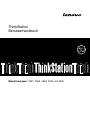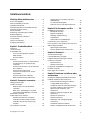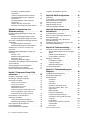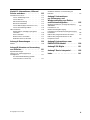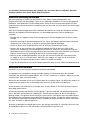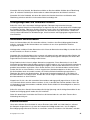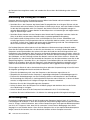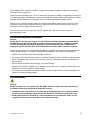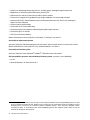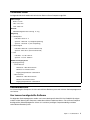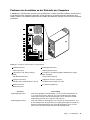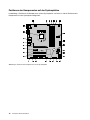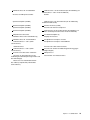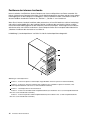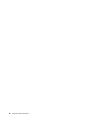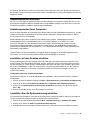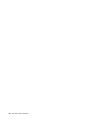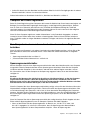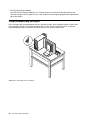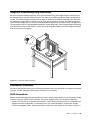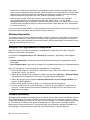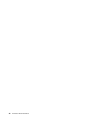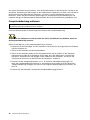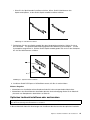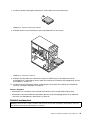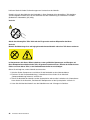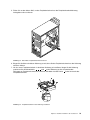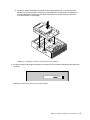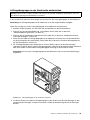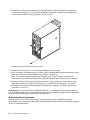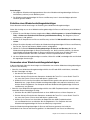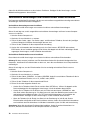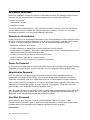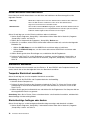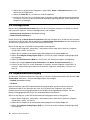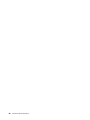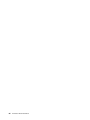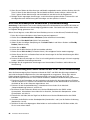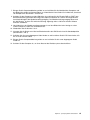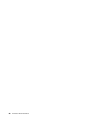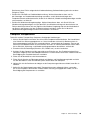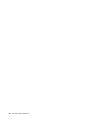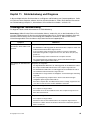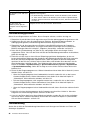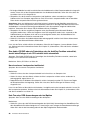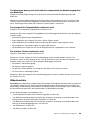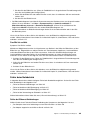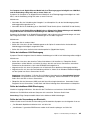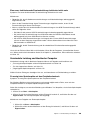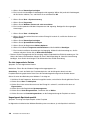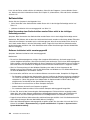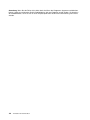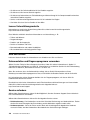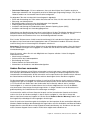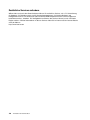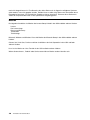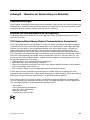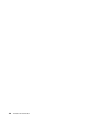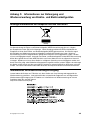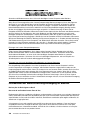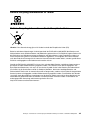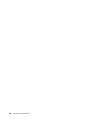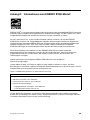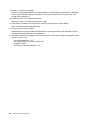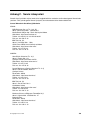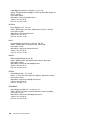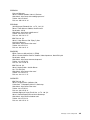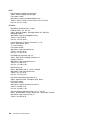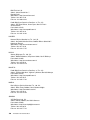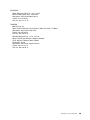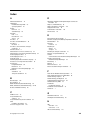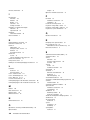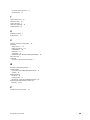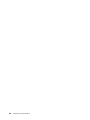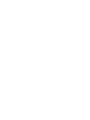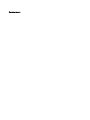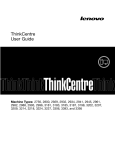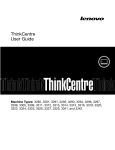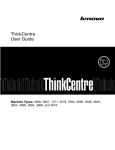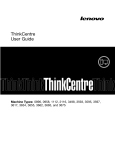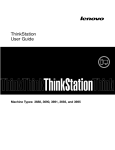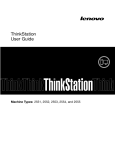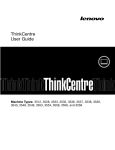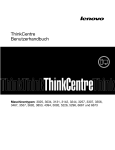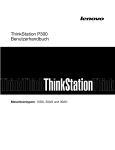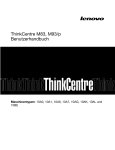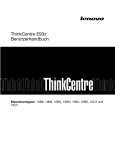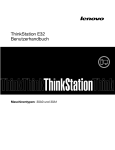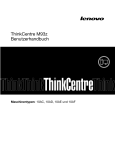Download ThinkStation Benutzerhandbuch
Transcript
ThinkStation Benutzerhandbuch Maschinentypen: 2551, 2552, 2553, 2554 und 2555 Anmerkung: Vor Verwendung dieser Informationen und des darin beschriebenen Produkts sollten Sie die folgenden Informationen lesen: „Wichtige Sicherheitshinweise“ auf Seite v und Anhang A „Bemerkungen“ auf Seite 119. Erste Ausgabe (Juni 2012) © Copyright Lenovo 2012. HINWEIS ZU EINGESCHRÄNKTEN RECHTEN (LIMITED AND RESTRICTED RIGHTS NOTICE): Werden Daten oder Software gemäß einem GSA-Vertrag (General Services Administration) ausgeliefert, unterliegt die Verwendung, Vervielfältigung oder Offenlegung den in Vertrag Nr. GS-35F-05925 festgelegten Einschränkungen. Inhaltsverzeichnis Wichtige Sicherheitshinweise . . . . . v Service und Upgrades. . . . . . . . . . Statische Aufladung vermeiden . . . . . . Netzkabel und Netzteile . . . . . . . . . Verlängerungskabel und verwandte Einheiten Netzstecker und Steckdosen . . . . . . . Externe Einheiten. . . . . . . . . . . . Erwärmung und Lüftung des Produkts . . . Betriebsumgebung . . . . . . . . . . . Sicherheitshinweise zu Modems. . . . . . Lasersicherheit . . . . . . . . . . . . Hinweise zu Netzteilen . . . . . . . . . Reinigung und Wartung . . . . . . . . . . . . . . . . . . . . . . . . . . . . . . . . . . v . vi . vi vii vii vii viii viii . ix . ix . x . x Kapitel 1. Produktüberblick . . . . . . . 1 Funktionen . . . . . . . . . . . . . . . Technische Daten . . . . . . . . . . . . Softwareübersicht . . . . . . . . . . . . Von Lenovo bereitgestellte Software . . . Adobe Reader . . . . . . . . . . . . Antivirensoftware . . . . . . . . . . . Positionen . . . . . . . . . . . . . . . Positionen der Anschlüsse, Steuerelemente und Anzeigen an der Vorderseite des Computers . . . . . . . . . . . . . Positionen der Anschlüsse an der Rückseite des Computers. . . . . . . . . . . . Positionen der Komponenten . . . . . . Positionen der Komponenten auf der Systemplatine . . . . . . . . . . . . Positionen der internen Laufwerke . . . . Etikett mit Maschinentyp und Modell . . . . . . . . . . . . . . . . . 1 5 5 5 7 8 8 . . 8 . . 9 . 11 . . . 12 14 15 Kapitel 2. Computer verwenden . . . 17 Häufig gestellte Fragen . . . . . . . . . Tastatur verwenden . . . . . . . . . . . Windows-Tasten für Tastaturbefehle verwenden . . . . . . . . . . . . Blaue Taste „ThinkVantage“ verwenden . Lesegerät für Fingerabdrücke verwenden Wheelmaus verwenden . . . . . . . . . Audiokomponenten einstellen . . . . . . . Audiokomponenten Ihres Computers . . Lautstärke auf dem Desktop einstellen . Lautstärke über die Systemsteuerung einstellen . . . . . . . . . . . . . CDs und DVDs verwenden . . . . . . . . © Copyright Lenovo 2012 . . . . 17 17 . . . . . . . 18 18 18 18 19 19 19 . . . . . . . . . . . 19 20 Umgang mit CDs und DVDs und deren Aufbewahrung . . . . . . . . . . . . . CD oder DVD wiedergeben . . . . . . . . Daten auf einer CD oder DVD aufzeichnen . . 20 20 21 Kapitel 3. Ihr Computer und Sie. . . . 23 Eingabehilfen und Komfort . . . . . . . . . Arbeitsplatz einrichten . . . . . . . . . Bequeme Sitzhaltung . . . . . . . . . Blendung und Beleuchtung . . . . . . . Luftzirkulation . . . . . . . . . . . . Netzsteckdosen und Kabellängen . . . . Computer bei Lenovo registrieren . . . . . . Den Computer in einem anderen Land oder einer anderen Region betreiben . . . . . . . . . Spannungsauswahlschalter . . . . . . . Austauschkabel für den Netzanschluss . . . . . . . . . 23 23 23 24 24 24 25 . . . 25 25 26 Kapitel 4. Sicherheit . . . . . . . . . . 27 Sicherheitseinrichtungen. . . . . . . . Computerabdeckung verriegeln . . . . . Integrierte Kabelverriegelung anschließen . Kennwörter verwenden . . . . . . . . BIOS-Kennwörter . . . . . . . . Windows-Kennwörter . . . . . . . Lesegerät für Fingerabdrücke konfigurieren Firewalls verwenden . . . . . . . . . Daten gegen Viren schützen . . . . . . . . . . . . . . . . . . . . . . . . . . . . . . . . . 27 28 29 29 29 30 30 30 31 Kapitel 5. Hardware installieren oder austauschen . . . . . . . . . . . . . 33 Umgang mit aufladungsempfindlichen Einheiten Hardware installieren oder austauschen . . . . Externe Zusatzeinrichtungen installieren . . Computerabdeckung entfernen . . . . . Frontblende entfernen und wieder anbringen PCI-Karte installieren oder austauschen . . Speichermodul installieren oder austauschen. . . . . . . . . . . . . Optisches Laufwerk installieren oder austauschen. . . . . . . . . . . . . Kartenleser austauschen . . . . . . . . Netzteil austauschen . . . . . . . . . Kühlkörper- und Lüftungsbaugruppe austauschen. . . . . . . . . . . . . Solid-State-Laufwerk installieren . . . . . Primäres Festplattenlaufwerk austauschen . . . . . . . 33 33 33 34 35 36 . 39 . . . 41 44 45 . . . 47 49 50 i Sekundäres Festplattenlaufwerk austauschen. . . . . . . . . . . . . Tertiäres Festplattenlaufwerk installieren . . Lüftungsbaugruppe an der Vorderseite austauschen. . . . . . . . . . . . . Lüftungsbaugruppe an der Rückseite austauschen. . . . . . . . . . . . . Tastatur oder Maus austauschen. . . . . Austausch von Komponenten abschließen . . . 52 54 . 59 . . . 60 62 63 Kapitel 6. Informationen zur Wiederherstellung. . . . . . . . . . . 65 Wiederherstellungsdatenträger erstellen und verwenden . . . . . . . . . . . . . . . . Wiederherstellungsdatenträger erstellen . . . Wiederherstellungsdatenträger verwenden . . Sicherungs- und Wiederherstellungsoperationen durchführen . . . . . . . . . . . . . . . . Sicherungsoperation durchführen . . . . . Wiederherstellungsoperation durchführen . . Arbeitsbereich von Rescue and Recovery verwenden . . . . . . . . . . . . . . . . Wiederherstellungsdatenträger erstellen und verwenden . . . . . . . . . . . . . . . . Erstellen eines Wiederherstellungsdatenträger . . . . . . Verwenden eines Wiederherstellungsdatenträgers . . . . . . Vorinstallierte Anwendungen und Einheitentreiber erneut installieren . . . . . . . . . . . . . Softwareprogramme erneut installieren . . . . . Einheitentreiber erneut installieren . . . . . . . Fehler bei der Wiederherstellung beheben . . . . Kapitel 7. Programm Setup Utility verwenden . . . . . . . . . . . . . . Programm „Setup Utility“ starten . . . . . Einstellungen anzeigen und ändern . . . . Kennwörter verwenden . . . . . . . . . Hinweise zu Kennwörtern . . . . . . Power-On Password . . . . . . . . Administrator Password . . . . . . . Hard Disk Password. . . . . . . . . Kennwort festlegen, ändern und löschen Verloren gegangene oder vergessene Kennwörter löschen (CMOS löschen) . . Einheit aktivieren oder inaktivieren . . . . . Starteinheit auswählen . . . . . . . . . Temporäre Starteinheit auswählen . . . Startreihenfolge festlegen oder ändern . ErP-Compliance-Modus aktivieren . . . . . ICE-Leistungsmodus . . . . . . . . . . ICE-Temperaturbenachrichtigung . . . . . ii ThinkStation Benutzerhandbuch 65 66 66 66 67 67 67 68 69 69 70 71 71 71 73 . . . . . . . . . . . . . . . . 73 73 74 74 74 74 74 75 . . . . . . . . . . . . . . . . 75 76 76 76 76 77 78 78 Programm „Setup Utility“ verlassen . . . . . . 79 Kapitel 8. RAID konfigurieren . . . . . 81 RAID-Stufe . . . . . . . . . . System-BIOS zur Aktivierung der SATA-RAID-Funktion konfigurieren . RAID-Datenträger erstellen . . . . RAID-Datenträger löschen . . . . RAID für Datenträger aufheben . . . . . . . . 81 . . . . . . . . 81 81 82 82 Kapitel 9. Systemprogramme aktualisieren . . . . . . . . . . . . . 85 . . . . . . . . . . . . Systemprogramme verwenden . . . . . . BIOS von einem Datenträger aktualisieren (Flashaktualisierung) . . . . . . . . . . BIOS vom Betriebssystem aktualisieren (Flashaktualisierung) . . . . . . . . . . Wiederherstellung nach einem Fehler bei der POST-/BIOS-Aktualisierung . . . . . . . Kapitel 10. Fehlervermeidung . . . . . . 85 . . 85 . . 86 . . 86 . . . . 89 Computer auf dem aktuellen Stand halten . . . Aktuelle Einheitentreiber für den Computer abrufen . . . . . . . . . . . . . . . Betriebssystem aktualisieren . . . . . . System Update verwenden . . . . . . . Reinigung und Wartung . . . . . . . . . . Grundsätzliche Regeln . . . . . . . . . Computer reinigen . . . . . . . . . . Wartungsempfehlungen . . . . . . . . Computer transportieren . . . . . . . . . . . 89 . . . . . . . . 89 89 90 90 90 91 92 93 Kapitel 11. Fehlerbehebung und Diagnose . . . . . . . . . . . . . . . 95 Grundlegende Fehlerbehebung . . . . . Fehlerbehebungsprozedur . . . . . . . Fehlerbehebung . . . . . . . . . . . Audiofehler . . . . . . . . . . . CD-Fehler . . . . . . . . . . . . DVD-Fehler . . . . . . . . . . . Sporadisch auftretende Fehler . . . . Fehler bei Tastatur, Maus oder Zeigereinheit. . . . . . . . . . . Bildschirmfehler . . . . . . . . . Fehler beim Netzbetrieb . . . . . . Fehler bei Zusatzeinrichtungen . . . Verminderte Leistung und blockierter Computer . . . . . . . . . . . . Druckerfehler . . . . . . . . . . Fehler an den seriellen Anschlüssen . Softwarefehler . . . . . . . . . . USB-Fehler . . . . . . . . . . . Lenovo Solution Center . . . . . . . . . . . . . . . . . . . . . . . . . . . . . 95 96 96 97 99 100 101 . . . . . . . . . . . . 101 103 105 108 . . . . . . . . . . . . . . . . . . 109 111 111 112 113 113 Kapitel 12. Informationen, Hilfe und Service anfordern . . . . . . . . . . Informationsressourcen . . . . . . . . . Lenovo ThinkVantage Tools . . . . . . Lenovo Welcome . . . . . . . . . . Hilfe und Unterstützung . . . . . . . Sicherheit und Garantie . . . . . . . Lenovo Website (http://www.lenovo.com) Lenovo Unterstützungswebsite . . . . Hilfe und Service . . . . . . . . . . . . Dokumentation und Diagnoseprogramm verwenden . . . . . . . . . . . . Service anfordern . . . . . . . . . . Andere Services verwenden . . . . . Zusätzliche Services anfordern . . . . 115 . . . . . . . . . . . . . . . . 115 115 115 115 115 115 116 116 . . . . . . . . 116 116 117 118 Anhang A. Bemerkungen . . . . . . Marken . . . . . . . . . . . . . . . . . 119 120 Anhang B. Hinweise zur Verwendung von Einheiten . . . . . . . . . . . . 121 Exportbestimmungen . . . . . . . . . . . . Hinweise zur elektromagnetischen Verträglichkeit . . . . . . . . . . . . . . . FCC-Konformitätserklärung (Federal Communications Commission) . . . . . . © Copyright Lenovo 2012 121 121 Zusätzliche Hinweise zur Verwendung von Einheiten . . . . . . . . . . . . . . . . . Anhang C. Informationen zur Entsorgung und Wiederverwertung von Elektround Elektronikaltgeräten . . . . . . Wichtige Informationen zur European Directive 2002/96/EC . . . . . . . . . . . . . . . Informationen zur Wiederverwertung/Entsorgung . . . . . . . Informationen zur Wiederverwertung/Entsorgung für Brasilien . . . . . . . . . . . . . . . Batterie-Recycling-Informationen für Taiwan . . Batterie-Recycling-Informationen für die Europäische Union . . . . . . . . . . . . 123 125 . 125 . 125 . . 126 127 . 127 Anhang D. Informationen zum ENERGY STAR-Modell . . . . . . . 129 Anhang E. Ek Bilgiler . . . . . . . . 131 Anhang F. Servis istasyonlari . . . . 133 Index. . . . . . . . . . . . . . . . . 141 121 iii iv ThinkStation Benutzerhandbuch Wichtige Sicherheitshinweise Vorsicht: Vor Verwendung der Informationen in diesem Handbuch müssen Sie alle Sicherheitshinweise zu diesem Produkt lesen und verstehen. Lesen Sie sich die in diesem Abschnitt enthaltenen Informationen sowie die im ThinkStation-Handbuch Sicherheit, Garantie und Einrichtung enthaltenen Sicherheitshinweise durch. Wenn Sie diese Sicherheitshinweise beachten, minimieren Sie das Risiko von Verletzungen und Beschädigungen des Produkts. Wenn Sie keine Kopie des ThinkStation-Handbuchs Sicherheit, Garantie und Einrichtung mehr besitzen, können Sie eine Version im Portable Document Format (PDF) von der Lenovo® Website http://www.lenovo.com/support herunterladen. Auf der Lenovo Unterstützungswebsite finden Sie außerdem das ThinkStation-Handbuch Sicherheit, Garantie und Einrichtung sowie dieses ThinkStation-Benutzerhandbuch in weiteren Sprachen. Service und Upgrades Versuchen Sie nicht, ein Produkt selbst zu warten, wenn Sie dazu nicht vom Customer Support Center angewiesen wurden oder entsprechende Anweisungen in der zugehörigen Dokumentation vorliegen. Wenden Sie sich ausschließlich an einen Service-Provider, der für Reparaturen an dem von Ihnen verwendeten Produkt zugelassen ist. Anmerkung: Einige Computerteile können vom Kunden selbst aufgerüstet oder ersetzt werden. Upgrades werden in der Regel als Zusatzeinrichtungen bezeichnet. Ersatzteile, die für die Installation durch den Kunden zugelassen sind, werden als CRUs (Customer Replaceable Units - durch den Kunden austauschbare Funktionseinheiten) bezeichnet. Lenovo stellt Dokumentation mit Anweisungen zur Verfügung, wenn der Kunde diese CRUs selbst ersetzen kann. Befolgen Sie bei der Installation oder beim Austauschen von Teilen sorgfältig alle Anweisungen. Wenn sich die Betriebsanzeige im Status „Aus“ (Off) befindet, bedeutet dies nicht, dass im Inneren des Produkts keine elektrischen Spannungen anliegen. Stellen Sie immer sicher, dass die Stromversorgung ausgeschaltet ist und dass das Produkt nicht mit einer Stromquelle verbunden ist, bevor Sie die Abdeckung eines Produkts entfernen, das über ein Netzkabel verfügt. Weitere Informationen zu CRUs finden Sie in Kapitel 5 „Hardware installieren oder austauschen“ auf Seite 33. Wenden Sie sich bei Fragen an das Customer Support Center. Obwohl sich nach dem Abziehen des Netzkabels in Ihrem Computer keine beweglichen Teile befinden, ist der folgende Warnhinweis für Ihre Sicherheit nötig. Vorsicht: Gefahr durch bewegliche Teile. Nicht mit den Fingern oder anderen Körperteilen berühren. Vorsicht: Schalten Sie vor dem Austauschen von CRUs (Customer Replaceable Units, durch den Kunden © Copyright Lenovo 2012 v austauschbare Funktionseinheiten) den Computer aus, und warten Sie 3 bis 5 Minuten, damit der Computer abkühlen kann, bevor Sie die Abdeckung öffnen. Statische Aufladung vermeiden Statische Aufladung ist harmlos für den Menschen, kann jedoch Computerkomponenten und Zusatzeinrichtungen stark beschädigen. Wenn Sie ein aufladungsempfindliches Teil nicht ordnungsgemäß handhaben, kann dadurch das Teil beschädigt werden. Wenn Sie eine Zusatzeinrichtung oder eine CRU auspacken, öffnen Sie die antistatische Verpackung, die das Teil enthält, erst, wenn dies in den Anweisungen angegeben ist. Wenn Sie Zusatzeinrichtungen oder CRUs handhaben oder Arbeiten im Inneren des Computers ausführen, treffen Sie die folgenden Vorsichtsmaßnahmen, um Beschädigungen durch statische Aufladung zu vermeiden: • Bewegen Sie sich möglichst wenig. Durch Bewegung kann sich die Umgebung um Sie herum statisch aufladen. • Gehen Sie vorsichtig mit Computerkomponenten um. Fassen Sie Adapter, Speichermodule und andere Schaltkarten nur an den Kanten an. Berühren Sie keine offen liegende Schaltlogik. • Achten Sie darauf, dass die Komponenten nicht von anderen Personen berührt werden. • Berühren Sie vor der Installation einer aufladungsempfindlichen Einheit oder einer CRU mit der antistatischen Verpackung, in der die Komponente enthalten ist, mindestens zwei Sekunden lang eine Metallabdeckung für einen Erweiterungssteckplatz oder eine andere unlackierte Oberfläche am Computer. Dadurch wird die statische Aufladung der Schutzhülle und Ihres Körpers verringert. • Nehmen Sie das aufladungsempfindliche Teil aus der antistatischen Schutzhülle, und installieren Sie es möglichst, ohne es zuvor abzusetzen. Sollte dies nicht möglich sein, legen Sie die antistatische Schutzhülle auf eine glatte und ebene Fläche und das Teil auf die Schutzhülle. • Legen Sie die Komponente nicht auf der Computeroberfläche oder auf einer anderen Metalloberfläche ab. Netzkabel und Netzteile Verwenden Sie nur vom Hersteller empfohlene Netzkabel und Netzteile. Als Netzkabel muss eine geprüfte Leitung verwendet werden. In Deutschland sollten die Netzkabel mindestens dem Sicherheitsstandard H05VV-F, 3G, 0,75 mm2 entsprechen. In anderen Ländern müssen die entsprechenden Typen verwendet werden. Wickeln Sie das Netzkabel niemals um ein Netzteil oder um ein anderes Objekt. Das Kabel kann dadurch so stark beansprucht werden, dass es beschädigt wird. Dies kann ein Sicherheitsrisiko darstellen. Achten Sie darauf, alle Netzkabel so zu verlegen, dass sie keine Gefahr für Personen darstellen und nicht beschädigt werden können. Schützen Sie Netzkabel und Netzteile vor Flüssigkeiten. Legen Sie Netzkabel und Netzteile beispielsweise nicht in der Nähe von Waschbecken, Badewannen, Toiletten oder auf Böden ab, die mit Flüssigkeiten gereinigt werden. Flüssigkeiten können Kurzschlüsse verursachen, insbesondere wenn das Kabel oder das Netzteil durch nicht sachgerechte Verwendung stark beansprucht wurde. Flüssigkeiten können außerdem eine allmähliche Korrosion der Netzkabelanschlüsse und/oder der Anschlussenden am Netzteil verursachen. Dies kann schließlich zu Überhitzung führen. Schließen Sie Netzkabel und Signalkabel immer in der richtigen Reihenfolge an, und stellen Sie sicher, dass alle Netzkabelanschlüsse fest und vollständig in die Netzsteckdosen gesteckt sind. vi ThinkStation Benutzerhandbuch Verwenden Sie keine Netzteile, die Korrosionsschäden am Stecker und/oder Schäden durch Überhitzung (wie z. B. verformte Plastikteile) am Stecker oder an anderen Komponenten des Netzteils aufweisen. Verwenden Sie keine Netzkabel, bei denen die elektrischen Kontakte Anzeichen von Korrosion oder Überhitzung aufweisen oder die auf eine andere Weise beschädigt sind. Verlängerungskabel und verwandte Einheiten Stellen Sie sicher, dass verwendete Verlängerungskabel, Überspannungsschutzeinrichtungen, unterbrechungsfreie Netzteile und Verteilerleisten so eingestuft sind, dass sie den elektrischen Anforderungen des Produkts genügen. Überlasten Sie diese Einheiten niemals. Wenn eine Verteilerleiste verwendet wird, sollte die Belastung den Eingangsspannungsbereich der Verteilerleiste nicht überschreiten. Wenden Sie sich für weitere Informationen zu Netzbelastungen, Anschlusswerten und Eingangsspannungsbereichen an einen Elektriker. Netzstecker und Steckdosen Wenn eine Netzsteckdose, die Sie verwenden möchten, Anzeichen einer Beschädigung oder Korrosion aufweist, verwenden Sie die Netzsteckdose erst nachdem sie von einem qualifizierten Elektriker ausgetauscht wurde. Verbiegen oder verändern Sie den Netzstecker nicht. Wenn der Netzstecker beschädigt ist, wenden Sie sich an den Hersteller, um Ersatz zu erhalten. Verwenden Sie eine Netzsteckdose nicht zusammen mit anderen privaten oder kommerziellen Geräten, die große Mengen an Elektrizität verbrauchen, da durch instabile Spannungen der Computer, Ihre Daten oder angeschlossene Einheiten beschädigt werden können. Einige Produkte sind mit einem 3-poligen Netzstecker ausgestattet. Dieser Netzstecker ist nur für die Verwendung mit geerdeten Netzsteckdosen geeignet. Hierbei handelt es sich um eine Sicherheitsvorkehrung. Versuchen Sie nicht, diese Sicherheitsvorkehrung zu umgehen, indem Sie den Netzstecker an eine nicht geerdete Netzsteckdose anschließen. Wenn Sie den Stecker nicht in die Netzsteckdose stecken können, wenden Sie Sich an einen Elektriker, um einen zugelassenen Steckdosenadapter zu erhalten, oder lassen Sie die Steckdose durch eine andere ersetzen, die für diese Sicherheitsvorkehrung ausgestattet ist. Überlasten Sie niemals eine Netzsteckdose. Die gesamte Systembelastung darf 80 % des Wertes für den Netzstromkreis nicht überschreiten. Wenden Sie sich bei Fragen zu Netzbelastungen und Werten für den Netzstromkreis an einen Elektriker. Vergewissern Sie sich, dass die verwendete Netzsteckdose ordnungsgemäß angeschlossen ist, dass Sie sie auf einfache Weise erreichen können und dass sie sich in der Nähe der Einheiten befindet. Wenn Sie ein Netzkabel mit einer Netzsteckdose verbinden, dürfen Sie das Kabel nicht übermäßig dehnen, damit es nicht beschädigt wird. Stellen Sie sicher, dass über die Netzsteckdose die richtige Spannung und die richtige Stromstärke für das Produkt zur Verfügung gestellt werden, das Sie installieren. Gehen Sie sowohl beim Anschließen der Einheit an die Netzsteckdose als auch beim Trennen dieser Verbindung vorsichtig vor. Externe Einheiten Lösen oder schließen Sie keine Kabel für externe Einheiten (außer USB- und 1394-Kabel) an, während der Computer eingeschaltet ist, da sonst der Computer beschädigt werden kann. Um die mögliche Beschädigung angeschlossener Einheiten zu vermeiden, warten Sie mindestens fünf Sekunden, nachdem © Copyright Lenovo 2012 vii der Computer heruntergefahren wurde, und unterbrechen Sie erst dann die Verbindung zu den externen Einheiten. Erwärmung und Lüftung des Produkts Computer, Netzteile und viele Zusatzgeräte erzeugen Wärme beim Betrieb und beim Aufladen von Akkus. Beachten Sie immer folgende Vorsichtsmaßnahmen: • Vermeiden Sie es, den Computer, das Netzteil oder Zusatzgeräte über einen längeren Zeitraum mit den Oberschenkeln oder einem anderen Teil des Körpers in Berührung zu lassen, wenn das Produkt in Betrieb ist oder der Akku aufgeladen wird. Der Computer, das Netzteil und viele Zusatzgeräte erzeugen im normalen Betrieb Wärme. Längerer Kontakt mit dem Körper kann zu Hautreizungen und möglicherweise sogar zu Verbrennungen führen. • Vermeiden Sie das Arbeiten mit dem Computer, dem Netzteil oder Zusatzgeräten sowie das Laden des Akkus in der Nähe von brennbaren Materialien oder in explosionsgefährdeter Umgebung. • Das Produkt enthält Lüftungsschlitze, Lüfter und Kühlkörper für einen sicheren, komfortablen und zuverlässigen Betrieb. Diese Komponenten könnten unabsichtlich blockiert werden, wenn das Produkt auf ein Bett, ein Sofa, einen Teppich oder andere weiche Oberflächen gestellt wird. Diese Komponenten dürfen niemals blockiert, abgedeckt oder beschädigt werden. Der Desktop-Computer sollte mindestens alle drei Monate auf Staubansammlungen überprüft werden. Bevor Sie den Computer überprüfen, schalten Sie den Netzstrom aus, und ziehen Sie das Netzkabel des Computers von der Netzsteckdose ab; entfernen Sie dann den Staub von den Entlüftungsschlitzen und Perforationen in der Frontblende. Wenn Sie außen am Computer Staubansammlungen feststellen, sollten Sie auch den inneren Bereich des Computers überprüfen und eventuelle Staubansammlungen auf der Luftzufuhr des Kühlkörpers, auf den Entlüftungsschlitzen des Netzteils sowie auf den Lüftern entfernen. Schalten Sie den Computer aus, und ziehen Sie das Netzkabel des Computers aus der Netzsteckdose, bevor Sie mit der Überprüfung beginnen. Vermeiden Sie es, den Computer in unmittelbarer Nähe von stark frequentierten Bereichen zu verwenden. Wenn Sie den Computer in stark frequentierten Bereichen verwenden müssen, sollten Sie die Sauberkeit des Computers häufiger überprüfen und ihn gegebenenfalls häufiger reinigen. Zu Ihrer eigenen Sicherheit und zur Aufrechterhaltung einer optimalen Computerleistung müssen Sie immer die folgenden grundlegenden Vorsichtsmaßnahmen beachten: • Öffnen Sie die Abdeckung nicht, wenn der Computer an den Netzstrom angeschlossen ist. • Überprüfen Sie die Außenseite des Computers in regelmäßigen Abständen auf Staubablagerungen hin. • Entfernen Sie Staubablagerungen von den Entlüftungsschlitzen und Perforationen in der Frontblende. Bei Verwendung des Computers in stark frequentierten Bereichen oder in Bereichen, in denen viel Staub entsteht, ist möglicherweise ein häufigeres Reinigen des Computers erforderlich. • Blockieren Sie nicht die Lüftungsöffnungen des Computers. • Achten Sie darauf, dass der Computer nicht in Möbeln gelagert oder betrieben wird, um die Gefahr einer Überhitzung zu verringern. • Achten Sie darauf, dass die in den Computer hineinströmende Luft 35 °C nicht übersteigt. • Installieren Sie keine Luftfiltereinheiten. Sie könnten eine ordnungsgemäße Kühlung beeinträchtigen. Betriebsumgebung Die optimale Umgebungstemperatur für die Verwendung des Computers liegt bei 10 bis 35 °C mit einer Luftfeuchtigkeit von 35 bis 80 %. Wenn der Computer bei Temperaturen gelagert oder transportiert wird, die unter 10 °C liegen, sollten Sie beachten, dass sich der Computer langsam an die optimale Betriebstemperatur von 10 bis 35 °C anpassen kann, bevor Sie ihn verwenden. Unter extremen Bedingungen kann dieser Vorgang bis zu zwei Stunden dauern. Wenn Sie Ihren Computer nicht auf eine optimale Betriebstemperatur bringen, bevor Sie ihn benutzen, kann dies dauerhafte Schäden an Ihrem Computer hervorrufen. viii ThinkStation Benutzerhandbuch Wenn möglich, sollten Sie Ihren Computer in einem gut belüfteten und trockenen Bereich ohne direkte Sonneneinstrahlung aufstellen. Halten Sie elektrische Geräte wie z. B. einen elektrischen Ventilator, ein Radio, leistungsfähige Lautsprecher, eine Klimaanlage oder eine Mikrowelle von Ihrem Computer fern, da diese Geräte starke magnetische Felder erzeugen, die den Bildschirm und die Daten auf dem Festplattenlaufwerk beschädigen können. Stellen Sie keine Getränke auf oder neben den Computer oder andere angeschlossene Einheiten. Wenn Flüssigkeit auf oder in dem Computer oder einer angeschlossenen Einheit verschüttet wurde, kann ein Kurzschluss oder ein anderer Schaden auftreten. Essen und rauchen Sie nicht über Ihrer Tastatur. Partikel, die in die Tastatur fallen, können zu Beschädigungen führen. Sicherheitshinweise zu Modems Vorsicht: Um die Gefahr von Feuer zu verringern, nur ein zertifiziertes Telekommunikationsleitungskabel Nr. 26 AWG (American Wire Gauge) oder ein größeres Kabel (beispielsweise Nr. 24 AWG) verwenden, das den einschlägigen Sicherheitsbestimmungen von anerkannten Testlabors (Underwriters's Laboratories (UL) in den USA oder Canadian Standards Association (CSA) in Kanada) entspricht. Um bei der Verwendung von Telefonanlagen Brandgefahr, die Gefahr eines elektrischen Schlages oder die Gefahr von Verletzungen zu vermeiden, die folgenden grundlegenden Sicherheitshinweise beachten: • Während eines Gewitters keine Telefonleitungen installieren. • An feuchten Orten keine Telefonanschlüsse installieren, die nicht speziell für Feuchträume geeignet sind. • Blanke Telefonkabel oder Terminals nicht berühren, bevor die Telefonleitung von der Netzschnittstelle getrennt wurde. • Vorsicht bei der Installation oder Änderung von Telefonleitungen. • Während eines Gewitters möglichst keine Telefone (mit Ausnahme von schnurlosen Telefonen) benutzen. Bei Blitzen besteht die Gefahr von Stromschlägen. • Das Telefon nicht in der Nähe der undichten Stelle einer Gasleitung benutzen, um den Leitungsbruch zu melden. Es besteht Explosionsgefahr. Lasersicherheit Vorsicht: Bei der Installation von Lasergeräten (wie CD-ROM-Laufwerken, DVD-Laufwerken, Einheiten mit Lichtwellenleitertechnik oder Sendern) Folgendes beachten: • Die Abdeckungen nicht entfernen. Durch Entfernen der Abdeckungen des Lasergeräts können gefährliche Laserstrahlungen freigesetzt werden. Das Gerät enthält keine zu wartenden Teile. • Werden Steuerelemente, Einstellungen oder Durchführungen von Prozeduren anders als hier angegeben verwendet, kann gefährliche Laserstrahlung auftreten. © Copyright Lenovo 2012 ix Gefahr Einige Lasergeräte enthalten eine Laserdiode der Klasse 3A oder 3B. Beachten Sie Folgendes: Laserstrahlung bei geöffneter Verkleidung. Nicht in den Strahl blicken. Keine Lupen oder Spiegel verwenden. Strahlungsbereich meiden. Hinweise zu Netzteilen Niemals die Abdeckung eines wie folgt gekennzeichneten Netzteils oder eines Teils davon entfernen. In Komponenten, die dieses Etikett aufweisen, treten gefährliche Spannungen und Energien auf. Diese Komponenten enthalten keine Teile, die gewartet werden müssen. Besteht der Verdacht eines Fehlers an einem dieser Teile, ist ein Kundendiensttechniker zu verständigen. Reinigung und Wartung Halten Sie den Computer und Ihren Arbeitsbereich sauber. Schalten Sie den Computer aus, und ziehen Sie das Netzkabel ab, bevor Sie den Computer reinigen. Sprühen Sie keine flüssigen Reinigungsmittel direkt auf den Computer, und verwenden Sie auch keine Reinigungsmittel, die leicht entzündbare Stoffe enthalten, um den Computer zu reinigen. Sprühen Sie das Reinigungsmittel auf ein weiches Tuch, und wischen Sie damit die Oberflächen des Computers ab. x ThinkStation Benutzerhandbuch Kapitel 1. Produktüberblick In diesem Kapitel finden Sie Informationen zu den Computerkomponenten, technischen Daten, Softwareprogrammen von Lenovo und zu den Positionen von Anschlüssen, Komponenten, Teilen auf der Systemplatine und internen Laufwerken. Funktionen Dieser Abschnitt enthält Informationen zu den Produktmerkmalen des Computers. Die Informationen gelten für verschiedene Modelle. Um nur die Informationen zu Ihrem Modell anzuzeigen, führen Sie eine der folgenden Aktionen aus: • Öffnen Sie das Programm „Setup Utility“ nach den Anweisungen im Abschnitt Kapitel 7 „Programm „Setup Utility“ verwenden“ auf Seite 73. Wählen Sie in diesem Programm Main ➙ System Summary aus, um die Informationen anzuzeigen. • Klicken Sie in der Windows-Umgebung auf Start, klicken Sie dann mit der rechten Maustaste auf Arbeitsplatz und anschließend auf Eigenschaften, um die Informationen anzuzeigen. Mikroprozessor Ihr Computer wird mit einem der folgenden Mikroprozessoren geliefert (interne Cachegröße variiert je nach Modelltyp): • Intel® Celeron®-Mikroprozessor • Intel Core™ i3-Mikroprozessor • Intel Core i5-Mikroprozessor • Intel Core i7-Mikroprozessor • Intel Pentium®-Mikroprozessor • Intel Xeon®-Mikroprozessor Hauptspeicher Ihr Computer unterstützt bis zu vier Double Data Rate 3 Unbuffered Dual Inline Memory Module (DDR3 UDIMMs). Interne Laufwerke • Optisches Laufwerk: DVD-ROM, DVD-R oder Blu-ray (optional) • SATA-Festplattenlaufwerk (SATA - Serial Advanced Technology Attachment) Anmerkung: Ihr Computer unterstützt SATA 2.0- und SATA 3.0-Einheiten. Weitere Informationen hierzu finden Sie unter „Positionen der Komponenten auf der Systemplatine“ auf Seite 12. • Solid-State-Laufwerk (SSD) (bei einigen Modellen verfügbar) Videosubsystem • Integrierte Grafikkarte für einen VGA-Anschluss (Video Graphics Array) und einen DisplayPort-Anschluss • PCI-Express-x16-Grafikkartensteckplatz (PCI - Peripheral Component Interconnect) für eine separate Grafikkarte auf der Systemplatine © Copyright Lenovo 2012 1 Audiosubsystem • Integrierte HD-Audiofunktion (High-Definition Audio) • Audioeingangsanschluss, Audioausgangsanschluss und Mikrofonanschluss an der Rückseite • Mikrofonanschluss und Kopfhöreranschluss an der Vorderseite • Interner Lautsprecher Konnektivität • Integrierter Ethernet-Controller (100/1000 Mb/s) Funktionen zur Systemverwaltung • Speichern der Ergebnisse der POST-Hardwaretests (Power-On Self-Test, Selbsttest beim Einschalten) • Desktop Management Interface (DMI) Desktop Management Interface (DMI) bietet Benutzern einen einheitlichen Pfad für den Zugriff auf Informationen zu allen Aspekten eines Computers, einschließlich Prozessortyp, Installationsdatum, angeschlossene Drucker und andere Peripheriegeräte, Stromquellen und Wartungsverlauf. • ErP-Compliance-Modus Der ErP (Energy related Products-Directive)-Compliance-Modus reduziert den Stromverbrauch, wenn sich Ihr Computer im Standby-Modus befindet oder ausgeschaltet ist. Weitere Informationen hierzu finden Sie unter „ErP-Compliance-Modus aktivieren“ auf Seite 77. • Intel Standard Manageability Intel Standard Manageability ist eine Hardware- und Firmware-Technologie, die Computer mit Funktionen ausstattet, die Überwachung, Wartung, Aktualisierung, Upgrades und Reparaturen für Unternehmen einfacher und kostengünstiger machen. • Intel Active Management Technology (AMT) (bei einigen Modellen verfügbar) Intel Active Management Technology ist eine Hardware- und Firmware-Technologie, die Computer mit Funktionen ausstattet, die Überwachung, Wartung, Aktualisierung, Upgrades und Reparaturen für Unternehmen einfacher und kostengünstiger machen. • Intel Matrix Storage Manager Intel Matrix Storage Manager ist ein Gerätetreiber, der die Unterstützung von SATA RAID 5 Arrays und SATA RAID 10 Arrays für Systemplatinen mit bestimmten Intel-Chipsätzen realisiert und so die Festplattenleistung erhöht. • Preboot Execution Environment (PXE) Die Preboot Execution Environment (PXE) ist eine Umgebung, die das Starten von Computern über eine Netzwerkschnittstelle ermöglicht – unabhängig von Datenspeichereinheiten (z. B. eine Festplatte) oder installierten Betriebssystemen. • Intelligent Cooling Engine (ICE) Das Intelligent Cooling Engine ist eine Lösung für die Temperaturverwaltung des Systems, die es ermöglicht, den Computer mit einer besseren Temperatur- und Akustikleistung auszuführen. Die ICE-Funktion überwacht auch die Temperaturleistung Ihres Computer, um Temperaturprobleme zu identifizieren. Weitere Informationen finden Sie in den Abschnitten „ICE-Leistungsmodus“ auf Seite 78 und „ICE-Temperaturbenachrichtigung“ auf Seite 78. • SM-BIOS und SM-Software (SM - System Management, BIOS - Basic Input/Output System) Die SM BIOS-Spezifikation definiert Datenstrukturen und Zugriffsmethoden für ein BIOS, das es einem Benutzer oder einer Anwendung erlaubt, bestimmte Informationen über den jeweiligen Computer zu speichern und abzurufen. 2 ThinkStation Benutzerhandbuch • Wake on LAN Wake on LAN ist ein Standard für Ethernet-Netzwerke, über die ein Computer über eine Netzwerknachricht eingeschaltet oder reaktiviert werden kann. Diese Nachricht wird in der Regel von einem Programm gesendet, das auf einem anderen Computer innerhalb desselben lokalen Netzwerks ausgeführt wird. • Wake on Ring Wake on Ring, teilweise auch als Wake on Modem bezeichnet, ist eine Spezifikation, die es unterstützten Computern und Einheiten ermöglicht, den Betrieb aus dem Energiespar- oder Ruhestandsmodus wieder aufzunehmen. • Windows Management Instrumentation (WMI) Windows Management Instrumentation ist ein Satz von Erweiterungen für das Windows Driver Model. Diese bieten eine Betriebssystemschnittstelle, über die instrumentierte Komponenten Informationen und Benachrichtigungen bereitstellen. Ein-/Ausgabefunktionen (E/A) • Serieller Anschluss mit 9 Kontaktstiften (ein Standardanschluss, ein optionaler Anschluss) • Vier USB (Universal Serial Bus) 2.0-Anschlüsse (zwei an der Vorderseite und zwei an der Rückseite) • Vier USB 3.0-Anschlüsse • Ein Ethernet-Anschluss • Ein oder mehrere DisplayPort-Anschlüsse (variiert je nach Modell) • Ein DVI-Anschluss (variiert je nach Modell) • Ein VGA-Bildschirmanschluss • Ein Personal System/2 (PS/2)-Tastaturanschluss (optional) • Ein PS/2-Mausanschluss (optional) • Drei Audioanschlüsse an der Rückseite (Audioeingangs-, Audioausgangs- und Mikrofonanschluss) • Zwei Audioanschlüsse an der Vorderseite (Mikrofon- und Lautsprecheranschluss) Weitere Informationen finden Sie in den Abschnitten „Positionen der Anschlüsse, Steuerelemente und Anzeigen an der Vorderseite des Computers“ auf Seite 8 und „Positionen der Anschlüsse an der Rückseite des Computers“ auf Seite 9. Erweiterung • Zwei Festplattenlaufwerkpositionen (eine Standardposition, eine optionale Position) • Zwei Positionen für optische Laufwerke • Zwei PCI-Kartensteckplätze • Ein PCI-Express-x1-Kartensteckplatz • Ein Steckplatz für eine PCI-Express-x16-Grafikkarte • Eine Laufwerkposition für einen Kartenleser Netzteil Der Computer wird mit einem der folgenden Netzteiltypen geliefert. • 280-Watt-Netzteil mit automatischer Spannungsprüfung • 450-Watt-Netzteil mit automatischer Spannungsprüfung Sicherheitseinrichtungen • Computrace Agent-Software in der Firmware enthalten Kapitel 1. Produktüberblick 3 • Schalter zur Abdeckungserkennung (auch als „Schalter gegen unbefugten Zugriff“ bezeichnet) • Möglichkeit zur Aktivierung oder Inaktivierung einer Einheit • USB-Anschlüsse können einzeln aktiviert oder inaktiviert werden • Tastatur mit Lesegerät für Fingerabdrücke (bei einigen Modellen im Lieferumfang enthalten) • Startkennwort (POP), Administratorkennwort und Festplattenkennwort zum Schutz vor unbefugtem Zugriff auf Ihren Computer • Steuerung der Startreihenfolge • Systemstart ohne Tastatur oder Maus • Unterstützung für eine integrierte Kabelverriegelung (Kensington-Schloss) • Unterstützung für ein Schloss • TPM (Trusted Platform Module) Weitere Informationen hierzu finden Sie unter Kapitel 4 „Sicherheit“ auf Seite 27. Vorinstallierte Softwareprogramme Auf Ihrem Computer sind Softwareprogramme vorinstalliert, die Ihre Arbeit einfacher und sicherer machen. Weitere Informationen hierzu finden Sie unter „Softwareübersicht“ auf Seite 5. Vorinstalliertes Betriebssystem Auf Ihrem Computer ist das Microsoft® Windows® 7-Betriebssystem vorinstalliert. Auf Kompatibilität getestete oder zertifizierte Betriebssysteme1 (variieren je nach Modelltyp) • Linux® • Microsoft Windows XP Professional SP 3 1. Die hier aufgeführten Betriebssysteme werden zu dem Zeitpunkt zertifiziert oder auf Kompatibilität getestet, zu dem diese Veröffentlichung gedruckt wird. Möglicherweise werden nach der Veröffentlichung dieses Handbuchs weitere Betriebssysteme von Lenovo als mit Ihrem Computer kompatibel erkannt. Diese Liste kann geändert werden. Informationen dazu, ob ein Betriebssystem auf Kompatibilität getestet oder zertifiziert wurde, finden Sie auf der Website des Betriebssystemherstellers. 4 ThinkStation Benutzerhandbuch Technische Daten Im folgenden Abschnitt werden die technischen Daten zu Ihrem Computer aufgeführt. Abmessungen Breite: 175 mm Höhe: 425,2 mm Tiefe: 430,8 mm Gewicht Maximalkonfiguration bei Lieferung: 11,2 kg Umgebung • Lufttemperatur: In Betrieb: 10 bis 35 °C Speicher: -40 bis 60 °C (in Originalverpackung) Speicher: -10 bis 60 °C (ohne Verpackung) • Luftfeuchtigkeit: In Betrieb: 20 bis 80 % (nicht kondensierend) Speicher: 20 bis 90 % (nicht kondensierend) • Höhe: In Betrieb: -15,2 bis 3.048 m Speicher: -15,2 bis 10.668 m Elektrische Eingangswerte • Eingangsspannung: – Unterer Bereich: Mindestens: 100 V Wechselstrom Maximal: 127 V Wechselstrom Eingangsfrequenzbereich: 50 bis 60 Hz – Oberer Bereich: Mindestens: 200 V Wechselstrom Maximal: 240 V Wechselstrom Eingangsfrequenzbereich: 50 bis 60 Hz Softwareübersicht Im Lieferumfang des Computers sind ein vorinstalliertes Betriebssystem und mehreren Softwareprogrammen von Lenovo. Von Lenovo bereitgestellte Software Die folgenden Softwareprogramme werden von Lenovo bereitgestellt, damit Sie Ihre Produktivität steigern und die mit der Wartung des Computers verbundenen Kosten reduzieren können. Die mit Ihrem Computer bereitgestellten Softwareprogramme richten sich nach dem jeweiligen Computermodelltyp und dem vorinstallierten Betriebssystem. Kapitel 1. Produktüberblick 5 Lenovo ThinkVantage Tools Das Programm „Lenovo ThinkVantage® Tools“ bietet Ihnen eine Vielzahl von Informationsquellen und einfachen Zugriff auf verschiedene Tools, damit Sie Ihre Arbeit leichter und sicherer gestalten können. Um auf das Programm „Lenovo ThinkVantage Tools“ zuzugreifen, klicken Sie auf Start ➙ Alle Programme ➙ Lenovo ThinkVantage Tools. In der folgenden Tabelle sind die Programme aufgeführt, auf die Sie mit dem Programm „Lenovo ThinkVantage Tools“ zugreifen können. Doppelklicken Sie auf das entsprechende Symbol, um ein Programm zu starten. Tabelle 1. Programmsymbolnamen in den Lenovo ThinkVantage Tools Programmname Symbolname in Lenovo ThinkVantage Tools Create Recovery Media Datenträger zur werkseitigen Wiederherstellung Fingerprint Software Fingerabdruck-Leser Lenovo Solution Center Systemzustand und Diagnose SimpleTap SimpleTap ThinkVantage Password Manager ThinkVantage Rescue and Recovery® ThinkVantage System Update Kennwort-Vault Verbesserte Funktionen für Sicherung und Wiederherstellung Aktualisierung und Treiber Lenovo Welcome Das Programm „Lenovo Welcome“ bietet Ihnen eine Einführung in einige innovative integrierte Lenovo Features und führt Sie durch einige wichtige Konfigurationstasks, damit Sie Ihren Computer optimal nutzen können. Fingerprint Software Mithilfe des auf einigen Tastaturen integrierten Lesegeräts für Fingerabdrücke können Sie Ihren Fingerabdruck registrieren und ihn dem Startkennwort, dem Festplattenkennwort und dem Windows-Kennwort zuordnen. Auf diese Weise kann die Authentifizierung über Fingerabdrücke Kennwörter ersetzen und so einen einfachen und sicheren Benutzerzugriff ermöglichen. Eine Tastatur mit Lesegerät für Fingerabdrücke ist bei ausgewählten Computern verfügbar oder kann für Computer, die diese Option unterstützen, erworben werden. Product Recovery Mit dem Programm „Product Recovery“ können Sie die Werkseinstellungen Ihres Festplattenlaufwerks wiederherstellen. SimpleTap Mit dem SimpleTap-Programm können Sie einige Grundeinstellungen Ihres Computers schnell ändern, z. B. Lautsprecher stummschalten, die Lautstärke einstellen, das Betriebssystem des Computers sperren, ein Programm starten, eine Webseite oder Datei öffnen usw. Sie können den Lenovo App Shop auch mit dem SimpleTap-Programm aufrufen, in dem Sie verschiedene Anwendungen und Computersoftware herunterladen können. Gehen Sie wie folgt vor, um das SimpleTap-Programms zu starten: • Klicken Sie auf dem Desktop auf den roten SimpleTap-Startpunkt. Der rote Startpunkt wird auf dem Desktop angezeigt, sobald das SimpleTap-Programm erstmalig gestartet wurde. 6 ThinkStation Benutzerhandbuch • Drücken Sie die blaue Taste „ThinkVantage“, sofern diese Taste auf Ihrer Tastatur enthalten ist. Anmerkung: Das SimpleTap-Programm ist nur auf bestimmten Computern verfügbar, auf denen das Betriebssystem Windows 7 vorinstalliert ist. Wenn auf Ihrem Windows 7-Modell das SimpleTap-Programm nicht vorinstalliert ist, können Sie es unter http://www.lenovo.com/support herunterladen. ThinkVantage Password Manager Das Programm „ThinkVantage Password Manager“ sorgt für das automatische Erfassen und Ausfüllen von Authentifizierungsdaten für Windows-Anwendungen und Websites. Anmerkungen: Wenn das Symbol Kennwort-Vault im Lenovo ThinkVantage Tools-Programm abgeblendet ist, bedeutet das, dass Sie das Programm „ThinkVantage Password Manager“ manuell installieren müssen, bevor Sie die Features aktivieren. Gehen Sie wie folgt vor, um das Programm „ThinkVantage Password Manager“ zu installieren: 1. Klicken Sie auf Start ➙ Alle Programme ➙ Lenovo ThinkVantage Tools und doppelklicken Sie auf Kennwort-Vault. 2. Befolgen Sie die angezeigten Anweisungen. 3. Wenn der Installationsprozess abgeschlossen ist, ist das Symbol Kennwort-Vault aktiviert. ThinkVantage Rescue and Recovery Bei dem Programm „ThinkVantage Rescue and Recovery“ handelt es sich um eine benutzerfreundliche Wiederherstellungslösung, die eine Reihe von Tools zur selbstständigen Wiederherstellung enthält. Mit diesen Tools können Sie Fehler am Computer bestimmen und Hilfe anfordern sowie eine Wiederherstellung nach einem Systemabsturz selbst dann durchführen, wenn Sie das Windows-Betriebssystem nicht starten können. Anmerkung: Wenn das Symbol Verbesserte Funktionen für Sicherung und Wiederherstellung im Programm „Lenovo ThinkVantage Tools“ abgeblendet ist, müssen Sie vor dem Aktivieren der Funktionen das Programm „ThinkVantage Rescue and Recovery“ manuell installieren. Gehen Sie wie folgt vor, um das Programm „ThinkVantage Rescue and Recovery“ zu installieren: 1. Klicken Sie auf Start ➙ Alle Programme ➙ Lenovo ThinkVantage Tools und doppelklicken Sie auf Verbesserte Funktionen für Sicherung und Wiederherstellung. 2. Befolgen Sie die angezeigten Anweisungen. 3. Wenn der Installationsprozess abgeschlossen ist, ist das Symbol Verbesserte Funktionen für Sicherung und Wiederherstellung aktiviert. ThinkVantage System Update Mit dem Programm „ThinkVantage System Update“ können Sie die Software auf Ihrem Computer immer auf dem aktuellen Stand halten, indem Sie Softwarepakete (ThinkVantage-Anwendungen, Einheitentreiber, BIOS-Aktualisierungen und andere Anwendungen von Fremdanbietern) herunterladen und installieren. Lenovo Solution Center Mithilfe des Programms „Lenovo Solution Center“ können Sie Computerprobleme ermitteln und beheben. Es ermöglicht Diagnosetests, die Sammlung von Systeminformationen, die Anzeige des Sicherheitsstatus und bietet Informationen zur technischen Unterstützung. Zudem erhalten Sie Hinweisen und Tipps zur Optimierung der Systemleistung. Ausführliche Informationen hierzu finden Sie im Abschnitt „Lenovo Solution Center“ auf Seite 113. Adobe Reader Bei dem Programm „Adobe Reader“ handelt es sich um ein Tool zum Anzeigen, Drucken und Durchsuchen von PDF-Dokumenten. Kapitel 1. Produktüberblick 7 Antivirensoftware Im Lieferumfang des Computers ist Antivirensoftware enthalten, die Sie zur Erkennung und Entfernung von Viren verwenden können. Lenovo stellt eine Vollversion der Antivirensoftware auf dem Festplattenlaufwerk mit einem kostenfreien 30-Tage-Abonnement zur Verfügung. Nach 30 Tagen müssen Sie die Lizenz verlängern, um weiterhin Aktualisierungen zur Antivirensoftware zu erhalten. Positionen Dieser Abschnitt enthält Informationen zur Bestimmung der Position der Anschlüsse auf der Vorder- und Rückseite Ihres Computers, der Teile auf der Systemplatine sowie der Komponenten und internen Laufwerke. Positionen der Anschlüsse, Steuerelemente und Anzeigen an der Vorderseite des Computers In Abbildung 1 „Positionen der Anschlüsse, Steuerelemente und Anzeigen an der Vorderseite“ auf Seite 8 sind die Positionen der Anschlüsse, Steuerelemente und Anzeigen an der Vorderseite des Computers dargestellt. Abbildung 1. Positionen der Anschlüsse, Steuerelemente und Anzeigen an der Vorderseite 1 Entnahme-/Schließentaste des optischen Laufwerks 5 USB 2.0-Anschluss (USB-Anschluss 1) 2 Betriebsanzeige des Festplattenlaufwerks 6 Kopfhöreranschluss 3 Betriebsanzeige 7 Mikrofonanschluss 4 Betriebsspannungsschalter 8 USB 2.0-Anschluss (USB-Anschluss 2) 8 ThinkStation Benutzerhandbuch Positionen der Anschlüsse an der Rückseite des Computers In Abbildung 2 „Positionen der Anschlüsse an der Rückseite“ auf Seite 9 sind die Positionen der Anschlüsse an der Rückseite des Computers dargestellt. Einige Anschlüsse an der Rückseite des Computers sind farblich markiert. Diese Markierungen helfen Ihnen dabei, die Kabel den richtigen Anschlüssen am Computer zuzuordnen. Abbildung 2. Positionen der Anschlüsse an der Rückseite 1 Netzkabelanschluss 9 Audioausgangsanschluss 2 Serieller Anschluss 10 Audioeingangsanschluss 3 PS/2-Tastatur- und -Mausanschlüsse (optional) 11 PCI-Express-x16-Kartensteckplatz (Grafikkarte bei einigen Modellen verfügbar) 4 VGA-Bildschirmanschluss 12 DVI-Anschluss (optional) 5 DisplayPort-Anschluss 13 DisplayPort-Anschluss (optional) 6 USB-Anschlüsse (USB-Anschlüsse 3 bis 8) 14 Steckplatz für PCI-Express-x1-Karte 7 Ethernet-Anschluss 15 PCI-Kartensteckplätze (2) 8 Mikrofonanschluss Anschluss Beschreibung Audioeingangsanschluss Dient zum Empfangen von Audiosignalen von einer externen Audioeinheit, wie z. B. einem Stereosystem. Wenn Sie eine externe Audioeinheit anschließen, wird ein Kabel zwischen dem Audioausgangsanschluss der Einheit und dem Audioeingangsanschluss des Computers angeschlossen. Audioausgangsanschluss Dient zum Senden von Audiosignalen vom Computer an externe Einheiten, wie z. B. Stereolautsprecher mit eigener Stromversorgung (mit integrierten Verstärkern), Kopfhörer, Multimediatastaturen oder den Audioeingangsanschluss an einem Stereosystem oder einer anderen externen Aufzeichnungseinheit. Kapitel 1. Produktüberblick 9 Anschluss Beschreibung DisplayPort-Anschluss Dient zum Anschließen eines leistungsfähigen Bildschirms, eines Bildschirms mit Direktsteuerung oder von anderen Einheiten, die einen DisplayPort-Anschluss verwenden. Anmerkung: Der DisplayPort-Anschluss ist nicht bei allen Modellen verfügbar. Wenn Ihr Computer über eine Grafikkarte verfügt, achten Sie darauf, einen SVGA-Adapteranschluss zu verwenden. DVI-Anschluss Dient zum Anschließen eines Bildschirms mit einem Digital Visual Interface-Kabel. Unterstützt auch den Anschluss eines VGA-Bildschirms mit einem optionalen DVI-zu-VGA-Adapter. Ethernet-Anschluss Dient zum Anschließen eines Ethernet-Kabels für ein LAN (Local Area Network). Anmerkung: Um den Computer innerhalb der Grenzwerte der FCC-Klasse B zu betreiben, verwenden Sie ein Ethernet-Kabel der Kategorie 5. Mikrofonanschluss Dient zum Anschließen eines Mikrofons, wenn Sie Ton aufzeichnen oder Spracherkennungssoftware verwenden möchten. PS/2-Tastaturanschluss (optional) Dient zum Anschließen einer Tastatur, die einen PS/2-Tastaturanschluss verwendet. PS/2-Mausanschluss (optional) Dient zum Anschließen einer Maus, eines Trackballs oder einer anderen Zeigereinheit, die einen PS/2-Mausanschluss verwendet. Serieller Anschluss Dient zum Anschließen eines externen Modems, eines seriellen Druckers oder einer anderen Einheit mit seriellem Anschluss mit 9 Kontaktstiften. USB-Anschluss Dient zum Anschließen einer Einheit, die einen USB-Anschluss benötigt, wie z. B. einer USB-Tastatur, einer USB-Maus, eines USB-Scanners oder eines USB-Druckers. Wenn Sie über mehr als acht USB-Einheiten verfügen, können Sie einen USB-Hub erwerben, mit dem Sie weitere USB-Einheiten anschließen können. Anschluss für VGA-Bildschirm Dient zum Anschließen eines VGA-Bildschirms oder einer anderen Einheit mit einem VGA-Bildschirmanschluss. Anmerkung: Der VGA-Bildschirmanschluss ist nicht bei allen Modellen verfügbar. Wenn Ihr Computer über eine Grafikkarte verfügt, achten Sie darauf, einen SVGA-Adapteranschluss zu verwenden. 10 ThinkStation Benutzerhandbuch Positionen der Komponenten In Abbildung 3 „Positionen der Komponenten“ auf Seite 11 sind die Positionen der verschiedenen Komponenten im Computer dargestellt. Informationen zum Entfernen der Computerabdeckung finden Sie im Abschnitt „Computerabdeckung entfernen“ auf Seite 34. Abbildung 3. Positionen der Komponenten 1 Kühlkörper- und Lüftungsbaugruppe 6 Lüftungsbaugruppe an der Vorderseite 2 Speichermodul(e) 7 Grafikkarte (bei einigen Modellen verfügbar) 3 Optisches Laufwerk 8 Lüftungsbaugruppe an der Rückseite 4 Kartenleser (bei einigen Modellen verfügbar) 9 Netzteil 5 Audio- und USB-Baugruppe an der Vorderseite Kapitel 1. Produktüberblick 11 Positionen der Komponenten auf der Systemplatine In Abbildung 4 „Positionen der Komponenten auf der Systemplatine“ auf Seite 12 sind die Positionen der Komponenten auf der Systemplatine dargestellt. 8 Abbildung 4. Positionen der Komponenten auf der Systemplatine 12 ThinkStation Benutzerhandbuch 1 Netzteilanschluss mit 4 Kontaktstiften 2 Anschluss für Mikroprozessorlüfter 3 Speichersteckplatz 1 (DIMM1) 16 USB-Anschluss 1 an der Vorderseite (für die Verbindung von USB-Anschluss 1 und 2 mit der Frontblende) 17 Batterie 18 USB-Anschluss 2 an der Vorderseite (für die Verbindung zusätzlicher USB-Geräte) 4 Speichersteckplatz 2 (DIMM2) 19 Serieller Anschluss (COM2) 5 Speichersteckplatz 3 (DIMM3) 20 Anschluss für internen Lautsprecher 6 Speichersteckplatz 4 (DIMM4) 21 Audioanschluss an der Vorderseite (für die Verbindung von Mikrofon- und Lautsprecheranschluss mit der Frontblende) 7 Temperatursensoranschluss 22 PCI-Kartensteckplätze (2) 8 Netzteilanschlüsse mit 4 Kontaktstiften (2) 23 DisplayPort-Anschluss 9 Netzteilanschluss mit 14 Kontaktstiften 24 Steckplatz für PCI-Express-x1-Karte 10 SATA-Anschlüsse 1 und 2 (SATA 3.0-Anschlüsse) 25 Steckplatz für PCI-Express-x16-Grafikkarte 11 eSATA-Anschluss 26 Anschluss für Lüfter an der Rückseite 12 SATA-Anschlüsse 3 und 4 (SATA 2.0-Anschlüsse) 13 Anschluss für Lüfter an der Vorderseite 14 Anschluss an der Vorderseite (für die Verbindung des Betriebsspannungsschalters und der LED-Anzeigen) 27 Anschluss für Schalter zur Abdeckungserkennung (gegen unbefugten Zugriff) 28 Mikroprozessor 29 PS/2-Tastatur- und -Mausanschluss 15 Brücke zum Löschen/Wiederherstellen des CMOS (Complementary Metal-Oxide Semiconductor) Kapitel 1. Produktüberblick 13 Positionen der internen Laufwerke Interne Laufwerke sind Einheiten, die der Computer zum Lesen und Speichern von Daten verwendet. Sie können Laufwerke zum Computer hinzufügen, um die Speicherkapazität zu erweitern und das Lesen anderer Datenträgertypen auf dem Computer zu ermöglichen. Interne Laufwerke werden in Positionen installiert. In diesem Handbuch werden die Positionen als „Position 1“, „Position 2“ usw. bezeichnet. Wenn Sie ein internes Laufwerk installieren oder austauschen, müssen Sie beachten, welchen Laufwerktyp und welche Laufwerkgröße Sie in der jeweiligen Position installieren oder austauschen können, und Sie müssen die Kabel ordnungsgemäß an das installierte Laufwerk anschließen. Anweisungen zum Installieren oder Austauschen von internen Laufwerken in Ihrem Computer finden Sie im entsprechenden Abschnitt in „Hardware installieren oder austauschen“ auf Seite 33. In Abbildung 5 „Laufwerkpositionen“ auf Seite 14 sind die Laufwerkpositionen dargestellt. Abbildung 5. Laufwerkpositionen 1 Position 1 - Position für optisches Laufwerk (bei einigen Modellen mit einem optischen Laufwerk installiert) 2 Position 2 - Position für optisches Laufwerk (zum Installieren eines sekundären optischen Laufwerks, eines 3,5-Zoll-Festplattenlaufwerks oder eines 2,5-Zoll-Solid-State-Laufwerks) 3 Position 3 - Laufwerkposition für einen Kartenleser 4 Position 4 - Position für sekundäres SATA-Festplattenlaufwerk (zum Installieren eines 3,5-Zoll-Festplattenlaufwerks oder eines 2,5-Zoll-Solid-State-Laufwerks) 5 Position 5 - Position für primäres SATA-Festplattenlaufwerk (zum Installieren eines 3,5-Zoll-Festplattenlaufwerks oder eines 2,5-Zoll-Solid-State-Laufwerks) 14 ThinkStation Benutzerhandbuch Etikett mit Maschinentyp und Modell Das Etikett mit der Angabe von Maschinentyp und Modell identifiziert Ihren Computer. Wenn Sie sich an Lenovo wenden, um Unterstützung zu erhalten, können die Kundendienstmitarbeiter Ihren Computer über den Maschinentyp und das Modell identifizieren und Sie schneller unterstützen. Die folgende Abbildung zeigt die Position für das Etikett mit der Angabe von Maschinentyp und Modell. Abbildung 6. Etikett mit Maschinentyp und Modell 1 Etikett für Maschinentyp und -modell Kapitel 1. Produktüberblick 15 16 ThinkStation Benutzerhandbuch Kapitel 2. Computer verwenden Dieses Kapitel enthält Informationen zur Verwendung einiger Computerkomponenten. Häufig gestellte Fragen In diesem Abschnitt finden Sie einige Tipps, mit deren Hilfe Sie die Verwendung Ihres Computers optimieren können. Kann ich mein Benutzerhandbuch in einer anderen Sprache erhalten? Das Benutzerhandbuch ist auf der Lenovo Unterstützungswebsite in verschiedenen Sprachversionen verfügbar: http://www.lenovo.com/ThinkStationUserGuides Wo sind meine Wiederherstellungsdatenträger? Lenovo stellt ein Programm bereit, mit dem Sie Wiederherstellungsdatenträger erstellen können. Weitere Informationen zum Erstellen von Wiederherstellungsdatenträgern Sie im Abschnitt „Wiederherstellungsdatenträger erstellen“ auf Seite 66. Außerdem können Sie im Fall eines Ausfalls der Festplatte Datenträger zur Produktwiederherstellung beim Lenovo Customer Support Center bestellen. Weitere Informationen zur Kontaktaufnahme mit dem Customer Support Center finden Sie im Abschnitt Kapitel 12 „Informationen, Hilfe und Service anfordern“ auf Seite 115. Lesen Sie vor Verwendung der Datenträger zur Produktwiederherstellung die Informationen in der Dokumentation zu den Datenträgern. Achtung: Ein Datenträgerpaket für die Produktwiederherstellung kann mehrere Datenträgern umfassen. Stellen Sie vor dem Beginn des Wiederherstellungsprozesses sicher, dass alle Datenträger bereitliegen. Während des Wiederherstellungsprozesses werden Sie möglicherweise zum Wechseln der Datenträger aufgefordert. Wo finde ich Hilfe zum Windows-Betriebssystem? Das Windows-Informationssystem für Hilfe und Unterstützung enthält detaillierte Informationen zur Verwendung des Windows-Betriebssystems und unterstützt Sie bei der optimalen Nutzung Ihres Computers. Klicken Sie auf Start ➙ Hilfe und Support, um das Windows-Informationssystem für Hilfe und Unterstützung zu öffnen. Tastatur verwenden Je nach Modell wurde zu Ihrem Computer entweder eine Standardtastatur oder eine Tastatur mit einem Lesegerät für Fingerabdrücke geliefert. Die Microsoft Windows-Tasten für Tastaturbefehle sind bei beiden Tastaturtypen vorhanden. Dieser Abschnitt enthält Informationen zu folgenden Themen: • „Windows-Tasten für Tastaturbefehle verwenden“ auf Seite 18 • „Blaue Taste „ThinkVantage“ verwenden“ auf Seite 18 • „Lesegerät für Fingerabdrücke verwenden“ auf Seite 18 © Copyright Lenovo 2012 17 Windows-Tasten für Tastaturbefehle verwenden Sowohl die Standardtastatur als auch die Tastatur mit einem Lesegerät für Fingerabdrücke verfügen über drei Tasten mit Funktionen für das Microsoft Windows-Betriebssystem. • Die beiden Tasten für das Startmenü befinden sich neben den „Alt“-Tasten auf beiden Seiten der Leertaste. Sie sind mit dem Windows-Logo gekennzeichnet. Durch Drücken einer dieser Tasten wird das Windows-Startmenü geöffnet. Das Aussehen des Windows-Logos hängt vom Tastaturtyp ab. • Die Taste für das Kontextmenü befindet sich neben der „Strg“-Taste auf der rechten Seite der Leertaste. Durch Drücken der Taste für das Kontextmenü wird das Kontextmenü des aktiven Programms, Symbols oder Objekts geöffnet. Anmerkung: Über die Maus oder die Auf- und Abwärtspfeiltasten können Sie die Einträge im Menü auswählen. Sie können das Menü Start oder das Kontextmenü durch Klicken mit der Maus oder durch Drücken der Abbruchtaste schließen. Blaue Taste „ThinkVantage“ verwenden Einige Tastaturen besitzen eine blaue Taste „ThinkVantage“, über die Sie eine umfassende integrierte Hilfefunktion von Lenovo aufrufen können. Unter dem Betriebssystem Windows 7 wird beim Betätigen der blauen Taste „ThinkVantage“ das Programm „SimpleTap“ geöffnet. Weitere Informationen hierzu finden Sie im Abschnitt „SimpleTap“ auf Seite 6. Lesegerät für Fingerabdrücke verwenden Einige Computer verfügen über eine Tastatur mit einem Lesegerät für Fingerabdrücke. Weitere Informationen zum Lesegerät für Fingerabdrücke finden Sie in unter „Fingerprint Software“ auf Seite 6. Zum Öffnen der ThinkVantage Fingerprint Software und zur Verwendung des Lesegeräts für Fingerabdrücke klicken Sie auf Start ➙ Alle Programme ➙ Lenovo ThinkVantage Tools ➙ Fingerabdruck-Leser. Befolgen Sie die angezeigten Anweisungen. Zusätzliche Informationen finden Sie über die Hilfefunktion des ThinkVantage Fingerprint Software Systems. Wheelmaus verwenden Die Wheelmaus verfügt über die folgenden Steuerelemente: 1 Primäre (linke) Maustaste Mit dieser Taste können Sie ein Programm starten oder einen Menüeintrag auswählen. 2 Mausrad Mit dem Rad können Sie die Blätterfunktion der Maus steuern. Die Richtung, in die Sie das Rad drehen, bestimmt die Richtung der Blätterfunktion. 3 Sekundäre (rechte) Maustaste Mit dieser Taste können Sie zum aktiven Programm, Symbol oder Objekt ein Kontextmenü aufrufen. 18 ThinkStation Benutzerhandbuch Die Funktion der primären (rechten) und sekundären (linken) Maustaste kann über die Mauseinstellungen in der Windows-Systemsteuerung umgeschaltet werden. Außerdem können weitere Standardverhaltensweisen angepasst werden. Audiokomponenten einstellen Der Ton ist ein wichtiger Bestandteil der Arbeit mit dem Computer. Ihr Computer verfügt über einen in die Systemplatine integrierten digitalen Audiocontroller. Einige Modelle verfügen auch über einen in einem der PCI-Kartensteckplätze installierten Hochleistungs-Audioadapter. Audiokomponenten Ihres Computers Wenn auf Ihrem Computer ein werkseitig vorinstallierter Hochleistungs-Audioadapter vorhanden ist, sind die Audioanschlüsse der Systemplatine auf der Rückseite des Computers normalerweise inaktiviert. Nutzen Sie die Anschlüsse am Audioadapter. Beide Audiolösungen stellen mindestens drei Audioanschlüsse bereit: Audioausgangsanschluss, Audioeingangsanschluss und Mikrofonanschluss. Bei einigen Modellen ist zusätzlich ein vierter Anschluss vorhanden, an den Stereolautsprecher ohne eigene Stromversorgung (Lautsprecher, die keine Stromversorgung benötigen) angeschlossen werden können. Der Audioadapter ermöglicht das Aufzeichnen und Abspielen von Ton und Musik, z. B. in Multimediaanwendungen, sowie das Arbeiten mit Spracherkennungssoftware. Optional können Sie Stereolautsprecher mit eigener Stromversorgung an den Audioausgangsanschluss anschließen, um eine bessere Tonqualität bei Multimediaanwendungen zu erreichen. Lautstärke auf dem Desktop einstellen Die Lautstärkeregelung auf dem Desktop können Sie über das Lautstärkesymbol in der Taskleiste in der unteren rechten Ecke des Windows-Desktops aufrufen. Klicken Sie auf das Lautstärkesymbol und stellen Sie die Lautstärke ein, indem Sie den Lautstärkeregler nach oben oder nach unten schieben, oder klicken Sie auf das Feld Ton aus, um den Ton auszuschalten. Falls das Lautstärkesymbol nicht in der Taskleiste angezeigt wird, finden Sie im Abschnitt „Lautsprechersymbol zur Taskleiste hinzufügen“ auf Seite 19 weitere Informationen. Lautsprechersymbol zur Taskleiste hinzufügen Gehen Sie wie folgt vor, um unter dem Betriebssystem Windows 7 das Lautstärkesymbol zur Taskleiste hinzuzufügen: 1. Klicken Sie auf dem Windows-Desktop auf Start ➙ Systemsteuerung ➙ Darstellung und Anpassung. 2. Klicken Sie im Abschnitt Taskleiste und Startmenü auf Symbole in der Taskleiste anpassen. 3. Klicken Sie auf Systemsymbole aktivieren oder deaktivieren und ändern Sie die Einstellung von Aus in Ein. 4. Klicken Sie auf OK, um die neuen Einstellungen zu speichern. Lautstärke über die Systemsteuerung einstellen Die Lautstärke des Computers kann über die Systemsteuerung eingestellt werden. Gehen Sie wie folgt vor, um die Lautstärke des Computers über die Systemsteuerung einzustellen: 1. Klicken Sie auf dem Windows-Desktop auf Start ➙ Systemsteuerung ➙ Hardware und Audio. 2. Klicken Sie im Abschnitt Audio auf Systemlautstärke anpassen. 3. Bewegen Sie den Schieberegler nach oben oder unten, um die gewünschte Lautstärke einzustellen. Kapitel 2. Computer verwenden 19 CDs und DVDs verwenden Der Computer wird möglicherweise mit einem installierten DVD-ROM- oder DVD-RW-Laufwerk geliefert. DVD-Laufwerke verwenden standardisierte CDs/DVDs mit 12 cm (4,75 Zoll) Durchmesser. Wenn Ihr Computer über ein DVD-Laufwerk verfügt, bietet dieses Laufwerk Lesezugriff auf DVD-ROMs, DVD-Rs, DVD-RAMs, DVD-RWs und alle CD-Typen, wie z. B. CD-ROMs, CD-RWs, CD-Rs und Audio-CDs. Wenn Sie ein DVD-Laufwerk mit Aufnahmefunktion besitzen, können Sie außerdem DVD-Rs, DVD-RWs, DVD-RAMs vom Typ II, CD-RWs mit Standard- und Hochgeschwindigkeit sowie CD-Rs beschreiben. Beachten Sie diese Hinweise bei der Verwendung des DVD-Laufwerks: • Stellen Sie den Computer nicht an Orten auf, an denen folgende Bedingungen vorherrschen: – Hohe Temperatur – Hohe Luftfeuchtigkeit – Übermäßige Staubentwicklung – Übermäßige Vibration oder plötzliche Erschütterungen – Geneigte Oberfläche – Direktes Sonnenlicht • Führen Sie keine anderen Objekte als CDs oder DVDs in das Laufwerk ein. • Entfernen Sie die CD oder DVD aus dem Laufwerk, bevor Sie den Computer bewegen. Umgang mit CDs und DVDs und deren Aufbewahrung CDs und DVDs sind langlebige und zuverlässige Datenträger, jedoch müssen beim Umgang mit CDs und DVDs einige Dinge beachtet werden. Beachten Sie bei der Behandlung und Aufbewahrung von CDs und DVDs folgende Hinweise: • Fassen Sie die CD/DVD an den Kanten an. Berühren Sie nicht die Oberfläche der CD-/DVD-Rückseite (Seite ohne Etikett). • Um Staub oder Fingerabdrücke zu entfernen, wischen Sie die CD/DVD mit einem sauberen, weichen Tuch von der Mitte nach außen sauber. Wenn Sie die CD/DVD mit Kreisbewegungen reinigen, können Daten verloren gehen. • Schreiben Sie nichts auf die CD/DVD, und kleben Sie kein Papier auf die CD/DVD. • Bringen Sie keine Markierungen auf die CD/DVD auf, z. B. durch Kratzen. • Setzen Sie die CD/DVD keinem direkten Sonnenlicht aus. • Verwenden Sie kein Benzol, Verdünnung oder andere Reinigungsmittel zum Reinigen der CD/DVD. • Lassen Sie die CD/DVD nicht fallen, und verbiegen Sie sie nicht. • Legen Sie keine beschädigten CDs/DVDs in das Laufwerk ein. Verbogene, zerkratzte oder verschmutzte CDs/DVDs können das Laufwerk beschädigen. CD oder DVD wiedergeben Wenn Ihr Computer über ein DVD-Laufwerk verfügt, können Sie Audio-CDs und DVD-Filme wiedergeben. Gehen Sie wie folgt vor, um eine CD oder DVD wiederzugeben: 1. Drücken Sie die Entnahme-/Einschubtaste des DVD-Laufwerks, um das Fach zu öffnen. 2. Legen Sie die CD oder DVD in den vollkommen ausgefahrenen Schlitten. Bei einigen DVD-Laufwerken befindet sich in der Mitte des Fachs ein Schnappmechanismus. Wenn Ihr Laufwerk über einen solchen Schnappmechanismus verfügt, stützen Sie das Fach mit einer Hand, und drücken Sie dann auf die Mitte der CD oder DVD, bis sie eingerastet ist. 20 ThinkStation Benutzerhandbuch 3. Drücken Sie erneut die Entnahmetaste oder drücken Sie das Fach leicht in Richtung Computer, um es zu schließen. Die Software des CD- oder DVD-Players startet automatisch. Zusätzliche Informationen finden Sie in der Hilfefunktion zur Software des CD- oder DVD-Players. Gehen Sie wie folgt vor, um eine CD oder DVD aus dem DVD-Laufwerk zu entnehmen: 1. Drücken Sie bei eingeschaltetem Computer auf die Entnahme-/Einschubtaste. Wenn der Schlitten automatisch ausgefahren wird, entnehmen Sie den Datenträger vorsichtig. 2. Schließen Sie den Schlitten, indem Sie auf die Entnahme-/Einschubtaste drücken oder den Schlitten vorsichtig hineinschieben. Anmerkung: Wenn sich der Schlitten durch Drücken der Entnahme-/Einschubtaste nicht ausfahren lässt, führen Sie das Ende einer aufgebogenen Büroklammer in die Notentnahmeöffnung vorn am DVD-Laufwerk ein. Vergewissern Sie sich, dass das Laufwerk ausgeschaltet ist, wenn Sie die Notentnahmeöffnung verwenden. Verwenden Sie die Notentnahmeöffnung nur in Notfällen, sonst aber die Entnahme-/Einschubtaste. Daten auf einer CD oder DVD aufzeichnen Wenn Ihr Computer über ein DVD-Laufwerk mit Aufnahmefunktion verfügt, können Sie CDs und DVDs aufnehmen. Gehen Sie wie folgt vor, um Daten auf einer CD oder DVD aufzuzeichnen: 1. Klicken Sie auf Start ➙ Alle Programme ➙ Corel DVD MovieFactory Lenovo Edition. 2. Befolgen Sie die angezeigten Anweisungen. Weitere Informationen zur Verwendung von Corel DVD MovieFactory finden Sie in der Hilfefunktion zum Programm. Sie können mit dem Windows Media Player Daten auf CDs und DVDs aufzeichnen. Weitere Informationen hierzu finden Sie unter „Hilfe und Unterstützung“ auf Seite 115. Kapitel 2. Computer verwenden 21 22 ThinkStation Benutzerhandbuch Kapitel 3. Ihr Computer und Sie Dieses Kapitel enthält Informationen zu Eingabehilfen, komfortablem Betrieb und Anpassung Ihres Computers für andere Länder oder Regionen. Eingabehilfen und Komfort Die Einhaltung von ergonomischen Regeln ist wichtig, um den Computer optimal nutzen zu können und Unannehmlichkeiten zu vermeiden. Richten Sie Ihren Arbeitsplatz und Ihre Geräte so ein, dass sie Ihrem individuellen Bedarf und Ihrer Arbeit entsprechen. Auch die richtige Körperhaltung bei der Arbeit mit dem Computer sowie gelegentliche kurze Pause tragen zur Optimierung von Leistung und Bequemlichkeit bei. In den folgenden Abschnitten finden Sie Informationen zum Einrichten des Arbeitsbereichs, zum Einrichten des Computers und zur richtigen Körperhaltung. Lenovo ist bemüht, Personen mit körperlichen Behinderungen den Zugang zu Informationen und den Umgang mit Technologien zu erleichtern. Die nachfolgenden Hinweise sollen Benutzern mit Einschränkungen beim Hören, Sehen oder des Bewegungsapparats dabei helfen, möglichst großen Nutzen aus dem Umgang mit ihrem Computer zu ziehen. Mit Hilfe unterstützender Technologien können Benutzer in der für sie geeigneten Weise auf Informationen zugreifen. Einige dieser Technologien sind bereits Teil des Betriebssystems, andere können über entsprechende Händler oder das World Wide Web erworben werden: http://www.lenovo.com/healthycomputing Arbeitsplatz einrichten Um ein effektives Arbeiten mit dem Computer zu ermöglichen, sollten Arbeitsgeräte und Arbeitsbereich vom Benutzer auf seine speziellen Arbeitsanforderungen abgestimmt werden. Dabei ist vor allem auf eine gesunde und bequeme Sitzhaltung, aber auch auf Lichteinfall, Luftzirkulation und die Position der Netzsteckdosen im Raum zu achten. Bequeme Sitzhaltung Es gibt keine für alle Menschen gleichermaßen gültige ideale Sitzposition. Die folgenden Richtlinien können jedoch dabei helfen, die jeweils optimale Sitzposition zu finden. Lang andauerndes Sitzen in derselben Position führt zu Ermüdungserscheinungen. Rückenlehne und Sitz des Stuhls sollten separat einstellbar sein und eine stabile Stütze bieten. Die vordere Kante des Sitzpolsters sollte abgerundet sein, um den auf den Oberschenkeln lastenden Druck zu verringern. Stellen Sie den Sitz so ein, dass die Oberschenkel parallel zum Boden verlaufen, und stellen Sie die Füße entweder flach auf den Boden oder auf eine Fußstütze. Halten Sie beim Arbeiten mit der Tastatur die Unterarme parallel zum Boden, und bringen Sie die Handgelenke in eine möglichst entspannte und bequeme Position. Schlagen Sie die Tasten nur leicht an, und lassen Sie Hände und Finger so entspannt wie möglich. Um eine bequeme Arbeitshaltung zu erzielen, kann der Neigungswinkel der Tastatur durch Einstellen der Tastaturstützen geändert werden. © Copyright Lenovo 2012 23 Stellen Sie den Bildschirm so auf, dass sich sein oberer Rand etwa in Augenhöhe oder etwas darunter befindet. Der Abstand zwischen den Augen und der Bildschirmoberfläche sollte zwischen 50 cm und 60 cm betragen. Ferner sollte der Bildschirm so aufgestellt sein, dass Sie ihn ohne Verdrehung des Körpers anschauen können. Auch andere Geräte, die Sie regelmäßig benötigen, z. B. Telefon oder Maus, sollten sich in bequemer Reichweite befinden. Blendung und Beleuchtung Stellen Sie den Bildschirm so auf, dass möglichst wenig Blendung und Reflexionen durch Deckenlampen, Fenster und andere Lichtquellen auftreten. Selbst das reflektierende Licht von glänzenden Oberflächen kann störende Reflexionen auf Ihrem Bildschirm verursachen. Stellen Sie den Bildschirm möglichst in einem rechten Winkel zur Lichtquelle auf. Falls erforderlich, müssen Sie den Lichteinfall von Deckenleuchten durch Ausschalten der Deckenleuchten oder durch Einsetzen schwächerer Glühlampen reduzieren. Wenn Sie den Bildschirm in der Nähe eines Fensters aufstellen, sollte dieses durch Vorhänge oder Jalousien abgedunkelt werden. Im Laufe des Tages eintretende Änderungen der Lichtverhältnisse können durch Anpassen der Helligkeits- und Kontrasteinstellungen am Bildschirm ausgeglichen werden. Wenn sich Spiegelungseffekte nicht vermeiden lassen oder die Beleuchtung nicht angepasst werden kann, bringen Sie einen Blendschutzfilter am Bildschirm an. Solche Filter können jedoch die Bildschärfe beeinträchtigen und sollten daher nur verwendet werden, wenn andere Maßnahmen gegen störenden Lichteinfall wirkungslos bleiben. Wenn sich auf der Bildschirmoberfläche Staub ansammelt, werden unangenehme Blendeffekte noch verstärkt. Deshalb sollte der Bildschirm regelmäßig mit einem weichen Tuch und nicht scheuerndem, flüssigem Glasreiniger gereinigt werden. Luftzirkulation Computer und Bildschirm erzeugen Wärme. Im Computer sorgt ein Lüfter ständig für Kühlung. Der Bildschirm verfügt über Lüftungsschlitze, durch die die Wärme entweichen kann. Wenn die Lüftungsschlitze blockiert sind, kann es durch Überhitzung zu Betriebsstörungen und Schäden kommen. Stellen Sie den Computer und den Bildschirm so auf, dass die Entlüftungsschlitze nicht verdeckt sind. In der Regel ist ein freier Abstand von 51 mm ausreichend. Achten Sie auch darauf, dass die abgeführte Luft andere Personen nicht belästigt. Netzsteckdosen und Kabellängen Die endgültige Platzierung des Computers kann auch von der Position der Netzsteckdosen und der Länge von Netzkabeln und Anschlusskabeln für Bildschirm, Drucker und andere Einheiten abhängen. Achten Sie beim Einrichten Ihres Arbeitsplatzes auf Folgendes: • Verwenden Sie möglichst keine Verlängerungskabel. Stecken Sie, wenn möglich, das Netzkabel des Computers direkt in eine Netzsteckdose. 24 ThinkStation Benutzerhandbuch • Achten Sie darauf, dass das Netzkabel und die anderen Kabel sich nicht in Durchgängen oder in anderen Bereichen befinden, in denen sie verrutschen könnten. Weitere Informationen zu Netzkabeln finden Sie in „Netzkabel und Netzteile“ auf Seite vi. Computer bei Lenovo registrieren Rufen Sie für die Registrierung Ihres Computers bei Lenovo die Website http://www.lenovo.com/register auf. Befolgen Sie anschließend die angezeigten Anweisungen, um die Registrierung abzuschließen. Dadurch kann im Falle eines Diebstahls oder Verlustes des ThinkPads die Wiederbeschaffung des ThinkPads vereinfacht werden. Durch die Registrierung des Computers können Sie von Lenovo auch über mögliche technische Informationen und Erweiterungen informiert werden. Wenn Sie Ihren Computer registrieren, werden Informationen in eine Datenbank eingegeben, mit denen Lenovo bei einem Rückruf oder einem anderen schwerwiegenden Fehler mit Ihnen Kontakt aufnehmen kann. Zusätzlich werden an einigen Standorten erweiterte Privilegien und Services für registrierte Benutzer angeboten. Den Computer in einem anderen Land oder einer anderen Region betreiben Wenn Sie mit Ihrem Computer in ein anderes Land oder eine andere Region umziehen, müssen Sie auf die dort vorhandenen elektrischen Standards achten. Dieser Abschnitt enthält Informationen zu folgenden Themen: • „Spannungsauswahlschalter“ auf Seite 25 • „Austauschkabel für den Netzanschluss“ auf Seite 26 Spannungsauswahlschalter Manche Computer sind mit einem Spannungsauswahlschalter neben dem Netzteilanschluss am Computer ausgestattet. Manche Computer besitzen keinen Spannungsauswahlschalter. Bevor Sie den Computer installieren oder den Computer in einem anderen Land oder einer anderen Region verwenden, müssen Sie sicherstellen, dass Sie den Computer an die Spannung angepasst haben, die an der Netzsteckdose verfügbar ist. Vorsicht: Sie müssen die Spannung des elektrischen Anschlusses (der Netzsteckdose), an der der Computer angeschlossen wird, kennen. Wenn Sie die Spannung nicht kennen, wenden Sie sich an Ihren Stromversorger vor Ort, oder informieren Sie sich auf entsprechenden offiziellen Websites oder über Reiseliteratur für das Land oder die Region, in der Sie sich befinden. Wenn Ihr Computer über einen Spannungsauswahlschalter verfügt, müssen Sie den Schalter auf die an der Netzsteckdose verfügbare Spannung einstellen. Falsches Einstellen des Spannungsauswahlschalters führt zu Funktionsstörungen des Computers, und es kann zu einer dauerhaften Beschädigung des Computers kommen. Schließen Sie den Computer erst an eine Netzsteckdose an, wenn Sie sichergestellt haben, dass die Einstellung des Spannungsauswahlschalters der Spannung entspricht, die an den Netzsteckdosen verfügbar ist. Wenn Ihr Computer über keinen Spannnungsauswahlschalter verfügt, beachten Sie die Angaben auf dem Etikett mit dem Spannungsbereich unten am Computer. Beachten Sie dabei Folgendes: • Wenn auf dem Etikett mit dem Spannungsbereich ein Bereich von „100 bis 127 V“ oder „200 bis 240 V“ angegeben ist, müssen Sie sicherstellen, dass die Spannung an der Netzsteckdose dem Spannungsbereich auf dem Computeretikett entspricht. Wenn die Spannung dem Kapitel 3. Ihr Computer und Sie 25 Spannungsbereich nicht entspricht, versuchen Sie nicht, den Computer an die Netzsteckdose anzuschließen, es sei denn, Sie verwenden dazu ein externes Gerät, wie z. B. einen Transformator zur Spannungskonvertierung/Spannungswandler. • Wenn auf dem Etikett mit dem Spannungsbereich die beiden Bereiche „100 bis 127 V“ und „200 bis 240 V“ angegeben sind, bedeutet dies, dass der Computer für den weltweiten Gebrauch geeignet ist und sich automatisch an die Spannung an der Netzsteckdose anpasst, unabhängig davon, in welchem Land oder welcher Region der Computer angeschlossen wird. Austauschkabel für den Netzanschluss Wenn Sie mit Ihrem Computer in einem Land oder einer Region arbeiten möchten, in dem bzw. der andere Netzsteckdosen verwendet werden, benötigen Sie entweder Steckeradapter oder neue Netzkabel. Netzkabel können direkt bei Lenovo bestellt werden. Informationen zu Netzkabeln sowie die Artikelnummern finden Sie unter: http://www.lenovo.com/powercordnotice 26 ThinkStation Benutzerhandbuch Kapitel 4. Sicherheit Dieses Kapitel enthält Informationen zum Schutz Ihres Computers vor Diebstahl und unbefugter Benutzung. Sicherheitseinrichtungen Folgende Sicherheitsfunktionen sind auf Ihrem Computer verfügbar: • Computrace Agent-Software in der Firmware enthalten Die Computrace Agent-Software ist eine Lösung für die Verwaltung von IT-Systemen und die Wiederbeschaffung von Computern bei Diebstahl. Die Software erkennt, wenn Änderungen am Computer vorgenommen wurden, z. B. an der Hardware, Software oder dem Call-In-Standort des Computers. Anmerkung: Für die Aktivierung der Computrace Agent-Software ist ein Abonnement erforderlich. • Schalter zur Abdeckungserkennung (auch als „Schalter gegen unbefugten Zugriff“ bezeichnet) Der Schalter zur Abdeckungserkennung verhindert eine Anmeldung beim Betriebssystem des Computers, wenn die Computerabdeckung nicht korrekt installiert oder geschlossen ist. Gehen Sie wie folgt vor, um den Anschluss für den Schalter zur Abdeckungserkennung auf der Systemplatine zu aktivieren: 1. Starten Sie das Programm „Setup Utility“. Informationen hierzu finden Sie im Abschnitt „Programm „Setup Utility“ starten“ auf Seite 73. 2. Legen Sie das Administratorkennwort fest. Informationen hierzu finden Sie im Abschnitt „Kennwort festlegen, ändern und löschen“ auf Seite 75. 3. Wählen Sie im Untermenü Security die Option Chassis Intrusion Detection ➙ Enabled aus. Der Schalter zur Abdeckungserkennung auf der Systemplatine wird aktiviert. Wenn der Schalter zur Abdeckungserkennung feststellt, dass Ihre Computerabdeckung nicht korrekt installiert oder geschlossen ist, wird beim Einschalten des Computers eine Fehlernachricht angezeigt. Gehen Sie wie folgt vor, um die Fehlernachricht zu umgehen und sich beim Betriebssystem anzumelden: 1. Installieren oder schließen Sie die Computerabdeckung korrekt. Informationen hierzu finden Sie im Abschnitt „Austausch von Komponenten abschließen“ auf Seite 63. 2. Drücken Sie die Taste F1, um das Konfigurationsdienstprogramm aufzurufen. Drücken Sie dann die Taste F10, um die Einstellungen zu speichern und das Konfigurationsdienstprogramm zu verlassen. Die Fehlernachricht wird nicht erneut angezeigt. • Einheiten und USB-Anschlüsse können aktiviert oder inaktiviert werden Weitere Informationen hierzu finden Sie unter „Einheit aktivieren oder inaktivieren“ auf Seite 76. • Integriertes Lesegerät für Fingerabdrücke (nur bei einigen Modellen verfügbar) Je nachdem, welches Computermodell Sie besitzen, verfügt die Tastatur möglicherweise über ein integriertes Lesegerät für Fingerabdrücke. Wenn Sie Ihren Fingerabdruck registrieren und ihn einem Startkennwort, einem Festplattenkennwort oder beiden Kennwörtern zuordnen, können Sie den Computer starten, sich am System anmelden und das Konfigurationsdienstprogramm aufrufen, indem Sie Ihren Finger über das Lesegerät ziehen, ohne ein Kennwort eingeben zu müssen. Auf diese Art ersetzt die Authentifizierung über Fingerabdrücke die Eingabe von Kennwörtern und ermöglicht einen einfachen und sicheren Benutzerzugriff. • Steuerung der Startreihenfolge Weitere Informationen hierzu finden Sie unter „Startreihenfolge festlegen oder ändern“ auf Seite 76. • Systemstart ohne Tastatur oder Maus Ihr Computer kann ohne angeschlossene Tastatur oder Maus eine Anmeldung beim Betriebssystem durchführen. © Copyright Lenovo 2012 27 • TPM (Trusted Platform Module) Das TPM (Trusted Platform Module) ist ein sicherer Prozessor mit Verschlüsselungsfunktionen, der Verschlüsselungsschlüssel speichern kann, über die die auf dem Computer gespeicherten Informationen geschützt werden. Computerabdeckung verriegeln Durch Verriegeln der Computerabdeckung kann verhindert werden, dass Unbefugte Zugriff auf das Innere des Computers erhalten. Der Computer verfügt über eine Öse für ein Sicherheitsschloss, so dass die Computerabdeckung bei installiertem Sicherheitsschloss nicht entfernt werden kann. 5 3 Abbildung 7. Sicherheitsschloss installieren 28 ThinkStation Benutzerhandbuch 6 4 7 8 Integrierte Kabelverriegelung anschließen Mit einer integrierten Kabelverriegelung, auch unter der Bezeichnung „Kensington-Schloss“ bekannt, kann der Computer durch das Anschließen an einen Tisch oder einen anderen geeigneten Gegenstand gesichert werden. Die Kabelverriegelung wird an einen integrierten Schlitz für die Kabelverriegelung an der Rückseite des Computers angeschlossen und kann nur mit einem Schlüssel entfernt werden. Die Kabelverriegelung sperrt auch die Knöpfe, die zum Öffnen der Computerabdeckung dienen. Es handelt sich um die gleiche Art von Verriegelung, die bei vielen Notebook-Computern Verwendung findet. Eine integrierte Kabelverriegelung kann direkt bei Lenovo bestellt werden. Suchen Sie auf der folgenden Website nach dem Begriff Kensington: http://www.lenovo.com/support 5 3 6 7 8 4 Abbildung 8. Integrierte Kabelverriegelung Kennwörter verwenden Sie können über die Betriebssysteme von Microsoft Windows sowie über das BIOS verschiedene Kennwörter festlegen, um den unbefugten Gebrauch des Computers zu verhindern. BIOS-Kennwörter Mithilfe des BIOS-Konfigurationsdienstprogramms können Sie Kennwörter definieren, die unbefugten Zugriff auf Ihren Computer und Ihre Daten verhindern. Sie können folgende Arten von Kennwörtern definieren: • Power-On Password: Ist ein Startkennwort definiert, werden Sie bei jedem Systemstart zur Eingabe eines gültigen Kennworts aufgefordert. Der Computer kann erst verwendet werden, nachdem das richtige Kennwort eingegeben wurde. Weitere Informationen finden Sie unter „Power-On Password“ auf Seite 74. Kapitel 4. Sicherheit 29 • Hard Disk Password: Mit der Definition eines Festplattenkennworts wird der unbefugte Zugriff auf die Daten auf dem Festplattenlaufwerk verhindert. Wenn ein Hard Disk Password definiert ist, wird bei jedem Zugriff auf das Festplattenlaufwerk eine Aufforderung zur Eingabe des gültigen Kennworts angezeigt. Weitere Informationen hierzu finden Sie unter „Hard Disk Password“ auf Seite 74. • Administrator Password: Durch das Definieren eines Administratorkennworts wird verhindert, dass unbefugte Benutzer die Konfigurationseinstellungen ändern können. Falls Sie für die Konfigurationseinstellungen an mehreren Computern verantwortlich sind, ist es möglicherweise sinnvoll, ein Administrator Password zu definieren. Weitere Informationen hierzu finden Sie unter „Administrator Password“ auf Seite 74. Sie müssen kein Kennwort definieren, um den Computer verwenden zu können. Durch die Verwendung von Kennwörtern können Sie jedoch die Sicherheit Ihrer Daten verbessern. Windows-Kennwörter Je nachdem, welche Version von Microsoft Windows installiert ist, können Sie Kennwörter für eine Vielzahl von Funktionen einrichten, einschließlich Anmeldesteuerung, Zugriffssteuerung für gemeinsam benutzte Ressourcen, Netze sowie individuelle Benutzereinstellungen. Weitere Informationen hierzu finden Sie unter „Hilfe und Unterstützung“ auf Seite 115. Lesegerät für Fingerabdrücke konfigurieren Wenn Ihre Tastatur nicht über ein Lesegerät für Fingerabdrücke verfügt, können Sie das Lesegerät im Programm „Setup Utility“ konfigurieren. Das Untermenü Fingerprint Setup im Menü Security des Programms „Setup Utility“ bietet folgende Optionen: • Preboot Authentication: Aktiviert oder inaktiviert die Authentifizierung über Fingerabdrücke für den BIOS-Zugriff. • Erase Fingerprint Data: Löscht alle im Lesegerät für Fingerabdrücke gespeicherten Fingerabdruckdaten. Gehen Sie wie folgt vor, um das Lesegerät für Fingerabdrücke zu konfigurieren: 1. Starten Sie das Programm „Setup Utility“. Informationen hierzu finden Sie im Abschnitt „Programm „Setup Utility“ starten“ auf Seite 73. 2. Wählen Sie im Hauptmenü des Programms „SetUp Utility“ den Eintrag Security ➙ Fingerprint Setup und drücken Sie die Eingabetaste. Das Fenster „Fingerprint Setup“ wird geöffnet. 3. Wählen Sie die gewünschten Optionen Preboot Authentication oder Erase Fingerprint Data und drücken Sie die Eingabetaste. 4. Wählen Sie die gewünschten Einstellungen aus, und drücken Sie die Eingabetaste. 5. Drücken Sie die Taste F10, um die Änderungen zu speichern und das Programm „Setup Utility“ zu verlassen. Drücken Sie bei entsprechender Aufforderung die Eingabetaste, um das Verlassen des Programms zu bestätigen. Firewalls verwenden Abhängig von der erforderlichen Sicherheitsstufe, handelt es sich bei einer Firewall um Hardware, Software oder eine Kombination von beiden. Firewalls nutzen einen Regelsatz, um zu ermitteln, welche ein- bzw. ausgehenden Verbindungen autorisiert sind. Wenn auf Ihrem Computer ein Firewall-Programm vorinstalliert ist, schützt dies Ihren Computer vor Sicherheitsbedrohungen aus dem Internet, unbefugten Zugriffen, Manipulationen und Internetattacken. Es schützt außerdem Ihre Privatsphäre. Weitere Informationen zur Verwendung des Firewall-Programms finden Sie in der Hilfefunktion des Firewall-Programms. 30 ThinkStation Benutzerhandbuch Das auf Ihrem Computer vorinstallierte Betriebssystem umfasst die Windows-Firewall. Weitere Informationen zur Verwendung der Windows-Firewall finden Sie unter „Hilfe und Unterstützung“ auf Seite 115. Daten gegen Viren schützen Auf Ihrem Computer ist eine Antivirensoftware vorinstalliert, die Sie vor Viren schützt und deren Erkennung und Entfernung unterstützt. Lenovo stellt eine Vollversion der Antivirensoftware auf dem Computer mit einem kostenfreien 30-Tage-Abonnement zur Verfügung. Nach 30 Tagen müssen Sie die Lizenz erneuern, um weiterhin die Aktualisierungen der Antivirensoftware zu erhalten. Anmerkung: Virendefinitionsdateien müssen stets aktuell gehalten werden, um den Schutz vor neuen Viren sicherzustellen. Weitere Informationen zur Verwendung der Antivirensoftware finden Sie in der Hilfefunktion der Antivirensoftware. Kapitel 4. Sicherheit 31 32 ThinkStation Benutzerhandbuch Kapitel 5. Hardware installieren oder austauschen In diesem Kapitel finden Sie Anweisungen zum Installieren oder Austauschen von Hardware für den Computer. Umgang mit aufladungsempfindlichen Einheiten Bewahren Sie die neue Komponente in ihrer antistatischen Schutzhülle auf, und öffnen Sie die antistatische Schutzhülle erst, wenn die fehlerhafte Komponente aus dem Computer entfernt wurde und die neue Komponente installiert werden kann. Statische Aufladung ist harmlos für den Menschen, kann jedoch Computerkomponenten stark beschädigen. Treffen Sie beim Umgang mit Computerkomponenten die folgenden Sicherheitsvorkehrungen, um Schäden durch statische Aufladung zu vermeiden: • Bewegen Sie sich möglichst wenig. Durch Bewegung kann sich die Umgebung um Sie herum statisch aufladen. • Gehen Sie mit Computerkomponenten immer vorsichtig um. Fassen Sie PCI-Karten, Speichermodule, Systemplatinen und Mikroprozessoren nur an den Kanten an. Berühren Sie keine offen liegende Schaltlogik. • Achten Sie darauf, dass die Computerkomponenten nicht von anderen Personen berührt werden. • Berühren Sie vor der Installation einer neuen Komponente mit der antistatischen Schutzhülle, in der sich die Komponente befindet, mindestens zwei Sekunden lang eine Metallabdeckung am Erweiterungssteckplatz oder eine andere unlackierte Metalloberfläche am Computer. Dadurch wird die statische Aufladung der Verpackung und Ihres Körpers verringert. • Installieren Sie die neue Komponente nach Möglichkeit direkt im Computer, nachdem Sie sie aus der antistatischen Schutzhülle entnommen haben, ohne sie abzusetzen. Sollte dies nicht möglich sein, legen Sie die antistatische Schutzhülle, in der die Komponente geliefert wurde, auf eine glatte und ebene Fläche und die Komponente auf die Schutzhülle. • Legen Sie die Komponente nicht auf der Computeroberfläche oder auf einer anderen Metalloberfläche ab. Hardware installieren oder austauschen Dieser Abschnitt enthält Anweisungen zum Installieren und Austauschen von Hardware für Ihren Computer. Sie können das Leistungsspektrum Ihres Computers erweitern und den Computer warten, indem Sie Hardware installieren oder austauschen. Achtung: Öffnen Sie den Computer erst dann und versuchen Sie erst dann, Reparaturen durchzuführen, wenn Sie den Abschnitt „Wichtige Sicherheitshinweise“ auf Seite v. Anmerkungen: 1. Verwenden Sie nur Computerteile von Lenovo. 2. Gehen Sie beim Installieren oder Austauschen von Zusatzeinrichtungen gemäß den entsprechenden Anweisungen in diesem Abschnitt und den Anweisungen im Lieferumfang der Zusatzeinrichtung vor. Externe Zusatzeinrichtungen installieren Sie können externe Zusatzeinrichtungen an den Computer anschließen, wie beispielsweise externe Lautsprecher, einen Drucker oder einen Scanner. Bei einigen externen Zusatzeinrichtungen müssen Sie nicht nur die physische Verbindung herstellen, sondern auch zusätzliche Software installieren. Wenn Sie © Copyright Lenovo 2012 33 eine externe Zusatzeinrichtung installieren, lesen Sie die Informationen in den Abschnitten „Positionen der Anschlüsse, Steuerelemente und Anzeigen an der Vorderseite des Computers“ auf Seite 8 und „Positionen der Anschlüsse an der Rückseite des Computers“ auf Seite 9, um den erforderlichen Anschluss zu bestimmen. Stellen Sie dann mithilfe der Anweisungen zur Zusatzeinrichtung die Verbindung her und installieren Sie ggf. die Software oder die Einheitentreiber, die für die Zusatzeinrichtung erforderlich sind. Computerabdeckung entfernen Achtung: Öffnen Sie den Computer erst dann und versuchen Sie erst dann, Reparaturen durchzuführen, wenn Sie den Abschnitt „Wichtige Sicherheitshinweise“ auf Seite v. In diesem Abschnitt finden Sie Anweisungen zum Entfernen der Computerabdeckung. Vorsicht: Schalten Sie den Computer aus und lassen Sie ihn drei bis fünf Minuten lang abkühlen, bevor Sie die Computerabdeckung entfernen. Gehen Sie wie folgt vor, um die Computerabdeckung zu entfernen: 1. Entnehmen Sie alle Datenträger aus den Laufwerken und schalten Sie alle angeschlossenen Einheiten und den Computer aus. 2. Ziehen Sie alle Netzkabel aus den Netzsteckdosen. 3. Ziehen Sie alle Netzkabel, Kabel von Ein-/Ausgabeeinheiten und alle anderen an den Computer angeschlossenen Kabel ab. Informationen hierzu finden Sie in den Abschnitten „Positionen der Anschlüsse, Steuerelemente und Anzeigen an der Vorderseite des Computers“ auf Seite 8 und „Positionen der Anschlüsse an der Rückseite des Computers“ auf Seite 9. 4. Entfernen Sie alle Verriegelungseinheiten, wie z. B. Schlösser oder Kabelverriegelungen, mit denen die Computerabdeckung gesichert ist. Informationen hierzu finden Sie in den Abschnitten „Computerabdeckung verriegeln“ auf Seite 28 und „Integrierte Kabelverriegelung anschließen“ auf Seite 29. 5. Entfernen Sie alle Schrauben, mit denen die Computerabdeckung gesichert ist. 34 ThinkStation Benutzerhandbuch 6. Drücken Sie den Entriegelungsknopf für die Abdeckung an der Seite des Computers und schieben Sie die Abdeckung nach hinten, um sie abzunehmen. 5 3 6 7 8 4 Abbildung 9. Computerabdeckung entfernen Frontblende entfernen und wieder anbringen Achtung: Öffnen Sie den Computer erst dann und versuchen Sie erst dann, Reparaturen durchzuführen, wenn Sie den Abschnitt „Wichtige Sicherheitshinweise“ auf Seite v. In diesem Abschnitt finden Sie Anweisungen zum Entfernen und Anbringen der Frontblende. Gehen Sie wie folgt vor, um die Frontblende zu entfernen und später wieder anzubringen: 1. Schalten Sie den Computer aus und ziehen Sie alle Netzkabel aus den Netzsteckdosen. 2. Entfernen Sie die Computerabdeckung. Informationen hierzu finden Sie im Abschnitt „Computerabdeckung entfernen“ auf Seite 34. Kapitel 5. Hardware installieren oder austauschen 35 3. Entfernen Sie die Frontblende, indem Sie die drei Plastikzungen an der linken Seite lösen und die Frontblende nach außen kippen. Abbildung 10. Frontblende entfernen 4. Um die Frontblende wieder anzubringen, richten Sie die drei Plastikzungen an der rechten Seite der Frontblende an den entsprechenden Öffnungen im Gehäuse aus und drehen die Frontblende dann nach innen, bis sie auf der linken Seite einrastet. Weiteres Vorgehen: • Informationen zur Installation weiterer Hardware finden Sie in den entsprechenden Abschnitten. • Informationen zum Abschließen der Installation oder des Austauschvorgangs finden Sie im Abschnitt „Austausch von Komponenten abschließen“ auf Seite 63. PCI-Karte installieren oder austauschen Achtung: Öffnen Sie den Computer erst dann und versuchen Sie erst dann, Reparaturen durchzuführen, wenn Sie den Abschnitt „Wichtige Sicherheitshinweise“ auf Seite v. In diesem Abschnitt finden Sie Anweisungen zum Installieren oder Austauschen einer PCI-Karte. Ihr Computer verfügt über zwei Steckplätze für Standard-PCI-Karten, einen Steckplatz für eine PCI-Express-x1-Karte und einen Steckplatz für eine PCI-Express-x16-Grafikkarte. Gehen Sie wie folgt vor, um eine PCI-Karte zu installieren oder auszutauschen: 1. Schalten Sie den Computer aus und ziehen Sie alle Netzkabel aus den Netzsteckdosen. 2. Entfernen Sie die Computerabdeckung. Informationen hierzu finden Sie im Abschnitt „Computerabdeckung entfernen“ auf Seite 34. 36 ThinkStation Benutzerhandbuch 3. Drücken Sie an der Rückseite des Computers den Entriegelungsknopf 1 , um die Kartenverriegelung 2 zu öffnen. 5 3 6 7 8 4 Abbildung 11. PCI-Kartenverriegelung öffnen 4. Je nachdem, ob Sie eine PCI-Karte installieren oder austauschen, gehen Sie wie folgt vor: • Wenn Sie eine PCI-Karte installieren möchten, entfernen Sie die entsprechende Steckplatzabdeckung aus Metall. • Wenn Sie eine alte PCI-Karte austauschen, fassen Sie die alte, derzeit im Steckplatz installierte Karte und ziehen Sie sie vorsichtig aus dem Steckplatz. Kapitel 5. Hardware installieren oder austauschen 37 5 3 6 7 8 4 Abbildung 12. PCI-Karte entfernen Anmerkungen: a. Die Karte passt genau in den Kartensteckplatz. Lockern Sie, falls erforderlich, abwechselnd jeweils eine Seite der Karte vorsichtig, bis Sie die Karte vollständig aus dem Kartensteckplatz entfernen können. b. Wenn die Karte mit einem Sicherungsriegel am Steckplatz befestigt ist, lösen Sie den Sicherungsriegel der Karte gemäß einer der beiden abgebildeten Varianten, je nach Sicherungsriegel auf dem PCI-Kartensteckplatz. Fassen Sie die Karte und ziehen Sie sie vorsichtig aus dem Steckplatz. Abbildung 13. Lösen Sie den Sicherungsriegel der Karte. 5. Nehmen Sie die neue PCI-Karte aus der antistatischen Schutzhülle. 6. Installieren Sie die neue Karte im entsprechenden Steckplatz auf der Systemplatine. Informationen hierzu finden Sie im Abschnitt „Positionen der Komponenten auf der Systemplatine“ auf Seite 12. Anmerkung: Wenn Sie eine PCI-Express-x16-Grafikkarte installieren, vergewissen Sie sich, dass die Halteklammern des Speichersteckplatzes geschlossen sind, bevor Sie die Grafikkarte installieren. 38 ThinkStation Benutzerhandbuch 7. Drehen Sie die Kartenverriegelung in die geschlossene Position, um die PCI-Karte zu sichern. 5 3 6 7 8 4 Abbildung 14. PCI-Karte installieren Weiteres Vorgehen: • Informationen zur Installation weiterer Hardware finden Sie in den entsprechenden Abschnitten. • Informationen zum Abschließen der Installation oder des Austauschvorgangs finden Sie im Abschnitt „Austausch von Komponenten abschließen“ auf Seite 63. Speichermodul installieren oder austauschen Achtung: Öffnen Sie den Computer erst dann und versuchen Sie erst dann, Reparaturen durchzuführen, wenn Sie den Abschnitt „Wichtige Sicherheitshinweise“ auf Seite v. In diesem Abschnitt finden Sie Anweisungen zum Installieren oder Austauschen eines Speichermoduls. Der Computer verfügt über vier Steckplätze zum Installieren oder Austauschen von DDR3-UDIMMs, die bis zu 32 GB Systemspeicher zur Verfügung stellen können. Verwenden Sie DDR3-UDIMMs mit 2 GB, 4 GB oder 8 GB in beliebiger Kombination bis maximal 32 GB, wenn Sie ein Speichermodul installieren oder austauschen möchten. Die folgende Tabelle enthält Informationen zu Installationsregeln für Speichermodule, die Sie bei der Installation oder beim Austauschen eines Speichermoduls beachten sollten. Die Speichersteckplätze, in denen Sie die Speichermodule in verschiedenen Situationen installieren sollten, sind mit einem „X“ gekennzeichnet. Die Zahlen 1, 2, 3 und 4 stehen für die Reihenfolge bei der Installation. Weitere Informationen zu den Positionen der Speichmodulsteckplätze finden Sie unter „Positionen der Komponenten auf der Systemplatine“ auf Seite 12. Kapitel 5. Hardware installieren oder austauschen 39 UDIMM DIMM 1 Ein UDIMM DIMM 2 DIMM 3 DIMM 4 X Zwei UDIMMs X, 1 X, 2 X, 2 Drei UDIMMs X, 3 X, 1 Vier UDIMMs X, 3 X, 1 X, 4 X, 2 Gehen Sie wie folgt vor, um ein Speichermodul zu installieren oder auszutauschen: 1. Schalten Sie den Computer aus und ziehen Sie alle Netzkabel aus den Netzsteckdosen. 2. Entfernen Sie die Computerabdeckung. Informationen hierzu finden Sie im Abschnitt „Computerabdeckung entfernen“ auf Seite 34. 3. Legen Sie den Computer auf die Seite, damit Sie leichter auf die Systemplatine zugreifen können. 4. Bestimmen Sie die Hauptspeichersteckplätze. Informationen hierzu finden Sie im Abschnitt „Positionen der Komponenten auf der Systemplatine“ auf Seite 12. 5. Entfernen Sie alle Teile, die den Zugriff auf die Speichersteckplätze möglicherweise behindern. Abhängig von Ihrem Computermodell müssen Sie möglicherweise die PCI-Express-x16-Grafikkarte entfernen, um besser an die Hauptspeichersteckplätze zu gelangen. Informationen hierzu finden Sie im Abschnitt „PCI-Karte installieren oder austauschen“ auf Seite 36. 6. Je nachdem, ob Sie ein Speichermodul installieren oder austauschen, gehen Sie wie folgt vor: • Wenn Sie ein altes Speichermodul austauschen, öffnen Sie die Halteklammern und ziehen Sie das Speichermodul vorsichtig aus dem Steckplatz. Abbildung 15. Speichermodul entfernen 40 ThinkStation Benutzerhandbuch • Wenn Sie ein Speichermodul installieren möchten, öffnen Sie die Halteklammern des Speichersteckplatzes, in dem Sie das Speichermodul installieren möchten. Abbildung 16. Halteklammern öffnen 7. Positionieren Sie das neue Speichermodul über dem Hauptspeichersteckplatz. Stellen Sie sicher, dass die Kerbe 1 am Speichermodul ordnungsgemäß an der Markierung am Steckplatz 2 auf der Systemplatine ausgerichtet ist. Drücken Sie das Speichermodul gerade nach unten in den Steckplatz, bis sich die Halteklammern schließen. Abbildung 17. Speichermodul installieren 8. Installieren Sie die PCI-Express-x16-Grafikkarte erneut, falls Sie sie entfernt haben. Weiteres Vorgehen: • Informationen zur Installation weiterer Hardware finden Sie in den entsprechenden Abschnitten. • Informationen zum Abschließen der Installation oder des Austauschvorgangs finden Sie im Abschnitt „Austausch von Komponenten abschließen“ auf Seite 63. Optisches Laufwerk installieren oder austauschen Achtung: Öffnen Sie den Computer erst dann und versuchen Sie erst dann, Reparaturen durchzuführen, wenn Sie den Abschnitt „Wichtige Sicherheitshinweise“ auf Seite v. In diesem Abschnitt finden Sie Anweisungen zum Installieren oder Austauschen des optischen Laufwerks. Kapitel 5. Hardware installieren oder austauschen 41 Gehen Sie wie folgt vor, um ein optisches Laufwerk zu installieren oder auszutauschen: 1. Schalten Sie den Computer aus und ziehen Sie alle Netzkabel aus den Netzsteckdosen. 2. Entfernen Sie die Computerabdeckung. Informationen hierzu finden Sie im Abschnitt „Computerabdeckung entfernen“ auf Seite 34. 3. Entfernen Sie die Frontblende. Informationen hierzu finden Sie im Abschnitt „Frontblende entfernen und wieder anbringen“ auf Seite 35. 4. Je nachdem, ob Sie ein optisches Laufwerk installieren oder austauschen, gehen Sie wie folgt vor: • Wenn Sie ein sekundäres optisches Laufwerk installieren, entfernen Sie die Kunststoffabdeckung in der Frontblende der Laufwerkposition, die Sie verwenden möchten. Wenn in der Laufwerkposition eine Antistatikblende aus Metall installiert ist, entfernen Sie diese. • Wenn Sie ein optisches Laufwerk austauschen, ziehen Sie das Signalkabel und das Netzkabel von der Rückseite des optischen Laufwerks ab, drücken Sie den blauen Entriegelungsknopf und schieben Sie das optische Laufwerk nach vorne aus dem Computer. Abbildung 18. Optisches Laufwerk entfernen 5. Installieren Sie die Halterung für das optische Laufwerk an der Seite des neuen optischen Laufwerks. Abbildung 19. Halterung für optisches Laufwerk installieren 42 ThinkStation Benutzerhandbuch 6. Schieben Sie das neue optische Laufwerk von der Vorderseite des Computers aus in die Laufwerkposition, bis es einrastet. Abbildung 20. Optisches Laufwerk installieren 7. Schließen Sie das Signalkabel und das Netzkabel an das neue optische Laufwerk an. Abbildung 21. Optisches Laufwerk anschließen 8. Installieren Sie die Frontblende wieder. Informationen hierzu finden Sie im Abschnitt „Frontblende entfernen und wieder anbringen“ auf Seite 35. Weiteres Vorgehen: • Informationen zur Installation weiterer Hardware finden Sie in den entsprechenden Abschnitten. • Informationen zum Abschließen der Installation oder des Austauschvorgangs finden Sie im Abschnitt „Austausch von Komponenten abschließen“ auf Seite 63. Kapitel 5. Hardware installieren oder austauschen 43 Kartenleser austauschen Achtung: Öffnen Sie den Computer erst dann und versuchen Sie erst dann, Reparaturen durchzuführen, wenn Sie den Abschnitt „Wichtige Sicherheitshinweise“ auf Seite v. Gehen Sie wie folgt vor, um den Kartenleser auszutauschen: 1. Entnehmen Sie alle Datenträger aus den Laufwerken und schalten Sie alle angeschlossenen Einheiten und den Computer aus. Ziehen Sie anschließend alle Netzkabel aus den Netzsteckdosen und ziehen Sie alle Kabel ab, die an den Computer angeschlossen sind. 2. Entfernen Sie die Computerabdeckung. Informationen hierzu finden Sie im Abschnitt „Computerabdeckung entfernen“ auf Seite 34. 3. Entfernen Sie die Frontblende. Informationen hierzu finden Sie im Abschnitt „Frontblende entfernen und wieder anbringen“ auf Seite 35. 4. Suchen Sie den Kartenleser. Informationen hierzu finden Sie im Abschnitt „Positionen der Komponenten“ auf Seite 11. 5. Ziehen Sie das Kabel des Kartenlesers von dem USB-Anschluss an der Vorderseite auf der Systemplatine ab. Informationen hierzu finden Sie im Abschnitt „Positionen der Komponenten auf der Systemplatine“ auf Seite 12. 6. Drücken Sie auf die blaue Befestigungsklemme, um den Kartenleser aus dem Gehäuse zu entfernen. Abbildung 22. Kartenleser entfernen 44 ThinkStation Benutzerhandbuch 7. Installieren Sie die Halterung des Kartenlesers auf der Seite des neuen Kartenlesers. Abbildung 23. Kartenleserhalterung installieren 8. Schieben Sie den neuen Kartenleser in die Laufwerkposition, bis er einrastet. Abbildung 24. Kartenleser installieren 9. Schließen Sie das Kabel des Kartenlesers wieder am USB-Anschluss der Vorderseite auf der Systemplatine an. Informationen hierzu finden Sie im Abschnitt „Positionen der Komponenten auf der Systemplatine“ auf Seite 12. 10. Installieren Sie die Frontblende wieder. Informationen hierzu finden Sie im Abschnitt „Frontblende entfernen und wieder anbringen“ auf Seite 35. Weiteres Vorgehen: • Informationen zur Installation weiterer Hardware finden Sie in den entsprechenden Abschnitten. • Informationen zum Abschließen der Installation oder des Austauschvorgangs finden Sie im Abschnitt „Austausch von Komponenten abschließen“ auf Seite 63. Netzteil austauschen Achtung: Öffnen Sie den Computer erst dann und versuchen Sie erst dann, Reparaturen durchzuführen, wenn Sie den Abschnitt „Wichtige Sicherheitshinweise“ auf Seite v. Kapitel 5. Hardware installieren oder austauschen 45 In diesem Abschnitt finden Sie Anweisungen zum Austauschen des Netzteils. Obwohl sich nach dem Abziehen des Netzkabels in Ihrem Computer keine beweglichen Teile befinden, sind die folgenden Warnhinweise für Ihre Sicherheit und Ihre Zertifizierung als anerkanntes Testlabor (Underwriters Laboratories) (UL) nötig. Vorsicht: Gefahr durch bewegliche Teile. Nicht mit den Fingern oder anderen Körperteilen berühren. Vorsicht: Niemals die Abdeckung eines wie folgt gekennzeichneten Netzteils oder eines Teils davon entfernen. In Komponenten, die dieses Etikett aufweisen, treten gefährliche Spannungen und Energien auf. Diese Komponenten enthalten keine Teile, die gewartet werden müssen. Besteht der Verdacht eines Fehlers an einem dieser Teile, ist ein Kundendiensttechniker zu verständigen. Gehen Sie wie folgt vor, um das Netzteil auszutauschen: 1. Schalten Sie den Computer aus und ziehen Sie alle Netzkabel aus den Netzsteckdosen. 2. Entfernen Sie die Computerabdeckung. Informationen hierzu finden Sie im Abschnitt „Computerabdeckung entfernen“ auf Seite 34. 3. Ziehen Sie die Kabel des Netzteils von der Systemplatine und von allen Laufwerken ab. Informationen hierzu finden Sie im Abschnitt „Positionen der Komponenten auf der Systemplatine“ auf Seite 12. 4. Lösen Sie die Kabel des Netzteils aus den Kabelklemmen und -führungen im Gehäuse. 46 ThinkStation Benutzerhandbuch 3 4 5 6 7 8 5. Legen Sie den Computer auf die Seite und entfernen Sie die vier Schrauben, die das Netzteil sichern, von der Rückseite des Gehäuses. Abbildung 25. Schrauben für Netzteil entfernen 6. Schieben Sie das Netzteil zur Vorderseite des Computers und nehmen Sie es aus dem Gehäuse. 7. Stellen Sie sicher, dass es sich bei dem neuen Netzteil um das richtige Ersatzteil handelt. 8. Installieren Sie das neue Netzteil so im Gehäuse, dass die Bohrlöcher am Netzteil an denen am Gehäuse ausgerichtet sind. 9. Bringen Sie die vier Schrauben an und ziehen Sie sie fest, um das Netzteil zu sichern. Anmerkung: Verwenden Sie nur von Lenovo zur Verfügung gestellte Schrauben. 10. Schließen Sie die Netzteilkabel wieder an die Systemplatine und alle Laufwerke an. 11. Sichern Sie die Kabel des Netzteils mit den Kabelklemmen und -führungen im Gehäuse. Weiteres Vorgehen: • Informationen zur Installation weiterer Hardware finden Sie in den entsprechenden Abschnitten. • Informationen zum Abschließen der Installation oder des Austauschvorgangs finden Sie im Abschnitt „Austausch von Komponenten abschließen“ auf Seite 63. Kühlkörper- und Lüftungsbaugruppe austauschen Achtung: Öffnen Sie den Computer erst dann und versuchen Sie erst dann, Reparaturen durchzuführen, wenn Sie den Abschnitt „Wichtige Sicherheitshinweise“ auf Seite v. In diesem Abschnitt finden Sie Anweisungen zum Austauschen der Kühlkörper- und Lüftungsbaugruppe. Vorsicht: Die Kühlkörper- und Lüftungsbaugruppe ist möglicherweise sehr heiß. Schalten Sie den Computer aus und lassen Sie ihn drei bis fünf Minuten lang abkühlen, bevor Sie die Computerabdeckung entfernen. Kapitel 5. Hardware installieren oder austauschen 47 Gehen Sie wie folgt vor, um die Kühlkörper- und Lüftungsbaugruppe auszutauschen: 1. Schalten Sie den Computer aus und ziehen Sie alle Netzkabel aus den Netzsteckdosen. 2. Entfernen Sie die Computerabdeckung. Informationen hierzu finden Sie im Abschnitt „Computerabdeckung entfernen“ auf Seite 34. 3. Legen Sie den Computer auf die Seite, damit Sie leichter auf die Systemplatine zugreifen können. 4. Bestimmen Sie die Kühlkörper- und Lüftungsbaugruppe. Informationen hierzu finden Sie im Abschnitt „Positionen der Komponenten auf der Systemplatine“ auf Seite 12. 5. Ziehen Sie das Kabel der Kühlkörper- und Lüftungsbaugruppe vom Anschluss für den Mikroprozessorlüfter auf der Systemplatine ab. Informationen hierzu finden Sie im Abschnitt „Positionen der Komponenten auf der Systemplatine“ auf Seite 12. 6. Entfernen Sie die vier Schrauben, mit denen die Kühlkörper- und Lüftungsbaugruppe an der Systemplatine befestigt ist, in folgender Reihenfolge: a. Schraube 1 teilweise lösen, dann Schraube 2 vollständig lösen und anschließend Schraube 1 vollständig lösen. b. Schraube 3 teilweise lösen, dann Schraube 4 vollständig lösen und anschließend Schraube 3 vollständig lösen. Anmerkung: Entfernen Sie die vier Schrauben vorsichtig von der Systemplatine, so dass sie nicht beschädigt wird. Die vier Schrauben können nicht aus der Kühlkörper- und Lüftungsbaugruppe entfernt werden. Abbildung 26. Kühlkörper- und Lüftungsbaugruppe entfernen 7. Entfernen Sie die defekte Kühlkörper- und Lüftungsbaugruppe von der Systemplatine. Anmerkungen: a. Möglicherweise müssen Sie die Kühlkörper- und Lüftungsbaugruppe vorsichtig drehen, um sie vom Mikroprozessor zu lösen. b. Berühren Sie bei der Handhabung der Kühlkörper- und Lüftungsbaugruppe nicht die Wärmeleitpaste. 48 ThinkStation Benutzerhandbuch 8. Positionieren Sie die neue Kühlkörper- und Lüftungsbaugruppe so auf der Systemplatine, dass die vier Schrauben an den Öffnungen an der Systemplatine ausgerichtet sind. Anmerkung: Richten Sie die neue Kühlkörper- und Lüftungsbaugruppe so aus, dass das Kabel der Kühlkörper- und Lüftungsbaugruppe zum Anschluss für den Mikroprozessorlüfter auf der Systemplatine hin weist. 9. Ziehen Sie die vier Schrauben, mit denen die Kühlkörper- und Lüftungsbaugruppe an der Systemplatine befestigt ist, in der Abbildung gezeigten Reihenfolge an. Ziehen Sie die Schrauben nicht zu fest an. a. Schraube 1 teilweise anziehen, dann Schraube 2 vollständig anziehen und anschließend Schraube 1 vollständig anziehen. b. Schraube 3 teilweise anziehen, dann Schraube 4 vollständig anziehen und anschließend Schraube 3 vollständig anziehen. 10. Schließen Sie das Kabel der Kühlkörper- und Lüftungsbaugruppe an den Anschluss für den Mikroprozessorlüfter auf der Systemplatine an. Informationen hierzu finden Sie im Abschnitt „Positionen der Komponenten auf der Systemplatine“ auf Seite 12. Weiteres Vorgehen: • Informationen zur Installation weiterer Hardware finden Sie in den entsprechenden Abschnitten. • Informationen zum Abschließen der Installation oder des Austauschvorgangs finden Sie im Abschnitt „Austausch von Komponenten abschließen“ auf Seite 63. Solid-State-Laufwerk installieren Achtung: Öffnen Sie den Computer erst dann und versuchen Sie erst dann, Reparaturen durchzuführen, wenn Sie den Abschnitt „Wichtige Sicherheitshinweise“ auf Seite v. In diesem Abschnitt finden Sie Anweisungen zum Installieren des 2,5-Zoll-Solid-State-Laufwerks. Gehen Sie wie folgt vor, um das Solid-State-Laufwerk zu installieren: 1. Installieren Sie das Solid-State-Laufwerk im Speicherkonverter. Bringen Sie anschließend die vier Schrauben an, um das Solid-State-Laufwerk am Speicherkonverter zu befestigen. Abbildung 27. Solid-State-Laufwerk im Speicherkonverter installieren Kapitel 5. Hardware installieren oder austauschen 49 2. Um das Solid-State-Laufwerk mit dem Storage Converter in die 3,5-Zoll-Festplattenlaufwerkhalterung zu installieren, biegen Sie die Halterung und richten Sie die Kontaktstifte 1 , 2 , 3 und 4 an der Halterung an den entsprechenden Öffnungen am Storage Converter aus. Abbildung 28. Solid-State-Laufwerk mit dem Storage Converter in die Festplattenlaufwerkhalterung installieren 3. Schließen Sie das Signalkabel und das Netzkabel an das Solid-State-Laufwerk an. 4. Installieren Sie das Solid-State-Laufwerk in die gewünschte Festplattenlaufwerkposition. Weitere Informationen hierzu finden Sie in den Abschnitten „Primäres Festplattenlaufwerk austauschen“ auf Seite 50 oder „Sekundäres Festplattenlaufwerk austauschen“ auf Seite 52. Weiteres Vorgehen: • Informationen zur Installation weiterer Hardware finden Sie in den entsprechenden Abschnitten. • Informationen zum Abschließen der Installation oder des Austauschvorgangs finden Sie im Abschnitt „Austausch von Komponenten abschließen“ auf Seite 63. Primäres Festplattenlaufwerk austauschen Achtung: Öffnen Sie den Computer erst dann und versuchen Sie erst dann, Reparaturen durchzuführen, wenn Sie den Abschnitt „Wichtige Sicherheitshinweise“ auf Seite v. In diesem Abschnitt finden Sie Anweisungen zum Austauschen des primären Festplattenlaufwerks. Anmerkung: Je nach Modelltyp verfügt Ihr Computer möglicherweise über ein 2,5-Zoll-Solid-State-Laufwerk. Gehen Sie zum Austauschen des primären Festplattenlaufwerks wie folgt vor: 1. Schalten Sie den Computer aus und ziehen Sie alle Netzkabel aus den Netzsteckdosen. 2. Entfernen Sie die Computerabdeckung. Informationen hierzu finden Sie im Abschnitt „Computerabdeckung entfernen“ auf Seite 34. 3. Bestimmen Sie das primäre Festplattenlaufwerk. Informationen hierzu finden Sie im Abschnitt „Positionen der internen Laufwerke“ auf Seite 14. 4. Ziehen Sie das Signalkabel und das Netzkabel vom Festplattenlaufwerk ab. 50 ThinkStation Benutzerhandbuch 5. Ziehen Sie an dem blauen Griff, um das Festplattenlaufwerk aus der Laufwerkhalterung freizugeben und zu entfernen. 5 3 6 7 8 4 Abbildung 29. Primäres Festplattenlaufwerk entfernen 6. Biegen Sie die Seiten der blauen Halterung so weit, dass Sie das Festplattenlaufwerk aus der Halterung entfernen können. 7. Um ein neuen Festplattenlaufwerk in der blauen Halterung zu installieren, biegen Sie die Halterung und richten Sie die Kontaktstifte 1 , 2 , 3 und 4 an der Halterung an den entsprechenden Öffnungen am Festplattenlaufwerk aus. Berühren Sie dabei nicht die Platine 5 an der Unterseite des Festplattenlaufwerks. Abbildung 30. Festplattenlaufwerk in der Halterung installieren Kapitel 5. Hardware installieren oder austauschen 51 8. Schieben Sie das neue Festplattenlaufwerk in die Laufwerkhalterung, bis es einrastet. 5 3 6 7 8 4 Abbildung 31. Primäres Festplattenlaufwerk installieren 9. Schließen Sie das Signalkabel und das Netzkabel an das neue Festplattenlaufwerk an. Weiteres Vorgehen: • Informationen zur Installation weiterer Hardware finden Sie in den entsprechenden Abschnitten. • Informationen zum Abschließen der Installation oder des Austauschvorgangs finden Sie im Abschnitt „Austausch von Komponenten abschließen“ auf Seite 63. Sekundäres Festplattenlaufwerk austauschen Achtung: Öffnen Sie den Computer erst dann und versuchen Sie erst dann, Reparaturen durchzuführen, wenn Sie den Abschnitt „Wichtige Sicherheitshinweise“ auf Seite v. Anmerkung: Ihr Computer verfügt über eine sekundäre Festplattenlaufwerkposition zum Installieren oder Austauschen eines sekundären 3,5-Zoll-Festplattenlaufwerks oder eines 2,5-Zoll-Solid-State-Laufwerks. In diesem Abschnitt finden Sie Anweisungen zum Austauschen des sekundären Festplattenlaufwerks. Gehen Sie zum Austauschen des sekundären Festplattenlaufwerks wie folgt vor: 1. Schalten Sie den Computer aus und ziehen Sie alle Netzkabel aus den Netzsteckdosen. 2. Entfernen Sie die Computerabdeckung. Informationen hierzu finden Sie im Abschnitt „Computerabdeckung entfernen“ auf Seite 34. 3. Bestimmen Sie das sekundäre Festplattenlaufwerk. Informationen hierzu finden Sie im Abschnitt „Positionen der internen Laufwerke“ auf Seite 14. 4. Ziehen Sie das Signalkabel und das Netzkabel vom Festplattenlaufwerk ab. 52 ThinkStation Benutzerhandbuch 5. Ziehen Sie an dem blauen Griff, um das Festplattenlaufwerk aus der Festplattenlaufwerkhalterung freizugeben und zu entfernen. 5 3 6 7 8 4 Abbildung 32. Sekundäres Festplattenlaufwerk entfernen 6. Biegen Sie die Seiten der blauen Halterung so weit, dass Sie das Festplattenlaufwerk aus der Halterung entfernen können. 7. Um ein neuen Festplattenlaufwerk in der blauen Halterung zu installieren, biegen Sie die Halterung und richten Sie die Kontaktstifte 1 , 2 , 3 und 4 an der Halterung an den entsprechenden Öffnungen am Festplattenlaufwerk aus. Berühren Sie dabei nicht die Platine 5 an der Unterseite des Festplattenlaufwerks. Abbildung 33. Festplattenlaufwerk in der Halterung installieren Kapitel 5. Hardware installieren oder austauschen 53 8. Schieben Sie das neue Festplattenlaufwerk in die Festplattenlaufwerkhalterung, bis es einrastet. 5 3 6 7 8 4 Abbildung 34. Sekundäres Festplattenlaufwerk installieren 9. Schließen Sie das Signalkabel und das Netzkabel an das neue Festplattenlaufwerk an. Weiteres Vorgehen: • Informationen zur Installation weiterer Hardware finden Sie in den entsprechenden Abschnitten. • Informationen zum Abschließen der Installation oder des Austauschvorgangs finden Sie im Abschnitt „Austausch von Komponenten abschließen“ auf Seite 63. Tertiäres Festplattenlaufwerk installieren Achtung: Öffnen Sie den Computer erst dann und versuchen Sie erst dann, Reparaturen durchzuführen, wenn Sie den Abschnitt „Wichtige Sicherheitshinweise“ auf Seite v. Anmerkung: Sie können ein tertiäres 3,5-Zoll-Festplattenlaufwerk oder ein 2,5-Zoll-Solid-State-Laufwerk in der Position des sekundären optischen Laufwerks Ihres Computers installieren. In diesem Abschnitt finden Sie Anweisungen zum Installieren eines tertiären 3,5-Zoll-Festplattenlaufwerks oder eines 2,5-Zoll-Solid-State-Laufwerks. Gehen Sie wie folgt vor, um ein tertiäres 3,5-Zoll-Festplattenlaufwerk oder ein 2,5-Zoll-Solid-State-Laufwerk zu installieren 1. Schalten Sie den Computer aus und ziehen Sie alle Netzkabel aus den Netzsteckdosen. 2. Entfernen Sie die Computerabdeckung. Informationen hierzu finden Sie im Abschnitt „Computerabdeckung entfernen“ auf Seite 34. 3. Entfernen Sie die Frontblende. Informationen hierzu finden Sie im Abschnitt „Frontblende entfernen und wieder anbringen“ auf Seite 35. 54 ThinkStation Benutzerhandbuch 4. Entfernen Sie die Kunststoffabdeckung in der Frontblende der Laufwerkposition, die Sie verwenden möchten. Wenn in der Laufwerkposition eine Antistatikblende aus Metall installiert ist, entfernen Sie diese. 5. Gehen Sie in Abhängigkeit davon, ob Sie ein tertiäres 3,5-Zoll-Festplattenlaufwerk oder ein 2,5-Zoll-Solid-State-Laufwerk installieren, wie folgt vor: • Installieren Sie das Festplattenlaufwerk in der Halterung des optischen 5,25-Zoll-Laufwerks. Ziehen Sie anschließend die vier Schrauben vollständig fest, um das Festplattenlaufwerk an der Halterung des optischen 5,25-Zoll-Laufwerks zu befestigen. Abbildung 35. Tertiäres Festplattenlaufwerk installieren • Installieren Sie das Solid-State-Laufwerk in der Halterung des optischen 5,25-Zoll-Laufwerks. Gehen Sie wie folgt vor, um das Solid-State-Laufwerk in der Halterung des optischen 5,25-Zoll-Laufwerks zu installieren: Kapitel 5. Hardware installieren oder austauschen 55 a. Installieren Sie das Solid-State-Laufwerk im Speicherkonverter. Bringen Sie anschließend die fünf Schrauben an, um das Solid-State-Laufwerk am Speicherkonverter zu befestigen. Abbildung 36. Solid-State-Laufwerk im Speicherkonverter installieren 56 ThinkStation Benutzerhandbuch b. Installieren Sie das Solid-State-Laufwerk mit dem Speicherkonverter in der Halterung des optischen 5,25-Zoll-Laufwerks. Ziehen Sie anschließend die vier Schrauben vollständig fest, um das Solid-State-Laufwerk mit dem Speicherkonverter an der Halterung des optischen 5,25-Zoll-Laufwerks zu befestigen. Abbildung 37. Solid-State-Laufwerk mit Speicherkonverter installieren 6. Installieren Sie die Halterung für das optische Laufwerk an der Seite der Halteklammer des optischen Laufwerks. Abbildung 38. Halterung für optisches Laufwerk installieren Kapitel 5. Hardware installieren oder austauschen 57 7. Schieben Sie die Halteklammer des optischen Laufwerks von der Vorderseite des Computers aus in die Position des sekundären optischen Laufwerks, bis die Halteklammer des optischen Laufwerks einrastet. Abbildung 39. Halteklammer des optischen Laufwerks installieren 8. Schließen Sie das Signalkabel und das Netzkabel an das neue Festplattenlaufwerk oder Solid-State-Laufwerk an. Abbildung 40. Festplattenlaufwerk oder Solid-State-Laufwerk anschließen 9. Installieren Sie die Frontblende wieder. Informationen hierzu finden Sie im Abschnitt „Frontblende entfernen und wieder anbringen“ auf Seite 35. Weiteres Vorgehen: • Informationen zur Installation weiterer Hardware finden Sie in den entsprechenden Abschnitten. • Informationen zum Abschließen der Installation oder des Austauschvorgangs finden Sie im Abschnitt „Austausch von Komponenten abschließen“ auf Seite 63. 58 ThinkStation Benutzerhandbuch Lüftungsbaugruppe an der Vorderseite austauschen Achtung: Öffnen Sie den Computer erst dann und versuchen Sie erst dann, Reparaturen durchzuführen, wenn Sie den Abschnitt „Wichtige Sicherheitshinweise“ auf Seite v. In diesem Abschnitt finden Sie Anweisungen zum Austauschen der Lüftungsbaugruppe an der Vorderseite. Anmerkung: Die Lüftungsbaugruppe für die Vorderseite ist nur bei einigen Modellen verfügbar. Gehen Sie wie folgt vor, um die Lüftungsbaugruppe an der Vorderseite auszutauschen: 1. Schalten Sie den Computer aus und ziehen Sie alle Netzkabel aus den Netzsteckdosen. 2. Entfernen Sie die Computerabdeckung. Informationen hierzu finden Sie im Abschnitt „Computerabdeckung entfernen“ auf Seite 34. 3. Entfernen Sie die Frontblende. Informationen hierzu finden Sie im Abschnitt „Frontblende entfernen und wieder anbringen“ auf Seite 35. 4. Ziehen Sie das Kabel der Lüftungsbaugruppe an der Vorderseite vom Anschluss für den Netzteillüfter auf der Systemplatine ab. Informationen hierzu finden Sie im Abschnitt „Positionen der Komponenten auf der Systemplatine“ auf Seite 12. 5. Die Lüftungsbaugruppe an der Vorderseite ist mit dem Gehäuse durch vier Gummihalterungen verbunden. Entfernen Sie die vordere Lüftungsbaugruppe, indem Sie die Gummihalterungen zerbrechen oder zerschneiden und die vordere Lüftungsbaugruppe vorsichtig aus dem Gehäuse ziehen. Anmerkung: An der neuen Lüftungsbaugruppe für die Vorderseite sind vier neue Gummihalterungen angebracht. Abbildung 41. Lüftungsbaugruppe an der Vorderseite entfernen 6. Installieren Sie die neue vordere Lüftungsbaugruppe, indem Sie die neuen Gummihalterungen an den entsprechenden Öffnungen im Gehäuse ausrichten und die Gummihalterungen durch die Öffnungen drücken. Kapitel 5. Hardware installieren oder austauschen 59 7. Ziehen Sie an den Enden der Gummihalterungen, bis die vordere Lüftungsbaugruppe fest in ihrer Position sitzt. Abbildung 42. Lüftungsbaugruppe an der Vorderseite installieren 8. Schließen Sie das Kabel der Lüftungsbaugruppe an der Vorderseite an den Anschluss für den Netzteillüfter auf der Systemplatine an. Weiteres Vorgehen: • Informationen zur Installation weiterer Hardware finden Sie in den entsprechenden Abschnitten. • Informationen zum Abschließen der Installation oder des Austauschvorgangs finden Sie im Abschnitt „Austausch von Komponenten abschließen“ auf Seite 63. Lüftungsbaugruppe an der Rückseite austauschen Achtung: Öffnen Sie den Computer erst dann und versuchen Sie erst dann, Reparaturen durchzuführen, wenn Sie den Abschnitt „Wichtige Sicherheitshinweise“ auf Seite v. In diesem Abschnitt finden Sie Anweisungen zum Austauschen der Lüftungsbaugruppe an der Rückseite. Gehen Sie wie folgt vor, um die Lüftungsbaugruppe an der Rückseite auszutauschen: 1. Schalten Sie den Computer aus und ziehen Sie alle Netzkabel aus den Netzsteckdosen. 2. Entfernen Sie die Computerabdeckung. Informationen hierzu finden Sie im Abschnitt „Computerabdeckung entfernen“ auf Seite 34. 60 ThinkStation Benutzerhandbuch 3. Bestimmen Sie die Lüftungsbaugruppe an der Rückseite. Informationen hierzu finden Sie im Abschnitt „Positionen der Komponenten“ auf Seite 11. 4. Ziehen Sie das Kabel der Lüftungsbaugruppe an der Rückseite vom Anschluss für den Systemlüfter auf der Systemplatine ab. Informationen hierzu finden Sie im Abschnitt „Positionen der Komponenten auf der Systemplatine“ auf Seite 12. 5. Die Lüftungsbaugruppe an der Rückseite ist mit vier Gummihalterungen am Gehäuse befestigt. Entfernen Sie die Lüftungsbaugruppe an der Rückseite, indem Sie die Gummihalterungen zerbrechen oder zerschneiden und die Lüftungsbaugruppe an der Rückseite vorsichtig aus dem Gehäuse ziehen. Anmerkung: An der neuen Lüftungsbaugruppe für die Rückseite sind vier neue Gummihalterungen angebracht. Abbildung 43. Lüftungsbaugruppe an der Rückseite entfernen 6. Installieren Sie die neue Lüftungsbaugruppe an der Rückseite, indem Sie die neuen Gummihalterungen der Lüftungsbaugruppe an den entsprechenden Öffnungen im Gehäuse ausrichten und die Gummihalterungen durch die Öffnungen drücken. Kapitel 5. Hardware installieren oder austauschen 61 7. Ziehen Sie an den Enden der Gummihalterungen, bis die Lüftungsbaugruppe an der Rückseite fest in ihrer Position sitzt. 5 3 6 7 8 4 Abbildung 44. Lüftungsbaugruppe an der Rückseite installieren 8. Schließen Sie das Kabel der Lüftungsbaugruppe an der Rückseite an den Anschluss für den Systemlüfter auf der Systemplatine an. Weiteres Vorgehen: • Informationen zur Installation weiterer Hardware finden Sie in den entsprechenden Abschnitten. • Informationen zum Abschließen der Installation oder des Austauschvorgangs finden Sie im Abschnitt „Austausch von Komponenten abschließen“ auf Seite 63. Tastatur oder Maus austauschen Achtung: Öffnen Sie den Computer erst dann und versuchen Sie erst dann, Reparaturen durchzuführen, wenn Sie den Abschnitt „Wichtige Sicherheitshinweise“ auf Seite v. Dieser Abschnitt enthält Anweisungen zum Austauschen der Tastatur oder der Maus. Gehen Sie wie folgt vor, um die Tastatur oder die Maus auszutauschen: 1. Ziehen Sie das alte Tastaturkabel oder das alte Mauskabel vom Computer ab. 62 ThinkStation Benutzerhandbuch 2. Schließen Sie eine neue Tastatur oder eine neue Maus an einen der USB-Anschlüsse am Computer an. Je nachdem, wo Sie die neue Tastatur oder die neue Maus anschließen möchten, finden Sie Informationen im Abschnitt „Positionen der Anschlüsse, Steuerelemente und Anzeigen an der Vorderseite des Computers“ auf Seite 8 oder im Abschnitt „Positionen der Anschlüsse an der Rückseite des Computers“ auf Seite 9. Abbildung 45. USB-Tastatur oder -Maus anschließen Weiteres Vorgehen: • Informationen zur Installation weiterer Hardware finden Sie in den entsprechenden Abschnitten. • Informationen zum Abschließen der Installation oder des Austauschvorgangs finden Sie im Abschnitt „Austausch von Komponenten abschließen“ auf Seite 63. Austausch von Komponenten abschließen Nach dem Installieren oder Austauschen aller Komponenten müssen Sie die Computerabdeckung wieder anbringen und alle Kabel wieder anschließen. Nach dem Installieren oder Austauschen bestimmter Komponenten müssen Sie außerdem die aktualisierten Informationen im Konfigurationsdienstprogramm bestätigen. Informationen hierzu finden Sie im Abschnitt Kapitel 7 „Programm „Setup Utility“ verwenden“ auf Seite 73. Gehen Sie wie folgt vor, um die Computerabdeckung wieder anzubringen und alle Kabel wieder am Computer anzuschließen: 1. Vergewissern Sie sich, dass alle Komponenten wieder ordnungsgemäß installiert wurden und dass Sie keine Werkzeuge oder Schrauben im Inneren des Computers liegen gelassen haben. In „Positionen der Komponenten“ auf Seite 11 sind die Positionen der verschiedenen Komponenten im Computer dargestellt. 2. Wenn Sie die Frontblende entfernt haben, bringen Sie sie wieder an. 3. Stellen Sie vor dem Wiederanbringen der Computerabdeckung sicher, dass die Kabel richtig verlegt sind. Halten Sie die Kabel von den Scharnieren und den Seiten des Computergehäuses fern, um Probleme beim Wiederanbringen der Computerabdeckung zu vermeiden. Kapitel 5. Hardware installieren oder austauschen 63 4. Positionieren Sie die Computerabdeckung so auf dem Gehäuse, dass die Schienen am Gehäuse in den Schienenführungen unten an der Computerabdeckung einrasten. Schieben Sie die Abdeckung anschließend zur Vorderseite des Computers, bis sie einrastet. 5 3 6 7 8 4 Abbildung 46. Computerabdeckung wieder anbringen 5. Bringen Sie die Schrauben an, um die Computerabdeckung zu befestigen. 6. Wenn ein Schloss zur Verfügung steht, schließen Sie die Computerabdeckung ab. Informationen hierzu finden Sie im Abschnitt „Computerabdeckung verriegeln“ auf Seite 28. 7. Wenn eine integrierte Kabelverriegelung zur Verfügung steht, schließen Sie den Computer ab. Informationen hierzu finden Sie im Abschnitt „Integrierte Kabelverriegelung anschließen“ auf Seite 29. 8. Schließen Sie alle externen Kabel und Netzkabel wieder an den Computer an. Informationen hierzu finden Sie im Abschnitt „Positionen der Anschlüsse an der Rückseite des Computers“ auf Seite 9. 9. Informationen zum Aktualisieren der Konfiguration finden Sie in Kapitel 7 „Programm „Setup Utility“ verwenden“ auf Seite 73. Anmerkung: In den meisten Ländern und Regionen der Welt ist es erforderlich, dass fehlerhafte CRUs an Lenovo zurückgesendet werden. Informationen hierzu sind im Lieferumfang der CRU enthalten oder werden Ihnen gesondert einige Tage nach Erhalt der CRU zugeschickt. Einheitentreiber herunterladen Einheitentreiber für nicht vorinstallierte Betriebssysteme können Sie von der folgenden Webseite herunterladen: http://www.lenovo.com/support Installationsanweisungen finden Sie in den Readme-Dateien zu den Einheitentreiberdateien. 64 ThinkStation Benutzerhandbuch Kapitel 6. Informationen zur Wiederherstellung In diesem Kapitel finden Sie Informationen zu den Wiederherstellungslösungen von Lenovo. Dieses Kapitel enthält die folgenden Abschnitte: • Wiederherstellungsdatenträger erstellen und verwenden • Sicherungs- und Wiederherstellungsoperationen durchführen • Arbeitsbereich von Rescue and Recovery verwenden • Wiederherstellungsdatenträger erstellen und verwenden • Einheitentreiber installieren oder erneut installieren • Fehler bei der Wiederherstellung beheben Anmerkungen: 1. Die Wiederherstellungsinformationen in diesem Kapitel gelten nur für Computer, auf denen das Programm „Rescue and Recovery“ oder das Programm zur Produktwiederherstellung installiert ist. Wenn das Symbol Verbesserte Funktionen für Sicherung und Wiederherstellung im Programm „Lenovo ThinkVantage Tools“ abgeblendet ist, müssen Sie vor dem Aktivieren der Funktionen das Programm „Rescue and Recovery“ manuell installieren. Gehen Sie wie folgt vor, um das Programm „Rescue and Recovery“ zu installieren: a. Klicken Sie auf Start ➙ Alle Programme ➙ Lenovo ThinkVantage Tools und doppelklicken Sie auf Verbesserte Funktionen für Sicherung und Wiederherstellung. b. Befolgen Sie die angezeigten Anweisungen. c. Wenn der Installationsprozess abgeschlossen ist, ist das Symbol Verbesserte Funktionen für Sicherung und Wiederherstellung aktiviert. 2. Es gibt eine Vielzahl von Wiederherstellungsmethoden, wenn ein Software- oder Hardwarefehler aufgetreten ist. Einige Methoden variieren je nach dem Typ des installierten Betriebssystems. 3. Das Produkt auf dem Wiederherstellungsdatenträger darf möglicherweise nur für folgende Zwecke eingesetzt werden: • Das auf dem Computer vorinstallierte Produkt wiederherstellen • Das Produkt erneut installieren • Das Produkt mithilfe der zusätzlichen Dateien ändern Wiederherstellungsdatenträger erstellen und verwenden Mithilfe von Wiederherstellungsdatenträgern können Sie den werkseitig vorinstallierten Zustand Ihres Festplattenlaufwerks wiederherstellen. Wiederherstellungsdatenträger sind nützlich, wenn Sie den Computer in ein anderes Land überführen, wenn Sie den Computer verkaufen oder recyclen möchten oder wenn Sie den werkseitig vorinstallierten Festplatteninhalt wiederherstellen müssen, um den Computer weiterhin verwenden zu können, weil alle anderen Wiederherstellungsmethoden fehlgeschlagen sind. Als Vorsichtsmaßnahme ist es wichtig, so früh wie möglich Wiederherstellungsdatenträger zu erstellen. Anmerkung: Die mithilfe von Wiederherstellungsdatenträgern durchführbaren Wiederherstellungsoperationen variieren je nach dem Betriebssystem, unter dem die Wiederherstellungsdatenträger erstellt werden. Wiederherstellungsdatenträger enthalten möglicherweise einen Bootdatenträger und einen anderen Datenträger. Die Microsoft Windows-Lizenz berechtigt Sie nur zum Erstellen eines einzigen Datenträgers. Es ist daher wichtig, den Wiederherstellungsdatenträger nach der Erstellung an einem sicheren Ort aufzubewahren. © Copyright Lenovo 2012 65 Wiederherstellungsdatenträger erstellen Dieser Abschnitt enthält Anweisungen zur Erstellung von Wiederherstellungsdatenträgern. Anmerkung: Unter Windows 7 können Sie Wiederherstellungsdatenträger mithilfe von CDs, DVDs oder externen USB-Speichereinheiten erstellen. Klicken Sie auf Start ➙ Alle Programme ➙ Lenovo ThinkVantage Tools ➙ Datenträger zur werkseitigen Wiederherstellung, um Wiederherstellungsdatenträger unter Windows 7 zu erstellen. Befolgen Sie die angezeigten Anweisungen. Wiederherstellungsdatenträger verwenden Dieser Abschnitt enthält Anweisungen zur Verwendung von Wiederherstellungsdatenträgern. Unter Windows 7 können Sie Wiederherstellungsmedien verwenden, um den Inhalt des Festplattenlaufwerks im ursprünglichen Zustand ab Werk wiederherzustellen. Sie können den Computer auch mithilfe von Wiederherstellungsdatenträgern in Betriebsbereitschaft versetzen, wenn alle anderen Methoden zur Wiederherstellung der Festplatte fehlgeschlagen sind. Achtung: Wenn Sie Wiederherstellungsdatenträger verwenden, um den werkseitig vorinstallierten Festplatteninhalt wiederherzustellen, gehen alle Dateien, die sich zu diesem Zeitpunkt auf dem Festplattenlaufwerk befinden, verloren und werden durch den werkseitig vorinstallierten Festplatteninhalt ersetzt. Gehen Sie wie folgt vor, um Wiederherstellungsdatenträger unter Windows 7 zu verwenden: 1. Je nach Typ des verwendeten Wiederherstellungsdatenträgers schließen Sie entweder den Bootdatenträger (Memory-Key oder andere USB-Speichereinheit) an den Computer an oder legen ihn in das optische Laufwerk ein. 2. Drücken Sie beim Einschalten des Computers wiederholt die Taste F12. Lassen Sie die Taste F12 los, wenn das Fenster „Please select boot device“ geöffnet wird. 3. Wählen Sie die gewünschte Starteinheit aus und drücken Sie die Eingabetaste. Der Wiederherstellungsprozess wird gestartet. 4. Befolgen Sie die angezeigten Anweisungen, um die Operation abzuschließen. Anmerkung: Nachdem Sie den werkseitig vorinstallierten Inhalt des Festplattenlaufwerks wiederhergestellt haben, müssen Sie für einige Einheiten möglicherweise die Treiber erneut installieren. Informationen hierzu finden Sie im Abschnitt „Einheitentreiber erneut installieren“ auf Seite 71. Sicherungs- und Wiederherstellungsoperationen durchführen Mit dem Programm „Rescue and Recovery“ können Sie den gesamten Inhalt Ihres Festplattenlaufwerks, einschließlich Betriebssystem, Datendateien, Softwareprogramme und persönliche Einstellungen, sichern. Dabei können Sie auswählen, wo diese Sicherungskopie vom Programm „Rescue and Recovery“ gespeichert werden soll: • In einem geschützten Bereich auf Ihrem Festplattenlaufwerk • Position für sekundäres Festplattenlaufwerk, falls ein solches Laufwerk installiert ist • Auf einem angeschlossenen externen USB-Festplattenlaufwerk • Auf einem Netzlaufwerk • Auf wiederbeschreibbaren Datenträgern (für diese Option ist ein optisches Laufwerk zum Beschreiben von Datenträgern erforderlich) 66 ThinkStation Benutzerhandbuch Nachdem Sie den Inhalt des Festplattenlaufwerks gesichert haben, können Sie den gesamten Inhalt des Festplattenlaufwerks wiederherstellen, nur ausgewählte einzelne Dateien wiederherstellen oder nur das Windows-Betriebssystem und die Anwendungen wiederherstellen, während die anderen auf der Festplatte vorhandenen Daten erhalten bleiben. Sicherungsoperation durchführen In diesem Abschnitt finden Sie Anweisungen zum Durchführen einer Sicherungsoperation mithilfe des Programms „Rescue and Recovery“. Gehen Sie wie folgt vor, um unter Windows 7 eine Sicherungsoperation mithilfe des Programms „Rescue and Recovery“ durchzuführen: 1. Klicken Sie vom Windows-Desktop ausgehend auf Start ➙ Alle Programme ➙ Lenovo ThinkVantage Tools ➙ Verbesserte Funktionen für Sicherung und Wiederherstellung. Das Programm „Rescue and Recovery“ wird geöffnet. 2. Klicken Sie im Hauptfenster von Rescue and Recovery auf den Pfeil Advanced Rescue and Recovery starten. 3. Klicken Sie auf Festplattenlaufwerk sichern und wählen Sie die Optionen für die Sicherungsoperation aus. Befolgen Sie anschließend die angezeigten Anweisungen, um die Sicherungsoperation abzuschließen. Wiederherstellungsoperation durchführen In diesem Abschnitt finden Sie Anweisungen zum Durchführen einer Wiederherstellungsoperation mithilfe des Programms „Rescue and Recovery“. Gehen Sie wie folgt vor, um unter Windows 7 eine Wiederherstellungsoperation mithilfe des Programms „Rescue and Recovery“ durchzuführen: 1. Klicken Sie vom Windows-Desktop ausgehend auf Start ➙ Alle Programme ➙ Lenovo ThinkVantage Tools ➙ Verbesserte Funktionen für Sicherung und Wiederherstellung. Das Programm „Rescue and Recovery“ wird geöffnet. 2. Klicken Sie im Hauptfenster von Rescue and Recovery auf den Pfeil Advanced Rescue and Recovery starten. 3. Klicken Sie auf das Symbol Von einer Sicherung wiederherstellen. 4. Befolgen Sie anschließend die angezeigten Anweisungen, um die Wiederherstellungsoperation abzuschließen. Informationen zum Ausführen von Wiederherstellungsoperationen über den Arbeitsbereich von Rescue and Recovery finden Sie im Abschnitt „Arbeitsbereich von Rescue and Recovery verwenden“ auf Seite 67. Arbeitsbereich von Rescue and Recovery verwenden Der Arbeitsbereich von Rescue and Recovery befindet sich in einem geschützten, verdeckten Bereich des Festplattenlaufwerks, der unabhängig vom Windows-Betriebssystem betrieben werden kann. So können Sie Wiederherstellungsoperationen durchführen, auch wenn Sie das Windows-Betriebssystem nicht starten können. Im Arbeitsbereich von Rescue and Recovery können Sie folgende Wiederherstellungsoperationen ausführen: • Dateien vom Festplattenlaufwerk oder von einer Sicherungskopie sichern: Mit dem Arbeitsbereich von Rescue and Recovery können Sie Dateien auf dem Festplattenlaufwerk suchen und sie auf ein Netzlaufwerk oder auf andere wiederbeschreibbare Datenträger, wie z. B. eine USB-Einheit oder einen Datenträger, übertragen. Diese Möglichkeit ist auch dann verfügbar, wenn Sie Ihre Dateien nicht gesichert haben oder wenn an den Dateien seit der letzten Sicherungsoperation Änderungen vorgenommen wurden. Kapitel 6. Informationen zur Wiederherstellung 67 Sie können auch einzelne Dateien von einer mit Rescue and Recovery erstellten Sicherungskopie sichern, die sich auf Ihrem Festplattenlaufwerk, auf einer USB-Einheit oder auf einem Netzlaufwerk befinden. • Festplattenlaufwerk von einer mit Rescue and Recovery erstellten Sicherungskopie wiederherstellen: Wenn Sie von Ihrem Festplattenlaufwerk mit dem Programm „Rescue and Recovery“ eine Sicherungskopie erstellt haben, können Sie den Inhalt des Festplattenlaufwerks von einer mit Rescue and Recovery erstellten Sicherungskopie ausgehend wiederherstellen, auch wenn das Windows-Betriebssystem nicht gestartet werden kann. • Werkseitig vorinstallierten Inhalt des Festplattenlaufwerks wiederherstellen: Im Arbeitsbereich von Rescue and Recovery haben Sie die Möglichkeit, den gesamten werkseitig vorinstallierten Zustand des Festplattenlaufwerks wiederherzustellen. Wenn Ihr Festplattenlaufwerk über mehrere Partitionen verfügt, können Sie die Partition C: wiederherstellen und die anderen Partitionen unverändert lassen. Da der Arbeitsbereich von Rescue and Recovery unabhängig vom Windows-Betriebssystem ausgeführt wird, können Sie den werkseitig vorinstallierten Festplattenzustand auch wiederherstellen, wenn das Betriebssystem Windows nicht gestartet werden kann. Achtung: Wenn Sie den Inhalt des Festplattenlaufwerks von einer mit Rescue and Recovery erstellten Sicherungskopie oder den werkseitig vorinstallierten Inhalt des Festplattenlaufwerks wiederherstellen, werden alle Dateien auf der primären Partition des Festplattenlaufwerks (in der Regel Laufwerk C:) während des Wiederherstellungsprozesses gelöscht. Falls möglich, sollten Sie Kopien von wichtigen Dateien erstellen. Wenn das Windows-Betriebssystem nicht gestartet werden kann, können Sie mit der Funktion zum Sichern von Dateien im Arbeitsbereich von Rescue and Recovery Dateien von Ihrem Festplattenlaufwerk auf andere Datenträger kopieren. Gehen Sie wie folgt vor, um den Arbeitsbereich von Rescue and Recovery zu starten: 1. Vergewissern Sie sich, dass der Computer ausgeschaltet ist. 2. Schalten Sie den Computer ein. Drücken Sie, sobald die Logoanzeige erscheint, die Eingabetaste und danach die Taste F11, um den Arbeitsbereich von Rescue and Recovery zu öffnen. 3. Wenn Sie ein Kennwort für Rescue and Recovery festgelegt haben, geben Sie das Kennwort bei entsprechender Aufforderung ein. Der Arbeitsbereich von Rescue and Recovery wird nach einer kurzen Verzögerung geöffnet. Anmerkung: Für den Fall, dass der Arbeitsbereich von Rescue and Recovery nicht geöffnet wird, finden Sie Informationen im Abschnitt „Fehler bei der Wiederherstellung beheben“ auf Seite 71. 4. Führen Sie eine der folgenden Aktionen aus: • Um Dateien von Ihrem Festplattenlaufwerk zu sichern, klicken Sie auf Dateien sichern und befolgen Sie die angezeigten Anweisungen. • Um den Inhalt Ihres Festplattenlaufwerks mithilfe einer mit Rescue and Recovery erstellten Sicherungskopie wiederherzustellen oder um den werkseitig vorinstallierten Inhalt des Festplattenlaufwerks wiederherzustellen, klicken Sie auf Vollständige Wiederherstellung und befolgen Sie die angezeigten Anweisungen. Weitere Informationen zu den Funktionen des Arbeitsbereichs von Rescue and Recovery erhalten Sie, wenn Sie auf Hilfe klicken. Anmerkung: Nachdem Sie den werkseitig vorinstallierten Zustand des Festplattenlaufwerks wiederhergestellt haben, müssen Sie für einige Einheiten möglicherweise die Treiber erneut installieren. Informationen hierzu finden Sie im Abschnitt „Einheitentreiber erneut installieren“ auf Seite 71. Wiederherstellungsdatenträger erstellen und verwenden Mithilfe eines Wiederherstellungsdatenträgers für Rescue and Recovery, wie z. B. CDs, DVDs oder USB-Festplattenlaufwerken, können Sie Fehler am Computer beheben, die das Zugreifen auf den Arbeitsbereich von Rescue and Recovery auf Ihrem Festplattenlaufwerk verhindern. 68 ThinkStation Benutzerhandbuch Anmerkungen: 1. Die möglichen Wiederherstellungsoperationen über einen Wiederherstellungsdatenträger für Rescue and Recovery variieren je nach Betriebssystem. 2. Der Wiederherstellungsdatenträger für Rescue und Recovery kann in einem beliebigen optischen Laufwerk gestartet werden. Erstellen eines Wiederherstellungsdatenträger Dieser Abschnitt enthält Anweisungen zur Erstellung eines Wiederherstellungsdatenträgers. Gehen Sie wie folgt vor, um einen Wiederherstellungsdatenträger für Rescue and Recovery unter Windows 7 zu erstellen: 1. Klicken Sie vom Windows-Desktop ausgehend auf Start ➙ Alle Programme ➙ Lenovo ThinkVantage Tools ➙ Verbesserte Funktionen für Sicherung und Wiederherstellung. Das Programm „Rescue and Recovery“ wird geöffnet. 2. Klicken Sie im Hauptfenster von Rescue and Recovery auf den Pfeil Advanced Rescue and Recovery starten. 3. Klicken Sie auf das Symbol zum Erstellen des Wiederherstellungsdatenträgers für Rescue and Recovery. Das Fenster „Rescue and Recovery Media erstellen“ wird geöffnet. 4. Wählen Sie im Bereich Wiederherstellungsdatenträger für Rescue and Recovery die Art von Wiederherstellungsdatenträger für Rescue and Recovery aus, die Sie erstellen möchten. Sie können einen Wiederherstellungsdatenträger für Rescue and Recovery mithilfe einer CD oder DVD, eines USB-Festplattenlaufwerks oder eines sekundären internen Festplattenlaufwerks erstellen. 5. Um einen Wiederherstellungsdatenträger zu erstellen, klicken Sie auf OK, und befolgen Sie anschließend die angezeigten Anweisungen. Verwenden eines Wiederherstellungsdatenträgers In diesem Abschnitt finden Sie Anweisungen zum Verwenden von erstellten Wiederherstellungsdatenträgern für Rescue and Recovery. • Wenn Sie einen Wiederherstellungsdatenträger mithilfe einer CD oder DVD erstellt haben, verwenden Sie den Datenträger wie folgt: 1. Schalten Sie den Computer aus. 2. Drücken Sie beim Einschalten des Computers wiederholt die Taste F12. Lassen Sie die Taste F12 los, wenn das Fenster „Please select boot device“ geöffnet wird. 3. Wählen Sie im Fenster zum Auswählen der Booteinheit das gewünschte optische Laufwerk als erste Booteinheit aus. Legen Sie den Wiederherstellungsdatenträger in das optische Laufwerk ein und drücken Sie die Eingabetaste. Der Computer wird vom Wiederherstellungsdatenträger für Rescue and Recovery aus gestartet. • Wenn Sie einen Wiederherstellungsdatenträger mithilfe eines USB-Festplattenlaufwerks erstellt haben, verwenden Sie den Datenträger wie folgt: 1. Schließen Sie das USB-Festplattenlaufwerk an einen USB-Anschluss an Ihrem Computer an. 2. Drücken Sie beim Einschalten des Computers wiederholt die Taste F12. Lassen Sie die Taste F12 los, wenn das Fenster „Please select boot device“ geöffnet wird. 3. Wählen Sie im Fenster zum Auswählen der Booteinheit das USB-Festplattenlaufwerk als erste Booteinheit aus und drücken Sie die Eingabetaste. Der Computer wird vom Wiederherstellungsdatenträger für Rescue and Recovery aus gestartet. Wenn der Wiederherstellungsdatenträger für Rescue and Recovery gestartet wird, wird der Arbeitsbereich von Rescue and Recovery geöffnet. Im Arbeitsbereich von Rescue and Recovery Kapitel 6. Informationen zur Wiederherstellung 69 finden Sie die Hilfeinformationen zu den einzelnen Funktionen. Befolgen Sie die Anweisungen, um den Wiederherstellungsprozess abzuschließen. Vorinstallierte Anwendungen und Einheitentreiber erneut installieren Der Computer verfügt über Einrichtungen, die das erneute Installieren ausgewählter werkseitig vorinstallierter Anwendungen und Einheitentreiber ermöglichen. Vorinstallierte Anwendungen erneut installieren Dieser Abschnitt enthält Anweisungen zum erneuten Installieren vorinstallierter Anwendungen. Gehen Sie wie folgt vor, um die ausgewählten vorinstallierten Anwendungen auf Ihrem Lenovo Computer erneut zu installieren: 1. Schalten Sie den Computer ein. 2. Wechseln Sie zum Verzeichnis C:\SWTOOLS. 3. Öffnen Sie den Ordner „apps“. Der Ordner „apps“ enthält mehrere Teilordner, die nach den jeweiligen auf Ihrem Computer installierten Anwendungen benannt sind. 4. Öffnen Sie den Teilordner für die entsprechende Anwendung. 5. Suchen Sie im Unterordner der Anwendung nach einer Datei namens SETUP.EXE oder anderen EXE-Dateien, die zur Installation geeignet sind. Klicken Sie doppelt auf die Datei und befolgen Sie die angezeigten Anweisungen, um die Installation abzuschließen. Vorinstallierte Einheitentreiber erneut installieren Dieser Abschnitt enthält Anweisungen zum erneuten Installieren vorinstallierter Einheitentreiber. Achtung: Mit dem erneuten Installieren von Einheitentreibern ändern Sie die aktuelle Konfiguration Ihres Computers. Installieren Sie Einheitentreiber nur dann neu, wenn dies zum Beheben eines Computerfehlers notwendig ist. Gehen Sie wie folgt vor, um den Einheitentreiber für eine werkseitig vorinstallierte Einheit erneut zu installieren: 1. Schalten Sie den Computer ein. 2. Wechseln Sie zum Verzeichnis C:\SWTOOLS. 3. Öffnen Sie den Ordner „DRIVERS“. Im Ordner „DRIVERS“ finden Sie verschiedene Teilordner für die im Computer installierten Einheiten, wie z. B. „AUDIO“ oder „VIDEO“. 4. Öffnen Sie den Teilordner für die entsprechende Einheit. 5. Führen Sie eine der folgenden Aktionen aus: • Suchen Sie im Teilordner für die Einheit nach der Datei „SETUP.exe“. Klicken Sie doppelt auf die Datei und befolgen Sie die angezeigten Anweisungen, um die Installation abzuschließen. • Suchen Sie im Teilordner für die Einheit nach einer Datei mit dem Namen „README.txt“ oder einer Datei mit der Erweiterung .txt. Die Datei kann auch nach dem Betriebssystem benannt sein und beispielsweise WIN98.txt heißen. Die TXT-Datei enthält Informationen zur Installation des Einheitentreibers. Befolgen Sie diese Anweisungen, um die Installation abzuschließen. • Wenn der Teilordner für die Einheit eine Datei mit der Erweiterung .inf enthält und Sie den Einheitentreiber mithilfe dieser INF-Datei installieren möchten, finden Sie ausführliche Informationen zum Installieren des Einheitentreibers im Windows-Informationssystem für Hilfe und Unterstützung. Anmerkung: Wenn Sie aktualisierte Einheitentreiber benötigen, finden Sie weitere Informationen im Abschnitt „Aktuelle Einheitentreiber für den Computer abrufen“ auf Seite 89. 70 ThinkStation Benutzerhandbuch Softwareprogramme erneut installieren Wenn ein auf dem Computer installiertes Softwareprogramm nicht ordnungsgemäß funktioniert, müssen Sie es möglicherweise entfernen und erneut installieren. Beim erneuten Installieren werden vorhandene Programmdateien überschrieben, wodurch in der Regel alle Fehler, die im Programm aufgetreten sind, behoben werden. Ausführliche Informationen zum Entfernen eines Programms von Ihrem System finden Sie in der Microsoft Windows-Hilfefunktion. Gehen Sie wie folgt vor, um das Programm erneut zu installieren: Anmerkung: Die Methode zum erneuten Installieren eines Programms richtet sich nach dem jeweiligen Programm. Lesen Sie die Dokumentation zum Programm, um weitere Informationen zum Installationsvorgang zu erhalten. • Weitere Informationen zum erneuten Installieren der meisten im Handel erhältlichen Programme auf Ihrem System finden Sie in der Microsoft Windows-Hilfefunktion. • Gehen Sie wie folgt vor, um ausgewählte Anwendungsprogramme, die von Lenovo vorinstalliert wurden, erneut zu installieren: 1. Schalten Sie den Computer ein. 2. Wechseln Sie zum Verzeichnis C:\SWTOOLS. 3. Öffnen Sie den Ordner APPS. Im Ordner „APPS“ befinden sich mehrere untergeordnete Ordner, die nach den verschiedenen auf dem Computer installierten Anwendungen benannt sind. 4. Öffnen Sie den Teilordner für die entsprechende Anwendung. 5. Suchen Sie im Unterordner der Anwendung nach einer Datei namens SETUP.EXE oder anderen EXE-Dateien, die zur Installation geeignet sind. Klicken Sie doppelt auf die Datei und befolgen Sie die angezeigten Anweisungen, um die Installation abzuschließen. Einheitentreiber erneut installieren Informationen zum erneuten Installieren eines Einheitentreibers für eine von Ihnen installierte Zusatzeinrichtung finden Sie in der Dokumentation zu der entsprechenden Zusatzeinrichtung. Mit dem erneuten Installieren von Einheitentreibern ändern Sie die aktuelle Konfiguration Ihres Computers. Installieren Sie Einheitentreiber nur dann neu, wenn dies zum Beheben eines Computerfehlers notwendig ist. Weitere Informationen zur erneuten Installation von Einheitentreibern, die im Lieferumfang Ihres Computers enthalten waren, finden Sie im Abschnitt „Vorinstallierte Anwendungen und Einheitentreiber erneut installieren“ auf Seite 70. Fehler bei der Wiederherstellung beheben Wenn Sie nicht auf den Arbeitsbereich von Rescue and Recovery oder auf die Windows-Umgebung zugreifen können, haben Sie folgende Möglichkeiten: • Verwenden Sie einen Wiederherstellungsdatenträger für Rescue and Recovery, um den Arbeitsbereich von Rescue and Recovery zu starten. Informationen hierzu finden Sie im Abschnitt „Wiederherstellungsdatenträger erstellen und verwenden“ auf Seite 68. • Verwenden Sie Wiederherstellungsdatenträger, wenn alle anderen Maßnahmen zur Wiederherstellung fehlgeschlagen sind und Sie den werkseitig vorinstallierten Inhalt Ihres Festplattenlaufwerks Kapitel 6. Informationen zur Wiederherstellung 71 wiederherstellen müssen. Informationen hierzu finden Sie im Abschnitt „Wiederherstellungsdatenträger erstellen und verwenden“ auf Seite 65. Anmerkung: Wenn Sie nicht über einen Wiederherstellungsdatenträger für Rescue and Recovery oder über einen anderen Wiederherstellungsdatenträger auf den Arbeitsbereich von Rescue and Recovery oder auf die Windows-Umgebung zugreifen können, ist die Wiederherstellungseinheit (internes Festplattenlaufwerk, Datenträger, USB-Festplattenlaufwerk oder andere externe Einheiten) möglicherweise nicht als erste Booteinheit in der Starteinheitenreihenfolge definiert. Stellen Sie zunächst sicher, dass die Einheit zur Wiederherstellung im Konfigurationsdienstprogramm als erste Booteinheit in der Starteinheitenreihenfolge definiert ist. Ausführliche Informationen zum temporären oder dauerhaften Ändern der Startreihenfolge finden Sie im Abschnitt „Starteinheit auswählen“ auf Seite 76. Weitere Informationen zum Programm „Setup Utility“ finden Sie in Kapitel 7 „Programm „Setup Utility“ verwenden“ auf Seite 73. Es ist wichtig, dass Sie so bald wie möglich einen Wiederherstellungsdatenträger für Rescue and Recovery und einen Wiederherstellungsdatenträgersatz erstellen und für eine weitere Verwendung an einem sicheren Ort aufbewahren. 72 ThinkStation Benutzerhandbuch Kapitel 7. Programm „Setup Utility“ verwenden Sie können mit dem Programm „Setup Utility“ die Konfigurationseinstellungen Ihres Computers anzeigen und ändern. Das Programm ist betriebssystemunabhängig. Allerdings können die Einstellungen, die Sie im Betriebssystem vornehmen, entsprechende Einstellungen im Programm „Setup Utility“ außer Kraft setzen. Programm „Setup Utility“ starten Gehen Sie wie folgt vor, um das Programm „Setup Utility“ zu starten: 1. Vergewissern Sie sich, dass der Computer ausgeschaltet ist. 2. Drücken Sie beim Einschalten des Computers wiederholt die Taste F1. Wenn wiederholt Signaltöne ausgegeben werden oder die Logoanzeige erscheint, lassen Sie die Taste F1 los. Anmerkung: Falls ein Power-On Password oder ein Administrator Password definiert wurde, wird das Programm „Setup Utility“ erst angezeigt, wenn Sie das richtige Kennwort eingeben. Weitere Informationen hierzu finden Sie unter „Kennwörter verwenden“ auf Seite 74. Wenn der POST erkennt, dass die Festplatte aus Ihrem Computer entfernt wurde oder dass die Größe des Speichermoduls verringert wurde, wird beim Starten des Computers eine Fehlernachricht angezeigt und Sie werden aufgefordert, einen der folgenden Schritte auszuführen: • Drücken Sie die Taste F1, um das Programm „Setup Utility“ aufzurufen. Anmerkung: Wählen Sie Programm „Setup Utility“ Exit ➙ Save Changes and Exit aus und drücken Sie die Eingabetaste, wenn Sie dazu aufgefordert werden, das Beenden zu bestätigen. Die Fehlernachricht wird nicht erneut angezeigt. • Drücken Sie die Taste F2, um die Fehlernachricht zu umgehen und sich beim Betriebssystem anzumelden. Anmerkung: Sie müssen für den POST die Funktion zum Ermitteln von Konfigurationsänderungen aktivieren, um zu erkennen, dass das Festplattenlaufwerk entfernt wurde. Gehen Sie zum Aktivieren dieser Funktion wie folgt vor: 1. Starten Sie das Programm „Setup Utility“. 2. Wählen Sie im Hauptmenü des Programms „Setup Utility“ den Eintrag Security ➙ Configuration Change Detection aus und drücken Sie die Eingabetaste. 3. Wählen Sie Enabled aus, und drücken Sie die Eingabetaste. 4. Drücken Sie die Taste F10, um die Änderungen zu speichern und das Programm „Setup Utility“ zu verlassen. Drücken Sie bei entsprechender Aufforderung die Eingabetaste, um das Verlassen des Programms zu bestätigen. Einstellungen anzeigen und ändern Das Menü des Programms „Setup Utility“ enthält verschiedene Einträge für die Systemkonfiguration. Starten Sie zum Anzeigen oder Ändern von Einstellungen das Programm „Setup Utility“. Informationen hierzu finden Sie im Abschnitt „Programm „Setup Utility“ starten“ auf Seite 73. Befolgen Sie die angezeigten Anweisungen. Für die Navigation durch das BIOS-Menü können Sie die Tastatur oder die Maus verwenden. Die für die verschiedenen Aktionen zu verwendenden Tasten erscheinen unten in den Anzeigen. © Copyright Lenovo 2012 73 Kennwörter verwenden Mithilfe des Programms „Setup Utility“ können Sie Kennwörter definieren, die unbefugten Zugriff auf Ihren Computer und Ihre Daten verhindern. Sie können folgende Arten von Kennwörtern definieren: • Power-On Password • Administrator Password • Hard Disk Password Sie müssen kein Kennwort definieren, um den Computer verwenden zu können. Durch die Verwendung von Kennwörtern können Sie jedoch die Sicherheit Ihrer Daten verbessern. Falls Sie sich entscheiden, Kennwörter zu definieren, lesen Sie zuvor die folgenden Abschnitte. Hinweise zu Kennwörtern Ein Kennwort kann aus einer beliebigen Kombination von bis zu 64 alphabetischen und numerischen Zeichen bestehen. Aus Sicherheitsgründen empfiehlt es sich, ein sicheres Kennwort zu verwenden, das nicht leicht zu erraten ist. Beachten Sie für das Definieren von sicheren Kennwörtern folgende Richtlinien: • Besteht aus mindestens acht Zeichen. • Es sollte mindestens ein alphabetisches und ein numerisches Zeichen enthalten • Bei Kennwörtern im Programm „Setup Utility“ und bei Kennwörtern für das Festplattenlaufwerk muss die Groß-/Kleinschreibung nicht berücksichtigt werden. • Es sollte nicht Ihrem Namen oder Benutzernamen entsprechen. • Ist kann „normales“ Wort oder ein „normaler“ Name. • Unterscheidet sich stark von den zuvor verwendeten Kennwörtern. Power-On Password Ist ein Power-On Password definiert, werden Sie bei jedem Systemstart zur Eingabe eines gültigen Kennworts aufgefordert. Der Computer kann erst genutzt werden, wenn das gültige Kennwort eingegeben wurde. Administrator Password Durch das Definieren eines Administrator Password wird verhindert, dass unbefugte Benutzer die Konfigurationseinstellungen ändern können. Falls Sie für die Konfigurationseinstellungen an mehreren Computern verantwortlich sind, ist es möglicherweise sinnvoll, ein Administrator Password zu definieren. Wenn ein Administrator Password definiert ist, wird bei jedem Zugriff auf das Programm „Setup Utility“ eine Aufforderung zur Eingabe des gültigen Kennworts angezeigt. Das Programm „Setup Utility“ kann erst genutzt werden, wenn ein gültiges Kennwort eingegeben wurde. Wenn Sie sowohl ein Power-On Password als auch ein Administrator Password definiert haben, können Sie eines der beiden Kennwörter eingeben. Sie müssen jedoch das Administrator Password verwenden, um Änderungen an den Konfigurationseinstellungen vornehmen zu können. Hard Disk Password Mit der Definition eines Hard Disk Password wird der unbefugte Zugriff auf die Daten auf dem Festplattenlaufwerk verhindert. Wenn ein Hard Disk Password definiert ist, wird bei jedem Zugriff auf das Festplattenlaufwerk eine Aufforderung zur Eingabe des gültigen Kennworts angezeigt. Anmerkungen: 74 ThinkStation Benutzerhandbuch • Nachdem Sie ein Festplattenkennwort festgelegt haben, sind Ihre Daten auf der Festplatte auch dann geschützt, wenn das Laufwerk aus dem Computer entfernt und in einem anderen Computer installiert wird. • Wenn Sie Ihr Hard Disk Password vergessen, kann Lenovo das Kennwort nicht zurücksetzen und keine Daten vom Festplattenlaufwerk wiederherstellen. Kennwort festlegen, ändern und löschen Gehen Sie wie folgt vor, um ein Kennwort festzulegen, zu ändern oder zu löschen: 1. Starten Sie das Programm „Setup Utility“. Informationen hierzu finden Sie im Abschnitt „Programm „Setup Utility“ starten“ auf Seite 73. 2. Wählen Sie im Hauptmenü des Programms „Setup Utility“ Security aus. 3. Wählen Sie je nach Kennworttyp Set Power-On Password, Set Administrator Password oder Hard Disk Password aus. 4. Befolgen Sie die Anweisungen, die rechts in der Anzeige erscheinen, um ein Kennwort festzulegen, zu ändern oder zu löschen. Anmerkung: Ein Kennwort kann aus einer beliebigen Kombination von bis zu 64 alphabetischen und numerischen Zeichen bestehen. Weitere Informationen hierzu finden Sie unter „Hinweise zu Kennwörtern“ auf Seite 74. Verloren gegangene oder vergessene Kennwörter löschen (CMOS löschen) In diesem Abschnitt finden Sie Anweisungen zum Löschen von verloren gegangenen oder vergessenen Kennwörtern, wie z. B. eines Benutzerkennworts. Gehen Sie wie folgt vor, um ein verloren gegangenes oder vergessenes Kennwort zu löschen: 1. Entnehmen Sie alle Datenträger aus den Laufwerken und schalten Sie alle angeschlossenen Einheiten und den Computer aus. Ziehen Sie anschließend alle Netzkabel aus den Netzsteckdosen und ziehen Sie alle Kabel ab, die an den Computer angeschlossen sind. 2. Entfernen Sie die Computerabdeckung. Informationen hierzu finden Sie im Abschnitt „Computerabdeckung entfernen“ auf Seite 34. 3. Bestimmen Sie die Position der Brücke zum Löschen/Wiederherstellen des CMOS auf der Systemplatine. Informationen hierzu finden Sie im Abschnitt „Positionen der Komponenten auf der Systemplatine“ auf Seite 12. 4. Versetzen Sie die Brücke von der Standardposition (Kontaktstifte 1 und 2) auf die Position für Wartung (Kontaktstifte 2 und 3). 5. Bringen Sie die Computerabdeckung wieder an und schließen Sie das Netzkabel an. Informationen hierzu finden Sie im Abschnitt „Austausch von Komponenten abschließen“ auf Seite 63. 6. Schalten Sie den Computer ein und lassen Sie ihn für etwa zehn Sekunden eingeschaltet. Schalten Sie anschließend den Computer aus, indem Sie den Netzschalter ungefähr fünf Sekunden lang gedrückt halten. 7. Wiederholen Sie die Schritte 1 bis 2. 8. Versetzen Sie die Brücke zum Löschen/Wiederherstellen des CMOS zurück auf die Standardposition (Kontaktstifte 1 und 2). 9. Bringen Sie die Computerabdeckung wieder an und schließen Sie das Netzkabel an. Informationen hierzu finden Sie im Abschnitt „Austausch von Komponenten abschließen“ auf Seite 63. Kapitel 7. Programm “Setup Utility” verwenden 75 Einheit aktivieren oder inaktivieren Dieser Abschnitt enthält Informationen zum Aktivieren und Inaktivieren des Benutzerzugriffs auf die folgenden Einheiten: USB Setup Mithilfe dieser Option können Sie einen USB-Anschluss aktivieren oder inaktivieren. Wenn ein USB-Anschluss inaktiviert ist, kann die an den USB-Anschluss angeschlossene Einheit nicht verwendet werden. SATA Controller Wenn für diese Funktion Disable festgelegt ist, werden alle mit den SATA-Anschlüssen verbundenen Einheiten (wie z. B. Festplattenlaufwerke oder das optische Laufwerk) inaktiviert und der Zugriff auf diese Einheiten ist nicht möglich. Gehen Sie wie folgt vor, um eine Einheit zu aktivieren oder zu inaktivieren: 1. Starten Sie das Programm „Setup Utility“. Informationen hierzu finden Sie im Abschnitt „Programm „Setup Utility“ starten“ auf Seite 73. 2. Wählen Sie im Hauptmenü des Programms „Setup Utility“ Devices aus. 3. Gehen Sie, je nachdem, welche Einheit aktiviert oder inaktiviert werden soll, nach einer der folgenden Methoden vor: • Wählen Sie USB Setup aus, um eine USB-Einheit zu aktivieren oder zu inaktivieren. • Wählen Sie ATA Drive Setup aus, um eine interne oder externe SATA-Einheit zu aktivieren oder zu inaktivieren. 4. Wählen Sie die gewünschten Einstellungen aus, und drücken Sie die Eingabetaste. 5. Drücken Sie die Taste F10, um die Änderungen zu speichern und das Programm „Setup Utility“ zu verlassen. Informationen hierzu finden Sie im Abschnitt „Programm „Setup Utility“ verlassen“ auf Seite 79. Starteinheit auswählen Falls der Computer nicht wie erwartet von einer Einheit, z. B. dem CD/DVD- oder Festplattenlaufwerk, aus startet, können Sie auf eine der folgenden Arten eine Starteinheit auswählen. Temporäre Starteinheit auswählen Gehen Sie wie folgt vor, um eine temporäre Starteinheit auszuwählen. Anmerkung: Nicht alle CDs/DVDs und Festplattenlaufwerke sind bootfähig. 1. Schalten Sie den Computer aus. 2. Drücken Sie beim Einschalten des Computers wiederholt die Taste F12. Wenn das Fenster mit der Aufforderung zur Auswahl einer Booteinheit („Please select boot device“) erscheint, lassen Sie die Taste F12 los. 3. Wählen Sie die gewünschte Starteinheit aus und drücken Sie die Eingabetaste. Der Computer wird von der ausgewählten Einheit aus gestartet. Anmerkung: Wenn Sie im Fenster „Please select boot device“ eine Starteinheit auswählen, wird damit die Startreihenfolge nicht dauerhaft geändert. Startreihenfolge festlegen oder ändern Gehen Sie wie folgt vor, um die konfigurierte Startreihenfolge anzuzeigen oder dauerhaft zu ändern: 1. Starten Sie das Programm „Setup Utility“. Informationen hierzu finden Sie im Abschnitt „Programm „Setup Utility“ starten“ auf Seite 73. 76 ThinkStation Benutzerhandbuch 2. Wählen Sie im Hauptmenü des Programms „Setup Utility“ Startup aus. 3. Wählen Sie die Einheiten für die primäre Startreihenfolge („Primary Startup Sequence“), die Einheiten für die automatische Startreihenfolge („Automatic Startup Sequence“) und die Einheiten für die Startreihenfolge beim Auftreten eines Fehlers („Error Startup Sequence“) aus. Lesen Sie die Informationen, die auf der rechten Seite angezeigt werden. 4. Drücken Sie die Taste F10, um die Änderungen zu speichern und das Programm „Setup Utility“ zu verlassen. Informationen hierzu finden Sie im Abschnitt „Programm „Setup Utility“ verlassen“ auf Seite 79. ErP-Compliance-Modus aktivieren Sie können den ErP (Energy related Products-Directive)-Compliance-Modus durch das Menü Power im Konfigurationsdienstprogramm aktivieren um so den Stromverbrauch zu reduzieren, wenn sich Ihr Computer im Standby-Modus befindet oder ausgeschaltet ist. Gehen Sie wie folgt vor, um den ErP-Compliance-Modus im Konfigurationsdienstprogramm zu aktivieren: 1. Starten Sie das Programm „Setup Utility“. Informationen hierzu finden Sie im Abschnitt „Programm „Setup Utility“ starten“ auf Seite 73. 2. Wählen Sie im Hauptmenü des Konfigurationsdienstprogramms den Eintrag Power ➙ Enhanced Power Saving Mode aus und drücken Sie die Eingabetaste. 3. Wählen Sie Enabled aus, und drücken Sie die Eingabetaste. 4. Wählen Sie im Menü Power die Option Automatic Power On und drücken Sie die Eingabetaste. 5. Wählen Sie Wake on Lan aus, und drücken Sie die Eingabetaste. 6. Wählen Sie Disabled aus, und drücken Sie die Eingabetaste. 7. Drücken Sie die Taste F10, um die Änderungen zu speichern und das Konfigurationsdienstprogramm zu verlassen. Drücken Sie bei entsprechender Aufforderung die Eingabetaste, um das Verlassen des Programms zu bestätigen. Anmerkung: Bei aktiviertem ErP-Compliance-Modus können Sie Ihren Computer folgendermaßen wieder in Betrieb nehmen: • Drücken Sie den Betriebsspannungsschalter • Aktivieren Sie die Funktion „Wake Up on Alarm“ Mit dieser Funktion können Sie Ihren Computer zu einer festgelegten Zeit wieder in Betrieb nehmen. Gehen Sie zum Aktivieren dieser Funktion wie folgt vor: 1. Starten Sie das Programm „Setup Utility“. 2. Wählen Sie im Hauptmenü des Programms „Setup Utility“ Power ➙ Automatic Power On aus und drücken Sie die Eingabetaste. 3. Wählen Sie Wake Up on Alarm aus, und drücken Sie die Eingabetaste. Befolgen Sie die angezeigten Anweisungen. 4. Drücken Sie die Taste F10, um die Änderungen zu speichern und das Konfigurationsdienstprogramm zu verlassen. Drücken Sie bei entsprechender Aufforderung die Eingabetaste, um das Verlassen des Programms zu bestätigen. • Funktion „After Power Loss“ aktivieren Die Funktion „After Power Loss Feature“ aktiviert Ihren Computer, sobald die Stromversorgung nach einem unerwarteten Stromausfall wieder hergestellt wurde. Gehen Sie zum Aktivieren dieser Funktion wie folgt vor: 1. Starten Sie das Programm „Setup Utility“. Kapitel 7. Programm “Setup Utility” verwenden 77 2. Wählen Sie im Hauptmenü des Programms „Setup Utility“ Power ➙ After Power Loss aus und drücken Sie die Eingabetaste. 3. Wählen Sie Power On aus, und drücken Sie die Eingabetaste. 4. Drücken Sie die Taste F10, um die Änderungen zu speichern und das Konfigurationsdienstprogramm zu verlassen. Drücken Sie bei entsprechender Aufforderung die Eingabetaste, um das Verlassen des Programms zu bestätigen. ICE-Leistungsmodus Über das Menü ICE Performance Mode können Sie die Leistung Ihres Computers im Hinblick auf Akustik und Temperatur anpassen. Zwei Auswahlmöglichkeiten sind verfügbar: • Better Acoustic Performance (Standardeinstellung) • Better Thermal Performance Bei der Aktivierung von Better Acoustic Performance läuft der Computer leiser, als dies bei einer normalen Temperaturstufe der Fall wäre. Bei der Aktivierung von Better Thermal Performance läuft der Computer auf einer besseren Temperaturstufe mit normaler Geräuschentwicklung. Gehen Sie wie folgt vor, um den ICE-Leistungsmodus zu konfigurieren: 1. Starten Sie das Programm „Setup Utility“. Informationen hierzu finden Sie im Abschnitt „Programm „Setup Utility“ starten“ auf Seite 73. 2. Wählen Sie im Hauptmenü des Konfigurationsdienstprogramms die Option Power aus. 3. Wählen Sie Intelligent Cooling Engine (ICE) aus. Das Fenster für das Intelligent Cooling Engine (ICE) wird angezeigt. 4. Wählen Sie ICE Performance Mode aus. Das Fenster „ICE Performance Mode“ wird angezeigt. 5. Wählen Sie entweder Better Acoustic Performance oder Better Thermal Performance aus. 6. Drücken Sie die Taste F10, um die Änderungen zu speichern und das Programm „Setup Utility“ zu verlassen. Informationen hierzu finden Sie im Abschnitt „Programm „Setup Utility“ verlassen“ auf Seite 79. ICE-Temperaturbenachrichtigung Sie können die Temperaturfunktion Ihres Computers in kritischen Temperatursituationen über das Menü ICE Thermal Alert überwachen. Zwei Auswahlmöglichkeiten sind verfügbar: • Enabled (Standardeinstellung) • Disabled Nach der Aktivierung der ICE-Temperaturbenachrichtigungsfunktion wird beim Auftreten kritischer Temperatursituationen wie Störungen der Lüfter, eine unnormal hohe Temperatur und schlechte Kühlleistung ein Benachrichtigungsprotokoll in das Windows-Systemprotokoll geschrieben. Mit dem Benachrichtigungsprotokoll können Sie die Temperaturprobleme identifizieren. Gehen Sie wie folgt vor, um die ICE-Temperaturbenachrichtigungsfunktion zu konfigurieren: 1. Starten Sie das Programm „Setup Utility“. Informationen hierzu finden Sie im Abschnitt „Programm „Setup Utility“ starten“ auf Seite 73. 2. Wählen Sie im Hauptmenü des Konfigurationsdienstprogramms die Option Power aus. 3. Wählen Sie Intelligent Cooling Engine (ICE) aus. Das Fenster für das Intelligent Cooling Engine (ICE) wird angezeigt. 78 ThinkStation Benutzerhandbuch 4. Wählen Sie ICE Thermal Alert aus. Das Fenster „ICE Thermal Alert“ wird angezeigt. 5. Wählen Sie entweder Enabled oder Disabled aus. 6. Drücken Sie die Taste F10, um die Änderungen zu speichern und das Programm „Setup Utility“ zu verlassen. Informationen hierzu finden Sie im Abschnitt „Programm „Setup Utility“ verlassen“ auf Seite 79. Programm „Setup Utility“ verlassen Wenn Sie die Einstellungen geprüft oder geändert haben, drücken Sie die Taste Esc, um zum Hauptmenü des Programms „Setup Utility“ zurückzukehren. Sie müssen die Taste „Esc“ möglicherweise mehrmals drücken. Führen Sie eine der folgenden Aktionen aus: • Wenn Sie die neuen Einstellungen speichern möchten, drücken Sie die Taste F10, um die Änderungen zu speichern und das Programm „Setup Utility“ zu verlassen. • Wenn Sie die Einstellungen nicht speichern möchten, wählen Sie Exit ➙ Discard Changes and Exit aus und drücken Sie die Eingabetaste. Wählen Sie im Fenster „Reset Without Saving“ Yes aus und drücken Sie die Eingabetaste, um das Programm „Setup Utility“ zu beenden. • Wenn Sie zu den Standardeinstellungen zurückkehren möchten, drücken Sie die Taste F9, um die Standardeinstellungen zu laden. Drücken Sie anschließend die Taste F10, um das Programm „Setup Utility“ zu beenden. Kapitel 7. Programm “Setup Utility” verwenden 79 80 ThinkStation Benutzerhandbuch Kapitel 8. RAID konfigurieren Dieses Kapitel enthält Informationen zur Konfiguration von RAID (Redundant Array of Independent Disks) für Ihren Computer. Anmerkung: Die Informationen zur Konfiguration von RAID in diesem Kapitel gelten nur für Windows-Umgebungen. Informationen zur RAID-Konfiguration in Linux-Umgebungen erhalten Sie bei Ihrem Linux-Softwarelieferanten. RAID-Stufe Ihr Computer muss über die Mindestanzahl von installierten SATA-Festplattenlaufwerken für die jeweils unterstützte RAID-Stufe verfügen: • RAID-Stufe 0 – Platteneinheit mit Stripekonfiguration – Mindestens zwei Festplattenlaufwerke – Bessere Leistung ohne Fehlertoleranz • RAID-Stufe 1 – Gespiegelte Platteneinheit – Mindestens zwei Festplattenlaufwerke – Verbesserte Leistung beim Lesen und 100 % Redundanz Weitere Informationen zum Installieren eines sekundären Festplattenlaufwerks finden Sie im Abschnitt „Sekundäres Festplattenlaufwerk austauschen“ auf Seite 52. System-BIOS zur Aktivierung der SATA-RAID-Funktion konfigurieren In diesem Abschnitt wird beschrieben, wie Sie das System-BIOS zur Aktivierung der SATA-RAID-Funktion konfigurieren können. Anmerkung: Wählen Sie über die Pfeiltasten auf der Tastatur die gewünschten Optionen aus. Gehen Sie wie folgt vor, um die SATA-RAID-Funktion zu aktivieren: 1. Starten Sie das Programm „Setup Utility“. Informationen hierzu finden Sie im Abschnitt „Programm „Setup Utility“ starten“ auf Seite 73. 2. Wählen Sie Devices ➙ ATA Drive Setup aus. 3. Wählen Sie Configure SATA as aus, und drücken Sie die Eingabetaste. 4. Wählen Sie RAID Mode aus, und drücken Sie die Eingabetaste. 5. Drücken Sie die Taste F10, um die neuen Einstellungen zu speichern und das Konfigurationsdienstprogramm zu verlassen. RAID-Datenträger erstellen In diesem Abschnitt wird beschrieben, wie Sie das optionale ROM-Konfigurationsdienstprogramm von Intel Matrix Storage Manager zum Erstellen von RAID-Datenträgern verwenden können. Gehen Sie zum Löschen von RAID-Datenträgern wie folgt vor: 1. Drücken Sie die Tastenkombination Strg+I, wenn Sie beim Start des Computers aufgefordert werden, das optionale ROM-Konfigurationsdienstprogramm von Intel Matrix Storage Manager aufzurufen. © Copyright Lenovo 2012 81 2. Wählen Sie mithilfe des Aufwärts- und des Abwärtspfeils Create RAID Volume aus, und drücken Sie die Eingabetaste. 3. Geben Sie einen gültigen Namen für den RAID-Datenträger in das Feld Name ein, und drücken Sie die Tabulatortaste. 4. Wählen Sie über die Pfeiltasten eine RAID-Stufe im Feld RAID Level aus, und drücken Sie die Tabulatortaste. 5. Wählen Sie ggf. über die Pfeiltasten die Stripegröße im Feld Stripe Size aus, und drücken Sie die Tabulatortaste. 6. Geben Sie im Feld Capacity die Größe für den Datenträger ein, und drücken Sie die Tabulatortaste. 7. Drücken Sie die Eingabetaste, um die Datenträgererstellung einzuleiten. 8. Drücken Sie bei entsprechender Aufforderung die Taste „Y“, um die Warnnachricht zu akzeptieren und den Datenträger zu erstellen. 9. Kehren Sie zu Schritt 2 zurück, um weitere RAID-Datenträger zu erstellen, oder wählen Sie Exit aus, und drücken Sie die Eingabetaste. 10. Drücken Sie die Taste „Y“, wenn Sie aufgefordert werden, das Verlassen zu bestätigen. RAID-Datenträger löschen In diesem Abschnitt wird beschrieben, wie Sie das optionale ROM-Konfigurationsdienstprogramm von Intel Matrix Storage Manager zum Löschen von RAID-Datenträgern verwenden können. Gehen Sie zum Löschen von RAID-Datenträgern wie folgt vor: 1. Drücken Sie die Tastenkombination Strg+I, wenn Sie beim Start des Computers aufgefordert werden, das optionale ROM-Konfigurationsdienstprogramm von Intel Matrix Storage Manager aufzurufen. 2. Wählen Sie mithilfe des Aufwärts- und des Abwärtspfeils Delete RAID Volume aus, und drücken Sie die Eingabetaste. 3. Wählen Sie über die Pfeiltasten den zu löschenden RAID-Datenträger aus, und drücken Sie die Taste „Entf“. 4. Drücken Sie bei entsprechender Aufforderung die Taste „Y“, um das Löschen des ausgewählten RAID-Datenträgers zu bestätigen. Wenn Sie einen RAID-Datenträger löschen, wird die RAID-Funktion für die Festplattenlaufwerke zurückgesetzt, d. h. deaktiviert. 5. Nach dem Löschen eines RAID-Datenträgers können Sie folgende Schritte ausführen: • Sie können zu Schritt 2 zurückkehren, um weitere RAID-Datenträger zu löschen. • Im Abschnitt „RAID-Datenträger erstellen“ auf Seite 81 finden Sie Informationen zum Erstellen von RAID-Datenträgern. • Wählen Sie mithilfe des Aufwärts- und des Abwärtspfeils Exit aus, und drücken Sie die Eingabetaste. RAID für Datenträger aufheben In diesem Abschnitt wird beschrieben, wie Sie die RAID-Funktion für Ihre Festplattenlaufwerke zurücksetzen. Gehen Sie wie folgt vor, um eine RAID-Platteneinheit Ihrer Festplattenlaufwerke zurückzusetzen: 1. Drücken Sie die Tastenkombination Strg+I, wenn Sie beim Start des Computers aufgefordert werden, das optionale ROM-Konfigurationsdienstprogramm von Intel Matrix Storage Manager aufzurufen. 2. Wählen Sie mithilfe des Aufwärts- und des Abwärtspfeils Reset Disks to Non-RAID aus, und drücken Sie die Eingabetaste. 3. Verwenden Sie die Pfeiltasten und die Leertaste, um einzelne physische Festplattenlaufwerke für das Zurücksetzen zu kennzeichnen, und drücken Sie die Eingabetaste, um die Auswahl abzuschließen. 4. Drücken Sie bei entsprechender Aufforderung die Taste „Y“, um das Zurücksetzen zu bestätigen. 82 ThinkStation Benutzerhandbuch 5. Nach dem Abschluss der Funktion „Reset Disks to Non-RAID“ können Sie folgende Schritte ausführen: • Im Abschnitt „RAID-Datenträger löschen“ auf Seite 82 finden Sie Informationen zum Löschen von RAID-Datenträgern. • Im Abschnitt „RAID-Datenträger erstellen“ auf Seite 81 finden Sie Informationen zum Erstellen von RAID-Datenträgern. • Wählen Sie mithilfe des Aufwärts- und des Abwärtspfeils Exit aus, und drücken Sie die Eingabetaste. Kapitel 8. RAID konfigurieren 83 84 ThinkStation Benutzerhandbuch Kapitel 9. Systemprogramme aktualisieren Dieses Kapitel enthält Informationen zur POST- und BIOS-Aktualisierung und zur Wiederherstellung nach einem Fehler bei einer POST- bzw. BIOS-Aktualisierung. Systemprogramme verwenden Systemprogramme sind die Basisschicht der auf Ihrem Computer installierten Software. Zu den Systemprogrammen gehören der POST, das BIOS und das Konfigurationsdienstprogramm. Der POST setzt sich aus einer Reihe von Tests und Prozeduren zusammen, die bei jedem Einschalten des Computers ausgeführt werden. Das BIOS ist eine Softwareschicht, die die Instruktionen anderer Softwareschichten in elektrische Signale umsetzt, die von der Computerhardware ausgeführt werden können. Mit dem Konfigurationsdienstprogramm können Sie die Konfigurationseinstellungen Ihres Computers anzeigen oder ändern. Ausführliche Informationen hierzu finden Sie im Abschnitt Kapitel 7 „Programm „Setup Utility“ verwenden“ auf Seite 73. Auf der Systemplatine Ihres Computers befindet sich ein Modul, der so genannte EEPROM (Electrically Erasable Programmable Read-Only Memory, elektronisch löschbarer programmierbarer Nur-Lese-Speicher), der auch als Flashspeicher bezeichnet wird. Sie können den POST, das BIOS und das Konfigurationsdienstprogramm auf einfache Weise aktualisieren, indem Sie Ihren Computer von einer Aktualisierungs-CD/DVD aus starten oder ein spezielles Aktualisierungsprogramm über das Betriebssystem ausführen. Lenovo nimmt möglicherweise Änderungen und Erweiterungen an POST und BIOS vor. Freigegebene Aktualisierungen können aus dem World Wide Web von der Lenovo Website unter http://www.lenovo.com heruntergeladen werden. Anweisungen zur Verwendung der POST- und BIOS-Aktualisierungen sind in einer TXT-Datei enthalten, die mit den Aktualisierungsdateien bereitgestellt wird. Für die meisten Modelle können Sie entweder ein Aktualisierungsprogramm herunterladen, mit dem Sie eine Aktualisierungs-CD/DVD für die Systemprogramme (Flash) erstellen können, oder eines, das über das Betriebssystem ausgeführt werden kann. BIOS von einem Datenträger aktualisieren (Flashaktualisierung) Dieser Abschnitt enthält Anweisungen zum Aktualisieren des BIOS von einem Datenträger aus (Flashaktualisierung). Anmerkung: Sie können ein automatisch startendes, bootfähiges Datenträgerimage, auch als ISO-Image bezeichnet, mit den Aktualisierungen für das Systemprogramm herunterladen, um eine Aktualisierungs-CD/DVD zu erstellen. Rufen Sie die Lenovo Website unter folgender Adresse auf: http://www.lenovo.com/support Gehen Sie wie folgt vor, um das BIOS von einem Datenträger aus zu aktualisieren (Flashaktualisierung): 1. Schalten Sie den Computer aus. 2. Drücken Sie beim Einschalten des Computers wiederholt die Taste F12. Wenn das Fenster „Startup Device Menu“ geöffnet wird, lassen Sie die Taste F12 los. 3. Wählen Sie im Fenster Startup Device Menu das gewünschte optische Laufwerk als Starteinheit aus. Legen Sie den Datenträger in das optische Laufwerk ein und drücken Sie die Eingabetaste. Die Aktualisierung beginnt. 4. Wenn Sie zum Ändern der Seriennummer aufgefordert werden, drücken Sie dazu nicht die Taste N. Wenn Sie die Seriennummer tatsächlich ändern möchten, drücken Sie die Taste Y, geben Sie die Seriennummer ein und drücken Sie die Eingabetaste. © Copyright Lenovo 2012 85 5. Wenn Sie zum Ändern des Maschinentyps und Modells aufgefordert werden, drücken Sie dazu nicht die Taste N. Wenn Sie den Maschinentyp und das Modell tatsächlich ändern möchten, drücken Sie die Taste Y, geben Sie den Maschinentyp und das Modell ein und drücken Sie die Eingabetaste. 6. Befolgen Sie die angezeigten Anweisungen, um die Aktualisierung abzuschließen. Entfernen Sie nach der abgeschlossenen Aktualisierung den Datenträger aus dem optischen Laufwerk. BIOS vom Betriebssystem aktualisieren (Flashaktualisierung) Anmerkung: Da die Websites von Lenovo ständig verbessert und überarbeitet wird, können die Inhalte auf den zugehörigen Webseiten ohne Vorankündigung geändert werden. Dies betrifft auch die Inhalte, auf die im Folgenden Bezug genommen wird. Gehen Sie wie folgt vor, um das BIOS von Ihrem Betriebssystem aus zu aktualisieren (Flashaktualisierung): 1. Rufen Sie im Internet die Adresse http://www.lenovo.com/support auf. 2. Klicken Sie auf Download Drivers & Software (Treiber & Software herunterladen). 3. Klicken Sie auf Use Quick Path (Quick Path verwenden). 4. Geben Sie den vierstelligen Computertyp im Feld Quick Path ein und klicken Sie dann auf Find My Product (Produkt suchen). 5. Klicken Sie auf BIOS. 6. Suchen Sie die BIOS-Version, die Sie herunterladen möchten. 7. Klicken Sie auf Click for files (Für Dateien klicken). Alle verfügbaren Dateien werden angezeigt. 8. Klicken Sie auf den Link zur Readme-Datei mit den Anweisungen für die Flashaktualisierung des BIOS über das Betriebssystem. 9. Drucken Sie diese Anweisungen aus. Dies ist sehr wichtig, da diese Anweisungen nicht mehr angezeigt werden, sobald der Download gestartet wird. 10. Befolgen Sie die ausgedruckten Anweisungen zum Herunterladen, Extrahieren und Installieren der Aktualisierung. Wiederherstellung nach einem Fehler bei der POST-/BIOS-Aktualisierung Wenn die Stromversorgung Ihres Computers während der POST- und BIOS-Aktualisierung unterbrochen wird, wird der Computer möglicherweise nicht ordnungsgemäß erneut gestartet. Führen Sie in diesem Fall die folgende Prozedur aus, um eine Wiederherstellung nach einem Fehler bei der POST- und BIOS-Aktualisierung durchzuführen. Diese Prozedur wird oft als „Bootblock-Wiederherstellung“ bezeichnet. 1. Entnehmen Sie alle Datenträger aus den Laufwerken und schalten Sie alle angeschlossenen Einheiten und den Computer aus. Ziehen Sie anschließend alle Netzkabel aus den Netzsteckdosen und ziehen Sie alle Kabel ab, die an den Computer angeschlossen sind. 2. Entfernen Sie die Computerabdeckung. Informationen hierzu finden Sie im Abschnitt „Computerabdeckung entfernen“ auf Seite 34. 3. Bestimmen Sie die Position der Brücke zum Löschen/Wiederherstellen des CMOS auf der Systemplatine. Informationen hierzu finden Sie im Abschnitt „Positionen der Komponenten auf der Systemplatine“ auf Seite 12. 4. Entfernen Sie alle Kabel, die den Zugriff auf die Brücke zum Löschen/Wiederherstellen des CMOS behindern. 5. Versetzen Sie die Brücke von der Standardposition (Kontaktstifte 1 und 2) auf die Position für Wartung (Kontaktstifte 2 und 3). 6. Schließen Sie alle zuvor abgezogenen Kabel wieder an und installieren Sie die PCI-Karte wieder, falls Sie sie zuvor entfernt haben. 86 ThinkStation Benutzerhandbuch 7. Bringen Sie die Computerabdeckung wieder an und schließen Sie die Netzkabel des Computers und des Bildschirms wieder an Netzsteckdosen an. Informationen hierzu finden Sie im Abschnitt „Austausch von Komponenten abschließen“ auf Seite 63. 8. Schalten Sie den Computer und den Bildschirm ein und legen Sie die CD oder DVD zur POST- bzw. BIOS-Aktualisierung (Flashaktualisierung) in das optische Laufwerk ein. Warten Sie einige Minuten. Anschließend beginnt der Wiederherstellungsvorgang. Der Wiederherstellungsvorgang dauert zwei bis drei Minuten. In dieser Zeit wird eine Warnung angezeigt und es sind keine weiteren Aktionen Ihrerseits erforderlich. 9. Nach Abschluss des Wiederherstellungsvorgangs ist auf dem Bildschirm keine Anzeige zu sehen und Ihr Computer schaltet sich automatisch aus. 10. Wiederholen Sie die Schritte 1 bis 4. 11. Versetzen Sie die Brücke zum Löschen/Wiederherstellen des CMOS zurück auf die Standardposition (Kontaktstifte 1 und 2). 12. Schließen Sie alle zuvor abgezogenen Kabel wieder an und installieren Sie die PCI-Karte wieder, falls Sie sie zuvor entfernt haben. 13. Bringen Sie die Computerabdeckung wieder an und schließen Sie alle zuvor abgezogenen Kabel wieder an. 14. Schalten Sie den Computer ein, um einen Neustart des Betriebssystems durchzuführen. Kapitel 9. Systemprogramme aktualisieren 87 88 ThinkStation Benutzerhandbuch Kapitel 10. Fehlervermeidung Die Informationen in diesem Kapitel helfen Ihnen, Probleme zu vermeiden und zu gewährleisten, dass der Computer immer ordnungsgemäß funktioniert. Computer auf dem aktuellen Stand halten In manchen Situationen ist es möglicherweise erforderlich, die aktuelle Software, die aktuellen Einheitentreiber oder das aktuelle Betriebssystem zur Verfügung zu haben. In diesem Abschnitt wird erläutert, wie Sie die aktuellen Aktualisierungen für den Computer abrufen können. Wählen Sie eines der folgenden Themen aus: • „Aktuelle Einheitentreiber für den Computer abrufen“ auf Seite 89 • „Betriebssystem aktualisieren“ auf Seite 89 • „System Update verwenden“ auf Seite 90 Aktuelle Einheitentreiber für den Computer abrufen Anmerkung: Da die Websites von Lenovo ständig verbessert und überarbeitet wird, können die Inhalte auf den zugehörigen Webseiten ohne Vorankündigung geändert werden. Dies betrifft auch die Inhalte, auf die im Folgenden Bezug genommen wird. Sie können aktualisierte Einheitentreiber von der Lenovo Website herunterladen und installieren, indem Sie wie folgt vorgehen: Achtung: Laden Sie keine aktualisierten Einheitentreiber von der Website „Windows Updates“ herunter. Die Einheitentreiber auf der Windows-Website wurden von Lenovo nicht getestet, und ihre Verwendung führt möglicherweise zu unerwarteten Fehlern. Rufen Sie aktualisierte Einheitentreiber bei Lenovo ab. 1. Rufen Sie im Internet die Adresse http://www.lenovo.com/support auf. 2. Klicken Sie auf Download & Drivers (Download und Treiber). 3. Wählen Sie in der Maschinentypliste den Maschinentyp Ihres Computers aus. 4. Klicken Sie auf die Einheitenkategorie für Ihren Einheitentreiber. 5. Klicken Sie auf den geeigneten Einheitentreiber. 6. Laden Sie den Einheitentreiber herunter und installieren Sie ihn. Betriebssystem aktualisieren Microsoft stellt auf der Microsoft-Website „Windows Update“ Aktualisierungen für die verschiedenen Windows-Betriebssysteme zur Verfügung. Die Website erkennt automatisch, welche Windows-Aktualisierungen für Ihren Computer verfügbar sind, und listet nur diese Aktualisierungen auf. Aktualisierungen können Sicherheitskorrekturen, neue Versionen von Windows-Komponenten (wie z. B. des Media Player), Korrekturen an anderen Abschnitten des Windows-Betriebssystems oder Erweiterungen enthalten. Achtung: Laden Sie keine aktualisierten Einheitentreiber von der Windows-Website herunter. Die Einheitentreiber auf der Windows-Website wurden von Lenovo nicht getestet, und ihre Verwendung führt möglicherweise zu unerwarteten Fehlern. Rufen Sie aktualisierte Einheitentreiber bei Lenovo ab. Weitere Informationen hierzu finden Sie im Abschnitt „Aktuelle Einheitentreiber für den Computer abrufen“ auf Seite 89. Gehen Sie wie folgt vor, um auf die Microsoft Website „Windows Updates“ zuzugreifen: © Copyright Lenovo 2012 89 1. Rufen Sie http://windowsupdate.microsoft.com/ auf. 2. Befolgen Sie die angezeigten Anweisungen. System Update verwenden Das Programm „System Update“ unterstützt Sie dabei, die Software Ihres Computers immer auf dem neuesten Stand zu halten. Die Aktualisierungspakete werden auf Lenovo Servern gespeichert und können von der Lenovo Unterstützungswebsite heruntergeladen werden. Aktualisierungspakete können Anwendungen, Einheitentreiber, BIOS-Flash-Aktualisierungen oder Softwareaktualisierungen enthalten. Wenn das Programm „System Update“ eine Verbindung zur Lenovo Unterstützungswebsite herstellt, erkennt System Update automatisch den Maschinentyp und das Modell Ihres Computers, das installierte Betriebssystem und die Sprache des Betriebssystems, um zu bestimmen, welche Aktualisierungen für Ihren Computer verfügbar sind. Anschließend zeigt das Programm „System Update“ eine Liste der Aktualisierungspakete an, und kategorisiert die Pakete als „Kritisch“, „Empfohlen“ und „Optional“, damit Sie die Wichtigkeit der jeweiligen Aktualisierung besser einschätzen können. Sie können bestimmen, welche Aktualisierungen Sie herunterladen und installieren möchten. Nachdem Sie die gewünschten Aktualisierungspakete ausgewählt haben, lädt das Programm „System Update“ die Aktualisierungen automatisch herunter und installiert sie, ohne dass Sie weitere Maßnahmen ergreifen müssen. Das Programm „System Update“ ist auf den meisten Lenovo Computern vorinstalliert und betriebsbereit. Die einzige Voraussetzung ist eine aktive Internetverbindung. Sie können das Programm manuell starten oder die Zeitplanungsfunktion verwenden, damit das Programm in festgelegten Zeitabständen automatisch nach Aktualisierungen suchen kann. Sie können auch vorher festlegen, dass geplante Aktualisierungen nach Dringlichkeit gesucht werden sollen (kritische Aktualisierungen, kritische und empfohlene Aktualisierungen oder alle Aktualisierungen), so dass die Liste, aus der Sie die gewünschten Aktualisierungen auswählen, nur die Arten von Aktualisierungen enthält, die für Sie wichtig sind. Wenn System Update bereits auf Ihrem Computer vorinstalliert ist, gehen Sie wie folgt vor, um das Programm aufzurufen: 1. Klicken Sie auf Start ➙ Lenovo ThinkVantage Tools. 2. Klicken Sie doppelt auf Aktualisierung und Treiber. Wenn das Programm „System Update“ derzeit nicht auf Ihrem Computer installiert ist, können Sie es von der Lenovo Unterstützungswebsite unter folgender Adresse herunterladen: http://www.lenovo.com/support Reinigung und Wartung Bei angemessener Pflege und Wartung wird Ihr Computer zuverlässig arbeiten. In den folgenden Abschnitten erfahren Sie, wie Sie dazu beitragen können, einen reibungslosen Computerbetrieb aufrechtzuerhalten. • „Grundsätzliche Regeln“ auf Seite 90 • „Computer reinigen“ auf Seite 91 • – „Computer“ auf Seite 91 – „Tastatur“ auf Seite 91 – „Optische Maus“ auf Seite 91 – „Bildschirm“ auf Seite 92 „Wartungsempfehlungen“ auf Seite 92 Grundsätzliche Regeln Nachfolgend sind einige grundsätzliche Punkte aufgeführt, die Sie beachten müssen, wenn Ihr Computer auf Dauer störungsfrei arbeiten soll: 90 ThinkStation Benutzerhandbuch • Stellen Sie den Computer in einer sauberen und trockenen Umgebung auf. Die Standfläche muss stabil und eben sein. • Legen Sie keine Gegenstände auf dem Bildschirm ab und verdecken Sie nicht die Entlüftungsschlitze des Bildschirms oder Computers. Die Entlüftungsschlitze sorgen für eine ausreichende Luftzirkulation und schützen Ihren Computer vor Überhitzung. • Halten Sie Speisen und Getränke von allen Komponenten des Computers fern. Speisereste und verschüttete Flüssigkeiten können in die Tastatur oder Maus gelangen, diese verkleben und so unbrauchbar machen. • Achten Sie darauf, dass die Betriebsspannungsschalter und die übrigen Einstellelemente stets trocken sind. Feuchtigkeit kann diese Komponenten beschädigen und birgt das Risiko eines elektrischen Schlages. • Wenn Sie das Netzkabel aus der Netzsteckdose ziehen, fassen Sie immer den Stecker an. Ziehen Sie nicht am Kabel. Computer reinigen Reinigen Sie Ihren Computer regelmäßig. Sie schützen damit die Oberflächen des Computers und gewährleisten einen störungsfreien Betrieb. Vorsicht: Vor dem Reinigen des Computers und des Bildschirms den Betriebsspannungsschalter am Computer und am Bildschirm drücken, um die Stromzufuhr zu unterbrechen. Computer Verwenden Sie zum Reinigen der lackierten Computeroberflächen nur milde Reinigungsmittel und ein feuchtes Tuch. Tastatur Um die Tastatur Ihres Computers zu reinigen, gehen Sie wie folgt vor: 1. Befeuchten Sie ein weiches, sauberes Tuch mit Isopropylalkohol (Reinigungsalkohol). 2. Reiben Sie die einzelnen Tasten mit dem Tuch sauber. Reiben Sie die Tasten einzeln sauber. Wenn Sie mehrere Tasten sauber reiben, verhakt sich das Tuch möglicherweise an einer anderen Taste und Sie beschädigen die Taste. Stellen Sie sicher, dass keine Flüssigkeit auf oder zwischen die Tasten tropft. 3. Wenn Sie Krümel oder Staub zwischen den Tasten entfernen möchten, können Sie einen Kameralinsenblasebalg und eine feine Bürste oder einen Haartrockner mit einem Kaltluftgebläse verwenden. Anmerkung: Sprühen Sie keine Reinigungsflüssigkeit direkt auf den Bildschirm oder auf die Tastatur. Optische Maus Dieser Abschnitt enthält Anweisungen zum Reinigen einer optischen und nicht optischen Maus. Eine optische Maus verwendet eine Leuchtdiode (LED) und einen optischen Sensor, um den Zeiger zu navigieren. Wenn sich der Mauszeiger nicht leicht mit der optischen Maus in der Bildschirmanzeige bewegen lässt, muss möglicherweise die Maus gereinigt werden. Gehen Sie wie folgt vor, um eine optische Maus zu reinigen: 1. Schalten Sie den Computer aus. 2. Ziehen Sie das Mauskabel vom Computer ab. 3. Drehen Sie die Maus um, um die Linse zu überprüfen. a. Falls die Linse verschmutzt ist, reinigen Sie den Bereich vorsichtig mit einem Wattestäbchen. Kapitel 10. Fehlervermeidung 91 b. Falls die Linse verschmutzt ist, entfernen Sie die Verschmutzung durch vorsichtiges Pusten. 4. Überprüfen Sie die Oberfläche, auf der Sie die Maus einsetzen. Wenn Sie die Maus auf einem Bild oder einem Muster mit sehr komplexer Struktur bewegen, können Veränderungen der Mausposition vom digitalen Signalprozessor (DSP) eventuell nur schwer erkannt werden. 5. Schließen Sie das Mauskabel wieder an den Computer an. 6. Schalten Sie den Computer wieder ein. Bildschirm Wenn sich auf der Bildschirmoberfläche Staub ansammelt, werden unangenehme Blendeffekte noch verstärkt. Reinigen Sie daher den Bildschirm in regelmäßigen Abständen. Weitere Informationen hierzu finden Sie in den Abschnitten „Flachbildschirm reinigen“ auf Seite 92 oder „Bildröhre mit Glasoberfläche reinigen“ auf Seite 92. Flachbildschirm reinigen Wenn Sie einen mit einem flexiblen Film beschichteten Flachbildschirm haben, reinigen Sie den Bildschirm gemäß den folgenden Anweisungen. Wischen Sie den Bildschirm vorsichtig mit einem trockenen, weichen Tuch ab. Staub und andere lose Partikel können Sie auch vom Schirm pusten. Befeuchten Sie dann ein Tuch mit LCD-Reiniger und reinigen Sie damit den Bildschirm. Viele Geschäfte, die Computerzubehör anbieten, führen spezielle Reinigungsflüssigkeiten für Bildschirme. Verwenden Sie nur für LCD-Bildschirme geeignete Reinigungsflüssigkeiten. Befeuchten Sie ein nicht fusselndes, weiches Tuch mit der Flüssigkeit und reinigen Sie dann damit den Bildschirm. In einigen Geschäften für Computerzubehör werden bereits befeuchtete Tücher für die Wartung von LCD-Bildschirmen angeboten. Bildröhre mit Glasoberfläche reinigen Wischen Sie die Bildröhre mit Glasoberfläche vorsichtig mit einem trockenen, weichen Tuch ab. Staub und andere lose Partikel können Sie auch von der Bildröhre pusten. Verwenden Sie zum anschließenden Reinigen ein weiches Tuch und einen milden flüssigen Glasreiniger. Wartungsempfehlungen Durch richtigen Umgang mit dem Computer können Sie die Leistung des Computers aufrechterhalten und Ihre Daten schützen und sind bei einem Computerausfall vorbereitet. • Leeren Sie regelmäßig den Papierkorb. • Führen Sie gelegentlich das Windows-Defragmentierungsprogramm aus, um Leistungsfehler zu vermeiden, die durch zu viele fragmentierte Dateien entstehen können. • Löschen Sie regelmäßig den nicht mehr benötigten Inhalt des Eingangskorbs, des Postausgangs und des Papierkorbs Ihrer E-Mail-Anwendung. • Erstellen Sie in regelmäßigen Abständen Sicherungskopien von kritischen Daten auf austauschbaren Datenträgern, und bewahren Sie die austauschbaren Datenträger an einem sicheren Ort auf. Wie oft Sie Sicherungskopien erstellen sollten, hängt davon ab, wie kritisch die Daten für Sie oder Ihr Unternehmen sind. Lenovo bietet eine Reihe von Speichereinheiten mit austauschbaren Datenträgern als Zusatzeinrichtungen an, wie z. B. CD-RW-Laufwerke und DVD-Laufwerke mit Aufnahmefunktion. • Sichern Sie regelmäßig das gesamte Festplattenlaufwerk. • Halten Sie die Computersoftware auf dem aktuellen Stand. Weitere Informationen hierzu finden Sie im Abschnitt „Computer auf dem aktuellen Stand halten “ auf Seite 89. • Führen Sie ein Protokoll. Es kann größere Änderungen bei Software oder Hardware, Aktualisierungen der Einheitentreiber, sporadisch auftretende Fehler und kleinere Fehler enthalten, die möglicherweise aufgetreten sind. Ein Protokoll kann Ihnen oder einem Lenovo Kundendienstmitarbeiter bei der 92 ThinkStation Benutzerhandbuch Bestimmung eines Fehlers aufgrund einer Hardwareänderung, Softwareänderung oder eines anderen Ereignisses helfen. • Erstellen Sie CDs/DVDs zur Produktwiederherstellung. Weitere Informationen dazu, wie Sie die Datenträger zur Produktwiederherstellung verwenden, um die Werkseinstellungen des Festplattenlaufwerks wiederherzustellen, finden Sie im Abschnitt „Wiederherstellungsdatenträger erstellen und verwenden“ auf Seite 65. • Erstellen Sie Wiederherstellungsdatenträger. Weitere Informationen dazu, wie Sie mit Hilfe von Wiederherstellungsdatenträgern wie CDs oder DVDs eine Wiederherstellung nach dem Auftreten von Fehlern durchführen können, die den Zugriff auf die Windows-Umgebung oder auf den Arbeitsbereich von Rescue and Recovery auf dem Festplattenlaufwerk verhindern, finden Sie im Abschnitt „Wiederherstellungsdatenträger erstellen und verwenden“ auf Seite 68. Computer transportieren Treffen Sie vor dem Transport Ihres Computers die folgenden Vorkehrungen: 1. Sichern Sie alle Dateien und Daten, die sich auf dem Festplattenlaufwerk befinden. Der Handel bietet eine Vielzahl von Sicherungsprogrammen an. Unter Umständen stellt auch Ihr Betriebssystem ein Sicherungsprogramm bereit, das Sie verwenden können. Lenovo bietet das Programm „Rescue and Recovery“ zum Wiederherstellen und zum Sichern von Daten an. Weitere Informationen hierzu finden Sie im Abschnitt „Sicherungs- und Wiederherstellungsoperationen durchführen“ auf Seite 66. 2. Entnehmen Sie alle Datenträger (Disketten, CDs, Bänder usw.) aus den Laufwerken. 3. Schalten Sie den Computer und alle angeschlossenen Einheiten aus. Das Festplattenlaufwerk Ihres Computers stoppt die Lese-/Schreibköpfe automatisch in einem Bereich ohne Daten. Dadurch wird eine Beschädigung des Festplattenlaufwerks vermieden. 4. Ziehen Sie die Netzkabel aus den Netzsteckdosen. 5. Ziehen Sie die Stecker von Übertragungskabeln wie Modem- und Netzübertragungskabeln zunächst aus den Steckdosen. Lösen Sie dann das jeweils andere Ende vom Computer. 6. Notieren Sie sich die Positionen der übrigen an den Computer angeschlossenen Kabel, bevor Sie sie abziehen. 7. Sollten Sie die Originalverpackung und die Transportsicherungen aufbewahrt haben, verwenden Sie sie zum Verpacken der Einheiten. Andere Kartons müssen gut ausgepolstert werden, um eine Beschädigung der Komponenten zu vermeiden. Kapitel 10. Fehlervermeidung 93 94 ThinkStation Benutzerhandbuch Kapitel 11. Fehlerbehebung und Diagnose In diesem Kapitel erhalten Sie Informationen zur Diagnose und Behebung von Computerproblemen. Sollte ein Fehler auf Ihrem Computer auftreten, der hier nicht beschrieben ist, finden Sie zusätzliche Ressourcen zur Fehlerbehebung in Kapitel 12 „Informationen, Hilfe und Service anfordern“ auf Seite 115. Grundlegende Fehlerbehebung Die folgende Tabelle enthält Informationen zur Fehlerbehebung. Anmerkung: Sollten Sie den Fehler nicht beheben können, wenden Sie sich an den Kundendienst. Eine Liste der Telefonnummern für Service und Unterstützung finden Sie im ThinkStation-Handbuch Sicherheit, Garantie und Einrichtung, das im Lieferumfang Ihres Computers enthalten ist, oder auf der Lenovo Unterstützungswebsite unter der Adresse http://www.lenovo.com/support/phone. Symptom Der Computer wird beim Drücken des Netzschalters nicht gestartet. Maßnahme Überprüfen Sie Folgendes: • Das Netzkabel ist ordnungsgemäß an die Rückseite des Computers und an eine funktionierende Netzsteckdose angeschlossen. • Ist Ihr Computer an der Rückseite des Gehäuses mit einem sekundären Netzschalter ausgestattet, vergewissern Sie sich, dass dieser auf „Ein“ (On) gestellt ist. • Die Betriebsanzeige an der Vorderseite des Computers leuchtet. • Die Computerspannung entspricht der in Ihrem Land oder Ihrer Region verfügbaren Spannung der Netzsteckdose. Die Anzeige auf dem Bildschirm ist leer. Überprüfen Sie Folgendes: • Das Signalkabel des Bildschirms ist ordnungsgemäß an den Bildschirm und an den entsprechenden Bildschirmanschluss am Computer angeschlossen. • Das Netzkabel des Bildschirms ist ordnungsgemäß an den Bildschirm und an eine funktionierende Netzsteckdose angeschlossen. • Der Bildschirm ist eingeschaltet. Die Helligkeits- und Kontrastregler sind richtig eingestellt. • Die Computerspannung entspricht der in Ihrem Land oder Ihrer Region verfügbaren Spannung der Netzsteckdose. • Wenn der Computer über zwei Bildschirmanschlüsse verfügt, vergewissern Sie sich, dass Sie den Anschluss auf der Grafikkarte verwenden. Die Tastatur funktioniert nicht. Überprüfen Sie Folgendes: • Der Computer ist eingeschaltet. • Die Tastatur ist fest an einen USB-Anschluss des Computers angeschlossen. • Keine der Tasten klemmt. Die Maus funktioniert nicht. Überprüfen Sie Folgendes: • Der Computer ist eingeschaltet. • Die Maus ist fest an einen USB-Anschluss des Computers angeschlossen. • Die Maus ist sauber. Weitere Informationen finden Sie im Abschnitt „Optische Maus“ auf Seite 91. © Copyright Lenovo 2012 95 Symptom Maßnahme Das Betriebssystem wird nicht gestartet. Überprüfen Sie Folgendes: Vor dem Start des Betriebssystems gibt der Computer mehrere Signaltöne aus. Vergewissern Sie sich, dass keine der Tasten klemmt. • Die Startreihenfolge enthält die Einheit, auf der das Betriebssystem installiert ist. In den meisten Fällen ist das Betriebssystem auf dem Festplattenlaufwerk installiert. Weitere Informationen hierzu finden Sie unter „Starteinheit auswählen“ auf Seite 76. Fehlerbehebungsprozedur Gehen Sie zum Diagnostizieren von Fehlern, die am Computer auftreten, zunächst wie folgt vor: 1. Überprüfen Sie, ob die Kabel für alle angeschlossenen Einheiten ordnungsgemäß angeschlossen sind. 2. Vergewissern Sie sich, dass alle angeschlossenen Einheiten, die Stromversorgung erfordern, an ordnungsgemäß geerdete, funktionstüchtige Netzsteckdosen angeschlossen sind. 3. Überprüfen Sie, ob alle angeschlossenen Einheiten in den BIOS-Einstellungen des Computers aktiviert sind. Weitere Informationen zum Zugriff auf die BIOS-Einstellungen und zum Ändern der BIOS-Einstellungen finden Sie in Kapitel 7 „Programm „Setup Utility“ verwenden“ auf Seite 73. 4. Rufen Sie die „Fehlerbehebung“ auf Seite 96 auf, und befolgen Sie die Anweisungen für den aufgetretenen Fehler. Lässt sich der Fehler mit Hilfe der Fehlerbehebungsinformationen nicht beheben, gehen Sie wie folgt vor. 5. Prüfen Sie mit Hilfe einer zu einem früheren Zeitpunkt gespeicherten Konfiguration, ob eine vor kurzem durchgeführte Änderung an den Hardware- oder Softwareeinstellungen den Fehler verursacht. Bevor Sie eine ältere Konfiguration wiederherstellen, sollten Sie jedoch die aktuelle Konfiguration speichern für den Fall, dass sich der Fehler auf diese Weise nicht beheben lässt oder dass sich die ältere Konfiguration nachteilig auswirkt. Zum Wiederherstellen einer gespeicherten Konfiguration klicken Sie auf Start ➙ Systemsteuerung ➙ System und Sicherheit ➙ System ➙ Systemschutz ➙ Systemwiederherstellung. Gehen Sie wie folgt vor, wenn sich der Fehler auf diese Weise nicht beheben lässt. 6. Führen Sie das Diagnoseprogramm aus. Weitere Informationen hierzu finden Sie im Abschnitt „Lenovo Solution Center“ auf Seite 113. • Wenn das Diagnoseprogramm einen Hardwarefehler feststellt, wenden Sie sich an das Lenovo Customer Support Center. Weitere Informationen hierzu finden Sie im Abschnitt Kapitel 12 „Informationen, Hilfe und Service anfordern“ auf Seite 115. • Falls das Diagnoseprogramm nicht ausgeführt werden kann, wenden Sie sich an das Lenovo Customer Support Center. Weitere Informationen hierzu finden Sie im Abschnitt Kapitel 12 „Informationen, Hilfe und Service anfordern“ auf Seite 115. • Wenn das Diagnoseprogramm keinen Hardwarefehler feststellt, fahren Sie mit dem nächsten Schritt fort. 7. Prüfen Sie mit einem Antivirenprogramm, ob Ihr Computer von einem Virus infiziert ist. Wenn das Programm eine Vireninfizierung feststellt, entfernen Sie den Virus. 8. Lässt sich der Fehler durch keine dieser Maßnahmen beheben, wenden Sie sich an den zuständigen technischen Dienst. Weitere Informationen hierzu finden Sie im Abschnitt Kapitel 12 „Informationen, Hilfe und Service anfordern“ auf Seite 115. Fehlerbehebung Suchen Sie mit Hilfe der Fehlerbehebungsinformationen nach Lösungen zum Beheben von Fehlern mit eindeutigen Symptomen. 96 ThinkStation Benutzerhandbuch Wenn das Symptom direkt nach der Installation einer neuen Hardwarezusatzeinrichtung oder einer neuen Software auftritt, führen Sie vor Verwendung der Fehlerbehebungsinformationen folgende Schritte durch: 1. Entfernen Sie die neue Hardwarezusatzeinrichtung oder die neue Software. Wenn Sie zum Ausbauen einer Hardwarezusatzeinrichtung die Computerabdeckung abnehmen müssen, müssen Sie die im Lieferumfang des Computers enthaltenen Informationen zu elektrischer Sicherheit lesen und befolgen. Betreiben Sie den Computer zur eigenen Sicherheit nicht, wenn die Abdeckung abgenommen ist. 2. Führen Sie das Diagnoseprogramm aus, um zu prüfen, ob der Computer ordnungsgemäß funktioniert. 3. Installieren Sie die neue Hardwarezusatzeinrichtung oder Software entsprechend den Anweisungen des Herstellers erneut. Wählen Sie aus der folgenden Liste den Fehler aus, der bei Ihrem Computer auftritt: • „Audiofehler“ auf Seite 97 • „CD-Fehler“ auf Seite 99 • „DVD-Fehler“ auf Seite 100 • „Sporadisch auftretende Fehler“ auf Seite 101 • „Fehler bei Tastatur, Maus oder Zeigereinheit“ auf Seite 101 • „Bildschirmfehler“ auf Seite 103 • „Fehler beim Netzbetrieb“ auf Seite 105 • „Fehler bei Zusatzeinrichtungen“ auf Seite 108 • „Verminderte Leistung und blockierter Computer“ auf Seite 109 • „Druckerfehler“ auf Seite 111 • „Fehler an den seriellen Anschlüssen“ auf Seite 111 • „Softwarefehler“ auf Seite 112 • „USB-Fehler“ auf Seite 113 Audiofehler Suchen Sie das Symptom in der folgenden Liste: • • „Kein Ton unter Windows“ auf Seite 97 „Eine Audio-CD/DVD oder ein Datenträger, der die AutoPlay-Funktion unterstützt, startet beim Einlegen in ein CD-Laufwerk nicht automatisch“ auf Seite 98 • „Nur ein externer Lautsprecher funktioniert“ auf Seite 98 • „Kein Ton unter DOS-Anwendungen oder bei Spielen“ auf Seite 98 Kein Ton unter Windows Symptom: Kein Ton unter Windows Maßnahmen: • Wenn Sie externe Lautsprecher mit eigener Stromversorgung und mit einem Ein/Aus-Steuerelement verwenden, überprüfen Sie, ob sich das Ein/Aus-Steuerelement in der Position Ein befindet, und ob das Netzkabel der Lautsprecher an einer ordnungsgemäß geerdeten und funktionierenden Schutzkontaktsteckdose angeschlossen ist. • Wenn die externen Lautsprecher mit einem Lautstärkeregler ausgestattet sind, prüfen Sie, ob die Lautstärke nicht zu leise eingestellt ist. • Doppelklicken Sie im Windows-Hinweisbereich auf das Lautsprechersymbol. Ein Fenster zum Regeln der Masterlautstärke wird angezeigt. Stellen Sie sicher, dass die Einstellung für die Stummschaltung nicht aktiviert und dass keine der Lautstärkeneinstellungen zu leise eingestellt ist. Kapitel 11. Fehlerbehebung und Diagnose 97 • Bei einigen Modellen kann die Lautstärke über eine Audiokonsole auf der Computervorderseite eingestellt werden. Wenn sich auf der Computervorderseite eine Audiokonsole befindet, stellen Sie sicher, dass die Lautstärke nicht zu leise eingestellt ist. • Überprüfen Sie, ob die externen Lautsprecher (und Kopfhörer, sofern verwendet) am richtigen Audioanschluss am Computer angeschlossen sind. Die meisten Lautsprecherkabel sind mit derselben Farbe wie der entsprechende Anschluss gekennzeichnet. Anmerkung: Wenn am Audioanschluss die Kabel externer Lautsprecher oder Kopfhörer angeschlossen werden, werden interne Lautsprecher (sofern vorhanden) inaktiviert. In der Regel wird beim Einsetzen eines Audioadapters in einen der Erweiterungssteckplätze die in der Systemplatine integrierte Audiofunktion inaktiviert. Verwenden Sie in diesem Fall die Audioanschlüsse am Adapter. • Überprüfen Sie, ob das ausgeführte Programm unter dem Betriebssystem Microsoft Windows ausgeführt werden kann. Wenn das Programm unter DOS ausgeführt werden kann, verwendet es die Audiofunktionen von Windows nicht und muss so konfiguriert werden, dass die SoundBlaster Prooder die SoundBlaster-Emulation verwendet wird. • Stellen Sie sicher dass die Audioeinheitentreiber ordnungsgemäß installiert sind. Weitere Informationen finden Sie in der Microsoft Windows-Hilfefunktion. Lässt sich der Fehler auf diese Weise nicht beheben, führen Sie das Programm „Lenovo Solution Center“ aus. Weitere technische Informationen finden Sie in Kapitel 12 „Informationen, Hilfe und Service anfordern“ auf Seite 115. Eine Audio-CD/DVD oder ein Datenträger, der die AutoPlay-Funktion unterstützt, startet beim Einlegen in ein CD-Laufwerk nicht automatisch Symptom: Eine Audio-CD/DVD oder ein Datenträger, der die AutoPlay-Funktion unterstützt, startet beim Einlegen in ein Laufwerk nicht automatisch Maßnahme: Siehe „CD-Fehler“ auf Seite 99. Nur ein externer Lautsprecher funktioniert Symptom: Nur ein externer Lautsprecher funktioniert. Maßnahmen: • Stellen Sie sicher, dass das Lautsprecherkabel fest im Anschluss am Computer sitzt. • Stellen Sie sicher, dass das Kabel, mit dem der linke Lautsprecher mit dem rechten verbunden ist, ordnungsgemäß angeschlossen ist. • Doppelklicken Sie im Windows-Hinweisbereich auf das Lautsprechersymbol. Ein Fenster zum Regeln der Masterlautstärke wird angezeigt. Stellen Sie sicher, dass die Einstellungen für Balance richtig eingestellt sind. Lässt sich der Fehler auf diese Weise nicht beheben, ist möglicherweise der Lautsprecher defekt. Lassen Sie den Lautsprecher reparieren. Weitere technische Informationen finden Sie in Kapitel 12 „Informationen, Hilfe und Service anfordern“ auf Seite 115. Kein Ton unter DOS-Anwendungen oder bei Spielen Symptom: Kein Ton unter DOS-Anwendungen oder bei Spielen Maßnahmen: • Stellen Sie sicher, dass die DOS-Anwendung oder das Spiel für die Verwendung einer SoundBlaster Prooder SoundBlaster-Emulation konfiguriert ist. Anweisungen zum Festlegen der Soundkarteneinstellungen finden Sie in der mit der Anwendung oder mit dem Spiel mitgelieferten Dokumentation. 98 ThinkStation Benutzerhandbuch • Lässt sich der Fehler auf diese Weise nicht beheben, führen Sie das Programm „Lenovo Solution Center“ aus. Weitere technische Informationen finden Sie in Kapitel 12 „Informationen, Hilfe und Service anfordern“ auf Seite 115. CD-Fehler Suchen Sie das Symptom in der folgenden Liste: • • • „Eine Audio-CD/DVD oder ein Datenträger, der die AutoPlay-Funktion unterstützt, startet beim Einlegen in ein CD-Laufwerk nicht automatisch“ auf Seite 99 „Eine CD oder DVD funktioniert nicht“ auf Seite 99 „Der Computer kann mit einem startfähigen (bootfähigen) Wiederherstellungsdatenträger, wie z. B. der CD zur Produktwiederherstellung, nicht gestartet werden“ auf Seite 99 Eine Audio-CD/DVD oder ein Datenträger, der die AutoPlay-Funktion unterstützt, startet beim Einlegen in ein CD-Laufwerk nicht automatisch Symptom: Eine Audio-CD/DVD oder ein Datenträger, der die AutoPlay-Funktion unterstützt, startet beim Einlegen in ein CD-Laufwerk nicht automatisch. Maßnahmen: • Wenn mehrere CD- oder DVD-Laufwerke (oder eine Kombination aus CD- und DVD-Laufwerken) installiert sind, legen Sie den Datenträger in das andere Laufwerk ein. Gelegentlich ist nur eines der Laufwerke an das Audiosubsystem angeschlossen. • Gehen Sie wie folgt vor, wenn Sie das Betriebssystem Windows 7 verwenden: „Eine CD oder DVD funktioniert nicht“ auf Seite 99. Gehen Sie wie folgt vor, wenn sich der Fehler auf diese Weise nicht beheben lässt: „Eine CD oder DVD funktioniert nicht“ auf Seite 99. Eine CD oder DVD funktioniert nicht Symptom: Eine CD oder DVD funktioniert nicht. Maßnahmen: • Überprüfen Sie, ob der Datenträger ordnungsgemäß mit dem Etikett nach oben eingelegt ist. • Überprüfen Sie, ob der verwendete Datenträger sauber ist. Um Staub oder Fingerabdrücke zu entfernen, wischen Sie den Datenträger mit einem weichen Tuch von der Mitte nach außen sauber. Wenn Sie den Datenträger mit Kreisbewegungen reinigen, können Daten verloren gehen. • Überprüfen Sie, ob der verwendete Datenträger verkratzt oder beschädigt ist. Legen Sie einen anderen Datenträger ein, von dem Sie wissen, dass er funktionsfähig ist. Wenn ein erwiesenermaßen funktionsfähiger Datenträger nicht gelesen werden kann, ist der Fehler möglicherweise beim CD- oder DVD-Laufwerk oder bei der Verkabelung zum CD- oder DVD-Laufwerk zu suchen. Stellen Sie sicher, dass das Netzkabel und das Signalkabel ordnungsgemäß am Laufwerk angeschlossen sind. Der Computer kann mit einem startfähigen (bootfähigen) Wiederherstellungsdatenträger, wie z. B. der CD zur Produktwiederherstellung, nicht gestartet werden Symptom: Der Computer kann mit einem startfähigen (bootfähigen) Wiederherstellungsdatenträger, wie z. B. der CD zur Produktwiederherstellung, nicht gestartet werden. Maßnahme: Vergewissern Sie sich, dass das CD- oder DVD-Laufwerk in der Startreihenfolge vor dem Festplattenlaufwerk angegeben ist. Informationen zum Anzeigen und Ändern der Startreihenfolge finden Kapitel 11. Fehlerbehebung und Diagnose 99 Sie in „Startreihenfolge festlegen oder ändern“ auf Seite 76. Beachten Sie, dass die Startreihenfolge bei einigen Modellen vorgegeben ist und nicht geändert werden kann. Lässt sich der Fehler auf diese Weise nicht beheben, führen Sie das Programm „Lenovo Solution Center“ aus. Weitere technische Informationen finden Sie in Kapitel 12 „Informationen, Hilfe und Service anfordern“ auf Seite 115. DVD-Fehler Suchen Sie das Symptom in der folgenden Liste: • „Schwarzer Bildschirm anstelle des DVD-Videos“ auf Seite 100 • „DVD-Film wird nicht wiedergegeben“ auf Seite 100 • „Bei der Wiedergabe des DVD-Films kein Ton oder Ton nicht unterbrechungsfrei“ auf Seite 100 • „Wiedergabe ist sehr langsam oder abgehackt“ auf Seite 101 • „Ungültiger Datenträger oder Datenträger nicht gefunden (Nachricht)“ auf Seite 101 Schwarzer Bildschirm anstelle des DVD-Videos Symptom: Schwarzer Bildschirm anstelle des DVD-Videos Maßnahmen: • Starten Sie das Programm des DVD-Spielers erneut. • Schließen Sie offene Dateien, schalten Sie den Computer aus, und starten Sie dann den Computer erneut. • Verwenden Sie eine geringere Bildschirmauflösung oder eine andere Farbpalette. Lässt sich der Fehler auf diese Weise nicht beheben, führen Sie das Programm „Lenovo Solution Center“ aus. Weitere technische Informationen finden Sie in Kapitel 12 „Informationen, Hilfe und Service anfordern“ auf Seite 115. DVD-Film wird nicht wiedergegeben Symptom: DVD-Film wird nicht wiedergegeben. Maßnahmen: • Vergewissern Sie sich, dass die CD/DVD-Oberfläche sauber und nicht verkratzt ist. • Überprüfen Sie die CD/DVD oder das Paket auf den Regionalcode. Möglicherweise müssen Sie einen Datenträger mit einem Code für die Region kaufen, in der Sie den Computer nutzen. Lässt sich der Fehler auf diese Weise nicht beheben, führen Sie das Programm „Lenovo Solution Center“ aus. Weitere technische Informationen finden Sie in Kapitel 12 „Informationen, Hilfe und Service anfordern“ auf Seite 115. Bei der Wiedergabe des DVD-Films kein Ton oder Ton nicht unterbrechungsfrei Symptom: Bei der Wiedergabe des DVD-Films kein Ton oder Ton nicht unterbrechungsfrei. Maßnahmen: • Überprüfen Sie die Einstellungen für die Lautstärkeregelung auf Ihrem Computer und an den Lautsprechern. • Vergewissern Sie sich, dass die CD/DVD-Oberfläche sauber und nicht verkratzt ist. • Überprüfen Sie alle Kabelverbindungen zu und von den Lautsprechern. • Wählen Sie über das DVD-Menü für das Video eine andere Tonspur aus. 100 ThinkStation Benutzerhandbuch Lässt sich der Fehler auf diese Weise nicht beheben, führen Sie das Programm „Lenovo Solution Center“ aus. Weitere technische Informationen finden Sie in Kapitel 12 „Informationen, Hilfe und Service anfordern“ auf Seite 115. Wiedergabe ist sehr langsam oder abgehackt Symptom: Wiedergabe ist sehr langsam oder abgehackt. Maßnahmen: • Inaktivieren Sie sämtliche Hintergrundprogramme wie AntiVirus oder Desktopmotive. • Stellen Sie sicher, dass die Videoauflösung weniger als 1152 x 864 beträgt. Lässt sich der Fehler auf diese Weise nicht beheben, führen Sie das Programm „Lenovo Solution Center“ aus. Weitere technische Informationen finden Sie in Kapitel 12 „Informationen, Hilfe und Service anfordern“ auf Seite 115. Ungültiger Datenträger oder Datenträger nicht gefunden (Nachricht) Symptom: Ungültiger Datenträger oder Datenträger nicht gefunden (Nachricht) Maßnahmen: • Vergewissern Sie sich, dass die DVD mit der glänzenden Seite nach unten in das Laufwerk eingelegt wurde. • Stellen Sie sicher, dass die Videoauflösung weniger als 1152 x 864 beträgt. • Bei Computern, die neben einem DVD-ROM-Laufwerk auch noch über ein CD-ROM- oder CD-RW-Laufwerk verfügen, müssen Sie darauf achten, dass sich die DVD in dem Laufwerk befindet, das mit „DVD“ gekennzeichnet ist. Lässt sich der Fehler auf diese Weise nicht beheben, führen Sie das Programm „Lenovo Solution Center“ aus. Weitere technische Informationen finden Sie in Kapitel 12 „Informationen, Hilfe und Service anfordern“ auf Seite 115. Sporadisch auftretende Fehler Symptom: Ein Fehler tritt nur gelegentlich auf und lässt sich nur schwer wiederholen. Maßnahmen: • Überprüfen Sie, ob alle Kabel ordnungsgemäß am Computer und an angeschlossene Einheiten angeschlossen sind. • Stellen Sie sicher, dass der Lüftergrill bei eingeschaltetem Computer nicht blockiert ist (der Luftstrom um den Lüftergrill wird nicht beeinträchtigt), und dass die Lüfter funktionieren. Wenn der Luftstrom behindert wird oder die Lüfter nicht funktionieren, wird der Computer möglicherweise überhitzt. • Wenn SCSI-Einheiten installiert sind, überprüfen Sie, ob die jeweils letzte externe Einheit in einer SCSI-Kette ordnungsgemäß mit einem SCSI-Abschluss-Stecker versehen ist. (Informationen hierzu finden Sie in der Dokumentation zur SCSI-Einheit.) Lässt sich der Fehler auf diese Weise nicht beheben, führen Sie das Programm „Lenovo Solution Center“ aus. Weitere technische Informationen finden Sie in Kapitel 12 „Informationen, Hilfe und Service anfordern“ auf Seite 115. Fehler bei Tastatur, Maus oder Zeigereinheit Suchen Sie das Symptom in der folgenden Liste: Kapitel 11. Fehlerbehebung und Diagnose 101 • „Alle oder einige Tasten auf der Tastatur funktionieren nicht“ auf Seite 102 • „Die Maus oder die Zeigereinheit funktioniert nicht“ auf Seite 102 • „Der Mauszeiger bewegt sich nicht fehlerfrei entsprechend der Mausbewegung über den Bildschirm“ auf Seite 103 • „Das Lesegerät für Fingerabdrücke funktioniert nicht“ auf Seite 103 • „Die drahtlose Tastatur funktioniert nicht“ auf Seite 103 Alle oder einige Tasten auf der Tastatur funktionieren nicht Symptom: Alle oder einige Tasten auf der Tastatur funktionieren nicht. Maßnahmen: • Überprüfen Sie, ob das Tastaturkabel ordnungsgemäß an den richtigen Anschluss am Computer angeschlossen ist. • Wenn Sie eine Enhanced Performance-USB-Tastatur verwenden und eine oder mehrere der Rapid-Access-Tasten als einzige Tasten nicht funktionieren, wurden diese Tasten möglicherweise inaktiviert oder diesen Tasten wurde keine Funktion zugewiesen. Verwenden Sie die Hilfefunktion im Programm für die Anpassung der Enhanced Performance-USB-Tastatur, um Fehler bei den Rapid-Access-Tasten zu bestimmen. • Gehen Sie unter dem Betriebssystem Windows 7 wie folgt vor: 1. Klicken Sie auf Start ➙ Systemsteuerung. 2. Klicken Sie auf Hardware und Audio. 3. Klicken Sie auf Geräte und Drucker. 4. Klicken Sie doppelt auf die Option für die Enhanced Performance-USB-Tastatur. Das Programm für die Anpassung der Enhanced Performance-USB-Tastatur startet. Lässt sich der Fehler auf diese Weise nicht beheben, lassen Sie den Computer und die Tastatur warten. Nähere Informationen hierzu finden Sie im Abschnitt Kapitel 12 „Informationen, Hilfe und Service anfordern“ auf Seite 115. Die Maus oder die Zeigereinheit funktioniert nicht Symptom: Die Maus oder die Zeigereinheit funktioniert nicht. Maßnahmen: • Überprüfen Sie, ob das Kabel der Maus oder der Zeigereinheit ordnungsgemäß an den richtigen Anschluss am Computer angeschlossen ist. Je nachdem, welcher Maustyp verwendet wird, muss das Mauskabel entweder am Mausanschluss, am seriellen Anschluss oder am USB-Anschluss angeschlossen werden. Einige Tastaturen sind mit integrierten USB-Anschlüssen ausgestattet, die für eine USB-Maus oder eine USB-Zeigereinheit verwendet werden können. • Überprüfen Sie, ob die Einheitentreiber für die Maus oder die Zeigereinheit ordnungsgemäß installiert sind. • Wenn Sie eine USB-Tastatur oder eine USB-Maus verwenden, überprüfen Sie, ob die USB-Anschlüsse in den BIOS-Einstellungen aktiviert sind. Informationen hierzu finden Sie im Abschnitt „Einheit aktivieren oder inaktivieren“ auf Seite 76. Lässt sich der Fehler auf diese Weise nicht beheben, führen Sie das Programm „Lenovo Solution Center“ aus. Weitere technische Informationen finden Sie in Kapitel 12 „Informationen, Hilfe und Service anfordern“ auf Seite 115. 102 ThinkStation Benutzerhandbuch Der Mauszeiger bewegt sich nicht fehlerfrei entsprechend der Mausbewegung über den Bildschirm Symptom: Der Mauszeiger bewegt sich nicht fehlerfrei entsprechend der Mausbewegung über den Bildschirm. Maßnahme: Ungleichmäßige Bewegungen des Mauszeigers sind im Allgemeinen auf eine Schmutz- oder Ölschicht oder auf andere Verunreinigungen der Kugel im Mausinneren zurückzuführen. Reinigen Sie die Maus. Anweisungen hierzu finden Sie im Abschnitt „Optische Maus“ auf Seite 91. Das Lesegerät für Fingerabdrücke funktioniert nicht Symptom: Das Lesegerät für Fingerabdrücke funktioniert nicht. Maßnahme: Wenn das Lesegerät für Fingerabdrücke nicht ordnungsgemäß funktioniert, kann dies folgende Ursachen haben. • Fehlerhafte Registrierung des Fingerabdrucks. • An der Oberfläche des Lesegeräts mit harten, spitzen Objekten kratzen • An der Oberfläche des Lesegeräts mit dem Fingernagel oder anderen harten Objekten kratzen • Das Lesegerät mit schmutzigen Fingern verwenden oder berühren • Die Oberfläche Ihres Fingers hat sich seit der Registrierung Ihres Fingerabdrucks stark verändert. Die drahtlose Tastatur funktioniert nicht Symptom: Die drahtlose Tastatur funktioniert nicht. Maßnahme: Falls die Anzeige für Transceiverübertragung leuchtet und die drahtlose Tastatur nicht funktioniert, starten Sie den Computer erneut. Falls der Fehler durch einen Neustart des Computers nicht behoben werden kann, prüfen Sie, ob die folgenden Bedingungen erfüllt sind: • Die Batterien sind korrekt eingelegt. • Die Batterien sind noch geladen. • Die drahtlose Tastatur befindet sich weniger als zehn Meter vom Transceiver entfernt. • Der Transceiver ist vollständig installiert. Maßnahme: Wenn die Anzeige für Transceiverübertragung nicht leuchtet, schließen Sie den Transceiver und die Tastatur erneut an. Bildschirmfehler Anmerkung: Viele Bildschirme verfügen über Statusanzeigen und integrierte Steuerelemente zum Anpassen von Helligkeit, Kontrast, Breite, Höhe und anderen Bildeinstellungen. Die Steuerelemente sind jedoch von Bildschirmtyp zu Bildschirmtyp unterschiedlich. Informationen zu den Statusanzeigen und zur Verwendung der Steuerelemente finden Sie in der Dokumentation, die dem Bildschirm beiliegt. Suchen Sie das Symptom in der folgenden Liste: • „Auf dem Bildschirm werden falsche Zeichen angezeigt“ auf Seite 104 • „Der Bildschirm funktioniert beim Einschalten des Computers, die Anzeige verschwindet jedoch nach einer bestimmten Zeit der Inaktivität des Computers“ auf Seite 104 • „Der Bildschirm funktioniert beim Einschalten des Computers, die Anzeige verschwindet jedoch beim Aufrufen von Anwendungsprogrammen“ auf Seite 104 • „Das Bild flimmert“ auf Seite 104 • „Das Bild ist verfärbt“ auf Seite 105 Kapitel 11. Fehlerbehebung und Diagnose 103 Auf dem Bildschirm werden falsche Zeichen angezeigt Symptom: Auf dem Bildschirm werden falsche Zeichen angezeigt. Maßnahme: Lassen Sie den Computer vom Kundendienst überprüfen. Weitere Informationen finden Sie im Abschnitt Kapitel 12 „Informationen, Hilfe und Service anfordern“ auf Seite 115. Der Bildschirm funktioniert beim Einschalten des Computers, die Anzeige verschwindet jedoch nach einer bestimmten Zeit der Inaktivität des Computers Symptom: Der Bildschirm funktioniert beim Einschalten des Computers, die Anzeige verschwindet jedoch nach einer bestimmten Zeit der Inaktivität des Computers. Maßnahme: Für den Computer wurden wahrscheinlich Stromsparfunktionen festgelegt. Wenn die Stromsparfunktion aktiviert ist, kann der Fehler möglicherweise durch Inaktivieren der Funktion behoben werden. Lässt sich der Fehler auf diese Weise nicht beheben, führen Sie das Programm „Lenovo Solution Center“ aus. Weitere technische Informationen finden Sie in Kapitel 12 „Informationen, Hilfe und Service anfordern“ auf Seite 115. Der Bildschirm funktioniert beim Einschalten des Computers, die Anzeige verschwindet jedoch beim Aufrufen von Anwendungsprogrammen Symptom: Der Bildschirm funktioniert beim Einschalten des Computers, die Anzeige verschwindet jedoch beim Aufrufen von Anwendungsprogrammen. Maßnahmen: • Vergewissern Sie sich, dass das Signalkabel des Bildschirms ordnungsgemäß am Bildschirm und am Computer angeschlossen ist. Ein lockeres Kabel kann sporadisch auftretende Fehler verursachen. • Überprüfen Sie, ob die erforderlichen Einheitentreiber für die Anwendungsprogramme installiert sind. In der Dokumentation zum betreffenden Anwendungsprogramm finden Sie Informationen dazu, ob Einheitentreiber erforderlich sind. Lässt sich der Fehler auf diese Weise nicht beheben, führen Sie das Programm „Lenovo Solution Center“ aus. Weitere technische Informationen finden Sie in Kapitel 12 „Informationen, Hilfe und Service anfordern“ auf Seite 115. Das Bild flimmert Symptom: Das Bild flimmert. Maßnahmen: • Für den Bildschirm ist möglicherweise eine niedrige Bildwiederholfrequenz festgelegt. Legen Sie für den Bildschirm die höchste Vollbildwiederholfrequenz fest, die vom Bildschirm und vom Videocontroller im Computer unterstützt wird. Achtung: Wenn eine vom Bildschirm nicht unterstützte Auflösung oder Bildwiederholfrequenz verwendet wird, kann der Bildschirm beschädigt werden. Informationen zu den unterstützten Bildwiederholfrequenzen finden Sie in der dem Bildschirm beiliegenden Dokumentation. • Möglicherweise wirken sich Interferenzen von Geräten in der Nähe des Bildschirms auf den Bildschirm aus. Magnetfelder um andere Einheiten wie Transformatoren, Appliances, Leuchtstoffröhren und andere Bildschirme können den Fehler verursachen. Stellen Sie Schreibtischbeleuchtungen mit Leuchtstoffröhren und andere Geräte, die ein Magnetfeld erzeugen, an einem vom Bildschirm weiter entfernten Ort auf. Gehen Sie wie folgt vor, wenn sich der Fehler auf diese Weise nicht beheben lässt: 104 ThinkStation Benutzerhandbuch 1. Schalten Sie den Bildschirm aus. (Wenn ein Farbbildschirm in eingeschaltetem Zustand bewegt wird, kann dies zur Verfärbung der Anzeige führen.) 2. Stellen Sie den Bildschirm und andere Einheiten so auf, dass sie mindestens 305 mm voneinander entfernt sind. 3. Schalten Sie den Bildschirm ein. • Die Bildwiederholfrequenz kann über die Systemsteuerung des Betriebssystems neu eingestellt werden. Klicken Sie unter Windows 7 auf Start ➙ Systemsteuerung ➙ Hardware und Audio ➙ Bildschirmauflösung anpassen ➙ Erweiterte Einstellungen. Klicken Sie anschließend auf die Registerkarte Monitor und wählen Sie eine andere Bildwiederholfrequenz aus. • Weitere Informationen zu Bildschirmeinstellungen finden Sie in der Dokumentation oder in der Hilfe des Betriebssystems. Lässt sich der Fehler auf diese Weise nicht beheben, muss der Bildschirm möglicherweise gewartet werden. Nähere Informationen hierzu finden Sie im Abschnitt Kapitel 12 „Informationen, Hilfe und Service anfordern“ auf Seite 115. Das Bild ist verfärbt Symptom: Das Bild ist verfärbt. Maßnahme: Möglicherweise wirken sich Interferenzen von Geräten in der Nähe des Bildschirms auf den Bildschirm aus. Magnetfelder um andere Einheiten wie Transformatoren, Appliances, Leuchtstoffröhren und andere Bildschirme können den Fehler verursachen. Stellen Sie Schreibtischbeleuchtungen mit Leuchtstoffröhren und andere Geräte, die ein Magnetfeld erzeugen, an einem vom Bildschirm weiter entfernten Ort auf. Gehen Sie wie folgt vor, wenn sich der Fehler auf diese Weise nicht beheben lässt: 1. Schalten Sie den Bildschirm aus. (Wenn ein Farbbildschirm in eingeschaltetem Zustand bewegt wird, kann dies zur Verfärbung der Anzeige führen.) 2. Stellen Sie den Bildschirm und andere Einheiten so auf, dass sie mindestens 305 mm voneinander entfernt sind. 3. Schalten Sie den Bildschirm ein. Lässt sich der Fehler auf diese Weise nicht beheben, muss der Bildschirm möglicherweise gewartet werden. Nähere Informationen hierzu finden Sie im Abschnitt Kapitel 12 „Informationen, Hilfe und Service anfordern“ auf Seite 115. Fehler beim Netzbetrieb In folgenden Abschnitten sind die häufigsten Fehler beim Netzbetrieb aufgelistet. Suchen Sie den Fehler beim Netzbetrieb in der folgenden Liste: • „Fehler bei Ethernet-Verbindungen“ auf Seite 105 • „Fehler bei drahtloser LAN-Übertragung“ auf Seite 107 • „Fehler bei drahtloser WAN-Übertragung“ auf Seite 107 • „Fehler bei der Verwendung von Bluetooth“ auf Seite 107 Weitere Informationen hierzu finden Sie unter „Hilfe und Unterstützung“ auf Seite 115. Fehler bei Ethernet-Verbindungen Wählen Sie bei einem Fehler der Ethernet-Verbindung das Symptom aus der folgenden Liste aus: • „Der Computer kann keine Verbindung zu einem Netz herstellen“ auf Seite 106 • „Der Adapter stoppt ohne ersichtlichen Grund“ auf Seite 106 Kapitel 11. Fehlerbehebung und Diagnose 105 • „Ihr Computer ist ein Gigabit-Ethernet-Modell mit einer Übertragungsgeschwindigkeit von 1000 Mb/s, und die Verbindung schlägt fehl, oder es treten Fehler auf“ auf Seite 107 • „Ihr Computer ist ein Gigabit-Ethernet-Modell, aber es können keine Netzverbindungen mit 1000 Mb/s hergestellt werden. Es werden nur Verbindungen mit 100 Mb/s hergestellt.“ auf Seite 107 Der Computer kann keine Verbindung zu einem Netz herstellen Symptom: Der Computer kann keine Verbindung zu einem Netz herstellen. Maßnahme: Stellen Sie Folgendes sicher: • Das Kabel wurde ordnungsgemäß angeschlossen. Das Netzübertragungskabel muss ordnungsgemäß mit dem Ethernet-Anschluss Ihres Computers und dem RJ45-Anschluss des Hubs verbunden sein. Der maximale Abstand zwischen dem Computer und dem Hub beträgt 100 Meter. Wenn das Kabel angeschlossen ist und die oben genannte Entfernung nicht überschritten wurde, der Fehler jedoch weiterhin bestehen bleibt, tauschen Sie das Kabel aus. • Das Kabel wurde ordnungsgemäß angeschlossen. • Der richtige Einheitentreiber wird verwendet. Gehen Sie unter dem Betriebssystem Windows 7 wie folgt vor: 1. Klicken Sie auf Start ➙ Systemsteuerung. 2. Klicken Sie auf Hardware und Audio. 3. Klicken Sie auf Geräte-Manager. Wenn Sie aufgefordert werden, ein Administratorkennwort oder eine Bestätigung einzugeben, geben Sie das Kennwort oder die Bestätigung ein. 4. Wenn in der Liste der Netzadapter ein Ausrufezeichen neben dem Namen des entsprechenden Adapters angezeigt wird, wird möglicherweise ein falscher Treiber verwendet, oder der Treiber wurde nicht aktiviert. Klicken Sie mit der rechten Maustaste auf den hervorgehobenen Adapter, um den Treiber zu aktualisieren. 5. Klicken Sie auf Treibersoftware aktualisieren, und befolgen Sie die angezeigten Anweisungen. • Die Duplex-Einstellung des Switch-Anschlusses entspricht der Einstellung des Adapters. Wenn der Adapter für Vollduplex konfiguriert wurde, stellen Sie sicher, dass der Switch-Anschluss ebenfalls für Vollduplex konfiguriert ist. Wenn der falsche Duplexmodus ausgewählt wird, kann dies Leistungsverminderung, Datenverluste oder den Abbruch von Verbindungen zur Folge haben. • Die gesamte, für die entsprechende Netzumgebung erforderliche Netzsoftware wurde installiert. Wenden Sie sich an den LAN-Administrator, um Informationen zu der für Ihre Umgebung erforderlichen Netzsoftware zu erhalten. Der Adapter stoppt ohne ersichtlichen Grund Symptom: Der Adapter stoppt ohne ersichtlichen Grund. Maßnahme: Die Netztreiberdateien sind möglicherweise beschädigt oder fehlen. Aktualisieren Sie den Treiber, wie für den zuvor angegebenen Fehler unter „Ursache und Fehlerbehebung“ beschrieben, um sicherzustellen, dass der richtige Treiber installiert wurde. Die Funktion „Wake on LAN“ (WOL) funktioniert nicht Symptom: Die Funktion „Wake on LAN“ (WOL) funktioniert nicht. Maßnahmen: • Stellen Sie sicher, dass WOL aktiviert ist. Verwenden Sie dazu das BIOS-Konfigurationsdienstprogramm. • Ist dies der Fall, wenden Sie sich an den LAN-Administrator, um Informationen zu den erforderlichen Einstellungen zu erhalten. 106 ThinkStation Benutzerhandbuch Ihr Computer ist ein Gigabit-Ethernet-Modell mit einer Übertragungsgeschwindigkeit von 1000 Mb/s, und die Verbindung schlägt fehl, oder es treten Fehler auf Symptom: Ihr Computer ist ein Gigabit-Ethernet-Modell mit einer Übertragungsgeschwindigkeit von 1000 Mb/s, und die Verbindung schlägt fehl, oder es treten Fehler auf. Maßnahmen: • Verwenden Sie eine Verkabelung der Kategorie 5, und überprüfen Sie, ob das Netzübertragungskabel ordnungsgemäß angeschlossen ist. • Verwenden Sie für die Verbindung einen 1000-BASE-T-Hub/-Switch (keinen 1000-BASE-X-Hub/-Switch). Ihr Computer ist ein Gigabit-Ethernet-Modell, aber es können keine Netzverbindungen mit 1000 Mb/s hergestellt werden. Es werden nur Verbindungen mit 100 Mb/s hergestellt. Symptom: Ihr Computer ist ein Gigabit-Ethernet-Modell, und es können keine Netzverbindungen mit 1000 Mb/s hergestellt werden. Es werden nur Verbindungen mit 100 Mb/s hergestellt. Maßnahmen: • Verwenden Sie ein anderes Kabel. • Stellen Sie sicher, dass für den Verbindungspartner die Option für automatisches Aushandeln der Verbindungsgeschwindigkeit ausgewählt wurde. • Stellen Sie sicher, dass der Switch 802.3ab-kompatibel ist (Gigabit über Kupfer). Fehler bei drahtloser LAN-Übertragung Symptom: Über die integrierte Karte für drahtlose Verbindungen im LAN ist kein Verbindungsaufbau möglich. Maßnahmen: • Stellen Sie sicher, dass der aktuellste Treiber für drahtloses LAN installiert ist. Überprüfen Sie die Informationen auf der Website, und stellen Sie sicher, dass die von Access Connections unterstützte Treiberversion die aktuellste ist, die in der README-Datei aufgeführt ist. • Vergewissern Sie sich, dass Ihr Computer sich in Reichweite eines drahtlosen Netzzugangs befindet. • Vergewissern Sie sich, dass die Funkverbindung aktiviert ist, indem Sie im Windows-Infobereich doppelt auf das Symbol von Access Connections klicken. Anmerkung: Unter Windows 7: Klicken Sie im Windows-Hinweisbereich auf Ausgeblendete Symbole einblenden. Das Symbol für Access Connections wird angezeigt. Weitere Informationen zum Symbol finden Sie in der Hilfe zu Access Connections. • Überprüfen Sie den Netznamen (SSID) sowie die Verschlüsselungsinformationen. Verwenden Sie das Programm Access Connections, um die Groß- und Kleinschreibung dieser Informationen zu überprüfen. Fehler bei drahtloser WAN-Übertragung Nachricht: Ungültige WAN-Karte - Schalten Sie den ThinkPad aus und entfernen Sie die WAN-Karte. Maßnahme: Die WAN-Karte wird vom Computer nicht unterstützt. Entfernen Sie die Karte. Anmerkung: Einige Computermodelle haben keine drahtlosen WAN-Verbindungen. Fehler bei der Verwendung von Bluetooth Wählen Sie bei einem Fehler bei der Verwendung von Bluetooth das Symptom aus der folgenden Liste aus: • „Der Bluetooth-Kopfhörer funktioniert nicht“ auf Seite 108 • „Von Windows 7 gesendete PIM-Elemente werden nicht korrekt empfangen“ auf Seite 108 Kapitel 11. Fehlerbehebung und Diagnose 107 Der Bluetooth-Kopfhörer funktioniert nicht Symptom: Das Bluetooth-Headset bzw. der Kopfhörer funktioniert nicht. Stattdessen wird das Audiosignal über den integrierten Lautsprecher wiedergegeben, obwohl das Headset/der Kopfhörer angeschlossen ist und das entsprechende Profil ausgewählt wurde. Maßnahme: Gehen Sie wie folgt vor: 1. Beenden Sie die Anwendung, die auf die Audioeinheit zugreift (wie z. B. den Windows Media Player). 2. Öffnen Sie die Systemsteuerung, indem Sie auf Start ➙ Systemsteuerung klicken. 3. Klicken Sie auf Hardware und Audio ➙ Audio. 4. Wählen Sie die Registerkarte Wiedergabe aus. 5. Wenn Sie ein Headsetprofil verwenden, wählen Sie Bluetooth Hands-free Audio (Freisprechen) aus, und klicken Sie auf die Schaltfläche Standardwert. Wenn Sie ein AV-Profil verwenden, wählen Sie Stereo Audio aus und klicken Sie auf die Schaltfläche Set Default (Standardwert). 6. Klicken Sie auf OK, um das Fenster „Audio“ zu schließen. Von Windows 7 gesendete PIM-Elemente werden nicht korrekt empfangen Symptom: PIM-Elemente (Personal Information Manager), die von Windows 7 gesendet werden, werden im Adressbuch von anderen Bluetooth-Einheiten nicht richtig empfangen. Maßnahme: Windows 7 sendet PIM-Elemente im XML-Format. Die meisten Bluetooth-Einheiten verarbeiten PIM-Elemente jedoch im vCard-Format. Wenn eine andere Bluetooth-Einheit eine Datei über Bluetooth empfangen kann, werden PIM-Elemente, die von Windows 7 gesendet werden, möglicherweise als Dateien mit der Erweiterung „.contact“ gespeichert. Fehler bei Zusatzeinrichtungen Verwenden Sie diese Informationen, um Fehler bei Lenovo Hardwarezusatzeinrichtungen zu bestimmen, die über keine eigene Fehlerbehebungsinformationen verfügen. Suchen Sie das Symptom in der folgenden Liste: • „Eine neu installierte Zusatzeinrichtung funktioniert nicht“ auf Seite 108 • „Eine zuvor funktionierende Zusatzeinrichtung funktioniert nicht mehr“ auf Seite 109 Eine neu installierte Zusatzeinrichtung funktioniert nicht Symptom: Eine neu installierte Zusatzeinrichtung funktioniert nicht. Maßnahme: Stellen Sie Folgendes sicher: • Die Zusatzeinrichtung ist für Ihren Computer konzipiert. • Sie haben die mit der Zusatzeinrichtung und mit dem Computer mitgelieferten Installationsanweisungen befolgt, und alle Dateien der Zusatzeinrichtung (wie Einheitentreiber, sofern erforderlich) wurden ordnungsgemäß installiert. • Andere installierte Zusatzeinrichtungen oder Kabel wurden nicht gelockert. • Wenn es sich bei der Zusatzeinrichtung um einen Adapter handelt, stehen genügend Hardwareressourcen zur Verfügung, so dass der Adapter ordnungsgemäß funktionieren kann. Informationen zu den von einem Adapter benötigten Ressourcen finden Sie in der Dokumentation, die dem Adapter (bzw. in der Dokumentation anderer installierter Adapter) beiliegt. Lässt sich der Fehler auf diese Weise nicht beheben, führen Sie das Programm „Lenovo Solution Center“ aus. Weitere technische Informationen finden Sie in Kapitel 12 „Informationen, Hilfe und Service anfordern“ auf Seite 115. 108 ThinkStation Benutzerhandbuch Eine zuvor funktionierende Zusatzeinrichtung funktioniert nicht mehr Symptom: Eine zuvor funktionierende Zusatzeinrichtung funktioniert nicht mehr. Maßnahmen: • Überprüfen Sie, ob alle Hardwarezusatzeinrichtungen und Kabelverbindungen ordnungsgemäß angeschlossen sind. • Wenn mit der Zusatzeinrichtung eigene Testanweisungen mitgeliefert werden, testen Sie die Zusatzeinrichtung mit diesen Anweisungen. • Wenn es sich bei der nicht funktionierenden Zusatzeinrichtung um eine SCSI-Zusatzeinrichtung handelt, stellen Sie Folgendes sicher: – Die Kabel für alle externen SCSI-Zusatzeinrichtungen sind ordnungsgemäß angeschlossen. – Die jeweils letzte Zusatzeinrichtung einer SCSI-Kette oder das Ende des SCSI-Kabels wurde ordnungsgemäß mit einem SCSI-Abschluss-Stecker versehen. – Alle externen SCSI-Zusatzeinrichtungen sind eingeschaltet. Externe SCSI-Zusatzeinrichtungen müssen vor dem Computer eingeschaltet werden. Weitere Informationen hierzu finden Sie in der Dokumentation zur SCSI-Einheit. • Überprüfen Sie, ob die Zusatzeinrichtung und die erforderlichen Einheitentreiber ordnungsgemäß installiert sind. Lässt sich der Fehler auf diese Weise nicht beheben, führen Sie das Programm „Lenovo Solution Center“ aus. Weitere technische Informationen finden Sie in Kapitel 12 „Informationen, Hilfe und Service anfordern“ auf Seite 115. Verminderte Leistung und blockierter Computer Verminderte Leistung und ein blockierter Computer können auf Folgendes zurückzuführen sein: • „Zu wenig freier Speicherplatz auf dem Festplattenlaufwerk“ auf Seite 109 • „Zu viele fragmentierte Dateien“ auf Seite 110 • „Ungenügende Speicherkapazität“ auf Seite 110 Wählen Sie einen Eintrag aus der obigen Liste aus, um Informationen zu Fehlerbehebung zu erhalten. Zu wenig freier Speicherplatz auf dem Festplattenlaufwerk Symptom: Zu wenig freier Speicherplatz auf dem Festplattenlaufwerk Das Windows-Betriebssystem wird langsamer und erzeugt möglicherweise Fehler, wenn auf dem Festplattenlaufwerk zu viel Speicherplatz beansprucht wird. Gehen Sie wie folgt vor, um unter dem Betriebssystem Windows 7 zu überprüfen, wie viel freier Speicherplatz vorhanden ist: 1. Klicken Sie auf Start ➙ Arbeitsplatz. 2. Klicken Sie mit der rechten Maustaste auf den Eintrag für Laufwerk C, und klicken Sie dann auf Eigenschaften. Der freie Speicherplatz wird angezeigt. Maßnahmen zum Freigeben von Plattenspeicherplatz: • 1. Klicken Sie auf Start ➙ Arbeitsplatz. 2. Klicken Sie mit der rechten Maustaste auf den Eintrag für Laufwerk C, und klicken Sie dann auf Eigenschaften. Kapitel 11. Fehlerbehebung und Diagnose 109 3. Klicken Sie auf Datenträger bereinigen. 4. Eine Liste mit nicht benötigten Dateikategorien wird angezeigt. Wählen Sie jeweils die Dateikategorie, die Sie löschen möchten, aus, und klicken Sie anschließend auf OK. • 1. Klicken Sie auf Start ➙ Systemsteuerung. 2. Klicken Sie auf Programme. 3. Klicken Sie auf Windows-Features ein- oder ausschalten. 4. Eine Liste der optionalen Windows-Komponenten wird angezeigt. Befolgen Sie die angezeigten Anweisungen. • 1. Klicken Sie auf Start ➙ Arbeitsplatz. 2. Klicken Sie mit der rechten Maustaste auf den Eintrag für Laufwerk C, und klicken Sie dann auf Eigenschaften. 3. Klicken Sie auf Datenträger bereinigen. 4. Klicken Sie auf Systemdateien bereinigen. 5. Klicken Sie auf die Registerkarte Weitere Optionen. 6. Klicken Sie im Bereich Programme und Funktionen auf die Schaltfläche Bereinigen. 7. Eine Liste der installierten Anwendungen wird angezeigt. Wählen Sie die Anwendung aus, die Sie entfernen möchten. Klicken Sie auf Deinstallieren/Ändern. • Räumen Sie den Eingangskorb, den Postausgang und den Papierkorb Ihrer E-Mail-Anwendung auf. Die Namen der Ordner und Prozeduren hängen von Ihrer E-Mail-Anwendung ab. Wenn Sie Unterstützung benötigen, lesen Sie die Anweisungen in der Hilfefunktion Ihrer E-Mail-Anwendung. Zu viele fragmentierte Dateien Symptom: Zu viele fragmentierte Dateien Maßnahme: Führen Sie das Windows-Defragmentierungsprogramm aus. Anmerkung: Je nach der Größe des Festplattenlaufwerks und der Menge der derzeit auf dem Festplattenlaufwerk gespeicherten Daten kann die Plattendefragmentierung mehrere Stunden dauern. Gehen Sie unter dem Betriebssystem Windows 7 wie folgt vor: 1. Schließen Sie alle Programme, die derzeit ausgeführt werden, und schließen Sie alle geöffneten Fenster. 2. Klicken Sie auf Start ➙ Arbeitsplatz. 3. Klicken Sie mit der rechten Maustaste auf den Eintrag für Laufwerk C, und klicken Sie dann auf Eigenschaften. 4. Klicken Sie auf die Registerkarte Systemprogramme. 5. Klicken Sie auf Jetzt defragmentieren, und klicken Sie auf Weiter. 6. Klicken Sie erneut auf Jetzt defragmentieren, um die Defragmentierung der Festplatte zu starten. Ungenügende Speicherkapazität Symptom: Zu wenig freier Speicherplatz auf der Festplatte Im Allgemeinen funktioniert das Windows-Betriebssystem umso besser, je mehr Speicher installiert ist. 110 ThinkStation Benutzerhandbuch Maßnahme: Installieren Sie zusätzlichen Speicher. Weitere Informationen zum Erwerb von Speicher finden Sie in Kapitel 12 „Informationen, Hilfe und Service anfordern“ auf Seite 115. Schrittweise Anweisungen zum Installieren von Speicher finden Sie in „Speichermodul installieren oder austauschen“ auf Seite 39. Lässt sich der Fehler auf diese Weise nicht beheben, führen Sie das Programm „Lenovo Solution Center“ aus. Weitere technische Informationen finden Sie in Kapitel 12 „Informationen, Hilfe und Service anfordern“ auf Seite 115. Druckerfehler Symptom: Der Drucker funktioniert nicht. Maßnahmen: Stellen Sie Folgendes sicher: 1. Der Drucker ist eingeschaltet und online. 2. Das Papier wurde ordnungsgemäß eingelegt. 3. Das Signalkabel des Druckers ist ordnungsgemäß an den richtigen parallelen, seriellen oder USB-Anschluss am Computer angeschlossen. Anmerkung: Drucker-Signalkabel, die nicht dem IEEE-Standard entsprechen, können unvorhersehbare Fehler verursachen. 1. Alle Einheitentreiber und Softwareprogramme, die im Lieferumfang des Druckers enthalten waren, sind ordnungsgemäß installiert. 2. Sie haben den richtigen Druckeranschluss im Betriebssystem, dem Anwendungsprogramm und den BIOS-Einstellungen zugewiesen. Weitere Informationen zu den BIOS-Einstellungen finden Sie im Abschnitt Kapitel 7 „Programm „Setup Utility“ verwenden“ auf Seite 73. Falls der Fehler bestehen bleibt, führen Sie die in der Dokumentation zu Ihrem Drucker beschriebenen Tests durch. Sollten Sie den Fehler nicht beheben können, wenden Sie sich an den Kundendienst. Informationen hierzu finden Sie im Abschnitt Kapitel 12 „Informationen, Hilfe und Service anfordern“ auf Seite 115. Fehler an den seriellen Anschlüssen Beheben Sie mit Hilfe dieser Informationen Fehler am seriellen Anschluss und an Einheiten, die am seriellen Anschluss angeschlossen sind. Symptom: Auf den seriellen Anschluss kann nicht zugegriffen werden Maßnahmen: • Stellen Sie sicher, dass das serielle Kabel am seriellen Anschluss am Computer und an der seriellen Einheit ordnungsgemäß angeschlossen ist. Wenn die serielle Einheit mit einem eigenen Netzkabel ausgestattet ist, stellen Sie sicher, dass dieses an eine ordnungsgemäß geerdete Schutzkontaktsteckdose angeschlossen ist. • Wenn die serielle Einheit mit einem eigenen Ein/Aus-Schalter ausgestattet ist, stellen Sie sicher, dass sich dieser in der Stellung „On“ (Ein) befindet. • Wenn die serielle Einheit mit einem eigenen Online-Schalter ausgestattet ist, stellen Sie sicher, dass sich dieser in der Stellung „Online“ befindet. • Wenn es sich bei der seriellen Einheit um einen Drucker handelt, vergewissern Sie sich, dass das Papier ordnungsgemäß eingelegt ist. • Überprüfen Sie, ob die mit der seriellen Einheit mitgelieferte Software ordnungsgemäß installiert ist. Lesen Sie die mit der seriellen Einheit mitgelieferte Dokumentation. • Wenn Sie im seriellen Anschluss einen Adapter installiert haben, vergewissern Sie sich, dass der Adapter ordnungsgemäß installiert ist und fest sitzt. Kapitel 11. Fehlerbehebung und Diagnose 111 Lässt sich der Fehler auf diese Weise nicht beheben, führen Sie das Programm „Lenovo Solution Center“ aus. Weitere technische Informationen finden Sie in Kapitel 12 „Informationen, Hilfe und Service anfordern“ auf Seite 115. Softwarefehler Suchen Sie das Symptom in der folgenden Liste: • • „Beim Verwenden einer Sortierfunktion werden Daten nicht in der richtigen Reihenfolge sortiert“ auf Seite 112 „Software funktioniert nicht erwartungsgemäß“ auf Seite 112 Beim Verwenden einer Sortierfunktion werden Daten nicht in der richtigen Reihenfolge sortiert Symptom: Beim Verwenden einer Sortierfunktion werden Daten nicht in der richtigen Reihenfolge sortiert. Maßnahme: Bei Software, die vor dem Jahr 2000 entwickelt wurde, werden nur die letzten beiden Ziffern der Jahreszahl zum Sortieren verwendet und es wird vorausgesetzt, dass die ersten beiden Ziffern immer 19 sind. Somit werden Daten in falscher Reihenfolge sortiert. Fragen Sie Ihren örtlichen Softwarehersteller, ob Aktualisierungen erhältlich sind. Viele Softwarehersteller stellen Aktualisierungen über das World Wide Web zur Verfügung. Software funktioniert nicht erwartungsgemäß Symptom: Software funktioniert nicht erwartungsgemäß. Maßnahmen: • Die meisten Softwareprogramme verfügen über integrierte Hilfefunktionen, die Anweisungen für die meisten Aufgaben bereitstellen. Wenn beim Ausführen einer bestimmten Task in einem Softwareprogramm Fehler auftreten, rufen Sie die Hilfefunktion für dieses Programm auf. Die Hilfefunktion kann meist über ein Menü oder über eine Schaltfläche im Programm und mit Hilfe der Funktionstaste F1 aufgerufen werden. • Wenn im Zusammenhang mit dem Windows-Betriebssystem oder mit einer Komponente des Betriebssystems Fehler auftreten, rufen Sie die Hilfefunktion von Windows auf. Die Hilfefunktion können Sie über das Start-Menü von Windows aufrufen. • Um festzustellen, ob Fehler von neu installierter Software verursacht werden, überprüfen Sie Folgendes: – Der Computer verfügt über den Speicherplatz, der zum Ausführen der Software mindestens erforderlich ist. Prüfen Sie anhand der mit der Software mitgelieferten Informationen, ob genügend Speicherplatz vorhanden ist. (Wenn Sie gerade einen Adapter oder ein Speichermodul installiert haben, liegt möglicherweise ein Konflikt bei der Speicheradressierung vor.) – Die Software ist zum Ausführen auf Ihrem Computer konzipiert. – Andere Software wird auf Ihrem Computer ausgeführt. – Die verwendete Software wird auf einem anderen Computer ordnungsgemäß ausgeführt. • Für den Fall, dass bei der Verwendung des Softwareprogramms Fehlernachrichten angezeigt werden, finden Sie in der mit der Software mitgelieferten Hardcopydokumentation oder in der Hilfefunktion für diese Software eine Beschreibung der Nachrichten und Möglichkeiten zum Beheben des Fehlers. • Fragen Sie Ihren örtlichen Softwarehersteller, ob Aktualisierungen erhältlich sind. Viele Softwarehersteller stellen Aktualisierungen über das World Wide Web zur Verfügung. • Wenn das Softwareprogramm ordnungsgemäß ausgeführt wurde, dies jetzt aber nicht mehr der Fall ist, klicken Sie auf Start ➙ Systemsteuerung ➙ System und Sicherheit ➙ System ➙ Systemschutz ➙ Systemwiederherstellung. 112 ThinkStation Benutzerhandbuch • Wenn sich der Fehler nicht anders beheben lässt, deinstallieren Sie das Softwareprogramm und installieren Sie es erneut. Lässt sich der Fehler auf diese Weise nicht beheben, benötigen Sie möglicherweise technische Unterstützung. Ausführlichere Informationen erhalten Sie beim Softwarehersteller oder im Abschnitt Kapitel 12 „Informationen, Hilfe und Service anfordern“ auf Seite 115. USB-Fehler Symptom: Auf USB-Anschlüsse kann nicht zugegriffen werden. Maßnahmen: • Vergewissern Sie sich, dass das USB-Kabel ordnungsgemäß am USB-Anschluss und an der USB-Einheit angeschlossen ist. Wenn die USB-Einheit mit einem eigenen Netzkabel ausgestattet ist, stellen Sie sicher, dass dieses an eine ordnungsgemäß geerdete Schutzkontaktsteckdose angeschlossen ist. • Wenn die USB-Einheit mit einem eigenen Ein/Aus-Schalter ausgestattet ist, stellen Sie sicher, dass sich dieser in der Stellung „On“ (Ein) befindet. • Wenn die USB-Einheit mit einem eigenen Online-Schalter ausgestattet ist, stellen Sie sicher, dass sich dieser in der Stellung „Online“ befindet. • Wenn es sich bei der USB-Einheit um einen Drucker handelt, vergewissern Sie sich, dass das Papier ordnungsgemäß eingelegt ist. • Vergewissern Sie sich, dass sämtliche Einheitentreiber oder andere, mit der USB-Einheit mitgelieferte Software ordnungsgemäß installiert ist. Lesen Sie die mit der USB-Einheit mitgelieferte Dokumentation. • Setzen Sie die Einheit zurück, indem Sie den USB-Anschluss abziehen und anschließend wieder anschließen. Lässt sich der Fehler auf diese Weise nicht beheben, führen Sie das Programm „Lenovo Solution Center“ aus, um den USB-Anschluss zu testen. Wenn die USB-Einheit über eigene Diagnoseprogramme verfügt, überprüfen Sie die USB-Einheit mit diesen Diagnoseprogrammen. Weitere technische Informationen finden Sie in Kapitel 12 „Informationen, Hilfe und Service anfordern“ auf Seite 115. Lenovo Solution Center Mithilfe des Programms „Lenovo Solution Center“ können Sie Computerprobleme ermitteln und beheben. Es ermöglicht Diagnosetests, die Sammlung von Systeminformationen, die Anzeige des Sicherheitsstatus und bietet Informationen zur technischen Unterstützung. Zudem erhalten Sie Hinweisen und Tipps zur Optimierung der Systemleistung. Anmerkungen: • Das Programm „Lenovo Solution Center“ ist nur auf Modellen verfügbar, auf denen das Betriebssystem Windows 7 vorinstalliert ist. Es kann auch unter http://www.lenovo.com/diagnose heruntergeladen werden. • Wenn Sie das Betriebssystem Windows Vista® oder Windows XP verwenden, finden Sie aktuelle Diagnoseinformationen für Ihren Computer unter http://www.lenovo.com/diagnose. Klicken Sie auf Start ➙ Alle Programme ➙ Lenovo ThinkVantage Tools ➙ Systemzustand und Diagnose, um das Programm „Lenovo Solution Center“ auf dem Windows 7-Betriebssystem auszuführen. Befolgen Sie die angezeigten Anweisungen. Zusätzliche Informationen finden Sie in der Hilfefunktion für Lenovo Solution Center. Kapitel 11. Fehlerbehebung und Diagnose 113 Anmerkung: Wenn Sie den Fehler nicht selbst durch Ausführen des Programms eingrenzen und beheben können, speichern und drucken Sie die Protokolldateien, die vom Programm erstellt wurden. Sie brauchen die Protokolldateien, wenn Sie sich an einen Ansprechpartner der technischen Unterstützung von Lenovo wenden. 114 ThinkStation Benutzerhandbuch Kapitel 12. Informationen, Hilfe und Service anfordern In diesem Kapitel finden Sie Informationen dazu, wie Sie Hilfe, Service und technische Unterstützung für Produkte von Lenovo anfordern können. Informationsressourcen In diesem Abschnitt finden Sie Informationen zum Zugriff auf nützliche Quellen für die Arbeit mit Ihrem Computer. Lenovo ThinkVantage Tools Das Programm „Lenovo ThinkVantage Tools“ bietet Ihnen eine Vielzahl von Informationsquellen und Zugriff auf verschiedene Tools, die für Sie das Arbeiten mit dem Computer einfacher und sicherer gestalten sollen. Um auf das Programm „Lenovo ThinkVantage Tools“ zuzugreifen, klicken Sie auf Start ➙ Alle Programme ➙ Lenovo ThinkVantage Tools. Lenovo Welcome Das Programm „Lenovo Welcome“ bietet Ihnen eine Einführung in einige innovative integrierte Lenovo Features und führt Sie durch einige wichtige Konfigurationstasks, damit Sie Ihren Computer optimal nutzen können. Hilfe und Unterstützung Das Windows-Informationssystem für Hilfe und Unterstützung enthält eine Vielzahl von Supportinformationen von Lenovo und Microsoft, z. B. zur Aktualisierung von Treibern, den Zugriff auf ThinkVantage Technologies und den Zugriff auf Benutzerhandbücher. Klicken Sie auf Start ➙ Hilfe und Support, um das Windows-Informationssystem für Hilfe und Unterstützung zu öffnen. Sicherheit und Garantie Im ThinkStation-Handbuch Sicherheit, Garantie und Einrichtung, das im Lieferumfang Ihres Computers enthalten ist, finden Sie Informationen zu Sicherheit, Konfiguration und Garantie sowie Bemerkungen. Lesen Sie vor der Verwendung dieses Produkts alle Sicherheitsinformationen. Lenovo Website (http://www.lenovo.com) Die Lenovo Website bietet aktuelle Informationen und Services, die Ihnen beim Erwerb, beim Durchführen von Upgrades und bei der Wartung des Computers helfen. Außerdem stehen Ihnen dort die folgenden Möglichkeiten zur Verfügung: • Sie können Desktop- und Notebook-Computer, Bildschirme, Projektoren, Upgrades und Zubehör für Ihren Computer erwerben. Hier finden Sie außerdem Sonderangebote. • Möglichkeiten zum Anfordern von zusätzlichen Services, wie z. B. für Hardware, für Betriebssysteme und für Anwendungsprogramme, für Netzinstallationen und -konfigurationen sowie für angepasste Installationen. • Sie können Upgrades und erweiterte Hardwarereparaturservices erwerben. • Sie können aktuelle Einheitentreiber und Softwareaktualisierungen für Ihr Computermodell herunterladen. © Copyright Lenovo 2012 115 • Sie können auf die Onlinehandbücher für Ihre Produkte zugreifen. • Sie können auf die Lenovo Garantie zugreifen. • Sie können auf Informationen zu Fehlerbehebung und Unterstützung für Ihr Computermodell und weitere unterstützte Produkte zugreifen. • Service- und Unterstützungstelefonnummern für Ihr Land oder Ihre Region. • Hier finden Sie einen Service-Provider in Ihrer Nähe. Lenovo Unterstützungswebsite Informationen zu technischer Unterstützung finden Sie auf der Lenovo Unterstützungswebsite: http://www.lenovo.com/support Diese Website enthält die aktuellsten Informationen zur Unterstützung, z. B.: • Treiber und Software • Diagnoselösungen • Produkt- und Servicegarantie • Details zu Produkten und Teilen • Benutzerhandbücher und andere Handbücher • Wissensdatenbank und häufig gestellte Fragen Hilfe und Service In diesem Abschnitt finden Sie Informationen zum Anfordern von Hilfe und Service. Dokumentation und Diagnoseprogramm verwenden Sollten Sie einen Fehler bei Ihrem Computer feststellen, finden Sie weitere Informationen in Kapitel 11 „Fehlerbehebung und Diagnose“ auf Seite 95. Informationen zu zusätzlichen Quellen für die Fehlerbehebung finden Sie im Abschnitt „Informationsressourcen“ auf Seite 115. Wenn Sie annehmen, dass ein Softwarefehler vorliegt, ziehen Sie die Dokumentation zu Ihrem Betriebssystem oder Softwareprogramm zu Rate, einschließlich der Readme-Dateien und der Onlinehilfe. Im Lieferumfang der meisten Computer befindet sich ein Diagnoseprogramm, mit dessen Hilfe Sie Hardwarefehler bestimmen können. Die aktuellsten technischen Informationen sowie Einheitentreiber und Aktualisierungen zum Herunterladen finden Sie auf der Lenovo Unterstützungswebsite unter folgender Adresse: http://www.lenovo.com/support Service anfordern Während des Garantiezeitraums haben Sie die Möglichkeit, über das Customer Support Center telefonisch Hilfe und Informationen anzufordern. Während des Garantiezeitraums können Sie die folgenden Services nutzen: • Fehlerbestimmung - Der Kundendienst unterstützt Sie bei der Bestimmung von Hardwarefehlern. Zudem erhalten Sie Unterstützung bei der Entscheidung, welche Maßnahme ergriffen werden sollte. • Hardwarereparatur - Wenn der Fehler von der durch die Herstellergarantie abgedeckten Hardware verursacht wurde, wird der Kundendienst die erforderlichen Serviceleistungen erbringen. 116 ThinkStation Benutzerhandbuch • Technische Änderungen - Es kann vorkommen, dass nach dem Verkauf eines Produkts technische Änderungen erforderlich sind. Ausgewählte technische Änderungen (Engineering Changes , ECs) für Ihre Hardware werden von Lenovo oder Ihrem Reseller bereitgestellt. Die folgenden Fälle sind nicht durch die Herstellergarantie abgedeckt: • Ersatz oder Verwendung von Teilen anderer Hersteller oder von Teilen, für die Lenovo keine Garantie gibt • Erkennung von Softwarefehlern • BIOS-Konfiguration im Rahmen einer Installation oder eines Upgrades • Änderung oder Aktualisierung von Einheitentreibern • Installation und Wartung des Netzbetriebssystems (Network Operating System (NOS)) • Installation und Wartung von Anwendungsprogrammen Informationen zum Gewährleistungstyp und zur Laufzeit können Sie dem ThinkStation-Handbuch Sicherheit, Garantie und Einrichtung entnehmen, das im Lieferumfang Ihres Computers enthalten ist. Für die Inanspruchnahme von Garantieservices muss der Kaufbeleg aufbewahrt werden. Eine Liste der Telefonnummern für die Lenovo Unterstützung für Ihr Land oder Ihre Region finden Sie unter der Adresse http://www.lenovo.com/support/phone oder im ThinkStation-Handbuch Sicherheit, Garantie und Einrichtung, das im Lieferumfang Ihres Computers enthalten ist. Anmerkung: Telefonnummern können jederzeit ohne Vorankündigung geändert werden. Wenn die Nummer für Ihr Land oder Ihre Region nicht angegeben ist, wenden Sie sich an Ihren Lenovo Reseller oder Lenovo Vertriebsbeauftragten. Wenn Sie anrufen, sollten Sie sich nach Möglichkeit am Computer aufhalten. Halten Sie folgende Informationen bereit: • Maschinentyp und Modell • Seriennummern der Hardwareprodukte • Beschreibung des Fehlers • Exakter Wortlaut der Fehlernachrichten • Informationen zur Hardware- und Softwarekonfiguration Andere Services verwenden Wenn Sie Ihren Computer mit auf Reisen nehmen oder in einem Land nutzen, in dem der Maschinentyp Ihres Desktop- oder Notebook-Computers vertrieben wird, unterliegt Ihr Computer möglicherweise einer internationalen Herstellergarantie, die Sie automatisch zur Inanspruchnahme von Garantieservices während des Garantiezeitraums berechtigt. Der Service wird von berechtigten Service-Providern ausgeführt. Die Servicemethoden und -prozeduren variieren je nach Land. Einige Services sind in gewissen Ländern möglicherweise gar nicht verfügbar. Der internationale Garantieservice wird im Rahmen der Servicemethode (z. B. Einschicken des Geräts durch den Kunden oder Vor-Ort-Service) erbracht, die im jeweiligen Land verfügbar ist. In manchen Ländern können Service-Center möglicherweise nicht für alle Modelle eines bestimmten Computertyps Serviceleistungen bieten. In einigen Ländern kann der Garantieservice gebührenpflichtig sein und bestimmten Einschränkungen unterliegen. Um festzustellen, ob Sie mit Ihrem Computer Anspruch auf den Internationalen Garantieservice haben, und um eine Liste der Länder anzuzeigen, in denen Service verfügbar ist, rufen Sie im Internet die Adresse http://www.lenovo.com/support auf. Klicken Sie auf Product & Service Warranty (Produkt- und Servicegarantie) und befolgen Sie die angezeigten Anweisungen. Wenn Sie technische Unterstützung bei der Installation von Servicepaketen für das vorinstallierte Microsoft Windows-Produkt benötigen oder diesbezügliche Fragen haben, rufen Sie die Website von Microsoft Product Support Services unter der Adresse http://support.microsoft.com/directory auf. Sie können sich aber auch an das Customer Support Center wenden. Hierfür fallen möglicherweise Gebühren an. Kapitel 12. Informationen, Hilfe und Service anfordern 117 Zusätzliche Services anfordern Während des und nach dem Garantiezeitraum können Sie zusätzliche Services, wie z. B. Unterstützung für Hardware, für Betriebssysteme und für Anwendungsprogramme, für Netzinstallationen und Konfigurationsservices, für aktualisierte oder erweiterte Hardwarereparaturservices und für angepasste Installationsservices, anfordern. Die Verfügbarkeit und Namen der Services können je nach Land oder Region variieren. Weitere Informationen zu diesen Services finden Sie im Internet auf der Lenovo Website unter der Adresse http://www.lenovo.com 118 ThinkStation Benutzerhandbuch Anhang A. Bemerkungen Möglicherweise bietet Lenovo die in dieser Dokumentation beschriebenen Produkte, Services oder Funktionen in anderen Ländern nicht an. Informationen über die gegenwärtig im jeweiligen Land verfügbaren Produkte und Services sind beim Lenovo Ansprechpartner erhältlich. Hinweise auf Lenovo Lizenzprogramme oder andere Lenovo Produkte bedeuten nicht, dass nur Programme, Produkte oder Services von Lenovo verwendet werden können. Anstelle der Lenovo Produkte, Programme oder Services können auch andere ihnen äquivalente Produkte, Programme oder Services verwendet werden, solange diese keine gewerblichen oder anderen Schutzrechte von Lenovo verletzen. Die Verantwortung für den Betrieb der Produkte, Programme oder Services in Verbindung mit Fremdprodukten und Fremdservices liegt beim Kunden, soweit solche Verbindungen nicht ausdrücklich von Lenovo bestätigt sind. Für in diesem Handbuch beschriebene Erzeugnisse und Verfahren kann es Lenovo Patente oder Patentanmeldungen geben. Mit der Auslieferung dieser Dokumentation ist keine Lizenzierung dieser Patente verbunden. Lizenzanfragen sind schriftlich an folgende Adresse zu richten (Anfragen an diese Adresse müssen auf Englisch formuliert werden): Lenovo (United States), Inc. 1009 Think Place - Building One Morrisville, NC 27560 U.S.A. Attention: Lenovo Director of Licensing Lenovo stellt die Veröffentlichung ohne Wartung (auf „as-is“-Basis) zur Verfügung und übernimmt keine Garantie für die Handelsüblichkeit, die Verwendungsfähigkeit für einen bestimmten Zweck und die Freiheit der Rechte Dritter. Einige Rechtsordnungen erlauben keine Garantieausschlüsse bei bestimmten Transaktionen, so dass dieser Hinweis möglicherweise nicht zutreffend ist. Trotz sorgfältiger Bearbeitung können technische Ungenauigkeiten oder Druckfehler in dieser Veröffentlichung nicht ausgeschlossen werden. Die Angaben in diesem Handbuch werden in regelmäßigen Zeitabständen aktualisiert. Lenovo kann jederzeit Verbesserungen und/oder Änderungen an den in dieser Veröffentlichung beschriebenen Produkten und/oder Programmen vornehmen. Die in diesem Dokument beschriebenen Produkte sind nicht zur Verwendung bei Implantationen oder anderen lebenserhaltenden Anwendungen, bei denen ein Nichtfunktionieren zu Verletzungen oder zum Tod führen könnte, vorgesehen. Die Informationen in diesem Dokument beeinflussen oder ändern nicht die Lenovo Produktspezifikationen oder Garantien. Keine Passagen in dieser Dokumentation stellen eine ausdrückliche oder stillschweigende Lizenz oder Anspruchsgrundlage bezüglich der gewerblichen Schutzrechte von Lenovo oder von anderen Firmen dar. Alle Informationen in dieser Dokumentation beziehen sich auf eine bestimmte Betriebsumgebung und dienen zur Veranschaulichung. In anderen Betriebsumgebungen werden möglicherweise andere Ergebnisse erzielt. Werden an Lenovo Informationen eingesandt, können diese beliebig verwendet werden, ohne dass eine Verpflichtung gegenüber dem Einsender entsteht. Verweise in dieser Veröffentlichung auf Websites anderer Anbieter dienen lediglich als Benutzerinformationen und stellen keinerlei Billigung des Inhalts dieser Websites dar. Das über diese Websites verfügbare Material ist nicht Bestandteil des Materials für dieses Lenovo Produkt. Die Verwendung dieser Websites geschieht auf eigene Verantwortung. Alle in diesem Dokument enthaltenen Leistungsdaten stammen aus einer gesteuerten Umgebung. Die Ergebnisse, die in anderen Betriebsumgebungen erzielt werden, können daher erheblich von den hier erzielten Ergebnissen abweichen. Einige Daten stammen möglicherweise von Systemen, deren Entwicklung © Copyright Lenovo 2012 119 noch nicht abgeschlossen ist. Eine Garantie, dass diese Daten auch in allgemein verfügbaren Systemen erzielt werden, kann nicht gegeben werden. Darüber hinaus wurden einige Daten unter Umständen durch Extrapolation berechnet. Die tatsächlichen Ergebnisse können abweichen. Benutzer dieses Dokuments sollten die entsprechenden Daten in ihrer spezifischen Umgebung prüfen. Marken Die folgenden Ausdrücke sind Marken der Lenovo Group Limited in den USA und/oder anderen Ländern: Lenovo Das Lenovo Logo Rescue and Recovery ThinkStation ThinkVantage Microsoft, Windows und Windows Vista sind Marken der Microsoft Group in den USA und/oder anderen Ländern. Celeron, Intel, Intel Core, Pentium und Xeon sind Marken der Intel Corporation in den USA und/oder anderen Ländern. Linux ist eine Marke von Linus Torvalds in den USA und/oder anderen Ländern. Weitere Unternehmens-, Produkt- oder Servicenamen können Marken anderer Hersteller sein. 120 ThinkStation Benutzerhandbuch Anhang B. Hinweise zur Verwendung von Einheiten Exportbestimmungen Dieses Produkt unterliegt den Export Administration Regulations (EAR) der USA und hat die ECCN-Kennung 4A994.b (ECCN - Export Classification Control Number). Das Produkt kann in alle Länder exportiert werden; ausgenommen davon sind die Embargo-Länder der EAR-E1-Länderliste. Hinweise zur elektromagnetischen Verträglichkeit Die folgenden Informationen beziehen sich auf die folgenden Lenovo PC-Maschinentypen: 2551, 2552, 2553, 2554 und 2555. FCC-Konformitätserklärung (Federal Communications Commission) Dieses Gerät wurde getestet und liegt gemäß Teil 15 der FCC-Regeln innerhalb der Grenzwerte für digitale Geräte der Klasse B. Diese Grenzwerte sind dafür gedacht, einen ausreichenden Schutz gegen Störungen zu bieten, wenn das Gerät in einem Wohngebiet betrieben wird. Dieses Gerät erzeugt, verwendet und strahlt Hochfrequenzenergie ab. Werden bei der Installation und dem Betrieb die Anweisungen des Bedienungshandbuchs nicht befolgt, können eventuell HF-Kommunikationseinrichtungen gestört werden. Es besteht jedoch keine Gewährleistung, dass bei einer bestimmten Installation keine Interferenzen auftreten. Wenn dieses Gerät Störungen beim Radio- oder Fernsehempfang verursacht - dies kann durch Ein- und Ausschalten des Geräts festgestellt werden - wird dem Benutzer empfohlen, die Störungen mit Hilfe einer der folgenden Maßnahmen zu beseitigen: • Empfangsantenne neu ausrichten oder anders positionieren. • Abstand zwischen Gerät und Empfänger vergrößern. • Gerät an einer Steckdose anschließen, die sich an einem anderen Stromkreis befindet als die Steckdose, an die der Empfänger angeschlossen ist. • Sich mit weiteren Fragen an Ihren Vertragshändler oder Ansprechpartner wenden. Lenovo übernimmt keine Verantwortung für Störungen beim Radio- oder Fernsehempfang, die durch ungeeignete Kabel und Stecker bzw. eigenmächtige Änderungen am Gerät entstehen. Durch eigenmächtige Änderungen kann die Berechtigung des Benutzers zum Betrieb des Gerätes erlöschen. Dieses Gerät entspricht Teil 15 der FCC-Regeln. Der Betrieb unterliegt den folgenden zwei Bedingungen: (1) Dieses Gerät darf keine Störungen verursachen und (2) muss gegen Störungen von außen abgeschirmt sein, auch gegen Störungen, die den Betrieb beeinträchtigen können. Verantwortlich: Lenovo (United States) Incorporated 1009 Think Place - Building One Morrisville, NC 27560 Telefonnummer: 919-294-5900 © Copyright Lenovo 2012 121 Hinweis bezüglich der kanadischen Bestimmungen für Klasse B Dieses digitale Gerät der Klasse B entspricht der kanadischen Vorschrift ICES-003. Cet appareil numérique de la classe B est conforme à la norme NMB-003 du Canada. Europäische Union - Einhaltung der Richtlinie zur elektromagnetischen Kompatibilität Dieses Produkt entspricht den Schutzanforderungen der EU-Richtlinie 2004/108/EC zur Angleichung der Rechtsvorschriften über die elektromagnetische Verträglichkeit in den EU-Mitgliedsstaaten. Lenovo übernimmt keine Verantwortung für die Einhaltung der Schutzanforderungen, wenn das Produkt ohne Zustimmung von Lenovo verändert wird bzw. wenn Erweiterungskarten von Fremdherstellern ohne Empfehlung von Lenovo eingebaut oder eingesteckt werden. Dieses Produkt wurde getestet und hält die Grenzwerte nach EN 55022 Klasse B für informationstechnische Geräte (Information Technology Equipment = ITE) ein. Die Grenzwerte für Geräte der Klasse B gelten für den Wohnbereich, um ausreichenden Schutz vor Interferenzen von zugelassenen Kommunikationseinrichtungen zu gewährleisten. Hinweis bezüglich der deutschen Bestimmungen für Klasse B Deutschsprachiger EU Hinweis: Hinweis für Geräte der Klasse B EU-Richtlinie zur Elektromagnetischen Verträglichkeit Dieses Produkt entspricht den Schutzanforderungen der EU-Richtlinie 2004/108/EG (früher 89/336/EWG) zur Angleichung der Rechtsvorschriften über die elektromagnetische Verträglichkeit in den EU-Mitgliedsstaaten und hält die Grenzwerte der EN 55022 Klasse B ein. Um dieses sicherzustellen, sind die Geräte wie in den Handbüchern beschrieben zu installieren und zu betreiben. Des Weiteren dürfen auch nur von der Lenovo empfohlene Kabel angeschlossen werden. Lenovo übernimmt keine Verantwortung für die Einhaltung der Schutzanforderungen, wenn das Produkt ohne Zustimmung der Lenovo verändert bzw. wenn Erweiterungskomponenten von Fremdherstellern ohne Empfehlung der Lenovo gesteckt/eingebaut werden. Deutschland: Einhaltung des Gesetzes über die elektromagnetische Verträglichkeit von Betriebsmitteln Dieses Produkt entspricht dem „Gesetz über die elektromagnetische Verträglichkeit von Betriebsmitteln“ EMVG (früher „Gesetz über die elektromagnetische Verträglichkeit von Geräten“). Dies ist die Umsetzung der EU-Richtlinie 2004/108/EG (früher 89/336/EWG) in der Bundesrepublik Deutschland. Zulassungsbescheinigung laut dem Deutschen Gesetz über die elektromagnetische Verträglichkeit von Betriebsmitteln, EMVG vom 20. Juli 2007 (früher Gesetz über die elektromagnetische Verträglichkeit von Geräten), bzw. der EMV EG Richtlinie 2004/108/EC (früher 89/336/EWG), für Geräte der Klasse B. Dieses Gerät ist berechtigt, in Übereinstimmung mit dem Deutschen EMVG das EG-Konformitätszeichen - CE - zu führen. Verantwortlich für die Konformitätserklärung nach Paragraf 5 des EMVG ist die Lenovo (Deutschland) GmbH, Gropiusplatz 10, D-70563 Stuttgart. Informationen in Hinsicht EMVG Paragraf 4 Abs. (1) 4: Das Gerät erfüllt die Schutzanforderungen nach EN 55024 und EN 55022 Klasse B. 122 ThinkStation Benutzerhandbuch Hinweis bezüglich der koreanischen Bestimmungen für Klasse B Hinweis bezüglich der japanischen VCCI-Bestimmungen für Klasse B Hinweis bezüglich der japanischen Bestimmungen für Produkte, die an eine Stromversorgung angeschlossen werden, bei der der Nennstrom höchstens 20 A pro Phase beträgt. Informationen zum Lenovo Produktservice in Taiwan Keyboard and mouse compliance statement for Taiwan Zusätzliche Hinweise zur Verwendung von Einheiten Zusätzliche Informationen zur Verwendung von Einheiten finden Sie in der im Lieferumfang Ihres Computers enthaltenen ThinkStation Regulatory Notice. Je nach Konfiguration Ihres Computers und dem Land, in dem der Computer erworben wurde, haben Sie möglicherweise weitere schriftliche Hinweise erhalten. Sämtliche Hinweise zur Verwendung von Einheiten finden Sie in elektronischer Form auf der Lenovo Unterstützungswebsite. Um elektronische Kopien der Dokumentation anzuzeigen, rufen Sie http://www.lenovo.com/support auf und klicken Sie auf User Guides & Manuals (Benutzerhandbücher und andere Handbücher). Anhang B. Hinweise zur Verwendung von Einheiten 123 124 ThinkStation Benutzerhandbuch Anhang C. Informationen zur Entsorgung und Wiederverwertung von Elektro- und Elektronikaltgeräten Wichtige Informationen zur European Directive 2002/96/EC EU Only Die Kennzeichnung für Elektro- und Elektronik-Altgeräte (WEEE-Kennzeichnung) gilt nur in Ländern der Europäischen Union (EU) und in Norwegen. Geräte werden gemäß der Richtlinie 2002/96/EC der Europäischen Union über Elektro- und Elektronikaltgeräte (WEEE) gekennzeichnet. Die Richtlinie regelt die Rückgabe und Wiederverwertung von Altgeräten innerhalb der Europäischen Union. Mit dieser Kennzeichnung versehene Altgeräte dürfen gemäß dieser Richtlinie nicht weggeworfen werden, sondern müssen zurückgegeben werden. Anwender von Elektro- und Elektronikgeräten mit der WEEE-Kennzeichnung dürfen diese gemäß Annex IV der WEEE-Richtlinie nach ihrem Gebrauch nicht als allgemeinen Hausmüll entsorgen. Stattdessen müssen diese Geräte im verfügbaren Sammelsystem zurückgegeben werden und damit einem Recycling- oder Wiederherstellungsprozess zugeführt werden, bei dem mögliche Auswirkungen der Geräte auf die Umwelt und den menschlichen Organismus aufgrund gefährlicher Substanzen minimiert werden. Für weitere Informationen über WEEE besuchen Sie http://www.lenovo.com/lenovo/environment. Informationen zur Wiederverwertung/Entsorgung Lenovo fordert die Besitzer von IT-Geräten auf, diese Geräte nach ihrer Nutzung ordnungsgemäß der Wiederverwertung zuzuführen. Lenovo bietet Kunden entsprechende Programme zur umweltgerechten Wiederverwertung/Entsorgung ihrer IT-Produkte an. Informationen zur Wiederverwertung von Lenovo Produkten finden Sie unter der Adresse http://www.lenovo.com/recycling. © Copyright Lenovo 2012 125 Sammeln und Wiederverwerten eines nicht mehr benötigten Lenovo Computers oder Monitors Wenn Sie als Firmenangestellter einen Lenovo Computer oder Monitor entsorgen müssen, der Eigentum der Firma ist, muss dies gemäß dem Law for Promotion of Effective Utilization of Resources (Gesetz zur Förderung der effektiven Nutzung von Ressourcen) erfolgen. Computer und Monitore werden als Industrieabfall bezeichnet und müssen ordentlich von einer Industrieabfallentsorgung beseitig werden, die den einschlägigen Sicherheitsbestimmungen entspricht. In Übereinstimmung mit dem Law for Promotion of Effective Utilization of Resources bietet Lenovo Japan mit dem Sammeln und Wiederverwerten der PCs Services für das Sammeln, den neuen Gebrauch und das Wiederverwerten von nicht mehr benötigten Computern und Monitoren. Weitere Informationen finden Sie auf der Lenovo Website unter http://www.lenovo.com/recycling/japan. Gemäß des Law for Promotion of Effective Utilization of Resources (Gesetz zur Förderung der effektiven Nutzung von Ressourcen) begann am 1. Oktober 2003 die Sammlung und Wiederverwertung von Heim-Computern und -Bildschirmen durch den Hersteller. Dieser Service wird kostenlos für Heim-Computer angeboten, die nach dem 1. Oktober 2003 verkauft wurden. Detaillierte Informationen finden Sie auf der Lenovo Website unter http://www.lenovo.com/recycling/japan. Entsorgen von Lenovo Computerkomponenten Einige Lenovo Computerprodukte, die in Japan verkauft werden, können Komponenten enthalten, die Schwermetalle oder andere umweltschädliche Substanzen beinhalten. Verwenden Sie die oben beschriebenen Methoden, um einen nicht mehr benötigten Computer oder Monitor zu sammeln oder wiederzuverwerten. So können Sie nicht mehr benötigte Komponenten, wie zum Beispiel eine Schaltkreisplatine oder ein Laufwerk ordnungsgemäß entsorgen. Entsorgen von nicht mehr benötigten Lithiumbatterien aus Lenovo Computern Eine knopfförmige Lithiumbatterie ist auf der Systemplatine von Ihrem Lenovo Computer installiert, um die Computeruhr mit Energie zu versorgen, während der Computer ausgeschaltet ist oder von der Hauptenergiequelle entfernt wurde. Wenn Sie sie durch eine neue ersetzen wollen, wenden Sie sich an Ihre zuständige Verkaufsstelle oder verlangen Sie einen Reparaturservice von Lenovo. Wenn Sie sie selber repariert haben sollten und die Lithiumbatterie entsorgen wollen, isolieren Sie sie mit Vinylband, wenden Sie sich an Ihre zuständige Verkaufsstelle und folgen Sie deren Anweisungen. Wenn Sie einen Lenovo Computer zu Hause verwenden und eine Lithiumbatterie entsorgen müssen, müssen Sie bei der Entsorgung die örtlichen Bestimmungen beachten. Informationen zur Wiederverwertung/Entsorgung für Brasilien Declarações de Reciclagem no Brasil Descarte de um Produto Lenovo Fora de Uso Equipamentos elétricos e eletrônicos não devem ser descartados em lixo comum, mas enviados à pontos de coleta, autorizados pelo fabricante do produto para que sejam encaminhados e processados por empresas especializadas no manuseio de resíduos industriais, devidamente certificadas pelos orgãos ambientais, de acordo com a legislação local. A Lenovo possui um canal específico para auxiliá-lo no descarte desses produtos. Caso você possua um produto Lenovo em situação de descarte, ligue para o nosso SAC ou encaminhe um e-mail para: [email protected], informando o modelo, número de série e cidade, a fim de enviarmos as instruções para o correto descarte do seu produto Lenovo. 126 ThinkStation Benutzerhandbuch Batterie-Recycling-Informationen für Taiwan Batterie-Recycling-Informationen für die Europäische Union Hinweis: Diese Kennzeichnung gilt nur für Länder innerhalb der Europäischen Union (EU). Batterien oder deren Verpackungen sind entsprechend der EU-Richtlinie 2006/66/EC über Batterien und Akkumulatoren sowie Altakkumulatoren und Altbatterien gekennzeichnet. Die Richtlinie legt den Rahmen für die Rücknahme und Wiederverwertung von Batterien und Akkumulatoren in der Europäischen Union fest. Diese Kennzeichnung wird an verschiedenen Batterien angebracht, um anzugeben, dass diese Batterien nach dem Ende ihrer Nutzung nicht als normaler Hausmüll behandelt werden dürfen, sondern gemäß dieser Richtlinie zurückgegeben und wiederverwertet werden müssen. Gemäß der EU-Richtlinie 2006/66/EC müssen nicht mehr benötigte Batterien und Akkumulatoren getrennt gesammelt und der Wiederverwertung zugeführt werden. Dies wird auf einem Etikett angegeben. Auf dem Etikett der Batterie kann sich auch ein chemisches Symbol für das in der Batterie verwendete Metall (Pb für Blei, Hg für Quecksilber und Cd für Cadmium) befinden. Nicht mehr benötigte Batterien und Akkumulatoren dürfen nicht als normaler Hausmüll entsorgt werden, sondern müssen über die eingerichteten Sammelsysteme zurückgegeben und der Wiederverwertung zugeführt werden. Das Mitwirken des Kunden ist wichtig, damit die möglichen Auswirkungen auf die Umwelt und die menschliche Gesundheit durch das Vorhandensein gefährlicher Stoffe in Batterien und Akkumulatoren minimiert werden. Informationen zur ordnungsgemäßen Sammlung und Verwertung erhalten Sie unter http://www.lenovo.com/lenovo/environment Anhang C. Informationen zur Entsorgung und Wiederverwertung von Elektro- und Elektronikaltgeräten 127 128 ThinkStation Benutzerhandbuch Anhang D. Informationen zum ENERGY STAR-Modell ENERGY STAR® ist ein gemeinsames Programm der US-amerikanischen Umweltbehörde EPA (Environmental Protection Agency) und des US-Energieministeriums (Department of Energy). Ziel des Projekts ist es, durch energieeffiziente Produkte und Verfahren die Umwelt zu schonen und Kosten zu sparen. Wir von Lenovo freuen uns, unseren Kunden Produkte anbieten zu können, die mit dem ENERGY STAR-Zeichen versehen sind. Einige Modelle der folgenden Maschinentypen wurden zum Zeitpunkt der Herstellung für das Programm ENERGY STAR und entsprechend den hierfür notwendigen Anforderungen konzipiert und getestet: 2551, 2552, 2553, 2554 und 2555. Weitere Informationen zu ENERGY STAR-Klassifizierungen für Lenovo Computer finden Sie unter der Adresse http://www.lenovo.com. Durch die Verwendung von Produkten mit dem ENERGY STAR-Zeichen und die Vorteile der Stromsparfunktionen Ihres Computers verringern Sie den Energieverbrauch. Durch einen geringeren Energieverbrauch können Sie Geld sparen, die Umwelt schonen und auch die Emissionen von Treibhausgasen verringern. Weitere Informationen zum Programm ENERGY STAR finden Sie unter der Adresse: http://www.energystar.gov Lenovo fordert Sie dazu auf, Energie im täglichen Leben möglichst effizient zu nutzen. Um diese Bemühungen zu unterstützen, legen Sie die folgenden Stromsparfunktionen fest, die in Kraft treten, wenn Ihr Computer über einen bestimmten Zeitraum hinweg inaktiv war: Tabelle 2. ENERGY STAR-Funktionen zur Stromverbrauchssteuerung Windows 7-Betriebssystem Energieplan: ThinkStation-Standardeinstellung • Bildschirm ausschalten: nach 10 Minuten • In den Ruhemodus wechseln: nach 25 Minuten • Erweiterte Energieeinstellungen: – Festplattenlaufwerke ausschalten: nach 20 Minuten – In den Hibernationsmodus wechseln: nie Um den Betrieb des Computers aus dem Ruhe- oder Bereitschaftsmodus heraus wieder aufzunehmen, drücken Sie eine beliebige Taste auf der Tastatur. Weitere Informationen zu diesen Einstellungen finden Sie im Windows-Informationssystem für Hilfe und Unterstützung. © Copyright Lenovo 2012 129 130 ThinkStation Benutzerhandbuch Anhang E. Ek Bilgiler 1. İmalatçı ya da ithalatçı firmaya ilişkin bilgiler: Ürünün ithalatçı firması, Lenovo Technology B.V. Merkezi Hollanda Türkiye İstanbul Şubesi’dir. Adresi ve telefonu şöyledir: Uner Plaza Eski Üsküdar Yolu Erkut Sokak. No: 4 / 1 Kat: 3 Kozyatağı Kadıkoy, İSTANBUL, Türkiye Tel: 90 216 570 01 00 - 99 Faks: 90 216 577 01 00 2. Bakım, onarım ve kullanımda uyulması gereken kurallar: Elektronik cihazlar için gösterilmesi gereken standart özeni göstermeniz yeterlidir. Cihaz çalışır durumda iken temizlik yapmayınız. Islak bezle, köpürtülmüş deterjanlarla, sulu süngerlerle temizlik yapmayınız. Son kullanıcılar onarım konusunda yetkili değildir. Arıza söz konusu olduğuna inanıyorsanız telefonla danışabilir ya da ürünü bu kitapta yer alan servis istasyonlarından birine götürebilirsiniz. 3. Taşıma ve nakliye sırasında dikkat edilecek hususlar: Ürününüzü ve bağlı olduğu aygıtı taşırken ya da nakliye sırasında dikkat etmeniz gereken birkaç nokta vardır. Aygıtı taşımadan önce tüm bağlı ortamların çıkartılmış olması, bağlı aygıtların çözülmesi ve kabloların sökülmüş olması gerekir. Bu aygıtın zarar görmemesi için gereklidir. Ayrıca aygıtınızı taşırken uygun koruma sağlayan bir taşıma kutusu kullanılmasına dikkat edin. Bakıma ilişkin diğer ek bilgiler için kitabın ilgili bölümünden (eğer sağlanmışsa) yararlanabilirsiniz. 4. Aygıta ilişkin bakım, onarım ya da temizliğe ilişkin bilgiler: Aygıta ilişkin kullanıcının yapabileceği bir bakım ya da onarım yoktur. Bakım ya da onarıma gereksinim duyarsanız bir Çözüm Ortağı’ndan destek alabilirsiniz. Ayrıca servis istasyonlarına ilişkin bilgileri kitabınızın eklerinde bulabilirsiniz. 5. Kullanım sırasında insan ya da çevre sağlığına zararlı olabilecek durumlar: Bu tür durumlar söz konusu olduğunda ürüne özel olarak bu kitabın ilgili bölümünde detaylı olarak ele alınmıştır. Kitabınızda bu tür bir uyarı yoksa, kullanmakta olduğunuz ürün için böyle bir durum söz konusu değildir. 6. Kullanım hatalarına ilişkin bilgiler: Burada belirtilenler ile sınırlı olmamak kaydı ile bu bölümde bazı kullanıcı hatalarına ilişkin örnekler sunulmuştur. Bu ve benzeri konulara özen göstermeniz yeterlidir. Kılavuz içinde daha ayrıntılı bilgiler verilebilir. Örnekler: • Kabloların zorla ait olmadıklara yuvalara takılması • Kumanda butonlarına gereğinden yüksek kuvvet uygulanması • Aleti çalışır durumda taşımak, temizlemek vb. eylemler • Alet üzerine katı ya da sıvı gıda maddesi dökülmesi • Aletin taşıma sırasında korunmaması ve darbe alması 7. Ürünün özelliklerine ilişkin tanıtıcı ve temel bilgiler: Ürününüze ilişkin tanıtıcı ve temel bilgileri kitabınızın ilgili bölümlerinde bulabilirsiniz. 8. Periyodik bakıma ilişkin bilgiler: Ürün bir uzmanın yapması gereken periodik bakımı içermez. © Copyright Lenovo 2012 131 9. Bağlantı ve montaja ilişkin bilgiler: Aksamınızı çalışır hale getirebilmeniz için gerekli bağlantı ve montaj bilgileri bu kılavuzda yer almaktadır. Kuruluş işlemini kendiniz yapmak istemiyorsanız satıcınızdan ya da bir Servis İstasyonu’ndan ücret karşılığı destek alabilirsiniz. 10. Bakanlıkça tespit ve ilan edilen kullanım ömrü: Bakanlıkça tespit ve ilan edilen kullanım ömrü 7 yıldır. 11. Enerji tüketen mallarda, malın enerji tüketimi açısından verimli kullanımına ilişkin bilgiler: Ürüne ait kullanma kılavuzunda belirtilmiştir. 12. Servis istasyonlarına ilişkin bilgiler: Bunlar kitabınızın aynı başlıklı bölümünde belirtilmiştir. Herhangi bir onarım ya da yedek parça ihtiyacı durumda bu istasyonlardan birine başvurabilirsiniz. 13. İthal edilmiş mallarda, yurt dışındaki üretici firmanın unvanı ve açık adresi ile diğer erişim bilgileri (telefon, telefaks ve e-posta vb.): Lenovo (Singapore) Pte. Ltd. 151 Lorong Chuan No: 02-01 New Tech Park Singapore, 556741 Tel: 65-6827-1000 Faks: 65-6827-1100 132 ThinkStation Benutzerhandbuch Anhang F. Servis istasyonlari Garanti süresi içerisinde müşteri arızalı ürünü aşağıda belirtilen merkezlere teslim ederek garanti hizmetinden yararlanır. Ürün yerinde garanti hizmeti içeriyorsa, bu merkezlerden birine telefon edebilirsiniz. Garanti Hizmetinin Alınabileceği Merkezler ADANA BSD Bilgisayar San. ve Tic. Ltd. Şti. Adres: Cemal Paşa Mah. 7.Sokak No:7 Mualla Berrin Gökşen Apt. Zemin Kat Seyhan/Adana Web Adresi: http://www.bsd.com.tr/ Telefon: 322 458 25 10 / 322 458 92 80/81 Faks no: 322 458 47 83 IBM Türk Ltd. Şti. Adresi: Yeni Baraj Mah. 1.Sok. Gülek Plaza A Blok Asma Kat Seyhan/Adana Web Adresi: http://www.tr.ibm.com/ Telefon: 322 227 52 33 Faks no: 322 227 49 97 ANKARA Arion Bilişim Sistemleri Tic. A.Ş. Adresi: Hereke Sok. 8/2 Çankaya Ankara Posta Kodu: 06700 Web Adresi: http://www.arion.com.tr/ Telefon: 312 447 13 95 Faks no: 312 447 58 36 Destek Bilgisayar ve İletişim Hizmetleri Tic. A.Ş. Adresi: Cinnah Caddesi, No:51/4 Çankaya Ankara Posta kodu: 06680 Web Adresi: http://www.destek.as/ Telefon: 312 442 19 21 Faks no: 312 441 97 89 IBM Türk Ltd. Şti. Adresi: Cinnah Cad. No: 3 Kavaklıdere Ankara Web Adresi: http://www.tr.ibm.com/ Telefon: 312 455 48 00 Faks no: 312 426 72 30 Meteksan Sistem ve Bilgisayar Teknolojileri A.Ş. Adresi: Oğuzlar Mah. 34 Sokak No: 14 Balgat Ankara Posta kodu: 06520 Web Adresi: http://www.destek.as/ Telefon: 312 295 21 28 Faks no: 312 295 21 20 © Copyright Lenovo 2012 133 Probil Bilgi İşlem Destek ve Dan.San. ve Tic. A.Ş. Adresi: Teknoloji Geliştirme Bölgesi, ODTÜ Ofis Bina, Batı Cephe A-1 ODTÜ / Ankara Posta kodu: 06531 Web Adresi: http://www.probil.com.tr/ Telefon: 312 210 18 08 Faks no: 312 210 18 05 ANTALYA Bilser Bilgi İşlem Tic. Ltd. Şti. Adresi: Güllük Cad., 146. Sok., Gökhan Apt. No:1/3,6,7 Antalya Posta kodu: 07050 Web Adresi: http://www.bilser.net/ Telefon: 242 247 75 28 Faks no: 242 241 10 68 BOLU Ercoşkun Bilgisayar Yaz.Don.ve Dan.Hiz. Ltd. Şti. Adresi: Tabaklar Mah., Cumhuriyet Cad., No:35 Bolu Posta kodu: 14200 Web Adresi: http://www.ercoskun.com.tr/ Telefon: 374 212 58 46 Faks no: 374 212 70 98 BURSA Monitor Digital Bilgisayar Ltd. Şti. Adresi: Mudanya Yolu, Şehit Mümin Mutlu Sokak, No:2 Bolu Posta kodu: 16160 Web Adresi: http://www.monitordigital.com/ Telefon: 224 242 43 10 Faks no: 224 242 40 22 DENİZLİ ALM Bilgisayar San. Tic. Ltd.Şti. Adresi: 2. Ticari Yol, Kazım Kaynak İş Merkezi, No:65 Kat:3 Denizli Posta kodu: 20100 Web Adresi: http://www.almbilgisayar.com.tr/ Telefon: 258 264 28 55 Faks no: 258 265 74 77 DİYARBAKIR Metro Bilgisayar Eğitim Tic. ve San.Ltd. Şti. Adresi: Ali Emiri 5. Sokak, Kaçmaz Apartmanı, No:4/1 Diyarbakır Posta kodu: 21100 Web Adresi: http://www.metrobilgisayar.com.tr/ Telefon: 412 223 94 36 Faks no: 422 224 55 07 134 ThinkStation Benutzerhandbuch ERZİNCAN Erzincan Bigisayar Adresi: Hükümet Caddesi, No:33/1 Erzincan Web Adresi: http://www.erzincanbilgisayar.com/ Telefon: 446 223 89 87 Faks no: 446 224 24 34 ERZURUM Şark Bilgisayar Elektronik San. ve Tic. Ltd. Şti. Adresi: Yukarı Mumcu Caddesi, No:9 Erzurum Posta kodu: 25100 Web Adresi: http://www.sarkbil.com.tr/ Telefon: 442 234 21 02 / 04 Faks no: 442 218 21 07 IBM Türk Ltd. Şti. Adresi: Yukarı Mumcu Cad. Elpaş İş Hanı Kat:2 No:3 Erzurum Web Adresi: http://www.tr.ibm.com/ Telefon: 442 234 15 21 Faks no: 442 234 15 21 ESKİŞEHİR Eğitim Tanıtım ve Müşavirlik A.Ş. (ETAM) Adresi: Kızılcıklı Mahmut Pehlivan Caddesi, Abacı Apartmanı, No:34 Eskişehir Posta kodu: 26020 Web Adresi: http://www.etammacshop.com/ Telefon: 222 220 50 55 Faks no: 222 221 69 91 IBM Türk Ltd. Şti. Adresi: Akarbaşı Mah. Atatürk Bulvarı No: 77/A Eskişehir Web Adresi: http://www.tr.ibm.com/ Telefon: 222 234 24 13 Faks no: 222 221 11 51 GAZİANTEP IBM Türk Ltd. Şti. Adresi: İncilipınar Mah. Nailbilen Cad. 5 Nolu Sok. T. Metropol İş Mrk 3/12 Gaziantep Web Adresi: http://www.tr.ibm.com/ Telefon: 342 215 05 31 Faks no: 342 215 05 31 Kalender Bilgisayar İnşaat Tekstil San. ve Tic. Ltd. Şti. Adresi: Gazimuhtarpaşa Bulvarı No:23 Gaziantep Web Adresi: http://www.kalendertr.com/ Telefon: 342 215 18 18 Faks no: 342 215 18 22 Anhang F. Servis istasyonlari 135 IĞDIR Ebru Elektronik ve Bilgisayar Sistemleri Adresi: Atatürk Caddesi, No:261 Iğdır Posta kodu: 76000 Web Adresi: http://www.ebruelektronik.com/ Telefon: 476 227 76 66 / 476 227 08 43 / 476 227 08 44 Faks no: 476 227 76 66 İSTANBUL Bilgi Birikim Sistemleri Elktr. ve Bilg. Endüstrisi Müh. Hiz. Ltd. Şti. Adresi: Kocayol Caddesi, Kozyatağı Sokak, No: 3/B Kat:3 Kozyatağı İstanbul Web Adresi: http://www.bilgibirikim.com/ Telefon: 216 373 98 00 Faks no: 216 373 99 33 Destek Bilgisayar ve İletişim Hizmetleri Tic. A.Ş. Adresi: Çınar Sokak, No:17 4. Levent İstanbul Posta kodu: 80620 Web Adresi: http://www.destek.as/ Telefon: 212 282 44 30 Faks no: 212 264 46 45 Deta Bilgisayar Hizmetleri Ltd. Şti. Adresi: Vatan Cad. Ortadoğu İş Merkezi 2/1 Çağlayan İstanbul Web Adresi: http://www.deta.com.tr/ Telefon: 212 296 47 00 Faks no: 212 296 47 06 IBM Türk Ltd. Şti. Adresi: Büyükdere Cad. 4. Levent / İstanbul Web Adresi: http://www.tr.ibm.com/ Telefon: 212 317 10 00 Faks no: 212 278 04 37 Koç Sistem Bilgi İletişim Hizmetleri A.Ş. Adresi: Aydınevler Mah. Dumlupınar Cad. No:24 Küçükyalı İstanbul Posta kodu: 34840 Web Adresi: http://www.kocsistem.com.tr/ Telefon: 216 556 11 00 Faks no: 216 556 11 88 Netservis Bilgisayar Sistemleri San. ve Tic. Ltd. Şti. Adresi: Kısıklı Caddesi, Türksoy Sokak, No: 1 Altunizade / İstanbul Web Adresi: http://netservis.com.tr/ Telefon: 216 554 64 00 136 ThinkStation Benutzerhandbuch Novatek Bilgisayar Sistemleri San.ve Tic.Ltd. Şti. Adresi: Raşit Rıza Sokak, Yıldırım İş Hanı, No: 1 Kat: 1 Mecidiyeköy İstanbul Posta Kodu: 80300 Web Adresi: http://www.novateknoloji.com/ Telefon: 212 356 75 77 Faks no: 212 356 75 88 Peritus Bilgisayar Sist. Dış Tic.San.Ltd. Şti. Adresi: Ziverbey Eğitim Mahallesi, Poyraz Sokak, Sadıkoğlu İş Merkezi 1, D:15 Ziverbey Kadıköy İstanbul Posta kodu: 81040 Web Adresi: http://www.pbs.biz.tr/ Telefon: 216 345 08 00 Faks no: 216 349 09 92 Probil Bilgi İşlem Destek ve Dan.San. ve Tic. A.Ş. Adresi: Eski Büyükdere Caddesi, Dilaver Sokak, No:4 Otosanayi 4. Levent İstanbul Posta kodu: 80660 Web Adresi: http://www.probil.com.tr/ Telefon: 212 317 61 00 Faks no: 212 325 42 04 Tepum Teknoloji Prog. ve Uygulama Merkezi A.Ş. Adresi: Emniyet Evleri Mah. Yeniçeri Sok. Emir Han. K:2 No:6 4.Levent İstanbul Posta kodu: 34416 Web Adresi: http://www.tepum.com.tr/ Telefon: 0 212 324 60 10 Faks no: 0 212 284 52 40 Turkuaz Bilgisayar Danışmanlık ve Yazılım Ltd. Şti. Adresi: Doğanbey Caddesi, Çetinkaya Sokak, No:2, Kat:5 İçerenköy İstanbul Posta kodu: 81120 Web Adresi: http://www.turkuaz.net/ Telefon: 216 575 58 32 Faks no: 216 575 01 08 İZMİR Adapa Bilgi Sistemleri A.Ş. Adresi: Ankara Asfaltı, No:26/3, Rod-Kar 2 İş Merkezi, No: 305-309 Bornova İzmir Posta kodu: 35110 Web Adresi: http://www.biltas.com.tr/ Telefon: 232 462 67 80 Faks no: 232 462 59 60 Egebimtes Ltd. Şti. Adresi: 1370 Sokak, No:42, Kat:4, Blok:403, Yalay İş Merkezi Montrö İzmir Web Adresi: http://www.egebimtes.com.tr/ Telefon: 232 489 00 60 Faks no: 232 489 99 08 Anhang F. Servis istasyonlari 137 IBM Türk Ltd. Şti. Adresi: Ankara Asfaltı No: 7 Bayraklı İzmir Web Adresi: http://www.tr.ibm.com/ Telefon: 232 462 27 00 Faks no: 232 486 69 23 Probil Bilgi İşlem Destek ve Dan.San. ve Tic. A.Ş. Adresi: Şair Eşref Bulvarı, Huzur İşhanı, No:27/2 Kat:2 Alsancak İzmir Posta kodu: 35210 Web Adresi: http://www.probil.com.tr/ Telefon: 232 445 33 33 Faks no: 232 441 40 40 KAYSERİ Netcom Bilişim Hizmetleri ve Tic. Ltd. Şti. Adresi: Serçeönü Mahallesi Sivas Caddesi Birkan Sokak No:7 Kocasinan Kayseri Web Adresi: http://www.netcom.com.tr/ Telefon: 352 207 10 00 Faks no: 352 222 07 07 KONYA Alamaç Bilgisayar Tic. Ltd. Şti. Adresi: Babalık Mahallesi, Keyhüsrev Sokak, No:11/B Konya Posta kodu: 42060 Web Adresi: http://www.alamac.com.tr/ Telefon: 332 320 65 20 Faks no: 332 320 65 19 MALATYA Probil Bilgi İşlem Destek ve Dan.San. ve Tic. A.Ş. Adresi: İsmetiye Mahallesi, Yiğitcan İş Merkezi, No:10/6 Malatya Posta kodu: 44100 Web Adresi: http://www.probil.com.tr/ Telefon: 422 325 35 07 Faks no: 422 326 27 02 MUĞLA Bosis Bilgi ve İletisim Sistemleri Tic. Ltd. Sti. Adresi: Nafız Özsoy Caddesi, No:8, Bodrum Muğla Web Adresi: http://www.bosis.com.tr/ Telefon: 252 316 05 32 Faks no: 252 313 83 04 SAMSUN VIP Bilgi İşlem Ltd. Şti. Adresi: İstiklal Caddesi, No:159/13 Samsun Posta kodu: 55060 Web Adresi: http://www.vipbilgiislem.com.tr Telefon: 362 230 88 52 Faks no: 362 234 77 22 138 ThinkStation Benutzerhandbuch ŞANLIURFA Bilban Bilgisayar Eğitim Tic. San. Ltd. Şti. Adresi: Kızılay İşhanı, Kat:1-2 Şanlıurfa Web Adresi: http://www.bilban.com.tr/ Telefon: 414 215 05 52 Faks no: 414 212 22 12 TRABZON IBM Türk Ltd. Şti. Adresi: Kahramanmaraş Cad. İpekyolu İş Merk. Kat:4 No: 7 Trabzon Web Adresi: http://www.tr.ibm.com/ Telefon: 362 230 88 52 Faks no: 362 230 88 52 Somdata Bilgisayar Paz. ve Tic. Ltd. Şti. Adresi: Kemerkaya Mahallesi, Gazipaşa Caddesi, 13/15 Saruhan İş Merkezi, No:6 Trabzon Posta kodu: 61100 Web Adresi: http://www.somdata.com.tr/ Telefon: 462 321 31 15 Faks no: 462 326 56 07 Anhang F. Servis istasyonlari 139 140 ThinkStation Benutzerhandbuch Index A D Administratorkennwort 74 aktualisieren Flashaktualisierung, BIOS 85 Systemprogramme 85 Ändern Kennwort 75 Startreihenfolge 76 Anfordern Hilfe 115 Informationen 115 Service 115 Anschluss 9 Anschluss für VGA-Bildschirm 10 Anschlüsse Rückseite 9 Anschlüsse, Steuerelemente, Anzeigen Vorderseite 8 Antivirensoftware 8 Arbeitsbereich von Rescue and Recovery 67 Arbeitsbereich, Sicherung und Wiederherstellung Audioausgangsanschluss 9 Audioeingangsanschluss 9 Audiosubsystem 2 Aufladungsempfindliche Einheiten, Umgang 33 Austausch von Komponenten abschließen 63 Austauschen Festplattenlaufwerk 50 Kartenleser 44 Kühlkörper- und Lüftungsbaugruppe 47 Auswählen Starteinheit 76 Temporäre Starteinheit 76 Datenträger, Wiederherstellungsdatenträger erstellen und verwenden 65 Diagnose, Fehlerbehebung 95 Diagnoseprogramm, verwenden 116 DisplayPort-Anschluss 10 Dokumentation verwenden 116 DVI-Anschluss 10 B Bemerkungen 119 Beschreibung 9 BIOS aktualisieren (Flashaktualisierung) 86 BIOS, aktualisieren (Flashaktualisierung) 85–86 Bootblock-Wiederherstellung 86 C CMOS löschen 75 Computerabdeckung entfernen 34 Computerabdeckung erneut installieren CRU Installation abschließen 63 Customer Support Center 116 © Copyright Lenovo 2012 E 67 E/A-Funktionen (Ein-/Ausgabe) 3 Einheiten, Umgang mit aufladungsempfindlichen Einheiten 33 Einheitentreiber 64 Einrichten Kennwort 75 Einstellungen Ändern 73 anzeigen 73 Einstellungen anzeigen und ändern 73 Entfernen, Computerabdeckung 34 erstellen und Verwenden eines Wiederherstellungsdatenträgers 68 Erstellen und verwenden Wiederherstellungsdatenträger 65 Erweiterung 3 Ethernet 2 Ethernet-Anschluss 10 Externe Zusatzeinrichtungen installieren 33 F Fehler bei der Wiederherstellung beheben Fehler, Wiederherstellung von POST/BIOS Fehlerbehebung, Diagnose 95 Fehlerbehebung, grundlegende 95 Festplattenlaufwerk austauschen 50 Flashaktualisierung, BIOS 85 Frontblende Frontblende entfernen 35 Frontblende erneut installieren 35 Funktionen 1 71 86 G Garantieinformationen 115 Grundlegende Fehlerbehebung 95 63 H Hilfe Anfordern 115 und Service 116 Hilfe und Unterstützung 115 141 Hinweise, Kennwörter 74 reinigen 91 Optisches Laufwerk austauschen I 41 P Informationen Anfordern 115 Garantie 115 Quellen 115 Sicherheit 115 wichtig, Sicherheit v Installation von Zusatzeinrichtungen PCI-Karte 36 Speichermodul 39 Installieren Solid-State-Laufwerk 49 Interne Laufwerke 1 PCI-Karte 36 installieren, austauschen 36 Steckplätze 36 Positionen der Komponenten 11 Programm "Setup Utility" starten 73 Programm "Setup Utility", Verlassen 79 Programme, System aktualisieren 85 Q Quellen, Informationen 115 K R Kabelverriegelung, Sicherheit 29 Kartenleser, austauschen 44 Kennwort Administrator 74 festlegen, ändern, löschen 75 Hinweise 74 Power-On Password 74 Kennwörter löschen 75 verloren gegangene oder vergessene 75 Kennwörter verwenden 74 Komponenten, intern 11 Kühlkörper- und Lüftungsbaugruppe austauschen Reinigung einer optischen Maus 91 Rescue and Recovery 65 Arbeitsbereich, Rescue and Recovery Rückseite, Anschlüsse 9 S 47 L Laufwerke Positionen 14 technische Daten 14 Lenovo Solution Center 113 Lenovo ThinkVantage Tools 115 Lenovo Welcome 6, 115 Löschen eines Kennworts 75 Lüftungsbaugruppe an der Rückseite, austauschen 60 Lüftungsbaugruppe an der Vorderseite austauschen 59 M Marken 120 Maus austauschen 62 Mausanschluss 10 Mikrofonanschluss 10 N Netzteil austauschen 45 O Operationen, Sicherung und Wiederherstellung Optische Maus 142 ThinkStation Benutzerhandbuch 66 67 Selbsttest beim Einschalten (POST) 85 Serieller Anschluss 10 Service Anfordern 115 Customer Support Center 116 und Hilfe 116 Services andere 117 zusätzliche anfordern 118 Setup Utility 73 Sicherheit v aktivieren oder inaktivieren 76 Funktionen 3 Kabelverriegelung 29 Sicherheitsinformationen 115 Sicherungs- und Wiederherstellungsoperationen 66 Software wiederherstellen 65 Solid-State-Laufwerk, Installation 49 Speichermodul installieren, austauschen 39 Systemplatine 39 Starteinheit 76 Reihenfolge ändern 76 temporäre, auswählen 76 Starten des Konfigurationsdienstprogramms 73 Startkennwort 74 Stromversorgung Funktionen 3 System Programme 85 Verwaltung 2 Systemplatine Positionen 12 Positionen der Komponenten Speichermodul 39 12 T Tastatur austauschen 62 Tastaturanschluss 10 Technische Daten 5 Temporäre Starteinheit 76 Treiber, Einheiten 64 U Umgebung, Betrieb 5 USB-Anschluss 10 V Verlassen, Programm "Setup Utility" 79 Verwenden andere Services 117 Diagnoseprogramm 116 Dokumentation 116 Kennwörter 74 Setup Utility 73 und Erstellen eines Wiederherstellungsdatenträgers Videosubsystem 1 Vorderseite Anschlüsse, Steuerelemente, Anzeigen 8 68 W Wichtige Sicherheitsinformationen v wiederherstellen nach Fehler bei der POST/BIOS-Aktualisierung Software 65 Wiederherstellung Bootblock 86 Fehler beheben 71 Operationen, Sicherung und Wiederherstellung Wiederherstellungsdatenträger erstellen und verwenden 65, 68 86 66 Z Zusätzliche Services anfordern © Copyright Lenovo 2012 118 143 144 ThinkStation Benutzerhandbuch