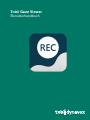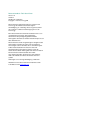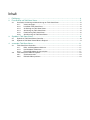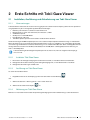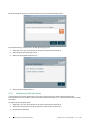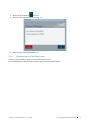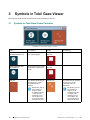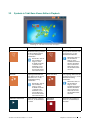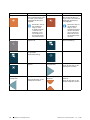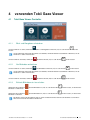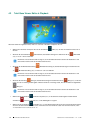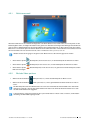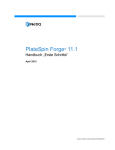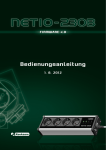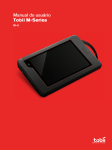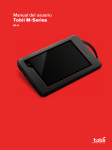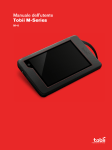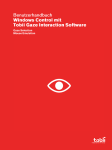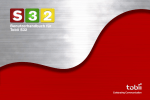Download Tobii Gaze Viewer Benutzerhandbuch
Transcript
Tobii Gaze Viewer Benutzerhandbuch Benutzerhandbuch Tobii Gaze Viewer Version 1.0 10/2014 Alle Rechte vorbehalten. Copyright © Tobii Technology AB Dieses Dokument enthält Informationen, an denen Tobii Technology die Urheberrechte besitzt. Jegliche Vervielfältigung, ob vollständig oder auszugsweise, bedarf der vorherigen schriftlichen Genehmigung durch Tobii Technology. Bei in diesem Dokument erwähnten Produkten kann es sich um Warenzeichen und bzw. oder eingetragene Warenzeichen der jeweiligen Eigentümer handeln. Herausgeber oder Verfasser erheben keinerlei Ansprüche auf diese Warenzeichen. Dieses Dokument wurde mit größtmöglicher Sorgfalt erstellt. Herausgeber und Verfasser haften nicht für Fehler bzw. Auslassungen oder für Schäden, die aus einer Nutzung der im Dokument enthaltenen Informationen oder einer Verwendung der zugehörigen Programme sowie des Quellcodes resultieren. Herausgeber und Verfasser haften in keinster Weise für Gewinnausfälle oder andere wirtschaftliche Schäden, die tatsächlich oder angeblich, direkt oder indirekt durch dieses Dokument verursacht wurden. Änderungen ohne vorherige Ankündigung vorbehalten. Aktuelle Versionen dieses Dokuments finden Sie auf der Tobii-Website unter www.tobii.com. Inhalt 1 2 Einführung...................................................................................................................................... 4 Erste Schritte mit Tobii Gaze Viewer .............................................................................................. 5 2.1 3 Symbole in Tobii Gaze Viewer ........................................................................................................ 8 3.1 3.2 4 Installation, Ausführung und Aktualisierung von Tobii Gaze Viewer ................................................5 2.1.1 Voraussetzungen ....................................................................................................5 2.1.2 Installation Tobii Gaze Viewer ...................................................................................5 2.1.3 Ausführung von Tobii Gaze Viewer ............................................................................5 2.1.4 Aktivierung von Tobii Gaze Viewer .............................................................................5 2.1.5 Deaktivierung Tobii Gaze Viewer ...............................................................................6 2.1.6 Aktualisierung von Tobii Gaze Viewer.........................................................................7 Symbole im Tobii Gaze Viewer Controller ..................................................................................8 Symbole in Tobii Gaze Viewer Editor & Playback ........................................................................9 verwenden Tobii Gaze Viewer ...................................................................................................... 11 4.1 4.2 Tobii Gaze Viewer Controller .................................................................................................11 4.1.1 Blick- und Klangdaten aufzeichnen ..........................................................................11 4.1.2 Nur Blickdaten aufzeichnen ....................................................................................11 4.1.3 Echtzeit-Blickdaten ein-/ausschalten .......................................................................11 Tobii Gaze Viewer Editor & Playback.......................................................................................12 4.2.1 Zeitleistenauswahl.................................................................................................13 4.2.2 Bild oder Video speichern ......................................................................................13 1 Einführung Tobii Gaze Viewer ist eine leistungsstarke und benutzerfreundliche Anwendung für den professionellen Einsatz. Mit ihr können Videos, Bilder und Klänge einer Gerätesitzung mit Blicksteuerung und Blickinteraktion aufgezeichnet werden. Das Programm bietet eine editierbare Wiedergabe mit Wärmebildern und Blickdatendarstellungen, gespeicherten Videos und Bildern sowie Echtzeit-Blickdaten über jeder Anwendung. So stehen die erforderlichen Informationen zur Verfügung, um einfache Berichte für Blickdatenauswertungen, medizinische Einrichtungen, schulische Umgebungen, Leseverstehen, klinisches Verstehen usw. erstellen zu können. Eine Blickdatendarstellung gibt anhand von Fixierungspunkten Auskunft über die Augenbewegungen des Benutzers auf dem Bildschirm. Es wird immer dann ein Blickdatendarstellungspunkt angelegt, wenn an einer bestimmten Bildschirmposition ein Fixierungspunkt des Benutzers erfasst wird. Je nach Abfolge der Fixierungspunkte werden die Punkte in verschiedenen Größen und mit Nummern angegeben. Die Blickdatendarstellungsgröße richtet sich nach der jeweiligen Verweildauer des Benutzerblicks auf diesem Punkt. Je größer der Punkt, desto länger die Verweildauer und damit der Fokus auf dieser Bildschirmposition. Ein Wärmebild gibt Aufschluss über die Bildschirmbereiche, die ein Benutzer am längsten betrachtet hat. Wärmebilder enthalten grüne, gelbe, orange und rote Bereiche, um die jeweilige Verweildauer des Benutzerblicks zu kennzeichnen. Es werden Farbübergänge von grün zu gelb, orange und rot (in dieser Reihenfolge) genutzt. Dabei steht grün für die kürzeste und rot für die längste Blickverweildauer auf dem Bildschirm. Rote Bereiche stellen demzufolge "Hot Spots" auf dem Wärmebild dar. Diese Bereiche besitzen für den Benutzer die größte Bedeutung. 4 1 Einführung Tobii Gaze Viewer Benutzerhandbuch v.1.0 - de-DE 2 2.1 2.1.1 Erste Schritte mit Tobii Gaze Viewer Installation, Ausführung und Aktualisierung von Tobii Gaze Viewer Voraussetzungen Tobii Gaze Viewer unterstützt Tobii Assistive Technology-Eyetracker und die meisten Computersysteme. Für eine optimale Leistung empfehlen wir jedoch die folgenden Systemmindestanforderungen: • • • • • • Betriebssystem: Windows 7, Windows 8 oder Windows 8.1 Mehrkernprozessor (zwei oder mehr Kerne) mit mindestens 1,5 GHz 2 GB Arbeitsspeicher Grafikprozessor mit 60 MB VRAM Pixel-Shader 2.0 oder höher 100 MB Festplattenspeicher für die Installation der Gaze Viewer-Software Aufnahmen benötigen 500 MB Festplattenspeicher sowie zusätzlichen Speicherplatz für die Aufzeichnung von Videodateien. Der für die Aufzeichnung von Projekten genutzte Festplattenspeicher richtet sich maßgeblich nach verwendetem System, Bildschirmauflösung, Aufnahmedauer sowie einer Aufzeichnung von ausschließlich Blickdaten bzw. Blick- und Klangdaten. Eine einminütige Aufnahme erfordert rund 140 MB (nur Blickdaten) bzw. 165 MB (Blick- und Klangdaten) bei einer Auflösung von 1920 × 1200 Bildpunkten. Tobii Gaze Viewer gibt den belegten Festplattenspeicher automatisch frei, wenn das aufgezeichnete Projekt geschlossen wird. 2.1.2 Installation Tobii Gaze Viewer 1. Klicken Sie in der Auftragsbestätigungsmail auf den Download-Link, um Tobii Gaze Viewer herunterzuladen. 2. Befolgen Sie die Installationsanleitung in der Auftragsbestätigungsmail, um Tobii Gaze Viewer zu installieren. 3. Befolgen Sie die Anweisungen am Bildschirm. 2.1.3 Ausführung von Tobii Gaze Viewer So starten Sie Tobii Gaze Viewer: • Doppelklicken Sie auf das Verknüpfungssymbol Tobii Gaze Viewer auf dem Desktop, . oder 1. Wählen Sie Starmenü > Alle Programme > Tobii > Gaze Viewer aus. 2. Wählen Sie das Gaze Viewer-Symbol 2.1.4 aus. Aktivierung von Tobii Gaze Viewer Beim Kauf von Tobii Gaze Viewer erhalten Sie per Auftragsbestätigungsmail einen Lizenzaktivierungscode für die Software. Tobii Gaze Viewer Benutzerhandbuch v.1.0 - de-DE 2 Erste Schritte mit Tobii Gaze Viewer 5 Bei der erstmaligen Ausführung von Tobii Gaze Viewer startet das Lizenzverwaltungsprogramm. Ihren Lizenzaktivierungscode finden Sie in der Auftragsbestätigungsmail. 1. Stellen Sie sicher, dass der Computer bzw. das Gerät mit dem Internet verbunden ist. 2. Geben Sie den Lizenzaktivierungscode ein. 3. Wählen Sie die Schaltfläche Aktivieren aus. 4. Wählen Sie die Schaltfläche OK aus. 2.1.5 Deaktivierung Tobii Gaze Viewer Tobii Gaze Viewer kann mit derselben Lizenz nur auf jeweils einem Computer bzw. Gerät ausgeführt werden. Damit Tobii Gaze Viewer auf einem anderen Computer bzw. Gerät ausgeführt werden kann, muss Tobii Gaze Viewer zunächst deaktiviert werden. So deaktivieren Sie Tobii Gaze Viewer: 6 1. Stellen Sie sicher, dass der Computer bzw. das Gerät mit dem Internet verbunden ist. 2. Starten Sie Tobii Gaze Viewer auf dem Computer bzw. Gerät mit der aktuellen Lizenz. 3. Erstellen Sie eine Aufnahme. 2 Erste Schritte mit Tobii Gaze Viewer Tobii Gaze Viewer Benutzerhandbuch v.1.0 - de-DE 4. Wählen Sie die Schaltfläche 5. Wählen Sie die Schaltfläche Lizenzverwaltung... aus. 6. Wählen Sie die Schaltfläche Deaktivieren aus. 2.1.6 (Hilfe) aus. Aktualisierung von Tobii Gaze Viewer Tobii Technology veröffentlicht ständig neue Tobii Gaze Viewer-Versionen. Um Tobii Gaze Viewer auf Aktualisierungen zu prüfen, nutzen Sie den Tobii Update Notifier. Tobii Gaze Viewer Benutzerhandbuch v.1.0 - de-DE 2 Erste Schritte mit Tobii Gaze Viewer 7 3 Symbole in Tobii Gaze Viewer Das Programm enthält mehrere Schaltflächen mit häufig verwendeten Funktionen. 3.1 Symbole im Tobii Gaze Viewer Controller Abbildung 3.1 Tobii Gaze Viewer Controller Symbol Beschreibung Symbol Beschreibung BLICK- UND KLANGDATEN AUFZEICHNEN (F7) Startet eine Aufnahme von Blick- und Klangdaten. AUFNAHME ANHALTEN (F7) Hält die Aufnahme an. NUR BLICKDATEN AUFZEICHNEN (F8) Startet eine Aufnahme, bei der nur Blickdaten aufgezeichnet werden. AUFNAHME ANHALTEN (F8) Hält die Aufnahme an. ECHTZEIT-BLICKDATEN AUS (F9) Echtzeit-Blickdaten sind deaktiviert. Wählen Sie die Schaltfläche erneut aus, um die Echtzeit-Blickdaten zu aktivieren. ECHTZEIT-BLICKDATEN EIN (F9) Echtzeit-Blickdaten sind aktiviert. Wählen Sie die Schaltfläche erneut aus, um die Echtzeit-Blickdaten zu deaktivieren. Der Ein/Aus-Text auf der Schaltfläche zeigt an, ob die Schaltflächenfunktion aktiviert oder deaktiviert ist und welche Aktion bei Auswahl der Schaltfläche aktiviert wird. 8 3 Symbole in Tobii Gaze Viewer Der Ein/Aus-Text auf der Schaltfläche zeigt an, ob die Schaltflächenfunktion aktiviert oder deaktiviert ist und welche Aktion bei Auswahl der Schaltfläche aktiviert wird. Tobii Gaze Viewer Benutzerhandbuch v.1.0 - de-DE 3.2 Symbole in Tobii Gaze Viewer Editor & Playback Abbildung 3.2 Tobii Gaze Viewer Editor & Playback Symbol Beschreibung Symbol Beschreibung WÄRMEBILD EIN Das Wärmebild wird angezeigt (Standardeinstellung). Wählen Sie die Schaltfläche erneut aus, um das Wärmebild auszublenden. WÄRMEBILD AUS Das Wärmebild wird nicht angezeigt. Wählen Sie die Schaltfläche erneut aus, um das Wärmebild einzublenden. Der Ein/Aus-Text auf der Schaltfläche zeigt an, ob die Schaltflächenfunktion aktiviert oder deaktiviert ist und welche Aktion bei Auswahl der Schaltfläche aktiviert wird. Der Ein/Aus-Text auf der Schaltfläche zeigt an, ob die Schaltflächenfunktion aktiviert oder deaktiviert ist und welche Aktion bei Auswahl der Schaltfläche aktiviert wird. BLICKDATENDARSTELLUNG EIN Die Blickdatendarstellung wird angezeigt (Standardeinstellung). Wählen Sie die Schaltfläche erneut aus, um die Blickdatendarstellung auszublenden. BLICKDATENDARSTELLUNG AUS Der Ein/Aus-Text auf der Schaltfläche zeigt an, ob die Schaltflächenfunktion aktiviert oder deaktiviert ist und welche Aktion bei Auswahl der Schaltfläche aktiviert wird. Der Ein/Aus-Text auf der Schaltfläche zeigt an, ob die Schaltflächenfunktion aktiviert oder deaktiviert ist und welche Aktion bei Auswahl der Schaltfläche aktiviert wird. ANIMATION ABSPIELEN Wählen Sie die Schaltfläche erneut aus, um die Animation zu starten. Tobii Gaze Viewer Benutzerhandbuch v.1.0 - de-DE Die Blickdatendarstellung wird nicht angezeigt. Wählen Sie die Schaltfläche erneut aus, um die Blickdatendarstellung einzublenden. ANIMATION ANHALTEN Wählen Sie die Schaltfläche erneut aus, um die Animation anzuhalten. 3 Symbole in Tobii Gaze Viewer 9 Symbol Beschreibung Symbol Beschreibung Klang ein Die Aufnahme wird mit Klangdaten erstellt. Der Klang ist eingeschaltet und wird bei der Wiedergabe der Animation abgespielt. Klang aus Die Aufnahme wird mit Klangdaten erstellt. Der Klang ist ausgeschaltet und wird bei der Wiedergabe der Animation nicht abgespielt. Der Ein/Aus-Text auf der Schaltfläche zeigt an, ob die Schaltflächenfunktion aktiviert oder deaktiviert ist und welche Aktion bei Auswahl der Schaltfläche aktiviert wird. Der Ein/Aus-Text auf der Schaltfläche zeigt an, ob die Schaltflächenfunktion aktiviert oder deaktiviert ist und welche Aktion bei Auswahl der Schaltfläche aktiviert wird. Keine Klangaufnahme Es werden keine Klangdaten aufgezeichnet. BILD SPEICHERN Speichert die Aufnahme als Bildschirmabbildung. VIDEO SPEICHERN Speichert die Aufnahme als Video gemäß der Zeitintervalleinstellung. HILFE Öffnet die Hilfeseite. BEENDEN Beendet Gaze Viewer Editor & Playback. Zeitleistengriff (Startzeitpunkt) Startzeitpunkt der Aufnahme. Endzeitpunkt der Aufnahme. Zeitleistengriff (aktueller Zeitpunkt) Aktueller Zeitpunkt in der Aufnahme. Zeitleistengriff (Endzeitpunkt) 10 Ziehen Sie den Griff, um den Endzeitpunkt zu ändern. 3 Symbole in Tobii Gaze Viewer Ziehen Sie den Griff, um den Startzeitpunkt zu ändern. Ziehen Sie den Griff, um den aktuellen Zeitpunkt zu ändern. Tobii Gaze Viewer Benutzerhandbuch v.1.0 - de-DE 4 4.1 4.1.1 verwenden Tobii Gaze Viewer Tobii Gaze Viewer Controller Blick- und Klangdaten aufzeichnen Um eine Aufnahme zu starten, wählen Sie Tastatur. (Blick- und Klangdaten aufzeichnen; F7) aus oder drücken auf der Um das Werkzeug während der Aufnahmen auszublenden, verwenden Sie die Tastaturbefehle in Klammern, um die Aufnahme zu starten und anzuhalten. Um eine Aufnahme anzuhalten, wählen Sie 4.1.2 (Aufnahme anhalten; F7) aus oder drücken auf der Tastatur. Nur Blickdaten aufzeichnen Um eine Aufnahme zu starten, wählen Sie (Nur Blickdaten aufzeichnen; F7) aus oder drücken auf der Tastatur. Um das Werkzeug während der Aufnahmen auszublenden, verwenden Sie die Tastaturbefehle in Klammern, um die Aufnahme zu starten und anzuhalten. Um eine Aufnahme anzuhalten, wählen Sie 4.1.3 (Aufnahme anhalten; F8) aus oder drücken auf der Tastatur. Echtzeit-Blickdaten ein-/ausschalten Wählen Sie die Schaltfläche Blickdaten zu deaktivieren. (Echtzeit-Blickdaten aus; F9) aus oder drücken Sie auf der Tastatur, um die Echtzeit- Wählen Sie die Schaltfläche Blickdaten zu aktivieren (Echtzeit-Blickdaten ein; F9) aus oder drücken Sie auf der Tastatur, um die Echtzeit- Der Ein/Aus-Text auf der Schaltfläche zeigt an, ob die Schaltflächenfunktion aktiviert oder deaktiviert ist und welche Aktion bei Auswahl der Schaltfläche aktiviert wird. Tobii Gaze Viewer Benutzerhandbuch v.1.0 - de-DE 4 verwenden Tobii Gaze Viewer 11 4.2 Tobii Gaze Viewer Editor & Playback Wenn die Aufnahme angehalten wurde, öffnet sich automatisch die Editor & Playback-Ansicht. • Wählen Sie in der Editor & Playback-Ansicht die Schaltfläche erhalten. • Aktivieren Sie das Wärmebild (Wärmebild ein; Standardeinstellung) bzw. deaktivieren Sie es aus), um es ein- oder auszublenden. (Hilfe) aus, um Hilfe und weitere Informationen zu (Wärmebild Der Ein/Aus-Text auf der Schaltfläche zeigt an, ob die Schaltflächenfunktion aktiviert oder deaktiviert ist und welche Aktion bei Auswahl der Schaltfläche aktiviert wird. • Aktivieren Sie die Blickdatendarstellung sie (Blickdatendarstellung ein; Standardeinstellung) bzw. deaktivieren Sie (Blickdatendarstellung aus), um diese ein- oder auszublenden. Der Ein/Aus-Text auf der Schaltfläche zeigt an, ob die Schaltflächenfunktion aktiviert oder deaktiviert ist und welche Aktion bei Auswahl der Schaltfläche aktiviert wird. • Aktivieren Sie den Klang (Klang ein; Standardeinstellung) bzw. deaktivieren Sie ihn (Klang aus), um die Aufnahme mit oder ohne Klang wiederzugeben. Wird die Aufnahme ohne Klang erstellt, wird die Schaltfläche abgeblendet (Klang aus Der Ein/Aus-Text auf der Schaltfläche zeigt an, ob die Schaltflächenfunktion aktiviert oder deaktiviert ist und welche Aktion bei Auswahl der Schaltfläche aktiviert wird. • Wählen Sie die Schaltfläche Schaltfläche • 12 (Animation abspielen) aus, um die Aufnahme wiederzugeben. Wählen Sie die (Animation anhalten) aus, um die Wiedergabe zu stoppen. Wählen Sie die Schaltfläche (Schließen) aus, um Tobii Gaze Viewer Editor & Playback zu beenden. Damit kehren Sie zum Tobii Gaze Viewer Controller zurück und können eine neue Aufnahme starten. Für mehr Informationen, siehe 4.1 Tobii Gaze Viewer Controller, Seite 11. 4 verwenden Tobii Gaze Viewer Tobii Gaze Viewer Benutzerhandbuch v.1.0 - de-DE 4.2.1 Zeitleistenauswahl Wenn Sie Aufnahmen mit verschiedenen Hintergründen oder Seiten (Bildschirmen) erstellt haben, müssen Sie jeweils an den Zeitleistengriffen ziehen, um lediglich Blickdaten für das gewünschte Zeitintervall anzuzeigen. Beim Bewegen eines Zeitleistengriffs erscheint im Wiedergabefenster das Hintergrundbild für den jeweiligen Zeitpunkt, um Sie bei der Auswahl des korrekten Bildschirms zu unterstützen. Speichern Sie die aktuelle Auswahl als Bild oder Video und erstellen Sie eine neue Zeitauswahl für den nächsten Bildschirm. Für mehr Informationen, siehe 4.2.2 Bild oder Video speichern, Seite 13. Wiederholen Sie den Vorgang, bis alle gewünschten Bildschirme aus der Aufnahme gespeichert wurden. • Ziehen Sie das Symbol (Startzeitpunkt) an eine neue Position, um den Startzeitpunkt der Aufnahme zu ändern. • Ziehen Sie das Symbol (Endzeitpunkt) an eine neue Position, um den Endzeitpunkt der Aufnahme zu ändern. • Ziehen Sie das Symbol Bildschirm anzuzeigen. (Aktueller Zeitpunkt) an eine neue Position, um genau diesen Aufnahmezeitpunkt auf dem 4.2.2 Bild oder Video speichern • Wählen Sie die Schaltfläche (Bild speichern) aus, um den aktuellen Zeitpunkt als Bild zu sichern. • Wählen Sie die Schaltfläche sichern. (Video speichern) aus, um das gewählte Zeitintervall der Aufnahme als Video zu Das Benutzerprofil für die aktive Blickinteraktion erscheint oben in der Mitte des Aufnahmebildschirms. Die Aufnahmelänge erscheint links oben auf dem Aufnahmebildschirm. Datum und Uhrzeit der Aufnahme werden rechts oben auf dem Aufnahmebildschirm angegeben. Tobii Gaze Viewer schlägt einen Namen für die zu speichernde Datei vor. Dieser richtet sich danach, ob Blickdatendarstellung und Wärmebild angezeigt werden. Tobii Gaze Viewer Benutzerhandbuch v.1.0 - de-DE 4 verwenden Tobii Gaze Viewer 13 Tobii Gaze Viewer Benutzerhandbuch v.1.0 - de-DE ©Tobii®. Abbildungen und Spezifikationen gelten nicht zwangsläufig für Produkte und Dienstleistungen, die auf dem jeweiligen lokalen Markt verfügbar sind. Technische Daten können ohne vorherige Ankündigung geändert werden. Alle anderen Warenzeichen gehören dem jeweiligen Besitzer. Support für Ihr Tobii-Gerät Onlinehilfe Bitte sehen Sie zuerst online auf der entsprechenden Support-Seite für Ihr Tobii-Gerät nach, bevor Sie mit uns Kontakt aufnehmen. Dort finden Sie aktuelle Informationen zu Fragen sowie Tipps und Tricks rund um Ihr Produkt. Sie finden unsere Support-Seite online auf: http://www.tobii.com/assistivesupport. Ihren Fachhändler kontaktieren Bei Fragen zu und Problemen mit Ihrem Produkt kontaktieren Sie den Kundendienst Ihres Tobii-Fachhändlers, um Unterstützung zu erhalten. Dieser kennt sich mit Ihren persönlichen Gerätekonfigurationen aus und kann Ihnen am besten mit Tipps und Schulungen zu Ihrem Produkt behilflich sein. Kontaktdaten unserer Vertriebspartner erhalten Sie unter http://www.tobii.com/ en/assistive-technology/global/Contact/