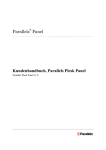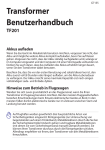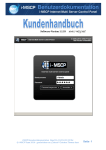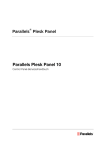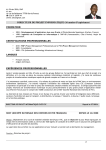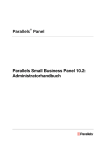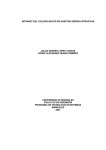Download und Hosting-Dienste - Administration Vodafone Web
Transcript
Vodafone E-Mail- und Hosting-Dienste. Benutzerhandbuch. © word b sign Sabine Mahr für Vodafone GmbH 2014. Text, Illustrationen und Konzeption: Sabine Mahr. Weitergabe, Vervielfältigung, auch auszugsweise, sowie Veränderungen des Textes sind nur mit ausdrücklicher schriftlicher Genehmigung der Vodafone GmbH zulässig. Dieses Dokument wurde mit großer Sorgfalt erstellt. Gleichwohl kann keine Gewähr für Vollständigkeit und Richtigkeit übernommen werden. Vodafone ist eine eingetragene Marke der Vodafone Group Plc, das Vodafone-Logo eine eingetragene Marke der Vodafone Ireland Marketing Ltd. Vodafone E-Mail- und Hosting-Dienste: Benutzerhandbuch Version: 5.1 Inhaltsverzeichnis Inhaltsverzeichnis 1 Herzlich willkommen ..............................................................................................................................................5 2 Bevor Sie beginnen ..................................................................................................................................................6 2.1 2.2 2.3 Wichtige Textstellen ................................................................................................................................................6 Voraussetzungen ......................................................................................................................................................6 Wegweiser....................................................................................................................................................................6 3 Admin-Bereich: Aufbau und Navigation...........................................................................................................9 4 Überblick E-Mail- und Hosting-Dienste......................................................................................................... 11 4.1 4.2 4.3 4.4 E-Mail .......................................................................................................................................................................... 11 Hosting-Konfiguration ......................................................................................................................................... 11 Log-Files & Kontrolle ............................................................................................................................................ 11 Hosting-Setup ......................................................................................................................................................... 11 5 Schnelleinstieg E-Mail und Webhosting....................................................................................................... 12 5.1 5.2 5.3 5.4 5.5 Mail: Mailboxen konfigurieren........................................................................................................................... 12 Mail: Clients konfigurieren.................................................................................................................................. 13 Web: Domains konfigurieren ............................................................................................................................. 14 Web: CGI-Umgebung einrichten ...................................................................................................................... 15 Web: Präsenz hochladen..................................................................................................................................... 16 6 E-Mail .......................................................................................................................................................................... 17 6.1 6.1.1 6.1.2 6.1.3 6.1.4 6.1.4.1 6.1.4.2 6.2 6.2.1 6.2.2 6.2.3 6.2.4 6.2.5 6.3 6.4 6.4.1 6.4.2 6.4.3 E-Mail-Konfiguration (Mailserver von Vodafone)....................................................................................... 17 Mailboxen anlegen ................................................................................................................................................ 17 Mehrere Mailboxen anlegen .............................................................................................................................. 19 Eigenschaften mehrerer Mailboxen konfigurieren................................................................................... 20 Mail-Domains konfigurieren .............................................................................................................................. 20 Alias-Domain einrichten...................................................................................................................................... 20 SPAM-Filter/Virenscanner einrichten............................................................................................................ 22 E-Mail-Konfiguration (Client)............................................................................................................................. 24 Mail-Einstellungen (Übersicht)......................................................................................................................... 25 Mail-Einstellungen mit POP3 (Detail, Beispiel Outlook) ......................................................................... 25 Mail-Einstellungen mit IMAP4 (Detail, Beispiel iPhone) ......................................................................... 29 Mail-Einstellungen für Google Mail................................................................................................................. 36 SPAM-Filter -Einstellungen ................................................................................................................................ 38 E-Mail-Konfiguration (eigener Mailserver) ................................................................................................... 45 Webmail (für Anwender)...................................................................................................................................... 46 Zugriff auf Webmail-Postfach............................................................................................................................ 46 Mailbox-Einstellungen definieren ................................................................................................................... 47 Postfach-Ordner anlegen.................................................................................................................................... 49 HB_Mail-Hosting_5.1.doc Version: 5.1 Stand: 03.02.2014 Seite 3 von 98 Inhaltsverzeichnis 6.5 6.5.1 6.5.2 6.5.3 6.5.4 6.5.5 Webmail Mobile (für Anwender)....................................................................................................................... 51 Zugriff auf Webmail-Postfach............................................................................................................................ 51 E-Mails verwalten, bearbeiten und suchen .................................................................................................. 52 Einstellungen für E-Mail festlegen.................................................................................................................. 53 Adressbuch und eigene Ordner verwalten................................................................................................... 54 Externe Ordner verwalten ................................................................................................................................... 54 7 Webhosting .............................................................................................................................................................. 55 7.1 7.1.1 7.1.2 7.1.3 7.2 7.2.1 7.2.2 7.2.3 7.2.4 7.2.5 7.2.5.1 7.2.5.2 7.2.5.3 7.2.6 7.3 7.3.1 7.3.2 7.3.3 7.3.4 7.3.5 Zugriff auf Ihre Webpräsenz............................................................................................................................... 55 Verzeichnisstruktur des Servers ....................................................................................................................... 55 FTP-Server................................................................................................................................................................. 56 FTP-Client verwenden (Beispiel FileZilla)...................................................................................................... 56 Hosting-Konfiguration ......................................................................................................................................... 59 Administratoren...................................................................................................................................................... 59 Web-Domains konfigurieren.............................................................................................................................. 61 Backup Webspeicherplatz .................................................................................................................................. 61 PhpMyAdmin ........................................................................................................................................................... 61 Geschützte Verzeichnisse .................................................................................................................................. 62 Einstellungen .......................................................................................................................................................... 63 Gruppen und Benutzer......................................................................................................................................... 64 Geschützte Verzeichnisse .................................................................................................................................. 67 Datei- und Verzeichnisrechte............................................................................................................................ 70 Log-Files & Kontrolle ............................................................................................................................................ 72 Besucherstatistiken............................................................................................................................................... 72 Anzeige Webspeicherplatz................................................................................................................................. 73 Server-Logdateien ................................................................................................................................................. 73 CGI-Fehlerdateien anzeigen .............................................................................................................................. 74 CGI-Logdateien löschen...................................................................................................................................... 74 8 Erweiterte Konfiguration Webhosting............................................................................................................ 75 8.1 8.1.1 8.1.2 8.1.3 8.1.4 8.1.5 8.2 8.3 Hosting-Setup ......................................................................................................................................................... 75 PHP5 konfigurieren ............................................................................................................................................... 75 MySQL5 konfigurieren ......................................................................................................................................... 76 CGI-Umgebung einrichten ................................................................................................................................. 78 CGI-Skript Aktivierung.......................................................................................................................................... 80 Webadmin-Kennwort ändern ............................................................................................................................ 81 MySQL-Server.......................................................................................................................................................... 81 Content Management System verwenden (Beispiel Typo3) ................................................................ 83 9 Internet Manager ................................................................................................................................................... 87 10 Vodafone-Server/-Anwendungen................................................................................................................... 88 11 Glossar........................................................................................................................................................................ 89 12 Stichwortverzeichnis ............................................................................................................................................ 91 13 Abbildungsverzeichnis......................................................................................................................................... 95 14 Tabellenverzeichnis.............................................................................................................................................. 98 HB_Mail-Hosting_5.1.doc Version: 5.1 Stand: 03.02.2014 Seite 4 von 98 Herzlich willkommen 1 Herzlich willkommen Dieses Handbuch hilft Ihnen bei der Einrichtung und Administration der E-Mail- und Hosting-Dienste (für eine eigene Domain) zu dem von Ihnen beauftragten Vodafone-Dienst. Für die Installation und Einrichtung der Netzwerkkomponenten (PC, Server etc.) in Ihrem LAN sehen Sie bitte in den entsprechenden Handbüchern für die jeweiligen Dienste nach. Die Vodafone-Geschäftskundenbetreuung erreichen Sie unter der Rufnummer, die Ihnen im Begrüßungsschreiben mitgeteilt wurde. Vodafone E-Mail- und Hosting-Dienste: Benutzerhandbuch Seite 5 von 98 Bevor Sie beginnen 2 Bevor Sie beginnen Dieses Handbuch richtet sich an Anwender mit PC-Grundkenntnissen. 2.1 Wichtige Textstellen Wichtige Textstellen sind durch Symbole am Seitenrand hervorgehoben, die folgendes bedeuten: ACHTUNG Die Instruktionen an dieser Stelle müssen Sie befolgen, um mögliche Schäden an Hardware oder Software zu verhindern oder um eine Fehlkonfiguration zu vermeiden. HINWEIS Wichtige allgemeine oder zusätzliche Informationen sind durch das nebenstehende Hinweissymbol am Seitenrand hervorgehoben. 2.2 Voraussetzungen • Rechner mit aktuellem Browser mit aktiviertem JavaScript • Bildschirmauflösung mindestens 1024 x 768 Pixel • Internetzugang 2.3 Wegweiser Kapitel 3 beschreibt kurz, wie Sie der Webadmin-Bereich aufgebaut ist, wie Sie ihn aufrufen und darin navigieren. Kapitel 4 liefert einen kurzen Überblick über die Funktionen, die Vodafone im Webadmin-Bereich zur Verfügung stellt. Die am häufigsten genutzten Funktionen für E-Mail- und Webhosting werden in Kapitel 5 beschrieben, das als Schnelleinstieg zur Grundkonfiguration dient. Die detaillierte Beschreibung dieser Funktionen sowie der erweiterten Konfigurationsmöglichkeiten finden Sie – an den Hauptbereichen der Menüstruktur des Webadmin-Bereichs orientiert – in den Kapiteln 6 für die E-Mail-Funktionalität, in den Kapiteln 7 und 8 für das Webhosting. Vodafone E-Mail- und Hosting-Dienste: Benutzerhandbuch Seite 6 von 98 Bevor Sie beginnen Für die Nutzung der E-Mail-Funktionen müssen Sie neben den serverseitigen Einstellungen im Webadmin-Bereich (Abschnitt 6.1) auch Ihre Clients konfigurieren. Die Vorgehensweise wird in Abschnitt 6.2 gezeigt. In Abschnitt 6.3 erfahren Sie, wie Sie ggf. vorhandene eigene Mailserver konfigurieren, in den Abschnitten 6.4und 6.5, wie die Anwender in Ihrem Netz über die WebmailFunktion (stationär bzw. mobil) auf ihre E-Mails zugreifen und Einstellungen dafür vornehmen. Kapitel 7 beschreibt die allgemeinen Webhosting-Funktionen, die Vodafone Ihnen zur Verfügung stellt. Dabei erklärt Abschnitt 7.1.1 für den Einstieg in die Hosting-Konfiguration im WebadminBereich den Aufbau der Verzeichnisstruktur auf dem Vodafone-Server, Abschnitt 7.1.2 die Einrichtung des Basisverzeichnisses und der Zugriffsrechte für Administratoren. In Abschnitt 7.1.3 erfahren Sie am Beispiel des FTP-Programms FileZilla, wie Sie Daten auf den Server hoch- und von ihm herunterladen können. Die Abschnitte 7.2 und 7.3 erklären die einzelnen Menüs der Menübereiche „HostingKonfiguration“ und „Log-Files und Kontrolle“. Kapitel 8 behandelt die erweiterten Hosting-Funktionen, die Sie für die Erstellung einer dynamischen Webpräsenz benötigen. Diese werden Ihnen, wie in Abschnitt 8.1 beschrieben, im Menübereich „Hosting-Setup“ zur Verfügung gestellt. Wenn Sie unfangreichere MySQL-Datenbanken in diese dynamische Webpräsenz einbinden möchten, empfiehlt sich die Verwendung eines SQL-Clients. Wie dieser genutzt wird, ist in Abschnitt 8.2 exemplarisch an der Software SQLyog beschrieben. Abschnitt 8.3 zeigt am Beispiel von Typo3, wie Sie ein Content Management System in Ihre Webpräsenz einbinden. Kapitel 9 enthält einen Link zum Internet Manager für die Administration Ihrer Subdomains und Zonen. Kapitel 10 listet die Daten aller relevanten Vodafone-Server kurz auf. Kapitel 11 enthält ein Glossar, das die wichtigsten verwendeten Begriffe erklärt, Kapitel 12 ein navigierbares Stichwortverzeichis. Das Abbildungsverzeichnis finden Sie in Kapitel 13, das Tabellenverzeichnis in Kapitel 14. In der nachfolgend grafisch abgebildeten Handbuchstruktur können Sie auch auf den gewünschten Bereich klicken, um den zugehörigen Handbuchabschnitt direkt aufzurufen: Vodafone E-Mail- und Hosting-Dienste: Benutzerhandbuch Seite 7 von 98 Bevor Sie beginnen HINWEIS Die Dienste Internet Manager und IP-Monitor, sofern von Ihnen beauftragt, werden in separaten Ergänzungshandbüchern beschrieben, die Sie im Admin-Bereich unter „News & Support J Benutzerdokumentation“ finden: Internet Manager zur Administration Ihrer bei Vodafone gehosteten Domains: siehe Ergänzungshandbuch Internet Manager IP-Monitor zur regelmäßigen Überprüfung des Datendurchsatzes und des Übertragungsvolumens Ihrer Anschlussleitung: siehe Ergänzungshandbuch IP-Monitor Vodafone E-Mail- und Hosting-Dienste: Benutzerhandbuch Seite 8 von 98 Admin-Bereich: Aufbau und Navigation 3 Admin-Bereich: Aufbau und Navigation Der Admin-Bereich steht Ihnen nur zur Verfügung, wenn Sie die Nutzung des Vodafone Webund/oder Mailservers unter einer von Ihnen angegebenen Domain beauftragt haben. Über diesen Bereich im Internet stehen Ihnen diverse Funktionen zur Verfügung: • Einrichten und Verwalten von E-Mail-Accounts • Aktivieren der Viren-Scanning und SPAM-Filter-Funktion für E-Mail (sofern beauftragt) • Einrichten und Löschen von Administratoren • Verknüpfen Ihrer weiteren Domains auf Verzeichnisse • Aktivieren Ihrer individuellen CGI-Skripte • Einbinden von Skripten (in den Skriptsprachen PHP und Perl) sowie – je nach Beauftragung – MySQL-Datenbanken und Content Management Systemen (Typo3 u. a.) in Ihre Webpräsenz • Beschränkung des Zugriffs von Teilen Ihrer Webpräsenz auf bestimmte Benutzer und/oder Gruppen • Aktivieren und Deaktivieren der Server-Logdateien • Abruf der Besucherstatistik Ihrer Präsenz Gehen Sie wie folgt vor, um die Funktionen des Admin-Bereichs zu nutzen: 1. Rufen Sie die URL http://webadmin.vodafone.de in Ihrem Browser auf: Abb. 1: Einstiegsseite in den Admin-Bereich 2. Klicken Sie oben rechts im Bereich „Vodafone Hosting Services“ auf die Schaltfläche „Login“ für den Zugang zu den Administrationsseiten. Das Eingabefenster für den Benutzernamen und das Kennwort wird geöffnet. 3. Geben Sie diese Daten ein, die Sie im Vodafone-Kennwortbrief erhalten haben, und bestätigen Sie die Eingabe. Die Übersichtsseite für den Admin-Bereich wird geöffnet. Vodafone E-Mail- und Hosting-Dienste: Benutzerhandbuch Seite 9 von 98 Admin-Bereich: Aufbau und Navigation Hier können Sie die Web- und E-Mail-Funktionen gemäß Ihren Wünschen einrichten. Dazu zählt beispielsweise die Einrichtung Ihrer Mailboxen oder die Konfiguration Ihres virtuellen Webservers. Ihr Administrations-Account ist dabei gleichzeitig Ihr FTP-Account (Zugang zu Ihrem Webspace). Abb. 2: Übersichtsseite Admin-Bereich Auf der linken Seite des Fensters befindet sich die Navigationsleiste, die in mehrere Bereiche unterteilt ist. Diese Bereiche sind in einem hellen Orangeton unterlegt. Jeder der Bereiche enthält mehrere nicht farbig unterlegte Menüs in schwarzer Normalschrift. Sobald Sie mit der Maus auf eines der Menüs zeigen, wird dieses als Link angezeigt: mit petrolfarbener Schrift und Unterstreichung. Wenn Sie auf den Link klicken, wird die zugehörige Maske im rechten Fensterbereich angezeigt. Das Menü wird jetzt mittelblau unterlegt in Fettschrift angezeigt. Neben den genannten Funktionen können Sie über den Admin-Bereich detaillierte Online-Hilfen (unter „Dokumentation“) einsehen sowie den FAQ-Bereich zu den verfügbaren Funktionen aufrufen. Unter „News & Support J Downloads“ lassen sich DSL-Treiber und FTP-Programme, unter „News & Support J Benutzerdokumentation“ Handbücher im PDF-Format herunterladen. Sie verlassen den Admin-Bereich und beenden die Session, indem Sie Ihren Browser schließen. Vodafone E-Mail- und Hosting-Dienste: Benutzerhandbuch Seite 10 von 98 Überblick E-Mail- und Hosting-Dienste 4 Überblick E-Mail- und Hosting-Dienste In diesem Kapitel erhalten Sie einen kurzen Überblick über die von Vodafone im Admin-Bereich angebotenen Dienste. Die Unterteilung erfolgt entsprechend den einzelnen Hauptmenüs. 4.1 E-Mail Im Menü „Mailboxen konfigurieren“ des Menübereichs „E-Mail“ können Sie Mailboxen anlegen und löschen sowie deren Eigenschaften (wie Mailboxgröße, Passwort, Weiterleitung auf andere Mailbox) und einen Alias festlegen. Über das Menü „Mail-Domains konfigurieren“ aktivieren/deaktivieren und konfigurieren Sie das Virenscanning und den SPAM-Filter, sofern Sie diese Funktion beauftragt haben. 4.2 Hosting-Konfiguration In diesem Menübereich richten Sie Administrator-Accounts ein bzw. löschen sie und vergeben die Zugriffsrechte auf den FTP-Server. Außerdem verknüpfen Sie hier die ggf. beauftragten Subdomains mit den gewünschten Unterverzeichnissen Ihrer Webpräsenz. Die Datei- und Verzeichnisrechte für sämtliche Unterverzeichnisse können Sie in der Hosting-Konfiguration detailliert festlegen. Im Menü „Backup Webspeicherplatz“ laden Sie sehr einfach Ihre Webpräsenz ins Verzeichnissystem Ihres lokalen Rechners herunter. Über das Menü „PhpMyAdmin“ rufen Sie die grafische Benutzeroberfläche des gleichnamigen Datenbankmanagementsystems zur Administration Ihrer MySQL-Datenbanken auf. 4.3 Log-Files & Kontrolle Der Menübereich „Log-Files & Kontrolle“ dient der Statusanzeige z. B. des für die Webpräsenz genutzten Speicherplatzes (auf die einzelnen Verzeichnisse und Unterverzeichnisse heruntergebrochen) und der Zugriffe auf den Server bzw. der Aufrufe bestimmter Funktionen und Skripte. Darüber hinaus werden für eine spätere Fehlersuche Probleme beim Einsatz eigener CGISkripte protokolliert, und Sie können nicht mehr benötigte Logdateien löschen. Die Besucherstatistiken zeigen neben Übersichtstabellen auch Details zu besuchten Seiten und zur Herkunft der Besucher, die bei der zielgruppengerechten Optimierung Ihrer Webpräsenz hilfreich sind. 4.4 Hosting-Setup Dieser Menübereich beinhaltet alle Funktionen, die Sie für die Erstellung einer dynamischen Webpräsenz benötigen. Zunächst aktivieren Sie die CGI-Umgebung und CGI-Skripte, die Sie für die Verarbeitung von Anfragen an den Webserver über PHP- oder Perl-Skripte benötigen. Die Installation und/oder Konfiguration der Module und Variablen dieser Skriptsprachen nehmen Sie hier ebenfalls vor. Ebenso konfigurieren bzw. installieren Sie die MySQL-Datenbanken und das Content Management System Typo3, auf die über Skripte zugegriffen wird. Vodafone E-Mail- und Hosting-Dienste: Benutzerhandbuch Seite 11 von 98 Schnelleinstieg E-Mail und Webhosting 5 Schnelleinstieg E-Mail und Webhosting Dieses Kapitel beschreibt die Arbeitsschritte, die Sie üblicherweise für die Konfiguration des E-MailDienstes und Ihrer Webpräsenz vornehmen müssen. Für die Einrichtung Ihres E-Mail-Dienstes sind üblicherweise folgende Arbeitsschritte nötig: 1. Mailboxen konfigurieren 2. Mail-Clients konfigurieren (detaillierte Beschreibung siehe Abschnitt 6.2) Für die Einrichtung der Webpräsenz sind üblicherweise folgende Arbeitsschritte nötig: 3. Web-Domains konfigurieren 4. CGI-Umgebung einrichten (wenn Sie eigene CGI-Skripte verwenden oder Perl nutzen möchten) 5. Webpräsenz hochladen 5.1 Mail: Mailboxen konfigurieren Gehen Sie wie folgt vor, um Mailboxen einzurichten: 1. Navigieren Sie auf der Übersichtsseite für den Admin-Bereich zum Menü „Mailboxen konfigurieren“, um die gleichnamige Übersichtsseite zu öffnen: Abb. 3: Admin-Bereich, Mailbox-Management (Übersicht) 2. Klicken Sie auf die rote Schaltfläche „Mailbox anlegen“ unterhalb der Tabelle „Mailboxen“. Das Konfigurationsfenster für die neue Mailbox wird geöffnet. Vodafone E-Mail- und Hosting-Dienste: Benutzerhandbuch Seite 12 von 98 Schnelleinstieg E-Mail und Webhosting 3. Geben Sie die gewünschten Werte ein: • • • • Mailbox-Größe in MB: zur Verfügung stehender Speicherplatz für diese Mailbox Mailbox-Name: beliebige Bezeichnung Weiterleitung auf: bei Bedarf Weiterleitung auf eine oder mehrere andere Mailboxen (bei mehreren Einträgen Trennung durch Komma, ohne Leerzeichen!) Mailbox-Passwort und Bestätigung Mailbox-Passwort: beliebiges Passwort für die Mailbox Abb. 4: Admin-Bereich, Mailbox-Management (Einrichtung) 4. Bestätigen Sie Ihre Eingaben mit Klick auf die Schaltfläche „Mailbox anlegen“. Damit ist die neue Mailbox korrekt eingerichtet und wird auf der Übersichtsseite angezeigt. Bei Bedarf können Sie deren Parameter über die Schaltfläche „Eigenschaften“ ändern. Wenn Sie einen Virenscanner und SPAM-Schutz für Ihre Mail-Accounts einrichten möchten, gehen Sie wie in Abschnitt 0 beschrieben vor. 5.2 Mail: Clients konfigurieren Wenn Sie die Einstellungen für E-Mail auf dem Server vorgenommen haben, müssen Sie anschließend die Clients für den Mail-Empfang und -Versand konfigurieren. Die Detailbeschreibung dazu finden Sie in Abschnitt 6.2. Vodafone E-Mail- und Hosting-Dienste: Benutzerhandbuch Seite 13 von 98 Schnelleinstieg E-Mail und Webhosting 5.3 Web: Domains konfigurieren Die nachfolgend angegebenen Konfigurationsmöglichkeiten stehen Ihnen nur zur Verfügung, wenn Sie Unterverzeichnisse mit zusätzlich beauftragten Domains verknüpfen möchten. Die Haupt-Domain selbst kann nicht konfiguriert werden, daher beziehen sich die nachfolgend aufgezeigten Konfigurationsmöglichkeiten immer auf die Aliase Ihrer Haupt-Domain. Weitere Informationen zur Struktur der Verzeichnisse, mit denen die Aliase und Subdomains verknüpft sein können, finden Sie in Abschnitt 7.1. Im Menü „Web-Domains konfigurieren“ wird Ihnen angezeigt, welche Aliase und Subdomains für Ihre Web-Domain eingerichtet wurden und mit welchen der Verzeichnisse Ihrer Webpräsenz diese verknüpft sind. Hier können Sie über die entsprechenden Schaltfläche eine neue Verknüpfung erstellen, eine bestehende Verknüpfung entfernen oder diese Verknüpfung verschieben, d. h. ein anderes als das aktuell angegebene Verzeichnis für diese Domain auswählen oder ein neues Unterverzeichnis anlegen: Abb. 5: Admin-Bereich, Web-Domains konfigurieren Gehen Sie wie folgt vor, um Verzeichnisse Ihrer Webpräsenz mit Domain-Aliasen oder Subdomains zu verknüpfen: 1. Klicken Sie unter „Freie Aliase“ auf die Schaltfläche „Verknüpfung erstellen“. Vodafone E-Mail- und Hosting-Dienste: Benutzerhandbuch Seite 14 von 98 Schnelleinstieg E-Mail und Webhosting Die Maske „Verknüpfung einrichten“ wird geöffnet: Abb. 6: Admin-Bereich, Verknüpfung einrichten 2. Nehmen Sie folgende Angaben vor: • • • • 3. Alias: gewünschte Domain aus dem Listenfeld auswählen Verzeichnis: gewünschtes Verzeichnis aus dem Listenfeld auswählen – dabei steht / für das Root-Verzeichnis der Webpräsenz Unterverzeichnis: ggf. neues Unterverzeichnis zum ausgewählten Verzeichnis anlegen Passwort: Ihr Administrator-Passwort zur Bestätigung der Angaben Klicken Sie auf die Schaltfläche „Absenden“, um Ihre Eingaben zu übernehmen und zur Übersicht zurückzukehren, in der jetzt die vorgenommenen Änderungen angezeigt werden. ACHTUNG Änderungen, die Sie in der Konfiguration der Web-Domains vornehmen und die Ihnen hier sofort angezeigt werden, werden erst über Nacht auf dem Server aktiviert und sind am Folgetag ab etwa 6 Uhr morgens verfügbar. 5.4 Web: CGI-Umgebung einrichten Wenn Sie eigene CGI-Skripte verwenden oder Perl nutzen möchten, müssen Sie die CGI-Umgebung aktivieren. Falls Sie ausschließlich PHP5 verwenden, müssen Sie die CGI-Umgebung nicht aktivieren. Gehen Sie wie folgt vor, um die Perl -Laufzeitumgebung in Ihren Webspace zu installieren: 4. Navigieren Sie auf der Übersichtsseite für den Admin-Bereich zum Menü „CGI-Umgebung einrichten“ im Menübereich „Hosting-Setup“. Vodafone E-Mail- und Hosting-Dienste: Benutzerhandbuch Seite 15 von 98 Schnelleinstieg E-Mail und Webhosting Die Aktivierungsseite wird geöffnet: Abb. 7: Admin-Bereich, CGI-Umgebung einrichten 5. Klicken Sie auf die Schaltfläche „Aktivieren“. Die aktuelle CGI-Umgebung wird installiert. Nach erfolgter Installation der Umgebung können Sie eigene CGI-Skripte per FTP-Upload in das Verzeichnis „/cgi-bin“ einstellen. 5.5 Web: Präsenz hochladen Ihre Webpräsenz laden Sie von Ihrem lokalen Rechner mithilfe eines FTP-Programms auf Ihren virtuellen Server hoch. Dafür verwenden Sie folgende FTP-Adresse: ftp.vodafone-ip.de. Für den Benutzernamen und das Kennwort verwenden Sie die Daten, die Sie im Vodafone-Kennwortbrief erhalten haben. Als FTP-Programm können sie das Standard-FTP-Programm Ihres Betriebssystems verwenden. Mehrere komfortablere FTP-Programme mit grafischer Benutzeroberfläche (Freeware oder 30-TageTestversionen) finden Sie auf unseren Download-Seiten im Menü „News & Support J Downloads“. In Abschnitt 7.1.2 wird am Beispiel des FTP-Clients FileZilla beschrieben, wie Sie Ihre Webpräsenz hochladen. Das Funktionsprinzip ist für alle FTP-Programme ähnlich. Vodafone E-Mail- und Hosting-Dienste: Benutzerhandbuch Seite 16 von 98 E-Mail 6 E-Mail In diesem Kapitel erfahren Sie, wie Sie den Vodafone-Server und die Clients in Ihrem Netz für den E-Mail-Empfang und -Versand konfigurieren. 6.1 E-Mail-Konfiguration (Mailserver von Vodafone) In diesem Abschnitt wird zunächst kurz erklärt, wie Sie einen eigenen oder den Vodafone-Mailserver für den Empfang und Versand von E-Mails konfigurieren. Anschließend werden die Konfigurationsmöglichkeiten für den Vodafone-Server, die Sie im Admin-Bereich vornehmen können, im Detail erklärt. 6.1.1 Mailboxen anlegen Wenn Sie den Mailserver von Vodafone nutzen, müssen Sie nur noch die Mailboxen auf dem Server einrichten und die Clients in Ihrem Netzwerk konfigurieren (siehe Abschnitt 6.2). HINWEIS Im unteren Fensterbereich der Administrationsseiten für Mailboxen und Mail-Domains finden Sie Hilfetexte zu den Konfigurationsmöglichkeiten und zur geforderten Syntax. Gehen Sie wie folgt vor, um Mailboxen einzurichten: 1. Navigieren Sie auf der Übersichtsseite für den Admin-Bereich zum Menü „Mailboxen konfigurieren“, um die gleichnamige Übersichtsseite zu öffnen: Abb. 8: Admin-Bereich, Mailbox-Management (Übersicht) Vodafone E-Mail- und Hosting-Dienste: Benutzerhandbuch Seite 17 von 98 E-Mail 2. Klicken Sie auf die rote Schaltfläche „Mailbox anlegen“ unterhalb der Tabelle „Mailboxen“. Das Konfigurationsfenster für die neue Mailbox wird geöffnet. 3. Geben Sie die gewünschten Werte ein: • • • • Mailbox-Größe in MB: zur Verfügung stehender Speicherplatz für diese Mailbox Mailbox-Name: beliebige Bezeichnung Weiterleitung auf: bei Bedarf Weiterleitung auf eine oder mehrere andere Mailboxen (bei mehreren Einträgen Trennung durch Komma, ohne Leerzeichen!) Mailbox-Passwort und Bestätigung Mailbox-Passwort: beliebiges Passwort für die Mailbox Abb. 9: Admin-Bereich, Mailbox-Management (Einrichtung) 4. Bestätigen Sie Ihre Eingaben mit Klick auf die Schaltfläche „Mailbox anlegen“. Damit ist die neue Mailbox korrekt eingerichtet und wird auf der Übersichtsseite angezeigt. Bei Bedarf können Sie folgende weitere Aktionen vornehmen: • Parameter der neuen Mailbox über die violette Schaltfläche „Eigenschaften“ in der Tabelle „Mailboxen“ der Übersichtsseite ändern • Mailbox-Alias anlegen über die gleichnamige rote Schaltfläche im unteren Bereich der Übersichtsseite • Wildcard-Mailbox konfigurieren, auf die alle Mails für die Domain eingehen, die keinem gültigen Account zugeordnet werden können. Hier für legen Sie eine bereits angelegte Mailbox als Wildcard-Mailbox fest: Abb. 10: Admin-Bereich, Wildcard-Mailbox festlegen Vodafone E-Mail- und Hosting-Dienste: Benutzerhandbuch Seite 18 von 98 E-Mail 6.1.2 Mehrere Mailboxen anlegen Sie können bei Bedarf mehrere Mailboxen gleichzeitig anlegen. Dazu klicken Sie auf der Übersichtsseite auf die Schaltfläche „Mehrere Mailboxen anlegen“ unterhalb der Tabelle „Mailboxen“. Es wird ein Fenster geöffnet, das den Bereich „Mehrere neue Mailboxen anlegen“ enthält. Gehen Sie wie folgt vor, um mehrere neu anzulegende Mailboxen zu definieren: 1. Geben Sie in das Textfeld im Bereich „Mehrere Mailboxen anlegen“ die Accounts wie folgt ein: • • • • Pro Account eine Zeile, jeweils mit folgenden Angaben: Mailbox-Name = Teil der E-Mail-Adresse vor dem @-Zeichen Semikolon ; als Trennzeichen Gewünschtes Passwort, das nur die im Hilfetext angegebenen Zeichen enthalten darf, oder die Wildcard * als Anweisung ans System zur automatischen Passwortvergabe. HINWEIS Alternativ können Sie nach dem selben Muster angelegte Daten aus einer selbst angelegten *.txtDatei kopieren und ins Textfeld einfügen oder die im Hilfetext herunterladbare *.xls-Datei als Vorlage für Ihre Mailboxverwaltung nutzen. Achten Sie im letzteren Fall darauf, dass Sie nur die beiden Spalten Mailbox-Name und Mailbox-Passwort ohne Kopfzeilen aus der Tabelle kopieren! Abb. 11: Admin-Bereich, Mehrere Mailboxen anlegen 2. Klicken Sie auf die Schaltfläche „Mehrere neue Mailboxen anlegen“. Die angegebenen Mailboxen werden angelegt. Sie erhalten eine Erfolgsmeldung. Vodafone E-Mail- und Hosting-Dienste: Benutzerhandbuch Seite 19 von 98 E-Mail 3. Klicken Sie bei Bedarf auf die Schaltfläche „Zurück“, um auf die Übersichtsseite zu gelangen, auf der jetzt auch die neu angelegten Mailboxen angezeigt werden. 6.1.3 Eigenschaften mehrerer Mailboxen konfigurieren Um die Eigenschaften mehrerer Mailboxen gleichzeitig anzeigen zu lassen, klicken Sie auf der Übersichtsseite auf die Schaltfläche „Eigenschaften aller Mailboxen“. Anschließend können Sie bei Bedarf über die jeweilige Schaltfläche „Eigenschaften ändern“ die Parameter der einzelnen Mailboxen anpassen. Abb. 12: Admin-Bereich, Eigenschaften angelegter Mailboxen ändern 6.1.4 Mail-Domains konfigurieren In den Unterabschnitten dieses Abschnitts wird beschrieben, wie Sie Alias-Domains zu Ihrer E-MailHaupt-Domain einrichten und anschließend auf den gewünschten Mail-Domains die SPAM-Filter- und Virenscanner-Funktion aktivieren. 6.1.4.1 Alias-Domain einrichten Sie müssen zunächst Ihre Alias-Domain einrichten und aktivieren. Auf diese Domain eingehende E-Mails werden an die festgelegte Mailbox der Haupt-Domain weitergeleitet. Vodafone E-Mail- und Hosting-Dienste: Benutzerhandbuch Seite 20 von 98 E-Mail HINWEIS Wenn Sie eine Alias-Mail-Domain eingerichtet haben, wird der Benutzername für die Anmeldung am Vodafone-Mailserver nicht wie nach Schritt 7 in Abschnitt 6.2.2 beschrieben gebildet. Hier ein Beispiel für den direkten Vergleich: Beispiel mit Haupt-Domain: E-Mail-Adresse des Anwenders / Benutzername für Anmeldung: [email protected] Beispiel mit Alias-Domain: E-Mail-Adresse des Anwenders / Benutzername für Anmeldung: [email protected] Gehen Sie für die Einrichtung der Alias-Domain wie folgt vor: 1. Navigieren Sie auf der Übersichtsseite für den Admin-Bereich zum Menü „Mail-Domains konfigurieren“. Die Übersichtsseite für die Konfiguration wird geöffnet. 2. Klicken Sie auf die Schaltfläche „Alias-Domain einrichten“: Abb. 13: Admin-Bereich, Alias für Mail-Domain einrichten Die Einrichtung der Alias-Domain wird in einem separaten Browser-Fenster/Tab (je nach Einstellung Ihres Browsers) bestätigt. 3. Schließen Sie das Bestätigungsfenster . 4. Klicken Sie auf die Schaltfläche „Aktualisieren“, um die Änderung zu übernehmen. Die Alias-Domain ist damit eingerichtet. Sie können jetzt den Virenscanner und SPAM-Filter aktivieren und konfigurieren oder die Alias-Domain löschen Vodafone E-Mail- und Hosting-Dienste: Benutzerhandbuch Seite 21 von 98 E-Mail Abb. 14: Admin-Bereich, fertig eingerichteter Alias für Mail-Domain 6.1.4.2 SPAM-Filter/Virenscanner einrichten Der netzseitige SPAM-Filter wird in Kombination mit einem Virenscanner angeboten. Falls in Ihrem Unternehmen ein Administrator für die Netzwerkkonfiguration zuständig ist, nimmt dieser bei Bedarf die SPAM-Einstellungen vor. Wenn Sie den netzseitigen SPAM-Filter beauftragt haben, werden Ihre eingehenden E-Mails bereits im Vodafone-Netz darauf überprüft, ob es sich um SPAM-Mails handelt. Dies gilt auch für einen eigenen Mailserver in Verbindung mit Mail-Relay. Sie legen bei Bedarf zunächst fest, welche E-Mails bereits netzseitig als SPAM markiert werden. Anschließend legen Sie in Ihrem Mail-Client fest, was mit den so markierten E-Mails geschehen soll. Details dazu siehe Abschnitt 6.2.3. Die nachfolgende Darstellung bezieht sich auf Ihre Haupt-Maildomain, für die der SPAM-Filter in Verbindung mit dem Virenscanner bereits durch Vodafone aktiviert wurde, sofern Sie diese Option beauftragt hatten. Für Ihre Alias-Domain müssen Sie ihn zunächst über die gleichnamige Schaltfläche den „Viren-Scan / SPAM-Filter aktivieren“, um ihn konfigurieren zu können. Der netzseitige SPAM-Filter ist bereits von Vodafone mit bestimmten Werten vorkonfiguriert. Diese Werte können Sie jederzeit an Ihre eigenen Bedürfnisse anpassen. Gehen Sie dafür wie folgt vor: 1. Navigieren Sie auf der Übersichtsseite für den Admin-Bereich zum Menü „Mail-Domains konfigurieren“. Die Übersichtsseite für die Konfiguration wird geöffnet. Vodafone E-Mail- und Hosting-Dienste: Benutzerhandbuch Seite 22 von 98 E-Mail 2. Klicken Sie auf die Schaltfläche „Viren-Scan/SPAM-Filter konfigurieren“: Abb. 15: Admin-Bereich, Mail-Domain-Übersicht Die Maske, in der Sie die SPAM-Filter-Empfindlichkeit einstellen können, wird geöffnet: Abb. 16: Admin-Bereich, Konfiguration SPAM-Filter Vodafone E-Mail- und Hosting-Dienste: Benutzerhandbuch Seite 23 von 98 E-Mail 3. Definieren Sie hier folgende Werte in Prozent: • • Markieren-Schwellenwert: Wenn die SPAM-Wahrscheinlichkeit auf den hier genannten Prozentsatz oder höher eingeschätzt wird, versieht der SPAM-Filter die E-Mail mit einer entsprechenden Nachrichtenkopfzeile (X-Header, siehe weiter unten) und stellt dem Betreff der E-Mail das Wort „SPAM“ sowie die Angabe zur Wahrscheinlichkeit voran. Der SPAM-Filter kennzeichnet eingehende E-Mails mit einer maximalen SPAM-Wahrscheinlichkeit von 99%. Löschen-Schwellenwert: Dieser Wert bestimmt, ab welcher SPAM-Wahrscheinlichkeit eine E-Mail bereits auf dem Mailserver im Netz automatisch gelöscht wird. Der voreingestellte Wert von 100% bedeutet, dass keine E-Mail verworfen wird. Je geringer der eingestellte Wert, desto mehr eingehende E-Mails werden as SPAM verworfen und vom Server gelöscht. Empfohlen wird ein Wert von 80%, der sich in der Praxis bewährt hat. Beachten Sie dazu den folgenden Sicherheitshinweis: ACHTUNG Setzen Sie den Löschen-Schwellenwert ggf. schrittweise behutsam herunter und überprüfen Sie die Auswirkungen einer Änderung zu (z. B. ob anschließend öfter moniert wird, Sie hätten auf bestimmte E-Mails nicht reagiert), bevor Sie ihn weiter vermindern. Die vom Mailserver gelöschten E-Mails sind unwiderruflich verloren! Je nach den Werten, die Sie definieren, markiert der SPAM-Filter eingehende E-Mails und fügt ihnen so genannte X-Header hinzu (Beispielangaben): X-PMX-Version: 5.2.1.279297, Antispam-Data: 2006.11.7.72432 X-SPAM-LEVEL: 99% X-SPAM-FLAG: yes Antispam-Engine: 2.5.0.283055, Dabei haben die Werte die folgende Bedeutung: • X-SPAM-LEVEL: Über die Prozentangabe stuft der SPAM-Filter die E-Mail auf SPAM-Verdacht ein, d.h. es wird eine Wahrscheinlichkeit auf SPAM ermittelt. Ein hoher Prozentwert stellt eine hohe Wahrscheinlichkeit auf SPAM dar. Der niedrigstmögliche Wert entspricht der Angabe für den Tag Level. (Alle darunter liegenden Werte bewirken, dass die E-Mail nicht mehr als SPAM eingestuft wird.) • X-SPAM-FLAG: Dieser Wert steht immer dann auf „yes“, wenn der von Ihnen konfigurierte Schwellenwert erreicht oder überschritten wurde. E-Mails, die mindestens den definierten Markieren-Schwellenwert erreichen, werden bereits auf dem Mailserver gelöscht und somit nicht mehr an Ihren Mail-Client ausgeliefert. Wenn eine E-Mail eintrifft, deren Wert mindestens den definierten Löschen-Schwellenwert erreicht, wird die E-Mail bereits auf dem Server gelöscht und gelangt gar nicht erst in Ihren Mail-Client. 6.2 E-Mail-Konfiguration (Client) In den nachfolgenden Abschnitten wird beschrieben, welche Einstellungen Sie an den ClientRechnern in Ihrem Netzwerk vornehmen müssen, um den Mail-Dienst nutzen zu können. Falls Sie mit der E-Mail-Konfiguration auf Client-Rechnern vertraut sind, finden Sie die nötigen Daten in tabellarischer Form im Abschnitt 6.2.1. Die detaillierte Darstellung der einzelnen Schritte beginnt im Abschnitt 6.2.2. Sofern Sie einen eigenen Mailserver betreiben, finden Sie die nötigen Einstellungen für die Konfiguration der E-Mail-Clients in Abschnitt 6.3. Vodafone E-Mail- und Hosting-Dienste: Benutzerhandbuch Seite 24 von 98 E-Mail 6.2.1 Mail-Einstellungen (Übersicht) Feld Ihre Eingabe/Auswahl Name Ihr Vor- und Nachname E-Mail-Adresse (und Benutzername für Mailserver) Adresse nach dem Muster „[email protected]“ pop3.vodafone-ip. de unverschlüsselt mit SSL-Verschlüsselung 110 995 imap4.vodafone-ip.de unverschlüsselt mit SSL-Verschlüsselung 143 993 Postausgangsserver (SMTP-Submission) mail.vodafone-ip.de E-Mail-Versand für Mail-Clients 587 Postausgangsserver (SMTP) mail.vodafone-ip.de ausgehende E-Mails für Mail-Server 25 Posteingangsserver (POP3) Posteingangsserver (IMAP4) Port Tab. 1: Übersicht Mail-Einstellungen 6.2.2 Mail-Einstellungen mit POP3 (Detail, Beispiel Outlook) ACHTUNG Die angegebenen Einträge für den Posteingangs- und Postausgangsserver beziehen sich auf den Vodafone-Mailserver und können nicht 1:1 für Ihren eigenen Mailserver übernommen werden! Wenn Sie für den Posteingangsserver das Protokoll IMAP4 verwenden möchten, werden weitere als die hier genannten Einstellungen nötig. Sie müssen z. B. per Webmail (siehe Abschnitt 6.3) bestimmte Ordner anlegen, damit das Senden, Löschen und Verschieben von E-Mails korrekt funktioniert. Die Darstellung bezieht sich auf Microsoft Outlook 2010. Die Bedienung oder die Benennung einzelner Elemente kann u. U. an einigen Stellen von der hier dargestellten abweichen, wenn Sie eine andere Version benutzen. Sofern in der Detaildarstellung nicht anders angegeben, klicken Sie nach jedem Arbeitsschritt auf die Schaltfläche „Weiter >“ bzw. „OK“. Um die Einstellungen für E-Mail vorzunehmen, gehen Sie wie folgt vor: 1. Microsoft Office Outlook starten. Falls Sie Outlook erstmalig starten, wird zunächst der Assistent Microsoft Outlook 2010-Start aufgerufen. Klicken Sie auf die Schaltfläche „Weiter >“ des Assistenten. Das Fenster „Konto konfigurieren“ wird geöffnet, Wählen Sie die Option „Ja“. Sie gelangen daraufhin direkt zum Fenster „Neues Konto hinzufügen“ und können mit Arbeitsschritt 5 fortfahren. 2. In Register „Datei“ wechseln und „Informationen“ in der Leiste links anklicken. Vodafone E-Mail- und Hosting-Dienste: Benutzerhandbuch Seite 25 von 98 E-Mail 3. „Kontoeinstellungen...“ über kleinen Pfeil auf der gleichnamigen Schaltfläche aufklappen und anklicken: Abb. 17: Outlook 2010, Kontoeinstellungen: E-Mail-Konten Das Fenster „Kontoeinstellungen“ wird geöffnet. 4. Ggf. ins Register „E-Mail“ wechseln. 5. Direkt unterhalb der Registerbezeichnung auf Link „Neu...“ klicken: Abb. 18: Outlook 2010, Kontoeinstellungen: E-Mail-Konten Das Fenster „Neues Konto hinzufügen“ wird geöffnet. Vodafone E-Mail- und Hosting-Dienste: Benutzerhandbuch Seite 26 von 98 E-Mail 6. Option „E-Mail-Konto“ aktivieren: 7. Kontrollkästchen „Servereinstellungen oder zusätzliche Servertypen manuell konfigurieren“ im unteren Fensterbereich aktivieren. Die Zugangsdaten werden abgeblendet. Abb. 19: Outlook 2010, Servereinstellungen manuell konfigurieren 8. Im nächsten Fenster „E-Mail-Dienst auswählen“ Option „Internet-E-Mail“ aktivieren: Abb. 20: Outlook 2010, Internet-E-Mail auswählen 9. Im nächsten Fenster „Internet-E-Mail-Einstellungen“ die nachfolgend angegebenen Serverinformationen sowie Benutzernamen und Kennwort aus dem Kennwortbrief eintragen: Vodafone E-Mail- und Hosting-Dienste: Benutzerhandbuch Seite 27 von 98 E-Mail • • • • Kontotyp: POP3 oder (optional) IMAP4 Posteingangsserver: pop3.vodafone-ip.de (POP3) bzw. imap4.vodafone-ip.de Postausgangsserver (SMTP): mail.vodafone-ip.de Benutzername: entspricht Ihrer E-Mail-Adresse Abb. 21: Outlook 2010, Internet-E-Mail-Einstellungen (Daten für Vodafone-Server) 10. Bei Bedarf Kontrollkästchen „Kennwort speichern“ aktivieren, wenn Sie das Kennwort nicht bei jeder Einwahl neu eingeben möchten. 11. Bei Bedarf über die gleichnamige Schaltfläche „Kontoeinstellungen testen“ und anschließend Fenster für den Verbindungstest schließen. 12. Schaltfläche „Weitere Einstellungen“ anklicken, um Detailinformationen zu den Servern aufzurufen. Das Fenster „Internet-E-Mail-Einstellungen“ wird geöffnet. 13. Ins Register „Erweitert“ wechseln. 14. Folgende Daten eingeben/auswählen: • Posteingangsserver (POP3): Port 110 eintragen und Kontrollkästchen „Server erfordert eine verschlüsselte Verbindung (SSL)“ aktivieren oder • Posteingangsserver (IMAP4): Port 143 für unverschlüsselte Verbindung eintragen oder Port 995 eintragen und Kontrollkästchen „Server erfordert eine verschlüsselte Verbindung (SSL)“ aktivieren Postausgangsserver (SMTP-Submission): Port 587 eintragen und Verbindungstyp „SSL“ auswählen Vodafone E-Mail- und Hosting-Dienste: Benutzerhandbuch Seite 28 von 98 E-Mail HINWEIS In den folgenden Abbildungen werden die Ports für eine unverschlüsselte Verbindung mit dem Posteingangsserver angezeigt: Port 110 für den POP3-Server und Port 143 für den IMAP-Server. Wenn Sie eine SSL-verschlüsselte Verbindung zum Posteingangsserver herstellen möchten, tragen Sie hier den Port 995 für den POP3-Server bzw. Port 993 für den IMAP-Server ein. Aktivieren Sie in diesem Fall für die verschlüsselte SSL-Verbindung zum Posteingangsserver das entsprechende Kontrollkästchen bzw. wählen Sie „SSL“ aus der Liste. Abb. 22: Outlook 2010, Servereinstellungen (POP3) Abb. 23: Outlook 2010, Servereinstellungen (IMAP4) Damit haben Sie alle für die Nutzung des E-Mail-Dienstes benötigten Daten eingegeben. Das Fenster „Neues E-Mail-Konto hinzufügen: Kontoeinrichtung abgeschlossen“ wird geöffnet. 15. Auf Schaltfläche „Fertig stellen“ klicken, um Ihre Einstellungen zu bestätigen. Wenn Sie später bestimmte Kontoeinstellungen ändern möchten, rufen Sie dafür in Outlook über das Register „Datei“ die Kontoeinstellungen wie in Abb. 17 gezeigt auf. 6.2.3 Mail-Einstellungen mit IMAP4 (Detail, Beispiel iPhone) Wenn Sie das Protokoll IMAP4 für den Posteingangsserver konfigurieren, verbleiben die eingegangenen E-Mails auf dem Posteingangsserver. Ihnen werden nur die jeweils aktuell benötigten Informationen auf Ihrem Client angezeigt. Die eigentliche Verwaltung erfolgt allerdings auf dem Server. Gehen Sie wie folgt vor, um auf Ihrem IMAP4-Client (im Beispiel ein iPhone) den Mail-Account zu konfigurieren: 1. Wählen Sie unter „Einstellungen > Mail, Kontakte, Kalender“ das Menü „Account hinzufügen…“. 2. Wählen Sie den Eintrag „Andere“ aus der Liste der E-Mail-Dienste (Abb. 24) und tippen Sie anschließend auf das Feld „Mail-Account hinzufügen“ (Abb. 25). Vodafone E-Mail- und Hosting-Dienste: Benutzerhandbuch Seite 29 von 98 E-Mail Abb. 24: iPhone, Mail-Account hinzufügen Abb. 25: iPhone, Mail-Account hinzufügen – Andere Ein Einrichtungsassistent „Neuer Account“ wird aufgerufen. 3. 4. Geben Sie die Benutzerdaten für den neuen Account in die entsprechenden Textfelder ein (Abb. 26). Sobald Sie eines der Eingabefelder berühren, wird automatisch die Tastatur eingeblendet. Die einzelnen Zeichen des Kennworts werden Ihnen jeweils während der Eingabe kurz im Klartext angezeigt, danach in verschleierter Form wie in Abb. 27. Bestätigen Sie mit „Weiter“. Diese Taste wird aktiv, sobald die Benutzerdaten vollständig eingetragen sind. Abb. 26: iPhone, neuer Account Abb. 27: iPhone, Benutzerdaten für Account eingeben Die Eingabemaske für Mailserver wird aufgerufen (Abb. 28). Vodafone E-Mail- und Hosting-Dienste: Benutzerhandbuch Seite 30 von 98 E-Mail 5. Tragen Sie die Daten der Mailserver ein: Der Hostname des Servers für eintreffende E-Mails lautet imap4.vodafone-ip.de, der des Servers für ausgehende E-Mails (weiter unten in der Maske) lautet mail.vodafone-ip.de. Die Eingaben werden automatisch überprüft, sobald die Daten für den Mail-Account vollständig eingetragen sind (Abb. 29). Gegebenenfalls kann diese Überprüfung bis zu einer halben Minute in Anspruch nehmen. Abb. 28: iPhone, Mailserver zum Account 6. Abb. 29: iPhone, Mail-Accounts überprüfen Sofern dies nicht bereits voreingestellt ist, aktivieren Sie die IMAP-Synchronisation der MailOrdner mit denen auf dem Server: Oberen Schalter verschieben, bis die Position I angezeigt wird, und Einstellung über die gleichnamige Taste im oberen Fensterbereich sichern (Abb. 30). Vodafone E-Mail- und Hosting-Dienste: Benutzerhandbuch Seite 31 von 98 E-Mail Abb. 30: iPhone, IMAP-Synchronisation aktivieren Damit ist die Grundeinrichtung abgeschlossen. Die erweiterten Servereinstellungen nehmen Sie wie folgt vor: 7. Wählen Sie unter „Einstellungen > Mail, Kontakte, Kalender“ (vgl. Abb. 24) den Eintrag für Ihren neu erstellten Account. Dessen Name entspricht dem Eintrag im Feld „Beschreibung“ der Account-Info. Es empfiehlt sich, hierfür den Domain-Anteil in Ihrer E-Mail-Adresse, also den Teil zwischen dem Trennzeichen @ und dem Punkt, zu verwenden, z. B. „mustermann“ für den Account „[email protected]“. Die Maske für Ihren IMAP-Account wird aufgerufen (Abb. 31). 8. Tippen Sie auf den in blauer Schrift angezeigten E-Mail-Account im Eingabefeld „Account“. Die komplette Account-Maske mit allen Serverangaben wird aufgerufen (Abb. 32). Vodafone E-Mail- und Hosting-Dienste: Benutzerhandbuch Seite 32 von 98 E-Mail Abb. 31: iPhone, IMAP-Account anzeigen 9. Abb. 32: iPhone, Accountinfo anzeigen Tippen Sie auf den Servereintrag mail.vodafone-ip.de im Feld „SMTP“. Die Maske „SMTP“ wird aufgerufen (Abb. 33). Der Postausgangsserver mail.vodafone-ip.de wird als „primärer Server“ angezeigt, über den der E-Mail-Versand immer zuerst versucht werden soll. Falls der Versand fehlschlagen sollte, wird er anschließend über die ermittelten „anderen SMTP-Server“ versucht, sofern Sie beim Einrichten alternative Server angegeben hatten. 10. Tippen Sie auf „Ein“ rechts neben der Serveradresse, um zur Detailmaske „mail.vodafone-ip.de“ (Abb. 34) zu gelangen. Abb. 33: iPhone, SMTP-Account – primärer Server Abb. 34: iPhone, SMTP-Server Vodafone E-Mail- und Hosting-Dienste: Benutzerhandbuch Seite 33 von 98 E-Mail 11. Aktivieren Sie die Option „SSL verwenden“, falls diese deaktiviert sein sollte: Oberen Schalter verschieben, bis die Position I angezeigt wird. Der Server-Port ist bereits automatisch auf 587 gesetzt. 12. Tippen Sie auf die Taste „Fertig“ im oberen Fensterbereich, um zur Maske „SMTP (Abb. 33)“ zurück zu gelangen, anschließend in der Maske „SMTP“ auf die im Kopfbereich links angezeigte Account-Taste. Die Account-Maske mit allen Serverangaben (Abb. 32) wirderneut angezeigt. 13. Tippen Sie auf den in blauer Schrift angezeigten E-Mail-Account im Eingabefeld „Account“. 14. Rufen Sie unter „Server für ausgehende E-Mails“ die Maske „Erweitert“ über das gleichnamige Feld auf (Abb. 35). Die Maske „Erweitert“ wird angezeigt. Hier wird Ihnen (in Anführungszeichen) das „PostfachVerhalten“ Ihres iPhones angezeigt, d. h. Ordner, die Sie anschließend den Ordnern im Postfach auf dem Mailserver zuordnen. Die Namen der Ordner auf dem Mailserver müssen dabei nicht unbedingt mit den auf dem Client angezeigten Postfach-Funktionen übereinstimmen. (Die Funktion „Entwürfe“ auf dem Client könnte z. B. auch einem Ordner „Drafts“ auf dem Mailserver zugeordnet sein.) HINWEIS Damit sich Ihr Client korrekt mit dem Server synchronisieren kann, müssen Sie vorher bestimmten Funktionen auf dem Client die entsprechenden Mail-Ordner auf dem Server zuordnen. Wie Sie die benötigten Ordner im Webmail-Bereich anlegen, ist in Abschnitt 6.4.3 für Webmail beschrieben. Für den mobilen Webmail-Client finden Sie die Einstellungen in Abschnitt 6.5.5. 15. Wählen Sie im Bereich „Postfach-Verhalten“ die erste Postfach-Funktion (in Abb. 36 das Feld „Entwürfe“). Vodafone E-Mail- und Hosting-Dienste: Benutzerhandbuch Seite 34 von 98 E-Mail Abb. 35: iPhone, Account-Info – Erweitert wählen Abb. 36: iPhone, Erweitert – Postfach-Verhalten Das Fenster zur gewählten Postfach-Funktion – in Anführungszeichen gesetzt – wird geöffnet. 16. Weisen Sie dieser Funktion den gewünschten Ordner auf dem Mailserver zu (in Abb. 37 „Entwürfe“), und rufen Sie anschließend wieder die Seite „Erweitert“ auf. 17. Fahren Sie so für die anderen Einträge fort, bis alle Postfach-Funktionen auf dem iPhone den entsprechenden serverseitigen Mail-Ordnern zugeordnet sind (Abb. 38). Vodafone E-Mail- und Hosting-Dienste: Benutzerhandbuch Seite 35 von 98 E-Mail Abb. 37: iPhone, Ordner auf Mailserver zuordnen Abb. 38: iPhone, Ordner auf Mailserver zugeordnet Damit ist Einrichtung Ihres E-Mail-Accounts abgeschlossen. 6.2.4 Mail-Einstellungen für Google Mail Wenn Sie über ein Google-Mail-Konto verfügen, können Sie dort einen weiteren E-Mail-Account hinzufügen, den Sie für Ihre eigene Domain angelegt haben (siehe Abschnitt 5.1). 1. Fügen Sie den neuen Account wie auf den Google-Mail-Seiten beschrieben hinzu: Abb. 39: Google Mail, eigene E-Mail-Adresse hinzufügen 2. Bestätigen Sie die Angaben mit Klick auf die Schaltfläche „Nächster Schritt“. Im nächsten Schritt legen Sie die Einstellungen für den SMTP-Server fest. Vodafone E-Mail- und Hosting-Dienste: Benutzerhandbuch Seite 36 von 98 E-Mail 3. Wählen Sie im Fenster „E-Mail über Ihren SMTP-Server senden?“ den Versand über Ihren Server (statt über Google Mail) aus und geben Sie Ihre Zugangsdaten für den Vodafone-SMTPServer mail.vodafone-ip.de ein: Abb. 40: Google Mail, Einstellungen für SMTP-Server 4. Bestätigen Sie die Angaben mit Klick auf die Schaltfläche „Konto hinzufügen“. Das Fenster zur Bestätigung des neuen Kontos wird geöffnet: Abb. 41: Google Mail, eigene E-Mail-Adresse bestätigen 5. Geben Sie entweder den Bestätigungscode ein, den Sie in einer E-Mail an das angegebene Konto erhalten haben oder klicken Sie einfach auf den Link in dieser E-Mail. Sie erhalten eine Übersicht über die vorgenommenen Einstellungen, die Sie später jederzeit wieder über den Link „Konten und Import“ im Menü „Einstellungen“ aufrufen können: Vodafone E-Mail- und Hosting-Dienste: Benutzerhandbuch Seite 37 von 98 E-Mail Abb. 42: Google Mail, Übersicht SMTP-Einstellungen 6. Klicken Sie bei Bedarf auf den Link „Als Standard festlegen“, wenn Sie die neue E-Mail-Adresse mit Ihrer Domain als Standardadresse verwenden wollen. In diesem Fall erhalten die Empfänger Ihre E-Mails nicht mehr von der Google-Mail-Adresse, sondern von Ihrer eigenen. 6.2.5 SPAM-Filter-Einstellungen E-Mails, die nicht bereits auf dem Mailserver gelöscht wurden (vergleiche Abschnitt 6.2.1), können Sie anhand bestimmter Regeln filtern. Diese Regeln definieren Sie in Ihrem Mail-Client. Dort legen Sie z. B. auch, wie im folgenden Beispiel gezeigt, einen SPAM-Ordner an, in den die als SPAM klassifizierten E-Mails automatisch verschoben werden. Gehen Sie dafür wie folgt vor (im Beispiel wurde der Mail-Client Outlook 2010 verwendet – andere Mail-Clients verfügen über ähnliche Filter): 1. Wechseln Sie ggf. zum Register „Start“. 2. Öffnen Sie das das Menü „Regeln J Regeln und Benachrichtigungen verwalten...“ im Menü „Extras“: Abb. 43: Outlook 2010, Untermenü „Regeln und Benachrichtigungen verwalten...“ aufrufen Vodafone E-Mail- und Hosting-Dienste: Benutzerhandbuch Seite 38 von 98 E-Mail Wenn Sie bisher noch keinen Mail-Client eingerichtet haben, wird zunächst der Outlook 2010-StartAssistent geöffnet.. Folgen Sie in diesem Fall den Anweisungen des Assistenten und geben Sie die Daten wie in Abschnitt 6.2 beschrieben ein. Anschließend können Sie das Menü „Regeln J Regeln und Benachrichtigungen verwalten...“ aufrufen. Das Fenster „Regeln und Benachrichtigungen“ wird geöffnet. 3. Klicken Sie auf den Link „Neue Regel...“ im oberen Fensterbereich. Abb. 44: Outlook 2010, Neue Regel erstellen Der Regel-Assistent wird geöffnet. 4. Wählen Sie im Fensterbereich „Regel ohne Vorlage erstellen“ den Eintrag „Regel auf von mir empfangene Nachrichten anwenden“: Abb. 45: Outlook 2010, Start Regel-Assistant 5. Bestätigen Sie die Einstellungen mit „Weiter >“. Das Regel-Assistenten-Fenster zur Auswahl der Bedingungen wird geöffnet. Vodafone E-Mail- und Hosting-Dienste: Benutzerhandbuch Seite 39 von 98 E-Mail 6. Wählen Sie in diesem Fenster die Bedingung „mit bestimmten Wörtern in der Nachrichtenkopfzeile“. Klicken Sie anschließend im darunterliegenden Textfeld für den 2. Schritt auf den unterstrichenen Text „bestimmten Wörtern“, um die entsprechenden Wörter festzulegen: Abb. 46: Outlook 2010, Regel-Assistent, Auswahl der Bedingungen 7. Geben Sie als zu suchendes Wort „X-SPAM-FLAG“ ein: Abb. 47: Outlook 2010, Regel-Assistent, Text suchen 8. Klicken Sie auf die Schaltfläche „Hinzufügen“ und bestätigen Sie dann mit „OK“. Vodafone E-Mail- und Hosting-Dienste: Benutzerhandbuch Seite 40 von 98 E-Mail Der Regel-Assistent zeigt jetzt die folgenden Angaben: Abb. 48: Outlook 2010, Regel-Assistent, Bedingung vollständig 9. Bestätigen Sie die Regelbeschreibung mit „Weiter >“. Im nächsten Schritt legen Sie die Regel-Aktion fest, d. h. die Aktion, die ausgeführt wird, wenn die angegebene Bedingung zutrifft. Gehen Sie wie folgt vor: 10. Wählen Sie „diese in den Ordner Zielordner verschieben“ und klicken Sie im 2. Schritt auf das Wort „Zielordner“ im unteren Textfeld: Abb. 49: Outlook 2010, Regel-Assistent, Aktion festlegen 11. Legen Sie im daraufhin geöffneten Fenster „Regeln und Benachrichtigungen“ den gewünschten Ordner fest (Beispielabbildung): Vodafone E-Mail- und Hosting-Dienste: Benutzerhandbuch Seite 41 von 98 E-Mail Abb. 50: Outlook 2010, Fenster „Regeln und Benachrichtigungen“ zur Ordnerauswahl 12. Bestätigen Sie Ihre Wahl mit „OK“, um die Übersicht der Regel-Aktion aufzurufen: Abb. 51: Outlook 2010, Regel-Assistent, Regel-Aktion vollständig 13. Klicken Sie auf „Weiter >“. Vodafone E-Mail- und Hosting-Dienste: Benutzerhandbuch Seite 42 von 98 E-Mail Sie gelangen zum Fenster innerhalb des Regel-Assistenten, in dem Sie Regel-Ausnahmen festlegen können: Abb. 52: Outlook 2010, Regel-Assistent, Regel-Ausnahmen (optional) 14. Legen Sie bei Bedarf Ausnahmen von der Regel fest. Anderenfalls klicken Sie auf „Weiter >“. Es wird ein Fenster geöffnet, in dem Sie die Regeldefinition abschließen. 15. Geben Sie der neu erstellten Regel einen Namen (im Beispiel „Anti-Spam“): Abb. 53: Outlook 2010, Regel-Assistent, Regeldefinition fertigstellen 16. Klicken Sie auf „Fertig stellen“. Sie gelangen Sie wieder in die Übersicht aller definierten Regeln. Vodafone E-Mail- und Hosting-Dienste: Benutzerhandbuch Seite 43 von 98 E-Mail Abb. 54: Outlook 2010, Regel aktivieren 17. Klicken Sie abschließend auf die Schaltfläche „OK“, um die neue Regel zu aktivieren. Die folgende Abbildung zeigt beispielhaft die Funktion der Regel: Abb. 55: Outlook 2010, in Ordner „Junk E-Mail“ verschobene E-Mails Als SPAM markierte E-Mails werden nun automatisch in den lokalen Ordner „Junk E-Mail“ verschoben. Zusätzlich ist in den Betreff-Angaben der E-Mails der SPAM-Wahrscheinlichkeitswert aufgeführt. (Dieser kann nie kleiner sein als der von Ihnen festgelegte Schwellenwert, da in diesem Falle die EMail nicht als SPAM markiert werden und folglich in Ihrem Posteingangs-Ordner abgelegt würde.) In Microsoft Outlook sollten Sie zusätzlich im Fenster „Start“ (Aufruf über das gleichnamige Register) die integrierte Junk-E-Mail-Funktion deaktivieren: 1. Rufen Sie aus der Multifunktionsleiste das Menü „Junk-E-Mail J Junk-E-Mail-Optionen“ auf. 2. Das Fenster „Junk-E-Mail-Optionen“ wird geöffnet. Vodafone E-Mail- und Hosting-Dienste: Benutzerhandbuch Seite 44 von 98 E-Mail 3. Wählen Sie hier die Option „Keine automatische Filterung“: Abb. 56: Outlook 2010 , Fenster „Junk-E-Mail-Optionen“ 4. Bestätigen Sie die gewählte Option mit „OK“. Die lokale Konfiguration Ihres Mail-Clients ist damit abgeschlossen. 6.3 E-Mail-Konfiguration (eigener Mailserver) Eigene Mailserver können Sie mit oder ohne Mail-Relay, d. h. Weiterleitung von E-Mails, betreiben. Eigener Server mit Mail-Relay: Der Mail-Exchange-Eintrag (MX) Ihrer Domain zeigt auf den Vodafone-Mailserver. Mails aus dem Internet werden über den Vodafone-Server auf Ihren Mailserver zugestellt. Sollte Ihr Mailserver vorübergehend nicht verfügbar sein, werden eingehende Mails auf dem Vodafone-Mailserver zwischengespeichert, bis Ihr Server wieder erreichbar ist (Inbound Relay), maximal jedoch 7 Tage. Von Ihrem Mailserver ausgehende Mails, die nicht zum Zielserver der gewünschten Ziel-Domain ausgeliefert werden können, werden maximal 2 Tage vorgehalten (Outbound Relay). Typ Vodafone-Mailserver Port Eigener Mailserver mit Mail-Relay mail.vodafone-ip.de 25 Tab. 2: Übersicht Mail-Einstellungen bei Einsatz eines eigenen Mailservers Weitere Details zur Konfiguration Ihres Mailservers in Verbindung mit einem Mail-Relay-Server entnehmen Sie ggf. der Dokumentation zu der von Ihnen eingesetzten Server-Software. Vodafone E-Mail- und Hosting-Dienste: Benutzerhandbuch Seite 45 von 98 E-Mail Eigener Server mit Mail-Relay Backup: Der Mail-Exchange-Eintrag (MX) mit der höheren Priorität Ihrer Domain zeigt auf Ihren Mailserver, der Eintrag mit der niedrigeren Priorität auf den Vodafone-Mailserver. Damit werden Mails direkt Ihrem Mailserver zugestellt und nur dann auf dem Vodafone-Server zwischengespeichert, wenn Ihr Server nicht verfügbar ist. Eigener Mailserver ohne Mail-Relay: Der Mail-Exchange-Eintrag (MX) Ihrer Domain zeigt auf Ihren eigenen Mailserver. Mails aus dem Internet werden direkt Ihrem Server zugestellt. Bei Ausfall oder Nichtverfügbarkeit Ihres Servers ist eine Mail-Zustellung nicht möglich. HINWEIS E-Mail-Security (Viren-Scanning und SPAM-Filter) in Verbindung mit einem eigenen Mailserver kann nur in der Variante „Mail-Relay“ genutzt werden. Nur dann ist gewährleistet, dass jede eingehende E-Mail vom Vodafone-Virenscanner und SPAM-Filter analysiert werden kann. 6.4 Webmail (für Anwender) Dieser Abschnitt beschreibt, wie Anwender auf ihre Webmail-Postfächer zugreifen und neue Ordner darunter anlegen können, wie sie z. B. in Verbindung mit dem IMAP4-Protokoll auf Client- und ServerSeite identisch benötigt werden. Administratoren dient der Abschnitt lediglich zur allgemeinen Information, wie Anwender diese Funktionen aufrufen. Informationen zur mobilen Webmail-Anwendung finden Sie in Abschnitt 6.5. 6.4.1 Zugriff auf Webmail-Postfach Über die URL http://webmail.vodafone.de greifen Sie auf Vodafone Webmail zu. Geben Sie in der Login-Maske Ihre E-Mail-Adresse (im Format [email protected]) sowie das Kennwort ein, die Sie im Kennwortbrief von Vodafone erhalten haben, und klicken Sie auf die Schaltfläche „Login“. Abb. 57: Vodafone Webmail, Login-Seite Vodafone E-Mail- und Hosting-Dienste: Benutzerhandbuch Seite 46 von 98 E-Mail Sie gelangen auf die Seite „Posteingang“, auf der Sie diverse Funktionen und Einstellungen für Ihre E-Mail-Verwaltung nutzen können: Abb. 58: Vodafone Webmail, Posteingang 6.4.2 Mailbox-Einstellungen definieren Im Menü „Verwaltung J Einstellungen“, Bereich „Mailbox“, können Sie Weiterleitungen für EMails definieren und auf diese Weise z. B. E-Mails aus Ihrem Unternehmen über einen privaten MailAccount abrufen. Ihnen stehen folgende Optionen zur Verfügung: • Normal: Standardeinstellung, bei der Sie eingehende E-Mails aus der in Ihrem Unternehmen definierten Mailbox abrufen. • Weiterleitung jeder E-Mail: Alle eingehenden E-Mails werden automatisch an die im Feld „an:“ angegebene E-Mail-Adresse umgeleitet und sind nicht über die Mailbox Ihres UnternehmensAccounts abrufbar (siehe Abb. 59). • Kopie und/oder Autoreply: Wenn Sie diese Option aktiviert und die Kopiefunktion ausgewählt haben, bleiben die eingehenden E-Mails über die Mailbox Ihres Unternehmens-Accounts abrufbar, zusätzlich werden Kopien davon an die im Feld „an:“ angegebene E-Mail-Adresse weitergeleitet (siehe Bereich „Kopiefunktion“ in Abb. 60). • Wenn Sie die Option „Kopie und/oder Autoreply“ sowie die Autoreply-Funktion (über das Kontrollkästchen „Aktiviere Autoreply“) aktiviert haben, erhalten E-Mail-Sender automatisch eine Nachricht. Deren Inhalt legen Sie im Textfeld „Autoreply-Nachricht“ fest. Bei Bedarf können Sie diese Funktion mit der Kopiefunktion kombinieren. Weitere Details zur Autoreply-Funktion siehe vor und nach Abb. 60. Vodafone E-Mail- und Hosting-Dienste: Benutzerhandbuch Seite 47 von 98 E-Mail Abb. 59: Vodafone Webmail, automatische E-Mail-Umleitung Die automatische Antwortfunktion (Autoreply) ist sinnvoll, wenn Sie z. B. auf Dienstreise und daher längere Zeit nicht im Büro sind. Dafür aktivieren Sie die Autoreply-Funktion mit Klick auf das entsprechende Kontrollkästchen und tragen ins Feld „Autoreply-Nachricht“ einen Text ein, mit dem der Absender über Ihre Abwesenheit informiert wird. Außerdem legen Sie bei Bedarf den Zeitraum fest, in dem diese Nachricht den Sendern angezeigt werden soll. Im Bereich „Abwesenheits-Nachricht“ können Sie zusätzlich einstellen, ob ein Sender nur ein einziges Mal Ihre Meldung erhalten soll, falls er sie öfter anmailt, oder in welchem Zeitintervall er erneut benachrichtigt werden soll, falls er zwischenzeitlich weitere E-Mails geschickt hat. Vodafone E-Mail- und Hosting-Dienste: Benutzerhandbuch Seite 48 von 98 E-Mail Kopie und/oder Autoreply aktivieren Kopiefunktion AutoreplyFunktion Zeitraum für Autoreply Abb. 60: Vodafone Webmail, Kopie- und Autoreply-Funktion Im Beispiel in Abb. 60 hat Max Meister, der auf Dienstreise geht, zusätzlich die Weiterleitung einer Mail-Kopie an seine Kollegin Martina Weller eingestellt. Dafür hat er unterhalb von „Kopie und/oder Autoreply“ das Kontrollkästchen „Sende Kopien jeder E-Mail“ aktiviert und als Empfängeradresse den Account der Kollegin [email protected] eingegeben. HINWEIS Überprüfen Sie zur Sicherheit nach dem Speichern die vorgenommenen Mailbox-Einstellungen über das Menü „Verwaltung J Einstellungen“, Bereich „Mailbox“. 6.4.3 Postfach-Ordner anlegen Wenn Sie auf Ihrem Client-Rechner das IMAP-Protokoll für den Posteingang nutzen, müssen die Ordnerstrukturen auf dem Client und auf dem Posteingangsserver identisch und die entsprechenden Ordnernamen einander zugeordnet sein, damit der E-Mail-Abruf korrekt funktioniert. Gehen Sie wie folgt vor, um unter Ihrem Postfach neue Ordner anzulegen: 1. Melden Sie sich wie in Abschnitt 6.4.1 beschrieben mit Ihrem Webmail-Account (im Beispiel „[email protected]“) an der Login-Maske für Vodafone Webmail an. Der Posteingang wird geöffnet. Vodafone E-Mail- und Hosting-Dienste: Benutzerhandbuch Seite 49 von 98 E-Mail 2. Wählen Sie in der Navigationsleiste im linken Fensterbereich das Menü „Ordner J Eigene“. Ihnen wird jetzt die Ordnerliste angezeigt, die zunächst nur den Ordner „Posteingang“ enthält. 3. Klicken Sie auf die Schaltfläche „Neuen Ordner anlegen“: Abb. 61: Vodafone Webmail, Neuen Ordner anlegen Ein Eingabefenster für die Bezeichnung des neuen Ordners wird geöffnet. 4. Geben Sie den gewünschten Namen für den neuen Ordner ein (im Beispiel „Entwürfe“) und bestätigen Sie mit „Speichern“: Abb. 62: Vodafone Webmail, Namen für neuen Ordner anlegen Die Ordnerliste wird Ihnen erneut angezeigt. Sie enthält jetzt den Ordner „Posteingang“ sowie den neu angelegten Ordner. 5. Geben Sie für alle weiteren benötigten Ordner jeweils wie in Schritt 4 beschrieben den gewünschten Namen ein und bestätigen Sie mit „Speichern“. Im Beispiel enthält die Ordnerliste die Ordner „Posteingang“, „Entwürfe“, „Gelöscht“ und „Gesendet“. Diese Ordner werden für die in Abschnitt 6.2.3 beschriebene IMAP-Konfiguration eines mobilen Endgeräts (z. B. Smartphone) benötigt, damit die Synchronisation der Mail-Ordner zwischen Server und dem mobilen Endgerät (Client) korrekt funktioniert. Vodafone E-Mail- und Hosting-Dienste: Benutzerhandbuch Seite 50 von 98 E-Mail Abb. 63: Vodafone Webmail, Ordnerliste 6.5 Webmail Mobile (für Anwender) Dieser Abschnitt beschreibt, wie Anwender mit einem mobilen Endgerät (im Beispiel ein Smartphone) auf ihre Webmail-Postfächer zugreifen, Mail-Weiterleitungen und die Autoresponder-Funktion einrichten und aktivieren. Außerdem können sie neue Ordner unter ihrem Postfach anlegen können, wie sie z. B. in Verbindung mit dem IMAP4-Protokoll auf Client- und Server-Seite identisch benötigt werden. Administratoren dient der Abschnitt lediglich zur allgemeinen Information, wie Anwender diese Funktionen aufrufen. 6.5.1 Zugriff auf Webmail-Postfach Über die URL http://webmailmobile.vodafone.de greifen Sie auf das mobile Vodafone Webmail zu. Geben Sie in der Login-Maske (siehe Abb. 64) Ihre E-Mail-Adresse (im Format [email protected]) sowie das Kennwort ein, die Sie im Kennwortbrief von Vodafone erhalten haben (Abb. 65), und klicken Sie auf die Schaltfläche „Anmelden“. Abb. 64: Vodafone Webmail Mobile, Login-Seite Abb. 65: Vodafone Webmail Mobile, Anmeldung Sie gelangen auf die Seite „Posteingang“ im der Register „Home“. Vodafone E-Mail- und Hosting-Dienste: Benutzerhandbuch Seite 51 von 98 E-Mail 6.5.2 E-Mails verwalten, bearbeiten und suchen Auf der Seite „Posteingang“ im Register „Home“ können Sie über die Kontrollkästchen auf der linken Seite alle oder einzelne E-Mails markieren und anschließend aus dem Listenfeld „Markierte EMails:“ eine Aktion auswählen, die auf die Auwahl angewendet werden soll, z. B. Löschen, Weiterleiten oder in einen anderen Ordner verschieben (Abb. 66). Tippen Sie auf eine in der Liste angezeigte E-Mail, um sie zu öffnen (Abb. 67). Abb. 66: Vodafone Webmail Mobile, E-Mail-Übersicht Abb. 67: Vodafone Webmail Mobile, E-Mail lesen Wenn Sie selbst eine E-Mail verfassen möchten, wechseln Sie ins die Register „Schreiben“ und füllen die entsprechenden Textfelder aus (Abb. 68). In der Suche, die Sie über das gleichnamige Register öffnen, können Sie E-Mails nach diversen Kriterien filtern (Abb. 69). Abb. 68: Vodafone Webmail Mobile, E-Mail schreiben Abb. 69: Vodafone Webmail Mobile, E-Mail suchen Vodafone E-Mail- und Hosting-Dienste: Benutzerhandbuch Seite 52 von 98 E-Mail 6.5.3 Einstellungen für E-Mail festlegen Im Menü „Setup“ legen Sie bei Bedarf weitergehende Einstellungen für Ihr mobiles Webmail fest (Abb. 70). Zu jedem Bereich sehen Sie eine kurze Erklärung, welche Funktionen Sie nutzen können. Die Konfiguration des entsprechenden Bereichs rufen Sie über die Schaltfläche „Mehr“ auf. Abb. 70: Vodafone Webmail Mobile, Setup Vodafone E-Mail- und Hosting-Dienste: Benutzerhandbuch Seite 53 von 98 E-Mail 6.5.4 Adressbuch und eigene Ordner verwalten Über das Register „Home“ können Sie neben dem Abruf Ihrer E-Mails auch Ihr persönliches Adressbuch (Abb. 71) und eigene Ordner (Abb. 72) verwalten. Abb. 71: Vodafone Webmail Mobile, Adressbuch Abb. 72: Vodafone Webmail Mobile, Eigene Ordner 6.5.5 Externe Ordner verwalten Im Menü „Ext. Ordner“ (Abb. 73) legen Sie bei Bedarf neue Ordner für Ihr mobiles Webmail an. Diese werden z. B. in Verbindung mit dem IMAP4-Protokoll benötigt, da jedem Ordner auf dem Mailserver ein Ordner auf Ihrem Smartphone entsprechen muss. Für die Verwaltung benötigen Sie den Namen des Posteingangsservers, den Namen des Ordners auf dem Mailserver, sofern das Protokoll IMAP4 verwendet wird, und die Portnummer. Abb. 73: Vodafone Webmail Mobile, Externe Ordner Vodafone E-Mail- und Hosting-Dienste: Benutzerhandbuch Seite 54 von 98 Webhosting 7 Webhosting In diesem Kapitel wird beschrieben, wie Sie Ihre Webpräsenz auf den Webserver hochladen können. 7.1 Zugriff auf Ihre Webpräsenz Die folgenden Unterabschnitte dieses Abschnitts beschreiben die Struktur und Funktion der Verzeichnisse auf dem Vodafone FTP-Server, wie und auf welche Verzeichnisse die Administratoren auf den Server zugreifen können und wie sie den Zugriff mit einem FTP-Client (am Beispiel der Software FileZilla) vornehmen. 7.1.1 Verzeichnisstruktur des Servers In diesem Abschnitt erfahren Sie, wie die Verzeichnisstruktur auf Ihrem virtuellen Server aufgebaut ist. Sie orientiert sich am so genannten File Hierarchy Standard (FHS). Die Information über die vorhandenen Verzeichnisse benötigen Sie, damit Sie Ihre Webpräsenz korrekt hochladen können. Die für Sie wichtigsten Verzeichnisse sind in der Spalte „Verzeichnis“ der nachfolgenden tabellarischen Übersicht fett gesetzt. Verzeichnis Funktion / /doc Virtuelles Server-Wurzelverzeichnis (Server-Root) /logs Hier werden Logdateien abgelegt, in denen Zugriffe auf Ihre CGI-Programme sowie des sendmail-Programms protokolliert werden. Hier werden die Server-Logdateien abgelegt, in denen die HTTP-Zugriffe auf Ihren Webspace protokolliert werden. /rawlogs Virtuelles Dokumenten-Wurzelverzeichnis (Document-Root). Hier legen Sie die HTML-Dateien für Ihre Webpräsenz und die Indexdatei (Startseite) ab. /bin Enthält grundlegende ausführbare Dateien/Befehle, die für Ihren Webspace benötigt werden – zur Verwendung durch alle Benutzer. /dev Enthält Spezialdateien oder Gerätedateien, die für Ihren Webspace benötigt werden. /etc Enthält spezifische statische Konfigurationsdateien, die für Ihren Webspace benötigt werden. In diesem Verzeichnis dürfen keine Binärdateien enthalten sein. /tmp Hier werden durch bestimmte Programme temporäre Dateien abgelegt. /usr Enthält ausführbare Programme, die für Ihren Webspace benötigt werden. /var Enthält variable Daten, die im Zuge der Abarbeitung entstehen. Tab. 3: Verzeichnisstruktur des Servers HINWEIS Die vom Server generierten Logdateien in den Verzeichnissen /logs und /rawlogs können Sie mit einem FTP-Client zur Analyse herunterladen. Vodafone E-Mail- und Hosting-Dienste: Benutzerhandbuch Seite 55 von 98 Webhosting 7.1.2 FTP-Server Über den FTP-Server übertragen Sie Daten zwischen Ihrem lokalen Rechner und dem Webserver. Für den Zugriff benötigen Sie folgende Daten: Benötigte Angabe Ihre Eingabe Host-Name des FTP-Servers ftp.vodafone-ip.de Port 21 (Standard-FTP-Port) Benutzer Bei Erstanmeldung: Ihr FTP-Benutzername, wie er Ihnen im Kennwortbrief von Vodafone mitgeteilt wurde Nach Einrichtung im Admin-Bereich: Administratorname, wie er in der Tabellenkopfzeile im Menü „Hosting-Konfiguration J Administratoren“ angezeigt wird (siehe Abb. 74, Nr. 1, und Abschnitt 7.2.1) Passwort Bei Erstanmeldung: Ihr FTP-Zugangspasswort, wie es Ihnen im Kennwortbrief mitgeteilt wurde Nach Einrichtung im Admin-Bereich: Passwort, das im Menü „Hosting-Konfiguration J Administratoren“ (siehe Abschnitt 7.2.1) angelegt wurde Tab. 4: Zugangsdaten zum Vodafone FTP-Server Wenn Sie bereits Administratoren hinzugefügt oder geändert haben (siehe Abschnitt 7.2.1), können sich alle Administratoren, bei denen für „Zugangsrechte“ das Kontrollkästchen „FTP“ aktiviert ist (Abb. 74, Nr. 2), auf dem FTP-Server anmelden. 1 2 3 Abb. 74: Admin-Bereich, Administratorrechte festlegen Beim Anlegen oder Bearbeiten von Administratoren (siehe Abschnitt 7.2.1) können Sie für jeden Administrator ein FTP-Basisverzeichnis (Abb. 74, Nr. 3) definieren. Dieses wirkt sich folgendermaßen aus: • /: Dies ist die Standardeinstellung und bedeutet „volle Zugriffsrechte“. Wenn sich der Administrator am FTP-Server angemeldet hat, befindet er sich in der Verzeichnisstruktur zunächst im Dokumenten-Wurzelverzeichnis (/doc). In diesem Verzeichnis und in den darunter liegenden Ebenen kann er Dateien hoch- und herunterladen sowie neue Verzeichnisse anlegen oder löschen. Weiterhin kann er Dateien aus anderen Bereichen wie /logs oder /rawlogs herunterladen. • /<pfad> (wobei <pfad> als Platzhalter für ein Unterverzeichnis steht): Der Administrator erhält nur eingeschränkten Zugriff. Nach der Anmeldung befindet er sich in der Verzeichnisstruktur im Verzeichnis /doc/<pfad>. Er kann nicht auf Verzeichnisse oder Dateien zugreifen, die oberhalb dieses Pfades liegen. Er kann sich nur in diesem Verzeichnis und unterhalb dieses Verzeichnisses bewegen. So definieren Sie Administratoren, die über FTP lediglich auf Teile Ihrer Webpräsenz Zugriff haben sollen. 7.1.3 FTP-Client verwenden (Beispiel FileZilla) In den folgenden Abschnitten wird am Beispiel des FTP-Clients FileZilla beschrieben, wie Sie eine Website, die auf Ihrem lokalen Rechner liegt, mit einem FTP-Client auf den Webserver hochladen können. Weiterhin wird gezeigt, wie Sie Dateien von dem Webserver auf Ihren lokalen Rechner herunterladen können (z. B. Logdateien). Vodafone E-Mail- und Hosting-Dienste: Benutzerhandbuch Seite 56 von 98 Webhosting Als FTP-Client zum Hochladen von Daten auf den Webserver können Sie den Standard-FTP-Client Ihres Betriebssystems verwenden. Wesentlich komfortabler sind FTP-Clients mit grafischer Benutzeroberfläche. Eine Auswahl davon finden Sie im Admin-Bereich unter „News & Support J Downloads“. Gehen Sie für den Zugriff auf Ihre Webpräsenz wie folgt vor: 1. Programm starten. 2. Menü „Datei J Servermanager...“ aufrufen. Das Fenster „Servermanager“ wird geöffnet. 3. Bei Bedarf Verzeichnis über die Schaltfläche „Neues Verzeichnis“ im linken Fensterbereich anlegen (im Beispiel „Webpräsenz“). 4. Schaltfläche „Neuer Server“ unten links anklicken. 5. Namen für die Verbindung eingeben (im Beispiel „kunde.de“). 6. Im rechten Fensterbereich folgende Daten eintragen bzw. Auswahlen vornehmen: Feld Ihre Eingabe/Auswahl Host ftp.vodafone-ip.de Port Nummer des FTP-Ports, üblicherweise 21 Servertyp FTP – File Transfer Protocol Verbindungsart Normal Benutzer Ihr FTP-Benutzername, wie er Ihnen im Kennwortbrief mitgeteilt wurde Passwort Ihr FTP-Zugangspasswort, wie es Ihnen im Kennwortbrief mitgeteilt wurde (wird für künftige Zugriffe auf den FTP-Server fest eingetragen, wenn das Kontrollkästchen „Passwort nicht speichern“ deaktiviert bleibt) Tab. 5: FileZilla, Zugangsdaten zum FTP-Server Abb. 75: FileZilla, Seite „Servermanager“ 7. Eingaben über Schaltfläche „OK“ speichern. Ab diesem Zeitpunkt können Sie die Verbindung mit dem FTP-Server komfortabel über das Menü „Datei J Servermanager...“ herstellen, indem Sie auf die Schaltfläche „Verbinden“ klicken. Die Software stellt dann die Verbindung zum FTP-Server her. Details dazu werden im oberen Fensterbereich für den Verbindungsstatus angezeigt. Vodafone E-Mail- und Hosting-Dienste: Benutzerhandbuch Seite 57 von 98 Webhosting Sobald die Verbindung erfolgreich hergestellt wurde, wird auf der rechten Seite unter „Serverseite“ die Verzeichnisstruktur des FTP-Servers abgebildet. Auf der linken Fensterseite wählen Sie unter „Lokale Seite“ den Ordner in Ihrem lokalen Verzeichnissystem, der die Dateien für die Website enthält bzw. in den sie vom Server übertragen werden sollen. Die Dateien dieses Ordners werden unterhalb des Bereichs „Lokale Seite“ angezeigt: Statusbereich Lokale Seite Serverseite Dateien/Ordner der lokalen Seite Transferbereich Abb. 76: FileZilla, FTP-Upload und -Download Um Dateien von Ihrem Rechner auf den Server zu übertragen, gehen Sie wie folgt vor (ähnlich dem Kopieren von Dateien in Ihrem lokalen Verzeichnissystem): 1. Im Bereich „Lokale Seite“ Verzeichnisse und/oder Dateien auswählen, die auf den FTP-Server übertragen werden sollen. HINWEIS Damit Ihre Website korrekt vom Server abgerufen werden kann, müssen Sie die Startseite im /docVerzeichnis ablegen und für sie einen der folgenden Dateinamen verwenden: index.php, index.phtml, index.html, index.htm, index.shtml. In der hier angegebenen Suchreihenfolge, die im so genannten DirectoryIndex des Servers voreingestellt ist, wird die Startseite Ihres Webspaces (Indexdatei) geladen. 2. Einzelne oder alle Dateien zur Veröffentlichung im Internet markieren. Vodafone E-Mail- und Hosting-Dienste: Benutzerhandbuch Seite 58 von 98 Webhosting ACHTUNG Beachten Sie, dass Dateien in Ihrem System gleichnamige Dateien auf dem Server automatisch überschreiben, sofern Groß- und Kleinschreibung identisch sind! 3. Dateien und/oder Ordner auf die „Serverseite“ ziehen bzw. über das Kontextmenü „Hochladen“, das Sie mit der rechten Maustaste aufrufen, auf den Server übertragen. 4. Falls Sie Dateien und/oder Ordner erst zu einem späteren Zeitpunkt auf den FTP-Server übertragen möchten, können Sie über das Kontextmenü diese „Dateien zur Warteschlange hinzufügen“. Die gewählten Ordner und/oder Dateien werden übertragen. Der Übertragungsstatus wird im Transferbereich des Fensters angezeigt: Um Ordner und/oder Dateien vom FTP-Server in das von Ihnen gewählte lokale Verzeichnis zu kopieren, markieren Sie diese auf der Serverseite und ziehen Sie in das lokale Verzeichnis bzw. übertragen sie über das Kontextmenü „Herunterladen“ dorthin. Eine detaillierte Online-Hilfe (englisch) für weitere Informationen können Sie über das Menü „Hilfe“ aufrufen. 7.2 Hosting-Konfiguration Dieser Abschnitt beschreibt Funktionen für die Konfiguration Ihrer Webpräsenz, die über die grundlegende, in Kapitel 5 beschriebene Einrichtung hinausgehen. Insbesondere wird auf Zugriffsrechte für Administratoren auf die Webpräsenz sowie auf die Rechte eingegangen, die sich auf die einzelnen Verzeichnisse und Dateien beziehen. 7.2.1 Administratoren Sie selbst sind bereits als erster Administrator für die Webadmin-Funktionen und FTP-Zugriff eingerichtet. Im Menü „Administratoren“ im Bereich „Hosting-Konfiguration“ können Sie für weitere Administratoren über die entsprechende Schaltfläche einen Account anlegen, bis die beauftragte maximale Anzahl an Administratoren ausgeschöpft ist. Außerdem können Sie einen bereits erstellten Account löschen oder die für ihn eingerichteten Eigenschaften ändern: Vodafone E-Mail- und Hosting-Dienste: Benutzerhandbuch Seite 59 von 98 Webhosting Abb. 77: Admin-Bereich, Administratoren verwalten Gehen Sie wie folgt vor, um einen neuen Administrator einzurichten: 1. Klicken Sie im Fensterbereich „Administrator anlegen/löschen“ auf die Schaltfläche „Account anlegen“. Die Maske „Administrator für [Kunden-Domain] anlegen“ wird geöffnet: Abb. 78: Admin-Bereich, Administrator anlegen 2. Geben Sie für den Administrator die gewünschten Werte ein: • • • • • Zugangsrechte: Kontrollkästchen Webadmin für die Nutzung der Admin-Funktionen und/oder FTP für den Zugriff auf den FTP-Server zum Upload von Dateien aktivieren/deaktivieren Account-Name: nach dem Muster user%kunde.de oder einfach nur user FTP Basisverzeichnis: Verzeichnis auf der obersten möglichen Ebene für den FTP-Zugriff – dabei steht / für das Root-Verzeichnis der Webpräsenz. Weitere Informationen dazu finden Sie in Abschnitt 7.1.2.) Kommentar (optional): ggf. Anmerkung zur Funktion des angelegten Administrators Neues Passwort und Passwort bestätigen: beliebiges Passwort für diesen Administrator Vodafone E-Mail- und Hosting-Dienste: Benutzerhandbuch Seite 60 von 98 Webhosting 3. Klicken Sie auf die Schaltfläche „Speichern“, um Ihre Eingaben zu übernehmen und zur Übersicht „Administratoren verwalten“ zurückzukehren, in der jetzt die angegebenen Werte angezeigt werden. Bei Bedarf können Sie später in dieser Übersicht für die Administratoren über die gleichnamige Schaltfläche die dort angezeigten Eigenschaften ändern. 7.2.2 Web-Domains konfigurieren Im Menü „Web-Domains konfigurieren“ wird Ihnen angezeigt, welche Aliase und Subdomains für Ihre Web-Domain eingerichtet wurden und mit welchen der Verzeichnisse Ihrer Webpräsenz diese verknüpft sind. Eine detaillierte Beschreibung der Funktionen finden Sie in Abschnitt 5.3. 7.2.3 Backup Webspeicherplatz Über dieses Menü laden Sie sämtliche Dateien aus dem Verzeichnis /doc Ihrer Webpräsenz als gepackte Archivdatei im TAR-Format herunter. Diese Datei speichern Sie in Ihrem lokalen Verzeichnissystem und entpacken sie mit einem ZIP-Dienstprogramm wie z. B. WinRAR. Klicken Sie zum Erstellen der TAR-Datei auf die Schaltfläche „Archiv erstellen“. 7.2.4 PhpMyAdmin PhpMyAdmin eignet sich für die Administration von Webpräsenzen mit relativ kleinen SQL-Datenbanken. Für größere SQL-Datenbanken verwenden Sie besser einen SQL-Client. Weitere Informationen dazu finden Sie am Beispiel des Clients SQLyog im Abschnitt 8.2. Über das gleichnamige Menü rufen Sie in Ihrem Browser die grafische Administrationsoberfläche auf, über die Sie auf ausführliche Hilfe-Ressourcen wie die Dokumentation, ein Wiki und Informationen auf der offiziellen phpMyAdmin-Homepage zugreifen können: Abb. 79: Admin-Bereich, phpMyAdmin-Administrationsseite Vodafone E-Mail- und Hosting-Dienste: Benutzerhandbuch Seite 61 von 98 Webhosting HINWEIS Damit Sie die Administrationsoberfläche nutzen können, müssen Sie zuerst Ihre MySQL-Datenbank aktiviert haben. Gehen Sie dafür wie in Abschnitt 8.1.2 beschrieben vor. 7.2.5 Geschützte Verzeichnisse Mit der Funktion „Geschützte Verzeichnisse“ können Sie einzelne Verzeichnisse Ihrer Webpräsenz vor dem Zugriff von unbekannten Anwendern schützen. Wenn ein Anwender mit seinem Web-Browser auf ein geschütztes Verzeichnis navigiert, wird er aufgefordert, Benutzernamen und Passwort einzugeben. Der Inhalt des geschützten Verzeichnisses wird nur dann angezeigt, wenn der Benutzer explizit freigeschaltet ist und das korrekte Passwort eingibt. Es gibt zwei Verfahren, ein geschütztes Verzeichnis für einzelne Benutzer freizugeben: • Für kleine und mittelgroße Websites: Legen Sie einen oder mehrere Benutzer an und geben Sie das Verzeichnis dann explizit für einzelne Benutzer frei. • Für große Websites: Legen Sie einen oder mehrere Benutzer an. Legen Sie weiterhin eine oder mehrere Gruppen an (z. B. Vertrieb, Admins usw.) und weisen Sie den Gruppen einen oder mehrere Benutzer zu. Geben Sie das Verzeichnis dann für einzelne Gruppen frei. Dadurch wird es für alle Benutzer freigegeben, die Mitglied in den freigegebenen Gruppen sind. Falls Sie sich nicht sicher sind, welche der beiden Methoden für Sie besser geeignet ist, konfigurieren Sie ausschließlich Benutzer und ignorieren Sie die Gruppen-Funktionalität. Auf der Übersichtsseite wird Ihre aktuelle Konfiguration in den nachfolgend genannten drei Bereichen angezeigt. • Einstellungen: Hier werden Ihnen die grundlegenden Einstellungen für den Zugriffschutz angezeigt, beispielsweise das Schutzverfahren (Basic oder Digest). • Gruppen und Benutzer: In diesem Bereich werden Ihnen die angelegten Benutzer und Gruppen angezeigt. • Geschützte Verzeichnisse: Hier werden Ihnen die geschützten Verzeichnisse angezeigt sowie die Benutzer und Gruppen, die auf diese Verzeichnisse zugreifen dürfen. Vodafone E-Mail- und Hosting-Dienste: Benutzerhandbuch Seite 62 von 98 Webhosting Abb. 80: Admin-Bereich, Übersichtsseite „Geschützte Verzeichnisse“ 7.2.5.1 Einstellungen Die Standardeinstellung für das Schutzverfahren ist „Basic“. Dabei werden Passwörter unverschlüsselt übertragen. ACHTUNG Vodafone empfiehlt aus Sicherheitsgründen, das Schutzverfahren in „Digest“ zu ändern. Allerdings unterstützen unter Umständen sehr alte Browser dieses Schutzverfahren nicht. Im Schutzverfahren „Digest“ werden nur die Passwörter verschlüsselt übertragen, nicht aber die sonstigen Seiteninhalte und Formularfelder. Sollten Sie deren verschlüsselte Übertragung ebenfalls wünschen, wenden Sie sich bitte an die Vodafone-Kundenbetreuung. Gehen Sie wie folgt vor, um im Bereich „Einstellungen“ das gewünschte Schutzverfahren zu ändern: 1. Klicken Sie auf die Schaltfläche „Eigenschaften ändern“. In der Tabelle wird neben dem aktuellen Schutzverfahren „Basic“ ein neuer Link „Ändern auf Digest“ eingeblendet. 2. Klicken Sie auf diesen Link. Die Tabelle zeigt jetzt als aktuelles Schutzverfahren „Digest“ an und daneben den Link „Ändern auf Basic“. Vodafone E-Mail- und Hosting-Dienste: Benutzerhandbuch Seite 63 von 98 Webhosting 3. Klicken Sie auf die Schaltfläche „Zurück“, um wieder auf die Übersichtsseite zu gelangen. 4. Teilen Sie allen Benutzern ein neues Passwort zu. 7.2.5.2 Gruppen und Benutzer Gehen Sie wie folgt vor, um im Bereich „Gruppen und Benutzer“ einen neuen Benutzer anzulegen: 1. Klicken Sie auf die Schaltfläche „Benutzer und Gruppen bearbeiten“. Die Seite „Geschützte Verzeichnisse: Benutzer und Gruppen bearbeiten“ wird geöffnet. 2. Klicken Sie auf die Schaltfläche „Benutzer hinzufügen“ unterhalb der noch leeren Tabelle „Benutzer“. Die Eingabemaske für neue Benutzer wird geöffnet. 3. Geben Sie für den neuen Benutzer einen Namen und ein Kennwort ein und bestätigen Sie das Kennwort. ACHTUNG Der Benutzername darf kein Leerzeichen und keinen Doppelpunkt enthalten! Abb. 81: Admin-Bereich, „Geschützte Verzeichnisse“ – Benutzer anlegen 4. Klicken Sie auf die Schaltfläche „Speichern“. Der neue Benutzer ist jetzt angelegt. Im oberen Fensterbereich wird Ihnen unterhalb der Domain-Bezeichnung eine entsprechende Meldung angezeigt. In die wieder geleerte Eingabemaske können Sie jetzt einen weiteren Benutzer-Account einrichten. Vodafone E-Mail- und Hosting-Dienste: Benutzerhandbuch Seite 64 von 98 Webhosting 5. Legen Sie alle gewünschten Benutzer-Accounts wie in den Schritten 1 bis 4 beschrieben an. 6. Klicken Sie auf die Schaltfläche „Zurück“. Sie gelangen zurück auf die Übersichtsseite für Benutzer und Gruppen. Dort sind jetzt sämtliche angelegten Benutzer tabellarisch aufgelistet: Abb. 82: Admin-Bereich, „Geschützte Verzeichnisse“ – Benutzerübersicht Sie können über die jeweiligen Schaltflächen jederzeit weitere Benutzer hinzufügen, bereits angelegte Benutzer löschen oder deren Passwort ändern. Gehen Sie wie folgt vor, um im Bereich „Gruppen und Benutzer“ eine neue Gruppe anzulegen: 1. Klicken Sie auf die Schaltfläche „Gruppe hinzufügen“ unterhalb der noch leeren Tabelle „Gruppen“. Die Eingabemaske für neue Gruppen wird geöffnet. 2. Vergeben Sie im Listenfeld „Name“ eine aussagekräftige Bezeichnung für die neue Gruppe und aktivieren Sie die Kontrollkästchen der Benutzer, die Mitglieder dieser Gruppe werden sollen. ACHTUNG Der Gruppenname darf kein Leerzeichen und keinen Doppelpunkt enthalten! Vodafone E-Mail- und Hosting-Dienste: Benutzerhandbuch Seite 65 von 98 Webhosting Abb. 83: Admin-Bereich, „Geschützte Verzeichnisse“ – Gruppe anlegen 3. Klicken Sie auf die Schaltfläche „Speichern“. Die neue Gruppe ist jetzt angelegt. Im oberen Fensterbereich wird Ihnen unterhalb der Domain-Bezeichnung eine entsprechende Meldung angezeigt. In die wieder geleerte Eingabemaske können Sie jetzt eine weitere Gruppe einrichten. 4. Legen Sie alle gewünschten Gruppen wie in den Schritten 1 bis 3 beschrieben an. 5. Klicken Sie auf die Schaltfläche „Zurück“. Sie gelangen zurück auf die Übersichtsseite für Benutzer und Gruppen. Dort sind jetzt zusätzlich zu den Benutzern sämtliche angelegten Gruppen tabellarisch aufgelistet: Vodafone E-Mail- und Hosting-Dienste: Benutzerhandbuch Seite 66 von 98 Webhosting Abb. 84: Admin-Bereich, Übersichtsseite „Geschützte Verzeichnisse“ mit angelegten Gruppen und Benutzern 7.2.5.3 Geschützte Verzeichnisse Gehen Sie wie folgt vor, um im Bereich „Geschützte Verzeichnisse“ ein neues Verzeichnis anzulegen: 1. Klicken Sie auf die Schaltfläche „Verzeichnisse bearbeiten“. Die Seite „Geschützte Verzeichnisse: Verzeichnisse bearbeiten“ wird geöffnet. 2. Klicken Sie auf die Schaltfläche „Verzeichnis hinzufügen“ unterhalb der noch leeren Tabelle „Verzeichnisse“. Die Maske „Zugriffsschutz setzen“ für neue Verzeichnisse wird geöffnet. 3. Wählen Sie aus dem Listenfeld das gewünschte Verzeichnis aus und aktivieren Sie das/die Kontrollkästchen für die gewünschte(n) Berechtigung(en): • • entweder für Gruppen oder für bestimmte Benutzer Vodafone E-Mail- und Hosting-Dienste: Benutzerhandbuch Seite 67 von 98 Webhosting ACHTUNG Es ist nicht möglich, ein Verzeichnis für bestimmte Benutzer und Gruppen gleichzeitig freizugeben! Abb. 85: Admin-Bereich, „Geschützte Verzeichnisse“ – Zugriffsschutz für Verzeichnis setzen 4. Klicken Sie auf die Schaltfläche „Speichern“. Der Zugriff auf das gewählte Verzeichnis ist jetzt passwortgeschützt. Im oberen Fensterbereich wird Ihnen unterhalb der Domain-Bezeichnung eine entsprechende Meldung angezeigt. Sie können jetzt für die noch verbleibenden, über das Listenfeld wählbaren Verzeichnisse die Berechtigungen mithilfe der wieder deaktivierten Kontrollkästchen festlegen. 5. Setzen Sie den Zugriffsschutz für alle gewünschten Verzeichnisse wie in den Schritten 1 bis 4 beschrieben. 6. Klicken Sie auf die Schaltfläche „Zurück“. Sie gelangen zurück auf die Übersichtsseite „Geschützte Verzeichnisse: Verzeichnisse bearbeiten“: Vodafone E-Mail- und Hosting-Dienste: Benutzerhandbuch Seite 68 von 98 Webhosting Abb. 86: Admin-Bereich, „Geschützte Verzeichnisse“ – Verzeichnisse bearbeiten Sie können über die jeweiligen Schaltflächen jederzeit weitere Verzeichnisse hinzufügen und für bereits angelegte Verzeichnisse den Zugriffsschutz bearbeiten oder den Zugriffsschutz aufheben. Wenn Sie den Zugriffsschutz aufheben, wird die Zeile für das entsprechende Verzeichnis aus der Tabelle entfernt, da in diesem Fall alle Benutzer darauf zugriffsberechtigt sind. 7. Klicken Sie auf die Schaltfläche „Zurück“. Sie gelangen zurück auf die Hauptübersichtsseite „Geschützte Verzeichnisse“, die jetzt alle bisher vorgenommenen Einstellungen zum Schutzverfahren, zu den angelegten Gruppen und Benutzern sowie zu den geschützten Verzeichnissen enthält: Vodafone E-Mail- und Hosting-Dienste: Benutzerhandbuch Seite 69 von 98 Webhosting Abb. 87: Admin-Bereich, Übersichtsseite „Geschützte Verzeichnisse“ vollständig angelegt 7.2.6 Datei- und Verzeichnisrechte In diesem Menü können Sie für jedes einzelne Verzeichnis festlegen, welche Benutzerklasse (Eigentümer, Gruppe, Sonstige) welche grundlegenden Rechte (Lesen, Schreiben, Ausführen) auf dieses Verzeichnis und die darin enthaltenen Dateien hat. Den einzelnen Rechten sind bestimmte Werte in der so genannten Oktalnotation zugewiesen, die pro Benutzerrolle addiert werden. Anschließend werden die drei sich daraus ergebenden Ziffern hintereinander notiert, woraus sich die Schreibweise für das Unix-Dateirecht auf dieses Verzeichnis ergibt. Nachfolgend wird diese Schreibweise am Beispiel des sehr häufig verwendeten Dateirechts 755 erklärt, bei dem alle Benutzerklassen über Execute-Rechte (das Recht, Programme oder Skripte auszuführen) verfügen: Benutzerklasse Eigentümer Gruppe Sonstige x x Rechte [Oktalnotation] Lesen [4] Schreiben [2] Ausführen [1] Addition Oktalnotation 4+2+1 4+1 4+1 Summe Oktalnotation 7 5 5 Dateirecht 755 Tab. 6: Erklärung Unix-Dateirechte Vodafone E-Mail- und Hosting-Dienste: Benutzerhandbuch Seite 70 von 98 Webhosting Wenn allen Benutzerklassen die Execute-Rechte entzogen werden sollen, ergibt sich das Dateirecht 644: Der Eigentümer darf nur lesen und schreiben (4 + 2 = 6), während die Gruppe und Sonstige nur lesen dürfen (jeweils 4 in der Oktalnotation). HINWEIS Zur Struktur der Verzeichnisse auf dem Server siehe Abschnitt 7.1. Gehen Sie wie folgt vor, um im Admin-Bereich die Datei- und Verzeichnisrechte zu administrieren: 1. Rufen Sie im Bereich „Hosting-Konfiguration“ das Menü „Datei- und Verzeichnisrechte“ auf. Die Übersichtsseite „Datei- und Verzeichnisrechte setzen“ wird geöffnet. Die Tabelle enthält in der linken Spalte die Angaben zu den aktuellen Rechten in der Oktalnotation für Unix-Dateirechte, während Sie in der rechten Spalte die neuen Rechte angeben können: Abb. 88: Admin-Bereich, Datei- und Verzeichnisrechte festlegen 2. Wählen Sie im Listenfeld oben das Verzeichnis, dessen Unterverzeichnisse Ihnen in der Tabelle angezeigt werden sollen. 3. Bestätigen Sie Ihre Auswahl mit Klick auf die Schaltfläche „Wechseln“ rechts neben dem Listenfeld. In der Tabelle im Bereich „Dateien und Verzeichnisse in [ausgewähltes Verzeichnis]“ werden Ihnen jetzt die Unterverzeichnisse und Dateien des gewählten Verzeichnisses angezeigt. 4. Tragen Sie in der Spalte „Neue Rechte“ für die gewünschten Verzeichnisse und/oder Dateien die zu ändernden Rechte in der Oktalnotation ein. 5. Bestätigen Sie die neu vergebenen Rechte über die Schaltfläche „Ändern“ unterhalb der Tabelle. Vodafone E-Mail- und Hosting-Dienste: Benutzerhandbuch Seite 71 von 98 Webhosting Die geänderten Rechte werden für die gewählten Verzeichnisse und/oder Dateien übernommen und in der linken Spalte „Aktuelle Rechte“ angezeigt. 7.3 Log-Files & Kontrolle Dieser Menübereich enthält statistische Auswertungen zu Ihrer Webpräsenz sowie Informationen, die ggf. bei der Eingrenzung von Fehlern in eigenen Skripten helfen können. 7.3.1 Besucherstatistiken In diesem Menü können Sie sich für Ihre gesamte Webpräsenz oder auch für einzelne Domains Besucherstatistiken anzeigen lassen. In der Übersicht werden die Werte der letzten zwölf Monate tabellarisch und im Säulendiagramm monatsweise kumuliert angezeigt: Abb. 89: Admin-Bereich, Besucherstatistik (Übersicht) Mit Klick auf den jeweils gewünschten Monat in der linken Spalte der Tabelle erhalten Sie detailliertere Aussagen zur Herkunft der Besucher, zu den meistbesuchten Seiten Ihrer Präsenz und zu dazu, wann wie viel Traffic angefallen ist. Die Parameter des hier eingesetzten Webalizer sind unter www.webalizer.org in der „Quick Help“ beschrieben. Vodafone E-Mail- und Hosting-Dienste: Benutzerhandbuch Seite 72 von 98 Webhosting 7.3.2 Anzeige Webspeicherplatz Dieses Menü zeigt Ihnen auf Verzeichnisebene und am Ende der Tabelle in Summe, wie viel Speicherplatz Ihre Webpräsenz belegt: Abb. 90: Admin-Bereich, Anzeige Webspeicherplatz 7.3.3 Server-Logdateien In diesem Menü aktivieren bzw. deaktivieren Sie die automatische Speicherung von ServerLogdateien, die sämtliche Ereignisse auf dem Webserver protokollieren. Aus Sicherheitsgründen müssen Sie Ihr Administrator-Passwort jedes Mal eingeben, bevor Sie die Speicherung der Logdateien über die nebenstehende Schaltfläche aktivieren bzw. deaktivieren. Pro Tag wird eine Server-Logdatei vom Vortag generiert und ab ca. 6.00 Uhr zur Verfügung gestellt. ACHTUNG Diese Dateien werden aus Platzgründen 30 Tage auf dem Server vorgehalten und danach automatisch gelöscht! Sie können die Server-Logdateien auch über einen FTP-Client abrufen, z. B. über das in Abschnitt 7.1.2 beschriebene Programm FileZilla. HINWEIS Das Verzeichnis /rawlogs befindet sich auf der selben Ebene wie das Verzeichnis /doc. Ggf. müssen Sie aus dem Verzeichnis /doc über Klick auf / auf die nächsthöhere Ebene wechseln, bevor Ihnen das Verzeichnis /rawlogs im FTP-Client angezeigt wird. Vodafone E-Mail- und Hosting-Dienste: Benutzerhandbuch Seite 73 von 98 Webhosting Laden Sie die Server-Logdateien dafür aus dem serverseitigen Verzeichnis „/rawlogs“ in Ihr lokales Verzeichnissystem herunter: Abb. 91: Server-Logdateien mit FTP-Client herunterladen (Beispiel FileZilla) 7.3.4 CGI-Fehlerdateien anzeigen Hier werden Fehler in Ihren CGI-Skripten in Logdateien protokolliert, die der Perl-Interpreter ausgibt. Damit können Sie solche Fehler leichter eingrenzen und beheben. 7.3.5 CGI-Logdateien löschen In diesem Menü löschen Sie CGI-Logdateien, die Sie nicht mehr benötigen. Vodafone E-Mail- und Hosting-Dienste: Benutzerhandbuch Seite 74 von 98 Erweiterte Konfiguration Webhosting 8 Erweiterte Konfiguration Webhosting Dieses Kapitel beschreibt fortgeschrittene Funktionen, mit denen Sie Ihre Webpräsenz dynamisch gestalten können, sowie beispielhaft einen SQL-Client- und eine CMS-Software, die Ihnen dabei die Arbeit erleichtern. 8.1 Hosting-Setup Im Menübereich „Hosting-Setup“ sind vor allem Funktionen enthalten, die Sie für die Erstellung einer dynamischen Webpräsenz benötigen. Diese werden hier kurz erklärt: CGI (Common Gateway Interface) Das Common Gateway Interface (CGI) ist eine Schnittstelle zum Datenaustausch zwischen dem Webserver und einer Software, die Anfragen bearbeitet. Diese Anfragen erfolgen z. B. über PHP- oder Perl-Skripte. Damit sie verarbeitet werden können, müssen Sie vorher die CGI-Umgebung aktiviert haben. Skriptsprachen Perl und PHP sind häufig verwendete Programmiersprachen für Skripte, mit denen über das CGI Anfragen an den Webserver gestellt werden. Bevor Sie diese Skriptsprachen für Ihre Webpräsenz einsetzen können, sind einige Grundeinstellungen nötig, die in den nachfolgenden Abschnitten beschrieben werden. Datenbanken Größere dynamische Webpräsenzen enthalten oft eingebundene Datenbanken, auf die Anfragen über Skriptsprachen erfolgen. Content Management Systeme Content Management Systeme weisen den großen Vorteil auf, dass mit Ihnen sich schnell ändernde Inhalte erstellt und verwaltet werden können, die Ihre Webpräsenz dynamisch machen. Ein Beispiel für solche dynamischen Inhalte ist die News-Funktion, die immer mehr Webseiten enthalten. 8.1.1 PHP5 konfigurieren Im Menü „PHP5 konfigurieren“ legen Sie über die Schaltfläche „Konfiguration bearbeiten“ für die einzelnen Konfigurationsvariablen fest, ob Sie aktiviert („On“) oder deaktiviert („Off“) sein sollen. Vodafone E-Mail- und Hosting-Dienste: Benutzerhandbuch Seite 75 von 98 Erweiterte Konfiguration Webhosting Abb. 92: Admin-Bereich, PHP5 konfigurieren Im Bearbeitungsfenster wird Ihnen eine weitere Tabellenspalte „Neuer Wert“ angezeigt, in der Sie in den jeweiligen Listenfeldern zwischen „On“ und „Off“ umschalten können. Anschließend müssen Sie über die gleichnamige Schaltflächedie geänderte Konfiguration speichern. Unter http://www.php.net/manual/de/ini.list.php finden Sie eine Übersicht über sämtliche Konfigurationsvariablen, die Werte, die sie annehmen können, und die PHP-Version, ab der sie verfügbar sind. Für detaillierte Informationen klicken Sie auf den Link zur jeweiligen Konfigurationsvariable. 8.1.2 MySQL5 konfigurieren Nachfolgend wird die Einbindung von Datenbanken am Beispiel MySQL gezeigt. Gehen Sie wie folgt vor, um die Benutzerrechte auf Ihre MySQL-Datenbank festzulegen: 1. Rufen Sie im Bereich „Hosting-Setup“ das Menü „MySQL5 konfigurieren“ auf. Die Übersichtsseite „MySQL konfigurieren“ wird geöffnet. 2. Legen Sie im Bereich „Anlegen von Benutzerpasswörtern und der Datenbank“ die Passwörter für einen Benutzer mit Schreib- und Leserechten sowie einen Nutzer nur mit Leserechten fest und bestätigen Sie sie in der Passwort-Wiederholung: Vodafone E-Mail- und Hosting-Dienste: Benutzerhandbuch Seite 76 von 98 Erweiterte Konfiguration Webhosting Abb. 93: Admin-Bereich, MySQL einrichten 3. Klicken Sie auf die Schaltfläche „Datenbank anlegen“. Die beiden Datenbanken für Nutzer mit Schreib-/Lese-Berechtigung (Datenbankbezeichnung endet auf _rw) und für Nutzer mit reiner Leseberechtigung (Datenbankbezeichnung endet auf _ro) sind jetzt angelegt und werden im Bereich „MySQL konfigurieren“ angezeigt. Sie können später bei Bedarf auf derselben Seite die Passwörter für Ihre MySQL-Datenbank ändern. Ändern Sie dafür die Passwörter für die verschiedenen Berechtigungen und klicken Sie auf die Schaltfläche „Passwort ändern“ unterhalb des jeweiligen Berechtigungsbereichs, um die Änderung zu übernehmen: Vodafone E-Mail- und Hosting-Dienste: Benutzerhandbuch Seite 77 von 98 Erweiterte Konfiguration Webhosting Abb. 94: Admin-Bereich, MySQL konfigurieren Über das Menü „PhpMyAdmin“ im Bereich „Hosting-Konfiguration“ weiter oben in der Navigationsleiste können Sie die Konfigurationsseite für die Datenbank aufrufen. 8.1.3 CGI-Umgebung einrichten Wenn Sie eigene CGI-Skripte verwenden oder Perl nutzen möchten, müssen Sie die CGI-Umgebung aktivieren. Falls Sie ausschließlich PHP5 verwenden, müssen Sie die CGI-Umgebung nicht aktivieren. Gehen Sie wie folgt vor, um die Perl -Laufzeitumgebung in Ihren Webspace zu installieren: 1. Navigieren Sie auf der Übersichtsseite für den Admin-Bereich zum Menü „CGI-Umgebung einrichten“ im Menübereich „Hosting-Setup“. Vodafone E-Mail- und Hosting-Dienste: Benutzerhandbuch Seite 78 von 98 Erweiterte Konfiguration Webhosting Die Aktivierungsseite wird geöffnet: Abb. 95: Admin-Bereich, CGI-Umgebung einrichten 2. Klicken Sie auf die Schaltfläche „Aktivieren“. Die aktuelle CGI-Umgebung wird installiert. Nach erfolgter Installation der Umgebung können Sie eigene CGI-Skripte per FTP-Upload in das Verzeichnis „/cgi-bin“ einstellen. Vodafone stellt Ihnen eine große Anzahl an Perl-Modulen zur Verfügung. Diese können Sie sich anzeigen lassen über http://www.<kunde.de>/cgi-bin/list-modules.pl , wobei „<kunde.de>“ für die von Ihnen beauftragte Domain steht. Vodafone E-Mail- und Hosting-Dienste: Benutzerhandbuch Seite 79 von 98 Erweiterte Konfiguration Webhosting Abb. 96: Verfügbare Perl-Module (Ausschnitt) HINWEIS Zur Funktion der einzelnen Module siehe www.cpan.org. Dort ist jedes der Module ausführlich beschrieben und mit Programmierbeispielen versehen. 8.1.4 CGI-Skript Aktivierung Im Menü „CGI-Skript Aktivierung“ legen Sie fest, welche Skripte in welchen Verzeichnissen ausführbar sein sollen oder nicht. Dazu aktivieren oder deaktivieren Sie das jeweils zugehörige Kontrollkästchen und klicken anschließend auf die Schaltfläche „Ändern“: Vodafone E-Mail- und Hosting-Dienste: Benutzerhandbuch Seite 80 von 98 Erweiterte Konfiguration Webhosting Abb. 97: Admin-Bereich, CGI-Skript Aktivierung 8.1.5 Webadmin-Kennwort ändern Dieses Menü verweist über einen Link auf das Menü „Administratoren“ im Bereich „Hosting-Konfiguration“. Dort ändern Sie, wie im Abschnitt 7.2.1 beschrieben, bei Bedarf die Kennwörter für sich selbst und ggf. für weitere Administratoren, deren Accounts Sie vorher angelegt haben. 8.2 MySQL-Server Für die Administration größerer SQL-Datenbanken sollten Sie statt PhpMyAdmin (siehe Abschnitt 7.2.4) den MySQL-Server in Verbindung mit einem SQL-Client verwenden. Für den Zugriff auf den MySQL-Server benötigen Sie die folgenden Zugangsdaten: Benötigte Angabe Ihre Eingabe Host-Name des MySQL-Servers mysql5.vodafone-ip.de Port 3306 (Standard-Port) Benutzer MySQL-Benutzername, den Sie während der in Abschnitt 8.1.2 beschriebenen Datenbankkonfiguration angelegt haben Passwort MySQL-Passwort, das Sie während der in Abschnitt 8.1.2 beschriebenen Datenbankkonfiguration angelegt haben Tab. 7: Zugangsdaten zum MySQL-Server Am Beispiel von SQLyog wird nachfolgend die grundlegende Anwendung von SQL-Clients verdeutlicht. Vodafone E-Mail- und Hosting-Dienste: Benutzerhandbuch Seite 81 von 98 Erweiterte Konfiguration Webhosting Ein solcher Client bietet u. a. folgende Funktionen: • Anlegen und Befüllen von Tabellen • Import eines Datenbank-Dumps • Export eines Datenbank-Dumps Dank der Import- und Export-Funktion können Sie Ihre Datenbanken z. B. problemlos von einem älteren System auf Ihre neue virtuelle Server-Umgebung migrieren. ACHTUNG Beachten Sie, dass Sie bereits einen MySQL-Nutzer mit Schreib-/Lese-Berechtigung (Datenbankbezeichnung endet auf _rw) angelegt haben müssen (siehe Abschnitt 8.1.2). Für die Verwendung des SQL-Clients SQLyog gehen Sie wie folgt vor. 1. Navigieren Sie über den Link im Admin-Bereich unter „News & Support J Downloads“ zur Download-Seite für den MySQL-Client SQLyog und laden Sie diesen als 30-Tage-Testversion herunter. 2. Installieren Sie die Software. Folgen Sie dabei den Anweisungen des Installationsassistenten. Nach erfolgter Installation wird die Maske „Connect to MySQL Host“ geöffnet. 3. Geben Sie in der Maske als Adresse für den MySQL-Server („MySQL host address“) die Adrese mysql5.vodafone-ip.de, den MySQL-Benutzernamen („Username“), das zugehörige Kennwort („Password“) und den Port (3306) ein: Abb. 98: SQLyog, Maske „Connect to MySQL Host“ 4. Überprüfen Sie ggf. die Verbindung zur MySQL-Datenbank über die Schaltfläche „Test Connection...“. 5. Klicken Sie auf die Schaltfläche „Connect“. Die Verbindung wird hergestellt. Das SQLyog-Hauptfenster wird in der Tabellenansicht geöffnet: Vodafone E-Mail- und Hosting-Dienste: Benutzerhandbuch Seite 82 von 98 Erweiterte Konfiguration Webhosting Abb. 99: SQLyog, Hauptfenster ACHTUNG Der Zugriff auf die Datenbanken ist ausschließlich über Internetzugänge von Vodafone möglich! Über Internetzugänge anderer Provider kann keine Verbindung zu den Datenbanken hergestellt werden. 8.3 Content Management System verwenden (Beispiel Typo3) Die folgende Beschreibung bezieht sich auf Typo3, ein weit verbreitetes Open-Source-CMS (Content Management System), das auf PHP basiert. Als Datenbank kann z. B. MySQL eingesetzt werden. Weitere bekannte und ähnlich wie Typo3 einzubindende Open-Source-CMS sind Joomla! und Drupal Gehen Sie wie folgt vor, um Typo3 zu installieren: 1. Installieren Sie über einen FTP-Client (Beispiel siehe Abschnitt 7.1.2) eine leere Datei namens „ENABLE_INSTALL_TOOL“ ins Serververzeichnis „typo3conf“. Vodafone E-Mail- und Hosting-Dienste: Benutzerhandbuch Seite 83 von 98 Erweiterte Konfiguration Webhosting ACHTUNG Mit dieser Datei wird das Install Tool freigegeben. Sollte die Datei nicht im Serververzeichnis enthalten sein, erhalten Sie eine Fehlermeldung. Sie können dann die Installation nicht fortsetzen. Beachten Sie, dass die Datei „ENABLE_INSTALL_TOOL“ keinerlei Dateiendung enthalten darf! 2. Klicken Sie im Menü „Typo3 installieren“ des Webadmin-Bereichs „Hosting-Setup“ auf die Schaltfläche „Installieren“, um die Installation der Typo3-Redaktionsumgebung zu starten. 3. Rufen Sie die Redaktionsumgebung über den anschließend eingeblendeten Link auf. Das Login-Fenster wird geöffnet: Abb. 100: Typo3, Login auf Redaktionsumgebung 4. Geben Sie das unterhalb des Fensters angegebene „default password“ ein und klicken Sie auf die Schaltfläche „Login“. Sie werden direkt auf eine Seite geleitet, auf der Sie aus Sicherheitsgründen ein neues Passwort festlegen müssen. 5. Geben Sie das gewünschte neue Passwort unter „Enter new password“ ein, wiederholen Sie es im darunter liegenden Textfeld und klicken Sie auf die Schaltfläche „Set new password“, um die Änderung zu aktivieren. Die Redaktionsumgebung wird zur Bearbeitunggeöffnet. 6. Wechseln Sie über die Navigationsleiste links ins obere Menü „Basic Configuration“. Vodafone E-Mail- und Hosting-Dienste: Benutzerhandbuch Seite 84 von 98 Erweiterte Konfiguration Webhosting Die Seite für die Einrichtung der wichtigsten Parameter wird geöffnet: Abb. 101: Typo3-Redaktionsumgebung, Seite „Basic Configuration“ 7. Navigieren Sie zum Bereich „Update localconf.php“ weiter unten auf dieser Seite. In diesem Bereich des Typo3 Install Tools stellen Sie eine Verknüpfung zur MySQL-Datenbank Ihrer Webpräsenz her. ACHTUNG Die Verknüpfung ist nur möglich, wenn Sie die entsprechende MySQL-Datenbank bereits vollständig mit den entsprechenden Benutzerrechten und -Passwörtern eingerichtet haben. Details dazu erhalten Sie im Abschnitt 8.1.2. 8. Geben Sie im Textfeld „Username“ den Benutzernamen des Benutzers mit Schreib-/Leserechten ein. (Im Beispiel der Datenbank aus Abschnitt 8.1.2 ist das „kunde_de_rw“.) 9. Geben Sie im Textfeld „Password“ das Passwort für diesen Benutzer ein. Vodafone E-Mail- und Hosting-Dienste: Benutzerhandbuch Seite 85 von 98 Erweiterte Konfiguration Webhosting 10. Wählen Sie im Listenfeld „Database“ Ihre MySQL-Datenbank aus. (Im Beispiel aus Abschnitt 8.1.2 ist das „kunde_de“.) 11. Verschlüsseln Sie bei Bedarf Ihre Einstellungen durch Klick auf die Schaltfläche „Generate random key“. 12. Speichern Sie Ihre Einstellungen über die Schaltfläche „Update localconf.php“ am Ende des gleichnamigen Bereichs. Abb. 102: Typo3-Redaktionsumgebung, lokale Einstellungen festlegen 13. Stellen Sie im Menü „Basis Configuration“ sicher, dass alle Einstellungen mit einem grünen Häkchen versehen sind (vgl. Abb. 101). Lediglich der Hinweis „Safe mode turned on“ wird standardmäßig gelb unterlegt dargestellt. Damit ist die grundlegende Konfiguration für Typo3 abgeschlossen. Vodafone E-Mail- und Hosting-Dienste: Benutzerhandbuch Seite 86 von 98 Internet Manager 9 Internet Manager Der Internet Manager ist eine Anwendung, die Sie bei Bedarf zusammen mit Vodafone Webhosting beauftragen können. Mit dieser webbasierten Software verwalten Sie Ihre Domain-Einträge. Sie erhalten damit die Möglichkeit, Resource Records für bestehende Zonen Ihrer Domain komfortabel zu konfigurieren und Ihre Subdomains zu administrieren. Sofern Sie den Internet Manager beauftragt haben, können Sie über folgende URL auf ihn zugreifen: http://iportal.vodafone.de, Bereich „Internet Administration“. Detaillierte Informationen zur Anwendung finden Sie im Ergänzungshandbuch Internet Manager. Abb. 103: Internet Manager, Übersichtsseite für die Resource Records einer Zone Vodafone E-Mail- und Hosting-Dienste: Benutzerhandbuch Seite 87 von 98 Vodafone-Server/-Anwendungen 10 Vodafone-Server/-Anwendungen Dieses Kapitel bietet Ihnen einen schnellen Überblick über die für E-Mail und Webhosting relevanten Vodafone-Server, deren Adressen und die zugehörigen Portnummern. Vodafone-Server Adresse Port Posteingangsserver (POP3) pop3.vodafone-ip.de 110 oder 995 (SSL) Posteingangsserver (IMAP4) imap4.vodafone-ip.de 143 oder 993 (SSL) Postausgangsserver (SMTP) mail.vodafone-ip.de 25 oder 587 FTP-Server ftp.vodafone-ip.de 21 News-Server news.vodafone-ip.de 119 MySQL-Server mysql5.vodafone-ip.de 3306 Mailserver Tab. 8: Übersicht Vodafone-Server Die wichtigsten Vodafone-Anwendungen rufen Sie wie folgt auf: Vodafone-Anwendung Adresse Webadmin-Bereich http://webadmin.vodafone.de Webmail http://webmail.vodafone.de Webmail Mobile http://webmailmobile.vodafone.de Internet Manager http://iportal.vodafone.de, Bereich „Internet Administration“ Tab. 9: Übersicht Adressen der Vodafone-Dienste Vodafone E-Mail- und Hosting-Dienste: Benutzerhandbuch Seite 88 von 98 Glossar 11 Glossar Begriff/Abkürzung Erklärung Browser Client Programm, das Webseiten im J WWW aufruft und anzeigt Programm oder Rechner, das/der Dienste und Ressourcen eines anderen Rechners im Netzwerk J Server) in Anspruch nimmt Common Gateway Interface: Standard, der definiert, wie Webserver und Programme auf einem Webserver (CGI-Scripts) zusammenarbeiten, um dynamische Webseiten zu generieren Domain Name System: Verzeichnisdienst, der die Zuordnung zwischen J Host-Namen (z. B. www.kunde.de) und J IP-Adressen (z. B. 192.168.0.1) herstellt Digital Subscriber Line (Teilnehmeranschlussleitung): schneller digitaler Internet-Zugang über Telefonie-Kupferkabel zusammenhängender Teilbereich des J DNS. Beispielsweise liegen die Host-Namen www.kunde.de und test.kunde.de in der Domain kunde.de. Übertragung von Dateien von einem J Server File Transfer Protocol: J Protokoll zur Übertragung von Dateien J Server, der den Upload bzw. Download von Daten ermöglicht alphanumerischer Name eines Rechners in einem J IP-Netz, z. B. www.kunde.de Hypertext Markup Language: textbasierte Auszeichnungssprache zur Strukturierung von Dokumenten. HTML-Dokumente werden von einem J Browser dargestellt Hypertext Transfer Protocol: J Protokoll zum Austausch von HTMLDokumenten im J WWW Hypertext Transfer Protocol Secure: sichere Variante von J HTTP, bei der die Daten verschlüsselt übertragen werden. Dies wird erreicht durch eine Kombination von J HTTP und J SLL. Internet Message Access Protocol 4: J Protokoll für das Abrufen von EMails von einem Mailserver. Die E-Mails verbleiben i. d. R. auf dem Mailserver und können über IMAP4 dort verwaltet werden Internet Protocol: J Protokoll, über das Datenpakete in lokalen Netzen und im Internet übertragen werden eindeutige numerische Adresse jedes Teilnehmers in einem J IP-Netz. Zurzeit bestehen IP-Adressen aus vier durch Punkte getrennten Zahlen zwischen 0 und 255, z.B. 134.195.12.17. Local Area Network: lokales Rechnernetz J Server, der E-Mails empfängt und weiterleitet oder bis zur Abholung zwischenspeichert Personal Computer Practical Extraction and Report Language: freie, plattformunabhängige Skriptsprache, die u. a. in der Entwicklung von Webanwendungen weit verbreitet ist PHP Hypertext Preprocessor: in der Syntax an C und Perl angelehnte Skriptsprache zur Erstellung von Webanwendungen und dynamischen Webseiten Post Office Protocol 3: J Protokoll für das Abrufen eingetroffener E-Mails von einem Mailserver. Im Gegensatz zu J IMAP4 werden die E-Mails i. d. R. nach dem Abholen auf dem Mailserver gelöscht CGI DNS DSL Domain (Domäne) Download FTP FTP-Server Host-Name HTML HTTP HTTPS IMAP4 IP IP-Adresse LAN Mailserver PC Perl PHP POP3 Vodafone E-Mail- und Hosting-Dienste: Benutzerhandbuch Seite 89 von 98 Glossar Begriff/Abkürzung Erklärung Port (IP) Nummer, die den verlangten Dienst auf dem angesprochenen Zielrechner spezifiziert (z. B. Port 80 für HTTP) Anschlussbuchse einer Netzwerkkomponente (z. B. eines Computers oder eines Routers) exakte Vereinbarung, wie Daten zwischen zwei oder mehreren Computern oder Programmen ausgetauscht werden Programm, das Dienste bereitstellt, die von einem anderen J Client-Programm genutzt werden können Computer, auf dem ein oder mehrere Server-Programme laufen Simple Mail Transfer Protocol: J Protokoll für die Übertragung von EMails zu einem Mailserver und zwischen Mailservern Structured Query Language: standardisierte Sprache zur Abfrage und Manipulation von Daten in relationalen Datenbanken Secure Sockets Layer: Verschlüsselungsprotokoll zur sicheren Datenübertragung im Internet Transmission Control Protocol: J Protokoll, das auf dem Internet Protocol (J IP) aufbaut und einen Datenaustausch zwischen zwei Rechnern oder Programmen ermöglicht Übertragung von Dateien zu einem J Server Uniform Resource Locator: eindeutige Adresse eines Dokuments oder einer Datei im J WWW Server, der J WWW-Inhalte bereitstellt World Wide Web: Das WWW ermöglicht den Zugriff auf digital gespeicherte Dokumente, die von J Webservern im Internet angeboten werden. Der Zugriff erfolgt über einen J Browser optionale Kopfzeilen in einer E-Mail, die u. a. zur Kennzeichnung der Spam-Klassifizierung einer E-Mail genutzt werden Port (Hardware) Protokoll Server (Software) Server (Hardware) SMTP SQL SSL TCP Upload URL Webserver WWW X-Header Vodafone E-Mail- und Hosting-Dienste: Benutzerhandbuch Seite 90 von 98 Stichwortverzeichnis 12 Stichwortverzeichnis A Account Administrator- ....................................10, 11, 60 FTP-........................................................................10 Mail-........................................................13, 26, 29 Webmail-..............................................................49 Admin-Bereich.............................................................9 Benutzeroberfläche ........................................10 Zugangsdaten ......................................................9 Administrator Account einrichten...................................11, 59 Account löschen .......................................11, 59 Einstellungen ....................................................59 FTP-Zugangsrecht.....................................11, 60 Webadmin-Zugangsrecht.............................60 aktivieren Alias-Domain (Mail) ........................................20 CGI-Umgebung..................................11, 15, 75 Spam-Filter .........................................................11 Virenscanner......................................................11 Alias Mail-Domain.......................................................20 Mailbox.................................................................11 Web-Domain ......................................................14 Alias-Domain (Mail) aktivieren.............................................................20 einrichten............................................................21 löschen.................................................................21 Zugangsdaten ...................................................21 Alias-Domain (Mail) ................................................22 Alias-Domain (Web) ...............................................14 anlegen siehe einrichten................................................11 B Backup Webspeicherplatz (Webpräsenz) 11, 61 Benutzeroberfläche..........................10, 11, 16, 57 Besucherstatistiken .........................................11, 72 C CGI (Common Gateway Interface) -Fehlerdateien ............................................11, 74 -Logdateien .........................................11, 55, 74 -Skript .............................................11, 12, 15, 80 CGI-Umgebung aktivieren..............................................11, 15, 75 einrichten.............................................12, 15, 78 installieren ..........................................................16 Client FTP-........................................................................56 IMAP4- ..................................................................29 Mail-.......................................................................34 POP3- ....................................................................25 SQL-.......................................................................61 Content Management System (CMS) 11, 75, 83 Vodafone E-Mail- und Hosting-Dienste: Benutzerhandbuch D Dateirechte.........................................................11, 70 Datenbank ..................................................................75 Export ....................................................................82 Import....................................................................82 MySQL- ..................................................11, 62, 76 deaktivieren Spam-Filter..........................................................11 Virenscanner ......................................................11 Document-Root (Verzeichnis) ...................55, 56 Domain (Mail) Alias- ......................................................................20 Haupt- ...................................................................20 Domain (Web) Alias- ......................................................................14 Haupt- ...................................................................14 Sub-........................................................................14 E E-Mail siehe Mail.............................................................24 E-Mail (Menübereich) ............................................11 einrichten Administrator-Account...........................11, 59 Alias-Domain (Mail) .........................................21 CGI-Umgebung...................................12, 15, 78 Mailbox....................................11, 12, 13, 17, 18 Spam-Filter (Server) ........................................22 Virenscanner (Server) .....................................22 Webmail-Ordner........................................49, 54 Einstellungen Administrator .....................................................59 geschützte Verzeichnisse .............................62 IMAP4-Client ......................................................29 Mail-Client ...........................................................25 POP3-Client ........................................................25 Spam-Filter (Client) .........................................38 Spam-Filter (Server) ........................................23 F FileZilla (FTP-Client) .......................................16, 56 FTP-Account...............................................................10 FTP-Basisverzeichnis (Server) .....................56, 60 FTP-Client............................................................16, 56 FTP-Programm siehe FTP-Client ................................................10 FTP-Server...........................................................55, 56 Login......................................................................56 Zugangsdaten......................16, 56, 57, 81, 88 Zugangsrecht......................................11, 56, 60 FTP-Upload.................................................................16 Seite 91 von 98 Stichwortverzeichnis G geschützte Verzeichnisse ....................................62 Benutzer .......................................................62, 64 Einstellungen ....................................................62 freigeben .............................................................62 Gruppen ........................................................62, 64 Schutzverfahren...............................................69 Zugriffsschutz....................................................67 GUI siehe Benutzeroberfläche.............................10 Login Admin-Bereich..................................................... 9 FTP-Server............................................................56 Typo3 (CMS) ......................................................84 Webmail........................................................46, 51 löschen Administrator-Account...........................11, 59 Alias-Domain (Mail) .........................................21 Logdateien ..................................................11, 74 Mailbox..................................................................11 H Haupt-Domain (Mail) ......................................20, 22 Haupt-Domain (Web) ............................................14 herunterladen siehe Download ................................................11 hochladen siehe Upload ......................................................12 Hosting-Konfiguration (Menübereich) ....11, 59 Hosting-Setup (Menübereich) ............11, 15, 75 M Mail-Account ..............................................13, 26, 29 Mail-Client...................................................................34 Einstellungen.....................................................25 konfigurieren.......................................12, 17, 24 Mail-Domain konfigurieren ..........................11, 20 Mail-Einstellungen für iPhone ............................................................29 für Outlook ..........................................................25 IMAP4 ....................................................................29 POP3 ......................................................................25 Mail-Exchange-Eintrag (MX) ...............................46 Mail-Relay ...................................................................46 Mail-Relay Backup ...................................................46 Mailbox Alias........................................................................11 einrichten ..............................11, 12, 13, 17, 18 konfigurieren...............................11, 12, 17, 19 löschen .................................................................11 Zugangsdaten.....................................11, 13, 18 Mailserver....................................................................34 eigener..................................................................17 konfigurieren......................................................17 mit Mail-Relay....................................................45 mit Mail-Relay Backup....................................46 ohne Mail-Relay ................................................46 Vodafone- ............................................................17 Zugangsdaten............................................25, 88 Menübereich E-Mail.....................................................................11 Hosting-Konfiguration............................11, 59 Hosting-Setup.....................................11, 15, 75 Log-Files & Kontrolle...............................11, 72 Menüs...........................................................................10 MX siehe Mail-Exchange-Eintrag .......................46 MySQL-Datenbank ...................................11, 62, 86 Benutzer...............................................................76 konfigurieren......................................................11 Leseberechtigung ............................................77 Schreib-/Lese-Berechtigung ...............77, 82 Zugangsdaten....................................................76 MySQL-Server, Zugangsdaten .............82, 88, 88 MySQL5 konfigurieren...........................................76 I IMAP4 (Posteingangsserver) ........25, 28, 29, 31 IMAP4-Client .............................................................29 IMAP4-Client-Einstellungen ...............................29 Indexdatei...................................................................58 installieren CGI-Umgebung.................................................16 Perl/PHP4-Laufzeitumgebung...................15 Typo3 (CMS) ...............................................11, 83 iPhone (Mail-Einstellungen) ........................29, 50 K Kennwortbrief ....................................... 9, 46, 51, 57 konfigurieren Mail-Client............................................12, 17, 24 Mail-Domain................................................11, 20 Mailbox..................................................11, 12, 17 Mailserver............................................................17 MySQL-Datenbank ..........................................11 MySQL5................................................................76 Spam-Filter (Client) ........................................38 Spam-Filter (Server) ........................................23 Typo3 (CMS) ......................................................84 Viren-Scanner (Server) ..................................23 Web-Domain ...............................................12, 14 Konto siehe Account....................................................25 L Log-Files & Kontrolle (Menübereich) .......11, 72 Logdateien.................................................................56 CGI- .........................................................11, 55, 74 Download .....................................................55, 73 löschen..........................................................11, 74 Server- ...........................................................55, 73 speichern.............................................................73 Vodafone E-Mail- und Hosting-Dienste: Benutzerhandbuch N Navigation...................................................................10 News-Server, Zugangsdaten................................88 Seite 92 von 98 Stichwortverzeichnis O Ordner anlegen (Webmail) ..................................50 Ordnerliste (Webmail) ...........................................50 Outlook (Mail-Client) Mail-Einstellungen konfigurieren..............25 Spam-Filter konfigurieren.............................38 P Perl .........................................................................15, 75 Perl-Skript...................................................................11 Perl/PHP4-Laufzeitumgebung ..........................15 PHP................................................................................75 PHP-Skript ..................................................................11 PHP5.............................................................................15 Konfigurationsvariablen................................75 konfigurieren .....................................................75 PhpMyAdmin......................................................11, 61 POP3 (Posteingangsserver) .........................25, 28 POP3-Client ...............................................................25 POP3-Mail-Einstellungen .....................................25 Port (Server) ........................................56, 57, 81, 88 Postausgangsserver (SMTP) ........................28, 31 Posteingangsserver (IMAP4) ...............28, 29, 31 Posteingangsserver (POP3) .........................28, 88 Postfach (Webmail) ..........................46, 51, 52, 53 R Rechte Datei-.....................................................................70 Verzeichnis-........................................................70 Root (Wurzelverzeichnis) Document-...................................................55, 56 Server- ..................................................................55 Root (Wurzelverzeichnis) .....................................15 S Schwellenwert (Spam-Filter) Löschen-..............................................................24 Markieren-...........................................................24 Server FTP-.................................................................55, 56 Mail-.......................................................................34 Port ........................................................................88 Web- ......................................................................56 Zugangsdaten ...................................................88 Server-Logdateien............................................55, 73 Server-Root (Verzeichnis) ....................................55 Serververzeichnis /cgi-bin ................................................................16 /doc................................................................55, 73 /logs......................................................................55 /rawlogs........................................................55, 73 Document-Root................................................55 Server-Root.........................................................55 Skript ............................................................................11 CGI- .........................................................11, 12, 15 Perl- .......................................................................11 PHP-.......................................................................11 Skriptsprache .....................................................11, 75 SMTP (Postausgangsserver) ................25, 28, 31 Vodafone E-Mail- und Hosting-Dienste: Benutzerhandbuch Spam-Filter aktivieren .............................................................11 einrichten (Server) ...........................................22 Einstellungen (Client) ....................................38 Einstellungen (Server) ...................................23 konfigurieren (Server) ....................................23 Löschen-Schwellenwert ................................24 Markieren-Schwellenwert .............................24 SQL-Client...................................................................61 SQLyog.........................................................................81 Startseite der Webpräsenz siehe Indexdatei ................................................58 Statistik Besucher ......................................................11, 72 Log-Files & Kontrolle.......................................72 Subdomain (Web) ...........................................11, 14 Systemvoraussetzungen ........................................ 6 T Typo3 (CMS) installieren...................................................11, 83 konfigurieren......................................................84 Login......................................................................84 Redaktionsumgebung....................................84 Zugangsdaten....................................................84 Typo3 (CMS) ..............................................................83 U Unterverzeichnis.......................................11, 14, 56 Upload CGI-Skript.............................................................16 Webpräsenz .................................12, 16, 55, 56 V Verzeichnis /cgi-bin.................................................................16 /doc ................................................55, 56, 58, 73 /logs ..............................................................55, 55 /rawlogs ................................................55, 55, 73 Document-Root ................................................55 Root- ......................................................................15 Server-Root .........................................................55 Verzeichnisrechte............................................11, 70 Verzeichnisse, geschützte....................................62 Benutzer.......................................................62, 64 Einstellungen.....................................................62 freigeben..............................................................62 Gruppen........................................................62, 64 Schutzverfahren ...............................................69 Zugriffsschutz ....................................................67 Verzeichnisstruktur (Webserver) .......................55 Virenscanner..............................................................11 aktivieren .............................................................11 deaktivieren ........................................................11 einrichten (Server) ...........................................22 konfigurieren (Server) ....................................23 Voraussetzungen siehe Systemvoraussetzungen ..................... 6 Seite 93 von 98 Stichwortverzeichnis W Web-Domain Alias .......................................................................14 konfigurieren ..............................................12, 14 Subdomain .........................................................14 Webadmin Login ........................................................................9 Zugangsrecht .............................................56, 60 Webhosting allgemein ............................................................55 dynamische Funktionen ........................11, 75 Webmail ...............................................................25, 34 Account................................................................49 Login ..............................................................46, 51 Ordner anlegen..........................................49, 54 Ordnerliste ..........................................................50 Postfach.........................................46, 51, 52, 53 Webpräsenz Backup...........................................................11, 61 Download ............................................................11 dynamische........................................................11 Upload............................................12, 16, 55, 56 Webserver, Verzeichnisstruktur..........................55 Webspeicherplatz (Webspace) ...........10, 11, 73 Wurzelverzeichnis siehe Root ...........................................................55 Vodafone E-Mail- und Hosting-Dienste: Benutzerhandbuch X X-Header (Spam) .....................................................24 Z Zugangsdaten Admin-Bereich..................................................... 9 Administrator .....................................................60 FTP-Server..............................16, 56, 57, 81, 88 Mailbox...................................................11, 13, 18 Mailserver.....................................................25, 88 MySQL-Datenbank...........................................76 MySQL-Server ............................................82, 88 News-Server........................................................88 Posteingangsserver (POP3) .........................88 Typo3 (CMS) ......................................................84 Webmail........................................................46, 51 Zugangsrecht (Administrator) FTP-Server.............................................11, 56, 60 Webadmin ...................................................56, 60 Seite 94 von 98 Abbildungsverzeichnis 13 Abbildungsverzeichnis Abb. 1: Einstiegsseite in den Admin-Bereich...................................................................................................................9 Abb. 2: Übersichtsseite Admin-Bereich .......................................................................................................................... 10 Abb. 3: Admin-Bereich, Mailbox-Management (Übersicht)..................................................................................... 12 Abb. 4: Admin-Bereich, Mailbox-Management (Einrichtung) ................................................................................ 13 Abb. 5: Admin-Bereich, Web-Domains konfigurieren................................................................................................ 14 Abb. 6: Admin-Bereich, Verknüpfung einrichten ........................................................................................................ 15 Abb. 7: Admin-Bereich, CGI-Umgebung einrichten ................................................................................................... 16 Abb. 8: Admin-Bereich, Mailbox-Management (Übersicht)..................................................................................... 17 Abb. 9: Admin-Bereich, Mailbox-Management (Einrichtung) ................................................................................ 18 Abb. 10: Admin-Bereich, Wildcard-Mailbox festlegen............................................................................................... 18 Abb. 11: Admin-Bereich, Mehrere Mailboxen anlegen ............................................................................................. 19 Abb. 12: Admin-Bereich, Eigenschaften angelegter Mailboxen ändern............................................................ 20 Abb. 13: Admin-Bereich, Alias für Mail-Domain einrichten..................................................................................... 21 Abb. 14: Admin-Bereich, fertig eingerichteter Alias für Mail-Domain................................................................. 22 Abb. 15: Admin-Bereich, Mail-Domain-Übersicht....................................................................................................... 23 Abb. 16: Admin-Bereich, Konfiguration SPAM-Filter ................................................................................................. 23 Abb. 17: Outlook 2010, Kontoeinstellungen: E-Mail-Konten ................................................................................ 26 Abb. 18: Outlook 2010, Kontoeinstellungen: E-Mail-Konten ................................................................................ 26 Abb. 19: Outlook 2010, Servereinstellungen manuell konfigurieren................................................................. 27 Abb. 20: Outlook 2010, Internet-E-Mail auswählen................................................................................................... 27 Abb. 21: Outlook 2010, Internet-E-Mail-Einstellungen (Daten für Vodafone-Server).................................. 28 Abb. 22: Outlook 2010, Servereinstellungen (POP3)................................................................................................ 29 Abb. 23: Outlook 2010, Servereinstellungen (IMAP4).............................................................................................. 29 Abb. 24: iPhone, Mail-Account hinzufügen .................................................................................................................. 30 Abb. 25: iPhone, Mail-Account hinzufügen – Andere............................................................................................... 30 Abb. 26: iPhone, neuer Account........................................................................................................................................ 30 Abb. 27: iPhone, Benutzerdaten für Account eingeben.......................................................................................... 30 Abb. 28: iPhone, Mailserver zum Account..................................................................................................................... 31 Abb. 29: iPhone, Mail-Accounts überprüfen ................................................................................................................. 31 Abb. 30: iPhone, IMAP-Synchronisation aktivieren.................................................................................................... 32 Abb. 31: iPhone, IMAP-Account anzeigen..................................................................................................................... 33 Abb. 32: iPhone, Accountinfo anzeigen......................................................................................................................... 33 Abb. 33: iPhone, SMTP-Account – primärer Server.................................................................................................... 33 Abb. 34: iPhone, SMTP-Server ............................................................................................................................................ 33 Abb. 35: iPhone, Account-Info – Erweitert wählen .................................................................................................... 35 Abb. 36: iPhone, Erweitert – Postfach-Verhalten........................................................................................................ 35 Abb. 37: iPhone, Ordner auf Mailserver zuordnen ...................................................................................................... 36 Abb. 38: iPhone, Ordner auf Mailserver zugeordnet.................................................................................................. 36 Abb. 39: Google Mail, eigene E-Mail-Adresse hinzufügen....................................................................................... 36 Abb. 40: Google Mail, Einstellungen für SMTP-Server .............................................................................................. 37 Abb. 41: Google Mail, eigene E-Mail-Adresse bestätigen ........................................................................................ 37 Abb. 42: Google Mail, Übersicht SMTP-Einstellungen .............................................................................................. 38 Abb. 43: Outlook 2010, Untermenü „Regeln und Benachrichtigungen verwalten...“ aufrufen ............... 38 Vodafone E-Mail- und Hosting-Dienste: Benutzerhandbuch Seite 95 von 98 Abbildungsverzeichnis Abb. 44: Outlook 2010, Neue Regel erstellen.............................................................................................................. 39 Abb. 45: Outlook 2010, Start Regel-Assistant.............................................................................................................. 39 Abb. 46: Outlook 2010, Regel-Assistent, Auswahl der Bedingungen ................................................................. 40 Abb. 47: Outlook 2010, Regel-Assistent, Text suchen.............................................................................................. 40 Abb. 48: Outlook 2010, Regel-Assistent, Bedingung vollständig......................................................................... 41 Abb. 49: Outlook 2010, Regel-Assistent, Aktion festlegen..................................................................................... 41 Abb. 50: Outlook 2010, Fenster „Regeln und Benachrichtigungen“ zur Ordnerauswahl........................... 42 Abb. 51: Outlook 2010, Regel-Assistent, Regel-Aktion vollständig .................................................................... 42 Abb. 52: Outlook 2010, Regel-Assistent, Regel-Ausnahmen (optional) ........................................................... 43 Abb. 53: Outlook 2010, Regel-Assistent, Regeldefinition fertigstellen ............................................................. 43 Abb. 54: Outlook 2010, Regel aktivieren ....................................................................................................................... 44 Abb. 55: Outlook 2010, in Ordner „Junk E-Mail“ verschobene E-Mails.............................................................. 44 Abb. 56: Outlook 2010 , Fenster „Junk-E-Mail-Optionen“....................................................................................... 45 Abb. 57: Vodafone Webmail, Login-Seite ...................................................................................................................... 46 Abb. 58: Vodafone Webmail, Posteingang .................................................................................................................... 47 Abb. 59: Vodafone Webmail, automatische E-Mail-Umleitung............................................................................. 48 Abb. 60: Vodafone Webmail, Kopie- und Autoreply-Funktion ............................................................................... 49 Abb. 61: Vodafone Webmail, Neuen Ordner anlegen ............................................................................................... 50 Abb. 62: Vodafone Webmail, Namen für neuen Ordner anlegen ......................................................................... 50 Abb. 63: Vodafone Webmail, Ordnerliste ....................................................................................................................... 51 Abb. 64: Vodafone Webmail Mobile, Login-Seite........................................................................................................ 51 Abb. 65: Vodafone Webmail Mobile, Anmeldung....................................................................................................... 51 Abb. 66: Vodafone Webmail Mobile, E-Mail-Übersicht ............................................................................................. 52 Abb. 67: Vodafone Webmail Mobile, E-Mail lesen ...................................................................................................... 52 Abb. 68: Vodafone Webmail Mobile, E-Mail schreiben ............................................................................................. 52 Abb. 69: Vodafone Webmail Mobile, E-Mail suchen .................................................................................................. 52 Abb. 70: Vodafone Webmail Mobile, Setup................................................................................................................... 53 Abb. 71: Vodafone Webmail Mobile, Adressbuch ....................................................................................................... 54 Abb. 72: Vodafone Webmail Mobile, Eigene Ordner.................................................................................................. 54 Abb. 73: Vodafone Webmail Mobile, Externe Ordner ................................................................................................ 54 Abb. 74: Admin-Bereich, Administratorrechte festlegen......................................................................................... 56 Abb. 75: FileZilla, Seite „Servermanager“ ...................................................................................................................... 57 Abb. 76: FileZilla, FTP-Upload und -Download............................................................................................................. 58 Abb. 77: Admin-Bereich, Administratoren verwalten................................................................................................ 60 Abb. 78: Admin-Bereich, Administrator anlegen ........................................................................................................ 60 Abb. 79: Admin-Bereich, phpMyAdmin-Administrationsseite............................................................................... 61 Abb. 80: Admin-Bereich, Übersichtsseite „Geschützte Verzeichnisse“ ............................................................. 63 Abb. 81: Admin-Bereich, „Geschützte Verzeichnisse“ – Benutzer anlegen .................................................... 64 Abb. 82: Admin-Bereich, „Geschützte Verzeichnisse“ – Benutzerübersicht................................................... 65 Abb. 83: Admin-Bereich, „Geschützte Verzeichnisse“ – Gruppe anlegen........................................................ 66 Abb. 84: Admin-Bereich, Übersichtsseite „Geschützte Verzeichnisse“ mit Gruppen und Benutzern.... 67 Abb. 85: Admin-Bereich, „Geschützte Verzeichnisse“ – Zugriffsschutz für Verzeichnis setzen ............. 68 Abb. 86: Admin-Bereich, „Geschützte Verzeichnisse“ – Verzeichnisse bearbeiten ..................................... 69 Abb. 87: Admin-Bereich, Übersichtsseite „Geschützte Verzeichnisse“ vollständig angelegt................... 70 Abb. 88: Admin-Bereich, Datei- und Verzeichnisrechte festlegen....................................................................... 71 Abb. 89: Admin-Bereich, Besucherstatistik (Übersicht)............................................................................................ 72 Abb. 90: Admin-Bereich, Anzeige Webspeicherplatz................................................................................................ 73 Abb. 91: Server-Logdateien mit FTP-Client herunterladen (Beispiel FileZilla) ................................................ 74 Vodafone E-Mail- und Hosting-Dienste: Benutzerhandbuch Seite 96 von 98 Abbildungsverzeichnis Abb. 92: Admin-Bereich, PHP5 konfigurieren .............................................................................................................. 76 Abb. 93: Admin-Bereich, MySQL einrichten.................................................................................................................. 77 Abb. 94: Admin-Bereich, MySQL konfigurieren ........................................................................................................... 78 Abb. 95: Admin-Bereich, CGI-Umgebung einrichten ................................................................................................ 79 Abb. 96: Verfügbare Perl-Module (Ausschnitt)............................................................................................................. 80 Abb. 97: Admin-Bereich, CGI-Skript Aktivierung ......................................................................................................... 81 Abb. 98: SQLyog, Maske „Connect to MySQL Host“.................................................................................................. 82 Abb. 99: SQLyog, Hauptfenster.......................................................................................................................................... 83 Abb. 100: Typo3, Login auf Redaktionsumgebung ................................................................................................... 84 Abb. 101: Typo3-Redaktionsumgebung, Seite „Basic Configuration“ ............................................................... 85 Abb. 102: Typo3-Redaktionsumgebung, lokale Einstellungen festlegen........................................................ 86 Abb. 103: Internet Manager, Übersichtsseite für die Resource Records einer Zone..................................... 87 Vodafone E-Mail- und Hosting-Dienste: Benutzerhandbuch Seite 97 von 98 Tabellenverzeichnis 14 Tabellenverzeichnis Tab. 1: Übersicht Mail-Einstellungen (Beispiel MS Outlook) .................................................................................. 25 Tab. 2: Übersicht Mail-Einstellungen bei Einsatz eines eigenen Mailservers .................................................. 45 Tab. 3: Verzeichnisstruktur des Servers .......................................................................................................................... 55 Tab. 4: Zugangsdaten zum Vodafone FTP-Server....................................................................................................... 56 Tab. 5: FileZilla, Zugangsdaten zum FTP-Server.......................................................................................................... 57 Tab. 6: Erklärung Unix-Dateirechte................................................................................................................................... 70 Tab. 7: Zugangsdaten zum MySQL-Server .................................................................................................................... 81 Tab. 8: Übersicht Vodafone-Server................................................................................................................................... 88 Tab. 9: Übersicht Adressen der Vodafone-Dienste..................................................................................................... 88 Vodafone E-Mail- und Hosting-Dienste: Benutzerhandbuch Seite 98 von 98