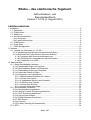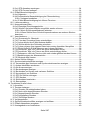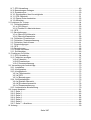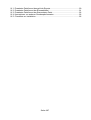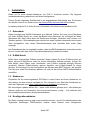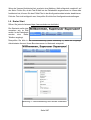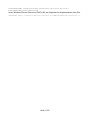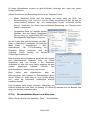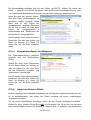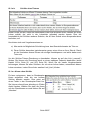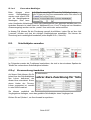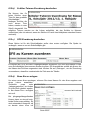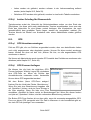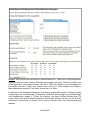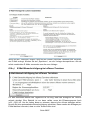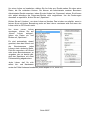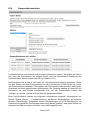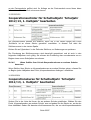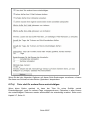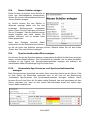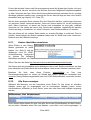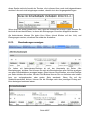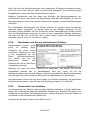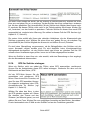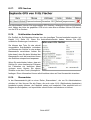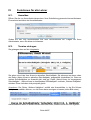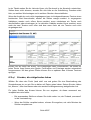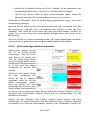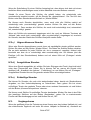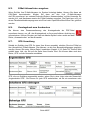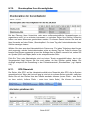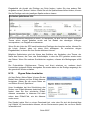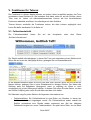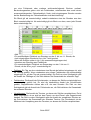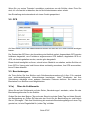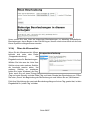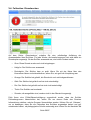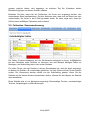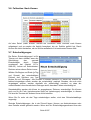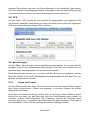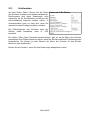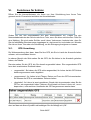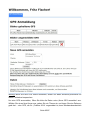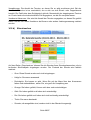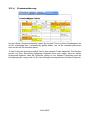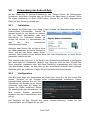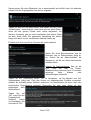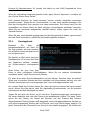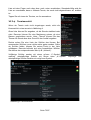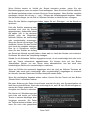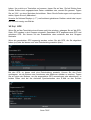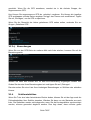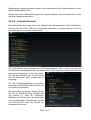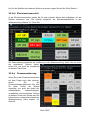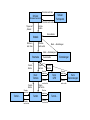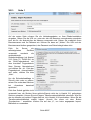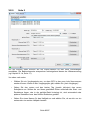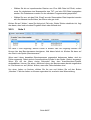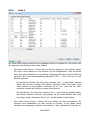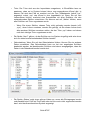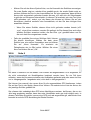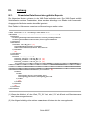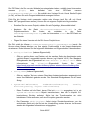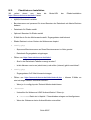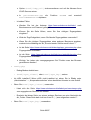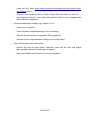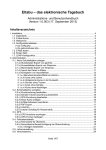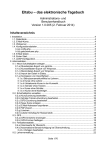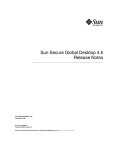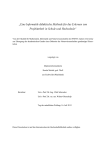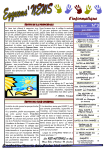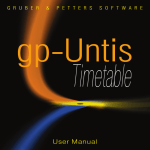Download Version 1.0.103
Transcript
Eltabu – das elektronische Tagebuch
Administrations- und
Benutzerhandbuch
Version 1.0.103 (3. August 2015)
Inhaltsverzeichnis
I. Installation...........................................................................................................................5
I.1. Datenbank....................................................................................................................5
I.2. E-Mail-Konto................................................................................................................5
I.3. Webserver....................................................................................................................5
I.4. Konfigurationsdateien..................................................................................................5
I.4.a) config.php.............................................................................................................6
I.4.b) getcurrentuser.php...............................................................................................8
I.5. E-Mail testen................................................................................................................8
I.6. Erster Start...................................................................................................................9
I.7. LDAP-Konfiguration...................................................................................................10
II. Updates............................................................................................................................12
II.1. Update von Versionen vor 1.0.100...........................................................................12
II.1.a) Umstellung der Kalender-Komponente auf jQuery...........................................12
II.1.b) Einrichten der Sychronisation zwischen Schulen.............................................12
II.1.b.i Freigeben des Unterverzeichnisses sync....................................................12
II.1.b.ii Einrichten der automatischen Synchronisation...........................................13
II.1.b.iii Installation von cURL..................................................................................14
III. Administration..................................................................................................................15
III.1. Neue Schulhalbjahre anlegen.................................................................................15
III.1.a) Stundenplan-Export von gpUntis.....................................................................15
III.1.b) Kurswahldaten-Export von Winprosa...............................................................16
III.1.c) Stammdaten-Export von Winprosa..................................................................17
III.1.d) Import der Daten in Eltabu...............................................................................17
III.1.e) Korrigieren von Importfehlern..........................................................................18
III.1.e.i Benutzernamenkonflikte bei Lehrern..........................................................18
III.1.e.ii Kurse ohne Lehrer......................................................................................19
III.1.e.iii Unbekannte Kurse in der Kurswahl...........................................................19
III.1.e.iv Schüler ohne Tutoren................................................................................20
III.1.e.v Kurse ohne Schüler....................................................................................20
III.1.e.vi Kurse ohne Nachfolger..............................................................................21
III.2. Schulhalbjahre verwalten........................................................................................21
III.2.a) Kurszuordnung bearbeiten...............................................................................21
III.2.b) Schüler-Tutoren-Zuordnung bearbeiten...........................................................22
III.2.c) GFS-Zuordnung bearbeiten.............................................................................22
III.2.d) Neue Kurse anlegen........................................................................................22
III.2.e) E-Mail-Adressen exportieren............................................................................23
III.2.f) PDF-Export........................................................................................................23
III.2.g) Löschen............................................................................................................23
III.2.h) Letzter Schultag für Klassenstufe....................................................................24
III.3. GFS..........................................................................................................................24
Seite 1/97
III.3.a) GFS-Annahme erzwingen................................................................................24
III.3.b) GFS-Formen festlegen.....................................................................................24
III.4. E-Mail-Benachrichtigungen.....................................................................................25
III.4.a) Allgemein..........................................................................................................25
III.4.b) Automatische Benachrichtigung bei Überschreitung.......................................25
III.4.b.i Vorlagen bearbeiten....................................................................................27
III.4.c) E-Mail-Benachrichtigung bei offenen Terminen...............................................28
III.5. Lehrerverwaltung.....................................................................................................29
III.6. Kooperationsschulen...............................................................................................31
III.6.a) Einmalige Einrichtungsschritte.........................................................................32
III.6.b) Schritte, die jedes Halbjahr ausgeführt werden müssen.................................32
III.6.b.i Wenn Sie Kooperationskurse anbieten.......................................................32
III.6.b.ii Wenn Schüler Ihrer Schule Kooperationskurse an anderen Schulen
besuchen.................................................................................................................33
III.7. Verschiedenes.........................................................................................................34
III.7.a) Grenzwerte für Übersicht.................................................................................34
III.7.b) Tutor darf für andere Kurse entschuldigen......................................................35
III.7.c) Lehrer dürfen ihre E-Mail-Adresse ändern.......................................................36
III.7.d) Schüler dürfen ihre Fehlzeiten einsehen.........................................................36
III.7.e) Lehrer müssen ihre eigenen Daten beim ersten Anmelden überprüfen .........36
III.7.f) Pflicht-Suffix für E-Mail-Adressen von Lehrern/Schülern:.................................36
III.7.g) Anzahl der Tage, die Tutoren am Stück beurlauben dürfen.............................36
III.7.h) Anzahl der Tage, die Tutoren am Stück entschuldigen dürfen........................36
III.7.i) Zeitspanne, nach der Termine nicht mehr wieder geöffnet werden können ....37
III.7.j) Bezeichnungen der Klassenstufen....................................................................37
III.7.k) Minimale App-Version.......................................................................................37
III.8. Neuen Schüler anlegen...........................................................................................38
III.9. Synchronisationskonflikte anzeigen........................................................................38
III.10. Verwendete App-Versionen und Synchronisationszeiten anzeigen......................38
III.11. Andere Identitäten annehmen................................................................................39
III.12. Alle Kurse anzeigen...............................................................................................39
III.13. Beurlaubungen anzeigen.......................................................................................40
III.14. Beurlauben von Kursen und mehreren Schülern..................................................41
III.15. Kurswechsel von Schülern....................................................................................41
III.16. GFS für Schüler eintragen.....................................................................................42
III.17. GFS löschen..........................................................................................................43
III.18. Schülerdaten bearbeiten.......................................................................................43
III.19. Stammdaten..........................................................................................................43
IV. Funktionen für alle Lehrer...............................................................................................44
IV.1. Anmelden.................................................................................................................44
IV.2. Termine eintragen....................................................................................................44
IV.2.a) Stunden, die stattgefunden haben...................................................................45
IV.2.b) Noch nicht abgeschlossene Stunden..............................................................46
IV.2.c) Abgeschlossene Stunden.................................................................................47
IV.2.d) Ausgefallene Stunden......................................................................................47
IV.2.e) Zukünftige Stunden..........................................................................................47
IV.3. Vorgängerkurse.......................................................................................................47
IV.4. Synchronisationskonflikte anzeigen und auflösen..................................................48
IV.5. E-Mail-Adresslisten ausgeben.................................................................................49
IV.6. Kurstagebuch zum Ausdrucken...............................................................................49
Seite 2/97
IV.7. GFS-Verwaltung......................................................................................................49
IV.8. Bemerkungen eintragen..........................................................................................50
IV.9. Zusatztermine..........................................................................................................50
IV.10. Stundenpläne Ihrer Kursmitglieder .......................................................................51
IV.11. GFS-Übersicht.......................................................................................................51
IV.12. Eigene Daten bearbeiten.......................................................................................52
IV.13. Abmelden...............................................................................................................53
V. Funktionen für Tutoren.....................................................................................................54
V.1. Fehlzeitenstatistik.....................................................................................................54
V.1.a) CSV-Export........................................................................................................56
V.1.b) Funktion für Administratoren.............................................................................56
V.2. GFS...........................................................................................................................57
V.3. Beurlaubungen.........................................................................................................57
V.3.a) Über die Schülerseite........................................................................................57
V.3.b) Über die Klassenliste........................................................................................58
V.4. Fehlzeiten: Einzelwochen.........................................................................................59
V.5. Fehlzeiten: Zusammenfassung................................................................................60
V.6. Fehlzeiten: Nach Kursen..........................................................................................61
V.7. Entschuldigungen.....................................................................................................61
V.8. GFS...........................................................................................................................62
V.9. Bemerkungen...........................................................................................................62
V.10. Kurse und Lehrer....................................................................................................62
V.11. Schülerdaten...........................................................................................................63
VI. Funktionen für Schüler...................................................................................................64
VI.1. GFS-Verwaltung......................................................................................................64
VI.2. Fehlzeiten anzeigen................................................................................................67
VI.2.a) Übersicht..........................................................................................................67
VI.2.b) Einzelwochen...................................................................................................68
VI.2.c) Zusammenfassung..........................................................................................69
VII. Verwendung der Android-App........................................................................................70
VII.1. Installation..............................................................................................................70
VII.2. Konfiguration..........................................................................................................70
VII.3. Kurstagebuch.........................................................................................................72
VII.3.a) Terminansicht..................................................................................................73
VII.3.b) GFS.................................................................................................................75
VII.3.c) Bemerkungen..................................................................................................76
VII.4. Schülerstatistiken...................................................................................................76
VII.4.a) Statistik-Übersicht...........................................................................................77
VII.4.b) Einzelwochenansicht......................................................................................78
VII.4.c) Zusammenfassung.........................................................................................78
VII.5. Automatische Aktualisierung..................................................................................79
VIII. Import-Assistent............................................................................................................81
VIII.1. Seite 1...................................................................................................................82
VIII.2. Seite 2...................................................................................................................83
VIII.3. Seite 3...................................................................................................................84
VIII.4. Seite 4...................................................................................................................85
VIII.5. Seite 5...................................................................................................................86
VIII.6. Seite 6...................................................................................................................88
VIII.7. Seite 7 – Abschluss...............................................................................................89
IX. Anhang............................................................................................................................90
Seite 3/97
IX.1. Erwartetes Dateiformat des gpUntis-Exports..........................................................90
IX.2. Erwartetes Dateiformat der Kurswahldatei.............................................................91
IX.3. Erwartetes Dateiformat der Stammdaten-Datei......................................................92
IX.4. Konvertieren von anderen Stundenplanformaten...................................................92
IX.5. Checkliste zur Installation.......................................................................................95
Seite 4/97
I. Installation
Eltabu ist für einen Apache-Webserver mit PHP 5 entwickelt worden. Die folgende
Installationsanleitung bezieht sich auf diese Konfiguration.
Führen Sie die folgenden Schritte bitte in der angegebenen Reihenfolge aus. Sie können
die aktuelle Version von Eltabu unter http://www.eltabu.de/download.html beziehen.
Im Anhang (Kapitel IX.5) finden Sie eine Checkliste, die Ihnen bei der Installation hilft.
I.1. Datenbank
Eltabu benötigt eine MySQL-Datenbank zum Betrieb. Richten Sie eine neue Datenbank
auf Ihrem MySQL-Server ein, sowie bei Bedarf einen Benutzer, der Vollzugriff auf diese
Datenbank hat. Dazu sollen auch die Rechte zum Anlegen, Verändern und Löschen von
Tabellen gehören. Schemaänderungen werden bei einem Update automatisch beim ersten
Start durchgeführt. Das initiale Datenbankschema wird ebenfalls beim ersten Start
angelegt.
Ihre Datenbank sollte so eingestellt werden, dass InnoDB-Datenbanken verwendet werden
können. Andernfalls kann keine Transaktionskapselung unterstützt werden.
I.2. E-Mail-Konto
Eltabu kann automatisiert E-Mails versenden. Dazu müssen Sie einen E-Mail-Account auf
Ihrem eigenen E-Mail-Server oder bei einem öffentlichen Anbieter anlegen. Achten Sie
bitte darauf, dass Eltabu unter Umständen viele E-Mails innerhalb weniger Minuten
verschickt. Manche E-Mail-Anbieter sperren daraufhin den E-Mail-Versand für einige
Minuten. Sie benötigen für die Konfiguration die Adresse des SMTP-Servers, die korrekte
Port-Nummer sowie Informationen darüber, ob und wie der Server SMTP-Authentifikation
durchführt.
I.3. Webserver
Entpacken Sie die heruntergeladene ZIP-Datei in einen Ordner auf Ihrem Webserver, so
dass dieser aus dem Internet verfügbar ist. Wir nehmen für den Rest des Handbuchs an,
dass das Tagebuch unter https://www.schulserver.de/eltabu/ erreichbar ist.
Bei zukünftigen Updates sollten Sie – wenn nichts anderes geraten wird – alle bisherigen
Dateien entfernen mit Ausnahme des Unterverzeichnisses „config“ – hier befinden sich
Ihre installationsspezifischen Konfigurationsdateien.
I.4. Konfigurationsdateien
Die Datei config/config.php muss bearbeitet werden, um die Grundkonfiguration des
Tagebuchs festzulegen. Üblicherweise müssen diese Dateien nach erfolgreicher
Seite 5/97
Installation erst dann wieder verändert werden, wenn sich die Konfiguration Ihres Servers
ändert.
Falls Sie eine andere Authentifikationsmethode als LDAP verwenden, kann es sein, dass
Sie die Datei config/getcurrentuser.php ändern müssen.
I.4.a) config.php
$conf['superuser'] = 'xx';
Setzen Sie hier zur Installation Ihren eigenen Benutzernamen im Schulnetz ein. Damit wird
beim ersten Start von Eltabu ein Lehrer angelegt, dessen Vor- und Nachname „Superuser“
ist und der Administrationsrechte hat. Wenn später weitere Administrationsbenutzer
angelegt wurden, kann dieser wieder gelöscht werden.
$conf['debug'] = false;
Diese Option ist standardmäßig auskommentiert. Sie können den Wert wieder
einkommentieren und auf true setzen, wenn Sie das Programm in den Debug-Modus
versetzen wollen. Im Debug-Modus sind einige Überprüfungen abgeschaltet (z.B. ist die
Eingabe eines Stundenthemas nicht mehr Pflicht) und Sie können die Identität eines
beliebigen Lehrers oder Schülers annehmen. Mehr zum Annehmen von Identitäten im
Kapitel III.11. , „Andere Identitäten annehmen“ auf Seite 39. Zudem werden E-Mails des
Benachrichtigungssystems immer an den Absender zurückgeschickt (siehe dazu die
Kapitel III.4 (Seite 25), IV.7 (Seite 49), V.4 (Seite 59) und VI.1 (Seite 64).
$conf['testmail'] = true;
Setzen Sie diese Option auf false, wenn Sie getestet haben, dass der E-Mail-Versand
vom Server aus funktioniert. Mehr zum E-Mail-Test in Kapitel I.5 (Seite 8).
$conf['host'] = 'localhost';
$conf['user'] = 'root';
$conf['password'] = 'admin';
$conf['database'] = 'eltabu';
Diese vier Konfigurationsoptionen definieren die Verbindung zur MySQL-Datenbank.
database ist der Name der in Kapitel I.1 (Seite 5) angelegten Datenbank, user und
password sind die Zugangsdaten eines Benutzers, der Vollzugriff auf diese Datenbank
hat.
$conf['sync_client'] = '127.0.0.1';
Diese Option gibt an, von welcher Adresse aus die Synchronisation mit
Kooperationsschulen ausgeführt werden darf. Die Standard-Einstellung 127.0.0.1 ist
üblicherweise korrekt, um Missbrauch zu vermeiden. Wenn die Option auf eine leere
Zeichenkette ('') gesetzt wird, sind alle Adressen erlaubt. Wenn die Option fehlt, ist keine
Adresse erlaubt.
Alternativ können Sie auch die Option $conf['sync_key'] einkommentieren und den
Schlüssel auf einen beliebigen Wert setzen:
$conf['sync_key'] = '9WbHyNcJ';
Seite 6/97
Damit ist die Synchonisation von jedem Rechner aus ausführbar, es muss allerdings der
hier definierte Schlüssel zum Nachweis der Berechtigung mitgeliefert werden (vgl. Kapitel
II.1.b.i).
$conf['mailserver'] = 'mail.server.de';
$conf['mailport'] = 465;
$conf['mailsmtpauth'] = false;
$conf['mailsmtpsecure'] = ''; // Kann "ssl" oder "tls" sein
Diese vier Optionen geben die Verbindungsdaten zu einem E-Mail-Server an, auf dem Sie
einen Account für das automatische Versenden von E-Mails angelegt haben (vgl. Kapitel
I.2, Seite 5). Sie benötigen den Namen oder die IP-Adresse des SMTPPostausgangsservers, den korrekten Port (meist 25, 465 oder 587). Je nach
Authentifizierungsmodus müssen Sie "ssl" oder "tls" für mailsmtpsecure angeben.
Fragen Sie im Zweifel Ihren E-Mail-Anbieter.
$conf['mailsender'] = '[email protected]';
$conf['mailaccount'] = '[email protected]';
$conf['mailpassword'] = 'nix';
mailsender entspricht der Absenderadresse, die beim Verschicken von E-Mails
verwendet werden soll. mailaccount ist der Benutzername des angelegten Accounts auf
dem E-Mail-Server. Unter Umständen sind Adresse und Accountname gleich.
mailpassword ist das Passwort des angelegten Accounts.
Wenn Sie den Wert für mailaccount auf den leeren String '' setzen, werden keine EMails verschickt. Dasselbe gilt für den Fall, dass Sie keine Wert für mailaccount setzen.
Falls Sie Ihre E-Mails über Belwue verschicken, sind die folgenden Einstellungen meist
korrekt:
$conf['mailserver'] = 'mbox1.belwue.de';
$conf['mailport'] = 587;
$conf['mailsmtpauth'] = true;
$conf['mailsmtpsecure'] = '';
Wenn Ihr Webserver keine Authentifikation mit einem LDAP-Server anbieten kann (z.B.
weil die notwendigen Apache-Module nicht aktiviert sind), kann Eltabu die Authentifikation
auch mit PHP durchführen. Wenn Sie diese Option aktivieren wollen, kommentieren Sie
die folgende Zeile ein. Gegebenenfalls müssen Sie die IP-Adresse durch die IP-Adresse
Ihres LDAP-Servers ersetzen.
$conf['ldap_url'] = "ldaps://127.0.0.1:636";
Wenn Sie diese Authentifikationsmethode verwenden, benötigen Sie keine .htaccessDatei (Kapitel I.7) mehr. Sie müssen in diesem Fall allerdings die Funktionen in der Datei
getcurrentuser.php (Kapitel I.4.b) bearbeiten.
Nur wenn diese Authentifikationsmethode gewählt wird, erscheint in der oberen rechten
Ecke des Programms ein Tür-Symbol, das zum Ausloggen dient.
Achtung: Wenn Sie diese Methode verwenden, können Sie keine Mobilclients mit einer
Version vor 1.0.103 verwenden, da sich das Anmeldeprotokoll geändert hat!
Seite 7/97
I.4.b)
getcurrentuser.php
In dieser Datei können Sie die Authentifikation der Benutzer der Installation an Ihrer
Schule anpassen. Welche Funktionen Sie benötigen, hängt davon ab, welche
Authentifikationsmethode Sie verwenden:
•
Wenn Sie von Ihrem Server authentifizieren lassen:
Die Funktion DoGetCurrentUser() in dieser Datei gibt den Benutzernamen des
eingeloggten Benutzers an. Der Wert dieser Funktion soll dem Feld „Username“ in
der Lehrerverwaltung (siehe Kapitel III.5, Seite 29) bzw. dem „Login-Name“ in der
Schülerverwaltung (Kapitel V.11, Seite 63) entsprechen, um den angemeldeten
Benutzer zu identifizieren.
•
Wenn Sie mit PHP authentifizieren lassen:
◦ Die Funktion GetRDN($username) gibt den „Relative Distinguished Name“ des
im LDAP zu suchenden Benutzers zurück. Sie müssen üblicherweise den vom
Benutzer eingegebenen Namen in die Zeichenkette einarbeiten. Beispielsweise
könnten Sie mit dem Befehl
return "uid=$username,ou=lehrer,dc=schule,dc=local";
einen RDN der Art uid=mueller,ou=lehrer,dc=schule,dc=local
zurückgeben lassen. Möglich ist auch, dass Ihr RDN [email protected]
lauten muss, in diesem Fall ist
return "[email protected]";
der richtige Rückgabewert.
◦ PerformLDAPSearch($ldapConn, $username) führt eine weitere Suche
im LDAP-Verzeichnis durch. Der Parameter $ldapConn verweist auf die LDAPVerbindung, $username ist der vom Benutzer eingegeben Name.
Standardmäßig wird einfach der Benutzername wieder zurückgegeben. Wenn
Sie komplexere LDAP-Suchen durchführen wollen, können Sie auch andere
Eigenschaften des Benutzers suchen. Informationen zum Durchsuchen eines
LDAP-Servers mit PHP finden Sie unter http://php.net/manual/de/book.ldap.php.
I.5. E-Mail testen
Öffnen
Sie
die
https://www.schulserver.de/eltabu/testmail.php
URL
Es sollten die konfigurierten Zugangsdaten des E-MailAccounts angezeigt werden. Geben Sie eine Zieladresse an
und klicken Sie auf „Testen“.
Seite 8/97
Wenn der Versand funktioniert hat, erscheint eine Meldung „Mail erfolgreich verschickt“ auf
der Seite. Prüfen Sie, ob die Test-E-Mail bei der Zieladresse angekommen ist. Wenn alles
funktioniert hat, können Sie den E-Mail-Test in der Konfigurationsdatei wieder deaktivieren.
Falls der Test nicht erfolgreich war, überprüfen Sie bitte Ihre Konfigurationseinstellungen.
I.6. Erster Start
Öffnen Sie jetzt die Adresse https://www.schulserver.de/eltabu/
Die Startseite sollte jetzt
aussehen wie im Bild
rechts. In der Datenbank
wurden
eine
Reihe
Tabellen angelegt.
Überprüfen Sie bitte in der Lehrerverwaltung (siehe Abbildung 1), dass der angelegte
Administrator-Account Ihrem Benutzernamen im Netzwerk entspricht.
Abbildung 1: Lehrerverwaltung nach initialer Installation
Seite 9/97
I.7. LDAP-Konfiguration
Das gesamte Verzeichnis, in dem Eltabu erreichbar ist, muss mit einer Zugriffssteuerung
mittels LDAP gesichert sein. Ausnahmen sind die Dateien app/app_getversion.php
und die Dateien im Unterordner sync, die von jedem Benutzer angesehen werden dürfen.
Die erste Datei wird benötigt, wenn Sie die Eltabu-Android-App einsetzen, der Unterordner
sync für die Synchronisation mit Kooperationsschulen.
Eine einfache Methode, einen Apache-Webserver für LDAP-Authentifikation zu
konfigurieren ist, eine Datei namens .htaccess in das eltabu-Verzeichnis auf dem
Server zu legen. Alternativ können Sie auch die Datei httpd.conf des Apache-Servers
bearbeiten. Ein möglicher Inhalt ist in Abbildung 2 beschrieben. Informieren Sie sich
darüber, wie der Wert von AuthLdapURL für Ihre Installation zusammengesetzt sein
muss.
Testen Sie, ob
•
der Zugriff mit Ihrem Account möglich ist
•
der Zugriff auf die Seite ohne gültige Login-Daten abgelehnt wird
•
der Zugriff auf die Seite mit einem anderen Login (Lehrer und Schüler) mit der
Nachricht „Sie sind kein Lehrer“ abgelehnt wird. Dies ist zu diesem Zeitpunkt
korrekt, da noch keine anderen Lehrer und keine Schüler angelegt wurden.
AuthType Basic
AuthName "Elektronisches Tagebuch (Benutzernamen klein schreiben)"
AuthBasicProvider ldap
AuthzLDAPAuthoritative off
AuthLdapURL "ldap://localhost/dc=xyz,dc=abc,dc=de?uid"
Require valid-user
<Files "app/app_getversion.php">
Satisfy Any
Allow from all
</Files>
<Location /eltabu/sync>
Order Allow,Deny
Satisfy Any
Allow from all
</Location>
Abbildung 2: Eine mögliche Konfiguration der .htaccess-Datei
Falls der Zugriff nicht funktioniert, versuchen Sie die folgenden Optionen
Fügen Sie die Zeile
LDAPReferrals Off
ein.
Geben Sie Zugangsdaten für den Benutzer an, der die LDAP-Suche durchführen soll.
Beispiel:
Seite 10/97
AuthLDAPBindDN "CN=MySearchUser,OU=Benutzer,DC=schule,DC=local"
AuthLDAPBindPassword MyPassword
Unter Windows-Servern führt eine LDAP-URL der folgenden Art möglicherweise zum Ziel:
AuthLDAPURL "ldap://localhost/OU=Users,DC=schule,DC=local?sAMAccountName?sub?(objectClass=*)"
Seite 11/97
II. Updates
Wenn neue Versionen Änderungen an der bisherigen Konfiguration erfordern, die über die
in Kapitel I.4 (Konfigurationsdateien) beschriebenen Aktionen hinausgehen, werden sie in
diesem Abschnitt beschrieben.
II.1. Update von Versionen vor 1.0.100
II.1.a)
Umstellung der Kalender-Komponente auf jQuery
Ab Version 1.0.100 verwendet Eltabu die Kalender-Komponente von jQuery. Diese ist weit
dynamischer als das bisher verwendete Kalender-Modul und zudem kompatibel mit
XHTML.
Löschen Sie zum Update auf dem Webserver den Unterordner calendar
II.1.b)
Einrichten der Sychronisation zwischen Schulen
Ab Version 1.0.100 können Schulen, die das Eltabu-System nutzen, die Daten ihrer
gemeinsamen Kooperationskurse automatisch austauschen lassen. Als Administrator
müssen Sie nach der Installation der neuen Version die folgenden Schritte ausführen
II.1.b.i Freigeben des Unterverzeichnisses sync
Das
Unterverzeichnis
sync
des
Webservers
(freigegeben
als
https://www.schulserver.de/eltabu/sync/)
muss
ohne
Zugangsdaten
erreichbar sein. Die Authentifikation der Kooperationsschulen wird über einen eigenen
Public-Key-Mechanismus sichergestellt.
Testen Sie, ob die Adresse
https://www.schulserver.de/eltabu/sync/getpublickey.php
Rechner aus ohne Passworteingabe erreichbar ist.
von
jedem
Sie haben zwei Möglichkeiten, das Ausführen der Synchronisation vor Missbrauch zu
schützen:
•
Host-basierte Zugangsbeschränkung:
Setzen Sie dazu die Konfigurationsoption $conf['sync_client'], um
anzugeben, von welchem Host aus die Synchronisation ausgeführt werden darf.
Üblicherweise sollte dies der Localhost (127.0.0.1) sein. Zu Testzwecken (!) können
Sie den Wert auf eine leere Zeichenkette ('') setzen, in diesem Fall sind alle
Adressen erlaubt.
Seite 12/97
Testen
Sie,
ob
beim
Öffnen
der
https://www.schulserver.de/eltabu/sync/executesync.php
Server aus eine Ausgabe der Art
**** Beginn Synchronisation 23.08.2014 03:29:33 ****
Adresse
vom
erscheint. Von jedem anderen Rechner aus sollte eine Fehlermeldung kommen
(„Fehler: Diese Seite darf nicht von Ihrer IP (...) aus aufgerufen werden.“).
•
Passwortbasierte Zugangsbeschränkung:
Diese Option sollten Sie verwenden, wenn Sie keine Möglichkeit haben, eine
zeitgesteuerte Synchronisation auf Ihrem Webserver zu installieren (z.B. wenn Sie
Eltabu auf einem ausgelagerten Webspace hosten). Setzen Sie dazu die
Konfigurationsoption $conf['sync_key'] auf ein zufällig erzeugtes Passwort,
z.B. 9WbHyNcJ
Testen
Sie,
ob
beim
Öffnen
der
Adresse
https://www.schulserver.de/eltabu/sync/executesync.php?key=9WbHyNcJ
eine Ausgabe der Art
**** Beginn Synchronisation 23.08.2014 03:29:33 ****
erscheint. Wenn Sie einen anderen Wert für key in der Adresse angeben oder den
key weglassen, sollte eine Fehlermeldung kommen („Fehler: Diese Seite darf nicht
von Ihrer IP (...) aus aufgerufen werden.“).
Sie müssen bei der Einrichtung der automatischen Synchronisation (siehe Kapitel
II.1.b.ii) entsprechend die Adresse um ?key=9WbHyNcJ erweitern.
Wenn
Sie
beide
Konfigurationsoptionen
angeben,
hat
die
Host-basierte
Zugangsbeschränkung Vorrang vor der passwortbasierten. Wenn Sie beide
Konfigurationsoptionen entfernen, ist die Synchronisation deaktiviert.
II.1.b.ii Einrichten der automatischen Synchronisation
Um die Daten zwischen Ihrer Schule und den Kooperationsschulen abzugleichen, muss
die Adresse https://www.schulserver.de/eltabu/sync/executesync.php
aufgerufen werden. Sinnvollerweise wird diese Aktion einmal täglich nachts ausgeführt.
Definieren Sie sich ein Skript, um die Seite von der Kommandozeile abzurufen. Auf LinuxSystemen geht das zum Beispiel mit dem Befehl wget.
Datei /usr/bin/sync_eltabu :
wget https://.../eltabu/sync/executesync.php -O - >> /var/log/eltabu_log.txt
Es empfiehlt sich, die Ausgabe der Seite executesync.php in einer Datei zu
protokollieren (wie im Beispiel). Sollten Fehler in der Datenbank auftreten, kann die LogDatei wertvolle Hinweise auf eine Ursache liefern.
Seite 13/97
Windows liefert von sich aus kein Programm mit, um Webserver über die Kommandozeile
abzufragen. Es gibt allerdings für Windows Programme wie z.B. „wget for Windows“
(http://gnuwin32.sourceforge.net/packages/wget.htm).
Achtung: Ich übernehme keine Verantwortung für das Programm!
Um das Skript automatisch ausführen zu lassen, kann man unter Linux einen cronjob
einrichten. Fügen Sie dazu z.B. die folgende Zeile in Ihre crontab ein:
0 4 * * * /usr/bin/sync_eltabu
Damit wird die Synchronisation jede Nacht um 4:00 Uhr ausgeführt.
II.1.b.iii
Installation von cURL
Der Synchronisationsmechanismus verwendet die cURL-Bibliothek für die Kommunikation
mit den Partnerschulen. Stellen Sie sicher, dass cURL auf Ihrem Webserver installiert und
aktiviert ist. Wenn cURL nicht verfügbar ist, erscheint ein Hinweis in roter Schrift auf der
Administrationsseite unter „Kooperationsschulen“.
Hinweise zur Installation finden sie unter http://php.net/manual/de/book.curl.php
Seite 14/97
III.
Administration
Die Aktionen in diesem Kapitel können von jedem Benutzer mit Superuser-Priviliegien
ausgeführt werden. Zu Beginn ist nur ein Benutzer namens „Superuser“ angelegt, der
Superuser-Rechte hat. Später können weitere Lehrer zu Superusern gemacht werden,
siehe Kapitel III.5 (Seite 29). Administratoren können zusätzlich alle Aktionen ausführen,
die Tutoren und Normalbenutzer ausführen können. Lesen Sie dazu die Kapitel IV und V
(ab Seite 44 bzw. 54).
Die Administrationsoptionen in den Kapiteln III.1 bis III.10 (Seite 15 bis 38) finden sich auf
dem Reiter „Administration“.
III.1.
Neue Schulhalbjahre anlegen
Eltabu benötigt zum Anlegen eines neuen Schulhalbjahrs die folgenden Dateien:
•
eine XML-Datei, die von gpUntis exportiert wurde
•
für jede Klassenstufe, die angelegt werden soll, zwei Exportdateien aus Winprosa.
Es ist möglich, nur die Jahrgangsstufe 1 oder nur die Jahrgangsstufe 2 in einem
Schulhalbjahr anzulegen. Es ist nicht möglich, nachträglich eine weitere
Jahrgangsstufe in ein bestehendes Schulhalbjahr einzufügen.
In der Standard-Konfiguration geht Eltabu davon aus, dass die beiden Klassen der
Kursstufe mit „J1“ und „J2“ bezeichnet werden. Wenn Ihre Schule andere Bezeichnungen
verwendet, können sie diese vor dem Import entsprechend anpassen. Genauere
Informationen dazu finden Sie im Kapitel III.7.j, Seite 37.
Seit Version 1.0.102 ist in Eltabu ein Assistent zum Anlegen neuer Schulhalbjahre
enthalten. Es wird empfohlen, diesen nach Möglichkeit zu verwenden. Die Beschreibung
des Assistenten finden Sie in Kapitel VIII. ab Seite 81.
III.1.a)
Stundenplan-Export von gpUntis
Der gpUntis-Export wird von Eltabu verwendet, um die folgenden Informationen zu
erhalten:
•
Lehrerliste (Namen, Kürzel, E-Mail-Adresse)
•
Beginn und Ende des Schuljahres
•
Ferien und Feiertage
•
Namen der Kurse in der Oberstufe und Zuordnung von Kursen zu Lehrern
•
Termine von Kursen
Seite 15/97
All diese Informationen müssen im gpUntis-System hinterlegt sein, damit der Import
korrekt funktioniert.
Achten Sie bitte bei der Benennung der Kurse auf folgende Punkte:
•
Eltabu identifiziert Kurse über ihre Namen und achtet dabei auf Groß- und
Kleinschreibung („PH1“ und „ph1“ sind für Eltabu verschiedene Kurse, da dies zur
Unterscheidung zwischen vier- und zweistündigen Kursen verwendet werden
könnte). Verwenden Sie immer eine konsistente Benennung, um Probleme beim
Import zu vermeiden.
•
Fortgesetzte Kurse im Folgejahr werden
ebenfalls über den Namen identifiziert.
Dies ist nötig, um angemeldete GFS auf
Nachfolgekurse übertragen zu können.
Um die Daten des gpUntis-Systems als XMLDatei zu exportieren, verwenden Sie bitte das
Menü „Datei → Import/Export → XMLImport/Export“. Ob UTF-8-Encoding (im
folgenden Dialog) verwendet wird, ist
unwichtig,
Eltabu
arbeitet
mit
beiden
Codierungen zusammen.
Beim Auslesen der Lehrerliste ist das Kürzel des Lehrers
das identifizierende Merkmal. Falls ein Kürzel
ausgelesen wird, das bereits in der Datenbank
vorhanden ist, wird kein neuer Lehrer angelegt. Ab dem
zweiten
angelegten
Halbjahr
kommen
also
typischerweise nur wenige neue Lehrer hinzu.
Beim
Import
wird
angenommen,
dass
der
Benutzernamen des Lehrers im Schulnetzwerk gleich
seinem Kürzel ist. Sollte dies an Ihrer Schule anders
sein, muss die Lehrerliste nachträglich manuell
bearbeitet werden.
Falls Probleme beim Import auftreten, überprüfen Sie
bitte den Aufbau der XML-Datei. Im Anhang IX.1 (Seite 90) befindet sich ein Beispiel, das
zeigt, wie die Datei aussehen sollte.
III.1.b)
Kurswahldaten-Export von Winprosa
Öffnen Sie den Export über das Menü „Datei → Schnittstellen“.
Seite 16/97
Die Kurswahldaten befinden sich auf dem Reiter „gp-UNTIS“. Wählen Sie rechts den
Punkt „1. Jahrg'St“ und achten Sie darauf, dass die korrekte Klassenbezeichnung unter
„zu verwendende Klassenbezeichnung für den aktuellen Jahrgang“ eingetragen ist.
Wenn Sie jetzt auf „starten“ klicken,
wird eine Datei „winprosagp.txt“ im
gewählten Ordner angelegt. Diese
Datei wird für den Import der
Jahrgangsstufe 1 benötigt. Benennen
Sie sie um, so dass sie nicht beim
Export
der
Jahrgangsstufe
2
überschrieben wird. Wiederholen Sie
die Schritte für Jahrgangsstufe 2.
Falls Probleme beim
überprüfen Sie bitte
Datei. Im Anhang
sehen Sie, wie die
muss.
III.1.c)
Import auftreten,
den Aufbau der
IX.2 (Seite 91)
Datei aussehen
Stammdaten-Export von Winprosa
Der Stammdaten-Export geschieht
ebenfalls über den SchnittstellenDialog.
Geben Sie oben einen Dateinamen
für die Export-Datei an. Wichtig ist,
dass die Haken bei „Die erste Zeile
soll die Feldnamen enthalten“ und
„Stammdaten“ gesetzt sind.
Falls Probleme beim
überprüfen Sie bitte
Datei. Im Anhang
sehen Sie, wie die
muss.
III.1.d)
Import auftreten,
den Aufbau der
IX.3 (Seite 92)
Datei aussehen
Import der Daten in Eltabu
Obwohl angelegte Schulhalbjahre vollständig aus der Datenbank gelöscht werden können,
ist es empfehlenswert, den Import der Daten zunächst auf einem unabhängigen
Testsystem zu testen.
Um ein neues Schulhalbjahr anzulegen, öffnen Sie die Gruppe „Schuljahre verwalten“.
Geben Sie einen Namen für das Schuljahr an und wählen Sie, ob es sich um das erste
oder zweite Halbjahr handelt. Der Anhang „1. Halbjahr“ bzw. „2. Halbjahr“ wird automatisch
Seite 17/97
angefügt. Falls bereits Schulhalbjahre angelegt wurden, können Sie angeben, welches
davon der direkte Vorgänger sein soll. Diese Information ist nötig, um GFS von einem
Halbjahr zum nächsten übertragen zu können.
Die gpUntis-Datei enthält Informationen über Beginn und Ende des gesamten Schuljahres.
Wenn das neue Schulhalbjahr nur einen Teil dieses Zeitraums umfassen soll, geben Sie
den ersten und/oder letzten Tag (jeweils einschließlich) des Halbjahrs an. Typischerweise
geben Sie für ein erstes Halbjahr ein Enddatum und für ein zweites Halbjahr ein
Anfangsdatum ein.
Wählen Sie als nächstes die Dateien aus, die zu importieren sind. Wie die Dateien aus
gpUntis und Winprosa exportiert werden, wurde in den vorangegangenen Kapiteln
beschrieben. Wenn das Feld „EMail“ aus der CSV-Datei, die Winprosa exportiert,
importiert werden soll, wählen Sie bei der Option „Import des Feldes "EMail" aus
Stammdaten“ die Option „als Schüleradresse“ oder „als Elternadresse“ aus. Wenn Sie
„kein Import“ auswählen, wird die Spalte ignoriert.
Klicken Sie dann auf „Schulhalbjahr anlegen“, um den Import zu starten.
III.1.e)
Korrigieren von Importfehlern
III.1.e.i Benutzernamenkonflikte bei Lehrern
Beim Import wird angenommen,
dass das Kürzel eines Lehrers
auch sein Benutzername im
Netzwerk ist. Falls ein Lehrer
aus
der
gpUntis-Datei
Seite 18/97
ausgelesen wird, dessen Kürzel noch nicht in der Datenbank enthalten ist, wird dieser neu
angelegt.
Sollte der seltene Fall auftreten, dass es bereits einen bestehenden Lehrer oder Schüler
gibt, der den Benutzernamen des neuen Lehrers hat, käme es hier zu einem Konflikt.
Daher wird dem neuen Lehrer ein anderer Benutzername zugewiesen, indem das Suffix
„_2“ (bzw. „_3“, ...) angehängt wird. Sie bekommen eine Liste dieser Konflikte angezeigt,
um sie manuell zu korrigieren.
III.1.e.ii Kurse ohne Lehrer
Dieser Fehler tritt auf, wenn zu
einem
in
der
gpUntis-Datei
definierten Kurs kein Lehrer
gefunden werden konnte. Das
kann z.B. bei Kooperationskursen
mit anderen Schulen auftreten.
Diese Kurse erhalten zunächst den
„Dummy“-Lehrer als zugeordneten
Lehrer. Klicken Sie auf den Link
(„manuell“), um die Zuordnung zu
korrigieren. Sie können diese Zuordnung auch später noch bearbeiten, siehe Kapitel
III.2.a, Seite 21.
III.1.e.iii
Unbekannte Kurse in der Kurswahl
Dieser Fehler kann auftreten, wenn Kursnamen im Winprosa-Export verwendet werden,
die im Stundenplan nicht vorhanden sind. Überprüfen Sie in diesem Fall die
Schreibweisen der Kurse in gpUntis bzw. Winprosa.
Ein anderer Grund kann sein, dass der Kurs laut gpUntis einer anderen Klassenstufe
zugeordnet ist als die Kurswahldaten vorgeben. Korrigieren Sie in diesem Fall bitte den
Stundenplan entsprechend.
Alternativ können Sie auf den Link („hier“) klicken, um den korrekten Kurs manuell zu
suchen und den Schüler dem Kurs zuzuordnen. Dies ist auch noch später möglich (siehe
Kapitel III.8, Seite 38).
Seite 19/97
III.1.e.iv
Schüler ohne Tutoren
Dieser Fehler tritt auf, wenn die Stammdaten-Datei aus Winprosa einen Verweis auf einen
Lehrer enthält, der nicht in der Lehrerliste gefunden werden konnte. Dies tritt
hauptsächlich bei Schülern anderer Schulen, die an Ihrer Schule einen Kooperationskurs
besuchen, auf.
Hier bieten sich zwei Vorgehensweisen an:
a) Man weist ein Mitglied der Schulleitung bzw. den Oberstufenberater als Tutor zu.
b) Diese Schüler besuchen typischerweise genau einen Kurs an Ihrer Schule. Damit
ist der Kurslehrer dieses Kurses die einzige Kontaktperson und sollte daher auch
Tutor sein.
Um die Schüler-Tutoren-Zuordnung zu bearbeiten, können sie auf den Link („manuell“)
klicken. Sie können die Zuordnung auch zu einem späteren Zeitpunkt bearbeiten (siehe
Kapitel III.2.b, Seite 22, und III.8, Seite 38). Wenn Sie die zweite Vorgehensweise
bevorzugen, können Sie allen Schülern, die nur einen Lehrer haben, automatisch diesen
Lehrer zuweisen, indem Sie auf den zweiten Link („hier“) klicken.
III.1.e.v Kurse ohne Schüler
Es kann vorkommen, dass im Stundenplan
Kurse aufgeführt sind, die von keinem
Schüler besucht werden. Dies weist auf
einen Fehler in der Stundenplan-Datei hin.
Sie können diese Kurse allerdings in Eltabu
direkt löschen. Wählen Sie dazu die Kurse
mit den Checkboxen aus und klicken Sie auf
„Löschen“.
Seite 20/97
III.1.e.vi
Kurse ohne Nachfolger
Beim
Anlegen
eines
neuen
Schulhalbjahres
werden noch offene GFS
auf die Nachfolgekurse
übertragen. Dies kann
unter Umständen fehlschlagen, wenn der Nachfolgekurs nicht gefunden werden kann. Ein
typisches Szenario ist, dass Kurse im Wahlbereich von J1 auf J2 aufgrund von Abwahlen
zusammengelegt wurden und der „zweite“ Kurs nicht mehr weiter existiert.
In diesem Fall können Sie die Zuordnung manuell durchführen, indem Sie auf den Link
(„manuell“) klicken und dort die richtigen Nachfolgekurse auswählen. Sie können die
Zuordnung auch nachträglich bearbeiten (siehe Kapitel III.2.c, Seite 22).
III.2.
Schulhalbjahre verwalten
Im Folgenden werden die Funktionen beschrieben, die sich in den einzelnen Spalten der
Tabelle der vorhandenen Schulhalbjahre befinden.
III.2.a)
Kurszuordnung bearbeiten
Auf dieser Seite können Sie für
jeden Kurs des Schulhalbjahres
den Lehrer definieren, der
diesen Kurs unterrichtet. Kurse,
denen bisher der DummyLehrer zugeordnet ist, werden
in roter Schrift markiert.
Sie können zusätzlich den
Vorgängerkurs festlegen, wenn das gewählte Schulhalbjahr einen Vorgänger hat.
Klicken Sie auf „Ändern“, um Ihre Auswahl zu speichern.
Seite 21/97
III.2.b)
Schüler-Tutoren-Zuordnung bearbeiten
Sie können hier für
jeden Schüler einen
Tutor für das gewählte
Schulhalbjahr
festlegen. Schüler, die
noch keinen Tutor
haben, werden in roter
Schrift dargestellt. Als
mögliche Tutoren werden nur die Lehrer aufgeführt, die den Schüler im Moment
unterrichten (dies ist relevant, wenn der Schüler im Laufe des Halbjahres zwischen Kursen
wechselt).
III.2.c)
GFS-Zuordnung bearbeiten
Diese Option ist für alle Schulhalbjahre außer dem ersten verfügbar. Die Spalte ist
verborgen, wenn es nur ein Schulhalbjahr gibt.
Es werden alle GFS aus dem Vorgängerhalbjahr aufgezählt, die nicht automatisch in das
neue Schulhalbjahr übernommen werden konnten. Die Auswahlliste enthält alle Kurse, die
der Klasse des Schülers zugeordnet sind. Klicken Sie auf „Eintragen“, um die Zuordnung
vorzunehmen, daraufhin verschwindet die Zeile aus der Tabelle.
III.2.d)
Neue Kurse anlegen
Um einen neuen Kurs anzulegen, müssen Sie einen Namen für den Kurs angeben und
einen
Lehrer
auswählen.
Zusätzlich
muss
unter
„Jahrgangsstufe(n)“ ein Haken
für jede Stufe gesetzt werden,
in der dieser Kurs verfügbar
sein soll.
Bei jahrgangsübergreifenden
Kursen kann es sinnvoll sein,
beide Stufen auszuwählen. Es
wird automatisch überprüft, ob
es bereits einen Kurs mit
Seite 22/97
demselben Namen in einer der gewählten Klassenstufen gibt. In diesem Fall kann der
Kurs nicht angelegt werden.
Falls es einen Vorgängerkurs geben kann, können Sie den Kurs aus der Auswahlliste
wählen. Zum Schluss können Sie bis zu fünf verschiedene Termine angeben, an denen
der Kurs stattfinden kann. Jeder Termin kann bis zu fünf Schulstunden lang sein. Es wird
keine Prüfung durchgeführt, ob die Termine sich überlappen.
Beim Anlegen des Kurses werden Termine mit dem gewählten Rhythmus von Anfang bis
Ende des Schulhalbjahres angelegt, wobei die Ferienzeiten berücksichtigt werden.
Danach können Sie Schüler dem Kurs zuordnen (siehe Kapitel III.8, Seite 38).
III.2.e)
E-Mail-Adressen exportieren
Mit diesem Link werden die Daten der Schüler dieses Schulhalbjahrs als CSV-Datei
exportiert und vom Browser zum Download angeboten. Es werden die folgenden Daten
exportiert: Klassenstufe, Nachname, Vorname, E-Mail-Adresse. Jeder Kurslehrer kann die
Daten seines eigenen Kurses ebenfalls exportieren. Dazu gibt es einen Link auf der
Kursseite (Kapitel IV.5, Seite 49).
III.2.f)
PDF-Export
Hier werden die Tagebücher aller Kurse des Halbjahres in einem PDF-Dokument
zusammengestellt. Die Darstellung ähnelt den bisher verwendeten Papiertagebüchern und
enthält für jeden Termin das Thema sowie die Anwesenheit jedes Schülers (anwesend,
verspätet, beurlaubt, entschuldigt oder unentschuldigt). Sie können diese Datei am Ende
des Halbjahres ausdrucken und von den jeweiligen Kurslehrern unterschreiben lassen. Die
Papierversion kann zu Archivierungszwecken abgeheftet werden.
Kurslehrer haben die Möglichkeit, das Tagebuch ihres eigenen Kurses in gleicher Form
exportieren zu lassen.
Das Diskettensymbol bietet den Download des PDF-Dokuments an, das „Adobe Acrobat“Icon erlaubt es, das PDF-Dokument direkt im Browser anzusehen, sofern eine
entsprechende Erweiterung installiert ist.
III.2.g)
Löschen
Aus Datenschutzgründen sollte ein Schulhalbjahr nach einer gewissen Zeit gelöscht
werden. Beim Löschen werden alle Informationen des Schulhalbjahrs endgültig und
unwiederbringlich aus der Datenbank gelöscht.
Ausnahmen:
•
Schüler werden erst gelöscht, sobald sie nicht mehr in irgendeiner Klasse enthalten
sind.
Seite 23/97
•
Lehrer werden nie gelöscht, sondern müssen in der Lehrerverwaltung entfernt
werden (siehe Kapitel III.5, Seite 29).
•
Gehaltene GFS werden nicht gelöscht, sondern in eine Archiv-Tabelle verschoben.
III.2.h)
Letzter Schultag für Klassenstufe
Typischerweise endet der Unterricht der Abiturientenklasse schon vor dem Ende des
Schuljahres. Um diese nicht mehr stattfindenden Termine auszublenden, kann man das
Ende des Unterrichts für eine Klasse zentral festlegen. Alle Kurstermine, die nach
(ausschließlich) dem gewählten Termin liegen, werden als „ausgefallen“ markiert. Die
Termine können bei Bedarf vom Kurslehrer oder einem Administrator wieder geöffnet
werden.
III.3.
III.3.a)
GFS
GFS-Annahme erzwingen
Falls es GFS gibt, die von Schülern angemeldet wurden, aber vom betreffenden Lehrer
noch nicht angenommen oder abgelehnt wurden, können Sie diese zentral annehmen
lassen. Klicken Sie dazu auf den Link „Klicken Sie hier, um alle angemeldeten GFS
annehmen zu lassen.“
Sie können als Administrator auch einzelne GFS anstelle des Fachlehrers annehmen oder
ablehnen (siehe Kapitel IV.7, Seite 49).
III.3.b)
GFS-Formen festlegen
Sie können hier die Liste der möglichen GFSFormen festlegen. Wichtig: Legen Sie mindestens
eine GFS-Form an, bevor die Schüler das
Anmeldeformular verwenden sollen. Andernfalls
können keine GFS angemeldet werden!
Mit dem Button „Neue GFS-Form anlegen“
löschen Sie den Inhalt des Feldes „Bezeichnung“.
Wenn Sie jetzt eine Bezeichnung eingeben und
auf „Speichern“ klicken, wird ein neuer Eintrag in
die Liste eingefügt. Wenn Sie links eine Form
auswählen, erscheint ihr Name rechts im Bezeichnungs-Feld. Wenn Sie diesen ändern
und jetzt auf „Speichern“ klicken, wird die vorhandene Bezeichnung verändert.
Der Button GFS-Form löschen ist nur dann aktiv, wenn die momentan ausgewählte GFSForm von keiner GFS verwendet wird. Die Zahl in Klammern in der Auswahlliste gibt an,
wie viele GFS die jeweilige Form verwenden.
Seite 24/97
III.4.
III.4.a)
E-Mail-Benachrichtigungen
Allgemein
Hier können Sie definieren, wie oft das System prüft, ob E-Mail-Benachrichtigungen zu
verschicken sind. Ein niedriger Wert führt zwar zu schnellen Reaktionszeiten des Systems,
bedeutet aber auch eine höhere Last für den Server, da insbesondere die Berechnung der
Fehlzeiten ein aufwendiger Prozess ist.
III.4.b)
Automatische Benachrichtigung bei Überschreitung
Eltabu bietet die Möglichkeit, dass automatisch E-Mails versandt werden, wenn die
Fehlquoten eines Schülers vordefinierte Grenzwerte überschreiten.
Setzen Sie den Haken bei „E-Mail-Benachrichtigung aktivieren“, um das Einstellungsmenü
im Bild oben einzublenden. Wählen Sie aus der Liste links die Lehrer, die bei jeder
Fehlzeitüberschreitung benachrichtigt werden sollen und verschieben Sie sie mit dem
Button „-->“ in die rechte Liste. Typischerweise sind das Mitglieder der Schulleitung oder
Oberstufenberater. Wenn Sie Lehrer aus der Liste entfernen wollen, wählen Sie den
Namen aus der rechten Liste und klicken Sie auf den Button „<--“.
Setzen Sie das Häkchen bei „Tutor ebenfalls benachrichtigen“, wenn der Tutor ebenfalls
eine E-Mail erhalten soll. Wenn die Eltern eines Schülers eine Benachrichtigung erhalten
sollen, setzen Sie die Marke bei „Eltern ebenfalls benachrichtigen“. Dies setzt natürlich
voraus, dass eine Eltern-Adresse in den Schülerdaten hinterlegt ist (siehe Kapitel V.11,
Seite 63). Wenn Sie den Haken bei „Volljährige Schüler selbst benachrichtigen“ setzen,
wird die E-Mail stattdessen an den Schüler selbst geschickt, sobald er das 18. Lebensjahr
vollendet hat. Dies setzt voraus, dass ein korrektes Geburtsdatum und eine E-MailAdresse hinterlegt wurden.
Üblicherweise fällt die Fehlzeitenquote allerdings nicht von einem Tag auf den nächsten
ab. Daher gibt es einen Mechanismus, der verhindert, dass Lehrer täglich E-Mails mit dem
gleichen Inhalt erhalten: Wenn der Tutor bzw. ein Schulleitungsmitglied eine E-Mail zu den
Fehlzeiten eines Schülers erhalten hat, sollte er sich die Fehlzeitenstatistik des Schülers
ansehen. Dort kann er bestätigen, dass er die Statistik zur Kenntnis genommen hat (und
bei Bedarf pädagogische Maßnahmen getroffen hat). Nachdem dies geschehen ist,
beginnt die Wartefrist (z.B. 14 Tage). Erst nach Ablauf dieser Frist kann der Lehrer wieder
eine E-Mail zu diesem Schüler erhalten (siehe auch Kapitel V.4, Seite 59).
Seite 25/97
Beispiel: Der Schüler Max Mustermann überschreitet am 1. März eine Fehlquotengrenze.
Daraufhin wird an Lehrer Lämpel (Schulleitungsmitglied) und seine Tutorin Frau Meier eine
E-Mail geschickt. Herr Lämpel schaut sich am 2. März die Statistik an und bestätigt sie,
Frau Meier erst am 5. März. Herr Lämpel kann also ab 16. März wieder eine E-Mail zu
Max Mustermann erhalten, Frau Meier erst ab dem 19. März.
Es können für die folgenden Kategorien Grenzwerte eingerichtet werden: Fehltage (jeweils
entschuldigt und unentschuldigt), Fehlstunden (ebenfalls entschuldigt und unentschuldigt)
und Verspätungen. Kapitel V.1 (Seite 54) erläutert, wie diese Größen definiert sind. Für
Lehrer, Eltern und Schüler können getrennte Grenzwerte definiert werden, um z.B. Schüler
automatisch informieren zu können, bevor Lehrer und/oder Eltern eine Benachrichtigung
erhalten.
Seite 26/97
Allgemein ist es empfehlenswert, den Grenzwert für Fehltage höher als den für
Fehlstunden anzusetzen, da ein Tag bereits als Fehltag gilt, wenn nur eine Stunde des
Tages versäumt wurde. Um frühzeitige Fehlalarme zu vermeiden, werden erst dann EMails verschickt, wenn mindestens 5 Schultage erfasst wurden.
Klicken Sie unten auf „Speichern“, um den E-Mail-Versand zu aktivieren. Es wird zunächst
überprüft, wie viele Schüler derzeit den Suchkriterien entsprechen. Sie können an dieser
Stelle das Abspeichern nochmal abbrechen, um ggf. die Grenzwerte neu anzupassen.
Wenn Sie bestätigen, werden die Fehlzeiten überprüft und es werden die ersten E-Mails
verschickt. Aus Performancegründen werden immer maximal 20 E-Mails auf einmal
verschickt, danach wird eine Pause von 30 Minuten eingelegt.
III.4.b.i Vorlagen bearbeiten
Um eine E-Mail verschicken zu können, die auf die Schulsituation angepasst ist, können
die E-Mail-Vorlagen für Lehrer, Eltern und Schüler getrennt voneinander konfiguriert
werden. Klicken Sie zum Bearbeiten auf den Link „E-Mail-Vorlage für Lehrer (bzw. Eltern,
Schüler) bearbeiten“. Es öffnet sich ein neues Fenster.
Sie können hier festlegen, was der Betreff und was der Inhalt der verschickten E-Mail ist.
Um der E-Mail einen individuellen Inhalt zu geben, können Sie die folgenden Variablen
verwenden:
•
{{SVorname}} und {{SNachname}} – Vor- und Nachname des betroffenen Schülers
•
{{Fehlzeiten}} – Eine Aufzählung der Fehlzeiten des betroffenen Schülers
•
{{url}{Link-Text}} – Diese Variable ist nur für E-Mails an Lehrer verfügbar. Sie
erzeugt einen Link auf die Schüler-Detailseite des betroffenen Schülers. „Link-Text“
ist der Text, der als Link in der E-Mail dargestellt werden soll.
Wenn Sie den Haken bei „PDF mit Fehlzeiten anhängen“ setzen, wird ein PDF-Dokument
erzeugt, dessen Inhalt der Ansicht „Einzelwochen“ in der Schüler-Detailseite entspricht.
Dieses Dokument wird als Anhang zu der E-Mail angefügt. Dies bietet sich an, wenn EMails an Eltern verschickt werden, da diese typischerweise keinen Login im Schulnetz
haben.
Seite 27/97
Wenn Sie auf „Vorschau“ klicken, wird auf der rechten Seite des Fensters eine Vorschau
der E-Mail erzeugt. Klicken Sie auf „Speichern“, um die Vorlage abzuspeichern. Alle ab
sofort verschickten E-Mails verwenden nun die neue Vorlage.
III.4.c)
E-Mail-Benachrichtigung bei offenen Terminen
Für den effizienten Betrieb des Tagebuchs ist es nötig, dass das Kollegium die Termine
zeitnah einträgt. Eine Statistik ist nur dann valide, wenn die Erfassungsquote hoch
(z.B. ≥ 90%) ist. Um die Lehrer daran zu erinnern, dass sie ihre Kurse eintragen sollen,
können Sie eine automatische Benachrichtigung einrichten. Dann werden die Kollegen per
E-Mail darüber informiert, dass zu viele Termine offen sind.
Seite 28/97
Sie können den Grenzwert der offenen (oder nicht eingetragenen) Kurse definieren. Die
Anzahl entspricht der Summe der beiden Spalten „noch offen“ und „nicht eingetragen“ in
der Kursübersicht (Kapitel III.12).
Um dafür zu sorgen, dass vergangene Schulhalbjahre rechtzeitig abgeschlossen werden
können, können Sie die Option „In vergangenen Schulhalbjahren schon bei einem offenen
Termin erinnern“ markieren. In diesem Fall wird nach dem Ende des Halbjahres eine
Erinnerungsmail verschickt, auch wenn nur ein Termin offen ist. Um den Kollegen eine
gewisse Übergangsfrist zu gewähren, können Sie die Wartefrist auf einige Tage setzen.
Dann werden diese E-Mails erst z.B. 7 Tage nach Ende des Halbjahrs verschickt.
Sie können festlegen, ab wann diese Funktion aktiv werden soll. Sie können das
Startdatum nur auf Termine in der Vergangenheit setzen. Da gerade in der Einführungsoder Testphase noch viele Kurse überhaupt nicht eingetragen werden, sollten diese von
der Überprüfung ausgenommen werden und man sollte ein späteres Datum wählen. Wenn
der gewählte Termin in einem Schulhalbjahr liegt, wird dieses Schulhalbjahr komplett zur
Überprüfung herangezogen.
Um die Kollegen nicht übermäßig zu belästigen, können Sie auch definieren, wie lange
das System nach dem Verschicken einer Erinnerungsmail mindestens warten muss, um
eine neue E-Mail zu verschicken.
Wichtig ist auch die Formulierung der Erinnerungsmail. Dafür können Sie mit dem Link „EMail-Vorlage bearbeiten“ eine Vorlage definieren. Das Prinzip entspricht den E-MailVorlagen bei den Fehlzeitenbenachrichtigungen (vgl. Kapitel III.4.b.i). Hier sind die
folgenden Variablen verfügar:
•
{{KName}} – Name des Kurses (inklusive Klassenname, z.B. „J1 M2“)
•
{{KHalbjahr}} – Name des Halbjahres, zu dem der Kurs gehört
•
{{KAnzahl}} – Anzahl der offenen Termine
•
{{url}{Link-Text}} – Link auf die Kursseite; „Link-Text“ ist der Text, der als Link in der
E-Mail dargestellt werden soll.
III.5.
Lehrerverwaltung
Obwohl die Lehrerliste aus der gpUntis-Datei exportiert wird, kann es nötig sein, die Lehrer
manuell zu verwalten.
Links sehen Sie die Liste der Lehrer mit ihren Kürzeln. Ein Kürzel, das mit einem Stern
versehen ist, markiert Lehrer mit Superuser-Rechten.
Der Lehrer namens „-----“ stellt den Dummy-Lehrer dar, der als Stellvertreter für Kurse
oder Tutoren verwendet wird, die noch nicht zugewiesen sind. Er kann nicht verändert
werden.
Seite 29/97
Um einen Lehrer zu bearbeiten, wählen Sie ihn links aus. Rechts sehen Sie dann seine
Daten, die Sie verändern können. Sie können als Administrator anderen Benutzern
Administrator-Rechte zuweisen, indem Sie den Haken bei „Superuser“ setzen. Sie können
sich selbst allerdings die Superuser-Rechte nicht wegnehmen. Um die Änderungen
dauerhaft zu speichern, klicken Sie auf „Speichern“.
Klicken Sie auf „Löschen“, um einen Lehrer zu löschen. Das ist aber nur möglich, wenn in
keinem Kurs und keiner Bemerkung mehr auf den Lehrer verwiesen wird und wenn der
Lehrer nicht im GFS-Archiv steht.
Um einen neuen Lehrer
anzulegen, klicken Sie auf
„Neuen
Lehrer
anlegen“,
geben die Daten ein und
klicken auf „Speichern“.
Es wird automatisch darauf
geachtet, dass das Kürzel und
der
Benutzername
jedes
Lehrers stets eindeutig bleibt.
Falls Sie versuchen, ein Kürzel
oder einen Benutzernamen zu
vergeben, den es bereits gibt,
wird das Speichern mit einer
Fehlermeldung abgebrochen.
Jeder Lehrer darf für sich
selbst Vor- und Nachname
sowie die E-Mail-Adresse bearbeiten (siehe Kapitel IV.12, Seite 52).
Seite 30/97
III.6.
Kooperationsschulen
Seit Version 1.0.100 können Schulen, die Eltabu einsetzen, die Daten Ihrer
Kooperationskurse automatisch untereinander austauschen lassen. Wir gehen hier davon
aus, dass der Administrator die nötigen Rechte und die automatische Ausführung der
Synchronisation bereits eingerichtet hat (vgl. Kapitel II.1.b).
Üblicherweise wird einmal in der Nacht ein Synchronisationsvorgang ausgeführt. Dabei
holt jede Schule von Ihren Partnerschulen nur die Informationen zu den Kursen ab, die an
den Partnerschulen stattfinden. Die Angaben der Partnerschule überschreiben dabei unter
Umständen die lokal gespeicherten Informationen. Der Gedanke dahinter ist, dass z.B. die
Information, ob eine Stunde stattgefunden hat, von der Partnerschule kommt und
„richtiger“ ist, als das, was die anderen Schulen gespeichert haben.
Beim Synchronisieren werden die folgenden Informationen abgeholt: Informationen zur
Stunde (Thema, Klausur, …), Anwesenheiten in der Stunde, Beurlaubungen zu einzelnen
Stunden, Bemerkungen. Umgekehrt werden Beurlaubungen und GFS-Anmeldungen zur
Partnerschule geschickt. Es wird dabei stets streng darauf geachtet, dass jeder Schule nur
Informationen über die eigenen Schüler nach außen gegeben wird.
Seite 31/97
III.6.a)
Einmalige Einrichtungsschritte
Die folgenden Schritte müssen Sie für jede Ihrer Partnerschulen nur einmal ausführen.
Im oberen Bereich befinden sich die Daten Ihrer Schule. Schicken Sie die URL, unter der
man Ihre Eltabu-Installation erreichen kann, an die Kollegen an Ihren
Kooperationsschulen. Bei der Installation von Eltabu 1.0.100 und höher wird automatisch
ein zufälliges RSA-Schlüsselpaar erzeugt. Es ist normalerweise nicht nötig, einen neuen
Schlüssel zu erzeugen. Wenn Sie meinen, dass es doch nötig sein sollte, können Sie mit
dem Button „Neuen Schlüssel erzeugen“ einen neuen Schlüssel berechnen lassen. In
diesem Fall müssen Sie aber alle Kooperationsschulen davon informieren, dass sich Ihr
Schlüssel geändert hat, so dass diese ihre Konfiguration auch anpassen können.
Unter Ihren Daten befindet sich die Liste Ihrer Kooperationsschulen. Für jeden Schule
müssen Sie einen Namen angeben sowie die URL, unter man die Eltabu-Installation Ihrer
Partnerschule erreichen kann. Zudem müssen Sie einen Lehrer definieren, der als
Stellvertreter für die Partnerschule fungiert. Dieser wird benutzt, damit z.B. synchronisierte
Beurlaubungen oder Bemerkungen einem Lehrer zugeordnet werden können. Sie sollten
keinen tatsächlich existierenden Lehrer hier verwenden, sondern lieber einen „imaginären“
Lehrer definieren. Er braucht keinen Login im Schulnetz.
Wenn Sie auf den Button „URL prüfen und Schlüssel abholen“ klicken, wird überprüft, ob
die eingegebene URL korrekt ist. Wenn ja, wird zudem der öffentliche Schlüssel der
Kooperationsschule abgeholt. Der Fingerabdruck des öffentlichen Schlüssels wird Ihnen
dann angezeigt.
Um wirklich sicherzugehen, dass dieser Schlüssel korrekt ist, sollten Sie telefonisch oder
persönlich den Fingerabdruck mit Ihrem Kollegen an der Partnerschule abgleichen. Im
Beispiel im Bild oben müsste also der Fingerabdruck „53 EE C8 ... 4F F1“ bei Ihrer
Partnerschule unter der Überschrift „Unsere Daten“ erscheinen.
Klicken Sie auf „Speichern“, um die neue Partnerschule zu speichern.
III.6.b)
Schritte, die jedes Halbjahr ausgeführt werden müssen
III.6.b.i Wenn Sie Kooperationskurse anbieten
Wenn an Ihrer Schule Kurse stattfinden, die von Schülern anderer Schulen besucht
werden, müssen Sie zu Beginn eines jeden Halbjahres den Punkt „Kooperationsschüler
festlegen“ auswählen.
Suchen Sie in der Liste die Schüler anderer Schulen, die Ihre Kooperationskurse
besuchen. Im Beispiel im Bild ist der Schüler „Fischer, Fritz“ ein Schüler der Partnerschule
„Mommsen-Gymnasium“. Wählen Sie daher in der dritten Spalte den Punkt „Schüler/in ist
an anderer Schule gemeldet“ und wählen Sie in der vierten Spalte die richtige
Partnerschule aus. Darunter geben Sie die Schülernummer ein, unter der dieser Schüler
Seite 32/97
an der Partnerschule geführt wird. Ihr Kollege an der Partnerschule muss Ihnen diese
Information z.B. telefonisch zukommen lassen.
Die Schülernummer können Sie erfahren, wenn Sie in der dritten Spalte den Punkt
„Schüler/in ist an dieser Schule gemeldet“ auswählen. In diesem Fall steht die
Schülernummer in der vierten Spalte.
Klicken Sie auf „Speichern“ in der Zeile des Schülers, um Änderungen zu speichern.
Die Zuordnung der Schülernummern wird dauerhaft gespeichert und ist auch in den
folgenden Halbjahren noch gültig. Sie müssen die Zuordnung also normalerweise nur zu
Beginn eines neuen Schuljahres vornehmen.
III.6.b.ii
Wenn Schüler Ihrer Schule Kooperationskurse an anderen Schulen
besuchen
Wenn Schüler Ihrer Schule zu Kooperationskursen an andere Schulen gehen, müssen Sie
zu Beginn jedes Halbjahres den Punkt „Kooperationskurse festlegen“ auswählen.
Suchen Sie in der Liste die Kurse, die an anderen Schulen stattfinden. Wählen Sie den
Punkt „Kooperationskurs an anderer Schule“ aus und geben Sie die Schule an, an der der
Kurs stattfindet. Geben Sie darunter die Kursnummer ein, die von der Kooperationsschule
Seite 33/97
verwendet wird. Ihr Kollege an der Partnerschule muss Ihnen diese Information z.B.
telefonisch zukommen lassen.
Die Kursnummer können Sie erfahren, wenn Sie in der dritten Spalte den Punkt „Kurs
findet hier statt“ auswählen. In diesem Fall steht die Kursnummer in der vierten Spalte.
Klicken Sie auf „Speichern“ in der Zeile des Kurses, um Änderungen zu speichern.
III.7.
III.7.a)
Verschiedenes
Grenzwerte für Übersicht
In
der
Klassenansicht
können
Tutoren
und
Administratoren die Fehlzeiten ihrer Schüler einsehen
(vgl. Kapitel V.1, Seite 54), dies ist ebenfalls in der App
möglich (Kapitel VII.4, Seite 76). Zur einfacheren
Identifikation von problematischen Fehlquoten werden
diese nach konfigurierbaren Grenzwerten farblich codiert.
Sie können hier einstellen, welche Farbe (gelb/rot/orange)
ein Eintrag haben soll, wenn er eine bestimmte Quote
überschreitet. Die Quoten können beliebig gewählt werden, allerdings muss die Grenze für
„rot“ größer als die für „orange“ sein und diese wiederum größer als die für „gelb“. Klicken
Sie zum Abspeichern auf „Speichern“.
Diese Grenzwerte sind in der Webanwendung die Voreinstellungen für den
Schiebebalken, der in der Klassenansicht verwendet wird. Der Benutzer kann dort
individuelle Grenzen festlegen, die nicht dauerhaft gespeichert werden.
In der Zusammenfassungssicht auf der Schülersicht werden die Grenzwerte ebenfalls
verwendet, um die verschiedenen Stufen anzuzeigen. Die Grenzwerte werden ebenfalls
von der Eltabu-App verwendet.
Seite 34/97
Wenn Sie bei den folgenden Optionen auf dieser Seite Änderungen vornehmen, müssen
Sie diese zum Schluss mit dem Button „Speichern“ abspeichern.
III.7.b)
Tutor darf für andere Kurse entschuldigen
Wenn diese Option markiert ist, kann der Tutor für seine Schüler zentral
Entschuldigungen, auch für mehrere Tage, entgegennehmen. Fehlzeiten in allen Kursen
des entschuldigten Zeitraums werden automatisch als entschuldigt markiert. Siehe auch
Kapitel V.7, Seite 61.
Seite 35/97
III.7.c)
Lehrer dürfen ihre E-Mail-Adresse ändern
Wenn diese Option markiert ist, dürfen Lehrer unter „Meine Daten“ ihre E-Mail-Adresse
ändern (Kapitel IV.12, Seite 52). Diese Option könnte deaktiviert werden, um z.B. das
Verwenden der Schul-Adresse zu erzwingen.
III.7.d)
Schüler dürfen ihre Fehlzeiten einsehen
Wenn diese Option aktiv ist, erscheinen auf der GFS-Anmeldungsseite für Schüler drei
weitere Reiter. Unter diesen können sie ihre Fehlzeiten als Zusammenfassung, in der
Einzelwochen- und in der Zusammenfassungssicht einsehen. Siehe auch Kapitel VI.2,
Seite 67.
III.7.e)
Lehrer müssen ihre eigenen Daten beim ersten Anmelden
überprüfen
Wenn diese Option aktiv ist, werden alle Lehrer zunächst auf den Reiter „Meine Daten“
(Kapitel IV.12, Seite 52) geleitet, auf dem sie ihre persönlichen Daten überprüfen und ggf.
korrigieren müssen. Die Korrektur muss mit dem Button „Speichern“ bestätigt werden.
Danach werden die Lehrer nicht mehr automatisch auf diesen Reiter geleitet.
III.7.f)
Pflicht-Suffix für E-Mail-Adressen von Lehrern/Schülern:
Wenn Sie erzwingen wollen, dass die Lehrer bzw. Schüler ihre schulischen Adressen
verwenden, können Sie hier eine Endung der Art „@schule.de“ eingeben. Beim Ändern
der E-Mail-Adresse werden nur Adressen akzeptiert, die die gewünschte Endung haben.
Wenn das Feld leer bleibt, sind beliebige E-Mail-Adressen erlaubt.
III.7.g)
Anzahl der Tage, die Tutoren am Stück beurlauben dürfen
Hier können Sie die maximale Länge des Zeitraums, für den Tutoren beurlauben dürfen,
festlegen (siehe Kapitel V.3, Seite 57). Beachten Sie bitte, dass Tutoren nach
Schulbesuchsverordnung §4, Abs. 5 für maximal zwei aufeinanderfolgende
Unterrichtstage beurlauben dürfen. Längere Zeiträume sind in Eltabu technisch möglich,
aber juristisch nicht gestattet.
III.7.h)
Anzahl der Tage, die Tutoren am Stück entschuldigen dürfen
Wenn Tutoren die Erlaubnis haben, ihre Schüler für alle Kurse zentral zu entschuldigen
(vgl. Punkt III.7.b), können Sie hier die maximale Länge eines Entschuldigungszeitraums
eingeben. Wichtig: Es werden hierbei nur tatsächliche Schultage, nicht Kalendertage,
gezählt.
Seite 36/97
III.7.i)
Zeitspanne, nach der Termine nicht mehr wieder geöffnet
werden können
Wenn die hier definierte Zeitspanne seit der letzten Änderung eines Termins abgelaufen
ist, können abgeschlossene Termine nicht mehr wieder geöffnet werden (siehe Kapitel
IV.2, Seite 44).
III.7.j)
Bezeichnungen der Klassenstufen
Hier können Sie die Bezeichnungen eintragen, die an Ihrer Schule für die beiden
Jahrgangsstufen der Kursstufe verwendet werden. Diese Bezeichnungen werden auch
beim Import aus gpUntis und Winprosa verwendet.
III.7.k)
Minimale App-Version
Normalerweise ist der Eltabu-Server abwärtskompatibel zu mehreren älteren Versionen
der Eltabu-App. Beispielsweise kann die Version 1.0.004 mit allen App-Versionen ab 1.0
zusammenarbeiten. Es kann sein, dass in späteren Versionen die Abwärtskompatibilität
technisch nicht mehr möglich ist, in diesen Fällen müssen alle verwendeten Apps auf die
neue Version aktualisiert werden. Es kann vorkommen, dass Sie wünschen, dass das
Kollegium trotz Abwärtskompatibilität eine neuere Version der App installieren soll, weil
beispielsweise ein neues wichtiges Feature eingefügt wurde oder ein kritischer Bug
behoben wurde. Für diesen Fall können Sie aus der Auswahlliste auswählen, welches die
älteste App-Version sein soll, die noch akzeptiert wird. Beim Synchronisieren der App wird
der Benutzer damit gezwungen ein Update auf die Version durchzuführen, die der auf dem
Server installierten entspricht.
Die Auswahlliste enthält jede Version, die noch mit der aktuellen Serverversion kompatibel
ist. Sie können auch später ältere Versionen als akzeptabel definieren, z.B. von 1.0.003
auf 1.0.002.
Wenn Sie die PHP-Authentifikation (vgl. Kapitel I.4.a) verwenden, sind keine Versionen vor
1.0.103 erlaubt.
Seite 37/97
III.8.
Neuen Schüler anlegen
Diese Funktion ist nützlich, wenn Schüler im
Laufe des Schulhalbjahres hinzukommen.
Klicken Sie auf der Administrations-Seite auf
„Neuen Schüler anlegen“.
Im Vorfeld müssen Sie den Schüler in
Winprosa angelegt haben und ihm eine
eindeutige
Schülernummer
zugewiesen
haben. Füllen Sie die Felder aus und klicken
Sie auf „Eintragen“. Falls die Schülernummer
bereits vergeben sein sollte, werden Sie
darüber informiert und es werden keine
Daten gespeichert.
Nach dem Einfügen wechselt Eltabu
automatisch auf die Detailseite des Schülers,
wo Sie die Kurse des Schülers eintragen können. Danach sollten Sie auf dem Reiter
„Daten“ den Tutor des Schülers festlegen.
III.9.
Synchronisationskonflikte anzeigen
Hier können Sie die bei Synchronisationen entstandenen Konflikte für alle Kurse anzeigen
lassen und bei Bedarf beheben. Die Funktionalität ist dieselbe, die für jeden Kurslehrer
verfügbar ist (vgl. Kapitel IV.4, Synchronisationskonflikte anzeigen und auflösen), als
Administrator haben Sie allerdings Zugriff auf alle Kurse.
III.10.
Verwendete App-Versionen und Synchronisationszeiten
anzeigen
Beim Synchronisieren übermittelt der mobile Client seine App-Version an den Server. Falls
an Ihrer Schule die Eltabu-App verwendet wird, ist ein Link mit der Bezeichnung
„Verwendete App-Versionen und Synchronisationszeiten anzeigen“ sichtbar. Damit
kommen Sie auf eine Seite, die für jedes mobile Endgerät, das sich irgendwann mit dem
Server verbunden hat, wann es zum letzten Mal verbunden wurde und welche AppVersion dabei installiert war.
Seite 38/97
Es wird die aktuelle Version des Servers angezeigt sowie die älteste App-Version, die noch
unterstützt wird. Neuere Versionen des Servers sind nach Möglichkeit abwärtskompatibel
zu alten Versionen der App. Wenn das Kommunikationsschema zwischen Server und App
allerdings geändert werden muss, erzwingt der Server, dass die App auf eine neue Version
aktualisiert wird (vgl. Kapitel VII.5, Seite 79).
Mit der oben gezeigten Seite erhalten Sie eine Übersicht darüber, welche App-Versionen
von welchem Lehrer verwendet werden. Wenn die Version aktuell ist, ist der Hintergrund
weiß. Ältere Versionen, zu denen der Server noch kompatibel ist, sind gelb, veraltete
Versionen rot. Sie sollten die Lehrer Ihrer Schule dazu anhalten, regelmäßig die aktuelle
Version der App zu installieren, um neue Funktionen und Fehlerkorrekturen zu erhalten.
Das rote Kreuz auf der rechten Seite erlaubt es, einzelne Einträge zu entfernen. Dies ist
nützlich, wenn Kollegen die Schule verlassen haben oder ihr Tablet nicht mehr verwenden.
Dadurch wird die Übersicht bereinigt.
III.11.
Andere Identitäten annehmen
Wenn Eltabu in den DebugModus geschaltet ist (siehe
Kapitel I.4.a, Seite 6) und der
Webserver nicht für LDAPAuthentifizierung konfiguriert
ist, können Sie beliebige
Identitäten annehmen, um Tests durchzuführen.
Öffnen Sie dazu die Seite http://www.schulserver.de/eltabu/assumeidentity.php
Sie können aus der Auswahlliste einen beliebigen Lehrer oder Schüler auswählen, so dass
beim Neuladen der Eltabu-Seite die Ansicht dieses Lehrers oder Schülers verwendet wird.
Beachten Sie bitte, dass diese Funktion ausschließlich zu Test- bzw.
Demonstrationszwecken zu nutzen ist! Sobald das System tatsächlich verwendet wird,
muss der Debug-Modus ausgeschaltet sein und LDAP-Authentifikation verwendet werden!
III.12.
Alle Kurse anzeigen
Während alle Benutzer auf der Hauptseite einen Reiter für ihre Kurse im aktuellen
Halbjahr (sowie ggf. im vergangenen und im kommenden Halbjahr) sehen, sehen
Administratoren zusätzlich je einen Reiter, unter dem alle Kurse des Halbjahr angezeigt
werden.
Unter diesem Reiter sehen Sie eine Liste aller Kurse des Schulhalbjahres mit den Lehrern,
die sie halten. Daneben sehen Sie zwei Spalten: „noch offen“ und „nicht eingetragen“. In
Seite 39/97
dieser Spalte steht die Anzahl der Termine, die in diesem Kurs noch nicht abgeschlossen
sind bzw. die noch nicht eingetragen wurden, obwohl sie in der Vergangenheit liegen.
Wenn einer der Werte größer als 3 wird, wird der Hintergrund orange. Damit können Sie
leicht die Kurse identifizieren, in denen die Eintragungen nur selten ausgeführt werden.
Als Administrator können Sie jeden Kurs öffnen (durch Klicken auf den Link) und
Eintragungen machen, als wären Sie selbst der Kurslehrer.
III.13.
Beurlaubungen anzeigen
Für Lehrer mit Administrator-Rechten ist auf der Hauptseite ein Reiter „Alle
Beurlaubungen“ sichtbar. Dort können Sie sich alle Beurlaubungen aller Schüler anzeigen
aus allen Schulhalbjahren anzeigen lassen. Oben können Sie einstellen, wie viele Einträge
pro Seite sichtbar sein sollen. Mit den Pfeil-Buttons können Sie zur nächsten oder letzten
bzw. zur vorhergehenden oder ersten Seite wechseln. Wenn Sie auf die
Spaltenüberschriften klicken, können Sie die Einträge nach dem jeweiligen Eintrag aufbzw. absteigend sortieren lassen.
Seite 40/97
Wenn Sie die Liste der Beurlaubungen nach bestimmten Einträgen durchsuchen wollen,
können Sie die Leiste „Suchen“ oben mit einem Klick aufklappen. Es erscheinen einigen
Eingabefelder, in denen Sie Ihre Suche definieren können:
Mögliche Suchkriterien sind der Name des Schülers, der Beurlaubungsgrund, der
beurlaubende Lehrer, das Datum der Beurlaubung sowie das Schulhalbjahr, zu dem die
Beurlaubung gehört. Wenn Sie mehrere Suchkriterien angeben, müssen alle Bedingungen
erfüllt sein.
Die Freitextfelder (Schülername und Grund) erlauben es, mehrere durch Leerzeichen
getrennte Wörter anzugeben. Es werden dann nur die Einträge angezeigt, die alle
gesuchten Wörter enthalten. Bei der Suche nach einem Datumsbereich (von/bis) werden
auch die Beurlaubungen angezeigt, die sich mit dem eingestellten Bereich überlappen,
d.h. wenn Sie z.B. vom 1.6. bis zum 30.6. suchen lassen, werden auch Beurlaubungen
angezeigt, die z.B. vom 27.5. bis zum 3.6. gehen.
III.14.
Beurlauben von Kursen und mehreren Schülern
Administratoren können ganze
Kurse
für
beliebig
lange
Zeiträume mit einem Schritt
beurlauben. Wechseln Sie dazu
in der Hauptansicht auf den
Reiter
„Schülerinformationen“
und wählen Sie dort die
gewünschte
Klasse
aus.
Wechseln Sie dort auf den Reiter
„Gruppenbeurlaubung“.
Markieren Sie oben den Punkt „Ganzen Kurs beurlauben“ und wählen Sie aus der
Auswahlliste darunter den zu beurlaubenden Kurs aus. Legen Sie mit der
Kalenderauswahl rechts daneben Beginn und Ende (einschließlich) der Beurlaubungszeit
fest und geben Sie einen Grund an. Klicken Sie zum Abschließen auf „Beurlauben“.
Als Administrator können Sie auch eine Gruppe von Schülern auswählen, die gemeinsam
beurlaubt werden sollen. Lesen Sie dazu die Anleitung in Kapitel V.3.b, Seite 58.
III.15.
Kurswechsel von Schülern
Um Kurswechsel von Schülern während des laufenden Halbjahres in Eltabu abzubilden,
wählen Sie zunächst die Seite des betroffenen Schülers aus. Wechseln Sie dazu in der
Hauptseite auf den Reiter „Schülerinformationen“, wählen die Klasse, in der der Schüler ist
und wählen in der Schülerliste den Schüler aus.
Wechseln Sie auf seiner Seite auf den Reiter „Kurse“.
Seite 41/97
Die obere Liste enthält alle Kurse, die der Schüler im Moment besucht. Wählen Sie einen
Kurs aus und geben Sie an, zu welchem Tag der Schüler den Kurs verlässt bzw. verlassen
hat. Ab dem gewählten Tag (einschließlich) ist der Schüler kein Mitglied des Kurses mehr.
Er erscheint ab diesem Termin nicht mehr in der Teilnehmerliste des Kurses. Klicken Sie
auf „Austreten“, um den Austritt zu speichern. Falls der Schüler für diesen Kurs noch GFS
angemeldet hat, erscheint eine Warnung. Sie sollten in diesem Fall die GFS löschen (vgl.
Kapitel III.17, Seite 43).
Die untere Liste enthält alle Kurse des aktuellen Halbjahres, die der Klassenstufe des
Schülers zugeordnet sind. Wählen Sie einen Kurs aus, geben Sie an, ab welchem Tag
(einschließlich) der Schüler Mitglied des Kurses ist und klicken Sie auf „Eintreten“.
Es wird keine Überprüfung vorgenommen, ob die Belegpflichten des Schülers mit der
neuen Kurswahl verletzt worden sind. Es wird ebenfalls keine Konsistenzprüfung
dahingehend durchgeführt, ob der Schüler damit zwei Kurse zur gleichen Zeit hat. Sie
müssen diese Voraussetzungen prüfen, bevor sie in Eltabu abgespeichert werden.
Wenn ein Schüler in einen Kurs ein- oder austritt, wird eine Bemerkung zu ihm angelegt,
die den Kurswechsel dokumentiert.
III.16.
GFS für Schüler eintragen
Wenn ein Schüler nicht von selbst der Pflicht, seine GFS anzumelden, nachkommt,
können Sie als Administrator diese GFS selbst eintragen. Wechseln Sie dazu auf der
Schülerseite auf den Reiter „GFS“.
Auf der GFS-Seite können Sie die
gemeldeten und gehaltenen GFS
sehen. Dazu kommt ein Formular, mit
dem Sie eine GFS anmelden können.
Es entspricht weitgehend dem GFSAnmeldeformular für Schüler (vgl.
Kapitel VI.1, Seite 64).
Wählen Sie oben den Kurs, in dem
die GFS gehalten werden soll. Geben
Sie darunter das Thema und den
Zeitraum (auf Monate genau) an und
wählen Sie eine Form. Klicken Sie zum endgültigen Anmelden auf den Button „Anmelden“.
Es wird automatisch eine E-Mail an den Schüler und an den Fachlehrer geschickt.
Seite 42/97
III.17.
GFS löschen
Als Administrator können Sie angemeldete GFS löschen, solange sie noch nicht gehalten
sind. Neben der Liste der geplanten GFS ist ein rotes Kreuz sichtbar. Klicken Sie darauf,
um die GFS zu löschen.
III.18.
Schülerdaten bearbeiten
Ein Großteil der Schülerdaten können von den jeweiligen Tutoren bearbeitet werden (vgl.
Kapitel V.11, Seite 63). Wenn Sie Administrationrechte haben, können Sie noch
zusätzliche Änderungen vornehmen:
Sie können den Tutor für das aktuell
ausgewählte Schulhalbjahr verändern
und können den Schüler in eine andere
Klassenstufe verschieben. Achten Sie
bitte darauf, dass Sie beim Wechsel der
Klassenstufe auch die besuchten Kurse
des Schülers entsprechend anpassen.
Wenn Sie entschieden haben, dass ein
Schüler für einen bestimmten Zeitraum
bei Fehlzeiten ein ärztliches Attest
vorlegen muss, können Sie diesen
Zeitraum unter dem Punkt „Attestpflicht“
festlegen. Diese Information können alle Kurslehrer dann auf ihrer Kursansicht einsehen.
III.19.
Stammdaten
In der Klassenansicht gibt es einen Reiter „Stammdaten“, der nur für Administratoren
sichtbar ist. Hier können Sie alle Daten, die auch unter III.18 (Schülerdaten bearbeiten)
bearbeitet werden können, als Überblick sehen und bearbeiten. Dies empfiehlt sich zu
Beginn des Schuljahres, um Importfehler schnell finden und beheben zu können.
Seite 43/97
IV.
IV.1.
Funktionen für alle Lehrer
Anmelden
Öffnen Sie die von Ihrem Administrator bzw. Ihrer Schulleitung genannte Internet-Adresse.
Es erscheint zunächst ein Anmeldefenster:
Geben Sie hier Ihre Anmeldedaten aus dem Schulnetzwerk ein. Fragen Sie Ihren
Administrator, wenn Sie diese nicht kennen.
IV.2.
Termine eintragen
Sie gelangen dann auf die Hauptseite.
Sie sehen eine Liste Ihrer Kurse im aktuellen Schulhalbjahr. Sie erkennen es daran, dass
der Reiter „Meine Kurse im aktuellen Schulhalbjahr“ ausgewählt (dunkelblau) ist. Wenn es
weitere Schulhalbjahre zur Auswahl gibt, sind ggf. Reiter „Meine Kurse im vergangenen
Schulhalbjahr“, „Meine Kurse im kommenden Schulhalbjahr“ und/oder „Weitere Halbjahre“
sichtbar. Diese verhalten sich prinzipiell gleich.
Ausnahme: Der Reiter „Weitere Halbjahre“ enthält eine Auswahlliste, in der Sie frühere
Halbjahre auswählen können, um die Kurse darin anzeigen zu lassen (siehe Bild unten).
Administratoren sehen in dieser Ansicht stets alle Kurse, andere Lehrer nur ihre eigenen.
Seite 44/97
In der Tabelle sehen Sie die Liste der Kurse, die Sie derzeit in der Kursstufe unterrichten.
Sollten diese nicht stimmen, wenden Sie sich bitte an die Schulleitung. Daneben steht
klein, an welchen Wochentagen und in welchen Stunden diese stattfinden.
Wenn die Anzahl der noch nicht eingetragenen bzw. nicht abgeschlossenen Termine einen
bestimmten Wert überschreitet, werden die Zahlen orange markiert. In vergangenen
Halbjahren werden noch offene Kurse markiert, wenn mindestens ein Termin noch
abzuschließen oder einzutragen ist. Im aktuellen Halbjahr werden Kurse markiert, wenn
mehr als zwei Termine noch offen sind bzw. wenn mehr als vier Termine noch nicht
eingetragen sind.
Klicken Sie auf einen der Kurse, um Eintragungen dafür vorzunehmen. Sie sehen für
jeden Termin Ihres Kurses eine Spalte. Ferienzeiten und Feiertage werden automatisch
ausgenommen. Mit den grünen Pfeilen können Sie zu späteren bzw. früheren Terminen
springen.
IV.2.a)
Stunden, die stattgefunden haben
Wählen Sie oben den Punkt „fand statt“ aus und geben Sie eine Beschreibung des
Stundenthemas ein, so wie Sie es bisher auf Papier getan haben. Setzen Sie den Haken
bei „Klausur“, falls eine Klausur oder eine andere Leistungsmessung stattgefunden hat.
Für jeden Schüler des Kurses können Sie nun angeben, ob dieser anwesend war,
verspätet kam oder fehlte:
•
Bei anwesenden Schülern müssen Sie nichts weiter tun, der Zustand „anwesend“
ist die Voreinstellung.
•
Wenn der Schüler verspätet ankam, müssen Sie angeben, wie viele Minuten der
Schüler verspätet war.
Seite 45/97
•
Wählen Sie für fehlende Schüler den Punkt „Fehlend“. Ob sie entschuldigt oder
unentschuldigt gefehlt haben, können Sie im nächsten Schritt eintragen.
•
Falls Sie den Schüler selbst für diese Stunde beurlaubt haben, wählen Sie
„Beurlaubt“ und geben Sie eine kurze Beschreibung für den Grund an.
Klicken Sie auf „Eintragen“, wenn Sie die Eintragung abgeschlossen haben, dann ist die
Stunde fertig eingetragen.
Wenn ein Schüler bereits vor Ihrer Stunde beurlaubt wurde (z.B. von seinem Tutor oder
der Schulleitung), wird dies durch ein hellblaues Feld markiert, in dem das Wort
„beurlaubt“ steht. Wenn Sie mit der Maus über dem Wort stehen bleiben, erscheint ein
gelbes Feld mit dem Kürzel des beurlaubenden Kollegen sowie dem Grund für die
Beurlaubung.
Wenn ein Schüler im Vorfeld entschuldigt wurde (z.B. wegen längerfristiger Krankheit),
wird dies durch ein gelbes Feld und dem Wort „entschuldigtes Fehlen“ markiert.
IV.2.b)
Noch nicht abgeschlossene Stunden
Üblicherweise müssen Schüler
sich für ihr Fehlen danach
entschuldigen. Das Bild rechts
zeigt, dass in der Stunde vom
19.2. die Schüler Bauer, Braun
und Christ gefehlt haben. Da die
Stunde noch nicht abgeschlossen
ist, ist dies durch den gelben
Hintergrund der zweiten Zeile
markiert.
Sobald sich einer dieser Schüler
bei Ihnen entschuldigt hat,
können Sie das im Tagebuch
vermerken, indem Sie auf den
Button „Entschuldigt“ klicken.
Wenn der Schüler sich nicht
entschuldigt hat und die an Ihrer
Schule gültige Frist abgelaufen ist
(es könnte z.B. die Regel sein, dass Schüler sich in der nächsten Stunde, in der sie
anwesend sind, entschuldigen müssen), klicken Sie auf „Unentschuldigt“, um dies
ebenfalls zu vermerken.
Schüler, die zum Zeitpunkt ihres Fehlens volljährig waren, können sich selbst
entschuldigen. Zu diesem Zweck wird unter den Buttons das Wort „Volljährig“ angezeigt.
Voraussetzung ist, dass das Geburtsdatum korrekt in den Schülerdaten hinterlegt ist.
Seite 46/97
Wenn die Schulleitung für einen Schüler festgelegt hat, dass dieser sich stets mit einem
ärztlichen Attest entschuldigen muss, ist dies ebenfalls unter den Buttons vermerkt.
Sobald für einen Termin alle Schüler, die gefehlt haben, als entschuldigt oder
unentschuldigt markiert wurden, gilt die Stunde als „abgeschlossen“. Der Text auf dem
Button unter dem Stundenthema wechselt zu „Wieder öffnen“.
Sie können auch Stunden abschließen, wenn noch nicht alle Schüler explizit auf
entschuldigt oder „unentschuldigt“ gesetzt wurden. Klicken Sie dazu auf den Button
„Abschließen“. Dann werden alle Schüler, die noch nicht entschuldigt sind, automatisch
auf „unentschuldigt“ gesetzt.
Wenn ein Schüler als anwesend eingetragen wird, der noch an früheren Terminen als
„fehlend“ (also noch nicht „entschuldigt“ oder „unentschuldigt“) eingetragen ist, erscheint
ein Hinweis, dass der Status des Schülers überprüft werden sollte.
IV.2.c)
Abgeschlossene Stunden
Wenn eine Stunde abgeschlossen wurde, kann sie nachträglich wieder geöffnet werden.
Klicken Sie dazu auf den Button „Wieder öffnen“. Die Daten der Schüler bleiben erhalten,
Sie es steht weiterhin für jeden Schüler da, ob er anwesend, verspätet, fehlend oder
beurlaubt war bzw. ob er entschuldigt oder unentschuldigt war. Sie können jetzt alle
Einträge (z.B. das Stundenthema) ändern und mit einem Klick auf „Eintragen“ wieder
speichern.
IV.2.d)
Ausgefallene Stunden
Wenn eine Stunde ausgefallen ist, wählen Sie beim Eintragen den Punkt „fand nicht statt“
unter dem Themenfeld aus. Geben Sie in diesem Fall an, warum die Stunde nicht
stattfand (z.B. „Krankheit des Lehrers“, „Fortbildung“) an und klicken Sie auf „Eintragen“.
Ausgefallene Stunden können Sie genauso wieder öffnen wie stattgefundene.
IV.2.e)
Zukünftige Stunden
Sie können für Stunden, die noch nicht stattgefunden haben, bereits ein Stundenthema
eingeben, um Ihre Unterrichtsplanung zu unterstützen. Dazu geben Sie bei einem
zukünftigen Termin das geplante Thema oder einen anderen Kommentar ein und klicken
auf den Button „Kommentar speichern“ darunter.
Sie können auch Schüler für zukünftige Termine beurlauben. Klicken Sie dazu in der Zeile
des jeweiligen Schülers auf den Button „Beurlauben“, geben Sie im erscheinenden
Fenster den Beurlaubungsgrund ein und klicken Sie auf „OK“.
IV.3.
Vorgängerkurse
Wenn der geöffnete Kurs die Fortsetzung eines Kurses aus dem letzten Halbjahr ist (und
das elektronische Tagebuch seit mehr als einem Halbjahr im Betrieb ist), erscheint am
Seite 47/97
unteren Ende des „Anwesenheiten“-Reiters ein Link zum Vorgängerkurs. Damit können
Sie auf einfache Weise zum Vorgängerkurs springen, um z.B. nachzuschlagen, wann ein
bestimmtes Thema unterrichtet wurde.
IV.4.
Synchronisationskonflikte anzeigen und auflösen
Mit der Eltabu-App (vgl. Kapitel VII, ab Seite 70) können Sie ihre Eintragungen ins
Tagebuch auf ihrem Tablet ausführen, auch wenn Sie sich nicht in der Reichweite eines
WLANs befinden. Die Änderungen werden dann bei der nächsten Gelegenheit zum Server
synchronisiert. Obwohl ein ausgeklügelter Mechanismus verwendet wird, ist es nicht
vollständig vermeidbar, dass es dabei zu Konflikten kommt. Ein einfaches Beispiel: Sie
synchronisieren Ihr Tablet, so dass für einen Schüler an einem Termin der Status „fehlend“
sowohl auf dem Tablet als auch auf dem Server steht. Wenn jetzt ein Benutzer auf dem
Server den Zustand zu „entschuldigt“ wechselt, Sie aber den Schüler auf dem Tablet auf
„unentschuldigt“ setzt, ist ein Konflikt bei der nächsten Synchronisation nicht zu vermeiden
– Eltabu kann nicht wissen, welcher der Zustände der richtige ist. Daher wird dem TabletNutzer beim Synchronisieren gemeldet, dass Konflikte entstanden sind.
Falls auf in Ihrem Kurs irgendwelche Konflikte entstanden sind, sehen Sie am unteren
Ende der Anwesenheitsliste einen Link „Synchronisationskonflikte anzeigen“.
Für jeden Konflikt werden die unterschiedlichen Versionen (auf dem mobilen Gerät und auf
dem Server) angezeigt sowie der Zustand, der als Ergebnis bestimmt wurde. Zusätzlich
steht der momentane Zustand des Schülers in einer weiteren Spalte (der Eintrag kann ja
bereits überschrieben worden sein). Falls Sie eine Beurlaubung eingetragen haben, die
überschrieben wurde, wird die Begründung der Beurlaubung angegeben, so dass die
Beurlaubung wiederhergestellt werden kann, falls sie doch der korrekte Zustand ist.
Um nun die entstandenen Konflikte aufzulösen, können Sie am rechten Rand eines von
drei Symbolen auswählen. Das „Tablet“-Symbol links bewirkt, dass der Zustand, der auf
dem Mobilclient eingetragen war, als richtig übernommen wird. Das „Server“-Symbol in der
Mitte sorgt dafür, dass der Zustand des Servers eingetragen wird. Der grüne Haken rechts
führt dazu, dass der Zustand beibehalten wird und nur der Konflikt aus der Liste
verschwindet.
Beachten Sie bitte, dass das Tablet- oder das Serversymbol nicht sichtbar ist, wenn der
Status auf dem Mobilclient bzw. dem Server mit dem aktuellen Status übereinstimmt.
Wenn der Termin bereits endgültig abgeschlossen ist (d.h. nach Ablauf einer bestimmten
Frist, die von der Schulleitung festgelegt wird), sind beide Symbole ausgeblendet.
Seite 48/97
IV.5.
E-Mail-Adresslisten ausgeben
Wenn Schüler ihre E-Mail-Adressen im System hinterlegt haben, können Sie diese als
CSV-Datei herunterladen. Klicken Sie dazu auf den Link „E-Mail-Adressen
als CSV exportieren“ am unteren Ende des Reiters „Anwesenheiten“ auf der Kursseite. Es
werden Vor- und Nachname sowie die E-Mail-Adresse exportiert. Die Datei kann z.B. mit
einem Tabellenkalkulationsprogramm wie Excel oder OpenOffice/LibreOffice Calc geöffnet
werden.
IV.6.
Kurstagebuch zum Ausdrucken
Sie können eine Zusammenfassung des Kurstagebuchs als PDF-Datei
exportieren lassen, um z.B. das Kurstagebuch zu Ihrer persönlichen Archivierung
auszudrucken. Klicken Sie dazu auf das rote Adobe-Symbol unten rechts auf dem
Reiter „Anwesenheiten“ auf der Kursseite.
IV.7.
GFS-Verwaltung
Sobald ein Schüler eine GFS für einen Ihrer Kurse anmeldet, erhalten Sie eine E-Mail an
Ihre (dienstliche) E-Mail-Adresse. Die Adresse, an die Ihre Benachrichtigungen geschickt
werden, können Sie unter „Meine Daten“ bearbeiten (Kapitel IV.12, Seite 52). Diese E-Mail
enthält einen Link, der Sie auf die Seite Ihres Kurses führt. Sie können aber auch den
Reiter „GFS“ auf der Kursseite auswählen.
GFS, die von Schülern angemeldet wurden, sehen Sie in einer Liste unter der Überschrift
„Angemeldete GFS“. Sie können für jede GFS entscheiden, ob Sie sie annehmen oder
Seite 49/97
ablehnen wollen. Klicken Sie dazu auf den entsprechenden Button. In beiden Fällen erhält
der Schüler eine E-Mail, die ihn über Annahme oder Ablehnung informiert. Sie erhalten
eine Kopie.
Wenn Sie eine GFS angenommen haben, erscheint sie in der darunterliegenden Tabelle.
Sobald der Schüler die GFS tatsächlich gehalten bzw. abgegeben hat, können Sie diese
als gehalten markieren. Geben Sie dazu das Datum an, an dem die GFS gehalten bzw.
abgegeben wurde. Bei Bedarf können Sie das Thema hier noch ändern, wenn es sich seit
der Vereinbarung verändert haben sollte. Klicken Sie auf „Eintragen“, um die GFS als
gehalten einzutragen. In der untersten Liste sehen Sie eine Aufzählung der GFS, die
bereits gehalten wurden.
IV.8.
Bemerkungen eintragen
Auf dem Reiter „Bemerkungen“ können Sie zu Schülern Bemerkungen eintragen. Das
können disziplinarische Bemerkungen sein oder auch Anmerkungen z.B. zu Verletzungen,
die den Sportunterricht betreffen. Wählen Sie dazu oben den Schüler aus, zu dem eine
Bemerkung eingetragen werden soll und tragen Sie darunter den Bemerkungstext ein.
Klicken Sie auf „Eintragen“, um die Bemerkung zu speichern.
Unter der Trennlinie sehen Sie eine Liste der Bemerkungen, die Sie zu den Schülern des
momentanen Kurses eingetragen haben. Dies umfasst auch Bemerkungen, die Sie in
anderen Kursen eingetragen haben. Dies können Vorgängerkurse sein oder auch völlig
andere Kurse, in denen Sie zufällig dieselben Schüler unterrichten.
IV.9.
Zusatztermine
Wenn Sie mit Ihrem Kurs zusätzliche Termine vereinbaren, die nicht zum regulären
Wochenrhythmus gehören (z.B. ein naturwissenschaftliches Praktikum an einem
Nachmittag), können Sie diese Termine auf dem Reiter „Zusatztermine“ anlegen.
Geben Sie dazu das Datum des Zusatztermins an und wählen Sie die erste Stunde sowie
die Dauer des Termins aus. Klicken Sie auf „Eintragen“, um den Termin anzulegen. Der
Termin wird wie alle anderen Termine zur Berechnung der Fehlzeitenstatistik
berücksichtigt.
Seite 50/97
IV.10.
Stundenpläne Ihrer Kursmitglieder
Bei der Planung Ihres Unterrichts oder wenn außerunterrichtliche Veranstaltungen zu
organisieren sind, ist es mitunter interessant, zu welchen Zeiten Ihre Schüler Unterricht
haben und wann Klausuren geschrieben werden. Zu diesem Zweck können Sie sich auf
Ihrer Kursseite auf dem Reiter „Stundenpläne“ für einen Tag alle Unterrichtsstunden Ihrer
Schüler anzeigen lassen.
Wählen Sie dazu aus dem Kalenderfeld ein Datum aus. Für jeden Teilnehmer des Kurses
wird angezeigt, welche Unterrichtsstunden er/sie an diesem Tag hat. Falls für diesen Tag
bereits eine Klausur angesetzt ist und der Kollege dies im Eltabu vermerkt hat, sehen Sie
ein Symbol (Stift und Papier) dafür in der entsprechenden Zelle.
Falls Sie Tutor oder Administrator sind und einen Termin ausgewählt haben, der in der
Vergangenheit liegt, können Sie hier auch sehen, ob Ihre Schüler gefehlt haben. Die
Anzeige entspricht der Darstellung in der Fehlzeitenansicht „Einzelwochen“ (vgl. Kapitel
V.4).
IV.11.
GFS-Übersicht
Der Reiter „Alle GFS“ auf der Hauptseite enthält eine Übersicht aller GFS, die im System
gespeichert sind. Wenn die Liste zu lang ist, wird sie in mehrere Seiten unterteilt, zwischen
denen Sie mit den Pfeilen über der Tabelle wechseln können (innere Pfeile – eine Seite
vor bzw. zurück; äußere Pfeile – erste bzw. letzte Seite). Sie können im oberen
Seite 51/97
Eingabefeld die Anzahl der Einträge pro Seite ändern, indem Sie eine andere Zahl
eingeben und auf „Ändern“ klicken. Wenn Sie auf die Spaltenüberschriften klicken, können
Sie die Einträge nach der jeweiligen Spalte sortieren lassen.
Die GFS-Übersicht ermöglicht es Ihnen, zu überprüfen, ob eine GFS zu einem ähnlichen
Thema schon einmal gehalten wurde und bei Bedarf den damaligen Kollegen
anzusprechen, um Plagiate zu erschweren.
Wenn Sie die Liste der GFS nach bestimmten Einträgen durchsuchen wollen, können Sie
die Leiste „Suchen“ oben mit einem Klick aufklappen. Es erscheinen einigen
Eingabefelder, in denen Sie Ihre Suche definieren können:
Mögliche Suchkriterien sind der Name des Schülers, der Kurslehrer, das Thema, der
Name des Kurses, die Form, das Schulhalbjahr, in dem die GFS gehalten wurde sowie
das Datum. Wenn Sie mehrere Suchkriterien angeben, müssen alle Bedingungen erfüllt
sein.
Die Freitextfelder (Schülername, Thema und Kurs) erlauben es, mehrere durch
Leerzeichen getrennte Wörter anzugeben. Es werden dann nur die Einträge angezeigt, die
alle gesuchten Wörter enthalten.
IV.12.
Eigene Daten bearbeiten
Auf dem Reiter „Meine Daten“ können Sie bei
Bedarf Ihren Namen und Ihre E-Mail-Adresse
korrigieren. Geben Sie die neuen Daten ein
und klicken Sie auf „Speichern“.
Unter Umständen hat Ihre Schulleitung das
Ändern von E-Mail-Adressen deaktiviert oder
fordert, dass Sie Ihre schulische E-MailAdresse verwenden. In letzterem Fall steht
neben dem E-Mail-Feld, wie die Adresse
enden muss.
Das Symbol rechts führt zu einem Download-Link, unter dem Sie sich die Android-App
(vgl. Kapitel VII) herunterladen können, die zur Serverversion passt, die von Ihrer Schule
verwendet wird.
Seite 52/97
IV.13.
Abmelden
Ob es eine Funktion zum Abmelden gibt, hängt davon ab, wie Ihr Administrator das
System eingerichtet hat. Wenn in der oberen rechten Ecke der Seite ein Tür-Symbol
sichtbar ist, können Sie sich damit abmelden. Sie werden zur Anmeldeseite zurückgeleitet.
Wenn kein Tür-Symbol sichtbar ist, müssen Sie Ihren Browser schließen, um sich
abzumelden. Damit werden Sie automatisch abgemeldet.
Achtung: Es reicht in beiden Fällen nicht, nur den Reiter zu schließen, auf dem das
Tagebuch geöffnet ist! Wenn Sie sich nicht abmelden, kann der nächste Benutzer unter
Ihrer Identität Daten einsehen und Änderungen vornehmen! Beachten Sie auch, dass
Tablet-Computer einen Browser nicht zwangsläufig schließen, sobald er nicht mehr
sichtbar ist. Wie das genau funktioniert, ist abhängig vom verwendeten Betriebssystem
und seiner Version.
Seite 53/97
V. Funktionen für Tutoren
Die Funktionen in diesem Kapitel können von jedem Lehrer ausgeführt werden, der Tutor
mindestens eines Schülers ist. Sie beziehen sich dabei stets nur auf die Schüler, deren
Tutor man ist. Lehrer mit Administrationsrechten können die hier beschriebenen
Funktionen ebenfalls ausführen, hier allerdings mit allen Schülern.
Tutoren können zusätzlich die Funktionen nutzen, die allen Lehrern zugänglich sind.
Lesen Sie dafür das Kapitel IV ab Seite 44.
V.1. Fehlzeitenstatistik
Die Fehlzeitenstatistik
„Schülerinformationen“.
finden
Sie
auf
der
Hauptseite
unter
dem
Reiter
Die Tabelle enthält alle Jahrgänge, in denen Sie Tutor von mindestens einem Schüler sind.
Wenn Sie auf einen der Jahrgänge klicken, gelangen Sie zur Klassenübersicht.
In der Klassenübersicht sehen Sie eine Liste aller Ihrer Schüler. Wenn Sie auf einen der
Namen klicken, gelangen Sie zu einer Detailansicht zu diesem Schüler. Der Name des
Schülers steht auf hellgelbem Hintergrund, wenn er volljährig ist. Wenn er noch
minderjährig ist, ist der Hintergrund hellblau. In diesem Fall sehen Sie das Datum, an dem
der Schüler volljährig wird, wenn Sie die Maus auf dem Link halten.
Die Übersicht zeigt für jeden Schüler die folgenden Informationen an:
•
Fehlzeitenblöcke: Ein Fehlzeitenblock ist eine Reihe von Stunden, in denen der
Schüler als fehlend eingetragen wurde. Ein Fehlzeitenblock endet, sobald der
Schüler mindestens eine Stunde wieder anwesend war. Bei der nächsten
Fehlstunde beginnt ein neuer Fehlzeitenblock. Es spielt keine Rolle, ob ein Block
Seite 54/97
nur eine Fehlstunde oder mehrere aufeinanderfolgende Wochen umfasst.
Beurlaubungszeiten gelten nicht als Fehlstunden, unterbrechen aber auch keinen
zusammenhängenden Fehlzeitenblock. Noch nicht eingetragene Stunden werden
bei der Bestimmung der Fehlzeitenblöcke nicht berücksichtigt.
Ein Block gilt als unentschuldigt, sobald mindestens eine der Stunden aus dem
Block unentschuldigt ist. Als entschuldigt gilt ein Block nur dann, wenn jede Stunde
darin entschuldigt war.
Abbildung 3:
Ein entschuldigter Fehlblock am Dienstag von der 5. bis zur 11. Stunde; die
nicht eingetragene Stunde im Kurs „bk1“ wird ignoriert.
Wenn der Schüler später in „bk1“ als anwesend eingetragen wird,
entstehen am Dienstag zwei Fehlblöcke.
Ein unentschuldigter Fehlblock am Donnerstag von der 3. bis zur 11.
Stunde, da der Kurs „psy3“ unentschuldigt ist.
•
Fehltage: Ein Tag, an dem mindestens eine Stunde als fehlend eingetragen ist, wird
als Fehltag gezählt. Wenn mindestens eine dieser Fehlstunden als unentschuldigt
eingetragen ist, gilt der Tag als unentschuldigt. Die Zahl vor dem Schrägstrich gibt
die Anzahl der Fehltage an, die Zahl dahinter die Gesamtzahl der erfassten Tage.
•
Fehlstunden: Die Anzahl der Schulstunden, an denen der Schüler entschuldigt bzw.
unentschuldigt gefehlt hat. Es wird die tatsächliche Anzahl der Schulstunden
gezählt, Doppelstunden zählen also z.B. als zwei Stunden. Die Zahl vor dem
Schrägstrich gibt die Anzahl der Fehlstunden an, die Zahl dahinter die Gesamtzahl
der erfassten Stunden.
•
Verspätungen: Die Anzahl der Termine, an denen der Schüler verspätet kam. Es ist
dabei unerheblich, ob es sich bei dem Termin um eine Einzel- oder Doppelstunde
handelt. Die Zahl vor dem Schrägstrich gibt die Anzahl der verspäteten Termine an,
die Zahl dahinter die Gesamtzahl der erfassten Termine. Der Durchschnitt ist der
Mittelwert der Verspätung aus den Terminen, an denen der Schüler verspätet kam.
Seite 55/97
•
Versäumte Klausuren: Hier wird die Anzahl der Termine angezeigt, die vom
Kurslehrer als Klausur bzw. Leistungsmessung markiert wurden und an denen der
Schüler gefehlt hat (entschuldigt oder unentschuldigt).
•
Maximale Fehlzeiten: Diese Spalte zeigt den Kurs an, in dem der Schüler die
größte Fehlquote aufweist.
•
Erfasste Stunden: Diese Spalte gibt an, wie viele der Stunden, die bisher
stattgefunden haben, bereits von den Kurslehrern erfasst wurden. Die Anzahl der
erfassten Stunden kann höher sein als die Anzahl der Gesamtstunden (Spalte
„Fehlstunden“), da hier auch ausgefallene Stunden berücksichtigt werden.
•
Benachrichtigung: Wenn Sie eine ungelesene E-Mail-Benachrichtigung haben, wird
in dieser Spalte ein Symbol angezeigt. Sie sollten in diesem Fall die Fehlzeiten des
Schülers genauer ansehen und ggf. pädagogische Maßnahmen einleiten (siehe
Kapitel V.4, Seite 59).
Sie können sich die Daten der Tabelle durch Klicken auf die Spaltenüberschrift nach der
jeweiligen Kategorie aufsteigend und absteigend sortieren lassen.
Standardmäßig wird die Statistik von Beginn des Halbjahres an erstellt. Wenn Sie die
Statistik allerdings z.B. auf die letzten drei Wochen beschränken wollen, um zu sehen, wie
sich die Fehlquoten der letzten Zeit entwickelt haben, können Sie auch ein anderes
Startdatum auswählen.
Um problematische Fehlquoten leichter erkennen zu können, werden die Tabelleneinträge
je nach Fehlquote farblich codiert. Die Ausgangswerte werden von der Schulleitung
festgelegt (z.B. gelb ab 10%, orange ab 25%, rot ab 40%). Sie können die Grenzwerte
aber auch selbst festlegen, indem Sie oben die Schieberegler nach links oder rechts
verschieben. Die Grenzwerte werden allerdings nicht gespeichert, beim nächsten
Seitenaufruf werden wieder die zentral festgelegten Werte verwendet.
Eine Stunde, in der ein Schüler als „fehlend“ eingetragen ist, aber weder als „entschuldigt“
noch als „unentschuldigt“ markiert wurde, gilt bis auf weiteres als unentschuldigt.
V.1.a)
CSV-Export
Am unteren Ende der Fehlzeitentabelle finden Sie einen Link „CSV-Export“. Wenn Sie
darauf klicken, wird eine CSV-Datei zum Download angeboten, die Sie in einem
Tabellenkalkulationsprogramm wie z.B. Excel oder LibreOffice Calc öffnen können.
V.1.b)
Funktion für Administratoren
Wenn Sie Administrationsrechte haben und Tutor sind, erscheinen über der
Fehlzeitentabelle zwei Auswahlpunkte: „Alle Schüler der Klasse“ und „Nur meine
Tutanden“.
Seite 56/97
Wenn Sie „nur meine Tutanden“ auswählen, erscheinen nur die Schüler, deren Tutor Sie
sind, d.h. die Ansicht ist dieselbe, die ein Nicht-Administrator sehen würde.
Ihre Einstellung wird automatisch mit einem Cookie gespeichert.
V.2. GFS
Auf dem Reiter „GFS“ der Klassenansicht können Sie sich die GFS Ihrer Schüler anzeigen
lassen.
Der Zustand der GFS bzw. der Anmeldung wird farblich codiert: Angemeldete GFS werden
hellbraun dargestellt, vom Fachlehrer angenommene GFS hellblau, abgelehnte GFS rot.
GFS, die bereits gehalten wurden, werden grün dargestellt.
Diese Ansicht ermöglicht es Ihnen, schnell einen Überblick zu erhalten, welche Schüler mit
ihren GFS im Verzug sind und können diese rechtzeitig ermahnen, ihre GFS anzumelden,
bevor Fristen ablaufen.
V.3. Beurlaubungen
Als Tutor dürfen Sie Ihre Schüler nach Schulbesuchsverordnung §4, Abs. 5 für maximal
zwei aufeinanderfolgende Unterrichtstage beurlauben. Unter Umständen hat Ihre
Schulleitung allerdings einen anderen maximalen Zeitraum definiert. Sie haben zum
Beurlauben von Schülern zwei Möglichkeiten.
V.3.a)
Über die Schülerseite
Wenn Sie auf der Schülerseite auf den Reiter „Beurlaubungen“ wechseln, sehen Sie das
Beurlaubungsformular für den Schüler.
Geben Sie oben den Beginn (Tag und erste Stunde) und das Ende (Tag und letzte Stunde)
der Beurlaubung an. Geben Sie darunter den Grund für die Beurlaubung ein und klicken
Sie auf „Eintragen“. Falls Ihre Schulleitung die maximale Beurlaubungslänge auf einen Tag
gesetzt hat, ist kein Eingabefeld für „letzter Tag“ sichtbar.
Seite 57/97
Unten sehen Sie eine Liste der bisherigen Beurlaubungen im aktuellen Schulhalbjahr.
Beurlaubungen, deren Beginn in der Zukunft liegen, können durch einen Klick auf das rote
Kreuz-Symbol zurückgenommen werden.
V.3.b)
Über die Klassenliste
Wenn Sie die Klassenansicht öffnen,
befindet sich unter dem Reiter
„Gruppenbeurlaubung“
das
Eingabeformular für Beurlaubungen.
Wählen Sie links aus der Liste Ihrer
Schüler einen oder mehrere Schüler,
die beurlaubt werden sollen. Um
mehrere Schüler zu markieren,
halten Sie (unter Windows) die StrgTaste, wenn Sie auf einen Eintrag der Liste klicken. Geben Sie dann rechts den Beginn
(Tag und erste Stunde) und das Ende (Tag und letzte Stunde) der Beurlaubung an. Füllen
Sie unter „Grund“ die Begründung der Beurlaubung ein und klicken Sie auf „Beurlauben“.
Falls Ihre Schulleitung die maximale Beurlaubungslänge auf einen Tag gesetzt hat, ist kein
Eingabefeld für „letzter Tag“ sichtbar.
Seite 58/97
V.4. Fehlzeiten: Einzelwochen
Auf dem Reiter „Einzelwochen“ erhalten Sie eine vollständige Auflistung der
Anwesenheiten Ihres Schülers. Für jede Woche, die bereits begonnen hat, wird dabei ein
Stundenplan angezeigt. Ob der Schüler anwesend war, wird durch Farben codiert:
•
Grau: Diese Stunde wurde noch nicht eingetragen.
•
Hellgrün: Der Schüler war anwesend.
•
Dunkelgrün: Der Schüler kam zu spät. Wenn Sie mit der Maus über den
Kursnamen fahren und stehenbleiben, sehen Sie, wie groß die Verspätung war.
•
Orange: Der Schüler hat gefehlt, die Stunde ist noch nicht abgeschlossen.
•
Gelb: Der Schüler hat gefehlt und hat sich entschuldigt.
•
Rot: Der Schüler hat gefehlt und hat sich nicht entschuldigt.
•
Türkis: Der Schüler war beurlaubt.
•
Stunden, die ausgefallen sind, werden nicht in der Übersicht angezeigt.
Falls Ihnen eine E-Mail-Benachrichtigung zugeschickt wurde, dass der Schüler
Fehlzeitengrenzen überschritten hat, sehen Sie am oberen Ende des Fensters
Informationen darüber, welche Grenzen überschritten wurden. Klicken Sie auf „Gelesen“,
um zu bestätigen, dass Sie die Fehlzeiten des Schülers angesehen haben und ggf.
entschieden haben, ob pädagogische Schritte notwendig sind. Wenn Sie die Nachricht als
Seite 59/97
gelesen markiert haben, wird angezeigt, an welchem Tag Sie frühestens wieder
Benachrichtigungen zu diesem Schüler erhalten.
Beachten Sie bitte, dass sich die Fehlquoten, die Ihnen hier angezeigt werden, den
momentanen Stand repräsentieren. Es kann durchaus sein, dass sich der Stand von dem
unterscheidet, der Ihnen in der E-Mail gemeldet wurde. Es kann sogar sein, dass der
Schüler keine auffälligen Fehlzeiten mehr aufweist.
V.5. Fehlzeiten: Zusammenfassung
Der Reiter „Zusammenfassung“ auf der Schülerseite ermöglicht es Ihnen, Auffälligkeiten
bei den Fehlzeiten eines Schülers zu erkennen, wie zum Beispiel häufiges Fehlen an
Montagen, am Nachmittag oder in den ersten Stunden.
Für jeden Termin, den der Schüler in seinem Stundenplan hat, wird der Anteil angezeigt,
an denen der Schüler z.B. entschuldigt gefehlt hat. Je nach Quote wird der Termin farblich
codiert. Die Grenzwerte werden zentral von der Schulleitung gesetzt. Wenn Sie die
Statistik auf die letzten Wochen beschränken wollen, können Sie den Beginn der Statistik
oben auswählen.
Diese Statistik wird zu vier Kategorien angezeigt: Entschuldigte Termine, unentschuldigte
Termine, Verspätungen und Beurlaubungen.
Seite 60/97
V.6. Fehlzeiten: Nach Kursen
Auf dem Reiter „Nach Kursen“ werden die Fehlzeiten eines Schülers nach Kursen
aufgetrennt und es werden die Anteile berechnet, die ein Schüler gefehlt hat. Damit
können Sie leicht feststellen, ob ein Schüler auffallend oft in bestimmten Kursen fehlt.
V.7. Entschuldigungen
Der Reiter „Entschuldigungen“ ist für
Tutoren nur dann sichtbar, wenn die
Schulleitung
das
zentrale
Entschuldigen
durch
Tutoren
zugelassen hat (Kapitel III.7.b,
Seite 35). Lehrer mit AdministratorRechten sehen diesen Reiter immer.
Wählen Sie Beginn und Ende (je Tag
und Stunde) der entschuldigten
Fehlzeit des Schülers aus und
klicken Sie auf „Eintragen“. Alle Stunden in diesem Zeitraum, in denen der Schüler als
fehlend eingetragen wurde, werden als „entschuldigt“ markiert. Stunden, die noch nicht
eingetragen wurden, werden ebenfalls als „entschuldigt“ markiert, so dass der
unterrichtende Lehrer bereits beim Eintragen sieht, dass das Fehlen entschuldigt ist.
Standardmäßig werden alle Kurse im angegebenen Zeitraum entschuldigt. Sie können
auch nur für ein Fach (typischerweise Sport bei Verletzungen) entschuldigen, in diesem
Fall sind die Termine der anderen Kurse nicht betroffen.
Wenn Sie für mehr als drei Tage entschuldigen wollen, wird eine Sicherheitsabfrage
angezeigt.
Zentrale Entschuldigungen, die in der Zukunft liegen, können von Administratoren oder
dem Ersteller wieder gelöscht werden. Wenn sich ein Entschuldigungszeitraum über den
Seite 61/97
aktuellen Tag erstreckt, kann man die Entschuldigungen für die zukünftigen Tage löschen.
Falls sich mehrere Entschuldigungszeiträume überlappen, wird die Entschuldigung eines
Termins erst entfernt, wenn er von keiner Entschuldigung mehr erfasst wird.
V.8. GFS
Auf dem Reiter „GFS“ werden für einen Schüler die angemeldeten und gehaltenen GFS
als Übersicht angezeigt. Administratoren haben auf dieser Seite zudem die Möglichkeit,
GFS anzumelden und angemeldete GFS zu löschen.
V.9. Bemerkungen
Auf dem Reiter „Bemerkungen“ können Sie Bemerkungen jeglicher Art zu einem Schüler
eintragen. Dies können disziplinarische Bemerkungen sein, aber auch Informationen zu
Vereinbarungen oder Krankheiten, die den Unterricht betreffen.
Diese Bemerkungen können nur von Ihnen und der Schulleitung eingesehen werden.
Wenn der Schüler im laufenden Schulhalbjahr Kurse gewechselt hat, sind diese Ein- bzw.
Austritte auf dieser Seite vermerkt.
V.10.
Kurse und Lehrer
Auf dem Reiter „Kurse und Lehrer“ sehen Sie eine Liste aller Kurse Ihres Schülers mitsamt
den Lehrern dieses Kurses. Zudem wird angezeigt, in welchem Zeitraum der Schüler
Mitglied des Kurses war.
Wenn Sie eine Rundmail schreiben wollen, die nur die Lehrer dieses Schülers betrifft,
können Sie sich unten auf der Seite eine Liste der E-Mail-Adresse geben lassen. Je
nachdem, welches E-Mail-Programm Sie verwenden, müssen die Adressen durch
Kommas, Semikolons, Leerzeichen oder Zeilenumbrüche getrennt werden. Dafür gibt es
eine Auswahlliste, mit der Sie das jeweilige Trennzeichen festlegen können.
Seite 62/97
V.11.
Schülerdaten
Auf dem Reiter „Daten“ können Sie die Daten
des Schülers einsehen und teilweise bearbeiten.
Üblicherweise sind diese Änderungen nicht
notwendig, da die Schülerdaten korrekt aus der
Schulverwaltung importiert werden sollten. In
Ausnahmefällen kann es nötig sein, dass Sie
manuell einzelne Einträge korrigieren müssen.
Die E-Mail-Adresse des Schülers kann der
Schüler selbst bearbeiten, wenn er GFS
anmeldet.
Die Option „Eltern über Fehlzeiten benachrichtigen“ gibt an, ob die Eltern des Schülers
automatisch eine E-Mail bekommen sollen, wenn der Schüler bestimmte Fehlzeitenquoten
überschreitet. Sie können je nach Wunsch der Eltern die Funktion für den Schüler
aktivieren oder deaktivieren.
Klicken Sie auf „Ändern“, wenn Sie Ihre Änderungen abspeichern wollen.
Seite 63/97
VI.
Funktionen für Schüler
Öffnen Sie die Internet-Adresse, die Ihnen von Ihrer Schulleitung bzw. Ihrem Tutor
genannt wurde. Es erscheint zunächst ein Anmeldefenster:
Geben Sie hier Ihre Anmeldedaten aus dem Schulnetzwerk ein. Fragen Sie den
Netzwerkadministrator der Schule oder Ihren Tutor, wenn Sie diese nicht kennen. Falls Sie
eine Meldung „Sie sind weder Schüler noch Lehrer“ bekommen, bedeutet das, dass für
Sie ein fehlerhafter Benutzername eingetragen ist, das kommt hin und wieder vor. Wenden
Sie sich an Ihren Tutor oder die Schulleitung, um die Eintragung korrigieren zu lassen.
VI.1.
GFS-Verwaltung
Die Webanwendung dient dazu, dass Sie Ihre GFS, die Sie im Laufe der Kursstufe halten
müssen, online anmelden können.
Im oberen Bereich der Seite sehen Sie die GFS, die Sie bisher in der Kursstufe gehalten
haben, als Tabelle.
Darunter sehen Sie die GFS, die Sie derzeit angemeldet haben. Eine angemeldete GFS
kann drei verschiedene Zustände haben:
•
„angemeldet“: Sie haben die GFS online angemeldet, Ihr Lehrer hat die GFS bisher
weder angenommen noch abgelehnt.
•
„angenommen“: Ihr Lehrer ist mit Thema, Datum und Form der GFS einverstanden.
Sie können die GFS im vereinbarten Zeitraum halten.
•
„abgelehnt“: Ihr Lehrer ist aus irgendeinem Grund nicht einverstanden, dass Sie die
GFS so wie angemeldet halten. Nehmen Sie Kontakt mit Ihrem Lehrer auf, um zu
besprechen, unter welchen Umständen die GFS angenommen werden kann.
GFS, die bisher noch nicht angenommen sind, können noch gelöscht werden. Klicken Sie
dazu auf das rote Kreuz-Symbol und bestätigen Sie die Abfrage mit „OK“.
Seite 64/97
Wichtig: Bevor Sie eine GFS online anmelden, sollten Sie diese zunächst persönlich mit
Ihrem Fachlehrer besprechen.
Um eine GFS anzumelden, füllen Sie bitte die Daten unter „Neue GFS anmelden“ aus.
Wählen Sie einen Ihrer Kurse aus, geben Sie ein Thema ein und legen Sie den Zeitraum
grob fest – eine GFS, die für „Februar 2014“ angemeldet ist, kann höchstwahrscheinlich
Seite 65/97
auch im Januar oder März gehalten werden. Wählen Sie die Form aus, die Sie mit Ihrem
Lehrer vereinbart haben. Sollte die Form nicht in der Auswahlliste erscheinen, kontaktieren
Sie bitte Ihre Schulleitung, dass ein neuer Punkt in die Liste aufgenommen wird.
Bestätigen Sie Ihre Anmeldung mit dem Button „Anmelden“.
Wenn Sie Ihre GFS anmelden, erhält Ihr Lehrer eine E-Mail, die ihn darüber informiert,
dass die GFS-Anmeldung eingegangen ist. Sie erhalten eine Kopie zur Bestätigung an
Ihre unten angegebene Adresse. Sobald Ihr Lehrer eine Entscheidung getroffen hat (d.h.
Annahme oder Ablehnung), erhalten Sie ebenfalls eine E-Mail zur Benachrichtigung.
Wenn die GFS abgelehnt wurde, sollten Sie Kontakt mit Ihrem Lehrer aufnehmen.
Im unteren Bereich der Seite können Sie die E-Mail-Adresse festlegen, an die
Benachrichtigungen geschickt werden sollen. Möglicherweise hat Ihre Schulleitung
festgelegt, dass eine Schul-Adresse
verwendet werden muss. In diesem
Fall sehen Sie einen Hinweis wie
rechts im Bild, dass die E-MailAdresse mit einer bestimmten
Domain enden muss.
Falls Ihre Schule Fehlzeitenbenachrichtigungen verwendet, erhalten Sie eine E-Mail an
diese Adresse, wenn Sie volljährig sind und Ihre Fehlzeiten einen bestimmten Wert
überschreiten.
Seite 66/97
VI.2.
Fehlzeiten anzeigen
Wenn Ihre Schulleitung die Funktion aktiviert hat, können Sie Ihre Fehlzeiten im aktuellen
Schulhalbjahr anzeigen lassen.
VI.2.a)
Übersicht
Auf dem Reiter „Übersicht“ sehen Sie eine
Gesamtstatistik Ihrer Fehlzeiten. Dabei gibt
es neun Kategorien:
Entschuldigte
bzw.
unentschuldigte
Fehlstunden: Die Anzahl der Schulstunden
des aktuellen Halbjahres, die eingetragen
wurden und in denen Sie gefehlt haben.
Wenn Sie sich bereits entschuldigt haben,
wird die Stunde als „entschuldigt“ gezählt.
Wenn Sie die in Ihrer Schule gültige
Entschuldigungsfrist versäumt haben oder sich aus einem anderen Grund noch nicht
entschuldigt haben, wird die Stunde als unentschuldigt gezählt. Die Zahl hinter dem
Schrägstrich gibt die Gesamtzahl der Schulstunden an, die eingetragen wurden.
Beurlaubte Stunden gelten nicht als Fehlstunden.
Entschuldigte bzw. unentschuldigte Fehltage: Ein Tag, an dem Sie mindestens in einer
Stunde gefehlt haben, gilt als Fehltag. Wenn mindestens eine dieser Stunden
unentschuldigt ist, gilt der ganze Tag als unentschuldigt, andernfalls als entschuldigt. Die
Zahl hinter dem Schrägstrich gibt die Gesamtzahl der Tage an, an denen mindestens eine
Stunde eingetragen wurde.
Entschuldigte bzw. unentschuldigte
Fehlblöcke: Ein Fehlblock besteht aus
einer
oder
mehreren
direkt
aufeinanderfolgenden Schulstunden in
Ihrem Stundenplan, in denen Sie
gefehlt haben. Wenn Sie nach einer
Fehlstunde in mindestens einer
Stunde anwesend waren, ist der Block
beendet,
bei
Ihrer
nächsten
Fehlstunde beginnt ein neuer Block.
Ein Block kann aus einer einzigen Stunde bestehen, kann aber auch mehrere
aufeinanderfolgende Tage umfassen. Ein Fehlblock gilt als unentschuldigt, wenn Sie in
mindestens einer der Stunden unentschuldigt sind.
Beispiel rechts: Ein entschuldigter Fehlblock am Dienstag von der 5. bis zur 11. Stunde
(die nicht eingetragene Stunde im Kurs „bk1“ wird nicht berücksichtigt). Ein weiterer
(unentschuldigter) Fehlblock am Donnerstag von der 3. bis zur 11. Stunde.
Seite 67/97
Verspätungen: Die Anzahl der Termine, an denen Sie zu spät erschienen sind. Bei der
Anzahl der Termine ist es unerheblich, ob es sich um eine Einzel- oder Doppelstunde
handelt. Die Zahl hinter dem Schrägstrich gibt die Gesamtzahl der eingetragenen Termine
an. Es wird auch die durchschnittliche Zeit angegeben, um die Sie verspätet waren.
Versäumte Klausuren: Hier wird die Anzahl der Termine angegeben, an denen Sie gefehlt
haben und die von Ihrem Kurslehrer als Klausur oder andere Leistungsmessung markiert
wurden.
VI.2.b)
Einzelwochen
Auf dem Reiter „Einzelwochen“ können Sie alle Stunden Ihres Stundenplans sehen, die im
laufenden Schulhalbjahr eingetragen wurden. Der Zustand der Stunde wird farblich
markiert:
•
Grau: Diese Stunde wurde noch nicht eingetragen.
•
Hellgrün: Sie waren anwesend.
•
Dunkelgrün: Sie kamen zu spät. Wenn Sie mit der Maus über den Kursnamen
fahren und stehenbleiben, sehen Sie, wie groß die Verspätung war.
•
Orange: Sie haben gefehlt, können sich aber noch entschuldigen.
•
Gelb: Sie haben gefehlt und haben sich entschuldigt.
•
Rot: Sie haben gefehlt und haben sich nicht rechtzeitig entschuldigt.
•
Türkis: Sie waren beurlaubt.
•
Stunden, die ausgefallen sind, werden nicht in der Übersicht angezeigt.
Seite 68/97
VI.2.c)
Zusammenfassung
Auf dem Reiter „Zusammenfassung“ sehen Sie für jeden Termin in Ihrem Stundenplan, wie
oft Sie entschuldigt bzw. unentschuldigt gefehlt haben, wie oft Sie verspätet gekommen
sind und wie oft Sie beurlaubt waren.
Je nach Fehlquote wird das jeweilige Feld in einer anderen Farbe dargestellt. Die Grenzen
werden von Ihrer Schulleitung festgelegt. Allgemein kann man sagen, dass ein weißer
Hintergrund bedeutet, dass die Fehlquote niedrig ist, bei höheren Fehlquoten wird der
Hintergrund gelb, orange und rot. Ein roter Hintergrund entspricht der höchsten Fehlquote.
Seite 69/97
VII.
Verwendung der Android-App
Mit der Eltabu-App für Android-Smartphones und -Tablets können Sie Eintragungen
vornehmen, ohne einen Computer oder ein WLAN in der Nähe haben zu müssen. Wenn
Sie wieder Verbindung zu einem WLAN haben, können Sie die offline eingegebenen
Daten mit dem Server synchronisieren.
VII.1.
Installation
Sie können die Eltabu-App unter http://www.eltabu.de/download.html auf Ihr
Android-Gerät herunterladen. Welche die
aktuelle Version für Ihre Schule ist, erfahren
Sie von Ihrem Administrator oder Ihrer
Schulleitung. Im Zweifelsfall können Sie
einfach die Version 1.0 herunterladen, die
App
hat
eine
automatische
Aktualisierungsfunktion.
Alternativ dazu können Sie mit Ihrem Gerät
die Eltabu-Installation auf Ihrem Schulserver
öffnen und auf den Reiter „Meine Daten“
wechseln. Das Symbol auf der rechten Seite führt zum Download der zu Ihrem Server
passenden Version der App.
Zum Installieren der App muss in Ihr Gerät in den Sicherheitseinstellungen so konfiguriert
sein, dass Apps mit „unbekannter Herkunft“ bzw. Apps, die nicht aus dem „Google Play
Store“ stammen, zugelassen sind. Wie diese Einstellung vorgenommen wird, kann hier
nicht beschrieben werden, da dies stark von der verwendeten Android-Version abhängt.
Dasselbe gilt für die Installation. Fragen Sie im Zweifelsfall Ihren Administrator.
VII.2.
Konfiguration
Das Bild unten zeigt den Startzustand der Eltabu-App, wenn Sie sie zum ersten Mal
starten. Zunächst ist die Eingabe eines Lizenzschlüssels erforderlich. Diesen
Lizenzschlüssel erfahren Sie von Ihrer
Schulleitung. Die Eingabe ist nur einmal
notwendig, auch wenn Sie später ein
Update von Eltabu installieren. Sollten
Sie allerdings die App deinstallieren, ist
eine erneute Eingabe erforderlich,
bewahren Sie den Lizenzschlüssel also
gut auf.
Das Aktivieren der App erfordert eine aktive Internet-Verbindung. Geben Sie den
Lizenzschlüssel ein und tippen Sie auf „OK“.
Seite 70/97
Danach sehen Sie einen Bildschirm, der in etwa aussieht wie im Bild unten. Als nächstes
müssen Sie Ihre Zugangsdaten zum Server angeben.
Tippen Sie dazu auf den Menü-Button und wählen Sie den Punkt
„Einstellungen“. Unter Android 4 und höher wird der Menü-Button
durch die drei grauen Punkte oben rechts dargestellt. Auf
früheren Versionen gibt es unter Umständen eine eigene Taste
auf dem Gerät dafür. Die graphische Darstellung der Menüs
hängt auch stark von der verwendeten Android-Version ab.
Es öffnet sich eine neue Seite, die etwa wie unten aussieht.
Geben Sie Ihren Benutzernamen und Ihr
Passwort, das im Schulnetzwerk gültig ist,
ein. Geben Sie als „Basis-Adresse“ die
Adresse an, die Sie von Ihrem Administrator
erhalten haben.
Hinweis für Administratoren: Dies ist die
URL, unter der man die EltabuWebanwendung erreichen kann. Es werden
allerdings
keine
Aliases
oder
Weiterleitungen unterstützt.
Tippen Sie auf „Verbindung testen“, um zu überprüfen, ob die Adresse und Ihre
Zugangsdaten gültig sind. Falls Ihre Schule ein selbstsigniertes Zertifikat verwendet,
müssen Sie einmalig dieses Zertifikat verifizieren. Ihr Administrator hat Ihnen dazu den
sogenannten Fingerabdruck mitgeteilt. Überprüfen Sie bitte, dass dieser mit dem
angezeigten Wert
übereinstimmt.
Tippen Sie auf
„OK“, wenn Sie den
Fingerabdruck
überprüft
haben
und bestätigen Sie
nochmal mit „OK“.
Seite 71/97
Hinweis für Administratoren: Es handelt sich dabei um den SHA-Fingerabdruck Ihres
Serverzertifikats.
Wenn die Verbindung erfolgreich getestet wurde, tippen Sie auf „Speichern“ und dann auf
den „Zurück“-Button Ihres Geräts.
Falls mehrere Benutzer Ihr Gerät benutzen, können mehrere Identitäten zusammen
verwaltet werden. Tippen Sie auf „Neue Identität“, um eine neue Identität anzulegen. Der
Rest der Konfiguration läuft genauso wie oben beschrieben. Sie können dann mit der
Auswahlliste am oberen Rand der Seite zwischen verschiedenen Identitäten wechseln.
Wenn Sie die momentan ausgewählte Identität löschen wollen, tippen Sie unten auf
„Identität löschen“.
Wenn Sie eine neue Identität angelegt oder die Identität gewechselt haben, synchronisiert
sich das Gerät automatisch, sobald Sie die Einstellungsseite verlassen.
VII.3.
Kurstagebuch
Beachten
Sie
bitte
die
Navigationsübersicht auf Seite 80.
Sie zeigt grafisch, wie man zwischen
den einzelnen Seiten der App hin und
her navigieren kann.
Die Ansicht im Bild rechts zeigt den
Startbildschirm. Er ist nach dem Start
des Tagebuchs sichtbar, nachdem
die Synchronisation durchgelaufen
ist.
Oben sehen Sie eine Liste Ihrer
Kurse in allen verfügbaren Schulhalbjahren. Wenn Sie ein anderes Schulhalbjahr
auswählen wollen, tippen Sie auf seinen Namen.
Für jeden Kurs sehen Sie die Klassenstufe und den Namen. Darunter steht, an welchen
Tagen und zu welchen Stunden der Kurs stattfindet und Informationen darüber, wie viele
Stunden des Kurses noch nicht eingetragen bzw. noch nicht abgeschlossen sind.
Am unteren Rand des Fensters sehen Sie, wann die App zum letzten Mal synchronisiert
wurde. Achten Sie bitte darauf, dass Sie regelmäßig synchronisieren, um die aktuellen
Informationen auf dem Mobilgerät zu haben.
Tippen Sie auf einen der Kurse, um für den Kurs Tagebucheintragungen vorzunehmen.
Sie sehen daraufhin eine Liste aller Termine des ausgewählen Kurses. Für jeden Termin
sehen Sie das Datum, die Anzahl der Stunden und den Zustand des Termins:
Abgeschlossene Termine werden weiß dargestellt, noch nicht abgeschlossene Termine rot,
noch nicht eingetragene Termine gelb und Termine, die in der Zukunft liegen, hellgrün. Für
jeden Termin wird das Thema bzw. der Grund für den Ausfall angegeben. Sie können die
Seite 72/97
Liste mit dem Finger nach oben bzw. nach unten verschieben. Standardmäßig wird die
Liste so verschoben, dass er früheste Termin, der noch nicht abgeschlossen ist, sichtbar
ist.
Tippen Sie auf einen der Termine, um ihn anzusehen.
VII.3.a) Terminansicht
Wenn ein Termin noch nicht eingetragen wurde, sieht die
Kursansicht in etwa aus wie in Abbildung 4.
Oben links können Sie angeben, ob die Stunde stattfand oder
nicht. Darunter können Sie eine Markierung setzen, ob eine
Klausur geschrieben wurde. Unter „Thema“ können Sie das
Thema der Stunde bzw. den Grund für den Ausfall angeben.
Rechts sehen Sie eine Liste der Schüler des Kurses. Bei
anwesenden Schülern muss nichts weiter getan werden. Sollte
ein Schüler fehlen, können Sie seinen Punkt in der Liste
aufklappen. Darunter befindet sich eine Auswahlliste. Wählen
Sie daraus den entsprechenden Wert (z.B. „fehlend“).
Volljährige Schüler werden mit einem grünen „V“-Symbol
markiert, attestpflichtige Schüler mit einem roten „A“-Symbol.
attestpflichtige Schüler erhalten ein rot/grünes Symbol.
Abbildung 4: Terminansicht
Seite 73/97
Volljährige
und
Wenn Schüler bereits im Vorfeld der Stunde beurlaubt wurden, sehen Sie den
Beurlaubungsgrund, wenn sie seinen Punkt aufklappen. Wenn Sie einen Schüler selbst für
die Stunde beurlauben wollen, müssen Sie einen Grund angeben. Wenn Schüler verspätet
erscheinen, können Sie mit den „+“- und „-“-Buttons die Verspätungszeit eingeben. Halten
Sie die Buttons länger, um die Zeit in 5-Minuten-Schritten zu erhöhen bzw. verringern.
Wenn Sie alle Schüler eingetragen haben, tippen Sie auf „Eintragen“, um die Stunde zu
speichern.
Falls alle Schüler anwesend oder
beurlaubt sind, wird die Stunde
abgeschlossen. Andernfalls haben
Sie später (z.B. in der nächsten
Woche) noch die Möglichkeit,
fehlende Schüler als entschuldigt
oder unentschuldigt einzutragen.
Wenn die Stunde am heutigen Tag
stattfindet, können Sie den Schüler
auch noch als verspätet eintragen.
Dies ist in Situationen nützlich,
wenn Sie den Schüler am Anfang
der Stunde als fehlend vermerkt haben, dieser aber im Laufe der Stunde noch erscheint.
So können Sie schnell die Verspätung eintragen.
Sobald für alle fehlenden Schüler angegeben wurde, ob sie entschuldigt sind oder nicht,
wird der Termin automatisch abgeschlossen. Sie können auch auf den Button
„Abschließen“ klicken, um den Termin sofort abzuschließen und alle noch nicht
entschuldigten Schüler als unentschuldigt zu markieren.
Wenn ein Schüler als anwesend eingetragen wird, der noch an früheren Terminen als
„fehlend“ (also noch nicht „entschuldigt“ oder „unentschuldigt“) eingetragen ist, erscheint
ein Hinweis, dass der Status des Schülers überprüft werden sollte.
Wenn Sie nachträglich Angaben ändern wollen, können Sie den Termin mit dem Button
„Wieder öffnen“ schreibbar machen.
Bei jeder Änderung der Daten eines Kurses versucht die App, eine Synchronisation mit
dem Server durchzuführen. Wenn dies nicht möglich ist, weil z.B. kein WLAN verfügbar ist,
werden die Daten gespeichert, um
sie später zum Server zu schicken.
Sie können mit Wischbewegungen
nach links und rechts von einem
Termin zu seinem Nachfolger bzw.
Vorgänger wechseln. Die Daten
der Termine bleiben sichtbar, auch
wenn Sie noch nicht gespeichert
Seite 74/97
haben. Um zurück zur Terminliste zu kommen, tippen Sie auf den „Zurück“-Button Ihres
Geräts. Sollten noch ungespeicherte Daten vorhanden sein, werden Sie gewarnt. Tippen
Sie auf „OK“, um ohne Speichern fortzufahren. Wenn Sie die Änderungen noch speichern
wollen, tippen Sie auf „Abbrechen“.
Hinweis: Auf kleinen Displays (< 7'') und hochkant gehaltenen Geräten weicht das Layout
der Seite ein wenig vom Bild ab.
VII.3.b) GFS
Wenn Sie auf der Terminliste eines Kurses nach links wischen, gelangen Sie auf die GFSSeite. GFS werden in drei Gruppen eingeteilt: Gemeldete GFS, angenommene GFS und
gehaltene GFS. Sie können mit der Auswahlliste oben zwischen den drei Gruppen
wechseln.
Wenn die gemeldeten GFS angezeigt werden, sehen Sie alle GFS, die Sie abgelehnt
haben (rot) oder bei denen noch eine Entscheidung aussteht (blau).
Bei den GFS, zu denen noch eine Entscheidung aussteht, können Sie den Punkt
ausklappen, um die Buttons zum Annehmen oder Ablehnen sichtbar zu machen. Tippen
Sie auf einen der Buttons, um die angemeldete GFS anzunehmen oder abzulehnen. In
beiden Fällen wird bei der nächsten Synchronisation eine E-Mail an den Schüler
Seite 75/97
geschickt. Wenn Sie die GFS annehmen, wandert sie in die nächste Gruppe, die
angenommenen GFS.
Hier können Sie angenommene GFS als „gehalten“ markieren. Sie können die jeweilige
GFS ausklappen und das Datum angeben und ggf. das Thema noch modifizieren. Tippen
Sie auf „Eintragen“, um die GFS zu speichern.
Wenn Sie die Übersicht der bisher gehaltenen GFS sehen wollen, wechseln Sie zur
Gruppe „Gehaltene GFS“.
VII.3.c) Bemerkungen
Wenn Sie von der GFS-Seite ein weiteres Mal nach links wischen, kommen Sie auf die
Bemerkungsseite.
Wählen Sie oben den Schüler aus, zu dem eine Bemerkung eingetragen werden soll.
Geben Sie darunter Ihren Bemerkungstext ein und tippen Sie auf „Eintragen“.
Darunter sehen Sie eine Liste Ihrer bisherigen Bemerkungen zu Schülern des aktuellen
Kurses.
VII.4.
Schülerstatistiken
Wenn Sie Tutor sind oder Administrator-Rechte haben, können Sie mit der App auch die
Fehlzeitstatistiken Ihrer Schüler einsehen. Wischen Sie dazu von der Startseite aus nach
links. Die Statistiken werden nicht abgerufen, wenn Sie die Kurstagebücher synchronisiert
werden, müssen gesondert abgeholt werden. Das liegt daran, dass mitunter große
Seite 76/97
Datenmengen abgeholt werden müssen, was insbesondere über Mobilfunknetze zu einer
großen Netzbelastung führt.
Wählen Sie auf der Statistik-Seite den Punkt „Synchronisieren“ aus dem Menü aus, um die
aktuellen Statistiken abzuholen.
VII.4.a) Statistik-Übersicht
Die Auswahlliste oben zeigt Ihnen eine Auswahl aller Klassenstufen in allen Schuljahren,
in denen Sie Tutor sind. Wenn Sie eine Klasse auswählen, erscheint darunter eine Liste
aller Ihrer Schüler aus dieser Klassenstufe.
Für jeden Schüler wird angezeigt, ob es Fehlzeitenkategorien gibt, in denen eine der von
der Schulleitung festgelegten Grenzen überschritten wird. Unter dem Namen des Schülers
erscheint die Kategorie, in der der Schüler
die höchste Fehlquote hat. Je nach Quote
wird die Zeile weiß, gelb, orange oder rot
angezeigt.
Um alle Fehlzeitenstatistiken einzusehen,
tippen Sie auf den Namen des Schülers, um
die Details auszuklappen.
Sie sehen dann die gleichen Daten, wie die,
die mit der Webanwendung sichtbar sind
(vgl. Kapitel V.1, Seite 54): Fehlblöcke,
Fehltage und Fehlstunden (je entschuldigt
und unentschuldigt), Verspätungen (Anzahl
und Durchschnitt) sowie die Anzahl der
verpassten Klausuren.
Seite 77/97
Um für den Schüler die einzelnen Wochen zu sehen, tippen Sie auf die Zeile „Details...“.
VII.4.b) Einzelwochenansicht
In der Einzelwochenansicht sehen Sie für jede erfasste Woche des Halbjahres, ob der
Schüler anwesend war. Die Ansicht entspricht der Einzelwochenansicht in der
Webanwendung (Kapitel V.4, Seite 59).
Die Farbcodierung entspricht der Codierung in der Webanwendung. Wenn Sie auf einen
der verspäteten Termine tippen,
sehen Sie, wie groß die Verspätung
an diesem Termin war.
VII.4.c) Zusammenfassung
Wenn Sie in der Einzelwochenansicht
mit dem Finger nach links wischen,
sehen
Sie
die
Zusammenfassungsansicht. Hier wird
für jeden Termin der Woche
angezeigt, wie groß der Anteil der
entschuldigten,
unentschuldigten,
verspäteten und beurlaubten Termine
an diesem Termin der Woche war. Die
Informationen entsprechen denen der
Webanwendung, siehe Kapitel V.5,
Seite 60.
Seite 78/97
VII.5.
Automatische Aktualisierung
In unregelmäßigen Abständen erscheint eine neuere Version von Eltabu, die neue
Funktionen und Fehlerbehebungen enthält. Wenn Ihr Administrator eine neue Version auf
Ihrem Schulserver installiert, empfiehlt es sich, dass die mobilen Clients sich an diese
Version anpassen. Um zu überprüfen, welche Version Sie installiert haben, können Sie im
Menü auf den Punkt „Über...“ tippen.
Um zu überprüfen, ob Ihre App auf
dem aktuellen Stand ist, tippen Sie
auf den Punkt „Auf Aktualisierung
prüfen“.
Sie
erhalten
dann
entweder eine Nachricht, die
besagt, dass Sie die gleiche
Version wie der Server installiert
haben oder Sie werden informiert,
dass es eine neue Version gibt.
Tippen Sie auf „OK“, um die neue Version automatisch herunterladen zu lassen. Nach
dem Download erscheint ein Fenster, in dem Sie die Berechtigungen der App überprüfen
müssen. Tippen Sie dann auf „Installieren“, um die App zu aktualisieren. Nach der
Installation sind Ihre Daten nach wie vor auf dem Gerät vorhanden.
In seltenen Fällen kann es sein, dass Sie beim Start der App gezwungen werden, eine
neue Version zu installieren. Das ist immer dann nötig, wenn das Kommunikationsschema
zwischen Server und App so verändert wurde, dass alte Versionen nicht mehr benutzbar
sind. In diesem Fall müssen Sie den Download und die Neuinstallation zulassen, um die
App weiterhin benutzen zu können.
Seite 79/97
Wischen nach links
Schüler:
Einzelwochenansicht
Schüler:
Fehlquoten
Wischen nach rechts
ZurückButton
Tippen auf
„Details...“
Zurück-Button
Statistik
Wischen
nach links
Wischen
nach rechts
Menü → Einstellungen
Menü → Einstellungen
Startseite
ZurückButton
Tippen
auf Kurs
Kurs:
Termine
ZurückButton
Wischen
nach links
Wischen
nach rechts
Wischen
nach links
Wischen
nach links
Termin
Wischen
nach rechts
Kurs:
GFS
Tippen
auf Termin
ZurückButton
Termin...
Einstellungen
Zurück-Button
Termin...
Wischen
nach rechts
Wischen
nach links
Wischen
nach rechts
Kurs:
Bemerkungen
VIII.
Import-Assistent
Ab Version 1.0.102 enthält Eltabu einen Assistenten, der Ihnen das Anlegen neuer
Schulhalbjahre erleichtert. Im Gegensatz zur bisherigen webbasierten Anlegefunktion
können Sie hier die Daten vor dem tatsächlichen Import nochmal überarbeiten und
kontrollieren.
Der Assistent ist nur unter Windows lauffähig und benötigt das .NET-Framework in
Version 3.0 oder höher (dieses ist standardmäßig auf Windows 7 und neuer installiert).
Sie finden den Assistenten in der ZIP-Datei, in der auch der Eltabu-Server
heruntergeladen wurde im Ordner assistent. Kopieren Sie den gesamten Ordner auf
Ihren Computer und starten Sie die Datei EltabuImportWizard.exe.
Bitte achten Sie darauf, dass während des Imports keine anderen Administratoren
Änderungen an den Lehrerdaten durchführen.
Seite 81/97
VIII.1.
Seite 1
Auf der ersten Seite müssen Sie die Verbindungsdaten zu Ihrer Eltabu-Installation
eingeben. Geben Sie die URL an, unter der sich die Benutzer normalerweise anmelden
bzw. die für die Android-App als Adresse verwendet wird. Geben Sie zusätzlich Ihren
Benutzernamen und Ihr Passwort ein. Klicken Sie dann auf „Weiter“. Die URL und der
Benutzername bleiben gespeichert, das Passwort aus Sicherheitsgründen nicht.
Falls
Ihr
Server
ein
selbstsigniertes
Zertifikat
verwendet,
erscheint
die
rechtsstehende
Sicherheitsabfrage (vgl. Kapitel
VII.2, Seite 71). Prüfen Sie, ob
der SHA-Fingerabdruck mit
dem korrekten Fingerabdruck
Ihres Servers übereinstimmt
und wählen Sie „Ja“. Falls der
Fingerabdruck unterschiedlich
sein sollte, wählen Sie bitte
„Nein“.
Um die Sicherheitsabfrage in
Zukunft nicht mehr zu sehen,
setzen Sie vorher das Häkchen
bei
„Ausnahme
dauerhaft
speichern“.
Falls Ihre Schule gpUntis nicht
verwendet bzw. die Struktur Ihres gpUntis-Exports nicht der in Kapitel IX.1 geforderten
Struktur entspricht, können Sie eine eigene Transformationsbibliothek schreiben. Wie Sie
das tun können und welche Folgen dies hat, ist in Kapitel IX.4 beschrieben. Wenn Sie die
Transformationsbibliothek erstellt haben, können Sie diese mit dem Button
„Durchsuchen...“ auswählen. Klicken Sie auf das „X“, um keine angepasste ImportBibliothek zu verwenden.
Seite 82/97
VIII.2.
Seite 2
Auf der zweiten Seite müssen Sie die Import-Dateien für das neue Schulhalbjahr
auswählen. Die Bedienelemente entsprechen weitestgehend denen der Webanwendung
(vgl. Kapitel III.1.d, Seite 17).
Von oben nach unten:
•
Wählen Sie ein Vorgängerjahr aus, so dass GFS in das neue Jahr übernommen
werden können. Wenn es kein Vorgängerjahr gibt, wählen Sie „(kein Vorgänger)“.
•
Geben Sie den ersten und den letzten Tag (jeweils inklusive) des neuen
Schuljahres an. Sollten die von Ihnen gewählten Daten außerhalb des Start- und
Enddatums liegen, das in der gpUntis-Datei hinterlegt ist, wird automatisch das
spätere Startdatum bzw. das frühere Enddatum gewählt.
•
Geben Sie einen Namen für das Halbjahr an und wählen Sie, ob es sich um ein
erstes oder ein zweites Halbjahr handelt.
Seite 83/97
•
Wählen Sie die zu importierenden Dateien aus. Eine XML-Datei ist Pflicht, zudem
muss für mindestens eine Klassenstufe eine TXT- und eine CSV-Datei angegeben
werden. Die Dateinamen werden für den nächsten Programmstart gespeichert.
•
Wählen Sie aus, wie das Feld „Email“ aus der Stammdaten-Datei importiert werden
soll: Als Adresse des Schülers, der Eltern oder gar nicht.
Klicken Sie auf „Weiter“, wenn Sie fertig sind. Falls der „Weiter“-Button deaktiviert ist, liegt
das daran, dass noch einzelne Eingaben falsch oder fehlend sind.
VIII.3.
Seite 3
Auf Seite 3 wird angezeigt, welche Lehrer in diesem Jahr neu angelegt werden. Sie
können hier den Benutzernamen korrigieren, falls dieser falsch ist. Klicken Sie dazu auf
den Wert in der Spalte „Benutzername“.
Wenn zwei Lehrer denselben Benutzernamen zugeordnet bekommen haben, wird ein
Fehler angezeigt. Dabei wird ein Ausrufezeichen-Symbol in der Spalte „Status“ angezeigt.
Wenn Sie mit der Maus einige Sekunden über dem Ausrufezeichen-Symbol
stehenbleiben, können Sie sehen, welchem Lehrer der Benutzername bereits zugeordnet
ist. Sie können nur auf „Weiter“ klicken, wenn alle Fehler behoben sind.
Um einen Lehrer zu löschen, wählen Sie ihn aus und klicken Sie auf den Button
„Löschen“. Falls der Lehrer zu Kursen zugeordnet ist, erscheint eine Warnmeldung.
Seite 84/97
VIII.4.
Seite 4
Die vierte Seite zeigt die Liste der neu angelegten Kurse im Halbjahr an. Sie können hier
die folgenden Informationen sehen bzw. ändern:
•
Den Namen des Kurses – klicken Sie zum Ändern doppelt auf den Namen, geben
Sie einen neuen Namen an und drücken Sie die Eingabetaste. Falls es bereits
einen Kurs dieses Namens in der gleichen Jahrgangsstufe gibt, wird die Änderung
verworfen. Bei einer Namensänderung (Beispiel: „bio1“ → „bio“) kann es zu zwei
Effekten kommen:
◦ Es gibt bereits Schüler, die einen Kurs namens „bio1“ (= alter Name) gewählt
haben. Sie werden in diesem Fall darüber informiert. Wenn Sie wollen, dass
diese Schüler im Kurs bleiben, antworten Sie mit „Ja“; wenn Sie mit „Nein“
antworten, werden die Schüler aus dem Kurs entfernt.
◦ Es gibt Schüler, die einen Kurs namens „bio“ (= neuer Name) gewählt haben.
Sie werden darüber informiert und gefragt, ob Sie diese Schüler dem Kurs
hinzufügen wollen. Antworten Sie mit „Ja“, um die Schüler hinzuzufügen.
•
Den Lehrer eines Kurses – klicken Sie zum Ändern auf den Lehrernamen. Es
erscheint eine Auswahlliste mit allen Lehrern im System. In der Spalte rechts
daneben wird angezeigt, welches Lehrerkürzel in den Importdaten hinterlegt ist.
Seite 85/97
Jeder Kurs muss einen zugeordneten Lehrer erhalten, sonst können Sie nicht auf
„Weiter“ klicken.
•
Die Anzahl (Summe) der Stunden des Kurses. Wenn Sie auf das Kreuz-Symbol
links klicken, werden die einzelnen Termine als Unterpunkte eingeblendet.
◦ Sie können die einzelnen Termine
bearbeiten, indem Sie auf das Wort
„bearbeiten“ in der jeweiligen Zeile
klicken. Es erscheint ein Dialogfenster
wie im Bild rechts. Sie können den
Termin verändern und die Änderung mit
„OK“ bestätigen oder ihn mit dem
Button „Löschen“ entfernen.
◦ Um einen neuen Termin hinzuzufügen, wählen Sie den Kurs bzw. einen seiner
Termine aus und klicken Sie unten auf den Button „Neue Stunde“. Sie werden
automatisch darauf hingewiesen, wenn sich Termine eines Kurses überlappen.
◦ Jeder Kurs muss mindestens einen Termin enthalten, sonst können Sie nicht auf
„Weiter“ klicken.
•
Die Anzahl der Schüler (Teilnehmer) im Kurs. Auf der folgenden Seite wird für jeden
Schüler angezeigt, welche Kurse dieser besucht. Darüber können Sie die
Teilnehmer eines Kurses bearbeiten. Kurse, die keine Schüler enthalten, werden rot
markiert.
•
Der Vorgängerkurs im vergangenen Halbjahr. Hier steht nur ein Wert, wenn es
einen Vorgänger geben kann. Wenn Sie das erste Halbjahr überhaupt anlegen,
kann es keinen Vorgänger geben. Es gibt ebenfalls keinen Vorgänger für Kurse in
der Jahrgangsstufe 1, wenn Sie ein „erstes Halbjahr“ anlegen.
•
Der Status des Kurses. Wenn alle Angaben plausibel sind, erscheint ein grüner
Haken, andernfalls ein Ausrufezeichen-Symbol. Sie können erst zur nächsten Seite
weitergehen, wenn alle Probleme gelöst sind.
Um einen Kurs zu löschen, wählen Sie ihn oder einen Unterpunkt aus und klicken Sie auf
den Button „Löschen“. Falls der Kurs Teilnehmer hat, werden Sie zur Sicherheit gefragt, ob
Sie sich sicher sind.
VIII.5.
Seite 5
Auf der fünften Seite werden die Schüler des neu anzulegenden Halbjahres aufgelistet.
Die folgenden Informationen werden dabei angezeigt, einige davon können Sie verändern:
•
Name, Vorname und Benutzername im Schulnetz: Klicken Sie doppelt auf den
Namen des Schülers, um ihn zu bearbeiten. Die Eingabe wird mit der Eingabetaste
beendet.
Seite 86/97
•
Tutor: Der Tutor wird aus den Importdaten ausgelesen, in Einzelfällen kann es
passieren, dass es im System keinen Lehrer zum angegebenen Kürzel gibt. In
diesem Fall wird das Feld rot markiert und der Text „Unbekannter Lehrer 'xyz'“
angezeigt, wobei „xyz“ das Kürzel in den Importdaten ist. Wenn Sie auf den
Lehrernamen klicken, erscheint eine Auswahlliste mit allen Schülern, die den
entsprechenden Schüler unterrichten. Sie können erst auf „Weiter“ klicken, wenn
allen Schülern ein Tutor zugewiesen wurde.
◦ Wenn Sie einem Schüler, dessen Tutor nicht gefunden werden konnte (z.B.
„xyz“), einen Lehrer zuweisen, werden Sie gefragt, ob Sie diesen Lehrer auch
allen anderen Schülern zuweisen wollen, die den Tutor „xyz“ haben und denen
noch kein richtiger Tutor zugewiesen wurde.
•
Die Spalte „Neu?“ gibt an, ob der Schüler neu ins System eingefügt wird oder ob es
sich um einen bereits bestehenden Schüler handelt.
•
Geburtsdatum: Wenn Sie auf das Geburtsdatum klicken, können Sie ein anderes
Datum auswählen. Das Geburtsdatum kann nur bei neu angelegten Schülern
bearbeitet werden, bei bestehenden Schülern wird davon ausgegangen, dass die
Daten in der Datenbank bereits korrekt sind.
•
Die Spalte „Status“ zeigt einen grünen Haken an, wenn alle Eintragungen korrekt
und plausibel sind. Falls ein Tutor fehlt oder ein Kurs noch nicht zugeordnet werden
kann, wird das Ausrufezeichen-Symbol angezeigt.
Seite 87/97
•
Klicken Sie auf das Kreuz-Symbol links, um die Kurswahl des Schülers anzuzeigen.
Die erste Spalte zeigt an, welcher Kurs gewählt wurde, die zweite Spalte zeigt an,
welchen Namen der Kurs in den Importdaten hat. Es kann passieren, dass einzelne
Kurse nicht automatisch gefunden werden können, z.B. weil sich die Schreibweise
in gpUntis und Winprosa unterscheidet. In diesem Fall erscheint ein roter Text „Kurs
nicht gefunden: xyz“, wobei „xyz“ der Name des Kurses ist. Klicken Sie auf den
Kursnamen, dadurch erscheint eine Auswahlliste, mit der Sie den richtigen Kurs
auswählen können.
◦ Wenn Sie einem Schüler, dessen Kurs nicht gefunden werden konnte (z.B.
„xyz“), einen Kurs zuweisen, werden Sie gefragt, ob Sie diesen Kurs auch allen
anderen Schülern zuweisen wollen, die den Kurs „xyz“ gewählt haben und für
die noch kein Kurs zugewiesen wurde.
•
Falls der gewählte Kurs eines Schülers fehlt, können
Sie diesen hinzufügen. Wählen Sie dazu einen
Schüler bzw. eine seiner Kurswahlen aus und klicken
Sie auf „Neue Kurswahl“. Es erscheint ein
Dialogfenster wie im Bild rechts. Wählen Sie einen
Kurs und klicken Sie auf „OK“.
VIII.6.
Seite 6
Die Seite 6 erscheint nur bei Bedarf. Hier werden die angemeldeten GFS aufgelistet, für
die nicht automatisch ein Nachfolgekurs bestimmt werden kann. So ein Fall kann
auftreten, wenn der Kursname zwischen den Halbjahren geändert wird oder wenn ein Kurs
nur in Jahrgangsstufe 1 angeboten wird, nicht aber in Jahrgangsstufe 2.
Sie können hier manuell den neuen Kurs für die angemeldeten GFS bestimmen, indem
Sie auf den Text in der Spalte „Neuer Kurs“ klicken. Es erscheint eine Liste der Kurse, die
der jeweilige Schüler gewählt hat.
Sie müssen nicht unbedingt allen GFS einen Nachfolger zuweisen, bei Kursen, die nur ein
Jahr lang angeboten werden, kann das unter Umständen auch gar nicht möglich sein. In
diesem Fall sollten Sie prüfen, warum eine GFS noch als angemeldet gilt, obwohl der Kurs
beendet ist und die GFS-Anmeldung bei Bedarf löschen.
Seite 88/97
VIII.7.
Seite 7 – Abschluss
Wenn Sie auf Seite 5 bzw. 6 auf „Weiter“ klicken, erscheint die Abfrage „Das Schuljahr
wird jetzt angelegt. Wollen Sie fortfahren?“. Wenn Sie jetzt auf „Ja“ klicken, werden die
bearbeiteten Daten an den Server geschickt. Erst jetzt werden tatsächlich Änderungen an
den Serverdaten vorgenommen!
Falls das Anlegen des Halbjahres ohne Fehler durchgeführt werden konnte, erscheint im
Fenster die Meldung „Das Schuljahr wurde ohne Fehler angelegt“. Andernfalls sehen Sie
die Fehlermeldung des Servers (das sollte nicht passieren).
Schließen Sie jetzt den Assistenten mit dem Button „Fertigstellen“. Falls Sie das neu
angelegte Schuljahr direkt im Browser öffnen wollen, können Sie vorher das Häkchen bei
„Webseite nach dem Schließen im Browser öffnen“ setzen. In diesem Fall wird das neue
Halbjahr im Standard-Browser des Systems geöffnet.
Seite 89/97
IX.
IX.1.
Anhang
Erwartetes Dateiformat des gpUntis-Exports
Die folgenden Knoten müssen in der XML-Datei enthalten sein. Der XML-Export enthält
üblicherweise weitere Zusatzdaten, diese werden allerdings von Eltabu nicht verwendet.
Ausgegraute Attribute werden ebenfalls ignoriert.
Rote Zahlen in Klammern verweisen auf Anmerkungen weiter unten.
<?xml version="1.0" encoding="ISO-8859-1"?>
<document version="1.4" date="20130130" time="151058">
<general>
<schoolyearbegindate>20120910</schoolyearbegindate>
<schoolyearenddate>20130724</schoolyearenddate>
</general>
<teachers>
<teacher id="TR_XY"> (1)
<surname>Mustermann</surname>
<email>[email protected]</email>
</teacher>
… (2)
</teachers>
<lessons>
<lesson id="LS_121907">
<lesson_subject id="SU_M1"/> (3)
<lesson_teacher id="TR_XY"/> (4)
<lesson_classes id="CL_J1"/> (5)
<occurence>11111FF11111FF11111FF11FFFFF11111FF11111FF11111FFFFFFFFF111
11FF11111FF11111FF11111FF11111FF11111FF11111FFFFFFFFFFFFFFFF11111FF11111FF11
111FF11111FF00000FFFFFFFFF00000FF00000FF00000FF00000FF00000FFFFFFFFFFFFFFFF0
0000FF00000FF00000FF00F00FF000FFFF00000FFFFFFFFFFFFFFFF00000FF00000FF00000FF
00000FF00000FF00000FF00000FF000</occurence> (6)
<times>
<time>
<assigned_day>1</assigned_day>
<assigned_period>9</assigned_period>
</time>
… (7)
</times>
</lesson>
… (8)
</lessons>
</document>
(1) Wenn das Attribut „id“ den Wert „TR_XY“ hat, wird „XY“ als Kürzel und Benutzername
des Lehrers angenommen.
(2) Hier folgen beliebig viele weitere <teacher>-Knoten wie der vorangehende.
Seite 90/97
(3) Wenn das Attribut „id“ den Wert „SU_M1“ hat, wird „M1“ als Name des Kurses
angenommen.
(4) Wenn das Attribut „id“ den Wert „TR_XY“ hat, wird der Lehrer mit dem Kürzel „XY“ als
Kurslehrer angenommen.
(5) Wenn die Jahrgangsstufe 1 den Namen „J1“ hat und „id“ den Wert „CL_J1“ hat, wird
angenommen, dass der Kurs zur Jahrgangsstufe 1 gehört.
Ein jahrgangsübergreifender Kurs hat hier das Attribut
<lesson_classes id="CL_J1 CL_J2"/>
In diesem Fall werden zwei getrennte Kurse für J1 und J2 angelegt. Die Reihenfolge
der Attributwerte „CL_J1“ und „CL_J2“ wird nicht beachtet.
(6) Die Schreibweise „occurence“ ist zwar nicht korrekt, entspricht aber der Schreibweise,
die gpUntis verwendet.
(7) Hier folgen beliebig viele weitere <time>-Knoten wie der vorangehende.
(8) Hier folgen beliebig viele weitere <lesson>-Knoten wie der vorangehende.
IX.2.
Erwartetes Dateiformat der Kurswahldatei
Die Kurswahldatei enthält Informationen über die Schüler eines Jahrgangs sowie die
Kurse, die diese belegen. Relevant für Eltabu sind zwei Gruppen von Zeilen.
Schülerinformationen:
St;Must4001;Mustermann;Mustermann;;;;;Max;000004711;J1;1;
Jede dieser Zeilen enthält 12 Felder, die mit Semikola getrennt sind. Relevant sind die
folgenden Felder:
•
1. Feld: Muss „St“ sein, um eine Schüler-Zeile zu markieren.
•
3. Feld: Nachname des Schülers
•
9. Feld: Vorname des Schülers
•
10. Feld: Eindeutige Identifikationsnummer des Schülers. Diese muss über alle
Jahrgangsstufen eindeutig gehalten werden. Falls bereits ein Schüler mit dieser
Identifikationsnummer in der Eltabu-Datenbank abgelegt ist, wird kein neuer
Schüler angelegt, da Eltabu davon ausgeht, dass es sich um einen bereits
bekannten Schüler handelt.
Kurswahlinformationen:
KW;"Must4001";000004711;J1;D1;;
Seite 91/97
Jede dieser Zeilen enthält 6 Felder, die mit Semikola getrennt sind. Relevant sind die
folgenden Felder:
•
1. Feld: Muss „KW“ sein, um eine Kurswahl-Zeile zu markieren.
•
3. Feld: Die Identifikationsnummer des Schülers, wie sie in der entsprechenden
„St“-Zeile steht.
•
5. Feld: Der Name des gewählten Kurses, wie er in der XML-Datei von gpUntis
steht.
IX.3.
Erwartetes Dateiformat der Stammdaten-Datei
Die CSV-Datei mit den Stammdaten enthält üblicherweise viele Spalten, von denen nur
wenige für Eltabu relavant sind. Eltabu identifiziert die korrekten Spalten über die Werte in
der ersten Zeile. Es wird dabei nach den folgenden Spaltenüberschriften gesucht:
•
IDNR: In dieser Spalte steht die Nummer des Schülers, so wie sie in der
Kurswahldatei angegeben ist.
•
Tutor: In dieser Spalte steht das Kürzel des Tutors des Schülers, so wie es in der
gpUntis-Datei angegeben ist.
•
LogN: In dieser Spalte steht der Login-Name des Schülers im Schulnetzwerk.
•
GebDat: In dieser Spalte steht das Geburtsdatum des Schülers im Format
TT.MM.JJJJ
•
EMail: Diese Spalte ist optional. Sie wird nur dann betrachtet, wenn beim Anlegen
des Schulhalbjahres die Option „Import des Feldes "EMail" aus Stammdaten “ auf
„als Schüleradresse“ oder „als Elternadresse“ gesetzt ist.
Wichtig: Die importierten Daten sollten kein Doppelkreuz (#) enthalten. Üblicherweise tun
sie das nicht. Das Doppelkreuz wird ab Version 1.0.005 verwendet, um Spalten korrekt zu
trennen. In früheren Versionen kam es zu Problemen, wenn Zellen einen Backslash (\)
enthielten.
IX.4.
Konvertieren von anderen Stundenplanformaten
Wenn Sie als Stundenplansoftware ein anderes Produkt als gpUntis verwenden, kann
dieses Programm höchstwahrscheinlich nicht das von Eltabu geforderte Datenformat
exportieren. In diesem Fall können Sie eine eigene Bibliothek (DLL) schreiben, die eine
Datei, die von Ihrem Stundenplanprogramm erzeugt wurde, in das von Eltabu geforderte
XML-Format überführt.
Achtung: Die folgenden Erklärungen erfordern gewisse Grundkenntnisse in der
Programmierung mit dem .NET-Framework.
Seite 92/97
Die ZIP-Datei, die Sie von der Website heruntergeladen haben, enthält einen Unterordner
namens
plugin,
darin
befindet
sich
eine
ZIP-Datei
namens
CustomImporterTemplate.zip. Sie enthält eine Vorlage für ein Visual Studio-Projekt
(in C#), mit dem Sie eine Programmbibliothek erzeugen können.
Falls Sie die Vorlage nicht verwenden wollen oder können (weil Sie z.B. mit Visual
Basic .NET programmieren wollen), können Sie ein eigenes Projekt wie folgt erstellen:
•
Erstellen Sie ein neues Projekt, wählen Sie als Projekttyp „Klassenbibliothek“.
•
Kopieren Sie die Datei AbstractCustomImporterDll.dll in das
Projektverzeichnis.
Sie
finden
sie
entweder
in
der
Datei
CustomImporterTemplate.zip oder im Unterordner wizard der ZIP-Datei von
der Website.
•
Fügen Sie einen Verweis auf die DLL ihrem Projekt hinzu.
Die DLL stellt die Klasse EltabuCustomImporterDll.CustomImporter bereit. Sie
können diese Klasse ableiten, um Ihre eigene Funktionalität in den Import-Assistenten
einzubauen. Dabei können Sie die folgenden Methoden und Eigenschaften überschreiben:
•
string FileFilter (lesbare Eigenschaft):
◦ Gibt an, welche Arten von Dateien auf der zweiten Seite des Assistenten unter
„gpUntis-Export“ ausgewählt werden können (vgl. Kapitel VIII.2). Der StandardRückgabewert der Eigenschaft ist "XML-Dateien (*.xml)|*.xml". Weiter
Informationen
zur
FileFilter-Eigenschaft
finden
Sie
unter
https://msdn.microsoft.com/de-de/library/system.windows.forms.filedialog.filter
%28v=vs.80%29.aspx.
•
string Name (lesbare Eigenschaft):
◦ Gibt an, welcher Text am unteren Rand des Assistentenfensters angezeigt wird,
wenn Ihre Bibliothek geladen wurde. Der Standard-Rückgabewert ist ein leerer
String.
•
System.Xml.XmlDocument
LoadAndTransform(string
Dictionary<string, object> additionalData)
strFile,
◦ Diese Funktion soll die Datei, deren Pfad mit strFile angegeben ist, in ein
System.Xml.XmlDocument-Objekt transformieren, das die in Kapitel IX.1
beschriebene Struktur aufweist. Sollte bei der Transformation ein nicht
behebbarer Fehler auftreten, soll eine Exception geworfen werden.
◦ Der Parameter additionalData liefert einige Zusatzinformationen von der
aufrufenden Stelle mit, die Sie bei der Verarbeitung nutzen können. Im Moment
werden die folgenden Informationen mitgegeben:
Seite 93/97
▪ additionalData["begindate"] (Typ DateTime) – das im Assistenten
eingegebene Anfangsdatum des Schulhalbjahrs
▪ additionalData["enddate"] (Typ DateTime) – das im Assistenten
eingegebene Enddatum des Schulhalbjahrs
▪ additionalData["j1"] (Typ string) – der Name des ersten Jahrgangs
in der Kursstufe, wie er auf dem Server definiert wurde (vgl. Kapitel III.7.j)
▪ additionalData["j2"] (Typ string) – der Name des zweiten
Jahrgangs in der Kursstufe, wie er auf dem Server definiert wurde (vgl.
Kapitel III.7.j)
Seite 94/97
IX.5.
Checkliste zur Installation
Wir
gehen
davon
aus,
dass
https://www.schulserver.de/eltabu/ lautet.
die
Basis-URL
der
Eltabu-Installation
•
MySQL-Datenbank installiert
•
Benutzername und -passwort für einen Benutzer der Datenbank mit Admin-Rechten
bekannt
•
Datenbank für Eltabu erstellt
•
Optional: Benutzer für Eltabu erstellt
•
E-Mail-Konto für den Mailversand erstellt, Zugangsdaten sind bekannt
•
Eltabu-Dateien in einen Ordner des Webservers kopiert
•
config.php
◦ Superuser-Benutzernamen auf Ihren Benutzernamen im Netz gesetzt
◦ Datenbank-Zugangsdaten eingetragen
•
Öffnen von https://www.schulserver.de/eltabu/:
◦ Sind in der Datenbank Tabellen erzeugt worden?
◦ Ist die Adresse von innen (schulintern) und außen (Internet) gleich erreichbar?
•
config.php
◦ Zugangsdaten für E-Mail-Versand eintragen
•
Öffnen von https://www.schulserver.de/eltabu/testmail.php – können E-Mails an
eine beliebige Adresse verschickt werden?
◦ Wenn ja: In config.php den Testmail-Modus deaktivieren.
•
.htaccess
◦ Unterstützt Ihr Webserver LDAP-Authentifikation? Wenn ja:
▪ .htaccess-Datei wie in Kapitel I.7 beschrieben anlegen und konfigurieren.
◦ Wenn der Webserver keine Authentifikation unterstützt:
Seite 95/97
▪ Option $conf['ldap_url'] einkommentieren und auf die Adresse Ihres
LDAP-Servers setzen.
▪ In getcurrentuser.php die
PerformLDAPSearch anpassen
Funktion
GetRDN
und
eventuell
◦ In beiden Fällen:
▪ Werden Sie bei der Adresse https://www.schulserver.de/eltabu/ nach
Benutzername und Passwort gefragt?
▪ Können Sie die Seite öffnen, wenn Sie Ihre richtigen Zugangsdaten
eingeben?
▪ Wird der Zugriff abgelehnt, wenn Sie falsche Zugangsdaten verwenden?
▪ Wenn Sie die richtigen Zugangsdaten eines anderen Benutzers angeben,
erscheint eine Meldung der Art „Sie sind weder Schüler noch Lehrer“?
▪ Ist die Seite https://www.schulserver.de/eltabu/app/app_getversion.php ohne
Zugangsdaten erreichbar?
▪ Ist die Seite https://www.schulserver.de/eltabu/sync/getpublickey.php ohne
Zugangsdaten erreichbar?
▪ Wichtig: Vor jedem der vorangegangenen fünf Punkte muss der Browser
geschlossen werden!
•
config.php
◦ Debug-Modus deaktivieren
◦ $conf['sync_client'] oder $conf['sync_key'] setzen
•
Ist cURL installiert? Wenn cURL nicht installiert ist, sehen Sie in Eltabu unter
„Administration“ → „Kooperationsschulen“ einen deutlichen Hinweis in roter Schrift.
•
Wenn Sie $conf['sync_client'] verwenden:
◦ Lässt sich die Seite https://www.schulserver.de/eltabu/sync/executesync.php
vom angegebenen Rechner aus öffnen?
◦ Erscheint bei dieser Seite von einem anderen Rechner aus eine Nachricht der
Art „Fehler: Diese Seite darf nicht von Ihrer IP (...) aus aufgerufen werden“?
•
Wenn Sie $conf['sync_key'] verwenden:
Seite 96/97
◦ Lässt sich die Seite https://www.schulserver.de/eltabu/sync/executesync.php?
key=MyKey öffnen?
◦ Erscheint eine Nachricht der Art „Fehler: Diese Seite darf nicht von Ihrer IP (...)
aus aufgerufen werden“, wenn Sie einen anderen Wert für „key“ angeben oder
den Parameter weglassen?
•
Synchronisationstask anlegen (vgl. Kapitel II.1.b.ii)
◦ Unter Linux: crontab -e
◦ Unter Windows: Aufgabenplanung in der Verwaltung
◦ Wird die Synchonisation zur geplanten Zeit ausgeführt?
◦ Erscheinen die entsprechenden Einträge in Ihrer Log-Datei?
•
Wenn Sie die App verwenden wollen:
◦ Können Sie sich mit dem Server verbinden, wenn Sie die URL und gültige
Benutzerdaten bei den Einstellungen eintragen?
◦ Wird das Zertifikat das Servers von der App akzeptiert?
Seite 97/97