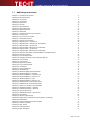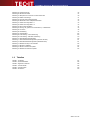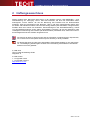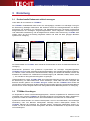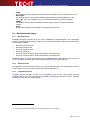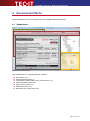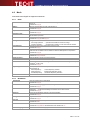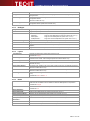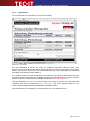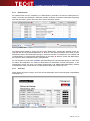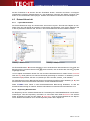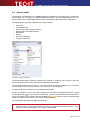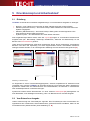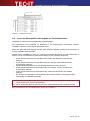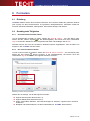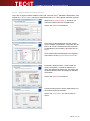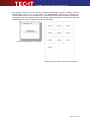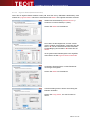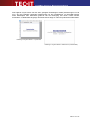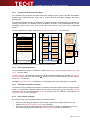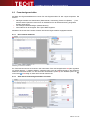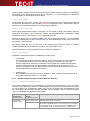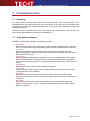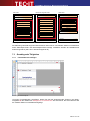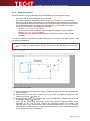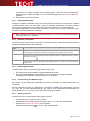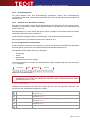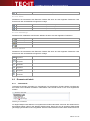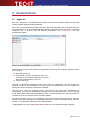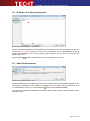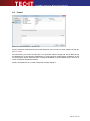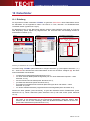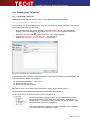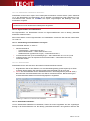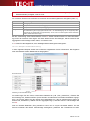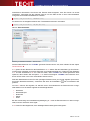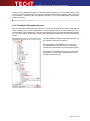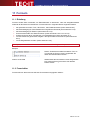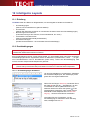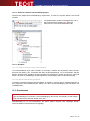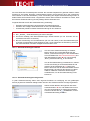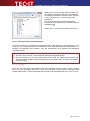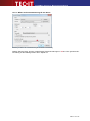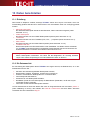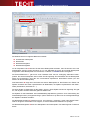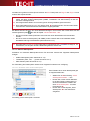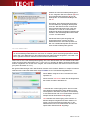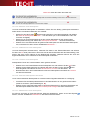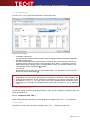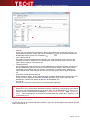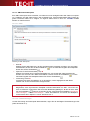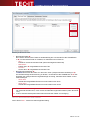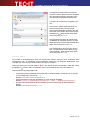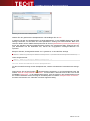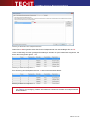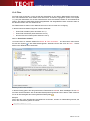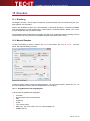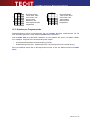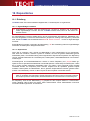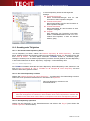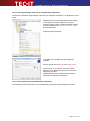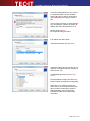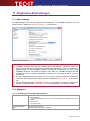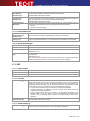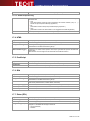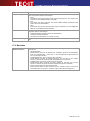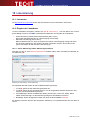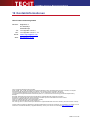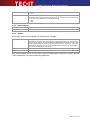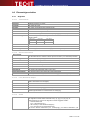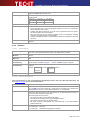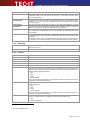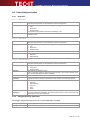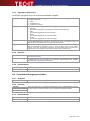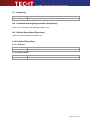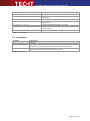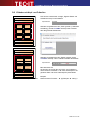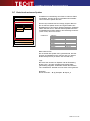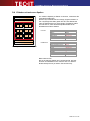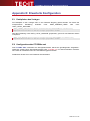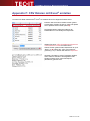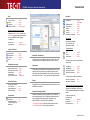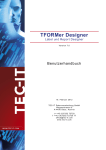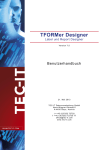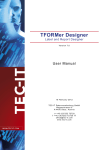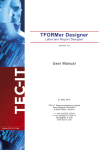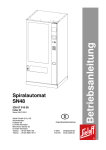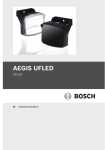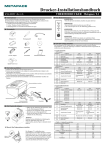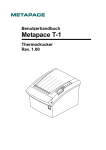Download TFORMer Designer - Tec-It
Transcript
TFORMer Designer
Label und Report Designer
V ers io n 6 .0
Benutzerhandbuch
22 . J u l i 2 01 0
T EC - IT D a te n v er arb e it un g G m bH
W agners tr as s e 6
A- 44 0 0 S te yr , A us t ri a
t + + 43 ( 0)7 2 52 72 7 20
f + + 43 ( 0)7 2 52 72 7 20 77
of f ic e @ tec - i t.c om
ww w. tec - i t.c om
T FO RM er D e sig ne r B enutz e rh andb uc h
1
Inhalt
1
1.1
1.2
2
3
2
7
8
Haftungsausschluss
9
3.1
3.2
3.3
3.4
3.4.1
3.4.2
3.4.3
Einleitung
Professionelle Dokumente einfach erzeugen
TFORMer Grundlagen
Ausgabeformate
Mindestanforderungen
Betriebssystem
Arbeitsspeicher
Festplattenspeicher
10
10
10
11
12
12
12
12
4.1
4.2
4.2.1
4.2.2
4.2.3
4.2.4
4.2.5
4.2.6
4.2.7
4.2.8
4.2.9
4.3
4.4
4.4.1
4.4.2
4.4.3
4.4.4
4.5
4.5.1
4.5.2
4.6
4.7
4.8
Benutzeroberfläche
Hauptfenster
Menü
Datei
Bearbeiten
Einfügen
Layout
Daten
Extras
Ansicht
Fenster
Hilfe
Werkzeugleisten
Layout-, Datenansicht und Vorschau
Einleitung
Layoutansicht
Datenansicht
Vorschau
Entwurfsübersicht
Layout-Baumstruktur
Repository Baumstruktur
Eigenschaften
Statuszeile
Dateireiter für Layouts
13
13
14
14
14
15
15
15
16
16
16
16
17
18
18
19
20
20
21
21
21
22
23
23
5.1
5.2
5.3
5.4
5.5
5.5.1
5.5.2
5.5.3
5.5.4
Druckkonzept und Arbeitsablauf
Einleitung
Vom Entwurf zur Ausgabe
Datenquellenkonzept
Lesen der Datenquelle und Ausgabe der Formularbereiche
Typischer Arbeitsablauf
Dynamische Daten identifizieren
Layout
Daten bereitstellen
Ausgabe erstellen
24
24
24
25
26
27
27
27
27
27
4
5
6
Inhalt
Abbildungsverzeichnis
Tabellen
Formulare
6.1
Einleitung
6.2
Grundlegende Tätigkeiten
6.2.1
Ein bestehendes Formular öffnen
6.2.2
Ein neues Formular erstellen
6.2.2.1
Eigener Bericht
6.2.2.2
Eigenes Etikett (Normaler Drucker)
6.2.2.3
Eigenes Etikett (Etikettendrucker)
6.2.3
Assistent zum Einrichten der Seite
6.2.4
Ein Formular speichern
6.2.5
Zwischen Formularen wechseln
6.2.6
Ein Formular schließen
6.3
Formulareigenschaften
6.3.1
Ein Formular markieren
6.3.2
Seite durch Formulareigenschaften einrichten
6.3.2.1
Seitenränder
6.3.2.2
Zeilen und Spalten
6.3.2.3
Layoutbreite
6.3.3
Etikettenspezifische Eigenschaften (Normaler Drucker)
28
28
28
28
28
29
30
32
34
34
34
34
35
35
35
36
36
36
36
Seite 2 von 138
T FO RM er D e sig ne r B enutz e rh andb uc h
6.3.3.1
6.3.3.2
6.3.3.3
6.3.4
6.3.5
7
7.1
7.2
7.3
7.3.1
7.3.2
7.3.3
7.3.4
7.3.5
7.3.6
7.3.7
7.3.8
7.3.9
8
Formularbereiche
Einleitung
Formularbereichstypen
Grundlegende Tätigkeiten
Formularbereich einfügen
Einen Formularbereich selektieren
Formularbereiche aufklappen/zuklappen
Eigenschaften eines Formularbereichs anpassen
Ändern der Größe
Die Druckfolge von Formularbereichen ändern
Formularbereiche löschen
Druckbedingungen
Berechnungen davor/danach
Elemente
8.1
Einleitung
8.2
Grundlegende Tätigkeiten
8.2.1
Element einfügen
8.2.2
Elemente auswählen
8.2.2.1
Beispiele
8.2.3
Elementgröße ändern
8.2.4
Elemente verschieben
8.2.5
Elementeigenschaften
8.2.6
Positionierung und Abmessungen
8.2.7
Elemente löschen
8.2.8
Druckbedingungen
8.2.9
Elemente einer Druckebene zuweisen
8.2.10
Designfunktionen für Elemente
8.2.10.1
Ausrichtung
8.2.10.2
Größe
8.2.10.3
Reihenfolge
8.2.10.4
Abstand
8.3
Elemente mit Inhalt
8.3.1
Textelemente
8.3.2
Strichcodeelemente
8.3.3
Grafikelemente
9
36
37
37
37
37
38
38
38
39
39
40
40
40
40
40
40
41
41
42
42
42
42
43
43
44
44
44
44
44
45
45
45
45
46
46
46
46
46
47
47
Elementinhalte
Allgemein
Datenfeld
Formatierter Text (Textelemente)
Die Werkzeugleiste
Datenfelder und Formeln
HTML Formatierte Ausdrücke
Einfacher Text (Barcodeelemente)
Datei (Grafikelemente)
Formel
49
49
50
50
51
51
52
53
53
54
Datenfelder
10.1
Einleitung
10.2
Grundlegende Tätigkeiten
10.2.1
Datenfelder definieren
10.2.1.1
Datenfelder manuell definieren
10.2.1.2
Datenfelder automatisch definieren
10.2.2
Eigenschaften von Datenfeldern
10.2.3
Verwendung von Datenfeldern im Layout
10.2.3.1
Elementinhalt
10.2.4
Datenfelder bearbeiten
10.2.5
Datenfelder umbenennen
10.2.6
Datenfelder löschen
10.3
Der Dialog Datenfeld bearbeiten
10.3.1
Standard-Datenfelder
10.3.2
Berechnete Felder
10.3.2.1
Beispiel: Summenberechnung
10.3.3
Seriennummern
10.4
Fehlerhafte Datenfeldreferenzen
55
55
56
56
56
57
57
57
57
57
58
58
58
58
59
60
61
62
9.1
9.2
9.3
9.3.1
9.3.2
9.3.3
9.4
9.5
9.6
10
Zeilenhöhe und Spaltenbreite
Zeilen und Spaltenabstände
Druckreihenfolge
Wasserzeichen
Dokument-Name
11
11.1
11.2
Formeln
Einleitung
Formeleditor
63
63
63
Seite 3 von 138
T FO RM er D e sig ne r B enutz e rh andb uc h
11.3
Berechnungsreihenfolge
65
12
Intelligente Layouts
12.1
Einleitung
12.2
Druckbedingungen
12.2.1
Druckbedingungen bearbeiten
12.2.2
Grafische Hinweise auf Druckbedingungen
12.2.3
Beispiele
12.2.3.1
Unterschiedliche Kopf- oder Fußzeilen
12.2.3.2
Wechselnde Hintergrundfarbe
12.3
Druckebenen
12.3.1
Ebene erstellen
12.3.2
Designelemente einer Druckebene zuweisen
12.3.3
Ebenenfarben anzeigen
12.3.4
Ebeneninhalte verstecken
12.4
Berechnungen davor/danach
12.4.1
Berechnungen davor/danach eingeben
12.4.2
Grafische Hinweise auf Berechnungen davor/danach
12.5
Unsichtbare Formularbereiche
12.6
Schachtzuordnungen
12.6.1
Schachtzuordnungen erstellen
12.6.2
Schachtzuordnungen konfigurieren
12.6.3
Schachtauswahl im Formularlayout
12.6.3.1
Beispiel
12.6.4
Wählen der Schachtzuordnung für den Druck
66
66
66
66
67
67
67
67
67
68
68
68
69
69
70
70
71
71
72
72
73
73
74
13
Daten bereitstellen
13.1
Einleitung
13.2
Die Datenansicht
13.3
Datenquellen
13.3.1
Manuelle Datenquelle (Standarddatenquelle)
13.3.2
Externe Datenquellen
13.3.2.1
Erstellen einer neuen Datenquelle
13.3.2.2
Daten laden
13.3.2.3
Editieren einer Datenquelle
13.3.2.4
Umbenennen einer Datenquelle
13.3.2.5
Löschen einer Datenquelle
13.3.2.6
Zwischen Datenquellen wechseln
13.3.2.7
Aktualisieren einer Datenquelle
13.3.3
ODBC Datenquelle
13.3.3.1
DSN (Datenbankauswahl)
13.3.3.2
SQL Abfrage
13.3.3.3
Feldzuordnungen
13.3.4
Textdateien (CSV, TSV,...)
13.3.4.1
Datei
13.3.4.2
Feldzuordnungen
13.3.5
XML Datei-Datenquelle
13.3.5.1
Datei
13.3.5.2
Feldzuordnungen
13.4
Feldzuordnungen
13.5
Erweiterte Optionen
13.5.1
Berechnete Felder
13.5.1.1
Ein berechnetes Feld erstellen
13.5.2
Quellparameter
13.5.2.1
Erstellen eines Quellparameters
13.5.2.2
Quellparameter zuordnen
13.5.2.3
Setzen des Wertes für einen Quellparameter
13.6
Filter
13.6.1
Einen Filter erstellen
13.6.2
Einen Filter anwenden
13.6.3
Drucken mit einem Filter
75
75
75
77
77
78
78
79
80
80
80
80
80
81
81
82
82
82
82
83
84
84
84
85
86
86
87
90
90
91
92
94
94
95
95
14
14.1
14.2
14.3
15
Vorschau
Einleitung
Seitennavigation
Zusätzliche Funktionen
Drucken
15.1
Einleitung
15.2
Manuell Drucken
15.2.1
Ausgabeformat und Ausgabegerät
15.2.1.1
Drucken auf PostScript und ZEBRA Druckern
15.2.2
Seiten und Kopien
15.2.3
Daten
15.2.4
Erweiterte Einstellungen
96
96
96
96
97
97
97
97
98
98
98
98
Seite 4 von 138
T FO RM er D e sig ne r B enutz e rh andb uc h
15.2.4.1
Schachtzuordnungen
15.2.4.2
Startzeile und Startspalte
15.3
Drucken per Programmcode
16
Repositories
16.1
Einleitung
16.1.1
Eigenständige Formulare
16.1.2
Repositories
16.2
Grundlegende Tätigkeiten
16.2.1
Ein existierendes Repository öffnen
16.2.1.1
Demo Repository
16.2.2
Ein neues Repository erstellen
16.2.3
Ein Repository speichern
16.2.4
Ein eigenständiges Formular in ein Repository importieren
16.2.5
Ein Formular aus einem Repository exportieren
16.2.6
Ein Repository schließen
16.3
Mit einem Repository arbeiten
16.3.1
Projekte
16.3.2
Formulare einfügen
17
100
100
100
100
101
101
101
101
101
102
102
103
103
103
103
17.1
17.2
17.2.1
17.2.2
17.2.3
17.3
17.3.1
17.3.2
17.3.3
17.3.4
17.4
17.5
17.6
17.7
17.8
Allgemeine Einstellungen
Optionsdialog
Allgemein
Einstellungen für die Benutzeroberfläche
Entwurfsübersicht
Raster Einstellungen
PDF
Eigenschaften
Schriften
Grafik Auflösung
Grafik Komprimierung
HTML
PostScript
Bild
Zebra (ZPL)
Barcodes
105
105
105
105
106
106
106
106
106
106
107
107
107
107
107
108
18.1
18.2
18.2.1
18.2.2
18.3
Lizenzierung
Lizenzarten
Eingabe der Lizenzdaten
Online Aktivierung mittels Aktivierungsschlüssel
Manuelle Lizenzierung
Anmerkungen
109
109
109
109
110
111
Kontaktinformationen
112
18
19
98
98
99
Appendix A : Eigenschaften
A.1
Formulareigenschaften
A.1.1
Allgemein
A.1.2
Erweitert
A.1.3
Wasserzeichen
A.1.4
Position
A.1.5
Abstände
A.1.6
Dokumentation
A.2
Formularbereichseigenschaften
A.2.1
Allgemein
A.2.2
Erweitert
A.2.3
Steuerung
A.2.4
Position
A.2.5
Dokumentation
A.2.6
Spalten
A.3
Elementeigenschaften
A.3.1
Allgemein
A.3.1.1
Textelemente
A.3.1.2
Strichcodeelemente
A.3.1.3
Linie, Rechteck, Ellipse
A.3.1.4
Grafik
A.3.2
Erweitert
A.3.2.1
Textelemente
A.3.2.2
Strichcodeelemente
A.3.3
Steuerung
A.3.4
Position
A.3.5
Abstände
A.3.6
Dokumentation
A.4
Ebeneneigenschaften
A.4.1
Allgemein
113
113
113
113
114
114
114
114
115
115
115
115
115
116
116
117
117
117
117
117
117
118
118
118
119
119
120
120
120
120
Seite 5 von 138
T FO RM er D e sig ne r B enutz e rh andb uc h
A.4.2
Steuerung
A.4.3
Dokumentation
A.5
Datenfeldeigenschaften
A.5.1
Allgemein
A.5.1.1
Datenfeld
A.5.1.2
Berechnet
A.5.1.3
Seriennummer
A.5.2
Gültigkeitsprüfung (Datenfeld)
A.5.3
Aggregation (Berechnet)
A.5.4
Erweitert
A.5.5
Dokumentation
A.6
Schachtzuordnungseigenschaften
A.6.1
Allgemein
A.6.2
Schächte
A.6.3
Dokumentation
A.7
Repository
A.8
Schachtzuordnungseigenschaften (Repository)
A.9
Globale Datenfelder (Repository)
A.10
Projekte (Repository)
A.10.1
Allgemein
A.10.2
Dokumentation
120
120
121
121
121
121
121
121
122
122
122
122
122
122
122
123
123
123
123
123
123
Appendix B : Unterstützte HTML Tags und Kürzel
B.1
HTML Tags
B.2
Kürzel
124
124
124
Appendix C : Funktionsreferenz
C.1
Funktionen
C.2
Systemdatenfelder
C.3
Allgemeine Ausdrücke
C.4
Formate
C.4.1
Zahlen
C.4.2
Datum
C.5
Konstanten
125
125
127
128
128
128
128
129
Appendix D : Layoutvarianten
D.1
Allgemein
D.2
Berichte
D.3
Etiketten auf Normalen Druckern
D.4
Etiketten auf Etikettendruckern
D.5
Etiketten mit Kopf- und Fußzeilen
D.6
Berichte in Etiketten
D.7
Bericht mit mehreren Spalten
D.8
Etiketten mit mehreren Spalten
130
130
130
131
131
132
133
134
135
Appendix E : Erweiterte Konfiguration
E.1
Dateipfad zu den Vorlagen
E.2
Konfigurationsdatei TFORMer.xml
136
136
136
Appendix F : CSV Dateien mit Excel® erstellen
137
Tastenkürzel
138
Seite 6 von 138
T FO RM er D e sig ne r B enutz e rh andb uc h
1.1
Abbildungsverzeichnis
Abbildung 1: Architektonische Übersicht
11
Abbildung 2: Benutzeroberfläche
13
Abbildung 3: Layoutansicht
18
Abbildung 4: Layoutansicht
19
Abbildung 5: Datenansicht
20
Abbildung 6: Vorschau
20
Abbildung 7: Entwurfsübersicht
21
Abbildung 8: Datenquelle löschen
21
Abbildung 9: Eigenschaftsfenster
22
Abbildung 10: Statuszeile
23
Abbildung 11: Per Reiter zwischen Layouts wechseln
23
Abbildung 12: Druckkonzept
24
Abbildung 13: Vom Entwurf zur Ausgabe
25
Abbildung 14: Datenquellenkonzept
26
Abbildung 15: Neues Formular erstellen
28
Abbildung 16: Eigener Bericht – Layoutansicht
29
Abbildung 17: Eigener Bericht – Seitenansicht (10 Datensätze)
29
Abbildung 18: Eigenes Etikett – Layoutansicht
31
Abbildung 19: Eigenes Etikett– Seitenansicht (10 Datensätze)
31
Abbildung 20: Eigenes Etikett – Layoutansicht
33
Abbildung 21: Eigenes Etikett– Seitenansicht (10 Datensätze)
33
Abbildung 22: Seite einrichten (Berichte, Standart Etiketten und Etikettendrucker)
34
Abbildung 23: Formular markieren
35
Abbildung 24: Formulareigenschaften
35
Abbildung 25: Darstellungsschema für Formularbereiche (Bericht)
39
Abbildung 26: Formularlayout
39
Abbildung 27: Layoutansicht
42
Abbildung 28: Elemente auswählen
43
Abbildung 29: Layout Werkzeugleiste
45
Abbildung 30: Textelement
46
Abbildung 31: Strichcodeelemente
47
Abbildung 32: Grafikelemente
47
Abbildung 33: Bearbeitungsdialog für Elementinhalte
49
Abbildung 34: Bearbeitungsdialog – Datenfeld
50
Abbildung 35: Bearbeitungsdialog – Formatierter Text
50
Abbildung 36: Bearbeitungsdialog – Einfacher Text
53
Abbildung 37: Bearbeitungsdialog – Datei
53
Abbildung 38: Bearbeitungsdialog – Einfacher Text
54
Abbildung 39: Datenfelder als Teil des Druckkonzeptes
55
Abbildung 40: Datenfelder als Teil des Druckkonzeptes
56
Abbildung 41: Ziehen und Loslassen eines Datenfeldes
57
Abbildung 42: Datenfeld bearbeiten – Datenfeld
58
Abbildung 43: Datenfeld bearbeiten – Berechnet
59
Abbildung 44: Summenberechnung
60
Abbildung 45: Datenfeld bearbeiten – Seriennummer
61
Abbildung 46: Formeleditor
64
Abbildung 47: Berechnungsreihenfolge
65
Abbildung 48: Wählen der Schachtzuordnung für den Druck im Druckdialog
74
Abbildung 49: Datenansicht
76
Abbildung 50: Daten im Datenraster händisch eingeben
77
Abbildung 51: Data Source (DSN)
81
Abbildung 52: SQL Abfrage
82
Abbildung 53: Datei-Datenquelle
83
Abbildung 54: XML-Datenquelle
84
Seite 7 von 138
T FO RM er D e sig ne r B enutz e rh andb uc h
Abbildung 55: Feldzuordnungen
85
Abbildung 56: Berechnete Felder
87
Abbildung 57: Beispiel einer Formel für ein berechnetes Feld
89
Abbildung 58: Reiter SQL Abfrage
91
Abbildung 59: Auswahl eines Quellparameters
92
Abbildung 60: Bearbeiten eines Quellparameterwertes
93
Abbildung 61: Daten für PickingListNo = 1
93
Abbildung 62: Daten für PickingListNo = 2
93
Abbildung 63: Einen Filter bearbeiten
94
Abbildung 64: Picking List, gefiltert nach ProductGroup = "HARD DISC"
95
Abbildung 65: Vorschau
96
Abbildung 66: Druckdialog
97
Abbildung 67: Optionsdialog
105
Abbildung 68: Lizenzdialog – Online Aktivierung
109
Abbildung 69: Lizenzdialog – Manuelle Lizenzierung
110
Abbildung 70: Standard Berichtkonfiguration
130
Abbildung 71: Standard Etikettenkonfiguration (Normaler Drucker)
131
Abbildung 72: Standard Etikettenkonfiguration (Etikettendrucker)
131
Abbildung 73: Etiketten mit Kopf- und Fußzeilen
132
Abbildung 74: Berichte in Etiketten
133
Abbildung 75: Bericht mit mehreren Spalten
134
Abbildung 76: Etiketten mit mehreren Spalten
135
1.2
Tabellen
Tabelle 1: Funktionen
127
Tabelle 2: Systemdatenfelder
128
Tabelle 3: Allgemein Ausdrücke
128
Tabelle 4: Formate Zahlen
128
Tabelle 5: Formate Datum
129
Tabelle 6: Konstanten
129
Seite 8 von 138
T FO RM er D e sig ne r B enutz e rh andb uc h
2
Haftungsausschluss
Dieses Produkt (bzw. Dokument) steht Ihnen in der aktuellen Version „WIE BESEHEN – ohne
Gewährleistung“ zur Verfügung. TEC-IT weist alle Garantien, die über das anwendbare Recht
hinausgehen, zurück. Risiken, die aus der Benutzung des Produkts und der Dokumentation
entstehen, trägt der Lizenznehmer bzw. Benutzer. TEC-IT und seine Vertragspartner dürfen nicht
für direkte oder indirekte Schäden oder Verluste belangt werden (dies beinhaltet, uneingeschränkt,
Schäden durch den Verlust von Einkünften, Einschränkungen in der Geschäftsausübung, Verlust
von Geschäftsinformationen sowie andere wirtschaftliche Verluste), die aus der Benutzung oder
Unfähigkeit zur Benutzung des Produkts (der Dokumentation) entstanden sind, selbst wenn TEC-IT
auf die Möglichkeit solcher Schäden hingewiesen hat.
We reserve all rights to this document and the information contained therein. Reproduction,
use or disclosure to third parties without express authority is strictly forbidden.
Für dieses Dokument und den darin dargestellten Gegenstand behalten wir uns alle Rechte
vor. Vervielfältigung, Bekanntgabe an Dritte oder Verwendung außerhalb des vereinbarten
Zweckes sind nicht gestattet.
© 1998-2010
TEC-IT Datenverarbeitung GmbH
Wagnerstr. 6
A-4400 Austria
t.: +43 (0)7252 72720
f.: +43 (0)7252 72720 77
http://www.tec-it.com
Seite 9 von 138
T FO RM er D e sig ne r B enutz e rh andb uc h
3
Einleitung
3.1
Professionelle Dokumente einfach erzeugen
Vielen Dank für Ihr Interesse an TFORMer!
Die TFORMer Produktfamilie bietet Ihnen eine durchgängige, schlanke und mächtige Lösung für
die Generierung beliebiger Dokumente. Die Software vereint die Leistungsmerkmale von Reportgeneratoren mit Funktionen von Strichcode- und Etikettenprogrammen. Sie bietet professionelle
Designmethoden mit vielseitigen Ausgabemöglichkeiten, einen integrierten Strichcodegenerator,
volle UNICODE Unterstützung, und die Möglichkeit zur direkten PDF Generierung. TFORMer kann
sowohl client- als auch serverseitig eingesetzt werden und steht auf allen gängigen Betriebssystemen zur Verfügung.
Die Funktionalität von TFORMer steht sowohl für Endanwender als auch für Softwareentwickler zur
Verfügung:
Endanwender profitieren vom grafischen Layout-Editor mit sofortiger Ausgabemöglichkeit:
TFORMer Designer bietet vielseitige Entwurfsmöglichkeiten und Ausgabeunterstützung für Berichte, Tabellen, Listen, Serienbriefe, Industrieformulare, Belege und Strichcode Etiketten. Nutzen Sie
außerdem eine Vielzahl von vordefinierten Industrievorlagen (z.B. VDA4902, Odette, GALIA, AIAG,
...), um schneller an das gewünschte Ergebnis zu gelangen.
Softwareentwickler nutzen TFORMer SDK als universelles Reporting-Tool für den Direktdruck, für
die Generierung von PDF Dateien bzw. für die PostScript-, HTML, Bild oder ZPL-II Ausgabe. Die
Entwürfe werden grafisch mit TFORMer Designer erstellt. Mit dem TFORMer SDK werden die
Layouts dann mit dynamischen Inhalten befüllt und die Ausgabe generiert. Die Kernfunktionalität für
den Druck bzw. für die Ausgabe steht unter allen gebräuchlichen Betriebssystemen zur Verfügung.
3.2
TFORMer Grundlagen
Im Gegensatz zu einem Textverarbeitungsprogramm, welches hauptsächlich für statischen Inhalt
verwendet wird, generiert TFORMer die Ausgabe basierend auf dynamischen Daten. Beispiele für
dynamische Inhalte sind Artikelnummern auf Produktetiketten oder Adressen in Serienbriefen.
Dynamische Inhalte werden von externen Datenquellen, wie z.B. einer Datenbank, einer beliebigen
Anwendung, oder vom Benutzer bereitgestellt. Derartige externe Datenquellen werden von
TFORMer während der Erstellung der Ausgabe gelesen. Sogenannte Datenfelder werden verwendet, um auf die externen Daten zuzugreifen. Sie dienen als Platzhalter für dynamische Inhalte
im Formularlayout.
Seite 10 von 138
T FO RM er D e sig ne r B enutz e rh andb uc h
Dieses Daten-zentrierte Ausgabeschema wird in allen Fällen beibehalten. Sogar wenn nur statische
Dokumente gedruckt werden (z.B.: persönliche Adressetiketten), wird eine Datenquelle benötigt um
die Anzahl der zu druckenden Etiketten zu bestimmen.
Abbildung 1: Architektonische Übersicht
Formularlayouts, die mit TFORMer Designer erstellt wurden, können Berechnungen durchführen
und auf Werte in Datenfelder reagieren. TFORMer ermöglicht Ihnen also die komplette Logik des
Layouts in das Dokument einzubetten.
3.3
Ausgabeformate
Ein einmal erstelltes Formularlayout produziert immer identische Resultate, und zwar unabhängig
vom verwendeten Drucker, Betriebssystem oder Ausgabeformat. Folgende Ausgabeformate werden unterstützt:
Direktdruck
®
®
Formularentwürfe können direkt mit allen von Microsoft Windows unterstützten Druckern
ausgegeben werden.
PDF
Export von PDF Dokumenten mit voller Strichcode Unterstützung, Unicode und
Schrifteinbettung.
®
PostScript
Zum Drucken unter Linux/UNIX und für die Druckvorstufe.
Seite 11 von 138
T FO RM er D e sig ne r B enutz e rh andb uc h
3.4
3.4.1
1
HTML
Die integrierte HTML Ausgabe ist ideal für Web-Anwendungen oder für die Druckvorschau.
Bildformate
Die Ausgabe kann in verschiedenen Bildformaten gespeichert werden (BMP, GIF, JPG,
PCX, PNG, TGA, TIF, Multipage TIF). Eine zusätzliche Software ist nicht erforderlich!
®
ZEBRA
®
Für ZEBRA Drucker ist kein zusätzlicher Treiber nötig. Die ZPL-II Ausgabe wird direkt
erzeugt.
ASCII
Reine ASCII Ausgabe ohne Grafiken für spezielle Anforderungen.
Mindestanforderungen
Betriebssystem
TFORMer Designer benötigt eines der unten aufgeführten Betriebssysteme. Die Anwendung
wurde für 32-bit Systeme entworfen, läuft aber auch auf 64-bit Systemen. Eine native 64-bit Version
ist auf Anfrage verfügbar
®
Microsoft Windows 2000
®
Microsoft Windows XP
®
Microsoft Windows Vista
®
Microsoft Windows 7
®
Microsoft Windows Server 2003 (einschließlich Terminal Server)
®
Microsoft Windows Server 2008 (einschließlich Terminal Server)
TFORMer Designer enthält den Druckkernel des TFORMer SDKs. Dieser Druckkernel ist auch für
®
®
Linux und UNIX verfügbar. Mehr Informationen finden Sie im Developer Manual.
3.4.2
Arbeitsspeicher
512 MB RAM ist das empfohlene Minimum (1 GB für Windows Vista). Die tatsächlichen Anforderungen hängen vom Typ und der Größe der generierten Ausgabe ab.
3.4.3
Festplattenspeicher
TFORMer benötigt ungefähr 30 MB auf der Festplatte. Wenn Sie die .NET basierte API des
TFORMer SDKs, oder das Druckwerkzeug TFORMer QuickPrint verwenden möchten, beachten
Sie bitte auch die .NET 2.0 Anforderungen.
1
In HTML sind gewisse Ausgabefunktionen nur eingeschränkt oder gar nicht verfügbar.
Seite 12 von 138
T FO RM er D e sig ne r B enutz e rh andb uc h
4
Benutzeroberfläche
Dieses Kapitel gibt Ihnen eine Übersicht über die TFORMer Benutzeroberfläche.
4.1
Hauptfenster
Abbildung 2: Benutzeroberfläche
Das Hauptfenster ist in folgende Bereiche unterteilt:
Menü (siehe 4.2).
Werkzeugleiste (siehe 4.3).
Layoutansicht, Datenansicht und Vorschau (siehe 4.4).
Entwurfsübersicht (siehe 4.5).
Eigenschaften (siehe 4.6).
Statusleiste (siehe 4.7).
Dateireiter für Layouts (siehe 4.8).
Seite 13 von 138
T FO RM er D e sig ne r B enutz e rh andb uc h
4.2
Menü
Das Menü bietet Zugriff auf folgende Funktionen:
4.2.1
Datei
Neues Formular…
Erstellt ein neues Formular. Wählen Sie eine Vorlage und passen Sie sie an Ihre Anforderungen an.
Tastenkürzel: Strg+N
Öffnen…
Öffnet ein bestehendes Formular (oder Repository).
Tastenkürzel: Strg+O
Speichern
Speichert das aktuelle Formular.
Tastenkürzel: Strg+S
Speichern unter…
Speichert das aktuelle Formular unter einem neuen Namen. Sie können Formulare auch
als ZIP-Dateien speichern.
Schließe Formular
Schließt das aktuelle Formular.
Tastenkürzel: Strg+W oder Strg+F4
Vorlagen
Vorlagen können als Basis für neue Formulare verwendet werden.
Als Vorlage speichern … Speichert das aktuelle Formular als Vorlage.
Vorlagen verwalten…
Organisiert die Vorlagen in einer hierarchischen Struktur.
Layoutansicht
Zeigt die Layoutansicht an (siehe auch Abschnitt 4.4.2).
Tastenkürzel: Strg+L
Datenansicht
Zeigt die Datenansicht an (siehe auch Abschnitt 4.4.3). Verwenden Sie diese Ansicht um
Daten manuell zu editieren oder um Daten aus externen Datenquellen zu importieren.
Tastenkürzel: Strg+D
Vorschau
Zeigt die Druckvorschau an (siehe auch Abschnitt 4.4.4).
Tastenkürzel: Strg+Leertaste
Seite einrichten…
Wählt die Ränder und die Ausrichtung der Seite.
Drucker einrichten…
Wählt den Drucker und die Druckeinstellungen.
Druck…
Druckt das Dokument auf dem ausgewählten Drucker oder erstellt die Ausgabedatei (PDF,
PostScript®, HTML, Text).
Tastenkürzel: Strg+P
Repository
Ein Repository ist ein zentraler Speicherort, der mehrere Formulare strukturiert referenziert
(siehe Kapitel 16).
Neues Repository…
Leeres Repository erstellen.
Öffne Repository…
Bestehendes Repository öffnen.
Schließe Repository
Geöffnetes Repository schließen.
Beenden
Beendet TFORMer.
4.2.2
Bearbeiten
Rückgängig
Macht die letzte Änderung rückgängig.
Tastenkürzel: Strg+Z
Wiederherstellen
Stellt die letzte rückgängig gemachte Änderung wieder her.
Tastenkürzel: Strg+Y
Ausschneiden
Kopiert alle ausgewählten Objekte (Rechtecke, Texte, Formularbereiche, Datenfelder,
Definitionen, ...) in die Zwischenablage und entfernt sie aus dem Formular.
Tastenkürzel: Strg+X
Kopieren
Kopiert alle ausgewählten Objekte in die Zwischenablage.
Tastenkürzel: Strg+C
Einfügen
Fügt den Inhalt der Zwischenablage ein.
Tastenkürzel: Strg+V
Löschen
Entfernt alle ausgewählten Objekte.
Tastenkürzel: Entf
Elementinhalt…
Editieren Sie den Inhalt eines Text-, Strichcode-, oder Bildelements.
Tastenkürzel: Doppelklicken Sie das Element oder drücken Sie F2
Druckbedingung…
Editieren Sie die Druckbedingung des selektierten Formularbereiches oder Elementes
Seite 14 von 138
T FO RM er D e sig ne r B enutz e rh andb uc h
(siehe auch Abschnitt 12.2).
Gruppenwechsel…
Editieren Sie die Gruppenwechselbedingung des selektierten „Gruppenkopfes“ oder
„Gruppenfußes“.
Berechnungen davor…
Editieren Sie die Berechnungen, die vor dem Druck des selektierten Formularbereichs
durchgeführt werden
(siehe auch Abschnitt 12.4).
Berechnungen danach…
Editieren Sie die Berechnungen, die nach dem Druck des selektierten Formularbereichs
durchgeführt werden (siehe auch Abschnitt 12.4).
4.2.3
Einfügen
Projekt
Fügt dem Repository ein neues Projekt hinzu.
Formular…
Fügt dem Repository ein neues Formular hinzu.
Daten
Im
Schachtzuordnung
Fügt eine neue Schachtzuordnung hinzu (siehe auch Abschnitt 12.6).
Ebene…
Fügt eine neue Ebene hinzu (siehe auch Abschnitt 12.3).
Formularbereich
Fügt einen neuen Formularbereich hinzu (Seitenkopf, Detailbereich, …) – siehe auch
Kapitel 7.
Element
Fügt ein neues Element ein (Text, Strichcode, Linie, …) – siehe auch Kapitel 8.
4.2.4
Menü Daten stehen Ihnen folgende Funktionen zur Verfügung:
Datenfeld…
Fügt ein neues Datenfeld ein (siehe auch Abschnitt 10.2.1.1).
Datenquelle…
Fügt eine neue Datenquelle ein (siehe auch 13.3.2.1).
Quellparameter…
Fügt einen neuen Quellparameter ein (siehe auch 13.5.2.1).
Layout
Layoutansicht
Zeigt die Layoutansicht an (siehe auch Abschnitt 4.4.2).
Tastenkürzel: Strg+L
Reihenfolge
Überlappende Elemente können neu angeordnet werden: Bringen Sie die markierten
Elemente in den Vorder- oder Hintergrund (siehe auch Abschnitt 8.2.10.3).
Ausrichtung
Richtet zwei (oder mehr) markierte Elemente aus (siehe auch Abschnitt 8.2.10.1).
Größe
Passt die Größe zweier (oder mehrerer) markierter Elemente aneinander an (siehe auch
Abschnitt 8.2.10.2).
Horizontaler Abstand
Vergrößert oder verkleinert den horizontalen Abstand zwischen ausgewählten Elementen
(siehe auch Abschnitt 8.2.10.4).
Vertikaler Abstand
Vergrößert oder verkleinert den vertikalen Abstand zwischen ausgewählten Elementen
(siehe auch Abschnitt 8.2.10.4).
Druckfolge
Ordnet die Reihenfolge der markierten Formularbereiche neu an (siehe auch Abschnitt
7.3.6).
Tastenkürzel: Alt+ und Alt+
4.2.5
Daten
Datenansicht
Zeigt die Datenansicht an (siehe auch Abschnitt 4.4.3). Verwenden Sie diese Ansicht, um
Daten manuell zu editieren oder um Daten aus externen Datenquellen zu importieren.
Tastenkürzel: Strg+D
Auffrischen
Aktualisiert die Daten aus der Datenquelle.
Tastenkürzel: F5
Neues Datenfeld...
Fügt ein neues Datenfeld ein (siehe auch Abschnitt 10.2.1.1).
Neue Datenquelle...
Fügt eine neue Datenquelle ein (siehe auch Abschnitt 13.3.2.1).
Datenquelle bearbeiten...
Editieren Sie die aktuelle Datenquelle (siehe auch Abschnitt 13.3.2.3).
Neuer Quellparameter...
Fügt einen neuen Quellparameter ein (siehe auch Abschnitt 13.5.2.1).
Quellparameter
bearbeiten...
Editieren Sie einen Quellparameter (siehe auch Abschnitt 13.5.2.3).
Filter bearbeiten...
Editieren Sie den Filter (siehe auch Abschnitt 13.6.1).
Filter anwenden
Wendet den Filter an (siehe auch Abschnitt 13.6.2).
Seite 15 von 138
T FO RM er D e sig ne r B enutz e rh andb uc h
4.2.6
Extras
Benutzerdefiniert…
Passen Sie die Werkzeugleiste an (in dieser Version nicht verfügbar).
Optionen…
Öffnet den Optionsdialog (siehe auch Kapitel 17).
4.2.7
Ansicht
Layout
Zeigt die Layoutansicht an (siehe auch Abschnitt 4.4.2).
Tastenkürzel: Strg+L
Daten
Zeigt die Datenansicht an (siehe auch Abschnitt 4.4.3). Verwenden Sie diese Ansicht um
Daten manuell zu editieren oder um Daten aus externen Datenquellen zu importieren.
Tastenkürzel: Strg+D
Vorschau
Zeigt die Druckvorschau an (siehe auch Abschnitt 4.4.4).
Tastenkürzel: Strg+Leertaste
Ebenenfarben
Schaltet zwischen der Anzeige von Elementen in den Ebenenfarben und Elementfarben
um (siehe auch Abschnitt 12.3.3).
Statuszeile
Zeigt oder versteckt die Statuszeile (siehe Abbildung 2, ).
Erscheinungsbild
Ändert das Aussehen der Benutzeroberfläche. Wählen Sie zwischen den Stilen Office XP,
Windows XP und Office 2007 (Blau, Schwarz, Aqua, Silber).
Eigenschaften
Zeigt oder versteckt das Eigenschaftsfenster (siehe Abbildung 2, ).
Entwurfsübersicht
Zeigt oder versteckt die Entwurfsübersicht (siehe Abbildung 2, ).
Werkzeugleiste
Zeigt oder versteckt Werkzeugleisten (siehe Abbildung 2, ).
Zoom
Wählt den Zoomfaktor. Der derzeitige Zoomfaktor wird neben dem Zoom Symbol in der
Statuszeile angezeigt:
Tastenkürzel: Strg++, Strg+– oder Strg+Mausrad
4.2.8
Fenster
Alle Dokumente
schließen
Schließt alle geöffneten Dokumente.
Dokumentenliste
Im unteren Bereich des Fenster Menüs werden alle offenen Dokumente mit ihren Namen
aufgelistet. Um ein bestimmtes Dokument anzuzeigen, klicken Sie auf den entsprechenden Menüeintrag.
4.2.9
Hilfe
TFORMer Hilfe
Öffnet das TFORMer Benutzerhandbuch.
Tastenkürzel: F1
Online FAQ
Öffnet einen Browser und navigiert zur TFORMer Designer FAQ Seite. Diese Seite gibt
Antworten auf häufig gestellten Fragen.
Lizenzierung…
Öffnet den Lizenzdialog für TFORMer Designer (siehe Kapitel 18).
TFORMer
aktualisieren…
Prüft auf verfügbare Updates für TFORMer Designer.
TFORMer bestellen
Öffnet einen Browser und navigiert zum Online Bestellformular.
TEC-IT Web Seite
Öffnet einen Browser und navigiert zu http://www.tec-it.com.
Über TFORMer…
Zeigt Informationen über TFORMer Designer und die Programmversion an.
Seite 16 von 138
T FO RM er D e sig ne r B enutz e rh andb uc h
4.3
Werkzeugleisten
Die am öftesten verwendeten Programmfunktionen sind über die Werkzeugleisten verfügbar. Jede
dieser Werkzeugleisten kann eingeblendet oder versteckt werden (Menü Ansicht ► Werkzeugleiste).
Die folgenden Werkzeugleisten sind verfügbar:
Standard
(Neues Formular/Öffnen/Speichern, Layoutansicht, Datenansicht, Vorschau, Druck, …)
Layout
(Ausrichtung, Größe, Reihenfolge, Abstand)
Inhalt und
Berechnungen
(Elementinhalt, Druckbedingung, Gruppenwechsel, Berechnungen davor, Berechnungen danach)
Format
(Schriftart und Schriftgröße)
(Schritfstil, Textausrichtung, Farben, Linienarten, …)
Ebene
(Elemente einer Ebene zuordnen, Neue Ebene, Ebenenfarben)
Strichcode
(Strichcodetyp auswählen)
Daten
(Auffrischen, Neues Datenfeld, Neue Datenquelle, Neuer Quellparameter, Datenquelle bearbeiten,
Quellparameter bearbeiten, Filter bearbeiten, Filter anwenden)
Repository
(Neuer Drucker, Neues Projekt, Neues Datenfeld)
Elemente
(Grafische Elemente einfügen)
Formularbereiche
(Formularbereiche einfügen: Berichtskopf, Seitenkopf, Detailbereich, …)
Seite 17 von 138
T FO RM er D e sig ne r B enutz e rh andb uc h
4.4
4.4.1
Layout-, Datenansicht und Vorschau
Einleitung
TFORMer bietet für ein einzelnes Formular drei verschiedene Ansichten.
Die Standardansicht ist die Layoutansicht (). Sie wird verwendet, um das Layout zu gestalten.
Das Layout verwendet üblicherweise Datenfelder (wie [PrintedItems] im Layout unten), die als
Platzhalter für die aktuell zu druckenden Daten dienen. Mehr Informationen zu Datenfeldern finden
Sie in Kapitel 10.
Die Daten für die Datenfelder werden von einer Datenquelle bereitgestellt. Sie können in der Datenansicht () bearbeitet werden.
Darüber hinaus bietet TFORMer eine Vorschau, die sofort den passenden Output für das verwendete Layout und die eingestellte Datenquelle anzeigt ().
Abbildung 3: Layoutansicht
Die Ansichten wechseln Sie durch einen Klick auf den entsprechenden Reiter, oder indem Sie im
Menü Datei bzw. Ansicht den entsprechenden Eintrag auswählen. (siehe 4.2.1 und 4.2.7).
Seite 18 von 138
T FO RM er D e sig ne r B enutz e rh andb uc h
4.4.2
Layoutansicht
Die Layoutansicht wird verwendet, um Layouts zu erstellen.
Abbildung 4: Layoutansicht
Auf dem Arbeitsblatt können alle Arten von grafischen Elementen platziert werden (Textelemente, Linien, Rechtecke, Strichcodes, Bilder). Sie können Elemente verschieben, deren Größe
ändern oder löschen. Sie können auch Formularbereiche (z.B. einen Seitenkopf oder Seitenfuß)
hinzufügen und entfernen (siehe Kapitel 7).
Die Lineale am linken und oberen Rand des Layoutfensters () helfen bei der Positionierung der
Elemente. Mit dem ersten Start von TFORMer Designer wird die Maßeinheit auf „System (Default)“
gesetzt. Dies kann im Optionsdialog geändert werden (Menü Extras ► Optionen…).
Über den Menüpunkt Ansicht ►Zoom ist es möglich, das Layout zu zoomen. Der Zoomfaktor kann
zusätzlich auch über die Tastenkürzel Strg++ und Strg+-, bzw. durch Gedrückt halten der Strg
Taste und gleichzeitiges Drehen des Mausrades eingestellt werden.
Mehr Informationen zum Erstellen von Layouts finden Sie in den Kapiteln 6 bis 12.
Seite 19 von 138
T FO RM er D e sig ne r B enutz e rh andb uc h
4.4.3
Datenansicht
Die Datenansicht wird zur Verwaltung von Datenquellen verwendet. Sie können Datenquellen erstellen, wechseln und bearbeiten. Außerdem werden die Daten der aktiven Datenquelle angezeigt.
Das sind jene Daten, die für den Druck des Layouts verwendet werden.
Abbildung 5: Datenansicht
Die Datenansicht besteht in erster Linie aus einem Datenraster, welches die aktuellen Daten anzeigt (). Mit den Navigationsschaltflächen in können Sie Zeilen auswählen oder direkt zu einer
bestimmten Zeile in der Datenquelle springen. Außerdem werden in Funktionen zur Auswahl und
zur Manipulation von Datenquellen bereitgestellt. Ist Checkbox aktiviert, werden alle Datenfelder,
die nicht im Entwurf verwendet werden, ausgeblendet.
Für neu erstellte Layouts weist TFORMer standardmäßig eine manuelle Datenquelle zu. Das heißt,
Sie haben die Möglichkeit, die Werte für Datenfelder im Datenraster manuell einzugeben. In der
Datenansicht lassen sich aber auch andere Datenquellen (z.B. ODBC Datenbankzugriff) erstellen
und bearbeiten. Mehr Informationen zur Datenansicht finden Sie in Abschnitt 13.2.
4.4.4
Vorschau
Dieser Reiter zeigt eine sofortige Vorschau der Druckausgabe unter Verwendung der ausgewählten
Datenquelle an.
Abbildung 6: Vorschau
Seite 20 von 138
T FO RM er D e sig ne r B enutz e rh andb uc h
Mit den Funktionen in können Sie den Zoomfaktor ändern, zwischen der Einzel- und Doppelseitenansicht wechseln, Etikettenränder ein- und ausblenden, zwischen den Seiten navigieren oder
direkt zu einer bestimmten Seite springen. Weitere Informationen entnehmen Sie bitte Kapitel 14.
4.5
Entwurfsübersicht
4.5.1
Layout-Baumstruktur
Die Entwurfsübersicht zeigt eine strukturierte Ansicht des Layouts. Sie listet alle Objekte in kompakter Form auf und erlaubt die Auswahl von Elementen per Mausklick. Auch solche Elemente, die
in der Layoutansicht verdeckt sind, können in der Entwurfsübersicht einfach selektiert werden.
Abbildung 7: Entwurfsübersicht
Abbildung 8: Datenquelle löschen
Die Entwurfsübersicht listet alle Objekte in einer hierarchischen Baumstruktur auf. Die Äste des
Baumes können mit einem Klick auf das Symbol erweitert, und mit einem Klick auf das Symbol
zugeklappt werden.
Um ein Objekt auszuwählen klicken Sie mit der linken Maustaste darauf. Halten Sie die Umschalt
oder die Strg Taste gedrückt, um mehrere Elemente gleichzeitig zu markieren. In Abbildung 7 ist ein
Textelement () markiert, das sich im „Seitenkopf“ des Formulars „Picklist_10.tff“ befindet.
Per Rechtsklick auf einen Baumeintrag wird ein Kontextmenü geöffnet (siehe Abbildung 8, ). Das
Kontextmenü bietet unterschiedliche Funktionen für das selektierte Element.
Sollte TFORMer einen Fehler in einer benutzerdefinierten Berechnung feststellen, so wird der
betroffene Baumeintrag rot markiert. Weitere Informationen entnehmen Sie bitte Abschnitt 10.4.
4.5.2
Repository Baumstruktur
Ein Repository ist eine zentrale Datenbank für Formularlayouts, Datenfelddefinitionen und Schachtzuordnungen. Wird ein Repository verwendet, so wird neben dem Reiter Entwurf ein weiterer
Reiter angezeigt. Ein Klick auf den Reiter Repository zeigt die Entwurfsübersicht des Repositories. Weitere Informationen zum Thema Repository finden Sie in Kapitel 16.
Seite 21 von 138
T FO RM er D e sig ne r B enutz e rh andb uc h
4.6
Eigenschaften
Die komplette Layoutstruktur von TFORMer basiert auf Objekten (Formularbereiche, Textelemente,
Datenquellen, etc.). Mit Hilfe des Eigenschaftsfensters lassen sich alle Eigenschaften eines Objektes editieren. Eine vollständige Auflistung aller Objekteigenschaften finden Sie in Appendix A.
Die Eigenschaften folgender Objekte können editiert werden:
Formulare
Formularbereiche
Elemente (grafische Designelemente)
Datenquellen und Quellparameter
Datenfelder
Ebenen
Schachtzuordnungen
Projekte (Repository)
Abbildung 9: Eigenschaftsfenster
Alle Eigenschaften sind in Gruppen eingeteilt (wie „Allgemein“, „Erweitert“ oder „Position“; siehe ).
Diese Kategorien helfen bei der Auffindung bestimmter Eigenschaften.
Auf die Eigenschaften wird mit Hilfe von „Feld:Wert“ Paaren zugegriffen. Beispiel: Die „Text“-Eigenschaft enthält derzeit den Wert „Express“. Die „Textfarbe“ ist auf rot gesetzt.
Der Bereich zeigt Informationen zur gewählten Eigenschaft.
Mit der Schaltfläche kann das Eigenschaftsfenster automatisch ausgeblendet werden. Klicken
Sie auf das Symbol , um das Fenster auszublenden. Um den vorigen Zustand wiederherzustellen,
fahren Sie zunächst mit der Maus über die Schaltfläche
. Indem Sie erneut auf das Symbol
klicken, wird das Fenster wieder in seiner alten Position fixiert.
Die Schaltfläche schließt das Eigenschaftsfenster.
► TFORMer Designer unterstützt die Mehrfachauswahl von Objekten. Diese kann dazu verwendet werden, um die Eigenschaften von mehreren Objekten gleichzeitig zu ändern. Eine
Änderung wird auf alle Objekte in der Selektion angewendet.
Seite 22 von 138
T FO RM er D e sig ne r B enutz e rh andb uc h
4.7
Statuszeile
Die Statuszeile zeigt Informationen über Position und Abmessungen des markierten Designelements. Des Weiteren wird der Zoomfaktor der Layoutansicht angezeigt.
Abbildung 10: Statuszeile
zeigt die Koordinaten der linken oberen Ecke des selektierten Elementes (oder des Elementes
mit dem Mausfokus).
zeigt die Abmessungen des selektierten Elementes (oder des Elementes mit dem Mausfokus).
Die Maßeinheit lässt sich im Optionsdialog einstellen (Menü Extras ►Optionen...).
zeigt den aktuell verwendeten Zoomfaktor des Layouts. Dieser kann im Menü (Ansicht ►Zoom)
oder durch Halten der Strg Taste und gleichzeitiges Drehen des Mausrades eingestellt werden.
4.8
Dateireiter für Layouts
Wenn Sie mit mehreren Layouts arbeiten, wird jedes geöffnete Layout durch einen eigenen Reiter
dargestellt (siehe ). Um das Layout zu wechseln, klicken Sie auf den jeweiligen Reiter in . Um
das Layout zu schließen klicken Sie auf das Symbol innerhalb des Reiters.
Abbildung 11: Per Reiter zwischen Layouts wechseln
Seite 23 von 138
T FO RM er D e sig ne r B enutz e rh andb uc h
5
Druckkonzept und Arbeitsablauf
5.1
Einleitung
TFORMer verwendet ein universales Ausgabekonzept, um verschiedenste Ausgaben zu erzeugen:
Berichte – eine Tabelle, eine Liste oder ein Brief; üblicherweise über mehrere Seiten.
Etiketten (Normaler Drucker) – der Entwurf wird pro Seite wiederholt in mehreren Zeilen und
Spalten ausgegeben.
Etiketten (Etikettendrucker) – der Entwurf wird pro Seite genau einmal ausgedruckt. Eine
Seite entspricht einem Etikett am Drucker.
Hybride Layouts – eine Kombination der ersten beiden Varianten.
Das Ausgabekonzept basiert darauf, dass das Layout () logisch in verschiedene Druckbereiche
aufgeteilt wird (z.B.: Berichtskopf, Seitenkopf, Detailbereich, Seitenfuß und Berichtsfuß). So ein
Bereich wird Formularbereich genannt.
Jeder dieser Formularbereiche erfüllt einen bestimmten Zweck. Durch Kombination verschiedener
Bereiche und durch die Anpassung von deren Eigenschaften können verschiedene Seitenaufteilungen realisiert werden. In der nachfolgenden Abbildung wird eine einfache Liste gedruckt ().
Layout
Ausgabe
Eingabedaten mit Datenfeldern
Abbildung 12: Druckkonzept
Im Gegensatz zu einem Textverarbeitungsprogramm, welches hauptsächlich für statischen Inhalt
verwendet wird, generiert TFORMer die Ausgabe basierend auf dynamischen Daten. Beispiele für
dynamische Inhalte sind die Artikelnummern auf Produktetiketten, die Adressen in Serienbriefen
oder die Bestellpositionen in Warenrechnungen.
Dynamische Inhalte werden üblicherweise von einer externen Datenquelle () bereitgestellt: von
einer Datenbank, einer beliebigen Anwendung, oder vom Benutzer durch manuelle Eingabe.
5.2
Vom Entwurf zur Ausgabe
Jedem Ausdruck liegt das Formularlayout zugrunde. Das Formularlayout nutzt verschiedene Designelemente wie Textelemente, Strichcodeelemente, grafische Elemente und Bilder, welche in den
Formularbereichen platziert werden (siehe Abbildung 13, ).
Seite 24 von 138
T FO RM er D e sig ne r B enutz e rh andb uc h
Beim Generieren der Ausgabe wird jeder der Formularbereiche wiederholt ausgegeben: Der Detailbereich wird üblicherweise einmal pro Datensatz gedruckt (siehe Abbildung 13, ). Der Seitenkopf
und der Seitenfuß werden automatisch am Anfang bzw. am Ende jeder Seite hinzugefügt (siehe
Abbildung 13, ). Der Berichtskopf und der Berichtsfuß werden jeweils am Beginn und am Ende
des Berichts gedruckt (siehe Abbildung 13, ). Auf diese Weise setzt sich der fertige Ausdruck zusammen.
Layout
Text
Ausgabe
Barcode
Shape
Eingabedaten mit Datenfeldern
Picture
Ausgabe der Datenfelder
in Text-, Strichcode- oder Bildelementen
(z.B. [ArticleNo])
...
Abbildung 13: Vom Entwurf zur Ausgabe
Für die Bereitstellung der Inhalte haben Sie mehrere Möglichkeiten: Text-, Strichcode und Bildelemente können sowohl mit fixen Daten belegt werden, als auch die Felder in einer Datenquelle
referenzieren. Jegliche Referenzen werden während des Druckens aufgelöst und die eigentlichen
Daten werden eingefügt (siehe Abbildung 13, ). Zur Bereitstellung dynamischer Daten können
aber nicht nur die Felder in einer Datenquelle verwendet werden. TFORMer stellt auch Systemfelder (z.B. die aktuelle Seitennummer) und Funktionen (z.B. das aktuelle Datum) zur Verfügung.
Außerdem können Sie automatisch Seriennummern erstellen oder Daten per Formel berechnen
lassen, um Sie anschließend im Layout zu verwenden.
5.3
Datenquellenkonzept
Um eine Ausgabe generieren zu können, benötigt TFORMer in jedem Fall eine Datenquelle. Die
Datensätze und Datenfelder kontrollieren den Inhalt und das Aussehen der Ausgabe. Als Faustregel gilt: TFORMer druckt pro Datensatz einen Detailbereich.
Bitte beachten Sie, dass dieses Daten-zentrierte Ausgabeschema in allen Fällen beibehalten wird.
Sogar wenn nur statische Dokumente gedruckt werden (z.B.: persönliche Adressetiketten). In
diesem Fall kontrolliert die Datenquelle die Anzahl der zu druckenden Etiketten.
Eine Datenquelle kann man sich als einfache Tabelle vorstellen. Diese wird von TFORMer während
des Druckens Zeile für Zeile (Datensatz für Datensatz) eingelesen. Jeder der Datensätze (jede
Zeile) enthält die Werte für mehrere Datenfelder (z.B. „ArticleName“, „ArticleNo“ und „ArticlePrice“).
Seite 25 von 138
T FO RM er D e sig ne r B enutz e rh andb uc h
Datenfelder
Datensätze
Abbildung 14: Datenquellenkonzept
5.4
Lesen der Datenquelle und Ausgabe der Formularbereiche
TFORMer verarbeitet eine Ausgabeanfrage folgendermaßen:
Eine Datenquelle wird Datensatz für Datensatz in der ursprünglichen Reihenfolge gelesen.
TFORMer ändert die Anordnung der Datensätze nicht.
Nach dem Start des Druckauftrags wird der erste Datensatz geladen. Existiert kein Datensatz, so
erzeugt TFORMer keine Ausgabe.
Danach iteriert TFORMer für jeden zur Verfügung stehenden Datensatz die Formularbereiche im
Entwurf. Ob ein Formularbereich gedruckt wird hängt von den folgenden Regeln ab:
Ist der aktuelle Datensatz der erste Datensatz, werden alle definierten Berichtsköpfe
gedruckt.
Ist der aktuelle Datensatz der erste Datensatz einer Gruppe, werden alle definierten
Gruppenköpfe gedruckt.
Alle definierten Detailbänder für den aktuellen Datensatz werden gedruckt.
Ist der aktuelle Datensatz der letzte Datensatz einer Gruppe, werden alle definierten
Gruppenfüße gedruckt.
Ist der aktuelle Datensatz der letzte Datensatz, werden alle definierten Berichtsfüße
gedruckt.
Der Druck von Seitenköpfen und Seitenfüßen läuft vollautomatisch. Die Ausgabe erfolgt
unabhängig vom aktuellen Datensatz.
► Bitte beachten Sie, dass TFORMer mehrere Formularbereiche desselben Typs in einem
Layout erlaubt (z.B.: mehrere Seitenköpfe).
► Ob ein bestimmter Bereich gedruckt wird, kann mit Druckbedingungen gesteuert werden.
Mehr Informationen zu Formularbereichen finden Sie in Kapitel 7.
Seite 26 von 138
T FO RM er D e sig ne r B enutz e rh andb uc h
5.5
Typischer Arbeitsablauf
Der typische Arbeitsablauf beim Erstellen eines neuen Formularlayouts wird unten beschrieben.
5.5.1
Dynamische Daten identifizieren
Der erste Schritt vor der Erstellung des Formularlayouts ist es, die statischen und dynamischen
Inhalte des Layouts zu identifizieren. Dynamische Inhalte werden normalerweise vom Benutzer
oder von externen Datenquellen durch Platzhalter bereitgestellt. Diese Platzhalter werden Datenfelder genannt. Sie werden beim Drucken mit den aktuellen Daten befüllt.
5.5.2
Layout
Um das Layout zu erstellen, ändern Sie entweder eine der verfügbaren Vorlagen oder erstellen Sie
ein neues Layout.
Layouts bestehen aus verschiedenen logischen Bereichen, den Formularbereichen. Es können
verschiedene Formularbereiche kombiniert werden, um unterschiedliche Layouts zu erstellen. Jeder
Formularbereich kann verschiedene grafische Elemente (Textelemente, Strichcodeelemente,
Formen und Bilder) enthalten. Dynamische Eigenschaften (z.B. Druckbedingungen) geben
zusätzliche Kontrolle über die Ausgabe.
Mehr Informationen zur Layouterstellung finden Sie in den Kapiteln 6 bis 12.
5.5.3
Daten bereitstellen
Bevor gedruckt werden kann, müssen die Druckdaten festgelegt werden. Diese Daten können auf
verschiedene Arten zur bereitgestellt werden:
Sie können manuell eingegeben werden.
Sie können von einer externen Datei oder Datenbank importiert werden.
Sie können programmtechnisch über das TFORMer SDK bereitgestellt werden.
Mehr Informationen zur Bereitstellung von Daten finden Sie in Kapitel 13.
5.5.4
Ausgabe erstellen
Nach der Erstellung des Formularlayouts können Sie unterschiedliche Datenquellen zuweisen und
auf diese Weise Ausdrucke mit unterschiedlichem Inhalt erstellen. Näheres dazu in Kapitel 15.
Seite 27 von 138
T FO RM er D e sig ne r B enutz e rh andb uc h
6
Formulare
6.1
Einleitung
TFORMer Dateien werden als Formulare bezeichnet. Ein Formular enthält den grafischen Entwurf
(das Layout) mit allen Druckbereichen und grafischen Designelementen. Außerdem enthält ein
Formular sämtliche Datenfelder, Datenquellen, Schachtzuordnungen und Ebenen.
6.2
6.2.1
Grundlegende Tätigkeiten
Ein bestehendes Formular öffnen
Um ein bestehendes Formular zu öffnen, wählen Sie Datei ► Öffnen… aus dem Menü (oder
klicken Sie das „Öffnen“ Symbol
in der Werkzeugleiste). Sie können auch das Tastenkürzel
Strg+O verwenden. Wählen Sie dann die gewünschte Datei und bestätigen Sie mit OK.
Alternativ können Sie auch die .tff Datei im Windows Explorer doppelklicken, oder die Datei vom
Explorer in das TFORMer Fenster ziehen.
6.2.2
Ein neues Formular erstellen
Um ein neues Formular zu erstellen, wählen Sie Datei ► Neues Formular… aus dem Menü (oder
klicken Sie das Symbol
„Neues Formular“ in der Werkzeugleiste). Sie können auch das
Tastenkürzel Strg+N verwenden. Der folgende Assistent erscheint:
Abbildung 15: Neues Formular erstellen
Wählen Sie die Vorlage, mit der Sie beginnen möchten:
Eigener Bericht (siehe Abschnitt 6.2.2.1).
Eigenes Etikett (siehe Abschnitt 6.2.2.2).
Sofort verwendbare Etiketten- oder Berichtvorlagen für Industrie, Logistik und für die Medizinbranche.
Beispiele und Überblicklayouts, die die Funktionalität von TFORMer demonstrieren.
Seite 28 von 138
T FO RM er D e sig ne r B enutz e rh andb uc h
Wählen Sie den gewünschten Eintrag und bestätigen Sie mit Fertig stellen (), um die Vorlage zu
öffnen.
Das Layout kann durch das Hinzufügen, Löschen oder Ändern von Designelementen und Formularbereichen an Ihre Anforderung angepasst werden.
6.2.2.1
Eigener Bericht
Wenn Sie einen eigenen Bericht erstellen wollen, dann wählen Sie „Eigener Bericht“ und klicken
anschließend auf Weiter. Der folgende Assistent erscheint:
In diesem Dialog können die Ränder und die
Seitenausrichtung definiert werden.
Klicken Sie Fertig stellen, um das Formular zu
öffnen.
Das folgende Layout wurde mit den oben gezeigten Einstellungen erstellt. Berichte haben
normalerweise einen Berichtskopf und einen Seitenkopf, gefolgt von den einzelnen Datensätzen
(Detailbereichen), einem Seitenfuß und einem Berichtsfuß. Mit der Erzeugung des neuen Berichts
werden automatisch 10 Datensätze angelegt. Die Seitenansicht zeigt einen Detailbereich für jeden
dieser Datensätze.
Abbildung 16: Eigener Bericht – Layoutansicht
Abbildung 17: Eigener Bericht – Seitenansicht (10 Datensätze)
Seite 29 von 138
T FO RM er D e sig ne r B enutz e rh andb uc h
6.2.2.2
Eigenes Etikett (Normaler Drucker)
®
Wenn Sie ein eigenes Etikett erstellen wollen (z.B. eines der Avery Standard Labelformate), dann
wählen Sie „Eigenes Etikett“ und klicken anschließend auf Weiter. Der folgende Assistent erscheint:
Wählen Sie Normaler Drucker (= Ausdruck von
mehreren Etiketten auf einer Ausgabeseite).
Klicken Sie Weiter um fortzufahren.
Nun haben Sie die Möglichkeit, eine der vordefinierten Vorlagen auszuwählen. Verwenden Sie den
Filter in , um die Listenauswahl einzuschränken.
Zur Bestätigung der Auswahl in klicken Sie auf
Weiter.
Ist die gewünschte Etikettengröße nicht angeführt,
dann klicken Sie auf Eigenes Etikett erstellen .
Verwenden Sie diese Seite, um die Anzahl der
Zeilen und Spalten (= Anzahl der Etiketten pro
Seite), die Etikettenabmessungen, die Zeilen- und
Spaltenabstände und die Druckfolge der Etiketten
einzustellen.
Klicken Sie Weiter um fortzufahren.
In diesem Dialog können Sie die Seitenränder und
die Seitenausrichtung einstellen.
Klicken Sie Fertig stellen, um das Formular zu
öffnen.
Seite 30 von 138
T FO RM er D e sig ne r B enutz e rh andb uc h
Das folgende Layout wurde mit den oben gezeigten Einstellungen erstellt (3 Spalten, 5 Zeilen,
Abmessungen von 60 mm x 50 mm, Zeilen- und Spaltenabstand jeweils 2 mm). Etiketten verwenden üblicherweise nur den Detailbereich. Im Normalfall werden keine Seitenköpfe oder Seitenfüße gedruckt. Mit der Erzeugung des neuen Labels werden automatisch 10 Datensätze angelegt.
Die Seitenansicht zeigt ein Label für jeden dieser Datensätze.
Abbildung 18: Eigenes Etikett – Layoutansicht
Abbildung 19: Eigenes Etikett– Seitenansicht (10 Datensätze)
Seite 31 von 138
T FO RM er D e sig ne r B enutz e rh andb uc h
6.2.2.3
Eigenes Etikett (Etikettendrucker)
®
Wenn Sie ein eigenes Etikett erstellen wollen (z.B. eines der Avery Standard Labelformate), dann
wählen Sie „Eigenes Etikett“ und klicken anschließend auf Weiter. Der folgende Assistent erscheint:
Wählen Sie die Einstellung Etikettendrucker (=
Ausdruck von einem Etikett pro „Seite“).
Klicken Sie Weiter um fortzufahren.
Nun haben Sie die Möglichkeit, eine der vordefinierten Vorlagen auszuwählen. Verwenden Sie den
Filter in , um die Listenauswahl einzuschränken.
Zur Bestätigung der Auswahl in klicken Sie auf
Weiter.
Ist die gewünschte Etikettengröße nicht angeführt,
dann klicken auf Sie Eigenes Etikett erstellen .
Verwenden Sie diese Seite, um die Etikettenabmessungen einzugeben.
Klicken Sie Weiter um fortzufahren.
In diesem Dialog können Sie die Ausrichtung der
Etiketten einstellen.
Klicken Sie Fertig stellen, um das Formular zu
öffnen.
Seite 32 von 138
T FO RM er D e sig ne r B enutz e rh andb uc h
Das folgende Layout wurde mit den oben gezeigten Einstellungen erstellt (Abmessungen von 60
mm x 50 mm). Etiketten verwenden üblicherweise nur den Detailbereich. Im Normalfall werden
keine Seitenköpfe oder Seitenfüße gedruckt. Mit der Erzeugung des neuen Labels werden
automatisch 10 Datensätze angelegt. Die Seitenansicht zeigt ein Label für jeden dieser Datensätze.
Abbildung 20: Eigenes Etikett – Layoutansicht
Abbildung 21: Eigenes Etikett– Seitenansicht (10 Datensätze)
Seite 33 von 138
T FO RM er D e sig ne r B enutz e rh andb uc h
6.2.3
Assistent zum Einrichten der Seite
Der Assistent zum Einrichten der Seite wird beim Erstellen eines neuen Formulars automatisch
geöffnet (siehe Abschnitte 6.2.2.1 bis 6.2.2.3), ist aber auch für Formulare verfügbar, die bereits
geöffnet sind.
Der Assistent ermöglicht Ihnen die wichtigsten Ausgabeparameter wie Seitenränder und Seitenausrichtung anzupassen. Für Etiketten können zusätzlich die Zeilen- und Spaltenabstände und die
Druckfolge („Nach unten, dann nach rechts“ oder „Nach rechts, dann nach unten“) eingestellt
werden.
Um den Assistenten zu öffnen, wählen Sie Datei ► Seite einrichten… aus dem Menü.
Rand Oben
Rand Oben
Etikett
(Detaibereich)
Rand Links
Rand Links
Detaillbereich
Detailbereich
Etikett
(Detailbereich)
Etikett
(Detailbereich)
Etikett
(Detailbereich)
Spaltenbreite
Etikett
(Detailbereich)
Detailbereich
Zeilenhöhe
Detailbereich
Etikett
(Detailbereich)
Etikett
(Detailbereich)
Detailbereich
Etikett
(Detailbereich)
Etikett
(Detailbereich)
Zeilenhöhe
Etikett
(Detailbereich)
Etikett
(Detailbereich)
Rand Rechts
Rand Rechts
Zeilenabstand
Etikett
(Detailbereich)
Spaltenabstand
Detailbereich
Spaltenbreite
Bericht
Rand Unten
Rand Unten
Abbildung 22: Seite einrichten (Berichte, Standart Etiketten und Etikettendrucker)
6.2.4
Ein Formular speichern
Um ein geöffnetes Formular zu speichern, wählen Sie Datei ► Speichern oder Datei ► Speichern
unter… aus dem Menü.
Datei ► Speichern speichert das Formular unter dem aktuellen Dateinamen. Anstelle von Datei ►
Speichern können Sie auch das Symbol
„Speichern“ aus der Werkzeugleiste oder das Tastenkürzel Strg+S verwenden.
Die Option Speichern unter… ermöglicht es, vor dem Speichern einen Dateinamen zu vergeben.
6.2.5
Zwischen Formularen wechseln
Um zwischen den geöffneten Formularen zu wechseln, klicken Sie einfach auf den entsprechenden
Reiter im Layoutfenster. Alternativ können Sie auch den Layout-Picker
oder das Menü Fenster
verwenden. Mit der Tastenkombination Strg+Tab wechseln Sie zum nächsten Layout-Reiter, mit
Strg+Umschalt+Tab zum vorherigen.
6.2.6
Ein Formular schließen
Ein Formular kann auf verschiedene Arten geschlossen werden:
Klicken Sie auf das im Reiter für das jeweilige Layout Fenster (siehe Abschnitt 4.8, ).
Wählen Sie Datei ► Schließe Formular aus dem Menü.
Klicken Sie mit der rechten Maustaste auf das Formular (entweder im Designfenster oder in
der Entwurfsübersicht) und wählen Sie Schließe Formular aus dem Kontextmenü.
Seite 34 von 138
T FO RM er D e sig ne r B enutz e rh andb uc h
6.3
Formulareigenschaften
Mit Hilfe des Eigenschaftsfensters können Sie alle Eigenschaften für das Layout anpassen. Sie
können:
alle Eigenschaften der Seite ändern (Seitenränder, Ausrichtung, Zeilen und Spalten, …). Die
meisten dieser Optionen können auch im Assistenten für die Seiteneinrichtung eingestellt
werden (siehe oben).
ein Hintergrundbild hinzufügen (Wasserzeichen),
einen Namen für die Ausgabe- bzw. Spool-Datei angeben.
Markieren Sie zuerst das Formular. Danach können die Eigenschaften angepasst werden.
6.3.1
Ein Formular markieren
Abbildung 23: Formular markieren
Ein Formular kann durch einen Klick in die linke obere Ecke des Designfensters (oder irgendwo
im grauen Bereich ) markiert werden. Alternativ kann auch der oberste Eintrag in der Entwurfsübersicht verwendet werden, um das Formular auszuwählen (siehe ). Ein Quadrat (unter XP: ;
unter Vista: ) in zeigt an, dass das Formular markiert ist.
6.3.2
Seite durch Formulareigenschaften einrichten
Abbildung 24: Formulareigenschaften
Seite 35 von 138
T FO RM er D e sig ne r B enutz e rh andb uc h
Ist das Formular markiert, können die folgenden Eigenschaften eingestellt werden. Eine detaillierte
Beschreibung aller Eigenschaften finden Sie im Appendix A.1. Die Einstellungen für bestimmte
Layoutvarianten sind in Appendix D beschrieben.
6.3.2.1
Seitenränder
Die Seitenränder (Rand Links, Rechts, Oben und Unten) begrenzen den zu bedruckenden Bereich
auf der Seite. Diese können in der Gruppe Abstände eingestellt werden. Seitenränder werden in
Bezug auf die physikalischen Ränder der Ausgabeseite angegeben.
6.3.2.2
Zeilen und Spalten
Diese beiden Eigenschaften werden verwendet, um die Anzahl an Zeilen und Spalten beim Etikettendruck einzustellen, oder um zwischen Bericht- und Etikettenausgabe umzuschalten. Zeilen
und Spalten werden in der Gruppe Erweitert eingestellt (siehe ).
Wenn beide Werte eins sind, druckt TFORMer einen Bericht (siehe Abschnitt 6.2.2.1) oder Etiketten
auf einem Etikettendrucker (siehe Abschnitt 6.2.2.3). Alle Detailbänder werden unter Ausnutzung
der gesamten Seite gedruckt.
Bei Werten größer als eins, wird die Seite in die entsprechende Anzahl an Zeilen und Spalten
aufgeteilt (Etikettendruck auf Normalen Druckern, siehe Abschnitt 6.2.2.2).
Mehr Informationen zu Layoutvarianten entnehmen Sie bitte Appendix D.
6.3.2.3
Layoutbreite
TFORMer unterscheidet zwischen zwei Breiten in einem Layout:
1. Layoutbreite
Die Layoutbreite gibt den horizontalen Platz an, der im Layoutfenster zur Verfügung steht
(). Sie definiert die Breite aller Formularbereiche (siehe auch Abschnitt 7.3.5). Bei
Berichten wird die Layoutbreite normalerweise auf die Breite der Ausgabeseite (abzüglich
des Druckrands) eingestellt. Die Layoutbreite kann entweder über die Gruppe Position
(siehe ) eingegeben, oder per Maus geändert werden. Ziehen Sie dazu einfach den Rand
des Druckbereichs in die gewünschte Position.
2. Spaltenbreite.
Beim Etikettendruck wird die Breite eines Etiketts () über die Eigenschaft Spaltenbreite
angegeben (siehe Abschnitt 6.3.3, unterhalb).
6.3.3
6.3.3.1
Etikettenspezifische Eigenschaften (Normaler Drucker)
Zeilenhöhe und Spaltenbreite
Um mehrere Etiketten auf einer Ausgabeseite zu drucken (z.B. Visitenkarten auf einer A4 Seite),
müssen Sie die gewünschte Anzahl von Zeilen/Spalten () und/oder die exakte Größe der Etiketten () angeben. Die nachfolgende Tabelle zeigt, wie sie die gewünschte Seitenaufteilung angeben: Sie können die Parameter entweder komplett manuell festlegen, oder nur einen Teil spezifizieren und TFORMer den Rest berechnen lassen.
Zeilenhöhe /
Spaltenbreite
(= Etikettengröße)
Zeilen /
Spalten
(= Etiketten pro Seite)
Beschreibung
Zeilenhöhe und
Spaltenbreite
manuell angeben
Zeilen- und Spaltenanzahl manuell angeben
Die Seitenaufteilung ist vollständig vorgeben. TFORMer muss keine zusätzlichen Berechnungen durchführen.
„auto“
TFORMer berechnet automatisch die Anzahl der Zeilen und Spalten,
die auf eine Ausgabeseite passen. So ein Layout kann mit verschiedenen Papiergrößen (z.B. A4, A5) gedruckt werden. TFORMer kümmert
sich selbständig um die Anpassung der Zeilen- und Spaltenanzahl.
Seite 36 von 138
T FO RM er D e sig ne r B enutz e rh andb uc h
„auto“
Zeilen- und Spaltenanzahl manuell angeben
TFORMer berechnet automatisch die Höhe und die Breite der Etiketten
in Abhängigkeit von der Größe der Ausgabeseite. Die Etikettengröße
kann also variieren!
„auto“
Diese Kombination ist nicht zu empfehlen.
Die Spaltenbreite (= die Etikettenbreite) gilt für alle Formularbereiche, die auf einem Etikett gedruckt werden (z.B.: Detailbereiche). Zusätzliche Kopf- und Fußbereiche, die nicht pro Etikett
sondern pro Seite gedruckt werden, können darüber hinaus auch die ganze zur Verfügung
stehende Layoutbreite verwenden.
6.3.3.2
Zeilen und Spaltenabstände
Die Zeilen- und Spaltenabstände sind die Abstände, die zwischen den einzelnen Etiketten innerhalb
einer Ausgabeseite leer gelassen werden. Die Abstände können in der Gruppe Erweitert eingestellt
werden.
6.3.3.3
Druckreihenfolge
Die Druckreihenfolge („Nach rechts, dann nach unten“ oder „Nach unten, dann nach rechts“) bestimmt die Reihenfolge, in der die Etiketten innerhalb einer Ausgabeseite gedruckt werden. Die
Druckreihenfolge kann in der Gruppe Allgemein eingestellt werden.
6.3.4
Wasserzeichen
Das Wasserzeichen ist ein Bild, das als Hintergrund für jede Seite verwendet wird. Der Name der
Bilddatei (oder die Formel, die den Dateinamen während des Druckens berechnet), die Ausgabegröße und die Ausgabeposition können in der Gruppe Wasserzeichen eingestellt werden.
6.3.5
Dokument-Name
Der Dokument-Name wird als Name für die generierte Ausgabedatei oder Spool-Datei verwendet.
Wird die Eigenschaft leer gelassen, wird der Name des Formulars verwendet. Der Dokument-Name
kann in der Gruppe Erweitert eingestellt werden.
Seite 37 von 138
T FO RM er D e sig ne r B enutz e rh andb uc h
7
Formularbereiche
7.1
Einleitung
Ein Layout besteht aus einem oder mehreren Formularbereichen. Jeder Formularbereich ist ein
vertikaler Bereich, der grafische Elemente wie Textelemente, Linien oder Strichcodes enthält. Jeder
Formularbereich erfüllt einen bestimmten Zweck und wird in einer genau bestimmten Position und
Reihenfolge gedruckt.
Außerdem können Formularbereiche auch für Berechnungen genutzt werden, und man kann mit
ihnen das Ausgabeverhalten kontrollieren (siehe Kapitel 12).
7.2
Formularbereichstypen
TFORMer unterstützt die folgenden Formularbereichstypen:
Berichtskopf
Dieser Formularbereich wird am Anfang der ersten Seite der Ausgabe gedruckt. Alternativ
kann er auch am Anfang des ersten Etiketts gedruckt werden. Dieser Bereich ist optional.
Seitenkopf
Dieser Formularbereich wird am Anfang jeder Seite (auf der ersten Seite nach dem
Berichtskopf) gedruckt. Alternativ kann er auch am Anfang jedes Etiketts gedruckt werden.
Dieser Bereich ist optional.
Gruppenkopf
Dieser optionale Formularbereich wird gedruckt bevor eine Gruppe beginnt. Eine Gruppe
wird über die Eigenschaft „Gruppenwechsel“ innerhalb dieses Druckbereichs festgelegt.
Immer, wenn sich das Ergebnis des „Gruppenwechsel“ Ausdrucks ändert, startet eine neue
Gruppe.
Detailbereich
Dieser Bereich wird für jeden einzelnen Datensatz gedruckt.
Gruppenfuß
Dieser optionale Bereich wird nach jeder Gruppe gedruckt. Eine Gruppe wird durch eine
„Gruppenwechsel“ Formel definiert.
Seitenfuß
Dieser Bereich wird am Ende jeder Seite (auf der letzten Seite vor dem Berichtsfuß)
gedruckt. Alternativ kann er auch am Ende jedes Etiketts gedruckt werden. Dieser Bereich
ist optional.
Berichtsfuß
Dieser Bereich wird auf der letzten Seite des Berichts (nach dem letzten Datensatz)
gedruckt. Alternativ kann er auch am Ende des letzten Etiketts gedruckt werden. Dieser
Bereich ist optional.
Seite 38 von 138
T FO RM er D e sig ne r B enutz e rh andb uc h
Erste Seite
Dazwischenliegende Seiten
Berichtskopf
Letzte Seite
Seitenkopf
Seitenkopf
Seitenkopf
Detailbereich
Gruppenfuß
Gruppenkopf
Detailbereich
Gruppenkopf
Detailbereich
Detailbereich
Detailbereich
Detailbereich
Detailbereich
Detailbereich
Detailbereich
Detailbereich
Gruppenfuß
Gruppenfuß
Detailbereich
Berichtsfuß
Gruppenkopf
Detailbereich
Detailbereich
Detailbereich
Seitenfuß
Seitenfuß
Seitenfuß
Abbildung 25: Darstellungsschema für Formularbereiche (Bericht)
Die Abbildung oberhalb zeigt einen Berichtsdruck. Beim Druck von Etiketten werden normalerweise
keine Seitenköpfe-/füße und Berichtsköpfe-/füße benötigt. Außerdem werden die Detailbereiche
anders angeordnet (siehe auch Abschnitt Appendix D).
7.3
7.3.1
Grundlegende Tätigkeiten
Formularbereich einfügen
Abbildung 26: Formularlayout
Um einen Formularbereich einzufügen, klicken Sie auf das entsprechende Symbol in der Werkzeugleiste oder wählen Sie Einfügen ► Formularbereich aus dem Menü. Der neue Bereich wird
als vertikale Sektion im Arbeitsblatt eingefügt.
Seite 39 von 138
T FO RM er D e sig ne r B enutz e rh andb uc h
7.3.2
Neuer Berichtskopf
Fügt einen neuen Berichtskopf zum Layout hinzu.
Neuer Seitenkopf
Fügt einen neuen Seitenkopf zum Layout hinzu.
Neuer Gruppenkopf
Fügt einen neuen Gruppenkopf zum Layout hinzu. Für jeden Gruppenkopf muss eine
Gruppenwechsel Formel definiert werden.
Neuer Detailbereich
Fügt einen neuen Detailbereich zum Layout hinzu.
Neuer Gruppenfuß
Fügt einen neuen Gruppenfuß zum Layout hinzu. Für jeden Gruppenfuß muss eine
Gruppenwechsel Formel definiert werden.
Neuer Seitenfuß
Fügt einen neuen Seitenfuß zum Layout hinzu.
Neuer Berichtsfuß
Fügt einen neuen Berichtsfuß zum Layout hinzu.
Einen Formularbereich selektieren
Um einen Bereich zu selektieren, klicken Sie auf den Formularbereichskopf oder auf eine leere
Fläche im Formularbereich. Sie können den Bereich auch in der Entwurfsübersicht auswählen.
Sobald ein Bereich selektiert ist, kann er kopiert oder gelöscht werden. Außerdem können Sie seine
Eigenschaften anpassen.
7.3.3
Formularbereiche aufklappen/zuklappen
Formularbereiche können aufgeklappt und zugeklappt werden. Die zugeklappte Darstellung wird
verwendet, um einen Bereich während des Formulardesigns zu verstecken. Die Ausgabe wird
davon NICHT beeinflusst!
Klicken Sie auf das
klappen (siehe ).
7.3.4
Symbol um den Bereich aufzuklappen oder auf das
Symbol um ihn zuzu-
Eigenschaften eines Formularbereichs anpassen
Um die Eigenschaften eines Formularbereichs bearbeiten zu können, müssen Sie den Bereich erst
selektieren. Danach können Sie die Eigenschaften im Eigenschaftsfenster bearbeiten. Eine Liste
aller Eigenschaften finden Sie im Appendix A.2.
7.3.5
Ändern der Größe
Die Größe eines Bandes kann durch Ziehen der Randbegrenzungen (rechts und unten) verändert
werden. Alternativ können Sie die Abmessungen in der Gruppe Position im Eigenschaftsfenster eintragen (siehe Abbildung 26, und ).
Bitte beachten Sie, dass damit die Breite aller Bereiche im Layout geändert wird (= Layoutbreite,
siehe 6.3.2.3).
7.3.6
Die Druckfolge von Formularbereichen ändern
Wenn Ihr Layout mehr als einen Bereich des selben Typs enthält (z.B.: drei Detailbereiche),
verarbeitet TFORMer dies von oben nach unten.
Diese Druckreihenfolge von Formularbereichen kann geändert werden: Selektieren Sie den zu
ändernden Bereich und wählen Sie Layout ► Druckfolge aus dem Menü. Sie können auch auf den
Formularbereich rechtsklicken und Band Order aus dem Kontextmenü wählen. Alternativ
verwenden Sie die Tastenkürzel Alt+ und Alt+.
7.3.7
Formularbereiche löschen
Wählen Sie den Bereich, den Sie löschen möchten und drücken Sie die Entf Taste. Alternativ
klicken Sie auf das Symbol in der „Standard“ Werkzeugleiste. Sie können auch mit der rechten
Maustaste auf den Bereich klicken und Löschen aus dem Kontextmenü auswählen.
Seite 40 von 138
T FO RM er D e sig ne r B enutz e rh andb uc h
7.3.8
Druckbedingungen
Für jeden Bereich kann eine Druckbedingung eingestellt werden. Eine Druckbedingung entscheidet
zur Druckzeit, ob ein Bereich gedruckt wird oder nicht.
Mehr Informationen zu Druckbedingungen finden Sie in Abschnitt 12.2.
7.3.9
Berechnungen davor/danach
Für jeden Bereich können „Berechnungen davor“ und „Berechnungen danach“ angegeben werden.
Diese Formeln werden vor bzw. nach dem Druck des Bereichs ausgewertet.
Mehr Information finden Sie in Abschnitt 12.4.
Seite 41 von 138
T FO RM er D e sig ne r B enutz e rh andb uc h
8
Elemente
8.1
Einleitung
Elemente (grafische Designelemente) sind alle Arten von druckbaren Formen, wie Texte, Strichcodes, Linien, Rechtecke, Kreise und Bilder. Sie werden in den Formularbereichen platziert, um das
Layout zu entwerfen.
8.2
8.2.1
Grundlegende Tätigkeiten
Element einfügen
Abbildung 27: Layoutansicht
Um ein Element (z.B. einen Strichcode) in das Layout einzufügen, klicken Sie zuerst auf das entsprechende Symbol in der Werkzeugleiste (). Platzieren Sie dann das Element in einem der
Formularbereiche (). Elemente können auf zwei verschiedene Arten eingefügt werden:
Ein einfacher Mausklick fügt das Element in seiner Standardgröße ein.
Wenn Sie bei gedrückter Maustaste mit dem Mauszeiger einen Rahmen ziehen, wird das
Element in der vorgegebenen Größe eingefügt.
Elemente selektieren
Selektiert bestehende Elemente oder Formularbereiche im Layoutfenster. Dieses
Werkzeug ist standardmäßig ausgewählt.
Neuer Text
Erstellt ein neues Textelement.
Ein Textelement stellt formatierten Text dar. Der Inhalt kann aus statischen und dynamischen Daten zusammengesetzt werden (siehe auch Abschnitt 8.3.1).
Neuer Strichcode
Erstellt einen neuen Strichcode.
Ein Strichcode stellt die gegebenen Daten in maschinenlesbarer Form dar. Der Inhalt
kann aus statischen und dynamischen Daten zusammengesetzt werden (siehe auch
Abschnitt 8.3.2).
Neue Linie
Erstellt eine neue Linie.
Neues Rechteck
Erstellt ein neues Rechteck.
Neues abgerundetes
Rechteck
Erstellt ein neues abgerundetes Rechteck.
Neue Ellipse/Kreis
Erstellt eine neue Ellipse.
Neue Grafik
Bindet eine Grafik ein.
Ein Grafikelement zeigt eine festgelegte Bilddatei an. Der Name der Bilddatei kann als
Fixtext angegeben oder auch berechnet werden (siehe auch Abschnitt 8.3.3).
Mehr Informationen zu Elementeigenschaften finden Sie im Appendix A.3.
Seite 42 von 138
T FO RM er D e sig ne r B enutz e rh andb uc h
8.2.2
Elemente auswählen
Elemente können in der Layoutansicht auf unterschiedliche Arten ausgewählt werden:
Klicken Sie mit der linken Maustaste auf ein Element.
Um mehrere Elemente auszuwählen halten Sie die Umschalt oder Strg Taste gedrückt.
Klicken Sie mit der linken Maustaste in einen leeren Bereich des Layoutfensters und ziehen
Sie mit gedrückter Maustaste einen Rahmen um die gewünschten Elemente. Danach lassen
Sie die Maustaste wieder los. Abhängig von der Richtung, in die der Rahmen gezogen
wurde, wird ein anderes Auswahlkriterium verwendet:
- Rahmen von links nach rechts ziehen:
Nur Elemente, die sich vollständig unter dem Rahmen befinden, werden selektiert.
- Rahmen von rechts nach links ziehen:
Alle Elemente, die vollständig oder teilweise vom Rahmen bedeckt werden, werden
selektiert.
Ein dünner Rahmen mit kleinen Rechtecken (Anfassern) an den Ecken und Seiten zeigt an, dass
das Element selektiert ist.
► Um einen Auswahlrahmen über einem bestehenden Element zu beginnen, drücken Sie die
Umschalt oder Strg Taste. Dadurch werden Objekte unter dem Mauszeiger nicht verschoben.
8.2.2.1
Beispiele
Abbildung 28: Elemente auswählen
Dieses Element hat den Mausfokus (dicke Umrandung). Mit einem Klick auf die Maustaste
wird es selektiert.
Dieses Element ist Teil einer Auswahl. Da es nicht den Auswahlfokus besitzt, sind die
Anfasser als Umriss ( ) gezeichnet.
Dieses Element ist Teil einer Auswahl und hat den Auswahlfokus. Letzteres wird durch die
ausgefüllten Anfasser ( ) angezeigt.
Wenn Sie die Größe oder Ausrichtung zweier oder mehrerer Elemente ändern (siehe
Abschnitte 8.2.10.1 und 8.2.10.2), fungiert das fokussierte Element als Vorlage. Das
bedeutet, dass seine Eigenschaften (oder Eigenschaftsänderungen) auf die restlichen
Elemente der Auswahl übertragen werden. Das letzte Element, das zur Auswahl hinzugefügt
wurde, erhält immer den Auswahlfokus.
Seite 43 von 138
T FO RM er D e sig ne r B enutz e rh andb uc h
Sie können den Fokus innerhalb einer Auswahl ändern, indem Sie auf das gewünschte
Element klicken. Halten Sie dabei KEINE der Modifizierungstasten wie Umschalt oder Strg
gedrückt!
Dieses Element ist nicht selektiert.
8.2.3
Elementgröße ändern
Nachdem ein Element selektiert wurde, kann seine Größe durch Klicken und Ziehen der Anfasser
verändert werden. Wenn sie nicht wollen, dass sich die Maus automatisch am Raster ausrichtet
(siehe dazu auch Abschnitt 17.2.3), halten Sie während des Ziehens die Alt Taste gedrückt.
Eine andere Möglichkeit, die Größe eines Elements zu ändern ist, die Höhen und Breiten Eigenschaften im Eigenschaftsfenster zu editieren.
► Bitte beachten Sie: Sind mehrere Elemente selektiert, so werden alle diese Elemente gleichzeitig vergrößert bzw. verkleinert.
8.2.4
Elemente verschieben
Ein Element kann durch Klicken und Ziehen verschoben werden. Während des Ziehens können
folgende Modifikationstasten benutzt werden:
Modifikationstaste
Beschreibung
Umschalt
An Achse ausrichten.
Die Bewegungen des Elementes werden auf die horizontale und vertikale Achse beschränkt.
Strg
Kopiermodus.
Eine Kopie des Originalelementes wird an der Endposition erstellt. Im Kopiermodus ändert der Mauszeiger seine Form auf
.
Alt
Feinpositionierung.
Elemente können zwischen den Rasterpunkten platziert werden, ohne dass man dafür den Raster abschalten muss.
8.2.5
Elementeigenschaften
Um die Eigenschaften eines Elementes zu ändern, können Sie:
8.2.6
Die gewünschten Eigenschaften im Eigenschaftsfenster ändern.
Die Format-Werkzeugleiste (siehe Abschnitt 4.3) verwenden, um häufig verwendete
Einstellungen wie Schriftart, Hintergrundfarbe, usw. zu ändern.
Positionierung und Abmessungen
Die Lineale und die Statuszeile unterstützen Sie beim Vermessen und beim Positionieren von
Elementen.
Bei der manuellen Eingabe von Messwerten, interpretiert TFORMer den eingegebenen Wert als
mm oder Zoll (je nach Systemeinstellung). Sie können auch gebräuchliche Abkürzungen für
Maßeinheiten (mm, cm, inch, mil) an die numerische Eingabe anhängen.
8.2.7
Elemente löschen
Elemente können auf verschiedene Arten gelöscht werden:
Drücken Sie die Entf Taste auf Ihrer Tastatur.
Rechtsklicken Sie auf das Element und wählen Sie Löschen aus dem Kontextmenü.
Wählen Sie Bearbeiten ► Löschen aus dem Menü.
Klicken Sie auf das Symbol „Löschen“ in der Werkzeugleiste.
Seite 44 von 138
T FO RM er D e sig ne r B enutz e rh andb uc h
8.2.8
Druckbedingungen
Für jedes Element kann eine Druckbedingung angegeben werden. Eine Druckbedingung
entscheidet zur Druckzeit, ob das Element gedruckt wird oder nicht. Mehr Details dazu finden Sie in
Abschnitt 12.2.
8.2.9
Elemente einer Druckebene zuweisen
Mit Hilfe einer Druckebene haben Sie die Möglichkeit mehrere Elemente mit einer einzigen Druckbedingung zu kontrollieren. Diese Bedingung entscheidet, ob die Elemente in der Ebene gedruckt
werden oder nicht.
Standardmäßig ist nur eine Ebene (die Ebene „Base“) verfügbar. Neu erstellte Elemente werden
automatisch der Ebene „Base“ zugewiesen.
Die Druckebene beeinflusst NICHT die Reihenfolge, in der die Elemente gedruckt werden!
Mehr Informationen zu Druckebenen finden Sie in Abschnitt 12.3.
8.2.10 Designfunktionen für Elemente
Diese Funktionen vereinfachen den Entwurf von Layouts. Sie können zum Beispiel alle selektierten
Elemente gleich groß machen, den Abstand zwischen Elementen abgleichen, etc.
Die folgenden Eigenschaften lassen sich anpassen:
Ausrichtung
Größe
Reihenfolge
Abstand (horizontal und vertikal)
Die Entwurfsfunktionen sind über die Werkzeugleiste (siehe Abbildung 29) oder über das Menü
Layout verfügbar.
Ausrichtung
Größe
Reihenfolge
Abstand
Abbildung 29: Layout Werkzeugleiste
► Wird die Ausrichtung oder die Größe von Elementen geändert, fungiert das Element mit dem
Auswahlfokus als Vorlage: Alle selektierten Elemente werden entsprechend dieser Werte
geändert (siehe 8.2.2.1, )!
8.2.10.1 Ausrichtung
Selektieren Sie mindestens zwei Elemente. Wählen Sie dann eine der folgenden Funktionen. Das
Element mit dem Auswahlfokus fungiert als Vorlage.
Linksbündig ausrichten
Die markierten Elemente werden linksbündig ausgerichtet.
Tastenkürzel: Strg +
Rechtsbündig ausrichten
Die markierten Elemente werden rechtsbündig ausgerichtet.
Tastenkürzel: Strg +
Nach unten ausrichten
Die markierten Elemente werden nach unten ausgerichtet.
Tastenkürzel: Strg +
Nach oben ausrichten
Die markierten Elemente werden nach oben ausgerichtet.
Tastenkürzel: Strg+
Senkrecht ausrichten
Die markierten Elemente werden senkrecht zentriert.
Seite 45 von 138
T FO RM er D e sig ne r B enutz e rh andb uc h
Waagrecht ausrichten
Die markierten Elemente werden waagrecht zentriert.
8.2.10.2 Größe
Selektieren Sie mindestens zwei Elemente. Wählen Sie dann eine der folgenden Funktionen. Das
Element mit dem Auswahlfokus fungiert als Vorlage.
Gleiche Breite
Allen Elementen wird die gleiche Breite zugewiesen.
Gleiche Höhe
Allen Elementen wird die gleiche Höhe zugewiesen.
Gleiche Größe
Allen Elementen wird die gleiche Größe zugewiesen.
8.2.10.3 Reihenfolge
Selektieren Sie mindestens ein Element. Wählen Sie dann eine der folgenden Funktionen:
In den Vordergrund
Die markierten Elemente werden vor alle anderen Elemente verschoben.
In den Hintergrund
Die markierten Elemente werden hinter alle anderen Elemente verschoben.
Eine Ebene nach vorne
Die markierten Elemente werden eine Ebene nach vorne verschoben.
Eine Ebene nach hinten
Die markierten Elemente werden eine Ebene nach hinten verschoben.
8.2.10.4 Abstand
Selektieren Sie mindestens zwei Elemente. Wählen Sie dann eine der folgenden Funktionen. Das
Element mit dem Auswahlfokus fungiert als Vorlage.
8.3
8.3.1
Horizontalen Abstand
angleichen
Gleicht den horizontalen Abstand zwischen den markierten Elementen an.
Horizontalen Abstand
vergrößern
Vergrößert den horizontalen Abstand zwischen den markierten Elementen.
Horizontalen Abstand
verkleinern
Verkleinert den horizontalen Abstand zwischen den markierten Elementen.
Vertikalen Abstand
angleichen
Gleicht den vertikalen Abstand zwischen den markierten Elementen an.
Vertikalen Abstand
vergrößern
Vergrößert den vertikalen Abstand zwischen den markierten Elementen.
Vertikalen Abstand
verkleinern
Verkleinert den vertikalen Abstand zwischen den markierten Elementen.
Elemente mit Inhalt
Textelemente
Textelemente werden verwendet, um formatierten Text anzuzeigen. Einzelne Wörter und Buchstaben lassen sich individuell formatieren. Datenfelder und Formeln können in den Text eingebunden
werden.
Abbildung 30: Textelement
Im obigen Beispiel sind statische und dynamische Inhalte miteinander vermischt. Die Ausdrücke für
das aktuelle Datum [Now()], die aktuelle Seitennummer [Page] und für die gesamte Seitenanzahl
[NumPages] sind direkt im Text eingebettet. Während des Druckens werden diese Ausdrücke durch
Seite 46 von 138
T FO RM er D e sig ne r B enutz e rh andb uc h
die tatsächlichen Werte ersetzt. Solche dynamischen Inhalte werden immer zwischen eckigen
Klammern „[]“ (siehe ) oder zwischen Spitzklammern „<>“ dargestellt:
Eckige Klammern zeigen an, dass das Ergebnis der Formel direkt ausgegeben wird.
Spitze Klammern zeigen an, dass das Ergebnis der Formel als HTML Quellcode interpretiert
wird. Dies erlaubt dynamische Inhalte mit zusätzlicher Formatierung zu versehen (siehe
auch Abschnitt 9.3.3)!
Weitere Informationen entnehmen Sie bitte Kapitel 9.
8.3.2
Strichcodeelemente
Strichcodeelemente kodieren die bereitgestellten Daten in einer maschinenlesbaren Form.
Abbildung 31: Strichcodeelemente
Die Strichcodedaten können sowohl statischen Inhalt (z.B. die fixe Zeichenfolge „AaBb12“, siehe )
als auch dynamischen Inhalt (z.B. das Datenfeld ArticleNo, siehe ) enthalten, oder eine Kombination aus beidem. Dynamisch bereitgestellte Inhalte werden immer zwischen eckigen Klammern „[]“
angezeigt.
Weitere Informationen zum Bearbeiten der Strichcodedaten entnehmen Sie bitte Kapitel 9.
► Bitte beachten Sie: Das Strichcodesymbol im Layoutfenster ist nur ein Beispiel. Es kodiert
keine aktuellen Daten. Der korrekte Strichcode wird erst beim Drucken berechnet.
Der Strichcodetyp und andere strichcodespezifische Einstellungen können im Eigenschaftsfenster
eingestellt werden. Sie können zwischen 1D, 2D und zusammengesetzten Strichcodearten wählen.
Abhängig vom eingestellten Strichcodetyp sind unterschiedliche Eigenschaftsgruppen verfügbar.
Mehr Informationen zu den verfügbaren Strichcodetypen und deren Verwendung entnehmen Sie
bitte der „Strichcodereferenz“ auf www.tec-it.com.
8.3.3
Grafikelemente
Grafikelemente werden verwendet, um Bilder in das Formular einzubinden. Unterstützte Dateiformate sind dabei BMP, GIF, JPG, PCX, PNG, TGA und TIF.
Abbildung 32: Grafikelemente
Das darzustellende Bild wird üblicherweise durch einen fixen Dateinamen vorgegeben (siehe ).
Falls Sie für unterschiedliche Datensätze unterschiedliche Bilder ausgeben wollen (dynamische
Logos), so können Sie den Dateinamen auch dynamisch berechnen lassen (z.B. basierend auf
einem Datenfeld Wert, siehe ).
Seite 47 von 138
T FO RM er D e sig ne r B enutz e rh andb uc h
Weitere Informationen zum Bearbeiten des Dateinamens entnehmen Sie bitte Kapitel 9.
► Sie können absolute Dateinamen (z.B. „C:\sample.jpg“) oder relative Dateinamen (z.B.
„sample.jpg“ oder „img\sample.jpg“) für Bilder verwenden. Die relativen Dateinamen sind
immer mit Bezug auf den Speicherort des Layouts einzugeben.
Seite 48 von 138
T FO RM er D e sig ne r B enutz e rh andb uc h
9
Elementinhalte
9.1
Allgemein
Alle Text-, Strichcode- und Grafikelemente werden mit spezifischen Inhalten befüllt. Diese Inhalte
werden mit dem folgenden Dialog bearbeitet.
Wenn Sie ein neues Element einfügen, oder wenn Sie einen Doppelklick auf ein bestehendes Element durchführen, wird der Bearbeitungsdialog geöffnet. Alternativ können Sie auch das Element
selektieren und F2 drücken, oder das Element rechtsklicken und Elementinhalt… aus dem
Kontextmenü wählen.
Abbildung 33: Bearbeitungsdialog für Elementinhalte
Wählen Sie zuerst die Art des Inhalts, der zugewiesen werden soll. Die folgenden Optionen stehen
zur Verfügung:
Datenfeld (siehe 9.2)
Formatierter Text (für Textelemente, siehe 9.3)
Einfacher Text (für Strichcodeelemente, siehe 0)
Datei (für Grafikelemente, siehe 9.5)
Formel (siehe 9.6)
Falls Sie ein Datenfeld (dynamische Daten) ohne weiteren zusätzlichen Text oder dergleichen
zuweisen wollen, ist Ihre Auswahl die . Diese Option wird üblicherweise für die Ausgabe als
Strichcode oder als einfaches Textelement verwendet.
Falls Sie einen fixen Text zuweisen wollen, oder falls Sie den Inhalt eines Datenfeldes mit
zusätzlichem Text, anderen Datenfeldern und/oder Formeln kombinieren wollen, ist Ihre Auswahl
die . Diese Option ist die Standardauswahl für Text- und Strichcodeelemente. Sie kann sowohl für
einfache als auch für komplexe Inhalte verwendet werden.
Die Option sollten Sie nur dann verwenden, falls Sie den Elementinhalt mit Hilfe der bereitgestellten Funktionen, Konstanten und Datenfelder berechnen wollen. Ein Beispiel hierfür wäre der
Einsatz von dynamischen Dateinamen bei Grafikelementen.
In Abhängigkeit von Ihrer Auswahl (, oder ) wird einer der folgenden Dialoge angezeigt:
Seite 49 von 138
T FO RM er D e sig ne r B enutz e rh andb uc h
9.2
Datenfeld
Abbildung 34: Bearbeitungsdialog – Datenfeld
Soll der Inhalt des selektierten Elements ein Datenfeld sein, dann wählen Sie die Option Datenfeld
. Anschließend markieren Sie das gewünschte Datenfeld in der Liste und bestätigen mit OK.
Die Erstellung eines neuen Datenfeldes ist ebenfalls möglich. Wählen Sie dazu „<Neues Datenfeld…>“ per Doppelklick aus. Ein entsprechender Dialog wird geöffnet (siehe Abschnitt 10.2.1.1).
9.3
Formatierter Text (Textelemente)
Abbildung 35: Bearbeitungsdialog – Formatierter Text
Soll der Inhalt des selektierten Elements ein formatierter Text sein, dann wählen Sie die Option
Formatierter Text . Sie können nun den Text in editieren. Die Werkzeugleiste kann
verwendet werden, um unterschiedliche Formatierungen zuzuweisen (einzelne Phrasen und Wörter
können individuell formatiert werden – siehe Abschnitt 9.3.1). Mit den Schaltflächen und
können Sie Datenfelder und Formeln einfügen (siehe Abschnitt 9.3.2). Wenn sie fertig sind
bestätigen Sie mit OK.
Seite 50 von 138
T FO RM er D e sig ne r B enutz e rh andb uc h
9.3.1
Die Werkzeugleiste
Die Werkzeugleiste stellt die folgenden Funktionen zur Verfügung:
9.3.2
Rückgängig
Macht die letzte Änderung rückgängig.
Tastenkürzel: Strg+Z
Wiederherstellen
Stellt die letzte rückgängig gemachte Änderung wieder her.
Tastenkürzel: Strg+Y
Schriftart
Wählt die Schriftart.
Schriftgröße
Ändert die Schriftgröße (in Punkt).
Fett
Schaltet Fettschreibung ein/aus.
Tastenkürzel: Strg+B
Kursiv
Schaltet Kursivschreibung ein/aus.
Tastenkürzel: Strg +I
Unterstrichen
Schaltet unterstrichenen Text ein/aus.
Tastenkürzel: Strg +U
Durchgestrichen
Schaltet durchgestrichenen Text ein/aus.
Schriftfarbe
Wählt die Schriftfarbe.
Linksbündig
Richtet den Text linksbündig aus.
Diese Ausrichtung gilt für das gesamte Textelement und nicht für einzelne
Zeilen oder Paragraphen (entspricht Textausrichtung „Oben, Links“).
Zentriert
Zentriert den Text.
Diese Ausrichtung gilt für das gesamte Textelement und nicht für einzelne
Zeilen oder Paragraphen (entspricht Textausrichtung „Oben, Mitte“).
Rechtsbündig
Richtet den Text rechtsbündig aus.
Diese Ausrichtung gilt für das gesamte Textelement und nicht für einzelne
Zeilen oder Paragraphen (entspricht Textausrichtung „Oben, Rechts“).
Ausdrücke hervorheben
Hebt die eingebetteten Datenfelder und Formeln hervor.
HTML Quelltext
TFORMer benutzt intern eine Auswahl an HTML Tags (siehe Appendix B)
zur Speicherung von formatierten Texten. Mit dieser Schaltfläche können
sie zwischen der Vorschau-Darstellung und der HTML Quellcode-Darstellung umschalten.
Datenfelder und Formeln
Für die Bereitstellung dynamischer Inhalte haben Sie die Möglichkeit, Datenfelder und Formeln in
den Text einzubetten. Verwenden Sie dazu die folgenden Schaltflächen. Nähere Informationen zu
Datenfeldern und Formeln entnehmen Sie bitte den Kapiteln 10 und 11.
Datenfeld
einfügen
Öffnet den Dialog Datenfeld auswählen (analog zu Abschnitt 9.2).
In diesem Dialog wählen Sie das gewünschte Datenfeld aus der Liste aus
und bestätigen anschließend mit OK.
Formel einfügen
Öffnet den Formeleditor (siehe Abschnitte 9.6 und 11.2).
In diesem Dialog stellen Sie die gewünschte Formel anhand der verfügbaren Funktionen, Konstanten und Datenfelder zusammen und bestätigen anschließend mit OK.
Das Datenfeld beziehungsweise die Formel wird an der aktuellen Cursorposition eingefügt. Datenfelder und Formeln werden immer durch eckige Klammern „[]“ gekennzeichnet (bzw. durch Spitzklammern „<>“ bei HTML formatierten Inhalten – siehe Abschnitt 9.3.3).
Bitte beachten Sie:
► Datenfelder und Formeln sind immer über die entsprechenden Schaltflächen einzufügen!
► Wenn Sie versuchen, die Formel Start- und End-Markierungen [] (oder <>) über die Tastatur
einzugeben, wird der Bereich dazwischen nicht als Formel ausgewertet!
Seite 51 von 138
T FO RM er D e sig ne r B enutz e rh andb uc h
Um einen eingebetteten Ausdruck – bzw. den als Ergebnis zurückgelieferten Text – zu formatieren
verwenden Sie, wie gewohnt, die Werkzeugleiste (Schriftgröße, Farbe, etc.). Für dynamische
Formatierungen können Sie auch HTML formatierte Ausdrücke verwenden (siehe unten).
Um ein eingebettetes Datenfeld oder eine Formel nachträglich zu bearbeiten, platzieren Sie den
Cursor auf dem Ausdruck (zwischen den Klammern) und klicken Sie anschließend auf die Schaltfläche Datenfeld einfügen… oder Formel einfügen…. Der entsprechende Dialog wird geöffnet.
Alternativ können Sie auch auf den Ausdruck doppelklicken. In diesem Fall wird immer der Formeleditor geöffnet.
Tipp: Die Funktionen Datenfeld einfügen… oder Formel einfügen… sind auch via Kontext-Menü
verfügbar. Klicken Sie dazu mit der rechten Maustaste in den Textbereich.
9.3.3
HTML Formatierte Ausdrücke
Mit Hilfe von HTML formatierten Ausdrücken können dynamische Textformatierungen realisiert werden.
Diese Funktion erlaubt Ihnen, das Aussehen eines Textelements während des Drucks zu verändern.
Ist die Schaltfläche
im Formeleditor hineingedrückt (siehe Abbildung 46, ), so wird das Ergebnis der Formel als HTML interpretiert. Das heißt, alle unterstützten HTML Tags, die im Ergebnis des
Ausdrucks enthalten sind, werden direkt angewendet. Eine Liste unterstützter HTML Tags finden
Sie in Appendix B.
In diesem Beispiel werden die Datenfelder
„ColorOn“ und „ColorOff“ für die dynamische
Textformatierung verwendet.
Um unterschiedliche Schriftfarben zu setzen,
werden die entsprechenden HTML Tags (<font
color=xxx> und </font>) in die Formulardaten
eingetragen. Das wird in diesem Fall für die
ersten beiden Datensätze gemacht. Die restlichen acht Datensätze werden mit der Standardformatierung gedruckt (laut Einstellung im
Text Bearbeitungsdialog).
Beim Druck liest TFORMer den Inhalt der
Datenfelder aus. Die enthaltenen HTML Tags
werden direkt auf die Ausgabe angewendet.
Seite 52 von 138
T FO RM er D e sig ne r B enutz e rh andb uc h
9.4
Einfacher Text (Barcodeelemente)
Abbildung 36: Bearbeitungsdialog – Einfacher Text
Soll der Inhalt des selektierten Barcodeelements ein einfacher Text sein, dann wählen Sie die Option Einfacher Text . Sie können nun den Text in editieren. Mit den Schaltflächen und
können Sie Datenfelder und Formeln einfügen (siehe Abschnitt 9.3.2). Wenn sie fertig sind bestätigen Sie mit OK.
Die Schaltfläche
9.5
schaltet die Hervorhebung von Ausdrücken ein oder aus.
Datei (Grafikelemente)
Abbildung 37: Bearbeitungsdialog – Datei
Soll das Grafikelement ein statisch definiertes Bild anzeigen (keine unterschiedlichen Bilder für unterschiedliche Datensätze), dann wählen sie die Option Datei . Geben Sie den Dateinamen in
an und bestätigen Sie mit OK. Die Schaltfläche
öffnet einen Dateiauswahldialog.
Für dynamisch zugewiesene Bilddateien verwenden Sie eine der anderen beiden Optionen Datenfeld oder Formel.
Seite 53 von 138
T FO RM er D e sig ne r B enutz e rh andb uc h
9.6
Formel
Abbildung 38: Bearbeitungsdialog – Einfacher Text
Soll der Inhalt des selektierten Elements das Ergebnis einer Formel sein, dann wählen Sie die Option Formel .
Die Verwendung von reinen Formeln wird nur in speziellen Fällen benötigt (z.B. bei der Berechnung
der Dateinamen für dynamische Grafikinhalte). Für alle gängigen Anwendungen empfehlen wir die
Verwendung der Option Datenfeld oder Formatierter/Einfacher Text. Bei Bedarf können Formeln in
solche Textinhalte eingebettet werden.
Weitere Informationen zu Formeln entnehmen Sie bitte Kapitel 11.
Seite 54 von 138
T FO RM er D e sig ne r B enutz e rh andb uc h
10 Datenfelder
10.1 Einleitung
Für dynamische Inhalte verwendet TFORMer so genannte Datenfelder. Diese Datenfelder dienen
als Platzhalter für die eigentlichen Daten. Sie können in Text-, Barcode- und Grafikelementen
verwendet werden (dynamische Logos).
Ein Datenfeld muss vor der Benutzung definiert werden. Diese Definition wird direkt im Formular
oder Repository (siehe Kapitel 16) vorgenommen. Ein Formular kann eine beliebige Anzahl an
Datenfeldern enthalten (0..n).
Layout
Text
Ausgabe
Barcode
Shape
Picture
Eingabedaten mit Datenfeldern
Ausgabe der Datenfelder
in Text-, Strichcode- oder Bildelementen
(z.B.
)
[ArticleNo]
...
Abbildung 39: Datenfelder als Teil des Druckkonzeptes
Im Entwurf zeigt TFORMer jedes Datenfeld in eckigen Klammern „[]“ (oder spitzen Klammern „<>“)
an – siehe . Der aktuelle Wert eines Datenfeldes ist erst am Ausdruck verfügbar (). Der Wert
eines Datenfeldes wird entweder
vom Benutzer bereitgestellt (siehe Abschnitt 13.3.1),
von einer externen Datenquelle bereitgestellt (z.B. von einer Datenbank importiert – siehe
Abschnitt 13.3.2),
mit einer Seriennummer befüllt (siehe Abschnitt 10.3.3),
pro Datensatz berechnet (siehe Abschnitt 10.3.2),
für einzelne Formularbereiche berechnet (Berechnungen davor und danach – siehe
Abschnitt 12.4) oder
von einem Softwareentwickler programmtechnisch bereitgestellt (siehe Abschnitt 15.3).
Wurde kein Wert geladen (oder berechnet), so gibt das Datenfeld seinen Standardwert (siehe
Abschnitt 10.3.1), seinen Start-Wert (siehe Abschnitt 10.3.3) oder Null zurück (siehe Abschnitt
10.3.2).
► Um die Daten aus einer externen Datenquelle bereitzustellen, müssen die Datenfelder an
die Felder in der Datenquelle (an die sogenannten Quellfelder) gebunden werden. Bitte
beachten Sie: Es ist nicht notwendig, dass das Quellfeld denselben Namen wie das entsprechende Datenfeld hat (siehe Abschnitt 13.4).
Seite 55 von 138
T FO RM er D e sig ne r B enutz e rh andb uc h
10.2 Grundlegende Tätigkeiten
10.2.1 Datenfelder definieren
Datenfelder können manuell definiert, oder von einer Datenquelle importiert werden.
10.2.1.1 Datenfelder manuell definieren
Zur Erstellung von Datenfelddefinitionen wird der nachstehende Dialog verwendet. Sie können
diesen Dialog auf mehrere Arten öffnen:
Rechtsklicken Sie in den grauen Bereich im Formularentwurf, oder auf den „Datenfelder“
Eintrag in der Entwurfsübersicht und wählen Sie Neues Datenfeld aus dem Kontextmenü.
Klicken Sie auf das Symbol
„Neues Datenfeld“ in der Werkzeugleiste.
Wählen Sie Einfügen ► Daten ► Datenfeld... aus dem Menü.
Wählen Sie Einfügen ► Neues Datenfeld... aus dem Menü.
Abbildung 40: Datenfelder als Teil des Druckkonzeptes
In Abhängigkeit vom geplanten Verwendungszweck wählen Sie zuerst die Art des Datenfeldes. Die
folgenden Optionen stehen zur Verfügung:
Datenfeld (Standardwert – siehe 10.3.1)
Berechnet (siehe 10.3.2)
Seriennummer (siehe 10.3.3)
Falls Sie ein Feld in einer Datenquelle referenzieren wollen, ist Ihre Auswahl die .
Für die Berechnung des Datenfeldinhalts per Formel ist Ihre Auswahl die .
Für die Generierung von Seriennummern ist Ihre Auswahl die .
Wurde ein Datenfeld eingefügt, scheint es in der Entwurfsübersicht auf.
Normale Datenfelder werden direkt unter dem Eintrag „Datenfelder“ angezeigt (siehe ). Berechnete Felder und Seriennummern werden in den
entsprechenden Unterordnern aufgelistet.
Verwendete Datenfelder werden in schwarz dargestellt, nicht verwendete
(= nicht zugewiesenen) Datenfelder in grau.
Seite 56 von 138
T FO RM er D e sig ne r B enutz e rh andb uc h
10.2.1.2 Datenfelder automatisch definieren
Datenfelder können beim Import einer Datenquelle automatisch erstellt werden (siehe Abschnitt
13.4). Alle Datenfelder der Datenquelle, die im aktuellen Formularlayout (oder Repository) noch
nicht definiert sind, werden von TFORMer zum Import vorgeschlagen. Der Datentyp „Text“ wird
automatisch vergeben.
Mit dieser Funktion lassen sich zahlreiche Datenfelder automatisch erstellen. Es werden alle
Feldnamen aus einer bestehenden Datenquelle eingelesen.
10.2.2 Eigenschaften von Datenfeldern
Die Eigenschaften von Datenfeldern können im Eigenschaftsfenster oder im Dialog „Datenfeld
bearbeiten“ editiert werden.
Mehr Informationen zu den Eigenschaften von Datenfeldern entnehmen Sie bitte den Abschnitten
10.3 und A.5.
10.2.3 Verwendung von Datenfeldern im Layout
Ist ein Datenfeld definiert, so kann es
als Elementinhalt in
- Textelementen – siehe Abschnitt 8.3.1,
- Strichcodeelementen – siehe Abschnitt 8.3.2 und
- Grafikelementen (dynamische Logos) – siehe Abschnitt 8.3.3,
in Kontrollausdrücken (z.B. Druckbedingungen – siehe Abschnitte 12.2 und 12.3) und
in Berechnungen (z.B. als Operand für berechnete Felder – siehe Abschnitt 10.3.2)
verwendet werden.
10.2.3.1 Elementinhalt
Datenfelder können auf zwei Arten als Inhalt für Elemente definiert werden:
1. Doppelklicken Sie auf das Element, um den Bearbeitungsdialog (siehe Kapitel 9) zu öffnen.
In diesem Dialog wählen Sie dann das gewünschte Datenfeld aus der Liste aus.
2. Ziehen Sie das Datenfeld aus der Entwurfsübersicht in das Designfenster (siehe unten).
Die linke oder rechte Maustaste kann zum Ziehen verwendet werden. Bei Benutzung der
rechten Maustaste werden mehrere Einfügeoptionen angeboten.
Abbildung 41: Ziehen und Loslassen eines Datenfeldes
10.2.4 Datenfelder bearbeiten
Um ein bestehendes Datenfeld zu bearbeiten, führen Sie einen Doppelklick auf den zugehörigen
Eintrag in der Entwurfsansicht aus. Der Dialog „Datenfeld bearbeiten“ wird geöffnet. Nehmen Sie
Seite 57 von 138
T FO RM er D e sig ne r B enutz e rh andb uc h
die gewünschten Änderungen vor und bestätigen Sie anschließend mit OK. Die Anpassung der
Eigenschaften kann alternativ auch im Eigenschaftsfenster vorgenommen werden.
10.2.5 Datenfelder umbenennen
Um ein Datenfeld umzubenennen, markieren Sie es in der Entwurfsübersicht und drücken Sie dann
die F2 Taste (oder klicken Sie erneut mit der linken Maustaste auf den Baumeintrag). Nun können
Sie den Namen für das Datenfeld direkt bearbeiten. Alternativ können Sie auch das Eigenschaftsfenster oder den Dialog Datenfeld bearbeiten zum Umbenennen verwenden.
► Achtung: Beim Umbenennen eines Datenfeldes korrigiert TFORMer die Referenzen auf
dieses Datenfeld NICHT automatisch (z.B. in Textelementen, Druckbedingungen, Berechnungen, …). Dies muss manuell gemacht werden (siehe Abschnitt 10.4). – Ungültige
Referenzen werfen einen Fehler und werden mit roter Farbe gekennzeichnet!
10.2.6 Datenfelder löschen
Datenfelder können auf verschiedene Arten gelöscht werden: Wählen Sie das Datenfeld in der
Entwurfsübersicht und drücken Sie die Entf Taste. Alternativ verwenden Sie den Eintrag Löschen
aus dem Kontextmenü, das Symbol
„Löschen“ in der Werkzeugleiste, oder Bearbeiten ► Löschen aus dem Menü.
► Achtung: Wird ein Datenfeld gelöscht, so führt dies zu Fehlern in allen Formularbereichen
und Elementen, die dieses Datenfeld verwenden (z.B. in Textelementen, Druckbedingungen, Berechnungen, …). Betroffene Elemente werden rot gekennzeichnet (siehe Abschnitt
10.4).
10.3 Der Dialog Datenfeld bearbeiten
10.3.1 Standard-Datenfelder
Abbildung 42: Datenfeld bearbeiten – Datenfeld
Soll das Datenfeld als Referenz auf ein Feld in einer Datenquelle verwendet werden, dann wählen
Sie die Option Datenfeld .
In geben Sie den Namen für das Datenfeld an. In Abhängigkeit vom Feld-Typ in Ihrer Datenquelle können Sie in den passenden Typ auswählen (Text, Ganze Zahl, Gleitkommazahl). In den
Seite 58 von 138
T FO RM er D e sig ne r B enutz e rh andb uc h
meisten Fällen ist jedoch bedenkenlos der Typ „Text“ zu verwenden. In können Sie einen Vorgabewert eintragen. Dieser Wert wird immer dann verwendet, wenn kein anderer Wert berechnet,
bzw. von der Datenquelle geliefert wird. In haben Sie die Möglichkeit, einen beliebigen Beschreibungstext einzugeben.
► Bitte beachten Sie: Bevor Sie mit dem Datenfeld auf die Daten aus einer externen Quelle
zugreifen können, müssen Sie zunächst die nötigen Feldzuordnungen erstellen (siehe Abschnitt 13.4)!
10.3.2 Berechnete Felder
Abbildung 43: Datenfeld bearbeiten – Berechnet
Soll das Datenfeld das Ergebnis einer Berechnung zurückliefern, dann wählen Sie die Option
Berechnet .
In geben Sie den Namen für das Datenfeld an. In wählen Sie den Datenfeld-Typ. Der berechnete Wert kann entweder ein Text, eine ganze Zahl oder eine Gleitkommazahl sein. Der Wert des
Feldes berechnet sich aus der Formel in . In können Sie aussuchen, ob die Formel für jeden
Datensatz oder für jede Datensatzkopie berechnet wird.
Beispiel:
Wenn Sie als Formel den Ausdruck „NumRecordCopies“ in eintragen, dann liefert das Datenfeld
die Anzahl der Kopien zurück, die in der Datenquelle für das Datenfeld eingestellt wurden.
Eine typische Anwendung für berechnete Felder ist die Aggregation / Summenbildung über andere
Datenfeldwerte. In können Sie einen der folgenden Aggregationstypen einstellen:
Auswahl
Beschreibung
Keine
Keine Summen berechnen.
Laufende
Summe
Berechnet die Summe über alle Werte in jedem der abgeschlossenen Bereiche bis hin zum aktuellen Datensatz. – D.h., die Formel in wird für jeden Datensatz respektive für jede Datensatzkopie
berechnet (siehe ) und zu der Wertereihe in hinzugefügt. Die Summe über alle bisherigen Werte
wird zurückgeliefert.
Bitte beachten Sie: Die Summe über alle(!) Datensätze ist erst mit dem letzten Datensatz verfügbar!
Laufender
Durchschnitt
Berechnet das arithmetische Mittel über alle Werte in jedem der abgeschlossenen Bereiche bis hin
zum aktuellen Datensatz. – D.h., die Formel in wird für jeden Datensatz respektive für jede Datensatzkopie berechnet (siehe ) und zu der Wertereihe in hinzugefügt. Der Mittelwert über alle bisherigen Werte wird zurückgeliefert.
Bitte beachten Sie: Der Mittelwert über alle(!) Datensätze ist erst mit dem letzten Datensatz verfügbar!
Seite 59 von 138
T FO RM er D e sig ne r B enutz e rh andb uc h
► Bitte beachten Sie: Diese Funktionen sind nur für numerische Datentypen (Ganze Zahl,
Gleitkommazahl) verfügbar, nicht für Text!
Für Laufende Summe und Laufender Durschnitt ist der Auswertungsbereich anzugeben (siehe ):
Auswahl
Beschreibung
Dokument
Die Aggregation umfasst den kompletten Dokumentbereich.
Seite
Auf jeder neuen Seite eine separate Aggregation durchführen.
Etikett
Auf jedem neuen Etikett eine separate Aggregation durchführen.
Gruppe
In jeder neuen Gruppe eine separate Aggregation durchführen.
Zur Identifizierung der Gruppe geben Sie im Feld die selbe Bedingung wie im Gruppenkopf bzw.
Gruppenfuß ein (Eigenschaft „Gruppenwechsel“). Immer, wenn sich das Ergebnis dieses Ausdrucks
ändert, startet eine neue Gruppe.
Bei der Verwendung eines Filterausdrucks in Feld werden einzelne Werte nur dann berücksichtigt, wenn der Ausdruck wahr ergibt. Auf diese Weise können Sie festlegen, welche Werte für die
Aggregation berücksichtigt werden sollen, und welche nicht.
In haben Sie die Möglichkeit, einen beliebigen Beschreibungstext einzugeben.
10.3.2.1 Beispiel: Summenberechnung
In dem folgenden Beispiel werden alle im Bericht aufgelisteten Preise aufsummiert. Das Ergebnis
wird unterhalb des letzten Detailbereichs ausgegeben.
Abbildung 44: Summenberechnung
Als erstes legen Sie ein neues, berechnetes Datenfeld an (z.B. „Sum_ArticlePrice“). Setzten Sie
den Datentyp auf „Gleitkommazahl“ (Preise werden normalerweise mit Nachkommastellen angegeben). Als Formel geben Sie den Namen des Datenfeldes ein, das sie aufsummieren wollen (in
diesem Fall „ArticlePrice“). Wählen Sie den Aggregationstyp „Laufende Summe“ und bestätigen Sie
mit OK.
Das neu erstellte Datenfeld „Sum_ArticlePrice“ kann nun im Layout verwendet werden. Um die
Summe unterhalb des letzten Listeneintrags auszugeben, platzieren das Textelement mit dem
Seite 60 von 138
T FO RM er D e sig ne r B enutz e rh andb uc h
Datenfeld im Berichtsfuß. Sie können die Summe direkt ausgeben, oder Sie können sie zuerst
formatieren. Verwenden Sie die folgende Formel, um eine Zahl mit bis zu acht Vorkommastellen
und genau zwei Nachkommastellen zu erstellen:
[Format (Sum_ArticlePrice, "#######0.00")]
Sie können für die Ausgabe natürlich auch Tausendertrennzeichen verwenden:
[Format (Sum_ArticlePrice, "##,###,##0.00")]
10.3.3 Seriennummern
Abbildung 45: Datenfeld bearbeiten – Seriennummer
Soll das Datenfeld eine von TFORMer generierte Seriennummer sein, dann wählen Sie die Option
Seriennummer .
In geben Sie den Namen für das Datenfeld ein. In wählen Sie den Datenfeld-Typ. Eine Seriennummer kann entweder eine ganze Zahl oder eine Gleitkommazahl sein. Geben Sie den Startwert
in und die Schrittweite in ein. Falls Sie wollen, dass TFORMer den zuletzt gedruckten Wert
speichert, dann wählen Sie die Option . In diesem Fall beginnt TFORMer beim nächsten Ausdruck mit der ersten noch nicht verwendeten Seriennummer.
Statt der Merkfunktion können Sie den jeweiligen Startwert auch per Formel angeben (berechnen,
aus einem Datenfeld auslesen). Verwenden Sie dazu die Schaltfläche
. Der Formeleditor wird
geöffnet.
Im Feld können Sie angeben, für welchen neuen Formularbereich die Seriennummer hochgezählt werden soll. Sie haben folgende Auswahlmöglichkeiten:
Datensatz
Datensatzkopie
Dokument
Etikett
Seite
Bei der Verwendung einer Aktualisierungsbedingung in wird die Seriennummer nur dann hochgezählt, wenn der Ausdruck wahr ergibt.
In haben Sie die Möglichkeit, einen beliebigen Beschreibungstext einzugeben.
Seite 61 von 138
T FO RM er D e sig ne r B enutz e rh andb uc h
Wenn sie mit der Bearbeitung fertig sind, schließen Sie den Dialog mit OK. Die Seriennummer kann
nun im Layout verwendet werden. Sie können die Seriennummer direkt ausgeben, oder Sie können
Sie formatieren. Verwenden Sie den folgenden Ausdruck, um eine achtstellige Zahl mit führenden
Nullen zu erstellen:
Format (MySerial, "00000000")
10.4 Fehlerhafte Datenfeldreferenzen
Wird ein Datenfeld umbenannt oder gelöscht, so sind alle Referenzen auf dieses Datenfeld ab
sofort ungültig (z.B. in einem Textelement, in der Druckbedingung eines Formularbereichs, etc.).
Die betroffenen Formularbereiche und Elemente werden mit roter Farbe als fehlerhaft gekennzeichnet. Um das Problem zu beheben, müssen alle beschädigten Referenzen manuell ausgetauscht
werden.
In diesem Beispiel wurde das Datenfeld „Quantity“
auf „Quantity_renamed“ umbenannt.
Der ursprüngliche Datenfeldname ist in mehreren
Formularbereichen und Elementen in Verwendung.
Aus diesem Grund werden nun Fehler angezeigt ().
Stellen Sie den Mauszeiger auf eines der rot markierten Objekte, um eine kurze Fehlerbeschreibung angezeigt zu bekommen ().
Seite 62 von 138
T FO RM er D e sig ne r B enutz e rh andb uc h
11 Formeln
11.1 Einleitung
Formeln werden dazu verwendet, um Elementinhalte zu berechnen, oder das Ausgabeverhalten
während der Druckzeit zu beeinflussen. Formeln können in folgender Weise eingesetzt werden:
als dynamischer Inhalt in Text-, Strichcode-, oder Grafikelementen (siehe Abschnitt 8.3).
als Druckbedingung für Formularbereiche und grafische Elemente (siehe Abschnitt 12.2).
als Druckbedingung für Ebenen (siehe Abschnitt 12.3).
für berechnete Felder und Seriennummern (siehe Abschnitte 10.3.2 und 10.3.3)
für Berechnungen davor oder danach in Formularbereichen (siehe Abschnitt 12.4).
um den Namen der generierten Ausgabe- oder Spool-Datei zu berechnen (siehe Abschnitt
6.3.5).
um die Eingabedaten zu filtern (siehe Abschnitt 13.6).
Die Syntax, die von TFORMer verwendet wird, ist ähnlich der Programmiersprache C.
Beispiel:
Dieses Textelement enthält formatierten Text. Im
Text wurde die Formel „Now()“ eingebettet. Sie
liefert das aktuelle Datum zurück.
Datum: 02.05.2009
Während des Drucks wird die Formel ausgewertet:
Der Ausdruck [Now()] wird durch das aktuelle
Datum ersetzt.
11.2 Formeleditor
Formeln können direkt oder mit Hilfe des Formeleditors eingegeben werden:
Seite 63 von 138
T FO RM er D e sig ne r B enutz e rh andb uc h
Abbildung 46: Formeleditor
Feld zeigt die aktuelle Formel. Um die Formel zu erweitern, können Sie die folgenden vordefinierten Elemente verwenden:
Datenfelder
Die im Formulardesign verfügbaren Datenfelder.
Konstanten
True (Wahr), False (Falsch) und Linefeed (“\n”) (neue Zeile).
System-Datenfelder
Datenfelder, die von TFORMer automatisch gewartet werden (aktuelle Seitennummer,
Bereichsname, …)
Funktionen
Mathematische Funktionen, Konvertierungsfunktionen, Zeichenkettenmanipulation, …
Formate
Gebräuchliche Formate für Zahlen, Daten und Zeiten.
Allgemeine Ausdrücke
Oftmals verwendete Ausdrücke wie Seitennummerierung (“Seite N von M”), aktuelles Datum
und Uhrzeit, Währungsformatierung, …
Wählen sie zuerst die Kategorie in . Markieren Sie dann den gewünschten Eintrag in und klicken Sie auf Einfügen (oder doppelklicken Sie auf den Listeneintrag). Das selektierte Element
wird an der aktuellen Cursorposition in eingefügt. Das Textfeld zeigt Informationen zum gewählten Eintrag.
Beim Klick auf OK wird die Formel überprüft. Nur Formeln mit korrekter Syntax werden übernommen.
Eine Liste aller verfügbaren Funktionen, Konstanten und System-Datenfelder finden Sie in
Appendix C.
Für Textelemente ist zusätzlich die Schaltfläche
() verfügbar. Ist diese gedrückt, dann wird die
Formel in als HTML Quellcode interpretiert. Damit ist es möglich, Formatierungen im Text selbst
zu übergeben. HTML-formatierte Formeln werden mit spitzen Klammern gekennzeichnet „<>“ (siehe Abschnitt 9.3.3).
Seite 64 von 138
T FO RM er D e sig ne r B enutz e rh andb uc h
11.3 Berechnungsreihenfolge
Die Berechnungsreihenfolge für Formeln ist wie folgt definiert (siehe Abbildung unten):
1. Druckbedingungen des Formularbereiches
2. Berechnungen vor dem Formularbereich
(Kann verwendet werden, um Datenfelder zu berechnen.)
3. Druckbedingungen der Ebene
(Diese werden für jeden Formularbereich berechnet; die Ergebnisse werden später beim
Drucken der Elemente verwendet).
4. Druckbedingungen der Elemente des Formularbereiches
5. Dynamische Inhalte von Elementen
6. Berechnungen nach dem Formularbereich
Schritte 2 bis 6 werden nur durchgeführt, wenn der Bereich gedruckt wird – in anderen Worten:
wenn die Druckbedingung des Bereiches wahr ist.
Formularbereich
abarbeiten
Alle Designelemente im
Formularbereich abarbeiten
Falsch
Falsch
Druckbedingung
des Formularbereichs
Unbehandelte
Elemente übrig?
Wahr
Wahr
Bedingung(en) davor
auswerten
Druckbedingung
der Druckebene
Falsch
Wahr
Druckbedingungen
der Ebenen
auswerten
Druckbedingung
des Elements
Falsch
Wahr
Bedingung(en)
danach auswerten
Formularbereich
abgeschlossen
Dynamischen Inhalt
des Elements
berechnen
Element Drucken
Abbildung 47: Berechnungsreihenfolge
Seite 65 von 138
T FO RM er D e sig ne r B enutz e rh andb uc h
12 Intelligente Layouts
12.1 Einleitung
TFORMer bietet eine Reihe von Möglichkeiten, um die Ausgabe zu flexibel zu formatieren:
Druckbedingungen
(Steuert, ob Formularbereiche gedruckt werden)
Druckebenen
(Weisen Sie Elemente zu Ebenen zu und steuern Sie deren Druck über Druckbedingungen)
Berechnungen davor/danach
(Führt Berechnungen wie Summen, Durchschnittswerte, etc. durch)
Unsichtbare Formularbereiche
(Steuert spezielle Dokumentlayoutfunktionen)
Schachtzuordnungen
(Ändert Druckerschächte – auch innerhalb eines Druckauftrags!)
12.2 Druckbedingungen
Druckbedingungen werden verwendet, um die Sichtbarkeit von Elementen, Ebenen oder Formularbereichen während des Drucks zu steuern.
Eine Druckbedingung ist eine Formel (siehe Kapitel 11), die entweder wahr oder falsch zurückgibt.
Druckbedingungen können zugewiesen werden zu Elementen (Textelementen, Linien, …), zu ganzen Formularbereichen und zu Druckebenen (siehe unten). Liefert eine Druckbedingung false
zurück, wird das entsprechende Objekt nicht gedruckt.
► Bitte beachten Sie: Das Ergebnis einer Druckbedingung wird falls nötig in den Datentyp
„Ganze Zahl“ (numerischer Wert) konvertiert. Ein Wert von 0 wird als falsch interpretiert.
12.2.1 Druckbedingungen bearbeiten
Um eine Druckbedingung zu bearbeiten, selektieren
Sie zuerst das Objekt (z.B., den Seitenkopf). Dann
gehen Sie zum Eigenschaftsfenster:
Öffnen Sie die Gruppe Steuerung und klicken Sie in
das Feld (oder auf die Schaltfläche), um den
Formeleditor zu öffnen (siehe Abschnitt 11.2).
Alternativ können Sie auch das Symbol
in der
Werkzeugleiste verwenden, oder mit der rechten
Maustaste auf das Objekt klicken und Druckbedingung… aus dem Kontextmenü auswählen.
Verwenden Sie den Formeleditor, um die
Druckbedingung zu bearbeiten. Wenn Sie fertig
sind, bestätigen Sie mit OK.
Seite 66 von 138
T FO RM er D e sig ne r B enutz e rh andb uc h
12.2.2 Grafische Hinweise auf Druckbedingungen
Wurde einem Objekt eine Druckbedingung zugewiesen, so wird es mit einem kleinen roten Punkt
markiert:
Formularbereiche werden im Designfenster und in
der Entwurfsansicht markiert (), grafische
Elemente nur in der Entwurfsübersicht ().
12.2.3 Beispiele
12.2.3.1 Unterschiedliche Kopf- oder Fußzeilen
Um unterschiedliche Kopf- oder Fußzeilen zu erzeugen, erstellen Sie mindestens zwei Formularbereiche des selben Typs. Verwenden Sie dann die Druckbedingung, um zu entscheiden, welcher
Bereich gedruckt wird. Erstellen Sie zum Beispiel eine Kopfzeile für gerade und eine für ungerade
Seiten. Die Formel „IsOdd(Page)“ beziehungsweise „IsEven(Page)“ dient als Druckbedingung.
12.2.3.2 Wechselnde Hintergrundfarbe
Um Zeilen mit abwechselnder Hintergrundfarbe zu erstellen, zeichnen Sie ein gefülltes Rechteck in
den Hintergrund des Detailbereiches. Setzen Sie dann die Druckbedingung des Rechtecks auf
„IsOdd(Record)“.
12.3 Druckebenen
Druckebenen werden verwendet, um die Sichtbarkeit von mehreren Elementen mit einer einzigen Druckbedingung zu steuern. Die Druckbedingung der Ebene entscheidet, ob alle Designelemente der Ebene gedruckt werden oder nicht.
Standardmäßig ist nur eine Druckebene, die „Base“ Ebene, definiert. Neu eingefügte Designelemente werden zu dieser Ebene hinzugefügt.
Seite 67 von 138
T FO RM er D e sig ne r B enutz e rh andb uc h
Bitte beachten Sie:
► Ein Element kann immer nur einer Druckebene angehören.
► Durch die Ebenen wird die Reihenfolge der Elemente (Vordergrund, Hintergrund) NICHT beeinflusst!
► Elemente, die einer Druckebene angehören, können außerdem noch zusätzliche Druckbedingungen verwenden.
12.3.1 Ebene erstellen
Sie können eine neue Druckebene auf eine dieser Arten erstellen:
Wählen Sie Einfügen ► Neue Ebene aus
dem Menü.
Klicken Sie auf das Symbol „Neue
Ebene“ in der Werkzeugleiste.
Rechtsklicken Sie auf den Formular-,
Formularbereiche-, oder Ebeneneintrag in
der Entwurfsübersicht und wählen Sie Neue
Ebene aus dem Kontextmenü.
Der Dialog „Neue Ebene“ erscheint.
In diesem Dialog geben Sie den Namen (), die
Farbe () und die Druckbedingung () für die
Ebene ein. In können Sie einen beliebigen
Beschreibungstext hinzufügen.
Wurde die Druckebene eingefügt, erscheint der
entsprechende Eintrag in der Entwurfsübersicht
().
Eine Beschreibung aller Ebeneneigenschaften
finden Sie in Appendix A.4.
12.3.2 Designelemente einer Druckebene zuweisen
Um ein Designelement einer bestimmten Druckebene zuzuweisen, führen Sie folgende Schritte
durch:
Markieren Sie zuerst alle Elemente, die Sie der Druckebene zuweisen wollen. Wählen Sie dann die
Ebene in . Alternativ klicken Sie mit der rechten Maustaste auf Ihre Auswahl und wählen Ebene
zuweisen ► MyLayer aus dem Kontextmenü aus.
12.3.3 Ebenenfarben anzeigen
Wenn Sie sehen möchten, welche Elemente welcher Ebene zugewiesen sind, können Sie die
Anzeige der Ebenenfarben einschalten:
Seite 68 von 138
T FO RM er D e sig ne r B enutz e rh andb uc h
Standardmäßig werden alle Designelemente in
ihrer Druckfarbe angezeigt (siehe links).
Klicken Sie auf das Symbol „Ebenenfarben“ in
der Werkzeugleiste, oder wählen Sie Ansicht ►
Ebenenfarben aus dem Menü um die Ansicht zu
wechseln.
Wenn die Ebenenfarben eingeschaltet sind, werden alle Elemente in der Farbe gezeichnet, die in
den Ebeneneigenschaften eingestellt ist (siehe
auf Seite 68).
Klicken Sie nochmals auf das Symbol , um zur
normalen Ansicht zurückzukehren.
12.3.4 Ebeneninhalte verstecken
Um alle Elemente einer Ebene zu verstecken, selektieren Sie die Ebene und verwenden Sie eine
der folgenden Methoden:
Klicken Sie in der Entwurfsübersicht mit der rechten Maustaste auf die Ebene und wählen
Sie Sichtbar aus dem Kontextmenü.
Doppelklicken Sie die Ebene in der Entwurfsübersicht.
Im Eigenschaftsfenster öffnen Sie die Gruppe Allgemein und setzen die Eigenschaft Sichtbar auf „Nein“.
12.4 Berechnungen davor/danach
Die Berechnungen davor/danach können verwendet werden, um Datenfelder zur Druckzeit zu
berechnen.
Mit dieser Art der Berechnung, können für jeden Formularbereich beliebige Berechnungen durchgeführt werden. Sie haben die Wahl zwischen Berechnungen, die vor dem Druck des Bereiches
(Berechnungen davor) und Berechnungen, die nach dem Druck des Bereiches (Berechnungen
danach) durchgeführt werden. Wird der Bereich überhaupt nicht gedruckt (ergibt die Druckbedingung des Formularbereiches falsch), dann werden keine Berechnungen durchgeführt.
Normalerweise werden Berechnungen davor/danach verwendet, um
Formularbereich-spezifische Berechnungen durchzuführen,
Zähler einzufügen,
Daten vor dem Druck zu formatieren.
Zum Beispiel kann die Berechnung davor im Berichtskopf dazu verwendet werden, um eine oder
mehrere Formeln am „Beginn“ des Berichts auszuwerten.
Bitte beachten Sie:
► Wird einem Datenfeld zur Druckzeit ein Wert zugewiesen (berechnetes Feld, Berechnungen
davor/danach), so wird dieses Datenfeld vom Datenimport ausgeschlossen. Es bekommt
keine Daten aus einer Datenquelle zugewiesen. – Ein Datenfeld, das die Daten aus einer
Datenquelle bereitstellt (also an ein Quelldatenfeld gebunden ist), darf demzufolge niemals
mit berechneten Werten befüllt werden. Verwenden Sie für diesen Zweck immer ein eigenes
Datenfeld!
Seite 69 von 138
T FO RM er D e sig ne r B enutz e rh andb uc h
12.4.1 Berechnungen davor/danach eingeben
Rechtsklicken Sie auf den gewünschten Bereich
und wählen Sie Berechnungen davor… oder
Berechnungen danach… aus dem Kontextmenü.
Alternativ können Sie auch die Symbole und
in der Werkzeugleiste verwenden.
Der folgende Dialog erscheint:
Wählen Sie zuerst das zu berechnende Datenfeld
in . Geben Sie dann die Formel in ein. Klicken
Sie auf die
Schaltfläche, um den Formeleditor
zu öffnen (siehe Abschnitt 11.2).
Die Berechnungen werden in der Reihenfolge ausgewertet, in der Sie im Dialog aufscheinen. Wenn
Sie die Berechnungsreihenfolge ändern oder eine
Berechnung löschen wollen, verwenden Sie die
Schaltflächen in .
Die Gruppe Allgemein im Eigenschaftsfenster des
Bereichs zeigt alle Datenfelder, die in Berechnungen davor berechnet werden.
Die Berechnungen danach sind leer. Es werden
keine Datenfelder berechnet.
12.4.2 Grafische Hinweise auf Berechnungen davor/danach
Nach der Eingabe einer Berechnung davor/danach,
wird der zugehörige Formularbereich im Designfenster und in der Entwurfsübersicht mit
einem kleinen roten Sigma Zeichen gekennzeichnet.
Seite 70 von 138
T FO RM er D e sig ne r B enutz e rh andb uc h
12.5 Unsichtbare Formularbereiche
Unsichtbare Formularbereiche werden verwendet, um Berechnungen durchzuführen, oder um
das Ausgabeverhalten des Formulars zu beeinflussen.
Ein unsichtbarer Bereich ist ein Bereich mit der Höhe Null. Er enthält keine grafischen Elemente wie
Texte oder Linien und wird deshalb nicht gedruckt.
Unsichtbare Formularbereiche können verwendet werden für:
Berechnungen (Berechnungen davor und danach).
Z.B. zur Initialisierung von Datenfeldern im Berichtskopf (am Beginn des Drucks).
Vorschubsteuerung (fügen Sie Seiten- oder Spaltenumbrüche ein, ausgelöst durch
Druckbedingungen).
Schachtauswahl (siehe Abschnitt 12.6).
Bitte beachten Sie:
► Sollte die Druckbedingung des Bereiches falsch zurückliefern, wird dieser Bereich nicht gedruckt. Das bedeutet, dass keine Berechnungen davor oder danach ausgeführt werden. Es
werden keine Seiten- oder Spaltenumbrüche eingefügt, und es wird kein Druckschacht
ausgewählt.
12.6 Schachtzuordnungen
Schachtzuordnungen werden verwendet, um Druckerschächte während des Drucks zu wechseln.
Für jede einzelne Seite der Ausgabe kann ein Druckerschacht dynamisch zugewiesen werden. Das
ist nützlich, um beispielsweise die erste Seite einer Rechnung auf einem Briefkopf zu drucken, oder
um einen Briefumschlag zum Ausdruck hinzuzufügen. Sie können auch zu Ihrem Etikettenausdruck
ein zusätzliches Deckblatt auf nichtklebendem Papier beifügen. Mit TFORMer erledigen Sie all das
mit einem einzelnen Druckauftrag. Die Auswahl der Schächte wird während des Druckens
ausgeführt.
Die Schachtzuordnung funktioniert komplett unabhängig vom verwendeten Gerät: TFORMer verwendet logische Schachtnummern (Schacht 1 bis Schacht 10). Dadurch ist es möglich, Schächte
auszuwählen, ohne auf die tatsächlich verwendete Hardware bzw. den Druckertreiber Rücksicht
nehmen zu müssen. Ein Schacht wird immer über seine logische Nummer ausgewählt.
Die Zuordnung der geräteabhängigen Druckerschächte zu den logischen Schachtnummern erfolgt
in den Schachtzuordnungen. Diese Schachzuordnungen sind im Vorfeld einzustellen. Danach kann
für jeden Ausdruck die passende Zuordnung ausgewählt werden.
Beispiel:
Nehmen wir an, dass ein Formular auf zwei verschiedenen Druckermodellen gedruckt wird (Drucker
A und Drucker B):
Name
Schacht 1
Schacht 2
Schacht 3
Schacht 4
…
Schacht 10
Schachtzuordnung für
Drucker A
Automatische Schachtwahl
Oberster Papierschacht
Manueller Papiereinzug
Kuvertschacht
A4
Name
Schacht 1
Schacht 2
Schacht 3
Schacht 4
…
Schacht 10
Schachtzuordnung für
Drucker B
Auto
Schacht 1
Schacht 1 (Manuell)
Kuvertschacht (Manuell)
A4
Seite 71 von 138
T FO RM er D e sig ne r B enutz e rh andb uc h
Die erste Seite des Formularlayouts soll über die manuelle Papierzufuhr gedruckt werden. Dieser
Schacht ist auf beiden Druckern unterschiedlich benannt (hervorgerufen durch die unterschiedlichen Namen in den Druckertreibern). Unter Verwendung der obigen Schachtzuordnungen kann in
beiden Fällen die Schachtnummer 3 zugewiesen werden. Beim Ausdruck ist darauf zu achten, dass
die korrekte Schachtzuordnung für das jeweilige Gerät verwendet wird.
Folgende Schritte sind für die Schachtsteuerung notwendig:
Erstellen und Konfigurieren der benötigten Schachtzuordnungen.
Zuweisen der richtigen Schachtnummern in den Formularbereichen.
Auswahl der jeweils korrekten Schachtzuordnung für den Ausdruck.
Bitte beachten Sie:
► Die “_Default_” Schachtzuordnung ist immer verfügbar.
► Es können beliebig viele Schachtzuordnungen erstellt werden (um ein Formular auf verschiedenen Druckern zu drucken).
► Bei der Verwendung von Formularnamen (z.B. A4 oder Letter) in den Schachtzuordnungen
muss der Druckertreiber korrekt konfiguriert sein, sonst funktioniert die Zuordnung zwischen
den Formularnamen und dem richtigen Druckerschacht nicht.
12.6.1 Schachtzuordnungen erstellen
Um eine neue Schachtzuordnung zu erstellen,
klicken Sie mit der rechten Maustaste auf den
Ordner „Schachtzuordnungen“ in der Entwurfsübersicht und wählen Sie Neue Schachtzuordnung aus
dem Kontextmenü (siehe ). Ein neuer Eintrag
„Neue_Schachtzuordnung_0“ wird erstellt.
Um die Schachtzuordnung umzubenennen, markieren Sie den Eintrag in der Entwurfsübersicht und
drücken Sie anschließend die F2 Taste (oder
klicken Sie erneut mit der linken Maustaste auf den
Baumeintrag). Sie können den Namen nun direkt
editieren. Alternativ verwenden Sie das Eigenschaftsfenster, um die Schachtzuordnung umzubenennen.
12.6.2 Schachtzuordnungen konfigurieren
In jeder Schachtzuordnung stehen zehn logische Schächte zur Verfügung, die mit gerätespezifischen physischen Schächten belegt werden können. Die Schächte werden wie folgt zugewiesen:
Geben Sie den Namen des logischen Schachts
entweder direkt in ein, oder wählen Sie ihn aus
der vom Druckertreiber zur Verfügung gestellten
Liste aus. Klicken Sie die
Schaltfläche, um den
nachstehenden Dialog zu öffnen.
Seite 72 von 138
T FO RM er D e sig ne r B enutz e rh andb uc h
Wählen Sie zuerst den gewünschten Drucker in .
Anschließend selektieren Sie einen der aufgelisteten Einträge: Sie können entweder einen „Schachtnamen“ () oder einen „Formularnamen“ ()
auswählen.
Um die Schachtliste für manuell eingegebene
Druckernamen zu aktualisieren Verwenden Sie die
Schaltfläche .
Klicken sie OK, um die Ihre Auswahl zuzuweisen.
12.6.3 Schachtauswahl im Formularlayout
Um einen Schacht im Formularlayout auszuwählen, geben Sie einfach die Schachtnummer (1 bis
10) in der Schacht Eigenschaft des Formularbereiches an. Standardmäßig ist für jeden Bereich „0 (Default)“ voreingestellt. Das bedeutet, dass die Einstellungen des aktuellen Druckertreibers
verwendet werden.
► Schacht 0 (Standard) verwendet die Einstellungen des aktuellen Druckertreibers.
► Schacht 1 bis 10 können in den Schachtzuordnungen eingestellt werden.
► Der erste Bereich, der auf einer Seite gedruckt wird (z.B. der Seitenkopf) übernimmt die
Schachtauswahl. Weitere Schachteinstellungen auf der selben Seite (in anderen Bereichen)
werden ignoriert.
12.6.3.1 Beispiel
Wenn Sie die erste Seite eines Berichts auf einem Briefkopf drucken wollen, weisen Sie dem
Berichtskopf den benötigten Schacht zu. Nach der ersten Seite muss wieder auf normales Papier
umgeschaltet werden. Tragen Sie deshalb die Nummer für den Standardschacht im Seitenkopf ein.
Seite 73 von 138
T FO RM er D e sig ne r B enutz e rh andb uc h
12.6.4 Wählen der Schachtzuordnung für den Druck
Abbildung 48: Wählen der Schachtzuordnung für den Druck im Druckdialog
Wählen Sie beim Druck eine der vordefinierten Schachtzuordnungen in aus. Eine genauere Beschreibung des Druckdialogs finden Sie in Kapitel 15.
Seite 74 von 138
T FO RM er D e sig ne r B enutz e rh andb uc h
13 Daten bereitstellen
13.1 Einleitung
Wie bereits im Kapitel 5 erwähnt, benötigt TFORMer neben dem Layout noch Daten, bevor ein
Druckauftrag gestartet werden kann. Daten können auf verschiedene Arten zur Verfügung gestellt
werden:
Manuelle Datenquelle
Die Standard-Datenquelle erlaubt es dem Benutzer, Daten manuell einzugeben (siehe
Abschnitt 13.3.1).
ODBC Datenquelle
Die Daten werden aus einer ODBC Datenquelle importiert (siehe Abschnitt 13.3.3).
Textdateien
Die Daten werden aus einer Textdatei (CSV, TSV, ...) importiert (siehe Abschnitt 13.3.4).
XML Dateien
Die Daten werden aus einer XML-Datei importiert (siehe Abschnitt 13.3.5).
TFORMer SDK API
Diese Datenquelle ist im Benutzerinterface nicht auswählbar. Die Daten werden außerhalb
von TFORMer programmtechnisch bereitgestellt. Diese Methode eignet sich besonders für
Softwareentwickler. Für weitere Informationen siehe Abschnitt 15.3.
► Für jedes Layout können Sie mehrere Datenquellen erstellen und bei Bedarf zwischen
diesen Datenquellen umschalten. So haben Sie die Möglichkeit, ein einmalig erstelltes
Layout ohne weitere Anpassungen mit unterschiedlichen Daten zu drucken.
13.2 Die Datenansicht
Zur Verwaltung der Datenquellen bietet TFORMer eine eigene Ansicht, die Datenansicht, an. In der
Datenansicht können Sie ...
die Daten der aktuell ausgewählten Datenquelle ansehen,
Datenquellen erstellen, bearbeiten, umbenennen und löschen,
zwischen verschiedenen Datenquellen hin- und herschalten,
eine Datenquelle aktualisieren,
Parameter für eine Datenquelle einstellen,
Quellfelder (Felder aus der Datenquelle) mit Datenfeldern (Platzhalter, die für das Layout
verwendet werden) verbinden,
einen Filter für die aktuelle Datenquelle erstellen.
Um zur Datenansicht zu wechseln klicken Sie unten im Programmfenster auf den Reiter „Daten“
(siehe Abbildung 49 unten), oder wählen Sie Daten ► Datenansicht aus dem Menü. Alternativ
verwenden Sie das Tastenkürzel Strg+D.
Seite 75 von 138
T FO RM er D e sig ne r B enutz e rh andb uc h
Abbildung 49: Datenansicht
Die Datenansicht ist in folgende Bereiche unterteilt:
Auswahl der Datenquelle
Datenraster
Datensatznavigation
Datenwerkzeugleiste
Im der Dropdown-Liste können Sie die aktive Datenquelle einstellen, oder Sie können eine neue
Datenquellen anlegen (siehe Abschnitt 13.3.2). Als Standard ist immer die manuelle Datenquelle
ausgewählt. Diese Datenquelle wird verwendet, um Daten in TFORMer direkt einzugeben.
Die Entwurfsübersicht gibt Ihnen einen Überblick über alle zur Verfügung stehenden Datenquellen. Die aktive Datenquelle wird in fetter Schrift angezeigt. Ein Rechtsklick auf die Datenquelle
öffnet ein Kontextmenü, über das sich verschiedene Operationen durchführen lassen (z.B. das
Setzen der aktiven Datenquelle).
Das Datenraster zeigt Ihnen die Daten der aktiven Datenquelle an. Das Raster ist in Zeilen und
Spalten unterteilt. Die Zeilen repräsentieren die Datensätze, die Spalten repräsentieren die Datenfelder (ArticleName, ArticleNo etc...).
Die erste Spalte im Datenraster ist die Spalte „Kopien“. Diese Spalte wird immer angezeigt. Sie gibt
an, wie oft jeder einzelne Datensatz gedruckt werden soll.
Die Spalten für die Datenfelder sind standardmäßig alphabetisch geordnet. Unter Verwendung der
Datenfeldeigenschaft „Anzeigereihenfolge“ (siehe Abschnitt A.5) lässt sich die Anzeigereihenfolge
der Spalten individuell einstellen.
Die Datensatznavigation erlaubt es Ihnen, zum nächsten, vorherigen, ersten oder letzten Datensatz zu navigieren. Außerdem ist es möglich, zu einem bestimmten Datensatz zu springen.
Die Datenwerkzeugleiste dient zur Manipulation der Datenquellen. Sie stellt folgende Funktionen
bereit:
Seite 76 von 138
T FO RM er D e sig ne r B enutz e rh andb uc h
Auffrischen
Lädt die aktuellen Daten neu.
Neues Datenfeld
Fügt ein neues Datenfeld ein.
Neue Datenquelle
Erstellt eine neue Datenquelle.
Neuer Quellparameter
Erstellt einen neuen Quellparameter.
Datenquelle bearbeiten
Editiert eine Datenquelle.
Quellparameter bearbeiten
Editiert einen Quellparameter.
Filter bearbeiten
Legt einen Filter an.
Filter anwenden
Wendet den aktuell gesetzten Filterausdruck an.
► TFORMer Designer verwendet immer die aktive Datenquelle zum Drucken.
► TFORMer Designer druckt nur jene Datensätze, die im Datenraster angezeigt werden.
Üblicherweise ist das genau der Inhalt der aktiven Datenquelle. Die Anzahl der Datensätze
kann jedoch durch einen Filter eingeschränkt sein (siehe Abschnitt 13.6).
► Die Datensätze können im Datenraster nicht sortiert werden. Wenn Sie die Druckreihenfolge
ändern möchten, müssen die Datensätze in der Datenquelle manuell umorganisieren oder
die Datenquellendefinition anpassen (z.B. durch das Einfügen einer ORDER BY Anweisung
im SQL Statement).
13.3 Datenquellen
13.3.1 Manuelle Datenquelle (Standarddatenquelle)
TFORMer stellt für jedes Layout eine manuelle Datenquelle bereit (siehe ). Sie erlaubt ihnen, die
Daten direkt im Datenraster einzugeben.
Abbildung 50: Daten im Datenraster händisch eingeben
Um einen neuen Datensatz einzufügen, positionieren Sie den Mauszeiger in die letzte Datenzeile
(diese ist mit einem “*“ gekennzeichnet). Anschließend geben Sie die gewünschten Daten ein und
bestätigen Sie mit der Eingabetaste. Wenn Sie für ein Datenfeld einen Vorgabewert eingestellt
haben, wird dieser als grauer Text angezeigt (siehe ). Dieser Vorgabewert wird immer dann
verwendet, wenn in einem Datensatz kein anderer Wert eingetragen wurde.
Um einen bestehenden Wert zu ändern, wählen Sie zunächst die gewünschte Zelle mit der Maus
aus. Dann drücken Sie die F2 Taste (oder doppelklicken Sie auf die Zelle). Auf diese Weise wird
der Cursor innerhalb des Feldes positioniert und Sie können den Wert bearbeiten.
Eine neue Zeile innerhalb eines Feldes wird über die Tastenkombination Strg+Enter eingefügt. Bitte
beachten Sie, dass dieser Zeilenumbruch im Datenraster nicht angezeigt wird. Am Ausdruck wird er
jedoch berücksichtig.
Um eine Zeile auszuwählen, klicken Sie in der ersten Spalte “#“ auf eine Datensatznummer. Wenn
Sie mehr als eine Zeile selektieren möchten, halten Sie die Umschalt oder Strg Taste gedrückt. Die
Seite 77 von 138
T FO RM er D e sig ne r B enutz e rh andb uc h
Auswahl kann gelöscht werden (durch Drücken der Entf Taste) oder mit Strg+C und Strg+V in eine
andere Zeile kopiert werden.
► Nur die manuelle Datenquelle erlaubt es Ihnen, Daten direkt in TFORMer Designer zu bearbeiten. Bei allen anderen Datenquellen (ODBC, Textdateien und XML-Dateien) ist das Datenraster schreibgeschützt.
► Schreibgeschützte Zellen sind mit einer grauen Hintergrundfarbe gekennzeichnet.
► Neue Datensätze können nur in der letzten Zeile eingefügt werden. Es kann kein Datensatz zwischen zwei bestehenden Datensätzen eingefügt werden.
Bei Bedarf können Sie auch ein neues Datenfeld einfügen. Dazu klicken Sie mit der Maus auf das
Werkzeugleistensymbol oder auf die Spalte <Neues Datenfeld...> .
Bei der manuellen Datenquelle kann der Inhalt des neuen Datenfeldes sofort bearbeitet
werden.
Bei einer externen Datenquelle (z.B. ODBC) ist der Inhalt für das neue Datenfeld mittels
Quellfeldzuordnung bereitzustellen (siehe Abschnitt 13.4).
► Das Datenfeld „Kopien“ ist kein Datenfeld im eigentlichen Sinn. TFORMer benötigt es, um
festzustellen, wie oft jeder einzelne Datensatz gedruckt werden soll.
13.3.2 Externe Datenquellen
Zusätzlich zur manuellen Datenquelle können Sie eine oder mehrere der folgenden Datenquellen
anlegen:
ODBC Datenquelle (siehe Abschnitt 13.3.3)
Textdateien (CSV, TSV, …) (siehe Abschnitt 13.3.4)
XML-Dateien (siehe Abschnitt 13.3.5)
Zur Verwaltung der Datenquellen stehen Ihnen folgende Funktionen zur Verfügung:
13.3.2.1 Erstellen einer neuen Datenquelle
Zum Erstellen einer neuen Datenquelle gibt
es folgende Methoden:
Wählen Sie in den Eintrag <Neue
Datenquelle erstellen…> aus.
Klicken Sie mit der rechten Maustaste auf den Eintrag „Datenquellen“ in
der Entwurfsübersicht. Wählen Sie
dann Neue Datenquelle... aus dem
Kontextmenü .
Klicken Sie auf das Symbol „Neue
Datenquelle“ in der Datenwerkzeugleiste.
Der Dialog „Neue Datenquelle“ erscheint:
Seite 78 von 138
T FO RM er D e sig ne r B enutz e rh andb uc h
Wählen Sie einen der Datenquellentypen in
aus. Vergeben Sie einen Namen () und
eine optionale Beschreibung () für die
Datenquelle. Anschließend bestätigen Sie
mit OK.
Der Dialog „Neue Datenquelle bearbeiten“
zum Einrichten der jeweiligen Datenquelle
erscheint. Das Einrichten der unterschiedlichen Datenquellentypen wird in den Abschnitten 13.3.3 bis 13.3.5 beschrieben.
Ergänzende (allgemeingültige) Einstellungen
werden in den darauffolgenden Abschnitten
13.4 bis 13.6 behandelt.
Sobald die Datenquelle eingefügt und
eingerichtet wurde, scheint sie in der
Entwurfsübersicht unter Datenquellen auf.
Die neu erstellte Datenquelle wird automatisch als aktive Datenquelle gesetzt.
13.3.2.2 Daten laden
Bei externen Datenquellen liest TFORMer die Daten zunächst in einen Zwischenspeicher ein,
um eine beständige Datenbasis für den Druck zu erhalten (diese zwischengespeicherten Daten
sehen Sie in der Datenansicht). Die Datenquelle wird dabei komplett eingelesen, und zwar noch
bevor irgendein Ausdruck oder die Druckvorschau erstellt werden.
Wann immer eine neue Datenquelle angelegt wird, oder der Benutzer auf eine bestehende Datenquelle wechselt (siehe Abschnitte 13.3.2.1 und 13.3.2.6), werden die Daten aus dieser Quelle automatisch eingelesen. Es ist aber auch möglich, das erneute Einlesen der Daten manuell zu erzwingen (siehe Abschnitt 13.3.2.7).
Bei großen Datenmengen kann das Einlesen mitunter auch mehrere Minuten in Anspruch nehmen.
Während des Ladens der Datensätze zeigt TFORMer einen Fortschrittsanzeigebalken an:
Dieser Balken zeigt Ihnen den Fortschritt der Ladeoperation an.
Durch Klick auf Abbrechen haben Sie die Möglichkeit,
das Laden der Daten abzubrechen:
Ja beendet den Ladevorgang sofort. Alle bis zu diesem Zeitpunkt eingelesenen Daten bleiben im Zwischenspeicher. Die Daten sind jedoch unvollständig.
In der Datenansicht und im Vorschaufenster wird ein
entsprechender Hinweistext angezeigt.
Nein beendet den Ladevorgang sofort. Alle bis zu
diesem Zeitpunkt eingelesenen Daten werden verworfen. Der Zwischenspeicher bleibt leer. In der
Datenansicht und im Vorschaufenster wird ein entsprechender Hinweistext angezeigt.
Seite 79 von 138
T FO RM er D e sig ne r B enutz e rh andb uc h
Abbrechen setzt das Laden der Daten fort.
13.3.2.3 Editieren einer Datenquelle
Um eine bestehende Datenquelle zu bearbeiten, öffnen Sie den Dialog „Datenquelle bearbeiten“.
Dafür stehen verschiedene Methoden zur Auswahl:
Klicken Sie auf das Symbol „Datenquelle bearbeiten“ in der Werkzeugleiste oder wählen
Sie Daten ► Datenquelle bearbeiten… aus dem Menü (nur in der Datenansicht und in der
Vorschau verfügbar).
Klicken Sie in der Entwurfsübersicht mit der rechten Maustaste auf den gewünschten
Datenquellen-Eintrag und wählen Sie Datenquelle bearbeiten … aus dem Kontextmenü.
Wählen Sie in der Datenansicht die gewünschte Datenquelle aus der Menüliste Datenquelle
aus, und klicken Sie dann auf die Schaltfläche Bearbeiten….
13.3.2.4 Umbenennen einer Datenquelle
Um eine Datenquelle umzubenennen, markieren Sie diese in der Entwurfsübersicht und drücken
Sie dann die F2 Taste (oder klicken Sie erneut mit der linken Maustaste auf den Baumeintrag). Nun
können Sie einen neuen Namen für die Datenquelle eingeben. Alternativ können Sie auch das
Eigenschaftsfenster zum Umbenennen der Datenquelle verwenden.
13.3.2.5 Löschen einer Datenquelle
Datenquellen können auf unterschiedliche Arten gelöscht werden:
Wählen Sie in der Entwurfsübersicht die Datenquelle aus und drücken Sie die Entf Taste.
Wählen Sie die Datenquelle aus und klicken Sie dann auf das Löschen Symbol in der
Werkzeugleiste oder wählen Sie auch Bearbeiten ► Löschen aus dem Menü.
Rechtsklicken Sie in der Entwurfsübersicht auf eine Datenquelle und wählen Sie Löschen
aus dem Kontextmenü.
13.3.2.6 Zwischen Datenquellen wechseln
Um zu einer bestimmten Datenquelle zu wechseln stehen folgende Methoden zur Verfügung:
Verwenden Sie die Datenquellenauswahl in der Datenansicht um zur gewünschten Datenquelle zu wechseln. (siehe Abbildung 49, ).
Wählen Sie die zuerst die Datenquelle in der Entwurfsansicht aus. Mit einem Rechtsklick auf
die Datenquelle wählen Sie dann Aktive Datenquelle festlegen aus dem Kontextmenü.
13.3.2.7 Aktualisieren einer Datenquelle
Sie können die Daten im Zwischenspeicher jederzeit aktualisieren, indem sie auf das Symbol
klicken, oder die Schaltfläche Auffrischen in der Datenansicht benutzen.
Seite 80 von 138
T FO RM er D e sig ne r B enutz e rh andb uc h
13.3.3 ODBC Datenquelle
Eine ODBC Datenquelle wird dazu verwendet, die Daten aus einer Datenbank (Microsoft Access,
SQL Server, Oracle,...) zu importieren. Alle Datenbanken mit passenden ODBC Treiber werden
unterstützt. Bei Microsoft Windows sind die Treiber für Microsoft Access und SQL Server vorinstalliert. Für Informationen zur Installation von zusätzlichen ODBC-Treibern beziehen Sie sich bitte auf
die Dokumentation Ihres Datenbanksystems.
13.3.3.1 DSN (Datenbankauswahl)
Im Reiter DSN legen Sie die ODBC Verbindungseinstellungen fest:
Abbildung 51: Data Source (DSN)
Data Source (DSN)
Geben Sie hier die Zeichenfolge zur Identifizierung der ODBC Verbindung ein. Sie können
aus einer Liste aller unter Microsoft Windows definierten Datenquellen (Systemsteuerung ►
Administrationswerkzeuge ► Data Sources (ODBC)) wählen, indem Sie auf die Schaltfläche
klicken. Um die Zeichenfolge manuell einzugeben, klicken Sie auf die Schaltfläche
.
User (Benutzer)
Um einen Benutzernamen für die Datenbankverbindung einzugeben, klicken Sie auf die
Schaltfläche
.
Passwort
Um ein Passwort für die Datenbankverbindung einzugeben, klicken Sie auf die Schaltfläche
.
Verbindung Testen
Verwenden Sie diese Schaltfläche, um die Verbindungseinstellungen zu testen.
► Für fortgeschrittene Benutzer: Mit der Hilfe von Formeln und Quellparametern haben Sie die
Möglichkeit, die Verbindungseinstellungen dynamisch zu definieren (z.B. durch Verwendung
von variablen Datenquellen (DSN), Benutzernamen und/oder Passwörtern). Dazu öffnen Sie
zuerst den Formeleditor für , oder durch Klick auf die Schaltfläche
. Danach verwenden Sie die entsprechende Schaltfläche Quellparameter Einfügen… oder Formel Einfügen…. Mehr Informationen zu Formeln und Quellparametern finden Sie in Kapitel 11 und
in Abschnitt 13.5.2.
Seite 81 von 138
T FO RM er D e sig ne r B enutz e rh andb uc h
13.3.3.2 SQL Abfrage
Im Reiter SQL-Abfrage legen Sie die SELECT Anweisungen fest:
Abbildung 52: SQL Abfrage
Verfügbare Tabellen
Hier werden alle Tabellen für die im Reiter „DSN“ festgelegte ODBC Verbindung aufgelistet.
SELECT Anweisung
Die SQL Anweisung wird zur Datenselektion verwendet. Die Anweisung kann manuell eingegeben werden. Sie können aber auch automatisch eine „Select *“ Anweisung erzeugen,
indem Sie auf einen Tabellennamen in doppelklicken (bzw. eine Tabelle markieren und
anschließend auf die Schaltfläche
klicken).
Vorschau
Hier erhalten Sie eine Vorschau der ausgewählten Daten. Zur Aktualisierung der Vorschau
klicken Sie auf die Schaltfläche .
► Für fortgeschrittene Benutzer: Mit der Hilfe von Formeln und Quellparametern haben Sie die
Möglichkeit, eine dynamische SQL SELECT Anweisung zu definieren. Dazu platzieren Sie
zunächst den Mauszeiger an die gewünschte Textposition in . Danach verwenden Sie die
Schaltfläche Einfügen , um eine Formel oder einen Quellparameter einzufügen. Mehr
Informationen zu Formeln und Quellparameter finden Sie in Kapitel 11 und in Abschnitt
13.5.2.
13.3.3.3 Feldzuordnungen
Um die Einrichtung der Datenquelle abzuschließen, legen Sie die benötigten Feldzuordnungen fest
(siehe Abschnitt 13.4).
13.3.4 Textdateien (CSV, TSV,...)
Diese Datenquelle wird verwendet, um den Inhalt einer Textdatei (CSV, TSV ,...) zu importieren.
13.3.4.1 Datei
Im Reiter Datei legen Sie fest welche Textdatei (CSV, TSV, ...) importiert werden soll:
Seite 82 von 138
T FO RM er D e sig ne r B enutz e rh andb uc h
Abbildung 53: Datei-Datenquelle
Datei
Geben Sie hier den Namen der Datei an, die Sie als Datenquelle verwenden möchten. Um
eine Datei auszuwählen, klicken Sie auf die Schaltfläche
. Für die manuelle Eingabe des
Dateipfades klicken Sie auf den Schalfläche
.
Feld-Trennzeichen
Das Feld-Trennzeichen bestimmt das Zeichen, das verwendet wird, um die Felder in der
Textdatei zu trennen. Wählen Sie ein vordefiniertes Trennzeichen aus der Liste aus oder
geben Sie ein eigenes Trennzeichen ein.
Textbegrenzer
Der Textbegrenzer ist jenes Zeichen, mit dem Datenwerte innerhalb der Datei umschlossen
werden (Datenwerte können z.B. unter Hochkomma gesetzt werden). Dies ist manchmal
notwendig, um Feldwerte und Trennzeichen voneinander zu unterscheiden. Wählen Sie
einen vordefinierten Textbegrenzer aus der Liste aus oder geben Sie ein eigenes Zeichen
ein.
Erste Zeile enthält Spaltennamen
Diese Checkbox gibt an, ob die erste Zeile in der Textdatei Spaltennamen enthält oder nicht.
Ist die Checkbox angehakt, behandelt TFORMer die Daten in der ersten Zeile nicht als
Datenwerte, sondern liest daraus die Namen der Quellfelder aus.
Preview
Es wird eine Vorschau auf die Werte in der Datenquelle angezeigt.
► Für fortgeschrittene Benutzer: Mit der Hilfe von Formeln und Quellparametern haben Sie die
Möglichkeit, einen dynamischen Dateipfad und/oder Dateinamen zu definieren. Dazu öffnen
Sie zuerst den Bearbeitungsdialog für durch Klick auf die Schaltfläche
. Danach verwenden Sie die entsprechende Schaltfläche Quellparameter Einfügen… oder Formel Einfügen…. Mehr Informationen zu Formeln und Quellparametern finden Sie in Kapitel 11 und
in Abschnitt 13.5.2.
13.3.4.2 Feldzuordnungen
Um die Einrichtung der Datenquelle abzuschließen, legen Sie die benötigten Feldzuordnungen fest
(siehe Abschnitt 13.4).
Seite 83 von 138
T FO RM er D e sig ne r B enutz e rh andb uc h
13.3.5 XML Datei-Datenquelle
Eine XML Datenquelle wird verwendet, um Daten aus einer wohlgeformten XML-Datei zu importieren. Zusätzlich zur XML-Datei können Sie bei Bedarf eine Transformationsdatei (XSLT-Datei) angeben. Mit dieser Datei ist es möglich, ein eigenes XML-Format in eine von TFORMer lesbare
Struktur zu transformieren.
13.3.5.1 Datei
Abbildung 54: XML-Datenquelle
Datei
Wählen Sie die XML Datei aus, die Sie als Datenquelle verwenden möchten. Um eine Datei
auszuwählen, klicken Sie auf die Schaltfläche
. Für die manuelle Eingabe des Dateipfads
klicken Sie auf die Schaltfläche
.
Optionale Transformationsdatei (.xslt)
Wählen Sie optional eine Transformationsdatei aus, mit der die XML-Datei transformiert
werden soll. Um eine XSLT-Datei auszuwählen, klicken Sie auf die Schaltfläche
. Für die
manuelle Eingabe des Dateipfads klicken Sie auf die Schaltfläche
.
Verbindung Testen
Verwenden Sie diese Schaltfläche um zu überprüfen, ob die angegebene XML-Datei
existiert und ob die Transformation erfolgreich war.
► Für fortgeschrittene Benutzer: Mit der Hilfe von Formeln und Quellparametern haben Sie die
Möglichkeit, einen dynamischen Dateipfad und/oder Dateinamen für XML- und XSLT-Dateien zu definieren. Dazu öffnen Sie zuerst den Bearbeitungsdialog für oder durch Klick
auf die Schaltfläche
. Danach verwenden Sie die entsprechende Schaltfläche Quellparameter Einfügen… oder Formel Einfügen…. Mehr Informationen zu Formeln und Quellparametern finden Sie in Kapitel 11 und in Abschnitt 13.5.2.
13.3.5.2 Feldzuordnungen
Um die Einrichtung der Datenquelle abzuschließen, legen Sie die benötigten Feldzuordnungen fest
(siehe Abschnitt 13.4).
Seite 84 von 138
T FO RM er D e sig ne r B enutz e rh andb uc h
13.4 Feldzuordnungen
Wann immer Sie eine externe Datenquelle bearbeiten, ist es notwendig, die Feldzuordnungen
anzugeben. Durch diesen Schritt werden die benötigten Felder der externen Datenquelle zu Datenfeldern zugeordnet. Für Textboxen, Strichcodes, Bilder, usw. können ausschließlich Datenfelder als
Platzhalter verwendet werden. Quellfelder stehen im Layout nicht direkt zur Verfügung.
► Alle Quellfelder, die Sie für das Layout verwenden möchten, müssen vorher an Datenfelder
gebunden werden.
Um die Feldzuordnung zu bearbeiten, wechseln Sie zum Reiter Feldzuordnung im Dialog „Datenquelle bearbeiten“. Hier sehen Sie eine Liste aller verfügbaren Quellfelder und Ihre Datenfeldzuordnungen. Direkt nach der Erstellung einer neuen Datenquelle sind standardmäßig noch keine
Zuordnungen definiert.
Abbildung 55: Feldzuordnungen
Sourcefields
Die Liste zeigt alle verfügbaren Quellfelder und ihre zugeordneten Datenfelder an. Ein Quellfeld kann einem oder mehreren Datenfeldern zugeordnet werden. Um die Feldzuordnungen
zu bearbeiten oder zu löschen, verwenden Sie die Schaltflächen in :
- Bearbeiten
Diese Schaltfläche öffnet den Dialog . In diesem Dialog geben Sie an, welche Datenfelder auf das ausgewählte Quellfeld gebunden werden sollen.
- Löschen
Diese Schaltfläche löscht alle Zuordnungen des ausgewählten Quellfeldes. Alternativ
können Sie auf Ihrer Tastatur auch die Taste Entf drücken.
- Auto
Diese Schaltfläche wird verwendet, um Feldzuordnungen automatisch zu erstellen. Die
Auto-Funktion bindet alle Quellfelder an bereits existierende, gleichnamige Datenfelder.
Werden keine passenden Datenfelder gefunden, so werden sie nach Rückfrage beim
Benutzer erstellt.
Seite 85 von 138
T FO RM er D e sig ne r B enutz e rh andb uc h
-
Neues Datenfeld
Diese Schaltfläche erstellt ein neues Datenfeld. Ein neu erstelltes Datenfeld wird automatisch dem ausgewählten Quellfeld zugeordnet.
Quellfeld für Kopienanzahl
Durch die Auswahl legen Sie fest, welches Quellfeld als „Kopien“ Spalte verwendet
werden soll. Diese Spalte bestimmt, wie oft jeder Datensatz gedruckt wird. Ist kein Quellfeld
zugeordnet, so wird jeder Datensatz genau einmal gedruckt.
Escape-Sequenzen
Diese Option legt fest, ob Escape-Sequenzen übersetzt werden sollen oder nicht. Eine
Escape-Sequenz ist ein Platzhalter für Sonderzeichen innerhalb eines Textes. Sie besteht
immer aus einem Backslash (“\”) gefolgt von einem Zeichen oder Zeichencode.
Beispiel: Die Escape-Sequenz “\n” ist ein Platzhalter für einen Zeilenumbruch.
► Bitte beachten Sie: Wenn die Checkbox „Escape-Sequenzen“ aktiviert wurde, müssen Sie in
der Datenquelle die Sequenz “\\” verwenden um einen einfachen Backslash “\”! kodieren zu
können.
13.5 Erweiterte Optionen
Wenn Sie die Checkbox Erweiterte Optionen einblenden am unteren Rand des Dialogs „Datenquelle bearbeiten“ aktivieren, werden folgende zusätzliche Reiter eingeblendet:
Berechnete Felder (siehe Abschnitt 13.5.1)
Quellparameter (siehe Abschnitt 13.5.2)
13.5.1 Berechnete Felder
Ein berechnetes Feld erzeugt eine neue Spalte in der Datenquelle. Der Inhalt dieser Spalte wird
entweder als konstanter Wert festgelegt, oder mit Hilfe einer beliebigen Formel berechnet. Die
Formel kann auch andere Quellfelder und berechnete Felder in die Berechnung einbinden.
Der übliche Zweck eines berechneten Feldes liegt darin, neue Werte auf Basis von Quellfeldern
oder anderen berechneten Feldern zu ermitteln. Zum Beispiel können Sie den Inhalt eines vorhandenen Quellfeldes in Großbuchstaben konvertieren. Sie können Leerzeichen vor und hinter
einem Wort entfernen. Oder Sie können mehrere Quellfelder zu einem einzigen verbinden. Des
Weiteren lassen sich numerische Berechnungen durchführen (z.B. Hinzuaddieren der Mehrwertsteuer, MWSt). Beispiele dazu finden Sie in Abschnitt 13.5.1.1.1.
Außerdem unterstützen berechnete Felder Aggregationsfunktionen. Dadurch ist es möglich, Seriennummern, laufende Summen und Durchschnittswerte zu berechnen, die in der Datenquelle nicht
direkt verfügbar sind. Beachten Sie aber bitte: Falls die Aggregation nicht unbedingt als Quellfeld
benötigt wird, können Sie sie auch im Layout über ein berechnetes Datenfeld realisieren (siehe
Abschnitt 10.3.2).
Seite 86 von 138
T FO RM er D e sig ne r B enutz e rh andb uc h
Abbildung 56: Berechnete Felder
Berechnete Felder
Die Liste der berechneten Felder ist standardmäßig leer. Verwenden Sie die Schaltflächen
in , um berechnete Felder zu erstellen, zu bearbeiten und zu löschen:
- Neu…
Erstellt ein neues berechnetes Feld (siehe nachfolgender Abschnitt)
- Bearbeiten…
Editiert das in ausgewählte berechnete Feld.
- Löschen
Löscht das in ausgewählte berechnete Feld.
Berechnungsreihenfolge
TFORMer berechnet die Felder von oben nach unten (entsprechend der Auflistung in ).
Um die Reihenfolge der Berechnung zu ändern, verwenden Sie die Schaltflächen in . Das
Einstellen der richtigen Berechnungsreihenfolge ist wichtig, falls berechnete Felder voneinander abhängen.
- Nach oben
Schiebt das ausgewählte Element um eine Position nach oben.
- Nach unten
Schiebt das ausgewählte Element um eine Position nach unten.
► Ein berechnetes Feld wird genauso behandelt wie jedes andere Quellfeld. Bevor es im Layout verwendet werden kann, muss zuerst ein Datenfeld zugeordnet werden (siehe Abschnitt
13.4).
► In der manuellen Datenquelle stehen keine berechneten Felder zur Verfügung.
13.5.1.1 Ein berechnetes Feld erstellen
Wenn Sie auf Neu... klicken erscheint folgender Dialog:
Seite 87 von 138
T FO RM er D e sig ne r B enutz e rh andb uc h
In geben Sie einen Namen für das Berechnete Feld ein. Dieser wird zur Identifikation des Feldes benötigt. Der Name muss
innerhalb der Datenquelle eindeutig sein.
In kann ein Kommentar eingegeben werden.
Die Formel in Feld liefert die Werte für
das berechnete Feld. Sie können die
Formel entweder direkt eingeben, oder Sie
öffnen den Formeleditor durch Klick auf die
Schaltfläche
. Mehr Details dazu finden
Sie in Abschnitt 13.5.1.1.1.
Die Aggregationsfunktion erlaubt Ihnen
die Bildung der laufenden Summe und des
laufenden Durchschnitts. Mehr Details dazu
finden Sie in Abschnitt 13.5.1.1.2.
Den Filterausdruck können Sie verwenden, um Datensätze von der Berechnung
auszuschließen. Mehr Details dazu finden
Sie in Abschnitt 13.5.1.1.3.
13.5.1.1.1 Formel
Die Formel in bestimmt den Inhalt des berechneten Feldes. Sie kann einen konstanten Wert
zurückliefern (z.B. zur Simulation eines Quellfeldes, welches in der aktuellen Datenquelle nicht
verfügbar ist), oder sie kann beliebige Berechnungen durchführen.
Geben Sie die Formel entweder direkt in ein, oder öffnen Sie den Formeleditor, indem Sie auf die
Schaltfläche
klicken. Mehr Informationen zum Formel-Editor finden Sie in Abschnitt 11.2.
Gebräuchliche Anwendungsfälle sind:
Veränderung eines Quellfeldes (Konvertierung in Großbuchstaben, Entfernen von führenden
und nachfolgenden Leerzeichen, …).
Beispiel: Trim (GetDSField("ArticleName"))
Zusammenführung mehrerer Quellfelder zu einem einzigen Quellfeld.
Beispiel: "Group:" + GetDSField("ProductGroup") + "Desc: " + GetDSField("Description")
Berechnungen basierend auf einem Quellfeld (z.B. die Berechnung der Mehrwertsteuer,
MWSt).
Beispiel: GetDSField("UnitPrice") * 0.2
Seite 88 von 138
T FO RM er D e sig ne r B enutz e rh andb uc h
Abbildung 57: Beispiel einer Formel für ein berechnetes Feld
► Um Zugriff auf ein Quellfeld zu bekommen, verwenden Sie die Formel bzw. den Ausdruck
GetDSField(“SourcefieldName”).
► Der Zugriff auf Datenfelder ist nicht möglich.
13.5.1.1.2 Aggregation
Für erweiterte Anwendungen (wie z.B. die Berechnung der Gesamtsumme für den gesamten Bericht) unterstützt TFORMer Aggregationsfunktionen. Dazu stehen die folgenden Aggregationsmethoden zur Verfügung. Wählen Sie die für Sie passende Methode aus der Dropdown-Liste in aus.
Keine (Standard)
TFORMer verwendet keine Aggregationsfunktion.
Laufender
Durchschnitt
TFORMer berechnet den Mittelwert aller Formelergebnisse bis zum aktuellen Datensatz. Für
den ersten Datensatz entspricht der laufende Durchschnitt dem Wert selbst. Für den fünften
Datensatz ist der laufende Durchschnitt der Durchschnitt der ersten fünf Datensätze.
Beispiel:
Möchten Sie den laufenden Durchschnitt für das Quellfeld „ArticlePrice“ berechnen, dann
verwenden Sie folgende Einstellungen:
Formel: GetDSField(“ArticlePrice”)
Aggregation: Laufender Durchschnitt
Laufende Summe
TFORMer berechnet die Summe aller Ausdrucksergebnisse bis zum aktuellen Datensatz. Für
den ersten Datensatz entspricht die laufende Summe dem Wert selbst. Für alle nachfolgenden
Datensätze werden die Werte addiert.
Beispiel:
Möchten Sie eine Seriennummer erstellen, die sich mit jedem Datensatz um 1 erhöht, dann
verwenden Sie folgende Einstellungen:
Formel: 1
Aggregation: Laufende Summe
13.5.1.1.3 Aggregationsfilter
Wird in Feld ein Filterausdruck verwendet, so werden nur jene Werte berücksichtigt, bei denen
dieser Ausdruck wahr ergibt. Auf diese Wiese kann festgelegt werden, welche Werte in der Aggregation berücksichtigt werden sollen, und welche nicht.
Seite 89 von 138
T FO RM er D e sig ne r B enutz e rh andb uc h
Beispiel:
GetDSField("ArticlePrice") > 100
Dieser Filter instruiert TFORMer, nur solche Records zu berücksichtigen, bei denen der „ArticlePrice“ größer ist als 100.
13.5.2 Quellparameter
Mit Hilfe von Quellparameter haben Sie die Möglichkeit, dynamische Datenquellen zu implementieren. Dadurch müssen Sie nicht jedes Mal die Datenquellendefinition neu anpassen, um unterschiedliche Daten zu laden. Quellparameter können beispielsweise zur Parametrisierung von
ODBC und von dateibasierten Datenquellen verwendet werden. Außerdem können Sie Quellparameter in berechneten Feldern einsetzen.
Ein gutes Anwendungsbeispiel ist die Verwendung von Quellparametern in der SQL SELECT
Anweisung einer ODBC Datenquelle. Mit Hilfe dieser Parameter hat der Benutzer (oder der
Softwareentwickler) die Möglichkeit, nur spezielle Datensätze aus der Datenquelle auszulesen.
Außerdem kann die Sortierreihenfolge mittels Quellparameter verändert werden.
Um Quellparameter verwenden zu können sind grundsätzlich folgende Schritte notwendig:
Erstellen des Quellparameters (siehe Abschnitt 13.5.2.1)
Zuweisen des Quellparameters (siehe Abschnitt 13.5.2.2)
Setzen eines Wertes für den Quellparameter (siehe Abschnitt 13.5.2.3)
In diesem Abschnitt zeigen wir Ihnen die Verwendung von Quellparametern mit Hilfe des mitgelieferten Picking List Beispiels. Bitte beachten Sie: Dieses Beispiel beinhaltet bereits alle der unten
beschriebenen Anpassungen! Um das Beispiel zu öffnen wählen Sie Datei ► Neues Formular...
aus dem Menü. Dann öffnen Sie den Ordner „(6) Samples“ und wählen aus der Liste „Picking List“
aus.
13.5.2.1 Erstellen eines Quellparameters
Um einen neuen Quellparameter zu erstellen, verwenden Sie eine der folgenden Methoden:
Wählen Sie die Datenquelle in der Entwurfsübersicht aus und klicken Sie anschließend auf das
Symbol
„Neuer Quellparameter“ in der Datenwerkzeugleiste oder wählen Sie Daten ► Neuer
Quellparameter... aus dem Menü. Alternativ klicken Sie in der Entwurfsübersicht mit der rechten
Maustaste auf eine Datenquelle und wählen Neuer Quellparameter... aus dem Kontextmenü. Eine
weitere Methode ist es, den Dialog „Datenquelle bearbeiten“ zu öffnen und dann im Reiter Quellparameter auf Neu... zu klicken.
Der folgende Dialog erscheint:
Seite 90 von 138
T FO RM er D e sig ne r B enutz e rh andb uc h
In geben Sie den Namen des Quellparameters ein.
Der Vorgabewert wird verwendet, um
den Quellparameter zu initialisieren,
nachdem das Layout geladen wurde.
In können Sie eine optionale
Beschreibung eingeben.
13.5.2.2 Quellparameter zuordnen
Nachdem Sie den Quellparameter erstellt haben, kann dieser auf folgende Arten verwendet
werden:
als Platzhalter in einer ODBC Datenquelle (für DSN, Benutzername, Passwort und SQL
SELECT Anweisungen),
als Platzhalter in einer dateibasierten Datenquelle (im Dateinamen und im Dateipfad),
in berechneten Feldern.
In diesem Beispiel verwenden wir den Quellparameter um die SELECT Abfrage einer ODBC Datenquelle zu parametrisieren. Wir nehmen an, dass Sie bereits eine ODBC Datenquelle für Ihr Layout
eingerichtet haben (Mehr Informationen zum Thema Erstellen einer ODBC Datenquelle finden Sie
in den Abschnitten 13.3.2 und 13.3.3.) Öffnen Sie den Dialog „Datenquelle bearbeiten“ (z.B. über
das Kontextmenü in der Entwurfsübersicht) und wechseln Sie zum Reiter SQL Abfrage.
Abbildung 58: Reiter SQL Abfrage
Um einen Quellparameter in die SQL Abfrage einzufügen, positionieren Sie den Mauszeiger an die
gewünschte Stelle in und klicken Sie dann auf Einfügen ► Quellparameter.... Es erscheint
folgender Dialog:
Seite 91 von 138
T FO RM er D e sig ne r B enutz e rh andb uc h
Abbildung 59: Auswahl eines Quellparameters
Wählen Sie den gewünschten Quellparameter und bestätigen Sie mit OK.
In diesem Fall wird der Quellparameter „PickingListParameter“ in der WHERE Bedingung der SQL
Abfrage verwendet, um die Daten aus einer spezifischen Picking Liste herauszuholen. Beim Auslesen der Daten aus der ODBC Datenquelle wird die Formel [GetDSParam(“PickingListParameter”)]
durch den aktuellen Wert des Quellparameters ersetzt. Der resultierende SQL Ausdruck liest nur
jene Datensätze aus der Datenbank aus, welche der vorgegebenen PickingList-Nummer entsprechen.
Beispiel: Wird der „PickingListParameter“ auf 1 gesetzt ist, so wird die SQL Abfrage
SELECT * FROM tbl_PickingList WHERE PickingListNo = [GetDSParam("PickingListParameter")]
intern ausgewertet als:
SELECT * FROM tbl_PickingList WHERE PickingListNo = 1
13.5.2.3 Setzen des Wertes für einen Quellparameter
Für die korrekte Ersetzung der der Quellparameter, sind die erforderlichen Parameterwerte anzugeben.
Dazu klicken Sie auf das Symbol
„Quellparameter bearbeiten“ in der Werkzeugleiste oder Sie
wählen Daten ► Quellparameter bearbeiten... aus dem Menü. Alternativ können Sie auch auf die
Schaltfläche Parameter... in der Datenansicht klicken, oder Sie klicken in der Entwurfsübersicht mit
der rechten Maustaste auf den Eintrag für die Datenquelle und wählen Quellparameter bearbeiten...
aus dem Kontextmenü aus. Daraufhin erscheint folgender Dialog:
Seite 92 von 138
T FO RM er D e sig ne r B enutz e rh andb uc h
Abbildung 60: Bearbeiten eines Quellparameterwertes
Geben Sie in den gewünschten Wert für den Quellparameter ein und bestätigen Sie mit OK.
Unter Verwendung der oben gezeigten Einstellungen werden nur jene Datensätze eingelesen, bei
denen die PickingListNo gleich „1‟ ist:
Abbildung 61: Daten für PickingListNo = 1
Eine Änderung des Quellparameters auf „2‟ liefert unterschiedliche Daten:
Abbildung 62: Daten für PickingListNo = 2
► Quellparameter stehen auch für Softwareentwickler via API oder über das Kommandozeilentool TFPrint zur Verfügung. Weitere Informationen entnehmen Sie bitte der entsprechenden
Dokumentation.
Seite 93 von 138
T FO RM er D e sig ne r B enutz e rh andb uc h
13.6 Filter
Der Filter wird verwendet, um die Anzahl der Datensätze in der aktiven Datenquelle einzuschränken. Das Filterkriterium wird mittels eines Bool„schen Ausdrucks angegeben (siehe auch Kapitel
11). Nur jene Datensätze, für die der Filterausdruck wahr zurückliefert, bleiben in der Datenansicht
stehen. Alle anderen Datensätze werden ausgeblendet. Die ausgefilterten Daten scheinen weder in
der Druckvorschau noch am Ausdruck auf.
Die Filterfunktionen stehen in der Datenansicht und in der Vorschau zur Verfügung.
In diesem Abschnitt werden folgende Themen behandelt:
Einen Filter erstellen (siehe Abschnitt 13.6.1)
Einen Filter anwenden (siehe Abschnitt 13.6.2)
Drucken mit einem Filter (siehe Abschnitt 13.6.3)
13.6.1 Einen Filter erstellen
Um einen Filter zu erstellen wählen Sie Daten ► Filter bearbeiten… aus dem Menü oder klicken
Sie auf das Symbol
in der Datenwerkzeugleiste. Alternativ können Sie auch die Filter... Schaltfläche in der Datenansicht verwenden.
Abbildung 63: Einen Filter bearbeiten
In diesem Dialog geben Sie den gewünschten Filterausdruck in ein. Dann bestätigen Sie mit OK.
Der Filter wird automatisch auf die aktuelle Datenquelle angewendet. Einen aktiven Filter erkennen
Sie in der Werkzeugliste durch das gedrückte Filtersymbol .
Beispiel:
Wenn Sie den unten angeführten Filterausdruck verwenden, werden nur Datensätze gedruckt, bei
denen der ArticlePrice größer als 100 ist.
CLng(ArticlePrice) > 100
Seite 94 von 138
T FO RM er D e sig ne r B enutz e rh andb uc h
13.6.2 Einen Filter anwenden
Um einen Filter anzuwenden oder wieder aufzuheben, klicken Sie auf das Symbol
Datenwerkzeugleiste, oder wählen Sie im Menü Daten ► Filter anwenden.
in der
13.6.3 Drucken mit einem Filter
Um den Druckvorgang zu starten, drücken Sie Strg+P oder wählen Sie Datei ► Druck… aus dem
Menü. Im Druckdialog wählen Sie den gewünschten Drucker, die Datenquelle, etc.
Falls Sie den Filter bereits in der Datenansicht eingestellt haben, benötigen Sie
keine weiteren Einstellungen in . Sie
können den aktuellen Filterausdruck
jedoch
aktivieren/deaktivieren ()
oder modifizieren ().
Um den Filterausdruck in zu
bearbeiten, klicken Sie auf die
Schaltfläche
. Der Formeleditor wird
geöffnet.
Sobald Sie den Druckdialog mit OK
bestätigen, wird der Druckvorgang gestartet.
Allgemeine Informationen zum Thema Drucken entnehmen Sie bitte Kapitel 15.
Beispiel:
Im Folgenden verwenden wir das Picking List Beispiel (Datei ► Neues Formular ► (6) Samples ►
Picking List). Um nur Einträge aus der Produktgruppe „HARD DISC“ zu drucken verwenden Sie
folgenden Filterausdruck:
ProductGroup = "HARD DISC"
TFORMer druckt nur jene Datensätze, bei denen der Inhalt des Feldes ProductGroup gleich der
Zeichenkette „HARD DISC“ ist.
Abbildung 64: Picking List, gefiltert nach ProductGroup = "HARD DISC"
Seite 95 von 138
T FO RM er D e sig ne r B enutz e rh andb uc h
14 Vorschau
14.1 Einleitung
TFORMer bietet ein Vorschaufenster, das unmittelbar die Druckausgabe für das aktuelle Layout
und die aktive Datenquelle anzeigt. Das Fenster bietet Funktionen zur Seitennavigation, zum Filtern
von Daten, und weitere Funktionen.
Abbildung 65: Vorschau
Um zur Vorschau zu wechseln klicken Sie auf den Reiter Vorschau . Alternativ können sie auch
Strg+Leertaste drücken oder Datei ► Vorschau bzw. Ansicht ► Vorschau aus dem Menü wählen.
14.2 Seitennavigation
Mit Hilfe der Seitennavigation können Sie zoomen, zwischen Einzel- und Doppelseitenvorschau
umschalten, Etikttenränder anzeigen/ausblenden, zwischen den Seiten navigieren, oder direkt zu
einer bestimmten Seite springen.
14.3 Zusätzliche Funktionen
Die meisten Funktionen, die Ihnen in der Datenansicht zur Verfügung stehen (einen Filter setzen,
einen Quellparameter ändern, die Datenquelle wechseln) können auch direkt in der Vorschau
angewendet werden (siehe ). Das Ergebnis wird sofort angezeigt.
► Bitte beachten Sie: Wenn Sie in der Vorschau einen Filter anwenden (siehe Abschnitt 13.6)
oder die Datenquelle wechseln (siehe Abschnitt 13.3.2.6), werden die Daten neu geladen.
Dies garantiert, dass immer die aktuellsten Daten zur Verfügung stehen.
Seite 96 von 138
T FO RM er D e sig ne r B enutz e rh andb uc h
15 Drucken
15.1 Einleitung
Der Begriff „Drucken“ wird in diesem Dokument zusammenfassend für die Generierung der Ausgabe jeglicher Art verwendet.
Neben dem Direktdruck (über einen Druckertreiber in Microsoft Windows), unterstützt TFORMer
auch die Erstellung von PDF Dokumenten, HTML Dateien, PostScript Dateien, Bildern, ZPL-II Output (für ZEBRA Drucker) und ASCII Output.
Alle Ausgabeformate werden direkt unterstützt. Es wird keine zusätzliche Software benötigt. Dies ist
im Besonderen für die PostScript oder ZEBRA Ausgabe interessant (siehe unten).
15.2 Manuell Drucken
Um den Druckdialog zu öffnen, drücken Sie Strg+P oder wählen Sie Datei ► Druck… aus dem
Menü. Der folgende Dialog erscheint:
Abbildung 66: Druckdialog
In diesem Dialog setzen Sie alle Ausgabeparameter, wie unten beschrieben. Klicken Sie OK, um
den Druckauftrag zu starten (oder die Ausgabedatei zu erzeugen).
15.2.1 Ausgabeformat und Ausgabegerät
In wird das Ausgabeformat angegeben:
Vorschau
Drucker (über einen Druckertreiber)
PDF
PostScript
HTML
Text (reines ASCII)
BMP, GIF, JPG, PCX, PNG, TGA, TIF oder Multipage TIF
ZEBRA (ZPL-II)
Seite 97 von 138
T FO RM er D e sig ne r B enutz e rh andb uc h
In Abhängigkeit von der Auswahl in sind unterschiedliche Geräte in verfügbar.
15.2.1.1 Drucken auf PostScript und ZEBRA Druckern
TFORMer generiert PostScript oder ZEBRA Ausgabe direkt. Das bedeutet, dass Sie solche
Drucker ohne die firmeneigenen Treiber verwenden können – Sie haben zwei Möglichkeiten:
Druck über einen generischen ASCII Druckertreiber
Druck über einen PostScript oder ZEBRA Treiber
In beiden Fällen wird der Druckertreiber nur verwendet, um die von TFORMer erzeugten Daten
zum Gerät zu schicken (vergleichbar mit „pass through mode“). Es wird keine Treiberfunktionalität
verwendet.
15.2.2 Seiten und Kopien
In geben Sie den Seitenbereich für die Ausgabe an (z.B. von „1“ bis „1“ druckt nur die erste
Seite). In legen Sie die Anzahl der Kopien fest.
15.2.3 Daten
In wählen Sie die Datenquelle für den Druck aus.
► Bitte beachten Sie: Vor dem Drucken liest TFORMer immer die komplette Datenquelle ein.
Das garantiert, dass immer die aktuellen Daten verwendet werden.
In kann ein zusätzlicher Filter angegeben werden. Ist der Filter gesetzt, dann werden nur jene
Datensätze gedruckt, für die der Ausdruck wahr zurückliefert. Alle anderen Datensätze werden
ignoriert. Damit der Filter angewendet wird, muss die Checkbox „Filter“ aktiviert sein.
Beispiele für Filterausdrücke:
Filterausdruck
Beschreibung
Record <= 3
Druckt nur die ersten drei Datensätze.
ProductGroup="HARD DISC"
Druckt nur jene Datensätze, bei denen das Datenfeld „ProductGroup“ den Wert
„HARD DISC“ hat.
Ein Beispiel für die Anwendung eines Filters finden Sie in Abschnitt 13.6.3.
Falls Sie mit TFORMer Seriennummern generieren (siehe Abschnitt 10.3.3), dann können sie angeben, ob der zuletzt gedruckte Wert gespeichert werden soll oder nicht (siehe ). Ist die Option
aktiviert, dann beginnt TFORMer jeden neuen Ausdruck mit der ersten noch nicht verwendeten
Nummer.
15.2.4 Erweiterte Einstellungen
15.2.4.1 Schachtzuordnungen
In können Sie eine der vordefinierten Schachtzuordnungen auswählen (siehe Abschnitt 12.6.1).
Beim Druck auf den Standardschacht ist diese Auswahl obsolet.
15.2.4.2 Startzeile und Startspalte
Für den Etikettendruck kann die „Startzeile“ und die „Startspalte“ () angegeben werden. Verwenden Sie diese Einstellung, wenn sie die die ersten Etiketten auf dem Blatt frei lassen möchten.
Beispiel:
Startzeile=2
Startspalte=0
Seite 98 von 138
T FO RM er D e sig ne r B enutz e rh andb uc h
Spalten
Zeilen
Druckreihenfolge
„Nach unten, dann
nach rechts“: Die
ersten beiden
Etiketten in der
linken Spalte werden
freigelassen.
Zeilen
Spalten
Druckreihenfolge
„Nach rechts, dann
nach unten“: Die
ersten beiden
Zeilen werden
freigelassen.
15.3 Drucken per Programmcode
Softwareentwickler können Formularlayouts, die mit TFORMer Designer erstellt wurden, als Teil
ihrer Anwendung drucken, indem sie das TFORMer SDK verwenden.
Das TFORMer SDK ist für Microsoft Windows und für praktisch alle Linux und UNIX Plattformen verfügbar. Folgende Arten der Einbindung sind möglich:
Kommandozeilenbasierte Druckanwendung (TFPrint)
Softwarekomponente (DLL, COM Komponente, .NET Komponente und „shared library“)
Mehr Informationen finden Sie im Developer Manual oder in den API References des TFORMer
SDKs.
Seite 99 von 138
T FO RM er D e sig ne r B enutz e rh andb uc h
16 Repositories
16.1 Einleitung
TFORMer bietet zwei unterschiedliche Möglichkeiten, Formularlayouts zu organisieren:
16.1.1 Eigenständige Formulare
► Eigenständige Formulare sind die einfachste Art, Layouts zu erstellen und zu drucken.
Jedes eigenständige Formular, das mit TFORMer erstellt wurde, kann für sich allein verwendet werden.
Ein eigenständiges Formular enthält alle für den Druck benötigten Informationen. Bilddateien werden nicht eingebettet, sondern als Datei-Referenz gespeichert. Solange kein Repository verwendet
wird, erstellt TFORMer mit der Menüauswahl Datei ► Neues Formular… immer ein eigenständiges
Formular.
Eigenständige Formulare verwenden die Dateiendung *.tff. Die Verwaltung mehrerer eigenständiger
Formulare im Dateisystem obliegt dem Benutzer.
16.1.2 Repositories
Wenn Sie es vorziehen, Ihre Layouts und Datenfelder in einer strukturierten Art zu organisieren,
oder wenn Sie vorhaben, mehrere Layouts zu erstellen, die sich die gleiche Datenbasis (gleiche
Datenfelder) teilen, wird die Benutzung eines sogenannten Repositories empfohlen. Ein Repository
ist eine zentrale Datenbank für Formularlayouts, Datenquellen, Datenfelddefinitionen und Schachtzuordnungen.
Formularlayouts und Datenfelddefinitionen werden in einem Repository auf „Projekt“-Basis gespeichert. Ein Projekt definiert Datenfelder und enthält (besser: referenziert) Formularlayouts. Jedes
der in einem Projekt definierten Datenfelder kann von jedem Layout innerhalb eines Projekts
verwendet werden. Ein Repository kann mehrere Projekte und ein spezielles globales Projekt
enthalten. Datenquellen und Datenfelder, die im globalen Projekt definiert wurden (globale Datenquellen und Datenfelder), können in allen Layouts in allen Projekten verwendet werden.
► Ein Repository wird dazu verwendet, mehrere Formularlayouts in einer strukturierten Datenbank zu verwalten. Ein Repository enthält Schachtzuordnungen und ist in Projekte unterteilt.
Ein Projekt speichert Datenquellen, Datenfelddefinitionen und referenziert Formularlayouts.
Ein Repository wird mit der Dateiendung .tfr gespeichert. Alle Projekte werden in Unterverzeichnissen abgelegt. Bitte achten Sie darauf, diese Ordnerstruktur immer beizubehalten und keine
manuellen Änderungen daran vorzunehmen!
Seite 100 von 138
T FO RM er D e sig ne r B enutz e rh andb uc h
In einem Repository finden Sie die folgenden
Einträge:
Schachtzuordnungen
Diese Schachtzuordnungen sind für alle
Formulare in allen Projekten verfügbar.
Globale Datenquellen
Diese Datenquellen sind für alle Formulare in
allen Projekten verfügbar.
Globale Datenfelder
Diese Datenfelder für alle Formulare in allen
Projekten verfügbar.
Projekte
Eine Sammlung von Formularen und Datenfeldern. Datenfelddefinitionen sind nur in Formularen des Projektes, in dem sie definiert
wurden, gültig.
16.2 Grundlegende Tätigkeiten
16.2.1 Ein existierendes Repository öffnen
Um ein Repository zu öffnen, wählen Sie Datei ► Repository ► Öffne Repository… aus dem
Menü. Wählen Sie dann die Repository-Datei aus und bestätigen Sie mit OK. Alternativ können Sie
auch Datei ► Öffnen… aus dem Menü verwenden. TFORMer erlaubt es, .tff-Dateien (eigenständige Formulare) und .tfr-Dateien (Repositories) zu öffnen. Einmal geöffnet, wird das Repository
in der Entwurfsübersicht im Reiter ”Repository” angezeigt – siehe Abbildung oben.
16.2.1.1 Demo Repository
Die TFORMer Installation beinhaltet ein Demo Repository. Dieses Repository heißt „Demos.tfr“ und
kann mit Alle Programme ► TEC-IT TFORMer 6.0 ► Beispiele ► Demo Repository aus dem
Windows Start Menu geöffnet werden.
16.2.2 Ein neues Repository erstellen
Wählen Sie Datei ► Repository ► Neues Repository… aus dem Menü. Ein Datei-Dialog erscheint.
Geben Sie einen passenden Dateinamen an und klicken Sie Speichern.
Das neue Repository erscheint in der
Entwurfsübersicht.
► Wichtig: Jedes Repository muss in einem eigenen Ordner gespeichert werden! Andernfalls
führt das unweigerlich zu Problemen. Beim Erstellen eines neuen Repositories erstellen Sie
deshalb immer zuerst einen neuen Ordner, und speichern Sie dann das Repository dort ab.
16.2.3 Ein Repository speichern
Wählen Sie das Repository in der Entwurfsübersicht und drücken Sie Strg+S (oder wählen Sie
Datei ► Speichern aus dem Menü).
Seite 101 von 138
T FO RM er D e sig ne r B enutz e rh andb uc h
16.2.4 Ein eigenständiges Formular in ein Repository importieren
Sie können bestehende eigenständige Formulare mit folgenden Schritten in ein Repository importieren:
Markieren Sie in der Entwurfsübersicht das Projekt,
in das Sie das Formular importieren möchten.
Klicken Sie dann mit der rechten Maustaste auf das
Projekt und wählen Sie Importiere Formular… aus
dem Kontextmenü.
Folgender Dialog erscheint.
In wählen Sie die Datei, die Sie importieren
möchten.
Klicken Sie danach auf Weiter oder Fertig stellen.
Wenn Sie auf Weiter klicken, können Sie einen
Namen und ein Beschreibung für das Formular im
Repository angeben.
Standardmäßig, wird der Name der importierten
Datei als Formularname verwendet.
16.2.5 Ein Formular aus einem Repository exportieren
Das Exportieren eines Formulars aus einem Repository erzeugt ein eigenständiges Formular.
Seite 102 von 138
T FO RM er D e sig ne r B enutz e rh andb uc h
Suchen Sie in der Entwurfsübersicht das Projekt, aus
dem Sie das Formular exportieren wollen. Klicken Sie
dann mit der rechten Maustaste auf das Formular
und wählen Sie Exportiere Formular… aus dem
Kontextmenü.
Eine alternative Methode ist, zuerst das Formular
durch einen Doppelklick in der Entwurfsübersicht zu
öffnen. Danach wählen Sie Datei ► Speichern
unter… aus dem Menü.
16.2.6 Ein Repository schließen
Markieren Sie das Repository in der Entwurfsübersicht (den Stammeintrag). Klicken Sie mit der
rechten Maustaste darauf und wählen Sie Schließe Repository aus dem Kontextmenü. Alternativ
können Sie das Menü verwenden: Datei ► Repository ► Schließe Repository.
16.3 Mit einem Repository arbeiten
16.3.1 Projekte
Bevor Sie Formulare und Datenfelddefinitionen zum Repository hinzufügen können, müssen Sie ein
Projekt erstellen. Klicken Sie dazu mit der rechten Maustaste in der Entwurfsübersicht auf das
Repository und wählen Sie Neues Projekt aus dem Kontextmenü. Benutzen Sie alternativ das
Menü: Einfügen ► Projekt. Der Name und die Beschreibung des Projektes können im Eigenschaftsfenster oder mit der F2 Taste geändert werden.
16.3.2 Formulare einfügen
Wählen Sie Datei ► Neues Formular… aus dem Menü (oder rechtsklicken Sie auf einen Eintrag im
„Formulare“ Zweig der Entwurfsübersicht und wählen Sie Neues Formular… aus dem Kontextmenü), um den folgenden Assistenten zu öffnen:
Seite 103 von 138
T FO RM er D e sig ne r B enutz e rh andb uc h
In diesem Dialog wählen Sie aus, ob Sie
ein eigenständiges Formular erstellen
wollen (), oder ob Sie ein Formular zu
einem Repository hinzufügen möchten
().
Um ein neues Formular zu einem Repository hinzuzufügen, wählen Sie Option .
Wählen Sie dann das Repository in .
Klicken Sie auf Weiter.
Der folgende Dialog erscheint:
in wählen Sie das Projekt.
Anschließend klicken Sie auf Weiter.
In diesem Dialog können Sie eine der verfügbaren Vorlagen auswählen (analog zu
Abschnitt 6.2.2.2).
Zur Bestätigung klicken Sie auf Fertig
stellen.
Die ausgewählte Vorlage wird dem markierten Projekt im Repository hinzugefügt.
Wenn Sie Weiter klicken, können Sie
einen Namen und eine Beschreibung für
das Formular im Repository angeben.
Standardmäßig, wird der Name der
importierten Datei als Formularname
verwendet.
Seite 104 von 138
T FO RM er D e sig ne r B enutz e rh andb uc h
17 Allgemeine Einstellungen
17.1 Optionsdialog
Im Optionsdialog können Sie die allgemeinen Einstellungen von TFORMer anpassen. Um den
Dialog zu öffnen, wählen Sie Extras ► Optionen… aus dem Menü.
Abbildung 67: Optionsdialog
Bitte beachten Sie:
► TFORMer speichert intern nur die Einstellungen für den Bereich „Allgemein“ (siehe Abschnitt 17.2) permanent ab. Alle anderen Einstellungen (Abschnitte 17.3 bis 17.8) sind Ausgabeparameter, die sich TFORMer Designer mit weiteren Komponenten wie TFPrint und
TFORMer SDK teilt. Sie werden bei jedem neuen Start von TFORMer Designer auf die
Vorgabewerte aus der Konfigurationsdatei „TFORMer.xml“ zurückgesetzt (siehe auch Appendix E.2).
► Um die Ausgabeparameter (Abschnitte 17.3 bis 17.8) für einzelne Ausdrucke umzustellen,
verwenden Sie entweder diesen Dialog oder die Schaltfläche Eigenschaften… am Druckdialog.
► Um die Ausgabeparameter (Abschnitte 17.3 bis 17.8) permanent umzustellen, editieren Sie
bitte die Konfigurationsdatei „TFORMer.xml“ in einem geeigneten Text- oder XML Editor.
17.2 Allgemein
17.2.1 Einstellungen für die Benutzeroberfläche
Maßsystem
Das Maßsystem kann auf folgende Einstellungen gesetzt werden:
System (Default)
Verwendet das Maßsystem, das in den Ländereinstellungen im Betriebssystem eingestellt ist.
Metrisch (mm)
U.S.-System (zoll)
Zoom bei neuen
Fenstern anpassen
(j/n)
Wenn aktiviert, werden alle Dateien beim Öffnen automatisch gezoomt (= an die Größe des
Designfensters angepasst).
Standardmäßig ist diese Option deaktiviert.
Seite 105 von 138
T FO RM er D e sig ne r B enutz e rh andb uc h
Elementinhalt nach
dem Einfügen
bearbeiten (j/n)
Wenn aktiviert, wird nach dem Einfügen eines neuen Text-, Strichcode- oder Grafikelementes der Bearbeitungsdialog automatisch geöffnet (siehe Kapitel 9).
Standardmäßig ist diese Option aktiviert.
Tooltips in
Layoutansicht
anzeigen (j/n)
Wenn aktiviert, zeigt TFORMer Tooltips an, sobald Sie den Mauszeiger über ein Designelement oder über einen Formularbereich bewegen. Diese Tooltips liefern Ihnen Informationen
über die zugewiesene Daten, Kommentare und Druckbedingungen.
Standardmäßig ist diese Option aktiviert.
Hervorhebung bei
Mausfokus
Legt die Art der Hervorhebung fest die verwendet werden soll, falls ein Element in der Layoutansicht den Mausfokus besitzt. Es gibt folgende Einstellungsmöglichkeiten:
Rahmen
Rahmen und Inhalt (Vorgabe)
17.2.2 Entwurfsübersicht
Elemente in der
Entwurfsübersicht
markieren (j/n)
Wenn aktiviert, dann wird jedes im Layoutfenster selektierte Element automatisch auch in
der Entwurfsübersicht markiert. Standardmäßig ist diese Option deaktiviert.
Alle offenen Formulare
anzeigen (j/n)
Wenn aktiviert, zeigt die Entwurfsübersicht den Inhalt aller offenen Dokumente. Standardmäßig wird die Entwurfsübersicht nur mit den Elementen des aktuellen Formulars befüllt.
17.2.3 Raster Einstellungen
Breite
Horizontale Auflösung des Rasters.
Höhe
Vertikale Auflösung des Rasters.
Raster anzeigen (j/n)
Zeigt oder verbirgt den Raster in der Layoutansicht.
Tastenkürzel: Strg+G
Ausrichten am Raster
(j/n)
Wenn aktiviert, wird jedes grafische Element, das eingefügt oder verschoben wird, am Raster ausgerichtet.
Tastenkürzel: Strg+R
Tipp: Trotz aktivierter Checkbox, können Sie die Elemente auch außerhalb des Rasters
platzieren: Halten Sie dafür die Alt Taste während des Verschiebens gedrückt.
17.3 PDF
17.3.1 Eigenschaften
Papierformat
Die Papiergröße (Letter, A4, …) für die PDF-Ausgabe.
Ausrichtung
Die Ausrichtung (Hoch- oder Querformat) für die PDF-Ausgabe
Farbmodus
Der Farbmodus für die PDF-Ausgabe: „Farbe“, „Graustufen“ oder „Schwarzweiß“.
17.3.2 Schriften
Einbetten als ___ (j/n)
Wenn aktiviert, werden alle Schriften in die PDF-Datei eingebettet. Diese Einstellung stellt
sicher, dass das PDF Dokument immer korrekt angezeigt wird, auch wenn die verwendeten
Schriften auf dem System, auf dem das Dokument betrachtet wird, nicht installiert sind.
Eingebettete Schriften vergrößern das generierte PDF Dokument. Standardmäßig ist diese
Option aktiviert. Sie können die Methoden für die Schrifteinbettung auswählen:
TrueType: Die komplette TrueType Schrift wird in die PDF Datei eingebettet.
TrueType-Untermenge: Nur gewünschte Teile der TrueType Schrift werden PDF Datei
eingebettet. (kleinste Ausgabegröße).
Type3: Schriften werden als Type 3 Schriften in die PDF Datei eingebettet. Type3
Schriften sollten nur benutzt werden, wenn das resultierende PDF Dokument auf
Druckern mit hoher Auflösung gedruckt werden soll. Standardmäßig ist diese Option
deaktiviert.
„Fett“ simulieren wenn
Schriftart fehlt (j/n)
Wenn aktiviert, werden „fette“ Schriftarten im resultierenden PDF Dokument simuliert.
Standardmäßig ist diese Option aktiviert.
17.3.3 Grafik Auflösung
Verringern auf ___ (j/n)
Wenn aktiviert, werden alle Grafiken, deren Auflösung größer als der vorgegebene Wert ist,
verkleinert. Kleinere Graphiken werden in ihrer Originalgröße eingebettet.
Seite 106 von 138
T FO RM er D e sig ne r B enutz e rh andb uc h
Falls deaktiviert werden alle Grafiken in ihrer Originalgröße eingebettet.
17.3.4 Grafik Komprimierung
Methode
Die Kompressionsmethode, die für die Speicherung von Grafiken in der PDF Ausgabe
verwendet wird:
Auto
(Alle JPEG Grafiken werden als JPEG eingebettet. Alle anderen Grafiken (.bmp, .tif, …)
werden als Zip komprimierte Bitmaps gespeichert.)
Zip
(Alle Grafiken werden als Zip komprimierte Bitmaps gespeichert.)
Jpeg
(Alle Grafiken werden als JPEG Dateien in der angegebenen Qualität eingebettet.)
Qualität
Der Komprimierungsfaktor für die Speicherung der eingebetteten Grafiken.
17.4 HTML
Papierformat
Die Papiergröße (Letter, A4, …) für die HTML-Ausgabe.
Ausrichtung
Die Ausrichtung (Hoch- oder Querformat) für die HTML-Ausgabe.
Ausgabeauflösung
Die Ausgabeauflösung (in dpi) für die HTML-Ausgabe.
Standardwert ist die Bildschirmauflösung 96 dpi.
Optimale
Barcodeauflösung (j/n)
Wenn aktiviert, wird die Modulbreite von Strichcodes für die (vergleichsweise kleine) Ausgabeauflösung von HTML Seiten optimiert. Diese Option garantiert die optimale Lesbarkeit des
Strichcodes.
Bitte beachten Sie: Als Folge kann die Größe des Strichcodes abnehmen!
17.5 PostScript
Papierformat
Die Papiergröße (Letter, A4, …) für die PostScript-Ausgabe.
Ausrichtung
Die Ausrichtung (Hoch- oder Querformat) für die PostScript-Ausgabe.
Farbmodus
Der Farbmodus für die PostScript-Ausgabe: „Farbe“, „Graustufen“ oder „Schwarzweiß“.
17.6 Bild
Papierformat
Die Papiergröße (Letter, A4, …) für die Bild-Ausgabe.
Ausrichtung
Die Ausrichtung (Hoch- oder Querformat) für die Bild-Ausgabe.
Ausgabeauflösung
Die Ausgabeauflösung (in dpi) für die Bild-Ausgabe.
Standardwert ist die Bildschirmauflösung 96 dpi.
Farbmodus
Farbmodus für die Bild-Ausgabe: „Farbe“, „Graustufen“ oder eine von mehreren „SchwarzWeiß“-Modi (Scattered Dither, Ordered Dither, Grenzwert).
Schriftenglättung (j/n)
Wenn aktiviert, werden alle Schriften geglättet. Standardmäßig ist diese Option aktiviert.
TIFF Kompression
Wählt die Kompressionsmethode, die für die TIFF Ausgabe verwendet wird.
JPEG Kompression
Wählt die Kompressionsmethode, die für die JPEG Ausgabe verwendet wird.
17.7 Zebra (ZPL)
Papierformat
Die Papiergröße (Letter, A4, …) für die ZPL-Ausgabe.
Ausrichtung
Die Ausrichtung (Hoch- oder Querformat) für die ZPL-Ausgabe.
Auflösung
Die Auflösung (in dpi) des benutzten Druckers. Standardwert sind 8 dots/mm (203 dpi).
Vergrößerung (^JM)
Wählt den Vergrößerungsfaktor für die Ausgabe. Schalten Sie auf Zweifach um, wenn die
Ausgabe nur die Hälfte der benötigten Größe hat.
Normal (Standard)
Zweifach
Seite 107 von 138
T FO RM er D e sig ne r B enutz e rh andb uc h
Details zu den ^JMA und ^JMB Kommandos finden Sie in Ihrem ZPL-II Handbuch.
Komprimierung
Wählt die Komprimierungsmethode für das Bitmap, das zum ZEBRA Drucker geschickt
wird. Die folgenden Optionen sind verfügbar:
Keine
(Das Bitmap wird nicht komprimiert. Diese Art der Übertragung kann sehr langsam sein,
wird aber von allen ZEBRA Modellen unterstützt.)
RLE
(Das Bitmap wird RLE komprimiert. Die meisten ZEBRA Modelle unterstützen diese
Option. Das ist der Standardwert.)
PNG
(Das Bitmap wird als PNG geschickt. Diese Option unterstützen nur neue ZEBRA Modelle bzw. neue ZEBRA-Firmwareversionen.)
Dither Modus
Wählt die Methode zur Simulation der Farbausgabe auf einem Schwarzweiß-Drucker. Die
folgenden Optionen sind verfügbar:
Scatter (Graustufen als Muster, dies ist der Standardwert)
Ordered (Graustufen als Muster)
Grenzwert (keine Graustufen, nur schwarz und weiß)
Text nicht Dithern (j/n)
Wenn aktiviert, wird farbiger Text nicht aufgerastert. Standardmäßig ist diese Option aktiviert.
17.8 Barcodes
Barcodes auf
Windows-Druckern
Für die Ausgabe auf Windows Druckern bietet TFORMer die folgenden Strichcode-Zeichenmethoden an:
Standardmethode
(Diese Methode wird durch die Barcode DLL vorgegeben. Derzeit ist die Standardmethode der Qualitätsmodus – siehe unten. In den nachfolgenden Programmversionen
kann sich das jedoch ändern.)
Kompatibilitätsmodus, wird von allen Druckern unterstützt
(Diese Methode verringert die Qualität geringfügig, sie wird aber von den meisten
Druckern unterstützt. Es werden die GDI Rechtecksfunktionen verwendet.)
Qualitätsmodus, wird von den meisten Druckern unterstützt
(Diese Methode liefert Ausdrücke von bester Qualität, sie wird aber nicht von allen
Druckern unterstützt. Es werden erweiterte GDI Zeichenfunktionen verwendet.)
Dual, eine Kombination der oben genannten Modi
(Diese Methode liefert korrekte Ausdrucke auf den meisten Druckern. Die Druckgeschwindigkeit kann sich jedoch im Vergleich zu den anderen Modi verlangsamen.)
Seite 108 von 138
T FO RM er D e sig ne r B enutz e rh andb uc h
18 Lizenzierung
18.1 Lizenzarten
Auf http://www.tec-it.com/order finden Sie Informationen zu den Lizenzarten und Preisen.
18.2 Eingabe der Lizenzdaten
Um die Lizenzdaten einzugeben, wählen Sie Hilfe ► Lizenzierung… aus dem Menü. Der nachfolgende Dialog erscheint. TFORMer unterstützt zwei Methoden zur Eingabe der Lizenzdaten:
Online Aktivierung mittels Aktivierungsschlüssel (siehe 18.2.1)
Das ist die Standardmethode. Ein Internetzugang wird benötigt.
Manuelle Lizenzierung (siehe 18.2.2)
Bitte kontaktieren Sie uns, wenn Ihr System über keinen Internetzugang verfügt oder wenn
Sie die Online-Aktivierung aus anderen Gründen vermeiden möchten. Wir senden Ihnen
gerne Lizenzdaten für die manuelle Lizenzierung zu.
18.2.1 Online Aktivierung mittels Aktivierungsschlüssel
Falls Sie von TEC-IT einen Aktivierungsschlüssel erhalten haben, dann verwenden Sie bitte die Online Aktivierung .
Abbildung 68: Lizenzdialog – Online Aktivierung
Die folgenden Schritte werden für die Produktlizenzierung benötigt:
1. In Feld geben Sie den Aktivierungsschlüssel ein.
2. In Feld geben Sie Ihre Email Adresse ein. An die eingegebene Adresse wird Ihnen automatisch ein Lizenzzertifikat zugeschickt.
3. Vervollständigen Sie alle verbleibenden Daten (Firmenname, Land, PLZ, Stadt). Diese
Felder werden benötigt, um die Aktivierung erfolgreich abschließen zu können.
4. Bestätigen Sie die eingegebenen Daten per Klick auf die Schaltfläche Senden.
Ein Hinweis informiert Sie über die erfolgreiche Aktivierung. Im Fehlerfall wenden Sie sich bitte an
TEC-IT.
Seite 109 von 138
T FO RM er D e sig ne r B enutz e rh andb uc h
18.2.2 Manuelle Lizenzierung
Falls ihr System keinen Internetzugang besitzt können Sie als Alternative die manuelle Lizenzierung
verwenden. Wählen Sie manuelle Lizenzierung und geben Sie die Lizenzdaten ein, die Sie von
TEC-IT erhalten haben.
► Bitte geben Sie die Lizenzdaten genau so an, wie Sie sie von TEC-IT erhalten haben!
Leerzeichen und Groß-/Kleinschreibung müssen beachtet werden. Um Schreibfehler zu vermeiden empfehlen wird, die Daten aus der Email, die Sie von TEC-IT erhalten haben, zu
kopieren und in den Lizenzdialog einzufügen.
► Einzellizenz
Wenn Sie Interesse an einer Arbeitsplatzlizenz haben, teilen Sie uns bitte die sogenannte
„System ID“ Ihres Zielcomputers mit. Sie finden die System ID im Lizenzdialog (siehe unterhalb).
Abbildung 69: Lizenzdialog – Manuelle Lizenzierung
Die folgenden Schritte werden für die Produktlizenzierung benötigt:
1. Oben am Dialog finden Sie die System ID () ihres Computers.
Für eine Einzelplatzlizenz werden Sie aufgefordert, dass Sie uns die System ID Ihres
Zielcomputers mitteilen.
2. Im Feld „Produkt“ wählen Sie „TFORMer“.
3. Im Feld „Lizenznehmer“ geben Sie den Namen des Lizenzinhabers ein.
4. Im Feld „Lizenzart“ wählen Sie Art der Lizenz, die Sie bestellt haben. Mögliche Lizenzarten
sind:
- Workstation (Einzellizenz)
- Site (Standortlizenz)
5. Im Feld „Anzahl der Lizenzen“ geben Sie die Nummer der erworbenen Lizenzen ein.
6. Im Feld „Lizenzschlüssel“ geben Sie den Lizenzschlüssel exakt so ein, wie Sie ihn von TECIT erhalten haben.
7. Bestätigen Sie ihre Eingaben mit OK.
Ein Hinweis informiert Sie über die erfolgreiche Lizenzierung. Im Fehlerfall wenden Sie sich bitte an
TEC-IT.
Seite 110 von 138
T FO RM er D e sig ne r B enutz e rh andb uc h
18.3 Anmerkungen
TFORMer speichert die Lizenzdaten in der Registry des aktuellen Benutzers ab
(HKEY_CURRENT_USER\Software\TEC-IT Datenverarbeitung GmbH\TFORMer\6.0). Um die
Lizenz für alle Benutzer des Computers verfügbar zu machen, kopieren Sie diesen Schlüssel in den
entsprechenden HKEY_LOCAL_MACHINE Registry Pfad.
Eine weitere Möglichkeit, TFORMer zu lizenzieren ist die Verwendung einer Lizenzdatei namens
„TFORMer.ini“. Diese Datei muss im selben Verzeichnis wie die „TFORMer.exe“ liegen. Für
genauere Informationen kontaktieren Sie bitte TEC-IT.
Seite 111 von 138
T FO RM er D e sig ne r B enutz e rh andb uc h
19 Kontaktinformationen
TEC-IT Datenverarbeitung GmbH
Adresse:
Wagnerstr. 6
AT-4400 Steyr
Austria/Europe
Tel:
+43 / (0)7252 / 72 72 0
Fax:
+43 / (0)7252 / 72 72 0 – 77
Email:
Web:
mailto:[email protected]
http://www.tec-it.com
AIX is a registered trademark of IBM Corporation.
HTML, DHTML, XML, XHTML are trademarks or registered trademarks of W3C, World Wide Web Consortium, Laboratory for Computer
Science NE43-358, Massachusetts Institute of Technology, 545 Technology Square, Cambridge, MA 02139.
JAVA® is a registered trademark of Sun Microsystems, Inc., 901 San Antonio Road, Palo Alto, CA 94303 USA.
JAVASCRIPT® is a registered trademark of Sun Microsystems, Inc., used under license for technology invented and implemented by
Netscape.
Microsoft®, Windows®, Microsoft Word, Microsoft Excel® are registered trademarks of Microsoft Corporation.
Navision® is a registered trademark of Microsoft Business Solutions ApS in the United States and/or other countries.
Oracle® is a registered trademark of Oracle Corporation.
PCL® is a registered trademark of the Hewlett-Packard Company.
PostScript is a registered trademark of Adobe Systems Inc.
SAP, SAP Logo, R/2, R/3, ABAP, SAPscript are trademarks or registered trademarks of SAP AG in Germany (and in several other countries).
All other products mentioned are trademarks or registered trademarks of their respective companies. If any trademark on our web site or in this
document is not marked as trademark (or registered trademark), we ask you to send us a short message (mailto:[email protected])
Seite 112 von 138
T FO RM er D e sig ne r B enutz e rh andb uc h
Appendix A: Eigenschaften
A.1 Formulareigenschaften
A.1.1
Allgemein
Druckreihenfolge
Die Druckreihenfolge für den Detailbereich. Sie können aus folgenden Optionen wählen:
Nach rechts, dann nach unten
Nach unten, dann nach rechts
Die Druckreihenfolge wird nur angewendet, wenn die Anzahl der Spalten, die Anzahl der
Zeilen, die Spaltenbreite oder die Zeilenhöhe angepasst wurden, um eine Ausgabe mit
mehreren Zeilen und Spalten zu erzeugen (Etikettendruck).
Bei Berichten ist die Anzahl der Spalten und Zeilen standardmäßig auf 1 gesetzt. In diesem
Fall ist die Druckreihenfolge irrelevant.
Orientierung
Die Orientierung des Ausdrucks:
Hochformat
Querformat
Druckereinstellung (benutzt die Orientierung, die im Druckertreiber eingestellt ist)
Datenquelle
Wählen Sie die Datenquelle aus, die für das Drucken verwendet werden soll. Standardmäßig ist immer die manuelle Datenquelle ausgewählt. Wenn Sie die Datenquelle (z.B. in
der Datenansicht) wechseln, ändert sich diese Einstellung.
A.1.2
Erweitert
Spalten
Die Anzahl der Spalten pro gedruckter Seite (Etiketten).
0 = auto
Bei der Einstellung auto wird die Anzahl möglicher Spalten automatisch berechnet, und
zwar basierend auf der Papierbreite, den Rändern, den Spaltenabständen und der Spaltenbreite.
Bei jeder anderen Einstellung, druckt TFORMer die Anzahl der festgelegten Spalten – egal
ob genügend Platz vorhanden ist oder nicht.
Zeilen
Die Anzahl der Zeilen pro gedruckter Seite (Etiketten).
0 = auto
Bei der Einstellung auto wird die Anzahl möglicher Zeilen, basierend auf der Papierhöhe,
den Rändern, den Zeilenabständen und der Höhe der Formularbereiche, automatisch
berechnet. Benutzen Sie diese Einstellung nur, wenn das Etikett genau einen Formularbereich (Detailbereich) besitzt oder wenn die Zeilenhöhe gegeben ist.
Bei jeder anderen Einstellung, druckt TFORMer die Anzahl der festgelegten Zeilen – egal
ob genügend Platz vorhanden ist oder nicht.
Spaltenbreite
Die Spaltenbreite (Etikettenbreite).
0 = auto
Bei der Einstellung auto, wird die Breite des Arbeitsblattes (siehe A.1.4) als Spaltenbreite
verwendet.
Bei jeder anderen Einstellung, verwendet TFORMer die festgelegte Spaltenbreite – egal ob
genügend Platz für das Etikett vorhanden ist oder nicht.
Wenn Sie Etikettenvorlagen verwenden (z.B. Zweckform ® oder Avery®), können Sie hier die
Spezifikationen des Herstellers eintragen.
Bitte beachten Sie: Die Spaltenbreite kennzeichnet den Platzbedarf eines Etiketts. Daneben
gibt es auch die Layoutbreite (siehe A.2.4). Diese kann für die Ausgabe eines zusätzlichen
Seitenkopfes über die ganze Seitenbreite verwendet werden (siehe Abbildung 24, und Abschnitt D.5).
Zeilenhöhe
Die Zeilenhöhe (Etikettenhöhe).
0 = auto
Bei der Einstellung auto, wird die Höhe der Etiketten entsprechend der Höhe des Detailbereichs (und der Gruppenkopf-/fußbereiche) automatisch berechnet. Benutzen Sie diese Einstellung nur, wenn das Etikett exakt einen Formularbereich (Detailbereich) besitzt, oder
wenn die Anzahl der Zeilen gegeben ist.
Bei jeder anderen Einstellung, verwendet TFORMer die festgelegte Zeilenhöhe – egal ob
genügend Platz für das Etikett vorhanden ist oder nicht.
Wenn Sie Etikettenvorlagen verwenden (z.B. Zweckform® oder Avery®), können Sie hier die
Spezifikationen des Herstellers eintragen.
Seite 113 von 138
T FO RM er D e sig ne r B enutz e rh andb uc h
Spaltenabstand
Der Spaltenabstand (Etiketten).
Wenn Sie Etikettenvorlagen verwenden (z.B. Zweckform ® oder Avery®), können Sie hier die
Spezifikationen des Herstellers eintragen.
Zeilenabstand
Der Zeilenabstand (Etiketten).
Wenn Sie Etikettenvorlagen verwenden (z.B. Zweckform ® oder Avery®), können Sie hier die
Spezifikationen des Herstellers eintragen.
Dokumentname
Dieser Ausdruck wird als Name für die generierte Ausgabe- oder Spool-Datei verwendet.
Wird nichts angegeben, so wird der Dateiname des Formulars verwendet.
Rotation
Rotation der Ausgabe (0, 90, 180 oder 270 Grad, gegen den Uhrzeigersinn).
A.1.3
Wasserzeichen
Das Wasserzeichen ist ein Hintergrundbild, das auf jeder Seite gedruckt wird.
Bild
Der Dateiname des Bildes.
Siehe Abschnitt A.3.1.4.
Bilddarstellung
Der Ausgabemodus.
Siehe Abschnitt A.3.1.4.
Bild Ausrichtung
Die Ausrichtung des Bildes auf der gedruckten Seite.
Siehe Abschnitt A.3.1.4.
A.1.4
Position
Breite
A.1.5
Die Breite des Layouts.
Abstände
Rand Links
Die Seitenränder werden verwendet, um den Druckbereich der Ausgabe zu begrenzen.
Rand Oben
Rand Rechts
Rand Unten
A.1.6
Dokumentation
Kommentar
Ein beliebiger Kommentar für Dokumentationszwecke.
Seite 114 von 138
T FO RM er D e sig ne r B enutz e rh andb uc h
A.2 Formularbereichseigenschaften
A.2.1
Allgemein
Gruppenwechsel2
Die Datensätze einer Datenquelle werden basierend auf dieser Formel gruppiert: Jedes Mal
wenn sich der berechnete Wert ändert, wird eine neue Gruppe gestartet. GruppenwechselFormeln ändern nicht die Reihenfolge der Datensätze in einer Datenquelle.
Gruppenköpfe werden am Beginn einer Gruppe gedruckt, Gruppenfüße am Ende einer
Gruppe.
Seitenumbruch3
Legt fest, ob ein Seitenumbruch vor und/oder nach dem Bereich eingefügt wird.
Mögliche Werte:
Keine
Vor diesem Formularbereich
Nach diesem Formularbereich
Vor und nach diesem Formularbereich
Zeilen/Spaltenumbruch3
Legt fest, ob ein Zeilen/Spaltenumbruch vor und/oder nach dem Bereich eingefügt wird.
Mögliche Werte:
Keine
Vor diesem Formularbereich
Nach diesem Formularbereich
Vor und nach diesem Formularbereich
Berechnungen davor
Diese Formel wird vor dem Druck des Bereichs ausgewertet (siehe Abschnitt 12.4).
Berechnungen danach
Diese Formel wird nach dem Druck des Bereichs ausgewertet (siehe Abschnitt 12.4).
A.2.2
Erweitert
Schacht
Für jede einzelne Seite der Ausgabe kann ein Schacht auf dem Zieldrucker dynamisch
selektiert werden. Das kann beispielsweise nützlich sein, um die erste Seite einer Rechnung
auf einem Briefkopf zu drucken.
Die Schachtauswahl wird mit dem ersten Bereich auf einer neuen Seite (z.B.: dem Seitenkopf) durchgeführt. Es wird jener Schacht ausgewählt, der hier eingestellt ist:
Schacht 0 ist der Standardschacht (verwendet die Einstellung des aktuellen Druckertreibers).
Schacht 1 bis 10 kann vordefiniert werden (Schachzuordnungen ► Schächte).
Weitere Informationen entnehmen Sie bitte Abschnitt 12.6.
Der Bereichstyp (Berichtskopf, Seitenkopf, …).
Bereichstyp
Ausgabebereich
4
Unten drucken5
A.2.3
Standardmäßig wird der Berichtsfuß direkt nach dem letzten Detailbereich gedruckt. Durch
Setzen dieser Eigenschaft auf Ja, wird der Berichtsfuß am Ende der Seite gedruckt (vor
dem Seitenfuß).
Steuerung
Druckbedingung
A.2.4
Der Bereich in dem der Formularbereich gedruckt werden soll:
Seite
Etikette
Die Druckbedingung entscheidet zur Druckzeit, ob der Bereich gedruckt wird oder nicht
(siehe Abschnitt 12.2).
Position
Höhe
Die Höhe des Bereichs.
Breite
Die Breite des Bereichs. Entspricht der Layoutbreite (siehe Abschnitt A.1.4).
Vergrößerbar
Legt fest, ob die Höhe des Bereiches bei Bedarf vergrößert wird. Diese Einstellung kann
verwendet werden, falls der Druckbereich Elemente mit dynamischer Größe enthält (möglich bei Text- und Grafikelementen). Erlaubte Werte sind:
2
Für Gruppenkopf- und Gruppenfußbereiche.
Nicht für Seitenkopf- und Seitenfußbereiche.
Für Berichtskopf-, Seitenkopf-, Seitenfuß- und Berichtsfußbereiche.
5
Für Berichtsfußbereiche.
3
4
Seite 115 von 138
T FO RM er D e sig ne r B enutz e rh andb uc h
Nein
Höhe
Verkleinerbar
A.2.5
Legt fest, ob die Höhe des Bereiches bei Bedarf verkleinert wird. Diese Einstellung kann
verwendet werden, falls der Druckbereich Elemente mit dynamischer Größe enthält (möglich bei Text- und Grafikelementen). Erlaubte Werte sind:
Nein
Höhe
Dokumentation
Name
Der Name des Bandes (nur für die Anzeige).
Kommentar
Ein beliebiger Kommentar für Dokumentationszwecke.
A.2.6
Spalten
Die Gruppe Spalten ist ausschließlich für Detailbereiche verfügbar.
Spalten
Gibt an, über wie viele Spalten die Detailbereiche gedruckt werden sollen.
Falls aktiviert, wird jeder neue Datensatz (bzw. jede Datensatzkopie) in die jeweils darauffolgende Spalte gedruckt. Bei der Gestaltung des Detailbereichs ist darauf zu achten, dass
nur der jeweilige Anteil der gesamten Breite für Designelemente beansprucht werden darf
(bei 2 Spalten dürfen Sie also z.B. nur die Hälfte der Breite verwenden). Der Zeilen/Spaltenumbruch am Detailbereich ist zu entfernen.
Abstand
Der Abstand zwischen den Spalten.
Breite
Die Breite einer Spalte.
Beim abwechselnden Druck von zwei oder mehreren Detailbereichen ist darauf zu achten, dass bei
jedem Detailbereich die gleichen Werte eingestellt sind!
Seite 116 von 138
T FO RM er D e sig ne r B enutz e rh andb uc h
A.3 Elementeigenschaften
A.3.1
Allgemein
A.3.1.1
Textelemente
Text
Der zu druckende Text.
Schriftart
Wählt die Schriftart und -größe.
Textfarbe
Die Farbe der Schrift.
Füllfarbe
Die Farbe und das Muster des Texthintergrunds.
Linienfarbe
Die Farbe und das Muster des umgebenden Rechtecks.
Linienbreite
Die Linienbreite des umgebenden Rechtecks.
Strichart
Die Strichart des umgebenden Rechteckes (durchgängig, gestrichelt, …).
Textausrichtung
Die Ausrichtung des Textes im umgebenden Rechteck.
Mögliche Werte:
Oben, Links
Oben, Mitte
Mitte, Links
Mitte
Oben, Rechts
Mitte, Rechts
Unten, Links
Unten, Mitte
Unten, Rechts
Blocksatz
Schaltet Blocksatz ein/aus.
Wörter umbrechen
Wenn aktiviert, werden Zeilenumbrüche ignoriert.
Textdrehung
Textdrehung (0, 90, 180 oder 270 Grad, gegen den Uhrzeigersinn).
A.3.1.2
Strichcodeelemente
Barcodeinhalt
Die Daten, die als Strichcode kodiert werden.
Der Barcodeinhalt kann statische und/oder dynamische Daten (z.B.: Datenfelder) enthalten.
Strichcodetyp
Der Strichcodetyp (Symbologie).
Prüfziffer
Wählt die Berechnung der Prüfziffer.
Strichcode Farbe
Die Farbe der Balken.
Schriftart
Wählt die Schriftart und -größe.
Textfarbe
Die Farbe der Schrift.
Füllfarbe
Die Farbe und das Muster des Hintergrunds.
Klartextzeile
Die Position der Klartextzeile (Oben, Unten, Nein).
Abstand Klartextzeile
Der Abstand zwischen dem Strichcode und der Klartextzeile.
Rotation
Drehung des Strichcodes (0, 90, 180 oder 270 Grad, gegen den Uhrzeigersinn).
A.3.1.3
Linie, Rechteck, Ellipse
Füllfarbe
Die Farbe und das Muster des Hintergrundes.
(Beim Linienelement nicht verfügbar.)
Linienfarbe
Die Farbe und das Muster der Linie.
Linienbreite
Die Linienbreite.
Strichart
Die Art der Linie (durchgängig, gestrichelt, …).
Radius
Der Radius des abgerundeten Rechtecks.
(Diese Eigenschaft steht nur bei Rechtecken zur Verfügung).
A.3.1.4
Grafik
Dateiname
Der Dateiname des Bildes.
Die folgenden Formate werden unterstützt: .bmp, .gif, .jpg, .pcx, .png, .tga, .tif.
Dateinamen können in einem der folgenden Formate eingegeben werden:
Windows Dateiformat
(z.B. „C:\temp\sample.png“)
URL Format (nur unter Windows verfügbar!)
(z.B. „http://www.tec-it.com/pics/sample.png“)
Sie können absolute Dateinamen (z.B. „C:\sample.jpg“) und relative Dateinamen (z.B.
Seite 117 von 138
T FO RM er D e sig ne r B enutz e rh andb uc h
„sample.jpg“ oder „img\sample.jpg“) verwenden. Die Basis für relative Pfadangaben ist der
Pfad der TFORMer-Datei (.tff oder .xmd).
Ausrichtung
Die Ausrichtung des Bildes im umgebenden Rechteck.
Mögliche Werte:
Oben, Links
Oben, Mitte
Mitte, Links
Mitte
Oben, Rechts
Mitte, Rechts
Unten, Links
Unten, Mitte
Unten, Rechts
Rotation
Bilddrehung (0, 90, 180 oder 270 Grad, gegen den Uhrzeigersinn).
Darstellungsart
Die Darstellungsart:
Normal (Das Bild wird in seiner Originalgröße gedruckt und kann vom umgebenden
Rechteck abgeschnitten werden.)
Ausfüllen (Das Bild wird gestreckt, um genau in das umgebende Rechteck zu passen.
Das Seitenverhältnis wird nicht beachtet.)
Zoom (Das Bild wird bis zur maximal möglichen Größe im umgebenden Rechteck
vergrößert. Das Seitenverhältnis wird beibehalten.)
Anordnen (Das Bild wird zeilen- und spaltenweise innerhalb des umgebenden Rechtecks
dupliziert.)
Transparente Farbe
Alle Bereiche des Bildes, die mit der entsprechenden Farbe gefüllt sind, werden transparent
gedruckt.
A.3.2
A.3.2.1
Erweitert
Textelemente
Auto-Schriftgröße
Wenn auf Ja gesetzt, wählt TFORMer automatisch die größtmögliche Schriftart, bei der der
Text noch in das umgebende Rechteck passt, ohne abgeschnitten zu werden.
Auto-Schriftgröße
Minimum
Legt die kleinstmögliche Schriftgröße (in Prozent) fest, wenn Auto-Schriftgröße eingeschaltet wird.
Auto-Schriftgröße
Maximum
Legt die größtmögliche Schriftgröße (in Prozent) fest, wenn Auto-Schriftgröße eingeschaltet
wird.
Leerzeichenunterdrückung
Wenn aktiviert, werden mehrere aufeinanderfolgende Leerzeichen als ein Leerzeichen gedruckt. Beispiel: „TFORMer Designer “ wird als „TFORMer Designer“ gedruckt.
Leerzeilenunterdrückung
Wenn aktiviert, werden leere Zeilen in einem mehreren Zeilen umfassenden Text nicht
gedruckt.
Beispiel: „TFORMer
wird als
„TFORMer gedruckt
Designer“
Designer“
Zeilenabstand
A.3.2.2
Der Abstand zwischen Zeilen.
Strichcodeelemente
Mehr Informationen zu den nachfolgenden Einstellungen finden Sie in der Barcode Reference, die
auf www.tec-it.com zum Download bereitsteht.
Escapesequenzen
Schaltet die Auswertung von Escapesequenzen ein/aus.
Hex-Daten
Aktivieren Sie diese Eigenschaft ein, wenn Ihre Barcodedaten in hexadezimaler Form vorliegen. TFORMer führt die Konvertierung in ASCII Zeichen automatisch durch. Beispiel: Der
Hexadezimaltext „34373131“ wird in die Barcodedaten „4711“ umgewandelt.
Format
Die Format-Eigenschaft wird verwendet, um die nutzbaren Daten des Strichcodes zu
formatieren. Dies geschieht über einer Zeichenfolge, die mit Hilfe bestimmter Symbole angibt, wie die Daten strukturiert werden sollen.
Mit einem Format-String können Sie:
Ein Subset für Code 128 und UCC/EAN-128 wählen.
Die gewünschten Start/Stop Zeichen für CODABAR definieren.
Die Prüfziffer umpositionieren (in speziellen Fällen).
Die Daten, Einleitung, Serviceklasse, Zip- und Ländercode in den Strichcodedaten
kodieren (MaxiCode).
Bearer Width
Passt die horizontalen Linien über- und unterhalb des Strichcodes an:
0 mm (oder Zoll) … keine Linie
x mm (oder Zoll) … verwendet die angegebene Liniendicke
Seite 118 von 138
T FO RM er D e sig ne r B enutz e rh andb uc h
Modulbreite
Die Modulbreite ist die Breite des schmälsten Balkens.
Notch Height
Die Notch Height legt fest, wie hoch die Synchronisationsbalken aus dem Strichcode
herausragen sollen. (z.B., der EAN Code hat links, in der Mitte und rechts einen
Synchronisationsbalken.)
Bar:Space
Druckverhältnis
Diese Eigenschaft bestimmt das Verhältnis zwischen der Breite der einzelnen Balken und
der Zwischenräume des Strichcodes. Das Eingabeformat hängt vom verwendeten Strichcodetyp ab. – Für den Code 2OF5 Interleaved könnten Sie zum Beispiel das Verhältnis
„1:2:1:2“ angeben.
Fehlermeldung
unterdrücken
Tritt beim Druck eines Strichcodes ein Fehler auf (z.B. falsche Eingabedaten), wird statt
dem Strichcode eine Fehlermeldung ausgegeben. Diese Einstellung erlaubt es, die Fehlermeldung zu unterdrücken. Der Bereich wird stattdessen leer gelassen.
Optimale Auflösung
Passt die Modulbreite des Strichcodes automatisch an (verkleinert sie), um Aliasing-Problemen vorzubeugen. Die Modulbreite wird auf ein Vielfaches der kleinstmöglichen Druckeinheit gesetzt.
Reduktion Balkenbreite
Beim Druck auf Tintenstrahldruckern tendiert die vom Papier aufgenommene Tinte dazu,
auseinanderzulaufen. Mit der Reduktion der Balkenbreite können Sie diesem Effekt entgegensteuern.
Die Reduktion wird in Prozent von der Modulbreite angegeben. Wird hier also z.B. der Wert
20 angegeben, dann werden alle Balken um 20 Prozent der Modulbreite schmäler gedruckt.
A.3.3
Steuerung
Druckbedingung
Die Druckbedingung entscheidet zur Druckzeit, ob der Bereich gedruckt wird oder nicht
(siehe Abschnitt 12.2).
Ebene
Weist das Element einer der vordefinierten Ebenen zu (siehe Abschnitt 12.3).
A.3.4
Position
Links
Der linke Rand des Elements.
Oben
Der obere Rand des Elements.
Rechts
Der rechte Rand des Elements.
Unten
Der untere Rand des Elements.
Breite
Die Breite des Elements.
Höhe
6
Die Höhe des Elements.
6
Vergrößerbar
Legt fest, ob die Dimensionen des Elements an den Inhalt angepasst werden sollen.
Wird der Text im Rahmen abgeschnitten (betrifft ausschließlich dynamische Inhalte), kann
die Eigenschaft Vergrößerbar eingestellt werden. Die Rahmengröße wird automatisch nach
Bedarf vergrößert. Mögliche Werte sind:
Nein
Höhe
Breite
Höhe und Breite
Wenn die Höhe des Formularbereichs mit vergrößert werden soll, aktivieren Sie auch die
„Vergrößerbar“ Eigenschaft des Bereichs.
Verkleinerbar6
Legt fest, ob die Dimensionen des Elements an den Inhalt angepasst werden sollen.
Mögliche Werte sind:
Nein
Höhe
Breite
Höhe und Breite
Wenn die Höhe des Formularbereichs mit verkleinert werden soll, aktivieren Sie auch die
„Verkleinerbar“ Eigenschaft des Bereichs.
Abschluss Oben
Passt den oberen Rand an die angegebene Formularbereichskante an.
Nützlich, um Spatentrennlinien in Tabellen zu zeichnen. Mögliche Werte sind:
Nein
Letzter Druckbereich
Für Text- und Bildelemente
Seite 119 von 138
T FO RM er D e sig ne r B enutz e rh andb uc h
Abschluss Unten
Passt den unteren Rand so an, dass eine gemeinsame Grundlinie entsteht.
Nützlich, um ein Element an der Unterseite eines Bereichs oder an anderen Elementen auszurichten. Mögliche Werte sind:
Nein
Elemente
Formularbereich
Abschluss Rechts
Passt den rechten Rand so an, dass ein gemeinsamer vertikaler Abschluss auf der rechten
Seite geschaffen wird.
Nützlich, um ein Element am rechten Rand von einem Bereichs oder von anderen Elementen auszurichten. Mögliche Werte sind:
Nein
Elemente
Formularbereich
Verschieben
Diese Eigenschaft wird verwendet, um Elemente relativ zu ändern, wachsenden oder
schrumpfenden Elementen zu verschieben. „Immer“ passt sich bei Größenänderungen
sofort an. Die Einstellung „Bei Überschneidung“ verhindert lediglich Überschneidungen.
Mögliche Werte sind:
Immer
Nein
Bei Überschneidung
A.3.5
Abstände
Diese Eigenschaften sind nur für Textelemente verfügbar:
Rand Links
Rand Oben
Die Ränder werden verwendet, um den Druckbereich innerhalb des Textelements zu begrenzen.
Rand Rechts
Rand Unten
A.3.6
Dokumentation
Name
Der Name des Elementes.
Kommentar
Ein beliebiger Kommentar für Dokumentationszwecke.
A.4 Ebeneneigenschaften
A.4.1
Allgemein
Name
Der Name der Ebene.
Anzeigefarbe
Wenn die Ebenenfarben ( ) eingeschaltet sind, werden alle Elemente, die dieser Ebene zugewiesen sind, in der festgelegten Farbe gezeichnet.
Sichtbar
Hier können Sie alle Elemente in einer Ebene sichtbar oder unsichtbar schalten.
Anmerkung: Dies gilt nur für den Entwurfsmodus! – Die Ausgabe wird nicht beeinflusst.
A.4.2
Steuerung
Druckbedingung
A.4.3
Die Druckbedingung entscheidet zur Druckzeit, ob die Elemente, die dieser Ebene zugewiesen sind, gedruckt werden oder nicht (siehe Abschnitt 12.2).
Dokumentation
Beschreibung
Eine einfache Beschreibung für Dokumentationszwecke.
Kommentar
Ein beliebiger Kommentar für Dokumentationszwecke.
Seite 120 von 138
T FO RM er D e sig ne r B enutz e rh andb uc h
A.5 Datenfeldeigenschaften
A.5.1
Allgemein
A.5.1.1
Datenfeld
Name
Der Name des Datenfeldes.
Der Name wird verwendet, um das Datenfeld in Formeln anzusprechen.
Datentyp
Der Typ des Datenfeldes. Sie können aus folgenden Datentypen wählen:
Text
Ganze Zahl
Gleitkommazahl
Wir empfehlen die generelle Verwendung des Datentyps „Text“.
Vorgabewert
Der Standardwert für das Datenfeld. Dieser Wert wird zugewiesen, wenn kein anderer Wert
vergeben wurde.
A.5.1.2
Berechnet
Name
Der Name des Datenfeldes.
Der Name wird verwendet, um das Datenfeld in Formeln anzusprechen.
Datentyp
Der Typ des Datenfeldes. Sie können aus folgenden Datentypen wählen:
Text
Ganze Zahl
Gleitkommazahl
Formel
Die Formel, mit der der Wert des Datenfeldes berechnet wird.
Berechnen pro
Wähen Sie, für welche Einheit das Datenfeld neu berechnet werden soll:
Datensatz
Datensatzkopie
A.5.1.3
Seriennummer
Name
Der Name des Datenfeldes.
Der Name wird verwendet, um das Datenfeld in Formeln anzusprechen.
Datentyp
Der Typ des Datenfeldes. Sie können aus folgenden Datentypen wählen:
Ganze Zahl
Gleitkommazahl
Startwert
Der Startwert für die Seriennummer.
Falls „Letzten Wert speichern“ aktiviert ist (siehe unterhalb), dann wird der Startwert mit jedem neuen Druckauftrag automatisch aktualisiert.
Schrittweite
Die Schrittweite, in der die Seriennummer erhöht wird.
Letzten Wert
speichern
Falls aktiviert, merkt sich TFORMer den zuletzt gedruckten Wert. Der erste noch nicht verwendete Wert wird automatisch als Startwert für den nächsten Druckauftrag eingetragen.
Aktualisierung
Wählen Sie den Auslöser, mit dem die Seriennummer erhöht werden soll:
Datensatz
Datensatzkopie
Dokument
Seite
Etikett
Aktualisierungsbedingung
Eine optionale Bedingung, um die Erhöhung der Seriennummer zu steuern.
Wurde eine Bedingung angegeben, dann wird die Seriennummer nur dann erhöht, wenn die
eingetragene Formel wahr zurückliefert.
A.5.2
Gültigkeitsprüfung (Datenfeld)
Die Gruppe Gültigkeitsprüfung ist nur für normale Datenfelder verfügbar.
Gültigkeitsregel
Diese Regel wird beim Importieren von Daten überprüft.
Gültigkeitsmeldung
Wurde die Gültigkeitsregel verletzt, wird diese Meldung ausgegeben.
Seite 121 von 138
T FO RM er D e sig ne r B enutz e rh andb uc h
A.5.3
Aggregation (Berechnet)
Die Gruppe Aggregation ist nur für berechnete Datenfelder verfügbar.
Aggregationstyp
Wählt eine der verfügbaren Aggregationsfunktionen bzw. deaktiviert die Aggregation.
Verfügbare Werte sind:
Keine
Laufende Summe
Laufender Durchschnitt
Aggregationsbereich
Hier wird der Bereich angegeben, über den die Aggregationswerte berechnet werden sollen:
Dokument
(eine einzelne Aggregation innerhalb des kompletten Dokumentbereichs)
Seite
(eine separate Aggregation für jede neue Seite)
Etikett
(eine separate Aggregation für jedes neue Etikett)
Gruppe
(eine separate Aggregation für jede neue Gruppe)
Gruppe
Falls als Aggregationsbereich „Gruppe“ eingestellt ist, verwenden Sie dieses Feld, um die
Gruppenwechselbedingung einzugeben. Es handelt sich dabei um die selbe Formel, die
auch bereits im Gruppenkopf bzw. im Gruppenfuß verwendet wird.
Aggregationsfilter
Ein optionaler Filter für Aggregationswerte.
Falls ein Filterausdruck angegeben wurde, so werden einzelne Werte nur dann berücksichtigt, wenn diese Formel wahr zurückliefert. Auf diese Weise können Sie bestimmen,
welche Werte in der Aggregation berücksichtigt werden sollen und welche nicht.
A.5.4
Erweitert
Titel
Diese Eigenschaften können mit der TFORMer SDK API abgefragt werden. Sie haben keine
Funktion beim Drucken.
Anzeige-Reihenfolge
Diese Eigenschaft wird verwendet, um die Reihenfolge der Datenfelder im Datenraster von
TFORMer Designer (und bei QuickPrint) zu bestimmen. Standardmäßig sortiert TFORMer
die Datenfelder in alphabetischer Reihenfolge.
A.5.5
Dokumentation
Beschreibung
Eine einfache Beschreibung für Dokumentationszwecke.
Kommentar
Ein beliebiger Kommentar für Dokumentationszwecke.
A.6 Schachtzuordnungseigenschaften
A.6.1
Allgemein
Name
A.6.2
Der Name der Schachtzuordnung.
Schächte
Schacht 1
…
Sie können jedem der 10 logischen Druckerschächte einen gerätespezifischen Druckerschacht zuordnen. Es können Schacht- oder Formularnamen zugewiesen werden.
Schacht 10
A.6.3
Dokumentation
Beschreibung
Eine einfache Beschreibung für Dokumentationszwecke.
Kommentar
Ein beliebiger Kommentar für Dokumentationszwecke.
Seite 122 von 138
T FO RM er D e sig ne r B enutz e rh andb uc h
A.7 Repository
Beschreibung
Eine einfache Beschreibung für Dokumentationszwecke.
Kommentar
Ein beliebiger Kommentar für Dokumentationszwecke.
A.8 Schachtzuordnungseigenschaften (Repository)
Gleich wie die Schachtzuordnungseigenschaften in A.6.
A.9 Globale Datenfelder (Repository)
Gleich wie die Datenfeldeigenschaften in A.5.
A.10 Projekte (Repository)
A.10.1 Allgemein
Name
Der Name des Projekts.
Datei
Der Name der Formulardatei.
A.10.2 Dokumentation
Beschreibung
Eine einfache Beschreibung für Dokumentationszwecke.
Kommentar
Ein beliebiger Kommentar für Dokumentationszwecke.
Seite 123 von 138
T FO RM er D e sig ne r B enutz e rh andb uc h
Appendix B: Unterstützte HTML Tags und Kürzel
B.1 HTML Tags
Tag
Beschreibung
<p>
Paragraph.
<p> startet einen neuen Paragraphen. </p> beendet den Paragraphen.
<br>
Zeilenumbruch.
Fügt einen Zeilenumbruch hinzu.
<b>, <strong>
Fetter Text
Alles zwischen dem Start-Tag <b> und dem End-Tag </b> wird fett geschrieben.
<i>
Kursiver Text.
Alles zwischen dem Start-Tag <i> und dem End-Tag </i> wird kursiv geschrieben.
<u>
Unterstrichener Text.
Alles zwischen dem Start-Tag <u> und dem End-Tag </u> wird unterstrichen.
<strike>
Streicht den Text durch.
Alles zwischen dem Start-Tag <strike> und dem End-Tag </strike> wird durchgestrichen.
<font>
Schriftart.
Die folgenden Attribute werden unterstützt:
color
Nur Hexadezimalwerte; keine Farbnamen.
z.B. <font color=”#ff0000”>.
name
Wählt eine Schriftart.
z.B. <font name=”Helvetica”>
size
Verwendet eine der vordefinierten HTML Schriftgrößen zwischen 1 und 7.
z.B. <font size=”2”>
style
Unterstützt nur das “font-size” Attribut.
z.B. <font style="font-size: 12pt">
<a>
Anker.
Wird verwendet, um Links einzubetten. Nur das href Attribut wird unterstützt.
z.B. <a href=”http://www.google.com”>Link auf Google</a>
<Expr>
Wird von TFORMer intern verwendet. Dieser Tag bettet Formeln ein.
<HtmlExpr>
Wird von TFORMer intern verwendet. Dieser Tag bettet Formeln ein, die HTML zurückliefern.
B.2 Kürzel
Kürzel
Beschreibung
>
">" Zeichen (größer als).
<
"<" Zeichen (kleiner als).
&
"&" Zeichen (kaufmännisches und).
Erzwungenes Leerzeichen.
Seite 124 von 138
T FO RM er D e sig ne r B enutz e rh andb uc h
Appendix C: Funktionsreferenz
C.1 Funktionen
Rückgabe
Funktion
Beschreibung
long
Abs («Zahl»)
Gibt den absoluten Wert einer Nummer zurück.
date
AddDays ()
Addiert bzw. subtrahiert die angegebene Anzahl Tage zu/von einem Datumswert.
date
AddMonths ()
Addiert bzw. subtrahiert die angegebene Anzahl Monate zu/von einem Datumswert.
date
AddWeeks ()
Addiert bzw. subtrahiert die angegebene Anzahl Wochen zu/von einem Datumswert.
date
AddYears ()
Addiert bzw. subtrahiert die angegebene Anzahl Jahre zu/von einem Datumswert.
long
Asc («Text»)
Gibt den ASCII Wert eines Zeichens oder des ersten Zeichens von «Text» zurück.
date
CDate («Text»)
Konvertiert die Zeichenfolge «Text» in ein Datum. Liefert ein leeres Datum, wenn
keine Konvertierung möglich ist.
Das Datumsformat in «Text» hängt von den Regionaleinstellungen auf Ihrem System ab. Diese Einstellung wird in der Systemsteuerung ► Regions- und Sprachoptionen unter „Formate“ konfiguriert.
Deutsch: Format = “24.12.2004”
Englisch: Format = “12/24/2004”
date
CDateEx («Text»,
«Format»)
Konvertiert eine Zeichenkette in ein Datum. Das erwartete Datumsformat ist einstellbar. Informationen zur Angabe des Formats entnehmen Sie biite der Beschreibung
der Funktion Format («Datum», «Format») unterhalb!
Beispiel: CDateEx ("31.12.2000", "dd.MM.yyyy").
double
CDbl («Ausdruck»)
Konvertiert einen Wert in einen Double Wert (Gleitkommadarstellung).
Das Ergebnis ist 0.00 wenn keine Konvertierung möglich ist.
string
CheckDigits
(«Methode»,
«Text»)
Liefert die Prüfziffern für die angegebene Zeichenkette als Text. Erlaubte Werte für
«Methode» sind: 2 (Modulo 10), 3 (Modulo 43), 4 (Modulo 47, 2 digits), 5 (DP
Leitcode), 6 (DP Identcode), 7 (Code11, 1 digit), 8 (Code11, 2 digits), 9 (USPS
PostNet), 10 (MSI, 1 digit), 11 (MSI, 2 digits), 12 (Plessey), 13 (EAN 8), 14 (EAN
13), 15 (UPC A), 16 (UPC E), 17 (EAN 128), 18 (Code 128), 19 (Royal Mail 4 State),
20 (Modulo-11, PZN), 21 (Modulo-11, W=7), 22 (EAN 14), 23 (Modulo 10, Korean
PA), 24 (Modulo 10, Planet), 25 (Modulo 10, Italian Postal 2/5), 26 (Modulo 36, DPD
Barcode), 27 (Modulo 16), 28 (Modulo 10, Luhn Algorithm).
long
CheckDP («Text»)
Gibt die Deutsche Post Prüfziffer (Leitcode, Identcode) des gegebenen Wertes
zurück.
long
CheckMod10
(«Text»)
Gibt die Modulo 10 Prüfziffer (mit Gewichtung) als ASCII Code zurück.
Beispiel: CheckMod10(„1203“) liefert 52. Das ist der ASCII Code für das Zeichen „4“.
Verwenden Sie bitte die Funktion Chr(CheckMod10(…)), um das Ergebnis direkt als
Zeichen zu erhalten.
char
CheckMod36
(«Text»)
Gibt die Modulo 36 Prüfziffer des gegebenen Wertes zurück.
char
CheckMod43
(«Text»)
Gibt die Modulo 43 Prüfziffer des gegebenen Wertes zurück.
char
Chr («Zahl»)
Gibt das entsprechende Zeichen für den gegebenen ASCII-Wert «Zahl» zurück.
long
CLng («Ausdruck»)
Konvertiert einen Wert in eine ganze Zahl. Ist keine Konvertierung möglich, ist das
Ergebnis 0.
string
CStr («Ausdruck»)
Konvertiert einen Wert in einen Text.
long
Day («Datum»)
Gibt den Tag des Monats zurück [1..31].
long
DayOfWeek
(«Datum»)
Gibt den Wochentag eines bestimmten Datums zurück [1..7]. 1=Sonntag, 2=Montag,
...
double
DayOfYear
(«Datum»)
Gibt das Jahr eines bestimmten Datums zurück [1..366].
double
Exp («Zahl»)
Gibt den Wert e«Zahl» zurück, wobei e die Basis des natürlichen Logarithmus ist.
double
Exp10 («Zahl»)
Gibt den Wert 10«Zahl» zurück.
long
Find («Text»,
«SuchText»,
«nStart»)
Durchsucht die Zeichenkette «Text» nach «SuchText» beginnend von der Position
«nStart». Gibt die Position der gefundenen Zeichenkette oder -1, wenn der Text
nicht gefunden wurde, zurück. Das erste Zeichen der Zeichenkette steht an der
Position 0.
Seite 125 von 138
T FO RM er D e sig ne r B enutz e rh andb uc h
long
FindReverse
(«Text»,
«SuchText»,
«nExkludieren»)
Durchsucht die Zeichenkette «Text» nach «SuchText» in umgekehrter Richtung und
lässt «nExkludieren» Zeichen am Ende aus. Gibt die Position der gefundenen
Zeichenkette oder -1, wenn der Text nicht gefunden wurde, zurück. Das erste
Zeichen der Zeichenkette steht an der Position 0.
string
Format («Zahl»,
«Format»)
Formatiert «Zahl» entsprechend des angegebenen Schemas «Format».
Format Platzhalter:
#
Ziffer oder kein Wert,
0
'0' oder Ziffer
.
Dezimalpunkt
,
Komma
+ Vorzeichen
string
Format («Datum»,
«Format»)
Formatiert «Date» entsprechend des angegebenen Schemas «Format».
Format Platzhalter:
dd
Tag im Monat (01 – 31)
MM
Monat zweistellig (01 – 12)
MMM
Monat dreistellig (Jan – Dez)
yy
Jahr zweistellig (01)
yyyy
Jahr vierstellig (2001)
Beispiel: Format (CDate("24.12.2009"), "MMM, dd yyyy") liefert Dez, 24 2009.
Siehe dazu auch Abschnitt C.4 Formate.
double
Fract («Zahl»)
Liefert die Nachkommastellen von «Zahl» zurück.
long
Hour («Datum»)
Die Stunde des angegebenen Datums [00..23].
string
IIf («Bedingung»,
«AusdrWahr»,
«AusdrFalsch»)
Liefert den Wert von «AusdrWahr» wenn die «Bedingung» erfüllt ist (TRUE oder
ungleich 0) .
Liefert den Wert von «AusdrFalsch» wenn die «Bedingung» nicht erfüllt ist (FALSE
oder gleich 0).
bool
IsDate («Text»,
«Format»)
Prüft, ob die Zeichenkette mit dem angegebenen Format in ein gültiges Datum umgewandelt werden kann. Informationen zur Angabe des Formats entnehmen Sie
biite der Beschreibung der Funktion Format («Datum», «Format») oberhalb!
long
IsEmpty («Text»)
Liefert TRUE wenn die Zeichenkette «Text» leer ist.
long
IsEven («Zahl»)
Liefert TRUE wenn die Zahl «Zahl» gerade ist.
long
IsLastPage ()
Liefert TRUE wenn die aktuelle Seite die letzte Seite des Dokuments ist.
bool
IsLeapYear
(«Datum»)
Liefert TRUE wenn das angegebene Datum in einem Schaltjahr ist.
long
IsOdd («Zahl»)
Liefert TRUE wenn die Zahl «Number» ungerade ist.
string
KeepChars («Text»,
«BehalteZeichen»)
Löscht alle Zeichen in «Text» die NICHT in «BehalteZeichen» enthalten sind.
string
LastValue
(«DatenfeldName»)
Liefert den letzten Wert des angegebenen Datenfeldes (der Wert des Datenfeldes im
letzten Datensatz).
string
Left («Text»,
«nLänge»)
Liefert die ersten «nLänge» Zeichen der Zeichenkette.
long
Len («Text»)
Liefert die Länge der gegebenen Zeichenkette.
double
Log («Zahl»)
Liefert den natürlichen Logarithmus von «Zahl».
double
Log10 («Zahl»)
Liefert den Logarithmus von «Zahl».
string
Mid («Text»,
«nStart»,
«nLänge»)
Liefert die Teilzeichenkette von «Text» die an Position «nStart» beginnt und
«nLänge» Zeichen lang ist. Das erste Zeichen einer Zeichenkette befindet sich an
Position 0.
long
Minute («Datum»)
Die Minute des angegebenen Datums [00..59].
long
«ZahlA» % «ZahlB»
Modulo Operator: Liefert den Restwert der ganzzahligen Division «ZahlA» / «ZahlB»
long
Month («Datum»)
Das Monat des angegebenen Datums [1..12].
date
Now ()
Aktuelles Datum und aktuelle Uhrzeit.
double
Pow («Zahl»,
«Potenz»)
Liefert das Ergebnis von «Zahl» ^ «Potenz».
string
RemoveChars
(«Text»,
«LöscheZeichen»)
Löscht alle Zeichen in «Text» die in «LöscheZeichen» enthalten sind.
string
Replace («Text»,
«SuchText»,
«ErsetzungsText»)
Ersetzt alle Zeichenketten «SuchText» in Zeichenkette «Text» mit
«ErsetzungsText».
string
Right («Text»,
Liefert die letzten «nLänge» Zeichen der Zeichenkette.
Seite 126 von 138
T FO RM er D e sig ne r B enutz e rh andb uc h
«nLänge»)
double
Round («Zahl»,
«Nachkommastelle
n»)
Liefert das auf «Nachkommastellen» gerundete Ergebnis von «Zahl».
Wird für «Nachkommastellen» 0 angegeben, dann ist das Ergebnis eine ganze Zahl.
long
Second («Datum»)
Die Sekunde des angegebenen Datums [00..59].
double
Sqrt («Zahl»)
Liefert die Quadratwurzel von «Zahl».
long
SumOfDigits
(«Zahl»)
Die Summe alle Ziffern der «Zahl»
long
SumOfDigits1
(«Zahl»)
Die einstellige Summe aller Ziffern der angegebenen «Zahl».
string
ToLower («Text»)
Konvertiert die Zeichenkette «Text» in Kleinbuchstaben.
string
ToUpper («Text»)
Konvertiert die Zeichenkette «Text» in Großbuchstaben.
string
Trim («Text»)
Eliminiert führende und nachfolgende Leerzeichen.
string
TrimLeft («Text»)
Eliminiert führende Leerzeichen.
string
TrimRight («Text»)
Eliminiert nachfolgende Leerzeichen.
double
Value («Text»)
Konvertiert «Text» in eine Gleitkommazahl.
long
WeekOfYear
(«Datum»)
Die Kalenderwoche des angegebenen Datums [1..52].
long
Year («Datum»)
Das Jahr des angegebenen Datums.
Tabelle 1: Funktionen
C.2 Systemdatenfelder
Funktion
Beschreibung
BandName
Name des aktuellen Formularbereichs.
BandType
Typ des aktuellen Formularbereichs.
Column
Aktuelle Spaltennummer (bei Etikettendruck) [0..x].
ComputerName
Name des Rechners auf dem TFORMer ausgeführt wird (hostname).
Copy
Nummer der aktuellen Kopie [1..NumCopies].
Device
Name des Ausgabegerätes (Drucker).
Device Type
Typ des Ausgabegerätes (bei einem Drucker normalerweise Winspool).
Form
Name des aktuellen Formulars.
LogPage
Nummer der aktuellen logischen Seite7 [1...NumLogPages]
Es können mehrere logische Seiten pro physikalischer Seite gedruckt werden.
NumCopies
Anzahl aller Kopien [1..x].
NumLogPages
Anzahl aller logischen Seiten7 [1...x].
NumPages
Anzahl aller physischen Seiten (Blätter) [1..x].
NumPrintItems
Gesamtanzahl Elemente die gedruckt werden.
NumRecordCopies
Anzahl der Kopien des aktuellen Datensatzes.
NumRecords
Anzahl aller Datensätze
Page
Aktuelle Seitennummer [1..NumPages].
Jede gedruckte physische Seite (Blatt) erhöht die Seitennummer um 1.
PrintedItems
Anzahl der gedruckten Elemente, inklusive des aktuellen Elements.
Project
Name des aktuellen Projektes.
ProjectDir
Verzeichnis des aktuellen Projekts.
Record
Aktuelle Datensatznummer [1..NumRecords].
RecordCopy
Nummer der aktuellen Kopie des Datensatzes.
7
Eine logische Seite ist normalerweise der Bereich eines Etiketts auf der Ausgabeseite. Jeder Zeilen/Spaltenumbruch startet
eine neue logische Seite.
Seite 127 von 138
T FO RM er D e sig ne r B enutz e rh andb uc h
Repository
Name des aktuellen Repository (Datenbank).
RepositoryDir
Verzeichnis des aktuellen Repository (Datenbank).
Row
Aktuelle Zeilennummer (bei Etikettendruck) [0..x].
tfDocumentName
Dieser Name wird für den Spool-Job unter Microsoft Windows verwendet.
tfServerJobFile
Job-File (TFORMer Server).
tfServerJobID
Job-ID (TFORMer Server).
tfServerJobTimesPrinted
Gibt an, wie oft der Job bereits gedruckt wurde (TFORMer Server).
XResolution
Horizontale Geräteauflösung in Punkten pro Zoll (25.4 mm).
YResolution
Vertikale Geräteauflösung in Punkten pro Zoll (25.4 mm).
Tabelle 2: Systemdatenfelder
C.3 Allgemeine Ausdrücke
Ausdruck
Beschreibung
“- “ + CStr (Page) + “ -“
Fügt die Seitennummer ein.
“EUR ” + Format («Zahl», “########.00”)
Fügt eine EURO-Preisangabe ein.
“Page ” + CStr (Page)
Fügt die aktuelle Seitennummer ein.
“Page ” + CStr (Page) + “ of ” + CStr(NumPages)
Fügt Seitennummer und Seitenanzahl ein.
“USD ” + Format («Zahl», “########.00”)
Fügt eine USD-Preisangabe ein.
CStr (NumPages)
Fügt die gesamte Seitenanzahl ein.
Format (Now (), “hh‟:‟mm‟:‟ss tt”)
Fügt die aktuelle Zeit (12 Stundenformat) ein.
Format (Now), “HH‟:‟mm‟:‟ss”)
Fügt die aktuelle Zeit (24 Stundenformat) ein.
Now ()
Fügt das aktuelle Datum ein.
Tabelle 3: Allgemein Ausdrücke
C.4 Formate
C.4.1
Zahlen
Ausdruck
Beschreibung
Format («Zahl», “#,###,##0.00+”)
Formatiert eine Zahl mit Vorzeichen rechts (+ oder -) (z. B.
1.299,20+).
Format («Zahl», “#,###,##0.00-”)
Formatiert eine Zahl mit optionalem Vorzeichen rechts (nur wenn
negativ) (z. B. 1.299,20-).
Format («Zahl», “*,***,**0.00-”)
Formatiert eine Zahl mit führenden Sternen und optionalem
Vorzeichen rechts (nur wenn negativ) (z. B. ***1.299,20-).
Format («Zahl», “+#,###,##0.00”)
Formatiert eine Zahl mit Vorzeichen links (+ oder -) (z. B.
+1.299,20).
Format («Zahl», “-#,###,##0.00”)
Formatiert eine Zahl mit optionalem Vorzeichen links (nur wenn
negativ) (z. B. -1.299,20).
Format («Zahl», “-0.000.000.00”)
Formatiert eine Zahl mit optionalem Vorzeichen links (nur wenn
negativ) (z. B. -0.001.299,20).
Tabelle 4: Formate Zahlen
C.4.2
Datum
Ausdruck
Beschreibung
Format (Now (), “dd‟-„MM‟-„yy”)
Formatiert das aktuelle Datum (z. B. 29-01-07).
Format (Now (), “dd‟-„MM‟-„yyyy”)
Formatiert das aktuelle Datum (z. B. 29-01-2007).
Format (Now (), “dd‟.„MM‟-„yyyy”)
Formatiert das aktuelle Datum (z. B. 29. Jan „07).
Format (Now (), “dd‟.‟MM‟.‟yyyy”)
Formatiert das aktuelle Datum (z. B. 29.01.2007).
Format (Now (), “ddd‟,‟d‟.„MMM‟.‟yyyy”)
Formatiert das aktuelle Datum (z. B. Mon., 29. Jan. 2007).
Seite 128 von 138
T FO RM er D e sig ne r B enutz e rh andb uc h
Format (Now (), “dddd‟,‟d‟.„MMM‟.‟yyyy”)
Formatiert das aktuelle Datum (z. B. Monday, 29. Jan. 2007).
Format (Now (), “dddd‟,‟d‟.„MMMM yyyy”)
Formatiert das aktuelle Datum (z. B. Monday, 29. January 2007).
Format (Now (), “h‟.‟m‟.‟s tt”)
Formatiert die aktuelle Systemzeit und fügt am oder pm hinzu (z. B.
9:6:5 am/pm).
Format (Now (), “H‟.‟m‟.‟s”)
Formatiert die aktuelle Systemzeit (z. B. 21:6:5).
Format (Now (), “h‟.‟mm‟.‟ss tt”)
Formatiert die aktuelle Systemzeit und fügt am oder pm hinzu (z. B.
9:06:05 am/pm).
Format (Now (), “H‟.‟mm‟.‟ss”)
Formatiert die aktuelle Systemzeit (z. B. 7:06:05).
Format (Now (), “hh‟.‟mm‟.‟ss tt”)
Formatiert die aktuelle Systemzeit und fügt am oder pm hinzu (z. B.
09:06:05 am/pm).
Format (Now (), “HH‟.‟mm‟.‟ss”)
Formatiert die aktuelle Systemzeit (z. B. 21:06:05).
Tabelle 5: Formate Datum
C.5 Konstanten
Konstante
Beschreibung
"\n"
Neue Zeile.
False
Logischer Wert FALSE (falsch). Dieser Datentyp ist das Ergebnis eines logischen
Ausdrucks. Wenn eine Bedingung nicht erfüllt ist, dann ist das Ergebnis FALSE.
True
Logischer Wert TRUE (wahr). Dieser Datentyp ist das Ergebnis eines logischen Ausdrucks.
Wenn eine Bedingung erfüllt ist, dann ist das Ergebnis TRUE.
Tabelle 6: Konstanten
Seite 129 von 138
T FO RM er D e sig ne r B enutz e rh andb uc h
Appendix D: Layoutvarianten
D.1 Allgemein
Beim Drucken befüllt TFORMer jede physikalische Seite mit Seitenköpfen, Detailbereichen, Seitenfüßen, etc. Wenn kein Platz mehr vorhanden ist, wird eine neue Seite begonnen.
TFORMer bietet die Möglichkeit, eine physikalische Seite in mehrere logische Bereiche (= Etiketten) aufzuteilen. In dem Fall wird jeder logische Bereich (jedes Label) wie eine physikalische Seite
behandelt. Die Aufteilung in logische Bereiche wird über die Formulareigenschaften „Zeilen“ und
„Spalten“ gesteuert:
Beim Etikettendruck wird die physikalische Seite in mehrere Zeilen und Spalten unterteilt.
Beim Berichtsdruck wird diese Einteilung nicht vorgenommen.
Basierend auf diesen Regeln können unterschiedliche Layoutvarianten erstellt werden. Die nachfolgenden Beispiele zeigen die am häufigsten verwendeten Seitenaufteilungen.
In Abbildung 70 bis Abbildung 76 werden folgende Farbkennzeichnungen für Seitenbereiche und
Formularbereiche verwendet.
Der rote Rahmen kennzeichnet jenen Bereich der Seite, der bei Bedarf in mehrere Etiketten
unterteil werden kann.
Der strichlierte Rahmen kennzeichnet ein Etikett (einen logischer Seitenbereich).
In Abhängigkeit von den eingestellten Eigenschaften wird dieser Formularbereich entweder
innerhalb oder außerhalb eines Etiketts gedruckt.
Dieser Formularbereich wird immer innerhalb eines Etiketts gedruckt.
D.2 Berichte
Die Vorlage „Eigener Bericht“ (siehe Abschnitt 6.2.2.1)
richtet die Layout- und Formularbereichseigenschaften
folgendermaßen ein:
Berichtskopf
Seitenkopf
Formular:
Detailbereich
Detailbereich
Detailbereich
Detailbereich
Detailbereich
Detailbereich:
Erweitert
Spalten
Zeilen
Spaltenbreite
Zeilenhöhe
Spaltenabstand
Zeilenabstand
1
1
(auto)
(auto)
0.000 mm
0.000 mm
Allgemein
Seitenumbruch
Zeilen/Spaltenumbruch
Keine
Keine
Berichtsfuß
Seitenfuß
Abbildung 70: Standard Berichtkonfiguration
Die Einstellungen für Zeilen und Spalten sind beide auf eins
gesetzt. Demzufolge werden die physischen Seiten nicht in
Unterbereiche unterteilt. Die Detailbereiche werden untereinander gedruckt (ohne Seiten- oder Spaltenumbrüche
dazwischen).
Beispiel:
Datei ►Neues Formular… ► <Eigenes Etikett>
Seite 130 von 138
T FO RM er D e sig ne r B enutz e rh andb uc h
D.3 Etiketten auf Normalen Druckern
Detailbereich
Die Vorlage „Eigenes Etikett – Normaler Drucker“ (siehe
Abschnitt 6.2.2.2) richtet die Layout- und Formularbereichseigenschaften folgendermaßen ein:
Detailbereich
Formular:
Detailbereich
Detailbereich
Detailbereich
Detailbereich
Detailbereich
Detailbereich:
Erweitert
Spalten
Zeilen
Spaltenbreite
Zeilenhöhe
Spaltenabstand
Zeilenabstand
Allgemein
Seitenumbruch
Zeilen/Spaltenumbruch
2
5
50.000 mm
50.000 mm
0.500 mm
0.500 mm
Keine
Nach diesem
Formularbereich
Detailbereich
Abbildung 71: Standard Etikettenkonfiguration
(Normaler Drucker)
Die Etikettenabmessungen ( und ) und die Anzahl der
Etiketten pro Seite ( und ) werden vorgeben.
Wenn Sie für den Ausdruck unterschiedliche Papiergrößen
verwenden möchten, können Sie Zeilen und Spalten auch
auf „auto“ stellen. In dem Fall berechnet TFORMer automatisch die Anzahl der Etiketten, die auf die Ausgabeseite
passen.
Beispiel:
Datei ► Neues Formular… ► <Eigenes Etikett> ►
Normaler Drucker
D.4 Etiketten auf Etikettendruckern
Die Vorlage „Eigenes Etikett – Etikettendrucker“ (siehe
Abschnitt 6.2.2.2) richtet die Layout- und Formularbereichseigenschaften folgendermaßen ein:
Etikett
(Detaibereich)
Formular:
Etikett
(Detailbereich)
Etikett
(Detailbereich)
Zeilenhöhe
Etikett
(Detailbereich)
Detailbereich:
Erweitert
Spalten
Zeilen
Spaltenbreite
Zeilenhöhe
Spaltenabstand
Zeilenabstand
Allgemein
Seitenumbruch
Zeilen/Spaltenumbruch
1
1
50.000 mm
50.000 mm
0.500 mm
0.500 mm
Keine
Nach diesem
Formularbereich
Spaltenbreite
Abbildung 72: Standard Etikettenkonfiguration
(Etikettendrucker)
Zeilen und Spalten sind jeweils auf eins gestellt (ein Etikett
entspricht einer Seite). Die Spaltenbreite () und die
Zeilenhöhe () entsprechen den Etikettenabmessungen.
Beispiel:
Datei ► Neues Formular… ► <Eigenes Etikett> ►
Etikettendrucker
Seite 131 von 138
T FO RM er D e sig ne r B enutz e rh andb uc h
D.5 Etiketten mit Kopf- und Fußzeilen
Dies ist eine Variante der Vorlage „Eigenes Etikett“ mit
zusätzlichen Kopf- und Fußzeilen.
Berichtskopf
Seitenkopf
Kopf/Fußzeile:
Detailbereich
Erweitert
Ausgabebereich
Seite
Detailbereich
Detailbereich
Detailbereich
Detailbereich
Detailbereich
Wird der Ausgabebereich auf „Seite“ gesetzt (= Standardeinstellung), druckt TFORMer die Kopf- oder Fußzeile
über die gesamte Seitenbreite.
Berichtsfuß
Seitenfuß
Berichtskopf
Seitenkopf
Seitenkopf
Seitenkopf
Detailbereich
Detailbereich
Seitenfuß
Seitenfuß
Seitenkopf
Seitenkopf
Detailbereich
Detailbereich
Seitenfuß
Seitenfuß
Wird der Ausgabebereich auf „Etikett“ gesetzt, druckt
TFORMer die Kopf- oder Fußzeile innerhalb des Etiketts.
Kopf/Fußzeile:
Berichtsfuß
Erweitert
Ausgabebereich
Etikett
Bitte beachten Sie:
Sie können auch mehr als eine Kopf- oder Fußzeile in
Ihrem Entwurf verwenden. Z.B. einen Seitenkopf für die
gesamte Seite und einen Seitenkopf für jedes Etikett.
Seitenfuß
Abbildung 73: Etiketten mit Kopf- und Fußzeilen
Beispiel:
Datei ► Neues Formular… ► (6) Samples ► Label_2
Seite 132 von 138
T FO RM er D e sig ne r B enutz e rh andb uc h
D.6 Berichte in Etiketten
Berichtskopf
Seitenkopf
Detailbereich
Detailbereich
Detailbereich
Detailbereich
Detailbereich
Detailbereich
Detailbereich
Detailbereich
Detailbereich
Detailbereich
Detailbereich
Detailbereich
Berichtsfuß
Um mehrere Detailbereiche auf einem Etikett zu drucken,
gehen Sie wie folgt vor: Beginnen Sie mit der Vorlage
„Eigenes Etikett“. Entfernen Sie den Zeilen/Spaltenumbruch
für alle Detailbänder.
TFORMer wird so viele Detailbereiche drucken, wie innerhalb der vorgegebenen Zeilenhöhe Platz haben.
Formular:
Detailbereich:
Seitenfuß
Berichtskopf
Seitenkopf
Seitenkopf
Seitenkopf
Detailbereich
Detailbereich
Detailbereich
Detailbereich
Seitenfuß
Seitenfuß
Seitenkopf
Seitenkopf
Detailbereich
Detailbereich
Detailbereich
Detailbereich
Seitenfuß
Seitenfuß
Erweitert
Spalten
Zeilen
Spaltenbreite
Zeilenhöhe
Spaltenabstand
Zeilenabstand
Allgemein
Seitenumbruch
Zeilen/Spaltenumbruch
Position
Höhe
2
5
50.000 mm
60.000 mm
0.500 mm
0.500 mm
Keine
Keine
20.000 mm
Achten Sie darauf, sinnvolle Werte für Zeilenhöhe und
Höhe des Detailbereichs anzugeben! In dem obigen Beispiel passen genau drei Detailbereich auf ein Etikett (60 /
20 = 3).
Bitte beachten Sie:
Kopf- und Fußzeilen können nach Belieben hinzugefügt
werden (siehe Abschnitt D.5).
Beispiele:
Neues Formular… ► (6) Samples ► Report_3
Neues Formular… ► (6) Samples ► Report_4
Berichtsfuß
Seitenfuß
Abbildung 74: Berichte in Etiketten
Seite 133 von 138
T FO RM er D e sig ne r B enutz e rh andb uc h
D.7 Bericht mit mehreren Spalten
Zusätzlich zur Unterteilung einer Seite in mehrere Zeilen
und Spalten, können Sie auch innerhalb eines Detailbereichs mehreren Spalten drucken.
Berichtskopf
Seitenkopf
Detailbereich
Detailbereich
Detailbereich
Detailbereich
Detailbereich
Dieses Layout basiert auf der Vorlage „Eigener Bericht“:
Die Anzahl der Spalten wird in den Eigenschaften des
Detailbereichs in der Gruppe Spalten festgelegt. Zusätzlich
stellen Sie bitte sicher, dass alle Zeilen/Spaltenumbrüche
im Detailbereich entfernt werden. Die Druckfolge ist immer
„Nach rechts, dann nach unten“.
Detailbereich:
Berichtsfuß
Seitenfuß
Abbildung 75: Bericht mit mehreren Spalten
Allgemein
Seitenumbruch
Zeilen/Spaltenumbruch
Position
Höhe
Breite
Spalten
Spalten
Abstand
Breite
Keine
Keine
30.000 mm
200.000 mm
2
0.000 mm
(auto)
Bitte beachten Sie:
Da die Anzahl der Spalten auf 2 gestellt wurde, darf der
Entwurf am Detailband nicht mehr als 50% von dessen
Breite beanspruchen (in diesem Fall 100.000 mm)!
Tipp:
Bei einer fixen Anzahl von Spalten und der Einstellung
Breite=”auto”, wird der verfügbare horizontale Platz
gleichmäßig aufgeteilt. Andernfalls werden die Bereiche
ohne zusätzlichen Abstand von links nach rechts gedruckt.
Beispiele:
Neues Formular… ► (6) Samples ► Report_5
Seite 134 von 138
T FO RM er D e sig ne r B enutz e rh andb uc h
D.8 Etiketten mit mehreren Spalten
Berichtskopf
Seitenkopf
Detail
bereich
Detail
bereich
Detail
bereich
Detail
bereich
Detail
bereich
Detail
bereich
Detail
bereich
Detail
bereich
Detail
bereich
Detail
bereich
Detail
bereich
Um mehrere Spalten pro Etikett zu drucken, verwenden Sie
folgende Einstellungen:
Dieses Layout basiert auf der Vorlage „Eigenes Etikett“. In
den Layouteigenschaften geben Sie eine fixe Zeilenhöhe
oder die Zeilenanzahl vor (oder beides). Zusätzlich stellen
Sie bitte sicher, dass alle Zeilen/Spaltenumbrüche im
Detailbereich entfernt werden.
Formular:
Detail
bereich
Erweitert
Spalten
Zeilen
Spaltenbreite
Zeilenhöhe
Spaltenabstand
Zeilenabstand
(auto)
(auto)
80.000 mm
30.000 mm
0.500 mm
0.500 mm
Berichtsfuß
Seitenfuß
Abbildung 76: Etiketten mit mehreren Spalten
Detailbereich:
Allgemein
Seitenumbruch
Zeilen/Spaltenumbruch
Position
Höhe
Breite
Spalten
Spalten
Abstand
Breite
Keine
Keine
80.000 mm
30.000 mm
2
0.000 mm
(auto)
Bitte beachten Sie:
Da sie Anzahl der Spalten auf 2 gesetzt wurde, darf der
Entwurf am Detailband nicht mehr als 50% von dessen
Breite beanspruchen (in diesem Fall 40.000 mm)!
Seite 135 von 138
T FO RM er D e sig ne r B enutz e rh andb uc h
Appendix E: Erweiterte Konfiguration
E.1 Dateipfad zu den Vorlagen
Der Dateipfad zu den Vorlagen kann in der Windows Registry gesetzt werden. Sie finden die
entsprechende
Einstellung
entweder
unter
HKEY_CURRENT_USER
oder
unter
HKEY_LOCAL_MACHINE:
[HKEY_CURRENT_USER\Software\TEC-IT Datenverarbeitung GmbH\TFORMer\6.0\Directories]
TemplateDir="Verzeichnis in dem die Vorlagen gespeichert werden"
Wird die Einstellung unter HKEY_LOCAL_MACHINE gespeichert, gilt sie für alle Benutzer dieses
Computers:
[HKEY_LOCAL_MACHINE\Software\TEC-IT Datenverarbeitung GmbH\TFORMer\6.0\Directories]
TemplateDir="Verzeichnis in dem die Vorlagen gespeichert werden"
E.2 Konfigurationsdatei TFORMer.xml
Das TFORMer SDK verwendet eine Konfigurationsdatei, welche die grundlegenden Ausgabeeinstellungen enthält. Diese Konfigurationsdatei heißt TFORMer.xml und wird automatisch mitinstalliert. Nach der Installation kann sie nach Bedarf angepasst werden.
Details dazu finden Sie in der Entwickler Dokumentation.
Seite 136 von 138
T FO RM er D e sig ne r B enutz e rh andb uc h
Appendix F: CSV Dateien mit Excel® erstellen
®
®
Um eine CSV-Datei mit Microsoft Excel zu erstellen führen Sie folgende Schritte durch:
Erstellen Sie zuerst eine Tabelle mit den gewün-
schten Daten. Stellen Sie sicher, dass jede Spalte
einen Spaltennamen besitzt (siehe ).
Die Spaltennamen sollten den Namen der
Datenfelder im Formularlayout entsprechen.
Wählen Sie dann Office Schaltfläche ►Speichern
unter ►Andere Formate aus dem Menü.
Geben Sie den gewünschten Dateinamen an (z.B.
“Data”). In wählen Sie “CSV (Trennzeichengetrennt) (*.csv)”. Klicken Sie dann auf Speichern.
Wird die CSV-Datei in einem Texteditor geöffnet,
dann sollte sie aussehen wie abgebildet. Alle
Spalten müssen durch einen Strichpunkt
(Semikolon) getrennt sein.
Seite 137 von 138
Tastenkürzel
T FO RM er D e sig ne r B enutz e rh andb uc h
Datei
Neues Formular..............
Öffnen ............................
Speichern .......................
Schließe Formular ..........
Bearbeiten
Strg+N
Strg+O
Strg+S
Strg+W, Strg+F4
Rückgängig ....................
Zwischen geöffneten Dateien umschalten
Wählen Sie im Menü „Fenster“ bzw. über den
Layout-Picker den gewünschten Dateinamen
aus, oder verwenden Sie die folgenden
Tastenkürzel:
Nächste Datei.................
Vorherige Datei ..............
Elementinhalt
Den Inhalt des gewählten
Text-, Strichcode- oder
Grafikelements ändern ...
Strg+Tab
Strg+Umsch.+Tab
Strg+L
Strg+D
Strg+Leer
Strg+P
Designfenster anpassen
Raster sichtbar (ein/aus).
Am Raster ausr.(ein/aus)
Hineinzoomen ................
Herauszoomen ...............
Hinein-/Herauszoomen ...
Alt+1
Alt+2
Alt+3
Verschiedenes
Hilfe öffnen .....................
Operation abbrechen ......
(z.B. Maus Drag & Drop
abbrechen)
Rechtsklick - Kontextmenü
Sie können mit der rechten Maustaste ein Kontextmenü öffnen, um alle
verfügbaren Optionen des gewählten Objektes zu sehen – siehe .
Umbenennen
Strg+G
Strg+R
Strg++
Strg+Strg+Mausrad
Auswahl der Fenster
Layoutansicht, Datenansicht, Vorschau...............
Eigenschaftsfenster ........
Entwurfsübersicht ...........
F2
Texteigenschaften
Layout und Drucken
Layoutansicht .................
Datenansicht ..................
Vorschau ........................
Druck .............................
Wiederherstellen ............
Ausschneiden.................
Kopieren.........................
Einfügen .........................
Löschen .........................
Alle Elemente markieren
Strg+Z,
Alt+Rücktaste
Strg+Y
Strg+X
Strg+C
Strg+V
Del
Strg+A
F1
ESC
Um den Namen von Datenfeldern, Formularbereichen, Ebenen, Designelementen oder Schachtzuordnungen zu ändern, wählen Sie zuerst
einen Eintrag in der Entwurfsübersicht. Klicken Sie danach nochmal darauf (oder drücken Sie die F2 Taste). Der Name kann geändert werden.
Fett.................................
Kursiv .............................
Unterstrichen ..................
Strg+B
Strg+I
Strg+U
Ausrichtung (wenn zwei oder mehr Elemente
markiert sind)
Linksbündig ....................
Rechtsbündig .................
Nach oben ausrichten.....
Nach unten ausrichten....
Strg+
Strg+
Strg+
Strg+
Druckfolge (wenn ein Bereich selektiert ist)
Alt+
Alt+
Ebenen
Nach oben verschieben ..
Nach unten verschieben .
Doppelklicken Sie auf den Ebeneneintrag in der Entwurfsansicht um die
Sichtbarkeit umzuschalten.
Modifikationstasten für Elementpositionierung
Standard Elementeigenschaften
Während des Verschiebens von Elementen
können folgende Modifikationstasten verwendet
werden:
Die aktuell verwendete Formatierung (Schriftart, Farbe, Linienbreite, …)
kann gespeichert werden. Diese Formatierung wird dann automatisch
auf neu eingefügte Elemente angewendet. Verwenden Sie die
folgenden Befehle im Kontextmenü (rechte Maustaste):
Standardformat festlegen (basierend auf der aktuellen Auswahl)
Standardformat anwenden (auf die aktuelle Auswahl)
An der horizontalen oder
vertikalen Achse
ausrichten.......................
Kopiermodus ..................
Feinpositionierung ..........
Umschalt
Strg
Alt
Seite 138 von 138