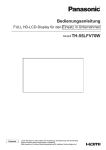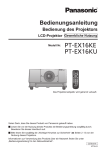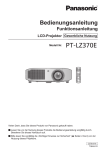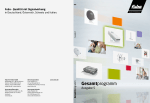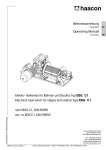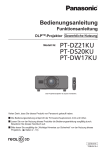Download DEUTSCH
Transcript
Bedienungsanleitung Funktionsanleitung Digitale Interface-Box Gewerbliche Nutzung Modell Nr. ET-YFB100G Vielen Dank, dass Sie dieses Produkt von Panasonic gekauft haben. ■ Dieses Benutzerhandbuch ist für Produkte vorgesehen, die ab Mai 2013 und später hergestellt wurden. ■ Lesen Sie vor der Nutzung dieses Produkts die Bedienungsanleitung sorgfältig durch. Bewahren Sie dieses Handbuch auf. ■ Bitte lesen Sie sorgfältig die „Wichtige Hinweise zur Sicherheit“ vor der Nutzung dieses Produkts ( Seiten 3 bis 8). GERMAN TQBH0279-2 Warenzeichen •PJLinkTM ist ein Warenzeichen oder ein angemeldetes Warenzeichen in Japan, den Vereinigten Staaten und anderen Ländern und Regionen. •HDMI, das HDMI-Logo und High-Definition Multimedia Interface sind Marken oder eingetragene Marken von HDMI Licensing LLC in den Vereinigten Staaten und anderen Ländern. •VGA und XGA sind Marken der International Business Machines Corporation. •S-VGA ist eine eingetragene Marke der Video Electronics Standards Association. •Die Bildschirmanzeigen werden in der Schriftart Ricoh Bitmap angezeigt, die von Ricoh Company, Ltd., hergestellt und vertrieben wird. •Andere in dieser Bedienungsanleitung verwendete Namen, Firmen- oder Produktnamen sind Warenzeichen oder eingetragene Warenzeichen ihrer jeweiligen Besitzer. Die Symbole ® und TM werden in dieser Bedienungsanleitung nicht verwendet. Abbildungen in dieser Bedienungsanleitung •Beachten Sie, dass Abbildungen der Digitalen Interface-Box und der Bildschirme von deren tatsächlichem Aussehen abweichen können. Seitenverweise •In dieser Anleitung werden Seitenverweise folgendermaßen angegeben: ( Seite 00). Begriffserklärung •In diesen Anweisungen wird die mit dem Projektor mitgelieferte „Kabellose Fernbedienungseinheit“ als die „Fernbedienung“ bezeichnet. •In diesen Anweisungen wird das „EIA-Gestell“ als das „Gestell“ bezeichnet. 2 - DEUTSCH Wichtige Hinweise zur Sicherheit Wichtige Hinweise zur Sicherheit WARNUNG: DIESES GERÄT MUSS GEERDET WERDEN. WARNUNG: Zur Vermeidung von Beschädigungen, die ein Feuer oder elektrische Schläge verursachen können, darf dieses Gerät weder Regen noch hoher Feuchtigkeit ausgesetzt werden. WARNUNG: 1. Ziehen Sie den Netzstecker aus der Steckdose, falls das Gerät für längere Zeit nicht verwendet wird. 2. Zur Vermeidung eines elektrischen Schlages darf die Abdeckung nicht entfernt werden. Im Innern befinden sich keine zu wartenden Teile. Wartungs- und Reparaturarbeiten dürfen nur durch einen qualifizierten Fachmann ausgeführt werden. 3. Der Erdungskontakt des Netzsteckers darf nicht entfernt werden. Dieses Gerät ist mit einem dreipoligen Netzstecker ausgerüstet. Als Sicherheitsvorkehrung lässt sich der Stecker nur an einer geerdeten Netzsteckdose anschließen. Wenden Sie sich an einen Elektriker, falls sich der Netzstecker nicht an die Steckdose anschließen lässt. Die Steckererdung darf nicht außer Funktion gesetzt werden. Stromversorgung: Diese Anlage ist ausgelegt für 100 V - 240 V, 50 Hz/60 Hz AC, nur Hausstrom. VORSICHT: Das der Anlage als Zubehör mitgelieferte Netzkabel (für die USA) kann nur bei einer Stromversorgung bis 125 V verwendet werden. Ist eine höhere Spannung notwendig, müssen Sie ein separates 250 V Netzkabel erwerben. Die Verwendung des mitgelieferten Netzkabels in dieser Situation kann zu einem Brand führen. VORSICHT: efolgen Sie die beiliegende Installationsanleitung, um die Einhaltung der Sicherheitsstandards B zu gewährleisten. Dazu gehört auch die Verwendung des im Lieferumfang enthaltenen Stromkabels und der abgeschirmten Schnittstellenkabel, wenn ein Computer oder ein anderes Peripheriegerät angeschlossen werden. Wenn Sie einen seriellen Anschluss verwenden, um einen PC zur externen Steuerung des Projektors anzuschließen, müssen Sie ein im Handel erhältliches serielles RS-232C-Schnittstellenkabel mit Ferritkern verwenden. Durch nicht autorisierte Änderungen und Modifikationen dieses Gerätes kann die Berechtigung für den Betrieb entzogen werden. VORSICHT (USA und Kanada) VORSICHT: Dieses Gerät ist mit einem dreipoligen Netzstecker ausgerüstet. Der Erdungskontakt des Netzsteckers darf nicht entfernt werden. Als Sicherheitsvorkehrung lässt sich der Stecker nur an einer geerdeten Netzsteckdose anschließen. Wenden Sie sich an einen Elektriker, falls sich der Netzstecker nicht an die Steckdose anschließen lässt. Die Steckererdung darf nicht außer Funktion gesetzt werden. Bitte nicht entfernen WARNUNG (USA und Kanada) zz Nicht zur Verwendung in Computerräumen gedacht, die nach dem Standard zum Schutz von elektronischen Computern/ Datenverarbeitungsanlagen, ANSI/NFPA 75, definiert sind. zz Für eine permanente Verbindung der Ausrüstung sollte eine leicht zugängliche Unterbrechungsvorrichtung im Leitungsnetz des Gebäudes installiert sein. zz Bringen Sie für steckbare Geräte die Steckdose in der Nähe des Geräts an, sodass sie leicht zugänglich ist. DEUTSCH - 3 Wichtige Hinweise zur Sicherheit Federal Communications Commission (FCC) für die USA Konformitätserklärung Modell-Nummer:ET-YFB100G Markenname: Panasonic Verantwortlich: Panasonic Corporation of North America Adresse: One Panasonic Way, Secaucus, NJ 07094 Telefon: (877)803-8492 E-Mail: [email protected] Dieses Gerät entspricht Teil 15 der FCC-Vorschriften. Der Betrieb erfolgt unter den folgenden zwei Bedingungen: (1) Dieses Gerät darf keine Störungen verursachen, und (2) dieses Gerät muss alle Störungen akzeptieren, auch Störungen, die einen unerwünschten Betrieb verursachen könnten. Um kontinuierliche Erfüllung zu gewährleisten, folgen Sie der beigelegten Aufstellungsanleitung und nehmen Sie keine unbefugten Änderungen vor. Vorsicht: Dieses Gerät wurde getestet und unterliegt den gemäß Teil 15 der FCC-Vorschriften für digitale Geräte der Klasse B festgelegten Beschränkungen. Diese Beschränkungen wurden festgelegt, um bei der Installation in Wohnhäusern ausreichenden Schutz vor Störungen sicherzustellen. Die Ausrüstung erzeugt und verwendet Hochfrequenzenergie und kann diese auch selbst aussenden. Bei unsachgemäßer Installation und Anwendung sind Störungen des Funkverkehrs möglich. Es kann jedoch nicht garantiert werden, dass bei einzelnen Installationen keine Störungen auftreten. Wenn dieses Gerät schädliche Störungen des Radiooder Fernsehempfangs bewirkt, was durch Ein- und Ausschalten festgestellt werden kann, sollte der Benutzer versuchen, diese Störungen durch eine oder mehrere der folgenden Maßnahmen zu beheben: z Richten Sie die Empfangsantenne neu aus, oder stellen Sie diese an einem anderen Ort auf. z Vergrößern Sie den Abstand zwischen dem Gerät und dem Funkempfänger. z Schließen Sie das Gerät und den Funkempfänger an getrennte Stromkreise an. z Fragen Sie den Händler oder einen erfahrenen Radio- und Fernsehtechniker um Rat. FCC Vorsicht: Um kontinuierliche Erfüllung zu gewährleisten, folgen Sie der beigelegten Aufstellungsanleitung und verwenden Sie mit diesem Gerät nur abgeschirmte Kabel bei Verbindung mit Computer und/oder Peripheriegeräten. Änderungen bzw. Modifikationen an diesem Gerät, die nicht ausdrücklich durch die Panasonic Corp. of North America genehmigt sind, können dazu führen, dass die Befugnis des Benutzers erlischt, dieses Gerät zu betreiben. HINWEIS (Kanada) Dieses digitale Gerät der Kategorie B stimmt mit der kanadischen ICES-003 überein. 4 - DEUTSCH Wichtige Hinweise zur Sicherheit WICHTIG: FORMSTECKER (nur Großbritannien) LESEN SIE ZU IHRER SICHERHEIT DEN FOLGENDEN TEXT SORGFÄLTIG DURCH. Das Gerät wird mit einem dreipoligen Formstecker geliefert. Im Stecker befindet sich eine 13 ASicherung. Falls die Sicherung ersetzt werden muss, darf nur eine Sicherung, die eine Belastbarkeit von 13 A besitzt und von ASTA oder BSI bis BS1362 genehmigt ist, verwendet werden. Kontrollieren Sie, ob die Sicherung mit dem ASTA-Zeichen oder dem BSI-Zeichen gekennzeichnet ist. Falls die Sicherungsabdeckung des Steckers entfernt werden kann, müssen Sie nach dem Ersetzen der Sicherung die Abdeckung wieder anbringen. Der Stecker darf nicht ohne Sicherungsabdeckung verwendet werden. Ein Ersatz für die Sicherungsabdeckung ist bei einem autorisierten Kundendienstzentrum erhältlich. Wenn der Formstecker für die Steckdosen in Ihrer Wohnung nicht geeignet ist, entfernen Sie die Sicherung, schneiden Sie den Stecker ab und entsorgen Sie ihn sicher. Wenn der abgeschnittene Stecker an eine 13 A-Steckdose angeschlossen wird, besteht eine große Gefahr eines elektrischen Schlages. Wenn ein neuer Stecker angebracht wird, muss der nachstehende Kabelkode beachtet werden. Bei einem Zweifel wenden Sie sich an einen qualifizierten Elektriker. WARNUNG: DIESES GERÄT MUSS GEERDET WERDEN. WICHTIG: Die Drähte im Stromkabel sind nach folgendem Kode farblich gekennzeichnet: Grün und Gelb: Erde Blau: Neutral Braun: Stromführend Falls die Kabelfarben dieses Gerätes nicht mit den Kabelfarben Ihres Steckers übereinstimmen, müssen Sie wie folgt vorgehen. Das GRÜN UND GELB gekennzeichnete Kabel muss an der mit „E“, dem Symbol oder der GRÜN bzw. GRÜN UND GELB gekennzeichneten Steckerklemme angeschlossen werden. Das BLAUE Kabel muss an der mit „N“ oder der SCHWARZ gekennzeichneten Steckerklemme angeschlossen werden. Das BRAUNE Kabel muss an der mit „L“ oder der ROT gekennzeichneten Steckerklemme angeschlossen werden. ASA L HE -8 13 A2 50 V N BS 13 63 /A Ersetzen der Sicherung: Öffnen Sie das Sicherungsfach mit einem Schraubendreher und ersetzen Sie die Sicherung. DEUTSCH - 5 Wichtige Hinweise zur Sicherheit WARNUNG: STROM Der Netzstecker oder der Leistungsschalter muss sich in der Nähe der Anlage befinden und leicht zugänglich sein, wenn ein Fehler auftritt. Wenn der folgende Fehler auftritt, muss die Stromversorgung sofort ausgeschaltet werden. Bei fortgesetztem Betrieb des Geräts unter diesen Bedingungen besteht die Gefahr eines Feuerausbruchs oder eines elektrischen Schlages. zz Schalten Sie die Stromversorgung aus, falls Fremdkörper oder Wasser in das Innere des Geräts gelangt sind. zz Schalten Sie die Stromversorgung aus, falls das Gerät fallen gelassen wurde oder der Netzadapter beschädigt ist. zz Falls Rauch, ungewöhnliche Gerüche und Geräusche aus dem Gerät austreten, oder falls Sie bemerken, dass das Gerät überhitzt, schalten Sie die Stromversorgung aus. Bitte wenden Sie sich für die Reparatur an einen autorisierten Kundendienst und versuchen Sie niemals, das Gerät selbst zu reparieren. Berühren Sie das Gerät, das Netzkabel, den Netzstecker, das Stromkabel oder den Netzadapter während eines Gewitters nicht. Es kann ein elektrischer Schlag ausgelöst werden. Unternehmen Sie nichts, dass das Netzkabel, den Netzstecker, das Stromkabel oder den Netzadapter beschädigen könnte. Bei Verwendung eines beschädigten Netzkabels besteht eine hohe Gefahr von Kurzschlüssen, eines Feuerausbruchs oder eines elektrischen Schlages. zz Das Netzkabel darf nicht abgeändert, mit schweren Gegenständen belastet, erhitzt, verdreht, stark gebogen, gezogen oder gebündelt werden. Wenden Sie sich an einen autorisierten Kundendienst, um notwendige Reperaturen am Netzkabel oder Netzadapter vornehmen zu lassen. Stecken Sie den Netzstecker in die Steckdose, das Stromkabel vollständig in den Netzadapteranschluss und den Stecker für den Netzadapter in den Geräteanschluss. Bei unvollständigem Einstecken des Netzsteckers in die Steckdose kann sich Wärme entwickeln, was zu einem Feuerausbruch führen kann. zz Verwenden Sie keine beschädigten Stecker oder lockere Steckdosen. Verwenden Sie ausschließlich die im Lieferumfang enthaltenen Netzkabel oder Netzadapter. Bitte beachten Sie, dass eine Missachtung, die beigefügten Netzkabel oder Netzadapter zu nutzen, durch Kurzschlüsse oder Überhitzen zu einem Feuer oder elektrischen Schlag führen kann. Den Netzstecker sauber halten, er darf nicht mit Staub bedeckt sein. Wenn Sie sich daran nicht halten, kann ein Feuer ausgelöst werden. Bei einer Staubansammlung auf dem Netzstecker kann die Isolation durch entstandene Luftfeuchtigkeit beschädigt werden. zz Ziehen Sie den Netzstecker aus der Steckdose und wischen Sie das Kabel regelmäßig mit einem trockenen Tuch sauber. zz Ziehen Sie den Netzstecker aus der Steckdose, wenn Sie das Gerät über einen längeren Zeitraum nicht benutzen. Fassen Sie das Netzkabel, den Netzstecker, das Stromkabel oder den Netzadapter nicht mit nassen Händen an. Wenn der Netzstecker mit nassen Händen berührt wird, kann ein elektrischer Schlag ausgelöst werden. Die Steckdose darf nicht überlastet werden. Bei Überlastung der Netzsteckdose, wenn z.B. zu viele Netzadapter angeschlossen sind, besteht Überhitzungsgefahr, die zu einem Brandausbruch führen kann. GEBRAUCH/INSTALLATION Stellen Sie das Gerät nicht auf weiche Unterlagen, wie Teppiche oder Schaumgummimatten. Dadurch kann das Gerät überhitzen, was zu Verbrennungen, einem Brand oder Schäden am Gerät führen kann. Stellen Sie das Gerät nicht an feuchten oder staubigen Orten oder an Orten auf, an denen das Gerät mit öligem Rauch oder Dampf, z.B. in einem Badezimmer, in Kontakt kommen kann. Die Verwendung des Geräts in einer derartigen Umgebung kann zu Bränden oder Stromschlägen führen. 6 - DEUTSCH Wichtige Hinweise zur Sicherheit WARNUNG: Decken Sie die Lüftungsschlitze nicht mit Stoff, Papier etc. ab. Andernfalls kann dies dazu führen, dass sich das Gerät überhitzt, und ein Feuer oder andere Beschädigungen verursacht. zz Das Gerät an Orten aufstellen, an denn die oberen and seitlichen Lüftungsschlitze nicht blockiert werden. Verwenden Sie das Gerät nicht über einen längeren Zeitraum. Teile des Geräts und/oder der Netzadapter können überhitzen und Niedrigtemperaturverbrennungen* verursachen, wenn über eine längere Zeit verwendet. * Personen, die unter Blutbeschwerden (z.B. Gefäßkrankheiten, Diabetes, schlechte/eingeschränkte Durchblutung) oder sensible Haut (ältere Menschen) leiden, sind besonders anfällig gegen Niedrigtemperaturverbrennungen. Versuchen Sie nicht, das Gerät baulich zu verändern oder zu demontieren. Die im Inneren vorhandene Hochspannung kann elektrische Schläge verursachen. zz Für Einstellungs- und Reparaturarbeiten müssen Sie sich an einen autorisierten Kundendienst wenden. Lassen Sie keine metallenen oder brennbaren Gegenstände oder Flüssigkeiten ins Innere des Geräts gelangen. Schützen Sie das Gerät vor Nässe. Dies kann Kurzschlüsse oder Überhitzung zur Folge haben und zu Bränden, elektrischen Schlägen oder zu Funktionsstörungen des Geräts führen. zz Stellen Sie keine Behältnisse mit Flüssigkeit und keine metallenen Gegenstände in der Nähe des Geräts auf. zz Sollte Flüssigkeit ins Innere des Geräts gelangen, wenden Sie sich an Ihren Händler. zz Kinder müssen beaufsichtigt werden. ZUBEHÖR Verwenden Sie das mitgelieferte Netzkabel oder den Netzadapter nicht mit anderen als diesem Gerät. Die Verwendung des mitgelieferten Netzkabels oder Netzadapters mit anderen Geräten kann Kurzschlüsse oder Überhitzung zur Folge haben und zu Bränden oder elektrischem Schlag führen. Verwenden Sie ausschließlich den mitgelieferten Netzadapter und das mitgelieferte Netzkabel, wenn Sie dieses Gerät verwenden. Die Verwendung eines anderen Netzadapters oder Netzkabels als den mitgelieferten, kann zu einem Brand führen. Bewahren Sie Zubehör (Phillips Flachkopfschrauben, Beine (Satz), Beinschrauben (Satz), Befestigungsklammer zur Sicherung des AC-Adapters, Schraube für die Befestigungsklammer zur Sicherung des AC-Adapters) an für kleine Kinder unzugänglichen Orten auf. Das Verschlucken von diesen kann zu Verletzungen führen. zz Wenn Sie glauben, dass Teile verschluckt wurden, suchen Sie umgehend einen Arzt auf. DEUTSCH - 7 Wichtige Hinweise zur Sicherheit VORSICHT: STROM Beim Herausziehen des Steckers aus der Steckdose unbedingt den Stecker festhalten, nicht das Kabel. Beim Herausziehen am Kabel kann das Kabel beschädigt werden, so dass die Gefahr eines Feuerausbruchs, Kurzschlusses oder eines elektrischen Schlages vorhanden ist. Ziehen Sie den Netzstecker aus der Steckdose, wenn Sie das Gerät über einen längeren Zeitraum nicht benutzen. Andernfalls kann es zu einem Brand oder elektrischen Schlag kommen. Ziehen Sie den Netzstecker aus der Steckdose, bevor Sie das Gerät reinigen. Andernfalls kann es zu einem elektrischen Schlag kommen. GEBRAUCH/ INSTALLATION Stellen Sie keine schweren Gegenstände auf dem Gerät ab. Eine Missachtung dessen kann dazu führen, dass das Gerät aus dem Gleichgewicht gerät und herunterfällt, was zu Schäden und Verletzungen führen kann. Das Gerät wird beschädigt und deformiert. Stützen Sie sich nicht auf das Gerät. Sie können stürzen, sich Verletzungen zuziehen oder das Gerät beschädigen. zz Geben Sie besonders darauf Acht, dass Sie keine kleinen Kinder auf dem Gerät stehen oder sitzen lassen. Installieren Sie dieses Gerät nicht an Orten, die seinem vollen Gewicht nicht standhalten können oder auf Oberflächen, die instabil sind und ein Gefälle aufweisen. Eine Missachtung dessen kann dazu führen, dass das Gerät umkippt oder herunterfällt, was zu Schäden und schweren Verletzungen führen kann. Wenn das Gerät auf der Unterseite eines Tisches angebracht wird, achten Sie darauf, dass Sie einen Ort wählen, an dem es nicht anfällig gegen Tritte etc. ist. Wenn sich Befestigungsschrauben lösen kann das Gerät herunterfallen, was zu Beschädigungen und Deformierungen des Geräts führen kann. zz Ziehen Sie die Schrauben sicher fest. Stellen Sie das Gerät nicht an sehr heißen Orten auf. Solche Handlung kann das Gehäuse oder die Innenelemente außer Betrieb stellen oder einen Brand auslösen. zz Seien Sie besonders vorsichtig an Orten, die direkter Sonneneinstrahlung ausgesetzt sind oder sich in der Nähe eines Ofens befinden. Bevor Sie das Gerät bewegen, müssen Sie immer alle Kabel entfernen. Das Bewegen des Geräts mit angeschlossenen Kabeln kann dazu führen, dass die Kabel beschädigt werden und Feuer oder elektrische Schläge auslösen. ZUBEHÖR Setzen Sie den Netzadapter keinen starken Erschütterungen aus. Wenn der Adapter herunterfällt oder starken Erschütterungen ausgesetzt ist, kann dies Kurzschlüsse, Feuer oder elektrische Schläge verursachen. zz Wenden Sie sich an einen autorisierten Kundendienst, um Reperaturen am Netzadapter vornehmen zu lassen. 8 - DEUTSCH Merkmale dieses Produkts Leichte Einrichtung und verbesserte Bedienung ▶▶Gibt die Bild-, Ton-, Ethernet- und seriellen Steuersignale über ein Kabel von CAT5e oder höher über eine Distanz von bis zu 100 m (328'11") digital an den Projektor*1 aus. Kurzanleitung Beziehen Sie sich für Einzelheiten auf die entsprechenden Seiten. 1. Richten Sie die InterfaceBox ein. ( Seite 15) *1: Wird nur unterstützt, wenn die Interface-Box an einen DIGITAL LINK-kompatiblen Projektor angeschlossen ist. ▶▶Das leichte und kompakte Gehäuse lässt sich mühelos an das Gestell oder die Unterseite des Meeting-Tisches anbringen. Benutzerfreundliche Bedienungsschnittstelle 2. Verbinden Sie die InterfaceBox mit dem Projektor. ( Seite 18) ▶▶Sowohl der Projektor als auch die Interface-Box lassen sich mit der Fernbedienung des Projektors*1 bedienen. Auch wenn die Interface-Box nicht am Betrachtungsort aufgestellt ist, sind die Umschaltung des Eingangssignals und das Einstellen des Bildes möglich. 3. Schließen Sie die anderen Geräte an. ( Seite 18) *1: Wird nur unterstützt, wenn die Interface-Box an einen DIGITAL LINK-kompatiblen Projektor angeschlossen ist. 4. Schließen Sie den ACAdapter an. ( Seite 23) Verbesserte Konnektivität ▶▶Analogeingänge sowie der HDMIAnschluss werden konvertiert und digital ausgegeben. Dies ermöglicht eine Übertragung ohne Einbußen in der Bildqualität. 5. Schalten Sie die InterfaceBox ein. ( Seite 24) 6. Wählen Sie das Eingangssignal. ( Seite 25) DEUTSCH - 9 Inhalt Be sure to read „Wichtige Hinweise zur Sicherheit“. ( Seiten 3 bis 8) Wichtige Hinweise Wichtige Hinweise zur Sicherheit............... 3 Vorsichtsmaßnahmen beim Gebrauch......11 Vorsichtsmaßnahmen beim Transport.............. 11 Vorsichtsmaßnahmen bei der Aufstellung......... 11 Entsorgung....................................................... 11 Zubehör........................................................... 12 Vorbereitung Über Ihre Interface-Box..............................13 Hauptgerät....................................................... 13 Erste Schritte Aufstellung.................................................15 Vorsichtsmaßnahmen bei der Aufstellung der Interface-Box....................................... 15 Montage am Gestell......................................... 15 Montieren an der Tischunterseite...................... 16 Aufstellung auf Tisch oder Regal...................... 17 Verbindungen.............................................18 Vor dem Verbinden........................................... 18 Verbindungsbeispiel: Video- und Audiogeräte... 19 Verbindungsbeispiel: Computer........................20 Anschließen an ein DIGITAL LINKkompatibles Gerät..................................... 21 Grundlagen der Ein-/Ausschalten der Interface-Box.......... 23 Anschließen des AC-Adapters..........................23 Einschalten der Interface-Box...........................24 Ausschalten der Interface-Box..........................24 Prüfen des Bildes...................................... 25 Auswahl des Eingangssignals..........................25 Bedienungsfunktionen mit der Fernbedienung....................................... 26 Umschaltung des Eingangs..............................26 Anzeige des Bildschirmmenüs (Hauptmenü).....26 Einstellungen Bildschirmmenü-Navigation...................... 27 Navigation durch das Menü..............................27 Hauptmenü......................................................28 Untermenü.......................................................28 Menü [INPUT SELECT].............................. 29 Umschaltung des Eingangs..............................29 Menü [PICTURE]........................................ 30 10 - DEUTSCH [SYSTEM SELECTOR]....................................30 [CLAMP POSITION].........................................30 [DIGITAL CINEMA REALITY]........................... 31 Menü [POSITION]....................................... 32 [SHIFT]............................................................32 [CLOCK PHASE]..............................................32 [OVER SCAN]..................................................32 [ASPECT]........................................................33 [INPUT RESOLUTION].....................................34 Menü [LANGUAGE]................................... 35 Ändern der Menüsprache.................................35 Menü [OPTION].......................................... 36 [OSD DESIGN].................................................36 [RGB SYNC TERMINAL] (Nur RGB-Signaleingang) .........................36 [CLOSED CAPTION SETTING]........................36 [BACK COLOR]...............................................36 [SXGA MODE].................................................37 [WIDE MODE]..................................................37 [NO SIGNAL SLEEP].......................................37 [AUDIO SETTING]...........................................38 [AUTO SETUP]................................................39 [OUTPUT RESOLUTION].................................39 [STATUS].........................................................40 [INITIALIZE ALL]..............................................40 Anhang Wartung......................................................41 Fehlerbehebung......................................... 42 Häufig gestellte Fragen............................. 43 Technische Informationen........................ 44 PJLink-Protokoll...............................................44 <SERIAL IN>-Anschluss...................................45 <REMOTE IN>-Anschluss................................47 Verzeichnis kompatibler Signale.......................48 Liste kompatibler 3D-Signale............................49 Technische Daten...................................... 50 Abmessungen........................................... 52 Index.......................................................... 54 Vorsichtsmaßnahmen beim Gebrauch Vorsichtsmaßnahmen beim Gebrauch Vorsichtsmaßnahmen beim Transport zzVermeiden Sie beim Transport der Interface-Box übermäßige Vibrationen und Stöße. Dies könnte die inneren Teile beschädigen und Funktionsstörungen verursachen. Vorsichtsmaßnahmen bei der Aufstellung ■■Stellen Sie die Interface-Box niemals im Freien auf. Die Interface-Box ist nur für den Betrieb in Innenräumen geeignet. ■■Stellen Sie die Interface-Box nicht an den folgenden Orten auf. zzOrten, an denen Vibrationen und Stöße auftreten, etwa in einem Fahrzeug: Andernfalls kann den inneren Teilen Schaden zugefügt werden oder eine Fehlfunktion auftreten. zzIn der Nähe von Lichtern (Studiolampen usw.), und anderen Orten mit großen Temperaturschwankungen („Betriebsbedingungen“ ( Seite 51)): Dies kann Funktionsstörungen verursachen. zzIn der Nähe von Hochspannungsleitungen oder Motoren: Dies kann den Betrieb der Interface-Box beeinträchtigen. ■■Montieren Sie die Interface-Box stets mit der Unterseite nach unten weisend. zzDies kann die Lebensdauer der Komponenten verringern und zu Fehlfunktionen führen. ■■Ergreifen Sie vor dem Gebrauch ausreichende Statikschutzmaßnahmen, wenn Sie die Interface-Box an einem Ort aufstellen, an dem häufig statische Elektrizität auftritt. zzWird die Interface-Box an einem Ort benutzt, an dem häufig statische Elektrizität auftritt, wird die Kommunikationsverbindung zwischen dem DIGITAL LINK und dem drahtgebundenen LAN häufiger getrennt. Beseitigen Sie in diesem Fall die Quelle der statischen Elektrizität und der Störbeeinflussung, die für die Probleme verantwortlich sein könnte, mithilfe einer Antistatikmatte, und verbinden Sie DIGITAL LINK und das drahtgebundene LAN erneut. zzIn seltenen Fällen kann die LAN-Verbindung durch statische Elektrizität oder Störeinflüsse getrennt werden. Schalten Sie in diesem Fall die Interface-Box und die angeschlossenen Geräte einmal aus und dann wieder ein. Verbinden Sie DIGITAL LINK und LAN. ■■Der Betrieb der Interface-Box kann durch starke Funkwellen von Sendern oder dem Radio gestört werden. zzWenn in der Nähe des Aufstellungsorts eine Anlage oder ein Gerät vorhanden ist, die bzw. das starke Funkwellen aussendet, stellen Sie die Interface-Box an einem Ort auf, der von der Funkwellenquelle ausreichend weit entfernt ist. Alternativ können Sie das an den <DIGITAL LINK>-Anschluss angeschlossene LAN-Kabel in ein Stück Metallfolie wickeln oder durch ein Metallrohr führen; diese müssen an beiden Enden geerdet sein. Entsorgung Wenn das Produkt entsorgt werden soll, erkundigen Sie sich bei den örtlich zuständigen Behörden oder bei Ihrem Händler, wie das ordnungsgemäß zu geschehen hat. DEUTSCH - 11 Vorsichtsmaßnahmen beim Gebrauch Zubehör Überzeugen Sie sich davon, dass folgendes Zubehör mit Ihrer Interface-Box geliefert wurde. Die Nummern in < > kennzeichnen die Anzahl an Zubehör. AC-Adapter <1> (CF-AA6373AM1) Netzkabel <1> (für USA) (K2CG3YY00152) Netzkabel <1> (für Europa) (K2CM3YY00034) Netzkabel <1> (für Großbritannien) (K2CT3YY00066) CD-ROM <1> (TXFQB02VLC3) Gestell-/TischunterseitenBefestigungsklammer <2> (TKZX5277) Befestigungsklammer <1> (TKZX5278-1) Phillips Flachkopfschraube <6> (XSS3+8FJK) Bein <4> (TBLX3014) Beinschraube <4>, Schraube für die Befestigungsklammer zur Sicherung des AC-Adapters <1> (XSB3+6FJK) Befestigungsklammer zur Sicherung des AC-Adapters <1> (TENC5824) Achtung zzEntsorgen Sie die Netzkabelabdeckkappe und das Verpackungsmaterial nach dem Auspacken der InterfaceBox ordnungsgemäß. zzWenden Sie sich bei fehlendem Zubehör bitte an Ihren Händler. zzBewahren Sie kleine Teile sachgemäß auf und halten Sie sie fern von kleinen Kindern. Hinweis zzDie Modellnummern des Zubehörs und des optionalen Zubehörs können ohne Ankündigung geändert werden. ■■Inhalt der mitgelieferten CD-ROM Auf der mitgelieferten CD-ROM finden Sie folgende Inhalte. Anleitung (PDF) - Funktionsanleitung zBedienungsanleitung z 12 - DEUTSCH Über Ihre Interface-Box Über Ihre Interface-Box Hauptgerät ■■Vorderseite und Seiten ■■Rückseite und Unterseite (5) (4) (6) (4) (3) (2) (7) (3) (1) (2) (1) Bedienfeld ( Seite 13) (2) Befestigungsklammer-Schraubenloch Schraubenlöcher für die Fixierhalterung, die zum Montieren der Interface-Box am Gestell dient. (5) Befestigungsschraubenloch zur Sicherung des ACAdapters ( Seite 23) (6) Anschlüsse ( Seite 14) (7) Beinschraubenloch Schraubenlöcher zum Fixieren der Beine, die zum Montieren der Interface-Box am Tisch dienen. (3) Tischunterseiten-Befestigungsschraubenloch Schraubenlöcher für die Fixierhalterung, die zum Montieren der Interface-Box an der Tischunterseite dient. (4) Lüftungsöffnung ■■Bedienfeld (1) (2) (3) (4) (5) (6) (1) Betriebsanzeige Wechselt zu Grün, wenn das Gerät eingeschaltet wird. Erlischt, wenn das Gerät ausgeschaltet wird. (2) <POWER>-Taste Schaltet das Gerät ein/aus. (3) Eingangsanzeige Leuchtet bei Auswahl grün. (4) <HDMI 1>-Taste Schaltet den Eingang auf HDMI 1 um. (5) <HDMI 2>-Taste Schaltet den Eingang auf HDMI 2 um. (7) (8) (9) (10) (11) (6) <COMPUTER 1>-Taste Schaltet den Eingang auf Computer 1 um. (7) <COMPUTER 2>-Taste Schaltet den Eingang auf Computer 2 um. (8) <S-VIDEO>-Taste Schaltet auf S-VIDEO-Eingang. (9) <VIDEO>-Taste Schaltet auf VIDEO-Eingang. (10) <MENU>-Taste Zeigt das Hauptmenü an. (11) ▲▼◀▶ -Auswahltaste/<RETURN>-Taste/<ENTER>Taste Zur Steuerung des Menübildschirms. DEUTSCH - 13 Über Ihre Interface-Box ■■Verbindungsanschlüsse (1) (6) (2) (7) (8) (3) (9) (10) (1) <REMOTE IN>-Anschluss Anschluss zur Fernbedienung der Interface-Box über den externen Steuerkreis. (2) <SERIAL IN>-Anschluss Der RS-232C-kompatible Anschluss für die externe Steuerung. Der über DIGITAL LINK angeschlossene Projektor kann extern gesteuert werden. Die Steuerung der Interface-Box ist deaktiviert. (3) <VIDEO IN>-Anschluss Dies ist ein Anschluss zur Eingabe des EingabevideoSignals. (4) <S-VIDEO IN>-Anschluss Dies ist ein Anschluss zur Eingabe des S-Video-Signals. (5) <HDMI IN 1>/<HDMI IN 2>-Anschluss Dies ist ein Anschluss zur Eingabe des HDMI-Signals. (6) <DC IN>-Anschluss Dient zum Anschließen des AC-Adapters. (5) (4) (11) (7) <DIGITAL LINK>-Anschluss Dient zum Anschließen des DIGITAL LINK*1-kompatiblen Projektors oder des gewünschten Doppelkabelempfängers mithilfe des Kabels der CAT5e oder höher ( Seite 21). *1: DIGITAL LINK ist das Verfahren zum Übertragen der Bild- , Ton-, Ethernet- und seriellen Steuersignale über das Doppelkabel. Die Interface-Box kann mit dem DIGITAL LINK-kompatiblen Projektor oder dem Doppelkabelempfänger verbunden werden. Informationen zu Doppelkabelempfängern anderer Hersteller, deren einwandfreier Betrieb mit dem DIGITAL LINK-kompatiblen Projektor und der digitalen Interface-Box geprüft wurde, finden Sie auf der Panasonic-Website (http://panasonic.net/avc/ projector/). Beachten Sie, dass die Prüfung der Geräte anderer Hersteller für die von Panasonic Corporation eingestellten Elemente vorgenommen wurde und nicht alle Betriebsvorgänge geprüft wurden. Bei Betriebsoder Leistungsproblemen durch die Geräte anderer Hersteller wenden Sie sich bitte an den jeweiligen Hersteller. (8) <LAN>-Anschluss Anschluss zur Verbindung mit dem Netzwerk. Der über DIGITAL LINK angeschlossene Projektor kann über den Computer gesteuert werden, der an diesen Anschluss angeschlossen ist. (9) <AUDIO IN>-Anschluss Anschluss für den Tonsignaleingang. (10) <AUDIO OUT>-Anschluss Anschluss zur Ausgabe des in die Interface-Box eingespeisten Tonsignals. (11) <COMPUTER 1 IN>/<COMPUTER 2 IN>-Anschluss Anschluss zur Eingabe des RGB-Signals vom Computer oder des YCBCR-/YPBPR-Signals. Achtung zzVerlegen Sie das direkt mit der Interface-Box verbundene LAN-Kabel nur in Gebäuden. 14 - DEUTSCH Aufstellung Aufstellung Vorsichtsmaßnahmen bei der Aufstellung der Interface-Box zzVerwenden Sie die mitgelieferte Gestell-/Tischunterseiten-Befestigungsklammer oder die Befestigungsklammer, wenn Sie die Interface-Box an einem Gestell oder der Unterseite eines Tisches montieren. zzVerwenden Sie einen Schraubendreher oder einen Drehmomentschlüssel, um die Schrauben mit ihren spezifischen Anzugdrehmomenten festzudrehen. Verwenden Sie keine Werkzeuge wie z. B. elektrische Schraubendreher oder Schlagschraubendreher. Das übermäßige Anziehen von Schrauben beschädigt die Befestigungsschraublöcher, so dass die Interface-Box nicht von den Befestigungsklammern gehalten wird. Rechte Seite Mitgelieferte Schrauben: Phillips Flachkopfschraube (M3) Anzugmoment: 0,8 ± 0,2 N·m TischunterseitenBefestigungsschraubenloch Linke Seite Befestigungsklammer-Schraubenloch Montage am Gestell 1) Bringen Sie die mitgelieferte Befestigungsklammer an. zzFixieren Sie die Befestigungsklammer mit den mitgelieferten Schlitzschrauben (3 St.) an den Befestigungsklammer-Schraubenlöchern auf beiden Seiten der Interface-Box. Ziehen Sie die Schrauben gut an. Befestigungsklammer Gestell-/TischunterseitenBefestigungsklammer BefestigungsklammerSchraubenloch 2) Bringen Sie die mitgelieferte Gestell-/Tischunterseitenbefestigungsklammer an. zzFixieren Sie die Befestigungsklammer mit den mitgelieferten Schlitzschrauben (3 St.) an den Befestigungsklammer-Schraubenlöchern auf beiden Seiten der Interface-Box. DEUTSCH - 15 Aufstellung 3) Verwenden Sie zur Befestigung am Gestell handelsübliche Schrauben*1 (4 St.). *1: Verwenden Sie für ein EIA-Gestell M5- oder M6-Schrauben. zzZiehen Sie die Schrauben gut an. Achtung zzAchten Sie beim Anbringen darauf, dass die Interface-Box nicht verrutscht. zzBefestigen Sie die mit den Anschlüssen verbundenen Kabel und den mitgelieferten AC-Adapter beispielsweise in der Nähe der Träger des Gestells, um zu verhindern, dass die Kabel und der AC-Adapter unmittelbar auf der Interface-Box lasten. zzAchten Sie darauf, dass die Temperatur im Inneren des Gestells, an dem die Interface-Box montiert ist, 40°C (104°F) nicht übersteigt. zzLassen Sie beim Montieren der Interface-Box am Gestellt 1 U (44,45 mm, 1,75") Platz auf der Oberseite der Interface-Box und achten Sie darauf, die Lüftungsöffnungen nicht abzudecken. Montieren an der Tischunterseite 1) Montieren Sie die mitgelieferte Gestell-/Tischunterseitenbefestigungsklammer an der Interface-Box (links und rechts). zzMontieren Sie die Befestigungsklammer mit den mitgelieferten Schlitzschrauben (je 3 St.) an den Tischunterseiten-Befestigungsschraubenlöchern an den Seiten der Interface-Box. zzZiehen Sie sie mit dem vorgegebenen Anzugmoment an. *HVWHOO7LVFKXQWHUVHLWHQ%HIHVWLJXQJVNODPPHU 7LVFKXQWHUVHLWHQ %HIHVWLJXQJVV FKUDXEHQORFK 2) Bringen Sie den AC-Adapter und eine Befestigungsklammer zur Sicherung des ACAdapters an. zzZum Anbringungsverfahren siehe „Anschließen des AC-Adapters“ ( Seite 23). zzWenn Sie nach dem Befestigen der Interface-Box an der Tischunterseite die Befestigungsklammer zur Sicherung des AC-Adapters anbringen, kann der Montageabschnitt an der Tischunterseite übermäßiger Belastung ausgesetzt werden, die zu einer Beschädigung des Tisches und einer Verformung der InterfaceBox führen kann. 3) Führen Sie die Befestigung an der Tischunterseite mithilfe handelsüblicher Schrauben oder Holzschrauben durch (4 St.). zzPrüfen Sie, ob die Tischplatte dem Gewicht der Interface-Box standhalten kann. zzZiehen Sie die Schrauben bzw. Holzschrauben gut an. Achtung zzÜberlassen Sie die Montage der Interface-Box an der Tischunterseite einem ausgebildeten Techniker oder Ihrem Händler. zzWenn die Anschlüsse auf der Rückseite der Interface-Box nach dem Anbringen an der Tischunterseite unzugänglich werden, wird empfohlen, die Kabel vor dem Anbringen der Interface-Box an der Tischunterseite zu verbinden. zzAchten Sie beim Anbringen darauf, dass die Interface-Box nicht verrutscht. Anderenfalls kann der Tisch beschädigt werden. zzMontieren Sie die Interface-Box nicht an einer Position, an der das Bein eines Bedieners dagegen stoßen kann. Wenn sich Befestigungsschrauben lösen kann das Gerät herunterfallen, was zu Beschädigungen und Deformierungen des Geräts führen kann. 16 - DEUTSCH Aufstellung zzBefestigen Sie die mit den Anschlüssen verbundenen Kabel und den mitgelieferten AC-Adapter beispielsweise in der Nähe der Tischbeine, um zu verhindern, dass die Kabel und der AC-Adapter unmittelbar auf der Interface-Box lasten. zzLassen Sie zur Wärmeableitung einen Zwischenraum von mindestens 3 cm (1,2") auf beiden Seiten der Interface-Box. zzLegen Sie bei der Verwendung der Interface-Box keine Gegenstände darauf ab. Achten Sie darauf, die Lüftungsöffnungen nicht zu blockieren. Aufstellung auf Tisch oder Regal Montieren Sie den mitgelieferten Satz Beine an der Interface-Box. zzMontieren Sie die Beine mithilfe der mitgelieferten Beinschrauben (4 St.) in den Beinschraubenlöchern auf der Unterseite der Interface-Box. Ziehen Sie die Schrauben gut an. %HLQH6DW] Achtung zzVerwenden Sie beim Aufstellen der Interface-Box auf einem Tisch oder Regal stets die Beine. Wenn Tasten am Bedienfeld gedrückt werden, kann die Interface-Box verrutschen und den Tisch oder das Regal beschädigen. zzAchten Sie darauf, die Interface-Box beim Umdrehen nicht fallen zu lassen. zzMontieren Sie die Interface-Box ohne übermäßige Kraftanwendung, um die Tasten, Anzeigen und Anschlüsse nicht zu beschädigen. zzAchten Sie auf die Schraubspitzen auf der Unterseite der Interface-Box, um sich nicht zu verletzen. zzAchten Sie darauf, dass das Gewicht der Kabel und der AC-Adapter, die an den Anschlüssen angeschlossen sind, nicht auf der Interface-Box lastet. zzLegen Sie bei der Verwendung der Interface-Box keine Gegenstände darauf ab. Achten Sie darauf, die Lüftungsöffnungen nicht zu blockieren. Lassen Sie zur Wärmeableitung einen Zwischenraum von mindestens 3 cm (1,2") auf beiden Seiten der Interface-Box. DEUTSCH - 17 Verbindungen Verbindungen Vor dem Verbinden zzLesen Sie vor dem Verbinden die Bedienungsanleitungen für die anzuschließenden externe Geräte aufmerksam durch. zzSchalten Sie alle Geräte aus, bevor Sie die Kabel anschließen. zzVerbinden Sie die Kabel unter sorgfältiger Beachtung der folgenden Punkte. Anderenfalls können Probleme auftreten. •Berühren Sie einen Gegenstand aus Metall, um sich elektrisch zu entladen, bevor Sie ein Kabel an die Interface-Box oder ein mit der Interface-Box verbundenes Gerät anschließen. •Verwenden Sie zum Verbinden der Interface-Box und des Projektors kein unnötig langes Kabel. Je länger das Kabel, desto anfälliger ist es gegenüber Störeinflüssen. Wenn das Kabel in aufgewickeltem Zustand benutzt wird, wird es zu einer Antenne, die besonders empfindlich auf Störeinflüsse reagiert. •Führen Sie beim Anschließen von Kabeln diese senkrecht in die Anschlüsse der Interface-Box ein und stellen Sie zuerst eine Verbindung zu GND her. zzWenn die für die Systemverbindung benötigten Kabel nicht als Zubehör mit den Geräten mitgeliefert werden oder nicht als Option erhältlich sind, halten Sie mit den anzuschließenden Geräten kompatible Kabel bereit. zzVideosignale mit zu vielen Bildschwankungen können dazu führen, dass die Bilder auf der Projektionsfläche willkürlich schwanken oder zittern. In diesem Fall muss eine Zeitkorrekturschaltung (TBC) angeschlossen werden. zzDie Interface-Box empfängt Videosignale, S-Videosignale, analoge RGB-Signale (synchrone Signale sind TTLPegel) sowie digitale Signale. zzEinige Computermodelle sind nicht mit der Interface-Box kompatibel. zzSiehe „Verzeichnis kompatibler Signale“ ( Seite 48) zu Bildeingangssignalen, die für die Interface-Box verwendbar sind. ■■<S-VIDEO IN>-Anschluss Stiftzuweisungen und Signalnamen Stiftnr. (1) (2) (3) (4) Außenansicht (1) (2) (3) (4) Signalname GND (Luminanzsignal) GND (Farbsignal) Luminanzsignal Farbsignal ■■<COMPUTER 1 IN>/<COMPUTER 2 IN>-Anschluss Stiftzuweisungen und Signalnamen Außenansicht (5) (1) (10) (6) (15) (11) 18 - DEUTSCH Stiftnr. (1) (2) (3) (12) (13) (14) (15) Signalname R/PR G/G, SYNC/Y B/PB DDC-Daten HD/SYNC VD DDC-Taktgeber (4) und (9) werden nicht verwendet. (5) - (8), (10) und (11) sind GNDAnschlüsse. Verbindungen ■■<HDMI IN 1>/<HDMI IN 2>-Anschluss Stiftzuweisungen und Signalnamen Außenansicht Stifte mit ungeraden Nummern (1) bis (19) (19) (1) Stiftnr. Signalname Stiftnr. (1) T.M.D.S-Daten 2+ (11) Signalname T.M.D.S ClockAbschirmung (12) T.M.D.S-Taktgeber- (13) (14) CEC — (15) SCL (16) (17) SDA DDC/CEC GND (18) +5 V (19) Hot Plug-Erkennung (6) T.M.D.S Daten2Abschirmung T.M.D.S Daten 2T.M.D.S-Daten 1+ T.M.D.S Daten-1Abschirmung T.M.D.S Daten 1- (7) T.M.D.S-Daten 0+ (2) (3) (4) (5) (18) (2) Stifte mit geraden Nummern (2) bis (18) (8) (9) (10) T.M.D.S Daten-0Abschirmung T.M.D.S Daten 0T.M.D.S-Taktgeber+ Verbindungsbeispiel: Video- und Audiogeräte 9&5 +'0,.DEHO LP+DQGHOHUKlOWOLFK $XGLRJHUlWH '9'3OD\HU %OXUD\'LVF3OD\HU Hinweis zzVerwenden Sie ein HDMI High Speed-Kabel, das dem HDMI-Standard entspricht. Wird ein nicht dem HDMIStandard entsprechendes Kabel verwendet, kann das Bild unterbrochen oder nicht richtig angezeigt werden. zzDie Interface-Box kann mithilfe des HDMI/DVI-Konversionskabels mit einem externen Gerät verbunden werden, das einen DVI-Anschluss besitzt. Allerdings können bei einigen Geräten Probleme etwa bei der Bildanzeige auftreten. zzBei einer falschen Einstellung von [AUDIO IN SELECT] können Probleme wie eine fehlende Tonausgabe auftreten. ( Seite 38) zzDie Interface-Box unterstützt VIERA Link (HDMI) nicht. DEUTSCH - 19 Verbindungen Verbindungsbeispiel: Computer &RPSXWHU 6WHXHUFRPSXWHU &RPSXWHUNDEHO LP+DQGHOHUKlOWOLFK +XE 6WHXHUFRPSXWHU Achtung zzWenn Sie einen Computer oder ein externes Gerät an die Interface-Box anschließen, benutzen Sie die mit den jeweiligen Geräten mitgelieferten Netzkabel und im Handel erhältliche abgeschirmte Kabel. zzDie Anschlüsse <SERIAL IN> und <LAN> befinden sich nah beieinander. Wenn Sie Kabel an beide Anschlüsse anschließen, kann es unter Umständen schwierig sein, das an den <LAN>-Anschluss angeschlossene Kabel abzuziehen. Wenn Sie das an den <LAN>-Anschluss angeschlossene Kabel abziehen wollen, ziehen Sie zunächst das Kabel am <SERIAL IN>-Anschluss ab. Hinweis zzZum Anschließen an den Anschluss <SERIAL IN> siehe „<SERIAL IN>-Anschluss“ ( Seite 45). 20 - DEUTSCH Verbindungen Anschließen an ein DIGITAL LINK-kompatibles Gerät ■■Verbindungen Beim Anschließen an einen mit DIGITAL LINK kompatiblen Projektor Beim Anschließen an einen nicht mit DIGITAL LINK kompatiblen Projektor Der Doppelkabelempfänger eines anderen Herstellers DIGITAL LINK-kompatibler Projektor HDMI-Kabel (im Handel erhältlich) * Die Bezeichnung der DIGITAL LINK-Anschlüsse kann je nach Hersteller unterschiedlich sein. Nicht DIGITAL LINK-kompatibler Projektor Achtung zzWenn die Verbindung mit dem Projektor mithilfe eines Doppelkabelempfängers eines anderen Herstellers hergestellt wird, verwenden Sie keinen weiteren Doppelkabeltransmitter zwischen dem Doppelkabelempfänger des anderen Herstellers und dem Projektor. Bild und Ton können unterbrochen oder instabil werden. zzVerwenden Sie keinen Switching-Hub zwischen der Interface-Box und dem DIGITAL LINK-kompatiblen Projektor sowie zwischen der Interface-Box und dem Doppelkabelempfänger. zzÜberlassen Sie die Verdrahtung des Kabels für DIGITAL LINK einem Fachtechniker oder Ihrem Händler. Werden die Arbeiten nicht fachgerecht ausgeführt, werden die Kabelübertragungskennlinien nicht erfüllt, so dass Bild und Ton unterbrochen oder instabil werden können. zzVerwenden Sie ein Kabel, das die folgenden Bedingungen erfüllt. •Kompatibel mit CAT5e oder höher •Geschirmt (einschließlich Anschluss) •Straight-Wire-Verbindung •Einzeldraht zzPrüfen Sie beim Anbringen des Kabels mithilfe eines Kabelprüfgeräts oder Kabelanalysators, dass die Spezifikationen des Kabels die Vorgaben von CAT5e oder höher erfüllen. Wird ein Relaisanschluss zwischengeschaltet, messen Sie unter Einbeziehung des Relaisanschlusses. zzDie Interface-Box wird empfindlicher gegenüber internen wie auch externen Störeinflüssen. Installieren und verwenden Sie das Kabel daher möglichst im nicht aufgewickelten Zustand. zzÜben Sie keine starke Zugkraft auf das Kabel aus. Biegen oder knicken Sie es nicht übermäßig. zzBündeln Sie es nicht mit anderen Kabeln, insbesondere dem Stromkabel. Halten Sie es möglichst weit von anderen parallel verlegten Kabeln entfernt. zzÖffnen Sie zum Anschließen der Interface-Box am DIGITAL LINK-kompatiblen Projektor das DIGITAL LINKStatusmenü des Projektors, wenn Sie das Kabel angeschlossen haben. Prüfen Sie, ob die Signalqualität bei -12 dB oder darunter liegt. DEUTSCH - 21 Verbindungen Hinweis zzDie maximale Übertragungsdistanz beträgt 100 m (328'11"). Bei einer größeren als der maximalen Übertragungsdistanz können Bild oder Ton unterbrochen werden, oder das Betriebsverhalten des LAN wird gestört. Wird die Interface-Box bei einer größeren als der vorgegebenen maximalen Übertragungsdistanz benutzt, wird ihr Betrieb nicht von der Garantie abgedeckt. zzWenn ein nicht DIGITAL LINK-kompatibler Panasonic-Projektor benutzt wird, wird der empfohlene Doppelkabelempfänger benötigt. Informationen zu Doppelkabelempfängern anderer Hersteller, deren einwandfreier Betrieb mit der digitalen Interface-Box geprüft wurde, finden Sie auf der Panasonic-Website (http://panasonic.net/avc/projector/). Beachten Sie, dass die Prüfung der Geräte anderer Hersteller für die von Panasonic Corporation eingestellten Elemente vorgenommen wurde und nicht alle Betriebsvorgänge geprüft wurden. Bei Betriebs- oder Leistungsproblemen durch die Geräte anderer Hersteller wenden Sie sich bitte an den jeweiligen Hersteller. bei Verwendung von Doppelkabelempfängern anderer zFunktionseinschränkungen z Hersteller Wenn ein nicht DIGITAL LINK-kompatibler Projektor benutzt wird, ohne den empfohlenen Doppelkabelempfänger zu verwenden, werden folgende Funktionen deaktiviert. •Bedienung der Interface-Box durch die Fernbedienung des Projektors •Anhalten bei fehlendem Signal 22 - DEUTSCH Ein-/Ausschalten der Interface-Box Ein-/Ausschalten der Interface-Box Anschließen des AC-Adapters Vergewissern Sie sich, dass die Taste <POWER> der Interface-Box erloschen ist, und schließen Sie das Netzkabel und den AC-Adapter an. Zu Einzelheiten zur Handhabung des AC-Adapters und des Netzkabels siehe „Wichtige Hinweise zur Sicherheit“ ( Seiten 3 bis 8). ■■Anbringen des Netzkabels 1) Führen Sie das Netzkabel vollständig und fest in den AC-Adapter ein. Führen Sie dann den AC-Adapterstecker fest in den <DC IN>-Anschluss ein. 2) Befestigen Sie die mitgelieferte Befestigungsklammer zur Sicherung des ACAdapters an der Interface-Box. (i) Haken Sie die Laschen (a) der Befestigungsklammer zur Sicherung des AC-Adapters in die beiden Öffnungen an der Unterseite der Interface-Box ein. • Drehen Sie den AC-Adapter der Situation entsprechend vertikal oder horizontal. (ii) Bringen Sie die Befestigungsklammer an, um den AC-Adapterstecker abzudecken, und befestigen Sie sie mit der mitgelieferten Schraube für die Befestigungsklammer zur Sicherung des AC-Adapters. Ziehen Sie die Schrauben gut an. Horizontales Anschließen des Steckers (i) (ii) (a) Vertikales Anschließen des Steckers (ii) (i) (a) Achtung zzBringen Sie das Netzkabel und den AC-Adapter nicht an, wenn die Vorderseite der Interface-Box nach unten weist. DEUTSCH - 23 Ein-/Ausschalten der Interface-Box zzBefestigen Sie die mit der Interface-Box verbundenen Kabel und den mitgelieferten AC-Adapter beispielsweise in der Nähe der Tischbeine, um zu verhindern, dass die Kabel und der AC-Adapter unmittelbar auf der Interface-Box lasten. ■■Entfernen des Netzkabels 1) Vergewissern Sie sich, dass die Taste <POWER> der Interface-Box erloschen ist, und ziehen Sie das Netzkabel von der Steckdose ab, indem Sie den Netzstecker halten. 2) Entfernen Sie die Befestigungsklammer zur Sicherung des AC-Adapters. (i) Entfernen Sie die Schraube für die Befestigungsklammer zur Sicherung des AC-Adapters. (ii) Entfernen Sie die Befestigungsklammer zur Sicherung des AC-Adapters. (i) (ii) 3) Halten Sie den AC-Adapterstecker und ziehen Sie den AC-Adapter aus dem <DC IN>Anschluss der Interface-Box. Einschalten der Interface-Box Prüfen Sie die Verbindung des externen Geräts, bevor Sie die Interface-Box einschalten. 1) Schließen Sie den Netzstecker an eine Steckdose an. 2) Drücken Sie die <POWER>-Taste, um die Interface-Box einzuschalten. zzPrüfen Sie, ob die Betriebsanzeige grün leuchtet. Betriebsanzeige Taste <POWER> Hinweis zzWenn Sie ein Soundsystem am <AUDIO OUT>-Anschluss anschließen, können Sie, wenn Sie die InterfaceBox an-/ausgeschaltet haben, ein Geräusch vom externen Soundsystem hören. In diesem Fall schalten Sie die Interface-Box an/aus, wenn das Soundsystem ausgeschaltet ist. Ausschalten der Interface-Box 1) Drücken Sie die <POWER>-Taste, um die Interface-Box auszuschalten. zzPrüfen Sie, ob die Betriebsanzeige der Interface-Box erlischt. Hinweis zzWenn Sie ein Soundsystem am <AUDIO OUT>-Anschluss anschließen, können Sie, wenn Sie die InterfaceBox an-/ausgeschaltet haben, ein Geräusch vom externen Soundsystem hören. In diesem Fall schalten Sie die Interface-Box an/aus, wenn das Soundsystem ausgeschaltet ist. 24 - DEUTSCH Prüfen des Bildes Prüfen des Bildes Prüfen Sie die Verbindungen des externen Geräts ( Seite 18) und des AC-Adapters ( Seite 23) und schalten Sie die Interface-Box ein ( Seite 24). Wählen Sie das Projektionsbild und prüfen Sie, ob das ausgewählte Bild vom Projektor projiziert wird. Auswahl des Eingangssignals Wählen Sie ein Eingangssignal. 1) Schalten Sie das externe Gerät ein. zzSchalten Sie externe Geräte wie z. B. einen Projektor und einen Blu-ray-Disc-Player ein. zzAuf Seiten des externen Geräts können je nach angeschlossenem externen Gerät Bedienungsvorgänge notwendig sein. Ziehen Sie dazu die Bedienungsanleitung der externen Geräte heran. 2) Drücken Sie die DIGITAL LINK-Taste an der Fernbedienung des Projektors oder drücken Sie die Eingangsauswahltaste am Projektor, um den EingangDIGITAL LINK auszuwählen. zzDas Bedienungsverfahren kann je nach Projektor unterschiedlich sein. 3) Drücken Sie die <HDMI 1>-Taste, die <HDMI 2>-Taste, die <COMPUTER 1>-Taste, die <COMPUTER 2>-Taste, die <S-VIDEO>-Taste oder die <VIDEO>-Taste auf dem Bedienfeld der Interface-Box. zzDas Bild des Signals, das am ausgewählten Anschluss eingegeben wird, wird projiziert. Achtung zzDie Bilder werden je nach dem externen Gerät oder der abzuspielenden Blu-ray-Disc oder DVD-Disc möglicherweise nicht richtig projiziert. Stellen Sie [SYSTEM SELECTOR] ( Seite 30) von [PICTURE] ein. DEUTSCH - 25 Bedienungsfunktionen mit der Fernbedienung Bedienungsfunktionen mit der Fernbedienung Die Interface-Box kann mit der Fernbedienung des angeschlossenen Projektors bedient werden (nur bei DIGITAL LINK-kompatiblen Modellen). Einige Fernbedienungen sind nicht mit allen Tasten ausgestattet und haben andere Funktionen. zzWenn der Signalempfänger der Fernbedienung des angeschlossenen Projektors direktem hellen Licht ausgesetzt ist, z. B. von Leuchtstofflampen, funktioniert die Fernbedienung möglicherweise nicht ordnungsgemäß. Verwenden Sie sie abseits der Lichtquelle. Umschaltung des Eingangs Der Eingang für die Projektion des Projektors kann gewechselt werden. 1) Drücken Sie die DIGITAL LINK-Taste auf der Fernbedienung. zzDer Eingang des Projektors wechselt zu DIGITAL LINK und das Eingangsauswahlmenü der Interface-Box wird angezeigt. 2) Drücken Sie ▲▼ auf der Fernbedienung, um den Eingang auszuwählen, und drücken Sie die Eingabetaste. zzDieser Vorgang kann auch unter Verwendung der DIGITAL LINK-Taste an der Fernbedienung durchgeführt werden. Die Einstellung ändert sich mit jedem Drücken der Taste wie folgt. [HDMI 1] [HDMI 2] [COMPUTER 1] [VIDEO] [S-VIDEO] [COMPUTER 2] Anzeige des Bildschirmmenüs (Hauptmenü) Im Hauptmenü können Einstellungen geändert werden. 1) Drücken Sie die DIGITAL LINK-Taste auf der Fernbedienung. zzDas [INPUT SELECT]-Menü wird angezeigt. 2) Drücken Sie die Menü-Taste auf der Fernbedienung. zzDas Bildschirmmenü (Hauptmenü) wird angezeigt. zzWenn die Fernbedienung eine rote Taste hat, hat diese dieselbe Funktion. Hinweis zzZu Einzelheiten zur Bedienung des Bildschirmmenüs (Hauptmenüs) siehe „Bildschirmmenü-Navigation“ ( Seite 27). 26 - DEUTSCH Bildschirmmenü-Navigation Bildschirmmenü-Navigation Über das Bildschirmmenü (Menü) können verschiedene Einstellungen und Anpassungen der Interface-Box durchgeführt werden. 4) Drücken Sie ▲▼ , um eine Untermenüoption auszuwählen, und drücken Sie ◀▶ , um Einstellungen zu ändern oder anzupassen. Navigation durch das Menü ■■Bedienungsverfahren zzDrücken Sie für einige Optionen ◀▶ , um wie im folgenden Diagramm abgebildet einen Bildschirm zur individuellen Anpassung mit einem Skalierungsbalken anzuzeigen. -Taste 1) Drücken Sie die <MENU>-Taste auf dem Bedienfeld. CLAMP POSITION zzDas Hauptmenü wird angezeigt. ET-YFB100 DIGITAL INTERFACE BOX HDMI 1 INPUT SELECT HDMI 2 COMPUTER 1 PICTURE COMPUTER 2 S-VIDEO POSITION VIDEO LANGUAGE OPTION zzWenn die Interface-Box mit einem DIGITAL LINK-kompatiblen Projektor verbunden ist und über die Fernbedienung betrieben wird, ist das Verfahren zum Aufrufen des Hauptmenübildschirms je nach Projektormodell unterschiedlich. • Wenn DIGITAL LINK aus dem Hauptmenü des Projektors ausgewählt ist • Wenn das Menü „Digitale Interface-Box“ aus dem Netzwerkmenü des Projektors ausgewählt ist Informationen zum Bedienungsverfahren finden Sie in der Bedienungsanleitung des verwendeten Projektors. 2) Drücken Sie ▲▼ , um eine Option aus dem Menü auszuwählen. zzDie ausgewählte Option wird gelb markiert. zzDie Untermenüoptionen des ausgewählten Hauptmenüs werden rechts angezeigt. ET-YFB100 DIGITAL INTERFACE BOX SYSTEM SELECTOR INPUT SELECT AUTO CLAMP POSITION +24 DIGITAL CINEMA REALITY PICTURE POSITION LANGUAGE OPTION 3) Drücken Sie die <ENTER>-Taste. zzDie Untermenüoptionen können nun ausgewählt werden. +24 zzWenn eine Option keine weiteren Informationen, sondern nur einen Optionsnamen zeigt, ruft das Drücken der <ENTER>-Taste den nächsten Bildschirm auf, wo detaillierte Einstellungen möglich sind. Hinweis zzWenn bei angezeigtem Menübildschirm die <RETURN>-Taste oder die <MENU>-Taste gedrückt wird, kehrt die Bildschirmanzeige zum vorherigen Bildschirm zurück. zzJe nach dem mit der Interface-Box verbundenen DIGITAL LINK-kompatiblen Projektormodell verfügt die Fernbedienung möglicherweise nicht über eine Return-Taste. zzJe nach dem in die Interface-Box eingespeisten Signal können einige Optionen nicht angepasst und einige Funktionen nicht benutzt werden. Die Menüoptionen, die nicht eingestellt oder verwendet werden können, werden als graue Zeichen angezeigt und können nicht ausgewählt werden. zzEinige Optionen können eingestellt werden, auch wenn keine Signale eingegeben werden. zzDer Einstellbildschirm wird automatisch gelöscht, wenn etwa fünf Sekunden lang keine Bedienvorgänge durchgeführt werden. zzZu den Menüoptionen siehe „Hauptmenü“ ( Seite 28) oder „Untermenü“ ( Seite 28). zzWenn 3D-Signale eingespeist werden, wird das Interface-Box-Menü nicht angezeigt. Um die Einstellung der Interface-Box zu ändern, speisen Sie das 2D-Signal oder kein Signal ein. zzBei der Einspeisung von 3D-Signalen werden alle Einstellungselemente der Interface-Box deaktiviert. zzDie Cursor-Farbe hängt von den [OSD DESIGN] ( Seite 36)-Einstellungen im Menü ab. Die ausgewählte Option wird standardmäßig mit dem gelben Cursor angezeigt. ■■Zurücksetzen der Einstellwerte auf die werksseitigen Standardeinstellungen Wenn die Standard-Taste auf der Fernbedienung gedrückt wird, werden die in den Menüoptionen eingestellten Werte auf die werksseitigen Standardeinstellungen zurückgesetzt. Drücken Sie die Standard-Taste auf der Fernbedienung. zzDie Bedienung ist je nach angezeigtem Bildschirm unterschiedlich. DEUTSCH - 27 Bildschirmmenü-Navigation • Bei Anzeige des Untermenübildschirms Die angezeigten Untermenüoptionen werden auf die werksseitigen Standardeinstellungen zurückgesetzt. • Bei Anzeige des Bildschirms zur individuellen Anpassung Nur die Einstellungsoptionen werden auf die werksseitigen Standardeinstellungen zurückgesetzt. +24 CLAMP POSITION Hinweis zzJe nach dem mit der Interface-Box verbundenen DIGITAL LINK-kompatiblen Projektormodell verfügt die Fernbedienung möglicherweise nicht über eine Standard-Taste. zzZum gleichzeitigen Zurücksetzen aller Einstellungen auf die werksseitigen Standardeinstellungen siehe [OPTION] im Menü → [INITIALIZE ALL] ( Seite 40). zzDie Markierung unterhalb des Skalierungsbalkens im Bildschirm zur individuellen Anpassung zeigt die werksseitige Standardeinstellung an. Die Position der Markierung variiert je nach ausgewählten Eingangssignalen. :HUNVVHLWLJH6WDQGDUGHLQVWHOOXQJ $NWXHOOHU(LQVWHOOZHUW Hauptmenü Die folgenden Optionen sind im Hauptmenü vorhanden. Wenn eine Hauptmenüoption ausgewählt wird, wechselt die Anzeige zum UntermenüAuswahlbildschirm. Hauptmenüoption [INPUT SELECT] [PICTURE] [POSITION] [LANGUAGE] [OPTION] Untermenü Das Untermenü der ausgewählten Hauptmenüoption wird angezeigt, und Sie können verschiedene Menüoptionen im Untermenü einstellen und anpassen. 28 - DEUTSCH ■■[INPUT SELECT] Einzelheiten ( Seite 29) ■■[PICTURE] Untermenüoption [SYSTEM SELECTOR] [CLAMP POSITION] [DIGITAL CINEMA REALITY] Werkseinstellung Seite [AUTO] 30 30 [24]*1 [ON] 31 *1: Hängt vom Eingangssignal ab. Hinweis zzDie werksseitigen Standardeinstellungen können je nach Bildmodus variieren. zzUntermenüoptionen und werksseitige Standardeinstellungen werden abhängig vom ausgewählten Eingangsanschluss unterschiedlich angezeigt. ■■[POSITION] Untermenüoption [SHIFT] [CLOCK PHASE] [OVER SCAN] [ASPECT] [INPUT RESOLUTION] Werkseinstellung Seite [0] 32 [0] 32 32 [0]*1 33 [AUTO]*1 — 34 *1: Hängt vom Eingangssignal ab. Hinweis zzUntermenüs und werksseitige Standardeinstellungen unterscheiden sich abhängig vom ausgewählten Eingangsanschluss. ■■[LANGUAGE] Einzelheiten ( Seite 35) ■■[OPTION] Untermenüoption [OSD DESIGN] [RGB SYNC TERMINAL] [CLOSED CAPTION SETTING] [BACK COLOR] [SXGA MODE] [WIDE MODE] [NO SIGNAL SLEEP] [AUDIO SETTING] [AUTO SETUP] [OUTPUT RESOLUTION] [STATUS] [INITIALIZE ALL] Werkseinstellung Seite [TYPE1] 36 [LOW] 36 [OFF] 36 [BLUE] [SXGA] [AUTO] [10MIN.] — — — — — 36 37 37 37 38 39 39 40 40 Menü [INPUT SELECT] Menü [INPUT SELECT] Wählen Sie [INPUT SELECT] aus dem Hauptmenü aus und zeigen Sie das Untermenü an. Beziehen Sie sich bezüglich der Bedienung des Menübildschirms auf „Navigation durch das Menü“ ( Seite 27). Umschaltung des Eingangs Es kann ein Eingangsanschluss für das Bild ausgewählt werden. zzDrücken Sie ▲▼ zur Auswahl eines Eingangsanschlusses und drücken Sie zum Einstellen die <ENTER>-Taste. [HDMI 1] Schaltet auf HDMI 1-Eingang. [HDMI 2] Schaltet auf HDMI 2-Eingang. [COMPUTER 1] Schaltet auf COMPUTER 1-Eingang. [COMPUTER 2] Schaltet auf COMPUTER 2-Eingang. [S-VIDEO] [VIDEO] Schaltet auf S-VIDEO-Eingang. Schaltet auf VIDEO-Eingang. DEUTSCH - 29 Menü [PICTURE] Menü [PICTURE] Wählen Sie [PICTURE] aus dem Hauptmenü aus und wählen Sie die Option aus dem Untermenü. Beziehen Sie sich bezüglich der Bedienung des Menübildschirms auf „Navigation durch das Menü“ ( Seite 27). [SYSTEM SELECTOR] Die Interface-Box erkennt automatisch das Eingangssignal. Sie können die Systemmethode aber auch manuell einstellen, wenn ein instabiles Signal eingegeben wird. Stellen Sie die Systemmethode passend zum Eingangssignal ein. 1) Drücken Sie ▲▼ , um [SYSTEM SELECTOR] auszuwählen. 2) Drücken Sie die ◀▶ oder die <ENTER>-Taste. zzDer [SYSTEM SELECTOR]-Bildschirm zur individuellen Anpassung wird angezeigt. 3) Drücken Sie ◀▶ , um [SYSTEM SELECTOR] umzuschalten. ■■Bei Verwendung des <VIDEO IN>Anschlusses oder des <S-VIDEO IN>-Anschlusses Wählen Sie [AUTO], [NTSC], [NTSC4.43], [PAL], [PAL-M], [PAL-N], [SECAM] oder [PAL60]. Achtung zzStellen Sie es im Allgemeinen auf [AUTO] ein. zzSchalten Sie die Einstellung auf die für den Fernseher verwendete Signalmethode um. Hinweis zzDie Einstellung[AUTO] wählt automatisch [NTSC], [NTSC4.43], [PAL], [PAL-M], [PAL-N], [SECAM] oder [PAL60] aus. ■■Bei Verwendung des <COMPUTER 1 IN>-Anschlusses oder des <COMPUTER 2 IN>Anschlusses der Einspeisung eines 480i-, zWährend z 576i- oder576p-Signals Wählen Sie unter [AUTO], [RGB] oder [YCBCR] aus. der Einspeisung eines VGA60zWährend z oder 480p-Signals Wählen Sie [AUTO], [VGA60], [480p] oder [480pRGB] aus. Verwendung anderer videobasierter zBei z Eingangssignale Wählen Sie unter [AUTO], [RGB] oder [YPBPR] aus. 30 - DEUTSCH Hinweis zzBeziehen Sie sich für kompatible Signale auf „Verzeichnis kompatibler Signale“ ( Seite 48). ■■Bei Verwendung des <HDMI IN 1>-Anschlusses oder des <HDMI IN 2>-Anschlusses der Einspeisung eines 480i-, zWährend z 576i-, 480p- oder 576p-Signals Wählen Sie unter [AUTO], [RGB] oder [YCBCR] aus. Verwendung anderer videobasierter zBei z Eingangssignale Wählen Sie unter [AUTO], [RGB] oder [YPBPR] aus. Hinweis zzBeziehen Sie sich für kompatible Signale auf „Verzeichnis kompatibler Signale“ ( Seite 48). zzBei manchen angeschlossenen externen Geräten funktioniert dies möglicherweise nicht ordnungsgemäß. [CLAMP POSITION] Sie können den optimalen Punkt einstellen, wenn der schwarze Bereich des Bildes stumpf ist oder grün geworden ist. 1) Drücken Sie ▲▼ , um [CLAMP POSITION] auszuwählen. 2) Drücken Sie die ◀▶ oder die <ENTER>-Taste. zzDer [CLAMP POSITION]-Bildschirm zur individuellen Anpassung wird angezeigt. 3) Drücken Sie zum Einstellen ◀▶ . zzDer Einstellwert kann zwischen 1 und 255 ausgewählt werden. zzOptimaler Wert der Klemmenpositionseinstellung Wenn der schwarze Bereich ist stumpf ist: Der Punkt, an dem die Stumpfheit des schwarzen Bereichs sich am meisten verbessert, ist der optimale Wert. Wenn der schwarze Bereich ist grün ist: Der Punkt, an dem der grüne Bereich schwarz wird und die Stumpfheit sich verbessert hat, ist der optimale Wert. Hinweis zz[CLAMP POSITION] kann nur eingestellt werden, wenn ein Signal am <COMPUTER 1 IN>-Anschluss oder <COMPUTER 2 IN>-Anschluss eingegeben wird. zzBestimmte Signale können eventuell nicht eingestellt werden. Menü [PICTURE] [DIGITAL CINEMA REALITY] Die vertikale Auflösung lässt sich verbessern, wenn die Funktion im 2-2- und 2-3-Pulldown verwendet wird. Wird nur bei Einspeisung bestimmter Signale unterstützt. 525i (480i)-, 625i (576i)-, 1125 (1080)/60i-, 1125 (1080)/50i-, S-Video- und Videosignal 1) Drücken Sie ▲▼ , um [DIGITAL CINEMA REALITY] auszuwählen. 2) Drücken Sie die ◀▶ oder die <ENTER>-Taste. zzDer [DIGITAL CINEMA REALITY]-Bildschirm zur individuellen Anpassung wird angezeigt. 3) Drücken Sie ◀▶ , um [DIGITAL CINEMA REALITY] umzuschalten. zzDie Einstellung ändert sich mit jedem Drücken der Taste wie folgt. [ON] [OFF] [ON] Aktiviert [DIGITAL CINEMA REALITY]. [OFF] Deaktiviert [DIGITAL CINEMA REALITY]. DEUTSCH - 31 Menü [POSITION] Menü [POSITION] [CLOCK PHASE] Wählen Sie [POSITION] aus dem Hauptmenü aus und wählen Sie die Option aus dem Untermenü. Beziehen Sie sich bezüglich der Bedienung des Menübildschirms auf „Navigation durch das Menü“ ( Seite 27). Bei einem flimmernden Bild oder verwischten Konturen können Sie Anpassungen vornehmen, um ein optimales Bild zu erhalten. [SHIFT] 2) Drücken Sie die ◀▶ oder die <ENTER>-Taste. Sie können die Bildposition vertikal oder horizontal verschieben, wenn die projizierte Bildposition auf der Projektionsfläche verschoben ist, auch wenn die relative Position des Projektors und der Projektionsfläche richtig installiert ist. 1) Drücken Sie ▲▼ , um [SHIFT] auszuwählen. 2) Drücken Sie die <ENTER>-Taste. zzDer [SHIFT]-Bildschirm zur individuellen Anpassung wird angezeigt. 3) Drücken Sie ▲▼◀▶ , um die Position einzustellen. ■■Vertikale Einstellung (auf und ab) Bedienung Einstellung Die Bildposition Drücken Sie ▲ . bewegt sich nach oben. Die Bildposition Drücken Sie ▼ . bewegt sich nach unten. ■■Horizontale Einstellung (rechts und links) Bedienung Einstellung Die Bildposition Drücken Sie ▶ . bewegt sich nach rechts. Die Bildposition Drücken Sie ◀ . bewegt sich nach links. 32 - DEUTSCH 1) Drücken Sie ▲▼ , um [CLOCK PHASE] auszuwählen. zzDer [CLOCK PHASE]-Bildschirm zur individuellen Anpassung wird angezeigt. 3) Drücken Sie zum Einstellen ◀▶ . zzDer Einstellwert wechselt zwischen 0 und +31. Nehmen Sie die Einstellung so vor, dass die Störbeeinflussung ein Minimum erreicht. Hinweis zzDer optimale Wert wird eventuell nicht erreicht, wenn die Ausgabe vom Eingangscomputer instabil ist. zzBei Projektionssignalen mit einer Pixelfrequenz von 162 MHz oder höher verschwindet das Rauschen möglicherweise nicht, auch wenn [CLOCK PHASE] eingestellt wird. zzDie Einstellung wird deaktiviert, wenn das Component-Signal (YCBCR) von 525i (480i) oder 625i (576i) eingespeist wird. zzDie Einstellung wird deaktiviert, wenn das Computersignal (RGB) von 525i (480i), oder 625i (576i) eingespeist wird. zzDie Einstellung wird deaktiviert, wenn ein digitales Signal eingegeben wird. [OVER SCAN] nur unterstützt, wenn S-VIDEO/ zWird z VIDEO/YCBCR/YPBPR/RGB (Video)-/ DVI (Video)-/HDMI (Video)-Signal eingespeist wird. Passt den Bildschirm an, wenn Zeichen oder Bilder an den vier Rändern des Bildschirms nicht vollständig dargestellt werden. 1) Drücken Sie ▲▼ , um [OVER SCAN] auszuwählen. 2) Drücken Sie die ◀▶ oder die <ENTER>-Taste. zzDer [OVER SCAN]-Bildschirm zur individuellen Anpassung wird angezeigt. 3) Drücken Sie zum Einstellen ◀▶ . zzDer Einstellwert liegt zwischen 0 und +10. Menü [POSITION] [ASPECT] Sie können das Seitenverhältnis des Bildes wechseln. 1) Drücken Sie ▲▼ , um [ASPECT] auszuwählen. 2) Drücken Sie die ◀▶ oder die <ENTER>-Taste. zzDer [ASPECT]-Bildschirm zur individuellen Anpassung wird angezeigt. 3) Drücken Sie ◀▶ , um die Einstellung zu wechseln. zzDas Seitenverhältnis ändert sich mit jedem Drücken der Taste wie folgt. [AUTO] [NORMAL] [NATIVE] [FULL] [WIDE] [S16:9] [V FIT] [H FIT] Achtung zzWenn ein Bild im Seitenverhältnis 4:3 in [FULL] ausgegeben wird, kann das Bild verzerrt werden, oder das Bild im Randbereich wird möglicherweise nicht dargestellt. Projizieren Sie das Bild im ursprünglichen Seitenverhältnis, um das Bild wie vom Ersteller beabsichtigt darzustellen. Hinweis zz[AUTO] wird nur angezeigt, wenn NTSC, 525i (480i) eingespeist wird. zz[S16:9] wird nur angezeigt, wenn das Breitensignal des Seitenverhältnisses 16:10, 16:9 und 15:9 eingespeist wird. zzDas projizierte Bild ändert sich je nach Eingangssignal möglicherweise auch nach dem Ändern des Seitenverhältnisses nicht. zzEinige Seitenverhältnisse stehen je nach Eingangssignal möglicherweise nicht zur Verfügung. zzWenn ein Seitenverhältnis ausgewählt wird, das sich vom Seitenverhältnis für das Eingangssignal unterscheidet, weicht das Bild vom Original ab. zzWenn Sie die Interface-Box an Orten wie Cafés oder Hotels verwenden, um Programme für kommerzielle Zwecke oder für eine öffentliche Präsentation anzuzeigen, beachten Sie, dass die Änderung des Seitenverhältnisses zur Änderung der Projektionsbilder eine urheberrechtliche Verletzung der Rechte des Urhebers an diesem Programm darstellen kann. zzWenn bei der Einstellung [AUTO] ein Identifikationssignal für das Seitenverhältnis im Eingangssignal enthalten ist, wird das optimale Seitenverhältnis automatisch eingestellt. zzBeim S-Video-, Video- oder Component-Signal (YCBCR/YPBPR) kann es vorkommen, dass [AUTO] nicht angezeigt wird. zzWenn das projizierte Bild horizontal länger als das Seitenverhältnis 16:9 des Formats Cinema Vision ist, kann im unteren und oberen Teil der Projektionsfläche ein schwarzer Bereich erscheinen. Seitenverhältnis [NORMAL] Das volle Bild wird ohne Ausblendung von Bereichen unter Verwendung des gesamten effektiven Bereichs der am <DIGITAL LINK>-Anschluss ausgegebenen Signale in horizontaler und vertikaler Richtung unter Beibehaltung des Seitenverhältnisses ausgegeben. Projektionsfläche Eingangssignal Projektionsfläche Eingangssignal [WIDE] Gibt unter Einstellung des Seitenverhältnisses auf 16:9 aus. Bei Einspeisung des Signals 15:9, 16:9 oder 16:10 wird das Bild ohne Änderung des Seitenverhältnisses ausgegeben. Projektionsfläche Eingangssignal [S16:9] Das Bild wird mit dem Seitenverhältnis 16:9 für eine Projektionsflächengröße von 4:3 ausgegeben. Projektionsfläche DEUTSCH - 33 Menü [POSITION] Seitenverhältnis Projektionsfläche Seitenverhältnis Eingangssignal Eingangssignal [FULL] Das Bild wird unter Verwendung des gesamten effektiven Bereichs der am <DIGITAL LINK>-Anschluss ausgegebenen Signale ausgegeben. Projektionsfläche Projektionsfläche [V FIT] Das Bild wird mit festem Seitenverhältnis und unter Verwendung des gesamten effektiven Bereichs in vertikaler Richtung der am <DIGITAL LINK>-Anschluss ausgegebenen Bildsignale ausgegeben. Projektionsfläche Eingangssignal [INPUT RESOLUTION] [NATIVE] Das Bild wird in der Auflösung des Eingangssignals ohne Größenanpassung ausgegeben. Bei einem flimmernden Bild oder verwischten Konturen können Sie Anpassungen vornehmen, um ein optimales Bild zu erhalten. Projektionsfläche 1) Drücken Sie ▲▼ , um [INPUT RESOLUTION] auszuwählen. 2) Drücken Sie die <ENTER>-Taste. zzDer [INPUT RESOLUTION]-Bildschirm wird angezeigt. Eingangssignal [H FIT] Das Bild wird mit festem Seitenverhältnis und unter Verwendung des gesamten effektiven Bereichs in horizontaler Richtung der am <DIGITAL LINK>-Anschluss ausgegebenen Bildsignale ausgegeben. 34 - DEUTSCH Projektionsfläche 3) Drücken Sie ▲▼ zur Auswahl von [TOTAL DOTS ], [DISPLAY DOTS], [TOTAL LINES] oder [DISPLAY LINES] und drücken Sie anschließend ◀▶ , um die Einstellung vorzunehmen. zzWerte, die mit dem Eingangssignal übereinstimmen, werden automatisch für jeden Punkt angezeigt. Ändern Sie die angezeigten Werte und stellen Sie sie auf den optimalen Punkt zum Betrachten der Projektionsfläche ein, wenn auf der Projektionsfläche eine vertikale Zeilenbildung auftritt oder fehlt. Hinweis zzDie vorher erwähnte vertikale Zeilenbildung tritt nicht auf, wenn der Signaleingang nur weiß ist. zzDas Bild ist bei der Durchführung der Einstellung eventuell zerrissen, dies ist jedoch keine Fehlfunktion. zz[INPUT RESOLUTION] kann nur eingestellt werden, wenn ein Signal am <COMPUTER 1 IN>Anschluss oder <COMPUTER 2 IN>-Anschluss eingegeben wird. Menü [LANGUAGE] Menü [LANGUAGE] Wählen Sie [LANGUAGE] aus dem Hauptmenü aus und zeigen Sie das Untermenü an. Beziehen Sie sich bezüglich der Bedienung des Menübildschirms auf „Navigation durch das Menü“ ( Seite 27). Ändern der Menüsprache Sie können die Sprache der Bildschirmanzeige auswählen. zzDrücken Sie ▲▼ , um eine Sprache auszuwählen, und drücken Sie die <ENTER>-Taste, um sie einzustellen. ET-YFB100 DIGITAL INTERFACE BOX FRANÇAIS INPUT SELECT ENGLISH 中文 PICTURE 日本語 POSITION LANGUAGE OPTION zzVerschiedene Menüs, Einstellungen, Einstellbildschirme, Bedientasten-Bezeichnungen usw. werden in der gewählten Sprache angezeigt. zzEs kann unter Französisch, Englisch, Chinesisch und Japanisch ausgewählt werden. DEUTSCH - 35 Menü [OPTION] Menü [OPTION] Wählen Sie [OPTION] aus dem Hauptmenü aus und wählen Sie die Option aus dem Untermenü. Beziehen Sie sich bezüglich der Bedienung des Menübildschirms auf „Navigation durch das Menü“ ( Seite 27). [OSD DESIGN] Stellen Sie die Farbe des Menübildschirms (OSD) ein. 1) Drücken Sie ▲▼ , um [OSD DESIGN] auszuwählen. 2) Drücken Sie ◀▶ , um [OSD DESIGN] umzuschalten. zzDie Einstellung ändert sich mit jedem Drücken der Taste wie folgt. [TYPE1] [TYPE2] [TYPE1] Zeigt den Hintergrund in Blau an. [TYPE2] Zeigt den Hintergrund in Schwarz an. [RGB SYNC TERMINAL] (Nur RGB-Signaleingang) Schaltet eine Eingangsimpedanz des SyncSignaleingangs um. 1) Drücken Sie ▲▼ , um [RGB SYNC TERMINAL] auszuwählen. 2) Drücken Sie ◀▶ , um [RGB SYNC TERMINAL] umzuschalten. zzDie Einstellung ändert sich mit jedem Drücken der Taste wie folgt. [LOW] [HIGH] 3) Drücken Sie ▲▼ , um eine Option auszuwählen, und drücken Sie anschließend ◀▶ , um die Einstellung zu ändern. ■■[CLOSED CAPTION] Stellt ein, ob Untertitel angezeigt werden oder nicht. zzDie Einstellung ändert sich mit jedem Drücken der Taste wie folgt. [OFF] [ON] [OFF] Untertitel werden nicht angezeigt. [ON] Untertitel werden angezeigt. ■■[MODE] Stellt den Untertitelmodus ein. zzDie Einstellung ändert sich mit jedem Drücken der Taste wie folgt. [CC1] [CC2] [CC4] [CC3] [CC1] Zeigt die CC1-Daten an. [CC2] Zeigt die CC2-Daten an. [CC3] Zeigt die CC3-Daten an. [CC4] Zeigt die CC4-Daten an. Hinweis zzDie Untertitelfunktion dient zum Anzeigen von Zeicheninformationen des Bildsignals und wird hauptsächlich in Nordamerika benutzt. Je nach angeschlossenem Gerät und den wiedergegebenen Inhalten werden möglicherweise keine Untertitel angezeigt. zzDie Untertitel werden nicht angezeigt, solange der Menübildschirm der Interface-Box angezeigt wird. [BACK COLOR] [LOW] Stellt die Eingangsimpedanz auf [LOW] ein. Stellen Sie die Farbe des Projektionsbereichs ein, wenn es keinen Signaleingang gibt. [HIGH] Stellt die Eingangsimpedanz auf [HIGH] ein. 1) Drücken Sie ▲▼ , um [BACK COLOR] auszuwählen. [CLOSED CAPTION SETTING] bei Einspeisung von NTSC, 525i zNur z (480i) Stellt die Untertitel ein. 1) Drücken Sie ▲▼ , um [CLOSED CAPTION SETTING] auszuwählen. 2) Drücken Sie die <ENTER>-Taste. zzDer [CLOSED CAPTION SETTING]-Bildschirm wird angezeigt. 36 - DEUTSCH 2) Drücken Sie ◀▶ , um [BACK COLOR] umzuschalten. zzDie Einstellung ändert sich mit jedem Drücken der Taste wie folgt. [BLUE] [BLACK] [BLUE] Der gesamte Projektionsbereich erscheint blau. [BLACK] Der gesamte Projektionsbereich erscheint schwarz. Menü [OPTION] [SXGA MODE] [NO SIGNAL SLEEP] Stellt ein, ob während der Eingabe von SXGA das gesamte Bild angezeigt wird. Stellen Sie es im Allgemeinen auf [SXGA] ein. 1) Drücken Sie ▲▼ , um [SXGA MODE] auszuwählen. 2) Drücken Sie ◀▶ , um [SXGA MODE] umzuschalten. zzDie Einstellung ändert sich mit jedem Drücken der Taste wie folgt. [SXGA] [SXGA+] [SXGA] Wenn bei Einstellung auf [SXGA] das gesamte Bild angezeigt wird [SXGA+] Wenn bei Einstellung auf [SXGA] nicht das gesamte Bild angezeigt wird Stellt die Zeit bis zur Unterbrechung der Ausgabe am <DIGITAL LINK>-Anschluss ein, wenn die Interface-Box erkennt, dass am ausgewählten Videoeingangsanschluss kein Signal eingespeist wird. Mit dieser Funktion lässt sich der Energieverbrauch der Interface-Box und des Projektors senken. 1) Drücken Sie ▲▼ , um [NO SIGNAL SLEEP] auszuwählen. 2) Drücken Sie ◀▶ , um [NO SIGNAL SLEEP] umzuschalten. zzDie Einstellung ändert sich mit jedem Drücken der Taste wie folgt. [10MIN.] [20MIN.] [OFF] [30MIN.] [10MIN.] Unterbricht die Signalausgabe, wenn 10 Minuten lang kein Signal eingespeist wird. Stellt ein, ob das Bild mit dem Seitenverhältnis 4:3 projiziert wird, obwohl das Breitensignal eingespeist wird. [20MIN.] Unterbricht die Signalausgabe, wenn 20 Minuten lang kein Signal eingespeist wird. 1) Drücken Sie ▲▼ , um [WIDE MODE] auszuwählen. [30MIN.] 2) Drücken Sie ◀▶ , um [WIDE MODE] umzuschalten. Unterbricht die Signalausgabe, wenn 30 Minuten lang kein Signal eingespeist wird. [OFF] Deaktiviert [NO SIGNAL SLEEP]. [WIDE MODE] zzDie Einstellung ändert sich mit jedem Drücken der Taste wie folgt. [ON] [OFF] [ON] Bei Einspeisung des Breitensignals [OFF] Bei Einspeisung des 4:3-Signals Hinweis zzDiese Einstellung wird nur beim Anschließen eines DIGITAL LINK-kompatiblen Projektors unterstützt. zzSetzen Sie diese Funktion vor der Übertragung auf [OFF], um mithilfe der Logo-Transfer-Software ein Benutzerlogo an den Projektor zu übertragen. Wenn die Ausgabe länger als die eingestellte Zeit angehalten wird, wird die Kommunikation unterbrochen; in einigen Fällen kann das Benutzerlogo dann nicht richtig übertragen werden. zzWenn die Ausgabe am <DIGITAL LINK>-Anschluss unterbrochen wird, wird auch die Ausgabe am <AUDIO OUT> unterbrochen. DEUTSCH - 37 Menü [OPTION] ■■[AUDIO OUT SELECT] [AUDIO SETTING] Die Tonausgabe wird eingestellt. Stellt die Details der Tonfunktion ein. 4) Wählen Sie in Schritt 3) [AUDIO OUT SELECT] aus. 1) Drücken Sie ▲▼ , um [AUDIO SETTING] auszuwählen. 2) Drücken Sie die <ENTER>-Taste. zzDer [AUDIO SETTING]-Bildschirm wird angezeigt. 3) Drücken Sie ▲▼ , um eine Option auszuwählen. ■■[VOLUME] Wenn [AUDIO OUT SELECT] auf [AUDIO OUT] eingestellt ist, kann die Lautstärke der Tonausgabe angepasst werden. 4) Wählen Sie in Schritt 3) [VOLUME] aus. 5) Drücken Sie ◀▶ , um den Pegel einzustellen. Bedienung Einstellung Bereich Drücken Sie ▶ . Die Lautstärke nimmt zu. Maximalwert 63 Drücken Sie ◀ . Die Lautstärke nimmt ab. Minimalwert 0 Hinweis zzWenn [AUDIO OUT SELECT] auf [OFF] oder [DIGITAL LINK] eingestellt ist, wird diese Einstellung deaktiviert. 5) Drücken Sie ◀▶ , um [AUDIO OUT SELECT] umzuschalten. [DIGITAL LINK] [AUDIO OUT] [OFF] [DIGITAL LINK] Der Ton wird am <DIGITAL LINK>Anschluss ausgegeben. [AUDIO OUT] Der Ton wird am <AUDIO OUT>Anschluss ausgegeben. [OFF] Der Ton wird nicht ausgegeben. ■■[AUDIO IN SELECT] Stellt den Audioeingang für jeden Videoeingangsanschluss ein. 4) Wählen Sie in Schritt 3) [AUDIO IN SELECT] aus. 5) Drücken Sie die <ENTER>-Taste. zzDer [AUDIO IN SELECT]-Bildschirm wird angezeigt. 6) Drücken Sie ▲▼ , um eine Einstellung auszuwählen. ■■[BALANCE] 7) Drücken Sie ◀▶ , um die Einstellungen umzuschalten. Wenn [AUDIO OUT SELECT] auf [AUDIO OUT] eingestellt ist, kann die Balance zwischen der linken und rechten Tonausgabe angepasst werden. zzZum Einstellen von [HDMI 1] oder [HDMI 2], 4) Wählen Sie in Schritt 3) [BALANCE] aus. 5) Drücken Sie ◀▶ , um den Pegel einzustellen. Bedienung Einstellung Die Lautstärke der Drücken Sie ▶ . rechten Seite nimmt zu. Die Lautstärke der Drücken Sie ◀ . linken Seite nimmt zu. Bereich [HDMI 1 AUDIO IN]*1 [AUDIO IN] [OFF] *1 [HDMI 2 Audio IN] wird angezeigt, wenn [HDMI 2] ausgewählt wird. zzZum Einstellen von etwas anderem als [HDMI 1] oder [HDMI 2], [AUDIO IN] L16 bis R16 Hinweis zzWenn [AUDIO OUT SELECT] auf [DIGITAL LINK] eingestellt ist, wird diese Einstellung deaktiviert. 38 - DEUTSCH zzJedes Drücken auf die Taste schaltet die Einstellungen wie nachstehend dargestellt um. [OFF] [HDMI 1 AUDIO IN] Wenn Videosignale am ausgewählten Eingangsanschluss eingegeben werden, werden Audiosignale aus dem <HDMI IN 1>-Anschluss ausgegeben. [HDMI 2 AUDIO IN] Wenn Videosignale am ausgewählten Eingangsanschluss eingegeben werden, werden Audiosignale aus dem <HDMI IN 2>-Anschluss ausgegeben. Menü [OPTION] [AUDIO IN] [OFF] Wenn Videosignale am ausgewählten Eingangsanschluss eingegeben werden, werden Audiosignale aus dem <AUDIO IN>-Anschluss ausgegeben. Der Ton wird nicht ausgegeben. Hinweis zzWenn keine Videosignale am ausgewählten Eingangsanschluss eingegeben werden, werden keine Audiosignale ausgegeben. [AUTO SETUP] Stellt die AUTO-SETUP-Funktion ein. Stellen Sie es im Allgemeinen auf [AUTO] ein. 1) Drücken Sie ▲▼ , um [AUTO SETUP] auszuwählen. 2) Drücken Sie die <ENTER>-Taste. zzDer [AUTO SETUP]-Bildschirm wird angezeigt. 3) Drücken Sie ▲▼ , um [AUTO SETUP SETTING] auszuwählen. 4) Drücken Sie ◀▶ , um [AUTO SETUP SETTING] umzuschalten. zzDie Einstellung ändert sich mit jedem Drücken der Taste wie folgt. [AUTO] [MANUAL] [AUTO] Wenn das Projektionsbildsignal auf das Computersignal umgeschaltet wird, wird die AUTO-SETUP-Funktion aktiviert. [MANUAL] Aktiviert die AUTO-SETUPFunktion manuell. Zu Einzelheiten zu dieser Option siehe Schritte 5) bis 7) von „Bei manueller Aktivierung der AUTOSETUP-Funktion“. ■■Bei manueller Aktivierung der AUTO-SETUP-Funktion 5) Wählen Sie in Schritt 4) [MANUAL] aus. 6) Drücken Sie ▲▼ , um [AUTO SETUP] auszuwählen. 7) Drücken Sie die <ENTER>-Taste. Hinweis zzDiese Funktion wird nur unterstützt, wenn das Computersignal und das HDMI-Signal eingespeist werden. [OUTPUT RESOLUTION] Stellt die Auflösung des am <DIGITAL LINK>Anschluss ausgegebenen Bildes ein. 1) Drücken Sie ▲▼ , um [OUTPUT RESOLUTION] auszuwählen. 2) Drücken Sie die <ENTER>-Taste. zzDer [OUTPUT RESOLUTION]-Bildschirm wird angezeigt. 3) Drücken Sie ▲▼ , um eine Einstelloption auszuwählen. [AUTO] [1920x1200] [1920x1080] [1280x800] [1024x768] Stellt die Auflösung automatisch ein. Die Ausgabe erfolgt nach dem Standard WUXGA (1 920 x 1 200 Punkte). Die Ausgabe erfolgt in 1080p (1 920 x 1 080 Punkte). Die Ausgabe erfolgt in WXGA (1 280 x 800 Punkte). Die Ausgabe erfolgt in XGA (1 024 x 768 Punkte). 4) Drücken Sie die <ENTER>-Taste. Hinweis zzBei Einstellung auf [AUTO] ist die Ausgabeauflösung je nach Eingangssignal unterschiedlich. •720/1080-Signale: Unveränderte Ausgabe. •480/576-Signale: Ausgabe des zu 1080p konvertierten Bildes. •Andere Signale: Ausgabe des in die Panel-Auflösung des verwendeten Projektors konvertierten Bildes. Wenn die Panel-Auflösung des verwendeten Projektors unbekannt ist, werden die Signale in 1 024 x 768 ausgegeben. zzBei Einstellung auf [AUTO] wird das Bild automatisch in der Auflösung und dem Farbton ausgegeben, die für den Projektor geeignet sind; allerdings vergeht beim Umschalten des Eingangs etwas Zeit, bis das Bild ausgegeben wird. Bei Einstellung auf ein anderes Element als [AUTO] ist die Bewegung des Bildes bei Videosignalen möglicherweise unnatürlich; allerdings dauert es weniger lang, bis der Eingang umgeschaltet ist. zzWenn [OUTPUT RESOLUTION] nicht auf [AUTO] eingestellt ist, wird das Bild je nach angeschlossenem Projekt nicht projiziert. Um die Einstellung [OUTPUT RESOLUTION] in diesem Fall auf [AUTO] zurückzusetzen, drücken Sie die <RETURN>-Taste am Bedienfeld drei Mal und dann zugleich die <ENTER>-Taste und die <RETURN>-Taste. DEUTSCH - 39 Menü [OPTION] [STATUS] Zeigt den Betriebszustand der Interface-Box an. 1) Drücken Sie ▲▼ , um [STATUS] auszuwählen. 2) Drücken Sie die <ENTER>-Taste. zzDer [STATUS]-Bildschirm wird angezeigt. [SIGNAL] Zeigt den Namen des Eingangssignals an. Zeigt die Frequenz des [FREQUENCY] Eingangssignals an. [NAME] [SERIAL NUMBER] [INTERFACE BOX] Zeigt die Seriennummer des Projektors an. [INITIALIZE ALL] Setzen Sie verschiedene Einstellwerte auf ihre werksseitigen Standardeinstellungen zurück. Schalten Sie nach dem Ausführen dieses Vorgangs die <POWER>-Taste der Interface-Box aus und wieder ein. 1) Drücken Sie ▲▼ , um [INITIALIZE ALL] auszuwählen. 2) Drücken Sie die <ENTER>-Taste. zz[After data has been initialized, the unit will need to be restarted.] wird angezeigt. 3) Drücken Sie ◀▶ , um [OK] auszuwählen. 4) Drücken Sie die <ENTER>-Taste. zz[Initialization has been completed. Please, restart the digital interface box.] wird angezeigt. 5) Drücken Sie die <POWER>-Taste, um die Interface-Box auszuschalten. 6) Drücken Sie die <POWER>-Taste erneut, um die Interface-Box einzuschalten. zzWährend des Initialisierungsprozesses leuchten alle Eingangsanzeigen auf. Bitte warten Sie einen Moment. zzWenn alle Eingangsanzeigen bis auf den ausgewählten Eingangsanschluss erloschen sind, kann die Interface-Box benutzt werden. 40 - DEUTSCH Wartung Wartung Nach langfristiger Benutzung können die Lüftungsöffnungen auf der Oberseite und an den Seiten der InterfaceBox mit Staub oder Fremdkörpern verstopft sein. Reinigen Sie die Lüftungsöffnungen regelmäßig. Wischen Sie den Schmutz und Staub am Außengehäuse mit einem weichen, trockenen Tuch ab. zzAchten Sie beim Entfernen von Staub und Schmutz darauf, dass dieser nicht in die Interface-Box gelangt. zzTränken Sie das Tuch bei hartnäckigem Schmutz mit Wasser und wringen Sie es gründlich aus. Wischen Sie den Schmutz mit dem feuchten Tuch ab und trocknen Sie anschließend mit einem trockenen Tuch. zzVerwenden Sie zur Reinigung kein Benzin, Verdünnungsmittel, Lösungsmittel wie Reinigungsalkohol oder Haushaltsreiniger. Wenn diese Materialien zur Reinigung benutzt werden, kann es zum Abblättern der Lackierung oder zu Verfärbungen kommen. zzWenn Sie chemisch behandelte Staubtücher verwenden, befolgen Sie deren Anleitung. DEUTSCH - 41 Fehlerbehebung Fehlerbehebung Überprüfen Sie die folgenden Punkte. Beziehen Sie sich für Einzelheiten auf die entsprechenden Seiten. Probleme Das Gerät schaltet sich nicht ein. Zu überprüfende Punkte Seite zzIst der Netzstecker fest in die Steckdose eingesteckt? zzIst der Netzstecker fest in den AC-Adapter eingesteckt? ― zzIst der Stecker des AC-Adapters fest ins Hauptgerät eingesteckt? zzFührt die Steckdose Strom? ― zzWurden die Schutzschalter ausgelöst? zzSind das Bild- (Ausgabe-)gerät und der Projektor richtig angeschlossen? ― ― ― 18 zzIst der Projektoreingang auf DIGITAL LINK eingestellt? 25 zzStimmt die Einstellung für die Eingangsauswahl? zzFunktioniert das externe Gerät, das an der Interface-Box angeschlossen ist, wie vorgesehen? 26 zzIst möglicherweise die externe Steuerung aktiviert? zzIst der Projektor richtig eingestellt, der mit der Interface-Box verbunden ist? 47 zzIst <AUDIO IN> richtig eingestellt? zzIst der Ton möglicherweise auf sehr leise eingestellt? 14 38 zzPrüfen Sie [AUDIO IN SELECT] unter [AUDIO SETTING]. 38 Die Fernbedienung reagiert nicht. zzIst möglicherweise ein nicht mit DIGITAL LINK kompatibler Projektor angeschlossen? ― Die Bedientasten auf dem Bedienfeld funktionieren nicht. zzIst möglicherweise die externe Steuerung aktiviert? 47 zzIst die [SYSTEM SELECTOR]-Auswahl richtig eingestellt? zzGibt es ein Problem mit der Videokassette oder anderen Bildquellen? 30 zzWird ein Signal eingegeben, das mit der Interface-Box nicht kompatibel ist? 48 zzIst das Kabel zu lang? (Verwenden Sie Kabel, die höchstens 10 m (32'10") lang sind.) ― Kein Bild. Die Farbe ist blass oder gräulich. Der Ton wird nicht ausgegeben. Das Bild wird nicht richtig angezeigt. ― 18 ― Das Bild von einem zzIst der externe Videoausgang des Laptops richtig eingestellt? Computer wird nicht –Beispiel: Wenn die Tasten „Fn“ + „F3“ gleichzeitig gedrückt werden, eingeblendet. können die Einstellungen für den externen Ausgang umgeschaltet werden. Da die Methode je nach Computertyp variiert, lesen Sie in der Bedienungsanleitung Ihres Computers nach. ― zzIst das HDMI-Kabel sicher verbunden? Das Video von einem HDMI-kompatiblen Gerät zzSchalten Sie die Interface-Box und die angeschlossenen Geräte aus und wieder ein. wird nicht angezeigt oder erscheint zzWird möglicherweise ein Signal eingegeben, das mit der Interface-Box durcheinandergebracht. nicht kompatibel ist? 19 Das HDMIkompatible Gerät gibt keinen Ton aus. ― 48 zzStellen Sie den Ton des extern angeschlossenen Geräts auf lineares PCM. ― zzPrüfen Sie [AUDIO IN SELECT] unter [AUDIO SETTING]. zzWenn bei Verwendung des HDMI-Kabels kein Ton ausgegeben wird, verwenden Sie den <AUDIO IN>-Anschluss. 38 14 Achtung zzWenn die Probleme weiterhin bestehen bleiben, auch nachdem die vorhergehenden Punkte überprüft wurden, wenden Sie sich an Ihren Händler. 42 - DEUTSCH Häufig gestellte Fragen Häufig gestellte Fragen Überprüfen Sie Folgendes. Das Video wird nicht auf dem gesamten Bildschirm projiziert, wenn HDMI-Signale von einem Computer aus eingegeben werden. Führen Sie die folgenden zwei Schritte aus. zzStellen Sie das Seitenverhältnis von Bildschirmen ein, die von einem Computer ausgegeben werden, damit es zu den Pixeln (dem Seitenverhältnis) des Projektors passt. Beispiel: Wenn ein Projektor Bilder mit 1024 Punkten x 768 Punkten (4:3) ausgibt, stellen Sie die Computerauflösung auf 800 x 600 (4:3). zzStellen Sie [Aspect] auf [Full]. ( Seite 33) DEUTSCH - 43 Technische Informationen Technische Informationen PJLink-Protokoll Der <LAN>-Anschluss der Interface-Box entspricht 100Base-T und 10Base-T. Die Signale werden über DIGITAL LINK direkt an den Projektor übertragen. Befolgen Sie daher bei Verwendung des PJLink-Protokolls die Bedienungsanleitung des verwendeten Projektors. Die Interface-Box kann über diesen Anschluss nicht gesteuert werden. ■■Anschluss Beim Anschließen an einen mit DIGITAL LINK kompatiblen Projektor Hub Beim Anschließen an einen nicht mit DIGITAL LINK kompatiblen Projektor Hub Steuercomputer Steuercomputer Der Doppelkabelempfänger eines anderen Herstellers DIGITAL LINK-kompatibler Projektor * Die Bezeichnung der DIGITAL LINK-Anschlüsse kann je nach Hersteller unterschiedlich sein. Nicht DIGITAL LINK-kompatibler Projektor 44 - DEUTSCH Technische Informationen <SERIAL IN>-Anschluss Der <SERIAL IN>-Anschluss der Interface-Box entspricht RS-232C. Die Signale werden über DIGITAL LINK direkt an den Projektor übertragen. Detaillierte Angaben zur Steuerung finden Sie in der Bedienungsanleitung des Projektors. ■■Anschluss Beim Anschließen an einen mit DIGITAL LINK kompatiblen Projektor Beim Anschließen an einen nicht mit DIGITAL LINK kompatiblen Projektor Verbindungskabel D-Sub 9-polig (Stecker) Verbindungskabel D-Sub 9-polig (Stecker) Computer Computer Der Doppelkabelempfänger eines anderen Herstellers DIGITAL LINK-kompatibler Projektor * Die Bezeichnung der DIGITAL LINK-Anschlüsse kann je nach Hersteller unterschiedlich sein. D-Sub 9-polig (Buchse) D-Sub 9-polig (Stecker) Nicht DIGITAL LINK-kompatibler Projektor ■■Stiftzuweisungen und Signalnamen D-Sub 9-polig (Buchse) Außenansicht (5) (9) (1) (6) Stiftnr. Signalname (1) (2) (3) (4) (5) (6) (7) (8) (9) — TXD RXD — GND — CTS RTS — Einzelheiten NC Übertragene Daten Empfangene Daten NC Masse NC Interne Verbindung NC DEUTSCH - 45 Technische Informationen ■■Kommunikationsbedingungen Signalebene Synchr.-Methode Baudrate Parität Zeichenlänge Stoppbit X-Parameter S-Parameter RS-232C-kompatibel Asynchron 9 600 bps Keine 8 Bit 1 Bit Keine Keine ■■Kabelspezifikation Anschluss an einen Computer zBeim z Interface-Box (<SERIAL IN>-Anschluss) 1 2 3 4 5 6 7 8 9 NC NC NC NC NC NC NC NC 1 2 3 4 5 6 7 8 9 Computer (Technische Daten zu DTE) ■■Steuerungsbefehle Bei der Bedienung des Projektors über einen Computer stehen folgende Befehle zur Verfügung: [Projektor-Steuerbefehl] Befehl Bedeutung IIS Eingangswahl Parameter DL1:VID DL1:SVD DL1:PC1 DL1:PC2 DL1:HD1 DL1:HD2 Bemerkungen VIDEO S-VIDEO COMPUTER1 COMPUTER2 HDMI1 HDMI2 Hinweis zzDie Steuerbefehle sind nur beim Anschließen eines DIGITAL LINK-kompatiblen Projektors verfügbar. zzInformationen zu den Steuerbefehlen des angeschlossenen Projektors finden Sie in der Bedienungsanleitung des verwendeten Projektors. 46 - DEUTSCH Technische Informationen <REMOTE IN>-Anschluss Auch wenn das Signal der Fernbedienung den Projektor nicht erreichen kann, lässt sich die Interface-Box über ein separat angeordnetes Bedienfeld aus der Ferne steuern (externe Steuerung), wenn der <REMOTE IN>Anschluss der Interface-Box verwendet wird. 6WHXHUXQJEHU YRUGHUHV%HGLHQIHOG ([WHUQH 6WHXHUXQJ 6WHXHUXQJEHUYRUGHUHV%HGLHQIHOG ([WHUQH6WHXHUXQJ .RQIHUHQ]UDXPRGHUDQGHUHU$XIVWHOOXQJVRUW +'0, COMPUTER1 +'0, COMPUTER2 9,'(2 69,'(2 )HUQEHGLHQIHOGDQDQGHUHP2UW ■■Stiftzuweisungen und Signalnamen D-Sub 9-polig (Außenansicht) (5) (9) (1) (6) Stiftnr. (1) (2) (3) (4) (5) (6) (7) (8) (9) Signalname GND ― HDMI 1 HDMI 2 COMPUTER 1 COMPUTER 2 VIDEO S-VIDEO Aktivieren/ deaktivieren Offen (H) ― ― Sonstige Sonstige Sonstige Sonstige Sonstige Sonstige Steuerung über vorderes Bedienfeld Kurz (L) GND ― HDMI 1 HDMI 2 COMPUTER 1 COMPUTER 2 VIDEO S-VIDEO Externe Steuerung Achtung zzÜberbrücken Sie bei der Steuerung die Stifte (1) und (9). zzWenn die Stifte Nr. (1) und Nr. (9) kurzgeschlossen werden, werden die Tasten <HDMI 1>/<HDMI 2>/<COMPUTER 1>/<COMPUTER 2>/<S-VIDEO>/<VIDEO> der Interface-Box, die Menüoption [INPUT SELECT] und der Umschaltbefehl für das Eingangssignal von RS-232C deaktiviert. DEUTSCH - 47 Technische Informationen Verzeichnis kompatibler Signale Die folgende Tabelle zeigt mit dem Eingang der Interface-Box kompatible Bildsignale. Modus Angezeigter Signalname Auflösung (Punkte) Abtastfrequenz Pixelfrequenz Horizontal Vertikal (MHz) (kHz) (Hz) Format*1 Plug-and-playfähig COMPUTER 1/2 HDMI 1/2 NTSC/NTSC4.43/PAL-M/ PAL60 PAL/PAL-N/SECAM 525i (480i) 625i (576i) 525p (480p) — — 15,7 59,9 — V/S ― ― — 480i 576i 480p — 720 x 480i 720 x 576i 720 x 483 15,6 15,7 15,6 31,5 50,0 59,9 50,0 59,9 — 13,5 13,5 27,0 V/S R/Y R/Y R/Y/H ― ― ― ― ― ― ― 625p (576p) 576p 720 x 576 31,3 50,0 27,0 R/Y/H ― 750 (720)/60p 720/60p 1 280 x 720 45,0 60,0 74,3 R/Y/H ― 750 (720)/50p 720/50p 1 280 x 720 37,5 50,0 74,3 R/Y/H ― 1125 (1080)/60i 1080/60i 1 920 x 1 080i 33,8 60,0 74,3 R/Y/H ― 3 3 3 3 3 3 3 1125 (1080)/50i 1080/50i 1 920 x 1 080i 28,1 50,0 74,3 R/Y/H ― 1125 (1080)/24p 1080/24p 1 920 x 1 080 27,0 24,0 74,3 R/Y/H ― 1125 (1080)/25p 1125 (1080)/30p 1125 (1080)/60p 1080/25p 1080/30p 1080/60p 1 920 x 1 080 1 920 x 1 080 1 920 x 1 080 28,1 33,8 67,5 25,0 30,0 60,0 74,3 74,3 148,5 R/Y/H R/Y/H R/Y/H ― ― ― 1125 (1080)/50p 1080/50p 1 920 x 1 080 56,3 50,0 148,5 R/Y/H ― 3 3 VGA400 VGA85 VGA70 VGA60 640 x 400 640 x 400 640 x 480 37,9 31,5 31,5 85,1 70,1 59,9 31,5 25,2 25,2 R/H R/H R/H ― ― ― ― 3 3 VGA67 VGA73 640 x 480 640 x 480 35,0 37,9 66,7 72,8 30,2 31,5 R/H R/H ― ― VGA75 640 x 480 37,5 75,0 31,5 R/H 3 3 3 3 VGA85 SVGA56 640 x 480 800 x 600 43,3 35,2 85,0 56,3 36,0 36,0 R/H R/H ― ― SVGA60 800 x 600 37,9 60,3 40,0 R/H SVGA72 800 x 600 48,1 72,2 50,0 R/H SVGA75 800 x 600 46,9 75,0 49,5 R/H 3 3 3 3 3 3 3 3 SVGA85 MAC16 800 x 600 832 x 624 53,7 49,7 85,1 74,6 56,3 57,3 R/H R/H ― ― 3 3 XGA50 XGA60 1 024 x 768 1 024 x 768 39,6 48,4 50,0 60,0 51,9 65,0 R/H R/H ― ― XGA70 1 024 x 768 56,5 70,1 75,0 R/H XGA75 1 024 x 768 60,0 75,0 78,8 R/H 3 3 3 3 3 3 XGA82 XGA85 XGA100 XGA120 MXGA70 MXGA75 MXGA85 MAC21 1 024 x 768 1 024 x 768 1 024 x 768 1 024 x 768 1 152 x 864 1 152 x 864 1 152 x 864 1 152 x 870 65,5 68,7 80,0 99,0 64,0 67,5 77,1 68,7 81,6 85,0 100,0 119,8 70,0 74,9 85,0 75,1 86,0 94,5 105,0 137,8 94,2 108,0 119,7 100,0 R/H R/H R/H R/H R/H R/H R/H R/H ― ― ― ― ― ― ― ― ― ― ― ― ― ― 3 3 1280 x 720/50 1280 x 720/60 1280 x 768/50 1280 x 768/60 1280 x 800/50 1280 x 800/60 MSXGA60 1 280 x 720 1 280 x 720 1 280 x 768 1 280 x 768 1 280 x 800 1 280 x 800 1 280 x 960 37,1 44,8 39,6 47,8 41,3 49,7 60,0 49,8 59,9 49,9 59,9 50,0 59,8 60,0 60,5 74,5 65,3 79,5 68,0 83,5 108,0 R/H R/H R/H R/H R/H R/H R/H ― ― ― ― ― ― ― ― ― ― ― ― ― ― VGA SVGA MAC16 XGA MXGA MAC21 1280 x 720 1280 x 768 1280 x 800 MSXGA 48 - DEUTSCH ― ― Technische Informationen Abtastfrequenz Pixelfrequenz Horizontal Vertikal (MHz) (kHz) (Hz) Modus Angezeigter Signalname Auflösung (Punkte) SXGA SXGA60 1 280 x 1 024 64,0 60,0 108,0 R/H SXGA75 1 280 x 1 024 80,0 75,0 135,0 R/H SXGA85 SXGA+60 SXGA+60 1 280 x 1 024 1 400 x 1 050 1 400 x 1 050 91,1 65,2 65,3 85,0 60,0 60,0 157,5 122,6 121,8 WXGA+ UXGA SXGA+75 WXGA+60 UXGA60 1 400 x 1 050 1 440 x 900 1 600 x 1 200 82,2 55,9 75,0 75,0 59,9 60,0 WSXGA+ 1920 x 1080 WUXGA WSXGA+60 1920x1080/60 WUXGA60RB 1 680 x 1 050 1 920 x 1 080*2 1 920 x 1 200*2 65,3 66,6 74,0 60,0 59,9 60,0 SXGA+ Format*1 Plug-and-playfähig COMPUTER 1/2 HDMI 1/2 3 3 3 3 R/H R/H R/H ― ― ― ― 3 3 155,9 106,5 162,0 R/H R/H R/H ― ― ― ― 3 3 146,3 138,5 154,0 R/H R/H R/H ― ― ― ― 3 3 *1: Die Signale, die Formate anzeigen, lauten wie folgt. V: Video S: S-Video R: RGB Y: YCBCR/YPBPR H: HDMI *2: Kompatibel mit VESA CVT-RB (verringerte Austastung). Hinweis zzDas „i“ am Ende der Auflösung kennzeichnet ein Zeilensprungsignal. zzWenn Zeilensprungsignale angeschlossen sind, kann Flimmern auf dem projizierten Bild auftreten. Liste kompatibler 3D-Signale Die mit der Interface-Box kompatiblen 3D-Signale sind die HDMI-Signale der folgenden Tabelle. zzWenn ein 3D-Signal eingespeist wird, während ein nicht 3D-kompatibler Projektor angeschlossen ist, erscheint ein Symbol, dass darauf hinweist, dass die 3D-Bildanzeige nicht möglich ist, und das Bild verschwindet. Ändern Sie in diesem Fall das Eingangssignal zu 2D. Modus Format des 3D-Bildsignals Frame-Packing 750 (720)/60p 750 (720)/50p 1125 (1080)/60i 1125 (1080)/50i 1125 (1080)/24p 1125 (1080)/60p 1125 (1080)/50p *1 3 3*1 — — 3*1 — — Side-by-Side Top-and-Bottom 3 3 3*1 3*1 3 3 3 3*1 3*1 — — 3*1 3 3 *1: 3D-Pflichtsignalformat für den HDMI-Standard. DEUTSCH - 49 Technische Technische Daten Daten Die folgende Tabelle beschreibt die technischen Daten der Interface-Box. Modell Nr. ET-YFB100G Stromversorgung 16 V DC (DC-Eingangsanschluss) Stromverbrauch 16 W (im ausgeschalteten Zustand: 0,2 W) (einschließlich des mitgelieferten AC-Adapters) AC-Adapter Eingang 100 - 240 V AC, 0,8 - 1,5 A, 50 Hz/60 Hz Ausgang 16 V DC 3,75 A Für HDMI-Signale Horizontal: 27,0 kHz bis 99,0 kHz, vertikal: 24,0 Hz bis 119,8 Hz Pixelfrequenz: 25,2 MHz bis 162,0 MHz Für RGB-Signale Horizontal: 15,6 kHz bis 99,0 kHz, vertikal: 24,0 Hz bis 119,8 Hz Pixelfrequenz: 13,5 MHz bis 162,0 MHz Gültige Abtastfrequenz*1 Für YCBCR/YPBPRSignale Für Videosignale (einschließlich S-Video) 50 - DEUTSCH 525i (480i) Horizontal: 15,75 kHz, vertikal: 60 Hz 625i (576i) Horizontal: 15,63 kHz, vertikal: 50 Hz 525p (480p) Horizontal: 31,5 kHz, vertikal: 60 Hz 625p (576p) Horizontal: 31,25 kHz, vertikal: 50 Hz 750 (720)/60p Horizontal: 45,0 kHz, vertikal: 60 Hz 750 (720)/50p Horizontal: 37,5 kHz, vertikal: 50 Hz 1125 (1080)/60i Horizontal: 33,75 kHz, vertikal: 60 Hz 1125 (1080)/50i Horizontal: 28,13 kHz, vertikal: 50 Hz 1125 (1080)/25p Horizontal: 28,13 kHz, vertikal: 25 Hz 1125 (1080)/24p Horizontal: 27,0 kHz, vertikal: 24 Hz 1125 (1080)/30p Horizontal: 33,75 kHz, vertikal: 30 Hz 1125 (1080)/60p Horizontal: 67,5 kHz, vertikal: 60 Hz 1125 (1080)/50p Horizontal: 56,25 kHz, vertikal: 50 Hz z nicht 3-Werte-SYNC. zEntspricht Horizontal: 15,75 kHz, vertikal: 60 Hz (NTSC/NTSC4.43/PAL-M/PAL60) Horizontal: 15,63 kHz, vertikal: 50 Hz (PAL/PAL-N/SECAM) Technische Daten Modell Nr. ET-YFB100G 2 Paar, HD D-Sub 15-polig (Buchse) <COMPUTER 1 IN>/<COMPUTER 2 IN>-Anschluss RGB-Signale G: 0,7 V [p-p] 75 Ω (SYNC ON GREEN: 1,0 V [p-p] 75 Ω) B,R: 0,7 V [p-p] 75 Ω SYNC/HD/VD TTL, automatische positive/negative Polaritätskompatibilität YPBPR-Signal Y: 1,0 V [p-p] mit Synchronisationssignal, PBPR: 0,7 V [p-p] 75 Ω <VIDEO IN>Anschluss 1 Paar, Stiftbuchse 1,0 V [p-p] 75 Ω <S-VIDEO IN>Anschluss 1 Paar, Mini DIN 4 p Y 1,0 V [p-p], C 0,286 V [p-p] 75 Ω S1-Signal-kompatibel 2 Paar, HDMI 19-polig, (HDCP, Deep-Color-kompatibel) Tonsignal: Linear PCM (Abtastfrequenz: 48 kHz/44,1 kHz/32 kHz) Anschlüsse <HDMI IN 1>/<HDMI 525p (480p), 625p (576p), 750 (720)/60p, 750 (720)/50p, 1125 (1080)/60i, 1125 (1080)/50i, IN 2>-Anschluss 1125 (1080)/60p, 1125 (1080)/50p, 1125 (1080)/24p, 1125 (1080)/25p, 1125 (1080)/30p z Auflösung: VGA (640 x 480 Punkte) bis WUXGA (1 920 x 1 200 Punkte) zAnzeigbare <SERIAL IN>Anschluss 1 Paar, D-Sub 9-polig, zur externen Steuerung (RS-232C-kompatibel) <AUDIO IN>Anschluss 1 Paar, M3-Stereo-Mini-Buchse, 0,5 V [rms], Eingangsimpedanz 22 kΩ oder höher <AUDIO OUT>Anschluss 1 Satz, M3-Stereo-Mini-Buchse (variabel) 0 V [rms] bis 2,0 V [rms], Ausgangsimpedanz 2,2 kΩ oder niedriger <LAN>-Anschluss 1 Paar, RJ-45-Netzwerkverbindung, PJLink-kompatibel, 10Base-T/100Base-TX <DIGITAL LINK>Anschluss 1 Paar, RJ-45 zur DIGITAL LINK-Verbindung <REMOTE IN>Anschluss 1 Paar, D-Sub 9-polig, zur externen Steuerung Abmessungen Breite: 210 mm (8-9/32") Höhe: 44 mm (1-23/32") Tiefe: 250 mm (9-27/32") (ohne vorspringenden Teil) Gewicht*2 Ca. 1,15 kg (2,5 lbs) (Hauptgerät) Ca. 0,20 kg (0,4 lbs) (AC-Adapter) Betriebsbedingungen Betriebstemperatur: 0°C (32°F) bis 40°C (104°F) Betriebsluftfeuchtigkeit: 20% bis 80% (keine Kondensation) *1: Zu Informationen zu den Bildsignaltypen, die mit der Interface-Box verwendet werden können, siehe „Verzeichnis kompatibler Signale“ ( Seite 48). *2: Zubehör wie das Netzkabel und die Befestigungsklammern sind nicht enthalten. DEUTSCH - 51 Abmessungen Abmessungen (LQKHLWHQPP 9RUGHUVHLWH 9RUGHUVHLWH ■■Bei Montage am Gestell 250 (9-27/32") Einheiten: mm Vorderseite 31,75 (1-1/4") 44 (1-23/32") 465,1 (18-5/16") (8,55) (11/32") 25 (31/32") 247,2 (9-23/32") 210 (8-9/32") (482,2) (18-31/32") 52 - DEUTSCH Vorderseite Abmessungen ■■Bei Montage an der Tischunterseite (LQKHLWHQPP 9RUGHUVHLWH 9RUGHUVHLWH ■■Bei Aufstellung auf Tisch oder Regal (LQKHLWHQPP 9RUGHUVHLWH 9RUGHUVHLWH DEUTSCH - 53 Index Index A Abmessungen… …………………………………… AC-Adapter… ……………………………………… Anschließen des AC-Adapters… ………………… Anschließen des Netzkabels… …………………… Anschluss… ………………………………………… [ASPECT]… ………………………………………… <AUDIO IN>-Anschluss… ………………………… <AUDIO OUT>-Anschluss… ……………………… [AUDIO SETTING]… ……………………………… Aufstellung…………………………………………… Ausschalten der Interface-Box… ………………… Auswahl des Eingabesignals……………………… [AUTO SETUP]……………………………………… 52 23 23 23 18 33 14 14 38 15 24 25 39 [BACK COLOR]… ………………………………… Bedienfunktionen der Fernbedienung… ………… Betriebsanzeige… ………………………………… Bildschirmmenü… ………………………………… 36 26 13 27 CD-ROM… ………………………………………… [CLAMP POSITION]… …………………………… [CLOCK PHASE]…………………………………… [CLOSED CAPTION SETTING]………………… <COMPUTER 1>-Taste… ………………………… <COMPUTER 2 IN>-Anschluss…………………… <COMPUTER 2>-Taste… ………………………… 12 30 32 36 13 14 13 B C D <DC IN>-Anschluss…………………………… 14, 23 [DIGITAL CINEMA REALITY]……………………… 31 DIGITAL LINK… …………………………………… 14 E Eingangsanzeige…………………………………… Einschalten der Interface-Box… ………………… <ENTER>-Taste… ………………………………… Entsorgung… ……………………………………… F 13 24 13 11 Fehlerbehebung… ………………………………… 42 H Hauptgerät…………………………………………… Hauptmenü… ……………………………………… <HDMI 1>-Taste… ………………………………… <HDMI 2>-Taste… ………………………………… <HDMI IN 1>-Anschluss…………………………… <HDMI IN 2>-Anschluss…………………………… Hinweise zur Aufstellung…………………………… I 13 28 13 13 14 14 11 [INITIALIZE ALL]… ………………………………… 40 [INPUT RESOLUTION]… ………………………… 34 [INPUT SELECT]……………………………… 28, 29 L <LAN>-Anschluss………………………………… 14 [LANGUAGE]… ……………………………… 28, 35 Liste kompatibler 3D-Signale……………………… 49 M Menüoption… ……………………………………… 28 <MENU>-Taste………………………………… 13, 27 N Navigation durch das Menü… …………………… 27 Netzkabel… ………………………………………… 23 [NO SIGNAL SLEEP]… …………………………… 37 O [OPTION]… …………………………………… 28, 36 [OSD DESIGN]……………………………………… 36 [OUTPUT RESOLUTION]… ……………………… 39 [OVER SCAN]… …………………………………… 32 P [PICTURE]……………………………………… 28, 30 [POSITION]… ………………………………… 28, 32 <POWER>-Taste……………………………… 13, 24 Projizieren…………………………………………… 25 R <REMOTE IN>-Anschluss… ……………………… <RETURN>-Taste… ……………………………… [RGB SYNC TERMINAL]… ……………………… RS-232C… ………………………………………… 54 - DEUTSCH 14 13 36 45 S <COMPUTER 1 IN>-Anschluss…………………… 14 <DIGITAL LINK>-Anschluss… …………………… 14 <SERIAL IN>-Anschluss……………………… 14, 45 [SHIFT]… …………………………………………… 32 [STATUS]… ………………………………………… 40 <S-VIDEO IN>-Anschluss… ……………………… 14 <S-VIDEO>-Taste………………………………… 13 [SXGA MODE]… …………………………………… 37 [SYSTEM SELECTOR]… ………………………… 30 T Technische Daten…………………………………… 50 U Umschaltung des Eingangssignals… …………… 26 V Verzeichnis kompatibler Signale… ……………… <VIDEO IN>-Anschluss… ………………………… <VIDEO>-Taste…………………………………… Vorsichtsmaßnahmen beim Gebrauch…………… Vorsichtsmaßnahmen beim Transport… ………… W 48 14 13 11 11 Wichtige Hinweise zur Sicherheit… ………………… 3 [WIDE MODE]… …………………………………… 37 Wiederherstellung der Standardeinstellungen… … 27 Z Zubehör……………………………………………… 12 Benutzerinformationen zur Entsorgung von elektrischen und elektronischen Geräten (private Haushalte) Dieses Symbol auf Produkten und/oder begleitenden Dokumenten bedeutet, dass verbrauchte elektrische und elektronische Produkte nicht mit gewöhnlichem Haushaltsabfall vermischt werden sollen. Bringen Sie zur ordnungsgemäßen Behandlung, Rückgewinnung und Recycling diese Produkte zu den entsprechenden Sammelstellen, wo sie ohne Gebühren entgegengenommen werden. In einigen Ländern kann es auch möglich sein, diese Produkte beim Kauf eines entsprechenden neuen Produkts bei Ihrem örtlichen Einzelhändler abzugeben. Die ordnungsgemäße Entsorgung dieses Produkts dient dem Umweltschutz und verhindert mögliche schädliche Auswirkungen auf Mensch und Umgebung, die aus einer unsachgemäßen Handhabung von Abfall entstehen können. Genauere Informationen zur nächstgelegenen Sammelstelle erhalten Sie bei Ihrer Gemeindeverwaltung. In Übereinstimmung mit der Landesgesetzgebung können für die unsachgemäße Entsorgung dieser Art von Abfall Strafgebühren erhoben werden. Für Geschäftskunden in der Europäischen Union Bitte treten Sie mit Ihrem Händler oder Lieferanten in Kontakt, wenn Sie elektrische und elektronische Geräte entsorgen möchten. Er hält weitere Informationen für sie bereit. Informationen zur Entsorgung in anderen Ländern außerhalb der Europäischen Union Dieses Symbol ist nur in der Europäischen Union gültig. Bitte treten Sie mit Ihrer Gemeindeverwaltung oder Ihrem Händler in Kontakt, wenn Sie dieses Produkt entsorgen möchten, und fragen Sie nach einer Entsorgungsmöglichkeit. Panasonic Corporation Web Site : http://panasonic.net/avc/projector/ © Panasonic Corporation 2012 W1012HK2093 -PJ