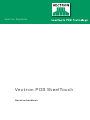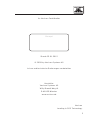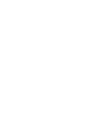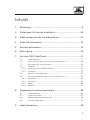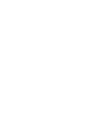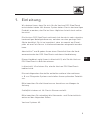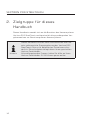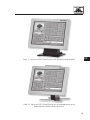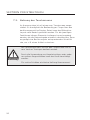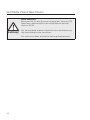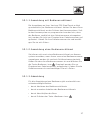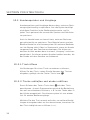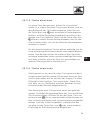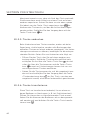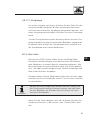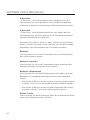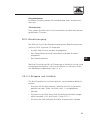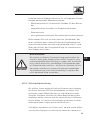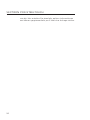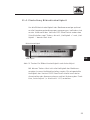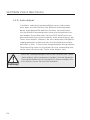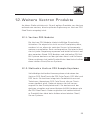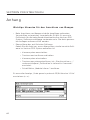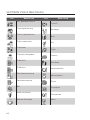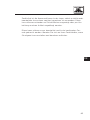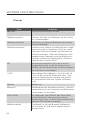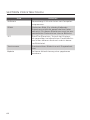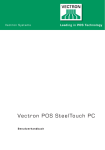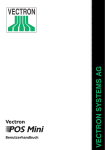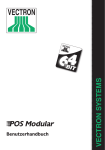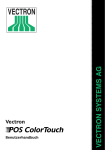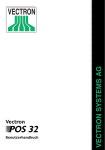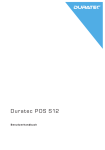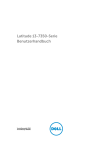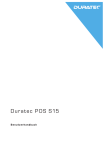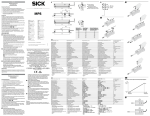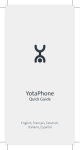Download Vectron POS SteelTouch - Registrierkassen BAUER
Transcript
Vec t r on S y s t ems Vec t r on P O S S t eel Touch B e n u tze r h a n d b u ch Ihr Vectron Fachhändler Stempel Stand: 05.01.2012 © 2009 by Vectron Systems AG Irrtum und technische Änderungen vorbehalten Hersteller Vectron Systems AG Willy-Brandt-Weg 41 D-48155 Münster www.vectron.de Vectron Leading in POS Technology 3 Inhal t 1.Einleitung.............................................................................. 9 2. Zielgruppe für dieses Handbuch. . ...................................... 10 3. Elektromagnetische Verträglichkeit................................. 11 4.Sicherheitshinweise. . .......................................................... 12 5.Gebrauchshinweise............................................................. 13 6.Entsorgung.......................................................................... 14 7. Vectron POS SteelTouch.................................................... 17 7.1.Lieferumfang................................................................................... 17 7.2. Das Kassensystem und seine Komponenten. . .............................. 18 7.3. Nutzung des Touchscreens............................................................ 20 7.4.Zubehör............................................................................................ 21 7.4.1. Integrierbares Kundendisplay....................................................... 21 7.4.2.Standfuß........................................................................................... 22 7.5. Weitere Informationen.. .................................................................. 23 7.6. Technische Daten Vectron POS SteelTouch. . ............................... 24 7.6.1.Hardware.......................................................................................... 24 7.6.2.Software........................................................................................... 25 7.6.3.Maße.. ................................................................................................ 26 7.6.4.Gewicht............................................................................................. 27 8. Allgemeine Hardwaremerkmale......................................... 28 8.1.Schnittstellen.................................................................................. 28 8.2.Schlosssysteme............................................................................... 33 8.3.SRAM-Speichererweiterung. . ......................................................... 34 8.4.Peripheriegeräte............................................................................. 34 9.Inbetriebnahme................................................................... 35 5 V E C T RON P O S S T EELT OUC H 10. Bedienung des Kassensystems. . ........................................ 36 10.1. An- und Abmeldung am Kassensystem........................................ 36 10.1.1. Anmeldung mit Bedienerschlüssel. . .............................................. 37 10.1.2.Anmeldung ohne Bedienerschlüssel. . ........................................... 37 10.1.3.Abmeldung....................................................................................... 37 10.2. Kundenspeicher und Vorgänge..................................................... 38 10.2.1.Tisch öffnen..................................................................................... 38 10.2.2.Tische schließen und wieder eröffnen......................................... 38 10.2.3.Tische abrechnen............................................................................ 39 10.2.4.Tische separieren. . .......................................................................... 39 10.2.5.Tische umbuchen............................................................................ 40 10.2.6.Tische transferieren....................................................................... 40 10.2.7.Vorgänge.......................................................................................... 41 10.3.Berichte............................................................................................ 41 10.4. Ein- und Ausgaben.......................................................................... 44 10.4.1.Eingabe von Geldbeträgen............................................................. 44 10.4.2.Bildschirmfenster. . .......................................................................... 44 10.5.Bezahlvorgang................................................................................. 45 10.5.1.Eingabe von Artikeln.. ..................................................................... 45 10.5.2.Freie Preiseingabe.......................................................................... 46 10.5.3.Buchung abschließen. . .................................................................... 46 10.6. Storno und Warenrücknahme........................................................ 47 10.6.1.Storno letzte Eingabe..................................................................... 47 10.6.2.Storno............................................................................................... 47 10.6.3.Warenrücknahme.. ........................................................................... 48 10.7. Umschaltung des Rechnungsformats........................................... 48 10.8.Zugangsrechte. . ............................................................................... 48 10.9.Schlussbemerkung.......................................................................... 49 11. Service und Wartung.......................................................... 51 11.1. Reinigung des Gehäuses................................................................ 51 11.2. Reinigung des Displays. . ................................................................. 52 11.3.Bildschirmschoner.......................................................................... 52 11.4. Einstellung Bildschirmhelligkeit . . .................................................. 53 11.5.Auto-Adjust...................................................................................... 54 6 12. Weitere Vectron Produkte. . ................................................ 55 12.1. 12.2. 12.3. 12.4. 12.5. 12.6. Vectron POS Modular..................................................................... 55 Stationäre Vectron POS Komplettsysteme. . ................................ 55 Vectron POS MobilePro.................................................................. 56 Vectron POS MobileXL . . .................................................................. 56 Vectron POS PC............................................................................... 58 Vectron Commander....................................................................... 58 13.EU-Konformitätserklärung................................................. 59 Anhang. . ......................................................................................60 Wichtige Hinweise für den Anschluss von Waagen..................................... 60 Piktogramme.................................................................................................... 61 Glossar . . ......................................................................................................... 64 Änderungsdokumentation.............................................................................. 67 7 1. Einlei t ung Wir danken Ihnen, dass Sie sich für die Vectron POS SteelTouch entschieden haben. Mit diesem System haben Sie ein hochwertiges Produkt erworben, das Sie bei Ihrer täglichen Arbeit stark entlasten wird. Die Vectron POS SteelTouch zeichnet sich durch ein sehr robustes, hochwertiges Metallgehäuse aus, welches nur eine geringe Stellfläche benötigt. Sie ist so konzipiert, dass sie sowohl am Einzelplatz als auch als Server in Kassennetzwerken eingesetzt werden kann. Abschnitte 7 und 8 geben Ihnen einen Überblick über die Hardwaremerkmale der POS SteelTouch und deren Handhabung. DE Dieses Handbuch zeigt Ihnen in Abschnitt 9, wie Sie die Vectron POS SteelTouch in Betrieb nehmen. In Abschnitt 10 erfahren Sie, wie die Vectron POS SteelTouch bedient wird. Die nachfolgenden Abschnitte enthalten weitere Informationen z. B. zur Pflege des Systems und stellen Ihnen optionales Zubehör vor. Bitte beachten Sie die Hinweise zum Anschluss von Waagen im Anhang. Schließlich haben wir für Sie ein Glossar erstellt. Bitte beachten Sie unbedingt die Gebrauchs- und Sicherheitshinweise auf den folgenden Seiten. Vectron Systems AG 9 V E C T RON P O S S T EELT OUC H 2. Z ielgr uppe f ür die s e s Handbuch Dieses Handbuch wendet sich an die Benutzer des Kassensystems Vectron POS SteelTouch und beschreibt alle grundlegenden Vorgehensweisen zur Benutzung dieses Kassensystems. Hinweis 10 Dieses Handbuch enthält keine Informationen über die sehr umfangreiche Programmierung der Vectron POS SteelTouch. Hierzu ist detailliertes Fachwissen erforderlich. Diese Aufgabe obliegt daher Ihrem geschulten Vectron Fachhändler. Alle weitergehenden Fragen richten Sie bitte an Ihren Vectron Fachhändler. Er hilft Ihnen gerne weiter. 3. Elek t r omagne t is che Ver t r äglichkei t • Es handelt sich um Geräte der Funkstörgrenzwertklasse A. In Wohnbereichen können bei Betrieb dieser Geräte Rundfunkstörungen auftreten. In diesen Fällen ist der Benutzer für entsprechende Gegenmaßnahmen verantwortlich. • Die elektromagnetischen Emissionen der Geräte liegen unterhalb der normierten Störaussendungsgrenzwerte. Dennoch kann kein vollständiger Schutz gegen Störungen von Rundfunkund Fernsehempfang sichergestellt werden, wenn die Geräte in Wohn- und Geschäftsbereichen in einer Entfernung von weniger als 10 Meter von der Empfangsantenne eingesetzt werden. • Installation und Wartung der Geräte sollte von EMV-fachkundigem Personal durchgeführt werden. • Besondere Hinweise zur Verkabelung DE • USB-, PS/2-, parallele und Schubladen-Kabel dürfen nicht länger als drei Meter sein. Diese Einschränkung gilt nicht für RS232- und Netzwerk-Kabel. • Es sollten grundsätzlich abgeschirmte Kabel verwendet werden. Nicht abgeschirmte Kabel sind in der Nähe des Anschlusses am Vectron POS System mit einem Klappferrit zu versehen. 11 V E C T RON P O S S T EELT OUC H 4. Sicher hei t shin w eis e Beachten Sie beim Betrieb Ihres Vectron POS Systems unbedingt nachfolgende Sicherheitshinweise: • Nur bei ordnungsgemäßer Aufstellung und Wartung und bestimmungsgemäßem Betrieb gemäß den Gebrauchsanweisungen werden die Sicherheit und die Gesundheit von Personen und die Sicherheit von Tieren und Gegenständen nicht gefährdet. • Bei nicht ordnungsgemäßer Aufstellung und Wartung und nicht bestimmungsgemäßem Betrieb können Gefahren für Personen und Sachen entstehen. • Wartung und Instandhaltung des Vectron POS Systems dürfen nur durch fachlich geschultes und durch den Hersteller zertifiziertes Personal durchgeführt werden. • Das Vectron POS System wurde nach den anerkannten Regeln der Technik und mit größtmöglicher Sorgfalt hergestellt. Dennoch können wir keine Gewähr dafür übernehmen, dass die ausgehändigten Komponenten und ihre Bestandteile sowie die Dokumentationen frei von Fehlern sind und bleiben. • Der Hersteller haftet nicht bei nicht ordnungsgemäßer Aufstellung und Wartung und nicht bestimmungsgemäßem Betrieb des Vectron POS Systems. 12 5. G ebr auchshin w eis e Beachten Sie unbedingt die nachfolgenden Gebrauchshinweise: • Geräte nur mit mitgeliefertem Zubehör betreiben. • Keine Gegenstände, die nicht der vorgegebenen Bestimmung entsprechen, in Öffnungen der Geräte stecken. • Das Netzteil Vectron PS30 nur per Schutzkontaktsteckdose mit einwandfreier Schutzerde an das Stromnetz anschließen. • Das Gerät nicht großer Hitze oder direkter Sonneneinstrahlung aussetzen; für ausreichende Kühlung sorgen. • Kasse vor Staub und Feuchtigkeit schützen. • Kasse vor Überspannung schützen. • Reinigung nur mit leicht feuchtem Tuch und mildem Reinigungsmittel. • Vor Öffnen des Gehäuses des Vectron POS Systems das Gerät spannungsfrei machen (Netzteil entfernen / Netzstecker ziehen). • Verpackungsmaterial zu Versandzwecken aufbewahren. Im Servicefall wenden Sie sich bitte an Ihren Vectron Fachhändler. Die Geräte nur in Originalverpackung zur Reparatur einsenden. Schäden, die durch unsachgemäße Verpackung bei der Einsendung zur Reparatur entstehen oder entstanden sind, werden vom Hersteller nicht anerkannt. 13 DE V E C T RON P O S S T EELT OUC H 6. En t s or gung Der Hersteller erklärt eine einseitige Rücknahmeverpflichtung für gewerblich genutzte Elektro- und Elektronik-Altgeräte gemäß Artikel 9 der Richtlinie 2002/96/EG (Elektrogesetz), zuletzt geändert durch die Richtlinie 2003/108/EG. Hiernach gilt: • Der Hersteller nimmt von ihm bzw. in seinem Auftrag hergestellte Elektro- und Elektronik-Altgeräte zurück und führt sie einer ordnungsgemäßen und schadlosen Verwertung oder Entsorgung zu. • Die gesetzliche Rücknahmepflicht gilt für Geräte, die nach dem 13. August 2005 in Verkehr gebracht werden. Abweichend davon weitet der Hersteller seine Rücknahmeverpflichtung auf alle Geräte aus, die seit dem 01. Januar 2004 in Verkehr gebracht wurden. • Geben Sie bitte nicht mehr benötigte bzw. nicht mehr brauchbare Elektro- und Elektronik-Altgeräte nebst Zubehör und Peripherie zur weiteren Erledigung an Ihren Vectron Fachhändler zurück. Oder schicken Sie sie frei Haus mit dem Vermerk „Altgeräteentsorgung“ direkt an den Hersteller. WEEE-Reg.-Nr. DE 91733199 14 DE 15 V E C T RON P O S S T EELT OUC H 16 7. Vec t r on P O S S t eel Touch In diesem Abschnitt erhalten Sie zahlreiche technische Informationen zur Vectron POS SteelTouch. Auch stellen wir Ihnen das für dieses Kassensystem verfügbare Zubehör vor. Weitere Hardwaremerkmale und Ausstattungsoptionen finden Sie in Abschnitt 8. Die Vectron POS SteelTouch zeichnet sich durch eine Reihe besonderer technischer Eigenschaften und Funktionen aus. Ihre 64-BitTechnologie und der batteriegepufferte RAM-Speicher beschleunigen den Datenzugriff, gewährleisten eine schnelle Verarbeitung und verhindern Datenverlust bei Stromausfall. Zusätzlich besticht die Vectron POS SteelTouch durch ein sehr hochwertiges und robustes Stahl-/Edelstahlgehäuse. DE 7.1 . Li efe r u mfa n g Standardmäßig wird das Kassensystem Vectron POS SteelTouch wie folgt geliefert: • Eine Vectron POS SteelTouch, Ausstattungsvariante gemäß Auftrag, Standfuß aus pulverbeschichtetem Aluminum • Externes Netzteil Vectron PS30 • Nationaler Netzgerätestecker • Bedienerschloss gemäß Auftrag • Benutzerhandbuch • Versandkarton • Softwarelizenz gemäß Auftrag 17 V E C T RON P O S S T EELT OUC H Die Vectron POS SteelTouch ist in unterschiedlichen Ausstattungsvarianten verfügbar. Prüfen Sie bitte Ihre Lieferung bei Erhalt auf auftragsgemäßen Zustand. Bei Abweichungen wenden Sie sich bitte an Ihren Vectron Fachhändler. Hinweis Ihr Fachhändler wird Ihnen das System liefern und es bei Ihnen installieren. Einer sofortigen Arbeitsaufnahme steht dann nichts mehr im Wege. 7. 2 . D a s Ka s s e n sys te m u n d s e i n e Ko m p o n e nte n Die Vectron POS SteelTouch ist in unterschiedlichen Ausstattungsvarianten verfügbar. Allen gemeinsam sind: • Spritzwassergeschütztes Stahl-/Edelstahlgehäuse • TFT Farbdisplay mit einer Auflösung von 1024 x 768 Pixeln, 38,1 cm (15“) Bildschirmdiagonale und 256 Farben • Berührungssensitives Display, sog. Touchscreen • Umfangreiche Schnittstellen an der Unterseite (s. Abschnitt 8.1) Optional sind folgende Ausstattungsmerkmale erhältlich: • Standfuß aus hochwertigem Edelstahl • Integrierbares Kundendisplay, das zwei Zeilen mit je 20 alphanumerischen Zeichen darstellen kann • Abdeckung für den Schnittstellenbereich 18 DE Abb. 1: Vectron POS SteelTouch mit Aluminiumstandfuß Abb. 2: Vectron POS SteelTouch mit Kundendisplay und Edelstahlstandfuß (Abb. ähnlich) 19 V E C T RON P O S S T EELT OUC H 7. 3 . N u tzu n g d es To u ch s cre e n s Ihr Kassensystem ist mit einem sog. Touchscreen ausgestattet. Es ermöglicht die Bedienung per Finger über das berührungssensitive Display. Dabei kann das BildschirmLayout nach Bedarf gestaltet werden. Für die jeweiligen Funktionen können Elemente in diesem Layout angelegt werden, die die Dateneingabe erheblich vereinfachen. Denn es genügt eine Berührung der entsprechenden Schaltfläche, um z. B. einen Artikel zu buchen. Der Touchscreen darf nur mit den Fingern oder mit einem Vectron Touchpen bedient werden. Achtung! Durch die Verwendung von Kugelschreibern oder anderen spitzen Gegenständen kann das Gerät beschädigt werden. Für solche Schäden wird keine Haftung übernommen! 20 7. 4 . Zu b e h ö r Die Vectron POS SteelTouch ist vielfältig variierbar. Daher ist eine Vielzahl an Zubehör für dieses Kassensystem erhältlich: • integrierbares Kundendisplay (siehe Abb. 3) • Edelstahlstandfuß (s. Abschnitt 7.4.2) • Schlosssysteme (s. Abschnitt 8.2) • SRAM Speichererweiterung (s. Abschnitt 8.3) 7. 4 .1 . I nte g r i e r b a res Ku n d e n d i s p l ay Die Vectron POS SteelTouch kann mit einem am Gehäuse angebrachten Kundendisplay ausgestattet bzw. nachgerüstet werden. Abb. 3: Vectron POS SteelTouch mit angebrachtem Kundendisplay 21 DE V E C T RON P O S S T EELT OUC H 7. 4 . 2 . St a n d fu ß Der Standfuß der Vectron POS SteelTouch ist aus pulverbeschichtetem Aluminium oder optional aus Edelstahl, ergonomisch gebaut und sehr standsicher. Seine stufenlose Verstellbarkeit erlaubt es, den Betrachtungswinkel beliebig zu verändern. Dadurch kann jeder Bediener das Kassensystem schnell auf seine Bedürfnisse einstellen. Der Standfuß wurde so konstruiert, dass in ihm das externe Netzteil integriert werden kann, sowie die Zuleitungen zum Kassensystem sichtgeschützt durchgeführt werden können. Abb. 4: Vectron POS SteelTouch mit Aluminiumstandfuß und Schloss ,Dallas iButton Standard‘ 22 Abb. 5: Vectron POS SteelTouch mit Kundendisplay, Edelstahlstandfuß (Abb. ähnlich) und Schloss ,Dallas iButton Standard‘ 7. 5 . We i te re I nfo r m a ti o n e n In Abschnitt 8 finden Sie weitere Informationen über Hardwaremerkmale und Ausstattungsoptionen für die Vectron POS SteelTouch. In den Abschnitten 9 und 10 erfahren Sie, wie die Vectron POS SteelTouch in Betrieb genommen und bedient wird. 23 DE V E C T RON P O S S T EELT OUC H 7. 6 . Te ch n i s ch e D a te n Ve c tro n P OS Ste e lTo u ch 7. 6 .1 . H a rd wa re Display Touch Kundendisplay Speicher Schnittstellen Schlösser Betriebs temperatur Lagertemperatur Zertifizierung 24 38,1 cm (15”) Farb-TFT Display mit 1024 x 768 Pixeln, 256 Farben resistiv-analoge 5-Draht Volltouch-Bedienung optionales integriertes Kundendisplay und Anschlussmöglichkeit für externe Kundendisplays 2 MB RAM (batteriegepuffert), auf 4, 6 oder 10 MB erweiterbar 8 MB Flash Speicher für Systemsoftware, 1 GB Erweiterung optional eine Schnittstelle für ext. Bedienerschloss sechs serielle Schnittstellen für Drucker, Scanner, Kartenterminals, Schankanlagen etc. zwei USB Schnittstellen (Host & Function) eine PS/2 Schnittstelle zum Anschluss einer PCTastatur 10/100BaseT Ethernet Schnittstelle für Netzwerkbetrieb zwei Schnittstellen für bis zu vier Geldschubladen (per Adapter) mit „Open Sensor“ eine Schnittstelle zur Stromversorgung über das externe Netzteil Vectron PS30 wahlweise Bedienerschlösser ,Dallas iButton Standard‘, ,Dallas iButton Magnet‘ oder ,Addimat‘ 0 .... 40°C -10 .... +50°C CE 7. 6 . 2 . S of t wa re Technische Daten 100.000 Artikel* und Features 65.535 Warengruppen* 1.000 Bediener* 65.535 Tische bzw. Kunden* 200 Kassen pro Verbund* 100 Drucker pro Verbund* *) Hierbei handelt es sich um Maximalwerte, die nur mit spezieller Programmierung und optimaler Hardwareausstattung erzielt werden können. Bitte wenden Sie sich an Ihren Vectron Fachhändler, wenn Sie spezielle Anforderungen haben. DE 25 V E C T RON P O S S T EELT OUC H 7. 6 . 3 . M a ß e 174 mm 395 mm 275 mm 146 mm 83 mm 220 mm 386 mm Abb. 6: Ansicht von hinten 26 30 7 m m 45 Grad 50 m m DE 40 mm 55 mm 250 mm 345 mm Abb. 7: Ansicht von der Seite 7. 6 . 4 . G ewi cht Ca. 10 kg (inkl. Aluminiumstandfuß und Netzteil, ohne Kundendisplay). 27 V E C T RON P O S S T EELT OUC H 8. A llgemeine Har d w ar emer k male In diesem Abschnitt erhalten Sie weitere technische Informationen zu der in der Vectron POS SteelTouch zum Einsatz kommenden Hardware. 8 .1 . S ch n i t t s te l l e n An der Unterseite der Vectron POS SteelTouch befinden sich eine Vielzahl von Schnittstellen, über die externe Geräte an das Kassensystem angeschlossen werden können (s. Abb. 8). • Ein Anschluss (3,5 mm Klinke) für externes Bedienerschloss. • Sechs serielle Schnittstellen (RS232) zum Anschluss von z. B. Kundendisplays, Scannern, Magnetkartenlesern, Druckern, Bedienerschlössern, Modems usw. Über eine dieser Schnittstellen lässt sich die Vectron POS SteelTouch ebenfalls mit einem PC verbinden. Diese Verbindung ermöglicht beispielsweise ein SoftwareUpdate des Kassensystems. Auch können Buchungen ausgelesen und weiterverarbeitet werden. • Zwei USB Schnittstellen für Updates und Datensicherungen auf USB-Sticks. • Eine PS/2 Schnittstelle zum Anschluss einer PC-Tastatur. • Ein Netzwerkanschluss (10/100 MBit) zum Aufbau eines umfangreichen Netzwerks mit bis zu 200 Vectron POS Kassensystemen. • Zwei Schnittstellen für Kassenschubladen. Per Adapter können insgesamt vier Kassenschubladen (je zwei pro Schnittstelle) angeschlossen und angesteuert werden. • Ein Stromanschluss zur Stromversorgung der Vectron POS SteelTouch über das externe Netzteil Vectron PS30. Alle Schnittstellen sind direkt auf dem Mainboard (onboard) der Vectron POS SteelTouch angeordnet. 28 Ext. Netzteil USB Function Netzwerk Serielle Schnittstellen AB Schubladen USB Host Tastatur Ext. Bedienerschloss Abb. 8: Schnittstellen der Vectron POS SteelTouch Mit der Basislizenz sind alle Schnittstellen freigeschaltet. Schnittstelle für ext. Bedienerschloss 3 2 1 PIN Belegung 1 GND 2 Signal 3 + 5 V DC DE 29 V E C T RON P O S S T EELT OUC H Serielle Schnittstellen 8. . . 1 PIN Belegung 1 DSR (in) 2 RxD (in) 3 + 5 V (max. 500 mA) 4 TxD (out) 5 n/c 6 DTR (out) 7 + 24 V (max. 100 mA)* 8 GND *) Diese Spannung muss manuell aktiviert werden. Wenden Sie sich hierzu an Ihren Vectron Systemhändler. USB Schnittstellen 1 4 2 3 4 3 2 PIN Belegung 1 VBUS 2 D- 3 D+ 4 GND 1 USB Function USB Host PS/2 Schnittstelle (PC-Tastatur) 5 6 30 PIN Belegung 1 KeyData 2 MouseData 1 3 GND 2 4 5V 5 KeyClock 6 MouseClock 3 4 10/100BaseT Netzwerk Schnittstelle 8. . . 1 PIN Belegung 1 TD+ 2 TD- 3 RD+ 4 n/c 5 n/c 6 RD- 7 n/c 8 n/c Schnittstellen für Schubladen PIN Belegung A Belegung B 1 GND GND 2 Lade 1 Lade 2 3 Open Sensor Open Sensor 4 + 24 V + 24 V 5 Lade 3 Lade 4 6 + 24 V + 24 V DE Externes Netzteil Gehäuse 4 2 3 1 PIN Belegung 1 + 24 V 2 GND 3 + 24 V 4 GND Gehäuse Erdung 31 V E C T RON P O S S T EELT OUC H Bitte beachten: Benutzen Sie für die Stromversorgung der Vectron POS SteelTouch ausschließlich das mitgelieferte Netzteil Vectron PS30. Achtung! Die Verwendung anderer Netzteile kann das Kassensystem beschädigen oder zerstören. Für solche Schäden wird keine Haftung übernommen! 32 8 . 2 . S ch l os s sys te m e Die Vectron POS SteelTouch kann mit verschiedenen Schlosssystemen kombiniert werden. Eine Übersicht: Schloss Abbildung Schlüssel Eigenschaften Dallas iButton Standard •E infache Handhabung •S chlüssel mit Speicher erhältlich •I n verschiedenen Farben 52 x 20 x 8 mm, 5 g verfügbar Dallas iButton Magnet •E infache Handhabung •M agnetisch •S chlüssel mit Speicher erhältlich 54 x 21 x 8 mm, 9 g •B edienerabmeldung durch Schlüsselabzug •I n verschiedenen Farben verfügbar Addimat 56 x 10 mm, 6 g •Robust und langlebig •M agnetisch •B edienerabmeldung durch Schlüsselabzug Weitere Informationen über diese Schlosssysteme und deren Einsatzmöglichkeiten erhalten Sie bei Ihrem Vectron Fachhändler. 33 DE V E C T RON P O S S T EELT OUC H 8 . 3 . SR AM -S p e i ch e re r we i te r u n g Die Vectron POS SteelTouch ist serienmäßig mit zwei Megabyte Datenspeicher ausgestattet. Zur Aufrüstung des Datenspeichers stehen drei Erweiterungsmodule zur Verfügung: 2MB, 4MB und 8MB. Im Datenspeicher werden alle kundenspezifischen Daten abgelegt. Durch eine Erweiterung dieses Speichers können daher wesentlich mehr Buchungsvorgänge verarbeitet werden. Bitte wenden Sie sich an Ihren Vectron Fachhändler, wenn Sie wissen wollen, ob eine Speichererweiterung für Sie sinnvoll ist. 8 . 4 . P e r i p h e r i e g e rä te Die umfangreichen Anschlussmöglichkeiten der Vectron POS SteelTouch wurden bereits vorgestellt (s. Abschnitt 8.1). Sie ermöglichen den Anschluss einer Vielzahl von Peripheriegeräten. Dazu zählen externe Kundendisplays, Drucker, Magnetkartenleser, Scanner, Bedienerschlösser, Modems etc. Wenden Sie sich bitte an Ihren Vectron Fachhändler, wenn Sie Peripheriegeräte an Ihre Vectron POS SteelTouch anschließen möchten. Er gibt Ihnen detaillierte Informationen zur Peripherie und ist bei Installation und Konfiguration behilflich. 34 9. Inbe t r iebnahme Stellen Sie die Vectron POS SteelTouch nur auf einem stabilen und ebenen Untergrund auf. Der Aufstellungsort muss so gewählt sein, dass das Kassensystem vor schädigenden Einflüssen wie hohen oder tiefen Temperaturen, hoher Luftfeuchtigkeit oder Spritzwasser geschützt ist. Die zulässigen Umgebungsdaten finden Sie in den technischen Daten. An der Unterseite der Kasse befindet sich der Stromanschluss der Vectron POS SteelTouch. Schließen Sie hier zunächst das externe Netzteil Vectron PS30 an. Verbinden Sie das externe Netzteil jetzt mit dem Stromnetz. Bitte beachten: Benutzen Sie für die Stromversorgung Ihrer Vectron POS SteelTouch ausschließlich das mitgelieferte Netzteil Vectron PS30. Achtung! Die Verwendung anderer Netzteile kann das Kassensystem beschädigen oder zerstören. Für solche Schäden wird keine Haftung übernommen! Der Netzschalter der Vectron POS SteelTouch befindet sich im unteren linken Rückseitenbereich des Displaygehäuses. Betätigen Sie den Schalter, um das Kassensystem einzuschalten. Das Display wird jetzt beleuchtet und das Kassensystem führt einen Selbsttest durch, bei dem verschiedene Werte angezeigt werden, u. a. Hardware-Version, Software-Version, Seriennummer und verfügbarer Speicher. 35 DE V E C T RON P O S S T EELT OUC H 10.B edienung de s K as s ens y s t ems In diesem Kapitel erhalten Sie einen Überblick über den Funktionsumfang Ihrer Vectron POS SteelTouch und eine Einführung in die grundlegenden Bedienungsabläufe. In der Regel hat Ihr Vectron Fachhändler das Kassensystem Ihren Anforderungen entsprechend programmiert. Einige Bedienungsabläufe können daher an Ihrem Kassensystem völlig anders aussehen als in diesem Handbuch beschrieben. Fragen Sie in diesem Fall Ihren Vectron Fachhändler, der Ihnen auch die Benutzung der speziell für Sie eingerichteten Funktionen erläutern wird. Die nachfolgend erläuterte Bedienung des Kassensystems verwendet den Begriff „Taste“. Die Vectron POS SteelTouch erlaubt die Benutzung eines Touchscreens. Die „Tasten“ beziehen sich daher auf die entsprechenden Schaltflächen des Touchscreens. Hinweise Je nach Einstellung in der Programmierung des Kassensystems zeigen die Schaltflächen des Touchscreens ihre Funktionen überwiegend durch kleine Piktogramme, sog. Icons, an. Die in der Vectron POS Software enthaltenen Icons und deren Bedeutung finden Sie im Anhang. 10 .1 . A n - u n d A b m e l d u n g a m Ka s s e n sys te m Bevor irgendwelche Eingaben gemacht werden können, muss man sich als Bediener am Kassensystem anmelden. So lässt sich zu jedem Zeitpunkt nachvollziehen, welcher Bediener für welche Eingaben verantwortlich ist. Auch können verschiedene Bediener mit unterschiedlichen Rechten, z. B. Stornoerlaubnis, ausgestattet werden. An einem Vectron POS System können sich Bediener auf unterschiedliche Arten an- und abmelden. 36 10 .1 .1 . A n m e l d u n g m i t B e d i e n e r s ch l ü s s e l Die Anmeldung an Ihrer Vectron POS SteelTouch erfolgt grundsätzlich per Bedienerschlüssel. Halten Sie dazu Ihren Bedienerschlüssel an das Schloss des Kassensystems. Sollte das Kassensystem so programmiert worden sein, dass der Bediener zusätzlich eine Geheimnummer einzugeben hat, werden Sie jetzt zur Eingabe Ihrer Geheimnummer aufgefordert. Geben Sie Ihre Geheimnummer ein und bestätigen Sie sie mit <Enter>. 10 .1 . 2 . A n m e l d u n g o h n e B e d i e n e r s ch l ü s s e l Sie können sich auch ohne Bedienerschlüssel am Kassensystem anmelden, wenn Ihnen zuvor eine Bedienernummer zugewiesen worden ist und kein Schlüsselzwang besteht. Geben Sie dazu Ihre Bedienernummer ein und drücken Sie die Taste <Bediener> bzw. . Eventuell werden Sie zur Eingabe einer Geheimnummer aufgefordert. Geben Sie die Geheimnummer ein und bestätigen Sie mit <Enter>. 10 .1 . 3 . A b m e l d u n g Für die Abmeldung eines Bedieners gibt es ebenfalls verschiedene Möglichkeiten: • durch Abziehen des Bedienerschlüssels • durch erneutes Anhalten des Bedienerschlüssels • durch Abschließen des Bons • durch Drücken der Taste <Bediener> bzw. 37 DE V E C T RON P O S S T EELT OUC H 10 . 2 . Ku n d e n s p e i ch e r u n d Vo rg ä n g e Kundenspeicher und Vorgänge dienen dazu, mehrere Rechnungen gleichzeitig zu speichern. Am häufigsten benötigt wird diese Funktion in der Bediengastronomie, um für jeden Tisch getrennt die verzehrten Speisen und Getränke zu speichern. Auch im Handel kann es sinnvoll sein, mehrere Rechnungen gleichzeitig zu speichern. Zum Beispiel wenn an einer Bäckereitheke nur ein Kassensystem für mehrere Bediener zur Verfügung steht. Oder im Supermarkt, wenn ein Kunde vergessen hat, das Gemüse auszuwiegen. Die bisher verbuchten Artikel werden dann in einem „Vorgang“ zwischengespeichert. So können andere Kunden bedient werden, bis der Kunde mit dem Gemüse zurückkommt. 10 . 2 .1 . T i s ch öf fn e n Um Buchungen für einen Tisch vornehmen zu können, öffnen Sie den Tisch, indem Sie die Nummer des Tisches eingeben, gefolgt von der Taste <Tisch> bzw. . 10 . 2 . 2 . T i s ch e s ch l i e ß e n u n d wi e d e r e röf fn e n Durch Drücken der Taste <Tisch> bzw. wird der Tisch geschlossen. Je nach Programmierung wird die Bestellung nun auf verschiedenen Druckern, z. B. an der Theke oder in der Küche ausgedruckt. Das Kassensystem ist nun wieder frei für andere Bedienvorgänge. Möchten Sie den Tisch erneut aufrufen, um weitere Bestellungen einzugeben oder um ihn abzurechnen, brauchen Sie den Tisch lediglich neu zu öffnen (s. o.). 38 10 . 2 . 3 . T i s ch e a b re ch n e n Um einen Tisch abzurechnen, öffnen Sie ihn zunächst wieder (s. o.). Wenn Sie einen Tisch erneut öffnen, wird auf dem Bildschirm der Tischsaldo angezeigt. Wenn Sie nun die Taste <Bar> bzw. oder eine andere Finanzwegtaste drücken, wird die Rechnung ausgedruckt und alle Artikel werden vom Tisch gelöscht. Bevor Sie die Taste <Bar> bzw. drücken, können Sie den Betrag eingeben, den Sie vom Gast erhalten haben, um sich die Höhe des Wechselgeldes anzeigen zu lassen. Für die Abrechnung eines Tisches gibt es abhängig von der Programmierung des Kassensystems viele andere Möglichkeiten. Zum Beispiel können Sie zunächst eine Zwischenrechnung ausdrucken lassen und die endgültige Rechnung erst dann erstellen, wenn der Gast sich entschieden hat, welches Zahlungsmittel er benutzen will. 10 . 2 . 4 . T i s ch e s e p a r i e re n Häufig kommt es vor, dass für einen Tisch getrennte Rechnungen erstellt werden müssen. Etwa dann, wenn ein Gast schon früher gehen will als der Rest der Gruppe. Für diese Fälle gibt es die Funktion „Tisch separieren“. Diese Funktion steht nur zur Verfügung, wenn der Bediener mit den entsprechenden Rechten ausgestattet ist. Zum Separieren eines Tisches muss dieser neu geöffnet werden. Schließen Sie gegebenenfalls den Tisch und öffnen Sie ihn direkt wieder. Drücken Sie nun die Taste <Tisch separieren> bzw. . Die zu separierenden Artikel können nun über Artikelschnelltasten oder Artikelnummern ausgewählt werden. Sind alle Artikel ausgewählt, schließen Sie den Vorgang mit der Taste <Bar> bzw. oder einem anderen Finanzweg ab. Die Rechnung wird ausgedruckt. 39 DE V E C T RON P O S S T EELT OUC H Manchmal kommt es vor, dass ein Gast den Tisch wechselt. Sie können dann auch Artikel von einem Tisch auf einen anderen separieren. Gehen Sie dazu vor wie oben, geben Sie jedoch vor der Taste <Tisch separieren> bzw. die Nummer des Tisches ein, auf den die Artikel übertragen werden sollen. Schließen Sie den Vorgang dann mit der Taste <Tisch> bzw. ab. 10 . 2 . 5 . T i s ch e u m b u ch e n Beim Umbuchen eines Tisches werden, anders als beim Separieren, nicht einzelne, sondern alle Buchungen des aktuellen Tisches auf einen anderen umgebucht. Um Umbuchungen vornehmen zu können, benötigen Sie die entsprechenden Rechte. Gehen Sie zum Umbuchen wie folgt vor: • Öffnen Sie den Tisch, den Sie auf einen anderen umbuchen wollen. Sollte der Tisch bereits geöffnet sein, schließen Sie ihn über die Taste <Tisch> bzw. ab und rufen ihn über die Tischnummer und die Taste <Tisch> bzw. erneut auf. Umbuchungen lassen sich nur von neu aufgerufenen Tischen ausführen. • Geben Sie die Tischnummer ein, auf die umgebucht werden soll und schließen Sie den Vorgang über die Taste <Tischumbuchung> bzw. ab. Der Tisch, von dem aus umgebucht wurde, wird darauf automatisch geschlossen. 10 . 2 . 6 . T i s ch e tra n sfe r i e re n Einen Tisch zu transferieren bedeutet, ihn an einen anderen Bediener zu übertragen (z. B. bei Schichtwechsel). Öffnen Sie hierzu den zu transferierenden Tisch erneut. Geben Sie die Nummer des Bedieners ein zu dem gewechselt werden soll und drücken Sie die Taste <Tisch transferieren> bzw. . 40 10 . 2 .7. Vo rg ä n g e Um einen Vorgang zu öffnen, drücken Sie die Taste für den entsprechenden Vorgang. Mit den Vorgangstasten kann zwischen den einzelnen Vorgängen gewechselt werden. Um einen Vorgang abzuschließen, drücken Sie eine Finanzwegtaste. Je nach Programmierung des Kassensystems wird ein Vorgang automatisch einem bestimmten Bediener zugeordnet. In diesem Falle erfolgt der Vorgangswechsel automatisch bei Anmeldung eines neuen Bedieners. 10 . 3 . B e r i chte Das Vectron POS System bietet Ihnen vielfältige Möglichkeiten, die Buchungen eines bestimmten Zeitraumes oder Bedieners in einem Bericht zusammenzufassen. Alle Berichte lassen sich grundsätzlich über die Taste <Modus> bzw. <M> oder speziell eingerichtete Tasten auswählen und über einen Drucker ausgeben. Daneben haben Sie die Möglichkeit, Berichte mit dem sogenannten Vectron Commander vom PC aus zu lesen und dort zu verarbeiten. Hinweis Welche Berichte aufgerufen werden können, hängt von der Programmierung des Kassensystems und den Rechten der Bediener ab. Wenden Sie sich hierzu an Ihren Vectron Fachhändler. Wenn Sie die Taste <Modus> bzw. <M> drücken, können Sie zunächst zwischen „X-Berichten“ und „Z-Berichten“ wählen. 41 DE V E C T RON P O S S T EELT OUC H X-Berichte „X-Berichte“ sind Zwischenberichte, bei denen der Buchungsspeicher nicht gelöscht wird. Die Buchungsdaten bleiben zur weiteren Auslesung und Bearbeitung erhalten. Z-Berichte „Z-Berichte“ sind Abschlussberichte, bei denen der Buchungsspeicher auf Null gesetzt wird. Die Buchungsdaten werden unwiderruflich gelöscht! Nachdem Sie sich für einen X- oder Z-Bericht entschieden haben, können Sie unter einer Vielzahl von Auswertungen auswählen, die nachfolgend kurz erläutert werden: Bediener Hier können Sie sich die Finanzdaten der einzelnen Bediener aufschlüsseln lassen. Bediener (einzeln) Hier können Sie sich die Finanzdaten eines einzelnen Bedieners anzeigen und ausdrucken lassen. Bediener-Rechnungen Hier können Sie sich die Rechnungen eines oder mehrerer Bediener im anzugebenden Berichtszeitraum anzeigen lassen. • Bei einem X-Bericht wird eine Zwischenrechnung erstellt und der Tisch kann anschließend weiter bedient werden • Bei einem Z-Bericht wird eine abschließende Rechnung erstellt und der Tisch anschließend geschlossen Offene Tische Hier erhalten Sie eine Übersicht über die Umsätze auf allen noch nicht abgerechneten Tischen. 42 Rechnungen Hier können Sie sich alle im anzugebenden Berichtszeitraum erstellten Rechnungen anzeigen lassen. • Bei einem X-Bericht wird eine Zwischenrechnung erstellt und der Tisch kann anschließend weiter bedient werden • Bei einem Z-Bericht wird eine abschließende Rechnung erstellt und der Tisch anschließend geschlossen Stundenbericht Hier erhalten Sie den pro Stunde erzielten Umsatz. Transaktionen Unter Transaktionen erhalten Sie einen Überblick über wesentliche Finanzdaten wie z. B. Umsatz, Steuern und Bargeldbestand in der Kasse. Warengruppen, Artikel, Hauptgruppen Hier können Sie sich die Finanzdaten nach Warengruppen, Artikeln oder Hauptgruppen aufschlüsseln lassen. Journal Das Journal protokolliert alle am Kassensystem vorgenommenen Aktionen (Programmierung und Finanzdaten), die seit der letzten Z-Lesung durchgeführt worden sind. Bei den Funktionen Transaktionen, Bediener, Bediener (einzeln), Warengruppen, Artikel, Hauptgruppen und Stundenbericht können Sie unter verschiedenen Berichtsebenen wählen. Berichtsebenen können z. B. für Tages- und Wochenberichte angelegt werden. Am Ende eines Tages können Sie dann jeweils die Z-Berichte der Berichtse bene 1, am Ende einer Woche die der Berichtsebene 2 ausdrucken. Bei einigen Berichten können Sie zudem noch einen Auswertungsbereich angeben, sich also z. B. den Artikelbericht nur für Artikel 11 bis 23 anzeigen und ausdrucken lassen. 43 DE V E C T RON P O S S T EELT OUC H Beachten Sie, dass je nach angefallener Datenmenge der Ausdruck der Rechnungen, der Bediener-Berichte oder des Journals einige Zeit in Anspruch nehmen kann. 10 . 4 . Ei n - u n d Au s g a b e n 10 . 4 .1 . E i n g a b e vo n G e l d b e trä g e n Geldbeträge werden in das Kassensystem grundsätzlich mit zwei Nachkommastellen eingegeben. Das Komma kann weggelassen werden. Für zehn Euro geben Sie also „1000“ oder „10,00“ ein, für EUR 3,95 also „395“ oder „3,95“. 10 . 4 . 2 . B i l d s ch i r mfe n s te r Je nach Programmierung stehen Ihnen auf dem Bildschirm verschiedene Fenster zur Verfügung. Die wichtigsten Fenster möchten wir hier erläutern. Mit der Taste <Gehe zu (Fenster)> können Sie zwischen den einzelnen Fenstern wechseln oder neue Fenster auswählen. Übersicht offene Bedienertische / offene Vorgänge Hier werden alle Tische bzw. Vorgänge angezeigt, die der aktuell angemeldete Bediener geöffnet hat. Außerdem wird pro Tisch oder Vorgang die Summe der Beträge für die bisher gebuchten Artikel angezeigt. Bonfenster Hier sehen Sie den aktuellen Bon oder die aktuelle Rechnung. Infofenster Hier wird die letzte Eingabe angezeigt oder es werden Informationen zu laufenden Aktionen, wie z. B. „Storno“ oder „Tisch separieren“ angezeigt. 44 Eingabefenster In dieses Fenster geben Sie Geldbeträge oder Artikelnummen ein. Tischfenster Hier sehen Sie alle noch nicht bezahlten Artikel des aktuell geöffneten Tisches. 10 . 5 . B eza h l vo rg a n g Die übliche Form des Bezahlvorgangs bei Benutzung eines Vectron POS Systems ist folgende: • Artikel oder Preise werden eingegeben • Der Gesamtbetrag wird berechnet und dem Kunden mitgeteilt DE • Der Kunde bezahlt Welche Schritte hierfür im Einzelnen erforderlich sind, wird nachfolgend erläutert. Um sie ausführen zu können, muss ein Bediener angemeldet sein (s. o.). 10 . 5 .1 .E i n g a b e vo n A r ti ke l n Für die Eingabe von Artikeln gibt es verschiedene Möglichkeiten: • Es kann die Artikelnummer (häufig auch PLU genannt), gefolgt von der Taste <Artikel> bzw. , eingegeben werden • Es kann ein Artikel über eine Artikelschnelltaste ausgewählt werden (z. B. die Taste < Cola 0,2 l > ) • Es kann der Barcode des Artikels eingescannt werden 45 V E C T RON P O S S T EELT OUC H 10 . 5 . 2 . Fre i e P re i s e i n g a b e Wenn Sie einen Artikel eingeben (s. o.), wird der gespeicherte Preis für diesen Artikel auf dem Bon ausgegeben. Sie können aber auch selbst einen Preis eingeben, um den gespeicherten Preis zu ersetzen (z. B. bei Ware mit kleinen Mängeln, die Sie dem Kunden günstiger überlassen wollen). Die freie Preiseingabe kann an Ihrer Kasse gesperrt sein oder nur ausgewählten Bedienern zur Verfügung stehen. Um eine freie Preiseingabe vorzunehmen, geben Sie den Preis ein und wählen Sie den entsprechenden Artikel oder die Warengruppe. Eventuell müssen Sie vor Auswahl des Artikels oder der Warengruppe die Taste <Preis> drücken. 10 . 5 . 3 . B u ch u n g a b s ch l i e ß e n Die Buchung wird abgeschlossen, wenn alle Artikel eingegeben worden sind und der Kunde zu zahlen wünscht. Der angemeldete Bediener kann sich nun durch Drücken der Taste <ZWS> bzw. die Zwischensumme anzeigen lassen. Die Summe der Beträge wird angezeigt und kann dem Kunden mitgeteilt werden. Geben Sie den Betrag ein, den Sie vom Kunden erhalten haben und drücken Sie die Taste <Bar> bzw. . Der Wechselgeldbetrag, den der Kunde erhält, wird angezeigt und der Bon ausgedruckt. Zahlt der Kunde passend, können Sie auch direkt die Taste <Bar> bzw. drücken, ohne einen Betrag einzugeben. Falls der Kunde nicht in Bar zahlt, drücken Sie statt <Bar> bzw. die Taste des entsprechenden Finanzweges, z. B. <EC> oder <Visa>. 46 10 . 6 . Sto r n o u n d Wa re n r ü ck n a h m e Storno und Warenrücknahme sind prinzipiell ähnliche Vorgänge. Beim Storno geht es darum, Buchungen rückgängig zu machen. Die Warenrücknahme stellt eine Negativbuchung dar, das heißt, eine Ware wird entgegengenommen und ein Geldbetrag ausgezahlt oder von der offenen Rechnung abgezogen. Hinweis Stornos oder Warenrücknahmen können Sie nur durchführen, wenn Ihnen als Bediener die dafür notwendigen Rechte eingeräumt wurden. Die Berechtigungen je Bediener müssen in Absprache mit Ihrem Vectron Fachhändler ausgearbeitet und eingerichtet werden (siehe Abschnitt 12.8). 10 . 6 .1 . S to r n o l e tz te Ei n g a b e Die Betätigung der Taste <Storno letzte Eingabe> bzw. löscht den zuletzt eingegebenen Artikel. 10 . 6 . 2 . Sto r n o Möchten Sie einen anderen als den letzten Artikel löschen, so betätigen Sie die Taste <Storno> bzw. . Sie können nun den zu stornierenden Artikel über Artikelschnelltasten oder die Artikelnummer eingeben (s. o.). Möchten Sie weitere Artikel stornieren, so müssen Sie die Taste <Storno> bzw. erneut betätigen. 47 DE V E C T RON P O S S T EELT OUC H 10 . 6 . 3 . Wa re n r ü ck n a h m e Für die Durchführung einer Warenrücknahme ist es entscheidend, ob Sie auf einen Tisch buchen oder nicht. Bei der Buchung auf einen Tisch ist die Warenrücknahme nur für die Artikel möglich, die vorher auch auf diesen Tisch gebucht wurden. Wird nicht auf einen Tisch gebucht, können auch Artikel zurückgenommen werden, die sich nicht im offenen Bon befinden. Um eine Warenrücknahme durchzuführen, drücken Sie die Taste <Warenrücknahme>. Das weitere Vorgehen ist identisch mit dem bei „Storno“. 10 .7. U m s ch a l tu n g d es Re ch n u n g sfo r m a t s Ihr Fachhändler hat die Gestaltung der Rechnungen, wie Sie von Ihrem Kassensystem ausgegeben werden, Ihren Wünschen gemäß angepasst. Manchmal ist es jedoch nötig, besondere Rechnungsformate, z. B. einen Bewirtungsbeleg zu drucken. In diesem Fall drücken Sie vor Abschluss der Rechnung durch eine Finanzwegtaste die Taste <Rechnungsformat wechseln>. 10 . 8 . Zu g a n g s re chte Um unsachgemäße Veränderungen in der Programmierung des Kassensystems zu verhindern, können Sie verschiedene Programmbereiche und Funktionen mit unterschiedlichen Zugangsrechten versehen. Der Schutz kann per Sicherheitsschlüssel, Sicherheitspasswort und eindeutige Zugangsbeschränkungen erfolgen und je Bediener individuell vergeben werden. 48 Unauthorisierte Zugänge können z. B. zu folgenden Auswirkungen während der Bedienung führen: • Manipulationen mit finanziellen Schäden für den Betreiber • ungewünschtes Verhalten im Programmiermodus • Datenverluste • nicht gesetzes-konformes Verhalten des Kassensysstems Bitte wenden Sie sich an Ihren Vectron Fachhändler, der Ihnen mitteilen kann, welche Sicherheitsmaßnahmen bei Ihrem Kassensystem sinnvoll und notwendig sind. Er wird Ihnen den Schutz der Programmierung vor unauthorisiertem Zugang einrichten. Vorsicht! Bitte beachten: Wir weisen in diesem Zusammenhang ausdrücklich darauf hin, dass jeder Steuerzahler selbst Sorge für eine ordnungsgemäße Buchführung zu tragen hat. Auskünfte hierzu kann die örtlich zuständige Finanzbehörde oder ein Steuerberater erteilen – die Vectron Systems AG als Hersteller und die mit unseren Produkten handelnden Vertriebspartner sind nicht ermächtigt, in diesem Bereich beratend tätig zu werden. 10 .9. S ch l u s s b e m e r ku n g Wir hoffen, Ihnen einige hilfreiche Hinweise zum Umgang mit Ihrem Vectron POS System gegeben zu haben. Aufgrund der vielen Möglichkeiten zur individuellen Anpassung der Software mussten wir diese Beschreibung sehr allgemein halten und uns auf die wesentlichen Funktionen beschränken. Ihr Vectron Fachhändler wird Ihnen in allen weitergehenden Fragen gerne behilflich sein. Schließlich empfehlen wir Ihnen noch, ab und zu die Seiten von Vectron Systems im Internet zu besuchen (www.vect49 DE V E C T RON P O S S T EELT OUC H ron.de). Hier erhalten Sie ebenfalls weitere Informationen und können gegebenenfalls per E-Mail eine Anfrage stellen. 50 11. S er v ic e und War t ung Die Vectron POS SteelTouch enthält keine Komponenten, die vom Benutzer gewartet oder repariert werden können. Überlassen Sie bitte alle Wartungs- und Reparaturarbeiten Ihrem Vectron Fachhändler. Führen Sie keine Wartungs- oder Reparaturarbeiten selbst durch. Das Öffnen der Gehäuse ist nur entsprechend ausgebildetem Servicepersonal erlaubt. Achtung! Unerlaubte Manipulationen am Netzteil Vectron PS30 können lebensgefährlich sein und führen stets zum Wegfall von Gewährleistungs-, Garantie- und Haftungsansprüchen. DE 11 .1 . Re i n i g u n g d es G e h ä u s es Zur Reinigung des Gehäuses Ihrer Vectron POS SteelTouch verwenden Sie bitte ein trockenes fusselfreies Tuch. Sehr effektiv ist auch die Verwendung eines Staubsaugers mit Pinseldüse. Bei starker Verschmutzung können Sie das Gehäuse auch vorsichtig mit einem feuchten Tuch abwischen, das mit einem milden Reinigungsmittel getränkt ist. 51 V E C T RON P O S S T EELT OUC H 11 . 2 . Re i n i g u n g d es D i s p l ays Zur Reinigung des Displays verwenden Sie bitte ein sauberes weiches Tuch, ggf. mit Isopropylalkohol getränkt. Trennen Sie die Kasse vor der Reinigung vom Stromnetz! Verwenden Sie keine benzin-, lösungsmittelhaltigen oder chemischen Reinigungsmittel! Achtung! 11 . 3 .B i l d s ch i r m s ch o n e r Die Vectron POS SteelTouch verfügt über einen hochwertigen LCD-Bildschirm mit Hintergrundbeleuchtung. Die Röhren für die Hintergrundbeleuchtung besitzen eine Lebensdauer von 45.000 bis 50.000 Stunden. Diese Lebensdauer kann sich durch häufiges Aus- und Einschalten deutlich verkürzen. Ein Aus- und Einschalten findet auch bei aktiviertem Bildschirmschoner statt. Deshalb sollte der Intervall zur Aktivierung des Bildschirmschoners nicht zu kurz sein. Ist dagegen der Intervall sehr lang, können sich die dargestellten Elemente in den LCD-Bildschirm einbrennen. Dadurch leidet die Erkennbarkeit der Elemente und deren Bedienung bei Touchscreen-Bildschirmen. Um beide Problemfälle zu vermeiden, empfehlen wir eine Aktivierung des Bildschirmschoners nach ca. 30 Minuten. Bitten Sie Ihren Vectron Fachhändler, den Intervall des Bildschirmschoners zu überprüfen und ggf. auf ca. 30 Minuten einzustellen. 52 11 . 4 .Ei n s te l l u n g B i l d s ch i r m h e l l i g ke i t Um die Bildschirmhelligkeit der Bedieneranzeige optimal an die Umgebungsbedingungen anzupassen, befinden sich an der Unterseite der Vectron POS SteelTouch neben den Schnittstellen zwei Tasten, die mit „Helligkeit +“ und „Helligkeit -“ beschriftet sind. Bildschirmhelligkeit DE Auto-Adjust Abb. 9: Tasten für Bildschirmhelligkeit und Auto-Adjust Mit diesen Tasten lässt sich die Helligkeit der Bedieneranzeige in neun Helligkeitsstufen regeln. Die eingestellte Helligkeit der Vectron POS SteelTouch bleibt auch beim Ausschalten des Kassensystems und bei Nutzung der Funktion ,Auto-Adjust‘ (s. Abschnitt 11.5) erhalten. 53 V E C T RON P O S S T EELT OUC H 11 . 5 .Au to -Ad j u s t In äußerst seltenen Ausnahmefällen kann es dazu kommen, dass sich die Position der Bildschirmanzeige oder deren Anzeigequalität deutlich sichtbar verschlechtert. Um die Bildschirmanzeige auch ohne ein komplettes Ausund wieder Einschalten der Vectron POS SteelTouch auf Normaleinstellung zurückzustellen, bitte einmalig kurz die Taste ,Auto-Adjust‘ drücken, die sich neben den Helligkeitsregelungstasten im Bereich der Schnittstellenanschlüsse befindet (s. Abb. 7) Auch eine Ungenauigkeit des gesamten Touchbereichs kann ein Symptom für eine notwendige Korrektur durch Drücken der Taste ,Auto-Adjust‘ sein. Kann die Touchgenauigkeit durch das Drücken der Taste ,Auto-Adjust‘ nicht verbessert werden, ist eine Neukalibrierung des Bildschirms erforderlich. Hierzu wenden Sie sich bitte an Ihren Vectron Fachhändler. Achtung! 54 12. Wei t er e Vec t r on P r oduk t e An dieser Stelle möchten wir Sie auf weitere Produkte von Vectron aufmerksam machen, die als optimale Ergänzung zur Vectron POS SteelTouch ausgelegt sind. 12 .1 . Ve c tro n P OS M o d u l a r Die Vectron POS Modular bietet vielfältige Einsatzmöglichkeiten. Sie eignet sich nicht nur als Einzelplatzsystem, sondern ist vor allem als zentraler Server in Kassennetzwerken zu empfehlen. Dank umfangreicher Peripherie lässt sie sich jeder Umgebung anpassen und bleibt technisch auf dem neuesten Stand. POS Modular und stationäre POS 64Bit Systeme basieren auf der gleichen Hard- und Software. Daher ergänzen sich beide Produktlinien ideal beim Aufbau eines lokalen Client/Server-Systems. 12 . 2 . St a ti o n ä re Ve c tro n P OS Ko m p l e t t sys te m e Vollständige stationäre Kassensysteme sind neben der Vectron POS SteelTouch die POS ColorTouch, POS Mini und POS Vario. Sie besitzen integrierte Farbbildschirme und Tastaturen (Ausnahme: POS ColorTouch, die per Touchscreen bedient wird). Dadurch eignen sie sich hervorragend für den Einzelplatzeinsatz. Sie basieren auf der gleichen schnellen und zuverlässigen 64-Bit Hardware wie die POS SteelTouch. Daher ergänzen sich beide stationäre Produktlinien ideal beim Aufbau eines lokalen Client/ Server-Systems. 55 DE V E C T RON P O S S T EELT OUC H 12 . 3 . Ve c tro n P OS M o b i l e P ro Die Vectron POS MobilePro stellt eine mobile Variante der Vectron POS Systeme dar. Sie basiert ebenfalls auf 64Bit Hardware. Die bewährte Vectron POS Software kommt auch in der POS MobilePro zum Einsatz. Dies macht stationäre, modulare und mobile Vectron POS Systeme vollständig miteinander kompatibel. 12 . 4 . Ve c tro n P OS M o b i l eXL Die Vectron POS MobileXL ist „die große Schwester“ der Vectron POS MobilePro. Wer auf eine Tastatur zugunsten einer größeren Anzeige verzichten möchte, findet in diesem mobilen Kassensystem eine optimale Lösung. 56 Die wichtigsten Leistungsdaten von stationären und mobilen Systemen finden Sie in der folgenden Tabelle. Vectron POS System Modular Color Touch Mini Vario MobilePro MobileXL SRAM, erweiterbar 2 MB, 2 MB, 2 MB, 2 MB, 4 MB, 2 MB, DRAM 64 MB 64 MB 64 MB 64 MB 64 MB 64 MB FlashROM 8 MB 8 MB 8 MB 8 MB 8 MB 1 GB Netzwerk Ethernet LAN Ethernet LAN Ethernet LAN Ethernet LAN WLAN WLAN 6 1 2 2 1 6 1 2 2 1 6 1 2 2 1 6 1 2 2 1 Farbdisplay Touchscreen Int. Kundendisplay 64-Bit Prozessor Schnittstellen •seriell •parallel •USB •Geldschubladen •PS/2 •Bluetooth 4 2) 3 1 2) 2) 2) 2) 2) Transponder Int. Kartenleser Powermanagement Bedienerschloss = Serienausstattung, 1) 2) 1) = optional, 1) = nicht verfügbar Kann per Transponderleser realisiert werden Nur in der Lade-/Dockingstation eingelegt nutzbar Weitere Informationen zu Vectron POS Systemen finden Sie im Internet unter www.vectron.de. 57 DE V E C T RON P O S S T EELT OUC H 12 . 5 .Ve c tro n P OS P C Vectron POS PC bringt die Vectron POS Kassensoftware auf Ihren PC. Voraussetzung ist lediglich ein PC mit Microsoft ® Windows ® Betriebssystem. Der große Vorteil von Vectron POS PC liegt darin, dass Sie die Vectron POS Software gleichzeitig mit E-Mail-, Office- und Warenwirtschaftsanwendungen benutzen können. Dies ermöglicht einen sekundenschnellen Datenaustausch. Weitere Informationen zu Vectron POS PC finden Sie im Internet unter www.vectron.de. 12 . 6 .Ve c tro n Co m m a n d e r Der Vectron Commander ist eine Kommunikations- und Auswertungssoftware für PC mit Microsoft ® Windows ® Betriebssystem. Durch eine Verbindung zum Vectron POS System kann der Vectron Commander die Kassendaten abrufen und auswerten. So erhalten Sie jederzeit einen Überblick über Umsatz-, Bestell- oder Arbeitszeitdaten etc. Weitere Informationen zum Vectron Commander finden Sie im Internet unter www.vectron.de. 58 13. EU - Kon f or mi t ä t s er k lär ung Hersteller Vectron Systems AG Willy-Brandt-Weg 41 D-48155 Münster Geräteart Typenbezeichnung Elektronische Registrierkasse Vectron POS SteelTouch Der Hersteller erklärt, dass das oben bezeichnete Produkt bei bestimmungsgemäßer Verwendung den grundlegenden Anforderungen der EG-Richtlinie 89 / 336 / EWG in der Fassung 2004 / 108 EG und 2006 / 95 / EC entspricht. DE Angewendete Normen: • Elektromagnetische Verträglichkeit • EN55022 (2006) + A1 (2007) • EN55024 (1998) + A1, A2 • EN61000-3-2 (2006) Oberwellen • EN61000-3-3 (1995 + A1, A2) Flicker • Elektrische Sicherheit (Niederspann. RL) • E N60950-1 (2006) Münster, den 02.02. 2009 Jens Reckendorf Thomas Stümmler Mitglied des Vorstands Mitglied des Vorstands 59 V E C T RON P O S S T EELT OUC H A nhang Wi ch ti g e H i nwe ise fü r d e n A n sch l u ss vo n Wa a g e n • Beim Anschluss von Waagen sind die jeweiligen nationalen Vorschriften zu beachten. Innerhalb der EU gilt: Es muss ein Prüfschein für die betreffende Kombination aus Vectron POS System, Software und Waage vorhanden sein. Die darin genannten Auflagen müssen erfüllt werden. • Überprüfung der zertifizierten Software Gehen Sie wie folgt vor, um zu überprüfen, ob die korrekte Software im Vectron POS System enthalten ist: • Kassensystem ausschalten. • Touchscreen berühren und halten. • Kassensystem einschalten. • Touchscreen solange berühren, bis „Starting drivers ...“ und anschließend „Calibration is cleared in n seconds“ erscheint. • Schaltfläche „Module inform.“ berühren. Es muss die Anzeige „Scale generic protocol 02/04 Version 1.01a“ erscheinen (s. u.). 60 Pi k to g ra m m e Die Vectron POS Kassensoftware ab Version 4 verfügt über einen fest installierten Iconsatz, der im Registrierungsmodus benutzt werden kann. Eine Auflistung der vorhandenen Icons finden Sie in nachfolgender Tabelle. Icons und ihre Bedeutung Bedeutung Icon Clear Escape Außer Haus Bon verwerfen Bonkopie Gastzahl Im Haus Keine Rechnung Bediener Nur Cheffunktionen Icon Bedeutung Platznummer Artikel DE Rechnung Rechnung laden Rechnung zurückholen Rechnungskopie Platz separieren Storno Storno letzte Eingabe Tisch 61 V E C T RON P O S S T EELT OUC H Bedeutung Icon Off. Bedienertische Tischseparierung Tisch transferieren Tisch umbuchen Tischplan Tischtext eingeben X-Bericht Z-Bericht Zwischenrechnung Zwischensumme Bar Kalte Getränke Warme Getränke 62 Icon Bedeutung Tisch 0 Beilagen Bier Eis Fisch Fleisch Getränke Hauptspeisen Nachspeisen Pizza Schnäpse Vorspeisen Wein Zusätzlich ist die Kassensoftware in der Lage, selbst erstellte oder bearbeitete Icons eines zweiten Iconsatzes zu verwenden. Diese Icons können entweder auf Schaltflächen angezeigt oder per Verkettung an einen Artikel angehängt werden. Diese Icons müssen zuvor bearbeitet und in ein bestimmtes Format gebracht werden. Wenden Sie sich an Ihren Fachhändler, wenn Sie eigene Icons erstellen und benutzen möchten. DE 63 V E C T RON P O S S T EELT OUC H G l ossa r Term Defintion Barcode Strichcodes auf einem Artikel. Bedienerschloss Schloss, mit dem sich Bediener an der Kasse an- und abmelden. Bedienerschlüssel Schlüssel, mit dem die Bediener das Kassenschloss betätigen. Bildschirmschoner Funktion zum Schutz von Bildschirmen. Dabei wird nach einer einstellbaren Zeit der Inaktivität des Systems entweder die Darstellung ständig verändert. Oder der Bildschirm wird ausgeschaltet. Beendet wird der Bildschirmschoner, sobald ein Eingabegerät (Tastatur, Touchscreen) berührt wird. CE Kennzeichnungspflicht für alle in der EU hergestellten bzw. in die EU importierten Geräte, um die Konformität mit einschlägigen Vorschriften zu bestätigen. CSTN Color Super-Twist Nematic. Eine Technik für LCD, bei der einzelne Bildpunkte über Transistoren angesprochen werden, die jeweils für eine ganze Zeile bzw. Spalte zuständig sind. Display Bildschirm. Ethernet Standardisiertes Netzwerkprotokoll, welches verwendet wird, um Computer und Netzwerke miteinander zu verbinden. Flash-ROM Im Gegensatz zum ROM ist das Flash-ROM eine Speicherart, die auch beschrieben werden kann. Hier ist die Kassensoftware der Vectron POS Systeme abgelegt. Geldschublade Schublade, in der das Bargeld aufbewahrt wird und die an eine Kasse angeschlossen werden kann. 64 Term Defintion Hardware Physikalische Bestandtteile eines Computers und seiner Peripherie. Kassenschublade s. Geldschublade. LCD Flüssigkristall-Anzeige; zwischen zwei Folien wird eine Schicht mit Flüssigkristallen eingefügt, die bei angelegter Spannung den Lichtbrechungsindex ändern. Netzwerk Verbund von Computern, die über verschiedene Leitungen miteinander verbunden sind und sich gemeinsame Ressourcen wie Daten und Peripheriegeräte teilen. Parallele Schnittstelle Schnittstelle, die die gleichzeitige Übertragung von Daten auf acht Leitungen ermöglicht. Pixel Bildpunkt = kleinstes Element eines digitalen Bildes mit definierten Orts- und Farbkoordinaten. POS Point Of Sale. PS/2 Von IBM entwickeltes PC-System mit eigenständigen Schnittstellen, die auch auf anderen Plattformen benutzt werden. RAM-Speicher Arbeitsspeicher eines Computers, bei dem man auf jede Speicherzelle wahlfrei zugreifen kann. RAMs sind in der Regel flüchtige Speicher – sie verlieren ihre Inhalte, wenn kein Strom mehr fließt. Siehe auch SRAM. Schnittstelle Verbindung zwischen Computern oder zwischen Computern und Peripheriegeräten. Schutzerde Besonders abgesicherte geerdete Stromleitung. Schutzkontaktsteckdose 230 V-Netzanschlussdose, die gegen Wackelkontakte und Kurzschlüsse besonders abgesichert ist. Serielle Schnittstelle Schnittstelle, die die Daten bitweise überträgt. 65 DE V E C T RON P O S S T EELT OUC H Term Defintion Software Sammelbegriff für alle Arten von Computerprogrammen. SRAM Statisches RAM. Ein ständig fließender Ruhestrom erhält die gespeicherten Daten aufrecht. Für diesen Ruhestrom sorgt im ausgeschalteten Zustand eine interne Batterie. TFT Thin Film Transistor. Technik bei Displays, die gegenüber herkömmlichen Flachbildschirmen einen höheren Kontrast und ein besseres Bild bietet. Touchscreen Drucksensitiver Bildschirm mit Eingabefunktion. Update Software-Aktualisierung einer gegebenen Hardware. 66 Ä n d e r u n g sd o ku m e n ta ti o n Datum Änderungen 02.02.2009 Ersterstellung und Veröffentlichung 19.08.2009 Kleine redaktionelle Änderungen 21.12.2011 Bemaßung der Zeichnungen geändert 05.01.2012 Bemaßung der Zeichnungen geändert DE 67 V E C T RON P O S S T EELT OUC H 68