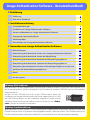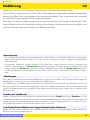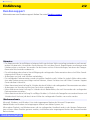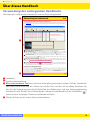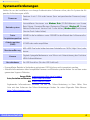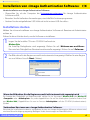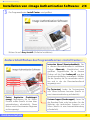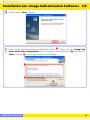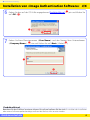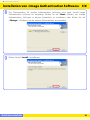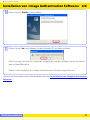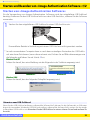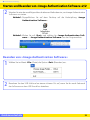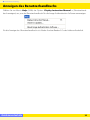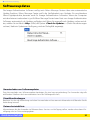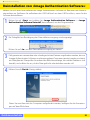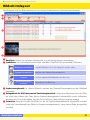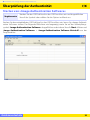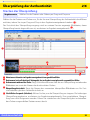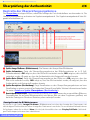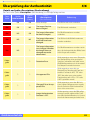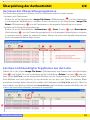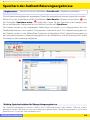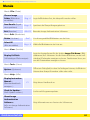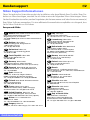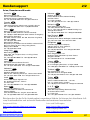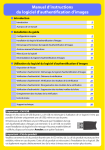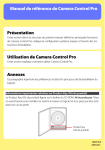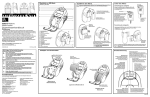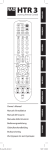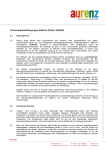Download Image Authentication Software
Transcript
Image Authentication Software – Benutzerhandbuch Einführung Einführung 2 Über dieses Handbuch 4 Installationsanleitung Systemanforderungen 5 Installation von »Image Authentication Software« 6 Starten und Beenden von »Image Authentication Software« 12 Anzeigen des Benutzerhandbuchs 14 Softwareupdates 15 Deinstallation von »Image Authentication Software« 16 Anwenden von »Image Authentication Software« Bildschirmlayout 17 Überprüfung der Authentizität: Starten von »Image Authentication Software« 18 Überprüfung der Authentizität: Starten der Überprüfung 19 Überprüfung der Authentizität: Kontrolle der Überprüfungsergebnisse 21 Überprüfung der Authentizität: Sortieren der Überprüfungsergebnisse 23 Überprüfung der Authentizität: Löschen nicht benötigter Ergebnisse aus der Liste 23 Speichern der Authentifizierungsergebnisse 24 Menüs 25 Kundensupport 26 Wichtig: USB-Schlüssel Bitte bewahren Sie den mitgelieferten USB-Schlüssel an einem sicheren Ort auf. Der USB-Schlüssel ist für die Verwendung dieser Software erforderlich. Der Erwerb eines einzelnen USB-Schlüssels ist nicht möglich, selbst bei Verlust. Stecken Sie den USB-Schlüssel nicht in den USB-Anschluss, bevor die Installation von »Image Authentication Software« abgeschlossen ist. Falls der USB-Schlüssel bereits vor der Installation eingesteckt wurde und die Meldung »Neue Hardware gefunden« erscheint, klicken Sie auf »Abbrechen«, um den Assistenten zu beenden. Wichtig: Produktschlüssel Bitte bewahren Sie den auf der CD-Hülle befindlichen Produktschlüssel an einem sicheren Ort auf. Der Produktschlüssel kann nicht erneut herausgegeben werden, selbst bei Verlust. Der Produktschlüssel ist für die Installation dieser Software erforderlich. Er wird außerdem für Softwareupdates benötigt. Einführung Einführung 1/2 Vielen Dank, dass Sie sich für »Image Authentication Software« entschieden haben. Diese Software unterstützt die Funktion »Bild-Authentifikation« kompatibler digitaler Spiegelreflexkameras von Nikon. Sie ist dazu geeignet die Authentizität digitaler Fotos zu beweisen bzw. eventuell an einem Bild vorgenommene Änderungen aufzuzeigen. Bitte lesen Sie diese Installationsanleitung vor der Verwendung von »Image Authentication Software« aufmerksam durch. Sie enthält wichtige Informationen, wie beispielswiese zu Installation und Start der Software oder zum Aufrufen von Hilfeinformationen. Konventionen • Das vorliegende Handbuch setzt Grundkenntnisse über Kameras und Windows-Betriebssysteme voraus. Weitere Informationen hierzu finden Sie in der mit Ihrer Kamera bzw. Ihrem Computer bereitgestellten Dokumentation. • Im gesamten Handbuch werden Windows Vista Home Basic, Home Premium, Business, Enterprise und Ultimate 32-Bit-Editionen als »Windows Vista« bezeichnet. Windows XP Professional und Windows XP Home Edition werden als »Windows XP« bezeichnet. Windows 2000 Professional wird als »Windows 2000« bezeichnet. • Die Reihenfolge der einzelnen Befehlsschritte in Menüs und Ordnern wird durch ein Pfeilsymbol (>) angezeigt. Abbildungen Die in diesem Handbuch verwendeten Abbildungen stammen aus Windows XP Professional. Bei einigen der Abbildungen handelt es sich um zusammengesetzte Abbildungen. Die Abbildungen und Bedienungsschritte können aufgrund von Unterschieden der Betriebssysteme und deren Versionen leicht von den Beschreibungen in diesem Handbuch abweichen. Weitere Informationen über spezifische Bedienungsschritte und Bildschirmanzeigen Ihres Betriebssystems finden Sie im Handbuch des Betriebssystems. Drucken des Handbuchs Wählen Sie zum Drucken des Handbuchs in Adobe Reader im Menü »Datei« die Option »Drucken« aus. Das vorliegende Handbuch ist im A5-Format, wodurch gegenüberliegende Seiten auf ein Blatt A4-Papier gedruckt werden können. Um gegenüberliegende Seiten (so wie sie auf dem Computerbildschirm erscheinen) zu drucken, beginnen Sie damit, die zweite der beiden Seiten zu drucken. Installation/Deinstallation von »Image Authentication Software« Melden Sie sich zum Durchführen der Installation oder Deinstallation von Image Authentication Software als Benutzer mit Administratorrechten an. Zurück zur ersten Seite 2 Einführung Einführung 2/2 Kundensupport Informationen zum Kundensupport finden Sie unter Kundensupport. Hinweise • Das Kopieren oder Vervielfältigen urheberrechtlich geschützter Werke unterliegt nationalem und internationalem Urheberrecht. Verwenden Sie die Kamera nicht mit dem Zweck, illegale Kopien anzufertigen oder Urheberrechte zu verletzen. Verwenden Sie die Kamera nicht auf Veranstaltungen, bei denen das Fotografieren oder Mitschneiden verboten ist. • Die vollständige oder teilweise Vervielfältigung der vorliegenden Dokumentation ohne schriftliche Genehmigung durch Nikon ist untersagt. • Änderungen an Hard- und Software vorbehalten. • Die vorliegende Dokumentation wurde mit größter Sorgfalt erstellt. Sollten Sie jedoch Fehler darin entdecken oder Verbesserungsvorschläge machen können, setzen Sie bitte eines der Nikon Customer Support Center darüber in Kenntnis. • Nikon übernimmt keine Haftung für Schäden, die durch Fehler in der vorliegenden Dokumentation entstehen. • Änderungen im Sinne des technischen Fortschritts vorbehalten. • Nikon übernimmt keine Haftung für Schäden durch Bedienfehler, die nach Verwenden der vorliegenden Dokumentation entstehen. • Nikon übernimmt keine Haftung für zufällige Schäden (z. B. durch die Fotografie entstandene Kosten und Schäden durch Verluste), die durch einen Fehler des vorliegenden Produkts verursacht werden. Markennachweis Microsoft, Windows und Windows Vista sind eingetragene Marken der Microsoft Corporation. Adobe Reader und Acrobat sind eingetragene Marken von Adobe Systems, Inc. Alle anderen Produkt- und Markennamen, die im vorliegenden Handbuch oder in der übrigen Dokumentation zu Ihrem Nikon-Produkt genannt werden, sind Marken oder eingetragene Marken der entsprechenden Rechtsinhaber. Zurück zur ersten Seite 3 Einführung Über dieses Handbuch Verwendung des vorliegenden Handbuchs Die Seiten des vorliegenden Handbuchs sind wie folgt aufgegliedert: Image Authentication Software verwenden Überprüfung der Authentizität 4/6 Kontrolle der Überprüfungsergebnisse Die Überprüfung ist abgeschlossen, sobald die Anzeige des Fortschrittsbalkens verschwunden ist. Die Überprüfungsergebnisse erscheinen im Ergebnisanzeigebereich. Der Ergebnisanzeigebereich listet folgende Informationen auf: Spalte »Image File Name« (Bilddateiname): Die Namen der überprüften Bilddateien. Spalte »Information«: Zeigt die Überprüfungsergebnisse der Bildinformationen an (z. B. ExifAufnahmedaten) »OK« zeigt an, dass das Bild nicht verändert wurde, »NG« zeigt an, dass das Bild verändert wurde, »?« zeigt an, dass die Authentizität nicht festgestellt werden konnte. Spalte »Data« (Daten): Zeigt die Überprüfungsergebnisse des Bildes an. »OK« zeigt an, dass das Bild nicht verändert wurde, »NG« zeigt an, dass das Bild verändert wurde, »?« zeigt an, dass die Authentizität nicht festgestellt werden konnte. Spalte »Description« (Beschreibung): Zeigt Einzelheiten zu den Überprüfungsergebnissen an bzw. Einzelheiten zu einem eventuell auftretenden Überprüfungsfehler. Weitere Informationen finden Sie unter »Details zur Spalte »Description« (Beschreibung)«. Bereich der Miniaturansicht: Zeigt Miniaturansichten und Dateinamen der ausgewählten Bilder an. Doppelklicken Sie auf eine Miniaturansicht, wird dieses Bild mit dem Programm geöffnet, mit dem der Dateityp im Windows-Betriebssystem verknüpft wurde. Anzeigeformat der Bilddateinamen Sie können in der Spalte »Image File Name« (Bilddateiname) zwischen der Anzeige des Dateinamens mit vollständigem Pfad und der einfachen Anzeige des Dateinamens wechseln. Die verwendete Methode können Sie festlegen, indem Sie im Menü »View« (Ansicht) das Kontrollkästchen vor »Display Full Path« (Vollständigen Pfad anzeigen) aktivieren bzw. deaktivieren. Zurück zur ersten Seite 21 Seitentitel Funktionsbeschreibung Blau unterstrichener Text weist auf eine Verknüpfung mit einem anderen Teil des Handbuchs oder dem World Wide Web hin. Klicken Sie auf den Text, um den Link zu öffnen (beachten Sie, dass für die Verbindung zum World Wide Web ein Webbrowser und eine Internetverbindung erforderlich sind). Klicken Sie in Adobe Reader / Adobe Acrobat Reader auf die Schaltfläche ( ), wenn Sie zum vorherigen Thema zurückkehren möchten. Klicken Sie hier, um zur ersten Seite zurückzukehren Zurück zur ersten Seite 4 Installationsanleitung Systemanforderungen Stellen Sie vor der Installation von »Image Authentication Software« sicher, dass Ihr System die folgenden Anforderungen erfüllt: Prozessor Pentium 4 mit 1 GHz oder besser (bzw. entsprechender Prozessor) empfohlen Betriebssystem Vorinstallierte Versionen von Windows Vista (32-Bit-Editionen von Home Basic/Home Premium/Business/Enterprise/Ultimate), Windows XP (Home Edition/Professional: Service Pack 2 oder höher), Windows 2000 Professional (Service Pack 4 oder höher) Freier 50 MB für die Installation sowie 200 MB für den Betrieb der Software erforFestplattenspeicher derlich Arbeitsspeicher (RAM) 512 MB oder mehr empfohlen Monitorauflösung 800 × 600 Pixel oder höher bei einer Farbtiefe von 16 Bit (High Color) oder besser Kamera Digitale Spiegelreflexkameras von Nikon mit Unterstützung der Funktion »Bild-Authentifikation« Verschiedenes Ein USB-Anschluss (für den USB-Schlüssel) • Einwandfreier Betrieb in Verbindung mit einem USB-Hub kann nicht garantiert werden. • Aktuelle Informationen über kompatible Kameras und Betriebssysteme finden Sie auf den unten genannten Support-Websites. Europa, Afrika: www.europe-nikon.com/support Asien, Australien und Ozeanien: www.nikon-asia.com USA: www.nikonusa.com Ergänzende Informationen erhalten Sie bei der Nikon-Vertretung in Ihrer Nähe. Eine Liste mit den Adressen der Nikon-Vertretungen finden Sie unter folgender Web-Adresse: http://nikonimaging.com/ Zurück zur ersten Seite 5 Installationsanleitung Installation von »Image Authentication Software« 1/6 Vor der Installation von »Image Authentication Software«: • Überprüfen Sie, ob der Computer die Systemvoraussetzungen für »Image Authentication Software« erfüllt. • Beenden Sie alle laufenden Anwendungen, einschließlich Antivirenprogramme. • Stecken Sie den mitgelieferten USB-Schlüssel nicht in einen USB-Anschluss. Installation starten Melden Sie sich zum Installieren von »Image Authentication Software« als Benutzer mit Administratorrechten an. Führen Sie diese Schritte durch, um die Software zu installieren: 1 Legen Sie die Installer-CD in ein CD-ROM-Laufwerk ein. 2 Der Bildschirm für die Regionsauswahl wird automatisch angezeigt. Wählen Sie eine Region aus und klicken Sie auf »Next« (Weiter). Windows Vista Ein AutoPlay-Dialogfenster wird angezeigt. Klicken Sie auf »Welcome.exe ausführen«. Nun wird ein Dialogfeld zur Benutzerkontokontrolle angezeigt. Klicken Sie auf »Zulassen«. Wenn der Bildschirm für die Regionsauswahl nicht automatisch angezeigt wird Zur Anzeige des Dialogfelds zur Regionsauswahl wählen Sie im Startmenü (Windows Vista oder Windows XP) »Computer« oder »Arbeitsplatz« aus, oder doppelklicken Sie auf das Arbeitsplatz-Symbol auf dem Desktop (Windows 2000). Doppelklicken Sie nun im Fenster »Arbeitsplatz« auf das CD-ROM (»Authentication«)Symbol. Vorhandene Versionen von »Image Authentication Software« Wenn bei der Installation eine bereits vorhandene Version von »Image Authentication Software« erkannt wird, wird eine Benachrichtigung angezeigt. Befolgen Sie die Anweisungen auf dem Bildschirm. Zurück zur ersten Seite 6 Installationsanleitung Installation von »Image Authentication Software« 2/6 3 Das Programmfenster »Install Center« wird geöffnet. Klicken Sie auf »Easy Install« (Einfache Installation). Andere Schaltflächen des Programmfensters »Install Center«: Instruction Manual (Benutzerhandbuch): Der in diesem Benutzerhandbuch enthaltene Ordner »Manuals« (Handbücher) wird geöffnet. Doppelklicken Sie in diesem Ordner auf die Datei Index.pdf, um den Sprachauswahldialog anzuzeigen. Wählen Sie die Sprache, die Sie verwenden möchten und in der das Benutzerhandbuch angezeigt wird. Try (Testversion): Laden Sie Testversionen von Nikon-Software herunter (hierfür ist eine Internetverbindung erforderlich). Product Registration (Produktregistrierung): Registrieren Sie Ihr NikonProdukt online (hierfür ist eine Internetverbindung erforderlich). Dieser Button wird in bestimmten Regionen nicht angezeigt. Zurück zur ersten Seite Customer Support (Kundensupport): Lesen Sie die Readme-Datei oder besuchen Sie die Websites des technischen Supports von Nikon (hierfür ist eine Internetverbindung erforderlich). 7 Installationsanleitung Installation von »Image Authentication Software« 3/6 4 5 Klicken Sie auf »Next« (Weiter). Lesen Sie die Lizenzvereinbarung aufmerksam durch (). Klicken Sie auf »I accept the terms of the license agreement« (Ich stimme dem Lizenzvertrag zu) ()und dann auf »Next« (Weiter) (), um mit der Installation fortzufahren. Zurück zur ersten Seite 8 Installationsanleitung Installation von »Image Authentication Software« 4/6 6 Geben Sie den auf der CD-Hülle angegebenen Produktschlüssel () ein und klicken Sie auf »OK« (). 7 Geben Sie Ihren Benutzernamen (»User Name«) und den Namen Ihres Unternehmens (»Company Name«) () ein und klicken Sie auf »Next« (Weiter)(). Produktschlüssel Bewahren Sie den Schlüssel an einem sicheren Ort auf und verlieren Sie ihn nicht. Er wird bei der Installation oder einem Softwareupdate benötigt und kann bei Verlust nicht ersetzt werden. Zurück zur ersten Seite 9 Installationsanleitung Installation von »Image Authentication Software« 5/6 8 9 Das Zielverzeichnis für »Image Authentication Software« wird unter »Install Image Authentication Software to« angezeigt. Klicken Sie auf »Next« (Weiter), um »Image Authentication Software« in diesem Verzeichnis zu installieren, oder klicken Sie auf »Change...« (Ändern), um ein anderes Zielverzeichnis auszuwählen. Klicken Sie auf »Install« (Installieren). Zurück zur ersten Seite 10 Installationsanleitung Installation von »Image Authentication Software« 6/6 10 Klicken Sie auf »Finish« (Fertig stellen). 11 Klicken Sie auf »Ja« und nehmen Sie die Software-CD aus dem Laufwerk. Wenn Sie zum Neustart des Computers aufgefordert werden, befolgen Sie die Anweisungen auf dem Bildschirm. Damit ist die Installation von »Image Authentication Software« abgeschlossen. Hinweise zur Deinstallation der Software finden Sie unter Deinstallation von »Image Authentication Software«. Zurück zur ersten Seite 11 Installationsanleitung Starten und Beenden von »Image Authentication Software« 1/2 Starten von »Image Authentication Software« Für die Verwendung von »Image Authentication Software« wird der mitgelieferte USB-Schlüssel benötigt. Entfernen Sie den USB-Schlüssel nicht aus dem USB-Anschluss, während Sie die Software verwenden. 1 Stecken Sie den mitgelieferten USB-Schlüssel in einen USB-Anschluss ein. Einwandfreier Betrieb in Verbindung mit einem USB-Hub kann nicht garantiert werden. * Je nach verwendetem Computer kann es nach dem erstmaligen Einstecken des USB-Schlüssels eine kurze Zeit dauern, bevor dieser erkannt wird. Achten Sie auf Bildschirmanzeigen wie die folgende und fahren Sie mit Schritt 2 fort. Windows Vista/XP Achten Sie darauf, dass eine Meldung wie die folgende in der Taskleiste angezeigt wird. Windows XP Windows XP Windows 2000 Achten Sie darauf, dass das folgende Dialogfeld angezeigt wird. Hinweise zum USB-Schlüssel Wenn Sie den USB-Schlüssel entfernen, während die Software läuft, können Sie die Software bis zu 5 Minuten lang nicht verwenden. Wurde der USB-Schlüssel entfernt, während die Software läuft, stecken Sie ihn wieder in denselben USB-Anschluss ein. Bewahren Sie den USB-Schlüssel an einem sicheren Ort auf und verlieren Sie ihn nicht. Zurück zur ersten Seite 12 Installationsanleitung Starten und Beenden von »Image Authentication Software« 2/2 2 Wenden Sie eine der nachfolgend beschriebenen Methoden ein, um »Image Authentication Software« zu starten. Methode 1: Doppelklicken Sie auf dem Desktop auf die Verknüpfung »Image Authentication Software«. Methode 2: Klicken Sie auf »Start« und wählen Sie »Image Authentication Software« > »Image Authentication Software« aus der Programmliste. Beenden von »Image Authentication Software« 1 Wählen Sie im Menü »File« (Datei) die Option »Exit« (Beenden) aus. 2 Bewahren Sie den USB-Schlüssel an einem sicheren Ort auf, wenn Sie ihn nach Gebrauch der Software aus dem USB-Anschluss abziehen. Zurück zur ersten Seite 13 Installationsanleitung Anzeigen des Benutzerhandbuchs Wählen Sie im Menü »Help« (Hilfe) die Option »Display Instruction Manual...« (Benutzerhandbuch anzeigen) aus, um das Benutzerhandbuch für die Image Authentication Software anzuzeigen. Für die Anzeige des Benutzerhandbuchs ist Adobe Acrobat Reader 5.0 oder höher erforderlich. Zurück zur ersten Seite 14 Installationsanleitung Softwareupdates Die Image Authentication Software verfügt mit »Nikon Message Center« über eine automatische Update-Funktion. Nikon Message Center prüft die Verfügbarkeit von Updates für verschiedene Nikon-Digitalprodukte, darunter auch für »Image Authentication Software«. Wenn der Computer mit dem Internet verbunden ist, prüft Nikon Message Center beim Start von »Image Authentication Software« automatisch, ob Updates verfügbar sind. Wenn Sie manuell nach Updates suchen möchten, wählen Sie im Menü »Help« (Hilfe) die Option »Check for Updates...« (Nach Aktualisierungen suchen). Steht ein Update zur Verfügung, wird ein Dialogfeld angezeigt. Herunterladen von Softwareupdates Zum Herunterladen von Softwareupdates benötigen Sie eine Internetverbindung. Der Anwender trägt alle anfallenden Gebühren des Internetanbieters bzw. der Telefongesellschaft. Einwählverbindungen Beachten Sie, dass die Verbindung nach dem Herunterladen nicht automatisch beendet wird. Beenden Sie die Verbindung manuell. Datenschutzrichtlinie Informationen, die die Anwender im Rahmen dieses Services zur Verfügung stellen, werden ohne deren Einwilligung nicht an Dritte weitergegeben. Zurück zur ersten Seite 15 Installationsanleitung Deinstallation von »Image Authentication Software« Melden Sie sich zum Deinstallieren der Image Authentication Software als Benutzer mit Administratorrechten an. Entfernen Sie außerdem den USB-Schlüssel aus dem USB-Anschluss, wenn Sie die Software deinstallieren. 1 Klicken Sie auf »Start« und wählen Sie »Image Authentication Software« > »Image Authentication Software Uninstall (deinstallieren)« aus der Programmliste. 2 Ein Dialogfeld zur Bestätigung des Deinstallationsvorgangs wird angezeigt. Klicken Sie auf »Ja«, um den Deinstallationsvorgang zu starten. 3 4 Falls gemeinsam verwendete oder schreibgeschützte Dateien vorgefunden werden, die von »Image Authentication Software« und einem anderen Programm genutzt werden, erscheint ein Dialogfenster. Überprüfen Sie anhand der Bildschirmanzeige, um welche Dateien es sich handelt, und wählen Sie aus, ob die Datei gelöscht oder behalten werden soll. Klicken Sie auf »Finish« (Fertig stellen). Wenn Sie zum Neustart des Computers aufgefordert werden, befolgen Sie die Anweisungen auf dem Bildschirm. Zurück zur ersten Seite 16 Anwenden von »Image Authentication Software« Bildschirmlayout Nachfolgend wird das Bildschirmlayout von »Image Authentication Software« beschrieben. Menüleiste: Klicken Sie auf einen Menüpunkt, um die Menüoptionen anzuzeigen. Symbolleiste: Die Symbolleiste erlaubt den schnellen Zugriff auf oft verwendete Optionen. Bildordner auswählen Legt die Bildordner fest, die überprüft werden sollen. Ergebnisse speichern Speichert die Überprüfungsergebnisse. Löschen Benutzerhandbuch anzeigen Löscht ausgewählte Bilddateien aus der Liste. Zeigt dieses Handbuch an. Ergebnisanzeigebereich: In diesem Bereich werden die Überprüfungsergebnisse der Bilddatei angezeigt. Anzeigebereich für Bild, Dateiname und Verarbeitungsfortschritt: Zeigt eine Miniaturansicht des Bilds an sowie den Namen der Datei, die im Ergebnisanzeigebereich ausgewählt wurde. Außerdem erscheint ein Fortschrittsbalken, der den Fortschritt des Überprüfungsvorgangs anzeigt. Statusleiste: Zeigt die Anzahl der Bilder an, die im Ergebnisanzeigebereich ausgewählt wurden (oder die Gesamtanzahl der Bilder im Ergebnisanzeigebereich, wenn keine Bilder ausgewählt wurden). Zurück zur ersten Seite 17 Anwenden von »Image Authentication Software« Überprüfung der Authentizität 1/6 Starten von »Image Authentication Software« Vorgehensweise Stecken Sie den USB-Schlüssel in den USB-Anschluss ein und doppelklicken Sie auf das Symbol oder wählen Sie die Option im Menü aus. Stecken Sie den mitgelieferten USB-Schlüssel in den USB-Anschluss ein, bevor Sie »Image Authentication Software« starten. Der folgende Bildschirm wird angezeigt, wenn Sie auf das Verknüpfungssymbol »Image Authentication Software« doppelklicken oder indem Sie auf »Start« klicken und »Image Authentication Software« > »Image Authentication Software Uninstall« aus der Programmliste. Zurück zur ersten Seite 18 Anwenden von »Image Authentication Software« Überprüfung der Authentizität 2/6 Starten der Überprüfung Vorgehensweise Wählen Sie die Dateien oder Ordner per Drag-and-Drop aus Wählen Sie die Dateien und Ordner aus, für die Sie eine Überprüfung der Authentizität durchführen möchten, indem Sie sie per Drag-and-Drop in den Ergebnisanzeigebereich ziehen (). Der Fortschritt des Überprüfungsvorgangs wird im unteren Fenster angezeigt. Bilddateien, deren Überprüfung bereits abgeschlossen ist, erscheinen im Ergebnisanzeigebereich (). Miniaturansichten der im Ergebnisanzeigebereich ausgewählten Bilder Dateinamen (mit vollständiger Pfadangabe) der im Ergebnisanzeigebereich ausgewählten Bilder Ordnernamen während der Suche: Zeigt Suchinformationen über die zur Überprüfung anstehenden Bilddateien an sowie die Namen der durchsuchten Ordner. Überprüfungsfortschritt: Zeigt die Namen der momentan überprüften Bilddateien an. Ein Fortschrittsbalken gibt den Gesamtfortschritt an. Schaltfläche »Suspend« (Anhalten): Klicken Sie hier, um die Überprüfung zu stoppen. Die bisherigen Überprüfungsergebnisse erscheinen im Ergebnisanzeigebereich. Eine angehaltene Überprüfung kann nicht fortgesetzt werden. Führen Sie stattdessen die Überprüfung der im betreffenden Ordner ausgewählten Dateien erneut durch. Zurück zur ersten Seite 19 Anwenden von »Image Authentication Software« Überprüfung der Authentizität 3/6 Bilder in einem Unterordner überprüfen Wenn zur Überprüfung anstehende Ordner mit den Standardeinstellungen ausgewählt wurden, werden Bilder in Unterordnern ebenfalls überprüft. Ob die Bilder in Unterordnern überprüft werden oder nicht, können Sie festlegen, indem Sie »Options...« (Optionen) im Menü »Tools« (Extras) auswählen und im nun angezeigten Dialogfeld das Kontrollkästchen vor »Search Subfolders« (Unterordner durchsuchen) aktivieren bzw. deaktivieren. Ordner mit Bilddateien mittels Symbolleiste oder Menü für die Überprüfung auswählen Neben der Methode, Bilddateien (oder Ordner) per Drag-and-Drop auszuwählen, können Sie in der Symbolleiste die Option »Choose Image Folder« (Bildordner auswählen) oder im Menü »File« (Datei) die Option »Choose Image Folder...« (Bildordner auswählen...) verwenden. Das Dialogfeld »Browse for Folder« (Nach Ordner suchen) erscheint, wenn Sie eine der beiden letztgenannten Methoden verwenden. Wählen Sie den Order aus, in dem sich die Bilder befinden, die Sie überprüfen möchten. Beachten Sie, das bei diesen Methoden nur Ordner zur Überprüfung ausgewählt werden können und keine Dateien. Unterstützte Dateiformate Mit »Image Authentication Software« können drei Dateiformate überprüft werden: ».JPG,« ».TIF« und ».NEF«. Daten in anderen Formaten können nicht überprüft werden und erscheinen daher auch nicht im Ergsebnisanzeigebereich. Bilder, die gleichzeitig in den Formaten RAW (NEF) und JPEG aufgenommen wurden Bilder, die gleichzeitig in den Formaten RAW und JPEG aufgenommen wurden, werden als einzelne Dateien behandelt. Auch die Überprüfungsergebnisse werden einzeln angezeigt. Dateinamen Änderungen des Dateinamens wirken sich nicht auf die Authentizität der Datei aus. Zurück zur ersten Seite 20 Anwenden von »Image Authentication Software« 4/6 Überprüfung der Authentizität Kontrolle der Überprüfungsergebnisse Die Überprüfung ist abgeschlossen, sobald die Anzeige des Fortschrittsbalkens verschwunden ist. Die Überprüfungsergebnisse erscheinen im Ergebnisanzeigebereich. Der Ergebnisanzeigebereich listet folgende Informationen auf: Spalte »Image File Name« (Bilddateiname): Die Namen der überprüften Bilddateien. Spalte »Information«: Zeigt die Überprüfungsergebnisse der Bildinformationen an (z. B. ExifAufnahmedaten) »OK« zeigt an, dass das Bild nicht verändert wurde, »NG« zeigt an, dass das Bild verändert wurde, »?« zeigt an, dass die Authentizität nicht festgestellt werden konnte. Spalte »Data« (Daten): Zeigt die Überprüfungsergebnisse des Bildes an. »OK« zeigt an, dass das Bild nicht verändert wurde, »NG« zeigt an, dass das Bild verändert wurde, »?« zeigt an, dass die Authentizität nicht festgestellt werden konnte. Spalte »Description« (Beschreibung): Zeigt Einzelheiten zu den Überprüfungsergebnissen an bzw. Einzelheiten zu einem eventuell auftretenden Überprüfungsfehler. Weitere Informationen finden Sie unter »Details zur Spalte »Description« (Beschreibung)«. Bereich der Miniaturansicht: Zeigt Miniaturansichten und Dateinamen der ausgewählten Bilder an. Doppelklicken Sie auf eine Miniaturansicht, wird dieses Bild mit dem Programm geöffnet, mit dem der Dateityp im Windows-Betriebssystem verknüpft wurde. Anzeigeformat der Bilddateinamen Sie können in der Spalte »Image File Name« (Bilddateiname) zwischen der Anzeige des Dateinamens mit vollständigem Pfad und der einfachen Anzeige des Dateinamens wechseln. Die verwendete Methode können Sie festlegen, indem Sie im Menü »View« (Ansicht) das Kontrollkästchen vor »Display Full Path« (Vollständigen Pfad anzeigen) aktivieren bzw. deaktivieren. Zurück zur ersten Seite 21 Anwenden von »Image Authentication Software« 5/6 Überprüfung der Authentizität Details zur Spalte »Description« (Beschreibung) Der Text in der Spalte »Description« (Beschreibung) ist wie folgt farbig markiert: Textfarbe Spalte »Information« Spalte »Data« (Daten) Schwarz OK OK Keine Anzeige Das Bild wurde nicht verändert. Rot OK NG The Image Data has been changed. Das Bild wurde verändert. Rot NG OK The Image Information has been changed. Die Bildinformationen wurden verändert. Rot NG NG The Image Information and Data have been changed. Das Bild und die Bildinformationen wurden verändert. ? The Image Information was changed. Whether the Image Data was changed cannot be determined. Die Bildinformationen wurden verändert, die Authentizität des Bildes kann nicht festgestellt werden. Detection Error Wird angezeigt, wenn zum Zeitpunkt der Überprüfung nicht genügend Speicher vorhanden war oder wenn die Bildinformationen nicht einwandfrei überprüft werden konnten. ? Unsupported File Wird angezeigt, wenn die zur Überprüfung anstehende Datei ein anderes Format als .NEF, .TIFF oder .JPEG hat oder wenn eine andere Dateiendung auf ».JPG«, ».TIF« oder ».NEF« geändert wurde. ? Changed File or Unsupported File Wird angezeigt, wenn das Bild mit einer Kamera aufgenommen wurde, die die Funktion »Bild-Authentifikation« nicht unterstützt. ? Image Authentication Function is OFF. Wird angezeigt, wenn das Bild aufgenommen wurde, während die Funktion »Bild-Authentifikation« im Systemmenü der Kamera ausgeschaltet war. Rot Ockergelb Ockergelb Ockergelb Ockergelb NG ? ? ? ? Zurück zur ersten Seite ? Spalte »Description« (Beschreibung) Bedeutung 22 Anwenden von »Image Authentication Software« 6/6 Überprüfung der Authentizität Sortieren der Überprüfungsergebnisse Die Überprüfungsergebnisse können nach verschiedenen Kriterien sortiert werden. • Sortieren nach Dateinamen Klicken Sie auf die Registerkarte »Image File Name« (Bilddateiname) (), um die Dateinamen in aufsteigender Reihenfolge zu sortieren. Klicken Sie erneut auf die Registerkarte »Image File Name« (Bilddateiname) (), um die Dateinamen in absteigender Reihenfolge zu sortieren. • Sortieren nach Überprüfungsergebnissen Klicken Sie auf die Registerkarten »Information« (), »Data« (Daten) () und »Description« (Beschreibung) (), um die Überprüfungsergebnisse in aufsteigender Reihenfolge zu sortieren, je nachdem welche Spalte Sie angeklickt haben. Klicken Sie erneut auf dieselbe Registerkarte, wird in absteigender Reihenfolge sortiert. Löschen nicht benötigter Ergebnisse aus der Liste Wählen Sie in der Spalte »Image File Name« (Bilddateiname) den Namen einer nicht benötigten Datei ( ) und klicken Sie in der Symbolleiste auf die Schaltfläche »Delete« (Löschen) () oder drücken Sie die Entf-Taste, um die ausgewählte Bilddatei aus der Ergebnisliste zu löschen (die eigentliche Bilddatei wird nicht gelöscht, sie verschwindet nur aus der Liste). Wenn Sie mehrere Bilder auswählen möchten, halten Sie beim Auswählen der Dateinamen die Strg-Taste gedrückt. Wenn Sie zwei Dateien auswählen und dabei die Umschalttaste gedrückt halten, werden alle Bilder, die sich in der Liste dazwischen befinden, automatisch ausgewählt. Zurück zur ersten Seite 23 Anwenden von »Image Authentication Software« Speichern der Authentifizierungsergebnisse Vorgehensweise Klicken Sie auf die Schaltfläche »Save Results« (Ergebnisse speichern). Die im Ergebnisanzeigebereich angezeigten Überprüfungsergebnisse können gespeichert werden. Klicken Sie in der Symbolleiste auf die Schaltfläche »Save Results« (Ergebnisse speichern) (), um das Dialogfeld »Speichern unter« () aufzurufen. Legen Sie den Speicherort der Dateien sowie die zu speichernden Dateinamen fest und klicken Sie dann auf »Speichern« . Die Dateien werden in der angezeigten Reihenfolge im Format ».csv»« abgespeichert, das von Tabellenkalkulationen und anderen Programmen unterstützt wird. Die Überprüfungsergebnisse der Dateien werden in der Reihenfolge Dateiname (vollständiger Pfad), Überprüfungsergebnisse des Informationsbereichs, Überprüfungsergebnisse des Bildbereichs und Beschreibung der Spalte »Description« (Beschreibung) aufgelistet. Wichtig: Speicherfunktion für Überprüfungsergebnisse Die Überprüfungsergebnisse können mithilfe einer Tabellenkalkulation oder anderer Software einfach bearbeitet werden. Beachten Sie, dass die Authentizität gespeicherter Überprüfungsergebnisse nicht mehr gewährleistet ist, wenn die Datei bearbeitet wird. Zurück zur ersten Seite 24 Anwenden von »Image Authentication Software« Menüs Menü »File« (Datei) Choose Image Folder (Bildordner auswählen) Strg + I Legt die Bildordner fest, die überprüft werden sollen. Save Results (Ergebnisse speichern) Strg + S Speichert die Überprüfungsergebnisse. Exit (Beenden) Alt + F4 Beendet »Image Authentication Software«. Menü »Edit« (Bearbeiten) Delete (Löschen) Entf Select All (Alles auswählen) Strg + A Löscht ausgewählte Bilddateien aus der Liste. Wählt alle Bilddateien in der Liste aus. Menü »View« (Ansicht) Display Full Path (Völlständigen Pfad anzeigen) Legt das Anzeigeformat für die Spalte »Image File Name« (Bilddateiname) fest. Aktivieren Sie das Kontrollkästchen, um die vollständige Pfadangabe anzeigen zu lassen. Deaktivieren Sie es, um nur den Dateinamen anzeigen zu lassen. Menü »Tools« (Extras) Öffnet ein Dialogfeld, in dem Sie festlegen können, ob Bilder im Unterordner überprüft werden sollen oder nicht. Options (Optionen) Menü »Help« (Hilfe) Display Instruction Manual... (Benutzerhandbuch anzeigen...) F1 Check for Updates... (Nach Updates suchen...) Zeigt dieses Handbuch an. Sucht nach Programmupdates. About Image Authentication Software... (Infos zu »Image Authentication Software«) Zurück zur ersten Seite Zeigt Informationen zur Version der Software an. 25 1/2 Kundensupport Nikon Supportinformationen Wenn Sie technische Unterstützung bei der Installation oder dem Betrieb Ihres Produkts/Ihrer Produkte von Nikon benötigen, wenden Sie sich bitte an eine der folgenden Nikon-Vetretungen. Wenn Sie den Kundendienst anrufen, werden Sie gebeten, die Seriennummer und/oder Versionsnummer(n) Ihrer Nikon-Software anzugeben. Für eine effiziente Kommunikation empfehlen wir dringend, dass Sie Ihr Nikon-Produkt vor sich haben. Europa und Afrika AT Austria Nikon GmbH Austrian Branch Office Nikon GmbH Zweigniederlassung Wien Wagenseilgasse 5, A-1120 Wien Tel: 09001-50066 (0,45 €/min aus dem österreichischen Festnetz) BE Belgium Nikon Belux Avenue de Bourget 50 - Bourgetlaan 50 1130 Bruxelles, Brussel Tel: +32 (0)2-626-45-05 IT Italy Nital S.p.A. Via Tabacchi 33, 10132 Torino Tel: +39-199-12-41-72 Fax: +39-011-81-44-233 LU Luxembourg Nikon Belux Avenue de Bourget 50 - Bourgetlaan 50 1130 Bruxelles, Brussel, Belgium Tel: +32 (0)2-626-45-05 CH Switzerland Nikon A.G. Im Hanselmaa 10, CH-8132 Egg Zurich Tel: 0848 277 000 NL Netherlands Nikon Netherlands Branch Office of Nikon GmbH New Yorkstraat 66 NL- 1175 RD Lijnden Tel: 09001-225564 (09001-CALLNIKON) Phone line costs (0,45 €/min) CZ Czech Republic Nikon SRO Kodanska 46, 100 10 Praha 10 Tel: 800 900 980 NO Norway Nikon Nordic AB NUF Martin Linges vei 17, 1367 Snarøya Tel: +47-67-82-74-00 DE Germany Nikon GmbH Tiefenbroicher Weg 25, 40472 Düsseldorf Tel: 0900-1225564 Phone line costs (# 0,24 €/min) PL Poland Nikon Polska Sp. z o.o. ul. Poste˛pu 14, 02-676 Warszawa Tel: +48 (0)22 607 94 16 DK Denmark Nikon Nordic AB, dansk filial Ørestads Boulevard 67, 1, DK-2300 København S Tel: +45-32452000 ES Spain Finicon S.A. C/Ciencias, 81 Nave-8, Poligono Pedrosa 08908 L’Hospitalet de Llobregat, Barcelona Tel: +34-(0)93-2649090 Fax: +34-(0)93-3363400 RU Russia Nikon Europe B.V., CIS Representative Office Zubarev pereulok, d.15, k.1, office 541, 129164 Moscow Tel: +7 495 733 9170 SE Sweden Nikon Nordic AB Råsundavägen 12, 8 tr, 169 67 Solna Tel: +46-(0)8-594-109-00 FI Finland Nikon Nordic AB Suomen toimisto Äyritie 8 B, 01510 Vantaa Tel: +358 (0)20 758 9570 SK Slovakia Nikon SRO Kodanska 46, 100 10 Praha 10, Czech Republic Tel: 0800 042 053 FR France Nikon France S.A.S. 191, Rue du Marché Rollay, 94504 Champigny Sur Marne Cedex Tel: +33-(0)8-25-82-10-10 SL Slovenia Nikon GmbH Zweigniederlassung Wien Wagenseilgasse 5, A-1120 Wien Tel: +386 (0)1 2800 812 GB United Kingdom Nikon U.K. Ltd. 380 Richmond Road, Kingston, Surrey KT2 5PR Tel: +44 (0)871 200 1964 Phone line costs (10p/min) GR Greece D. & J. Damkalidis S.A. 44 Zefyrou St. 17564 Tel: +30-210-9410888 Fax: +30-210-9427058 ZA Rep. of South Africa Foto Distributors, Head Office Nikon House, 516 Kyalami Boulevard, Kyalami Business Park, Midrand 1685. Tel: +27-(0)11-466-2500 Fax: +27-(0)11-466-3400 HU Hungary Nikon Kft. Budapest, Fóti út 56. 1047 Hungary Tel: +36-1-232-13-71 Zurück zur ersten Seite 26 2/2 Kundensupport Asien, Ozeanien und Kanada AU Australia Nikon Australia Pty Ltd. Unit F1, Lidcombe Business Park, 3-29 Birnie Avenue, Lidcombe NSW 2141 Tel: +61-(0)2-8748-5200 Fax: +61-(0)2-8748-5274 CA Canada Nikon Canada Inc. 1366 Aerowood Drive, Mississauga, Ontario L4W 1C1 Tel: +1-(0)905-625-9910 Fax: +1-(0)905-625-6446 China CN Nikon Imaging (China) Sales Co., Ltd. Tel: 4008-20-1665 (within the Chinese mainland) Tel: +86-(0)21-3428-4634 (from other countries and regions) Nikon Square (Shanghai) Rm.102B, Tian An Center, No. 338, West Nan Jing Road, Shanghai 200003 Tel: +86-(0)21-6327-8001 Nikon Square (Beijing) Shop PW1-(11-12), Podium Lever of the Malls at Oriental Plaza, No.1 East Chang An Ave., Dong Cheng District, Beijing China 100738 Tel: +86-(0)10-8515-2268 Hong Kong HK Nikon Hong Kong Ltd. Suite 1001, 10F, Cityplaza One, 1111 King’s Road, Taikoo Shing Tel: +852-(0)2902-9000 Fax: +852-(0)2907-0378 India IN Photo Vision 223, Okhla Industrial Estate Phase III, Near Modi Flour Mill, New Delhi - 110 020 Tel: +91-(0)11-2692-8913 Fax: +91-(0)11-2692-9856 Indonesia ID Pt Alta Nikindo Kompleks Mangga Dua Square Block H 1&2 Jl.Gunung Sahariraya, Jakarta Utara 10730 Tel: +62-(0)21-6231-2700 Fax: +62-(0)21-6231-2777 Israel IL LB Lebanon Gulbenk Trading Co. Hamra-Makdessi Street, Adhami Building, 5th Floor, Beirut P. O. Box 113-6645 Tel: +961-(0)1-353742 Fax: +961-(0)1-347613 MY Malaysia Nikon (Malaysia) Sdn. Bhd. 11th Floor, Block A Menara PKNS No. 17, Jalan Yong Shook Lin 46050 Petaling Jaya Selangor Darul Ehsan Tel: +60-(0)3-7809 3688 Fax: +60-(0)3-7809 3600 NZ New Zealand T.A. Macalister Ltd. 34 Vestey Drive, Mount Wellington, Auckland 1060 Tel: +64-9-573 1650 Fax: +64-9-573 1651 Philippines PH Columbia Digital Sales Company #46 Sta. Rosa St., Brgy. Manresa, SFDM Quezon City, 1115 Tel: +63-(0)2-363-5315 Fax: +63-(0)2-364-3334 Singapore SG Nikon Singapore Pte. Ltd. 80 Anson Road #10-01/02 Fuji Xerox Towers Singapore 079907 Tel: +65-6559-3618 Fax: +65-6559-3665 Taiwan TW Lin Trading Co., Ltd. 8F, 272 Nangking Road, Sec. 3, Taipei 10566 Tel: +886-(0)2-2740-3366 Fax: +886-(0)2-2781-2525 Thailand TH Niks (Thailand) Co., Ltd. 166 Silom Road 12, Bangkok 10500 Tel: +66-(0)2-235-2929-39 Fax: +66-(0)2-236-7240 Turkey TR Hadar Photo Supply Agencies Ltd. 36 - 38 Achad Haam St., Tel-Aviv P.O. Box 1686 Tel: +972-(0)3-5603947 Fax: +972-(0)3-5603905 Teleoptik Ltd Sti Ankara Caddesi Dedehan No. : 118-120, Kat : 1-2, Sirkeci 34112, Istanbul Tel: +90-(0)212-527-0789 Fax: +90-(0)212-520-6716 Korea KR U. A. E. Nikon Imaging Korea Co., Ltd. 12th Floor, Seoul Chamber Of Commerce & Industry Building, 4-45, Namdaemoon-Ro, Jung-Ku, Seoul 100-743 Tel: +82-(0)2-6050-1800 Fax: +82-(0)2-6050-1801 Grand Stores, L.l.c Saleh Bin Lahej Building, Mezzanine Floor, Al Garhoud, Deira, Dubai P. O. Box 2144 Tel: +971-(0)4-2823700 Fax: +971-(0)4-2828382 AE Bitte besuchen Sie die für Ihr Vertriebsgebiet vorgesehene Website. Sie können dort aktualisierte Software, Ersatzhandbücher und technische Kundendienstinformationen herunterladen: Europa und Afrika http://www.europe-nikon.com/support/ Korea http://www.nikon.co.kr Zurück zur ersten Seite Asien und Pazifikregion http://www.nikon-asia.com Nikon Imaging Global Site http://nikonimaging.com/global/ 27