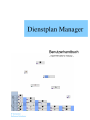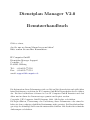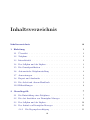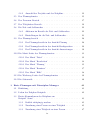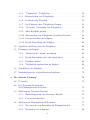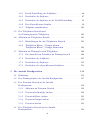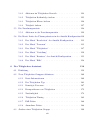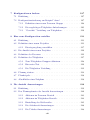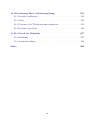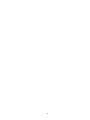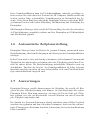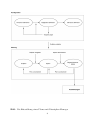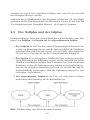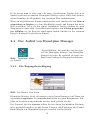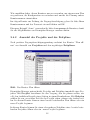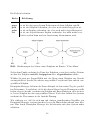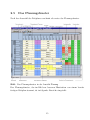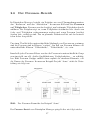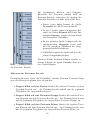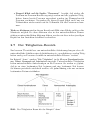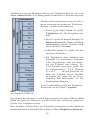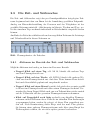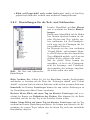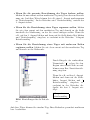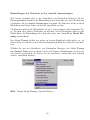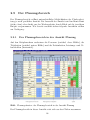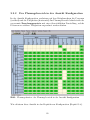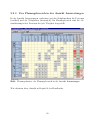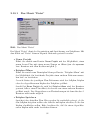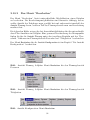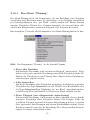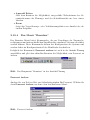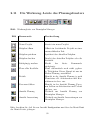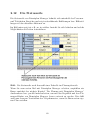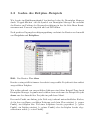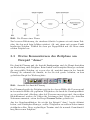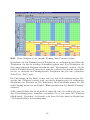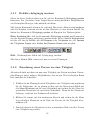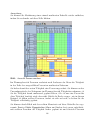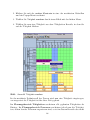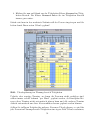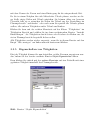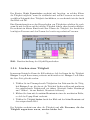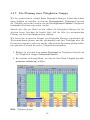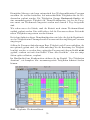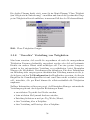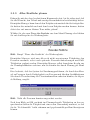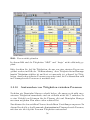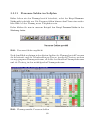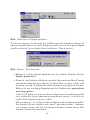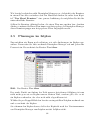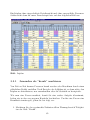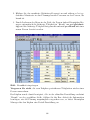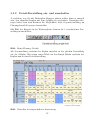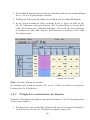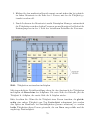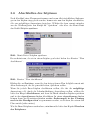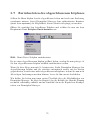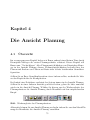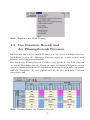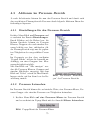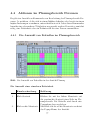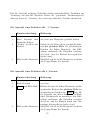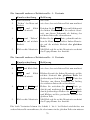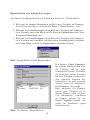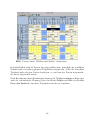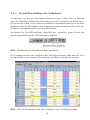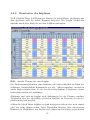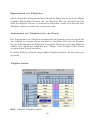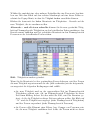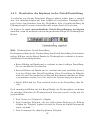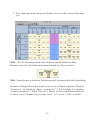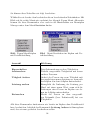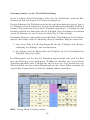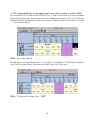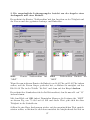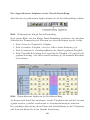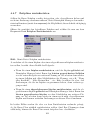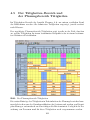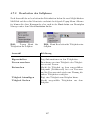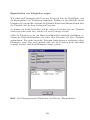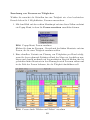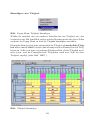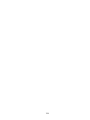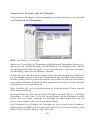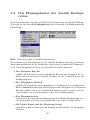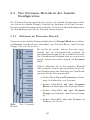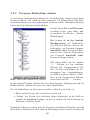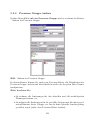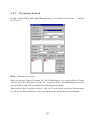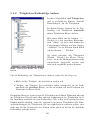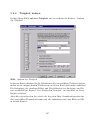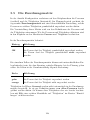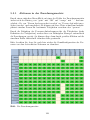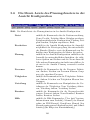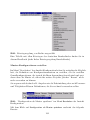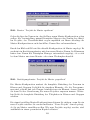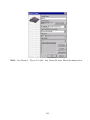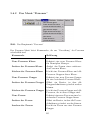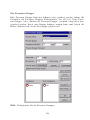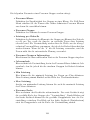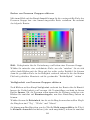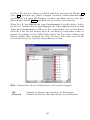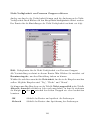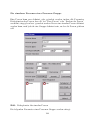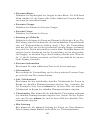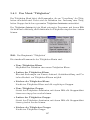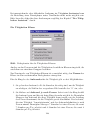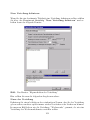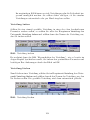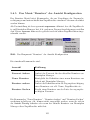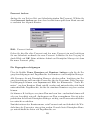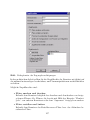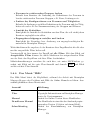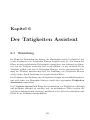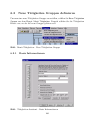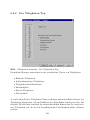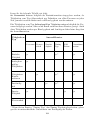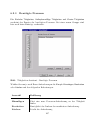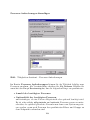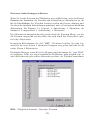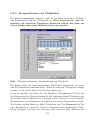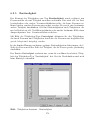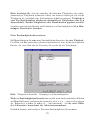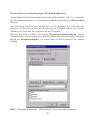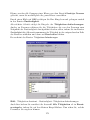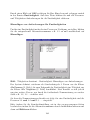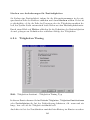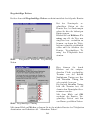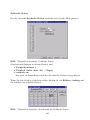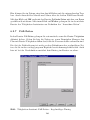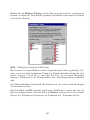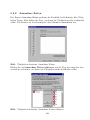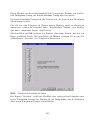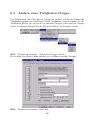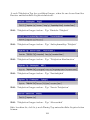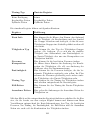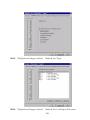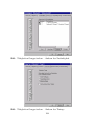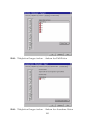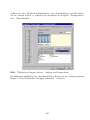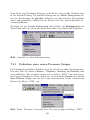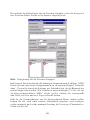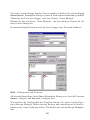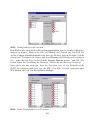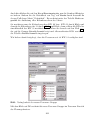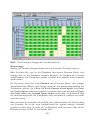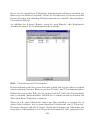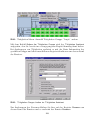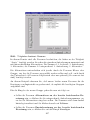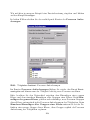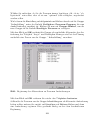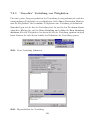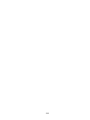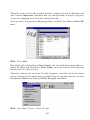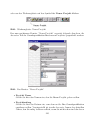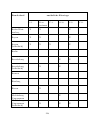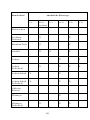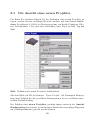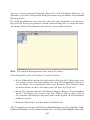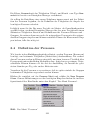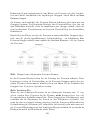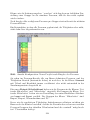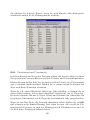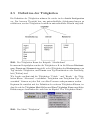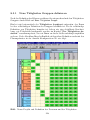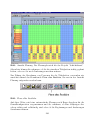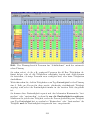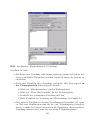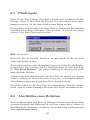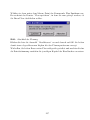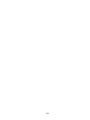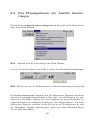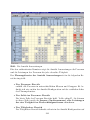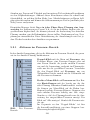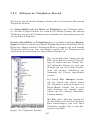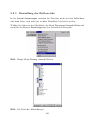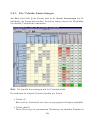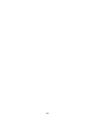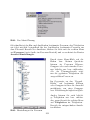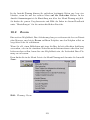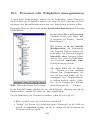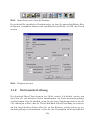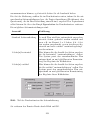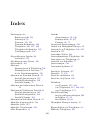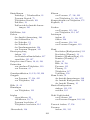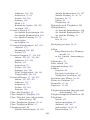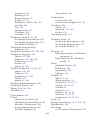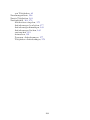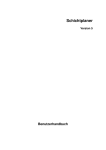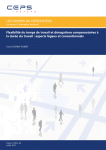Download Dienstplan Manager
Transcript
Dienstplan Manager V2.0 Benutzerhandbuch Gibt es etwas, das Sie uns zu diesem Manual sagen m¨ ochten? Bitte senden Sie uns Ihre Kommentare. IF Computer GmbH Dienstplan Manager Support Cecinastr. 37 D-82205 Gilching Tel.: +49-8105-773550 Fax.: +49-8105-773553 email: [email protected] Die Information dieses Dokumentes wird von Zeit zu Zeit u ¨berarbeitet und stellt daher keine Zusicherung von Seiten der IF Computer GmbH f¨ ur Eigenschaften des Produktes dar. Die hier beschriebene Software ist von IF Computer GmbH lizensiert und darf daher nur im Sinne des Lizenzvertrages genutzt und kopiert werden. c Copyright IF Computer GmbH Germany, 2004. Alle Rechte vorbehalten. ¨ Die Reproduktion, Ubersetzung oder Verbreitung dieses Dokumentes oder seines Inhaltes ist ohne vorherige schriftliche Zustimmung nicht gestattet. Bei Zuwiderhandlungen tr¨ agt der Schuldige die Kosten f¨ ur entstandene Sch¨ aden. Alle Rechte f¨ ur technische ¨ Anderungen vorbehalten. Inhaltsverzeichnis Inhaltsverzeichnis iii 1 Einleitung 1 1.1 ¨ Ubersicht . . . . . . . . . . . . . . . . . . . . . . . . . . . . . . . 1 1.2 Zeitpl¨ane . . . . . . . . . . . . . . . . . . . . . . . . . . . . . . . 2 1.3 Interaktivit¨ at . . . . . . . . . . . . . . . . . . . . . . . . . . . . . 2 1.4 Der Sollplan und der Istplan . . . . . . . . . . . . . . . . . . . . . 3 1.5 Die Grundspezifikation . . . . . . . . . . . . . . . . . . . . . . . . 3 1.6 Automatische Zeitplanerstellung . . . . . . . . . . . . . . . . . . 4 1.7 Auswertungen . . . . . . . . . . . . . . . . . . . . . . . . . . . . . 4 1.8 Export und Ausdrucke . . . . . . . . . . . . . . . . . . . . . . . . 5 1.9 Die Arbeit mit diesem Handbuch . . . . . . . . . . . . . . . . . . 5 1.10 Hilfestellungen . . . . . . . . . . . . . . . . . . . . . . . . . . . . 6 2 Grundbegriffe 7 2.1 Die Entwicklung eines Zeitplanes . . . . . . . . . . . . . . . . . . 7 2.2 Die drei Ansichten von Dienstplan Manager . . . . . . . . . . . . 9 2.3 Der Sollplan und der Istplan . . . . . . . . . . . . . . . . . . . . . 10 2.4 Der Aufruf von Dienstplan Manager . . . . . . . . . . . . . . . . 11 2.4.1 11 Die Zugangsberechtigung . . . . . . . . . . . . . . . . . . iii 2.4.2 Auswahl der Projekte und der Zeitpl¨ane . . . . . . . . . . 12 2.5 Das Planungsfenster . . . . . . . . . . . . . . . . . . . . . . . . . 15 2.6 Der Personen–Bereich . . . . . . . . . . . . . . . . . . . . . . . . 17 2.7 Der T¨atigkeiten–Bereich . . . . . . . . . . . . . . . . . . . . . . . 19 2.8 Die Zeit- und Saldenachse . . . . . . . . . . . . . . . . . . . . . . 22 2.8.1 Aktionen im Bereich der Zeit- und Saldenachse . . . . . . 22 2.8.2 Einstellungen f¨ ur die Zeit- und Saldenachse . . . . . . . . 23 Der Planungsbereich . . . . . . . . . . . . . . . . . . . . . . . . . 26 2.9.1 Der Planungsbereich in der Ansicht Planung . . . . . . . 26 2.9.2 Der Planungsbereich in der Ansicht Konfiguration . . . . 29 2.9.3 Der Planungsbereich in der Ansicht Auswertungen . . . . 30 2.10 Die Men¨ u–Leiste des Planungsfensters . . . . . . . . . . . . . . . 31 2.10.1 Das Men¨ u ”Datei” . . . . . . . . . . . . . . . . . . . . . . 32 2.10.2 Das Men¨ u ”Bearbeiten” . . . . . . . . . . . . . . . . . . . 34 2.10.3 Das Men¨ u ”Planung” . . . . . . . . . . . . . . . . . . . . 35 2.10.4 Das Men¨ u ”Benutzer” . . . . . . . . . . . . . . . . . . . . 37 2.10.5 Das Men¨ u ”Hilfe” . . . . . . . . . . . . . . . . . . . . . . 38 2.11 Die Werkzeug–Leiste des Planungsfensters . . . . . . . . . . . . . 39 2.12 Die Statuszeile . . . . . . . . . . . . . . . . . . . . . . . . . . . . 40 2.9 3 Erste Planungen mit Dienstplan Manager 41 3.1 Einleitung . . . . . . . . . . . . . . . . . . . . . . . . . . . . . . . 41 3.2 Laden des Zeitplan–Beispiels . . . . . . . . . . . . . . . . . . . . 42 3.3 Erstes Kennenlernen des Zeitplans am Beispiel ”demo” . . . . . . . . . . . . . . . . . . . . . . . . . . . . 43 3.3.1 Befehle r¨ uckg¨ angig machen . . . . . . . . . . . . . . . . . 45 3.3.2 Zuordnung einer Person zu einer T¨atigkeit . . . . . . . . . 45 3.3.3 Zuordnung einer T¨ atigkeit zu einer Person . . . . . . . . . 47 iv 3.3.4 ”Unplanbare” T¨ atigkeiten . . . . . . . . . . . . . . . . . . 50 3.3.5 Eigenschaften von T¨ atigkeiten . . . . . . . . . . . . . . . 52 3.3.6 L¨ oschen einer T¨ atigkeit . . . . . . . . . . . . . . . . . . . 53 3.3.7 Die Planung einer T¨ atigkeiten Gruppe . . . . . . . . . . . 54 3.3.8 ”Gerechte” Verteilung von T¨ atigkeiten . . . . . . . . . . . 56 3.3.9 Alles Restliche planen . . . . . . . . . . . . . . . . . . . . 57 3.3.10 Austauschen von T¨ atigkeiten zwischen Personen . . . . . 58 3.3.11 Personen-Salden im Sollplan . . . . . . . . . . . . . . . . . 60 3.3.12 Detail-Darstellung im Sollplan . . . . . . . . . . . . . . . 62 3.4 Speichern und Freigeben des Zeitplanes . . . . . . . . . . . . . . 62 3.5 Planungen im Istplan . . . . . . . . . . . . . . . . . . . . . . . . . 64 3.5.1 Jemanden als ”krank” markieren . . . . . . . . . . . . . . 65 3.5.2 Detail-Darstellung ein- und ausschalten . . . . . . . . . . 67 3.5.3 Leistung a ¨ndern . . . . . . . . . . . . . . . . . . . . . . . 68 3.5.4 T¨atigkeiten austauschen im Istplan . . . . . . . . . . . . . 69 3.6 Abschließen des Istplanes . . . . . . . . . . . . . . . . . . . . . . 71 3.7 Zur¨ ucksetzten des abgeschlossenen Istplanes . . . . . . . . . . . . 72 4 Die Ansicht Planung 73 4.1 ¨ Ubersicht . . . . . . . . . . . . . . . . . . . . . . . . . . . . . . . 73 4.2 Der Personen–Bereich und der Planungsbereich Personen . . . . . . . . . . . . . . . . . . . . 74 Aktionen im Personen–Bereich . . . . . . . . . . . . . . . . . . . 75 4.3.1 Einstellungen f¨ ur den Personen–Bereich . . . . . . . . . . 75 4.3.2 Personen freimachen . . . . . . . . . . . . . . . . . . . . . 75 Aktionen im Planungsbereich Personen . . . . . . . . . . . . . . . 77 4.4.1 Die Auswahl von Zeitzellen im Planungsbereich . . . . . . 77 4.4.2 Bearbeiten des Sollplanes . . . . . . . . . . . . . . . . . . 80 4.3 4.4 v 4.4.3 Detail-Darstellung des Sollplanes . . . . . . . . . . . . . . 86 4.4.4 Bearbeiten des Istplanes . . . . . . . . . . . . . . . . . . . 87 4.4.5 Bearbeiten des Istplanes in der Detail-Darstellung . . . . 92 4.4.6 Der Abgeschlossene Istplan . . . . . . . . . . . . . . . . . 99 4.4.7 Zeitpl¨ ane zur¨ ucksetzten . . . . . . . . . . . . . . . . . . . 101 4.5 Der T¨atigkeiten–Bereich und der Planungsbereich T¨ atigkeiten . . . . . . . . . . . . . . . . . . 102 4.6 Aktionen im T¨ atigkeiten–Bereich . . . . . . . . . . . . . . . . . . 103 4.7 4.6.1 Einstellungen f¨ ur den T¨ atigkeiten–Bereich . . . . . . . . . 103 4.6.2 T¨atigkeiten Klasse / Gruppe planen, T¨atigkeiten Klasse / Gruppe freimachen . . . . . . . . . 104 Aktionen im Planungsbereich T¨ atigkeiten . . . . . . . . . . . . . 106 4.7.1 Die Auswahl von Zeitzellen im Planungsbereich . . . . . . 106 4.7.2 Bearbeiten des Sollplanes . . . . . . . . . . . . . . . . . . 107 4.7.3 Bearbeiten des Istplanes . . . . . . . . . . . . . . . . . . . 112 4.7.4 Bearbeiten des abgeschlossenen Istplanes . . . . . . . . . 113 5 Die Ansicht Konfiguration 115 5.1 Einleitung . . . . . . . . . . . . . . . . . . . . . . . . . . . . . . . 115 5.2 Das Planungsfenster der Ansicht Konfiguration . . . . . . . . . . 117 5.3 Der Personen–Bereich in der Ansicht Konfiguration . . . . . . . . . . . . . . . . . . . . . . . . . . . . . 119 5.4 5.3.1 Aktionen im Personen–Bereich . . . . . . . . . . . . . . . 119 5.3.2 Personen Reihenfolge ¨ andern . . . . . . . . . . . . . . . . 120 5.3.3 Personen Klasse ¨ andern . . . . . . . . . . . . . . . . . . . 121 5.3.4 Personen Gruppe a ¨ndern . . . . . . . . . . . . . . . . . . 122 5.3.5 Personen ¨ andern . . . . . . . . . . . . . . . . . . . . . . . 123 Der T¨atigkeiten–Bereich in der Ansicht Konfiguration . . . . . . . . . . . . . . . . . . . . . . . . . . . . . 124 vi 5.5 5.4.1 Aktionen im T¨ atigkeiten–Bereich . . . . . . . . . . . . . . 124 5.4.2 T¨atigkeiten Reihenfolge ¨ andern . . . . . . . . . . . . . . . 125 5.4.3 T¨atigkeiten Klasse ¨ andern . . . . . . . . . . . . . . . . . . 126 5.4.4 T¨atigkeit ¨ andern . . . . . . . . . . . . . . . . . . . . . . . 127 Die Zuordnungsmatrix . . . . . . . . . . . . . . . . . . . . . . . . 128 5.5.1 5.6 Aktionen in der Zuordnungsmatrix . . . . . . . . . . . . . 129 Die Men¨ u–Leiste des Planungsfensters in der Ansicht Konfiguration130 5.6.1 Das Men¨ u ”Bearbeiten” der Ansicht Konfiguration . . . . 131 5.6.2 Das Men¨ u ”Personen” . . . . . . . . . . . . . . . . . . . . 135 5.6.3 Das Men¨ u ”T¨ atigkeiten” . . . . . . . . . . . . . . . . . . . 147 5.6.4 Das Men¨ u ”Verteilung” . . . . . . . . . . . . . . . . . . . 150 5.6.5 Das Men¨ u ”Benutzer” der Ansicht Konfiguration . . . . . 155 5.6.6 Das Men¨ u ”Hilfe” . . . . . . . . . . . . . . . . . . . . . . 158 6 Der T¨ atigkeiten Assistent 159 6.1 Einleitung . . . . . . . . . . . . . . . . . . . . . . . . . . . . . . . 159 6.2 Neue T¨atigkeiten Gruppen definieren . . . . . . . . . . . . . . . . 160 6.3 6.2.1 Basis Informationen . . . . . . . . . . . . . . . . . . . . . 160 6.2.2 Der T¨ atigkeiten Typ . . . . . . . . . . . . . . . . . . . . . 163 6.2.3 Ben¨ otigte Personen . . . . . . . . . . . . . . . . . . . . . . 167 6.2.4 Kompositionen von T¨ atigkeiten . . . . . . . . . . . . . . . 172 6.2.5 Zust¨ andigkeit . . . . . . . . . . . . . . . . . . . . . . . . . 174 6.2.6 T¨atigkeiten Timing . . . . . . . . . . . . . . . . . . . . . . 182 6.2.7 F¨ ull-Zeiten . . . . . . . . . . . . . . . . . . . . . . . . . . 186 6.2.8 Ausnahme Zeiten . . . . . . . . . . . . . . . . . . . . . . . 188 ¨ Andern einer T¨ atigkeiten Gruppe . . . . . . . . . . . . . . . . . . 190 vii 7 Konfigurationen ¨ andern 197 7.1 Einleitung . . . . . . . . . . . . . . . . . . . . . . . . . . . . . . . 197 7.2 Konfigurations¨ anderung am Beispiel ”demo” . . . . . . . . . . . 197 7.2.1 Definition einer neuen Personen Gruppe . . . . . . . . . . 198 7.2.2 Die zugeh¨ origen T¨ atigkeiten Anforderungen . . . . . . . . 205 7.2.3 ”Gerechte” Verteilung von T¨ atigkeiten . . . . . . . . . . . 210 8 Eine neue Konfiguration erstellen 213 8.1 Einleitung . . . . . . . . . . . . . . . . . . . . . . . . . . . . . . . 213 8.2 Definition eines neuen Projektes . . . . . . . . . . . . . . . . . . 213 8.2.1 Feiertagsregelung ausw¨ ahlen . . . . . . . . . . . . . . . . . 217 8.3 Die Ansicht eines neuen Projektes . . . . . . . . . . . . . . . . . 220 8.4 Definition der Personen . . . . . . . . . . . . . . . . . . . . . . . 222 8.5 Definition der T¨ atigkeiten . . . . . . . . . . . . . . . . . . . . . . 227 8.5.1 Neue T¨ atigkeiten Gruppen definieren . . . . . . . . . . . . 228 8.5.2 Ein erster Test . . . . . . . . . . . . . . . . . . . . . . . . 229 8.5.3 Die T¨ atigkeiten Verteilung . . . . . . . . . . . . . . . . . . 232 8.6 Planung starten . . . . . . . . . . . . . . . . . . . . . . . . . . . . 234 8.7 Planfreigabe . . . . . . . . . . . . . . . . . . . . . . . . . . . . . . 236 8.8 Abschließen eines Zeitplans . . . . . . . . . . . . . . . . . . . . . 236 9 Die Ansicht Auswertungen 239 9.1 Einleitung . . . . . . . . . . . . . . . . . . . . . . . . . . . . . . . 239 9.2 Das Planungsfenster der Ansicht Auswertungen . . . . . . . . . . 240 9.2.1 Aktionen im Personen–Bereich . . . . . . . . . . . . . . . 243 9.2.2 Aktionen im T¨ atigkeiten–Bereich . . . . . . . . . . . . . . 244 9.2.3 Einstellung des Zeitbereichs . . . . . . . . . . . . . . . . . 245 9.2.4 Die Arbeitszeit-Auswertungen . . . . . . . . . . . . . . . . 246 9.2.5 Die Urlaubs-Auswertungen . . . . . . . . . . . . . . . . . 248 viii 10 Verbesserung Ihrer Arbeitsumgebung 251 10.1 Bereiche ausblenden . . . . . . . . . . . . . . . . . . . . . . . . . 251 10.2 Zoom . . . . . . . . . . . . . . . . . . . . . . . . . . . . . . . . . 253 10.3 Personen oder T¨ atigkeiten umorganisieren . . . . . . . . . . . . . 255 10.4 Bereiche vergr¨ oßern . . . . . . . . . . . . . . . . . . . . . . . . . . 256 11 Der Druck der Zeitpl¨ ane 257 11.1 Einleitung . . . . . . . . . . . . . . . . . . . . . . . . . . . . . . . 257 11.2 Seitenunterteilung . . . . . . . . . . . . . . . . . . . . . . . . . . 258 Index 260 ix x Kapitel 1 Einleitung 1.1 ¨ Ubersicht Dienstplan Manager wurde mit dem Ziel entwickelt, ein flexibles Werkzeug zu schaffen, das den effizienten Einsatz von Personen innerhalb von Zeitfenstern plant. Auch besonders komplexe Verteilungsprobleme mit vielen Beschr¨ankungen werden durch einfache Problembeschreibung mit Hilfe von Regeln in relativ kurzer Zeit gel¨ost. F¨ ur analoge Problemstellungen kann Dienstplan Manager unterschiedliche Typen von ”Resourcen” verwalten, wie zum Beispiel Personal, Kapital, Maschinen, Fahrzeuge, R¨aume oder Material . . . . Resourcen werden ben¨ otigt, um bestimmte ”Aktivit¨aten” durchzuf¨ uhren. Aktivit¨ aten in diesem Kontext k¨ onnen verschiedenste Dinge in unterschiedlichsten Umgebungen sein, wie z.B. die Arbeit an einem Arbeitsplatz, Kundentermine oder Verabredungen, Produktionsprozesse, die Wartung von Maschinen oder Fahrzeugen oder auch die Verf¨ ugbarkeit von Parkpl¨atzen . . . . Eines der zahlreichen Anwendungsbeispiele f¨ ur Dienstplan Manager ist die Planung der Besetzung einer Medizinischen Abteilung eines Krankenhauses. Dort gibt es eine Vielzahl unterschiedlicher T¨ atigkeiten (Aktivit¨aten), die mit Hilfe des vorhandenen Personals (Resourcen) rund um die Uhr abgedeckt werden m¨ ussen. Das Personal muß im Schichtdienst unter Ber¨ ucksichtigung der Quali¨ fikation und der Arbeitsvertr¨ age eingeteilt werden, wobei h¨aufige Anderungen 1 durch Krankheiten, Urlaub oder Sonderregelungen den einmal erstellten Dienstplan schnell verwerfen. Auch Kriterien, wie z. B. die gleichm¨aßige Verteilung der Nachtdienste etc. m¨ ussen ber¨ ucksichtigt werden. Ein weiteres sehr a¨hnlich gelagertes Beispiel ist die Erstellung der Dienstpl¨ane von Fahrern der Fahrzeuge des o ¨ffentlichen Nahverkehrs. 1.2 Zeitpl¨ ane Das Basiskonzept von Dienstplan Manager ist ein Stundenplan. Ein Stundenplan ist ein Plan, in dem festgelegt wird, von welchen Personen unterschiedliche T¨ atigkeiten in einem bestimmten Zeitfenster erledigt werden. Meist ist ein solcher Plan eine t¨agliche Stundenplanung f¨ ur ein oder zwei Monate, es k¨onnen aber ebenso detailliertere Zeitplanungen erstellt werden. Ein Zeitplan sollte immer in einer gebr¨ auchlichen Zeit-Einheit angelegt werden: ein Monat, eine Woche oder ein Tag, auch eine Dreiteilung eines Tages ist m¨ oglich. Dienstplan Manager ber¨ ucksichtigt bei Bedarf vorangegangene und zuk¨ unftige Pl¨ane, um sicher zu stellen, daß die Personen, die T¨atigkeiten in einem fr¨ uheren Zeitfenster begonnen haben, diese T¨ atigkeiten in dem nachfolgenden Zeitfenster fortf¨ uhren k¨onnen und z.B. keiner Person Schichtdienst zugeteilt wird, der in den eingetragenen Urlaub hineinreicht. 1.3 Interaktivit¨ at Dienstplan Manager wurde speziell entwickelt, um dem Benutzer die M¨oglichkeit zu geben, einen Dienstplan in mehreren Schritten zu planen oder auch automatisch generieren zu lassen. So k¨ onnen z.B. zuerst wichtige T¨atigkeiten oder bestimmte Personen interaktiv geplant werden und die verbleibenden T¨atigkeiten danach automatisch von Dienstplan Managerzugewiesen werden. Es gibt n¨ utzliche Kommandos, die es dem Benutzer erm¨oglichen, sowohl fertige als auch teilweise erstellte Stundenpl¨ ane zu bearbeiten. Dies kann im praktischen Einsatz n¨otig werden, wenn z.B. Personen krank werden und Kollegen einspringen m¨ ussen oder Fahrzeuge durch einen Unfall vor¨ ubergehend nicht einsetzbar sind. Dienstplan Manager ist ein graphisches Werkzeug, das es dem Benutzer erlaubt, mit Hilfe der Maus eines Computers, T¨ atigkeiten und Personen zu planen und 2 zu modifizieren. Dabei gibt es unterschiedliche M¨oglichkeiten der Planung. Man kann einfach Personen f¨ ur bestimmte T¨ atigkeiten planen oder T¨atigkeiten f¨ ur bestimmte Personen, je nachdem, welche Vorgehensweise f¨ ur den Plan n¨ utzlicher ist. 1.4 Der Sollplan und der Istplan Beginn einer jeden Planung mit Dienstplan Manager ist ein Sollplan Dienstplan. In den wenigsten F¨ allen wird jedoch dieser Sollplan eingehalten, sei es durch Krankheiten, Urlaubsw¨ unsche oder sonstige unvorhergesehene oder unplanbare Ereignisse. Durch die Freigabe des Sollplanes entsteht der sogenannte Istplan. In diesen k¨ onnen Abweichungen vom Sollplan interaktiv eingegeben werden, die dann von Dienstplan Manager als Gegen¨ uberstellung zum Sollplan dokumentiert werden, um einerseits die Auswertungen und andererseits die Verteilungsregeln f¨ ur bestimmte T¨atigkeiten zu aktualisieren. Der Istplan erh¨alt somit alle Informationen des Sollplanes erg¨anzt durch die Korrekturen. Der Istplan wird, nachdem alle Korrekturen eingegeben sind, abgeschlossen und es entsteht der sogenannte abgeschlossene Istplan, der z.B. von der Buchhaltung endg¨ ultig ausgewertet werden kann. 1.5 Die Grundspezifikation Basis einer automatischen Zeitplanerstellung durch Dienstplan Manager ist die Definition und Implementierung der Grundspezifikation des Systems, d.h. der Regeln, Randbedingungen und Strategien, die zur Erstellung von Pl¨anen verwendet werden sollen. Daher steht am Anfang der Arbeit mit Dienstplan Manager die einfache Definition der abzudeckenden Aufgaben, die Eingabe des Personalbedarfs zur Erf¨ ullung dieser Aufgaben und die vollst¨ andige Erfassung des vorhandenen Personals mit unterschiedlichen Qualifikationen bzw. T¨ atigkeitsbereichen. ”Bew¨ahrte” Dienstkombinationen (z.B. Fr¨ uhdienst - Nachtdienst - Freizeitaus¨ gleich) k¨onnen als ”Block” definiert werden, ohne sporadische Anderungen innerhalb eines Blockes zu behindern. Die Ber¨ ucksichtigung individueller W¨ unsche sowie ein absichtliches ”Brechen der Regeln” ist jederzeit interaktiv m¨oglich. 3 Diese Grundspezifikation kann bei Produkteinf¨ uhrung entweder von Ihnen erfasst werden oder auch durch das Personal der IF Computer GmbH erstellt und betreut werden. Eine gebr¨ auchliche Vorkonfiguration ist Bestandteil des Systems. Nach diesen Eingaben erm¨ oglicht Dienstplan Manager auch nicht EDVgeschultem Personal eine leichte Erstellung, Modifizierung und Gestaltung der Dienstpl¨ane. Mit Dienstplan Manager wird sowohl die Planerstellung als auch die zeitraubende Planab¨anderung wesentlich verk¨ urzt und der Dienstplan auf Vollst¨andigkeit und Machbarkeit gepr¨ uft. 1.6 Automatische Zeitplanerstellung Dienstplan Manager kann bei Bedarf die gesamte Planung automatisch unter Ber¨ ucksichtigung aller Randbedingungen und Strategien der Grundspezifikation erledigen. In der Praxis wird es aber auch h¨ aufig vorkommen, daß bestimmte Personen und T¨ atigkeiten fest miteinander verbunden sind oder T¨atigkeiten eine h¨ohere Priorit¨at als andere haben. Die Ber¨ ucksichtigung individueller W¨ unsche sowie ein absichtliches ”Brechen der Regeln” der Grundspezifikation ist daher jederzeit interaktiv m¨oglich, um sicher zu sein, daß m¨ oglichst viele vom Plan Ber¨ ucksichtigte zufriedenstellend eingeteilt sind. 1.7 Auswertungen Dienstplan Manager erstellt Auswertungen der Zeitpl¨ane, die sowohl z.B. Eingaben f¨ ur eine Gehaltsabrechung sein k¨ onnen, als auch Ergebnisse f¨ ur weitere Planungen liefern. Man kann auswerten, wie lange die Person A f¨ ur jede T¨atigkeit verplant war oder aus Kostensicht, wieviele Stunden von einer Person f¨ ur jede T¨atigkeit aufgelaufen sind. Die Ansicht der Personen-Leistungen erlaubt außerdem einen Soll-Ist Vergleich zwischen den geplanten und den erbrachten Leistungen. Auch wird die automatische Planung neuer Zeitr¨ aume durch die Auswertung der bereits durchlaufenen Pl¨ane beeinflußt. 4 1.8 Export und Ausdrucke Mit Dienstplan Manager haben Sie die M¨ oglichkeit, die Ergebnisse Ihrer Planungen f¨ ur eine weitere Verarbeitung durch Programme Ihrer bestehenden Softwareumgebung zu exportieren. Weiterhin kann jede Sichtweise auf den Zeitplan separat und direkt auf einem Drucker ausgegeben werden. Zur besseren Lesbarkeit und attraktiveren visuellen Darstellung der Pl¨ ane empfehlen wir die Ausgabe auf einem Farbdrucker. Das Druckkommando erlaubt die Aufteilung des Planes auf mehrere Bl¨atter, so daß auch die Planung großer Zeitr¨ aume im Ausdruck detailliert bleiben kann. 1.9 Die Arbeit mit diesem Handbuch Das Manual von Dienstplan Manager ist online im *.pdf Format verf¨ ugbar. Sie m¨ ussen lediglich das Programm Acrobat Reader auf Ihrem Rechner installiert haben bzw., falls dies nicht der Fall ist, Acrobat Reader von der gelieferten Dienstplan Manager CD auf Ihrem Rechner installieren und das Handbuch unter dem Verzeichnis Dienstplan Manager aufrufen. Installationsdetails entnehmen Sie bitte den separat gelieferten Installationshinweisen. W¨ ahrend der Arbeit mit Dienstplan Manager k¨ onnen Sie jederzeit durch Dr¨ ucken der F1 Taste das Manual von Dienstplan Manager aufrufen, wobei automatisch die entsprechende Seite im Text angezeigt wird. Wir haben das Handbuch von Dienstplan Manager in folgende Teile aufgeteilt: Grundbegriffe von Dienstplan Manager Diesen Teil des Handbuches (Kapitel 2) sollten alle Benutzer von Dienstplan ¨ Manager lesen, um einen ersten Uberblick u ¨ber Begriffe und M¨oglichkeiten des Produktes zu gewinnen. Wir erl¨ autern kurz die Bestandteile des HauptPlanungsfensters und verweisen danach je nach Zielsetzung des Benutzers auf die Kapitel Planung, Konfiguration oder Auswertung. Die Planung mit Dienstplan Manager Hier (Kapitel 3,4) wird erl¨ autert, wie der Anwender von Dienstplan Manager Pl¨ane auf Basis einer bereits bestehenden Grundkonfiguration f¨ ur bestimmte Zeitr¨aume automatisch oder interaktiv erstellt, bearbeitet und druckt. Sie sollten unser kleines Einf¨ uhrungsbeispiel mit unserem Demo-Beispiel lesen und durcharbeiten, um mit den Begriffen, Darstellungsformen, Planungsverfahren und Auswertungsm¨ oglichkeiten von Dienstplan Manager etwas vertrauter zu werden. 5 Die Konfiguration mit Dienstplan Manager Hier (Kapitel 5 - 7) wird beschrieben, wie eine Grundspezifikation von Dienstplan Manager erstellt und modifiziert wird, auf deren Basis dann eine automatische Planung erfolgen kann. Die Grundspezifikation umfasst die vollst¨andige Erfassung des vorhandenen Personals mit unterschiedlichen Qualifikationen bzw. T¨atigkeitsbereichen, die Definition der abzudeckenden Aufgaben sowie die Eingabe des Personalbedarfs zur Erf¨ ullung dieser Aufgaben. Die detaillierten Konfigurations- und Planungsm¨oglichkeiten von Dienstplan Manager finden Sie in diesen Kapiteln, sowie ein Kapitel, das sich speziell mit der Erstellung eines neuen Projektes besch¨ aftigt (Kapitel 8). Auswertungen mit Dienstplan Manager Die Auswertungsm¨ oglichkeiten von Dienstplan Managerwerden im Kapitel 9 beschrieben. 1.10 Hilfestellungen Dienstplan Manager hat eine eingebaute Online Hilfe, die es unter anderem erlaubt, dieses Manual auf Ihren Computer Bildschirm anzuschauen. Sollten Sie dennoch Probleme haben, kontaktieren Sie bitte einfach unsere Hotline w¨ahrend der u urozeiten unter: ¨blichen B¨ IF Computer GmbH Cecinastr. 37 D- 82205 Gilching [email protected] Tel +49 8105 773550 Fax +49 8105 773553 6 Kapitel 2 Grundbegriffe 2.1 Die Entwicklung eines Zeitplanes Bei Dienstplan Manager durchl¨ auft ein Zeitplan im Wesentlichen die folgenden drei Phasen: 1. Am Anfang steht die Konfiguration der Grundspezifikation, d.h die Definition der vorhandenen Resourcen, der ben¨otigten Aktivit¨aten und - falls gew¨ unscht - der unterschiedlichen Benutzer des Zeitplanes, die mit unterschiedlichen Zugriffsrechten ausgestattet werden k¨onnen. 2. Bei vorhandener Grundspezifikation ist die 2. Phase die Planung u ¨ber einen Zeitraum. Nach Maßgabe der Grundspezifikation werden automatisch und/oder ”per Hand” Zeitpl¨ ane erstellt, die interaktiv aus aktuellen Anl¨assen ge¨ andert werden k¨ onnen. Dabei ¨andert sich der Status des Zeitplanes je nach Fortschritt der Planung von einem Sollplan u ¨ber einen Istplan zu einem abgeschlossenen Istplan. Die Bearbeitungsm¨ oglichkeiten dieser Planungsphasen sind unterschiedlich. Dienstplan Manager bietet daher die M¨oglichkeit, falls n¨otig zu den vorangegangenen Phasen zur¨ uckzukehren, d.h. die Pl¨ane auf einen definierten Status zur¨ uckzusetzen. 3. Den Schluß bildet die Auswertung der abgeschlossenen Pl¨ane, d.h. die Erstellung einer Statistik der tats¨ achlich stattgefundenen Ereignisse. 7 Bild: Die Entwicklung eines Planes mit Dienstplan Manager 8 2.2 Die drei Ansichten von Dienstplan Manager Analog zu den beschriebenen Arbeitsphasen bietet Dienstplan Manager Ihnen drei Ansichten auf einen Zeitplan, mit denen die L¨osung der Anforderungen dieser Phasen unterst¨ utzt werden: • die Ansicht Konfiguration • die Ansicht Planung und • die Ansicht Auswertungen In der Praxis werden diese drei Phasen oft von unterschiedlichen Personen betreut. Da eine sinnvolle und effiziente Konfiguration mit Dienstplan Manager jedoch nur m¨oglich ist, wenn man die Planungsmechanismen kennt, beginnen wir nach der Erl¨auterung einiger Grundbegriffe zun¨achst mit der Beschreibung der Planung anhand eines mitgelieferten Beispieles. Daher ist das Handbuch von Dienstplan Manager wie folgt aufgebaut: • Grundbegriffe von Dienstplan Manager (Kapitel 2), • Die Planung mit Dienstplan Manager (Kapitel 3,4), • Die Konfiguration mit Dienstplan Manager (Kapitel 5 - 8), • Auswertungen mit Dienstplan Manager (Kapitel 9), • Verbesserung der Arbeitsumgebung (Kapitel 10) und • Druck der Zeitpl¨ane (Kapitel 11) Hier im Einf¨ uhrungskapitel werden die f¨ ur Planung und Konfiguration gleichermaßen wichtigen Grundbegriffe von Dienstplan Manager definiert, sowie einfache Dinge wie ”Dienstplan Manager starten” oder ”den gew¨ unschten Plan ¨ ausw¨ahlen” erl¨autert. Sie bekommen zun¨ achst einen Uberblick u ¨ber das Planungsfenster mit den wichtigsten Bestandteilen und M¨oglichkeiten der Zeitplanung mit Dienstplan Manager. Danach sollten Sie bei dem Teil des Handbuches weiterarbeiten, der f¨ ur Ihre Arbeit mit Dienstplan Manager bestimmend ist. F¨ ur Planungsaufgaben, d.h. planen, ¨andern und auswerten eines bestehenden Planes fahren Sie bitte mit den Kapiteln 3 und 4 fort, um mit den Begriffen, Darstellungsformen, Planungsverfahren und Auswertungsm¨ oglichkeiten von Dienstplan Manager etwas 9 vertrauter zu werden. Dies empfehlen wir Ihnen auch, wenn Sie das erste Mal mit Dienstplan Manager arbeiten. Sollten Sie mit der Konfiguration eines Zeitplanes betraut sein, d.h. neue Konfigurationen f¨ ur Ihr Planungsproblem erstellen m¨ ussen, k¨onnen Sie mit dem Teil ”Die Konfiguration mit Dienstplan Manager” (ab Kapitel 5) beginnen. 2.3 Der Sollplan und der Istplan Dienstplan Manager bietet das folgende Konzept zur Fortschreibung eines Zeitplanes: den Sollplan, den Istplan und den abgeschlossenen Istplan. • Der Sollplan ist der Plan, den ein mit Planungsaufgaben betrauter Anwender von Dienstplan Manager erstellt. Sind im Sollplan alle T¨atigkeiten zufriedenstellend mit Personen besetzt, gibt der Planer den Sollplan frei, d.h. daß dieser Plan nun der f¨ ur alle Personen bindende Zeitplan ist. • Der Istplan ist ein freigegebener Sollplan. Er kann bei Bedarf interaktiv ¨ durch Anderungen zur Sollplanung erg¨ anzt werden und stellt den jeweils aktuellen, tats¨ achlichen Zeitplan eines Zeitraumes dar. Nach Ablauf eines ¨ Zeitraumes werden alle Anderungen zum Sollplan in den Istplan eingegeben, um eine endg¨ ultige Auswertung der Daten z.B. f¨ ur die Lohn- und Ge¨ eingegeben, wird haltsbuchhaltung vorzubereiten. Sind alle Anderungen der Istplan ”abgeschlossen”. • Der abgeschlossene Istplan ist der Plan, der nicht mehr bearbeitet werden kann und Grundlage f¨ ur die Buchhaltung ist. Bild: Die Enticklung eines Planes in einem Zeitraum 10 In der Praxis kann es n¨ otig sein, z.B. einen abgeschlossene Istplan doch noch einmal bearbeiten zu m¨ ussen. Dienstplan Manager bietet daher dem authorisierten Benutzer die M¨ oglichkeit, den jeweiligen Plan zur¨ uckzusetzen. Wenn ein abgeschlossener Istplan zur¨ uckgesetzt wird, erhalten Sie den letzten gespeicherten Istplan vor dem Abschließen zur¨ uck und k¨onnen ihn nochmals bearbeiten, bevor Sie ihn erneut abschließen. Analog erhalten Sie nach Zur¨ ucksetzten eines nicht abgeschlossener Istplanes den letzten gespeicherten Sollplan vor der Freigabe zum Istplan zur¨ uck, um ihn vor der erneuten Freigabe nochmals bearbeiten zu k¨ onnen. 2.4 Der Aufruf von Dienstplan Manager Bild: Dienstplan Manager Symbol 2.4.1 ”Doppel-Klicken” Sie zun¨achst auf das Symbol von Dienstplan Manager, um Dienstplan Manager zu laden. Es erscheint als erstes das Fenster zur Pr¨ ufung der Zugangsberechtigung. Die Zugangsberechtigung Bild: Das Fenster User Login Dienstplan Manager bietet als einzigen vorgegebenen Benutzer von Pl¨anen den sogenannten superuser. Der superuser kann weder in seinen Befugnisssen, Zeitpl¨ ane zu bearbeiten eingeschr¨ ankt werden, noch gel¨oscht werden. Das Passwort f¨ ur den superuser sollten Sie nur einem beschr¨ankten Personenkreis zug¨anglich machen, da mit diesem Passwort alle Planungen und GrundEinstellungen von Dienstplan Manager ver¨ andert werden k¨onnen. 11 Wir empfehlen daher, diesen Benutzer nur zu verwenden, um einen neuen Plan zu generieren, die Konfiguration zu ver¨ andern und um f¨ ur die Planung andere Benutzernamen einzurichten. Im obigen Fenster zur Pr¨ ufung der Zugangsberechtigung geben Sie bitte Ihren Benutzernamen und das Passwort ein und klicken auf OK. F¨ ur unser Beispiel ”demo” verwenden Sie bitte den superuser als Benutzer, damit Sie alle M¨oglichkeiten von Dienstplan Manager ansehen d¨ urfen. 2.4.2 Auswahl der Projekte und der Zeitpl¨ ane Nach positiver Zugangsberechtigungspr¨ ufung erscheint das Fenster ”Plan ¨offnen” zur Auswahl von Projekten und den zugeh¨origen Zeitpl¨ anen. Bild: Das Fenster Plan ¨ offnen Dienstplan Manager unterscheidet Projekte und Zeitpl¨ane innerhalb eines Projektes. Mit Projekt bezeichnen Sie den Vorgang, den Sie planen wollen, wie z.B. den ¨arztlichen Bereich einer Station in einem Krankenhaus. Mit Zeitplan w¨ ahlen Sie aus, zu welcher Zeit Sie das Projekt sehen, planen oder ¨andern wollen. In diesem Fenster k¨ onnen einen bereits bestehenden Plan ¨offnen oder ein neues Projekt beginnen. In diesem Fenster k¨ onnen Sie einen oder mehrere Zeitpl¨ane eines bereits bestehenden Projektes ¨ offnen oder ein neues Projekt beginnen: 12 1. Sie beginnen ein neues Projekt, indem Sie auf den Knopf am unteren Rand links klicken. 2. Sie ¨offnen einen Zeitplan, indem Sie zun¨ achst aus dem Pulldown Men¨ u das Projekt ausw¨ ahlen, f¨ ur das Sie einen bestimmten Zeitraum sehen wollen und dann einen Punkt innerhalb des Fensters anklicken. Diese Punkte k¨onnen je nach Zeiteinteilung des gew¨ ahlten Projektes einzelne Monate oder Wochen repr¨ asentieren. Mit dem Klick auf OK wird dann der entsprechende Zeitplan ge¨ offnet. 3. Sie ¨offnen mehrere Zeitpl¨ ane, indem Sie zun¨achst wie oben das Projekt ausw¨ahlen und dann mehrere aufeinanderfolgende Zeitpl¨ane wie unter MSWindows u ¨blich markieren (1. Klick auf ersten Zeitplan, 2. Shift -Taste dr¨ ucken und dann Klick auf letzten Zeitplan). Mit dem Klick auf OK werden die markierten Zeitpl¨ ane ge¨ offnet. Bitte beachten Sie, daß Sie nur aufeinanderfolgende Zeitpl¨ ane gemeinsam ausw¨ ahlen k¨ onnen und daß diese Zeitpl¨ane außerdem den gleichen Planstatus (Sollplan - Istplan - Abgeschlossener Istplan) haben m¨ ussen. Die Bedeutung dieses Planstatus beschreiben wir gleich im Anschluß. Die Gesamtzeit des geladenen Zeitplanes, die Teil der Konfiguration der Projekte ist, ist in der Grundspezifikation des gew¨ ahlten des Projektes festgehalten. Wenn Sie ein neues Projekt erstellen, m¨ ochten wir Sie auf den Teil des Handbuchs mit dem Titel ”Die Konfiguration mit Dienstplan Manager” verweisen, da zur Erstellung neuer Projekte die Grundspezifikation neu erstellt werden muss. Wir beginnen zun¨ achst mit dem mitgelieferten Demo-Beispiel, um mit der Benutzeroberfl¨ ache von Dienstplan Manager vertraut zu werden. Sollten Sie das erste Mal mit Dienstplan Manager arbeiten, w¨ahlen Sie bitte nun aus dem pull-down Men¨ u der Projekte das mitgelieferte Beispiel mit dem Projektnamen demo, anhand dessen die ersten Schritte mit Dienstplan Manager einfacher erkl¨art werden k¨ onnen. Der runde Punkt am Anfang jeder Zeile des Tabelle ”Verf¨ ugbare Pl¨ane” erscheint in unterschiedlichen Farben, anhand derer Sie den Status des jeweiligen Planes erkennen k¨ onnen. 13 Die Farben bedeuten: Farbe grau gelb gr¨ un rot Erkl¨ arung es ist f¨ ur den angegebenen Zeitraum noch kein Sollplan erstellt. es ist ein Sollplan vorhanden, der aber noch nicht freigegeben ist. es ist ein Istplan vorhanden, der aber noch nicht abgeschlossen ist. es ist ein abgeschlossener Istplan vorhanden, der nicht mehr bearbeitet werden kann und zur Auswertung u ¨bernommen wird. Bild: Markierungen des Status eines Zeitplans im Fenster ”Plan o¨ffnen” Neben dem Punkt erscheint der Name des Zeitplans, sowie das jeweilige Datum, an dem der Zeitplan erstellt, freigegeben bzw. abgeschlossen wurde. W¨ ahlen Sie nun per Doppel-Klick mit der Maus einen Zeitplan aus. Bereits voreingestellt ist jeweils das zuletzt ausgew¨ ahlte Projekt mit dem zuletzt ausgew¨ahlten Zeitplan. Dienstplan Manager l¨ adt nun das Demo-Beispiel ab dem ersten Tag des gew¨ahlten Zeitraumes. Je nachdem, ob Sie f¨ ur diesen Monat bereits Planungen erstellt haben oder noch nicht, erscheint ein Zeitplan mit Ihren Eintr¨agen oder ein neuer, leerer Zeitplan f¨ ur den ausgew¨ ahlten Monat. Nach dem Aufruf des Systems erscheint der Plan immer in der Ansicht Planung. Wir schlagen vor, daß Sie sich nun mit einigen grundlegenden Begriffen von Dienstplan Manager vertraut machen, bevor wir Ihnen dann anhand einer kleinen Tour durch Dienstplan Manager die Arbeitsweise mit dem System n¨aher erl¨ autern. 14 2.5 Das Planungsfenster Nach der Auswahl des Zeitplanes erscheint als erstes das Planungsfenster. Bild: Das Planungsfenster in der Ansicht Planung Das Planungsfenster, das im Bild zur besseren Illustration von einem bereits fertigen Zeitplan stammt, ist in folgende Bereiche eingeteilt: 15 • Die Kopfzeile enth¨alt die Angabe der Dienstplan Manager Versionsnummer, den Status des Planes (Soll-, Ist-, Abgeschlossener Istplan), den Namen des Projektes, sowie den Planungszeitraum. • Der Personen–Bereich enth¨alt alle Personen hierarchisch geordnet in unterschiedlichen Klassen und Gruppen. • Der T¨ atigkeiten–Bereich enth¨alt alle T¨ atigkeiten in unterschiedlichen Klassen. • Die Zeit- und Saldenachse enth¨alt den gew¨ ahlten Zeitraum, u ¨blicherweise einen Monat, eingeteilt in Wochen und Tage mit m¨ oglichen Beschriftungen, sowie am Ende die Salden f¨ ur Leistungen und Urlaub. • Der Planungsbereich zeigt Zeitpl¨ane nach unterschiedlichen Kriterien, sowie Leistungs- und Aufwandsaufstellungen mit statistischen Auswertungen. Hier in der Ansicht Planung ist er eingeteilt in den Planungsbereich Personen in der oberen H¨alfte und den Planungsbereich T¨atigkeiten in der unteren H¨alfte, die durch eine Trennlinie getrennt sind. • Die Men¨ u–Leiste und die Werkzeug–Leiste erm¨oglichen und vereinfachen die Planung und Kontrolle von Dienstplan Manager. • Die Statuszeile zeigt weiterf¨ uhrende Erkl¨ arungen zu den aktuellen Aktionen an. Der gesamte Personen–Bereich, wie auch der T¨atigkeiten–Bereich kann an seinen Fensterr¨andern wie unter Windows u ¨blich (Klick auf den Rand, Maustaste gedr¨ uckt halten und verschieben) optisch vergr¨oßert oder verkleinert werden, um alle Eintr¨age sichtbar zu machen. Auf die gleiche Art und Weise k¨ onnen Sie auch die Trennlinie zwischen den beiden Planungsbereichen verschieben, um entweder mehr Personen oder mehr T¨ atigkeiten auf dem Bildschirm sehen zu k¨ onnen. Die einzelnen Komponenten des Planungsfensters werden in den n¨achsten Kapiteln n¨aher erkl¨art. 16 2.6 Der Personen–Bereich In Dienstplan Manager besteht ein Zeitplan aus zwei Planungskomponenten, den ”Resourcen” und den ”Aktivit¨ aten”. In unserem Fall sind dies Personen und T¨ atigkeiten. Personen werden ben¨ otigt, um bestimmte T¨atigkeiten durchzuf¨ uhren. Der Zeitplan zeigt an, wann T¨ atigkeiten stattfinden bzw. durch wen (oder was) T¨atigkeiten wahrgenommen werden und wann Personen ben¨otigt werden bzw. verf¨ ugbar sind. Das zu planende Zeitintervall ist auf der horizontalen Achse dargestellt. ¨ Um einen Uberblick u ¨ber unterschiedliche Merkmale von Personen zu gewinnen, sind die Personen sind in Klassen ”sortiert”. Im Fall von Personen k¨onnen z.B. unterschiedliche Klassen ”Vollzeitkr¨ afte”, ”Teilzeitkr¨afte”, etc. sein. Innerhalb jeder Personen Klasse werden die Personen in unterschiedliche Gruppen eingeteilt, um z.B. gleiche Qualifikationen, Verf¨ ugbarkeiten,. . . zu reflektieren. Eine Personen Gruppe enth¨ alt dann explizit die einzelnen Elemente, z.B. die Namen der Personen. In unserem Beispiel-Projekt ”demo” sieht die Unterteilung wie folgt aus: Bild: Der Personen Baum f¨ ur das Beispiel ”demo” Der Personen–Bereich von Dienstplan Manager spiegelt dies wie folgt wieder: 17 Die beschriebene Klassen- und GruppenHierarchie der Personen erkennt man im Personen–Bereich, wenn man die Spalten des Personen–Bereichs von links nach rechts liest: • Zuerst (ganz links) kommt die Spalte Personen, die alle Personen umfaßt. • In der 2. Spalte stehen (in unserem Beispiel) die beiden Klassen MTA und Permanente Personen, jeweils getrennt durch eine horizontale Trennlinie. • In der n¨ achsten Spalte befinden sich die entsprechenden Gruppen, wobei auch hier die jeweiligen Tennlinien die Gruppenzugeh¨ origkeit markieren. • Schließlich kommt die Spalte mit den einzelnen Gruppenmitgliedern. Bild: Planungsfenster: der Personen–Bereich Wenn noch keine Personen definiert wurden, erscheint lediglich die Spalte Personen ohne weitere Unterteilungen. Aktionen im Personen–Bereich Dienstplan Manager bietet die M¨ oglichkeit, einzelne Personen Personen Gruppen oder Klassen zu planen oder zu drucken. • Doppel–Klick auf eine Person blendet alle anderen Personen aus dem Personen–Bereich aus – der Planungsbereich enth¨alt nur die geplanten T¨atigkeiten der ausgew¨ ahlten Person. • Doppel–Klick auf eine Personen Gruppe blendet alle anderen Personen Gruppen aus dem Personen–Bereich aus – der Planungsbereich zeigt nur die geplanten T¨ atigkeiten der ausgew¨ ahlten Personen Gruppe an. • Doppel–Klick auf eine Personen Klasse blendet alle anderen Personen Klassen aus dem Personen–Bereich aus – der Planungsbereich zeigt nur die geplanten T¨ atigkeiten der ausgew¨ ahlten Personen Klasse an. 18 • Doppel–Klick auf die Spalte ”Personen” bewirkt, daß wieder alle Personen im Personen-Bereich angezeigt werden und alle geplanten T¨atigkeiten, denen bereits Personen zugeordnet wurden, im Planungsbereich Personen erscheinen. Verwenden Sie diesen Doppel–Klick auch, um von Teilansichten wieder zur¨ uck auf die Vollansicht auf alle Personen zu kommen. Weitere Aktionen sind in diesem Bereich mit Hilfe eines Klicks auf die rechte Maustaste m¨oglich. Da diese Aktionen aber in den unterschiedlichen Planansichten zu unterschiedlichen Aktionen f¨ uhren, werden wir diese in den jeweiligen Kapitel zu den Ansichten detailliert beschreiben. 2.7 Der T¨ atigkeiten–Bereich ¨ Zur besseren Ubersicht bzw. um unterschiedliche Arbeitsumgebungen oder z.B. unterschiedliche Schichten eines Schichtdienstes etc. zu reflektieren, werden T¨atigkeiten analog zu Personen ebenfalls in unterschiedliche Klassen ”sortiert”. Im Beispiel ”demo” wurden ”Alle T¨atigkeiten” in die Klassen Dienstkombinationen, Dienst, Abwesend und Arbeitsplatz eingeteilt. Unterschiedliche T¨atigkeiten haben unterschiedliche Anforderungen an die Personen. Sie werden so geplant, daß sie zu einer bestimmten Zeit beginnen und eine bestimmte Zeit dauern. Sie k¨onnen periodisch wiederholt werden, z.B. jeden Montag oder nur an einem bestimmten Datum stattfinden. Bild: Der T¨atigkeiten Baum f¨ ur das Beispiel ”demo” 19 T¨atigkeiten werden in Dienstplan Manager im T¨atigkeiten–Bereich, d.h. in der linken, unteren H¨ alfte des Planungsfensters unterhalb der Personen angezeigt. Die Hierarchie erkennt man analog zu den Personen, wenn man die Spalten des T¨atigkeiten– Bereichs von links nach rechts liest: • Zuerst (ganz links) kommt die Spalte T¨ atigkeiten, die alle T¨atigkeiten umfaßt. • In der 2. Spalte (in unserem Beispiel) die Klassen Abwesenheit, Dienst und Dienst Kombinationen, jeweils getrennt durch eine horizontale Trennlinie. • Schließlich kommt die Spalte mit den einzelnen T¨atigkeiten. • F¨ ur T¨ atigkeiten, deren Auftreten sich innerhalb des betrachteten Zeitraums selbst u ¨berschneidet, wird pro Auftreten der T¨atigkeit eine separate Zeile im Zeitplan ausgegeben, jeweils mit der Unterscheidung: ”Pos.:1 (Position 1), Pos.:2, ....”, um den Start und das Ende der T¨atigkeit besser darstellen zu k¨ onnen. Sie sehen dies im nebenstehenden Bild insbesondere bei den Kombinations-Diensten. In der Voreinstellung besteht der T¨atigkeiten– Bereich nur aus der Spalte T¨atigkeiten. Bild: Planungsfenster: der T¨atigkeiten–Bereich Der gesamte Bereich kann an seinen Fensterr¨ andern wie unter Windows u ¨blich (Klick auf den Rand, Maustaste gedr¨ uckt halten und verschieben) optisch vergr¨ oßert oder verkleinert werden. Eine detaillierte Beschreibung, wie T¨ atigkeiten konfiguriert werden, finden Sie Konfigurationsteil des Handbuchs im Kapitel ”Der T¨ atigkeiten Assistent”. 20 Aktionen im T¨ atigkeiten–Bereich Die Aktionen im T¨ atigkeiten–Bereich sind analog zu denen im Personen–Bereich: • Doppel–Klick auf die Spalte ”T¨ atigkeiten” bewirkt, daß alle T¨atigkeiten im T¨atigkeiten-Bereich angezeigt werden und alle geplanten T¨atigkeiten im Planungsbereich T¨ atigkeiten. Verwenden Sie diesen Doppel– Klick auch, um von Teilansichten wieder zur¨ uck auf die Ansicht auf alle T¨atigkeiten zu kommen. • Doppel–Klick auf eine T¨ atigkeiten Klasse blendet alle anderen T¨atigkeiten Klassen aus dem T¨ atigkeiten–Bereich aus – der Planungsbereich zeigt nur die geplanten T¨ atigkeiten der ausgew¨ahlten T¨atigkeiten Klasse an. • Doppel–Klick auf eine T¨ atigkeiten Gruppe blendet alle anderen T¨atigkeiten Gruppen aus dem T¨ atigkeiten–Bereich aus – der Planungsbereich zeigt nur die geplanten T¨ atigkeiten der ausgew¨ahlten T¨atigkeiten Gruppe an. • Doppel-Klick auf eine einzelne Position einer T¨ atigkeit Einzelne Positionen werden f¨ ur T¨ atigkeiten dargestellt, wenn sie u ¨berlappend geplant sind, d.h. z.B. eine T¨ atigkeit, die 15 Tage dauert und alle 5 Tage geplant wird. Der Doppelklick blendet alle anderen T¨atigkeiten Gruppen aus dem T¨ atigkeiten–Bereich aus – der Planungsbereich zeigt nur die geplanten T¨ atigkeiten der ausgew¨ ahlten T¨atigkeiten Position an. Weitere Aktionen sind in diesem Bereich mit Hilfe eines Klicks auf die rechte Maustaste m¨oglich. Da diese Aktionen aber in den unterschiedlichen Planansichten zu unterschiedlichen Aktionen f¨ uhren, werden wir diese in den jeweiligen Kapitel zu den Ansichten detailliert beschreiben. Auf diese Art bietet Dienstplan Manager die M¨oglichkeit einzelne T¨atigkeiten oder Personen Klassen bzw. Gruppen zu planen oder zu drucken. 21 2.8 Die Zeit- und Saldenachse Die Zeit- und Saldenachse zeigt den per Grundspezifikation festgelegten Zeitraum beginnend mit dem von Ihnen bei der Anmeldung gew¨ahlten Zeitpunkt. Analog zur Hierarchiedarstellung der Personen und der T¨atigkeiten ist der gew¨ahlte Zeitraum unterteilt - u ¨blicherweise in Monate, Wochen und Tage, wobei die einzelnen Tage nochmals individuell in Zeitabschnitte eingeteilt werden k¨ onnen. Am Ende der Zeitachse schließen sich an den ausge¨ahlten Zeitraum die Leistungsund Urlaubssalden f¨ ur diesen Zeitraum an. Bild: Planungsfenster: die Zeitachse 2.8.1 Aktionen im Bereich der Zeit- und Saldenachse M¨ ogliche Aktionen sind analog zu denen im Personen–Bereich: • Doppel–Klick auf einen Tag, z.B. Mi 10, blendet alle anderen Tage aus dem Planungsbereich aus. • Doppel–Klick auf eine Woche, z.B. KW49, blendet alle anderen Wochen aus dem Planungsbereich aus. Auf diese Weise k¨onnen Pl¨ane detailliert und u ¨bersichtlich geplant und ausgedruckt werden. • Doppel–Klick auf einen Monat bewirkt, daß wieder der gesamte gew¨ahlte Monat im Planungsbereich mit allen seinen Planungen erscheint. Verwenden Sie diesen Doppel–Klick auch, um von Teilansichten wieder zur¨ uck auf die Vollansicht auf den gesamten Planungszeitraum zu kommen. • Klick auf Doppelpfeil nach links wechselt vom aktuellen Planungs¨ zeitraum auf den Zeitraum davor. Falls Sie im aktuellen Plan Anderungen vorgenommen haben, werden Sie gefragt, ob dieser Plan gespeichert werden soll. Nach Beantwortung dieser Frage wird der neue Plan geladen. Sie k¨onnen einen anderen Planungszeitraum auch u ¨ber einen Knopf der Werkzeugleiste w¨ ahlen, die wir etwas sp¨ ater genauer beschreiben. 22 • Klick auf Doppelpfeil nach rechts funktioniert analog zu dem Doppelpfeil nach links und wechselt zum n¨ achsten Planungszeitraum. 2.8.2 Einstellungen fu ¨ r die Zeit- und Saldenachse Bild: Die Zeit- und Saldenachse: Einstellungen Rechter Maus-Klick auf den Monat und es erscheint das Fenster Einstellungen. Durch einen Maus-Klick auf die Haken bzw. kleinen Quadrate k¨onnen sie einzelne Wochen und Tage beliebig ausbzw. einblenden, d.h. der Planungsbereich zeigt nur die Planungen f¨ ur die ausgew¨ahlten Zeiten an. Im Gegensatz zu den oben erw¨ahnten ”Doppel–Klicks” auf bestimmte Monate oder Wochen ist hier die Auswahl der Tage willk¨ urlich m¨oglich, egal ob sie zur gleichen Woche geh¨oren oder nicht. Auf die gleiche Weise k¨onnen Sie ausw¨ ahlen, ob Sie in der Planungsansicht die Leistungs- und Urlaubssalden komplett oder teilweise eingeblendet haben wollen oder nicht. Bitte bachten Sie: Sollten Sie bei der Einstellung einzelne Zeitabschnitte ausblenden, so beziehen sich die Werte f¨ ur ”Leistungen aktuell” und ”Urlaub aktuell” auf genau den betrachteten Zeitraum, nicht auf den gesamten Zeitraum. ¨ Innerhalb des Fensters Einstellungen k¨ onnen Sie nun weitere Anderungen an der Darstellungsweise Ihres Planes vornehmen: Rechter Maus–Klick auf einen Tag im Fenster Einstellungen und es erscheint das Fenster zur Definition der Farben. Hier k¨onnnen Sie die Farbe ausw¨ahlen, mit der Sie den Tag in der Zeitachse f¨arben wollen. Linker Maus–Klick auf einen Tag im Fenster Einstellungen und der Tag erscheint im Fenster Einstellungen markiert. Sie k¨onnen nun entweder die Bezeichnung des ganzen Tages ¨ andern oder f¨ ur diesen Tag noch eine zus¨atzliche Bezeichnung eingeben. 23 • Wenn Sie die gesamte Bezeichnung des Tages ¨ andern wollen, klicken Sie nun erneut auf den markierten Tag und geben die neue Bezeichnung ein. Auf diese Weise k¨ onnen Sei z.B. einen 1. August umbenennnen in ”Bertiebsausflug”. In der Zeitachse wird ”Bertiebsausflug” anstelle des 1. August stehen. • Wenn Sie die Bezeichnung eines Tages erg¨ anzen wollen, klicken Sie wie oben erneut auf den markierten Tag und danach an die Stelle innerhalb der Markierung, an der Sie etwas einf¨ ugen wollen. Wenn Sie z.B. auf den 1. August klicken und dann auf die Stelle hinter Mai klicken und ”Betriebsausflug” eingeben, so erscheint in der Zeitachse ”1.August Betriebsausflug” . • Wenn Sie die Bezeichnung eines Tages mit mehreren Zeilen erg¨ anzen wollen, klicken Sie wie oben erneut auf den markierten Tag und danach an das Zeilenende. Durch Eingabe des senkrechten Trennstrich ” ” geben Sie den Beginn einer neuen Zeile an und k¨onnen nun Ihre Zusatzbezeichnung eingeben. Wenn Sie z.B. auf den 1. August klicken und dann auf die Stelle hinter August klicken und ” Betriebsausflug” eingeben, so erscheint in der Zeitachse die Spalte f¨ ur den 1. August wie folgt: 1.August Betriebsausflug . Bild: Einstellungen f¨ ur die Zeitachse Auf diese Wiese k¨onnen Sie einzelne Tage Ihres Kalenders gesondert markieren bzw. beschriften. 24 Einstellungen der Zeitachse in der Ansicht Auswertungen Wie bereits erw¨ahnt gibt es drei Ansichten von Dienstplan Manager. In der Planungsansicht k¨ onnen Sie die Einstellungen der Zeitachse wie oben beschrieben vornehmen. In der Ansicht Auswertungen erscheint die Zeitachse nicht auf dem Bildschirm und kann daher auch nicht angeklickt werden. Um Ihnen trotzdem die M¨ oglichkeit zu gebe, Auswertungen f¨ ur bestimmte Tage, Wochen oder andere Zeitr¨ aume zu machen, bietet Dienstplan Manager die M¨ oglichkeit, die Einstellungen der Zeitachse u u Pla¨ber eine Auswahl im Men¨ nung vorzunehmen. Das Men¨ u Planung stellen wir sp¨ ater in diesem Handbuch vollst¨andig vor, an dieser Stelle sei nur die weitere Bearbeitungsm¨ oglichkeit der Zeitachse beschrieben. W¨ ahlen Sie aus der Men¨ uleiste von Dienstplan Manager das Men¨ u Planung mit Auswahl Zeiten und erscheint wieder das Fenster Einstellungen, in dem Sie wie bereits beschrieben die Zeiten, die Sie anschauen, auswerten oder drucken wollen, ausw¨ahlen k¨ onnen. Bild: Haupt-Men¨ u Planung: Auswahl Zeiten 25 2.9 Der Planungsbereich Der Planungsbereich er¨ offnet unterschiedliche M¨oglichkeiten der Planbearbeitung je nach gew¨ ahlter Ansicht. Die Auswahl der Ansicht wird im Men¨ u Datei (siehe oben) oder direkt aus der Werkzeugleiste durch Klick auf die jeweiligen Kn¨opfe vorgenommen. Wie bereits erw¨ ahnt stehen folgende Ansichten stehen zur Verf¨ ugung: 2.9.1 Der Planungsbereich in der Ansicht Planung Auf den Zeitplanachsen erscheinen die Personen (vertikal, obere H¨alfte), die T¨ atigkeiten (vertikal, untere H¨ alfte) und die Zeiteinheiten, Leistungs- und Urlaubssalden (horizontal). Bild: Planungsfenster: der Planungsbereich in der Ansicht Planung Der Planungsbereich in dieser Ansicht setzt sich aus drei Teilen zusammen: 26 1. dem Planungsbereich Personen (obere H¨alfte) – hier stehen die geplanten T¨atigkeiten, denen bereits Personen zugewiesen wurden; 2. dem Planungsbereich T¨ atigkeiten (untere H¨alfte) – hier stehen alle geplanten T¨atigkeiten; 3. dem Saldenbereich (obere H¨ alfte, rechtes Ende) – hier stehen die Leistungsund Urlaubssalden f¨ ur den betrachteten Zeitraum. Farbgebung der Zeitzellen in der Ansicht Planung Die einzelnen Zellen eines Zeitplan k¨ onnen mit unterschiedlichen Farben umrandet oder vollst¨ andig markiert sein, die dem Benutzer optische Hinweise bei der Planung geben sollen. Sie haben folgende Bedeutung: Farbe Planungsbereich Erkl¨ arung gr¨ un blau Personen Personen magenta rosa Personen Personen rot Personen weiß grau Personen/T¨ atigkeiten Personen/T¨ atigkeiten gelb T¨atigkeiten orange T¨atigkeiten die Person ist verf¨ ugbar. die Person ist verf¨ ugbar an Wochenenden und Feiertagen die Person ist nicht verf¨ ugbar. der Person wurde eine T¨atigkeit zugewiesen, die sie per Spezifikation eigentlich nicht ausf¨ uhren soll, die Planung wurde aber dennoch per Hand vorgenommen. der T¨ atigkeit wurden nicht alle Personen zugewiesen, da keine mehr gefunden werden konnten. die Person ist einer T¨atigkeit zugewiesen. die Person ist einer T¨atigkeit zugewiesen, wobei die T¨atigkeit eine T¨atigkeit aus einer Kombination ist. die T¨ atigkeit ist zu dieser Zeit nicht geplant. der T¨ atigkeit wurde noch keine Person oder nicht alle Personen zugewiesen. 27 Farbgebung der Saldenzellen Die einzelnen Zellen des Saldenbereichs werden zur besseren optischen Erfassung der Werte unterschiedlich gef¨ arbt, je nachdem ob die Salden positiv oder negativ sind. Sie haben folgende Bedeutung: Farbe Saldo Erkl¨ arung gr¨ un Leistungen weiß rot Leistungen Leistungen gr¨ un Urlaub weiß Urlaub positiver Leistungssaldo, Farbintensit¨at steigt mit Wertzuwachs. Neutraler Leistungssaldo. negativer Leistungssaldo, Farbintensit¨at steigt mit Wertzuwachs. positiver Alturlaub, Farbintensit¨at nimmt ab. Neutraler oder negativer ”Urlaub alt”, ”Urlaubssaldo aktuell” sowie neutraler oder negativer ”Urlaub neu”. Innerhalb der Ansichten gibt es unterschiedliche Editierm¨oglichkeiten im Planungsbereich. Bitte sehen Sie sich die Beschreibungen hierzu in den jeweiligen Kapiteln an. 28 2.9.2 Der Planungsbereich in der Ansicht Konfiguration In der Ansicht Konfiguration erscheinen auf den Zeitplanachsen die Personen (vertikal) und die T¨ atigkeiten (horizontal). Im Planungsbereich befindet sich die sogenannte Zuordnungsmatrix mit einer u ¨bersichtlichen Darstellung, welche Personen zu welchen T¨ atigkeiten zugeordnet werden d¨ urfen. Bild: Planungsfenster: der Planungsbereich in der Ansicht Konfiguration Wir erl¨autern diese Ansicht in den Kapiteln zur Konfiguration (Kapitel 5-8). 29 2.9.3 Der Planungsbereich in der Ansicht Auswertungen In der Ansicht Auswertungen erscheinen auf den Zeitplanachsen die Personen (vertikal) und die T¨ atigkeiten (horizontal). Im Planungsbereich sind die Gesamtleistungen der Personen f¨ ur jede T¨ atigkeit dargestellt. Bild: Planungsfenster: der Planungsbereich in der Ansicht Auswertungen Wir erl¨autern diese Ansicht in Kapitel 9 des Handbuchs. 30 2.10 Die Menu ¨ –Leiste des Planungsfensters Bild: Die Men¨ u-Leiste des Planungsfensters Die Men¨ u-Leiste befindet sich am oberen Rand des Planungsfensters. Sie enth¨alt folgende Arbeitsm¨ oglichkeiten mit Dienstplan Manager, die in den n¨achsten Unterkapiteln n¨aher erl¨ autert werden: Datei Bearbeiten Planung Benutzer Hilfe enth¨ alt die Kommandos f¨ ur die Dateienverwaltung: Neues Projekt, Zeitplan ¨offnen, Zeitplan speichern, Zeitplan zur¨ ucksetzen, Konfiguration, Planung, Zeitplan drucken, Zeitplan exportieren, Ende enth¨ alt die Kommandos f¨ ur das Bearbeiten der Pl¨ane: R¨ uckg¨ angig machen, sowie alle Editier-Kommandos der einzelnen Ansichten (siehe hinten) enth¨ alt Kommandos f¨ ur die Planung: Plane alles Restliche, Alles Freimachen, Plane T¨atigkeiten, T¨atigkeiten freimachen, Auswahl der m¨oglichen Ansichten, Auswahl einzelner Personen, T¨atigkeiten oder Zeitr¨ aume, Zoom. enth¨ alt die Kommandos f¨ ur die Zugangsberechtigungen: Passwort ¨ andern, Neuer Benutzer, Benutzer andern, Benutzer l¨ oschen ¨ ¨ enth¨ alt die Hilfe Kommandos: Uber (mit VersionsInformationen zum Produkt), Manual (das Manual online im PDF-Format), Druckbares Manual (Manual 2-seitig aufbereitet) und Schnelleinstieg (f¨ ur Eilige eine Kurzeinf¨ uhrung) Nur in der Ansicht ”Konfiguration” lassen sich die zun¨achst hellgrau erscheinenden Kn¨opfe Personen, T¨ atigkeiten und Verteilung ausw¨ahlen, da ¨ sie lediglich zur Konfiguration bzw. Anderung einer Konfiguration ben¨otigt werden. Die genaue Beschreibung dieser Men¨ us finden Sie daher im Konfigurationsteil des Handbuchs. Auch im Men¨ u Benutzer kann aus diesem Grund in der Ansicht Planung lediglich das Kommando Passwort ¨andern ausgew¨ahlt werden. Die restlichen Kommandos zur Benutzerverwaltung werden ebenfalls in den Kapiteln zur Konfiguration des Systems beschrieben. 31 2.10.1 Das Menu ¨ ”Datei” Bild: Das Men¨ u ”Datei” Das Men¨ u ”Datei” dient der Organisation und Speicherung von Zeitpl¨anen. Mit dem Klick auf ”Datei” k¨ onnen folgende Aktionen gestartet werden: • Neues Projekt F¨ uhrt Sie zur¨ uck zum Fenster Neues Projekt mit der M¨oglichkeit, einen neuen leeren Plan mit einem neuen Namen zu ¨offnen (nur als superuser bzw. Benutzer mit allen Rechten m¨ oglich !). ¨ • Zeitplan Offnen F¨ uhrt Sie zur¨ uck zum Dienstplan Manager Fenster ”Zeitplan ¨offnen” mit der M¨oglichkeit, f¨ ur bestehende Projekte einen anderen Zeitraum anzusehen bzw. zu bearbeiten. Je nach Status des jeweiligen Plan-Zeitraumes wird der Sollplan, Istplan oder der abgeschlossenen Istplan der Zeitpl¨ane ge¨offnet. Sowohl bei Neues Projekt als auch bei Zeitplan ¨offnen wird der Benutzer gewarnt, falls er einen Plan ¨ offnet, der bereits von einem anderen Benutzer ge¨offnet wurde. Das Abspeichern von Plan¨anderungen ist dann f¨ ur den 2. Benutzer nicht mehr m¨ oglich. • Zeitplan Speichern Speichert den aktuellen Plan. Hier werden Sie zus¨atzlich gefragt, ob Sie den Sollplan freigeben wollen oder falls Sie im Istplan arbeiten, ob Sie den Istplan abschließen wollen. Bitte beachten Sie, daß Sie einen abgeschlossenen Istplan nicht mehr bearbeiten k¨ onnen. 32 • Zeitplan Zur¨ ucksetzen Setzt den aktuellen Zeitplan auf die jeweils vorangegangene Planphase zur¨ uck, d.h. – wird ein abgeschlossener Istplan zur¨ uckgesetzt, so erh¨alt man den letzten gespeicherten Istplan vor dem Abschließen und – wird ein Istplan (vor dem Abschließen) zur¨ uckgesetzt, so erh¨alt man den letzten gespeicherten Sollplan zur¨ uck. Auf diese Weise erh¨ alt man die Bearbeitungsm¨oglichkeiten der vorangegangenen Planphase zur¨ uck, der alte Status der Zeitpl¨ane geht jedoch unwiederbringlich verloren. • Konfiguration Wechselt f¨ ur den berechtigten Benutzer zur Ansicht Konfiguration des Projektes. • Planung Wechselt zur Ansicht Planung des Projektes. • Zeitplan Drucken Druckt den aktuellen Zeitplan mit der ausgew¨ahlten Ansicht. • Zeitplan Exportieren Exportiert den aktuellen Plan in ein anderes Format. Zur Zeit ist Microsoft Excel das einzige Format, in das exportiert werden kann. Dabei werden alle Ansichten des aktuellen Planes in Excel Format u ¨bertragen und k¨onnen dann weiterverarbeitet werden • Ende Beendet Dienstplan Manager. 33 2.10.2 Das Menu ¨ ”Bearbeiten” Das Men¨ u ”Bearbeiten” bietet unterschiedliche M¨oglichkeiten, einen Zeitplan zu bearbeiten. Die Bearbeitungsm¨ oglichkeiten sind einerseits abh¨angig davon, welche Ansicht des Zeitplanes man gew¨ ahlt hat und andererseits innerhalb der Ansicht Planung davon, welchen Teil des Planungsbereich man zur Bearbeitung markiert hat. Die folgenden Bilder zeigen die drei Auswahlm¨ oglichkeiten f¨ ur die unterschiedlichen Plan Ansichten im Sollplan. Eine genauere Beschreibung der Men¨ upunkte ¨ finden Sie f¨ ur die Ansicht Planung unter den jeweiligen Kapiteln mit der Uberschrift ”Aktionen im Planungsbereich Personen bzw. T¨atigkeiten” beschrieben. Das Men¨ u Bearbeiten f¨ ur die Ansicht Konfiguration ist im Kapitel ”Die Ansicht Konfiguration” beschrieben. Bild: Ansicht Planung, Sollplan: Men¨ u Bearbeiten f¨ ur den Planungsbereich Personen Bild: Ansicht Planung, Sollplan: Men¨ u Bearbeiten f¨ ur den Planungsbereich T¨ atigkeiten Bild: Ansicht Konfiguration: Men¨ u Bearbeiten 34 2.10.3 Das Menu ¨ ”Planung” Das Men¨ u Planung bietet alle Kommandos, die zur Erstellung eines Zeitplans erforderlich sind. Hier kann man z.B. entscheiden, ob der Zeitplan automatisch per Grundspezifikation oder ”per Hand” erstellt werden soll. Ebenso k¨onnen einzelne T¨atigkeiten Klassen bzw. Gruppen komplett oder nur mit ihren obligatorischen Komponenten automatisch geplant oder freigemacht werden. ¨ Eine komplette Ubersicht aller Kommandos des Men¨ us Planung finden Sie hier: Bild: Das Hauptmen¨ u ”Planung” in der Ansicht Planung • Plane alles Restliche Automatische Zuordnung von Personen zu allen noch ”unbesetzten” T¨atigkeiten, wobei auch optionale Zuordnungen und F¨ ull-T¨atigkeiten (siehe Definition der T¨ atigkeiten) nach Planung aller obligatorischen Zuordnungsanforderungen geplant werden. • Alles freimachen Macht die Zuordnung aller T¨ atigkeiten r¨ uckg¨angig. Lediglich die geplanten T¨atigkeiten des Typs Abwesenheit wie z.B. Urlaube bzw. Krankheiten oder des Typs Außerplanm¨aßige T¨atigkeiten, die ”per Hand” eingeplant wurden, verbleiben im Plan und m¨ ussen bei Bedarf per Hand entfernt werden. • Plane T¨ atigkeit (nur obligatorische Anforderung) Automatische Zuordnung von Personen zu allen geplanten aber noch nicht besetzten T¨ atigkeiten einer T¨ atigkeiten Klasse oder Gruppe. Sollte die gew¨ahlten T¨ atigkeit optionale Personen-Anforderungen haben, so werden diese optionalen Anforderungen mit diesem Befehl nicht verplant. Dieser Befehl ist sinnvoll, wenn Sie die Zuordnung aller obligatorischen Anforderungen bevorzugt sicherstellen wollen. 35 Sollten Sie eine T¨ atigkeiten Klasse gew¨ahlt haben, die Kombinationen von T¨atigkeiten beinhaltet, so plant Dienstplan Manager auch alle anderen T¨atigkeiten aus der betroffenen Kombination, um die Kombinationsregeln und Verteilungen ber¨ ucksichtigen zu k¨onnen. F¨ ur T¨atigkeiten, die Bestandteil mehrerer Kombinationen sind, werden alle anderen T¨atigkeiten aus allen betroffenen Kombinationen ebenfalls automatisch geplant. • Plane komplette T¨ atigkeit Automatische Zuordnung von Personen zu allen geplanten aber noch nicht besetzten T¨ atigkeiten einer T¨ atigkeiten Klasse oder Gruppe, egal ob die Anforderungen obligatorisch oder optional sind, wobei zuerst die obligatorischen geplant werden. Auch hier werden alle T¨ atigkeiten mitgeplant, die in gemeinsamen Kombinationen vorkommen. • T¨ atigkeit freimachen (nur optionale Anforderung) Macht die Zuordnung aller T¨ atigkeiten der gew¨ahlten Klasse oder Gruppe r¨ uckg¨angig, sofern es sich um optionale Anforderungen gehandelt hat. Das bedeutet, daß optionale Personen wieder verf¨ ugbar f¨ ur evtl. andere obligatorische Anforderungen sind. Die ”minimal notwendige” Besetzung der ausgew¨ahlten T¨ atigkeit bleibt jedoch erhalten. • T¨ atigkeit komplett freimachen Macht die Zuordnung aller T¨ atigkeiten der gew¨ahlten T¨atigkeit Klasse oder Gruppe r¨ uckg¨ angig, d.h die Personen sind wieder verf¨ ugbar und den T¨atigkeiten m¨ ussen neue Personen zugeordnet werden. • Ansicht Planung Zeigt alle geplanten T¨ atigkeiten und alle verf¨ ugbaren Personen des Zeitplans sowie die Zuordnung von Personen zu T¨atigkeiten, falls vorhanden. • Ansicht Auswertung Zeigt in der Ansicht Auswertung f¨ ur alle Personen die Salden f¨ ur erbrachte ¨ T¨atigkeiten, Urlaub und Uberstunden, sowie Abweichungen zum Sollplan. • Auswahl T¨ atigkeiten Gibt dem Benutzer die M¨ oglichkeit, ausgew¨ahlte T¨atigkeiten in der Konfigurations- und der Statistikansicht aus- bzw. einzublenden. • Auswahl Personen Gibt dem Benutzer die M¨ oglichkeit, ausgew¨ahlte Personen in den drei Ansichten aus- bzw. einzublenden. 36 • Auswahl Zeiten Gibt dem Benutzer die M¨ oglichkeit, ausgew¨ahlte Teilzeitr¨aume des Gesamtzeitraumes der Planungs- und der Statistikansicht aus- bzw. einzublenden. • Zoom Setzt den Vergr¨ oßerungs- oder Verkleinerungsfaktor zur Ansicht des aktuellen Zeitplans. 2.10.4 Das Menu ¨ ”Benutzer” Das Benutzer Men¨ u bietet Kommandos, die zur Verwaltung der Zugangsberechtigungen und unterschiedlichen Zugriffsrechte einzelner Personen verwendet werden k¨onnen. Diese Kommandos dienen der Konfiguration des Systems und werden daher im Konfigurationsteil des Handbuchs beschrieben. Lediglich das Kommando Passwort ¨ andern ist auch in der Ansicht Planung ausw¨ahlbar und gibt dem aktuellen Benutzer die M¨oglichkeit, sein Passwort zu ¨andern. Bild: Das Haupmen¨ u ”Benutzer” in der Ansicht Planung Passwort ¨ andern ¨ Andern Sie von Zeit zu Zeit aus Sicherheitsgr¨ unden Ihr Passwort. W¨ahlen Sie dazu Passwort ¨ andern aus dem oben beschriebenen Men¨ u: Bild: Passwort ¨andern 37 Geben Sie hier Ihr altes Passwort und das neue Passwort ein und best¨atigen Sie zur Sicherheit nochmals das neue Passwort. Schließen Sie den Vorgang ab durch Klick auf OK. Beim n¨ achsten Aufruf von Dienstplan Manager ist dann Ihr neues Passwort g¨ ultig. 2.10.5 Das Menu ¨ ”Hilfe” Das Hilfe Men¨ u bietet die M¨ oglichkeit, w¨ ahrend der Arbeit mit Dienstplan Manager Fragen oder Probleme mit Hilfe des Online Manuals zu kl¨aren. Auswahlm¨oglichkeiten dieses Men¨ us sind: Auswahl Erkl¨ arung ¨ Uber Copyright-Informationen zu Dienstplan Manager sowie die Versionsnummer. Aufruf der Online Version dieses Handbuches. Das Handbuchs in einer f¨ ur den Ausdruck papiersparenden Version (2 Seiten auf einem Blatt). Aufruf der Kurzeinf¨ uhrung von Dienstplan Manager. Manual Druckbares Manual Schnelleinstieg Bemerkungen: 1. Beim Aufruf von Dienstplan Manager erscheint der ausgew¨ahlte Zeitplan f¨ ur ein bestehendes Projekt immer in der Ansicht Planung. 2. Beim Aufruf neuer Projekte erscheint der ausgew¨ahlte Zeitplan dagegen immer in der Ansicht Konfiguration , da hier zun¨achst Eingaben f¨ ur die Grundkonfiguration gemacht werden m¨ ussen. 3. Die Befehle Plane alles Restliche, Alles Freimachen, Plane T¨atigkeiten Klasse, T¨atigkeiten Klasse Freimachen, Plane T¨atigkeiten Gruppe, und T¨atigkeiten Gruppe Freimachen sind nur der Ansicht Planung anwendbar; in der Ansicht Konfiguration erscheinen sie hellgrau und sind nicht ausw¨ahlbar, da diese Ansicht ausschließlich der Erstellung der Konfiguration dient. 4. Die Men¨ us Konfiguration, Personen, T¨atigkeiten, Verteilung und Benutzer der Men¨ uleiste sind nur in der Ansicht Konfiguration anwendbar und daher in den Konfigurationskapiteln dieses Handbuches erl¨autert. In der Ansicht Planung erscheinen sie hellgrau, d.h. nicht ausw¨ahlbar, da sie die Grundkonfiguration der Projekte ¨ andern und die Ansicht Planung ausschließlich der Erstellung eines Zeitpl¨ ane dient. 38 2.11 Die Werkzeug–Leiste des Planungsfensters Bild: Werkzeugleiste von Dienstplan Manager Bild Kommando Beschreibung Neues Projekt Startet ein neues Projekt. Zeitplan ¨ offnen ¨ Offnet ein bestehendes Projekt zu einer auszuw¨ ahlenden Zeit. Speichert den aktuellen Zeitplan. Zeitplan speichern Zeitplan drucken R¨ uckg¨angig machen Plane alles Restliche Details Personen-Salden Ansicht Planung Ansicht Auswertung Druckt den aktuellen Zeitplan oder die Statistik. Macht das letzte Kommando r¨ uckg¨ angig. Plant automatisch noch nicht geplante T¨ atigkeiten. Dieser Knopf ist nur im Modus Planung ausw¨ahlbar Blendet in der Ansicht Planung je nach Planstatus z.B. Arbeitszeiten und Korrekturen ein bzw. aus. Blendet in der Ansicht Planung Personen Salden zu Arbeitszeiten und Urlaub ein bzw. aus. Wechselt zur Ansicht Planung von Dienstplan Manager. Wechselt zur Ansicht Auswertungen von Dienstplan Manager. Bitte beachten Sie, daß Sie zur Ansicht Konfiguration nur u u Datei ¨ber das Men¨ der Men¨ u–Leiste gelangen. 39 2.12 Die Statuszeile Die Statuszeile von Dienstplan Manager befindet sich unterhalb des Personen– und T¨atigkeiten Bereiches und zeigt weiterf¨ uhrende Erkl¨arungen bzw. Hilfestellungen zu den aktuellen Aktionen an. Im Bild unten zeigt sie z.B. an, in welcher Ansicht Sie sich befinden und welche M¨ oglichkeiten Sie haben fortzufahren. Bild: Die Statuszeile nach Auswahl einer Zeitzelle im Planungsbereich Wenn Sie zum ersten Mal mit Dienstplan Manager arbeiten, empfehlen wir Ihnen zun¨achst das n¨ achste Kapitel ”Die Planung mit Dienstplan Manager” durchzulesen bzw. parallel mitzuarbeiten, um mit den Begriffen und den Planungsabl¨aufen von Dienstplan Manager besser vertraut zu werden. Dies hilft auch zum besseren Verst¨ andnis der Vorgehensweise, wenn Sie Ihren ersten eigenen Plan erstellen. 40 Kapitel 3 Erste Planungen mit Dienstplan Manager 3.1 Einleitung Dieses Kapitel richtet sich an diejenigen Benutzer von Dienstplan Manager, die f¨ ur die Planung von Zeitpl¨ anen zust¨ andig sind, d.h. Sie arbeiten in Ihrem Zeitplan jeweils auf Basis einer bereits bestehenden Grundkonfiguration, die f¨ ur Ihr Projekt erstellt wurde. Im Einleitungskapitel sollten Sie das Konzept des Sollplans und des Istplans gelesen haben. Hier zeigen wir Ihnen, wie sie mit einem Sollplan starten, diesen Sollplan freigeben zu einem Istplan und wie sie den Istplan schließlich zur Auswertung abschließen. Sie erfahren außerdem, wie Sie am besten vorgehen, wenn Sie einen Zeitplan (Soll- oder Istplan) ansehen, ¨ andern oder ausdrucken wollen. Sie k¨onnen w¨ahrend der Arbeit mit Dienstplan Manager jederzeit durch Dr¨ ucken der F1 Taste das Manual von Dienstplan Manager aufrufen, wobei automatisch die entsprechende Seite im Text angezeigt wird. 41 3.2 Laden des Zeitplan–Beispiels Wie bereits im Einf¨ uhrungskapitel beschrieben laden Sie Dienstplan Manager durch ”Doppel-Klicken” auf das Symbol von Dienstplan Manager. Es erscheint das Fenster zur Pr¨ ufung der Zugangsberechtigung in das Sie bitte Ihren Benutzernamen mit Passwort eingeben und auf OK klicken. Nach positiver Zugangsberechtigungspr¨ ufung erscheint das Fenster zur Auswahl von Projekte und Zeitpl¨ ane. Bild: Das Fenster Plan ¨ offnen Bereits voreingestellt ist immer das zuletzt ausgew¨ahlte Projekt mit dem zuletzt ausgew¨ahlten Zeitplan. Wir wollen anhand von ausgew¨ ahlten Aktionen eine kleine Beispiel-Tour durch Dienstplan Manager beginnen und w¨ ahlen dazu wiederum das Beispiel-Projekt demo aus der Auswahl der Projekte im pull-down Men¨ u. Der runde Punkt am Anfang jeder Zeile zeigt anhand unterschiedlicher Farben, ob f¨ ur den von Ihnen gew¨ ahlten Zeitraum noch kein Plan existiert (= grauer Punkt), ein Sollplan bzw. Teil eines Sollplanes bereits gespeichert (= gelber Punkt), ein Istplan existiert (= gr¨ uner Punkt) oder der Istplan bereits abgeschlossenen wurde (= roter Punkt). 42 Bild: Die Phasen eines Planes Zur besseren Erl¨auterung der einzelnen Schritte beginnen wir mit einem Zeitplan, f¨ ur den noch kein Sollplan existiert, d.h. mit einem mit grauem Punkt markierten Zeitplan. W¨ ahlen Sie dazu per Doppel-Klick mit der Maus einen solchen Zeitplan aus. 3.3 Erstes Kennenlernen des Zeitplans am Beispiel ”demo” Die Ansicht Planung und die Ansicht Konfiguration sind die Haupt-Ansichten zur Bearbeitung eines Zeitplans. Beim Aufruf von Dienstplan Manager erscheint der ausgew¨ahlte Zeitplan, sei er neu oder alt, zun¨achst immer in der Ansicht Planung. Sie erkennen die Ansicht, in der Sie sich gerade befinden, an dem gedr¨ uckten Knopf der Werkzeugleiste. Bild: Auswahl der Ansicht Planung Der Planungsbereich des Zeitplans zeigt in der oberen H¨alfte alle Personen und in der unteren H¨alfte alle geplanten T¨ atigkeiten, die durch die Grundspezifikation vorgesehen sind, allerdings ohne daß Personen zugewiesen sind. Am rechten Bildschirmrand werden die Salden f¨ ur Leistungen und Urlaub des aktuellen Zeitraums summiert, sofern der Knopf Personen-Salden gedr¨ uckt ist. Aus der Grundspezifikation, die wir f¨ ur das Beispiel ”demo” bereits definiert haben, weiß Dienstplan Manager, welche T¨ atigkeiten zu welchen Zeiten immer stattfinden sollen. Diese regelm¨ aßigen Termine sind die normale Grundeinstellung Ihrer neuen Zeitpl¨ ane. 43 Bild: Neuer Zeitplan in der Ansicht Planung ohne Personen-Salden Betrachten wir den Planungsbereich T¨ atigkeiten, so erscheinen in den Zeilen die T¨ atigkeiten, die f¨ ur die jeweilige Zeiteinheit geplant sind. F¨ ur T¨atigkeiten, die u uberlappend” starten, d.h die ¨ber einen l¨angeren Zeitraum stattfinden und ”¨ n¨achste T¨atigkeit dieses Typs startet, wenn die vorherige noch nicht abgeschlossen ist, so erscheint im Planungsbereich T¨ atigkeiten f¨ ur jede eine gesonderte Zeile (Pos.1, Pos.2, usw). Die Umrandung in der Farbe orange zeigt an, daß noch mindestens eine Person f¨ ur eine T¨atigkeit ben¨ otigt wird, ein weißer Rahmen zeigt die vollst¨andige Zuordnung von Personen an. Die Bedeutung aller Farb-Hintergr¨ unde der Ansicht Planung haben wir im Kapitel ”Hintergrundfarben der Ansicht Planung” erl¨ autert. Sollte dieses Fenster f¨ ur Sie nicht ideal aufgeteilt sein oder sollten Sie eine andere Darstellungsgr¨ osse w¨ unschen, ver¨ andern Sie es wie unter MS Windows u ¨blich durch ”Verziehen” des Randes oder lesen Sie bitte kurz das Kapitel zur ”Verbesserung Ihrer Arbeitsumgebung”. 44 3.3.1 Befehle ru angig machen ¨ ckg¨ Schon an dieser Stelle m¨ ochten wir Sie auf das Kommando R¨ uckg¨angig machen hinweisen, das besonders beim Ausprobieren unterschiedlicher M¨oglichkeiten von Dienstplan Manager sehr n¨ utzlich sein kann. Mit diesem Kommando k¨ onnen Sie jederzeit Ihre letzte Aktion zur¨ ucknehmen und der Zeitplan erscheint wieder in dem Zustand vor dem letzten Befehl. Sie finden das Kommando R¨ uckg¨angig machen als Knopf in der Werkzeugleiste. Bitte beachten Sie, daß das Kommando R¨ uckg¨angig machen nur Kommados aus der Ansicht Planung r¨ uckg¨ angig machen kann. In der Ansicht Konfiguration ist dies z.B. f¨ ur die Befehle aus den Personen oder T¨atigkeiten wie z.B. L¨oschen ¨ der T¨atigkeiten Gruppe oder Andern der Personen Klasse nicht m¨oglich. Bild: Werkzeugleiste: Klick auf ”R¨ uckg¨ angig machen” Mit dieser kleinen Hilfe starten wir nun zu ersten Planungen. 3.3.2 Zuordnung einer Person zu einer T¨ atigkeit Als ersten Schritt m¨ ochten wir nun einer T¨ atigkeit eine Person zuordnen. Dienstplan Manager bietet mehrere M¨ oglichkeiten, dies zu tun. Wir beschreiben Ihnen hier zun¨achst die Schnellste: 1. W¨ahlen Sie im Planungsbereich T¨ atigkeiten eine T¨atigkeit und markieren Sie die Zeitspanne, die sie planen wollen, mit der Maus durch Klick mit der linken Maustaste auf die erste Zeiteinheit und ziehen Sie die Maus bei gedr¨ uckter Maustaste bis zur letzten Zeiteinheit. Wenn Sie die Maustaste loslassen, erscheint das Zeitintervall markiert. 2. Klicken Sie erneut auf den markierten Bereich und ziehen Sie die Maus bei gedr¨ uckter Maustaste in die Zeile der Person, die die T¨atigkeit u ¨bernehmen soll. 3. Durch Loslassen der Maustaste in der gew¨ unschten Zeile wird der Person eine T¨atigkeit zugeordnet. 45 Anmerkung: Sie k¨onnen die Markierung einer einmal markierten Zeitzelle wieder aufheben, indem Sie nochmals auf diese Zelle klicken. Bild: Auswahl Person zuordnen Im Planungsbereich Personen erscheint nach Loslassen der Maus die T¨atigkeit in der Zeile der ausgew¨ ahlten Person im markierten Zeitraum. Sie haben damit der ersten T¨ atigkeit eine Person zugeordnet. Sie k¨onnen an der Umrandungsfarbe der Zeitspanne im Planungsbereich T¨atigkeiten erkennen, ob Sie die T¨atigkeit damit umfassend geplant haben, d.h. ob nur eine Person f¨ ur diese T¨atigkeit ben¨ otigt wird oder nicht. Bleibt die Farbe orange - wie in diesem Beispiel, so fehlen weitere Personen, ¨ andert sie sich auf weiß, so haben Sie die T¨ atigkeit vollst¨andig geplant. Sie k¨onnen durch Klick mit der rechten Maustaste auf diese Zeitzelle das sogenannte Fenster Objekt Eigenschaften ¨ offnen und finden dort genau aufgelistet, mit welchen Personen die T¨ atigkeit bisher geplant ist und wieviele Personen 46 noch fehlen. Wir werden sp¨ ater nochmals auf dieses Fenster zur¨ uckkommen. Bild: Zuordnen einer Person zur T¨ atigkeit ”MRT” 3.3.3 Zuordnung einer T¨ atigkeit zu einer Person Betrachten wir nun analog den Planungsbereich Personen in der oberen H¨alfte. Hier wird angezeigt, welche Personen welchen T¨atigkeiten zugeordnet wurden. Beim Start eines neuen Zeitplans sehen Sie hier keinerlei Zuordnungen. Nachdem Sie jedoch zuvor eine Person zugewiesen haben, schauen wir uns diese Zuordnungen im Planungsbereich Personen an. Gehen Sie dazu im Personen Bereich auf die ausgew¨ ahlte Person. Im Zeitplan rechts neben der Person sehen Sie nun die T¨atigkeit, der Sie im ersten Schritt die Person zugewiesen haben. Genau so, wie Sie einer T¨ atigkeit Personen zugeordnet haben, k¨onnen Sie auch einer Person T¨atigkeiten zuordnen. Die Vorgehensweise ist nun: 1. Markieren Sie das Zeitintervall, in dem die Person mit einer T¨atigkeit belegt werden soll, durch einen Klick mit der linken Maustaste auf die Startzeit und ”Ziehen” auf die Zeitzelle der gew¨ unschten Endzeit. 47 2. Klicken Sie mit der rechten Maustaste in eine der markierten Zeitzellen und ein Popup-Men¨ u erscheint. 3. W¨ahlen Sie T¨atigkeit zuordnen durch einen Klick mit der linken Maus. 4. W¨ahlen Sie nun eine T¨ atigkeit aus dem T¨atigkeiten Bereich, in dem Sie auf die T¨atigkeit klicken. Bild: Auswahl T¨atigkeit zuordnen In das markierte Zeitintervall der Person wird nun eine T¨atigkeit eingetragen, vorausgesetzt die T¨ atigkeit ist f¨ ur diese Zeit geplant. Im Planungsbereich T¨ atigkeiten erscheinen alle geplanten T¨atigkeiten als Eintrag. Im Planungsbereich Personen erscheinen jedoch nur die T¨atigkeiten, denen bereits Personen zugewiesen sind, es ist in diesem Bereich also nicht 48 sichtbar, ob die gew¨ ahlte T¨ atigkeit zu dem von Ihnen markierten Zeitpunkt u ¨berhaupt geplant ist. Sollten Sie einen Zeitpunkt gew¨ ahlt haben, f¨ ur den die T¨atigkeit nicht geplant ist, werden Sie gefragt, ob Sie die T¨ atigkeit zus¨ atzlich planen wollen. Die schnellere und bequemere Planungsm¨ oglichkeit ist sicher das einfache Ziehen der T¨atigkeit in den Planungsbereich Personen. Auf diese Weise k¨onnen Sie schnell und effizient bestimmte T¨ atigkeiten manuell planen. Diese Technik bietet sich an, wenn es unterschiedliche Priorit¨ aten bei der Zuordnung der T¨atigkeiten geben muß, d.h. wenn z.B. bestimmte Personen vorrangig ihre ” W¨ unsche” eingeplant bekommen m¨ ussen. Analog zur gerade beschriebenen Methode bietet Dienstplan Manager aber auch f¨ ur den Planungsbereich T¨ atigkeiten die M¨ oglichkeit an, mit Hilfe eines Pulldown Men¨ us einer T¨ atigkeit eine Person zuzuordnen. Wir werden alle M¨ oglichkeiten vollst¨ andig in Kapitel ”Die Ansicht Planung” erl¨ autern. 49 3.3.4 ”Unplanbare” T¨ atigkeiten Im Gegensatz zu den im vorangegangenen Abschnitt beschriebenen geplanten T¨ atigkeiten gibt es T¨ atigkeiten, die nicht planbar bzw. nicht automatisch planbar sind. Typische ”unplanbare” T¨ atigkeiten sind z.B. Krankheit, Urlaub, Defekt, . . . Die Zuordnung einer ”unplanbaren ” T¨atigkeit erfolgt analog zu der Zuordnung anderer T¨ atigkeiten. Der Unterschied besteht lediglich darin, daß unplanbare T¨atigkeiten nicht automatisch aus der Grundspezifikation geplant werden k¨onnen, jedoch f¨ ur den praktischen Gebrauch von Dienstplan Manager sehr wichtig sind. In unserem Beispiel wollen wir einen Urlaub neu eintragen. Gehen Sie also analog wie oben beschrieben vor: 1. Markieren Sie das Zeitintervall im Planungsbereich Personen, in dem die Person Urlaub bekommen soll, durch einen Klick mit der linken Maustaste auf die Startzeit und ”Ziehen” die Maus bei gedr¨ uckter Taste auf die Zeitzelle der gew¨ unschten Endzeit. 2. Klicken Sie mit der rechten Maustaste in eine der markierten Zeitzellen und ein Popup-Men¨ u erscheint. 3. W¨ahlen Sie T¨atigkeit zuordnen durch einen Klick mit der linken Maus. Bild: T¨atigkeit Urlaub zuordnen 50 4. Klicken Sie nun auf Urlaub aus der T¨ atigkeiten Klasse Abwesend im T¨atigkeiten Bereich. Die Klasse Abwesend finden Sie im T¨atigkeiten Bereich immer ganz unten. Urlaub wird nun in das markierte Zeitintervall der Person eingetragen und Sie haben damit Ihren ersten Urlaub geplant! Bild: Urlaubsplanung im Planungsbereich T¨ atigkeiten Urlaube oder sonstige Termine, an denen die Personen nicht verf¨ ugbar sind, sollten immer sobald bekannt ”per Hand” geplant werden, da Dienstplan Manager diese Termine nicht automatisch planen kann und alle anderen Termine danach automatisch um diese Abwesenheiten herum geplant werden k¨onnen. Sollten Sie in Ihrem Zeitplan f¨ ur mehrere Personen Urlaub planen, so wird f¨ ur jede Person im Planungsbereich T¨ atigkeiten eine eigene Zeile Urlaub erscheinen, 51 mit dem Namen der Person und einer Eintragung f¨ ur die entsprechende Zeit. Da Sie in einem Zeitplan f¨ ur viele Mitarbeiter Urlaub planen, werden an dieser Stelle einige Zeilen mit Urlaub entstehen. Sie k¨onnen daher zur besseren ¨ Ubersicht falls sie es w¨ unschen die Zeilen f¨ ur Urlaub aus der Darstellung im Planungsbereich ”ausblenden” oder auch wenn Sie speziell alle Urlaube planen wollen, alle anderen T¨ atigkeiten außer Urlaub ausblenden. Klicken Sie dazu mit der rechten Maustaste auf das Klasse ”T¨atigkeiten” im T¨ atigkeiten Bereich und w¨ ahlen Sie im dann erscheinenden Fenster ”Ansicht Einstellungen ” die T¨ atigkeiten durch Setzen oder L¨oschen der Haken aus, die sie im Planungsbereich dargestellt haben wollen. Alle T¨atigkeiten werden wieder angezeigt, wenn Sie in diesem Fenster auf den Knopf ”Alle anzeigen” am linken unteren fensterrand klicken. 3.3.5 Eigenschaften von T¨ atigkeiten F¨ ur jede T¨atigkeit k¨ onnen Sie nun feststellen, welche Personen zugewiesen wurden, indem Sie das bereits erw¨ ahnte Fenster Objekt Eigenschaften ¨offnen. Dazu klicken Sie einfach mit der rechten Maustaste auf eine Zeitzelle mit einer geplanten T¨atigkeit innerhalb des Planungsbereich. Bild: Fenster ”Objekt Eigenschaften” 52 Das Fenster Objekt Eigenschaften erscheint mit Angaben, zu welcher Klasse die T¨atigkeit angeh¨ ort, wann Sie stattfindet und welche Personen zu dem ausgew¨ahlten Zeitpunkt diese T¨ atigkeit durchf¨ uhren, es verschwindet wieder durch den Klick auf OK. Eine Kurzinformation zu den Eigenschaften von T¨atigkeiten erhalten Sie auch, wenn Sie mit der Maus auf die jeweilige T¨ atigkeit fahren, ohne darauf zu klicken. Es erscheint ein kleines Fenster mit dem Namen der T¨atigkeit, der Anzahl der ben¨otigten Personen und den Namen der bereits zugeordneten Personen. Bild: Kurzbeschreibung der Objekt Eigenschaften 3.3.6 L¨ oschen einer T¨ atigkeit In unserem Beispiel soll nun der Fall auftreten, daß der Raum f¨ ur die T¨atigkeit R¨ontgen 2 wegen Renovierung zeitweise nicht nutzbar ist. R¨ontgen 2 soll daher f¨ ur diese Zeit gel¨oscht werden: 1. W¨ahlen Sie im Planungsbereich T¨ atigkeiten den Zeitraum f¨ ur die T¨atigkeit R¨ontgen 2 aus, f¨ ur den sie die T¨ atigkeit l¨oschen wollen und markieren das entsprechende Zeitintervall wie immer (Startzeit: linker Mausknopf und ”Ziehen”, bis zur Endzeit, Maustaste loslassen). 2. Klicken Sie dann mit der rechten Maustaste in eines der markierten Felder, so daß das Popup-Men¨ u erscheint. 3. W¨ahlen Sie T¨atigkeit l¨ oschen durch den Klick mit der linken Maustaste auf das entsprechende Feld. Der Zeitplan erscheint nun ohne die T¨ atigkeit und alle Personen, die der T¨ atigkeit zugewiesen waren, werden wieder frei. 53 3.3.7 Die Planung einer T¨ atigkeiten Gruppe Wie Sie gesehen haben, erlaubt Ihnen Dienstplan Manager, Schritt f¨ ur Schritt einen Zeitplan zu erstellen, in dem im Planungsbereich T¨atigkeiten Personen der T¨atigkeit zugeordnet werden oder im Planungsbereich Personen T¨atigkeiten bestimmten Personen zugeordnet werden. Anstatt dies alles per Hand zu tun, sollten Sie Dienstplan Manager f¨ ur Sie arbeiten lassen. Beachten Sie hierbei bitte, daß die G¨ ute der automatischen Planung von der Grundkonfiguration abh¨ angt. Wir lassen also in unserem Beispiel von Dienstplan Manager automatisch die Wochenenddienste planen, um eine gleichm¨ aßige und faire Verteilung u ¨ber alle Personen zu erreichen, wobei wir nur die obligatorische Besetzung planen wollen, um optionales Personal f¨ ur andere T¨ atigkeiten freizuhalten: 1. Klicken Sie dazu mit dem rechten Mausknopf im T¨atigkeiten–Bereich auf die T¨atigkeiten Gruppe Wochenende Kombin.. 2. Es erscheint ein Popup-Men¨ u, aus dem Sie bitte Plane T¨atigkeit (nur obligatorische Anforderung) w¨ ahlen. Bild: T¨atigkeit planen 54 Dienstplan Manager wird nun automatisch den Wochenenddiensten Personen zuordnen. Sie werden feststellen, daß unterschiedliche T¨atigkeiten f¨ ur die Wochenenden geplant wurden. Die T¨ atigkeiten Gruppe Wochenende Kombin. ist eine zusammengesetzte T¨ atigkeit d.h. Dienst Kombination, bei der die Personen zuerst am Wochenende eingesetzt werden und danach 2 Tage freigestellt sind. Wie schon zuvor der Urlaub, muß die Freizeit nach einem Wochenenddienst explizit geplant werden. Dies stellt sicher, daß die Personen zu dieser Zeit nicht neuen T¨atigkeiten zugewiesen werden k¨ onnen. Bei jedem Auftreten dieser Dienstkombination wird also die gleiche Kombination von T¨atigkeiten im Planungsbereich Personen mit den zugeh¨origen Personen eingetragen. Sollten die Personen-Anforderungen Ihrer T¨ atigkeit auch Person enthalten, die nur optional geplant sind, d.h. nicht unbedingt f¨ ur die Besetzung der T¨atigkeit ben¨otigt werden, so werden diese optionalen Personen mit diesem Befehl nicht geplant, sondern erst mit dem Befehl ”Plane alles Restliche”, den wir einige Seiten sp¨ater erl¨autern, verplant. Im Handbuchteil zur Konfiguration erfahren Sie im Kapitel ”Der T¨atigkeiten Assistent”, wie komplexe bzw. zusammengesetzte T¨atigkeiten definiert werden k¨ onnen. Bild: Geplanter Wochenenddienst 55 Die gleiche Planung findet statt, wenn Sie im Men¨ u Planung ”Plane T¨atigkeit (nur obligatorische Anforderung)” ausw¨ ahlen und danach die gew¨ unschte Gruppe im T¨atigkeiten Bereich anklicken, in unserem Fall also der Wochenenddienst. Bild: Plane T¨atigkeiten Gruppe 3.3.8 ”Gerechte” Verteilung von T¨ atigkeiten Man kann erwarten, daß sowohl die angenehmen als auch die unangenehmen T¨ atigkeiten Personen gleichm¨ aßig zugeordnet werden oder daß auf bestimmte Dienste ein anderer Dienst nicht nachfolgen soll. Um eine gewisse Ausgewogenheit in der automatischen Verteilung zu gew¨ahrleisten, bietet Dienstplan Manager die M¨oglichkeit, Verteilungsregeln festzulegen. F¨ ur diese Definitionen zur Erzielung einer ausgewogenen automatischen Verteilung m¨ ussen wir Sie jedoch ebenso auf den Teil Konfiguration des Handbuches verweisen, da dies ein Eingriff in die Grundkonfiguration ist und vom Planer nicht ver¨andert werden soll - interaktiv, d.h. per Hand k¨ onnen Sie selbstverst¨andlich alle T¨atigkeiten umplanen. Zu Ihrer Information sei hier nur gesagt, daß Dienstplan Manager automatische Verteilungsregeln mit den folgenden Bedeutungen kennt: • • • • • am n¨achsten Tag nicht das Gleiche machen, beim n¨achsten Mal jemand Anderen zuteilen, Zuteilung h¨ ochstens n-mal pro Tag/Woche/Monat, faire Verteilung u ane. ¨ber n Zeitpl¨ faire Verteilung auf Feiertage u ¨ber n Zeitpl¨ane. 56 3.3.9 Alles Restliche planen Fahren Sie mit den oben beschriebenen Kommandos fort, bis Sie sicher sind, daß Sie alle W¨ unsche, den Urlaub und sonstige Besonderheiten ber¨ ucksichtigt haben. Dienstplan Manager kann danach den Zeitplan automatisch f¨ ur Sie fertigstellen. Sie h¨atten dies nat¨ urlich auch mit dem leeren Zeitplan machen k¨onnen, h¨atten dabei aber auf unserer kleinen Tour nichts gelernt! W¨ ahlen Sie also nun Plane alles Restliche aus dem Men¨ u Planung oder klicken Sie auf den Knopf in der Werkzeugleiste: Bild: Knopf ”Plane alles Restliche” der Werkzeugleiste Dienstplan Manager wird nun alle noch nicht zugewiesenen T¨atigkeiten den Personen zuordnen, wobei auch optionale Personen-Anforderungen und F¨ ullT¨ atigkeiten geplant werden. Dienstplan Manager selbst kann keine Regeln aus der Grundspezifikation verletzen, nur Sie k¨ onnen dies durch Planung per Hand tun. Dies bedeutet, daß das System bei Zuordnungsproblemen, die durch den Mangel an Personen, durch Verf¨ ugbarkeit von Personen mit falschen Qualifikationen ¨ ¨ oder durch Uberschreitung der Uberstundensalden auftreten k¨onnen, die folgende Meldung ausgibt: Bild: Nicht alle Personen konnten zugeordnet werden Nach dem Klick auf OK erscheint im Planungsbereich T¨atigkeiten an den ensprechenden Stellen die T¨ atigkeit mit einer roten Umrandung markiert, so daß Sie die ”Problemstelle” leicht erkennen und gegebenenfalls per Hand korrigieren k¨ onnen. 57 Bild: Person nicht gefunden In diesem Bild sind die T¨ atigkeiten ”MRT” und ”Angio” nicht vollst¨andig geplant. Bitte beachten Sie, daß f¨ ur T¨ atigkeiten, die nur von einer einzigen Person ausgef¨ uhrt werden, im Falle der ”Nichtzuordnung” diese T¨atigkeit nur im Planungsbereich T¨atigkeiten sichtbar ist und dort rot umrandet ist, w¨ahrend bei T¨atigkeiten, denen schon teilweise Personen zugeordnet sind, die Problemstellen auch im Planungsbereich Personen rot markiert sind. 3.3.10 Austauschen von T¨ atigkeiten zwischen Personen Nachdem wir Dienstplan Manager erlaubt haben, alle unsere noch nicht zugewiesenen T¨atigkeiten zuzuordnen, sind wir vielleicht nicht 100 % zufrieden, da es eine Vielzahl von L¨ osungen f¨ ur die Planung gibt und Dienstplan Manager nur einen m¨oglichen Plan unter vielen realisiert hat. Nun k¨onnen Sie den erstellten Plan noch nach Ihren Vorstellungen anpassen. Zu diesem Zweck gibt es das Kommando Austauschen im Planungsbereich Personen, mit dem wir wie folgt f¨ ur Personen T¨ atigkeiten austauschen. 58 1. Markieren Sie wie gewohnt das Zeitintervall mit der T¨atigkeit im Planungsbereich Personen, die Sie vertauschen wollen (Klick mit linker Maustaste auf Startzeit und ”Ziehen”bei gedr¨ uckter Maustaste auf die Endzeit des Zeitintervalls.) 2. Danach klicken Sie erneut mit der linken Maustaste in das markierte Zeitintervall und ziehen den markierten Bereich bei gedr¨ uckter Maustaste in die Zeile der Person, mit der die T¨ atigkeit getauscht werden soll. 3. Lassen Sie die Maustaste in der Zeile der neuen Person los. Dienstplan Manager wird nun die T¨ atigkeiten der Personen austauschen. Das Kommando Austauschen kann die Vorgaben aus der Grundspezifikation des Systems u ¨berschreiben. Dies ist beabsichtigt, damit Sie die M¨oglichkeit haben, auch ”Ausnahmen” in der Planung definieren zu k¨onnen. Es kann z.B. dann n¨otig werden, wenn Sie keine anderen Planungsm¨oglichkeiten haben oder wenn eine Person nach dem Motto learning-by-doing arbeitet und daher nach und nach zu anderen T¨ atigkeiten herangezogen werden kann. Im letzteren Fall werden Sie wahrscheinlich sinnvoller Weise die Person sp¨ater in eine andere Personen Gruppe ”versetzen”, so daß das System danach auch automatisch die Person anderen T¨ atigkeiten zuordnen kann. In jedem Fall werden Sie bei dem Versuch der Zuordnung der T¨atigkeit an eine nicht daf¨ ur vorgesehene Person darauf aufmerksam gemacht, daß die Person laut Definition diese Art von T¨ atigkeiten gar nicht durchf¨ uhren kann, darf oder soll und sie werden gefragt, ob Sie die Zuordnung dennoch w¨ unschen. Mit Eingabe von Ja u ¨bergehen Sie Regeln der Grundkonfiguration. 59 3.3.11 Personen-Salden im Sollplan Bisher haben wir den Planungsbereich betrachtet, wobei der Knopf PersonenSalden nicht gedr¨ uckt war. Die Personen-Salden k¨onnen dem Planer eine zus¨atzliche Hilfe bei der Planung neuer T¨ atigkeiten sein. Daher klicken Sie nun in unserem Beispiel den Knopf Personen-Salden in der Werkzeug-Leiste: Bild: Personen-Salden angeklickt Nach dem Klick erscheinen in den letzten Spalten des Planungsbereich Personen ¨ die Arbeitszeit- und die Urlaubssalden pro Person, jeweils als Ubertrag aus dem vorangegangenen Planungszeitraum, als Saldo des aktuellen Planungszeitraums ¨ und als Ubertrag in den nachfolgenden Planungszeitraum. Bild: Planungsansicht: Personen-Salden 60 Am Ende jeder Zeile der Ansicht Planung stehen folgende Informationen zu einer Person zur Verf¨ ugung: ¨ • Saldo alt: Dieser Wert definiert den Ubertrag der Leistungen aus dem vorherigen Planungszeitraum. • Leistungen aktuell: Dieser Wert definiert die Leistungen aus dem aktuellen Planungszeitraum. • Saldo neu: Dieser Wert ist die Summe aus Saldo alt und Leistung aktu¨ ell und dient als Saldo-Ubertrag in den n¨achsten Planungszeitraum. Im n¨achsten Planungszeitraum erscheint dieser Saldo dann als Saldo alt. • Urlaub alt Hier wird der Resturlaub aus dem vorangegangenen Zeitplan aufgef¨ uhrt. • Urlaub aktuell Dieser Wert zeigt die genommenen Urlaubstage im aktuellen Zeitplan an. • Urlaub neu Hier wird die Differenz aus Resturlaub und Urlaub im aktuellen Zeitplan gebildet, die dann als neuer Resturlaub in den nachliegenden Zeitplan u ¨bertragen wird. Bitte beachten Sie: Den Knopf Personen-Salden k¨ onnen Sie nur als authorisierter Benutzer ausw¨ahlen, entweder als superuser (dieser Benutzer alles darf), oder als Benutzer, der mindestens die Statistiken ansehen darf. Die Definition der unterschiedlichen Zugriffsrechte finden Sie ausf¨ uhrlich im Kapitel ”Das Men¨ u Benutzer”. F¨ ur nicht authorisierte Benutzer erscheint der Knopf in der Werkzeugleiste hellgrau, d.h. ist nicht ausw¨ahlbar. Die Salden der Planungsansicht beziehen sich immer auf den ausgew¨ahlten Zeitraum, d.h. wenn sie in einem Monat nur 2 Wochen betrachten, so ist der Saldo Leistungen aktuell und Urlaub aktuell nur f¨ ur diese Wochen errechnet. 61 3.3.12 Detail-Darstellung im Sollplan Je nach Arbeitsweise mit Dienstplan Manager kann es sinnvoll sein, z.B. Korrekturen des Sollplanes per Hand auf dem Ausdruck eines Planes vorzunehmen. Damit Sie den Platz dazu haben, bietet Ihnen Dienstplan Manager die M¨oglichkeit, die Detaildarstellung im Sollplan einzuschalten. Die einzelnen Zeilen im Planungsbereich erscheinen dann doppelt zu breit und geben Ihnen genug Platz ¨ zum Notieren eventueller Anderungen. Mit Hilfe des Knopfes in der Werkzeugleiste k¨onnen Sie die Detaildarstellung ein- und ausschalten. Bild: Men¨ u Planung: Details In der Detaildarstellung zum Istplan werden mit Hilfe dieses Knopfes weitere Informationen wie z.B. Arbeitszeiten, Zeitkorrekturen oder auch T¨atigkeitenKorrekturen sichtbar gemacht. Wir werden dies im Kapitel zur Detaildarstellung im Istplan n¨aher beschreiben. 3.4 Speichern und Freigeben des Zeitplanes Haben Sie nun auf die oben beschriebene Weise Ihren Plan nach Ihren W¨ unschen gestaltet oder m¨ ussen Sie Ihre Planungen unterbrechen, k¨onnen Sie den Plan speichern, indem Sie den entsprechenden Knopf in der Werkzeugleiste anklicken oder u u Datei den Befehl Zeitplan speichern ausw¨ahlen. ¨ber das Men¨ Bild: Werkzeugleiste: Zeitplan speichern 62 Bild: Men¨ u Datei: Zeitplan speichern Wir haben eingangs das Konzept des Sollplans und des Istplans erl¨autert. In unserem Beispiel haben wir einen Zeitplan gew¨ahlt, f¨ ur den noch kein Sollplan erstellt worden ist. Es erscheint daher das Fenster ”Plan freigeben”. Bild: Fenster ”Plan freigeben” • Klicken Sie auf den Knopf Speichern und der aktuelle Zeitplan wird lediglich gespeichert. • Wenn Sie den Zeitplan vollst¨ andig gestaltet haben und mit Ihrer Planung weitgehend zufrieden sind, k¨ onnen Sie Ihren Plan an dieser Stelle auch freigeben, um ihn als Istplan f¨ ur andere Benutzer zug¨anglich zu machen. Klicken Sie auf den Knopf Freigeben und der Zeitplan wird gespeichert und freigegeben. Sollte der Zeitplan vor dem zur Zeit bearbeiteten noch nicht freigegeben sein, werden Sie darauf aufmerksam gemacht und gefragt, ob Sie den aktuellen Plan dennoch freigeben wollen. Mit der Antwort ”Ja” haben Sie Ihren Sollplan in einen Istplan u uhrt. ¨berf¨ ¨ Der Istplan soll nun lediglich noch durch ”unvorhergesehene” Anderungen erg¨anzt werden und alle berechtigten Benutzer d¨ urfen diesen Plan ansehen, ¨andern und ausdrucken. 63 Wie bereits beschrieben sieht Dienstplan Manager vor, daß nicht jeder Benutzer in einem Plan alles ver¨ andern darf. Im Handbuch finden Sie unter dem Kapitel ”Das Men¨ u Benutzer” eine genaue Auflistung der m¨oglichen Rechte f¨ ur unterschiedliche Benutzer. Sollten Sie Benutzer definiert haben, die einen Plan nur ansehen bzw. drucken d¨ urfen, so m¨ ussen Sie Ihren Plan immer erst freigegeben, da Dienstplan Manager dieser Benutzergruppe nur freigegebene Pl¨ ane zug¨anglich macht. 3.5 Planungen im Istplan ¨ Nun m¨ochten wir Ihnen noch erl¨ autern, wie sich Anderungen im Istplan auswirken. Dazu rufen Sie bitte nochmals Dienstplan Manager auf und geben Ihr Passwort ein. Es erscheint das Fenster Plan ¨ offnen: Bild: Das Fenster Plan ¨ offnen Der runde Punkt am Anfang der Zeile unseres freigebenen Sollplanes ist nun nicht mehr grau wie zu Beginn unserer kleinen Tour, sondern gelb, d.h. es ist ein Istplan vorhanden, der aber noch nicht abgeschlossen ist. W¨ ahlen Sie per Doppel-Klick den bereits voreingestellten Zeitplan nochmals aus und es erscheint der Istplan. Sie erkennen den Istplan daran, daß in der Kopfzeile nach der Versionsnummer von Dienstplan Manager nun Istplan anstatt Sollplan steht. 64 Ein Istplan ohne eingeschaltete Detailansicht und ohne ausgew¨ahlte PersonenSalden sieht dann f¨ ur unser Demobeispiel wie auf dem folgenden Bild aus: Bild: Istplan 3.5.1 Jemanden als ”krank” markieren Von Zeit zu Zeit k¨ onnen Personen krank werden oder Maschinen durch einen pl¨ otzlichen Defekt ausfallen. Nach Freigabe des Sollplans ist es dann n¨otig, den Istplan zu aktualisieren, neu auszudrucken oder die Statistik zu korrigieren. Wie man eine Person markiert, damit Sie eine andere Aufgabe u ¨bernimmt, haben wir in den vergangenen Kapiteln beschrieben. Um f¨ ur eine Person eine Krankheit einzutragen, gehen Sie wie folgt vor: 1. Markieren Sie das gew¨ unschte Zeitintervall im Planungsbereich T¨atigkeiten der Zeile ”Krank”. 65 2. Klicken Sie das markierte Zeitintervall erneut an und ziehen es bei gedr¨ uckter Maustaste in den Planungsbereich Personen zu der Person, die krank ist. 3. Durch Loslassen der Maus in der Zeile der Person ¨andert Dienstplan Manager automatisch die bisherige T¨ atigkeit in ”Krank” um und gleichzeitig wird die bisherige T¨ atigkeit freigemacht und muß per Hand mit einer neuen Person besetzt werden. Bild: Krankheit eingetragen Vergessen Sie nicht, die vom Zeitplan gestrichenen T¨atigkeiten wieder einer Person zuzuordnen. Der Istplan wurde damit korrigiert, d.h. in der aktuellen Darstellung erscheint ”Krank” an der gew¨ ahlten Stelle. Sollten Sie f¨ ur Ihre Arbeit die Information ben¨otigen, wie die Planung urspr¨ unglich vorgesehen war, so bietet Dienstplan Manager f¨ ur den Istplan eine Detail-Darstellung an. 66 3.5.2 Detail-Darstellung ein- und ausschalten Je nachdem, was Sie mit Dienstplan Manager planen wollen, kann es sinnvoll sein, den aktuellen Istplan mit dem Sollplan zu vergleichen. Dienstplan Manager bietet dazu dem Benutzer die M¨ oglichkeit, diese Gegen¨ uberstellung im Planungsbereich Personen darzustellen. Mit Hilfe des Knopfes in der Werkzeugleiste k¨ onnen Sie 3 verschiedenen Darstellungen einschalten. Bild: Men¨ u Planung: Details Als Voreinstellung erscheint der Istplan zun¨ achst in der gleichen Darstellung wie der Sollplan. Mit einem ersten Klick auf den Knopf Details erschient der Istplan nun in einer Detaildarstellung: Bild: Zeitzellen bei eingeschalteter Auswertung 67 Hier sind die einzelnen Zeitzellen des Planungsbereich Personen jeweils 4 zeilig mit folgenden Inhalten dargestellt: 1. Zeile: Name der T¨ atigkeit lt. Sollplan. ¨ 2. Zeile: Ge¨anderte T¨ atigkeit, oder leer, falls es keine Anderung gab. 3. Zeile: Geleisteter Aufwand f¨ ur die aktuell geplante T¨atigkeit laut Grundspezifikation. ¨ 4. Zeile: Manuelle Anderung der Leistung f¨ ur die T¨atigkeit, falls vorhanden. In unserem Beispiel sehen Sie f¨ ur die Person ”Ruhland ” 5 Tage Krankheit (2. Zeile) anstelle des geplanten Dienstes ”Angio”(1. Zeile), wobei Sie unterhalb von Krank in der 3. Zeile sehen, welche Leistung f¨ ur Krank lt. Grundspezifikation gutgeschrieben wird. In der 4. Zeile w¨ urde ein Wert stehen, wenn Sie die Leistung manuell ge¨ andert h¨ atten. Mit einem zweiten Klick auf den Knopf Details erschient der Istplan nun analog zur Detaildarstellung des Sollplanes mit einer zus¨atzlichen Leerzeile unter jeder T¨ atigkeit, um dem Benutzer die M¨ oglichkeit zu geben, z.B. einen Ausdruck des Planes zu machen, auf dem dann per Hand Korrekturen vorgenommen werden k¨ onnen. Mit dem erneuten Klick auf den Knopf Details erschient der Istplan wieder in der Voreinstellung. 3.5.3 Leistung ¨ andern ¨ Anderungen der Leistung f¨ ur T¨ atigkeiten k¨ onnen nur bei eingeschalteter Detaildarstellung durchgef¨ uhrt werden. Dabei gibt es unterschiedliche M¨oglich¨ keiten der Anderung, je nachdem wie diese definiert wurden. Wurde bei der Eingabe lediglich eine Stundenzahl als Soll festgelegt, so k¨onnen Sie diese Stundenzahl ab¨andern. Wurde aber per Hand oder automatischer Zeiterfassung eine Anfangs- und Endzeit einer T¨ atigkeit festgelegt, so k¨onnen Sie beide Zeiten an dieser Stelle manuell ¨ andern. Wir beschreiben auf unser ersten Tour zun¨ achst den Fall des einfachen Ab¨anderns der Stundenzahl f¨ ur eine T¨ atigkeit: 1. Markieren Sie das gew¨ unschte Zeitintervall im Planungsbereich Personen, f¨ ur das sie die Leistung ¨ andern wollen wie bisher mit 1. Klick auf Startzeit (linke Maustaste), Maustaste gedr¨ uckt halten und Ziehen der Maus auf die Endzeit. Maustaste wieder loslassen. 68 2. Danach Klick innerhalb des markierten Zeitintervalls mit der rechten Maustaste, so daß das Popup-Men¨ u erscheint. 3. W¨ahlen Sie nun Leistung ¨andern durch Klick mit der linken Maustaste. 4. In der ersten markierten Zelle erscheint in der 4. Zeile ein Feld, in das ¨ Sie die Anderung eintragen k¨ onnen. Als Voreinstellung in diesem Feld steht die Leistung der aktuellen T¨ atigkeit. Geben Sie die neue Leistung in Stunden ein (d.h. Ihre Angabe darf hier nur ein positiver Wert ohne Vorzeichen sein). Bild: Leistung ¨andern im Istplan Der Istplan wird damit korrigiert, d.h. in der 4. Zeile erscheint die korrigierte Leistung f¨ ur die T¨ atigkeiten. 3.5.4 T¨ atigkeiten austauschen im Istplan Sollten Sie T¨atigkeiten im Istplan austauschen m¨ ussen, so ist die Vorgehensweise analog zum Sollplan: 1. Markieren Sie das gew¨ unschte Zeitintervall einer Person im Planungsbereich Personen, f¨ ur die die T¨ atigkeit getauscht werden soll. 69 2. Klicken Sie den markierten Bereich erneut an und ziehen ihn bei gedr¨ uckter linker Maustaste in die Zeile der 2. Person, mit der die T¨atigkeit getauscht werden soll. 3. Durch Loslassen der Maustaste tauscht Dienstplan Manager automatisch die T¨atigkeiten zwischen beiden Personen aus und korrigiert bei Bedarf die Leistungangaben in der 3. Zeile der betroffenen Zeitzellen der Personen. Bild: T¨atigkeiten austauschen im Istplan Mit eingeschalteter Detaildarstellung sehen Sie den Austausch der T¨atigkeiten im Istplan als Korrektur des Sollplanes. Die erste Zeile der Zeitzelle gibt die T¨ atigkeit lt. Sollplan, die zweite Zeile die lt. Istplan wieder. Bitte beachten Sie: Wenn Sie die T¨ atigkeit einer Person tauschen, die gleichzeitig eine andere T¨ atigkeit vom Typ Zust¨andigkeit wahrnimmt (wir werden dies sp¨ater im Handbuch bei Zust¨ andigkeiten genauer erl¨autern), so werden beide T¨atigkeiten dieser Person getauscht, die von Ihnen ausgew¨ahlte und die zugeh¨orige Zust¨andigkeit. 70 3.6 Abschließen des Istplanes ¨ Nach Abschluß eines Planungszeitraumes und wenn alle tats¨achlichen Anderungen in den Istplan eingegeben wurden, k¨ onnen wir nun den Istplan abschließen, d.h. zur endg¨ ultigen Auswertung freigeben. W¨ahlen Sie dazu erneut entweder aus der Werkzeugleiste den Knopf f¨ ur ”Speichern” oder u u Datei ¨ber das Men¨ den Befehl Zeitplan speichern. Bild: Men¨ u Datei: Zeitplan speichern Es erscheint nun, da wir in einem Istplan gearbeitet haben das Fenster ”Plan abschliessen”: Bild: Fenster ”Plan abschliessen” Klicken Sie auf Speichern, wenn Sie den freigegebenen Plan lediglich erneut mit ¨ allen Anderungen, die Sie gemacht haben, speichern wollen. Wenn Sie jedoch Ihren Istplan abschliessen wollen, d.h. f¨ ur die endg¨ ultige Auswertung z.B. durch die Lohnbuchhaltung abspeichern wollen, w¨ahlen Sie bitte den Knopf Abschliessen, mit dem Sie Ihren aktuellen Istplan speichern und in den abgeschlossenen Istplan u uhren. In einem abgeschlossenen Istplan ¨berf¨ ¨ k¨ onnen dann aus Konsistenzgr¨ unden weder Anderungen in der Planung noch in der Konfiguration vorgenommen werden, es sei denn, Sie setzen den Plan zur¨ uck (siehe unten). Wie Sie Ihren Zeitplanes ausdrucken, entnehmen Sie bitte dem Kapitel Drucken des Zeitplanes. 71 3.7 Zuru ¨ cksetzten des abgeschlossenen Istplanes ¨ Sollten Sie Ihren Istplan bereits abgeschlossen haben und noch eine Anderung vornehmen m¨ ussen, bietet Dienstplan Manager dem authorisierten Benutzer (meist dem superuser) die M¨ oglichkeit, diesen Schritt r¨ uckg¨angig zu machen. ¨ Offnen Sie zun¨achst den betroffenen Zeitplan und w¨ahlen Sie nun aus dem Hauptmen¨ u Datei Zeitplan Zur¨ ucksetzten aus. Bild: Men¨ u Datei: Zeitplan zur¨ ucksetzten Da sie einen abgeschlossenen Istplan ge¨ offnet haben, werden Sie nun gefragt, ob Sie den abgeschlossenen Istplan wirklich zur¨ ucksetzten wollen. Wenn Sie diese Frage nun mit Ja beantworten, l¨oscht Dienstplan Manager den abgeschlossenen Istplan und Sie arbeiten automatisch wieder auf der letzten gespeicherten Version eines nicht abgeschlossenen Istplanes, in dem Sie nun noch ¨ alle n¨otigen Anderungen machen k¨ onnen, bevor Sie ihn erneut abschließen. ¨ Wir hoffen, Sie haben nun einen ersten Uberblick u ¨ber die M¨oglichkeiten von Dienstplan Manager. Es folgt das Kapitel, das die Befehle der Ansicht Planung nochmals vollst¨andig auflistet und im Anschluß daran die Kapitel zur Konfiguration von Dienstplan Manager. 72 Kapitel 4 Die Ansicht Planung 4.1 ¨ Ubersicht Im vorangegangenen Kapitel haben wir Ihnen anhand einer kleinen Tour durch Dienstplan Manager die ersten Planungsschritte erl¨autert. Dieses Kapitel soll Ihnen zum ”Nachschlagen” aller Planungsm¨ oglichkeiten von Dienstplan Manager in der Ansicht Planung dienen. Planungsm¨oglichkeiten bedeutet hier das ¨ Planen und Andern von Pl¨ anen auf Basis einer bereits bestehenden Grundkonfiguration. Sollten Sie an Ihrer Grundkonfiguration etwas ¨ andern wollen, wechseln Sie bitte zu den Kapiteln f¨ ur die Konfiguration. Bei Aufruf eines Zeitplanes erscheint das System immer in der Ansicht Planung. Sollten Sie in einer anderen Ansicht gearbeitet haben, gehen Sie bitte zun¨achst wieder in die Ansicht Planung. W¨ ahlen Sie hierzu aus der Werkzeugleiste des Planungsfensters die Ansicht Planung durch Mausklick auf den entsprechenden Knopf: Bild: Werkzeugleiste des Planungsfensters Alternativ k¨onnen Sie zur Ansicht Planung wechseln, indem Sie aus dem Men¨ u Planung der Men¨ uleiste die Ansicht Planung ausw¨ahlen. 73 Bild: Men¨ uleiste mit Men¨ u Planung 4.2 Der Personen–Bereich und der Planungsbereich Personen Im Personen–Bereich der Ansicht Planung, d.h. am oberen vertikalen Rand des Bildschirms werden alle definierten Personen angezeigt, jeweils sortiert nach Klassen- und Gruppenzugeh¨ origkeit. Der zugeh¨orige Planungsbereich Personen zeigt jeweils in der Zeile daneben an, welche T¨atigkeiten f¨ ur jede Person zu einem bestimmten Zeitpunkt oder in einem bestimmten Zeitintervall stattfinden. In diesem Bereich nicht dargestellt sind alle T¨atigkeiten, die zwar geplant sind, f¨ ur die aber noch keine Personen zugeordnet sind. Bild: Planungsfenster: der Personen–Bereich 74 4.3 Aktionen im Personen–Bereich Je nach Arbeitsweise k¨ onnen Sie nun den Personen–Bereich und damit auch den zugeh¨origen Planungsbereich Personen durch folgende Aktionen Ihren Anforderungen anpassen. 4.3.1 Einstellungen fu ¨ r den Personen–Bereich Rechter Maus-Klick auf Personen und es erscheint das Fenster Einstellungen. Durch Klicken auf die Haken bzw. die kleinen Quadrate k¨ onnen sie Personen Klassen, Gruppen oder auch einzelne Personen beliebig aus- bzw. einblenden, d.h. der Planungsbereich zeigt nur die geplanten T¨atigkeiten der ausgew¨ ahlten Person an. Im Gegensatz zu den oben erw¨ ahnten ”Doppel–Klicks” ist hier die Auswahl unabh¨angig von einer Gruppen bzw. Klassenzugeh¨origkeit m¨ oglich. Mit dem Klick auf ”Alle anzeigen” werden alle Personen Klassen, Gruppen und einzelne Mitglieder angezeigt, mit dem Klick auf ”Reset” setzen Sie Ihre Einstellungen wieder auf den Stand vor der Bearbeitung zur¨ uck. 4.3.2 Bild: Das Fenster ”Einstellungen” des Personen–Bereichs Personen freimachen Im Personen–Bereich k¨ onnen Sie auf einfache Weise, eine Personen Klasse, Personen Gruppe oder einzelne Personen von T¨ atigkeiten freimachen. 1. Rechter Maus-Klick auf eine Personen Klasse im Personen–Bereich und es erscheint ein Popup-Men¨ u mit der Auswahl Klasse freimachen. Bild: Popup-Men¨ u der Personen Klasse 75 Durch Auswahl von Klasse freimachen werden f¨ ur diese Klasse alle zugeordneten T¨ atigkeiten wieder r¨ uckg¨ angig gemacht, d.h. alle Personen dieser Klasse k¨ onnen wieder neu verplant werden und alle T¨atigkeiten die dieser Klasse bisher zugeordnet waren m¨ ussen wieder neu zugeordnet werden. 2. Rechter Maus-Klick auf eine Personen Gruppe im Personen–Bereich und es erscheint ein Popup-Men¨ u mit der Auswahl Gruppe freimachen. Bild: Popup-Men¨ u der Personen Gruppe Durch Auswahl von Gruppe freimachen werden f¨ ur diese Gruppe alle zugeordneten T¨ atigkeiten wieder r¨ uckg¨ angig gemacht, d.h. alle Personen dieser Gruppe k¨ onnen wieder neu verplant werden und alle T¨atigkeiten die dieser Gruppe bisher zugeordnet waren m¨ ussen wieder neu zugeordnet werden. 3. Rechter Maus-Klick auf eine Person und es erscheint ein Popup-Men¨ u mit der Auswahl Person freimachen. Bild: Popup-Men¨ u einer Person Durch Auswahl von Person freimachen werden f¨ ur die Person alle zugeordneten T¨ atigkeiten wieder r¨ uckg¨ angig gemacht, d.h. die Person kann wieder neu verplant werden und alle T¨ atigkeiten die der Person bisher zugeordnet waren m¨ ussen wieder neu zugeordnet werden. Bitte beachten Sie, daß Sie diese Befehle nur im Sollplan verwenden k¨ onnen, im Istplan sind die globalen Editierm¨oglichkeiten im Gegensatz zum Sollplan eingeschr¨ ankt, um bestehende Pl¨ ane nicht komplett zu u ¨berschreiben. Darunter fallen auch die oben beschriebenen Kommandos zum Freimachen ganzer Klassen, Gruppen oder einzelner Personen u ¨ber den gesamten Planungszeitraum. 76 4.4 Aktionen im Planungsbereich Personen Es gibt eine Anzahl von Kommandos zur Bearbeitung des Planungsbereich Personen. Je nachdem, ob Sie sich in einem Sollplan befinden oder bereits in einem ¨ Istplan Anderungen vornehmen, unterscheiden sie sich. Jedes dieser Kommandos kann f¨ ur eine oder mehrere T¨ atigkeiten angewendet werden. Dazu ist es zun¨achst n¨otig, eine Zeiteinheit oder ein Zeitintervall f¨ ur eine Person auszuw¨ahlen. 4.4.1 Die Auswahl von Zeitzellen im Planungsbereich Bild: Die Auswahl von Zeitzellen in der Ansicht Planung Die Auswahl einer einzelnen Zeiteinheit Kurzbeschreibung Erkl¨ arung 1. Klick Startzeit 2. Klick rechte Maustaste Klicken Sie mit der linken Maustaste auf die gew¨ unschte Startzeit einer Zeile im Planungsbereich. Die Zeitzelle wird durch eine Umrandung hervorgehoben. Mit Klick auf die rechte Maustaste erscheint das Popup Menue der Ansicht. 77 F¨ ur die Auswahl mehrerer Zeitzellen stehen unterschiedliche Techniken zur Verf¨ ugung, um dem MS Windows Nutzer die ”gewohnten” Markierungstechniken zu lassen (2. Variante), aber auch eine schnellere Variante anzubieten. Die Auswahl eines Zeitintervalls - 1. Variante 1. 2. 3. Kurzbeschreibung Erkl¨ arung Klick Startzeit und Maustaste halten ”Ziehen” der Maus auf Endzeit wie oben, nur Maustaste gedr¨ uckt halten Klick rechte Maustaste Ziehen Sie die Maus auf die gew¨ unschte Endzeit der gleichen Zeile bei gleichzeitigem Dr¨ ucken der linken Maustaste. Am Bildschirm erscheinen alle Zeitzellen zwischen der Start- und der Endzeit hervorgehoben (siehe oben). Mit Klick auf die rechte Maustaste erscheint das Popup Menue der Ansicht. Die Auswahl eines Zeitintervalls 2. Variante Kurzbeschreibung Erkl¨ arung 1. Klick Startzeit wie oben 2. Shift und Klick Endzeit 3. Klick rechte Maustaste Klicken Sie mit der linken Maustaste auf die gew¨ unschte Endzeit der gleichen Zeile bei gleichzeitigem Dr¨ ucken der Shift Taste Ihrer Tastatur, um diesen Zeitpunkt als Ende eines Zeitintervalls zu markieren. Am Bildschirm erscheinen alle Zeitzellen zwischen der Start- und der Endzeit durch eine Umrandung hervorgehoben (siehe oben). Mit Klick auf die rechte Maustaste erscheint das Popup Menue der Ansicht. 78 Die Auswahl mehrerer Zeitintervalle - 1. Variante Kurzbeschreibung Klick Startzeit ”Ziehen” der Maus auf Endzeit und Klick Strg n¨achste Startzeit Erkl¨ arung wie oben wie oben, das erste Intervall ist nun markiert 4. Strg und ”Ziehen” der Maus auf n¨ achste Endzeit 5. Klick rechte Maustaste Halten Sie die Strg Taste gedr¨ uckt und ziehen die Maus bei gedr¨ uckter linken Maustaste auf die n¨ achste Endzeit der gleichen Zeile. Mit Klick auf die rechte Maustaste erscheint das Popup Menue der Ansicht. 1. 2. 3. Dr¨ ucken Sie die Strg Taste und klicken mit der linken Maustaste auf die n¨achste Startzeit, um diesen Zeitpunkt als Anfang des n¨ achsten Intervalls zu markieren. Die Auswahl mehrerer Zeitintervalle - 2. Variante 1. 2. 3. Kurzbeschreibung Klick Startzeit Erkl¨ arung wie oben Shift und Klick Endzeit Strg und Klick n¨achste Startzeit wie oben, das erste Intervall ist nun markiert 4. Strg und Shift und Klick n¨achste Endzeit 5. Klick rechte Maustaste Klicken Sie mit der linken Maustaste auf die n¨ achste Startzeit der gleichen Zeile bei gleichzeitigem Dr¨ ucken der Strg Taste der Tastatur, um diesen Zeitpunkt als Anfang des n¨ achsten Intervalls zu markieren. Halten Sie weiterhin die Strg Taste gedr¨ uckt und markieren Sie das Intervallende durch gleichzeitiges Halten der Shift Taste und Klicken auf die gew¨ unschte Endzeit der gleichen Zeile. Mit Klick auf die rechte Maustaste erscheint das Popup Menue der Ansicht. F¨ ur beide Varianten k¨ onnen Sie Schritt 3. bis 4. bei Bedarf wiederholen, um weitere Intervalle zu markieren, die aber immer in der gleichen Zeile sein m¨ ussen. 79 4.4.2 Bearbeiten des Sollplanes Wie bereits beschrieben ist der Sollplan der Plan vor Freigabe zum echten Einsatz durch die Benutzer. Der Sollplan soll jeweils so gestaltet werden, dass er als voraussichtlicher Einsatzplan verwendet werden kann und nur noch unvorher¨ gesehene Anderungen eingegeben werden m¨ ussen. Die folgenden Kommandos dienen dazu, dies zu erreichen. W¨ ahlen Sie zun¨achst die zu bearbeitenden Zeiteinheiten im Planungsbereich Personen wie oben beschrieben aus. Danach haben Sie zwei M¨oglichkeiten der Bearbeitung: Mit Klick auf die rechte Maustaste erscheint das folgende Popup Men¨ u. Alternativ k¨onnen Sie diese Kommandos aber auch in der Men¨ u–Leiste von Dienstplan Manager unter dem Men¨ u Bearbeiten finden. Bild: Popup Men¨ u f¨ ur Personen im Sollplan Bild: Men¨ u Bearbeiten f¨ ur Personen im Sollplan Auswahl Erkl¨ arung Eigenschaften T¨ atigkeit zuordnen Freimachen Zeigt Informationen zu den T¨atigkeiten. Ordnet der Person eine neue T¨atigkeit zu. Macht die Person an dem ausgew¨ahlten Zeitpunkt (bzw. Zeitintervall) frei von T¨ atigkeiten. Tauscht ausgew¨ahlte T¨atigkeiten mit denen anderer Personen. Austauschen 80 Eigenschaften von T¨ atigkeiten zeigen Zur Ansicht der Eigenschaften von T¨ atigkeiten haben Sie 3 M¨oglichkeiten: 1. Klick mit der rechten Maustaste in ein Feld einer T¨atigkeit im Planungsbereich Personen und es erscheint das Fenster ”Eigenschaften”, oder 2. Klick mit der linken Maustaste auf ein Feld einer T¨atigkeit im Planungsbereich Personen und dann Klick auf die Auswahl Eigenschaften unter dem Hauptmen¨ u Bearbeiten oder 3. Klick mit der linken Maustaste auf ein Feld einer T¨atigkeit im Planungsbereich Personen und dann Klick auf den rechten Mausknopf und es erscheint ein Popup Men¨ u, in dem Sie Eigenschaften ausw¨ahlen k¨onnen. Bild: Popup Men¨ u, Objekt Eigenschaften Das Fenster Objekt Eigenschaften enth¨alt Informationen u ¨ber die T¨atigkeit und die daf¨ ur ben¨otigten Personen. So k¨onnen Sie feststellen, welche Personen f¨ ur diese T¨atigkeit ben¨otigt werden. Optionale Personen Anforderungen, die nicht zugeteilt wurden, werden in orangefarbenen Klammern dargestellt. ¨ Eine Anderung der Konfiguration einer T¨atigkeit ist in diesem Fenster nicht m¨oglich. ¨ Um Anderungen vornehmen zu k¨onnen, m¨ ussen Sie das Men¨ u T¨atigkeiten w¨ahlen, das sp¨ater im Handbuch genau beschrieben ist. Bild: Das Fenster ”Eigenschaften” 81 T¨ atigkeiten zuordnen W¨ahlen Sie zun¨achst eine oder mehrere Zeitzellen f¨ ur eine Person wie oben beschrieben aus. Danach haben Sie 2 M¨ oglichkeiten, T¨atigkeiten zuzuordnen: Mit dem Klick auf den rechten Mausknopf auf eine dieser Zellen erscheint ein Popup Men¨ u, in dem Sie T¨atigkeit zuordnen ausw¨ahlen k¨onnen. Klicken Sie dann mit der linken Maustaste im T¨atigkeiten – Bereich auf eine T¨ atigkeit. Bild: Popup Men¨ u, T¨ atigkeit zuordnen Die schnellere Variante ist, das betroffene Zeitintervall mit der Maus wie beschieben zu markieren, nochmals anklicken und bei gedr¨ uckter linker Maustaste in den Planungsbereich Personen in die Zeile der Person ziehen, die sie ausf¨ uhren soll. Bild: Person durch ”Klicken und Ziehen” zuordnen 82 Vorausgesetzt die folgenden Bedingungen sind erf¨ ullt, wird der Person die T¨atigkeit zugewiesen. • die T¨atigkeit muß bereits im Zeitplan geplant sein, d.h. zu der ausgesuchten Zeit muß die gew¨ ahlte T¨ atigkeit auf dem Plan stehen. Sie k¨onnen dies u ufen, in dem Sie in den Planungsbereich T¨atigkeiten gehen und sich ¨berpr¨ die Zeile der gew¨ ahlten T¨ atigkeit ansehen. • die Person ist f¨ ur die gesamte ausgew¨ ahlte Zeit verf¨ ugbar. • die Person sollte Element einer Klasse bzw. Gruppe von Personen sein, die diese T¨atigkeiten ausf¨ uhren k¨ onnen. Sollte die Person nicht zu dieser Gruppe geh¨ oren, wird der Benutzer gefragt, ob die Person trotzdem diese T¨atigkeiten durchf¨ uhren soll. Wenn die Person diese T¨ atigkeiten durchf¨ uhren soll und Sie die Frage mit Ja beantwortet haben, erscheint die T¨ atigkeit im Plan als orange hinterlegtes Feld als Markierung f¨ ur diese ”Umdefinition”. Freimachen von Personen W¨ ahlen Sie zun¨achst die Zeitzellen f¨ ur eine T¨atigkeit wie oben beschrieben. Danach haben Sie 2 M¨ oglichkeiten, Personen freizumachen: 1. Mit dem Klick auf den rechten Mausknopf auf eine dieser Zellen erscheint ein Popup Men¨ u, in dem Sie Freimachen ausw¨ahlen k¨onnen. Bild: Popup Men¨ u, Freimachen Die ausgew¨ahlten T¨ atigkeiten werden nun von den Personen weg, wieder in den Bereich der noch zu verteilenden T¨atigkeiten zur¨ uckgenommen, d.h. die Person ist wieder frei. 2. Die schnellere Variante zum Freimachen von Personen per Hand erfolgt, wenn Sie das betroffene Zeitintervall mit der Maus wie beschieben markieren, nochmals anklicken, bei gedr¨ uckter linker Maustaste in den Planungsbereich T¨ atigkeiten zur¨ uckziehen und an beliebiger Stelle loslassen. 83 Bild: Person durch ”Klicken und Ziehen” freimachen In beiden F¨allen wird die Person, die ausgew¨ ahlt wurde, innerhalb des gew¨ahlten Zeitintervalls von allen geplanten T¨ atigkeiten freigemacht. Sollte die betroffene T¨ atigkeit mehr als eine Person ben¨ otigen, so wird nur die Person freigemacht, die zuvor ausgew¨ahlt wurde. Nach Beendigung dieses Kommandos k¨ onnen Sie T¨atigkeit zuordnen w¨ahlen oder auch die automatische Planung (¨ uber das Men¨ u Zeitplan mit Hilfe des Befehls Plane alles Restliche), um diese T¨ atigkeiten wieder zu verplanen. 84 Austauschen von T¨ atigkeiten f¨ ur eine Person W¨ ahlen Sie zun¨achst die Zeitzellen f¨ ur eine T¨atigkeit wie oben beschrieben. Danach haben Sie 2 M¨ oglichkeiten, T¨ atigkeiten f¨ ur Personen auszutauschen: 1. Mit dem Klick auf den rechten Mausknopf auf eine dieser Zellen erscheint ein Popup Men¨ u, in dem Sie Austauschen ausw¨ahlen k¨onnen. Bild: Popup Men¨ u, Austauschen Dann klicken Sie mit der linken Maustaste auf die Zeile der Person, mit der die T¨atigkeiten ausgetauscht werden sollen. Sie k¨onnen dabei auf jede beliebige Stelle dieser Zeile im Planungsbereich klicken. 2. Die schnellere Variante zum Austausch von T¨atigkeiten erfolgt, wenn Sie das betroffene Zeitintervall wie beschieben markieren, nochmals anklicken, bei gedr¨ uckter linker Maustaste in die Zeile der Person ziehen, mit der die T¨atigkeiten ausgetauscht werden sollen und dort loslassen. In beiden F¨allen werden die ausgew¨ ahlten T¨ atigkeiten unter den Personen ausgetauscht, vorausgesetzt die folgende Bedingung ist erf¨ ullt: Jede Person sollte Element einer Klasse bzw. Gruppe von Personen sein, die die T¨ atigkeiten der jeweils anderen Person ausf¨ uhren k¨onnen. Sollte die Person nicht zu dieser Gruppe geh¨ oren, wird der Benutzer gefragt, ob diese Person trotzdem diese T¨atigkeiten durchf¨ uhren soll. Wenn Sie die Frage mit Ja beantworten, erscheint die T¨atigkeit im Planungsbereich Personen in der Zeile der gew¨ahlten Person als rosa hinterlegtes Feld, d.h. markiert f¨ ur diese ”Umdefinition” der Grunddefinition. Auch hier haben Sie die M¨ oglichkeit, die gleiche Aktion u u Bear¨ber das Men¨ beiten auszuw¨ahlen. 85 4.4.3 Detail-Darstellung des Sollplanes Je nachdem, wie Sie mit Dienstplan Manager planen wollen, kann es sinnvoll ¨ sein, den aktuellen Sollplan f¨ ur Anderungen, die z.B. zun¨achst per Hand eingetragen werden sollen, etwas anders darzustellen. Dienstplan Manager bietet dem Benutzer dazu die M¨ oglichkeit, den Sollplan mit einer zus¨atzlichen Leerzeile pro T¨ atigkeit darzustellen und so auch auszudrucken. Sie k¨onnen die Detail-Darstellung einstellen bzw. ausstellen, wenn Sie auf den entsprechenden Knopf der Werkzeugleiste klicken. Bild: Werkzeugleiste: Detaildarstellung angeklickt Der Planungsbereich eines Istplanes mit Detail-Darstellung sieht nun wie folgt aus und kann so zur weiteren Bearbeitung per Hand ausgedruckt werden: Bild: Teil des Planungsbereich eines Sollplanes mit Detail-Darstellung 86 4.4.4 Bearbeiten des Istplanes Nach Abschluß Ihrer Soll-Planungen k¨ onnen Sie den Sollplan gleichzeitig mit dem Speichern auch f¨ ur andere Benutzer freigeben. Wie bereits beschrieben entsteht durch diese Freigabe aus dem Sollplan ein Istplan. Bild: Ansicht Planung f¨ ur einen Istplan ¨ Die Anderungsm¨ oglichkeiten eines Istplanes sind unterschiedlich zu denen des Sollplanes. Grunds¨ atzliche Kommandos wie z.B. ”Alles freimachen” machen in einem Istplan keinen Sinn, da Sie bereits stattgefundene T¨atigkeiten ebenso freimachen w¨ urden wie zuk¨ unftige. ¨ Allerdings sind auch im Istplan noch Anderungen bei der Planung einzelner T¨ atigkeiten oder der tats¨ achlich geleisteten Stunden im Gegensatz zu den geplanten n¨otig und m¨ oglich. Sollten Sie jedoch Ihren Sollplan zu fr¨ uh freigegeben haben oder noch einmal ganz von vorne planen wollen, bietet Dienstplan Manager dem autorisierten Benutzer die M¨oglichkeit, den Istplan noch einmal in den zuletzt gespeicherten 87 Sollplan zur¨ uckzusetzten. Wir werden das Zur¨ uckzusetzten von Pl¨anen gesondert beschreiben und verweisen daher an dieser Stelle auf den Index. Der Istplan unterscheidet sich zun¨ achst optisch nicht viel vom Sollplan, lediglich die Kopfzeile hat sich von Sollplan auf Istplan ge¨andert. Als Voreinstellung erscheint der Istplan ohne Detail-Darstellung. Mit Klick auf die rechte Maustaste auf eine Zeitzelle im Planungsbereich Personen erscheint nun das Popup Men¨ u f¨ ur den Istplan. Alternativ k¨onnen Sie diese Kommandos aber auch in der Men¨ u–Leiste von Dienstplan Manager unter dem Men¨ u Bearbeiten finden, wenn Sie vorher eine Zeitzelle im Planungsbereich Personen markiert haben. Bild: Popup Men¨ u f¨ ur den Istplan ohne DetailDarstellung Bild: Men¨ u Bearbeiten f¨ ur den Istplan Die einzelnen Auswahlpunkte bewirken das folgende: Auswahl Erkl¨ arung Eigenschaften Austauschen Zeigt Informationen zu den T¨atigkeiten. Tauscht ausgew¨ahlte T¨atigkeiten mit denen anderer Personen. Ordnet der Person eine neue T¨atigkeit zu. Die alte T¨ atigkeit wird wieder als noch nicht geplant markiert und muß erneut geplant werden. Macht die Person an dem ausgew¨ahlten Zeitpunkt (bzw. Zeitintervall) frei von T¨ atigkeiten. T¨ atigkeit ¨ andern Freimachen 88 Eigenschaften von T¨ atigkeiten Mit der Auswahl von Eigenschaften erscheint das Ihnen bereits aus dem Sollplan bekannte Eigenschaften Fenster mit den Angaben u ¨ber die T¨atigkeit und die daf¨ ur ben¨otigten Personen. So k¨ onnen Sie feststellen, welche Personen f¨ ur diese T¨ atigkeit ben¨otigt werden bzw. zugewiesen sind. Austauschen von T¨ atigkeiten f¨ ur eine Person Das Austauschen von T¨ atigkeiten funktioniert im Istplan genau wie bereits f¨ ur den Sollplan vor wenigen Seiten beschrieben. Auch hier haben Sie die M¨oglichkeit, nach Markierung der Zellen mit der rechten Maustaste das Popup Men¨ u zu w¨ ahlen oder einfach per Anklicken und ”Ziehen” einer T¨atigkeit einer Person zu einer neuen Person zu ziehen. In beiden F¨allen werden die ausgew¨ ahlten T¨ atigkeiten unter den Personen ausgetauscht. T¨ atigkeit ¨ andern Bild: Auswahl T¨ atigkeit ¨ andern 89 W¨ahlen Sie zun¨achst eine oder mehrere Zeitzellen f¨ ur eine Person wie beschrieben aus. Mit dem Klick auf den rechten Mausknopf auf eine dieser Zellen erscheint das Popup Men¨ u, in dem Sie T¨atigkeit ¨andern ausw¨ahlen k¨onnen. Klicken Sie dann mit der linken Maustaste im T¨atigkeiten – Bereich auf die neue T¨atigkeit, die sie zuordnen wollen. Alternativ - und oft etwas schneller k¨ onnen Sie die neue gew¨ uschte T¨atigkeit im Planungsbereich T¨ atigkeiten zu den betreffenden Zeiten markieren, den Bereich erneut anklicken und bei gedr¨ uckter Maustaste in den Planungsbereich Personen zu der betreffenden Person ziehen. Bild: T¨atigkeiten wurden ge¨ andert Wenn Sie die Maustaste bei der gew¨ unschten Person loslassen, wird der Person die neue T¨atigkeit zugewiesen und die alte (falls vorhanden) wieder freigemacht, vorausgesetzt die folgenden Bedingungen sind erf¨ ullt: • die neue T¨atigkeit muß zu der ausgesuchten Zeit im Planungsbereich T¨atigkeiten geplant sein, d.h. im Planungsbereich T¨atigkeiten zu dieser Zeit einen Eintrag haben. Ist dies nicht der Fall, wird der Benutzer gefragt, ob Sie die T¨ atigkeit zu dieser Zeit neu anlegen wollen. Bei Klick auf ”Ja” wird die T¨ atigkeit neu angelegt (siehe Planungsbereich T¨atigkeiten) und der Person zugeordnet (siehe Planungsbereich Personen). • die Person sollte Element einer Klasse bzw. Gruppe von Personen sein, die die neue T¨ atigkeit ausf¨ uhren darf. Sollte die Person nicht zu dieser 90 Gruppe geh¨ oren, wird der Benutzer gefragt, ob die Person trotzdem diese T¨atigkeiten durchf¨ uhren soll. Wenn die Person diese T¨ atigkeiten durchf¨ uhren soll und Sie die Frage mit Ja beantwortet haben, erscheint die T¨ atigkeit im Plan als orange hinterlegtes Feld als Markierung f¨ ur diese ”Umdefinition”. Als Ergebnis von T¨atigkeit ¨andern erscheint nun in den ausgew¨ahlten Zeitzellen die neue T¨atigkeit. Bitte beachten Sie: Bei dieser Aktion wird die alte T¨ atigkeit wieder zur¨ uck zu den T¨atigkeiten gestellt, die nicht oder nicht vollst¨ andig geplant sind. Sie m¨ ussen diese also wieder neu verplanen. Freimachen von Personen Auch das Freimachen von Personen funktioniert im Istplan genau wie bereits f¨ ur den Sollplan beschrieben. Wieder haben Sie die M¨oglichkeit, nach Markierung der Zellen mit der rechten Maustaste das Popup Men¨ u zu w¨ahlen oder einfach per Anklicken und ”Ziehen” die T¨ atigkeiten zur¨ uck in den Planungsbereich T¨ atigkeiten zu ziehen. In beiden F¨allen wird die Person, die ausgew¨ ahlt wurde, innerhalb des gew¨ahlten Zeitintervalls von allen geplanten T¨ atigkeiten freigemacht und es erscheint im Istplan ein ”–” anstelle der T¨ atigkeiten, um zu signalisieren, dass es hier eine ¨ Anderung zum Sollplan gab. Sollte die betroffene T¨ atigkeit mehr als eine Person ben¨otigen, so wird nur die Person freigemacht, die zuvor ausgew¨ ahlt wurde. Nach Beendigung dieses Kommandos k¨ onnen Sie z.B. mit dem Kommando Person zuordnen die T¨ atigkeit an anderer Stelle wieder zuordnen. 91 4.4.5 Bearbeiten des Istplanes in der Detail-Darstellung Je nachdem, was Sie mit Dienstplan Manager planen wollen, kann es sinnvoll sein, den aktuellen Istplan mit dem Sollplan zu vergleichen. Dienstplan Manager bietet dem Benutzer dazu die M¨ oglichkeit, diese Gegen¨ uberstellung im Planungsbereich Personen darzustellen und entsprechend zu bearbeiten. Sie k¨onnen die zwei unterschiedliche Detail-Darstellungen im Istplan einstellen, wenn Sie mehrfach auf den entsprechenden Knopf der Werkzeugleiste klicken. Bild: Werkzeugleiste: Detail-Darstellung Der Istplan erscheint in der Voreinstellung ohne Detail-Darstellung. Durch mehrmaliges Klicken auf den Knopf Details der Werkzeugleiste erscheint er in unterschiedlichen Darstellungsformen: • Erstes Klicken auf Details und er esrcheint in einer 4-zeiligen Darstellung, die wir anschließend beschreiben. • Zweites Klicken auf Details und er erscheint mit einer zus¨atliche Leerzeile zu den Zeilen ohne Detail-Darstellung. Diese Darstellung ist hilfreich, wenn Sie den Plan ausdrucken wollen und Korrekturen zun¨achst per Hand vorgenommen werden, bevor Sie wieder ins System eingegeben werden. • Dritter Klick und der Plan erscheint wieder in der Darstellung ohne Details. Nach einmaligem Klicken auf den Knopf Details der Werkzeugleiste erscheinen die einzelnen Zeitzellen des Planungsbereich Personen jeweils 4 zeilig mit folgendem Inhalt: 1. Zeile: Name der T¨ atigkeit lt. Sollplan. ¨ 2. Zeile: Ge¨anderte T¨ atigkeit, oder leer, falls es keine Anderung gab. Falls im Sollplan die T¨ atigkeit geplant war und die Person im Istplan freigemacht wurde erscheint ”–”. 3. Zeile: Leistungen der aktuell geplanten T¨atigkeit. 92 ¨ ¨ 4. Zeile: Anderung der Leistung in Stunden oder leer, falls es keine Anderung gab. Bild: Teil des Planungsbereich eines Istplanes mit Detail-Darstellung Einzelne ge¨anderte Zeitzellen im Istplan k¨ onnten wie folgt aussehen: Bild: Zeitzellen mit ge¨ anderten T¨ atigkeiten und Leistungen in Detail-Darstellung In unseren Beispiel-Zeitzellen wurde statt der im Sollplan geplanten T¨atigkeit ”R¨ontgen 1” die T¨ atigkeit ”Angio” geplant, die 7,5 Std. Leistung lt. Grundeinstellung entspricht (3. Zeile). F¨ ur den 2. Dienst wurde zus¨atzlich manuell eine Leistung von 8.5 Stunden eingetragen, sodaß ”8.5” in der 4. Zeile erscheint. 93 Sie k¨onnen diese Zeitzellen wie folgt bearbeiten: W¨ ahlen Sie wie bereits oben beschrieben die zu bearbeitenden Zeiteinheiten. Mit Klick auf die rechte Maustaste erscheint das folgende Popup Men¨ u. Alternativ k¨ onnen Sie diese Kommandos aber auch in der Men¨ u–Leiste von Dienstplan Manager unter dem Men¨ u Bearbeiten finden. Bild: Popup Men¨ u Istplan mit Detaildarstellung Bild: Men¨ u Bearbeiten im Istplan mit Detaildarstellung Auswahl Erkl¨ arung Eigenschaften Austauschen Zeigt Informationen zu den T¨atigkeiten. Tauscht ausgew¨ahlte T¨atigkeiten mit denen anderer Personen. Ordnet der Person eine neue T¨atigkeit mit der zugeh¨ origen neuen Leistung zu, wenn sich der Istplan von dem Sollplan unterscheidet. ¨ Erm¨ oglicht die Anderung der Leistung per Hand auf einen neuen Wert, wenn sich die Leistungen einer Person im Istplan von denen im Sollplan unterscheiden. Macht die Person an dem ausgew¨ahlten Zeitpunkt (bzw. Zeitintervall) frei von T¨ atigkeiten. T¨ atigkeit ¨ andern Leistung ¨ andern Freimachen Alle diese Kommandos funtionieren wie bereits im Istplan ohne Detaildarstellung beschrieben, lediglich das Kommando Leistung ¨ andern ist hinzugekommen, das wir nun gesondert beschreiben wollen. 94 Leistung ¨ andern in der Detail-Darstellung In der 4-zeiligen Detail-Darstellung haben Sie die M¨oglichkeit, manuelle Korrekturen zu den Leistungen der Personen einzugeben. Bei der Definition der T¨ atigkeiten werden Sie nach dem Aufwand gefragt, den eine T¨atigkeit erfordert (Genaueres dazu in den Konfigurationskapiteln des Handbuches). Wird nun eine Person dieser T¨ atigkeit zugeordnet, so erbringt sie eine Leistung in H¨ohe des Aufwandes f¨ ur die T¨ atigkeit. Diese Leistungen bezeichnen genau die Stunden die eine Person an jedem Tag lt. Plan erbringt. Dienstplan Manager unterst¨ utzt unterschiedliche M¨oglichkeiten der Leistungs¨ eingabe und damit auch der Anderung dieser Leistungen. Eingabe kann sein: 1. eine ganze Zahl, d.h als Stundenanzahl f¨ ur eine T¨atigkeit ohne Ber¨ ucksichtigung der Anfangs- und der Endzeiten. 2. die Anfangs- und die Endzeit f¨ ur eine T¨ atigkeit, die bei der Definition der T¨atigkeit festgelegt wurde. In Abh¨angigkeit von der Art der Definition unterscheidet sich auch das Fen¨ ster zur Anderung dieser Leistungen. W¨ ahlen Sie zun¨achst eine oder mehrere Zeitzellen innerhalb einer T¨ atigkeit f¨ ur eine Person wie oben beschrieben aus. Mit dem Klick auf den rechten Mausknopf auf eine dieser Zellen erscheint das dargestellte Popup Men¨ u, in dem Sie Leistung ¨andern ausw¨ahlen. Bild: Popup Men¨ u, Leistung ¨ andern 95 1. Die urspr¨ ungliche Leistungsangabe ist eine positive, ganze Zahl: Es erscheint ein ver¨ anderbares Feld in der 4. Zeile der ersten der ausgew¨ahlten Zeitzellen, in das Sie nun einfach die neue Stundenzahl (hier z.B. 8.5) eintragen k¨ onnen. M¨ogliche Eingaben sind nur positive Zahlen ohne Vorzeichen evtl. mit ”.” als Trennzeichen. Bild: Leistung ¨andern Damit haben sie den Dienst mit 8.5 anstatt der geplanten 7.5 Stunden festgelegt ¨ und das Ergebnis Ihrer Anderungen sieht dann wie folgt aus: Bild: Ge¨anderte Leistung f¨ ur ”MRT” 96 2. Die urspr¨ ungliche Leistungsangabe besteht aus der Angabe einer Anfangszeit und einer Endzeit: Es erscheint das Fenster ”Zeitkorrektur”mit den Angaben zu der T¨atigkeit und der Person und den geplanten Anfangs- und Endzeiten. Bild: ”MRT” Fenster Zeitkorrektur f¨ ur Bild: ”MRT” Zeitkorrektur Endzeit f¨ ur Wenn Sie nun in diesem Fenster die Endzeit von 14:30 Uhr auf 15:30 Uhr ¨andern wollen, weil die Person l¨ anger gearbeitet hat, so klicken Sie zun¨achst auf das ¨ Feld 14:30 Uhr in der Tabelle ”Ist-Zeit” und dann auf den Knopf Andern. Es erscheint der Stundenbereich der Ist-Zeit markiert, den Sie nun z.B. auf ”15” ¨andern k¨onnen. Mit dem Klick auf OK ¨ andert Dienstplan Manager die Leistung f¨ ur ”MRT” an diesem Tag von 7.5 Std auf 8.5 Std und dieser Wert geht auch f¨ ur diese T¨ atigkeit in die Statistik ein. ¨ Sollten Sie eine Ihrer Anderungen wieder auf den urspr¨ unglichen Wert zur¨ ucksetzten wollen, so klicken Sie auch dazu zun¨ achst die entsprechende Ist-Zeit an 97 und dann auf den Knopf Zur¨ ucksetzen. Die Zeitkorrektur wird damit zur¨ uckgenommen. Den Knopf L¨ oschen des Fensters Zeitkorrektur k¨onnen Sie nutzten, um einzelne Anfangs- und Endzeiten der Ist-Zeit, die z.B. durch ein Zeiterfassungssystem aufgenommen wurden, zu l¨ oschen. Dabei ist es jedoch nicht m¨oglich, die erste Anfangs- und die letzte Endzeit zu l¨ oschen, da es sich hier um eine Fenster handelt, in dem nur Zeitkorrekturen vorgenommen werden sollen. Wenn eine Person wirklich die Leistung ”0” anstelle der geplanten erbracht hat, sollten sie dies darstellen, in dem Sie die T¨ atigkeit im Istplan ¨andern. Nach erfolgter Zeitkorrektur f¨ ur ”MRT” sieht der Istplan in der Detaildarstellung wie folgt aus: Bild: ”MRT” mit ge¨ anderter Leistung durch Zeitkorrektur 98 4.4.6 Der Abgeschlossene Istplan ¨ Der abgeschlossene Istplan bietet keine Anderungsm¨ oglichkeiten in der Planung, da er zur endg¨ ultigen Auswertung z.B. durch die Buchhaltung verwendet werden soll. Einzige M¨ oglichkeit (wenn es wirklich n¨otig ist), einen abgeschlossenen Istplanes noch zu bearbeiten, ist das Zur¨ ucksetzten in einen noch nicht abgeschlossenen Istplan. Wir werden das Zur¨ ucksetzten von Pl¨anen im n¨achsten Kapitel genauer beschreiben. Zun¨achst m¨ochten wir Ihnen jedoch die Darstellungsform und damit die Aussagem¨oglichkeiten des abgeschlossenen Istplanes vorstellen: Bild: Ansicht Planung f¨ ur einen abgeschlossenen Istplan Im abgeschlossenen Istplan erscheinen die einzelnen Zeitzellen des Planungsbereich Personen bei ausgeschalteter Detaildarstellung jeweils 2-zeilig, wobei die Spaltenbreite pro Zeiteinheit der des Istplanes entspricht. Die 2 Zeilen pro Zeitzelle enthalten folgende Informationen: 1. Zeile: Name der tats¨ achlich durchgef¨ uhrten T¨atigkeit. 2. Zeile: Tats¨achliche Leistung der Person f¨ ur die T¨atigkeit der ersten Zeile. Mit Klick auf die rechte Maustaste auf eine Zeitzelle im Planungsbereich Personen erscheint nun nur noch das Eigenschaften Fenster, das wir bereits f¨ ur den Sollplan und den Istplan beschrieben haben. 99 Der abgeschlossene Istplanes in der Detail-Darstellung Auch f¨ ur den abgeschlossenen Istplan k¨ onnen Sie die Detaildarstellung w¨ahlen: Bild: Werkzeugleiste: Knopf Detail-Darstellung Nach einem Klick auf den Knopf Detail-Darstellung erscheinen die einzelnen Zeitzellen des Planungsbereich Personen wie schon im Istplan jeweils 4 zeilig: 1. 2. 3. 4. Zeile: Name der T¨ atigkeit lt. Sollplan. ¨ Zeile: Ge¨anderte T¨ atigkeit, oder leer, falls es keine Anderung gab. Zeile: Leistungen lt. Grundspezifikation der aktuell geplanten T¨atigkeit. Zeile: Tats¨achliche Leistung der Person f¨ ur die T¨atigkeit d.h. entweder die geplante Leistung, oder falls es eine Korrektur gab, die manuelle Korrektur der Leistung. Bild: Abgeschlossener Istplan in der Detaildarstellung Sie k¨onnen nun dem Plan entnehmen, welche T¨atigkeiten f¨ ur welche Personen geplant wurden, ge¨ andert wurden und wo Leistungs¨anderungen auftraten. Die endg¨ ultige Auswertung dieses Planes mit Saldenbildung zu den T¨atigkeiten und Personen finden Sie in der Ansicht Auswertung. 100 4.4.7 Zeitpl¨ ane zuru ¨ cksetzten Sollten Sie Ihren Zeitplan voreilig freigegeben oder abgeschlossen haben und ¨ noch eine Anderung vornehmen m¨ ussen, bietet Dienstplan Manager dem authorisierten Benutzer (meist dem superuser) die M¨ oglichkeit, diesen Schritt r¨ uckg¨angig zu machen. ¨ Offnen Sie zun¨achst den betroffenen Zeitplan und w¨ahlen Sie nun aus dem Haupmen¨ u Datei Zeitplan Zur¨ ucksetzten aus. Bild: Men¨ u Datei: Zeitplan zur¨ ucksetzten Je nachdem ob Sie einen Istplan oder einen abgeschlossenen Istplan zur¨ ucksetzten wollen, bewirkt dieser Befehl das Folgende: • Wenn Sie einen Istplan zur¨ ucksetzten, wird der Istplan gel¨ oscht und Dienstplan Manager bietet Ihnen den letzten gespeicherten Sollplan vor der ersten Freigabe zur weiteren Planung an. Sie arbeiten dann wieder in einem Sollplan mit allen M¨ oglichkeiten der Planung, wie z.B. ”Plane alles Restliche”, ”Alles Freimachen ”, etc. Bitte beachten Sie aber, daß ¨ Anderungen, die Sie im Istplan vorgenommen haben, dann verloren gegangen sind. • Wenn Sie einen abgeschlossenen Istplan zur¨ ucksetzten, wird der abgeschlossenen Istplan gel¨ oscht und Dienstplan Manager bietet Ihnen den letzten gespeicherten Istplan vor dem Abschließen zur weiteren Planung an. Sie arbeiten dann wieder in einem noch nicht abgeschlossenen ¨ Istplan und k¨ onnen weiterhin Anderungen an diesem Plan vornehmen. In beiden F¨allen werden Sie aber vor dem Zur¨ ucksetzten nochmals gefragt, ob Sie Ihren Plan wirklich zur¨ ucksetzten wollen. Sind Ihre Planungen dann vollst¨andig, k¨onnen Sie Ihren Plan erneut freigeben bzw. abschließen. 101 4.5 Der T¨ atigkeiten–Bereich und der Planungsbereich T¨ atigkeiten Im T¨atigkeiten–Bereich der Ansicht Planung, d.h. am untern vertikalen Rand des Bildschirms werden alle definierten T¨ atigkeiten angezeigt, jeweils sortiert nach Klassen. Der zugeh¨orige Planungsbereich T¨ atigkeiten zeigt jeweils in der Zeile daneben an, welche T¨atigkeiten zu einem bestimmten Zeitpunkt oder in einem bestimmten Zeitintervall stattfinden. Bild: Der Planungsbereich T¨ atigkeiten Die ersten Eintr¨age der T¨ atigkeiten in Zeiteinheiten des Planungsbereiches kommen dabei schon aus der Grundspezifikation des Systems und werden von Dienstplan Manager automatisch an den richtigen Stellen terminiert. Lediglich die Zuordnung von Personen muß f¨ ur diese T¨ atigkeiten noch vorgenommen werden. 102 4.6 Aktionen im T¨ atigkeiten–Bereich Analog zum Personen–Bereich k¨ onnen Sie auch den T¨atigkeiten–Bereich und damit auch den zugeh¨ origen Planungsbereich T¨atigkeiten durch folgende Aktionen bearbeiten. 4.6.1 Einstellungen fu atigkeiten–Bereich ¨ r den T¨ Rechter Maus-Klick auf T¨ atigkeiten (1. Spalte) und es erscheint das Fenster Einstellungen. Durch einen Maus-Klick auf die Haken bzw. kleinen Quadrate k¨ onnen sie T¨atigkeiten Klassen, Gruppen oder auch einzelne Personen beliebig aus- bzw. einblenden, d.h. der Planungsbereich zeigt nur die geplanten T¨ atigkeiten der ausgew¨ahlten Person an. Im Gegensatz zu den oben erw¨ ahnten ”Doppel–Klicks” auf bestimmte Klassen oder Gruppen ist hier die Auswahl unabh¨ angig von einer Gruppen bzw. Klassenzugeh¨ origkeit m¨ oglich. Bild: Das Fenster ”Einstellungen” des T¨ atigkeiten–Bereichs Mit dem Klick auf ”Alle anzeigen” werden alle T¨atigkeiten Klassen und Gruppen angezeigt, mit dem Klick auf ”Reset” setzen Sie Ihre Einstellungen wieder auf den Stand vor der Bearbeitung zur¨ uck. 103 4.6.2 T¨ atigkeiten Klasse / Gruppe planen, T¨ atigkeiten Klasse / Gruppe freimachen Rechter Maus-Klick auf eine T¨ atigkeiten Klasse oder auf eine T¨ atigkeiten Gruppe und es erscheint ein Popup-Men¨ u mit vier Auswahlm¨oglichkeiten, die Klasse bzw. Gruppe zu bearbeiten: Bild: Popup-Men¨ u der T¨ atigkeiten Klasse Die Vorgehensweise mit diesem Popup Men¨ u ist, daß Sie zun¨achst einen Befehl aus Popup Men¨ u ausw¨ ahlen und danach im T¨atigkeit–Bereich eine T¨atigkeit Gruppe oder Klasse ausw¨ ahlen, auf die der Befehl angewendet werden soll. Dienstplan Manager plant dann automatisch diese Gruppe oder Klasse nach Ihren W¨ unschen oder macht Sie frei. bf Bitte beachten Sie: Auf T¨atigkeiten vom Typ Abwesenheit k¨ onnen diese Befehle nicht angewendet werden, da das automatische Planen dieser T¨ atigkeiten im allgemeinen nicht m¨ oglich ist oder z.B. das Freimachen aller Urlaube oder Krankheitstage keinen Sinn macht. Mit den einzelnen Befehlen erreichen Sie nun das Folgende: Plane T¨ atigkeit (nur obligatorische Anforderung) Durch Auswahl von Plane T¨ atigkeit (nur obligatorische Anforderung) werden f¨ ur die von Ihnen anschließend gew¨ ahlte T¨atigkeiten Klasse oder Gruppe automatisch alle obligatorisch ben¨ otigten Personen zugeordnet, d.h. im Planungsbereich Personen erscheinen alle T¨ atigkeiten in den Zeilen der zugeordneten Personen. Mit diesem Befehl werden keine T¨ atigkeiten vom Typ Zusatz-T¨atigkeit geplant. Ebenso werden keine optionalen Personen-Anforderungen geplant. Dadurch sollen die Personen f¨ ur obligatorische Anforderungen ”freigehalten” werden, bis diese endg¨ ultig alle geplant sind. Wenn alle obligatorischen Anforderungen geplant sind, k¨onnen Sie mit Hilfe des Befehls ”Plane alles Restliche” oder ”Plane komplette T¨atigkeit” automatisch die Verteilung der optionalen Anforderungen vornehmen. 104 Plane komplette T¨ atigkeit Durch Auswahl von Plane komplette /Act werden f¨ ur die von Ihnen anschließend gew¨ahlte T¨atigkeiten Klasse oder Gruppe automatisch alle ben¨otigten Personen zugeordnet, d.h. im Planungsbereich Personen erscheinen alle T¨atigkeiten in den Zeilen der zugeordneten Personenund sind nun falls m¨oglich vollst¨andig geplant. Sollten nicht alle T¨ atigkeiten vollst¨ andig mit Personen versorgt werden k¨onnen, erhalten Sie eine Warnung und die T¨ atigkeit ist entsprechend rot im Planungsbereich T¨atigkeiten gekennzeichnet. T¨ atigkeit freimachen (nur optionale Anforderung) Durch die Auswahl T¨ atigkeit freimachen (nur optionale Anforderung) werden f¨ ur dievon Ihnen anschließend gew¨ ahlte T¨atigkeiten Klasse oder Gruppe se Klasse alle optionalen Personen wieder frei gemacht,d.h. die ”minimale”, obligatorische Besetzung bleibt erhalten und alle Personen, die dieser Klasse bzw. Gruppe bisher optional zugeordnet waren, k¨onnen bzw. m¨ ussen wieder neu zugeordnet werden. T¨ atigkeit freimachen (nur optionale Anforderung) ist nur im Sollplan m¨ oglich, im Istplan ist das globale Freimachen ganzer Klassen oder Gruppen nicht m¨oglich, um nicht bereits stattgefundene T¨atigkeiten leichtfertig wieder freimachen zu k¨onnen. Im Istplan m¨ ussen Sie daher T¨atigkeiten, die Sie freimachen wollen, per Hand markieren und dann zur¨ uck in den Planungsbereich T¨ atigkeiten ziehen. T¨ atigkeit komplett freimachen Durch die Auswahl T¨ atigkeit komplett freimachen werden f¨ ur diese Klasse alle zugeordneten Personen wieder frei gemacht, d.h. alle T¨atigkeiten dieser Klasse k¨onnen wieder neu besetzt werden und alle Personen, die dieser Klasse bisher zugeordnet waren, m¨ ussen wieder neu zugeordnet werden. Auch dieser Befehl ist aus den bereits oben genannten Grnden nur im Sollplan m¨ oglich. 105 4.7 Aktionen im Planungsbereich T¨ atigkeiten Es gibt eine Anzahl von Kommandos zur Bearbeitung des Planungsbereich T¨ atigkeiten. Im Planungsbereich T¨ atigkeiten k¨ onnen Sie T¨atigkeiten hinzuf¨ ugen, planen oder Zuteilungen zu Personen vornehmen. Bitte beachten Sie: Der Planungsbereich T¨ atigkeiten ist der einzige Planungsbereich, in dem T¨ atigkeiten dauerhaft aus der Planung gel¨oscht werden k¨onnen. 4.7.1 Die Auswahl von Zeitzellen im Planungsbereich Bild: Die Auswahl von T¨ atigkeiten im Planungsbereich T¨atigkeiten Die Auswahl von T¨ atigkeiten funktioniert im Planungsbereich T¨atigkeiten genauso wie bereits oben in diesem Kapitel f¨ ur die Personen beschrieben. 106 4.7.2 Bearbeiten des Sollplanes Nach Auswahl der zu bearbeitenden Zeiteinheiten haben Sie zwei M¨oglichkeiten: Mit Klick auf die rechte Maustaste erscheint das folgende Popup Men¨ u. Alternativ k¨onnen Sie diese Kommandos aber auch in der Men¨ u–Leiste von Dienstplan Manager unter dem Men¨ u Bearbeiten finden. Bild: Popup Men¨ u f¨ ur T¨ atigkeiten im Sollplan Bild: Men¨ u Bearbeiten f¨ ur T¨atigkeiten im Sollplan Auswahl Erkl¨ arung Eigenschaften Person zuordnen Zeigt Informationen zu den T¨atigkeiten. Zuordnung von einer T¨atigkeit oder T¨atigkeiten zu eine Person. Macht die T¨ atigkeit an dem ausgew¨ahlten Zeitpunkt (Zeitintervall) frei von Personen und die Personen sind wieder zur Planung f¨ ur andere T¨ atigkeiten verf¨ ugbar. F¨ ugt eine T¨ atigkeit zum Zeitplan hinzu. L¨ oscht ausgew¨ahlte T¨atigkeiten aus dem Zeitplan. Freimachen T¨ atigkeit hinzuf¨ ugen T¨ atigkeit l¨ oschen 107 Eigenschaften von T¨ atigkeiten zeigen Wie schon im Planungsbereich Personen haben Sie hier die M¨oglichkeit, sich die Eigenschaften von T¨ atigkeiten anzusehen. W¨ahlen Sie eine Zeitzelle auf die bekannte Art aus und Es erscheint das bekannte Fenster mit Informationen u ¨ber die T¨atigkeit und die dazu ben¨ otigten Personen. So k¨onnen Sie leicht feststellen, welche anderen Personen f¨ ur eine T¨atigkeit schon zugeordnet sind bzw. welche evtl. noch ben¨otigt werden. Sollte die T¨atigkeit zu der von Ihnen gew¨ ahlten Zeit mehrfach stattfinden, erscheint im Eigenschaftenfenster die Liste aller Personen, die diese T¨atigkeit wahrnehmen. F¨ ur nicht zugeteilte Personen Anforderungen erscheinen eckige Klammern, wenn diese nur optional sind, d.h die Personen nicht unbedingt ben¨otigt werden, sind diese Klammern orange gef¨arbt. Bild: Der Planungsbereich T¨ atigkeiten: Das Fenster ”Eigenschaften” 108 Zuordnung von Personen zu T¨ atigkeiten W¨ ahlen Sie zun¨achst die Zeitzellen f¨ ur eine T¨atigkeit wie oben beschrieben. Danach haben Sie 2 M¨ oglichkeiten, Personen zuzuordnen: 1. Mit dem Klick auf den rechten Mausknopf auf eine dieser Zellen erscheint ein Popup Men¨ u, in dem Sie Person zuordnen ausw¨ahlen k¨onnen. Bild: Popup Men¨ u, Person zuordnen Klicken Sie dann im Personen – Bereich mit der linken Maustaste auf eine Person, die Sie einer T¨ atigkeit zuordnen wollen. 2. Eine schnellere Variante zur Planung von T¨atigkeiten per Hand erfolgt, wenn Sie das zu planende Zeitintervall mit der Maus wie beschieben markieren und danach nochmals auf den markierten Bereich klicken, ihn bei gedr¨ uckter linker Maustaste in den Planungsbereich Personen ziehen und in der Zeile der Person loslassen, die die T¨atigkeit durchf¨ uhren soll. Bild: Person durch ”Klicken und Ziehen” zuordnen 109 In beiden F¨allen wird die Person, die ausgew¨ ahlt wurde, innerhalb des gew¨ahlten Zeitintervalls den T¨ atigkeiten zugewiesen, vorausgesetzt: • die Person ist f¨ ur die gesamte ausgew¨ ahlte Zeit verf¨ ugbar. • die Person ist Element einer Klasse bzw. Gruppe von Personen, die diese T¨atigkeiten ausf¨ uhren k¨ onnen. Sollte das markierte Zeitintervall T¨ atigkeiten enthalten, die bereits vollst¨andig mit Personen besetzt sind, werden Sie gefragt, ob Sie eine zus¨atzliche T¨atigkeit anlegen wollen. Mit der Antwort ”JA” legt /product/ eine zus¨atzliche T¨atigkeit mit nur einer, d.h. der von Ihnen ausgew¨ ahlten Person an. Wollen Sie eine zus¨ atzliche T¨atigkeit mit allen dazu ben¨ otigten Personen anlegen, lesen Sie bitte das Kapitel ”Hinzuf¨ ugen der T¨ atigkeit” auf den folgenden Seiten. Freimachen von einzelnen T¨ atigkeiten Bild: Popup Men¨ u, Freimachen W¨ ahlen Sie zun¨achst die Zeitzellen f¨ ur eine T¨ atigkeit mit zugeordneten Personen wie beschrieben aus. Mit dem Klick auf den rechten Mausknopf auf eine dieser Zellen erscheint das Popup Men¨ u, in dem Sie Freimachen ausw¨ahlen. Die Personen der ausgew¨ ahlten T¨ atigkeiten werden wieder in den Bereich der noch zu verteilenden Personen zur¨ uckgenommen, d.h. die T¨atigkeit ist wieder frei. Nach Beendigung dieses Kommandos k¨ onnen Sie Person zuordnen w¨ahlen, um diese T¨atigkeiten wieder zu verplanen. Ist die von Ihnen ausgew¨ ahlte T¨ atigkeit nur mit einer Person besetzt und sie wollen sie freimachen, so geht dies schneller und einfacher, indem Sie im Planungsbereich Personen die entsprechende T¨ atigkeit markieren und nach nochmaligem Klick auf den markierten Bereich bei gedr¨ uckter Maustaste in den Planungsbereich T¨ atigkeiten zur¨ uckziehen. Sollten Sie eine T¨ atigkeit komplett u ¨ber den gesamten Planungs-Zeitraum freimachen wollen, so verwenden Sie bitte das Kommando ”T¨atigkeit Freimachen” aus dem Pop-Up Men¨ u des T¨ atigkeiten–Bereiches (rechter Mausklick auf die T¨ atigkeit am Zeilenanfang). 110 Hinzuf¨ ugen einer T¨ atigkeit Bild: Popup Men¨ u, T¨ atigkeit hinzuf¨ ugen W¨ ahlen Sie zun¨achst eine oder mehrere Zeitzellen f¨ ur eine T¨atigkeit wie oben beschrieben aus. Mit dem Klick auf den rechten Mausknopf auf eine dieser Zellen erscheint das Popup Men¨ u, in dem Sie T¨atigkeit hinzuf¨ ugen ausw¨ahlen. Dienstplan Manager f¨ ugt dann automatisch die T¨atigkeit als zus¨ atzliche T¨ atigkeit mit nochmals allen Personen-Anforderungen in den Planungsbereich T¨atigkeiten ein. Sollte es in dem vorgesehenen Zeitintervall die gleiche T¨atigkeit nochmals geben, wird im Planungsbereich T¨ atigkeiten einen neue Zeile f¨ ur diese T¨ atigkeit angelegt (siehe Bild ”MRT”). Bild: T¨atigkeit hinzuf¨ ugen 111 L¨ oschen einer T¨ atigkeit Bild: Popup Men¨ u, T¨ atigkeit l¨ oschen W¨ ahlen Sie zun¨achst eine oder mehrere Zeitzellen f¨ ur eine T¨atigkeit wie oben beschrieben aus. Mit dem Klick auf den rechten Mausknopf auf eine dieser Zellen erscheint ein Popup Men¨ u, in dem Sie T¨atigkeit l¨oschen ausw¨ahlen k¨onnen. Aus dem Zeitplan wird die T¨ atigkeit f¨ ur den gew¨ahlten Zeitraum endg¨ ultig gel¨oscht und die zugewiesenen Personen sind f¨ ur andere T¨atigkeiten wieder frei. 4.7.3 Bearbeiten des Istplanes Die Bearbeitung des Istplanes ist analog der des Sollplanes mit den dort ausf¨ uhrlicher erl¨auterten Auswirkungen. An dieser Stelle m¨ochten wir die Kommandos lediglich der Vollst¨ andigkeit halber nochmals mit Kurzbeschreibung aufz¨ahlen. Nach Auswahl der zu bearbeitenden Zeiteinheiten haben Sie wieder die zwei M¨ oglichkeiten: Mit Klick auf die rechte Maustaste erscheint das Popup Men¨ u oder alternativ k¨onnen Sie die Kommandos auch in der Men¨ u–Leiste unter dem Men¨ u Bearbeiten finden. Auswahl Erkl¨ arung Eigenschaften Person zuordnen Zeigt Informationen zu den T¨atigkeiten. Zuordnung von einer T¨atigkeit oder T¨atigkeiten zu eine Person. Macht die T¨ atigkeit an dem ausgew¨ahlten Zeitpunkt (Zeitintervall) frei von Personen und die Personen sind wieder zur Planung f¨ ur andere T¨ atigkeiten verf¨ ugbar. F¨ ugt eine T¨ atigkeit zum Zeitplan hinzu. L¨ oscht ausgew¨ahlte T¨atigkeiten aus dem Zeitplan. Freimachen T¨ atigkeit hinzuf¨ ugen T¨ atigkeit l¨ oschen 112 4.7.4 Bearbeiten des abgeschlossenen Istplanes Die Bearbeitungsm¨ oglichkeiten eines abgeschlossenen Istplanes f¨ ur die T¨atig¨ keiten sind analog denen der Personen sehr eingeschr¨ankt, d.h. Anderungen in Planung und Konfiguration sind nicht mehr m¨oglich. Der abgeschlossenen Istplan soll per Definition die Informationen des Istplanes nach Abschluß des gesamten Planungszeitraum tats¨achlich stattgefundenen ¨ Anderungen der T¨ atigkeiten bzw. der Leistungen darstellen. Das bedeutet bei eingeschalteter Detaildarstellung eine vollst¨ andige Information dar¨ uber, was war geplant und was hat tats¨ achlich stattgefunden. Im abgeschlossenen Istplan k¨ onnen Sie daher im T¨atigkeiten–Bereich und im Planungsbereich T¨ atigkeiten lediglich mit der rechten Maustaste die Eigenschaften der T¨atigkeiten in dem bereits mehrfach beschriebenen Eigenschaftenfenster ansehen. Die Auswahl ”Konfiguration” im Men¨ u ”Datei” ist im abgeschlossenen Istplan ¨ hellgrau, d.h. gar nicht mehr anklickbar, um so nachtr¨agliche Anderungen auszuschließen. Sollten Sie dennoch einen Abgeschlossenen Istplan ¨andern m¨ ussen, bietet Dienstplan Manager die M¨ oglichkeit, dies u ucksetzen des abgeschlosse¨ber das Zur¨ ¨ nen Istplanes in einen Istplan zu erledigen. Das Zur¨ ucksetzen sowie die Anderungsm¨oglichkeiten bei der Besetzung einzelner T¨atigkeiten im Istplan finden Sie u ¨ber den Index in den entsprechenden Kapiteln. Der abgeschlossenen Istplan kann nun als Buchungsgrundlage z.B. f¨ ur die Lohnbuchhaltung dienen. 113 114 Kapitel 5 Die Ansicht Konfiguration 5.1 Einleitung Basis einer automatischen Zeitplanerstellung durch Dienstplan Manager ist die Definition und Implementierung der Grundspezifikation des Systems, d.h. der Regeln, Randbedingungen und Strategien, die zur Erstellung von Pl¨anen verwendet werden sollen. Daher steht am Anfang eines neuen Projektes mit Dienstplan Manager die vollst¨andige Erfassung des vorhandenen Personals mit unterschiedlichen Qualifikationen bzw. T¨ atigkeitsbereichen und die Definition der abzudeckenden Aufgaben mit Eingabe des Personalbedarfs zur Erf¨ ullung dieser Aufgaben. Diese Grundspezifikation kann bei Produkteinf¨ uhrung entweder von Ihnen erfasst werden oder auch durch unser Personal erstellt und betreut werden. Nach diesen Eingaben erm¨ oglicht Dienstplan Manager auch nicht EDV-geschultem Personal eine leichte Erstellung, Modifizierung und Gestaltung der Dienstpl¨ane. In den folgenden Kapiteln finden Sie die Beschreibung zur Erstellung bzw. Modifizierung der Grundkonfiguration, wobei das ”einfache” Hinzuf¨ ugen oder L¨ oschen von Personen oder T¨ atigkeiten die Grundkonfiguration ebenso ¨andert wie z.B. die Erg¨anzung von Verteilungsregeln. Wir setzten voraus, daß Sie mit dem Kapitel der ”Grundbegriffe von Dienstplan Manager” (Kapitel 2) vertraut sind und starten gleich mit dem Aufruf von Dienstplan Manager. 115 Auswahl der Projekte und der Zeitpl¨ ane Nach positiver Zugangsberechtigungspr¨ ufung erscheint das Fenster zur Auswahl von Projekten und Zeitpl¨ anen. Bild: Das Fenster User Login Analog zur Vorstellung der Planungsm¨ oglichkeiten mit Dienstplan Manager beginnen wir mit der Beschreibung der M¨ oglichkeiten der Konfiguration anhand des mitgelieferten Demo-Beispiels, bevor wir im Kapitel ”Ein neuer Zeitplan” die Erstellung eines neuen Zeitplans erl¨ autern. W¨ ahlen Sie also zun¨ achst aus der Auswahl der Projekte im pull-down Men¨ u das Projekt demo aus und danach per Doppel-Klick mit der Maus einen Zeitplan. Bereits voreingestellt ist jeweils das zuletzt ausgew¨ahlte Projekt mit dem zuletzt ausgew¨ahlten Zeitplan. W¨ ahlen Sie bitte zun¨ achst einen Zeitplan, daß noch nicht freigegeben oder abgeschlossen ist. Bitte beachten Sie, daß die Konfiguration in abgeschlossenen Pl¨anen generell nicht mehr m¨oglich ist. Dienstplan Manager l¨ adt nun das Demo-Beispiel vom ersten Tag des gew¨ahlten Zeitraumes. Je nach dem, ob Sie f¨ ur diesen Monat bereits Planungen erstellt haben oder noch nicht, erscheint ein Zeitplan mit Ihren Eintr¨agen oder ein neuer, leerer Zeitplan f¨ ur den ausgew¨ ahlten Monat. Die Gesamtzeit des geladenen des Zeitplanes ist in der zugeh¨origen Grundspezifikation des gew¨ahlten der Projekte festgehalten. Die Gesamtzeit kann je nach Bedarf Tage, Wochen, Monate und Jahre sein. 116 5.2 Das Planungsfenster der Ansicht Konfiguration Nach dem Aufruf des Systems erscheint der Plan immer in der Ansicht Planung. Wechseln Sie zur Ansicht Konfiguration durch Auswahl von Konfiguration im Men¨ u Datei. Bild: Men¨ u Datei mit Auswahl Konfiguration Es erscheint das Planungsfenster in der Ansicht Konfiguration mit erweiterten Auswahlm¨oglichkeiten in der Men¨ uleiste sowie einem ver¨anderten Planungsbereich. Das Planungsfenster ist in die folgenden Bereiche eingeteilt: • Der Personen–Bereich enth¨alt alle Personen in unterschiedlichen Klassen und Gruppen. Er befindet sich wie auch in der Ansicht Planung auf der vertikalen Achse des Planungsfensters. • Der T¨ atigkeiten–Bereich enth¨alt alle T¨ atigkeiten mit Ausnahme der T¨atigkeiten der vordefinierten Klasse Abwesend in unterschiedlichen Klassen und Gruppen. Der T¨atigkeiten– Bereich befindet sich in der Ansicht Konfiguration im Gegensatz zur Ansicht Planung auf der horizontalen Achse des Planungsfensters. • Der Planungsbereich zeigt in der sogenannten Zuordnungsmatrix der Ansicht Konfiguration, welche T¨atigkeiten jeder Person grunds¨ atzlich zugeordnet werden d¨ urfen. • Die Men¨ u–Leiste und die Werkzeug–Leiste erm¨oglichen und vereinfachen die Planung und Kontrolle von Dienstplan Manager. 117 • Die Statuszeile zeigt weiterf¨ uhrende Erkl¨ arungen zu den aktuellen Aktionen an. Bild: Das Planungsfenster in der Ansicht Konfiguration Die Ansicht Konfiguration zeigt an, welche T¨ atigkeiten von welchen Personen generell erledigt werden d¨ urfen. T¨ atigkeiten der Klasse Abwesend werden nicht dargestellt, da sie per Definition immer von allen Personen durchgef¨ uhrt werden d¨ urfen. Sie k¨onnen jedoch auch diese mit Hilfe der Einstellungsm¨ oglichkeiten von Dienstplan Manager (siehe Aktionen im T¨ atigkeiten–Bereich) sichtbar machen. 118 5.3 Der Personen–Bereich in der Ansicht Konfiguration Der Personen–Bereich unterscheidet sich in der Ansicht Konfiguration nicht von dem in der Ansicht Planung. Lediglich die Aktionen, die Sie im Personen– Bereich vornehmen k¨ onnen sind verschieden, da Sie in der Ansicht Konfiguration die Grundkonfiguration f¨ ur die Personen ¨ andern k¨onnen. 5.3.1 Aktionen im Personen–Bereich Genau wie in der Ansicht Planung funktioniert der Doppel-Klick mit der Maus auf Personen (vertikale Leiste ganz links), eine Personen Klasse, eine Personen Gruppe oder auf eine Person. Es werden die jeweils anderen Personen ausgeblendet und im Planungsbereich erscheint die Zuordnungsmatix nur f¨ ur die gew¨ahlten Personen. Die Gesamtansicht bekommt man wie schon zuvor zur¨ uck, indem man wieder doppelt auf Personen klickt. Weitere Aktionen, die in den n¨achsten Kapiteln n¨ aher erl¨ autert werden, sind speziell nur in der An¨ sicht Konfiguration zur Anderung der Grundkonfiguration f¨ ur die Personen m¨oglich: ¨ • Rechter Maus-Klick auf Personen zur Anderung der Reihenfolge von Personen. • Rechter Maus-Klick auf eine Personen ¨ Klasse zur Anderung einer Personen Klasse. • Rechter Maus-Klick auf eine Personen ¨ Gruppe zur Anderung einer Personen Gruppe. • Rechter Maus-Klick auf eine Person zur ¨ Anderung der Person. Bild: Bereich Der Personen– 119 5.3.2 Personen Reihenfolge ¨ andern Je nach ihren Anforderungen k¨ onnen Sie die Reihenfolge einmal eingegebener Personen ¨andern, z.B. wenn Sie diese aufgrund von Neuzug¨angen oder Hierarchie¨anderungen neu oder alphabetisch sortieren wollen. Dienstplan Manager bietet dazu die folgenden M¨ oglichkeiten: Rechter Maus-Klick auf Personen (vertikale Leiste ganz links) und es erscheint das Fenster ”Ansicht Einstellungen”. Hier k¨onnen Sie in der Ansicht Konfiguration die Reihenfolge von Personen Klassen a¨ndern, die Reihenfolge von Personen Gruppen innerhalb einer Personen Klasse a ¨ndern oder auch die Reihenfolge von Personen innerhalb einer Personen Gruppe ¨andern. Bild: Hierarchie Baum der Personen Mit einem Klick auf die kleinen ”+ ” Zeichen vor den einzelnen Klassen- bzw. Gruppennamen ”¨offnen” Sie diese und k¨onnen die Untergruppen bzw. Gruppenelemente sichtbar machen. Analog ”schließen” sie die Gruppen bzw. Klassen durch Klick auf die ”- ” Zeichen. In der Ansicht Planung erhalten Sie das gleiche Fenster, allerdings nur mit der Funktionalit¨at, einzelne Personen aus- und einzublenden. Um die Reihenfolge der Personen zu ¨ andern, gehen Sie wie folgt vor: • Klick auf die Person, die verschoben werden soll. • ”Ziehen” der Person (bei gedr¨ uckter linker Maustaste) an die Stelle innerhalb der gleichen Gruppe, an der sie stehen soll und Loslassen der Maustaste an dieser Stelle. Dienstplan Manager sortiert nun die Personen nach Ihren W¨ unschen um und im Personen–Bereich und allen anderen Auflistungen der Personen erscheint die 120 neue Reihenfolge, wobei es nicht m¨ oglich ist, mit der beschriebenen Technik z.B. Personen von einer Klasse oder Gruppe in eine andere zu verschieben. Wenn Sie dies tun wollen, m¨ ussen Sie die Personen explizit aus der einen Klasse/Gruppe l¨ oschen und in die andere einf¨ ugen. Sie u ur zuk¨ unftige ¨berschreiben damit die Angaben Ihrer Grundkonfiguration f¨ Planungen vom aktuell ausgew¨ ahlten Planungszeitraum an beginnend. 5.3.3 Personen Klasse ¨ andern Rechter Maus-Klick auf eine Personen Klasse und es erscheint das Fenster ¨ ” Andern der Personen Klasse”. ¨ Bild: Andern der Personen Klasse In diesem Fenster k¨ onnen Sie nun alle Definitionen der Personen Klasse ¨andern und u ur zuk¨ unftige ¨berschreiben damit die Angaben Ihrer Grundkonfiguration f¨ Planungen vom aktuell ausgew¨ ahlten Planungszeitraum an beginnend. Sie u ¨ berschreiben damit auch die zu ”vererbenden” Definitionen der untergeordneten Personen Gruppen bzw. der einzelnen Personen. Wenn Sie z.B. die Urlaubstage der Personen Klasse ”MTA” auf 30 festgelegt haben und diese hier auf 32 ¨ andern, wird f¨ ur alle untergeordneten Personen Gruppen von ”MTA” die Anzahl der Urlaubstage von 32 u ¨bernommen. Sollten Sie jedoch f¨ ur einzelne untergeordnete Personen Gruppen Sonderregelungen getroffen haben, d.h. z.B. 25 Tage Urlaub anstatt der ehemals 30 Tage, ¨ so wird bei der Anderung der Urlaubstage in der Personen Klasse ”MTA” auf 32 dieser Sonderfall nicht u ¨berschrieben. Die einzelnen Felder und deren Bedeutung werden im Kapitel f¨ ur das Men¨ u Personen (zur Definition einer Personen Klasse) n¨aher erl¨autert. 121 5.3.4 Personen Gruppe ¨ andern Rechter Maus-Klick auf eine Personen Gruppe und es erscheint das Fenster ¨ ” Andern der Personen Gruppe”. ¨ Bild: Andern der Personen Gruppe In diesem Fenster k¨ onnen Sie analog zur Personen Klasse alle Definitionen der Personen Gruppe ¨ andern und u ¨berschreiben wieder die Angaben Ihrer Grundkonfiguration. Bitte beachten Sie: ¨ • Sie nehmen alle Anderungen f¨ ur den aktuellen und alle nachfolgenden Planungszeitr¨ aume vor. ¨ • Sie nehmen alle Anderungen f¨ ur die gew¨ ahlte Gruppe und alle untergeordneten Elemente dieser Gruppe vor, f¨ ur die keine spezielle Sonderregelung getroffen wurde (siehe oben Personen Klasse ¨andern). 122 5.3.5 Personen ¨ andern ¨ Rechter Maus-Klick auf eine Person und es erscheint das Fenster ” Andern der Person”. ¨ Bild: Andern der Person Auch in diesem Fenster k¨ onnen Sie alle Definitionen der ausgew¨ahlten Person ur ¨andern und u ¨berschreiben wieder die Angaben Ihrer Grundkonfiguration f¨ den aktuellen und alle nachfolgenden Planungszeitr¨aume. ¨ ¨ Anderungen hier bewirken jedoch, daß die Person keine globalen Anderungen der u ¨bergeordneten Klassen oder Gruppen mehr automatisch u ¨bernimmt. 123 5.4 Der T¨ atigkeiten–Bereich in der Ansicht Konfiguration Wie bereits beschrieben liegt der T¨ atigkeiten–Bereich in der Ansicht Konfiguration auf der horizontalen Achse des Planungsfensters, wobei die Klassenzugeh¨origkeiten analog zur Ansicht Planung dargestellt sind. Lediglich T¨atigkeiten der vordefinierten Klasse Abwesend sind nicht automatisch dargestellt. Diese T¨ atigkeiten d¨ urfen immer von allen Personen ausgef¨ uhrt werden, d.h. die entsprechenden Spalten der Zuordnungsmatrix w¨ urden immer mit ”OK” erscheinen und h¨ atten wenig zus¨ atzliche Aussagekraft. Sie k¨onnen diese T¨atigkeiten jedoch mit Hilfe der nachfolgend beschriebenen ”Aktionen im T¨ atigkeiten–Bereich” ebenfalls in der Zuordnungsmatrix sichtbar machen. Bild: Der T¨atigkeiten–Bereich der Ansicht Konfiguration 5.4.1 Aktionen im T¨ atigkeiten–Bereich Wie in der Ansicht Planung funktioniert der Doppel-Klick mit der Maus auf T¨atigkeiten, eine T¨ atigkeiten Klasse, oder auf eine T¨atigkeit. Es werden die jeweils anderen T¨atigkeiten ausgeblendet und im Planungsbereich erscheint die Zuordnungsmatix nur f¨ ur die gew¨ ahlten T¨ atigkeiten. Zur¨ uck zur Gesamtansicht kommt man durch Doppel-Klick auf T¨atigkeiten (horizontale Leiste ganz oben). Weitere Aktionen, die in den n¨ achsten Kapiteln n¨aher erl¨autert werden, sind speziell nur in der Ansicht Konfiguration m¨ oglich: ¨ • Rechter Maus-Klick auf T¨ atigkeiten zur Anderung der Reihenfolge von T¨atigkeiten. ¨ • Rechter Maus-Klick auf eine T¨ atigkeiten Klasse zur Anderung einer T¨atigkeiten Klasse. ¨ • Rechter Maus-Klick auf eine T¨ atigkeit zur Anderung der T¨atigkeit. Sie u ur zuk¨ unftige ¨berschreiben damit die Angaben Ihrer Grundkonfiguration f¨ Planungen vom aktuell ausgew¨ ahlten Planungszeitraum an beginnend. 124 5.4.2 T¨ atigkeiten Reihenfolge ¨ andern Rechter Maus-Klick auf T¨ atigkeiten und es erscheint das Fenster ”Ansicht Einstellungen” f¨ ur die T¨atigkeiten. In diesem Fenster k¨onnen Sie die Reihenfolge von T¨atigkeiten innerhalb einer T¨atigkeiten Klasse ¨andern. Mit einem Klick auf die kleinen ”+ ” Zeichen vor den einzelnen Klassennamen ”¨ offnen” Sie diese und k¨onnen die Untergruppen sichtbar machen. Analog ”schließen” sie die Klassen durch Klick auf die kleinen ”- ” Zeichen. Sie sehen außerden alle T¨atigkeiten (Krank , Urlaub ) der Klasse ”Abwesend”, die in der Zuornungsmatrix nicht automatisch dargestellt werden und nun auch angeklickt werden k¨onnen. Bild: Hierarchie Baum der T¨ atigkeiten Um die Reihenfolge der T¨ atigkeiten zu ¨ andern, gehen Sie wie folgt vor: • Klick auf die T¨ atigkeit, die verschoben werden soll. • ”Ziehen” der T¨ atigkeit (bei gedr¨ uckter linker Maustaste) an die Stelle innerhalb der gleichen Klasse, an der sie stehen soll und Loslassen der Maustaste an dieser Stelle. Dienstplan Manager sortiert nun die T¨ atigkeiten nach Ihren W¨ unschen um und im T¨atigkeiten–Bereich und allen anderen Auflistungen der T¨atigkeiten in allen Ansichten erscheint die neue Reihenfolge. Wie schon bei Personen ist diese Funktionalit¨at n¨ utzlich, wenn Sie aufgrund von neuen T¨atigkeiten oder Hierarchie¨anderungen die T¨ atigkeiten z.B. neu alphabetisch sortieren wollen, oder auch nur bei der Neueingabe der Namen nicht gleich an die f¨ ur Sie n¨ utzliche Reihenfolge gedacht haben. 125 5.4.3 T¨ atigkeiten Klasse ¨ andern Rechter Maus-Klick auf eine T¨ atigkeiten Klasse und es erscheint das Fenster ” T¨atigkeiten Klasse ¨ andern”. Bild: T¨atigkeiten Klasse a ¨ndern In diesem Fenster k¨ onnen Sie nun alle Definitionen der T¨atigkeiten Klasse ur ¨andern und u ¨berschreiben damit die Angaben Ihrer Grundkonfiguration f¨ zuk¨ unftige Planungen vom aktuell ausgew¨ ahlten Planungszeitraum an beginnend. Sie u ¨ berschreiben damit auch die entsprechenden ”vererbten” Definitionen der untergeordneten T¨ atigkeiten Gruppen bzw. der einzelnen T¨atigkeiten. Wenn Sie z.B. den Aufwand f¨ ur die T¨ atigkeiten Klasse ”Arbeitsplatz” auf 7,5 festgelegt haben und diese hier auf 8 ¨ andern, wird f¨ ur alle untergeordneten T¨ atigkeiten Gruppen von ”Arbeitsplatz” wie z.B. ”MRT” der Aufwand von 8 u ¨bernommen. Sollten Sie jedoch f¨ ur einzelne untergeordnete T¨atigkeiten Gruppen Sonderregelungen getroffen haben, d.h. z.B. 4 Stunden f¨ ur ”R¨ontgen 2” anstatt der 7,5 ¨ aus der u des Aufwands in ¨bergeordneten Klasse, so wird bei der Anderung der T¨atigkeiten Klasse ”Arbeitsplatz” auf 8 der Sonderfall ”R¨ontgen 2” nicht u ¨berschrieben. Die einzelnen Felder und deren Bedeutung werden wir detailliert im Kapitel Das Men¨ u T¨ atigkeiten erl¨ autern. 126 5.4.4 T¨ atigkeit ¨ andern ¨ Rechter Maus-Klick auf eine T¨ atigkeit und es erscheint das Fenster ” Andern der T¨atigkeit”: ¨ Bild: Andern der T¨ atigkeit In diesem Fenster k¨ onnen Sie alle Definitionen der ausgew¨ahlten T¨atigkeit ¨andern, indem Sie die entsprechenden Tabulatoren am oberen Rand des Fensters anklicken. ¨ Die Bedeutung der einzelnen Felder und M¨ oglichkeiten der Anderung wird Ihnen ausf¨ uhrlich im Kapitel ”Der T¨ atigkeiten Assistent” im Anschluß an dieses Kapitel erl¨autert. Auch hier u ur ¨berschreiben Sie wieder die Angaben Ihrer Grundkonfiguration f¨ den ausge¨ahlten Planungszeitraum und alle zuk¨ unftigen mit dem Klick auf OK in diesem Fenster. 127 5.5 Die Zuordnungsmatrix In der Ansicht Konfiguration erscheinen auf den Zeitplanachsen die Personen (vertikal) und die T¨ atigkeiten (horizontal). Im Planungsbereich erscheint die sogenannte Zuordnungsmatrix mit einer u ¨bersichtlichen Darstellung, welche Personen zu welchen T¨ atigkeiten grunds¨ atzlich zugeordnet werden d¨ urfen. Die Voreinstellung dieser Matrix wird aus den Definitionen der Personen und der T¨atigkeiten entnommen. Wie Sie Personen und T¨atigkeiten definieren wird in den Kapiteln zu den Men¨ utasten Personen und T¨atigkeiten beschrieben. In der Zuordnungsmatrix bedeutet: Eintrag Erkl¨ arung OK – die Person darf der T¨ atigkeit grunds¨atzlich zugeordnet werden die Person darf der T¨ atigkeit grunds¨atzlich nicht zugeordnet werden Die einzelnen Zellen der Zuordnungsmatrix k¨ onnen mit unterschiedlichen Farben hinterlegt sein, die dem Benutzer optische Hinweise bei der Planung geben sollen. Sie haben in der Grundeinstellung folgende Bedeutung: Farbe Erkl¨ arung gr¨ un orange die Person darf der T¨ atigkeit zugeordnet werden die Person darf der T¨ atigkeit nicht zugeordnet werden T¨ atigkeiten der Klasse Abwesend werden nicht automatisch in der Zuordnungsmatrix dargestellt, da sie per Definition immer von allen Personen durchgef¨ uhrt werden d¨ urfen. Sie k¨ onnen diese T¨ atigkeiten aber wie bereits beschrieben mit Hilfe eines rechten Mausklicks auf ”T¨ atigkeiten” im Fenster ”Einstellungen” sichtbar machen. 128 5.5.1 Aktionen in der Zuordnungsmatrix Durch einen einfachen Maus-Klick auf eines der Felder der Zuordnungsmatrix andert sich der Eintrag von ”gr¨ un” mit ”OK” auf ”orange” mit ”–” und um¨ gekehrt, d.h. von ”Person darf zugeordnet werden” zu ”Person darf nicht zugeordnet werden” und umgekehrt. Sie k¨ onnen auf diese Weise schnell und unkompliziert einzelne Person f¨ ur bestimmte T¨ atigkeiten vorsehen oder ”sperren”. Durch die Definition der Personen-Anforderungen f¨ ur die T¨atigkeiten (siehe Definition der T¨atigkeiten) werden hier von Dienstplan Manager automatisch die Zuordnungen gesetzt. Sie k¨ onnen diese dann durch gezieltes Klicken auf die einzelnen Felder individuell ab¨ andern falls gew¨ unscht. Bitte beachten Sie, dass Sie auch hier wieder die Grundkonfiguration der Personen von dem betrachteten Zeitraum an ab¨ andern. Bild: Die Zuordnungsmatrix 129 5.6 Die Menu ¨ –Leiste des Planungsfensters in der Ansicht Konfiguration Bild: Die Men¨ u-Leiste des Planungsfensters in der Ansicht Konfiguration Datei Bearbeiten Planung Personen T¨ atigkeiten Verteilung Benutzer Hilfe enth¨ alt die Kommandos f¨ ur die Dateienverwaltung: Neues Projekt, Zeitplan ¨offnen, Zeitplan speichern, Zeitplan zur¨ ucksetzen, Konfiguration, Planung, Zeitplan drucken, Zeitplan exportieren, Ende enth¨ alt in der Ansicht Konfiguration die Auswahlm¨ oglichkeit der Feiertagsregelung f¨ ur unterschiedliche (Bundes-)L¨ ander, sowie das Kommando zur Definition einer Konfiguration als Muster f¨ ur andere. enth¨ alt in der Ansicht Konfiguration anklickbar die Auswahl der unterschiedlichen Ansichten, der sichtbaren Spalten und Reihen und die Zoom Auswahl. Alle anderen Kommandos sind nicht ausw¨ahlbar, da sie nur in der Ansicht Planung verwendet werden k¨ onnen. enth¨ alt die Kommandos f¨ ur die Personen: Definie¨ ren, Andern, L¨ oschen von Personen Klassen, Gruppen oder einzelnen Personen enth¨ alt die Kommandos f¨ ur die T¨atigkeiten: Definie¨ ren, Andern, L¨ oschen von T¨atigkeiten Klassen bzw. Gruppen enth¨ alt die Kommandos zur Manipulation der Verteilungen der T¨ atigkeiten: Neue Verteilung definieren, Verteilung ¨ andern, Verteilung l¨oschen enth¨ alt die Kommandos f¨ ur die Zugangsberechtigungen: Passwort ¨ andern, Neuer Benutzer, Benutzer andern, Benutzer l¨ oschen ¨ ¨ enth¨ alt die Hilfe Kommandos: Uber (mit VersionsInformationen zum Produkt), Manual (das Manual online im PDF-Format), Druckbares Manual (das Manual papiersparend druckaufbereitet) und Schnelleinstieg (f¨ ur Eilige eine Kurzeinf¨ uhrung) 130 Die in der Ansicht Planung ausw¨ ahlbaren Men¨ us haben wir bereits im Kapitel ”Grundbegriffe” f¨ ur alle Benutzer dieses Handbuches beschrieben. In der Ansicht Konfiguration steht ein anderes Men¨ u Bearbeiten sowie die weiterten Men¨ us Personen, T¨atigkeiten, Verteilung, und Benutzer zur Verf¨ ugung, die nachfolgend mit Ihrer Funktionalit¨ at n¨ aher erl¨ autert werden. 5.6.1 Das Menu ¨ ”Bearbeiten” der Ansicht Konfiguration Im Men¨ u ”Bearbeiten” der Ansicht Konfiguration haben Sie die M¨oglichkeit, grunds¨atzliche Einstellungen der Konfiguration wie die Auswahl der Feiertagsregelung zu ¨andern oder die aktuelle Grundkonfiguration als Konfigurationsmuster zu speichern und damit f¨ ur andere Projekte verf¨ ugbar zu machen. Bild: Das Men¨ u Bearbeiten der Ansicht Konfiguration Feiertagsregelung ¨ andern Arbeitszeiten sind meist unterschiedlich, je nachdem ob sie an Wochentagen oder Sonn- und Feiertagen stattfinden. Da f¨ ur eine automatische Planung eine genaue Definition der Feiertagsregelung n¨otig ist, sollten Sie bei Anlage eines neuen Projekte eine f¨ ur Sie zustreffende Regelung ausw¨ahlen. Wir besprechen dies ausf¨ uhrlich im Kapitel ”Eine neue Konfiguration erstellen” (Kapitel 8). Unter dem Men¨ u Bearbeiten k¨ onnen Sie eine einmal festgelegte Feiertagsregelung f¨ ur ein Projekt nochmals ¨ andern oder z.B. auch ein einmal definiertes Projekt in unterschiedlichen Bundesl¨ andern mit dort g¨ ultiger Feiertagsregelung definieren. Gehen Sie dazu auf den Men¨ upunkt ”Feiertagsregelung ausw¨ahlen” und es erscheint automatisch die aktuelle ausw¨ ahlbare Liste der unterschiedlichen Feiertagsregelung z.B. der deutschen Bundesl¨ ander. Sollten Sie Ihre Feiertagsregelung nicht in unserer Tabelle finden, wenden Sie sich bitte direkt an uns. An dem kleinen Haken neben dem Bundesland erkennen Sie, mit welcher Feiertagsregelung Sie aktuell arbeiten. 131 Bild: Feiertagsregelung von Berlin ausgew¨ ahlt Eine Tabelle mit allen Feiertagen der deutschen Bundesl¨ander finden Sie in diesem Handbuch (siehe Index Feiertagsregelung Bundesl¨ander). Muster-Konfigurationen erstellen Im Men¨ u ”Bearbeiten” der Ansicht Konfiguration haben Sie weiterhin die M¨oglichkeit, die Definition von Konfigurationsmustern zu erstellen, d.h Sie erstellen Grundkonfigurationen, die typisch f¨ ur Ihren Anwendungsbereich sind und speichern diese als Muster ab, um sie f¨ ur weitere Projekte gleicher ”Bauart” nochmals verwenden zu k¨ onnen. Sie ersparen sich dadurch z.B. Angaben wie die Zeiteinteilung oder auch Personenund T¨atigkeiten-Klassen Definitionen, die Sie nochmal verwenden wollen. Bild: ”Konfiguration als Muster speichern” im Men¨ u Bearbeiten der Ansicht Konfiguration Mit dem Klick auf Konfiguration als Muster speichern erscheint das folgende Fenster: 132 Bild: Fenster ”Projekt als Muster speichern” Geben Sie hier den Namen ein, den Sie Ihrer neuen Muster-Konfiguration geben wollen. Als Voreinstellung nimmt Dienstplan Manager den Namen des aktuel¨ len Projekte, der Ubersichtlichkeit wegen empfehlen wir Ihnen allerdings die Muster-Konfigurationen auch durch Ihre Namen klar zu kennzeichnen. Durch den Klick auf OK wird die aktuelle Konfiguration als Muster angelegt. Es erscheint ein Best¨atigungsfenster mit dem neuen Muster-Namen. In Klammern hinter dem Namen hat Dienstplan Manager automatisch angef¨ ugt, ob es sich bei dem Muster um einen Monats- oder einen Wochenplan handelt. Bild: Best¨atigungsfenster: Projekt als Muster gespeichert” Die Muster-Konfiguration umfasst die komplette Einteilung der Personen in Klassen und Gruppen. Lediglich die einzelnen Elemente, d.h. die Personennamen sind gel¨oscht und jede Gruppe beinhaltet nur ein Element, dessen Namen Sie dann bei der Generiereung des neuen Projektes anpassen m¨ ussen. Weiterhin bleibt die komplette Einteilung der T¨ atigkeiten in Klassen und Gruppen erhalten. Die einmal erstellten Muster-Konfigurationen k¨onnen Sie einlesen, wenn Sie ein neues Projekt erstellen. Sie werden im Fenster ”Neues Projekt” danach gefragt, ob Sie ein Muster ausw¨ ahlen wollen. Wie neue Projekte angelegt werden, wird ausf¨ uhrlich in einem gesonderten Kapitel erl¨ autert. 133 Bild: Das Fenster ”Neues Projekt” mit Auswahl einer Musterkonfiguration 134 5.6.2 Das Menu ¨ ”Personen” Bild: Das Hauptmen¨ u ”Personen” Das Personen Men¨ u bietet Kommandos, die zur ”Verwaltung” der Personen erforderlich sind. Kommando Erkl¨ arung Neue Personen Klasse ¨ Andern der Personen Klasse L¨ oschen der Personen Klasse Neue Personen Gruppe ¨ Andern der Personen Gruppe L¨ oschen der Personen Gruppe Neue Person ¨ Andern der Person L¨ oschen der Person Definiert eine neue Personen Klasse f¨ ur Dienstplan Manager. ¨ Andert den Namen einer existierenden Personen Klasse. L¨ oscht eine Personen Klasse und alle Personen Gruppen dieser Klasse. Definiert eine neue Personen Gruppe f¨ ur eine bestehende Personen Klasse. ¨ Offnet ein Fenster, in dem alle Gruppendefinitionen ge¨andert werden k¨ onnen. L¨ oscht eine Personen Gruppe und alle Personen, die in dieser Gruppe sind. Definiert eine neue Person zu einer bestehenden Personen Gruppe hinzu. ¨ Offnet ein Fenster, in dem alle Persondefinitionen ge¨andert werden k¨onnen. L¨ oscht ein Person aus einer Personen Gruppe. 135 Die Personen Klasse Alle Personen sind zur besseren Gliederung in Klassen eingeteilt, die wiederum aus Gruppen bestehen. Die bisher definierten Personen Klassen sehen Sie immer im Personen Bereich von Dienstplan Manager. Wir werden auf diese Aufteilung sp¨ ater noch n¨aher eingehen. Zur Definition einer neuen Personen Klasse erscheint das folgende Fenster: Bild: Dialogfenster f¨ ur neue Personen Klassen Die folgenden Parameter einer Personen Klasse werden erfragt: • Name der Personen Klasse W¨ahlen Sie eindeutige, aussagef¨ ahige Namen f¨ ur die Personen Klassen. • Jahresurlaub In dieses Feld k¨ onnen Sie den Standard-Jahresurlaub der Personen Klasse eintragen. Dieser Jahresurlaub wird dann f¨ ur alle zugeh¨origen Gruppen ¨ dieser Klasse als Voreinstellung ”vererbt”, wobei eine Anderung f¨ ur einzelne Personen Gruppen jederzeit m¨ oglich ist. • Leistung pro Zeitzelle Tragen Sie hier die Soll-Leistung ein, die eine Person im Durchschnitt pro Zeiteinheit erbringen soll. Die Leistung der Personen Klasse kann z.B. die durchschnittliche Tagesarbeitszeit sein, d.h. Wochenarbeitszeit dividiert durch 5 Tage. Die Definition der Leistung geht nach der Planung in die Ansicht Auswertung ein. Geben Sie außerdem an, an wievielen Tagen die Person diese Leistung erbringen soll. Auf diese Weise k¨onnen Sie z.B. unterscheiden, ob eine Person mit 20 Wochenstunden an 3 oder an 5 Tagen arbeiten soll. 136 • Min. Leistung Beschr¨anken Sie hier die maximalen ”Unterstunden” f¨ ur einen Planungszeitraum. • Max. Leistung ¨ Beschr¨anken Sie hier die maximalen ”Uberstunden” f¨ ur einen Planungszeitraum. Soll eine Person z.B. 7,5 Stunden pro Tag arbeiten und im Monat maximal 100 ¨ Uberstunden und 100 Minusstunden haben, so k¨onnen Sie die entsprechenden Eintr¨age im obigen Fenster sehen. Wenn Sie die ”0” als Leistung eingeben, werden den Personen automatisch keine T¨atigkeiten zugewiesen. Sie k¨ onnen diese Einstellung w¨ahlen, wenn Sie Personen haben, die nur gelegentlich bei Ihnen arbeiten und f¨ ur die es keine Sollstunden gibt (z.B. Freiberufler). Alle Angaben, die Sie im Fenster Personen Klasse machen, werden an die zugeh¨origen Gruppen bzw. Einzelelemente als Voreinstellung ”vererbt”, k¨onnen aber immer wieder f¨ ur einzelne Elemente abge¨andert werden. Nach dem Klick auf ”OK” erscheint die neue Personen Klasse im Personen Bereich von Dienstplan Manager. ¨ Bei Anderungen der Personen Klassen erscheint das oben abgebildete Fenster mit den bisherigen Eintr¨ agen zu der Personen Klasse, die Sie dann nach Belieben ab¨andern k¨ onnen. Beim L¨ oschen einer Personen Klasse geben Sie per pull-down Men¨ u den Namen der Personen Klasse an und die Klasse wird nach Ihrer Best¨atigung aus dem Personen Bereich gel¨ oscht. Achtung: Bitte beachten Sie, dass das L¨ oschen von Personen weitreichende Folgen auf den Gesamtplan haben kann. L¨ oschen Sie eine Personen Klasse oder Gruppe, so wird automatisch diese Klasse oder Gruppe auch aus den Anforderungsprofilen der T¨ atigkeiten gel¨ oscht (siehe T¨ atigkeiten Assistent: Personen Anforderungen). Sie sollten den Befehl Personen Klasse l¨ oschen oder Personen Gruppe l¨oschen daher nur sparsam verwenden und wenn m¨ oglich auf Personen Klasse ¨andern oder Personen Gruppe ¨andern ausweichen, da in diesen F¨allen die Anforderungsprofile der T¨atigkeiten auch nur ge¨ andert und nicht gel¨oscht werden. 137 Die Personen Gruppe Eine Personen Gruppe kann neu definiert oder ge¨andert werden, indem alle Parameter des Personen Gruppen Dialogfensters, das z.B. bei ”Neue Perso¨ nen Gruppe” oder ”Andern der Personen Gruppe” erscheint, eingegeben bzw. ge¨ andert werden. Bevor eine Gruppe definiert werden kann, muß jedoch die Klasse definiert sein, zu der die Gruppe geh¨ oren soll. Bild: Dialogfenster f¨ ur die Personen Gruppen 138 Die folgenden Parameter einer Personen Gruppe werden erfragt: • Personen Klasse Definition der Zugeh¨ origkeit der Gruppe zu einer Klasse. Per Pull-Down Men¨ u erhalten Sie die Namen aller bisher definierten Personen Klassen aus denen Sie ausw¨ ahlen k¨ onnen. • Personen Gruppe Definition des Namens der neuen Personen Gruppe. • Leistung pro Zeitzelle Definition der Leistung der Elemente der Gruppe pro Element der Zeitachse z.B. pro Tag, sowie die Angabe, an wievielen Tagen diese Leistung erbracht wird. Als Voreinstellung werden hier die Werte aus der u ¨bergeordneten Personen Klasse genommen, die jedoch bei Bedarf u ¨berschrieben werden k¨onnen. Wenn Sie die ”0” f¨ ur die Leistung verwenden, wird die Person nicht f¨ ur die automatische Planung verwendet. • Personen Gruppen Information Hier k¨onnen Sie einen erkl¨ arenden Text zu der Personen Gruppe eingeben. • Jahresurlaub Hier erscheint als Voreinstellung der in der Personen Klasse definierte Jahresurlaub, den Sie jedoch f¨ ur die einzelnen Gruppen bei Bedarf ab¨andern k¨onnen. • Min Leistung Hier k¨onnen Sie die minimale Leistung der Person pro Plan definieren. ¨ Diese Leistung nimmt Einfluß auf die H¨ ohe des Uberstundenkontos. • Max Leistung Analog zur minimalen Leistung k¨ onnen Sie auch die maximale Leistung der Person definieren. • Personen Farbe Hier erscheinen drei Rechtecke nebeneinander. Das erste Rechteck zeigt die gew¨ahlte Farbe der Gruppe oder ”Voreinstellung”. Durch Klicken auf das zweite Rechteck k¨ onnen Sie die gew¨ ahlte Gruppenfarbe bzw. die Voreinstellung ver¨ andern. Der Klick auf das dritte Rechteck (Zur¨ ucksetzen) setzt die Gruppenfarbe auf die Farbe der Voreinstellung zur¨ uck. 139 • Elemente der Personen Gruppe Definition der Liste der Personen, die Elemente der Gruppe sind. Diese Liste kann mit folgenden M¨ oglichkeiten bearbeitet werden: – Neues Element Definiert ein neues Element in die Personen Gruppe. Verwenden Sie hier bitte eindeutige Namen, da das die Planung mit Dienstplan Manager erheblich erleichtert und die Lesbarkeit der Pl¨ane erh¨oht. – L¨ oschen L¨oscht das mit dem Cursor markierte Element aus der Gruppe. – Alles l¨ oschen L¨oscht alle Elemente aus der Personen Gruppe. • Verf¨ ugbarkeit Definiert die Zeit, in der die Elemente der Gruppe f¨ ur die Planung verf¨ ugbar sind. Voreingestellt ist hier der Wert ”Immer” , d.h. die Elemente sind im¨ mer verf¨ ugbar. F¨ ur Anderungen der Verf¨ ugbarkeit klicken Sie bitte auf den Knopf Verf¨ ugbarkeit und das Fenster f¨ ur die Einstellungen der Verf¨ ugbarkeit erscheint. • Nicht-Verf¨ ugbarkeit Definiert die Zeit, in der die Elemente der Gruppe f¨ ur die Planung nicht verf¨ ugbar sind. Voreingestellt ist hier der Wert ”Nie”, d.h. die Elemen¨ te sind nie nicht-verf¨ ugbar. Anderungen der Nicht-Verf¨ ugbarkeit k¨onnen durch Klicken auf den Knopf Nicht-Verf¨ ugbarkeit eingegeben werden. Achtung: Bei der Definition neuer Personen Klassen oder Gruppen sollten Sie sich immer vor Augen halten, dass diese nicht automatisch in die Anforderungen bestimmter T¨atigkeiten u ¨bernommen werden. Das bedeutet, daß die neuen Personen nicht verplant werden, wenn sie nicht außerdem noch bestimmten T¨ atigkeiten zugeordnet werden. Sie finden die genaue Vorgehensweise im Handbuch im Kapitel ”Eine neue Konfiguration erstellen” erkl¨art. Bitte beachten Sie auch, daß Sie bei der Definition einer Personen Gruppe f¨ ur alle Personen den im Planungszeitraum aktuellen Urlaubsstand und evtl. ¨ ”mitgebrachte” Uberstunden eingeben m¨ ussen, die ja von Person zu Person verschieden sein k¨ onnen. Diese Angaben werden in einem separaten Fenster abgefragt, das erscheint, sobald Sie die Ansicht Konfiguration verlassen wollen. Auch dieses Fenster beschreiben wir ausf¨ uhrlich im Kapitel ”Eine neue Konfiguration erstellen”. 140 Farben von Personen Gruppen editieren Mit einem Klick auf den Knopf Auswahl k¨ onnen Sie die voreingestellte Farbe der Personen Gruppe bzw. eine einmal eingestellte Farbe ver¨andern. Es erscheint das folgende Fenster: Bild: Dialogfenster f¨ ur die Ver¨ anderung von Farben einer Personen Gruppe W¨ ahlen Sie entweder eine vordefinierte Farbe aus oder ”mischen” Sie sie sich selbst durch Klicken mit der Maus auf das rechte großse Farbfeld. Sie k¨onnen dann die gew¨ahlten Farbe in der Helligkeit variieren, indem Sie die den kleinen Pfeil mit gedr¨ uckter Maustaste auf die gew¨ unschte ”Farbhelligkeit” ”ziehen”. Verf¨ ugbarkeit von Personen Gruppen editieren Nach Klicken auf den Knopf Verf¨ ugbarkeit erscheint das Fenster f¨ ur die Einstellungen der Verf¨ ugbarkeit von Personen. Als Voreinstellung erscheint in diesem Fenster Immer, d.h. die Personen sollen immer f¨ ur die Planung verf¨ ugbar sein. Klicken Sie zun¨achst auf Benutzereingabe, um diese Einstellung ¨andern zu k¨ onnen. W¨ ahlen Sie nun die Zeiteinheit, f¨ ur die sie die Eingaben machen wollen. M¨ogliche Eingaben sind ”Tag”, ”Woche” und ”Monat”. Sie k¨onnen nun Ihre Eingaben von der Tabelle Nicht ausgew¨ ahlt in die Tabelle Aktuelle Auswahl verschieben (oder auch umgekehrt), in dem Sie zun¨achst 141 die Tage, Wochen bzw. Monate per Klick markieren und dann die Kn¨opfe ← (oder → ) zwischen den beiden Gruppen benutzen. Mehrfachmarkierungen erreichen Sie, wie unter MS-Windows gewohnt, mit Klick auf die erste ZeitAuswahl und danach Shift und Klick auf die n¨achste Zeit-Auswahl. Wenn Sie z.B. den Montag und dann Kalenderwoche 4 gew¨ahlt haben, bedeutet dies die Verf¨ ugbarkeit an allen Montagen des Jahres und zus¨atzlich an allen Tagen der Kalenderwoche 4. Sollten Sie die Verf¨ ugbarkeit aber auch in Kalenderwoche 4 nur auf den Montag und z.B. den Freitag beschr¨anken wollen, so m¨ ussen Sie explizit bei der Nicht-Verf¨ ugbarkeit alle Tage außer Montag und Freitag w¨ahlen. Bitte beachten Sie aber, daß diese Tage dann auch f¨ ur alle anderen Wochen (bzw. Monate) ausgeschlossen werden. Bild: Dialogfenster f¨ ur die Verf¨ ugbarkeit von Personen Gruppen OK Abbruch ¨ Schließt das Fenster und speichert die Anderungen. ¨ Schließt das Fenster ohne Speicherung der Anderungen. 142 Nicht-Verf¨ ugbarkeit von Personen Gruppen editieren ¨ Analog zur Angabe der Verf¨ ugbarkeit k¨ onnen auch die Anderungen der NichtVerf¨ ugbarkeit durch Klicken auf den Knopf Nicht-Verf¨ ugbarkeit editiert werden. Das Fenster f¨ ur die Einstellungen der Nicht-Verf¨ ugbarkeit erscheint wie folgt: Bild: Dialogfenster f¨ ur die Nicht-Verf¨ ugbarkeit von Personen Gruppen Als Voreinstellung erscheint in diesem Fenster Nie. Klicken Sie zun¨achst auf Benutzereingabe, um diese Einstellung ¨ andern zu k¨onnen. W¨ ahlen Sie auch hier zun¨ achst die Zeiteinheit, f¨ ur die sie die Eingaben machen wollen. M¨ogliche Eingaben sind ”Tag”,”Woche” und ”Monat”. Sie k¨onnen nun Ihre Eingaben von der Tabelle Nicht ausgew¨ ahlt in die Tabelle Aktuelle Auswahl verschieben (oder auch umgekehrt), in dem Sie wiederum die Kn¨opfe ← oder → zwischen den beiden Gruppen wie oben beschrieben benutzen. OK Abbruch ¨ Schließt das Fenster und speichert die Anderungen. ¨ Schließt das Fenster ohne Speicherung der Anderungen. 143 Die einzelnen Personen einer Personen Gruppe Eine Person kann neu definiert oder ge¨ andert werden, indem alle Parameter ¨ Dialogfensters der Person, das z.B. bei ”Neue Person” oder ”Andern der Person” erscheint, eingegeben bzw. ge¨ andert werden. Bevor eine einzelne Person definiert werden kann, muß jedoch eine Gruppe definiert sein, zu der die Person geh¨oren soll. Bild: Dialogfenster f¨ ur einzelne Person Die folgenden Parameter einer Personen Gruppe werden erfragt: 144 • Personen Klasse Definition der Zugeh¨ origkeit der Gruppe zu einer Klasse. Per Pull-Down Men¨ u erhalten Sie die Namen aller bisher definierten Personen Klassen aus denen Sie ausw¨ ahlen k¨ onnen. • Personen Gruppe Definition des Namens der Personen Gruppe. • Personen Name Definition des Namens der Person. • Leistung pro Zeitzelle Definition der Leistung der Person pro Element der Zeitachse z.B. pro Tag. Die Leistung einer Person kann z.B. die durchschnittliche Tagesarbeitszeit sein, d.h. Wochenarbeitszeit dividiert durch 5 Tage. Als Voreinstellung wird hier der Wert aus der u ¨bergeordneten Personen Gruppe genommen, der jedoch bei Bedarf u ussen Sie ¨berschrieben werden kann. Weiterhin m¨ angeben (soweit abweichend von der Voreinstellung aus der u ¨bergeordneten Gruppe), an wievielen Tagen diese Leistung erbracht wird. Wenn Sie die ”0” f¨ ur die Leistung verwenden, wird die Person nicht f¨ ur die automatische Planung verwendet. • Personen Information Hier k¨onnen Sie einen erkl¨ arenden Text zu der Person eintragen. • Jahresurlaub Hier erscheint die Voreinstellung aus der u ¨bergeordneten Personen Gruppe, wobei Sie den Wert a onnen. ¨ndern k¨ • Akt. Urlaubsstand Hier k¨onnen Sie den individuellen aktuellen Urlaubsstand der Person zu Beginn des aktuellen Planungszeitraums eingeben bzw. ver¨andern. Bei der Neueingabe einer Person m¨ ussen Sie in dieses Feld den aktuellen Urlaubsstand zu Beginn des aktuellen Planungszeitraumes eingeben. ¨ ¨ Hier k¨ onnen Sie die individuellen Uberstunden zu Beginn • Uberstunden des aktuellen Planungszeitraums eingeben bzw. ¨andern. Bei der Neuein¨ gabe einer Person m¨ ussen Sie auch in dieses Feld den aktuellen Uberstundenstand eingeben. • Min Leistung Hier k¨onnen Sie die minimale Leistung der Person pro Plan definieren. ¨ Diese Leistung nimmt Einfluß auf die H¨ ohe des Uberstundenkontos. 145 • Max Leistung Analog zur minimalen Leistung k¨ onnen Sie auch die maximale Leistung der Person definieren. • Personen Farbe Hier erscheinen drei Rechtecke nebeneinander. Das erste Rechteck zeigt die gew¨ahlte Farbe der Person. Durch Klicken auf das zweite Rechteck k¨onnen Sie die gew¨ahlte Farbe ver¨ andern. Der Klick auf das dritte Rechteck setzt die Farbe der Person auf die voreingestellte Farbe. • Verf¨ ugbarkeit Definiert die Zeit, in der die Elemente der Gruppe f¨ ur die Planung verf¨ ugbar sind. Voreingestellt ist hier der Wert aus der u ¨bergeordneten Personen ¨ Gruppe. F¨ ur Anderungen der Verf¨ ugbarkeit klicken Sie bitte auf den Knopf Verf¨ ugbarkeit und verfahren wie f¨ ur die Personen Gruppen beschrieben. • Nicht-Verf¨ ugbarkeit Definiert die Zeit, in der die Elemente der Gruppe f¨ ur die Planung nicht verf¨ ugbar sind. Voreingestellt ist hier ebenfalls der Wert aus der u ¨ber¨ geordneten Personen Gruppe. F¨ ur Anderungen der Nicht-Verf¨ ugbarkeit klicken Sie bitte auf den Knopf Nicht-Verf¨ ugbarkeit und verfahren wie f¨ ur die Personen Gruppen beschrieben. Beim L¨oschen einer Person geben Sie per pull-down Men¨ u den Namen der Person an und die Person wird nach Ihrer Best¨ atigung aus der Personen Gruppe gel¨oscht. Bitte Beachten Sie: Wenn Sie Personen l¨ oschen, werden diese auch aus den Anforderungen f¨ ur T¨atigkeiten gel¨oscht. Es kann dann unter Umst¨ anden passieren, dass Sie f¨ ur einzelne ¨ T¨ atigkeiten keine Personen mehr geplant haben. Einen einfachen Uberblick bekommen sie in der Zuordnungsmatix. Hier k¨ onnen Sie sehen, zu welchen T¨atigkeiten die zu l¨oschenden Personen hinzugezogen werden sollen und ob es noch andere Personen gibt, die die T¨ atigkeiten dann durchf¨ uhren k¨onnen. L¨oschen Sie daher Personen immer erst, wenn sie sicher sind, dass weiterhin alle T¨atigkeiten mit Personen ”versorgt” werden k¨ onnen. 146 5.6.3 Das Menu atigkeiten” ¨ ”T¨ Das T¨atigkeiten Men¨ u bietet alle Kommandos, die zur ”Verwaltung” der T¨atig¨ keiten erforderlich sind. Dabei wird die Definition bzw. Anderung einer T¨atigkeiten Gruppe durch den sogenannten T¨atigkeiten Assistenten unterst¨ utzt. Der T¨atigkeiten Assistent ist ein Men¨ u gesteuertes Programm, mit dessen Hilfe Sie leicht und vollst¨ andig alle Definitionen der T¨ atigkeiten eingeben bzw. ¨andern k¨ onnen. Bild: Das Hauptmen¨ u ”T¨ atigkeiten” Die einzelnen Kommandos des T¨ atigkeiten Men¨ us sind: • Neue T¨ atigkeiten Klasse M¨oglichkeit zur Definition einer neuen T¨atigkeiten Klasse. ¨ • Andern der T¨ atigkeiten Klasse ¨ Hier sind Anderungen von Namen, Aufwand, Statistikerstellung, und Unterbrechbarkeit von T¨ atigkeiten Klassen m¨oglich. • L¨ oschen der T¨ atigkeiten Klasse L¨oscht eine T¨ atigkeiten Klasse und alle zugeh¨origen Gruppen. • Neue T¨ atigkeiten Gruppe Startet den T¨ atigkeiten Assistenten, mit dessen Hilfe alle Gruppendefinitionen neu eingegeben werden k¨ onnen. ¨ • Andern der T¨ atigkeiten Gruppe Startet den T¨ atigkeiten Assistenten, mit dessen Hilfe alle Gruppendefinitionen ge¨andert werden k¨ onnen. • L¨ oschen der T¨ atigkeiten Gruppe L¨oscht eine T¨ atigkeiten Gruppe. 147 ¨ Bei unzureichender oder fehlerhafter Anderung im T¨atigkeiten Assistenten kann die Erstellung eines Dienstplanes unter Umst¨ anden nicht mehr m¨oglich sein. ¨ Bitte lesen Sie daher f¨ ur diese Anderungen sorgf¨altig das Kapitel ”Der T¨ atigkeiten Assistent” durch. Die T¨ atigkeiten Klasse Bild: Dialogfenster f¨ ur die T¨ atigkeiten Klassen Analog zu den Personen sind die T¨ atigkeiten ebenfalls in Klassen eingeteilt, die wiederum aus einzelnen Gruppen bestehen. Zur Neueingabe von T¨ atigkeiten Klassen ist es zun¨achst n¨otig, den Namen der Klasse in dem erscheinenden Dialogfenster einzugeben. F¨ ur die Eingabe des Aufwandes f¨ ur die T¨ atigkeit gibt es drei M¨oglichkeiten: 1. Sie geben den Aufwand, z.B. die Stunden, die n¨otig sind, um die T¨atigkeit zu erledigen, als Zahl in das vorgesehene Feld anstelle der ”0” ein, oder 2. Sie klicken auf Aufwand je nach Person. Sofort wird das Eingabefeld f¨ ur Aufwand grau und hier ist keine Eingabe mehr m¨oglich, da Dienstplan Manager den Aufwand f¨ ur diese T¨ atigkeit dann jeweils von der Leistung der Person u atigkeit gerade durchf¨ uhrt. Das bedeutet, ¨bernimmt, die die T¨ f¨ ur eine T¨atigkeit ”Ausw¨ artstermin” mit der Aufwandsdefinition je nach Person nimmt Dienstplan Manager 7 Stunden bei einer Person, die sonst 7 Stunden pro Tag arbeitet und 4 Stunden bei einer Person, die sonst 4 Stunden pro Tag arbeitet. 148 3. Sie klicken auf Aufwand je nach Soll T¨ atigkeit. Wieder wird das Eingabefeld f¨ ur Aufwand grau und hier ist keine Eingabe mehr m¨oglich. Dienstplan Manager u ur diese T¨atigkeit von ¨bernimmt nun den Aufwand f¨ der T¨atigkeit, die die Person laut vorheriger Planung eigentlich durchf¨ uhren ¨ sollte (dies gilt bei T¨ atigkeiten-Anderungen. ”Krankheit” ist z.B. eine sol¨ che T¨atigkeit, bei der die Stunden der urspr¨ unglichen T¨atigkeit bei Anderung u ¨bernommen werden). Sollte jedoch zuvor keine T¨atigkeit geplant gewesen sein, so wird wie bei Aufwand je nach Person verfahren. In diesem Fenster legen Sie weiterhin fest, ob f¨ ur die neue T¨atigkeit eine Statistik gef¨ uhrt werden soll. Dies ist insbesondere bei ”T¨atigkeiten” wie Krankheiten etc. oft nicht erw¨ unscht. In der Voreinstellung von Dienstplan Manager ¨ wird f¨ ur Krank keine Statistik gef¨ uhrt, Sie k¨ onnen dies jedoch durch ” Andern der T¨atigkeiten Gruppe” (siehe Men¨ u) jederzeit ab¨andern. Zuletzt k¨onnen Sie noch angeben, ob die T¨ atigkeit eine Nicht unterbrechbare T¨ atigkeit sein soll, d.h. durch andere T¨ atigkeiten unterbrochen werden darf. Alle dieser Angaben werden in die Grundkonfiguration f¨ ur Ihr Projekt aufgenommen und ”vererben” sich auf die der Klasse angeh¨orenden T¨atigkeiten Gruppen. In den Gruppendefinition k¨ onnen sie nun entweder einfach u ¨bernommen werden oder bei Bedarf auch individuell abge¨andert werden. Nach dem Klick auf ”OK” erscheint die neue T¨atigkeiten Klasse im T¨atigkeiten Bereich als neues Register. ¨ Bei der Anderung von T¨ atigkeiten ver¨ andern Sie die Eintr¨age des Fensters entsprechend ihren W¨ unschen und klicken danach auf OK. Die T¨ atigkeiten Gruppe ¨ Da die Definition oder Anderung einer T¨ atigkeiten Gruppe wesentlich komplexer ist als die einer Personen Gruppe und weitreichendere Folgen bis hin ¨ zur Anderung der Grundspezifikation hat, werden diese Aufgaben mit Hilfe des T¨ atigkeiten Assistenten vorgenommen, dem wir ein gesondertes Kapitel weiter hinten gewidmet haben. 149 5.6.4 Das Menu ¨ ”Verteilung” Das Men¨ u Verteilung bietet Kommandos, die die Verteilung von Zuordnungen zwischen Personen und T¨ atigkeiten in der zeitlichen Abfolge regeln. Angewendet wird dieses Men¨ u z.B. wenn bestimmte Personen bestimmte T¨atigkeiten nicht st¨andig oder zeitlich hintereinander u ¨bernehmen sollen. Bei der Dienstplanerstellung in einem Krankenhaus wird man z.B. Wert darauf legen, daß das Personal nicht ungleichm¨ aßig auf Nachtdienste oder Wochenenddienste verteilt wird. Bild: Das Haupmen¨ u ”Verteilung” Die einzelnen Kommandos sind: • Neue Verteilung definieren Hier definieren Sie f¨ ur bestimmte T¨ atigkeiten die Zuordnung von Personen u ¨ber den gesamten Zeitplan. Jede Verteilungsregel bekommt einen Namen, um sie f¨ ur die folgenden Aktionen ausw¨ ahlbar zu machen. Dienstplan Manager gibt Ihnen 5 vordefinierte Verteilungsregeln zur Auswahl, die wir unten beschreiben. • Verteilung ¨ andern Hier k¨onnen Sie per pull-down Men¨ u die Verteilung w¨ahlen, die Sie ver¨andern wollen. • Verteilung l¨ oschen Hier k¨onnen Sie eine Verteilung wieder aus dem Plan l¨oschen. 150 Neue Verteilung definieren Wenn Sie f¨ ur eine bestimmte T¨ atigkeit eine Verteilung definieren wollen, w¨ahlen Sie u u Verteilung ”Neue Verteilung definieren” und er¨ber das Hauptmen¨ halten dann das folgende Fenster: Bild: Das Fenster ”Eigenschaften der Verteilung” Hier sollten Sie nun die folgenden Angaben machen: Name der Verteilung Definieren Sie einen beliebigen aber eindeutigen Namen, den Sie der Verteilung geben wollen, um diese sp¨ ater immer wieder bearbeiten oder l¨oschen zu k¨onnen. In unserem Bild haben wir die Verteilung ”Wochenende” genannt, da wir eine Verteilung des Wochenenddienstes erstellen wollen. 151 Verteilungsregeln 5 Verteilungsregeln stehen Ihnen alternativ zur Verf¨ ugung: • Gruppe 1 wird am n¨ achsten Tag nicht gefolgt von Gruppe 2: Personen, die T¨ atigkeiten aus Gruppe 1 zugeteilt bekommen haben, werden am nachfolgenden Tag nicht T¨ atigkeiten aus Gruppe 2 zugeteilt. Diese Regel wenden Sie z.B. an, wenn Sie einen Nachtdienst und einen Fr¨ uhdienst planen wollen. Tragen Sie den Nachtdienst in Gruppe 1 ein, den Fr¨ uhdienst in Gruppe 2 damit eine Person, die Nachtdienst hatte, nicht anschließend Fr¨ uhdienst zugeteilt werden kann. Hier ist es ebenfalls m¨oglich, z.B. den Nachtdienst in Gruppe 1 und Gruppe 2 einzutragen, um damit zu verhindern, daß eine Person an zwei aufeinanderfolgenden Tagen Nachtdienst macht. Haben Sie in Gruppe 1 mehrere T¨atigkeiten gew¨ahlt, so gilt das ”nicht aufeinanderfolgend” in jeder Kombination mit den T¨atigkeiten aus Gruppe 2. • Gruppe 1 wird nicht aufeinanderfolgend geplant: Personen, die T¨ atigkeiten aus Gruppe 1 zugeteilt bekommen haben, bekommen beim darauffolgenden Auftreten dieser T¨atigkeiten diese nicht zugeteilt. Diese Regel wenden Sie z.B. an, wenn Sie nicht wollen, daß die gleichen Personen an aufeinanderfolgenden Wochenenden den Wochenenddienst machen sollen. • Zuteilung aus Gruppe 1 h¨ ochstens N mal pro Monat/Woche/Tag: Legen Sie hier fest, wie oft eine Person maximal eine T¨atigkeit pro Monat, Woche oder Tag durchf¨ uhren darf. • Faire Verteilung aus Gruppe 1 u ane: ¨ ber N Zeitpl¨ Die verf¨ ugbaren Personen werden gleichm¨aßig auf die ausgew¨ahlten T¨atigkeiten in Gruppe 1 verteilt, so daß jede Person m¨oglichst gleich (im gew¨ahlten Zeitraum betrachtet) zugeordnet wird. Die Reihenfolge der Zuordnung innerhalb dieses Zeitraums muss dabei nicht fair verteilt sein. • Faire Verteilung von Feiertagen aus Gruppe 1 u ane: ¨ ber N Zeitpl¨ Die verf¨ ugbaren Personen werden gleichm¨aßig auf die ausgew¨ahlten T¨atigkeiten in Gruppe 1 verteilt, so daß jede Person m¨oglichst gleich oft (im gew¨ahlten Zeitraum betrachtet) der gew¨ahlten T¨atigkeit w¨ahrend eines Feiertages zugeordnet wird. Die Reihenfolge der Zuordnung innerhalb dieses Zeitraums muss dabei nicht fair verteilt sein. Anzahl der ber¨ ucksichtigten Zeitpl¨ ane Hier geben Sie an, wieviele Zeitr¨ aume zur Verteilungsfindung ber¨ ucksichtigt 152 werden sollen, wobei der aktuelle Zeitraum mit hinzugez¨ahlt wird. Soll z.B. die T¨ atigkeit u ¨ber alle Personen fair innerhalb eines Jahres verteilt werden und hat Ihr Plan eine Dauer von einem Monat, so geben Sie hier 12 ein (f¨ ur 12 Monate). Dienstplan Manager verteilt dann die ausgew¨ ahlten T¨atigkeiten automatisch u ¨ber diesen Zeitraum nach Ihren Angaben. Gruppe 1 Hier k¨onnen Sie in gewohnter Weise die ”Verf¨ ugbaren Gruppen” in die Tabelle der ”Gruppe 1” bringen, indem Sie sie per Klick markieren und dann per Pfeil in die gew¨ unschte Gruppe bringen. Die in der Tabelle Gruppe 1 aufgef¨ uhrten Gruppen sind nun die Gruppen, f¨ ur die die Verteilung definiert ist. Gruppen 2 Die Auswahl findet hier analog zur Gruppe 1 statt, wird aber nur f¨ ur die erste Verteilungsregel ”Gruppe 1 wird am n¨ achsten Tag nicht gefolgt von Gruppe 2” ben¨otigt. T¨ atigkeiten Klasse Hier k¨onnen Sie per pull-down Men¨ u die Klasse w¨ahlen, aus der die T¨atigkeiten gew¨ahlt werden sollen. In der Tabelle Verf¨ ugbare Gruppen erscheinen dann automatisch alle Gruppen, die dieser Klasse angeh¨oren. Bitte beachten Sie: 1. Der Name einer Verteilung sollte immer eindeutig sein und sich auf die zu verteilenden T¨ atigkeiten beziehen, um die Wartung des Systems zu erleichtern. 2. Ist eine T¨atigkeit von einer Verteilungsregel betroffen, so plant das System automatisch alle T¨ atigkeiten, die mit in dieser Verteilung definiert sind (also z.B. Teil einer gemeinsamen Kombination sind), wenn Sie eine dieser T¨atigkeiten planen. 3. Ist eine T¨atigkeit von mehr als einer Verteilungsregel betroffen, so plant das System automatisch alle T¨ atigkeiten, die in allen diesen Verteilungen definiert sind, wenn Sie eine dieser T¨ atigkeiten planen. 4. Die Verteilungsregeln lassen sich nur alternativ ausw¨ahlen. M¨ochten Sie f¨ ur eine Gruppe 2 Verteilungsregeln anlegen, m¨ ussen Sie diese als 2 separate Verteilungen mit unterschiedlichem Namen definieren. 5. Die Anzahl der Verteilungsregeln, die Sie definieren, wirkt sich deutlich auf die Schnelligkeit der L¨ osungsfindung einer automatischen Planung aus. 153 Im ung¨ unstigen Fall k¨ onnen zu viele Verteilungsregeln die L¨osbarkeit insgesamt unm¨ oglich machen. Sie sollten daher abw¨agen, ob Sie einzelne Verteilungen automatisch oder per Hand eingeben wollen. Verteilung ¨ andern Sollten Sie eine einmal gew¨ ahlte Verteilung in einer der oben beschriebenen Parameter a¨ndern wollen, so w¨ ahlen Sie u u Verteilung den ¨ber das Hauptmen¨ Unterpunkt Verteilung ¨andern und w¨ ahlen dann den Namen der Verteilung aus, den Sie ¨andern wollen. Bild: Verteilung a ¨ndern Es erscheint dann das Bild ”Eigenschaften der Verteilung”, wie es bereits im obigen Kapitel beschrieben wurde, Sie ¨ andern den gew¨ unschten Parameter und ¨ best¨atigen Ihre Anderungen durch den Klick auf OK. Verteilung l¨ oschen Zum L¨oschen einer Verteilung w¨ ahlen Sie im Hauptmen¨ u Verteilung den Unterpunkt Verteilung l¨ oschen und w¨ ahlen danach den Namen der Verteilung aus, den Sie l¨oschen wollen. Die gew¨ ahlte Verteilung wird dann automatisch gel¨oscht. Bild: Verteilung l¨ oschen 154 5.6.5 Das Menu ¨ ”Benutzer” der Ansicht Konfiguration Das Benutzer Men¨ u bietet Kommandos, die zur Verwaltung der Zugangsberechtigungen und unterschiedlichen Zugriffsrechte einzelner Personen verwendet werden k¨onnen. Als Voreinstellung ist der sogenannte superuser definiert, der alle Zugriffsrechte auf Dienstplan Manager hat, d.h. auch neue Zugangsberechtigungen erstellen darf. Dieser superuser kann weder gel¨ oscht noch in seinen Zugriffsrechten eingeschr¨ankt werden. Bild: Das Haupmen¨ u ”Benutzer” der Ansicht Konfiguration Die einzelnen Kommandos sind: Auswahl Erkl¨ arung Passwort ¨ andern ¨ Andert das Passwort f¨ ur den aktuellen Benutzer von Dienstplan Manager Erm¨ oglicht die Definition eines neuen Benutzers zur Arbeit mit Dienstplan Manager ¨ Andert die Definitionen f¨ ur die Zugangsberechtigung eines Benutzers wie z.B. Name, Zugriffsrechte etc. L¨ oscht einen Benutzer aus der Liste der zugangsberechtigten Personen Neuer Benutzer Benutzer ¨ andern Benutzer l¨ oschen Die Kommandos ”Neuer Benutzer”, ”Benutzer ¨ andern” und ”Benutzer l¨oschen” erscheinen in hellgrau, d.h. k¨ onnen nicht ausgew¨ahlt werden, wenn Sie sich in der Ansicht Planung befinden oder wenn der aktuelle Benutzer von Dienstplan Manager diese Zugriffsrechte nicht hat. 155 Passwort ¨ andern ¨ Andern Sie von Zeit zu Zeit aus Sicherheitsgr¨ unden Ihr Passwort. W¨ahlen Sie dazu Passwort ¨ andern aus dem oben beschriebenen pull-down Men¨ u aus und es erscheint das folgende Fenster: Bild: Passwort ¨andern Geben Sie hier Ihr altes Passwort und das neue Passwort ein und best¨atigen Sie zur Sicherheit nochmals das neue Passwort. Schließen Sie den Vorgang ab durch Klick auf OK. Beim n¨ achsten Aufruf von Dienstplan Manager ist dann Ihr neues Passwort g¨ ultig. Die Zugangsberechtigungen ¨ Uber die Befehle Neuer Benutzer und Benutzer ¨ andern regeln Sie die Zugangsberechtigungen und Zugriffsrechte der Benutzer von Dienstplan Manager. Alle Personen, die mit Dienstplan Manager arbeiten sollen, ben¨otigen eine Zugangsberechtigung in Form eines Passwortes f¨ ur das Programm. Diese Zugangsberechtigungen k¨ onnen vom Superuser mit Hilfe des Kommandos ”Neuer Benutzer” aus dem Benutzer Men¨ u erstellt werden und unterscheiden sich durch unterschiedliche Zugriffsrechte, die f¨ ur die einzelnen Benutzer vergeben werden k¨ onnen. Sie k¨onnen z.B. festlegen, wer einen Plan nur lesen bzw. ausdrucken k¨onnen soll ¨ oder wer berechtigt sein soll, Anderungen am Plan vorzunehmen. Dies ist in der praktischen Arbeit mit Dienstplan Manager wichtig, um Planverantwortlichkeiten aufrecht zu erhalten. Zun¨achst m¨ ussen der Benutzername, sein Passwort und zur Sicherheit die Wiederholung des Passwortes eingegeben werden. Danach bietet Dienstplan Manager unterschiedliche Arten von Zugriffsrechte an. 156 Bild: Dialogfenster der Zugangsberechtigungen In der praktischen Arbeit sollten Sie die Zugriffrechte der Benutzer m¨oglichst auf die minimal notwendigen beschr¨ anken, um Planmanipulationen nachvollziehbar zu halten. M¨ ogliche Zugriffsrechte sind: • Pl¨ ane ansehen und drucken Erlaubt dem Benutzer lediglich das Ansehen und Ausdrucken von freigegebenen Pl¨anen, d.h. Pl¨ anen, die bereits mit Hilfe des Knopfes ”Planfreigabe” von anderen Benutzern oder dem ”Superuser” freigegeben wurden. • Pl¨ ane erstellen und ¨ andern Erlaubt dem Benutzer das Erstellen neuer Pl¨ane bzw. das Ab¨andern bestehender Pl¨ ane. 157 • Personen in existierenden Gruppen ¨ andern ¨ Erlaubt dem Benutzer die Anderung der Definitionen der Personen in bereits existierenden Personen Gruppen, z.B. Name, Leistungen etc. ¨ • Andern der Konfigurationen von Personen und T¨ atigkeiten ¨ Erlaubt die Anderung sowohl der Definitionen der Personen und der T¨atigkeiten als auch z.B. der Zusammensetzung der Gruppen und Klassen. • Ansicht der Statistiken Erm¨oglicht die Ansicht der Statistiken aus dem Plan, die evtl. nicht jedem Benutzer zug¨ anglich sein sollen. • Zugangsberechtigungen erstellen und ¨ andern ¨ Erm¨oglicht die Neuanlage bzw. Anderung von zugangsberechtigten Benutzern f¨ ur Dienstplan Manager. Weiterhin k¨onnen Sie angeben, ob der Benutzer diese Zugriffsrechte f¨ ur alle oder nur f¨ ur ausgew¨ahlte Pl¨ ane haben soll. Voreingestellt ist hier immer der Zugriff auf alle Pl¨ ane. Mit dem Klick auf Ausgew¨ ahlte Pl¨ ane k¨ onnen Sie durch Markieren der entsprechenden Pl¨ane aus der Liste den Zugriff nur auf diese Pl¨ ane beschr¨anken. Mehrfachmarkierungen erreichen Sie auch hier, wie unter MS-Windows gewohnt, mit Klick auf die erste Plan-Auswahl und danach Shift und Klick auf die n¨achste Plan-Auswahl. 5.6.6 Das Menu ¨ ”Hilfe” Das Hilfe Men¨ u bietet die M¨ oglichkeit, w¨ ahrend der Arbeit mit Dienstplan Manager Fragen oder Probleme mit Hilfe des Online Manuals zu kl¨aren. Auswahlm¨oglichkeiten dieses Men¨ us sind: Auswahl Erkl¨ arung ¨ Uber Copyright-Informationen zu Dienstplan Manager sowie die Versionsnummer. Aufruf der Online Version dieses Handbuches. Das Handbuchs in einer f¨ ur den Ausdruck papiersparenden Version (2 Seiten auf einem Blatt). Aufruf der Kurzeinf¨ uhrung von Dienstplan Manager. Manual Druckbares Manual Schnelleinstieg 158 Kapitel 6 Der T¨ atigkeiten Assistent 6.1 Einleitung Im Men¨ u der T¨atigkeiten am Anfang des Handbuches wurde beschrieben, daß es zur Neueingabe von T¨ atigkeiten Klassen lediglich n¨otig ist, den Namen der Klasse in dem erscheinenden Dialogfenster einzugeben, den Aufwand zu definieren, den die T¨atigkeit verursacht und zu entscheiden, ob eine Statistik f¨ ur die T¨ atigkeit gef¨ uhrt wird und ob Dienstplan Manager bei der automatischen Pla¨ nung die T¨atigkeit unterbrechen darf. Die Anderung von T¨atigkeiten Klassen ¨ erfolgt analog durch Anderung der entsprechenden Werte. ¨ Die Definition oder Anderung einer T¨ atigkeiten Gruppe ist wesentlich komplexer und wird daher von Dienstplan Manager durch den sogenannten T¨ atigkeiten Assistenten unterst¨ utzt. Der T¨atigkeiten Assistent hilft Ihnen, die Spezifikation von T¨atigkeiten vollst¨andig und m¨oglichst fehlerfrei zu erstellen bzw. zu modifizieren. Dabei werden alle ben¨otigten Informationen abgefragt, um Ihnen so die Arbeit zu erleichtern und Fehler in der Definition auszuschließen. 159 6.2 Neue T¨ atigkeiten Gruppen definieren Um nun eine neue T¨ atigkeiten Gruppe zu erstellen, w¨ahlen Sie Neue T¨atigkeiten Gruppe aus dem Haupt–Men¨ u T¨atigkeiten. Danach w¨ahlen Sie die T¨atigkeiten Klasse aus, zu der die neue Gruppe geh¨ oren soll. Bild: Men¨ u T¨atigkeiten - Neue T¨ atigkeiten Gruppe 6.2.1 Basis Informationen Bild: T¨atigkeiten Assistent - Basis Informationen 160 Das erste Fenster des T¨ atigkeiten Assistenten mit den Basisinformationen zu der Gruppe erm¨oglicht Ihnen, folgende Dinge zu definieren bzw. abzu¨andern: • T¨ atigkeiten Klasse Hier wird die T¨ atigkeiten Klasse aufgef¨ uhrt, in der die neue Gruppe definiert werden soll. Als Voreinstellung erscheint im Fenster die von Ihnen per Men¨ u gew¨ ahlte Klasse. • Name der T¨ atigkeit Geben Sie hier einen eindeutigen Namen f¨ ur die neue T¨atigkeiten Gruppe ein. Wir empfehlen, nicht den gleichen T¨atigkeiten Namen innerhalb verschiedener Klassen zu nutzen, obwohl das System damit arbeiten kann. • Abk¨ urzung Zur besseren Darstellung des Planes auf Ihrem Bildschirm k¨onnen Sie hier eine Abk¨ urzung f¨ ur den Namen der T¨ atigkeit angeben, die dann anstelle des ausf¨ uhrlichen Namens im Plan verwendet wird. • Beschreibung Hier k¨onnen Sie (optional) noch einige erl¨auternde Worte f¨ ur die neue T¨atigkeiten Gruppe abspeichern. • Keine Statistik f¨ uhren Klicken Sie auf dieses Feld, wenn f¨ ur die T¨atigkeit keine Statistik gef¨ uhrt werden soll. Dies kann z.B. bei Krankheit etc. gew¨ unscht sein. • Aufwand f¨ ur die T¨ atigkeit F¨ ur die Eingabe des Aufwandes gibt es vier M¨oglichkeiten, wobei als Voreinstellung bereits die Eingabe aus der u ¨bergeordneten T¨atigkeiten Klasse u ¨bernommen wurde: 1. Sie klicken auf Aufwand f¨ ur die T¨ atigkeit und geben den Aufwand pro Person als Zahl z.B. in Stunden in das vorgesehene Feld ein, der zur Erledigung der T¨ atigkeit ben¨otigt wird. Er geht, wenn eine Person einer T¨ atigkeit zugeordnet wird, als erbrachte Leistung in die Statistik der Person ein. 2. Sie klicken auf Aufwand je nach Person. Sofort wird das Eingabefeld f¨ ur den Aufwand in Stunden grau und hier ist keine Eingabe mehr m¨ oglich, da Dienstplan Manager den Aufwand f¨ ur diese T¨atigkeit dann jeweils von der Leistung der Person u ¨bernimmt, die die T¨ atigkeit gerade durchf¨ uhrt. Das bedeutet, f¨ ur eine T¨atigkeit ”Ausw¨ artstermin” mit der Aufwandsdefinition je nach Person nimmt 161 Dienstplan Manager 7 Stunden bei einer Person, die sonst 7 Stunden pro Tag arbeitet und 4 Stunden bei einer Person, die sonst 4 Stunden pro Tag arbeitet. 3. Sie klicken auf Aufwand je nach Soll T¨ atigkeit. Wieder wird das Eingabefeld f¨ ur den Aufwand in Stunden grau und hier ist keine Eingabe mehr m¨ oglich. Dienstplan Manager u ¨bernimmt nun den Aufwand f¨ ur diese T¨ atigkeit entweder von der T¨atigkeit, die die Person laut vorheriger Planung eigentlich durchf¨ uhren sollte (dies gilt ¨ bei T¨atigkeiten-Anderungen wie z.B. ”Krank”). Sollte jedoch zuvor keine T¨ atigkeit geplant gewesen sein, so wird wie bei Aufwand je nach Person verfahren. 4. Sie klicken auf T¨ atigkeit findet statt von ... bis ... und geben die Uhrzeiten an (Anfangs- und Endzeit), zu denen die die T¨atigkeiten normalerweise stattfinden sollen. Die Eingabe von Uhrzeiten ist notwendig, wenn Korrekturen an diesen Soll-Zeiten sp¨ater automatisch durch ein Zeiterfassungssystem gemacht werden sollen. Bei der Eingabe von Zeiten errechnet Dienstplan Manager die Leistung von Personen, die diese T¨ atigkeiten erledigen unter Ber¨ ucksichtigung von gesetzlich vorgeschriebenen Pausen. Beispilesweise werden zur Zeit 0.5 Stunden bei einer Gesamtzeit von mehr als 6 Stunden abgezogen und 0.45 Stunden bei einer Gesamtzeit von mehr als 9 Stunden. • Farbe Hier sehen Sie die eingestellte Farbe, mit der die T¨atigkeit auf Ihrem Bildschirm dargestellt wird oder wenn noch nichts eingegeben ist ein Rechteck mit der Aufschrift ”Voreinstellung”. Durch den Klick auf Auswahl k¨onnen Sie diese Voreinstellung/Farbe ver¨ andern. Durch den Klick auf Zur¨ ucksetzen setzen Sie die Farbe auf die von Dienstplan Manager als Voreinstellung vordefinierte Farbe zur¨ uck. Sie best¨atigen Ihre Eingaben mit dem Klick auf Weiter und gehen zur n¨achsten Definition. 162 6.2.2 Der T¨ atigkeiten Typ Bild: T¨atigkeiten Assistent - Der T¨ atigkeiten Typ Dienstplan Manager unterst¨ utzt sechs verschiedene Typen von T¨atigkeiten: • Einfache T¨atigkeiten • Außerplanm¨ assige T¨ atigkeiten • T¨atigkeiten-Kombinationen • Zust¨andigkeit • Zusatz-T¨atigkeiten • Abwesenheit Je nach Auswahl des T¨ atigkeiten-Typs erscheinen unterschiedliche Fenster des T¨ atigkeiten Assistenten, die zur Definition der T¨atigkeiten ben¨otigt werden. Die folgende Tabelle listet zun¨ achst die unterschiedlichen Fenster f¨ ur die verschiedenen T¨atigkeiten auf, die in den darauffolgenden Unterkapiteln n¨aher erl¨autert werden. 163 Lesen Sie die folgende Tabelle wie folgt: f¨ ur Abwesenheit m¨ ussen lediglich die Basisinformation eingegeben werden, da T¨ atigkeiten vom Typ Abwesenheit per Definition von allen Personen zu jeder Zeit gemacht werden d¨ urfen und von Hand geplant werden m¨ ussen. F¨ ur T¨atigkeiten vom Typ Außerplanm¨aßige T¨atigkeiten m¨ ussen lediglich die Personen festgelegt werden, daher wird Ihnen auch nur dieses Fenster gezeigt. Auch diese T¨atigkeiten werden per Hand geplant und ben¨otigen daher keine Angaben f¨ ur Ausnahmezeiten. T¨ atigkeitenTyp Auswahlfenster Personen Komposition Zust¨ andigkeit Timing Typ F¨ ullZeiten Ausnahmezeiten Einfache T¨ atigkeit ja – – ja * – ja Außerplanm¨ aßige T¨ atigkeiten ja – – – – – T¨ atigkeitenKombinationen – ja – ja * – ja Zust¨andigkeit – – ja ja * – ja ZusatzT¨ atigkeit ja – – – ja ja Abwesenheit – – – – – – * Wenn Sie im Fenster ”Timing Typ” den Timing Typ festgelegt haben, gelangen Sie in unterschiedliche Unterfenster zur Festlegung der Zeiten. 164 Einfache T¨ atigkeiten sollten immer zuerst definiert werden, um dann sp¨ater in T¨atigkeiten Kombinationen zusammengefaßt zu werden. Man definiert die ben¨otigten Personen, die Zeit, wann die T¨ atigkeiten stattfinden sollen und die Ausnahmezeiten und best¨atigt die Eingaben zum Schluß. Auch wenn Sie z.B. innerhalb einer Dienstfolge T¨atigkeiten ben¨ otigen, an denen die Personen nicht anwesend sind, definieren Sie bitte diese z.B. als Aktivit¨ at ”Freizeitausgleich” oder ”Frei” vom Typ einfache T¨atigkeit. Außerplanm¨ aßige T¨ atigkeiten definieren T¨atigkeiten, f¨ ur die die Person nicht im Hause ist. Im Gegensatz zu dem Typ Abwesenheit k¨ onnen Sie hier jedoch einzelne Personen angeben, die diese T¨atigkeiten durchf¨ uhren d¨ urfen. Sie definieren hier lediglich die Personen und best¨atigen Ihre Eingaben zum Schluß. Außerplanm¨aßige T¨atigkeiten haben - wie der Name schon sagt - keine M¨ oglichkeit der automatischen Zeiteingabe, d.h. Sie werden jeweils per Hand geplant und werden daher auch bei dem Befehl Alles Freimachen aus dem Men¨ u Planung nicht automatisch aus dem Plan entfernt. Sie m¨ ussen bei Bedarf ”per Hand” wieder gel¨oscht werden. T¨ atigkeiten-Kombinationen definieren T¨atigkeiten, die aus unterschiedlichen T¨atigkeiten zusammengesetzt sind, die hintereinander stattfinden sollen und jeweils die gleiche Anzahl von Personen ben¨otigen. F¨ ur T¨ atigkeiten Kombinationen werden keine Personen angegeben, da sich die Kombinationen aus einzelnen einfachen T¨atigkeiten zusammensetzen, f¨ ur die die Personen bereits definiert wurden. Sie legen daher nur die Komposition der T¨ atigkeiten fest, die Zeit, wann die T¨ atigkeiten stattfinden sollen und die Definition der Ausnahmezeiten. T¨atigkeiten Kombinationen k¨ onnen auch Arbeitspausen enthalten, in denen die Personen f¨ ur andere T¨atigkeiten verf¨ ugbar sein k¨ onnen, Sie d¨ urfen jedoch keine T¨atigkeiten vom Typ Abwesenheit als Teile einer Komposition verwenden. Best¨atigen Sie Ihre Eingaben zum Schluß. Zust¨ andigkeit definieren T¨atigkeiten, bei denen Personen gleichzeitig andere T¨atigkeiten wahrnehmen, d.h. nur bei Bedarf verf¨ ugbar sein sollen, wie z.B. ”Rufbereitschaften” etc.. Hier geben Sie die ben¨ otigten Personen an, die f¨ ur bestimmte T¨atigkeiten zust¨andig sein sollen, legen fest, was diese Personen gleichzeitig f¨ ur T¨atigkeiten wahrnehmen, definieren dann die Zeit, wann die Zust¨andigkeit stattfinden soll und die Ausnahmezeiten und best¨ atigen Ihre Eingaben zum Schluß. 165 Zusatz-T¨ atigkeiten definieren regelm¨ aßig auftretende T¨ atigkeiten, die zus¨atzlich u ¨bernommen werden k¨onnen, wenn Personen frei sind, aber auch unbesetzt bleiben k¨onnen, wenn keine Personen mehr zur Verf¨ ugung stehen. Hier geben Sie die ben¨otigten Personen und die Zeit an, wann die T¨ atigkeiten regelm¨aßig stattfinden sollen, definieren die Ausnahmezeiten und best¨ atigen Ihre Eingaben zum Schluß. Die Zusatz-T¨atigkeiten sind wichtig als Puffer f¨ ur Zeiten, an denen sehr wenige oder keine Personen abwesend sind, aber nat¨ urlich einer T¨atigkeit zugeordnet werden m¨ ussen. Wir haben diese Zeiten daher ”F¨ ull-Zeiten” genannt. Abwesenheit definiert T¨atigkeiten, an denen Personen nicht im Hause sind. Das System geht davon aus, dass dies alle Personen betreffen kann und ben¨otigt daher zur Definition der T¨atigkeit außer der Basis Informationen keine weiteren Angaben. Immer bereits vordefiniert in einer ebenfalls vordefinierten T¨atigkeiten Klasse Abwesend sind zwei T¨ atigkeiten vom Typ Abwesenheit, Krank und Urlaub . Weitere besondere Eigenschaften sind: • Der Befehl Alles Freimachen macht T¨ atigkeiten vom Typ Abwesenheit nicht frei, da wir davon ausgehen, dass diese per Hand bewußt eingegeben wurden und dann auch per Hand ge¨ andert werden m¨ ussen. • T¨atigkeiten vom Typ Abwesenheit d¨ urfen nicht in Kombinationen verwendet werden. • Bei jeder Planung f¨ ur T¨ atigkeiten vom Typ Abwesenheit wird der Aufwand f¨ ur die T¨atigkeit aus der Leistung errechnet, die die Person normalerweise erbringt, d.h. wenn die Person 7,5 Stunden am Tag arbeitet und einem Tag krank ist, so werden ihr 7,5 Stunden gutgeschrieben. Bei eine Person mit 4 Stunden t¨ aglich sind es entsprechend 4 Stunden Abwesenheit. Sie k¨onnen dies jedoch ¨ andern, indem Sie zun¨achst eine Abwesenheit anlegen und diese Basis Information dann nachtr¨ aglich u u T¨atigkeiten ¨ber das Men¨ ¨andern. • Mit Hilfe des T¨ atigkeiten Typs Abwesenheit k¨onnen T¨atigkeiten definiert werden, die jeweils einen Abzug von dem Urlaubskonto der berteffenden Person bedeuten. Dazu definieren Sie ebenfalls zun¨achst vollst¨andig die Abwesenheit und ¨ andern dann die Basis Information nachtr¨ aglich u ¨ber das Men¨ u T¨ atigkeiten ab. Nachdem Sie den T¨ atigkeiten-Typ festgelegt haben, best¨atigen Sie Ihre Auswahl mit dem Klick auf Weiter und gehen zur n¨ achsten Definition. Der Klick auf Zur¨ uck erm¨oglicht Ihnen das Zur¨ uckgehen auf das vorhergehende Fenster und damit die erneute M¨ oglichkeit, Ihre Definitionen zu modifizieren. 166 6.2.3 Ben¨ otigte Personen F¨ ur Einfache T¨atigkeiten, Außerplanm¨aßige T¨atigkeiten und Zusatz-T¨atigkeiten erscheint das Fenster der ben¨ otigten Personen. Bei einer neuen Gruppe sind hier noch keine Eintr¨ age vorhanden. Bild: T¨atigkeiten Assistent - Ben¨ otigte Personen W¨ ahlen Sie nun je nach Ihren Anforderungen die Kn¨opfe Hinzuf¨ ugen, Bearbeiten oder L¨oschen mit den folgenden Bedeutungen: Auswahl Erkl¨ arung Hinzuf¨ ugen F¨ ugt eine neue Personen-Anforderung zu der T¨atigkeit hinzu. ¨ Erm¨ oglicht das Andern der markierten Anforderung. L¨ oscht die Anforderung. Bearbeiten L¨ oschen 167 Personen Anforderungen hinzuf¨ ugen Bild: T¨atigkeiten Assistent - Personen Anforderungen Im Fenster Personen Anforderungen k¨ onnen Sie der T¨atigkeit beliebig neue Personen zuordnen. Als Voreinstellung erhalten Sie Alle Personen. Klicken Sie zun¨achst den Knopf Benutzereingabe, um die folgenden Dinge zu spezifizieren: • Anzahl der ben¨ otigten Personen • Optionalit¨ at der ben¨ otigten Personen, um festzulegen, ob eine Person obligatorisch oder optional ben¨otigt wird. Es ist sehr wichtig obligatorische und optionale Personen genau zu unterscheiden, da optional geforderte Personen nur dann vom System zugewiesen werden, wenn noch Personen der spezifizierten Klasse und Gruppe zu dem Zeitpunkt vorhanden sind. 168 • Personen Klasse bzw. Gruppen, um die Klassen bzw. Gruppen zu definieren, aus der die Personen kommen sollen. Beginnen Sie nun, die Klassen und Gruppen auszuw¨ahlen, aus denen die Personen stammen sollen. Durch einen Klick auf das Pull-down Men¨ u der PersonenKlassen k¨onnen Sie die Klasse bestimmen. Im Fenster unten erscheinen dann die Verf¨ ugbaren Personen Gruppen. Verwenden Sie die Kn¨ opfe im Fenster wie folgt: • Klasse Hinzuf. Wenn Sie Personen aus einer bestimmten Klasse von Personen ausw¨ahlen wollen, w¨ahlen Sie diese im Pull-down Men¨ u der Personen Klassen und klicken anschließend auf Klasse Hinzuf.. Die ausgew¨ahlte Klasse erscheint im Feld Ben¨ otigte Personen. • Gruppe Hinzuf. Wenn Sie Personen aus einer bestimmten Gruppe von Personen ausw¨ahlen wollen, w¨ahlen Sie zun¨ achst im Pull-down Men¨ u die PersonenKlasse. Danach markieren Sie im Fenster unten die Gruppe Ihrer Wahl durch Klick mit der Maus und klicken danach auf Gruppe Hinzuf.. Die ausgew¨ahlte Gruppe erscheint im Feld Ben¨ otigte Personen. • L¨ oschen Markieren Sie zuerst die Gruppe oder Klasse, die Sie l¨oschen wollen im Feld Ben¨otigte Personen und klicken dann auf L¨oschen. Die ausgew¨ahlte Klasse bzw. Gruppe wird aus dem Feld Ben¨otigte Personen gel¨oscht und wieder in das Feld Verf¨ ugbare Personen Gruppen gesetzt. Bitte beachten Sie: Wenn Sie bereits eine ganze Klasse als Ben¨ otigte Personen ausgew¨ahlt haben, nimmt das System die Auswahl einzelner Gruppen aus dieser Klasse nicht mehr an, da Sie ja bereits alle Personen der Klasse eingeschlossen haben. Ebenso werden alle Gruppen einer Klasse aus dem Bereich Ben¨otigte Personen durch die ganze Klasse ersetzt, wenn Sie nachtr¨aglich die ganze Klasse ausw¨ahlen. Durch einen Klick auf OK best¨ atigen Sie Ihre Eingaben und gelangen zur¨ uck in das Fenster Personen. 169 Personen Anforderungen editieren Wenn Sie bereits Personen f¨ ur T¨ atigkeiten ausgew¨ahlt haben, zeigt das Fenster Personen eine Auflistung der Personen mit dazugeh¨origen Alternativen an, die f¨ ur die Durchf¨ uhrung der T¨ atigkeit ben¨ otigt werden und bereits definiert sind. Sie sehen die einzelnen Anforderungen numeriert und evtl. mit unterschiedlichen Alternativen. Die Nummer 1.1. bedeutet: 1. Anforderung, 1. Alternative; die Nummer 1.2 entsprechend: 1. Anforderung, 2. Alternative. Die Alternativen unterscheiden sich jeweils durch die Personen Klasse, aus der die Personen ausgew¨ ahlt werden sollen oder auch durch den Unterschied optional oder obligatorisch. In unserem Bild erkennen Sie, daß ”MRT” 2 Personen ben¨otigt (1.x und 2.x), wobei f¨ ur die erste Person 3 alternative Gruppen vorgegeben sind und f¨ ur die zweite Person 2 Alternativen. Dienstplan Manager versucht bei der Planung zun¨achst immer die ”erste Wahl” zu verplanen. Sollte das wegen terminlicher Kollisionen nicht m¨oglich sein, so wird der Reihe nach jede weitere Alternative probiert, der T¨atigkeit zuzuordnen. Bild: T¨atigkeiten Assistent - Ben¨ otigte Personen 170 Mit Hilfe des Knopfes Bearbeiten k¨ onnen Sie nun diese Angaben ab¨andern. Bitte beachten Sie: Bei der Auswahl von Bearbeiten oder L¨ oschen m¨ ussen Sie zun¨achst die gew¨ unschte Anforderungsnummer in der Tabelle anklicken. Sie erscheint dann dunkel hinterlegt. Erst danach klicken Sie z.B. auf Editieren, um diese Anforderung bearbeiten zu k¨onnen. Es erscheint das Fenster Personen Anforderungen mit den bereits definierten Anforderungen, die Sie wie oben beschrieben bearbeiten k¨onnen. ¨ Bei einer Anderung von obligatorisch auf optional ¨ andern Sie die gesamte Anforderung ab, die Sie gerade editieren. Personen Anforderungen l¨ oschen Mit Hilfe des Knopfes L¨ oschen k¨ onnen Sie einzelne Personen Anforderungen im Fenster Personen l¨ oschen. Klicken Sie auf die gew¨ unschte Anforderung und anschließend auf L¨oschen und die markierte Anforderung wird aus der Tabelle gel¨oscht. 171 6.2.4 Kompositionen von T¨ atigkeiten Das Fenster Komposition erscheint, wenn die von Ihnen bearbeitete T¨atigkeit eine Kombination mehrerer T¨ atigkeiten ist. Bitte beachten Sie, dass Sie zun¨ achst alle einfachen T¨ atigkeiten definieren sollten, um dann aus diesen h¨ aufig auftretende Kombinationen zu erstellen. Bild: T¨atigkeiten Assistent - Kompositionen von T¨atigkeiten Das Fenster zeigt eine Zusammenstellung aller Einzel–T¨atigkeiten, aus denen sich die Kombination zusammensetzt. Wenn Sie eine neue T¨atigkeiten Gruppe erstellen, ist in diesem Fenster noch nichts eingetragen. Legen Sie zun¨achst die Dauer, d.h. die Anzahl der Zeiteinheiten z.B. Tage f¨ ur die Komposition fest. Danach k¨ onnen Sie alle ben¨otigten Einzel-T¨atigkeiten aus den entsprechenden Klassen bzw. Gruppen setzen. Dabei ist es auch m¨oglich, Kombinationen aus T¨ atigkeiten zu definieren, die bereits Kombinationen sind. Wie bereits erw¨ahnt d¨ urfen Sie keine T¨ atigkeiten vom Typ Abwesenheit als Teil einer Kombination verwenden. Wenn Sie innerhalb einer Kombination T¨atigkeiten ben¨otigen, an denen die Personen nicht anwesend sind, definieren Sie 172 bitte diese z.B. als Aktivit¨ at ”Freizeitausgleich” oder ”Frei” vom Typ einfache T¨atigkeit. Folgende Gestaltungsm¨ oglichkeiten sind vorgesehen: • Setze Setzt eine T¨ atigkeit auf ausgew¨ ahlte Zeiteinheiten der Komposition. – Suchen Sie zuerst unter dem Pull-Down Men¨ u Verf¨ ugbare T¨atigkeiten Klassen eine Klasse aus. Im Fenster darunter erscheinen automatisch die zugeh¨ origen Gruppen. Durch einen Klick auf die Gruppe wird diese optisch hervorgehoben. – Klicken Sie nun auf die gew¨ unschte Zeiteinheit, die dann ebenfalls durch einen Rahmen hervorgehoben wird. Sollten Sie mehrere zusammenh¨ angende Zeiteinheiten markieren wollen, klicken Sie auf die erste und ziehen Sie dann den Cursor bei gedr¨ uckter linker Maustaste bis zur letzten gew¨ unschten Zeiteinheit. – Durch einen Klick auf Setze wird die Gruppe auf die vorher gew¨ahlte Zeit in die Kombination eingetragen. – Sollte die Menge der markierten Zeiteinheiten kleiner sein, als die Menge der Zeiteinheiten, die die gew¨ahlte T¨atigkeit ben¨otigt (z.B. weil es eine Kombination aus Einzel-T¨atigkeiten ist), verl¨angert Dienstplan Manager automatisch die gew¨ ahlte Zeitspanne. • Rest setzen Setzt eine T¨ atigkeit auf alle noch nicht belegten Zeiteinheiten der Kombination. Die Auswahl der T¨ atigkeit ist analog zu Setze. • L¨osche L¨oscht eine T¨ atigkeit aus einer bestimmten Zeiteinheit der Kombination. Klicken Sie dazu zuerst die entsprechende Zeiteinheit an, die dadurch mit einen Rahmen hervorgehoben wird und w¨ahlen Sie dann L¨osche. • Alles L¨oschen L¨oscht alle T¨ atigkeiten aus allen Zeiteinheiten der Komposition. Sie k¨onnen in Ihrer Kombination auch Zeitl¨ ucken lassen, in denen die Personen dann f¨ ur andere T¨ atigkeiten zur Verf¨ ugung stehen. Beachten Sie bitte, daß Sie bei der Definition von Diensten wie z.B. den Nachtdienst immer auch den darauffolgenden Freizeitausgleich definieren m¨ ussen, da sonst die Person nach dem Nachtdienst sofort f¨ ur andere T¨atigkeiten herangezogen wird. 173 6.2.5 Zust¨ andigkeit Das Konzept der T¨ atigkeiten vom Typ Zust¨ andigkeit wurde realisiert, um Personen mehr als eine T¨ atigkeit zuordnen zu k¨onnen. Dies wird z.B. bei Rufbereitschaften oder andere Verantwortlichkeiten n¨otig, die keine Personen exklusiv binden, sondern Personen zugeordnet werden, die gerade eine bestimmte andere T¨atigkeit durchf¨ uhren. Oft sind Zust¨ andigkeiten auch T¨atigkeiten, die nur bei Bedarf wie z.B. Notf¨ allen stattfinden oder um f¨ ur bestimmte F¨alle einen Ansprechpartner bzw. Verantwortlichen zu haben. Mit Hilfe des T¨atigkeiten-Typs Zust¨andigkeit definieren Sie also T¨atigkeiten, die durch Personen und T¨ atigkeiten, durch die die Personen zur fraglichen Zeit gerade belegt sind, festgelegt werden. In der Ansicht Planung erscheinen geplante Zust¨andigkeiten daher immer als 2. Zeile der Person nach der Zeile der T¨ atigkeit, die die Person gerade gleichzeitig durchf¨ uhrt. Das Fenster Zust¨andigkeit erscheint nur, wenn die von Ihnen bearbeitete T¨atigkeit den T¨atigkeiten-Typ ”Zust¨ andigkeit” hat. Bei der Neudefinition sind noch keine Eintr¨age vorhanden. Bild: T¨atigkeiten Assistent - Zust¨ andigkeit 174 Bitte beachten Sie, dass Sie zun¨ achst alle einfachen T¨atigkeiten oder außerplanm¨assigen T¨atigkeiten definieren sollten, um dann zu u ur welche ¨berlegen, f¨ T¨ atigkeiten Sie zus¨ atzlich eine Zust¨ andigkeit definieren m¨ ussen. T¨ atigkeiten vom Typ Zust¨ andigkeit d¨ urfen nie zus¨ atzlich zu T¨ atigkeiten vom Typ Abwesenheit, Zusatz-T¨ atigkeiten oder Kombination geplant werden. Sie haben nun folgende Kn¨ opfe zur Definition von Zust¨andigkeiten: Neu, Hinzuf¨ ugen, Bearbeiten, L¨ oschen. Neue Zust¨ andigkeitsalternativen Mit Neu definieren Sie eine neue Zust¨ andigkeitsalternative f¨ ur eine T¨ atigkeit. Pro Klick auf Neu erscheinen jedesmal automatisch 2 neue Zeilen im folgenden Fenster, die erste Zeile f¨ ur die Personen, die zweite f¨ ur die T¨atigkeiten. Bild: T¨atigkeiten Assistent - Neuanlage von Zust¨andigkeiten Weitere Zust¨ andigkeitsalternativen erreicht man durch mehrfaches Klicken auf Neu. Im Fenster erscheinen Sie numeriert als 1.x, 2.x, ... und werden gelesen als ”Entweder 1.x oder 2.x oder 3.x ... sind zust¨andig”, d.h die erste Ziffer der Alternative bezeichnet die Alternativennummer. Nat¨ urlich k¨onnen auch mehrere Personen Zust¨andigkeiten u ¨bernehmen. 175 Gleichzeitige Zust¨ andigkeit mehrerer Personen erreicht man durch Markieren einer Zust¨andigkeitsalternative und Klicken auf Hinzuf¨ ugen. Die zweite Ziffer der Nummerierung zeigt dann die Anzahl der Personen pro Alternative an, d.h. z.B. bei Alternative 1 liest man ”1.1 und 1.2 und 1.3 .... sind zust¨andig. Das System definiert pro Klick auf Neu als Standardeingabe 1 Person aus der Klasse Alle Personen (1. Zeile), die zum Zeitpunkt der Zust¨andigkeit eine T¨atigkeit aus der Klasse Alle T¨atigkeiten (2. Zeile) durchf¨ uhrt. Diese Einstellung bedeutet, daß f¨ ur die von Ihnen definierte Zust¨andigkeit irgendeine Person ausgew¨ ahlt wird, die zum gleichen Zeitpunkt irgendeine T¨atigkeit ausf¨ uhrt, z.B. auch im Urlaub sein kann. Wenn dieser Vorschlag Ihren Anforderungen gen¨ ugt, sind Sie fertig und k¨onnen auf Weiter klicken. H¨ aufig wird es jedoch so sein, daß Sie nur bestimmten Personen aus bestimmten Klassen oder Gruppen diese Zust¨andigkeit zuordnen wollen, oder daß Sie nur den Personen die Zust¨andigkeit zuordnen wollen, die zum gleichen Zeitpunkt bestimmte T¨ atigkeiten ausf¨ uhren. Sie ¨andern die Standardeingabe mit Hilfe des Knopfes Editieren. 176 Bearbeiten von Anforderungen f¨ ur Zust¨ andigkeiten Sie modifizieren die Anforderungen f¨ ur eine Zust¨andigkeit, z.B. 1.1, indem Sie die Alternativennummer 1.1 des Fensters anklicken und dann auf Bearbeiten klicken. ¨ Zur Anderung der Personen klicken Sie auf die Nummer der Zeile mit den ¨ Angaben zu der Person und zur Anderung der T¨atigkeit klicken Sie auf die Nummer der Zeile mit den Angaben zu der T¨ atigkeit. F¨ ur die Personen erscheint das Fenster Personen-Anforderungen. Um in diesem Fenster etwas ver¨ andern zu k¨ onnen, klicken Sie zun¨achst auf den kleinen Knopf vor Benutzereingabe, Sie sehen dann, welche Parameter Sie a¨ndern k¨ onnen. Bild: T¨atigkeiten Assistent - Zust¨ andigkeit: Personen-Anforderungen 177 Nicht ab¨anderbar ist die Anzahl der Personen, d.h. Sie definieren eine Zust¨andigkeit immer f¨ ur genau eine Person. Wenn Sie mehr als eine Person definieren wollen, k¨onnen Sie dies mit Hilfe von Hinzuf¨ ugen im Fenster Zust¨andigkeit tun. Weiterhin festgelegt ist, daß Sie diese Zust¨ andigkeit als obligatorische T¨atigkeit definieren, d.h. wenn Sie eine Zust¨ andigkeit definieren, muß sie auch durch eine Person besetzt werden. Nun k¨onnen Sie beginnen, die Klassen und Gruppen auszuw¨ahlen, aus denen die Personen stammen sollen. Dies erfolgt analog zur Personen-Auswahl f¨ ur die anderen T¨atigkeiten. Durch einen Klick auf das Pull-down Men¨ u der Personen Klassen k¨onnen Sie die Klasse bestimmen. Im Fenster unten erscheinen dann die Verf¨ ugbaren Personen Gruppen. Verwenden Sie die Kn¨ opfe wie folgt: • Klasse Hinzuf. Wenn Sie Personen aus einer bestimmten Klasse von Personen ausw¨ahlen wollen, w¨ahlen Sie diese im Pull-down Men¨ u der Personen Klassen und klicken anschließend auf Klasse Hinzuf.. Die ausgew¨ahlte Klasse erscheint im Feld Ben¨otigte Personen. • Gruppe Hinzuf. Wenn Sie Personen aus einer bestimmten Gruppe von Personen ausw¨ahlen wollen, w¨ahlen Sie zun¨ achst im Pull-down Men¨ u die Personen Klasse. Danach markieren Sie im Fenster unten die Gruppe Ihrer Wahl durch Klick mit der Maus und klicken anschließend auf Gruppe Hinzuf.. Die ausgew¨ahlte Gruppe erscheint im Feld Ben¨ otigte Personen. • L¨ oschen Markieren Sie zuerst die Gruppe oder Klasse, die Sie l¨oschen wollen im Feld Ben¨otigte Personen und klicken dann auf L¨oschen. Die ausgew¨ahlte Klasse bzw. Gruppe wird aus dem Feld Ben¨otigte Personen gel¨oscht und wieder in das Feld Verf¨ ugbare Personen Gruppen gesetzt. Bitte beachten Sie: Wenn Sie bereits eine ganze Klasse als Ben¨ otigte Personen ausgew¨ahlt haben, nimmt das System die Auswahl einzelner Gruppen aus dieser Klasse nicht mehr an, da Sie ja bereits alle Personen der Klasse eingeschlossen haben. 178 Ebenso werden alle Gruppen einer Klasse aus dem Bereich Ben¨otigte Personen gel¨oscht, wenn Sie nachtr¨ aglich die ganze Klasse ausw¨ahlen. Durch einen Klick auf OK best¨ atigen Sie Ihre Eingaben und gelangen zur¨ uck in das Fenster Zust¨ andigkeit. Als n¨achster Schritt erfolgt die Eingabe der T¨ atigkeiten-Anforderungen. Analog zu Personen editieren Sie die T¨ atigkeiten die von den Personen zum Zeitpunkt der Zust¨ andigkeit durchgef¨ uhrt werden sollen, indem Sie im Fenster Zust¨andigkeit die Alternativennummer der T¨ atigkeit in der entsprechenden Zeile des Fensters anklicken und dann auf Bearbeiten klicken. Es erscheint das Fenster T¨atigkeiten-Anforderungen. Bild: T¨atigkeiten Assistent - Zust¨ andigkeit: T¨atigkeiten-Anforderungen Auch hier ¨andern Sie zun¨ achst die Auswahl Alle T¨ atigkeiten ab in Benutzereingabe, indem Sie auf den kleinen Knopf klicken. Nun sehen Sie, welche Parameter Sie angeben k¨ onnen. 179 Nicht ab¨anderbar ist, daß Sie diese Zust¨ andigkeit als obligatorische T¨atigkeit definieren, d.h. wenn Sie eine Zust¨ andigkeit definieren, muß sie auch durch eine Person besetzt werden, die gleichzeitig eine andere T¨atigkeit durchf¨ uhrt. W¨ ahlen Sie nun die Klassen und Gruppen, aus denen die T¨atigkeiten stammen sollen. Durch einen Klick auf das Pull-down Men¨ u der T¨atigkeiten Klassen, k¨ onnen Sie die Klasse bestimmen. Im Fenster unten erscheinen dann die zugeh¨origen Gruppen. Verwenden Sie die Kn¨ opfe wie folgt: • Klasse Hinzuf. Wenn Sie eine T¨ atigkeit aus einer bestimmten Klasse von T¨atigkeiten ausw¨ahlen wollen, w¨ ahlen Sie diese im Pull-down Men¨ u der T¨atigkeitenKlassen und klicken danach auf Klasse Hinzuf.. Die ausgew¨ahlte Klasse erscheint im Feld Ben¨ otigte T¨atigkeiten. • Gruppe Hinzuf. Wenn Sie eine T¨ atigkeit aus einer bestimmten Gruppe von T¨atigkeiten ausw¨ahlen wollen, w¨ ahlen Sie zun¨ achst im Pull-down Men¨ u die T¨atigkeitenKlasse. Danach markieren Sie im Fenster Verf¨ ugbare T¨atigkeiten Gruppen die Gruppe Ihrer Wahl durch Klick mit der Maus und klicken anschließend auf Gruppe Hinzuf.. Die ausgew¨ ahlte Gruppe erscheint im Feld Ben¨otigte T¨atigkeiten. • L¨ oschen Markieren Sie zuerst die Gruppe oder Klasse, die Sie l¨oschen wollen im Feld Ben¨otigte T¨atigkeiten und klicken dann auf L¨oschen. Die ausgew¨ahlte Klasse bzw. Gruppe wird aus dem Feld Ben¨otigte T¨atigkeiten gel¨oscht. Bitte beachten Sie: Die T¨atigkeiten, die Sie als T¨ atigkeiten-Anforderungen definieren, d¨ urfen nicht vom Typ Abwesenheit, T¨ atigkeiten-Kombination oder Zust¨ andigkeit sein. Wenn Sie bereits eine ganze Klasse als Ben¨ otigte T¨atigkeiten ausgew¨ahlt haben, nimmt das System die Auswahl einzelner Gruppen aus dieser Klasse nicht mehr an, da Sie ja bereits alle T¨ atigkeiten der Klasse eingeschlossen haben. Ebenso werden alle Gruppen einer Klasse aus dem Bereich Ben¨otigte T¨atigkeiten gel¨oscht, wenn Sie nachtr¨ aglich die ganze Klasse ausw¨ahlen. 180 Durch einen Klick auf OK best¨ atigen Sie Ihre Eingaben und gelangen zur¨ uck in das Fenster Zust¨ andigkeit. Auf diese Weise k¨onnen Sie nun alle Personenund T¨atigkeiten-Anforderungen f¨ ur die Zust¨ andigkeit editieren. Hinzuf¨ ugen von Anforderungen f¨ ur Zust¨ andigkeiten Um f¨ ur eine Zust¨andigkeit mehr als eine Person zur Verf¨ ugung zu stellen, klicken Sie die entsprechende Alternativennummer z.B. 1.1 an und anschließend auf Hinzuf¨ ugen. Bild: T¨atigkeiten Assistent - Zust¨ andigkeit: Hinzuf¨ ugen von Anforderungen Das System definiert wiederum als Standardeingabe 1 Person aus der Klasse Alle Personen (1. Zeile), die zum Zeitpunkt der Zust¨andigkeit eine T¨atigkeit aus der Klasse Alle T¨atigkeiten (2. Zeile) durchf¨ uhrt. Jetzt handelt es sich jedoch um eine weitere Person was durch die fortlaufende Nummerierung an zweiter Stelle z.B. 1.2, 1.3 ... sichtbar wird. Sie lesen die Nummerierungen hierf¨ ur wie folgt: f¨ ur eine Zust¨andigkeit sind die Personen 1.1 und 1.2 und 1.3 ..... eingeteilt. Bitte ¨andern Sie die Standardeinstellung wie in den vorangegangenen Seiten beschrieben, indem Sie die Alternativennummer durch Anklicken markieren und dann auf Editieren klicken. 181 L¨ oschen von Anforderungen f¨ ur Zust¨ andigkeiten Sie l¨oschen eine Zust¨ andigkeit, indem Sie die Alternativennummer in der entsprechenden Zeile des Fensters anklicken und dann L¨ oschen w¨ahlen. Dabei ist es gleichg¨ ultig, ob Sie die Zeile der Personen oder der T¨atigkeiten markiert haben, das System l¨oscht automatisch beide Zeilen aus dem Zust¨andigkeitsfenster. Durch einen Klick auf Weiter schließen Sie die Definition der Zust¨andigkeiten ab und gelangen zur Definition der zeitlichen Abfolge der T¨atigkeiten. 6.2.6 T¨ atigkeiten Timing Bild: T¨atigkeiten Assistent - T¨ atigkeiten Timing Typ In diesem Fenster k¨ onnen Sie f¨ ur Einfache T¨atigkeiten, T¨atigkeiten-Kombinationen oder Zust¨andigkeiten die Art der Zeitfestlegung definieren, d.h. wann und wie lange, bzw. wie oft die T¨ atigkeit stattfinden soll. Auch hier ist bei der Neudefinition zun¨ achst kein Eintrag im Fenster zu sehen. 182 Wir unterscheiden: • Keine Festlegung Diese Auswahl treffen Sie f¨ ur T¨ atigkeiten, die nicht regelm¨aßig oder zyklisch stattfinden, d.h. die Sie vorsehen, um sie ”per Hand” eingeben zu k¨onnen. Dies sind z.B. Krankheit, Urlaub, Fortbildung etc. Auch f¨ ur Teile einer Kombination sollten sie diese Auswahl treffen (siehe unten). • Regelm¨ aßige Zeiten Hier k¨onnen Sie die Regeln f¨ ur regelm¨ aßig auftretende Termine festlegen, z.B. jeden Mittwoch und Freitag oder jeden Sonntag. • Zyklische Zeiten Diese Auswahl treffen Sie f¨ ur T¨ atigkeiten, die zyklisch stattfinden, d.h. z.B. alle 14 Tage f¨ ur 2 Tage. In diesem Fenster k¨ onnen Sie weiterhin festzulegen, ob eine T¨atigkeit unterbrechbar sein soll oder nicht. Sie legen damit fest, ob eine T¨atigkeit, die 5 Tage dauert, nach 3 Tagen durch andere Personen wahrgenommen werden kann, wenn dies sich aus der Art und Anzahl der verbleibenden Personen so ergibt. W¨ ahlen Sie nun die Art der Zeitfestlegung und klicken auf Weiter, damit Sie in die entsprechenden Unter-Fenster gelangen. Keine Festlegung Verwenden Sie diese Einstellung, wenn Sie eine T¨atigkeit definieren, die nur als Teil einer Kombination verwendet werden sollen. Dies bewirkt, daß die T¨ atigkeit nie alleine stattfindet, da Sie keine zeitliche Festlegung hat. Ist die T¨atigkeit jedoch als Teil einer Kombination geplant, f¨ ur die Sie eine zeitliche Festlegung getroffen haben, wird sie im Rahmen dieser T¨atigkeitenAbfolge automatisch je nach Zeitfestlegung der Kombination regelm¨aßig oder zyklisch stattfinden. 183 Regelm¨ aßige Zeiten Bei der Auswahl Regelm¨ aßige Zeiten erscheint zun¨achst das folgende Fenster: Bei der Neueingabe regelm¨aßiger Zeiten ist das ¨ Fenster leer, bei Anderungen sehen Sie hier die bisherigen Eintragungen. Klicken Sie auf Editiere Timing, um z.B. die Tage neu eingeben bzw. ver¨andern zu k¨onnen, an denen die T¨atigkeiten regelm¨aßig stattfinden sollen und Sie erhalten das Fenster ”Regelm¨aßiges Timing” des T¨atigkeiten Assistenten. Bild: Zeiten T¨atigkeiten Assistent: Regelm¨ aßige Hier k¨onnen Sie durch Klicken auf die entsprechenden Pfeile regelm¨aßige Termine von der Rubrik Verf¨ ugbares Timing zur Rubrik Aktuelles Timing hin oder zur¨ uck bewegen. Die Rubrik Aktuelles Timing h¨alt alle Termine fest, die dann in den Dienstplan u ¨bernommen werden. Mit dem Klick auf OK erscheint das Fenster ”Regelm¨aßige Zeiten” mit den von Ihnen gew¨ahlten Zeiten. Bild: Regelm¨aßiges Timing Mit einem Klick auf Weiter gelangen Sie in das n¨achste Fenster des T¨atigkeiten Assistenten zur Definition der ”Ausnahme Zeiten”. 184 Zyklische Zeiten Bei der Auswahl Zyklische Zeiten erscheint das folgende Dialogfenster: Bild: T¨atigkeiten Assistent: Zyklische Zeiten Standardeinstellungen in diesem Fenster sind: • T¨ atigkeitendauer 1 • T¨ atigkeit findet statt alle 1 Tag(e) • erstmals am hier wird als Einstellung zun¨ achst das aktuelle Datum vorgeschlagen. Wenn Sie den Starttag ab¨ andern wollen, klicken Sie auf Editiere Anfang und Sie erhalten das folgende Fenster: Bild: T¨atigkeiten Assistent: Startdatum f¨ ur Zyklische Zeiten 185 Hier k¨onnen Sie ein Datum eingeben durch Klicken auf die entsprechenden Tage bzw. durch Auswahl des Monats und Jahres u us. ¨ber die beiden Pull-Down Men¨ Mit dem Klick auf OK erscheint das Fenster Zyklische Zeiten mit dem von Ihnen gew¨ahlten Startdatum. Mit einem Klick auf Weiter gelangen Sie in das n¨achste Fenster des T¨atigkeiten Assistenten zur Definition der ”Ausnahme Zeiten”. 6.2.7 Fu ¨ ll-Zeiten In das Fenster F¨ ull-Zeiten gelangen Sie automatisch, wenn Sie Zusatz-T¨atigkeiten definiert haben. Geben Sie hier die Zeiten an, wann Dienstplan Manager den Plan mit Zusatz-T¨ atigkeiten f¨ ullen darf, falls die Personen daf¨ ur vorhanden sind. Die Art der Zeitfestlegung ist analog zu den Definitionen der regelm¨aßigen Zeiten, die Sie in den vorangegangenen Kapiteln bereits kennengelernt haben. Auch hier ist bei der Neudefinition zun¨ achst kein Eintrag im Fenster zu sehen. Bild: T¨atigkeiten Assistent: F¨ ull-Zeiten - Regelm¨aßiges Timing 186 Klicken Sie auf Editiere Timing, um die Tage neu eingeben bzw. ver¨andern zu k¨ onnen, an denen die T¨ atigkeiten regelm¨ aßig stattfinden sollen und Sie erhalten das folgende Fenster: Bild: T¨atigkeiten Assistent: F¨ ull-Zeiten Hier k¨onnen Sie durch Klicken auf die entsprechenden Pfeile regelm¨aßige Termine von der Rubrik Verf¨ ugbares Timing zur Rubrik Aktuelles Timing hin oder zur¨ uck bewegen. Geben Sie so eine Liste der Tage an, an denen Dienstplan Manager T¨atigkeiten in die Planung f¨ ullen darf, wenn Kapazit¨aten vorhanden sind. Die Rubrik Aktuelles Timing h¨ alt alle Termine fest, die dann in den Dienstplan u ¨bernommen werden. Mit dem Klick auf OK erscheint das Fenster ”F¨ ull-Zeiten” erneut mit den von Ihnen gew¨ahlten Zeiten. Mit dem Klick auf Weiter gelangen Sie in das n¨achste Fenster des T¨atigkeiten Assistenten zur Definition der ”Ausnahme Zeiten”. 187 6.2.8 Ausnahme Zeiten Das Fenster Ausnahme Zeiten erscheint als Abschluß der Definition aller T¨atigkeiten Typen. Hier stehen die Tage, an denen die T¨atigkeiten nicht stattfinden sollen. Das Fenster ist bei Neueingabe oder fehlenden Ausnahmen leer. Bild: T¨atigkeiten Assistent: Ausnahme Zeiten Klicken Sie auf Ausnahme Zeiten editieren, um die Tage neu eingeben bzw. ver¨ andern zu k¨onnen, an denen die T¨ atigkeiten nicht stattfinden sollen, Bild: T¨atigkeiten Assistent: Ausnahme Zeiten editieren 188 Durch Klicken auf die entsprechenden Pfeile bewegen Sie Termine von der Rubrik Verf¨ ugbares Timing zur Rubrik Aktuelles Timing hin oder zur¨ uck. Die Rubrik Aktuelles Timing h¨ alt alle Termine fest, die dann in den Dienstplan u ¨bernommen werden. Um z.B. f¨ ur eine T¨ atigkeit als Termin immer Montags außer an Feiertagen einzugeben, w¨ahlen Sie zun¨ achst unter ”Regelm¨aßiges Timinig” den Montag und unter ”Ausnahme Zeiten” den Feiertag. Mit dem Klick auf OK erscheint das Fenster ”Ausnahme Zeiten” mit den von Ihnen gew¨ahlten Zeiten. Mit dem Klick auf Weiter gelangen Sie in das Abschlussfenster ”Beenden” des T¨ atigkeiten Assistenten. Bild: T¨atigkeiten Assistent: Beenden Das Fenster ”Beenden” stellt den Abschluß einer erfolgreichen Definition einer neuen T¨atigkeiten Gruppe dar. Klicken Sie auf Fertig stellen, um die Definition einer neuen T¨atigkeiten-Gruppe abzuschließen. 189 6.3 ¨ Andern einer T¨ atigkeiten Gruppe ¨ Um Definitionen einer T¨ atigkeiten Gruppe zu a¨ndern, w¨ahlen Sie Andern der T¨atigkeiten Gruppe aus dem Haupt–Men¨ u T¨atigkeiten. Danach w¨ahlen Sie die T¨ atigkeiten Klasse aus, zu der die zu a ¨ndernde Gruppe geh¨ort und die Gruppe selbst, in unserem Beispiel f¨ ur die folgenden Bilder ”Arbeitsplatz, Angio”. Bild: T¨atigkeiten Assistent - T¨ atigkeiten Gruppe ¨andern Es erscheint das Fenster Basis Info f¨ ur die von Ihnen gew¨ahlte Gruppe: Bild: T¨atigkeiten Assistent - Basis Info 190 Je nach T¨atigkeiten Typ der gew¨ ahlten Gruppe, sehen Sie am oberen Rand des Fensters unterschiedliche Registertabulatoren: Bild: T¨atigkeiten Gruppe ¨ andern - Typ ”Einfache T¨atigkeit” Bild: T¨atigkeiten Gruppe ¨ andern - Typ ”Außerplanm¨aßige T¨atigkeit” Bild: T¨atigkeiten Gruppe ¨ andern - Typ ”T¨ atigkeiten-Kombination” Bild: T¨atigkeiten Gruppe ¨ andern - Typ ”Zust¨andigkeit” Bild: T¨atigkeiten Gruppe ¨ andern - Typ ”Zusatz-T¨atigkeiten” Bild: T¨atigkeiten Gruppe ¨ andern - Typ ”Abwesenheit” Bitte beachten Sie, daß Sie je nach Timing Typ unterschiedliche Register haben k¨ onnen: 191 Timing-Typ Zustatz-Register Keine Festlegung Regelm¨aßige Zeiten Zyklische Zeiten keines Regelm¨ aßige Zeiten Zyklische Zeiten Die einzelnen Register f¨ uhren zu folgenden Fenstern: Register Erkl¨ arung Basis Info Hier k¨ onnen Sie die Klasse, den Namen, den Aufwand f¨ ur die T¨ atigkeit, die Beschreibung und das Symbol der Gruppe ab¨ andern und festlegen, ob f¨ ur die neue T¨ atigkeiten-Gruppe eine Statistik gef¨ uhrt werden soll oder nicht. Hier k¨ onnen Sie den Typ der T¨atigkeiten Gruppe andern, d.h. festlegen, ob es sich um die einfache ¨ T¨ atigkeit, eine Abwesenheit, eine Zust¨andigkeit, eine Zusatz-T¨ atigkeit oder um eine Komposition von T¨ atigkeiten handelt. Hier k¨ onnen Sie die ben¨otigten Personen ¨andern. ¨ Sie ¨ offnen dieses Fenster zur Anderung der Kombi¨ nation der T¨ atigkeiten, d.h. z.B. zur Anderung der Zeitdauer oder der Zusammensetzung. Hier k¨ onnen Sie die Personen festlegen, die f¨ ur bestimmte T¨ atigkeiten zust¨andig sein sollen. Im Plan nehmen die Personen gleichzeitig noch andere einfache T¨ atigkeiten oder Zusatz-T¨atigkeiten wahr. Hier k¨ onnen Sie das Timing der T¨atigkeiten ¨andern und erhalten entsprechend die Zusatzregister. Hier k¨ onnen Sie das Timing f¨ ur Zusatz-T¨atigkeiten a ¨ndern. ¨ Hier geben Sie Anderungen der Ausnahme Zeiten der T¨ atigkeiten an. T¨ atigkeiten Typ Personen Komposition Zust¨ andigkeit Timing Typ F¨ ull-Zeiten Ausnahme Zeiten Mit dem Klick auf die entsprechenden Registertabulatoren erhalten Sie die Fenster, die Sie bereits aus dem vorigen Kapitel kennen und k¨onnen nun Ihren Vorstellungen entsprechend die Basis Informationen, den Typ, die ben¨otigten Personen, das Timing, die Zust¨ andigkeit, die F¨ ull-Zeiten und die Ausnahme Zeiten wie auch evtl. die Kombination der T¨ atigkeiten ¨andern. 192 ¨ Bild: T¨atigkeiten Gruppe ¨ andern – Andern des Typs ¨ Bild: T¨atigkeiten Gruppe ¨ andern – Andern der ben¨otigten Personen 193 ¨ Bild: T¨atigkeiten Gruppe ¨ andern – Andern der Zust¨andigkeit ¨ Bild: T¨atigkeiten Gruppe ¨ andern – Andern des Timings 194 ¨ Bild: T¨atigkeiten Gruppe ¨ andern – Andern der F¨ ull-Zeiten ¨ Bild: T¨atigkeiten Gruppe ¨ andern – Andern der Ausnahme Zeiten 195 Sollten Sie eine T¨ atigkeiten-Kombination oder Zust¨andigkeit gew¨ahlt haben, die Sie ¨andern wollen, so erhalten Sie zus¨ atzlich das Register ”Komposition” bzw. ”Zust¨andigkeit”. ¨ Bild: T¨atigkeiten Gruppe ¨ andern – Andern der Komposition Die Editierm¨oglichkeiten der einzelnen Fenster haben wir im vorangegangenen Kapitel ”Neue T¨atigkeiten Gruppen definieren ” erl¨autert. 196 Kapitel 7 Konfigurationen ¨ andern 7.1 Einleitung In den vorangegangenen Kapiteln haben Sie die Ansicht Konfiguration sowie den T¨atigkeiten Assistenten zur Definition neuer T¨atigkeiten Gruppen bzw. deren ¨ Anderung kennengelernt. Bevor Sie Ihre erste eigene neue Grundkonfiguration erstellen, m¨ochten wir auch hier zun¨ achst unser bereits bestehendes ProjektBeispiel demo benutzen, um Ihnen die M¨ oglickeiten zur Definition neuer Personen Gruppen und deren Einbindung in bestehende T¨atigkeiten zu erl¨autern. Nochmals m¨ochten wir Sie darauf aufmerksam machen, daß Sie w¨ahrend der Arbeit mit Dienstplan Manager jederzeit durch Dr¨ ucken der F1 Taste das Manual von Dienstplan Manager aufrufen k¨ onnen, wobei automatisch die entsprechende Seite im Text angezeigt wird. 7.2 Konfigurations¨ anderung am Beispiel ”demo” Wie bereits im Einf¨ uhrungskapitel beschrieben laden Sie Dienstplan Manager durch ”Doppel-Klicken” auf das Symbol von Dienstplan Manager. Es erscheint das Fenster zur Pr¨ ufung der Zugangsberechtigung in das Sie bitte Ihren Benutzernamen mit Passwort eingeben und auf OK klicken. Nach positiver Zugangsberechtigungspr¨ ufung erscheint das Fenster zur Auswahl von Projekte und Zeitpl¨ ane, in dem Sie im pull-down Men¨ u das Projekt demo und einen Zeitplan mit einem gelben oder grauen Punkt ausw¨ahlen. 197 Beim Start von Dienstplan Manager erscheint der ausgew¨ahlte Zeitplan stets in der Ansicht Planung. Die Ansicht Planung und die Ansicht Konfiguration dienen der Bearbeitung des gleichen Zeitplans, sie unterscheiden sich lediglich durch unterschiedliche Sichtweisen auf diesen Plan bzw. unterschiedliche Arbeitsm¨oglichkeiten. Wechseln Sie zur Ansicht Konfiguration durch Klick auf Konfiguration im Men¨ u Datei (dies ist jedoch nur m¨ oglich f¨ ur nicht abgeschlossenen Zeitpl¨ane): Bild: Auswahl der Ansicht Konfiguration 7.2.1 Definition einer neuen Personen Gruppe Der Planungsbereich Ihres Zeitplans zeigt die bereits erw¨ahnte Zuordnungsmatrix und auch die Men¨ us Personen, T¨atigkeiten, Verteilung und Benutzer sind jetzt anklickbar. Wir beginnen, indem wir der Klasse ”MTA” eine neue Personen Gruppe hinzuf¨ ugen. Dazu w¨ ahlen wir aus dem Men¨ u Personen den Befehl Neue Personen Gruppe und aus den dann erscheinenden bereits vorhandenen Klassen die Klasse ”MTA” aus. Bild: Men¨ u ”Personen”, Auswahl: Neue Personen Gruppe f¨ ur Klasse ”MTA” 198 Es erscheint das Dialogfenster f¨ ur die Personen Gruppen, wobei die u ¨bergeordnete Personen Klasse bereits in das Fenster eingetragen ist: Bild: Dialogfenster f¨ ur die Personen Gruppen Im Personen–Bereich sehen Sie alle bisherigen Gruppennamen der Klasse ”MTA”. Geben Sie nun einen neuen Gruppennamen ein, in unserem Beispiel ”InAusbildung”. Tragen Sie danach die Leistung pro Zeiteinheit ein, die die Elemente der neuen Gruppe leisten sollen. Wir belassen in unserem Beispiel 7,5 Std., die aus der u ¨bergeordneten Klasse ”MTA” bereits ”geerbt” wurden, d.h. voreingestellt sind. Diese soll aber nun an 3 Tagen erbracht werden. Falls Sie die Voreinstellungen aus der u ¨bergeordneten Klasse ¨andern wollen, k¨ onnen Sie z.B. auch einen anderen Jahresurlaub eingeben, sowie festlegen, welche maximale und welche minimale Leistung die Person pro Planeinheit erbracht werden soll. 199 Um in der neuen Gruppe einzelne Person anzulegen, klicken Sie auf den Knopf Neues Element. Dienstplan Manager generiert dann einen neuen Eintrag im Feld ”Elemente der Personen Gruppe” mit dem Namen ”Neues Element”. Klicken Sie nun auf dieses ”Neue Element”, um den richtigen Namen f¨ ur die neue Person einzugeben. In unserem Beispiel haben wir f¨ ur die neue Gruppe zwei Personen definiert. Bild: Dialogfenster mit Personen Als Standardeinstellung bietet Ihnen Dienstplan Manager an, dass die Personen immer verf¨ ugbar und nie nicht-verf¨ ugbar sind. Wir m¨ochten die Verf¨ ugbarkeit der Personen ¨ andern, d.h. unsere beiden Personen sollen nur Montags, Mittwochs und Freitags und ausserdem erst ab der Kalenderwoche 34 zur Verf¨ ugung stehen. Wir klicken also auf den Knopf Verf¨ ugbarkeit: 200 Bild: Verf¨ ugbarkeit von Personen Hier klicken wir zun¨ achst den Knopf Benutzereingabe, um die Standard-Eintr¨age ¨andern zu k¨onnen. Klicken Sie nun auf Montag und danach auf den Pfeil der auf die Gruppe Aktuelle Auswahl zeigt und der Montag wird in die linke Tabelle u ¨bertragen. Verfahren Sie ebenso mit dem Mittwoch und Freitag und best¨atigen Sie – wenn die drei Tage in der Tabelle Aktuelle Auswahl stehen – mit OK. Wir haben damit die Verteilung f¨ ur Montags, Mittwochs und Freitags festgelegt. Nun geben wir nur noch ein, dass die Personen erst ab der Kalenderwoche (KW) 34 verf¨ ugbar sind, d.h. von der KW 1 bis KW 33 nicht verf¨ ugbar sind. Wir klicken also auf den Knopf Nicht-Verf¨ ugb.: Bild: Nicht-Verf¨ ugbarkeit von Personen 201 Auch hier klicken Sie auf den Knopf Benutzereingabe, um die Standard-Eintr¨age ¨ zu a Sie die Zeiteinheit von Tag auf Woche durch Auswahl im ¨ndern. Andern oberen Pull-down Men¨ u ”Zeiteinheit”. Es erscheint unter der Tabelle Nicht ausgew¨ahlt die Auflistung aller Kalenderwochen des Jahres. Sie markieren nun die Kalenderwochen KW 00 bzw. KW 01 durch Klick und danach die Kalenderwoche 33 durch Shift und Klick, dann sollten alle KWs bis einschliesslich der KW 33 markiert sein. Klicken Sie danach auf den Pfeil ← , der auf die Gruppe Aktuelle Auswahl zeigt und alle markierten KWs werden in die Tabelle Aktuelle Auswahl eingetragen. Wir haben damit festgelegt, dass die Personen erst ab KW 34 verf¨ ugbar sind. Bild: Verf¨ ugbarkeit der neuen Personen–Gruppe Mit dem Klick auf OK erscheint die neue Personen Gruppe im Personen–Bereich des Planungsfensters. 202 Bild: Neue Personen Gruppe im Personen–Bereich Bemerkung: Analog zu Personen Gruppen k¨ onnen Sie auch einzelne Personen anlegen. Bitte beachten Sie, dass bei der Definition einer neuen Personen Klasse oder Gruppe oder bei der Definition einzelner Elemente der Gruppen die Personen Anforderungen der T¨ atigkeiten explizit ebenfalls neu definiert werden m¨ ussen (siehe unten). Im Gegensatz dazu wird beim L¨ oschen einer Personen Klasse oder Gruppe automatisch diese Klasse oder Gruppe auch aus den Anforderungsprofilen der T¨ atigkeiten gel¨oscht. Sie sollten den Befehl Personen Klasse l¨oschen oder Personen Gruppe l¨oschen daher nur sparsam verwenden und wenn m¨oglich auf Personen Klasse ¨andern oder Personen Gruppe ¨andern ausweichen, da in diesen F¨allen die Anforderungsprofile der T¨ atigkeiten auch automatisch ge¨andert aber nicht gel¨ oscht werden. Bitte beachten Sie weiterhin, daß im Falle eines Jahreswechsels die Verf¨ ugbarkeit von Personen, die in der oben beschriebenen Art geplant wurden, eventuell ge¨ andert werden muß, da sonst die Verf¨ ugbarkeit auch im neuen Jahr auf die Kalenderwochen ab KW 34 beschr¨ ankt wird. 203 Bevor wir die zugeh¨ origen T¨ atigkeiten Anforderungen erl¨autern, m¨ochten wir Ihnen noch das Fenster vorstellen, daß f¨ ur die Personen der soeben neu erstellen Personen Gruppe den aktuellen Urlaubsstand und die eventuell ”mitgebrachten” ¨ Uberstunden festlegt. Sie erhalten das folgende Fenster, wenn Sie nach Eingabe aller Konfigurationsw¨ unsche zur¨ uck in die Planungsansicht wechseln. ¨ Bild: Urlaubsstand und Uberstunden In diesem Fenster sind die neuen Personen gelistet mit den bis dahin von ihren ¨ u anden. ¨bergeordneten Personen Klassen geerbten Urlaubs- und Uberstundenst¨ ¨ Klicken Sie nun auf das Feld, das Sie ¨ andern wollen (Urlaub oder Uberstunden) und es erscheint dunkel markiert. Klicken Sie es erneut an und Sie k¨onnen den Wert nach Ihren W¨ unschen ver¨ andern. Wenn Sie z.B. einen Mitarbeiter mitten im Jahr einstellen, so k¨onnen Sie an dieser Stelle festlegen, daß er einen aktuellen Urlaubsstand von 15 Tagen hat. Er startet dann im Juli mit 15 Tagen Urlaub und bekommt am Jahresende den festgelegten Jahresurlaub von 30 Tagen f¨ ur das kommende Jahr gutgeschrieben. 204 Wenn Sie auf diese Weise alle Personen aktualisiert haben, klicken Sie auf OK und gelangen in die Ansicht Planungen. Wir wollen aber zun¨ achst noch f¨ ur unsere Personen Gruppe die zugeh¨origen T¨ atigkeiten Anforderungen definieren, da die eben erstellte Gruppe sonst nicht verplant wird, da sie in keiner der alten T¨ atigkeiten Anforderungen angegeben ist. 7.2.2 Die zugeh¨ origen T¨ atigkeiten Anforderungen Zur¨ uck zu unserem Beispiel: Sie werden sich bei der Neudefinition von Personen vielleicht gewundert haben, daß wir zwar Personen definiert haben, aber noch keine ”Verwendung”, d.h. keine T¨ atigkeiten, die diese erledigen d¨ urfen. Dennoch gab es im vorangegangenen Kapitel in der Zuordnungsmatrix bereis f¨ ur die neu angelegten Personen einige Eintr¨ age. Das liegt daran, daß wir in unserem Beispiel demo zu bestimmten T¨atigkeiten eine ganze Klasse von Personen als m¨ ogliche Personen definiert haben. Dies bedeutet, daß nat¨ urlich auch die zugeh¨ orige Gruppe ”InAusbildung” automatisch mit zu diesen T¨atigkeiten hinzugezogen wird. Sollte in der Definition von Personen-Anforderungen nur einzelne Gruppen von Personen definiert sein, so ist die neue Gruppe f¨ ur diese T¨atigkeiten nicht automatisch als m¨ogliche Besetzung definiert. Diese ”L¨ ucken” sehen sie sehr schnell und u ¨bersichtlich in der Zuordnungsmatrix im vorangegangenen Bild. F¨ ur diese T¨atigkeiten m¨ ussen wir - falls gew¨ unscht - die Anforderung an Personen ¨andern, bzw. durch unsere neuen Personen erg¨anzen. ¨ Wir w¨ahlen also im Men¨ u T¨atigkeiten aus dem Men¨ upunkt Andern der T¨atigkeiten Gruppe die T¨atigkeit aus, die von der neuen Personen Gruppe u ¨bernommen werden soll, in unserem Fall aus der Klasse Arbeitsplatz die Gruppe Angio. 205 Bild: T¨atigkeiten Men¨ u: Auswahl T¨ atigkeiten Gruppe ”Angio” ¨andern ¨ Mit dem Befehl Andern der T¨atigkeiten Gruppe wird der T¨atigkeiten Assistent aufgerufen, den Sie bereits im vorangegangenen Kapitel kennengelernt haben. ¨ Bei Anderungen von T¨ atigkeiten erscheint er mit der Basis Information der gew¨ahlten Gruppe und allen ausw¨ ahlbaren Registertabulatoren am oberen Rand des Fensters. Bild: T¨atigkeiten Gruppe ¨andern im T¨atigkeiten Assistent ¨ Zur Anderungen der Personen klicken Sie hier auf das Register Personen am oberen Rand des Fensters und es erscheint das Fenster Personen. 206 Bild: T¨atigkeiten Assistent: Personen In diesem Fenster sind alle Personen beschrieben, die bisher zu der T¨atigkeit ”Angio” ben¨otigt wurden. Sie sehen die einzelnen Anforderungen numeriert und mit unterschiedlichen Alternativen. Die Nummer 1.1. bedeutet: 1. Anforderung, 1. Alternative; die Nummer 1.2 entsprechend: 1. Anforderung, 2. Alternative. Die Alternativen unterscheiden sich jeweils durch die Personen Klasse oder Gruppe, aus der die Personen ausgew¨ ahlt werden sollen und evtl. auch durch den Unterschied, ob Personen obligatorisch oder nur optional (d.h. wenn sie frei sind) ben¨otigt werden. An diesem Beispiel erkennen Sie, daß unsere beiden neuen Personen f¨ ur die Besetzung von Angio nicht vorgesehen sind, da explizit alle ben¨otigten Gruppen aufgef¨ uhrt sind. F¨ ur die Eingabe der neuen Gruppe gehen Sie nun wie folgt vor: • Sollen die Personen Alternativen zu der bereits bestehenden Besetzung sein, so klicken Sie die entsprechende Anforderungsnummer an, zu der Sie Alternativen eingeben wollen. Die Nummer wird dann dunkel hinterlegt markiert und Sie klicken danach auf Editieren. • Sollen die Personen Zusatzbesetzung zu der bereits bestehenden Besetzung sein, so klicken Sie auf den Knopf Hinzuf¨ ugen. 207 Wir m¨ochten in unserem Beispiel eine Zusatzbesetzung eingeben und klicken auf den Knopf Hinzuf¨ ugen. In beiden F¨allen erhalten Sie das nachfolgende Fenster der Personen Anforderungen. Bild: T¨atigkeiten Assistent: Personen Anforderungen Im Fenster Personen Anforderungen klicken Sie wieder den Knopf Benutzereingabe und k¨onnen nun der T¨ atigkeit beliebig neue Personen zuordnen. Bitte beachten Sie den Unterschied zwischen dem Hinzuf¨ ugen einer ganzen Klasse und dem einzelnen Hinzuf¨ ugen aller Gruppen einer Klasse. Beim Hinzuf¨ ugen der ganzen Klasse geh¨ oren auch zuk¨ unftige, neue Personen Gruppen dieser Klasse automatisch in die Personen Anforderungen der T¨atigkeiten. Beim Einzelnen Hinzuf¨ ugen aller Gruppen einer Klasse m¨ ussen Sie bei der Definition einer neuen Gruppe dieser Klasse, diese Gruppe explizit als Personen Anforderung der T¨ atigkeiten erg¨ anzen. 208 W¨ahlen Sie außerdem, ob Sie die Personen immer ben¨otigen, d.h. ob sie ”obligatorisch” sein sollen, oder ob sie nur ”optional”,falls verf¨ ugbar, angefordert werden sollen. Wir belassen die Einstellung auf obligatorisch und klicken danach auf die Gruppe ”InAusbildung” unter der Rubrik Verf¨ ugbare Personen-Gruppen, die nun dunkel hinterlegt markiert ist. Klicken Sie nun auf Gruppe Hinzuf., um die neue Gruppe in die Rubrik Ben¨ otigte Personen zu verlagern. Mit dem Klick auf OK erscheint die Gruppe als zus¨atzliche Alternative der Anforderung der T¨atigkeit ”Angio” und Dienstplan Manager wird bei der Planung zus¨ atzlich eine Person aus der Gruppe ” InAusbildung” zuordnen. Bild: Erg¨anzung der Alternativen zu Personen Anforderungen Mit dem Klick auf OK verlassen Sie wieder den T¨atigkeiten Assistenten. Sollten Sie die Personen aus der Gruppe InAusbildung nur als Alternativ-Anforderung haben wollen, m¨ ussen Sie anstatt auf Hinzuf¨ ugen auf Editieren klicken und dann eine Anforderung erg¨ anzen. Dies geschieht analog zu der eben beschriebenen Erg¨anzung. 209 7.2.3 ”Gerechte” Verteilung von T¨ atigkeiten Um eine gewisse Ausgewogenheit in der Verteilung der angenehmen als auch der unangenehmen T¨ atigkeiten zu gew¨ ahrleisten, bietet Ihnen Dienstplan Manager nun die M¨oglichkeit, f¨ ur bestimmte T¨ atigkeiten eine Verteilung zu definieren. Zun¨achst legen wir die Art der Verteilung fest, die wir f¨ ur den Wochenenddienst w¨ unschen. Klicken Sie auf das Men¨ u Verteilung und w¨ahlen Sie Neue Verteilung definieren. F¨ ur alle T¨ atigkeiten bei denen die Art der Verteilung spontan erfolgen kann, k¨onnen Sie sich diesen Schritt der Definition der Verteilung sparen. Bild: Neue Verteilung definieren Bild: Eigenschaften der Verteilung 210 Im Fenster ”Eigenschaften der Verteilung” machen wir nun die folgenden Angaben: 1. Wir geben der Verteilung den Namen Wochenende, um sie eindeutig zu bezeichnen und um ihre Funktion kurz zu beschreiben. 2. Wir w¨ahlen den 4. Verteilungstyp Faire Verteilung aus Gruppe 1 u ugbaren Personen ¨ ber 4 Monate, um zu erreichen, daß jede der verf¨ den Wochenenddienst innerhalb von einem Zeitraum von 4 Monaten fair verteilt zugeteilt bekommt. 3. Die Anzahl der Zeitpl¨ ane, die ber¨ ucksichtigt werden sollen, haben wir auf ”4” ge¨andert, um u angeren Zeitraum die faire Verteilung zu ¨ber einen l¨ gew¨ahrleisten. Dies kann bedeuten, daß eine Person den Wochenenddienst zweimal hintereinander zugeteilt bekommt, aber danach eine l¨angere Zeit keinen Wochenenddienst mehr hat, d.h. die Verteilung der letzten 3 Monate wird herangezogen, um die Verteilung f¨ ur den aktuellen Monat zu planen. 4. Per pull-down Men¨ u w¨ ahlen Sie nun die T¨atigkeiten Klasse, aus der die T¨atigkeiten f¨ ur die Verteilung stammen sollen. Wir nehmen hier die Klasse der Dienst-Kombinationen, da sich der Wochenenddienst aus Dienst und anschliessenden freien Tagen zusammensetzt. 5. Nun w¨ahlen Sie die Gruppen aus der Tabelle der ”Verf¨ ugbaren Gruppen” in die Tabelle der ”Gruppe 1”, in dem Sie sie per Klick markieren und dann per Pfeil in die gew¨ unschte Gruppe bringen. Bei einer erneuten Zuordnung durch Dienstplan Manager wird nun Ihre neue Verteilung automatisch ber¨ ucksichtigt. Bitte beachten Sie jedoch, daß die Anzahl der Verteilungsrecheln sich auf die ¨ Schnelligkeit der automatischen Planung auswirkt. Uberlegen Sie sich daher, ob Sie eine Verteilungsregel wirklich ben¨ otigen oder ein paar Korrekturen per Hand vornehmen wollen. Dienstplan Manager wird immer versuchen die Personen auszuw¨ahlen, die in der Vergangenheit weniger oft ”betroffen” waren, bevor wieder die gleiche Person eingetragen wird. Nat¨ urlich ist es auch hier m¨ oglich, den automatisch generierten Plan zu u ¨berschreiben. Wie Sie Ihren Zeitplanes ausdrucken, entnehmen Sie bitte dem Kapitel Drucken des Zeitplanes. 211 212 Kapitel 8 Eine neue Konfiguration erstellen 8.1 Einleitung Im Kapitel ”Die Konfiguration mit Dienstplan Manager” haben wir die einzelnen Konfigurationsm¨ oglichkeiten von Dienstplan Manager anhand des mitgelieferten Beispielplans ”demo” beschrieben. Das folgende Kapitel dient nun der Erstellung Ihres ersten, eigenen, neuen Projektes. Wir m¨ochten erl¨autern, wo Sie starten, wenn Sie ein neues Projekt erstellen wollen und wie Sie die unterschiedlichen Kommandos am besten nutzen, wenn ¨ Sie Anderungen oder Erg¨ anzungen vornehmen m¨ ussen. Sie k¨onnen w¨ahrend der Arbeit mit Dienstplan Manager jederzeit durch Dr¨ ucken der F1 Taste das Manual von Dienstplan Manager aufrufen, wobei automatisch die entsprechende Seite im Text angezeigt wird. 8.2 Definition eines neuen Projektes ”Doppel-Klicken” Sie zun¨ achst auf das Symbol von Dienstplan Manager. Es erscheint als erstes das bekannte Fenster zur Pr¨ ufung der Zugangsberechtigung. 213 Wenn Sie ein neues Projekt erstellen m¨ ochten, m¨ ussen Sie sich als Benutzer mit dem Namen superuser anmelden und das entsprechende Passwort eingeben, da nur der superuser neue Projekte einrichten kann. Nach positiver Zugangsberechtigungspr¨ ufung erscheint das Fenster Plan ¨ offnen. Bild: Plan ¨offnen Hier klicken Sie auf den Knopf Neues Projekt, der sich im Fenster unten links befindet. Es o¨ffnet sich das Fenster Neues Projekt, in das Sie nun die Basiseingaben f¨ ur Ihr neues Projekt machen. Alternativ k¨onnen Sie ein neues Projekt beginnen, wenn Sie sich bereits unter einem bestehenden Projektnamen angemeldet haben und nun entweder aus dem Hauptmen¨ u Datei den Eintrag Neues Projekt ausw¨ahlen Bild: Das Men¨ u ”Datei”: Neues Projekt 214 oder aus der Werkzeugleiste auf das Symbol f¨ ur Neues Projekt klicken: Bild: Werkzeugleiste: Neues Projekt Das nun erschienene Fenster ”Neues Projekt” erwartet folgende Angaben, die als erster Teil der Grundspezifikation Ihres neuen Projektes gespeichert werden: Bild: Das Fenster ”Neues Projekt” • Projekt Name Geben Sie hier den Namen ein, den Sie Ihrem Projekt geben wollen. • Projektanfang Geben Sie hier das Datum ein, vom dem an Sie Ihre Grundspezifikation speichern wollen. Voreingestellt ist jeweils der erste Januar des aktuellen Jahres, den Sie ruhig belassen sollten, wenn Sie nicht schon im Jahr davor 215 starten wollen. Dienstplan Manager sucht bei Aufruf eines Projektes jeweils die letzte gespeicherte Grundspezifikation. F¨ ur Zeitpl¨ane vor diesem Projektanfang besteht daher lediglich eine von uns definierte StandardGrundspezifikation. • Muster Hier k¨onnen Sie das kleine Quadrat anklicken, wenn Sie ein neues Projekt nach einem bereits bestehenden Muster anlegen wollen. Es erscheint ein kleiner Haken in diesem Quadrat und Sie k¨onnen im Pull-down Men¨ u aus Ihren bereits eingegebenen Projekten ein Muster w¨ahlen, dessen Grundspezifikation f¨ ur den neuen Plan u ¨bernommen werden soll. Haben Sie ein Muster gew¨ ahlt, sind die Angaben in diesem Fenster abgeschlossen, da alle Angaben aus dem ausgew¨ ahlten Muster entnommen werden, ansonsten werden die nachfolgenden Parameter abgefragt. • Feiertagsregelung ausw¨ ahlen Suchen Sie in diesem pull-down Men¨ u das Land/Bundesland aus, dessen Feiertagsregelung der automatischen Planung zugrunde gelegt werden soll. Eine entsprechende Tabelle finden sie im n¨achsten Unterkapitel. • Plandauer Geben Sie hier eine sinnvolle Zeiteinheit ein, die Sie bei der Planung zusammenh¨angend gezeigt haben wollen, d.h. wenn Sie z.B. Monatsplanungen machen, sollten Sie hier ”1” und ”Monat” eingeben. Ben¨otigen Sie ¨ permanent eine Ubersicht u ¨ber 2 Monate, ¨andern Sie die Plandauer auf ”2 ” Monate ab. Dem pull-down Men¨ u k¨ onnen Sie alle Alternativen zur Plandauer ”Monat” entnehmen. • Zeiteinheit Geben Sie hier eine sinnvolle Zeiteinheit ein, in die Sie Ihre gew¨ahlte Plandauer einteilen wollen. Wenn Sie z.B. die Plandauer ”1 Monat” gew¨ahlt haben, k¨onnen Sie als Monatsunterteilung ”Tag” eingeben, sodaß ihr Plan immer alle Tage eines Monats anzeigt. Im pull-down Men¨ u finden Sie die entsprechenden Alternativen. • Weitere Zeitunterteilungen Sollten Sie Ihre gew¨ ahlte Zeiteinheit nochmals unterteilen wollen, z.B. f¨ ur Schichtdienst in 3 Schichten mit je 8 Stunden, so klicken Sie auf ”Hinzuf¨ ugen.” Es erscheint im Fenster der weiteren Zeitunterteilungen ¨ ein ”Neues Element”. Andern Sie diesen Namen auf Ihre Bed¨ urfnisse ab, z.B. in ”Fr¨ uh” f¨ ur ”Fr¨ uhschicht”. Durch weitere Klicks auf den Knopf Hinzuf¨ ugen k¨onnen Sie so viele Unterteilungen Ihrer Zeiteinheit vornehmen, 216 wie sie ben¨otigen. Zum L¨ oschen einer dieser Unterteilungen markieren Sie diese in dem Fenster und klicken auf l¨ oschen. Alle Unterteilungen l¨oschen Sie durch den Klick auf den Knopf ”Alle l¨oschen”. Bitte beachten Sie, daß die weiteren Unterteilungen Ihrer Zeiteinheit in der Reihenfolge vorgenommen werden, in der Sie sie angegeben haben, d.h. wenn Sie ”Sp¨at, Nacht, Fr¨ uh” angeben, wird ein Tag in drei Teile in der Reihenfolge ”Sp¨at, Nacht, Fr¨ uh” unterteilt. Dies ist f¨ ur die Planung nicht erheblich, beeintr¨ achtigt aber unter Umst¨ anden bei ”unlogischer” Eingabe die Lesbarkeit Ihrer Zeitpl¨ane. 8.2.1 Feiertagsregelung ausw¨ ahlen Um die Feiertagsregelung f¨ ur Ihr Projekt auszuw¨ahlen, z.B. am Beispiel Deutschland, klicken Sie im Fenster ”Neues Projekt”das Bundesland an, dessen Feiertagsregelung Ihrer Planung zugrunde liegen soll. Wenn Sie z.B. auf ”Bayern (katholisch)” klicken, erscheint ein kleiner Haken vor ”Bayern (katholisch)” und das System u ¨bernimmt die Feiertagsregelung von Bayerischen Gemeinden mit u olkerung in die Grundspezifikation und damit f¨ ur ¨berwiegend katholischer Bev¨ die automatische Planung. F¨ ur alle deutschen Bundesl¨ andern gleich gelten folgende Feiertage: 1. Januar. Ostern = = 1. Mai Christi Himmelfahrt Pfingsten = = = 3. Oktober 25. Dezember 26. Dezember = = = Neujahr Karfreitag, Ostersonntag und Ostermontag (werden automatisch berechnet) Maifeiertag wird automatisch berechnet Pfingstsonntag und Pfingstmontag (werden automatisch berechnet) Tag der deutschen Einheit 1. Weihnachtsfeiertag 2. Weihnachtsfeiertag Zus¨ atzliche Feiertage werden unterschiedlich mit den Feiertagsregeln der einzelnen Bundesl¨ander lt. nachfolgender Tabelle ausgewiesen: 217 Bundesland zus¨ atzliche Feiertage 6.1. Fronleichnam 15.8. 31.10. Baden-W¨ urttemberg X X X Bayern X X X Bayern (katholisch) X X X 1.11. X Berlin Brandenburg Brandenburg (katholisch) X X X X Bremen Hamburg Hessen MecklenburgVorpommern MecklenburgVorpommern (katholisch) X X X X 218 X 15.11. Bundesland zus¨ atzliche Feiertage 6.1. Fronleichnam 15.8. 31.10. 1.11. 15.11. Niedersachsen NordrheinWestfalen X X Rheinland-Pfalz X X Saarland X X Sachsen X X Sachsen (katholisch) X X Sachsen-Anhalt X X Sachsen-Anhalt (katholisch) X X X X X SchleswigHolstein Th¨ uringen Th¨ uringen (katholisch) X X X 219 X X 8.3 Die Ansicht eines neuen Projektes Um Ihnen die einzelnen Phasen bei der Definition eines neuen Projektes zu zeigen, werden wir nun ein Beispiel-Projekt erstellen, mit dem Namen Schichtdienst, Projektstart 1.1.2004, der Feiertagsregelung von Berlin, Plandauer 1 Monat, Zeiteinteilung 1 Tag und einer Dreiteilung eines Tages in Fr¨ uh, Tag und Sp¨at. Bild: Definition des neuen Projektes”Schichtdienst” Mit dem Klick auf OK des Fensters ”Neues Projekt” l¨ad Dienstplan Manager nun einen Zeitplan f¨ ur den gew¨ ahlten Planungsmonat in der von Ihnen eingestellten Zeitunterteilung. Der Zeitplan eines neuen Projektes erscheint immer zuerst in der Ansicht Konfiguration des Systems, da nur in dieser Ansicht die notwendigen Eingaben zur Grundspezifikation gemacht werden k¨ onnen. 220 Aus den vorangegangenen Kapiteln wissen Sie, daß Dienstplan Manager bei Aufrufen von bereits bestehenden Konfigurationen dagegen immer in der Ansicht Planung startet. Die Grundspezifikation des neuen Projektes hat mit Ausnahme der Zeiteinteilung und der Feiertagsregelung noch keine anderen Eingaben, es erscheint daher eine neue, leere Zuordnungsmatrix f¨ ur den ausgew¨ahlten Monat. Bild: Die Ansicht Konfiguration eines neuen Projektes Unser Beispiel-Projekt soll folgende Vorgaben haben: • In der Fr¨ uhschicht und in der Sp¨ atschicht sollen jeweils 2 Mitarbeiter sein, von denen je einer den Telefondienst f¨ ur diese Zeit u ¨bernimmt. Mitarbeiter der Fr¨ uh- oder Sp¨ atschicht haben zur Kernzeit (Tag-Schicht) ihren normalen Dienst in ihrer Abteilung und den Rest des Tages frei. • In der Tag-Schicht sollen die Abteilungen Import, Export, Warenannahme und PC m¨oglichst gut besetzt sein. Das Telefon geht in dieser Zeit in die einzelnen Abteilungen und muß daher nicht separat als Zust¨andigkeit definiert werden. • Leitende Mitarbeiter machen keinen Schichtdienst. Alle T¨atigkeiten werden in die Klassen B¨ urobesetzung vom Typ einfache T¨atigkeiten und Dienste vom Typ Kombination bzw. vom Typ Zust¨andigkeit unterteilt. 221 Die Klasse Abwesend mit den T¨ atigkeiten Urlaub und Krank vom Typ Abwesenheit ist bereits von Dienstplan Manager vordefiniert. Sie sollten die Erstellung eines neuen Zeitplanes immer zuerst mit der Definition der Personen beginnen, da die Definition der T¨atigkeiten die Angabe der ben¨otigten Personen erfordert. Lediglich wenn Sie f¨ ur Ihr neues Projekt ein Muster als Grundkonfiguration gew¨ahlt haben, erscheint Dienstplan Manager f¨ ur das neue Projekt mit einem definierten T¨atigkeiten–Bereich und Definitionen f¨ ur Personen–Klassen und – Gruppen. Sie m¨ ussen dann nur noch die notwendigen Personen in die entsprechenden Gruppen eingeben und k¨ onnen nat¨ urlich Namen der Klassen und Gruppen ¨andern, falls dies n¨ otig ist. 8.4 Definition der Personen Wie bereits in den Einf¨ uhrungskapiteln erl¨ autert, werden Personen (Resourcen) ben¨otigt, um bestimmte T¨ atigkeiten (Aktivit¨ aten) durchzuf¨ uhren. Die vorhan¨ denen Personen werden in Klassen eingeteilt, um einen besseren Uberblick u ¨ber Personen mit unterschiedlichen Merkmalen bzw. Aufgaben zu gewinnen. Unterschiedliche Klassen k¨ onnen z.B. die Art der Ausbildung, die Anzahl der geleisteten Stunden pro Tag oder andere Kriterien sein. Versuchen Sie die Personen so zu sortieren, daß sie sp¨ater einfach als Gruppen bestimmten T¨atigkeiten zugeordnet werden k¨ onnen. Klicken Sie zun¨achst auf das Personen Men¨ u und w¨ahlen Sie Neue Personen Klasse. Genaue Erl¨ auterungen zu den ben¨ otigten Eingaben finden Sie im Konfigurationsteil des Handbuchs unter dem Kapitel ”Das Men¨ u Personen”. Bild: Das Men¨ u ”Personen” 222 Definieren Sie nun nacheinander je eine Klasse von Personen wie dort beschrieben und direkt anschließend die zugeh¨ origen Gruppen, durch Klick auf Neue Personen Gruppe. Sie k¨onnen auch zun¨ achst alle Personen Klassen definieren und dann mit den Gruppen beginnen. Da Dienstplan Manager eine Personen Klasse aber erst auf dem Bildschirm darstellt, wenn Sie mindestens eine Gruppe enth¨alt, dient die ¨ eben beschriebene Vorgehensweise der besseren Ubersicht u ¨ber den Status Ihrer Definitionen. Innerhalb jeder Klasse werden die Personen in unterschiedliche Gruppen eingeteilt, um z.B. gleiche Qualifikationen, Verf¨ ugbarkeiten,. . . zu reflektieren. Eine Personen Gruppe enth¨ alt dann explizit die einzelnen Elemente, z.B. die Namen der Personen. Bild: Beispiel eines allgemeinen Personen Baumes In den Personen Klassen haben Sie die Leistung der Personen definiert. Diese Leistungen werden als Voreinstellung in die Personen Gruppen und in die einzelnen Personen u onnen jedoch von Ihnen bei der Definition der ¨bernommen, k¨ Gruppen bzw. Personen abge¨ andert werden. Bitte beachten Sie: Wenn Sie den definierten Personen als zu erbringende Leistung eine ”0” eingeben, werden diese Personen f¨ ur die Planung nicht herangezogen, was z.B. bei sporadischen Aushilfen sinnvoll ist. Dieser eingegebene Leistungswert wird weiterhin f¨ ur die Zuordnung der Person zu den T¨atigkeiten verwendet, d.h. wenn Sie eine zu geringe Leistung eingeben, wird die Person nach Erreichen der Gesamtleistung pro Zeitraum (z.B. monatliche Arbeitszeit) nicht mehr zugeordnet. Genaue Erl¨auterungen zu den ben¨ otigten Eingaben finden Sie wiederum im Konfigurationsteil des Handbuchs (siehe Index). 223 Ebenso wie die Leistungsangaben, ”vererben” sich Angaben zur farblichen Darstellung einer Gruppe an die einzelnen Personen, falls Sie dies nicht explizit wieder ¨andern. Nach Angabe aller verf¨ ugbaren Personen pro Gruppe starten Sie mit der n¨achsten Personen Klasse. Ein Beispielplan, in dem alle Personen geplant sind, die T¨atigkeiten aber nicht, sieht dann etwa folgendermaßen aus: Bild: Ansicht Konfiguration: Neues Projekt nach Eingabe der Personen Sie sehen im Personen-Bereich alle von Ihnen definierten Personen, und der T¨ atigkeiten–Bereich (horizontale Achse) ist noch leer, da die Klasse Abwesend mit Urlaub und Krankheit immer vordefiniert aber nicht automatish in der Zuordnungsmatrix dargestellt ist. F¨ ur unser Beispiel Schichtdienst haben wir die Personen in die Klassen ”Leitender Mitarbeiter” und ”Mitarbeiter” eingeteilt. Als Gruppen der Klasse ”Leitender Mitarbeiter” haben wir zur Darstellung der unterschiedlichen Abteilungen Import und Export gew¨ ahlt. Die Gruppen der Klasse ”Mitarbeiter” sind: Import, Export, Warenannahme und PC. Bevor wir die zugeh¨ origen T¨ atigkeiten Anforderungen erl¨autern, m¨ochten wir Ihnen noch das Fenster vorstellen, daß f¨ ur die Personen der soeben neu erstellen Personen Gruppen den aktuellen Urlaubsstand und die eventuell ”mitgebrach¨ ten” Uberstunden festlegt. 224 Sie erhalten das folgende Fenster, wenn Sie nach Eingabe aller Konfigurationsw¨ unsche zur¨ uck in die Planungsansicht wechseln. ¨ Bild: Urlaubsstand und Uberstunden In diesem Fenster sind die neuen Personen gelistet mit den bis dahin von ihren ¨ u anden. ¨bergeordneten Personen Klassen geerbten Urlaubs- und Uberstundenst¨ ¨ Klicken Sie nun auf das Feld, das Sie ¨ andern wollen (Urlaub oder Uberstunden) und es erscheint dunkel markiert. Klicken Sie es erneut an und Sie k¨onnen den Wert nach Ihren W¨ unschen ver¨ andern. Wenn Sie z.B. einen Mitarbeiter mitten im Jahr einstellen, so k¨onnen Sie an dieser Stelle festlegen, daß er einen aktuellen Urlaubsstand von 15 Tagen hat. Er startet dann im Juli mit 15 Tagen Urlaub und bekommt am Jahresende den festgelegten Jahresurlaub von 30 Tagen f¨ ur das kommende Jahr gutgeschrieben. Wenn Sie auf diese Weise alle Personen aktualisiert haben, klicken Sie auf OK und gelangen in die Ansicht Planung. Dort sehen Sie nun, daß sowohl der Planungsbereich Personen als auch der Planungsbereich T¨atigkeiten leer sind, da Sie noch keine T¨atigkeiten definiert haben. 225 Bild: Ansicht Planung: Neues Projekt ”Schichtdienst” nach Eingabe der Personen Es erscheinen lediglich die zwei vordefinierten T¨atigkeiten Urlaub und Krank der T¨atigkeiten Klasse Abwesend, die keine zeitliche Festlegung haben, da sie nie automatisch planbar sind, d.h. immer per Hand zugeordnet werden m¨ ussen. T¨ atigkeiten der Klasse Abwesend sind vom Typ Abwesenheit und d¨ urfen per Definition von allen Personen wahrgenommen werden, d.h. in der Zuordnungsmatrix w¨ urden die Spalten f¨ ur diese T¨ atigkeiten immer komplett ausgef¨ ullt sein. Wir haben daher auf die Darstellung dieser T¨atigkeiten in der Zuordnungsmatrix verzichtet, um die Lesbarkeit der restlichen Zuordnungen zu erh¨ohen. Sie k¨onnen diese T¨ atigkeiten jedoch u ¨ber das Fenster ”Einstellungen” (rechter Mausklick auf ”T¨ atigkeiten” in der Ansicht Konfiguration) sichtbar machen. Sollten Sie zus¨atzliche T¨ atigkeiten der Klasse ”Abwesend” definieren, so werden auch diese nie in der Zuordnungsmatrix erscheinen, erscheinen aber immer in der Ansicht Planung als T¨ atigkeit der letzten T¨atigkeiten Klasse ”Abwesend”. Sind alle Personen abschließend definiert, beginnen Sie mit der Definition der T¨ atigkeiten. Sie sollten die Definition der Personen m¨oglichst vollst¨andig abschließen, bevor Sie T¨ atigkeiten definieren, da die Personen Anforderungen der T¨ atigkeiten dann vollst¨ andig definiert werden k¨ onnen und Fehler durch unvollst¨andige Erg¨anzungen vermieden werden k¨ onnen. 226 8.5 Definition der T¨ atigkeiten Die Definition der T¨ atigkeiten nehmen Sie wieder in der Ansicht Konfiguration ¨ vor. Zur besseren Ubersicht bzw. um unterschiedliche Arbeitsumgebungen zu reflektieren, werden T¨ atigkeiten ebenfalls in unterschiedliche Klassen eingeteilt. Bild: Der T¨atigkeiten Baum des Beispiels ”Schichtdienst” In unserem Beispielplan wurden die T¨ atigkeiten z.B. in die Klassen B¨ urobesetzung, Dienste und Abwesend eingeteilt, wobei T¨ atigkeiten der B¨ urobesetzung vom Typ einfache T¨atigkeiten, und Dienste vom Typ Kombination oder Zust¨andigkeit (Telefon) sind. Wie bereits erw¨ahnt sind die T¨ atigkeiten ”Urlaub ” und ”Krank ” der T¨atigkeiten Klasse ”Abwesend” vordefiniert. T¨ atigkeiten vom T¨atigkeiten Typ ”Abwesenheit” k¨onnen zu jeder Zeit von allen Personen wahrgenommen werden. Beginnen Sie zun¨ achst mit der Definition der weiteren T¨atigkeiten Klassen, indem Sie auf das T¨atigkeiten Men¨ u klicken und Neue T¨atigkeiten Klasse ausw¨ahlen. Erl¨auterungen dazu finden Sie auch hier im Kapitel ”Das T¨atigkeiten Men¨ u”. Bild: Das Men¨ u ”T¨ atigkeiten” 227 8.5.1 Neue T¨ atigkeiten Gruppen definieren Nach der Definition der Klassen verfahren Sie entsprechend mit den T¨atigkeitenGruppen durch Klick auf Neue T¨atigkeiten Gruppe. Hierbei wird automatisch der T¨ atigkeiten Assistent aufgerufen, der Ihnen bei der vollst¨andigen Definition der Gruppen behilflich ist. Da die vollst¨andige Definition von T¨atigkeiten komplex ist, haben wir eine detaillierte Beschreibung, wie T¨atigkeiten konfiguriert werden, im Kapitel ”Der T¨ atigkeiten Assistent” zusammengefasst, das wir Ihnen an dieser Stelle unbedingt empfehlen zu lesen. Nach Abschluss Ihrer hoffentlich erfolgreichen Definition erscheint das Planungsfenster in der Ansicht Konfiguration z.B. wie folgt: Bild: Neues Projekt mit Definition der Personen und der T¨atigkeiten 228 Zuerst sollten Sie immer die sogenannten ”einfachen T¨atigkeiten” definieren, da diese dann sp¨ater zu Kombinationen zusammengefasst werden k¨onnen. Fassen Sie danach T¨ atigkeiten zu Kombinationen zusammen, wenn diese immer in der gleichen Reihenfolge von den gleichen Personen Gruppen u ¨bernommen werden. In unserem Beispielprojekt ”Schichtdienst” sind alle T¨atigkeiten der Klasse ”Dienste” Kombinationen. Bitte beachten Sie bei der Definition von Kombinationen, daß Sie keine T¨ atigkeiten vom Typ Abwesenheit innerhalb einer Kombination verwenden k¨ onnen. Wenn Sie innerhalb einer Kombination T¨atigkeiten ben¨otigen, an denen die Personen nicht anwesend sind, definieren Sie bitte diese z.B. als Aktivit¨at ”Freizeitausgleich” oder ”Frei” vom Typ einfache T¨atigkeit. Ein Beispiel f¨ ur eine Kombination von T¨ atigkeiten finden Sie ebenfalls in dem Kapitel ”Der T¨atigkeiten Assistent”. 8.5.2 Ein erster Test Wenn Sie nun alle Personen und T¨ atigkeiten definiert haben, sollten Sie das System bitten, einen ersten automatischen Plan zu erstellen. Sie werden dann meist sofort feststellen, wo es an Ihrer Planung noch hapert. Klicken Sie hierzu zun¨ achst auf den Knopf Ansicht Planung in der Werkzeugleiste. Bild: Werkzeugleiste mit Knopf f¨ ur ”Ansicht Planung” gedr¨ uckt In der Ansicht Planung sehen Sie den Personen–Bereich mit den von Ihnen neu definierten Personen am oberen vertikalen Rand des Bildschirms, jeweils sortiert nach Klassen- und Gruppenzugeh¨ origkeit. Der zugeh¨orige Planungsbereich Personen, der jeweils in der Zeile daneben anzeigt, welchen T¨atigkeiten jede Person zu einem bestimmten Zeitpunkt oder in einem bestimmten Zeitintervall zugeordnet sind, sollte zun¨achst noch leer sein. Im T¨atigkeiten–Bereich der Ansicht Planung, d.h. am untern vertikalen Rand des Bildschirms werden alle definierten T¨ atigkeiten angezeigt, jeweils sortiert nach Klassen. Der zugeh¨ orige Planungsbereich T¨atigkeiten zeigt jeweils in der Zeile daneben an, welche T¨ atigkeiten zu einem bestimmten Zeitpunkt oder in einem bestimmten Zeitintervall stattfinden sollen. 229 Bild: Ansicht Planung: Der Planungsbereich f¨ ur das Projekt ”Schichtdienst” Schon hier k¨onnen Sie erkennen, ob Sie die einzelnen T¨atigkeiten richtig geplant ¨ haben, oder wo Sie noch Anderungen machen m¨ ussen. Zur P¨ ufung der Zuordnung von Personen f¨ ur die T¨atigkeiten, verwenden wir zun¨achst einmal das Kommando Plane alles Restliche, das nur in der Ansicht Planung aufgerufen werden kann. Bild: Plane alles Restliche Auf diese Weise wird eine automatische Planung nach Ihren Angaben f¨ ur die Grundkonfiguration vorgenommen und Sie erkennen, ob Ihre bisherigen An¨ gaben richtig und vollst¨ andig sind oder ob Sie Erg¨anzungen und Anderungen vornehmen m¨ ussen. 230 Bild: Der Planungsbereich Personen f¨ ur ”Schichtdienst” nach der automatischen Planung Sie sehen sofort, ob Sie z.B. gen¨ ugend Personen f¨ ur all Ihre T¨atigkeiten definiert haben, oder ob alle T¨ atigkeiten vollst¨ andig besetzt sind. Auch k¨onnen Sie feststellen, ob einige Personen zwar verf¨ ugbar sind, aber keine T¨atigkeiten durchf¨ uhren. Weiterhin sehen Sie, daß f¨ ur T¨ atigkeiten vom Typ Zust¨andigkeit bei der Planung eine 2. Zeile pro Person f¨ ur diese zweite, gleichzeitig stattfindende T¨atigkeit angelegt wird,wobei die Zust¨ andigkeit immer in der zweiten Zeile dargestellt ist. Sie k¨onnen diese Zust¨ andigkeit separat mit den bekannten Kommandos ”freimachen” oder ”austauschen”, in dem Sie nur die Zust¨ andigkeit markieren. Markieren Sie jedoch eine T¨ atigkeit, zu der die Person gleichzeitig eine T¨atigkeit vom Typ Zust¨andigkeit hat, so werden bei ”Freimachen” oder ”Austauschen” die T¨ atigkeit und die Zust¨ andigkeit freigemacht bzw. ausgetauscht. 231 Als optische Hilfe zur Analyse Ihrer Pl¨ ane bietet Ihnen Dienstplan Manager unterschiedliche Hintergrundfarben. So sind z.B. Personen zu und die Zust¨andigkeit bestimmten Zeiten verf¨ ugbar aber nicht verplant, wenn Sie in den entsprechenden Zeitzellen im Planungsbereich eine gr¨ une Hintergrundfarbe sehen. Die Hintergrundfarben haben wir in einem fr¨ uheren Kapitel ausf¨ uhrlicher erl¨autert (siehe Index). ¨ Um Anderungen an der Konfiguration machen zu k¨ onnen, m¨ ussen Sie immer wieder in die Ansicht Konfiguration wechseln. Stellen Sie dann durch die Definition von Zusatz-T¨atigkeiten oder optionalen Personen sicher, daß alle Personen zugeteilt werden, wenn sie verf¨ ugbar sind und achten Sie außerdem darauf, daß das System auch bei Minimalbesetzung noch vern¨ unftig plant. 8.5.3 Die T¨ atigkeiten Verteilung Bei weiterer Durchsicht Ihres Planes werden Sie feststellen, daß das System bestimmte T¨atigkeiten immer an die gleichen Personen vergeben hat (wie im obigen Bild die Fr¨ uhschicht und die Sp¨ atschicht). Hier setzen Sie nun mit der Definition von Verteilungsregeln an, um die Verteilung der einzelnen T¨ atigkeiten ”gerecht” oder auch ”gleichm¨assig” zu gestalten. Bitte bedenken Sie bei der Definition der Verteilungsregeln, daß die Komplexit¨ at des Planungsproblems mit jeder Verteilungsregel enorm w¨achst und das System damit immer langsamer plant. Verwenden Sie daher die Verteilungsregeln sparsam nur da, wo Sie sie unbedingt ben¨otigen. Bild: Neue Verteilung definieren Bei der Definition einer Verteilung gehen Sie nacheinander T¨atigkeit f¨ ur T¨atigkeit durch, definieren falls n¨ otig die Verteilung und testen diese zun¨achst, bevor Sie die n¨achste Verteilung festlegen. Dies erleichtert den Test des gew¨ unschten Endergebnisses. Nach der Auswahl von Neue Verteilung definieren erscheint das Fenster Eigenschaften der Verteilung. 232 Bild: Das Fenster ”Eigenschaften der Verteilung” Beachten Sie bitte: • Der Name einer Verteilung sollte immer eindeutig sein und sich auf die Art der zu verteilenden T¨ atigkeiten beziehen, um die Wartung des Systems zu erleichtern. • Nach jeder Definition einer Verteilung, testen Sie bitte diese separat in der Planungsansicht durch folgende Schritte: 1. 2. 3. 4. Klick auf ”Alles Freimachen” (in der Werkzeugleiste) Klick auf ”Plane alles Restliche” (in der Werkzeugleiste) Kontrolle der gew¨ unschten Verteilung im Plan Evtl. Ab¨ andern der Verteilung und Wiederholung der Punkte 1-3. • Sind mehrere T¨ atigkeiten von einer Verteilungsregel betroffen, z.B. wenn sie Teil einer Kombination sind f¨ ur die eine Verteilungsregel festgelegt wurde, so plant das System automatisch alle T¨atigkeiten, die mit in dieser Verteilung definiert sind, wenn Sie eine dieser T¨atigkeiten planen. 233 • Ist eine T¨atigkeit von mehr als einer Verteilungsregel betroffen, so plant das System automatisch alle T¨ atigkeiten, die in allen diesen Verteilungen definiert sind, wenn Sie eine dieser T¨ atigkeiten planen. 8.6 Planung starten Wenn Sie die Definition aller Personen und T¨atigkeiten abgeschlossen haben, k¨ onnen sie mit der Feinabstimmung Ihrer Planung beginnen. In der Praxis wird es oft der Fall sein, daß bestimmte Personen oder T¨atigkeiten ”vorrangig” geplant werden sollen. Machen Sie zun¨achst diese Planungen wie folgt ”per Hand”: • T¨ atigkeiten mit bestimmten Personen planen Sie planen T¨ atigkeiten vorranging mit bestimmten Personen oder f¨ ur bestimmte Termine mit diesen Personen indem Sie auf die erste Zeitzelle der T¨atigkeit im Planungsbereich T¨ atigkeiten klicken, die Maus bei gedr¨ uckter Maustaste bis zur letzten gew¨ unschten Zeitzelle ziehen und die Maustaste loslassen. Es erscheint der markierte Bereich farblich abgesetzt. Dann klicken Sie erneut den markierten Bereich an und ziehen ihn bei gedr¨ uckter Maustaste zu der Person, der die T¨atigkeit zugeordnet werden soll. Dienstplan Manager tr¨ agt nun f¨ ur die Person im Planungsbereich Personen zu der ausgew¨ ahlten Zeit die T¨ atigkeit ein. • T¨ atigkeiten Gruppe planen Es wird immer ungeliebte oder besonders wichtige T¨atigkeiten geben, um die alle anderen T¨ atigkeiten herumgeplant werden m¨ ussen. Klicken Sie im T¨atigkeiten-Bereich mit der rechten Maustaste auf die gew¨ unschte T¨atigkeit Gruppe. Es erscheint ein Menue u.a. mit dem Kommando T¨atigkeit planen, das sie anklicken. Dienstplan Manager wird nun automatisch der T¨atigkeit zu allen definierten Zeiten die ben¨otigten Personen zuordnen. • Alles Restliche planen Fahren Sie in der oben beschriebenen Weise fort, bis Sie sicher sind, daß Sie alle W¨ unsche, die nicht automatisch planbaren Abwesenheiten (z.B. den Urlaub) und sonstige Besonderheiten ber¨ ucksichtigt haben. Anschließend lassen Sie Dienstplan Manager den Zeitplan automatisch f¨ ur Sie fertigstellen. W¨ahlen Sie dazu Plane alles Restliche aus dem Men¨ u Planung oder klicken Sie auf den Knopf in der Werkzeugleiste. 234 Es werden nun alle noch nicht zugewiesenen T¨atigkeiten den Personen zugeordnet, wobei die manuellen Planungen ber¨ ucksichtigt werden. Dienstplan Manager selbst kann keine Regeln aus der Grundspezifikation verletzen, nur Sie k¨ onnen dies durch ”Umordung” per Hand tun. Das System wird nach Abschluß der Planung an den Stellen im Planungsbereich ein Problem durch eine rote Umrandung der T¨atigkeiten markieren, an denen keine oder keine ”passenden” Personen f¨ ur die T¨atigkeiten gefunden wurden. ¨ Andern Sie zuletzt noch den Plan an den Stellen ab, an denen Sie mit der automatischen Planung nicht zufrieden sind oder an denen die automatische Planung nicht planen konnte, ohne die von Ihnen vorgegebenen Regeln der Grundkonfiguration zu verletzen. Lesen Sie dazu die entsprechenden Kapitel des Benutzerhandbuches zur Planung oder wenn Sie noch etwas an der Grundkonfiguration andern m¨ ussen zur Konfiguration mit Dienstplan Manager. ¨ Bild: Das Projekt ”Schichtdienst” mit zufriedenstellender Verteilung 235 8.7 Planfreigabe Wenn Sie mit Ihrer Planung weitgehend zufrieden sind, beschließen Sie Ihre Planung, indem Sie Ihren Plan zur Kenntnis bzw. Bearbeitung durch andere Benutzer freigeben, d.h aus einem Sollplan einen Istplan machen. Dies geschieht, wenn Sie unter dem Menue Datei das Kommando Plan Speichern ausw¨ahlen. Es erscheint das Fenster ”Plan speichern”, in dem Sie nun gefragt werden, ob Sie Ihren Plan freigeben wollen. Bild: Planfreigabe Klicken Sie hier die Auswahl ”Freigeben” an und danach auf OK. Sie haben damit einen Istplan erzeugt. Wie bereits beschrieben sieht Dienstplan Manager vor, daß nicht jeder Benutzer in einem Plan alles ver¨ andern darf. Im Handbuch finden Sie unter dem Kapitel ”Das Men¨ u Benutzer” eine genaue Auflistung der m¨oglichen Rechte f¨ ur unterschiedliche Benutzer. Sollten Sie Benutzer definiert haben, die einen Plan nur ansehen bzw. drucken d¨ urfen, so m¨ ussen Sie diesen Plan vorher freigegeben, da Dienstplan Manager dieser Benutzergruppe nur freigegebene Pl¨ ane zug¨anglich macht. Umgekehrt sollten Sie f¨ ur Ihren Plan die entsprechenden Benutzer definiert haben, wenn Sie einem bestimmten Kreis nur diese Rechte zuerkennen wollen. 8.8 Abschließen eines Zeitplans Wenn Sie Ihren Istplan nach Ende des Planungszeitraums durch alle unvorhergesehenen Ereignisse und Differenzen in der Dauer erg¨anzt haben, k¨onnen Sie Ihren Plan f¨ ur die Auswertung abschließen. Sie machen damit aus Ihrem Istplan einen abgeschlossenen Istplan . 236 W¨ahlen sie dazu unter dem Menue Datei das Kommando Plan Speichern aus. Es erscheint das Fenster ”Plan speichern”, in dem Sie nun gefragt werden, ob Sie Ihren Plan abschließen wollen. Bild: Abschluß der Planung Klicken Sie hier die Auswahl ”Abschliessen” an und danach auf OK. Sie haben damit einen abgeschlossenen Istplan f¨ ur den Planungszeitraum erzeugt. Wir hoffen, Sie haben Ihren ersten Plan erfolgreich gestaltet und m¨ochten Sie f¨ ur die Feinabstimmung zur¨ uck in die jeweiligen Kapitel des Handbuches verweisen. 237 238 Kapitel 9 Die Ansicht Auswertungen 9.1 Einleitung Ergebnis einer Zeitplanerstellung durch Dienstplan Manager ist nicht nur eine u andige Planung von Dienstpl¨anen sondern auch die ¨bersichtliche und vollst¨ Aufbereitung der Daten f¨ ur eine Auswertung. Im folgenden Kapitel finden Sie die Beschreibung der Aussagem¨oglichkeiten der Ansicht Auswertungen von Dienstplan Manager. Wir setzten voraus, daß Sie mit dem Kapitel der ”Grundbegriffe von Dienstplan Manager” (Kapitel 2) vertraut sind und starten wie bisher mit dem Aufruf von Dienstplan Manager. Zun¨achst erscheint das Fenster zur Pr¨ ufung der Zugangsberechtigung, in das Sie wie bisher den Benutzernamen und Ihr Passwort eingeben. Nach positiver Zugangsberechtigungspr¨ ufung erscheint das Fenster zur Auswahl von Projekten und Zeitpl¨ anen. Analog zur Vorstellung der Planungsm¨ oglichkeiten mit Dienstplan Manager beginnen wir mit der Beschreibung der Ansicht Auswertungen anhand des mitgelieferten Demo-Beispiels. W¨ ahlen Sie also zun¨ achst aus der Auswahl der Projekte im pull-down Men¨ u das Projekt demo aus und danach per Doppel-Klick mit der Maus einen Zeitplan. Bereits voreingestellt ist jeweils das zuletzt ausgew¨ahlte Projekt mit dem zuletzt ausgew¨ahlten Zeitplan. 239 9.2 Das Planungsfenster der Ansicht Auswertungen Wechseln Sie zur Ansicht Auswertungen durch Auswahl aus der Men¨ u–Leiste unter dem Men¨ u Planung Bild: Auswahl Ansicht Auswertungen im Men¨ u Planung oder aus der Werkzeugleiste durch Klick auf das Icon f¨ ur Ansicht Auswertungen: Bild: Werkzeug-Leiste des Planungsfensters, Ansicht Auswertungen ausgew¨ahlt Die Ansicht Auswertungen k¨ onnen Sie nur als authorisierter Benutzer ausw¨ahlen, entweder als superuser (dieser Benutzer alles darf), oder als Benutzer, der mindestens die Statistiken ansehen darf. Die Definition der unterschiedlichen Zugriffsrechte finden Sie ausf¨ uhrlich im Kapitel ”Das Men¨ u Benutzer”. F¨ ur nicht authorisierte Benutzer erscheint sowohl der Icon in der Werkzeugleiste als auch der Men¨ upunkt ”Ansicht Auswertungen” unter dem Men¨ u Planung hellgrau, d.h. ist nicht ausw¨ ahlbar. 240 Bild: Die Ansicht Auswertungen F¨ ur den authorisierten Benutzer zeigt die Ansicht Auswertungen die Personen und die Leistungen der Personen f¨ ur jede erbrachte T¨atigkeit. Das Planungsfenster der Ansicht Auswertungen ist in die folgenden Bereiche eingeteilt: • Der Personen–Bereich enth¨alt alle Personen in unterschiedlichen Klassen und Gruppen. Er befindet sich wie auch in der Ansicht Konfiguration auf der vertikalen Achse des Planungsfensters. • Der Saldo im Personen–Bereich Die letzte Zeile des Personen–Bereichs heißt ”Saldo aktuell”. Sie k¨onnen in dieser Zeile jeweils die Summe (Spaltensumme) aller Leistungen f¨ ur eine T¨ atigkeit im Beobachtungszeitraum entnehmen. • Der T¨ atigkeiten–Bereich Der T¨atigkeiten–Bereich befindet sich wie in der Ansicht Konfiguration auf 241 der horizontalen Achse des Planungsfensters und enth¨alt alle T¨atigkeiten, sortiert nach ihrer Klassenzugeh¨ origkeit. • Die Salden im T¨ atigkeiten–Bereich Die letzten Spalten des T¨ atigkeiten–Bereichs beinhalten die Arbeitszeit¨ und die Urlaubssalden pro Person, jeweils als Ubertrag aus dem vorangegangenen Planungszeitraum, als Saldo des aktuellen Planungszeitraums ¨ und als Ubertrag in den nachfolgenden Planungszeitraum. Wir werden diese Salden sp¨ ater n¨ aher definieren. • Der Planungsbereich zeigt in den einzelnen Feldern jeweils die Leistungen der Person (Zeile) f¨ ur eine bestimmte T¨ atigkeit(Spalte). • Die Men¨ u–Leiste und die Werkzeug–Leiste sind um die M¨ oglichkeiten der Planung und Konfiguration reduziert und bieten Darstellungs¨ anderungen zur u ¨bersichtlichen und zielorientierten Aufbereitung der Zeitplanstatistik an. • Die Statuszeile zeigt wie bereits bekannt weiterf¨ uhrende Erkl¨arungen zu den aktuellen Aktionen an. Die Besonderheiten in dieser Ansicht sind: T¨atigkeiten, bei denen Sie festgelegt haben, daß Sie f¨ ur diese keine Statistik auff¨ uhren m¨ ochten, werden zwar als Spalte aufgef¨ uhrt, jedoch befinden sich lediglich Eintr¨ age mit dem Wert ”0” in diesen Spalten, falls diese f¨ ur eine Person aufgetreten sind. Sie k¨ onnen diese Spalten belassen, um so eine Darstellungsm¨oglichkeit dieser T¨ atigkeiten zu haben, oder sie mit den Einstellungsm¨oglichkeiten des T¨ atigkeiten–Bereichs auf dem Bildschirm/Ausdruck ganz entfernen. Die Leistungen f¨ ur diese T¨ atigkeiten gehen jedoch immer in die Salden ein. In der Voreinstellung von Dienstplan Manager ist festgelegt, daß f¨ ur Krank keine Statistik erstellt werden soll. In dieser Spalte w¨ urde daher in einer Zeile eine ”0”erscheinen, wenn eine Person krank gewesen w¨are. Im Gegensatz zur Ansicht Konfiguration erscheinen in der Ansicht Auswertungen die T¨atigkeiten vom Typ Abwesenheit, f¨ ur die eine Statistik erstellt werden soll, wie z.B. Krank und Urlaub . Die einzelnen Zellen des Planungsbereich der Ansicht Auswertungen erscheinen zweigeteilt. Im oberen Teil jeder Zelle erscheinen die tats¨achlich erbrachten 242 Stunden pro Person und T¨ atigkeit und im unteren Teil erscheinen Korrekturen zu den Sollplanleistungen. Anhand dieser Korrekturen sehen Sie schnell und u ¨bersichtlich, an welchen Stellen Mehr- bzw. Minderleistungen zu Ihrem Sollplan erbracht wurden und k¨ onnen die Saldensummen pro Person (am Ende jeder Zeile) besser analysieren. Dienstplan Manager bietet Ihnen in jeder Phase Ihrer Planung eine Auswertung der Leistungen pro Person, d.h. ob Sie im Sollplan, Istplan oder abgeschlossenen Istplan sind, Sie k¨ onnen jederzeit die Auswertung der aktuellen Planung ansehen, um die Erkenntnisse daraus in Ihre Umplanungen bzw. Neuplanungen einzuschließen. Diese Aktualisierung der Auswertungen wird bei jedem Wechsel zwischen den Ansichten vorgenommen. 9.2.1 Aktionen im Personen–Bereich In der Ansicht Auswertung gibt es die Aktionen im Personen–Bereich, die genau wie in der Ansicht Planung funktionieren: Doppel-Klick mit der Maus auf Personen, eine Personen Klasse, eine Personen Gruppe oder auf eine Person blendet die jeweils anderen Personen aus und die Auswertung erscheint im Planungsbereich nur f¨ ur die gew¨ahlten Personen. Verwenden Sie den Doppel–Klick auf Personen, um von Teilansichten wieder zur¨ uck auf die Vollansicht auf alle Personen zu kommen. Bild: Der Personen– Bereich Rechter Maus-Klick auf Personen und das Fenster Einstellungen mit der bereits aus der Ansicht Planung bekannten Funktionalit¨at erscheint: Sie k¨ onnen per Maus-Klick auf die Haken bzw. kleinen Quadrate Personen Klassen, Gruppen oder auch einzelne Personen beliebig aus- bzw. eingeblenden so daß der Planungsbereich nur die Auswertung der ausgew¨ahlten Personen anzeigt. Der Klick auf ”Alle anzeigen” blendet alle Personen wieder ein. Im Gegensatz zu den ”Doppel–Klicks” ist hier die Auswahl unabh¨angig von einer Gruppen- bzw. Klassenzugeh¨ origkeit m¨oglich. 243 9.2.2 Aktionen im T¨ atigkeiten–Bereich Wie bereits aus der Ansicht Planung bekannt gibt es die folgenden Aktionen im T¨ atigkeiten–Bereich: Der Doppel-Klick mit der Maus auf T¨ atigkeiten, eine T¨atigkeiten Klasse, oder eine T¨atigkeit blendet wie schon in der Ansicht Planung alle anderen T¨ atigkeiten aus und im Planungsbereich erscheinen die Auswertungen nur f¨ ur die gew¨ahlten T¨atigkeiten. Rechter Maus-Klick auf T¨ atigkeiten und es erscheint das Fenster Einstellungen, in dem wie schon in der Ansicht Planung durch einen Maus-Klick auf die Haken bzw. kleinen Quadrate T¨ atigkeiten Klassen, Gruppen oder auch einzelne T¨ atigkeiten beliebig aus- bzw. eingeblendet werden, d.h. der Planungsbereich zeigt nur die Auswertungen der ausgew¨ ahlten T¨atigkeit an. Wie Sie im Bild sehen, k¨onnen Sie mit Hilfe dieses Fensters auch die Darstellung der Salden und des Urlaubs ausund einblenden. Ebenso ist auch eine Statistik nur f¨ ur den Urlaub m¨oglich, wenn alle anderen T¨atigkeiten mit Ausnahme des Urlaubs ausgeblendet werden. Der Knopf Alle anzeigen bewirkt, daß Sie schnell und einfach wieder alle T¨ atigkeiten anzeigen k¨onnen, der Knopf Reset bewirkt, daß Sie nach ¨ einer Anderung der Ansicht wieder zur¨ uck auf die vorherige Einstellung kommen k¨onnen. Bild: Das Fenster ”Ansicht Einstellungen” des T¨atigkeiten–Bereichs Mit Hilfe dieser Aktionen k¨onnen Sie die Darstellung und auch den Ausdruck Ihrer Auswertungen ganz nach Ihren W¨ unschen gestalten und je nach Aussageziel ausw¨ahlen. 244 9.2.3 Einstellung des Zeitbereichs In der Ansicht Auswertungen erscheint die Zeitachse nicht auf dem Bildschirm und kann daher auch nicht per rechtem Mausklick bearbeitet werden. W¨ ahlen Sie daher aus der Men¨ uleiste das Men¨ u Planung mit Auswahl Zeiten und erscheint das Fenster Einstellungen f¨ ur den betrachteten Zeitraum. Bild: Haupt-Men¨ u Planung: Auswahl Zeiten Bild: Die Zeitachse: Einstellungen 245 Durch einen Maus-Klick auf die Haken bzw. kleinen Quadrate k¨onnen sie einzelne Wochen und Tage beliebig aus- bzw. einblenden. Nach dem Klick auf OK zeigt der Planungsbereich der Ansicht Auswertungen zeigt nur noch die Auswertungen f¨ ur die ausgew¨ ahlten Zeiten an. Diese Eingabe kann sehr n¨ utzlich if¨ ur Kalkulationen etc. sein, wenn Sie nur bestimmte T¨atigkeiten auswerten oder ausdrucken wollen. 9.2.4 Die Arbeitszeit-Auswertungen Jede Zeile der Ansicht Auswertungen gibt Informationen zu einer Person: • Pro T¨atigkeit die von der Person erbrachte Leistung sowie die Differenz zu dem Soll-Aufwand f¨ ur diese T¨ atigkeiten, d.h. wenn eine Person eine T¨atigkeit erbracht hat, erscheint in dem entsprechenden Feld die Summe der erbrachten Stunden, sowie die Differenz zu den Sollstunden lt. Plan. ¨ • Saldo alt: Am Ende der Zeile definiert dieser Wert den Ubertrag der Leistungen aus dem vorherigen Planungszeitraum. • Leistungen aktuell: Diese Zelle ist zweigeteilt: in der oberen H¨alfte steht die Summe der tats¨ achlich erbrachten Leistungen pro Person im aktuellen Planungszeitraum, in der unteren H¨ alfte steht der Saldo der sich aus geplanter Leistung zu tats¨ achlich erbrachter Leistung im Planungszeitraum ergibt. • Saldo neu: Dieser Wert ist die Summe aus Saldo alt und Leistung aktu¨ ell und dient als Saldo-Ubertrag in den n¨achsten Planungszeitraum. Im n¨achsten Planungszeitraum erscheint dieser Saldo dann als Saldo alt. • Urlaubsstatistik: die letzten 3 Spalten der Ansicht Auswertungen f¨ uhren das Urlaubskonto Person (siehe unten). Sollten Sie den Wunsch haben, einzelne Leistungen zu ¨ andern, so k¨ onnen Sie dies nur in der Ansicht Planung tun. Beim Wechsel zur¨ uck in ¨ die Ansicht Auswertungen werden die Statistiken jeweils sofort mit Ihren Anderungen aktualisiert. Die Ansicht Auswertungen bietet Ihnen außerdem eine farbliche Darstellung von Differenzen zu den geplanten Leistungen. Sind die erbrachten Leistungen geringer als die lt. Plan zu erbringenden, so erscheint das entsprechende Feld in der Statistik r¨otlich gef¨ arbt, jeweils abgestuft nach H¨ohe der Differenz. Sind die 246 erbrachten Leistungen h¨ oher als die lt. Plan zu erbringenden, so erscheint das entsprechende Feld in der Statistik gr¨ unlich gef¨arbt, ebenfalls abgestuft nach H¨ ohe der Differenz. Die gleiche F¨arbung von Differenzen zu den Sollsalden erhalten Sie auch in den Spalten f¨ ur die Salden am Ende jeder Reihe und haben damit eine u ¨bersichtliche Darstellungsm¨oglichkeit f¨ ur Abweichungen vom Plan. Wie bereits beschrieben wird f¨ ur die T¨ atigkeit ”Krank ” keine Statistik angelegt. Die Stunden f¨ ur ”Krank ” werden jedoch im Saldo aktuell ber¨ ucksichtigt und zwar in H¨ohe der Stunden, die die Person im Normalfall pro Zeiteinheit erbracht h¨atte. Bitte beachten Sie: • Ebenso wie f¨ ur die T¨ atigkeit Krank werden die Stunden f¨ ur alle anderen T¨atigkeiten, f¨ ur die laut Ihrer Spezifikation keine separate Statistik gef¨ uhrt werden soll, im Saldo des aktuellen Betrachtungszeitraumes ber¨ ucksichtigt. • Sollten Sie aus Ihrem betrachteten Zeitraum durch Einstellungen des Zeitbereichs nur ausgew¨ ahlte Tage, Wochen oder andere Zeitr¨aume ausgew¨ahlt haben, erscheinen die Salden der Ansicht Auswertung auch nur f¨ ur diese Tage, d.h. die Spalten ”Leistungen aktuell”, ”Saldo neu” und ”Urlaub aktuell”, ”Urlaub neu” sind nur f¨ ur den ausgew¨ahlten Bereich berechnet. Der ”Saldo alt” und der ”Urlaub alt” sind jedoch unabh¨angig von der Auswahl aus dem vorangegangenen Zeitraum entnommen. 247 9.2.5 Die Urlaubs-Auswertungen Am Ende jeder Zeile (jeder Person) wird in der Ansicht Auswertungen das Urlaubskonto der Person mitverwaltet. Sie haben daher jederzeit die M¨oglichkeit, das aktuelle Urlaubskonto einzusehen. Bild: Die Ansicht Auswertungen mit der Urlaubsstatistik Es erscheinen die folgende (letzten) Spalten pro Person: • Urlaub alt Hier wird der Resturlaub aus dem vorangegangenen Zeitplan aufgef¨ uhrt. • Urlaub aktuell Dieser Wert zeigt die genommenen Urlaubstage im aktuellen Zeitplan an. 248 • Urlaub neu Hier wird die Differenz aus Resturlaub und Urlaub im aktuellen Zeitplan gebildet, die dann als neuer Resturlaub in den nachliegenden Zeitplan u ¨bertragen wird. Diese Salden k¨onnen Sie auch wie bereits beschrieben in der Ansicht Planung sichtbar machen, wenn Sie den Personen-Salden Knopf der Werkzeugleiste anklicken. Bitte beachten Sie, daß Sie bei der Definition von T¨atigkeiten jeweils angeben k¨ onnen, ob die Wahrnehmung dieser T¨ atigkeiten einen Abzug in der Urlaubsstatistik bedeutet oder nicht. Einzige Voraussetzung bei der Definition solcher T¨ atigkeiten ist, daß Sie vom Typ Abwesenheit sein m¨ ussen. Umgekehrt k¨onnen Sie z.B. die T¨ atigkeit ”Unbezahlter Urlaub” definieren und festlegen, daß diese T¨ atigkeit zwar vom Typ Abwesenheit sein soll, aber nicht in die Urlaubsstatistik eingehen soll, d.h. kein Abzug von Urlaubstagen und keine Addition von Stunden f¨ ur diese T¨ atigkeit erfolgen soll. Dienstplan Manager addiert automatisch am Jahresende den neuen Jahresurlaubsanspruch zu dem Saldo hinzu, so daß im Januar als ”Urlaub neu” immer die Summe des Resturlaubs aus dem vergangenen Jahr und der neue Urlaubsanspruch f¨ ur das folgende Jahr erscheint. F¨ ur Neueintritte von Personen erm¨ oglicht Ihnen Dienstplan Manager eine individuelle Eingabe von ”Resturlaub” bei der Definition der Person im Feld ”Akt. Urlaubsstand”. Dieser Wert ist dann der Startwert f¨ ur die Urlaubsberechnung des laufenden Jahres, so daß Sie jederzeit im Jahr mit einer genauen Eingabe der Urlaubstage starten k¨ onnen. Beim Jahreswechsel wird dann wieder der neue Gesamtjahresurlaub zum verbleibenden Resturlaub addiert. Sollten Sie aus Ihrem betrachteten Zeitraum durch Einstellungen des Zeitbereichs nur ausgew¨ahlte Tage, Wochen oder andere Zeitr¨aume ausgew¨ahlt haben, erscheinen die Salden der Ansicht Auswertung auch nur f¨ ur diese Tage, d.h. die Spalten ”Urlaub aktuell” und ”Urlaub neu” sind wie auch die Leistungssalden nur f¨ ur den ausgew¨ ahlten Bereich berechnet. 249 250 Kapitel 10 Verbesserung Ihrer Arbeitsumgebung 10.1 Bereiche ausblenden Wenn Sie in einem sehr großen Zeitplan arbeiten oder aus Ihrem Zeitplan Aussagen nur f¨ ur bestimmte Personen, T¨ atigkeiten oder Zeiten entnehmen wollen, kann es sein, daß ein anderer Ausschnitt des Zeitplans, als der, den Sie per Voreinstellung bekommen, f¨ ur Ihre Arbeit hilfreich w¨are. Auch um einen Ausdruck eines Planausschnittes zu erhalten, sollten Sie die Einstellungsm¨oglichkeiten von Dienstplan Manager nutzen. F¨ ur jeden Bereich (den Personen–Bereich, den T¨atigkeiten–Bereich und die Zeitachse) bietet Dienstplan Manager das Fenster Einstellungen, um bestimmte Personen, T¨atigkeiten oder Zeiten aus den entsprechenden Bereichen ”auszublenden”, dabei sind die Auswahl der Personen und T¨atigkeiten in jeder Ansicht m¨oglich, die Auswahl der Zeitbereiche jedoch nur in der Planungsansicht und der Ansicht Auswertungen. W¨ ahlen Sie die Einstellungen u u Planung: ¨ber das Men¨ 251 Bild: Das Men¨ u Planung Oft schneller ist das Ein- und Ausblenden bestimmter Personen oder T¨atigkeiten wie folgt m¨oglich: beispielhaft f¨ ur das Ausblenden bestimmter Personen aus dem Personen–Bereich der Ansichten, klicken Sie bitte mit der rechten Maus auf Personen (erste Spalte im Personen-Bereich) und es erscheint das Fenster Ansicht Einstellungen: Durch einen Maus-Klick auf die Haken bzw. kleinen Quadrate k¨ onnen sie Personen Klassen, Gruppen oder auch einzelne Personen beliebig aus- bzw. einblenden, d.h. der Planungsbereich zeigt nur die geplanten T¨atigkeiten der ausgew¨ahlten Person an. Im Gegensatz zu den ”Doppel– Klicks” auf bestimmte Klassen oder Gruppen ist hier die Auswahl unabh¨angig von einer Gruppenbzw. Klassenzugeh¨origkeit m¨oglich. Analog k¨onnen Sie auch beliebige T¨atigkeiten aus- bzw. einblenden, wenn Sie mit der rechten Maus auf T¨ atigkeiten im T¨atigkeiten– Bereich der entsprechnden Ansichten klicken. Bild: Einstellungen f¨ ur Personen 252 In der Ansicht Planung k¨ onnen Sie außerdem bestimmte Zeiten aus- bzw. einblenden, wenn Sie mit der rechten Maus auf die Zeitachse klicken. In der Ansicht Auswertungen ist die Einstellung nur u u Planung m¨oglich. ¨ber das Men¨ Sie finden die genaue Vorgehensweise mit Hilfe des Index in diesem Handbuch unter ”Einstellungen” f¨ ur die unterschiedlichen Bereiche. 10.2 Zoom Eine weitere M¨oglichkeit, Ihre Arbeitsumgebung zu verbessern ist der von Dienstplan Manager angebotete Zoom auf Ihren Zeitplan, um den Zeitplan selbst zu vergr¨oßern oder zu verkleinern. Wenn Sie z.B. einen Bildschirm mit einer f¨ ur Ihre Arbeit schlechten Aufl¨osung verwenden, oder in die einzelnen Zeitzellen mehr Informationen schreiben bzw. lesbar machen wollen, kann dies eine M¨ oglichkeit sein, die Lesbarkeit Ihrer Planung zu verbessern. Dazu finden Sie in der Men¨ u–Leiste das Men¨ u Planung und darunter die Auswahl Zoom: Bild: Planung: Zoom 253 Hier k¨onnen Sie z.B. das Bild verkleinern, um mehr Informationen auf dem Bildschirm zu haben. In diesem Fenster haben Sie zwei verschiedenen M¨oglichkeiten, eine Vergr¨oßerung einzustellen: einmal als prozentualen Faktor oder als Achsenverh¨ altnis. F¨ ur den prozentualen Faktor wird der Plan in Richtung beider Achsen gleichm¨aßig um die von Ihnen eingegebene Prozentzahl erh¨ oht. Dies k¨onnen Sie mit Hilfe eines Klicks auf die vorgegebenen Prozentzahlen erreichen oder durch den Klick auf Benutzereingabe, um die Prozentzahl in 1%–Schritten zu ver¨ andern. Bild: Einstellungen mit Zoom Zur Ver¨anderung der Darstellung des Achsenverh¨ altnisses, dient der rechte Teil des Zoom-Fensters. Hier bedeutet z.B. der Klick auf 2:1, daß Sie die Zeitzellen in der horizontalen Achse verdoppeln und in der vertikalen belassen. Die Auswirkungen Ihrer Einstellungen k¨ onnen Sie sofort in dem kleinen Bereich ”Seitenansicht” im unteren Teil des Zoom-Fensters kontollieren und gegebenenfalls nochmals ab¨ andern. Finden Sie am besten selbst heraus, welcher Vergr¨oßerungsfaktor f¨ ur Ihre Arbeit angenehm ist. Sollte durch die Verkleinerung die Lesbarkeit des Plans beeintr¨achtigt werden, so gibt noch die folgenden M¨ oglichkeiten der Abhilfe: • Verkleinern Sie die Bildschirmaufl¨ osung mit Hilfe der Bildschirm-Optionen in den Einstellungen unter MS-Windows. Wir empfehlen mindestens eine Aufl¨osung von 1024 x 768 . (Vorausgesetzt Ihr Bildschirm bietet diese Aufl¨osung an.) • Markieren Sie per Doppel-Klick in der Personen Ansicht oder der T¨atigkeiten Ansicht die Personen und T¨ atigkeiten, die Sie besonders interessieren und lassen Sie sich nur diese anzeigen. Danach passen Sie den Zoom dem neuen Zeitplan an. 254 10.3 Personen oder T¨ atigkeiten umorganisieren Je nach ihren Anforderungen k¨ onnen Sie die Reihenfolge einmal eingegebener Personen oder T¨ atigkeiten ¨ andern, z.B. wenn Sie diese aufgrund von Neuzug¨angen oder Hierarchie¨ anderungen neu oder alphabetisch sortieren wollen. Dienstplan Manager bietet dazu in der Ansicht Konfiguration die folgenden M¨ oglichkeiten: Rechter Maus-Klick auf Personen (vertikale Leiste ganz links) und es erscheint das Fenster ”Ansicht Einstellungen”. Hier k¨onnen Sie in der Ansicht Konfiguration die Reihenfolge von Personen Klassen ¨andern, die Reihenfolge von Personen Gruppen innerhalb einer Personen Klasse andern oder auch die Reihenfolge ¨ von Personen innerhalb einer Personen Gruppe ¨andern. Bild: Hierarchie Baum der Personen Mit einem Klick auf die kleinen ”+ ” Zeichen vor den einzelnen Klassen- bzw. Gruppennamen ”¨offnen” Sie diese und k¨onnen die Untergruppen bzw. Gruppenelemente sichtbar machen. Analog ”schließen” sie die Gruppen bzw. Klassen durch Klick auf die ”- ” Zeichen. In der Ansicht Planung erhalten Sie das gleiche Fenster, allerdings nur mit der Funktionalit¨at, einzelne Personen aus- und einzublenden. Um die Reihenfolge der Personen zu ¨ andern, gehen Sie wie folgt vor: • Klick auf die Person, die verschoben werden soll. • ”Ziehen” der Person (bei gedr¨ uckter linker Maustaste) an die Stelle innerhalb der gleichen Gruppe, an der sie stehen soll und Loslassen der Maustaste an dieser Stelle. 255 Dienstplan Manager sortiert nun die Personen nach Ihren W¨ unschen um und im Personen–Bereich und allen anderen Auflistungen der Personen erscheint die neue Reihenfolge, wobei es nicht m¨ oglich ist, mit der beschriebenen Technik z.B. Personen von einer Klasse oder Gruppe in eine andere zu verschieben. Wenn Sie dies tun wollen, m¨ ussen Sie die Personen explizit aus der einen Klasse/Gruppe l¨ oschen und in die andere einf¨ ugen. Sie u ur zuk¨ unftige ¨berschreiben damit die Angaben Ihrer Grundkonfiguration f¨ Planungen vom aktuell ausgew¨ ahlten Planungszeitraum an beginnend. Analog erscheint das Fenster ”Einstellungen” f¨ ur T¨atigkeiten durch einen rech¨ ten Maus-Klick auf T¨ atigkeiten und Sie k¨ onnen diese Anderungen auch dort vornehmen. 10.4 Bereiche vergr¨ oßern Die drei Bereiche von Dienstplan Manager, der Personen–Bereich, der T¨atigkeiten– Bereich und der Planungsbereich, k¨ onnen an ihren Fensterr¨andern wie unter Windows u oßert oder verkleinert werden. ¨blich optisch vergr¨ Dies kann sinnvoll sein, um z.B. alle verf¨ ugbaren Personen oder T¨atigkeiten auf dem Bildschirm gleichzeitig sehen zu k¨ onnen, oder auch, um den Planungsbereich so groß wie m¨ oglich sichtbar zu machen. Um z.B. den Personen–Bereich zu vergr¨ oßern, klicken Sie einfach auf den rechten Rand, halten die Maustaste gedr¨ uckt und verschieben den Rand per Maus an die von Ihnen gew¨ unschte Stelle. F¨ ur den T¨ atigkeiten–Bereich nehmen Sie die Trennlinie zwischen T¨ atigkeiten und Personen. Durch beide Verschiebungen ver¨ andern Sie gleichzeitig auch den sichtbaren Bereich Ihres Planungsbereich. 256 Kapitel 11 Der Druck der Zeitpl¨ ane 11.1 Einleitung Das Drucker Kommando von Dienstplan Manager arbeitet mit einem Standard Drucker und der Standard MS-Windows Konfiguration zusammen. Sollten Sie mit dem Druck Probleme haben, stellen Sie zun¨achst sicher, daß Ihr Drucker mit anderen Software-Paketen, wie z.B. Word . . . arbeitet, bevor Sie sich an uns wenden. Das Druckerfenster gibt Ihnen die M¨ oglichkeit, den Namen des Druckers, den Druckbereich sowie die Anzahl der Kopien anzugeben. Papierformate und andere druckerspezifische Eigenschaften k¨ onnen Sie u ¨ber den Knopf Eigenschaften ausw¨ahlen. In diesem Fenster k¨ onnen Sie auch angeben, falls Sie einen Plan nicht direkt auf einen Drucker, sondern zun¨ achst in eine Datei ausgegeben haben wollen. Klicken Sie hierzu nur in das kleine Feld mit der Erkl¨arung ”Druck in Datei”. Dienstplan Manager hat vielseitige Druckm¨ oglichkeiten, um alle Ansichten des Zeitplans auf unterschiedlichste Weisen ausdrucken zu k¨onnen. Die beste Lesbarkeit des Ausdrucks erreichen Sie auf einen Farbdrucker mit DIN-A3 Papier, DIN-A4 Format in Farbe ist aber ebenso gut lesbar. W¨ ahlen Sie das Kommando Drucken entweder aus dem Men¨ u Datei aus oder u ¨ber das Symbol auf der Werkzeugleiste wie hier gezeigt: 257 Bild: Men¨ u-Leiste mit Auswahl Drucken Es erscheint Ihr spezifisches Druckerfenster, in dem Sie unterschiedlichste Einstellungen vornehmen k¨ onnen und anschließend mit Klick auf OK den Druck starten. Bild: Zeitplan drucken 11.2 Seitenunterteilung Der Ausdruck Ihres Planes kann in der Gr¨ oße variiert, d.h skaliert werden, um den Plan z.B. auf mehreren Seiten auszudrucken, die dann aneinandergeh¨angt werden k¨onnen. Dies ist n¨ utzlich, wenn Sie eine lange Zeitplanung haben, die Sie ¨ z.B. aufh¨angen wollen, ohne die Ubersichtlichkeit in der Darstellung zu verlieren. An den ausgedruckten Seiten sehen Sie an den R¨andern, welche Seiten wie aneinandergeh¨angt werden m¨ ussen, sodass Sie den Gesamtplan leicht und fehlerlos 258 zusammensetzen k¨ onnen, egal wieviele Seiten Sie als Ausdruck haben. Die Art der Skalierung w¨ ahlen Sie im Druckerfenster unten, indem Sie die entsprechenden Seitenaufteilungen bzw. die Papier-Ausrichtung (Hochformat oder Querformat), die f¨ ur Ihre Darstellung sinnvoll sind, angeben. Das Papierformat selbst k¨onnen Sie u ¨ber den Knopf Eigenschaften des Druckerfensters variieren. Die m¨oglichen Seitenunterteilungen sind: Auswahl Erkl¨ arung Standard Seitenaufteilung Je nach Plan wird hier automatisch angegeben, wieviele Seiten gedruckt werden m¨ ussen und zwar z.B. im Format 2 x 2 Seiten, d.h. 4 Seiten werden ausgedruckt, wovon jeweils zwei horizontal und zwei vertikal ”aneinandergeh¨angt” werden m¨ ussen. Hier k¨ onnen Sie die Anzahl der Seiten angeben, die Sie horizontal ”aneinanderh¨angen” wollen. Das System passt den auszudruckenden Plan entsprechend an und gibt Ihnen im Formateintrag das Ergebnis der Kalkulation. Hier k¨ onnen Sie die Anzahl der Seiten angeben, die Sie vertikal ”aneinanderh¨angen” wollen. Das System passt den auszudruckenden Plan entsprechend an und gibt Ihnen im Formateintrag das Ergebnis dieser Kalkulation. 1 Seite(n) horizontal 1 Seite(n) vertikal Bild: Teil des Druckerfensters f¨ ur Seitenskalierung Sie verlassen das Fenster Druck durch Klick auf OK. 259 Index ¨ Anderungen der Feiertagsregeln, 131 Leistungen, 95 Personen, 121, 135 Personen-Reihenfolge, 120 T¨atigkeiten, 126, 147, 190 T¨atigkeiten-Reihenfolge, 125 Verteilungsregeln, 154 Ansicht Auswertungen, 30, 240 Konfiguration, 29, 117 Planung, 26, 74 Arbeitszeit-Auswertungen, 246 Aufruf von Dienstplan Manager, 42 Aufwand von T¨atigkeiten, 148, 161 Ausdruck, 257 Ausnahme Zeiten, 188 Ausserplanm¨assige T¨atigkeiten, 163 Austausch von T¨atigkeiten, 85 Auswahl von Zeitzellen, 77 Auswertungen, 246 Automatisch planen, 57 Abgeschlossener Istplan, 99 bearbeiten, 113 Abschliessen eines Planes, 236 Abwesenheit, 163 Aktionen Planungsbereich T¨ atigkeiten, 106 Planungsbereich Personen, 77 in der Zuordnungsmatrix, 129 Aktionen im Personen–Bereich, 18 Ansicht Auswertungen, 243 Ansicht Konfiguration, 119 Ansicht Planung, 75 Aktionen im Saldenachsen–Bereich, 22 Aktionen im T¨atigkeiten–Bereich, 21 Ansicht Auswertungen, 244 Ansicht Konfiguration, 124 Ansicht Planung, 103 Aktionen im Zeitachsen–Bereich, 22 Aktueller Leistungssaldo, 246 Aktueller Saldo, 241 Aktueller Urlaubsstand, 204 Alles Freimachen, 35 Ben¨ otigte Personen, 167 Benutzer, 37, 155 Bereiche ausblenden, 251 Bereiche vergr¨ossern, 256 Definition von Personen, 135, 144 von T¨atigkeiten, 147, 160, 228 von Verteilungen, 151 Detail-Darstellung im abgeschlossenen Istplan, 100 im Istplan, 67, 92 im Sollplan, 62, 86 Dienstplan Manager starten, 11 Eigenschaften von T¨atigkeiten, 81 Einfache T¨atigkeiten, 163 260 Einstellungen Leistungs- / Urlaubssalden, 23 Personen–Bereich, 75 T¨atigkeiten–Bereich, 103 Zeitachse, 23 Zeitbereich der Ansicht Auswertungen, 245 Klassen von Personen, 17, 136, 222 von T¨atigkeiten, 19, 148, 227 Kompositionen von T¨atigkeiten, 172 Kopfzeile, 15 L¨ oschen von Personen, 135, 146 von T¨atigkeiten, 112, 147 Leistungen ¨andern, 95 Salden, 246 von Personen, 136, 144 von Personen Gruppen, 139 F¨ ull-Zeiten, 186 Farben der Ansicht Auswertung, 246 der Saldenzellen, 28 der Zeitachse, 23 der Zeitzellen, 27 der Zuordnungsmatrix, 128 von Personen Gruppen, 141 Feiertagsregelung ¨andern, 131 der Deutschen Bundesl¨ ander, 217 ausw¨ahlen, 215, 217 Freigeben eines Planes, 10, 63, 236 Freimachen von einzelnen T¨ atigkeiten, 110 von Personen, 83 Men¨ u Bearbeiten (Konfiguration), 131 Bearbeiten (Planung), 34 Benutzer (Konfiguration), 155 Benutzer (Planung), 37 Datei, 32 Hilfe, 38, 158 Personen, 135 Planung, 35 T¨atigkeiten, 147 Verteilung, 150 Men¨ u–Leiste, 31 der Ansicht Auswertungen, 240 der Ansicht Konfiguration, 130 der Ansicht Planung, 15 Muster-Konfiguration einlesen, 133, 215 erstellen, 132 Grundspezifikation, 13, 115, 215, 220 Gruppen von Personen, 17, 138, 222 von T¨atigkeiten, 149 Hilfe, 31, 41 Hinzuf¨ ugen von T¨atigkeiten, 111 Istplan abgeschlossen, 99 abschliessen, 10, 71 Personen bearbeiten, 87 T¨atigkeiten bearbeiten, 112 Nicht-Verf¨ ugbarkeit von Personen, 201 von Personen Gruppen, 140, 143 Passwort ¨andern, 37, 156 Personen ¨andern, 123, 135 Jahresurlaub, 136 261 definieren, 135, 198 freimachen, 75, 83 l¨oschen, 135, 146 Leistung, 136 Men¨ u, 135 Reihenfolge a¨ndern, 120, 255 zuordnen, 109 Personen–Bereich, 17 der Ansicht Auswertungen, 240 der Ansicht Konfiguration, 119 der Ansicht Planung, 15, 74 Personen-Salden im Sollplan, 60 Personen Anforderungen, 167, 203 editieren, 170 hinzuf¨ ugen, 168, 208 l¨oschen, 171 Personen Gruppen, 17, 138, 222 ¨andern, 122, 135, 138, 203 definieren, 135, 198 Farben, 141 freimachen, 75 l¨oschen, 135, 203 Leistung, 139, 144 Nicht-Verf¨ ugbarkeit, 140, 143 Verf¨ ugbarkeit, 140, 141 Personen Klassen, 17, 136, 222 ¨andern, 121, 135, 203 definieren, 135 freimachen, 75 l¨oschen, 135, 203 Leistung, 136 Plane alles Restliche, 35 Plane komplette T¨ atigkeit, 105 Plane T¨atigkeit (nur obligatorische Anforderung), 104 Plane T¨atigkeiten Gruppe, 35, 54 Plane T¨atigkeiten Klasse, 35 Planungsbereich, 26 Ansicht Auswertungen, 30, 240 Ansicht Konfiguration, 29, 117 Ansicht Planung, 15, 26, 74 Personen, 26, 74 Salden, 26 T¨atigkeiten, 26 Planungsbereich T¨atigkeiten, 102 Planungsfenster der Ansicht Auswertungen, 240 der Ansicht Konfiguration, 117 der Ansicht Planung, 15 Projekt, 12 neu, 39, 213 R¨ uckg¨angig machen, 39, 45 Salden Einstellungen in der Planungsansicht, 23 in der Ansicht Auswertungen, 246 Saldenachse, 22 Saldo aktuell, 241 Seitenunterteilung, 258 Sollplan freigeben, 10 Personen bearbeiten, 80 T¨atigkeiten bearbeiten, 107 Speichern eines Planes, 39, 62 Status des Zeitplans, 10 Statuszeile, 15, 40 Superuser, 11, 155 T¨ atigkeit freimachen (nur optionale Anforderung), 105 T¨ atigkeit komplette freimachen, 105 T¨ atigkeiten ¨andern, 127 ¨andern im Istplan, 89 Aufwand, 148, 161 austauschen, 58, 69, 85 Eigenschaften, 52 262 freimachen, 110 hinzuf¨ ugen, 111 Kompositionen, 54 l¨oschen, 53, 112 Reihenfolge ¨andern, 125, 255 Statistik, 148 Typ, 163 unterbrechbar, 149 Verteilung, 232 zuordnen, 47, 82 T¨atigkeiten–Bereich, 19, 102 der Ansicht Auswertungen, 240 der Ansicht Konfiguration, 124 der Ansicht Planung, 15 T¨atigkeiten Anforderungen definieren, 205 T¨atigkeiten Assistent, 147, 159, 206 T¨atigkeiten Gruppen, 149 ¨andern, 147, 190 definieren, 147, 160, 228 freimachen, 35, 104 l¨oschen, 147 planen, 35, 104 T¨atigkeiten Klassen, 19, 148, 227 ¨andern, 126, 147 definieren, 147 freimachen, 35, 104 l¨oschen, 147 planen, 35, 104 T¨atigkeiten Kombinationen, 163 T¨atigkeiten Timing, 182 Timing Typ, 164, 182 Trennlinie, 16 Jahresurlaub, 136 Verf¨ ugbarkeit von Personen, 201 von Personen Gruppen, 140, 141 Verteilung, 150 ¨andern, 154 definieren, 151, 210 l¨oschen, 154 Verteilungsregeln, 152 Werkzeug–Leiste, 39 der Ansicht Auswertungen, 240 der Ansicht Konfiguration, 117 der Ansicht Planung, 15 Zeitachse, 22 Einstellungen in der Ansicht Auswertungen, 25 Einstellungen in der Planungsansicht, 23 Zeiten Ausnahme Zeiten, 188 F¨ ull-Zeiten, 186 regelm¨assige, 183 zyklische, 183 Zeitplan, 12 o¨ffnen, 32, 39 ¨offnen (mehrere), 13 abschliessen, 10, 14, 71 drucken, 32, 39, 257 erstellen, 14 exportieren, 32 freigeben, 10, 14, 63 speichern, 32, 39, 62 zur¨ ucksetzen, 32, 72, 101 Zoom, 253 Zugangsberechtigung, 11, 37, 155, 156 Zugriffsrechte, 156 Zuordnung von Personen zu T¨atigkeiten, 109 Ueberstunden, 204 Urlaub ur Personen, 144 ¨andern f¨ ur Personen Klassen, 121 ¨andern f¨ Aktueller Urlaubsstand, 204 Ansicht Auswertungen, 248 Ansicht Planungen, 23 263 von T¨atigkeiten, 82 Zuordnungsmatrix, 128 Zusatz-T¨atigkeiten, 163 Zust¨andigkeit, 163, 174 Alternativen eingeben, 175 Anforderungen bearbeiten, 177 Anforderungen hinzuf¨ ugen, 181 Anforderungen l¨ oschen, 182 austauschen, 231 freimachen, 231 Personen -Anforderungen, 177 T¨atigkeiten -Anforderungen, 179 264