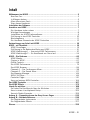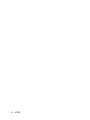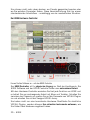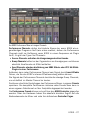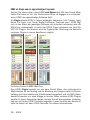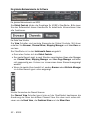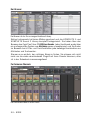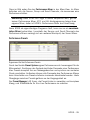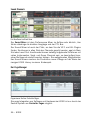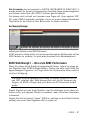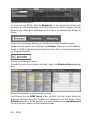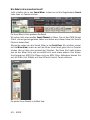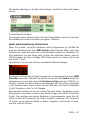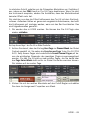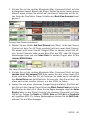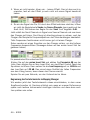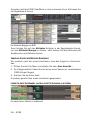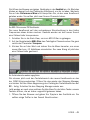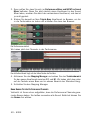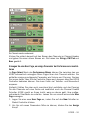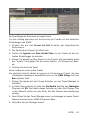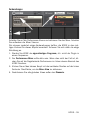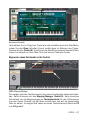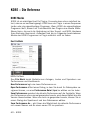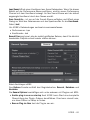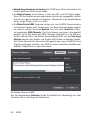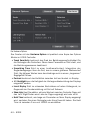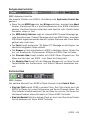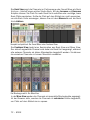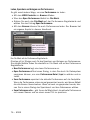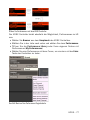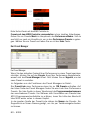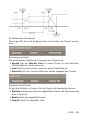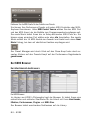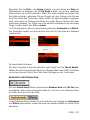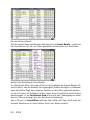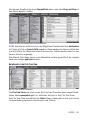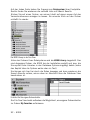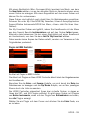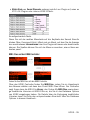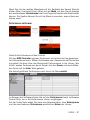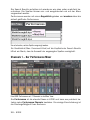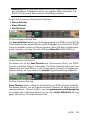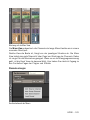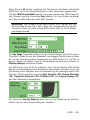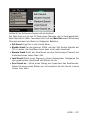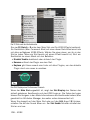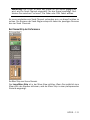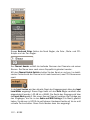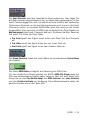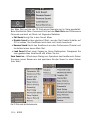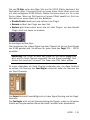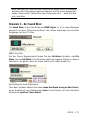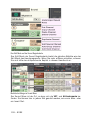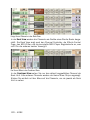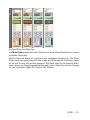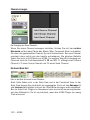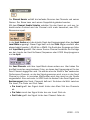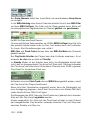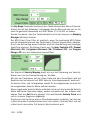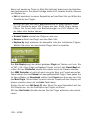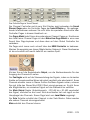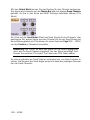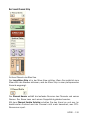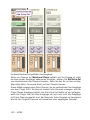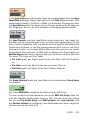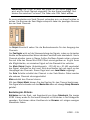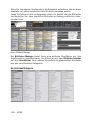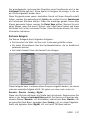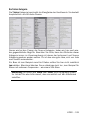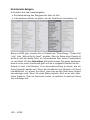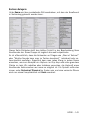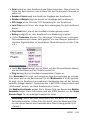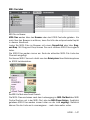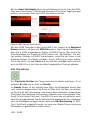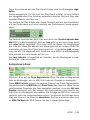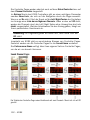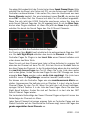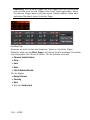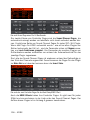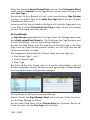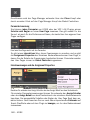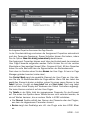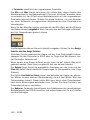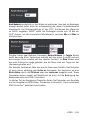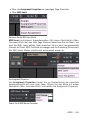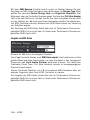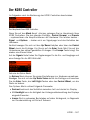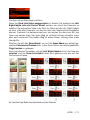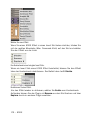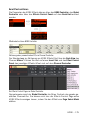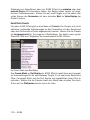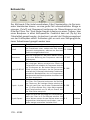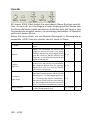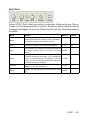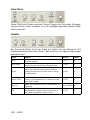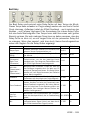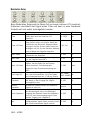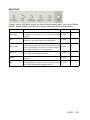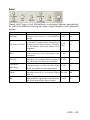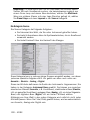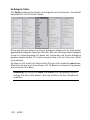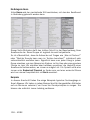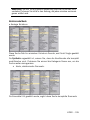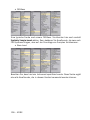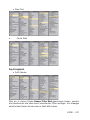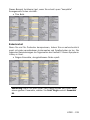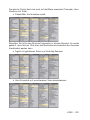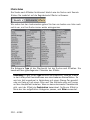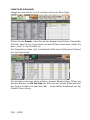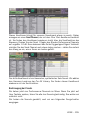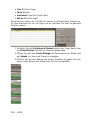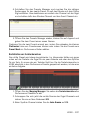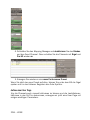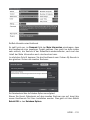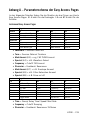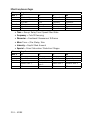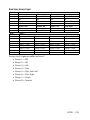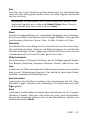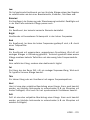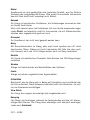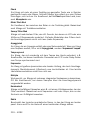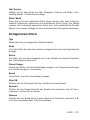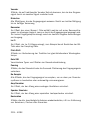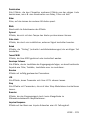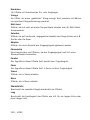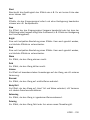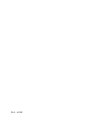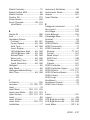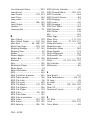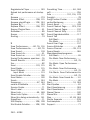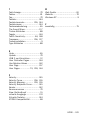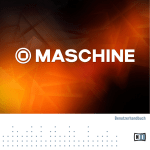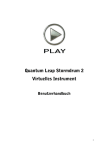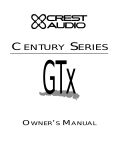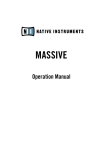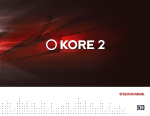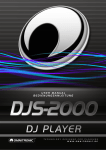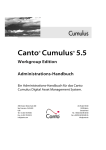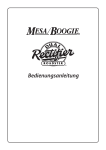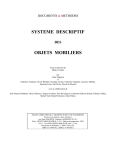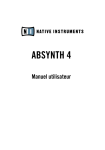Download Benutzerhandbuch
Transcript
KORE Benutzerhandbuch Der Inhalt dieses Dokuments kann sich unangekündigt ändern und stellt keine Verpflichtung seitens der NATIVE INSTRUMENTS Software Synthesis GmbH dar. Die in diesem Dokument beschriebene Software wird unter einer Lizenzvereinbarung zur Verfügung gestellt und darf nicht kopiert werden. Ohne ausdrückliche schriftliche Genehmigung der NATIVE INSTRUMENTS Software Synthesis GmbH darf kein Teil dieses Handbuchs in irgendeiner Form kopiert, übertragen oder anderweitig reproduziert werden. Alle Produkt- und Firmennamen sind Warenzeichen ihrer jeweiligen Eigentümer. Wenn Sie diesen Text lesen, bedeutet das wahrscheinlich, dass Sie diese Software gekauft haben. Es sind Menschen wie Sie, die es uns ermöglichen, weiterhin großartige neue Produkte zu entwickeln und zu pflegen. Dafür vielen Dank! Der Autor dieses Handbuchs: Thomas Loop Übersetzung: Thomas Loop © NATIVE INSTRUMENTS Software Synthesis GmbH, 2006. All rights reserved. Deutschland NATIVE INSTRUMENTS GmbH Schlesische Str. 28 D-10997 Berlin Deutschland [email protected] www.native-instruments.de USA NATIVE INSTRUMENTS USA, Inc. 5631 A Hollywood Boulevard Los Angeles, CA 90028 USA [email protected] www.native-instruments.com Inhalt Willkommen bei KORE.................................................................................... 5 Now You Can............................................................................................... 5 In Klängen denken....................................................................................... 5 Alles unter einem Dach................................................................................ 6 Über dieses Handbuch................................................................................. 6 Installation der Software.................................................................................. 7 Anschluss von KORE....................................................................................... 7 Die Hardware sicher nutzen ......................................................................... 7 Wichtige Anmerkungen................................................................................. 8 Installation der KORE-Treibersoftware............................................................ 9 Einführung in den KORE Controller.............................................................. 10 Blockdiagramm .........................................................................................11 Die Hardware-Elemente des KORE Controllers.............................................. 12 Vorbereitungen zur Arbeit mit KORE............................................................... 16 KORE – ein Überblick................................................................................... 19 KORE Grundlagen...................................................................................... 19 Einführung in die Bedienoberfläche von KORE.............................................. 31 KORE Walkthrough 1 – Ihre erste KORE Performance.................................... 37 KORE Walkthrough 2 – Ein KoreSound von Grund auf................................... 54 KORE – Die Referenz.................................................................................... 60 KORE Menüs............................................................................................. 60 Plugins in KORE........................................................................................ 67 Global Controls.......................................................................................... 68 Die KORE Performance.............................................................................. 75 Der KORE Browser..................................................................................... 84 Channels 1 – Der Performance Mixer........................................................... 98 Channels 2 – Der Sound Mixer...................................................................117 Der Mapping Manager.............................................................................. 144 MIDI-File Player....................................................................................... 146 Controller Pages.......................................................................................151 Kore und externe MIDI-Controller.............................................................. 164 Der KORE Controller....................................................................................167 Die KORE Effects........................................................................................173 Hands-On mit Kore..................................................................................... 188 So finden Sie KoreSounds über die Attributes............................................. 188 Kore in einem Live-Keyboard-Setup........................................................... 203 Kore als Studio-Expander......................................................................... 209 Anhang A – Parameterschema der Easy Access Pages.....................................213 Anhang B – Attribute-Referenz......................................................................216 Die Registerkarte Instruments ...................................................................216 Die Registerkarte Effects ......................................................................... 227 Glossar...................................................................................................... 235 KORE – III IV – KORE Willkommen bei KORE Now You Can KORE revolutioniert Ihre Arbeitsweise im Studio und auf der Bühne. Durch die untrennbare Fusion von leistungsfähiger Hardware und innovativer Software entsteht eine vielseitige und mächtige Einheit, bei der jede der Einzelkomponenten auf den Vorteilen der anderen aufbaut. KORE ist eine universelle SoundPlattform, die für Produzenten und Live-Musiker gleichermaßen geeignet ist. Zum ersten Mal ist es möglich, all Ihre Software-Instrumente und Effekte einheitlich zu bedienen. KORE bietet komplette Kontrolle über den Klang und schnellen, direkten Zugang mit analogem Bediengefühl. Die digitale Revolution in der Musikproduktion und die unüberschaubare Zahl verfügbarer, virtueller Instrumente und Effekte verlangt nach einem neuen Werkzeug, das den Fokus zurück auf den Klang und damit weg von technischen Umständen bringt. In Klängen denken Mit dem KoreSound-Format liegt der Fokus auf dem eigentlichen Klang und nicht mehr auf dem Plugin. KoreSounds werden mit spezifischen Attributen in musikalische und klangliche Kategorien eingeteilt und können über den mächtigen KORE Browser verwaltet werden. Der Browser macht das Finden, Aufrufen und Speichern von Klängen zu einem einfachen Vorgang. KoreSounds können sowohl aus Einzelklängen als auch aus komplexen Kombinationen mehrerer Klänge und Effekte bestehen. Ob es sich um ein Plugin aus der NATIVE INSTRUMENTS Komplete Serie handelt oder um irgendeinen anderen virtuellen Klangerzeuger oder Effektgenerator eines Drittanbieters, die Klanginhalte können jederzeit mit einem einzigen Handgriff aufgerufen werden. Durch KORE’s universelle Kompatibilität kann alles sehr einfach zwischen Songs, Sequenzern und Plattformen ausgetauscht werden. Ob im Studio oder auf der Bühne – KORE schlägt beim Sound-Design mit verschiedenen Betriebssystemen Brücken und schafft Mobilität der Klänge für Ihre Zusammenarbeit mit anderen Musikern. Alle 11.000 Presets von NI KOMPLETE 3 und NI KOMPLETE SOUND 2 sind fertig kategorisiert und konfiguriert in die KORE Datenbank integriert. Dazu kommen mehr als 200 neue, aus mehreren Instrumenten aufgebaute KORE Multisounds. Diese große Menge an Inhalt macht KORE in Verbindung mit der NI KOMPLETE Serie zu einem außergewöhnlichen Klangwerkzeug. KORE – Alles unter einem Dach KORE fungiert als Host, der alle VST/ AU Instrumente und Effekte – ob von NI oder von Drittanbietern – auf einer gemeinsamen Plattform vereinigt. KORE ist auch ein Plugin, das über VST, AU, RTAS und DXi in Ihrem Sequencer läuft. KORE’s Hardware-Oberfläche stellt einen Meilenstein des Controller-Designs dar. Die bidirektionale Kommunikation zwischen Controller und Software ermöglicht äußerst flüssiges Arbeiten und macht KORE zu einem hoch integrierten System, das den Musiker von anstrengender Maus- und Tastaturarbeit befreit. Durch sein hoch auflösendes Protokoll, die berührungsempfindlichen Regler, das kontextspezifische Display und die hochwertige 24 Bit/ 96 kHz Vierkanal-Soundhardware verwandelt KORE jeden Computer in ein haptisches Musikinstrument. Über dieses Handbuch Das KORE-Handbuch besteht aus drei Hauptteilen: • Der erste Teil sei jedem zur Lektüre ans Herz gelegt. Er gibt eine kurze Übersicht und beschreibt einen sehr wichtigen Teil von KORE – den Controller. Falls Sie beim Lernen gerne selbst aktiv werden, schauen Sie sich einmal die beiden Praxiskapitel in diesem Abschnitt an. Sie bieten eine schrittweise Einführung in die wichtigsten Aspekte von KORE. • Der zweite und umfangreichste Teil des Handbuchs beschäftigt sich im Detail mit sämtlichen Funktionen und Bedienelementen von KORE. Nutzen Sie ihn als Referenz und kommen Sie öfters auf ihn zurück, um neue Techniken und Tipps zu finden. • Der dritte Teil beinhaltet praxisorientierte Beispiele für die Arbeit mit KORE und bietet Beispiele für die Nutzung von KORE auf der Bühne und im Studio. Sollten Sie eine Abneigung gegen Handbücher besitzen, werden Sie merken, dass KORE sehr einfach zu erlernen ist. Unter seiner Oberfläche schlummern allerdings einige weniger offensichtliche Funktionen und Möglichkeiten. Es lohnt sich also, den Referenzabschnitt zumindest ab und an durchzublättern, um zu lernen, wie man am meisten aus KORE herausholt. Da es keine deutsche Version von KORE gibt, haben wir in diesem Handbuch die englischen Schlüsselbegriffe und Namen der Bedienelemente und Funktionen größtenteils beibehalten. Dies mag manchmal zu etwas seltsamen Sätzen führen, wird Ihnen aber helfen, sich besser in KORE zurechtzufinden. – KORE Installation der Software Für detaillierte Informationen über die Installation der KORE Software schauen Sie bitte in den separaten NATIVE INSTRUMENTS Setup Guide. Anschluss von KORE Die Hardware sicher nutzen Achtung • Vor Inbetriebnahme der KORE Hardware lesen Sie bitte diesen Abschnitt und das Benutzerhandbuch. • Der KORE Controller wird über den USB-Bus mit Strom versorgt. Die Funktion der Hardware ist nur als alleiniges Gerät an einem USB-Anschluss des Rechners oder an einem USB-Hub mit Stromversorgung gewährleistet. • Kein Bestandteil des Gerätes kann vom Nutzer gewartet oder repariert werden. Öffnen Sie auf keinen Fall das Gehäuse und versuchen Sie nicht, die Komponenten des Controllers auseinanderzubauen oder zu modifizieren. Stellen Sie den Betrieb der Hardware bei Fehlfunktionen jeglicher Art sofort ein und wenden Sie sich zur Reparatur an qualifiziertes Fachpersonal. • Schützen Sie das Gerät vor Regen und nutzen Sie es nicht in unmittelbarer Nähe von Wasser oder in nasser Umgebung. Stellen Sie keinerlei Gläser oder Flaschen mit flüssigem Inhalt auf dem Controller ab. Es dürfen zu keiner Zeit Objekte oder Flüssigkeiten jeglicher Art in das Innere des Gehäuses gelangen. • Dieses Produkt kann in Kombination mit Verstärkern, Lautsprechern oder Kopfhörern sehr hohe Klangpegel erzeugen, die Ihre Ohren schädigen können. Nutzen Sie es also nicht über längere Zeit bei hoher Lautstärke. Sollten Sie Gehörprobleme oder ungewöhnliche Klingel- oder Rauschklänge bemerken, suchen Sie bitte umgehend einen Arzt auf. KORE – Vorsicht • Schalten Sie bitte vor dem Anschluss an andere elektronische Geräte sämtliche Komponenten aus. Stellen Sie vor dem Ausschalten sicher, dass die Lautstärke sämtlicher Geräte komplett heruntergedreht ist. Um die gewünschte Arbeitslautstärke herzustellen, stellen Sie während des Spiels den Lautstärkeregler vorsichtig auf den gewünschten Pegel ein. • Platzieren Sie den KORE Controller niemals in einer Lage, aus der er auf den Boden fallen könnte. • Entfernen Sie vor dem Transport des Controllers sämtliche Kabel. • Setzen Sie die Hardware niemals extremen Temperaturen oder intensiven Vibrationen aus (z.B. direktem Sonnenlicht in einem geschlossenen Fahrzeug, auf Heizkörpern oder anderen Hitze erzeugenden Geräten). • Üben Sie keine starken Kräfte auf Pedale, Knöpfe, Regler, Schalter oder Anschlüsse aus. • Benutzen Sie ein weiches, trockenes Tuch zur Reinigung Ihres Controllers. Verwenden Sie niemals Lösungsmittel, Farbverdünner, Reinigungsflüssigkeiten oder chemisch imprägnierte Wischtücher. Wichtige Anmerkungen Entsorgung Sollte dieses Produkt irreparabel beschädigt werden oder auf andere Weise das Ende seiner Lebensdauer erreichen, stellen Sie bitte sicher, dass es nach Maßgabe der Richtlinien zur Entsorgung elektronischer Geräte Ihres Landes behandelt wird. Spezifikationen können Änderungen unterliegen Zum Zeitpunkt der Drucklegung wurden die Informationen in diesem Handbuch als korrekt betrachtet. Die NATIVE INSTRUMENTS Software Synthesis GmbH behält sich vor, die Spezifikationen der Software oder der Hardware jederzeit unangekündigt und ohne Verpflichtung zum Update bereits existierender Geräte zu ändern. Copyright © NATIVE INSTRUMENTS GmbH 2006. Ohne ausdrückliche schriftliche Genehmigung der NATIVE INSTRUMENTS Software Synthesis GmbH darf kein Teil dieses Handbuchs in irgendeiner Form kopiert, übertragen oder anderweitig reproduziert werden. – KORE Modellnummer Die Plakette auf dem Boden des Produktes nennt den Modellnamen, die Seriennummer und weitere technische Informationen zu dem Gerät. Haftungsausschluss Die NATIVE INSTRUMENTS Software Synthesis GmbH kann zu keinem Zeitpunkt für etwaige Schäden oder Datenverluste zur Verantwortung gezogen werden, die durch unsachgemäßen Betrieb oder durch Modifikationen des KORE Controllers oder der KORE Software entstehen. Installation der KORE-Treibersoftware KORE ist die Synthese aus Software und Hardware. Die KORE Software funktioniert nur bei angeschlossenem KORE Controller. Bevor Sie mit KORE durchstarten, muss der NI USB Audio-Treiber installiert werden. Dies geschieht normalerweise automatisch bei der Installation von KORE auf Ihrem Rechner. Sollten Sie unsicher sein, ob der Treiber erfolgreich installiert wurde: Er befindet sich im KORE Programmordner auf Ihrer Festplatte (PC: C:\Programme\Native Instruments\KORE\Driver, Mac: Anwendungen\KORE\Driver). Anmerkung für PC-Nutzer: Sie brauchen Windows XP Service Pack 2, damit der KORE Controller funktioniert. Treiberinstallation unter Windows XP • Legen Sie die KORE Installations-CD in Ihr CD-ROM Laufwerk oder finden Sie den KORE Programmordner auf Ihrer Festplatte: C:\Programme\Native Instruments\KORE\Driver. • Schauen Sie sich den Inhalt des Ordners mit dem Windows Explorer an. • Starten Sie die Installation mit einem Doppelklick auf die Datei setup_ KOREusb_X.exe, wobei das x die Versionsnummer des Treibers darstellt. • Die Software schlägt Ihnen C:\Programme\Native Instruments\KORE\ als Zielordner vor. Wenn Sie möchten, können Sie hier auch einen anderen Pfad wählen. • Nach der Ausführung des Programms werden Sie aufgefordert, den KORE Controller an einen USB2 Anschluss Ihres Rechners anzuschließen, um die Installation abzuschließen. KORE – Treiberinstallation unter OS X • Legen Sie die KORE Installations-CD in Ihr CD-ROM Laufwerk oder finden Sie den KORE Programmordner auf Ihrer Festplatte: Anwendungen\KORE\ Driver. • Starten Sie das Treiberpaket “NIUSBAudio-10.x-Installer.pkg” mit einem Doppelklick. Das x stellt die MAC OSX Unterversion dar. • Nachdem Sie auf “Continue” geklickt haben, können Sie den Installationsort wählen. In der Grundeinstellung ist das die Startfestplatte. Wichtig: Bitte beachten Sie, dass der NI USB Treiber nur unter Mac OS 10.3 oder 10.4 installiert werden kann und dass für beide Systeme unterschiedliche Installationsprogramme vorhanden sind. Einführung in den KORE Controller Durch die nahtlose Verschmelzung von KORE’s Software- und Hardwarekomponenten wird das System zu einem haptisch erfahrbaren Instrument, das sich intuitiv bedienen lässt. Der KORE Controller ist ein Multifunktionsgerät. • Es ist ein Audio- und MIDI-Interface, das sämtliche Verbindungen zwischen der KORE Universal Sound Platform und Ihrem Studio- oder BühnenSetup herstellt. Für eine detaillierte Beschreibung der Installation und der Einstellungen für die Audio- und MIDI-Hardware lesen Sie bitte das separate Handbuch zu diesem Thema. • Der KORE Controller ist auch das haptische Interface zur Welt der KoreSounds. Durch das unten beschriebene „Controller Page“ Konzept entsteht für all die verschiedenen Instrumente und Effekte innerhalb von KORE eine einheitliche Bedienoberfläche • Mit dem KORE Controller haben Sie Zugriff auf alle Arten von Presets innerhalb von KORE und er bietet außerdem auch einen einfachen Zugang zur KORE Klangdatenbank. 10 – KORE Blockdiagramm Der Signalfluss des KORE Controllers Das Blockdiagramm zeigt, dass der zentrale Baustein der Hardware der USBProzessor ist. Die eingehenden analogen Signale werden zunächst digitalisiert und dann über die USB2-Verbindung zum Rechner geschickt. Gleichzeitig empfängt der Controller auch Daten vom Rechner: Vier Klangkanäle bzw. zwei Stereosignale werden wiederum nach analog gewandelt. Das erste Paar geht an die Hauptausgänge, während das zweite Paar am Kopfhörerausgang anliegt, der sich unter anderem sehr gut zum Vorhören eignet. Der Pegel der Ein- und Ausgänge kann über Drehknöpfe auf der Hardware eingestellt werden. Die Analog/ Digital-Wandler unterstützen verschiedene Sampling-Rates und Bit-Tiefen bis zu 96 kHz bzw. 24 Bit. KORE – 11 Die Hardware-Elemente des KORE Controllers Die Rückseite 1, 2: Footswitch 1 und 2 An diese beiden Buchsen können Sie Fußschalter anschließen. 3 USB 2.0 Buchse Damit der Controller funktioniert, muss zumindest die USB-Verbindung zum Rechner bestehen. Über diese Verbindung werden sämtliche Daten ausgetauscht und die Hardware wird über das Kabel mit Strom versorgt. 4: Digital Out An diesem koaxialen (S/PDIF) Anschluss liegt das Stereosignal der Hauptsumme an. 5, 6: MIDI In/ Out Der KORE Controller fungiert auch als MIDI Interface. An den Eingang können Sie beispielsweise ein Masterkeyboard anschließen und der Ausgang kann genutzt werden, um externe Geräte anzusteuern (z.B. Drumcomputer oder Sampler). Die Funktionen des Controllers sowie seine Knöpfe, Regler und Transport-Tasten senden momentan noch keine MIDI-Daten. 7: Pedal-Eingang Hier kann ein Fußpedal (Expression, Sustain, Volume, etc.) angeschlossen werden. 8, 9: Eingänge - L und R Die Audio-Eingänge sind unsymmetrische 6,3 mm Klinkenbuchsen. 10,11: Hauptausgänge - L und R Die Hauptausgänge können mit unsymmetrischen und symmetrischen 6,3 mm Klinkenkabeln genutzt werden. Sie sollten – wenn möglich – symmetrische Kabel nutzen, da diese deutlich unempfindlicher gegen Einstreuungen sind. 12: Kopfhörerausgang Der Kopfhörerausgang wird meist als Monitor und zum Vorhören genutzt. Er ist kompatibel zu jedem handelsüblichen Kopfhörer. 12 – KORE Anmerkung: Sollten Sie hauptsächlich über Kopfhörer arbeiten, aktivieren Sie PFL für den Master Channel der Performance, um den Hauptmix über den Kopfhörerausgang zu hören. Die Oberfläche 1-8: Kontrollregler Diese digitalen Endlos-Drehregler haben eine deutlich höhere Auflösung als Regler, die per MIDI arbeiten. Die Zielparameter werden inkrementell angesteuert, was zu einem sehr glatten Regelverlauf führt. Die Regler reagieren auf Berührung. Einfaches Anfassen eines Reglers reicht ohne weitere Bewegung aus, um den Namen des zugewiesenen Controllers und seinen Wert im Display (36) zu sehen. Das kann auch bei der Zuweisung von Parametern sehr praktisch sein. Jeder Regler hat einen Selection Ring, der matt rot leuchtet, wenn ein Parameter zugewiesen ist. Bei der Zuweisung von Controllern blinkt dieser Ring und er leuchtet stärker, wenn der Regler angefasst oder in der Software angewählt wird. 9-16: Kontrolltaster 1-8 Die Taster sind beleuchtet, um ihren Zustand anzuzeigen. Ob die Taster im Gate- oder Toggle-Modus funktionieren, kann softwareseitig eingestellt werden. KORE – 13 17: Input Regler Regelt die Eingangsverstärkung des Signals vor dem Analog/DigitalWandler. 18: Phones Regler Dieser Regler stellt den Pegel des Kopfhörersignals ein. 19: Output Regler Hier wird der Pegel des Hauptausgangs geregelt. 20: Backlight Mit diesem Schalter kann die Hintergrundbeleuchtung des Displays an- oder ausgeschaltet werden. 21: Stop Dieser Taster ist das Äquivalent zum Stop-Schalter der Central Clock in der Software. Er hält die Central Clock an. 22: Start Dieser Taster ist das Äquivalent zum Start-Schalter der Central Clock in der Software. Er startet die Central Clock. 23: Record In der ersten Version von KORE noch nicht belegt. 24: Pre-Listening Mit diesem Knopf können Sie den Vorhörmodus des KORE Browsers aktivieren. In diesem Modus werden KoreSounds bei Anwahl automatisch in den Performance Mixer geladen. 25: Control Dieser Schalter wechselt in den Control-Modus von KORE. In diesem Modus hat man mit der Hardware direkten Zugriff auf die Mixerparameter und alle dem Controller zugewiesenen Parameter der geladenen Plugins. 26: Menü Mit diesem Knopf springen Sie direkt ins Hauptmenü von KORE. Dabei merkt sich KORE den Zustand des Control Modus. Wenn Sie wieder auf Control schalten, landen Sie genau dort, wo Sie vorher aufgehört haben. 27: Sound Schaltet den Fokus zwischen Performance und Sound um. 28: Enter Je nach Situation dient dieser Knopf zum Auslösen eines Befehls (z.B. beim Laden eines KoreSounds) oder zum Wechsel in eine tiefere Menüebene. 14 – KORE 29: View Mit diesem Knopf können Sie zwischen zwei Anzeigemodi der ControllerPages wählen. Wenn der Schalter aktiv ist, werden nur die Namen der den Drehreglern zugewiesenen Parameter mit dazugehöriger grafischer Werteanzeige dargestellt. Wenn „View“ inaktiv ist, werden alle Controller inklusive der Taster mit Namen, aber ohne Werte dargestellt. 30: Escape Dieser Schalter dient dazu, eine Menüebene höher zu springen. 31: Control Wheel Der große Drehregler dient zur Werteingabe und hat die gleiche Funktion wie die Up/ Down-Tasten. Er kann also auch zur Navigation auf den Controller Pages genutzt werden. 32-35: Up, Down, Left, Right Diese Taster dienen zur Navigation durch die Channels, Pages, Menüs und Listen. 36: Display Das Hauptdisplay stellt den Zustand der Controller, die Controller-Pages, Parameternamen und -werte sowie sämtliche Menüs, Listen oder Ordnerstrukturen dar. Um weitere Details über die Nutzung der Bedienelemente 25-36 zu erfahren, lesen Sie bitte den Abschnitt Arbeit mit dem KORE Controller weiter unten im Handbuch. KORE – 15 Vorbereitungen zur Arbeit mit KORE Der USB-Anschluss Bevor Sie den KORE Controller nutzen können, muss der Audio-Treiber installiert sein. Das geschieht normalerweise automatisch bei der Installation von KORE auf Ihrem Rechner. Sollte dies nicht passiert sein, lesen Sie bitte den Abschnitt über die manuelle Installation des Treibers weiter oben in diesem Handbuch. Nach dem Start Ihres Rechners verbinden Sie bitte den KORE Controller mittels des mitgelieferten USB-Kabels mit einer freien USB-Buchse Ihres Rechners und starten die KORE Software. Die Einstellungen des KORE Audio Interfaces Beim ersten Start von KORE erscheint ein Fenster, das Ihnen die Einrichtung der Audio- und MIDI-Funktionen von KORE ermöglicht. Die Einstellungen für die Audio-Hardware finden Sie auf der Registerkarte SoundCard der Audio and MIDI Settings. Diese können Sie jederzeit über das File Menü von KORE aufrufen. Für nähere Informationen über die möglichen Einstellungen werfen Sie bitte einen Blick in den NATIVE INSTRUMENTS Setup Guide. Anschluss an Mischpult, Verstärker oder Aktivboxen • Hardware: Nutzen Sie symmetrische 6,3 mm Klinkenkabel, um die Hauptausgänge (Output L/R auf der Rückseite) der KORE Audio-Hardware mit Mischpult, Verstärker oder Aktivboxen zu verbinden. • Software: Rufen Sie die Audio and MIDI Settings aus dem KORE File Menü auf. Auf der Registerkarte Routing unter Outputs weisen Sie dann die Main Outs L und R den Line/ Digital Outputs 1 und 2 zu. Wenn Sie auf die Einträge der rechten Spalte klicken, erscheint ein Menü mit allen verfügbaren Ausgängen der KORE Hardware. Anschluss eines Eingangssignals • Hardware: Drehen Sie die Lautstärke Ihrer Anlage komplett herunter und schließen Sie dann den Ausgang der Quelle mit einem 6,3 mm Klinkenkabel an die Stereo-Eingänge (Input L/R auf der Rückseite) des KORE Controllers an. Diese Anschlüsse sind nicht symmetrisch, Sie können also einfache Klinkenkabel verwenden. Der Pegel des Eingangssignals sollte im Bereich von -10 dB liegen. 16 – KORE • Software: Öffnen Sie die Audio and MIDI Settings aus dem File Menü. Auf der Registerkarte Routing unter Inputs weisen Sie dann die Inputs L und R den Line Inputs 1 und 2 zu. Wenn Sie auf die Einträge der rechten Spalte klicken, erscheint das Menü mit der Auswahl aller verfügbaren Eingänge der KORE Hardware. Anschluss eines Kopfhörers um das Hauptsignal zu hören • Hardware: Drehen Sie den Phones-Regler auf der Oberfläche des KORE Controllers ganz nach links. Dann schließen Sie Ihren Kopfhörer an die Kopfhörerbuchse auf der Rückseite des KORE Controllers an. • Software: Rufen Sie die Audio and MIDI Settings aus dem File Menü auf. Auf der Registerkarte Routing unter Outputs weisen Sie dann die Main Outs L und R den Headphone Outputs 3 und 4 zu. Wenn Sie auf die Einträge der rechten Spalte klicken, erscheint ein Menü mit allen verfügbaren Ausgängen der KORE Hardware. • Drehen Sie den Pegel vorsichtig mit dem Phones-Regler bis zur gewünschten Lautstärke auf. Anschluss eines Kopfhörers zum Vorhören von Signalen • Hardware: Drehen Sie den Phones-Regler auf der Oberfläche des KORE Controllers ganz nach links. Dann schließen Sie Ihren Kopfhörer an die Kopfhörerbuchse auf der Rückseite des KORE Controllers an. • Software: Rufen sie die Audio and MIDI Settings aus dem File Menü auf. Auf der Registerkarte Routing unter Outputs weisen Sie dann die PFL Outs L und R den Headphone Outputs 3 und 4 zu. Wenn Sie auf die Einträge der rechten Spalte klicken, erscheint ein Menü mit allen verfügbaren Ausgängen der KORE Hardware. • Drehen Sie den Pegel vorsichtig mit dem Phones-Regler bis zur gewünschten Lautstärke auf. Anschluss an externe MIDI-Geräte • Hardware: Um MIDI-Daten von externen Geräten wie Tastaturen oder Controller-Boxen zu empfangen, schließen Sie den MIDI-Ausgang des Gerätes mit einem MIDI-Kabel an den MIDI-Eingang des KORE Controllers an. Wenn Sie MIDI-Daten aus KORE versenden möchten, verbinden Sie den MIDI-Ausgang des KORE Controllers über ein MIDI-Kabel mit dem MIDI-Eingang des jeweiligen Gerätes. Stellen Sie sicher, dass sowohl das externe MIDI-Gerät als auch KORE auf dem gleichen MIDI-Kanal arbeiten. KORE – 17 • Software: Rufen sie die Audio and MIDI Settings aus dem File Menü auf. Auf der Registerkarte MIDI aktivieren Sie nun das NI KORE MIDI Device, indem Sie mit der Maus in die rechte Spalte klicken; der Eintrag springt dabei auf On. Anschluss eines Fußpedals oder eines Fußschalters. Fußpedale (Expression, Lautstärke usw.) werden an den Pedal Eingang rechts von den MIDI-Buchsen auf der Rückseite des KORE Controllers angeschlossen. Der Arbeitsbereich des Fußpedals wird von KORE automatisch kalibriert, indem die tiefste und höchste Position des Pedals erkannt und diese dann auf 0% und 100% des zu steuernden Parameters interpoliert werden. Sollten Sie mit dem Pedal den höchsten oder niedrigsten Wert des Parameters nicht erreichen, muss es manuell kalibriert werden. Rufen Sie dazu das Options Fenster aus dem File Menü auf. Auf der Registerkarte Hardware finden Sie den Befehl Recalibrate. Ganz links auf der Rückseite des KORE Controllers finden Sie zwei Buchsen zum Anschluss von Fußschaltern. Die Polung der Schalter ist dabei egal, da sie von KORE automatisch erkannt wird. Stellen Sie dafür bitte sicher, dass die Fußschalter beim Anschalten der Hardware bereits angeschlossen sind. 18 – KORE KORE – ein Überblick KORE Grundlagen KORE ist ein Plugin-Host auf zwei Ebenen Die zwei Ebenen in KORE. Die KORE Hauptapplikation besteht aus zwei Hosts in einem Programm. • Auf der Performance-Ebene bietet KORE eine beliebige Anzahl von Performance Channels. Diese Ebene beinhaltet eine komplette MixerStruktur mit Source-, Send- und Group Channels. In diesen Kanälen laufen die internen Effekte und die KoreSounds. Ein KoreSound definiert einen Klang, der von einem einzelnen Instrument oder auch von mehreren Instrumenten und Effekten erzeugt wird. • Durch Öffnen eines KoreSounds erreichen Sie die Sound-Ebene, wo Sie die eigentlichen VST/AU-Plugins des KoreSounds finden. Die Sound-Ebene bietet wiederum eine komplette Mixer-Umgebung mit eigenen Source-, Send- und Group Channels. Nochmals: Die Performance-Ebene der Hauptapplikation beinhaltet KoreSounds und die Sound-Ebene eines einzelnen KoreSounds enthält die VST/AUPlugins. Die Plugin-Version von KORE ist einfach nur die Sound-Ebene ohne den Performance-Mixer. Dieses zweistufige Konzept macht KORE so mächtig. Mit KORE können Sie VST/AU-Instrumente, VST/AU-Effekte und KORE Effects frei zu immer neuen Klangschichten formen, ohne sich dabei um Plugins, deren Presets oder ihre Bedienoberflächen zu kümmern. KORE bietet eine konsistente Oberfläche, auf der Sie Ihre komplette Arbeit machen können. KORE – 19 Sie müssen nicht mehr daran denken, wo Presets gespeichert werden oder wo Sie welchen Parameter finden. Diese Vereinheitlichung führt zu einem standardisierten Arbeitsfluss – unabhängig von der musikalischen Situation. Der KORE Hardware-Controller Fassen Sie Ihre Software an – mit dem KORE Controller. Der KORE Controller ist Ihr physischer Zugang zur Welt der KoreSounds. Die KORE Software und der KORE Controller bilden eine untrennbare Einheit. Mit dem Hardware-Controller erreichen Sie fast jede Funktion von KORE und er befreit Sie von anstrengender Arbeit mit Maus und Tastatur. Schalten Sie zwischen den Channels um, greifen Sie auf die Parameter von VST/AU-Plugins zu und arbeiten Sie mit der riesigen KORE Library. Sie haben nicht nur eine konsistente Hardware-Oberfläche für sämtliche VST/AU-Plugins, sondern können Ihre virtuellen Instrumente anfassen, wie Sie früher Rack-Hardware angefasst haben. 20 – KORE Die riesige Menge an Parametern wird durch KORE in übersichtlichen Controller Pages zusammengefasst. Für Plugins von NATIVE INSTRUMENTS wurden schon sämtliche Parameter für Sie vorbereitet. Im Control-Modus (drücken Sie auf den Control-Knopf des Controllers) können Sie sich einfach und schnell auf den Pages der Performance- und Sound Channels bewegen, indem Sie die Left/ Right-Tasten oder das Control Wheel benutzen. Die verschiedenen Pages eines Channels können Sie mit den Up/ Down-Tasten des Controllers erreichen. Mit dem Sound-Knopf wechseln Sie zwischen der Sound- und der PerformanceEbene hin und her. Die Controller-Pages sind wie in einer zweidimensionalen Matrix angeordnet, wobei die Channels in horizontaler Richtung und die Pages für Mixer, Instrumente und Effekte eines Channels in vertikaler Richtung aufgereiht sind. Die KORE Library Die rund 11.000 Presets aus NI KOMPLETE 3 und NI KOMPLETE SOUND 2 wurden bereits für Sie in Kategorien geordnet und sind komplett mit Attributen versehen über KORE’s Sound-Browser abrufbar. Die Verbindung aus KORE und NI KOMPLETE 3 wird dadurch zu einer unschlagbaren Kombination. Niemals war es so einfach, einen bestimmten Klang in der unüberschaubaren Masse aus Presets zu finden, ihn zu laden und zu modifizieren. Anmerkung: Die KoreSound-Library basiert ausschließlich auf den VST-Versionen unserer Plugins. Stellen Sie bitte sicher, dass die VSTVersionen installiert sind. Wenn sie Audio Unit- oder VST-Plugins von Drittanbietern nutzen, können Sie auch deren Presets leicht in Kategorien einordnen und als KoreSounds speichern. Dadurch werden sie genauso schnell und intuitiv nutzbar. In Zukunft wird es auch fertig kategorisierte Plugins anderer Hersteller geben, deren KoreSounds Sie einfach importieren können. KORE – 21 Das KoreSound-Format- Was beinhaltet ein KoreSound? Das Fundament von KORE’s Fähigkeiten ist das neue KoreSound-Format, in dem viele Informationen gespeichert sind: • Meta-Informationen wie den Autor des KoreSounds, die Anzahl der Ein- und Ausgänge und frei definierbare Kommentare. • Musikalische Attribute, die in fünf Kategorien eingeteilt sind. • Die Plugins mit allen Einstellungen ihrer Parameter. KoreSounds können sowohl von einzelnen Instrumenten als auch aus einer Kombination von mehreren Instrumenten und Effekten bestehen. • Das Keyboard Mapping mit allen Key Splits und Layern, wenn der KoreSound aus mehreren Plugins besteht. • Controller-Zuweisungen für die KORE-Hardware – für bequemes Arbeiten mit dem Controller 22 – KORE • Die Einstellungen für den KORE Mixer und den Signalfluss. Jedes Plugin eines KoreSounds hat seinen eigenen Kanal mit eigenen Send- und InsertEffekten. • MIDI-Files können auch Bestandteil eines KoreSounds sein, um z.B. automatisch eine Notensequenz abzuspielen. In KORE verwalten Sie sämtliche Ihrer Presets über eine einzige Oberfläche. Sie können ihre Klänge bequem in Kategorien einteilen, um sie später schnell wiederzufinden. Auch Klänge, die aus mehreren Instrumenten und Effekten bestehen, können auf einfache Weise erstellt und als einzelner KoreSound gespeichert werden. Wenn überall die nötigen Plugins installiert sind, können die KoreSounds zwischen verschiedenen Songs, Sequencern oder Systemen ausgetauscht werden. Benutzer von Reaktor 5 müssen ihre Reaktor-Library auf die neueste Version bringen, damit Reaktor mit allen KORE-Funktionen läuft. Dies passiert automatisch bei der Installation von KORE. Bitte nehmen Sie keinerlei Änderungen an den Ensembles oder Instrumenten vor und ändern Sie auch nicht ihre Dateinamen. Speichern Sie bitte etwaige geänderte Ensembles oder Instrumente in einer eigenen Ordnerstruktur (z.B. in „Meine Ensembles“). Das KoreSound Format eröffnet neue Möglichkeiten für Sound Design. Mit KORE können komplexe Klänge erstellt werden, die bisher nur mit großem Aufwand möglich waren. Und früher waren sie nicht einmal als einzelner Klang speicherbar. Erstellen Sie Multisounds auf der Basis mehrerer Plugins und mit komplexen Signalflüssen, Layern, Splits, Effekten und mit kompletter Anbindung an die Controller-Hardware. MIDI-Files, die beispielsweise automatisch Akkorde oder Melodielinien abspielen, können einfach in den KoreSound integriert werden. KORE – 23 Dies alles wird als einzelner KoreSound gespeichert und kann dann schnell über KORE’s mächtige Such- und Filter-Funktionen wiedergefunden und geladen werden. Wenn der KoreSound einmal gespeichert ist, kann er leicht auf andere Songs, Sequencer oder Systeme übertragen werden. Die Elemente eines KoreSounds Ein KoreSound im Rack View. Sie sehen zwei Source Channels und einen Send Channel. Wir haben schon erwähnt, dass KORE auf zwei Ebenen funktioniert: Performance und Sound. Eine Performance kann viele verschiedene KoreSounds beinhalten. Diese verschachtelte Struktur findet sich auch im KORE Controller wieder, wo Sie mit dem Sound-Knopf zwischen den beiden Ebenen wechseln können. Anmerkung: Der Performance-Mixer ist in der Plugin-Version von KORE nicht vorhanden. Da die meisten VST- oder AU-Hosts ihre eigenen Mischerstrukturen haben, ist KORE’s Performance Mixer im Plugin überflüssig. Ein VST- oder AU-Source Channel im Sound Mixer stellt das grundlegende Element eines KoreSounds dar. Das Signal des Source Channels kann auf flexible Weise den Sound Mixer durchlaufen. Es kann auf Group Channels geschickt werden oder Send Channels durchlaufen, die mit Effekten bestückt sind. Jeder Channel kann wiederum Insert-Effekte nutzen, die Sie entweder aus KORE’s internen Effekten oder Ihren VST/ AU-Effekten auswählen können. Ein KoreSound kann aus beliebig vielen Instrumenten bestehen, was die Erstellung von Klangschichtungen stark vereinfacht. KoreSounds mit mehreren Instrumenten werden Multisounds genannt. 24 – KORE Ihre KORE Hardware bietet viel Kontrolle. Mit dem KORE Controller haben Sie volle Kontrolle über alle Parameter der Instrumente, Effekte und der KORE Mixer Channels. Das einheitliche System von Controller Pages, kombiniert mit den Knöpfen und Reglern der Hardware, bietet einen bequemen und schnellen Arbeitsfluss für die Navigation innerhalb komplexer KoreSounds. Die letzte Stufe im Signalfluss eines KoreSounds ist der Master Channel, der das Signal an den Performance Mixer übergibt. Der Mapping Manager mit zwei Source Channels und einem Group Channel. Im Mapping Manager können die verschiedenen Instrumente eines KoreSounds einzeln auf die gesamte Bandbreite oder auch nur auf Teilbereiche der MIDINotenskala verteilt werden. Der KORE Browser. Suchen und Filtern leicht gemacht. KORE – 25 Auf der Sound-Ebene finden sich auch die Categories und Attributes der KoreSounds. Wenn Sie eigene Kreationen in die KORE-Datenbank einfügen, können Sie aus einer großen Anzahl an Attributen wählen, um den Klang präzise zu charakterisieren. KORE gibt Ihnen eine einheitliche Oberfläche für die Organisation Ihrer KoreSounds – den Browser. Klänge können übrigens auch unabhängig von einer Performance auf die Festplatte gespeichert werden, was eine einfache Möglichkeit darstellt, bestehende Klänge zu neuen Performances zusammenzustellen. Blättern Sie in Ihren KoreSounds mit dem Controller. Mit dem KORE Controller haben Sie schnellen Zugriff auf die komplette Ordnerstruktur der riesigen KORE Klang-Library inklusive Ihrer eigenen Klänge. 26 – KORE Der KORE Performance Mixer mit einigen Channels. Performance Channels stellen die höchste Ebene dar, wenn KORE als eigenständiges Programm läuft (wie schon erwähnt, stehen die Performance Channels nicht zur Verfügung, wenn KORE in einem Sequencer als Plugin läuft). Es gibt drei Typen von Channels: • Source Channels enthalten die klangerzeugenden KoreSounds. • Group Channels helfen bei der Organisation von Kanalgruppen und können ebenfalls KoreSounds als Effekt enthalten. • Send Channels erlauben die Nutzung von KORE Effects oder VST/ AU-EffektPlugins in einer Performance. Außerdem kann jeder Performance Channel sein Signal durch Insert-Effekte führen, die Sie aus KORE’s interner Effektsammlung wählen können. Die Signale der Performance Channels durchlaufen etwaige Group Channels, um schließlich im Master Channel zu landen. Sie können sämtliche Einstellungen des Performance Mixers in eigenen Presets speichern. Die komplette Performance inklusive vieler Presets kann dann in einem eigenen Dateiformat auf der Festplatte abgespeichert werden. Die Performance Presets können schnell über den KORE Controller abgerufen werden. Über die Hardware haben Sie ebenfalls direkten Zugriff auf alle Bedienelemente der Mixer und viele frei definierbare Controller Pages. KORE – 27 KORE als Plugin und als eigenständiges Programm Denken Sie immer daran, dass KORE zwei Ebenen hat. Mit dem Sound Mixer haben Sie immer zu tun. Der Performance Mixer ist dagegen nur vorhanden, wenn KORE als eigenständige Software läuft. Als Plugin arbeitet KORE in jedem beliebigen Sequencer (z.B. Cubase, Logic Audio, Pro Tools, Live, Sonar, Digital Performer, Tracktion usw.). KORE fügt sich in den Mixer der jeweiligen Software als virtuelles Instrument oder als Effekt ein. Andererseits ist auch das KORE Plugin wiederum ein Host für VST/ AU-Plugins. Erst dadurch wird die Organisation, Mischung und Kontrolle mehrerer Plugins in einem KoreSound möglich. Drei Source Channels in KORE’s Mixer View. Das KORE Plugin besteht nur aus dem Sound Mixer, der umfangreiche Möglichkeiten für das Routing und die Mischung von Klängen bietet. Es können beliebig viele Instrumente oder Effekte zusammengefasst und mit MIDI-Daten beschickt werden, um neue Klänge zu formen. Wenn mehrere KORE Plugins parallel in einem Sequencer laufen, können Sie auf die einzelnen Instanzen bequem mit Ihrem KORE Controller zugreifen. Lesen Sie bitte den Abschnitt über die Arbeit mit dem KORE Controller für nähere Informationen. 28 – KORE Der Performance Mixer von KORE stellt ebenfalls einen Plugin-Host dar. Im Unterschied zum Sound Mixer verwaltet er jedoch komplette KoreSounds und ist direkt mit der Sound-Hardware des Rechners verbunden. Wenn KORE innerhalb einer Host-Software wie Cubase, Logic oder Live läuft, wird der Performance Mixer nicht benötigt. Das Konzept der verschachtelten Mixer flexibilisiert die Arbeit mit virtuellen Instrumenten und Effekten im Studio und auf der Bühne. Durch seinen modularen Aufbau kann KORE dynamisch auf jede Anzahl von Kanälen ausgebaut werden. Dabei ist die Leistungsfähigkeit ihres Rechners die einzige Beschränkung. Wenn KORE als selbstständiges Programm läuft, gibt es drei wichtige Menüs: • Das File Menü bietet alle nötigen Funktionen zum Laden und Speichern von Performances und KoreSounds. • Das Edit Menü beschäftigt sich mit den Channels der KORE Mixer. Hier finden Sie Funktionen zum Erstellen, Kopieren und Einfügen von Kanälen. Außerdem können Sie hier Befehle rückgängig machen oder wiederholen. • Das Setup Menü bietet Dialoge zur Einstellung von Dateipfaden, Datenbank-Funktionen, der Controller-Hardware und der Sound- und MIDIHardware. Wie lädt man KoreSounds in das KORE Plugin? Der KORE Browser bietet eine einfach bedienbare Oberfläche, mit der Sie Ihre Performances, KoreSounds, Effekte, Plugins und MIDI-Files organisieren. Wenn KORE als Plugin in Ihrem Sequencer läuft, werden alle Ladevorgänge von KORE-Komponenten über den Browser durchgeführt. Der KORE Browser im File Tree View. Es gibt verschiedene Wege, den Browser zu nutzen: KORE – 29 • Filtern Sie die Daten, um nur Ergebnisse anzeigen zu lassen, die bestimmte Kriterien erfüllen. • Lassen Sie sich die KoreSounds entweder im „Database View“ (Klangattribute) oder im „File Tree View“ (Dateiordner) anzeigen. Basierend auf Ihrer Auswahl im linken Fenster erscheint auf der rechten Seite des Browsers immer die resultierende Liste mit Treffern. • Über das Suchfeld können Sie die komplette Datenbank nach beliebigen Begriffen durchsuchen (z.B. nach Autor, Datum, Attributen, Namen usw.) KoreSounds werden durch Doppelklick oder durch Drag and Drop in den Sound Mixer geladen. Mehrfache KORE-Instanzen Das KORE Plugin verhält sich wie jedes andere VST- oder AU-Plugin. Sie können so viele KORE Instanzen in Ihrem Sequencer öffnen, wie es die Leistungsfähigkeit Ihres Rechners erlaubt. Laden und Speichern von KoreSounds mit dem Song KORE wird praktisch zu einem Teil Ihres Sequencers, wenn es als Plugin läuft. Alle Einstellungen, die Sie im Plugin machen, werden mit dem Song des Sequencers gespeichert – egal ob es sich um KORE-spezifische oder Parameter der VST/ AU-Plugins handelt. Plugin-Kompatibilität Der Austausch komplexer Klänge zwischen verschiedenen Projekten war bisher immer eine schwierige Sache. Man musste sich um die Organisation von Presets verschiedener Plugins kümmern und die Rekonstruktion des Signalflusses und der Lautstärkeverhältnisse war dann die nächste Hürde. Mit KORE sind diese Probleme Vergangenheit. Durch die Kapselung der VST- und AU-Plugins in KoreSounds können Sie auch komplexe Klanggebilde einfach in unterschiedlichen Sequencern öffnen. Alle Effekte, Routings und KORE-Einstellungen werden eins-zu-eins auf den neuen Host übertragen: Einfach den KoreSound in das Plugin laden und es kann losgehen. Und es wird noch besser: KORE ist nicht an ein bestimmtes Betriebssystem gebunden, d.h. KoreSounds werden genau so einfach zwischen Mac und PC und zurück übertragen. Es müssen dafür allerdings auf beiden Systemen die gleichen VST-Plugins installiert sein, da KORE bis jetzt noch nicht als Brücke zwischen VST- und AU-Plugins dienen kann. Dies wird aber wahrscheinlich in einer zukünftigen Version möglich werden. 30 – KORE Wenn Sie also eine Lizenz für NI KOMPLETE 3 auf Ihrem PC und Ihrem Mac haben, können Sie Ihre KOMPLETE 3 VST-Klangkreationen einfach zwischen den beiden Rechnern austauschen, ohne auf Kompatibilitätsprobleme zu stoßen. Einführung in die Bedienoberfläche von KORE Der KORE Controller Der KORE Controller ist Ihr haptischer Zugang zu nahezu sämtlichen Funktionen in KORE. Ob Sie die Lautstärke eines Kanals ändern, an der Filterfrequenz eines Instrumentes drehen oder einen KoreSound laden möchten – mit dem Controller ist alles nur einen Handgriff weit entfernt. Auf der linken Seite des KORE Controllers finden Sie die Knöpfe und Drehregler, die das Herz von KORE’s Oberfläche darstellen. Die Bedienelemente geben stets visuelle Auskunft über ihren Zustand. Ein gedämpftes rotes Licht heißt, dass ein Parameter zugewiesen ist. Die Drehregler sind berührungsempfindlich; bei Berührung leuchtet der Ring in hellem Rot und das Haupt-Display des Controllers zeigt den jeweiligen Parameter mit seinem aktuellen Wert. Die vier Knöpfe unter dem Display sind die wichtigsten Elemente für die Navigation durch KORE. Mit den Left/ Right Knöpfen oder dem Control Wheel bewegen Sie sich durch die Kanäle einer Performance oder eines KoreSounds. Wenn KORE als eigenständiges Programm läuft, schalten Sie mit der SoundTaste zwischen der Performance- und der Sound-Ebene um. Die Pegel für die Ein- und Ausgänge und für den Kopfhörerausgang werden über dedizierte Regler auf der Hardware eingestellt. KORE – 31 Die globalen Bedienelemente der Software Die globalen Bedienelemente von KORE. Die Global Controls bilden die Grundlage für KORE’s Oberfläche. Bitte lesen Sie den Referenzteil dieses Handbuchs für detaillierte Informationen über alle Funktionen. Die Global View Schalter. Die View Schalter sind zentrale Elemente der Global Controls. Mit ihnen schalten Sie Browser, Channel Mixer, Mapping Manager und Live View an und aus. Die Oberfläche ist in drei funktionelle Zonen eingeteilt: • Ganz oben finden sich die Global Controls • Der zweite Bereich zeigt je nach Situation verschiedene Views oder Manager an. Channel Mixer, Mapping Manager und User Page Manager schließen sich gegenseitig aus. Es kann nur immer eines dieser Elemente angezeigt werden. • Wenn die zweite Zone besetzt ist, werden Browser oder Attribute Manager im dritten Bereich ganz unten angezeigt. Schalten Sie zwischen den Channel Views um. Die Channel View Schalter (ganz links auf der Oberfläche) bestimmen die Anordnung der Mixer bei aktivem Channel View. Von oben nach unten aktivieren sie die Rack View, die Combined View und die Mixer View. 32 – KORE Die Reigsterkarte Performance. Mit den Bedienelementen der Registerkarte Performance schalten Sie Presets um, arbeiten mit der Preset Liste, laden und speichern Performances und erzeugen, kopieren oder löschen Performance Channels. Die Registerkarte Sound. Auf der Registerkarte Sound finden sich Funktionen zu den Sound Channels und Sie können den Attributes Manager aufrufen. Das Value Display und der Global Controller. Auf dem Value Display werden sämtliche Parameter und Werte der verschiedenen Elemente von KORE angezeigt. Rechts sehen Sie den Global Controller, der praktisch einen virtuellen KORE Controller darstellt. Ganz rechts haben wir die Master und PFL Tabs, auf denen die Regler für Master und Vorhör-Pegel zu finden sind. KORE – 33 Der Browser Der Browser ist das Tor zur riesigen KoreSound Library. Native Instruments hat keine Mühen gescheut und die KOMPLETE 3 und KOMPLETE Sound 2 Library komplett kategorisiert. Sie haben über den Browser also Zugriff auf über 11.000 KoreSounds. Jeder KoreSound wurde über ein umfangreiches System aus Attributes genau charakterisiert und Sie finden im Browser durch Filter- und Suchfunktionen jede beliebige Kombination aus Attributen und Suchworten. Nie war es so einfach, den richtigen Klang zu finden. Sie müssen sich nicht mehr um die vielen verschiedenen Plugins mit ihren Presets kümmern, alles ist in der Datenbank zusammengefasst. Performance Channels Der Performance Mixer in voller Pracht. 34 – KORE Oben im Bild sehen Sie den Performance Mixer in der Mixer View. Im Mixer befinden sich die Source, Group und Send Channels, die zusammen eine Performance bilden. Anmerkung: Wenn KORE als Plugin in einem Sequencer läuft, gibt es keinen Performance Mixer. VST- und AU-Hostprogramme haben ihren eigenen Mixer, daher ist KORE’s Performance Mixer dort überflüssig. Wenn KORE als eigenständiges Programm läuft, kann man es als verschachtelten Mixer betrachten. Innerhalb der Source und Send Channels des Performance Mixers verbirgt sich ein weiteres Mischpult, der Sound Mixer. Performance Presets Organisieren Sie Ihre Performance Presets. Durch das flexible Preset-System eignen Performances sich hervorragend für die Bühnenarbeit. Sie können den Zustand sämtlicher Parameter einer Performance über Presets komplett frei von Nebengeräuschen und synchron zur zentralen Clock umschalten. Außerdem können alle Parameter des Performance Mixers beim Umschalten von Presets stufenlos ineinander überblendet werden. Harte Übergänge zwischen Presets gehören so der Vergangenheit an. Der Preset Manager hilft Ihnen, die Preset-Listen zu verwalten und komplexe Klang- und Effektabläufe für Ihre Live-Performance zu erstellen. KORE – 35 Sound Channels Ein KoreSound im Rack View. Der Sound Mixer ist dem Performance Mixer im Aufbau sehr ähnlich, ihm fehlen allerdings die direkten Ausgänge und der PFL Bus. Der Sound Mixer ist auch der Platz, an dem Sie die VST- und AU-Plugins finden. Sie können in allen Slots der Channels genutzt werden, egal ob Main Slot oder Insert Slot. KoreSounds können beliebig tiefgehende Strukturen mit vielen Instrumenten, Send- und Group Channels sein, so dass äußerst komplexe Multisounds erstellt werden können. Die weitgehenden Möglichkeiten des Sound Mixers machen die Produktion neuer Klänge auf der Basis der riesigen KORE Library zu einem Kinderspiel. Der Page Manager Organisieren Sie Ihre Controller Pages. Die enge Integration von Software und Hardware bei KORE ist nur durch das flexible System aus Controller Pages möglich. 36 – KORE Alle Parameter der Instrumente in NATIVE INSTRUMENTS KOMPLETE 3 wurden bereits für Sie auf gut organisierten Controller Pages zusammengefasst und können sofort über den KORE Controller genutzt werden. Sie können auch schnell und bequem neue Pages mit Ihren eigenen VST/ AU- oder KORE-Parametern erstellen und so zu einer maßgeschneiderten Oberfläche für die Arbeit auf der Bühne oder im Studio kommen. Der Mapping Manager Aufteilung der Tastatur in einer KORE Performance. KORE macht es Ihnen leicht, die Instrumente komplexer Multisounds auf die MIDI-Tastatur zu verteilen. So wird jedes Keyboard zum Masterkeyboard. KORE Walkthrough 1 – Ihre erste KORE Performance Wenn Sie dieses kurze Kapitel durchgearbeitet haben, haben Sie einen guten Überblick über KORE’s Möglichkeiten. Starten Sie dafür bitte KORE als eigenständiges Programm. Im Plugin steht der Performance Mixer nämlich nicht zur Verfügung. Um dieses Einführungskapitel gut nutzen zu können, sollten NI Pro-53 und FM7 installiert sein. Bitte nehmen Sie nicht die AU-Versionen der Plugins, da KORE’s Klang-Library auf Basis der VST-Versionen erstellt wurde. Dieses Kapitel hat eine feste Struktur, was Sie allerdings nicht davon abhalten sollte, auf eigenen Pfaden zu wandeln, wenn Sie etwas besonders interessiert. Fangen Sie bitte mit einem “leeren” KORE an, welches nur die Global Controls anzeigt, wie es auf dem folgenden Bild zu sehen ist: KORE – 37 Eine leere KORE Performance. Im Zentrum von KORE steht die Datenbank. In der Datenbank finden sich Verweise auf alle KoreSounds und Performances auf Ihrem System und der Browser gibt Ihnen gute Werkzeuge an die Hand, um gewünschte Klänge zu finden. Klicken Sie auf den Browser-Knopf, um die Oberfläche für KORE’s Datenbank zu sehen. Fangen wir also einfach an und öffnen den Browser, indem wir auf den BrowserKnopf in KORE’s Application Control Bar klicken. Das ist der oberste Streifen im Programmfenster. Schalten Sie die Database View ein. Schalten Sie den Sound-Knopf auf weiß, damit die Database View angezeigt wird. Nutzen Sie den Browser, um Ihre KoreSounds zu finden. Jetzt haben Sie die KORE Library offen vor sich. Auf der linken Seite des Browsers befinden sich fünf Spalten mit Kategorien von Attributes. Diese Attributes werden in KORE genutzt, um alle KoreSounds zu charakterisieren und um sie dann später schnell wiederzufinden. 38 – KORE Filtern wir einmal die Daten, um einen dicken, synthetischen Streicherklang zu finden, den wir als Fläche in einem Stück nutzen möchten. Dafür kombinieren wir einfach ein paar Attributes, indem wir sie in der Attributes Liste anklicken: 1. Klicken Sie auf Bowed Strings unter Instrument 2. Dann wählen Sie Analog unter Type 3. In der Timbre Kategorie kombinieren Sie Bright und Warm mit Fat 4. Unter Articulation nehmen wir Pad und Sustained 5. Und zuletzt wählen wir Dance/ Trance als Genre Durch die Kombination der verschiedenen Attributes engen Sie die Suche immer weiter ein und die Zahl der Treffer auf der rechten Seite des Browsers sinkt immer weiter. Laden Sie Ihren ersten KoreSound Der Pro-53 KoreSound PWM Strings sieht vielversprechend aus. Laden Sie ihn mit einem Doppelklick. Es erscheint eine kurze Nachricht zur Bestätigung des Ladevorgangs. Aber wo finden wir jetzt den geladenen KoreSound? Das geht so: 1. Schließen Sie den Browser, indem Sie den Browser-Knopf deaktivieren 2. Aktivieren Sie dafür den Channel Mixer 3. Stellen Sie sicher, dass Sie sich auf der Registerkarte Performance befinden. Jetzt sollten Sie einen Performance Channel sehen, der den neuen KoreSound enthält. Dieser Kanal wird Source Channel genannt, weil im eingebetteten Sound Mixer ein klangerzeugendes VST- oder AU-Plugin sitzt. Der frisch geladene KoreSound in der Performance View. KORE – 39 Was findet sich in einem KoreSound? Jetzt schalten wir in den Sound Mixer, indem wir auf die Registerkarte Sound links oben im Fenster klicken. Der Sound Mixer mit dem geladenen KoreSound. Wir sehen jetzt einen weißen Sound Channel im Mixer. Das ist das PWM Strings Patch, das wir gerade geladen haben und daher wird dieser Kanal als Source Channel bezeichnet. Momentan sehen wir den Sound Mixer in der Rack View. Wir schalten einmal auf die Mixer View, indem wir auf den Mixer View Knopf ganz links im Fenster klicken (der mit den drei senkrechten Streifen). Die Rack Unit sieht anders aus als der Mixer Strip und sie verhält sich auch etwas anders: Hier haben Sie Zugang zum MIDI-File Player und zum MIDI-Filter. Außerdem können Sie auf der Rack Unit Effekte mit dem Effects Control Panel editieren. Der gleiche Source Channel in der Mixer View. 40 – KORE Wir werden allerdings in der Rack View bleiben, schalten Sie also bitte wieder zurück. Ein neuer Name für den Kanal. Da wir gerne einen anderen Namen für den Kanal hätten, klicken wir jetzt auf den Header des Source Channels und geben PWM ein. Spielen und manipulieren Sie den KoreSound Wenn Ihre Sound- und MIDI-Hardware richtig eingebunden ist, sollten Sie jetzt den KoreSound auf Ihrer MIDI-Tastatur spielen können. Wenn dies nicht funktioniert, lesen Sie bitte die entsprechenden Kapitel im Handbuch für die Installation und das Setup nach. Achten Sie außerdem darauf, dass Ihr MIDI-Keyboard auf dem richtigen MIDI-Kanal sendet (in diesem Fall muss das Kanal 1 sein). Jetzt können Sie ein paar schöne, entspannte Akkorde hinlegen. Sie können auch einige wichtige Parameter des Instrumentes über Ihren KORE Controller verändern. Drücken Sie einfach einmal auf den Control-Knopf der Hardware und es erscheint die erste Easy Access Page (namens P53EA1) im Display. Spielen Sie einen Akkord und bewegen Sie den ersten Drehregler in der zweiten Reihe. Damit haben Sie Kontrolle über die Filter-Eckfrequenz (Cutoff Frequency) des Pro-53 Klanges. Egal welchen KoreSound aus der Library Sie auch laden, Sie werden immer die gleichen Parameter auf den Easy Access Pages des KORE Controllers finden. Sie brauchen also keinen Gedanken zu verschwenden, wenn Sie z.B. schnell einmal die Resonanz des Filters verstellen möchten: Der Parameter ist immer an der gleichen Stelle zu finden. Zugreifen und Drehen ist alles, was Sie machen müssen. KORE – 41 Die Controller Page, die gerade auf dem Display des KORE Controllers angezeigt wird, finden Sie auch immer im Global Controller der Software. Wenn Sie auf den Down-Knopf des Controllers drücken, erscheint ein Menü mit den vorhandenen Pages für den Kanal. Drücken Sie Down und dann Enter, um auf die Easy Access Page 2 zu gelangen, die einen weiteren Satz vordefinierter Parameter enthält. Vielleicht ist Ihnen schon aufgefallen, dass unser Sound einen Vibrato-Effekt produziert, wenn man das Modulationsrad des MIDI-Keyboards bewegt. Angenommen, Sie bevorzugen die Kontrolle der Filter-Eckfrequenz durch das Modulationsrad: Weisen wir also einfach einmal dem Modulationsrad die Filter-Eckfrequenz zu. Öffnen Sie die Oberfläche des Pro-53 Plugins, indem Sie doppelt auf das Slot Display klicken. Schalten Sie die PWM von Oszillator A aus. 42 – KORE Im nächsten Schritt schalten wir die Pulsweiten-Modulation von Oszillator A aus, indem wir den PWA-Knopf im Pro-53 Plugin deaktivieren. Wenn Sie jetzt das Instrument anspielen, werden Sie feststellen, dass das Modulationsrad keinerlei Effekt mehr hat. Wir möchten nun also die Filter-Eckfrequenz des Pro-53 mit dem Rad kontrollieren. Außerdem hätten wir gerne eine umgekehrte Arbeitsweise, das heißt die Eckfrequenz soll niedriger werden, wenn wir das Rad hochdrehen. Das wird folgendermaßen gemacht: 1. Wir werden dies in KORE machen. Sie können das Pro-53 Plugin also wieder schließen. Die Easy Access Page 1 des Pro-53 im Global Controller. 2. Achten Sie darauf, dass der Eintrag User Page im Channel Menü der Global Controls gewählt ist. Sie sehen die Easy Access Page 1 des Pro-53 (P53 EA1). Easy Access Pages sind vordefinierte Sound Channel Pages,auf denen die wichtigsten Parameter des jeweiligen Plugins zusammengefasst werden. Für den Pro-53 gibt es zwei solcher Pages, die Sie beide über das Page Select Menü oben rechts im Global Controller erreichen können. Wir bleiben auf der ersten Page. 3. Klicken Sie mit der rechten Maustaste auf den Cutoff-Regler und wählen Sie dann die Assignment Properties vom Menü. KORE – 43 Die Assignment Properties des Cutoff-Reglers. 4. Dann aktivieren Sie den Receive Enable Schalter und setzen den Parameter Ctrl/ Note No. auf 1. Jetzt reagiert der Regler auf Daten von MIDI-Controller Nummer 1, was gleichbedeutend ist mit dem Modulationsrad. 5. Außerdem setzen wir noch den MIN Parameter auf 0.75 und MAX auf 0.5. Sie erinnern sich, dass wir eine umgekehrte Arbeitsweise des Modulationsrades erreichen möchten: Indem wir das Minimum der Skalierung auf einen höheren Wert setzen als das Maximum, erreichen wir den gewünschten Effekt. Zusätzlich begrenzen wir durch diese Werte noch den effektiven Arbeitsbereich des Modulationsrades, so dass der Filter nicht komplett schließt und auch nicht ganz aufgeht. 6. Klicken Sie auf OK, um die Assignment Properties zu schließen. Wenn Sie jetzt ein paar Noten spielen und dabei das Modulationsrad Ihrer Tastatur bewegen, bewegt sich der Cutoff-Regler in KORE ebenfalls und Sie können hören, wie der Filter auf- und zugeht. Modifikation des KoreSounds durch Effekte Lassen Sie uns dem Streicherklang etwas mehr Bewegung verleihen, indem wir einen Flanger hinzufügen. Wir möchten, dass der Effekt parallel zum Originalklang läuft. Also brauchen wir einen Send Channel. 44 – KORE 1. Klicken Sie mit der rechten Maustaste (Mac: Command-Klick) auf den dunkelgrauen (leeren) Bereich des Mixers. Sollten Sie keinen leeren, grauen Bereich sehen, klicken Sie einfach auf das kleine Pluszeichen auf der linken Seite der Oberfläche. Dieser Schalter wird Rack View Increase Knopf genannt. Ein leerer Send Channel im KoreSound. 2. Wählen Sie den Befehl Add Send Channel vom Menü. Unter dem Source Channel mit dem Pro-53 Plugin erscheint jetzt ein neuer Send Channel. Wir werden jetzt einen Chorus/ Flanger-Effekt im zweiten Insert Slot öffnen. Sound Channels haben einen Main Slot, der VST- oder AU-Plugins beherbergen kann und vier Insert Slots für weitere Plugins oder für die internen KORE Effekte. Der neue Chorus-Effekt. 3. Klicken Sie mit der rechten Maustaste (Mac: Command-Klick) auf den zweiten Insert Slot namens FX B (bitte lassen Sie den ersten Insert Slot direkt unter dem Main Slot frei, wir brauchen ihn später noch) und wählen den Stereo Chorus von der Effektliste. Es kann sein, dass Sie auf der Liste etwas nach unten scrollen müssen, um den Effekt zu finden. 4. Lassen Sie uns einen intensiven Flanger-Klang einstellen. Ein Klick auf den Slot mit dem Stereo Chorus öffnet das Effect Control Panel rechts vom Slot Display der Rack Unit. Wenn Sie die Regler bewegen, zeigt das Value Display (oben in den Global Controls) die einzelnen Parameter mit ihren Werten an. Setzen Sie Depth auf 100%, Rate auf 0.15 Hz und Feedback auf ungefähre 80%. Für feinere Werteeingaben drücken Sie die Shift-Taste, während Sie die Maus bewegen. KORE – 45 5. Wenn wir jetzt spielen, hören wir – keinen Effekt. Das ist aber auch zu erwarten, weil wir den Effekt ja noch nicht mit einem Signal beschickt haben. 6. Da wir das Signal des Pro-53 durch den Effekt schicken möchten, öffnen wir jetzt die Registerkarte Sends des Source Channels (ganz rechts auf der Rack Unit). Wir drehen den Regler für den Send 1 auf ungefähr 0 dB. Jetzt erhält der Send Channel ein Signal vom Source Channel und man kann den Flanger gut hören. Der Klang ist allerdings etwas zu extrem, weil der Flanger das komplette Frequenzspektrum des Streicherklanges bearbeitet. Tiefe Frequenzen funktionieren nicht immer gut mit einem Flanger. Daher werden wir einen Equalizer vor den Flanger setzen, um die tieferen Frequenzen herauszufiltern (Deswegen haben wir den ersten Insert Slot frei gelassen haben). Ein parametrischer EQ im ersten Insert Slot. Klicken Sie auf den ersten Insert Slot und wählen Sie Parametric EQ von der Liste. Dann klicken Sie auf den Insert Slot, um das Effect Control Panel des Equalizers zu öffnen. Dann setzen Sie die Low Frequency auf ca. 600 Hz und den Low Gain auf -20 dB. Das nimmt einen Großteil der tiefen Frequenzen aus dem Klang heraus, bevor dieser den Chorus erreicht. Spielen Sie ein paar Akkorde, um den Unterschied zu hören. Begrenzung des Tastaturbereichs im Mapping Manager Wir werden jetzt den Tastaturbereich etwas einschränken, in dem unser KoreSound spielbar ist. Das kann nützlich sein, wenn wir unserer Performance später noch weitere Instrumente hinzufügen möchten und diese dann auch live spielbar sein sollen. 46 – KORE Verteilen Sie Ihre Instrumente auf der Tastatur. Schalten Sie auf den Mapping Manager, indem Sie auf den zugehörigen Schalter in der Application Control Bar klicken. Der Mapping Manager zeigt Ihnen die Tastaturbereiche sämtlicher vorhandener Channels an. In unserem Fall sehen wir einen Performance Channel mit zwei untergeordneten Sound Channels. Der Performance Channel kann auf- und zugeklappt werden, indem Sie auf das kleine Plus/ Minus-Symbol vor seinem Namen in der ChannelListe klicken. In der Expanded View werden die Sound Channels der einzelnen Performance Channels mit eigenen Tastaturbereichen angezeigt. Sie fragen sich vielleicht, warum es Tastaturbereiche für Effekt-Channels gibt: Da manche Effekte MIDI-Daten verarbeiten können, ist es durchaus sinnvoll, hier ebenfalls Tastaturbereiche zuzulassen. Wir möchten unsere Performance auf den Bereich zwischen C2 und G8 beschränken. Ziehen Sie also die untere Bereichsbegrenzung des Tastaturbereiches der Performance auf die Note C2. Die beiden Bereiche der Sound Channels ziehen automatisch mit und passen sich der für die Performance definierten Zone an. Wenn Sie jetzt im Bereich unter dem C2 spielen, hören Sie nichts. Schauen Sie sich die Attributes des KoreSounds an und fügen Sie eigene hinzu Wie wir schon gesehen haben, ist KORE’s Datenbank für die Suche nach KoreSounds sehr gut ausgestattet. Wenn man eigene Klänge in die Datenbank aufnimmt und sie dann später auch schnell wiederfinden möchte, lohnt es sich, etwas Aufwand bei der Vergabe der Attributes zu betreiben. Sie finden ein spezielles Übungskapitel zu diesem Thema weiter unten in diesem Handbuch. Lesen Sie es bitte, bevor Sie anfangen eigene Klänge in die Library aufzunehmen. Schließen Sie jetzt den Mapping Manager, indem Sie auf den Mapping-Knopf in der Application Control Bar klicken. Klicken Sie bitte auch auf den ChannelsKnopf, um den Mixer zu schließen. KORE – 47 Sie sehen jetzt die KORE Oberfläche in ihrer minimalen Form. Aktivieren Sie die Registerkarte Sound. Der Attributes Manager von KORE. Dann klicken Sie auf den Attributes-Schalter in der Registerkarte Sound, um den Attributes Manager zu öffnen. Jetzt können Sie die Attributes des KoreSounds nach Belieben ändern. Speichern Sie den modifizierten KoreSound Wir speichern jetzt den neuen KoreSound, ohne das Original zu überschreiben. 1. Öffnen Sie das File Menü und wählen Sie dann Save Sound As… 2. Ein Dialog erscheint. Geben Sie hier einen neuen Namen ein, beispielsweise PWM Strings Flanged. 3. Drücken Sie die Enter-Taste Sie haben gerade Ihren ersten KoreSound gespeichert. Laden Sie mehr KoreSounds, um Ihre erste Performance zu erstellen Ein zweiter Source Channel ist aufgetaucht. 48 – KORE Wir öffnen den Browser und geben Paddington in das Suchfeld ein. Als Nächstes klicken wir doppelt auf den Paddington KoreSound, um ihn zu laden. Wechseln Sie auf den Performance Mixer und überprüfen Sie, ob der neue KoreSound geladen wurde. Sie sollten jetzt zwei Source Channels haben. Der MIDI-Filter unseres FM7 KoreSounds. Der neue KoreSound soll den vorhandenen Streicherklang in den tiefen Frequenzen etwas dicker machen. Deshalb werden wir den neuen Sound eine Oktave tiefer transponieren. 1. Schalten Sie in die Rack View, um zum MIDI-Filter zu gelangen. 2. Auf der Registerkarte MIDI-Filter des Paddington Channels sehen Sie ganz rechts den Parameter Transpose. 3. Klicken Sie auf den Wert und ziehen Sie die Maus herunter, um einen neuen Wert von -12 Halbtönen einzustellen. Der neue Klang ist jetzt also eine Oktave tiefer gestimmt. Die Tastaturbereiche werden angeglichen. Wir müssen jetzt noch den Tastaturbereich des neuen KoreSounds an den der PWM Strings angleichen. Öffnen Sie also wieder den Mapping Manager und ziehen Sie die untere Begrenzung des Paddington Tastaturbereiches auf C2 – fertig. Schalten Sie den Mapping Manager wieder aus. Jetzt werden wir noch einen schönen Synthie-Bass für die tiefen Tasten unserer Tastatur öffnen, die wir bisher ungenutzt gelassen haben. 1. Öffnen Sie den Browser und geben Sie Tripple in das Suchfeld ein. Sie sollten einige Treffer in den Search Results sehen. KORE – 49 2. Dann prüfen Sie, dass Sie sich im Performance Mixer und NICHT im Sound Mixer befinden. Wenn Sie jetzt nämlich einen KoreSound in den Sound Mixer laden, ersetzen Sie damit den vorhandenen KoreSound, und das ist ja nicht geplant. 3. Klicken Sie doppelt auf den Tripple Bass KoreSound im Browser, um ihn in die Performance zu laden und schließen Sie dann den Browser. Die Performance wächst. Wir haben jetzt drei Channels in der Performance. Der dritte KoreSound liegt auf den tiefen Tasten der Tastatur. 4. Aktivieren Sie den Mapping Manager und setzen Sie den Tastaturbereich für den neuen KoreSound zwischen C-1 und B1. Wir haben jetzt also unten auf der Tastatur einen Bass und im oberen Bereich den Streicher-Klang. 5. Schließen Sie den Mapping Manager. Neue Namen für die Performance Channels Vielleicht ist Ihnen schon aufgefallen, dass die Performance Channels generische Namen haben. Sie heißen momentan alle Sound. Natürlich können Sie die Namen frei wählen. 50 – KORE Die Channels wurden umbenannt. Klicken Sie einfach doppelt auf den Namen des Channels im Channel Header und geben Sie einen neuen Namen ein. Wir haben hier Strings, FM7Pad und Bass gewählt. Erzeugen Sie eine User Page, um einige Parameter der Performance zu kontrollieren Im Page Select Menü des Performance Mixers können Sie zwischen den von KORE automatisch erzeugten Mixer Pages Ihrer drei Channels wählen. Sie enthalten einige grundlegende Parameter wie Volume und Panning. Denken Sie immer daran, dass Sie die Controller Pages auch bequem über den KORE Controller bedienen können. Das kann Ihnen viel Tastatur- und Mausarbeit ersparen. Vielleicht hätten Sie aber auch manchmal die Lautstärke und das Panning für alle Channels auf einer Seite und zusätzlich noch die Channel Enable Schalter. KORE macht es Ihnen leicht, wenn es darum geht, Ihre maßgeschneiderte Oberfläche zu erstellen. Lassen Sie uns einmal eine solche User Page erzeugen: 1. Legen Sie eine neue User Page an, indem Sie auf den New Schalter im Global Controller klicken. 2. Um Ihn mit neuen Parametern füllen zu können, klicken Sie den Assign Knopf. KORE – 51 Neue Parameterzuweisungen für die User Page. 3. Dann klicken Sie auf den ersten Schalter in der ersten Reihe der leeren User Page. 4. Klicken Sie auf den Channel Enable Schalter des ersten Channels (PWM Strings). 5. Deaktivieren Sie den Assign Schalter und schließen Sie die Assignment Properties mit OK. Jetzt haben Sie mit dem Schalter auf der User Page und natürlich auch mit Ihrer KORE Hardware Kontrolle über den Channel Enable Schalter des Performance Channels. 6. Wiederholen Sie diese Prozedur ein paar Mal, um die ersten zwei Regler der User Page mit dem Master Volume und dem Panning Regler von Channel 1 zu verbinden. 7. Dann tun Sie das Gleiche für die anderen beiden Channels, nur dass Sie deren Parameter jeweils der zweiten und dritten Spalte auf der User Page zuweisen. Das war’s. Jetzt haben wir unsere erste User Page. Diese Arbeitsweise funktioniert genau so auch auf der Sound-Ebene. Auch dort können Sie User Pages anlegen und auf der Sound-Ebene können Sie sogar sämtliche Parameter der VST- oder AU-Plugins den User Pages zuweisen. Legen Sie einen ersten Satz Performance Presets an Es gibt Situationen, in denen Sie schnell zwischen komplett verschiedenen Klängen und Einstellungen wechseln möchten. Das machen Sie am Besten auf der Performance-Ebene. Fast alle Parameter einer Performance können in einem Preset gespeichert werden und Presets können schnell und ohne Störungen im Klanggeschehen umgeschaltet werden. 52 – KORE Der Preset Manager der Performance mit einigen Presets. Für den Anfang speichern wir erst einmal ein Preset mit den aktuellen Einstellungen von KORE. 1. Klicken Sie auf den Preset List Edit Schalter der Registerkarte Performance. 2. Die Performance Preset List öffnet sich. 3. Klicken Sie Append unter Save Current State, um ein Preset mit den aktuellen Einstellungen zu erstellen. 4. Klicken Sie doppelt auf den Namen in der Preset Liste (momentan lautet der “empty”) und geben Sie als neuen Namen „All Strings and Bass“ ein. 5. Drücken Sie die Enter-Taste. Schon haben wir unser erstes Preset. Als nächsten Schritt hätten wir gerne ein Performance Preset, das den Paddington KoreSound ausschaltet und nur die PWM Strings und den Bass spielbar lässt. 1. Klicken Sie wieder auf den Presets Schalter, um den Preset Manager zu schließen. 2. Im Rack View schalten Sie jetzt den Slot Enable Schalter des Paddington Channels auf Off. Sie finden diesen Schalter auf dem Slot Display. Das ist der Bereich rechts von den Slots, der den Namen des KoreSounds anzeigt. 3. Dann öffnen Sie den Preset Manager erneut und erzeugen ein neues Preset. Diesmal nennen Sie es PWM Strings and Bass. 4. Schließen Sie den Manager erneut. KORE – 53 Sie können Presets über das Preset Menü umschalten. Jetzt können Sie zwischen den beiden Presets hin- und herschalten, indem Sie entweder das jeweilige Preset vom Preset Menü wählen oder auf die zwei kleinen Pfeile links vom Menü klicken. Speichern Sie Ihre Performance Klicken Sie auf den Save Knopf der Registerkarte Performance, um den KoreSound zu speichern. Ein Dialog erscheint, auf dem KORE Sie nach einem Dateinamen fragt. Geben Sie einen aussagekräftigen Namen ein, klicken Sie OK und die Performance wird gespeichert. KORE Walkthrough 2 – Ein KoreSound von Grund auf In diesem Kapitel lernen Sie, wie Sie Ihren ersten KoreSound von Grund auf erstellen. Dies ist besonders nützlich für KORE Benutzer, die die nötigen Plugins für den vorangegangenen Abschnitt nicht installiert haben. Wir werden Folgendes tun: • Channels erzeugen • Die Channels mit Plugins belegen • Die Tastaturbereiche definieren • Effekte hinzufügen • Den fertigen KoreSound mit Attributes versehen • Den KoreSound abspeichern 54 – KORE Vorbereitungen Schalten Sie auf die Performance-Ebene und aktivieren Sie den Mixer. Schalten Sie außerdem die Mixer View an. Wir müssen zunächst einige Vorbereitungen treffen, die KORE in den richtigen Zustand für dieses Kapitel versetzen. Schauen Sie sich dafür die obige Abbildung an. 1. Starten Sie KORE als eigenständiges Programm, d.h. nicht als Plugin in einem Sequencer. 2. Der Performance Mixer sollte aktiv sein. Wenn dies nicht der Fall ist, klicken Sie auf die Registerkarte Performance im linken oberen Bereich des KORE Fensters. 3. Klicken Sie auf den kleinen Knopf mit drei vertikalen Streifen auf der linken Seite der Oberfläche, um die Mixer View zu aktivieren. 4. Deaktivieren Sie alle globalen Views außer den Channels. KORE – 55 Erzeugen Sie den ersten KoreSound Erste Schritte zum neuen KoreSound. Sie sehen eine Reihe leerer, grauer Performance Channels. Klicken Sie mit der rechten Maustaste (Mac: Command-Klick) auf diese graue Fläche und wählen Sie dann Add Source Channel vom Menü (Schritt 1). Sie haben gerade einen Source Channel angelegt, den Sie jetzt mit klanglichem Inhalt füllen können. Dafür klicken Sie doppelt in den grauen Kasten, in dem Untitled steht (Schritt 2). In der KORE-Sprache wird dieser Kasten Main Slot genannt. Der Doppelklick führt Sie auf den Sound Mixer. Alternativ können Sie auch auf den Sound Mixer wechseln, indem Sie auf die Registerkarte Sound klicken. Sie haben jetzt den leeren Sound Mixer vor sich. Hier ist die Arbeitsweise die Gleiche wie beim Performance Mixer: Ein Klick mit der rechten Maustaste (Mac: Command-Klick) auf den leeren Bereich und dann Add Source Channel vom Menü wählen (Schritt 3). Im nächsten Schritt laden wir ein VST- oder AU-Plugin in den neuen Channel. Dies passiert mit einem Rechtsklick (Mac: Command-Klick) auf den Main Slot im Zentrum des Source Channels (Schritt 4). Jetzt können Sie ein Plugin Ihrer Wahl von der Liste laden. Wir haben Absynth 3 genommen, Sie können aber jedes andere Instrument wählen, das auf Ihrem System installiert ist. 56 – KORE Das neue Instrument. Jetzt wählen Sie im Plugin ein Preset aus und schließen dann die Oberfläche, indem Sie den Close Schalter (Kreuz) rechts oben im Rahmen des PluginFensters klicken (Schritt 5). Sie können die Oberfläche jederzeit wieder öffnen, indem Sie doppelt auf den Main Slot des Source Channels klicken. Mappen des neuen KoreSounds auf die Tastatur KOREs Mapping Manager. Wir werden jetzt den Tastaturbereich des neuen KoreSounds etwas einschränken. Dafür aktivieren wir den Mapping Manager (Schritt 6). Dann brauchen Sie einfach nur die Begrenzungen der Tastaturbereiche für den Performance und den Sound Channel mit der Maus anzuklicken und auf die gewünschte Note zu ziehen. Im obigen Bild haben wir einen Tastaturbereich zwischen C2 und C4 gewählt. KORE – 57 Ein Send Channel für Effekte Vier Schritte zum Effekt. Der nächste Schritt ist die Erzeugung eines Send Channels: 1. Klicken Sie auf den Channels View Schalter ganz oben im KORE Fenster, um den Sound Mixer anzuzeigen. Sie können auch auf den Mapping Schalter klicken, was den Mapping Manager schließt und den Mixer wieder in den Vordergrund bringt. 2. Klicken Sie mit der rechten Maustaste (Mac: Command-Klick) in den leeren Bereich des Sound Mixers und wählen Sie diesmal Add Send Channel vom Menü (Schritt 7). Sie haben gerade einen neuen Send Channel erzeugt. 3. Wir möchten dem Send Channel einen Effekt hinzufügen. Dafür klicken Sie wiederum mit der rechten Maustaste (Mac: Command-Klick) auf den ersten Insert Slot mit der Aufschrift FX A (Schritt 8) und wählen das Delay 1 von der Liste (Schritt 9). 4. Wir möchten das Delay mit Signalen aus unserem Source Channel beschicken. Drehen Sie also den Send Level Regler des Source Channels etwas auf (Schritt 10). Wenn Sie jetzt ein paar Noten auf Ihrer Tastatur spielen, sollten Sie die Echos hören. Angenommen, Ihnen gefällt das Preset des Delays nicht sonderlich: Stellen wir einfach einen anderen Klang ein. 1. Schalten Sie in die Rack View, indem Sie auf den kleinen Knopf mit drei horizontalen Streifen auf der linken Seite klicken. Die Channels werden jetzt als Rack Units angezeigt. 2. Klicken Sie auf den Insert Slot mit dem Delay Effekt, um das Effects Control Panel des Delays in der Rack Unit zu öffnen. 3. Experimentieren Sie ein bisschen mit den diversen Parametern des Delays. Dabei können Sie immer den aktuellen Parameterwert im Value Display der Global Controls sehen (ganz oben auf KOREs Oberfläche). 58 – KORE Speichern des KoreSounds in KORE’s Library Da wir jetzt einen neuen KoreSound haben, möchten wir ihn natürlich auch in der Library speichern und zwar mit einem Satz Attributes, damit wir ihn später auch schnell wiederfinden. Das geht so: 1. Schalten Sie die Channels weg. Sie sehen jetzt nur die Global View von KORE (Schritt 11). 2. Klicken Sie auf Attributes, um den Attributes Manager zu öffnen. 3. Wählen Sie mehrere Attributes aus den verschiedenen Kategorien. Vielleicht möchten Sie auch Ihren Namen und ein paar Kommentare zum neuen Sound in den Feldern der Meta Information eintragen (Schritt 12). 4. Um Ihren KoreSound zu speichern, gehen Sie in das File Menü und wählen Save Sound As…. Geben Sie einen Dateinamen ein und schon sind Sie fertig. Der Dateiname ist dann auch der Name des KoreSounds in der Library. KORE’s Attributes Manager. Herzlichen Glückwunsch! Sie haben gerade Ihren ersten KoreSound erstellt und nebenbei einiges über KORE’s Oberfläche gelernt. KORE – 59 KORE – Die Referenz KORE Menüs KORE ist ein mächtiger Host für Plugins. Es wurde oben schon mehrfach betont, aber es sei nochmals gesagt: KORE kann als Plugin in einem Sequencer laufen oder als eigenständiges Programm. Wenn KORE als eigenständiges Programm läuft, kommt zur Funktionalität des Plugins eine zweite MixerEbene hinzu, die auch die Verbindung mit der Sound- und MIDI-Hardware Ihres Rechners übernimmt. Außerdem sind die im Folgenden beschriebenen Menüs des KORE-Programms im Plugin natürlich nicht zu finden. Das File Menü KORE’s File Menü. Das File Menü bietet Befehle zum Anlegen, Laden und Speichern von Performances und KoreSounds. New Performance legt eine leere Performance an. Open Performance öffnet einen Dialog, in dem Sie durch Ihr Dateisystem navigieren können, um eine Performance-Datei (.kpe) zu wählen und zu laden. Save Performance speichert die aktuelle Performance auf die Festplatte. Wenn die Performance schon einmal gespeichert wurde, wird dieser Befehl die alte Version überschreiben. Wenn sie noch nie gespeichert wurde, können Sie in einem Dialog den Speicherort und den Dateinamen wählen. Save Performance As… gibt Ihnen die Möglichkeit die aktuelle Performance mit neuem Namen und an einem neuen Ort zu speichern. 60 – KORE Load Sound öffnet einen KoreSound aus Ihrem Dateisystem. Wenn Sie diesen Befehl auf der Performance-Ebene ausführen, wird ein neuer Performance Channel mit dem KoreSound erzeugt. Auf der Sound-Ebene wird der aktuell angezeigte KoreSound durch den Neuen ersetzt. Save Sound As… ist nur auf der Sound-Ebene verfügbar und öffnet einen Dialog zur Wahl des Dateinamens und des Speicherortes für die KoreSoundDatei (.ksd). Um KORE’s Dateiendungen nochmals zusammenzufassen: • Performances: .kpe • KoreSounds: .ksd Recent Files zeigt eine Liste der zuletzt geöffneten Dateien, damit Sie kürzlich bearbeitete Projekte schnell wieder starten können. Globale Einstellungen in KORE. Das Options-Fenster enthält drei Registerkarten: General, Database und Hardware. Die General Options beschäftigen sich unter anderem mit Plugins und MIDI: • Enable plug-in scan on startup lässt KORE beim Start eine komplette Überprüfung des Plugin–Ordners durchführen. Dies kann sinnvoll sein, um einen Fehler im Setup zu finden. • Rescan Plug-ins Now liest die Plugins neu ein. KORE – 61 • Reload last performance at startup lässt KORE beim Start automatisch die zuletzt geöffnete Performance laden. • Die Plugin directory ist der Ordner, in dem Ihre VST- und AU-Plugins liegen. Wenn Sie Ihre Dateien anders organisieren möchten als vorgegeben, können Sie hier Ihr eigenes Verzeichnis angeben. Manchmal ist es beispielsweise nötig, einige Plugins nicht zu nutzen. • Die Global Control MIDI Parameter drehen sich um die MIDI-Kommunikation mit externen Geräten oder Programmen. Um diese Kommunikation möglich zu machen, wählen Sie einen Receive Port und einen Send Port inklusive zugehöriger MIDI-Channels. Die Ports können aus einer Liste gewählt werden, die in den Audio and MIDI Settings (ebenfalls im File Menü zu finden) definiert wird. Sie können beispielsweise MIDI von den User Page Controls senden oder Regler und Knöpfe MIDI-Daten empfangen lassen. Der Global Receive Port muss ebenfalls gesetzt sein, wenn Sie MIDI-Clock Signale empfangen möchten, um KORE zu extern laufenden Geräten oder anderen Programmen zu synchronisieren. Die Database Options von KORE. Auf der Registerkarte Database finden Sie Befehle zur Verwaltung von User Libraries und zur Wartung der Datenbank. 62 – KORE Sollten Sie eigene Verzeichnisse mit KoreSounds, Performances und MIDI-Files haben, können Sie diese hier eintragen. Wählen Sie dazu den gewünschten Type der neuen Library aus dem Menü rechts oben aus. Die bereits eingetragenen Libraries des gewählten Typs werden dann in der Liste angezeigt. • Mit Add können Sie über einen Datei-Dialog eine neue Library hinzufügen. • Delete entfernt die aktuell angewählte Library aus der Liste. • Rebuild DB sollte ausgeführt werden, wenn Sie etwas an der Datenbank geändert haben, also zum Beispiel neue Libraries eingetragen haben. Der Neuaufbau der Datenbank kann einige Zeit dauern, und obwohl er im Hintergrund stattfindet, kann KORE’s Leistungsfähigkeit dann etwas eingeschränkt sein. Es ist also am Besten, eine kleine Pause einzulegen, während die Datenbank neu entsteht. • Das Database Hit Count Menü bestimmt die Anzeige der Attributes im Browser. Wenn Sie im Browser KoreSounds durch Auswahl von Attributes filtern, schränken Sie die Anzahl der Treffer mit jedem Attribute weiter ein. Es gibt Kombinationen von Attributes, die auf keinen einzigen KoreSound passen. Wenn der Parameter nun auf indicate empty categories steht, werden diese „leeren“ Kategorien in grau dargestellt. Mit show count as numbers wird zusätzlich die Anzahl der vorhandenen KoreSounds mit der aktuellen Kombination von Attributes in den einzelnen Kategorien angezeigt. Beide Einstellungen können die Arbeitsgeschwindigkeit des Browsers verringern. Sollten Sie also das Gefühl haben, dass der Browser langsam läuft, wählen Sie none aus dem Menü. KORE – 63 Die Hardware Options. Das Fenster mit den Hardware Options ist praktisch eine Kopie des Options Menüs im KORE Controller. • Touch Sensitivity bestimmt den Grad der Berührungsempfindlichkeit für die Drehregler des Controllers. Wenn dieser Parameter auf Null steht, sind die Berührungssensoren deaktiviert. • Smoothing Time führt zu einer (mathematischen) Integration der Reglerbewegungen über die Zeit, was zu einem glatteren Werteverlauf führt. Bei höheren Werten kann das allerdings auch zu einem „langsamen“ Regelgefühl führen. • Contrast bestimmt das Verhältnis zwischen hell und dunkel im Display. • Mit Backlight kann die Helligkeit der Hintergrundbeleuchtung des Displays eingestellt werden. • Invert Display führt zu schwarzen Buchstaben auf rotem Hintergrund, im Gegensatz zur Grundeinstellung mit Rot auf Schwarz. • Show Lists lässt Sie wählen, ob beim Wechsel zwischen Controller Pages mit den Left/ Right-Tasten eine Liste der Pages angezeigt wird oder nicht. • Hold Time bestimmt, wie lange ein Parameter auf dem Display angezeigt wird, nachdem Sie einen Drehregler oder Knopf benutzt haben. Die Hold Time ist zwischen 0 ms und 10000 ms einstellbar. 64 – KORE • Wenn Cursor Repeat aktiv ist, werden die Up/ Down- und Left/ Right-Tasten wiederholt ausgelöst, wenn Sie mit dem Finger daraufbleiben • LED Brightness Low dient zur Helligkeitseinstellung des Off-Zustandes der Leuchtringe. Wenn einem Drehregler kein Parameter zugewiesen ist, wird das Licht komplett abgeschaltet. • LED Brightness High ist der entsprechende Parameter für den On-Zustand der Regler. • Die Refresh Rate bestimmt, wie oft in der Sekunde der Zustand der Leuchtdioden und der Inhalt des Displays überprüft bzw. erneut dargestellt werden. Das Edit Menü KORE’s Edit Menü. Im Edit Menü finden sich die Funktionen, die Sie für die Arbeit mit KORE’s Mixern brauchen, wie z.B. zum Erstellen, Kopieren und Einfügen von Channels. Hier finden Sie auch das Undo-System. • Undo macht Ihre letzte Aktion in KORE ungeschehen. Wenn Sie also versehentlich einen Channel gelöscht haben oder sich einfach nur entscheiden, etwas doch anders zu machen, nutzen Sie Undo. Damit kehren Sie zum Zustand vor dem letzten Befehl zurück. Sie können mit dem Undo-Befehl beliebig viele Schritte ungeschehen machen. • Redo versetzt Ihre Arbeit wieder in den Zustand vor dem Aufruf des UndoBefehls zurück. Die nächsten Befehle beschäftigen sich mit den gerade angewählten Performance oder Sound Channels. KORE – 65 Anmerkung: Da die beiden Ebenen nicht vermischt werden können, ist es nicht möglich, einen Sound Channel in den Performance Mixer einzufügen oder umgekehrt. • Cut entfernt den angewählten Channel und legt ihn in KORE’s Zwischenspeicher ab. • Copy kopiert den Inhalt des markierten Channels (der dabei völlig intakt bleibt) und legt ihn in KORE’s Zwischenspeicher ab. • Paste fügt den Inhalt des Zwischenspeichers in den Mixer ein. • Clear hat den gleichen Effekt wie ein Druck auf die Löschtaste: der angewählte Channel wird gelöscht. Dabei wird er nicht im Zwischenspeicher abgelegt. • Duplicate erzeugt im Mixer eine Kopie des aktuell markierten Channels. • Add Sound Channel erzeugt einen neuen Sound Channel. • Add Group Channel erzeugt einen neuen Group Channel. • Add Send Channel erzeugt einen neuen Send Channel. Die Add-Befehle können Sie auch mit einem Rechtsklick (Mac: CommandKlick) auf den leeren Bereich des Performance oder Sound Mixers erreichen. Für nähere Informationen zu den verschiedenen Channel-Typen schauen Sie sich bitte die Referenzabschnitte zu den Channels in diesem Handbuch an. Das Help Menü KORE’s Help Menü. Das letzte Menü des KORE-Hauptprogramms ist das Help Menü, über das Sie zum NATIVE INSTRUMENTS Service Center gelangen. Lesen Sie bitte das separate Handbuch zum Service Center, um mehr darüber zu erfahren. 66 – KORE Plugins in KORE Plugins sind die Basis von KORE, denn ohne Plugins gibt es keinen Klang. Die letzten Jahre haben uns eine wahre Explosion bei der Entwicklung von DSPund Synthese-Algorithmen beschert und zu einer unüberschaubaren Anzahl an virtuellen Instrumenten und Effekten geführt. Dies hat allerdings auch zu immer größeren Problemen beim Management von Presets und Dateien geführt. KORE beseitigt diese Probleme, indem es Ihnen eine Universal Sound Platform inklusive einer flexiblen und einfach zu durchsuchenden Datenbank bietet. Editierung von Plugins in einem Sequencer Durch gewisse Einschränkungen, die uns die VST-Schnittstelle auferlegt, führt das Öffnen eines VST-Plugins in KORE dazu, dass KORE’s Oberfläche in dieser Zeit blockiert ist. Anders ausgedrückt: Sie können die Bedienelemente von KORE nicht nutzen, wenn Sie auf der Oberfläche eines VST-Plugins arbeiten. Dies gilt natürlich nur für das KORE-Plugin und nicht, wenn KORE als eigenständiges Programm läuft. KORE und Reaktor Reaktor ist eine sehr spezielle Software, da es bei Reaktor um die Erzeugung neuer und maßgeschneiderter Instrumente geht, die alle ihren eigenen Parametersatz haben. Die Ensembles und Instrumente der Reaktor Library mussten daher modifiziert werden, um volle Kompatibilität mit KORE zu gewährleisten. Wenn Sie Reaktor 5 nutzen, müssen Sie ein Upgrade auf die neue, zu KORE kompatible Reaktor Library durchführen. Das passiert automatisch bei der Installation von KORE. Außerdem sollten Sie darauf achten, dass Sie die Ensembles oder Instrumente der Reaktor Library nicht mit neuen, veränderten Versionen überschreiben. Speichern Sie geänderte Ensembles und Instrumente einfach in Ihre eigenen Ordner (z.B. in My Ensembles). Dies mag zunächst etwas unbequem erscheinen, ist jedoch kein echter Nachteil. Es ist immer eine gute Idee, die Originaldateien als Referenz zu behalten und eigene Sounds/ Ensembles/ Instrumente ohne Änderung an den Originalen zu produzieren. KORE – 67 Kompatibilität zwischen VST und Audio Unit Sie können in einem KORE Channel beliebig viele VST- oder AU-Plugins nutzen (Audio Units gibt es nur für Macs). Natürlich ist KORE bestens darauf vorbereitet, mit der großen Zahl an NATIVE INSTRUMENTS Plugins zusammenzuarbeiten. Die NATIVE INSTRUMENTS Sound Library wurde für die Arbeit mit KORE komplett überarbeitet. Über 11.000 Single Sounds und mehrere Hundert neue Multisounds wurden für Sie aufbereitet und warten nur darauf, in neuen Produktionen eingesetzt zu werden. Diese Library basiert auf unserem KOMPLETE 3 Software-Paket. Sollten Sie eines der NATIVE INSTRUMENTS Sound Line Produkte besitzen, können Sie sich von unserer Website ein Update für die KORE Library herunterladen. Die KORE Library ist ausschließlich auf der Grundlage der VST-Plugins entstanden. Um die Datenbank nutzen zu können, müssen Sie diese also auch installiert haben. Sie sollten, wann immer möglich, VST-Versionen Ihrer Plugins in KORE nutzen, weil dies die Kompatibilität zwischen MacOS und MS Windows sicherstellt. Immer daran denken: Es gibt keine Audio Units für MS Windows. Plugins von Drittanbietern Natürlich können auch Plugins von Drittanbietern in KORE ganz normal genutzt werden. Sie können den KORE Bedienelementen sämtliche automatisierbare Regler und Schalter der Plugins zuweisen und diese Zuweisungen abspeichern. Der KORE Controller gibt Ihnen die gleichen Freiheiten, die gleiche Benutzerfreundlichkeit und das gleiche Analoggefühl wie bei den NI-Instrumenten. Im Moment gibt es noch keine Easy Access Pages oder vordefinierte Controller Pages für Plugins von Drittanbietern. Dies wird sich jedoch schnell ändern. Global Controls Einige Bedienelemente von KORE sind unabhängig vom Zustand immer sichtbar, wenn man einmal von der Live View absieht, die einen Sonderfall darstellt. Diese Global Controls stellen die kleinstmögliche Oberfläche von KORE dar. Wenn der Platz auf dem Bildschirm mal wieder knapp wird, kann diese schlanke Oberfläche sehr praktisch sein. Mit dem Global Controller haben Sie Zugriff auf alle Channel Pages der geladenen KoreSounds, Sie können die Central Clock bedienen und noch vieles mehr. 68 – KORE Die Application Control Bar KORE’s Application Control Bar. Der oberste Streifen von KORE’s Oberfläche wird Application Control Bar genannt. • Wenn Sie das KORE Logo oder das NI Logo anklicken, erscheint das About Fenster. Hier können Sie u.a. die Versionsnummer Ihrer KORE-Installation ablesen. Das About Fenster bietet aber noch deutlich mehr. Details finden Sie weiter unten im Text. • Der MIDI Activity Indicator zeigt an, wieviele MIDI Channel Messages gerade hereinkommen. Channel Messages sind jene MIDI-Daten, die einem MIDI-Kanal zugeordnet werden können. System-Exklusive oder Clock-Daten gehören also nicht dazu. • Der Panic-Knopf sendet eine “All Notes Off” Message an alle Plugins, die sämtliche klingenden Noten abstellt. • Der Browser ist Ihre Schnittstelle zu KORE’s mächtiger Library. Nutzen Sie ihn, um KoreSounds, Performances, Effekte und MIDI-Files zu finden. • Der Channels View Knopf schaltet auf KORE’s Mixer Channels um. Die Mixer sind das Herz von KORE – hier findet der Klang statt. • Der Mapping View Knopf ruft den Mapping Manager auf, mit dem Sie die Tastaturzonen der Performance- und Sound Channels bearbeiten können. Die Central Clock KORE’s Zeitgeber. Der nächste Abschnitt von KORE’s Global Controls ist die Central Clock. • Play (der Pfeil) startet KORE’s zentrale Clock. Die Clock startet auch die MIDI-File Player, die in den Performance und Sound Channels sitzen. Der Play-Schalter schaltet zwischen Play und Stop hin und her. Sie finden ein Hardware-Pendant dieses Schalters auf Ihrem KORE Controller. • Stop (das Quadrat) hält die zentrale Clock an. Auch den Stop-Knopf finden Sie als Hardware auf Ihrem KORE Controller. KORE – 69 • External Sync (links auf der Application Control Bar) synchronisiert KORE’s Timing zu einer externen MIDI-Clock. Der Sync Indicator links davon zeigt Ihnen, ob MIDI-Clock Signale anliegen. • Die Tempo-Anzeige zeigt das aktuelle Tempo in Beats per Minute (BPM). Sie können den Wert ändern, indem Sie ihn anklicken und die Maus hochoder herunterbewegen. Alternativ dazu können Sie den Wert nach einem Doppelklick per Tastatur eingeben. • Die Tap-Taste ist ein anderer, praktischer Weg, das globale Tempo von KORE zu definieren. Klicken Sie mehrmals im Takt auf die Taste und KORE wird daraus das Tempo ableiten. • Die Takt-Anzeige zeigt das aktuelle Taktschema in Measures (Takten) und Beats (Schlägen) an. Die Werte können durch Ziehen mit der Maus geändert werden. Die Taktanzeige bietet außerdem einen Fortschrittsbalken, der Ihnen mit einer Auflösung von einem Schlag zeigt, wo sich KORE gerade im Takt befindet. Verschiedenes Achten Sie auf Ihre CPU-Last. Das CPU-Display zeigt die aktuelle Auslastung Ihrer CPU an. Mit dem Audio Enable-Schalter können Sie die Audio-Berechnungen komplett an- und ausschalten. Das KORE Logo und das NI Logo. Ein Klick auf das KORE Logo oder auf das NI Logo führt Sie in das About-Fenster. In diesem Fenster finden Sie fünf Registerkarten, auf denen es um Credits und diverse hilfreiche Links zu den Service-Seiten von NATIVE INSTRUMENTS im Internet geht. Das About-Fenster erklärt sich größtenteils von selbst. Hier finden Sie eine Liste mit all den netten Leuten, die Ihnen KORE auf Ihren Rechner gebracht haben. Außerdem können Sie hier die Versions- und die Seriennummer Ihrer KORE-Installation ablesen. Die Registerkarte Update bietet Links zu den Update-Seiten der Website von Native Instruments. Schauen Sie dort immer mal wieder vorbei, um KORE auf dem neuesten Stand zu halten. 70 – KORE Auf der Registerkarte Forum findet sich ein Link zur KORE User Library auf der Website von Native Instruments. Dort können Sie viele interessante KoreSounds herunterladen und sich mit der KORE Community austauschen. Auf der Registerkarte Service Center finden sich zwei Links. Der erste führt Sie zur KORE Knowledge Base auf der NI Website. Sollten Sie einmal auf Probleme mit Ihrer KORE-Installation stoßen, ist das der richtige Ort, um nach Lösungen zu suchen. Der Support-Knopf leitet Sie in den Support-Abschnitt auf der NI Website. Dort können Sie mit dem Service-Personal von NATIVE INSTRUMENTS Kontakt aufnehmen und Ihre Produktlizenzen verwalten. Die Registerkarte Various bietet verschiedene Links zu KORE-Inhalten auf der Website von Native Instruments. Dazu gehören z.B. kostenlose Tutorials, das KORE Community Forum, spezielle KORE Events und Informationen über verschiedene bekannte Künstler, die KORE benutzen. Channel Views Die Channel Views sind wichtige Bestanteile von KORE’s Oberfläche. Kontrolliert werden Sie über die drei kleinen Knöpfe auf der linken Seite des KORE Fensters. Sie sind nur bedienbar, wenn der Performance-Mixer aktiv ist. Rack Units im Performance Mixer. KORE – 71 Die Rack View zeigt die Channels im Performance oder Sound Mixer als Rack Units an – ähnlich einem echten Studio-Rack. Mit den Increase und Decrease Knöpfen können Sie Platz für mehr Rack Units schaffen oder unnötige, leere Rack-Plätze verstecken. Sollte der Platz auf dem Bildschirm nicht ausreichen, um alle Rack Units anzuzeigen, können Sie mit dem Mausrad durch die Rack Units blättern. Kompakt und praktisch: Der Sound Mixer in der Combined View. Die Combined View bietet eine Kombination aus Rack View und Mixer View. Der aktuell angewählte Channel wird dabei als Rack Unit angezeigt, während alle anderen Channels als kleine Mixerkanäle dargestellt werden. Sie können die einzelnen Channels mit einem Mausklick anwählen. Die Mischung macht’s: Die Mixer View. In der Mixer View werden die Channels als komplette Mischerkanäle angezeigt. Ist der Browser aktiv, werden die Channels in reduzierter Größe dargestellt, um Platz auf dem Bildschirm zu sparen. 72 – KORE Der Global Controller Der Global Controller. Der Global Controller übernimmt viele Funktionen in KORE. Seine Hauptaufgabe besteht aus der Darstellung der aktuell auf dem HardwareDisplay des KORE Controllers angezeigten Controller Page. Außerdem werden den User Pages hier die Parameter zugewiesen. Es gibt ein spezielles Kapitel über die Arbeit mit Controller Pages in diesem Handbuch, auf das wir Sie für weitergehende Informationen verweisen möchten. Dort lernen Sie auch alles über die Assign-Knöpfe, das Page Menü und den Page Manager. Über dem Value-Display finden Sie das Channel Select Menü. Hier haben Sie eine Liste der verfügbaren Channels und können durch Auswahl aus der Liste den Fokus zwischen den Channels umschalten. Das funktioniert im Performance und im Sound Mixer. Der erste Eintrag in der Liste enthält immer die User Pages der Performance oder des KoreSounds. Das Verhalten des Channel Select Menüs ändert sich je nach Zustand des Lock-Knopfes. Wenn dieser eingeschaltet ist, bleibt das Menü – unabhängig davon, welcher Channel den Fokus hat – immer auf dem Eintrag „User Pages“. Denken Sie bitte daran, dass Sie den Fokus immer auch durch direkten Mausklick auf den jeweiligen Channel Header umschalten können. Der Master-Abschnitt KORE’s Master. Ganz rechts auf den Global Controls finden Sie den Master-Abschnitt. Der Master-Regler kontrolliert den Pegel von KORE’s Hauptausgängen und mit dem Mute-Schalter können Sie KORE komplett stummschalten. KORE – 73 KORE’s PFL Registerkarte. Auf der PFL Registerkarte haben Sie Kontrolle über den Pegel des Pre-FaderListen Busses. Der Regler für den PFL-Pegel kontrolliert also die Lautstärke des Vorhör-Signals von KORE. Die physikalischen Ausgänge, an denen dieses Signal anliegt, können Sie auf der Registerkarte Routing in den Audio Settings finden (File Menü). Das PFL Input Menü bietet drei Orte zu Auswahl, an denen das PFL-Signal in den Performance Channels abgegriffen werden kann: • Input greift das Signal direkt hinter den Eingängen des Performance Channels ab. Das ist u.a. praktisch, wenn Sie mit Eingangsproblemen im Channel zu kämpfen haben. • Nutzen Sie Pre Insert, um das Signal direkt hinter dem Main Slot des Performance Channels abzuholen. Sie hören dann das vom KoreSound produzierte Signal ohne weitere Bearbeitung durch etwaige Insert-Effekte des Performance Channels oder durch den Master-Regler. • Pre Fader bedeutet, dass das PFL-Signal alle Insert-Effekte des Performance Channels beinhaltet, aber vor dem Master-Regler abgegriffen wird. Nutzen Sie diese Einstellung, um komplette Performance Channels abzuhören, ohne den Haupt-Ausgang von KORE zu stören. Diese Art Signale Vorzuhören wird manchmal auch „Cueing“ genannt. Auch wenn der Master-Regler ganz zugedreht ist, können Sie so Channel-Signale abhören. PFL ist nur verfügbar, wenn KORE als eigenständiges Programm läuft. Wenn KORE als Plugin in einem Sequencer läuft, muss die PFL-Funktionalität vom Sequencer zur Verfügung gestellt werden. 74 – KORE Die KORE Performance Es tut sich was in KORE’s Performance-Mixer. Wie wir schon erwähnten, funktioniert KORE auf zwei Ebenen: Performance und KoreSound. Die Performance ist die oberste Ebene in KORE und kann aus praktisch beliebig vielen Performance Channels bestehen. Jeder dieser Performance Channels enthält wiederum einen kompletten Mixer mit Source-, Send- und Group Channels. Ein Source Channel im Performance Mixer enthält also einen KoreSound, der wiederum aus eigenen Channels im Sound Mixer besteht. Anmerkung: Der Performance Mixer ist im KORE Plugin nicht enthalten, weil Sequencer-Programme schon ihre eigenen Mixer enthalten und KORE’s Performance Mixer dadurch überflüssig machen. Die Performance-Ebene kennt auch Send- und Group Channels, die wiederum KoreSounds beherbergen können, solange diese über Eingänge verfügen und dadurch Signale verarbeiten können. Stellen Sie sich den KORE-Mixer als zweistufiges, verschachteltes Mischpult vor, bei dem jeder Performance Channel wiederum einen weiteren Mixer mit den Klangerzeugern und weiteren Effekten enthält. Dies ist eine sehr flexible Art, Klänge zu organisieren, weil man auf beiden Ebenen Gruppen bilden kann und Effektwege zur Verfügung hat. Dadurch werden auch aufwändige Sound-Design Aufgaben zum Kinderspiel. KORE – 75 Laden, Speichern und Anlegen von Performances Es gibt verschiedene Wege, um eine Performance zu laden: • Mit dem KORE Controller im Browser-Modus. • Über den Open Performance-Befehl im File Menü. • Nutzen Sie auch das File-Menü auf der Performance Registerkarte und wählen Sie den Eintrag Open Performance. • Mit dem Browser können Sie auch Performances laden. Der Browser hat ein eigenes Kapitel in diesem Handbuch. Das File Menü auf der Performance Registerkarte. Gleiches gilt im Übrigen auch für das Speichern und Anlegen von Performances. Die nötigen Befehle finden Sie ebenfalls im File Menü und auf der Performance Registerkarte. • New Performance legt eine leere Performance an. • Open Performance öffnet einen Dialog, in dem Sie durch Ihr Dateisystem navigieren können, um eine Performance-Datei (.kpe) zu wählen und zu laden. • Save Performance speichert die aktuelle Performance auf die Festplatte. Wenn die Performance schon einmal gespeichert wurde, wird dieser Befehl die alte Version überschreiben. Wenn sie noch nie gespeichert wurde, können Sie in einem Dialog den Speicherort und den Dateinamen wählen. • Save Performance As… gibt Ihnen die Möglichkeit, die aktuelle Performance mit neuem Namen und an einem neuen Ort zu speichern. 76 – KORE Öffnen Sie Performances mit dem KORE Controller. Der KORE Controller bietet ebenfalls die Möglichkeit, Performances zu öffnen: • Wählen Sie Browser aus dem Hauptmenü des KORE Controllers. • Blättern Sie in der Liste nach unten und wählen Sie dann Performances. • Öffnen Sie die Performance Library oder Ihren eigenen Ordner mit Performances (My Performances). • Wählen Sie eine Performance mit dem Cursor, um sie dann mit der EnterTaste des Controllers zu laden. Das Edit Menü auf der Performance Registerkarte. KORE – 77 Das Edit Menü enthält die gleichen Befehle wie das Edit Menü des Hauptprogramms. Es bietet alles, was Sie zum Anlegen, Kopieren, Einfügen und Löschen von Channels brauchen. Lesen Sie bitte den Abschnitt über das Edit Menü weiter oben im Text, wenn Sie Details erfahren möchten. Die Songlist Eine Songlist in KORE’s Browser. Die Songlist ist ein Ordner innerhalb Ihrer persönlichen Ordnerstruktur, in dem Sie Performances ablegen können. Sie wird benutzt, um eine Liste von Songs oder Tracks für die Bühnenarbeit zu erstellen. Sie wird gefüllt, indem Sie im Browser Performances mit der Maus in die Songlist ziehen (Drag-andDrop). KORE legt dabei keine Kopien der Performances an, sondern erzeugt nur Verweise auf die Originaldateien. Die Songlist auf dem KORE Controller. Auf Ihrem KORE Controller finden Sie die Songlist im Performance-Modus, indem Sie Presets aus dem Hauptmenü wählen und dann auf Songlist im Performance List Menü gehen. Wenn Sie eine Performance von der Songlist laden möchten, wählen Sie die Performance mit dem Cursor und drücken Sie Enter auf dem Controller. 78 – KORE Presets Der Presets-Knopf auf der Performance Registerkarte. Ein Preset speichert sämtliche aktuelle Einstellungen der Performance. Es macht quasi einen Schnappschuss von allen Elementen der Bedienoberfläche zum Zeitpunkt des Speichervorganges, inklusive des Zustandes der Controller Pages. Sie können z.B. eine Performance mit vielen verschiedenen KoreSounds, Send- und Group Channels bestücken und dann verschiedene Kombinationen von aktiven Channels und verschieden modifizierte Controller Pages in Presets speichern und später schnell wieder abrufen. Das Umschalten von Presets kann unmittelbar, ohne Störungen im Klangverlauf geschehen. Sie können den Schaltvorgang aber auch verzögern und ihn auf das zentrale Taktmaß quantisieren. Es ist sogar möglich, Parameter zwischen verschiedenen Presets zu überblenden, um stufenlose Übergänge zu gestalten; dazu später mehr. Wenn Sie einen Channel über den Channel Enable Schalter deaktivieren, verbraucht er keinerlei CPU-Ressourcen mehr. Dies kann gerade in LiveSituationen sehr praktisch sein, wo man oft zwischen verschiedenen Setups umschalten muss. Presets sind manchmal der Arbeit mit der Songlist vorzuziehen, da das Laden kompletter Performances seine Zeit dauern kann. Anmerkung: Sie können auch nur den KoreSound in einem Performance Channel deaktivieren, indem Sie den Slot Enable Schalter im Slot Display der Rack Units nutzen. So wird nur der KoreSound abgeschaltet, der Audio-Eingang des Channels und etwaige Insert-Effekte im Performance Channel bleiben dabei aktiv. KORE – 79 Rufen Sie Ihre Presets mit dem KORE Controller ab. Presets mit dem KORE Controller umzuschalten ist ein leichtes Unterfangen. Gehen Sie ins Presets Menü im Hauptmenü des Performance Modus. Von da aus fehlt nur noch ein Knopfdruck, um zu den Performance Presets zu gelangen. Wählen Sie ein Preset und laden Sie es mit der Enter-Taste. Der Preset Manager Der Preset Manager. Wenn Sie den aktuellen Zustand Ihrer Performance in einem Preset speichern möchten, klicken Sie auf den Presets Knopf der Performance Registerkarte, worauf sich der Preset Manager öffnet. Dort klicken Sie auf Append, um das neue Preset zu erstellen. Im Folgenden nun die Funktionen des Preset Managers im Detail: Die Preset-Liste einer Performance kann bis zu 128 Presets enthalten. Auf der linken Seite des Preset Managers finden Sie eine Liste Ihrer Performance Presets. Die linke Spalte in dieser Tabelle zeigt die Programmwechselnummern der verschiedenen Presets. Um Näheres zum Umschalten von Presets über MIDI-Programmwechselbefehle zu erfahren, lesen Sie bitte den Abschnitt über MIDI weiter unten in diesem Kapitel. In der zweiten Spalte der Preset-Liste stehen die Namen der Presets. Ein Doppelklick auf einen Namen genügt, um ihn per Tastatureingabe ändern zu können. 80 – KORE Die weiteren vier Spalten der Tabelle ermöglichen das automatisierte Schalten von Presets und die Realisation stufenloser Übergänge zwischen Presets. Hier können Sie Zeitabläufe definieren, die dann automatisch die Überblendung von Mixer-Parametern und die Deaktivierung von Channels steuern. Dies ermöglicht es Ihnen unter anderem Presets so umzuschalten, dass etwaige Echos oder ausklingende Instrumente dabei nicht abgeschnitten werden. Ändern Sie die Werte entweder durch Ziehen mit der Maus oder durch Doppelklick und anschließende Werteeingabe über die Tastatur. Die beiden Start-Spalten geben den Zeitpunkt an, an dem der Umschaltvorgang auf ein neues Preset beginnt. Wenn die Wait-Spalte keinen Wert enthält, wird sofort umgeschaltet. Wenn Wait aber auf Beat steht, wird erst auf dem nächsten Beat der Master Clock umgeschaltet. Bei Bar wird das Preset auf dem ersten Beat des nächsten Taktes umgeschaltet. Der Wert Note-Off in der Wait-Spalte führt dazu, dass das nächste Preset erst aufgerufen wird, wenn Note-Off-Befehle für sämtliche MIDI-Noten eingegangen sind. Ein Beispiel: Sie spielen eine KORE Performance auf Ihrem MIDI-Keyboard und veranlassen einen Presetwechsel. Wenn die Wait-Spalte des aktuellen Presets auf Note-Off steht, müssen Sie zuerst sämtliche Tasten Ihres Keyboards loslassen, bevor auf das neue Preset geschaltet wird. Die Start Fade Spalte ermöglicht es Ihnen eine Übergangszeit zu definieren, in der verschiedene Parameter des Performance-Mixers stufenlos auf den neuen Wert gefahren werden. Die Parameter, für die ein solcher Crossfade gemacht wird sind: • Output/Mute • Pan • Input Level • Send Levels 1-4 • Send Pan 1-4 Alle anderen Parameter der Performance werden zu Beginn der Fade-Periode sofort und ohne Übergang umgeschaltet. Sollte ein Channel im Ausgangszustand stumm geschaltet sein und im neuen Preset nicht, führt dies zu stufenlosen Einblendung des Channels. Die Channel Off Fade Spalte definiert die Ausblendzeit für Channels, die im neuen Preset deaktiviert sind. Damit können Sie harte Schnitte im Klanggeschehen vermeiden. Das ist besonders praktisch, wenn Sie lange Hallzeiten oder Instrumente mit langer Ausklingzeit in der Performance haben. Channel Off Fade wirkt sich auf folgende Parameter aus: KORE – 81 • Output/Mute • Send Levels 1-4 Die beiden Fade-Zeiten beeinflussen sich gegenseitig. Wenn kein Channel Off Fade für das aktuelle Preset, aber ein Start Fade für das nächste Preset definiert ist, so wird der Off Fade automatisch auf den gleichen Wert gesetzt. Dies gilt auch für den Fall, dass die Off Fade Zeit kürzer als der Start Fade ist. Wenn vor Ablauf der Fade-Zeiten wiederum ein neues Preset aufgerufen wird, fangen alle neuen Überblendungen bei den aktuellen Parameterwerten an. Mit der Auto Next Funktion kann der Presetwechsel automatisiert werden. Ohne Eintrag ist Auto Next inaktiv. Sie können für jedes Preset eine Zeitdauer eintragen. Dieser Wert bestimmt dann, wie lange das Preset benutzt wird, bevor KORE automatisch auf das Nächste schaltet. Ein manueller Presetwechsel hat dabei immer Vorrang. Sie können eine Preset-Schleife bilden, indem Sie dem letzten Preset ebenfalls einen Wert in der Auto Next Spalte geben. KORE schaltet dann nach der Auto Next Periode des letzten Presets wieder auf das erste um. Zeitangaben in Sekunden auf der linken und in Beats auf der rechten Seite. Sie können zwischen zwei verschiednen Zeitformaten für die Zeitangaben in der Tabelle wählen. • Sec zeigt die Werte in Sekunden an. • Beats hingegen zeigt die Werte in musikalischen Zeiten an – Bars:Beats: Ticks. 82 – KORE Der Zeitablauf beim Presetwechsel. Das obige Bild fasst die Vorgänge beim Umschalten von Presets zusammen. Die Erzeugung von Presets. Die verschiedenen Befehle zur Erzeugung von Presets sind: • Append fügt am Ende der Liste ein neues Preset mit den aktuellen Einstellungen der Performance ein. • Insert fügt das neue Preset unter dem aktuell Gewählten ein. • Overwrite führt zum Überschreiben des aktuell ausgewählten Presets. Organisieren Sie Ihre Presets. Es gibt drei Befehle, mit denen Sie Ihre Preset-Liste bearbeiten können: • Duplicate erzeugt eine Kopie des angewählten Presets und fügt diese unter dem Original ein. • Delete löscht das angewählte Preset. • Clear All löscht die komplette Liste. KORE – 83 Definieren Sie die MIDI-Quelle für das Schalten von Presets. Sie können Ihre Performance Presets mit jedem MIDI-Controller oder MIDIKeyboard fernsteuern. Unter MIDI Control Source wählen Sie den MIDI Port und den MIDI-Kanal, der die Befehle zum Programmwechsel empfangen soll. Das erste Menü bietet Ihnen die im Setup aktivierten MIDI-Ports an. Sie können einen einzelnen Port wählen oder aber alle freischalten. Das zweite Menü enthält die 16 MIDI-Kanäle zur Auswahl und bietet auch einen Omni Mode Eintrag, bei dem auf sämtlichen Kanälen empfangen wird. Der Preset Manager wird durch Klick auf den Close-Knopf oder durch erneutes Klicken auf den Presets-Knopf auf der Performance Registerkarte geschlossen. Der KORE Browser Der Arbeitsbereich des Browsers Der KORE Browser. Im Herzen von KORE’s Philosophie liegt der Browser. Er bietet Ihnen eine einheitliche und einfache Oberfläche für die Arbeit mit Ihren KoreSounds, Effekten, Performances, Plugins und MIDI-Files. Der Browser bietet verschiedene Sichtweisen auf die Library. 84 – KORE Auf der linken Seite definieren Sie Filter für die Datenbank oder bewegen sich durch Ihre Ordner. Basierend auf Ihren Vorgaben auf der linken Seite präsentiert Ihnen der Browser rechts immer eine Liste mit Treffern aus der Datenbank – die Search Results. Wenn Sie auf eine der Spaltenköpfe der rechten Tabelle klicken, werden die Ergebnisse alphabetisch nach dieser Spalte sortiert. Ein erneuter Klick kehrt die Sortierung um. Sollte die Liste zu lang sein und nicht ins Fenster passen, können Sie mit dem vertikalen Rollbalken nach unten blättern. Wenn Sie nicht alle Spalten sehen können, nutzen Sie den horizontalen Rollbalken, um die restlichen Spalten anzuzeigen. Sie können entweder in der Database View oder in der File Tree View in Ihren KoreSounds stöbern. Diese beiden Views werden weiter unten ausführlich beschrieben. Das Layout des Browsers können Sie durch Ziehen des kleinen Griffes in der Mitte zwischen den beiden Fenstern ändern. Der Control Strip ist das Cockpit des Browsers. Ganz oben im Browser sehen Sie den Control Strip, auf dem Sie zwischen den verschiedenen Views umschalten können. Sie haben Zugang zu KoreSounds, Plugins, MIDI-Files und – wenn KORE als Hauptprogramm läuft – zu Performances. Natürlich gibt es auch eine Suchfunktion für die Datenbank. Der Pre-Listen Knopf (Kopfhörersymbol) schaltet zwischen zwei verschiedenen Modi um. Wenn er aktiv ist, führt die Anwahl eines Sounds im Browser automatisch zum Ersetzen des aktuellen mit dem neuen Sound im Performance oder Sound Mixer. Wenn Sie hinterher die Pre-Listen Funktion ausschalten, werden Sie gefragt, ob Sie den „vorgehörten“ KoreSound im Channel behalten wollen, oder zum Zustand vor der Aktivierung von Pre-Listen zurückkehren möchten. Blättern, Suchen und Laden von KoreSounds mit dem KORE Controller Wie üblich gibt es mehrere Wege, um KORE-Inhalt zu finden und der KORE Controller bietet einen besonders bequemen Weg. Das Hauptmenü des KORE Controllers. KORE – 85 Um in den Browser Modus Ihres KORE Controllers zu gelangen, gehen Sie ins Hauptmenü (einfach den Menü-Knopf aktivieren) und gehen im Menü einen Eintrag tiefer auf den Punkt Browser. Nach Druck auf den Enter-Knopf sehen Sie eine Liste mit Kategorien, die Sie sich auf dem Controller ansehen können. Das Browser-Menü des KORE Controllers. Sie können mit dem Controller in KoreSounds, Plugins, MIDI-Files, Performances und in den Search Results blättern. Wählen Sie die gewünschte Kategorie und drücken Sie Enter, um in das jeweilige Untermenü zu gelangen. Laden Sie KoreSounds über den Controller. Wenn Sie mit dem Controller in Ihren KoreSounds blättern, werden nur die Ordner angezeigt, die KORE auch kennt. Normalerweise sind das die KoreSounds (die Hauptlibrary) und der Ordner MySounds. In KORE’s Options Menü (im Hauptprogramm, nicht im Plugin) können Sie weitere Ordner eintragen, deren Inhalt KORE dann ebenfalls anzeigt. 86 – KORE Benutzen Sie die Enter- und Escape-Knöpfe, um sich durch die Äste des Dateibaumes zu bewegen und die Up/ Down-Knöpfe, um auf der jeweiligen Ebene durch die Liste zu wandern. Wenn Sie einen KoreSound finden, den Sie laden möchten, platzieren Sie den Cursor auf dem Eintrag und drücken die Enter-Taste des Controllers. Wenn KORE als eigenständiges Programm läuft, wird dann im Performance-Mixer ein neuer Source Channel mit dem KoreSound erzeugt; im Plugin wird der aktuelle KoreSound der aktuellen Plugin-Instanz durch den Neuen ersetzt. Im Controller gibt es keine Unterscheidung zwischen Instruments und Effects. Der Controller verhält sich also ähnlich wie die File Tree View der Software (siehe unten). Die Search Results im Browser. Mit dem Controller haben Sie natürlich auch Zugriff auf die Search Results. Wählen Sie den Eintrag Search Results im Browser-Menü des KORE Controllers und schon können Sie mit der Enter-Taste Einträge aus der Liste laden. KoreSounds in der Database View Mit dem Sounds-Knopf können Sie zwischen Database View und File Tree View umschalten. Wenn das Lupensymbol weiß ist, sind Sie in der Database View; bei Gelb ist es die File Tree View. In der Database View müssen Sie sich zwischen der Anzeige von Instruments und Effects entscheiden, indem Sie einen der beiden Knöpfe im Control Strip aktivieren. KORE – 87 Die Database View. Auf der linken Seite sehen Sie fünf Kategorien mit den Attributes der KORE Library. Die Kategorien sind Instrument, Type, Timbre, Articulation und Genre für die Instruments und Type, Mode, Characteristic, Application sowie Genre für Effects. Jede dieser Kategorien enthält eine große Anzahl Attributes, mit denen die KoreSounds charakterisiert werden. Kategorien für Instruments: • Instrument definiert den grundlegenden Typ des Instrumentes, wie z.B Synth, Bass oder Soundscape. • Source ist eine Beschreibung der Klangquelle – akustisch, von einem Sample-Loop abgeleitet, synthetisch usw. • Timbre beschreibt den tonalen Charakter des Klanges. Ist er kalt, warm, metallisch oder dissonant? • Articulation beschreibt den zeitlichen Verlauf (rhythmisch, kurz, mit Entwicklung usw.) • Genre bietet eine Auswahl an musikalischen Stilen, in die der KoreSound passen könnte. Kategorien für Effects: • Type charakterisiert den Effekt in technischer Hinsicht. Ist es ein Hall, ein Verzerrer, ein Echo usw. • Mode dreht sich um die Art der Klangbearbeitung wie bei Side-Chain, LFO oder Multi-Band. • Characteristic Timbre beschreibt den tonalen Charakter des Klanges. Ist er kalt, warm, metallisch oder dissonant? • Application gibt eine Auswahl an “Zielen”, für die der Effekt geeignet ist. Das können Instrumente wie Orgel oder Bass sein, oder eher Anwendungsbereiche, wie Mastering oder Surround Sound. 88 – KORE Die Datenbank bei aktivem Hit-Count. Sie können frei entscheiden, ob Sie sich die Anzahl der KoreSounds in der Library, die mit den jeweiligen Attributes markiert wurden, anzeigen lassen oder nicht. Die Anzeige der Hit-Counts ist allerdings recht aufwändig und kann den Browser etwas bremsen. Die Einstellungen für diese Funktion können im Options-Fenster des KORE-Hauptprogramms vorgenommen werden. Lesen Sie sich dazu bitte den entsprechenden Abschnitt weiter oben in diesem Handbuch durch. Um passende KoreSounds zu finden, können Sie durch die Kombination von beliebigen Attributes im Browser einen Filter definieren. Je mehr Attributes Sie anwählen, desto weniger KoreSounds finden sich in den Search Results auf der rechten Seite des Browsers. Der Clear-Knopf löscht die aktuelle Wahl an Attributes und setzt somit auch die Search Results zurück. KORE – 89 Die Liste der Search Results. Auf der rechten Seite des Browsers befinden sich die Search Results – eine Liste der KoreSounds mit der von Ihnen gewählten Kombination von Attributes. Ändern Sie die Darstellung der Search Results. Ein Rechtsklick (Mac: Command-Klick) auf die Kopfzeile der Search Results öffnet ein Menü, das die Auswahl der angezeigten Spalten ermöglicht. Außerdem kann die Reihenfolge der einzelnen Spalten mit der Maus geändert werden. Je nach Zustand der Software hat das Laden eines KoreSounds verschiedene Auswirkungen. In der Performance View wird durch den Ladevorgang ein neuer Source Channel erzeugt, der den KoreSound beherbergt. Wenn Sie sich im Sound-Mixer befinden oder KORE als Plugin läuft, wird der aktuelle KoreSound im Sound-Mixer durch den Neuen ersetzt. 90 – KORE Sie können KoreSounds durch Doppelklick laden oder über Drag-and-Drop in den Mixer-Bereich ziehen. Finden Sie Ihre KoreSounds über die Suchfunktion. KORE bietet Ihnen natürlich auch die Möglichkeit KoreSounds über Suchwörter zu finden, die Sie im Search Field eingeben. Dabei werden die Namen, Attributes und die Felder der Meta Information durchsucht. Treffer werden sofort in den Search Results angezeigt. Das Search Field kann durch einen Mausklick auf das graue X auf der rechten Seite des Feldes gelöscht werden. KoreSounds in der File Tree View Die File Tree View des Browsers. Die File Tree View wird durch einen Klick auf den Sounds-Knopf eingeschaltet. Wenn das Lupensymbol gelb ist, befinden Sie sich in der File Tree View. Die File Tree View arbeitet auf der Datei-Ebene. Daher gibt es hier auch keine Unterscheidung zwischen Instruments und Effects. KORE – 91 Auf der linken Seite haben Sie Zugang zum Dateisystem Ihrer Festplatte. Rechts finden Sie wiederum die normale Liste mit Search Results. Klicken Sie auf einen Ordner, um seinen Inhalt auf einem neuen Ast des Verzeichnisbaumes anzeigen zu lassen. Ein erneuter Klick auf den Ordner schließt ihn wieder. Die KORE Library in der Tree View. Unter den Ordnern Ihres Dateisystems wird die KORE Library dargestellt. Das sind diejenigen Ordner, die KORE bei der Installation erstellt und jene, die Sie explizit unter Libraries in den Database Options eingefügt haben (siehe das Kapitel über die Options weiter oben im Text). Sie können sich hier frei durch die Daten bewegen und dann wiederum die Search Results nutzen, wie es oben im Abschnitt über die Database View beschrieben ist. Erstellen Sie Ihre eigene Ordnerstruktur. Die File Tree View bietet außerdem die Möglichkeit, eine eigene Ordnerstruktur im Ordner My Favorites aufzubauen. 92 – KORE Mit einem Rechtsklick (Mac: Command-Klick) erscheint ein Menü, von dem Sie New Folder wählen, um an der aktuellen Stelle im Verzeichnisbaum einen neuen Ordner zu erzeugen. Mit einem Doppelklick auf den neuen Ordner und können Sie ihn umbenennen. Diese Ordner sind natürlich auch direkt über Ihr Betriebssystem erreichbar. Schauen Sie unter My Files/KORE/My Favorites (<User>/Library/Application Support/Native Instruments/KORE/ bei Macs; <User> steht für Ihren UserNamen). Der My Favorites Ordner wird gefüllt, indem Sie KoreSounds mit der Maus aus den Search Results herüberziehen und auf den Ordner fallen lassen. Alternativ dazu bekommen Sie bei einem Rechtsklick auf einen KoreSound ein Kontextmenü, von dem Sie dann Add To ‘My Favorites’ wählen. Dabei werden keine Kopien der Daten erstellt, sondern nur Verweise auf die Originaldaten produziert. Plugins im KORE Controller Die Arbeit mit Plugins im KORE Controller. Die Arbeit mit Plugins auf dem KORE Controller ähnelt stark der Vorgehensweise bei KoreSounds. Benutzen Sie die Enter- und Escape-Knöpfe, um sich durch die Äste des Dateibaumes zu bewegen und die Up/ Down-Knöpfe, um auf der jeweiligen Ebene durch die Liste zu wandern. Der KORE Controller präsentiert Ihnen drei virtuelle Ordner, in denen er Ihnen die VST- und AU-Plugins auflistet. Es gibt einen Ordner mit Plugins von Native Instruments, einen mit den Plugins von Drittanbietern und einen, der alle Plugins anzeigt. Wählen Sie ein Plugin mit dem Cursor und drücken Sie die Enter-Taste, um es zu laden. KORE – 93 In KORE’s Performance View wird dann ein Source Channel im Performance Mixer erzeugt. Dieser enthält wiederum einen Source Channel im untergeordneten Sound-Mixer, welcher das Plugin beherbergt. Wenn Sie über den Controller ein Plugin laden und sich gerade im SoundMixer befinden, wird dort ein neuer Source Channel erzeugt, der das Plugin im Main Slot beherbergt. Plugin im Browser. Wenn Sie mit dem Browser auf Ihre Plugins zugreifen möchten, klicken Sie auf den Plugins-Knopf im Browser Control Strip. Auf der linken Seite sehen Sie dann eine Liste mit verschiedenen Anbietern und einen Eintrag, der Ihnen sämtliche Plugins anzeigt. Rechts befinden sich wiederum die Search Results in einer leicht veränderten Form. Hier werden die Namen der Plugins, die Anbieter sowie der Typ dargestellt. Der Typ des Plugins kann VST, AU oder KORE Effect sein. Das Verhalten bei Doppelklick auf ein Plugin gleicht dem Ladevorgang über den Controller. In KORE’s Performance View wird dann ein Source Channel im Performance Mixer erzeugt. Dieser enthält wiederum einen Source Channel im untergeordneten Sound-Mixer, welcher das Plugin beherbergt. Wenn Sie über den Controller ein Plugin laden und sich gerade im SoundMixer befinden, wird dort ein neuer Source Channel erzeugt, der das Plugin im Main Slot beherbergt. Ein anderer Weg ist das Laden von Plugins per Drag-and-Drop. Sie können ein Plugin mit der Maus einfach in den gewünschten Slot ziehen. Dabei ist jedoch folgendes zu beachten: • Effekt-Slots von Performance Channels können nur mit den internen KORE Effekten bestückt werden. • Im Main Slot von Sound Channels können nur VST-/ AU-Plugins sitzen. 94 – KORE • Effekt-Slots von Sound Channels nehmen jede Art von Plugin auf, seien es VST-/ AU-Plugins oder interne KORE Effects. Die maßgeschneiderte Tabelle. Wenn Sie mit der rechten Maustaste auf die Kopfzeile der Search Results klicken (Mac: Command-Klick), öffnet sich ein Menü, auf dem Sie die Anzeige der verschiedenen Informationen über Ihre Plugins aktivieren oder deaktivieren können. Die Spalten können Sie mit der Maus so anordnen, wie es Ihnen am besten passt. MIDI-Files und der KORE Controller Finden Sie Ihre MIDI-Files mit dem KORE Controller. Über den KORE Controller finden Sie MIDI-Files, indem Sie im Hauptmenü den Browser wählen und dann den Punkt MIDI-Files öffnen. Der Controller zeigt Ihnen dann die MIDI-File Library, den Ordner My MIDI-Files sowie etwaige zusätzliche Libraries mit MIDI-Files an, die Sie in den Database Options von KORE eingetragen haben. Für Details über die Eintragung zusätzlicher Libraries lesen Sie bitte den entsprechenden Abschnitt über die Database Options in diesem Handbuch. KORE – 95 Wenn Sie ein MIDI-File mit dem Cursor anwählen und dann die Enter-Taste drücken, wird es ans Ende der MIDI-File-Liste des aktuell angewählten Channels im Performance oder Sound Mixer eingefügt. MIDI-Files in KORE’s Browser. Wenn Sie MIDI-Files mit dem Browser der Software finden möchten, klicken Sie auf den MIDI-Files Knopf im Browser Control Strip. Auf der linken Seite können Sie durch Ihr Dateisystem blättern und es werden die MIDI-Files Ordner der KORE Library, sowie Ihre eigenen Libraries (My Midifiles, usw.) angezeigt. Rechts befinden sich die schon bekannten Search Results. Klicken Sie auf einen Ordner, um seinen Inhalt auf einem neuen Ast des Verzeichnisbaumes anzeigen zu lassen. Ein erneuter Klick auf den Ordner schließt ihn wieder. MIDI-Files werden durch Doppelklick geladen oder per Drag-and-Drop auf den gewünschten Channel gezogen. Beides führt dazu, dass das MIDI-File an die MIDI-File-Liste des Channels angehängt wird. Sie können die MIDI-Files der einzelnen Channels auf der Registerkarte MIDIFile Player der einzelnen Channels organisieren und steuern. Lesen Sie dazu bitte das Kapitel über KORE’s MIDI-File Player. Die Spalten der Liste können an- und ausgeschaltet werden. 96 – KORE Wenn Sie mit der rechten Maustaste auf die Kopfzeile der Search Results klicken (Mac: Command-Klick), öffnet sich ein Menü, auf dem Sie die Anzeige der verschiedenen Informationen über Ihre Plugins aktivieren oder deaktivieren können. Die Spalten können Sie mit der Maus so anordnen, wie es Ihnen am besten passt. Performances im Browser Finden Sie Ihre Performances mit dem Controller. Mit dem KORE Controller kommen Sie bequem und schnell an Ihre gespeicherten Performances heran. Wählen Sie Browser vom Hauptmenü des Controllers und gehen Sie dann über den Menüpunkt Performances in die Library. Wie üblich, werden Performances durch Anwahl mit dem Cursor und anschließenden Druck auf die Enter-Taste geladen. Die aktuell geöffnete Performance wird durch die Neue ersetzt. Im Browser der Software klicken Sie auf den Performance-Knopf im Browser Control Strip, um in die Performance Library zu gelangen. Auf der linken Seite sehen Sie dann eine Repräsentation Ihres Dateisystems und die verschiedenen Performance-spezifischen Ordner der Library. KORE – 97 Die Search Results verhalten sich wiederum wie oben schon mehrfach beschrieben. Die Spalten können ein- und ausgeblendet und mit der Maus umgeordnet werden. Performances werden mit einem Doppelklick geladen und ersetzen dabei die aktuell geöffnete Performance. Sie entscheiden, welche Spalten angezeigt werden. Ein Rechtsklick (Mac: Command-Klick) auf die Kopfzeile der Search Results öffnet ein Menü, das die Auswahl der angezeigten Spalten ermöglicht. Channels 1 – Der Performance Mixer Eine KORE Performance mit 7 Channels in der Mixer View. Die Performance ist die oberste Ebene in KORE und kann aus praktisch beliebig vielen Performance Channels bestehen. Die einzige Einschränkung ist die Leistungsfähigkeit Ihres Rechners. 98 – KORE Anmerkung: Der Performance Mixer ist im KORE Plugin nicht enthalten, weil Sequencer-Programme schon ihre eigenen Mixer enthalten und KORE’s Performance Mixer dadurch überflüssig machen. Es gibt drei Typen von Performance Channels: • Source Channels • Group Channels • Send Channels Ein Source Channel in der Rack View. Der Source Channel beherbergt die Klangerzeugung von KORE und enthält die Schnittstelle zu den physikalischen Audio-Eingängen Ihres Rechners. KOREChannels arbeiten immer mit Stereo-Signalen. Wenn Sie Mono-Signale verarbeiten möchten, schauen Sie sich bitte den Stereo Mix KORE Effect an. Ein Send Channel in der Rack View. Sie können bis zu vier Send Channels pro Performance öffnen, um KORESounds und Effekt-Plugins einzubinden. Die Send Channels bekommen Ihre Signale über die Send-Busse, in die Sie von jedem Channel aus Signale einspeisen können und sie werden für parallele Signalbearbeitung eingesetzt. Ein Group Channel im Rack View. Group Channels können ebenfalls KoreSounds und Effekt-Plugins enthalten. Sie werden benutzt, um die Signale mehrerer Channels auf einem Kanal zusammenzufassen. Dies ist nützlich, um eine gemeinsame Lautstärkeregelung zu ermöglichen. Außerdem können Sie so eine serielle Effektkette für eine ganze Gruppe von Channels verwirklichen. KORE – 99 Rack Units im Performance-Mixer. Der Performance-Mixer kann in verschiedenen Layouts angezeigt werden, die sich auch funktionell leicht unterscheiden. Diese Views (Rack, Combined und Mixer View) werden über die drei kleinen Symbole ganz links auf der Oberfläche ausgewählt. In der Rack View werden die Channels wie Geräte eines Studio-Racks dargestellt. Die Rack View zeigt auch den Channel Controller, die Effects Control Page, den MIDI-Filter und die komplette MIDI-Player Registerkarte an, was nicht für die anderen beiden Views gilt. Kompakt und praktisch: die Combined View. In der Combined View sehen Sie nur den aktuell angewählten Channel als Rack Unit. Alle anderen Channels werden als kleine Mixer Strips angezeigt. Klicken Sie einfach mit der Maus auf die Channels, um sie jeweils als Rack Unit zu sehen. 100 – KORE Mischung mit der Mixer View Die Mixer View präsentiert alle Channels als lange Mixer-Kanäle wie in einem normalen Mischpult. Welche View die Beste ist, hängt von der jeweiligen Situation ab. Die Mixer View bietet eine gute Übersicht über Pegel und Routings der Channels. Daher ist sie gut für das Abmischen geeignet. Wenn es um die Klangprogrammierung geht, ist die Rack View die bessere Wahl. Hier haben Sie nämlich Zugang zu den Controller-Pages der Plugins und Effekte. Channels erzeugen Das Kontextmenü des Mixers. KORE – 101 Wenn Sie einen Channel erzeugen möchten, klicken Sie mit der rechten Maustaste auf die leere Fläche des Mixers (Mac: Command-Klick) und wählen Sie dann den gewünschten Channel-Typ vom Kontextmenü. Der neue Channel erscheint dann rechts von den bereits vorhandenen. Die gleichen Befehle finden Sie auch im Edit Menü von KORE. Ein weiterer Weg zur Erzeugung von Channels sind die Funktionstasten F1, F2 und F3. F1 erzeugt einen Source Channel, F2 einen Group Channel und F3 einen Send Channel. Wenn Sie einen KoreSound laden, wird natürlich ebenfalls ein entsprechender Source- oder Send Channel erzeugt. Die Rack Unit der Performance Die Rack Unit eines Performance Source Channels. Rack Units finden sich in der Rack View und in der Combined View. In der Rack View können Sie die Anzahl der angezeigten Units mit den Decrease (-) und Increase (+)-Knöpfen links auf der Oberfläche verringern oder vergrößern. Der Channel Header enthält die laufende Nummer des Channels und seinen Namen. Der Name kann nach einem Doppelklick geändert werden. Mit dem Channel Enable Schalter schalten Sie den Kanal an und aus. Im deaktivierten Zustand wird der Channel nicht mehr berechnet, was CPURessourcen spart. In der Input Section wird der aktuelle Pegel des Eingangssignals über den Input Level Meter angezeigt. Dieser Pegel kann mit dem Gain-Regler verstärkt oder abgeschwächt werden (-40 dB bis +40dB). Die Quelle des Eingangs wird über das Input-Menü gewählt. Bei einem Source Channel bestehen die Einträge aus den Eingängen, die Sie in den Audio Settings (File Menü) gewählt haben. Sie können in KORE die verfügbaren Hardware-Kanäle auf bis zu acht virtuelle Ports schalten. Diese Ports werden dann hier angezeigt. 102 – KORE Bei Send Channels sieht das Input-Menü etwas anders aus. Hier haben Sie die Wahl zwischen verschiedenen Orten, an denen das Eingangssignal für den Send Channel abgegriffen wird. Sie wählen also die Stelle in den QuellChannels, an der das Signal genommen wird, um es in den Send Channel zu leiten. In normalen Mischpulten wird dies meist an der Quelle entschieden. Also nochmals: In KORE wird die Herkunft des Send-Signals am Bestimmungsort (den Send–Channels) definiert. Sie haben die Wahl zwischen Pre Insert, Pre Fader und Post Fader. • Pre Insert greift das Signal direkt hinter dem Main Slot des Channels ab. • Pre Fader nimmt das Signal hinter den vier Insert Slots ab. • Post Fader greift das Signal hinter dem Channel-Fader ab. Bei Group Channels bietet das Input-Menü die verschiedenen Group Busse zur Auswahl an. In der MIDI-Abteilung eines Performance Channels arbeiten Sie mit dem MIDI-Filter und dem MIDI-File Player. Der Filter und der Player werden durch Klicks auf die entsprechenden Registerkarten im Channel geöffnet und geschlossen. Der MIDI-File Player eines Performance Channels. Für eine ausführliche Dokumentation von KORE’s MIDI-File Player lesen Sie bitte das entsprechende Kapitel weiter unten im Text. Dort werden auch die Funktionen für Loops, Start-Quantisierungen usw. erklärt. MIDI-Files und Clock-Tracks können über das MIDI-File Menü des Channels gewählt werden. Der Play Enable Schalter des Players kann drei Zustände annehmen. Er ist entweder An, Aus oder er steht auf Standby. KORE – 103 Im Standby Modus ist der Schalter zwar aktiv, die Wiedergabe startet aber nicht, weil der globale Play-Knopf (in KOREs Application Control Bar) auf Stop steht. Außerdem muss ein Clock-Track oder ein MIDI-File ausgewählt werden, damit der Play-Knopf des Players funktioniert. Wenn eine Start Quantization eingestellt wurde, kann die Wiedergabe mit einer Verzögerung beginnen, damit das File synchron zum Master-Takt läuft (siehe Abschnitt über MIDI-File Player). Die Wiedergabe des MIDI-Files oder Clock-Tracks kann jederzeit durch erneuten Klick auf den Play-Knopf angehalten werden. Anders ausgedrückt: Ein Klick auf den Play-Knopf schaltet, je nach Zustand des globalen Play-Knopfes, entweder zwischen Play und Stop oder zwischen Standby und Stop um. Der Zustand der Play-Knöpfe aller Channels wird mit der Performance und auch innerhalb von Performance Presets gespeichert. Die Position innerhalb des MIDI-Files wird durch den Position Indicator rechts über dem MIDI-File Menü dargestellt. Wenn ein Loop aktiv ist, wird seine Länge durch den roten Balken dargestellt. Ohne Loop stellt der Balken die Gesamtlänge des Files dar. Wenn Sie während der Wiedergabe auf ein anderes MIDI-File umschalten und eine Start-Quantisierung (siehe Kapitel über die MIDI-File Player) aktiv ist, ist der Balken gelb, solange noch das alte File abgespielt wird. Sowie das neue MIDI-File wiedergegeben wird, schaltet die Farbe wieder auf Rot um. Der Loop Indicator ist eigentlich ein Schalter, der die Wiedergabe in einer Schleife an- oder ausschaltet. Die Player Registerkarte kann durch Klick auf den Close-Knopf oder durch erneuten Klick auf die Player Registerkarte geschlossen werden. Der MIDI-Filter wird durch einen Klick auf die Filter Registerkarte geöffnet. Das MIDI Port Menü ist nur in Performance Channels verfügbar und bietet die im MIDI Setup (File Menü) aktivierten MIDI Ports zur Auswahl. 104 – KORE Wenn Sie hier All wählen, empfängt der Channel auf sämtlichen aktivierten MIDI Ports. Auch diese Einstellung wird mit der Performance gespeichert. Mit dem MIDI Channel Menü können Sie einen spezifischen MIDI-Kanal für den Channel oder die Einstellung Omni wählen. Im Omni-Modus empfängt der Channel MIDI-Daten auf allen MIDI-Kanälen. Anmerkung: Die Auswahl eines spezifischen MIDI-Kanals auf der Performance-Ebene führt dazu, dass die untergeordneten Sound Channels Daten nur über diesen MIDI-Kanal oder im Omni-Modus empfangen können. Die Key Range Parameter bestimmen den Tastaturbereich des Performance Channels. Klicken Sie auf den Notenwert und bewegen Sie die Maus auf oder ab, um ihn über die gesamte Spannweite von MIDI-Noten (C-2 bis G8) zu ändern. Denken Sie daran, dass sie Tastaturbereiche auch sehr bequem im Mapping Manager definieren können. Der MIDI Event Type Filter ist praktisch, wenn Sie bestimmte MIDI-Daten von der Verarbeitung durch den KoreSound ausschließen möchten. Durch die Aktivierung eines Schalters wird die Verarbeitung des jeweiligen Event-Typs blockiert. Sie können Events vom Typ Note, Controller (CC), Channel Aftertouch (CA), Polyphonic Aftertouch (PA), Pitchbend (PB) und Program Change (PC) aus dem Datenstrom herausfiltern. Der Abschnitt Velocity Mapping dreht sich um die Skalierung von VelocityWerten und um die Transponierung der Tonhöhe. KORE – 105 Mit den vier Parametern auf der linken Seite und dem Curve Menü wird die Reaktion des KoreSounds auf MIDI-Velocity (Anschlagsdynamik) bestimmt. Es können Ober- und Untergrenzen sowohl für die eingehenden als auch für die ausgehenden Velocity-Werte definiert werden. Wenn eingehende Velocity-Werte außerhalb des durch die beiden In-Velocity Werte definierten Bereiches liegen, werden sie jeweils auf den unteren oder oberen Wert der Out-Velocity gesetzt. Die resultierende Velocity Curve wird rechts in einem Diagramm angezeigt. Sie können sich die Kurve wie ein Koordinatensystem vorstellen, bei dem der x-Wert des ersten Scheitelpunktes durch den ersten In-Velocity-Wert und der y-Wert durch den ersten Out-Velocity Wert bestimmt wird. Die anderen beiden Parameter definieren dann x- und y-Werte des zweiten Scheitelpunktes. Wenn Sie den rechten Out-Wert niedriger einstellen als den linken, erhalten Sie eine negative Steigung, was sich gut beim Überblenden zweier Klänge durch die Velocity einsetzen lässt. Die Form der Kurve zwischen den beiden Scheitelpunkten kann über das Curve Select Menü gewählt werden. Sie haben die Auswahl zwischen linearem Verlauf, vier verschiedenen Verläufen, die mit soft und vier verschiedenen Verläufen, die mit hard zu charakterisieren sind. Soft bedeutet, dass die Kurve bei tieferer In-Velocity schnell auf höhere Werte steigt und bei höheren Werten abflacht (logarithmisch). Bei hard ist die Kurve bei niedrigen Werten flach und wird dann umso steiler, je höher die In-Velocity wird (exponentiell). Der letzte Parameter der MIDI-Filter Registerkarte heißt Transpose und transponiert die MIDI-Noten in Halbtonschritten herauf oder herunter. Die Transponierung findet „hinter“ dem Tastaturbereich statt, so dass dieser nicht beeinflusst wird. Die Filter Registerkarte kann durch einen Klick auf den Close-Knopf oder durch erneuten Klick auf die Registerkarte geschlossen werden. 106 – KORE Im Main Slot des Performance Channels sitzt der KoreSound. Der Main Slot und die vier FX Slots eines Channels sind in Serie geschaltet. Beim Rechtsklick (Mac: Command-Klick) auf den Main Slot eines Performance Channels erscheint ein Menü mit folgenden Befehlen: • Edit Sound bringt Sie in den Sound Mixer. • Disable Sound hat den gleichen Effekt, wie den Slot Enable Schalter auf Off zu setzen. Der KoreSound wird dann nicht mehr berechnet. • Remove Sound löscht den KoreSound aus dem Performance Channel und hinterlässt einen leeren Main Slot. • Load Sound öffnet einen Zugang zu Ihrem Dateisystem. Navigieren Sie zum gewünschten KoreSound und öffnen Sie ihn. • Save Sound as… öffnet einen Dialog zum Speichern des KoreSounds. Geben Sie einen neuen Namen ein und speichern Sie den Sound in einen Ordner ihrer Wahl. KORE – 107 Die FX Slots und ihre Kontextmenüs. Die vier FX-Slots A – D unter dem Main Slot sind für KORE-Effects bestimmt. Ein Rechtsklick (Mac: Command-Klick) auf einen dieser Slots öffnet eine Liste mit allen verfügbaren KORE-Effects. Wählen Sie einen davon, um ihn in den Slot zu laden. Wenn ein Slot bereits mit einem Effekt besetzt ist, führt ein Rechtsklick zu einem Menü mit drei Befehlen: • Disable/ Enable deaktiviert oder aktiviert das Plugin. • Remove entfernt das Plugin aus dem Slot. • Replace gibt Ihnen erneut eine Liste mit allen Plugins, um das aktuelle Plugin durch ein neues zu ersetzen. Das Slot Display eines Performance Channels. Wenn der Main Slot angewählt ist, zeigt das Slot Display den Namen des aktuell geladenen KoreSounds und das KORE-Logo an. Die Farbe des Logos können Sie übrigens in den Meta-Informationen des KoreSounds ändern (dies geschieht im Attributes Manager, der weiter unten dokumentiert ist). Wenn Sie doppelt auf den Main Slot oder auf den Edit-Knopf (E) klicken, schalten Sie auf den Sound Mixer um. Der Slot Enable Schalter schaltet den Slot an und aus. 108 – KORE Dabei wird nur der KoreSound deaktiviert, die Insert-Effekte und die Eingänge bleiben weiterhin aktiv. Wenn Sie einen der FX Slots anwählen, erscheinen im Slot Display das Symbol für die KORE Effects und der Name des Plugins. Außerdem können Sie über das Effects Preset Menü aus einer Reihe von Presets für den Effekt wählen. Mit den kleinen Pfeiltasten können Sie auch Schritt für Schritt durch die Presets klicken. Rechts vom Main Slot befindet sich der Channel Controller, der entweder die User Pages des untergeordneten KoreSounds oder die Controller Pages der Insert Effekte anzeigt. Lesen Sie bitte die entsprechenden Kapitel über Controller Pages und Effects Control Pages für mehr Informationen. Über das Pages Menü werden die Controller Pages ausgewählt und mit dem Befehl Make User Page können Sie den Inhalt der aktuellen Controller Page in eine neue User Page kopieren. Diese neue User Page können Sie dann nach Belieben auf dem Global Controller verändern. Die neu angelegten User Pages werden immer über die Global Controls bedient und angezeigt. Klicken Sie auf die Registerkarte Output, um die Bedienelemente für den Ausgang des Channels zu sehen. KORE – 109 Der Pan Regler wirkt auf die Stereoverteilung des Signals, indem er die beiden Kanäle auf komplementäre Weise individuell verstärkt oder abschwächt. KORE’s Channels arbeiten immer in Stereo. Sollten Sie Mono-Signale nutzen, schauen Sie sich bitte den Stereo Mix KORE Effect einmal genauer an. Er gibt Ihnen alle Möglichkeiten, ein einzelnes Signal auf das Stereobild zu verteilen. Der Main Output Regler (Arbeitsbereich: -120 dB bis +10 dB) verarbeitet das Signal, nachdem es die Insert Slots durchlaufen hat und regelt so den Hauptpegel des Channels. Dieser Pegel wird vom Level Meter angezeigt. Der Solo Schalter schaltet den Channel in den Solo-Modus. Dabei werden alle anderen Channels stummgeschaltet. Mute schaltet den Channel stumm. Mit PFL schalten Sie den Channel auf den PFL-Bus. PFL ähnelt dem SoloModus. Anders als Solo nutzt PFL jedoch eine eigene Audio-Schiene, die unabhängig von den Hauptausgängen abgehört werden kann. So können Sie z.B. einzelne Channels mit dem Kopfhörer abhören, ohne das Signal auf den Hauptausgängen zu beeinflussen. Den Punkt im Signalfluss des Channels, an dem das PFL-Signal abgegriffen wird, können Sie auf der Registerkarte PFL der Global Controls wählen. Die drei Möglichkeiten sind Input, Pre Insert und Pre Fader. Mehr darüber finden Sie im Abschnitt über die Global Controls weiter oben im Text. Mit dem Output Menü können Sie das Routing für den Channel bestimmen. Das Signal wird entweder auf den Master Bus, auf etwaige Group Channels oder auf virtuelle Ausgänge geleitet, die Sie in den Audio and MIDI Settings definieren können (File Menü). Ein Klick auf die Registerkarte Send öffnet den Send Abschnitt des Channels. Hier bestimmen Sie, wieviel Signal aus dem Channel auf die vier Send Busse von KORE geleitet wird. Sie können für jeden Send den Pegel (0% - 100%) und die Position im Stereobild einstellen. 110 – KORE Anmerkung: Der Punkt, an dem das Signal für die Sends abgegriffen wird, wird im Send Channel eingestellt, der das Signal empfängt. Dort können Sie zwischen Pre Insert, Pre Fader oder Post Fader wählen. Es muss mindestens ein Send Channel vorhanden sein, um diese Funktion zu nutzen. Die Nummer der Send-Regler entspricht dabei der jeweiligen Nummer der vier Send Channels. Der Channel Strip der Performance Der Mixer Strip eines Source Channels. Der lange Mixer Strip ist in der Mixer View sichtbar. Wenn Sie zusätzlich zum Mixer auch den Browser aktivieren, wird der Mixer Strip in einer platzsparenden Variante angezeigt. KORE – 111 Diesen Reduced Strips fehlen die Send Regler, die Solo-, Mute- und PFL Knöpfe und der Pan Regler. Der Channel Header enthält die laufende Nummer des Channels und seinen Namen. Der Name kann nach einem Doppelklick geändert werden. Mit dem Channel Enable Switch schalten Sie den Kanal an und aus. Im deaktivierten Zustand wird der Channel nicht mehr berechnet, was CPU-Ressourcen spart. In der Input Section wird der aktuelle Pegel des Eingangssignals über den Input Level Meter angezeigt. Dieser Pegel kann mit dem Gain-Regler verstärkt oder abgeschwächt werden (-40 dB bis +40dB). Die Quelle des Eingangs wird über das Input-Menü gewählt. Bei einem Source Channel bestehen die Einträge aus den Eingängen, die Sie in den Audio and MIDI Settings (File Menü) gewählt haben. Sie können in KORE die verfügbaren Hardware-Kanäle auf bis zu acht virtuelle Ports schalten. Diese Ports werden dann hier angezeigt. 112 – KORE Bei Send Channels sieht das Input-Menü etwas anders aus. Hier haben Sie die Wahl zwischen verschiedenen Orten, an denen das Eingangssignal für den Send Channel abgegriffen wird. Sie wählen also die Stelle in den sendenden Performance Channels, an der das Signal genommen wird, um es in den Send Channel zu leiten. In normalen Mischpulten wird dies meist an der Quelle umgeschaltet. Also nochmals: In KORE wird die Herkunft des Send-Signals am Bestimmungsort (den Send–Channels) definiert. Sie haben die Wahl zwischen Pre Insert, Pre Fader und Post Fader. • Pre Insert greift das Signal direkt hinter dem Main Slot des Channels ab. • Pre Fader nimmt das Signal hinter den vier Insert Slots ab. • Post Fader greift das Signal hinter dem Channel-Fader ab. Bei Group Channels bietet das Input-Menü die verschiedenen Group Busse zur Auswahl. Der kleine MIDI Reiter ermöglicht die Steuerung der MIDI-Files. Für eine ausführliche Dokumentation von KORE’s MIDI-File Player lesen Sie bitte das entsprechende Kapitel weiter unten im Text. Auf dem Mixer Strip haben Sie nur den Play Enable Knopf, den MIDI Indicator, den Loop Indicator und den Position Indicator zur Verfügung. Diese Bedienelemente haben die gleiche Funktion wie auf der Rack Unit. KORE – 113 Der Main Slot und die vier FX Slots eines Channels sind in Serie geschaltet. Beim Rechtsklick (Mac: Command-Klick) auf den Main Slot eines Performance Channels erscheint ein Menü mit folgenden Befehlen: • Edit Sound bringt Sie in den Sound Mixer. • Disable Sound hat den gleichen Effekt, wie den Slot Enable Schalter auf Off zu setzen. Der KoreSound wird dann nicht mehr berechnet. • Remove Sound löscht den KoreSound aus dem Performance Channel und hinterlässt einen leeren Main Slot. • Load Sound öffnet einen Zugang zu Ihrem Dateisystem. Navigieren Sie zum gewünschten KoreSound und öffnen Sie ihn. Save Sound as… öffnet einen Dialog zum Speichern des KoreSounds. Geben Sie einen neuen Namen ein und speichern Sie den Sound in einen Ordner Ihrer Wahl. Die FX Slots und ihre Kontextmenüs. 114 – KORE Die vier FX-Slots unter dem Main Slot sind für KORE Effects bestimmt. Ein Rechtsklick (Mac: Command-Klick) auf einen dieser Slots öffnet eine Liste mit allen verfügbaren KORE Effects. Wählen Sie einen davon, um ihn in den Slot zu laden. Wenn ein Slot bereits mit einem Effekt besetzt ist, führt ein Rechtsklick zu einem Menü mit drei Befehlen: • Disable/Enable deaktiviert oder aktiviert das Plugin. • Remove entfernt das Plugin aus dem Slot. • Replace gibt Ihnen erneut eine Liste mit allen Plugins, um das aktuelle Plugin durch ein neues zu ersetzen. Die Send-Regler des Mixer Strips. Hier bestimmen Sie, wieviel Signal aus dem Channel auf die vier Send Busse von KORE geleitet wird. Sie können für jeden Send den Pegel (0% - 100%) einstellen. Anmerkung: Der Punkt, an dem das Signal für die Sends abgegriffen wird, wird im Send Channel eingestellt, der das Signal empfängt. Dort können Sie zwischen Pre Insert, Pre Fader oder Post Fader wählen. Es muss mindestens ein Send Channel vorhanden sein, um diese Funktion zu nutzen. Die Nummer der Send-Regler entspricht dabei der Nummer der vier Send Channels. Der Output-Abschnitt beschäftigt sich mit dem Signal-Routing und der PegelKontrolle. Der Pan Regler wirkt auf die Stereoverteilung des Signals, indem er die beiden Kanäle auf komplementäre Weise individuell verstärkt oder abschwächt. KORE – 115 KORE’s Channels arbeiten immer in Stereo. Sollten Sie Mono-Signale nutzen, schauen Sie sich bitte den Stereo Mix KORE Effect einmal genauer an. Er gibt Ihnen alle Möglichkeiten, ein einzelnes Signal auf das Stereobild zu verteilen. Der Main Output Regler (Arbeitsbereich: -120 dB bis +10 dB) verarbeitet das Signal, nachdem es die Insert Slots durchlaufen hat und regelt so den Hauptpegel des Channels. Dieser Pegel wird vom Level Meter angezeigt. Der Solo Schalter schaltet den Channel in den Solo-Modus. Dabei werden alle anderen Channels stumm geschaltet. Mute schaltet den Channel stumm. Mit PFL schalten Sie den Channel auf den PFL-Bus. PFL ähnelt dem SoloModus. Anders als Solo nutzt PFL jedoch eine eigene Audio-Schiene, die unabhängig von den Hauptausgängen abgehört werden kann. So können Sie z.B. einzelne Channels mit dem Kopfhörer abhören, ohne das Signal auf den Hauptausgängen zu beeinflussen. Den Punkt im Signalfluss des Channels, an dem das PFL-Signal abgegriffen wird, können Sie auf der PFL Registerkarte der Global Controls wählen. Die drei Möglichkeiten sind Input, Pre Insert und Pre Fader. Mehr darüber finden Sie im Abschnitt über die Global Controls weiter oben im Text. Mit dem Output Menü können Sie das Routing für den Channel bestimmen. Das Signal wird entweder auf den Master Bus, auf etwaige Group Channels oder auf virtuelle Ausgänge geleitet, die Sie in den Audio Settings definieren können (File Menü). Performances speichern Denken Sie daran, Ihre Arbeit zu sichern. Sie können Ihre Performance auf verschiedenen Wegen speichern. Nutzen Sie den Save Performance Befehl aus dem File Menü der Performance Registerkarte. Außerdem können Sie den gleichen Befehl oder auch Save Performance as… aus dem File Menü des Hauptprogramms aufrufen. 116 – KORE Bitte beachten Sie, dass der Save Performance Befehl schon vorhandene Versionen der Performance gleichen Namens, die Sie vorher gespeichert haben, überschreibt. Nutzen Sie Save Performance As…, wenn Sie dies nicht möchten. Channels 2 – Der Sound Mixer Der Sound Mixer ist die Oberfläche des KORE Plugins. Er ist in vielen Belangen identisch mit dem Performance Mixer. Ihm fehlen allerdings die virtuellen Ausgänge und der PFL Bus. KORE’s Sound Tab. Auf der Sound Registerkarte finden Sie den Attributes Schalter, das File Menü und das Edit Menü. Die Attributes haben ein eigenes Kapitel in diesem Handbuch; wir gehen daher an dieser Stelle nicht näher darauf ein. Das File Menü der Sound Registerkarte. Über das File Menü können Sie einen neuen KoreSound erzeugen (New Sound), einen KoreSound vom Dateisystem laden (Load Sound) und den aktuellen KoreSound speichern (Save Sound). KORE – 117 Das Edit Menü auf der Sound Registerkarte. Das Edit Menü der Sound Registerkarte bietet die gleichen Befehle wie das Edit Menü des Hauptprogramms. Wenn Sie mehr erfahren möchten, schauen Sie sich bitte das entsprechende Kapitel in diesem Handbuch an. Metallische Klänge im Sound Mixer. Der Sound Mixer ist der Ort, an dem sich die VST- und AU-Instrumente befinden. Sie können hier in jedem Slot genutzt werden, sei es ein Main- oder ein Insert Slot. 118 – KORE Wenn KORE als eigenständiges Programm läuft, schaltet ein Doppelklick auf den leeren, grauen Hintergrund des Sound Mixers in den Performance Mixer um. Nutzen Sie diese Funktion als bequeme Abkürzung. Der Sound Mixer kann Source Channels, Send Channelsund Group Channels. beherbergen. Ein Instrument Sound Channel in der Rack View. Der Source Channel beherbergt die Klangerzeugung von KORE, nämlich die VST- oder AU-Instrumente. Die Anzahl an Sound Channels wird nur von der Leistungsfähigkeit Ihres Rechners begrenzt. KORE-Channels arbeiten immer mit Stereo-Signalen. Wenn Sie Mono-Signale verarbeiten möchten, schauen Sie sich bitte den Stereo Mix KORE Effect an. Ein Send Channel in KORE’s Rack View. Sie können bis zu vier Send Channels pro Performance öffnen, um KORESounds und Effekt-Plugins einzubinden. Die Send Channels bekommen Ihre Signale über die Send-Busse, in die Sie von jedem Channel aus Signale einspeisen können und sie werden für parallele Signalbearbeitung eingesetzt. Ein Group Channel in der Rack View. Group Channels können VST- oder AU-Plugins und KORE Effects enthalten. Sie werden benutzt, um die Signale mehrerer Channels auf einem Kanal zusammenzufassen. Dies ist nützlich, um eine gemeinsame Lautstärkeregelung zu ermöglichen. Außerdem können Sie so eine serielle Effektkette für eine ganze Gruppe von Channels verwirklichen. Der Sound Mixer kann in verschiedenen Layouts angezeigt werden, die sich auch funktionell leicht unterscheiden. Diese Views (Rack, Combined und Mixer View) werden über die drei kleinen Symbole ganz links auf der Oberfläche ausgewählt. KORE – 119 Einige Sound Channels in der Rack View. In der Rack View werden die Channels wie Geräte eines Studio-Racks dargestellt. Die Rack View zeigt auch den Channel Controller, die Effects Control Page, den MIDI-Filter und die komplette MIDI-Player Registerkarte an, was nicht für die anderen beiden Views gilt. Der Sound Mixer in der Combined View. In der Combined View sehen Sie nur den aktuell angewählten Channel als Rack Unit. Alle anderen Channels werden als kleine Mixer Strips angezeigt. Klicken Sie einfach mit der Maus auf die Channels, um sie jeweils als Rack Unit zu sehen. 120 – KORE Der Sound Mixer in der Mixer View. Die Mixer View präsentiert alle Channels als lange Mixer-Kanäle wie in einem normalen Mischpult. Welche View die Beste ist, hängt von der jeweiligen Situation ab. Die Mixer View bietet eine gute Übersicht über Pegel und Routings der Channels. Daher ist sie gut für das Abmischen geeignet. Die Rack View ist die bessere Wahl, wenn es um die Klangprogrammierung geht. Hier haben Sie nämlich Zugang zu den Controller-Pages der Plugins und Effekte. KORE – 121 Channels erzeugen Die Erzeugung von Sound Channels. Wenn Sie einen Channel erzeugen möchten, klicken Sie mit der rechten Maustaste auf die leere Fläche des Mixers (Mac: Command-Klick) und wählen Sie dann den gewünschten Channel-Typ vom Kontextmenü. Der neue Channel erscheint dann rechts von den bereits vorhandenen. Die gleichen Befehle finden Sie auch im Edit-Menü von KORE. Ein weiterer Weg zur Erzeugung von Channels sind die Funktionstasten F1, F2 und F3. F1 erzeugt einen Source Channel, F2 einen Group Channel und F3 einen Send Channel. Die Sound Rack Unit Dies ist die Rack Unit eines Source Channels. Rack Units finden sich in der Rack View und in der Combined View. In der Rack View können Sie die Anzahl der angezeigten Units mit den Decrease (-) und Increase (+)-Knöpfen links auf der Oberfläche verringern oder vergrößern. Bei der Arbeit mit Plugins im Sequencer kann es schnell einmal eng werden auf dem Bildschirm. Da ist es praktisch, wenn das KORE-Plugin nur wenig Platz einnimmt. 122 – KORE Der Channel Header enthält die laufende Nummer des Channels und seinen Namen. Der Name kann nach einem Doppelklick geändert werden. Mit dem Channel Enable Schalter schalten Sie den Kanal an- und aus. Im deaktivierten Zustand wird der Channel nicht mehr berechnet, was CPURessourcen spart. In der Input Section wird der aktuelle Pegel des Eingangssignals über den Input Level Meter angezeigt. Dieser Pegel kann mit dem Gain-Regler verstärkt oder abgeschwächt werden (-40 dB bis +40dB). Die Quelle des Eingangs wird über das Input-Menü gewählt. Bei einem Source Channel bestehen die Einträge aus den Inputs der Host-Software (Sequencer oder KORE Hauptprogramm und no Input. Bei Send Channels sieht das Input-Menü etwas anders aus. Hier haben Sie die Wahl zwischen verschiedenen Orten, an denen das Eingangssignal für den Send Channel abgegriffen wird. Sie wählen also die Stelle in den sendenden Performance Channels, an der das Signal genommen wird, um es in den Send Channel zu leiten. In normalen Mischpulten wird dies meist an der Quelle umgeschaltet. Also nochmals: In KORE wird die Herkunft des Send-Signals am Bestimmungsort (den Send–Channels) definiert. Sie haben die Wahl zwischen Pre Insert, Pre Fader und Post Fader. • Pre Insert greift das Signal direkt hinter dem Main Slot des Channels ab. • Pre Fader nimmt das Signal hinter den vier Insert Slots ab. • Post Fader greift das Signal hinter dem Channel-Fader ab. KORE – 123 Bei Group Channels bietet das Input-Menü die verschiedenen Group Busse zur Auswahl. In der MIDI-Abteilung eines Sound Channels arbeiten Sie mit dem MIDI-Filter und dem MIDI-File Player. Der Filter und der Player werden durch Klicks auf die entsprechenden Registerkarten im Channel geöffnet und geschlossen. Der MIDI-File Player eines Sound Channels. Für eine ausführliche Dokumentation von KOREs MIDI-File Player lesen Sie bitte das spezielle Kapitel weiter unten im Text. Dort werden auch die Funktionen für Loops, Start-Quantisierungen usw. erklärt. MIDI-Files und Clock-Tracks können über das MIDI-File Menü des Channels gewählt werden. Der Play Enable Schalter des Players kann drei Zustände annehmen. Er ist entweder An, Aus oder er steht auf Standby. Im Standby Modus ist der Schalter zwar aktiv, die Wiedergabe startet aber nicht, weil ein übergeordneter Play-Knopf auf Stop steht. Das kann entweder der Play-Knopf des elterlichen Performance Channels oder KORE’s globaler Play-Knopf für die zentrale Clock sein. Außerdem muss ein Clock-Track oder ein MIDI-File ausgewählt werden, damit der Play-Knopf des Players funktioniert. Wenn eine Start Quantization eingestellt wurde, kann die Wiedergabe mit einer Verzögerung beginnen, damit das File synchron zum Master-Takt läuft (siehe Abschnitt über MIDI-File Player). Die Wiedergabe des MIDI-Files oder Clock-Tracks kann jederzeit durch erneuten Klick auf den Play-Knopf angehalten werden. Anders ausgedrückt: Ein Klick auf den Play-Knopf schaltet, je nach Zustand der übergeordneten Play-Schalter, entweder zwischen Play und Stop oder zwischen Standby und Stop um. 124 – KORE Der Zustand der Play-Knöpfe aller Sound Channels wird mit der Performance und auch innerhalb von Performance Presets gespeichert, wenn KORE als eigenständiges Programm läuft. Die Position innerhalb des MIDI-Files wird durch den Position Indicator rechts über dem MIDI-File Menü dargestellt. Wenn ein Loop aktiv ist, wird seine Länge durch den roten Balken dargestellt. Ohne Loop stellt der Balken die Gesamtlänge des Files dar. Wenn Sie während der Wiedergabe auf ein anderes MIDI-File umschalten und eine Start-Quantisierung (siehe Kapitel über die MIDI-File Player) aktiv ist, ist der Balken gelb, solange noch das alte File abgespielt wird. Sowie das neue MIDI-File wiedergegeben wird, schaltet die Farbe wieder auf Rot um. Der Loop Indicator ist eigentlich ein Schalter, der die Wiedergabe in einer Schleife an- oder ausschaltet. Die Player Registerkarte kann durch Klick auf den Close-Knopf oder durch erneuten Klick auf die Player Registerkarte geschlossen werden. Der MIDI Filter Reiter eines Sound Channels. Der MIDI-Filter wird durch einen Klick auf den Filter Reiter geöffnet. Mit dem MIDI Channel Menü können Sie einen spezifischen MIDI-Kanal für den Channel oder die Einstellung Omni wählen. Im Omni-Modus empfängt der Channel MIDI-Daten auf allen MIDI-Kanälen. Anmerkung: Wählen Sie bitte nur den MIDI-Kanal aus, den Sie auch im übergeordneten Performance Channel gewählt haben. Dies ist sehr wichtig, weil der MIDI-Filter des Performance Channels nur Daten auf eben jenem Kanal durchlässt. KORE – 125 Die Key Range Parameter bestimmen den Tastaturbereich des Sound Channels. Klicken Sie auf den Notenwert und bewegen Sie die Maus auf oder ab, um ihn über die gesamte Spannweite von MIDI-Noten (C-2 bis G8) zu ändern. Denken Sie daran, dass Sie Tastaturbereiche auch sehr bequem im Mapping Manager definieren können. Der MIDI Event Type Filter ist praktisch, wenn Sie bestimmte MIDI-Daten von der Verarbeitung durch den Performance Channel ausschließen möchten. Durch die Aktivierung eines Schalters wird die Verarbeitung des jeweiligen Event-Typs blockiert. Sie können Events vom Typ Note, Controller (CC), Channel Aftertouch (CA), Polyphonic Aftertouch (PA), Pitchbend (PB), and Program Change (PC) aus dem Datenstrom herausfiltern. Der Abschnitt Velocity Mapping dreht sich um die Skalierung von VelocityWerten und um die Transponierung der Tonhöhe. Mit den vier Parametern auf der linken Seite und dem Curve Menü wird die Reaktion des Instruments auf MIDI-Velocity (Anschlagsdynamik) bestimmt. Es können Ober- und Untergrenzen sowohl für die eingehenden als auch für die ausgehenden Velocity-Werte definiert werden. Wenn eingehende Velocity-Werte außerhalb des durch die beiden In-Velocity Werte definierten Bereiches liegen, werden sie jeweils auf den unteren oder oberen Wert der Out-Velocity gesetzt. Die resultierende Velocity Curve wird rechts in einem Diagramm angezeigt. Sie können sich die Kurve wie ein Koordinatensystem vorstellen, bei dem der x-Wert des ersten Scheitelpunktes durch den ersten In-Velocity-Wert und der y-Wert durch den ersten Out-Velocity Wert bestimmt wird. 126 – KORE Die anderen beiden Parameter definieren dann x- und y-Werte des zweiten Scheitelpunktes. Wenn Sie den rechten Out-Wert niedriger einstellen als den linken, erhalten Sie eine negative Steigung, was sich gut beim Überblenden zweier Klänge durch die Velocity einsetzen lässt. Die Form der Kurve zwischen den beiden Scheitelpunkten kann über das Curve Select Menü gewählt werden. Sie haben die Auswahl zwischen linearem Verlauf, vier verschiedenen Verläufen, die mit soft und vier verschiedenen Verläufen, die mit hard zu charakterisieren sind. Soft bedeutet, dass die Kurve bei tieferer In-Velocity schnell auf höhere Werte steigt und bei höheren Werten abflacht (logarithmisch). Bei hard ist die Kurve bei niedrigen Werten flach und wird dann umso steiler, je höher die In-Velocity wird (exponentiell). Der letzte Parameter des MIDI-Filter Reiters heißt Transpose und transponiert die MIDI-Noten in Halbtonschritten hoch oder runter. Die Transponierung findet „hinter“ dem Tastaturbereich statt, so dass dieser nicht beeinflusst wird. Der Filter Reiter kann durch einen Klick auf den Close-Knopf oder durch erneuten Klick auf den Reiter geschlossen werden. Die nächsten Elemente der Sound Rack Unit sind die Slots. Der Main Slot eines Sound Channels beherbergt das Haupt-Plugin. Dies kann jedes beliebige VST-/ AU-Instrument oder auch jeder VST-/ AU-Effekt sein. Ein Rechtsklick (Mac: Command-Klick) auf den Main Slot öffnet eine Liste mit sämtlichen auf Ihrem System installierten VST- und AU-Plugins. Wählen Sie das gewünschte Plugin von der Liste und es wird in den Main Slot geladen. Dabei öffnet sich auch automatisch die Oberfläche des Plugins. KORE – 127 Wenn sich bereits ein Plugin im Main Slot befindet, ändert sich das Verhalten des Kontextmenüs. Die neuen Einträge heißen Edit, Disable/ Enable, Remove und Replace by: • Edit ist äquivalent zu einem Doppelklick auf den Main Slot und öffnet die Oberfläche des Plugins. Wichtig: Der Rest von Kore’s Bedienelementen ist leider blockiert, wenn Sie die Oberfläche eines VST-Plugins aus dem KORE Plugin heraus öffnen. Der Grund dafür sind Beschränkungen im VST-Protokoll, die wir leider nicht ändern können. • Disable/ Enable schaltet das Plugin an oder aus. • Remove entfernt das Plugin aus dem Main Slot. • Replace By zeigt wiederum die komplette Liste der installierten Plugins. Wählen Sie eines, um das aktuelle Plugin damit zu ersetzen. Das Slot Display zeigt das aktuell geladene Plugin mit Namen und Icon. Die im VST-/ AU-/ Kore-Plugin verfügbaren Presets sind mit dem Preset Menü abrufbar. Mit den Pfeiltasten können Sie einzeln durch die Presets schalten. Der KORE Controller ist natürlich auch ein guter Weg, um Presets anzurufen. Zuerst wählen Sie den Channel mit dem gewünschten Plugin. Dann gehen Sie im Sound Modus ins Hauptmenü, wählen dort Presets und dann aus der Liste das Main Plugin. Schon haben Sie eine Liste der Presets auf dem Display und können einzelne davon mit der Enter-Taste laden. Klicken Sie auf den Edit-Knopf (E) oder führen Sie eine Doppelklick auf das Slot Display aus, um die Oberfläche des Plugins zu öffnen. Mit dem Slot Enable Schalter können Sie das Plugin aktivieren oder deaktivieren. 128 – KORE Eine Controller Page im Sound Channel. Der Channel Controller rechts vom Slot Display zeigt entweder die Sound Channel Pages oder die Controller Pages der Insert Effekte an. Für weitergehende Informationen schauen Sie sich bitte die speziellen Abschnitte über Controller Pages in diesem Handbuch an. Das Pages Menü bietet Ihnen die vorhandenen Channel Pages an. Sie können den Inhalt einer Channel Page mit dem Make User Page Befehl in eine neue Sound User Page kopieren und diese dann auf dem Global Controller frei verändern. Die Pages sind immer auch schnell über den KORE Controller zu bedienen. Machen Sie ausgiebig von diesen Möglichkeiten Gebrauch. Diese Arbeitsweise ist die schnellste und macht definitiv am meisten Spaß. Klicken Sie auf die Registerkarte Output, um die Bedienelemente für den Ausgang des Channels zu sehen. Der Pan Regler wirkt auf die Stereoverteilung des Signals, indem er die beiden Kanäle auf komplementäre Weise individuell verstärkt oder abschwächt. Kores Channels arbeiten immer in Stereo. Sollten Sie Mono-Signale nutzen, schauen Sie sich bitte den Stereo Mix KORE Effect einmal genauer an. Er gibt Ihnen alle Möglichkeiten, ein einzelnes Signal auf das Stereobild zu verteilen. Der Main Output Regler (Arbeitsbereich: -120 dB bis +10 dB) verarbeitet das Signal, nachdem es die Insert Slots durchlaufen hat und regelt so den Hauptpegel des Channels. Dieser Pegel wird vom Level Meter angezeigt. Der Solo Schalter schaltet den Channel in den Solo-Modus. Dabei werden alle andern Channels stummgeschaltet. Mute schaltet den Channel stumm. KORE – 129 Mit dem Output Menü können Sie das Routing für den Channel bestimmen. Das Signal wird entweder auf den Master Bus oder auf etwaige Group Channels geleitet, die Sie in den Audio and MIDI Settings definieren können (File Menü). Ein Klick auf den Send Reiter öffnet den Send Abschnitt des Channels. Hier bestimmen Sie, wieviel Signal aus dem Channel auf die vier Send Busse des Sound Mixers geleitet wird. Sie können für jeden Send den Pegel (0% - 100%) und die Position im Stereobild einstellen. Anmerkung: Der Punkt, an dem das Signal für die Sends abgegriffen wird, wird im Send Channel eingestellt, der das Signal empfängt. Dort können Sie zwischen Pre Insert, Pre Fader oder Post Fader wählen. Es muss mindestens ein Send Channel vorhanden sein, um diese Funktion zu nutzen. Die Nummer der Send-Regler entspricht dabei der jeweiligen Nummer der vier Send Channels. 130 – KORE Der Sound Channel Strip Ein Sound Channel in der Mixer View. Der lange Mixer Strip ist in der Mixer View sichtbar. Wenn Sie zusätzlich zum Mixer auch den Browser aktivieren, wird der Mixer Strip in einer platzsparenden Variante angezeigt. Der Channel Header enthält die laufende Nummer des Channels und seinen Namen. Der Name kann nach einem Doppelklick geändert werden. Mit dem Channel Enable Schalter schalten Sie den Kanal an und aus. Im deaktivierten Zustand wird der Channel nicht mehr berechnet, was CPURessourcen spart. KORE – 131 Ein Reaktor KoreSound mit geöffneten Extra-Ausgängen. Wenn ein Channel ein Mehrkanal-Plugin enthält und Sie Zugang zu mehr als zwei seiner Ausgänge bekommen möchten, wählen Sie Add Extra Out vom Kontextmenü des Channel Headers. Dafür klicken Sie mit der rechten Maustaste (Mac: Command-Klick) auf den Channel Header. Dieser Befehl erzeugt einen Extra Channel, der ein zusätzliches Paar Ausgänge aus dem Plugin führt. Sie können soviele Extra Channels erzeugen, wie das Plugin Stereo-Ausgänge hergibt. Der Add Extra Out Befehl ist nur verfügbar, wenn das Plugin mehr als zwei Ausgänge hat und noch nicht alle Ausgänge auf Extra Channels geleitet sind. Der Name der Extra Channels ist der gleiche wie der des Original-Channels mit Ausnahme einer angefügten Nummer. 132 – KORE In der Input Section wird der aktuelle Pegel des Eingangssignals über den Input Level Meter angezeigt. Dieser Pegel kann mit dem Gain-Regler verstärkt oder abgeschwächt werden (-40 dB bis +40dB). Die Quelle des Eingangs wird über das Input-Menü gewählt. Bei einem Source Channel bestehen die Einträge aus den Eingängen, die von der Host-Software zur Verfügung gestellt werden. Bei Send Channels sieht das Input-Menü etwas anders aus. Hier haben Sie die Wahl zwischen verschiedenen Orten, an denen das Eingangssignal für den Send Channel abgegriffen wird. Sie wählen also die Stelle in den sendenden Performance Channels, an der das Signal genommen wird, um es in den Send Channel zu leiten. In normalen Mischpulten wird dies meist an der Quelle umgeschaltet. Also nochmals: In KORE wird die Herkunft des Send-Signals am Bestimmungsort (den Send–Channels) definiert. Sie haben die Wahl zwischen Pre Insert, Pre Fader und Post Fader. • Pre Insert greift das Signal direkt hinter dem Main Slot des Channels ab. • Pre Fader nimmt das Signal hinter den vier Insert Slots ab. • Post Fader greift das Signal hinter dem Channel-Fader ab. Bei Group Channels bietet das Input-Menü die verschiedenen Group Busse zur Auswahl. Der kleine MIDI Reiter ermöglicht die Steuerung der MIDI-Files. Für eine ausführliche Dokumentation von Kore’s MIDI-File Player lesen Sie bitte das spezielle Kapitel weiter unten im Text. Auf dem Mixer Strip haben Sie nur den Play Enable Knopf, den MIDI Indicator, den Loop Indicator, und den Position Indicator zur Verfügung. Diese Bedienelemente haben die gleiche Funktion wie auf der Rack Unit. KORE – 133 Der Main Slot eines Sound Channels beherbergt das VST- oder AU-Plugin. Ein Doppelklick auf den Main Slot öffnet die Oberfläche des Plugins. Der Main Slot und die vier FX Slots eines Channels sind in Serie geschaltet. Beim Rechtsklick (Mac: Command-Klick) auf den Main Slot eines Sound Channels erscheint ein Menü mit allen installierten VST- and AU-Plugins. Wählen Sie eines mit der Maus, um es in den Main Slot zu laden. Wenn der Slot schon durch ein Plugin belegt ist, öffnet der Rechtsklick ein Kontextmenü mit folgenden Befehlen: • Edit öffnet die Oberfläche des Plugins und ist gleichbedeutend mit einem Doppelklick auf den Slot. Wichtig: Der Rest von Kore’s Bedienelementen ist leider blockiert, wenn Sie die Oberfläche eines VST-Plugins aus dem KORE Plugin heraus öffnen. Der Grund dafür sind Beschränkungen im VST-Protokoll, die wir leider nicht ändern können. • Disable/ Enable schaltet das Plugin an oder aus. • Remove entfernt das Plugin aus dem Main Slot. • Replace By zeigt wiederum die komplette Liste der installierten Plugins. Wählen Sie eines, um das aktuelle Plugin damit zu ersetzen. Die vier Insert Slots (FX A – D) können sowohl VST-/ AU-Plugins (solange Sie Eingänge besitzen) und KORE Effects aufnehmen. Das Laden und Bearbeiten von Plugins funktioniert bei Insert Slots genauso wie schon für den Main Slot beschrieben. Der Edit Befehl ist hier für KORE Effects nicht vorhanden, da sie nur auf dem Channel Controller der Rack Unit bearbeitet werden können. Im Sends Abschnitt des Channels bestimmen Sie, wieviel Signal aus dem Channel auf die vier Send Busse des Sound Mixers geleitet wird. Sie können für jeden Send den Pegel (0% - 100%) einstellen. 134 – KORE Anmerkung: Der Punkt, an dem das Signal für die Sends abgegriffen wird, wird im Send Channel eingestellt, der das Signal empfängt. Dort können Sie zwischen Pre Insert, Pre Fader oder Post Fader wählen. Es muss mindestens ein Send Channel vorhanden sein, um diese Funktion zu nutzen. Die Nummer der Send Regler entspricht dabei der jeweiligen Nummer der vier Send Channels. Im Output Abschnitt sehen Sie die Bedienelemente für den Ausgang des Channels. Der Pan Regler wirkt auf die Stereoverteilung des Signals, indem er die beiden Kanäle auf komplementäre Weise individuell verstärkt oder abschwächt. Kore’s Channels arbeiten immer in Stereo. Sollten Sie Mono-Signale nutzen, schauen Sie sich bitte den Stereo Mix KORE Effect einmal genauer an. Er gibt Ihnen alle Möglichkeiten, ein einzelnes Signal auf das Stereobild zu verteilen. Der Main Output Regler (Arbeitsbereich: -120 dB bis +10 dB) verarbeitet das Signal, nachdem es die Insert Slots durchlaufen hat und regelt so den Hauptpegel des Channels. Dieser Pegel wird vom Level Meter angezeigt. Der Solo Schalter schaltet den Channel in den Solo-Modus. Dabei werden alle anderen Channels stummgeschaltet. Mute schaltet den Channel stumm. Mit dem Output Menü können Sie das Routing für den Channel bestimmen. Das Signal wird entweder auf den Master Bus oder auf etwaige Group Channels geleitet. Bearbeitung der Attributes Attributes sind der Dreh- und Angelpunkt von Kores Datenbank. Die riesige KORE Library wurde für Sie bereits komplett mit Attributes in fünf Kategorien versehen. Sie können daher KoreSounds im Browser mit einigen wenigen Mausklicks finden. KORE – 135 Wenn Sie Ihre eigenen KoreSounds in die Datenbank aufnehmen, können diese ebenfalls mit einem kompletten Satz Attributes versehen werden. Lesen Sie bitte auch das umfangreiche Hands-On Kapitel über die Attributes und beachten Sie, dass sämtliche Attributes im Anhang ausführlich dokumentiert sind. Kore’s Attributes Manager. Der Attributes Manager bietet Ihnen eine einfache Oberfläche, um Ihre KoreSounds zu charakterisieren. Sie öffnen ihn mit dem Attributes-Schalter auf dem Sound Reiter. Dann wählen Sie einfach die gewünschten Attributes aus den verschiedenen Kategorien. Die Instrument Kategorie 136 – KORE Der grundlegende, instrumentale Charakter eines KoreSounds wird in der Instrument Spalte definiert. Diese Spalte ist übrigens die einzige, in der nur ein Attribute gewählt werden kann. Wenn Sie gerade einen neuen, abstrakten Sound mit Ihrem Absynth erstellt haben, werden Sie wahrscheinlich Synth oder vielleicht auch Soundscape als Instrument Attribute wählen. Wenn Sie allerdings gerade Omas altes Klavier gesamplet haben, werden Sie Piano/ Keys wählen. Machen Sie sich keine Sorgen, wenn Sie einen Flächen- oder Lead-Sound haben und diese Attributes nicht unter Instrument finden. Diese Attributes können Sie unter Articulation definieren. Die Source Kategorie Die Source Kategorie dient folgenden Aufgaben: • Sie fokussiert die Wahl, die Sie unter Instrument getroffen haben. • Sie bietet Informationen über die Synthesetechniken, die im KoreSound verwendet werden. • Sie bietet Auskunft über die Herkunft des Klanges. Diese Kategorie kann in mehrere kleine Gruppen eingeteilt werden, von denen jede eine spezielle Aufgabe erfüllt. Wir gehen von oben nach unten vor: Acoustic – Electric – Analog – Digital Diese vier Attribute definieren die Quelle des Instruments. Angenommen Sie haben in der Kategorie Instrument Bass gewählt. Sie können nun zwischen akustischen Bässen (Acoustic, z.B. Kontrabass), elektrischem Bass (Electric, z.B. ein gezupfter Rock-Bass), analogem Bass (Analog, z.B. ein dicker SägezahnBass) und digitalem Bass (Digital, z.B. ein harter FM-Bass) wählen. KORE – 137 Abhängig von Ihrer Wahl in der ersten Kategorie wird natürlich nicht jedes Attribute passen. Wenn Sie Flute (Flöte) gewählt haben, wird es wahrscheinlich nur Acoustic, Analog oder Digital sein. Anmerkung: Jeder KoreSound sollte zu exakt einer dieser vier Typen gehören. Ein KoreSound sollte also nicht gleichzeitig Analog und Digital sein. Synthetic – Sample-based Diese beiden Attributes beschreiben die eher technischen Aspekte des KoreSounds. Es kann sehr wichtig sein, zu wissen, ob ein Klang durch Synthese oder durch Sampling erzeugt wird. Wenn ein KoreSound synthetisch ist, haben Sie wahrscheinlich Zugang zu den meisten der Parameter, die ihn ausmachen. Wenn er aber auf Samples basiert, können Sie am grundlegenden Klang nicht viel ändern. Dafür verbraucht der KoreSound dann aber wahrscheinlich auch weniger CPU-Ressourcen. Wenn Sie „echte“ akustische Instrumente charakterisieren, werden Sie wahrscheinlich auch Sample-based wählen. Synthetic kann sich auch auf KoreSounds beziehen, die zwar auf Samples basieren, aber auf stark bearbeiteten. Das führt dann dazu, dass Sie den Charakter eines Oszillators bekommen (Absynths Sample und Granular Modi sind gute Beispiele). Ein KoreSound sollte immer entweder Synthetic oder Sample-based sein, aber nicht beides zugleich. FM – Additive – Granular – Physical Model Diese vier Attributes beziehen sich auf die tatsächliche oder scheinbare Synthese-Technik des KoreSounds. Ein Attribute wie FM bedeutet nicht unbedingt, dass der KoreSound tatsächlich durch Frequenzmodulation entsteht. Es reicht, dass er danach klingt. Die nächsten sechs Attributes können in Paaren betrachtet werden und beziehen sich auf die Klangquelle: • Solo/ Single – Ensemble/ Kit • Small – Big • Dry – Processed Dabei handelt es sich eindeutig um gegensätzliche Begriffe, da ein Klang nicht gleichzeitig Dry und Processed sein kann. 138 – KORE Die Timbre Kategorie Die Timbre Kategorie beschreibt die Klangfarbe des KoreSounds. Sie besteht hauptsächlich aus Attribute-Paaren: Genau wie bei den Paaren der Source Kategorie, haben wir hier auch wieder gegensätzliche Begriffe. Beachten Sie bitte, dass die Attributes dieser Kategorie immer im Zusammenhang mit denen der Instrument und Source Kategorie gesehen werden sollten. Es ist also eine gute Idee, sich von links nach rechts vorzuarbeiten. Ein Bass ist zum Beispiel meist tief. Daher sollten Sie hier nicht zusätzlich Low wählen. Manchmal könnten Sie es allerdings doch tun, zum Beispiel für Bässe mit extremen Frequenzen - wie einem Sub-Bass. Anmerkung: Attributes wie Warm oder Exotic sind hochgradig subjektiv. Achten Sie also bitte darauf, dass sie wirklich auf den KoreSound zutreffen. KORE – 139 Die Articulation Kategorie Articulation hat zwei Hauptaufgaben: • Die Beschreibung des Klangverlaufs über die Zeit. • Informationen darüber zu geben, wie der KoreSound einzusetzen ist. Bevor es KORE gab, mussten Sie mit Presets wie “Slow Strings, “Dream Pad (+rls)” oder „Monsta Synth (lead)“ arbeiten. Aber der Name eines Presets ist wirklich nicht der ideale Platz, um Informationen über seinen Einsatzzweck zu vermitteln. Mit den Articulation Attributes können Sie genau definieren, worum es bei einem KoreSound geht und wo er eingesetzt werden könnte. Gerade in einer Live-Situation, ist es besonders wichtig zu wissen, wie ein Sound gespielt werden soll: Wenn der KoreSound zum Beispiel mit Chord charakterisiert ist, wissen Sie sofort, dass eine einzige Note einen Akkord hervorbringen wird. Wenn Sie einen Akkord spielen, wird es ein eher hässliches Ergebnis. Oder ein besonders cooles, je nachdem in welchem Genre Sie unterwegs sind. 140 – KORE Die Genre Kategorie Unter Genre wird der musikalische Stil beschrieben, mit dem der KoreSound in Verbindung gebracht werden kann. Dieser Satz Attributes stellt den letzten Schritt in der Beschreibung Ihres KoreSounds dar. Diese Gruppe ist zugleich die wohl subjektivste. Es ist offensichtlich, dass die Antworten auf Fragen wie „Was ist Techno?“ oder “Welche Sounds kann man im Techno benutzen?” individuell sehr unterschiedlich ausfallen. Eigentlich kann man jeden Klang in jedem Genre einsetzen, wie zum Beispiel ein Alphorn im Hip-Hop oder eine granulare Fläche im Jazz. Wir möchten aber trotzdem versuchen, die Herkunft eines KoreSounds festzumachen wo immer es möglich ist. Ein Spinett sollte also immer unter Orchestral/ Classical zu finden sein und eine verzerrte Gitarre wird nun einmal hauptsächlich mit Rock assoziiert. KORE – 141 Die Meta Information Die Meta Information eines KoreSounds. Die Felder der Meta Information ermöglichen es, Ihren KoreSounds eine Menge an Zusatzinformationen mitzugeben. Unter anderem sind dies eher technische Fakten, wie die CPU-Belastung, oder aber deskriptive Felder, wie das Tastatur-Layout. Denken Sie daran, dass alle Meta-Felder auch zur Datenbank gehören und daher auch mit dem Browser durchsucht werden können. Insbesondere das Comments Feld kann äußerst praktisch sein, weil Sie hier Ihre eigenen Kommentare unterbringen können. Manche dieser Felder können auch in den Search Results dargestellt werden. Das können Sie zum Beispiel nutzen, um die Search Results nach dem Rating oder dem Play Count der KoreSounds zu sortieren. Es gibt folgende Felder für die Meta Information: • Unter Author wird der Autor des KoreSounds eingetragen. Bei Ihren eigenen KoreSounds tragen Sie hier Ihren Namen ein. • Vendor zeigt den kommerziellen Anbieter des KoreSounds, wenn es einen gibt. • Bankname kann verschiedene Informationen aufnehmen. Sollte der KoreSound von einer bestimmten Bank mit Werks-Presets eines Plugins abstammen, können Sie hier den Namen der Bank eintragen. Das Feld wird aber auch benutzt, um Kore’s Multisounds zu kennzeichnen und hat eine spezielle Funktion bei Reaktor 5 KoreSounds (siehe unten). 142 – KORE • Color erlaubt es, dem KoreSound eine Farbe zuzuordnen. Dies ist auch die Farbe des Kore-Symbols, das im Main Slot des Performance Channels zu sehen ist. • Number of Inputs zeigt die Anzahl der Eingänge des KoreSounds. • Number of Outputs zeigt die Anzahl der Ausgänge des KoreSounds. • CPU Usage ist der Grad der CPU-Auslastung für den KoreSound. • Load Time verrät Ihnen, wie lange der Ladevorgang für den KoreSound dauert. • Play Count zählt, wie oft der KoreSound bisher geladen wurde. • Rating ermöglicht es, dem KoreSound eine Bewertung zu geben. • Unter Comments können Sie beliebige Informationen eintragen. Normalerweise wird dieses Feld genutzt, um zum Beispiel spezielle interaktive Eigenschaften zu beschreiben (Modulationsrad auf dem Filter u.Ä.). • Hinter Key Layout verbirgt sich ein Menü, mit dem Sie spezifizieren können, wie der KoreSound auf der Tastatur verteilt ist. • Plug-ins zeigt die im KoreSound verwendeten Plugins an. Zum Bankname Feld sind noch einige wichtige Anmerkungen zu machen. Zum einen wird es als Kennzeichen für die Multisounds in KORE genutzt. Es zeigt, ob ein KoreSound aus mehreren überlagerten oder auf der Tastatur verteilten Klängen besteht. Sie können also in der KORE Library einfach nach „Multisound“ suchen, um diese KoreSounds zu finden. Bei Reaktor KoreSounds werden Sie in diesem Feld den Namen des Reaktor Ensembles finden. Diese Information wird von KORE benutzt, um die Sound Channel Pages für das jeweilige Ensemble zu laden. Anmerkung: Wenn Sie neue KoreSounds auf der Basis von Reaktor Ensembles erstellen, achten Sie bitte darauf, dass das Bankname Feld nur den reinen Namen des Ensembles ohne Datei-Endung enthält (z.B. „Carbon“) KORE – 143 Der Mapping Manager Der Mapping Manager. Der Mapping Manager bietet einen Satz flexibler Werkzeuge für die Anordnung von KoreSounds auf der Tastatur. Klicken Sie auf den Mapping Knopf in Kores Application Control Bar, um ihn zu öffnen. Im Mapping Manager sehen Sie immer sämtliche Tastaturbereiche für alle Performance und Sound Channels. Wenn Sie KORE als Plugin fahren, fehlt der Performance Mixer. Dann sehen Sie also nur Sound Channels. Der Manager ist in drei Bereiche unterteilt. Links sehen Sie die Channel List mit den Namen aller verfügbaren Channels der Performance und/ oder des KoreSounds. Ein Performance Channel kann auf- oder zugeklappt dargestellt werden. Im aufgeklappten Zustand zeigt er seine untergeordneten Sound Channels an. Mit dem kleinen Plus/ Minus-Zeichen können Sie zwischen den beiden Anzeigemodi umschalten. Die rechte Seite besteht aus dem Mapping-Bereich, der alle Tastaturzonen als farbige Balken anzeigt. Dabei stellen rote Balken Performance Channels dar und weiße Balken stehen für Sound Channels. Angewählte Sound Channels wechseln die Farbe zu Beige. Um den Tastaturbereich eines Channels zu ändern, ziehen Sie die Balken mit der Maus einfach schmaler oder breiter. Ganz unten im MIDI Manager befindet sich eine virtuelle Tastatur, die den kompletten Bereich an MIDI-Notenwerten abdeckt. Diese Tastatur ist mit der Maus bespielbar. Dabei können Sie sogar über die Position des Mausklicks auf den Tasten Anschlagsdynamik simulieren. Je tiefer auf einer Taste Sie klicken, desto höher ist der Velocity-Wert. Wenn ein Channel von einer MIDI-Note gespielt wird, zeigt der Mapping Manager es mit einer Markierung auf Höhe der gespielten Taste an. Beachten Sie bitte, dass diese Anzeige sich auch nach den Einstellungen des MIDIFilters im jeweiligen Channel richtet. 144 – KORE Eine Transponierung in einem der Channels wird im Mapping Manager also entsprechend angezeigt und führt zu einer Verschiebung der Notenanzeige für den Channel. Nutzen Sie diese Eigenschaft, um MIDI-Probleme in komplexen Performances zu beheben. Die MIDI-Anzeigen des Mapping Managers. Anmerkung: Wenn KORE als Plugin läuft, werden die MIDI-Ports vom Sequencer verwaltet. Daher ist die MIDI-Port Anzeige nur bei Performance Channels verfügbar. Klicken Sie auf die Port-Anzeige und wählen Sie einen MIDI-Eingang für den aktuell angewählten Performance Channel. Das Menü zeigt nur die aktuell aktivierten MIDI-Ports an. Die Einstellung All führt dazu, dass der Channel MIDI-Daten von sämtlichen Ports empfängt. Außerdem können Sie hier den MIDI-Kanal (1-16 oder Omni) für den Channel im Fokus auswählen. Im Omni Mode empfängt der Kanal auf sämtlichen Kanälen. Die kleine Grafik zeigt die Velocity Response Curve des KORE Channels. Hier wird außerdem die Velocity der eingehenden MIDI-Noten als roter Punkt auf der Kurve angezeigt. Die Grafik dient nur zu Ihrer Information. Die Velocity Response Curve kann im MIDI Filter Reitr des jeweiligen Channels verändert werden. In der rechten unteren Ecke des Mapping Managers finden Sie Bedienelemente, mit denen Sie den Mapping-Bereich und die virtuelle Tastatur vergrößern oder verkleinern können. Klicken Sie dazu auf die Plus- und Minus-Zeichen Bei vergrößerter Anzeige können Sie die Anzeige mit den Rollbalken verschieben. KORE – 145 MIDI-File Player Der MIDI Player eines Sound Channels. Jeder KORE Channel, sei es ein Performance Channel oder ein Sound Channel, verfügt über einen kompletten MIDI-File Player. Jeder Player kann eine unbegrenzte Anzahl an MIDI-Files und Clock-Tracks verwalten. Die Files können durch Noten-Events gestartet und gestoppt werden, sie können Schleifen (Loops) definieren und die Start- und Stop-Befehle können auf das MasterTempo quantisiert werden. Da wir in KORE zwei verschachtelte Mischpulte haben, gibt es bei den MIDIFile Playern eine Hierarchie. Sie bewirkt, dass der MIDI-File Player eines Performance Channels den Wiedergabe-Zustand der untergeordneten Player im Sound Mixer kontrolliert. Sämtliche MIDI-File Player sind dem PlayKnopf der Central Clock untergeordnet. Da hört die Hierarchie allerdings noch nicht auf. MIDI-Files der Sound-Ebene können sogar durch NotenEvents der Performance-Player umgeschaltet werden. Oder ein Player auf der Performance-Ebene schickt Clock-Daten auf die Sound-Ebene, um dort einen Sequencer innerhalb eines Plugins zu steuern. Durch die Möglichkeit, Clock-Tracks mit verschiedenen Loops zu definieren, werden hier interessante Dinge möglich. Alle Parameter der MIDI-File Player werden mit der jeweiligen Performance, beziehungsweise mit dem KoreSound gespeichert. Sämtliche MIDI-File Players in KORE sind dem Play-Knopf der Central Clock untergeordnet. Wie schon erwähnt, senden die MIDI-File Player nicht nur Noten, sondern auch MIDI Clock und Song Position Pointer in die Plugins. Die MIDI Control Section der Channels sieht je nach aktiver View unterschiedlich aus. In der Mixer View gibt es nur eine kleine Version mit einigen wenigen Funktionen, während das Rack Unit der Channels die volle Funktionalität bietet. 146 – KORE MIDI-Files laden MIDI-Files im Browser. MIDI-Files werden über den Browser oder den KORE Controller geladen. Um mehr über den Browser zu erfahren, lesen Sie bitte das entsprechende Kapitel in diesem Handbuch. Laden Sie MIDI-Files im Browser mit einem Doppelklick oder über Dragand-Drop. Mit Drag-and-Drop können Sie auch mehrere MIDI-Files zugleich laden. Die MIDI-Files werden immer am Ende der aktuellen MIDI-File Liste des Channels eingefügt. Sie können MIDI-Files auch direkt aus dem Dateisystem Ihres Betriebssystems zu KORE herüberziehen. Das MIDI-File Menü eines Sound Channels. Die MIDI-Files erscheinen nach dem Ladevorgang im MIDI-File Menü der MIDI Control Section und in der MIDI-File Liste des MIDI-Player Reiters. Zusätzlich geladene MIDI-Files werden immer hinten an die Liste angefügt. Natürlich können Sie die Liste auch umarrangieren – mehr dazu weiter unten. KORE – 147 Mit den Select File Knöpfen gehen Sie schrittweise durch die Liste der MIDIFiles bzw. Clock Tracks. Diese Knöpfe können auf Controller Pages gemappt werden, um sie dann über den KORE Controller zu nutzen. Finden Sie MIDI-Files mit dem Controller. Mit dem KORE Controller finden Sie die MIDI-Files, indem Sie im Hauptmenü Browser wählen und dann auf MIDI-Files gehen. Das Display bietet Ihnen dann die in KORE eingetragenen Ordner mit MIDI-Files an. Dies sind in der Grundeinstellung der Ordner der KORE Library und „My Midifiles“. Sie können weitere Libraries mit MIDI-Files einbinden, indem Sie die Ordner in den Database Options (File Menü) eintragen. Um ein MIDI-File zu laden, wählen Sie es wie üblich mit dem Cursor aus und drücken die Enter-Taste. Dadurch wird das MIDI-File in die Liste des aktuell angewählten Channels geladen. Start, Stop und Loop Der Play Enable Schalter des Players kann drei Zustände annehmen. Er ist entweder An, Aus oder er steht auf Standby. Im Standby Modus ist der Schalter zwar aktiv, die Wiedergabe startet aber nicht, weil ein übergeordneter Play-Knopf auf Stop steht. Das kann, je nachdem ob Sie sich auf der Performance- oder Sound-Ebene befinden, entweder der Play-Knopf des elterlichen Performance Channels oder Kores globaler PlayKnopf für die Central Clock sein. Das MIDI-File wird also erst gestartet, wenn sämtliche übergeordneten Play-Knöpfe ebenfalls angeschaltet sind. Außerdem kann die Wiedergabe verzögert starten, wenn eine Start Quantisierung für MIDIFile/ Clock-Track eingestellt wurde, um eine zum Master-Tempo synchrone Wiedergabe zu gewährleisten (siehe unten). 148 – KORE Wenn Sie nochmals auf den Play-Knopf klicken, wird die Wiedergabe angehalten. Anders ausgedrückt: Ein Klick auf den Play-Knopf schaltet, je nach Zustand der übergeordneten Play-Schalter, entweder zwischen Play und Stop oder zwischen Standby und Stop um. Der Zustand der Play-Knöpfe aller Sound Channels wird mit dem KoreSound, mit der Performance und auch innerhalb von Performance Presets gespeichert. Die Position innerhalb des MIDI-Files wird durch den Position Indicator über dem MIDI-File Menü dargestellt. Wenn ein Loop aktiv ist, wird seine Länge durch den roten Balken dargestellt. Ohne Loop stellt der Balken die Gesamtlänge des Files dar. Wenn Sie während der Wiedergabe auf ein anderes MIDI-File umschalten und eine Start-Quantisierung aktiv ist, ist der Balken gelb, solange noch das alte File abgespielt wird. Sowie das neue MIDI-File wiedergegeben wird, schaltet die Farbe wieder auf Rot um. Der Loop Indicator ist eigentlich ein Schalter, der die Wiedergabe in einer Schleife an- oder ausschaltet. Die Registerkarte Player Mit einem Klick auf die Player Registerkarte öffnen Sie einen umfangreichen Satz an Werkzeugen, um die MIDI-File Liste des Channels zu bearbeiten. Diese MIDI-File Liste ist auch das zentrale Element der Player Registerkarte. Sie enthält sämtliche MIDI-Files und Clock-Tracks des Channels. Wenn Sie die verschiedenen Parameter des Tabs bearbeiten möchten, muss der Edit Lock Schalter deaktiviert sein. Bei aktivem Edit Lock wird die Liste benutzt, um MIDI-Files zur Wiedergabe auszuwählen. Die Einträge der MIDI-File Liste sind zunächst nach der Ladereihenfolge sortiert. Sie können die Einträge durch Drag-and-Drop mit der Maus frei umsortieren. Die Files erscheinen dann auch im MIDI-File Menü der MIDI Control Section in dieser Reihenfolge. KORE – 149 Dasselbe File kann auch mehrere Male auf der Liste sein. KORE stellt dem Namen dann automatisch eine laufende Nummer voran, damit Sie die Files klar unterscheiden können. Klicken Sie den Delete-Knopf, um einen angewählten Eintrag von der Liste zu löschen. Durch einen Doppelklick auf den Namen kann dieser geändert werden. Die zweite Spalte der MIDI-File Liste zeigt die Länge der Files an. Das Anzeigeformat ist dabei Bars:Beats:Ticks und der Wert kann nicht geändert werden. In der dritten Spalte finden Sie die aktuelle Loop-Länge im Format Bars: Beats. Sie können diesen Wert ändern, indem Sie ihn anklicken und einen Neuen eintippen. Wenn Sie hier einen Wert von 0 eingeben ist der Loop deaktiviert und der Eintrag springt auf Off. Bei Clock-Tracks wird der Song Position Pointer nach jedem Durchlauf des Loops auf 0 zurückgesetzt. Dies führt auch dazu, das etwaige Sequencer innerhalb von Plugins auf die Startposition zurückgesetzt werden. Wenn Sie die Loop-Länge eines Clock-Tracks auf 0:0:0 setzten, den Loop also deaktivieren, wird der Song Position Pointer nicht mehr auf 0 springen und PluginSequencer können frei laufen. Die Zeitanzeigen der Liste sind abhängig von den aktuellen Takt-Einstellungen der Master-Clock. Diese können in der Application Control Bar vorgenommen werden. Die MIDI-File Längen und die Loop-Länge werden entsprechend umgerechnet. Loops können auch über den Loop Indicator der MIDI Control Sections in den Channels aktiviert und deaktiviert werden. Wenn dieser Schalter aktiv ist, werden die MIDI-Files im Loop abgespielt. Wenn er inaktiv ist, werden die Files jeweils nur einmal abgespielt und halten dann an. In der dritten Spalte der MIDI-File Liste werden die File Selection Notes definiert. Sie können den Wert auf jeden der 128 MIDI-Notenwerte zwischen C-2 und G8 oder auf None setzen. Abhängig vom Play-Status wird durch Empfang des entsprechenden Notenwertes das jeweilige MIDI-File gestartet oder nur angewählt. 150 – KORE Ändern Sie die Notenwerte, indem Sie klicken und die Maus herauf oder herunter bewegen. Jeder einzelne Notenwert kann innerhalb einer Liste nur ein Mal verwendet werden. Wenn Sie einen Wert wählen, der schon vergeben ist, wird der Wert jenes Files, das ihn vorher hatte, auf None gesetzt. Die aktuelle Off Note (siehe unten) kann ebenfalls nicht als File Selection Note gewählt werden. Die Off Note dient zum Stoppen der Wiedergabe. Sie kann auf Gate oder auf jeden beliebigen Notenwert (C-2 bis G8) gesetzt werden. Um auf Gate zu gelangen, ziehen Sie bitte mit der Maus den Wert unter C-2. Im Gate-Modus wird die Wiedergabe der MIDI-Files durch das Note-Off Event der jeweiligen File Start Notes ausgelöst. Die Wiedergabe läuft dann also nur solange die entsprechende Note auf der Tastatur gehalten wird. Wenn unter Off Note ein Notenwert gesetzt ist, wird der Empfang dieser Note die Wiedergabe des Players anhalten. Hinter dem Load-Knopf verbirgt sich ein weiterer Weg, MIDI-Files zu laden. Es erscheint ein Dialog, über den Sie MIDI-Files von Ihrem Dateisystem öffnen können, die dann wiederum am Ende der MIDI-File Liste landen. Clock-Tracks werden durch Klick auf den New-Knopf erzeugt. Sie können auch mehrere Clock-Tracks mit unterschiedlichen Einstellungen für die Loop-Länge auf der Liste haben. Das ergibt dann flexible Möglichkeiten für die ResetSteuerung von Sequencern innerhalb der VST-/ AU-Plugins. Mit der Start Quantization können Sie den Start der MIDI-Files so verzögern, dass er in das Zeitraster der Master-Clock passt. Beim Wert Off startet der Player sofort. Bei Beat wartet er bis zum nächsten Schlag und bei Bar startet er erst auf dem ersten Schlag des nächsten Taktes. End Q funktioniert genauso, nur dass Sie hier das Timing der Off Note beeinflussen. Sie können die Player Registerkarte entweder über den Close-Knopf rechts oben auf dem Reiter oder durch erneuten Klick auf die Registerkarte schließen. Controller Pages Einer der großen Vorteile von KORE ist die einfache Bedienung großer Mengen von Parametern mit dem KORE Controller. Um der großen Zahl an Parametern Herr zu werden, nutzt KORE ein flexibles System von Controller Pages. Eine Controller Page ist ein kompletter Satz an Parameter-Zuweisungen für die acht Knöpfe und die acht Regler des KORE Controllers. Mit der Hardware haben Sie die Parameter immer im Griff, Sie können aber auch über die Software bedient werden. KORE – 151 Die Controller Pages werden nämlich auch auf dem Global Controller bzw. auf dem Channel Controller dargestellt. Im Options Menü des KORE Controllers gibt es einen wichtigen Parameter namens Show Lists, der sich auf die Navigation durch die Pages auswirkt. Wenn er auf On steht, führt der Druck auf die Left/ Right-Tasten des Controllers zur Anzeige einer Liste der verfügbaren Channels. Wenn er aber auf Off steht, werden die Channels durch die Left/ Right-Tasten ohne Umweg über die Liste direkt umgeschaltet. Welcher Arbeitsweise Sie den Vorzug geben, hängt von Ihrem persönlichen Geschmack ab. Anmerkung: Im Folgenden gehen wir davon aus, dass Show Lists auf Off steht. Innerhalb von KORE gibt es verschiedene Klassen von Controller Pages. Zunächst werden wir die Controller Pages für die Sound-Ebene vorstellen. Die Performance-Ebene verfügt über ihren eigenen Satz an Controller Pages, um die wir uns danach kümmern. Sound Channel Pages Die Struktur der Controller Pages eines KoreSounds mit zwei Channels. Show Lists ist auf Off gesetzt. 152 – KORE Das obige Bild verdeutlicht das Prinzip hinter Kores Sound Channel Pages. Bitte schalten Sie die Show Lists Option auf Off, um das Schema auf Ihrem KORE Controller nachzuvollziehen. Links sehen Sie, dass der KoreSound aus zwei Source Channels besteht. Der eine beherbergt einen Pro-53, der andere hat einen FM7 im Main Slot. Der Channel mit dem Pro-53 ist aktuell angewählt. Wenn Sie sich jetzt den KORE Controller anschauen, sehen Sie, dass die erste Sound Channel Page des Pro-53 angezeigt wird. Es ist die Mixer Page, die bei allen Plugins identisch ist. Wenn Sie jetzt den Down-Knopf benutzen, schalten Sie durch die Sound Pages des Pro-53 Sound Channels. Navigieren Sie mit Hilfe Ihres Controllers durch die Pages. Ein Druck auf den Right-Knopf schaltet auf die entsprechende Page des FM7 um. Die Left/ Right-Knöpfe schalten also durch die Channels im Mixer. Controller Pages für Plugins in den Insert Slots eines Channel befinden sich unter denen des Main Slots. Wenn Sie sich auf dem Channel ganz links im Mixer befinden (in unserem Fall wäre das der Channel mit dem Pro-53), führt ein Druck auf die Left-Taste zu den User Pages des Channels. In der Grundeinstellung wären das hier zunächst die zwei Easy Access Pages des Pro-53. Wenn Sie in der Liste dann weiter nach unten gehen, finden Sie die zwei Pages für den FM7. Etwaige von Ihnen erzeugte User Pages werden unten an die Liste angehängt. Die Liste kann natürlich immer im Page Manager umsortiert werden (siehe unten). Sie können sich die Controller Pages wie eine zweidimensionale Matrix vorstellen. Angenommen Sie befinden sich auf Position 3 in der Liste der Sound Channel Pages für den Pro-53. Wenn Sie jetzt den Left-Knopf betätigen, springen Sie auf Position 3 in der Liste der User Pages. Wenn Sie aber den Right-Knopf drücken, finden Sie sich auf Position 3 in der Liste der FM7 Sound Channel Pages wieder. Die horizontale Reihenfolge der Sound Channel Pages entspricht immer der Reihenfolge der Channels im Mixer. Jeder Sound Channel hat seinen eigenen Satz an Controller Pages und der Global Controller auf der Oberfläche der Software zeigt immer die Pages des gerade angewählten Sound Channels an. KORE – 153 Anmerkung: Die Controller Pages sind eine Eigenschaft des KoreSounds und sie sind nicht an die Plugins oder ihre Presets gebunden. Wenn Sie also ein Plugin laden und eines seiner Presets wählen, laden oder verändern Sie damit keine Controller Page. Eine Mixer Page. Kommen wir jetzt zu den verschiedenen Typen an Controller Pages Zunächst wären da die Mixer Pages, auf denen Sie alle wichtigen Parameter zum Abmischen der Channels finden. Für die Schalter sind das: • Channel Enable Switch • Mute • Solo • Main • FXA-D Enable/Disable Für die Regler: • Output Volume • Panning • Gain • Die vier Send Levels 154 – KORE Die Easy Access Page eines Pro-53 KoreSounds. Als Nächstes haben wir die Easy Access Pages. Sie konzentrieren sich nicht auf einen speziellen Teil des Plugins, sondern folgen einem generellen Schema. Die erste Reihe der ersten Easy Access Page beschäftigt sich immer mit der Klangquelle des Plugins (z.B. mit den Oszillatoren). In der zweiten Reihe finden Sie dann die Bedienelemente zur Manipulation von Frequenzen (Filter, u.ä.). Auf der zweiten Easy Access Page eines jeden Plugins befinden sich in der oberen Hälfte die Effekt-Parameter, während die untere Hälfte sich mit dem zeitlichen Verlauf des Klanges beschäftigt (Hüllkurven). Die Easy Access Pages gibt es für jedes Plugin von Native Instruments. Dadurch kann jeder Kore-Nutzer sofort mit dem Schrauben anfangen, ohne sich Gedanken um die Zuweisung der Parameter zu machen. Die Struktur ist immer die Gleiche und erzeugt eine einheitliche Oberfläche. Die Easy Access Pages der Native Instruments Plugins arbeiten parallel zu den vorhandenen Sound Channel Pages. Sie können die Easy Access Pages nicht verändern, sie werden jedoch automatisch in User Pages kopiert, die dann wiederum frei anpassbar sind. Mit User Pages beschäftigen wir uns weiter unten noch eingehend. Auf den Easy Access Pages finden Sie eine Auswahl der Parameter, die auf den anderen, vorgegebenen Sound Pages des jeweiligen Plugin zu finden sind. Das Schöne an Easy Access Pages ist, dass sie immer die gleichen Parameter an der gleichen Stelle beinhalten. Es gibt drei Typen von Easy Access Pages: • Instrument • Effect • Drum Sie unterscheiden sich durch die Zusammenstellung ihrer Parameter. Schauen Sie bitte in Anhang A, um mehr Details zu erfahren. KORE – 155 Die erste Sound Page eines Pro-53 KoreSounds. Die zweite Klasse von Controller Pages sind die Sound Channel Pages, die automatisch erzeugt werden und ebenfalls nicht direkt verändert werden können. Es gibt eine Reihe von Sound Channel Pages für jedes VST-/ AU-Plugin. Wenn das Plugin für KORE vorbereitet wurde – wie es bei allen Plugins von Native Instruments der Fall ist – sind die Parameter schon mit Namen versehen und nach Funktionen gruppiert. Die Parameter der meisten Plugins von Drittanbietern werden momentan nur anhand der Automationsliste für das jeweilige Plugin zugewiesen. Die Liste der Sound Channel Pages ist wiederum anhand der Reihenfolge in den Slots der Channels angeordnet. Zuerst kommen die Pages für das Plugin im Main Slot und darunter kommen dann die Insert Slots. Die erste der zwei Controller Pages für den Beat Delay KORE Effect. Auch die KORE Effects haben ihre Controller Pages. Es gibt zwei für jeden Effekt und sie erscheinen in der Liste unter den Sound Channel Pages. Der Aufbau dieser Pages ist im Anhang A genauer beschrieben. 156 – KORE Eine Sound User Page mit speziell angepassten Controllern. Die dritte Klasse der Controller Pages umfasst die Sound User Pages. Bei Plugins von Native Instruments finden Sie zwei automatisch erzeugte Sound User Pages. Wenn das Plugin geladen wird, kopiert KORE die beiden Easy Access Pages in zwei neue User Pages. User Pages können nach Belieben erzeugt und verändert werden, so dass sie jede Kombination aus Parametern enthalten können. Das genaue Vorgehen bei der Zuweisung von Parametern auf User Pages wird etwas weiter unten im Kapitel Parameterzuweisungen behandelt. Das gleiche gilt für den Page Manager, mit dem Sie Ihre User Pages frei organisieren können. Wenn KORE als Plugin läuft, können die ersten acht User Pages auf der Page Liste komplett über den Sequencer automatisiert werden. Diese Beschränkung auf acht Pages liegt an der Beschränkung des VST-Protokolls auf 128 Parameter. Performance Channel Pages Die Performance Controller Pages sind auf ähnliche Weise organisiert wie die Pages der Sound-Ebene. Sie liegen in einer Matrix mit den Pages der Channels in horizontaler Richtung und mit den Slots in vertikaler Richtung. Auch die Performance Channel Pages sind bequem über den KORE Controller bedienbar. Schalten Sie einfach auf das Performance-Level, indem Sie den Sound-Knopf ausschalten. Performance Channel Pages bestehen aus den User Pages des untergeordneten KoreSounds, gefolgt von einer Mixer Page für den Performance Channel. Etwaige Pages von KORE Effects in den Insert Slots bekommen ihren Platz unter der Mixer Page des Channels. KORE – 157 Wenn Sie also eine Sound Channel Page auch auf der Performance-Ebene sehen möchten, kopieren Sie die Page einfach auf der Sound-Ebene in eine neue User Page. Das können Sie zum Beispiel mit dem unten beschriebenen Page Manager machen. Ein anderer Weg ist der Make User Page Befehl auf dem Channel Controller der Rack Unit. Genau wie auf der Sound-Ebene ist die Spalte mit Controller Pages ganz links in der Matrix mit den Performance User Pages belegt, die Sie frei erzeugen und mit Parametern bestücken können. Der Page Manager Im Page Manager organisieren Sie Ihre Page-Listen. Der Manager zeigt immer den aktuell angewählten Channel an. Die Funktionen des Page Managers sind für die Performance- und die Sound-Ebene identisch. Denken Sie bitte daran, dass Sie eine Sound Channel Page in die User Page Liste der Sound Ebene kopieren können, um die Page dann auf der Performance-Ebene zu haben. Die vorgegebene Reihenfolge der Channel Pages sieht wie folgt aus: • Easy Access Page 1 und 2 • Sound Channel Pages • Mixer Page Die Ordnung der User Pages ergibt sich aus der Reihenfolge in der die KoreSounds geladen wurden. Sie können diese Reihenfolge im Page Manager frei Ihren Bedürfnissen entsprechend anpassen. Der Page Manager mit der Page Liste eines Sound Channels. Klicken Sie auf den Page Manager Knopf rechts auf dem Global Controller, um den Page Manager zu öffnen. Auf der linken Seite finden Sie die Channel Pages des Channels. Rechts befindet sich eine Liste der User Pages des Channels. 158 – KORE Die verschiednen Spalten beinhalten: • Die Nummer der Page • Den Namen der Page • Den Slot, mit dem die Page assoziiert • Für die Channel Pages das Plugin • Status zeigt bei den User Pages an, ob die Page eine unmodifizierte Kopie einer Channel Page ist, oder ob sie verändert wurde. Channels schalten Sie entweder mit dem KORE Controller oder über das Channel Select Menü über dem Value Display im Global Controller um. Die Channel Pages Liste auf der linken Seite ist nur lesbar, kann also nicht verändert oder umsortiert werden. Nutzen Sie den Copy Page Befehl, um Channel Pages in die Liste der User Pages zu kopieren und dort nach Ihren Bedürfnissen zu verändern. Diese Funktion wird auch benutzt, um Channel Pages der Sound-Ebene in die Performance-Ebene zu bringen. Auf der rechten Seite des Page Managers finden Sie einige Befehle zur Bearbeitung der User Page Liste: • New erzeugt eine leere User Page. • Duplicate kopiert die aktuell angewählte User Page in eine neue. • Delete löscht die gewählte User Page aus der Liste. • Clear All führt zum Löschen der kompletten Liste. Sie können die User Page Liste durch Drag-and-Drop der Einträge umsortieren. Ziehen Sie die Pages einfach mit der Maus auf ihre neue Position. Den Namen der einzelnen Pages ändern Sie durch einen Doppelklick mit anschließender Tastatureingabe. KORE – 159 Geschlossen wird der Page Manager entweder über den Close Knopf oder durch erneuten Klick auf den Page Manager Knopf des Global Controllers. Parameterzuweisung Sie können jeden Parameter von KORE oder der VST-/ AU-Plugins einem Schalter oder Regler auf einer User Page zuweisen. Das gilt sowohl für die Sound- als auch für die Performance-Ebene, die beide über ihre eigenen User Pages verfügen. Eine leere User Page wartet auf ihre Parameter. Es gibt einen interaktiven Weg, diese Zuweisungen zu machen und es gibt die Assignment Properties der einzelnen Bedienelemente einer User Page, in denen Sie die Details der Zuweisungen bearbeiten können. Parameter werden den User Pages immer im Global Controller zugewiesen. Einzelzuweisungen und die Assignment Properties Benutzen Sie entweder den Assign Schalter oder den Assign Befehl aus dem Kontextmenü. Für einzelne Parameterzuweisungen können Sie entweder den Assign Schalter oder den Assign Befehl aus dem Kontextmenü der einzelnen Bedienelemente benutzen. Der ausgewählte Schalter oder Regler der User Page fängt dann an, rot zu blinken. Dann brauchen Sie nur noch den entsprechenden Parameter auf Kore’s Oberfläche oder auf dem Plugin zu bewegen, um ihn dem Bedienelement zuzuweisen. 160 – KORE Die Assignment Properties Ihres neuen User Page Elements. In der Grundeinstellung erscheinen die Assignment Properties automatisch nach der Parameter-Zuweisung. Dieses Verhalten können Sie ändern, indem Sie die Option Show this dialog automatically deaktivieren. Die Assignment Properties können auch über das Kontextmenü der einzelnen User Page Elemente aufgerufen werden. Dafür klicken Sie mit der rechten Maustaste auf das jeweilige Element (Mac: Command-Klick). Mit den Properties haben Sie volle Kontrolle über die Eigenschaften der Bedienelemente. Ganz oben im Fenster sehen Sie den Namen der User Page. Er kann im Page Manager geändert werden (siehe oben). Das Control Menü zeigt das gewählte Element der User Page an. Hier können Sie alle 16 Bedienelemente der Page wählen. Wenn Sie das Label des gewählten Elements ändern möchten, geben Sie einen neuen Namen in das Label Feld ein. Es gibt ein Long Label und ein Short Label. Das Long Label wird auf dem Value Display der Hardware des Global Controllers angezeigt. Die kurze Version erscheint auf den User Pages. Die Tabelle in der Mitte listet die zugewiesenen Parameter für das Element auf. Die ersten drei Spalten dieser Tabelle können nicht verändert werden, da sie auf Werten basieren, die an anderer Stelle in KORE entstehen: • Die Channel Spalte enthält den Namen des Channels oder des Plugins, aus dem der zugewiesene Parameter stammt. • Device zeigt den Gerätetyp wie z.B. das Plugin oder den KORE Mixer an. KORE – 161 • Parameter spezifiziert den zugewiesenen Parameter. Die Min und Max Werte definieren die untere bzw. obere Grenze des Wertebereiches für das Bedienelement. Dies sind nützliche Parameter, denn sie erlauben es, den Effekt eines Bedienelements auf den zugewiesenen Parameter einzuschränken. Nutzen Sie diese Funktion, um zum Beispiel nur einen Teilbereich des eigentlichen Wertebereichs eines Parameters zu überstreichen. Wenn Sie den Max-Wert kleiner einstellen als den Min-Wert, wird die Wirkung des Bedienelements umgekehrt. Wenn Sie dann also den Drehregler aufdrehen, wird der Parameterwert dadurch kleiner. Die Wertegrenzen können Sie auch interaktiv eingeben. Klicken Sie den Assign Schalter und den Range Schalter. Nachdem Sie den gewünschten Regler auf der User Page gewählt haben, bewegen Sie den Parameter in KORE oder im Plugin über den Bereich, den der Drehregler abdecken soll. Wenn bereits eine Range definiert wurde, kann sie auf diesem Weg nicht geändert werden. Dazu muss sie gelöscht und neu definiert werden. Der Delete Knopf löscht die angewählte Zuweisung von der Liste und der Clear All Befehl löscht sämtliche Zuweisungen für das gewählte User Page Element. Die Option Use Relative Values ändert das Verhalten der Regler von absoluten Werten zu einer relativen Werteänderung, die auf dem letzten Wert des Zielparameters basiert. Dieser letzte Wert kann durch einen Presetwechsel oder durch Mauseingabe entstanden sein. Nutzen Sie diese Funktion, um Parametersprünge zu vermeiden. Die Behavior-Parameter beeinflussen die Arbeitsweise der verschiedenen Bedienelemente des KORE Controllers und unterscheiden sich für die Schalter und die Drehregler. 162 – KORE Knob Behavior ermöglicht es, den Winkel zu bestimmen, über den ein Drehregler bewegt werden muss, damit er softwareseitig den vollen Parameterbereich überstreicht. Die Grundeinstellung ist hier 270°. Sie können hier Werte bis zu 3600° eingeben. 3600° hieße, der Drehregler müsste sich 10 Mal um 360° drehen, um den kompletten Wertebereich zwischen Min und Max zu überstreichen. Schalter haben zwei Behavior-Parameter. Button Behavior im Toggle Modus heißt, der erste Klick/ Tasterdruck schaltet auf den ersten Zustand und erst ein erneuter Klick schaltet auf den zweiten Zustand. Im Gate Modus wird der erste Zustand so lange gehalten, wie die Maus oder der Finger auf der Hardware gehalten wird. Der Schalter funktioniert dann also wie die Taste einer Tastatur. Das Verhalten ist auch immer abhängig vom Action on Parameter. Der bestimmt, ob eine Klick-Aktion durch das Drücken oder das Loslassen ausgelöst wird. Diese Parameter wirken sowohl auf Mausklicks als auch auf die Betätigung der Bedienelemente des KORE Controllers. Im letzten Teil der Assignment Properties finden Sie Parameter zum Empfang und zur Ausgabe von MIDI-Daten. Sie werden im Abschnitt „Kore und externe MIDI-Controller“ detailliert beschrieben. KORE – 163 Mehrfachzuweisungen Weisen Sie einem Bedienelement mehrere Parameter zu. Sie können einem einzigen Element einer User Page auch mehrere Parameter zuweisen. Aktivieren Sie dafür den Assign Schalter und den Multi-Assignment Schalter. Dann wählen Sie das Bedienelement der User Page und bewegen so viele Kore- oder Plugin-Parameter wie Sie möchten. Sie werden dadurch alle dem ausgewählten Element zugewiesen. Der Ring um das Element wird übrigens bei der Zuweisung gelb und nicht rot, um eine Mehrfachzuweisung anzuzeigen. Hinterher können Sie dann in aller Ruhe die neuen Parameter in den Assignment Properties bearbeiten. Automation von KORE in einem Sequencer Die Automation von Kore-Parametern in einem Sequencer wird über das User Page System vorgenommen. Die obersten acht User Pages der User Page Liste eines KoreSounds stellen dem Sequencer ihre Parameter zur Steuerung zur Verfügung. Das entspricht 128 Parametern und ist ein Limit, das uns durch die Spezifikation der VST-Schnittstelle vorgegeben ist. Wenn Sie einen bestimmten Parameter von KORE oder aus einem Plugin automatisieren möchten, muss er sich also auf einer der acht obersten User Pages befinden. Kore und externe MIDI-Controller Die Zuweisung von MIDI-Controllern MIDI-Controller werden in KORE über die User Controller Pages verwaltet. Eine direkte Zuweisung von MIDI-Controllern zu KORE Parametern ist nicht möglich. Externe MIDI-Controller werden Bedienelementen auf den User Pages zugewiesen. Es gibt zwei Wege, das zu tun: 164 – KORE • Über die Assignment Properties der jeweiligen Page Elemente. • Über MIDI Learn Aktivieren Sie den MIDI Learn Modus. MIDI Learn funktioniert folgendermaßen: Mit einem Rechtsklick (Mac: Command-Klick) auf das User Page Element bekommen Sie ein Menü, von dem Sie MIDI Learn wählen. Dann brauchen Sie nur noch das gewünschte Element auf Ihrem MIDI-Controller zu bewegen und die Zuweisung ist komplett. Der MIDI Learn Modus schaltet sich automatisch wieder ab. Die Assignment Properties. Die Assignment Properties finden Sie im Kontextmenü der einzelnen Bedienelemente auf einer User Page. Öffnen Sie das Menü mit einem Rechtsklick (Mac: Command-Klick) und wählen Sie Assignment Properties. Ändern Sie die MIDI Receive Parameter. KORE – 165 Mit dem MIDI Receive Schalter rechts unten im Fenster können Sie den Empfang von MIDI-Daten aktivieren oder deaktivieren. Im Receive Type Menü wählen Sie zwischen Control Change, Note und Polyphonic Aftertouch. Den Notenwert oder die Controller-Nummer geben Sie über das Ctrl/ Note Number Feld unter dem Menü ein. Klicken Sie auf das Feld und geben Sie den Wert mit der Tastatur ein. Bei kontinuierlichen Parametern werden Sie wahrscheinlich MIDI-Controller nehmen, während sich MIDI-Noten besser zur Steuerung von Schaltern eignen. Der Empfang der MIDI-Daten findet über den im Performance Channel eingestellten MIDI-Port und auf dem im Sound oder Performance Channel eingestellten MIDI-Kanal statt. Ausgabe von MIDI-Daten Aktivieren Sie MIDI Send in den Assignment Properties. User Page Elemente können auch MIDI-Daten senden. Das funktioniert auf die gleiche Weise wie oben beschrieben, nur dass Sie dabei in den Assignment Properties den Send Enable Schalter aktivieren müssen. Die restlichen Parameter (Send Type, Ctrl/ Note Number) wurden im vorangegangenen Abschnitt beschrieben. Nutzen Sie diese Funktion, um z.B. eine externe MIDI-Hardware oder ein anderes Programm über Ihren KORE Controller zu steuern. Die Ausgabe der MIDI-Daten findet über den im Performance Channel eingestellten MIDI-Port und auf dem im Sound oder Performance Channel eingestellten MIDI-Kanal statt. 166 – KORE Der KORE Controller Im Folgenden wird die Bedienung des KORE Controllers beschrieben. Das Hauptmenü Ihres KORE Controllers. Wenn Sie auf den Menü-Knopf drücken, gelangen Sie ins Hauptmenü Ihres KORE Controllers. Die drei obersten Einträge – Control, Browser und Presets – repräsentieren die Hauptfunktionen der Hardware. Die letzten beiden – Signal und Options – drehen sich um Signalpegel und das Verhalten der Hardware. Vertikal bewegen Sie sich mit den Up/ Down-Knöpfen oder über das Control Wheel durch die Einträge. Ein Druck auf die Enter-Taste führt Sie auf die Unterebene des aktuell gewählten Eintrages. Die Escape-Taste bringt Sie wieder eine Ebene höher. Auf der Signals-Seite finden Sie Pegelanzeigen für die Ein- und Ausgänge und eine Anzeige für die MIDI-Aktivität. Seite eins des Options Menüs. Im Options Menü können Sie einige Einstellungen zur Hardware vornehmen. Bewegen Sie sich mit den Up/ Down-Tasten durch die Einträge und benutzen Sie die Enter-Taste, die Left/ Right-Tasten oder das Control Wheel, um die Werte zu ändern. Das Options Menü umfasst folgende Parameter: • Contrast bestimmt das Verhältnis zwischen hell und dunkel im Display. • Mit Backlight kann die Helligkeit der Hintergrundbeleuchtung des Displays eingestellt werden. • Inverse führt zu schwarzen Buchstaben auf rotem Hintergrund, im Gegensatz zur Grundeinstellung mit Rot auf Schwarz. KORE – 167 • LED High dient zur Helligkeitseinstellung des On-Zustandes der Leuchtringe. Wenn einem Drehregler kein Parameter zugewiesen ist, wird das Licht komplett abgeschaltet. Seite zwei des Options Menüs. • LED Low funktioniert analog zu LED High, allerdings für den Off-Zustand der Regler. • Die Refresh Rate bestimmt, wie oft in der Sekunde der Zustand der Leuchtdioden und der Inhalt des Displays überprüft bzw. erneut dargestellt wird. • Mit Show Lists können Sie wählen, ob beim Wechsel zwischen Controller Pages mit den Left/ Right-Tasten eine Liste der Pages angezeigt wird oder nicht. • Wenn Cursor Repeat aktiv ist, werden die Up/ Down- und Left/ Right-Tasten wiederholt ausgelöst, wenn Sie mit dem Finger gehalten werden. Seite drei des Options Menüs. • Hold Time bestimmt, wie lange ein Parameter auf dem Display angezeigt wird, nachdem Sie einen Drehregler oder Knopf benutzt haben. Die Hold Time ist zwischen 0 ms und 10000 ms einstellbar. • Touch Sensitivity bestimmt den Grad der Berührungsempfindlichkeit für die Drehregler des Controllers. Wenn dieser Parameter auf Null steht, sind die Berührungssensoren deaktiviert. • Smoothing Time führt zu einer (mathematischen) Integration der Reglerbewegungen über die Zeit, was zu einem glatteren Werteverlauf führt. Bei höheren Werten kann das allerdings auch zu einem „langsamen“ Regelgefühl führen. Der Punkt Browser im Hauptmenü führt Sie in Kore’s Datenbank. Es gibt fünf Untereinträge: 168 – KORE Sounds, MIDI-Files und Performance bringt Sie zu den entsprechenden Ordnern Ihres Dateisystems. Das sind zum einen die Ordner der KORE Library, zum anderen finden Sie hier Ihre eigenen Ordner (My Sounds, My Peformances, My MIDI Files) und etwaige zusätzlich eingetragene Libraries. Der Eintrag Plugins führt Sie zu einer Liste der installierten Plugins. Dabei können Sie sich die Plugins von Native Instruments, die von Drittanbietern (Others) oder alle zusammen anzeigen lassen. Unter Search Results finden Sie die Liste mit den aktuellen Search Results aus dem Browser der KORE Software. Für alle diese Menüs gilt, dass Sie Einträge mit einem Druck auf die EnterTaste laden können. Bitte schauen Sie sich auch die entsprechenden Kapitel über KoreSounds, Performances, MIDI-Files und Plugins an, dort ist die Prozedur auch noch einmal erklärt. Zuletzt sind da noch die Einträge Presets und Control, welche die Hauptfunktionalität des KORE Controllers bieten. Der Sound-Knopf verschiebt den Fokus zwischen KoreSound und Performance. Wenn der Sound-Knopf aktiviert ist, befinden Sie sich auf der Sound Ebene und wenn er nicht aktiv ist, sind Sie auf der Performance Ebene. Der Controller springt immer wieder automatisch auf die Stelle auf der jeweiligen Ebene zurück, die Sie verlassen haben. Die Presets der aktuellen Performance und die Songlist. Das Preset Menü der Performance Ebene führt Sie zu den Performance Presets der aktuellen Performance und zur Songlist . Die Presets schalten Sie entweder durch Anwahl mit dem Control Wheel und anschließendem Druck auf Enter um, oder aber direkt mit den Up/ DownTasten. Auf der Songlist führt ein Druck auf die Enter-Taste zum Laden der gewählten Performance. KORE – 169 Die Presets eines Sound Channels und wie Sie erreicht werden. Das Presets Menü der Sound Ebene präsentiert Ihnen sämtliche Presets aller Plugins in allen Sound Channels des KoreSounds. Navigation mit dem KORE Controller. Die Navigation funktioniert über die Left/ Right-Tasten (oder das Control Wheel) und die Up/ Down-Tasten. Mit Left/ Right bewegen Sie sich durch die Sound Channels, während die Up/ Down-Tasten durch die Slots der einzelnen Channels schalten. Wählen Sie ein Plugin mit dem Cursor an und drücken Sie dann die Enter-Taste. Sie sehen jetzt eine Liste mit den verfügbaren Presets, die Sie jeweils mit der Enter-Taste laden können. Wenn Sie auf den Control-Knopf drücken oder Control vom Hauptmenü wählen, gelangen Sie zu Kores Controller Page System. Auf der Performance Ebene (inaktiver Sound-Knopf) haben Sie Zugang zu sämtlichen Controller Pages der aktuellen Performance. Das sind die User Pages aller KoreSounds in der Performance und eine Mixer Page für jeden Performance Channel. Dazu kommen natürlich noch Ihre selbst erzeugten User Pages. 170 – KORE Eine Page Liste bei aktiver Show Lists Option. Wenn die Show Lists Option ausgeschaltet ist, können Sie jederzeit die Left/ Right-Knöpfe (oder das Control Wheel) nutzen, um durch die Channels zu schalten. Bei aktiviertem Show Lists führt ein Druck auf die Left/ Right-Knöpfe zu einer Liste aller Channels, von der Sie dann den Gewünschten auswählen können. Probieren Sie beides einmal aus, und nutzen Sie dann den Stil, der Ihnen am besten liegt. Der erste Weg ist vielleicht etwas schneller, kann aber auch verwirren. Der zweite Weg ist etwas klarer, verlangt aber mehr Handgriffe. Drücken Sie auf den Sound-Knopf, um auf die Sound Ebene des aktuell gewählten Performance Channels bzw. in den Sound Mixer der aktuell gewählten Plugin-Instanz zu gelangen. Auch hier können Sie wieder mit den Left/ Right-Knöpfen durch die Channels schalten und die Show Lists Option wirkt sich genauso aus wie auf der Performance Ebene. Die Controller Page Matrix eines KoreSounds mit zwei Channels. KORE – 171 Die Pages sind in einer zweidimensionalen Matrix organisiert. Die Spalten sind dabei die Channels des KoreSounds und jeder Channel bietet eine Liste von Pages – die Zeilen der Matrix. Sie bewegen sich mit den Navigationstasten des Controllers durch die Matrix. Abhängig vom Zustand der Show Lists Option schalten Sie mit den Left/ Right-Tasten (oder mit dem Control Wheel) die Channels direkt oder per Umweg über eine Channel-Liste um. Die einzelnen Pages erreichen Sie dann mit den Up/ Down-Tasten. Die Spalte ganz links in der Matrix enthält die User Pages des KoreSounds. Unabhängig davon, ob Sie sich auf der Sound oder der Performance Ebene befinden, schaltet der View-Knopf zwischen zwei verschiedenen Anzeigemodi für die Controller Pages um. Bei inaktivem View-Knopf sehen Sie alle Labels der Parameter für die Schalter und die Regler. Bei aktivem View-Knopf werden die Labels für die Schalter durch Balkenanzeigen für die Reglerparameter ersetzt. Ein Stapel Controller Pages. Die Controller Pages sind nur sichtbar, wenn der Control-Knopf aktiv ist. Die Schalter und Drehregler der Hardware sind aber immer aktiv. Daher können Sie - unabhängig von Ihrer Position innerhalb der Menüstruktur des Controllers - immer einen Regler greifen und es wird sofort der zugehörige Parameter mit Wert angezeigt. Wenn Sie den Regler wieder loslassen, springt die Anzeige automatisch auf Ihre letzte Position im Menü zurück. Die Dauer der Anzeige nach dem Loslassen können Sie mit dem Hold Time Parameter im Options Menü einstellen. Mehrere KORE Plugins und der Controller Natürlich können Sie den KORE Controller auch nutzen, wenn KORE als Plugin läuft. Wenn Sie mehrere Instanzen von KORE in Ihrem Sequencer geöffnet haben, erreichen Sie eine Liste dieser Instanzen, indem Sie im Hauptmenü des Controllers den Punkt Instances wählen. Sie sehen dann eine Liste aller KoreSound, die gerade in Ihrem Sequencer laufen. 172 – KORE Diese Liste wird auch angezeigt, wenn Sie den Sound-Knopf der Hardware deaktivieren. Wählen Sie eine der Instanzen mit dem Cursor und drücken Sie Enter, um den Fokus des Controllers auf den jeweiligen KoreSound zu bringen. Die KORE Effects Kore bietet Ihnen ein breites Angebot an internen Effektalgorithmen. Ob Sie nur einen einfachen Equalizer suchen, einen beatsynchronen Delay oder einen Halleffekt, hier werden Sie fündig. Kore Effects und die Insert Slots Jeder Channel kann bis zu vier KORE Effects in seinen Insert Slots aufnehmen. Das gilt für die Performance und die Sound Ebene. Die Insert Slots sind dabei in Serie geschaltet. Anmerkung: Performance Channels können nur KORE Effects in den Insert Slots beherbergen, während Sound Channels dort auch VST-/ AU-Plugins nutzen können. Die Insert Slots eines Sound Channels. Die Insert Slots werden FX A bis FX B genannt. KORE – 173 Wählen Sie einen Effekt. Wenn Sie einen KORE Effect in einen Insert Slot laden möchten, klicken Sie mit der rechten Maustaste (Mac: Command-Klick) auf den Slot und wählen Sie den Effekt von der Liste. Das Kontextmenü eines belegten Insert Slots. Wenn ein Insert Slot einen KORE Effect beinhaltet, können Sie den Effekt über das Kontextmenü deaktivieren. Der Befehl dazu heißt Disable. Reaktivieren Sie den Effekt. Um den Effekt wieder zu aktivieren, wählen Sie Enable vom Kontextmenü. Außerdem können Sie das Plugin mit Remove aus dem Slot löschen und über Replace durch ein anderes Plugin ersetzten. 174 – KORE Kore Effects editieren Die Parameter des KORE Effects können über den KORE Controller, den Global Controller oder über das Effects Control Panel auf dem Rack Unit editiert werden. Effektarbeit mit dem KORE Controller. Editierung eines parametrischen EQ’s im Channel Controller. Der Standardweg zur Editierung von KORE Effects führt über die Rack View des Channel Mixers. Klicken Sie dort auf einen Insert Slot und das Effect Control Panel des jeweiligen Effekts öffnet sich auf dem Channel Controller. Die Effects Control Pages im Global Controller. Normalerweise zeigt der Global Controller die Mixer Controls des gerade gewählten Channels an. Sie können sich hier die Effects Control Page eines KORE Effects anzeigen lassen, indem Sie den Effekt vom Page Select Menü wählen. KORE – 175 Abhängig vom Algorithmus kann ein KORE Effect eine einzelne oder aber mehrere Pages mit Parametern haben. Die Regler haben Labels mit abgekürzten Parameternamen. Klicken Sie auf einen Regler und Sie sehen den vollen Namen des Parameters mit dem aktuellen Wert im Value Display der Global Controls. Kore Effects Presets Für jeden KORE Effect gibt es eine Bank mit Presets. Die Presets sind nicht editierbar, da etwaige Veränderungen an den Parametern mit dem KoreSound oder dem Performance Preset abgespeichert werden. Nutzen Sie die Presets als Ausgangspunkt für Ihre eigenen Effektklänge. Sie bieten einen guten Überblick über die Fähigkeiten der verschiedenen KORE Effects. Das Presets Menü eines Beat Delays. Das Presets Menü im Slot Display der KORE Effects bietet Ihnen eine Auswahl an Voreinstellungen für die verschiedenen Plugins. Es ist über einen Rechtsklick (Mac: Command-Klick) auf das Slot Display bei angewähltem Insert Slot zu erreichen. Wählen Sie die Presets direkt vom Menü oder schalten Sie durch Klicks auf die Pfeiltasten einzeln durch die Liste. 176 – KORE Die KORE Effects Im Folgenden finden Sie einen Referenzabschnitt, in dem sämtliche KORE Effects dokumentiert sind. Parametric EQ Der parametrische Equalizer teilt das Frequenzspektrum in vier Bänder ein. Der Pegel jedes Bandes kann separat geregelt werden, um spezifische Teile des Frequenzspektrums anzuheben oder abzuschwächen. Nutzen Sie den EQ, um einen Klang durchsetzungsfähiger zu machen oder gar seinen Charakter komplett zu ändern. Die Frequenzen der vier Bänder können unabhängig voneinander eingestellt werden. Dabei haben das tiefste und das höchste Band jeweils eine Kuhschwanz-Charakteristik: Sämtliche Frequenzen über bzw. unter dem Arbeitspunkt werden durch den Gain-Regler bearbeitet. Die Mittenbänder arbeiten mit Glocken-Charakteristik, d.h. der Gain-Regler wirkt auf ein Frequenzband mit einstellbarer Breite. Name Low Frequency Low Gain Mid 1 Frequency Mid 2 Frequency Mid Mid Mid Mid 1 2 1 2 Bandwidth Bandwidth Gain Gain High Frequency High Gain Funktion Stellt die Frequenz des Arbeitspunktes für den unteren Kuhschwanz-Filter ein. Alle Frequenzen unterhalb dieses Wertes werden nach Maßgabe des [Low Gain] Reglers bearbeitet. Stellt die Pegelveränderung für das tiefste Band ein. Steuern die Arbeitspunkte der beiden MittenBänder. Die Pegel sämtlicher Frequenzen, die in einem Band mit der Breite der jeweiligen [Mid Bandwidth] liegen werden nach Maßgabe des jeweiligen [Mid Gain]-Reglers angehoben oder abeschwächt.. Definieren die Bandbreiten der beiden Mittenbänder. Einstellung der Pegel für die beiden Mittenbänder. Stellt die Frequenz des Arbeitspunktes für den oberen Kuhschwanz-Filter ein. Alle Frequenzen oberhalb dieses Wertes werden nach Maßgabe des [High Gain] Reglers bearbeitet. Stellt die Pegelveränderung für das höchste Band ein. Bereich Einheit 2..4000 Hz -20..+20 dB 40..8000/ 80..16000 Hz 0.1..4 Oktaven -20..+20 dB Hz -20..+20 dB KORE – 177 Multimode Filter Der Multimode Filter bietet verschiedene Filter-Charakeristika, die Sie ineinander überblenden können, um eine große Zahl unterschiedlicher Klänge zu erzeugen. [Cutoff] und [Resonance] bestimmen die Filtereckfrequenz und die Güte des Filters. Der [Type]-Regler blendet stufenlos von einem Tiefpass- über einen Bandpass- in einen Hochpassfilter. Zusätzlich kann mit [2p-4p] die Filtersteilheit geregelt werden, die bestimmt, wie steil die Filterkurve ausgehend von der Eckfrequenz abfällt. Außerdem gibt es noch eine Sättigungsstufe, deren Schwellenwert geregelt werden kann. Name Cutoff Resonance Type (LP-BP-HP 2-pole – 4-pole 4-pole Spread 178 – KORE Funktion Die Eckfrequenz des Filters. Je nach [Type] werden die Frequenzen unter, neben oder über dieser Frequenz durchgelassen, während der Rest des Spektrums abgeschwächt wird. Stellt die Filtergüte ein. Bei hohen Werten kommt es zu einer Betonung der Frequenzen nahe der Eckfrequenz. Überblendet z wis chen drei A rbeit smo di. Bei niedrigen Werten arbeitet der Effekt als Tiefpassfilter und schwächt die Frequenzen oberhalb der Eckfrequenz ab. Bei hohen Werten wird der Effekt zu einem Hochpass, der die Frequenzen unterhalb der Eckfrequenz abschneidet. Dazwischen entsteht ein Bandpassfilter, der nur Frequenzen in Nachbarschaft des Arbeitspunktes durchlässt und den Rest abschwächt. Stufenloses Überblenden zwischen 2-Pol- und 4Pol-Filter. Die Filterpole bestimmen die Steilheit der Filterkurve. Bei niedrigen Werten arbeitet der Filter mit zwei Polen, was zu einer Flankensteilheit von 12 dB pro Oktave führt. Hohe Werte ergeben eine Flankensteilheit von 24 dB pro Oktave, was vier Filter-Polen entspricht. Regelt den Grad der Spreizung der Eckfrequenzen, wenn der Filter im 4-Pol-Betrieb arbeitet. Bei hohen Werten werden die zwei Spitzen etwas vom eingestellten Arbeitspunkt verschoben, was zu einem weniger resonanten Verhalten führt. Bereich Einheit 25..25000 Hz -0..100 0..100/ % % 0..100 % 0..6 Halbtöne Saturation Level Mix Der Pegel ab dem die Sättigung einsetzt. Bei hoher [Resonance] betrifft dies zuerst den Bereich um die Eckfrequenz. Bei niedriger [Saturation] fährt das 24..+24 Signal früher in die Sättigung, während bei hohen Werten stärkere Signalspitzen möglich werden. Steuert das Verhältnis zwischen trockenem, unbearbeitetem Signal und dem durch den Effekt 0..100 bearbeiteten Signal.. dB % Graphic EQ Der Graphic Equalizer unterteilt einen einstellbaren Bereich des Frequenzspektrums in acht Bänder gleicher Breite, basierend auf einem prozentualen Bereich des Gesamtspektrums. Jedes Band kann in seinem Pegel individuell angehoben oder abgesenkt werden. Name Funktion Low End Bestimmt die untere Grenze des bearbeiteten Frequenzbandes und stellt auch den Arbeitspunkt 20..8000 Hz des ersten Bandes dar. Bereich Gain 1..8 Regelt die Pegelveränderung des jeweiligen Bandes. Width Definiert die Breite des bearbeiteten Anteils vom gesamten Frequenzspektrum. Wenn Sie 1..12 diesen Wert durch Acht teilen, bekommen Sie die Bandbreite der acht Einzelbänder. Oktaven Gain Correction Steuert die Pegelkorrektur für das komplette Ausgangssignal und dient zur Kompensation etwaiger Signalabschwächungen. dB -20..+20 -20..+20 Einheit dB KORE – 179 Stereo Mix Mit diesem KORE Effect können Sie verschiedene Stereo-Routings verwirklichen. So kann z.B. der linke Eingang in beide Ausgänge geführt werden oder Sie können die beiden Kanäle vertauschen. Außerdem kann das Signal in zwei Frequenzbänder eingeteilt werden, die unabhängig voneinander im Stereobild positioniert werden können. Nutzen Sie diesen Effekt, um zum Beispiel Monosignale in Stereosignale zu verwandeln. KORE Channels arbeiten nämlich immer in Stereo. Name LR Swap Balance LowPan High Pan Low Width High Width Split Frequency 180 – KORE Funktion Tauscht den rechten mit dem linken Kanal. Regelt die Lautstärke der Kanäle. Bei negativen Werten wird der linke Kanal verstärkt, während der rechte abgeschwächt wird. Bei positiven Werten passiert das Gegenteil. In der Mittelstellung bleibt das Signal unbeeinflusst. Steuern die Stereoposition für das untere bzw. das obere Frequenzband. Bei negativen Werten wird das jeweilige Signal nach links, bei positiven Werten nach rechts verschoben. Bestimmt die Stereospreizung des jeweiligen Frequenzbandes. Bei 0 wird das Stereosignal in ein Monosignal gemischt; bei 1.0 bleiben die Signale unverändert. Hohe Werte führen zu einer Verbreiterung des Stereospektrums durch Hinzumischen eines in der Phase umgekehrten Signals. Regelt die Frequenz, an der das Spektrum in zwei Bänder geteilt wird. Bereich Einheit On/Off -1..+1 -1..+1 0..2 50..12500 Hz Easy Chorus Dieser KORE Effect bietet eine einfach bedienbare Kombination aus Chorus, Flanger und Tonhöhenmodulation (Vibrato). Sie können dabei sowohl die Modul ationsgeschwindigkeit als auch die Effektintensität und den Modulationsbereich einstellen. Name Funktion Mode Überblendet zwischen Chorus (links), Tonhöhenmodulation (mittig) und Flanger (rechts). Rate Regelt die Frequenz des Modulationssignals. Sync Depth Intensity Stereo Synchronisiert die Frequenz des Modulationssignals mit Kores Central Clock und damit mit dem Tempo. Bestimmt den Bereich des Flangers (d.h. die Differenz zwischen höchstem und niedrigstem Punkt), die Intensität der „Bewegung“ für den Chorus und für die Tonhöhenmodulation den Grad der Abweichung vom Original. Regelt die Intensität des Effektes. Für Chorus und Flanger ist dies das Feedback. Schaltet die Spreizung des Stereobildes an oder aus. Bereich Einheit 0..10 Hz On/Off 0..100 % 0..100 % On/Off KORE – 181 Stereo Chorus Dieser Effekt stellt einen normalen Chorus/ Flanger dar: Die beiden Eingangssignale werden leicht verzögert und die Verzögerungszeiten werden dabei leicht moduliert. Ensemble Der Ensemble-Effekt dickt den Klang auf subtile Art und Weise an. Die Arbeitsweise ähnelt der eines Chorus, weil auch hier mit Signalverzögerungen gearbeitet wird. Name Rate Rate Offset Depth Depth Offset High Cut Mix 182 – KORE Funktion Bereich Bestimmt die Frequenz, mit der die Delay-Zeiten 0..8 moduliert werden. Regelt die Verschiebung zwischen zwei internen 0..100 Frequenzwerten. Ähnelt dem [Depth Offset] Regelt die Intensität des Ensemble-Effekts. Technisch entspricht dies dem Grad an DelayZeit-Modulation. Bestimmt die Verschiebung zwischen zwei internen Intensitätswerten und arbeitet wie ein Meta-Depth-Regler. Regelt die Eckfrequenz eines Tiefpassfilters im Signalweg. Steuert das Verhältnis zwischen trockenem, unbearbeitetem Signal (links) und dem durch den Effekt bearbeiteten Signal (rechts). Einheit Hz % 0..100 % 0..100 % 100..20000 Hz 0..100 % Beat Delay Der Beat Delay synchronisiert seine Delay-Zeiten mit dem Tempo der Musik. Dieses Tempo kann entweder im Plugin erzeugt werden oder von Kore’s Central Clock stammen. Außerdem bietet der Effekt Feedback – auch zwischen den Kanälen – und Tiefpass/ Hochpass-Filter. Anmerkung: Der interne Delay-Puffer hat eine feste Maximalgröße. Das Tempo kann aber über einen sehr großen Bereich variieren. Bei sehr niedrigen Tempi kann es daher passieren, dass der Delay-Puffer zu klein ist, um ein langes Echo mit der passenden Delay-Zeit zu erzeugen. Wenn dies passiert, wird dies durch kleine Ausrufungszeichen neben den Reglern für die Delay-Zeiten angezeigt. Name Tempo Sync Local Tempo (BPM) Left Time (Numerator) Right Time (Numerator) Left Unit (Denominator) Right Unit (Denominator) Feedback Cross Feedback Low Cut High Cut Mix Funktion Schaltet zwischen interner (Off-Zustand) und externer Tempo-Synchronisation um. Bestimmt das interne Tempo des Plugins in Beats Per Minute. Be stimmt die Anzahl an musikalischen Zeiteinheiten, um die der jeweilige Kanal verzögert wird. Die Länge der Zeiteinheiten wird mit [Left/ Right Denominator]eingestellt. Bestimmt das Zeitraster, in das ein Takt mit vier Schlägen eingeteilt wird. Ein Wert von 16 entspricht Sechzehntel-Noten. Die Delay-Zeiten werden mit [Left/ Right Nominator] als Vielfache dieser Werte eingestellt. Regelt die Amplitude des Feedback-Signals als Prozentsatz der Amplitude des Originalsignals. Steuert die Menge an Feedback zwischen den beiden Kanälen und wird als Prozentsatz vom Haupt-Feedback eingestellt. Bei hohen Werten wird der linke Kanal in den Rechten geführt und umgekehrt. Bei niedrigen Werten bleiben die beiden Kanäle getrennt. Bestimmen die Eckfrequenzen des Tiefpassbzw. des Hochpassfilters, die im Feedbackweg sitzen. Regelt das Verhältnis zwischen trockenem, unbearbeitetem Signal (links) und dem durch den Effekt bearbeiteten Signal (rechts). Bereich Einheit On/Off 40..250 BPM 1..64 1..64 0..100 % 0..100 % 10..5000/ Hz 0..100 % KORE – 183 Modulation Delay Beim Modulation Delay wird die Delay-Zeit von einem internen LFO moduliert. Außerdem durchläuft das Signal einen Filter und kann in einer FeedbackSchleife auf sich selbst zurückgeführt werden. Name Time Time LR Offset Mod. Depth Mod. Rate Mod. LR Phase Low/ High Cut Feedback Inverse Feedback Cross Feedback Mix 184 – KORE Funktion Regelt die Basis-Delay-Zeit des Effekts. Dieser Wert wird vom internen LFO moduliert. Bestimmt das Verhältnis der beiden Delay-Zeiten (linker und rechter Kanal) als Prozentsatz der Basis-Zeit. Negative Werte verringern die Zeit für den linken Kanal und verlängern die Zeit für den Rechten, während positive Werte das Gegenteil bewirken. Regelt die Modulationsintensität als Prozentsatz der Delay-Zeit. Bestimmt die Modulationsgeschwindigkeit, d.h. die Frequenz des LFO’s. Regelt die Phasenverschiebung des LFOSignals, das die Delay-Zeit des rechten Kanals moduliert. Der Maximalwert entspricht einer Phasenverschiebung von 180°. Steuern die Eckfrequenzen des Tiefpassbzw. des Hochpassfilters. Die Filter haben eine Flankensteilheit von 12 dB pro Oktave. Regelt den Pegel des verzögerten Signals, das wieder in den Eingang des Plugins zurückgeführt wird. Schaltet die Phasenumkehr des FeedbackSignals an oder aus. Bestimmt den Anteil des verzögerten Signals vom Gesamtsignal, das in die jeweiligen Eingänge des anderen Kanals zurückgeführt wird (d.h. das linke Ausgangssignal in den rechten Eingang und umgekehrt). Regelt das Verhältnis zwischen trockenem, unbearbeitetem Signal (links) und dem durch den Effekt bearbeiteten Signal (rechts). Bereich Einheit 0..1500 ms -33..+33 % 0..100 % 0..10 Hz 0..180 Grad 10..5000/ Hz 100..25000 0..100 % On/Off 0..100 % 0..100 % Easy Reverb Dieses kleine Hallgerät bietet einfache Handhabung über nur sechs MakroRegler. Diese Regler beeinflussen jeweils mehrere, interne Parameter. Name Pre-Delay Funktion Bereich Bestimmt die Zeit, um die das Eingangssignal verzögert wird, bevor es in den Halleffekt 0..200 gelangt. Size Steuert die Größe des simulierten Raumes und 1..100 entspricht der Ausklingzeit des Hallsignals. High Decay Regelt das Frequenzspektrum des Hallsignals. Hohe Werte reduzieren die Abschwächung der 0..100 hohen Frequenzen und führen zu einem längeren Ausklingen der hohen Frequenzbänder. High Cut Bestimmt die Eckfrequenz des Tiefpassfilters, der 1..100 den Klang des Hallsignals formt. Stereo Mix Steuert die Intensität der Stereospreizung des 0..100 Signals. Regelt das Verhältnis zwischen trockenem, unbearbeitetem Signal (links) und dem durch 0..100 den Effekt bearbeiteten Signal (rechts). Einheit ms % % % KORE – 185 Space Reverb Das Space Reverb bietet einen umfangreichen Satz an Parametern inklusive Pre-Delay, frühe und späte Reflektionen, sowie separate Regler für die Hallzeiten der tiefen und der hohen Frequenzen. Name Pre-Delay Pre-Delay LR Offset Size Early/Late Diffusion Low Decay High Decay Low EQ High EQ Mix 186 – KORE Funktion Bestimmt die Zeit, um die das Eingangssignal verzögert wird, bevor es in den Halleffekt gelangt. Steuert die Position des verzögerten Signals im Stereobild. Negative Werte reduzieren die Verzögerung des linken Kanals und erhöhen die des Rechten. Bei hohen Werten ist es umgekehrt. Regelt die Größe des simulierten Hallraums und entspricht der Ausklingzeit des Hallsignals. Steuert das Verhältnis zwischen den frühen Reflektionen und dem Hauptsignal des Halls. Bestimmt die Intensität der Diffusion im Hallsignal. Bei niedrigen Werten bekommt der Hall einen Echo-ähnlichen Charakter. Regeln die Hallzeiten des tiefen bzw. hohen Frequenzbandes. Je höher der Wert, desto länger die Hallzeit des jeweiligen Bandes. Steuert den Grad der Anhebung oder Abschwächung der beiden Frequenzbänder durch zwei Kuhschwanz-Filter. Regelt das Verhältnis zwischen trockenem, unbearbeitetem Signal (links) und dem durch den Effekt bearbeiteten Signal (rechts). Bereich 0..200 Einheit ms -100 ... +100 % 1..100 0..100 % 0..100 % 0..100 % -20..+20 dB 0..100 % Rooms Dieses Hall-Plugin ist auf Reflektionen in kleineren Räumen spezialisiert. Es stellt eine effiziente Lösung dar, wenn lange Hallzeiten nicht gebraucht werden. Name Pre-Delay Pre-Delay LR Offset Size Diffusion Low Decay High Decay Stereo Mix Funktion Bestimmt die Zeit, um die das Eingangssignal verzögert wird, bevor es in den Halleffekt gelangt. Steuert die Position des verzögerten Signals im Stereobild. Negative Werte reduzieren die Verzögerung des linken Kanals und erhöhen die des Rechten. Bei hohen Werten ist es umgekehrt. Regelt die Größe des simulierten Hallraums und entspricht der Auskling zeit de s Hallsignals. Bestimmt die Intensität der Diffusion im Hallsignal. Bei niedrigen Werten bekommt der Hall einen Echo-ähnlichen Charakter. Regeln die Hallzeiten des tiefen bzw. hohen Frequenzbandes. Je höher der Wert, desto länger die Hallzeit des jeweiligen Bandes. Steuert die Stereobreite des Effektsignals zwischen Mono (0 %) und vollem Stereo (100 %). Regelt das Verhältnis zwischen trockenem, unbearbeitetem Signal (links) und dem durch den Effekt bearbeiteten Signal (rechts). Bereich Einheit 0..50 ms -10 0 . . . % +100 1..100 0..100 % 0..100 % -20..+20 dB 0..100 % KORE – 187 Hands-On mit Kore So finden Sie KoreSounds über die Attributes In diesem Kapitel lernen Sie, wie Sie den Browser nutzen, um KoreSounds zu finden. Sie erfahren hier alles über die Bedeutung und Definition der verschiedenen Attributes. Wir werden ausführlich darauf eingehen, wie Sie schnell und effizient bestimmte KoreSounds finden und auch wie Sie am Besten vorgehen, wenn Sie Ihre eigenen KoreSounds mit Attributes versehen. Anmerkung: In diesem Kapitel wird nicht jedes einzelne Attribute behandelt, sondern nur das grundlegende Prinzip dahinter. Für eine Definition jedes Attributes schauen Sie bitte in den Anhang. Sie können in KORE sowohl nach Instruments als auch nach Effects suchen. Die Vorgehensweise ist dabei identisch. Finden Sie Instruments Klicken Sie auf die Registerkarte Instruments ganz oben im Browser. Die linke Seite des Browsers ist in fünf Spalten (die Kategorien) organisiert. Sie sollten bei Ihrer Suche mit der Spalte ganz links (Instrument) beginnen und dann die Ergebnisse immer weiter eingrenzen, indem Sie sich immer weiter nach rechts vorarbeiten. Einige der Spalten sind intern nochmals in kleinere Gruppen unterteilt, es geht hier also am Besten mit einer Arbeitsweise von links nach rechts und von oben nach unten. Die Kategorie Instrument Der grundlegende, instrumentale Charakter eines KoreSounds wird in der Instrument Spalte definiert. Diese Spalte ist übrigens die einzige, in der nur ein Attribute gewählt werden kann. 188 – KORE Wahrscheinlich haben Sie zunächst einmal auf Synth geklickt, um einen KoreSound zu finden, weil KORE Zugang zu vielen Software-Synthesizern wie dem FM7, Absynth oder Reaktor bietet. Vielleicht wundern Sie sich auch, warum wir so viele akustische Charakteristika in die Attributes aufgenommen haben, wo doch ein Großteil der KoreSounds in der Library von Synthesizern erzeugt wird. Es gibt eine lange Tradition der Imitation von akustischen Instrumenten durch synthetische Klänge. Synthetische Blech- und Holzbläser oder auch Streicher werden immer wieder gerne produziert, so dass sich in den Presets vieler Synthesizer oft Namen wie Mellow Strings oder Fat Brass finden. Auf der anderen Seite gibt es auch viele Klänge, die zwar klar auf der Basis akustischer Instrumente erstellt wurden, aber klanglich nichts mehr mit dem Original zu tun haben. Ein Beispiel wäre ein Absynth Sound, der ein Flötensample als Basis für die Granularsynthese nutzt. Ein solcher Klang kann natürlich nur mit einem digitalen Synthesizer erzeugt werden, sein Ursprung ist aber letztlich immer noch ein akustisches Instrument. Um einen solchen KoreSound zu finden, würden Sie also in der Instrument Kategorie Flute wählen. Es gibt natürlich viele KoreSounds, die keinerlei Verbindung zu akustischen Instrumenten haben; diese werden Sie dann in den Gruppen Synth, Soundscapes, Sound Effects oder Other finden. Machen Sie sich auch keine Sorgen, wenn Sie nach Flächen (Pads) oder Solo-Klängen (Leads) suchen und unter Instrument kein entsprechendes Attribute finden. Sie können das unter Articulation eingrenzen, wo Ihnen nämlich die Möglichkeit gegeben wird, zwischen einer Streicher- und einer Synthie-Fläche zu unterscheiden. KORE – 189 Anmerkung: Ein KoreSound kann nur ein Instrument als Attribute haben. Sollten Sie nach KoreSounds suchen, die beispielsweise zugleich aus einem Drum-Loop und einem Bass bestehen, wählen Sie Multitrack. Wenn ein schönes Klavier mit einer Lage Streicher gefragt ist, wählen Sie Piano/ Keys und dann Layered in der Source Kategorie. Die Kategorie Source Die Source Kategorie hat folgende Aufgaben: • Sie fokussiert die Wahl, die Sie unter Instrument getroffen haben. • Sie bietet Informationen über die Synthesetechniken, die im KoreSound verwendet werden. • Sie bietet Auskunft über die Herkunft des Klanges. Diese Kategorie kann in mehrere kleine Gruppen eingeteilt werden, von denen jede eine spezielle Aufgabe erfüllt. Wir gehen von oben nach unten vor: Acoustic – Electric – Analog – Digital Diese vier Attribute definieren die Quelle des Instruments. Angenommen, Sie haben in der Kategorie Instrument Bass gewählt. Sie können nun zwischen akustischen Bässen (Acoustic, z.B. Kontrabass), elektrischem Bass (Electric, z.B. ein gezupfter Rock-Bass), analogem Bass (Analog, z.B. ein dicker SägezahnBass) und digitalem Bass (Digital, z.B. ein harter FM-Bass) wählen. Abhängig von Ihrer Wahl in der ersten Kategorie wird natürlich nicht jedes Attribute passen. Wenn Sie Flute (Flöte) gewählt haben, wird es wahrscheinlich nur Acoustic, Analog oder Digital sein. 190 – KORE Anmerkung: Jeder KoreSound sollte zu exakt einer dieser vier Typen gehören. Ein KoreSound sollte also nicht gleichzeitig Analog und Digital sein. Synthetic – Sample-based Diese beiden Attributes beschreiben die eher technischen Aspekte des KoreSounds. Es kann sehr wichtig sein zu wissen, ob ein Klang durch Synthese oder durch Sampling erzeugt wird. Wenn ein KoreSound synthetisch ist, haben Sie wahrscheinlich Zugang zu den Meisten der Parameter, die ihn ausmachen. Wenn er aber auf Samples basiert, können Sie am grundlegenden Klang nicht viel ändern. Dafür verbraucht der KoreSound dann aber wahrscheinlich auch weniger CPU-Ressourcen. Wenn Sie „echte“ akustische Instrumente charakterisieren, werden Sie wahrscheinlich auch Sample-based wählen. Synthetic kann sich auch auf KoreSounds beziehen, die zwar auf Samples basieren, aber auf stark bearbeiteten. Das führt dann dazu, dass Sie den Charakter eines Oszillators bekommen (Absynth’s Sample und Granular Modi sind gute Beispiele). Ein KoreSound sollte immer entweder Synthetic oder Sample-based sein, aber nicht beides zugleich. FM – Additive – Granular – Physical Model Diese vier Attributes beziehen sich auf die tatsächliche oder scheinbare Synthese-Technik des KoreSounds. Ein Attribute wie FM bedeutet nicht unbedingt, dass der KoreSound tatsächlich durch Frequenzmodulation entsteht. Es reicht, dass er danach klingt. Die nächsten sechs Attributes können in Paaren betrachtet werden und beziehen sich auf die Klangquelle: • Solo/ Single – Ensemble/ Kit • Small – Big • Dry – Processed Dabei handelt es sich eindeutig um gegensätzliche Begriffe, denn ein Klang kann nicht gleichzeitig Dry und Processed sein. KORE – 191 Die Kategorie Timbre Die Timbre Kategorie beschreibt die Klangfarbe des KoreSounds. Sie besteht hauptsächlich aus Attribute-Paaren: Genau wie bei den Paaren der Source Kategorie, haben wir hier auch wieder gegensätzliche Begriffe. Beachten Sie bitte, dass die Attributes dieser Kategorie immer im Zusammenhang mit denen der Instrument und Source Kategorie gesehen werden sollten. Es ist also eine gute Idee, sich von links nach rechts vorzuarbeiten. Ein Bass ist z.B. meist tief. Daher sollten Sie hier nicht zusätzlich Low wählen. Manchmal ist aber auch dies ratsam, z.B. für Bässe mit extremen Frequenzen wie bei einem Sub-Bass. Anmerkung: Attributes wie Warm oder Exotic sind hochgradig subjektiv. Achten Sie also bitte darauf, dass sie wirklich auf den KoreSound zutreffen. 192 – KORE Die Kategorie Articulation Articulation hat zwei Hauptaufgaben: • Die Beschreibung des Klangverlaufs über die Zeit. • Informationen darüber zu geben, wie der KoreSound einzusetzen ist. Bevor es KORE gab, mussten Sie mit Presets wie “Slow Strings“, “Dream Pad (+rls)” oder „Monsta Synth (lead)“ arbeiten. Aber der Name eines Presets ist wirklich nicht der ideale Platz, um Informationen über seinen Einsatzzweck zu vermitteln. Mit den Articulation Attributes können Sie genau definieren, worum es bei einem KoreSound geht und wo er eingesetzt werden könnte. Gerade in einer Live-Situation ist es besonders wichtig zu wissen, wie ein Sound gespielt werden soll: Wenn der KoreSound zum Beispiel mit Chord charakterisiert ist, wissen Sie sofort, dass eine einzige Note einen Akkord hervorbringen wird. Wenn Sie einen Akkord spielen, wird es ein eher hässliches Ergebnis. Oder ein besonders cooles, je nachdem in welchem Genre Sie unterwegs sind. KORE – 193 Die Kategorie Genre Unter Genre wird der musikalische Stil beschrieben, mit dem der KoreSound in Verbindung gebracht werden kann. Dieser Satz Attributes stellt den letzten Schritt in der Beschreibung Ihres KoreSounds dar. Diese Gruppe ist zugleich die wohl subjektivste. Es ist offensichtlich, dass die Antworten auf Fragen wie „Was ist Techno?“ oder “Welche Sounds kann man im Techno benutzen?” individuell sehr unterschiedlich ausfallen kann. Eigentlich kann man jeden Klang in jedem Genre einsetzen, wie zum Beispiel ein Alphorn im Hip-Hop oder eine granulare Fläche im Jazz. Wir möchten aber trotzdem versuchen, die Herkunft eines KoreSounds festzumachen, wo immer es möglich ist. Ein Spinett sollte also immer unter Orchestral/ Classical zu finden sein und eine verzerrte Gitarre wird nun einmal hauptsächlich mit Rock assoziiert. Beispiele In diesem Anschnitt finden Sie einige Beispiele typischer Suchvorgänge in Kore’s Browser. Wir haben in jedem Beispiel die Zahl der gewählten Attributes auf ein Minimum reduziert, um Ihnen die Grundprinzipien zu zeigen. Sie können das natürlich immer beliebig verfeinern. 194 – KORE Anmerkung: Sollten Sie die genaue Bedeutung mancher Attributes nicht verstehen, schauen Sie bitte in den Anhang, wo jedes einzelne nochmals genau erklärt wird. Elektronische Musik • Analoge Kickdrum Diese Suche führt zu einzelnen Kickdrum-Sounds, weil Solo/ Single gewählt wurde. Da Synthetic angewählt ist, wissen Sie, dass die KoreSounds alle komplett modifizierbar sind. Probieren Sie einmal die Kategorie Genre aus, um die Suche weiter einzugrenzen. • Harte, elektronische Drumsets. Da Ensemble/ Kit gewählt wurde, ergibt diese Suche komplette Drumsets. KORE – 195 • FM-Bass Eine typische Suche nach einem FM-Bass. Sie könnten hier auch anstatt Synthetic Sample-based wählen. Dann bekämen Sie KoreSounds, die zwar nach FM-Synthese klingen, aber auf der Grundlage von Samples funktionieren. • Rave-Lead Beachten Sie, dass hier kein Instrument spezifiziert wurde. Diese Suche ergibt also alle KoreSounds, die in diesem Kontext verwendet werden können. 196 – KORE • Dark Pad • Chord Stab Pop Arrangement • Soft Rhodes Weil wir in dieser Suche Sweep/ Filter Mod genommen haben, werden die KoreSounds alle über einen modulierten Filter verfügen. Ein etwaiges elektrisches Klavier könnte also ein Wah-Wah haben. KORE – 197 • Bongo-Loop Auch wenn Sie z.B. im Pop-Genre arbeiten, sollten Sie sich nicht auf das Attribute Pop der Kategorie Genre beschränken. Ein lateinamerikanischer Percussion-Loop kann auch sehr gut in ein Pop-Stück passen. • Distorted Guitar • Multitrack 198 – KORE Dieses Beispiel funktioniert gut, wenn Sie schnell quasi “komplette” Arrangements finden möchten. • Thin Bells Orchesterarbeit Wenn Sie viel für Orchester komponieren, haben Sie es wahrscheinlich meist mit vielen verschiedenen Instrumenten und Spieltechniken zu tun. Die folgenden Beispiele zeigen die Organisation der Kontakt 2 Vienna Symphonic Library in Kore. • Geigen-Ensemble, das gehaltenene Noten spielt: Anmerkung: Wenn Sie nach einer Solo-Geige suchen und nicht nach einem ganzen Ensemble, wählen Sie Solo/ Single anstatt Ensemble/ Kit. KORE – 199 • Bratschen-Ensemble mit verschiedenen Spieltechniken (die z.B. über die Anschlagsdynamik gesteuert werden): • Cello-Ensemble, das Tremolos spielt: • Pizzikato Kontrabässe: Sie merken wahrscheinlich schon, dass man die vier Instrumente über die Attribute-Paare Small/ Big und High/ Low auseinander halten kann: Geigen und Bratschen sind Small (klein) und können untereinander über High/ Low getrennt werden. Celli und Kontrabässe sind Big (groß) und werden ebenfalls wiederum durch High/ Low unterschieden. 200 – KORE Das gleiche Prinzip lässt sich auch auf die Bläser anwenden (Trompete, Horn, Posaune und Tuba). • Pikkoloflöte, die fortepiano spielt: Beachten Sie bitte das Attribute Expressive in diesem Beispiel. Es wurde gewählt, damit bei der Flöte über das Modulationsrad zwischen den Samples überblendet werden kann. • Fagott mit gehaltenen Noten und Auskling-Samples: • Horn-Ensemble mit verschiedenen Staccatospielweisen: KORE – 201 Effekte finden Die Suche nach Effekten funktioniert ähnlich wie die Suche nach Sounds. Klicken Sie zunächst auf die Registerkarte Effects im Browser. Wie schon bei den Instrumenten gehen Sie hier am besten von links nach rechts vor, um Ihre Suche immer weiter einzugrenzen. Die Kategorie Type ist der Startpunkt bei der Suche nach Effekten. Sie beschreibt den grundlegenden Charakter des Effekts. Anmerkung: Es gibt nur ein Type Attribute pro KoreSound. Viele der Effekte in der Library sind Kombinationen aus verschiedenen Basiseffekten. So wird ein Hall manchmal in Verbindung mit einem Stereo-Pan genutzt oder ein Delay oft mit einem Filter usw. Das Attribute sollte sich immer auf den Haupteffekt beziehen. Wenn es keine dominante Charakteristik gibt, wird der Effekt als Combination bezeichnet. Sollte ein Effekt in keine der hier aufgeführten Kategorien passen, wird Other verwendet. 202 – KORE Die Kategorie Mode (Modus) beschreibt die Fähigkeiten des gewählten Type. Mit Characteristic wird die Art des Effektes auf eher subjektive Weise beschrieben. Application ermöglicht es, den Effekt einer bestimmten Anwendung zuzuordnen. Anmerkung: Sie können die Effekte natürlich nutzen wie Sie möchten. Die Kategorie Application gibt nur Anhaltspunkte darüber, wie der Effekt normalerweise eingesetzt wird. Kore in einem Live-Keyboard-Setup Kore ist das ideale System für Bühnenkeyboarder. Es bringt alles mit, was Sie für schnellen Aufbau und flexible Bühnenarbeit brauchen - insbesondere, wenn Sie es mit der vielgepriesenen Komplete 3 Library verbinden. Splits und Tastaturbereiche werden ebenfalls komplett innerhalb von KORE verwaltet, so dass Sie die Programmierung Ihrer Tastaturen vergessen können. Wir werden Sie jetzt durch den Aufbau eines klassischen Rock und Blues Keyboard-Setups führen, welches eine B4 Orgel, ein elektrisches Klavier und einen Synthesizer für Soli beinhaltet. Wir packen außerdem noch ein Guitar Rig dazu – für die Extraportion „Schmutz“ im Rhodes-Klang. Das Grundprinzip hinter dieser Struktur besteht aus dem Gedanken, so lange wie möglich eine einzige KORE Performance zu nutzen. Die Sounds werden dabei ausschließlich durch das Wählen von Performance Presets umgeschaltet. Wir nutzen das Native Instruments Komplete 3 Paket für diese Performance. Sollten Sie diese Plugins nicht besitzen, nehmen Sie einfach ähnliche Instrumente Ihrer Kore-Installation. Wir gehen in diesem Tutorial davon aus, dass Sie den Hauptteil dieses Manuals bereits durchgearbeitet haben und daher mit der grundlegenden Arbeitsweise von KORE vertraut sind. KORE – 203 Laden Sie die Instrumente Fangen wir also einfach an und schauen nach einer Rock-Orgel. Öffnen Sie den Browser, indem Sie auf den Browser Knopf klicken. Überprüfen Sie bitte, dass Sie sich Instrumente und keine Effects anschauen. Geben Sie dann „Lord“ in das Suchfeld ein. Ein Doppelklick auf den Lord 1 KoreSound öffnet einen Performance Channel mit dem KoreSound. Als nächstes suchen wir einen schönen, warmen Rhodes-Klang. Öffnen wir also den Browser im File Tree View (ein Klick auf den Sounds Knopf wechselt die View) und laden wir dann den Mk1 – Kinda Ballad KoreSound aus der Elektrik Piano Library. 204 – KORE Dieser KoreSound klingt für unseren Geschmack etwas zu weich. Daher erzeugen wir einen Send Channel, der mit dem Plexi Plain KoreSound bestückt ist. Sie finden den KoreSound wiederum leicht über die Suchfunktion des Browsers. Drehen Sie den Send 1 Regler des Rhodes Performance Channels auf ungefähr -10 dB. Dann bekommt das Guitar Rig genügend Signal. Vielleicht möchten Sie den Send Channel auch etwas lauter machen – stellen Sie einfach den Klang so ein, wie er Ihnen am besten gefällt. Der dritte KoreSound ist ein klassischer, synthetischer Solo-Sound. Wir wählen den Hammer Lead aus der Pro-53 Library. Sie finden diesen KoreSound wiederum mit der Suchfunktion. Die Erzeugung der Presets Wir haben jetzt vier Performance Channels im Mixer. Wenn Sie jetzt auf Ihrer Tastatur spielen, hören Sie alle drei Sounds gleichzeitig. Das wollen wir natürlich nicht. Wir haben die Sounds gewählt, weil wir von folgender Songstruktur ausgingen: KORE – 205 • Intro B4 Rock-Orgel • Verse Rhodes • Intermezzo Orgel und Synthi-Solo • Refrain B4 Rock-Orgel Diese Struktur setzen wir in KORE am besten mit Performance Presets um. Im Intro brauchen wir nur die Orgel und wir möchten Sie über die gesamte Tastatur spielen: 1.Schalten Sie alle Performance Channels außer dem Orgel-Kanal über die Channel Enable Schalter im Channel Header aus. 2.Öffnen Sie jetzt den Presets Manager der Performance und klicken Sie auf Append, um das erste Preset zu erzeugen. 3.Klicken Sie auf den Namen des neuen Presets und geben Sie Ihm einen neuen Namen (wir haben hier B4 the Lord gewählt). 206 – KORE 4.Schließen Sie den Presets Manager und machen Sie die nötigen Änderungen für das zweite Preset. Es soll das Rhodes mit dem Guitar Rig beinhalten. Also deaktivieren wir einfach den Channel mit der Orgel und schalten dafür den Rhodes-Channel und den Send Channel ein. 5.Öffnen Sie den Presets Manager wieder, klicken Sie auf Append und geben Sie dem Preset einen neuen Namen. Probieren Sie die zwei Presets einmal aus, indem Sie entweder die kleinen Pfeiltasten links vom Presetnamen klicken oder indem Sie die Presets vom Preset Menü im Performance Reiter wählen. Die Definition von Tastaturbereichen Das dritte Preset wird etwas komplizierter. Im Intermezzo hätten wir gerne unten auf der Tastatur die Orgel für ein paar Akkorde und oben den Synthie für ein Solo. Es muss also ein Tastatur-Split her. Da die Tastaturbereiche in KORE ebenfalls in den Performance Presets gespeichert werden, ist das eine einfache Aufgabe. 1.Öffnen Sie den Mapping Manager. Sie sehen die Tastaturbereiche aller Performance Channels in rot. 2.Schnappen Sie sich jetzt die rechte Grenze des Orgel-Channels und ziehen Sie sie auf den Notenwert B3. 3.Beim Synthie-Channel ziehen Sie die linke Grenze auf C4. KORE – 207 4.Schließen Sie den Mapping Manager und deaktivieren Sie den Rhodesund den Send Channel. Dann schalten Sie die Channels mit Orgel und Pro-53 wieder an. 5.Erzeugen Sie wiederum ein neues Performance Preset. Wenn Sie jetzt das neue Preset aufrufen, können Sie unter dem B3 die Orgel spielen und in den höheren Registern den Solo-Synthie. Aufbau einer User Page Um die Channels auch manuell aktivieren zu können und die Lautstärkeverhältnisse in den Griff zu bekommen, erzeugen wir jetzt eine User Page mit einigen wichtigen Parametern. 208 – KORE • Klicken Sie auf New User Page im Global Controller. Es erscheint eine leere User Page, die Sie mit Parametern Ihrer Wahl füllen können. • Dann klicken Sie auf den Assign Knopf und weisen die vier Channel Enable Schalter der Performance Channels den vier oberen Controller Schaltern der User Page zu. Klicken Sie dazu auf Assign und dann auf den ersten Schalter der User Page (er fängt an, rot zu blinken). Dann klicken Sie auf den Channel Enable Schalter von Channel eins. Das wiederholen Sie dann für die restlichen vier Schalter. • Als nächstes weisen Sie die Master-Regler der vier Channels den ersten vier Drehreglern der User Page zu. • Danach klicken Sie auf den Page Manager Knopf auf dem Global Controller. Im Page Manager finden Sie jetzt eine neue User Page auf der User Page List. Klicken Sie auf den Namen der Page und geben Sie einen neuen Namen ein (z.B. Global Mix) Abschließende Bemerkungen Das war’s schon! Sie haben gerade die Performance für Ihren ersten Song erstellt. Sie könnten nun damit fortfahren, weitere Performance Channels und Presets für die nächsten Stücke zu erzeugen. Ein Problem dieser Arbeitsweise könnte allerdings sein, dass der Arbeitsspeicher Ihres Rechners irgendwann voll ist. Gerade bei Instrumenten mit großen Mengen an Samples – wie dem Elektrik Piano – geht dies sehr schnell. Manchmal führt also kein Weg daran vorbei, zwischen zwei Stücken eine neue Performance zu laden. Das tun Sie am Besten mit der Songlist. Schauen Sie sich den entsprechenden Abschnitt in diesem Handbuch einmal an und denken Sie immer daran, dass Sie die Songlist einfach und schnell über Ihren KORE Controller nutzen können. Sie finden die Songlist immer im Presets Menü der Performance-Ebene. Kore als Studio-Expander Manchmal ist man mitten in einer Produktion und stellt fest, dass die geplanten Rechnerkapazitäten für das Projekt zu niedrig angesetzt waren. Sie haben schon größere Mengen an Spuren in Ihrem Sequencer laufen und die CPU Ihres Rechners spielt einfach nicht mehr mit. Der Arbeitsspeicher platzt natürlich auch schon aus allen Nähten. KORE – 209 Was also tun? Normalerweise würden Sie jetzt anfangen, die Spuren auf die Festplatte zu bouncen. Oder – sogar noch mehr Aufwand – Sie würden versuchen, Teile des Projekts auf einen anderen Rechner zu übertragen. Die zweite Option ist Dank KORE ein Kinderspiel geworden. Sie können einfach einen zweiten Rechner nehmen auf dem auch ein KORE läuft, die KoreSounds rüberkopieren, sie in eine Performance packen und die Performance dann via MIDI von den Originalspuren Ihres Sequencers ansteuern. Und wenn Sie ausschließlich VST-Plugins benutzen, müssen Sie sich nicht einmal Gedanken darum machen, ob es sich um Macs oder PCs handelt. Alles läuft und klingt genau wie zuvor. Übertragen Sie Ihre KoreSounds Der Ordner My Sounds in Kore’s Browser Die Prozedur geht wie folgt: Sie haben eine Reihe KoreSounds in verschiedenen Instanzen des Kore-Plugins laufen. Jetzt speichern Sie diese KoreSounds im Ordner My Sounds. 210 – KORE Die Meta Information eines KoreSounds. Es zahlt sich aus, im Comment Feld der Meta Information einzutragen, dass die KoreSounds zum jeweiligen Projekt gehören. Das macht es dann später sehr einfach, die Sounds in der Datenbank wiederzufinden, weil man den Inhalt der Meta Information auch durchsuchen kann. Im nächsten Schritt kopieren Sie die KoreSounds vom Ordner My Sounds in den gleichen Ordner des zweiten Rechners. Die Datenbank wird über die Database Options neu aufgebaut. Bauen Sie Kore’s Datenbank auf dem zweiten Rechner neu auf, damit die neuen KoreSounds Teil Ihrer Installation werden. Dies geht mit dem Befehl Rebuild DB in den Database Options. KORE – 211 Die neue Performance Einige KoreSounds in einer Performance. Im letzten Schritt erzeugen Sie eine neue Performance in KORE (als eigenständiges Programm (nicht als Plugin) und öffnen die kopierten KoreSounds, jeder in einem eigenen Performance Channel. Dann bleibt nur noch die Zuweisung verschiedener MIDI-Kanäle für die Performance Channels und die Verkabelung des Rechners mit MIDI- und Audioverbindungen. Dann läuft alles wieder rund und der Rechner hat wieder Luft zum Atmen. 212 – KORE Anhang A – Parameterschema der Easy Access Pages In den folgenden Tabellen finden Sie die Struktur der drei Typen von Kore’s Easy Access Pages. K1-8 steht für die Drehregler 1-8 und B1-8 steht für die Schalter. Instrument Easy Access Pages Instrument Source Spectrum Page 1 B1 Source Mode/Type K1 Level/Mix K5 Frequency B5 Filter Mode/Type B2 K2 Tune K6 Character B6 B3 Mod K3 Mod K7 Mod B7 Mod Source Amount Amount Source B4 Special K4 Special K8 Special B8 Special • Level/Mix = Sources Level/ Mix • Tune = Sources Detune/ Finetune • Mod Amount (K3) = e.g. FM/ PWM Amount • Special (K4) = z.B. Waveform Select • Frequency = Cutoff/ FM Amount • Character = Feedback/ Resonance • Mod Amount (K7) = z.B. Envelope Amount • Special (K8) = z.B. Filter-Saturation Amount • Special (B8) = z.B. Drive on/ off Instrument FX Time Page 2 B1 FX Mode/ Type K1 Dry/ Wet K5 Attack B5 Trigger Mode B2 K2 Time K6 Decay B6 B3 FX Sync on/ off K3 Frequency K7 Sustain B7 Arp on/ off B4 Special K4 Character K8 Release B8 Special • Time = Decay/ Delay Time/ Speed/ Mod Rate • Frequency = Cutoff/ Damping • Character = Feedback/ Resonance/ Diffusion KORE – 213 Effect Easy Access Pages Effect Main 1 Main 2 Page 1 B1 FX Mode/ Type K1 Dry/ Wet K5 Input Gain B5 B2 K2 Time K6 More Time B6 B3 B4 FX Sync On/ Off Special K3 K4 Frequency Character K7 K8 Intensity Special B7 B8 • Time = Decay/ Delay Time/ Speed/ Mod Rate • Frequency = Cutoff/ Damping • Character = Feedback/ Resonance/ Diffusion • More Time = (Pre-)Delay, Size • Intensity = Depth/ Mod Amount • Special = Drive/ Saturation/ Distortion/ Stages Effect Main 3 Main 4 Page 2 B1 K1 Freq 1/ Special K5 Attack/ Gain 1 B5 214 – KORE B2 K2 Freq 2/ Special K6 Threshold/ Gain 2 B6 B3 K3 Freq 3/ Special K7 B4 K4 Freq 4/ Special K8 Ratio/ Gain 3 Release/ Gain 4 B7 B8 Drum Easy Access Pages Drum Volume 1 Volume 2 Page 1 B1 Group 1 Mute K1 Group 1 Vol K5 Group 5 Vol B5 Group 5 Mute Drum Page 2 Tune 1 Tune 2 B1 B2 B3 B4 K1 K2 K3 K4 Group 1 Tune K5 Group 2 Tune K6 Group 3 Tune K7 Group 4 Tune K8 Group 5 Tune B5 Group 5 Tune B6 Group 5 Tune B7 Group 5 Tune B8 B2 Group 2 Mute K2 Group 2 Vol K6 Group 6 Vol B6 Group 5 Mute B3 Group 3 Mute K3 Group 3 Vol K7 Group 7 Vol B7 Group 5 Mute B4 Group 4 Mute K4 Group 4 Vol K8 Group 8 Vol B8 Group 5 Mute Groups sind folgendermaßen definiert: • Group 1 = BD • Group 2 = SD • Group 3 = HH • Group 4 = Tom • Group 5 = Perc low/ mid • Group 6 = Perc high • Group 7 = Crash • Group 8 = Special KORE – 215 Anhang B – Attribute-Referenz Auf den folgenden Seiten finden Sie eine Beschreibung sämtlicher Attribute in Kore’s Datenbank. Die Registerkarte Instruments Instrument Diese Spalte beschreibt den grundsätzlichen instrumentalen Charakter eines KoreSounds. Alle weiteren Kategorien sind dann zusätzliche Aspekte des hier definierten Instruments. Jeder KoreSound kann nur ein Instrument Attribute haben. Die Sounds können Emulationen des gewählten Instruments darstellen (z.B. eine gesamplete Flöte oder eine Flöte aus dem Pro-53) oder eine Klangfarbe haben, die hörbar von einem Instrument abgeleitet wurde, ohne es jedoch nachzuahmen (z.B. ein granular verarbeitetes Flötensample). Piano/ Keys Alle akustischen/ elektrischen Klaviere, Spinetts, Cembalos usw. Grundsätzlich sämtliche KoreSounds, die man klavierähnlich spielen soll. Organ Akustische und elektrische Orgeln. Auch Harmonium und orgel-ähnliche Blatt-Instrumente wie Akkordeon, Melodika usw. Werden normalerweise per Tastatur gespielt. Synth Alle Arten typischer Synthesizerklänge, die nicht in die anderen Attribute dieser Kategorie passen. Ein Synthie-Bläser gehört beispielsweise zu Brass. Synthetische Instrumente, die in den tiefen Registern gespielt werden sollen, fallen unter Bass. Guitar Instrumente, die wie eine Gitarre klingen. Dazu gehören akustische, klassische, elektrische und auch synthetische Gitarren. Plucked Strings Instrumente, die normalerweise durch das Zupfen von Saiten gespielt werden, wie z.B. Harfe, Koto, Banjo etc. Dies gilt auch für synthetische Instrumente, deren klanglicher Hauptcharakter einem gezupften Saiteninstrument ähnelt. 216 – KORE Bass Ein Klang, der in einer Produktion als Bass dienen kann. Ein Synthesizerklang sollte nur unter Bass gefasst werden, wenn die tiefen Register dominanter sind als die hohen. Anmerkung: Ein Kontrabass, der in einem klassischen Kontext (z.B. gestrichen) genutzt wird, sollte unter Bowed Strings fallen. Wenn er jedoch gezupft wird (wie im Jazz), gilt er als Bass. Drums Einzelne Schlagzeugklänge, ein komplettes Schlagzeug oder Drumloops, die auf akustischen oder elektronischen Klängen bestehen. Dazu gehören typischerweise Kickdrums, Snares, Toms, Hi-Hats, Zimbeln und Claps. Percussion Ein einzelner Percussion-Klang, ein Percussion-Kit oder ein Percussion-Loop. Das beinhaltet sämtliche Idiophone und Membranophone mit undefinierter Tonhöhe wie Bongos, Pauken, Agogo usw. Elektronische Percussion, die man normalerweise nicht in Drumkits findet, gehört auch dazu. Mallet Instruments Alle Instrumente mit definierter Tonhöhen, die mit Schlägeln gespielt werden. Zum Beispiel Vibraphone, Xylophone, Marimba, Glocken, Steel Drums, usw. Flute Instrumente, die Flöten (schwingende Luftsäulen) reproduzieren oder simulieren oder die auf Flötensamples basieren. Das beinhaltet akustische Flöten, Panflöten, synthetische Flötenklänge usw. Reed Instruments Instrumente, die Holzbläser simulieren oder reproduzieren wie z.B. Oboe, Klarinette, Fagott, Saxophon usw. Anmerkung: Ein Harmonium wird unter Organ gefasst. Brass Instrumente, die Blechbläser simulieren oder reproduzieren wie z.B. Trompete, Waldhorn, Posaune, Tuba usw. Hier finden sich auch viele Synthiebläser. Anmerkung: Saxophone gehören nicht zu den Blechbläsern, sondern sind Holzblasinstrumente (Reed). KORE – 217 Bowed Strings Sämtliche Instrumente mit gestrichenen Saiten wie z.B. Geigen, Bratschen, Celli und Kontrabässe. Auch die typischen, analogen Streicherflächen gehören hierhin. Vocal Chöre, Vokalsamples und alle anderen Instrumente, die nach menschlicher Stimme klingen. Das schließt auch Synthieklänge ein, die auf der Basis von Formantfiltern oder Vocodern den Klang zum Singen oder Sprechen bringen. Soundscapes Klänge, die irgendwie geartete akustische Szenerien aufbauen, ob auf tonaler oder geräuschhafter Basis (typischerweise länger als Effektklänge). Sound Effects Ein Sound-Effekt (kein Effekt-Plugin), wie eine Explosion, Schüsse oder Schritte (im Vergleich zu Soundscapes eher kurz). Multitrack Eine Kombination aus mehreren Instrumenten. Wenn es vorstellbar ist, die verschiedenen Instrumente unabhängig voneinander zu nutzen, ist es Multitrack. Das sind meistens Klänge mit Sequenzerläufen oder Keysplits (wie eine Kombination aus Schlagzeug, Bass und Keyboard). Wenn die Instrumente zusammen eine einzige, klangliche Einheit bilden, fällt der KoreSound unter Layered in der Source Kategorie und wird nicht unter Multitrack gefasst. Other Wählen Sie dieses Attribute, wenn kein anderes passt. Source Beschreibt die Klangquelle oder Synthesetechnik des KoreSounds, immer im Zusammenhang mit dem gewählten Instrument. Acoustic Charakterisiert das Instrument weiter, wie z.B. bei Acoustic Piano, Acoustic Guitar, Acoustic Organ (Kirchenorgel). Electric Beschreibt das Instrument zusätzlich als elektro-akustisch, wie z.B. bei Electric Piano, Electric Guitar, Electric Organ usw. 218 – KORE Analog Charakterisiert das Instrument zusätzlich als typischen, subtraktiven Synthesizer, z.B. bei Analog Bass, Analogen Brass, Analog Synth usw. Digital Charakterisiert das Instrument zusätzlich als digitalen Synthesizerklang (wie Wavetable, FM) wie z.B. Digital Bass, Digital Piano, Digital Synth usw. Synthetic Dieses Attribute beschreibt einen technischen Aspekt der Klangerzeugung. Synthetic bezieht sich auf alle Synthesetechniken wie subtraktiv, additiv, FM, Wavetable, granular usw. Sample-based Dieses Attribute beschreibt einen technischen Aspekt der Klangerzeugung. Sample-based bezieht sich auf alle Instrumente, die mit der Wiedergabe von Samples arbeiten, d.h. bei denen der Klang von einer externen Quelle stammt. Es sollte nicht für Granularsynthese oder Wavetable-Synthese verwendet werden. Absynth Patches, die ein Sample nutzen, es aber dann extrem verfremden, laufen eher unter Synthetic. FM Ein KoreSound, der auf der Basis von FM-Synthese arbeitet. FM kann auch für sample-basierte Instrumente genommen werden, wenn diese stark nach FM klingen. Additive Ein KoreSound, der auf der Basis von additiver Synthese arbeitet (oder so klingt). Physical Model Ein KoreSound, der auf der Basis von physical Modeling arbeitet (oder so klingt). Solo/ Single Unterscheidet zwischen Einzelinstrumenten und einer Gruppe identischer Instrumente, wie eine Solo-Geige (im Gegensatz zu einem Geigenensemble) oder einer Snaredrum (im Gegensatz zu einem kompletten Drumkit) Ensemble/ Kit Unterscheidet zwischen einer Gruppe identischer Instrumente und einem Einzelinstrument. KORE – 219 Small Spezifiziert die physikalischen Maße des Instruments, um zwischen ähnlichen Instrumenten unterscheiden zu können. Nutzen Sie dieses Attribute nur, um die Größe des echten Instrumentes zu beschreiben, nicht den Klang. Eine Geige fällt z.B. unter Bowed Strings/ Small; eine Handtrommel würde man unter Percussion/ Small finden. Big Spezifiziert die physikalischen Maße des Instruments, um zwischen ähnlichen Instrumenten unterscheiden zu können. Nutzen Sie dieses Attribute nur, um die Größe des echten Instrumentes zu beschreiben, nicht den Klang. Ein Cello fällt z.B. unter Bowed Strings/ Big; eine Taiko-Trommel würde man unter Percussion/ Big finden. Dry Wird nicht erkennbar durch Effekte wie Hall oder Echo bearbeitet. Verzerrer und Filter spielen hier keine Rolle. Processed Ein Klang, der eindeutig durch Effekte verfremdet wird wie z.B. durch Echos, Chorus oder Hall. Layered Ein KoreSound, bei dem zwei oder mehr Klangquellen zum Klang eines Instrumentes verschmelzen. Sequence/ Loop Basierend auf einer Notensequenz oder einem Loop, wie z.B. ein Synthesizer mit Step-Sequencer oder ein Drumloop. Dieses Attribute wird nicht für einfache, sich wiederholende Phrasen genutzt (siehe Arpeggiated). Surround Ein KoreSound, der Surround-Soundt-Techniken nutzt. Timbre Beschreibt die klangliche Zusammensetzung des KoreSounds. High Für hoch gestimmte KoreSounds und um ähnliche Klänge anhand der Register zu unterscheiden wie bei einer Pikkoloflöte, bei Hi-Hats, Glocken usw. 220 – KORE Low Für tief gestimmte KoreSounds und um ähnliche Klänge anhand der Register zu unterscheiden wie bei einer Bassklarinette, Kickdrum, Sub-Bass usw. Distorted Ein KoreSound, der Verzerrung oder Übersteuerung beinhaltet. Gesättigte und in der Biet-Tiefe reduzierte Klänge passen auch. Clean Ein KoreSound, der keinerlei verzerrte Elemente beinhaltet. Bright KoreSounds mit besonderem Schwerpunkt in den hohen Frequenzen. Dark Ein KoreSound, bei dem die hohen Frequenzen gedämpft sind, z.B. durch einen Tiefpassfilter. Warm Ein KoreSound mit organischem, angenehmem Grundklang. Wird oft mit analogen Klängen in Verbindung gebracht. Technisch gesehen haben warme Klänge meistens betonte Tiefmitten und eher wenig hohe Frequenzanteile. Cold Kein natürlicher Klang, sondern eher elektronisch/ digital. Fat Ein Klang, der den Raum füllt, z.B. ein analoger Supersaw-Klang. Wird auch für typische Unisono-Klänge benutzt. Thin Ein kleiner Klang oder ein KoreSound mit engem Frequenzspektrum. Hard Hard ist eine eher subjektive Beurteilung eines Klangs. Kann auch benutzt werden, um ähnliche Instrumente zu unterscheiden (z.B. ein Vibraphon mit harten Schlägeln). Wird auch für hart synchronisierte Oszillatoren benutzt. Soft Soft ist eine eher subjektive Beurteilung eines Klangs. Kann auch benutzt werden, um ähnliche Instrumente zu unterscheiden (z.B. ein Vibraphon mit weichen Schlägeln). KORE – 221 Muted KoreSounds von eher gedämpfter oder bedeckter Qualität, wie Con Sordino Streicher oder eine gedämpfte Gitarre. Wird meist für akustische Instrumente benutzt (Dark heißt nicht unbedingt auch Muted). Detuned Ein Klang mit verstimmten Oszillatoren, die Schwebungen verursachen oder ein Honky-Tonk Klavier. Wird nicht benutzt, wenn die Oszillatoren z.B. eine Quinte auseinander liegen (siehe Chord) und ebenfalls nicht für Instrumente, die mit Mikrointervallen arbeiten oder ungewöhnlich gestimmt sind. Dissonant Ein KoreSound, der nicht tonal gespielt werden kann. Noisy Mit Rauschelementen im Klang, aber noch tonal spielbar wie z.B. stark hauchernde Flöten. Klänge mit leicht reduzierter Bit-Tiefe (die aber noch nicht verzerrt sind) und Lo-Fi Klänge werden auch mit Noisy bezeichnet. Metallic Ein Sound mit metallischem Charakter. Viele Glocken und FM-Klänge klingen metallisch. Wooden Klänge mit Holzcharakter wie Bambusflöten oder Xylofone. Exotic Klänge mit extrem ungewöhnlichen Eigenschaften. Articulation Beschreibt, wie der Klang sich in Bezug auf Klangfarbe und Lautstärke über die Zeit entwickelt. Diese Kategorie beinhaltet auch alle Attributes, die sich mit der Spielweise beschäftigen. Slow Attack Ein Klang, der langsam einschwingt oder eingeblendet wird. Decaying Für Klänge, die Ausklingen, während die Taste gehalten wird wie z.B. Klavierklänge oder Gitarren. Der Klang muss allerdings nicht komplett ausklingen (siehe auch Sustained). 222 – KORE Sustained Klänge, die - solange die Taste gehalten wird - mit konstanter Lautstärke erklingen wie z.B. Orgeln oder gehaltene Streicher. Der Klang wird nicht so charakterisiert, wenn nur ein kleiner Teil gehalten wird. Ein Klang kann sowohl Decaying als auch Sustained sein. Ein Loop wird normalerweise nicht als Sustained bezeichnet, obwohl er kontinuierlich durchläuft. Long Release Ein Klang, der lange nachklingt, nachdem man die Taste losgelassen hat, wie z.B. manche Glocken oder Flächen. Kann auch Instrumente mit ReleaseSamples kennzeichnen. Verwechseln Sie Long Release nicht mit Echos oder langen Hallfahnen. Percussive Klänge mit kurzer Einschwingzeit und oft auch kurzer Ausklingzeit, meist in der Gruppe Percussion oder Drums zu finden. Long/ Evolving Ein Klang mit komplexen Bewegungen oder ansteigenden Hüllkurven, der über mehrere Sekunden läuft. Pulsating Klänge mit periodischen Änderungen in Lautstärke und/ oder Klangfarbe. Ein Loop ist nicht notwendigerweise Pulsating, nur wenn er auch so bearbeitet wurde. Echoing Ein Klang mit eindeutigen Anteilen von Echo oder Hall. Pad Eine Klangtextur, die sich als Hintergrund eignet (Fläche). Im Gegensatz zur Soundscape bezeichnet Pad meist einen gleichmäßigeren Charakter und der Klang wird oft als Akkord gespielt. Lead Ein Klang, der sich für die melodische Hauptstimme in einem Stück eignet. Monophonic Klänge, mit denen nur eine (MIDI) Note pro Zeiteinheit gespielt werden kann. KORE – 223 Chord Ein Klang mit mehr als einer Tonhöhe pro gespielter Taste, wie in Quinten gestimmte Leads oder Bässe. Schließt Klänge, die einfach nur eine Oktave hinzufügen, nicht mit ein. Ein KoreSound, der als Chord spezifiziert wird, kann auch Monophonic sein. Glide/ Pitch Mod Ein KoreSound, der zwischen den Noten in der Tonhöhe gleitet. Bezeichnet auch Klänge mit Tonhöhenmodulation. Sweep/ Filter Mod Klänge mit moduliertem Filter, wie z.B. Sounds, bei denen ein LFO oder eine Hüllkurve Filterparameter moduliert. Einfache Modulation des Filters durch die Anschlagsdynamik reicht nicht aus (siehe Expressive). Arpeggiated Ein Klang, der ein Arpeggio enthält oder eine Note wiederholt. Wenn ein Klang eine Sequenz auslöst, ist er nicht Arpeggiated, sondern Sequenced/ Looped. Tempo-synced Ein Klang, der sich eindeutig mit dem Tempo des Hosts verändert, z.B. KoreSounds, bei denen bestimmte Parameter wie LFO’s oder Delay-Zeiten zum Tempo synchronisiert sind. Expressive Ein Klang mit großem dynamischen oder tonalen Umfang, der durch Anschlagsdynamik, Modulationsrad, Aftertouch usw. kontrollierbar ist. Eine leichte Lautstärkenmodulation reicht hier nicht aus. Multiple Wird genutzt, um Klänge mit mehreren integrierten Spielweisen zu bezeichnen. Oft bei KoreSounds, bei denen Samples über die Anschlagsdynamik umgeschaltet werden. Randomized Klänge mit zufälligen Elementen wie z.B. mit einem Zufallsgenerator, der den Filter moduliert. Bezeichnet auch Sequenzen und/ oder Loops, die nur den Eindruck von Zufälligkeit erwecken. Genre Beschreibt das typische musikalische Genre, in das der Klang am besten passt. Kann auch für die Herkunft eines bestimmten Klangs stehen. 224 – KORE Avantgarde Klänge, die mit moderner, zeitgenössischer Musik in Verbindung gebracht werden, egal ob akustisch oder elektronisch. Dieses Attribute funktioniert gut in Kombination mit anderen Genres, wie z.B. Orchestral + Avantgarde bestimmte Spieltechniken bei akustischen Instrumenten ausschließen kann. Orchestral/ Classical Klänge, die in traditionellen Symphonieorchestern oder Kammer-Ensembles eingesetzt werden. Die Klänge müssen dabei nicht unbedingt trocken klingen, aber die Betonung liegt auf natürlicher Reproduktion des Originals. Film Music Klänge, die mit Filmmusik in Verbindung gebracht werden. Klänge mit diesem Attribute haben oft einen bombastischen Charakter. Ambient/ Electronica Klänge, die durch besondere Tiefe oder Wärme Atmosphäre erzeugen. Auch „Clicks & Bleeps“ gehören hierher. Außerdem typische Klänge für „intelligente elektronische Musik“ (im Gegensatz zu billigen Plastiksounds). Drum&Bass/ Breaks Hervorstechende und extreme tiefe Bässe, düstere Lead Sounds und dräuende Flächen. Synthetische Effektklänge sind hier auch vertreten. Auch synkopierte, beschleunigte Drumloops, die oft auf Polyrhythmen basieren und Samples aus alter Jazz- und Funkmusik sind hier zu finden. House Clubmusik, die oft eher warme, analoge Klänge benutzt. Orgelakkorde, analoge Bässe usw. Techno/ Electro Dieses Genre nutzt oft synthetische, elektronische Klänge und Soundeffekte, eher trocken und düster. Das umfasst stark komprimierte, elektronische Perkussionsklänge mit hartem Attack und eine große Anzahl an synthetischen Bässen, Flächen und Melodieklängen. Industrial Klänge mit digitalem, kalt/ metallischem Charakter. Oft in Kombination mit Rauschen oder verzerrten Elementen. KORE – 225 Dance/ Trance Klänge mit eher warmem Charakter passen hier. Typische KoreSounds wären analoge und digitale Flächen, melodische Elemente (von weichen, kleinen Klängen bis zu den typischen, verstimmten Super Saw Trance-Klängen). Klänge, die geeignet sind, eine hypnotische Stimmung zu erzeugen passen auch in dieses Genre. HipHop/ Downbeat Entspannte Klänge und typische Effekte wie Scratches. Akustische und elektronische Schlagzeugklänge und weiche Flächen passen auch in dieses Genre. Funk/ Soul Diese Instrumente klingen nach alten Funk-Schallplatten, wie z.B. bei Orgelklängen aus den 60er Jahren, Synthies aus den 70ern, Wah-Wah Gitarren und trockene, akustische Schlagzeugsounds. Reggae/ Dub In diesem Genre finden sich viele trockene Schlagzeug- und Percussion-Klänge, saubere Gitarren, Orgeln, usw. Ein Hauptmerkmal dieses Genres sind auch tiefe, elektrische Bassklänge. Latin/ Afro-Cuban Klänge, die in zentral- und südamerikanischer Musik benutzt werden (Salsa, Son, Samba, Bossa Nova). Das beinhaltet viele Perkussionsklänge wie Congas, Maracas, Timbales, Djembes sowie akustische Gitarren. Rock Typische Klänge für ehrliche Rock-Musik. Elektrische Gitarren und Bässe, akustisches Schlagzeug und dreckige Synthie-Klänge. Pop Ein ziemlich breit gefächertes Genre, das einige der typischen “radiotauglichen” Musikstile beinhaltet. Die Klänge reichen von Klaviersounds über Gitarren bis zu synthetischen Elektro-Pop Synthie- und Schlagzeugsounds. Jazz Hier finden sich alle typischen Jazz-Instrumente wie Klavier, gezupfte Kontrabässe, Saxofon, Blechbläser und akustisches Schlagzeug. Anders ausgedrückt: Klänge, die man für kleine Jazzkapellen bis hin zu Big Bands einsetzen würde. Die KoreSounds sind eher natürlich im Klang und mit nur wenig Effekten belegt. 226 – KORE Folk/ Country Klänge, die mit allen Arten von Folk, Bluegrass, Klezmer und Blues in Verbindung stehen. Oft akustische Klänge. Ethnic/ World Alles, was nicht nach westlicher Musik klingt, sondern eher nach indischer, arabisch/ persischer, asiatischer und afrikanischer Kultur klingt. Die Klänge müssen nicht unbedingt akustischer Natur sein. Auch elektronische Sounds können hier passen, solange sie eine entsprechende Atmosphäre verbreiten. Die Registerkarte Effects Type Beschreibt den grundlegenden Effektchartakter. Delay Ein Echo-Effekt, der eine oder mehrere verzögerte Versionen des Originalsignals erzeugt. Chorus Ein Effekt, der sehr kurz verzögerte und in der Tonhöhe verschobene Varianten des Originalsignals beimischt. Phaser/ Flanger Sämtliche Effekte, die Kammfilterklänge erzeugen, um Phasenverschiebungen und Auslöschungen zu produzieren. Reverb Alle Effekte, die einen Raumklang erzeugen. Filter/ EQ Effekte, die die Obertonstruktur des KoreSounds beeinflussen. Dynamics Effekte, die den Dynamikbereich des KoreSounds verändern, wie z.B. Kompressoren, Limiter oder Expander. Enhancer Effekte, die den Klang durch Psycho-akustische Techniken verändern, z.B. um hohe Frequenzen oder Tiefe hinzuzufügen. KORE – 227 Vocoder Effekte, die auf traditioneller Vocoder-Technik basieren, bei der das Einganssignal durch ein zweites Signal moduliert wird. Distortion Alle Effekttypen, die das Eingangssignal verzerren. Reicht von leichter Sättigung bis zu heftiger Verzerrung. Resonator Ein Effekt, der einen (Kamm-) Filter enthält, welcher auf seiner Resonanzfrequenz zu schwingen beginnt, wenn er durch das Eingangssignal angeregt wird. Ein kurzer Eingangsimpuls erzeugt meist ein deutlich längeres Ausschwingen am Ausgang. Lo-Fi Ein Effekt, der Lo-Fi-Klänge erzeugt, zum Beispiel durch Reduktion der BitTiefe oder der Sampling Rate. Pitch Shift Effekte zur Veränderung der Tonhöhe bei gleichbleibendem Wiedergabetempo. Gate/ NR Verschiedene Typen von Effekten zur Rauschunterdrückung. Panning Effekte, die das Stereobild oder die Surround-Platzierung des Eingangssignals verändern. Re-Sampler Alle Effekte, die das Eingangssignal re-samplen, um es dann per Granularsynthese zu bearbeiten oder anderweitig umzuarrangieren. Amp Simulator Ein Effekt, der den Klang eines analogen Verstärkers simuliert. Speaker Simulator Ein Effekt, der den Klang einer speziellen Lautspecherbox simuliert. Restoration Effekte, die alte, beschädigte Aufnahmen wiederherstellen, z.B. zur Entfernung von Knacksern, Zischen oder Rauschen. 228 – KORE Combination Alle Effekte, die den Charakter mehrerer Effekte aus der obigen Liste kombinieren, wie z.B. eine Kombination aus Delay, Filter und Hall. Other Alles, auf das keines der anderen Attributes passt. Mode Beschreibt die Arbeitsweise des Effekts. Synced Effekte, die sich mit dem Tempo des Hosts synchronisieren können. Side-chain Effekte, die durch ein zusätzliches, externes Signal kontrolliert werden. Gated Effekte, die “Gating” (schnelle Lautstärkeänderungen) als wichtigen Teil beinhalten. Tuned/ MIDI Effekte, die über MIDI gestimmt oder kontrolliert werden. Envelope Follower Alle Effekte, die der Lautstärke des Eingangssignals folgen, um damit bestimmte Aspekte wie Filter, Tonhöhe, Lautstärke usw. zu modulieren. Random Effekte mit zufällig gesteuerten Parametern. LFO Alle Effekte, deren Parameter sich über LFO’s steuern lassen. Step Alle Effekte mit Parametern, die sich über Step-Modulatoren kontrollieren lassen. Granular Effekte, die das Eingangssignal durch kurze Klangstücke im Mikrosekundenbereich resynthetisieren. Impulse Response Effekte auf der Basis von Impuls-Antworten wie z.B. Faltungshall. KORE – 229 Overdriven Für Effekte mit übersteuerten Ein- oder Ausgängen. Vintage Ein Effekt, der einen „gealterten“ Klang erzeugt. Wird meistens mit Wärme und positiver Klangveränderung assoziiert. Multi-band Effekte, die mit mehr als einem Frequenzband arbeiten wie z.B. Multi-BandKompressoren. Selective Effekte, die auf bestimmte, eingegrenzte Aspekte des Klangs wirken wie z.B. Exciter oder De-Esser. Adaptive Effekte, die durch Aspekte des Eingangssignals gesteuert werden. Channelstrip Eine Kombination von Effekten, die das Eingangssignal nach Art eines Mischpultkanals bearbeiten. Parallel Der Signalfluss dieser Effekte läuft parallel zum Originalsignal. Chain Der Signalfluss dieser Effekte läuft in Serie mit dem Originalsignal. Stereo Effekte, die in Stereo arbeiten. Mono Effekte, die in Mono arbeiten. Characteristic Beschreibt die spezielle Klangcharakteristik der Effekte. Long Beschreibt die Ausklingzeit des Effekts wie z.B. für ein langes Echo oder einen langen Hall. 230 – KORE Short Beschreibt die Ausklingzeit des Effekts wie z.B. für ein kurzes Echo oder einen kleinen Hall. Fast Effekte, die das Eingangssignal sofort und ohne Verzögerung bearbeiten müssen wie z.B. Kompressoren. Slow Ein Effekt, der das Eingangssignal langsam bearbeitet oder bei dem der Effektklang selbst langsam klingt oder funktioniert (z.B. Effekte zur Verzögerung der Einschwingphase). Bright Eine recht subjektive Beurteilung eines Effekts. Kann auch genutzt werden, um ähnliche Effekte zu unterscheiden. Dark Eine recht subjektive Beurteilung eines Effekts. Kann auch genutzt werden, um ähnliche Effekte zu unterscheiden. Warm Ein Effekt, der den Klang wärmer macht. Cold Ein Effekt, der den Klang kühler macht. Intense Ein Effekt mit besonders starken Auswirkungen auf den Klang, wie z.B. extreme Verzerrung. Discreet Ein Effekt, der den Klang auf subtile Weise verändert. Nasty/ Evil Ein Effekt, der den Klang auf „böse“ Art und Weise verändert, z.B. Verzerrer mit starken Zwischenmodulationen. Enhancing Ein Effekt, der den Klang in irgendeiner Weise verbessert. Coloring Ein Effekt, der den Klang färbt oder ihm einen neuen Charakter gibt. KORE – 231 Neutral Ein transparenter Effekt, der den Grundcharakter des Klangs unberührt lässt. Alienating Ein Effekt, der den Klang komplett verändert. Clean up Ein Effekt, der das Eingangssignal von Störungen säubert, z.B. ein Equalizer, der unerwünschte Brummfrequenzen entfernt. Metallic Diese Effekte fügen dem Klang metallische Aspekte hinzu wie z.B. Ringmodulatoren oder Frequenzschieber. Ambience Ein Effekt, der einen eher kleinen Raumeindruck erzeugt. Spacious Ein Effekt, der den Eindruck eines riesigen Raumes erweckt. Application Beschreibt den typischen Anwendungsbereich des Effektes. Acoustic Piano Effekte, die typischerweise zur Bearbeitung von akustischem Klavier benutzt werden wie Hall oder Kompressor. Electric Piano Effekte, die typischerweise zur Bearbeitung von elektrischen Klavieren benutzt werden wie z.B. Phaser oder Tremolo. Organ Effekte, die typischerweise zur Bearbeitung von Orgeln genutzt werden wie z.B. Lautsprechersimulationen oder Verzerrer. Pads/ Strings Effekte, die typischerweise zur Bearbeitung von Flächen- oder Streicherklängen benutzt werden wie z.B. Chorus oder Phaser. 232 – KORE Guitar Effekte, die typischerweise zur Bearbeitung von Gitarrenklängen benutzt werden wie z.B. Lautsprechersimulationen oder Verzerrer. Bass Effekte, die typischerweise zur Bearbeitung von Bässen benutzt werden wie z.B. Equalizer oder Filter. Drums/ Percussion Effekte, die typischerweise zur Bearbeitung von Schlagzeug oder Perkussion benutzt werden wie z.B. kleine Hallräume oder Kompressoren. Brass/ Woodwinds Effekte, die typischerweise zur Bearbeitung von Holzbläsern benutzt werden wie z.B. Hall oder Echo. Lead Effekte, die typischerweise zur Bearbeitung von Melodieinstrumenten benutzt werden wie z.B. Chorus oder Hall. Vocal Effekte, die typischerweise zur Bearbeitung von Stimmen benutzt werden wie z.B. Hall oder Vocoder. Sequences Effekte, die typischerweise zur Bearbeitung von Sequenzen oder Loops benutzt werden wie z.B. Delay oder Gate. Loops Effekte, die typischerweise zur Bearbeitung von Schlagzeug und Drumloops benutzt werden wie z.B. Flanger oder Lo-Fi. Experimental Für Effekte, die den Klang Originalklang komplett unkenntlich machen oder völlig überraschende Ergebnisse bringen Surround Effekte, die für Surround-Anwendungen benutzt werden wie Panning. Mastering Effekte, die typischerweise beim Mastering genutzt werden wie z.B. MultiBand-Limiter oder FIR-Equalizer. KORE – 233 234 – KORE Glossar A About-Fenster............................ 70 Action on................................ 163 Add (library).............................. 63 Add Extra Out......................... 132 Add FX Channel......................... 66 Add Group Channel.................... 66 Add Sound Channel.................... 66 Add To ‘My Favorites’................. 93 Anlegen.................................... 78 Anlegen von Performances.......... 76 Append..................................... 83 Application Attributes ................ 88 Articulation Attributes ............... 88 Assign.................................... 160 Assign-Knöpfe........................... 73 Assigning Parameters............... 160 Assignment Properties.......160, 165 Assign Schalter........................ 160 Attributes................. 117, 135, 188 Attributes Manager................... 136 Audio-Main Eingänge.................. 12 Audio Enable-Schalter................ 70 Automation............................. 164 automatischer Presetwechsel....... 82 Auto Next................................. 82 B Backlight...........................14, 167 Balkenanzeigen........................ 172 Bankname............................... 142 Bar....................................81, 151 Bars\Beats\Ticks...................... 150 Beat..................................81, 151 Beat Delay.............................. 183 Beats....................................... 82 Behavior................................. 162 Beispiele................................. 194 Berührungsempfindlichkeit.......... 64 Blockdiagramm.......................... 11 Browser........................ 34, 69, 84 MIDI-Files...................... 96, 147 Button Behavior....................... 163 C CA................................. 105, 126 CC................................. 105, 126 Central Clock............................. 69 Channel Aftertouch.......... 105, 126 Channel Controller.................... 109 Channel Enable Schalter........... 102 Channel Enable Switch............. 112 Channel Header............................. ...................... 102, 112, 123, 131 Channel Off Fade....................... 81 Channel Pages......................... 158 Channels View........................... 69 Channel Views........................... 71 Characteristic Attributes ............ 88 Clear.................................. 66, 89 Clear All.................................. 162 Clear All Presets........................ 83 Clock-Tracks..................... 149, 151 Combined View...........72, 100, 120 Comments.......................142, 143 Contrast............................ 64, 167 Control ButtonSchalter............... 14 Control Change........................ 166 Controller........................ 105, 126 KORE – 235 Controller Page.......................... 73 Controller Pages....................... 151 Controller Pages umsortieren..... 159 Control Menü........................... 161 Control Strip.............................. 85 Control Wheel.....................15, 167 Copy......................................... 66 CPU......................................... 70 CPU Usage............................. 143 Creating Performances anlegen.... 76 Creating Sound Channels ......... 122 Credits...................................... 70 Crossfades................................ 81 Ctrl/Note Number..................... 166 Cursor Repeat................... 65, 168 Cut........................................... 66 D Database Hit Count.................... 63 Database options Add....................................... 63 Database Hit Count................. 63 Delete.................................... 63 Rebuild DB............................. 63 Database View..................... 85, 87 Dateisystem.............................. 92 Decrease....................72, 102, 122 Delete..................................... 150 Delete (library)........................... 63 Delete Preset............................. 83 Digital Ausgang.......................... 12 Disable....................................174 Disable/Enable Effect........108, 115 Disable/Enable Plugin....... 128, 134 Disable Sound.................. 107, 114 Display..................................... 15 Duplicate.................................. 66 Duplicate Preset........................ 83 236 – KORE E Easy Access Page.................... 155 Easy Chorus............................ 181 Easy Reverb............................ 185 Edit-Knopf.............................. 108 Edit-Knopf (E)......................... 128 Editierung................................. 67 Edit Menü................................. 78 Edit Pplugin............................ 128 Edit Sound....................... 107, 114 Effects Preset Menü................. 109 Effekt-Slots............................... 94 Effekte finden.......................... 202 Einfügen................................... 78 Enable.....................................174 Enable plugin scan on startup..... 61 End Q..................................... 151 Ensemble................................ 182 Enter-Knopf............................... 14 Entsorgung.................................. 8 Escape-Knopf............................ 15 External Sync............................ 70 Externe Synchronisation............. 70 F File Menü.................................. 60 File Selection Notes................. 150 File Tree View............................ 91 Footswitch/Fußschalter............... 12 Fortschrittsbalken...................... 70 Forum....................................... 71 FX-Slots...........................108, 115 FX Slots.................................. 134 G Gain........................ 102, 112, 123 Gate................................151, 163 Genre Attributes ....................... 88 Global Controller........................ 73 Global Control MIDI.................... 62 Global Controls.......................... 68 Graphic EQ............................. 179 Group Busse........................... 103 Group Channels..................99, 119 Input-Menü ......................... 113 H Hands-On............................... 188 hard....................................... 106 Hardware Options Contrast......................... 64, 167 Cursor Repeat................. 65, 168 Hold Time...................... 64, 168 Invert Display.......................... 64 LED Brightness High....... 65, 168 LED Brightness Low........ 65, 168 Refresh Rate................... 65, 168 Show Lists..................... 64, 168 Smoothing Time.............. 64, 168 Touch Sensitivity............. 64, 168 Helligkeit.................................. 65 Help Menü................................ 66 Hintergrundbeleuchtung.............. 64 Hold Time......................... 64, 168 I In-Velocity............................... 126 Increase.....................72, 102, 122 Input........................................ 74 Input-Menü.............. 102, 112, 123 Input Level Meter...... 102, 112, 123 Input Section........... 102, 112, 123 Insert....................................... 83 Insert Effekte.......................... 109 Insert Slots..................... 134, 173 Installation.................................. 7 Instrument Attributes................. 88 Instruments finden................... 188 Inverse................................... 167 Invert Display............................ 64 K Kategorie Instrument ............... 137 Key Layout.............................. 143 Key Range............................... 105 Knob Behavior......................... 163 Knowledge Base........................ 71 Kontrast.................................... 64 Kopieren................................... 78 KORE-Effects.......................... 108 KORE Community...................... 71 KORE Controller......................... 31 Browser..........................77, 167 Control................................. 167 Menü-Knopf......................... 167 MIDI-Files............................ 148 Options................................ 167 Presets................................ 167 KORE Controller....................... 167 KORE Controller>Signal............ 167 KORE Effects...................173, 177 KORE Effects editieren............. 175 KORE Library............................ 92 KORE Logo............................... 69 KoreSound................................ 22 KoreSound-Format..................... 22 KORE User Library..................... 71 L Label...................................... 161 Layout...................................... 85 LED Brightness High.......... 65, 168 LED Brightness Low........... 65, 168 Level Meter...................... 110, 116 KORE – 237 Live Keyboard Setup................ 203 Load-Knopf............................. 151 Load Sound...................... 107, 114 Load Time............................... 143 Long Label.............................. 161 Loop............................... 148, 150 Loop-Länge............................. 150 Löschen.................................... 78 Lupensymbol............................. 91 M Main Output............................ 129 Main Output Regler........... 110, 116 Main Slot.................. 94, 108, 127 Make User Page............... 109, 129 Mapping Manager...............37, 144 Mapping View............................ 69 Master...................................... 73 Master-Regler............................ 73 Master Bus.......................110, 130 Mausrad................................... 72 Max........................................ 162 Mehrkanal-Plugin..................... 132 Menü-Knopf.............................. 14 Meta Information..................... 142 MIDI....................................... 164 MIDI-Controller zuweisen ......... 164 MIDI-Daten senden.................. 166 MIDI-File-Liste.......................... 96 MIDI-File Liste......................... 149 MIDI-File Menü................. 147, 149 MIDI-File Players..................... 146 MIDI-File Player....................... 124 MIDI-Files......................... 95, 149 MIDI-Files laden...................... 147 MIDI-Files umsortieren............. 149 MIDI-Filter...................... 104, 125 MIDI-Kanal.......................125, 145 MIDI-Velocity................... 106, 126 238 – KORE MIDI Activity Indicator................ 69 MIDI Channel Menü..........105, 125 MIDI Controller........................ 164 MIDI Control Source................... 84 MIDI-Eingang............................ 12 MIDI Learn.............................. 165 MIDI-Ausgang............................ 12 MIDI Port Menü....................... 104 MIDI Receive........................... 166 MIDI Reiter............................. 133 Min........................................ 162 Mixer Page.............................. 154 Mixer Strip....................... 111, 131 Mixer View................. 72, 101, 121 Mode Attributes ........................ 88 Modellnummer............................ 9 Modulation Delay..................... 184 Mono-Signale.......................... 119 Multi-Assignment..................... 164 Multimode Filter...................... 178 Multisounds............................ 143 Mute................. 73, 110, 116, 129 My Favorites.............................. 92 MySounds................................. 86 N New-Knopf.............................. 151 New Performance................ 60, 76 NI Logo.................................... 69 no Input.................................. 123 Note........................105, 126, 166 Note-Off................................... 81 Number of Inputs..................... 143 O Off Note................................. 151 Omni...............................105, 125 Omni Mode............................... 84 Open Performance............... 60, 76 OS X........................................ 10 Out-Velocity............................. 126 Output..................... 109, 115, 129 Output Menü....................110, 130 Overwrite.................................. 83 P PA.................................. 105, 126 Page Manager.............. 36, 73, 158 Page Manager Knopf................ 158 Page Menü................................ 73 Pages Menü............................ 129 Panic........................................ 69 Pan Regler............... 110, 115, 129 parallele Signalbearbeitung......... 99 Parameterzuweisung................. 160 Parametric EQ......................... 177 Paste........................................ 66 PB................................. 105, 126 PC................................. 105, 126 Pedal........................................ 12 Pedal Pedal-Anschlussinput........ 12 Performance.............................. 75 Channel Header.......................... 102, 112, 123, 131 Performance Channel................. 34 Performance Channel Pages...... 157 Performance Channels.......... 75, 98 Performance Channel Strip.........111 Performance Presets............ 35, 79 Performance Rack Unit............. 102 Performances speichern............ 116 PFL........................... 74, 110, 116 PFL Input Menü......................... 74 Pitchbend....................... 105, 126 Play.......................................... 69 Play Count.............................. 143 Play Enable Schalter................ 148 Player Registerkarte................. 149 Plugin Compatibility................... 30 Plugin directory......................... 62 Plugins........................67, 94, 143 Polyphonic Aftertouch.................... 105, 126, 166 Port........................................ 145 Position Indicator..................... 149 Post Fader....... 103, 113, 123, 133 Post Input................................. 74 Pre-Fader-Listen........................ 74 Pre-Listen................................. 85 Pre Fader... 74, 103, 113, 123, 133 Pre Insert... 74, 103, 113, 123, 133 Preset-Liste............................... 80 Preset Manager......................... 80 Preset Menü............................ 128 Presets............................... 35, 79 Umschalten............................ 79 Produktl-Lizenzen...................... 71 Programmwechselbefehle............ 80 Programmwechseln-Nummern..... 80 R Rack......................................... 72 Rack Unit................................ 122 Rack View....................... 100, 120 Range Schalter........................ 162 Rating.................................... 143 Reaktor..............................67, 143 Reaktor Ensembles.............67, 143 Reaktor Library.......................... 67 Rebuild DB............................... 63 Receive Type........................... 166 Recent Files.............................. 61 Record...................................... 14 Redo........................................ 65 Reduced Channel Strip............. 112 Refresh Rate..................... 65, 168 KORE – 239 Registerkarte Player................. 149 Reload last performance at startup.. 62 Remove...................................174 Remove Effect..................108, 115 Remove pluginPlugin........ 128, 134 Replace By.............................. 134 Replace Effect..................108, 115 Rescan Plugins Now................... 61 Rollbalken................................. 85 Rooms.................................... 187 Routing..................................... 74 S Save Performance.........60, 76, 116 Save Performance As…........ 60, 76 Save Sound............................. 118 Save Sound As........................... 61 Save Sound as….............. 107, 114 Saving Performances speichern... 76 Search Results.......................... 90 Sec.......................................... 82 Send............................... 110, 115 Send-Regler............................ 115 Send Channels.......................... 99 Input Menü ........................ 113 Send Enable Schalter............... 166 Send Reiter............................. 130 Sends..................................... 134 Sequencer..........................67, 164 serielle Effektkette..................... 99 Service Center........................... 71 Short Label............................. 161 Show Lists........................ 64, 168 Show Lists Option.................... 171 Show this dialog automatically... 161 Signalfluss................................ 11 Slot Display..................... 108, 128 Slot Enable Schalter......... 108, 128 240 – KORE Smoothing Time................. 64, 168 soft........................................ 106 Solo........................ 110, 116, 129 Songlist.................................... 78 Song Position Pointer............... 150 sortiertSortierung....................... 85 Sound-Knopf........................... 169 Sound Channel Page........ 129, 156 Sound Channel Pages............... 152 Sound Channel Strip................ 131 Sound RegisterkarteTab.............117 Sound Tab Edit Menü............................ 118 File Menü..............................117 Sound User Page..................... 157 Source Attributes ...................... 88 Source Channel..................99, 119 Space Reverb.......................... 186 StandaloneHauptprogramm Edit Menü.............................. 65 File Menü: New Performance........ . ..................................... 60, 76 File Menü: Open Performance...... 60, 76 File Menü: Save Performance....... . ..................................... 60, 76 File Menü: Save Performance As . ..................................... 60, 76 File Menü: Save Sound As….... 61 File Menü............................... 60 Start................................. 14, 148 Start-Spalten............................. 81 Start Quantisierung.................. 148 Start Quantization.................... 151 Stereo Chorus.......................... 182 Stereo Mix............................... 180 Stop............................14, 69, 148 Studio Expander...................... 209 Suchbeispiele.......................... 194 Support.................................... 71 T Takt-Anzeige.............................. 70 Taktes...................................... 81 Tap........................................... 70 Tastatur.................................. 144 Tastaturbereiche.............. 105, 144 Tastaturzonen.......................... 144 Tastenwiederholung.................... 65 The Sound Mixer.......................117 Timbre Attributes ...................... 88 Toggle.................................... 163 Touch Sensitivity................ 64, 168 Transpose....................... 106, 127 Treiberinstallation......................... 9 Type Attributes ......................... 88 W Wait-Spalte............................... 81 Website.................................... 70 Windows XP................................ 9 Z zweistufig.................................. 75 U Undo........................................ 65 Update..................................... 70 USB 2 port-Anschluss................ 12 User Controller Pages............... 164 Use Relative Values.................. 162 User Page............................... 157 User Pages.................73, 109, 164 V Velocity................................... 145 Velocity Curve.................. 106, 126 Velocity Mapping.............. 105, 126 Velocity Response Curve........... 145 Vendor.................................... 142 Versionsnummer........................ 70 View- ButtonKnopf..................... 15 virtuelle Ausgänge.................... 110 Virtuelle Tastatur...................... 144 VST/AU Kompatibilität................ 68 KORE – 241