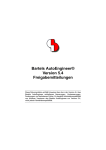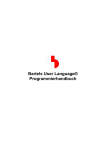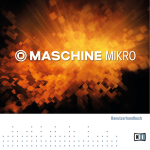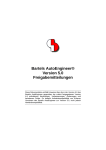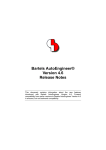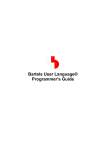Download PDF-Version - bei Bartels
Transcript
Bartels AutoEngineer®
Benutzerhandbuch
Bartels AutoEngineer
Benutzerhandbuch
Bartels AutoEngineer Benutzerhandbuch
Herausgeber: Bartels System GmbH, München
Stand: November 2013
Die in der Dokumentation zum Bartels AutoEngineer enthaltenen Informationen werden ohne Rücksicht auf einen
eventuellen Patentschutz veröffentlicht. Warennamen werden ohne Gewährleistung der freien Verwendbarkeit benutzt.
Bei der Zusammenstellung von Texten und Abbildungen wurde mit größter Sorgfalt vorgegangen. Trotzdem können
Fehler nicht vollständig ausgeschlossen werden. Herausgeber und Autoren können für fehlerhafte Angaben und deren
Folgen weder eine juristische Verantwortung noch irgendeine Haftung übernehmen. Die Bartels System GmbH behält
sich vor, die Dokumentation des Bartels AutoEngineer und die Spezifikation der darin beschriebenen Produkte jederzeit
zu ändern, ohne diese Änderungen in irgend einer Form oder irgend welchen Personen bekannt geben zu müssen. Für
Verbesserungsvorschläge und Hinweise auf Fehler ist der Herausgeber dankbar.
Alle Rechte vorbehalten, auch die der fotomechanischen Wiedergabe und der Speicherung in elektronischen Medien. Die
gewerbliche Nutzung der in diesen Dokumentationen gezeigten Modelle und Arbeiten ist nicht zulässig.
Bartels AutoEngineer®, Bartels Router® und Bartels Autorouter® sind eingetragene Warenzeichen der Bartels
System GmbH. Bartels User Language™ und Bartels Neural Router™ sind Warenzeichen der Bartels System GmbH.
Alle anderen verwendeten Produktbezeichnungen und Markennamen der jeweiligen Firmen unterliegen im Allgemeinen
ebenfalls warenzeichen-, marken- oder patentrechtlichem Schutz.
Copyright © 1986-2013 by Oliver Bartels F+E
All Rights Reserved
Printed in Germany
II
Bartels AutoEngineer
Benutzerhandbuch
Vorwort
Das Bartels AutoEngineer® - Benutzerhandbuch enthält die Bedienungsanleitung für das Bartels AutoEngineerCAE/CAD/CAM-System. Im Bartels AutoEngineer® - Benutzerhandbuch finden Sie detaillierte Informationen zu den
folgenden Themenschwerpunkten:
•
•
•
•
•
•
•
Einleitung: Systemarchitektur, allgemeine Bedienungshinweise, Designdatenbank
Schaltungsentwurf (CAE), Schematic Editor
Netzlistenverarbeitung, Forward- und Backward-Annotation
Leiterplattenentwurf (CAD) und Fertigungsdatenerzeugung (CAM), Layouteditor für grafisch-interaktives
Leiterkartenlayout, Autoplacement, Flächenautomatik, Autorouting, CAM-Prozessor, CAM-View
IC-/ASIC-Design, Chipeditor für grafisch-interaktives IC-Maskenlayout, Cellplacer und Cellrouter für "Place
& Route", Import- und Export von GDS- und CIF-Daten
Neuronales Regelsystem
Utilityprogramme
Der Leser sollte vertraut sein mit der Benutzung seines Betriebssystems und mit der Handhabung eines auf seinem System
verfügbaren Editors zur Erstellung von ASCII-Dateien.
Beachten Sie bitte vor Verwendung der in dieser Dokumentation enthaltenen Informationen und der darin beschrieben
Produkte die Copyright-Hinweise. Der Leser sollte darüber hinaus auch mit den in dieser Dokumentation verwendeten
Begriffen und Konventionen vertraut sein.
Gliederung
Kapitel 1 beschreibt die Systemarchitektur des Bartels AutoEngineer und gibt grundsätzliche Hinweise zu dessen
Bedienung und zur Designdatenbank.
Kapitel 2 erläutert die Handhabung des Programm-Moduls Schematic Editor für den Entwurf von Schaltplänen.
Kapitel 3 beschreibt die Arbeitsweise von Packager und Backannotation.
Kapitel 4 beschreibt den Layouteditor, die Autoplacement-Funktionen und den Autorouter für den Entwurf des
Leiterkartenlayouts und erläutert die Handhabung des CAM-Prozessors und des CAM-View-Moduls zur
Erzeugung und Bearbeitung der Fertigungsdaten für die Leiterkartenproduktion.
Kapitel 5 erläutert die Handhabung der Programm-Module Chip Editor, Cell Placer und Cellrouter für das grafischinteraktive und automatisierte Design von IC-Maskenlayouts.
Kapitel 6 beschreibt das im Bartels AutoEngineer integrierte Neuronale Regelsystem, d.h. die Bartels Rule
Specification Language zur Definition neuronaler Regeln, die Handhabung des Bartels Rule System Compilers
zur Kompilierung von Regeldefinitionen, sowie die Möglichkeiten der Anwendung von neuronalen Regeln im
BAE-Designprozess.
Kapitel 7 beschreibt die Utilityprogramme des Bartels AutoEngineer.
III
Bartels AutoEngineer
Benutzerhandbuch
Weitere Dokumentation
Die Bartels AutoEngineer® - Installationsanleitung beschreibt die Konfigurationen und Systemvoraussetzungen des
Bartels AutoEngineer und enthält detaillierte Anweisungen zur Installation des Bartels AutoEngineer auf
unterschiedlichen Hardware- und Softwareplattformen.
Die Bartels AutoEngineer® - Symbol- und Bauteilbibliotheken Dokumentation enthält detaillierte Informationen zu den mit
dem Bartels AutoEngineer-CAE/CAD/CAM-System ausgelieferten Symbol- und Bauteilbibliotheken.
Das Bartels User Language - Programmierhandbuch enthält die Beschreibung der Bartels User LanguageProgrammiersprache sowie ausführliche Informationen über die Art der Einbindung sowie die Möglichkeiten der
Anwendung im Bartels AutoEngineer-EDA-System. Im Bartels User Language - Programmierhandbuch finden Sie
detaillierte Informationen zu den folgenden Themenschwerpunkten:
Grundkonzept und Sprachbeschreibung der Bartels User Language
•
•
•
•
das Bartels User Language-Programmiersystem: User Language Compiler und User Language Interpreter
User Language-Beispielprogramme; Informationen zu den mit dem Bartels AutoEngineer ausgelieferten User
Language-Programmen
Beschreibung der Datentypen für den Zugriff auf die Designdaten im Bartels AutoEngineer
Beschreibung der in der Bartels User Language implementierten Systemfunktionen
Wünsche, Anregungen, Fragen, Probleme
Für Hinweise auf Fehler sowie Wünsche und Anregungen in Bezug auf die Implementierung neuer oder die
Weiterentwicklung bestehender Funktionen bzw. Programmteile des Bartels AutoEngineer sind wir Ihnen dankbar.
Sollten Sie Fragen zum Bartels AutoEngineer haben, oder Probleme bei seiner Benutzung auftreten, so wenden Sie sich
bitte an unsere Support-Abteilung. Unsere Anschrift können Sie der Bartels Website unter http://www.bartels.de
entnehmen.
IV
Bartels AutoEngineer
Benutzerhandbuch
Begriffe
Der Leser sollte vertraut sein mit den folgenden in der Bartels AutoEngineer-Dokumentation immer wiederkehrenden
Begriffen:
Maus Zeigegerät (Maus, Trackball, etc.) zum Bewegen des Menübalkens und des Fadenkreuzes
sowie zur Aktivierung von Funktionen verwendet
Info-Feld Feld zur Anzeige von System-Statusmeldungen rechts oben am Bildschirm
Hauptmenü Fest vorgegebene Funktionsauswahl im oberen Bereich der rechten Bildschirmseite zur
Selektion eines Menüs
Menü Über Hauptmenü eingestellte Funktionsauswahl im unteren Bereich der rechten Bildschirmseite
Untermenü Aus Menüfunktion aufgerufene, untergeordnete Funktionsauswahl im unteren Bereich der
rechten Bildschirmseite
Grafikarbeitsbereich Arbeitsbereich für Grafik-Interaktionen im linken, oberen Bildschirmbereich
Status-Zeile Unterste Bildschirmzeile zur Anzeige von System-Statusmeldungen bzw. für Benutzerabfragen
Menübalken Menükursor zum Anwählen einer Menüfunktion
Fadenkreuz Kursor im Grafikarbeitsbereich
Menüprompt Benutzerabfrage in der Status-Zeile
Popupmenü Optional über dem Grafikarbeitsbereich angezeigtes Auswahlmenü für funktionsspezifische
Objekte, Elemente oder Arbeitsschritte
Button Selektierbarer Popupmenüeintrag zur Anwahl eines speziellen Elements oder zur Aktivierung
einer menüspezifischen Funktion
Funktion anwählen Den Menübalken mittels Maus auf die Menüfunktion positionieren
Aktivieren
Betätigen der Maustaste
Pick Ein zu manipulierendes Element mit dem Grafikkursor selektieren
Positionieren Ein Element mittels Grafikkursor im Grafikarbeitsbereich positionieren
(auch: Place)
Selektieren Auswählen eines zu bearbeitenden Elements oder einer Funktion durch Betätigen der
Maustaste
Bestätigen Die Ausführung einer über Benutzerabfrage verifizierten Funktion veranlassen
V
Bartels AutoEngineer
Benutzerhandbuch
In der Bartels AutoEngineer-Dokumentation werden die folgenden Akronyme verwendet:
BAE
BAEICD
Akronym zur Identifikation der Bartels AutoEngineer-EDA-Software
Akronym für das Bartels AutoEngineer-IC/ASIC-Designsystem,
workstationbasierenden BAE-Konfigurationen enthalten ist
welches
optional
in
SCM
Akronym für das Schematic Editor-Programm-Modul für den Schaltungsentwurf und zur
Stromlaufplanerfassung im Bartels AutoEngineer
GED
Akronym für den grafischen Layouteditor (Layouteditor) des Bartels AutoEngineer PCBDesignsystems
AR
Akronym für den Autorouter des Bartels AutoEngineer PCB-Designsystems
NAR
Akronym für den Neuronalen Autorouter des Bartels AutoEngineer PCB-Designsystems
CAM
Akronym für den CAM-Prozessor des Bartels AutoEngineer PCB-Designsystems
CV Akronym für das CAM-View-Programm-Modul des Bartels AutoEngineer PCB-Designsystems
CED Akronym für das Chip Editor-Programm-Modul des Bartels AutoEngineer IC/ASICDesignsystems
CP Akronym für das IC-Autoplacement-Programm-Modul des Bartels AutoEngineer IC/ASICDesignsystems
CR Akronym für das IC-Autorouter-Programm-Modul des Bartels AutoEngineer IC/ASICDesignsystems
UL
Akronym für die Bartels User Language-Programmiersprache
ULC Akronym für den Bartels User Language Compiler
ULI
Akronym für den Bartels User Language Interpreter
VI
Bartels AutoEngineer
Benutzerhandbuch
Konventionen
Soweit nicht anders vermerkt sind in der Bartels AutoEngineer-Dokumentation folgende symbolische Konventionen
relevant:
Lineprint Schreibmaschinenzeichensatz kennzeichnet durch das System ausgegebenen Text.
Boldface Fett gedruckte Worte oder Zeichen in Format- oder Kommandobeschreibungen kennzeichnen
feststehende Begriffe oder syntaktische Terminalzeichensequenzen, also direkt einzusetzende
Kommando- oder Schlüsselwörter.
Emphasize
Emphatische Textauszeichnung dient der optischen Hervorhebung.
" " Anführungszeichen dienen der Kennzeichnung von (Pfad-)Namen oder spezifizieren direkt
einzugebende Zeichen(sequenzen).
[]
Eckige Klammern in Format- oder Kommandobeschreibungen umschließen wahlweise
angebbare Elemente.
{ } Geschweifte Klammern in Format- oder Kommandobeschreibungen umschließen eine Liste von
Elementen, aus denen eines anzugeben ist.
| Ein vertikaler Strich trennt Elemente aus einer Liste wahlweise angebbarer Elemente.
< > Gewinkelte Klammern umschließen den logischen Namen einer (zu betätigenden) Taste oder
eine semantisch zu ersetzende syntaktische Variable in einer Format- oder
Kommandobeschreibung.
> Fett
gedruckte Größerzeichen innerhalb Schreibmaschinenzeichensatz
Eingabeaufforderungen auf Betriebssystemebene.
kennzeichnen
...
Horizontale Auslassungspunkte kennzeichnen die wahlweise Wiederholbarkeit des
vorhergehenden Elements in einer Format- oder Kommandobeschreibung oder die Auslassung
irrelevanter Teile eines Beispieles oder einer Abbildung.
:
Vertikale Auslassungspunkte kennzeichnen die Auslassung irrelevanter Teile einer Abbildung,
eines Beispieles, oder einer Format- oder Kommandobeschreibung.
beliebige Maustaste (MB)
Linke Maustaste (LMB)
Mittlere Maustaste (MMB)
Rechte Maustaste (RMB)
Tastatur(eingabe) - Return-/Eingabetaste (CR)
a b ...
F1 F2 ...
Tastatur(eingabe) - Standardtaste(n)
Tastatur(eingabe) - Funktionstaste(n)
filename Datei- bzw. Verzeichnispfadname.
keyword Syntaktische
Terminalzeichensequenz,
also
direkt
einzusetzendes
Schlüsselwort.
message Von BAE oder System angezeigte Status- oder Fehlermeldung.
Menu
Menu Function
Menu Option
Button
Bartels AutoEngineer Menü.
Bartels AutoEngineer Menüfunktion.
Bartels AutoEngineer Menüoption.
Bartels AutoEngineer (Popup-)Menübutton.
ul.ulc (Hypertextlink zu) Bartels User Language-Programmquellcodedatei.
ul.ulh (Hypertextlink zu) Bartels User Language-Includedatei.
VII
Kommando
bzw.
Bartels AutoEngineer
ULPROG
Benutzerhandbuch
(Hypertextlink zu) Bartels User Language-Programmbeschreibung.
ul_function (Hypertextlink zu) Bartels User Language-Systemfunktionsbeschreibung.
UL_INDEX (Hypertextlink zu) Bartels User Language-Indextypbeschreibung.
UTILPROG
(Hypertextlink zu) Bartels AutoEngineer Utilityprogrammbeschreibung.
neue Funktion Neue Funktionen die mit regulären wöchentlichen Updates/Builds verfügbar gemacht werden,
werden in der Onlinedokumentation hervorgehoben.
In Beispielen für höhere Programmiersprachen und Interpretationssprachen, in Objektbeschreibungen mittels
Spezifikationssprachen,
bei
der
Verwendung
in
Syntaxbeschreibungssprachen,
etc.
erhalten
obige
Sonderzeichensequenzen wieder die in der entsprechenden Sprache festgelegte Bedeutung.
VIII
Bartels AutoEngineer
Benutzerhandbuch
Inhaltsverzeichnis
Kapitel 1 Einleitung................................................................................... 1-1
1.1
Produktinformationen .. Error! Bookmark not defined.-Error! Bookmark not defined.
1.1.1
1.1.2
1.1.3
1.1.4
1.1.5
Softwarekonfigurationen........................... Error! Bookmark not defined.-Error! Bookmark not defined.
Systemkomponenten................................. Error! Bookmark not defined.-Error! Bookmark not defined.
Datenbankstruktur ..................................... Error! Bookmark not defined.-Error! Bookmark not defined.
Datentypen und Bedienungskonzept ....... Error! Bookmark not defined.-Error! Bookmark not defined.
Schnittstellen zu anderen Systemen........ Error! Bookmark not defined.-Error! Bookmark not defined.
1.2
Grundsätzliches zur BedienungError! Bookmark not defined.-Error! Bookmark not
defined.
1.2.1
1.2.2
1.2.3
1.2.4
1.2.5
1.3
Programmaufruf und Bildschirmaufbau .. Error! Bookmark not defined.-Error! Bookmark not defined.
Funktionsauswahl...................................... Error! Bookmark not defined.-Error! Bookmark not defined.
Elementare Funktionen ............................. Error! Bookmark not defined.-Error! Bookmark not defined.
Eingaben im Grafikarbeitsbereich ............ Error! Bookmark not defined.-Error! Bookmark not defined.
Spezielle Hinweise ..................................... Error! Bookmark not defined.-Error! Bookmark not defined.
Datenbank ..................... Error! Bookmark not defined.-Error! Bookmark not defined.
1.3.1
1.3.2
1.3.3
1.3.4
Allgemeine Hinweise ................................. Error! Bookmark not defined.-Error! Bookmark not defined.
Datenbankhierarchie im Stromlauf........... Error! Bookmark not defined.-Error! Bookmark not defined.
Datenbankhierarchie im Layout................ Error! Bookmark not defined.-Error! Bookmark not defined.
Logische Bibliothek ................................... Error! Bookmark not defined.-Error! Bookmark not defined.
Kapitel 2 Schaltungsentwurf / CAE ......................................................... 2-1
2.1
Allgemeine Hinweise.... Error! Bookmark not defined.-Error! Bookmark not defined.
2.1.1
2.1.2
2.1.3
2.1.4
2.1.5
2.2
Bibliotheksbearbeitung Error! Bookmark not defined.-Error! Bookmark not defined.
2.2.1
2.2.2
2.2.3
2.3
Komponenten und Leistungsmerkmale... Error! Bookmark not defined.-Error! Bookmark not defined.
Programmaufruf ......................................... Error! Bookmark not defined.-Error! Bookmark not defined.
Hauptmenü ................................................. Error! Bookmark not defined.-Error! Bookmark not defined.
Modifizierte Benutzeroberfläche............... Error! Bookmark not defined.-Error! Bookmark not defined.
Grundsätzliches zur Bedienung ............... Error! Bookmark not defined.-Error! Bookmark not defined.
Marker-Erstellung ...................................... Error! Bookmark not defined.-Error! Bookmark not defined.
Symbol-Erstellung ..................................... Error! Bookmark not defined.-Error! Bookmark not defined.
Label-Erstellung ......................................... Error! Bookmark not defined.-Error! Bookmark not defined.
Schaltplanerstellung .... Error! Bookmark not defined.-Error! Bookmark not defined.
2.3.1
defined.
2.3.2
2.3.3
2.3.4
Erstellen und Bearbeiten von Schaltplänen .......... Error! Bookmark not defined.-Error! Bookmark not
Symbole ...................................................... Error! Bookmark not defined.-Error! Bookmark not defined.
Verbindungen, Labels, Busse ................... Error! Bookmark not defined.-Error! Bookmark not defined.
Text und Grafik........................................... Error! Bookmark not defined.-Error! Bookmark not defined.
2.4
Spezielle SCM-Funktionen ........ Error! Bookmark not defined.-Error! Bookmark not
defined.
2.4.1
2.4.2
2.4.3
2.4.4
2.4.5
2.4.6
2.4.7
2.5
Virtuelle Symbole ....................................... Error! Bookmark not defined.-Error! Bookmark not defined.
Gruppen ...................................................... Error! Bookmark not defined.-Error! Bookmark not defined.
Steckerbelegung ........................................ Error! Bookmark not defined.-Error! Bookmark not defined.
Netzattribute ............................................... Error! Bookmark not defined.-Error! Bookmark not defined.
Tagsymbole ................................................ Error! Bookmark not defined.-Error! Bookmark not defined.
Templates ................................................... Error! Bookmark not defined.-Error! Bookmark not defined.
Verlassen des Stromlauf-Editors.............. Error! Bookmark not defined.-Error! Bookmark not defined.
SCM-Plotausgabe ......... Error! Bookmark not defined.-Error! Bookmark not defined.
2.5.1
Allgemeine Plotparameter......................... Error! Bookmark not defined.-Error! Bookmark not defined.
2.5.2
HP-GL Penplot............................................ Error! Bookmark not defined.-Error! Bookmark not defined.
2.5.3
HP-Laser-Ausgabe ..................................... Error! Bookmark not defined.-Error! Bookmark not defined.
2.5.4
Postscript-Ausgabe ................................... Error! Bookmark not defined.-Error! Bookmark not defined.
2.5.5
Generische Ausgabe unter Windows....... Error! Bookmark not defined.-Error! Bookmark not defined.
2.5.6
Bitmap-Plotausgabe auf die Windows-Zwischenablage ............. Error! Bookmark not defined.-Error!
Bookmark not defined.
2.6
Hierarchischer Schaltungsentwurf . Error! Bookmark not defined.-Error! Bookmark
not defined.
2.6.1
2.6.2
2.6.3
2.7
Blockschaltbild .......................................... Error! Bookmark not defined.-Error! Bookmark not defined.
Blocksymbol .............................................. Error! Bookmark not defined.-Error! Bookmark not defined.
Top-Level-Schaltbild.................................. Error! Bookmark not defined.-Error! Bookmark not defined.
Backannotation ............ Error! Bookmark not defined.-Error! Bookmark not defined.
IX
Bartels AutoEngineer
Benutzerhandbuch
X
Bartels AutoEngineer
Benutzerhandbuch
Kapitel 3 Packager / Backannotation ...................................................... 3-1
3.1
Allgemeine Hinweise.... Error! Bookmark not defined.-Error! Bookmark not defined.
3.1.1
3.2
3.2.1
3.2.2
3.2.3
3.2.4
3.2.5
3.3
Komponenten und Leistungsmerkmale... Error! Bookmark not defined.-Error! Bookmark not defined.
Packager ....................... Error! Bookmark not defined.-Error! Bookmark not defined.
Programmaufruf ......................................... Error! Bookmark not defined.-Error! Bookmark not defined.
Hauptmenü ................................................. Error! Bookmark not defined.-Error! Bookmark not defined.
Programmablauf ........................................ Error! Bookmark not defined.-Error! Bookmark not defined.
Beispiel ....................................................... Error! Bookmark not defined.-Error! Bookmark not defined.
Meldungen .................................................. Error! Bookmark not defined.-Error! Bookmark not defined.
Backannotation ............ Error! Bookmark not defined.-Error! Bookmark not defined.
3.3.1
3.3.2
3.3.3
Funktionsaufruf.......................................... Error! Bookmark not defined.-Error! Bookmark not defined.
Funktionsablauf ......................................... Error! Bookmark not defined.-Error! Bookmark not defined.
Beispiel ....................................................... Error! Bookmark not defined.-Error! Bookmark not defined.
3.4
Utilities zur Netzlistenverarbeitung Error! Bookmark not defined.-Error! Bookmark
not defined.
3.4.1
3.4.2
3.4.3
3.4.4
Einlesen logischer Netzlisten ................... Error! Bookmark not defined.-Error! Bookmark not defined.
Einlesen physikalischer Netzlisten .......... Error! Bookmark not defined.-Error! Bookmark not defined.
Netzlistenausgabe ..................................... Error! Bookmark not defined.-Error! Bookmark not defined.
Netzattribute ............................................... Error! Bookmark not defined.-Error! Bookmark not defined.
Kapitel 4 Leiterkartenentwurf / CAD ........................................................ 4-1
4.1
Allgemeine Hinweise.... Error! Bookmark not defined.-Error! Bookmark not defined.
4.1.1
4.1.2
4.1.3
4.1.4
4.1.5
4.2
Bibliotheksbearbeitung Error! Bookmark not defined.-Error! Bookmark not defined.
4.2.1
4.2.2
4.2.3
4.3
Erstellen und Bearbeiten von Layouts ..... Error! Bookmark not defined.-Error! Bookmark not defined.
Bauteile, Platzierung.................................. Error! Bookmark not defined.-Error! Bookmark not defined.
Text und Grafik........................................... Error! Bookmark not defined.-Error! Bookmark not defined.
Leiterbahnen, Routing ............................... Error! Bookmark not defined.-Error! Bookmark not defined.
Autoplacement ............. Error! Bookmark not defined.-Error! Bookmark not defined.
4.4.1
4.4.2
4.4.3
4.4.4
4.5
Paderstellung ............................................. Error! Bookmark not defined.-Error! Bookmark not defined.
Padstackerstellung .................................... Error! Bookmark not defined.-Error! Bookmark not defined.
Bauteilerstellung ........................................ Error! Bookmark not defined.-Error! Bookmark not defined.
Layouterstellung .......... Error! Bookmark not defined.-Error! Bookmark not defined.
4.3.1
4.3.2
4.3.3
4.3.4
4.4
Komponenten und Leistungsmerkmale... Error! Bookmark not defined.-Error! Bookmark not defined.
Programmaufruf ......................................... Error! Bookmark not defined.-Error! Bookmark not defined.
Hauptmenü ................................................. Error! Bookmark not defined.-Error! Bookmark not defined.
Modifizierte Benutzeroberfläche............... Error! Bookmark not defined.-Error! Bookmark not defined.
Grundsätzliches zur Bedienung ............... Error! Bookmark not defined.-Error! Bookmark not defined.
Bauteilmenge ............................................. Error! Bookmark not defined.-Error! Bookmark not defined.
Matrixplacement......................................... Error! Bookmark not defined.-Error! Bookmark not defined.
Initialplacement .......................................... Error! Bookmark not defined.-Error! Bookmark not defined.
Platzierungsoptimierung ........................... Error! Bookmark not defined.-Error! Bookmark not defined.
Autorouter ..................... Error! Bookmark not defined.-Error! Bookmark not defined.
4.5.1
4.5.2
4.5.3
defined.
4.5.4
4.5.5
4.5.6
4.5.7
4.5.8
4.5.9
Programmaufruf ......................................... Error! Bookmark not defined.-Error! Bookmark not defined.
Hauptmenü ................................................. Error! Bookmark not defined.-Error! Bookmark not defined.
Modifizierte Benutzeroberfläche des Autorouters Error! Bookmark not defined.-Error! Bookmark not
Grundsätzliches zur Bedienung ............... Error! Bookmark not defined.-Error! Bookmark not defined.
Optionen ..................................................... Error! Bookmark not defined.-Error! Bookmark not defined.
Steuerung ................................................... Error! Bookmark not defined.-Error! Bookmark not defined.
Strategie ..................................................... Error! Bookmark not defined.-Error! Bookmark not defined.
Autorouterprozeduren ............................... Error! Bookmark not defined.-Error! Bookmark not defined.
Durchführung des Autoroutings .............. Error! Bookmark not defined.-Error! Bookmark not defined.
4.6
Spezielle Layoutfunktionen ....... Error! Bookmark not defined.-Error! Bookmark not
defined.
4.6.1
4.6.2
4.6.3
4.6.4
4.6.5
defined.
4.6.6
4.6.7
4.6.8
4.6.9
4.6.10
Batch-Design Rule Check, Report ............ Error! Bookmark not defined.-Error! Bookmark not defined.
Farbauswahl, Farbtabellen, Vorzugslage Error! Bookmark not defined.-Error! Bookmark not defined.
Netzlistenänderungen im Layout.............. Error! Bookmark not defined.-Error! Bookmark not defined.
Änderungen im Stromlauf, Redesign ....... Error! Bookmark not defined.-Error! Bookmark not defined.
Definieren und Editieren von Versorgungslagen .. Error! Bookmark not defined.-Error! Bookmark not
Via-Sperrflächen für den Autorouter ........ Error! Bookmark not defined.-Error! Bookmark not defined.
Flächen-Spiegelsicht ................................. Error! Bookmark not defined.-Error! Bookmark not defined.
Flächenautomatik ...................................... Error! Bookmark not defined.-Error! Bookmark not defined.
Bibliotheks-Update .................................... Error! Bookmark not defined.-Error! Bookmark not defined.
Rücknetzliste .............................................. Error! Bookmark not defined.-Error! Bookmark not defined.
XI
Bartels AutoEngineer
4.6.11
4.6.12
Benutzerhandbuch
Blind und Buried Vias................................ Error! Bookmark not defined.-Error! Bookmark not defined.
Verlassen des Layoutsystems .................. Error! Bookmark not defined.-Error! Bookmark not defined.
XII
Bartels AutoEngineer
4.7
Benutzerhandbuch
CAM-Prozessor............. Error! Bookmark not defined.-Error! Bookmark not defined.
4.7.1
Programmaufruf ......................................... Error! Bookmark not defined.-Error! Bookmark not defined.
4.7.2
Hauptmenü ................................................. Error! Bookmark not defined.-Error! Bookmark not defined.
4.7.3
Modifizierte Benutzeroberfläche............... Error! Bookmark not defined.-Error! Bookmark not defined.
4.7.4
Grundsätzliches zur Bedienung ............... Error! Bookmark not defined.-Error! Bookmark not defined.
4.7.5
Plotparameter ............................................. Error! Bookmark not defined.-Error! Bookmark not defined.
4.7.6
Versorgungslagen ..................................... Error! Bookmark not defined.-Error! Bookmark not defined.
4.7.7
HP-GL-Ausgabe ......................................... Error! Bookmark not defined.-Error! Bookmark not defined.
4.7.8
HP-Laser-Ausgabe ..................................... Error! Bookmark not defined.-Error! Bookmark not defined.
4.7.9
Postscript-Ausgabe ................................... Error! Bookmark not defined.-Error! Bookmark not defined.
4.7.10 Generische Ausgabe unter Windows....... Error! Bookmark not defined.-Error! Bookmark not defined.
4.7.11 Bitmap-Plotausgabe auf die Windows-Zwischenablage ............. Error! Bookmark not defined.-Error!
Bookmark not defined.
4.7.12 Gerber-Photplot ......................................... Error! Bookmark not defined.-Error! Bookmark not defined.
4.7.13 Bohrdaten ................................................... Error! Bookmark not defined.-Error! Bookmark not defined.
4.7.14 Bestückdaten ............................................. Error! Bookmark not defined.-Error! Bookmark not defined.
4.8
CAM-View ...................... Error! Bookmark not defined.-Error! Bookmark not defined.
4.8.1
4.8.2
4.8.3
4.8.4
4.8.5
4.8.6
4.8.7
Programmaufruf ......................................... Error! Bookmark not defined.-Error! Bookmark not defined.
Hauptmenü ................................................. Error! Bookmark not defined.-Error! Bookmark not defined.
Modifizierte Benutzeroberfläche............... Error! Bookmark not defined.-Error! Bookmark not defined.
Grundsätzliches zur Bedienung ............... Error! Bookmark not defined.-Error! Bookmark not defined.
Bearbeiten von Gerberdaten..................... Error! Bookmark not defined.-Error! Bookmark not defined.
Bearbeiten von Bohr- und Fräsdaten ....... Error! Bookmark not defined.-Error! Bookmark not defined.
Erzeugen von Layouts aus Gerberdaten . Error! Bookmark not defined.-Error! Bookmark not defined.
Kapitel 5 IC-/ASIC-Entwurf ....................................................................... 5-1
Kapitel 6 Neuronales Regelsystem.......................................................... 6-1
6.1
6.2
Allgemeine Hinweise.... Error! Bookmark not defined.-Error! Bookmark not defined.
Regeldefinition ............. Error! Bookmark not defined.-Error! Bookmark not defined.
6.2.1
6.2.2
Bartels Rule Specification Language ....... Error! Bookmark not defined.-Error! Bookmark not defined.
Bartels Rule System Compiler .................. Error! Bookmark not defined.-Error! Bookmark not defined.
6.3
Regelsystemanwendungen ....... Error! Bookmark not defined.-Error! Bookmark not
defined.
6.3.1
Regelsystemanwendungen für den Schaltungsentwurf ............. Error! Bookmark not defined.-Error!
Bookmark not defined.
6.3.2
Regelsystemanwendungen für den Leiterkartenentwurf ............ Error! Bookmark not defined.-Error!
Bookmark not defined.
Kapitel 7 Utilities ....................................................................................... 7-1
7.1
BAEHELP ...................... Error! Bookmark not defined.-Error! Bookmark not defined.
7.2
BAESETUP, BSETUP ... Error! Bookmark not defined.-Error! Bookmark not defined.
7.3
BICSET (IC-Design) ...... Error! Bookmark not defined.-Error! Bookmark not defined.
7.4
BLDRING (IC-Design) ... Error! Bookmark not defined.-Error! Bookmark not defined.
7.5
CONCONV ..................... Error! Bookmark not defined.-Error! Bookmark not defined.
7.6
COPYDDB ..................... Error! Bookmark not defined.-Error! Bookmark not defined.
7.7
FONTCONV ................... Error! Bookmark not defined.-Error! Bookmark not defined.
7.8
FONTEXTR .................... Error! Bookmark not defined.-Error! Bookmark not defined.
7.9
INSTALL ........................ Error! Bookmark not defined.-Error! Bookmark not defined.
7.10 LISTDDB ........................ Error! Bookmark not defined.-Error! Bookmark not defined.
7.11 LOGLIB.......................... Error! Bookmark not defined.-Error! Bookmark not defined.
7.12 NETCONV ...................... Error! Bookmark not defined.-Error! Bookmark not defined.
7.13 REDASC ........................ Error! Bookmark not defined.-Error! Bookmark not defined.
7.14 RULECOMP ................... Error! Bookmark not defined.-Error! Bookmark not defined.
7.15 ULC - User Language Compiler Error! Bookmark not defined.-Error! Bookmark not
defined.
7.16 User Language Interpreter ........ Error! Bookmark not defined.-Error! Bookmark not
defined.
7.17 USERLIST ..................... Error! Bookmark not defined.-Error! Bookmark not defined.
XIII
Bartels AutoEngineer
7.18
Benutzerhandbuch
VALCONV ...................... Error! Bookmark not defined.-Error! Bookmark not defined.
XIV
Bartels AutoEngineer
Benutzerhandbuch
Tabellen
Tabelle 2-1: Spezielle Attribute im Bartels AutoEngineer... Error! Bookmark not defined.-Error! Bookmark not
defined.
Tabelle 4-1: Autorouter-Auflösungen ..................... Error! Bookmark not defined.-Error! Bookmark not defined.
Tabelle 4-2: Autorouter-Strategieparameter .......... Error! Bookmark not defined.-Error! Bookmark not defined.
Tabelle 4-3: Vorzugslagen-Farbtabellen und Lagen-Kurzbezeichnungen Error! Bookmark not defined.-Error!
Bookmark not defined.
Tabelle 4-4: Gerber Blendentabelle "standard" ..... Error! Bookmark not defined.-Error! Bookmark not defined.
Abbildungen
Abbildung 1-1: Bartels AutoEngineer Designfluss-Diagramm. Error! Bookmark not defined.-Error! Bookmark
not defined.
Abbildung 1-2: BAE-Benutzeroberfläche mit Pulldownmenü .. Error! Bookmark not defined.-Error! Bookmark
not defined.
Abbildung 1-3: BAE-Benutzeroberfläche mit Seitenmenü . Error! Bookmark not defined.-Error! Bookmark not
defined.
Abbildung 1-4: Datenbankhierarchie im StromlaufError! Bookmark not defined.-Error! Bookmark not defined.
Abbildung 1-5: Datenbankhierarchie im Layout .... Error! Bookmark not defined.-Error! Bookmark not defined.
Abbildung 1-6: Loglib-Bauteildefinition entsprechend Datenblatt ........... Error! Bookmark not defined.-Error!
Bookmark not defined.
Abbildung 2-1: SCM-Bibliothekssymbole .............. Error! Bookmark not defined.-Error! Bookmark not defined.
Abbildung 2-2: Stromlaufsymbol CD4081 .............. Error! Bookmark not defined.-Error! Bookmark not defined.
Abbildung 2-3: SCM-Bibliothekszugriff .................. Error! Bookmark not defined.-Error! Bookmark not defined.
Abbildung 2-4: Stromlauf mit platzierten Symbolen ........... Error! Bookmark not defined.-Error! Bookmark not
defined.
Abbildung 2-5: Stromlauf mit Symbolen und Verbindungen ... Error! Bookmark not defined.-Error! Bookmark
not defined.
Abbildung 2-6: Stromlauf mit Symbolen, Verbindungen, Labels.............. Error! Bookmark not defined.-Error!
Bookmark not defined.
Abbildung 2-7: Busse im Bartels AutoEngineer.... Error! Bookmark not defined.-Error! Bookmark not defined.
Abbildung 2-8: Stromlaufblatt Demo/Sheet1 ......... Error! Bookmark not defined.-Error! Bookmark not defined.
Abbildung 2-9: Stromlaufblatt Demo/Sheet2 ......... Error! Bookmark not defined.-Error! Bookmark not defined.
Abbildung 2-10: Hierarchischer Schaltungsentwurf; Blockschaltbild "BLOCK" ............ Error! Bookmark not
defined.-Error! Bookmark not defined.
Abbildung 2-11: Hierarchischer Schaltungsentwurf; Blocksymbol "DFF" mit Loglib-Definition ......... Error!
Bookmark not defined.-Error! Bookmark not defined.
Abbildung 2-12: Hierarchischer Schaltungsentwurf; Top-Level-Schaltbild...... Error! Bookmark not defined.Error! Bookmark not defined.
Abbildung 3-1: Designfluss Packager - Backannotation .... Error! Bookmark not defined.-Error! Bookmark not
defined.
Abbildung 3-2: Datenblatt für Bauteil CD4081 mit Loglib-Definition ........ Error! Bookmark not defined.-Error!
Bookmark not defined.
Abbildung 3-3: Netzattribut-Definitionen ............... Error! Bookmark not defined.-Error! Bookmark not defined.
Abbildung 4-1: Layout-Bibliothekssymbole .......... Error! Bookmark not defined.-Error! Bookmark not defined.
Abbildung 4-2: Layout mit Platinenumrandung und Passermarken ........ Error! Bookmark not defined.-Error!
Bookmark not defined.
Abbildung 4-3: Layout-Bibliothekszugriff .............. Error! Bookmark not defined.-Error! Bookmark not defined.
Abbildung 4-4: Layout mit platzierten Bauteilen ... Error! Bookmark not defined.-Error! Bookmark not defined.
Abbildung 4-5: Routen mit und ohne Via-Versatz . Error! Bookmark not defined.-Error! Bookmark not defined.
Abbildung 4-6: Routen Bahnen Ongrid/Offgrid ..... Error! Bookmark not defined.-Error! Bookmark not defined.
Abbildung 4-7: Automatisch entflochtenes LayoutError! Bookmark not defined.-Error! Bookmark not defined.
Abbildung 4-8: Flächenautomatik; Komplexitätsbetrachtung . Error! Bookmark not defined.-Error! Bookmark
not defined.
Abbildung 4-9: Layout mit Füllflächen ................... Error! Bookmark not defined.-Error! Bookmark not defined.
Abbildung 4-10: CAM-Spiegelungsarten ................ Error! Bookmark not defined.-Error! Bookmark not defined.
Abbildung 4-11: CAM-Versorgungslagenisolation Error! Bookmark not defined.-Error! Bookmark not defined.
XV
Bartels AutoEngineer
Benutzerhandbuch
Kapitel 1
Einleitung
Dieses Kapitel enthält einleitende Anmerkungen zum Bartels AutoEngineer, beschreibt die Systemarchitektur und gibt
grundsätzliche Hinweise zu dessen Bedienung und zur Designdatenbank.
Einleitung
Seite 1-1
Bartels AutoEngineer
Einleitung
Benutzerhandbuch
Seite 1-2
Bartels AutoEngineer
Benutzerhandbuch
Inhalt
Kapitel 1 Einleitung................................................................................... 1-1
1.1
Produktinformationen ......................................................................................... 1-5
1.1.1
1.1.2
1.1.3
1.1.4
1.1.5
1.2
Grundsätzliches zur Bedienung......................................................................... 1-9
1.2.1
1.2.2
1.2.3
1.2.4
1.2.5
1.3
Softwarekonfigurationen................................................................................................................... 1-5
Systemkomponenten......................................................................................................................... 1-7
Datenbankstruktur ............................................................................................................................. 1-7
Datentypen und Bedienungskonzept ............................................................................................... 1-8
Schnittstellen zu anderen Systemen................................................................................................ 1-8
Programmaufruf und Bildschirmaufbau .......................................................................................... 1-9
Funktionsauswahl............................................................................................................................ 1-12
Elementare Funktionen ................................................................................................................... 1-15
Eingaben im Grafikarbeitsbereich .................................................................................................. 1-18
Spezielle Hinweise ........................................................................................................................... 1-19
Datenbank .......................................................................................................... 1-20
1.3.1
1.3.2
1.3.3
1.3.4
Allgemeine Hinweise ....................................................................................................................... 1-20
Datenbankhierarchie im Stromlauf................................................................................................. 1-22
Datenbankhierarchie im Layout...................................................................................................... 1-23
Logische Bibliothek ......................................................................................................................... 1-24
Abbildungen
Abbildung 1-1: Bartels AutoEngineer Designfluss-Diagramm..................................................................... 1-7
Abbildung 1-2: BAE-Benutzeroberfläche mit Pulldownmenü .................................................................... 1-10
Abbildung 1-3: BAE-Benutzeroberfläche mit Seitenmenü ......................................................................... 1-11
Abbildung 1-4: Datenbankhierarchie im Stromlauf ..................................................................................... 1-22
Abbildung 1-5: Datenbankhierarchie im Layout .......................................................................................... 1-23
Abbildung 1-6: Loglib-Bauteildefinition entsprechend Datenblatt ............................................................ 1-24
Einleitung
Seite 1-3
Bartels AutoEngineer
Einleitung
Benutzerhandbuch
Seite 1-4
Bartels AutoEngineer
1.1
Benutzerhandbuch
Produktinformationen
Bartels AutoEngineer (BAE) ist ein integriertes EDA-Softwarepaket mit mächtigen CAE-, CAD- und CAMProgrammmoduln für Schaltungsentwurf, Leiterkartenlayout und IC-/ASIC-Design. Das System stellt die konsequente
Weiterentwicklung des Bartels AutoEngineer dar, der weltweit von großen CAD-Häusern unter verschiedenen Namen
angeboten wird und aufgrund seiner Leistungsfähigkeit schnell zu einem de-facto-Industriestandard geworden ist.
1.1.1
Softwarekonfigurationen
Die Bartels AutoEngineer Software wird in den folgenden Ausbaustufen bzw. Konfigurationen angeboten:
•
•
•
•
•
•
•
Bartels AutoEngineer Schematics
Bartels AutoEngineer Light
Bartels AutoEngineer Economy
Bartels AutoEngineer Professional
Bartels AutoEngineer HighEnd
Bartels AutoEngineer IC Design
Bartels AutoEngineer FabView
Alle Softwarekonfigurationen des Bartels AutoEngineer werden mit einheitlichen Benutzeroberflächen in
unterschiedlichen Landessprachen (deutsch, englisch, etc.) angeboten. Die mit dem Bartels AutoEngineer erstellten
Designdaten können binärkompatibel zwischen den unterstützten Hardware- bzw. Betriebssystemplattformen (Windows,
Linux/Unix, DOS, usw.) ausgetauscht werden.
Bartels AutoEngineer Professional
Das System Bartels AutoEngineer Professional inklusive Schaltplan- und Leiterkarten-Layout-Modul ist das
Basissystem der BAE-Software und entspricht dem in diesem Handbuch beschriebenen Softwareprodukt. BAE
Professional ist auf PC-Systemen unter Windows, Linux und DOS ablauffähig. In der BAE Professional Software sind
die folgenden Komponenten enthalten:
•
•
•
•
•
•
•
•
•
•
•
Schaltplaneditor mit hierarchischem Design
Forward- und Backward-Annotation
Leiterkarten-Layoutsystem mit Layouteditor, Autoplacement, Flächenautomatik, Bartels AutoEngineer,
Bartels Autorouter®
CAM-Prozessor und CAM-View mit Gerber-Viewer
integriertes, objektorientiertes Datenbanksystem (DDB, Design DataBase)
integriertes Neuronales Regelsystem
Bartels User Language Compiler, User Language-Programme mit Quellcode
Utilityprogramme zur Bibliotheksverwaltung, zum Importieren von Fremdnetzlisten, usw.
umfangreiche Bauteilbibliotheken für Stromlauf und Layout
Beispiel-Jobs
Dokumentation (Bartels AutoEngineer Benutzerhandbuch, Bartels User Language Programmierhandbuch)
Um speziellen Einsatzgebieten gerecht zu werden, besteht auch die Möglichkeit, das frei verfügbare Schaltplanpaket BAE
Schematics des BAE Professional als alleinstehendes Softwarepaket zu betreiben. Zu Test- und Evaluierungszwecken
sind Demo-Softwarekonfigurationen des Bartels AutoEngineer Professional frei erhältlich (BAE Demo; volle BAE
Professional Funktionalität mit Ausnahme der Datenausgabe).
Bartels AutoEngineer Light
Das extrem preisgünstige Einstiegspaket Bartels AutoEngineer Light ist für Schulungszwecke bzw. für semiprofessionelle Anwender gedacht. BAE Light ist auf PC-Systemen unter Windows, Linux und DOS ablauffähig. BAE Light
bietet dieselbe Funktionalität wie BAE Professional, allerdings mit den folgenden Einschränkungen:
•
•
•
•
maximale Layout- bzw. Leiterkartengröße limitiert auf 180mm*120mm
maximal 2 Signallagen für die manuelle Bearbeitung und die Entflechtung im Autorouter
keine Versorgungslagen
Layouts aus BAE Professional, BAE Economy und BAE HighEnd nur lad- und weiterverarbeitbar, wenn die
Einschränkungen von BAE Light eingehalten wurden
Einleitung
Seite 1-5
Bartels AutoEngineer
Benutzerhandbuch
Bartels AutoEngineer Economy
Das preisgünstige Einstiegspaket Bartels AutoEngineer Economy (auch bekannt unter der alten Bezeichnung Bartels
AutoEngineer Educate/Entry) ist für Schulungszwecke bzw. für professionelle Anwender mit limitierten Anforderungen
gedacht. BAE Economy ist auf PC-Systemen unter Windows, Linux und DOS ablauffähig. BAE Economy bietet dieselbe
Funktionalität wie BAE Professional, allerdings mit den folgenden Einschränkungen:
•
•
•
maximale Layout- bzw. Leiterkartengröße limitiert auf 350mm*200mm
maximal 4 Signallagen simultan durch den Autorouter entflechtbar (jedoch wie in BAE Professional 100 manuell
bearbeitbare Signallagen sowie bis zu 12 Versorgungslagen sowohl für das manuelle Routing als auch die
Entflechtung im Autorouter)
Layouts aus BAE Professional und BAE HighEnd nur lad- und weiterverarbeitbar, wenn die Einschränkungen
von BAE Economy eingehalten wurden
Bartels AutoEngineer HighEnd
Das System Bartels AutoEngineer HighEnd ist sowohl auf Workstations als auch auf Windows- und Linux-PCPlattformen verfügbar. BAE HighEnd nutzt spezielle Eigenschaften dieser Betriebssysteme (Multitasking, Multiwindowing,
virtuelle Speicherverwaltung, usw.) zur Bereitstellung mächtiger zusätzlicher Funktionen und Leistungsmerkmale wie etwa:
•
•
•
•
•
•
•
•
•
•
•
•
•
•
•
•
•
HighSpeed Kernel
Kommunikation zwischen unterschiedlichen BAE-Modulen über integriertes Message-System
integriertes Multitasking zur simultanen Anzeige unterschiedlicher Projektansichten
globales Netz-Highlight, Cross-Probing
Platzierung von Layoutbauteilen nach Schaltplan
selektive Kurzschlussanzeige im Layoutsystem
extrem schnelle Mincon - bzw. Airlineberechnung
DRC mit Multiprozessorunterstützung
Lagenaufbau für impedanzrichtige Leitungen spezifizierbar
lagenspezifische Mindestabstände für DRC und Flächenfüllautomatik
interne Datenstrukturen optimiert für schnelles Autorouting
neuronales Regelsystem mit erweiterten Funktionen
regelgesteuerter Neuronaler Autorouter
netztypspezifische Routingbereiche
netzspezifische maximale Viaanzahl
netzspezifische maximale Verbindungslänge
Unterdrückung nicht angeschlossener Innenlagenpads in der CAM-Ausgabe
BAE HighEnd ist in beiden Richtungen datenkompatibel zu BAE Professional; erforderliche Datenumsetzungen werden
beim Laden automatisch durchgeführt.
Bartels AutoEngineer IC Design
BAE HighEnd kann wahlweise zu einem kompletten IC- und ASIC-Designsystem aufgerüstet werden. Bartels
AutoEngineer IC Design (BAEICD) ist ein durchgängiges CAD/CAM-System für den Entwurf von integrierten
Schaltkreisen (Gate Arrays, Standardzellen, Custom-ICs bzw. ASICs). BAEICD besteht aus den Komponenten ICMaskeneditor, IC-Autoplacement, IC-Autorouter und IC-DRC (Design Rule Check). Standardschnittstellen zu GDS-II
und CIF für die Übernahme von Fremddaten bzw. die Ausgabe der Fertigungsdaten (Maskendaten, Bondingdaten, etc.)
mit einem Modul zur visuellen Prüfung von CIF-Daten sind ebenfalls integriert. Die Übernahme der Netzlistendaten erfolgt
üblicherweise kontrolliert über den BAE Packager nach Erstellung des Stromlaufplans mit dem BAE-Schaltplanmodul,
welches selbstverständlich das für den Entwurf integrierter Schaltkreise zwingend notwendige Leistungsmerkmal des
hierarchischen Schaltplandesigns aufweist. Alternative Lösungen zur Übernahme von Fremdnetzlistenformaten können im
Bedarfsfall auf Anfrage implementiert bzw. bereitgestellt werden.
Bartels AutoEngineer FabView
Als preisgünstiger Viewer mit Ausgabemöglichkeit von Produktionsdaten wird Bartels AutoEngineer FabView angeboten.
Diese Version ist für Fertigungsabteilungen vorgesehen, die diverse Datenausgaben und Druckausgaben erzeugen
müssen, das Layout selbst aber nicht editieren. Bartels AutoEngineer FabView kann sowohl mit BAE Professional als
auch mit BAE HighEnd betrieben werden und bietet die gleiche Funktionalität, lediglich das Speichern von
Layoutdesignänderungen in BAE-Projektdateien ist deaktiviert.
Einleitung
Seite 1-6
Bartels AutoEngineer
1.1.2
Benutzerhandbuch
Systemkomponenten
Der Bartels AutoEngineer besteht im Wesentlichen aus einem Paket zur Schaltplanerstellung, einem grafischen
Layouteditor mit Autoplacement und Autorouter, sowie einem CAM-Prozessor mit einem Zusatzmodul zur
Visualisierung und Bearbeitung von CAM-Daten. Der Designfluss zwischen Stromlauf und Layout (Forward- bzw.
Backward-Annotation) wird durch ein eigenständiges Packager-Modul und eine Backannotation -Funktion im
Schaltplaneditor realisiert. BAE unterstützt den Entwickler somit von der Generierung des Schaltplans über
automatisches Platzieren und Routen bis hin zur Erstellung aller notwendigen Fertigungsunterlagen einschließlich der
dazugehörigen Steuerdaten. Abbildung 1-1 zeigt das Designflussdiagramm des Bartels AutoEngineer.
Abbildung 1-1: Bartels AutoEngineer Designfluss-Diagramm
1.1.3
Datenbankstruktur
Da in der CAD-Technik mit großen Datenmengen gearbeitet werden muss, ist die Mächtigkeit und Funktionalität der
verwendeten Datenbank mit das wichtigste Kriterium zur Beurteilung eines CAx-Systems. Der AutoEngineer basiert auf
einer speziell entworfenen, homogenen, objektorientierten, hierarchischen Datenbankstruktur mit einem optimierten B-Tree
Suchbaum-Algorithmus. Durch die variable Schlüsselwortlänge und die Verwendung generischer Datenstrukturen weist
der AutoEngineer bei größtmöglicher Redundanzfreiheit keine softwarebedingten Systemgrenzen auf. Die
Systemgrenzen ergeben sich lediglich aus dem zur Verfügung gestellten Speicherplatz. Aus diesem Grunde gibt es keine
Begrenzung in der Anzahl der Stromlaufblätter je Stromlaufplan, Anzahl der Schaltzeichen je Stromlauf, Anzahl der
Bauelemente je Layout, Anzahl der Lötaugen je Bauteil oder Anzahl der Verbindungen usw.
Die Verwaltung der CAD-Daten erfolgt über eine integrierte Datenbank mit einem für das gesamte System einheitlichen
Binärdateiformat. Dabei wird ein CAD-Objekt, zum Beispiel eine Leiterkarte, dynamisch aus ihren einzelnen Elementen
zusammengesetzt, wobei diese ebenso aufgebaut werden. Um nun zu vermeiden, dass Änderungen in den Bibliotheken
ungewollt auf bereits bestehende Designs einwirken, werden zum Zeitpunkt des ersten Zugriffs, zum Beispiel bei der
Platzierung, alle benötigten Elemente einschließlich ihrer Unterelemente aus der Bibliothek in die Datei kopiert. Dadurch
ist es unter anderem möglich, ein Objekt aus mehreren Bibliotheken oder eine Bibliothek mit Hilfe einer anderen Bibliothek
aufzubauen. Das Konzept impliziert ebenfalls, dass Bibliotheken mit den gleichen Funktionen wie normale CAD-Dateien
bearbeitet werden können. Faktisch kann sogar eine Projektdatei als Bibliothek für eine andere Projektdatei fungieren.
Auch nachträgliche globale Änderungen z.B. eines Pintyps (im SCM) oder eines Bauteiltyps (im Layout) stellen kein
Problem dar.
Die Projektdateien des Bartels AutoEngineer enthalten alle jeweils für ein Projekt relevanten Informationen. So können
sämtliche Designdaten für ein beliebig großes Projekt (Stromlaufplan, Leiterplatten-Layout, Netzliste, Bibliothek,
Steuerdaten) in einer einzigen Datei gespeichert werden, die damit das komplette Projekt beschreibt. Durch den dadurch
gleichzeitig sichergestellten konsistenten Aufbau jobspezifischer Bibliotheken innerhalb der Projektdateien ergeben sich
immense Vorteile z.B. hinsichtlich der Archivierung von Projekten oder des Datenaustauschs zwischen verschiedenen
Firmen bzw. Abteilungen.
Einleitung
Seite 1-7
Bartels AutoEngineer
1.1.4
Benutzerhandbuch
Datentypen und Bedienungskonzept
Das System ist praxisnah und einfach zu bedienen. Die Menüs und Handbücher sind wahlweise in verschiedenen
Sprachen (Deutsch, Englisch, etc.) erhältlich. Die Standard-Benutzeroberfläche des Bartels AutoEngineer ist auf allen
Hardware- bzw. Betriebssystemplattformen identisch und gewährleistet durch weit reichende Analogien bei der
Generierung oder Bearbeitung von Objekten jeglicher Art eine leichte Erlernbarkeit. Die Windows-Versionen der BAESoftware bieten die Möglichkeit, wahlweise die BAE-Windows-Benutzeroberfläche mit Pulldownmenüs zu verwenden.
Darüber hinaus kann die Benutzeroberfläche des Bartels AutoEngineer mit Hilfe mächtiger Tools zur OnlineTastaturprogrammierung bzw. zur Menübelegung praktisch beliebig an anwenderspezifische Bedürfnisse angepasst
werden.
Durch die Verwendung von Fließpunktarithmetik (relative Genauigkeit besser als 1/10.000.000) entfallen praktisch alle
Rasterbeschränkungen. Eine Undo/Redo -Funktion gewährleistet Datensicherheit und ermöglicht die komfortable
Überprüfung von Realisierungsalternativen. Extrem hohe Geschwindigkeit bei der Ausführung grafischer Interaktionen
(Bildaufbau bei Zoom/Pan, Bewegen von Grafikelementen, usw.) ist ebenso selbstverständlich wie die Bereitstellung
grafischer Hilfsmittel (definierbare Farbtabellen, Anzeige, Abfrage, Highlight von Elementen, Verbindungen, Fehlern, usw.).
Im Speicher werden die Daten über einen Pool verwaltet, der auch Funktionen wie Undo und die Bildschirmausgabe steuert.
Da die Daten in Echtzeit aus der hierarchischen Darstellung in die Vektor- und Polygondarstellung zum Bildaufbau
konvertiert werden, lassen sich auch komplexe Operationen wie die Verschiebung von Bauteilen schnell durchführen. Um
eine hohe Bildaufbaugeschwindigkeit zu gewährleisten, wird z.B. vor der Ausgabe komplexer Bauteile grundsätzlich
überprüft, ob das Bauteil überhaupt im Bildschirmbereich liegt. Diese Abfragen erfolgen aber über ein wohldefiniertes
Interface, um die Anpassbarkeit an die unterschiedlichsten Grafikkontroller zu gewährleisten. Umfangreiche Objekte wie
Leiterbahnzüge und Flächen werden natürlich in komprimierter Form abgespeichert. So werden bei einem Leiterzug nur
der erste, die Eckpunkte und der letzte Punkt abgespeichert, und nicht jedes Segment mit Anfangs- und Endpunkt einzeln,
um eine speicherverschlingende Redundanz zu vermeiden. Der gesamte auf einer Lage befindliche Leiterzug ist ein
Poolelement. Auch ein komplettes PGA-Bauteil mit 84 Pins belegt bei Folgeplatzierungen nur ein Poolelement. Lediglich
die Verdrahtungsinformation wird noch getrennt gespeichert, die Geometrie wird von der ersten Platzierung übernommen.
Die maximale Anzahl Poolelemente liegt bei 32-Bit Systemen bei 2^31=2.147.483.648. Somit dürfte der Pool bei
nichtvirtuellen Systemen eher durch den zur Verfügung stehenden Speicher oder durch den Zeigeradressraum begrenzt
sein. Aufgrund der geringen Redundanz sind jedoch selbst bei PC-Systemen mit eingeschränktem Hauptspeicher kaum
Probleme zu erwarten.
Koordinaten und Winkel werden grundsätzlich intern im Fließpunktformat abgelegt. Dadurch kann jedes Element auf
beliebigen Koordinaten exakt platziert und zusätzlich um einen beliebigen Winkel gedreht werden. Immerhin überschreitet
die Genauigkeit von 32-Bit IEEE Fließpunktzahlen die von 16-Bit Integerzahlen, die in "Standard"-Systemen im
Allgemeinen verwendet werden. Durch die geschickte Einbindung in das hierarchische System entstehen selbst bei der
Verwendung von langsamen Standard-Numerikprozessoren kaum Rechenzeitnachteile. Operationen, die eine erhöhte
Genauigkeit erfordern, werden grundsätzlich mit doppelter (64-Bit) Präzision ausgeführt. Referenzen auf andere Elemente
(wie z.B. Pinnamen) werden grundsätzlich als Zeichenketten abgespeichert, wobei identische Zeichenketten pro
Dateieintrag zu einer zusammengefasst sind. Somit ist die richtige Bezeichnung von Stecker- und PGA-Pins mit Namen
wie C32 problemlos möglich.
1.1.5
Schnittstellen zu anderen Systemen
Bestehende Applikationen sind leicht an- bzw. einbindbar. So existieren z.B. Werkzeuge zur Übernahme unterschiedlicher
ASCII-Netzlistenformate. Definierte Schnittstellen zur Fertigung (Bestückdaten, Bohrdaten, Gerber-Fotoplot, HP-GLPenplot, Postscript, usw.) werden über den CAM-Prozessor angeboten und können innerhalb der Benutzeroberfläche
komfortabel in auf Knopfdruck startbare Batchabläufe für die Komplettausgabe aller Fertigungsdaten integriert werden. Zur
Dokumentation von Schaltplan und Layout stehen frei konfigurierbare PDF-Ausgaben zur Verfügung. Eine speziell
entwickelte Programmiersprache (User Language) bietet dem Anwender wahlfreien Zugriff auf alle Designdaten; damit
lassen sich kundenspezifische Programme zur Ausgabe von Stücklisten, Netzlisten, Geometriedaten, Bohrdaten,
Bestückdaten, Fräsdaten, usw. in frei definierbaren Formaten implementieren.
Einleitung
Seite 1-8
Bartels AutoEngineer
1.2
Grundsätzliches zur Bedienung
1.2.1
Programmaufruf und Bildschirmaufbau
Benutzerhandbuch
BAE-Aufruf
Zum Arbeiten mit dem Bartels AutoEngineer legen Sie, sofern nicht schon bei der Installation geschehen, ein Verzeichnis
für Ihre Daten bzw. Projektdateien an.
Sie können den Bartels AutoEngineer dann in diesem Verzeichnis durch Eingabe des Befehls
> bae
starten.
Unter Windows kann der Bartels AutoEngineer auch durch Selektion der Datei bae.exe über die Funktion Ausführen im
Dateimenü des Programm-Managers gestartet werden. Darüber hinaus bieten Windows- bzw. X11/Motif-basierende
Betriebssysteme die Möglichkeit, Applikationen wie den Bartels AutoEngineer durch Anklicken des Piktogramms der
entsprechenden Programmdatei zu starten. Dabei kann auch das Verzeichnis festgelegt werden, in dem die Applikation
gestartet werden soll, und schließlich lässt sich der BAE-Aufruf durch die Einbindung einer Referenz des BAE-StartupIcons in das sogenannte Launchpad weiter vereinfachen. Außerdem wird die .ddb-Dateiextension so mit dem BAE
verknüpft, dass beim Doppelklick auf eine .ddb-Datei automatisch der Layouteditor gestartet und das Defaultlayout in
den Speicher geladen wird. Mit dem bei Rechtsklick auf eine .ddb-Datei erscheinenden Kontextmenü kann wahlweise der
Layouteditor oder der Schaltplaneditor (mit Laden des neuesten Schaltplans) gestartet werden. Nähere Informationen
zur Konfiguration von Applikationsaufrufen entnehmen Sie bitte der Dokumentation Ihres Betriebssystems.
Einleitung
Seite 1-9
Bartels AutoEngineer
Benutzerhandbuch
BAE-Benutzeroberfläche mit Pulldownmenü (Standard)
Die Windows- und Motif-Versionen des Bartels AutoEngineer werden per Default mit einer Benutzeroberfläche mit
Pulldownmenüs installiert. Diese Benutzeroberfläche ist vertikal unterteilt und besteht aus der Hauptmenüleiste oben, dem
Grafikarbeitsbereich in der Mitte, sowie einer Infozeile und der Eingabe- und Mitteilungszeile unten. Bei Selektion einer
Hauptmenüfunktion wird das entsprechende Funktionsmenü im Pulldownmodus aktiviert. In der Windows-Version kann
mit Hilfe der Funktion Menubaum aus dem Untermenü Werkzeugleiste des Menüs Ansicht wahlweise links oder rechts vom
Grafikarbeitsbereich ein Menübaum mit explorerartiger Darstellung der Menüstruktur eingeblendet werden.
Im Grafikarbeitsbereich steht direkt nach dem Aufruf von BAE das Bartels-Firmenlogo bzw. ein Copyright-Vermerk, in der
Mitteilungszeile die Angabe der Programmversion bzw. des Benutzernamens.
Abbildung 1-2: BAE-Benutzeroberfläche mit Pulldownmenü
Sollte nach dem Aufruf des BAE die Meldung Die Benutzungsberechtigung fehlt! erscheinen, dann deutet dies
auf eine fehlerhafte Installation der Software hin. Überprüfen Sie in diesem Fall, ob die Software richtig autorisiert ist (durch
Hardlock Key und Installation der entsprechenden Lizenzdatei; siehe hierzu die Bartels AutoEngineer®
Installationsanleitung).
Einleitung
Seite 1-10
Bartels AutoEngineer
Benutzerhandbuch
BAE-Seitenmenü-Benutzeroberfläche
Alternativ kann der BAE mit einer Seitenmenü-Benutzeroberfläche betrieben werden. Diese besteht aus einem Info-Feld
und Menüfeldern an der rechten Seite, links davon dem eigentlichen Grafikarbeitsbereich sowie unterhalb des
Grafikarbeitsbereichs einer Eingabe- und Mitteilungszeile.
Abbildung 1-3: BAE-Benutzeroberfläche mit Seitenmenü
Die Aktivierung der BAE-Benutzeroberfläche mit Seitenmenüs in den Windows- bzw. Motif-Versionen der BAE-Software
erfolgt über das Setup aus dem BAE-Hauptmenü oder mit Hilfe des Utilityprogramms BSETUP (siehe hierzu auch Kapitel
7.2).
Sollte nach dem Aufruf der BAE-DOS-Version der Grafikaufbau fehlschlagen, dann deutet dies auf eine fehlerhafte
Installation der Software hin. Überprüfen Sie in diesem Fall, ob der (richtige) Grafiktreiber installiert ist (siehe hierzu die
Bartels AutoEngineer® Installationsanleitung).
Einleitung
Seite 1-11
Bartels AutoEngineer
1.2.2
Benutzerhandbuch
Funktionsauswahl
BAE-Windows/Motif-Benutzeroberfläche
Am oberen Fensterrand der BAE-Benutzeroberflächen mit Pulldownmenüs ist ständig eine Hauptmenüleiste verfügbar.
Durch die Anwahl eines Hauptmenüpunktes wird in der Regel ein Pulldownmenü mit spezifischeren Funktionen aktiviert.
Eine Menüfunktion wird durch Verschieben der Maus auf den entsprechenden Menüeintrag und Betätigen der linken
Maustaste aktiviert. Üblicherweise enthalten die Menüeinträge unterstrichene Zeichen, durch die sogenannte Hotkeys zur
schnellen Aktivierung bzw. Selektion des entsprechenden Menüs bzw. der entsprechenden Funktion gekennzeichnet sind.
D.h., Hauptmenüfunktionen können wahlweise durch Drücken des gekennzeichneten Zeichens zusammen mit der Alt Taste aktiviert bzw. selektiert werden, und Pulldownmenüfunktionen lassen sich einfach durch Betätigen der
gekennzeichneten Taste aktivieren. Die mittlere Maustaste hat eine Sonderfunktion; mit ihr können Sie jederzeit, d.h. auch
aus beliebigen Funktionen heraus ein besonderes Untermenü mit häufig benötigten Funktionen zur Änderung der
Bilddarstellung anwählen. Durch Betätigung der mittleren Maustaste wird in der Mitteilungszeile der aktuelle Datei- und
Elementname angezeigt, sofern nicht gerade eine andere Menüfunktion aktiv ist. Die Betätigung der mittleren Maustaste
lässt sich auch durch simultanes Drücken der linken und der rechten Maustaste simulieren. Somit kann das OnlineBilddarstellungsmenü auch jederzeit aktiviert werden, wenn nur eine Zweitasten-Maus installiert bzw. konfiguriert ist. Durch
Betätigen der ESC -Taste (ASCII-Code 27) kann die aktuell aktive Menüfunktion jederzeit abgebrochen werden (Abort
Hotkey).
Wenn Sie zum Beispiel im Layouteditor die Funktion Neues Bauteil erreichen wollen, so wählen Sie zunächst den Menüpunkt
Bauteile im Hauptmenü und danach die im Menü Bauteile erscheinende Funktion Neues Bauteil an. Unmittelbar nach
Beendigung einer Funktion können Sie diese über die linke Maustaste erneut aktivieren. Die aktuell der linken Maustaste
zugewiesene Funktion wird in der Titelleiste des BAE-Fensters angezeigt. Über Betätigung der H -Schaltfläche der Toolbar
mit der rechten Maustaste stehen die letzten 16 aufgerufenen Menüpunkte im Schnellzugriff zum erneuten Aufruf zur
Verfügung.
Die Menüs in den Windows- und Motif-Versionen sind kontextsensitiv. D.h., die einzelnen Menüfunktionen sind nur bei
tatsächlicher Eingabebereitschaft bzw. Anwendbarkeit selektierbar ("Ghostmenüs"). Zur besseren Übersichtlichkeit sind
die Menüs zudem durch Verwendung von Trennlinien in logische Funktionsgruppen unterteilt.
In den Windows- und Motif-Versionen kann durch Anklicken eines Elementes im Arbeitsbereich mit der rechten Maustaste
ein Kontextmenü mit für dieses Element sinnvollen Funktionen aktiviert werden. Die p -Taste (Properties) aktiviert eine
Dialogbox in der die Eigenschaften des unter dem Mauszeiger befindlichen Elementes angezeigt werden und auch
geändert werden können.
Spezielle Funktionen wie z.B. die Dateinamensauswahl in den Windows- bzw. Motif-Benutzeroberflächen der BAESoftware sind mit Windows- bzw. Motif-spezifischen Popupmenüs bzw. Dialogen anstelle der BAE-Standard-Popupmenüs
ausgestattet. Unter Windows und Motif wird bei längeren Textausgaben im Arbeitsbereich der Zugriff auf den gesamten
ausgegebenen Text über Scrollbars unterstützt.
Unter Windows und Motif kann der aktuell sichtbare Bildausschnitt mit Hilfe der Kursor- bzw. Pfeiltasten um jeweils die
halbe Anzeige in die tastenspezifische Richtung bewegt werden. Die Tasten PageUp und PageDown scrollen um die volle
Bildhöhe nach oben bzw. unten, bei gleichzeitig gedrückt gehaltener Umschalt/Shift -Taste entsprechend nach rechts bzw.
links. Der Bildauschnitt lässt sich maximal bis zu den Grenzen des aktuell geladenen Elements bewegen. Mit den Tasten
Home/Pos1 und End/Ende kann direkt zur oberen bzw. unteren Elementgrenze gesprungen werden, bei gleichzeitig gedrückt
gehaltener Umschalt/Shift -Taste entsprechend zur linken bzw. rechten Elementgrenze.
Unter Window und Motif kann der aktuell sichtbare Bildausschnitt auch mit Hilfe des Mausrades verändert werden. Beim
Drehen des Mausrades wandert der Bildausschnitt jeweils um die halbe Anzeigebreite nach oben- bzw. unten, bei
gleichzeitig gedrückt gehaltener Umschalt/Shift -Taste entsprechend nach rechts bzw. links. Wird bei gedrückt gehaltener
linker Maustaste am Mausrad gedreht, so wird der aktuelle Bildschirmausschnitt je nach Drehrichtung vergrößert oder
verkleinert.
In den Windows- und Motifversionen ist ein Programmende über das Systemmenü des BAE-Fensters, bzw. durch
Anklicken des Windows-Buttons zum Schließen der Applikation möglich. Beachten Sie jedoch, dass diese
Beendigungsprozeduren ggf. eine Bestätigung erfordern, um einem versehentlichen Verwurf von Designänderungen
vorzubeugen. Wahlweise kann dabei das aktuell bearbeitete Element gesichert werden.
In der Windowsversion wird bei Mausselektion eines Menüpunktes mit gleichzeitig gedrückt gehaltener Umschalt/Shift Taste die Hilfe zu zu diesem Menüpunkt aktiviert, für die Wiederholfunktion der linken Maustaste aber der selektierte
Menüpunkt gespeichert. So kann nach dem Studium der Hilfe die entsprechende Funktion durch einfache Betätigung der
linken Maustaste im Arbeitsbereich aufgerufen werden, ohne dass erneut im Menü zum Menüpunkt navigiert werden muss.
Einleitung
Seite 1-12
Bartels AutoEngineer
Benutzerhandbuch
Beim Beenden des BAE unter Windows und Motif werden die aktuelle Position und Größe (und ggf. der Vollbildmodus)
der BAE-Applikationsfenster sowie die Dimensionen und Positionen funktionsspezifischer Dialogboxen modulspezifisch in
einer Konfigurationsdatei mit dem Namen baewin.dat bzw. baexwin.dat im BAE-Programmverzeichnis gespeichert.
Beim nächsten BAE-Aufruf wird diese Konfiguration automatisch wiederhergestellt. In BAE HighEnd sind die
gespeicherten Positionseintränge neben dem BAE-Modulnamen auch noch mit der Nummer des Fensters der aktuellen
Sitzung verknüpft, so dass z.B. die Position von zwei parallel geöffneten Schaltplaneditor-Fenstern einer Sitzung bei der
nächsten Sitzung wiederhergestellt werden kann. In diesem Zusammenhang ist ein Mehrschirmbetrieb des BAE HighEnd
besonders zu empfehlen.
BAE-Seitenmenü-Benutzeroberfläche
Das rechte Menü der BAE-Seitenmenü-Benutzeroberfläche ist immer in zwei Hälften unterteilt, wobei Sie zum Start einer
Funktion immer beide Hälften anwählen können. In der oberen Hälfte befindet sich das Hauptmenü mit den Menüpunkten
zur Auswahl des in der unteren Hälfte angezeigten Menüs. Dadurch erreichen Sie alle Funktionen des selben Arbeitsgangs
mit nur einer und alle anderen mit maximal zwei Maustastenbetätigungen.
In den Menüfeldern der BAE-Standard-Benutzeroberfläche befindet sich ein grüner Balken, der durch Bewegen der Maus
verschoben werden kann. Durch Betätigen der linken oder rechten Maustaste wird der entsprechende Menüpunkt
angewählt. Wenn Sie zum Beispiel im Layouteditor die Funktion Neues Bauteil erreichen wollen, so wählen Sie zunächst
den Menüpunkt Bauteile im Hauptmenü und danach die nunmehr im Menü Bauteile erscheinende Funktion Neues Bauteil an.
Nach Beendigung dieser Funktion können Sie diese durch Drücken der rechten oder linken Maustaste erneut aktivieren
oder z.B. die im gleichen Menü befindliche Funktion Loeschen Bauteil direkt anwählen. Ein Wechsel zu der Funktion Neue
Leiterbahn bedarf aus diesem Menü heraus nur der Anwahl der Punkte Leiterbahnen im Hauptmenü und dann direkt der
Funktion Neue Leiterbahn im Menü Leiterbahnen .
Nach Anwahl einer Funktion erscheint entweder ein weiteres Menü, die Aufforderung zu einer Eingabe in der Eingabe- und
Mitteilungszeile, oder aber ein Fadenkreuz im eigentlichen Grafikarbeitsbereich. In der Statuszeile werden ggf.
Hilfsinformationen oder Prompts zur angewählten Funktion eingeblendet. Funktionsspezifische Eingabeaufforderungen
(z.B. für Koordinaten- und Längen- und Breitenangaben) und Fehlermeldungen enthalten soweit vorhanden den Namen
des betroffenen bzw. bearbeiteten Elements. Bei Eingaben über den Grafikkursor erscheint in der Mitteilungszeile ein
Hinweis zu der erwarteten Eingabe. Der Menübalken wird üblicherweise rot dargestellt, wenn das System auf
Benutzereingaben wartet. Die mittlere Maustaste hat eine Sonderfunktion; mit ihr können Sie jederzeit, d.h. auch aus
beliebigen Funktionen heraus ein besonderes Untermenü mit häufig benötigten Funktionen zur Änderung der
Bilddarstellung anwählen. Durch Betätigung der mittleren Maustaste wird in der Mitteilungszeile der aktuelle Datei- und
Elementname angezeigt, sofern nicht gerade eine andere Menüfunktion aktiv ist. Die Betätigung der mittleren Maustaste
lässt sich auch durch simultanes Drücken der linken und der rechten Maustaste simulieren. Somit kann das OnlineBilddarstellungsmenü auch jederzeit aktiviert werden, wenn nur eine Zweitasten-Maus installiert bzw. konfiguriert ist. Durch
Betätigen der ESC -Taste (ASCII-Code 27) kann die aktuell aktive Menüfunktion jederzeit abgebrochen werden (Abort
Hotkey).
Eine ganze Reihe von Funktionen erlauben wahlweise die mausgesteuerte Selektion der auszuführenden Funktion bzw.
des zu bearbeitenden Elements über Popupmenüs. Dadurch vereinfacht sich die Bedienung elementarer
Datenverwaltungsfunktionen wie Laden Element , Loeschen Element , Dateiinhalt , Farben laden , usw. ganz erheblich. Grundsätzlich ist
parallel zur Popupmenüauswahl jeweils auch immer die manuelle Eingabe des Elementnamens über die Mitteilungszeile
möglich. Auch enthält jedes Popupmenü nach Bedarf spezielle Buttons wie Abbruch (zum Abbrechen der Funktion), Weiter
(zum Weiterblättern in der Menüauswahl) oder Zurueck (zum Zurückblättern in der Menüauswahl).
In den Dialogen bzw. Popupmenüs zur Auswahl von Bauteil- und Netznamen aus der Netzliste kann durch Eingabe von
?prefix zu einem Namensprefix in der angezeigten Liste gesprungen werden. So positioniert z.B. ?r4 den sichtbaren
Listenausschnitt auf den ersten mit r4 beginnenden Namen, bzw. falls kein solcher vorhanden ist, auf den nächsten nach
r4 folgenden Namen. Bei aufeinanderfolgenden Namensabfragen bleibt die aktuelle Position der Anzeige innerhalb der
Auswahlliste erhalten, und es muss nicht erst wieder zu dem zuvor selektierten Listenauschnitt geblättert werden.
Die Farbdarstellung der BAE-Seitenmenü-Benutzeroberfläche kann mit Hilfe des Utilityprogramms BSETUP an die
anwenderspezifischen Bedürfnisse angepasst werden. Durch eine geeignete Einstellung der Menüfarben lässt sich u.U.
ein nicht zu unterschätzender ergonomischer Vorteil erzielen (Erkennung des aktiven Menüs bzw. der aktiven Funktion
aus dem Augenwinkel). Eine genaue Beschreibung des Programms BSETUP finden Sie im Kapitel 7.2 dieses Handbuchs.
Einleitung
Seite 1-13
Bartels AutoEngineer
Benutzerhandbuch
Anpassungen der BAE-Benutzeroberfläche
Über die Bartels User Language werden Systemfunktionen zur Tastaturprogrammierung und Menübelegung sowie zur
Definition von Werkzeugleisten (Toolbars) zur Verfügung gestellt. Damit ist es möglich, automatisierte User LanguageProgrammaufrufe auf die Tastatur zu legen (z.B. Taste r zur Aktivierung des User Language-Programms ROTATE).
Durch die Definition von Toolbars bzw. die Zuweisung spezieller User Language-Programmaufrufe auf neue bzw.
bestehende Menüs oder Menüeinträge können die Menüoberflächen der AutoEngineer-Module mit integriertem User
Language Interpreter praktisch nach Belieben konfiguriert werden. Die Tastaturprogrammierung bzw. die Menübelegung
lässt sich vollautomatisch über die jeweiligen User Language-Startupprogramme durchführen. Mit einem entsprechenden
User Language-Programm ist sogar die dynamische Änderung der Tastatur- und Menübelegung während der Bearbeitung
möglich. Damit besteht prinzipiell völlige Freiheit in der Konfiguration der Benutzeroberflächen der AutoEngineer-Module
mit integriertem User Language Interpreter Beachten Sie daher bitte, dass Ihre aktuell definierte Benutzeroberfläche
unter Umständen anwenderspezifische Zusatzfunktionen anbietet, die in dieser Dokumentation nicht erläutert sind. Eine
ausführliche Beschreibung der Bartels User Language und die Möglichkeiten des impliziten User LanguageProgrammaufrufs finden Sie im Bartels User Language Programmierhandbuch.
Die Benutzeroberflächen der Windows- und Motifversionen des Bartels AutoEngineer ermöglichen die Konfiguration
kaskadierender Pulldownmenüs. Menüpunkte können ihrerseits implizit auf Untermenüs verweisen. Die Notwendigkeit des
Aufrufs von Funktionen zur expliziten Anzeige von Untermenüs entfällt damit. Die Windows- und Motifmenüs der BAEModule werden über das User Language-Programm UIFSETUP entsprechend mit kaskadierenden Menüs konfiguriert.
Untermenüfunktionen lassen sich damit einfach lokalisieren und starten. Die über die rechte Maustaste implementierte
Wiederholfunktion ist ebenfalls entsprechend angepasst. Die Wiederholung von in Untermenus untergebrachten
Funktionen vereinfacht sich dadurch erheblich.
In den Windows- und Motif-Versionen der BAE-Software sind eine Reihe von Dialogen für Parametereinstellungen
implementiert. Hierzu zählen Dialoge zur Einstellung von Bilddarstellungsparametern und zur Konfiguration allgemeiner
Bearbeitungsparameter für alle BAE-Module, ein Dialog zur Einstellung von SCM-Plotparametern, Dialoge für
Autoplacement- und Flächenfüllparameter, Dialoge zur Einstellung von Routingoptionen, Routingstrategie,
Routersteuerung sowie zur Festlegung von Router-Batchläufen im Autorouter, Dialoge zur Einstellung von Parametern
für Kontrollplot, Gerberphotoplot und Bohrdatenausgabe im CAM-Prozessor. Diese Dialoge können über die User
Language-Systemfunktion bae_callmenu aktiviert werden. In den Windows- und Motif-Modulen der BAE-Software
konfiguriert das User Language-Programm UIFSETUP Menüfunktionen zum Aufruf der Dialoge.
BAE HighEnd Message-System
In die BAE HighEnd-Version des Bartels AutoEngineer ist ein Message-System integriert, über das die einzelnen
Programm-Module des AutoEngineer miteinander kommunizieren können. Die Vermittlerfunktion übernimmt dabei das
zum Programmstart aufgerufene BAE-Modul. Damit das dadurch aktivierte Message-System genutzt werden kann, sind
weitere Modul-Aufrufe nur über die hierfür in BAE HighEnd zur Verfügung stehenden Menüfunktionen vorzunehmen
( Weitere Task im BAE-Hauptmenü, Neues SCM Fenster in den Utilities -Menüs des Schaltplaneditor und Layouteditor bzw.
Wechsel zwischen verschiedenen Programm-Modulen der aktuellen AutoEngineer -Sitzung). Durch den Einsatz von
Multitasking und Pipes ist in BAE HighEnd die simultane Darstellung unterschiedlicher Ansichten eines Designs
(Gesamtübersicht, Ausschnittvergrößerung) ebenso möglich wie das gleichzeitige Arbeiten an Schaltplan und Layout.
Damit werden in BAE HighEnd automatisch auch modulübergreifende Features wie z.B. simultanes bzw. globales
Netzhighlight für Schaltpläne und Layout eines Designs (projektspezifisches Multi-Windowing/Multi-Tasking, CrossProbing) unterstützt.
Einleitung
Seite 1-14
Bartels AutoEngineer
1.2.3
Benutzerhandbuch
Elementare Funktionen
Ansicht, Bilddarstellung
Mit der mittleren Maustaste können Sie jederzeit das Menü Ansicht auch inmitten einer grafischen Eingabe erreichen. So
lässt sich z.B. der Pick eines Bauteils und die Grobplatzierung in der Layoutübersicht, hingegen die Feinplatzierung und
Ablage nach Auswahl eines detaillierteren Bildausschnitts durchführen. Nach der Beendigung einer Funktion aus dem so
selektierten Menü Ansicht kommen Sie stets wieder an die richtige Stelle der vorher gewählten Funktion zurück. Im Menü
Ansicht finden Sie auch andere wichtige Funktionen wie z.B. die Farbauswahl und die Wahl des Eingaberasters.
Farbauswahl
Die Farbauswahl erfolgt zunächst über die Funktion Farbpalette im Menü Ansicht , jedoch können verschiedene
Farbeinstellungen komplett unter einem Namen auf der Festplatte abgespeichert werden ( Farben speichern ) und dann mit
Farben laden wieder aufgerufen werden. Auch diese Funktion ist über die mittlere Maustaste jederzeit erreichbar. Bei
Überlappungen verschiedener Elemente werden grundsätzlich die resultierenden Mischfarben dargestellt. Die mit Highlight
gewählte Farbe wird ebenfalls mit der Farbe des zu markierenden Elements gemischt und ergibt dann die neue hellere
Elementfarbe.
In den Farbauswahlmenüs erfolgt die Zuweisung einer Farbe an einen speziellen Anzeigeelementtyp durch Selektion des
Anzeigeelements (bzw. der Lage) über die linke Maustaste sowie die anschließende Selektion der gewünschten Farbe. In
den Farbauswahlmenüs des Layoutsystems besteht zusätzlich die Möglichkeit der schnellen Lagen-Ein/Ausblendung mit
Erhalt der aktuell eingestellten Farbe. Die Aktivierung bzw. Deaktivierung der Lagenanzeige erfolgt dabei durch Anwahl
des Farbbuttons der gewünschten Lage mit der rechten Maustaste. In der Menüanzeige werden die Farbbuttons der aktuell
ausgeblendeten Lagen durchgestrichen dargestellt.
Eingaberaster
Die Wahl des richtigen Eingaberasters ist von grundlegender Bedeutung z.B. für die spätere einfache Entflechtung und
Fertigung des Layouts. Mit der Platzierung von Bauteilen in einem 1/10" oder 1/20" Raster mit nur ausnahmsweiser
Abweichung (z.B. bei Steckern) erleichtern Sie sich sowohl die Handverlegung von Leiterbahnen als auch dem Autorouter
die automatische Entflechtung. Auch der Bestücker Ihrer Platinen hat es dadurch wesentlich leichter. Grundsätzlich ist
jedoch das Bartels Layoutsystem durch die Verwendung einer Fließpunkt-Datenbasis weder an bestimmte Raster, noch
an bestimmte Winkel gebunden (vgl. Option Winkel/Raster freigeben ). Trotzdem empfehlen wir z.B. auch die Verlegung von
Leiterbahnen in 45-Grad Winkelschritten, sofern zur Abweichung hiervon keine Notwendigkeit besteht. Die Einhaltung bzw.
Freigabe von Fangwinkel und Fangraster sowie das aktuelle Eingaberaster können jederzeit über das mit der mittleren
Maustaste erreichbare Bilddarstellungsmenü verändert werden.
Der Mauszeiger springt bei gedrückt gehaltener Umschalt/Shift -Taste mit Hilfe der Kursor- bzw. Pfeiltasten jeweils zum
nächsten Rasterpunkt in der tastenspezifischen Richtung. Mit Umschalt/Shift und Eingabe/Enter wird ein Rasterpunkt analog
zum Mausklick mit der linken Maustaste selektiert und ein einfaches Eingabe/Enter beendet die Eingabe einer Punktliste
analog zu rechter Maustaste und Fertig . Somit können im Raster verlaufende Leiterbahnen und Polygone auch rein über
Tastatur gezeichnet werden.
Koordinateneingaben
Bei Eingaben im Grafikarbeitsbereich besteht in den meisten mit der rechten Maustaste erreichbaren Untermenüs die
Möglichkeit der direkten Koordinateneingabe. Diese wird im Allgemeinen mit den Optionen Sprung relativ und Sprung absolut
durchgeführt. Dabei bezieht sich "relativ" auf die letzte vorherige grafische Eingabe der Funktion (z.B. vorheriger Polygonoder Leiterbahneckpunkt) und "absolut" auf den Plannullpunkt. Sofern der mit "relativ" einzugebende Punkt der erste einer
Funktion ist, beziehen sich die Koordinaten auch auf den Plannullpunkt. Jede Koordinate kann sowohl metrisch als auch
zöllig (Inch) eingegeben werden. Zur metrischen Eingabe reicht die einfache Eingabe der Zahl aus, Nachkommastellen
werden nach einem Dezimalpunkt eingegeben. Bei der zölligen Eingabe ist an die Zahl das Doppelhochkomma-Zeichen "
anzufügen. Auch hier können Nachkommastellen nach einem Dezimalpunkt eingegeben werden. Mit Hilfe des BSETUPKommandos USERUNITS (siehe hierzu auch Kapitel 7.2) kann das System veranlasst werden, Koordinateneingaben in
Inch zu interpretieren; mm-Angaben sind hierbei dann durch Anfügen von mm an den Koordinatenwert möglich. Metrische
und zöllige Koordinaten können beliebig gemischt werden; aufgrund der Fließkomma-Datenbasis bleibt die Genauigkeit im
erforderlichen Rahmen auch tatsächlich erhalten. Des Weiteren besteht die Möglichkeit, Polarkoordinaten einzugeben.
Hierzu ist zunächst der Polarkoordinaten -Button zu betätigen. Daraufhin erfolgt die Abfrage von Radius und Winkel durch
das System. Bei der Spezifikation von Polarkoordinaten kann der Winkel ebenfalls mit Nachkommastellen und durch
Nachstellung des Buchstabens R auch in Radiant angegeben werden.
Alle numerischen Eingabefelder in den Dialogboxen des BAE können einfache arithmetische Ausdrücke mit den vier
Grundrechenarten und durch runde Klammern vorgegebene Rangfolge der Operationen auswerten. Wird am Ende eine
Einleitung
Seite 1-15
Bartels AutoEngineer
Benutzerhandbuch
Eingabefeldes ein Gleichheitszeichen eingegeben, erfolgt unmittelbar die Berechnung und Übertragung des
Ergebniswertes in das Eingabefeld. Ansonsten wird der Term beim Beendigen der Dialogbox ausgewertet. So lässt sich
also z.B. ein Sprung relativ auch durch ein Sprung absolut durchgeführen, bei dem die relativen Sprungkoordinaten mit (+) an
die in der Dialogbox angezeigten alten Koordinatenwerte angehängt werden.
Dateiverwaltung
Um die meisten Funktionen starten zu können, muss zunächst ein Element (Schaltplanblatt oder Leiterkartenlayout,
Bibliothekssymbol, usw.) geladen sein. Ein Element wird durch Angabe der Hierarchieebene, des Dateinamens und des
Elementnamens selektiert. Der Elementname bezeichnet dabei das Element innerhalb der Projektdatenbank. Der
Ladevorgang wird durch die Eingabe des gewünschten Elementnamens aktiviert. Die Auswahl der Datei- und
Elementnamen kann wahlweise über Popupmenü und Mausklick oder durch direkte manuelle Eingabe über Tastatur
erfolgen. Wird bei der Eingabe über Tastatur ein leerer Dateiname angegeben (Betätigen der Eingabetaste
), so
verwendet das System den Dateinamen des zuletzt im Speicher befindlichen Elements. Bei DDB-Dateinamensabfragen
im SCM und im Layout kann zudem immer durch Eingabe von ! die aktuell über das BAE-Setup (siehe Kapitel 7.2)
definierte SCM- bzw. Layoutstandardbibliothek referenziert werden.
Bitte vergessen Sie nicht, vor dem Laden eines anderen Elements, dem Erzeugen eines neuen Elements oder dem
Verlassen des Programms das aktuell im Speicher befindliche Element zu speichern. Zur Sicherheit wird vor dem
Schließen eines ungesicherten Elements ein Popupmenü mit Optionen zum Sichern des modifizierten Elements oder zum
Verwurf der Designänderungen aktiviert.
Beim Laden eines Elementes wird die Updatezeit des Elements mitgeladen. Beim Speichern des Elementes wird überprüft,
ob das Element in der Datei nicht zwischenzeitlich geändert wurde (z.B. im Netzwerk von einem anderen Anwender). Ggf.
erfolgt eine Bestätigungsabfrage, ob das Element trotz zwischenzeitlicher Änderung überschrieben werden soll.
In der BAE-Seitenmenü-Benutzeroberfläche kann über die Funktionen zur Dateinamensauswahl wahlweise ein
intelligentes Popupmenü zur optionalen Anwahl von Verzeichnissen aktiviert werden. Hierzu ist der Button Dir. im aktuellen
Dateinamensauswahlmenü anzuwählen. Mit dem BSETUP-Kommando PROJROOTDIR (siehe auch Kapitel 7.2) kann die
Wurzel des bei der Directoryauswahl anzuzeigenden Verzeichnisbaumes voreingestellt werden. Default ist hierbei der
Relativpfadname . des aktuellen Verzeichnisses. Die Popuphintergrundfarbe für die Verzeichnisauswahl ist mit der
FRAMECOLOR-Option POPMFILL über BSETUP (siehe Kapitel 7.2) einstellbar. Verzeichnisse mit Unterverzeichnissen
werden in einer Strukturanzeige mit hierarchisch angeordneten Grafikrahmen dargestellt. Verzeichnisse ohne
Unterverzeichnisse werden am Ende der Auswahlliste durch den entsprechenden Verzeichnisnamen angezeigt.
Verzeichnisse, in denen Dateien mit der Namenserweiterung .ddb (DDB-Dateien) enthalten sind, werden durch Anfügen
eines Pluszeichens (+) an das Ende des Verzeichnisnamens gekennzeichnet. In den Verzeichnisauswahlmenüs kann im
Bedarfsfall mit dem Button Weiter im Verzeichnismenü weitergeblättert werden. Mit dem Button ...Zoom kann in eine
Detailanzeige des gewählten Verzeichnisses geschaltet werden; das Zurückschalten in die jeweilige Übersichtsdarstellung
des aktuell selektierten Verzeichnisses erfolgt durch Anwahl des Buttons Parent . Mit dem Button Abbruch kann die
übergeordnete Dateinamensabfrage aus dem Verzeichnisauswahlmenü heraus abgebrochen werden. Die Fehlermeldung
Keine Verzeichnisse hier gefunden! besagt, dass in dem über PROJROOTDIR eingestellten Verzeichnis keine
Unterverzeichnisse enthalten sind. Nach Selektion eines gültigen Verzeichnisnamens wird ein Menü mit den Dateinamen
des gewählten Verzeichnisses angezeigt.
In den Windows- und Motif-Versionen der BAE-Benutzeroberfläche werden automatisch die Windows- bzw. Motifspezifischen Popupmenüs zur Datei- bzw. Verzeichnisauswahl sowie Listboxes zur Elementnamensabfrage aktiviert.
Sofern möglich bzw. sinnvoll werden in den Datei- und Elementnamensabfragen Defaultnamen zur Auswahl angeboten
(aktuelle Projektdatei, selektierte Bibliothek, aktueller Elementname, etc.). Mit den Dateiverwaltungsfunktion zum Löschen
von Elementen können nur solche Dateielemente gelöscht werden, die nicht durch andere Elemente aus derselben DDBDatei referenziert werden.
Einleitung
Seite 1-16
Bartels AutoEngineer
Benutzerhandbuch
Automatische Sicherung der Designdaten
Der Schaltplaneditor, der Layouteditor und der Neuronale Autorouter sind mit einer Funktion zur automatischen
Sicherung der aktuell bearbeiteten Designdaten ausgestattet. Die automatische Datensicherung kann mit der Funktion
Autosave in den Parametermenüs aktiviert werden. Hierbei ist durch die Angabe eines nichtnegativen Integerwertes das
Autosave Intervall für die automatische Datensicherung in Minuten zu spezifizieren. Die Angabe des Wertes 0 bzw. die Eingabe
eines Bindestrichs (-) bewirkt dabei die Deaktivierung der automatischen Datensicherung. Ist die automatische
Datensicherung aktiviert, dann wird das aktuell bearbeitete Element im spezifizierten Zeitintervall jeweils automatisch in
einer Backupdatei gesichert. Um jedoch ein unbeabsichtiges Überschreiben des Inhalts der Backupdatei zu vermeiden,
wird die automatische Datensicherung nur dann ausgeführt, wenn am aktuell geladenen Element während des
eingestellten Autosave -Zeitintervalls tatsächlich Änderungen vorgenommen wurden. Der Name der Backupdatei wird aus
der aktuellen Projektdatei abgeleitet und erhält die Dateinamenserweiterung .bak. Automatisch gesicherte Elemente
können falls nötig z.B. mit der Funktion Ablegen auf Namen aus dem Menü Datei oder dem Utilityprogramm COPYDDB
zurückkopiert werden.
Automatische Parametersicherung
Im Bartels AutoEngineer sind Funktionen zur automatischen Sicherung wichtiger Design- bzw. Bearbeitungsparameter
implementiert. Gesichert werden dabei z.B. das Zeitintervall für die automatische Datensicherung, Name der aktuell
geladenen Farbtabelle, Eingabe- und Hintergrundraster, Winkel- und Rasterfreigabe, Koordinatenanzeigemodus,
Standardwinkel und Spiegelungsmodus für die Bauteilplatzierung, Standardtextgröße, Bibliothekszugriffspfade,
Plotdateinamen, Standardleiterbahnbreiten, Mincon -Funktion, Airlinedarstellung, Platzierungsmatrix, Flächenfüllparameter,
usw. Die Sicherung der Parameter erfolgt automatisch und dediziert mit dem bearbeiteten Layout bzw. Schaltplan oder
allgemein für die bearbeitete Bibliothekshierarchie (Bauteil, Padstack, Pad, SCM-Symbol, etc.). Beim Laden eines
Elements wird automatisch der entsprechende Parametersatz mitgeladen. Dadurch wird in komfortabler Weise eine
spezifische Arbeitsumgebung zur Bearbeitung der selektierten Bibliothekshierarchie bzw. des selektierten Designobjekts
aktiviert.
Arbeitsbereich
Bei der Erstellung eines neuen Elements werden Sie um die Angabe der Arbeitsbereichsdimensionen (d.h. der
Elementgrenzen) gebeten. Der Arbeitsbereich ist nicht mit der Platinen- bzw. Bauteilumrandung zu verwechseln, sondern
hat nur die Aufgabe, die Größe eines Elements definiert zu halten. Durch den Arbeitsbereich wird vermieden, dass sich
Grafikelemente möglicherweise im Unendlichen versteckt halten. Da das System mit einer Fließpunkt-Datenbasis arbeitet,
wäre dies sonst möglich. Der Arbeitsbereich entspricht somit der Papiergröße bei einer manuellen Zeichnung. Außerhalb
des Arbeitsbereichs können sich keine Grafikelemente befinden. Der Arbeitsbereich kann mit den Funktionen Untere
Elementgrenze und Obere Elementgrenze (im Menü Einstellungen ) auch nachträglich vergrößert oder verkleinert werden. Des
Weiteren hat der Arbeitsbereich auch Einfluss auf die Entscheidungen beim sogenannten Clipping. Kurz gesagt
verschlechtert ein unnötig großer Arbeitsbereich die Geschwindigkeit des Bildaufbaus und bestimmter anderer Funktionen.
Daher sollte der Arbeitsbereich nicht größer als notwendig gewählt werden, zumal er auch nachträglich erweitert werden
kann.
Gruppenfunktionen
Die Gruppenfunktionen arbeiten nach dem Mengenprinzip, Sie können entweder einzelne Elemente oder auch alle in
einem bestimmten Polygonzug befindlichen Elemente getrennt nach Elementtypen wahlweise zu der Gruppe hinzufügen
(selektieren) oder auch wieder aus der Gruppe entfernen (deselektieren). Die in der Gruppe befindlichen Elemente werden
mittels Highlight angezeigt. Genau diese Elemente sind dann auch von der gewählten Gruppenfunktion betroffen, so
werden z.B. alle nach Ausführung der Gruppen-Auswahlfunktionen Gruppe ruecksetzen , Gruppe Polygon und Gruppe Einzelelement
noch hell angezeigten Elemente dann mit Gruppe bewegen auch bewegt. Auch die Gruppenfunktionen können auf
unterschiedlichen Hierarchieebenen (Schaltplanblatt, Symbol im Schaltplaneditor; Layout, Part im Layouteditor)
verwendet werden.
Undo, Redo
Die Funktionen Undo und Redo aus dem Menü Bearbeiten ermöglichen das Rückgängigmachen und Wiederausführen der
zuletzt ausgeführten Funktionen. Dabei macht Undo zunächst die Funktion selber rückgängig und Redo seinerseits
wiederum die Funktion Undo , usw. Somit gewährleistet dieses wichtige Funktionspaar einerseits Datensicherheit und
ermöglicht andererseits eine komfortable Überprüfung von Realisierungsalternativen.
Standardmässig unterstützt das System bis zu zwanzig Undo -Schritte. Im Setup des BAE-Hauptmenü kann die Anzahl der
möglichen Undo -Schritte für Schaltplaneditor und Layouteditor getrennt wahlweise auf bis zu hundert Schritte erhöht
werden.
Einleitung
Seite 1-17
Bartels AutoEngineer
1.2.4
Benutzerhandbuch
Eingaben im Grafikarbeitsbereich
Eingaben im Grafikarbeitsbereich werden mit Hilfe des Fadenkreuzes und der Maus vorgenommen. Je nach Funktion wird
hierbei zwischen der Auswahl eines bestehenden grafischen Elements (Pick) oder dem Platzieren eines neuen grafischen
Elements (Place) unterschieden. Häufig folgt auch einer Pick- direkt eine Place-Funktion, z.B. beim Bewegen eines
Bauteils.
Die Anwahl eines Elements beim Pick oder die Bestätigung der momentanen Fadenkreuzposition beim Place in der jeweils
sinnrichtigen Folge, z.B. Ablegen des Bauteils oder Bestätigung der nächsten Ecke einer Leiterbahn wird durch das
Betätigen der linken Maustaste ausgelöst. Beim Pick bricht das Betätigen der rechten Maustaste die Funktion ab, beim
Place hingegen wird mit der rechten Maustaste ein in vielen Fällen recht umfangreiches Untermenü dargestellt, in dem Sie
dann eine zu der aktuellen Funktion passende Operation (z.B. Drehen eines Bauteils) auslösen können.
Da viele funktionsspezifische Operationen über diese Untermenüs erreicht werden können, sollten Sie sich hiermit genau
vertraut machen. So werden z.B. alle Drehungen, alle direkten Koordinateneingaben beim Positionieren, alle
Kreisbogenoperationen und andere wichtige Operationen wie das Setzen von Durchkontaktierungen, das Umlegen eines
Leiterbahnsegments auf eine andere Lage oder auch das Verbreitern eines Segments über diese Untermenüs angewählt.
Grundsätzlich kann jede Fläche und jeder Linienzug (siehe Menü Grafik im Schematic Editor bzw. Menuü Flächen im
Layouteditor) als Polygon eingegeben werden. Ein Polygon darf beliebig viele Kreisbogenbestandteile enthalten. Zunächst
wird die erste Bogenecke grafisch eingegeben, dann die jeweilige Operation Bogen links oder Bogen rechts im Untermenü
angewählt. Danach erfolgt die Eingabe des Mittelpunktes, der jeweils resultierende Kreis wird dynamisch am Fadenkreuz
angezeigt. Zuletzt wird dann der Endpunkt eingegeben, wobei der resultierende Kreisbogen dargestellt wird.
Ein Vollkreis wird wie folgt erzeugt: Zunächst wählen Sie einen Eckpunkt an, selektieren dann Bogen links und definieren
den Mittelpunkt. Die Funktion wird dann unmittelbar nach Eingabe des Mittelpunktes anstelle der Eingabe des Endpunktes
mit Fertig beendet. Alternativ kann mit Hilfe der c -Taste zunächst der Kreismittelpunkt angewählt und dann mit einem
zweiten Punkt der Radius des Kreises spezifiziert werden.
Einleitung
Seite 1-18
Bartels AutoEngineer
1.2.5
Benutzerhandbuch
Spezielle Hinweise
In den vorhergehenden Abschnitten wurden die grundsätzlichen Bedienungsvorgänge erläutert. Sie können jetzt z.B. mit
den von uns vorgegebenen Beispielen die einzelnen Systemfunktionen kennen lernen. Bevor Sie jedoch mit dem System
eigene Projekte erstellen, sollten Sie sich mit dem Programm BSETUP und der Datenbank vertraut machen, da die darin
getroffenen Vereinbarungen die spätere Ausgabe der Fertigungsdokumentation erheblich beeinflussen.
Wartezeiten bei komplexen Funktionen
Da manche Funktionen etwas Rechenzeit benötigen, können gerade bei komplexeren Funktionen wie z.B. Laden oder
Gruppenfunktionen kurze Wartezeiten auftreten. In den Windows-Versionen der BAE-Software werden Wartezeiten
dadurch angezeigt, dass der Kursor während der Wartezeit in ein Sanduhrsymbol umgewandelt wird. In den
Standardbenutzeroberflächen des Bartels AutoEngineer wechselt dagegen die Farbe des Menübalkens während der
Wartezeit (in rot) Farbe und wird erst nach erfolgreicher Beendigung der Funktion wieder zurückgesetzt (auf grün). Das
gleiche gilt, wenn das System eine grafische Eingabe oder eine Tastatureingabe in der Eingabezeile erwartet. Sofern
längere Wartezeiten auftreten können, wird der Fortgang der Berechnungen in der Mitteilungszeile gemeldet
(Prozentanzeige). Bitte setzen Sie jedoch in keinem Fall den Computer zurück, nur weil möglicherweise eine kurze
Wartezeit auftritt. Durch das Zurücksetzen können Sie einen erheblichen Datenverlust verursachen.
Datensicherung
Sofern Sie mit einem realen Projekt starten, möchten wir Sie auf die notwendige Datensicherung hinweisen. Wir erhalten
immer wieder Anfragen bezüglich des Rettens von Designdaten auf fehlerhaften Festplatten. Dies ist aber in vielen Fällen
nicht möglich, da nicht die einfachste Datensicherung betrieben wurde. Eine Festplatte kann z.B. durch Headcrash oder
andere Defekte einen echten Datenverlust erleiden. Auch wir können dann kein Wunder bewirken, denn: Was weg ist, ist
weg! Bitte sichern Sie daher täglich zumindest Ihre Projektdateien (DDB-Dateien) von Ihrer Festplatte auf Diskette oder
Band! Beachten Sie in diesem Zusammenhang bitte auch die Möglichkeit der automatischen Datensicherung mit Hilfe der
Funktion Autosave aus dem Menü Einstellungen (siehe oben).
Fertigungsfreigabe
Vor einer Fertigungsfreigabe sollten Sie in jedem Fall im Layouteditor mit der Funktion Batch-DRC (siehe Menü Utilities )
einen Design Rule Check im Batchbetrieb starten und das Ergebnis im automatisch angezeigten Report betrachten und nur
bei völliger Fehlerfreiheit des Layouts den CAM-Prozess starten. Auch beim CAM-Prozess dürfen keine Fehler gemeldet
werden, da ansonsten das Ergebnis möglicherweise unbrauchbar ist. Des Weiteren ist es notwendig, vor Freigabe einer
Serienfertigung einen Prototyp ausgiebig zu testen. Bei Beachtung dieser Hinweise werden Sie mit dem Bartels
AutoEngineer auch gute Projektergebnisse erzielen.
Einleitung
Seite 1-19
Bartels AutoEngineer
1.3
Datenbank
1.3.1
Allgemeine Hinweise
Benutzerhandbuch
Das Kernstück des Bartels AutoEngineer ist die den Bedürfnissen der Anwender optimal angepasste Datenbank. Da
komplexe und vor allem unterschiedlich große Dateneinträge gespeichert und verarbeitet werden müssen, ist die
Datenbank objektorientiert aufgebaut. Schneller Zugriff auf die gewünschten Informationen durch einen speziell hierfür
entwickelten Suchalgorithmus vermeidet überflüssige Wartezeiten am Bildschirm. Ein ausgeklügeltes Programm zur
Bibliotheksverwaltung ermöglicht es, mehrere Normbibliotheken parallel zu halten. Der Anwender kann also besondere
Bibliotheken für einzelne Projekte oder Jobs definieren, sie mit dem Projekt abspeichern und - sofern gewünscht - diese
Projektbibliotheken auch in eine Hauptbibliothek des Systems schreiben.
Objektklassen, Hierarchie
Die einzelnen Datenbankeinträge sind nach Klassen sortiert. Innerhalb einer Klasse wird ein Element über seinen Namen
eindeutig identifiziert. Jedes Element enthält die Daten, durch die es unmittelbar beschrieben wird (z.B. grafische Elemente,
Texte, Anschlusspositionen und Pinbezeichnungen bei Stromlauf- bzw. Layoutsymbolen). Darüber hinaus kann jedes
Element einer Datenbankklasse Verweise auf andere Elemente aus der in der Hierarchieebene darunterliegenden Klasse
beinhalten. So enthält z.B. ein Layout Verweise auf die in ihm verwendeten Bauteile, die Bauteile wiederum Verweise auf
die darin enthaltenen Padstacks, und diese wiederum Verweise auf die Pads, aus denen sie aufgebaut sind. Alle diese
Verweise sind der Datenbank bekannt. So werden z.B. beim Laden oder Kopieren eines Bauteils alle dazugehörigen
Padstack-Elemente und mit diesen wiederum alle zugehörigen Pad-Elemente gegebenenfalls mit übernommen. All dies
geschieht vollautomatisch und transparent.
Homogenität
Alle Datenbankklassen unterliegen den allgemeinen Dateiverwaltungsfunktionen. D.h., der Schaltplaneditor ist zum
Erstellen und Verändern von Stromlaufplänen, Stromlauf-, Label- und Pinsymbolen gleichermaßen geeignet. Gleiches gilt
natürlich auch für den Layouteditor in Bezug auf die Erstellung bzw. Änderung von Layouts, Bauteilen, Padstacks und
Pads. Die Funktionen werden jeweils automatisch entsprechend angepasst, d.h. die jeweiligen Menüs sind sowohl im
Schaltplan-Paket als auch im Layout auf allen Hierarchieebenen weitgehend identisch. Die dadurch gegebenen weit
reichenden Analogien bei der Bearbeitung von Objekten jeglicher Art gewährleisten eine leichte Erlernbarkeit des Systems.
Dateiformat
Die verschiedenen Programme des Bartels AutoEngineer arbeiten alle mit demselben Datenbank- bzw. Dateiformat.
Dieses Format nennen wir Design DataBase- oder kurz DDB-Format. Die File-Extension des Dateityps, auf die dieses
Format abgebildet wird, lautet grundsätzlich .ddb. Die Projektdateien des Bartels AutoEngineer enthalten alle jeweils für
ein Projekt relevanten Informationen. So können sämtliche Designdaten für ein beliebig großes Projekt (Stromlaufplan,
Leiterplatten-Layout, Netzliste, Bibliothek, Steuerdaten) in einer einzigen DDB-Datei gespeichert werden, die damit das
komplette Projekt beschreibt. Auch die Bibliotheksdateien (mit Stromlaufsymbolen, Layoutsymbolen, Logikbibliothek, usw.)
sind im DDB-Format erstellt.
Datenkonsistenz
Ein Element wird während eines Ladevorgangs grundsätzlich dynamisch aufgebaut. So wird beim Laden eines Layouts
zunächst das Layoutelement in den Speicher gelesen und dann die zugehörigen Bauteil-Elemente aus der selben
Projektdatei; diese wiederum laden die benötigten Padstacks, usw. Dieser dynamische Ladevorgang setzt natürlich voraus,
dass z.B. beim erstmaligen Platzieren eines neuen Bauteils alle benötigten Elemente wie etwa das Bauteil selbst, die
Padstack- oder auch Pad-Elemente in der Projektdatei vorhanden sein müssen. Dies wird vom System automatisch
geprüft. Sofern die Elemente nicht vorhanden sind, werden genau diese Elemente aus der gewählten Symbol- bzw.
Bauteilbibliothek in die aktuell bearbeitete Projektdatei geladen. Somit wird automatisch eine projektspezifische Symbolund Bauteilbibliothek innerhalb der bearbeiteten Projetdatei erstellt. Durch die Speicherung jobspezifischer Bibliotheken
innerhalb der Projektdateien ergeben sich immense Vorteile z.B. hinsichtlich der Archivierung von Projekten oder der
geringen Abhängigkeit von der Verfügbarkeit von Master-Bibliotheken. Auf der anderen Seite sichert dieses Verfahren
auch die Datenkonsistenz bei etwaigen Änderungen in der Bibliothek. Mit den Dateiverwaltungsfunktionen zum Löschen
von Elementen können nur solche Dateielemente gelöscht werden, die nicht durch andere Elemente aus derselben DDBDatei referenziert werden. Die Funktionen zur Verwaltung der Datenbank sorgen dafür, dass Änderungen nur kontrolliert
übernommen werden. So ist es z.B. möglich, mit der Funktion Update Bibliothek (im Menü Datei ) in kürzester Zeit eine komplette
Aktualisierung der jobspezifischen Bibliothek eines Projektes herbeizuführen. Ein typischer Anwendungsfall hierfür ist die
Angleichung an eine Master-Bibliothek bei einem Redesign eines zuvor archivierten Projektes.
Einleitung
Seite 1-20
Bartels AutoEngineer
Benutzerhandbuch
Kontrollierte Fertigungsanpassung
Eine weiterer Vorteil des Datenbankkonzepts besteht in der Möglichkeit der kontrollierten Anpassung an die Fertigung. So
ist es möglich, projektbezogene Änderungen durchzuführen, d.h. spezielle Bauteile, Padformen, usw. zu erstellen, und
diese gezielt für bestimmte Projekte einzusetzen. Ein Beispiel hierfür wäre die Erstellung eines Technologiebauteils,
welches alle Padstacks einer Technologie, z.B. alle SMD-Pads beinhaltet. Dieses Bauteil kommt dann nicht im Layout vor,
sondern wird als Element für einen manuellen Kopiervorgang verwendet. Die Padstacks und Pads wiederum können in
verschiedenen Technologiebibliotheken verschiedene Formen und Größen haben. Bei Element ersetzen oder Update Bibliothek
mit der Projektdatei und dem Technologiebauteil als Zielangabe und einer dieser Technologiebibliotheken als Quellangabe
werden dann genau die mit dem Technologiebauteil gewählten Elemente aus der Technologiebibliothek in das Projekt
kopiert.
Erstellung von Bibliothekselementen
Die Erstellung komplett neuer Bibliothekselemente geschieht im Stromlauf- wie im Layouteditor grundsätzlich mit der
Funktion Neues Element aus dem Menü Datei . Nach der Spezifikation der Hierarchieebene, in der das Element zu erstellen
ist, wird der Anwender nach dem Namen der DDB-Datei, in der das Element abgelegt werden soll, dem Namen des zu
erstellenden Elements selbst, sowie den Elementgrenzen gefragt. Anschließend erfolgt die eigentliche Definition des
Elements durch Laden und Positionieren von Elementen der darunterliegenden Hierarchieebene und durch Einbringung
zusätzlicher (in der aktuellen Hierarchieebene zulässiger) Daten (Zeichnungsinformation, Texte, usw.).
SQL-Funktionen, Relationale Datenbanken
Über die Bartels User Language werden SQL (Structured Query Language)-Funktionen zur Verwaltung Relationaler
Datenbanken angeboten. Damit stehen dem Anwender Software-Tools zur Programmierung von DatenbankmanagementSystemen zur Verfügung. Mit den SQL-Funktionen ist es möglich, Datenbanksysteme zur Adress- und Projektverwaltung,
zum Projektmanagement, zur Versionsverwaltung, zur Produktionsplanung und -steuerung (PPS), zur Verwaltung von
Lieferanten- und Kundenverzeichnissen, usw. zu realisieren. Eine detaillierte Beschreibung der Bartels User Language
und der darin integrierten SQL-Funktionen finden Sie im Bartels User Language Programmierhandbuch.
Einleitung
Seite 1-21
Bartels AutoEngineer
1.3.2
Benutzerhandbuch
Datenbankhierarchie im Stromlauf
Abbildung 1-4 zeigt beispielhaft das Schema der Datenbankhierarchie im Stromlaufpaket des Bartels AutoEngineer.
Die Planebene ist die oberste Hierarchieebene im Stromlauf. Auf dieser Ebene erfolgt die Eingabe des Stromlaufplans.
D.h., hier werden Stromlaufblätter definiert, Symbole platziert und über Verbindungen, Busse und Labels eine Netzliste
definiert. Zusätzlich kann Grafik und Text zur Dokumentation mit eingebracht werden.
In der Symbolebene werden die Stromlaufsymbole, also die Schaltzeichen erstellt (und in Form von StromlaufBibliothekselementen in einer Schaltzeichenbibliothek abgelegt). Im wesentlichen werden in dieser Ebene durch
Selektieren und Platzieren von Elementen aus der darunterliegenden Pinebene die logischen Anschlüsse des
Schaltzeichens in Form und Position festgelegt. Daneben lassen sich hier Grafik und Texte (z.B. Symbol-Outline und
Referenz für den Bauteilnamen) einbringen.
In der Labelebene werden Spezialsymbole zur Definition von Netznamen erstellt. Mit Hilfe dieser Symbole können im
Stromlauf die Verbindungen explizit auf definierte Signale bzw. Signalpegel (auch stromlaufblattübergreifend) gelegt
werden.
In der Markerebene werden über die Definition eines Kontaktbereiches Pinsymbole erstellt. Diese Pinsymbole lassen sich
auf Symbol- oder Labelebene platzieren und legen somit die Form und Position der entsprechenden Anschlüsse fest.
Neben den normalen Pinsymbolen lässt sich in dieser Hierarchieebene auch ein spezielles Markersymbol (mit einer
normalen Grafikfläche anstelle des Kontaktbereiches) definieren, welches nach einer entsprechenden Selektion auf
Planebene zur Kenntlichmachung von T-förmigen Verbindungsstücken dient.
Abbildung 1-4: Datenbankhierarchie im Stromlauf
Einleitung
Seite 1-22
Bartels AutoEngineer
1.3.3
Benutzerhandbuch
Datenbankhierarchie im Layout
Abbildung 1-5 zeigt beispielhaft das Schema der Datenbankhierarchie im Layoutsystem des Bartels AutoEngineer.
Die Layoutebene ist die höchste Hierarchieebene im Layout. Hier wird das Leiterplatten-Layout bearbeitet. D.h., die
Leiterkartenkontur wird festgelegt, die Bauteile (aus der darunterliegenden Bauteilebene) platziert, Sperr-, Potential- und
Kupferflächen definiert, die Leiterbahnen verlegt, und schließlich die Ausgabedaten für die Fertigung generiert.
In der Bauteil- bzw. Partebene werden die Layoutsymbole, also die Gehäusebauformen definiert (und in Form von
Layoutbibliothekselementen in einer Gehäusebibliothek abgelegt). Im wesentlichen werden in dieser Ebene durch
Selektieren und Platzieren von Elementen aus der darunterliegenden Padstackebene die Bauteilanschlüsse in Form und
Position festgelegt. Daneben lassen sich hier Leiterbahnen und Vias (z.B. für gedruckte Spulen) platzieren, Sperr- oder
Kupferflächen definieren sowie Zeichnungsinformationen und Texte (z.B. Bauteilumriss und Referenz für den
Bauteilnamen auf dem Bestückungsplan) aufbringen.
In der Padstackebene werden durch selektieren und positionieren von Padsymbolen die Pinsymbole erstellt, die
lagenbezogen aus verschiedenen Padformen aufgebaut sein können und für gebohrte Pins eine entsprechende Bohrung
enthalten. Auch Texte (z.B. Referenz für den Pinnamen), Zeichnungsinformation (z.B. für den Bohrplan) und Sperrflächen
(z.B. zur Bestimmung der Anschlussart durch den Autorouter) können hier eingebracht werden. Die in dieser Ebene
generierten Padstacks lassen sich auf Bauteilebene platzieren und definieren somit in Form und Position die
Bauteilanschlüsse.
In der Padebene werden durch die Definition von Kupferflächen Anschlussformen festgelegt. Die in dieser Ebene
generierten Pads werden dann in der Padstackebene über die verschiedenen Lagen zu einem Stapel (Padstack)
zusammengefasst und bilden die eigentliche Bauteil-Anschlussdefinition.
Abbildung 1-5: Datenbankhierarchie im Layout
Einleitung
Seite 1-23
Bartels AutoEngineer
1.3.4
Benutzerhandbuch
Logische Bibliothek
Die logische Bibliothek stellt das Bindeglied zwischen Stromlauf- und Layoutbibliothek dar. In dieser logischen Bibliothek
sind Informationen über die Zuordnung der Stromlauf- zu den Layoutsymbolen (mit Gatterdefinitionen und Pin-Mapping),
Pin-, Gatter- und Pingruppen-Vertauschbarkeit, feste Anschlüsse zur Stromversorgung, usw., enthalten. Alle diese
Definitionen können mit Hilfe eines Editors in einer ASCII-Datei eingetragen (siehe hierzu Beschreibung für das Programm
LOGLIB in Kapitel 7.11 dieses Handbuchs) und anschließend mit dem Programm LOGLIB in eine DDB-Datei eingespielt
werden. Die Informationen aus der logischen Bibliothek benötigt der Packager, um eine (mit dem Schaltplaneditor
erzeugte) ungepackte, logische Netzliste in eine gepackte, physikalische (d.h., eine für das Layoutsystem verständliche)
Netzliste zu transferieren (siehe hierzu auch die Beschreibung zum Packager in Kapitel 3.2). Während eines PackagerLaufs müssen die in der logischen Bibliothek definierten Einträge zusätzlich auch gegen die Einträge in der Layoutbibliothek
geprüft werden. Da der Packager nur eine Bibliotheksdatei auswerten kann, setzt dies voraus, dass sowohl die logische
als auch die Layoutbibliothek in einer einzigen Bibliotheksdatei gespeichert sein müssen.
Abbildung 1-6 zeigt ein Beispiel für eine Bauteildefinition wie sie entsprechend Datenblatt in der logischen Bibliotheksdatei
vorzunehmen ist.
Abbildung 1-6: Loglib-Bauteildefinition entsprechend Datenblatt
Bei der Erstellung eines komplett neuen Bauteiles empfehlen wir grundsätzlich folgende Vorgehensweise:
•
•
•
•
Erstellen des Stromlaufsymbols und Ablegen dieses Schaltzeichens in einer Stromlaufbibliothek
Erstellen des Layoutsymbols und Ablegen dieses Symbols in der zentralen Layoutbibliothek (falls die
entsprechende Gehäusebauform nicht schon existiert)
Erstellen der ASCII-LOGLIB-Datei mit den Definitionen für die logische Bibliothek und
Einspielen der LOGLIB-Datei in die zentrale Layoutbibliothek mit Hilfe des Programms loglib
Nach Ausführung obiger Arbeitschritte kann das neu definierte Schaltzeichen bei der Erstellung eines Stromlaufs
verwendet werden, der Packager ist in der Lage dieses Schaltzeichen in das richtige Gehäuse zu packen, und die
Gehäusebauform ist für die Platzierung im Layout verfügbar. Weniger erfahrene Anwender sollten neue
Bibliothekselemente zunächst in einer Testdatei erstellen und einen Packager-Testlauf durchführen, bevor die neue
Bauteildefinition für reale Projekte freigegeben wird. Dadurch lässt sich die Übernahme fehlerhafter Definitionen in
Bibliotheks- bzw. Projektdateien verhindern.
Einleitung
Seite 1-24
Bartels AutoEngineer
Benutzerhandbuch
Kapitel 2
Schaltungsentwurf / CAE
Dieses Kapitel erläutert die Handhabung des Programm-Moduls Schematic Editor für den Entwurf von Schaltplänen.
Hierbei wird der Leser in einer logischen Abfolge durch die Erstellung von Bibliothekselementen sowie die Bearbeitung von
Stromlaufplänen geführt. Der in diesem Kapitel erstellte Schaltplan wird in den nachfolgenden Kapiteln einer weiteren
Bearbeitung unterzogen. Es wird daher empfohlen, dieses Kapitel Schritt für Schritt und ohne Auslassung irgendwelcher
Abschnitte durchzuarbeiten, um einen vollständigen Überblick über den Funktionsumfang des Schematic Editors zu
gewinnen. Sobald ein spezielles Kommando angewandt bzw. dessen Benutzung erläutert wurde, ist davon auszugehen,
dass der Leser dieses Kommando verstanden hat und es bei Bedarf ohne nähere Erläuterungen wieder ausführen kann.
Nachfolgende Instruktionen zu dem betreffenden Kommando sind dann weniger ausführlich, um das Lesen zu
vereinfachen und den Lernprozess zu beschleunigen.
Schaltungsentwurf / CAE
Seite 2-1
Bartels AutoEngineer
Schaltungsentwurf / CAE
Benutzerhandbuch
Seite 2-2
Bartels AutoEngineer
Benutzerhandbuch
Inhalt
Kapitel 2 Schaltungsentwurf / CAE ......................................................... 2-1
2.1
Allgemeine Hinweise........................................................................................... 2-5
2.1.1
2.1.2
2.1.3
2.1.4
2.1.5
2.2
Bibliotheksbearbeitung .................................................................................... 2-13
2.2.1
2.2.2
2.2.3
2.3
Allgemeine Plotparameter............................................................................................................... 2-56
HP-GL Penplot.................................................................................................................................. 2-57
HP-Laser-Ausgabe ........................................................................................................................... 2-57
Postscript-Ausgabe ......................................................................................................................... 2-58
Generische Ausgabe unter Windows............................................................................................. 2-58
Bitmap-Plotausgabe auf die Windows-Zwischenablage .............................................................. 2-58
Hierarchischer Schaltungsentwurf .................................................................. 2-59
2.6.1
2.6.2
2.6.3
2.7
Virtuelle Symbole ............................................................................................................................. 2-50
Gruppen ............................................................................................................................................ 2-51
Steckerbelegung .............................................................................................................................. 2-53
Netzattribute ..................................................................................................................................... 2-54
Tagsymbole ...................................................................................................................................... 2-54
Templates ......................................................................................................................................... 2-55
Verlassen des Stromlauf-Editors.................................................................................................... 2-55
SCM-Plotausgabe .............................................................................................. 2-56
2.5.1
2.5.2
2.5.3
2.5.4
2.5.5
2.5.6
2.6
Erstellen und Bearbeiten von Schaltplänen .................................................................................. 2-31
Symbole ............................................................................................................................................ 2-32
Verbindungen, Labels, Busse ......................................................................................................... 2-40
Text und Grafik................................................................................................................................. 2-49
Spezielle SCM-Funktionen ............................................................................... 2-50
2.4.1
2.4.2
2.4.3
2.4.4
2.4.5
2.4.6
2.4.7
2.5
Marker-Erstellung ............................................................................................................................ 2-14
Symbol-Erstellung ........................................................................................................................... 2-17
Label-Erstellung ............................................................................................................................... 2-27
Schaltplanerstellung ......................................................................................... 2-30
2.3.1
2.3.2
2.3.3
2.3.4
2.4
Komponenten und Leistungsmerkmale........................................................................................... 2-5
Programmaufruf ................................................................................................................................. 2-6
Hauptmenü ......................................................................................................................................... 2-7
Modifizierte Benutzeroberfläche....................................................................................................... 2-9
Grundsätzliches zur Bedienung ..................................................................................................... 2-11
Blockschaltbild ................................................................................................................................ 2-59
Blocksymbol .................................................................................................................................... 2-60
Top-Level-Schaltbild........................................................................................................................ 2-61
Backannotation ................................................................................................. 2-62
Tabellen
Tabelle 2-1: Spezielle Attribute im Bartels AutoEngineer........................................................................... 2-21
Abbildungen
Abbildung 2-1: SCM-Bibliothekssymbole .................................................................................................... 2-13
Abbildung 2-2: Stromlaufsymbol CD4081 .................................................................................................... 2-17
Abbildung 2-3: SCM-Bibliothekszugriff ........................................................................................................ 2-33
Abbildung 2-4: Stromlauf mit platzierten Symbolen ................................................................................... 2-39
Abbildung 2-5: Stromlauf mit Symbolen und Verbindungen ..................................................................... 2-42
Abbildung 2-6: Stromlauf mit Symbolen, Verbindungen, Labels............................................................... 2-45
Abbildung 2-7: Busse im Bartels AutoEngineer.......................................................................................... 2-48
Abbildung 2-8: Stromlaufblatt Demo/Sheet1 ............................................................................................... 2-52
Abbildung 2-9: Stromlaufblatt Demo/Sheet2 ............................................................................................... 2-53
Abbildung 2-10: Hierarchischer Schaltungsentwurf; Blockschaltbild "BLOCK" ..................................... 2-59
Abbildung 2-11: Hierarchischer Schaltungsentwurf; Blocksymbol "DFF" mit Loglib-Definition ........... 2-60
Abbildung 2-12: Hierarchischer Schaltungsentwurf; Top-Level-Schaltbild.............................................. 2-61
Schaltungsentwurf / CAE
Seite 2-3
Bartels AutoEngineer
Schaltungsentwurf / CAE
Benutzerhandbuch
Seite 2-4
Bartels AutoEngineer
2.1
Benutzerhandbuch
Allgemeine Hinweise
Das Schaltplanpaket des Bartels AutoEngineer besteht im Wesentlichen aus einem grafisch-interaktiven
Schaltplaneditor mit integriertem Stromlaufsymboleditor und integrierter Backannotation sowie dem Programm-Modul
Packager zur Umwandlung von logischen in physikalische Netzlisten ("Forward Annotation"). Die nachfolgenden
Abschnitte dieses Benutzerhandbuchs enthalten eine detaillierte Beschreibung des Schaltplaneditors zur Erstellung und
Bearbeitung von Stromlaufsymbolen und Schaltplänen.
2.1.1
Komponenten und Leistungsmerkmale
Schaltplaneditor
Wer mit einem System zur Schaltplanerstellung arbeitet, erwartet vor allem, dass seine Netzliste zuverlässig exakt mit dem
Schaltbild übereinstimmt. Im Schaltplaneditor des Bartels AutoEngineer wird deshalb die Herstellung einer Verbindung,
beispielsweise der Anschluss eines Pins an eine Leitung, sofort vom Computer farblich quittiert. Auch T-Stücke werden
vom System selbständig erkannt und durch Anschlusspunkte markiert. Diese Zuverlässigkeit wird dadurch erreicht, dass
die Netzliste im Hintergrund "inkremental" aktualisiert, das heißt nur entsprechend der gerade durchgeführten Änderung
neu berechnet wird. Hierzu wird eine Änderungsliste geführt, die auch die zwanzigstufige Undo/Redo -Funktion steuert.
Eine weitere Anforderung an ein CAE-System ist die völlige Freiheit bei der Erstellung der Schaltplansymbole. Mit dem
Bartels AutoEngineer kann der Anwender am Bildschirm eigene Symbole "zeichnen" und ist so nicht auf eine
vorgegebene Norm angewiesen. Einmal entwickelt und gespeichert, dreht und spiegelt das System die Symbole
entsprechend den Vorgaben selbsttätig.
Invertierte Signale werden mit einem Strich über dem Text gekennzeichnet, der - auch beim Versetzen des Textes - fest
mit diesem verbunden bleibt. Beim Aufrufen von Signalnamen werden - vom Anwender konfigurierbar - automatisch die
richtigen Labels verwendet, z.B. das in der Bibliothek vordefinierte Massesymbol für Masseverbindungen.
Selbstverständlich sind dem System auch Busse und Bustaps bekannt, wobei nicht nur numerische, sondern beliebige
Namen für die Bussignale vergeben werden können. Durch die leistungsfähige inkrementale Netzlistenerzeugung erkennt
das System außerdem auch über Busse und Labels entstandene Verbindungen bereits während der Eingabe. Im Bartels
AutoEngineer können Busse jedoch nicht nur auf Schaltplanebene sondern bereits auf Symbolebene in der SCMBibliothek definiert werden. Dieses flexible Konzept der Bussynthese bei der Symbolgestaltung unterstützt den Anwender
optimal beim Entwurf beliebig komplexer Bauteile.
Das System unterstützt den Anwender auch bei der Erzeugung von hierarchischen Schaltplänen. D.h., es ist möglich,
Schaltpläne als Blockschaltbilder zu definieren und diese auf anderen Stromläufen als Block zu referenzieren.
Selbstverständlich erfolgt hierbei ebenfalls eine saubere Verwaltung der Netzliste mit der logisch richtigen Unterscheidung
zwischen globalen und lokalen Netzen.
Irren ist menschlich - und gerade der Entwickler muss die Möglichkeit haben, verschiedene Lösungsansätze
auszuprobieren und durchzuspielen und auf Wunsch wieder an den Ausgangspunkt seiner Überlegungen zurückzukehren.
Deshalb können im Bartels-System die letzten zwanzig Arbeitsschritte mit der Undo -Funktion rückgängig gemacht werden.
Entscheidet sich der Anwender dann trotzdem für den zuerst eingeschlagenen Weg, kann er den Undo -Befehl per Redo
aufheben.
Durch die Einbindung der Bartels User Language in das Schaltplan-Paket hat der Anwender die Möglichkeit, eigene
Menüfunktionen (Makros), Postprozessoren, Test- und Editierfunktionen, usw. zu implementieren, die er wahlweise explizit
(über eine spezielle Menüfunktion) oder implizit (über Tastatur oder ereignisgesteuert) aktivieren kann.
Das Stromlaufpaket des Bartels AutoEngineer bietet eine Reihe mächtiger zusätzlicher bzw. spezieller Features wie z.B.
Gruppenfunktionen, beliebige Attributdefinitionen, Attributwertzuweisungen an Bauteile bzw. Netze, automatische
Bauteilbenennung mit definierbaren Namensmustern, virtuelle Symbole für Firmenlogos oder Schriftfelder, Netz-Highlight,
automatisches Re-connect beim Bewegen von Symbolen, usw. Netzlistenänderungen im Layout wie z.B. Pin/Gate-Swaps
oder die Umbenennung von Bauteilen werden mit Hilfe der Backannotation automatisch in den Schaltplan zurückgemeldet.
Schaltungsentwurf / CAE
Seite 2-5
Bartels AutoEngineer
2.1.2
Benutzerhandbuch
Programmaufruf
Der Aufruf des Bartels AutoEngineer sollte grundsätzlich aus dem Verzeichnis erfolgen, in welchem die zu bearbeitenden
Projektdateien abgelegt bzw. abzulegen sind. Wechseln Sie also zunächst in Ihr Projektverzeichnis (zur Abarbeitung der
in diesem Handbuch aufgeführten Beispiele ist es zweckmäßig, in das bei der Installation des Bartels AutoEngineer
angelegte BAE-Jobs-Directory zu wechseln). Der Aufruf des Stromlauf-Editors erfolgt aus der Shell des Bartels
AutoEngineer. Starten Sie diese von Betriebssystemebene aus mit folgendem Befehl:
> bae
Der AutoEngineer zeigt auf dem Schirm das Bartels-Logo sowie folgendes Menü (die Funktion Setup ist nur unter Windows
bzw. Motif verfügbar; die Menüpunkte IC-Design und Weitere Task sind nur in speziellen Softwarekonfigurationen wie etwa in
BAE HighEnd oder BAE IC Design verfügbar):
Schaltplan
Layout
[ IC-Design ]
Packager
CAM-View
[ Setup ]
[ Weitere Task ]
Programmende
Wählen Sie den Menüpunkt
Schaltplan
mit der Maus an, und bestätigen Sie Ihre Wahl durch Drücken der linken Maustaste:
Schaltplan
Nun wird der Schaltplaneditor des AutoEngineers geladen. Sollte der Programmaufruf fehlschlagen, dann deutet dies
darauf hin, dass die Software nicht richtig installiert ist. Wir verweisen in diesem Zusammenhang auf die Bartels
AutoEngineer® Installationsanleitung.
Schaltungsentwurf / CAE
Seite 2-6
Bartels AutoEngineer
2.1.3
Benutzerhandbuch
Hauptmenü
Nach dem Aufruf des Stromlauf-Editors befindet sich auf der rechten Bildschirmseite eine Menüleiste, bestehend aus dem
Hauptmenü im oberen Bereich sowie dem im Hauptmenü selektierten Menü im unteren Bereich. Nach dem Laden des
Schematic-Moduls ist das Menü Dateiverwaltung aktiviert, und der grüne Menübalken steht auf Laden.
Unter Windows und Motif kann anstelle der Standard- bzw. Seitenmenükonfiguration wahlweise auch ein Benutzerinterface
mit Pulldownmenüs aktiviert werden. Hierzu ist mit Hilfe des Utilityprogramms BSETUP das Kommando WINMENUMODE
mit der Option PULLDOWN in das Setup der BAE-Software einzuspielen (siehe hierzu auch Kapitel 7.2). Bei der Verwendung
von Pulldownmenüs ist das Hauptmenü als horizontal ausgerichtete Menüleiste am oberen Ende der Benutzerschnittstelle
angeordnet.
Das Hauptmenü ist während der Dauer der Stromlaufbearbeitung ständig verfügbar und ermöglicht die Aktivierung der
folgenden Menüs:
Undo, Redo
Bilddarstellung
Dateiverwaltung
Symbole
Verbindungen
Grafik
Texte
Gruppen
Parameter
Plotausgabe
Diverse
Undo, Redo
Im Menü Undo, Redo finden Sie die Undo -Funktion, mit der die letzten zwanzig Arbeitsschritte rückgängig gemacht werden
können. Mit der Redo -Funktion kann der Undo -Befehl wieder aufgehoben werden. Sie sollten diese wichtigen Funktionen
unbedingt an einigen Stellen in den nachfolgenden Beispielen ausprobieren, um ein Gefühl für die Mächtigkeit dieser
Kommandos zu bekommen.
Ansicht, Bilddarstellung
Im Menü Ansicht bzw. Bilddarstellungs , das Sie außer durch Selektion im Hauptmenü auch immer über die mittlere Maustaste
erreichen, können Sie Zoomfunktionen aktivieren, das Eingabe- bzw. Hintergrundraster definieren, oder die Farbtabelle
einstellen. Daneben existieren hier nützliche Hilfsfunktionen z.B. zur Bauteilsuche oder zur Netzanzeige.
Dateiverwaltung
Über das Menü Dateiverwaltung können Elemente neu generiert, geladen, gespeichert, kopiert, ersetzt oder gelöscht werden.
Außerdem können von hier aus Farbtabellen geladen oder gespeichert werden, und es sind in diesem Menü auch wichtige
Datenbank-Verwaltungsfunktionen (Auflisten Dateiinhalt, Update Bibliothek) enthalten.
Symbole
Das Menü Symbole dient dazu, Schaltzeichen, Labels oder Modulports in den Schaltplan zu laden, diese zu bewegen oder
wieder zu löschen. Außerdem stehen hier Funktionen zur Zuweisung von Attributwerten an Bauteile sowie zur Anzeige der
in der Logischen Bauteilbibliothek definierten Symbollogik zur Verfügung. Auf Symbol- bzw. Labelebene können über das
Menü Symbole Pins (d.h. Markersymbole) platziert, bewegt und gelöscht sowie Namensmuster für die automatische
Bauteilbenennung definiert werden.
Verbindungen
Das Menü
Verbindungen
dient dazu, Verbindungen oder Busse zu generieren, umzuverlegen oder wieder zu löschen.
Schaltungsentwurf / CAE
Seite 2-7
Bartels AutoEngineer
Benutzerhandbuch
Grafik
Das Menü Grafik enthält Funktionen, um Grafik (Linien oder Flächen) zu erzeugen, diese zu verändern, zu bewegen, zu
kopieren oder wieder zu löschen.
Texte
Das Menü
Texte
dient dazu, Texte einzugeben, zu bewegen, zu verändern, oder wieder zu löschen.
Gruppen
Im Menü Gruppen werden Funktionen angeboten, mit deren Hilfe selektierbare Teile des gesamten Schaltplans in Gruppen
zusammengefasst und dann bewegt, kopiert oder gelöscht werden können.
Parameter
Das Menü Parameter enthält Funktionen zur Selektion der Bibliothek, zum Setzen des Nullpunktes bzw. der Elementgrenzen,
zur Selektion des Pinsymbols und des Verbindungspunkt-Markers, zur Festlegung der Schaltplanhierarchie, sowie zur
Aktivierung der automatischen Datensicherung.
Plotausgabe
Im Menü
Plotausgabe
sind die Funktionen zur Erstellung von HP-GL-, HP-Laser- und Postscript-Ausgabedaten enthalten.
Diverse
Im Menü Diverse kann ein Rücksprung in die Shell des Bartels AutoEngineer oder der Programmabbruch veranlasst
werden. Außerdem besteht von hier aus die Möglichkeit des expliziten User Language-Programmaufrufs.
Schaltungsentwurf / CAE
Seite 2-8
Bartels AutoEngineer
2.1.4
Benutzerhandbuch
Modifizierte Benutzeroberfläche
Menübelegung und Tastaturprogrammierung
Einige der mit der BAE-Software installierten User Language-Programme definieren implizite User LanguageProgrammaufrufe über die eine weit reichend modifizierte Benutzeroberfläche mit einer Vielzahl von Zusatzfunktionen
(Startups, Toolbars, Menübelegung, Tastaturprogrammierung) aktiviert wird. Das User Language-Startupprogramm
BAE_ST wird automatisch beim Aufruf des Schematic Editors gestartet. BAE_ST ruft seinerseits das User LanguageProgramm UIFSETUP auf, welches eine vordefinierte Menü- und Tastaturbelegung im Schaltplaneditor aktiviert.
Änderungen bzw. Anpassungen der Menü- und Tastaturbelegung können zentral in der Quellcodedatei von UIFSETUP
vorgenommen werden. Die aktuelle Tastaturbelegung kann mit dem User Language-Programm HLPKEYS angezeigt
werden. Der Aufruf von HLPKEYS ist über die Funktion Tastaturbelegung aus dem Menü Hilfe möglich, sofern die vordefinierte
Menübelegung aus UIFSETUP aktiviert ist. Mit dem User Language-Programm UIFDUMP kann die in der aktuellen
Interpreterumgebung definierte Menü- und Tastaturbelegung in Form eines Reports angezeigt bzw. auf eine Datei
ausgegeben werden. Mit dem User Language-Programm UIFRESET lässt sich die komplette Menü- und
Tastaturbelegung zurücksetzen. UIFSETUP, UIFDUMP und UIFRESET sind auch über das Menü des User LanguageProgramms KEYPROG aufrufbar, welches zudem komfortable Funktionen zur Online-Tastaturprogrammierung sowie zur
Verwaltung von Hilfstexten für User Language-Programme zur Verfügung stellt.
Kontextmenüs im Grafikarbeitsbereich
Bei Betätigung der linken Maustaste im Grafikarbeitsbereich wird ein kontextsensitives Menü mit spezifischen Funktionen
zur Bearbeitung des an der aktuellen Mausposition platzierten Objekts aktiviert, wenn nicht bereits eine andere
Menüfunktion aktiv ist. Ist kein Element geladen, dann werden die Dateiverwaltungsfunktionen Element laden bzw. Neues
Element angeboten. Dieses Feature ist über einen automatisierten Aufruf des User Language-Programms SCM_MS
implementiert.
Kaskadierende Pulldownmenüs unter Windows/Motif
Die Windows- und Motifversionen des Schematic Editors ermöglichen die Konfiguration kaskadierender Pulldownmenüs.
Menüpunkte können ihrerseits implizit auf Untermenüs verweisen. Die Notwendigkeit des Aufrufs von Funktionen zur
expliziten Anzeige von Untermenüs entfällt damit. Die Pulldownmenüs der Windows- und Motifversionen des Schematic
Editors werden über das User Language-Programm UIFSETUP entsprechend mit kaskadierenden Menüs ausgestattet.
Untermenüfunktionen lassen sich damit einfach lokalisieren und starten. Die über die rechte Maustaste implementierte
Wiederholfunktion ist entsprechend angepasst. Die Wiederholung von in Untermenus untergebrachten Funktionen
vereinfacht sich dadurch erheblich.
Dialoge für Parametereinstellungen unter Windows/Motif
In den Windows- und Motifversionen des Schematic Editors sind die folgenden Dialoge für Parametereinstellungen
implementiert:
•
•
•
Allgemeine SCM-Parameter
Bilddarstellungsparameter
- Einstellungen : Plotparameter
Einstellungen
Ansicht
-
-
Einstellungen :
Einstellungen :
Plotausgabe
In den Pulldownmenükonfigurationen werden die Standardfunktionen für Parametereinstellungen über das User
Language-Programm UIFSETUP durch die obigen Menüfunktionen zum Aufruf der entsprechenden Dialoge ersetzt.
Schaltungsentwurf / CAE
Seite 2-9
Bartels AutoEngineer
Benutzerhandbuch
Pulldownmenükonfiguration unter Windows/Motif
Bei der Verwendung von Pulldownmenüs unter Windows und Motif wird über das User Language-Programm UIFSETUP
eine an Windows angepasste Menüanordnung mit zum Teil geänderten Funktionsbezeichnungen und einer Vielzahl von
Zusatzfunktionen konfiguriert. Das Hauptmenü des Schematic Editors wird dabei wie folgt aufgebaut:
Datei
Bearbeiten
Ansicht
Symbole
Verbindungen
Grafik
Texte
Plotausgabe
Einstellungen
Utilities
Hilfe
Das Menü Hilfe enthält die beiden Funktionen Referenzhandbuch und Hilfe zu . für den Zugriff auf das im Windows-Help-Format
verfügbare Referenzhandbuch zum Schaltplaneditor. Hilfe zu lädt dabei direkt die Referenzhandbuchseite eines
selektierbaren Menüpunkts oder Benutzeroberflächenelements.
Schaltungsentwurf / CAE
Seite 2-10
Bartels AutoEngineer
2.1.5
Benutzerhandbuch
Grundsätzliches zur Bedienung
Automatische Parametersicherung
Im Schaltplaneditor ist eine Funktion zur automatischen Sicherung wichtiger Design- und Bearbeitungsparameter
implementiert. Bei Aktivierung der Funktion zur Sicherung des aktuell geladenen Elements werden die folgenden
Parameter automatisch in der aktuell bearbeiteten Designdatei gespeichert:
•
•
•
•
•
•
•
•
•
•
•
•
•
•
Zeitintervall für automatische Datensicherung
Name der aktuell geladenen SCM-Farbtabelle
Eingaberaster
Hintergrundraster
Raster- und Winkelfreigabe
Koordinatenanzeigemodus
Standardwinkel für Symbol- und Labelplatzierung
Spiegelungsmodus für Symbol- und Labelplatzierung
Signalroutingmodus Ein/Aus für Symbol- und Labelplatzierung
Spiegelungsmodus für Bustapplatzierung
Standardtextgröße
Bibliothekszugriffspfad
Pfadname Logische Bibliothek
Plotdateiname
Die Elementnamen der zu sichernden Parametersätze werden vom aktuell bearbeiteten SCM-Element abgeleitet.
Planspezifische Parametersätze erhalten den Namen [plan], symbolspezifische Parametersätze den Namen [symbol],
labelspezifische Parametersätze den Namen [label], markerspezifische Parametersätze den Namen [marker]. Beim
Laden eines Elements wird automatisch der entsprechende Parametersatz mitgeladen. Dadurch wird in komfortabler
Weise eine spezifische Arbeitsumgebung zur Bearbeitung der selektierten Bibliothekshierarchie bzw. des selektierten
Designobjekts aktiviert.
Schaltungsentwurf / CAE
Seite 2-11
Bartels AutoEngineer
Benutzerhandbuch
User Language
Im Schaltplaneditor ist der Bartels User Language Interpreter integriert, d.h. vom Schaltplaneditor aus können User
Language-Programme gestartet werden. Der Anwender hat damit die Möglichkeit, eigene Zusatzfunktionen nach
anwender- bzw. firmenspezifischen Bedürfnissen zu implementieren und in den Schaltplaneditor einzubinden. Hierzu
zählen zum Beispiel Statusanzeigen und Parametereinstellungen, Report- und Testfunktionen (Fanoutkontrolle, Electronic
Rule Check), Prüf- und Editierfunktionen, spezielle Plotfunktionen, Utilities zur Verwaltung von Bauteilbibliotheken,
automatische Platzierungsfunktionen, firmenspezifische Batch-Prozeduren, usw. usf.
Im Schaltplaneditor können User Language Programme explizit oder implizit aufgerufen werden. Der explizite
Programmaufruf erfolgt über den Menüpunkt Anwenderfunktion im Menü Datei . Nach der Aktivierung dieses Menüpunktes ist
auf die Abfrage nach dem Programmnamen der Name des aufzurufenden User Language-Programms (z.B. ulprog)
explizit einzugeben. Die Betätigung einer beliebigen Maustaste oder die Eingabe eines Fragezeichens ? auf die Abfrage
nach dem Programmnamen bewirkt hierbei die Aktivierung eines Popupmenüs mit allen aktuell verfügbaren User
Language-Programmen.
User Language-Programme können auch implizit über die Tastatur aktiviert werden. Diese Art des Programmaufrufs ist
immer dann möglich, wenn nicht gerade eine andere interaktive Eingabe über Tastatur erwartet wird. Die Spezifikation des
Programmnamens erfolgt dabei implizit durch Drücken einer Taste. Zulässige Tasten sind dabei die Standardtasten ( 1 , 2 ,
..., 0 , a , b , c , ...; entsprechende Programmnamen sind scm_1, scm_2, ..., scm_0, scm_a, scm_b, scm_c, ...) bzw. die
Funktionstasten ( F1 , F2 , ...; entsprechende Programmnamen sind dabei scm_f1, scm_f2, ...).
Der Schaltplaneditor ermöglicht den ereignisgesteuerten Aufruf von User Language-Programmen. Dabei lösen spezielle
Ereignisse bzw. Operationen implizit, d.h. automatisch den Aufruf von User Language-Programmen mit definierten Namen
aus, sofern diese verfügbar sind. Im Einzelnen sind dies die User Language-Programme SCM_ST beim Starten des
Schaltplaneditor, SCM_LOAD nach dem Laden eines Elements, SCM_SAVE vor dem Speichern eines Elements,
SCM_TOOL bei Selektion eines Toolbarelements sowie SCM_ZOOM bei Änderung des Zoomfaktors. Der Aufruf über die
Startupsequenz der Interpreterumgebung eignet sich besonders zur automatischen Voreinstellung von modulspezifischen
Parametern sowie zur Tastaturprogrammierung und Menübelegung. Der implizite Aufruf von User Language-Programmen
nach dem Laden bzw. vor dem Speichern von Elementen ermöglicht die automatische Aktivierung elementspezifischer
Bearbeitungsparameter wie z.B. des zuletzt selektierten Zoombereichs oder spezieller Farbeinstellungen. Bei Interaktionen
in der Werkzeugliste werden die den selektierten Toolbarelementen zugewiesenen Funktionen ausgelöst. Die Änderung
des Zoomfaktors kann dazu benutzt werden, Aktualisierungen in Funktionen zur Verwaltung von Entwurfsansichten
auszulösen.
Mit der Bartels User Language werden darüber hinaus mächtige Systemfunktionen zur Tastaturprogrammierung und
Menübelegung sowie zur Definition von Werkzeugleisten (Toolbars) zur Verfügung gestellt. Beachten Sie bitte, dass über
die mit der BAE-Software ausgelieferten User Language-Programme eine Vielzahl von Zusatzfunktionen implementiert
und transparent in die Benutzeroberfläche des Schaltplaneditors eingebunden sind.
Eine ausführliche Beschreibung der Bartels User Language finden Sie im Bartels User Language Programmierhandbuch
(Kapitel 4.2 enthält eine Auflistung aller mit der BAE-Software ausgelieferten User Language-Programme).
Neuronales Regelsystem
Im Bartels AutoEngineer sind eine Vielzahl mächtiger Zusatzfunktionen über das integrierte Neuronale Regelsystem
implementiert. Kapitel 6.3.1 enthält eine Übersicht über die im Schalplanpaket bereitgestellten Regelsystemanwendungen.
Schaltungsentwurf / CAE
Seite 2-12
Bartels AutoEngineer
2.2
Benutzerhandbuch
Bibliotheksbearbeitung
Im Lieferumfang des Bartels AutoEngineer sind eine Reihe von Schaltzeichenbibliotheken enthalten. Natürlich kann
jedoch der Fall eintreten, dass Sie für Ihren aktuell zu bearbeitenden Schaltplan ein Symbol benötigen, welches noch nicht
in einer dieser mitgelieferten Bibliotheken enthalten ist. Nachfolgend wird anhand von Beispielen die Erstellung derartiger
Bibliothekssymbole beschrieben. Dabei werden entsprechend der Datenbankhierarchie (siehe hierzu auch Kapitel 1.3)
ausgehend von der untersten Hierarchieebene zunächst ein Pinsymbol (auf Markerebene), anschließend ein
Stromlaufsymbol (auf Symbolebene) und schließlich noch zwei Labelsymbole (auf Labelebene) definiert. Alle diese
Symbole werden in einem DDB-File mit Namen demo.ddb abgelegt. Gehen Sie hierzu zunächst in das bei der SoftwareInstallation angelegte BAE-Jobs-Verzeichnis (z.B. c:\baejobs), und starten Sie den AutoEngineer:
>
>
>
C:
cd c:\baejobs
bae
Rufen Sie das Schaltplan-Modul auf:
Schaltplan
Sie befinden sich nun im Stromlauf-Editor des Bartels AutoEngineer und können mit der Erstellung der
Bibliothekselemente beginnen. Bevor Sie jedoch eigene Stromlaufsymbole erstellen, sollten Sie sich mit den Normen zur
Schaltzeichenerstellung vertraut machen. Häufig existieren firmenspezifische Konventionen, die zu beachten sind.
Beispiele hierfür sind etwa das Raster für die Schaltzeichendarstellung, die Mindestbreite für das Schaltzeichen, die
Kennzeichnung von Ein- und Ausgängen oder von Steuerblöcken, die Mindesthöhe für Texte, das Raster zur Platzierung
der Pins, die Lage des Schaltzeichen-Nullpunktes, usw. Insbesondere der Nullpunkt und das Raster zur Platzierung der
Pins sollte so grob (z.B. 2mm) gewählt werden, dass später in dem zur Schaltplanerstellung gewählten Raster (z.B. 1mm)
die Verbindungen problemlos an diese Pins herangeführt werden können.
Abbildung 2-1 zeigt die SCM-Bibliothekssymbole, die wir in diesem Abschnitt erstellen werden.
Abbildung 2-1: SCM-Bibliothekssymbole
Schaltungsentwurf / CAE
Seite 2-13
Bartels AutoEngineer
2.2.1
Benutzerhandbuch
Marker-Erstellung
Erzeugen des Markersymbols
Generieren Sie mit den folgenden Befehlen in der Datei demo.ddb einen Marker mit dem Elementnamen p und einer
Elementgröße von 10*10 mm:
Datei
Neues Element
Marker
Dateiname ? demo
Elementname ? p
Elementbreite (mm/") ? 10
Elementhoehe (mm/") ? 10
Auf dem Bildschirm sehen Sie nun einen quadratischen Rahmen mit einem Kreuz in der Mitte. Der Rahmen beschreibt die
Elementgrenzen des Markers, während das Kreuz die Position des Element-Nullpunktes kennzeichnet.
Definieren des Kontaktbereiches
Pinsymbole dienen auf Planebene zur visuellen Überprüfung von Netzlistenänderungen, d.h. sobald eine Verbindung am
Marker richtig angeschlossen wurde, wird der am Marker definierte Kontaktbereich nicht mehr auf dem Schema angezeigt.
Die Kontaktflächen der Marker werden beim Plotten des Planes nicht mitgeplottet.
Definieren Sie nun im Nullpunkt des Markers einen quadratischen Kontaktbereich mit einer Kantenlänge von 1mm. Dies
geschieht mit folgenden Befehlen:
Grafik
Neuer Kontaktbereich
Sprung absolut
Abs. X Koordinate (mm/") ? 0.5
Abs. Y Koordinate (mm/") ? 0.5
Sprung relativ
Rel. X Koordinate (mm/") ? -1
Rel. Y Koordinate (mm/") ? 0
Sprung relativ
Rel. X Koordinate (mm/") ? 0
Rel. Y Koordinate (mm/") ? -1
Sprung relativ
Rel. X Koordinate (mm/") ? 1
Rel. Y Koordinate (mm/") ? 0
Fertig
Schaltungsentwurf / CAE
Seite 2-14
Bartels AutoEngineer
Benutzerhandbuch
Definieren der Referenz
Wir haben nun bereits die grafische Gestaltung des Markersymbols abgeschlossen. Der Marker sollte jedoch noch mit
einer Referenz für die Pinbezeichnung ausgestattet werden. Hierzu sei kurz die Bedeutung des $-Zeichens erklärt. Im
AutoEngineer definiert das $-Zeichen eine Variable, die - auf einer Hierarchiestufe gesetzt - auf den höheren
Hierarchieebenen den Namen des Elements anzeigt. So zeigt das auf Markerebene platzierte $-Zeichen auf
Schaltzeichen- und Schaltplanebene den Pinnamen an, ein $-Zeichen auf Symbolebene platziert zeigt auf
Schaltplanebene den Bauteilnamen an, usw.
Platzieren Sie nun mit folgenden Befehlen das $-Zeichen mit einer Texthöhe von 2mm an der Koordinate [-0.5,0.5]:
Texte
Neuer Text
Text ? $
Textgroesse
Texthoehe ( 4.00mm) ? 2
Sprung absolut
Abs. X Koordinate (mm/") ? -0.5
Abs. Y Koordinate (mm/") ? 0.5
Definieren der Elementgrenzen
Nun sollten noch die Elementgrenzen des Markers so umdefiniert werden, dass sie die Objekte des Markers möglichst
dicht umschließen. Dies geschieht wie folgt:
Einstellungen
Obere
Elementgrenze
Sprung absolut
Abs. X Koordinate (mm/") ? 0
Abs. Y Koordinate (mm/") ? 0
Untere
Elementgrenze
Sprung absolut
Abs. X Koordinate (mm/") ? 0
Abs. Y Koordinate (mm/") ? 0
Schaltungsentwurf / CAE
Seite 2-15
Bartels AutoEngineer
Benutzerhandbuch
Sichern des erstellten Markersymbols
Speichern Sie das Markersymbol nun mit folgenden Befehlen ab:
Datei
Speichern
Das Markersymbol ist nun definiert und unter dem Elementnamen p in der Datei demo.ddb abgespeichert. Sie können
dies wie folgt überprüfen:
Datei
Dateiinhalt
Marker
Dateiname ?
Da bei der Abfrage nach dem Dateinamen ein leerer String angegeben wurde, verwendet das System den Dateinamen
des im Speicher befindlichen Elements (also demo.ddb). Das System sollte nun im Grafikarbeitsbereich folgende Liste mit
den in der Datei demo.ddb enthaltenen Markersymbolen ausgeben:
Typ : Marker / Datei : demo.ddb
:p
- Ende -
Betätigen Sie nun die Leertaste, um wieder in die Menüoberfläche zu gelangen.
Schaltungsentwurf / CAE
Seite 2-16
Bartels AutoEngineer
2.2.2
Benutzerhandbuch
Symbol-Erstellung
Wir wollen im Folgenden ein neues Bibliothekssymbol mit dem Elementnamen CD4081 erstellen. Dieses Symbol kann in
einer neuen oder in einer bereits bestehenden Bibliotheks- oder Projektdatei generiert werden. In diesem Beispiel erstellen
wir das Symbol in unserer aktuellen Bibliotheksdatei demo.ddb.
Bei dem zu definierenden Bauteil CD4081 bietet es sich an, nicht das komplette IC als ein Symbol zu erzeugen, sondern
als Einzelgatter, da es innerhalb des Packages vier mal vorkommt. Wenn Sie die im Folgenden aufgeführten Arbeitsschritte
richtig nachvollziehen, sollte sich das in Abbildung 2-2 dargestellte Symbol ergeben.
Abbildung 2-2: Stromlaufsymbol CD4081
Erzeugen des Stromlaufsymbols
Erzeugen Sie mit folgenden Befehlen ein neues Symbol (d.h. ein neues Element vom Typ Symbol) mit dem Elementnamen
CD4081 in der Datei demo.ddb (sofern vom vorhergehenden Arbeitsschritt noch ein Element der Datei demo.ddb geladen
ist, genügt die Angabe eines leeren Strings (Betätigen der Eingabetaste
) auf die Abfrage nach dem Dateinamen):
Datei
Neues Element
Symbol
Dateiname ? demo
Elementname ? cd4081
Blatt (C)omplex/(L)ogik/(G)ate/(D)iskret/(M)anuell ? g
Die Symbolgröße legt vordefinierte Elementgrenzen für das Symbols fest. Die Elementgrenze ist der aktive Arbeitsbereich,
innerhalb dessen Objekte platziert werden können. Dieser Bereich lässt sich auch nachträglich verändern. Sie können die
Elementbreite und die Elementhöhe entweder manuell eingeben oder einfach eine der folgenden vordefinierten
Elementgrößen auswählen:
Option
Element-/Symbolgröße
Complex
50 × 90 mm
Logik
30 × 30 mm
Gate
15 × 15 mm
Diskret
15 × 10 mm
Schaltungsentwurf / CAE
Seite 2-17
Bartels AutoEngineer
Benutzerhandbuch
Selektion des Pinsymbols
Selektieren Sie zunächst den zuvor erstellten Marker p, der für dieses Schaltzeichen als Pinsymbol verwendet werden soll:
Einstellungen
Einstellungen
Name Pinsymbol
Bauteilpin Marker Name ? p
Sie können mit Hilfe obiger Parameterzuweisung Schaltzeichen aus Pinsymbolen mit unterschiedlicher Geometrie
erstellen. Per Default wird vom System der Marker mit dem Namen pin verwendet (achten Sie darauf, dass dieser Marker
auch in der voreingestellten Bibliothek verfügbar ist; siehe hierzu auch die Beschreibung des Kommandos
SCMDEFLIBRARY im Programm BSETUP).
Platzieren der Pins
Nun sind die Pins des Symbols zu definieren. Das Bauteil CD4081 beinhaltet 4 gleiche AND-Gatter mit den Eingängen A
und B sowie dem Ausgang Y. Dies sind die logischen Namen der Pins (andere logische Pins könnten z.B. mit INPUT, OUT,
CLK, etc. bezeichnet sein). Die Zuordnung zum jeweiligen physikalischen Pin erfolgt später mit Hilfe des Utilityprogramms
LOGLIB (siehe hierzu auch die Beschreibung zum Packager in Kapitel 3.2 dieses Handbuchs). 1:1-Zuordnungen, d.h. die
Identität logischer und physikalischer Pinbezeichnungen, sind natürlich ebenso möglich.
Die Marker des Schemasymbols sind die Bauteile, aus denen das Symbol interaktiv erstellt wird. Um in der Sprache des
AutoEngineer zu bleiben: Das Symbol des Symbols ist der Marker!
Dieser zunächst etwas verwirrende Satz ist jedoch logisch. Ein Symbol wird aus Markern erstellt, welche die Pins des
Symbols repräsentieren. Die Markerebene ist die unterste Hierarchieebene des Schematics. Folgender Zusammenhang
ist gegeben: Der Marker ist das Element, durch dessen Platzierung auf der Symbolebene Symbole erzeugt werden,
während durch das Platzieren der Symbole auf Planebene Schaltpläne erzeugt werden.
Platzieren Sie nun die Pins A, B und Y an den Koordinaten [2,10], [2,2] und [12,6] im Symbol:
Symbole
Neues Symbol
Bauteilname ? a
Positionieren auf [2,10]
Neues Symbol
Bauteilname ? b
Positionieren auf [2,2]
Neues Symbol
Bauteilname ? y
Positionieren auf [12,6]
Die Marker sind nun platziert und stellen innerhalb des CD4081-Gatters die Pins A, B und Y dar. Die Koordinaten der Marker
werden während der Platzierung im Statusfenster der Benutzeroberfläche angezeigt.
Die Eingabe eines / vor dem Bauteilnamen bewirkt die inverse Schreibweise des Namens. Damit ließe sich z.B. ein
negierter Ausgang durch die Definition des Bauteilnamens /y kennzeichnen. Dies gilt auch für Texte.
Schaltungsentwurf / CAE
Seite 2-18
Bartels AutoEngineer
Benutzerhandbuch
Grafik
Das Symbol besteht jetzt zwar aus allen für das Einzelgatter CD4081 benötigten Pins, aber noch nicht aus der
Symbolgeometrie, wie Sie entsprechend Ihren Bedürfnissen oder nach Norm in der Schaltung erscheinen soll.
Erstellen Sie jetzt mit folgenden Kommandos die Symbol-Outline des CD4081:
Grafik
Neue Grafiklinie
Positionieren auf [4,1]
Positionieren auf [4,11]
Positionieren auf [10,11]
Positionieren auf [10,1]
Positionieren auf [4,1]
Fertig
Um das Symbol zu komplettieren, sind jetzt die Pins als Grafiklinien oder Flächen einzuzeichnen. Gehen Sie wie folgt vor:
Grafik
Neue Grafiklinie
Positionieren auf Pin "A", [2,10]
Positionieren auf [4,10]
Fertig
Nun ist eine waagrechte Grafiklinie ausgehend vom Mittelpunkt des Pins A bis zur Symbol-Outline eingezeichnet. Diese
Linie ist auch nach Anschluss des Markers A im Plan als Pin sichtbar und wird mitgeplottet. Kopieren sie nun die am Pin A
gezeichnete Grafiklinie auf die Pins B und Y:
Grafik
Grafik kopieren
Positionieren auf Pin "A", [2,10]
Positionieren auf Pin "B", [2,2]
Grafik kopieren
Positionieren auf Pin "A", [2,10]
Positionieren auf [10,6]
Schaltungsentwurf / CAE
Seite 2-19
Bartels AutoEngineer
Benutzerhandbuch
Text und Attribute
Die grafische Gestaltung des neuen Symbols ist nun abgeschlossen. Das Symbol sollte jedoch noch mit einigen Texten
ausgestattet werden. Zunächst setzen wir die Variable für die Symbol-Referenz, d.h. wir legen fest, an welcher Stelle am
Symbol der Bauteilname (IC01, R20, V2) erscheinen soll. Hierzu sei nochmals kurz die Bedeutung des $-Zeichens erklärt.
Im AutoEngineer wird durch den Text $ eine Variable definiert, die auf den nächst höheren Hierarchieebenen den Namen
des Elements anzeigt. Ein $ als Text auf Symbolebene platziert zeigt also auf Planebene den Bauteilnamen an.
Platzieren Sie nun den Text $ mit einer Textgröße von 3mm:
Texte
Neuer Text
Text ? $
Textgroesse
Texthoehe ( 2.00mm) ? 3
Positionieren auf [4,11]
Zur Kenntlichmachung der Funktion des Symbols im Plan sollte noch ein &-Zeichen für das AND-Gatter im Symbol platziert
sein.
Texte
Neuer Text
Text ? &
Textgroesse
Texthoehe ( 3.00mm) ? 4
Positionieren auf [6,4]
Als nächstes tragen Sie mit folgender Befehlsfolge den Gatternamen CD4081 (Texthöhe 1mm) in das Symbol ein:
Texte
Neuer Text
Text ? CD4081
Textgroesse
Texthoehe ( 4.00mm) ? 1
Positionieren auf [5,1]
Definieren Sie nun das Attribut $plname als Kommentartext (Texthöhe 1mm ist noch eingestellt):
Texte
Neuer Text
Text ? $plname
Kommentartext
Positionieren auf [5,0]
Im Schaltplanpaket des Bartels AutoEngineer wird unterschieden zwischen Standardtext und Kommentartext. Sowohl
Standardtext als auch Kommentartext werden auf dem Bildschirm dargestellt, bei der Generierung von Plots werden jedoch
nur die Standardtexte ausgegeben. Somit besteht über die Definition von Kommentartexten die Möglichkeit, Attribute oder
Texte beim Plotten auszublenden.
Schaltungsentwurf / CAE
Seite 2-20
Bartels AutoEngineer
Benutzerhandbuch
Es besteht auch die Möglichkeit, Texte mit Rahmen zu versehen. Die Einstellung erfolgt beim Platzieren des Textes in den
über die rechte Maustaste erreichbaren Untermenüs der Funktionen Neuer Text , Text bewegen bzw. Text kopieren über die
Optionen Rahmen 1 , Rahmen 2 und Offene Rahmen . Rahmen 1 erzeugt einen Textrahmen im Abstand von 1/8 der Texthöhe,
Rahmen 2 erzeugt einen Textrahmen im Abstand von 1/4 der Texthöhe. Bei Aktivierung offener Rahmen wird die am
Textursprung befindliche vertikale Rahmenlinie offen gelassen; dadurch können Textfahnen für Labels erzeugt werden,
die sich dynamisch der Textlänge anpassen. Die Optionen Rahmen 1 und Rahmen 2 können simultan angewendet werden.
Bei der Plotausgabe kann es dazu kommen, dass Textnegierungsstriche mit Textrahmen verschmelzen. Die Gefahr hierzu
besteht insbesondere beim Plotten kleiner Texte mit großen Stiften. Mit der Option Standardtext werden alle
Textrahmeneinstellungen zurückgesetzt.
Die über die rechte Maustaste in den Funktionen Neuer Text , Text bewegen und Text kopieren erreichbaren Untermenüs enthalten
auch die Optionen Keine Rotation und Zentriert . Damit Keine Rotation wird die Möglichkeit der Drehung für den bearbeiteten Text
abgeschaltet. Texte, für die der Modus Keine Rotation gesetzt ist, werden in allen Datenbankhierarchieebenen immer
ungedreht angezeigt bzw. geplottet. Mit Zentriert wird der Text zentriert an der Platzierungsposition ausgerichtet. Um diese
Modi wieder abzuschalten, ist die Option Standardtext aus demselben Untermenü auf den Text anzuwenden.
Attribute werden im AutoEngineer als Texte bestehend aus dem $-Zeichen und nachfolgend dem (kleingeschriebenen)
Attributnamen auf Symbolebene definiert. Diese Attribute haben die Funktion von Variablen, d.h. derartigen Attributen
können auf Planebene Werte zugewiesen werden. Die in Tabelle 2-1 aufgeführten Attribute besitzen aufgrund
programmbedingter Konventionen eine besondere Bedeutung.
Tabelle 2-1: Spezielle Attribute im Bartels AutoEngineer
Attributname
Funktion/Bedeutung
$
Referenzname
$$
Logischer Referenzname
$llname
Logical Library Name
$plname
Physical
(und alternative Layoutgehäusebauformen)
$ulname
Used
(alternative Layoutgehäusezuweisung)
$rpname
Requested Part Name
$rbname
Requested Backannotated Part Name
$gp
Gate Pin
$blkname
Hierarchieblock-Name
$pageref
SCM-Label-Stromlaufblatt-Namensliste
$pagecref
SCM-Label-Stromlaufblatt-Kommentarliste
$orgname
Ursprüngliche(r)/interne(r) SCM-Symbol-/Bauteilname(n) eines Layoutbauteils
$pagename
Schaltplanbattname(n) eines Layoutbauteils
$blkrname
Schaltplanblockname(n) eines Layoutbauteils
$rlname
Requested Logical Library Name
$rlext
Requested Logical Library Name Extension
$val
Wert
$pow
Leistung
$type
Bauteiltyp
$comment
Kommentar (englisch)
$commentge
Kommentar (deutsch)
$manufacturer
Hersteller
$partside
Bauteilseite (top = ungespiegelt, bottom = gespiegelt)
Library
Library
Name
Name
$pltbaeversion Bartels AutoEngineer Software-Versionsnummer (nur Lesezugriff)
$pltbaebuild
Bartels AutoEngineer Software-Buildnummer (nur Lesezugriff)
$pltfname
Projektdateipfadname
Schaltungsentwurf / CAE
Seite 2-21
Bartels AutoEngineer
Benutzerhandbuch
Attributname
Funktion/Bedeutung
$Pltfname
Projektdateipfadname (Großschreibung)
$pltfsname
Projektdateiname (ohne Verzeichnispfad)
$Pltfsname
Projektdateiname (Großschreibung, ohne Verzeichnispfad)
$pltpagecnt
Gesamtanzahl Projektschaltplanblätter
$pltename
Elementname
$Pltename
Elementname (Großschreibung)
$pltdatede
Aktuelles Datum (deutsches Format)
$pltdateus
Aktuelles Datum (US-amerikanisches Format)
$pltdate2de
Aktuelles Datum (deutsches Format; zweistellige Jahreszahl)
$pltdate2us
Aktuelles Datum (US-amerikanisches Format; zweistellige Jahreszahl)
$plttime
Aktuelle Uhrzeit
$pltsdatede
SCM-/Layout-Sicherungsdatum (deutsches Format)
$pltsdateus
SCM-/Layout-Sicherungsdatum (US-amerikanisches Format)
$pltsdate2de
SCM-/Layout-Sicherungsdatum (deutsches Format; zweistellige Jahreszahl)
$pltsdate2us
SCM-/Layout-Sicherungsdatum (US-amerikanisches Format; zweistellige Jahreszahl)
$pltstime
SCM-/Layout-Sicherungsuhrzeit
$pltpname
Layoutelementname des letzten Packager-Laufs
$Pltpname
Layoutelementname des letzten Packager-Laufs (Großschreibung)
$pltpdatede
Datum (deutsches Format) des letzten Packager-Laufs
$pltpdateus
Datum (US-amerikanisches Format) des letzten Packager-Laufs
$pltpdate2de
Datum (deutsches Format; zweistellige Jahreszahl) des letzten Packager-Laufs
$pltpdate2us
Datum (US-amerikanisches Format; zweistellige Jahreszahl) des letzten Packager-Laufs
$pltptime
Uhrzeit des letzten Packager-Laufs
$pltcname
Layoutelementname
$pltcdatede
Datum des letzten Namensupdates (deutsches Format)
$pltcdateus
Datum des letzten Namensupdates (US-amerikanisches Format)
$pltcdate2de
Datum des letzten Namensupdates (deutsches Format; zweistellige Jahreszahl)
$pltcdate2us
Datum des letzten Namensupdates (US-amerikanisches Format; zweistellige Jahreszahl)
$pltctime
Uhrzeit des letzten Namensupdates
$pltfbname
Elementspezifischer Projektdateiname ohne die Endung .ddb
$Pltfbname
Elementspezifischer Projektdateiname ohne die Endung .ddb (Großschreibung)
$pltfbsname
Elementspezifischer Projektdateiname ohne die Endung .ddb und ohne den Verzeichnispfad
$Pltfbsname
Elementspezifischer Projektdateiname ohne die Endung .ddb und ohne den Verzeichnispfad
(Großschreibung)
$pltecomment
DDB-Elementkommentar - Elementspezifischer Kommentartext
$drcblk
Design Rule Check Block (Pin/-Netzattribut)
$net
Pinnetzname
$netname
Netzname (Netzattribut)
$nettype
Netztyp (Pin-/Netzattribut)
$powpin
Versorgungspindefinition (Pinattribut)
$viastk
Viapadstacktyp (Netzattribut)
Schaltungsentwurf / CAE
Seite 2-22
Bartels AutoEngineer
Attributname
Funktion/Bedeutung
$notest
Deaktivierung automatische Testpunktgenerierung (Netzattribut)
$routdis
Deaktivierung Autorouting (Netzattribut)
$layers
Autoroutinglagen (Netzattribut)
$@
Layoutbauteilname (Padstackattribute)
Benutzerhandbuch
Die Systemattribute $pltbaeversion und $pltbaebuild dienen der Anzeige bzw. Ausgabe der Versions- und
Buildnummer der Bartels AutoEngineer-Software. Diese ermöglicht die für ISO-Zertifizierungen benötigte Dokumentation
des verwendeten Softwarestandes auf Schaltplanausgaben.
Die Attribute $, $llname, $plname, $gp, $ulname und $blkname werden vom System automatisch gesetzt. Die
Referenz ($) wird auf der jeweils nächsthöheren Hierarchieebene durch den Namen des Elements ersetzt; auf
Schaltplanebene wird hierfür der durch den Packager erzeugte Bauteil- bzw. Pinname eingesetzt. Auf Symbolebene kann
über das Attribut $$ der logische Bauteilname zur Anzeige auf Schaltplanebene auch nach dem Packager-Lauf referenziert
werden, und auf Markerebene kann über das Attribut $$ entsprechende die logische Pinbezeichnung zur Anzeige auf
Schaltplanebene auch nach dem Packager-Lauf referenziert werden.
Auf Symbolebene platzierte $llname-Texte werden auf Schaltplanebene durch den Namen des Symbolmakros ersetzt.
Das $llname-Attribut kann nicht interaktiv bzw. explizit gesetzt werden, da der Packager automatisch die korrekte
Symbolnamenszuweisung vornimmt. Die Dokumentation des Symbolnamens mit Hilfe von $llname-Texten erleichtert die
Erstellung neuer Schaltplansymbole aus existierenden Symbolen, da der $llname-Text des neuen Symbols auf
Schaltplanebene automatisch durch dessen neuen Namen ersetzt wird und ein Editieren des Textes daher unnötig ist.
Im Layout kann $llname zur Visualisierung des Schaltzeichen-Namens verwendet werden. Außerdem überträgt der
Packager die Namen der SCM-Symbolpins automatisch auf das Pinattribut $llname welches im Layout durch die
Definition entsprechender Texte auf Padstackebene visualisiert werden kann.
Über den Physical Library Name ($plname) kann auf Schaltplanebene ein Symbol abweichend von der vordefinierten
Defaultzuweisung aus der Logischen Bibliothek (siehe hierzu auch die Beschreibungen des Utilityprogramms LOGLIB
sowie des Packagers). in ein anderes Gehäuse zugewiesen werden. So kann z.B. durch Zuweisung des Wertes so14 an
das Attribut $plname die Verwendung der SMD-Gehäusebauform so14 (anstelle der bedrahteten Bauform) dil14)
erzwungen werden. Durch eine $plname-Attributwertzuweisung der Form [dil14,so14] kann wahlweise auch eine
Auswahlliste möglicher Alternativbauformen an das Layout übergeben werden.
Die Backannotation überträgt die im Layout zugewiesene Gehäusebauform in das $ulname-Attribut (Used Library Name),
D.h., über dieses Attribut können im Stromlauf alternative Layoutgehäusezuweisungen angezeigt bzw. abgefragt werden.
Mit dem Requested Part Name ($rpname) können Symbole auf Schaltplanebene bestimmten Bauteilen zugewiesen
werden (z.B. IC4 anstelle der durch den Packager automatisch generierten Zuweisung); diese Funktion wird benötigt, um
die Zuweisung bestimmter Schaltplansymbole an definierte Gehäuse zu erzwingen (z.B. bei Relais oder MehrfachOperationsverstärkern).
Mit dem Requested Backannotated Part Name ($rbname) können wie mit $rpname Symbole auf Schaltplanebene
bestimmten Bauteilen zugewiesen werden. Mit $rbname zugewiesene Layoutbauteilnamen können aber im Gegensatz zu
$rpname-Zuweisungen im Layouteditor geändert werden und Backannotation überträgt geänderte Layoutbauteilnamen
zurück in die $rbname-Attribute der zugehörigen Schaltplansymbole.
Mit Hilfe des Attributs $gp (Gate Pin) ist es möglich, bei Mehrfachsymbolen im Schaltplan explizit vorzugeben, welche
Position ein Gatter im Layoutbauteil einnimmt. Das Attribut $gp ist dazu auf den Namen des ersten im xlat-Kommando
der logischen Definition aufgeführten Layoutbauteilpins des gewünschten Gatters zu setzen (siehe hierzu auch LOGLIB).
Um Überbelegungskonflikte zu vermeiden, sollte das $gp-Attribut immer entweder für alle Gatter oder kein Gatter eines
Layoutbauteiles gesetzt werden. Das $gp-Attribut ermöglicht z.B. bei Mehrfach-Operationsverstärkern eine spezifische
Zuordnung der einzelnen Komponenten. Darüberhinaus können durch Zuweisungen von Pinbezeichnungen an dieses
Attribut Steckerpinsymbole für die Anschlüsse mehrpoliger Stecker definiert werden, sofern die Steckeranschlüsse über
xlat jeweils als Einzelpin-Gatter definiert sind. Mit dem $gp-Attribut zugewiesene Gatter und Pins sind vom Pin- und
Gattertausch ausgeschlossen.
Der Hierarchie-Blockname ($blkname) wird vom Packager bei der Bearbeitung hierarchisch aufgebauter Schaltpläne
automatisch mit dem Namen des Hierarchie-Blocks besetzt, in dem das entsprechende Bauteil definiert wurde.
Schaltungsentwurf / CAE
Seite 2-23
Bartels AutoEngineer
Benutzerhandbuch
Über das Attribut $pltpagecnt kann im Schaltplan die Gesamtanzahl der im aktuellen Projekt enthaltenen
Schaltplanblätter angezeigt werden.
Auf Labelebene platzierte $pageref-Texte werden auf Schaltplanebene durch die Namensliste der Schaltplanblätter
ersetzt, auf denen das durch den Label angegebene Netz verwendet wird.
Auf Labelebene platzierte $pagecref-Texte werden auf Schaltplanebene durch die Kommentare der Schaltplanblätter
ersetzt, auf denen das durch den Label angegebene Netz verwendet wird.
Die Attribute $orgname (ursprüngliche(r)/interne(r) SCM-Symbol-/Bauteilname(n) bzw. SCM-(Teil-)Netzname),
$pagename (Schaltplanbattname(n)) und $blkrname (Schaltplanblockname(n)) zur Bestimmung der Herkunft aus
hierarchischen Schaltplanblöcken werden vom Packager automatisch an Layoutbauteile zugewiesen.
Über eine Bauteildefinitionszuweisung an das Symbolattribut $rlname (Requested Logical Library Definition) kann eine
vom Symbolnamen abweichende Bauteildefinition aus der Logischen Bibliothek referenziert werden. Dies ermöglicht z.B.
die Zuweisung spezifischer Gehäusebauformen mit verschiedenen Festattributen für Sachnummern an
Schaltplansymbole. Um Fehlzuweisungen zu vermeiden, müssen die referenzierten Bauteildefinitionen mit Hilfe des
entsprechenden LOGLIB-Eintrags der gleichen Bauteilklasse zugeordnet sein (siehe hierzu auch Kapitel 7.11). Bei
mainpart/subpart-Symbolen ist zu beachten, dass diese nur korrespondierend gewechselt werden können. D.h., bei
Definitionen wie z.B. amain/asub und bmain/bsub dürfen die Symbole, die in ein Gehäuse gepackt werden, entweder
amain/asub oder bmain/bsub referenzieren, die Kombinationen amain/bsub und bmain/bsub sind hingegen nicht
zulässig.
Mit $rlext (Requested Logical Library Name Extension) können von Symbolnamen abweichende
Bauteildefinitionszuweisungen ähnlich wie mit $rlname vorgenommen werden. $rlext-Einträge weisen den Packager
an, logische Bibliotheksdefinitionen mit spezifischen Namenserweiterungen (vom Basisnamen getrennt durch Unterstrich
_) an die entsprechenden Symbole zuzuweisen. Dies ermöglicht z.B. die Zuweisung spezifischer standardisierter bzw.
herstellerspezifischer Gehäusebauformen mit verschiedenen Festattributen für Sachnummern an Schaltplansymbole.
Die optionalen Attribute $val (Value/Wert), $pow (Power/Leistung), $type (Bauteiltyp), $comment (Kommentar englisch),
$commentge (Kommentar deutsch) und $manufacturer (Hersteller) sind in den mitgelieferten Bibliotheken des Bartels
AutoEngineer zum Teil vordefiniert. Die Definition dieser Attribute bzw. die Eintragung der entsprechenden Attributwerte
können nach Bedarf vom Anwender durchgeführt werden.
Über das Bauteilattribut $partside kann für ein Bauteil vorgegeben werden, ob es nur ungespiegelt (Attributwert top)
oder nur gespiegelt (Attributwert bottom) platziert werden darf. Beim manuellen und automatischen Platzieren hat diese
Vorgabe Vorrang vor anderen Spiegelungseinstellungen. Entgegen der Vorgabe platzierte Bauteile werden vom DRC
markiert und im Utilities / Report als Bauteilseitenfehler gelistet. Die Bibliothek ROUTE enthält das Tagsymbol
tag_sym_partside zum Setzen des Attributs $partside.
Die Attribute $plttime (aktuelle Uhrzeit), $pltdatede (aktuelles Datum, deutsche Notation) und $pltdateus (aktuelles
Datum, US-Notation) werden bei geladenem Schaltplan bzw. Layout bei der Bilddarstellung und bei der Plotausgabe
jeweils durch die aktuelle Uhrzeit bzw. das aktuelle Datum ersetzt. Die Attribute $pltstime (Layout-Sicherungsuhrzeit),
$pltsdatede (Layout-Sicherungsdatum, deutsche Notation) und $pltsdateus (Layout-Sicherungsdatum, US-Notation)
werden bei der Bilddarstellung und bei der Plotausgabe jeweils durch die Uhrzeit bzw. das Datum der zuletzt für das aktuell
geladene Layout durchgeführten Sicherung ersetzt. Bei der Anzeige der Uhrzeit- und Datumsangaben spielt es keine Rolle,
auf welcher Datenbankebene (Marker, Symbol/Label, Plan bzw. Pad, Padstack, Bauteil, Layout) der jeweilige Attributtext
definiert ist. Existiert ein gesetztes herkömmliches Attribut mit gleichem Namen auf einer untergeordneten Hierarchieebene
(Symbol/Marker bzw. Bauteil/Padstack) bzw. Bauteil so besitzt dieses Priorität bei der Anzeige bzw. Ausgabe.
Die Attribute $pltpname (Layoutelementname), $pltpdatede (Datum, deutsche Notation), $pltpdateus (Datum, USNotation) und $pltptime (Uhrzeit) werden bei geladenem Schaltplan bzw. Layout bei der Bilddarstellung und bei der
Plotausgabe jeweils durch den Layoutelementnamen bzw. die Uhrzeit bzw. das Datum des zuletzt durchgeführten
Packager-Laufs ersetzt.
Die Attribute $pltdate2de, $pltdate2us, $pltsdate2de, $pltsdate2us, $pltpdate2de und $pltpdate2us
sind Varianten mit zweistelliger Jahreszahlanzeige der Attribute $pltdatede, $pltdateus, $pltsdatede,
$pltsdateus, $pltpdatede und $pltpdateus.
Die Attribute $pltcname, $pltcdatede, $pltcdate2de, $pltcdateus, $pltcdate2us und $pltctime dienen der
Anzeige des Layoutelementnamens sowie des Datums und der Uhrzeit des zuletzt durchgeführten Namensupdates. Im
Gegensatz zu den Attributen zur Anzeige von Packager-Daten werden diese Einträge zusätzlich auch bei der
Durchführung einer Backannotation geändert.
Schaltungsentwurf / CAE
Seite 2-24
Bartels AutoEngineer
Benutzerhandbuch
Mit den Attributtexten $pltfbname (File Base Name) bzw. $pltfbsname (File Base Short Name) ist es möglich, den
Namen der Projektdatei auf dem aktuell geladenen Element anzuzeigen. $pltfbname zeigt den Projektdateinamen ohne
die Endung .ddb an. $pltfbsname zeigt den Projektdateinamen ohne die Endung .ddb und ohne den Verzeichnispfad
an.
Das Systemattribut $pltecomment (Elementkommentar) dient der Zuweisung von Kommentaren an DDB-Elemente. Die
Zuweisung erfolgt wahlweise über das Untermenü Datei / Elementkommentar oder für das aktuell geladene Element auch in
der Dialogbox Einstellungen / Einstellungen . Bei der Auswahl von DDB-Dateielementen wird dieser Kommentar neben dem
Elementnamen angezeigt. Bei der PDF-Ausgabe von Schaltplänen wird bei vorhandenem Schaltplanblattkommentar der
Kommentar anstatt des Blattnamens in das Seiteninhaltsverzeichnis des PDF-Dokumentes übernommen.
Das Netzattribut $netname wird vom Packager als Netzname an das angeschlossenen Netz übertragen und hat Vorrang
vor eventuell per Label zugewiesenen Netznamen. Damit ist eine eindeutige Benennung auch für solche Netze mit
unterschiedlich benannten Labels möglich.
Das Pinattribut $nettype wird vom Packager automatisch von Pins auf die angeschlossenen Netze übertragen. Sind an
einem Netz Pins mit unterschiedlichen Attributwerteinträgen für $nettype angeschlossen so wird für das Netz der Wert
mixed eingetragen. Das Pinattribut $drcblk wird vom Packager automatisch von Pins auf die angeschlossenen Netze
übertragen. Der Attributwerteintrag für $drcblk addressiert in BAE HighEnd einen Parameterblock mit Entwurfsregeln,
der damit an das entsprechende Netz zugewiesen wird.
Das Pinattribut $powpin steuert, dass ein Symbolpin ebenso wie über net-Kommandos definierte Pins seine
Anschlussbreite aus dem Netzattribut für die Versorgungspinanschlussbreite bezieht. Das Tagsymbol tag_pin_powerpin
aus der Bibliothek ROUTE kann zum Setzen dieses Pinattributs verwendet werden. Alternativ kann das Pinattribut
$powpin in der Symbollogik auch fest zugewiesen werden:
newattr "$powpin" = "1" : (pinname);
Das Netzattribut $viastk dient der Zuweisung von Viatypen an Netze. Netzspezifische Viapadstackzuweisungen werden
vom Autorouter entsprechend berücksichtigt. Durch die Zuweisung des Netzattributs $notest können spezifische Netze
von der automatischen Testpunktgenerierung durch den Packager ausgenommen werden. Durch die Zuweisung des
Netzattributs $routdis können spezifische Netze vom Autoroutingprozess ausgenommen werden. Über das Netzattribut
$layers können netzspezifische Routinglagen (durch Komma getrennte Signallagennummern) für den
Autoroutingprozess in BAE HighEnd an spezifische Netze zugewiesen werden.
Das Attribut $@ ist padstack- bzw. layoutspezifisch. Ein auf Padstackebene platzierter $@-Text wird auf Layoutebene durch
den Namen des Bauteils ersetzt, auf dem der Padstack als Pin platziert ist. Damit ist es möglich, für außerhalb eines
Bauteils platzierte Pins den Namen des zugehörigen Bauteils am Pin zu dokumentieren (z.B. für die Funktion Pin bewegen ).
Ein auf Padstackebene platzierter $@-Text wird auf Layoutebene durch den Namen des Bauteils ersetzt, auf dem der
Padstack als Pins platziert ist. Damit ist es z.B. möglich bei mit Pin bewegen ausserhalb eines Bauteils platzierten Pins den
Namen des zugehörigen Bauteils am Pin zu dokumentieren.
Neben den in Tabelle 2-1 aufgeführten Attributen können beliebige andere Attribute definiert werden (typische Beispiele
hierfür sind $tolerance, $identno, $sachnummer, $preis, $lieferant, $delay, $bauteilhoehe, usw.).
Mit der Funktion Attribut bewegen aus dem Menü Texte bzw. Symbole können Symbolattribute bewegt bzw. platziert werden.
Die mit Attribut bewegen festgelegten Textoffsets haben Vorrang vor ggf. mit Name bewegen vorgegebenen, globalen Textoffsets.
Die Selektion des zu verschiebenden Attributs erfolgt durch Anklicken des Attributtexts. Der Symbolname selbst gilt
ebenfalls als Attribut und kann somit mit der Funktion Attribut bewegen auch selektiv verschoben werden, ohne die Platzierung
der übrigen Symbolattribute zu beeinträchtigen.
Attributwerte können im Schaltplaneditor mit der Funktion Wert zuweisen aus dem Menü
Einträge in der Bauteilbibliothek an Bauteile zugewiesen werden.
Symbole
oder durch entsprechende
In den Windows- und Motifversionen aktiviert die Funktion Wert zuweisen eine Dialogbox für die Attributwerteingabe. Es
werden bis zu 12 Attribute simultan dargestellt. Bei mehr als 12 Attributen kann über die Schaltflächen Weitere und Vorherige
zwischen mehreren Attributseiten hin- und hergeblättert werden. In der Dialogbox ist jedem Attribut eine Zeile zugeordnet.
Diese besteht aus der Schaltfläche Kein Wert , dem Attributwerteingabefeld und dem Attributnamenslabel. Mit Kein Wert wird
der Attributwert komplett zurückgesetzt. Die Rücksetzung wird durch Anzeige von !nicht_gesetzt! für den Attributwert
signalisiert. Die Rücksetzung unterscheidet sich von der Eingabe eines Leerstrings für den Attributwert. Ein Leerstring wird
als solcher beim Attribut eingetragen und erscheint auch in der Netzliste. Nicht gesetzte Attribute werden überhaupt nicht
in die Netzliste übertragen.
Schaltungsentwurf / CAE
Seite 2-25
Bartels AutoEngineer
Benutzerhandbuch
Die zugewiesenen Attribute werden in die Netzliste eingetragen und durch den Packager in das Layousystem übertragen.
Im Layout können Attribute durch entsprechende Textdefinitionen (z.B. auf Dokumentarlagen) visualisiert werden. Auch
können die entsprechenden Werteinträge mit User Language-Programmen oder mit Hilfe des Utilityprogramms
USERLIST praktisch beliebig weiter in Richtung Fremdsysteme, CAM, PPS, usw. ausgewertet werden.
Symbolnamensmuster
Als nächstes sollte dem System das gewünschte Muster für die automatische Bauteilbenennung im Schaltplan mitgeteilt
werden:
Symbole
Symbolname Muster
Name Muster () ? IC??
Hiermit ist das Muster für die automatische Bauteilbenennung auf IC und 2 Stellen für die Nummerierung festgelegt. Wird
kein Muster definiert, so gilt der Defaultwert N????, d.h. es werden Bauteilnamen beginnend mit dem Buchstaben N und
nachfolgend 4 Stellen für die Nummer vergeben. Die Startnummer für die automatische Bauteilnummerierung ergibt sich
zu 10 beim Symbolnamensmuster ??, 100 bei ???, 1000 bei ????, usw. Damit ist i.d.R. sichergestellt, dass sich bei einer
später im Layout notwendigen Bauteilumbenennung keine Namenskonflikte ergeben können. Eine solche
Bauteilumbenennung wird z.B. durchgeführt, um die Lesbarkeit des Bestückungsplans (insbesondere für die
Handbestückung) zu verbessern. Dies ist üblicherweise wichtiger, als eine nach irgendwelchen erdachten Regeln
durchgeführte Benennung der Stromlaufsymbole auf dem Schaltplan (die Funktion des Bauteils bzw. der Schaltung ist hier
ja bereits am Symbol abzulesen). Daher empfehlen wir, bei der Platzierung der Stromlaufsymbole die Funktion zur
automatischen Bauteilbenennung zu benutzen und erst im Layout die endgültige Nummerierung zu erzeugen.
Entsprechende Funktionen - auch zur automatischen Bauteilbenennung - stehen sowohl im Layouteditor als auch im
Autoplacement zur Verfügung.
Definieren der Elementgrenzen
Setzen Sie nun die rechte obere Ecke der Elementgrenze auf die Koordinate [14,14]:
Einstellungen
Obere
Elementgrenze
Positionieren auf [14,14]
Definieren des Nullpunkts
Der Nullpunkt des Symbols ist auf Planebene dessen Pickpunkt. Das ist der Punkt des Symbols, der am Fadenkreuz hängt.
Am zweckmäßigsten ist es, diesen Punkt auf einen der Pins (in unserem Fall z.B. Pin A, Koordinate [2,10]) zu legen:
Einstellungen
Nullpunkt
Positionieren auf Pin "A", [2,10]
Sichern des erstellten Symbols
Das Symbol CD4081 ist nun vollständig definiert. Vergessen Sie nicht, dieses Symbol mit folgenden Kommandos zu
sichern:
Datei
Speichern
Schaltungsentwurf / CAE
Seite 2-26
Bartels AutoEngineer
2.2.3
Benutzerhandbuch
Label-Erstellung
Labelsymbole dienen auf Schaltplanebene der Definition von Signalen bzw. Netznamen. Mit Hilfe von Labels ist es daher
möglich, Netze über verschiedene Stromlaufblätter einer Projektdatei hinweg miteinander zu verbinden. Labels werden auf
Schaltplanebene mit der Funktion Neuer Label aus dem Menü Symbole geladen. Sofern ein Labelsymbol mit dem auf die
Abfrage nach dem Netznamen spezifiziertem Namen verfügbar ist, wird dieses Symbol geladen. Ist dies nicht der Fall,
dann wird (sofern in der eingestellten Bibliothek verfügbar) per Default das Labelsymbol standard geladen, welches eine
Referenz zur Anzeige des Netznamens enthalten sollte. Neben dem Labelsymbol standard haben auch die beiden im
System vordefinierten Labelsymbole bustap und port besondere Bedeutung. Das Labelsymbol bustap wird für
Busanschlüsse verwendet. Das Labelsymbol port wird für die Definition von Modulports beim hierarchischen
Schaltplandesign verwendet. Im Folgenden werden wir in der DDB-Datei demo.ddb die beiden Labelsymbole vss und
vdd speziell zur Darstellung von Masse bzw. positiver Versorgung für CMOS-Technologie erstellen.
Erzeugen des Labelsymbols
Erzeugen Sie mit folgenden Kommandos ein neues Labelsymbol (d.h. ein neues Element vom Typ Label) mit dem
Elementnamen vss innerhalb der Datei demo.ddb (sofern vom vorhergehenden Arbeitsschritt noch ein Element der Datei
demo.ddb geladen ist, genügt die Selektion des Projekt -Buttons im Popupmenü bzw. die Angabe eines leeren Strings
(Betätigen der Eingabetaste
) auf die Abfrage nach dem Dateinamen):
Datei
Neues Element
Label
Dateiname ? demo
Elementname ? vss
Blatt (S)tandard/(M)anuell ? m
Elementbreite (mm/") ? 6
Elementhoehe (mm/") ? 10
Platzieren des Pinsymbols
Platzieren Sie mit folgenden Kommandos das Markersymbol p an der Koordinate [3,7]:
Symbole
Neues Symbol
Bibliotheksteilname ? p
Positionieren auf [3,7]
Grafik
Zeichnen Sie eine vertikale Grafiklinie ausgehend vom eben positionierten Marker bis zur Koordinate [3,4], und generieren
Sie eine rechteckige Grafikfläche:
Grafik
Neue Grafiklinie
Positionieren auf Marker, [3,7]
Positionieren auf [3,4]
Fertig
Neue Grafikflaeche
Positionieren auf [1,3]
Positionieren auf [1,4]
Positionieren auf [5,4]
Positionieren auf [5,3]
Fertig
Schaltungsentwurf / CAE
Seite 2-27
Bartels AutoEngineer
Benutzerhandbuch
Text
Tragen Sie mit folgenden Kommandos den Label-Namen Vss als Text (Texthöhe 2mm) an der Koordinate [1,1] ein:
Texte
Neuer Text
Text ? Vss
Textgroesse
Texthoehe ( 1.00mm) ? 2
Positionieren auf [1,1]
Definieren des Nullpunktes
Setzen Sie den Element-Nullpunkt des Labels auf die aktuellen Marker-Position (Koordinate [3,7]):
Einstellungen
Nullpunkt
Positionieren auf Marker, [3,7]
Sichern des erstellten Symbols
Das Labelsymbol vss ist jetzt vollständig definiert. Vergessen Sie nicht, dieses Symbol mit folgenden Kommandos
abzuspeichern:
Datei
Speichern
Erzeugen eines neuen Labelsymbols aus einem bestehenden
Das Labelsymbol vdd kann aus dem soeben erstellten Labelsymbol vss generiert werden. Kopieren Sie hierzu das noch
geladene Labelsymbol vss auf vdd, und laden Sie vdd:
Datei
Ablegen auf Namen
Dateiname ?
Elementname ? vdd
Laden
Label
Dateiname ?
Elementname ? vdd
Im Grafikarbeitsbereich sehen Sie nun das Labelsymbol vdd, welches zunächst noch genauso aussieht, wie das Symbol
vss. Durch einige Manipulationen können Sie das geladene Labelsymbol abändern.
Löschen Sie zunächst mit den folgenden Kommandos den Text Vss sowie die rechteckige Grafikfläche:
Texte
Text loeschen
Positionieren auf [-2,-6]
Grafik
Grafik loeschen
Positionieren auf [-2,-4]
Schaltungsentwurf / CAE
Seite 2-28
Bartels AutoEngineer
Benutzerhandbuch
Bewegen Sie nun die vertikale Grafiklinie um 2mm nach unten:
Grafik
Grafik bewegen
Positionieren auf [0,-3]
Positionieren auf [0,-5]
Bewegen Sie nun das Markersymbol um 5mm nach unten:
Symbole
Bewegen
Symbol/Label
Positionieren auf [0,0]
Positionieren auf [0,-5]
Generieren Sie nun eine dreieckige Grafikfläche, die in Form einer Pfeilspitze nach oben zeigt (um einen spitzen Winkel
zu erzeugen, ist es notwendig, zwischenzeitlich in das Menü Ansicht zu wechseln, um den Winkel freizugeben):
Grafik
Neue Grafikflaeche
Positionieren auf [-1,-2]
Positionieren auf [1,-2]
Raster/Winkel
Nur W freigeben
Positionieren auf [0,0]
Fertig
Tragen Sie mit folgenden Kommandos den Label-Namen Vdd als Text (Texthöhe 2mm ist noch eingestellt) an der
Koordinate [-2,0] ein:
Texte
Neuer Text
Text ? Vdd
Positionieren auf [-2,0]
Setzen Sie den Elementnullpunkt des Labels auf die aktuelle Markerposition (Koordinate [0,-5]):
Einstellungen
Nullpunkt
Positionieren auf Marker, [0,-5]
Das Labelsymbol vdd ist nun vollständig definiert. Vergessen Sie nicht, dieses Symbol mit folgenden Kommandos
abzuspeichern:
Datei
Speichern
Schaltungsentwurf / CAE
Seite 2-29
Bartels AutoEngineer
2.3
Benutzerhandbuch
Schaltplanerstellung
In diesem Abschnitt wird anhand eines Beispiels die Schaltplanerstellung mit dem Stromlauf-Editor des Bartels
AutoEngineer beschrieben. Dabei werden in der DDB-Datei demo.ddb zwei Stromlaufblätter mit den Elementnamen
sheet1 und sheet2 editiert. sheet1 wird die eigentliche Stromlauflogik enthalten, während auf sheet2 die
Steckerbelegung und Netzattribute zur Steuerung des Autorouters definiert werden.
Im Verlauf der Schaltplanbearbeitung werden wir uns vertraut machen mit den Standardfunktionen zur Generierung von
Schaltplänen, zur Platzierung von Symbolen, zum Setzen von Attributwerten, zum Verlegen von Verbindungen, zum
Platzieren von Labels, zum Definieren von Bussen, zum Definieren von Texten und zum Zeichnen von Grafik. Darüber
hinaus werden wir auch spezielle Funktionen anwenden wie z.B. virtuelle Symboldefinitionen, Gruppenfunktionen,
Definition von Steckerbelegung und Netzattributen, Verwendung von Templates, usw.
Wechseln Sie (sofern nicht schon geschehen) zunächst in das bei der Software-Installation angelegte BAE-JobsVerzeichnis (z.B. c:\baejobs) und starten Sie den Bartels AutoEngineer:
>
>
>
C:
cd c:\baejobs
bae
Rufen Sie das Schaltplan-Modul auf:
Schaltplan
Sie befinden sich nun im Stromlauf-Editor des Bartels AutoEngineer und können mit der Erstellung von Stromlaufplänen
beginnen.
Schaltungsentwurf / CAE
Seite 2-30
Bartels AutoEngineer
2.3.1
Benutzerhandbuch
Erstellen und Bearbeiten von Schaltplänen
Erstellen eines neuen Schaltplans
Erzeugen Sie im DDB-File demo.ddb mit den folgenden Kommandos ein neues Stromlaufblatt mit dem Elementnamen
sheet1 und der Blattgröße A4:
Datei
Neues Element
Plan
Dateiname ? demo
Elementname ? sheet1
A4 Querformat
Nun sollte als heller Rahmen ein neuer, allerdings noch leerer Schaltplan auf dem Bildschirm erscheinen. Gibt das System
z.B. die Fehlermeldung Dieses Element existiert bereits! aus, dann existiert der Plan sheet1 schon in der
Datei demo.ddb. In diesem Fall ist es nicht möglich, diesen Plan neu zu generieren, sondern er muss geladen werden
(siehe unten). Die Abfrage nach dem Elementnamen des Stromlaufblattes ist natürlich notwendig, da ein Stromlaufplan
aus mehr als einem Blatt bestehen kann. Bei der Vergabe dieses Namens haben Sie völlige Freiheit (Beispiele: blatt1,
blatt2, plan_1, 1, 2, io, memory, steckerbelegung, usw.). Nach der Spezifikation des Elementnamens ist noch die
Stromlaufblattgröße zu spezifizieren. Nach den Abfragen für den Datei- und Elementnamen wird ein Optionsmenü zur
Selektion der Stromlaufblattgröße aktiviert. Hierbei stehen die vordefinierten Formate A0 , A1 , A2 , A3 , A4 , Letter (8.5*11 Inch)
und Tabloid (11*17 Inch) jeweils im Hoch- und Querformat zur Auswahl. Mit der Option Anderes Format kann die Blattgröße
explizit über entsprechende Abfragen nach der Elementbreite und der Elementhöhe definiert werden.
Sie haben nun bereits einen neuen Schaltplan erzeugt. Speichern Sie diesen ab, und springen Sie zurück in die BAE-Shell:
Datei
Speichern
Datei
Hauptmenue
Bearbeiten eines bestehenden Schaltplans
Rufen Sie nun erneut das Schaltplan-Paket auf, und laden Sie mit folgenden Kommandos den im vorhergehenden
Arbeitsschritt erzeugten Schaltplan; da das Schaltplanelement bereits existiert, können sowohl der Dateiname als auch der
Elementname wahlweise auch über das Popupmenü durch Mausklick selektiert werden:
Datei
Laden
Plan
Dateiname ? demo
Elementname ? sheet1
Nun erscheint Ihr bereits erstelltes Stromlaufblatt auf dem Schirm. Beim Versuch, ein Element zu laden, meldet das System
Datei nicht gefunden!, wenn die DDB-Datei nicht existiert, bzw. Plan nicht gefunden!, wenn das gewählte
Element nicht in der DDB-Datei gefunden werden konnte.
Beim Aufruf des Schematic Editors ist dem System der Dateiname des zuvor in einem anderen BAE-Programm-Modul
bearbeiteten Elements bekannt. Die Spezifikation dieses systemweiten Projektnamens kann durch Selektion des Buttons
Projekt im Dateinamens-Popupmenü oder durch die Eingabe eines Leerstrings (Betätigen der Eingabetaste
) auf die
Abfrage nach dem Dateinamen erfolgen.
Schaltungsentwurf / CAE
Seite 2-31
Bartels AutoEngineer
2.3.2
Benutzerhandbuch
Symbole
Das Menü Symbole bietet die Möglichkeit, aus unterschiedlichen, selektierbaren Schaltzeichenbibliotheken
Stromlaufsymbole (und Labels) in das Schema zu laden und diese auf dem Schaltplan zu platzieren. Auch können einmal
platzierte Symbole wieder gelöscht werden. Die im Menü Symbole ausgeführten Arbeitsschritte erzeugen also im
wesentlichen die Bauteilliste des Designs.
Eingaberaster
Grundsätzlich können im Bartels AutoEngineer alle Grafikeingaben in beliebigen Rastern oder auch rasterfrei erfolgen.
Dennoch sollte die Platzierung von Symbolen in einem definierten Raster erfolgen, um sicherzustellen, dass später beim
Verlegen der Verbindungen in einem vernünftigen Eingaberaster gearbeitet werden kann. Stellen Sie also zunächst mit
folgenden Kommandos ein Eingaberaster von 2mm ein, das grob genug ist, um ohne Probleme später im feineren 1mmRaster Verbindungen an die Symbolanschlüsse zu legen:
Ansicht
Raster/Winkel
Eingaberaster
2.0 mm
W+R einhalten
Bibliothekszugriff
Die Funktion Bibliotheksname im Menü Einstellungen ermöglicht die Selektion der Schaltzeichenbibliothek, aus der die Symbole
geladen werden sollen. Überprüfen Sie zunächst mit folgenden Kommandos, wie der Bibliothekspfad gesetzt ist:
Einstellungen
Bibliotheksname
Bibliothek ('c:/baelib/stdsym.ddb') ?
Im Prompt zur Abfrage nach der Bibliothek zeigt das System den Namen der aktuell eingestellten Bibliothek an. Nach dem
Aufruf des Schematic Editors ist dies zunächst der Name der über das Setup eingestellten SCM-Standardbibliothek (siehe
hierzu die Beschreibung des Utilityprogramms BSETUP im Kapitel 7.2 dieses Handbuchs).
Durch die Eingabe eines leeren Strings auf die Abfrage nach der Bibliothek ändert sich der Bibliotheksname nicht. Durch
die Eingabe von - wird der Bibliotheksname zurückgesetzt, d.h. es ist dann keine Bibliothek selektiert. Die Eingabe von !
bzw. . setzt den Bibliotheksnamen wieder auf die durch das Setup eingestellte Bibliothek. Überprüfen Sie dies mit
folgenden Kommandos:
Einstellungen
Bibliotheksname
Bibliothek ('c:/baelib/stdsym.ddb') ? Bibliotheksname
Bibliothek ('') ? !
In den Windowsversionen der BAE-Software erfolgt die Abfrage des Bibliotheksnamens über einen Dateiabfragedialog.
Schaltungsentwurf / CAE
Seite 2-32
Bartels AutoEngineer
Benutzerhandbuch
Einige grundlegende Anmerkungen zum Thema Bibliotheken. Bekanntlich ist eines der Leistungsmerkmale des
AutoEngineer das flexible Datenbankkonzept. Dieses Konzept impliziert, dass auch jede Projektdatei als Bibliothek
fungieren und als solche im System angemeldet werden kann. Aktiviert der Anwender die Funktion zum Laden eines
Symbols, dann sucht das System zunächst innerhalb der aktuellen Projektdatei nach dem angeforderten Bibliotheksteil.
Ist das Element nicht hierin schon enthalten, wird die Suche in der im System angemeldeten Standardbibliothek fortgesetzt.
Immer, wenn ein Symbol aus einer Bibliothek in das Schema geladen wird, erstellt das System automatisch eine Kopie
des Symbols in der aktuellen Projektdatei. Das Symbol ist dann in der aktuellen Projektdatei abgespeichert, wird also bei
mehrfachem Platzieren nicht mehr aus der entsprechenden Bibliothek geholt. Abbildung 2-3 verdeutlicht das Schema des
Bibliothekszugriffs innerhalb des Schematic Editors.
Abbildung 2-3: SCM-Bibliothekszugriff
Das Umschalten der Default-Bibliothek innerhalb des Systems ist im Grunde nur dann sinnvoll, wenn eine Reihe
verschiedener Symbole aus einer nicht über den Bibliothekspfad erreichbaren Bibliothek zum ersten Mal im Schema
platziert werden sollen, wie in unserem Fall z.B. aus der Bibliotheksdatei demolib.ddb im aktuellen Verzeichnis. Stellen
Sie nun den Bibliothekspfad auf demolib.ddb ein:
Einstellungen
Bibliotheksname
Bibliothek ('c:/baelib/stdsym.ddb') ? demolib
Durch obige Eingabe ist die DDB-Datei demolib.ddb des Arbeitsverzeichnisses als aktuelle Symbolbibliothek im System
angemeldet, und es können nun Symbole aus dieser Bibliothek in den Schaltplan geladen werden.
Schaltungsentwurf / CAE
Seite 2-33
Bartels AutoEngineer
Benutzerhandbuch
Laden von Symbolen
Laden Sie mit folgenden Kommandos das Transistorsymbol tr_bc517, geben Sie diesem Bauteil den Namen V1 und
positionieren Sie es an der Koordinate [240,130]:
Symbole
Neues Symbol
Bauteilname ? v1
Bibliotheksteilname ? tr_bc517
Positionieren auf [240,130]
Auf die Abfrage nach dem Bauteilnamen ist die Referenz des Symbols (z.B. IC10, R8, U004, ...) einzugeben. Wird hierbei
ein leerer String eingegeben (Betätigen der Eingabetaste
), dann generiert das System den Bauteilnamen entsprechend
dem für das Symbol definierten Symbolnamensmuster automatisch (siehe hierzu auch Kapitel 2.2.2, Symbolerstellung).
Diese Leerstringeingabe kann wahlweise auch durch die Betätigung einer beliebigen Maustaste aktiviert werden. Das
System gibt eine Fehlermeldung aus, wenn der über das Bauteilnamensmuster definierte Namensraum ausgeschöpft ist,
d.h. wenn kein dem Namensmuster entsprechender neuer Bauteilname mehr automatisch erzeugt werden kann.
Die in einem Schaltplan verwendeten Bauteilnamen müssen eindeutig sein, damit bei späteren Packager- oder
Backannotation-Läufen keine Konflikte entstehen können. Bei Verwendung der automatischen Bauteilbenennung ist
sichergestellt, dass die Bauteilnamen eindeutig sind. Um Namenskonflikte bei der expliziten Bauteilbenennung zu
vermeiden, überprüft das System, ob der angegebene Bauteilname bereits im Schaltplan verwendet wird. Ist dies der Fall,
dann erfolgt eine entsprechende Bestätigungsabfrage, über die der Anwender angeben muss, ob der gewünschte
Bauteilname tatsächlich verwendet werden soll. Befindet sich ein Bauteil mit dem gleichen Namen auf dem aktuell
bearbeiteten Stromlaufblatt so wird dieses gelöscht und durch das neue Bauteil (ggf. mit anderem Symbol, in jedem Fall
jedoch mit uninitialisierten Attributwerteinträgen) ersetzt. Befindet sich hingegen ein Bauteil mit dem gleichen Namen auf
einem anderen als dem aktuell geladenen Stromlaufblatt des Stromlaufplans, so wird dieses nicht automatisch entfernt,
sondern der Anwender muss dieses dann explizit aus dem Schaltplan löschen, um Namenskonflikte in nachfolgenden
Packagerläufen zu vermeiden.
Auf die Abfrage nach dem Bibliotheksteilnamen erwartet das System den Namen des Symbols innerhalb der Bibliothek.
Die Betätigung einer beliebigen Maustaste bzw. die Eingabe eines Leerstrings oder eines Fragezeichens (?) bewirkt an
dieser Stelle die Aktivierung eines Popupmenüs mit allen im Bibliotheksverzeichnis verfügbaren Bibliotheksdateien. Hierbei
werden auch die Buttons Bibl. und Projekt angezeigt. Mit Bibl. (oder durch Eingabe von >) wird die aktuell über Bibliotheksname
aus dem Menü Einstellungen selektierte Standarbibliothek ausgewählt. Mit Projekt ist der Zugriff auf die Stromlaufsymbole der
aktuellen DDB-Datei, d.h. auf die Projektdatenbank möglich. Nach der Auswahl einer der angebotenen Bibliotheksdateien
erfolgt die Aktivierung eines weiteren Popupmenüs mit der Liste der in der selektierten Bibliothek verfügbaren Symbole.
Laden Sie mit den folgenden Kommandos das Kondensatorsymbol c und das Widerstandssymbol r in Ihr Schema (jeweils
mit automatisch generiertem Bauteilnamen):
Symbole
Neues Symbol
Bauteilname ?
Bibliotheksteilname ? c
Positionieren auf [140,190]
Neues Symbol
Bauteilname ?
Bibliotheksteilname ? r
Positionieren auf [60,130]
Schaltungsentwurf / CAE
Seite 2-34
Bartels AutoEngineer
Benutzerhandbuch
Die Funktion Folgesymbol sorgt dafür, dass dasselbe Symbol, wie beim vorhergehenden Ladevorgang mit automatisch
erzeugtem Bauteilnamen geladen wird. Platzieren Sie mit den folgenden Kommandos drei weitere Widerstandssymbole
auf dem Schaltplan:
Symbole
Folge Symbol/Label
Positionieren auf [100,130]
Folge Symbol/Label
Positionieren auf [140,130]
Folge Symbol/Label
Positionieren auf [180,130]
Folge Symbol/Label
Positionieren auf [210,130]
Das Untermenü, das während des Platzierens des Symbols über die rechte Maustaste aufgerufen werden kann, dient
dazu, das Symbol je nach Bedarf zu drehen, zu spiegeln, oder absolut zu platzieren. Laden Sie ein weiteres
Widerstandssymbol, drehen Sie es, und platzieren Sie es an der Koordinate [170,170]:
Symbole
Folge Symbol/Label
Drehung links
Positionieren auf [170,170]
Wenn nacheinander mehrere Symbole um einen bestimmten Winkel gedreht platziert werden sollen, dann empfiehlt es
sich, den Standardwinkel z.B. wie folgt einzustellen:
Symbole
Standardwinkel
90 Grad links
Obige Einstellung des Standardwinkels bewirkt, dass nun jedes neu zu platzierende Symbol automatisch um 90 Grad
gedreht geladen wird. Überprüfen Sie dies, indem Sie einige weitere Symbole laden:
Symbole
Neues Symbol
Bauteilname ?
Bibliotheksteilname ? c
Positionieren auf [30,80]
Neues Symbol
Bauteilname ?
Bibliotheksteilname ? d
Positionieren auf [220,180]
Neues Symbol
Bauteilname ?
Bibliotheksteilname ? s_1dil
Positionieren auf [50,140]
Folge Symbol/Label
Positionieren auf [90,140]
Folge Symbol/Label
Positionieren auf [130,140]
Folge Symbol/Label
Positionieren auf [170,140]
Schaltungsentwurf / CAE
Seite 2-35
Bartels AutoEngineer
Benutzerhandbuch
Setzen Sie nun wieder den Standardwinkel für die Platzierung auf 0 Grad, und laden Sie einige weitere Symbole:
Symbole
Standardwinkel
0 Grad links
Folge Symbol/Label
Positionieren auf [80,70]
Folge Symbol/Label
Positionieren auf [80,50]
Folge Symbol/Label
Positionieren auf [80,30]
Einmal in eine Projektdatei geladene Symbole sind direkt verfügbar. Das bedeutet auch, dass wir das Bibliothekssymbol
CD4081, welches wir in Kapitel 2.2.2 erstellt und in unserer Projektdatei demo.ddb abgelegt haben, ungeachtet des
eingestellten Bibliothekspfades mehrfach auf dem aktuellen Schaltplanblatt platzieren können. Im folgenden Arbeitsschritt
bedienen wir uns außerdem der Möglichkeit der Spezifikation des Bauteilnamens sowie der Selektion des
Bibliothekselements über Mausklick bzw. Popupmenü, d.h. wir kommen gänzlich ohne Tastatureingaben aus:
Symbole
Neues Symbol
Bauteilname ?
Bibliotheksteilname ?
Projekt
Selektieren Element "cd4081"
Positionieren auf [60,110]
Folge Symbol/Label
Positionieren auf [100,110]
Folge Symbol/Label
Positionieren auf [140,110]
Folge Symbol/Label
Positionieren auf [180,110]
Wie Sie in obigem Arbeitsschritt gesehen haben, bietet Ihnen das System über das entsprechende Popupmenü den Zugriff
auf alle Bibliotheksdateien des Bibliothekspfades sowie auf die über den Button Projekt selektierbare projektspezifische
Bibliothek. Mit den nachfolgend aktivierten Popupmenüs zur Symbolauswahl haben Sie gleichzeitig Zugriff auf ein
Inhaltsverzeichnis der SCM-Symbolbibliothek (die Ladefunktion lässt sich ggf. durch Selektion des Buttons Abbruch
abbrechen).
Sie können auch, während Sie eine Bibliothek im System angemeldet haben, Symbole aus einer völlig anderen Bibliothek
laden. Laden Sie mit folgenden Kommandos das Symbol z80 aus der Bibliothek zilog.ddb:
Symbole
Neues Symbol
Bauteilname ?
Bibliotheksteilname ? zilog/z80
Nun sollte das Symbol z80 am Fadenkreuz hängen und könnte platziert werden. Brechen Sie diesen Arbeitsschritt mit
folgenden Kommandos ab:
Abbruch
Obiger Abbruch während des Ladens bzw. Platzierens eines neuen, noch nicht in der aktuellen Projektdatei vorhandenen
Symbols bewirkt, dass weder die Bauteilliste geändert wird, noch das Symbol selbst unnötigerweise in die Projektdatei
kopiert wird.
Schaltungsentwurf / CAE
Seite 2-36
Bartels AutoEngineer
Benutzerhandbuch
Wie Sie weiterhin aus obigem Beispiel erkennen, ist die Syntax zur Spezifikation des Bibliotheksteilnamens gegeben durch:
<bibliotheksname>/<bibliotheksteilname>
Die Betätigung einer beliebige Maustaste oder die Angabe eines Fragezeichens ?) aktiviert hierbei das Popupmenü zur
Auswahl der Bibliotheksdatei. Die Angabe eines Fragezeichens anstelle des Bibliotheksteilnamens bewirkt die Aktivierung
des Popupmenüs zur Auswahl der in der angegebenen Bibliotheksdatei verfügbaren Symbole (in unserem Beispiel also
ein Popupmenü mit den in zilog.ddb enthaltenen Symbole auf die Eingabe zilog/?).
Im Bartels AutoEngineer besteht die Möglichkeit, verschiedene Stromlaufsymbole an ein und dasselbe Gehäuse
zuzuweisen (siehe hierzu auch Packager und LOGLIB). Platzieren Sie mit folgenden Kommandos eine Spule und zwei
Kontakte:
Symbole
Neues Symbol
Bauteilname ?
Bibliotheksteilname ? rels
Positionieren auf [240,180]
Neues Symbol
Bauteilname ?
Bibliotheksteilname ? relc
Positionieren auf [210,80]
Folge Symbol/Label
Positionieren auf [210,60]
Die in obigem Arbeitsschritt platzierten Symbole sind per Bibliotheksdefinition (siehe auch LOGLIB-Datei demolib.def)
einem Relais-Bauteil zugeordnet, und werden später vom Packager entsprechend in ein einziges Gehäuse gepackt.
Attributwertzuweisungen
Sofern auf Symbolebene Attribute definiert wurden, können nun auf Planebene entsprechende Attributwerte zugewiesen
werden. Mit folgenden Kommandos kann das an den diskreten Bauteilen c100, r100 und v1000 definierte Attribut $val
jeweils mit einem Attributwert versehen werden:
Symbole
Wert zuweisen
Positionieren auf "c100", [140,190]
$val
Attribut Wert ? 10uF
Abbruch
Wert zuweisen
Positionieren auf "r100", [60,130]
$val
Attribut Wert ? 100k
Abbruch
Wert zuweisen
Positionieren auf "v1000", [220,180]
$val
Attribut Wert ? 1N4001
Abbruch
Nehmen Sie auf dieselbe Weise auch entsprechende Werteinträge für das Attribut $val der Bauteile r101, r102, r103
(jeweils 100k), r104 (10k), r105 (1M) und c101 (100pF) vor. Beachten Sie, dass zur besseren Identifikation des
selektierten Symbols während der Abfrage nach dem Attributnamen in der Statuszeile jeweils der Bauteil- und Symbolname
angezeigt werden (z.B. Log. Name: c100, Macro: c).
Schaltungsentwurf / CAE
Seite 2-37
Bartels AutoEngineer
Benutzerhandbuch
Das Untermenü zur Auswahl des Attributes zeigt die im jeweiligen Symbol definierten Attribute an, d.h. dieses Menü kann
je nach selektiertem Symbol unterschiedlich aufgebaut sein. Die Option Abbruch wird hierbei nur dann angezeigt und muss
zur Beendigung der Funktion angewählt werden, wenn am selektierten Symbol mehr als ein Attribut definiert ist. An den
Symbolen rels und relc z.B. ist jeweils nur das Attribut $rpname definiert. Um den Packager anzuweisen, das Symbol
k10 in das Bauteil mit dem Namen k1 (bei Beibehaltung der definierten Gehäusezuweisung) zu packen, ist folgende
Attributwertzuweisung vorzunehmen:
Symbole
Wert zuweisen
Positionieren auf "k10", [240,180]
$rpname
Attribut Wert ? k1
Nehmen Sie dieselbe Attributwertzuweisung (Wert k1 an Attribut $rpname) auch für die Bauteile KK100 und KK101
(Relaiskontakte relc) vor, um den Packager zu veranlassen, diese beiden Symbole zusammen mit der Relaisspule K10
in das Bauteil K1 zu packen.
Mit Hilfe des Attributes $plname kann der Packager veranlasst werden, ein Stromlaufsymbol abweichend von der in der
Bibliothek eingetragenen Default-Definition einem anderen Gehäusetyp, d.h. einem anderen Layoutsymbol zuzuweisen.
Führen Sie mit den folgenden Kommandos jeweils Wertzuweisungen für das Attribut $plname der Bauteile c100, c101,
r104 und r105, um diese Bauteile durch den Packager an entsprechende SMD-Gehäusebauformen (anstelle bedrahteter
Gehäuse, wie in der Bibliothek per Default eingestellt) zuzuweisen:
Symbole
Wert zuweisen
Positionieren auf "c100", [140,190]
$plname
Attribut Wert ? chip1210
Abbruch
Wert zuweisen
Positionieren auf "c101", [30,80]
$plname
Attribut Wert ? chip1206
Abbruch
Wert zuweisen
Positionieren auf "r104", [210,130]
$plname
Attribut Wert ? minimelf
Abbruch
Wert zuweisen
Positionieren auf "r105", [170,170]
$plname
Attribut Wert ? chip1206
Abbruch
Schaltungsentwurf / CAE
Seite 2-38
Bartels AutoEngineer
Benutzerhandbuch
Haben Sie alle Arbeitsschritte dieses Abschnitts korrekt ausgeführt, dann sollten Sie auf Ihrem Bildschirm nun das in
Abbildung 2-4 gezeigte Stromlaufbild sehen.
Abbildung 2-4: Stromlauf mit platzierten Symbolen
Symbole bewegen, Symbole löschen, Symbolnamen ändern
Mit Hilfe der Funktion Bewegen Symbol/Label können bereits platzierte Symbole bewegt, gedreht und gespiegelt werden (die
rechte Maustaste aktiviert ein entsprechendes Untermenü). Im Schaltplaneditor ist ein Verfahren zum automatischen
Neuverlegen der Verbindungen zu einem umplatzierten Symbol bzw. Label integriert (Signalrouting, siehe unten). Das
Löschen eines platzierten Symbols erfolgt mit der Funktion Loeschen Symbol/Label . Bauteilnamen bzw. Referenzen können
mit der Funktion Symbolname aendern geändert werden. Testen Sie diese Funktionen auf Ihrem aktuellen Schaltplanblatt, und
bedienen Sie sich hierbei auch der Funktionen Undo und Redo , um Realisierungsalternativen durchzuspielen. Beim
Symbolpick ist zu beachten, dass das Symbol an der Pickposition, das sich komplett innerhalb der Grenzen anderer
Symbole an der Pickposition befindet, auf jeden Fall Priorität beim Pick hat, um eine unbeabsichtigte Selektion von
Rahmensymbolen zu verhindern.
Schaltungsentwurf / CAE
Seite 2-39
Bartels AutoEngineer
2.3.3
Benutzerhandbuch
Verbindungen, Labels, Busse
Das Menü Verbindungen dient dazu, Verbindungen in den Schaltplan einzuzeichnen sowie Busse zu definieren und
anzuschließen. Auch können von hier aus Verbindungssegmente bewegt, geteilt oder gelöscht werden.
Selektion des Verbindungspunkt-Markers
Mit folgenden Kommandos kann das Markersymbol tconnector, das zur Kennzeichnungen von T-förmigen
Verbindungsstücken verwendet werden soll, selektiert werden:
Einstellungen
Name Punktsymbol
Bitte bestaetigen (J/N) ? j
Verbindungspunkt Marker Name ? tconnector
Der Verbindungspunkt-Marker ist ein spezielles Markersymbol. Im Gegensatz zum Pin-Markersymbol sollte der
Verbindungspunkt-Marker eine normale Grafikfläche anstelle des Kontaktbereiches enthalten. Per Default wird vom
System der Verbindungspunkt-Marker junction verwendet (achten Sie darauf, dass dieser Marker auch in der
voreingestellten Bibliothek verfügbar ist; siehe hierzu auch die Beschreibung des Kommandos SCMDEFLIBRARY im
Programm BSETUP).
Grafikkontrollfunktion, Eingaberaster
Wird eine Verbindung an einen Pin angeschlossen, dann wird der am Pinsymbol definierte Kontaktbereich unsichtbar
(siehe hierzu auch 2.2.1, Marker-Erstellung), und die entsprechende Änderung in der Netzliste ist somit grafisch angezeigt.
Da der AutoEngineer die Möglichkeit bietet, Verbindungen "im Leeren" enden zu lassen (dies ist z.B. bei der Definition
von Bussen notwendig, siehe unten), ist diese wichtige Kontrollfunktion dringend zu beachten, um sicherzustellen, dass
die richtige Netzliste generiert wird. Beachten Sie, dass bei Anschluss eines Einzelsegments ohne Anschluss zu einem
anderen Pin der Kontaktbereich ebenfalls ausgeblendet wird. Damit verfügt der Anwender über eine Kontrollfunktion zum
"Abhaken" bearbeiteter Pins, d.h. mit dieser Funktion kann die farbliche Hervorhebung in einfacher Weise für solche Pins
zurückgenommen werden, die mit keinem anderen Pin zu verbinden sind (also vom Entwickler im Folgenden auch nicht
mehr gesondert zu betrachten sind). Im Gegensatz hierzu werden Kontaktbereiche als Fehler durch Anzeige in
Highlightfarbe gekennzeichnet, wenn eine offene Verbindung bestehend aus mehreren Segmenten am Pin angeschlossen
ist. Dieser Spezialfall wird in der Reportanzeige (Funktion Report aus dem Menü Utilities ) zusätzlich als Zeichenfehler gezählt.
Sollte es Ihnen im eingestellten Eingaberaster nicht gelingen, einen Pin anzuschließen (weil dieser in einem zu feinen
Raster liegt), dann müssen Sie auf ein feineres Eingaberaster schalten oder u.U. das Eingaberaster über das Menü Ansicht
freigeben.
Stellen Sie mit folgenden Kommandos das Eingaberaster auf 1mm ein, so dass Sie in den nachfolgenden Arbeitsschritten
ohne Probleme die auf Symbolebene platzierten Symbolanschlüsse anschließen können:
Ansicht
Raster/Winkel
Eingaberaster
1.0 mm
W+R einhalten
Schaltungsentwurf / CAE
Seite 2-40
Bartels AutoEngineer
Benutzerhandbuch
Ansicht, Bilddarstellung
Erinnern Sie sich bitte an die Bedeutung der mittleren Maustaste. Das über die mittlere Maustaste aufrufbare Menü Ansicht
lässt sich während des Platzierens und dem Zeichnen von Geometrie und Verbindungen jederzeit aktivieren. Insbesondere
die Zoomfunktionen sind sehr hilfreich bei der Generierung von Verbindungen. Mit folgenden Kommandos können Sie
jederzeit in das Menü Ansicht gelangen und ein definiertes Fenster herauszoomen:
Zoom Fenster
Positionieren auf Fenster-Startpunkt
Positionieren auf Fenster-Endpunkt
Um wieder in die Übersichtsdarstellung zu schalten, sind folgende Kommandos zu aktivieren:
Zoom Uebersicht
Verlegen von Verbindungen
Wir wollen nun eine erste Verbindung zwischen den Bauteilen S1000 und IC10 herstellen. Zoomen Sie hierzu zunächst
in den Arbeitsbereich um diese beiden Symbole:
Zoom Fenster
Positionieren auf Fenster-Startpunkt, [40,80]
Positionieren auf Fenster-Endpunkt, [110,170]
Verbinden Sie nun mit den folgenden Kommandos den Anschluss 1 des Bauteils S1000 mit dem Anschluss A des Bauteils
IC10:
Verbindungen
Neue Verbindung
Positionieren auf Pin "S1000.1",[50,140]
Positionieren auf Verbindungseckpunkt,[50,110]
Positionieren auf Pin "IC10.A", [60,110]
Verbindungseckpunkte werden immer durch Betätigung von linken Maustaste gesetzt. Eine Verbindung wird durch
Betätigung von der rechten Maustaste beendet. Nach Ausführung des obigen Arbeitsschrittes sollten die Anschlussflächen
der beiden zu verbindenden Pins unsichtbar geworden sein. Ist dies nicht der Fall, dann machen Sie den Arbeitsschritt mit
Hilfe der Undo -Funktion rückgängig, und versuchen Sie erneut, die gewünschte Verbindung (wenn nötig in einem feineren
Eingaberaster) herzustellen.
Schließen Sie nun mit den folgenden Kommandos den Pin 1 des Widerstands R100 an die soeben gelegte Verbindung
an:
Verbindungen
Neue Verbindung
Positionieren auf Pin "R100.1",[60,130]
Positionieren auf Verbindung,[50,130]
Wird haben nun eine T-förmige Verbindung zur zuvor gelegten Verbindung generiert. Das System sollte dieses T-Stück
durch den Verbindungspunkt-Marker kennzeichnen.
Schaltungsentwurf / CAE
Seite 2-41
Bartels AutoEngineer
Benutzerhandbuch
Zeichnen Sie nun weitere Verbindungen ein, so dass sich das in Abbildung 2-5 dargestellte Schaltbild ergibt.
Experimentieren Sie dabei auch mit den Funktionen zum Bewegen, Teilen und Löschen von Segmenten bzw. zum Löschen
von Verbindungen oder ganzen Netzen. Bedienen Sie sich dabei der Undo/Redo -Funktionen, um Realisierungsalternativen
durchzuspielen. Beachten Sie bitte insbesondere auch die Funktion Punkt zu Punkt . Damit wird automatisch eine Verbindung
zwischen zwei selektierbaren Punkten auf dem aktuell geladenen Schaltplan gelegt, sofern dies mit maximal drei
Verbindungssegmenten möglich ist.
Abbildung 2-5: Stromlauf mit Symbolen und Verbindungen
Schaltungsentwurf / CAE
Seite 2-42
Bartels AutoEngineer
Benutzerhandbuch
Labels
Labels sind spezielle Symbole zur Definition von Netznamen. Mit Hilfe von Labels ist es möglich, Verbindungen (auch
stromlaufblattübergreifend) auf definierte Signale bzw. Signalpegel zu legen.
In Kapitel 2.2.3 haben wir die beiden Labelsymbole vss (0V-CMOS-Versorgung) und vdd (positive CMOS-Versorgung) in
unserer Projektdatei demo.ddb erstellt. Diese beiden Symbole sind also in der aktuellen Projektdatei direkt verfügbar und
können über das Menü Symbole in den Schaltplan geladen werden.
Definieren Sie mit den folgenden Kommandos das Signal Vss indem Sie den Label vss laden und diesen auf dem
Schaltplan platzieren:
Ansicht
Zoom Uebersicht
Zoom Fenster
Positionieren auf Fenster-Startpunkt, [120,160]
Positionieren auf Fenster-Endpunkt, [180,200]
Symbole
Neuer Label
Netzname ? vss
Positionieren auf [130,190]
Erzeugen Sie mit den folgenden Kommandos einen Anschluss vom Pin 1 des Kondensators C100 zum im vorhergehenden
Arbeitsschritt definierten Signal Vss, indem Sie eine entsprechende Verbindung vom Kondensatoranschluss zum zuvor
platzierten Label erzeugen:
Verbindungen
Neue Verbindung
Positionieren auf Label-Pin,[130,190]
Positionieren auf Pin "C100.1",[140,190]
Achten Sie darauf, dass der am Pin des Labelsymbols definierte Kontaktbereich erlischt, um sicherzustellen, dass der
Kondensator auch tatsächlich an Vss angeschlossen ist.
Es ist nicht nötig, explizit eine Verbindung zum Labelsymbol einzuzeichnen, wenn der Label auf den Eckpunkt einer
anzuschließenden Verbindung gelegt wird. Laden Sie mit den folgenden Kommandos den Label Vdd, und schließen Sie
diesen Label an die Verbindung zwischen dem Kondensator C100 und R105 an:
Symbole
Neuer Label
Netzname ? vdd
Positionieren auf Verbindungseckpunkt, [170,190]
Achten Sie wieder darauf, dass der Kontaktbereich am Pin des Labelsymbols erlischt.
Schaltungsentwurf / CAE
Seite 2-43
Bartels AutoEngineer
Benutzerhandbuch
Ist kein spezielles Symbol mit dem entsprechenden Netznamen für einen zu ladenden Label definiert bzw. verfügbar, dann
verwendet das System das Labelsymbol standard (dies setzt allerdings voraus, dass zumindest dieses Labelsymbol in
der voreingestellten Bibliothek bzw. in der Projektdatei verfügbar ist). Definieren Sie mit folgenden Kommandos den
Netznamen der an Pin 1 des Schalters S1004 angeschlossenen Verbindung zu NET:
Zoom Uebersicht
Zoom Fenster
Positionieren auf Fenster-Startpunkt, [10,40]
Positionieren auf Fenster-Endpunkt, [100,100]
Symbole
Neuer Label
Netzname ? net
Eingabe Winkel
Drehwinkel (Deg./(R)ad.) ? 180
Positionieren auf Verbindungseckpunkt, [70,70]
Die Verwendung verschiedener Labels auf einem Blatt unabhängig vom Labelnamen (Netznamen) kann über den
Parameter Name Labelmakro gesteuert werden. Beim Platzieren eines Labels zu dem kein gleichnamiges Labelsymbol
gefunden wird, wird das über diesen Parameter spezifizierte Makro verwendet. Der neue Parameter kann über die Funktion
Einstellungen aus dem Menü Einstellungen gesetzt werden. Damit ist es möglich, bestimmte Netztypen durch unterschiedliche
Labels zu kennzeichnen, ohne dass für jeden einzelnen Netznamen ein spezielles Labelsymbol erstellt werden müsste.
Als Voreinstellung für diesen Parameters wird der Defaultmakroname standard verwendet.
Wie obiger Arbeitsschritt zeigt, stehen zum Platzieren von Labels dieselben Funktionen wie für normale Stromlaufsymbole
zur Verfügung, d.h. auch hier besteht z.B. die Möglichkeit, Labels zu drehen, einen Standardwinkel für die Platzierung
vorzugeben, usw.
Schaltungsentwurf / CAE
Seite 2-44
Bartels AutoEngineer
Benutzerhandbuch
Laden und platzieren Sie nun weitere Labels, so dass sich das in Abbildung 2-6 gezeigte Stromlaufbild ergibt (Vss an
V1.E, C101.1 und S1006.2; Vdd an K10.A1 und KK100.C; NET an IC10.B). Bedienen Sie sich dabei nach Möglichkeit
der Funktion Folge Symbol/Label zum wiederholten Platzieren desselben Labels. Testen Sie auch die Label- bzw.
Signalnamensauswahl über Popupmenü. Dieses Netznamens-Popupmenü wird durch Betätigen einer beliebigen
Maustaste oder durch die Eingabe eines Fragezeichens ? auf die Abfrage nach dem Netznamen aktiviert. Im NetznamensPopupmenü werden alle diejenigen Labels zur Auswahl angeboten, die bereits Anschlüsse in die aktuelle Netzliste
besitzen, an die also eine Verbindung gelegt wurde. Der Button Alt im Netznamens-Popupmenü aktiviert die Funktion Folge
Label .
Abbildung 2-6: Stromlauf mit Symbolen, Verbindungen, Labels
Die Netzliste wird vom System im Hintergrund ständig aktualisiert. D.h., die Netzliste stimmt zu jedem Zeitpunkt der
Bearbeitung exakt mit dem Schaltbild überein. Sie können dies mit folgenden Kommandos jederzeit überprüfen:
Highlight Netz
Positionieren auf Verbindung
Die Funktion Highlight Netz im Menü Ansicht bewirkt eine grafische Kennzeichnung aller zum selektierten Netz gehörenden
Verbindungen durch eine spezielle Farbe ("Highlight"). Dieses Highlight kann durch abermaliges Selektieren des Netzes
über die Funktion Highlight Netz wieder zurückgesetzt werden. In BAE HighEnd bewirkt die Funktion Highlight Netz ein Highlight
bzw. eine Highlight-Rücknahme der selektierten Netze in allen aktuell geladenen Plänen der aktuellen Projektdatei auf
Schaltplan- und Layoutebene (globales Netz-Highlight, Cross-Probing).
Schaltungsentwurf / CAE
Seite 2-45
Bartels AutoEngineer
Benutzerhandbuch
Signalrouting
Im SCM ist ein Automatismus zum Umverlegen von Verbindungen beim Verschieben von Symbolen oder Labels und
Gruppen auf Schaltplanebene integriert (Signalrouting). Es besteht die Möglichkeit, das Signalrouting wahlweise an- bzw.
abzuschalten. Die Einstellung des Signalroutingmodus erfolgt über den Dialog Einstellungen aus dem Menü Einstellungen bzw.
über die Optionen Signalrouting aus bzw. Signalrouting ein in dem über die rechte Maustaste aktivierbaren Untermenü der
Funktion Bewegen Symbol/Label . Der dabei gewaehlte Signalroutingmodus wird als Bearbeitungsparameter mit dem aktuell
bearbeiteten Schaltplan abgespeichert (siehe hierzu auch Kapitel 2.1.5).
Warnung
Beachten Sie, dass das im SCM integrierte Signalrouting nicht als optimiertes SCM-Autorouting konzipiert ist, sondern dem
Anwender die Arbeit erleichtern soll. Dies erscheint uns zumindest für den Augenblick praktikabler als eine akademisch
optimierte Lösung, auf die Sie u.U. sehr lange Zeit warten müssten! Wir sind uns dessen bewußt, dass Sie das System
an dieser Stelle relativ leicht "austricksen" können, also z.B. durch das Umplatzieren von Symbolen Netzlistenkonflikte
herbeiführen können, auf die das System aufgrund von Mehrdeutigkeiten z.B. mit der Elimination von Verbindungen
reagieren muss. Um konfliktbehaftete Umplatzierungen zu vermeiden, sollten Sie Symbole in (mehreren) hinreichend
kleinen Schritten bewegen. Ist das Ergebnis des Signalrouters nicht zufriedenstellend, so steht immer noch die Undo Funktion zur Zurücknahme der Änderung zur Verfügung.
Schaltungsentwurf / CAE
Seite 2-46
Bartels AutoEngineer
Benutzerhandbuch
Busse
Wir wollen nun die rechtsseitigen Anschlüsse der Relais-Kontakte KK100 und KK101 an einen Bus anschließen. Zoomen
Sie hierzu zunächst in den geeigneten Arbeitsbereich:
Zoom Fenster
Positionieren auf Fenster-Startpunkt, [190,40]
Positionieren auf Fenster-Endpunkt, [290,100]
Definieren Sie nun mit den folgenden Kommandos einen Bus:
Verbindungen
Neue Verbindung
Positionieren auf Verbindungsstartpunkt,[240,90]
Positionieren auf Verbindungseckpunkt,[240,50]
Positionieren auf Verbindungsendpunkt,[250,50]
Bus definieren
Positionieren auf Verbindung
Zur Definition eines Busses wird zunächst eine anschlussfreie Verbindung gezeichnet. Das Selektieren dieser Verbindung
über die Funktion Bus definieren bewirkt die Umwandlung der Verbindung in eine Busverbindung, die durch eine breitere
Darstellung grafisch gekennzeichnet wird.
Definieren Sie nun mit folgenden Kommandos den Busanschluss OUT0, platzieren Sie diesen so, dass er mit einem
Verbindungssegment an den Pin N0 des Bauteils KK100 angeschlossen werden kann, und verbinden Sie den Pin N0 mit
dem Busanschluss:
Verbindungen
Bus anzapfen
Netzname (Bereich) ? out0
Positionieren auf Bus,[240,80]
Spiegeln
Positionieren auf Höhe von Pin "KK100.N0"
Neue Verbindung
Positionieren auf Busanschluss "OUT0"
Positionieren auf Pin "KK100.N0"
Nach der Abfrage des Netznamens für den Busanschluss lädt das System das Labelsymbol bustap, das anschließend
auf dem Bus platziert werden kann, wobei das über die rechte Maustaste erreichbare Untermenü das Spiegeln des
Busanschlusses auf die gegenüberliegende Seite des Busses ermöglicht. bustap ist ein spezielles Labelsymbol, das vom
System zur Darstellung von Busanschlüssen verwendet wird (achten Sie darauf, dass dieses Symbol in der
voreingestellten Bibliothek verfügbar ist).
Die Abfrage nach dem Netznamen erlaubt auch die Angabe von Netznamensbereichen. Platzieren Sie mit den folgenden
Kommandos drei weiter Busanschlüsse mit den Netznamen OUT1, OUT2 und OUT3 (die zuvor eingestellte Spiegelfunktion
bleibt aktiv bis zum nächsten Aufruf dieser Funktion):
Verbindungen
Bus anzapfen
Netzname (Bereich) ? out(1-3)
Positionieren auf Bus,[240,80]
Positionieren auf Höhe von Pin "KK100.NC"
Positionieren auf Höhe von Pin "KK101.N0"
Positionieren auf Höhe von Pin "KK101.NC"
Schaltungsentwurf / CAE
Seite 2-47
Bartels AutoEngineer
Benutzerhandbuch
Schließen Sie nun noch KK100.NC an OUT1, KK101.N0 an OUT2, sowie KK101.NC an OUT3 an.
Beachten Sie bitte auch die im Menü Verbindungen angebotenen Spezialfunktionen zum Bearbeiten bestehender Busse bzw.
Busanschlüsse ( Bustap bewegen , Bustap löschen , Bustap umbenennen ).
Um Bussignale über mehrere Stromlaufblätter zu führen, besteht natürlich die Möglichkeit, Busse über Labels zu
benennen. Laden Sie einen Label mit dem Netznamen BUS, und schließen Sie diesen Label an den soeben definierten
Bus an (achten Sie dabei wieder darauf, dass der Kontaktbereich am Label erlischt):
Symbole
Neuer Label
Netzname ? bus
Positionieren auf Bus,[250,50]
Abbildung 2-7 zeigt Beispiele für mögliche Busdefinitionen In Abbildung 2-7a sind die beiden Bussignale S1 nicht
miteinander verbunden, da sie auf verschiedenen Bussen liegen. In Abbildung 2-7b liegen die Bussignale S1 auf
demselben Bus und sind somit auch verbunden. Abbildung 2-7c zeigt die Definition von Sub-Bussen (DATA und ADDR); die
Bussignale S1 sind hierbei nicht verbunden, da sie auf unterschiedlichen Sub-Bussen liegen. Die Abbildung 2-7d und 2-7e
zeigen die Verwendung von Labels zur Benennung von Bussen. Die Signale S1 in Abbildung 2-7d liegen auf Bussen mit
demselben Label und sind somit verbunden, während sie in Abbildung 2-7e auf Bussen mit verschiedenen Labels liegen
und daher nicht verbunden sind.
Abbildung 2-7: Busse im Bartels AutoEngineer
Schaltungsentwurf / CAE
Seite 2-48
Bartels AutoEngineer
2.3.4
Benutzerhandbuch
Text und Grafik
Selbstverständlich können auf Planebene auch Texte und Grafiken definiert werden. Mit folgenden Kommandos können
Sie einen Grafikrahmen um ihr Schaltbild legen und ein Schriftfeld rechts unten im Schaltplan einzeichnen:
Grafik
Neue Grafiklinie
Positionieren auf [10,10]
Positionieren auf [290,10]
Positionieren auf [290,200]
Positionieren auf [10,200]
Positionieren auf [10,10]
Fertig
Neue Grafiklinie
Positionieren auf [290,40]
Positionieren auf [220,40]
Positionieren auf [220,10]
Fertig
Neue Punktlinie
Positionieren auf [290,20]
Positionieren auf [220,20]
Fertig
Mit folgenden Kommandos können Sie die Texte DEMO und sheet1 in das zuvor gezeichnete Schriftfeld eintragen:
Texte
Neuer Text
Text ? DEMO
Textgroesse
Texthoehe ( 4.00mm) ? 10
Positionieren auf [230,25]
Neuer Text
Text ? sheet1
Textgroesse
Texthoehe (10.00mm) ? 4
Positionieren auf [230,13]
Schaltungsentwurf / CAE
Seite 2-49
Bartels AutoEngineer
Benutzerhandbuch
2.4
Spezielle SCM-Funktionen
2.4.1
Virtuelle Symbole
Schriftfelder, Firmenlogos, usw. lassen sich natürlich auch in Form von virtuellen Symbolen in der Bibliothek definieren und
dann im Schaltbild platzieren. Mit folgenden Kommandos können Sie das Symbol logo mit dem Bartels Firmenlogo laden:
Symbole
Neues Symbol
Bauteilname ?
Bibliotheksteilname ? logo
Positionieren auf [190,10]
Schaltungsentwurf / CAE
Seite 2-50
Bartels AutoEngineer
2.4.2
Benutzerhandbuch
Gruppen
Ein mächtiges Werkzeug stellen die Gruppenfunktionen im Schaltplaneditor dar. Mit Hilfe dieser Funktionen können Teile
des aktuell geladenen Schalplans oder Symbols zu Gruppen zusammengefasst und dann gespeichert, bewegt, gedreht,
gespiegelt, kopiert oder gelöscht werden.
Die Gruppenfunktionen arbeiten nach dem Mengenprinzip. Es können Elemente wahlweise zur aktuell definierten Gruppe
hinzugefügt (selektiert) oder auch wieder aus der Gruppe entfernt (deselektiert) werden. Die zur aktuell definierten Gruppe
selektierten Elemente werden mittels Highlight angezeigt. Mit der Funktion Gruppe Polygon können mehrere in einem
festzulegenden Polygonzug befindliche Objekte eines wählbaren Typs (Symbole/Labels, Verbindungen, Grafik, Texte, alle
Typen) selektiert bzw. deselektiert werden. Die Funktion Gruppe Einzelelemente dient der Selektion bzw. Deselektion von
Einzelelementen (Symbole/Labels, Verbindungen, Grafik, Texte). Hierbei besteht die Möglichkeit der repetitiven
Objektauswahl, d.h. die Funktion bleibt mit den eingestellten Funktionsparametern solange aktiviert, bis kein gültiges
Pickelement mehr angewählt wurde. Dadurch entfällt die sonst lästige Neuaktivierung der Auswahlfunktion bei der
Selektion mehrerer Einzelelemente eines gewünschten Typs. Mit der Funktion Gruppe ruecksetzen können alle Elemente der
aktuell definierten Gruppe deselektiert werden.
Alle zur aktuell definierten Gruppe selektierten Elemente werden in die nachfolgenden Gruppenfunktionen zum Speichern
( Gruppe speichern ), Bewegen ( Gruppe bewegen ), Kopieren ( Gruppe kopieren ), Löschen ( Gruppe loeschen ) einbezogen.
Mit der Funktion Gruppe speichern wird die aktuell definierte Gruppe als Dateielement abgespeichert. Hierbei ist ein
Referenzpunkt zur Definition des Gruppenursprungs anzugeben. Das mit Gruppe speichern erzeugte Datenbankelement wird
auf derselben Hierarchieebene angelegt wie das aktuell geladene Element. Um ein versehentliches Überschreiben
existierender Datenbankelemente zu verhindern, aktiviert Gruppe speichern eine Bestätigungsabfrage für den Fall, dass ein
Element mit dem spezifizierten Elementnamen bereits in der Zieldatei existiert. Mit Gruppe speichern lassen sich Teile eines
erprobten Schaltplans oder Symbols in Form von Templates zur späteren Wiederverwendung abspeichern. Solche
Templates (wie übrigens auch beliebige SCM-Pläne oder Symbole) können dann mit der Funktion Gruppe laden in andere
Pläne bzw. Symbole geladen werden.
Während des Bewegens von Gruppen mit einer der Funktionen Gruppe bewegen , Gruppe kopieren oder Gruppe laden kann mit der
rechten Maustaste ein Untermenü mit Funktionen zur Platzierung auf Relativ- oder Absolutkoordinaten ( Sprung relativ , Sprung
absolut ) und zum Drehen bzw. Rotieren oder Spiegeln der Gruppe ( Drehung links , Drehung rechts , Eingabe Winkel , Spiegelung aus ,
Spiegelung ein ) aktiviert werden.
Mit der Funktion Gruppe Macroname können zur Gruppe selektierte Symbolmakros auf Schaltplanebene bzw. zur Gruppe
selektierte Markermakros auf Symbolebene ersetzt werden. Diese Funktion eignet sich zum schnellen Austausch von
Bauteil- oder Pinsymbolen (Technologieänderung). Die Attributzuweisungen und Textpositionen der ersetzten
Originalelemente werden soweit möglich auf die neuen Elemente übertragen.
Die Funktion Gruppe laden setzt vor der eigentlichen Ladeoperation die aktuell definierte Gruppe zurück, d.h. es werden alle
zum Zeitpunkt des Aufrufs der Funktion Gruppe laden selektierten Gruppenelemente deselektiert. Nachdem die Gruppe
geladen ist, werden alle neu geladenen Gruppenelemente automatisch zur aktuellen Gruppe selektiert. D.h., die mit Gruppe
laden geladenen Elemente (und nur diese) sind automatisch für die weitere Bearbeitung mit anderen Gruppenfunktionen
selektiert.
Selektieren Sie mit den folgenden Kommandos die drei Schalter S1004, S1005 und S1006 mitsamt ihrer Beschaltung,
und kopieren Sie diese so definierte Gruppe nach rechts:
Gruppen
Gruppe Polygon
Alles
Selektieren
Positionieren auf [50,10]
Positionieren auf [110,10]
Positionieren auf [110,80]
Positionieren auf [50,80]
Fertig
Gruppe kopieren
Positionieren auf [70,70]
Positionieren auf [130,70]
Gruppe ruecksetzen
Schaltungsentwurf / CAE
Seite 2-51
Bartels AutoEngineer
Benutzerhandbuch
Sie haben mit obigem Arbeitsschritt drei Symbole und zwei Labels platziert, sowie eine Reihe von Verbindungen erzeugt.
Wie Sie sehen, hat das System auch die Bauteilbenennung für die kopierten Symbole automatisch weitergeführt. Die
Labels wurden unverändert kopiert.
Wenn Sie alle Arbeitsschritte bis hierhin richtig ausgeführt haben, dann sollte das sheet1 Ihres Schaltplans jetzt
entsprechend Abbildung 2-8 aussehen.
Abbildung 2-8: Stromlaufblatt Demo/Sheet1
Vergessen Sie in keinem Fall, Ihren Stromlaufplan mit folgenden Kommandos zu sichern:
Datei
Speichern
Diesen Sicherungsvorgang können Sie übrigens jederzeit während der Bearbeitung durchführen. Sie sollten sich
angewöhnen, grundsätzlich nach einer gewissen Bearbeitungszeit bzw. nach einer Reihe von Änderungen eine Sicherung
durchzuführen, um einen etwaigen Datenverlust aufgrund z.B. eines Stromausfalls oder eines Rechnerabsturzes zu
minimieren.
Gruppensymbolnummerierung
Das während der Platzierung von Gruppen über die rechte Maustaste erreichbare Untermenü der Funktionen Gruppe laden ,
Gruppe bewegen und Gruppe kopieren enthält die Option Neu benennen . Damit können alle in der Gruppen selektierten Symbole
entsprechend dem Symbolnamensmuster neu benannt werden. Diese Funktion ist insbesondere nützlich, wenn aus einem
Projekt mit hohen Bauteilnummern Teile in ein Projekt mit niedrigen Bauteilnummern übernommen werden sollen und man
eine fortlaufende Bauteilnummerierung wünscht.
Schaltungsentwurf / CAE
Seite 2-52
Bartels AutoEngineer
2.4.3
Benutzerhandbuch
Steckerbelegung
Auf dem sheet1 unseres Schaltplans haben wir die Schaltungslogik eingegeben. Was nun unter Umständen noch fehlt,
ist z.B. die Steckerbelegung. Diese können wir auf einem zweiten Stromlaufblatt definieren.
Erzeugen Sie in der Projektdatei demo.ddb ein zweites Stromlaufblatt mit dem Namen sheet2, definieren Sie darauf den
Text Steckerbelegung:, platzieren Sie das Steckersymbol x_subd9b, und geben Sie dem an diesem Symbol
definierten Attribut $plname den Wert xsubd9bl:
Datei
Neues Element
Plan
Dateiname ? demo
Elementname ? sheet2
A4 Querformat
Texte
Neuer Text
Text ? Steckerbelegung:
Positionieren
Symbole
Neues Symbol
Bauteilname ?
Bibliotheksteilname ? x_subd9b
Platzieren
Wert zuweisen
Positionieren auf Symbol
$plname
Attribut Wert ? xsubd9bl
Schließen Sie nun die Signale Vss, Vdd und die Signale OUT(0-3) des Busses BUS an das Steckersymbol an
(Anschlussbelegung siehe Abbildung 2-9).
Abbildung 2-9: Stromlaufblatt Demo/Sheet2
Schaltungsentwurf / CAE
Seite 2-53
Bartels AutoEngineer
2.4.4
Benutzerhandbuch
Netzattribute
Im Bartels AutoEngineer besteht die Möglichkeit, Netzattribute zur Steuerung des Autorouters im Stromlaufplan zu
definieren. So können z.B. netzbezogene Leiterbahnbreiten und Mindestabstände definiert werden.
Laden Sie den Label NET sowie das Symbol att_rw (Netzattribut ROUTWIDTH), verbinden Sie die Anschlüsse an NET und
att_rw miteinander, und weisen Sie dem an att_rw definierten Attribut $val den Wert "0.5" zu, um den Autorouter zu
veranlassen, das Signalnetz NET mit einer Breite von 0.5mm zu routen (siehe Abbildung 2-9).
Laden Sie nun den Label Vdd, und schließen Sie diesen an die Symbole att_rw (Netzattribut ROUTWIDTH; Werteintrag
"0.5" für Attribut $val) und att_md (Netzattribut MINDIST; Werteintrag "0.4" für Attribut $val) an. Der Autorouter wird
dieses Netz mit einer Breite von 0.5mm und einem Mindestabstand von 0.4mm zu potentialfremdem Kupfer routen.
Definieren Sie auf dieselbe Weise eine Leiterbahnbreite von 0.6mm für das Netz Vss (Laden Label Vss und verbinden zu
Symbol att_rw mit Werteintrag "0.6" für Attribut $val).
Neben den oben beschriebenen Netzattribut-Definitionen können auch noch die Attribute PRIORITY und POWWIDTH zur
Routersteuerung verwendet werden. Anmerkungen zur Wirkungsweise dieser Attribute finden sie in der Beschreibung für
das Programm LOGLIB.
Tragen Sie schließlich noch den Text Netzattribute: in den Schaltplan ein, so dass sich das in Abbildung 2-9 gezeigte
Schaltbild ergibt, und vergessen Sie nicht, Ihren Schaltplan zu sichern.
2.4.5
Tagsymbole
Der Symboltyp Tag dient der Zuweisung einzelner oder mehrerer Attributdefinitionen an Bauteile, Pins oder Netze bzw. an
Gruppen derselben. Über Tags können darüber hinaus auch komplexe Informationen wie z.B. Vorgaben für Testabläufe
oder logische Beziehungen zwischen Bauteilen, Pins, oder Netzen in das Design eingebracht werden.
Mit Hilfe der Funktion Symbol Tagmode aus dem Menü Symbole kann das aktuell geladene Symbol wahlweise in ein virtuelles
Tag oder in ein Netzlistentag umgewandelt werden. Einträge und Zuweisungen über Netzlistentags werden vom Packager
in die physikalische Netzliste transferiert und können somit im Layout weiterverarbeitet werden. Virtuelle Tags sind
hingegen nur zur Bearbeitung auf Stromlaufebene vorgesehen.
Zur Darstellung von Tagsymbolen werden die Einträge Tag Symbol und Tag
Ausgabe von Plots werden Tagsymbole üblicherweise nicht mitgeplottet.
Link
in der Farbauswahl angeboten. Bei der
Um die Zuweisung von Tagsymboleinträgen an Netze, Symbole oder Pins zu ermöglichen, müssen Pins mit
entsprechendem Typ auf den Tagsymbolen platziert werden. Der Tagsymboltyp kann mit Hilfe der Option Tag Pin Funktion
aus dem über die rechte Maustaste während der Pinplatzierung aktivierbaren Untermenü zugewiesen werden. Neben dem
Modus Standard Pin (für Standardsymbole und Labels) stehen hierbei die Optionen Symbol Tag (zur Tagzuweisung an
Symbole), Pin Tag (zur Tagzuweisung an Pins) und Netz Tag (zur Tagzuweisung an Netze) zur Auswahl.
Es sollte auch mindestens ein Attribut entweder durch Platzierung eines entsprechenden Attributnamens auf
Tagsymbolebene oder mit fest vorgegebenem Attributwert in der Definition für die logische Bibliothek eingetragen werden.
Bei der Definition des Eintrages für die logische Bibliothek ist zu beachten, dass alle auf dem Tagsymbol definierten Pins
über das LOGLIB-Kommando pin eingetragen sein müssen. Reine Attributtage sind als virtual zu deklarieren.
Auf Schaltplanebene können Tags wie normale Symbole mit der Funktion Neues Symbol platziert werden. Anschließend
kann entweder implizit in der Platzierungsfunktion oder später explizit über die Funktion Symboltag zuweisen die
Zuweisung von Tags vorgenommen werden. Hierbei können je nach Tagpintyp Symbole, Pins oder mit Label benannte
Netze als Zielobjekte ausgewählt werden. Dabei kann für jeden Tagpin maximal ein Zielobjekt ausgewählt werden. Am
Tagsymbol eingetragene Attributwerte werden dann automatisch an alle zugewiesenen Objekte übertragen. Die im BAESystem vordefinierten Spezialattribute ($plname, $rpname, $routwidth, $powwidth, etc.) behalten dabei ihre
Bedeutung. Beachten Sie bitte, dass über $routwidth dabei auch die Möglichkeit der Spezifikation pinspezifischer
Anschlussbreiten durch Eintrag des gewünschten Millimeterwertes besteht.
Schaltungsentwurf / CAE
Seite 2-54
Bartels AutoEngineer
2.4.6
Benutzerhandbuch
Templates
Beim Editieren von Schaltplänen werden Sie feststellen, dass Ihre Stromlaufpläne immer wiederkehrende Teile, wie etwa
Schriftfeld-Informationen oder die oben beschriebenen Definitionen bezüglich Steckerbelegung bzw. Routersteuerung,
enthalten. Das Datenbankkonzept des AutoEngineer ermöglicht die Speicherung derartiger Definitionen bzw.
Schaltplanteile in Form von Templates (also wie Bibliothekselemente), die in neu zu erstellende Schaltplänen z.B. mit Hilfe
der Funktionen zum Laden oder Speichern von Gruppen, der Funktion Ablegen auf Name aus dem Menü Datei , oder unter
Verwendung des Utilityprogramms COPYDDB in neu zu erstellende Schaltpläne kopiert werden können.
2.4.7
Verlassen des Stromlauf-Editors
Bevor Sie den Stromlauf-Editor verlassen, sollten Sie nicht vergessen, den gerade erstellten Schaltplan mit folgenden
Kommandos zu sichern:
Datei
Speichern
Rücksprung ins Hauptmenü
Um in die BAE-Shell zu gelangen, sind die folgenden Funktionen auszuführen:
Datei
Hauptmenue
Sie befinden sich nun wieder in der Shell des BAE. Diese lässt sich wie folgt beenden:
Programmende
Programmende vom Schaltplanpaket aus
Der Bartels AutoEngineer kann auch direkt vom Schaltplanpaket aus beendet werden:
Datei
Programmende
Es erfolgt der Rücksprung auf die Betriebssystemebene. Sollte das System mit einer Bitte um Bestätigung reagieren, dann
wurde das aktuell geladene Element noch nicht gesichert. In diesem Fall sollten Sie die Funktion Programmende abbrechen,
das im Speicher befindliche Element sichern und anschließend erst das Programmende herbeiführen:
Datei
Programmende
Bitte bestaetigen (J/N) ? n
Datei
Speichern
Datei
Programmende
Die nächsten Arbeitsschritte
Auf Betriebssystemebene können Sie sich (z.B. unter DOS) mit folgendem Kommando die gerade generierte(n) Datei(en)
auflisten lassen.
> dir demo.*
Die Projektdatei demo.ddb enthält nun den Stromlaufplan sowie eine logische, ungepackte Netzliste. Im nächsten
Arbeitsschritt ist diese logische Netzliste mit Hilfe des Packagers (siehe Kapitel 3.2) in eine physikalische, gepackte
Netzliste umzuwandeln. Anschließend erst kann mit dem Layoutsystem (siehe Kapitel 4) das Design der Leiterkarte erstellt
werden.
Schaltungsentwurf / CAE
Seite 2-55
Bartels AutoEngineer
2.5
Benutzerhandbuch
SCM-Plotausgabe
Die SCM-Funktionen zur Erstellung von HP-GL-, HP-Laser- und Postscript-Ausgabedaten sind im Menü Plotausgabe des
Schematic Editors zusammengefasst. Die Plotausgabe lässt sich nur starten, wenn ein Element geladen ist. Starten Sie
also zunächst den Schaltplaneditor und Laden Sie mit den folgenden Kommandos das Stromlaufblatt sheet1 aus der
Datei demo.ddb:
Datei
Laden
Plan
Dateiname ? demo
Elementname ? sheet1
2.5.1
Allgemeine Plotparameter
Ausgabekanal
Mit der Funktion Plotausgabe Kanal kann der Ausgabekanal angegeben werden, in den die Plotdaten gelenkt werden sollen.
Dieser Kanal kann entweder direkt ein Ausgabegerät über einen Schnittstellennamen (z.B. com2, lpt1 in DOS) oder den
Namen einer Datei, in die die Ausgabedaten geschrieben werden, angeben. Dabei ist zu beachten, dass die Schnittstelle
initialisiert ist bzw. genügend Platten-/Diskettenkapazität zur Aufnahme der Ausgabedaten bereitsteht. Sind diese
Voraussetzungen nicht erfüllt, dann bricht die Ausgabe mit der Meldung Schreiben ASCII-Datei fehlgeschlagen!
ab.
Wird kein Ausgabekanal explizit vorgegeben, dann erfolgt jeweils nach Aktivierung des entsprechenden
Ausgabemenüpunktes eine Abfrage nach dem Namen des Ausgabekanals. In die Funktionen Plotausgabe Kanal , Plot HP-GL
Ausgabe , Postscript Ausgabe und HP Laser Ausgabe im Menü Plotausgabe des Schematic Editors sind Popupmenüs zur schnellen
Selektion der Plotdatei integriert. Aus Gründen der Datensicherheit werden hierbei Dateien mit den Endungen .ass, .con,
.ddb, .def, .exe, .fre, .ulc und .usf ausgeblendet. Wahlweise besteht auch weiterhin die Möglichkeit, die Namen
neu zu erstellender Plotdateien direkt über Tastatur einzugeben.
Maßstab
Mit der Funktion Massstab kann ein Vergrößerungsfaktor für die Plotausgabe angegeben werden. Der Defaultwert für den
Maßstab beträgt 1.0. Es können Werte von 0.1 bis 100.0 spezifiziert werden.
Plot drehen
Über die Funktion Plot drehen kann gewählt werden, ob wie auf dem Bildschirm dargestellt geplottet werden soll ( Drehung 0
Grad ), oder ob die Ausgabe um 90 Grad gegen den Uhrzeigersinn gedreht erfolgen soll ( Drehung 90 Grad ). Dabei ist allerdings
zu beachten, dass nicht alle Ausgabegeräte negative Koordinaten verarbeiten können. D.h., der Nullpunkt des
auszuplottenden Elements ist vor der Plotausgabe ggf. mit der Funktion Nullpunkt im Menü Einstellungen entsprechend zu
versetzen (z.B. in die linke obere Ecke des Plans).
Schaltungsentwurf / CAE
Seite 2-56
Bartels AutoEngineer
2.5.2
Benutzerhandbuch
HP-GL Penplot
Die Ausgabe von HP-GL-Daten erfolgt mit einem Stift, dessen Breite im Menüpunkt Stift-/Standardbreite angegeben werden
kann. Die Default-Stiftbreite beträgt 0.3mm; es können Werte von 0.01 bis 10.0 mm spezifiziert werden.
Die Plotgeschwindigkeit kann mit Geschwindigkeit beeinflusst werden. Dabei kann die Geschwindigkeit in cm/s oder S für
maximale Geschwindigkeit angegeben werden. Die Defaulteinstellung ist S; als maximaler Zahlenwert wird 99 akzeptiert.
Für schnelle Kontrollplots kann im Menü Fuellmodus HP-GL mit Fuellen aus das Ausfüllen von Flächen unterbunden werden. Es
wird dann beim Plotten von Flächen nur die Umrandungslinie gezeichnet. Mit Fuellen ein kann der Defaultzustand wieder
eingestellt werden.
Die Plotausgabe wird mit dem Menüpunkt Plot HP-GL Ausgabe gestartet. Der Benutzer wird dabei zunächst um die Angabe
der Stiftnummer (1..99) gebeten, und anschließend (sofern nicht explizit über Plotausgabe Kanal spezifiziert) nach dem Namen
des Ausgabekanals gefragt. Um für das aktuell geladene Element einen HP-GL-Plot (Datei demo_s1.plt) ohne gefüllte
Flächen mit dem Stift 4 (Breite 0.1mm) zu erzeugen, sind folgenden Kommandos auszuführen:
Plotausgabe
Stift-/Standardbreite
Plotter Stiftbreite ( 0.30mm) ? 0.1
Fuellmodus HP-GL
Fuellen aus
Plot HP-GL Ausgabe
Plotter Stiftnummer (1..99) ? 4
Plotdatei Name ? demo_s1.plt
Das erfolgreiche Schreiben des HP-GL-Plots wird durch die Meldung HP-GL Plot beendet. quittiert.
Am Ende der HPGL-Ausgabedateien wird ein PG-Kommando zum Auswurf der Seite abgesetzt, um zu vermeiden, dass
aufeinanderfolgende Blattausgaben übereinander geplottet werden.
2.5.3
HP-Laser-Ausgabe
Die Ausgabe von HP-Laser-Plots im Format PCL (Printer Command Language) kann mit dem Menüpunkt HP Laser Ausgabe
gestartet werden. Der Plot wird dabei automatisch auf A4 skaliert, d.h. weder die Einstellung des Maßstabs, noch die
Angabe einer Stift- bzw. Standardbreite haben hier Wirkung. Um den aktuell geladenen Schaltplan auf lpt1 (d.h. hier z.B.
Direktangabe der DOS-Schnittstelle zu Laserdrucker) auszugeben, sind folgende Kommandos auszuführen:
Plotausgabe
HP Laser Ausgabe
Plotdatei Name ? lpt1
Das erfolgreiche Schreiben des PCL-Plots wird durch die Meldung HP Laser Ausgabe beendet (Skalierung
1:...). mit der Angabe des zur Skalierung auf Blattgröße verwendeten Skalierungsfaktors quittiert. Die Daten müssen
im Binärmodus an den Ausgabekanal übertragen werden. Erfolgt die Ausgabe zunächst auf eine externe Datei (z.B.
pclplot), dann ist auf DOS-Ebene bei der anschließenden Übertragung dieser Datei an den Laserdrucker mit Hilfe des
COPY-Befehls die Option /b anzuwenden:
> copy pclplot lpt1 /b
Schaltungsentwurf / CAE
Seite 2-57
Bartels AutoEngineer
2.5.4
Benutzerhandbuch
Postscript-Ausgabe
Die Postscript-Ausgabe wird mit der Funktion Postscript Ausgabe gestartet. Um den aktuell geladenen Schaltplan mit einem
Vergrößerungsfaktor von 0.75 und unter Verwendung einer Standardlinienbreite von 0.25 mm auf die Datei plot1.ps
auszugeben, sind folgende Kommandos auszuführen:
Plotausgabe
Stift-/Standardbreite
Plotter Stiftbreite ( 0.10mm) ? 0.25
Massstab
Plot Vergroesserungsfaktor (1.0) ? 0.75
Postscript Ausgabe
Plotdatei Name ? plot1.ps
Das erfolgreiche Schreiben der Postscript-Datei wird durch die Meldung Postscript Ausgabe beendet. quittiert.
2.5.5
Generische Ausgabe unter Windows
In den Windows-Versionen der BAE-PC-Software ist eine generische Plot- bzw. Druckerausgabe implementiert. Damit
werden durch den Schaltplaneditor der BAE-Windows-Software prinzipiell alle unter der aktuell definierten WindowsBetriebssystemkonfiguration verfügbaren Print- bzw. Plotfunktionen unterstützt.
Zur Aktivierung des Windows Print-/Plot-Menü sind die folgenden Kommandos auszuführen:
Plotausgabe
Generic Ausgabe
Die im Windows-Druckerdialog vorgenommenen Einstellungen für die Anzahl der Kopien, die Sortierung sowie den
Seitenausgabebereich werden bei der generischen Ausgabe berücksichtigt.
Bei Anwahl der Option Alle Seiten im Druckerdialog der generischen Ausgabe unter Windows werden alle Seiten
ausgegeben. Somit ist es möglich z.B. alle Stromlaufblätter eines Projektes auf einmal auszudrucken. Um z.B.
Stromlaufblätter gemischt gedreht und nicht gedreht ausgeben zu können, werden jeweils die für das zu plottende Element
eingestellten Druckparameter berücksichtigt. Diese können sich von den Parametern des aktuell geladenen Elements
unterscheiden.
Bei Anwahl der Option Markierung im Druckerdialog der generischen Ausgabe unter Windows kann ein Bereich für die
Plotausgabe selektiert werden.
Bei der generischen Ausgabe wird eine automatischen Anpassung der Skalierung auf das für die Druckausgabe definierte
Blattformat unter Beibehaltung des Seitenverhältnisses vorgenommen, wenn die Größe des zu plottenden Elements die
über die Druckereinstellung definierte Blattgröße überschreitet. Die Funktion Generic Ausgabe zeigt nach Beendigung der
Ausgabe in der Mitteilungszeile den zur Skalierung auf Blattgröße verwendeten Skalierungsfaktor an.
2.5.6
Bitmap-Plotausgabe auf die Windows-Zwischenablage
In der Windowsversion ermöglicht Ausgabe nach Zwischenablage aus dem Menü Plotausgabe die Ausgabe von Zeichnungsdaten
in eine Bitmap, die in die Zwischenablage zum weiteren Verarbeiten durch ( Einfügen ) in andere bitmapfähige
Windowsanwendungen übertragen wird. Per Default wird das gesamte aktuell geladene Element ausgegeben. Mit Clipping
ein lässt sich die Ausgabe auf ein mausselektierbares Rechteck beschränken. Die Dialogbox zur Plotparametereinstellung
erlaubt auch eine Größenvorgabe für die Bitmap, sowie die Auswahl des Rotationsmodus für die Ausgabe.
Schaltungsentwurf / CAE
Seite 2-58
Bartels AutoEngineer
2.6
Benutzerhandbuch
Hierarchischer Schaltungsentwurf
Bei der Schaltplaneingabe besteht die Möglichkeit des hierarchischen Designs. D.h. es ist möglich, Schaltpläne als
Blockschaltbilder zu definieren, und diese auf anderen Stromläufen als Block zu referenzieren. Wir empfehlen diese relativ
arbeitsintensive Vorgehensweise allerdings nur in Fällen, wo aufgrund des Umfangs und der Struktur des Stromlaufplans
auch wirklich eine hinreichend begründete Veranlassung dazu besteht. In der Regel ist dies z.B. beim Entwurf integrierter
Schaltungen (Gate Arrays, Standardzellen, ASICs) der Fall.
2.6.1
Blockschaltbild
Für das hierarchische Design ist zunächst ein Blockschaltbild (auf einem oder mehreren Stromlaufblättern) zu zeichnen.
Die Kennzeichnung eines Blockschaltbildes als Sub-Block erfolgt durch die Definition eines Blocknamens mit Hilfe der
Option Sub-Block der Funktion Plan Blockname aus dem Dialog Einstellungen . Ist ein Blockschaltbild auf mehrere Blätter verteilt,
so ist jeweils der gleiche Blockname einzutragen. Abbildung 2-10 zeigt ein Beispiel für ein Blockschaltbild (der Blockname
ist dabei definiert als BLOCK). Die Anschlüsse des Blockschaltbildes zu den hierarchisch übergeordneten Stromlaufblättern
erfolgt über Modulports. Modulports können mit der Funktion Neuer Modulport aus dem Menü Symbole geladen werden; das
System verwendet per Konvention das Labelsymbol port für die Darstellung von Modulports. In der Abbildung 2-10 sind
die Modulports S, R, Q, /Q sowie HYPER definiert. Die beim Hierarchischen Design notwendige Unterscheidung zwischen
lokalen und globalen Netzen erfolgt mit Hilfe des Zeichens & bei der Definition von Netznamen. Durch Voranstellen dieses
Zeichens vor einem Netznamen wie bei Netz &ABC bzw. Netz /&ABC in Abbildung 2-10 werden die entsprechenden Signale
lokal in Bezug zum Sub-Block definiert. Die herkömmliche Netznamensvergabe (wie z.B. bei VCC) bewirkt die
Referenzierung eines globalen Netzes. Bei der Vergabe von globalen Netznamen in Blockschaltbildern ist prinzipiell zu
bedenken, dass diese mit allen gleichnamigen Netzen aller anderen Hierarchieebenen verbunden sind.
Abbildung 2-10: Hierarchischer Schaltungsentwurf; Blockschaltbild "BLOCK"
Zur besseren Unterstützung bei der Erstellung und Bearbeitung von Blockschaltbildern steht in der Funktion Plan Blockname
zusätzlich die Option Einzel-Sub-Block zur Verfügung. Ein Einzel-Sub-Block darf im Gegensatz zum normalen Sub-Block nur einmal
referenziert werden. Ein Einzel-Sub-Block wird vom Packager und der Backannotation wie ein normales Schaltplanblatt
behandelt, d.h. die Symbolnamen werden ohne Zusatz eines [Pn]-Prefix in das Layout übernommen, und
Bauteilnamensänderungen und Pin-/Gate-Swaps werden von der Backannotation in den Blockschaltplan zurückgemeldet.
Schaltungsentwurf / CAE
Seite 2-59
Bartels AutoEngineer
2.6.2
Benutzerhandbuch
Blocksymbol
Zur Referenzierung eines Blockschaltbildes in einem hierarchisch übergeordneten Stromlaufblatt ist die Definition eines
speziellen Stromlaufsymbols notwendig, wobei die Liste der Pins dieses Symbols mit der Liste der Modulports im
Blockschaltbild übereinstimmen muss.
Neben der Definition des Blocksymbols wird für den späteren Packager-Lauf zur Erzeugung der physikalischen Netzliste
ein entsprechender Eintrag in der logischen Bibliothek benötigt (siehe hierzu auch die Kapitel 7.11 und Kapitel 3.2).
Abbildung 2-11 zeigt das Blocksymbol DFF für das Blockschaltbild aus Abbildung 2-10 sowie die zugehörige LOGLIBDefinition zur Referenzierung des Blockschaltbildes aus Abbildung 2-10.
Abbildung 2-11: Hierarchischer Schaltungsentwurf; Blocksymbol "DFF" mit Loglib-Definition
Wie aus dem Beispiel zu ersehen ist, ist das Blocksymbol als Virtuelles Bauteil zu definieren; die Referenzierung des
Blockschaltbildes erfolgt mit Hilfe des Befehls call. Beachten Sie bitte auch, dass in unserem Beispiel die Definition eines
Busses am Blocksymbol verwendet wurde.
Schaltungsentwurf / CAE
Seite 2-60
Bartels AutoEngineer
2.6.3
Benutzerhandbuch
Top-Level-Schaltbild
Abbildung 2-12 zeigt die Verwendung des in Abbildung 2-11 dargestellten Blocksymbols DFF in einem hierarchisch
übergeordneten Stromlauf; das Blockschaltbild BLOCK wird dabei dreimal (DFF_1, DFF_2 und DFF_3) über das Symbol
DFF referenziert.
Abbildung 2-12: Hierarchischer Schaltungsentwurf; Top-Level-Schaltbild
Schaltungsentwurf / CAE
Seite 2-61
Bartels AutoEngineer
2.7
Benutzerhandbuch
Backannotation
Backannotation ist immer dann durchzuführen, wenn im Layout Änderungen an der Netzliste (Umbenennung von Bauteilen,
Pin/Gate Swaps oder Zuweisung alternativer Gehäusebauformen) vorgenommen wurden, die in den Stromlauf
zurückgemeldet werden müssen. Bauteile können mit der Funktion Name in Netzliste im Menü zur manuellen
Bauteilplatzierung umbenannt werden. Pin/Gattertausch kann entweder interaktiv mit der Funktion Pin/Gate Swap im Menü
zur manuellen Bauteilplatzierung oder automatisch mit den Funktionen Voll-Autoplace , Einzeloptimierung bzw. Multi-Optimierung
Autoplacement durchgeführt werden. Darüber hinaus kann auch die Option Router P/G-Swap Ein im Autorouter die
automatische Anwendung von Pin/Gate Swaps während des Rip-Up-Routings bewirken. Die Zuweisung alternativer
Gehäusebauformen erfolgt mit der Untermenüfunktion Bauform aendern während der manuellen Bauteilplatzierung im Layout.
Es ist dringend zu beachten, dass alle oben genannten Modifikationen in der physikalischen Netzliste verloren gehen,
wenn sie vor einer neuerlichen Schaltplanbearbeitung nicht mit Backannotation in den Stromlauf zurückgemeldet werden.
Die
Backannotation ist vollständig im Schaltplaneditor integriert und kann über
Diverse bzw. Utilities gestartet werden. Außerdem sind die SCM-Funktionen
das Kommando Backannotation aus dem Menü
zum Laden von Elementen sind mit einem
Mechanismus zur wahlweisen automatischen Durchführung notwendiger Backannotation -Prozesse beim Laden von
Stromlaufplänen in den Schaltplaneditor ausgestattet. Hierzu werden layoutspezifische Datenbankeinträge ausgewertet,
die im Layoutsystem beim Speichern generiert werden, wenn Pin-/Gate-Swaps oder Bauteilnamensänderungen
vorgenommen wurden. Ist beim Laden eines SCM-Plans eine Anforderung zur Durchführung der Backannotation vorhanden,
dann wird automatisch eine Bestätigungsabfrage aktiviert, die wahlweise die Durchführung der Backannotation ermöglicht.
Nach dem Backannotation -Lauf wird der Datenbankeintrag für die Backannotation -Anforderung wieder gelöscht.
Die Anwendung der
Backannotation
Schaltungsentwurf / CAE
ist im Kapitel 3 näher erläutert.
Seite 2-62
Bartels AutoEngineer
Benutzerhandbuch
Kapitel 3
Packager / Backannotation
Dieses Kapitel beschreibt die Arbeitsweise von Packager und Backannotation. Anhand von Beispielen wird die
Handhabung des Packagers zum Zwecke der Umwandlung logischer in physikalische Netzlisten, d.h. die ForwardAnnotation vom Stromlaufpaket zum Layout erklärt. Weiterhin wird die Vorgehensweise bei der Rückmeldung von im
Layout vorgenommenen Netzlistenänderungen in den Stromlauf mit Hilfe der Backannotation aufgezeigt. Hierbei wird der
Schaltplanentwurf aus dem vorherigen Kapitel für eine weitere Bearbeitung in den nachfolgenden Kapiteln aufbereitet. Es
wird daher empfohlen, dieses Kapitel Schritt für Schritt und ohne Auslassung irgendwelcher Abschnitte durchzuarbeiten,
um einen vollständigen Überblick über die Arbeitsweise von Packager und Backannotation zu gewinnen. Sobald ein
spezielles Kommando angewandt bzw. dessen Benutzung erläutert wurde, ist davon auszugehen, dass der Leser dieses
Kommando verstanden hat und es bei Bedarf ohne nähere Erläuterungen wieder ausführen kann. Nachfolgende
Instruktionen zu dem betreffenden Kommando sind dann weniger ausführlich, um das Lesen zu vereinfachen und den
Lernprozess zu beschleunigen.
Packager / Backannotation
Seite 3-1
Bartels AutoEngineer
Packager / Backannotation
Benutzerhandbuch
Seite 3-2
Bartels AutoEngineer
Benutzerhandbuch
Inhalt
Kapitel 3 Packager / Backannotation ...................................................... 3-1
3.1
Allgemeine Hinweise........................................................................................... 3-5
3.1.1
3.2
3.2.1
3.2.2
3.2.3
3.2.4
3.2.5
3.3
Programmaufruf ................................................................................................................................. 3-6
Hauptmenü ......................................................................................................................................... 3-6
Programmablauf ................................................................................................................................ 3-7
Beispiel ............................................................................................................................................... 3-9
Meldungen ........................................................................................................................................ 3-13
Backannotation ................................................................................................. 3-47
3.3.1
3.3.2
3.3.3
3.4
Komponenten und Leistungsmerkmale........................................................................................... 3-5
Packager .............................................................................................................. 3-6
Funktionsaufruf................................................................................................................................ 3-47
Funktionsablauf ............................................................................................................................... 3-47
Beispiel ............................................................................................................................................. 3-48
Utilities zur Netzlistenverarbeitung ................................................................. 3-49
3.4.1
3.4.2
3.4.3
3.4.4
Einlesen logischer Netzlisten ......................................................................................................... 3-49
Einlesen physikalischer Netzlisten ................................................................................................ 3-49
Netzlistenausgabe ........................................................................................................................... 3-50
Netzattribute ..................................................................................................................................... 3-52
Abbildungen
Abbildung 3-1: Designfluss Packager - Backannotation .............................................................................. 3-5
Abbildung 3-2: Datenblatt für Bauteil CD4081 mit Loglib-Definition ......................................................... 3-10
Abbildung 3-3: Netzattribut-Definitionen ..................................................................................................... 3-52
Packager / Backannotation
Seite 3-3
Bartels AutoEngineer
Packager / Backannotation
Benutzerhandbuch
Seite 3-4
Bartels AutoEngineer
3.1
Benutzerhandbuch
Allgemeine Hinweise
Das Schaltplanpaket des Bartels AutoEngineer besteht im Wesentlichen aus einem grafisch-interaktiven
Schaltplaneditor mit integrierter Backannotation sowie dem Programm-Modul Packager zur Umwandlung von logischen in
physikalische Netzlisten ("Forward Annotation"). Die nachfolgenden Abschnitte dieses Benutzerhandbuchs enthalten eine
detaillierte Beschreibung des Packager-Moduls und der Backannotation .
3.1.1
Komponenten und Leistungsmerkmale
Die Umsetzung von Stromläufen in das Layout, d.h. die Übergabe der Netzliste geschieht im Bartels AutoEngineer mit
Hilfe des Packager und umgekehrt, also vom Layout in den Stromlauf (nach etwaigen Modifikationen der Netzliste) mit
Backannotation.
Der Designfluss hinsichtlich der Netzlistenverarbeitung funktioniert im Bartels AutoEngineer mit Hilfe von Packager und
Backannotation nach dem in Abbildung 3-1 dargestellten Schema.
Nach Erstellung bzw. Änderung des Schaltplans mit Hilfe des Schematic Editors ist die dadurch generierte logische
Netzliste mit Hilfe des Packagers in das Layout zu transformieren. Der Packager hat dabei die Aufgabe, entsprechend
der in der Bibliothek definierten Zuordnung der Stromlauf- zu den Layoutsymbolen (siehe hierzu auch die Beschreibung
des Programms LOGLIB), die im Schaltplan definierten Stromlaufsymbole in die entsprechenden Layoutgehäuse zu
packen und die daraus resultierende Pinzuordnung zu definieren. Ergebnis des Packager-Laufs ist eine gepackte
physikalische Netzliste.
Werden im Layout Modifikationen an der Netzliste (durch Änderung von Bauteilnamen, Pin/Gate Swaps, Zuweisung
alternativer Gehäusebauformen, usw.) vorgenommen, dann ist die modifizierte physikalische Netzliste mit Hilfe der im
Schaltplaneditor integrierten Backannotation-Funktion wieder in den Stromlauf, d.h. in eine modifizierte logische
Netzliste zurückzutransferieren.
Abbildung 3-1: Designfluss Packager - Backannotation
Packager / Backannotation
Seite 3-5
Bartels AutoEngineer
3.2
Benutzerhandbuch
Packager
Ein Packager-Lauf ist immer dann durchzuführen, wenn im Stromlauf Änderungen an der Netzliste (Laden neuer Symbole,
Umverlegen von Verbindungen, Änderung von Attributwerten, usw.) vorgenommen wurden, die in das Layout gemeldet
werden müssen.
3.2.1
Programmaufruf
Der Aufruf des Packagers erfolgt aus der Shell des Bartels AutoEngineer und sollte grundsätzlich in dem Verzeichnis
vorgenommen werden, in dem die zu bearbeitende Projektdatei abgelegt ist. Die BAE-Shell wird von Betriebssystemebene
aus mit folgendem Befehl gestartet:
> bae
Der AutoEngineer zeigt auf dem Schirm das Bartels-Logo sowie folgendes Menü (die Funktion Setup ist nur unter Windows
bzw. Motif verfügbar; die Menüpunkte IC-Design und Weitere Task sind nur in speziellen Softwarekonfigurationen wie etwa in
BAE HighEnd oder BAE IC Design verfügbar):
Schaltplan
Layout
[ IC-Design ]
Packager
CAM-View
[ Setup ]
[ Weitere Task ]
Programmende
Über das Kommando
Packager
wird der Packager des AutoEngineer geladen. Sollte der Programmaufruf fehlschlagen, dann deutet dies darauf hin, dass
die Software nicht richtig installiert ist. Wir verweisen in diesem Zusammenhang auf die Bartels AutoEngineer®
Installationsanleitung.
3.2.2
Hauptmenü
Nach dem Aufruf des Packagers befindet sich auf der rechten Bildschirmseite eine Menüleiste, bestehend aus dem
Hauptmenü im oberen Bereich sowie dem im Hauptmenü selektierten Menü im unteren Bereich. Nach dem Laden des
Packagers ist die Funktion Parameter mit dem zugehörigen Menü aktiviert. Das Hauptmenü ist ständig verfügbar und enthält
folgende Funktionen:
Start
Hauptmenue
Schaltplan
Layout
Parameter
Programmende
Mit der Funktion Parameter werden die Parameter für den mit Start zu startenden Packager-Lauf eingestellt. Mit den
Funktionen Hauptmenue , Schaltplan und Layout kann in das BAE-Hauptmenü, in den Schaltplaneditor oder in das
Layoutsystem gewechselt werden. Programmende beendet die BAE-Sitzung. Beim Wechsel in das Layoutsystem wird
automatisch die Erzeugung eines Layoutelements für die zuletzt vom Packager erzeugte Netzliste vorgeschlagen, wenn
noch kein entsprechendes Layoutelement existiert.
Packager / Backannotation
Seite 3-6
Bartels AutoEngineer
3.2.3
Benutzerhandbuch
Programmablauf
Vor der Durchführung des eigentlichen Packager-Laufs mit der Funktion Start sind über die entsprechenden Funktionen
aus dem Menü Parameter die Parameter für den Packager-Lauf einzustellen.
Nach dem Aufruf der Funktion
Alle Parameter
hat der Benutzer nacheinander folgende Abfragen zu beantworten:
Parameter
Alle Parameter
Design Dateiname ?
Design Bibliotheksname ?
Layout Elementname ?
Diese Parameter können auch einzeln über die entsprechenden Funktionen aus dem Menü
Parameter
spezifiziert werden.
Für den Design Dateinamen ist der Name der Projektdatei einzugeben, für die die Netzlistenumsetzung durchgeführt
werden soll. Die Projektdatei muss mit der Extension .ddb verfügbar sein; der Dateiname ist ohne diese Extension
anzugeben. Wird ein Leerstring (Betätigen der Eingabetaste
) für den Dateinamen eingegeben, dann verwendet das
System den Dateinamen des im vorhergehenden Programm-Modul des Bartels AutoEngineer geladenen Elements, d.h.
den systemweiten Projektnamen.
Auf die Abfrage nach dem Design Bibliotheksnamen ist der Name der Layoutbibliothek einzugeben, die für das
Leiterkartendesign verwendet werden soll, und in der auch die für die Netzlistenumsetzung notwendigen Informationen der
logischen Bibliothek enthalten sind. Die Bibliotheksdatei muss mit der Extension .ddb verfügbar sein, der Dateiname ist
ohne diese Extension anzugeben. Betätigt der Anwender hier nur die Eingabetaste
(leerer String), dann trägt die
Software automatisch den über das Setup (siehe Kommando LAYDEFLIBRARY in BSETUP-Beschreibung) definierten
Default-Layoutbibliotheksnamen ein.
Auf die Abfrage nach dem Layout Elementnamen ist der Name der zu generierenden Netzliste bzw. des zu erstellenden
Layouts einzutragen (beim ersten Packager-Lauf frei wählbar). Betätigt der Anwender hier nur die Eingabetaste
w
(leerer String), dann trägt die Software automatisch den über das Setup (siehe Kommando LAYDEFELEMENT in BSETUPBeschreibung) definierten Default-Layoutelementnamen ein.
Nach der Eingabe des Layout Elementnamen arbeitet der Packager nacheinander alle in der Projektdatei enthaltenen
Stromlaufplanblätter ab und generiert in der Projektdatei unter dem Layout Elementnamen eine Netzliste. Unter dem
Projektdateinamen wird mit der Extension .fre eine Freelist ausgegeben. Die Freelist wird vom System nicht weiter
benötigt und ist zur Auswertung durch den Benutzer bestimmt (Anzeige nicht angeschlossener Pins, Statistik).
Nach erfolgreichem Packager-Lauf erscheint die Meldung Es wurden keine Fehler festgestellt.. Der Anwender
gelangt anschließend durch Betätigung einer beliebigen Taste wieder in das Hauptmenü. Sollte es zu Fehlermeldungen
kommen, dann deutet dies in der Regel darauf hin, dass die spezifizierte Layoutbibliothek falsche oder fehlende
Zuweisungen von Stromlauf- zu Layoutsymbolen aufweist. In diesem Fall sind vor einem neuerlichen Packager-Lauf mit
Hilfe einer entsprechenden LOGLIB-Datei und dem Utilityprogramm LOGLIB die richtigen logischen Bauteilreferenzen in
die Layoutbibliothek einzutragen.
Backannotationanforderungen
Falls im Layout für die Backannotation relevante Modifikationen wie Pin-/Gate-Swaps oder Bauteilumbenennungen
vorgenommen wurden, wird beim Speichern des Layouts ein spezieller Datenbankeintrag erzeugt, der im Packager
ausgewertet wird, um den Anwender ggf. über eine Bestätigungsabfrage auf die Notwendigkeit zur Durchführung der
Backannotation vor dem nächsten Packager-Lauf hinzuweisen. Wird dieser Hinweis ignoriert und trotzdem ein PackagerLauf durchgeführt, dann werden die Netzlistenänderungen aus dem Layout verworfen.
Packager / Backannotation
Seite 3-7
Bartels AutoEngineer
Benutzerhandbuch
Attributtransfer
Die Namen der SCM-Symbolpins werden vom Packager automatisch auf das Pinattribut $llname übertragen und können
im Layout durch die Definition entsprechender Texte auf Padstackebene visualisiert werden.
Das Pinattribut $nettype wird vom Packager automatisch von Pins auf die angeschlossenen Netze übertragen. Sind an
einem Netz Pins mit unterschiedlichen Attributwerteinträgen für $nettype angeschlossen so wird für das Netz der Wert
mixed eingetragen.
Das Pinattribut $drcblk wird vom Packager automatisch von Pins auf die angeschlossenen Netze übertragen. Der
Attributwerteintrag für $drcblk addressiert in BAE HighEnd einen Parameterblock mit Entwurfsregeln, der damit an das
entsprechende Netz zugewiesen wird.
ERC (Electrical Rule Check)
Der Packager erlaubt nun über das Pinattribut $pintype eine Plausibilitätsprüfung für die im Schaltplan vorgenommenen
Verbindungen zwischen Pins verschiedener Typen. Die Pinattribute werden zweckmässigerweise in den logischen
Definitionen der Symbole fest für die einzelnen Layoutbauteilpins vergeben. Unterstützt werden die folgenden Pintypen:
$pintype Pintyp
in
Eingabe-Pin
out
Ausgabe-Pin
bidi
Bidirektionaler Anschluss
anl
Analoger Anschluss
sup
Stromversorgungsanschluss
Der ERC überprüft für Netze mit mindestens einem Eingang, ob an diesem Netz ein normaler Ausgang, ein bidirektionaler
Anschluss oder ein Versorgungsspannungspin vorhanden ist und gibt ggf. die Warnmeldung Netz 'Netzname' hat
nur Eingaenge! aus. Außerdem überprüft der ERC, ob an einem normalen Ausgang ein anderer Ausgang, ein
bidirektionaler Anschluss oder ein Versorgungsspannungspin angeschlossen ist und gibt ggf. die Warnmeldung TreiberKollision auf Netz 'Netzname'! aus.
Packager / Backannotation
Seite 3-8
Bartels AutoEngineer
3.2.4
Benutzerhandbuch
Beispiel
Im Folgenden soll ein Packager-Lauf für den in Kapitel 2 in der Projektdatei demo.ddb erstellten Stromlaufplan
durchgeführt werden. Wechseln Sie hierzu in das Verzeichnis, in dem demo.ddb abgelegt ist.
Fehlerhafter Packager-Lauf
Starten Sie BAE, rufen Sie wie in Kapitel 3.2.1 beschrieben den Packager auf, und versuchen Sie mit den folgenden
Kommandos die in demo.ddb enthaltene logische Netzliste unter Verwendung der Bibliothek demolib.ddb in eine
physikalische Netzliste mit dem Namen board zu transferieren:
Parameter
Alle Parameter
Design Dateiname ? demo
Design Bibliotheksname ? demolib
Layout Elementname ? board
Start
Der Packager-Lauf wird nicht erfolgreich sein, und auf dem Bildschirm erscheinen folgende Meldungen:
================
BARTELS PACKAGER
================
Design Dateiname ........: 'demo'
Bibliothek Dateiname ....: 'demolib'
Layout Elementname ......: 'board'
Aktiver Planname ........: 'sheet1'.
FEHLER : Bauteil 'cd4081' nicht in Bibliothek!
Abbruch ohne Veraenderung der Datenbank.
Die Meldung Abbruch ohne Veränderung der Datenbank erscheint immer dann am Ende des Packager-Protokolls,
wenn der Packager-Lauf nicht ordnungsgemäß beendet werden konnte.
Unter Windows besitzt das Textfenster zur Ausgabe der durch den Packager erzeugten Warnungen und Fehlermeldungen
Scrollbars. Dies ermöglicht bei längeren Protokollen das Blättern in der gesamten Liste der Meldungen und erspart somit
den Umweg über die Ansicht der Datei bae.log (siehe unten).
Betätigen Sie jetzt die Eingabetaste
AutoEngineer:
, um wieder in das Packager-Hauptmenü zurückzugelangen, und beenden Sie den
Programmende
Sie befinden sich nun wieder auf Betriebssystemebene. Das Packager-Protokoll, das zuvor auf dem Bildschirm sichtbar
war, wurde auch in der Datei bae.log (im aktuellen Verzeichnis) abgelegt. Sie können sich diese Datei mit Ihrem Editor
ansehen, oder auf Drucker ausgeben, um die darin enthaltene Fehlerliste ggf. zu interpretieren. Der Packager beendete
die Bearbeitung mit der folgenden Fehlermeldung:
FEHLER : Bauteil 'cd4081' nicht in Bibliothek!
Diese Fehlermeldung besagt, dass für das Stromlaufsymbol cd4081 kein Eintrag in der logischen Bibliothek
(demolib.ddb) enthalten ist. cd4081 ist das in Kapitel 2.2.2 neu erstellte Stromlaufsymbol, das auf dem Stromlaufblatt
sheet1 der Projektdatei demo.ddb mehrfach verwendet wurde. Das Symbol cd4081 stellt lediglich eines der vier
Einzelgatter des kompletten Bausteins CD4081 dar. Die logischen Pins des Stromlaufsymbols wurden mit A, B und Y
benannt. Dies ist auch alles, was dem System zu diesem Bauteil bekannt ist. Dem Packager fehlt also die Information,
welchem Layoutsymbol das Stromlaufsymbol cd4081 zuzuordnen ist. Außerdem fehlt dem System auch die Zuordnung
der logischen Pins zu den physikalischen Anschlüssen, die Information über feste Anschlüsse zur Stromversorgung, sowie
die Definition der Pin- und Gattervertauschbarkeit.
Packager / Backannotation
Seite 3-9
Bartels AutoEngineer
Benutzerhandbuch
Packagerfehlerlokalisierung im Schaltplan
Tritt in den menügesteuerten Versionen des Packagers beim Packager-Lauf ein Fehler auf, der eindeutig einem
Schaltplanblatt zuzuordnen ist, so wird dieses Schaltplanblatt beim anschließenden Wechsel in den Schaltplaneditor
automatisch zur Bearbeitung in den Speicher geladen. Zusätzlich wird nach Möglichkeit ein Zoom Fenster auf das erste an
einem Fehler beteiligte Schaltplansymbol durchgeführt.
Korrektur bzw. Vervollständigung der logischen Bibliothek
Um einen fehlerfreien Packager-Lauf für den Job demo.ddb zu ermöglichen, ist die fehlende Information über die
Zuordnung des Stromlaufsymbols cd4081 zum entsprechenden Layoutsymbol in eine LOGLIB-Datei einzutragen. Diese
Datei ist dann mit Hilfe des Programms LOGLIB in die für den Packager-Lauf zu verwendende Bibliotheksdatei
demolib.ddb einzuspielen.
Erstellen Sie also zunächst mit Ihrem Editor die ASCII-Datei cd4081.def mit der in Abbildung 3-2 angegebenen LoglibDefinition als Inhalt.
Abbildung 3-2: Datenblatt für Bauteil CD4081 mit Loglib-Definition
Die Syntax für die durch das Programm LOGLIB umzusetzenden Dateien ist im Kapitel 7.11> ausführlich beschrieben. An
dieser Stelle sei nur der Inhalt der LOGLIB-Definition aus Abbildung 3-2 näher erläutert.
Die Schlüsselwörter loglib und end. kennzeichnen den Dateianfang bzw. das Dateiende.
Das Kommando part definiert die Zuordnung des Stromlaufsymbols zum Layoutsymbol. In obigem Beispiel gibt das
Schlüsselwort default an, dass diese Zuweisung nicht zwingend ist. Sie kann durch eine entsprechende Wertzuweisung
an das Attribut $plname (sofern im Stromlaufsymbol definiert) im Schaltplan geändert werden, um z.B. ein SMD-Gehäuse
anstelle des DIL-Gehäuses einzusetzen.
Das Kommando pin definiert die logischen Pins A, B und Y des Stromlaufsymbols. Achten Sie darauf, dass diese Definition
mit den bei der Symbolerstellung vergebenen Pinbezeichnungen übereinstimmt (andernfalls erzeugt der Packager
entsprechende Fehlermeldungen).
Die xlat-Anweisung ist das Transformationskommando zur Definition der Gatter bzw. zur Zuweisung der logischen zu
den physikalischen Pins.
Mit dem swap-Kommando wird die Pin- und Gattervertauschbarkeit definiert. In obigem Beispiel sind die vier Einzelgatter
untereinander vertauschbar, und es besteht Pinvertauschbarkeit für die Eingänge der Gatter.
Die beiden net-Kommandos schließlich geben die am Bauteil fest definierten Anschlüsse zur Stromversorgung (Netz Vss
am physikalischen Pin 7, Netz Vdd an Pin 14) an.
Packager / Backannotation
Seite 3-10
Bartels AutoEngineer
Benutzerhandbuch
Übernahme der logischen Bibliotheksdefinition
Spielen Sie nun mit Hilfe des Programms LOGLIB die Informationen aus der soeben erstellten LOGLIB-Datei
cd4081.def in die Bibliotheksdatei demolib.ddb ein:
> loglib cd4081 demolib
Wenn Sie bei der Erstellung der LOGLIB-Datei keine Fehler gemacht haben, dann sollte LOGLIB folgende Meldungen
ausgeben:
===================================
BARTELS LOGICAL LIBRARY MAINTENANCE
===================================
Es wurden keine Fehler festgestellt.
Nun enthält die Datei demolib.ddb alle für einen erfolgreichen Packager-Lauf zur Umsetzung der Projektdatei demo.ddb
notwendigen Informationen (vergleichen Sie hierzu auch den Inhalt der bereits in demolib.ddb eingespielten LOGLIBDatei demolib.def).
Abfrage/Anzeige logischer Bibliotheksdefinitionen
Das Menü Symbole des Schematic Editors enthält die Funktion Symbollogik
Bauteildefinitionen selektierbarer Symbole des aktuell geladenen Stromlaufplans.
zeigen
zur Anzeige der logischen
Es erfolgt eine Dekodierung der mit dem Utilityprogramm LOGLIB erstellten internen logischen Bibliotheksdefinition sowie
die Anzeige der derselben im ASCII-Format. Die Kopfzeile dieser Anzeige enthält die Angabe darüber, ob die Logische
Bibliotheksdefinition in der aktuellen Projektdatei ( Projekt ; hierin wird zuerst gesucht) oder in der Default-Layoutbibliothek
( Bibliothek ) gefunden wurde. Der Name der Default-Layoutbibliothek ergibt sich aus dem über das LAYDEFLIBRARYKommando des Utilityprogramms BSETUP eingetragenen Pfadnamen (siehe hierzu auch Kapitel 7.2).
Die Funktion Symbollogik anzeigen gibt in der Statuszeile die Fehlermeldung Datei nicht gefunden! aus, wenn der Zugriff
auf die Default-Layoutbibliothek fehlschlägt. Die Fehlermeldung Symbollogik-Daten ('<symbolname>') nicht
gefunden! erscheint, wenn die angeforderte Loglib-Definition weder in der Projektdatei noch in der Default-Bibliothek
verfügbar ist.
Packager / Backannotation
Seite 3-11
Bartels AutoEngineer
Benutzerhandbuch
Fehlerfreier Packager-Lauf
Starten Sie nun erneut den Packager, und transferieren Sie mit den folgenden Kommandos die in demo.ddb enthaltene
logische Netzliste unter Verwendung der Bibliothek demolib.ddb in eine physikalische Netzliste mit dem Namen board:
Parameter
Alle Parameter
Design Dateiname ? demo
Design Bibliotheksname ? demolib
Layout Elementname ? board
Start
Der Packager gibt folgende Meldungen auf dem Bildschirm aus:
================
BARTELS PACKAGER
================
Design Dateiname ........: 'demo'
Bibliothek Dateiname ....: 'demolib'
Layout Elementname ......: 'board'
Aktiver Planname ........: 'sheet1'.
Aktiver Planname ........: 'sheet2'.
Es wurden keine Fehler festgestellt.
Der Packager-Lauf wurde erfolgreich beendet (Meldung Es wurden keine Fehler festgestellt.), und in der
Datei demo.ddb wurde eine gepackte, physikalische Netzliste mit dem Namen board generiert.
Zusätzlich hat der Packager mit dem Namenszusatz _log (hier also mit dem Namen board_log) auch eine logische
Netzliste in der Projektdatei erzeugt. Diese logische Netzliste wird vom System nicht weiter benötigt, kann jedoch z.B. mit
Hilfe des Utilityprogramms USERLIST (siehe unten) für spezielle Schnittstellen zu Fremdsystem (z.B. in Richtung
Simulation) benutzt werden (ein Beispiel hierzu finden Sie in Kapitel 3.4.3).
Auch die vom Packager erzeugte Freelist demo.fre wird vom System nicht weiter benötigt. Sie sollten mit Hilfe wIhres
Editors einen Blick auf die in dieser Datei enthaltenen statistischen Informationen werfen, um z.B. festzustellen, ob in Ihrem
Schaltplan Signale mit nur einem Anschluss definiert sind.
Der Packager bildet die gepackte, physikalische Netzliste auf den Stromlaufplan ab. Überprüfen Sie dies, indem Sie sich
nach dem erfolgreichen Packager-Lauf im Stromlauf-Editor die entsprechenden Stromlaufblätter ansehen. Dabei sollten
Sie im Beispiel demo.ddb insbesondere die vier Gatter cd4081 auf dem sheet1 beachten. Alle diese Gatter haben nun
denselben Bauteilnamen (da Sie alle in dasselbe Gehäuse gepackt wurden), und anstelle der logischen Pinbezeichnungen
(jeweils A, B, Y) sind jetzt die physikalischen Anschlussbezeichnungen (1, 2, 3, usw.) eingetragen.
Die nächsten Schritte
Um nach einem erfolgreichen Packager-Lauf zu einem Layout zu gelangen, ist das Layoutmodul (d.h., der Layouteditor)
des Bartels AutoEngineer aufzurufen. Hier ist in der Projektdatei demo.ddb zu der Netzliste board ein entsprechendes
Layout (also mit dem Elementnamen board) zu erzeugen. Nachdem dann über das Menü Parameter der Bibliothekspfad
auf die beim Packager-Lauf verwendete Bibliothek demolib.ddb eingestellt wurde, können die in der Netzliste
enthaltenen Bauteile (z.B. durch wiederholtes Anwenden der Funktion Naechstes Bauteil aus dem Menü Bauteile ) auf dem
Layout platziert werden (siehe Kapitel 4.3.2).
Packager / Backannotation
Seite 3-12
Bartels AutoEngineer
3.2.5
Benutzerhandbuch
Meldungen
Dieser Abschnitt enthält eine alphabetisch sortierte Auflistung der Fehler-/Warnungs- und Statusmeldungen des
Packagers. Bei Fehler- und Warnungsmeldungen wurde das führende FEHLER : bzw. WARNUNG : weggelassen, da
einige Meldungen abhängig vom Parameter Fehlerbehandlung als Fehler- oder als Warnungsmeldung ausgegeben werden.
Die am Bildschirm erscheinenden Meldungen werden parallel in einer Textdatei bae.log mitprotokolliert und können somit
auch noch nach Verlassen des Packagers eingesehen werden.
Wie bei den einzelnen Fehlermeldungen dokumentiert, wird nach einem Fehler, der einem Schaltplansymbol bzw. seinen
logischen Definitionen zugeordnet werden kann, bei unmittelbarem Wechsel in den Schaltplaneditor das Schaltplanblatt
mit dem betreffendem Symbol geladen und ein Zoom Fenster an die Symbolposition durchgeührt. Bei mehreren
Fehlermeldungen während eines Packager-Laufes trifft dies nur für die erste einem Symbol zuzuordnende Fehlermeldung
zu. Ist das Problem der logischen Definition des Symbols zuzuordnen, so kann diese im Schaltplan mit Symbole / Symbollogik
zeigen bzw. Symbole / Symbollogik editieren betrachtet bzw. korrigiert werden. Diese Funktionen berücksichtigen auch, dass der
Definitionsname über $rlname- und/oder $rlext-Attribute auf einen alternativen vom Symbolmakronamen
abweichenden Definitionsnamen gelegt sein könnte.
Bei der Korrektur von logischen Definitionen ist zu beachten, dass der Packager die logischen Definitionen bei der
Bearbeitung aus der Bibliothek in die Projektdatei kopiert und bei folgenden Packager-Läufen per Default den in der
Projektdatei vorhandenen logischen Definitionen Priorität vor den Definitionen in der Bibliothek gibt. Unter Parameter /
Updatemodus ) kann durch die Einstellung Definitionsupdate nach Korrekturen in der Bibliothek ein erneutes Kopieren der
logischen Definitionen aus der Bibliothek in die Projektdatei erzwungen werden.
Bei Korrekturen in Symbolen ist zu beachten, dass nach dem Platzieren, Löschen oder Umbenennen von Symbolpins die
Schaltpläne mit Platzierungen des bearbeiteten Symbols geladen und gespeichert werden müssen um die vom Packager
bearbeiteten logischen Netzlisten auf den neuesten Stand zu bringen. Die Symbolmakros selbst werden vom Packager
nicht gelesen. Beim einfachen Laden der Schaltpläne sieht man die neuen bzw. geänderten Pinnamen zwar auf dem
Bildschirm, in die logische Netzliste werden modifizierte Pindefinitionen aber erst beim Speichern der Schaltplanblätter
übertragen.
[110] ASCII-Datei Schreibfehler! Schreibfehler, die Freipindatei
ist fehlerhaft!
Beim Schreiben der zum Projekt gehörenden .fre-Datei mit der Auflistung der nicht benutzten Pins, Netzpinanzahlen und
Netzzusammenfassungen in mit beliebigen Editoren lesbarer Textform ist ein Fehler aufgetreten. Zu diesem Zeitpunkt ist
die Layoutnetzliste bereits erfolgreich geschrieben worden, mit dem Projekt kann also trotz des Fehlers normal
weitergearbeitet werden. Die oben genannten Informationen stehen allerdings nicht oder nur unvollständig zu
Kontrollzwecken zur Verfügung.
Wahrscheinlichste Fehlerursache ist ein Schreibschutz auf einer aus vorhergehenden Packager-Läufen stammenden
.fre-Datei für das Projekt (wie er z.B. bei einfach von CD auf Festplatte kopierten Sicherungskopien gesetzt wird). Bei
Reproduzierbarkeit des Problems ohne Schreibschutz und mit ausreichend freiem Festplattenplatz empfiehlt es sich, die
Projektdatei zur näheren Untersuchung an den Bartels-Support zu senden.
[012] Abbruch ohne Veraenderung der Datenbank.
Bei der Bearbeitung des Projektes traten ein oder mehrere Fehler auf, die das Erstellen einer korrekten Layoutnetzliste
verhinderten. Der Vorgang wurde ohne Schreiben einer Netzliste abgebrochen. Eine ggf. bereits vorhandene alte
Layoutnetzliste wurde nicht verändert und kann weiterhin verwendet werden. Die genauen Fehler sollten aus
vorhergehenden Fehlermeldungen hervorgehen.
[019] Aktiver Block/Planname ........: '[nnn]blockname' /
'blockplanname'.
Es wird gerade ein Schaltplanblatt einer Blockreferenz eines hierarchischen Schaltplanes bearbeitet. nnn ist die laufende
Nummer der Blockreferenzen, blockname der auf den Unterblöcken und in der logischen Definition zum Blocksymbol
angegebene Blockname und blockplanname der Name des gerade bearbeiteten Schaltplanblattes (ein hierarchischer
Block kann aus mehreren Schaltplanblättern mit gleichem Blocknamen zusammengesetzt sein). Unmittelbar nachfolgende
Fehler- und Warnungsmeldungen beziehen sich auf Symbole dieses Blattes.
Packager / Backannotation
Seite 3-13
Bartels AutoEngineer
Benutzerhandbuch
[018] Aktiver Planname ..............: 'planname'.
Es wird gerade das Schaltplanblatt mit dem Namen planname bearbeitet. Unmittelbar nachfolgende Fehler- und
Warnungsmeldungen beziehen sich auf Symbole dieses Blattes.
[109] Allgemeiner Datenbankfehler!
Beim Zugriff auf eine DDB-Datei trat ein nicht näher spezifizierter Fehler auf. Es ist zunächst zu prüfen, ob die Datei nicht
evtl. schreibgeschützt ist (wie es z.B. bei einfach von CD auf Festplatte kopierten Sicherungskopien der Fall ist). Bei
Reproduzierbarkeit des Problems ohne Schreibschutz und mit ausreichend freiem Festplattenplatz empfiehlt es sich, die
Projektdatei zur näheren Untersuchung an den Bartels-Support zu senden.
[005] Alternativbibliothek Dateiname : 'alternativbibliotheksname'
Hier wird der Name einer ggf. in den Einstellungen gesetzten Alternativbibliothek dokumentiert. Auf die Alternativbibliothek
wird zugegriffen, wenn ein Layoutbauteilmakro oder eine logische Definition weder in der Projektdatei noch in der
Standardlayoutbibliothek gefunden werden kann. Layoutbauteilmakros und logische Definitionen werden vom Packager
in die Projektdatei kopiert, d.h. es ist nach einem erfolgreichen Packager-Lauf nicht notwendig, im Layouteditor die
Bibliothek auf die Alternativbibliothek zu setzen um die in der Netzliste verwendeten Bauteile erfolgreich zu platzieren. Der
Parameter Alternativbibliothek wird in der Projektdatei gespeichert und muss bei folgenden Packager-Läufen nicht erneut
definiert werden.
[076] Attributdaten zu Symbol 'symbolname' Blatt 'planname' nicht
gefunden!
Der zu dem auf dem Schaltplanblatt planname platzierten Symbol mit dem Namen symbolname gehörige
Datenbankeintrag mit den Bauteilattributen konnte in der Projektdatei nicht gefunden werden. Vemutlich wurde dieser
Datenbankeintrag im Schaltplaneditor mit Hilfe der Funktionen Datei / Element loeschen / Bauteil oder Datei / Library Utilities /
Elemente loeschen / Bauteil von Hand gelöscht. Diese Funktionen sollten nur mit ässerster Sorgfalt angewendet werden, da die
Attributwerte von platzierten Symbolen gelöscht werden können. Zur Bereinigung der Bauteilnamensliste sollte statt dessen
die Funktion Symbole / Weitere Funktionen / Namensliste Cleanup verwendet werden, die nur die Bauteilattributeinträge von im
Projekt nicht mehr platzierten Symbolen löscht. Nach einem erfolgreichen Packager-Lauf werden nicht benützte
Bauteildatenbankeinträge automatisch entfernt, ein manueller Cleanup ist in der Regel somit nur notwendig, wenn in einem
aus Altprojekten abgeleiteten Projekt wegen fehlenden Definitionen noch kein Packager-Lauf möglich ist.
Bei unmittelbarem Wechsel in den Schaltplaneditor wird das Schaltplanblatt mit dem betreffenden Symbol geladen und
ein Zoom Fenster an die Symbolposition eines der Teilsymbole durchgeführt.
Zur Behebung des Problems ist das Schaltplanblatt mit dem betroffenen Symbol (siehe "Aktiver Planname") im
Schaltplaneditor zu laden und erneut zu Speichern. Dabei werden automatisch Bauteilattributdatenbankeinträge für alle
auf dem Schaltplanblatt vorhandenen Symbole erzeugt. Für die betroffenen Symbole sind diese zunächst leer und müssen
ggf. mit Symbole / Wert(e) zuweisen erneut mit Werten belegt werden.
[014] Aufruf des Programmmoduls fehlgeschlagen!
Der Wechsel in eines der anderen Programmmodule des BAE konnte nicht durchgeführt werden. Dies deutet auf ein
Installationsproblem hin. Es wurden entweder .exe-Dateien aus dem BAE-Programmverzeichnis entfernt oder es liegt
eine Mischinstallation zwischen .exe-Dateien der HighEnd-Version und .exe-Dateien anderer BAE-Versionen vor. So
eine Mischinstallation kann z.B. entstehen, wenn von der Demoversion durch Entpacken der Datei baew32he.zip zur
HighEnd-Version gewechselt werden soll und während dem Entpacken BAE-Module aktiv sind. Das Betriebssystem lässt
das Überschreiben der aktiven .exe-Dateien nicht zu und es bleiben Teile der alten Version installiert.
[049] Bauteil 'layoutbauteilname' ('symbolname') ist ueberbelegt
Packager / Backannotation
Seite 3-14
Bartels AutoEngineer
Benutzerhandbuch
(Liste:) Log. Bauteil : 'symbolnamen'
Es wurde über das $rpname-Attribut versucht mehr Gatter eines Symbolmakrotypes in ein Layoutgehäuse zu packen, als
über das xlat-Kommando in der logischen Definition aufgeführt wurden. symbolname gibt den Namen des
Schaltplansymboles an, das die Überbelegung verursacht. In der Liste der symbolnamen werden die Namen der
Schaltplansymbole aufgegührt, die bereits in das Layoutbauteil gepackt wurden.
Die Überbelegung kann auch dadurch entstehen, dass über das $rpname-Attribut zwar die richtige Anzahl Gatter in ein
Layoutgehäuse gepackt wird, es aber noch ein gleichnamiges Schaltplansymbol mit dem angeforderten Namen gibt, das
keine eigene Namenszuweisung über $rpname besitzt. Der Packager ist nicht in der Lage eigenständig einen alternativen
Layoutbauteilnamen für dieses Symbol zu bilden.
Bei unmittelbarem Wechsel in den Schaltplaneditor wird das Schaltplanblatt mit dem betreffenden Symbol geladen und
ein Zoom Fenster an die Symbolposition eines der Teilsymbole durchgeführt.
Zur Behebung des Problems sind die Namenszuweisungen über das $rpname-Attribut den tatsächlich vorhandenen
Bauteilgattern anzupassen. Bei der Überprüfung der logischen Definitionen ist zu beachten, dass an den betroffenen
Symbolen über $rlname-bzw. $rlext-Attribute alternative vom Symbolmakronamen abweichende Definitionen selektiert
sein könnten.
Die gleiche Problematik kann bei Anwendung des $spname-Attributes entstehen, das im Gegensatz zum $rpname-Attribut
aber nur bis zur ersten erfolgreichen Zuweisung eines Schaltplansymboles zu einem Layoutbauteil berücksichtigt wird und
im Allgemeinen nur beim Import von Netzlisten aus Fremdsystemen Anwendung findet.
[050] Bauteil 'layoutbauteilname' ('symbolname') selektierte
Definition bzw. Gehaeusenamen inkompatibel zu:
Es wurde versucht das Symbol mit dem Namen symbolname über ein $rpname-, $spname-oder $vgrp-Attribut in das
Layoutbauteil mit dem Namen layoutbauteilname zu packen in das bereits die in der nachfolgenden Liste aufgeführten
Symbole gepackt wurden. Die logische Definition des Symbols symbolname bzw. über ein $plname-Attribut
vorgenommene Gehäusezuordnung sind nicht kompatibel zu den bereits in das Layoutbauteil gepackten Symbolen.
Bei unmittelbarem Wechsel in den Schaltplaneditor wird das Schaltplanblatt mit dem betreffenden Symbol geladen und
ein Zoom Fenster an die Symbolposition eines der Teilsymbole durchgeführt.
Zur Behebung des Problems sind die logischen Definitionen der einzelnen in das Layoutbauteil gepackten Symbole für
gleiche Symbolmakros gleich zu wählen, bzw. es ist bei den Symbolen eine einheitliche Gehäusezuweisung vorzunehmen.
[128] Bauteil 'layoutbauteilname' Alternativbauformen durch $plname
deaktiviert!
Einem Bauteil, das in der logischen Definition eine Alternativbauformliste besitzt, wurde über das Attribut $plname ein
fester Gehäusename zugewiesen. Die Alternativbauformliste wurde daher für dieses Bauteil deaktiviert.
Es ist zu überprüfen, ob das verwendete Symbol und die logische Definition zueinander passen, da eine gemischte
Verwendung von $plname-Attributen und Alternativbauformlisten in der logischen Definition nicht vorgesehen ist. Es ist
möglich, die Alternativbauformliste aus der logischen Definition zu entfernen und statt dessen auf Symbolebene in der
Form [gehaeuse1,gehaeuse2,...] dem $plname-Attribut als Defaultwert zuzuweisen. Dann kann die als Attributwert
beim ersten Platzieren des Symbols gesetzte Alternativbauformliste mit Wert(e) zuweisen wahlweise in eine Einzelbauform
umeditiert werden, ohne dass im Packager Warnungsmeldungen erscheinen.
[089] Bauteil 'layoutbauteilname' enthaelt unbenutzte Gatter (Pin
'layoutpinname')!
Im Layoutbauteil mit dem Namen layoutbauteilname sind nicht für alle in xlat-Kommando(s) der logischen
Definition(en) aufgeführten Gatter Entsprechungen im Schaltplan vorhanden, d.h. es sind noch Gatter zur Benutzung frei.
Packager / Backannotation
Seite 3-15
Bartels AutoEngineer
Benutzerhandbuch
Zur genaueren Spezifikation der freien Gatter wird jeweils der Namen des ersten im xlat-Kommando aufgeführten Pins
des Layoutbauteils aufgeführt.
Dies ist nur eine Warnungsmeldung, die nicht zum Abbruch des Packager-Laufes führt. Es ist jedoch zu beachten, dass
bei bestimmten Typen von Bausteinen der undefinierte Zustand der nicht angeschlossenen Eingänge von unbenutzten
Gattern zu einem undefinierten Verhalten des gesamten Bausteines führen kann. In so einem Fall empfiehlt es sich im
Schaltplan Symbole für die nicht benutzten Gatter zu platzieren und die Eingänge auf ein definiertes Potential zu legen.
Da vom Packager auch nicht benutzte Gatter mit der Bauteilkennung versehen werden, kann es notwendig sein für neu
platzierte Gatter das Packen in das bereits bestehende Bauteil durch Setzen des $rpname-Attributs auf den
layoutbauteilnamen zu erzwingen.
[033] Bauteil 'layoutbauteilname' mehrfach definiert!
Diese Fehlermeldung kann als Folgefehler der Meldung Bauteil 'layoutbauteilname' ('symbolname') ist
ueberbelegt (Liste:) Log. Bauteil : 'symbolnamen' auftreten. Sollte die Meldung einzelen auftreten, deutet
dies auf ein noch nicht bekanntes Problem im Packager hin. Lässt sich das Problem nicht mit den Hinweisen zur Meldung
Bauteil 'layoutbauteilname' ('symbolname') ist ueberbelegt (Liste:) Log. Bauteil :
'symbolnamen' lösen, empfiehlt es sich die Projektdatei zur näheren Untersuchung an den Bartels-Support zu senden.
[080] Bauteil 'layoutbauteilname' verschiedene Gehaeusezuweisungen
('gehaeusename1'<>'gehaeusename2')!
Dem Layoutbauteil mit dem Namen layoutbauteilname wurden über $plname-Attribute seiner Teilsymbole die
unterschiedlichen Gehäuse mit den Namen gehaeusename1 und gehaeusename2 zugewiesen.
Bei unmittelbarem Wechsel in den Schaltplaneditor wird das Schaltplanblatt mit dem betreffenden Symbol geladen und
ein Zoom Fenster
[082] Bauteil 'layoutbauteilname' verschiedene Werte fuer
'attributname' ('wert1'<>'wert2')!
Dem Layoutbauteil mit dem Namen layoutbauteilname wurden für das Attribut attributname die beiden
unterschiedlichen Attributwerte wert1 und wert2 zugewiesen. Dies kann dadurch zustande kommen, dass das
Layoutbauteil aus mehreren Symbolen zusammengesetzt ist, die zusammengepackt werden und die unterschiedliche
Attributwerte besitzen. Als Quelle für die unterschiedlichen Attributwerte des Layoutbauteils kommen das oder die
zugehörigen Schaltplansymbole, ein newattr-Kommando in der oder den logischen Definitionen der Symbole oder an
das oder die Symbole angehängte Tagsymbole mit Attributzuweisungen in Betracht. Dies ist nur eine Warnungsmeldung,
der Packager setzt die Bearbeitung des Projektes fort und verwendet wert1 als Attributwert, der wert2 wird verworfen.
Zur Behebung des Problems sind die Attributzuweisungen der Symbole bzw. der logischen Definitionen anzugleichen.
Packager / Backannotation
Seite 3-16
Bartels AutoEngineer
Benutzerhandbuch
[084] Bauteil 'layoutbauteilname' verschiedene Werte fuer
'attributname'/variantennummer('wert1'<>'wert2')!
Dem Layoutbauteil mit dem Namen layoutbauteilname wurden in der Variante mit der Nummer variantennummer
für das Attribut attributname die beiden unterschiedlichen Attributwerte wert1 und wert2 zugewiesen. Dies kann
dadurch zustande kommen, dass das Layoutbauteil aus mehreren Symbolen zusammengesetzt ist, die zusammengepackt
werden und die unterschiedliche Attributwerte besitzen. Als Quelle für die unterschiedlichen Attributwerte des
Layoutbauteils kommen das oder die zugehörigen Schaltplansymbole, ein newattr-Kommando in der oder den logischen
Definitionen der Symbole oder an das oder die Symbole angehängte Tagsymbole mit Attributzuweisungen in Betracht.
Dies ist nur eine Warnungsmeldung, der Packager setzt die Bearbeitung des Projektes fort und verwendet wert1 als
Attributwert in der betreffenden Variante, der wert2 wird für diese Variante verworfen.
Zur Behebung des Problems sind die Attributzuweisungen der Symbole bzw. der logischen Definitionen für die betreffende
Variante anzugleichen.
[090] Bauteil 'layoutbauteilnamen' mainpart nicht benutzt!
Diese Warnungsmeldung wird ausgegeben, wenn bei einem in den logischen Definitionen aus mainpart/subpart
zusammengesetzten Baustein für das Layoutbauteil mit dem Namen layoutbauteilnamen das zu der mainpartDefinition gehörige Bauteil im Schaltplan nicht verwendet wird. Abhängig von den logischen Definitionen birgt dies das
Risiko, dass wichtige für die Funktion des Bausteins benötigte Pins nicht angeschlossen sind. Das betreffende Symbol für
das mainpart sollte auf dem Schaltplan platziert und dessen Eingangspins ggf. auf ein definiertes Potential gelegt werden.
Da vom Packager auch nicht benutzte Gatter mit der Bauteilkennung versehen werden, kann es notwendig sein für neu
platzierte Symbol das Packen in das bereits bestehende Bauteil durch Setzen des $rpname-Attributs auf den
layoutbauteilnamen zu erzwingen.
[004] Bibliothek Dateiname ..........: 'bibliotheksname'
Hier wird der Name der beim Packager-Lauf verwendeten Standardbibliothek dokumentiert. Auf die Standardbibliothek
wird zugegriffen, wenn ein Layoutbauteilmakro oder eine logische Definition nicht in der Projektdatei gefunden werden
kann. Layoutbauteilmakros und logische Definitionen werden vom Packager in die Projektdatei kopiert, d.h. es ist nach
einem erfolgreichen Packager-Lauf nicht notwendig im Layouteditor die gleiche Layoutbibliothek zu setzen um die in der
Netzliste verwendeten Bauteile erfolgreich zu platzieren. Der Parameter Bibliotheksname wird in der Projektdatei
gespeichert und muss bei folgenden Packager-Läufen nicht erneut definiert werden.
[044] Bibliotheksteilname ($plname) fuer 'symbolname' ist nicht
aenderbar. Kein default-Kommando in logischer Definition!
An dem Symbol mit dem Namen symbolname ist das Attribut $plname zur Selektion einer alternativen Gehäuseform
gesetzt, in der logischen Definition für das Symbol ist aber kein default-Kommando angegeben. Das defaultKommando signalisiert, dass alternative Gehäuseformen für dieses Symbol über das Attribut $plname gesetzt werden
dürfen. Ohne default-Kommando gilt der in der logischen Definition vorgebenene Gehäusename als feste Vorgabe für
das Symbol.
Zur Behebung des Problems ist das default-Kommando in der logischen Definition des Symbols nachzutragen oder das
$noplc-Attribut zurückzusetzen und ggf. DANACH der $plname-Text vom Symbol zu entfernen um weitere
Fehlzuweisungen zu verhindern.
Packager / Backannotation
Seite 3-17
Bartels AutoEngineer
Benutzerhandbuch
[027] Blockname von Netz 'netzname' ist zu lang!
Bei der Layoutnetznamensbildung für das lokale Netz netzname aus einem hierarchischen Schaltplanblock wurde die
maximale Namenslänge von 40 Zeichen überschritten. Zur Bildung des Layoutnetznamens werden die lokalen Netznamen
eines mehrfach verwendbaren hierarchischen Schaltplanblattes mit einem Prefix der Form [lblocknummer] versehen
um eine Unterscheidung zwischen den lokalen Netzen mehrerer Blockreferenzen zur erhalten. Lokale Netze auf Top-Level
Blättern erhalten den festen Prefix [lt]. Je nach Anzahl von Blöcken im Design und der damit verbundenen Länge der
blocknummer muss man sich daher bei lokalen Netznamen auf eine Namenslänge von 34 bis 36 Zeichen beschränken.
Für Einzel-Sub-Blöcke ist der Namensprefix [lsblockname]. Die Beschränkung der Netznamenslänge hängt hier wesentlich
von der Länge des blocknamens ab.
Zur Problembehebung ist der Netzname im Schaltplan durch Umbenennen des Netzlabels entsprechend zu kürzen.
[026] Blockname von Port 'modulportname' ist zu lang!
Bei Bildung des internen Portnetznamens für den Modulport modulportname eines hierarchischen Schaltplanblockes
wurde die maximale Namenslänge von 40 Zeichen überschritten. Zur Bildung der internen Portnetznamen werden die
Modulportname eines mehrfach verwendbaren hierarchischen Schaltplanblattes mit einem Prefix der Form
[mblocknummer] versehen um eine Unterscheidung zwischen den internen Portnetzen mehrerer Blockreferenzen zur
erhalten. Lokale Modulports auf Top-Level Blättern erhalten den festen Prefix [mt]. Je nach Anzahl von Blöcken im Design
und der damit verbundenen Länge der blocknummer muss man sich daher bei Modulportnamen auf eine Namenslänge
von 34 bis 36 Zeichen beschränken. Für Einzel-Sub-Blöcke ist der Namensprefix [msblockname]. Die Beschränkung der
Modulportnamenslänge hängt hier wesentlich von der Länge des blocknamens ab.
Zur Problembehebung ist der Modulportname im Schaltplan durch Umbenennen des Portlabels und Blocksymbolpins
entsprechend zu kürzen.
[028] Blockname von Symbol 'symbolname' ist zu lang!
Bei der Layoutbauteilnamensbildung für das Symbol symbolname aus einem hierarchischen Schaltplanblock wurde die
maximale Namenslänge von 40 Zeichen überschritten. Zur Bildung des Layoutbauteilnamens wird der Symbolname oder
das $rpname-Attribut von Symbolen auf hierarchischen Schaltplanblättern mit einem Prefix der Form [pblocknummer]
versehen um eine Unterscheidung zwischen den Layoutbauteilen mehrerer Blockreferenzen zur erhalten. Je nach Anzahl
von Blöcken im Design und der damit verbundenen Länge der blocknummer muss man sich daher bei Symbolen auf
mehrfach verwendbaren hierarchischen Schaltplanblättern auf eine Namenslänge von 34 bis 36 Zeichen beschränken.
Zur Problembehebung ist der betreffende Symbolname im Schaltplan durch Umbenennen des Symbols zu kürzen.
[131] Bzw. kein Pin 'layoutbauteilpinname' auf Bauteilmakro
'layoutbauteilmakroname' vorhanden!
Der in den vorhergehenden Meldungszeilen aufgelistete Symbolpin ist in der logische Definition für das Symbol im pinKommando nicht aufgelistet bzw. falls kein pin-Kommando in der logischen Definition vorhanden ist war keine 1:1Namenszuordnung zu einem Layoutbauteilpin layoutbauteilpinname des verwendeten Layoutbauteilmakros
layoutbauteilmakroname möglich, da es auf dem Layoutbauteilmakro keinen Pin mit diesem Namen gibt.
Bei unmittelbarem Wechsel in den Schaltplaneditor wird das Schaltplanblatt mit dem betreffenden Symbol geladen und
ein Zoom Fenster an die Symbolposition durchgeführt.
Zur Problembehebung ist der fragliche Pin mit einem xlat-Kommando der logischen Definition einem existierenden
Layoutbauteilpin zuzuordnen oder in das pin-Kommando der logischen Definition aufzunehmen oder auf dem
Layoutbauteilmakro zu platzieren oder auf dem Schaltplansymbol in einen in den pin-Kommandos definierten Namen
umzubenennen. Es ist zu beachten, dass nach dem Platzieren/Löschen/Umbenennen von Symbolpins die Schaltpläne mit
Platzierungen des bearbeiteten Symbols geladen und gespeichert werden müssen um die vom Packager bearbeiteten
logischen Netzlisten auf den neuesten Stand zu bringen. Die Symbolmakros selbst werden vom Packager nicht gelesen.
Beim einfachen Laden der Schaltpläne sieht man die neuen/geänderten Pinnamen zwar auf dem Bildschirm, in die logische
Netzliste werden die Daten aber erst beim Speichern der Schaltplanblätter übertragen.
Packager / Backannotation
Seite 3-18
Bartels AutoEngineer
Benutzerhandbuch
[134] Datei 'dateiname' Lesezugriff nicht erlaubt!
Der Lesezugriff auf die DDB- bzw. DAT-Datei mit dem Namen dateiname wurde verweigert. Dies dürfte an mangelnden
Zugriffsrechten des Benutzers für diese Datei liegen.
In Betracht kommen für diese Fehlermeldung die Projektdatei, die Standardbibliothek, die Alternativbibliothek oder eine
der Setupdateien bsetup.dat (Setupdatei mit Bibliotheksnamen und Defaultlayoutelementnamen), language.vdb
(alternative Ausgabemeldungen) oder baewin.dat (Fensterposition und -größe) im BAE-Programmverzeichnis (bzw.
einem über die Umgebungsvariable BAE_PROGDIR gesetzten Alternativverzeichnis oder über die Umgebungsvariablen
BAE_BSETUP, BAE_LANG oder BAE_WINLIB gesetzte Alternativsetupdateien).
[096] Datei 'dateiname' ist keine Datenbank!
Die über den Namen dateiname spezifizierte Datei ist nicht im gültigen BAE-DDB-Dateiformat. Diese Datei wurde
vermutlich nicht mit dem BAE erstellt oder von einem anderen Programm überschrieben. Eine automatische CarriageReturn/Linefeed-Konvertierung bei der Dateiübertragung per E-Mail oder beim Netzwerktransfer zwischen
unterschiedlichen Betriebssystemen ist ebenfalls als Fehlerursache denkbar. Zur Überprüfung kann versucht werden die
betroffene Datei in einen Texteditor zu laden und aus den ersten Zeichen auf den Inhalt bzw. den Dateityp zu schliessen.
Eine gültige DDB-Datei beginnt mit der Zeichenkette DTYPE001.
In Betracht kommen für diese Fehlermeldung die Projektdatei, die Standardbibliothek, die Alternativbibliothek oder eine
der Setupdateien bsetup.dat (Setupdatei mit Bibliotheksnamen und Defaultlayoutelementnamen), language.vdb
(alternative Ausgabemeldungen) oder baewin.dat (Fensterposition und -größe) im BAE-Programmverzeichnis (bzw.
einem über die Umgebungsvariable BAE_PROGDIR gesetzen Alternativverzeichnis oder über die Umgebungsvariablen
BAE_BSETUP, BAE_LANG oder BAE_WINLIB gesetzte Alternativsetupdateien).
[136] Datei 'dateiname' ist schreibgeschuetzt!
Der Schreibzugriff auf die DDB- bzw. DAT-Datei mit dem Namen dateiname wurde verweigert. Dies dürfte an einem
gesetzten Schreibschutz für die Datei oder mangelnden Zugriffsrechten des Benutzers für diese Datei liegen. In Frage
kommen insbesondere von CD-ROMs kopierte Dateien, da beim Kopiervorgang solcher Dateien der Schreibschutz
beibehalten wird.
In Betracht kommen für diese Fehlermeldung die Projektdatei, die Standardbibliothek, die Alternativbibliothek oder eine
der Setupdateien bsetup.dat (Setupdatei mit Bibliotheksnamen und Defaultlayoutelementnamen), language.vdb
(alternative Ausgabemeldungen) oder baewin.dat (Fensterposition und -größe) im BAE-Programmverzeichnis (bzw.
einem über die Umgebungsvariable BAE_PROGDIR gesetzten Alternativverzeichnis oder über die Umgebungsvariablen
BAE_BSETUP, BAE_LANG oder BAE_WINLIB gesetzte Alternativsetupdateien).
[104] Datei 'dateiname' ist zur Programmversion inkompatibel!
Die über den Namen dateiname spezifizierte DDB- bzw. DAT-Datei ist mit einer neueren Version des BAE abgespeichert
worden als die für den Packager-Lauf verwendete und kann daher Einträge enthalten, die von der verwendeten PackagerVersion noch nicht unterstützt werden.
Zur Problembehebung ist mindestens auf die gleiche BAE-Versionsnummer upzudaten, die beim Speichern der Datei
verwendet wurde. Neuere Versionen können problemlos genutzt werden. Falls die Bearbeitung im Kundenauftrag
durchgeführt wird ist jedoch zu bedenken, dass der Kunden für den Rücktransfer der Daten wieder mindestens die gleiche
BAE-Versionsnummer benötigt.
In Betracht kommen für diese Fehlermeldung die Projektdatei, die Standardbibliothek, die Alternativbibliothek oder eine
der Setupdateien bsetup.dat (Setupdatei mit Bibliotheksnamen und Defaultlayoutelementnamen), language.vdb
(alternative Ausgabemeldungen) oder baewin.dat (Fensterposition und -größe) im BAE-Programmverzeichnis (bzw.
einem über die Umgebungsvariable BAE_PROGDIR gesetzen Alternativverzeichnis oder über die Umgebungsvariablen
BAE_BSETUP, BAE_LANG oder BAE_WINLIB gesetzte Alternativsetupdateien).
Packager / Backannotation
Seite 3-19
Bartels AutoEngineer
Benutzerhandbuch
[108] Datei 'dateiname' nicht gefunden!
Ein Lesezugriff auf die DDB- bzw. DAT-Datei mit dem Namen dateiname konnte nicht durchgeführt werden, da die Datei
nicht exisitiert, bzw. keine Zugriffsrechte auf die Datei bzw. das Verzeichnis der Datei vorhanden sind.
Zur Problembehebung sind die Zugriffsrechte entsprechend zu ändern oder die Dateinamen in den Packager-Parametern
zu ändern.
In Betracht kommen für diese Fehlermeldung die Projektdatei, die Standardbibliothek, die Alternativbibliothek oder eine
der Setupdateien bsetup.dat (Setupdatei mit Bibliotheksnamen und Defaultlayoutelementnamen), language.vdb
(alternative Ausgabemeldungen) oder baewin.dat (Fensterposition und -größe) im BAE-Programmverzeichnis (bzw.
einem über die Umgebungsvariable BAE_PROGDIR gesetzen Alternativverzeichnis oder über die Umgebungsvariablen
BAE_BSETUP, BAE_LANG oder BAE_WINLIB gesetzte Alternativsetupdateien).
[133] Datei Lesezugriff nicht erlaubt!
Der Lesezugriff auf eine nicht näher spezifizierte DDB- bzw. DAT-Datei wurde verweigert. Dies dürfte an mangelnden
Zugriffsrechten des Benutzers für diese Datei liegen.
In Betracht kommen für diese Fehlermeldung die Projektdatei, die Standardbibliothek, die Alternativbibliothek oder eine
der Setupdateien bsetup.dat (Setupdatei mit Bibliotheksnamen und Defaultlayoutelementnamen), language.vdb
(alternative Ausgabemeldungen) oder baewin.dat (Fensterposition und -größe) im BAE-Programmverzeichnis (bzw.
einem über die Umgebungsvariable BAE_PROGDIR gesetzten Alternativverzeichnis oder über die Umgebungsvariablen
BAE_BSETUP, BAE_LANG oder BAE_WINLIB gesetzte Alternativsetupdateien).
[095] Datei ist keine Datenbank!
Eine nicht näher spezifizierte Datei ist nicht im gültigen BAE-DDB-Dateiformat. Diese Datei wurde vermutlich nicht mit dem
BAE erstellt oder von einem anderen Programm überschrieben. Eine automatische Carriage-Return/LinefeedKonvertierung bei der Dateiübertragung per E-Mail oder zwischen unterschiedlichen Betriebssystemen ist ebenfalls als
Fehlerursache denkbar. Zur Überprüfung kann versucht werden, die betroffene Datei in einen Texteditor zu laden und aus
den ersten Zeichen auf den Inhalt bzw. den Dateityp zu schliessen. Eine gültige DDB-Datei beginnt mit der Zeichenkette
DTYPE001.
In Betracht kommen für diese Fehlermeldung die Projektdatei, die Standardbibliothek, die Alternativbibliothek oder eine
der Setupdateien bsetup.dat (Setupdatei mit Bibliotheksnamen und Defaultlayoutelementnamen), language.vdb
(alternative Ausgabemeldungen) oder baewin.dat (Fensterposition und -größe) im BAE-Programmverzeichnis (bzw.
einem über die Umgebungsvariable BAE_PROGDIR gesetzen Alternativverzeichnis oder über die Umgebungsvariablen
BAE_BSETUP, BAE_LANG oder BAE_WINLIB gesetzte Alternativsetupdateien).
[135] Datei ist schreibgeschuetzt!
Der Schreibzugriff auf eine nicht näher spezifizierte DDB- bzw. DAT-Datei wurde verweigert. Dies dürfte an einem
gesetzten Schreibschutz für die Datei oder mangelnden Zugriffsrechten des Benutzers für diese Datei liegen. In Frage
kommen insbesondere von CD-ROMs kopierte Dateien, da beim Kopiervorgang solcher Dateien der Schreibschutz
beibehalten wird.
In Betracht kommen für diese Fehlermeldung die Projektdatei, die Standardbibliothek, die Alternativbibliothek oder eine
der Setupdateien bsetup.dat (Setupdatei mit Bibliotheksnamen und Defaultlayoutelementnamen), language.vdb
(alternative Ausgabemeldungen) oder baewin.dat (Fensterposition und -größe) im BAE-Programmverzeichnis (bzw.
einem über die Umgebungsvariable BAE_PROGDIR gesetzten Alternativverzeichnis oder über die Umgebungsvariablen
BAE_BSETUP, BAE_LANG oder BAE_WINLIB gesetzte Alternativsetupdateien).
Packager / Backannotation
Seite 3-20
Bartels AutoEngineer
Benutzerhandbuch
[103] Datei ist zur Programmversion inkompatibel!
Eine nicht näher spezifizierte DDB- bzw. DAT-Datei ist mit einer neueren Version des BAE abgespeichert worden als die
für den Packager-Lauf verwendete und kann daher Einträge enthalten, die von der verwendeten Packager-Version noch
nicht unterstützt werden.
Zur Problembehebung ist mindestens auf die gleiche BAE-Versionsnummer upzudaten, die beim Speichern der Dateien
verwendet wurde. Neuere Versionen können problemlos genutzt werden. Falls die Bearbeitung im Kundenauftrag
durchgeführt wird ist jedoch zu bedenken, dass der Kunden für den Rücktransfer der Daten wieder mindestens die gleiche
BAE-Versionsnummer benötigt.
In Betracht kommen für diese Fehlermeldung die Projektdatei, die Standardbibliothek, die Alternativbibliothek oder eine
der Setupdateien bsetup.dat (Setupdatei mit Bibliotheksnamen und Defaultlayoutelementnamen), language.vdb
(alternative Ausgabemeldungen) oder baewin.dat (Fensterposition und -größe) im BAE-Programmverzeichnis (bzw.
einem über die Umgebungsvariable BAE_PROGDIR gesetzen Alternativverzeichnis oder über die Umgebungsvariablen
BAE_BSETUP, BAE_LANG oder BAE_WINLIB gesetzte Alternativsetupdateien).
[107] Datei nicht gefunden!
Ein Lesezugriff auf eine nicht näher spezifizierte DDB- bzw. DAT-Datei konnte nicht durchgeführt werden, da die Datei
nicht exisitiert, bzw. keine Zugriffsrechte auf die Datei bzw. das Verzeichnis der Datei vorhanden sind. Da im Packager für
alle Dateizugriffe eigene Fehlermeldungen mit Dateinamen definiert sind, deutet diese Meldung auf ein internes Problem
im Packager hin.
Zur Problembehebung kann versucht werden den Packager zu verlassen und erneut aufzurufen.
In Betracht kommen für diese Fehlermeldung die Projektdatei, die Standardbibliothek, die Alternativbibliothek oder eine
der Setupdateien bsetup.dat (Setupdatei mit Bibliotheksnamen und Defaultlayoutelementnamen), language.vdb
(alternative Ausgabemeldungen) oder baewin.dat (Fensterposition und -größe) im BAE-Programmverzeichnis (bzw.
einem über die Umgebungsvariable BAE_PROGDIR gesetzen Alternativverzeichnis oder über die Umgebungsvariablen
BAE_BSETUP, BAE_LANG oder BAE_WINLIB gesetzte Alternativsetupdateien).
[102] Datenbank Limit ueberschritten!
Beim Zugriff auf eine nicht näher spezifizierte DDB- bzw. DAT-Datei wurde ein internes Limit für Blockgrössen oder
verschachtelte Dateisektionen überschritten. Dies sollte im normalen Packager-Betrieb nicht vorkommen und könnte ein
Folgefehler aus vorhergehenden Packager-Läfen der gleichen Packager-Sitzung sein oder auf Datenfehler in der
bearbeiteten DDB- bzw. DAT-Datei hindeuten.
Zur Problembehebung kann versucht werden den Packager zu verlassen und erneut aufzurufen.
In Betracht kommen für diese Fehlermeldung die Projektdatei, die Standardbibliothek, die Alternativbibliothek oder eine
der Setupdateien bsetup.dat (Setupdatei mit Bibliotheksnamen und Defaultlayoutelementnamen), language.vdb
(alternative Ausgabemeldungen) oder baewin.dat (Fensterposition und -größe) im BAE-Programmverzeichnis (bzw.
einem über die Umgebungsvariable BAE_PROGDIR gesetzen Alternativverzeichnis oder über die Umgebungsvariablen
BAE_BSETUP, BAE_LANG oder BAE_WINLIB gesetzte Alternativsetupdateien).
[094] Datenbank Schreib-/Lesefehler (dateiname)!
Beim Zugriff auf die DDB- bzw. DAT-Datei mit dem Namen dateiname ist ein Fehler aufgetreten. Dies kann an einem
Fehler auf dem Datenträger, einem vollen Datenträger oder mangelnden Zugriffsrechten des Benutzers für diese Datei
liegen.
In Betracht kommen für diese Fehlermeldung die Projektdatei, die Standardbibliothek, die Alternativbibliothek oder eine
der Setupdateien bsetup.dat (Setupdatei mit Bibliotheksnamen und Defaultlayoutelementnamen), language.vdb
(alternative Ausgabemeldungen) oder baewin.dat (Fensterposition und -größe) im BAE-Programmverzeichnis (bzw.
einem über die Umgebungsvariable BAE_PROGDIR gesetzen Alternativverzeichnis oder über die Umgebungsvariablen
BAE_BSETUP, BAE_LANG oder BAE_WINLIB gesetzte Alternativsetupdateien).
Packager / Backannotation
Seite 3-21
Bartels AutoEngineer
Benutzerhandbuch
[093] Datenbank Schreib-/Lesefehler!
Beim Zugriff auf eine nicht näher spezifizierte DDB- bzw. DAT-Datei ist ein Fehler aufgetreten. Dies kann an einem Fehler
auf dem Datenträger, einem vollen Datenträger oder mangelnden Zugriffsrechten des Benutzers für diese Datei liegen.
In Betracht kommen für diese Fehlermeldung die Projektdatei, die Standardbibliothek, die Alternativbibliothek oder eine
der Setupdateien bsetup.dat (Setupdatei mit Bibliotheksnamen und Defaultlayoutelementnamen), language.vdb
(alternative Ausgabemeldungen) oder baewin.dat (Fensterposition und -größe) im BAE-Programmverzeichnis (bzw.
einem über die Umgebungsvariable BAE_PROGDIR gesetzen Alternativverzeichnis oder über die Umgebungsvariablen
BAE_BSETUP, BAE_LANG oder BAE_WINLIB gesetzte Alternativsetupdateien).
[092] Datenbankdatei 'dateiname' kann nicht angelegt werden!
Die DDB- bzw. DAT-Datei mit dem Namen dateiname konnte nicht angelegt werden. Dies kann an mangelnden
Zugriffsrechten auf das Verzeichnis der Datei liegen. Da im normalen Packager-Betrieb DDB- und DAT-Dateien nur
geändert und nicht neu angelegt werden, deutet dies auf einen während dem Packager-Lauf aufgetreteten Fehler auf dem
Datenträger oder das Fremdverschieben/Löschen der DDB- bzw. DAT-Datei während des Packager-Laufes hin (z.B. durch
einen anderen Anwender im Netzwerk).
In Betracht kommt für diese Fehlermeldung nur die Projektdatei, da auf andere DDB- und DAT-Dateien nur lesend
zugegriffen wird.
[091] Datenbankdatei kann nicht angelegt werden!
Eine nicht näher spezifizierte DDB- bzw. DAT-Datei konnte nicht angelegt werden. Dies kann an mangelnden
Zugriffsrechten auf das Verzeichnis der Datei liegen. Da im normalen Packager-Betrieb DDB- und DAT-Dateien nur
geändert und nicht neu angelegt werden, deutet dies auf einen während dem Packager-Lauf aufgetreteten Fehler auf dem
Datenträger oder das Fremdverschieben/Löschen der DDB- bzw. DAT-Datei während des Packager-Laufes hin (z.B. durch
einen anderen Anwender im Netzwerk).
In Betracht kommt für diese Fehlermeldung nur die Projektdatei, da auf andere DDB- und DAT-Dateien nur lesend
zugegriffen wird.
[106] Datenbankeintrag 'elementname' nicht gefunden!
Das Datenbankelement mit dem Namen elementname konnte in einer DDB- bzw. DAT-Datei nicht gefunden werden. Da
im Packager für alle Elementzugriffe eigene Fehlermeldungen mit Elementnamen definiert sind, deutet diese Meldung auf
ein internes Problem im Packager hin und die Projektdatei sollte zur näheren Untersuchung an den Bartels-Support
gesendet werden.
[105] Datenbankeintrag nicht gefunden!
Ein nicht näher spezifiziertes Datenbankelement konnte in einer DDB- bzw. DAT-Datei nicht gefunden werden. Da im
Packager für alle Elementzugriffe eigene Fehlermeldungen mit Elementnamen definiert sind, deutet diese Meldung auf ein
internes Problem im Packager hin und die Projektdatei sollte zur näheren Untersuchung an den Bartels-Support gesendet
werden.
Packager / Backannotation
Seite 3-22
Bartels AutoEngineer
Benutzerhandbuch
[045] Definition 'definitionsname' Hauptbauteil ist undefiniert!
Die von der logischen Definition mit dem Namen definitionsname über das subpart-Kommando referenzierte
logische Definition enthält kein mainpart-Kommando. Dies ist nicht erlaubt. Von subpart-Kommandos referenzierte
logische Definition müssen als mainpart deklariert sein.
Bei unmittelbarem Wechsel in den Schaltplaneditor wird das Schaltplanblatt mit dem betreffenden Symbol geladen und
ein Zoom Fenster an die Symbolposition durchgeführt.
Zur Behebung des Problems ist die referenzierte logische Definition um das mainpart zu ergänzen.
[052] Definition 'definitionsname' Unterbauteile net internal
deaktiv!
Das in der vorhergehenden Meldungszeile aufgeführte Symbol mit der logischen Definition definitionsname ist das
mehr als 32. unterschiedliche subpart eines aus mainpart/subpart-Symbolen zusammengesetzten Bausteins. Für
solche Unterbauteile ist das net internal-Kommando inaktiv und ggf. angeforderte interne Verbindungen werden nicht
in der Netzliste realisiert.
Bei unmittelbarem Wechsel in den Schaltplaneditor wird das Schaltplanblatt mit dem betreffenden Symbol geladen und
ein Zoom Fenster an die Symbolposition durchgeführt.
Zur Behebung dieses Problems können die gewünschten Verbindungen in net internal-Kommandos des mainpart
angegeben werden.
[132] Dem Netz 'n.c.' zugewiesene Pins wurden ignoriert.
Diese Meldung am Ende des Packager-Laufes signalisiert, dass über net-Kommandos dem Netz n.c. zugewiesene Pins
für die Netzliste ignoriert wurden. Diese Zuordnung ist nützlich, wenn auf der ersten für das Symbol gelisteten
Alternativbauform funktionslose Pins vorhanden sind, die auf anderen Bauformen der Alternativbauformliste fehlen. Da der
Packager normalerweise für jeden Pin automatisch ein Netz anlegt, kommt es ohne Zuordnung zum n.c.-Netz nach dem
Wechsel zu diesen Alternativbauformen ggf. zu Fehlermeldungen über fehlende Netzlistenpins.
[100] Der Dateiaufbau ist fehlerhaft (dateiname)!
Ein Datenbankelement in der Datei dateiname enthält Optionen, die vom Packager nicht verstanden werden. Dies kann
von einem Fehler auf dem Datenträger oder der Verwendung einer neueren BAE-(Zwischen)Version beim Speichern der
Schaltpläne, logischen Definitionen, Layoutbauteilmakros oder Layouts herrühren.
Zur Problembehebung kann versucht werden die logischen Definitionen erneut in das Projekt bzw. die verwendete
Bibliothek einzuspielen bzw. die Schaltpläne zu laden und erneut zu speichern. Sollte dies nicht zur Behebung des
Problems führen empfiehlt es sich die Projektdatei zur näheren Untersuchung an den Bartels-Support zu senden.
[099] Der Dateiaufbau ist fehlerhaft!
Ein Datenbankelement in einer nicht näher spezifizierten DDB- bzw. DAT-Datei enthält Optionen, die vom Packager nicht
verstanden werden. Dies kann von einem Fehler auf dem Datenträger oder der Verwendung einer neueren BAE(Zwischen)Version beim Speichern der Schaltpläne, logischen Definitionen, Layoutbauteilmakros oder Layouts herrühren.
Zur Problembehebung kann versucht werden die logischen Definitionen erneut in das Projekt bzw. die verwendete
Bibliothek einzuspielen bzw. die Schaltpläne zu laden und erneut zu speichern. Sollte dies nicht zur Behebung des
Problems führen empfiehlt es sich die Projektdatei zur näheren Untersuchung an den Bartels-Support zu senden.
Packager / Backannotation
Seite 3-23
Bartels AutoEngineer
Benutzerhandbuch
[010] Der Dateiname enthaelt ungueltige Zeichen!
Einer der für Projektdatei oder Bibliotheken angegebenen Dateinamen enthält für Dateinamen ungültige Steuerzeichen
oder die ebenfalls ungültigen Zeichen ? und * oder der Projektdateiname ( Parameter / Design Dateiname ) ist nicht gesetzt.
Zur Problembehebung ist der Projektdateiname zu setzen oder es sind Dateinamen zu verwenden, die diese ungültigen
Zeichen nicht enthalten.
[116] Der Layoutelementname enthaelt ungueltige Zeichen!
Der unter Parameter / Layoutelementname angegebene Zielname für die Layoutnetzliste enthält für Elementnamen ungültige
Steuerzeichen oder die ebenfalls ungültigen Zeichen ? und * oder ist nicht gesetzt.
Zur Problembehebung ist ein anderer Zielname für die Layoutnetzliste zu spezifizieren.
[003] Design Dateiname ..............: 'projektdateiname'
Diese Meldung dokumentiert den Namen der aktuell bearbeiteten Projektdatei. Die Verbindungsdaten und Symbole der in
dieser Datei vorhandenen Schaltpläne werden vom Packager in eine Layoutnetzliste mit Bauteilen und Netzen
zusammengefasst.
[098] Die Datenbankstruktur ist beschaedigt (dateiname)!
Die DDB- bzw. DAT-Datei mit dem Namen dateiname hat nicht das erwartete Format. Dies kann auf einen Fehler auf
dem Datenträger hinweisen oder rührt daher, dass ein vorangegangener Schreibvorgang in die Datei nicht korrekt beendet
wurde. Beim Beginn des Schreibzugriffs in DDB- und DAT-Dateien wird im Header des Datei ein Flag gesetzt, das erst
nach dem erfolgreichem Abschluss des Schreibvorgangs zuruückgesetzt wird. Das Vorhandensein dieses Flags wird
ebenfalls mit dieser Meldung signalisiert.
Zur Problembehebung kann die -recover -Option des Utilityprogrammes COPYDDB verwendet werden. Sollte dies nicht zur
Behebung des Problems führen kann die Projektdatei zur näheren Untersuchung an den Bartels-Support gesandt werden.
In Betracht kommen für diese Fehlermeldung die Projektdatei, die Standardbibliothek, die Alternativbibliothek oder eine
der Setupdateien bsetup.dat (Setupdatei mit Bibliotheksnamen und Defaultlayoutelementnamen), language.vdb
(alternative Ausgabemeldungen) oder baewin.dat (Fensterposition und -größe) im BAE-Programmverzeichnis (bzw.
einem über die Umgebungsvariable BAE_PROGDIR gesetzen Alternativverzeichnis oder über die Umgebungsvariablen
BAE_BSETUP, BAE_LANG oder BAE_WINLIB gesetzte Alternativsetupdateien).
[097] Die Datenbankstruktur ist beschaedigt!
Eine nicht näher spezifizierte DDB- bzw. DAT-Datei hat nicht das erwartete Format. Dies kann auf einen Fehler auf dem
Datenträger hinweisen oder rührt daher, dass ein vorangegangener Schreibvorgang in die Datei nicht korrekt beendet
wurde. Beim Beginn des Schreibzugriffs in DDB- und DAT-Dateien wird im Header des Datei ein Flag gesetzt, das erst
nach dem erfolgreichem Abschluss des Schreibvorgangs zuruückgesetzt wird. Das Vorhandensein dieses Flags wird
ebenfalls mit dieser Meldung signalisiert.
Zur Problembehebung kann die -recover -Option des Utilityprogrammes COPYDDB verwendet werden. Sollte dies nicht zur
Behebung des Problems führen kann die Projektdatei zur näheren Untersuchung an den Bartels-Support gesandt werden.
In Betracht kommen für diese Fehlermeldung die Projektdatei, die Standardbibliothek, die Alternativbibliothek oder eine
der Setupdateien bsetup.dat (Setupdatei mit Bibliotheksnamen und Defaultlayoutelementnamen), language.vdb
(alternative Ausgabemeldungen) oder baewin.dat (Fensterposition und -größe) im BAE-Programmverzeichnis (bzw.
einem über die Umgebungsvariable BAE_PROGDIR gesetzen Alternativverzeichnis oder über die Umgebungsvariablen
BAE_BSETUP, BAE_LANG oder BAE_WINLIB gesetzte Alternativsetupdateien).
Packager / Backannotation
Seite 3-24
Bartels AutoEngineer
Benutzerhandbuch
[025] Einzel-Sub-Block 'blockname' mehrfach verwendet!
Der in den Schaltplaneinstellungen als
mehreren Blocksymbolen referenziert.
Einzel-Sub-Block
deklarierte hierarchische Schaltplanblock blockname wird von
Zur Problembehebung sind überzählige Blockreferenzsymbole zu löschen oder der betreffende hierarchische Schaltplan
ist als normaler mehrfach verwendbarer Sub-Block zu deklarieren.
[022] Es gibt keine Schaltplan Netzliste
In der für die Bearbeitung selektierten Projektdatei sind keine Schaltplannetzlisten hinterlegt. Sind in dem Projekt
Schaltpläne ladbar deutet dies darauf hin, das diese lediglich als Gruppen gespeichert wurden, die keine logische Netzliste
besitzen. In diesem Fall sind die Schaltpläne in den Schaltplaneditor zu laden und abzuspeichern. Beim Speichern wird
eine logische Netzliste in der Projektdatei generiert. Beim Import von Netzlisten aus Fremdsystemen deutet diese Meldung
darauf hin, dass das Einspielen der logischen Netzliste mit Hilfe der Anwenderfunktionen CONCONV oder NETCONV nicht
erfolgreich war. Die Konvertierung sollte erneut gestartet und auf Fehlermeldungen geachtet werden.
[017] Es wurden keine Fehler festgestellt.
Gratulation, Sie haben soeben erfolgreich eine Layoutnetzliste für das angegebene Projekt generiert! Evtl. ausgegebenen
Warnungsmeldungen sollte noch einmal Beachtung geschenkt werden, sie können Hinweise auf unbeabsichtigte
unterschiedliche Attributzuweisungen für Symbole und dergleichen enthalten. Wird nach erfolgreichem Abschluss des
Packager-Laufes unmittelbar in den Layouteditor gewechselt, so wird das zur erzeugten Layoutnetzliste gehörige
gleichnamige Projektlayout automatisch in den Layouteditor geladen. Gibt es das Layout noch nicht, so wird das Anlegen
des Layouts vorgeschlagen. Es ist zu beachten, das im Layouteditor in der Projektdatei zwar andersnamige Layouts
angelegt werden können, diese haben aber keinen Bezug zu der erzeugten Layoutnetzliste wenn der Name des Layouts
nicht identisch mit dem Namen der Layoutnetzliste ist.
[011] Fataler interner Fehler fehlernummer!
Beim Packager-Lauf ist ein unerwarteter Fehler aufgetreten (z.B. wenn die Suche nach einem Listenelement fehlschlägt,
unmittelbar nachdem es in die Liste gespeichert wurde). Dies deutet entweder auf ein Problem mit der Rechnerhardware
oder ein noch nicht bekanntes Problem im Packager hin. Tritt das Problem reproduzierbar nur bei einem Projekt auf,
empfiehlt es sich die Projektdatei zur näheren Untersuchung an den Bartels-Support zu senden.
[054] Festnetz-Attribut 'attributname' nicht gefunden!
In der logischen Definition des in der vorhergehenden Meldungszeile aufgelisteten Symbols ist in einem net-Kommando
das Attribut mit dem Namen attributname als Quelle für den Netznamen angegeben. Das Attribut ist an dem Symbol
aber nicht gesetzt worden.
Bei unmittelbarem Wechsel in den Schaltplaneditor wird das Schaltplanblatt mit dem betreffenden Symbol geladen und
ein Zoom Fenster an die Symbolposition durchgeführt.
Zur Problembehebung ist das Attribut attributname an dem betreffenden Symbol zu setzen.
Packager / Backannotation
Seite 3-25
Bartels AutoEngineer
Benutzerhandbuch
[055] Festnetz-Attribut 'attributname' ungueltig!
In der logischen Definition des in der vorhergehenden Meldungszeile aufgelisteten Symbols ist in einem net-Kommando
das Attribut mit dem Namen attributname als Quelle für den Netznamen angegeben. Der Attributwert dieses Attributes
stellt keinen gültigen Netznamen dar. In Netznamen unzulässige Zeichen sind ?, *, sowie nicht druckbare Zeichencodes.
Gross-/Kleinschreibung spielt keine Rolle, die Namen werden automatisch in Kleinschreibung umgewandelt. Leerzeichen
werden ausgefiltert und gelten somit nicht als ungültige Zeichen. Es wird dabei nur der erste nicht aus Leerzeichen
bestehende Teilstring als Netznamen verwendet.
Bei unmittelbarem Wechsel in den Schaltplaneditor wird das Schaltplanblatt mit dem betreffenden Symbol geladen und
ein Zoom Fenster an die Symbolposition durchgeführt.
Zur Problembehebung ist in das Attribut attributname des betreffenden Symbols ein gültiger Netzname einzutragen.
[056] Festnetzdaten-Pin 'layoutbauteilpinname' nicht gefunden!
In der logischen Definition des in der vorhergehenden Meldungszeile aufgelisteten Symbols ist in einem net-Kommando
dem Layoutbauteilpin mit dem Namen layoutbauteilpinname ein festes Netz für die Netzliste vorgegeben. Der Pin ist
auf dem über die logische Definition des Symbols oder das Symbolattribut $plname angeforderten Layoutbauteilmakro
aber nicht vorhanden.
Abhängig vom eingestellten Modus für die Fehlerbehandlung ist dies eine Warnungs- oder eine Fehlermeldung. Im Falle einer
Warnung setzt der Packager die Bearbeitung fort, als ob es den Pin auf dem Layoutbauteilmakro gäbe und man kann
diesen nachträglich auf dem Layoutbauteilmakro platzieren um ein zur Netzliste passendes Layout zu erhalten. Im Falle
eines Fehlers wird bei einem unmittelbarem Wechsel in den Schaltplaneditor das Schaltplanblatt mit dem Symbol, das
das Layoutbauteil referenziert, geladen und ein Zoom Fenster an die Symbolposition durchgeführt.
Zur Problembehebung ist das Attribut attributname an dem betreffenden Symbol zu setzen.
Zur Problembehebung ist der Pin auf dem Layoutbauteilmakro zu platzieren oder der Gehäusename in der logische
Definition bzw. dem $plname-Attribut des Symbols zu korrigieren.
[113] Fragliches Bauteil : 'layoutbauteilname'
Bei der Bearbeitung des Layoutbauteils mit dem Namen layoutbauteilname ist ein Problem aufgetreten, das in den
nachfolgenden Meldungszeilen noch genauer spezifiziert wird.
[122] Fragliches Layoutbauteil : 'layoutbauteilname' Pin
'layoutbauteilpinname' ('pinfunktionsname')
Die für den Pin layoutbauteilpinname des Layoutbauteils mit dem Namen layoutbauteilname definierte
Pinfunktion pinfunktionsname erzeugt im angeschlossenen Netz einen Konflikt bzw. Fehler, der in den vorhergehenden
Meldungszeilen genauer spezifiziert ist.
[117] Fragliches Mehrfachbauteil : 'layoutbauteilname' abweichender
$noplc-Status :
In einem aus mehreren Symbolen/Gattern zusammengesetzten Layoutbauteil ist das $noplc-Attribut an den
Untersymbolen unterschiedlich gesetzt. Der Packager gibt hierbei der Platzierungsanforderung Vorrang, wodurch aber
auch als unplatziert markierte Untersymbole mitplatziert werden. Es bleibt dem Benutzer überlassen zu entscheiden, ob
dies die Funktion der Schaltung beeinträchtigt. Die Symbole mit kollidierenden Platzierungsanforderungen werden in
Folgemeldungszeilen aufgelistet.
Zur Problembehebung ist das $noplc-Attribut in den Untersymbolen ggf. auf einheitliche Werte zu setzen.
Packager / Backannotation
Seite 3-26
Bartels AutoEngineer
Benutzerhandbuch
[114] Fragliches Symbol : 'symbolname'
Bei der Bearbeitung des Schaltplansymbols mit dem Namen symbolname ist ein Problem aufgetreten, das in den
nachfolgenden Meldungszeilen noch genauer spezifiziert wird.
[115] Fragliches Variantenbauteil : 'layoutbauteilname'
Bei der Bearbeitung des Layoutbauteils mit dem Namen layoutbauteilname ist ein Problem aufgetreten, das in den
nachfolgenden Meldungszeilen noch genauer spezifiziert wird.
[035] Fuer Variante variantennummer durch 'symbolname' ueberbelegt!
Das Symbol mit dem Namen symbolname möchte über sein $vgrp-Attribut in das in der vorhergehenden Meldungszeile
dokumentierte Layoutvariantenbauteil gepackt werden und signalisiert durch sein in der Variante mit der Nummer
variantennummer nicht gesetztes $noplc-Attribut, dass es in dieser Variante platziert werden soll. Das
Layoutvariantenbauteil ist für diese Variante aber bereits durch ein anderes Symbol mit gleich gesetzten $vgrp-und
$noplc-Attributen belegt.
Bei unmittelbarem Wechsel in den Schaltplaneditor wird das Schaltplanblatt mit dem betreffenden Symbol geladen und
ein Zoom Fenster an die Symbolposition durchgeführt.
Zur Problembehebung sind die $noplc-Werte der in das betreffende über $vgrp selektierte Layoutvariantenbauteil
gepackten Symbole so zu koordinieren, dass pro Variante nur jeweils ein Symbol für die Platzierung aktiv ist.
[101] Funktion fuer altes Format nicht verfuegbar!
Beim Zugriff auf eine mit einer sehr alten BAE-Version gespeicherte DDB- bzw. DAT-Datei ist ein Problem aufgetreten. Da
der Packager für alle betreffenden alten Formateinträge Behandlungsroutinen implementiert sind, deutet diese Meldung
auf ein internes Problem im Packager hin, und die Projektdatei sollte zur näheren Untersuchung an den Bartels-Support
gesendet werden.
[071] Kein Schaltplanblatt mit Blockname 'blockname' gefunden!
In den logischen Definition des in der vorhergehenden Meldungszeile aufgelisteten Blocksymbols eines hierarchischen
Schaltplans wurde über das call-Kommando ein blockname referenziert, der auf keinem der als Sub-Block bzw. Einzel-SubBlöcke deklarierten Schaltpläne des Projektes als Plan Blockname definiert ist, d.h. der oder die Schaltpläne zu dem
Blocksymbol fehlen.
Zur Problembehebung sind die Schaltpläne zu zeichnen, bzw. die Blocknamen im call-Kommando oder den
Planeinstellungen zu korrigieren.
Packager / Backannotation
Seite 3-27
Bartels AutoEngineer
Benutzerhandbuch
[037] Keine Zuweisung fuer Symbolpin 'symbolpinname' gefunden!
Der auf dem in der vorhergehenden Meldungszeile aufgelisteten Symbol vorhandene Pin mit dem Namen
symbolpinname ist in der logische Definition für das Symbol im pin-Kommando nicht aufgelistet bzw. falls kein pinKommando in der logischen Definition vorhanden ist war keine 1:1-Namenszuordnung zu einem Layoutbauteilpin des
verwendeten Layoutbauteilmakros möglich, da es auf dem Layoutbauteilmakro keinen Pin mit diesem Namen gibt.
Bei unmittelbarem Wechsel in den Schaltplaneditor wird das Schaltplanblatt mit dem betreffenden Symbol geladen und
ein Zoom Fenster an die Symbolposition durchgeführt.
Zur Problembehebung ist der fragliche Pin mit einem xlat-Kommando der logischen Definition einem existierenden
Layoutbauteilpin zuzuordnen oder in das pin-Kommando der logischen Definition aufzunehmen oder auf dem
Layoutbauteilmakro zu platzieren oder auf dem Schaltplansymbol in einen in den pin-Kommandos definierten Namen
umzubenennen. Es ist zu beachten, dass nach dem Platzieren/Löschen/Umbenennen von Symbolpins die Schaltpläne mit
Platzierungen des bearbeiteten Symbols geladen und gespeichert werden müssen um die vom Packager bearbeiteten
logischen Netzlisten auf den neuesten Stand zu bringen. Die Symbolmakros selbst werden vom Packager nicht gelesen.
Beim einfachen Laden der Schaltpläne sieht man die neuen/geänderten Pinnamen zwar auf dem Bildschirm, in die logische
Netzliste werden die Daten aber erst beim Speichern der Schaltplanblätter übertragen.
[009] Layout Elementname ............: 'layoutnetzlistenname'
Diese Meldung dokumentiert den Namen der vom Packger zu erzeugenden Layoutnetzliste. Dieser sollte identisch mit
dem später für das Layout verwendeten Elementnamen sein, das der Bezug zwischen Layout und Layoutnetzliste über
den Namen hergestellt wird. Wird das Layout anders benannt, so werden die Einträge der Netzliste nicht berücksichtigt
und eine leere Netzliste mit dem Namen des Layoutelementes erzeugt und verwendet.
[042] Layoutbauteilmakro 'layoutbauteilmakroname' nicht in
Bibliothek!
Das von dem in der vorhergehenden Meldungszeile aufgelisteten Symbol über die logische Definition oder das Attribut
$plname angeforderte Layoutbauteilmakro mit dem Namen layoutbauteilmakroname konnte weder in der
Projektdatei noch in den angegebenen Bibliotheken gefunden werden.
Abhängig vom eingestellten Modus für die Fehlerbehandlung ist dies eine Warnungs- oder eine Fehlermeldung. Im Falle einer
Warnung setzt der Packager die Bearbeitung fort, als ob es das Layoutbauteilmakro gäbe (für die referenzierten Pins wird
dann noch jeweils eine eigene Warnung ausgegeben) und man kann das Layoutbauteilmakro erst nachträglich erstellen
um ein zur Netzliste passendes Layout zu erhalten. Im Falle eines Fehlers wird bei einem unmittelbarem Wechsel in den
Schaltplaneditor das Schaltplanblatt mit dem betreffenden Symbol geladen und ein Zoom Fenster an die Symbolposition
durchgeführt.
Zur Problembehebung ist das Layoutbauteilmakro zu erstellen oder der Gehäusename in der logische Definition bzw. dem
$plname-Attribut des Symbols zu korrigieren (Gross-/Kleinschreibung spielt im $plname-Attribut keine Rolle).
Packager / Backannotation
Seite 3-28
Bartels AutoEngineer
Benutzerhandbuch
[043] Logische Definition zu 'definitionsname' nicht in Bibliothek!
Die von dem in der vorhergehenden Meldungszeile aufgelisteten Symbol angeforderte logische Definition mit dem Namen
definitionsname konnte weder in der Projektdatei noch in den angegebenen Bibliotheken gefunden werden. Der Name
der logischen Definition ist per Default der Name des Symbolmakros. Über das Attribut $rlname (requested logical library
name) kann auch ein alternativer vom Symbolmakronamen abweichender Definitionsname selektiert werden. Mit dem
Attribut $rlext kann zur Definitionsnamensbildung dem Symbolmakronamen bzw. dem Wert von $rlname eine
Namenserweiterung der Art basisname_rlextwert angehängt werden. Bei über das $vgrp-Attribut
zusammengepackten variantenabhängig belegten Layoutbauteilen können $rlname-und $rlext-Attribute auch von den
mit gleichem $vgrp benannten Nachbarsymbolen verwendet werden, wenn das Symbol keine eigenen Zuweisungen für
diese Attribute besitzt.
Bei unmittelbarem Wechsel in den Schaltplaneditor wird das Schaltplanblatt mit dem betreffenden Symbol geladen und
ein Zoom Fenster an die Symbolposition durchgeführt.
Zur Behebung des Problems kann entweder die angeforderte logische Definition angelegt werden, in die verwendeten
Bibliotheken/das Projekt kopiert werden, andere Bibliotheken verwendet werden oder die angeforderte logische Definition
in den Attributen $rlname bzw. $rlext korrigiert werden.
[040] Logischer Pin 'symbolpinname' kann nicht umgesetzt werden!
Der auf dem in der logischen Definition des in der vorhergehenden Meldungszeile aufgelisteten Symbols im pinKommando aufgelistete Pin mit dem Namen symbolpinname ist in keinem der xlat-Kommandos mit Zuordnungen zu
Layoutbauteilpins aufgeführt und es ist auch keine 1:1-Namenszuordnung zu einem Layoutbauteilpin des verwendeten
Layoutbauteilmakros möglich, da es auf dem Layoutbauteilmakro keinen Pin mit diesem Namen gibt.
Abhängig vom eingestellten Modus für die Fehlerbehandlung ist dies eine Warnungs- oder eine Fehlermeldung. Im Falle einer
Warnung setzt der Packager die Bearbeitung fort, als ob es den Pin auf dem Layoutbauteilmakro gäbe und führt eine 1:1Zuweisung des Symbolpins zu diesem Pin durch und man kann diesen nachträglich auf dem Layoutbauteilmakro platzieren
um ein zur Netzliste passendes Layout zu erhalten. Im Falle eines Fehlers wird bei einem unmittelbarem Wechsel in den
Schaltplaneditor das Schaltplanblatt mit dem betreffenden Symbol geladen und ein Zoom Fenster an die Symbolposition
durchgeführt.
Zur Problembehebung ist der fragliche Pin in die xlat-Kommandos der logischen Definition aufzunehmen oder auf dem
Layoutbauteilmakro zu platzieren oder auf dem Schaltplansymbol in einen in den xlat-Kommandos definierten Namen
umzubenennen. Es ist zu beachten, dass nach dem Platzieren/Löschen/Umbenennen von Symbolpins die Schaltpläne mit
Platzierungen des bearbeiteten Symbols geladen und gespeichert werden müssen um die vom Packager bearbeiteten
logischen Netzlisten auf den neuesten Stand zu bringen. Die Symbolmakros selbst werden vom Packager nicht gelesen.
Beim einfachen Laden der Schaltpläne sieht man die neuen/geänderten Pinnamen zwar auf dem Bildschirm, in die logische
Netzliste werden die Daten aber erst beim Speichern der Schaltplanblätter übertragen.
[126] Netz 'netzname' $nettype=mixed da 'netztyp1'<>'netztyp2' von
'symbolname'!
Dem Netz mit dem Namen netzname wurden über das Netzattribut $nettype von verschiedenen Symbolen aus
unterschiedliche Netztypen zugewiesen. netztyp1 gibt dabei den zuerst gefundenen Netztyp an und netztyp2 den
davon abweichenden zweiten Netztyp, der über das Symbol mit dem Namen symbolname zugewiesen wurde. Wird für
den Symbolnamen ein Leerstring ausgegeben, stammt die Netztypzuweisung aus einer dem Netzlabel zugeordneten
logischen Definition. Bei Netzen mit unterschiedlichen Netztypzuweisungen trägt der Packager automatisch den Netztyp
mixed ein.
Zur Problembehebung sind die Netztypzuweisungen für ein Netz zu vereinheitlichen.
Packager / Backannotation
Seite 3-29
Bartels AutoEngineer
Benutzerhandbuch
[030] Netz 'netzname' hat mehrere Netznummern!
Das Netz mit dem Namen netzname ist in der logischen Netzliste des unter "Aktiver Planname" dokumentierten
Schaltplanblattes mit unterschiedliche Netznummern aufgeführt. Dies ist nicht erlaubt. Da die Netznummern im BAE
automatisch vergeben werden, deutet dies evtl. auf ein internes Problem hin.
Zur Problembehebung kann versucht werden das betreffende Schaltplanblatt im Schaltplaneditor zu laden und erneut zu
speichern. Dabei wird die logische Netzliste neu generiert. Sollte dies nicht zur Behebung des Problems führen empfiehlt
es sich die Projektdatei zur näheren Untersuchung an den Bartels-Support zu senden.
Wurde die logische Netzliste mit Hilfe der Anwenderfunktionen CONCONV oder NETCONV aus einem Fremdsystem
importiert, ist zu überprüfen, ob die ungültige Mehrfachzuweisung von Netznummern nicht von entsprechenden Vorgaben
in der Quellnetzliste herrührt.
[086] Netz 'netzname' hat nur Eingaenge!
An das Netz mit dem Namen netzname sind ein oder mehrere Pins angeschlossen, die über das Attribut $pintype als
vom Typ in (d.h. Eingang) deklariert sind aber keine Pins vom Typ out (output, d.h. Ausgang), bidi (bidirektional) oder
sup (supply, d.h. Versorgungsspannung). Das Netz befindet sich dadurch auf keinem definierten Potential und die
Funktionsfähigkeit der Schaltung ist zweifelhaft. Die Pins des Netzes und ihre Funktionen werden in folgenden
Meldungszeilen aufgelistet.
Zur Problembehebung ist das Netz durch entsprechende Pins auf definiertes Potential zu legen.
[031] Netz 'netzname' hat ungueltige negative DRC-Blockzuweisung!
Es wurde versucht dem Netz mit dem Namen netzname über das $drcblk-Netzattribut (das in der logischen Definition
auch durch einen anderen Symbolattributnamen ersetzt oder auf einen festen Wert gesetzt werden kann) des in der
vorhergehenden Meldungszeile aufgelisteten Symbols eine negative DRC-Blocknummer zuzuweisen. Es sind nur positive
DRC-Blocknummern erlaubt größer gleich Null erlaubt. In den Standardbibliotheken des BAE kommen nur die Symbole
att_drcblk, tag_net_drcblk, tag_netpin_drcblk und tag_netarea_drcblk aus der Bibliothek route.ddb für
diese Fehlermeldung in Betracht.
Die DRC-Blocknummer wird nur in der HighEnd-Version des Layouteditors für den Abstands-DRC berücksichtigt.
Bei unmittelbarem Wechsel in den Schaltplaneditor wird das Schaltplanblatt mit dem die ungütige Zuweisung
vornehmenden Symbol geladen und ein Zoom Fenster an die Symbolposition durchgeführt.
Zur Problembehebung ist dem Symbol in der logischen Definition bzw. im Schaltplan ein gültiger Wert für die DRCBlocknummer des Netzes zuzuweisen.
[029] Netz 'netzname' hat ungueltige negative Nummer!
Das Netz mit dem Namen netzname ist in der logischen Netzliste des unter "Aktiver Planname" dokumentierten
Schaltplanblattes mit einer negativen Netznummer aufgeführt. Dies ist nicht erlaubt. Da die Netznummern im BAE
automatisch vergeben werden, deutet dies evtl. auf ein internes Problem hin.
Zur Problembehebung kann versucht werden das betreffende Schaltplanblatt im Schaltplaneditor zu laden und erneut zu
speichern. Dabei wird die logische Netzliste neu generiert. Sollte dies nicht zur Behebung des Problems führen empfiehlt
es sich die Projektdatei zur näheren Untersuchung an den Bartels-Support zu senden.
Wurde die logische Netzliste mit Hilfe der Anwenderfunktionen CONCONV oder NETCONV aus einem Fremdsystem
importiert, ist zu überprüfen, ob die ungültige Netznummer nicht von einer entsprechenden Vorgabe in der Quellnetzliste
herrührt.
[032] Netz 'netzname' sind verschiedene DRC-Blocknummern
Packager / Backannotation
Seite 3-30
Bartels AutoEngineer
Benutzerhandbuch
zugewiesen!
Es wurde versucht dem Netz mit dem Namen netzname über mehrere $drcblk-Netzattribute unterschiedliche DRCBlocknummern zuzuweisen. Da nur eine DRC-Blocknummer pro Netz erlaubt ist, ist die Zuordnung somit nicht eindeutig.
Die DRC-Blocknummer wird nur in der HighEnd-Version des Layouteditor für den Abstands-DRC berücksichtigt.
Bei unmittelbarem Wechsel in den Schaltplaneditor wird das Schaltplanblatt mit dem Symbol, das die unterschiedliche
Zuweisung vornimmt geladen und ein Zoom Fenster an die Symbolposition durchgeführt.
Zur Problembehebung ist eine der DRC-Blocknummernzuweisungen zurückzunehmen.
[120] Netz 'netzname' verschiedene Werte 'attributname'
('wert1'<>'wert2' von 'symbolname')!
Dem Netz mit dem Namen netzname sind für das Netzattribut attributname unterschiedliche Werte zugewiesen
worden. Dies kann durch in den logischen Definition von an das Netz angeschlossenen Labels und Symbolen
vorgenommene Netzattributzuweisungen und/oder über Netzattributzuweisungen mit an das Netz zugewiesenen
Tagsymbolen geschehen sein. Der Name des den Konflikt verursachenden Symbols wird unter symbolname angegeben.
Zur Problembehebung sind die Netzattributzuweisungen in den logischen Definitionen oder den Tagsymbolen
anzugleichen oder überzählige Attributzuweisungen zu entfernen.
Einen Sonderfall stellt das Netzpinattribut $net dar, das von Packager und Backannotation automatisch auf den Namen des
angeschlossenen Netzes gesetzt wird. Beim ersten Packagerlauf nach Netzlistenänderungen werden diese
Warnungsmeldungen durch Kollision alter Pinnetznamen mit neuen Pinnetznamen verursacht und können ignoriert bzw.
als Dokumentation der Netznamensänderungen (vor allem bei den automatisch generierten mit @ beginnenden
Netznamen) verwendet werden. Nach dem Abgleich der $net-Attribute durch den Packager treten die
Warnungsmeldungen bei folgenden Packager-Läufen nicht mehr auf.
[023] Netzliste 'netlistenname' nicht gefunden!
Die logische Netzliste mit dem Namen netlistenname konnte in der Projektdatei nicht gefunden werden. Da die
Netzlisten anhand einer zu Beginn des Packager-Laufes durch Zugriff auf die Projektdatei gebildeten Liste geladen
werden, deutet dies auf eine Änderung der Projektdatei während des Packager-Laufes hin (z.B. durch einen anderen
Anwender im Netzwerk).
Zur Problembehebung kann versucht werden, das zu der logischen Netzliste gehörige gleichnamige Schaltplanblatt im
Schaltplaneditor zu laden und erneut zu speichern. Dabei wird die logische Netzliste neu generiert. Sollte dies nicht zur
Behebung des Problems führen empfiehlt es sich die Projektdatei zur näheren Untersuchung an den Bartels-Support zu
senden.
[013] Netzlistenaenderung in Layout
'layoutname'/'projektdateiname'! Packagerlauf trotzdem
durchfuehren?
In der Projekdatei projektdateiname wurden im Layout mit dem Namen layoutname Änderungen durchgeführt, die
eine Backannotation erforderlich machen. Diese Backannotation wurde noch nicht durchgeführt. Bei Bestätigung der Abfrage
werden die im Layout durchgeführten Netzlistenänderungen wie Bauteilumbenennungen, Alternativbauformwechsel und
Pin/-Gate-Swaps verworfen. Die Bauteilplatzierungen und Leiterbahnverbindungen des Layouts passen dann eventuell
nicht mehr zur erzeugten Netzliste.
Es ist im Allgemeinen zu empfehlen, zunächst in den Schaltplaneditor zu wechseln und dort die Backannotation
durchzuführen. Sie wird beim Modulwechsel automatisch vorgeschlagen, kann alternativ aber auch mit Utilities / Backannotation
von Hand durchgeführt werden.
Packager / Backannotation
Seite 3-31
Bartels AutoEngineer
Benutzerhandbuch
[125] Netzname zu 'layoutbauteilname'/'layoutbauteilpinname' zu
lang!
Bei der automatischen Netznamensgenerierung über eine unter
gebildet, der die Maximallänge von 40 Zeichen überschreitet.
Unbenannte Netze
aktivierte Option wurde ein Netzname
Zur Problembehebung ist der Name des Layoutbauteils oder der Netznamensprefix entsprechend zu kürzen.
[124] Netznamenskollision 'netzname'!
Bei der automatischen Netznamensgenerierung über eine unter Unbenannte Netze aktivierte Option wurde aus
Netznamensprefix, Layoutbauteilnamen und Layoutbauteilpinnanem ein Netzname gebildet, der im Schaltplan bereits
explizit vergeben wurde. Durch Zusammenfassung der beiden Netze über den gemeinsamen Namen würden ungewollte
Verbindungen und damit Kurzschlüsse entstehen.
Zur Problembehebung ist das Konfliktnetz im Schaltplan, das Layoutbauteil oder der Netznamensprefix umzubenennen.
[002] Nicht implementiert!
Ein aufgerufener Menüpunkt konnte nicht gestartet werden. Dies deutet auf eine installierte Zwischenversion hin, in der
neue Menüpunkte auf Vorrat definiert, aber noch nicht implementiert wurden. Die Funktion/Option wird in einer der
nächsten Versionen verfügbar sein.
[021] Optimierung Ende (n Bauteile entfernt).
Diese Meldung signalisiert das Ende des Optimierungslaufes und listet die Anzahl der aus der Netzliste entfernten Bauteile.
Beim Optimieren werden Bauteile aus der Netzliste entfernt, die über den Wert yes für das Attribut $optimize für die
Optimierung freigegeben sind und bei denen sämtliche über das Attribut $pintype als out (output d.h. Ausgang)
deklarierten Pins keine weiterführenden Verbindungen besitzen. Dies findet im Normalfall nur für über das architectureKommando in der logischen Definition synthetisierte Logikbausteine Anwendung.
[020] Optimierung Start (n Bauteile vorhanden).
Diese Meldung signalisiert den Start des Optimierungslaufes und listet die Anzahl der ursprünglich vorhandenen
Netzlistenbauteile. Beim Optimieren werden Bauteile aus der Netzliste entfernt, die über den Wert yes für das Attribut
$optimize für die Optimierung freigegeben sind und bei denen sämtliche über das Attribut $pintype als out (output
d.h. Ausgang) deklarierten Pins keine weiterführenden Verbindungen besitzen. Dies findet im Normalfall nur für über das
architecture-Kommando in der logischen Definition synthetisierte Logikbausteine Anwendung.
[083] Pin 'layoutbauteilname/layoutbauteilpinname' verschiedene
Werte fuer 'attributname' ('wert1'<>'wert2')!
Dem Pin layoutbauteilpinname des Layoutbauteils layoutbauteilname wurden für das Attribut attributname
die beiden unterschiedlichen Attributwerte wert1 und wert2 zugewiesen. Als Quelle für die unterschiedlichen
Attributwerte des Layoutbauteilpins kommen ein newattr-Kommando in der logischen Definition des zugehörigen
Symbols oder an den zugehörigen Symbolpin angehängte Tagpinsymbole mit Attributzuweisungen in Betracht. Dies ist nur
eine Warnungsmeldung, der Packager setzt die Bearbeitung des Projektes fort und verwendet wert1 als Pinattributwert,
der wert2 wird verworfen.
Zur Behebung des Problems sind die Attributzuweisungen der Tagpinsymbole bzw. der logischen Definitionen
anzugleichen.
Packager / Backannotation
Seite 3-32
Bartels AutoEngineer
Benutzerhandbuch
[085] Pin 'layoutbauteilname/layoutbauteilpinname' verschiedene
Werte fuer 'attributname'/variantennummer('wert1'<>'wert2')!
Dem Pin layoutbauteilpinname des Layoutbauteils layoutbauteilname wurden in der Variante mit der Nummer
variantennummer für das Attribut attributname die beiden unterschiedlichen Attributwerte wert1 und wert2
zugewiesen. Als Quelle für die unterschiedlichen Attributwerte des Layoutbauteilpins kommen ein newattr-Kommando in
der logischen Definition des zugehörigen Symbols oder an den zugehörigen Symbolpin angehängte Tagpinsymbole mit
Attributzuweisungen in Betracht. Dies ist nur eine Warnungsmeldung, der Packager setzt die Bearbeitung des Projektes
fort und verwendet wert1 als Pinattributwert, der wert2 wird für diese Variante verworfen.
Zur Behebung des Problems sind die Attributzuweisungen der Tagpinsymbole bzw. der logischen Definitionen für die
betreffende Variante anzugleichen.
[075] Pin 'layoutbauteilpinname' fuer Attribut 'attributname' nicht
gefunden!
Der von einem newattr-Kommando in der logischen Definition des in der vorhergehenden Meldungszeile dokumentierten
Symbols oder Netzlisteeinträge für das Pinattribut attributname referenzierte Layoutbauteilpin mit dem Namen
layoutbauteilpinname ist auf dem über die logische Definition des Symbols oder das Symbolattribut $plname
angeforderten Layoutbauteilmakro nicht vorhanden.
Bei unmittelbarem Wechsel in den Schaltplaneditor wird das Schaltplanblatt mit dem betreffenden Symbol geladen und
ein Zoom Fenster an die Symbolposition durchgeführt.
Zur Problembehebung ist der Pin auf dem Layoutbauteilmakro zu platzieren oder der Pin- bzw. Gehäusename in der
logische Definition bzw. dem $plname-Attribut des Symbols zu korrigieren.
[069] Pin 'layoutbauteilpinname' hat ungueltige Pin-Funktion
'pinfunktionsspezifikation'!
Dem Pin mit dem Namen layoutbauteilpinname (der Layoutbauteilname ist in der vorhergehenden Meldungszeile
dokumentiert) wird über das Pinattribut $pintype die nicht unterstützte Pinfunktion pinfunktionsspezifikation
zugewiesen. Erlaubt sind nur die Pinfunktionen in (Input/Eingang), out (Output/Ausgang), bidi (bidirektional), anl
(Analog) und sup (supply/Versorgung) wobei Gross-/Kleinschreibung keine Rolle spielt. Stammt die Zuweisung nicht aus
einer logischen Definition sondern aus einen Tagpinsymbol, so wird statt des layoutbauteilpinname (und
Layoutbauteilname in der vorhergehenden Meldungszeile) der Name des Tagsymbolpins und Tagsymbols angezeigt. (in
den Standardbibliotheken des BAE kommt hierbei nur das Symbol tag_pin_pintype aus der Bibliothek route.ddb in
Betracht).
Dies ist nur eine Warnungsmeldung, die nicht zum Abbruch des Packager-Laufes führt. Der Pin wird im weiteren Verlauf
so behandelt, als ob er keine $pintype-Zuweisung besitzt.
Bei unmittelbarem Wechsel in den Schaltplaneditor wird das Schaltplanblatt mit dem zugehörigen Symbol geladen und
ein Zoom Fenster an die Symbolposition durchgeführt.
Zur Problembehebung ist die $pintype-Zuweisung in der logischen Definition bzw. im referenzierenden Tagpinsymbol
auf einen gültigen Wert aus obiger Liste zu bringen.
Packager / Backannotation
Seite 3-33
Bartels AutoEngineer
Benutzerhandbuch
[070] Pin 'layoutbauteilpinname' hat widersprechende PinFunktionen!
Dem Pin mit dem Namen layoutbauteilpinname (der Layoutbauteilname ist in der vorhergehenden Meldungszeile
dokumentiert) wurden über das Pinattribut $pintype unterschiedliche Pinfunktionen zugewiesen. Dies ist nicht erlaubt.
Die unterschiedlichen Zuweisungen können durch Tagpinsymbole (in den Standardbibliotheken des BAE das Symbol
tag_pin_pintype aus der Bibliothek route.ddb) und newattr "$pintype"-Kommandos in der logischen Definition
des Symboles vorgenommen worden sein.
Bei unmittelbarem Wechsel in den Schaltplaneditor wird das Schaltplanblatt mit dem Symbol, das den zugeordneten Pin
enthält geladen und ein Zoom Fenster an die Symbolposition durchgeführt.
Zur Problembehebung sind die $pintype-Zuweisungen in der logischen Definition bzw. den referenzierenden
Tagpinsymbolen auf einen einheitlichen Wert zu bringen, bzw. überzählige Tagpinsymbole zu entfernen.
[053] Pin 'layoutbauteilpinname' ist mehreren Teilen zugeordnet!
Das in der vorhergehenden Meldungszeile aufgelistete Symbol referenziert über seine logische Definition oder eine 1:1Zuordnung der Symbolpins zu Layoutbauteilpins einen Layoutbauteilpin mit dem Namen layoutbauteilpinname.
Dieser wird bereits von einem anderen in das Layoutbauteil gepackten Symbol mit einer anderen logischen Definition
referenziert. Die Mehrfachreferenzierung des Pins stammt vermutlich aus den unterschiedlichen logischen Definitionen
einer mainpart/subpart-Kombination. Dabei ist zu bedenken, dass ein mainpart ohne Pins automatisch eine
Komplettbelegung des Layoutbauteils mit Dummynetzen auslösst. Bei einem mainpart ohne Pins kommt es also
unweigerlich zu dieser Fehlermeldung, sobald ein subpart mit Pins referenziert wird.
Bei unmittelbarem Wechsel in den Schaltplaneditor wird das Schaltplanblatt mit dem betreffenden Symbol geladen und
ein Zoom Fenster an die Symbolposition durchgeführt.
Zur Problembehebung sind die Symbolpinzuordnungen für den Layoutbauteilpin in den logischen Definitionen zu
korrigieren, bzw. das mainpart so zu definieren, dass es mindestens einen Pin mit Zuordnung besitzt.
[038] Pin 'layoutbauteilpinname' mehrfach/verschieden verwendet!
Das in der vorhergehenden Meldungszeile aufgelistete Symbol referenziert über seine logische Definition oder eine 1:1Zuordnung der Symbolpins zu Layoutbauteilpins einen Layoutbauteilpin mit dem Namen layoutbauteilpinname.
Dieser wird bereits von einem anderen in das Layoutbauteil gepackten Symbol referenziert und ist dort an ein anderes
Netz angeschlossen. Da beim Einspielen der logischen Definition für ein Symbol ein Konsistenzcheck für die verwendeten
Pins durchgeführt wird stammt Mehrfachreferenzierung des Pins mit hoher Wahrscheinlichkeit aus den unterschiedlichen
logischen Definitionen einer mainpart/subpart-Kombination.
Bei unmittelbarem Wechsel in den Schaltplaneditor wird das Schaltplanblatt mit dem betreffenden Symbol geladen und
ein Zoom Fenster an die Symbolposition durchgeführt.
Zur Problembehebung sind die Symbolpinzuordnungen für den Layoutbauteilpin in den logischen Definitionen zu
korrigieren.
[073] Pin 'symbolbuspinname.anzapfungsname' Bus Name ist zu lang!
Der Symbolbuspin mit dem Namen symbolbuspinname (der Symbolname ist in der vorhergehenden Meldungszeile
dokumentiert) referenziert über ein xlat-Kommando in der logischen Definition des Symbols eine Busanzapfung mit dem
Namen anzapfungsname. Bei der internen Netznamensbildung für das Netz der Anzapfung wurde die maximale
Netznamenslänge von 40 Zeichen überschritten. Der interne Netznamen wird nach dem Schema
busname.anzapfungsname gebildet.
Bei unmittelbarem Wechsel in den Schaltplaneditor wird das Schaltplanblatt mit dem den Buspin enthaltenden Symbol
geladen und ein Zoom Fenster an die Symbolposition durchgeführt.
Packager / Backannotation
Seite 3-34
Bartels AutoEngineer
Benutzerhandbuch
Zur Problembehebung ist der Busname im Schaltplan durch Umbenennen des Netzlabels entsprechend zu kürzen oder
ein kürzerer Name für die Busanzapfung zu wählen.
[068] Pin 'symbolpin' hat ungueltige Netz-Prioritaet!
Dem Symbolpin mit dem Namen symbolpinname (der Symbolname ist in der vorhergehenden Meldungszeile
dokumentiert) wurde in der logischen Definition über ein netattr priority-Kommando ein Attributname oder fester
Wert für die Bearbeitungspriorität des am symbolpinname angeschlossenen Netzes zugewiesen. Dieser feste Wert oder
der Wert des angegegbenen Attributes ist negativ. Negative Prioritätswerte sind nicht erlaubt. In den Standardbibliotheken
des BAE kommen nur die Symbole att_pr, tag_net_priority, tag_netpin_priority und
tag_netarea_priority aus der Bibliothek route.ddb für diese Fehlermeldung in Betracht.
Bei unmittelbarem Wechsel in den Schaltplaneditor wird das Schaltplanblatt mit dem betreffenden Symbol geladen und
ein Zoom Fenster an die Symbolposition durchgeführt.
Zur Problembehebung ist dem Symbol in der logischen Definition bzw. im Schaltplan ein positiver Wert größer gleich Null
für die Bearbeitungspriorität des Netzes im Autorouter zuzuweisen.
[064] Pin 'symbolpinname' Netz-Attribut fehlt!
Dem Symbolpin mit dem Namen symbolpinname (der Symbolname ist in der vorhergehenden Meldungszeile
dokumentiert) wurde in der logischen Definition des Symbols über ein netattr-Kommando ein Attributname für ein
Netzattribut zugeordnet, das Attribut wurde am betreffenden Symbol aber nicht gesetzt. In den Standardbibliotheken des
BAE kommen nur Symbole aus der Bibliothekroute.ddb für diese Fehlermeldung in Betracht.
Bei unmittelbarem Wechsel in den Schaltplaneditor wird das Schaltplanblatt mit dem betreffenden Symbol geladen und
ein Zoom Fenster an die Symbolposition durchgeführt.
Zur Problembehebung ist dem Symbol im Schaltplan ein Wert für das Netzattribut zuzuweisen (ansonsten wäre das Symbol
überflüssig und könnte genausogut gelöscht werden).
[041] Pin 'symbolpinname' Netznummer ist ungueltig!
Dem Symbolpin mit dem Namen symbolpinname (der Symbolname ist in der vorhergehenden Meldungszeile
dokumentiert) ist in der logischen Netzliste des unter "Aktiver Planname" dokumentierten Schaltplanblattes eine
Netznummer zugeordnet, zu der es in der Netzliste keine entsprechnung gibt. Da die Netznummern im BAE automatisch
vergeben werden, deutet dies evtl. auf ein internes Problem hin.
Bei unmittelbarem Wechsel in den Schaltplaneditor wird das Schaltplanblatt mit dem betreffenden Symbol geladen und
ein Zoom Fenster an die Symbolposition durchgeführt.
Zur Problembehebung kann versucht werden das betreffende Schaltplanblatt im Schaltplaneditor zu laden und erneut zu
speichern. Dabei wird die logische Netzliste neu generiert. Sollte dies nicht zur Behebung des Problems führen empfiehlt
es sich die Projektdatei zur näheren Untersuchung an den Bartels-Support zu senden.
Wurde die logische Netzliste mit Hilfe der Anwenderfunktionen CONCONV oder NETCONV aus einem Fremdsystem
importiert, ist zu überprüfen, ob die ungültige Netznummerzuweisung nicht von entsprechenden Vorgaben in der
Quellnetzliste herrührt.
Packager / Backannotation
Seite 3-35
Bartels AutoEngineer
Benutzerhandbuch
[074] Pin 'symbolpinname' fuer Gate Vorgabe nicht gefunden!
In der Layoutnetzliste des Projektes sind Pin-/Gateswapinformationen für den Symbolpin mit dem Namen symbolpinname
(der Symbolname ist in der vorhergehenden Meldungszeile dokumentiert) hinterlegt, der Symbolpin wurde in der logischen
Netzliste des Schaltplanes aber nicht gefunden, d.h. er ist auf Schaltplansymbol nicht mehr vorhanden. Es ist nicht erlaubt,
einmal im Layout geswappte Pins vom zugehörigen Schaltplansymbol zu entfernen (oder umzubenennen).
Bei unmittelbarem Wechsel in den Schaltplaneditor wird das Schaltplanblatt mit dem betreffenden Symbol geladen und
ein Zoom Fenster an die Symbolposition durchgeführt.
Zur Problembehebung ist der Pin wieder auf dem Symbol zu platzieren. Es ist zu beachten, dass nach dem
Platzieren/Löschen/Umbenennen von Symbolpins die Schaltpläne mit Platzierungen des bearbeiteten Symbols geladen
und gespeichert werden müssen um die vom Packager bearbeiteten logischen Netzlisten auf den neuesten Stand zu
bringen. Die Symbolmakros selbst werden vom Packager nicht gelesen. Beim einfachen Laden der Schaltpläne sieht man
die neuen/geänderten Pinnamen zwar auf dem Bildschirm, in die logische Netzliste werden die Daten aber erst beim
Speichern der Schaltplanblätter übertragen.
Ist es wirklich zwingend erforderlich einen Symbolpin nach dem Swap im Layout zu löschen/umzubenennen, muss ein
neuer Symbolname/LAyoutbauteilname vergeben werden. Die Swapinformationen eines namentlich komplett aus der
Netzliste entfernten Layoutbauteils werden verworfen. Mit Bauteile / Namen aendern kann das alte Layoutbauteil an gleicher
Position umbenannt werden. Die Swaps müssen von Hand nachgetragen werden.
[066] Pin 'symbolpinname' hat ungueltige Routing-Breite!
Dem Symbolpin mit dem Namen symbolpinname (der Symbolname ist in der vorhergehenden Meldungszeile
dokumentiert) wurde in der logischen Definition über ein netattr routwidth-Kommando ein Attributname oder fester
Wert für die Standardleiterbahnbreite des am symbolpinname angeschlossenen Netzes zugewiesen. Dieser feste Wert
oder der Wert des angegegbenen Attributes repräsentiert keine gültige Bahnbreite. Die Bahnbreite ist in Millimetern mit
einem . als Dezimaltrennzeichen anzugeben und muss ein Wert größer als Null sein. Die Umwandlung der Zahl wird beim
ersten ungültigen Zeichen beendet. Es ist also z.B. erlaubt zur Dokumentation ein mm an das Ende des Attributwertes zu
setzen, führende Kommentare sind jedoch nicht erlaubt. In den Standardbibliotheken des BAE kommen nur die Symbole
att_rw, tag_net_routwidth, tag_netpin_routwidth und tag_netarea_routwidth aus der Bibliothek
route.ddb für diese Fehlermeldung in Betracht.
Bei unmittelbarem Wechsel in den Schaltplaneditor wird das Schaltplanblatt mit dem die ungültige Zuweisung
vornehmenden Symbol geladen und ein Zoom Fenster an die Symbolposition durchgeführt.
Zur Problembehebung ist dem Symbol in der logischen Definition bzw. im Schaltplan ein gültiger Wert für die
Standardleiterbahnbreite des Netzes zuzuweisen.
[065] Pin 'symbolpinname' hat ungueltige Versorgungs-Breite!
Dem Symbolpin mit dem Namen symbolpinname (der Symbolname ist in der vorhergehenden Meldungszeile
dokumentiert) wurde in der logischen Definition über ein netattr powwidth-Kommando ein Attributname oder fester
Wert für die Anschlussbreite von Versorgunspins an dem am symbolpinname angeschlossenen Netz zugewiesen. Dieser
feste Wert oder der Wert des angegegbenen Attributes repräsentiert keine gültige Anschlussbreite. Die Anschlussbreite ist
in Millimetern mit einem . als Dezimaltrennzeichen anzugeben und muss ein Wert größer als Null sein. Die Umwandlung
der Zahl wird beim ersten ungültigen Zeichen beendet. Es ist also z.B. erlaubt zur Dokumentation ein mm an das Ende des
Attributwertes zu setzen, führende Kommentare sind jedoch nicht erlaubt. In den Standardbibliotheken des BAE kommen
nur die Symbole att_pw, tag_net_powwidth, tag_netpin_powwidth und tag_netarea_powwidth aus der
Bibliothek route.ddb für diese Fehlermeldung in Betracht.
Bei unmittelbarem Wechsel in den Schaltplaneditor wird das Schaltplanblatt mit dem die ungültige Zuweisung
vornehmenden Symbol geladen und ein Zoom Fenster an die Symbolposition durchgeführt.
Zur Problembehebung ist dem Symbol in der logischen Definition bzw. im Schaltplan ein gültiger Wert für die
Versorgungsanschlussbreite des Netzes zuzuweisen.
Packager / Backannotation
Seite 3-36
Bartels AutoEngineer
Benutzerhandbuch
[067] Pin 'symbolpinname' hat ungueltigen Min.-Abstand!
Dem Symbolpin mit dem Namen symbolpinname (der Symbolname ist in der vorhergehenden Meldungszeile
dokumentiert) wurde in der logischen Definition über ein netattr mindist-Kommando ein Attributname oder fester Wert
für den Mindestabstand des am symbolpinname angeschlossenen Netzes zugewiesen. Dieser feste Wert oder der Wert
des angegegbenen Attributes repräsentiert keinen gültigen Mindestabstand. Der Mindestabstand ist in Millimetern mit
einem . als Dezimaltrennzeichen anzugeben und muss ein Wert größer als Null sein. Die Umwandlung der Zahl wird beim
ersten ungültigen Zeichen beendet. Es ist also z.B. erlaubt zur Dokumentation ein mm an das Ende des Attributwertes zu
setzen, führende Kommentare sind jedoch nicht erlaubt. In den Standardbibliotheken des BAE kommen nur die Symbole
att_md, tag_net_mindist, tag_netpin_mindist und tag_netarea_mindist aus der Bibliothek route.ddb für
diese Fehlermeldung in Betracht.
Bei unmittelbarem Wechsel in den Schaltplaneditor wird das Schaltplanblatt mit dem die ungültige Zuweisung
vornehmenden Symbol geladen und ein Zoom Fenster an die Symbolposition durchgeführt.
Zur Problembehebung ist dem Symbol in der logischen Definition bzw. im Schaltplan ein gültiger Wert für den
Mindestabstand des Netzes zuzuweisen.
[039] Pin 'symbolpinname' verschieden gepolt verwendet!
Das in der vorhergehenden Meldungszeile aufgelistete Symbol ist über ein $vgrp-Attribut zusammen mit anderen
Symbolen mit gleichem $vgrp-Attributwert in ein variantenabhängig belegtes Layoutbauteil eingebettet. Der Pin mit dem
Namen symbolpinname ist bei diesem Symbol an ein anderes Netz angeschlossen, als die korrespondierenden Pins der
anderen Symbole. Dies ist nicht erlaubt.
Bei unmittelbarem Wechsel in den Schaltplaneditor wird das Schaltplanblatt mit dem betreffenden Symbol geladen und
ein Zoom Fenster an die Symbolposition durchgeführt.
Zur Problembehebung sind alle Symbole des Variantenbauteiles im Schaltplan parallel zu schalten.
[072] Port-Pin 'layoputbauteilpinname' nicht gefunden!
Der im architecture-Kommando der logischen Definition des in der vorhergehenden Meldungszeile aufgeführten
Symbols aufgelistete Laoyutbauteilpin mit dem Namen layoutbauteilpinname wurde nicht gefunden.
Abhängig vom eingestellten Modus für die Fehlerbehandlung ist dies eine Warnungs- oder eine Fehlermeldung. Im Falle einer
Warnung setzt der Packager die Bearbeitung fort, als ob es den Pin auf dem Layoutbauteilmakro gäbe und man kann
diesen nachträglich auf dem Layoutbauteilmakro platzieren um ein zur Netzliste passendes Layout zu erhalten.
Zur Behebung des Problems ist der Name des Pins im architecture-Kommando zu korrigieren oder der entsprechende
Pin auf dem Layoutbauteil zu platzieren.
Diese Meldung könnte auch bei der Bearbeitung von Blocksymbolen für hierarchische Schaltplanblätter auftreten, deutet
hier aber auf einen noch nicht bekannten Fehler im Packager hin, da Port-Pins von Blocksymbolen vor der Verwendung
automatisch definiert sein sollten. Es kann versucht werden die Schaltplanblätter des Projektes im Schaltplaneditor zu
laden und erneut zu speichern. Dabei werden die logischen Netzlisten neu generiert. Sollte dies nicht zur Behebung des
Problems führen empfiehlt es sich die Projektdatei zur näheren Untersuchung an den Bartels-Support zu senden.
Packager / Backannotation
Seite 3-37
Bartels AutoEngineer
Benutzerhandbuch
[015] Schreibfehler, die Datenbank ist gestoert!
Diese Fehlermeldung wird ausgegeben, wenn in einem der Packager-Schritte die Schreibzugriffe auf die Projektdatei
durchführen ein Fehler aufgetreten ist. Dies muss nicht notwendigerweise ein Schreibfehler gewesen sein der eine gestörte
Datenbankstruktur hinterlassen hat (siehe vor dieser Meldung ausgegebene Fehlermeldungen). Es ist allerdings nicht
davon auszugehen, dass eine korrekte Layoutnetzliste geschrieben wurde.
Zur Problembehebung siehe die vorangehenden Fehlermeldungen. Falls die Projektdatei tatsächlich unlesbar geworden
ist, kann die -recover -Option des Utilityprogrammes COPYDDB zur Restauration der Projektdatei verwendet werden. Sollte
dies nicht zur Behebung des Problems führen, dann kann die Projektdatei zur näheren Untersuchung an den BartelsSupport gesandt werden.
[057] Swapdaten-Pin 'layoutbauteilpinname' nicht gefunden!
In der logischen Definition des in der vorhergehenden Meldungszeile aufgelisteten Symbols ist in einem xlat-Kommando
ein Layoutbauteilpin mit dem Namen layoutbauteilpinname aufgeführt. Dieser Pin ist auf dem über die logische
Definition des Symbols oder das Symbolattribut $plname angeforderten Layoutbauteilmakro aber nicht vorhanden.
Abhängig vom eingestellten Modus für die Fehlerbehandlung ist dies eine Warnungs- oder eine Fehlermeldung. Im Falle einer
Warnung setzt der Packager die Bearbeitung fort, als ob es den Pin auf dem Layoutbauteilmakro gäbe und man kann
diesen nachträglich auf dem Layoutbauteilmakro platzieren um ein zur Netzliste passendes Layout zu erhalten. Im Falle
eines Fehlers wird bei einem unmittelbarem Wechsel in den Schaltplaneditor das Schaltplanblatt mit dem Symbol, das
das Layoutbauteil referenziert, geladen und ein Zoom Fenster an die Symbolposition durchgeführt.
Zur Problembehebung ist der Pin auf dem Layoutbauteilmakro zu platzieren oder der Pin- bzw. Gehäusename in der
logische Definition bzw. dem $plname-Attribut des Symbols zu korrigieren.
[137] Symbol 'symbolname' 'attributname' nicht eindeutig
('wert1'<>'wert2')!
Dem Symbol symbolname wurden in der logischen Definition über newattr-Kommandos mehrere unterschiedliche Werte
für das Attribut attributname zugewiesen.
Zur Problembehebung sind die überzähligen newattr-Kommandos aus der logischen Definition für das Symbol zu
entfernen.
[077] Symbol 'symbolname' Definitionszuweisung hat ungueltige
Klasse: ('symbolmakroklasse'<>'definitionsklasse')!
Die für das Symbol mit dem Namen symbolname mit Hilfe von $rlname-bzw. $rlext-Attributeinträgen selektierte
logische Definition besitzt eine andere Klasse als die zum Symbolmakronamen gehörige Definition.
Die Klasse wird in der logischen Definition über ein class-Kommando angegeben und dient dazu eine Konsistenzprüfung
der über $rlname-und $rlext-Attribute selektierten Definitionen durchzuführen, so dass die versehentliche Zuweisung
einer nicht zum Symbolmakro passenden logischen Definition vermieden wird.
Bei unmittelbarem Wechsel in den Schaltplaneditor wird das Schaltplanblatt mit dem Symbol, das die ungültige
Zuweisung vornimmt geladen und ein Zoom Fenster an die Symbolposition durchgeführt.
Packager / Backannotation
Seite 3-38
Bartels AutoEngineer
Benutzerhandbuch
[079] Symbol 'symbolname' Definitionszuweisung nicht erlaubt!
Es wurde versucht für das Symbol mit dem Namen symbolname mit Hilfe von $rlname-bzw. $rlext-Attributeinträgen
eine alternative logische Definition zu selektieren. In der zum Symbolmakronamen gehörigen Definition ist aber kein
class-Kommando angegeben.
Mit dem class-Kommando wird die Klasse einer logischen Definition angegeben, die dazu dient eine Konsistenzprüfung
der über $rlname-und $rlext-Attribute selektierten Definitionen durchzuführen, so dass die versehentliche Zuweisung
einer nicht zum Symbolmakro passenden logischen Definition vermieden wird. Das class-Kommando ist demnach für
Symbolmakros die alternative logische Definitionen besitzen obligatorisch.
Bei unmittelbarem Wechsel in den Schaltplaneditor wird das Schaltplanblatt mit dem Symbol, das die ungültige
Zuweisung vornimmt geladen und ein Zoom Fenster an die Symbolposition durchgeführt.
[078] Symbol 'symbolname' Definitionszuweisungen nicht konsistent:
(mainpart/subpart 'symbolmakroname'<>'alternativdefinitionsname')!
Die für das Symbol mit dem Namen symbolname mit Hilfe von $rlname-bzw. $rlext-Attributeinträgen selektierte
alternative logische Definition besitzt eine unterschiedliche mainpart/subpart-Zuordnung als die zum
Symbolmakronamen gehörige Definition. Die mainpart/subpart-Zuordnung muss für alle zu einem Symbolmakronamen
gehörigen logischen Definitionen einheitlich erfolgen (Ausnahme sind logische Definitionen mit der Spezialklasse
universal in denen unter Umgehung von Konsistenzchecks alles erlaubt ist).
Bei unmittelbarem Wechsel in den Schaltplaneditor wird das Schaltplanblatt mit dem Symbol, das die unterschiedliche
Zuweisung vornimmt geladen und ein Zoom Fenster an die Symbolposition durchgeführt.
[048] Symbol 'symbolname' hat ungueltige phys. Zuweisung!
Es wurde versucht über ein $rpname-, $spname-oder $vgrp-Attribut für das Symbol mit dem Namen symbolname einen
Layoutbauteilnamen vorzugeben, der für Bauteilnamen nicht zulässige Zeichen enthält. Unzulässige Zeichen sind ?, *,
sowie nicht druckbare Zeichencodes. Gross-/Kleinschreibung spielt keine Rolle, die Namen werden automatisch in
Kleinschreibung umgewandelt. Leerzeichen werden ausgefiltert und gelten somit nicht als ungültige Zeichen. Es wird dabei
nur der erste nicht aus Leerzeichen bestehende Teilstring als Namen verwendet.
Bei unmittelbarem Wechsel in den Schaltplaneditor wird das Schaltplanblatt mit dem betreffenden Symbol geladen und
ein Zoom Fenster an die Symbolposition durchgeführt.
[046] Symbol 'symbolname' hat ungueltigen Definitionsnamen!
Es wurde versucht, dem Symbol mit dem Namen symbolname über ein $rlname-Attribut eine alternative logische
Definition zuzuweisen, deren Namen nicht zulässige Zeichen enthält. Unzulässige Zeichen sind ? und *, sowie nicht
druckbare Zeichencodes. Gross-/Kleinschreibung spielt keine Rolle, die Namen werden automatisch in Kleinschreibung
umgewandelt. Leerzeichen werden ausgefiltert und gelten somit nicht als ungültige Zeichen. Es wird dabei nur der erste
nicht aus Leerzeichen bestehende Teilstring als Namen verwendet.
Bei unmittelbarem Wechsel in den Schaltplaneditor wird das Schaltplanblatt mit dem betreffenden Symbol geladen und
ein Zoom Fenster an die Symbolposition durchgeführt.
Packager / Backannotation
Seite 3-39
Bartels AutoEngineer
Benutzerhandbuch
[047] Symbol 'symbolname' hat ungueltigen Gehaeusenamen!
Es wurde versucht dem Symbol mit dem Namen symbolname über ein $plname-Attribut eine alternatives Layoutgehäuse
zuzuweisen, dessen Namen nicht zulässige Zeichen enthält. Unzulässige Zeichen sind ? und *, sowie nicht druckbare
Zeichencodes. Gross-/Kleinschreibung spielt keine Rolle, die Namen werden automatisch in Kleinschreibung
umgewandelt. Leerzeichen werden ausgefiltert und gelten somit nicht als ungültige Zeichen. Es wird dabei nur der erste
nicht aus Leerzeichen bestehende Teilstring als Namen verwendet.
Bei unmittelbarem Wechsel in den Schaltplaneditor wird das Schaltplanblatt mit dem betreffenden Symbol geladen und
ein Zoom Fenster an die Symbolposition durchgeführt.
[111] Symbol 'symbolname' mehrfach definiert!
Das Symbol mit dem Namen symbolname kommt in mehreren logischen Netzlisten des Projektes vor, d.h. es ist auf
mehreren Schaltplänen platziert. Vermutlich wurde ein Schaltplan mit Speichern unter in dem Projekt gespeichert oder mit
Hilfe des Utilityprogrammes COPYDDB in das Projekt kopiert. Dabei können Namenskonflikte zwischen den Symbolen
des gespeicherten/kopierten Schaltplanblattes und den Symbolen bereits in der Zieldatei vorhandener Schaltplanblätter
entstehen. Zur Übernahme von Schaltplanblättern aus einer anderen Datei oder zur Kopie von Schaltplanblättern innerhalb
einer Projektdatei sollte nur die Funktion Gruppe laden (in ein leeres neues Schaltplanblatt) verwendet werden, die bei
Namenskonflikten eine automatische Umbenennung der Symbole entsprechend dem Symbolname Muster durchführt. Beim
Gruppe laden kann auch ein normales Schaltplanblatt als Quelle selektiert werden, es ist nicht notwendig den zu kopierenden
Schaltplan als Gruppe abzuspeichern. Neben Speichern unter kann auch Gruppe speichern in die Projektdatei zu solchen
Namenskonflikten führen, wenn die gespeicherte Gruppe wie ein normaler Schaltplan geladen und wieder gespeichert
wird. Schaltplangruppen sollten nicht in der Projektdatei, sondern in temporären anders benannten Dateien abgelegt
werden.
Bei unmittelbarem Wechsel in den Schaltplaneditor wird ein Schaltplanblatt mit einem der betreffenden Symbole geladen
und ein Zoom Fenster an die Symbolposition durchgeführt.
Zur Problembehebung ist eines der beiden Konfliktsymbole umzubenennen. Es ist zu beachten, dass für die
Bauteilattribute für die Symbole in der Projektdatei separat von den Schaltplänen unter dem Symbolnamen gespeichert
werden. Dieser Eintrag enthält nach dem Zusammenkopieren mit Namenskonflikt nur die Attribute eines der beiden
ursprünglichen Symbole. Beim Umbenennen sind daher auch die Attributwerte der beiden Konfliktsymbole zu überprüfen
und verlorengegangene/falsche Attribute ggf. neu zu setzen.
Als Sonderfall kann diese Meldung auch bei der automatischen Generierung von Testpunkten in der Layoutnetzliste
auftreten. Die Namen der Testpunktbauteile werden aus dem Testpunktnamensprefix mit angehängtem Netznamen gebildet.
Für unbenannte Netze wird statt des Netznamens der Name bauteilname.pinname des ersten Netzpins verwendet.
Der so gebildete Testpunktbauteilname wird auf 40 Zeichen beschränkt. Bei entsprechend langen Testpunktnamensprefix und
ähnlichen Netz- bzw. Bauteilnamen die sich nur am Namensende unterscheiden kann es durch die Namensbeschränkung
auf 40 Zeichen zu Namenskonflikten bei den automatisch generierten Testpunktbauteilnamen kommen.
[060] Symbol 'symbolname' nicht umsetzbar!
Das Symbol mit dem Namen symbolname konnte nicht erfolgreich in ein Layoutbauteil gepackt werden. Diese Meldung
dokumentiert das Ende des gescheiterten Zuordnungsvorganges. Die genauen Gründe des Scheiterns sind in
vorhergehenden Meldungen dokumentiert.
Bei unmittelbarem Wechsel in den Schaltplaneditor wird das Schaltplanblatt mit dem betreffenden Symbol geladen und
ein Zoom Fenster an die Symbolposition durchgeführt.
Packager / Backannotation
Seite 3-40
Bartels AutoEngineer
Benutzerhandbuch
[036] Symbol 'symbolname' wurde nicht definiert!
Das Symbol mit dem Namen symbolname wird in der logischen Netzliste von einem Netzpin referenziert, wurde aber
vorher nicht definiert. Da der Schaltplaneditor beim normalen Speichern die Symbollisten immer passend zu den
Pinreferenzen generieren sollte, deutet dies auf einen Fehler auf dem Datenträger oder ein bisher unbekanntes Problem
im Schaltplaneditor oder Packager hin.
Zur Problembehebung kann versucht werden die Schaltplanblätter des Projektes im Schaltplaneditor zu laden und erneut
zu speichern. Dabei werden die logischen Netzlisten neu generiert. Sollte dies nicht zur Behebung des Problems führen
empfiehlt es sich die Projektdatei zur näheren Untersuchung an den Bartels-Support zu senden.
[088] Symbol 'symbolname', ueberlanges $rlext
'definitionsextension' ignoriert!
Über das Attribut $rlext wurde eine definitionsextension für das Symbolmakro des Symboles symbolname
spezifiziert, die zusammen mit dem Symbolmakronamen und dem Unterstrich die maximale Definitionsnamenslänge von
40 Zeichen überschreitet.
Dies ist nur eine Warnungsmeldung, die nicht zum Abbruch des Packager-Laufes führt. Für die weitere Bearbeitung wird
der Wert des $rlext-Attributes ignoriert und der ursprüngliche logische Definitionsname verwendet.
Zur Behebung des Problemes ist ein kürzerer Wert für das Attribut $rlext und damit den Namen der logischen Definition
zu verwenden oder zum Attribut $rlname zu wechseln, bei dem der Symbolmakronamen nicht zur Namensbildung
herangezogen wird.
[123] Symbol : 'symbolname' Pin 'symbolpinname'
Die für den Pin symbolpinname des Schaltplansymbols mit dem Namen symbolname definierte Pinfunktion erzeugt im
angeschlossenen Netz einen Konflikt bzw. Fehler, der in den vorhergehenden Meldungszeilen genauer spezifiziert ist.
[130] Symbolmakro 'symbolmakroname' nach Speichern von Blatt
'schaltplanblattname' geändert. Evtl. Pinaenderungen werden
ignoriert!
Auf dem Schaltplanblatt mit dem Namen schaltplanblattname sind Symbole mit dem Makro symbolmakroname
platziert, deren Makrodefinition in der Projektdatei nach dem Speichern des Schaltplanblattes geändert wurden. Die dabei
evtl. vorgenommenen Änderungen an Pinnamen, Pinplatzierungen oder am Symboltagmodus werden vom Packager nicht
berücksichtigt, da dieser nur die beim Speichern der Schaltplanblätter erzeugten logischen Netzlisten auswertet.
Zur Behebung des potentiellen Problems ist das betreffende Schaltplanblatt erneut zu speichern. Sind mehrere
Schaltplanblätter betroffen kann im Schaltplaneditor die Funktion Einstellungen / Regelzuweisungen / Connectiviy / Projektupdate
verwendet werden, die vollautomatisch alle Schaltplanblätter eines Projektes lädt und speichert und somit die vom
Packager gelesenen logischen Netzlisten auf den neuesten Stand bringt.
Packager / Backannotation
Seite 3-41
Bartels AutoEngineer
Benutzerhandbuch
[112] Symbolpin 'symbolpinname' fuer Attribut 'attributname' nicht
gefunden!
Dem Symbolpin mit dem Namen symbolpinname (der Symbolname ist in der vorhergehenden Meldungszeile
dokumentiert) ist in der logischen Netzliste des unter "Aktiver Planname" dokumentierten Schaltplanblattes ein Pinattribut
attributname zugewiesen, der Symbolpin konnte aber auf dem Symbol nicht gefunden werden. Da normalerweise nur
auf dem Symbolpin vorhandene Pins mit Attributen belegt sein können, deutet dies auf einen Fehler auf dem Datenträger
oder ein bisher unbekanntes Problem im Schaltplaneditor oder Packager hin.
Bei unmittelbarem Wechsel in den Schaltplaneditor wird das Schaltplanblatt mit dem betreffenden Symbol geladen und
ein Zoom Fenster an die Symbolposition durchgeführt.
Zur Problembehebung kann versucht werden das betreffende Schaltplanblatt im Schaltplaneditor zu laden und erneut zu
speichern. Dabei wird die logische Netzliste neu generiert. Sollte dies nicht zur Behebung des Problems führen empfiehlt
es sich die Projektdatei zur näheren Untersuchung an den Bartels-Support zu senden.
Wurde die logische Netzliste mit Hilfe der Anwenderfunktionen CONCONV oder NETCONV aus einem Fremdsystem
importiert, ist zu überprüfen, ob die ungültige Pinattributzuweisung nicht von entsprechenden Vorgaben in der
Quellnetzliste herrührt.
[081] Synth. Name von Bauteil 'symbolname' ist zu lang!
Bei der Layoutbauteilnamensbildung für ein synthetisches aus dem architecture-Kommando der logischen Definition
des Symbols symbolname stammendes Bauteil wurde die maximale Namenslänge von 40 Zeichen überschritten. Zur
Bildung des Layoutbauteilnamens wird das Namensmuster [asymbolname_bauteilnummer] verwendet. Je nach
Anzahl von synthetischen Bauteilen für das Symbol und der damit verbundenen Länge der bauteilnummer muss man
sich daher bei Symbolen mit architecture-Kommando auf eine Namenslänge von 33 bis 35 Zeichen beschränken.
Zur Problembehebung ist der betreffende Symbolname im Schaltplan durch Umbenennen des Symbols zu kürzen.
[007] Testpunkte Logische Bibliothek : 'definitionsname'
Diese Meldung dokumentiert den Namen der bei der automatischen Generierung von Netztestpunktbauteilen verwendeten
logischen Definition. In dieser logischen Definition können Attribute und das oder die Layoutbauteilmakro(s) für die
Testpunktbauteile definiert werden. Das Netz wird an den ersten Pin der logischen Definition/des Layoutbauteils
angeschlossen (in der Regel gibt es bei Testpunktbauteilen ohnehin nur einen einzigen Pin).
[008] Testpunktmodus ............... : modusspezifikation
Diese Meldung dokumentiert den bei der automatischen Generierung von Netztestpunktbauteilen verwendeten
Bearbeitungsmodus für Netze mit nur einem Bauteilanschluss. Im Modus Alle Netze wird für jedes Netz der Netzliste ein
Testpunktbauteil generiert, im Modus Keine Single-Pin-Netze hingegen werden nur Netze mit einem Testpunktbauteil versehen,
die mindestens 2 Bauteilanschlüsse besitzen. Es is zu beachten, dass einzelne Netze auch explizit über das Netzattribut
$notest von der Testpunktgenerierung ausgeschlossen werden können (zu Setzen z.B. über die Symbole
att_testdisable, tag_net_testdisable, tag_netpin_testdisable und tag_netarea_testdisable aus
der Bibliothek route.ddb).
[006] Testpunktnamensprefix ........ : 'bauteilnamensprefix'
Diese Meldung dokumentiert den bei der automatischen Generierung von Testpunkten zur Bildung des
Testpunktbauteilnamens dem Netznamen vorangestellten Namensprefix. Wird dieser Prefixparameter auf einen Leerstring
gesetzt, so erhalten die Testpunktbauteile den Netznamen. Für unbenannte Netze wird statt des Netznamens der Name
bauteilname.pinname des ersten Netzpins verwendet. Ein Namensprefix bietet den Vorteil, dass die Testpunktbauteile
in den alphabetisch sortierten Bauteilnamensselektionsboxen des Layouteditors einen Block bilden und somit einfach von
den anderen Bauteilen unterschieden werden können. Ein einmal eingestellter Testpunktnamensprefix wird in der
Projektdatei gespeichert und muss bei folgenden Packager-Läufen nicht erneut angegeben werden.
Packager / Backannotation
Seite 3-42
Bartels AutoEngineer
Benutzerhandbuch
[087] Treiber-Kollision auf Netz 'netzname'!
An das Netz mit dem Namen netzname sind entweder mehrere Pins angeschlossen, die über das Attribut $pintype als
vom Typ out (d.h. Ausgänge) deklariert sind oder ein Pin vom Typ out und ein oder mehrere Pins der Typen bidi
(bidirektional) oder sup (supply, d.h. Versorgungsspannung). In dieser Konstellation können unterschiedliche Potentiale
direkt kurzgeschlossen werden. Dadurch ist der Zustand des Netzes undefiniert und die Funktionsfähigkeit der Schaltung
ist zweifelhaft. Die Pins des Netzes und ihre Funktionen werden in folgenden Meldungszeilen aufgelistet.
Zur Problembehebung sind Ausgänge vom direkten Anschluss an das Netz zu trennen oder anders zu deklarieren, falls
sie nicht ständig treibend sind.
[058] Ungueltige Swapdaten fuer Pin 'layoutbauteilpinname'!
In der logischen Definition des in der vorhergehenden Meldungszeile aufgelisteten Symbols sind widersprüchliche swapKommandos für den Layoutbauteilpin mit dem Namen layoutbauteilpinname enthalten. Da beim Einspielen der
logischen Definition für ein Symbol ein Konsistenzcheck für die swap-Kommandos durchgeführt wird, stammen die
widersprüchlichen swap-Kommandos evtl. aus den unterschiedlichen Definitionen einer mainpart/subpart-Kombination
oder aus einer sehr alten BAE-Version ohne Konsistenzcheck.
Bei unmittelbarem Wechsel in den Schaltplaneditor wird das Schaltplanblatt mit dem betreffenden Symbol geladen und
ein Zoom Fenster an die Symbolposition durchgeführt.
Zur Problembehebung sind die swap-Kommandos für den Layoutbauteilpin in der/den logischen Definition(en) zu
korrigieren.
[001] Ungueltiger Aufruf!
Diese Fehlermeldung erscheint an der Konsole, bzw. in einem Terminalfenster, wenn in der DOS bzw. in einer der
UNIX/Linux-Versionen versucht wird, den Packager (logpack.exe bzw. logpack) direkt und nicht aus der BAEBenutzeroberfläche heraus aufzurufen. Ein direkter Aufruf ist nicht erlaubt, da der Wechsel in andere BAEProgrammmodule nicht funktionieren würde und dem Packager die Pfade zu den Setup-Dateien/Bibliotheken nicht
bekannt wären.
[051] Ungueltiges logisches Bauteilformat : 'symbolname'!
Die von dem Symbol mit dem Namen symbolname referenzierte logische Definition enthält Optionen, die vom Packager
nicht verstanden werden. Dies kann von einem Fehler auf dem Datenträger oder der Verwendung einer neueren BAE(Zwischen)Version beim Einspielen der logischen Definitionen herrühren.
Bei unmittelbarem Wechsel in den Schaltplaneditor wird das Schaltplanblatt mit dem betreffenden Symbol geladen und
ein Zoom Fenster an die Symbolposition durchgeführt.
Zur Problembehebung kann versucht werden die logische Definition erneut in das Projekt bzw. die verwendete Bibliothek
einzuspielen bzw. neu zu editieren. Sollte dies nicht zur Behebung des Problems führen empfiehlt es sich die Projektdatei
zur näheren Untersuchung an den Bartels-Support zu senden.
[024] Ungueltiges logisches Netzlistenformat!
Die logischen Netzlisten der Projektdatei enthalten Optionen, die vom Packager nicht verstanden werden. Dies kann von
einem Fehler auf dem Datenträger oder der Verwendung einer neueren BAE-(Zwischen)Version beim Speichern der
Schaltpläne herrühren.
Zur Problembehebung kann versucht werden die Schaltplanblätter des Projektes im Schaltplaneditor zu laden und erneut
zu speichern. Dabei werden die logischen Netzlisten neu generiert. Sollte dies nicht zur Behebung des Problems führen
empfiehlt es sich die Projektdatei zur näheren Untersuchung an den Bartels-Support zu senden.
Packager / Backannotation
Seite 3-43
Bartels AutoEngineer
Benutzerhandbuch
[119] Variante variantennummer Untersymbol 'symbolname' platziert!
Das angegebene Symbol mit dem Namen symbolname ist mit anderen Untersymbolen zusammen in das in der
vorhergehenden Meldungszeile gelistete Layoutbauteil gepackt worden und hat das $noplc-Attribut auf einen Leerstring
gesetzt, während an den anderen Untersymbolen das $noplc-Attribut gesetzt ist. Der Packager gibt hierbei der
Platzierungsanforderung Vorrang, wodurch die anderen als unplatziert markierten Untersymbole mitplatziert werden. Es
bleibt dem Benutzer überlassen zu entscheiden, ob dies die Funktion der Schaltung beeinträchtigt.
Zur Problembehebung ist das $noplc-Attribut in den Untersymbolen ggf. auf einheitliche Werte zu setzen.
[118] Variante variantennummer Untersymbol 'symbolname'
unplatziert!
Das angegebene Symbol mit dem Namen symbolname ist mit anderen Untersymbolen zusammen in das in der
vorhergehenden Meldungszeile gelistete Layoutbauteil gepackt worden und hat das $noplc-Attribut gesetzt, während an
den anderen Untersymbolen das $noplc-Attribut auf einen Leerstring gesetzt ist. Der Packager gibt hierbei der
Platzierungsanforderung Vorrang, wodurch das gelistete Untersymbol mitplatziert wird. Es bleibt dem Benutzer überlassen
zu entscheiden, ob dies die Funktion der Schaltung beeinträchtigt.
Zur Problembehebung ist das $noplc-Attribut in den Untersymbolen ggf. auf einheitliche Werte zu setzen.
[062] Variantenbauteil 'layoutbauteilname'/'symbolname': Konflikt
mit $rpname (Liste:)
Das Symbol mit dem Namen symbolname wurde über den Wert des $vgrp-Attributes in das variantenabhängig belegtes
Layoutbauteil mit dem Namen layoutbauteilname eingebettet. Der ursprüngliche symbolname wird nun seinerseits
von den in der folgenden Liste aufgeführten Schaltplansymbolen über das $rpname-Attribut als Layoutbauteilname
angefordert (für ein vom Variantenbauteil verschiedenes Layoutbauteil). Dies kann zu Inkonsistenzen in der
Attributverwaltung führen und ist daher nicht erlaubt.
Zur Problembehebung ist das Symbol mit dem Namen symbolname umzubenennen oder für die gelisteten
Konfliktsymbole im $rpname-Attribut ein anderer Layoutbauteilname vorzugeben. Es ist zu empfehlen Symbole die über
das Attribut $vgrp zur die Verwendung in variantenabhängigen Layoutbauteilen vorgesehen sind mit einem "exotischen"
Symbolname Muster zu versehen, das nicht mit gängigen Layoutbauteilnamen kollidiert. Für diese Symbole spielt der
Symbolname ohnehin eine untergeordnete Rolle, da der spätere Layoutbauteilname durch das $vgrp-Attribut festgelegt
wird.
[061] Variantensymbol 'symbolname': xlat mit Gattern nicht erlaubt!
Das Symbol mit dem Namen symbolname wurde über ein $vgrp-Attribut in ein variantenabhängig belegtes Layoutbauteil
eingebettet und durch ein auf einen Leerstring gesetztes $noplc-Attribut als variantenabhängig bestückt markiert. Dies ist
für Mehrfachgatter (d.h. Symbole, die in der logischen Definition über das xlat-Kommando in mehreren Instanzen in ein
Layoutbauteil gepackt werden) nicht erlaubt.
Bei unmittelbarem Wechsel in den Schaltplaneditor wird das Schaltplanblatt mit dem betreffenden Symbol geladen und
ein Zoom Fenster an die Symbolposition durchgeführt.
Packager / Backannotation
Seite 3-44
Bartels AutoEngineer
Benutzerhandbuch
[034] Virtuelle Variantenbauteile nicht erlaubt ('symbolname')!
Das in seiner logischen Definition als virtual deklarierte Symbol mit dem Namen symbolname wurde über ein $vgrpAttribut in ein variantenabhängig belegtes Layoutbauteil eingebettet und durch ein auf einen Leerstring gesetztes $noplcAttribut als bestückt markiert. Da ein virtual-Symbol nicht in die Layoutnetzliste übertragen wird, ist die Verwendung
von $vgrp-/ $noplc-Attributen hier nicht sinnvoll.
Bei unmittelbarem Wechsel in den Schaltplaneditor wird das Schaltplanblatt mit dem betreffenden Symbol geladen und
ein Zoom Fenster an die Symbolposition durchgeführt.
Zur Behebung des Problems sind die virtual-Deklaration aus der logischen Netzliste zu entfernen oder die Werte der
$vgrp/$noplc-Attribute zurückzusetzen und ggf. DANACH die $vgrp-/ $noplc-Texte vom Symbol zu entfernen um
weitere Fehlzuweisungen zu verhindern.
[127] Widerspruechliche $netname-Netznamensvorgaben
'netzname1'<>'netzname2'!
Einem Netz wurden über Netznamensattribute $netname die beiden unterschiedlichen Netznamen netzname1 und
netzname2 zugewiesen.
Zur Problembehebung ist eine der Netznamenszuweisungen zurückzunehmen.
[138] Ziellayout 'layoutname' ist vom Benutzer 'benutzername'
geladen.
Das zum selektierten Netzlistennamen gehörige Layout layoutname ist gerade vom Benutzer benutzername in den
Layouteditor geladen. Da hierbei die (alte) Netzliste mitgeladen ist, gefährdet diese Situation die Datenkonsistenz nach
dem Packager-Lauf, da beim Speichern des Layouts die alte Netzliste mitgespeichert wird und damit ggf. die durch den
aktuellen Packager-Lauf erzeugte Netzliste wieder überschreibt. Zur Vermeidung dieser Situation ist den weiteren
Anweisungen der Warnungsmeldung zu folgen und zunächst das Layout zu speichern um dieses dann nach dem
Packager-Lauf mit der neu erzeugten Netzliste wieder zu laden.
Die Information zum aktuellen Bearbeiter des Layouts wird aus der zum Projekt gehörigen .lck-Datei abgeleitet. Sollte
diese von unkontrolliert beendeten früheren Sitzungen stehen geblieben sein und zu unnötigen Warnungen über nicht
mehr aktive Bearbeiter führen, kann die .lck-Datei problemlos gelöscht werden, sie enthält keine Designdaten.
[016] Zu wenig Speicherplatz!
Es konnte nicht genügend Hauptspeicher für die Bearbeitung der Projektdaten allokiert werden. Diese Fehlermeldung sollte
bei der Speicherausstattung heutiger Rechner nicht mehr erscheinen. Zumindest nicht, wenn der Rechner nicht durch
parallel ablaufende speicherfressende Programme ausgelastet ist.
[121] Zuordnung fuer $gp 'layoutbauteilpinname' nicht gefunden!
Dem in der Folgezeile dokumentierten Symbol wurde über das $gp-Attribut ein Layoutbauteilpinname zugeordnet, der in
der logischen Definition in keinem der über das xlat-Kommando definierten Gatter als erster Pin aufgeführt ist.
Bei unmittelbarem Wechsel in den Schaltplaneditor wird das Schaltplanblatt mit dem betreffenden Symbol geladen und
ein Zoom Fenster an die Symbolposition durchgeführt.
Zur Problembehebung ist das $gp-Attribut auf einen in der logischen Definition als ersten Gatterpin aufgeführten
Layoutbauteilpinnamen zu setzen oder die logische Definition zu korrigieren.
Packager / Backannotation
Seite 3-45
Bartels AutoEngineer
Benutzerhandbuch
[063] Zuweisungs-Pin 'symbolpinname' nicht gefunden!
Der Symbolpin mit dem Namen symbolpinname (der Symbolname ist in der vorhergehenden Meldungszeile
dokumentiert) wurde in der logischen Definition über ein netattr-Kommando als Zielpin für ein Netzattributname
angegeben, wurde auf dem Symbol aber nicht gefunden.
Bei unmittelbarem Wechsel in den Schaltplaneditor wird das Schaltplanblatt mit dem betreffenden Symbol geladen und
ein Zoom Fenster an die Symbolposition durchgeführt.
Zur Problembehebung ist der Pin auf dem Symbol zu platzieren bzw. in der logischen Definition zu korrigieren. Es ist zu
beachten, dass nach dem Platzieren/Löschen/Umbenennen von Symbolpins die Schaltpläne mit Platzierungen des
bearbeiteten Symbols geladen und gespeichert werden müssen um die vom Packager bearbeiteten logischen Netzlisten
auf den neuesten Stand zu bringen. Die Symbolmakros selbst werden vom Packager nicht gelesen. Beim einfachen Laden
der Schaltpläne sieht man die neuen/geänderten Pinnamen zwar auf dem Bildschirm, in die logische Netzliste werden die
Daten aber erst beim Speichern der Schaltplanblätter übertragen.
[059] xlat-Pin 'layoutbauteilpinname' auf dem Layoutbauteilmakro
nicht vorhanden!
Die von dem in der vorhergehenden Meldungszeile aufgelisteten Symbol angeforderte logische Definition enthält in einem
xlat-Kommando eine Zuordnung zu einem Layoutbauteilpin mit dem Namen layoutbauteilpinname der auf dem
verwendeten Layoutbauteilmakro nicht gefunden werden konnte.
Abhängig vom eingestellten Modus für die Fehlerbehandlung ist dies eine Warnungs- oder eine Fehlermeldung. Im Falle einer
Warnung setzt der Packager die Bearbeitung fort, als ob es den Pin auf dem Layoutbauteilmakro gäbe und man kann
diesen nachträglich auf dem Layoutbauteilmakro platzieren um ein zur Netzliste passendes Layout zu erhalten. Im Falle
eines Fehlers wird bei einem unmittelbarem Wechsel in den Schaltplaneditor das Schaltplanblatt mit dem Symbol, das
das Layoutbauteil referenziert, geladen und ein Zoom Fenster an die Symbolposition durchgeführt.
Zur Problembehebung ist der fehlende Pin auf dem Layoutbauteilmakro zu platzieren oder im xlat-Kommando der
logischen Definition durch einen auf dem Layoutbauteilmakro vorhandenen Pin zu ersetzen.
Packager / Backannotation
Seite 3-46
Bartels AutoEngineer
3.3
Benutzerhandbuch
Backannotation
Backannotation ist immer dann durchzuführen, wenn im Layout Änderungen an der Netzliste (Umbenennung von Bauteilen,
Pin/Gate Swaps oder Zuweisung alternativer Gehäusebauformen) vorgenommen wurden, die in den Stromlauf
zurückgemeldet werden müssen. Bauteile können mit der Funktion Name in Netzliste im Menü zur manuellen
Bauteilplatzierung umbenannt werden. Pin/Gattertausch kann entweder interaktiv mit der Funktion Pin/Gate Swap im Menü
zur manuellen Bauteilplatzierung oder automatisch mit den Funktionen Voll-Autoplace , Einzeloptimierung bzw. Multi-Optimierung im
Autoplacement durchgeführt werden. Darüber hinaus kann auch die Option Router P/G-Swap Ein im Autorouter die
automatische Anwendung von Pin/Gate Swaps während des Rip-Up-Routings bewirken. Die Zuweisung alternativer
Gehäusebauformen erfolgt mit der Untermenüfunktion Bauform aendern während der manuellen Bauteilplatzierung im Layout.
Es ist dringend zu beachten, dass alle oben genannten Modifikationen in der physikalischen Netzliste verloren gehen,
wenn sie vor einer neuerlichen Schaltplanbearbeitung nicht mit Backannotation in den Stromlauf zurückgemeldet werden.
3.3.1
Die
Funktionsaufruf
Backannotation
Diverse
bzw.
ist vollständig im Schaltplaneditor integriert und kann über das Kommando
gestartet werden.
Backannotation
aus dem Menü
Utilities
Automatischer Aufruf der Backannotation
Die SCM-Funktionen zum Laden von Elementen sind mit einem Mechanismus zur wahlweisen automatischen
Durchführung notwendiger Backannotation -Prozesse beim Laden von Stromlaufplänen in den Schaltplaneditor ausgestattet.
Hierzu werden layoutspezifische Datenbankeinträge ausgewertet, die im Layoutsystem beim Speichern generiert werden,
wenn Pin-/Gate-Swaps oder Bauteilnamensänderungen vorgenommen wurden. Ist beim Laden eines SCM-Plans eine
Anforderung zur Durchführung der Backannotation vorhanden, dann wird automatisch eine Bestätigungsabfrage aktiviert, die
wahlweise die Durchführung der Backannotation ermöglicht. Nach dem Backannotation -Lauf wird der Datenbankeintrag für die
Backannotation -Anforderung wieder gelöscht.
3.3.2
Funktionsablauf
Nach dem Aufruf der Backannotation wird der Benutzer nacheinander um den Namen der Design- bzw. Projektdatei und den
Namen des Layouts gefragt, wobei durch Betätigung der ESC -Taste (ASCII-Code 003) ein Abbruch des Backannotation -Laufs
veranlasst werden kann:
Utilities
Backannotation
Design Dateiname ?
Layout Elementname ?
Für den Design Dateinamen ist der Name der Projektdatei einzugeben, für die die Netzlistenumsetzung durchgeführt
werden soll. Die Projektdatei muss mit der Extension .ddb verfügbar sein; der Dateiname ist ohne diese Extension
anzugeben. Wird ein Leerstring (Betätigen der Eingabetaste
) für den Dateinamen eingegeben, dann verwendet das
System den Dateinamen des aktuell geladenen bzw. des im vorhergehenden Programm-Modul des Bartels AutoEngineer
geladenen Elements, d.h. den systemweiten Projektnamen.
Auf die Abfrage nach dem Layout Elementnamen ist der Name der zu transferierenden Netzliste bzw. des modifizierten
Layouts einzutragen. Betätigt der Anwender hier nur die Eingabetaste
(leerer String), dann trägt die Software
automatisch den über das Setup (siehe Kommando LAYDEFELEMENT in BSETUP-Beschreibung) definierten DefaultLayoutelementnamen ein.
Nach der Eingabe des Layout Elementnamen wird die Layoutnetzliste in den Stromlaufplan zurücktransferiert. Unter dem
Projektdateinamen mit der Extension .ass wird eine Assignmentlist ausgegeben. Die Assignmentlist wird vom System
nicht weiter benötigt und ist zur Auswertung durch den Benutzer bestimmt (Änderungshistorie).
Nach erfolgreichem Backannotation -Lauf erscheint die Meldung Es wurden keine Fehler festgestellt., und die
Backannotation -Funktion kann durch durch Betätigung einer beliebigen Taste beendet werden. Sollte es zu Fehlermeldungen
kommen, dann deutet dies in der Regel auf die falsche Angabe des Layoutelementnamens oder das Fehlen der logischen
Netzliste hin. Eine erfolgreiche Druchführung der Backannotation ist auch nicht möglich, wenn erforderliche
Schaltplansymbole bzw. Bauteile fehlen weil sie zuvor irrtümlicherweise aus dem Schaltplan gelöscht wurden. Die
Backannotation gibt ggf. Hinweise auf fehlende Bauteile aus. Diese Bauteile sind im Schaltplan zu platzieren, um anschließend
einen erfolgreichen Backannotation -Lauf zu ermöglichen (das Problem fehlender SCM-Bauteile liesse sich auch durch einen
Packager-Lauf "beheben", wodurch aber dann ggf. Layoutmodifikationen wie Pin-/Gateswaps verloren gehen würden).
Packager / Backannotation
Seite 3-47
Bartels AutoEngineer
3.3.3
Benutzerhandbuch
Beispiel
Im Folgenden soll ein Backannotation -Lauf für die Projektdatei demo.ddb durchgeführt werden. Wechseln Sie hierzu in das
Verzeichnis, in dem demo.ddb abgelegt ist.
Starten Sie BAE, rufen Sie den Schaltplaneditor auf, und transferieren Sie mit den folgenden Kommandos die in
demo.ddb enthaltene physikalische Netzliste mit dem Namen board zurück in den Stromlauf:
Utilities
Backannotation
Design Dateiname ? demo
Layout Elementname ? board
Backannotation
gibt folgende Meldungen auf dem Bildschirm aus:
==============================
BARTELS BACKANNOTATION UTILITY
==============================
Design Dateiname ........: 'demo'
Layout Elementname ......: 'board'
Es wurden keine Fehler festgestellt.
Der Backannotation -Lauf wurde erfolgreich beendet (Meldung Es wurden keine Fehler festgestellt.), und die in
der Datei demo.ddb enthaltene logische Netzliste wurde ggf. modifiziert.
Die von der Backannotation erzeugte Assignmentslist demo.ass wird vom System nicht weiter benötigt. Sie können mit Hilfe
Ihres Editors einen Blick auf die in dieser Datei enthaltenen Informationen werfen, um festzustellen, welche Bauteilnamen
geändert wurden bzw. welche Pins oder Gatter gegeneinander getauscht wurden.
Backannotation
erfolgreichen
bildet die modifizierte Netzliste auf den Stromlaufplan ab. Überprüfen Sie dies, indem Sie sich nach dem
Backannotation -Lauf im Stromlauf-Editor die entsprechenden Stromlaufblätter ansehen.
Packager / Backannotation
Seite 3-48
Bartels AutoEngineer
3.4
Benutzerhandbuch
Utilities zur Netzlistenverarbeitung
Die Netzliste wird im Bartels AutoEngineer üblicherweise mit dem Stromlauf-Editor erzeugt. Es besteht daneben aber
auch die Möglichkeit, (in Fremdsystemen erzeugte) ASCII-Netzlisten in den AutoEngineer einzuspielen. Der Bartels
AutoEngineer enthält die nachfolgend aufgeführten Utilityprogramme (genaue Beschreibung dieser Utilities siehe Kapitel
7), mit deren Hilfe Netzlisten verschiedener Formate eingelesen bzw. ausgegeben werden können.
3.4.1
Einlesen logischer Netzlisten
Sofern logische, ungepackte Netzlisten in den AutoEngineer eingespielt werden, ist anschließend ein Packager-Lauf
durchzuführen, bevor das Layout erstellt werden kann. Dies setzt natürlich das Vorhandensein einer Bibliothek mit den
vom Packager benötigten Informationen voraus. D.h., ggf. ist vor dem Packager-Lauf eine DDB-Datei mit allen benötigten
Layoutsymbolen und LOGLIB-Einträgen zu erstellen.
Das Programm NETCONV (Logical Netlist Conversion Utility) dient dazu, logische (d.h. ungepackte) Netzlisten in den
Bartels AutoEngineer zu übertragen.
3.4.2
Einlesen physikalischer Netzlisten
Bei der Umsetzung bereits gepackter Netzlisten in den AutoEngineer erübrigt sich der Packager-Lauf. Allerdings wird das
Vorhandensein einer Bibliothek mit den vom Layout benötigten Informationen vorausgesetzt. D.h., ggf. ist vor der
Netzlistenumsetzung eine DDB-Datei mit allen benötigten Layoutsymbolen zu erstellen.
Das Programm CONCONV (Connections Conversion Utility) erlaubt die Übertragung von ASCII-Netzlisten im Bartels-,
CALAY-, MARCONI- oder RACAL-Format in den AutoEngineer.
Das Programm REDASC (REDAC ASCII Input Interface) erlaubt die Übernahme von Layoutdaten des Redac-MAXISystems, d.h. sowohl die Transformation von Layoutsymbolen, als auch die Übertragung der Bauteilliste, der Netzliste,
sowie ggf. der Platzierung im MAXI-CDI-Format in den AutoEngineer.
Packager / Backannotation
Seite 3-49
Bartels AutoEngineer
3.4.3
Benutzerhandbuch
Netzlistenausgabe
Die Ausgabe von Netzlisten beliebiger Formate ist z.B. mit Hilfe des Programms USERLIST möglich. Hierzu ist die
Definition eines USERLIST-Scripts notwendig. Dieses Script wird vom Programm USERLIST interpretiert, und es wird
entsprechend den Vorgaben im Script eine ASCII-Ausgabedatei generiert. Erstellen Sie mit Ihrem Editor das USERLISTScript netlist.usf mit folgendem Inhalt:
EXTENSION = ".nl";
PRINT("NETLIST ",PROJECTNAME,";",CR);
FOR (ALL PARTS)
{
PRINT(PARTNAME:-5,"(",$plname:-8,") : ");
CLEARCOUNTER;
FOR (ALL PINS)
{
IF (NETPINCOUNT > 1)
{
PRINT(PINNAME,"(",NETNAME,")");
COUNTUP;
IF (COUNTVALUE > 4) { PRINT(CR,TAB);CLEARCOUNTER; }
}
}
PRINT(";",CR);
}
ENDSPEC
Nun können Sie mit folgendem USERLIST-Aufruf die in demo.ddb gespeicherte physikalische Netzliste board auf die
Datei demo.nl ausgeben:
> userlist netlist demo board
Nach erfolgreichem USERLIST-Lauf sollte die Datei demo.nl folgenden Inhalt haben:
NETLIST board;
c100 (chip1210) : 1(vss)2(vdd);
c101 (chip1206) : 1(vss)2(net);
ic10 (dil14
) : 1(@7)10(@9)11(@2)12(@3)13(@9)14(vdd)2(net)
3(@6)4(@4)5(@5)6(@6)7(vss)8(@11)9(@4);
k1
(relais ) : a1(vdd)a2(@14)c1(vdd)c2(vdd)nc1(bus.out1)
nc2(bus.out3)no1(bus.out0)no2(bus.out2);
r100 (r04a25 ) : 1(@7)2(@6);
r101 (r04a25 ) : 1(@5)2(@4);
r102 (r04a25 ) : 1(@11)2(@9);
r103 (r04a25 ) : 1(@3)2(@2);
r104 (minimelf) : 1(@2)2(@8);
r105 (chip1206) : 1(net)2(vdd);
s1000(s1dilo ) : 1(@7)2(net);
s1001(s1dilo ) : 1(@5)2(net);
s1002(s1dilo ) : 1(@11)2(net);
s1003(s1dilo ) : 1(@3)2(net);
s1004(s1dilo ) : 1(net)2(vss);
s1005(s1dilo ) : 1(net)2(vss);
s1006(s1dilo ) : 1(net)2(vss);
s1007(s1dilo ) : 1(net)2(vss);
s1008(s1dilo ) : 1(net)2(vss);
s1009(s1dilo ) : 1(net)2(vss);
v1
(to92
) : 1(vss)2(@8)3(@14);
v1000(d04a25 ) : a(@14)k(vdd);
x1000(xsubd9bl) : 1(vss)4(bus.out0)5(bus.out1)6(bus.out2)7(bus.out3)
9(vdd);
Mit folgendem USERLIST-Aufruf lässt sich die in demo.ddb gespeicherte logische Netzliste board_log auf die Datei
demo.nl ausgeben:
> userlist netlist demo board_log
Packager / Backannotation
Seite 3-50
Bartels AutoEngineer
Benutzerhandbuch
Nach erfolgreichem USERLIST-Lauf sollte die Datei demo.nl folgenden Inhalt haben (beachten Sie die im Vergleich zur
vorherigen Ausgabedatei unterschiedlichen Pinbezeichnungen und $plname-Einträge):
NETLIST board_log;
c100 (c
) : 1(vss)2(vdd);
c101 (c
) : 1(vss)2(net);
ic10 (cd4081 ) : a(@7)b(net)y(@6);
ic11 (cd4081 ) : a(@5)b(@6)y(@4);
ic12 (cd4081 ) : a(@11)b(@4)y(@9);
ic13 (cd4081 ) : a(@3)b(@9)y(@2);
k10 (rels
) : a1(vdd)a2(@14);
kk100(relc
) : c(vdd)nc(bus.out1)no(bus.out0);
kk101(relc
) : c(vdd)nc(bus.out3)no(bus.out2);
r100 (r
) : 1(@7)2(@6);
r101 (r
) : 1(@5)2(@4);
r102 (r
) : 1(@11)2(@9);
r103 (r
) : 1(@3)2(@2);
r104 (r
) : 1(@2)2(@8);
r105 (r
) : 1(net)2(vdd);
s1000(s_1dil ) : 1(@7)2(net);
s1001(s_1dil ) : 1(@5)2(net);
s1002(s_1dil ) : 1(@11)2(net);
s1003(s_1dil ) : 1(@3)2(net);
s1004(s_1dil ) : 1(net)2(vss);
s1005(s_1dil ) : 1(net)2(vss);
s1006(s_1dil ) : 1(net)2(vss);
s1007(s_1dil ) : 1(net)2(vss);
s1008(s_1dil ) : 1(net)2(vss);
s1009(s_1dil ) : 1(net)2(vss);
v1
(tr_bc517) : b(@8)c(@14)e(vss);
v1000(d
) : a(@14)k(vdd);
x1000(x_subd9b) : 1(vss)4(bus.out0)5(bus.out1)6(bus.out2)7(bus.out3)
9(vdd);
Packager / Backannotation
Seite 3-51
Bartels AutoEngineer
3.4.4
Benutzerhandbuch
Netzattribute
Im Packager sind Funktionen zur Übernahme beliebiger netzspezifischer Attribute integriert. Diese Netzattribute können
im Stromlaufplan an speziellen Netzattributsymbolen definiert werden (Funktion Wert zuweisen im Menü Symbole ). Damit der
Packager diese Information in die physikalische Netzliste übertragen kann, ist zusätzlich ein entsprechender Eintrag in der
Logischen Bibliothek erforderlich. Abbildung 3-3 zeigt ein Beispiel für die Definition und Verwendung von
Netzattributsymbolen mit den entsprechenden Loglib-Definitionen (siehe hierzu auch die Beschreibung des
Utilityprogramms LOGLIB im Kapitel 7.11 dieses Handbuchs).
Abbildung 3-3: Netzattribut-Definitionen
Packager / Backannotation
Seite 3-52
Bartels AutoEngineer
Benutzerhandbuch
Kapitel 4
Leiterkartenentwurf / CAD
Dieses Kapitel erläutert die Handhabung der Programm-Module Layouteditor und Autorouter für den Entwurf des
Leiterkartenlayouts sowie der Programm-Module CAM-Prozessor und CAM-View zum Erstellen und Bearbeiten der
Fertigungsdaten für die Leiterkartenproduktion. Hierbei wird der Leser anhand von Beispielen in einer logischen Abfolge
durch die Erstellung von Bibliothekselementen sowie die Bearbeitung und das Layout von Leiterplattendesigns bis hin zu
den prozeduren für das Erstellen und Bearbeiten der Fertigungsdaten für die Leiterkartenherstellung geführt. Das in diesem
Kapitel auf der Basis der Designdaten aus den vorhergehenden Kapiteln erstellte Leiterkartenlayout wird in den
nachfolgenden Kapiteln einer weiteren Bearbeitung unterzogen. Es wird daher empfohlen, dieses Kapitel Schritt für Schritt
und ohne Auslassung irgendwelcher Abschnitte durchzuarbeiten, um einen vollstädigen Überblick über den
Funktionsumfang des Layoutsystems zu gewinnen. Sobald ein spezielles Kommando angewandt bzw. dessen Benutzung
erläutert wurde, ist davon auszugehen, dass der Leser dieses Kommando verstanden hat und es bei Bedarf ohne nähere
Erläterungen wieder ausführen kann. Nachfolgende Instruktionen zu dem betreffenden Kommando sind dann weniger
ausführlich, um das Lesen zu vereinfachen und den Lernprozess zu beschleunigen.
Leiterkartenentwurf / CAD
Seite 4-1
Bartels AutoEngineer
Leiterkartenentwurf / CAD
Benutzerhandbuch
Seite 4-2
Bartels AutoEngineer
Benutzerhandbuch
Inhalt
Kapitel 4 Leiterkartenentwurf / CAD ........................................................ 4-1
4.1
Allgemeine Hinweise........................................................................................... 4-5
4.1.1
4.1.2
4.1.3
4.1.4
4.1.5
4.2
Bibliotheksbearbeitung .................................................................................... 4-22
4.2.1
4.2.2
4.2.3
4.3
Programmaufruf ............................................................................................................................... 4-72
Hauptmenü ....................................................................................................................................... 4-74
Modifizierte Benutzeroberfläche des Autorouters ........................................................................ 4-76
Grundsätzliches zur Bedienung ..................................................................................................... 4-77
Optionen ........................................................................................................................................... 4-79
Steuerung ......................................................................................................................................... 4-84
Strategie ........................................................................................................................................... 4-86
Autorouterprozeduren ..................................................................................................................... 4-89
Durchführung des Autoroutings .................................................................................................... 4-92
Spezielle Layoutfunktionen .............................................................................. 4-96
4.6.1
4.6.2
4.6.3
4.6.4
4.6.5
4.6.6
4.6.7
4.6.8
4.6.9
4.6.10
4.6.11
4.6.12
4.7
Bauteilmenge ................................................................................................................................... 4-64
Matrixplacement............................................................................................................................... 4-66
Initialplacement ................................................................................................................................ 4-67
Platzierungsoptimierung ................................................................................................................. 4-71
Autorouter .......................................................................................................... 4-72
4.5.1
4.5.2
4.5.3
4.5.4
4.5.5
4.5.6
4.5.7
4.5.8
4.5.9
4.6
Erstellen und Bearbeiten von Layouts ........................................................................................... 4-44
Bauteile, Platzierung........................................................................................................................ 4-48
Text und Grafik................................................................................................................................. 4-55
Leiterbahnen, Routing ..................................................................................................................... 4-59
Autoplacement .................................................................................................. 4-63
4.4.1
4.4.2
4.4.3
4.4.4
4.5
Paderstellung ................................................................................................................................... 4-23
Padstackerstellung .......................................................................................................................... 4-28
Bauteilerstellung .............................................................................................................................. 4-36
Layouterstellung ............................................................................................... 4-43
4.3.1
4.3.2
4.3.3
4.3.4
4.4
Komponenten und Leistungsmerkmale........................................................................................... 4-5
Programmaufruf ................................................................................................................................. 4-9
Hauptmenü ....................................................................................................................................... 4-10
Modifizierte Benutzeroberfläche..................................................................................................... 4-12
Grundsätzliches zur Bedienung ..................................................................................................... 4-14
Batch-Design Rule Check, Report .................................................................................................. 4-96
Farbauswahl, Farbtabellen, Vorzugslage ...................................................................................... 4-98
Netzlistenänderungen im Layout.................................................................................................... 4-99
Änderungen im Stromlauf, Redesign ........................................................................................... 4-102
Definieren und Editieren von Versorgungslagen ........................................................................ 4-105
Via-Sperrflächen für den Autorouter ............................................................................................ 4-106
Flächen-Spiegelsicht ..................................................................................................................... 4-107
Flächenautomatik .......................................................................................................................... 4-109
Bibliotheks-Update ........................................................................................................................ 4-115
Rücknetzliste .................................................................................................................................. 4-117
Blind und Buried Vias.................................................................................................................... 4-118
Verlassen des Layoutsystems ...................................................................................................... 4-119
CAM-Prozessor................................................................................................ 4-120
4.7.1
4.7.2
4.7.3
4.7.4
4.7.5
4.7.6
4.7.7
4.7.8
4.7.9
4.7.10
4.7.11
4.7.12
4.7.13
4.7.14
Programmaufruf ............................................................................................................................. 4-120
Hauptmenü ..................................................................................................................................... 4-121
Modifizierte Benutzeroberfläche................................................................................................... 4-122
Grundsätzliches zur Bedienung ................................................................................................... 4-123
Plotparameter ................................................................................................................................. 4-126
Versorgungslagen ......................................................................................................................... 4-129
HP-GL-Ausgabe ............................................................................................................................. 4-132
HP-Laser-Ausgabe ......................................................................................................................... 4-134
Postscript-Ausgabe ....................................................................................................................... 4-135
Generische Ausgabe unter Windows........................................................................................... 4-136
Bitmap-Plotausgabe auf die Windows-Zwischenablage ............................................................ 4-137
Gerber-Photplot ............................................................................................................................. 4-138
Bohrdaten ....................................................................................................................................... 4-143
Bestückdaten ................................................................................................................................. 4-145
Leiterkartenentwurf / CAD
Seite 4-3
Bartels AutoEngineer
4.8
Benutzerhandbuch
CAM-View ......................................................................................................... 4-146
4.8.1
4.8.2
4.8.3
4.8.4
4.8.5
4.8.6
4.8.7
Programmaufruf ............................................................................................................................. 4-146
Hauptmenü ..................................................................................................................................... 4-147
Modifizierte Benutzeroberfläche................................................................................................... 4-148
Grundsätzliches zur Bedienung ................................................................................................... 4-149
Bearbeiten von Gerberdaten......................................................................................................... 4-150
Bearbeiten von Bohr- und Fräsdaten ........................................................................................... 4-154
Erzeugen von Layouts aus Gerberdaten ..................................................................................... 4-156
Tabellen
Tabelle 4-1: Autorouter-Auflösungen ........................................................................................................... 4-79
Tabelle 4-2: Autorouter-Strategieparameter ................................................................................................ 4-86
Tabelle 4-3: Vorzugslagen-Farbtabellen und Lagen-Kurzbezeichnungen ................................................ 4-98
Tabelle 4-4: Gerber Blendentabelle "standard" ......................................................................................... 4-139
Abbildungen
Abbildung 4-1: Layout-Bibliothekssymbole ................................................................................................ 4-22
Abbildung 4-2: Layout mit Platinenumrandung und Passermarken ......................................................... 4-46
Abbildung 4-3: Layout-Bibliothekszugriff .................................................................................................... 4-49
Abbildung 4-4: Layout mit platzierten Bauteilen ......................................................................................... 4-53
Abbildung 4-5: Routen mit und ohne Via-Versatz ....................................................................................... 4-80
Abbildung 4-6: Routen Bahnen Ongrid/Offgrid ........................................................................................... 4-83
Abbildung 4-7: Automatisch entflochtenes Layout .................................................................................... 4-95
Abbildung 4-8: Flächenautomatik; Komplexitätsbetrachtung ................................................................. 4-112
Abbildung 4-9: Layout mit Füllflächen ....................................................................................................... 4-114
Abbildung 4-10: CAM-Spiegelungsarten .................................................................................................... 4-127
Abbildung 4-11: CAM-Versorgungslagenisolation.................................................................................... 4-130
Leiterkartenentwurf / CAD
Seite 4-4
Bartels AutoEngineer
4.1
Benutzerhandbuch
Allgemeine Hinweise
Das Leiterkartenlayoutsystem des Bartels AutoEngineer besteht im Wesentlichen aus einem grafisch-interaktiven
Layouteditor mit integriertem Layoutsymboleditor und integrierten Funktionen zur automatischen Bauteilplatzierung und
zur automatischen Generierung von Füllflächen, dem Bartels AutoEngineer zur vollautomatischen Entflechtung, sowie
dem CAM-Prozessor und dem CAM-View-Modul zur Erstellung und Bearbeitung der Fertigungsdaten für die
Leiterkartenproduktion. Die nachfolgenden Abschnitte dieses Benutzerhandbuchs enthalten eine detaillierte Beschreibung
dieser Programm-Module und deren Anwendung.
4.1.1
Komponenten und Leistungsmerkmale
Layouteditor (Grafikeditor)
Die Fließpunktarithmetik des grafischen Layouteditors ermöglicht, Daten metrisch oder in Zollwerten frei zu definieren,
dadurch jede erdenkliche Form für Lötaugen und Kupferflächen zu generieren und diese frei zu positionieren (z.B.
Drehungen um einen bestimmten, auf acht Stellen hinter dem Komma vorgegebenen Winkel). Lötaugen, Bauteile und
geometrische Gebilde werden also nicht nur annäherungsweise platziert, sondern sitzen exakt da, wo sie hingehören.
Kreise sind auch auf dem Bildschirm echte Kreise und keine elliptischen Gebilde. Die Sichtbarkeit von Flächen lässt sich
wahlweise vom Spiegelungsmodus abhängig machen, d.h. es können z.B. SMD-Anschlüsse definiert werden, die auf der
Bauteilseite eine andere Form haben als auf der Lötseite.
Der Online-Check ermittelt rasterunabhängig auf acht Stellen hinter dem Komma die genauen Abstandswerte. Mit der
gleichen Genauigkeit werden Abstandsverletzungen registriert und umgehend auf dem Bildschirm angezeigt. So können
Fehlerquellen sofort erkannt und eliminiert werden, nachträgliche, komplizierte Korrekturen entfallen. Der Online-Check
arbeitet inkremental und daher mit extrem hoher Geschwindigkeit (d.h. in Echtzeit!).
Die zwanzigstufige Undo/Redo -Funktion ermöglicht auch hier, Alternativen parallel durchzuspielen. Beliebige Teile der
Leiterplatte können - zu Gruppen zusammengefasst - bewegt, gedreht, gespiegelt, kopiert und archiviert werden. Gleiches
gilt für Leiterbahnstrukturen ohne Bauteile. Das spart, beispielsweise beim Erstellen spezieller Busstrukturen, eine Menge
Zeit.
Das schnelle interaktive Platzieren von Bauteilen unter ständiger Aktualisierung der Verbindungen garantiert eine optimale
Ausnutzung der Leiterplattenfläche. Während das Bauteil auf dem Bildschirm bewegt wird, aktualisieren sich die
Verbindungen ohne Zeitverlust dynamisch zum nächst gelegenen Anschlusspunkt. Alle Bauteile lassen sich für die SMDAnwendung spiegeln und um jeden beliebigen Winkel drehen. Es können beliebige Koordinaten für die Bauteilplatzierung
spezifiziert werden und auch Polarkoordinaten für die Platzierung von Bauteilen auf einem Kreisbogen sind möglich. Ein
komfortabler Automatismus ergibt sich aus der Möglichkeit, Defaultwerte für die Drehung (in 90-Grad-Schritten) und
Spiegelung der Bauteile vorzugeben. Während des manuellen Platzierens kann eine alternative Gehäusebauform für das
aktuell bearbeitete Bauteil gewählt werden.
Da das System netzorientiert und nicht pinorientiert ist, können Verbindungen nicht nur über Leiterbahnen, sondern auch
über Kupferflächen hergestellt werden. Es muss also nicht extra ein Anschlusspin oder eine Durchkontaktierung
angefahren werden (echte Connectivity).
Leiterbahnen und Kupferflächen können mit Fließpunktgenauigkeit in jedem beliebigen Raster erstellt werden. Das
gewünschte oder interaktiv bearbeitete Potential wird sofort "gehighlighted", das heißt aufgehellt dargestellt, und ist an
jedem beliebigen Punkt des gleichen Netzes anschließbar. Die Verwendung von partiellen Durchkontaktierungen (Blind
und Buried Vias) ist beim Verlegen von Leiterbahnen ebenso möglich, wie die Definition von kreisbogenförmigen
Leiterbahnsegmenten.
Das System bietet die Möglichkeit der Definition von Versorgungslagen. Auf diesen Versorgungslagen können
Potentialflächen in beliebiger Form platziert werden. Damit lassen sich geteilte Potential- bzw. Versorgungslagen (Split
Power Planes) erzeugen.
Ausgesprochen nützlich für analoge bzw. gemischt analog-digitale Designs sind die Funktionen zum automatischen Füllen
von Kupferflächen. Dabei kann mit einstellbarem Isolationsabstand, definierbarer minimaler Strukturgröße, sowie der
wahlweisen Elimination isolierter Potentialflächen gearbeitet werden. Wärmefallen werden nach Bedarf automatisch
erzeugt, wobei auch die Anschlussbreite einstellbar ist. Elektrisch leitfähige Flächen lassen sich in linien- oder
gitterschraffierte (Schirm-)Flächen mit definierbarer Schraffurbreite und vorgebbarem Schraffurabstand umwandeln.
Besonders hilfreich für HF- und Analog-Anwendungen ist die Möglichkeit, Kupferflächen stufenlos zu vergrößern bzw. zu
verkleinern. Segmentlängen von Leiterbahnen und Kantenlängen von Kupferflächen können jederzeit automatisch
abgefragt werden. Konstruktionselemente werden zu Dokumentationszwecken vom System bemaßt.
Leiterkartenentwurf / CAD
Seite 4-5
Bartels AutoEngineer
Benutzerhandbuch
Durch die Einbindung der Bartels User Language in den Layouteditor hat der Anwender die Möglichkeit, eigene
Menüfunktionen (Makros), Postprozessoren, Report-, Test- und Editierfunktionen, usw. zu implementieren, die er
wahlweise explizit (über eine spezielle Menüfunktion) oder implizit (über Tastatur oder ereignisgesteuert) aktivieren kann.
Autoplacement
Das BAE-Layoutsystem ist mit mächtigen Autoplacement-Verfahren ausgestattet. Vor der automatischen Platzierung
können die zu platzierenden Bauteile nach dem Mengenprinzip selektiert werden. Die Auswahl der Bauteile erfolgt durch
die Spezifikation der Bauteil- und Bibliotheksteilnamen, wobei auch Namensmuster (Wildcards) zulässig sind. Die selektive
Auswahl von Bauteilen aus einem speziellen Blockschaltbild eines hierarchischen Schaltplanentwurfs ist ebenfalls möglich.
Die Auswahl der Bauteilmenge bietet dem Anwender die Möglichkeit der Steuerung des Platzierungsablaufs (z.B. erst die
Stecker, dann DIL-Gehäuse, dann Abblockkondensatoren, usw.).
Mit dem Matrixplacement-Verfahren kann eine selektierbare Menge von Bauteilen automatisch auf einem definierbaren
Einbauplatzraster platziert werden. Dadurch reduziert sich der Aufwand für die Platzierung gleichartiger Bauteiltypen
(Speicherbausteine, Abblockkondensatoren, Testpunkte, usw.) ganz erheblich. Selbstverständlich berücksichtigt die
Matrix-Platzierungsfunktion auch die Defaulteinstellungen für die Drehung und Spiegelung der Bauteile.
Die integrierten Initialplacement-Funktionen ermöglichen die vollautomatische Durchführung der Bauteilplatzierung.
Hierbei werden die unplatzierten Bauteile innerhalb der Platinenumrandung auf dem aktuell eingestellten
Platzierungsraster platziert, wobei vorplatzierte Bauteile (Stecker, LEDs, etc.) ebenso berücksichtigt werden wie die
Vorgaben aus der Netzliste. Abblockkondensatoren und SMD-Bauteile werden automatisch erkannt. Die Lötseite kann für
die SMD-Platzierung wahlweise gesperrt oder freigegeben werden. Die Bauteile werden selbsttätig in 90-Grad-Schritten
gedreht, wobei sich die Freiheitsgrade bei der Bauteilrotation für eine fehlersichere Bestückung wahlweise einschränken
lassen. Optional kann ein Bauteilexpansionsparameter zur Generierung von Freiflächen zwischen den Bauteilen definiert
werden. Die automatische Platzierung wird durch einstellbare Gewichtungsfaktoren zur Berücksichtigung von
Netzlistenvorgaben und zur Bewertung der Bauteil-Segmentpassung gesteuert. Bereits während der Platzierung werden
Rip-Up/Retry-Läufe eingeschoben, um die Ausnutzung der Platinenfläche zu optimieren.
Die Platzierungsoptimierung bietet Funktionen zum automatischen Bauteil- und Pin-/Gattertausch an. Der Bauteiltausch
(Component Swap) führt eine iterative Vertauschung von Einbauplätzen bereits platzierter, identischer Gehäuse durch.
Der Pin-/Gattertausch (Pin/Gate Swap) führt analog eine iterative Vertauschung von Gattern (auch bauteilübergreifend)
bzw. Pins und Pingruppen durch. Die Zulässigkeit von Pin/Gate-Swaps wird anhand entsprechender
Bibliotheksdefinitionen geprüft. Es lassen sich einzelne oder mehrere Optimierungsläufe aktivieren, wobei auch das
Verfahren (nur Bauteiltausch, nur Pin-/Gattertausch, oder beide) entsprechend gewählt werden kann. Die
Platzierungsoptimierung bewirkt in der Regel eine signifikante Vereinfachung der Verdrahtungsaufgabe und führt damit zu
einer enormen Zeiteinsparung beim nachfolgenden Routvorgang.
Bartels Autorouter
Der Bartels Autorouter® ist das Produkt jahrelanger intensiver Forschung und praxisorientierter Erfahrung auf dem Gebiet
der automatischen Leiterkartenentflechtung. Die Liste der Leistungsmerkmale des Bartels Autorouters ist beeindruckend.
Der Bartels Autorouter® eignet sich zur automatischen Entflechtung von Leiterkarten die auf allen heutzutage gängigen
modernen Leiterkartentechnologien (Mehrlagenlayouts, Analogdesigns, SMD-/SMT-Baugruppen, BGA-Komponenten,
usw.) basieren. Die anwenderorientierte Konzeption, seine Zuverlässigkeit und seine Flexibilität haben den Bartels
Autorouter® zum Industriestandard werden lassen. So wird der Router heute weltweit von großen CAD-Häusern unter
den verschiedensten Namen und in unterschiedlichen Implementierungen angeboten. Im Bartels AutoEngineer ist
selbstverständlich die jeweils aktuellste Version des Bartels Autorouter® mit allen Leistungsmerkmalen integriert. Durch
den Einsatz des Bartels Autorouter® lässt sich der Zeitaufwand für den Entwurf von Leiterkarten drastisch reduzieren.
Für den kompletten Entwurf einer Europakarte einschließlich Stromlaufplan und Fertigungsunterlagen benötigt ein
erfahrener BAE-Anwender üblicherweise nicht länger als einen Tag.
Der Bartels Autorouter® besticht durch die Verknüpfung sehr hoher Entflechtungsintelligenz mit hervorragender
Fertigungsqualität. Dieses Ziel wird durch einen speziellen Backtracking-/Ripup-/Reroute-Algorithmus erreicht, der die
Leiterbahnen zunächst für eine vollständige Entflechtung optimal verlegt und dann das Layout noch einmal grundlegend
in Richtung Fertigungsqualität optimiert. So werden bei der Entflechtung regelmäßig 100%-Ergebnisse erreicht. Der
Algorithmus wird von einem Backtracking überwacht, das nicht nur eine Verschlechterung des Ergebnisses während Ripup
oder Optimierung sowie ein Festfahren des Routers wirksam verhindert, sondern auch völlig neue Wegevarianten
erschließt. Der selektive Ripup-/Retry-Algorithmus erlaubt es dem Bartels Autorouter® insbesondere auch, gezielt ganze
Leiterbahnbündel zu verschieben, um so Platz für noch nicht verlegte Verbindungen zu schaffen (Push'n'Shove Routing).
Der netzübergreifende Optimierer gewährleistet durch das komplette Neuverlegen der Leiterbahnen nach Kriterien der
Fertigungsfreundlichkeit eine hohe Layoutqualität. Dabei wird im Allgemeinen die Anzahl der Durchkontaktierungen (Vias)
erheblich reduziert. Selbstverständlich werden auch die Leiterbahnecken abgeschrägt und Treppen - soweit sinnvoll - durch
45 Grad Leiterbahnen ersetzt.
Leiterkartenentwurf / CAD
Seite 4-6
Bartels AutoEngineer
Benutzerhandbuch
Der Bartels Autorouter® kann bis zu 28 Lagen (16 Signallagen und 12 Versorgungslagen) simultan entflechten
(Multilayer-Routing). Die Funktionen des Autorouters sind stark praxisorientiert. So kann z.B. gegen vorverlegte
Kupferkämme gegengeroutet werden, um eine gute Stromversorgungsstruktur zu erreichen. Bei der Verwendung von
Stromversorgungslagen werden selbstverständlich auch SMD-Pads richtig mit Durchkontaktierungen an diese
angeschlossen. Generell wird beim Anschluss von SMD-Pads die vorgesehene Anschlussbreite nicht überschritten, um
dem Aufstellen der Bauteile beim Löten vorzubeugen. Die Anschlussbreite ist pin- und nicht netzbezogen, T-Stücke werden
automatisch konstruiert (Copper-Sharing).
Der Routingprozess kann am Bildschirm verfolgt werden. Die grafische Anzeige des Leiterkartenlayouts wird hierzu in
Echtzeit aktualisiert, und es erfolgen statistische Anzeigen über den Routvorgang. Der Routingvorgang kann nach Bedarf
abgebrochen, fortgeführt oder neu gestartet werden.
Bereits entflochtene Layouts können automatisch vom Router an veränderte Platzierungen oder Netzlisten angepasst
werden (Änderungsrouten, Re-Entrant-Routing). Dabei entfernt der Router selbsttätig nunmehr falsche Leiterbahnen und
ergänzt fehlende. Das modifizierte Layout kann dann nochmals optimiert werden.
Die heute in der Leiterplattentechnik eingesetzten Technologien werden vom Router voll unterstützt. Er erkennt alle frei
definierbaren Strukturen (Lötaugen, Leiterbahnen, Kupferflächen) und schließt sie auf dem bestmöglichen Wege an. Auch
nicht im Routingraster liegende Anschlüsse stellen durch die integrierte Offgrid-Erkennung kein Problem dar. Neben den
Standard-Routingrastern mit wahlweiser Einstellung des Halbraster-Routingverfahrens (1/20 Zoll bis hin zu 1/100 bzw.
1/200 Zoll) stehen Optionen zur Vorgabe beliebiger Routingrasters für spezielle Pin-Grids und Optionen zum rasterfreien
Routen zur Auswahl. Anschlüsse in geteilte Potentiallagen werden richtig erkannt und korrekt realisiert (Split Power Plane
Routing). SMD-Technologien und BGAs (Ball Grid Arrays) werden durch spezielle Routing-Algorithmen zum Vorverlegen
von SMD-Vias und zur Ankontaktierung von BGA-Anschlüssen unterstützt. Die Beherrschung partieller
Durchkontaktierungen (Blind und Buried Vias) und Microvias (Via-in-Pad-Technologie) erhöht die Entflechtbarkeit von
Multilayer-Platinen und unterstützt darüber hinaus neue Technologien der Leiterplattenfertigung wie z.B. Verfahren zur
Realisierung plasmageätzter Durchkontaktierungen. Bereichsrouting ist mit Hilfe entsprechender Vorgaben für gesperrte
Routingbereiche bzw. -Lagen möglich. Auch die Definition von Via-Sperrflächen ist möglich.
Im Autorouter stehen die aus dem Layouteditor bekannten Initialplacement-Funktionen sowie die Routinen zur
Durchführung von Platzierungsoptimierungen zur Verfügung. Damit kann im Autorouter eine vollautomatische
Vorplatzierung der Bauteile sowie eine Platzierungsoptimierung durch automatischen Bauteiltausch und Pin/Gate-Swap
vorgenommen werden.
Darüber hinaus bietet der Autorouter eine Reihe spezieller Autorouting-Funktionen (Platzierungsoptimierung durch
automatischen Pin/Gate-Swap im Rip-Up-Routing, rasterfreies Routen, Einzelnetz- und Bereichsrouting, Routen in
gemischten Rastern, usw.) an. Die Funktion Platzieren/routen aktiviert sowohl den Voll-Autoplacer (mit komplettem
Initialplacement und Platzierungsoptimierung) als auch anschließend den Voll-Autorouter (mit Initialrouting, Rip-Up/RetryRouting und Optimierer), d.h. mit dieser Funktion lässt sich quasi auf Knopfdruck die gesamte Platzierung und Entflechtung
vollautomatisch durchführen. Der Single-Net-Autorouter dient der automatischen Entflechtung einzelner, selektierbarer
Signalnetze bzw. Verbindungen. Damit können z.B. Stromversorgungsnetze oder kritische Leiterbahnen unter
Berücksichtigung spezifischer Vorgaben für Leiterbahnbreiten, Mindestabstände, Lagenzuordnungen, usw. selektiv
vorverlegt werden. Der Vollständigkeit halber unterstützt der Single-Net-Router auch eine Option zum Löschen einzelner
bereits gerouteter Netze bzw. Verbindungen. Das im Autorouter integrierte Verfahren zum Routen von Netzgruppen kann
dazu verwendet werden, unterschiedliche, selektierbare Signalnetzgruppen (z.B. Busse eines speziellen
Schaltungsblocks) selektiv mit spezifischen Routeroptionen (Vorzugsrichtungen, Leiterbreiten, etc.) zu verdrahten. Mit der
Funktion zum Routen von Bauteilen (Component Routing) können Bauteile selektiv geroutet werden. Die Funktion zum
Bereichs- oder Blockrouting dient der Entflechtung festlegbarer Bereiche bzw. selektierbarer Schaltungsblöcke auf der
Leiterkarte. Damit können unterschiedliche Routingbereiche bzw. Schaltungsblöcke (I/O- oder Memorybereich, Digitalbzw. Analogbereich, etc.) mit unterschiedlichen, an die Schaltungstopologie angepassten Routeroptionen (Routingraster,
Mindestabstände, Vorzugsrichtung, Vorgaben für Busrouting, etc.) entflochten werden. Während des Rip-Up-AutoroutingProzesses bedient sich der Autorouter integrierter Funktionen zur Platzierungsoptimierung durch selektive Bauteil- und
Pin/Gate-Swaps, um dadurch die Entflechtbarkeit der getauschten Bauteile, Gatter oder Pins zu erhöhen bzw. überhaupt
zu ermöglichen.
Mit der im Autorouter integrierten Undo -Funktion können bis zu zwanzig Kommandos rückgängig und anschließend mit
dem Redo -Kommando wieder ausgeführt werden. Dies gilt insbesondere auch für komplexeste Arbeitschritte wie z.B.
komplette Autorouter-Läufe. Damit gewährleistet die Undo/Redo -Funktion einerseits Datensicherheit und ermöglicht
andererseits eine komfortable Überprüfung von Realisierungsalternativen.
Durch die Einbindung der Bartels User Language in den Autorouter hat der Anwender die Möglichkeit, eigene
Menüfunktionen (Makros), Report- und Testfunktionen, automatische Platzierungs- und Routingprozeduren, usw. zu
implementieren, die er wahlweise explizit (über eine spezielle Menüfunktion) oder implizit (über Tastatur oder
ereignisgeseteuert) aktivieren kann.
Die in BAE HighEnd integrierte Version des Autorouters bietet darüber hinaus mächtige Zusatzfunktionen basierend auf
einer patentierten Technologie neuronaler Netzwerke (Neuronaler Autorouter). Der Autorouter der BAE HighEnd-
Leiterkartenentwurf / CAD
Seite 4-7
Bartels AutoEngineer
Benutzerhandbuch
Software bedient sich künstlicher Intelligenz zur automatischen Lösung spezieller Entflechtungsprobleme wie sie z.B.
typischerweise beim Analogrouting oder bei der Erzeugung von Leiterbahnen mit speziellen elektrischen Eigenschaften
bzw. bei der Generierung von Mikrowellenstrukturen auftreten. Hierzu arbeitet der Autorouter mit Funktionen zur
Erlernung und automatischen Anwendung von Regeln zur Lösung spezieller Entflechtungsprobleme und wird dabei
zusätzlich noch unterstützt durch einen rasterlos arbeitenden, objektorientierten Routingalgorithmus mit integrierter
Platzierungsoptimierung.
CAM-Prozessor
Da der Bartels AutoEngineer alle nur erdenklichen freien Geometrie-Definitionen zulässt, müssen auch die
Postprozessoren diesen hohen Ansprüchen genügen. Natürlich hat der Pen- oder Fotoplotter nicht für jede Geometrie den
passenden Stift oder die richtige Blende zur Verfügung. Deshalb werden die gewünschten Geometrien zunächst genau
berechnet. Der intelligente Postprozessor wählt dann die bestmögliche Blende aus, um die vorgegebene Fläche exakt zu
füllen. Nicht der Blendenteller definiert dabei die Lötaugen, sondern die geforderte Technologie. Die so generierten
Unterlagen und Steuerdaten entsprechen genau den gewünschten Ergebnissen, sind mit den über den Bildschirm
vorgegebenen Daten identisch. Damit hat der Anwender die freie Auswahl unter den Fotoplot-Dienstleistern und
Leiterplatten-Herstellern, weil er alle benötigten Daten problemlos selbst erstellen kann.
Durch die Einbindung der Bartels User Language in den CAM-Prozessor hat der Anwender die Möglichkeit, eigene
Menüfunktionen (Makros), Postprozessoren, CAM-Batchbetrieb, Report- und Testfunktionen, usw. zu implementieren, die
er wahlweise explizit (über eine spezielle Menüfunktion) oder implizit (über Tastatur oder ereignisgesteuert) aktivieren
kann.
CAM-View
Das Modul CAM-View ermöglicht die visuelle Darstellung von Gerberdaten, Bohrdaten (Sieb&Meier bzw. Excellon) und
Fräsdaten (Excellon) zur Kontrolle der Ausgabe und zur Überprüfung der verwendeten Werkzeuge. Darüber hinaus besteht
mit CAM-View die Möglichkeit der Nutzengenerierung, und schließlich können mit Hilfe dieses Moduls Gerberdaten aus
Fremdsystemen in den AutoEngineer übernommen werden.
Durch die Einbindung der Bartels User Language in das CAM-View-Modul hat der Anwender die Möglichkeit, eigene
Menüfunktionen (Makros), Batchprozeduren, Report- und Testfunktionen, usw. zu implementieren, die er wahlweise explizit
(über eine spezielle Menüfunktion) oder implizit (über Tastatur oder ereignisgesteuert) aktivieren kann.
Leiterkartenentwurf / CAD
Seite 4-8
Bartels AutoEngineer
4.1.2
Benutzerhandbuch
Programmaufruf
Der Aufruf des Bartels AutoEngineer sollte grundsätzlich aus dem Verzeichnis erfolgen, in welchem die zu bearbeitenden
Projektdateien abgelegt bzw. abzulegen sind. Wechseln Sie also zunächst in Ihr Projektverzeichnis (zur Abarbeitung der
in diesem Handbuch aufgeführten Beispiele ist es zweckmäßig, in das bei der Installation des Bartels AutoEngineer
angelegte BAE-Jobs-Directory zu wechseln). Der Aufruf des Layoutmoduls erfolgt aus der Shell des Bartels
AutoEngineer. Starten Sie diese von Betriebssystemebene aus mit folgendem Befehl:
> bae
Der AutoEngineer zeigt auf dem Schirm das Bartels-Logo sowie folgendes Menü (die Funktion Setup ist nur unter Windows
bzw. Motif verfügbar; die Menüpunkte IC-Design und Weitere Task sind nur in speziellen Softwarekonfigurationen wie etwa in
BAE HighEnd oder BAE IC Design) verfügbar):
Schaltplan
Layout
[ IC-Design ]
Packager
CAM-View
[ Setup ]
[ Weitere Task ]
Programmende
Wählen Sie den Menüpunkt Layout mit der Maus an, und bestätigen Sie Ihre Wahl durch Drücken der linken Maustaste:
Layout
Nun wird der Layouteditor des AutoEngineer geladen. Sollte der Programmaufruf fehlschlagen, dann deutet dies darauf
hin, dass die Software nicht richtig installiert ist. Wir verweisen in diesem Zusammenhang auf die Bartels AutoEngineer®
Installationsanleitung.
Der Layouteditor kann auch direkt aus dem Packager aufgerufen werden. In diesem Fall wird automatisch die Erzeugung
eines Layoutelements für die zuletzt vom Packager erzeugte Netzliste vorgeschlagen, wenn noch kein entsprechendes
Layoutelement existiert.
Leiterkartenentwurf / CAD
Seite 4-9
Bartels AutoEngineer
4.1.3
Benutzerhandbuch
Hauptmenü
Nach dem Aufruf des Layouteditors befindet sich auf der rechten Bildschirmseite eine Menüleiste, bestehend aus dem
Hauptmenü im oberen Bereich sowie dem im Hauptmenü selektierten Menü im unteren Bereich. Nach dem Laden des
Layouteditors ist das Menü Dateiverwaltung aktiviert, und der grüne Menübalken steht auf Laden.
Unter Windows und Motif kann anstelle der Standard- bzw. Seitenmenükonfiguration wahlweise auch ein Benutzerinterface
mit Pulldownmenüs aktiviert werden. Hierzu ist mit Hilfe des Utilityprogramms BSETUP das Kommando WINMENUMODE
mit der Option PULLDOWN in das Setup der BAE-Software einzuspielen (siehe hierzu auch Kapitel 7.2). Bei der Verwendung
von Pulldownmenüs ist das Hauptmenü als horizontal ausgerichtete Menüleiste am oberen Ende der Benutzerschnittstelle
angeordnet.
Das Hauptmenü ist während der Dauer der Layoutbearbeitung mit dem Layouteditor ständig verfügbar und ermöglicht die
Aktivierung der folgenden Menüs:
Undo, Redo
Bilddarstellung
Dateiverwaltung
Bauteile
Leiterbahnen
Flaechen
Texte, Bohrungen
Gruppen
Parameter
Diverse
Undo, Redo
Im Menü Undo, Redo finden Sie die Undo -Funktion, mit der die letzten zwanzig Arbeitsschritte rückgängig gemacht werden
können. Mit der Redo -Funktion kann der Undo -Befehl wieder aufgehoben werden. Sie sollten diese wichtigen Funktionen
unbedingt an einigen Stellen in den nachfolgenden Beispielen ausprobieren, um ein Gefühl für die Mächtigkeit dieser
Kommandos zu bekommen.
Ansicht, Bilddarstellung
Im Menü Ansicht bzw. Bilddarstellung , das Sie außer durch Selektion im Hauptmenü auch immer über die mittlere Maustaste
erreichen können, können Sie Zoomfunktionen aktivieren, das Eingabe- bzw. Hintergrundraster definieren, oder die
Farbtabelle einstellen. Darüberhinaus finden Sie hier nützliche Hilfsfunktionen z.B. zur Bauteilsuche oder zur
Elementabfrage.
Dateiverwaltung
Über das Menü Dateiverwaltung können Elemente neu generiert, geladen, gespeichert, kopiert, ersetzt oder gelöscht werden.
Außerdem können von hier aus Farbtabellen geladen oder gespeichert werden, und es sind in diesem Menü auch wichtige
Datenbank-Verwaltungsfunktionen (Auflisten Dateiinhalt, Update Bibliothek) enthalten.
Bauteile
Das Menü Bauteile enthält die Funktionen zur Definition von Platzierungs-Bauteilmengen, zur manuellen Bauteilplatzierung,
zur Umbenennung von platzierten Bauteilen, zur automatischen Bauteilplatzierung (Matrixplacement, Initialplacement)
sowie zur manuellen und automatischen Platzierungsoptimierung (Component Swap bzw. Pin/Gate Swap). Darüberhinaus
kann in diesem Menü die Auswahl der Durchkontaktierung(en) für das Routing vorgenommen werden.
Auf Bauteilebene werden die Funktionen aus dem Menü Bauteile zur Definition bzw. Platzierung von Bauteilpins (Padstacks)
verwendet. Auf Padstackebene werden die Funktionen aus dem Menü Bauteile zur Definition bzw. Platzierung von
Pinanschlussflächen (Pads) verwendet.
Leiterbahnen
Im Menü
Leiterbahnen
sind die Funktionen zum interaktiven Verlegen von Leiterbahnen enthalten.
Leiterkartenentwurf / CAD
Seite 4-10
Bartels AutoEngineer
Benutzerhandbuch
Flaechen
Das Menü Flaechen enthält die Funktionen zur Definition der Platinenumrandung, zur Erzeugung von Kupfer-, Potential- und
Sperrflächen sowie zur Generierung von Dokumentarlinien oder Dokumentarflächen. Zur Bearbeitung bestehender
Flächen stehen Funktionen zum Bewegen, Drehen, Spiegel, Kopieren und Löschen zur Verfügung. Darüberhinaus enthält
das Menü Flaechen auch die Funktionen für die Flächenautomatik, d.h. zur Definition von Füllbereichen, zur automatischen
Generierung und zum Löschen von Füll- und Schirmflächen sowie zur Erzeugung von Schraffurflächen.
Texte, Bohrungen
Das Menü Texte, Bohrungen dient dazu, Texte einzugeben, zu bewegen, zu verändern, oder wieder zu löschen. Daneben sind
in diesem Menü die Funktionen zum Setzen und Löschen von Bohrungen enthalten.
Gruppen
Im Menü Gruppen werden Funktionen angeboten, mit deren Hilfe Teile des gesamten Layouts in Gruppen zusammengefasst
und dann gespeichert, geladen, bewegt, gedreht, gespiegelt, skaliert, kopiert, gelöscht, fixiert oder freigegeben werden
können.
Parameter
Das Menü Parameter enthält Funktionen zur Selektion der Bibliothek, zum Setzen des Nullpunktes bzw. der Elementgrenzen,
zur Definition der Versorgungslagen, zur Selektion der Mincon -Funktion, zur Einstellung der Designregeln für die
Abstandshaltung, sowie zur Aktivierung der automatischen Datensicherung.
Diverse
Im Menü Diverse kann der Programmabbruch oder der Rücksprung in die Shell des Bartels AutoEngineer veranlasst
werden. Über dieses Menü des Layouteditors ist auch der Aufruf der Layoutmodule Autorouter und CAM-Prozessor
möglich. Daneben werden hier weitere nützliche Funktion wie Batch Design Rule Check, Rueck-Netzliste und FlächenSpiegelsicht angeboten. Auch der explizite Aufruf von User Language-Programmen ist von diesem Menü aus möglich.
Leiterkartenentwurf / CAD
Seite 4-11
Bartels AutoEngineer
4.1.4
Benutzerhandbuch
Modifizierte Benutzeroberfläche
Menübelegung und Tastaturprogrammierung
Einige der mit der BAE-Software installierten User Language-Programme definieren implizite User LanguageProgrammaufrufe über die eine weit reichend modifizierte Benutzeroberfläche mit einer Vielzahl von Zusatzfunktionen
(Startups, Toolbars, Menübelegung, Tastaturprogrammierung) aktiviert wird. Das User Language-Startupprogramm
BAE_ST wird automatisch beim Aufruf des Layouteditors gestartet. BAE_ST ruft seinerseits das User LanguageProgramm UIFSETUP auf, welches eine vordefinierte Menü- und Tastaturbelegung im Layouteditor aktiviert. Änderungen
bzw. Anpassungen der Menü- und Tastaturbelegung können zentral in der Quellcodedatei von UIFSETUP vorgenommen
werden. Die aktuelle Tastaturbelegung kann mit dem User Language-Programm HLPKEYS angezeigt werden. Der Aufruf
von HLPKEYS ist über die Funktion Tastaturbelegung aus dem Menü Hilfe möglich, sofern die vordefinierte Menübelegung
aus UIFSETUP aktiviert ist. Mit dem User Language-Programm UIFDUMP kann die in der aktuellen Interpreterumgebung
definierte Menü- und Tastaturbelegung in Form eines Reports angezeigt bzw. auf eine Datei ausgegeben werden. Mit dem
User Language-Programm UIFRESET lässt sich die komplette Menü- und Tastaturbelegung zurücksetzen. UIFSETUP,
UIFDUMP und UIFRESET sind auch über das Menü des User Language-Programms KEYPROG aufrufbar, welches
zudem komfortable Funktionen zur Online-Tastaturprogrammierung sowie zur Verwaltung von Hilfstexten für User
Language-Programme zur Verfügung stellt.
Kontextmenüs im Grafikarbeitsbereich
Bei Betätigung der linken Maustaste im Grafikarbeitsbereich wird ein kontextsensitives Menü mit spezifischen Funktionen
zur Bearbeitung des an der aktuellen Mausposition platzierten Objekts aktiviert, wenn nicht bereits eine andere
Menüfunktion aktiv ist. Ist kein Element geladen, dann werden die Dateiverwaltungsfunktionen Element laden bzw. Neues
Element angeboten. Dieses Feature ist über einen automatisierten Aufruf des User Language-Programms GED_MS
implementiert.
Kaskadierende Pulldownmenüs unter Windows/Motif
Die Windows- und Motifversionen des Grafikditors ermöglichen die Konfiguration kaskadierender Pulldownmenüs.
Menüpunkte können ihrerseits implizit auf Untermenüs verweisen. Die Notwendigkeit des Aufrufs von Funktionen zur
expliziten Anzeige von Untermenüs entfällt damit. Die Pulldownmenüs der Windows- und Motifversionen des
Layouteditors werden über das User Language-Programm UIFSETUP entsprechend mit kaskadierenden Menüs
ausgestattet. Untermenüfunktionen lassen sich damit einfach lokalisieren und starten. Die über die rechte Maustaste
implementierte Wiederholfunktion ist entsprechend angepasst. Die Wiederholung von in Untermenus untergebrachten
Funktionen vereinfacht sich dadurch erheblich.
Dialoge für Parametereinstellungen unter Windows/Motif
In den Windows- und Motifversionen des Layouteditors sind die folgenden Dialoge für Parametereinstellungen
implementiert:
•
•
•
•
- Einstellungen : Allgemeine Layouteditor-Parameter
- Einstellungen : Bilddarstellungsparameter
Bauteile - Autoplacement - Einstellungen : Parameter für automatische Platzierung
Flächen - Flächenautomatik - Einstellungen : Flächenfüllparameter
Einstellungen
Ansicht
In den Pulldownmenükonfigurationen werden die Standardfunktionen für Parametereinstellungen über das User
Language-Programm UIFSETUP durch die obigen Menüfunktionen zum Aufruf der entsprechenden Dialoge ersetzt.
Leiterkartenentwurf / CAD
Seite 4-12
Bartels AutoEngineer
Benutzerhandbuch
Pulldownmenükonfiguration unter Windows/Motif
Bei der Verwendung von Pulldownmenüs unter Windows und Motif wird über das User Language-Programm UIFSETUP
eine an Windows angepasste Menüanordnung mit zum Teil geänderten Funktionsbezeichnungen und einer Vielzahl von
Zusatzfunktionen konfiguriert. Das Hauptmenü des Layouteditors wird dabei wie folgt aufgebaut:
Datei
Bearbeiten
Ansicht
Bauteile
Leiterbahnen
Flaechen
Texte, Bohrungen
Einstellungen
Utilities
Hilfe
Das Menü Hilfe enthält die beiden Funktionen Referenzhandbuch und Hilfe zu . für den Zugriff auf das im Windows-Help-Format
verfügbare Referenzhandbuch zum Layouteditor. Hilfe zu lädt dabei direkt die Referenzhandbuchseite eines selektierbaren
Menüpunkts oder Benutzeroberflächenelements.
Leiterkartenentwurf / CAD
Seite 4-13
Bartels AutoEngineer
4.1.5
Benutzerhandbuch
Grundsätzliches zur Bedienung
Automatische Parametersicherung
Im den Programm-Modulen des BAE-Layoutsystems sind Funktionen zur automatischen Sicherung wichtiger Design- und
Bearbeitungsparameter implementiert.
Im Layouteditor werden bei Aktivierung der Funktion zur Sicherung des aktuell geladenen Elements folgende Parameter
automatisch in der aktuell bearbeiteten Designdatei gespeichert:
•
•
•
•
•
•
•
•
•
•
•
•
•
•
•
•
•
•
•
•
•
•
•
•
•
•
•
Zeitintervall für automatische Datensicherung
Name der aktuell geladenen Layoutfarbtabelle
Eingaberaster
Hintergrundraster
Raster- und Winkelfreigabe
Koordinatenanzeigemodus
Breitendarstellungswert
Darstellungsmodus für Gruppenplatzierung
Standardwinkel für Bauteilplatzierung
Spiegelungsmodus für Bauteilplatzierung
Airlineanzeigemodus für Bauteilplatzierung
Standardtextgröße
Standardleiterbahnbreiten
Leiterbahnsegmentverschiebemodus
Bibliothekszugriffspfad
Mincon-Funktion
Platzierungsmatrix
Placement Matrix Enabled Flag
Flächenautomatik Isolationsabstand
Flächenautomatik Minimale Strukturgröße
Flächenautomatik Leiterbahnaussparungsmodus
Flächenautomatik Inselerkennungsmodus
Flächenautomatik Wärmefallenerzeugung
Flächenautomatik Wärmefallenstegbreite
Schraffurlinienabstand
Schraffurlinienbreite
Schraffurmodus
Die Elementnamen der zu sichernden Parametersätze werden vom aktuell bearbeiteten Layoutelement abgeleitet.
Layoutspezifische Parametersätze erhalten den Elementnamen des aktuell bearbeiteten Layouts, bauteilspezifische
Parametersätze den Namen [part], padstackspezifische Parametersätze den Namen [padstack], padspezifische
Parametersätze den Namen [pad]. Beim Laden eines Elements wird automatisch der entsprechende Parametersatz
mitgeladen. Dadurch wird in komfortabler Weise eine spezifische Arbeitsumgebung zur Bearbeitung der selektierten
Bibliothekshierarchie bzw. des selektierten Designobjekts aktiviert.
Leiterkartenentwurf / CAD
Seite 4-14
Bartels AutoEngineer
Benutzerhandbuch
Lagenzuordnung
Gleichermaßen wichtig bei der Erstellung bzw. Anpassung von Bibliothekselementen wie beim eigentlichen
Leiterkartendesign ist die Wahl der Lagenzuordnung. Das System stellt Ihnen folgende Lagen bzw. Anzeigeelemente zur
Verfügung:
•
•
•
•
•
•
•
•
•
•
•
•
•
•
•
•
Signallagen 1 - 100
Signallage "Oberste Lage"
Signallage "Alle Lagen"
Signallage "Innenlagen"
Versorgungslagen 1 - 12
Dokumentarlagen 1 - 100
Umrandung
Unroutes
Bohrungen
Arbeitsbereich
Nullpunkt
Fehler
Highlight
Bohrung "-", "A" - "Z"
Fixiert
Verankerte
Die Signallagen unterliegen dem Design Rule Check. Auf ihnen wird das eigentliche Layout (Kupfer und Sperrflächen)
dargestellt. Spezialfälle stellen hierbei die Signallagen Oberste Lage , Alle Lagen und Innenlagen dar.
Die Signallage Oberste Lage wird erst im Layout dynamisch einer bestimmten Signallage zugewiesen (die
Standardeinstellung hierfür ist die Signallage 2). Diese Lage ist sehr nützlich, wenn die Lagenzahl oder Zuordnung beim
Erstellen einer Bibliothek noch nicht festliegt. Die Zuweisung wird im Menü Einstellungen über die Funktion Oberste Lage
durchgeführt und mit dem Layout gespeichert. Diese Funktion definiert auch die Position des Spiegels beim Spiegeln z.B.
eines Bauteils. Es wird stets gegen die so festgelegte Lage gespiegelt, alle Lagen oberhalb der Obersten Lage bleiben
unberührt.
Der Menütext zur Auswahl der obersten Lage kann über das BAE-Setup geändert werden kann (z.B. in Bauteilseite oder
Component Side ). Beachten Sie in diesem Zusammenhang die Möglichkeiten der Anpassung der Signallagenmenüs im Layout
mit Hilfe des Utilityprogramms BSETUP.
Die Lage Alle Lagen wird als auf allen Signallagen (d.h. auf Signallage 1 bis einschließlich Oberste Lage ) vorhanden betrachtet
und dementsprechend geprüft und geplottet. Diese Lage ist z.B. für gebohrte Pins nützlich, wenn die Lagenzahl der Platine
bei der Bibliothekserstellung noch nicht feststeht.
Die Lage Innenlagen wird als auf allen Signal-Innenlagen (d.h. auf allen Signallagen zwischen Signallage 1 und Oberste Lage )
vorhanden betrachtet und dementsprechend geprüft und geplottet. Diese Lage vereinfacht für das Multilayer-Layout die
Definition von Pins, die in den Signal-Innenlagen andere Anschlussformen besitzen als in den Signal-Außenlagen.
Die Versorgungslagen enthalten die sogenannten "Power Planes" und werden stets negativ dargestellt bzw. geplottet.
Aussparungen und Wärmefallen werden durch den CAM-Prozessor automatisch erzeugt, die Festlegung der Signalnamen
erfolgt im Menuü Einstellungen über die Funktion Versorgungslagen .
Leiterkartenentwurf / CAD
Seite 4-15
Bartels AutoEngineer
Benutzerhandbuch
Die Dokumentarlagen dienen der Speicherung von Dokumentarinformation. Hier können Lötstopmasken, Klebemasken,
Bestückungspläne, Bohrpläne, Passermarken, usw. definiert werden. Um das Erstellen von doppelseitigen SMD-Karten
zu ermöglichen, ist jede Dokumentarlage in die folgenden Seiten unterteilt:
Seite 1
Seite 2
Beide Seiten
Es handelt sich hierbei prinzipiell um Unterlagen der jeweiligen Dokumentarlage. Beim Spiegeln werden stets Seite 1 und
Seite 2 vertauscht, während beim Plotten wahlweise Beide Seiten zu Seite 1 bzw. Seite 2 hinzugefügt werden kann. Die Namen
und Eigenschaften der Dokumentarlagen lassen sich individuell mit dem Programm BSETUP festlegen. Bei Änderungen
mit BSETUP sollte jedoch beachtet werden, dass die Änderungen nur für neu definierte Grafikelemente wirksam werden.
Dies ist notwendig, um einen Datenaustausch zwischen verschiedenen Installationen zu ermöglichen. Bitte befassen Sie
sich daher vor der Erstellung von Bibliotheken genauestens mit der Lagenzuordnung und legen Sie die Ihren
Anforderungen am besten entsprechende Zuordnung mit BSETUP vorher fest. Die Beschreibung des Utilityprogramms
BSETUP sowie die mit der BAE-Software voreingestellten Dokumentarlagen-Definitionen finden Sie im Kapitel 7.2 dieses
Handbuchs.
Die Lage Umrandung ist eine Speziallage, die lediglich der Definition der Platinenumrandung dient. Die Lage Unroutes ist eine
Darstellungsebene für die Anzeige der noch nicht gerouteten Verbindungen (Unroutes, Airlines) auf dem aktuell geladenen
Layout. Die Lage Bohrungen ist eine Darstellungsebene für die Anzeige der Bohrdefinitionen. Die Lagen Arbeitsbereich , Nullpunkt ,
Fehler und Highlight sind spezielle Ebenen zur Darstellung von Anzeigeelementen in der grafisch-interaktiven
Benutzeroberfläche des BAE-Layoutsystems. Die Drill -Lagen dienen der Zuweisung von Farben an Bohrklassen. Die
Speziallagen Fixiert und Verankert dienen der Auswahl von Mustern zur Anzeige fixierter bzw. verankerter Layoutelemente.
Vorzugslage und Elementauswahl
Häufig tritt der Fall ein, dass Elemente auf verschiedenen Lagen übereinander platziert sind (z.B. übereinander liegende
Bauteile bei doppelseitig bestückten SMD-Platinen). Beim Pick eines Elements wird, sofern keine eindeutige Auswahl
möglich ist, das auf der im Menü Ansicht mit der Funktion Vorzugslage selektierten Lage befindliche Element gewählt. Auch
die erste beim Verlegen neuer Leiterbahnen angewählte Lage ist die Vorzugslage.
Die unter Einstellungen aus dem Menü Ansicht erreichbare Dialogbox enthält den Parameter Pickmodus zur Steuerung des
Verhaltens bei Elementpicks an Positionen mit mehreren platzierten Elementen. Die Voreinstellung Vorzugslage bewirkt wie
beschrieben den Pick eines Elementes anhand der Vorzugslage. Die Option Elementauswahl bietet bei mehreren Elementen
an der Pickposition eine Elementauswahl an. In einer Schleife werden die Elemente nacheinander hervorgehoben
dargestellt und eine Kurzbeschreibung in der Eingabezeile angezeigt. Durch Betätigung der Return-Taste oder der linken
Maustaste kann das aktuell angezeigte Element selektiert werden. Mit der Escape-Taste oder der rechten Maustaste wird
der Selektionsvorgang abgebrochen. Die Betätigung einer beliebigen anderen Taste bewirkt ein Weiterschalten zum
nächsten Element an der Pickposition.
Leiterkartenentwurf / CAD
Seite 4-16
Bartels AutoEngineer
Benutzerhandbuch
Netzliste
Die Netzliste stellt üblicherweise die verbindliche Vorgabe für den Layoutentwurf dar. Im Bartels AutoEngineer wird die
Netzliste mit Hilfe des Schematic Editors generiert und durch den Packager in das Layout übertragen; daneben besteht
die Möglichkeit, ASCII-Netzlisten mit Programmen wie CONCONV oder REDASC einzuspielen (siehe auch Kapitel 3 bzw.
Kapitel 7).
Ein Layout wird grundsätzlich beim Laden dynamisch aufgebaut. Neben den auf dem Layout befindlichen Elementen aus
den darunterliegenden Datenbank-Hierarchiestufen (Bauteile, Padstacks, Pads) wird auch die Netzliste mitgeladen und
mit den Geometriedaten auf der Leiterkarte korreliert ("Connectivity Generierung"). Dies setzt allerdings voraus, dass der
Layout Elementname und der Name der Netzliste identisch sind.
Nach erfolgreicher Connectivity-Generierung ist das System in der Lage, den Layoutentwurf ständig mit den Vorgaben in
der Netzliste zu korrelieren. Dies stellt sicher, dass elektrische Verbindungen grundsätzlich erkannt werden, gleichgültig,
ob sie über Leiterbahnen, Kupferflächen oder Durchkontaktierungen verlaufen. Verbindungen über Kreuzungen und TStücke sowie Aneinanderreihungen (z.B. bei Gruppenkopien) werden ebenfalls erkannt. Diese Funktionalität bezeichnet
man als Copper Sharing oder Echte Connectivity.
Die Connectivity im Layouteditor der BAE HighEnd-Version baut auf modifizierten Datenstrukturen für die
Kupferelemente auf. Diese enthalten mehr Information über die Struktur der elektrischen Verbindungen. Dies erfordert
zwar einen erhöhten Speicherbedarf im Vergleich zu BAE Professional, bewirkt aber drastisch verringerte Rechenzeiten
beim manuellen Bearbeiten großer Netze oder beim Verschieben von Bauteilen, da jeweils nur die direkt von der Änderung
betroffenen Nachbargebiete in Echtzeit neu berechnet werden müssen.
Mincon-Funktion
Nicht realisierte Verbindungen werden als Luftlinien ("Airlines") dargestellt. Beim Platzieren von Bauteilen werden diese
Airlines ohne Zeitverlust dynamisch zum jeweils nächst gelegenen Anschlusspunkt aktualisiert. Diese Funktion ist ein
unverzichtbares Hilfsmittel, um zu einer optimalen Platzierung zu gelangen. Die Art der Luftliniendarstellung, d.h. die
Methode zur Ermittlung des nächst gelegenen Anschlusspunktes wird mit der Mincon. Funktion im Menü Einstellungen
ausgewählt.
In BAE HighEnd ist die Mincon -Berechnung auf Kosten eines im Vergleich zu BAE Professional erhöhten
Speicherplatzbedarfs extrem beschleunigt.
Design Rule Check
Das System verfügt über einen Online-Design Rule Check. Dabei wird das Layout sowohl auf offene Verbindungen als
auch auf Kurzschlüsse oder Abstandsverletzungen geprüft. Offene Verbindungen werden als Luftlinien angezeigt,
Kurzschlüsse hell dargestellt (Highlight) und Abstandsverletzungen mit einem Rechteck eingerahmt. Die jeweiligen Farben
können über die Farbpalette im Menü Ansicht eingestellt werden.
Der inkremental arbeitende Online-Check zeigt grundsätzlich nur alle nach dem Laden aufgetretenen Fehler an. Sofern
auch alle vor dem Ladevorgang im Layout enthaltenen Fehler angezeigt werden sollen (z.B. vor der Generierung der
Fertigungsdaten im CAM-Prozessor), ist nach dem Laden des Layouts die Funktion Batch-DRC (Menü Diverse ) aufzurufen.
Die Mindestabstände für die Abstandsüberprüfungen werden mit den Abstandsfunktionen aus dem Menü Einstellungen bzw.
wahlweise auch netzbezogen über die Netzliste (mit dem Netzattribut MINDIST) festgelegt. Die Abstände im Menü
Einstellungen sind jedoch nicht unbedingt mit den Abständen im Autorouter identisch, da der Autorouter entsprechend der
Routingraster-Vorgabe die Abstände selbsttätig festlegt. Netzbezogene Abstände hingegen werden auch vom Router
individuell berücksichtigt.
Leiterkartenentwurf / CAD
Seite 4-17
Bartels AutoEngineer
Benutzerhandbuch
Gruppen
Ein mächtiges Werkzeug stellen die Gruppenfunktionen im Layouteditor dar. Mit Hilfe dieser Funktionen können Teile des
aktuell geladenen Layouts oder Bauteils zu Gruppen zusammengefasst und dann gespeichert, bewegt, gedreht,
gespiegelt, skaliert, kopiert, gelöscht, fixiert oder freigegeben werden.
Die Gruppenfunktionen arbeiten nach dem Mengenprinzip. Es können Elemente wahlweise zur aktuell definierten Gruppe
hinzugefügt (selektiert) oder auch wieder aus der Gruppe entfernt (deselektiert) werden. Die zur aktuell definierten Gruppe
selektierten Elemente werden mittels Highlight angezeigt. Mit der Funktion Gruppe Polygon können mehrere in einem
festzulegenden Polygonzug befindliche Objekte eines wählbaren Typs (Bauteile, Leiterbahnen, Flächen, Texte, nur
sichtbare bzw. unsichtbare Elemente oder beliebige Elemente) selektiert bzw. deselektiert werden. Die Funktion Gruppe
Einzelelemente dient der Selektion bzw. Deselektion von Einzelelementen (Bauteile, Leiterbahnen, Flächen, Texte). Hierbei
besteht die Möglichkeit der repetitiven Objektauswahl, d.h. die Funktion bleibt mit den eingestellten Funktionsparametern
solange aktiviert, bis kein gültiges Pickelement mehr angewählt wurde. Dadurch entfällt die sonst lästige Neuaktivierung
der Auswahlfunktion bei der Selektion mehrerer Einzelelemente eines gewünschten Typs. Mit der Funktion Gruppe ruecksetzen
können alle Elemente der aktuell definierten Gruppe deselektiert werden.
Alle zur aktuell definierten Gruppe selektierten Elemente werden in die nachfolgenden Gruppenfunktionen zum Speichern
( Gruppe speichern ), Bewegen ( Gruppe bewegen ), Kopieren ( Gruppe kopieren ), Löschen ( Gruppe loeschen ) einbezogen. Die Funktionen
zum Fixieren ( Gruppe fixieren ) und Freigeben ( Gruppe freigeben ) wirken nur auf die zur Gruppe selektierten Bauteile und
Leiterbahnen (inklusive Vias) des aktuell geladenen Layouts.
Die Ausführung der Funktionen Gruppe ruecksetzen , Gruppe Polygon , Gruppe loeschen , Gruppe fixieren und Gruppe freigeben wird durch
eine Meldung über die Anzahl der geänderten Elemente quittiert. Offensichtliche Fehlselektionen lassen sich dadurch
einfach erkennen.
Mit der Funktion Gruppe speichern wird die aktuell definierte Gruppe als Dateielement abgespeichert. Hierbei ist ein
Referenzpunkt zur Definition des Gruppenursprungs anzugeben. Das mit Gruppe speichern erzeugte Datenbankelement wird
auf derselben Hierarchieebene angelegt wie das aktuell geladene Element. Um ein versehentliches Überschreiben
existierender Datenbankelemente zu verhindern, aktiviert Gruppe speichern eine Bestätigungsabfrage für den Fall, dass ein
Element mit dem spezifizierten Elementnamen bereits in der Zieldatei existiert. Mit Gruppe speichern lassen sich Teile eines
erprobten Layouts oder Bauteils in Form von Templates zur späteren Wiederverwendung abspeichern. Solche Templates
(wie übrigens auch beliebige Layouts oder Bauteile) können dann mit der Funktion Gruppe laden in andere Layouts bzw.
Bauteile geladen werden.
Beim Kopieren und Laden von Gruppen mit Bauteilen (auf Layoutebene) oder von Gruppen mit Padstacks (auf
Bauteilebene) ist zu beachten, dass die entsprechenden Gruppenfunktionen keine automatische Bauteil- bzw.
Pinbenennung durchführen. Vielmehr werden bei möglichen Namenskonflikten die neu platzierten Bauteile bzw. Pins mit
# benannt. Der Anwender muss dann im Bedarfsfall eine manuelle Umbenennung durchführen (ggf. kann dies auch
automatisiert mit einem speziell hierfür implementierten User Language-Programm erfolgen).
Während des Bewegens von Gruppen mit einer der Funktionen Gruppe bewegen , Gruppe kopieren oder Gruppe laden kann mit der
rechten Maustaste ein Untermenü mit Funktionen zur Platzierung auf Relativ- oder Absolutkoordinaten ( Sprung relativ , Sprung
absolut ), zum Drehen bzw. Rotieren der Gruppe ( Drehung links , Drehung rechts , Eingabe Winkel ), zum Spiegeln der Gruppe (jeweils
um die X-Achse mit Spiegelung ein bzw. Spiegelung aus ) sowie zum Skalieren der Dimensionen und Platzierungskoordinaten
der Gruppenelemente ( Skalierung , durchgeführt nach Absetzen der bearbeiteten Gruppe) aktiviert werden. Im Untermenü
der Funktion Gruppe bewegen steht nach Selektion des Verschiebestartpunktes zusätzlich die Option Quadrant setzen zur
Verfügung. Nach Selektion dieses Menüpunkts sind der Ursprung für die Quadranteinteilung sowie der gewünschte
Quadrant (Rechts oben, Links oben, Links unten oder Rechts unten) zu wählen. Die dann selektierte Verschiebung wird
nur für Elemente bzw. Punkte vorgenommen die sich innerhalb des selektierten Quadranten befinden. Damit ist es möglich,
Teile eines Layouts unter Beibehaltung der Verbindungen zum Rest des Layouts zu verschieben. Der hierbei verwendete
Algorithmus ist allerdings kein echter Routingalgorithmus und lässt sich nur bei waagerechten bzw. senkrechten
Verschiebungen sinnvoll anwenden. Bei komplexeren Verschiebungen ist ein Verwerfen der Leiterbahnen und ein erneuter
Autorouter-Lauf vorzuziehen.
Die Funktion Gruppe laden setzt vor der eigentlichen Ladeoperation die aktuell definierte Gruppe zurück, d.h. es werden alle
zum Zeitpunkt des Aufrufs der Funktion Gruppe laden selektierten Gruppenelemente deselektiert. Nachdem die Gruppe
geladen ist, werden alle neu geladenen Gruppenelemente automatisch zur aktuellen Gruppe selektiert. D.h., die mit Gruppe
laden geladenen Elemente (und nur diese) sind automatisch für die weitere Bearbeitung mit anderen Gruppenfunktionen
selektiert.
Leiterkartenentwurf / CAD
Seite 4-18
Bartels AutoEngineer
Benutzerhandbuch
Der Layouteditor unterstützt unterschiedliche Optionen zur Anzeige der zur Gruppe selektierten Objekte während des
Platzierens der Gruppe. Hierfür stehen über die Funktion Bewegtdarstellung die folgenden Anzeigemodi für die GruppenBewegtdarstellung zur Auswahl:
Gruppen
Bewegtdarstellung
Bewegtbild aus
Nur Baugruppenlage
Bewegtbild ein
Bewegtbild alles
Mit Bewegtbild aus wird die Gruppen-Bewegtdarstellung abgeschaltet. Die Funktion Nur Baugruppenlage aktiviert die Anzeige der
über das BAE-Setup mit dem Kommando LAYGRPDISPLAY des Utilityprogramms BSETUP (siehe hierzu Kapitel 7.2)
definierten Dokumentarlage zur Gruppendarstellung; dabei erfolgt allerdings nur die Darstellung von Elementen der aktuell
obersten Datenbank-Hierarchieebene. Die Option Bewegtbild ein aktiviert die Anzeige aller Gruppenelemente mit Ausnahme
der Leiterbahnen, Durchkontaktierungen und Bohrungen. Bewegtbild alles aktiviert die Anzeige aller Gruppenelemente
einschließlich der Leiterbahnen, Durchkontaktierungen und Bohrungen. Bewegtbild ein ist die Standardeinstellung.
Mit der Funktion Gruppe Macroname können zur Gruppe selektierte Bauteilmakros auf Layoutebene bzw. zur Gruppe
selektierte Padstackmakros auf Bauteilebene ersetzt werden. Diese Funktion eignet sich insbesondere zum schnellen
Austausch von Pintypen auf Bauteilebene. Auf Layoutebene werden mit Gruppe Macroname nur diejenigen
Gehäusebauformen für in der Netzliste enthaltene Bauteile geändert, für die das angegebene Gehäuse als
Alternativbauform definiert ist. Der Austausch von Gehäusebauformen für Bauteile, die nicht in der Netzliste enthalten sind,
erfolgt hingegen ohne diese Prüfung.
Fixieren/Freigeben von Elementen
Bestimmte Elemente des Layouts wie Bauteile oder Leiterbahnen lassen sich fixieren. Fixierte Elemente werden in einem
nachfolgend auszuführenden automatischen Prozess (Platzierungsoptimierung, Autorouting) nicht verändert. Wir
empfehlen dies z.B. dringend für Bauteile, die vom Bauteil- bzw. Pin/Gate-Swap auszunehmen sind oder für den
Stromversorgungskamm vor dem Start des Autorouters. Beim Start einer Fixierfunktion werden die zu diesem Zeitpunkt
fixierten Elemente durch Highlight markiert, beim Verlassen der Funktion wird dieses spezifische Highlight wieder
aufgehoben.
Beim Bearbeiten bzw. Kopieren fixierter Elemente (Bauteile, Leiterbahnen, Vias) bleibt die Fixierung erhalten bzw. wird auf
die kopierten Elemente übertragen. D.h., die Funktionen zur manuellen Bearbeitung von Leiterbahnen im Layouteditor
haben keine Einfluss auf aktuell gesetzte Fixiert-Attribute der bearbeiteten Leiterbahnelemente. Das bedeutet, dass nach
einer manuellen Nachbearbeitung vorher fixierter Leiterbahnen keine Notwendigkeit einer neuerlichen Fixierung besteht,
um in einem nachfolgenden Autorouter-Lauf die Umverlegung (oder gar Herausnahme) solcher vorverlegter Leiterbahnen
zu unterdrücken.
Polygone, Flächen
Grundsätzlich kann jede Fläche einschließlich der Pinformen als Polygon eingegeben werden. Hierzu werden die im Menü
Flächen vorhandenen Funktionen verwendet. Ein Polygon wird grundsätzlich einer Lage bzw. einem Flächentyp zugeordnet
und darf beliebig viele Kreisbogenbestandteile enthalten. Bei der Erstellung von Kreisbögen wird zunächst die erste
Bogenecke graphisch eingegeben und anschließend die Funktion Bogen links oder Bogen rechts im Untermenü angewählt.
Danach erfolgt die Eingabe des Mittelpunktes, wobei der daraus resultierende Kreis dynamisch am Fadenkreuz angezeigt
wird. Zuletzt wird dann der Endpunkt eingegeben, wobei der resultierende Kreisbogen dynamisch dargestellt wird.
Bei der Definition des Vollkreises entfällt die Eingabe des Kreisbogenendpunktes. Zunächst wählen Sie einen Eckpunkt
an, selektieren anschließend Bogen links (oder Bogen rechts ) und definieren den Mittelpunkt. Die Funktion ist dann unmittelbar
nach Eingabe des Mittelpunktes anstelle der Eingabe des Endpunktes mit Fertig zu beenden.
Der Pickalgorithmus für Polygonbahnecken und Polygonsegmente sorgt dafür, dass bei mehreren möglichen
Pickelementen im Fangbereich das Polygonelement mit dem minimalen Abstand zum Pickpunkt selektiert wird. Damit ist
auch in Übersichtsdarstellungen ein gezieltes Anwählen von Polygonen möglich.
Leiterkartenentwurf / CAD
Seite 4-19
Bartels AutoEngineer
Benutzerhandbuch
Attribute zur Projekt- und Versionskontrolle
Die Attribute $pltfname, $pltfsname und $pltename werden durch den Namen der Projektdatei, den Namen der
Projektdatei ohne Pfadnamen bzw. den Namen des aktuell geladenen Elementes ersetzt.
Die Attribute $plttime (aktuelle Uhrzeit), $pltdatede (aktuelles Datum, deutsche Notation) und $pltdateus (aktuelles
Datum, US-Notation) werden bei geladenem Layout bei der Bilddarstellung und bei der Plotausgabe jeweils durch die
aktuelle Uhrzeit bzw. das aktuell Datum ersetzt. Die Attribute $pltstime (aktuelle Uhrzeit), $pltsdatede (aktuelles
Datum, deutsche Notation) und $pltsdateus (aktuelles Datum, US-Notation) werden bei geladenem Layout bei der
Bilddarstellung und bei der Plotausgabe jeweils durch die Uhrzeit bzw. das Datum der zuletzt für das aktuell geladene
Layout durchgeführten Sicherung ersetzt. Dabei spielt es keine Rolle, auf welcher Datenbankebene (Pad, Padstack,
Bauteil, Layout) der Attributtext definiert ist. Existiert ein gesetztes herkömmliches Attribut mit gleichem Namen für ein
Symbol, so besitzt dieses Priorität bei der Anzeige bzw. Ausgabe.
Bemaßung
Mit dem Zeichen # als neuem Text wird eine Meßfunktion aktiviert, die die Distanz zweier danach abgefragter Punkte
ermittelt und als Text darstellt. Die dabei zu verwendende Maßeinheit kann über die Funktion Koordinatenanzeige aus dem
Menü Einstellungen zu Inch oder Millimeter festgelegt werden.
Berücksichtigung von Einschränkungen bei der CAM-Ausgabe
Alle Flächen, d.h. auch die Padformen können wahlfrei definiert werden. Bitte beachten Sie jedoch, dass der CAMProzessor bestimmte regelmäßige Formen wie Kreise und Rechtecke, sofern diese sich in den Grenzen der
Symboltoleranz und Blendentabellen befinden, automatisch erkennt und wesentlich zeitsparender plotten kann. Dies
beruht auf der allgemeinen Eigenschaft von Photoplottern, bestimmte Symbole blitzen zu können. Dadurch werden die
Plotzeiten und Kosten erheblich reduziert. Grundsätzlich plottet der CAM-Prozessor jedoch alle Formen im Rahmen der
gewählten Genauigkeit exakt und zeigt (durch Fehlermeldung und Highlight) an, wo dies aufgrund der Vorgaben nicht
möglich ist. So werden z.B. auch alle Flächen beim Füllen automatisch an die Blendengröße bzw. Stiftbreite angepasst
(automatischer Versatz um eine halbe Blende nach innen).
Leiterkartenentwurf / CAD
Seite 4-20
Bartels AutoEngineer
Benutzerhandbuch
User Language
Im Layouteditor ist der Bartels User Language Interpreter integriert, d.h. vom Layouteditor aus können User
Language-Programme gestartet werden. Der Anwender hat damit die Möglichkeit, eigene Zusatzfunktionen nach
anwender- bzw. firmenspezifischen Bedürfnissen zu implementieren und in den Layouteditor einzubinden. Hierzu zählen
zum Beispiel Statusanzeigen und Parametereinstellungen, Report- und Testfunktionen, Prüf- und Editierfunktionen,
spezielle Plotfunktionen, Utilities zur Verwaltung von Bauteilbibliotheken, automatische Platzierungs- und
Routingfunktionen, firmenspezifische Batch-Prozeduren, usw. usf.
Im Layouteditor können User Language-Programme explizit oder implizit aufgerufen werden. Der explizite
Programmaufruf erfolgt über den Menüpunkt Anwenderfunktion im Menü Datei . Nach der Aktivierung dieses Menüpunktes ist
auf die Abfrage nach dem Programmnamen der Name des aufzurufenden User Language-Programms (z.B. ulprog)
explizit einzugeben. Die Betätigung einer beliebigen Maustaste oder die Eingabe eines Fragezeichens ? auf die Abfrage
nach dem Programmnamen bewirkt hierbei die Aktivierung eines Popupmenüs mit allen aktuell verfügbaren User
Language-Programmen.
User Language-Programme können auch implizit über die Tastatur aktiviert werden. Diese Art des Programmaufrufs ist
immer dann möglich, wenn nicht gerade eine andere interaktive Eingabe über Tastatur erwartet wird. Die Spezifikation des
Programmnamens erfolgt dabei implizit durch Drücken einer Taste. Zulässige Tasten sind dabei die Standardtasten ( 1 , 2 ,
..., 0 , a , b , c , ...; entsprechende Programmnamen sind ged_1, ged_2, ..., ged_0, ged_a, ged_b, ged_c, ...) bzw. die
Funktionstasten ( F1 , F2 , ...; entsprechende Programmnamen sind dabei ged_f1, ged_f2, ...).
Der Layouteditor ermöglicht den ereignisgesteuerten Aufruf von User Language-Programmen. Dabei lösen spezielle
Ereignisse bzw. Operationen implizit, d.h. automatisch den Aufruf von User Language-Programmen mit definierten Namen
aus, sofern diese verfügbar sind. Im Einzelnen sind dies die User Language-Programme GED_ST beim Starten des
Layouteditors, GED_LOAD nach dem Laden eines Elements, GED_SAVE vor dem Speichern eines Elements,
GED_TOOL bei Selektion eines Toolbarelements sowie GED_ZOOM bei Änderung des Zoomfaktors. Der Aufruf über die
Startupsequenz der Interpreterumgebung eignet sich besonders zur automatischen Voreinstellung von modulspezifischen
Parametern sowie zur Tastaturprogrammierung und Menübelegung. Der implizite Aufruf von User Language-Programmen
nach dem Laden bzw. vor dem Speichern von Elementen ermöglicht die automatische Aktivierung elementspezifischer
Bearbeitungsparameter wie z.B. des zuletzt selektierten Zoombereichs oder spezieller Farbeinstellungen. Bei Interaktionen
in der Werkzeugliste werden die den selektierten Toolbarelementen zugewiesenen Funktionen ausgelöst. Die Änderung
des Zoomfaktors kann dazu benutzt werden, Aktualisierungen in Funktionen zur Verwaltung von Entwurfsansichten
auszulösen.
Mit der Bartels User Language werden darüber hinaus mächtige Systemfunktionen zur Tastaturprogrammierung und
Menübelegung sowie zur Definition von Werkzeugleisten (Toolbars) zur Verfügung gestellt. Beachten Sie bitte, dass über
die mit der BAE-Software ausgelieferten User Language-Programme eine Vielzahl von Zusatzfunktionen implementiert
und transparent in die Benutzeroberfläche des Layouteditors eingebunden sind.
Eine ausführliche Beschreibung der Bartels User Language finden Sie im Bartels User Language Programmierhandbuch
(Kapitel 4.2 enthält eine Auflistung aller mit der BAE-Software ausgelieferten User Language-Programme).
Neuronales Regelsystem
Im Bartels AutoEngineer sind eine Vielzahl mächtiger Zusatzfunktionen über das integrierte Neuronale Regelsystem
implementiert. Kapitel 6.3.2 enthält eine Übersicht über die im Leiterkartenlayoutsystem bereitgestellten
Regelsystemanwendungen.
Leiterkartenentwurf / CAD
Seite 4-21
Bartels AutoEngineer
4.2
Benutzerhandbuch
Bibliotheksbearbeitung
Im Lieferumfang des Bartels AutoEngineer ist eine umfangreiche Bibliothek mit Layoutsymbolen enthalten. Natürlich kann
jedoch der Fall eintreten, dass Sie für Ihr aktuell zu bearbeitendes Projekt Layoutsymbole benötigen, die noch nicht in der
mitgelieferten Bibliothek definiert sind. Nachfolgend wird anhand von Beispielen die Erstellung derartiger
Bibliothekssymbole beschrieben. Dabei werden entsprechend der Datenbankhierarchie (siehe hierzu auch Kapitel 1.3)
ausgehend von der untersten Hierarchieebene zunächst verschiedene Pad- und Padstacksymbole und anschließend
einige Gehäusesymbole (auf Bauteilebene) definiert. Alle diese Symbole werden in dem in den vorhergehenden Kapiteln
bearbeiteten DDB-File demo.ddb abgelegt. Gehen Sie hierzu zunächst in das Verzeichnis, in dem demo.ddb abgelegt
ist, und starten Sie den AutoEngineer:
> bae
Rufen Sie das Layoutmodul auf:
Layout
Sie befinden sich nun im Layouteditor des Bartels AutoEngineer und können mit der Erstellung der Bibliothekselemente
beginnen. Bevor Sie jedoch (unter Verwendung der entsprechenden Datenblätter) eigene Layoutsymbole erzeugen, sollten
Sie sich mit den Regeln zur Erstellung derartiger Symbole vertraut machen. Häufig existieren neben den Vorgaben aus
den Datenblättern je nach zu verwendender Technologie firmen- bzw. fertigungsspezifische Konventionen, die zu beachten
sind. Beispiele hierfür sind etwa Vorgaben für die Verwendung und Definition von Lötaugen, eine spezielle Kennzeichnung
der Bauteil-Einbaulage bzw. des Pin 1 am Bauteil, das Raster zur Platzierung der Pins, der Bauteil-Nullpunkt für die
Platzierung, der Bauteil-Pickpunkt für die automatische Bestückung, die Mindesthöhe für Texte, die Verwendung von
Bohrsymbolen auf dem Bohrplan, einzuhaltende Bauteilmindestabstände (z.B. für SMDs auf der Lötseite), usw. In diesem
Zusammenhang sollten Sie sich unbedingt auch mit der Lagenzuordnung (siehe Kapitel 4.1.5) vertraut machen, um eine
korrekte Datenübergabe an die Fertigung zu ermöglichen.
Abbildung 4-1 zeigt die Layoutbibliothekssymbole, die wir in diesem Abschnitt erstellen werden.
Abbildung 4-1: Layout-Bibliothekssymbole
Leiterkartenentwurf / CAD
Seite 4-22
Bartels AutoEngineer
4.2.1
Benutzerhandbuch
Paderstellung
Auf Padebene werden durch die Definition von Kupferflächen die Lötaugenformen festgelegt. Die in dieser Ebene
generierten Padsymbole werden dann in der Padstackebene über die verschiedenen Lagen zu einem Stapel (Padstack)
zusammengefasst und bilden die eigentliche Bauteil-Anschlussdefinition.
Ein Pad sollte in jedem Fall zunächst lagenfrei definiert werden (dies ist die Standardeinstellung im BSETUP) und erst im
Padstack einer Signal- oder Dokumentarlage zugewiesen werden. Dadurch ist sichergestellt, dass bei einer eventuell
notwendigen Änderung der Lagenzuordnung bei Verwendung einer anderen Fertigungstechnologie der Aufwand für die
Bibliotheksanpassung möglichst gering ist.
Erzeugen eines Padsymbols
Generieren Sie mit den folgenden Befehlen in der Datei demo.ddb ein Padsymbol mit dem Elementnamen via und einer
Elementgröße von 1*1mm:
Datei
Neues Element
Pad
Dateiname ? demo
Elementname ? via
Elementbreite (mm/") ? 1
Elementhoehe (mm/") ? 1
Auf dem Bildschirm sehen Sie nun einen quadratischen Rahmen mit einem Kreuz in der Mitte. Der Rahmen beschreibt die
Elementgrenzen des Pads, während das Kreuz die Position des Element-Nullpunktes kennzeichnet.
Definieren der Kupferfläche
Definieren Sie im Nullpunkt des Pads eine kreisförmige Kupferfläche mit einem Durchmesser von 0.9mm. Dies geschieht
mit folgenden Befehlen:
Flaechen
Neue Kupferflaeche
Sprung absolut
Abs. X Koordinate (mm/") ? 0.45
Abs. Y Koordinate (mm/") ? 0
Bogen links
Sprung absolut
Abs. X Koordinate (mm/") ? 0
Abs. Y Koordinate (mm/") ? 0
Fertig
Leiterkartenentwurf / CAD
Seite 4-23
Bartels AutoEngineer
Benutzerhandbuch
Definieren der Elementgrenzen
Sie können die Elementgrenzen des Padsymbols so umdefinieren, dass die Objekte des Pads möglichst dicht umschlossen
werden. Dies geschieht wie folgt:
Einstellungen
Obere
Elementgrenze
Sprung absolut
Abs. X Koordinate (mm/") ? 0
Abs. Y Koordinate (mm/") ? 0
Untere
Elementgrenze
Sprung absolut
Abs. X Koordinate (mm/") ? 0
Abs. Y Koordinate (mm/") ? 0
Sichern des erstellten Symbols
Sie haben theoretisch die Möglichkeit, am Padsymbol Dokumentation (Text, Dokumentarlinien oder Dokumentarflächen
auf Dokumentarlagen) zu definieren. Da sich daraus aber eine sehr spezifische Paddefinition ergeben würde, die in recht
wenigen übergeordneten Layoutsymbolen verwendet werden könnte, empfehlen wir, derartige Definitionen erst auf
Padstack oder Bauteilebene vorzunehmen. Speichern Sie das Padsymbol nun mit folgenden Befehlen ab:
Datei
Speichern
Das Padsymbol ist nun definiert und unter dem Elementnamen via in der Datei demo.ddb abgespeichert. Wir werden
dieses Padsymbol später in einen Padstack laden, der für die Leiterbahn-Durchkontaktierungen (Umsteiger) beim
manuellen bzw. automatischen Routen verwendet wird.
Leiterkartenentwurf / CAD
Seite 4-24
Bartels AutoEngineer
Benutzerhandbuch
Definition quadratischer Pads
Definieren Sie nun mit den folgenden Kommandos in der Datei demo.ddb ein Padsymbol mit dem Elementnamen q1.4
und einer quadratischen Kupferfläche mit der Kantenlänge 1.4mm:
Datei
Neues Element
Pad
Dateiname ? demo
Elementname ? q1.4
Elementbreite (mm/") ? 2
Elementhoehe (mm/") ? 2
Flaechen
Neue Kupferflaeche
Sprung absolut
Abs. X Koordinate (mm/") ? 0.7
Abs. Y Koordinate (mm/") ? 0.7
Sprung relativ
Rel. X Koordinate (mm/") ? -1.4
Rel. Y Koordinate (mm/") ? 0
Sprung relativ
Rel. X Koordinate (mm/") ? 0
Rel. Y Koordinate (mm/") ? -1.4
Sprung relativ
Rel. X Koordinate (mm/") ? 1.4
Rel. Y Koordinate (mm/") ? 0
Fertig
Datei
Speichern
Im vorhergehenden Arbeitsschritt wurde das Pad q1.4 definiert. Dieses Pad wird später in einem Padstack für bedrahtete
Bauteile verwendet. Um auch ein dazugehöriges Symbol zur Generierung der Lötstopmaske zur Verfügung zu haben, ist
ein entsprechendes Pad mit einer etwas größeren Kupferfläche zu erzeugen. Kopieren Sie mit den folgenden Kommandos
das (noch geladene) Padsymbol q1.4 auf q1.4sr (quadratisch 1.4mm, solder resist), und vergrößern Sie die auf q1.4sr
definierte Kupferfläche um 0.1mm:
Datei
Ablegen auf Namen
Dateiname ?
Elementname ? q1.4sr
Laden
Pad
Dateiname ?
Elementname ? q1.4sr
Flaechen
Flaeche groesser
Positionieren auf Flächenecke/-kante
Expansionsdistanz (mm/") ? 0.1
Datei
Speichern
Leiterkartenentwurf / CAD
Seite 4-25
Bartels AutoEngineer
Benutzerhandbuch
Definition von Finger-Pads
Definieren Sie nun mit den folgenden Kommandos in der Datei demo.ddb ein Padsymbol mit dem Elementnamen so und
einer fingerförmigen Kupferfläche mit einer Breite von 0.7mm und einer Länge von 1.7mm:
Datei
Neues Element
Pad
Dateiname ? demo
Elementname ? so
Elementbreite (mm/") ? 1
Elementhoehe (mm/") ? 2
Flaechen
Neue Kupferflaeche
Sprung absolut
Abs. X Koordinate (mm/") ? 0.35
Abs. Y Koordinate (mm/") ? 0.5
Bogen links
Sprung relativ
Rel. X Koordinate (mm/") ? -0.35
Rel. Y Koordinate (mm/") ? 0
Sprung relativ
Rel. X Koordinate (mm/") ? -0.35
Rel. Y Koordinate (mm/") ? 0
Sprung relativ
Rel. X Koordinate (mm/") ? 0
Rel. Y Koordinate (mm/") ? -1
Bogen links
Sprung relativ
Rel. X Koordinate (mm/") ? 0.35
Rel. Y Koordinate (mm/") ? 0
Sprung relativ
Rel. X Koordinate (mm/") ? 0.35
Rel. Y Koordinate (mm/") ? 0
Fertig
Datei
Speichern
Leiterkartenentwurf / CAD
Seite 4-26
Bartels AutoEngineer
Benutzerhandbuch
Im vorhergehenden Arbeitsschritt wurde das Pad so (SO-Gehäuse-Pad) definiert. Dieses Pad stellt die Lötaugenform für
einen SMD-Anschluss dar. Generieren Sie mit den folgenden Kommandos aus dem (noch geladenen) Pad so das Pad
sosr (für Lötstop, solder resist) mit einer um 0.05mm expandierten Kupferfläche:
Datei
Ablegen auf Namen
Dateiname ?
Elementname ? sosr
Laden
Pad
Dateiname ?
Elementname ? sosr
Flaechen
Flaeche groesser
Positionieren auf Flächenecke/-kante
Expansionsdistanz (mm/") ? 0.05
Datei
Speichern
Überprüfung des Dateiinhaltes
Sie haben nun eine Reihe von Padsymbolen definiert und in der Datei demo.ddb abgespeichert. Dies lässt sich wie folgt
überprüfen:
Datei
Dateiinhalt
Pad
Dateiname ?
Da bei der Abfrage nach dem Dateinamen ein leerer String angegeben wurde, verwendet das System den Dateinamen
des im Speicher befindlichen Elements (also demo.ddb). Das System sollte nun im Grafikarbeitsbereich folgende Liste mit
den in der Datei demo.ddb enthaltenen Padsymbolen ausgeben:
Typ : Pad / Datei : demo.ddb
: q1.4
: via
: q1.4sr
- Ende -
: so
: sosr
Betätigen Sie nun die Leertaste, um wieder in die Menüoberfläche zu gelangen.
Leiterkartenentwurf / CAD
Seite 4-27
Bartels AutoEngineer
4.2.2
Benutzerhandbuch
Padstackerstellung
Die in der Padebene erstellten Symbole werden auf Padstackebene über die verschiedenen Lagen zu einem Stapel
(Padstack) zusammengefasst und bilden die eigentliche Bauteil-Anschlussdefinition. Im Padstack wird auch die
Bohrinformation gespeichert, und zwar für gebohrte Pins in jedem Fall als Bohrungselement sowie wahlweise zusätzlich
als Text und/oder Zeichnung auf der Bohrplan-Dokumentarlage. Für SMD-Anschlüsse entfällt beides. Auch können auf
Padstackebene z.B. Sperrflächen definiert werden, um die Anschlussart des Autorouters zu bestimmen. Für reine
Bohrlöcher (Befestigungsloch, Bezugsaufnahmeloch, ...) genügt die Definition eines Bohrungselements mit einer
Sperrfläche, die verhindert, dass der Autorouter Leiterbahnen über das Bohrloch hinweg verlegt.
In den nachfolgend beschriebenen Arbeitschritten werden unter Verwendung der im vorherigen Abschnitt erzeugten
Padsymbole einige Padstacks erstellt. Dabei werden Elemente auf möglicherweise über die Farbtabelle unsichtbar
geschaltete Lagen abgelegt. Um eine Kontrolle über die jeweiligen Eingaben zu haben, empfiehlt es sich, die Farbtabelle
für die Dauer der Padstackerstellung so umzudefinieren, dass die Bohrungen, die Bohrplan-Dokumentarlage Beide Seiten ,
sowie alle drei Seiten der Dokumentarlage Loetmaske sichtbar sind. Dies geschieht über das Menü Ansicht z.B. auf folgende
Weise:
Farbpalette
Bohrungen
Positionieren auf gewünschte Farbe, weiß
-> Dok.-Lagen
Bohrplan/Beide
Seiten
Positionieren auf gewünschte Farbe, hellblau
Loetmaske/Beide
Seiten
Positionieren auf gewünschte Farbe, grau
Loetmaske/Seite 1
Positionieren auf gewünschte Farbe, dunkelgrau
Loetmaske/Seite 2
Positionieren auf gewünschte Farbe, hellgrau
Ende
In den Farbauswahlmenüs erfolgt die Zuweisung einer Farbe an einen speziellen Anzeigeelementtyp durch Selektion des
Anzeigeelements (bzw. der Lage) über die linke Maustaste sowie die anschließende Selektion der gewünschten Farbe. In
den Farbauswahlmenüs des Layoutsystems besteht darüber hinaus die Möglichkeit der schnellen Lagen-Ein/Ausblendung
mit Erhalt der aktuell eingestellten Farbe. Die Aktivierung bzw. Deaktivierung der Lagenanzeige erfolgt dabei durch Anwahl
des Farbbuttons der gewünschten Lage mit der rechten Maustaste. In der Menüanzeige werden die Farbbuttons der aktuell
ausgeblendeten Lagen durchgestrichen dargestellt.
Die soeben definierte Farbtabelle können Sie mit den folgenden Kommandos unter dem Namen stackedit in der Datei
ged.dat (im BAE-Programmverzeichnis) abspeichern:
Datei
Farben speichern
Elementname ? stackedit
Die so gespeicherte Farbtabelle kann später nach Bedarf mit der Funktion
Layoutsystem aktiviert werden.
Leiterkartenentwurf / CAD
Farben laden
aus dem Menü
Ansicht
wieder im
Seite 4-28
Bartels AutoEngineer
Benutzerhandbuch
Erzeugen eines Padstacksymbols
Generieren Sie mit den folgenden Befehlen in der Datei demo.ddb ein Padstacksymbol mit dem Elementnamen via und
einer Elementgröße von 1*1mm:
Datei
Neues Element
Padstack
Dateiname ? demo
Elementname ? via
Elementbreite (mm/") ? 1
Elementhoehe (mm/") ? 1
Auf dem Bildschirm sehen Sie nun einen quadratischen Rahmen mit einem Kreuz in der Mitte. Der Rahmen beschreibt die
Elementgrenzen des Padstacks, während das Kreuz die Position des Element-Nullpunktes kennzeichnet.
Laden des/der Pads
Mit der Funktion Neues Bauteil aus dem Menü Bauteile können Pads auf dem aktuell bearbeiteten Padstacksymbol geladen
und platziert werden. Dabei erfolgt eine Abfrage nach dem Bibliotheksteilnamen, d.h. nach dem Namen des gewünschten
Padsymbols. Hierbei wird zunächst ein Popupmenü zur Auswahl der Bibliotheksdatei angeboten, wobei die
Dateinamensliste aus dem im BAE-Setup definierten Pfadnamen für die Layoutbibliothek abgeleitet wird, d.h. es werden
alle im Verzeichnis der im System angemeldeten Standardlayoutbibliothek enthaltenen DDB-Dateien aufgelistet. Nach
Auswahl der Layoutbibliothek (hier kann mit Projekt auch die aktuell bearbeitete DDB-Datei selektiert werden) erfolgt die
Abfrage nach dem gewünschten Padsymbol (mit entsprechendem Popupmenü). Padsymbole können wahlweise auch
direkt durch Eingabe des Bibliotheksdateinamens, eines Schrägstrichs (/) und des Elementnamens spezifiziert werden
(ein Fragezeichen anstelle des Elementnamens aktiviert hierbei wiederum ein Popupmenü mit den in der angegebenen
Bibliotheksdatei enthaltenen Padsymbolen). Durch die Eingabe eines Leerstrings auf die Abfrage nach dem Padsymbol
wird das zuletzt mit Neues Bauteil selektierte Padsymbol ausgewählt (sofern zuvor bereits ein solches spezifiziert wurde).
Laden Sie mit den folgenden Kommandos das Padsymbol via, platzieren Sie es auf dem Padstack-Nullpunkt, und
definieren Sie es als auf allen Signallagen vorhanden:
Bauteile
Neues Bauteil
Bibliotheksteilname ? via
Eingabe Lage
Alle Lagen
Fertig
Definieren der Bohrung
Definieren Sie mit den folgenden Kommandos eine Bohrung mit einem Durchmesser von 0.5mm:
Texte, Bohrungen
Bohrung setzen
Bohrdurchmesser ( 0.00mm) ? 0.5
Fertig
Die im Untermenü der Funktion Bohrung setzen angebotene Option Bohrungsklasse ermöglicht die Zuweisung einer speziellen
Bohrklasse für die Definition und Bearbeitung partieller Durchkontaktierungen (siehe hierzu auch Kapitel 4.6.11. Über die
Option Spiegelbohr.klasse können Bohrungen wahlweise auch mit einer Spiegelungsbohrklasse versehen werden. Diese
Bohrklasse wird aktiviert, wenn das Bauteil, auf dem sich die Bohrung befindet, gespiegelt wird. Damit ist die Definition
spiegelbarer Bauteile mit partiellen Durchkontaktierungen möglich. Bei geladenem Padstack wird die optionale
Spiegelungsbohrklasse unterhalb der Standardbohrungsklasse dargestellt. Auf Layoutebene ist immer nur die dem
Spiegelungsmodus entsprechende Bohrklasse sichtbar.
Leiterkartenentwurf / CAD
Seite 4-29
Bartels AutoEngineer
Benutzerhandbuch
Definieren eines Bohrsymbols
Definieren Sie mit den folgenden Kommandos eine Dokumentarlinie auf der Dokumentarlage Bohrplan (Beide Seiten) zur
Darstellung des Bohrplansymbols (es empfiehlt sich, vorher die Koordinatenanzeige auf Inch, und das Eingaberaster auf
1/80 Zoll umzustellen; die Koordinaten zur Positionierung auf die Linien-Eckpunkte können jeweils rechts oben im InfoFeld abgelesen werden):
Einstellungen
Koordinatenanzeige
inch Anzeige
Raster/Winkel
Eingaberaster
1/80 Zoll
W+R einhalten
Flaechen
Dokumentarlinie
Bohrplan
Positionieren auf [0.0125",0.0125"]
Positionieren auf [-0.0125",0.0125"]
Positionieren auf [0.0125",-0.0125"]
Positionieren auf [-0.0125",-0.0125"]
Positionieren auf [0.0125",0.0125"]
Fertig
Definieren einer Sperrfläche
Definieren Sie mit den folgenden Kommandos entsprechend der Padform eine runde Sperrfläche mit einem Durchmesser
von 0.9mm auf der Dokumentarlage Bohrplan (Beide Seiten):
Flaechen
Neue Sperrflaeche
Dokumentarlage
Bohrplan
Sprung absolut
Abs. X Koordinate (mm/") ? 0.45
Abs. Y Koordinate (mm/") ? 0
Bogen links
Positionieren auf Nullpunkt [0,0]
Fertig
Der Design Rule Check ist in der Lage, auf Dokumentarlagen definierte Sperrflächen gegeneinander zu prüfen. Obige
Sperrflächendefinition bewirkt, dass der Design Rule Check Abstandsfehler meldet, wenn Durchkontaktierungen (beim
manuellen Routen) versehentlich übereinander gesetzt werden.
Sichern des erstellten Symbols
Das Padstacksymbol via ist nun definiert. Vergessen Sie nicht, das soeben erstellte Symbol zu sichern:
Datei
Speichern
Leiterkartenentwurf / CAD
Seite 4-30
Bartels AutoEngineer
Benutzerhandbuch
Definieren eines Padstacksymbols für gebohrte Bauteilanschlüsse
Erzeugen Sie mit den folgenden Kommandos in der Datei demo.ddb das Padstacksymbol q1.4 mit einer Elementgröße
von 2*2mm:
Datei
Neues Element
Padstack
Dateiname ? demo
Elementname ? q1.4
Elementbreite (mm/") ? 2
Elementhoehe (mm/") ? 2
Laden Sie mit den folgenden Kommandos die Padsymbole q1.4 (Alle Lagen) und q1.4sr (Dokumentarlage Loetmaske Beide Seiten; für Lötstopmaske):
Bauteile
Neues Bauteil
Bibliotheksteilname ? q1.4
Eingabe Lage
Alle Lagen
Fertig
Neues Bauteil
Bibliotheksteilname ? q1.4sr
Eingabe Lage
Dokumentarlage
Loetmaske
Beide Seiten
Fertig
Definieren Sie mit den folgenden Kommandos eine Dokumentarlinie auf der Dokumentarlage Bestueckungsplan (Seite 2)
zur Kennzeichnung des Anschlusses:
Flaechen
Dokumentarlinie
Bestueckungsplan
Positionieren auf [0.025",0.025"]
Positionieren auf [-0.025",0.025"]
Positionieren auf [-0.025",-0.025"]
Positionieren auf [0.025",-0.025"]
Positionieren auf [0.025",0.025"]
Fertig
Definieren Sie eine Bohrung mit einem Durchmesser von 0.9mm:
Texte, Bohrungen
Bohrung setzen
Bohrdurchmesser ( 0.00mm) ? 0.9
Fertig
Leiterkartenentwurf / CAD
Seite 4-31
Bartels AutoEngineer
Benutzerhandbuch
Definieren Sie mit den folgenden Kommandos eine Dokumentarlinie auf der Dokumentarlage Bohrplan (Beide Seiten) zur
Darstellung des Bohrplansymbols:
Flaechen
Dokumentarlinie
Bohrplan
Positionieren auf [0.0125",0.0125"]
Positionieren auf [-0.0125",0.0125"]
Positionieren auf [-0.0125",-0.0125"]
Positionieren auf [0.0125",-0.0125"]
Positionieren auf [0.0125",0.0125"]
Fertig
Stellen Sie das Eingaberaster auf 1/200 Zoll ein, und definieren Sie an den vier Eckpunkten des Padstacks jeweils eine
kleine quadratische Sperrfläche auf Alle Lagen:
Raster/Winkel
Eingaberaster
1/200 Zoll
W+R einhalten
Flaechen
Neue Sperrflaeche
Alle Lagen
Positionieren auf [0.0250",0.0250"]
Positionieren auf [0.0300",0.0250"]
Positionieren auf [0.0300",0.0300"]
Positionieren auf [0.0250",0.0300"]
Fertig
Flaeche kopieren
Positionieren auf [0.0250",0.0250"]
Positionieren auf [-0.0300",0.0250"]
Flaeche kopieren
Positionieren auf [-0.0300",0.0250"]
Positionieren auf [-0.0300",-0.0300"]
Flaeche kopieren
Positionieren auf [-0.0300",-0.0300"]
Positionieren auf [0.0250",-0.0300"]
Mit Hilfe der in obigem Arbeitsgang definierten Sperrflächen wird die Anschlussart des Autorouters (nur orthogonal) für
den Padstack q1.4 festgelegt.
Vergessen Sie nicht, das soeben erstellte Symbol zu speichern:
Datei
Speichern
Leiterkartenentwurf / CAD
Seite 4-32
Bartels AutoEngineer
Benutzerhandbuch
Definieren eines Padstacksymbols für SMD-Anschlüsse
Erzeugen Sie mit den folgenden Kommandos in der Datei demo.ddb das Padstacksymbol so mit einer Elementgröße von
1*2mm:
Datei
Neues Element
Padstack
Dateiname ? demo
Elementname ? so
Elementbreite (mm/") ? 1
Elementhoehe (mm/") ? 2
Laden Sie mit den folgenden Kommandos die Padsymbole so (Oberste Lage bzw. Bestueckseite) und sosr
(Dokumentarlage Loetmaske - Seite 2; für Lötstopmaske):
Bauteile
Neues Bauteil
Bibliotheksteilname ? so
Eingabe Lage
Lage n (Bests.)
Fertig
Neues Bauteil
Bibliotheksteilname ? sosr
Eingabe Lage
Dokumentarlage
Loetmaske
Seite 2
Fertig
Definieren Sie mit den folgenden Kommandos eine Dokumentarlinie auf der Dokumentarlage Bestueckunsplan (Seite 2)
zur Kennzeichnung des Anschlusses:
Flaechen
Dokumentarlinie
Bestueckungsplan
Positionieren auf [0.0150",0.0350"]
Positionieren auf [-0.0150",0.0350"]
Positionieren auf [-0.0150",-0.0350"]
Positionieren auf [0.0150",-0.0350"]
Positionieren auf [0.0150",0.0350"]
Fertig
Vergessen Sie nicht, das soeben erstellte Symbol zu speichern:
Datei
Speichern
Leiterkartenentwurf / CAD
Seite 4-33
Bartels AutoEngineer
Benutzerhandbuch
Definieren eines Padstack-Bohrsymbols
Erzeugen Sie mit den folgenden Kommandos in der Datei demo.ddb das Padstacksymbol drill3.0 mit einer
Elementgröße von 3*3mm:
Datei
Neues Element
Padstack
Dateiname ? demo
Elementname ? drill3.0
Elementbreite (mm/") ? 3
Elementhoehe (mm/") ? 3
Definieren Sie mit den folgenden Kommandos eine Bohrung mit einem Durchmesser von 3.0mm, und ordnen Sie dieser
Bohrung die Bohrungsklasse Z zu (dieses Kennzeichen kann später im CAM-Prozessor zur gezielten Ausgabe von nicht
durchkontaktierten Bohrungen verwendet werden; siehe Kapitel 4.7.13, Ausgabe von Bohrdaten):
Texte, Bohrungen
Bohrung setzen
Bohrdurchmesser ( 0.00mm) ? 3.0
Bohrungsklasse
Neue Bohrungsklasse (-,A..Z) (-) ? Z
Fertig
Die Eingabe eines Bindestrichs (-) auf die Abfrage nach der Bohrungsklasse bewirkt die Zuordnung der Bohrung zu keiner
speziellen Bohrungsklasse. Dies ist zugleich die Standardeinstellung für die Definition von Bohrungen.
Definieren Sie mit den folgenden Kommandos eine Dokumentarlinie auf der Dokumentarlage Bohrplan (Beide Seiten) zur
Darstellung des Bohrplansymbols:
Flaechen
Dokumentarlinie
Bohrplan
Positionieren auf [0.00",0.05"]
Positionieren auf [-0.05",0.00"]
Positionieren auf [0.00",-0.05"]
Positionieren auf [0.05",0.00"]
Positionieren auf [0.00",0.05]
Fertig
Leiterkartenentwurf / CAD
Seite 4-34
Bartels AutoEngineer
Benutzerhandbuch
Definieren Sie mit folgenden Kommandos eine der Bohrung entsprechende Sperrfläche auf Alle Lagen:
Flaechen
Neue Sperrflaeche
Alle Lagen
Sprung absolut
Abs. X Koordinate (mm/") ? 1.5
Abs. Y Koordinate (mm/") ? 0
Bogen links
Sprung absolut
Abs. X Koordinate (mm/") ? 0
Abs. Y Koordinate (mm/") ? 0
Fertig
Die Sperrflächendefinition ist notwendig, um zu verhindern, dass der Autorouter Leiterbahnen über die Bohrung legt.
Vergessen Sie nicht, das soeben erstellte Symbol zu speichern:
Datei
Speichern
Leiterkartenentwurf / CAD
Seite 4-35
Bartels AutoEngineer
4.2.3
Benutzerhandbuch
Bauteilerstellung
Auf der Bauteilebene werden die Gehäusebauformen erstellt. Die Bauteilanschlüsse werden durch das Laden und
Platzieren von Padstacks definiert. Bauteile können auch Kupferflächen, Sperrflächen, Zeichnungsinformation, usw.
enthalten. Der Bauteilname wird als Text durch das Attribut $ definiert. Das $-Zeichen wird auf der nächst höheren
Hierarchieebene, d.h. auf der Layoutebene durch den Bauteilnamen ersetzt. Auch die anderen Attribute (wie z.B. $val,
$llname, usw.) können durch entsprechende Textdefinitionen auf Bauteilebene im Layout visualisiert werden.
Es ist auch die Definition von Leiterbahnen und Durchkontaktierungen auf Bauteilebene möglich. Hierzu sind die im Kapitel
4.3.4 besprochenen Funktionen zum manuellen Routen anzuwenden. In der Layout-Connectivity und im Design Rule
Check werden die Verbindungen bzw. Abstände zwischen Leiterbahnen, die auf demselben Bauteil definiert sind, nicht
berücksichtigt. Dadurch ist es z.B. möglich, Bauteile zur verfahrenstechnisch korrekten Repräsentation gedruckter Spulen
zu erzeugen, wobei die Pinverbindungen jeweils aus zwei Teilbahnen herzustellen sind. Kurzschlüsse bzw. Abstandsfehler,
die durch andere Leiterbahnen auf Layoutebene mit den Leiterbahnen der gedruckten Spule entstehen, werden weiterhin
erkannt und angezeigt. Da die Leiterbahnen ein und desselben auf Layoutebene platzierten Bauteils nicht mehr
gegeneinander geprüft werden, wird dringend empfohlen, schon bei der Erstellung des Bauteils einen Batch-DRC auf
Bauteilebene durchzuführen. Die Parameter für die Abstandsprüfung sind dabei auf die kleinsten für die Verwendung des
Bauteils vorgesehenen Mindestabstände einzustellen.
Im Folgenden werden unter Verwendung der im vorhergehenden Abschnitt definierten Padstacks drei Bauteile definiert.
Das erste Bauteil ist ein Widerstandsgehäuse mit gebohrten Anschlüssen; das zweite Bauteil ist ein 14poliges SMDGehäuse; das dritte Layoutsymbol ist ein konstruktives Element, das ein Bohrloch repräsentiert.
Bevor Sie mit der Erstellung der Bauteile beginnen, sollten Sie das Eingaberaster auf 1/20 Zoll (Menü
Koordinatenanzeige auf Inch (Menü Einstellungen ) einstellen.
Ansicht )
und die
Erzeugen eines Bauteilsymbols
Generieren Sie mit den folgenden Kommandos in der Datei demo.ddb ein Bauteil mit dem Elementnamen r04a25 und
einer Elementgröße von 0.6*0.2 Zoll:
Datei
Neues Element
Bauteil
Dateiname ? demo
Elementname ? r04a25
Elementbreite (mm/") ? 0.6"
Elementhoehe (mm/") ? 0.2"
Auf dem Bildschirm sehen Sie einen rechteckigen Rahmen mit einem Kreuz links unten. Der Rahmen beschreibt die
Elementgrenzen des Bauteils, während das Kreuz die Position des Element-Nullpunktes kennzeichnet.
Leiterkartenentwurf / CAD
Seite 4-36
Bartels AutoEngineer
Benutzerhandbuch
Definieren der Bauteilanschlüsse
Mit der Funktion Neues Bauteil aus dem Menü Bauteile können Pins auf dem aktuell bearbeiteten Gehäusesymbol platziert
werden. Dabei ist der Pinname und der Name des zu verwendenden Padstacksymbols zu spezifizieren. Beachten Sie,
dass die in einer Bauteildefinition verwendeten Pinbezeichnungen eindeutig sein müssen. Bei Angabe einer bereits
verwendeten Pinbezeichnung erfolgt daher eine Verifikationsabfrage, in der der Anwender den Ersatz des entsprechenden
Pins ausdrücklich bestätigen muss. Bei der nachfolgenden Abfrage nach dem Bibliotheksteilnamen, d.h. nach dem Namen
des gewünschten Padstacksymbols wird zunächst ein Popupmenü zur Auswahl der Bibliotheksdatei angeboten, wobei die
Dateinamensliste aus dem im BAE-Setup definierten Pfadnamen für die Layoutbibliothek abgeleitet wird, d.h. es werden
alle im Verzeichnis der im System angemeldeten Standardlayoutbibliothek enthaltenen DDB-Dateien aufgelistet. Nach
Auswahl der Layoutbibliothek (hier kann mit Projekt auch die aktuell bearbeitete DDB-Datei selektiert werden) erfolgt die
Abfrage nach dem gewünschten Padstacksymbol (mit entsprechendem Popupmenü). Padstacksymbole können
wahlweise auch direkt durch Eingabe des Bibliotheksdateinamens, eines Schrägstrichs (/) und des Elementnamens
spezifiziert werden (ein Fragezeichen anstelle des Elementnamens aktiviert hierbei wiederum ein Popupmenü mit den in
der angegebenen Bibliotheksdatei enthaltenen Padstacksymbolen). Durch die Eingabe eines Leerstrings auf die Abfrage
nach dem Padstacksymbol wird das zuletzt mit Neues Bauteil selektierte Padstacksymbol ausgewählt (sofern zuvor bereits
ein solches spezifiziert wurde).
Definieren Sie die Anschlüsse 1 und 2 des Bauteils durch Laden und Platzieren des in Kapitel 4.2.2 erstellten
Padstacksymbols q1.4:
Bauteile
Neues Bauteil
Bauteilname ? 1
Bibliotheksteilname ? q1.4
Positionieren auf [0.1",0.1"]
Neues Bauteil
Bauteilname ? 2
Bibliotheksteilname ?
Positionieren auf [0.5",0.1"]
Wird bei der Abfrage nach dem Bibliotheksteilnamen für den zu ladenden Padstack ein Leerstring eingegeben (Betätigen
der Eingabetaste
), dann verwendet das System das zuvor geladene Padstacksymbol. Durch die Definition der
Bauteilanschlüsse ist das Bauteil von der Logik her bereits vollständig beschrieben. Was nun noch fehlt, sind z.B.
Zeichnungsinformationen, die für die CAM-Ausgabe benötigt werden.
Leiterkartenentwurf / CAD
Seite 4-37
Bartels AutoEngineer
Benutzerhandbuch
Zeichnungsinformation für den Bestückungsplan
Definieren Sie mit den folgenden Kommandos eine Dokumentarlinie auf der Dokumentarlage Bestueckungsplan (Seite 2)
zur Kennzeichnung des Bauteilumrisses:
Flaechen
Dokumentarlinie
Bestueckungsplan
Positionieren auf [0.15",0.05"]
Positionieren auf [0.45",0.05"]
Positionieren auf [0.45",0.15"]
Positionieren auf [0.15",0.15"]
Positionieren auf [0.15",0.05"]
Fertig
Definieren Sie nun mit den folgenden Kommandos zwei Linien vom Bauteilumriss zu den Bauteilanschlüssen auf der
Dokumentarlage Bestueckungsplan:
Flaechen
Dokumentarlinie
Bestueckungsplan
Positionieren auf [0.10",0.10"]
Positionieren auf [0.15",0.10"]
Fertig
Flaeche kopieren
Positionieren auf [0.10",0.10"]
Positionieren auf [0.45",0.10"]
Platzhalter für den Bauteilnamen
Tragen Sie mit den folgenden Kommandos auf der Dokumentarlage Bestueckungsplan (Seite 2) den Text $ ein:
Texte, Bohrungen
Neuer Text
Dokumentarlage
Bestueckungsplan
Text ? $
Positionieren auf [0.15",0.05"]
Anstelle des $-Zeichens erscheint auf Layoutebene der Bauteilname. Derartige Textdefinitionen können später für die
Bestückdatenausgabe verwendet werden. Bei der Bestückdatenausgabe werden anstelle eines Plots die auf der
betreffenden Lage definierten Texte mit Koordinate und Drehwinkel ausgegeben. Aus diesem Grund ist dafür zu sorgen,
dass der Text exakt auf die Position des Pickpunkts für den Bestückautomaten gesetzt wird. Zusätzlich darf die Position
des Textes für die Bestückdatenausgabe auf Layoutebene nicht versehentlich (durch die Funktion Name bewegen im Menü
Texte, Bohrungen ) verändert werden. Dies kann durch eine entsprechende Definition der betreffenden BestückdatenDokumentarlage mit Hilfe des Programms BSETUP (siehe Kapitel 7.2) sichergestellt werden.
Definition des Nullpunkts
Setzen Sie mit den folgenden Kommandos den Nullpunkt des Bauteils auf den Pin 1:
Einstellungen
Nullpunkt
Positionieren auf Pin "1",[0.1",0.1"]
Der Nullpunkt des Bauteils ist auch der Referenzpunkt für die spätere Platzierung auf dem Layout. Bei Gehäusen mit
gebohrten Anschlüssen ist dies meist die Position des ersten Pins, während bei SMD-Bauteilen häufig der Schwerpunkt
des Symbols als Nullpunkt zu definieren ist.
Leiterkartenentwurf / CAD
Seite 4-38
Bartels AutoEngineer
Benutzerhandbuch
Sichern des erstellten Symbols
Das Bauteilsymbol r04a25 ist nun vollständig definiert. Vergessen Sie nicht, dieses Symbol zu sichern:
Datei
Speichern
Erstellung eines SMD-Bauteils
Generieren Sie mit den folgenden Kommandos in der Datei demo.ddb ein Bauteil mit dem Elementnamen so14 und einer
Elementgröße von 0.5*0.4 Zoll:
Datei
Neues Element
Bauteil
Dateiname ? demo
Elementname ? so14
Elementbreite (mm/") ? 0.5"
Elementhoehe (mm/") ? 0.4"
Definieren Sie die Anschlüsse 1 bis 7 durch Laden und Platzieren des in Kapitel 4.2.2 erstellten Padstacksymbols so:
Bauteile
Neues Bauteil
Bauteilname ? 1
Bibliotheksteilname ? so
Positionieren auf [0.10",0.10"]
Neues Bauteil
Bauteilname ? 2
Bibliotheksteilname ?
Positionieren auf [0.15",0.10"]
Neues Bauteil
Bauteilname ? 3
Bibliotheksteilname ?
Positionieren auf [0.20",0.10"]
Neues Bauteil
Bauteilname ? 4
Bibliotheksteilname ?
Positionieren auf [0.25",0.10"]
Neues Bauteil
Bauteilname ? 5
Bibliotheksteilname ?
Positionieren auf [0.30",0.10"]
Neues Bauteil
Bauteilname ? 6
Bibliotheksteilname ?
Positionieren auf [0.35",0.10"]
Neues Bauteil
Bauteilname ? 7
Bibliotheksteilname ?
Positionieren auf [0.40",0.10"]
Leiterkartenentwurf / CAD
Seite 4-39
Bartels AutoEngineer
Benutzerhandbuch
Definieren Sie die Anschlüsse 8 bis 14 durch Laden und Platzieren des Padstacksymbols so:
Bauteile
Neues Bauteil
Bauteilname ? 8
Bibliotheksteilname ? so
Positionieren auf [0.40",0.30"]
Neues Bauteil
Bauteilname ? 9
Bibliotheksteilname ?
Positionieren auf [0.35",0.30"]
Neues Bauteil
Bauteilname ? 10
Bibliotheksteilname ?
Positionieren auf [0.30",0.30"]
Neues Bauteil
Bauteilname ? 11
Bibliotheksteilname ?
Positionieren auf [0.25",0.30"]
Neues Bauteil
Bauteilname ? 12
Bibliotheksteilname ?
Positionieren auf [0.20",0.30"]
Neues Bauteil
Bauteilname ? 13
Bibliotheksteilname ?
Positionieren auf [0.15",0.30"]
Neues Bauteil
Bauteilname ? 14
Bibliotheksteilname ?
Positionieren auf [0.10",0.30"]
Definieren Sie mit den folgenden Komandos zwei Dokumentarlinien auf der Dokumentarlage Bestueckungsplan (Seite 2)
zur Kennzeichnung des Bauteilumrisses:
Flaechen
Dokumentarlinie
Bestueckungsplan
Positionieren auf [0.100",0.100"]
Positionieren auf [0.425",0.100"]
Positionieren auf [0.425",0.300"]
Positionieren auf [0.075",0.300"]
Positionieren auf [0.075",0.125"]
Positionieren auf [0.100",0.100"]
Fertig
Dokumentarlinie
Bestueckungsplan
Positionieren auf [0.075",0.125"]
Positionieren auf [0.425",0.125"]
Fertig
Leiterkartenentwurf / CAD
Seite 4-40
Bartels AutoEngineer
Benutzerhandbuch
Die Einhaltung bestimmter Abstände zwischen SMD-Bauteilen ist häufig eine Forderung der Fertigung, durch die verhindert
werden soll, dass durch die Lötwelle im Schwallbad sogenannte Lötbrücken (und damit Kurzschlüsse) generiert werden.
Die Definition entsprechender "Bauteil-Sperrflächen" auf einer Dokumentarlage bewirkt, dass der Online-Check des
Layouteditors Abstandsfehler meldet, wenn sich derartige Sperrflächen überlappen, d.h. die geforderten Bauteilabstände
unterschritten werden. Definieren Sie mit den folgenden Kommandos eine Sperrfläche für die Bauteil-Abstandsprüfung auf
der Dokumentarlage Bestueckungsplan (Seite 2):
Flaechen
Neue Sperrflaeche
Dokumentarlage
Bestueckungsplan
Positionieren auf [0.05",0.05"]
Positionieren auf [0.45",0.05"]
Positionieren auf [0.45",0.35"]
Positionieren auf [0.05",0.35"]
Fertig
Setzen Sie mit dem folgenden Kommando den Bauteilnullpunkt auf den Mittelpunkt des Symbols:
Einstellungen
Nullpunkt
Positionieren auf [0.25",0.20"]
Tragen Sie mit den folgenden Kommndos auf der Dokumentarlage Bestueckungsplan (Seite 2) den Text $ (positioniert auf
Bauteilnullpunkt mit Texthöhe 0.05") ein:
Texte, Bohrungen
Neuer Text
Dokumentarlage
Bestueckungsplan
Text ? $
Textgroesse
Texthoehe ( 2.54mm) ? 0.05"
Positionieren auf [0.0",0.0"]
Vergessen Sie nicht, das soeben erstellte Symbol zu speichern:
Datei
Speichern
Leiterkartenentwurf / CAD
Seite 4-41
Bartels AutoEngineer
Benutzerhandbuch
Definition eines konstruktiven Bauteilsymbols
Generieren Sie mit den folgenden Kommandos in der Datei demo.ddb ein Bauteil mit dem Elementnamen hole3mm und
einer Elementgröße von 4*4mm:
Datei
Neues Element
Bauteil
Dateiname ? demo
Elementname ? hole3mm
Elementbreite (mm/") ? 4
Elementhoehe (mm/") ? 4
Setzen Sie den Nullpunkt und verändern Sie die obere Elementgrenze mit den folgenden Kommandos:
Einstellungen
Nullpunkt
Positionieren auf [0.075",0.075"]
Obere
Elementgrenze
Positionieren auf [0.075",0.075"]
Definieren Sie den Anschluss x durch Laden und Platzieren des in Kapitel 4.2.2 erstellten Padstacksymbols drill3.0:
Bauteile
Neues Bauteil
Bauteilname ? x
Bibliotheksteilname ? drill3.0
Positionieren auf [0,0]
Definieren Sie mit den folgenden Kommandos eine kreisförmige Dokumentarlinie auf der Dokumentarlage
Bestueckungsplan (Seite 2) zur Kennzeichnung des Bauteilumrisses:
Flaechen
Dokumentarlinie
Bestueckungsplan
Sprung absolut
Abs. X Koordinate (mm/") ? 1.6
Abs. Y Koordinate (mm/") ? 0
Bogen rechts
Sprung absolut
Abs. X Koordinate (mm/") ? 0
Abs. Y Koordinate (mm/") ? 0
Fertig
Vergessen Sie nicht, das soeben erstellte Symbol zu sichern:
Datei
Speichern
Leiterkartenentwurf / CAD
Seite 4-42
Bartels AutoEngineer
4.3
Benutzerhandbuch
Layouterstellung
In diesem Abschnitt wird anhand des in den vorhergehenden Kapiteln bearbeiteten Beispiels die Layouterstellung mit den
Layoutmodulen des Bartels AutoEngineer beschrieben. Dabei wird in der DDB-Datei demo.ddb ein Layout mit den
Elementnamen board erstellt.
Wechseln Sie zunächst in das Verzeichnis, in dem die DDB-Datei demo.ddb abgelegt ist und starten Sie den
AutoEngineer:
> bae
Wählen Sie den Menüpunkt
Layout
mit der Maus an, und bestätigen Sie Ihre Wahl durch Drücken der linken Maustaste:
Layout
Nun wird der Layouteditor des AutoEngineer geladen. Sollte der Programmaufruf fehlschlagen, dann deutet dies darauf
hin, dass die Software nicht richtig installiert ist. Wir verweisen in diesem Zusammenhang auf die Bartels AutoEngineer®
Installationsanleitung.
Leiterkartenentwurf / CAD
Seite 4-43
Bartels AutoEngineer
4.3.1
Benutzerhandbuch
Erstellen und Bearbeiten von Layouts
Erstellen eines neuen Layouts
Erzeugen Sie im DDB-File demo.ddb mit den folgenden Kommandos ein neues Layout mit dem Elementnamen board
und einer Elementgröße von 3.2*2.9 Zoll:
Datei
Neues Element
Layout
Dateiname ? demo
Elementname ? board
Elementbreite (mm/") ? 3.2"
Elementhoehe (mm/") ? 2.9"
Nun sollte als heller Rahmen ein neues, allerdings noch leeres Layout auf dem Bildschirm erscheinen. Gibt das System
z.B. die Fehlermeldung Dieses Element existiert bereits! aus, dann existiert das Layout board schon in der
Datei demo.ddb. In diesem Fall ist es nicht möglich, dieses Layout neu zu generieren, sondern es muss geladen werden
(siehe unten). Auf die Abfrage nach dem Elementnamen des Layouts sollte unbedingt der Name der Netzliste angegeben
werden, für die das Layout zu erstellen ist, denn nur dann ist es dem System möglich, die Layoutdaten mit den
Netzlistendefinitionen zu korrelieren.
Sie haben nun bereits ein neues Layout erzeugt. Speichern Sie dieses ab, und springen Sie zurück in die BAE-Shell:
Datei
Speichern
Datei
Hauptmenue
Bearbeiten eines bestehenden Layouts
Rufen Sie nun erneut das Layoutsystem auf, und laden Sie mit folgenden Kommandos das im vorhergehenden Arbeitschritt
erzeugte Layout; da das Layoutelement bereits existiert, können sowohl der Dateiname als auch der Elementname
wahlweise auch über das Popupmenü durch Mausklick selektiert werden:
Datei
Laden
Layout
Dateiname ? demo
Elementname ? board
Nun erscheint das bereits erstellte Layout auf dem Schirm. Beim Versuch, ein Element zu laden, meldet das System Datei
nicht gefunden!, wenn die DDB-Datei nicht existiert, bzw. Plan nicht gefunden!, wenn das gewählte Element
nicht in der DDB-Datei gefunden werden konnte.
Beim Aufruf des Layouteditors ist dem System der Dateiname des zuvor in einem anderen BAE-Programm-Modul
bearbeiteten Elements bekannt. Die Spezifikation dieses systemweiten Projektnamens kann durch Selektion des Buttons
Projekt im Dateinamens-Popupmenü oder durch die Eingabe eines Leerstrings (Betätigen der Eingabetaste
) auf die
Abfrage nach dem Dateinamen erfolgen.
Die Selektion des Buttons Projekt im Elementnamens-Popupmenü oder die Eingabe eines Leerstrings (Betätigen der
Eingabetaste
) auf die Abfrage nach dem Elementnamen bewirkt, dass das System automatisch den über das Setup
voreingestellten Defaultnamen für das Layoutelement verwendet (siehe hierzu auch die Beschreibung des
Utilityprogramms BSETUP im Kapitel 7.2 dieses Handbuchs).
Das Layout wird beim Laden dynamisch aufgebaut. So wird zunächst das Layout selbst in den Speicher gelesen und dann
(sofern bereits auf dem Layout vorhanden) die zugehörigen Bauteilelemente aus derselben Projektdatei. Diese wiederum
laden die benötigten Padstacks. Die Padstacks ihrerseits laden die darauf definierten Pads. Existiert in der Projektdatei
eine Netzliste, deren Name identisch mit dem Layoutelementnamen ist, dann wird auch diese geladen (Connectivity
Generierung). Bei vorhandener Netzliste sind die Prüfroutinen des Systems in der Lage, das Leiterplatten-Design in jeder
Phase des Entwurfs mit den Vorgaben in der Netzliste zu korrelieren. So hält das System ständig die Informationen über
fehlende Bauteile, offene Verbindungen, Kurzschlüsse, usw. für den Anwender bereit.
Leiterkartenentwurf / CAD
Seite 4-44
Bartels AutoEngineer
Benutzerhandbuch
Gibt das System beim Laden des Layouts die Meldung Einige angeschlossene Pins fehlen! aus, dann bedeutet
dies, dass noch nicht alle in der Netzliste definierten Bauteile auf dem Layout platziert sind.
Stellen Sie vor den nächsten Arbeitschritten die Koordinatenanzeige auf Inch ein:
Einstellungen
Koordinatenanzeige
inch Anzeige
Die Koordinaten für die Positionierung des Kursors lassen sich nun rechts oben im Info-Feld in der Maßeinheit Inch ablesen.
Platinenumrandung
Bevor Sie mit der Platzierung der Bauteile beginnen, sollten Sie die Platinenumrandung festlegen. Definieren Sie mit den
folgenden Kommandos die in Abbildung 4-2 gezeigte Platinenumrandung:
Flaechen
Neue Umrandung
Positionieren auf [0.1",0.3"]
Positionieren auf [0.2",0.3"]
Bogen links
Positionieren auf [0.4",0.3"]
Positionieren auf [0.6",0.3"]
Positionieren auf [2.8",0.3"]
Positionieren auf [2.8",2.2"]
Positionieren auf [2.3",2.7"]
Positionieren auf [0.4",2.7"]
Bogen links
Positionieren auf [0.4",2.5"]
Positionieren auf [0.2",2.5"]
Positionieren auf [0.1",2.5"]
Fertig
Die Platinenumrandung ist nicht zu verwechseln mit den Elementgrenzen. Während die Elementgrenzen die Aufgabe
haben, die Größe des (Layout-)Elements definiert zu halten, stellt die Platinenumrandung sowohl die Begrenzung für die
Platzierung als auch für das Verlegen von Leiterbahnen dar. Die Definition der Platinenumrandung ist für z.B. für den
Autorouter-Lauf zwingend notwendig. Darüber hinaus schlägt der Autorouter-Aufruf auch fehl, wenn Bauteile außerhalb
der Platinenumrandung platziert wurden.
Leiterkartenentwurf / CAD
Seite 4-45
Bartels AutoEngineer
Benutzerhandbuch
Passermarken
Definieren Sie nun mit den folgenden Kommandos auf der Dokumentarlage Passermarken (wie in Abbildung 4-2
dargestellt) zwei Passermarken:
Flaechen
Dokumentarlinie
Passermarken
Positionieren auf [0.1",0.1"]
Positionieren auf [0.1",0.2"]
Positionieren auf [0.2",0.1"]
Positionieren auf [0.2",0.2"]
Positionieren auf [0.1",0.1"]
Fertig
Flaeche kopieren
Positionieren auf [0.1",0.1"]
Positionieren auf [2.7",2.6"]
Die Passermarken sind Kontrollsymbole, die der Justierung der später ausgegebenen Plots dienen. Die Dokumentarlage
für die Passermarken kann mit Hilfe des Setups festgelegt werden (siehe Programm BSETUP, Kapitel 7.2).
Abbildung 4-2: Layout mit Platinenumrandung und Passermarken
Leiterkartenentwurf / CAD
Seite 4-46
Bartels AutoEngineer
Benutzerhandbuch
Oberste Lage
Im Layout kann eine Signallage zur Obersten Lage definiert werden. Diese Lage ist sehr nützlich, wenn die Lagenzahl oder
die Lagenzuordnung bei der Erstellung der Bibliothek noch nicht feststeht. Die Zuweisung wird im Menü Einstellungen über
die Funktion Oberste Lage durchgeführt und mit dem Layout gespeichert:
Einstellungen
Oberste Lage
Lage 1
Lage 2
Lage 3
Lage 4
Andere Signallage
Abbruch
Nach der Erzeugung eines neuen Layouts ist die Oberste Lage per Default auf die Signallage 2 eingestellt. Die Oberste
Lage definiert auch die Position des Spiegels beim Spiegeln z.B. eines SMD-Bauteils. Es wird stets gegen die so
festgelegte Lage gespiegelt, alle Lagen oberhalb der Obersten Lage bleiben unberührt. Im Autorouter wird die
Routinglagenzahl automatisch mit der Obersten Lage gleichgesetzt.
Grundsätzlich bestehen zwei Philosophien für die Definition der Obersten Lage. Zum einen ist es möglich, jeweils bei der
Layouterstellung die Oberste Lage explizit zu definieren. Dies setzt allerdings den konsistenten Aufbau der Bibliothek
voraus. D.h. in der Bibliothek müssen alle auf der Bauteilseite zu definierenden Elemente (wie z.B. SMD-Anschlüsse) auch
tatsächlich der Obersten Lage zugewiesen werden, und darüber hinaus müssen die Definitionen für die Innenlagen bei zu
erstellenden Multilayer-Layouts richtig durchgeführt werden. Zur Vereinfachung der Pflege und Definition von
Bibliothekselementen stellt Ihnen das System die beiden Speziallagen Alle Lagen und Innenlagen zur Verfügung. Die
Signallage Alle Lagen dient der Definition von Objekten, die auf allen Signallagen (von Signallage 1 bis einschließlich Oberste
Lage) erscheinen sollen. Die Signallage Innenlagen dient der Definition von Padformen, die auf allen Signal-Innenlagen
(zwischen der Signallage 1 und der Obersten Lage) erscheinen sollen. Daneben besteht die Möglichkeit, die Oberste Lage
stets mit der Signallage 2 gleichzusetzen und die Lagen 3, 4, usw. als die Innenlagen zu betrachten. Dies erleichtert
möglicherweise die Pflege der Layoutbibliothek, der Anwender muss allerdings bei Layouts mit mehr als 2 Signallagen vor
dem Autorouter-Start die Routinglagenzahl explizit einstellen.
Mindestabstände
Die Mindestabstände für die Abstandsüberprüfungen durch den Design Rule Check werden im Menü
Abstandsfunktionen festgelegt und mit dem Layout abgespeichert:
Einstellungen
mit den
Einstellungen
Abstand LB/LB
Abstand LB/CU
Abstand CU/CU
Mit der Funktion Abstand LB/LB wird der Mindestabstand von Leiterbahn zu Leiterbahn festgelegt. Mit der Funktion Abstand
LB/CU lässt sich der Mindestabstand von Leiterbahn zu Kupfer (z.B. Lötaugen) definieren. Die Funktion Abstand CU/CU legt
den Mindestabstand von Kupfer zu Kupfer (z.B. Kupferfläche zu Lötauge) fest. Bei der Erzeugung eines neuen Layouts
sind alle diese Mindestabstandswerte per Default auf 0.3mm gesetzt. Die Werte für die Mindestabstände wirken im Design
Rule Check und sollten daher vor dem Platzieren von Bauteilen, dem Verlegen von Leiterbahnen, usw. entsprechend den
Fertigungsvorgaben definiert werden. Beachten Sie, dass eine falsche (weil z.B. zu tolerante) Einstellung der
Abstandsparameter möglicherweise zu fehlerhaften Layouts und damit zu einem mit erheblichen Kosten verbundenen
Nachbearbeitungsaufwand führen kann.
Netzbezogene Mindestabstände, die durch das Netzattribut MINDIST ggf. vorgegeben wurden, werden vom Design Rule
Check bei der Prüfung der Abstandshaltung zu Leiterbahnen bzw. Potentialflächen gesondert berücksichtigt.
Leiterkartenentwurf / CAD
Seite 4-47
Bartels AutoEngineer
4.3.2
Benutzerhandbuch
Bauteile, Platzierung
Das Menü Bauteile bietet die Möglichkeit, Gehäusebauformen aus selektierbaren Layoutbibliotheken auf das Layout zu
laden und diese zu platzieren. Auch können einmal platzierte Bauteile wieder gelöscht werden.
Eingaberaster
Grundsätzlich können im Bartels AutoEngineer alle Grafikeingaben in beliebigen Rastern oder auch rasterfrei erfolgen.
Dennoch sollte die Bauteilplatzierung in einem definierten Raster vorgenommen werden, um sicherzustellen, dass das
spätere Verlegen der Leiterbahnen in einem geeigneten Raster erfolgen kann. Um hohe Packungsdichten auf der
Leiterkarte zu erreichen, sollte es z.B. im später festzulegenden Routingraster für den Autorouter möglich sein,
Leiterbahnen zwischen benachbarten Bauteilanschlüssen zu verlegen. Stellen Sie also zunächst mit folgenden
Kommandos das Eingaberaster auf 1/10 Zoll ein:
Ansicht
Raster/Winkel
Eingaberaster
1/10 Zoll
W+R einhalten
Bibliothekszugriff
Die Funktion Bibliotheksname aus dem Menü Einstellungen ermöglicht die Selektion der Layoutbibliothek, aus der die
Gehäusebauformen geladen werden sollen. Überprüfen Sie zunächst mit folgenden Kommandos, wie der Bibliothekspfad
gesetzt ist:
Einstellungen
Bibliotheksname
Bibliothek ('c:/baelib/laylib.ddb') ?
Im Prompt zur Abfrage nach der Bibliothek zeigt das System den Namen der aktuell eingestellten Bibliothek an. Nach dem
Aufruf des Layouteditors ist dies zunächst der Name der über das Setup eingestellten Standard-Layoutbibliothek (siehe
hierzu die Beschreibung des Utilityprogramms BSETUP im Kapitel 7.2 dieses Handbuchs).
Durch die Eingabe eines leeren Strings auf die Abfrage nach der Bibliothek ändert sich der Bibliotheksname nicht. Durch
die Eingabe von - wird der Bibliotheksname zurückgesetzt, d.h. es ist dann keine Bibliothek selektiert. Die Eingabe von !
bzw. . setzt den Bibliotheksnamen wieder auf die durch das Setup eingestellte Bibliothek. Überprüfen Sie dies mit
folgenden Kommandos:
Einstellungen
Bibliotheksname
Bibliothek ('c:/baelib/laylib.ddb') ? Bibliotheksname
Bibliothek ('') ? !
In den Windowsversionen der BAE-Software erfolgt die Abfrage des Bibliotheksnamens über einen Dateiabfragedialog.
Leiterkartenentwurf / CAD
Seite 4-48
Bartels AutoEngineer
Benutzerhandbuch
Das Datenbankkonzept des Bartels AutoEngineer impliziert, dass auch jede Projektdatei als Bibliothek fungieren und als
solche im System angemeldet werden kann. Aktiviert der Anwender die Funktion zum Laden eines Bauteils, dann sucht
das System zunächst innerhalb der aktuellen Projektdatei nach dem angeforderten Bibliotheksteil. Ist das Element nicht
hierin schon enthalten, wird die Suche in der im System angemeldeten Default-Bibliothek fortgesetzt. Immer, wenn ein
Bauteil aus einer Bibliothek auf das Layout geladen wird, erstellt das System automatisch eine Kopie des entsprechenden
Layoutsymbols in der aktuellen Projektdatei. Das Layoutsymbol ist dann in der aktuellen Projektdatei abgespeichert, wird
also bei mehrfachem Platzieren nicht mehr aus der entsprechenden Bibliothek geholt. Abbildung 4-3 verdeutlicht das
Schema des Bibliothekszugriffs innerhalb des Layoutsystems.
Abbildung 4-3: Layout-Bibliothekszugriff
Das Umschalten der Default-Bibliothek innerhalb des Systems ist im Grunde nur dann notwendig bzw. sinnvoll, wenn
Bauteilsymbole aus einer nicht über den Bibliothekspfad erreichbaren Bibliothek zum ersten Mal im Layout platziert werden
sollen, wie in unserem Fall z.B. aus der Bibliotheksdatei demolib.ddb im aktuellen Verzeichnis. Stellen Sie nun den
Bibliothekspfad auf demolib.ddb ein:
Einstellungen
Bibliotheksname
Bibliothek ('c:/baelib/laylib.ddb') ? demolib
Durch obige Eingabe ist die DDB-Datei demolib.ddb als aktuelle Layoutbibliothek im System angemeldet, und es können
nun Layoutsymbole aus dieser Bibliothek auf das aktuell geladene Layout geladen werden.
Leiterkartenentwurf / CAD
Seite 4-49
Bartels AutoEngineer
Benutzerhandbuch
Manuelle Bauteilplatzierung
Zur manuellen Bauteilplatzierung stehen die Funktionen Neues Bauteil , Folgebauteil und Bauteile platzieren aus dem Menü Bauteile
zur Verfügung. Diese Funktionen berücksichtigen die aktuell zur Platzierung selektierte Bauteilmenge. Nach dem Laden
eines Layouts sind zunächst alle Bauteile selektiert. Mit den Funktionen des Untermenüs Bauteilmenge lässt sich die Menge
der Bauteile für die Platzierung beschränken. Sind bei Aufruf der Funktion Folgebauteil bereits alle selektierten Bauteile
platziert, dann wird die Fehlermeldung Alle selektierten Bauteile sind bereits platziert! angezeigt.
Diese Meldung weist gleichzeitig darauf hin, dass noch unselektierte, unplatzierte Bauteile vorhanden sind. Im
Popupfenster für die Bauteilnamensauswahl sind platzierte selektierte Bauteile als [ name ] aufgeführt, unplatzierte
selektierte Bauteile als : name, unplatzierte unselektierte Bauteile als < name > und platzierte unselektierte Bauteile als
( name). Weitere Informationen zur Definition von Bauteilmengen für die Platzierung finden Sie in Kapitel 4.4.1.
Mit der Funktion Neues Bauteil aus dem Menü Bauteile können Bauteile auf das aktuell bearbeitete Layout geladen und platziert
werden. Auf Layoutebene wird mit der Abfrage nach dem Bauteilnamen ein Popupmenü mit der Liste der Bauteilnamen
aus der Netzliste aktiviert. Hierin werden bereits platzierte Bauteile in eckigen Klammern ([, ]) und unplatzierte Bauteile
nach einem Doppelpunkt (:) angezeigt. Wird der Name eines unplatzierten Netzlistenbauteils selektiert bzw. spezifiziert,
dann wird dieses Bauteil mit der zugehörigen Gehäusebauform geladen und kann platziert werden. Bei Selektion bzw.
Spezifikation eines bereits platzierten Bauteils wird eine Neuplatzierung nur dann durchgeführt, wenn der Anwender dies
in einer entsprechenden Abfrage ausdrücklich bestätigt. Die Eingabe eines Leerstrings bzw. die Selektion des Buttons
Unplaz. im Popupmenü bewirkt die Selektion des nächsten noch nicht platzierten Bauteils aus der Netzliste. Dieser
Automatismus wird auch mit der Funktion Naechstes Bauteil angeboten und funktioniert solange, bis alle Netzlistenbauteile
(aus der Bauteilmenge) platziert sind. Bei Angabe eines nicht in der Netzliste enthaltenen Bauteilnamens (d.h. bei
Spezifikation eines Konstruktivbauteils durch die Eingabe eines nicht im Popupmenü angezeigten Namens) wird zusätzlich
eine Abfrage nach dem gewünschten Bibliothekselement aktiviert. Hierbei wird zunächst ein Popupmenü zur Auswahl der
Bibliotheksdatei angeboten, wobei die Dateinamensliste aus dem im BAE-Setup definierten Pfadnamen für die
Layoutbibliothek abgeleitet wird, d.h. es werden alle im Verzeichnis der im System angemeldeten Standardlayoutbibliothek
enthaltenen DDB-Dateien aufgelistet. Bei der Auswahl der Layoutbibliothek kann über den Button Bibl. bzw. durch Eingabe
von > die aktuell über die Funktion Bibliotheksname aus dem Menü Einstellungen selektierte Standardlayoutbibliothek gewählt
werden. Mit Projekt wird die aktuell bearbeitete DDB-Datei selektiert. Nach Auswahl der Layoutbibliothek erfolgt die Abfrage
nach dem gewünschten Bibliothekselementnamen (mit entsprechendem Popupmenuü). Bibliothekselemente können
wahlweise auch direkt durch Eingabe des Bibliotheksdateinamens, eines Schrägstrichs (/) und des Elementnamens
spezifiziert werden (ein Fragezeichen anstelle des Elementnamens aktiviert hierbei wiederum ein Popupmenü mit den in
der angegebenen Bibliotheksdatei enthaltenen Bibliothekslementen). Durch die Eingabe eines Leerstrings auf die Abfrage
nach dem Bibliothekselementnamen wird das zuletzt mit Neues Bauteil selektierte Bibliothekselement ausgewählt (sofern
zuvor bereits ein Bibliothekselement spezifiziert wurde).
Beachten Sie, dass die Popupmenüs zur Auswahl des Bauteilnamens auch in den entsprechenden Routinen der
Funktionen Name aendern und Name in Netzliste integriert sind, und dass die Popupmenüs zur Auswahl des Bibliothekselements
in der Funktion Neues Bauteil auch für die Platzierung von Pins (d.h. zur Selektion von Padstacks) auf Bauteilebene, sowie
zum Laden von Pads auf Padstackebene angeboten werden.
Laden und platzieren Sie mit den folgenden Kommandos das Bauteil IC10:
Bauteile
Neues Bauteil
Bauteilname ? ic10
Positionieren auf [1.2",1.8"]
Nach Angabe des Bauteilnamens überprüft das System, ob ein Bauteil mit diesem Namen in der Netzliste existiert. Ist dies
der Fall, dann wird das in der Netzliste zugewiesene Gehäuse (in obigem Beispiel dil14) aus der Bibliothek geladen und
kann platziert werden. Sollte das System hierbei die Meldung Plan nicht gefunden! ausgeben, dann ist das benötigte
Layoutsymbol weder in der Projektdatei noch in der eingestellten Bibliothek verfügbar. In diesem Fall sollten Sie überprüfen,
ob Sie auf die richtige Layoutbibliothek zugreifen (Funktion Bibliotheksname im Menü Einstellungen ).
Leiterkartenentwurf / CAD
Seite 4-50
Bartels AutoEngineer
Benutzerhandbuch
Laden und platzieren Sie mit den folgenden Kommandos die beiden Bauteile hole1 und hole2 mit der in Kapitel 4.2.3 in
der Projektdatei demo.ddb erstellten Gehäusebauform hole3mm:
Bauteile
Neues Bauteil
Bauteilname ? hole1
Bibliotheksteilname ? hole3mm
Positionieren auf [0.4",0.3"]
Neues Bauteil
Bauteilname ? hole2
Bibliotheksteilname ?
Positionieren auf [0.4",2.5"]
Die beiden (konstruktiven) Bauteile hole1 und hole2 sind nicht in der Netzliste definiert, d.h. auch die dafür zu
verwendende Gehäusebauform ist dem System nicht bekannt. Daher erfolgt für diese Bauteile jeweils eine Abfrage nach
dem Bibliotheksteilnamen. Hierbei wird zunächst ein Popupmenü mit allen im Bibliotheksverzeichnis verfügbaren
Bibliotheksdateien angezeigt. Mit dem Button Projekt ist dabei der Zugriff auf die Layoutsymbole der aktuellen DDB-Datei,
d.h. auf die Projektdatenbank möglich. Nach der Auswahl einer der angebotenen Bibliotheksdateien erfolgt die Aktivierung
eines weiteren Popupmenüs mit der Liste der in der selektierten Bibliothek verfügbaren Symbole. Bei Eingabe eines
Leerstrings (Betätigen der Eingabetaste
) auf die Abfrage nach dem Bibliotheksteilnamen wird das zuletzt geladene
Layoutsymbol verwendet.
Laden und platzieren Sie den Steckverbinder x1000 mit den folgenden Kommandos:
Bauteile
Neues Bauteil
Bauteilname ? x1000
Drehung links
Positionieren auf [2.4",1.0"]
Das Untermenü, das während der Platzierung von Bauteilen über die rechte Maustaste aufgerufen werden kann, erlaubt
die Positionierung des Bauteils auf eine Absolutkoordinate, die Drehung (auch um beliebige Winkel), oder die Spiegelung
(auf die Lötseite; für SMD-Bauteile).
Platzieren Sie mit den folgenden Kommandos ein weiteres Bauteil:
Bauteile
Neues Bauteil
Bauteilname ?
Spiegelung ein
Positionieren auf [1.8",1.4"]
Ein Leerstring (Betätigen der Eingabetaste
) auf die Abfrage nach dem Bauteilnamen hat zur Folge, dass automatisch
das nächste in der Netzliste definierte Bauteil geladen wird. In obigem Beispiel ist dies der Kondensator c100, der in SMDBauform ausgeführt ist und auf die Lötseite (gespiegelt) platziert wird.
Der Automatismus zum Laden des nächsten in der Netzliste definierten Bauteils (ohne Kenntnis des Bauteilnamens) kann
auch mit der Funktion Naechstes Bauteil aktiviert werden. Platzieren Sie mit Hilfe dieser Funktion das Bauteil c101:
Bauteile
Naechstes Bauteil
Spiegelung ein
Positionieren auf [1.4",1.4"]
Leiterkartenentwurf / CAD
Seite 4-51
Bartels AutoEngineer
Benutzerhandbuch
Platzieren Sie mit den folgenden Kommandos das Relais k1, die Widerstände r100, r101, r102, r103, r104 und r105,
sowie den Schalter s1000 auf dem Layout:
Bauteile
Naechstes Bauteil
Positionieren auf [0.8",0.8"]
Naechstes Bauteil
Positionieren auf [1.0",2.4"]
Naechstes Bauteil
Positionieren auf [1.6",2.4"]
Naechstes Bauteil
Drehung links
Positionieren auf [1.6",1.2"]
Naechstes Bauteil
Drehung links
Positionieren auf [1.4",1.2"]
Naechstes Bauteil
Positionieren auf [2.1",2.1"]
Naechstes Bauteil
Positionieren auf [2.1",1.8"]
Naechstes Bauteil
Drehung rechts
Positionieren auf [0.2",2.3"]
Sind nacheinander mehrere Bauteil zu laden, die gespiegelt (z.B. SMD-Bauteile) bzw. gedreht zu platzieren sind, dann
empfiehlt es sich, Standardwinkel und Spiegelungsmodus für die Platzierung vorher entsprechend einzustellen. Setzen Sie
mit den folgenden Kommandos den Standardwinkel für die Platzierung auf 270 Grad, und laden Sie die noch fehlenden
Schalter s1001 bis s1009:
Bauteile
Standardwinkel
270 Grad links
Naechstes Bauteil
Positionieren auf [0.2",2.1"]
Naechstes Bauteil
Positionieren auf [0.2",1.9"]
Naechstes Bauteil
Positionieren auf [0.2",1.7"]
Naechstes Bauteil
Positionieren auf [0.2",1.5"]
Naechstes Bauteil
Positionieren auf [0.2",1.3"]
Naechstes Bauteil
Positionieren auf [0.2",1.1"]
Naechstes Bauteil
Positionieren auf [0.2",0.9"]
Naechstes Bauteil
Positionieren auf [0.2",0.7"]
Naechstes Bauteil
Positionieren auf [0.2",0.5"]
Leiterkartenentwurf / CAD
Seite 4-52
Bartels AutoEngineer
Benutzerhandbuch
Platzieren Sie die nun noch fehlenden Bauteile (v1 und v1000) mit den folgenden Kommandos:
Bauteile
Naechstes Bauteil
Eingabe Winkel
Drehwinkel (Deg./(R)ad) ? -45
Sprung absolut
Abs. X Koordinate (mm/") ? 0.825"
Abs. Y Koordinate (mm/") ? 1.225"
Naechstes Bauteil
Positionieren auf [1.2",1.6"]
Naechstes Bauteil
Die nach dem letzten Aufruf der Funktion Naechstes Bauteil ausgegebene Meldung Alle Bauteile sind bereits
platziert! weist darauf hin, dass alle in der Netzliste definierten Bauteile auf dem Layout platziert sind.
Wenn Sie alle Arbeitsschritte korrekt ausgeführt haben, dann sollte das Layout nun entsprechend Abbildung 4-4 aussehen.
Abbildung 4-4: Layout mit platzierten Bauteilen
Bauteile bewegen und löschen
Mit Hilfe der Funktion Bewegen Bauteil können bereits platzierte Bauteile bewegt, gedreht und gespiegelt werden (die rechte
Maustaste aktiviert ein entsprechendes Untermenü). Das Löschen eines platzierten Bauteils erfolgt mit der Funktion
Loeschen Bauteil . Testen Sie diese Funktionen auf dem aktuell geladenen Layout. Bedienen Sie sich hierbei der Funktionen
Undo und Redo , um wieder in den Zustand gemäß Abbildung 4-4 zurückzukehren.
Leiterkartenentwurf / CAD
Seite 4-53
Bartels AutoEngineer
Benutzerhandbuch
Gehäusebauform ändern
Das während der interaktiven Bauteilplatzierung über die rechte Maustaste erreichbare Untermenü enthält die Funktion
Bauform aendern . Diese Funktion ermöglicht die Änderung der Gehäusebauform des aktuell bearbeiteten Bauteils. Hierzu
wird ein Auswahlmenü mit der Liste der über eine SCM-Symbol-Attributwertzuweisung an das Attribut $plname der Form
[bauform1,bauform2,...] oder über LOGLIB (siehe Kapitel 7.11) definierten alternativen Gehäusebauformen
angezeigt. Eine durch die Funktion Bauform aendern ausgegebene Fehlermeldung der Form Es sind keine
Alternativbauformen definiert! besagt, dass für das aktuell bearbeitete Bauteil keine alternativen
Gehäusebauformen definiert sind; die Fehlermeldung Einige angeschlossene Pins fehlen! wird ausgegeben,
wenn die Pindefinitionen des selektierten Alternativgehäuses nicht mit den Netzlistenvorgaben für das bearbeitete Bauteil
übereinstimmen. Nach Änderung von Bauformen wird beim Speichern des Layouts ein spezieller Datenbankeintrag
erzeugt, der im Schaltplaneditor ausgewertet wird und die automatische Durchführung notwendiger Backannotation Prozesse beim Laden von Schaltplänen aktiviert (siehe hierzu Kapitel 2.7. Im Packager wird dieser Datenbankeintrag
ebenfalls ausgewertet, um den Anwender ggf. über eine Bestätigungsabfrage auf die Notwendigkeit zur Durchführung der
Backannotation vor dem nächsten Packager-Lauf hinzuweisen (siehe hierzu Kapitel 3.2.3).
Mincon-Funktion, Airline-Anzeige
Zur Unterstützung des Anwenders beim manuellen Platzieren werden nicht realisierte Verbindungen als Luftlinien
("Airlines", "Unroutes") dargestellt. Die Mincon -Funktion sorgt dafür, dass diese Airlines dynamisch zum jeweils nächst
gelegenen Anschlusspunkt aktualisiert werden. Achten Sie während des Bewegens von Bauteilen auf die Arbeitsweise der
Mincon -Funktion. Überprüfen Sie mit den Kommandos
Einstellungen
Mincon. Funktion
Ecken Horizontal
Mincon. Funktion
Pins Vertikal
Mincon. Funktion
Kein Mincon
Mincon. Funktion
Ecken H+V Summe
die verschiedenen Methoden zur Ermittlung des nächst gelegenen Anschlusspunktes, und ändern Sie über die Funktion
Airlines Anzeige im Menü Bauteile dabei auch die Art der Luftliniendarstellung. Dabei wird mit der Option Keine Airlines die
Airlineanzeige während der Bauteilbewegung deaktiviert. Mit Airlines Statisch werden die Luftlinien zwar (statisch) angezeigt,
es unterbleibt jedoch eine dynamische Neuberechnung der jeweils kürzesten Unroutes entsprechend der aktuell
eingestellten Mincon -Funktion wie sie mit der Option Airlines Dynamisch aktiviert werden kann. Die dynamische Airlineanzeige
ist per Default eingestellt (beachten Sie hierbei, wie die Airlines während des Bewegens von Bauteilen zum jeweils
nächstgelegenen Pin bzw. Kupfereckpunkt "springen").
Über die Mincon -Optionen Netz sichtbar und Netz unsichtbar kann eine netzspezifische Airlineanzeige aktiviert werden. Damit ist
es möglich, spezielle Netze in der Airlineanzeige auszublenden ( Netz unsichtbar ) bzw. nach Bedarf wieder einzublenden ( Netz
sichtbar ). Die Auswahl der ein- bzw. auszublendenden Netze erfolgt über ein Netznamenspopupmenü das wahlweise auch
die Angabe von Netznamensmustern zur simultanen Selektion verschiedener Netze gestattet.
Die Mincon -Option Alle sichtbar erzwingt die grafische Anzeige aller Airlines, während mit
ausgeblendet werden.
Alle unsichtbar
sämtliche Airlines
Während des Platzierens von Bauteilen stehen in dem über die rechte Maustaste erreichbaren Kontextmenu die Optionen
Bauteilnetze und Alle Netze zur Auswahl zwischen bauteilspezifischer und globaler Airlineanzeige zur Vefügung.
Leiterkartenentwurf / CAD
Seite 4-54
Bartels AutoEngineer
4.3.3
Benutzerhandbuch
Text und Grafik
Auf Layoutebene können Texte (auf Dokumentar- oder Signallagen) und Grafiken (Dokumentarlinien, Dokumentarflächen,
Kupferflächen, Potentialflächen, Sperrflächen, Füllbereiche) definiert werden.
Stellen Sie vor den nächsten Arbeitsschritten (sofern nicht schon geschehen) die Koordinatenanzeige auf Inch (Menü
Einstellungen ) und das Eingaberaster auf 1/20 Zoll ein (Menü Ansicht ).
Eingabe von Texten auf dem Layout
Definieren Sie mit den folgenden Kommandos den Text DEMO auf der Dokumentarlage Bestueckungsplan (Seite 2) mit
einer Textgröße von 4mm, und platzieren Sie diesen Text rechts oben im Layout:
Texte, Bohrungen
Neuer Text
Dokumentarlage
Bestueckungsplan
Text ? DEMO
Eingabe Winkel
Drehwinkel (Deg./(R)ad.) ? -45
Textgroesse
Texthoehe ( 2.54mm) ? 4
Positionieren auf [2.4",2.6"]
Definieren Sie mit den folgenden Kommandos auf der Bauteilseite (Oberste Lage bzw. Bestueckseite) den (Kupfer-)Text
Component Side:
Texte, Bohrungen
Neuer Text
Bestueckungslage
Text ? Component Side
Textgroesse
Texthoehe ( 4.00mm) ? 2.54
Positionieren auf [1.00",2.55"]
Die Einstellung der Textgröße bleibt als Default für nachfolgende Textdefinitionen erhalten. Definieren Sie mit den
folgenden Kommandos, auf der Lötseite (Signallage 1) den (Kupfer-)Text Solder Side (gedreht und gespiegelt):
Texte, Bohrungen
Neuer Text
Lage 1
Text ? Solder Side
Eingabe Winkel
Drehwinkel (Deg./(R)ad.) ? 180
Spiegelung ein
Positionieren auf [1.80",2.55"]
Auf Signallagen definierte Kupfertexte werden vom Design Rule Check geprüft, d.h. es werden Abstandsfehler gemeldet,
wenn sich solche Texte mit anderem Kupfer (Lötaugen, Leiterbahnen, usw.) auf der derselben Signallage überschneiden.
Leiterkartenentwurf / CAD
Seite 4-55
Bartels AutoEngineer
Benutzerhandbuch
Bewegen von Bauteilnamen und Bauteilattributtexten
Mit der Funktion Namen bewegen können Bauteilnamen verschoben werden. Bewegen Sie die Namen der beiden SMDWiderstände r104 und r105 jeweils über das entsprechende Bauteil:
Texte, Bohrungen
Namen bewegen
Positionieren auf "r104",[2.1",2.1"]
Positionieren auf [2.1",2.15"]
Namen bewegen
Positionieren auf "r105",[2.1",1.8"]
Positionieren auf [2.1",1.85"]
Mit der Funktion Attribut bewegen aus dem Menü Texte bzw. Bauteile können Bauteilattributtexte selektiv platziert bzw. bewegt
werden. Die mit Attribut bewegen festgelegten Textoffsets haben Vorrang vor ggf. mit Name bewegen vorgegebenen globalen
Textoffsets. Die Selektion des zu verschiebenden Attributs erfolgt durch Anklicken des Attributtexts. Der Bauteilname selbst
gilt ebenfalls als Attribut ($) und kann somit mit der Funktion Attribut bewegen auch selektiv verschoben werden, ohne die
Platzierung der übrigen Bauteilattribute zu beeinträchtigen.
Bauteiltexte gruppenselektierter Bauteile können mit der Funktion Bauteiltexte Reset des User Language-Programms
GEDGROUP wieder auf die im Bauteilbibliothekselement definierten Defaultpositionen zurückgesetzt werden.
Bemaßung
Mit dem #-Zeichen als neuem Text wird eine Meßfunktion aktiviert, die die Distanz zweier danach abgefragter Punkte
ermittelt und als Text darstellt. Bemaßen Sie mit den folgenden Kommandos auf dem Bestückungsplan die Länge der
horizontalen Platinenkante unten rechts an der Leiterkarte (die Bemaßung wird in der Maßeinheit durchgeführt, die über
die Koordinatenanzeige eingestellt ist, und sollte demnach also einen Wert von 2.2" erzeugen):
Texte, Bohrungen
Neuer Text
Dokumentarlage
Bestueckungsplan
Text ? #
Positionieren auf linke Koordinate,[0.6",0.3"]
Positionieren auf rechte Koordinate,[2.8",0.3"]
Positionieren auf [1.50",0.15"]
Leiterkartenentwurf / CAD
Seite 4-56
Bartels AutoEngineer
Benutzerhandbuch
Dokumentarlinien, Dokumentarflächen
Tragen Sie auf dem Bestückungsplan mit den folgenden Kommandos eine Dokumentarlinie sowie zwei pfeilförmige
Dokumentarflächen zur Kennzeichnung der zuvor definierten Bemaßung ein:
Flaechen
Dokumentarlinie
Bestueckungsplan
Positionieren auf [0.6",0.15"]
Positionieren auf [0.8",0.15"]
Fertig
Dokumentarflaeche
Bestueckungsplan
Positionieren auf [0.6",0.15"]
Positionieren auf [0.65",0.2"]
Positionieren auf [0.65",0.1"]
Fertig
Dokumentarflaeche
Bestueckungsplan
Positionieren auf [2.8",0.15"]
Positionieren auf [2.75",0.2"]
Positionieren auf [2.75",0.1"]
Fertig
Kupferflächen
Definieren Sie mit den folgenden Kommandos eine kreisförmige Kupferfläche auf der Signallage 2:
Flaechen
Neue Kupferflaeche
Lage 2
Positionieren auf [0.95",1.6"]
Bogen links
Positionieren auf [0.8",1.6"]
Fertig
Potentialflächen
Definieren Sie mit den folgenden Kommandos auf der Signallage 1 eine Potentialfläche für das Signalnetz Vdd (d.h. eine
Kupferfläche, die dem Netz Vdd zugeordnet ist, und die der Autorouter automatisch mit diesem Netz verbinden soll):
Flaechen
Potentialflaeche
Netzname ? vdd
Lage 1
Positionieren auf [2.4",1.7"]
Positionieren auf [2.7",1.7"]
Positionieren auf [2.7",2.2"]
Positionieren auf [2.6",2.3"]
Positionieren auf [2.4",2.3"]
Fertig
Leiterkartenentwurf / CAD
Seite 4-57
Bartels AutoEngineer
Benutzerhandbuch
Sperrflächen
Sperrflächen legen Bereiche auf der Leiterkarte fest, auf welchen keine Leiterbahnen, Kupferflächen, usw. erlaubt sind.
Definieren Sie mit den folgenden Kommandos eine Sperrfläche auf der Signallage 1 sowie eine Sperrfläche auf der
Signallage Alle Lagen :
Flaechen
Neue Sperrflaeche
Lage 1
Positionieren auf [1.8",1.2"]
Positionieren auf [2.2",1.2"]
Positionieren auf [2.2",0.9"]
Positionieren auf [1.7",0.9"]
Fertig
Neue Sperrflaeche
Alle Lagen
Positionieren auf [0.6",2.6"]
Positionieren auf [0.6",2.1"]
Positionieren auf [0.9",2.1"]
Positionieren auf [0.9",2.6"]
Fertig
Leiterkartenentwurf / CAD
Seite 4-58
Bartels AutoEngineer
4.3.4
Benutzerhandbuch
Leiterbahnen, Routing
Im Menü Leiterbahnen sind die Funktionen für das interaktive Routen, d.h. für das manuelle Verlegen von Leiterbahnen auf
Layout- bzw. Bauteilebene enthalten. Es können neue Leiterbahnen erzeugt, bestehende geändert oder gelöscht werden.
Es können die Leiterbreiten einzelner Leiterbahnsegmente, von Bahnen oder ganzen Netzen geändert werden. Auch
können kritische Netze (z.B. Stromversorgungskamm) ganz oder teilweise vorverlegt und fixiert werden, um zu verhindern,
dass der Autorouter die entsprechenden Leiterbahnen neu- oder umverlegt.
Grafik-Kontrollfunktionen, Eingaberaster, Bilddarstellung
Wird eine Funktion zum Verlegen oder Ändern einer Leiterbahn aktiviert, dann werden alle zum entsprechenden Signalnetz
gehörenden Objekte durch Highlight angezeigt. Ist eine Verbindung realisiert, dann wird die entsprechende Airline gelöscht.
Beim manuellen Routen erzeugte Kurzschlüsse oder Abstandsverletzungen werden vom Online-Check sofort (durch
Highlight bzw. Einrahmung) angezeigt.
Sollte es Ihnen im eingestellten Eingaberaster nicht gelingen, einen Pin anzuschließen (weil dieser in einem zu feinen
Raster liegt), dann müssen Sie auf ein feineres Eingaberaster schalten, oder u.U. das Eingaberaster über das Menü Ansicht
freigeben.
Sehr hilfreich für das interaktive Routen sind die Funktionen Zoom Fenster und Zoom Uebersicht aus dem Menü Ansicht . Mit
diesen Funktionen können Sie abwechselnd ein definiertes Fenster herauszoomen oder in die Übersichtsdarstellung
schalten.
Wichtig für das interaktive Routen ist die Wahl der Vorzugslage, die beim Aufruf des Layouteditors auf die Signallage 1
eingestellt ist. Die aktuell definierte Vorzugslage wird immer angewählt, wenn beim Pick eines Elements keine eindeutige
Auswahl möglich ist, also z.B. beim Verlegen neuer Leiterbahnen von Lötaugen weg, die über alle Lagen definiert sind.
Wenn Sie z.B. mit dem Verlegen neuer Leiterbahnen per Default auf der Bauteilseite beginnen wollen, dann empfiehlt es
sich, die Vorzugslage über das Menü Ansicht entsprechend einzustellen.
Der Pickalgorithmus für Leiterbahnecken und Leiterbahnsegmente sorgt dafür, dass bei mehreren möglichen
Pickelementen im Fangbereich das Leiterbahnelement mit dem minimalen Abstand zum Pickpunkt selektiert wird. Damit
ist auch in Übersichtsdarstellungen ein gezieltes Anwählen von Leiterbahnen möglich. Außerdem ist der Fangbereich für
die Leiterbahnanwahl unabhängig vom Zoomfaktor auf jeden Fall so groß wie die Leiterbreite, d.h. zur Selektion von
Leiterbahnen ist es nicht notwendig, die Leiterbahnmitte exakt zu treffen (was bei breiten Leiterbahnen bzw. hohen
Zoomfaktoren ggf. recht schwierig wäre).
Highlight Netz
Die Funktion Highlight Netz im Menü Leiterbahnen bewirkt eine grafische Kennzeichnung aller zum selektierten Netz gehörenden
Verbindungen durch eine spezielle Farbe ("Highlight"). Auf den Versorgungslagen werden die Kreise für Wärmefallen und
Isolationen für das selektierte Netz ggf. ebenfalls gehighlighted dargestellt, und es ist auch möglich, isolierte Pins und
Potentialflächen zum Highlight zu selektieren. Beim Verlegen neuer Leiterbahnen mit dem Startpunkt auf einer passiven
Kupferfläche wird ein Highlight für die an der Kupferfläche angeschlossenen Netze ausgelöst. Ein aktiviertes Netzhighlight
kann durch abermaliges Selektieren des Netzes oder eines zugehörigen Pins oder Potentialbereichs über die Funktion
Highlight Netz wieder zurückgesetzt werden. Nach Aktivierung der Funktion Highlight Netz stehen neben der Standardoption
Highlight Netze zusätz;ich die Optionen Colorieren Netze zum Einfärben von Netzen und Alle ruecksetzen zur Deaktivierung
sämtlicher Netzhighlights zur Auswahl.
In BAE HighEnd bewirkt die Funktion Highlight Netz ein Highlight bzw. eine Highlight-Rücknahme der selektierten Netze in
allen aktuell geladenen Plänen der aktuellen Projektdatei auf Layout- und Schaltplanebene (globales Netz-Highlight, CrossProbing).
Leiterkartenentwurf / CAD
Seite 4-59
Bartels AutoEngineer
Benutzerhandbuch
Selektion der Durchkontaktierung
Für Durchkontaktierungen (Vias, Umsteiger beim Signallagenwechsel) wird (zumindest) ein Padstacksymbol benötigt. Die
dazu nötige Viazuweisung muss vor dem Verlegen der Leiterbahnen durchgeführt werden. Definieren Sie das
Padstacksymbol estk als Via:
Bauteile
Definieren Via
Neu/Loeschen: Via Padstack Name ? estk
Neu/Loeschen: Via Padstack Name ?
Das Padstacksymbol estk ist als Pinsymbol im bereits platzierten Bauteil v1000 (Gehäuse d04a25) verwendet und somit
in der aktuellen Projektdatei direkt verfügbar. In der mit der BAE-Software ausgelieferten Layoutbibliothek sind einige ViaDefinitionen enthalten, von denen üblicherweise der Padstack via als Standard-Via verwendet werden kann. Ist kein Via
definiert, dann gibt die Funktion Neue Leiterbahn die Meldung Die Standardvia Definition fehlt! aus. Es ist möglich,
mehrere Vias (d.h. auch Blind und Buried Vias) zu definieren. Im Laufe der Bearbeitung lassen sich die Viazuweisungen
beliebig ändern. Für alle neu zu verlegenden Leiterbahnen werden die zuletzt definierten Vias benutzt. Bereits platzierte
Vias werden durch die Viazuweisung nicht geändert. Bei einem Lagenwechsel wird jeweils automatisch das Via mit der
geringstmöglichen Lagenbelegung gesetzt. Die Viazuweisungen sind auch im Autorouter wirksam, d.h. der Autorouter
legt alle Leiterbahnen unter Benutzung der zuletzt zugewiesenen Vias. Ausgenommen hiervon sind lediglich nicht vom
Autorouter zu bearbeitende, d.h. fixierte Leiterbahnen.
Standardbreiten
Einige Untermenüs der Leiterbahn-Funktionen erlauben während des Verlegens von Leiterbahnen das Umschalten
zwischen schmaler und breiter Leiterbahnführung ("Necking", "Bending"). Die Standardwerte für diese Leiterbreiten können
im Menü Einstellungen über die Funktion Standardbreiten ( Schmal , Default 0.3mm; Breit , Default 1.00mm) eingestellt werden. Beim
Verlegen einer neuen Leiterbahn wird immer zunächst der für Schmal eingetragene Wert verwendet.
Leiterkartenentwurf / CAD
Seite 4-60
Bartels AutoEngineer
Benutzerhandbuch
Manuelles Verlegen von Leiterbahnen
Verbinden Sie mit den folgenden Kommandos die zum Netz Vdd gehörenden Anschlüsse A1 und C1 des Bauteils K1
miteinander:
Leiterbahnen
Neue Leiterbahn
Positionieren auf "K1.A1",[0.8",0.8"]
Positionieren auf Eckpunkt,[0.8",0.95"]
Positionieren auf Eckpunkt,[1.6",0.95"]
Positionieren auf "K1.C1",[1.6",0.8"]
Fertig
Leiterbahneckpunkte werden immer durch Betätigung der linken Maustaste gesetzt. Mit der rechten Maustaste gelangt
man in ein Untermenü, in dem über die Option Fertig der Endpunkt der Leiterbahn gesetzt wird. Dieses Untermenü, das
auch während der Änderung von Leiterbahnen ( Ecke einfuegen , Segment bewegen , ...) verfügbar ist, ermöglicht auch den Sprung
auf eine andere Signallage, das Einstellen einer anderen Leiterbahnbreite, die Erzeugung kreisbogenförmiger
Leiterbahnsegmente, Relativ- und Absolutsprünge, usw.
Verbinden Sie die beiden Anschlüsse C2 und C1 des Bauteils K1 durch ein Leiterbahnsegment auf der Signallage 2
miteinander:
Leiterbahnen
Neue Leiterbahn
Positionieren auf "K1.C2",[1.6",0.5"]
Lage 2
Positionieren auf "K1.C1",[1.6",0.8"]
Fertig
Legen Sie nun vom Pin 9 des Steckers X1000 auf der Signallage 1 ein Leiterbahnsegment, das Sie über ein Via an die
zuvor gelegte Leiterbahn anschließen:
Leiterbahnen
Neue Leiterbahn
Positionieren auf "X1000.9",[2.45",0.85"]
Positionieren auf Eckpunkt,[2.45",0.65"]
Positionieren auf vertikales
Leiterbahnsegment,[1.6",0.65"]
Lage 2
Fertig
Leiterkartenentwurf / CAD
Seite 4-61
Bartels AutoEngineer
Benutzerhandbuch
Deselektieren Sie nun das Via estk, selektieren Sie statt dessen das (in Kapitel 4.2.2 in der Datei demo.ddb erstellte)
Padstacksymbol via als Durchkontaktierung, und legen Sie auf Signallage 2 eine Leiterbahn vom Pin K der Diode V1000,
die Sie mit dem zuvor selektierten Via mit der horizontalen Leiterbahn zwischen den Pins A1 und C1 des Relais-Bauteils
K1 verbinden:
Bauteile
Definieren Via
Neu/Loeschen: Via Padstack Name ? estk
Bitte bestaetigen (J/N) ? j
Neu/Loeschen: Via Padstack Name ? via
Neu/Loeschen: Via Padstack Name ?
Vorzugslage
Lage 2
Leiterbahnen
Neue Leiterbahn
Positionieren auf "V1000.K",[1.2",1.6"]
Positionieren auf Eckpunkt,[1.1",1.6"]
Positionieren auf horizontales
Leiterbahnsegment,[1.1",0.95"]
Lage 1
Fertig
Legen Sie nun zur Übung nach Belieben weitere Leiterbahnen. Experimentieren Sie dabei auch mit den Funktionen zum
Bewegen, Teilen und Löschen von Segmenten, zum Einfügen, Bewegen und Löschen von Leiterbahneckpunkten, zum
Ändern von Leiterbahnbreiten, zur Erzeugung kreisbogenförmiger Leiterbahnen, usw. Im über die rechte Maustaste
erreichbaren Kontextmenü der Funktion Segment bewegen stehen die Spezialoptionen Ohne Nachbarn bewegen , Mit Nachbarn
bewegen und Nachbarn anpassen . zur Verfügung. Bei der Voreinstellung Ohne Nachbarn bewegen werden nur die Endpunkte des
Leiterbahnsegments bewegt. Mit der Option Mit Nachbarn bewegen hingegen werden (soweit dies zur Beibehaltung der
bisherigen Segmentabknickwinkel nötig ist) auch die angeschlossenen Segmente nachgeführt. Bei Aktivierung von Nachbarn
anpassen . werden Nachbarsegmente soweit möglich entsprechend dem Schnittpunkt von neuem Segment und
Nachbarsegment angepasst. Dieser Arbeitsmodus ist insbesondere für die Verschiebung von Diagonalsegmenten an
Leiterbahnknickstellen nützlich. Ist eine Anpassung der benachbarten Segment nicht möglich, dann wird automatisch die
Option Ohne Nachbarn bew. angewendet. Bedienen Sie sich beim Experimentieren mit den Prozeduren zur
Leiterbahnbearbeitung der Funktionen Undo und Redo , um Realisierungsalternativen durchzuspielen.
Fixieren von Leiterbahnen
Dürfen (vorverlegte) Leiterbahnen vom Autorouter nicht verändert werden, dann müssen diese fixiert werden. Fixieren
Sie mit folgenden Kommandos die vorverlegten Bahnen des Signalnetzes Vdd:
Leiterbahnen
Bahnen fixieren
Netz
Positionieren auf Netz "Vdd",z.B.[2.0",0.65"]
Nach dem Aufruf der Fixier-Funktion werden alle aktuell fixierten Leiterbahnen durch Highlight angezeigt. Beim Verlassen
dieser Funktion wird dieses spezifische Highlight automatisch zurückgesetzt. Mit der Funktion Bahnen freigeben können
fixierte Leiterbahnen wieder freigegeben werden.
Die Funktionen zur manuellen Bearbeitung von Leiterbahnen haben keine Einfluss auf aktuell gesetzte Fixiert-Attribute der
bearbeiteten Leiterbahnelemente und Durchkontaktierungen. Das bedeutet, dass nach einer manuellen Nachbearbeitung
vorher fixierter Leiterbahnen keine Notwendigkeit einer neuerlichen Fixierung besteht, um in einem nachfolgenden
Autorouter-Lauf die Umverlegung (oder gar Herausnahme) solcher vorverlegten Leiterbahnen zu unterdrücken.
Leiterkartenentwurf / CAD
Seite 4-62
Bartels AutoEngineer
4.4
Benutzerhandbuch
Autoplacement
Das BAE-Layoutsystem ist mit mächtigen Autoplacement-Verfahren ausgestattet. Vor der automatischen Platzierung
können die zu platzierenden Bauteile nach dem Mengenprinzip selektiert werden. Mit dem Matrixplacement-Verfahren
kann eine selektierbare Menge von Bauteilen automatisch auf einem definierbaren Einbauplatzraster platziert werden. Die
integrierten Initialplacement-Funktionen ermöglichen die vollautomatische Durchführung der Bauteilplatzierung. Die
Platzierungsoptimierung bietet Funktionen zum automatischen Bauteil- und Pin-/Gattertausch an.
Die Autoplacement-Funktionen sind im Menü
untergebracht.
Bauteile
des Layouteditors unter Bauteilmenge ,
Autoplacement
und
Matrixplacement
Sofern Sie sich nicht im Layouteditor befinden, sollten Sie diesen zunächst aufrufen und das Layout board aus der Datei
demo.ddb laden.
Löschen Sie nun mit den folgenden Kommandos die Widerstände r100 und r101 sowie (mit der Hilfe der Gruppenfunktion)
die Schalter s1000 bis s1009:
Bauteile
Loeschen Bauteil
Positionieren auf "r100",[1.0",2.4"]
Loeschen Bauteil
Positionieren auf "r101",[1.6",2.4"]
Gruppen
Gruppe Polygon
Bauteile
Selektieren
Positionieren auf [0.1",0.4"]
Positionieren auf [0.6",0.4"]
Positionieren auf [0.6",2.4"]
Positionieren auf [0.1",2.4"]
Fertig
Gruppe loeschen
In den folgenden Abschnitten werden die soeben gelöschten Bauteile mit Hilfe von Autoplacement-Funktionen wieder auf
das Layout zurückplatziert.
Leiterkartenentwurf / CAD
Seite 4-63
Bartels AutoEngineer
4.4.1
Benutzerhandbuch
Bauteilmenge
Über Bauteilmenge können die zu platzierenden Bauteile ausgewählt werden. Dabei ist die Selektion und Deselektion über
Bibliotheksteilnamen, Bauteilnamen und Wildcards möglich.
Deselektieren Sie zunächst mit den folgenden Kommandos alle unplatzierten Bauteile:
Bauteile
Bauteilmenge
Alles
Deselektieren
Alle Bauteile deselektieren ? j
Abbruch
Werfen Sie mit den folgenden Kommandos einen Blick auf die Bauteilliste:
Bauteile
Bauteilmenge
Bauteilliste
Das System sollte nun die folgende Liste mit allen in der Netzliste definierten Bauteilen auf dem Bildschirm ausgeben:
Datei : demo.ddb
:
:
:
:
:
:
:
:
c100
k1
r102
r105
s1002
s1005
s1008
v1000
chip1210
relais
r04a25
chip1206
s1dilo
s1dilo
s1dilo
d04a25
Plan : board
P
P
P
P
U
U
U
P
:
:
:
:
:
:
:
:
c101
r100
r103
s1000
s1003
s1006
s1009
x1000
Bauteile : 23
chip1206
r04a25
r04a25
s1dilo
s1dilo
s1dilo
s1dilo
xsubd9bl
P
U
P
U
U
U
U
P
:
:
:
:
:
:
:
-
ic10
r101
r104
s1001
s1004
s1007
v1
Ende -
dil14
r04a25
minimelf
s1dilo
s1dilo
s1dilo
to92
P
U
P
U
U
U
P
Die Bauteilliste enthält alle in der Netzliste definierten Bauteile mit Bauteilname, Bibliotheksteilname und dem Hinweis, ob
das Bauteil bereits platziert ist (P), oder ob es noch unplatziert ist (U). Der Eintrag S bedeutet, dass das betreffende,
unplatzierte Bauteil für die Platzierung selektiert ist. Durch die Eingabe von A und Betätigen der Eingabetaste
gelangen
Sie wieder in das Menü.
Selektieren Sie mit den folgenden Kommandos alle Bauteile, deren Namen mit r beginnen, zur Menge der zu platzierenden
Bauteile:
Bauteile
Bauteilmenge
Bauteil(e)
Selektieren
Bauteilname ? r*
Bauteilname ?
Selektieren
Abbruch
Die Auswahl von Bauteilnamen für die Bauteilmenge mit den Optionen Selektieren und Deselektieren der Funktion Bauteil(e) aus
dem Menü Bauteilmenge kann auch durch Mausselektion im angebotenen Popupmenü vorgenommen werden. Wahlweise
kann ein Bauteilnamensmuster per Tastatur eingegeben werden. Im Auswahlmenü sind jeweils nur die unselektierten,
bzw. selektierten Bauteile aufgelistet.
Mit obigen Kommandos wurden die beiden noch nicht platzierten Widerstände r100 und r101 für die Platzierung selektiert.
Sie können dies mit Hilfe der Funktion Bauteilliste überprüfen (Eintrag S für diese beiden Bauteile).
Leiterkartenentwurf / CAD
Seite 4-64
Bartels AutoEngineer
Benutzerhandbuch
Mit der Funktion Alles aus dem Untermenü Bauteilmenge können alle noch nicht platzierten Bauteile für für die Platzierung
selektiert werden. Mit der Funktion Macro(s) besteht die Möglichkeit der Selektion über den Bibliotheksnamen (z.B. so16 für
alle unplatzierten Bauteile mit der Gehäusebauform SO16, oder dil* für alle unplatzierten DIL-Gehäuse). Mit der
jeweiligen Unterfunktion Deselektieren können Bauteile selbstverständlich auch wieder aus der Menge der zu platzierenden
Bauteile entfernt werden.
Das Untermenü Bauteilmenge bietet darüber hinaus mit Blockliste und Block auch Funktionen zur selektiven Auswahl von
Bauteilen, die in einem speziellen Blockschaltbild eines hierarchischen Schaltplanentwurfs definiert sind. Hierbei erfolgt die
Selektion oder Deselektion der zu platzierenden Bauteile jeweils durch die Spezifikation des Blocknamens. Dieser
Blockname wird bei hierarchischen Designs über das Attribut $blkname automatisch durch den Packager in den
betroffenen Bauteilen eingetragen.
Im Kapitel 4.3.2 (Abschnitt Manuelle Platzierung) wurde bereits auf die Berücksichtigung der Bauteilmenge durch die
Funktionen Neues Bauteil und Naechstes Bauteil hingewiesen. Stellen Sie mit den folgenden Kommandos die
Koordinatenanzeige auf Inch ein, und platzieren Sie mit Hilfe der Funktion Naechstes Bauteil alle in der Bauteilmenge zur
Platzierung selektierten Bauteile (es sind dies die Widerstände r100 und r101):
Einstellungen
Koordinatenanzeige
inch Anzeige
Bauteile
Naechstes Bauteil
Positionieren auf [1.0",2.4"]
Bauteile
Naechstes Bauteil
Positionieren auf [1.6",2.4"]
Bauteile
Naechstes Bauteil
Ist die Bauteilmenge leer (weil alle zuvor selektierten Bauteile platziert wurden), dann gibt die Funktion
Meldung
Naechstes Bauteil
die
Alle selektierten Bauteile sind bereits platziert!
aus.
Leiterkartenentwurf / CAD
Seite 4-65
Bartels AutoEngineer
4.4.2
Benutzerhandbuch
Matrixplacement
Das Matrixplacement-Verfahren ist ein Initialplacement-Algorithmus, mit dessen Hilfe sich die in der Bauteilmenge
enthaltenen Bauteile auf in Matrixform definierten Einbauplätzen automatisch platzieren lassen.
Selektieren Sie mit den folgenden Kommandos alle Bauteile mit dem Bibliotheksteilnamen s1dilo (dies sind die Schalter
s1000 bis s1009) zur Bauteilmenge:
Bauteile
Bauteilmenge
Macro waehlen
Selektieren
Bibliotheksteilname ? s1dilo
Bibliotheksteilname ?
Stellen Sie den Standardwinkel für die Platzierung auf 270 Grad (ohne Spiegelung) ein (die Option hierfür ist ggf. im Bereich
Bauteile des Dialogs Einstellungen aus dem Menü Einstellungen erreichbar):
Bauteile
Standardwinkel
270 Grad links
Definieren Sie nun eine Platzierungsmatrix, Platzieren Sie die in der Bauteilmenge enthaltenen Bauteile auf die Matrix, und
entfernen Sie die Matrix wieder:
Bauteile
Matrixplacement
Matrix definieren
Positionieren auf Matrix Ursprung,[0.2",2.3"]
Positionieren auf Matrix Abstand,[0.3",2.1"]
Positionieren auf Matrix Ende,[0.2",0.5"]
Matrix platzieren
Matrix entfernen
Die Funktion Matrix platzieren platziert alle in der Bauteilmenge enthaltenen Bauteile auf die definierte Platzierungsmatrix,
wobei auch der aktuell eingestellte Platzierungswinkel und ggf. der Spiegelungsmodus für die Platzierung mit berücksichtigt
werden.
Es sind nun alle in der Netzliste definierten Bauteile platziert. Sie können dies mit der Funktion
Untermenü Bauteilmenge überprüfen.
Leiterkartenentwurf / CAD
Bauteilliste
aus dem
Seite 4-66
Bartels AutoEngineer
4.4.3
Benutzerhandbuch
Initialplacement
Die im System integrierten Initialplacement-Funktionen ermöglichen die vollautomatische Durchführung der
Bauteilplatzierung. Hierbei werden die unplatzierten Bauteile innerhalb der Platinenumrandung auf dem aktuell
eingestellten Platzierungsraster platziert, wobei vorplatzierte Bauteile (Stecker, LEDs, etc.) ebenso berücksichtigt werden
wie die Vorgaben aus der Netzliste. Abblockkondensatoren und SMD-Bauteile werden automatisch erkannt. Die Lötseite
kann für die SMD-Platzierung wahlweise gesperrt oder freigegeben werden. Die Bauteile werden selbsttätig in 90-GradSchritten gedreht, wobei sich die Freiheitsgrade bei der Bauteilrotation für eine fehlersichere Bestückung wahlweise
einschränken lassen. Optional kann ein Bauteilexpansionsparameter zur Generierung von Freiflächen zwischen den
Bauteilen definiert werden. Die automatische Platzierung wird durch einstellbare Gewichtungsfaktoren zur
Berücksichtigung von Netzlistenvorgaben und zur Bewertung der Bauteil-Segmentpassung gesteuert. Bereits während der
Platzierung werden Rip-Up/Retry-Läufe eingeschoben, um die Ausnutzung der Platinenfläche zu optimieren.
Die Initialplacement-Funktionen sind im Untermenü
Autoplacement
integriert, welches die folgenden Funktionen umfasst:
Bauteile
Autoplacement
Voll-Autoplace
Clusterplacement
Flaechenplacement
Einzeloptimierung
Multi-Optimierung
[ Einstellungen ]
Bauteilpinfaktor
Segmentpassung
Spiegelungsmodus
Rotationsmodus
Bauteilexpansion
Retrydurchgaenge
Optimierungszahl
P/G-Swap Verfahren
Zur automatischen Bauteilplatzierung stehen die Funktionen Voll-Autoplace , Clusterplacement und Flaechenplacement zur
Verfügung. Es werden jeweils die aktuell zur Bauteilmenge selektierten Bauteile platziert (siehe Kapitel 4.4.1). Damit lassen
sich selektierbare Bauteilgruppen automatisch platzieren. Bereits platzierte Bauteile, die nicht in der Bauteilmenge
enthalten sind, werden von den Platzierungsroutinen wie fixierte Bauteile behandelt und als solche nicht umplatziert.
Das erste für die Platzierung gewählte Bauteil wird auf einem Startpunkt positioniert, der durch die Funktion Voll-Autoplace
automatisch ermittelt wird bzw. in den Funktionen Clusterplacement und Flächenplacement vom Anwender interaktiv
festzulegen ist (Prompt Startpunkt fuer Platzierung waehlen!). Die Auswahl des Startpunkts ist von essentieller
Bedeutung für die Qualität des Platzierungsergebnisses, da sich die Platzierung von Folgebauteilen jeweils an der
Platzierung des ersten Bauteils ausrichtet. Wenn das erste zu platzierende Bauteil aus Platzmangel nicht am Startpunkt
platziert werden kann, dann ist auch keines der Folgebauteile platzierbar. Wird ein Startpunkt außerhalb der
Platinenumrandung gewählt, dann ist kein Bauteil platzierbar. Ist keine Platinenumrandung definiert, dann kann der
Startpunkt frei gewählt werden, und Bauteile werden u.U. auch außerhalb der aktuell definierten Elementgrenzen platziert.
Der Fortgang der Bearbeitung während der automatischen Platzierung wird in der Statuszeile protokolliert (Anzeige Pass
: 1/1 Bauteil : <b>/<n>). Dieser Prozess kann per Tastendruck abgebrochen werden, was ggf. mit der Meldung
Autoplace abgebrochen! quittiert wird. Dabei ist zu beachten, dass es vor dem tatsächlichen Funktionsabbruch u.U.
zu kurzen Wartezeiten kommen kann, da der aktuell aktive Ripup- und Retry-Pass in jedem Fall komplettiert werden muss.
Die erfolgreiche Beendigung der Initialplacement-Funktion wird durch die Meldung Es wurden keine Fehler
festgestellt. angezeigt, was zugleich auch bedeutet, dass alle Bauteile platziert werden konnten. Eine durch die
Platzierungsfunktion ausgegebene Meldung der Form <n> Bauteile konnten nicht platziert werden! gibt die
Anzahl <n> der Bauteile an, die mit den eingestelltem Parametern nicht auf dem zur Verfügung stehenden Platz platziert
werden konnten. In diesem Fall sind ggf. andere Parameter für die Platzierung (feineres Platzierungsraster, Reduzierung
der Bauteilexpansion, Freigabe Bauteildrehung bzw. SMD-Spiegelung; Parametereinstellung siehe unten) zu wählen, um
(nach einem Undo ) in einem neuerlichen Platzierungslauf eine Komplettplatzierung zu ermöglichen.
Leiterkartenentwurf / CAD
Seite 4-67
Bartels AutoEngineer
Benutzerhandbuch
Voll-Autoplace
Die Funktion Voll-Autoplace führt ein Clusterplacement (siehe unten) mit automatisch gewähltem Startpunkt für die Platzierung
sowie anschließend eine (multi-pass) Platzierungs-Optimierung (siehe unten, Kapitel 4.4.4) mit den dafür eingestellten
Parametern für Optimierungszahl und Pin/Gate-Swap-Verfahren durch. Der Startpunkt für die Platzierung ergibt sich dabei
aus dem Schwerpunkt der Platinenumrandung. Liegt dieser Schwerpunkt nicht innerhalb der Platinenumrandung, dann
können mit Voll-Autoplace keine Bauteile platziert werden, und es muss Clusterplacement oder Flächenplacement anstelle
Voll-Autoplace verwendet werden.
Ist keine Platinenumrandung definiert, dann wird der absolute Nullpunkt des aktuell geladenen Layouts als Startpunkt
gewählt. In diesem Fall sollte nach Ablauf der Platzierung auf die Übersichtsdarstellung umgeschaltet werden, da
anschließend Bauteile u.U. außerhalb der aktuell definierten bzw. sichtbaren Elementgrenzen platziert sind.
Clusterplacement
Beim Clusterplacement ist zunächst der Startpunkt für die Platzierung zu wählen. Dieser Startpunkt wird zur Positionierung
des ersten für die Platzierung ausgewählten Bauteils verwendet.
Die Funktion Clusterplacement wertet die Netzliste aus und nimmt eine Analyse und Klassifizierung der vorkommenden Netze
und Bauteile vor. Danach werden Gruppen von Bauteilen zu Clustern zusammengefasst, die dann entsprechend der für
die einzelnen Bauteilcluster ermittelten Platzierungsprioritäten nacheinander auf dem Layout platziert werden. Zur
Clusterbildung werden jedem Bauteil mit mehreren Anschlüssen die jeweils verbundenen Bauteile mit einer geringen
Anzahl von Anschlüssen (weniger als vier) zugeordnet. Bauteile die ausschließlich zu als Versorgungsnetzen klassifizierten
Netzen Verbindungen haben (dies sind in aller Regel Abblockkondensatoren), werden zunächst nicht berücksichtigt und
am Ende auf die mit den Versorgungsnetzen verbundenen Gruppen aufgeteilt. Dadurch ergibt sich anschließend
automatisch eine sinnvolle Platzierung der Abblockkondensatoren in der Nähe der zugehörigen ICs. Die Aufteilung der
Abblockkondensatoren erfolgt nach Alphabet. Da nicht zwischen Steckern und normalen Bauteilen unterschieden werden
kann, ist es von Vorteil, bei der Namensgebung für die Bauteile die Stecker am Ende des Alphabets anzusiedeln (z.B.
Namensmuster x??? für Stecker und ic??? für integrierte Schaltungen), um zu verhindern, dass Abblockkondensatoren
an Stecker zugewiesen werden.
Flaechenplacement
Die Funktion Flaechenplacement führt eine Flächenplatzierung durch. Dabei ist zunächst der Startpunkt für die Platzierung zu
wählen. Flächenplacement bedeutet, dass die Netzlistendaten nicht berücksichtigt werden, sondern dass lediglich die
Bauteilabmessungen als Kriterium für die Platzierung herangezogen werden. Mit dieser Funktion lässt sich zum Beispiel
leicht überprüfen, ob der auf der Leiterkarte zur Verfügung stehende Platz überhaupt ausreicht.
Bauteilpinfaktor
Der Bauteilpinfaktor steuert die Reihenfolge, in der die Bauteilgruppen platziert werden. Für die Auswahl des nächsten zu
platzierenden Bauteils steht die Kombination zweier Strategien zur Verfügung. Die erste Strategie wählt einfach das Bauteil
mit der größten Anzahl von Verbindungen zu den bereits platzierten Bauteilen aus, während die zweite Strategie das
Bauteil auswählt, bei dem das Verhältnis der Pins mit Verbindungen zu bereits platzierten Bauteilen zur Gesamtzahl seiner
Anschlüsse am höchsten ist. Über den Bauteilpinfaktor wird gesteuert welche Strategie höher zu bewerten ist. Mit der
Funktion
Bauteile
Autoplacement
Einstellungen
Bauteilpinfaktor
Pinanzahlgewichtung [0.0,1.0] (0.90) ?
können für den Bauteilpinfaktor Werte im Bereich von 0.0 (reine Bewertung der Verbindungsanzahl) bis zu 1.0 (reine
Bewertung des Prozentsatzes verbundener Anschlüsse) angegeben werden. Der Defaultwert für den Bauteilpinfaktor
beträgt 0.9. Von der Verteilung der Netze her sind hohe Bauteilpinfaktoren grundsätzlich besser als niedrige Faktoren.
Allerdings führen hohe Bauteilpinfaktoren häufig dazu, dass besonders bei kleinem Platzangebot zu Beginn der Platzierung
viele kleine Bauteile den vorhandenen Platz so fragmentiert belegen, dass später zu platzierende große Bauteile keinen
Platz mehr finden.
Leiterkartenentwurf / CAD
Seite 4-68
Bartels AutoEngineer
Benutzerhandbuch
Segmentpassung
Die Segmentpassung gibt an, inwieweit die Passung der Kantenlängen benachbarter Bauteile berücksichtigt wird, d.h. ob
Bauteile gleicher Größe bevorzugt nebeneinander platziert werden. Mit der Funktion
Bauteile
Autoplacement
Einstellungen
Segmentpassung
Segmentpassung [0.0,1.0] (0.10) ?
wird der Bewertungsfaktor für die Segmentpassung festgelegt. Es können Werte von 0.0 (keine Berücksichtigung der
Segmentpassung) bis 1.0 (Segmentpassung wird vergleichbar den Netzausdehungen bewertet) angegeben werden. Der
Defaultwert für die Segmentpassung beträgt 0.1. Mit hoher Segmentpassung platzierte Layouts sehen in der Regel optisch
ansprechender aus und sind bei Vorhandensein vieler Busverbindungen besser routbar. Layouts mit mehr "zufällig"
verteilten Verbindungen und beengten Verhältnissen sind dagegen häufig bei einer Platzierung mit geringer
Segmentpassung einfacher entflechtbar.
Spiegelungsmodus
Der Spiegelungsmodus ist nur für die Platzierung von SMD-Bauteilen von Bedeutung. Bei der Voreinstellung Kein SMDSpiegeln werden SMD-Bauteile nur ungespiegelt platziert. Mit der Einstellung SMD-Spiegeln kann die automatische Platzierung
wahlweise auf der Ober- bzw. Unterseite durchgeführt werden. Die Option 2 Pin-SMD-Spiegeln dient der Einschränkung der
automatischen Bauteilspiegelung auf SMDs mit nicht mehr als 2 Pins und erlaubt somit die Platzierung von
Abblockkondensatoren und anderen Kleinbauteilen auf der Lötseite, während SMD-Bauteile mit mehr als zwei Pins in
jedem Fall auf der Bauteilseite platziert werden. Mit der Funktion
Bauteile
Autoplacement
Einstellungen
Spiegelungsmodus
Kein SMD-Spiegeln
SMD-Spiegeln
2 Pin-SMD-Spiegeln
kann die gewünschte SMD-Spiegelungsoption selektiert werden.
Rotationsmodus
Der Rotationsmodus gibt an um welche Winkel die Bauteile bei der automatischen Platzierung gedreht werden dürfen. Die
Standardeinstellung für den Rotationsmodus ist 0-270 Grad Rotation , d.h. die Bauteile dürfen in beliebigen 90 Grad-Schritten
platziert werden. Mit der Option 0- 90 Grad Rotation werden die Bauteile nur ungedreht oder um 90 Grad nach links gedreht
platziert. Dieser Modus kann angewendet werden um eine fehlersicherere Bestückung zu erreichen; außerdem verläuft
damit die automatische Platzierung schneller, da weniger Platzierungsmöglichkeiten geprüft werden müssen. Mit der
Funktion
Bauteile
Autoplacement
Einstellungen
Rotationsmodus
0- 90 Grad Rot.
0-270 Grad Rot.
kann zwischen den beiden Rotationsoptionen gewählt werden.
Leiterkartenentwurf / CAD
Seite 4-69
Bartels AutoEngineer
Benutzerhandbuch
Bauteilgröße, Bauteilexpansion, Abblockkondensatoren, Platzierungsraster
Die Bauteile werden im aktuell eingestellten Eingaberaster platziert. Dieses Platzierungsraster sollte also vor Durchführung
des Initialplacement im Menü Ansicht über die Funktion Raster/Winkel festgelegt werden. Der Platzbedarf (d.h. die Größe)
eines Bauteils wird durch die Elementgrenzen des zugehörigen Makros bestimmt. Beim Erstellen von Bauteilbibliotheken
sollte daher darauf geachtet werden, dass die Elementgrenzen nicht unnötig größer als die tatsächlichen
Bauteilabmessungen sind. Um in weniger dicht gepackten Designs Platz zwischen den Bauteilen zu schaffen, kann eine
Expansionsdistanz angegeben werden, um die die Bauteilumrandung vergrößert werden soll. Mit der Funktion
Bauteile
Autoplacement
Einstellungen
Bauteilexpansion
Expansionswert ( 0.00mm) ?
wird der Wert für die Bauteilexpansion eingestellt. Der Defaultwert hierfür beträgt 0.0mm (d.h. keine Bauteilexpansion). Der
mit der Funktion Bauteilexpansion angegebene Expansionswert wird auf jeden Bauteiltyp ohne Berücksichtigung
individueller Makrogrößen gleichermaßen angewendet. Ausgenommen hiervon sind Abblockkondensatoren, die
automatisch erkannt werden und mit geringstmöglichem Abstand zu den zu versorgenden Bauteilen platziert werden. Nach
Möglichkeit werden die Abblockkondensatoren hierbei je nach Orientierung der zu versorgenden ICs vorzugsweise jeweils
rechts bzw. oberhalb der integrierten Schaltkreise platziert.
Im Vollautoplacement wird ein Automatismus zur schrittweisen Reduktion der Bauteilexpansion aktiviert, wenn keine
vollständige Platzierung mit dem eingestellten Wert möglich ist. Der Wert für die Bauteilexpansion wird nach Möglichkeit
solange um jeweils 25 Prozent reduziert bis entweder eine vollständige Platzierung möglich ist, oder der Wert für die
Bauteilexpansion 0.2mm unterschreitet und auf Null gesetzt wird.
Retrydurchgänge
Da bei der Platzierung jeweils nur die Verbindungen zu bereits platzierten Bauteilen berücksichtigt werden können, kann
sich im Laufe der Platzierung für ein bereits platziertes Bauteil eine optimalere Position ergeben. Damit solche Positionen
auch genutzt werden, werden bei der automatischen Platzierung Retrydurchgänge eingeschoben, bei denen für jedes
platzierte Bauteil nach einer besseren Position gesucht wird. In dieses Verfahren werden auch vorplatzierte, unfixierte
Bauteile einbezogen. Vorplatzierte Bauteile, die nicht umplatziert werden dürfen, müssen daher vorher im Layouteditor
(mit Hilfe der Gruppenfunktionen) fixiert werden. Mit der Funktion
Bauteile
Autoplacement
Einstellungen
Retrydurchgaenge
Anzahl Retrydurchgaenge [0,9] ( 2) ?
wird die Anzahl der Retrydurchgänge festgelegt. Die Voreinstellung beträgt zwei Durchgänge, d.h. es wird ein
Retrydurchgang nach der Hälfte der platzierten Bauteile und ein Retrydurchgang am Ende der Platzierung durchgeführt.
Es sollten nicht zu viele Retrydurchgänge angegeben werden, da dies einerseits stark in die Rechenzeit geht und
andererseits bei der Umplatzierung von Bauteilgruppen Kleinbauteile (speziell Abblockkondensatoren) nicht immer an die
neue Position mitgenommen werden können, wodurch sich für einzelne Verbindungen unverhältnismäßig lange
Leiterbahnlängen ergeben können.
Leiterkartenentwurf / CAD
Seite 4-70
Bartels AutoEngineer
4.4.4
Benutzerhandbuch
Platzierungsoptimierung
Die Platzierungsoptimierung ermöglicht den Aufruf eines Platzierungsalgorithmus, der iterativ Gehäuse gleicher Bauform
gegeneinander vertauscht und Pin/Gate Swaps durchführt, um dadurch die Komplexität des Routingproblems zu
entschärfen, d.h. eine Längenminimierung und Entflechtung der noch nicht realisierten Verbindungen ("Airlines",
"Unroutes") herbeizuführen. Dieser Algorithmus kann einfach (Einzeloptimierung) oder mehrfach (Multi-Optimierung mit
einstellbarer Optimierungszahl) durchlaufen werden, wobei mit der Funktion P/G-Swap Verfahren zwischen unterschiedlichen
Swapverfahren gewählt werden kann; mit der Standardeinstellung Beide Swaps werden sowohl Bauteiltausch (Component
Swap) als auch Pin-/Gattertausch durchgeführt, mit Nur Bauteil Swap wird der Pin/Gate Swap abgeschaltet, und mit Nur Pin/Gate
Swap wird der Bauteiltausch abgeschaltet.
Führen Sie mit den folgenden Kommandos eine 3-fache Platzierungsoptimierung mit Bauteiltausch und Pin/Gate Swap
durch:
Bauteile
Autoplacement
Einstellungen
Optimierungszahl
Anzahl Durchgaenge : 2 (1..99) ? 3
OK
Multi-Optimierung
Während der Optimierung zeigt das System in der Statuszeile den aktuellen Durchlauf und die Anzahl der bearbeiteten
Bauteile an. Durch einen Tastendruck lässt sich die Platzierungoptimierung jederzeit abbrechen.
Beurteilen Sie mit Hilfe der Undo -Funktion das Resultat der Platzierungsoptimierung und beachten Sie dabei insbesondere
die jeweilige Komplexität des "Airline-Geflechts".
Von der Platzierungsoptimierung ausgenommen sind fixierte Bauteile. Dürfen also bestimmte Bauteile (Stecker, Schalter,
Leuchtdioden, usw.) durch die Platzierungsoptimierung nicht umplatziert werden, dann sind diese Bauteile vor dem Aufruf
von Autoplacement-Funktionen (mit Hilfe der Gruppenfunktion) zu fixieren. Dasselbe gilt für Bauteile, für die kein Pin/Gate
Swap durchgeführt werden darf (Relais, Mehrfach-Operationsverstärker, etc.). Wir weisen in diesem Zusammenhang auch
mit Nachdruck darauf hin, dass ein automatischer Pin/Gate Swap nur dann durchgeführt werden darf, wenn alle in der
logischen Bibliothek eingetragenen Swapdefinitionen auch wirklich zulässig sind. Ist dies nicht der Fall, oder bestehen
darüber Zweifel, dann ist der automatische Pin-Gattertausch bei der Platzierungsoptimierung unbedingt mit Nur Bauteil Swap
in der Funktion P/G-Swap Verfahren abzuschalten. Für Stecker darf in aller Regel kein Pin/Gate Swap definiert werden.
Pin/Gate Swaps für Bauteile, bei denen spezielle Attributwerte (z.B. $val bei Widerstandsnetzwerken) gesetzt werden
können, müssen als interne Swaps definiert sein, um zu verhindern, dass Gatter zwischen Bauteilen mit unterschiedlichen
Werten getauscht werden. Die Definition von Pin/Gate Swaps erfolgt in der logischen Bibliothek mit Hilfe des
Utilityprogramms LOGLIB (siehe hierzu auch die entsprechende Beschreibung im Kapitel 7.11 dieses Handbuchs).
Leiterkartenentwurf / CAD
Seite 4-71
Bartels AutoEngineer
4.5
Benutzerhandbuch
Autorouter
Natürlich sollten Sie bei einem realen Projekt vor dem Autorouter-Aufruf die Versorgungslagen definieren bzw. kritische
Leitungen oder den Versorgungskamm manuell vorverlegen und fixieren, ggf. die oberste Lage definieren, usw. Nach dem
Autorouting sollte in jedem Fall ein Batch-Design Rule Check durchgeführt werden, bevor mit dem CAM-Prozessor die
Fertigungsdaten erzeugt werden.
Die Benutzeroberfläche des Bartels Autorouters ähnelt der des Layouteditors. Der Bartels Autorouter unterstützt
neben den eigentlichen Autorouting-Funktionen (Voll-Autorouter, Initial-Routing, Ripup- und Retry-Router,
Fertigungsoptimierer) eine Reihe spezieller Platzierungs- und Routingfunktionen wie automatisches Initialplacement mit
Platzierungsoptimierung, Einzelnetz- und Netzgruppen-Routing, Component-Routing, Bereichs- bzw. Blockrouting, Routen
in gemischten Rastern, selektiver Bauteil- und Pin/Gate-Swap während des Rip-Up-Routings, usw. Die in BAE HighEnd
integrierte Version des Autorouters bietet darüber hinaus mächtige Zusatzfunktionen basierend auf einer patentierten
Technologie neuronaler Netzwerke. Der Autorouter der BAE HighEnd-Software bedient sich künstlicher Intelligenz zur
automatischen Lösung spezieller Entflechtungsprobleme wie sie z.B. typischerweise beim Analogrouting oder bei der
Erzeugung von Leiterbahnen mit speziellen elektrischen Eigenschaften bzw. bei der Generierung von
Mikrowellenstrukturen auftreten. Hierzu arbeitet der Neuronale Autorouter mit Funktionen zur Erlernung und
automatischen Anwendung von Regeln zur Lösung spezieller Entflechtungsprobleme und wird dabei zusätzlich noch
unterstützt
durch
einen
rasterlos
arbeitenden,
objektorientierten
Routingalgorithmus
mit
integrierter
Platzierungsoptimierung.
4.5.1
Programmaufruf
Der Aufruf des Autorouters erfolgt mit der Funktion Autorouter im Menü Datei des Layouteditors. Nach der Aktivierung
dieser Funktion wird das aktuell geladene Layout gespeichert, und anschließend wird der Autorouter gestartet. War vorher
im Layouteditor ein Layout geladen, so wird dieses auch automatisch im Autorouter geladen. Auf diesem Layout sollte
(mit der Funktion Neue Umrandung im Menü Flaechen ) eine Platinenumrandung definiert worden sein, und es sollte (mit der
Funktion Definieren Via im Menü Bauteile des Layouteditors) eine Viazuweisung durchgeführt worden sein.
Leiterkartenentwurf / CAD
Seite 4-72
Bartels AutoEngineer
Benutzerhandbuch
Beim Aufruf von Autorouter-Prozeduren können die folgenden Fehlermeldungen auftreten:
Die Platinenumrandung fehlt!
Ursache: keine Platinenumrandung definiert
Abhilfe:
Layouteditor -
Flaechen
-
Neue Umrandung
- ...
Die Standardvia Definition fehlt!
Ursache: keine Viazuweisung definiert
Abhilfe:
Layouteditor -
Bauteile
-
Definieren Via
- ...
Bauteile fehlen oder sind vom falschen Typ!
Ursache: noch nicht alle Netzlistenbauteile (mit der korrekten Gehäusebauform) platziert
Abhilfe:
ggf. Layouteditor - Bauteile - Update loeschen zur Elimination von mit falschen Gehäusebauformen platzierten
Netzlistenbauteilen und anschließende interaktive bzw. automatische Platzierung der noch nicht platzierten
Bauteile
Pin ausserhalb der Umrandung (<bauteilname>) !
Ursache: Netzlistenbauteil bzw. Netzlistenbauteilpin außerhalb der Platinenumrandung platziert
Abhilfe:
Korrektur der Bauteilplatzierung
Via ausserhalb der Umrandung!
Ursache: vorplatzierte, fixierte Durchkontaktierung(en) außerhalb der Platinenumrandung
Abhilfe:
Durchkontaktierung(en) außerhalb der Platinenumrandung freigeben bzw. löschen
Leiterbahn ausserhalb der Umrandung!
Ursache: vorverlegte, fixierte Leiterbahn(en) außerhalb der Platinenumrandung
Abhilfe:
Leiterbahn(en) außerhalb der Platinenumrandung freigeben bzw. löschen
Via Pad-Stack als Via ungeeignet!
Ursache: die Liste der Durchkontaktierungen enthält eine ungültige Via-Definition
Abhilfe:
Korrektur der Via-Definition(en); es muss zumindest ein Via über alle Signallagen definiert sein, und jedes Via
muss eine Bohrung sowie Paddefinitionen für zumindest zwei adjazente Signallagen enthalten
Pad doppelt definiert!
Ursache: Layout enthält; mehrdeutige Bibliotheksdefinition(en); z.B. Pad(s) mit mehr als einer Kupferfläche oder
Padstack(s) mit mehr als einem Pad auf derselben Lage
Abhilfe:
Pad- bzw. Padstack-Bibliotheksdefinition(en) korrigieren
Pad-Stack doppelt definiert!
Ursache: Layout enthält; mehrdeutige Bibliotheksdefinition(en); z.B. Bauteil(e) mit mehr als einem Padstack bzw. Pin an
derselben Position
Abhilfe:
Bauteil-Bibliotheksdefinitionen korrigieren
Andere Autorouter-Fehlermeldungen werden ausgegeben, wenn das Layout Kurzschlüsse (verursacht durch vorverlegte,
fixierte Leiterbahnen) enthält.
Leiterkartenentwurf / CAD
Seite 4-73
Bartels AutoEngineer
4.5.2
Benutzerhandbuch
Hauptmenü
In der Benutzeroberfläche des Autorouters werden neben bereits aus dem Layouteditor bekannten Menüs (wie
Undo/Redo , Ansicht bzw. Bilddarstellung , Parameter , Diverse ) Funktionen zur automatischen Platzierung, zur Vorgabe von Optionsund Strategieparametern, zur Durchführung der automatischen Entflechtung, sowie zur Aktivierung spezieller
Routingfunktionen angeboten. Nach dem Aufruf des Autorouters befindet sich auf der rechten Bildschirmseite eine
Menüleiste, bestehend aus dem Hauptmenü im oberen Bereich sowie dem im Hauptmenü selektierten Menü im unteren
Bereich. Nach dem Laden des Autorouters ist das Menü Diverse aktiviert, und der grüne Menübalken steht auf der Funktion
Laden .
Unter Windows und Motif kann anstelle der Standard- bzw. Seitenmenükonfiguration wahlweise auch ein Benutzerinterface
mit Pulldownmenüs aktiviert werden. Hierzu ist mit Hilfe des Utilityprogramms BSETUP das Kommando WINMENUMODE
mit der Option PULLDOWN in das Setup der BAE-Software einzuspielen (siehe hierzu auch Kapitel 7.2). Bei der Verwendung
von Pulldownmenüs ist das Hauptmenü als horizontal ausgerichtete Menüleiste am oberen Ende der Benutzerschnittstelle
angeordnet.
Das Hauptmenü ist während der Dauer der Layoutbearbeitung mit dem Autorouters ständig verfügbar und ermöglicht die
Aktivierung der folgenden Menüs:
Undo, Redo
Bilddarstellung
Preplacement
Autorouter
Interaktion
Optionen
Steuerung
Strategie
Parameter
Diverse
Im Menü Undo, Redo finden Sie die Undo -Funktion, mit der die letzten zwanzig Arbeitsschritte rückgängig gemacht werden
können. Mit der Redo -Funktion kann der Undo -Befehl wieder aufgehoben werden. Diese Funktionen lassen sich
insbesondere auch auf komplexe Operationen wie z.B. komplette Autorouter-Läufe anwenden.
Im Menü Ansicht bzw. Bilddarstellung , das Sie außer durch Selektion im Hauptmenü auch immer über die mittlere Maustaste
erreichen können, können Sie Zoomfunktionen aktivieren, das Eingabe- bzw. Hintergrundraster definieren, oder die
Farbtabelle einstellen.
Das Menü Preplacement des Autorouters entspricht dem Menü Autoplacement des Layouteditors (siehe Kapitel 4.4.3 und
Kapitel 4.4.4). Damit stehen im Autorouter die aus dem Layouteditor bekannten Initialplacement-Funktionen sowie die
Routinen zur Durchführung von Platzierungsoptimierungen zur Verfügung, d.h. im Autorouter kann (vor dem Start eines
Autorouting-Prozesses) eine vollautomatische Vorplatzierung der Bauteile sowie eine Platzierungsoptimierung durch
automatischen Bauteiltausch und Pin/Gate-Swap vorgenommen werden.
Das Menü Autorouter enthält die Funktionen zur Aktivierung der Autorouter-Prozeduren Voll-Autorouter , Optimierer und Einlesen
Bahnen sowie die Funktionen Programm-Start und Programm-Setup , mit deren Hilfe ein festgelegter Ablauf unterschiedlicher
Routerdurchläufe (Router-Passes) gestartet werden kann.
Das Menü Interaktion enthält die Funktionen zur Durchführung spezieller Routingoperationen wie z.B. Einzelnetzrouting,
Routen von Netzgruppen, Component-Routing, Bereichsrouting, usw.
Das Menü Optionen dient dazu, die Optionsvorgaben für die nachfolgenden Routerläufe festzulegen. D.h. hier werden die
grundlegenden Design- und Technologievorgaben (Lagenanzahl und Lagenzuordnung, Routingraster mit optionaler
Benutzung des Halbrasters, Standard-Leiterbreite, Standard-Mindestabstand, maximal zulässige Viaanzahl, Via-Raster,
Leiterbahnknicke on-grid oder off-grid, Pinanschlussverfahren) definiert. Werden grundlegende Optionsparameter
(Lagenanzahl, Routingraster, Freigabe/Sperren des Halbrasters, Standard-Leiterbreite, Standard-Mindestabstand oder
Pinanschlussverfahren) geändert, dann wird beim nachfolgenden Aufruf einer Autorouter-Prozedur ( Voll-Autorouter ,
Initialrouting, SMD-Fanout-Routing, Rip-Up-Routing, Optimierer, Einlesen Bahnen ) automatisch ein Router-Neustart mit
Verwurf des aktuellen Routingergebnisses durchgeführt.
Leiterkartenentwurf / CAD
Seite 4-74
Bartels AutoEngineer
Benutzerhandbuch
Das Menü Steuerung enthält wichtige Kontrollfunktionen zur Steuerung des Routerablaufs (Anzahl der Optimiererläufe,
aktivieren/deaktivieren der netzübergreifenden Patternerkennung, Festlegung der Hartnäckigkeit des Rip-Up-Routers,
SMD-Fanout-Router aktivieren/deaktivieren, automatisches Zwischenspeichern an- oder abschalten).
Über das Menü Strategie können die Strategieparameter und heuristischen Kostenfaktoren für die nachfolgenden Routerbzw. Optimiererläufe festgelegt werden (Art der Vorzugsrichtungs-Optimierung, Viakosten, Pinkanal-Kosten,
Vorzugsrichtungskosten, Richtungsänderungskosten, Packungskosten, Kostenbasis für die statistische LeiterbahnVerteilung, Bus-Abknickkosten, Rip-Up-Abstandskosten, Kreuzungskosten, Diagonalrouting-Kosten, Offgrid-RoutingKosten).
Das Menü Parameter enthält Funktionen zur Definition des Zugriffspfades auf die Layoutbibliothek, zur Auswahl der
Funktion, zum Setzen des Koordinatenanzeigemodus, sowie zur Aktivierung der automatischen Datensicherung.
Mincon -
Im Menü Diverse kann der Programmabbruch, der Rücksprung in die Shell des Bartels AutoEngineer oder der Rücksprung
in den Layouteditor veranlasst werden. Dieses Menü enthält weiterhin wichtige Dateiverwaltungsfunktionen zum Laden
von Elementen und zum Auflisten von Dateiinhalten. Auch der explizite Aufruf von User Language-Programmen ist von
diesem Menü aus möglich.
Leiterkartenentwurf / CAD
Seite 4-75
Bartels AutoEngineer
4.5.3
Benutzerhandbuch
Modifizierte Benutzeroberfläche des Autorouters
Einige der mit der BAE-Software installierten User Language-Programme definieren implizite User LanguageProgrammaufrufe über die eine weit reichend modifizierte Benutzeroberfläche mit einer Vielzahl von Zusatzfunktionen
(Startups, Toolbars, Menübelegung, Tastaturprogrammierung) aktiviert wird. Das User Language-Startupprogramm
BAE_ST wird automatisch beim Aufruf des Autorouters gestartet. BAE_ST ruft seinerseits das User LanguageProgramm UIFSETUP auf, welches eine vordefinierte Menü- und Tastaturbelegung im Autorouter aktiviert. Änderungen
bzw. Anpassungen der Menü- und Tastaturbelegung können zentral in der Quellcodedatei von UIFSETUP vorgenommen
werden. Die aktuelle Tastaturbelegung kann mit dem User Language-Programm HLPKEYS angezeigt werden. Der Aufruf
von HLPKEYS ist über die Funktion Tastaturbelegung aus dem Menü Hilfe möglich, sofern die vordefinierte Menübelegung
aus UIFSETUP aktiviert ist. Mit dem User Language-Programm UIFDUMP kann die in der aktuellen Interpreterumgebung
definierte Menü- und Tastaturbelegung in Form eines Reports angezeigt bzw. auf eine Datei ausgegeben werden. Mit dem
User Language-Programm UIFRESET lässt sich die komplette Menü- und Tastaturbelegung zurücksetzen. UIFSETUP,
UIFDUMP und UIFRESET sind auch über das Menü des User Language-Programms KEYPROG aufrufbar, welches
zudem komfortable Funktionen zur Online-Tastaturprogrammierung sowie zur Verwaltung von Hilfstexten für User
Language-Programme zur Verfügung stellt.
Die Windows- und Motifversionen des Autorouters ermöglichen die Konfiguration kaskadierender Pulldownmenüs.
Menüpunkte können ihrerseits implizit auf Untermenüs verweisen. Die Notwendigkeit des Aufrufs von Funktionen zur
expliziten Anzeige von Untermenüs entfällt damit. Die Pulldownmenüs der Windows- und Motifversionen des Autorouters
werden über das User Language-Programm UIFSETUP entsprechend mit kaskadierenden Menüs ausgestattet.
Untermenüfunktionen lassen sich damit einfach lokalisieren und starten. Die über die rechte Maustaste implementierte
Wiederholfunktion ist entsprechend angepasst. Die Wiederholung von in Untermenus untergebrachten Funktionen
vereinfacht sich dadurch erheblich.
In den Windows- und Motifversionen des Autorouters sind die folgenden Dialoge für Parametereinstellungen
implementiert:
•
•
•
•
•
•
•
Allgemeine Autorouter-Parameter
Ansicht - Einstellungen : Bilddarstellungsparameter
Preplacement - Einstellungen : Parameter für automatische Platzierung
Autorouter - Optionen : Autorouter-Optionen
Autorouter - Steuerung : Autorouter-Steuerparameter
Autorouter - Strategie : Autorouter-Strategieparameter
Autorouter - Programm-Setup : Autorouter-Batcheinstellungen
Einstellungen
-
Einstellungen :
In den Pulldownmenükonfigurationen werden die Standardfunktionen für Parametereinstellungen über das User
Language-Programm UIFSETUP durch die obigen Menüfunktionen zum Aufruf der entsprechenden Dialoge ersetzt.
Bei der Verwendung von Pulldownmenüs unter Windows und Motif wird über das User Language-Programm UIFSETUP
eine an Windows angepasste Menüanordnung mit zum Teil geänderten Funktionsbezeichnungen und einer Vielzahl von
Zusatzfunktionen konfiguriert. Das Hauptmenü des Autorouters wird dabei wie folgt aufgebaut:
Datei
Bearbeiten
Ansicht
Preplacement
Autorouter
Einstellungen
Utilities
Hilfe
Leiterkartenentwurf / CAD
Seite 4-76
Bartels AutoEngineer
4.5.4
Benutzerhandbuch
Grundsätzliches zur Bedienung
Automatische Parametersicherung
Im Autorouter sind Funktionen zur automatischen Sicherung wichtiger Design- und Bearbeitungsparameter implementiert.
Die folgende Parameter werden automatisch beim Sichern des aktuell geladenen Layouts in der aktuell bearbeiteten
Designdatei gespeichert:
•
•
•
•
•
•
•
•
•
•
Zeitintervall für automatische Datensicherung
Name der aktuell geladenen Layoutfarbtabelle
Eingaberaster
Hintergrundraster
Raster- und Winkelfreigabe
Koordinatenanzeigemodus
Breitendarstellungswert
Airlineanzeigemodus für Bauteilplatzierung
Bibliothekszugriffspfad
Mincon-Funktion
Die Elementnamen der zu sichernden Parametersätze werden vom aktuell bearbeiteten Layout abgeleitet, d.h. diese
layoutspezifischen Parametersätze erhalten den Elementnamen des aktuell bearbeiteten Layouts. Beim Laden eines
Layouts wird automatisch der entsprechende Parametersatz mitgeladen. Dadurch wird in komfortabler Weise eine
spezifische Arbeitsumgebung zur Bearbeitung des selektierten Layouts aktiviert.
Grafikausgabe und Statusanzeigen
Nach dem Start des Autorouters wird der Fortgang des Routingprozesses sowohl grafisch als auch in einem Fenster mit
statistischen Angaben angezeigt. Es ist moeglich, waehrend des Routingvorganges die Grafik- bzw. Bildschirmausgabe
und die Aktualisierung der Statistik über den Routingprozess zu deaktivieren. Die Deaktivierung erfolgt durch Betätigung
der Taste b . Bei deaktivierter Grafikausgabe wird die Meldung Router arbeitet. Aktivieren Bildschirmanzeige
mit 'b'... angezeigt. Durch nochmaliges Betätigen der Taste 'b' wird die Grafikausgabe wieder aktiviert. Durch die
Deaktivierung der Grafikausgabe lässt sich insbesondere in den Windowsversionen eine Beschleunigung des
Routvorgangs um bis zu etwa 10 Prozent erreichen. Nach Beendigung des Routingprozesses erfolgt in jedem Fall ein
Bildneuaufbau.
Während der Entflechtung zeigt der Autorouter in der Mitteilungszeile die Anzahl der vom Router bereits realisierten
Verbindungen (in Relation zur Gesamtanzahl der Verbindungen) sowie die aktuelle Viaanzahl an. Gleichzeitig wird ein
Statusfenster zur Anzeige von Informationen zum internen Ablauf der aktuell aktiven Routingprozedur angezeigt. Die
vorletzte Zeile dieses Statusfensters enthält eine Kennung für den aktiven Routerpass (E - Einlesenen Bahnen, S - SMDViavorverlegen, I - Initialroutingpass, R - Rip-Up-Pass, P - Optimierer Patternsuchpass, O - Optimiererpass). Auf die
Routerpass-Kennung folgt die Anzeige der Anzahl n der aktuell bearbeiteten Elemente in Relation zur Gesamtanzahl m der
zu bearbeitenden Elemente in der Form n/m. Die Routerpass-Statuszeile wird abgeschlossen durch die Anzeige des c
aktuellen Routerpasses in Relation zur Gesamtanzahl p der durchzuführenden Routerpasses in der Form c/p. Die
angezeigten Werte sind kein zuverlässiges Maß für eventuell zu erwartende Gesamtroutzeiten, da die Bearbeitungszeit
zur Realisierung einer Verbindung bzw. eines Netzes stark von der Komplexität der jeweiligen Bahnkonstellation abhängt.
Vom Menü Ansicht aus können Zoomfunktionen ( Zoom Uebersicht , Zoom groesser und Zoom kleiner ) zur Auswahl des
anzuzeigenden Arbeitsbereiches aufgerufen werden. Üblicherweise wird man hierbei mit Zoom Uebersicht die
Übersichtsdarstellung wählen, die auch per Default eingestellt ist. Die Funktionen zum Ändern des Zoomfaktors ( Zoom
groesser , Zoom kleiner ) und Funktion Bildneuaufbau können nur dann ausgeführt werden, wenn die Layoutdaten bereits geladen
sind.
Mit der Funktion Farbpalette aus dem Menü Ansicht kann die aktuelle Farbzuordnung definiert werden. Mit Farben laden lässt
sich eine spezielle Farbtabelle laden. Beim Aufruf des Autorouters wird automatisch die Farbtabelle mit dem Namen
standard (aus der Datei ged.dat im BAE-Programmverzeichnis) geladen. Es empfiehlt sich in jedem Fall, die
Farbpalette so einzustellen, dass alle Routinglagen angezeigt werden. Beim Routen mit partiellen Durchkontaktierungen
kann es sinnvoll sein, die Farbeinstellung so zu definieren, dass die verwendeten Via-Typen unterschieden werden können.
Leiterkartenentwurf / CAD
Seite 4-77
Bartels AutoEngineer
Benutzerhandbuch
Die Funktion Breitendarstellung (Default-Einstellung 1.5mm) aus dem Menü Ansicht ermöglicht unter Berücksichtigung des
Zoomfaktors die Darstellung der Leiterbahnen in ihrer wahren Breite. Alle Leiterbahnen, deren Breite über dem
eingestellten Wert liegen, werden in ihrer wahren Breite relativ zum Zoomfaktor, alle schmäleren als Center-Linie
dargestellt.
Die Funktion Potentialanzeige aus dem Menü Ansicht ermöglicht die Darstellung von Verbindungen zu Potentialflächen durch
ein Markierungskreuz (Default) oder eine Schwerpunktlinie. Bei der Markierungskreuz-Anzeige werden die Unroutes in
Netzen mit Kupferflächen durch einen Punkt (Markierungskreuz) auf den entsprechenden Pins gekennzeichnet. Die andere
Variante bewirkt die Freigabe von Vektor-Unroutes zum Schwerpunkt der Kupferfläche; d.h. die Unroutes in Netzen mit
Kupferflächen, (jedoch ohne Versorgungslagen) werden mit zwei Punkten zum nächstgelegenen Schwerpunkt einer
potentialmäßig geeigneten Kupferfläche (Schwerpunktlinie) dargestellt.
User Language
Im Autorouter ist der Bartels User Language Interpreter integriert, d.h. vom Autorouter aus können User LanguageProgramme gestartet werden. Der Anwender hat damit die Möglichkeit, eigene Zusatzfunktionen nach anwender- bzw.
firmenspezifischen Bedürfnissen zu implementieren und in den Autorouter einzubinden. Hierzu zählen zum Beispiel
Statusanzeigen und Parametereinstellungen, Report- und Testfunktionen, Prüf- und Editierfunktionen, spezielle
Plotfunktionen, automatische Platzierungs- und Routingfunktionen, Batch-Prozeduren, usw. usf.
Im Autorouter können User Language-Programme explizit oder implizit aufgerufen werden. Der explizite Programmaufruf
erfolgt über den Menüpunkt Anwenderfunktion im Menü Datei . Nach der Aktivierung dieses Menüpunktes ist auf die Abfrage
nach dem Programmnamen der Name des aufzurufenden User Language-Programms (z.B. ulprog) explizit einzugeben.
Die Betätigung einer beliebigen Maustaste oder die Eingabe eines Fragezeichens ? auf die Abfrage nach dem
Programmnamen bewirkt hierbei die Aktivierung eines Popupmenüs mit allen aktuell verfügbaren User LanguageProgrammen.
User Language-Programme können auch implizit über die Tastatur aktiviert werden. Diese Art des Programmaufrufs ist
immer dann möglich, wenn nicht gerade eine andere interaktive Eingabe über Tastatur erwartet wird. Die Spezifikation des
Programmnamens erfolgt dabei implizit durch Drücken einer Taste. Zulässige Tasten sind dabei die Standardtasten ( 1 , 2 ,
..., 0 , a , b , c , ...; entsprechende Programmnamen sind ar_1, ar_2, ..., ar_0, ar_a, ar_b, ar_c, ...) bzw. die Funktionstasten
( F1 , F2 , ...; entsprechende Programmnamen sind dabei ar_f1, ar_f2, ...).
Der Autorouter ermöglicht den ereignisgesteuerten Aufruf von User Language-Programmen. Dabei lösen spezielle
Ereignisse bzw. Operationen implizit, d.h. automatisch den Aufruf von User Language-Programmen mit definierten Namen
aus, sofern diese verfügbar sind. Im Einzelnen sind dies die User Language-Programme AR_ST beim Starten des
Autorouters, AR_LOAD nach dem Laden eines Elements, AR_SAVE vor dem Speichern eines Elements, AR_TOOL bei
Selektion eines Toolbarelements sowie AR_ZOOM bei Änderung des Zoomfaktors. Der Aufruf über die Startupsequenz
der Interpreterumgebung eignet sich besonders zur automatischen Voreinstellung von modulspezifischen Parametern
sowie zur Tastaturprogrammierung und Menübelegung. Der implizite Aufruf von User Language-Programmen nach dem
Laden bzw. vor dem Speichern von Elementen ermöglicht die automatische Aktivierung elementspezifischer
Bearbeitungsparameter wie z.B. des zuletzt selektierten Zoombereichs oder spezieller Farbeinstellungen. Bei Interaktionen
in der Werkzeugliste werden die den selektierten Toolbarelementen zugewiesenen Funktionen ausgelöst. Die Änderung
des Zoomfaktors kann dazu benutzt werden, Aktualisierungen in Funktionen zur Verwaltung von Entwurfsansichten
auszulösen.
Mit der Bartels User Language werden darüber hinaus mächtige Systemfunktionen zur Tastaturprogrammierung und
Menübelegung sowie zur Definition von Werkzeugleisten (Toolbars) zur Verfügung gestellt. Beachten Sie bitte, dass über
die mit der BAE-Software ausgelieferten User Language-Programme eine Vielzahl von Zusatzfunktionen implementiert
und transparent in die Benutzeroberfläche des Autorouters eingebunden sind.
Eine ausführliche Beschreibung der Bartels User Language finden Sie im Bartels User Language Programmierhandbuch
(Kapitel 4.2 enthält eine Auflistung aller mit der BAE-Software ausgelieferten User Language-Programme).
Neuronales Regelsystem
Im Bartels AutoEngineer sind eine Reihe mächtiger Zusatzfunktionen mit Auswirkungen auf die Arbeitsweise des
Autorouters über das integrierte Neuronale Regelsystem implementiert. Kapitel 6.3.2 enthält eine Übersicht über die im
Leiterkartenlayoutsystem bereitgestellten Regelsystemanwendungen.
Leiterkartenentwurf / CAD
Seite 4-78
Bartels AutoEngineer
4.5.5
Benutzerhandbuch
Optionen
Bevor Sie den Autorouter-Lauf starten, sollten Sie über das Menü bzw. den Dialog Optionen die Parameter einstellen, mit
denen der Router die Leiterkarte entflechten soll. Mit Hilfe dieser Parameter werden prinzipiell die Designregeln für die
automatische Leiterkartenentflechtung festgelegt. Aus diesem Grunde ist - sofern nicht anders vermerkt - die Änderung
der nachfolgend beschriebenen Options-Parameter jeweils nur vor einem Router-Neustart möglich. Die über Optionen
eingestellten Parameter werden bei einer Sicherung der Layoutdaten durch den Autorouter in der Projektdatei mit
abgespeichert und müssen daher bei späteren Autorouter-Läufen nicht nochmals eingestellt werden, sofern das Routing
mit den zuvor definierten Parametern durchgeführt werden soll.
Routingraster, Standard-Leiterbreite, Standard-Mindestabstand
Sofern der Gridless-Router des Autorouters nicht aktiviert ist (siehe unten), arbeitet der Autorouter rasterorientiert. Der
Anwender kann vor dem Start des Autoroutings das Routingraster festlegen. Dies geschieht mit der Funktion Aufloesung im
Menü Optionen . Die möglichen Eingaben sind in Tabelle 4-1 aufgelistet.
Tabelle 4-1: Autorouter-Auflösungen
Standard Leiterbreite Standard Mindestabstand
Auflösung
Via-Versatz
[mm]
[mil]
[mm]
[mil]
1/20 Inch std.
-
0.37
14.6
0.29
11.4
1/40 Inch std.
x
0.32
12.6
0.29
11.4
1/50 Inch std.
-
0.25
9.9
0.23
9.1
1/60 Inch std.
x
0.21
8.3
0.19
7.5
1/80 Inch std.
x
0.16
6.3
0.13
5.1
1/100 Inch std.
-
0.13
5.1
0.10
3.9
1/40 Inch no ofs.
-
0.32
2.6
0.29
1.4
1/60 Inch no ofs.
-
0.21
8.3
0.19
7.5
1/80 Inch no ofs.
-
0.16
6.3
0.13
5.1
1/100 Inch w. ofs.
x
0.13
5.1
0.10
3.9
Beim ersten Autorouter-Aufruf ist die Auflösung per Default auf 1/40 Zoll Standard eingestellt. Jede Neueinstellung wird mit
dem Layout abgespeichert und setzt automatisch auch die Standard-Leiterbahnbreite und den Standard-Mindestabstand
auf Defaultwerte (siehe Tabelle 4-1). Diese beiden Parameter lassen sich nach der Festlegung der Auflösung noch
verändern (Funktionen Standard Leiterbreite und Standard Mindestabstand ). Zu beachten ist hierbei jedoch, dass die Summe dieser
beiden Werte den Wert für die Auflösung nicht überschreiten darf. Soll z.B. ein SMD-Layout mit einer Auflösung von 1/40
Zoll entflochten werden, dann empfiehlt es sich, nach der Definition der Auflösung die Werte für die StandardLeiterbahnbreite und den Standard-Mindestabstand auf z.B. jeweils 0.2mm einzustellen, damit der Autorouter zur
Realisierung normaler Leiterbahnen die Pinkanäle zwischen benachbarten Anschlüssen von SO-Gehäusen nutzen kann.
Die Auflösung 1/60 Zoll erlaubt das Verlegen von zwei Leiterbahnen zwischen benachbarten Anschlüssen von DILGehäusen. Um eine saubere Ausmittelung der Leiterbahnen in den entsprechenden Pinkanälen zu erreichen, wird in
diesem speziellen Fall intern die gesamte Routingmatrix um 1/120 Zoll verschoben.
Neben den in Tabelle 4-1 aufgeführten Standard-Routingrastern besteht zusätzlich die Möglichkeit, ein beliebiges
Routingraster (z.B. metrisch oder für spezielle Pin-Grids) zu wählen. Dies geschieht mit der Option Anderes Raster im
Routingraster-Auswahlmenü der Funktion Aufloesung des Menüs Optionen . In diesem Fall werden die StandardLeiterbahnbreite und der Standard-Mindestabstand auf den halben Wert des gewählten Routingrasters eingestellt (also
z.B. auf 0.55mm, wenn ein Raster von 1.1mm gewählt wurde).
Der Bartels AutoEngineer verfügt über eine Offgrid-Erkennung. Dadurch kann der Autorouter auch Pins anschließen,
die nicht im aktuell eingestellten Routingraster liegen (z.B. Stecker mit metrischem Pin-Grid). Grundsätzlich sollte der
Anwender jedoch bereits bei der Bauteilplatzierung dafür sorgen, dass - soweit möglich - die Bauteilanschlüsse im
Routingraster liegen. Andernfalls kann sich der Rechenzeitbedarf aufgrund der zeitintensiven Offgrid-Erkennung signifikant
erhöhen, oder aber bestimmte Anschlüsse können im vorgegebenen Routingraster überhaupt nicht realisiert werden.
Leiterkartenentwurf / CAD
Seite 4-79
Bartels AutoEngineer
Benutzerhandbuch
Bei der Wahl der Auflösung sollte man darauf achten, dass man kein unnötig feines Routingraster einstellt, da der
Speicherplatzbedarf für die Routingmatrix quadratisch mit der Verkleinerung des Rasters anwächst. So wird für eine
Routingmatrix im 1/80 Zoll Raster viermal so viel Speicher benötigt wie im 1/40 Zoll Raster. Bei einer Verkleinerung des
Routingrasters ist darüber hinaus zu bedenken, dass auch der Rechenzeitbedarf für die Entflechtung dramatisch anwächst,
da die Anzahl der vom Autorouter zu bewertenden möglichen Wegevarianten in einem noch viel stärkeren Maß als der
Speicherplatzbedarf zunimmt.
Bei fast allen Auflösungen kann angegeben werden, ob mit oder ohne Via-Versatz geroutet werden kann. Durch das
Versetzen der Vias kann die Anzahl der durch Durchkontaktierungen gesperrten Kanäle drastisch verringert und damit das
Routingergebnis entsprechend verbessert werden (siehe Abbildung 4-5). Die Standardwerte sind für Vias kleiner 1mm
berechnet. Sofern größere Vias verwendet werden, sollte der Via-Versatz abgeschaltet werden, da sich sonst das
Routingergebnis dramatisch verschlechtern könnte.
Abbildung 4-5: Routen mit und ohne Via-Versatz
Die Standard-Leiterbreite gibt an, mit welcher Leiterbahnbreite der Autorouter die Verbindungen verlegen soll.
Ausnahmen hiervon bilden die Signalnetze, für die spezielle Netzattribute definiert sind. Ist für ein Signal das Netzattribut
routwidth mit einer entsprechenden Angabe für die Leiterbahnbreite definiert, dann wird das gesamte Netz in dieser
Breite geroutet. Ist für ein Signal das Netzattribut powwidth definiert, dann werden die in der Bauteilbibliothek
vordefinierten Anschlüsse zur Stromversorgung mit der entsprechenden Leiterbahnbreite angeroutet. Der StandardMindestabstand gibt an, welche Abstände beim Verlegen der Leiterbahnen von signalfremdem Kupfer mindestens
einzuhalten sind. Ausnahmen hiervon bilden die Signalnetze, für die über das Netzattribut mindist ein spezieller
Mindestabstand zu anderen Potentialen vorgegeben ist. Signale, für die Netzattribute definiert sind, werden vom
Autorouter automatisch mit höherer Priorität bearbeitet. Darüber hinaus kann über das Netzattribut priority für jedes
Signalnetz explizit eine Routingpriorität vorgegeben werden. Weitere Ausführungen zur Definition von netzspezifischen
Attributen zur Routersteuerung finden Sie in der Beschreibung des Utilityprogramms LOGLIB (siehe Kapitel 7.11 dieses
Handbuchs).
Leiterkartenentwurf / CAD
Seite 4-80
Bartels AutoEngineer
Benutzerhandbuch
Routinglagenzahl und Lagenzuordnung
Über die Funktionen Routinglagenzahl und Lagenzuordnung kann die Anzahl der Signallagen sowie der Typ der Lagen definiert
werden. Dabei kann für jede Lage wahlweise eine Vorzugsrichtung (horizontal, vertikal, oder keine) angegeben werden.
Es besteht auch die Möglichkeit, Sperrlagen zu definieren, auf welchen der Autorouter keine Leiterbahnen verlegen darf.
Die Lagenzahl ist per Default entsprechend der im Layouteditor vorgenommenen Definition der Obersten Lage
(Bestueckseite), die Vorzugsrichtungen sind abwechselnd auf horizontal und vertikal (beginnend bei Signallage 1)
eingestellt.
Für die Routinglagenzahl können Werte von 2 bis 12 angegeben werden, d.h. der Bartels AutoEngineer ist in der Lage,
bis zu 12 Signallagen simultan zu routen. Die Zählweise der Lagen beginnt mit der Signallage 1 (Lötseite). Der Autorouter
benutzt alle nicht als Sperrlagen definierte Routinglagen für das Verlegen von Leiterbahnen. Die Entflechtung von SingleLayer-Platinen ist damit z.B. mit einer Routinglagenzahl von 2 und der gleichzeitigen Definition der Lage 1 (Lötseite) zur
Sperrlage mit Hilfe der Lagenzuordnung möglich.
Alle für die Enflechtung relevanten Objekte auf Sperrlagen werden vom Autorouter entsprechend berücksichtigt. Diesen
Umstand und die Möglichkeit der Definition von Sperrlagen kann man sich z.B. zunutze machen, um Via-Sperrflächen zu
vorzugeben. Hierzu sind z.B. bei einem Zwei-Lagen-Layout zunächst im Layouteditor entsprechende Sperrflächen auf
der Signallage 3 zu definieren; anschließend kann der Autorouter aufgerufen werden, die Routinglagenzahl ist auf 3
einzustellen und die Routinglage 3 als Sperrlage zu definieren. Danach kann das Routing gestartet werden, wobei der
Autorouter die Signallagen 1 und 2 für die Entflechtung benutzt und zugleich die auf der Signallage 3 definierten
Sperrflächen als Bereiche erkennt, in welchen er keine (über alle Signallagen definierten) Durchkontaktierungen setzen
darf.
Die Definition der Lagenzuordnung (bei vorgegebener Routinglagenzahl) ist auch zwischen unterschiedlichen Routerläufen
(d.h. ohne Router-Neustart) möglich. Dabei ist allerdings zu beachten, dass bei der Definition von Sperrlagen die darauf
bereits gerouteten Leiterbahnen in nachfolgenden Routerläufen nur dann umverlegt bzw. wieder entfernt werden, wenn
sich dadurch keine Verschlechterung des Routergebnisses ergibt, d.h. wenn dadurch die Anzahl der bereits gerouteten
Verbindungen nicht abnimmt.
Wenn z.B. bei einer Multilayer-Platine mit SMD-Bestückung die Anforderung besteht, die Außenlagen zunächst nur zur
Ankontaktierung der SMD-Anschlüsse in die Innenlagen zu verwenden, dann könnte man (über Programm-Setup und
Programm-Start ) zunächst einen Router-Pass zum Vorverlegen von SMD-Vias starten. Anschließend werden die Außenlagen
zu Sperrlagen definiert und es wird z.B. ein komplettes Initialrouting - ggf. auch mit anderen Vorzugsrichtungen, als beim
Vorverlegen von SMD-Anschlüssen - durchgeführt. Ergebnis wäre ein Layout, dessen Außenlagen nur die SMDAnschlüsse in die Innenlagen enthalten, während die eigentliche Entflechtung in den Innenlagen vorgenommen wurde.
Der Bartels AutoEngineer kann außer den normalen Signallagen noch bis zu 12 Versorgungslagen in den Routingprozess
mit einbeziehen. Auf diesen Versorgungslagen können zusätzlich Potentialflächen definiert sein (Split Power Planes). Bei
der Verwendung von Versorgungslagen erzeugt der Autorouter über Durchkontaktierungen automatisch die korrekten
Anschlüsse der SMD-Pins in die Versorgungslagen bzw. zu den darin definierten Potentialen (Power Layer Routing bzw.
Split Power Plane Routing). Damit können vom Bartels AutoEngineer Multilayer-Platinen mit bis zu 24 Lagen entflochten
werden.
Maximal zulässige Viaanzahl
Mit der Funktion Max. Via-Zahl kann die maximal zulässige Anzahl Vias pro Verbindung festgelegt werden. Die DefaultEinstellung ist 20. Wird der Wert 0 definiert, dann versucht der Autorouter, das Layout ohne Verwendung von Vias zu
routen. Dieser Optionsparameter kann auch zwischen unterschiedlichen Routerläufen (d.h. ohne Router-Neustart)
geändert werden. Dabei ist allerdings zu beachten, dass bei einer Reduzierung der maximal zulässigen Viaanzahl nur
dann Vias eliminiert werden, wenn sich dadurch keine Verschlechterung des Routergebnisses ergibt, d.h. wenn dadurch
die Anzahl der bereits gerouteten Verbindungen nicht abnimmt.
Via-Raster
Mit Via Raster lässt sich das Raster für die Platzierung der Durchkontaktierungen auf 1/10 oder 1/20 Zoll einstellen. Per
Default ist hier kein Raster vorgegeben ( Rasterfrei ). Dieser Optionsparameter kann auch zwischen unterschiedlichen
Routerläufen (d.h. ohne Router-Neustart) geändert werden. Dabei ist allerdings zu beachten, dass bei einer Einschränkung
des Via-Rasters nur dann Vias umplatziert bzw. eliminiert werden, wenn sich dadurch keine Verschlechterung des
Routergebnisses ergibt, d.h. wenn dadurch die Anzahl der bereits gerouteten Verbindungen nicht abnimmt.
Leiterkartenentwurf / CAD
Seite 4-81
Bartels AutoEngineer
Benutzerhandbuch
Halbraster
Das Menü Optionen enthält die Funktion Halbraster mit den Auswahlpunkten Standard 1:1 und Halbgrid 1:2 . Mit Hilfe dieser Option
kann gewählt werden, ob das über Aufloesung eingestellte Routingraster im Verhältnis 1:1 eingehalten werden soll ( Standard
1:1 , Default), oder ob der Router zusätzlich wahlweise auf einem um den halben Rasterabstand verschobenen Grid routen
darf ( Halbraster 1:2 ). Erlaubt man dem Router die Entflechtung auf dem Halbraster, dann kann er also z.B. bei einer StandardAuflösung von 1/40 Zoll - sofern nötig - zusätzlich das Routingraster 1/80 Zoll benutzen, wobei allerdings die aktuell für
das Standardraster definierten Werte für die Standard-Leiterbahnbreite und den Standard-Mindestabstand unverändert
Gültigkeit besitzen.
Gridless Routing im Neuronalen Autorouter
Im Autorouter ist ein regelgesteuerter, rasterfrei arbeitender Router (Gridless Router) integriert. Normalerweise ist der
Gridless Router deaktiviert. Dies entspricht der Einstellung Im Raster Routen in der Funktion Gridless des Menüs Optionen . Zur
Aktivierung des Gridless Routers ist über die Funktion Gridless einfach die Option Rasterfrei Routen zu selektieren. Der Gridless
Router arbeitet selektiv, d.h. rasterfreies Routen wird nur lokal an solchen Stellen durchgeführt, wo dies eine Verbesserung
hinsichtlich der Entflechtbarkeit bzw. der Fertigungsfreundlichkeit bewirkt. Beim rasterfreien Routen ergeben sich sehr viel
mehr Möglichkeiten der Belegung von nicht im Raster liegenden Pinkanälen, wodurch die Entflechtbarkeit komplexer
Layouts entscheidend erhöht werden kann. Offgrid-platzierte Pins, d.h. Pins, die nicht im Raster liegen, werden durch den
Gridless Router in der Regel auf direkterem Wege angeschlossen. Hierbei kann der Router auch über längere Strecken
hinweg vom Raster abweichen, wodurch zum einen die Blockierung benachbarter Pins bzw. Pinkanäle vermieden werden
kann, und zum anderen das Layout insgesamt besser für die Fertigung optimiert wird.
Im Modus Rasterfrei Routen kann der Router zudem zwischen rasterfrei platzierten Pins unter Berücksichtigung (d.h., in
diesem Fall besser gesagt Ausnutzung) der aktuell eingestellten Mindestabstände hindurchrouten. Damit lassen sich
speziell bei dichtbepackten SMD-Platinen erheblich bessere Routingergebnisse erzielen.
Im Gridlessmodus Rast.fr. Pins/Vias werden lediglich die Anschlussegmente an rasterfrei platzierten Pins solange wie möglich
gerade gehalten bevor ins Routingraster abgeknickt wird. Beim normalen Routen von Leiterbahnen werden in diesem
Modus keine Gridlessabfragen durchgeführt, d.h. es kann z.B. nicht allen Fällen wo dies möglich wäre zwischen rasterfrei
platzierten Pins hindurchgeroutet werden.
Warnung
Beachten Sie, dass aufgrund der Verwendung zusätzlicher interner Datenstrukturen (Priority Tree) für das rasterfreie
Routen ein gesteigerter Bedarf an Hauptspeicher und Rechenleistung entsteht.
Leiterkartenentwurf / CAD
Seite 4-82
Bartels AutoEngineer
Benutzerhandbuch
Bahnen Ongrid/Offgrid
Die Funktion Bahnen Ongrid ermöglicht die Festlegung, ob Leiterbahnknicke nur auf dem Routingraster liegen dürfen, oder
auch Offgrid ( Keine Festlegung , Default-Einstellung) abgeknickt werden darf. Befinden sich auf der Leiterkarte sehr viele
rechteckige bzw. quadratische Lötaugen, dann empfiehlt es sich u.U., auf Nur Ongrid Bahnen einzustellen, damit die
Mindestabstände zwischen geknickten Leiterbahnsegmenten und Lötaugenecken nicht unterschritten werden (siehe hierzu
Abbildung 4-6).
Abbildung 4-6: Routen Bahnen Ongrid/Offgrid
Pin-Anschlussart
Die Funktion Pin Anschluss erlaubt die Definition der Pin-Anschlussart. Hierbei kann wahlweise festgelegt werden, ob die
Anschlüsse an rechteckige bzw. annähernd rechteckige Pins über die Pinecken ausgeführt werden dürfen ( Ecken freigeben ;
Default-Einstellung), oder ob diese Anschlussart unterdrückt werden soll ( Ecken sperren ). Wird das Anrouten an die Pinecken
gesperrt, dann ergibt sich i.d.R. ein schöneres (weil gleichmäßigeres) Leiterbild; allerdings kann diese Pin-Anschlussart
das Erreichen der 100%-Entflechtung erschweren. Weiterhin ist bei gesperrten Pinecken zu beachten, dass das Anrouten
an Pins mit etwa Leiterbreite (oder kleiner) fehlschlagen kann (zu achten ist insbesondere auf breite Leiterbahnen;
Workaround evtl.: Vorverlegen und Fixieren). Auch können sich beim Busrouting mit gesperrten Pinecken u.U.
unerwünschte Nebeneffekte einstellen.
Leiterkartenentwurf / CAD
Seite 4-83
Bartels AutoEngineer
4.5.6
Benutzerhandbuch
Steuerung
Über das Menü
Steuerung
können verschiedene Router-Steuerungsparameter eingestellt werden.
Optimierungszahl
Mit der Funktion Optimierungszahl kann die Anzahl der Optimierungsdurchläufe für die Voll-Autorouter -Funktion festgelegt werden
(Wertebereich 0..99, Default 2). Die Optimierungszahl gibt an, wie viele Optimierungen nach dem Erreichen einer 100prozentigen Entflechtung durch den Voll-Autorouter durchzuführen sind.
Router-Cleanup, Optimierer-Cleanup
Cleanup-Läufe (Anzeige Pattern Suche) sind netzübergreifende Via-Optimierungen, die eine gewisse Rechenzeit
benötigen, jedoch zu einer drastischen Reduzierung der Viaanzahl führen. Über die Funktionen Router Cleanup bzw. Optimierer
Cleanup können diese Cleanup-Läufe im Rip-Up-Router bzw. im Optimierer ein- (Default) oder abgeschaltet werden. Durch
die während der Cleanup-Läufe aktive netzübergreifende Mustererkennung kann der Autorouter erkennen, welche
Leiterbahnverläufe die Realisierung noch nicht verlegter Verbindungen bzw. das Umverlegen bereits gerouteter Bahnen
blockieren. Bei komplexen Aufgabenstellungen und insbesondere für das Rip-Up-Routing ist daher von einem Abschalten
der Cleanup-Läufe dringend abzuraten. Wenn die Patternsuche deaktiviert ist, dann erfolgt einfach eine sequentielle
Abarbeitung der Verbindungen. Dies kann durchaus ausreichend sein für abschließende Optimiererläufe, wobei allerdings
zu bedenken ist, dass für die Verschiebung oder Begradigung ganzer Leiterbahnbündel dann ggf. mehrere Durchläufe des
Fertigungsoptimierers notwendig sind.
Rip-Up Baumzahl, Rip-Up Tiefe, Rip-Up Retries
Mit den Funktionen Rip-Up Baumzahl (maximale Anzahl der gleichzeitig herausnehmbaren Verbindungen pro Rip-UpSuchlauf, der Defaultwert hierfür ist 2, der Wertebereich für mögliche Vorgaben erstreckt sich von 1 bis 9), Rip-Up Tiefe
(maximale Rip-Up-Baumtiefe, Defaultwert 50, Wertebereich 1 bis 999) und Rip-Up Retries (maximale Anzahl Wiederholungen
des Rip-Up-Suchlaufs für eine spezielle Leiterbahn; Defaultwert 2, Wertebereich 0 bis 99) kann die Hartnäckigkeit und
Intensität des Rip-Up-Routers beeinflusst werden. Es empfiehlt sich z.B. die Steuerparameter für den Rip-Up-Router auf
Maximalwerte zu setzen, wenn nur noch sehr wenige Leiterbahnen zu verlegen sind. Dadurch spart man sich u.U.
zeitaufwändige Zwischenläufe des Optimierers während des Rip-Up-Routings, oder aber man erkennt sehr schnell, ob die
noch fehlenden Verbindungen mit den aktuellen Vorgaben und Routeroptionen überhaupt realisierbar sind. Der Rip-UpRouter erkennt sehr schnell, wenn z.B. ein Pinanschluss durch Sperrflächen oder vorverlegte und fixierte Leiterbahnen
blockiert ist. In diesem Fall wird der Rip-Up-Router nicht endlos lange versuchen, die entsprechende Verbindung zu
realisieren; vielmehr wird das Rip-Up-Routing dann abgebrochen, und es erfolgt die Aktivierung der nachgeschalteten
Fertigungsoptimierung.
Wenn nach einem Rip-Up-Lauf mehr als 99.5% der Verbindungen gefunden sind, werden die Rip-Up-Parameter
automatisch auf Rip-Up Baumzahl 6, Rip-Up Level 200 und Rip-Up Retries 10 gesetzt, sofern nicht bereits höhere Werte
eingestellt sind. Damit lassen sich ggf. die langwierigen Optimierer-CLeanupläufe zwischen Rip-Up-Prozessen vermeiden,
wenn nur noch wenige Verbindungen offen sind.
SMD Via-Vorlegen
Der Bartels AutoEngineer verfügt über ein spezielles Routingverfahren zur Vorverdrahtung von SMD-Anschlüssen (SMDFanout-Routing). Dieser Initiallauf kann mit Hilfe der Funktion SMD Via-Vorlegen im Menü Steuerung abgeschaltet (Default; Via
Vorlegen Aus ) oder aktiviert werden ( Via Vorlegen Ein ). Ist die Option zur Durchführung der SMD-Via-Vorverdrahtung aktiviert,
dann werden - soweit möglich bzw. sinnvoll - in einem dem eigentlichen Initialrouter-Lauf vorgeschalteten speziellen SMDVia-Routerlauf alle zu verdrahtenden SMD-Pins mit Leiterbahnanschlüssen zu Durchkontaktierungen versehen, wobei sich
die Routing-Richtung sinnvollerweise nach Form und Lage der anzuschließenden SMD-Pads ausrichtet. Hierbei bleiben
die über die Lagenzuordnung vorgegebenen lagenspezifischen Vorzugsrichtungen unberücksichtigt, um die Blockierung
von PLCC/SMD-Pinkanälen bzw. PLCC/SMD-Anschlüssen, die entgegen der Vorzugsrichtung angeordnet sind, zu
vermeiden. Durch diese Art der Vorverdrahtung soll beim SMD-Routing mit mehr als zwei Signallagen möglichst frühzeitig
eine einigermaßen sinnvolle Vorgabe für die weitgehende Vermeidung der extensiven Nutzung der SMD-Außenlagen
erreicht werden. SMD-Pins, die bereits über fixierte Leiterbahnen verbunden sind, werden von diesem Verfahren
ausgenommen. Spätestens bei der Optimierung werden eventuell überflüssige SMD-Via-Routes wieder eliminiert. Bei der
Verwendung des Verfahrens zur Vorverdrahtung von SMD-Anschlüssen ist allerdings zu beachten, dass u.U. überflüssige
Durchkontaktierungen erzeugt werden, und sich der Autorouter dadurch relativ frühzeitig die Möglichkeit einer einfacheren
Verdrahtung verbaut. Dies kann in speziellen Fällen sowohl zu einer Verschlechterung des Routingergebnisses als auch
zu einem dramatischen Anstieg der Rechenzeit führen, da es ggf. für den Router sehr mühselig wird, die frühzeitig
blockierten Bereiche durch Rip-Up-Patternsuche wieder zu bereinigen.
Leiterkartenentwurf / CAD
Seite 4-84
Bartels AutoEngineer
Benutzerhandbuch
Platzierungsoptimierung im Rip-Up-Router
Der Rip-Up/Retry-Router des Autorouters bedient sich integrierter Funktionen zur Platzierungsoptimierung durch selektive
Bauteil- und Pin/Gate-Swaps. Dieses Verfahren kann über die Funktion Router P/G-Swap im Menü Steuerung wahlweise
aktiviert (Option Router Pinswap Ein ) bzw. deaktiviert (Option Router P/G-Swap ; Default) werden. Ist die Platzierungoptimierung
aktiviert, dann führt der Rip-Up-Router nach Bedarf Pin/Gate-Swaps durch, um die Entflechtbarkeit der getauschten
Bauteile, Gatter oder Pins zu erhöhen bzw. überhaupt zu ermöglichen und dadurch schneller zu einem komplett gerouteten
Layout zu gelangen. Die Auswahl der Swaps erfolgt selektiv, d.h. es werden nur solche Swaps ausgeführt, die auch
tatsächlich eine Vereinfachung des Entflechtungsproblems bewirken. Die Platzierungsoptimierung unterliegt natürlich dem
Backtrackingverfahren des Routers, d.h. Swaps, die eine Verschlechterung des aktuellen Routingergebnisses bewirken,
werden automatisch zurückgenommen. Selbstverständlich wird die Zulässigkeit der Swaps anhand der jeweiligen
Bauteildefinitionen aus der Logischen Bibliothek überprüft. Von der Platzierungsoptimierung ausgenommen bleiben fixierte
Bauteile sowie Pins, die bereits über fixierte Leiterbahnen angeschlossen sind.
Wurden vom Autorouter Pin/Gate-Swaps durchgeführt, dann wird beim Speichern des Layouts ein spezieller
Datenbankeintrag erzeugt, der im Schaltplaneditor ausgewertet wird und die automatische Durchführung notwendiger
Backannotation -Prozesse beim Laden von Schaltplänen aktiviert (siehe hierzu Kapitel 2.7. Im Packager wird dieser
Datenbankeintrag ebenfalls ausgewertet, um den Anwender ggf. über eine Bestätigungsabfrage auf die Notwendigkeit zur
Durchführung der Backannotation vor dem nächsten Packager-Lauf hinzuweisen (siehe hierzu Kapitel 3.2.3).
Zwischenspeichern
Die Funktion Zwischenspeichern ermöglicht das automatische Zwischenspeichern von Teil-Routingergebnissen (Default) oder
die Abschaltung dieser Funktion.
Leiterkartenentwurf / CAD
Seite 4-85
Bartels AutoEngineer
4.5.7
Benutzerhandbuch
Strategie
Über das Menü Strategie können verschiedene Router-Strategieparameter eingestellt werden. Die hierbei änderbaren
Kostenfaktoren sollten nur in Ausnahmefällen modifiziert und erst recht nicht auf Extremwerte gesetzt werden, da die
Default-Einstellungen Erfahrungswerte sind, die für den Großteil der Routingprobleme die bestmögliche Routerstrategie
darstellen.
Bei einer Änderung der Strategieparameter ist insbesondere zu bedenken, dass sich diese Parameter in den meisten
Fällen in hohem Maß wechselseitig beeinflussen. So hat z.B. die Elimination von Vias (z.B. durch hohe Via-Kosten) in aller
Regel zur Folge, dass in höherem Maße gegen die Vorzugsrichtungen verstoßen werden muss. Dadurch wird die
Einstellung eines hohen Kostenfaktors für die Einhaltung der Vorzugsrichtung möglicherweise völlig kompensiert wenn
nicht gar bedeutungslos.
Des Weiteren ist zu beachten, dass mit den Strategieparametern lediglich untergeordnete Optionen für die Entflechtung
vorgegeben werden können. Viel wichtiger als z.B. die Einhaltung von Vorzugsrichtungen ist für den Autorouter die
komplette Lösung des gestellten Verdrahtungsproblems. Der Autorouter versucht in jedem Fall die Leiterkarte zu 100%
zu entflechten, wobei bestimmte Strategieparameter ggf. zunächst völlig unberücksichtigt bleiben müssen.
Tabelle 4-2: Autorouter-Strategieparameter
Strategieparameter
V-Richtung optim.
Wertebereich Default
Normal Normal
Vorzugsrichtung
Diagonal
Wirkung im Wirkung im
Router
Optimierer
-
x
Via-Kosten
2..20
10
x
x
Pinkanal-Kosten
0..10
3
x
-
V-Richtung-Kosten
0..5
1
x
x
R-Aend.-Kosten
0..5
2
-
x
Pack-Kosten
0..5
1
x
-
0..50
10
x
-
Bus-Abknickkosten
0..5
2
x
-
Abstand-1-Kosten
0..10
5
x
-
Abstand-2-Kosten
0..10
2
x
-
Kreuzungskosten
2..100
20
x
x
Diagonal-Kosten
0..10
5
-
x
Off-Grid-Kosten
0..5
2
x
x
Vorzugsraster
0..7
0
x
x
0..10
1
x
x
0..5
1
x
x
Stat. Verteilung
Anti-Vorzugsraster-Kosten
Anti-Netzbereich-Kosten
(BAE HighEnd)
Vorzugsrichtungs-Optimierung
Über die Funktion V-Richtung optim. kann der Optimierer angewiesen werden, ohne Vorzugsrichtung ( Normal , Default), mit
Vorzugsrichtung ( Vorzugsrichtung , für Schwallbadlötung ohne Lötstoplack) oder vorzugsweise diagonal ( Diagonal , 45-Grad) zu
optimieren.
Viakosten
Mit Via-Kosten wird der Router angewiesen, mit möglichst wenigen Vias (hoher Wert, möglicherweise kompliziertere
Leiterbahnführung) oder unter Verwendung einer größeren Anzahl von Vias (niedriger Wert, u.U. einfachere
Leiterbahnführung) zu entflechten.
Leiterkartenentwurf / CAD
Seite 4-86
Bartels AutoEngineer
Benutzerhandbuch
Pinkanal-Kosten
Mit der Einstellung der Pinkanal-Kosten kann eine Vermeidung der Benutzung oder Belegung von Pinkanälen (hoher Wert)
oder eine häufige Belegung der Pinkanäle (niedriger Wert) veranlasst werden. Pinkanäle sind die Bereiche zwischen
benachbarten Bauteilanschlüssen.
Vorzugsrichtungskosten
Über V-Richtung-Kosten können die Kosten für das Routen gegen die Vorzugsrichtung eingestellt werden. Ein hoher Wert
bedeutet dabei die kontinuierliche Einhaltung der Vorzugsrichtung, während ein niedriger Wert die häufige Verletzung der
Vorzugsrichtung zulässt. Die Vorzugsrichtung kann für jede Routinglage mit der Funktion Lagenzuordnung (Menü Optionen ) für
jede Routinglage entweder auf horizontal oder auf vertikal gesetzt werden. Dieser Kostenfaktor wird beim Routen immer
berücksichtigt. Beim Optimieren hingegen werden die Vorzugsrichtungskosten nur dann berücksichtigt, wenn der
Optimierer mit der Funktion V-Richtung optim. (siehe oben) angewiesen wurde, die eingestellten Vorzugsrichtungen
einzuhalten.
Richtungsänderungskosten
Mit R-Aend.-Kosten werden dem Optimierer die Richtungsänderungskosten vorgegeben. Ein hoher Wert führt zu einer lokalen
Vermeidung von Richtungsänderungen, ein niedriger Wert erlaubt eine höhere Anzahl von Leiterbahnknicken.
Packungskosten
Über Pack-Kosten werden die Packungskosten für das Routing vorgegeben. Ein hoher Wert führt zu einer starken Bündelung
der Leiterbahnen, ein niedriger Wert erlaubt eine weitere Verteilung der Leiterbahnen (möglicherweise jedoch auf Kosten
einer 100%-Auflösung).
Kostenbasis für die Statistische Verteilung
Mit Stat. Verteilung wird die Kostenbasis für die statistische Verteilung der Leiterbahnen vorgegeben. Je höher der Wert, umso
höher der Einfluss auf das Routing, d.h. umso gleichmäßiger die globale Verteilung der Leiterbahnen über die Leiterkarte.
Bus-Abknickkosten
Die Bus-Abknickkosten regeln das bei Busverbindungen notwendige Abknicken direkt nach einem durchlaufenen Pinkanal.
Ein hoher Wert bewirkt eine hohe Priorität des Abknickens.
Rip-Up-Abstandskosten
Die Abstand-1-Kosten regeln während des Rip-Up-Routings die Vermeidung der Benutzung von Wegen gelöschter
Leiterbahnen im Nahbereich. Eine hohe Zahl steht für eine weitgehende Vermeidung.
Die Abstand-2-Kosten regeln während des Rip-Up-Routings die Vermeidung der Benutzung von Wegen gelöschter
Leiterbahnen im Fernbereich. Eine hohe Zahl steht für eine weitgehende Vermeidung.
Kreuzungskosten
Die durch Kreuzungskosten einstellbaren Leiterbahn-Übergangskosten steuern die Patternerkennung während der
netzübergreifenden Optimierung und haben damit Einfluss auf die Erkennung unnötiger Vias. Ein hoher Wert erlaubt mehr
komplexe und viahaltige Leiterbahnkonstruktionen. Ein niedriger Wert führt zur vermehrten Analyse und zeitaufwändigeren
netzübergreifenden Optimierung.
Diagonalrouting-Kosten
Die Diagonal-Kosten erlauben (hoher Wert) bzw. verbieten (niedriger Wert) dem Optimierer die vorzugsweise diagonale (45Grad) Leiterbahnführung. Dieser Kostenfaktor wird nur dann berücksichtigt, wenn der Optimierer mit der Funktion V-Richtung
optim. angewiesen wurde, in Diagonal-Richtung zu optimieren.
Leiterkartenentwurf / CAD
Seite 4-87
Bartels AutoEngineer
Benutzerhandbuch
Offgrid-Routing-Kosten
Mit Off-Grid-Kosten wird für den Fall, dass im Halbraster (siehe oben) geroutet wird, die Priorität der Vermeidung (hoher Wert)
oder Benutzung (niedriger Wert) des Halbrasters während dem Routen und Optimieren bestimmt.
Vorzugsraster, Anti-Vorzugsraster-Kosten
Zur besseren Leiterbahnverteilung auf Leiterkarten kann ein Vorzugsraster im Bereich von 0 bis 7 angegeben werden. Mit
der Voreinstellung 0 ist kein Vorzugsraster selektiert. Mit höheren Vorzugsrasterwerten wird bevorzugt jeder 2. (bzw. 4.,
8., 16., 32., 64. oder 128.) Rasterpunkt geroutet. Mit den Anti-Vorzugsraster-Kosten wird vorgegeben, wie stark ein Routen
außerhalb des Vorzugsrasters bestraft werden soll. Vorzugsrastereinstellungen sind nur für Layouts sinnvoll, auf denen
entsprechend viel Freiraum vorhanden ist. Die Kostenfaktoren sollten schon beim ersten Start des Autorouters
entsprechend eingestellt werden. Ein nachträgliches Optimieren erfordert mehrere Optimiererläufe und kann daher sehr
zeitaufwändig werden. Es sei auch darauf hingewiesen, dass eine entsprechend hohe Einstellung der Kostenfaktoren ein
Routen von Umwegen begünstigen kann.
Anti-Netzbereich-Kosten (BAE HighEnd)
Der Strategieparameter Anti-Netzbereich-Kosten wird nur in BAE HighEnd unterstützt. Damit wird vorgegeben, wie stark ein
Routen außerhalb vorgegebener netzspezifischer Routingbereiche bestraft werden soll. Ein hoher Wert weist den Router
an, netzspezifische Routingbereiche nach Möglichkeit nicht zu verlassen, ein niedriger Wert gestattet ein häufigeres
Verlassen vorgegener netzspezifischer Routingbereiche. Für diesen Strategieparameter können Werte von 0 bis 5
angegeben werden, die Standardeinstellung ist 1.
Leiterkartenentwurf / CAD
Seite 4-88
Bartels AutoEngineer
4.5.8
Benutzerhandbuch
Autorouterprozeduren
Der Autorouter unterstützt verschiedene Autorouting-Algorithmen bzw. Autorouter-Prozeduren wie Voll-Autorouter ,
Initialrouting, SMD-Fanout-Routing, Rip-Up/Retry-Routing, Optimierer, Änderungsrouten, usw. Die entsprechenden
Funktionen zur Aktivierung dieser Routingprozesse finden sich in den Menüs Autorouter ( Voll-Autorouter , Optimierer , Einlesen
Bahnen , Programm-Setup und Programm-Start ), Steuerung ( SMD-Via-Vorlegen ) und Interaktion ( Single Net Route , Bauteil Routen
Platzieren/routen ). Wird im Neuronalen Autorouter eine dieser Prozeduren aktiviert, nachdem über das Menü Optionen
grundlegende Routerparameter (Lagenanzahl, Routingraster, Freigabe/Sperren des Halbrasters, Standard-Leiterbreite,
Standard-Mindestabstand oder Pinanschluss-Verfahren) geändert wurden, dann wird automatisch das aktuelle (unfixierte)
Routingergebnis verworfen und die selektierte Autorouter-Prozedur wird mit den geänderten Optionen neu aufgesetzt.
Beachten Sie, dass die Autourouting-Prozesse in BAE HighEnd aufgrund der Verwendung effizienterer, interner
Datenstrukturen (HighSpeed Kernel) um etwa 30 Prozent schneller ablaufen als in BAE Professional.
Nach dem Start einer Autorouter-Prozedur kann der Routvorgang am Bildschirm verfolgt und jederzeit durch Betätigung
einer beliebigen Taste angehalten bzw. abgebrochen werden. Der Abbruch des Routvorgangs bewirkt automatisch auch
eine Sicherung des aktuell besten Routergebnisses.
Initialrouter Einzeldurchgang
Diese Prozedur führt einen einzelnen Durchgang des Initialrouters mit einer vorgegebenen Kanalbreite und einer maximal
zulässigen Anzahl von Durchkontaktierungen pro Verbindung durch. Die Routingkanalbreite ist dabei in Rasterpunkten zu
spezifizieren und gibt die einseitige maximal zulässige Abweichung von der Vorzugsrichtung an; der Wert 0 für die
Kanalbreite entspricht hierbei einer vollständigen Freigabe. Die tatsächliche maximal zulässige Viazahl wird bestimmt
durch das Minimum aus dem über den entsprechenden Optionsparameter mit der Funktion Max. Via-Zahl eingestellten Wert
und dem für den Initialrouting-Lauf angegebenen Wert.
Initialrouter Komplettdurchgang
Diese Prozedur aktiviert automatisch alle Standarddurchgänge des Initialrouters, um alle ohne Rip-Up vom Router
realisierbaren offenen Verbindungen zu verlegen. Es werden hierbei nacheinander automatisch vier Initialrouting-Läufe
aktiviert, wobei sukzessive die Kanalbreite und die maximal zulässige Viaanzahl erhöht werden. Der vierte und letzte
Initialrouting-Durchlauf wird mit einer Kanalbreite von 0 (keine Einschränkung hinsichtlich der Abweichung von der
Vorzugsrichtung) und der über den entsprechenden Optionsparameter eingestellten maximal zulässigen Anzahl an Vias
pro Verbindung (siehe oben) durchgeführt.
Rip-Up/Retry-Router
Diese Prozedur aktiviert den Rip-Up/Retry-Router, um noch verbleibende offene Verbindungen zu verlegen. Verbindungen,
bei denen kein Rip-Up notwendig ist, werden nach kurzem Test ohne dieses realisiert. Existieren nach einem Rip-UpDurchlauf noch offene Verbindungen, die ohne Verletzung der Designregeln realisierbar wären, dann wird nach einem
zweimaligen Optimiererlauf erneut der Rip-Up-Router gestartet.
Optimierer
Die Funktion Optimierer startet einen einzelnen Durchlauf des Fertigungsoptimierers. Der Optimierer eliminiert unnötige Vias
eliminiert, glättet Leiterbahnen und verlegt letztere wenn möglich auch optimaler. Gleichzeitig versucht der Optimierer , die
noch fehlenden Verbindungen zu verlegen. Dies geschieht mit einer Kanalbreite von 0 (keine Einschränkung hinsichtlich
der Abweichung von der Vorzugsrichtung) und der mit der Funktion Max. Via-Zahl im Menü Optionen eingestellten maximal
zulässigen Anzahl von Vias pro Verbindung.
SMD Via-Vorlegen
Die Funktion SMD Via-Vorlegen dient der Vorplatzierung von Vias für alle angeschlossenen SMD-Pins ("SMD Fanout
Routing"). Dabei bestimmt die Kanalbreite die maximal zulässige Abweichung von der Vorzugsrichtung. Diese Prozedur
wird vom Voll-Autorouter (siehe unten) automatisch als erster Routing-Pass aktiviert, wenn der entsprechende Parameter zur
Routersteuerung mit der Funktion SMD Via-Vorlegen im Menü Steuerung (siehe Kapitel 4.5.6) vorher gesetzt wurde.
Voll-Autorouter
Die Funktion Voll-Autorouter führt einen vollautomatischen Router-Durchlauf mit allen Router-Passes (SMD-Vias Vorverlegen,
kompletter Initialrouting-Lauf, Rip-Up-Lauf, Optimierung) durch. Dies ist die Standardprozedur für die vollständige
Leiterkartenentwurf / CAD
Seite 4-89
Bartels AutoEngineer
Benutzerhandbuch
Entflechtung einer Platine. Die Anzahl der Optimierungsläufe ist als Steuerparameter mit der Funktion Optimierungszahl im
Menü Steuerung einstellbar. Der Initiallauf zur Vorverdrahtung von SMD-Anschlüssen wird nur dann durchgeführt, wenn der
entsprechende Parameter zur Routersteuerung mit der Funktion SMD Via-Vorlegen im Menü Steuerung (siehe Kapitel 4.5.6)
vorher gesetzt wurde.
Programm-Setup und Programm-Start
Mit der Funktion Programm-Start kann ein zuvor mit der Funktion Programm-Setup festgelegter Router-Lauf mit bis zu 10 RouterPasses gestartet werden. Dabei können folgende Routingprozeduren aktiviert werden:
Kommando
Routingprozedur
E
Einlesen Bahnen
V
Voll-Autorouter
I
Initialrouter Einzeldurchgang
C
Initialrouter Komplettdurchgang
R
Rip-Up/Retry-Router
O
Optimierer
S
SMD-Via-Vorverlegen
-
keine Funktion (Router-Pass aus Batch entfernen)
Bei
Initialrouter Einzeldurchgang sind die Routingkanalbreite und die maximal zulässige Viaanzahl pro Verbindung anzugeben.
SMD-Via-Vorverlegen erfordert die Spezifikation der Routingkanalbreite. Optimierer verlangt die Angabe über die Anzahl der
durchzuführenden Optimierer -Läufe wobei bis zu 999 Durchgänge aktiviert werden können.
Einzelnetzrouting
Der im Autorouter integrierte Single-Net-Autorouter dient der automatischen Entflechtung einzelner, selektierbarer
Signalnetze bzw. Verbindungen. Damit können z.B. Stromversorgungsnetze oder kritische Leiterbahnen unter
Berücksichtigung spezifischer Vorgaben für Leiterbreiten, Mindestabstände, Lagenzuordnungen, usw. selektiv vorverlegt
werden.
Der Single-Net-Router wird mit der Funktion Single Net Route im Menü Interaktion des Autorouters aktiviert. Die Auswahl des
zu verdrahtenden Signalnetzes erfolgt durch Selektion eines entsprechenden Pins oder einer (vorverlegten) Leiterbahn
des gewünschten Netzes.
Component-Routing
Mit der Funktion Bauteil routen aus dem Menü Interaktion können mausselektierte Bauteile verdrahtet werden. Es werden dabei
alle am jeweils selektierten Bauteil angeschlossenen Netze geroutet.
Vollautomatische Platzierung und Entflechtung
Mit der Funktion Platzieren/routen aus dem Menü Autorouter werden die nacheinander die Prozeduren Voll-Autoplace und
Autorouter aktiviert. Damit ist eine vollautomatische Platzierung und Entflechtung des Layouts möglich.
Voll-
Selektive Airlineanzeige und Netzgruppen-Routing
Bei der Auswahl der Mincon -Funktion stehen wie im Layouteditor Funktionen zum Ein- und Ausblenden von Netzen für die
Airlineanzeige zur Verfügung. Ausgeblendete Netze werden vom Autorouter nicht geroutet. Diese Einstellungen können
zwischen einzelnen Routerläufen geändert werden. So ist es z.B. möglich, mit Einlesen Bahnen zunächst selektiv einzelne
Netze einzulesen und dann die Netzsichtbarkeit anderer Netze zu ändern, um diese neu hinzuzurouten.
Leiterkartenentwurf / CAD
Seite 4-90
Bartels AutoEngineer
Benutzerhandbuch
Bereichs- und Blockrouting im Autorouter der BAE HighEnd Version
In BAE HighEnd ist im Autorouter die Vorgabe von Routingbereichen für Netztypen möglich. Die Routingbereiche sind
im Layouteditor als Dokumentarflächen auf Signallagen zu definieren. Zusätzlich sind an diese Dokumentarflächen (mit
dem User Language-Programm GEDRULE) Regeln zuzuweisen, aus deren Prädikat net_type der Netztyp hervorgeht.
Beispielregeln hierfür finden sich in der Datei nettype.rul, die bei der Installation im User Language-Verzeichnis
(baeulc) abgelegt wird. Pro Layout können maximal 8 Netztypen für Routingbereiche verwendet werden. In den
netztypspezifischen Routingbereichen darf der Autorouter dann nur Netze routen, an die über das Netzattribut $nettype
ein dem Routingbereich entsprechender Netztyp zugewiesen ist. Verbindungen ohne Netztypzuweisung oder mit anderen
Netztypzuweisungen sind in den Routingbereichen lediglich zum Ankontaktieren von Pins zulässig. Die Netze eines
Netztyps werden bevorzugt in dem hierfür definierten Routingbereich geroutet. Zur Steuerung des Verhaltens außerhalb
dieser Bereiche kann über das Menü Strategie der Kostenfaktor Anti-Bereichskosten (0..5) modifiziert werden.
Leiterkartenentwurf / CAD
Seite 4-91
Bartels AutoEngineer
4.5.9
Benutzerhandbuch
Durchführung des Autoroutings
Aufruf des Autorouters
Sofern Sie sich nicht im Layouteditor befinden, sollten Sie diesen zunächst aufrufen und das Layout board aus der Datei
demo.ddb laden. Der Aufruf des Autorouters erfolgt vom Layouteditor aus über das Menü Datei :
Datei
Autorouter
Optionsvorgaben
Es soll nun für das Beispiellayout ein Routing auf 3 Signallagen mit speziellen Router-Passes durchgeführt werden. Stellen
Sie zunächst mit den folgenden Kommandos die Routinglagenzahl auf 3 ein:
Optionen
Routinglagenzahl
3 Signallagen
Stellen Sie mit den folgenden Kommandos die Auflösung auf 1/40 Zoll ohne Via-Versatz, sowie die StandardLeiterbahnbreite und den Standard-Mindestabstand auf 0.3mm ein:
Optionen
Aufloesung
1/40 Zoll o.Vs.
Standard Leiterbreite
Neue Standard-Leiterbreite ( 0.32mm) ? 0.3
Standard
Mindestabstand
Neuer Standard-Mindestabstand ( 0.29mm) ? 0.3
Bilddarstellung, Layoutanzeige
Stellen Sie nun über das Menü
Uebersicht auf:
Ansicht
die Breitendarstellung auf den Wert 0.1mm ein, und rufen Sie die Funktion
Zoom
Ansicht
Breitendarstellung
Bahnen Breitendarstellung ab ( 1.50mm) ? 0.1
Zoom Uebersicht
Leiterkartenentwurf / CAD
Seite 4-92
Bartels AutoEngineer
Benutzerhandbuch
Router-Batch-Lauf
Definieren Sie nun mit der Funktion Programm-Setup einen Router-Batch-Lauf bestehend aus
Routingkanalbreite 4, Initialrouting Komplettdurchgang sowie einem Optimierer-Lauf:
SMD Via-Vorlegen
mit
Autorouter
Programm-Setup
1: --Neuer Pass (E/V/I/S/C/R/O/-) ? s
Kanalbreite ? 4
2: --Neuer Pass (E/V/I/S/C/R/O/-) ? c
3: --Neuer Pass (E/V/I/S/C/R/O/-) ? o
Aktuelle Anzahl Optimierungen ? 1
Keine Aenderung
Die Eingabe eines Bindestrichs auf die Abfrage nach dem neuen Pass bewirkt das Löschen des selektierten Eintrags aus
dem Programm-Setup . Die Reihenfolge, in der die Router-Passes mit der Funktion Programm-Setup definiert werden, gibt
gleichzeitig die Abarbeitungsreihenfolge an, in der diese Router-Passes anschließend durch die Funktion Programm-Start
ausgeführt werden. Starten Sie nun mit dem folgenden Kommando die zuvor mit Programm-Setup definierten Router-Passes:
Autorouter
Programm-Start
Das Router-Batchprogramm kann wahlweise auch ohne Umweg über die Beendigung von Programm-Setup und die
Aktivierung Programm-Start einfach durch Betätigung des Start -Buttons im Dialog der Funktion Programm-Setup gestartet werden.
Der erste Router-Pass führt eine Vorverdrahtung der SMD-Anschlüsse durch. Danach wird ein kompletter InitialroutingLauf durchgeführt. Nach dem Initialrouting ist das Layout bereits zu 100% entflochten. Abschließend erfolgt noch ein
Optimiererlauf. Nach jedem einzelnen Router-Pass wird automatisch das aktuelle Routingergebnis gesichert. Nach
Beendigung des letzten Routerlaufes sollte folgende Meldung in der Mitteilungszeile stehen:
Max. 53 von 53 Routes (Pins: 76, Vias: 5)
Der Autorouter hat das Layout also nun fertig entflochten und dabei 5 Durchkontaktierungen gesetzt.
Optimierung
Führen Sie nun mit den folgenden Kommandos einen zusätzlichen Optimiererlauf (ohne Patternerkennung, jedoch mit
hoher Priorität zur Einhaltung der Vorzugsrichtung) durch:
Steuerung
Optimierer Cleanup
Optim. Cleanup Aus
Strategie
V-Richtung optim.
Vorzugsrichtung
V-Richtung-Kosten
Anti-Vz.-Richtungs-Kosten : 1 (0..5) ? 4
Autorouter
Optimierer
Nach Beendigung des obigen Optimiererlaufes sind die Leiterbahnen soweit möglich entsprechend der eingestellten
Vorzugsrichtungen verlegt. Der Preis hierfür ist eine Erhöhung der Viaanzahl auf 13.
Verlassen des Autorouters
Der Autorouter kann mit einer der Funktionen
werden.
Leiterkartenentwurf / CAD
Programmende , Hauptmenue
oder
Layouteditor
aus dem Menü
Datei
verlassen
Seite 4-93
Bartels AutoEngineer
Benutzerhandbuch
Die Funktion Programmende bewirkt einen Rücksprung auf die Betriebssystemebene. Die Funktion Hauptmenue bewirkt einen
Rücksprung in die Shell des Bartels AutoEngineer (mit automatischer Sicherung des bearbeiteten Layouts). Mit der
Funktion Layouteditor gelangen Sie (nach automatischer Sicherung des bearbeiteten Layouts) zurück in den Layouteditor,
wo automatisch das gerade bearbeitete Layout geladen wird.
Springen Sie also nun wieder zurück in den Layouteditor:
Datei
Layouteditor
Änderungsrouting
Die Verwendung von drei Signallagen erscheint für unser einfaches Beispiellayout etwas verschwenderisch. Wir wollen
daher jetzt in einem erneuten Router-Lauf die Routinglagenzahl auf 2 reduzieren. Die vom vorhergehenden Routerlauf
erzeugten Daten sollen dabei mit Hilfe der Funktion Einlesen Bahnen soweit möglich übernommen werden.
Wechseln Sie also wieder in den Autorouter:
Datei
Autorouter
Setzen Sie nun die Routinglagenzahl auf zwei und aktivieren Sie die Funktion
Einlesen Bahnen :
Optionen
Routinglagenzahl
2 Signallagen
Autorouter
Einlesen Bahnen
Die Funktion Einlesen Bahnen übernimmt die Routingdaten aus dem vorhergehenden Routerlauf. Da jedoch zwischenzeitlich
die Routinglagenzahl auf 2 verringert wurde, können die zuvor auf der Signallage 3 gerouteten Verbindungen nicht wieder
geladen werden. Die Anzeige in der Mitteilungszeile meldet daher nach der Ausführung der Funktion Einlesen Bahnen 9 offene
Verbindungen (44 von 53 Routes) und eine Viaanzahl von 8 (anstatt 13).
Stellen Sie nun die Vorzugsrichtung für den Optimierer wieder auf
fehlenden Verbindungen einzulegen:
Normal
und starten Sie den
Voll-Autorouter ,
um die noch
Strategie
V-Richtung optim.
Normal
Autorouter
Voll-Autorouter
Nach dem Voll-Autorouter -Lauf ist das Layout - nun mit einer Viaanzahl von 6 und auf zwei anstatt 3 Signallagen - wieder zu
100% geroutet. Damit ist das Autorouting beendet, und Sie können mit den folgenden Kommandos wieder zum
Layouteditor zurückspringen.
Datei
Layouteditor
Leiterkartenentwurf / CAD
Seite 4-94
Bartels AutoEngineer
Benutzerhandbuch
Das Beispeillayout sollte jetzt entsprechend Abbildung 4-7 aussehen.
Abbildung 4-7: Automatisch entflochtenes Layout
Leiterkartenentwurf / CAD
Seite 4-95
Bartels AutoEngineer
4.6
Benutzerhandbuch
Spezielle Layoutfunktionen
Eine Reihe wichtiger Funktionen, die sich zum großen Teil aus der Flexibilität und Konsistenz der Datenstrukturen bzw.
des Datenbanksystems ergeben, wurde bisher noch nicht besprochen. Anhand einiger spezieller Funktionen soll in diesem
Abschnitt die außerordentliche Vielseitigkeit des Bartels AutoEngineer und die enorme Mächtigkeit seiner Funktionen
aufgezeigt werden.
4.6.1
Batch-Design Rule Check, Report
Mit der Funktion Batch DRC im Menü Diverse wird ein kompletter Design Rule Check durchgeführt. Wir empfehlen dringendst,
diese Funktion vor der Generierung der Fertigungsdaten aufzurufen, um zu prüfen, ob alle Design-Regeln eingehalten
wurden, keine Kurzschlüsse auf der Leiterkarte vorhanden sind, und alle Netze geroutet sind. Führen Sie mit den folgenden
Kommandos einen Batch Design Rule Check für das im Speicher befindliche Layout board aus der Datei demo.ddb
durch:
Diverse
Batch DRC
Bitte bestaetigen (J/N) ? j
Die Funktion Batch DRC aktiviert nach Durchführung der Designprüfung implizit die Funktion Report aus dem Menü Diverse ,
um das Ergebnis der Prüfung bzw. den Designstatus anzuzeigen. Mit den folgenden Kommandos lässt sich die Funktion
Report auch explizit aufrufen:
Diverse
Report
Das System sollte nun folgende Bildschirmausgabe erzeugen (Null-Fehleranzeigen werden ggf. unterdrückt):
Datei : demo.ddb
Typ : Layout / Element : board
Anzahl Netze ...................:
Anzahl offene Verbindungen .....:
Anzahl Kurzschluesse ...........:
Anzahl Kupferabstandsfehler ....:
Anzahl Dokumentarabstandsfehler :
Anzahl Versorgungsfehler .......:
Anzahl fehlender Bauteile ......:
Anzahl Bauteiltypfehler ........:
Anzahl fehlender Netzlistenpins :
Anzahl Hoehenfehler ............:
Benutzte Versorgungslagen ......:
Benutzte Signallagen ...........:
22
0
0
0
0
0
0
0
0
0
1-2
Der Eintrag Anzahl Netze gibt die Anzahl der in der Netzliste des aktuell geladenen Layouts definierten Netze an. Der
Eintrag Anzahl offene Verbindungen gibt die Anzahl der auf dem aktuell geladenen Layout noch nicht gerouteten
(Zweipunkt-)Verbindungen an. Der Eintrag Anzahl Kurzschluesse gibt die Anzahl der vom Design Rule Check auf
dem aktuell geladenen Layout erkannten Kurzschluesse an. Der Eintrag Anzahl Kupferabstandsfehler gibt die
Anzahl der vom Design Rule Check auf dem aktuell geladenen Element (online) erkannten Mindestabstandsverletzungen
auf Kupferlagen an. Der Eintrag Anzahl Dokumentarabstandsfehler gibt die Anzahl der vom Design Rule Check auf
dem aktuell geladenen Element (online) erkannten Mindestabstandsverletzungen auf Dokumentarlagen an. Der Eintrag
Anzahl Versorgungsfehler gibt die Anzahl der sich wechselseitig überschneidenden Potentialflächen auf geteilten
Potentiallagen (Split Power Planes) an. Der Eintrag Anzahl fehlender Bauteile zeigt die Anzahl der auf dem aktuell
Layout noch nicht platzierten Netzlisten-Bauteile an. Der Eintrag Anzahl Bauteiltypfehler zeigt die Anzahl der
Netzlistenbauteile an, die mit einer falschen Gehäusebauform auf dem aktuellen geladenen Layout platziert sind. Der
Eintrag Anzahl fehlender Netzlistenpins gibt die Anzahl nicht platzierter bzw. fehlender Netzlistenpins an. Der
Umstand, dass bei fehlenden Netzlistenpins die Anzahl der offenen Verbindung u.U. nicht korrekt angezeigt werden kann,
wird ggf. durch einen entsprechenden Hinweis bei der Anzahl der offenen Verbindungen angezeigt. Anzahl
Hoehenfehler zeigt die Anzahl der Verstösse gegen eventuell über das Regelsystem definierte (Bauteil)Höhenrestriktionen an. Die Einträge Benutzte Versorgungslagen und Benutzte Signallagen dienen der Anzeige
der benutzten Versorgungs- und Signallagen. Die Lagen von Lage 1 bis zur obersten Lage gelten immer als benutzt. Mit
diesen Einträgen ist insbesondere zu erkennen, ob auf nicht mit einem globalen Netz versehenen Versorgungslagen
dennoch für die Connectivity relevante Split-Powerplaneflächen vorhanden sind.
Leiterkartenentwurf / CAD
Seite 4-96
Bartels AutoEngineer
Benutzerhandbuch
DRC-Fehleranzeigemodus und DRC-Fehlerlokalisierung
Die über die Funktion Einstellungen aus dem Menü Ansicht aktivierbare Dialogbox enthält den Parameter DRC Fehleranzeige zur
Auswahl der Bilddarstellungsfarben &fuuml;r DRC Abstands- und Höhenfehler. Bei Einstellung von Fehlerfarbe erfolgt die
Anzeige des Fehlerrechteckes in der über Farbpalette eingestellten Fehlerfarbe (standardmässig weiß). Bei Lagenhighlight
erfolgt die Darstellung des Rechteckes in der gehighlighteten Lagenfarbe des den Fehler verursachenden Elementes.
Dabei werden Fehler auf Lagen, die in der Farbpalette ausgeblendet sind, auch nicht dargestellt.
Das Menü Utilities enthält die Funktion DRC Fehlerliste zur Auflistung der auf dem aktuell geladenen Plan vorhandenen DRC
Abstands- und Höhenfehler. Die DRC-Fehlerliste erscheint in einem Popup-Fenster und enthält jeweils Typ, betroffene
Lage und Koordinaten des Fehlers. Durch Selektion eines Eintrags der Fehlerliste mit der linken Maustaste kann ein Zoom
Fenster auf die Fehlerposition durchgeführt werden. Über die Tasten + und - ist ein Hin- und Herspringen zwischen den
einzelnen Fehlerpositionen möglich.
Die in BAE HighEnd integrierte Datenstruktur für die Connectivity im Layouteditor erlaubt eine selektive
Kurzschlussanzeige, d.h. bei Kurzschlüssen zwischen zwei Netzen werden nur die tatsächlich den Kurzschluss
verursachenden Elemente durch Highlight angezeigt, während in BAE Professional der gesamte vom Kurzschluss
betroffene Verbindungsbaum gehighlightet wird.
Durch Betätigung der Leertaste gelangen Sie wieder in die Menüoberfläche.
Leiterkartenentwurf / CAD
Seite 4-97
Bartels AutoEngineer
4.6.2
Benutzerhandbuch
Farbauswahl, Farbtabellen, Vorzugslage
Die Funktion Farbpalette aus dem Menü Ansicht aktiviert ein Popupmenü zur Definition der aktuellen Farbeinstellungen. Durch
die Aktivierung dieses Popupmenüs erfolgt gleichzeitig eine Visualisierung der aktuell definierten Farbzuordnungen. Im
Popupmenü zur Farbauswahl erfolgt die Zuweisung einer Farbe an einen speziellen Anzeigeelementtyp durch Selektion
des Anzeigeelements (bzw. der Lage) über die linke Maustaste sowie die anschließende Selektion der gewünschten Farbe.
In den Farbauswahlmenüs des Layoutsystems besteht zusätzlich die Möglichkeit der schnellen Lagen-Ein/Ausblendung
mit Erhalt der aktuell eingestellten Farbe. Die Aktivierung bzw. Deaktivierung der Lagenanzeige erfolgt dabei durch Anwahl
des Farbbuttons der gewünschten Lage mit der rechten Maustaste. In der Menüanzeige werden die Farbbuttons der aktuell
ausgeblendeten Lagen durchgestrichen dargestellt.
Bei Überlappungen verschiedener Elemente werden grundsätzlich die resultierenden Mischfarben dargestellt. Die mit
Highlight gewählte Farbe wird ebenfalls mit der Farbe des zu markierenden Elements gemischt und ergibt dann die neue
hellere Elementfarbe.
Die aktuell definierte Farbeinstellung kann über das Menü Ansicht mit der Funktion Farben speichern als Farbtabelle unter
einem beliebigen Elementnamen (in der Datei ged.dat im BAE-Programmverzeichnis) abgespeichert werden. Beim
Aufruf des Layoutsystems wird automatisch die Farbtabelle mit dem Namen standard geladen. Jede andere in ged.dat
gespeicherte Farbtabelle lässt sich mit der Funktion Farben laden vom Menü Ansicht je nach Bedarf wieder laden.
Empfehlenswert ist die Definition spezieller Farbtabellen für immer wiederkehrende Arbeitsschritte. So ließe sich z.B. für
die Bibliothekserstellung eine Farbtabelle stackdef (mit Sichtbarkeit der Bohrungen, Bohrplaninformation, usw.)
definieren, oder zum schnellen Auffinden noch nicht realisierter Verbindungen eine Farbtabelle unroutes (in der nur die
Airlines sichtbar sind). Sie sollten bei der Definition und jeweiligen Verwendung der Farbtabellen auch darauf achten, dass
natürlich der Bildaufbau (insbesondere bei großen Layouts) umso länger dauert, je mehr grafische Objekte durch das
System dargestellt werden müssen. Daher sollten Sie die für bestimmte Bearbeitungsphasen zu benutzenden Farbtabellen
so definieren, dass möglichst nur die für die Bearbeitung notwendige Information sichtbar ist.
Die bereits wiederholt beschriebene Funktion zur Definition der Vorzugslage im Menü Ansicht bewirkt das automatische
Laden einer speziell benannten Farbtabelle. Tabelle 4-3 zeigt die Zuordnung der Farbtabellen-Namen zu den Vorzugslagen
sowie die in speziellen Lagenauswahlmenüs wahlweise zulässigen Kurzbezeichnungen zur Spezifikation der Lage über
Tastatur (<n> ist jeweils zu ersetzen durch die Lagennummer).
Tabelle 4-3: Vorzugslagen-Farbtabellen und Lagen-Kurzbezeichnungen
Lage
VorzugslagenLagenFarbtabellenname Kurzbezeichnung
Signallage <n>
layer_<n>
<n>
Signallage Alle Lagen
layer_all
a
Signallage Innenlagen
layer_def
m
Signallage Oberste Lage
layer_def
Versorgungslage <n>
p<n>
Dokumentarlage <n> Seite 1
layer_d<n>_1
d<n>s1
Dokumentarlage <n> Seite 2
layer_d<n>_2
d<n>s2
Dokumentarlage <n> Beide Seiten layer_d<n>_a
d<n>sa
Umrandung
b
Unroutes
u
Bei Selektion einer Vorzugslage (z.B. Signallage 2) wird (sofern definiert) die Farbtabelle mit dem zugeordneten
Farbtabellen-Namen (z.B. layer_s2) automatisch geladen. Dies kann z.B. beim interaktiven Routen sehr hilfreich sein.
Leiterkartenentwurf / CAD
Seite 4-98
Bartels AutoEngineer
4.6.3
Benutzerhandbuch
Netzlistenänderungen im Layout
Im Layouteditor des Bartels AutoEngineer besteht die Möglichkeit, Pin- und Gattertausch durchzuführen, um dadurch
eine Vereinfachung des Entflechtungsproblems zu erzielen. Auch können Bauteilnamen geändert werden, um z.B. eine
bessere Lesbarkeit des Bestückungsplans zu erreichen. Schließlich besteht im Layout noch die Möglichkeit, alternative
Gehäusebauformen zuzuweisen. Alle diese Modifikationen stellen Netzlistenänderungen dar, die selbstverständlich
anschließend per Backannotation (siehe auch Kapitel 3.3) in den Stromlauf zurückgemeldet werden müssen.
Im Folgenden sollen einige Pin/Gate Swaps durchgeführt und einige Bauteilnamen geändert werden. Löschen Sie hierzu
zunächst (mit Hilfe der Gruppenfunktion) alle Leiterbahnen aus dem Layout (stellen Sie zuvor noch die Koordinatenanzeige
auf Inch):
Einstellungen
Koordinatenanzeige
inch Anzeige
Gruppen
Gruppe Polygon
Leiterbahnen
Selektieren
Positionieren auf [0.1",0.1"]
Positionieren auf [2.8",0.1"]
Positionieren auf [2.8",2.7"]
Positionieren auf [0.1",2.7"]
Fertig
Gruppe loeschen
Führen Sie nun jeweils einen Tausch der Pins 1 und 2 für die Schalter-Bauteile s1000, s1001, s1002 und s1003 durch:
Bauteile
Pin/Gate Swap
Positionieren auf "s1000.1",[0.2",2.3"]
Positionieren auf "s1000.2",[0.5",2.3"]
Pin/Gate Swap
Positionieren auf "s1001.1",[0.2",2.1"]
Positionieren auf "s1001.2",[0.5",2.1"]
Pin/Gate Swap
Positionieren auf "s1002.1",[0.2",1.9"]
Positionieren auf "s1002.2",[0.5",1.9"]
Pin/Gate Swap
Positionieren auf "s1003.1",[0.2",1.7"]
Positionieren auf "s1003.2",[0.5",1.7"]
Zur Hilfestellung markiert die Funktion Pin/Gate Swap die möglichen bzw. zulässigen Tauschpositionen. Nach Aktivierung der
Funktion werden alle Pins, für die in der logischen Bibliothek Swap-Optionen definiert sind, durch eine Kreislinie von 0.6mm
Durchmesser in der Arbeitsbereich -Farbe gekennzeichnet. Nach Selektion des ersten Tauschpins wird dieser mit einem
gefüllten Quadrat markiert, die für diesen Pin möglichen Tauschpins werden mit einer Kreislinie gekennzeichnet. Der Typ
des Tausches wird innerhalb des Kreises durch einen Kennbuchstaben signalisiert. P steht für einen Pintausch, G für einen
Gattertausch und A (Array) für einen Gattergruppentausch.
Durch Ausblenden der
Arbeitsbereich -Farbe
lässt sich die Anzeige der Tauschpositionen unterdrücken.
Jeder Pin- und Gattertausch erfolgt kontrolliert mit Hilfe der in der logischen Bibliothek eingetragenen VertauschbarkeitsDefinitionen (siehe auch Kapitel 7.11, LOGLIB und Kapitel 3.2, Packager). Ist kein Swap erlaubt, dann gibt die Funktion
Pin/Gate Swap die Meldung
Swap zwischen diesen Pins nicht moeglich!
aus.
Leiterkartenentwurf / CAD
Seite 4-99
Bartels AutoEngineer
Benutzerhandbuch
Tauschen Sie nun die Gatter (1,2,3) und (5,6,4) sowie anschließend die Pins 12 und 13 des Bauteils IC10:
Bauteile
Pin/Gate Swap
Positionieren auf "ic10.(1,2,3)",[1.4",1.8"]
Positionieren auf "ic10.(5,6,4)",[1.5",1.8"]
Pin/Gate Swap
Positionieren auf "ic10.12",[1.4",2.1"]
Positionieren auf "ic10.13",[1.3",2.1"]
Führen Sie einen bauteilübergreifenden Swap für die Widerstände R101 und R103 durch (dies ist nur möglich, da für diese
beiden Bauteile dieselben Attributwerte eingetragen sind):
Bauteile
Pin/Gate Swap
Positionieren auf "r101",[1.6",2.4"]
Positionieren auf "r103",[1.4",1.2"]
Als nächstes sollen mit Hilfe der Funktion Name in Netzliste einige Bauteilnamen geändert werden. Ändern Sie den Namen
des Steckers X1000 in X1 sowie den Namen der Diode V1000 in V2:
Bauteile
Name in Netzliste
Positionieren auf "x1000",[2.4",1.5"]
Bauteilname (X1000) ? X1
Name in Netzliste
Positionieren auf "v1000",[1.2",1.2"]
Bauteilname (V1000) ? V2
Wenn Sie versuchen, einen Namen zu vergeben, der bereits für ein anderes Bauteil verwendet wurde, dann gibt die
Funktion Name in Netzliste die folgende Meldung aus:
Der Bauteilname existiert bereits!
Ändern Sie nun mit Hilfe der Funktion
Name aendern
den Namen des Bauteils IC10 in IC1:
Bauteile
Name aendern
Positionieren auf "ic10",[1.2",1.8"]
Bauteilname (IC10) ? IC1
Die Airlines zum jetzt mit IC1 benannten Bauteil sind nun verschwunden. D.h., die Funktion Name aendern führt nicht nur
eine Änderung des Bauteilnamens, sondern gleichzeitig auch einen Bauteiltausch (bei Beibehaltung der Gehäusebauform)
durch. In obigem Beispiel wurde das Bauteil IC10 gegen das (nicht in der Netzliste befindliche) Bauteil IC1 ausgetauscht.
Machen Sie diesen Bauteiltausch mit der Funktion Name aendern wieder rückgängig, und ändern Sie den Bauteilnamen mit
der Funktion Name in Netzliste (anschließend werden die Airlines zum Bauteil IC1 angezeigt):
Bauteile
Name aendern
Positionieren auf "ic1",[1.2",1.8"]
Bauteilname (IC1) ? ic10
Name in Netzliste
Positionieren auf "ic10",[1.2",1.8"]
Bauteilname (IC10) ? ic1
Verwenden Sie die Funktion Name aendern mit aller Vorsicht. Bei fehlerhafter Mehrfachanwendung der Funktion kann es auf
bereits gerouteten Layouts ungewollt zu Kurzschlüssen kommen, und die getauschten Bauteile sind nur mehr relativ
schwer zu finden.
Leiterkartenentwurf / CAD
Seite 4-100
Bartels AutoEngineer
Benutzerhandbuch
Die in den vorigen Arbeitschritten durchgeführten Netzlistenänderungen müssen mit Backannotation in den Stromlauf, d.h. in
die logische Netzliste zurückgemeldet werden. Speichern Sie hierzu zunächst das Layout, und springen Sie in das
Hauptmenü:
Datei
Speichern
Datei
Hauptmenue
Sie befinden sich nun in der BAE-Shell. Wechseln Sie nun mit den folgenden Kommandos in den Schaltplaneditor, und
starten Sie einen Backannotation -Lauf für das Layout board aus der Projektdatei demo.ddb:
Schaltplan
Diverse
Backannotation
Design Dateiname ? demo
Layout Elementname ? board
Das System sollte nun folgende Meldungen auf dem Bildschirm ausgeben:
==============================
BARTELS BACKANNOTATION UTILITY
==============================
Design Dateiname ........: 'demo'
Layout Elementname ......: 'board'
Es wurden keine Fehler festgestellt.
Die Meldung Es wurden keine Fehler festgestellt. gibt an, dass der Backannotation -Lauf erfolgreich durchgeführt
wurde. Sie gelangen nun durch Betätigung einer beliebigen Taste wieder in das Hauptmenü des Schematic Editors.
Laden Sie nun das Stromlaufblatt sheet1 der Projektdatei demo.ddb:
Datei
Laden
Plan
Dateiname ? demo
Elementname ? sheet1
Überprüfen Sie den aktuell geladenen Stromlauf auf die durch Backannotation eingetragenen Änderungen. Achten Sie
insbesondere auf die geänderten Bauteilnamen (IC1 anstelle IC10, V2 anstelle V1000, ...) und Pinbelegungen (z.B. an
den zu IC1 gehörigen Gattern oder an den Schaltern S1000 bis S1003).
Leiterkartenentwurf / CAD
Seite 4-101
Bartels AutoEngineer
4.6.4
Benutzerhandbuch
Änderungen im Stromlauf, Redesign
Selbstverständlich besteht die Möglichkeit, ausgehend vom Stromlaufplan die Änderung eines bereits fertiggestellten
Designs durchzuführen, ohne ein komplett neues Layout erstellen zu müssen. Hierzu sollen einige Manipulationen in dem
im vorigen Arbeitsschritt geladenen Stromlauf vorgenommen werden.
Ändern Sie für den Widerstand R104 den Werteintrag des Attributs $plname von minimelf in chip1206:
Symbole
Wert zuweisen
Positionieren auf "r104",[210,130]
$plname
Attribut Wert ? chip1206
Abbruch
Mit obigem Attributwerteintrag wurde die Gehäusezuweisung für das Bauteil R104 geändert. Nehmen Sie in gleicher Weise
eine Änderung der Gehäusezuweisung für alle vier Gatter des Bauteils IC1 durch die jeweilige Eintragung des Wertes
so14 für das Attribut $plname vor (Default-Gehäusezuweisung war dil14):
Symbole
Wert zuweisen
Positionieren auf "ic1.5",[60,110]
$plname
Attribut Wert ? so14
Wert zuweisen
Positionieren auf "ic1.1",[100,110]
$plname
Attribut Wert ? so14
Wert zuweisen
Positionieren auf "ic1.8",[140,110]
$plname
Attribut Wert ? so14
Wert zuweisen
Positionieren auf "ic1.13",[180,110]
$plname
Attribut Wert ? so14
Speichern Sie nun das aktuell geladene Element, und laden Sie sheet2 des Stromlaufs:
Datei
Speichern
Laden
Plan
Dateiname ?
Elementname ? sheet2
Leiterkartenentwurf / CAD
Seite 4-102
Bartels AutoEngineer
Benutzerhandbuch
Auf dem aktuell geladenen Schaltplanplan sind einige Router-Steuerparameter (Netzattribute) eingetragen, die modifiziert
werden sollen. Ändern Sie die ROUTWIDTH für das Signal NET von 0.5mm in 0.3mm, die ROUTWIDTH für Vss von 0.6mm
in 0.45mm, sowie die MINDIST für Vdd von 0.4mm auf 0.3mm:
Symbole
Wert zuweisen
Positionieren auf "NET"/Routwidth-Symbol
$val
Attribut Wert ? 0.3
Wert zuweisen
Positionieren auf "Vss"/Routwidth-Symbol
$val
Attribut Wert ? 0.45
Wert zuweisen
Positionieren auf "Vdd"/Mindist-Symbol
$val
Attribut Wert ? 0.3
Springen Sie nun zurück in das Hauptmenü; das aktuell geladene Element wird dabei automatisch gesichert:
Datei
Hauptmenue
Sie befinden sich nun in der BAE-Shell, von wo aus Sie den Packager aufrufen können, um die im Stromlauf der
Projektdatei demo.ddb durchgeführten Änderungen in das Layout (board) zu übertragen (als Bibliothek kann die
Projektdatei selbst benutzt werden, da diese alle für den Packager-Lauf notwendigen Einträge enthält):
Packager
Design Dateiname ? demo
Design Bibliotheksname ? demo
Layout Elementname ? board
Nach erfolgreichem Packager-Lauf (Meldung Es wurden keine Fehler festgestellt.) gelangen Sie durch
Betätigung einer beliebigen Taste wieder in das Hauptmenü, von wo aus Sie den Layouteditor aufrufen können:
Layout
Laden Sie nun das soeben annotierte Layout:
Datei
Laden
Layout
Dateiname ? demo
Elementname ? board
Der Layouteditor führt zunächst eine Connectivity Generierung durch. Da die Gehäusebauformen für die beiden Bauteile
IC1 und R104 geändert wurden, sind keine Airlines mehr zu diesen beiden Bauteilen eingetragen. Um die seit der letzten
Netzlistenmodifikation geänderten Gehäusebauformen aus dem Layout zu löschen, sind folgende Kommandos
auszuführen:
Bauteile
Update Loeschen
Bitte bestaetigen (J/N) ? j
Leiterkartenentwurf / CAD
Seite 4-103
Bartels AutoEngineer
Die Funktion
Meldung
Update Loeschen
Benutzerhandbuch
entfernt die beiden Bauteile R104 und IC1 aus dem Layout und gibt in der Statuszeile die
Es wurden 2 Bauteile geloescht!
aus. Sie können nun die beiden soeben gelöschten Bauteile mit deren neu zugewiesenen Gehäusebauformen wieder auf
dem Layout platzieren:
Bauteile
Neues Bauteil
Bauteilname ? ic1
Sprung absolut
Abs. X Koordinate (mm/") ? 1.6"
Abs. X Koordinate (mm/") ? 2.0"
Naechstes Bauteil
Spiegelung ein
Drehung rechts
Sprung absolut
Abs. X Koordinate (mm/") ? 0.35"
Abs. Y Koordinate (mm/") ? 2.0"
Nun sind wieder alle Bauteile auf dem Layout platziert. Sie können dies mit der Funktion Naechstes Bauteil überprüfen; das
System sollte hierbei die Meldung Alle Bauteile sind bereits platziert! ausgeben.
Leiterkartenentwurf / CAD
Seite 4-104
Bartels AutoEngineer
4.6.5
Benutzerhandbuch
Definieren und Editieren von Versorgungslagen
Das Layoutsystem des Bartels AutoEngineer erlaubt die Definition von Versorgungslagen, d.h. sogenannter Power
Planes. Definieren Sie mit den folgenden Kommandos eine Versorgungslage für das Signalnetz Vss:
Einstellungen
Versorgungslagen
1: --Netzname ? vss
Ende
Die obige Versorgungslagen-Definition bewirkt, dass Airlines zu den gebohrten Bauteilanschlüssen des Netzes Vss
entfernt werden. Die Anschlüsse an die Versorgungsinnenlage sind über die gebohrten Pins bereits realisiert. Die Airlines
zu den SMD-Anschlüssen des Signalnetzes Vss sind hingegen noch vorhanden, d.h. der Autorouter wird diese
Anschlüsse automatisch (wenn nötig über Vias) an die Versorgungslage anschließen.
Die Versorgungslagen können im Layoutsystem des Bartels AutoEngineer visualisiert werden. Überprüfen Sie dies,
indem Sie die Farbe für die Versorgungslage 1 auf dunkelblau setzen:
Farbpalette
Power 1
Positionieren auf gewünschte Farbe, dunkelblau
Ende
Bei der Darstellung der gebohrten Bauteilanschlüsse erfolgt eine Unterscheidung dahingehend, ob ein Anschluss in die
Versorgungslage vorliegt oder nicht. Anschlüsse in die Versorgungslage werden als unausgefüllte Kreise angezeigt,
während die zu isolierenden d.h. die nicht zu kontaktierenden Bohrungen als gefüllte Kreise dargestellt werden.
Die Funktion Potentialflaeche aus dem Menü Flaechen ermöglicht über eine entsprechende Lagenauswahl die Definition von
Potentialflächen bzw. Isolationsbereichen (Netzname -) auf Versorgungslagen. Damit können geteilte Potentiallagen (Split
Power Planes) definiert werden. Die Darstellung von auf Versorgungslagen definierten Potentialflächen erfolgt durch die
Anzeige ihrer Outline, welche als Isolationslinie zum Rest der Versorgungslage zu betrachten ist und vom CAM-Prozessor
entsprechend geplottet wird (siehe hierzu auch Kapitel 4.7.6 dieses Handbuchs). Bei der Definition von Potentialflächen
auf Versorgungslagen besteht die Einschränkung, dass sich keine zwei Potentialflächen wechselseitig überlagern dürfen,
da sonst die Definition der Versorgungslagenbereiche nicht mehr eindeutig ist; in solchen Fällen werden vom Design Rule
Check entsprechende Versorgungslagenfehler gemeldet, die auch als eigener Eintrag im Report (Menü Diverse ) angezeigt
werden. Zulässig ist hingegen die Platzierung von Potentialflächen, die sich komplett innerhalb anderer Potentialflächen
befinden; der Anschluss erfolgt in einem solchen Fall jeweils an die "innerste" Potentialfläche.
Die Funktion Neuer Text aus dem Menü Texte, Bohrungen ermöglicht über eine entsprechende Lagenauswahl die Platzierung
von Texten auf Versorgungslagen. Damit kann Dokumentation in Form von Textinformation auf Versorgungslagen
aufgebracht werden. Bei der Platzierung von Texten auf Versorgungslagen führt der Design Rule Check eine
Abstandskontrolle zu den Speziallagen Alle Lagen und Innenlagen durch und erzeugt ggf. entsprechende
Abstandsfehlermeldungen. Texte auf Versorgungslagen sind auf der fertig hergestellten Leiterkarte selbstverständlich nur
dann sichtbar, wenn die entsprechende Versorgungslage als Außenlage konfiguriert ist. In der Regel jedoch werden
Versorgungslagen als Innenlagen definiert, wobei die darauf definierten Texte lediglich als Kontrollinformation (z.B. für den
Layoutbearbeiter oder für die Plot- bzw. Filmarchivierung) dienen können.
Leiterkartenentwurf / CAD
Seite 4-105
Bartels AutoEngineer
4.6.6
Benutzerhandbuch
Via-Sperrflächen für den Autorouter
Oft besteht die Notwendigkeit, dem Autorouter Flächen vorzugeben, in welchen er keine Durchkontaktierungen setzen,
aber dennoch Leiterbahnen führen darf (z.B. unter speziellen Bauteilen). Diese Sperrflächen definiert man am einfachsten
auf einer Router-Signallage, die für das eigentliche Layout nicht benötigt wird. Da Vias grundsätzlich über alle Lagen
definiert sind (Bohrungen!), erkennt der Autorouter den definierten Bereich als Via-Sperrfläche für alle Lagen an.
Voraussetzung ist allerdings, dass die Signallage, auf der sich die Sperrfläche befindet, im Autorouter als Sperrlage
definiert wird, damit der Router die auf dieser Lage befindlichen Elemente bei der Bearbeitung berücksichtigt.
Definieren Sie auf der Signallage 3 eine Sperrfläche unter den Schaltern s1000 bis s1009:
Flaechen
Neue Sperrflaeche
Lage 3
Positionieren auf [0.25",0.4"]
Positionieren auf [0.45",0.4"]
Positionieren auf [0.45",2.4"]
Positionieren auf [0.25",2.4"]
Fertig
Rufen Sie nun den Autorouter auf:
Datei
Autorouter
Definieren Sie die Lagenzuordnung so, dass die Signallage 3 vom Router als Sperrlage betrachtet wird, und starten Sie
den Vollautorouter (Router-Auflösung, Standard-Leiterbreiten und Standard-Mindestabstände wurden im ersten
Autorouter-Lauf bereits definiert):
Optionen
Lagenzuordnung
Zu modifizierende Lage ? 3
Neuer Typ der Lage (S/H/V/A/-) ? s
Zu modifizierende Lage ?
Autorouter
Voll-Autorouter
Der Voll-Autorouter sollte das Layout zu 100% entflechten und dabei keine Vias im Bereich der definierten Via-Sperrfläche
setzen. Auch die Anschlüsse in die vorher definierte Versorgungslage für das Signalnetz Vss (siehe oben) werden
automatisch erzeugt (für SMD-Anschlüsse ggf. durch ein entsprechendes Leiterbahnstück mit Durchkontaktierung).
Springen Sie nach erfolgreichem Autorouter-Lauf wieder in den Layouteditor zurück:
Datei
Layouteditor
Leiterkartenentwurf / CAD
Seite 4-106
Bartels AutoEngineer
4.6.7
Benutzerhandbuch
Flächen-Spiegelsicht
Flächen können im Layouteditor mit einem Attribut versehen werden, welches angibt, ob die Fläche gespiegelt oder
ungespiegelt sichtbar ist. Damit ist es z.B. möglich, an ein und demselben SMD-Pad zwei verschiedene Anschlussflächen
zu definieren, von denen die eine gespiegelt (also auf der Lötseite), die andere ungespiegelt (also auf der Bauteilseite)
sichtbar ist. Damit lassen sich z.B. komfortabel für Bauteil- und Lötseite unterschiedliche Lötverfahren unterstützen.
Laden Sie das im Padstack s1206 für die Gehäusebauform chip1206 verwendete Padsymbol p1206 aus der Datei
demo.ddb:
Datei
Laden
Pad
Dateiname ? demo
Elementname ? p1206
Am geladenen Pad ist eine fingerförmige Anschlussform definiert. Legen Sie mit den folgenden Kommandos fest, dass
diese Lötaugenform nur ungespiegelt (also auf der Bauteilseite) sichtbar sein soll:
Flaechen
Spiegelsicht
Positionieren auf Flächenkante
Nicht gespiegelt
sichtbar
Die Lötaugenform für die Bauteilseite ist nun definiert. Erzeugen Sie mit den folgenden Kommandos nun eine rechteckige
Kupferfläche, und legen Sie fest, dass diese nur gespiegelt (also auf der Lötseite) sichtbar sein soll:
Flaechen
Neue Kupferflaeche
Sprung absolut
Abs. X Koordinate (mm/") ? 0.6
Abs. Y Koordinate (mm/") ? 0.9
Sprung relativ
Rel. X Koordinate (mm/") ? -1.2
Rel. Y Koordinate (mm/") ? 0
Sprung relativ
Rel. X Koordinate (mm/") ? 0
Rel. Y Koordinate (mm/") ? -1.8
Sprung relativ
Rel. X Koordinate (mm/") ? 1.2
Rel. Y Koordinate (mm/") ? 0
Fertig
Flaechen
Spiegelsicht
Positionieren auf Flächenecke/-kante
Gespiegelt sicht.
Leiterkartenentwurf / CAD
Seite 4-107
Bartels AutoEngineer
Benutzerhandbuch
Speichern Sie nun das geänderte Padsymbol ab, und laden Sie wieder das Layout:
Datei
Speichern
Laden
Layout
Dateiname ?
Elementname ? board
Das System führt eine Connectivity Generierung durch, da ein Element aus der Bibliothek der Projektdatei geändert wurde.
Vergleichen Sie anschließend die auf Löt- und Bauteilseite unterschiedlichen Lötaugenformen an den Gehäusebauformen
chip1206 (Bauteile R104 und C101, gespiegelt; Bauteil R105 ungespiegelt).
Die Funktion zur Festlegung einer Spiegelsicht steht grundsätzlich immer bei der Definition von Kupfer-, Sperr-, oder
Dokumentarflächen an spiegelbaren Bibliothekselementen zur Verfügung. Durch geeignete Sperrflächendefinitionen auf
entsprechenden Dokumentarlagen kann damit z.B. auch die Abstandshaltung von Bauteilen geprüft werden, und zwar auf
unterschiedliche Weise je nachdem ob die Bauteile gespiegelt oder ungespiegelt platziert sind.
Unterstützung von Reflow-Reflow-SMD-Lötverfahren
Zur Unterstützung von SMD-Lötverfahren in Reflow-Reflow-Technik steht in der Dialogbox Einstellungen des Menüs
Einstellungen der Parameter Flaeche Spiegel-Sicht zur Verfügung. Bei aktivierter Spiegel-Sicht (Voreinstellung) verhält sich das
System wie oben beschrieben. Bei Deaktivierung der Spiegel-Sicht , sind unabhängig von der Bauteilspiegelung alle als Nicht
gesp. sicht. , deklarierten Flächen immer sichtbar und alle als Gespiegelt sicht. , deklarierten Flächen nie sichtbar. Mit Hilfe dieser
Parametereinstellung kann eine für das konventionelle SMD-Löten erstellte Bibliothek auch für die Reflow-Reflow-Technik
werden.
Leiterkartenentwurf / CAD
Seite 4-108
Bartels AutoEngineer
4.6.8
Benutzerhandbuch
Flächenautomatik
Das BAE-Layoutsystem ist ausgestattet mit Funktionen zum automatischen Füllen von Kupferflächen. Dabei kann mit
einstellbarem Isolationsabstand, definierbarer minimaler Strukturgröße, sowie der wahlweisen Elimination isolierter
Potentialflächen gearbeitet werden. Wärmefallen werden nach Bedarf automatisch erzeugt, wobei auch die
Anschlussbreite einstellbar ist. Elektrisch leitfähige Flächen lassen sich in linien- oder gitterschraffierte Flächen mit
definierbarer Schraffurbreite und vorgebbarem Schraffurabstand umwandeln.
Die Funktionen zur Füllflächengenerierung befinden sich im Untermenü
Layouteditor.
Flaechenautomatik
des Menüs
Flaechen
im
Parametereinstellungen für die Flächenautomatik
Abhägig von der aktuellen BAE-Menükonfiguration können die Parameter für die Flächenautomatik entweder über
entsprechende Menüfunktionen im Untermenü Flaechenautomatik oder über den Dialog Einstellungen aus selbigem Untermenü
spezifiziert werden.
Über den Parameter Isolationsabstand kann der gewünschte Isolationsabstand für die Füflächengenerierung festgelegt
werden. Der Defaultwert hierfür beträgt 0.3mm. Abweichend vom eingestellten (Standard-)Isolationsabstand werden mit
dem Netzattribut MINDIST definierte netzspezifische Mindestabständsvorgaben (siehe hierzu auch Kapitel 7.11 ggf.
gesondert berücksichtigt.
Über den Parameter Min. Strukturgroesse kann eine minimale Strukturgröße für die Füllflächengenerierung festgelegt werden.
Der Defaultwert hierfür beträgt 0.15mm. Es empfiehlt sich ein Wert in der Größenordnung der kleinsten in der GerberBlendentabelle definierte Blende damit später im CAM-Prozessor ein Gerber-Plot ohne Überzeichnungsfehler erzeugt
werden kann.
Mit Bahnen Aussparung kann spezifiziert werden, ob die abzuisolierenden Leiterbahnen oktagonal (Default-Einstellung) oder
rund ausgespart werden sollen.
Über Insel Erkennung kann angegeben werden, ob beim Füllen von Potentialflächen isolierte Teilflächen (sogenannte Inseln)
automatisch gelöscht ( Inseln loeschen ; Standardeinstellung) oder mitgeneriert ( Inseln bilden ) werden sollen. Die Option Inseln
selektieren erzeugt Inselflächen und selektiert die generierten Inselflächen darüberhinaus automatisch zur aktuellen Gruppe.
Über den Parameter Waermefallen lässt sich angeben, ob die zur Potentialfläche gehörenden Bauteilanschlüsse und Vias in
Form von Wärmefallen oder als Direktanschlüsse ausgeführt werden sollen. Wärmefallen werden mit einer definierbaren
Leiterbreite. Die Leiterbreite der Wärmefallenstege (Default 0.3mm) kann frei gewählt werden, und es besteht die
Möglichkeit der Spezifikation eines spezifischen Mindestabstands zur Isolation der Wärmefallen (Default 0mm, d.h.
Isolation entsprechend der aktuell eingestellten Parameter bzw. Attribute für die Abstandshaltung).
Auch können über entsprechende Optionen wahlweise nur Pins oder nur Vias über Wärmefallen angeschlossen werden.
Die entsprechenden Auswahlmöglichkeiten lauten Direktanschluss , Waermefallen Pins & Vias , Waermefallen Pins sowie Waermefallen
Vias .
In BAE HighEnd ist die Angabe der maximal zulässigen Anzahl von Stegen pro Wärmefalle möglich. Hierbei kann ein
Wert von 1 bis 4 angegeben werden. Die Standardsequenz zur Steggenerierung ist links, rechts, unten, oben.
Leiterkartenentwurf / CAD
Seite 4-109
Bartels AutoEngineer
Benutzerhandbuch
Definition von Flächenfüllbereichen
Die Funktionen zur automatischen Füllflächengenerierung werden auf speziell definierte Arbeitsbereiche für die
Flächenautomatik, sogenannte Flächenfüllbereiche angewendet. Definieren Sie mit den folgenden Kommandos auf der
Signallage 1 einen rechteckigen Flächenfüllbereich für das Signalnetz net:
Flaechen
Neuer Fuellbereich
Netzname ? net
Lage 1
Positionieren auf [0.6",0.4"]
Positionieren auf [1.7",0.4"]
Positionieren auf [1.7",1.7"]
Positionieren auf [0.6",1.7"]
Fertig
Der Füllbereich wird keinem Potential zugeordnet, wenn auf die Abfrage nach dem Netznamen ein Bindestrich (-)
eingegeben wird.
Normale Kupferflächen, die an ein Netz angeschlossen sind, werden für das Flächenfüllenwie Potentialflächen dieses
Netzes behandelt und werden somit beim Füllen mit dem entsprechendem Netz nicht ausgespart. Dies erleichtert z.B.
insbesondere die Handhabung von Teardrops, die als normale Kupferflächen ausgeführt sind.
Leiterkartenentwurf / CAD
Seite 4-110
Bartels AutoEngineer
Benutzerhandbuch
Füllflächengenerierung
Die Funktionen zur automatischen Füllflächengenerierung stehen im Untermenü Flaechenautomatik des Menüs Flaechen zur
Verfügung. Auffuellen alle bewirkt das automatische Füllen aller definierten Füllbereiche. Entfernen alle bewirkt das automatische
Löschen der Flächen aus allen definierten Füllbereichen. Bei Auffuellen einzeln bzw. Entfernen einzeln ist der zu bearbeitende
Füllbereich entsprechend zu selektieren.
Füllen Sie nun den definierten Füllbereich mit Hilfe der Flächenautomatik auf; stellen Sie den Isolationsabstand dabei auf
0.35mm und die minimale Strukturgröße auf 0.15mm ein, und geben Sie über Insel Erkennung an, dass abisolierte Teilflächen
mitgeneriert werden:
Flaechenautomatik
Isolationsabstand
Kupfer Isolationsabstand ( 0.30mm) ? 0.35
Min. Fuellgroesse
Min. Strukturgroesse ( 0.10mm) ? 0.15
Insel Erkennung
Inseln bilden
Auffuellen einzeln
Positionieren auf Füllbereich
Das System erzeugt innerhalb des selektierten Füllbereichs für das Netz net Potentialflächen, die von fremdem Potential
abgeschirmt werden. Dieser Arbeitsvorgang ist sehr rechenintensiv und kann einige Zeit in Anspruch nehmen. Nach
Beendigung des Füllvorgangs empfiehlt es sich, einen Bildneuaufbau zu veranlassen, um das Resultat visuell zu
überprüfen. Sind Sie mit dem Ergebnis nicht zufrieden (weil die generierten Strukturen z.B. zu fein oder zu grob sind), dann
können sie den Füllvorgang rückgängig machen, neue Flächenfüllparameter einstellen und den Flächenfüll-Algorithmus
erneut aufrufen.
Setzen Sie mit den folgenden Kommandos den zuvor durchgeführten Arbeitsschritt zurück, und rufen Sie den
Füllalgorithmus anschließend mit automatischer Insel-Elimination auf:
Flaechen
Flaechenautomatik
Entfernen alle
Insel Erkennung
Inseln loeschen
Auffuellen alle
Die minimale Strukturgröße, d.h. die kleinste Flächenausdehnung, mit der gefüllt werden darf, ist von essentieller
Bedeutung für die spätere CAM-Ausgabe. Um zu verhindern, dass spitzwinklige Flächenstrukturen entstehen, führt der
Füllalgorithmus automatisch eine Abrundung der konvexen Ecken der zu generierenden Flächen entsprechend des
gewählten Wertes für die minimale Strukturgröße durch. Für die minimale Strukturgröße sollte demnach z.B. ein Wert etwa
im Bereich der Größe der kleinsten in der Gerbertabelle definierten Blende spezifiziert werden. Dadurch ist gewährleistet,
dass später im CAM-Prozessor ein Gerber-Plot ohne Überzeichnungsfehler erzeugt werden kann.
Leiterkartenentwurf / CAD
Seite 4-111
Bartels AutoEngineer
Benutzerhandbuch
Komplexitätsbetrachtungen zur Flächenautomatik
Bei der Anwendung der Flächenautomatik kann es je nach Komplexität und Größe der zu füllenden Fläche sowie der
abzuisolierenden Strukturen zu längeren Rechenzeiten und größeren Datenmengen kommen. Der Rechenzeitbedarf für
die zur Abisolierung notwendige Abstandsberechnung ist bei rechteckigen bzw. orthogonal angeordneten Strukturen sehr
viel geringer als z.B. bei kreisbogenförmigen Strukturen, da bei letzteren sehr viel komplexere Geometrieberechnungen
anzustellen und damit rechenzeitintensivere Fließpunktoperationen auszuführen sind. Darüber hinaus wirkt sich die
Komplexität der abzuisolierenden Strukturen und insbesondere deren Lage zueinander entscheidend auf die durch den
Füllalgorithmus erzeugten Datenmengen und die Komplexität der generierten Flächen aus. Abbildung 4-8 verdeutlicht
diesen Sachverhalt.
Abbildung 4-8: Flächenautomatik; Komplexitätsbetrachtung
Um die Komplexität und Anzahl der erzeugten Füllflächen zu reduzieren, kann über die Parametereinstellung
Bahnenaussparung wahlweise eine der Optionen Oktagon Bahnen , Oktagon Kreise oder Oktagon Bahnen+Kreise anstelle der
Defaultoption Runde Ecken aktiviert werden. Damit werden Leiterbahnknicke und/oder Vollkreise für die Aussparung beim
Flächenfüllen durch das umschreibende Achteck ersetzt. Durch diese Art der Aussparung lassen sich auch die
Gerberdatenmengen reduzieren, wenn für die Gerberausgabe keine Gerber-Kreisbefehle verwendet werden können.
Um zu lange Wartezeiten bei einer versehentlichen Aktivierung der Flächenautomatik zu vermeiden, besteht die
Möglichkeit, diese Funktion während der Generierung von Füllflächen vorzeitig per Tastendruck und Bestätigung
abzubrechen. Hierbei ist jedoch zu beachten, dass ein Funktionsabbruch in der abschließenden Phase der ConnectivityGenerierung nicht mehr möglich ist. Weiterhin ist zu beachten, dass die bis zum Funktionsabbruch generierten Füllflächen
ggf. mit der Undo -Funktion explizit zu entfernen sind.
Durch die Erzeugung von Füllflächen kann die Anzahl der Kupferflächen und insbesondere die der Polygonpunkte
erheblich zunehmen. Dies hat zur Folge, dass der Rechenzeitbedarf für die Mincon -Funktion zur Berechnung der Unroutes
(siehe hierzu auch Kapitel 4.3.2 dieses Handbuchs) enorm zunimmt, wenn die Mincon -Funktion auf eine Ecke-zu-EckeBerechnung eingestellt ist. In Extremfällen ist daher die Einstellung der Mincon -Funktion auf eine Pin-zu-Pin-Berechnung
empfehlenswert. Der Mincon -Funktionstyp kann über Mincon. Funktion selektiert werden.
Leiterkartenentwurf / CAD
Seite 4-112
Bartels AutoEngineer
Benutzerhandbuch
Generierung von Schraffurflächen
Das Untermenü Flaechenautomatik enthält Funktionen zur automatischen Umwandlung elektrisch leitfähiger Flächen in
schraffierte Flächen (Hatching).
Die Schraffur wird durch Leiterbahnzüge generiert. Hierfü können die Leiterbreite und der Abstand zwischen den
Leiterbahnen mit Schraffurbreite (Default 0.3mm) und Schraffurabstand (Default 1.27mm) eingestellt werden.
Mit Schraffurmodus kann zwischen unterschiedlichen Schraffurverfahren zur Generierung einer (diagonalen) Linienschraffur oder
zur Erzeugung einer Gitterschraffur gewählt werden.
Die Schraffurflächengenerierung wird durch den Aufruf der Funktion Flaeche Schraffur und die Selektion der umzuwandelnden
Kupferfläche aktiviert.
Wandeln Sie mit den folgenden Kommandos die auf der Signallage 2 des Layouts platzierte, kreisförmige passive
Kupferfläche in eine linienschraffierte Fläche mit einem Schraffurabstand von 1mm um (stellen Sie zuvor die
Koordinatenanzeige auf Inch ein):
Einstellungen
Koordinatenanzeige
inch Anzeige
Flaechen
Flaechenautomatik
Schraffurabstand
Schraffurabstand ( 1.27mm) ? 1
Flaeche Schraffur
Positionieren auf passive Kupferfläche/Lage 2,
[0.8",1.8"]
Setzen Sie nun die Schraffurbreite auf 0.2mm und den Schraffurmodus auf Gitterschraffur, und wandeln Sie die auf der
Signallage 1 des Layouts platzierte Potentialfläche für das Signalnetz vdd in eine gitterschraffierte Fläche um:
Flaechen
Flaechenautomatik
Schraffurbreite
Schraffurbreite ( 0.30mm) ? 0.2
Schraffurmodus
Gitterschraffur
Flaeche Schraffur
Positionieren auf Potentialfläche "vdd"/Lage 1,
[2.5",2.0"]
Die Funktion Flaeche Schraffur wandelt das zu bearbeitende Polygon in einen Spezialtyp um. Die Schraffur und die
Umrandung der Schraffurfläche werden durch Leiterbahnzüge erzeugt. Diese Leiterbahnen haben die über die
Schraffurbreite spezifizierte Leiterbahnbreite und werden der Schraffurfläche fest zugeordnet damit eine Bearbeitung des
kompletten Schraffurobjekts mit Standardflächenfunktionen wie Flaeche bewegen oder Flaeche kopieren möglich ist.
Leiterkartenentwurf / CAD
Seite 4-113
Bartels AutoEngineer
Benutzerhandbuch
Wenn Sie alle Schritte bis hierhin richtig ausgeführt haben, dann sollte das Layout jetzt entsprechend Abbildung 4-9
aussehen.
Abbildung 4-9: Layout mit Füllflächen
Vergessen Sie nicht, das aktuelle Layout zu sichern:
Datei
Speichern
Leiterkartenentwurf / CAD
Seite 4-114
Bartels AutoEngineer
4.6.9
Benutzerhandbuch
Bibliotheks-Update
Eines der mächtigsten Werkzeuge des Bartels AutoEngineer ist die Funktion Update Bibliothek , mit der in kürzester Zeit eine
Aktualisierung der jobspezifischen Bibliothek (in der Regel ist hier eine Angleichung an eine "Master-Bibliothek" verlangt)
durchgeführt werden kann.
Kopieren Sie das aktuell geladene Layout in die Datei democopy.ddb (mit Default-Elementnamen), und laden Sie das
kopierte Layout:
Datei
Ablegen auf Name
Dateiname ? democopy
Elementname ?
Laden
Layout
Dateiname ? democopy
Elementname ?
Auf dem Bildschirm sehen Sie nun das kopierte Layout, das allerdings nur die direkt auf dem Layout definierten Objekte
enthält. Was fehlt, sind die Bibliothekssymbole (Bauteile, Padstacks, Pads) aus den unteren Hierarchieebenen. Diese
wurden durch die Funktion Ablegen auf Name nicht mitkopiert, um zu verhindern, dass evtl. in der Zieldatei democopy.ddb
bereits vorhandene Elemente überschrieben werden. In der Statuszeile gibt das System die Meldung
Einige angeschlossene Pins fehlen!
bzw.
Einzelne Teile fehlen im Bild (sind nicht ladbar)!
aus. Um nun die jobspezifische Bibliothek der DDB-Datei democopy auf die in demo.ddb enthaltene Bibliothek
anzugleichen, müssen Sie die folgenden Kommandos ausführen:
Datei
Update Bibliothek
Layout
Dateiname ?
Elementname ?
Name der Quelldatei ? demo
Das System sollte nach wenigen Augenblicken die Meldung
Bibliothekselemente ersetzt!
ausgeben. Diese Meldung besagt, dass alle auf dem aktuell geladenen Layout referenzierten Bibliothekselemente aus der
Quelldatei kopiert wurden. Um den durchgeführten Bibliotheks-Update zu visualisieren, ist das Layout nun erneut zu laden:
Datei
Laden
Layout
Dateiname ?
Elementname ?
Leiterkartenentwurf / CAD
Seite 4-115
Bartels AutoEngineer
Benutzerhandbuch
Auf dieselbe Weise kann die jobspezifische Bibliothek des aktuell geladenen Layouts z.B. mit den Einträgen einer anderen
Bibliothek korreliert werden. Führen Sie einen Bibliotheks-Update für das im Speicher befindliche Layout mit der Quelldatei
demolib.ddb durch, und achten Sie beim erneuten Laden des Layouts insbesondere auf die bedrahteten Widerstände,
deren Gehäusebauform r04a25 in demolib.ddb anders definiert ist:
Datei
Update Bibliothek
Layout
Dateiname ?
Elementname ?
Name der Quelldatei ? demolib
Laden
Layout
Dateiname ?
Elementname ?
Die Funktion Element ersetzen erlaubt das gezielte Ersetzen spezieller Bibliothekselemente durch entsprechende Elemente
aus einer Quelldatei. Mit den folgenden Kommandos können das Bauteilsymbol r04a25 und die Paddefinition p1206 in
der (aktuellen) Datei democopy.ddb wieder ersetzt werden durch die in der Datei demo.ddb definierten Symbole:
Datei
Element ersetzen
Bauteil
Dateiname ?
Elementname ? r04a25
Name der Quelldatei ? demo
Bitte bestaetigen (J/N) ? j
Element ersetzen
Pad
Dateiname ?
Elementname ? p1206
Name der Quelldatei ? demo
Bitte bestaetigen (J/N) ? j
Laden
Layout
Dateiname ?
Elementname ?
Leiterkartenentwurf / CAD
Seite 4-116
Bartels AutoEngineer
Benutzerhandbuch
4.6.10 Rücknetzliste
Ausgesprochen nützlich für HF-Anwendungen ist die Funktion Rueck-Netzliste , mit der aus der Information über das auf der
Leiterkarte befindliche Kupfer (und nur aus diesem) automatisch eine Netzliste erzeugt werden kann.
Die Arbeitsweise dieser Funktion soll anhand des aktuell geladenen Layouts (Datei democopy.ddb, DefaultElementname) demonstriert werden. Löschen Sie hierzu zunächst die Leiterbahn, die die Pins NO1 und 4 der Bauteile K1
und X1 verbindet sowie die Definition der Versorgungslage vss:
Leiterbahnen
Bahn loeschen
Positionieren auf Bahn,z.B.[2.35",0.9"]
Einstellungen
Versorgungslagen
1: vss
Netzname ? Ende
Beachten Sie, dass nun Airlines anstelle der gelöschten Leiterbahn und der Versorgungslage angezeigt werden. Verbinden
Sie nun mit einer neuen Leiterbahn die beiden Pins 2 und 1 der Bauteile R100 und R101 miteinander:
Leiterbahnen
Neue Leiterbahn
Positionieren auf "R100.2",[1.4",2.4"]
Positionieren auf "R101.1",[1.6",2.4"]
Fertig
Das System meldet jetzt einen Kurzschluss. Speichern Sie das Layout ab, erzeugen Sie mit Hilfe der Funktion Rueck-Netzliste
eine Netzliste, die Sie unter demselben Element- und Dateinamen wie das Layout ablegen, und laden Sie anschließend
das Layout wieder:
Datei
Speichern
Diverse
Rueck-Netzliste
Dateiname ?
Elementname ?
Datei
Laden
Layout
Dateiname ?
Elementname ?
Das System führt nun eine Connectivity Generierung für das Layout mit der durch Rueck-Netzliste erzeugten Netzliste durch.
Es erscheinen anschließend keine Airlines mehr für die zuvor gelöschte Leiterbahn und für das Signalnetz vss. Das Layout
enthält auch keine offenen Verbindungen oder Kurzschlüsse mehr (überprüfen Sie dies mit Batch DRC und Report im Menü
Diverse ). Wird die vor dem Aufruf von Rueck-Netzliste neu gelegte Leiterbahn entfernt, dann erscheint an ihrer Stelle eine
Airline.
Eine weitere nützliche Anwendung der Funktion
Signallagen des Layouts eingelesen wurden.
Leiterkartenentwurf / CAD
Rueck-Netzliste
CAM-View (siehe hierzu Kapitel 4.8 dieses Handbuchs) auf
Seite 4-117
Bartels AutoEngineer
Benutzerhandbuch
4.6.11 Blind und Buried Vias
Blind und Buried Vias sind Sacklöcher bzw. partielle Durchkontaktierungen, die als Umsteiger beim Routen von MehrlagenLayouts verwendet werden können. Durch den Einsatz von Blind und Buried Vias lässt sich unter Umständen der
Entflechtungsgrad auf Multilayer-Platinen (mit 4 oder mehr Signallagen) entscheidend erhöhen.
Der Layouteditor des Bartels AutoEngineer erlaubt die Definition partieller Durchkontaktierungen. Hierzu sind auf
Padstackebene die entsprechenden Pads zu laden und auf die gewünschten Lagen zu platzieren (siehe auch Kapitel 4.2.2,
Padstackerstellung). Zusätzlich ist eine Bohrung zu definieren, der eine spezifische Bohrungsklasse zugeordnet werden
sollte, um bei der CAM-Ausgabe die selektive Ausgabe der an partiellen Durchkontaktierungen definierten Bohrungen zu
ermöglichen (siehe auch Kapitel 4.7.13, Ausgabe von Bohrdaten). Die Konventionen für die Spezifikation der
Bohrungsklasse sind frei wählbar. Empfehlenswert ist z.B. die Vergabe der Bohrungsklasse A für Lage 1/2, B für Lage 2/3,
C für Lage 3/4, usw. Wir bitten zu beachten, dass bei der Erstellung und Verwendung partieller Durchkontaktierungen die
layout-spezifische Definition der Obersten Lage (siehe auch Kapitel 4.3.1) von besonderer Bedeutung ist.
Sind z.B. die Padstacks via (Alle Lagen), via_12 (Umsteiger von Lage 1 nach 2), via_23 (Umsteiger von Lage 2 nach
3) und via_34 (Umsteiger von Lage 3 nach 4) definiert, dann können alle diese Padstacks in die Liste der
Durchkontaktierungen selektiert werden und stehen somit für die Entflechtung z.B. eines 4-Lagen-Boards zur Verfügung
(siehe hierzu auch Kapitel 4.3.4, Selektion der Durchkontaktierung).
Beim manuellen Routen im Layouteditor wird bei jedem Lagenwechsel automatisch das Via mit der geringstmöglichen
Lagenbelegung gesetzt. Auch der Autorouter arbeitet nach diesem Prinzip. Um allerdings zu verhindern, dass sich
während des Autorouter-Laufes Mehrdeutigkeiten beim Backtracking ergeben, dürfen - im Gegensatz zum Layouteditor
- keine zwei Vias in der Via-Liste definiert sein, die sich wechselweise in ihrer Lagenzuordnung in mehr als einer Lage
überschneiden. Es ist also z.B. nicht erlaubt, ein Via über die Lagen 1/2/3 und zugleich ein Via über die Lagen 2/3/4 in der
Liste der Durchkontaktierungen zu halten; der Autorouter bricht in diesem Fall mit der Meldung Via Pad-Stack als
Via ungeeignet! ab. Zulässig hingegen ist z.B. die gleichzeitige Verwendung eines Via über die Lagen 1/2/3, eines Via
über die Lagen 1/2 und eines Via über die Lagen 2/3.
Im CAM-Prozessor ist bei der Erzeugung der Bohrdaten für die in den partiellen Durchkontaktierungen definierten
Bohrungen jeweils die entsprechende Bohrungsklasse zu spezifizieren.
Dringend zu beachten ist, dass bei der Verwendung von Blind und Buried Vias der Aufwand und damit die Kosten für die
Fertigung und den Test der Leiterplatte erheblich höher liegen, als bei konventionellen Multilayer-Platinen. Andererseits
können die Vorteile spezieller neuartiger Fertigungstechnologien wie etwa des Verfahrens zur Herstellung plasmageätzter
Vias nur durch die Verwendung partieller Durchkontaktierungen genutzt werden.
Leiterkartenentwurf / CAD
Seite 4-118
Bartels AutoEngineer
Benutzerhandbuch
4.6.12 Verlassen des Layoutsystems
Bevor Sie den Layouteditor verlassen, sollten Sie nicht vergessen, das gerade bearbeitete Dateielement zu sichern:
Datei
Speichern
Rücksprung ins Hauptmenü
Von jedem Modul des Layoutsystems (außer Autorouter) ist mit den folgenden Kommandos der Rücksprung in das BAEHauptmenü möglich:
Datei
Hauptmenue
Sie befinden sich anschließend in der Shell des BAE. Diese lässt sich wie folgt beenden:
Programmende
Programmende
Der Bartels AutoEngineer kann von jedem Modul des Layoutsystems mit
Datei
Programmende
direkt beendet werden. Sollte der Layouteditor hierbei mit einer Bitte um Bestätigung reagieren, dann wurde das aktuell
geladene Element noch nicht gesichert. In diesem Fall sollten Sie die Funktion Programmende abbrechen, das aktuell im
Speicher befindliche Element sichern und anschließend erst das Programmende herbeiführen:
Datei
Programmende
Bitte bestaetigen (J/N) ? n
Datei
Speichern
Datei
Programmende
Leiterkartenentwurf / CAD
Seite 4-119
Bartels AutoEngineer
Benutzerhandbuch
4.7
CAM-Prozessor
4.7.1
Programmaufruf
Bei realen Projekten sollten Sie vor dem Aufruf des CAM Processors zur Erzeugung von Fertigungsdaten zuerst immer
mit der Funktion Batch DRC aus dem Menü Utilities des Layouteditors eine komplette Entwurfsregelprüfung durchführen und
das Ergebnis dieses Design Rule Checks mit Report auf etwaige Probleme hin überprüfen. Keinesfalls sollten Sie
Fertigungsdaten aus Designs mit Abstandsverletzungen, Kurzschlüssen oder offenen Verbindungen für die Fertigung
freigeben, da damit (fast ausnahmlos) unbrauchbare Leiterkarten produzieret werden würden.
Der Aufruf des Bartels AutoEngineer sollte grundsätzlich aus dem Verzeichnis erfolgen, in welchem die zu bearbeitenden
Projektdateien abgelegt bzw. abzulegen sind. Wechseln Sie also zunächst in Ihr Projektverzeichnis. Zur Abarbeitung der
in diesem Handbuch aufgeführten Beispiele ist es zweckmäßig, in das bei der Installation des Bartels AutoEngineer
angelegte BAE-Jobs-Directory (d.h. in das Verzeichnis, in dem die Datei demo.ddb abgelegt ist) zu wechseln. Der Aufruf
des Layoutmoduls erfolgt aus der Shell des Bartels AutoEngineer. Starten Sie diese von Betriebssystemebene aus mit
folgendem Befehl:
> bae
Wählen Sie den Menüpunkt
Layout
mit der Maus an, und bestätigen Sie Ihre Wahl durch Drücken der linken Maustaste:
Layout
Nun wird der Layouteditor des AutoEngineer geladen. Sollte der Programmaufruf fehlschlagen, dann deutet dies darauf
hin, dass die Software nicht richtig installiert ist. Wir verweisen in diesem Zusammenhang auf die Bartels AutoEngineer®
Installationsanleitung.
Der CAM-Prozessor wird mit der Funktion
CAM-Prozessor
im Menü
Datei
des Layouteditors aktiviert:
Datei
CAM-Prozessor
War im Layouteditor ein Layout geladen, so wird dieses auch automatisch vom CAM-Prozessor geladen. Im CAMProzessor selbst kann man mit der Funktion Laden im Menü Datei ein Layout, ein Bauteil, einen Padstack oder ein Pad zur
CAM-Ausgabeverarbeitung laden. Laden Sie mit den folgenden Kommandos das Layout board aus der Projektdatei
demo.ddb in den Arbeitsspeicher:
Datei
Laden
Layout
Dateiname ? demo
Elementname ? board
Tritt beim Laden eines Elements die Meldung
Zeichen Font kann nicht geladen werden!
auf, so bedeutet dies, dass der dem Layoutelement zugeordnete Zeichensatz nicht aus der Fontdatendatei ged.fnt im
Programmverzeichnis geladen werden konnte.
Leiterkartenentwurf / CAD
Seite 4-120
Bartels AutoEngineer
4.7.2
Benutzerhandbuch
Hauptmenü
In der Benutzeroberfläche des CAM-Prozessors werden neben bereits aus dem Layouteditor bekannten Menüs (wie
Ansicht bzw. Bilddarstellung , Diverse ) Funktionen zur Generierung von Bestückdaten, Bohrdaten, Gerber-Fotoplots und
Kontrollplots (HP-GL, PCL, Postscript) angeboten. Nach dem Aufruf des CAM-Prozessors befindet sich auf der rechten
Bildschirmseite eine Menüleiste, bestehend aus dem Hauptmenü im oberen Bereich sowie dem im Hauptmenü selektierten
Menü im unteren Bereich. Nach dem Laden des CAM-Prozessor ist das Menü Dateiverwaltung aktiviert, und der grüne
Menübalken steht auf Laden .
Unter Windows und Motif kann anstelle der Standard- bzw. Seitenmenükonfiguration wahlweise auch ein Benutzerinterface
mit Pulldownmenüs aktiviert werden. Hierzu ist mit Hilfe des Utilityprogramms BSETUP das Kommando WINMENUMODE
mit der Option PULLDOWN in das Setup der BAE-Software einzuspielen (siehe hierzu auch Kapitel 7.2). Bei der Verwendung
von Pulldownmenüs ist das Hauptmenü als horizontal ausgerichtete Menüleiste am oberen Ende der Benutzerschnittstelle
angeordnet.
Das Hauptmenü ist während der Dauer der Layoutbearbeitung mit dem CAM-Prozessor ständig verfügbar und ermöglicht
die Aktivierung der folgenden Menüs:
Bilddarstellung
Kontrollplot
Gerber Fotoplot
Bohr+Bestueckdaten
Plotparameter
Diverse
Ansicht, Bilddarstellung
Im Menü Ansicht bzw. Bilddarstellung , das Sie außer durch Selektion im Hauptmenü auch immer über die mittlere Maustaste
erreichen können, können Sie Zoomfunktionen aktivieren, das Eingaberaster definieren oder die Farbtabelle einstellen.
Kontrollplot
Das Menü Kontrollplot enthält die Funktionen zur Generierung von HP-GL-Penplots sowie zur Erzeugung von Postscript- und
HP-Laser-Ausgaben.
Gerber Fotoplot
Das Menü Gerber Fotoplot enthält die Funktionen zur Generierung von Gerber-Photoplot-Ausgaben. Auch können von hier
aus die Gerber-Blendentabellen definiert bzw. verwaltet werden.
Bohr+Bestueckdaten
Das Menü Bohr+Bestueckdaten enthält die Funktionen zur Ausgabe von Bohrdaten im Format Sieb&Meier sowie zu Ausgabe
von Bestückdaten in generischem Format.
Plotparameter
Das Menü Plotparameter enthält Funktionen zum Setzen allgemeiner Plotparameter (Symboltoleranz, Nullpunkt, Drehung,
Spiegelung) und zur Definition der Parameter für die Ausgabe von Versorgungslagen. Darüber hinaus kann über dieses
Menü auch die Ausgabe spezieller Lagen (Alle Lagen, Umrandung, Passermarken) gesteuert werden.
Diverse
Im Menü Diverse kann der Programmabbruch, der Rücksprung in die Shell des Bartels AutoEngineer oder der Rücksprung
in den Layouteditor veranlasst werden. Dieses Menü enthält weiterhin wichtige Dateiverwaltungsfunktionen zum Laden
von Elementen und zum Auflisten von Dateiinhalten. Darüber hinaus werden über das Menü Diverse Funktionen zum
Definieren des Hintergrundrasters, zum Setzen des Koordinatenanzeigemodus sowie zum Rücksetzen der Fehleranzeige
angeboten. Auch der explizite Aufruf von User Language-Programmen ist von diesem Menü aus möglich.
Leiterkartenentwurf / CAD
Seite 4-121
Bartels AutoEngineer
4.7.3
Benutzerhandbuch
Modifizierte Benutzeroberfläche
Menübelegung und Tastaturprogrammierung
Einige der mit der BAE-Software installierten User Language-Programme definieren implizite User LanguageProgrammaufrufe über die eine weit reichend modifizierte Benutzeroberfläche mit einer Vielzahl von Zusatzfunktionen
(Startups, Toolbars, Menübelegung, Tastaturprogrammierung) aktiviert wird. Das User Language-Startupprogramm
BAE_ST wird automatisch beim Aufruf des CAM-Prozessors gestartet. BAE_ST ruft seinerseits das User LanguageProgramm UIFSETUP auf, welches eine vordefinierte Menü- und Tastaturbelegung im CAM-Prozessor aktiviert.
Änderungen bzw. Anpassungen der Menü- und Tastaturbelegung können zentral in der Quellcodedatei von UIFSETUP
vorgenommen werden. Die aktuelle Tastaturbelegung kann mit dem User Language-Programm HLPKEYS angezeigt
werden. Der Aufruf von HLPKEYS ist über die Funktion Tastaturbelegung aus dem Menü Hilfe möglich, sofern die vordefinierte
Menübelegung aus UIFSETUP aktiviert ist. Mit dem User Language-Programm UIFDUMP kann die in der aktuellen
Interpreterumgebung definierte Menü- und Tastaturbelegung in Form eines Reports angezeigt bzw. auf eine Datei
ausgegeben werden. Mit dem User Language-Programm UIFRESET lässt sich die komplette Menü- und
Tastaturbelegung zurücksetzen. UIFSETUP, UIFDUMP und UIFRESET sind auch über das Menü des User LanguageProgramms KEYPROG aufrufbar, welches zudem komfortable Funktionen zur Online-Tastaturprogrammierung sowie zur
Verwaltung von Hilfstexten für User Language-Programme zur Verfügung stellt.
Kaskadierende Pulldownmenüs unter Windows/Motif
Die Windows- und Motifversionen des CAM-Prozessors ermöglichen die Konfiguration kaskadierender Pulldownmenüs.
Menüpunkte können ihrerseits implizit auf Untermenüs verweisen. Die Notwendigkeit des Aufrufs von Funktionen zur
expliziten Anzeige von Untermenüs entfällt damit. Die Pulldownmenüs der Windows- und Motifversionen des CAMProzessors werden über das User Language-Programm UIFSETUP entsprechend mit kaskadierenden Menüs
ausgestattet. Untermenüfunktionen lassen sich damit einfach lokalisieren und starten. Die über die rechte Maustaste
implementierte Wiederholfunktion ist entsprechend angepasst. Die Wiederholung von in Untermenus untergebrachten
Funktionen vereinfacht sich dadurch erheblich.
Dialoge für Parametereinstellungen unter Windows/Motif
In den Windows- und Motifversionen des CAM-Prozessors sind die folgenden Dialoge für Parametereinstellungen
implementiert:
•
•
•
•
•
Allgemeine CAM-/Plotparameter
Bilddarstellungsparameter
Kontrollplot - Einstellungen : Kontrollplotparameter
Gerber Fotoplot - Einstellungen : Gerberplotparameter
Bohr+Bestückdaten - Einstellungen : Bohrdatenausgabeparameter
Einstellungen
Ansicht
-
-
Einstellungen :
Einstellungen :
In den Pulldownmenükonfigurationen werden die Standardfunktionen für Parametereinstellungen über das User
Language-Programm UIFSETUP durch die obigen Menüfunktionen zum Aufruf der entsprechenden Dialoge ersetzt.
Pulldownmenükonfiguration unter Windows/Motif
Bei der Verwendung von Pulldownmenüs unter Windows und Motif wird über das User Language-Programm UIFSETUP
eine an Windows angepasste Menüanordnung mit zum Teil geänderten Funktionsbezeichnungen und einer Vielzahl von
Zusatzfunktionen konfiguriert. Das Hauptmenü des CAM-Prozessors wird dabei wie folgt aufgebaut:
Datei
Ansicht
Kontrollplot
Gerber Fotoplot
Bohr+Bestueckdaten
Einstellungen
Utilities
Hilfe
Leiterkartenentwurf / CAD
Seite 4-122
Bartels AutoEngineer
4.7.4
Benutzerhandbuch
Grundsätzliches zur Bedienung
Automatische Parametersicherung
Im CAM-Prozessor ist eine Funktion zur automatischen Sicherung wichtiger Bearbeitungs- und Plotparameter
implementiert. Beim Wechsel in ein anderes BAE-Modul (Hauptmenü oder Layouteditor) werden automatisch die
folgenden Parameter in der aktuell bearbeiteten Designdatei gespeichert (d.h. die Parametersicherung kann durch
Beenden des AutoEngineer mit der Funktion Programmende wahlweise auch unterdrückt werden):
•
•
•
•
•
•
•
•
•
•
•
•
•
•
•
•
•
•
•
•
•
•
•
•
•
•
•
•
•
•
•
•
•
Name der aktuell geladenen Layoutfarbtabelle
Eingaberaster
Hintergrundraster
Koordinatenanzeigemodus
Breitendarstellungswert
Ausgabemodus Platinenumrandung
Ausgabemodus Alle Signallagen
Ausgabemodus Passermarken-Lage
Plot/CAM Genauigkeit/Symboltoleranz
Plot/CAM Nullpunktkoordinaten
Plot/CAM Rotationsmodus
Plot/CAM Spiegelungsmodus
Versorgungslagen Wärmefallenmindestabstand
Versorgungslagen Isolationsmindestabstand
Versorgungslagen Wärmefallentoleranz
Versorgungslagen Isolationstoleranz
Versorgungslagen Umrandungsbreite
Versorgungslagen Isolationsbreite
Kontrollplot Ausgabedateiname/Ausgabeeinheit
Kontrollplot Massstab/Skalierungsfaktor
HP-GL-Plot Stiftbreite/Standardlinienbreite
HP-GL-Plot Geschwindigkeit
HP-GL-Plot Füllmodus
Gerber-Fotoplot Ausgabedateiname/Ausgabeeinheit
Gerber-Fotoplot Blendentabellenname
Gerber-Fotoplot Format/Plottereinheiten
Gerber-Fotoplot Standardlinienbreite
Gerber-Fotoplot Füllverfahren
Gerber-Fotoplot Kreisbogenausgabemodus
Bohrdaten Ausgabedateiname/Ausgabeeinheit
Bohrwerkzeugtabelle Ausgabedateiname/Ausgabeeinheit
Bohrdaten Werkzeugtoleranz
Bestückdaten Ausgabedateiname/Ausgabeeinheit
Die Elementnamen der zu sichernden Parametersätze werden vom aktuell bearbeiteten Layoutelement abgeleitet.
Layoutspezifische Parametersätze erhalten den Elementnamen des aktuell bearbeiteten Layouts, bauteilspezifische
Parametersätze den Namen [part], padstackspezifische Parametersätze den Namen [padstack], padspezifische
Parametersätze den Namen [pad]. Beim Laden eines Elements wird automatisch der entsprechende Parametersatz
mitgeladen. Dadurch wird in komfortabler Weise eine spezifische Arbeitsumgebung zur Bearbeitung der selektierten
Bibliothekshierarchie bzw. des selektierten Designobjekts aktiviert.
Leiterkartenentwurf / CAD
Seite 4-123
Bartels AutoEngineer
Benutzerhandbuch
Ausgabekanal
Bei allen CAM-Ausgabearten kann ein Ausgabekanal (d.h. ein Ausgabegerät bzw. eine Ausgabedatei) angegeben werden,
in den die erzeugten CAM-Daten geleitet werden. Dieser Kanal kann entweder direkt ein Ausgabegerät über einen
Schnittstellennamen (z.B. COM2 in MS-DOS) oder den Namen einer Datei, in die die Ausgaben gelenkt werden, angeben.
Dabei ist zu beachten, dass die Schnittstelle initialisiert ist bzw. Schreibberechtigung und genügend Platten/Diskettenkapazität zur Aufnahme der Ausgabedaten bereitsteht. Sind diese Grundvoraussetzungen nicht erfüllt, so bricht
die Ausgabe mit der Meldung Schreiben ASCII-Datei fehlgeschlagen! ab.
Wird kein Ausgabekanal explizit vorgegeben, dann bittet das Programm nach Aktivierung des entsprechenden
Ausgabemenüpunktes um die Angabe eines Namens für die Ausgabedatei bzw. den Ausgabekanal. In den Funktionen
Plotausgabe Kanal , Plot HP-GL Ausgabe , Postscript Ausgabe und HP Laser Ausgabe im Menü Kontrollplot , in den Funktionen Fotoplotter Kanal ,
Blenden ausgeben und Plot Gerber im Menü Gerber Fotoplot , sowie in den Funktionen Bandgeraet Kanal , Tabellen-Drucker Kanal , Bohrband
erstellen , Werkzeugtabelle erstellen und Bestueckdaten Ausgabe im Menü Bohr+Bestueckdaten sind Popupmenüs zur schnellen Selektion
des Ausgabekanals bzw. der Ausgabedatei integriert. Aus Gründen der Datensicherheit werden hierbei Dateien mit den
Endungen .ass, .con, .ddb, .def, .exe, .fre, .ulc und .usf ausgeblendet. Wahlweise besteht selbstverständlich
auch die Möglichkeit, die Namen neu zu erstellender CAM-Dateien direkt über Tastatur einzugeben.
User Language
Im CAM-Prozessor ist der Bartels User Language Interpreter integriert, d.h. vom CAM-Prozessor aus können User
Language-Programme gestartet werden. Der Anwender hat damit die Möglichkeit, eigene Zusatzfunktionen nach
anwender- bzw. firmenspezifischen Bedürfnissen zu implementieren und in den CAM-Prozessor einzubinden. Hierzu
zählen zum Beispiel Statusanzeigen und Parametereinstellungen, Report- und Testfunktionen, spezielle Postprozessoren
und Plotfunktionen, firmenspezifische Batch-Prozeduren, usw. usf.
Im CAM-Prozessor können User Language-Programme explizit oder implizit aufgerufen werden. Der explizite
Programmaufruf erfolgt über den Menüpunkt Anwenderfunktion im Menü Datei . Nach der Aktivierung dieses Menüpunktes ist
auf die Abfrage nach dem Programmnamen der Name des aufzurufenden User Language-Programms (z.B. ulprog)
explizit einzugeben. Die Betätigung einer beliebigen Maustaste oder die Eingabe eines Fragezeichens ? auf die Abfrage
nach dem Programmnamen bewirkt hierbei die Aktivierung eines Popupmenüs mit allen aktuell verfügbaren User
Language-Programmen.
User Language-Programme können auch implizit über die Tastatur aktiviert werden. Diese Art des Programmaufrufs ist
immer dann möglich, wenn nicht gerade eine andere interaktive Eingabe über Tastatur erwartet wird. Die Spezifikation des
Programmnamens erfolgt dabei implizit durch Drücken einer Taste. Zulässige Tasten sind dabei die Standardtasten ( 1 , 2 ,
..., 0 , a , b , c , ...; entsprechende Programmnamen sind cam_1, cam_2, ..., cam_0, cam_a, cam_b, cam_c, ...) bzw. die
Funktionstasten ( F1 , F2 , ...; entsprechende Programmnamen sind dabei cam_f1, cam_f2, ...).
Der CAM-Prozessor ermöglicht den ereignisgesteuerten Aufruf von User Language-Programmen. Dabei lösen spezielle
Ereignisse bzw. Operationen implizit, d.h. automatisch den Aufruf von User Language-Programmen mit definierten Namen
aus, sofern diese verfügbar sind. Im Einzelnen sind dies die User Language-Programme CAM_ST beim Starten des CAMProzessors, CAM_LOAD nach dem Laden eines Elements, CAM_SAVE vor dem Speichern eines Elements, CAM_TOOL
bei Selektion eines Toolbarelements sowie CAM_ZOOM bei Änderung des Zoomfaktors. Der Aufruf über die
Startupsequenz der Interpreterumgebung eignet sich besonders zur automatischen Voreinstellung von modulspezifischen
Parametern sowie zur Tastaturprogrammierung und Menübelegung. Der implizite Aufruf von User Language-Programmen
nach dem Laden bzw. vor dem Speichern von Elementen ermöglicht die automatische Aktivierung elementspezifischer
Bearbeitungsparameter wie z.B. des zuletzt selektierten Zoombereichs oder spezieller Farbeinstellungen. Bei Interaktionen
in der Werkzeugliste werden die den selektierten Toolbarelementen zugewiesenen Funktionen ausgelöst. Die Änderung
des Zoomfaktors kann dazu benutzt werden, Aktualisierungen in Funktionen zur Verwaltung von Entwurfsansichten
auszulösen.
Mit der Bartels User Language werden darüber hinaus mächtige Systemfunktionen zur Tastaturprogrammierung und
Menübelegung sowie zur Definition von Werkzeugleisten (Toolbars) zur Verfügung gestellt. Beachten Sie bitte, dass über
die mit der BAE-Software ausgelieferten User Language-Programme eine Vielzahl von Zusatzfunktionen implementiert
und transparent in die Benutzeroberfläche des CAM-Prozessors eingebunden sind.
Eine ausführliche Beschreibung der Bartels User Language finden Sie im Bartels User Language Programmierhandbuch
(Kapitel 4.2 enthält eine Auflistung aller mit der BAE-Software ausgelieferten User Language-Programme).
Leiterkartenentwurf / CAD
Seite 4-124
Bartels AutoEngineer
Benutzerhandbuch
Neuronales Regelsystem
Im Bartels AutoEngineer sind eine Vielzahl mächtiger Zusatzfunktionen über das integrierte Neuronale Regelsystem
implementiert. Kapitel 6.3.2 enthält eine Übersicht über die im Layoutsystem bereitgestellten Regelsystemanwendungen.
Eine Reihe dieser Applikationen ermöglichen spezielle Fertigungsdatenausgaben bzw. eine erweiterte Kontrolle über die
Fertigungsdatengenerierung.
Leiterkartenentwurf / CAD
Seite 4-125
Bartels AutoEngineer
4.7.5
Benutzerhandbuch
Plotparameter
Vor dem Plotten sollte man sich über die Art und gewünschte Genauigkeit der Ausgabe im Klaren sein. Der CAMProzessor bietet eine Vielzahl von Parametern zur Steuerung der Plotausgabe.
Bei der Angabe von Parametern wird hinter dem Eingabeprompt jeweils in Klammern der aktuelle Wert angezeigt.
Fehleingaben werden mit der Meldung Ungueltiger numerischer Wert! zurückgewiesen, und es wird der angezeigte
vorherige Parameterwert beibehalten.
Im Menü Plotparameter des CAM-Prozessors sind die für alle Ausgabearten gemeinsamen Plotparameter einstellbar.
Plotparameter Speichern/Laden
Die in Kapitel 4.7.4 beschriebene automatische Parametersicherung in der aktuell bearbeiteten DDB-Datei wird beim
Modulwechsel grundsätzlich immer durchgeführt. Darüberhinaus stehen im Dateimenu des CAM-Prozessors die
Funktionen Laden Parameter und Speichern Parameter zur Verfügung. Mit Speichern Parameter können die CAM-Parameter
wahlweise in einer anderen DDB-Datei gespeichert werden. Mit Laden Parameter können CAM-Parametereinstellungen aus
einer selektierbaren DDB-Datei geladen und für das aktuell geladene Layoutelement aktiviert werden.
Plot/CAM Nullpunkt
Für die Ausgabe von Koordinaten muss ein Bezugspunkt definiert sein, der den Nullpunkt des Plotkoordinatensystems
darstellt. Dieses Koordinatensystem besitzt nach rechts und oben hin steigende Werte. Der Nullpunkt wird beim Laden
eines Elements in die linke untere Ecke der Elementabgrenzung gelegt. Mit Plot/CAM Nullpunkt kann der Bezugspunkt an eine
beliebige Position gebracht werden. Dabei ist zu beachten, dass nicht alle Ausgabegeräte negative Koordinaten
verarbeiten können. Bei der Defaultposition des Nullpunkts sind positive Koordinaten sichergestellt.
Im Plotparameterdialog der Windows- und Motifversionen des CAM-Prozessors besteht über einen entsprechenden
Button zusätzlich die Möglichkeit, den Plotnullpunkt auf die Defaultposition zurückzusetzen.
Plot/CAM Drehung
Mit Plot/CAM Drehen kann die Ausgabe um
Bildschirm dargestellt geplottet.
90 Grad
gegen den Uhrzeigersinn gedreht erfolgen. Mit
0 Grad
wird wie auf dem
Zur Kennzeichnung des selektierten CAM-Rotationsmodus wird bei aktivierter Spiegelung bzw. Rotation am Marker für
den CAM-Nullpunkt ein Beispieltext und ein Pfeil entsprechend des gewählten Spiegelungs- und Rotationsmodus
angezeigt.
Leiterkartenentwurf / CAD
Seite 4-126
Bartels AutoEngineer
Benutzerhandbuch
Plot/CAM Spiegelung
Um Texte z.B. auf Unterseiten von Platinen leserichtig zu plotten, bestehen verschiedene Möglichkeiten der Spiegelung.
Diese sind in der Funktion Plot/CAM spiegeln zusammengefasst:
Plotparameter
Plot/CAM spiegeln
Spiegeln aus
Spiegeln ein
X-Rueckseite (S:aus)
X-Rueckseite (S:ein)
Y-Rueckseite (S:aus)
Y-Rueckseite (S:ein)
Spiegeln aus erzeugt eine Ausgabe wie am Bildschirm dargestellt. Spiegeln ein spiegelt alle Koordinaten an der durch den
Nullpunkt verlaufenden X-Achse. X-Rueckseite (S:aus) spiegelt den Plot um die X-Achse, der Text bleibt jedoch leserichtig. XRueckseite (S:ein) spiegelt nur die Texte um ihre X-Achse. Mit Y-Ruecks (S:aus) wird um die X-Achse und der Text zusätzlich um
seine Y-Achse gespiegelt. Y-Rueckseite (S:ein) plottet wie am Bildschirm dargestellt, die Texte werden um ihre Y-Achse
gespiegelt. Abbildung 4-10 zeigt an einem Beispiel die Wirkungsweise der verschiedenen Spiegelfunktionen.
Abbildung 4-10: CAM-Spiegelungsarten
Bei allen Spiegelungen ist wieder auf die Lage des Nullpunkts zu achten. Bei Spiegeln ein muss er zum Beispiel in der linken
oberen Elementbegrenzung liegen, um ausschließlich positive Koordinaten zu erzeugen. Befand sich der Plotnullpunkt an
der Defaultposition, so springt er bei Wahl eines der Spiegelmenüpunkte automatisch in eine Position, die positive
Koordinaten sicherstellt.
Zur Kennzeichnung des selektierten CAM-Spiegelungsmodus wird bei aktivierter Spiegelung bzw. Rotation am Marker für
den CAM-Nullpunkt ein Beispieltext und ein Pfeil entsprechend des gewählten Spiegelungs- und Rotationsmodus
angezeigt.
Alle Lagen Modus
Die Funktion Alle Lagen Modus gibt an, wie die Objekte zu behandeln sind, die auf den Signallagen Alle Lagen und Innenlagen
bzw. auf beiden Seiten der Dokumentarlagen definiert sind. Bei Dokumentarlagen bezieht sich der Alle Lagen Modus auf Seite
1 und Seite 2 und entspricht der Auswahl Beide Seiten in den Dokumentarlagen-Menüs. Bei Signallagen bezieht sich der Alle
Lagen Modus auf die Signallagenauswahl Alle Lagen bzw. Innenlagen . Mit der Option Getrennte Lage gibt man an, dass Objekte auf
diesen Lagen nur bei Wahl der entsprechenden Plotlage ( Alle Lagen , Innenlagen oder Beide Seiten bei Dokumentarlagen)
ausgegeben werden. Mit Zusammenplotten werden diese Objekte zusammen mit der jeweils selektierten Signal- oder
Dokumentarlage geplottet. D.h. mit Zusammenplotten werden beim Plotten der Signallage 1 auch die Objekte der Signallage
Alle Lagen mit ausgegeben, beim Plotten der Seite 2 der Dokumentarlage Bestueckungsplan werden die Objekte der
Dokumentarlage Bestueckungsplan - Beide Seiten mit ausgegeben, usw. Die Defaulteinstellung für den Alle Lagen Modus ist
Zusammenplotten .
In der BAE HighEnd-Version werden für den Alle Lagen Modus zusätzlich die Optionen Angeschlossene , Pins & angeschlossene Vias
und Vias & angeschlossene Pins angeboten. Diese Modi steuern die Ausgabe von Innenlagenpads für Pins und Vias. Mit
Angeschlossene werden beim Plotten von Innenlagen nur die Pin- und Viaflächen, die auf der zu plottenden Innenlage
Verbindung zu anderen Elementen haben, ausgegeben. Mit Pins & angeschlossene Vias werden beim Plotten von Innenlagen
alle Pinflächen und nur die Viaflächen, die auf der zu plottenden Innenlage Verbindung zu anderen Elementen haben,
ausgegeben. Mit Vias & angeschlossene Pins werden beim Plotten von Innenlagen alle Viaflächen und nur die Pinflächen, die
auf der zu plottenden Innenlage Verbindung zu anderen Elementen haben, ausgegeben. Als Innenlagen werden dabei alle
Signallagen mit Ausnahme der Signallage 1 und der über den Parameter Oberste Lage spezifizierten Lage betrachtet.
Leiterkartenentwurf / CAD
Seite 4-127
Bartels AutoEngineer
Benutzerhandbuch
Symboltoleranz
Symboltoleranz gibt den maximalen Fehler vor, der beim Ausfüllen von Flächen mit den gegebenen Stiften bzw. Blenden
gemacht werden darf. Dieser Fehler wird immer nur zum inneren Bereich der Fläche hin gemacht, d.h. es wird nicht über
die vorgegeben Fläche hinaus gezeichnet (da ja sonst Kurzschlüsse erzeugt werden könnten). Der Defaultwert beträgt
0.15mm.
Ist eine gegebene Struktur auch mit der kleinsten zur Verfügung stehenden Blende bzw. dem Stift nicht zu realisieren, so
verwendet der CAM-Prozessor die kleinste Blende, bzw. den zur Verfügung stehenden Stift und zeigt nach dem Plot
Überzeichnungsfehler an. Ggf. falsch gezeichnete Strukturen werden durch Highlight gekennzeichnet. Mit Fehler loeschen im
Menü Diverse lässt sich diese Fehleranzeige wieder zurücksetzen.
Umrandung und Passermarken
Mit den Funktionen Umrandung Modus und Passermarken Lage kann angegeben werden, ob die Umrandung bzw. die
Passermarken zusammen mit allen anderen Plotlagen auszugeben sind (Optionen Umrandung plotten bzw. Passermarken ein )
oder die Objekte auf der Umrandungs- bzw. Passermarkenlage nur bei Selektion der entsprechenden Plotlage ausgegeben
werden (Optionen Keine Umrandung bzw. Passermarken aus ). Die Defaulteinstellungen sind Umrandung plotten und Passermarken ein .
Die Passermarkenlage ist die mit dem BSETUP-Kommando LAYPLTMARKLAY definierte Dokumentarlage für Film
Passermarken (siehe hierzu auch Kapitel 7.1).
Leiterkartenentwurf / CAD
Seite 4-128
Bartels AutoEngineer
4.7.6
Benutzerhandbuch
Versorgungslagen
Versorgungslagen werden vom CAM-Prozessor automatisch erzeugt. Dazu wird ein Negativbild der Versorgungslage
generiert. Die auf den Versorgungslagen definierten Texte werden mit der aktuell eingestellten Standardlinien- bzw.
Standardstiftbreite ausgegeben.
Während der Bearbeitung von Versorgungslagen sind dem Layouteditor die nachfolgend im CAM-Prozessor
eingestellten Versorgungslagen-Plotparameter selbstverständlich noch nicht bekannt. Aus diesem Grund kann der Design
Rule Check des Layouteditors auch keine umfassende Prüfung der später tatsächlich geplotteten Versorgungslagen
durchführen. Wir empfehlen daher mit Nachdruck, die Versorgungslagen-Plots vor einer Weitergabe zum Filmhersteller
oder zur Leiterkartenfertigung (z.B. mit CAM-View) einer eingehenden visuellen Kontrolle zu unterziehen; insbesondere
sollte überprüft werden, ob z.B. durch zu groß gewählte Isolationsbreitenparameter ungewollt Inseln in Power Planes
erzeugt wurden.
Versorgungslagen-Umrandung
Damit das Kupfer nicht bis zum Platinenrand reicht, wird entlang des Randes eine Isolationslinie gezogen, deren Breite
sich mit dem Plotparameter V-Lagen-Umrandung einstellen lässt. Der Defaultwert hierfür beträgt 2.1mm. Enthält die
Umrandung Kreisbögen, dann muss für die Plotausgabe ein Werkzeug (Gerber-Blende, Stift- bzw. Standardbreite) zur
Verfügung stehen, mit dem die Umrandung in der angegebenen Breite gezogen werden kann.
Geteilte Potentiallagen und Potentialflächenisolation
Sofern Potentialflächen auf der zu plottenden Versorgungslage definiert sind, werden diese automatisch durch die Ausgabe
der entsprechenden Flächenumrandung als Isolationslinie generiert. Die Bearbeitung aktiver Potentialflächen mit
Netzzuweisung führt dabei zur Generierung sogenannter geteilter Potentiallagen, während über passive Potentialflächen
ohne Netzzuweisung echte Isolationsflächen in der Versorgungslage erzeugt werden. Die Breite der
Potentialflächenisolation kann mit der Funktion V-Lagen-Isolation definiert werden. Der hierfür voreingestellte Defaultwert
beträgt 0.3mm.
Leiterkartenentwurf / CAD
Seite 4-129
Bartels AutoEngineer
Benutzerhandbuch
Fremdnetzisolation
Um die nicht zum Netz der Versorgungslage bzw. Potentialfläche gehörenden Pins abzuisolieren, werden um die
Bohrungen dieser Pins ausgefüllte Kreise gezeichnet. Die Durchmesser dieser Kreise werden durch die Bohrdurchmesser
und die Parameter V-IS-Min.Abstand (Mindestabstand Isolation zu Bohrung) und V-IS-Toleranz (Toleranz Abstand Isolation zu
Bohrung) bestimmt. Der Durchmesser eines solchen Isolationskreises beträgt minimal
Bohrdurchmesser + 2 × (V-IS-Min.Abstand)
und maximal
Bohrdurchmesser + 2 × (V-IS-Min.Abstand) + 2 × (V-IS-Toleranz)
Abbildung 4-11 verdeutlicht die Wirkungsweise der Parametereinstellungen für den Mindestabstand und die Toleranz der
Versorgungslagen-Isolation.
Abbildung 4-11: CAM-Versorgungslagenisolation
Leiterkartenentwurf / CAD
Seite 4-130
Bartels AutoEngineer
Benutzerhandbuch
Wärmefallen
Um die zum Netz der Versorgungslage bzw. Potentialfläche gehörenden Pins werden automatisch Wärmefallen
gezeichnet. Diese bestehen aus vier Achtelkreislinien, die um die Bohrung herum angeordnet sind, um zu verhindern, dass
beim Löten zu viel Wärme abfließen kann. Die Durchmesser dieser Kreise werden analog zu den Isolationskreisen durch
die Parameter V-WF-Min.Abstand (Mindestabstand Wärmefalle zu Bohrung) und V-WF-Toleranz (Toleranz Abstand Wärmefalle
zu Bohrung) bestimmt. Die Defaultwerte betragen für die Mindestabstände 0.4mm und für die Toleranzen 0.5mm.
Beim Fotoplot wird vor dem Zeichnen der Wärmefalle noch geprüft, ob eine Blende vom Typ thermisch definiert ist, deren
Durchmesser im berechneten Toleranzbereich liegt. Ist eine entsprechende Blende vorhanden, so wird die Wärmefalle mit
dieser geblitzt. Ansonsten werden die Wärmefallen mit der kleinsten runden Blende mit Modus all oder line gezogen.
Nehmen Sie mit den folgenden Kommandos eine Parametereinstellung für Versorgungslagen auf einen
Mindestisolationsabstand von 0.35mm mit einer Toleranz von 0.4mm, d.h. maximal 0.75mm Isolationsabstand vor; die
Wärmefallen sollen in einem Abstand von mindestens 0.35mm mit einer Toleranz von 0.45mm gezogen werden, d.h. in
einem Abstand von maximal 0.8mm; die Versorgungslagenumrandung soll mit 0.3mm, die Potentialflächen-Isolation mit
0.25mm gezogen werden:
Plotparameter
V-Lagen-Umrandung
Breite der Vers.lagenumrandung ( 2.10mm) ? 0.3
V-Lagen-Isolation
Breite der Vers.lagenisolation ( 0.30mm) ? 0.25
V-IS-Min.Abstand
Min. Isolation-zu-Bohrung Abstand ( 0.40mm) ? 0.35
V-IS-Toleranz
Isolation-zu-Bohrung Toleranz ( 0.50mm) ? 0.4
V-WF-Min.Abstand
Min. W.falle-zu-Bohrung Abstand ( 0.40mm) ? 0.35
V-WF-Toleranz
Waermefalle-zu-Bohrung Toleranz ( 0.50mm) ? 0.45
Leiterkartenentwurf / CAD
Seite 4-131
Bartels AutoEngineer
4.7.7
Benutzerhandbuch
HP-GL-Ausgabe
Die Erzeugung von HP-GL-Plots geschieht mit der Funktion
Plot HP-GL Ausgabe
im Menü
Kontrollplot .
Die Ausgabe erfolgt dabei mit einem Stift, dessen Breite über die Funktion Stift-/Standardbreite angeben werden kann. Von
der Breite dieses Stiftes hängt es ab, bis zu welcher minimalen Größe Strukturen ohne Überzeichnungsfehler ausgegeben
werden können. Die Defaultstiftbreite beträgt 0.3mm. Es können Werte im Bereich von 0.01 bis 10.0mm angegeben
werden.
Die Plotgeschwindigkeit kann mit Geschwindigkeit beeinflusst werden. Dabei kann man die Geschwindigkeit in cm/s oder S
für maximale Geschwindigkeit angeben. Die Defaulteinstellung ist S. Als maximaler Zahlenwert für die Geschwindigkeit
wird 99 akzeptiert.
Die Koordinaten werden in Plotter Units ausgegeben. Ein Millimeter entspricht 40.2 Plotter Units. Einige "HP-GLkompatible" Plotter legen 40 Plotter Units pro Millimeter für die Ausgabe zugrunde. Der dabei auftretende Fehler kann
durch Wahl eines entsprechenden Faktors mit Hilfe der Funktion Massstab kompensiert werden. Der Defaultwert für den
Maßstab beträgt 1.0. Es können Werte von 0.1 bis 100.0 angegeben werden.
Für schnelle Kontrollplots kann man im Menü Fuellmodus HP-GL mit Fuellen aus das Ausfüllen von Flächen unterbinden. Es wird
dann bei Flächen nur die Umrandungslinie geplottet. Mit Fuellen ein kann der Defaultzustand wieder hergestellt werden.
Die HP-GL-Plotausgabe wird mit der Funktion Plot HP-GL Ausgabe gestartet. Der Benutzer kann dabei zunächst eine Lage
aus dem üblichen Lagenauswahlmenü wählen und wird dann um die Angabe einer Stiftnummer (1..99) gebeten.
Erstellen Sie mit den folgenden Kommandos einen HP-GL-Plot (Datei demo_bs2.plt) der Seite 2 der Dokumentarlage
Bestueckungsplan mit nicht ausgefüllten Flächen in halber Größe mit Stift 1, einer Stiftbreite von 0.2mm und einer
Plotgeschwindigkeit von 10 cm/s:
Kontrollplot
Stiftbreiten
Stift-/Standardbreite ( 0.30mm) ? 0.2
Geschwindigkeit
Plotter Geschwindigkeit (cm/s,S) ? 10
Fuellmodus HP-GL
Fuellen aus
Massstab
Plot Vergroesserungsfaktor ( 1.00) ? 0.5
Plot HP-GL Ausgabe
Dokumentarlage
Bestueckungsplan
Seite 2
Plotter Stiftnummer (1..99) ? 1
Plotdatei Name ? demo_bs2.plt
Beachten Sie die Option Mehrere Lagen im Lagenauswahlmenü der Funktion Plot HP-GL Ausgabe . Damit können die Plotdaten
mehrerer, selektierbarer Lagen simultan auf eine einzige Datei ausgegeben werden. Die Option Mehrere Lagen aktiviert ein
Popupmenü, in dem die auszugebenden Plotlagen mit der linken oder rechten Maustaste selektiert bzw. deselektiert
werden können. Die Lagenselektion mit der linken Maustaste erlaubt hierbei zusätzlich die Spezifikation lagenspezifischer
Stiftnummern (per Default wird für jede Lage der Stift 1 verwendet). Der Col. -Button im Lagenauswahlmenü dient dazu, alle
sichtbaren Lagen für die Ausgabe zu selektieren; dabei werden die Stiftnummern für die HP-GL-Ausgabe automatisch auf
die Modulo-8-Werte der entsprechenden Lagenfarben gesetzt.
Leiterkartenentwurf / CAD
Seite 4-132
Bartels AutoEngineer
Benutzerhandbuch
Das erfolgreiche Schreiben des HP-GL-Plots wird durch die Meldung
HP-GL Plot beendet (<n> Fehler).
quittiert. Dabei gibt <n> die Anzahl der beim Plot gemachten Überzeichnungsfehler an. Die zu groß gezeichneten Flächen
werden in Highlight-Farbe dargestellt.
Am Ende der HPGL-Ausgabedateien wird ein PG-Kommando zum Auswurf der Seite abgesetzt, um zu vermeiden, dass
aufeinanderfolgende Blattausgaben übereinander geplottet werden. Ist die Ausgabe mehrerer Lagen auf ein Blatt
gewünscht, so ist bei der Lagenauswahl die Option Mehrere Lagen zu verwenden.
Leiterkartenentwurf / CAD
Seite 4-133
Bartels AutoEngineer
4.7.8
Benutzerhandbuch
HP-Laser-Ausgabe
Die Ausgabe von HP-Laser-Plots im Format PCL (Printer Command Language) kann mit der Funktion HP Laser Ausgabe vom
Menü Kontrollplot aus gestartet werden. Der Plot wird dabei automatisch auf A4 skaliert, d.h. weder die Einstellung des
Maßstabs, noch die Angabe einer Stift- bzw. Standardbreite haben hier Wirkung. Um die Dokumentarlage
Bestueckungsplan (Seite 1, Lötseite) des aktuell geladenen Layouts auf lpt1 (d.h. hier z.B. Direktangabe der DOSSchnittstelle zu Laserdrucker) auszugeben, sind folgende Kommandos auszuführen:
Kontrollplot
HP Laser Ausgabe
Dokumentarlage
Bestueckungsplan
Seite 1
Plotdatei Name ? lpt1
Beachten Sie die Option Mehrere Lagen im Lagenauswahlmenü der Funktion HP Laser Ausgabe . Damit können die Plotdaten
mehrerer, selektierbarer Lagen simultan auf eine einzige Datei ausgegeben werden. Die Option Mehrere Lagen aktiviert ein
Popupmenü, in dem die auszugebenden Plotlagen mit der linken oder rechten Maustaste selektiert bzw. deselektiert
werden können. Der Col. -Button im Lagenauswahlmenü dient dazu, alle sichtbaren Lagen für die Ausgabe zu selektieren.
Das erfolgreiche Schreiben des PCL-Plots wird durch die Meldung
HP Laser Ausgabe beendet (Skalierung 1:...).
mit der Angabe des zur Skalierung auf Blattgröße verwendeten Skalierungsfaktors quittiert.
Die Daten müssen im Binärmodus an den Ausgabekanal übertragen werden. Erfolgt die Ausgabe zunächst auf eine externe
Datei (z.B. demo_bs1.pcl), dann ist auf DOS-Ebene bei der anschließenden Übertragung dieser Datei an den
Laserdrucker mit Hilfe des COPY-Befehls die Option /b anzuwenden:
>
copy demo_bs1.pcl lpt1 /b
Leiterkartenentwurf / CAD
Seite 4-134
Bartels AutoEngineer
4.7.9
Benutzerhandbuch
Postscript-Ausgabe
Die Postscript-Ausgabe wird mit der Funktion Postscript Ausgabe im Menü Kontrollplot gestartet. Um die Signallage 1 des aktuell
geladenen Layouts mit einem Vergrößerungsfaktor von 0.75 und unter Verwendung einer Standardlinienbreite von 0.25
mm auf die Datei demo_l1.ps auszugeben, sind folgende Kommandos auszuführen:
Kontrollplot
Stift-/Standardbreite
Plotter Stiftbreite ( 0.20mm) ? 0.25
Massstab
Plot Vergroesserungsfaktor (0.50) ? 0.75
Postscript Ausgabe
Lage 1
Plotdatei Name ? demo_l1.ps
Beachten Sie die Option Mehrere Lagen im Lagenauswahlmenü der Funktion Postscript Ausgabe . Damit können die
Postscriptdaten mehrerer, selektierbarer Lagen simultan auf eine einzige Datei ausgegeben werden. Die Option Mehrere
Lagen aktiviert ein Popupmenü, in dem die auszugebenden Plotlagen mit der linken oder rechten Maustaste selektiert bzw.
deselektiert werden können. Der Col. -Button im Lagenauswahlmenü dient dazu, alle sichtbaren Lagen für die Ausgabe zu
selektieren.
Das erfolgreiche Schreiben der Postscript-Datei wird durch die Meldung Postscript Ausgabe beendet. quittiert.
Leiterkartenentwurf / CAD
Seite 4-135
Bartels AutoEngineer
Benutzerhandbuch
4.7.10 Generische Ausgabe unter Windows
In den Windows-Versionen der BAE-PC-Software ist eine generische Plot- bzw. Druckerausgabe implementiert. Damit
werden durch den CAM-Prozessor der BAE-Windows-Software prinzipiell alle unter der aktuell definierten WindowsBetriebssystemkonfiguration verfügbaren Print- bzw. Plotfunktionen unterstützt.
Zur Aktivierung des Windows Print-/Plot-Menü sind die folgenden Kommandos auszuführen:
Kontrollplot
Generic Ausgabe
Beachten Sie die Option Mehrere Lagen im Lagenauswahlmenü der Funktion Generic Ausgabe . Damit können die Plotdaten
mehrerer, selektierbarer Lagen simultan auf eine einzige Datei ausgegeben werden. Die Option Mehrere Lagen aktiviert ein
Popupmenü, in dem die auszugebenden Plotlagen mit der linken oder rechten Maustaste selektiert bzw. deselektiert
werden können. Die Lagenselektion mit der linken Maustaste erlaubt hierbei über die Zuweisung von Stiftnummern zur
Angabe von Indizes in die aktuell definierte Farbtabelle zusätzlich die Spezifikation lagenspezifischer Farben für eine
farbige Plotausgabe. Der Col. -Button im Lagenauswahlmenü dient dazu, alle sichtbaren Lagen für die Ausgabe zu
selektieren; dabei werden die Farben für die Plotausgabe automatisch auf die Modulo-8-Werte der lagenspezifischen
Farbtabellenindizes gesetzt.
Die im Windows-Druckerdialog vorgenommenen Einstellungen für die Anzahl der Kopien, die Sortierung sowie den
Seitenausgabebereich werden bei der generischen Ausgabe berücksichtigt.
Bei Anwahl der Option Alle Seiten im Druckerdialog der generischen Ausgabe unter Windows werden alle Seiten
ausgegeben. Somit ist es möglich z.B. alle Layouts eines Projektes auf einmal auszudrucken. Um z.B. Layouts gemischt
gedreht und nicht gedreht ausgeben zu können, werden jeweils die für das zu plottende Element eingestellten
Druckparameter berücksichtigt. Diese können sich von den Parametern des aktuell geladenen Elements unterscheiden.
Bei Anwahl der Option Markierung im Druckerdialog der generischen Ausgabe unter Windows kann ein Bereich für die
Plotausgabe selektiert werden.
Bei der generischen Ausgabe wird eine automatische Anpassung der Skalierung auf das für die Druckausgabe definierte
Blattformat unter Beibehaltung des Seitenverhältnisses vorgenommen, wenn die Größe des zu plottenden Elements die
über die Druckereinstellung definierte Blattgröße überschreitet. Die Funktion Generic Ausgabe zeigt nach Beendigung der
Ausgabe in der Mitteilungszeile den zur Skalierung auf Blattgröße verwendeten Skalierungsfaktor an.
Leiterkartenentwurf / CAD
Seite 4-136
Bartels AutoEngineer
Benutzerhandbuch
4.7.11 Bitmap-Plotausgabe auf die Windows-Zwischenablage
In der Windowsversion ermöglicht die Funktion Ausgabe nach Zwischenablage aus dem Menü Kontrollplot die Ausgabe von
Zeichnungsdaten in eine Bitmap, die in die Zwischenablage zum weiteren Verarbeiten durch ( Einfügen ) in andere
bitmapfähige Windowsanwendungen übertragen wird. Per Default wird das gesamte aktuell geladene Element
ausgegeben. Mit Clipping ein lässt sich die Ausgabe auf ein mausselektierbares Rechteck beschränken. Die Dialogbox zur
Plotparametereinstellung erlaubt auch eine Größenvorgabe für die Bitmap, sowie die Auswahl des Rotations- und
Spiegelungsmodus für die Ausgabe.
Bei Auswahl einer einzelnen Ausgabelage erfolgt die Ausgabe schwarz auf weißem Grund. Bei Wahl von Mehrere Lagen
erfolgt die Ausgabe der selektierten Lagen entsprechend den Einstellungen der Farbpalette in Mischfarben auf schwarzem
Hintergrund.
Leiterkartenentwurf / CAD
Seite 4-137
Bartels AutoEngineer
Benutzerhandbuch
4.7.12 Gerber-Photplot
Für das Erstellen von Gerber-Plots benötigt der CAM-Prozessor eine Tabelle mit den zur Verfügung stehenden Blenden.
Zur Erstellung und Verwaltung solcher Blendentabellen bietet das Menü Gerber Fotoplot einige Grundfunktionen an. Die
Blendentabellen werden dabei global in der Datei cam.dat gehalten. Erstellt man eigene Blendentabellen, so sollte man
darauf achten, dass man bei System-Updates diese Datei nicht überspielt (siehe hierzu auch die Bartels AutoEngineer®
Installationsanleitung).
Gerber Konstruktionstechniken
Es empfiehlt sich, möglichst effiziente Gerber-Blendentabellen zu definieren, um die Datenmengen bei der
Plotdatenausgabe zu minimieren. Der Grund hierfür liegt darin, dass unnötig große Gerberdateien mehr Speicherplatz
benötigen und damit längere Kopier- und Modem-Übertragungszeiten beanspruchen. Sofern die Plots auf einem
Vektorplotter erzeugt werden, ergeben sich bei größeren Plotdateien auch längere Plotzeiten und damit höhere
Produktionskosten. Die Fotoplotter unterstützen zwei verschiedene Zeichenmodi für die Ausgabe liniengezogener und
geblitzter Strukturen. Eine geblitzte Struktur wird auf dem Plotfilm durch eine einzige Blitzbelichtung mit der entsprechend
selektierten Blende erzeugt. Flächen, für die in der Blendentabelle eine passende Blitzbelichtungs-Blende existiert, lassen
sich demnach durch ein Flash-Kommando mit einem einzigen Koordinatenpaar realisieren. Flächen ohne passende Blende
werden soweit möglich mit Hilfe effizienter Zeichnungstechniken (siehe unten) realisiert. Sofern es sich hierbei um einfach
nachzubildende Strukturen handelt, lässt sich die Anzahl der Ausgabekoordinaten in Grenzen halten. Für unregelmäßig
geformte bzw. platzierte Strukturen sowie für Flächen ohne passende Blenden hingegen kommen Gerber-Füllverfahren
zur Anwendung, die u.U. erhebliche Datenmengen produzieren. Mit einer geeigneten Definition der Padformen und der
Verwendung passender Blendentabellen können demnach der Speicherplatzbedarf für generierte Gerberdateien, der
Zeitaufwand für Kopiervorgänge, die Kosten für Modemübertragungen, usw. entscheidend minimiert werden.
Orthogonal platzierte quadratische bzw. rechteckige Pads mit passender quadratischer bzw. rechteckiger Blende werden
geblitzt. Orthogonal platzierte rechteckige Pads, für die eine quadratischen Blende mit einer Kantenlänge entsprechend
der kürzeren Padseite existiert, werden durch einen Linienzug realisiert. Orthogonal platzierte rechteckige (und
quadratische) Pads, für die eine quadratische Blende mit einer Kantenlänge größer als die Hälfte der kürzeren Padseite
existiert, werden durch zwei Linienzüge mit der entsprechenden Blende realisiert. Nicht im rechten Winkel platzierte
rechteckige Pads werden über Füllverfahren realisiert. Kreisförmige Pads mit einer passenden runden Flash-Blende
werden geblitzt. Kreisförmige Pads ohne passende Blende werden durch kreisförmige Linienzüge mit der nächstkleineren
runden Blende realisiert. Fingerförmige Pads (Rechtecke mit Halbkreisen an den Enden) werden wie Leiterbahnsegmente
behandelt, d.h. sie werden ggf. mit einer entsprechenden runden Blende als einfache Linie abgefahren. Pads, die den
vorgenannten Spezifikationen nicht genügen, werden über Füllverfahren realisiert. Leiterbahnzüge mit einer Breite
entsprechend einer verfügbaren runden Line-Blende werden durch Linienzüge realisiert. Leiterbahnzüge, für deren Breite
keine Blende zur Verfügung steht, werden durch sich überlappende Linienzüge mit der nächstkleineren Line-Blende
realisiert. Unregelmäßig geformte bzw. platzierte Flächen werden grundsätzlich über Füllverfahren realisiert.
Leiterkartenentwurf / CAD
Seite 4-138
Bartels AutoEngineer
Benutzerhandbuch
Gerber Blendentabelle
Die Funktionen Blenden laden , Blenden speichern und Blenden loeschen führen die entsprechenden Grundfunktionen mit den
Blendentabellen durch. B-Tab.Verzeichnis zeigt die Namen aller ladbaren Blendentabellen an.
Tritt beim Laden die Meldung Gerber Blendentabelle Ueberlauf! auf, so bedeutet dies, dass in der geladenen
Blendentabelle mehr als die vom System verwaltbaren 900 Einträge enthalten sind. Da man solche Blendentabellen nicht
innerhalb des Bartels AutoEngineer erzeugen kann, deutet diese Meldung auf eine korrupte cam.dat-Datei hin.
Bei Starten des CAM-Prozessors wird automatisch die Blendentabelle mit dem Namen standard geladen. Die darin
definierten Blenden sind in Tabelle 4-4 aufgelistet.
Tabelle 4-4: Gerber Blendentabelle "standard"
Blendengröße
Leiterkartenentwurf / CAD
D-Code Blendentyp
[mil] [mm] Zeichenmodus
D10
rund
7.87 0.200 ALL
D11
rund
8.27 0.210 ALL
D12
rund
9.84 0.250 ALL
D13
rund
11.81 0.300 ALL
D14
rund
15.75 0.400 ALL
D15
rund
19.69 0.500 ALL
D16
rund
23.62 0.600 ALL
D17
rund
27.56 0.700 ALL
D18
rund
31.50 0.800 ALL
D19
rund
35.43 0.900 ALL
D20
rund
39.37 1.000 ALL
D21
rund
43.31 1.100 ALL
D22
rund
47.24 1.200 ALL
D23
rund
51.18 1.300 ALL
D24
rund
59.06 1.500 ALL
D25
rund
62.99 1.600 ALL
D26
rund
66.93 1.700 ALL
D27
rund
78.74 2.000 ALL
D28
rund
90.55 2.300 ALL
D29
rund
98.43 2.500 ALL
D30
rund
102.36 2.600 ALL
D31
rund
110.24 2.800 ALL
D32
rund
118.11 3.000 ALL
D33
rund
129.92 3.300 ALL
D34
rund
137.80 3.500 ALL
D35
rund
149.61 3.800 ALL
D36
rund
157.48 4.000 ALL
D37
rund
169.29 4.300 ALL
D38
quadratisch
15.75 0.400 ALL
D39
quadratisch
19.69 0.500 ALL
D40
quadratisch
23.62 0.600 ALL
Seite 4-139
Bartels AutoEngineer
Benutzerhandbuch
Blendengröße
D-Code Blendentyp
[mil] [mm] Zeichenmodus
D41
quadratisch
29.53 0.750 ALL
D42
quadratisch
31.50 0.800 ALL
D43
quadratisch
39.37 1.000 ALL
D44
quadratisch
43.31 1.100 ALL
D45
quadratisch
47.24 1.200 ALL
D46
quadratisch
51.18 1.300 ALL
D47
quadratisch
59.06 1.500 ALL
D48
quadratisch
62.99 1.600 ALL
D49
quadratisch
78.74 2.000 ALL
D50
quadratisch
86.61 2.200 ALL
D51
quadratisch
118.11 3.000 ALL
D52
quadratisch
129.92 3.300 ALL
D53
thermisch
70.87 1.800 ALL
D54
thermisch
86.61 2.200 ALL
D55
thermisch
98.43 2.500 ALL
Das Editieren von Blendentabellen erfolgt mit der Funktion Blenden aendern . Nach Aktivieren dieser Funktion erscheint am
Bildschirm eine Übersicht über die ersten Einträge der Blendentabelle. Man kann nun durch Eingabe von + bzw. - jeweils
eine Übersichtsseite vor- bzw. zurückblättern. Durch Betätigen der Eingabetaste
gelangt man zurück zur
Menüverwaltung. Durch Eingabe eines Index kann man den entsprechenden Eintrag der Blendentabelle ändern. Für die
Parameter gilt bei Betätigen der Eingabetaste
jeweils der alte Wert. Zunächst wird die Form mit Hilfe eines Kürzels
angegeben. r steht für rund, q für quadratisch, a für rechteckig ("Area"), t für thermisch und s für spezial, wobei die
Spezialeinträge vom System nicht verwendet werden. Danach gibt man den Durchmesser bzw. die Kantenlänge(n) der
Blende an. Darauf folgt die Eingabe des Modus. f (Flash) bedeutet, dass mit diesem D-Code nur geblitzt werden kann. l
(Line) steht für die alleinige Verwendung als Line-Blende und a (All) für die Verwendbarkeit als Line- und Flash-Blende.
Zuletzt wird noch der D-Code der Blende angegeben. Es ist darauf zu achten, dass keine D-Codes mehrfach eingetragen
werden, da das System dabei je nach Bedarf die eine oder andere Definition verwendet. Gibt man auf die Abfrage nach
der Form - an, so wird der entsprechende Eintrag in der Blendentabelle freigegeben.
Beachten Sie, dass quadratische und rechteckige Blenden nur zum Blitzen orthogonal platzierter Strukturen verwendet
werden können. Vor der Verwendung rechteckiger Blenden ist außerdem unbedingt zu klären, ob der Leiterkartenhersteller
diesen Blendentyp verarbeiten kann.
Tragen Sie unter dem D-Code 10 mit den folgenden Kommandos eine runde Line-Blende mit 0.3mm Durchmesser in den
ersten Blendentabellenplatz ein:
Gerber Fotoplot
Blenden aendern
Gerber Blende Index (1..900,+,-) ? 1
Blende (r)und/(q)uad/(t)herm./(s)pezial/(a)rea/(-) ? r
Blende Durchmesser/Kantenlaenge (0.127mm) ? 0.3
Zeichenmodus (a)ll/(f)lash/(l)ine ? l
Gerber D-Code Nummer (10-999) ? 10
Durch Betätigen der Eingabetaste
gelangen Sie wieder in die Menüoberfläche. Mit Blenden ausgeben kann man eine ASCIIAusgabe der geladenen Blendentabelle erzeugen. Mit Blenden speichern kann die aktuell definierte Blendentabelle unter
einem frei wählbaren Namen (in der Datei cam.dat) gespeichert werden.
Leiterkartenentwurf / CAD
Seite 4-140
Bartels AutoEngineer
Benutzerhandbuch
Gerber Format, Optimierte Gerberausgabe
Für die Ausgabe kann mit Gerber Format und Gerber 2.3 Format das Format mit ganzzahligen 1/1000 Inch Koordinaten, d.h. 3
Nachkommastellen, oder mit Gerber Format und Gerber 2.4 Format Ausgabe in 1/10000 Inch, d.h. 4 Nachkommastellen, gewählt
werden. Defaulteinstellung ist Gerber 2.3 Format . Zusätzlich stehen die Optionen Gerber optimiert 2.3 und Gerber optimiert 2.4 zur
Auswahl. Bei der optimierten Gerberausgabe werden gleichbleibende Koordinatenkomponenten und die Wiederholung des
Kommandos D01 ("Licht aus") bei längeren Linienzügen unterdrückt. Dadurch ergibt sich eine signifikante Reduzierung
der Plotdatenmengen. Vor der Anwendung der optimierten Gerberausgabe ist jedoch unbedingt zu klären, ob der
Leitenplattenhersteller diese Optimierungen unterstützt.
Standard-Linienbreite
Die Linienbreite für Texte und Grafiklinien wird mit Std. Linienbreite eingestellt. Der Defaultwert beträgt 0.3mm. Diese
Linienbreite muss innerhalb der gegebenen Toleranz mit einer runden Line-Blende realisierbar sein. Ansonsten gibt das
System die Fehlermeldung Standard Linienbreite nicht realisierbar! aus.
Gerber Füllmodus
Über Gerber Fuellmodus kann das Verfahren spezifiziert werden, nach dem die Flächenstrukturen gezeichnet werden sollen.
Hierbei stehen das Multiblenden-Füllverfahren (Defaulteinstellung Multiblendenfuellen ; zum Flächeninneren hin immer größere
Blenden) und das Linien-Füllverfahren ( Linienfuellen ; Füllen mit der kleinsten zur Verfügung stehenden Line-Blende) zur
Auswahl.
Als weitere Option wird G36/G37 Fuellen angeboten. In diesem Modus werden die nicht blitzbaren Strukturen nicht durch
Verfahren mit Blenden aufgefüllt, sondern direkt als Außenkontur der Füllfläche abgespeichert, und erst später durch den
Photoplotter generiert. Dies führt zu erheblich reduzierten Datenmengen bei der Ausgabe von nicht blitzbaren Flächen. Ein
weiterer unschätzbarer Vorteil dieses Verfahrens besteht darin, dass Überzeichnungsfehler praktisch ausgeschlossen
werden können. Allerdings ist vor Verwendung des G36/G37-Füllmodus unbedingt mit dem Leiterplattenhersteller zu
klären, ob der eingesetzte Photoplotter dieses Verfahren unterstützt.
Gerber Kreisbogenmodus
Mit der Funktion Gerber Kreisboegen kann wahlweise die Verwendung von Gerber-I/J-Kreisbefehlen (Option Gerberkreisbefehle )
anstelle der Interpolation (Defaultoption Kreisinterpolation ) aktiviert werden. Sofern der Fotoplotter Gerber-Kreisbefehle
interpretieren kann, sollten diese auch verwendet werden, da sich dadurch eine erhebliche Datenreduktion in der
Gerberausgabe erzielen lässt.
Extended Gerber
Über die Funktion Extended Gerber kann wahlweise eine Fotoplotausgabe im Format RS-274-X (Extended Gerber with
Embedded Apertures) erfolgen. Es stehen die Optionen Kein Extended Gerber , Extended Gerber fest und Extended Gerber dynamisch
zur Auswahl.
Kein Extended Gerber entspricht der Standardausgabe. Im Gegensatz dazu wird bei Extended Gerber in der Gerberdatei noch
zusätzlich die verwendete Blendentabelle und das Gerberformat mit abgespeichert (d.h. in die Plotdatei eingebettet). Dabei
kann zwischen fester und dynamisch (d.h. automatisch) generierter Blendentabelle gewählt werden. Die dynamisch
generierte Blendentabelle bezieht sich auf das gesamte Layout, d.h. nicht nur die aktuell geplottete Lage. Der Vorteil der
Extended Gerber Ausgabe besteht darin, dass die Blendentabelleninformation jeweils automatisch mit der Plotdatei an den
Filmhersteller übermittelt werden kann. Bei Verwendung der dynamisch generierten Blendentabelle erübrigt sich darüber
hinaus auch noch die sonst notwendige Definition bzw. Aktivierung einer Blendentabelle vor der Gerberplotausgabe.
Warnung
Vor einem produktiven Einsatz des Extended Gerber-Formats ist unbedingt zu klären, ob der Leiterkartenhersteller diese
Option unterstützt, d.h. ob der zur Filmerstellung verwendete Gerberplotter das Format Extended Gerber verarbeiten kann.
Bei Anwendung des Multiblendenfüllverfahrens wird von der Verwendung automatisch generierter Blendentabellen
ohnehin abgeraten, da sich die dynamisch generierten Blendentabellen nur in Ausnahmefällen für dieses Füllverfahren
eignen.
Leiterkartenentwurf / CAD
Seite 4-141
Bartels AutoEngineer
Benutzerhandbuch
Gerber Photoplot-Ausgabe
Mit Plot Gerber wird die Ausgabe von Gerberdaten gestartet. Dabei wird noch ein Auswahlmenü für die zu plottende Lage
durchlaufen. Beachten Sie hierbei die Option Mehrere Lagen im Lagenauswahlmenü. Damit können die Photoplotdaten
mehrerer, selektierbarer Lagen simultan ausgegeben werden. Die Option Mehrere Lagen aktiviert ein Popupmenü, in dem die
auszugebenden Plotlagen mit der linken oder rechten Maustaste selektiert bzw. deselektiert werden können. Der Col. Button im Lagenauswahlmenü dient dazu, alle sichtbaren Lagen für die Ausgabe zu selektieren.
Geben Sie für die Signallage 2 des aktuell geladenen Layouts die Gerberdaten im Format 2.4 mit einer Standardlinienbreite
von 0.254mm unter Verwendung der aktuell definierten Blendentabelle und im Linien-Füllmodus auf die Datei
demo_l2.ger aus:
Gerber Fotoplot
Std. Linienbreite
Gerber Standard Linienbreite ( 0.30mm) ? 0.254
Gerber Format
Gerber 2.4 Format
Gerber Fuellmodus
Linienfuellen
Plot Gerber
Lage 2
Plotdatei Name ? demo_l2.ger
Dem Schreiben der Ausgabedatei folgt die Ausgabe eines Reports. Der Report enthält folgende Daten über die Ausgabe:
Anzahl
Anzahl
Anzahl
Anzahl
Anzahl
Anzahl
Anzahl
blitzbelichteter Strukturen .....:
rechteck-gezeichneter Flaechen ..:
kreis-gezeichneter Flaechen .....:
Multiblenden Flaechen ...........:
liniengefuellter Flaechen .......:
gezeichneter Waermefallen .......:
Ueberzeichnungs-Fehler ..........:
<f>
<r>
<c>
<m>
<l>
<w>
<e>
<f> gibt dabei die Anzahl der Strukturen an, die direkt durch Blitzen mit einer Blende erzeugt wurden. <r> ist die Zahl der
rechteckigen Flächen, die mit quadratischer Line-Blende gefüllt wurden, <c> die der Kreise, die durch eine kleinere im
Kreis gezogene runde Line-Blende erzeugt wurden. <m> steht für die Anzahl der Strukturen, die im Multiblenden-Füllmodus
gezeichnet wurden. <l> steht für die Anzahl der Strukturen, die mit der kleinsten verfügbaren runden Line-Blende gefüllt
wurden. <w> ist die Zahl der Wärmefallen, die mit der kleinsten verfügbaren runden Line-Blende gezeichnet wurden. <e>
gibt die Anzahl der Strukturen an, die mit der kleinsten verfügbaren runden Line-Blende nicht innerhalb der gegebenen
Toleranz erzeugt werden konnten.
In keinem Fall sollten Sie eine Fotoplot-Ausgabe, bei der Überzeichnungsfehler auftraten, in die Fertigung bzw. zum
Filmhersteller geben. In der Regel führt die Weiterverarbeitung derartiger Plots zur Erzeugung von fehlerhaften
Leiterkarten!
Mit Hilfe des CAM-View-Moduls (siehe Kapitel 4.8) können die erzeugten Gerberdaten visuell auf deren Richtigkeit
überprüft werden.
Leiterkartenentwurf / CAD
Seite 4-142
Bartels AutoEngineer
Benutzerhandbuch
4.7.13 Bohrdaten
Das Menü Bohr+Bestueckdaten enthält Funktionen zur Generierung von Bohrdaten in den Formaten Excellon II bzw.
Sieb&Meier. Mit Hilfe des CAM-View-Moduls (siehe Kapitel 4.8) lassen sich die erzeugten Bohrdaten anschließend
visualisieren, sortieren oder zur Nutzengenerierung weiterverarbeiten.
Excellon
Mit der Funktion Excellon Bohrdaten können Bohrdaten im Format Excellon II erzeugt werden. Hierbei werden sowohl die
Bohrdaten selbst als auch die Werkzeug- bzw. Bohrertabelle in einer einzigen Datei ausgegeben.
Der Name der Excellon-Ausgabedatei kann mit Bandgeraet Kanal voreingestellt werden. Mit dem Parameter Werkzeugtoleranz
kann die Toleranz angegeben werden, mit der bei der Auswahl von Bohrwerkzeugen vorgegangen werden soll. Der
Defaultwert für die Bohrertoleranz beträgt 0.10mm.
In der Funktion Excellon Bohrdaten erfolgt vor der eigentlichen Bohrdatenausgabe die Abfrage nach der Bohrungsklasse, über
die die selektive Ausgabe durchkontaktierter, nicht durchkontaktierter, oder zu partiellen Durchkontaktierungen gehörender
Bohrungen möglich ist. Durch die Eingabe eines Bindestrichs - auf die Abfrage nach der Bohrklasse werden diejenigen
Bohrungen für die Ausgabe selektiert, die keiner speziellen Bohrklasse zugeordnet sind. Die erfolgreiche Ausgabe der
Bohrdaten wird mit der Meldung Bohrdaten geschrieben. quittiert.
Sieb & Meier
Mit den Funktionen Bohrband
Sieb&Meier erzeugt werden.
erstellen
und
Werkzeugtabelle erstellen
können Bohrdaten und Werkzeugtabellen im Format
Die Namen der Ausgabedateien für die Sieb&Meier-Bohrdatenausgabe können mit Bandgeraet Kanal bzw. Tabellen-Drucker Kanal
voreingestellt werden. Mit dem Parameter Werkzeugtoleranz kann die Toleranz angegeben werden, mit der bei der Auswahl
von Bohrern vorgegangen werden soll. Der Defaultwert für die Bohrertoleranz beträgt 0.10mm.
Die erzeugte Werkzeugtabelle enthält eine Auflistung aller verwendeten Bohrer mit ihren zugeordneten Bohrernummern.
Diese Tabelle kann bis zu 99 Einträge enthalten. Sollten mehr verschiedene Bohrer notwendig sein, bricht die
Bohrdatenausgabe mit Meldung Es sind zu viele Bohrdurchmesser definiert! ab.
Im Sieb&Meier-Format werden für jede Bohrung die Bohrkoordinaten in der Einheit 1/100mm in einer eigenen Zeile
ausgegeben. Bei der ersten Verwendung eines neuen Bohrdurchmessers wird dessen Bohrernummer am Ende der Zeile
angeführt.
Mit Bohrband erstellen wird die Ausgabe der Bohrdaten gestartet, Werkzeugtabelle erstellen bewirkt die Ausgabe der
Werkzeugtabellendatei. Vor dem Erstellen des Bohrbands erfolgt die Abfrage nach der Bohrungsklasse, über die die
selektive Ausgabe durchkontaktierter, nicht durchkontaktierter, oder zu partiellen Durchkontaktierungen gehörender
Bohrungen möglich ist.
Erstellen Sie mit den folgenden Kommandos die Bohrdaten für die auf dem Beispiellayout verwendete Bohrungsklasse Z
mit einer Bohrertoleranz von 0.05mm (Bohrdatendatei demo.drl, Werkzeugtabellendatei demo.tol):
Bohr+Bestueckdaten
Werkzeugtoleranz
Bohrer Toleranzbereich ( 0.1mm) ? 0.05
Bohrband erstellen
Neue Bohrungsklasse (-,A..Z) (-) ? Z
Bohrdatendatei Name ? demo.drl
Werkzeugtabelle erst.
Werkzeugtabellendatei Name ? demo.tol
Leiterkartenentwurf / CAD
Seite 4-143
Bartels AutoEngineer
Benutzerhandbuch
Durch die Eingabe eines Bindestrichs (-) auf die Abfrage nach der Bohrklasse werden diejenigen Bohrungen für die
Ausgabe selektiert, die keiner speziellen Bohrklasse zugeordnet sind. Die erfolgreiche Ausgabe der Bohrdaten wird mit
der Meldung Bohrdaten geschrieben. quittiert. Die Werkzeugtabelle demo.tol sollte nach Ausführung obiger
Kommandos folgenden Inhalt haben:
/* Bohrer(Nummer) Bohrdurchmesser(mm) */
1
0.50
2
0.80
3
0.90
4
1.00
5
1.30
6
3.00
Die Bohrdatendatei demo.drl sollte wie folgt aussehen:
%
X1016Y762T6
X1016Y6350
M30
Leiterkartenentwurf / CAD
Seite 4-144
Bartels AutoEngineer
Benutzerhandbuch
4.7.14 Bestückdaten
Die Bestückdaten werden mit Hilfe der auf einer Lage vorhandenen Texte generiert. Die Ausgabe besteht aus einer Liste
der auf der für die Ausgabe selektierten Lage definierten Texte mit Koordinaten und Drehwinkel.
Um geeignete Ausgabedaten zu erhalten, ist es zweckmässig, eine eigene Dokumentarlage für die Bestückdaten zu
verwenden. Auf dieser trägt man in den Bauteildefinitionen ein $-Zeichen für den Namen des Bauteils im Greifpunkt für
den Bestückungsautomaten ein. Der Greifpunkt liegt im Ursprung des Koordinatenkreuzes, das beim Platzieren des Textes
angezeigt wird.
Die Ausgabe der Bestückdaten erfolgt im Menü Bohr+Bestueckdaten mit der Funktion Bestueck. Ausgabe . Nach Aufruf dieser
Funktion erscheint ein Untermenü, in dem die Ausgabelage gewählt werden kann. Beachten Sie die Option Mehrere Lagen .
Damit können die Bestückdaten mehrerer, selektierbarer Lagen simultan ausgegeben werden. Die Option Mehrere Lagen
aktiviert ein Popupmenü, in dem die auszugebenden Bestücklagen mit der linken oder rechten Maustaste selektiert bzw.
deselektiert werden können. Der Col. -Button im Lagenauswahlmenü dient dazu, alle sichtbaren Lagen für die Ausgabe zu
selektieren. Nach der Selektion der Ausgabelage(n) erfolgt die Abfrage nach dem Bestückdatenkanal.
Geben Sie mit den folgenden Kommandos die Bestückdaten für die Lage 1 des Beispiellayouts in die Datei demo.bd1
aus:
Bohr+Bestueckdaten
Bestueck. Ausgabe
Dokumentarlage
Bestueckungsplan
Seite 1
Bestueckungsdatendatei Name ? demo.bd1
Die erfolgreiche Ausgabe der Bestückdaten wird mit der Meldung
Bestueckungsdaten geschrieben.
angezeigt. Die Ausgabedatei sollte folgenden Inhalt haben:
/* Name X(mm) Y(mm) Winkel(Grad) */
C100
C101
R104
4635
3619
984
Leiterkartenentwurf / CAD
3651
3651
5016
0
0
270
Seite 4-145
Bartels AutoEngineer
4.8
Benutzerhandbuch
CAM-View
Der Programmteil CAM-View erfüllt drei Aufgabenstellungen. Dies ist zum ersten die visuelle Darstellung von
Photoplotdaten im Gerberformat ("Gerber-Viewer"), von Bohrdaten im Sieb&Meier- bzw. Excellon-Format sowie von
Fräsdaten im Excellon-Format. Des Weiteren können mehrere Gerber-, Bohr- und Fräsdatensätze mit verschiedenen
Offsets bzw. Spiegelungsmodi eingelesen, selektiv verschoben und die gesamten so erhaltenen Daten in eine einzige
Gerber-, Bohr- oder Fräsdatei geschrieben werden. Mit dieser Funktion können Nutzen, d.h. die Unterbringung mehrerer
Layouts auf einem Film bzw. in einem Datensatz, generiert werden. Das dritte Aufgabengebiet von CAM-View ist das
Erzeugen von Layouts aus den Gerberdaten von Fremdsystemen. Dabei werden aus den Gerberdaten Kupfer- und
Dokumentarflächen generiert, die mit dem Bartels AutoEngineer weiterverarbeitet werden können.
4.8.1
Programmaufruf
Der Aufruf des Bartels AutoEngineer sollte grundsätzlich aus dem Verzeichnis erfolgen, in welchem die zu bearbeitenden
Projektdateien abgelegt bzw. abzulegen sind. Wechseln Sie also zunächst in Ihr Projektverzeichnis. Zur Abarbeitung der
in diesem Handbuch aufgeführten Beispiele ist es zweckmäßig, in das bei der Installation des Bartels AutoEngineer
angelegte BAE-Jobs-Directory (d.h. in das Verzeichnis, in dem die Datei demo.ddb abgelegt ist) zu wechseln. Der Aufruf
des CAM-View-Moduls erfolgt aus der Shell des Bartels AutoEngineer. Starten Sie diese von Betriebssystemebene aus
mit folgendem Befehl:
> bae
Wählen Sie den Menüpunkt
CAM-View
mit der Maus an, und bestätigen Sie Ihre Wahl durch Drücken der linken Maustaste:
CAM-View
Nun wird das CAM-View-Modul des AutoEngineer geladen. Sollte der Programmaufruf fehlschlagen, dann deutet dies
darauf hin, dass die Software nicht richtig installiert ist. Wir verweisen in diesem Zusammenhang auf die Bartels
AutoEngineer® Installationsanleitung.
Leiterkartenentwurf / CAD
Seite 4-146
Bartels AutoEngineer
4.8.2
Benutzerhandbuch
Hauptmenü
In der Benutzeroberfläche des CAM-View-Moduls werden neben bereits aus dem Layouteditor bekannten Menüs (wie
Ansicht bzw. Bilddarstellung , Diverse ) Funktionen zum Laden und Schreiben von Gerber- und Bohrdaten angeboten. Nach dem
Aufruf von CAM-View befindet sich auf der rechten Bildschirmseite eine Menüleiste, bestehend aus dem Hauptmenü im
oberen Bereich sowie dem im Hauptmenü selektierten Menü im unteren Bereich. Nach dem Laden von CAM-View ist das
Menü Dateiverwaltung aktiviert, und der grüne Menübalken steht auf Gerberdaten laden .
Unter Windows und Motif kann anstelle der Standard- bzw. Seitenmenükonfiguration wahlweise auch ein Benutzerinterface
mit Pulldownmenüs aktiviert werden. Hierzu ist mit Hilfe des Utilityprogramms BSETUP das Kommando WINMENUMODE
mit der Option PULLDOWN in das Setup der BAE-Software einzuspielen (siehe hierzu auch Kapitel 7.2). Bei der Verwendung
von Pulldownmenüs ist das Hauptmenü als horizontal ausgerichtete Menüleiste am oberen Ende der Benutzerschnittstelle
angeordnet.
Das Hauptmenü ist während der Dauer der Arbeit mit dem CAM-View ständig verfügbar und ermöglicht die Aktivierung
der folgenden Menüs:
Bilddarstellung
Dateiverwaltung
Parameter
Diverse
Ansicht, Bilddarstellung
Im Menü Ansicht , das Sie außer durch Selektion im Hauptmenü auch immer über die mittlere Maustaste erreichen können,
können Sie Zoomfunktionen aktivieren, das Eingabe- und Hintergrundraster definieren oder die Farbtabelle, die
Farbzuordnung, den Zeichenmodus und den Koordinatenanzeigemodus einstellen.
Dateiverwaltung
Das Menü Dateiverwaltung enthält Funktionen zum Laden, Bewegen und Schreiben von Gerber-, Bohr- und Fräsdatensätzen,
zum Erzeugen von Layouts aus geladenen Gerberdaten, sowie zum Löschen der aktuell im Speicher befindlichen CAMDaten.
Parameter
Das Menü Parameter enthält Funktionen zum Setzen des Koordinatenversatzes und des Spiegelungsmodus für
nachfolgende Einlesevorgänge, zur Festlegung des Via-D-Codes für die Erzeugung von Layouts aus Gerberdaten, zur
Definition der Gerber-Blendentabelle, sowie zur Einstellung der Format- und Modusparameter für das Einlesen bzw.
Schreiben von Gerberdaten.
Diverse
Im Menü Diverse kann der Programmabbruch oder der Rücksprung in die Shell des Bartels AutoEngineer veranlasst
werden. Darüber hinaus enthält dieses Menü Funktionen zum Sortieren von Bohrungen, zur Anzeige einer Statistik über
die in den aktuell geladenen Gerberdaten verwendeten Gerberblenden, sowie zur Anzeige von DDB-Dateiinhalten.
Leiterkartenentwurf / CAD
Seite 4-147
Bartels AutoEngineer
4.8.3
Benutzerhandbuch
Modifizierte Benutzeroberfläche
Menübelegung und Tastaturprogrammierung
Einige der mit der BAE-Software installierten User Language-Programme definieren implizite User LanguageProgrammaufrufe über die eine weit reichend modifizierte Benutzeroberfläche mit einer Vielzahl von Zusatzfunktionen
(Startups, Toolbars, Menübelegung, Tastaturprogrammierung) aktiviert wird. Das User Language-Startupprogramm
BAE_ST wird automatisch beim Aufruf des CAM-View-Moduls gestartet. BAE_ST ruft seinerseits das User LanguageProgramm UIFSETUP auf, welches eine vordefinierte Menü- und Tastaturbelegung im CAM-View-Modul aktiviert.
Änderungen bzw. Anpassungen der Menü- und Tastaturbelegung können zentral in der Quellcodedatei von UIFSETUP
vorgenommen werden. Die aktuelle Tastaturbelegung kann mit dem User Language-Programm HLPKEYS angezeigt
werden. Der Aufruf von HLPKEYS ist über die Funktion Tastaturbelegung aus dem Menü Hilfe möglich, sofern die vordefinierte
Menübelegung aus UIFSETUP aktiviert ist. Mit dem User Language-Programm UIFDUMP kann die in der aktuellen
Interpreterumgebung definierte Menü- und Tastaturbelegung in Form eines Reports angezeigt bzw. auf eine Datei
ausgegeben werden. Mit dem User Language-Programm UIFRESET lässt sich die komplette Menü- und
Tastaturbelegung zurücksetzen. UIFSETUP, UIFDUMP und UIFRESET sind auch über das Menü des User LanguageProgramms KEYPROG aufrufbar, welches zudem komfortable Funktionen zur Online-Tastaturprogrammierung sowie zur
Verwaltung von Hilfstexten für User Language-Programme zur Verfügung stellt.
Kaskadierende Pulldownmenüs unter Windows/Motif
Die Windows- und Motifversionen des CAM-View-Moduls ermöglichen die Konfiguration kaskadierender Pulldownmenüs.
Menüpunkte können ihrerseits implizit auf Untermenüs verweisen. Die Notwendigkeit des Aufrufs von Funktionen zur
expliziten Anzeige von Untermenüs entfällt damit. Die Pulldownmenüs der Windows- und Motifversionen des CAM-ViewModuls werden über das User Language-Programm UIFSETUP entsprechend mit kaskadierenden Menüs ausgestattet.
Untermenüfunktionen lassen sich damit einfach lokalisieren und starten. Die über die rechte Maustaste implementierte
Wiederholfunktion ist entsprechend angepasst. Die Wiederholung von in Untermenus untergebrachten Funktionen
vereinfacht sich dadurch erheblich.
Dialoge für Parametereinstellungen unter Windows/Motif
In den Windows- und Motifversionen des CAM-View-Moduls sind die folgenden Dialoge für Parametereinstellungen
implementiert:
•
•
Einstellungen
Ansicht
-
-
Einstellungen :
Einstellungen :
Allgemeine CAM-View-Parameter
Bilddarstellungsparameter
In den Pulldownmenükonfigurationen werden die Standardfunktionen für Parametereinstellungen über das User
Language-Programm UIFSETUP durch die obigen Menüfunktionen zum Aufruf der entsprechenden Dialoge ersetzt.
Pulldownmenükonfiguration unter Windows/Motif
Bei der Verwendung von Pulldownmenüs unter Windows und Motif wird über das User Language-Programm UIFSETUP
eine an Windows angepasste Menüanordnung mit zum Teil geänderten Funktionsbezeichnungen und einer Vielzahl von
Zusatzfunktionen konfiguriert. Das Hauptmenü des CAM-View-Moduls wird dabei wie folgt aufgebaut:
Datei
Bearbeiten
Ansicht
Einstellungen
Utilities
Hilfe
Leiterkartenentwurf / CAD
Seite 4-148
Bartels AutoEngineer
4.8.4
Benutzerhandbuch
Grundsätzliches zur Bedienung
User Language
Im CAM-View-Modul ist der Bartels User Language Interpreter integriert, d.h. von CAM-View aus können User
Language-Programme gestartet werden. Der Anwender hat damit die Möglichkeit, eigene Zusatzfunktionen nach
anwender- bzw. firmenspezifischen Bedürfnissen zu implementieren und in das CAM-View-Modul einzubinden. Hierzu
zählen zum Beispiel Statusanzeigen und Parametereinstellungen, Report- und Testfunktionen, firmenspezifische BatchProzeduren, usw. usf.
Im CAM-View-Modul können User Language-Programme explizit oder implizit aufgerufen werden. Der explizite
Programmaufruf erfolgt über den Menüpunkt Anwenderfunktion im Menü Datei . Nach der Aktivierung dieses Menüpunktes ist
auf die Abfrage nach dem Programmnamen der Name des aufzurufenden User Language-Programms (z.B. ulprog)
explizit einzugeben. Die Betätigung einer beliebigen Maustaste oder die Eingabe eines Fragezeichens ? auf die Abfrage
nach dem Programmnamen bewirkt hierbei die Aktivierung eines Popupmenüs mit allen aktuell verfügbaren User
Language-Programmen.
User Language-Programme können auch implizit über die Tastatur aktiviert werden. Diese Art des Programmaufrufs ist
immer dann möglich, wenn nicht gerade eine andere interaktive Eingabe über Tastatur erwartet wird. Die Spezifikation des
Programmnamens erfolgt dabei implizit durch Drücken einer Taste. Zulässige Tasten sind dabei die Standardtasten ( 1 , 2 ,
..., 0 , a , b , c , ...; entsprechende Programmnamen sind cv_1, cv_2, ..., cv_0, cv_a, cv_b, cv_c, ...) bzw. die Funktionstasten
( F1 , F2 , ...; entsprechende Programmnamen sind dabei cv_f1, cv_f2, ...).
CAM-View ermöglicht darüber hinaus den ereignisgesteuerten Aufruf von User Language-Programmen. Dabei lösen
spezielle Ereignisse bzw. Operationen implizit, d.h. automatisch den Aufruf von User Language-Programmen mit
definierten Namen aus, sofern diese verfügbar sind. Im Einzelnen sind dies die User Language-Programme CV_ST beim
Starten des CAM-View-Moduls, CV_TOOL bei Selektion eines Toolbarelements sowie CV_ZOOM bei Änderung des
Zoomfaktors. Der Aufruf über die Startupsequenz der Interpreterumgebung eignet sich besonders zur automatischen
Voreinstellung von modulspezifischen Parametern sowie zur Tastaturprogrammierung und Menübelegung. Bei
Interaktionen in der Werkzeugliste werden die den selektierten Toolbarelementen zugewiesenen Funktionen ausgelöst.
Die Änderung des Zoomfaktors kann dazu benutzt werden, Aktualisierungen in Funktionen zur Verwaltung von
Entwurfsansichten auszulösen.
Mit der Bartels User Language werden darüber hinaus mächtige Systemfunktionen zur Tastaturprogrammierung und
Menübelegung sowie zur Definition von Werkzeugleisten (Toolbars) zur Verfügung gestellt. Beachten Sie bitte, dass über
die mit der BAE-Software ausgelieferten User Language-Programme eine Vielzahl von Zusatzfunktionen implementiert
und transparent in die Benutzeroberfläche des CAM-View-Moduls eingebunden sind.
Eine ausführliche Beschreibung der Bartels User Language finden Sie im Bartels User Language Programmierhandbuch
(Kapitel 4.2 enthält eine Auflistung aller mit der BAE-Software ausgelieferten User Language-Programme).
Leiterkartenentwurf / CAD
Seite 4-149
Bartels AutoEngineer
4.8.5
Benutzerhandbuch
Bearbeiten von Gerberdaten
Allgemeine Parameter
Zur Festlegung von globalen Parametern für das Einlesen bzw. Schreiben von Datensätzen gibt es im Menü Einstellungen
die Funktionen Einleseoffset , Gerber Format , Kreismodus , Spiegelung , Trailing/Leading Zeros , Extended Gerber , Optimierung und
Koordinatenangabe .
Der Einleseoffset wird beim Einlesen von CAM-Daten zu den gelesenen Koordinaten hinzuaddiert. Durch Angabe von
verschiedenen Einleseoffsets kann man z.B. das gleiche Layout an verschiedene Positionen laden und dann als ganzes
wieder abspeichern (Nutzengenerierung). Die Bohrdaten und Gerberdaten verschiedener Lagen können gleichzeitig im
Speicher gehalten werden. Dadurch muss der Einleseoffset für jedes Nutzenelement nur einmal angegeben werden. Vor
der Generierung von Nutzen können mit Loeschen Speicher im Menü Datei eventuell im Speicher vorhandene Datensätze
gelöscht werden.
Mit Gerber Format gibt man an, ob Gerber 2.3 Format (Voreinstellung; 1/1000 Inch), Gerber 2.4 Format (1/10000 Inch) oder ein Anderes
Format bei der Erzeugung der Gerberdaten verwendet wurde. Bei der Wahl von Anderes Format ist die Länge einer
Plottereinheit anzugeben. Damit lassen sich beliebige Gerberformate verarbeiten.
Mit Kreismodus kann die Verarbeitung von Kreissegmenten gesteuert werden. Bei Beliebige Kreisbögen (Defaulteinstellung)
werden Kreisbögen ohne weitere Verarbeitung direkt eingelesen. Dies ist für die Ausgabedaten unseres CAM-Prozessors
und die meisten gängigen Fremdsysteme sinnvoll. Einige Fremdsysteme können maximal Viertelkreisbögen ausgeben und
bilden dabei den Betrag des Mittelpunktsvektors. Für solche Fälle muss die Einstellung Max. Viertelkreise gewählt werden.
Die Funktion Spiegelung im Menü Einstellungen ermöglicht die wahlweise Spiegelung der nachfolgend einzulesenden
Datensätze. Mögliche Spiegelungsarten sind Keine Spiegelung (Voreinstellung), Spiegelung an X-Achse , Spiegelung an Y-Achse und
Spiegelung an Ursprung . Beim Einlesen erfolgt die Spiegelung immer vor der Verschiebung um den Einleseoffset.
Die Funktion Trailing/Leading Zeros aus dem Menü Einstellungen dient der wahlweisen Berücksichtigung der Unterdrückung
führender bzw. endender Nullen beim Einlesen von Gerberkoordinaten. Voreingestellt ist der Bearbeitungsmodus Trailing
Zeros zur Beibehaltung endender Nullen und Unterdrückung führender Nullen. Der Modus Leading Zeros zur Beibehaltung
führender und Unterdrückung endender Nullen ist nur für die beiden Standardgerberformate 2.3 und 2.4 wirksam, d.h. bei
Angabe anderer Konvertierungsfaktoren wird immer im Modus Trailing Zeros gearbeitet.
Über die Funktion Extended Gerber kann wahlweise eine Fotoplotausgabe im Format RS-274-X (Extended Gerber with
Embedded Apertures) erfolgen. Beim Einlesen von Gerberdaten wird das Format RS-274-X automatisch erkannt.
Mit der Funktion Optimierung kann wahlweise eine optimierte Gerberausgabe erzeugt werden. Dabei werden gleichbleibende
Koordinatenkomponenten und die Wiederholung des Kommandos D01 ("Licht aus") bei längeren Linienzügen unterdrückt,
wodurch sich eine signifikante Reduzierung der Plotdatenmengen ergibt. Beim Einlesen werden optimierte Gerberdaten
automatisch erkannt.
Über die Funktion Koordinatenangabe kann angegeben werden, ob die aus Fremdsystemen einzulesenden Gerber- bzw.
Excellonkoordinaten als Absolutkoordinaten (Defaultoption Abs.-Koordinaten ) oder als relative bzw. inkrementale Koordinaten
(Option Inkr.-Koordinaten ) zu interpretieren sind.
Leiterkartenentwurf / CAD
Seite 4-150
Bartels AutoEngineer
Benutzerhandbuch
Blendentabellen
Für die Bilddarstellung wird die beim Plot verwendete Blendentabelle benötigt. Diese kann im CAM-Prozessor erstellt und
abgespeichert werden. CAM-View lädt beim Start die Blendentabelle mit dem Namen standard. Andere Blendentabellen
können mit Blenden laden im Menü Datei geladen werden. Das Laden von Blendentabellen kann auch erfolgen, nachdem
Gerberdaten eingelesen wurden; in diesem Fall ändert sich die Bilddarstellung entsprechend den neuen
Blendentabellenvorgaben. Einzelne Einträge der aktuell verwendeten Blendentabelle können mit der Funktion Blenden
aendern im Menü Einstellungen jederzeit geändert werden. Eine so geänderte Blendentabelle kann mit Blenden speichern im Menü
Datei abgespeichert werden.
Tragen Sie unter D-Code 10 mit den folgenden Kommandos eine runde Line-Blende mit 0.3mm Durchmesser in den ersten
Blendentabellenplatz ein:
Einstellungen
Blenden aendern
Gerber Blende Index (1..900,+,-) ? 1
Blende (r)und/(q)uad./(t)herm./(s)pezial/(a)rea/(-) ? r
Blende Durchmesser/Kantenlaenge (0.127mm) ? 0.3
Zeichenmodus (a)ll/(f)lash/(l)ine ? l
Gerber D-Code Nummer (10-999) ? 10
Gerber Blende Index (1..900,+,-) ?
Einlesen von Gerberdaten
Das Einlesen der Daten erfolgt mit Gerberdaten Laden im Menü Datei . Vor der Abfrage für den Dateinamen wird noch die
Angabe einer Lage für liniengezogene Strukturen und anschließend die Angabe einer Lage für geblitzte Strukturen
verlangt. Dies wird für das Einlesen von in Fremdsystemen erzeugten Gerberdateien benötigt, damit aus den
verschiedenen Lagen zugeordneten Daten bzw. Strukturen später ein Layout erzeugt werden kann. Die Lageninformation
wird auch bei der Generierung von Nutzen benötigt um die Daten der einzelnen Lagen in getrennte Datenfiles schreiben
zu können.
Man kann die Lagenzuordnung auch dazu verwenden, um verschiedene Gerberdateien (desselben Layouts) miteinander
zu vergleichen. Lädt man die erste Gerberdatei auf Lage 1 und die zweite Gerberdatei auf Lage 2 , so erscheinen durch die
Mischfarbendarstellung (bei Farbzuordnung nach Lagen) die beiden Versionen gemeinsamen Strukturen in der aus den
Farben für Lage 1 und 2 resultierenden Mischfarbe.
Stellen Sie mit den folgenden Kommandos Gerber 2.4 Format ein, und laden Sie die in Kapitel 4.7.11 erzeugte Gerberdatei
demo_l2.ger in den Arbeitsspeicher (liniengezogene Strukturen auf Lage 2, geblitzte Strukturen auf Lage 2):
Einstellungen
Gerber Format
Gerber 2.4 Format
Datei
Gerberdaten laden
Lage 2
Lage 2
Gerber Datei Name ? demo_l2.ger
Wiederholen Sie obigen Ladevorgang mit einem Einlese-Offset von 3.2 Zoll in X-Richtung:
Einstellungen
Einleseoffset
X-Offset (0.000 mm) ? 3.2"
Y-Offset (0.000 mm) ? 0
Datei
Gerberdaten laden
Lage 2
Lage 2
Gerber Datei Name ? demo_l2.ger
Leiterkartenentwurf / CAD
Seite 4-151
Bartels AutoEngineer
Benutzerhandbuch
Ansicht, Bilddarstellung
Zur Bilddarstellung stehen im Menü Ansicht die schon vom Layouteditor her bekannten Zoomfunktionen zur Auswahl des
Bildausschnittes und des Hintergrundrasters zur Verfügung.
Für die Gerberdatendarstellung kann zwischen den beiden Modi Flaechendarstellung und Randdarstellung gewählt werden. Bei
Randdarstellung wird zusätzlich zur Flächendarstellung um jedes Element eine Randlinie gezogen. Dies ist z.B. für die
Betrachtung liniengefüllter Flächen nützlich.
Es stehen zwei Methoden zur Farbauswahl zur Verfügung. Bei der ersten wird die Farbe eines Elements durch den DCode und den Zeichenmodus bestimmt. Bei der zweiten Methode werden die Elemente in der Farbe der Lage, auf die sie
geladen wurden, dargestellt. Zwischen diesen beiden Methoden kann im Menüpunkt Farbenzuordnung mit D-Code Zuordnung
(Defaulteinstellung) und Lagenzuordnung ausgewählt werden.
Abhängig von der Farbzuordnung erscheint bei Aufruf des Menüpunktes Farbpalette entweder die Aufforderung nach
Eingabe eines D-Codes und eines Zeichenmodus oder ein Lagenauswahlmenü. Die verschiedenen Zeichenmodi sind f
(Flash) für geblitzte Strukturen, l (Line) für liniengezogene Strukturen und b (Border) für die Umrandung von
Zeichenflächen. Die Defaulteinstellung der Farben für die D-Codes ist hellgrau für geblitzte Strukturen, mittelgrau für
liniengezogene Strukturen und rot für die Umrandungslinien.
Stellen Sie mit den folgenden Kommandos die Farbe für die Elemente, die mit D-Code 10 (Line) generiert wurden, auf gelb
ein:
Ansicht
Farbenzuordnung
D-Code Zuordnung
Farbpalette
Gerber D-Code Nummer (10-999) ? 10
Modus (f)lash/(l)ine/(b)order ? l
Positionieren auf gewünschte Farbe,gelb
Wird die Farbe schwarz gewählt, so werden die entsprechenden Elemente nicht gezeichnet.
Report
Mit der Funktion Report im Menü Diverse kann eine Statistik über die verwendeten Blenden abgerufen werden. Angezeigt
wird eine Liste der verwendeten D-Codes mit der jeweiligen Angabe, wie viele Strukturen in welchem Modus generiert
wurden.
Rufen Sie die Funktion
Report
auf:
Diverse
Report
Das System sollte nun im Grafikarbeitsbereich folgende Liste ausgeben:
D10
D11
D16
D18
D29
0.30 mm rund :
Linien : 58
0.25 mm rund :
Linien : 454
1.52 mm rund :
Geblitzt: 64
2.54 mm rund :
Geblitzt: 16
Linien : 4
1.40 mm quad :
Geblitzt: 20 ...
Vom Report ausgegebene Strukturen mit der Modus-Angabe Linien mit Länge null sind Positionen, die zwar
angefahren werden, aber bei denen keine Belichtung erfolgt.
Leiterkartenentwurf / CAD
Seite 4-152
Bartels AutoEngineer
Benutzerhandbuch
Bewegen von Gerberdaten
Mit der Funktion Datensatz bewegen aus dem Menü Datei können zuvor eingelesene Gerberdatensätze nachträglich
verschoben werden. Der gewünschte Datensatz wird in einem Popupmenü ausgewählt. Die Datensätze werden darin in
der Einlesereihenfolge dargestellt. In jeweils einer Zeile pro Datensatz werden die Lagen, der Offset gegenüber den
Ursprungsdaten, der Spiegelungsmodus und der Dateiname der Eingabedaten angezeigt. Nach Wahl des Datensatzes
kann durch Selektion von Anfangs- und Endpunkt der Verschiebung ein Verschiebungsvektor angegeben werden. Das
Eingaberaster bei der Verschiebung ist gleich dem Hintergrundraster der Bilddarstellung. Während der Verschiebung kann
über die rechte Maustaste ein Menü zur Eingabe von absoluten und relativen Sprüngen aktiviert werden.
Schreiben von Gerberdaten
Die im Speicher befindlichen Gerberdaten einer Lage können mit
abgespeichert werden.
Gerberdaten Ausg.
unter Angabe eines Dateinamens
Geben Sie mit folgenden Kommandos die aktuell auf Signallage 2 geladenen Gerberdaten im Gerber 2.3 Format auf die
Datei demo_l2.g25 aus:
Einstellungen
Gerber Format
Gerber 2.3 Format
Datei
Gerberdaten Ausg.
Lage 2
Gerber Datei Name ? demo_l2.g25
Nun können die im Speicher befindlichen Daten mit
Loeschen Speicher
wieder entladen werden, um neue Daten zu lesen:
Datei
Loeschen Speicher
Leiterkartenentwurf / CAD
Seite 4-153
Bartels AutoEngineer
4.8.6
Benutzerhandbuch
Bearbeiten von Bohr- und Fräsdaten
Einlesen von Bohr- bzw. Fräsdaten
Das Einlesen von Bohr- bzw. Fräsdaten erfolgt mit der Funktion Bohrdaten laden aus dem Menü Datei . Vor dem Laden von
Bohrdaten im Format Sieb&Meier muss auf jeden Fall erst eine Werkzeugtabelle geladen werden. Dies geschieht mit der
Funktion Werkzeugtab. laden aus dem Menü Datei . Werden mehrere Datensätze hintereinander geladen, so ist zu beachten,
dass die Werkzeugtabellen übereinstimmen, da sonst beim Schreiben keine brauchbaren Ausgabedaten erzeugt werden
können. Weiterhin ist zu beachten, dass die Funktion Werkzeugtab. laden alle zuvor geladenen Bohr- bzw. Fräsdaten aus dem
Hauptspeicher löscht.
Beim Einlesen und Abspeichern von Bohrdaten kann zwischen den Formaten Sieb&Meier und Excellon gewählt werden.
Die Koordinateneinheiten sowie die Behandlung führender und endender Nullen werden aus der Eingabedatei abgeleitet.
Sind in der Eingabedatei keine Formatbefehle vorhanden, so werden die Einstellungen der Gerbereingabe übernommen.
Bei Spezifikation von Inch-Einheiten in Excellon-Eingabedatensätzen werden die Koordinatenangaben automatisch
entsprechend der aktuellen Gerber-Formatspezifikation (Gerber Format 2.3, Gerber Format 2.4, etc.) interpretiert.
Beim Einlesen von Daten im Excellon-Format werden Fräsdaten automatisch als solche erkannt und verarbeitet. Beim
Schreiben von Bohrdaten im Excellon-Format muss angegeben werden, ob Fräs- oder Bohrdatenausgabe erwünscht ist
(es könnten innerhalb einer Bohrklasse sowohl Fräs- als auch Bohrdaten vorhanden sein).
Die Bohr- und Fräsdatensätze werden mit Angabe der Bohrklasse geladen und gespeichert. Dadurch ist es möglich,
verschiedene Bohr- bzw. Fräsdatensätze mit unterschiedlichen Bohrklassen zu laden und wieder nach Bohrklassen
getrennt zu speichern. Bohrungen bzw. Fräsereinstechpunkte, die nicht der Bohrklasse - angehören, werden bei der
Bilddarstellung mit dem entsprechenden Buchstaben für die Bohrklasse (A, B, ..., Z) angezeigt.
Beim Laden von Bohrdaten in das CAM-View-Modul wird automatisch der Farbtabelleneintrag für Bohrungen aktiviert. Ist
keine Farbe für Bohrungen definiert, so wird automatisch ein weisser Farbtabelleneintrag gesetzt. Damit wird sichergestellt,
dass neu geladene Bohrdatensätze in jedem Fall visualisiert werden, und der Erfolg des Ladevorgangs somit unmittelbar
kontrolliert werden kann.
Laden Sie mit den folgenden Kommandos die in Kapitel 4.7.12 im Format Sieb&Meier erzeugte Bohrdatendatei demo.drl
mit zugehöriger Werkzeugtabelle demo.tol unter der Bohrklasse - in den Arbeitsspeicher:
Datei
Werkzeugtab. laden
Werkzeugtabelle Datei Name ? demo.tol
Bohrdaten laden
Bohrdaten Datei Name ? demo.drl
Neue Bohrklasse (-,A..Z) (-) ? Sieb & Meier
Ansicht, Bilddarstellung
Zur Bilddarstellung stehen im Menü Ansicht die schon vom Layouteditor her bekannten Zoomfunktionen zur Auswahl des
Bildausschnittes und des Hintergrundrasters zur Verfügung.
Die Anzeige der aktuell geladenen Bohr- bzw. Fräsdaten erfolgt über die Selektion einer Farbe mit dem Eintrag Bohrungen
aus dem Menü Farbpalette bei Einstellung der Farbzuordnung auf Lagenzuordnung . Selektieren Sie mit den folgenden
Kommandos die Farbe weiß für die Darstellung der Bohr- und Fräsdaten:
Ansicht
Farbenzuordnung
Lagenzuordnung
Farbpalette
Bohrungen
Positionieren auf gewünschte Farbe,weiß
Ende
Leiterkartenentwurf / CAD
Seite 4-154
Bartels AutoEngineer
Benutzerhandbuch
Bewegen von Bohr- bzw. Fräsdaten
Mit der Funktion Datensatz bewegen aus dem Menü Datei können zuvor eingelesene Bohr- bzw. Fräsdatensätze nachträglich
verschoben werden. Der gewünschte Datensatz wird in einem Popupmenü ausgewählt. Die Datensätze werden darin in
der Einlesereihenfolge dargestellt. In jeweils einer Zeile pro Datensatz werden die Lagen, der Offset gegenüber den
Ursprungsdaten, der Spiegelungsmodus und der Dateiname der Eingabedaten angezeigt. Nach Wahl des Datensatzes
kann durch Selektion von Anfangs- und Endpunkt der Verschiebung ein Verschiebungsvektor angegeben werden. Das
Eingaberaster bei der Verschiebung ist gleich dem Hintergrundraster der Bilddarstellung. Während der Verschiebung kann
über die rechte Maustaste ein Menü zur Eingabe von absoluten und relativen Sprüngen aktiviert werden.
Schreiben von Bohr- bzw. Fräsdaten
Die im Speicher befindlichen Bohr- bzw. Fräsdaten können mit
werden.
Bohrdaten Ausgabe
im Menü
Datei
in eine Datei geschrieben
Geben Sie die aktuell geladenen Bohrdaten mit den folgenden Kommandos im Excellon-Format auf die Datei demo.exc
aus:
Datei
Bohrdaten Ausgabe
Bohrdaten Datei Name ? demo.exc
Neue Bohrklasse (-,A..Z) (-) ? Excellon
Bohrdaten
Sortieren von Bohrdaten
Im Menü Diverse steht unter dem Menüpunkt Bohrungen sortieren ein einfacher Algorithmus zur Sortierung der im Speicher
befindlichen Bohrungen zur Verfügung. Dabei wird innerhalb jedes einzelnen der aktuell geladenen Bohrdatensätze
gesondert sortiert. Wird die Sortierung über mehrere Bohrdatensätze gewünscht, so sind diese zunächst einzulesen und
dann als ein Datensatz abzuspeichern. Nach Loeschen Speicher und Einlesen des neuen Datensatzes können die Bohrungen
in ihrer Gesamtheit sortiert werden. Weiterhin ist anzumerken, dass der Rechenzeitaufwand quadratisch mit der Anzahl
der Bohrungen pro Bohrwerkzeug wächst, was bei sehr großen Layouts (Anzahl Bohrungen >1000) zu erheblichen
Rechenzeiten führen kann.
Sortieren Sie nun die im Speicher befindlichen Bohrdaten und schreiben Sie sie in die Datei demosort.drl:
Diverse
Bohrungen sortieren
Datei
Bohrdaten Ausgabe
Bohrdaten Datei Name ? demosort.drl
Leiterkartenentwurf / CAD
Seite 4-155
Bartels AutoEngineer
4.8.7
Benutzerhandbuch
Erzeugen von Layouts aus Gerberdaten
Laden von Gerberdaten
Zum Erzeugen von Layouts müssen zunächst die Gerberdaten der einzelnen Lagen eingelesen werden. Dabei gibt man
zweckmäßigerweise für die liniengezogenen Strukturen die entsprechende Signallage an. Die geblitzten Strukturen stellen
meist Pads dar und sollten daher als Platzierungshilfe z.B. auf die Dokumentarlage für den Bestückungsplan gelegt werden.
Eine noch bessere Platzierungshilfe stellen natürlich im Gerberformat erstellte Bestückungspläne dar, die ebenfalls auf die
entsprechende Dokumentarlage geladen werden können.
Layout erzeugen
Sind alle Gerberdaten in den Speicher geladen, so kann mit Layout erzeugen die Ausgabe des Layouts gestartet werden. Vor
der Angabe des Datei- und Elementnamens, in dem das Layout abzulegen ist, muss der Benutzer noch einen D-Code für
Vias spezifizieren. Mit diesem D-Code geblitzte Strukturen werden bei der Ausgabe in Vias umgesetzt. Da Vias auf allen
Lagen vorhanden sind, werden diese nur für das erste eingelesene Datenfile generiert. Mit dem Via-D-Code geblitzte
Strukturen aus den nachfolgend eingelesenen Datenfiles werden bei der Ausgabe ignoriert.
Für das Via wird in der Layoutdatei automatisch ein entsprechender Padstack mit einem Pad der Blendengröße auf allen
Lagen und einer Bohrung mit halber Blendengröße generiert.
Weitere Bearbeitung des Layouts
Bei der Bearbeitung des erzeugten Layouts ist es wichtig, die nachfolgend aufgeführte Bearbeitungsreihenfolge unbedingt
einzuhalten, um brauchbare Daten zu erhalten.
Das erzeugte Layout wird zunächst in den Layouteditor geladen. Danach platziert man mit Neues Bauteil (Menü Bauteile )
nacheinander die Bauteile auf dem Layout. Nach Platzierung aller Bauteile ist das Layout abzuspeichern. Dann wird mit
der Funktion Rueck-Netzliste (Menü Diverse ) eine Netzliste mit dem gleichen Namen wie der Layoutplan erzeugt. Rueck-Netzliste
generiert aus dem auf der Leiterkarte befindlichen Kupfer eine Netzliste, die direkt in der angegebenen DDB-Datei (nicht
jedoch im Arbeitsspeicher) abgelegt wird. Danach sollte das Layout gleich wieder neu geladen werden. Auf keinen Fall
dürfen Aktionen durchgeführt werden, die zu einem Abspeichern des aktuell geladenen Layouts führen können, da dadurch
wieder eine leere Netzliste in die Datei geschrieben wird. Unmittelbar nach dem Laden des Layouts führt das System
automatische eine Connectivity-Generierung durch, und anschließend kann das Layout weiter bearbeitet werden.
Leiterkartenentwurf / CAD
Seite 4-156
Bartels AutoEngineer
Benutzerhandbuch
Kapitel 5
IC-/ASIC-Entwurf
HINWEIS
Die in diesem Kapitel beschriebenen Softwaremodule sind nur in Bartels AutoEngineer IC Design
verfügbar.
Dieses Kapitel erläutert die Handhabung der Programm-Module Chipeditor (IC-Maskeneditor), Cellplacer und
Cellrouter für den physikalischen Entwurf integrierter Schaltungen (ICs) und ASICs. Darüberhinaus werden die Module
GDS-View und CIF-View zum Importieren und Prüfen von Zellenbibliotheken und IC-Maskendaten in den Formaten GDS
und CIF vorgestellt. In diesem Kapitel können wir leider keine realen Designbeispiele zeigen, da sowohl die Parameter für
den IC-Fertigungsprozess als auch die Zellenbibliotheken vom IC-Hersteller bereitgestellt werden. Ihr IC-Hersteller wird
Ihnen diese Daten sicherlich kostenfrei in einem zur Übernahme in den Bartels AutoEngineer geeigneten Format (z.B.
GDS) zur Verfügung stellen, aber die Veröffentlichung derartiger Daten verbietet sich in allen uns bekannten Fällen
aufgrund von NDAs ("Non Disclosure Agreements").
IC-/ASIC -Entwurf
Seite 5-1
Bartels AutoEngineer
IC-/ASIC -Entwurf
Benutzerhandbuch
Seite 5-2
Bartels AutoEngineer
Benutzerhandbuch
Inhalt
Kapitel 5 IC-/ASIC-Entwurf ....................................................................... 5-1
IC-/ASIC -Entwurf
Seite 5-3
Bartels AutoEngineer
IC-/ASIC -Entwurf
Benutzerhandbuch
Seite 5-4
Bartels AutoEngineer
Benutzerhandbuch
Kapitel 6
Neuronales Regelsystem
Dieses Kapitel beschreibt das im Bartels AutoEngineer integrierte neuronale Regelsystem, d.h. die Bartels Rule
Specification Language zur Definition neuronaler Regeln, die Handhabung des Bartels Rule System Compilers zur
Kompilierung von Regeldefinitionen, sowie die Möglichkeiten der Anwendung von neuronalen Regeln im BAEDesignprozess.
Neuronales Regelsystem
Seite 6-1
Bartels AutoEngineer
Neuronales Regelsystem
Benutzerhandbuch
Seite 6-2
Bartels AutoEngineer
Benutzerhandbuch
Inhalt
Kapitel 6 Neuronales Regelsystem.......................................................... 6-1
6.1
6.2
Allgemeine Hinweise........................................................................................... 6-5
Regeldefinition .................................................................................................... 6-6
6.2.1
6.2.2
6.3
Bartels Rule Specification Language ............................................................................................... 6-6
Bartels Rule System Compiler .......................................................................................................... 6-6
Regelsystemanwendungen ................................................................................ 6-7
6.3.1
6.3.2
Regelsystemanwendungen für den Schaltungsentwurf ................................................................ 6-7
Regelsystemanwendungen für den Leiterkartenentwurf ............................................................. 6-10
Neuronales Regelsystem
Seite 6-3
Bartels AutoEngineer
Neuronales Regelsystem
Benutzerhandbuch
Seite 6-4
Bartels AutoEngineer
6.1
Benutzerhandbuch
Allgemeine Hinweise
Im Bartels AutoEngineer ist ein neuronales Regelsystem integriert. Damit ist es möglich, einzelne oder mehrere Regeln
bzw. Regelsätze zu definieren und diese individuellen Objekten im AutoEngineer zuzuweisen. Damit lassen sich Attribute
zur Steuerung von Entwurfsabläufen wie z.B. Vorgaben für die Platzierung bestimmter Bauteiltypen (Einschränkungen
hinsichtlich Drehung oder Spiegelung), lagenspezifische Mindestabstände für das Autorouting, netz- bzw.
netzgruppenspezifische Vorgaben für das Verlegen von Leiterbahnen (maximale bzw. minimale Leiterbahnlänge,
maximale Parallelführung, usw.) festlegen. Darüber hinaus lassen sich mit Hilfe von Regeldefinitionen auch komplexere
Verfahrensabläufe zur Lösung spezieller Probleme festlegen, die über das Regelsystem automatisiert angewendet werden
können. Beispiele hierfür sind die Durchführung spezieller Entwurfsregelprüfungen (EMV, Analogdesign,
Hochfrequenztechnik, etc.). oder Autorouter-Läufe mit entsprechend der Problemstellung ausgewählten
Strategieparametersätzen bzw. Optionsvorgaben.
Die Spezifikation von Regeln erfolgt über eine Prolog-ähnliche Programmiersprache mit speziellen Operatoren zur
komfortablen Ermittlung optimaler (bzw. nahezu optimaler) Lösungen zu spezifischen Regelabfragen bzw.
Ausgabeanforderungen. Zur Übersetzung von Regeldefinitionen steht ein spezieller Rule System Compiler zur Verfügung.
Kompilierte Regeln werden entweder automatisch durch spezielle interne BAE-Systemfunktionen angewendet oder
können mit Hilfe anwenderprogrammierter User Language-Programme aktiviert werden.
Regeln, die nur einen einzigen Prädikatwert setzen, können auch dynamisch ohne Umweg über eine .rul-Datei generiert
und an Elemente zugewiesen werden. Dies vereinfacht den Umgang mit dem Regelsystem erheblich. Die im System
unterstützten Regeln sind für den Benutzer transparent über menüintegrierte User Language-Programme verarbeitbar.
Eine eingehende Kenntnis der Arbeitsweise des Neuronalen Regelsystems ist für diese Art der Regelsystemanwendung
nicht erforderlich.
Neuronales Regelsystem
Seite 6-5
Bartels AutoEngineer
6.2
Regeldefinition
6.2.1
Bartels Rule Specification Language
Benutzerhandbuch
Die Bartels Rule Specification Language zur Definition von Regeln bzw. Regelsätzen ist ähnlich der Programmiersprache
Prolog, beinhaltet jedoch spezielle Operatoren, über die nicht nur alle möglichen, sondern die optimalen Lösungen zu einer
spezifischen Regelabfrage bzw. Ausgabeanforderungen gefunden werden können. Regeln können für individuelle Objekte
wie z.B. Bauteile, Netze, Leiterbahnen, usw. definiert werden. Darüber hinaus unterstützt das Regelsystem auch die
Anwendung komplexer Verfahren wie z.B. die Durchführung spezieller Designregelprüfungen oder die Aktivierung von
Autorouter-Läufen mit automatisch an die Problemstellung angepassten Strategieparametersätzen. Das Regelsystem
arbeitet bei der Regelauswertung mit neuronalen Netzen, um auch in mehrdimensionalen Lösungsräumen eine hinreichend
schnelle Fokussierung auf einen möglichst optimalen Lösungweg zu gewährleisten.
6.2.2
Bartels Rule System Compiler
Das Utilityprogramm RULECOMP ist der Compiler zur Übersetzung von Quelltexten zur Spezifikation von Regeln für das
im Bartels AutoEngineer integrierte Neuronale Regelsystem. Nähere Informationen zu RULECOMP finden Sie auch in
Bartels AutoEngineer Benutzerhandbuch - Kapitel 7.14.
Kompilierte Regeln werden entweder automatisch durch spezielle interne BAE-Systemfunktionen angewendet oder
können mit Hilfe anwenderprogrammierter User Language-Programme aktiviert werden.
Neuronales Regelsystem
Seite 6-6
Bartels AutoEngineer
6.3
Benutzerhandbuch
Regelsystemanwendungen
Im Bartels AutoEngineer sind eine Vielzahl mächtiger Zusatzfunktionen über das integrierte Neuronale Regelsystem
implementiert. Dieses Kapitel enthält eine Übersicht über die im Schaltplanpaket und im Layoutsystem bereitgestellten
Regelsystemanwendungen.
6.3.1
Regelsystemanwendungen für den Schaltungsentwurf
Antennenhighlight
Über das Regelsystem kann gesteuert werden, ob die Pins von Netzen mit im Leeren endenden
Einzelsegmentverbindungen (sogenannten Antennen), gehighlightet werden sollen. Üblicherweise werden derartige Pins
nicht gehighlightet, wenn die angeschlossene Einzelsegmentverbindung nur kurz ist ("Funktion" zum Abhaken nicht
anzuschließender Pins). Zur Aktivierung des Antennenhighlightmodus ist die Regel scm_pin_drc (siehe
Regeldefinitionsdatei scm.rul im User Language-Verzeichnis baeulc) an das aktuell geladene SCM-Element bzw. das
aktuell bearbeitete Projekt zuzuweisen. Die Zuweisung von Regeln an SCM-Elemente kann mit dem User LanguageProgramm SCMRULE vorgenommen werden. SCMRULE kann entweder über Anwenderfunktion oder (sofern das User
Language-Programm UIFSETUP aktiviert wurde) über die Funktion Regelzuweisungen aus dem Menü Einstellungen aufgerufen
werden.
Warnung
Das Setzen des Antennenhighlightmodus ist nur möglich, wenn die Regeldefinitionsdatei scm.rul aus dem User
Language-Verzeichnis und damit die Regel scm_pin_drc mit dem Rule System Compiler RULECOMP kompiliert wurde.
Es ist weiterhin zu beachten, dass RULECOMP die kompilierten Regeln in der Datei brules.vdb im BAEProgrammverzeichnis ablegt. Bei Übertragung des Designs auf einen anderen Rechner muss die Regel scm_pin_drc
auch auf diesem bereitgestellt bzw. kompiliert werden, damit der Antennenhighlightmodus gesetzt bzw. berücksichtigt
werden kann.
Busdarstellungsmodus
Über das Regelsystem ist es möglich, Busse auf Schaltplanebene wahlweise ausgefüllt darzustellen bzw. zu plotten. Hierzu
wird geprüft, ob die Regel scm_bus_fill (siehe Regeldefinitionsdatei scm.rul im User Language-Verzeichnis baeulc)
aktiviert, d.h. an das aktuell geladene SCM-Element zugewiesen wurde. Die Zuweisung von Regeln an SCM-Elemente
kann mit dem User Language-Programm SCMRULE vorgenommen werden. Zum bequemen Setzen des
Busdarstellungsmodus kann wahlweise auch das User Language-Programme SCMCON verwendet werden. SCMCON
aktiviert ein Auswahlmenü mit den Optionen Randdarstellung und Fuelldarstellung . SCMCON kann entweder über Anwenderfunktion
oder (sofern das User Language-Programm UIFSETUP aktiviert wurde) über die Funktion Busdarstellung aus dem Menü
Verbindungen aufgerufen werden.
Warnung
Das Setzen des Busdarstellungsmodus ist nur möglich, wenn die Regeldefinitionsdatei scm.rul aus dem User
Language-Verzeichnis und damit die Regel scm_bus_fill mit dem Rule System Compiler RULECOMP kompiliert
wurde. Es ist weiterhin zu beachten, dass RULECOMP die kompilierten Regeln in der Datei brules.vdb im BAEProgrammverzeichnis ablegt. Bei Übertragung des Designs auf einen anderen Rechner muss die Regel scm_bus_fill
auch auf diesem bereitgestellt bzw. kompiliert werden, damit der Busdarstellungsmodus gesetzt bzw. berücksichtigt
werden kann.
Neuronales Regelsystem
Seite 6-7
Bartels AutoEngineer
Benutzerhandbuch
Textklassen zur Steuerung der Textsichtbarkeit
Das Untermenü Weitere Funktionen aus dem Menü Texte enthält die Funktion Textklasse mit den Optionen Text zuweisen ,
Symbolmaske und Planmaske . Damit können Textklassen zur Steuerung der Textsichtbarkeit für die Bilddarstellung und
Plotausgabe an Texte zugewiesen werden. Die Option Text zuweisen aktiviert eine Dialogbox zur Zuweisung der
Klassenzugehörigkeit mausselektierbarer Texte. Mit der Option Symbolmaske können auf Schaltplanebene für
mausselektierbare Symbole Texte anhand der Klassenzugehörigkeit ausgeblendet werden. Mit der Option Planmaske
können alle Texte eines Schaltplanes anhand der Klassenzugehörigkeit ausgeblendet werden. Ein Text kann mehreren
Klassen zugewiesen werden. Die Ausblendung des Textes erfolgt, sobald eine der dem Text zugewiesenen Klassen
ausgeblendet wird. Texte, die keiner Klasse angehören, sind immer sichtbar.
Es werden bis zu 31 verschiedene Textklassendefinitionen unterstützt. Für diese Textklassen können in der Datei bae.ini
wahlweise Textklassennamen vorgegeben werden. Ohne Textklassendefinitionen werden automatisch die Klassennamen
Class 1, Class 2 usw. zugewiesen.
Die Textklassen sind insbesondere bei Verwendung von Symbolen mit einer Vielzahl von Attributen nützlich. Durch
Ausblendung einzelner Attribute, die für das Lesen des Schaltplanes von geringerer Bedeutung sind, laesst sich die
Planlesbarkeit steigern.
Textsichbarkeit auf rotierten Symbolen
Über die Regeln scm_rot_vis_0, scm_rot_vis_90, scm_rot_vis_180 und scm_rot_vis_270 aus der
Regeldefinitionsdatei scm.rul im User Language-Directory (baeulc) kann die Sichtbarkeit von Texten in Abhängigkeit
von der Symbolrotation beim Platzieren gesteuert werden. Texte, die die Regel scm_rot_vis_0 zugewiesen bekommen
haben, werden nur bei einer Platzierung des Symbols mit 0 Grad angezeigt, usw. Mit diesen Regel können Attributwerte
oder Namensreferenzen für verschiedene Drehwinkel des Symbols an verschiedenen Stellen platziert werden. Zur
einfachen Editierbarkeit dieser Regeln stehen im User Language-Programm SCMRULE auf Symbolebene die beiden
Optionen Rotation aufloesen und Rotation zusammenfassen zur Verfügung. Rotation aufloesen erzeugt aus dem aktuell geladenen
Symbol vier Kopien mit Drehwinkel 0, 90, 180 und 270 Grad. In diesen Kopien können die Texte bearbeitet werden. Mit
Rotation zusammenfassen werden die Texte wieder auf ein einzelnes Symbol kopiert und automatisch mit den entsprechenden
Regeln versehen. SCMRULE kann entweder über Anwenderfunktion oder (sofern das User Language-Programm UIFSETUP
aktiviert wurde) über die Funktion Regelzuweisungen aus dem Menü Einstellungen aufgerufen werden.
Warnung
Die Zuweisung der Regeln zur Textsichtbarkeit auf rotierten Symbolen ist nur möglich, wenn die Regeldefinitionsdatei
scm.rul aus dem User Language-Verzeichnis und damit die Regeln scm_rot_vis_0, scm_rot_vis_90,
scm_rot_vis_180 und scm_rot_vis_270 mit dem Rule System Compiler RULECOMP kompiliert wurden. Es ist
weiterhin zu beachten, dass RULECOMP die kompilierten Regeln in der Datei brules.vdb im BAE-Programmverzeichnis
ablegt. Bei Übertragung des Designs auf einen anderen Rechner müssen die Regeln auch auf diesem bereitgestellt bzw.
kompiliert werden, damit diese Regeln aktiviert bzw. berücksichtigt werden können.
Neuronales Regelsystem
Seite 6-8
Bartels AutoEngineer
Benutzerhandbuch
Plotten von Pinmarkergrafiken
Grafiken (Grafiklinien, Punktlinien, Grafikflächen) auf Markerebene werden bei der Plotausgabe üblicherweise unterdrückt.
Durch Zuweisung der Regel scm_pin_marker_plot aus der Regeldefinitionsdatei scm.rul im User LanguageDirectory (baeulc) an das aktuell geladene SCM-Element kann die Plotausgabe von Pinmarkergrafiken erzwungen
werden. Die Zuweisung von Regeln an SCM-Elemente kann mit dem User Language-Programm SCMRULE
vorgenommen werden.
Warnung
Die Zuweisung der Regel scm_pin_marker_plot ist nur möglich, wenn die Regeldefinitionsdatei scm.rul aus dem
User Language-Verzeichnis und damit die Regel scm_pin_marker_plot mit dem Rule System Compiler RULECOMP
kompiliert wurde. Es ist weiterhin zu beachten, dass RULECOMP die kompilierten Regeln in der Datei brules.vdb im
BAE-Programmverzeichnis ablegt. Bei Übertragung des Designs auf einen anderen Rechner muss die Regel
scm_pin_marker_plot auch auf diesem bereitgestellt bzw. kompiliert werden, damit die Plotausgabe von
Pinmarkergrafiken aktiviert werden kann.
Steuerung der Plotsichtbarkeit
Die Funktionen Gruppe setzen und Elem. selektieren aus dem Untermenü Regelzuweisungen des Menüs Einstellungen enthalten
Optionen zum Setzen bzw. Selektieren nach der Plotsichtbarkeit . Per Voreinstellung sind mit Ausnahme von Kommentartexten
und Tagsymbolen alle Strukturen für den Plot sichtbar geschaltet. Durch Zuweisung des Attributes Nicht Plotten können
einzelne Elemente für die Plotausgabe ausgeblendet werden. Die entsprechenden Elementstrukturen werden am
Bildschirm in der Farbe der Variantenattribute dargestellt.
Die Plotsichtbarkeitsmodi werden variantenabhängig gespeichert. Damit ist es möglich, Schaltungsteile abhängig von der
aktiven Variante für die Plotausgabe ein- und auszublenden.
Neuronales Regelsystem
Seite 6-9
Bartels AutoEngineer
6.3.2
Benutzerhandbuch
Regelsystemanwendungen für den Leiterkartenentwurf
Bauteiltypspezifische Grafik- und Textanzeige
Durch die Zuweisung von Regeln mit dem Prädikat llnvis (Logical Library Name Visibility; Beispiele: siehe
Regeldefinitionen layout_llname_* aus der Regeldefinitionsdatei layout.rul im User LanguageProgrammverzeichnis baeulc) an auf Dokumentarlagen definierten Flächen und Texten auf Bauteilebene kann eine
Darstellung in Abhängigkeit vom Bauteiltyp, d.h. in Abhängigkeit des Bauteilattributs $llname (Logical Library Name)
erzwungen werden. Hierzu werden im Layout alle Dokumentarlinien, Dokumentarflächen und Dokumentartexte
ausgeblendet, deren llnvis-Prädikatwert nicht dem $llname-Attributwert des Bauteils entsprechen. Damit lassen sich
z.B. für einen Gehäusetyp (z.B. SMD s1206) unterschiedliche Bestückungsplangrafiken für Kondensatoren (z.B. $llname
c) und Widerstände (z.B. $llname r) definieren.
Platzierungsvorgaben im Layout
Durch die Zuweisung spezieller Regeln an Bauteile, Padstacks und Pads können für diese Elemente Platzierungsvorgaben
wie z.B. Drehwinkel oder Spiegelungsmodi definiert werden. Diese Vorgaben werden von den entsprechenden Funktionen
zum manuellen bzw. automatischen Platzieren im Layouteditor und im Autorouter entsprechend berücksichtigt. Die
Regeln sind in der Datei partplc.rul im User Language-Verzeichnis (baeulc) abgelegt und mit rot0, rot90,
rot180, rot270, mirroroff und mirroron bezeichnet. partplc.rul ist mit dem Rule System Compiler RULECOMP
zu kompilieren. Anschließend können die Regeln auf Bauteil-, Padstack- oder Padebene mit dem User LanguageProgramm LDEFMANG zugewiesen werden.
Leiterbahndarstellung beim manuellen Routing
Über das Regelsystem ist es möglich, die Darstellung von Leiterbahnsegmenten während des manuellen Routings zu
beeinflussen. Hierzu wird jeweils geprüft, ob eine der Regeln lay_edit_wide_filled, lay_edit_wide_outline
oder lay_edit_wide_filldist (siehe Regeldefinitionsdatei layout.rul im User Language-Programmverzeichnis)
an das aktuelle Layout zugewiesen ist. Mit der Funktion Editierdarstellung des User Language-Programms GEDTRACE kann
der gewünschte Darstellungsmodus durch Wahl einer der Optionen Strichanzeige (Liniendarstellung, Standardeinstellung),
Füllanzeige (gefüllte Leiterbahnsegmentdarstellung in tatsächlicher Breite), Randanzeige (Umrandungsdarstellung in
tatsächlicher Breite), Füllen & Distanz (gefüllte Leiterbahnsegmentdarstellung in tatsächlicher Breite mit zusätzlicher
Liniendarstellung der netzspezifischen Mindestabstände) oder Füllen & DRC (gefüllte Leiterbahnsegmentdarstellung in
tatsächlicher Breite mit zusätzlicher Liniendarstellung der netzspezifischen Mindestabstände und DRC) selektiert werden.
Die Darstellung der editierten Bahnsegmente erfolgt mit Füllen & DRC wie bei der Option Füllen & Distanz , es wird jedoch
zusätzlich ein DRC durchgeführt. Verletzt ein Bahnsegment die Designregeln, dann ändert sich die Farbe der Distanzlinie
von der Leiterbahnfarbe auf weiss. Elemente des aktuell bearbeiteten Leiterbahnnetzes sind vom dieser Prüfung
ausgenommen. Es ist zu beachten, dass die dargestellte Distanzlinie den DRC-Abstand von Leiterbahn zu Leiterbahn
darstellt. Es ist also unter Umständen möglich, mit der Distanzlinie ein Pad anzuschneiden, ohne dass ein DRC-Fehler
angezeigt wird, wenn der Abstand Leiterbahn zu Kupfer geringer eingstellt ist, als der Abstand Leiterbahn zu Leiterbahn.
GEDTRACE kann entweder über Anwenderfunktion oder (sofern das User Language-Programm UIFSETUP aktiviert wurde)
über Weitere Funktionen im Menü Leiterbahnen aufgerufen werden.
Warnung
Der Leiterbahndarstellungsmodus kann nur gesetzt werden, wenn die Regeldefinitionsdatei layout.rul aus dem User
Language-Verzeichnis und damit die Regeln lay_edit_wide_filled und lay_edit_wide_outline mit dem Rule
System Compiler RULECOMP kompiliert wurden. Es ist weiterhin zu beachten, dass RULECOMP die kompilierten Regeln
in der Datei brules.vdb im BAE-Programmverzeichnis ablegt. Bei Übertragung des Designs auf einen anderen Rechner
müssen die Regeln auch auf diesem bereitgestellt bzw. kompiliert werden, damit der Modus für die Leiterbahndarstellung
gesetzt bzw. berücksichtigt werden kann.
Neuronales Regelsystem
Seite 6-10
Bartels AutoEngineer
Benutzerhandbuch
Viaprüfbereich für manuelles Routen
Im Layouteditor kann wahlweise eine Prüffunktion zur Anzeige aktuell zulässiger Positionen für Durchkontaktierungen
während des manuellen Verlegens von Leiterbahnen aktiviert werden. Hierzu ist mit der Funktion Viacheckbereich aus dem
Untermenü Weitere Funktionen des Menüs Leiterbahnen ein Viaprüfbereich in Vielfachen des Eingaberasters anzugeben. Es
werden Werte von eins bis fünf zur Auswahl angeboten. Im Viaprüfbereich eins wird lediglich der aktuelle Rasterpunkt
geprüft, der Viaprüfbereich zwei umfasst zusätzlich die Rasterpunkte um den aktuellen Rasterpunkt (also insgesamt neun
Rasterpukte), usw. Mögliche bzw. zulässige Positionen zum Setzen von Durchkontaktierungen innerhalb des gewählten
Viaprüfbreichs werden durch kleine weisse Kreise gekennzeichnet. Der Durchmesser dieser Kreise entspricht der Breite
der aktuell bearbeiteten Leiterbahn, maximal jedoch 40 Prozent der Eingaberasterschrittweite. Bei freigegebenem Raster
oder Auswahl der Viacheckbereich -Option Kein Viacheck ist der Viacheck inaktiv.
Darstellung gestrichelter Linien
Über das Regelsystem ist es möglich, die Darstellung gestrichelter Dokumentarlinien im Layout zu beeinflussen. Hierzu
wird jeweils geprüft, ob eine der Regeln poly_dash1, poly_dash2 oder poly_dash3 (siehe Regeldefinitionsdatei
polygon.rul im User Language-Programmverzeichnis) an die Dokumentarlinie zugewiesen ist. poly_dash1 entspricht
der Standardeinstellung zur normalen Darstellung gestrichelter Linien. poly_dash2 erzeugt kurze Striche getrennt durch
lange Lücken. poly_dash3 bewirkt die Darstellung gestrichelter Linien durch abwechselnd kurze und lange Striche,
getrennt durch kurze Lücken. Die Zuweisung dieser Regeln an Dokumentarlinien kann mit Hilfe des User LanguageProgramms GEDPOLY über die Option Strichelung durchgefürt werden. Hierbei besteht auch die Möglichkeit, einen eventuell
eingestellten Strichelungsmodus mit Durchgezogen wieder zu deaktivieren. GEDPOLY kann entweder über Anwenderfunktion
oder (sofern das User Language-Programm UIFSETUP aktiviert wurde) über Weitere Funktionen im Menü Flächen aufgerufen
werden.
Warnung
Die Zuweisung von Strichelungsmodi an Dokumentarlinien ist nur möglich, wenn die Regeldefinitionsdatei polygon.rul
aus dem User Language-Verzeichnis und damit die Regeln poly_dash1, poly_dash2 und poly_dash3 mit dem Rule
System Compiler RULECOMP kompiliert wurden. Es ist weiterhin zu beachten, dass RULECOMP die kompilierten Regeln
in der Datei brules.vdb im BAE-Programmverzeichnis ablegt. Bei Übertragung des Designs auf einen anderen Rechner
müssen die Regeln auch auf diesem bereitgestellt bzw. kompiliert werden, damit der Modus für gestrichelte
Dokumentarlinien gesetzt bzw. berücksichtigt werden kann.
Polygonlinienbreite
Mit der Funktion Polygonlinienbreite setzen des Untermenüs Weitere Funktionen aus dem Menü Flaechen können im Layouteditor
indivduelle Linienbreiten an einzelne Dokumentarlinien und Split-Power-Plane-Flächen zugewiesen werden. Diese
Linienbreiten werden bei der Bilddarstellung und der Plotausgabe entsprechend berücksichtigt. Beim Setzen der
Strichstärke auf 0.0 werden die Polygonlinien wie bisher behandelt, d.h. auf dem Bildschirm werden Linien mit einem Pixel
Breite dargestellt und bei der Plotausgabe wird die Standardlinienbreite für die Polygonlinien verwendet.
Die eingestellte Linienbreite fuer Split-Power-Plane-Flächen wird auch von der Connectivity berücksichtigt. Berührt eine
Bohrung die Breite einer Split-Power-Plane-Linie, so wird die Bohrung auf jeden Fall auf der entsprechenden
Versorgungslage abisoliert.
Textstrichstärke
Mit der Funktion Text Stiftbreite setzen des Untermenüs Weitere Funktionen aus dem Menü Text können im Layouteditor
individuelle Strichstärken an selektierbare Texte zugewiesen werden. Diese werden bei der Bilddarstellung und der
Plotausgabe entsprechend berücksichtigt. Beim Setzen der Strichstärke auf 0.0 werden Texte wie bisher behandelt, d.h.
auf dem Bildschirm werden Textlinien mit einem Pixel Breite dargestellt und bei der Plotausgabe wird die
Standardlinienbreite für die Textlinien verwendet.
Neuronales Regelsystem
Seite 6-11
Bartels AutoEngineer
Benutzerhandbuch
Höhen-DRC
Mit der Funktion Hoehen-DRC im Untermenü Weitere Funktionen des Layouteditor-Menüs Bauteile können Vorgaben für
(Bauteilhöhenrestriktionen definiert werden. Mit der Option Hoehenoffset kann hierzu für selektierbare Bauteile ein
Höhenoffset für den Bauteil-DRC vorgegeben werden. Der Bauteilhöhenoffset gibt den vertikalen Abstand des Bauteils
von der Leiterkartenoberfläche an und wird bei der Bauteilprüfung zu den Höhenangaben der auf dem Bauteil platzierten
Sperrflächen hinzuaddiert. Der durch den Höhenoffset definierte vertikale Bereich zwischen Leiterkarte und Bauteil kann
zur Platzierung anderer Bauteile verwendet werden. Über die Option Checkausschluss der Funktion Hoehen-DRC kann ein
Alternativbauteil zugewiesen werden, gegen das kein Bauteilhöhen-DRC durchgeführt wird. Damit lassen sich an
derselben Leiterkartenposition unterschiedliche Bauteile für eine wahlweise Bestückung platzieren.
Mit den Optionen Hoehenangabe und Hoehenlimit der Funktion Hoehen-DRC aus dem Untermenü Weitere Funktionen des
Layouteditor-Menüs Flaechen können Höhen bzw. Höhenlimits an Sperrflächen auf Dokumentarlagen zugewiesen werden.
Diese Entwurfsvorgaben werden vom DRC entsprechend berücksicht. Üblicherweise wird man auf Bauteilebene
Sperrflächen für den vom Bauteil belegten vertikalen Bereich anlegen und mit einer entsprechenden Höhenangabe
versehen. Auf Layoutebene werden dann Sperrflächen für in der Höhe beschränkte Bereiche definiert und mit einem
Höhenlimit versehen.
Überschneidungen von Sperrflächen mit Höhenangabe werden unabhängig von der Höhenangabe als
Dokumentarabstandsfehler behandelt. Sperrflächen mit einem Höhenlimit ungleich 0 werden nicht gegen andere
Sperrflächen mit Höhenlimit verglichen.
Höhenfehler werden durch ein Rechteck mit durchgezogenen Diagonalen um den betroffenen Bereich markiert. Zusätzlich
wird in dem über die Funktion Report aus dem Menü Utilities abrufbaren Report ggf. der Eintrag Anzahl Hoehenfehler
zur Anzeige der vom Design Rule Check (DRC) erkannten Höhenfehler angezeigt.
Füllnetzzuweisung an isolierte Vias
Mit der Funktion Fuellnetz setzen aus dem Untermenü Via-Funktionen des Menüs Leiterbahnen kann im Layouteditor ein
Defaultnetz für das Flächenfüllen an die aktuell zur Gruppe selektierten Durchkontaktierungen zugewiesen werden.
Isolierte Vias mit einer Füllnetzzuweisung werden in der Flächenautomatik (siehe Kapitel 4.6.8) als dem zugewiesenen
Füllnetz zugehörig betrachtet und bei Übereinstimmung mit dem Füllbereichsnetz an die erzeugten Füllflächen
angeschlossen. Damit kann die Generierung von Wärmefallen in netzspezifischen Füllbereichen erzwungen werden. Für
Vias mit bestehenden physikalischen Verbindungen zu Signalnetzen ist die Füllnetzvorgabe bedeutungslos.
Bohrungsanbindung an Versorgungslagen
Das Untermenü Weitere Funktionen aus dem Menü Texte, Bohrungen des Layouteditors enthält die beiden Funktionen Bohrung
V-Lagen und Bohrung Waermefallen zur Zuweisung von Versorgungslagenparametern an mausselektierbare Bohrungen auf
Padstackebene. Mit Bohrung V-Lagen kann vorgegeben werden, welche Versorgungslagen von der selektierten Bohrung
belegt sind. Bohrung Waermefallen steuert die Anschlussart der selektierten Bohrung für die einzelnen Versorgungslagen.
Dabei kann zwischen Wärmefalle (Default) und Direktanschluss gewählt werden. Zur Zuweisung werden jeweils in einer
Schleife Bohrungen selektiert und anschließend in einer Dialogbox die Vorgaben für die Versorgungslagenbelegung bzw.
die versorgungslagenspezifische Anschlussart gemacht. In Arbeitsumgebungen ohne Unterstützung von Dialogboxen ist
jeweils eine Bitmaske mit für die einzelnen Versorgungslagen gesetzten Bits einzugeben.
Spezifische Regelvorgaben für die Anbindung von Bohrungen an Versorgungslagen sind insbesondere für die Definition
von partiellen Durchkontaktierungen von Bedeutung und werden bei der Connectivity, bei der Bilddarstellung der
Versorgungslagen sowie bei der CAM-Ausgabe entsprechend berücksichtigt.
Neuronales Regelsystem
Seite 6-12
Bartels AutoEngineer
Benutzerhandbuch
Kapitel 7
Utilities
Dieses Kapitel beschreibt die Utilityprogramme des Bartels AutoEngineer. Diese Programme laufen üblicherweise im
Batchbetrieb, d.h. sie können von der Betriebssystemebene aus aufgerufen werden und benötigen kein Grafikinterface für
den Dialog mit dem Benutzer. Die Utilityprogramme sind nützliche Zusatzwerkzeuge für die Bibliotheksverwaltung, zum
Auswerten von DDB(Design DataBase)-Files, zur Konfiguration des AutoEngineers, zum Umsetzen von (Fremd)Netzlisten, usw. usf.
Utilities
Seite 7-1
Bartels AutoEngineer
Utilities
Benutzerhandbuch
Seite 7-2
Bartels AutoEngineer
Benutzerhandbuch
Inhalt
Kapitel 7 Utilities ....................................................................................... 7-1
7.1
BAEHELP ...................... Error! Bookmark not defined.-Error! Bookmark not defined.
7.2
BAESETUP, BSETUP ... Error! Bookmark not defined.-Error! Bookmark not defined.
7.3
BICSET (IC-Design) ...... Error! Bookmark not defined.-Error! Bookmark not defined.
7.4
BLDRING (IC-Design) ... Error! Bookmark not defined.-Error! Bookmark not defined.
7.5
CONCONV ..................... Error! Bookmark not defined.-Error! Bookmark not defined.
7.6
COPYDDB ..................... Error! Bookmark not defined.-Error! Bookmark not defined.
7.7
FONTCONV ................... Error! Bookmark not defined.-Error! Bookmark not defined.
7.8
FONTEXTR .................... Error! Bookmark not defined.-Error! Bookmark not defined.
7.9
INSTALL ........................ Error! Bookmark not defined.-Error! Bookmark not defined.
7.10 LISTDDB ........................ Error! Bookmark not defined.-Error! Bookmark not defined.
7.11 LOGLIB.......................... Error! Bookmark not defined.-Error! Bookmark not defined.
7.12 NETCONV ...................... Error! Bookmark not defined.-Error! Bookmark not defined.
7.13 REDASC ........................ Error! Bookmark not defined.-Error! Bookmark not defined.
7.14 RULECOMP ................... Error! Bookmark not defined.-Error! Bookmark not defined.
7.15 ULC - User Language Compiler Error! Bookmark not defined.-Error! Bookmark not
defined.
7.16 User Language Interpreter ........ Error! Bookmark not defined.-Error! Bookmark not
defined.
7.17 USERLIST ..................... Error! Bookmark not defined.-Error! Bookmark not defined.
7.18 VALCONV ...................... Error! Bookmark not defined.-Error! Bookmark not defined.
Utilities
Seite 7-3
Bartels AutoEngineer
Utilities
Benutzerhandbuch
Seite 7-4
Bartels AutoEngineer
7.1
Benutzerhandbuch
BAEHELP
Name
baehelp - BAE Windows Online-Dokumentation
Synopsis
baehelp [file]
Beschreibung
Das Programm BAEHELP aktiviert unter Windows den Default-Webbrowser zum Laden der wahlweise über das
Argument file angegebenen (HTML-)Datei bzw. URL. Ist kein Argument angegeben, dann wird automatisch das
BAE Benutzerhandbuch aus dem Verzeichnis ../baedoc relativ zum BAE-Programmverzeichnis geladen.
Warnungen
BAEHELP ist nur unter Windows ablauffähig.
Utilities
Seite 7-5
Bartels AutoEngineer
7.2
Benutzerhandbuch
BAESETUP, BSETUP
Name
baesetup - Bartels AutoEngineer Setup Modul
bsetup - Bartels AutoEngineer Setup Utility
Synopsis
bsetup -encode <code>
bsetup setupfile
Beschreibung
Freischaltung von BAE-Software-Autorisierungen
Der Aufruf
bsetup -encode <code>
dient der Freischaltung von BAE-Autorisierungen im Feld. Die Option -encode erwartet als Argument den
Autorisierungscode für die freizuschaltende BAE-Software-Konfiguration. Dieser Autorisierungscode ist im
Bedarfsfall bei der Bartels System GmbH erhältlich. Der BSETUP-Aufruf muss aus dem aktuellen BAEProgrammverzeichnis auf der Maschine, an der der freizuschaltende Hardlock-Key installiert ist, erfolgen.
Unmittelbar nach Aufruf des Utilityprogramms BSETUP mit der Option -encode (und einem korrekten
Autorisierungscode) ist der Bartels AutoEngineer einmal zum Zwecke der Übernahme bzw. Freischaltung der
neuen Autorisierung aufzurufen. Erst bei nachfolgenden BAE-Aufrufen erfolgt dann eine korrekte
Autorisierungsprüfung, d.h. nach dem BAE-Aufruf zur Freischaltung der neuen Autorisierung (zu beachten ist
hierbei die Meldung Neue Optionen : <sw-config>. in der Statuszeile) muss ein Programmabbruch
veranlasst werden bevor ein produktives Arbeiten mit dem AutoEngineer wieder möglich ist.
Übernahme und Modifikation von BAE-Setupdaten
Der Aufruf
bsetup setupfile
dient der Übernahme von Setupdaten in den Bartels AutoEngineer, d.h. die anwenderspezifische Gestaltung der
BAE-Benutzeroberfläche, die firmenrelevante Definition der Lagenzuordnung in den Layoutmenüs sowie die
Einstellung von Standard-Bibliotheks-Suchpfaden und -Namen, usw. Hierbei erwartet BSETUP als Argument den
Dateinamen setupfile der Setupdatei (diese Datei muss mit der Extension .def verfügbar sein; beim
Programmaufruf ist der Dateiname ohne diese Extension anzugeben). BSETUP liest die Setupdatei und speichert
die darin enthaltenen Setup-Parameter in der Datei bsetup.dat (im aktuellen Verzeichnis) ab. Beim Aufruf des
AutoEngineers werden die in dieser Datei gespeicherten Setup-Parameter eingelesen und sind somit für die Dauer
der Bearbeitung im AutoEngineer verfügbar (Voraussetzung hierfür ist die Installation von bsetup.dat im BAEProgramm-Verzeichnis).
Unter Windows, Linux und Unix können die nachfolgend aufgeführten Systemparameter wahlweise auch mit dem
über die Funktion Setup aus dem BAE-Hauptmenü aufrufbaren BAESETUP modifiziert werden. BAESETUP ist
dialogboxorientiert und daher wesentlich einfacher zu bedienen als BSETUP vor dessen Aufruf üblicherweise eine
DEF-Datei mit dem kompletten BAE-Parameterdatensatz erstellt bzw. modifiziert werden muss. BAESETUP bietet
zusätzlich die Möglichkeit, die geänderten Setupdaten in eine BSETUP-kompatible DEF-Datei zu exportieren.
Utilities
Seite 7-6
Bartels AutoEngineer
Benutzerhandbuch
Format der Eingabedatei
Dateianfang, Dateiende, Kommentare
Die Setupdatei beginnt mit dem Schlüsselwort SETUP und endet mit END.. Kommentare können zwischen /* und
*/ eingefügt werden.
Kommando LAYMENUTEXT
Mit dem Kommando LAYMENUTEXT lassen sich die Menüs für die Signallagen-Auswahl festlegen. Die Syntax
hierfür lautet:
LAYMENUTEXT LINE <line> ("<text>",<layer>);
Über <line> ist die Menüzeile (im Bereich von 1 bis 12) anzugeben. Der Eintrag <text> gibt den auf dem Menüfeld
erscheinenden Text an und kann vom Benutzer frei vergeben werden. <layer> gibt die durch das Menüfeld
selektierte (Signal-)Lage an, wobei von 1 bis 100 gewählt werden kann. Eine Sonderform des LAYMENUTEXTKommandos ist
LAYMENUTEXT TOPLAYER ("<text>");
Obige Zeile, in der lediglich <text> geändert werden darf, ermöglicht die Definition einer Signallage als Oberste
Lage.
Kommando LAYPADLAYER
Mit dem Kommando LAYPADLAYER kann eine Lagenzuordnung auf Padebene ermöglicht (ENABLE) oder verhindert
werden (DISABLE). Die Syntax für dieses Kommando lautet:
LAYPADLAYER (ENABLE) ;
bzw.
LAYPADLAYER (DISABLE) ;
Dieses Kommando ist historisch bedingt, da in früheren Software-Versionen auf Padebene die Zuweisung von
Flächen auf Lagen möglich war. Der Eintrag ENABLE sollte also nurmehr dazu dienen, alte Job-Files zu
aktualisieren. Wir empfehlen ansonsten den Eintrag DISABLE (siehe stdset.def).
Kommando LAYPLTMARKLAY
Über das Kommando LAYPLTMARKLAY lässt sich eine Dokumentarlage definieren die durch den CAM-Prozessor
im Alle Lagen -Modus grundsätzlich mit ausgegeben wird (sinnvoll ist hier z.B. die Lage für die Film-Passermarken).
Die Syntax hierfür lautet:
LAYPLTMARKLAY (<layer>) ;
Kommando LAYGRPDISPLAY
Mit dem Kommando LAYGRPDISPLAY lässt sich eine Dokumentarlage bzw. Darstellungsebene definieren, die mit
der Layouteditor-Gruppenfunktion Bewegtdarstellung über den Menüpunkt Nur Baugruppenlage ausschließlich zur
Darstellung bewegter Gruppen angezeigt werden soll. Die Syntax für dieses Kommando lautet:
LAYGRPDISPLAY (<layer>) ;
Utilities
Seite 7-7
Bartels AutoEngineer
Benutzerhandbuch
Kommando LAYDOCLAYER
Mit dem Kommando LAYDOCLAYER können bis zu 100 Dokumentarlagen definiert werden. Dabei ist zu beachten,
dass eine Dokumentarlage im Grunde aus 3 "Seiten", nämlich Seite 1 (unterste Lage, Lötseite), Seite 2 (oberste Lage,
Bauteilseite) und Beide Seiten bestehen kann. Damit ist es möglich, Elemente der Seite 1 der Dokumentarlage auf
die Seite 2 zu spiegeln und umgekehrt (z.B. SMD-Bauteil von Bauteilseite auf Lötseite spiegeln mit entsprechender
Spiegelung von am SMD-Bauteil definierten Dokumentar-Grafik, Dokumentar-Text, ...). Beim Plotten werden sofern der Modus Alle Lagen eingeschaltet ist - die unter Beide Seiten abgelegten Elemente sowohl beim Plotten der
Seite 1, als auch beim Plotten der Seite 2 hinzugefügt. Die Syntax für das LAYDOCLAYER-Kommando lautet:
LAYDOCLAYER <layer> ("<text>",<side>,<rotate>[,<index>]) ;
Der Eintrag <layer> gibt die Nummer der Dokumentarlage an, wobei von 1 bis 100 gewählt werden kann. Der
Eintrag <text> gibt den vom Benutzer frei wählbaren Text an, der auf dem Menüfeld als Bezeichnung für die
Dokumentarlage erscheinen soll. <side> gibt den Modus für die Abfrage nach der Seite bei der Generierung von
Elementen auf der entsprechenden Dokumentarlage an, wobei folgende Einträge erlaubt sind:
SIDE1 Eingaben erfolgen automatisch auf
Seite 1
der Dokumentarlage
SIDE2 Eingaben erfolgen automatisch auf
Seite 2
der Dokumentarlage
BOTH
Eingaben erfolgen automatisch auf
Beide Seiten
NONE
Eingaben auf der Dokumentarlage mit Möglichkeit der Auswahl der Dokumentarlagenseite (Optionen
Seite 1 , Seite 2 , Beide Seiten )
der Dokumentarlage
Der Parameter <rotate> erlaubt die Festlegung der Richtlinien für das Spiegeln und Rotieren von Texten, wobei
folgende Einträge erlaubt sind:
LOGICAL
Text kann frei gedreht und gespiegelt werden und bleibt dabei leserichtig (z.B. fü Bestückungsplan)
PHYSICAL erlaubt beliebiges Drehen und Spiegeln des Textes, wobei jedoch dessen Position nicht durch die
Funktionen Name bewegen bzw. Attribut bewegen verändert werden kann (z.B. für Bestückdaten)
NOROTATE Bauteil kann frei gedreht und gespiegelt werden, der Text bleibt jedoch fixiert (ansonsten wie
PHYSICAL; z.B. für Bohrplan)
Über den Parameter <index> kann optional ein Ausgabeindex für die Festlegung der Anzeigereihenfolge der
Dokumentarlagen in der Farbpalette und in den Lagenauswahlmenüs vorgegeben werden. Die Indexnummerierung
beginnend bei 1. Dokumentarlagen ohne Indexvorgabe werden fortlaufend auf die noch freien Anzeigepositionen
verteilt. Mit Hilfe des <index>-Parameters können häufig benutzte Dokumentarlagen am Beginn der
Dokumentarlagenauswahl platziert werden, und die Dokumentarlagen lassen sich in der Dokumentarlagenauswahl
entsprechend ihrer Funktionalität gruppieren.
Kommando DOCMENU
Mit dem Kommando DOCMENU können Dokumentarlagen an die oberste Ebene in den Lagenauswahlmenüs des
Layoutsystems zugewiesen werden um die Auswahl häufig benutzter Dokumentarlagen zu vereinfachen bzw. zu
beschleunigen. Die Syntax für das DOCMENU-Kommando lautet:
DOCMENU <menuline> (<layer>) ;
<menuline> ist hierbei die Zeile bzw. Position an der die über die Dokumentarlagennummer <menuline>
angegebene Dokumentarlage in den obersten Ebenen der Lagenauswahlmenüs angezeigt werden soll.
Utilities
Seite 7-8
Bartels AutoEngineer
Benutzerhandbuch
Kommando USERUNITS
Mit dem Kommando USERUNITS kann die Voreinstellung der Längeneinheiten für die Koordinatenein- und ausgabe
definiert werden. Die Syntax für dieses Kommando lautet:
USERUNITS (METRIC) ;
bzw.
USERUNITS (IMPERIAL) ;
Dabei gibt METRIC eine Einstellung auf mm-Einheiten und IMPERIAL eine Einstellung auf Inch-Einheiten an.
Kommando SCMDEFLIBRARY
Mit dem Kommando SCMDEFLIBRARY lässt sich ein Verweis auf die Stromlaufbibliothek <stdlib>.ddb mit
Standardsymbolen (Pin, Bustap, Junction, Labels, ...) und gleichzeitig ein Verweis auf das Verzeichnis <libpath>
mit den Stromlaufbibliotheken einstellen. Die Syntax hierfür lautet:
SCMDEFLIBRARY ("<libpath>/<stdlib>");
Der Datenbank-Pfad <libpath> ist dabei frei wählbar, sollte jedoch auf das Verzeichnis verweisen, in dem neben
der Datei <stdlib>.ddb mit den Standardsymbolen auch alle anderen benötigten Stromlauf-Bibliotheksdateien
zu finden sind. Zu beachten ist dabei, dass / das Trennzeichen für Hierarchien (sowohl im Dateiverzeichnis, als
auch auf Datenbank-Ebene) darstellt (im Unterschied zu DOS: \). Bei richtiger Definition dieser System-Variablen
kann jedes SCM-Bibliothekssymbol entweder über Popupmenü durch die Selektion der SCM-Bibliotheksdatei und
die Anwahl des gewünschten Symbols oder direkt durch die Eingabe von
<scmlib>/<symbolname>
in den Stromlauf geladen werden (also z.B. mit 74ls/74ls90 oder passiv/r). Auf die in <stdlib>.ddb
definierten Sondersymbole kann ohne explizite Selektion der Bibliotheksdatei direkt zugegriffen werden. Darüber
hinaus ist im Schaltplaneditor auch weiterhin die explizite Selektion der Stromlaufbibliothek über die Funktion
Bibliotheksname im Menü Einstellungen möglich (die Eingabe von - bewirkt dabei das Löschen des aktuellen Eintrags,
die Eingabe von ! bzw. . die Einstellung der über SCMDEFLIBRARY definierten Bibliothek).
Kommando LAYDEFLIBRARY
Mit dem Kommando LAYDEFLIBRARY lässt sich der Pfadname der Bibliothek mit den Layoutsymbolen definieren.
Die Syntax für dieses Kommando lautet:
LAYDDEFLIBRARY ("<libpath>");
Der Datenbank-Pfad <libpath> ist dabei frei wählbar; zu beachten ist dabei, dass / das Trennzeichen für
Hierarchien im Dateiverzeichnis darstellt (im Unterschied zu DOS: \). Bei richtiger Definition dieser SystemVariablen kann jedes in der Datei <libpath>.ddb enthaltene Layoutsymbol durch die Angabe von
<symbolname>
in das Layout geladen werden (also z.B. mit dil16 oder sot23). Darüber hinaus ist sowohl im Layouteditor als
auch im Autoplacement auch weiterhin die explizite Selektion der Layoutbibliothek über die Funktion Bibliotheksname
im Menü Einstellungen möglich (die Eingabe von - bewirkt dabei das Löschen des aktuellen Eintrags, die Eingabe
von ! bzw. . die Einstellung der über LAYDEFLIBRARY definierten Bibliothek).
Neben dem Default-Pfadnamen für die Symbolbibliothek im BAE-Layoutsystem setzt das Kommando
LAYDEFLIBRARY zusätzlich auch den Pfadnamen der Standardbibliothek für die Funktion Symbollogik anzeigen zur
Anzeige Logischer Bibliotheksdefinitionen im Schaltplaneditor.
Utilities
Seite 7-9
Bartels AutoEngineer
Benutzerhandbuch
Kommando LAYDEFELEMENT
Mit dem Kommando LAYDEFELEMENT lässt sich ein Default-Eintrag für den Namen des jeweils zu generierenden
Layouts festlegen. Die Syntax für dieses Kommando lautet:
LAYDEFELEMENT ("<layout-elementname>");
Die Definition dieses Eintrages erleichtert das Arbeiten mit dem Packager ganz erheblich, da dabei jeweils die
Abfrage nach dem Layoutelement einfach mit der Eingabetaste quittiert werden kann, und die Software dann
selbsttätig den über LAYDEFELEMENT definierten Namen einträgt (selbstverständlich ist auch weiterhin eine
explizite Spezifikation des Layoutelementnamens möglich).
Kommando PROJROOTDIR
Mit dem Kommando PROJROOTDIR kann das Startverzeichnis für die optionale Directory-Auswahl in den DateiAuswahlmenüs festgelegt werden. Bei der Verzeichnisauswahl werden dann jeweils die Unterverzeichnisse des
mit PROJROOTDIR definierten Wurzelverzeichnisses zur Auswahl angezeigt. Die Syntax für das Kommando
PROJROOTDIR lautet
PROJROOTDIR ("<rootdir>");
wobei für <rootdir> das gewünschte Wurzelverzeichnis für die Directory-Auswahl anzugeben ist. Enthält die
Setupdatei kein PROJROOTDIR-Kommando, dann wird das aktuelle Verzeichnis für die Verzeichnisauswahl
verwendet. Mögliche Einträge für <rootdir> sind z.B. / (Wurzelverzeichnis des aktuellen Laufwerks), d:
(Wurzelverzeichnis des PC-Laufwerks D:), c:/cad_data (Verzeichnis cad_data auf dem PC-Laufwerk C:),
/pcb/projects (Verzeichnisbaum pcb/projects des aktuellen Laufwerks), usw. Der <rootdir>-Eintrag des
PROJROOTDIR-Kommandos darf keine Sonderzeichen wie z.B. . oder \ enthalten.
Kommando WINMENUMODE
Die Windows- bzw. Motif-Versionen der BAE-Software können wahlweise mit Pulldownmenüs oder mit
Seitenmenüs betrieben werden. Das BSETUP-Kommando WINMENUMODE dient dazu, die gewünschte
Benutzeroberfläche zu aktivieren. Mit dem folgenden Kommando wird die BAE-Standardbenutzeroberfläche mit
Seitenmenüs aktiviert; dies ist zugleich die Standardeinstellung für den Fall, dass in der Setupdatei kein
WINMENUMODE-Kommando eingetragen ist:
WINMENUMODE (SIDEMENU);
Mit dem folgenden Kommando wird in den Windows- bzw. Motif-Versionen der BAE-Software die BAEBenutzeroberfläche mit Pulldownmenüs (Kontextmenüs erreichbar über linke Maustaste, Funktionswiederholung
über rechte Maustaste) aktiviert:
WINMENUMODE (PULLDOWN);
Mit dem folgenden Kommando wird in den Windows- bzw. Motif-Versionen der BAE-Software die BAEBenutzeroberfläche mit Pulldownmenüs (Kontextmenüs Windows-konform erreichbar über rechte Maustaste,
Funktionswiederholung über linke Maustaste) aktiviert:
WINMENUMODE (PULLDOWN_RMB_CONTEXT);
Die DOS- und X11-Versionen der BAE-Software
Standardbenutzeroberfläche betrieben werden.
Utilities
können
grundsätzlich
nur
mit
der
BAE-
Seite 7-10
Bartels AutoEngineer
Benutzerhandbuch
Kommando FRAMECOLOR
Mit dem Kommando FRAMECOLOR kann die Farbzuordnung für die Benutzeroberfläche der BAE-Module definiert
werden. Die Syntax für dieses Kommando lautet:
FRAMECOLOR <screenarea> (<colornumber>);
<screenarea> gibt den Arbeitsbereich der Benutzeroberfläche an. Hierbei sind folgende Einträge für die
Benutzeroberflächen der BAE-Grafikmodule (BAE-Shell, Schaltplaneditor, Layouteditor, Autorouter, CAMProzessor, CAM-View) möglich:
Identifier
Arbeitsbereich
DIALAREA
Status-/Eingabezeile
LISTAREA
Textausgabe/Grafikarbeitsbereich
MENUHEAD
Menü-Header/Info-Feld
MENUHEAD BACK Menü-Header/Info-Feld Hintergrund
MAINMENU
Hauptmenü
MAINMENU BACK Hauptmenü Hintergrund
SUBMENUA
Menü/Untermenü
SUBMENUA BACK Menü/Untermenü Hintergrund
EMENMARK
Menü-Kursor enabled (System erwartet Eingabe)
EFILMARK
Menü-Balken enabled (System erwartet Eingabe)
DMENMARK
Menü-Kursor disabled (System arbeitet)
DFILMARK
Menü-Balken disabled (System arbeitet)
POPMTEXT
Popupmenü Text
POPMBUTT
Popupmenü Button
POPMBACK
Popupmenü Hintergrund
POPMFRAM
Popupmenü Rahmen
POPMFILL
Directory-Popupmenü Hintergrund
Utilities
Seite 7-11
Bartels AutoEngineer
Benutzerhandbuch
<colornumber> gibt die Farbnummer an. Dabei sind Werteinträge von 1 bis 15 erlaubt. Die Zuordnung der
Farbnummer zu der entsprechenden Farbe erfolgt gemäß folgender Liste:
Farbnummer Farbe
1 Blau
2 Grün
3 Kobaltblau
4 Rot
5 Violett
6 Braun
7 Hellgrau
8 Dunkelgrau
9 Hellblau
10 Hellgrün
11 Hellkobaltblau
12 Hellrot
13 Hellviolett
14 Gelb
15 Weiß
Utilities
Seite 7-12
Bartels AutoEngineer
Benutzerhandbuch
Beispiele
Im Lieferumfang des AutoEngineers ist ein Setup-File-Template (nach Installation im BAE-Programm-Verzeichnis
unter stdset.def) mit folgendem Inhalt enthalten:
SETUP
/* Bartels AutoEngineer Standard Setup */
/* Menue Lagenbezeichnungen */
LAYMENUTEXT LINE 1
("Lage &1 (Loets.)",1);
LAYMENUTEXT LINE 2
("Lage &2",2);
LAYMENUTEXT LINE 3
("Lage &3",3);
LAYMENUTEXT LINE 4
("Lage &4",4);
LAYMENUTEXT TOPLAYER ("Lage n (Bes&ts.)");
/* Dokumentarlagen */
LAYDOCLAYER 1 ("Bestueckungsplan",SIDE2,LOGICAL);
LAYDOCLAYER 2 ("Loetmaske",NONE,PHYSICAL);
LAYDOCLAYER 3 ("Bohrplan",BOTH,NOROTATE);
LAYDOCLAYER 4 ("Film Passermarken",BOTH,PHYSICAL);
LAYDOCLAYER 5 ("Baugruppen",BOTH,LOGICAL);
LAYDOCLAYER 6 ("Bauteil-DRC",SIDE2,LOGICAL);
LAYDOCLAYER 7 ("Pin-Nummer",SIDE2,LOGICAL);
LAYDOCLAYER 8 ("Lotauftrag (SMD)",SIDE2,LOGICAL);
LAYDOCLAYER 9 ("Bemassung/Hinweise",SIDE2,LOGICAL);
/* Pad Lagenabfrage Freigabe */
LAYPADLAYER (DISABLE);
Utilities
Seite 7-13
Bartels AutoEngineer
Benutzerhandbuch
/* Film Passermarken */
LAYPLTMARKLAY (4);
/* Teilweise Gruppen Darstellung */
LAYGRPDISPLAY (5);
/* Standard Suchpfade und Namen */
SCMDEFLIBRARY ("/baelib/stdsym");
LAYDEFLIBRARY ("/baelib/laylib");
LAYDEFELEMENT ("s1");
/* Standard Benutzereinheiten */
USERUNITS (METRIC);
/* Windows/Motif Menueform */
WINMENUMODE (PULLDOWN);
/* Farbeinstellungen Grafik allgemein */
FRAMECOLOR DIALAREA (11);
FRAMECOLOR LISTAREA (14);
/* Farbeinstellungen Seitenmenu rechts */
FRAMECOLOR MENUHEAD (10);
FRAMECOLOR MENUHEAD BACK (8);
FRAMECOLOR MAINMENU (12);
FRAMECOLOR MAINMENU BACK (8);
FRAMECOLOR SUBMENUA (10);
FRAMECOLOR SUBMENUA BACK (8);
Utilities
Seite 7-14
Bartels AutoEngineer
Benutzerhandbuch
/* Farbeinstellungen Selektionsbalken */
FRAMECOLOR EMENMARK (2);
FRAMECOLOR DMENMARK (15);
FRAMECOLOR EFILMARK (8);
FRAMECOLOR DFILMARK (4);
/* Farbeinstellungen Popupmenu */
FRAMECOLOR POPMTEXT (3);
FRAMECOLOR POPMBUTT (14);
FRAMECOLOR POPMBACK (8);
FRAMECOLOR POPMFRAM (15);
FRAMECOLOR POPMFILL (1);
/* Farbeinstellungen Textprogramme */
FRAMECOLOR DIALLINE (10);
FRAMECOLOR OUTLINES (14);
FRAMECOLOR HEADLINE (12);
END.
Obige Setupdatei sollte an die benutzer- bzw. firmenspezifischen Anforderungen (Aufbau der Benutzeroberfläche,
Zugriff auf Stromlauf- und Layoutbibliotheken, Zuordnung der Signallagen, Verwendung von Dokumentarlagen,
usw.) angepasst werden und kann dann mit dem folgenden Kommando in die Software eingespielt werden:
>
bsetup stdset
Dateien
bsetup.dat -- Setupdatei kompiliert (im BAE-Programm-Verzeichnis)
stdset.def -- Setupdatei-Quellcode (Template)
Siehe auch
BAE Shell, Schaltplaneditor, Layouteditor, Autorouter, CAM-Prozessor, CAM-View, Packager.
Diagnose
Die durch BSETUP erzeugten Fehlermeldungen sind selbsterklärend.
Utilities
Seite 7-15
Bartels AutoEngineer
7.3
Benutzerhandbuch
BICSET (IC-Design)
HINWEIS: Das Utilityprogramm BICSET ist nur in Bartels AutoEngineer IC-Design verfügbar!
Name
bicset - Bartels AutoEngineer IC-Design Setup Utility
Synopsis
bicset setupfile
Beschreibung
Das Utilityprogram BICSET dient der Konfiguration von Setupdaten für das IC-Designsystem des Bartels
AutoEngineer IC-Design-System. Hierzu zählen Standardzellen-Dimensionsangaben für die automatische
Platzierung, Lagenzuordnungen und Lagenmenüdefinitionen, DRC-Parameter, usw. BICSET erwartet als
Argument den Dateinamen setupfile der Setupdatei (diese Datei muss mit der Extension .def verfügbar sein;
beim Programmaufruf ist diese Dateinamensendung wegzulassen). BICSET liest die Setupdatei und speichert die
darin enthaltenen Setup-Parameter in der Datei bsetup.dat (im aktuellen Verzeichnis) ab. Beim Aufruf des ICDesignsystems des Bartels AutoEngineers IC-Design-Systems werden diese Parameter aus der Datei
bsetup.dat im BAE-Programm-Verzeichnis geladen und aktiviert.
Format der Eingabedatei
Dateianfang, Dateiende, Kommentare
Die Setupdatei beginnt mit dem Schlüsselwort SETUP und endet mit END.. Kommentare können zwischen /* und
*/ eingefügt werden.
Dieser Abschnitt wird zur Zeit überarbeitet. Wir bitten um Nachsicht.
Utilities
Seite 7-16
Bartels AutoEngineer
Benutzerhandbuch
Beispiele
Im Lieferumfang der Bartels AutoEngineer IC-Design Software ist die IC-Design-Setupdatei icset.def (im
BAE-Programm-Verzeichnis) mit folgendem Inhalt enthalten:
SETUP
/* Bartels AutoEngineer IC Design Setup */
Dieser Abschnitt wird zur Zeit überarbeitet. Wir bitten um Nachsicht.
END.
Obige Setupdatei können Sie an Ihre spezifischen Anforderungen anpassen und dann mit dem folgenden
Kommando kompilieren bzw. aktivieren:
>
bicset icset
Dateien
bsetup.dat -- Setupdatei kompiliert (im BAE-Programm-Verzeichnis)
icset.def -- Setupdatei-Quellcode (Template)
Siehe auch
BAE-Shell, Chipeditor, Cellplacer, Cellrouter.
Diagnose
Die durch BICSET erzeugten Fehlermeldungen sind selbsterklärend.
Utilities
Seite 7-17
Bartels AutoEngineer
7.4
Benutzerhandbuch
BLDRING (IC-Design)
HINWEIS: Das Utilityprogramm BLDRING ist nur in Bartels AutoEngineer IC-Design verfügbar!
Name
bldring - Bartels AutoEngineer IC-Design Build Ring Utility
Synopsis
bldring ringdescriptionfile
Beschreibung
Das Utilityprogram BLDRING dient zur automatisierten Erstellung eines Chip-Basislayouts aus einer
Beschreibungsdatei. Die Beschreibungsdatei entählt Informationen über die verwendeten Zellmakros und
Sektionen zur Platzierung eines ässeren (rechteckigen) Rings mit Bondingpadzellen und beliebigen anderen
Zellplatzierungen. Bei den Bondingpadzellen muss nur die relative Abfolge der Padzellen in den einzelnen
Ringseiten
spezifiziert
werden,
die
Platzierungskoordinaten
werden
automatisch
aus
den
Zellmakrobeschreibungen und den Ringdimensionen bestimmt. In den nicht von Bondingpads belegten Teilen des
Rings werden automatisch Metallstrukturen zum Durchschleifen zweier Spannungsversorgungen erzeugt. Bei den
festen Zellplatzierungen ist eine Koordinatenangabe relativ zu den Begrenzungen des Rings möglich, so dass
einmal definierte Strukturen einfach in verschieden grosse Designs übernommen werden können. BLDRING
erwartet als Argument den Dateinamen ringdescriptionfile der Beschreibungsdatei (diese Datei muss mit
der Extension .rig verfügbar sein; beim Programmaufruf ist diese Dateinamensendung wegzulassen). Die Namen
der Ausgabedatei und des darin erzeugten IC-Designelementes werden in der Ringbeschreibungsdatei spezifiziert.
Format der Eingabedatei
Dateianfang, Dateiende, Kommentare
Die Setupdatei beginnt mit dem Schlüsselwort ring und wird durch das Dateiende beendet. Kommentare können
zwischen /* und */ eingefügt werden.
Dieser Abschnitt wird zur Zeit überarbeitet. Wir bitten um Nachsicht.
Beispiele
Dieser Abschnitt wird zur Zeit überarbeitet. Wir bitten um Nachsicht.
Dateien
Siehe auch
Chipeditor.
Diagnose
Die durch BLDRING erzeugten Fehlermeldungen sind selbsterklärend.
Utilities
Seite 7-18
Bartels AutoEngineer
7.5
Benutzerhandbuch
CONCONV
Name
conconv - Connections Conversion Utility
Synopsis
conconv projectname libraryfile
Beschreibung
Das Programm CONCONV dient der Übertragung von physikalischen (d.h. gepackten) ASCII-Netzlisten aus den
Formaten BAE, CALAY, MARCONI oder RACAL in das interne Netzlistenformat des Bartels AutoEngineer.
CONCONV erwartet als erstes Argument den Dateinamen projectname der Netzlistendatei (diese Datei muss
mit der Extension .con verfügbar sein; beim Programmaufruf ist der Dateiname ohne diese Extension anzugeben).
CONCONV erwartet als zweites Argument den Namen libraryfile der Layoutbibliothek, aus der die
Gehäusebauformen geladen werden sollen. libraryfile muss im DDB(Design DataBase)-Format vorliegen,
und im Dateinamen die Extension .ddb aufweisen (diese Extension ist beim Programmaufruf nicht mit anzugeben).
CONCONV liest die ASCII-Netzliste <projectname>.con und prüft, ob alle darin enthaltenen Layoutsymbole in
der Bibliothek <libraryfile>.ddb definiert sind. Es wird das Job-File <projectname>.ddb generiert und die
Freelist <projectname>.fre ausgegeben. Die Freelist wird vom System nicht weiter benötigt und ist zur
Auswertung durch den Benutzer bestimmt (Anzeige nicht angeschlossener Pins, Statistik). Im Job-File befindet sich
nunmehr die übersetzte Netzliste. Auch die ASCII-Netzliste <projektname>.con wird jetzt nicht mehr benötigt,
sollte jedoch für etwaige Änderungen aufgehoben werden.
Format der Eingabedatei
Dateianfang, Dateiende, Kommentare
Die Eingabedatei mit der einzulesenden ASCII-Netzliste muss mit dem Kommando LAYOUT beginnen und mit dem
Kommando END. enden. Kommentare können an beliebiger Stelle zwischen /* und */ eingefügt werden. Das
LAYOUT-Kommando hat folgendes Format:
LAYOUT <elementname>;
<elementname> gibt den Namen der Netzliste bzw. des in der Zieldatei zu erstellenden Layouts an.
Bauteilliste
Nach dem LAYOUT-Kommando folgt die Bauteilliste, die mit dem Schlüsselwort PARTS beginnen muss und für
jedes Bauteil ein Kommando der Form
<part> : <plname> ;
enthält. <part> ist hierbei der Bauteilname, <plname> der Physical Library Name, d.h. der Name des Gehäuses
bzw. des Layoutsymbols.
Utilities
Seite 7-19
Bartels AutoEngineer
Benutzerhandbuch
Netzliste
Nach der Bauteilliste folgt die Netzliste, die je nach Format mit einem entsprechenden Schlüsselwort beginnen
muss (CONNECT für Bartels-Format, CALAY für CALAY-Format, RACAL für RACAL-Format, MARCONI für
MARCONI-Format). Im Bartels-Format ist für jedes Netz ein Kommando der Form
<part>.<pin>=<part>.<pin>=...=<part>.<pin>
bzw.
/<net>/ <part>.<pin>=<part>.<pin>=...=<part>.<pin>
einzutragen. Zusätzlich können hinter "/<net>/" die folgenden Netzattribute definiert werden:
PRIORITY(<prior>) MINDIST(<dist>) ROUTWIDTH(<width>)
Obige Netzattribute werden vom Autorouter berücksichtigt, wobei <prior> die Routingpriorität, <dist> den
minimalen Abstand des Netzes zu anderen Potentialen und <width> die netzbezogene Leiterbahnbreite
spezifizieren. Darüber hinaus kann für jeden einzelnen Pin (jeweils hinter "<pin>", in Klammern) eine
pinbezogene Leiterbahnanschlussbreite definiert werden. <prior> ist als Integerwert, die anderen Werte jeweils
in Millimetern anzugeben.
Im CALAY-Format ist für jedes Netz ein Kommando der Form
<part>(<pin>),<part>(<pin>),...,<part>(<pin>)
bzw.
/<net> <part>(<pin>),<part>(<pin>),...,<part>(<pin>)
einzutragen. Darüber hinaus kann für jeden einzelnen Pin (jeweils hinter "<pin>", abgetrennt durch ein Komma)
eine pinbezogene Leiterbahnanschlussbreite (Einheit mm) definiert werden.
Im RACAL-Format ist für jedes Netz eine Kommandosequenz der Form
.ADD_TER
<part> <pin> <net>
.TER
<part> <pin>
<part> <pin>
:
<part> <pin>
einzutragen. Die RACAL-Netzliste ist mit dem Schlüsselwort .END abzuschließen.
Im MARCONI-Format ist für jedes Netz ein Kommando der Form
<part> <pin> <part> <pin> ... <part> <pin> ; <net> /
einzutragen.
Utilities
Seite 7-20
Bartels AutoEngineer
Benutzerhandbuch
Beispiele
Netzliste (design.con) im Bartels-Format:
LAYOUT board;
PARTS
c1 : cap50;
c2 : cap75;
r1 : res;
t1 : tebc;
CONNECT
/net1/ c2.2=t1.3;
/net2/ c1.2(0.4)=t1.2=r1.2;
/gnd/ PRIORITY(2) MINDIST(0.4) t1.1=c1.1(0.4);
/vcc/ PRIORITY(1) ROUTWIDTH(0.5) c2.1=r1.1;
END.
Netzliste (design.con) im CALAY-Format:
LAYOUT board;
PARTS
c1 : cap50;
c2 : cap75;
r1 : res;
t1 : tebc;
CALAY
/net1 c2(2),t1(3);
/net2 c1(2,0.4),t1(2),r1(2);
/gnd t1(1),c1(1,0.4);
/vcc c2(1,0.5),r1(1,0.5);
END.
Utilities
Seite 7-21
Bartels AutoEngineer
Benutzerhandbuch
Netzliste (design.con) im RACAL-Format:
LAYOUT board;
PARTS
c1 : cap50;
c2 : cap75;
r1 : res;
t1 : tebc;
RACAL
.ADD_TER
c2 2 net1
.TER
t1 3
.ADD_TER
c1 2 net2
.TER
t1 2
r1 2
.ADD_TER
t1 1 gnd
.TER
c1 1
.ADD_TER
c2 1 vcc
.TER
r1 1
.END
END.
Utilities
Seite 7-22
Bartels AutoEngineer
Benutzerhandbuch
Netzliste (design.con) im MARCONI-Format:
LAYOUT board;
PARTS
c1 : cap50;
c2 : cap75;
r1 : res;
t1 : tebc;
MARCONI
c2 2 t1 3 ; net1 /
c1 2 t1 2 r1 2 ; net2 /
t1 1 c1 1 ; gnd /
c2 1 r1 1 ; vcc /
END.
Alle oben aufgeführten Netzlisten können mit folgendemAufruf transferiert werden:
>
conconv design laylib
Obiger Aufruf bewirkt, dass die ASCII-Netzliste design.con eingelesen wird, deren Einträge in der Bauteilliste
gegen die Gehäusebibliothek laylib.ddb geprüft werden, und anschließend die Netzliste (mit Bauteilliste) unter
dem Namen board im Jobfile design.ddb abgespeichert wird. Wurde der CONCONV-Lauf fehlerfrei beendet,
dann kann man nun den Layouteditor aufrufen, ein Layout mit dem Elementnamen board im Jobfile design.ddb
erzeugen, und anschließend im Menü Bauteile jeweils mit Naechstes Bauteil die in der Bauteilliste eingetragenen
Bauteile in das Layout laden. Zu beachten ist hierbei, dass beim Laden der Bauteile dieselbe Bibliothek
laylib.ddb verwendet wird, wie beim CONCONV-Aufruf spezifiziert (evtl. Einstellung im Layouteditor über
Einstellungen - Bibliotheksname ).
Siehe auch
NETCONV
Diagnose
Die durch CONCONV erzeugten Fehlermeldungen sind selbsterklärend.
Warnungen
In den Eingabedaten sind Bauteilnamen, Pinnamen oder Netznamen mit Sonderzeichen (-, +, /, (, =, usw.) in
einfachen oder doppelten Anführungszeichen anzugeben.
Utilities
Seite 7-23
Bartels AutoEngineer
7.6
Benutzerhandbuch
COPYDDB
Name
copyddb - Copy Design Database Utility
Synopsis
copyddb srcfile dstfile {-ms|-md|-mr}
{-a|-as|-al|-ac|-sp|-ss|-sl|-sm|-ll|-lp|-ls|-ld|-cl|-cc|-cp|
-drc|-llib|-gtab|-fnt|-sct|-lct|-ict|-ulp|-ull|-rule|-recover} [pattern]
Beschreibung
Das Programm COPYDDB kopiert selektierbare Datenbankeinträge von einem DDB(Design DataBase)-File in ein
anderes. Damit lässt sich COPYDDB als im Batch-Mode betreibbares Programm zum Mischen von Bibliotheken
oder zur Aktualisierung von Job-Design-Files verwenden.
COPYDDB erwartet zwei Dateinamen als Argumente. srcfile und dstfile sind die Namen der DDB-Quellbzw. der DDB-Zieldatei (diese Dateien müssen mit der Extension .ddb verfügbar sein, wenn die Dateinamen beim
Programmaufruf ohne Extension angegeben wurden). COPYDDB kopiert Einträge aus der Quelldatei in die
Zieldatei, wobei über den Merge-Switch gesteuert werden kann, ob evtl. in der Zieldatei bereits vorhandene
Einträge überschrieben werden dürfen oder nicht, bzw. ob lediglich in der Zieldatei bereits vorhandene Elemente
ersetzt werden sollen (replace).
COPYDDB erwartet optional ein Schlüsselwort als Argument. Über dieses pattern werden die Namen der zu
kopierenden Elemente spezifiziert. Die Angabe des Schlüsselwortes kann mit Wildcards erfolgen. Ist kein
Schlüsselwort angegeben, dann werden alle Elemente der selektierten Klasse kopiert. Die Selektion der zu
kopierenden Objektklasse erfolgt über den Class Switch.
Utilities
Seite 7-24
Bartels AutoEngineer
Benutzerhandbuch
Optionen
Merge Switch (erforderlich):
-ms Merge Source (Quelldatei ist Master)
-md Merge Destination (Zieldatei ist Master)
-mr Merge Replace (Quelldatei ist Master)
Class Switch (erforderlich):
-a
Alle Klassen
-as
Alle SCM-Klassen (wie alle -s?-Switches)
-al
Alle Layout-Klassen (wie alle -l?-Switches)
-ac
Alle Chip/IC Design-Klassen (wie alle -c?-Switches)
-sp
SCM Pläne (mit Bauteilliste und logischer Netzliste)
-ss
SCM Symbole (mit Logischer Bibliothek)
-sl
SCM Labels
-sm
SCM Marker
-ll
Layout Pläne (mit physikalischer Netzliste und Routingdaten)
-lp
Layout Bauteile
-ls
Layout Padstacks
-ld
Layout Pads
-cl
Chip/IC Design Layouts (mit physik. Netzliste und Routingdaten)
-cc
Chip/IC Design Zellen
-cp
Chip/IC Design Pins
-drc
Layout Design Rule Check Parameterblöcke
-llib
Logische Bibliothekseinträge
-gtab
Gerber Blendentabellen
-fnt
BAE-Zeichensatzdaten
-sct
SCM Farbtabellen
-lct
Layout Farbtabellen
-ict
Chip/IC Design Farbtabellen
-ulp
User Language-Programme
-ull
User Language-Libraries
-rule
Regelsystemdefinitionen
-recover Alle Klassen (Restaurierungsmodus für korrupte DDB-Dateien)
Utilities
Seite 7-25
Bartels AutoEngineer
Benutzerhandbuch
Beispiele
Kopieren aller Layoutsymbole deren Namen mit so1 beginnen (z.B. so14, so16, ...) aus newlib.ddb nach
laylib.ddb mit laylib.ddb als Master-File:
>
copyddb newlib laylib -md -lp so1*
Kopieren aller SCM-Einträge aus design.ddb nach redesign.ddb mit design.ddb als Master-File:
>
copyddb design redesign -ms -as
Erneuern der in design.ddb enthaltenen Padstack-Definitionen, deren Namen mit finger beginnen,
entsprechend den in laylib.ddb enthaltenen Definitionen:
>
copyddb laylib design -ms -ls finger*
Kopieren aller User Language-Libraries aus ulcprog.vdb nach ullibs.sav mit ulcprog.vdb als Master-File:
>
copyddb ulcprog.vdb ullibs.sav -ms -ulp
Ersetzen von in design.ddb enthaltenen Layoutbauteilen durch entsprechend benannte Layoutbauteile aus
library.ddb, d.h. Aktualisieren der jobspezifischen Layoutbibliothek in design.ddb:
>
copyddb library design -mr -lp
Dateien
bae.log -- Logfile (im aktuellen Verzeichnis)
Siehe auch
LISTDDB.
Die Funktionalität zum Kopieren von DDB-Dateielementen ist auch in der User Language-Systemfunktion
ddbcopyelem implementiert.
Diagnose
Die durch COPYDDB erzeugten Fehlermeldungen sind selbsterklärend.
Warnungen
COPYDDB ist ein mächtiges Werkzeug zur Manipulation von DDB-Dateiinhalten. Achten Sie ganz besonders
darauf, WAS Sie mit COPYDDB tun. Konflikte könnten auftreten, wenn unterschiedliche SCM- und/oder
Layoutpläne gemischt werden, da dadurch auch Bauteil-Listen, Netzlisten, Bauteil-Attribute gemischt werden. Die
unsachgerechte Anwendung von COPYDDB kann insbesondere zu Problemen im Packager bzw. in der
Backannotation führen. Wir weisen daher mit Nachdruck darauf hin, nach dem Gebrauch von COPYDDB den
Inhalt der Zieldatei auf Konsistenz zu überprüfen!
Utilities
Seite 7-26
Bartels AutoEngineer
7.7
Benutzerhandbuch
FONTCONV
Name
fontconv - Font Conversion Utility
Synopsis
fontconv fontfile libraryfile
Beschreibung
Das Programm FONTCONV dient dazu, im ASCII-Format erstellte Vektorfontdaten in eine Fontbibliothek zu
übertragen.
Das Argument fontfile gibt den Namen der Fontbeschreibungsdatei an (diese muss mit der Extension .fon
verfügbar sein; beim Programmaufruf ist der Dateiname ohne diese Extension anzugeben).
Mit dem Argument libraryfile wird die Bibliothek angegeben, in der die Fontdaten eingetragen werden. Die
Bibliotheksdatei erhält die Extension .fnt, die beim Aufruf nicht mit anzugeben ist. Die Fontbibliothek des Bartels
AutoEngineer trägt den Namen ged.fnt und befindet sich im gleichen Verzeichnis wie die ausführbaren
Programmdateien.
Format der Eingabedatei
Die Fontbeschreibungsdatei ist nach folgendem Schema aufgebaut:
FONT <fontname>;
CHAR <ord>;
POLY (0, 0), (10, 10), (10, 0) ;
:
:
END.
<fontname> gibt den Namen des Fonts in der Bibliothek an. <ord> gibt die ASCII-Ordnungszahl des definierten
Zeichens an (z.B. 65 für A). Es können Zeichen im Bereich von 0..255 definiert werden. Werden in einer
Beschreibungsdatei für die gleiche ASCII-Nummer verschiedene Zeichenbeschreibungen angegeben, so gilt die
jeweils letzte. Die Zeichen (CHARacter) werden als Liste von Linienzügen (POLYgonen) beschrieben. Ein Polygon
wird durch Aufzählung der Koordinaten seiner Eckpunkte angegeben. Die Koordinaten sind ganzzahlig in einem
32x48 Raster anzugeben, ausgehend von 0,0 in der linken unteren Ecke. Es ergibt sich also ein Wertebereich von
0..31 für X-Koordinaten und 0..47 für Y-Koordinaten. Ein Zeichen kann bis zu 32 Eckpunkte enthalten. Kommentare
beliebiger Länge können zwischen den Zeichenketten /* und */ an beliebiger Stelle eingefügt werden.
Utilities
Seite 7-27
Bartels AutoEngineer
Benutzerhandbuch
Beispiele
Inhalt der Datei test.fon mit Definition für ! und " (je 4 Eckpunkte und 2 Polygone):
/* Name des Fonts in der Bibliothek */
FONT test;
/* ASCII-Code 33 fuer '!' */
CHAR 33;
/* Kurzer unterer Strich */
POLY (16,5),(16,9);
/* Langer oberer Strich */
POLY (16,13),(16,45);
/* ASCII-Code 34 fuer '"' */
CHAR 34;
/* Linker Strich */
POLY (12,40),(4,32);
/* Rechter Strich */
POLY (16,32),(24,40);
END.
Eintragen in die Fontbibliothek (ged.fnt) mit:
>
fontconv test ged
Dateien
ged.fnt -- BAE-Fontbibliothek (im Programmverzeichnis)
Siehe auch
FONTEXTR
Diagnose
Die durch FONTCONV erzeugten Fehlermeldungen sind selbsterklärend.
Warnungen
Ein eventuell schon in der Bibliothek enthaltener Font gleichen Namens wird kommentarlos ersetzt.
Utilities
Seite 7-28
Bartels AutoEngineer
7.8
Benutzerhandbuch
FONTEXTR
Name
fontextr - Font Extraction Utility
Synopsis
fontextr fontname libraryfile
Beschreibung
Das Programm FONTEXTR dient dazu, Vektorfontdaten aus dem internen Bibliotheksformat in ein les- und
editierbares ASCII-Format umzuwandeln.
Das Argument fontname gibt den Namen des Fonts in der Bibliothek an. Die ausgelesen Fontdaten werden in
einer ASCII-Textdatei mit dem Namen <fontname>.fon abgelegt.
Mit dem Argument libraryfile wird die Bibliothek angegeben, aus der die Fontdaten ausgelesen werden. Die
Bibliotheksdatei hat die Extension .fnt, die beim Aufruf nicht mit anzugeben ist. Die Fontbibliothek des Bartels
AutoEngineers trägt den Namen ged.fnt und befindet sich im gleichen Verzeichnis wie die ausführbaren
Programmdateien.
Format der Ausgabedatei
Die Fontbeschreibungsdatei ist nach folgendem Schema aufgebaut:
FONT <fontname>;
CHAR <ord>;
/* 'ASCII-Character' */
POLY (0, 0), (10, 10), (10, 0) ;
:
:
END.
<fontname> gibt den Namen des Fonts in der Bibliothek an. <ord> gibt die ASCII-Ordnungszahl des definierten
Zeichens an, z.B. 65 für A. Die Zeichen (CHARacter) werden als Liste von Linienzügen (POLYgonen) beschrieben.
Ein Polygon wird durch Aufzählung der Koordinaten seiner Eckpunkte angegeben. Am Ende der Kopfzeile jeder
Zeichendefinition steht in Kommentarform die ASCII-Repräsentation des Zeichens.
Beispiele
Auslesen des Fonts standard aus der Fontbibliothek ged.fnt (und Ablegen der Zeichensatzdaten in der ASCIIDatei standard.fon):
>
Utilities
fontextr standard ged
Seite 7-29
Bartels AutoEngineer
Benutzerhandbuch
Dateien
ged.fnt -- BAE-Fontbibliothek (im Programmverzeichnis)
Siehe auch
FONTCONV
Diagnose
Die durch FONTEXTR erzeugten Fehlermeldungen sind selbsterklärend.
Utilities
Seite 7-30
Bartels AutoEngineer
7.9
Benutzerhandbuch
INSTALL
Name
install - Bartels AutoEngineer Installation Utility
Synopsis
install
install [-c] srcfile[pattern] dstfile[directory\*]
Beschreibung
Mit dem Programm INSTALL kann die PC-Software des Bartels AutoEngineer ganz oder teilweise vom
Installationsmedium der BAE-Software auf die PC-Festplatte installiert werden. Darüber hinaus lassen sich mit
INSTALL auch einzelne oder mehrere Dateien entweder komprimieren oder dekomprimieren.
Die Installation der BAE-PC-Software kann nur mit diesem Utilityprogramm durchgeführt werden, da die Dateien
auf den Installationsdisketten des Bartels AutoEngineer in einem komprimierten Format ausgeliefert werden.
BAE-Softwareinstallation
Die Installation der BAE-PC-Software kann mit dem Aufruf
install
gestartet werden. Voraussetzung hierfür ist, dass das aktuelle Verzeichnis den Inhalt des BAE-Install-Kits enthält
(dies ist z.B. dann der Fall, wenn die Disk 1 des BAE-Install-Kits in einem Diskettenlaufwerk oder die BAE-CD-ROM
im CD-ROM-Laufwerk eingelegt ist, und wenn das Arbeitsverzeichnis mit dem entsprechenden Laufwerk
übereinstimmt). Nach Aufruf von INSTALL durchläuft der Benutzer eine Abfragesequenz, in der u.a. der
Installationsmodus sowie die Zielverzeichnisse zur Installation der BAE-Softwarekomponenten abgefragt werden.
Der Installationsmodus gibt an, welche Dateien kopiert werden sollen. Bei einer Neu-Installation werden alle
Dateien kopiert. Bei einer Update-Installation werden auf .dat, .def und .fnt endende Systemdateien mit
benutzerspezifischen Setupdaten, Farb- oder Blendentabellen, Zeichensätzen, usw. nicht überschrieben. Bei der
Abfrage der Verzeichnisse werden Defaultnamen angezeigt. Diese können durch einfaches Drücken der
Eingabetaste
übernommen werden. Die Pfadnamen der Zielverzeichnisse können editiert werden. Wahlweise
können Zielverzeichnisnamen auch gelöscht werden, um die Installation der entsprechenden
Softwarekomponenten zu unterdrücken. Ist eines der Zielverzeichnisse nicht vorhanden, dann wird es während der
Installation nach Bestätigung durch den Benutzer automatisch angelegt.
Komprimieren/Dekomprimieren von Dateien
Selektierbare Dateien lassen sich mit der Aufrufart
install [-c] srcfile[pattern] dstfile[directory\*]
dekomprimieren (ohne Option -c) bzw. komprimieren (mit Option -c), wobei die Spezifikation von Wildcards
optional zulässig ist (pattern). Ist das Ziel ein Verzeichnis für mehrere über Wildcard spezifizierte Dateien, so
muss \* an den Verzeichnisnamen angehängt werden.
Utilities
Seite 7-31
Bartels AutoEngineer
Benutzerhandbuch
Beispiele
Dekomprimieren aller .ddb-Dateien von Floppy/Laufwerk A und Kopieren in ein Verzeichnis auf Festplatte:
>
install a:\*.ddb c:\baelib\*
Dekomprimieren der Datei ged.fnt von Floppy/Laufwerk B und Kopieren in ein Verzeichnis auf Festplatte:
>
install b:\ged.fnt c:\bae
Komprimieren der Datei design.ddb und Ablegen der komprimierten Datei unter design.cmp:
>
install -c design.ddb design.cmp
Diagnose
Die durch INSTALL erzeugten Fehlermeldungen sind selbsterklärend.
Utilities
Seite 7-32
Bartels AutoEngineer
Benutzerhandbuch
7.10 LISTDDB
Name
listddb - List Design Database Utility
Synopsis
listddb ddbfile listfile
Beschreibung
Mit dem Programm LISTDDB kann der Inhalt von DDB(Design DataBase)-Files ausgelistet werden.
Das Argument ddbfile gibt den Namen der DDB-Datei an, deren Inhalt ausgelistet werden soll (die DDB-Datei
muss mit der Extension .ddb verfügbar sein, wenn der Dateiname beim Programmaufruf ohne Extension
angegeben wurde).
Das Argument listfile gibt den Namen der ASCII-Datei an, auf die der Inhalt der DDB-Datei ausgelistet werden
soll.
Beispiele
Auflisten des Inhalts von laylib.ddb auf die Datei laylib.lst:
>
listddb laylib laylib.lst
Siehe auch
COPYDDB
Diagnose
Die durch LISTDDB erzeugten Fehlermeldungen sind selbsterklärend.
Warnungen
Das listfile Argument gibt den Namen der durch LISTDDB zu erzeugenden Ausgabedatei an. LISTDDB führt
keine Prüfung auf Existenz dieser Datei durch. Geben Sie daher in keinem Fall den Namen einer noch benötigten
existierenden Datei an, da diese sonst durch LISTDDB kommentarlos überschrieben wird!
Utilities
Seite 7-33
Bartels AutoEngineer
Benutzerhandbuch
7.11 LOGLIB
Name
loglib - Logical Library Maintenance
Synopsis
loglib loglibfile libraryfile
Beschreibung
Das Programm LOGLIB dient dazu, Informationen über die Zuordnung der Stromlaufsymbole zu den
Layoutsymbolen, die Zuordnung von logischen zu physikalischen Anschlüssen, Pin- und Gattertausch, feste
Versorgungsanschlüsse, usw. in ein DDB(Design DataBase)-File einzuspielen. Dies ist notwendig, um die
Transformation von Schaltplänen in das Layout, d.h. die Umsetzung logischer Netzlisten in physikalische (mit Hilfe
des Packagers oder umgekehrt über Backannotation ) zu ermöglichen.
LOGLIB erwartet als erstes Argument den Namen loglibfile einer ASCII-Datei (Loglibdatei), in der die logische
Bibliotheksinformation abgelegt ist (diese Datei muss mit der Extension .def verfügbar sein; beim Programmaufruf
ist der Dateiname ohne diese Extension anzugeben).
LOGLIB erwartet als zweites Argument den Namen libraryfile der DDB-Datei, in das die logische
Bibliotheksinformation einzuspielen ist (diese Datei erhält die Extension .ddb beim Programmaufruf ist der
Dateiname ohne diese Extension anzugeben).
Gebrauch
Das Programm LOGLIB muss immer zur Anwendung kommen, wenn ein neues (oder geändertes)
Stromlaufsymbol definiert wurde bzw. wenn sich eine neue (oder geänderte) Zuweisung von Stromlauf- zu
Layoutsymbol ergibt. Im Regelfall wird zunächst das Stromlaufsymbol in der Stromlaufbibliothek erstellt (oder
editiert). Anschließend wird (falls nicht schon existent) in der Layoutbibliothek das Layoutsymbol definiert, in
welches das Stromlaufsymbol gepackt werden soll. Schließlich sind die entsprechenden Einträge in einer
Loglibdatei zu erstellen und die darin eingetragenen Definitionen mit dem Programm LOGLIB in die
Layoutbibliothek einzuspielen.
Utilities
Seite 7-34
Bartels AutoEngineer
Benutzerhandbuch
Format der Eingabedatei
Dateianfang, Dateiende, Kommentare
Die Loglibdatei beginnt mit dem Schlüsselwort loglib und endet mit end.. Kommentare können zwischen /* und
*/ eingefügt werden.
Kommando part
Über das part-Kommando erfolgt die Zuweisung des Stromlaufsymbols an das Layoutsymbol. Die Syntax für
dieses Kommando lautet:
part <llname> : <plname>
Der Packager wird bei der Umsetzung des Stromlaufs in das Layout entsprechend des eingetragenen partKommandos das durch <llname> (Logical Library Name) gegebene Stromlaufsymbol in die durch <plname>
(Physical Library Name) gegebene Gehäuseform packen. Steht vor <plname> das Schlüsselwort default, so
besteht die Möglichkeit, bei der Stromlauf-Erstellung über einen entsprechenden Werteintrag für das am
Stromlaufsymbol <llname> definierte Attribut $plname dem Packager eine andere Gehäusezuweisung
vorzugeben:
part <llname> : default <plname>
Wird für <plname> eine (durch Komma getrennte) Liste von Gehäusen angegeben, dann besteht während der
Bauteilplatzierung im Layout die Möglichkeit der Zuweisung der entsprechenden Alternativbauform(en) an das
betreffende Bauteil. Die Syntax hierfür lautet:
part <llname> : [default] <plname>[,<plname>,...,<plname>]
Der erste <plname>-Eintrag entspricht dabei dem Default-Gehäuse für das entsprechende Bauteil. Die
nachfolgenden Einträge spezifizieren die Alternativbauformen, die über die Funktion Bauform aendern während der
Platzierung des entsprechenden Bauteils gewählt werden können. Die Auswahlreihenfolge im Menü zur
Bauformauswahl entspricht hierbei der Reihenfolge der <plname>-Einträge im part-Kommando. Im Layout
durchgeführte Zuweisungen alternativer Gehäusebauformen müssen mit Backannotation in den Stromlauf
zurückgemeldet werden. In jedem Fall haben jedoch im Stromlauf über das Attribut $plname definierte
Gehäusezuweisungen höhere Priorität.
Mit Hilfe des Schlüsselwortes class kann das Bauteil wahlweise einer Bauteilklasse zugewiesen werden:
part <llname> : class <partclassname> [default] <plname>
Bauteilklassen werden vom Packager ausgewertet, um die Zulässigkeit der Zuweisung zu alternativen
Bauteildefinitionen über das Attribut $rlname (Requested Logical Library Name) zu prüfen.
Soll eine einmal über LOGLIB vorgenommene Zuweisung vollständig aus der Bibliothek gelöscht werden, so kann
dies mit dem Kommando
delete part <llname> ;
geschehen. Die Loglibdatei bietet außerdem die Möglichkeit virtuelle Symbole zu definieren, also
Stromlaufsymbole, die keinem Layoutsymbol zuzuordnen sind. In diesem Fall ist im part-Kommando anstelle des
<plname> das Schlüsselwort virtual einzutragen:
part <llname> : virtual ;
Utilities
Seite 7-35
Bartels AutoEngineer
Benutzerhandbuch
Das Kommando part ermöglicht über das Schlüsselwort logical die Definition rein logischer Bauteile:
part <llname> : logical ...
Die Definition logischer Bauteile ohne Gehäusezuweisung ermöglicht die Generierung logischer Netzlisten (z.B. im
Format EDIF für PLD- bzw. LCA-Design).
Die Zuweisung unterschiedlicher Stromlaufsymbole in ein einziges Gehäuse (z.B. Spule und Kontakt beim Relais)
geschieht durch Verwendung der Schlüsselwörter mainpart und subpart in den entsprechenden partKommandos:
part <mainllname> : mainpart <plname>
:
part <subllname> : subpart <mainllname>
Bei der subpart-Definition ist zu beachten, dass hier anstelle eines Verweises auf einen <plname> ein Verweis
auf den <llname> des mainpart (<mainllname>) einzutragen ist.
Für den Fall, dass eine 1:1-Zuordnung zwischen den logischen Pins und den physikalischen Anschlüssen vorliegt
(d.h. das Stromlaufsymbol ist genau einem Layoutsymbol zugeordnet, und die Pinbezeichnungen entsprechen
sich), dann genügt es, das part-Kommando mit einem Strichpunkt abzuschließen:
part <llname> : <plname> ;
Liegt der Sonderfall der 1:1-Zuordnung nicht vor, oder sind Pin- und Gattertausch, Versorgungsanschlüsse, feste
Attribute oder ähnliches zu definieren, dann geschieht dies mit den entsprechenden, nachfolgend beschriebenen
Kommandos unmittelbar nach dem part-Kommando in geschweiften Klammern:
part <llname> : <plname> { <commands> }
Kommando net
Über das Kommando net können Netze definiert werden, die im Schaltbild immer wieder auftreten und deshalb
nicht einzeln verdrahtet werden müssen (z.B. feste Versorgungsanschlüsse). Die Syntax hierfür lautet:
net "<netname>" : ( <pinlist> ) ;
Durch Voranstellen des Dollarzeichens ($) kann mit dem Kommando net ein Netznamensattribut anstelle des
Netznamens definiert werden:
net "$<netname>" : ( <pinlist> ) ;
Ist auf dem zugehöhrigen SCM-Symbol ein entsprechendes Attribut definiert, dann kann im Stromlauf eine variable,
bauteilspezifische Versorgungsspannungszuweisung durch einen entsprechenden Netznamenseintrag (z.B. vcc,
vss, 0v, etc.) für das Netznamensattribut vorgenommen werden.
Eine Sonderform des net-Kommandos ist das internal-Kommando, in dem anstelle einer Netznamensdefinition
lediglich das Schlüsselwort internal eingetragen ist:
net internal : ( <pinlist> ) ;
Das internal-Kommando sorgt dafür, dass die in der zugehörigen <pinlist> definierten Anschlüsse durch den
Packager automatisch miteinander verbunden werden. <pinlist> enthält (getrennt durch Komma) die Liste der
Pins. Die pin-Einträge definieren die physikalischen Pinbezeichnungen. Enthält ein Pinname Sonderzeichen, dann
ist er in Anführungszeichen anzugeben.
Utilities
Seite 7-36
Bartels AutoEngineer
Benutzerhandbuch
Kommando bus
Mit Hilfe des bus-Kommandos können bereits direkt am Bauteil Busse definiert werden. Die Syntax für dieses
Kommando lautet:
bus ( <buspinlist> ) ;
<buspinlist> definiert hierbei die Liste der am Bauteil definierten logischen Pins, über die jeweils ganze Busse
angeschlossen werden können. Die Definition der jeweiligen Bussignale kann dann z.B. mit dem xlat-Kommando
(siehe unten) erfolgen. Dabei ergeben sich die entsprechenden logischen Pinbezeichnungen jeweils aus dem
Bus(pin)namen und dem Bussignalnamen in folgendem Format:
"<buspin>.<bussignal>"
Kommando pin
Das Kommando pin dient der Auflistung der am Stromlaufsymbol definierten logischen Anschlüsse. Die Syntax
für dieses Kommando lautet:
pin ( <pinlist> ) ;
<pinlist> enthält hierbei die Liste der logischen Pinbezeichnungen am Stromlaufsymbol.
Bei der Angabe von Pinnamen lassen sich optional auch ganze Bereiche in der Form
<startpin>-<endpin>[:<schrittweite<]
angeben. So kann z.B. die Pinliste pin(a1,a2,a3,a4) mit pin(a1-a4); oder die Pinliste
pin(c2,c4,c6,c8,c10) mit pin(c2-c10:2) spezifiziert werden. Es sind auch mehrere Bereiche wie z.B.
pin(a1-a32,b1-b2,c1-c32); in einem Kommando erlaubt. Die Bereichsangabe dient nur der Verkürzung der
Eingabe. Beim Abspeichern und der Anzeige mit Symbollogik zeigen werden weiterhin die vollständigen
Pinnamenslisten verwendet.
Das Kommando
pin none ;
unterdrückt die automatische 1:1-Zuordnung von Symbol- zu Layoutbauteilpins bei fehlendem pin-Kommando und
gestattet somit z.B. die Erstellung universell verwendbarer mainpart-Symbole ohne Pins.
Kommando xlat
Über das Kommando xlat erfolgt die Zuordnung der (über Kommando pin definierten) logischen Pins zu den
physikalischen Anschlüssen am Gehäuse, d.h. die Definition der Gatterzuordnung. Die Syntax für das xlatKommando lautet:
xlat ( <lplist> ) to ( <pplist> )
or ( <pplist> ) or ... or ( <pplist> ) ;
<lplist> enthält die Liste der am Stromlaufsymbol definierten logischen Pinbezeichnungen. Die <pplist>Einträge definieren (entsprechend der in <lplist> vorgegebenen Reihenfolge) die Zuweisungen der logischen
zu den physikalischen Pinbezeichnungen.
Für jedes xlat-Kommando mit Alternativen (d.h. mit or-Optionen zur Definition von Gattern) wird automatisch eine
swap-Definition für bauteilübergreifenden Gattertausch generiert, sofern nicht explizit ein swap internalKommando (siehe unten) mit angegeben wurde.
Utilities
Seite 7-37
Bartels AutoEngineer
Benutzerhandbuch
Kommando swap
Das Kommando swap erlaubt die Definition von Pin-, Gatter-, oder Pingruppen-Vertauschbarkeit (vgl. hierzu
Funktion Bauteile - Pin/Gate Swap im Layouteditor). Die Syntax für das swap-Kommando lautet:
swap <swapdefinition> ;
Die <swapdefinition> enthält gestaffelt in bis zu vier Klammerebenen die Vertauschbarkeits-Definitionen, wobei
über Pinlisten die physikalischen Anschlüsse der jeweils vertauschbaren Swap-Ebene angegeben sind. Die
Funktion der jeweiligen Klammerebene ergibt sich aus folgendem Schema:
(
([
([(
([((
Bauteil-Tausch
)
Pingruppentausch
])
Gattertausch
)])
Pintausch
))])
Um die Möglichkeit des bauteilübergreifenden Gatter-Tausches zu unterdrücken, kann im swap-Kommando hinter
dem Schlüsselwort swap das Schlüsselwort internal eingefügt werden.
Kommando newattr
Mit Hilfe des Kommandos newattr können über die Loglibdatei Attribute mit Werteinträgen in die Bibliothek
übernommen werden. Die Syntax hierfür lautet:
newattr "$<attname>" = "<attvalue>" ;
<attname> definiert dabei den Attributnamen, und <attvalue> enthält den zugehörigen Attributwert. Derartige
Attributwertzuweisungen können im Layout durch die Definition des Textes <attname> (z.B. auf einer
Dokumentarlage) visualisiert werden. Auch kann der entsprechende Werteintrag mit Hilfe von User LanguageProgrammen bzw. mit dem Utilityprogramm USERLIST weiter in Richtung Postprozess, PPS, usw. ausgewertet
werden (typische Beispiele: $sachnummer für Stücklisten, $delay für Simulation, $bauteilhoehe für
Bestückautomat, $preis, $lieferant, $toleranz, usw.).
Das Kommando newattr ermöglicht auch die Definition bzw. Zuweisung pinspezifischer Attribute bzw.
Attributwerte. Die Syntax hierfür lautet:
newattr "$<attname>" = "<attvalue>" to ( <pplist> ) ;
In der Pinliste sind die physikalischen Pinbezeichnungen einzutragen. Damit können z.B. Pintypdefinitionen
eingetragen werden wie sie für Electronic Rule Check (ERC) oder zur Generierung von Netzlisten für Simulatoren
wie PSpice benötigt werden.
Utilities
Seite 7-38
Bartels AutoEngineer
Benutzerhandbuch
Der Packager erlaubt über das Pinattribut $pintype eine Plausibilitätsprüfung für die im Schaltplan
vorgenommenen Verbindungen zwischen Pins verschiedener Typen. Die Pinattribute werden zweckmässigerweise
in den logischen Definitionen der Symbole fest für die einzelnen Layoutbauteilpins vergeben. Unterstützt werden
die folgenden Pintypen:
$pintype Pintyp
in
Eingabe-Pin
out
Ausgabe-Pin
bidi
Bidirektionaler Anschluss
anl
Analoger Anschluss
sup
Stromversorgungsanschluss
Der ERC überprüft für Netze mit mindestens einem Eingang, ob an diesem Netz ein normaler Ausgang, ein
bidirektionaler Anschluss oder ein Versorgungsspannungspin vorhanden ist und gibt ggf. die Warnmeldung Netz
'Netzname' hat nur Eingaenge! aus. Außerdem überprüft der ERC, ob an einem normalen Ausgang ein
anderer Ausgang, ein bidirektionaler Anschluss oder ein Versorgungsspannungspin angeschlossen ist und gibt ggf.
die Warnmeldung Treiber-Kollision auf Netz 'Netzname'! aus.
Das newattr-Kommandos unterstützt auch die Vergabe variantenspezifischer Attribute. Dazu ist die
Variantennummer dem Attributnamen nach dem Anführungszeichen mit Komma getrennt anzuhängen. Damit
lassen sich bei fixer Verwendung von Varianten für alle Projekte, wie z.B. 110 Volt und 230 Volt oder deutsch
und english den einzelnen Varianten unterschiedliche feste Attributwerte zuordnen. Ohne
Variantennummernangabe wird der Attributwert der Basisvariante zugeordnet.
Über das Kommando newattr kann durch Zuweisung der speziellen Werte ?id?, ?symid?extension und
?partid?extension eine automatische Generierung von ID-Attributwerten durch den Packager angefordert
werden. ?id? erzeugt dabei fortlaufende ID-Werte nach dem Schema id1, id2 usw., bei ?symid?extension
und ?partid?extension wird die gegebene Extension mit Unterstrich an den Schaltplansymbolnamen bzw. den
Layoutbauteilnamen des gerade bearbeiteten Symbols angehängt. So ergibt z.B. ?partid?diffpair1 ID-Werte
nach dem Schema ic1_diffpair1, ic2_diffpair1 usw. Die automatische ID-Generierung ist nützlich, wenn
newattr auf mehrere Pins verweist, da so automatisch eine Beziehung zwischen Pins hergestellt werden kann,
wie sie z.B. für die Markierung von Differential Pairs benötigt wird.
Bei Vorgabe des speziellen Wertes !unique! gibt das newattr-Kommando keine Attributzuweisung aus der
logischen Definition heraus an, sondern steuert die Gatterzuordnung durch den Packager so, dass nur Symbole
mit gleichen Werten für die so markierten Attribute zusammen in ein Layoutbauteil gepackt werden. Dabei werden
die swap-Kommandos automatisch so berücksichtigt, dass Gatter bauteilübergreifend nur zwischen Bauteilen mit
gleichen Werten für die so markierten Attribute getauscht werden können. Die !unique!-Einstellung kann somit
anstelle der Packungssteuerung über $rpname-Attribute bei Symboltypen mit unterschiedlichen Attributwerten
innerhalb eines Projekts verwendet werden. Dies ist z.B. bei Widerstandsarrays nützlich:
part ra_so16r : so16r {
newattr "$val" = "!unique!";
pin (1-16);
swap internal (
(( 1,16)),(( 2,15)),(( 3,14)),(( 4,13)),
(( 5,12)),(( 6,11)),(( 7,10)),(( 8, 9))
);
}
Utilities
Seite 7-39
Bartels AutoEngineer
Benutzerhandbuch
Das folgende Beispiel zeigt die Verwendung des !unique!-Werts bei der Definition eines Operationsverstärkers
mit Versorgungsspannunszuweisung über Attributwerte:
part op_lm324 : dil14 {
pin (/i,i,o);
net "$vplus" : (4);
net "$vminus" : (11);
newattr "$vplus" = "!unique!";
newattr "$vminus" = "!unique!";
xlat (/i, i, o)
to ( 2, 3, 1)
or ( 6, 5, 7)
or ( 9,10, 8)
or (13,12,14);
swap internal ((2,3,1),(6,5,7),(9,10,8),(13,12,14));
}
Kommando netattr
Über das Kommando netattr kann bereits im Stromlauf die Möglichkeit der Spezifikation von RouterSteuerparametern angeboten werden. Die Syntax für das Kommando netattr lautet:
netattr <netatt> "$<attname>" : ( <pinlist> ) ;
Für <netatt> können beliebige Attributnamen eingesetzt werden, wobei jedoch folgende Schlüsselworte spezielle
Attribute zur Autorouter-Steuerung definieren, d.h. vom System in spezieller Weise ausgewertet werden:
routwidth netzbezogene Leiterbahnbreite (in mm)
powwidth
pinbezogene Anschlussbreite für die über Kommando net definierten Signale (in mm)
mindist
netzbezogener Mindestabstand zu anderen Potentialen (in mm)
priority
netzbezogene Routing-Priorität (Integer; je größer, desto höher die Priorität)
Utilities
Seite 7-40
Bartels AutoEngineer
Benutzerhandbuch
Die mit dem AutoEngineer gelieferte Bibliothek enthält in route.ddb virtuelle Stromlaufsymbole, über die
netattr-Einträge im Stromlauf möglich sind. Die entsprechende Loglibdatei (route.def) hat folgenden Inhalt:
loglib
part att_rw : virtual
{
pin (x);
netattr routwidth "$val" : (x);
}
part att_pw : virtual
{
pin (x);
netattr powwidth "$val" : (x);
}
part att_md : virtual
{
pin (x);
netattr mindist "$val" : (x);
}
part att_pr : virtual
{
pin (x);
netattr priority "$val" : (x);
}
end.
Wie aus obiger Loglibdatei zu ersehen ist, enthalten die virtuellen Symbole jeweils einen Pin (benannt x) und ein
Attribut. Die Zuweisung des jeweiligen Attributes an ein bestimmtes Signal erfolgt im Stromlauf-Editor durch
Anschluss des virtuellen Symbols (über Pin x) an das betreffende Signal sowie Eintrag des entsprechenden
Attributwertes.
Durch die Möglichkeit der Definition beliebiger anwendungsspezifischer Netzattribute lassen sich zusätzliche
Signalnetzinformationen auf gesonderte Weise verarbeiten bzw. auswerten. Solche Netzattribute lassen sich z.B.
zur Kontrolle des Layoutprozesses (maximal/minimal zulässige Leiterbahnlänge, Parallelführung von Leiterbahnen,
Lagenzuordnung, usw.) verwenden oder können zur Steuerung nachgeschalteter Simulationsprozesse bzw.
Laufzeitanalysen oder zur Prüfung von ECL/EMV-Regeln herangezogen werden (tatsächliche Leiterbahnlängen,
Parallelverlauf von Leiterbahnen, usw.). Die Bereitstellung entsprechender Tools zur Auswertung
anwendungsspezifischer Netzattribute kann mit Hilfe entsprechender User Language-Programme erfolgen.
Utilities
Seite 7-41
Bartels AutoEngineer
Benutzerhandbuch
Über das Kommando netattr kann durch Zuweisung der speziellen Werte ?id?, ?symid?extension und
?partid?extension eine automatische Generierung von ID-Attributwerten durch den Packager angefordert
werden. ?id? erzeugt dabei fortlaufende ID-Werte nach dem Schema id1, id2 usw., bei ?symid?extension
und ?partid?extension wird die gegebene Extension mit Unterstrich an den Schaltplansymbolnamen bzw. den
Layoutbauteilnamen des gerade bearbeiteten Symbols angehängt. So ergibt z.B. ?partid?diffpair1 ID-Werte
nach dem Schema ic1_diffpair1, ic2_diffpair1 usw. Die automatische ID-Generierung ist nützlich, wenn
netattr auf mehrere Netze verweist, da so automatisch eine Beziehung zwischen Netzen hergestellt werden
kann, wie sie z.B. für die Markierung von Differential Pairs benötigt wird.
Kommando call
Über das call-Kommando erfolgt die Zuweisung von Blockstromlaufplänen an Stromlaufsymbole für
hierarchisches Schaltplandesign. Die Syntax hierfür lautet:
call <blockname> ;
Die Definition des Bauteiles erfolgt dabei virtual. Die Pins des Stromlaufsymbols werden den gleichnamigen
Modulports in den Blockstromlaufplänen zugewiesen.
Kommando architecture
Über das Kommando architecture lassen sich Stromlaufsymbole (vom Typ virtual) aus intern beliebig
verschalteten anderen Stromlaufsymbolen aufbauen, die zudem mehreren Layoutbauteilen zugeordnet sein
können. Die Syntax hierfür lautet:
architecture { <partlist> }
<partlist> enthält eine Auflistung der verwendeten Symbole jeweils mit in Klammern gesetzter
kommaseparierter Auflistung der Symbolpins in der Form:
<pinname:connection>
Hierbei kann <connection> der Name eines Pins des <architecture>-Symbols sein. In der Form <net
netname> kann der Anschluss an ein global benanntes Netz erfolgen. Mit <net & intnetname> oder <&
intnetname> kann ein nur lokal für das <architecture>-Symbol gültiges Netz referenziert werden.
Utilities
Seite 7-42
Bartels AutoEngineer
Benutzerhandbuch
Beispiele
Loglibdatei example.def mit der Definition dreier Bauteile:
loglib
/* Example Loglib File */
part 74ls00 : dil14, so14
{
newattr "$partnumber" = "A-NAND-X11B82";
newattr "$pintype" = "in" to (1,2,4,5,9,10,12,13);
newattr "$pintype" = "out" to (3,6,8,11);
newattr "$pintype" = "sup" to (7,14);
pin (a,b,y);
net "vcc" : (14);
net "$groundnetname" : (7);
xlat ( a, b, y)
to ( 1, 2, 3)
or ( 4, 5, 6)
or (13,12,11)
or (10, 9, 8);
swap (((1,2),3),((4,5),6),((13,12),11),((10,9),8));
}
part tx27 : default sot23;
part tr_bc547 : class "npn-transistor" default to92
{
pin (e,b,c);
xlat (e,b,c)
to (1,2,3);
}
end.
Utilities
Seite 7-43
Bartels AutoEngineer
Benutzerhandbuch
In obigem Beispiel ist das Gatter 74ls00 definiert, das bis zu viermal in das Gehäuse dil14 gepackt werden kann,
wobei die logischen Pins (a,b,y) wahlweise den physikalischen Anschlüssen (1,2,3), (4,5,6), (13,12,11) oder
(10,9,8) zugewiesen werden können. Dieses Gehäuse kann im Layout gegen die Alternativbauform so14 getauscht
werden. Außerdem ist für das Bauteil 74ls00 das Attribut mit Namen partnumber und Wert A-NAND-X11B82
definiert, und jedem physikalischen Pin ist ein Attribut zur Spezifikation des Pintyps zugewiesen. Der Anschluss 14
des Gehäuses dil14 ist fest mit dem Signal vcc verbunden, während der Anschluss 7 auf Stromlaufebene durch
Zuweisung eines Netznamenseintrags (z.B. vss) an das Attribut $groundnetname des Symbols 74ls00 mit dem
gewünschten Signalnetz verbunden werden kann. Über das swap-Kommando sind für das Gehäuse dil14 mit
den vier Gattern 74ls00 folgende Tauschmöglichkeiten definiert:
Pintausch: (1,2) bzw. (4,5) bzw. (13,12) bzw. (10,9)
Gattertausch: (1,2,3) mit (4,5,6) bzw. (13,12,11) bzw. (10,9,8)
Bauteil-Tausch: (1,2,3,4,5,6,13,12,11,10,9,8)
Neben dem Bauteil 74ls00 sind in obigem Beispiel auch noch das Bauteil tx27 (per Default direkt dem Gehäuse
sot23 zugeordnet) sowie der NPN-Transistor tr_bc547 (mit Zuweisung an Bauteilklasse npn-transistor)
definiert.
Obige Loglibdatei example.def lässt sich mit folgendem LOGLIB-Aufruf in die DDB-Datei mylib.ddb einspielen:
>
loglib example mylib
Folgendes Beispiel zeigt die Zuweisung verschiedener Stromlaufsymbole an ein einziges Gehäuse (in diesem Fall
geschieht dies für ein Relais-Bauteil mit zwei Kontakten und einer Spule):
loglib
/* Relais-Bauteil */
part rel2 : mainpart dilrel
{
xlat (a,b) to (1,7) or (8,14);
swap ((1,7),(8,14));
}
part rel2sub : subpart rel2
{
xlat (p,m) to (2,6);
}
end.
Utilities
Seite 7-44
Bartels AutoEngineer
Benutzerhandbuch
Folgendes Beispiel zeigt die Definition der beiden Busse b1 und b2 mit den Bussignalen 0, 1, 2 und 3 am Bauteil
buspart (das entsprechende Stromlaufsymbol buspart besitzt in diesem Fall die beiden Pins b1 und b2, von wo
aus alle definierten Bussignale über entsprechende Busverbindungen abgegriffen werden können):
loglib
/* Bus-Bauteil */
part buspart : sot8
{
bus (b1,b2);
xlat (b1.0,b1.1,b1.2,b1.3) to (1,2,3,4);
xlat (b2.0,b2.1,b2.2,b2.3) to (5,6,7,8);
}
end.
Folgendes Beispiel zeigt die Definition eines Symbols für das hierarchische Schaltplandesign. Dem
Stromlaufsymbol dff werden dabei die zugehörigen Blockstromlaufpläne dff zugewiesen. Die Pins s, r, q und
/q müssen auf den entsprechenden Blockstromlaufplänen als Modulports definiert sein.
loglib
/* Hierarchisch aufgebautes Flip-Flop */
part dff : virtual
{
pins (s,r,q,/q);
call dff;
}
end.
Utilities
Seite 7-45
Bartels AutoEngineer
Benutzerhandbuch
Folgendes Beispiel zeigt eine synthetische Symboldefinition über das Kommando architecture. Das
Stromlaufsymbol delay wird dabei intern aus einer Serienschaltung von vier 74ls04-Invertern aufgebaut, die über
lokale interne Netze miteinander verbunden sind.
loglib
/* Synthetisch generierte Inverter-Serienschaltung */
part delay : virtual
{
pin (in,out);
architecture
{
part "74ls04" (a:in,y:&connect1);
part "74ls04" (a:&connect1,y:&connect2);
part "74ls04" (a:&connect2,y:&connect3);
part "74ls04" (a:&connect3,y:out);
}
}
end.
Dateien
Das bei der Software-Installation des Bartels AutoEngineer generierte Bibliotheks-Verzeichnis enthält neben der
Layoutbibliothek laylib.ddb für alle mitgelieferten Stromlauf-Bibliotheksdateien die entsprechenden
Loglibdateien (*.def), die alle bereits mit dem Programm LOGLIB in die Layoutbibliothek eingespielt sind.
Siehe auch
Packager.
Die Funktionalität zur Kompilierung logischer Bibliotheksdefinitionen ist auch in der User LanguageSystemfunktion con_compileloglib implementiert.
Diagnose
Die durch LOGLIB erzeugten Fehlermeldungen sind selbsterklärend.
Utilities
Seite 7-46
Bartels AutoEngineer
Benutzerhandbuch
Warnungen
In den Eingabedaten sind Bauteilnamen, Pinnamen oder Netznamen mit Sonderzeichen (-, +, /, (, =, usw.) in
einfachen oder doppelten Anführungszeichen anzugeben.
Wird im Stromlauf oder im Layout während der Bearbeitung ein Symbol aus einer Bibliotheksdatei in eine
Projektdatei geladen, dann wird datentechnisch eine komplette Kopie des Symbols in der Projektdatei abgelegt.
Dies führt dazu, dass im Laufe der Bearbeitung in jeder Projektdatei automatisch eine projektspezifische Bibliothek
angelegt wird. Wird über eine Loglibdatei eine Veränderung vorgenommen, von der Layoutsymbole betroffen sind,
die bereits in einer projektspezifischen Layoutbibliothek existieren, dann muss LOGLIB auch auf die entsprechende
Projektdatei angewendet werden damit z.B. die richtige Pin/Gate-Swap-Information in die projektspezifische
Bibliothek eingetragen wird. Bei falscher oder fehlender Anwendung von LOGLIB kommt es spätestens beim
Packager-Lauf zu Fehlermeldungen wie etwa Bauteil nicht in Bibliothek!, Bauteil nicht
definiert! oder Pin nicht gefunden!.
Utilities
Seite 7-47
Bartels AutoEngineer
Benutzerhandbuch
7.12 NETCONV
Name
netconv - Logical Netlist Conversion Utility
Synopsis
netconv projectname
Beschreibung
Das Programm NETCONV dient dazu, logische (d.h. ungepackte) ASCII-Netzlisten in den Bartels AutoEngineer
zu übertragen.
NETCONV erwartet den Namen projectname des Projektes, für das die logische Netzliste umgesetzt werden soll.
NETCONV liest die ASCII-Datei <projectname>.net und legt die darin enthaltene logische Netzliste unter dem
Namen netlist in einem DDB-File mit Namen <projectname>.ddb ab. Diese logische Netzliste lässt sich mit
dem Packager in eine physikalische (d.h. gepackte) Netzliste umwandeln. Anschließend kann das Layout erstellt
werden, wobei auch Pin-/Gattertausch entsprechend den durch den Packager übertragenen swap-Kommandos
(siehe hierzu auch Programm LOGLIB) durchgeführt werden kann.
Format der Eingabedatei
Dateianfang, Dateiende, Kommentare
Die Eingabedatei muss mit dem Kommando NETLIST; beginnen und mit dem Kommando END. enden.
Kommentare können an beliebiger Stelle zwischen /* und */ eingefügt werden.
Bauteilliste
Die Bauteilliste muss mit dem Schlüsselwort PARTS beginnen und kann für jedes Bauteil ein Kommando der Form
<part> : <llname> ;
enthalten. <part> ist der Bauteilname, und <llname> ist der Logical Library Name bzw. der Name des
Stromlaufsymbols.
Netzliste
Die Netzliste muss mit dem Schlüsselwort CONNECT beginnen und für jedes Netz ein Kommando der Form
<part>.<pin>=<part>.<pin>=...=<part>.<pin>;
bzw.
/<net>/ <part>.<pin>=<part>.<pin>=...=<part>.<pin>;
enthalten. <net> ist hierbei der Netzname, <part> der Bauteilname und <pin> die Pinbezeichnung.
Utilities
Seite 7-48
Bartels AutoEngineer
Benutzerhandbuch
Beispiele
Inhalt der Datei design.net:
NETLIST;
/* Part list */
PARTS
ic1 : 74ls00;
ic2 : 74ls00;
c1 : c;
/* Net list */
CONNECT
ic1.a = ic2.y;
ic2.a = ic1.y;
/vcc/ c1.1;
/vss/ c1.2;
END.
Übertragen der logischen Netzliste aus design.net in den Bartels AutoEngineer mit Hilfe von NETCONV:
>
netconv design
Nach fehlerfreiem NETCONV-Lauf wurde die logische Netzliste aus design.net unter dem Namen netlist im
DDB-File design.ddb abgespeichert. Diese logische Netzliste lässt sich nun mit Hilfe des Packager in eine
physikalische umwandeln, und anschließend kann das entsprechende Layout erstellt werden.
Siehe auch
CONCONV, LOGLIB, Packager.
Diagnose
Die durch NETCONV erzeugten Fehlermeldungen sind selbsterklärend.
Warnungen
Mit NETCONV können logische Netzlisten in den AutoEngineer übernommen werden. Sofern bei der Erstellung des
zugehörigen Layouts Pin- und/oder Gattertausch vorgenommen wird, ist dies mit Hilfe der Backannotation in den
Stromlauf zurückzumelden. Hierzu ist möglicherweise mit geeigneten Werkzeugen eine Auswertung des durch die
Backannotation erzeugten Assignmentsdatei vorzunehmen.
In den Eingabedaten sind Bauteilnamen, Pinnamen oder Netznamen mit Sonderzeichen (-, +, /, (, =, usw.) in
einfachen oder doppelten Anführungszeichen anzugeben.
Utilities
Seite 7-49
Bartels AutoEngineer
Benutzerhandbuch
7.13 REDASC
Name
redasc - REDAC ASCII Input Interface
Synopsis
redasc projectname [libraryfile]
Beschreibung
Das Programm REDASC erlaubt die Übernahme von Layoutdaten des Redac-MAXI-Systems, d.h. sowohl die
Transformation von Layoutsymbolen als auch die Übertragung der Bauteilliste, der Netzliste und der Platzierung
im CDI-Format in den Bartels AutoEngineer.
REDASC erwartet als Argument den Namen projectname der umzusetzenden CDI-Datei (diese Datei muss mit
der Extension .cdi verfügbar sein; beim Programmaufruf ist der Dateiname ohne diese Extension anzugeben).
REDASC erwartet optional als Argument den Namen libraryfile einer Layoutbibliothek (diese Datei muss im
DDB(Design DataBase)-Format mit der Extension .ddb verfügbar sein; beim Programmaufruf ist diese Extension
nicht mit anzugeben). Für den Fall, dass in der CDI-Datei nicht alle benötigten Layoutsymbole definiert sind, kann
REDASC diese aus dem libraryfile laden (sofern natürlich darin vorhanden).
REDASC liest die CDI-Datei <projectname>.cdi und erzeugt das Design-File <projectname>.ddb mit den
in der CDI-Datei definierten Layoutsymbolen, überträgt die in der CDI-Datei enthaltene Bauteilliste, Netzliste und
Platzierung in das Design-File und erzeugt die Freelist <projectname>.fre. Die Freelist wird vom System nicht
weiter benötigt und ist zur Auswertung durch den Benutzer bestimmt (Anzeige nicht angeschlossener Pins,
Statistik). Das Design-File enthält nach dem REDASC-Lauf die benötigte (jobspezifische) Layoutbibliothek, die
übersetzte Bauteil- und Netzliste sowie die Platzierung und kann im Layouteditor weiterbearbeitet werden.
Siehe auch
CONCONV
Diagnose
Die durch REDASC erzeugten Fehlermeldungen sind selbsterklärend.
Utilities
Seite 7-50
Bartels AutoEngineer
Benutzerhandbuch
7.14 RULECOMP
Name
rulecomp - Bartels Rule System Compiler
Synopsis
rulecomp srcfile [-l]
Beschreibung
Der Compiler RULECOMP dient der Übersetzung von Quellcodedateien zur Spezifikation von Regeldefinitionen
für das im Bartels AutoEngineer integrierte Neuronale Regelsystem.
RULECOMP erwartet als erstes Argument den Quellcodedateinamen srcfile der Regeldefinition. (diese Datei
muss mit der Extension .rul verfügbar sein; beim Programmaufruf ist der Dateiname ohne diese Extension
anzugeben). RULECOMP übersetzt die angegebene Quellcodedatei und speichert die darin definierten Regeln
bzw. Regelsätze in der Datei brules.vdb im BAE-Programmverzeichnis. Diese Regeln können später dann von
speziellen BAE-Systemfunktionen bzw. von anwenderspezifischen User Language-Programmen angewendet
bzw. abgearbeitet werden.
Optionen
Die Kommandozeilenoptionen des Regelcompilers bestehen aus einem Bindestrich (-) gefolgt von der
Optionsspezifikation. Optionspezifikationen, die nur aus einem Buchstaben und der wahlweisen Angabe einer
numerischen Modus- oder Schalterangabe bestehen, bezeichnet man häufig als Switches oder Flags.
Listing Option [-l]
Mit der Option -l kann die Listingausgabe gesteuert werden. Wenn die Option -l nicht angegeben ist, dann erfolgt
keine Listingausgabe. Ist die Option -l angegeben, dann erzeugt der Rule System Compiler eine Listingausgabe
für die kompilierten Regeln bzw. Regelsätze. Der Name der Listingdatei wird aus dem Namen der Quelltextdatei
durch Abändern der Dateinamenserweiterung in .lst erzeugt. Die Listingdatei wird vom System nicht weiter
benötigt, sie ist lediglich zur Auswertung durch den Benutzer bestimmt.
Beispiele
Kompilieren der in routstd.rul enthaltenen Regeldefinitionen; die übersetzten Regeldefinitionen werden unter
dem Namen routstd in der Datei brules.vdb im BAE-Programmverzeichnis abgelegt:
>
rulecomp routstd
Kompilieren der in routstd.rul enthaltenen Regeldefinitionen mit Ausgabe eines Listings auf die Datei
routstd.lst; die übersetzten Regeldefinitionen werden unter dem Namen routstd in der Datei brules.vdb
im BAE-Programmverzeichnis abgelegt:
>
Utilities
rulecomp rulestd -l
Seite 7-51
Bartels AutoEngineer
Benutzerhandbuch
Dateien
brules.vdb -- BAE-Regeldatendatei (im BAE-Programmverzeichnis)
Siehe auch
Bartels AutoEngineer Benutzerhandbuch - Kapitel 6
Diagnose
Die durch RULECOMP erzeugten Fehlermeldungen sind selbsterklärend.
Warnungen
RULECOMP ist ein mächtiges Programmierwerkzeug zur Erzeugung von Regeln zur automatisierten Generierung
bzw. Bearbeitung von Designdaten im Bartels AutoEngineer. Wir empfehlen daher nachdrücklich, jede mit
RULECOMP erzeugte Regel vor einem produktiven Einsatz zunächst in einer unkritischen Umgebung (TestSoftware-Installation, Test-Job, Arbeitsdateien vorher sichern, ...) einem sorgfältigen Test zu unterziehen.
Utilities
Seite 7-52
Bartels AutoEngineer
Benutzerhandbuch
7.15 ULC - User Language Compiler
Name
ulc - Bartels User Language Compiler
Synopsis
ulc [-wcon|-wcoff] [[-S[ource]] srcfile...]
[-lib libname...] [-dll libname...]
[{-cp|-cl} [dstname...]]
[-I[nclude] includepath...] [-D[efine] macroid...]
[-O[0|1]] [-e[0|1]] [-w[0|1|2|3|4]] [-t[0|1]]
[-l[0|1|2|3|4|5]] [-ld listingdirectory name]
[-dp prgname...] [-dl libname...]
[-ulp prgfilename] [-ull libfilename]
[-log logfilename]
Beschreibung
Der User Language Compiler ulc dient dazu, User Language-Quelltext in User Language-Maschinenprogramme
bzw. in User Language-Libraries zu übersetzen. User Language-Programme können vom User Language
Interpreter ausgeführt werden. User Language-Libraries werden üblicherweise aus häufig benötigten Quelltexten
erzeugt. Der Maschinencode von User Language-Libraries kann wahlweise statisch (während der Kompilierung
durch den User Language Compiler) oder dynamisch (während der Laufzeit durch den User Language
Interpreter) eingebunden werden in anderen Maschinencode (Programme oder Libraries). Der Vorteil des
Librarykonzepts besteht darin, dass häufig benötigte Quelltexte nur einmal der zeitaufwändigen Kompilierung
unterzogen werden müssen; anschließend kann der entsprechende Maschinencode über die sehr viel schnelleren
Linkprozesse referenziert werden.
Optionen
Die Kommandozeilenoptionen des User Language Compilers bestehen aus einem Bindestrich (-) oder einem
Schrägstrich (/) gefolgt von der Optionsspezifikation. Optionspezifikationen, die nur aus einem Buchstaben und
der wahlweisen Angabe einer numerischen Modus- oder Schalterangabe bestehen, bezeichnet man häufig als
Switches oder Flags. Diese speziellen Optionen können wahlweise gruppiert werden wie z.B. in /l2Ow3 oder O1w3l2, wo jeweils der Modus 2 für die Listingausgabe selektiert, der Optimierer aktiviert und der Warning Severity
Level auf 3 gesetzt werden.
Wildcard Option [-wcon|-wcoff]
Mit Hilfe dieser Option kann die Berücksichtigung von Wildcards bei der Spezifikation von Datei- und
Elementnamen aktiviert (Option -wcon; Default) bzw. deaktiviert (Option -wcoff) werden. Ist die
Wildcarderkennung aktiviert, dann erlangen die Zeichen ? und * Sonderbedeutung bei der Spezifikation von Dateiund Elementnamen; ? ist dann Platzhalter für ein beliebiges Zeichen, * ist dann Platzhalter für eine beliebige Anzahl
beliebiger Zeichen. Die Deaktivierung der Wildcarderkennung ist notwendig, um die Bearbeitung von
Programmnamen wie z.B. SCM_? oder GED_* zu ermöglichen.
Utilities
Seite 7-53
Bartels AutoEngineer
Benutzerhandbuch
Source File Option [[-S[ource]] srcfile...]
Mit dieser Option werden die Namen der zu übersetzenden Quelltextdateien spezifiziert. Die Dateinamen dürfen
dabei Verzeichnispfade enthalten, d.h. die Quelltextdateien müssen nicht notgedrungen im aktuellen Verzeichnis
abgelegt sein. Bei der Auswertung von Dateinamen werden Wildcards berücksichtigt, sofern die
Wildcarderkennung mit der Option -wcon (siehe oben) aktiviert ist. Dateinamen können wahlweise mit oder ohne
Namenserweiterung spezifiziert werden. Wird die Namenserweiterung weggelassen, dann für der Compiler
automatisch die Extension .ulc an die entsprechenden Dateinamen an. Quelltextdateinamen mit anderen
Namenserweiterungen der müssen also mit ihrer Extension spezifiziert werden. Damit ist es dann allerdings auch
möglich, z.B. User Language-Libraries aus Includedateien mit der Extension .ulh zu erzeugen. Der Type des zu
erzeugenden Maschinencodes wird mit den Optionen -cp (für User Language-Programme; siehe unten) bzw. cl (für User Language-Libraries) festgelegt. Der Elementname des erzeugten Maschinencodes ergibt sich aus
dem Quelltextdateinamen, wobei der Verzeichnispfad und die Dateinamenserweiterung weggelassen werden. Ein
von dieser Konvention abweichender Name für den Maschinencode kann mit den Optionen -cp bzw. -cl (siehe
unten) spezifiziert werden. Das Schlüsselwort -Source bzw. -S ist bei der Spezifikation von Quelltextdateinamen
nur dann erforderlich, wenn sich sonst Mehrdeutigkeiten bei der Auswertung der Kommandozeile ergeben könnten.
Dies ist z.B. dann nicht der Fall, wenn die Quelltextdateinamen die ersten Namensargumente im Compileraufruf
darstellen. Mit Hilfe der Schlüsselworte -Source bzw. -S können andererseits jedoch an beliebigen Stellen in der
Kommandozeile Quelltextdateien spezifiziert. Ist weder die Option -dp noch die Option -dl (siehe unten)
spezifiziert, dann erwartet der User Language Compiler die Angabe von zumindest einer Quelltextdatei.
Static Link Option [-lib libname...]
Die Static Link Option -lib erwartet den Namen einer oder mehrerer User Language-Libraries sowie die
Spezifikation von zumindest einer Quellcodedatei (siehe oben, Option -Source). Die mit -lib angeforderten
Libraries müssen in kompilierter Form in der Datei ulcprog.vdb im BAE-Programmverzeichnis verfügbar sein.
Der im User Language Compiler integrierte Linker bindet den Maschinencode der angeforderten Libraries in den
Maschinencode der zu übersetzenden Quelltextdateien ein.
Dynamic Link Option [-dll libname...]
Die Dynamic Link Option -lib erwartet den Namen einer oder mehrerer User Language-Libraries sowie die
Spezifikation von zumindest einer Quellcodedatei (siehe oben, Option -Source). Die mit -dll angeforderten
Libraries müssen in kompilierter Form in der Datei ulcprog.vdb im BAE-Programmverzeichnis verfügbar sein.
Der im User Language Compiler integrierte Linker erzeugt die für den User Language Interpreter notwendigen
Informationen zur Laufzeiteinbindung der angeforderten Libraries in den Maschinencode der zu übersetzenden
Quelltextdateien.
Create Program/Library Option [{-cp|-cl} [dstname...]]
Mit dieser Option wird der Typ des zu erzeugenden Maschinencodes festgelegt. Der User Language Compiler
kann sowohl User Language-Programme als auch User Language-Libraries generieren. Wenn weder die Option
-cp noch die Option -cl angegeben ist, dann erzeugt der Compiler User Language-Programme. Mit der Option
-cp kann die Generierung von Programmen explizit veranlasst werden, die Option -cl hingegen veranlasst die
Generierung von Libraries; es dürfen nicht beide Optionen gleichzeitig angegeben werden. Der Elementname des
zu erzeugenden Maschinencodes ergibt sich standardmäßig aus dem jeweiligen Quellcodedateinamen durch
Elimination des Verzeichnispfades und der Namenserweiterung. Abweichend von dieser Konvention können mit
den Optionen -cp und -cl explizit andere Elementnamen für zu erzeugenden Maschinencode angegeben werden,
wobei dann aber nur noch genau eine Quelltextdatei spezifiziert werden darf (siehe oben, Option -Source). Der
generierte Maschinencode wird unter dem spezifizierten Zielelementnamen in der Datei ulcprog.vdb im BAEProgrammverzeichnis abgelegt. Wildcards werden bei der Angabe von Zielelementnamen für Maschinencode
grundsätzlich nicht berücksichtigt. Die explizite Angabe mehrerer Zielelementnamen dagegen ist zulässig; damit ist
es möglich den Maschinencode einer einzelnen Quelltextdatei unter verschiedenen Namen abzulegen, also z.B.
aus der Quelltextdatei bae_st.ulh mit einem einzigen Compileraufruf die Programme SCM_ST, GED_ST, usw. zu
erzeugen.
Include Path Option [-I[nclude] includepath...]
Mit der Option -Include (bzw. -I) können Alternativpfade für die Suche nach Includedateien spezifiziert werden.
Diese Option erwartet zumindest einen Verzeichnispfadnamen als Argument. Stößt der Compiler im Quelltext auf
eine #include-Anweisung, dann sucht er zunächst im aktuellen Verzeichnis nach der angeforderten Includedatei
und dehnt die Suche anschließend auf die mit der Option -Include angegebenen Verzeichnisse aus, wobei die
Verzeichnisse in der Reihenfolge ihrer Spezifikation abgesucht werden.
Define Option [-D[efine] macroid...]
Utilities
Seite 7-54
Bartels AutoEngineer
Benutzerhandbuch
Mit der Option -Define (bzw. -D) können beim Compileraufruf Makros definiert werden. Diese Option erwartet
zumindest einen Makronamen als Argument. Die Option -Define entspricht der #define-Anweisung im
Quelltext, d.h. die mit dieser option definierten Makros können in den Preprozessoranweisungen #ifdef und
#ifndef zur Steuerung der bedingten Übersetzung ausgewertet werden.
Optimizer Option [-O[0|1]]
Mit der Option -O kann der Optimierer des User Language Compilers aktiviert bzw. deaktiviert werden. Per Default
(d.h., wenn diese Option nicht spezifiziert ist) ist der Optimierer deaktiviert. Die Option -O bzw. -O1 aktiviert den
Optimierer. Mit der Option -O0 kann der Optimierer explizit deaktiviert werden. Der Optimierer befreit den
Maschinencode von Redundanzen, und gestaltet ihn durch Modifikationen effizienter. Optimierter Maschinencode
benötigt in der Regel erheblich weniger Festplatten- und Hauptspeicher und kann schneller geladen und
abgearbeitet werden. Es wird daher dringend empfohlen, den Optimierer zu aktivieren.
Error Severity Option [-e[0|1]]
Mit der Option -e kann der Error Severity Level gesetzt werden. Per default (d.h., wenn diese Option nicht
spezifiziert ist) ist der Wert 1 eingestellt. Die Option -e0 setzt den Error Severity Level auf 0; die Option -e bzw. e1 setzt den Error Severity Level explizit auf 1. Ist der Error Severity Level auf 1 eingestellt, dann versucht der
Compiler alle beim Compileraufruf spezifizierten Quelltextdateien zu übersetzen (ungeachtet etwaiger Fehler beim
übersetzen einzelner Quelltexte); ein Error Severity Level von 0 hingegen veranlasst den Compiler, den
Übersetzungsvorgang bei der ersten fehlerhaften Quelltextdatei abzubrechen.
Warning Severity Option [-w[0|1|2|3|4]]
Mit der Option -w kann der Warning Severity Level auf einen Wert von 0 bis 4 gesetzt werden. Per Default (d.h.,
wenn diese Option nicht spezifiziert ist) ist der Wert 0 eingestellt. Wird diese Option ohne die explizite Angabe eines
Levels angegeben (-w), dann wird der Wert 3 eingestellt. Jede im Compiler definierte Warnmeldung ist einem
speziellen Warning Severity Level zugeordnet, wobei höhere Werte unwichtigere Warnungen kennzeichnen. Der
Compiler gibt nur die Warnungen aus, deren Warning Severity Level kleiner oder gleich dem mit der Option -w
eingestellten Level ist, d.h. mit dieser Option kann die Ausgabe weniger bedeutsamer Warnmeldungen unterdrückt
werden.
Top Level Warnings Only Option [-t[0|1]]
Mit der Option -t können wahlweise Warnungen mit Bezug auf die Kompilierung von Includedateien unterdrückt
werden (Wert 1). Per Default (d.h., wenn diese Option nicht spezifiziert ist bzw. der Optionswert 0 gesetzt ist)
werden Warnmeldungen mit Bezug auf alle kompilierten Quellcodedateien ausgegeben. Ist dieser Optionswert auf
1 gesetzt, dann unterdrückt der User Language Compiler die Ausgabe von Warnmeldungen mit Bezug auf die
Kompilierung von Includedateien und gibt lediglich die Warnmeldungen mit Bezug auf die "Top-Level"Quellcodedatei(en) aus. Dies reduziert die Anzahl der Warnmeldungen und erleichtert damit deren Analyse
insbesondere dann, wenn mit Standardincludedateien gearbeitet wird, die (eine Vielzahl von) Funktionen und
Variablen enthalten, welche nicht in jedem Programm verwendet werden.
Listing Option [-l[0|1|2|3|4|5]]
Mit der Option -l kann die Listingausgabe gesteuert werden. Dabei können Listingmode im Bereich von 0 bis 5
spezifiziert werden. Mit dem Listingmodus 0 wird keine Listingausgabe erzeugt, während der Modus 5 die
detailliertesten Informationen liefert. Modus 0 ist der Standardwert, d.h. wenn die Option -l nicht angegeben ist,
dann erfolgt auch keine Listingausgabe. Wird diese Option ohne die explizite Angabe des Modus spezifiziert (-l),
dann wird der Modus 5 eingestellt. Der Name der Listingdatei wird aus dem Namen der Quelltextdatei durch
Abändern der Dateinamenserweiterung in .lst erzeugt. Die Listingdatei wird vom System nicht weiter benötigt,
sie ist lediglich zur Auswertung durch den Benutzer bestimmt.
Listing Directory [-ld listingdirectoryname]
Die Option -ld gestattet die Spezifikation eines alternativen Verziechnisses für die mit der Option -l
auszugebenden Listindateien. Dies ist insbesondere bei der Verwendung von make-Utilities zur automatisierten
Compilierung geänderter User Language-Programme nützlich, um das Quellverzeichnis "sauber" zu halten. Im
Verzeichnis baeulc wird ein makefile bereitgestellt, das die Abhägigkeiten der User Language-Programme von
Includedateien enthält und mit Listingdateien in einem Unterverzeichnis (lst) arbeitet.
Delete Program Option [-dp prgname...]
Utilities
Seite 7-55
Bartels AutoEngineer
Benutzerhandbuch
Mit der Option -dp können einmal übersetzte User Language-Programme wieder aus der Datei ulcprog.vdb im
BAE-Programmverzeichnis gelöscht werden. Diese Option erwartet den Elementnamen zumindest eines
Programms als Argument. Bei der Auswertung der Elementnamen werden Wildcards berücksichtigt, sofern die
Wildcarderkennung mit der Option -wcon (siehe oben) aktiviert ist. Beim Versuch, nicht-existente Libraries zu
löschen, werden Warnungen ausgegeben. Damit nicht Maschinencode gelöscht werden kann, der unmittelbar
zuvor im gleichen Compilerlauf erzeugt wurde, erfolgt das Löschen von Programmen grundsätzlich immer bevor
mit der Übersetzung von Quelltexten begonnen wird.
Delete Library Option [-dl libname...]
Mit der Option -dl können einmal übersetzte User Language-Libraries wieder aus der Datei ulcprog.vdb im
BAE-Programmverzeichnis gelöscht werden. Diese Option erwartet den Elementnamen zumindest einer Library
als Argument. Bei der Auswertung der Elementnamen werden Wildcards berücksichtigt, sofern die
Wildcarderkennung mit der Option -wcon (siehe oben) aktiviert ist. Beim Versuch, nicht-existente Libraries zu
löschen, werden Warnungen ausgegeben. Damit nicht Maschinencode gelöscht werden kann, der unmittelbar
zuvor im gleichen Compilerlauf erzeugt wurde, erfolgt das Löschen von Libraries grundsätzlich immer bevor mit der
Übersetzung von Quelltexten begonnen wird.
Program Database File Name Option [-ulp prgfilename]
Per Default speichert der User Language Compiler User Language-Programme in der Datei ulcprog.vdb im
Programmverzeichnis des Bartels AutoEngineer ab. Mit der Option -ulp kann hierfür eine andere Datei
angegeben werden.
Library Database File Name Option [-ull libfilename]
Per Default speichert der User Language Compiler User Language-Libraries in der Datei ulcprog.vdb im
Programmverzeichnis des Bartels AutoEngineer ab. Mit der Option -ull kann hierfür eine andere Datei
angegeben werden.
Log File Option [-log logfilename]
Der User Language Compiler gibt alle Meldungen auf die Standardausgabe und gleichzeitig auf eine Reportdatei
aus. Die Ausgabe auf die Reportdatei erfolgt, um längere Listen von Meldungen, welche insbesondere bei der
Übersetzung mehrerer Quelltextdateien entstehen können, zu sichern. Der Standardname der Reportdatei ist
ulc.log (im aktuellen Verzeichnis). Mit der option -log kann ein anderer Dateiname für die Reportdatei
angegeben werden.
Utilities
Seite 7-56
Bartels AutoEngineer
Benutzerhandbuch
Beispiele
Kompilieren des in ulprog.ulc enthaltenen User Language-Programms mit Optimierung und Ausgabe von
Warnmeldungen; das übersetzte Programm wird unter dem Namen ulprog in der Datei ulcprog.vdb im BAEProgrammverzeichnis abgelegt:
>
ulc ulprog -Ow
Kompilieren des in ulprog.ulc enthaltenen User Language-Programms mit Erzeugung einer Listingdatei
(ulprog.lst); das übersetzte Programm wird unter dem Namen newprog in der Datei ulcprog.vdb im BAEProgrammverzeichnis abgelegt:
>
ulc ulprog -l -cp newprog
Löschen der User Language-Programme mit Namen ulprog und newprog sowie der User Language-Libraries,
deren Namen mit test beginnen und auf lib enden, aus der Datei ulcprog.vdb im BAE-Programmverzeichnis:
>
ulc -dp ulprog newprog -dl test*lib
Erzeugen der User Language-Library libsll aus der Quelltextdatei libbae.ulh (der Optimierer ist aktiviert;
ein Listing wird auf die Datei libbae.lst ausgegeben):
>
ulc libbae.ulh -cl libsll -l2O
Kompilieren aller im aktuellen Verzeichnis enthaltenen Quelltextdateien mit der Extension .ulc sowie statisches
Linken der generierten Maschinenprogramme mit der User Language-Library libsll (das Makro USELIB wird
zur Kontrolle der bedingten Übersetzung definiert; der Optimierer ist aktiviert):
>
ulc *.ulc -Define USELIB -lib libsll -O
Generieren der User Language-Libraries libstd und stdlib aus der Quelltextdatei std.ulh (der Optimierer
ist aktiviert, Warnmeldungen mit Severity Level kleiner oder gleich 2 werden ausgegeben):
>
ulc -w2 -O -cl libstd stdlib -Source std.ulh
Generieren der User Language-Library liblay aus der Quelltextdatei \baeulc\lay.ulh mit dynamischen
Linken der Library libstd (der Optimierer ist aktiviert, der Warning Severity Level ist auf den Standardwert 3
gesetzt, die Compiler-Meldungen werden auf die Reportdatei genlib.rep anstelle ulc.log ausgegeben):
>
ulc /wO -cl liblay -S \baeulc\lay.ulh -dll libstd -log genlib.rep
Generieren der User Language-Programm laypcr und tracerep aus den Quelltextdateien laypcr.old und
tracerep.ulc mit dynamischem Linken der Library liblay (der Optimierer ist aktiviert):
>
Utilities
ulc laypcr.old /dll liblay /cp -O /S tracerep
Seite 7-57
Bartels AutoEngineer
Benutzerhandbuch
Dateien
ulcprog.vdb -- BAE-User Language-Datenbank (im BAE-Programmverzeichnis)
Siehe auch
USERLIST, User Language Interpreter, Bartels User Language Programmierhandbuch
Diagnosis
Die durch ULC erzeugten Fehlermeldungen sind selbsterklärend.
Warnungen
ULC ist ein Programmierwerkzeug zur Erzeugung von Programmen, die die Manipulation von DDB-Dateiinhalten
ebenso wie die Erzeugung von Fertigungsdaten zulassen. Auch eine weit reichende Änderung der
Benutzeroberfläche ist durch die mit ULC erzeugten Programme möglich. Daher sollte jedes mit ULC erzeugte
Programm vor einem produktiven Einsatz in jedem Fall zunächst in einer unkritischen Umgebung (Test-SoftwareInstallation, Test-Job, Arbeitsdateien vorher sichern, ...) einem sorgfältigen Test unterzogen werden. In diesem
Zusammenhang muss auch eindringlich auf die Möglichkeit des Missbrauchs durch Dritte (Einspielen zerstörerisch
wirkender Programme in Ihr eigenes ulcprog.vdb) hingewiesen werden.
Utilities
Seite 7-58
Bartels AutoEngineer
Benutzerhandbuch
7.16 User Language Interpreter
Beschreibung
Der Bartels User Language Interpreter erlaubt die Ausführung von kompilierten, d.h. durch den Bartels User
Language Compiler generierten Bartels User Language-Programmen. Der Bartels User Language Interpreter
ist in nahezu allen Programmmodulen des Bartels AutoEngineer eingebunden.
Aufruf von User Language-Programmen
In dem Menü Datei ist im Schaltplaneditor, im Layouteditor, im Neuronalen Autorouter, im CAM-Prozessor, im
CAM-View-Modul und im Chipeditor des Bartels AutoEngineer ein Menüpunkt Anwenderfunktion vorhanden, mit
dem es möglich ist, ein in ulcprog.vdb (im BAE-Programmverzeichnis) gespeichertes User LanguageProgramm über seinen Namen zu starten.
Der Start eines User Language-Programms ist auch durch Betätigung einer Standardtaste ( 0 , 1 , ..., 9 , a , b , c , ...)
oder einer Funktionstaste ( F1 , F2 , ..., F12 ) möglich, sofern sich der Anwender in der Menüleiste befindet; hierzu
muss in ulcprog.vdb ein User Language-Programm mit dem Namen scm_<c> bzw. scm_f<n> (im
Schaltplaneditor), ged_<c> bzw. ged_f<n> (im Layouteditor), ar_<c> bzw. ar_f<n> (im Autorouter), cam_<c>
bzw. cam_f<n> (im CAM-Prozessor), cv_<c> bzw. cv_f<n> (im CAM-View-Modul) oder ced_<c> bzw. ced_f<n>
(im Chipeditor) verfügbar sein. <c> gibt dabei das gedrückte Zeichen, f<n> die gedrückte Funktionstaste an.
Sind Programme mit den Namen scm_st, ged_st, ar_st, cam_st, cv_st bzw. ced_st vorhanden, so werden diese
automatisch beim Start des entsprechenden Programmoduls ausgeführt.
Über die Bartels User Language werden darüber hinaus Systemfunktionen zur Tastaturprogrammierung und
Menübelegung zur Verfügung gestellt. Durch eine geeignete Verwendung dieser Funktionen (z.B. in den User
Language-Startupprogrammen) lässt sich die Benutzeroberfläche des Bartels AutoEngineer sogar während der
Bearbeitung dynamisch verändern. Und schließlich besteht über eine weitere User Language-Systemfunktion die
Möglichkeit User Language-Programme aus anderen User Language-Programmen heraus aufzurufen.
Beispiele
Aufruf des User Language-Programms ulprog:
Datei
Anwenderfunktion
Programmname ? ulprog
Dateien
ulcprog.vdb -- BAE-User Language-Datenbank im BAE-Programmverzeichnis
Siehe auch
User Language Compiler, Schematic Editor, Layouteditor, Autorouter, CAM-Prozessor, CAM-View, USERLIST,
Bartels User Language - Programmierhandbuch
Utilities
Seite 7-59
Bartels AutoEngineer
Benutzerhandbuch
Diagnose
Die durch den User Language Interpreter erzeugten Fehlermeldungen sind selbsterklärend.
Warnungen
Der Bartels User Language Interpreter ist ein Programm, das die Manipulation von DDB-Dateiinhalten ebenso
wie die Erzeugung von Fertigungsdaten zulässt. Auch eine weit reichende Änderung der Benutzeroberfläche ist
durch den Einsatz des Bartels User Language Interpreters mmöglich. Daher sollte jedes User LanguageProgramm vor einem produktiven Einsatz in jedem Fall zunächst in einer unkritischen Umgebung (Test-SoftwareInstallation, Test-Job, Arbeitsdateien vorher sichern, ...) einem sorgfältigen Test unterzogen werden. In diesem
Zusammenhang muss auch eindringlich auf die Möglichkeit des Missbrauchs durch Dritte (Einspielen zerstörerisch
wirkender Programme in Ihr eigenes ulcprog.vdb) hingewiesen werden.
Utilities
Seite 7-60
Bartels AutoEngineer
Benutzerhandbuch
7.17 USERLIST
Name
userlist - User Programmable List Generator
Synopsis
userlist scriptfile projectfile jobname
Beschreibung
Das Programm USERLIST ist ein anwenderprogrammierbarer ASCII-Listengenerator, mit dem Daten aus DesignFile-Netzlisten in einem vom Benutzer frei festlegbaren Format extrahiert werden können. Dabei lassen sich die Art
der Ausgabe (Vor-/Nachkommastellen, Ausgabe von Schlüsselwörtern, usw.) und der Typ der auszugebenden
Information (Bauteilattribute, Pinattribute, usw.) vom Benutzer in einem Spezifikationsfile (userlist-Script) frei
definieren.
Das Programm USERLIST interpretiert das vom Anwender erstellte USERLIST-Script <scriptfile>.usf, liest
die unter <jobname> im Design-File <projectfile>.ddb abgelegte Netzliste und generiert eine Ausgabedatei
mit Namen <projectfile>.<ext> (die Extension <ext> ist im Script zu definieren).
Format der Eingabedatei
Dateianfang, Dateiende, Kommentare
Am Dateianfang des USERLIST-Scripts ist die Extension des Ausgabefiles über den Parameter EXTENSION zu
definieren:
EXTENSION = "<ext>";
Das USERLIST-Script muss mit dem Schlüsselwort ENDSPEC enden. Kommentare können zwischen /* und */
eingefügt werden.
FOR-Kommando
Die Auswahl von Elementen eines Bereiches erfolgt mit
FOR (ALL <class> ) { <commands> }
<class> gibt die Klasse der zu bearbeitenden Objekte an. Hierfür können die Schlüsselworte NETS, PARTS, PINS,
ATTRIBUTES bzw. <attname> eingesetzt werden. NETS bezeichnet die Objektklasse Netzliste, PARTS die
Bauteilliste, PINS die Pinliste und ATTRIBUTES die Attributliste. <attname> erlaubt die Abarbeitung der
Attributwertliste für das Attribut mit dem durch <attname> gegebenen Namen. Die Kommandoliste <commands>
wird für jedes Element der angegebenen Objektklasse einmal abgearbeitet. Dabei können, soweit sinnvoll, weitere
FOR-Schleifen verschachtelt werden. Bei verschachtelten FOR-Schleifen beziehen sich die Objektklassen jeweils
auf die in der übergeordneten Schleife angegebene Objektklasse. So arbeitet in
FOR (ALL NETS) { FOR (ALL PINS) {...}}
die PINS-Schleife jeweils die Pins des aktuellen Netzes der NETS-Schleife ab.
Utilities
Seite 7-61
Bartels AutoEngineer
Benutzerhandbuch
Ausgabe-Befehle
Zur Ausgabe stehen die Kommandos PRINT und PRINTFOR zur Verfügung. Die Syntax für das Kommando PRINT
lautet:
PRINT(<parameters>);
In <parameters> ist - getrennt durch Kommas - die Liste der auszugebenden Parameter enthalten. In
Anführungszeichen angegebene Parameter werden unverändert ausgegeben. Anführungszeichen selbst werden
mit dem Schlüsselwort QUOTES ausgegeben. Tabulatorzeichen können mit TAB erzeugt werden. Eine neue Zeile
erreicht man durch Angabe von CR. Die restlichen Parameter geben Elemente der Datenbank an. Dabei kann durch
Angabe von
:<length>:<decimals>
die Anzahl der Gesamtstellen und Nachkommastellen zur Ausgabe von Zahlen und Strings angegeben werden.
Wird <length> negativ angegeben, so wird der Ausgabestring linksbündig in dem durch die Gesamtstellen
definierten Ausgabefeld dargestellt. Mit
%<length>:<decimals>
werden Leerstellen zu Beginn des Ausgabefeldes mit Nullen aufgefüllt. Standardeinstellung sind 3
Nachkommastellen und eine Feldbreite, die der Länge des darzustellenden Elements entspricht. Reichen die
angegebenen Gesamtstellen nicht zur Ausgabe aus, so verbreitert sich das Ausgabefeld entsprechend. Bei
Elementen, die Distanzen angeben, kann die Ausgabe durch Nachstellen von " MM" bzw. " INCH" in der
entsprechenden Längeneinheit erfolgen. Beispiele für die Anwendung des PRINT-Kommandos sind:
PRINT(QUOTES,PINWIDTH:7:3,QUOTES);
/* Output: "
3.756" */
PRINT(QUOTES,PINWIDTH%7:3,QUOTES);
/* Output: "003.756" */
PRINT(QUOTES,PINWIDTH:-7:3,QUOTES);
/* Output: "3.756
" */
In PRINT-Kommandos kann hinter der Angabe von Namen und Attributen mit durch Leerzeichen getrennten
UPPER- oder. LOWER-Texten eine Ausgabe der Namen bzw. Attribute in Groß- bzw. Kleinschreibung erzwungen
werden.
Das Kommando PRINTFOR dient zur Ausgabe von Listen unbekannter Länge mit Trennzeichen zwischen den
einzelnen Elementen. Die Syntax für dieses Kommando lautet:
PRINTFOR (ALL <class>) SEPERATOR(<sep>),ELEMENTS(<elements>);
Die Trennzeichen zwischen den einzelnen Elementen werden über den Seperator <sep> spezifiziert (z.B. ., CR,
usw.). In <elements> stehen die Daten, die zu einem Listenelement ausgegeben werden sollen. Für die
Parameterliste in <sep> und <elements> gilt die gleiche Syntax, wie für die Parameterliste in PRINT. Steht
PRINTFOR innerhalb einer FOR-Schleife, so beschränkt sich die Ausgabe automatisch auf das gerade aktuelle
Element der FOR-Schleife.
Utilities
Seite 7-62
Bartels AutoEngineer
Benutzerhandbuch
IF-Abfragen
Das IF-Kommando dient zur bedingten Abarbeitung von Kommandos. Die Syntax hierfür lautet:
IF (<expr>) { <commands> }
bzw.
IF (<expr>) { <commands> } ELSE { <commands> }
Die Bedingungsanweisung <expr> besteht entweder aus
? <attr>
oder
<attr> <operator> <attr|constant>
Der Ausdruck ? <attr> prüft, ob das mit <attr> angegebene Attribut vorhanden ist. Für vergleichende
Ausdrücke stehen die Operatoren (<operator>) = (gleich), <> (ungleich), < (kleiner), > (größer), <= (kleiner oder
gleich), >= (größer oder gleich) zur Verfügung.
Zählvariable
Die Befehle
CLEARCOUNTER;
und
COUNTUP;
dienen zur Ansteuerung eines Zählers. Mit CLEARCOUNTER wird der Zähler auf Null gesetzt. COUNTUP erhöht den
Zähler um eins. Der aktuelle Wert des Zählers steht als Attribut COUNTVALUE zur Verfügung.
Utilities
Seite 7-63
Bartels AutoEngineer
Benutzerhandbuch
Attribute
Es können folgende Attribute ausgegeben werden:
Netzdaten
Bauteildaten
NETNAME
Netzname
NETPINCOUNT
Anzahl der Pins am Netz
PRIORITY
Netz-Priorität (für Router)
MINDIST
Netz-Mindestabstand (für Router)
NETNUMBER
Netznummer
PARTNAME
Bauteilname
PINCOUNT
Anzahl der Pins am Bauteil
FREEPINS
Anzahl der nichtangeschlossenen Pins am Bauteil
PARTATTRIBCOUNT Anzahl der Attribute des Bauteiles
Pindaten
$attributname
Wert des angegebenen Attributes
PINNAME
Pinname
PINWIDTH
Pinbezogene Anschlussbreite
Allgemeine Daten PROJECTNAME
Utilities
Projekt- bzw. Design-Name
ATTRIBCOUNT
Gesamthäufigkeit der aktuellen Kombination Attributname, Attributwert
ATTRIBNAME
Name des aktuellen Attributes
ATTRIBVALUE
Wert des aktuellen Attributes
COUNTVALUE
Aktueller Wert des Counters
Seite 7-64
Bartels AutoEngineer
Benutzerhandbuch
Beispiele
Netzlisten-Generator conconv.usf:
/* Connection List Generator */
EXTENSION = ".con";
PRINT ("LAYOUT ", PROJECTNAME, ";", CR);
PRINT ("PARTS",CR);
FOR (ALL PARTS)
{
PRINT ("
",PARTNAME," : ",$plname,";",CR);
}
PRINT ("CONNECT",CR);
FOR (ALL NETS)
{
PRINT ("
/", NETNAME,"/ ");
PRINTFOR (ALL PINS)
SEPERATOR ("="), ELEMENTS (PARTNAME,".",PINNAME);
PRINT (";",CR);
}
PRINT ("END.",CR);
ENDSPEC
Utilities
Seite 7-65
Bartels AutoEngineer
Benutzerhandbuch
Durch einen Aufruf der Form
>
userlist conconv design board
wird die Netzliste board des Job-Files design.ddb gelesen und auf die Datei design.con ausgegeben. Die
Ausgabe hat dann folgendes Format:
LAYOUT board;
PARTS
ic1 : dil14;
ic2 : dil14;
ic3 : dil16;
CONNECT
/gnd/ ic1.1=ic2.2=ic3.9;
/vcc/ ic1.11=ic2.5=ic3.7;
END.
Partlister:
EXTENSION = ".ptl";
FOR (ALL $plname)
{
PRINT (ATTRIBCOUNT," ",ATTRIBVALUE,CR);
}
ENDSPEC
Ausgabedatei <job>.ptl, z.B.:
3 cap50
4 dil14
2 dil16
1 r75
Diagnose
Die durch USERLIST erzeugten Fehlermeldungen sind selbsterklärend.
Utilities
Seite 7-66
Bartels AutoEngineer
Benutzerhandbuch
7.18 VALCONV
Name
valconv - VALID to Bartels Conversion
Synopsis
valconv projectname
Beschreibung
Das Programm VALCONV erlaubt die Übertragung von Bauteil- und Netzlisten, die mit dem VALID-Stromlaufeditor
erstellt wurden, in den Bartels AutoEngineer.
Das Argument projectname gibt den Namen des DDB(Design DataBase)-Files an, in das die VALID-Bauteil- und
die VALID-Netzliste zu transferieren sind (es wird eine Datei mit Namen <projectname>.ddb generiert; die
Extension .ddb ist beim Programmaufruf nicht mit anzugeben).
VALCONV liest die VALID-Bauteilliste aus der Datei mit Namen pstxprt, die VALID-Netzliste wird aus der Datei
pstxnet gelesen. Diese beiden Dateien werden vom VALID-System generiert und müssen sich beim VALCONVAufruf im aktuellen Verzeichnis befinden.
Nach erfolgreichem VALCONV-Lauf befindet sich im generierten DDB-File eine logische, d.h. eine ungepackte
Netzliste. Diese Netzliste muss im Bartels AutoEngineer mit Hilfe des Packagers in eine physikalische, d.h. eine
gepackte Netzliste umgesetzt werden. Erst dann kann im Layouteditor auf der Basis dieser Netzliste das Layout
erstellt werden.
Dateien
pstxprt -- VALID-Bauteilliste
pstxnet -- VALID-Netzliste
Siehe auch
NETCONV, Packager, LOGLIB
Diagnose
Die durch VALCONV erzeugten Fehlermeldungen sind selbsterklärend.
Warnungen
In den Eingabedaten sind Bauteilnamen, Pinnamen oder Netznamen mit Sonderzeichen (-, +, /, (, =, usw.) in
einfachen oder doppelten Anführungszeichen anzugeben.
Utilities
Seite 7-67