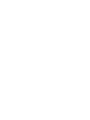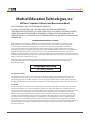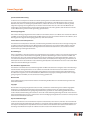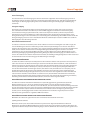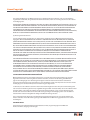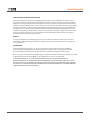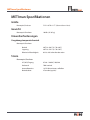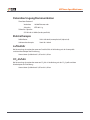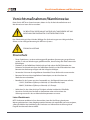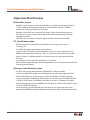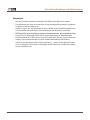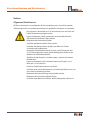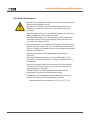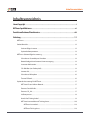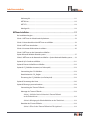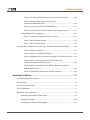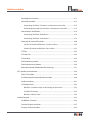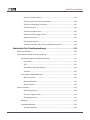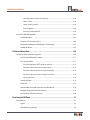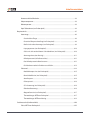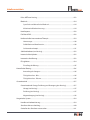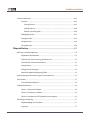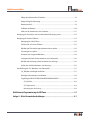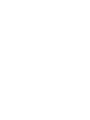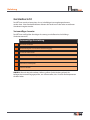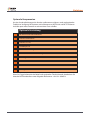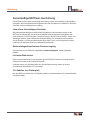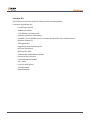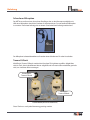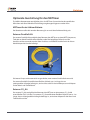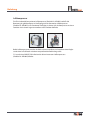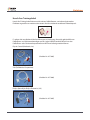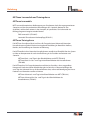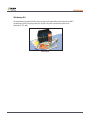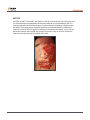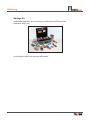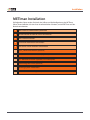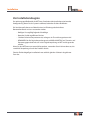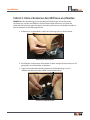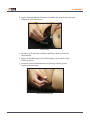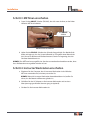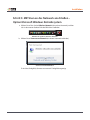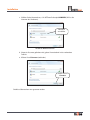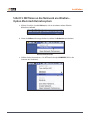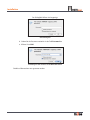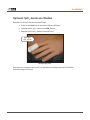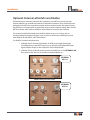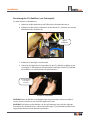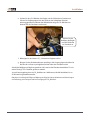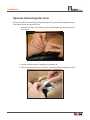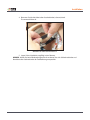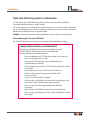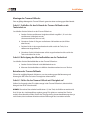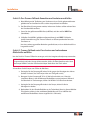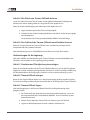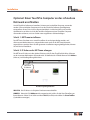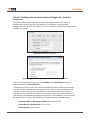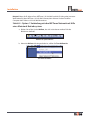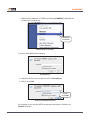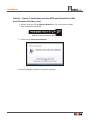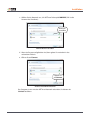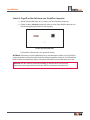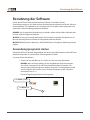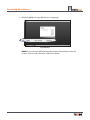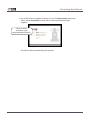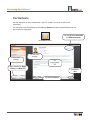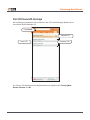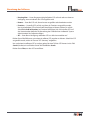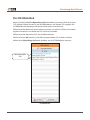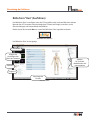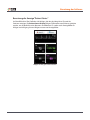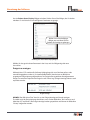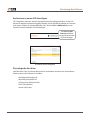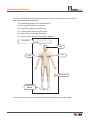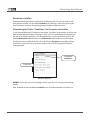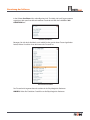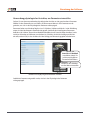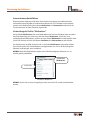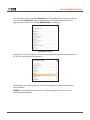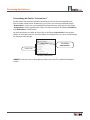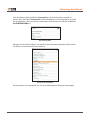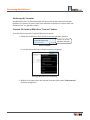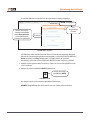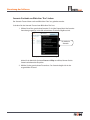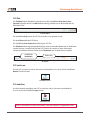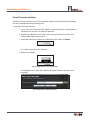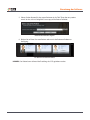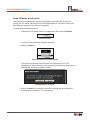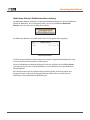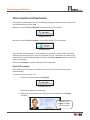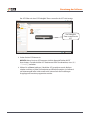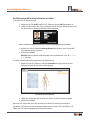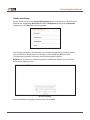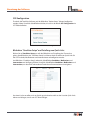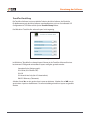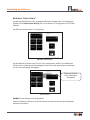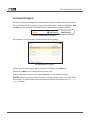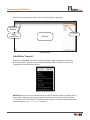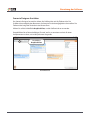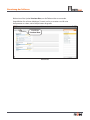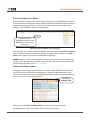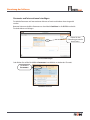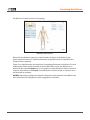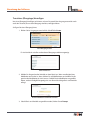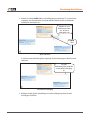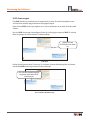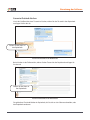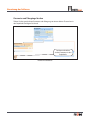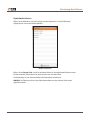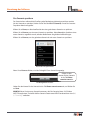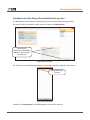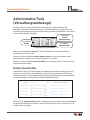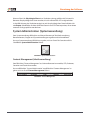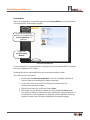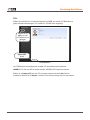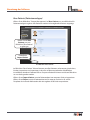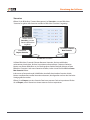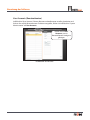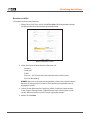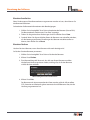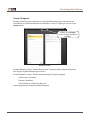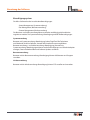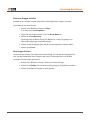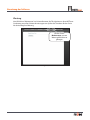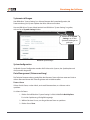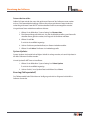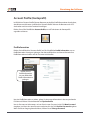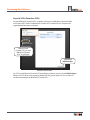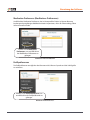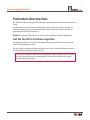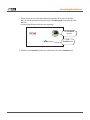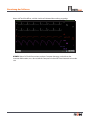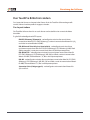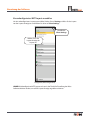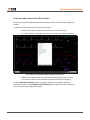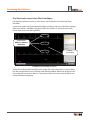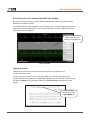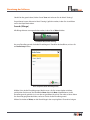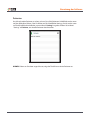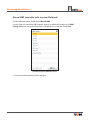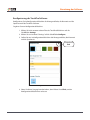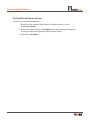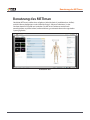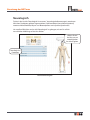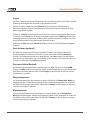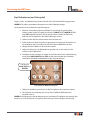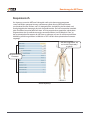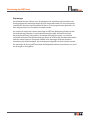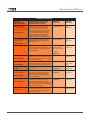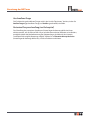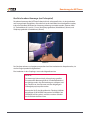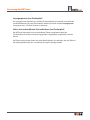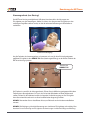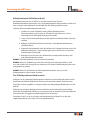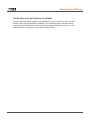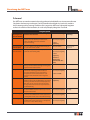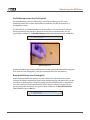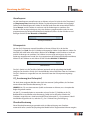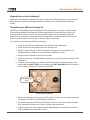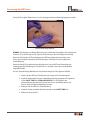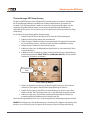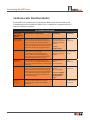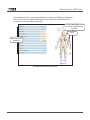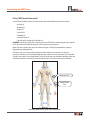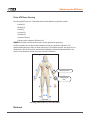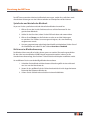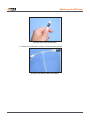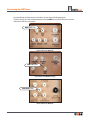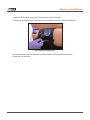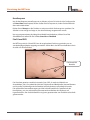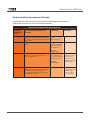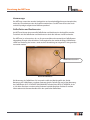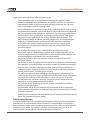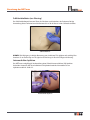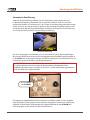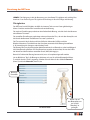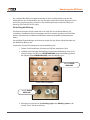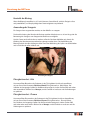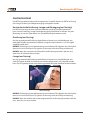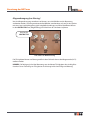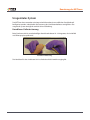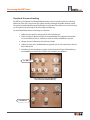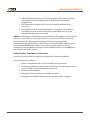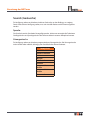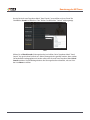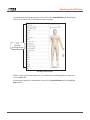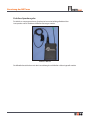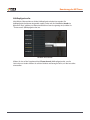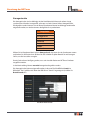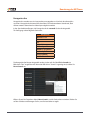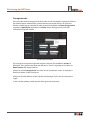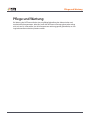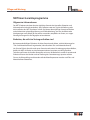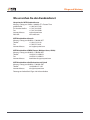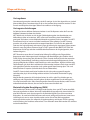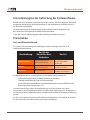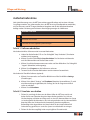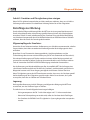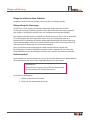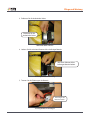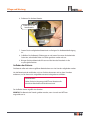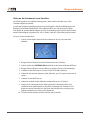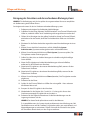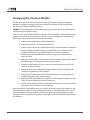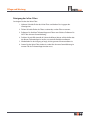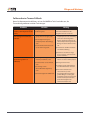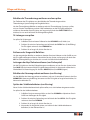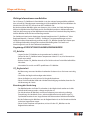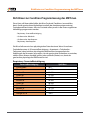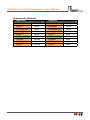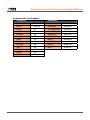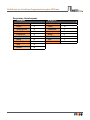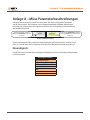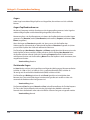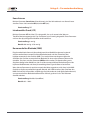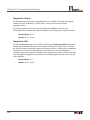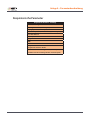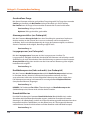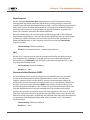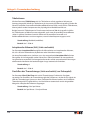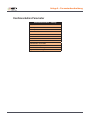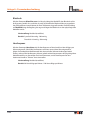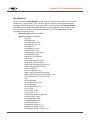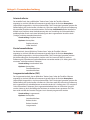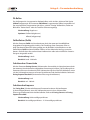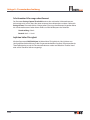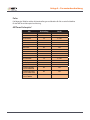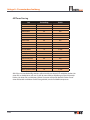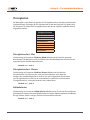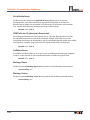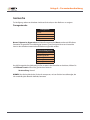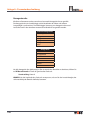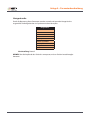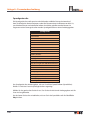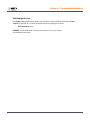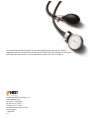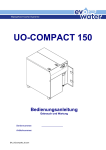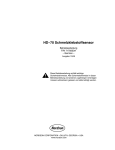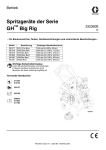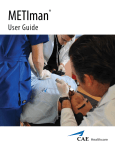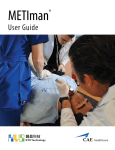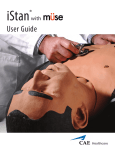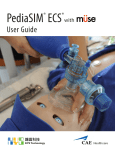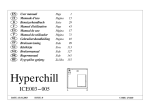Download Benutzerhandbuch
Transcript
Benutzerhandbuch Lizenz/Copyright Medical Education Technologies, Inc.® METIman® Simulator-Software und Benutzerhandbuch© ZUR VORFÜHRUNG, ZUM LIZENZERWERB UND GEBRAUCH ACHTUNG: DIE BENUTZUNG DER SOFTWARE UNTERLIEGT DEN NACHSTEHENDEN LIZENZBEDINGUNGEN DER METI-SOFTWARE. INDEM SIE DIE SOFTWARE INSTALLIEREN, KOPIEREN, HERUNTERLADEN ODER ANDERWEITIG VERWENDEN, STIMMEN SIE DEN BESTIMMUNGEN DES LIZENZVERTRAGES ZU. SIE MACHEN ALLE SOFTWARE-BENUTZER AUF DIE VERTRAGSBEDINGUNGEN AUFMERKSAM. LIZENZBEDINGUNGEN DER METI-SOFTWARE Medical Education Technologies, Inc. (METI) hat die Lizenz zur Bereitstellung der Software, die ein integrierender Bestandteil ihrer Serie von Simulationssystemen ist. Der Begriff „Software“ bezeichnet ein Computerprogramm und kann damit in Verbindung stehende Medien, Druckmaterialien, elektronische oder „Online“-Dokumente, sowie auch internetbasierte Leistungen beinhalten, darunter Abänderungen, Updates, Software-Entwicklungskits, Anwendungsprogramm-Schnittstellen (API) oder Zusätze, welche von METI und Objektcodes oder in einer ausführbaren Form auf beliebigen Medien geliefert werden können, darunter graphische Benutzerschnittstellen, physiologische Modellen, ein Szenario-Prozessor, Datenerfassungs- und Kontrollgeräte oder Patientenszenarien und die jegliche damit in Verbindung stehenden Materialien umfassen, z. B. Flussdiagramme, Funktionspläne, Handbücher oder andere Dokumente, für die Sie eine Lizenz von METI erhalten haben. Mit Ihrer Zustimmung zu diesem Vertrag gewährt Ihnen METI die persönliche, nicht-ausschliessliche, und sofern nicht anders festgelegt nicht übertragbare Lizenz zur Benutzung der Software gemäß den hier festgelegten Geschäftsbedingungen. Festgelegte Ausrüstung METIMan Simulator Benutzung der Software Die Software kann Ihnen als Demo- oder Testversion, nur zur Bewertung und mit beschränkter Bedienbarkeit und/ oder Funktionalität oder als Version mit vollem Funktionsumfang zur Verfügung gestellt werden. Sie stimmen den Lizenzbedingungen für die von METI entweder als Version mit eingeschränktem oder mit vollem Funktionsumfang zur Verfügung gestellte Software bis zum Zeitpunkt des Ablaufs oder der Kündigung dieser Lizenz zu und erkennen diese an. Host-Geräte Die Software kann Technologien zur Fernunterstützung und zu virtuellen Konferenzen (manchmal auch als Host-Gerät bezeichnet) beinhalten, die uns einen Fernzugang zur Software von einem anderen Gerät aus ermöglichen. Wenn Sie beide erwähnten Technologien (oder eine andere Software mit ähnlicher Funktion für einen ähnlichen Zweck) verwenden, dann können Sie Ihre Sitzung gemeinsam mit anderen Benutzern durchführen, ohne dass dadurch die Anzahl der Geräteanschlüsse begrenzt wird und ohne zusätzliche Software-Lizenzen zu erwerben. Für Anwendungsprogramme von METI- und anderen Anbietern sollten Sie den der genutzten Software beiliegenden Lizenzvertrag beachten oder den entsprechenden Lizenzgeber kontaktieren, um festzustellen, ob die Benutzung der Software in Verbindung mit Technologien zur Fernunterstützung und zu virtuellen Konferenzen ohne zusätzliche Lizenz gestattet ist. Unter einer Sitzung im obigen Sinne ist das von der Software vermittelte Erlebnis zu verstehen, das dem Benutzererlebnis im Umgang mit der Software bei Verwendung von Peripheriegeräten zur Eingabe, Ausgabe und Anzeige an einer individuellen Workstation entspricht. i Lizenz/Copyright Speicher/Netzwerk-Benutzung Sie können auch eine Kopie Ihrer Software auf einem Speichergerät wie einem Netzwerk-Server installieren oder speichern, der ausschließlich der Installation und Ausführung der Software an Ihren Workstations über ein internes Netzwerk dient, wobei Sie allerdings für jede Workstation, auf der oder von der aus die Software installiert, genutzt, aufgerufen angezeigt oder ausgeführt wird, eine weitere Lizenz erwerben müssen. Sofern durch die Merkmale der Technologien zur Fernunterstützung und zu virtuellen Konferenzen nicht anders gestattet, darf die Software nicht mit anderen Workstations gemeinsam oder gleichzeitig genutzt werden. Aufrüstungen/Upgrades Um als Patch oder Upgrade gekennzeichnete Software zu verwenden, müssen Sie im Besitz einer Lizenz für die Software von METI sein, für die der Patch oder Upgrade von METI gedacht ist. Nach der Installation dürfen Sie die Software, die als Grundlage für Ihre Upgrade-Berechtigung gedient hat, nicht mehr benutzen. Internet-basierte Servicekomponenten Die Software kann Komponenten enthalten, die die Benutzung bestimmter Internet-basierter Leistungen ermöglichen. Sie geben hiermit Ihre Zustimmung, dass METI automatisch die Version der von Ihnen benutzten Software und/oder deren Komponenten prüft und Patches oder Upgrades für die Software bereitstellen kann, die automatisch auf Ihre bestimmte Anlage heruntergeladen werden. Beschränkungen Außer in dem Maße, in dem dieses Verbot nach geltendem Recht nicht erlaubt ist, erklären Sie sich damit einverstanden, an der Software, oder an den Hinweisen zu Eigentum, gesetzlichen Bestimmungen und zur Sicherheit von METI oder dritten Personen, die in oder auf der Software vermerkt sind, keine Änderungen vorzunehmen. Weiterhin erklären Sie sich damit einverstanden, keinen Teil der Software zu bearbeiten, umzusetzen, Reverse Engineering zu unterziehen, zu dekompilieren oder zu disassemblieren oder anderweitig deren Quellencode aufzudecken versuchen oder auf der METI Software basierende Ableitungen zu erstellen. Ausschließliches Eigentumsrecht Die Software ist und bleibt das ausschließliche Eigentum von METI und/oder deren Lizenzgeber. Diese Lizenz überträgt keine Rechtstitel oder Eigentumsrechte an der Software und verkauft auch keine Rechte an der Software. Ihnen wird keine andere als die hier ausdrücklich festgelegte Lizenz gewährt, und Sie haben weder das Recht Unterlizenzen für die Software zu vergeben, noch ein Recht auf Patente, Warenzeichen, Copyrights, Handelsgeheimnisse oder sonstiges geistiges Eigentum von METI, das nicht durch diesen Vertrag gewährt wird. Warenzeichen Dieser Software-Vertrag erteilt Ihnen keine Rechte in Verbindung mit Warenzeichen oder Dienstleistungsmarken des Unternehmens METI. Copyright Alle Rechtstitel und geistigen Eigentumsrechte am Inhalt, auf den durch die Benutzung dieser Software zugegriffen werden kann, sind Eigentum des jeweiligen Inhaltseigentümers und können durch das geltende Copyright oder andere Gesetze und Abkommen zu geistigen Eigentumsrechten geschützt sein. Dieser Vertrag gewährt Ihnen keine anderen Rechte auf Verwendung dieser Inhalte als Ihnen durch den Softwarezugriff ermöglicht werden. Diese Software beinhaltet Dokumentation, die nur in elektronischer Form zur Verfügung bereitgestellt wird. Sie können eine Kopie dieser elektronischen Dokumente ausdrucken. Kopien und Bearbeitungen Sie können die Software nur zu Archivzwecken kopieren und bearbeiten, oder nur dann, wenn dies ein entscheidender Schritt bei der autorisierten Benutzung der Software ist. Sie müssen alle Copyright Hinweise in der Originalsoftware auf allen Kopien oder Adaptationen reproduzieren. Ansonsten dürfen Sie mit Ausnahme der Installation der Software auf dem designierten Gerät keine Kopien der Software erstellen und auch keine Erlaubnis dazu erteilen. ii Lizenz/Copyright Interne Übertragung Ihre Lizenz wird nach einer Übertragung der Software automatisch aufgehoben. Nach der Übertragung müssen Sie die Software, inklusive der Kopien und damit in Verbindung stehende Dokumentation, dem Übertragungsempfänger aushändigen. Der Übertragungsempfänger muss diese Lizenzbestimmungen als Bedingung für die Übertragung anerkennen. Vertragsbeendigung Dieser Vertrag ist auf unbegrenzte Zeit bis zur Vertragsbeendigung durch eine Partei, bzw. im Falle einer Demo-, Test- und Abonnementversion der Software, bis zum von METI angegebenen Ablauf Ihrer Softwarelizenz gültig. Sie können diesen Vertrag zu jeder Zeit beenden, indem Sie alle Kopien der Software, sowie die entsprechenden Dokumentation vernichten und METI eine schriftliche Bestätigung über diese Zerstörung zusenden. Wenn sie den Vertragsbestimmungen nicht nachkommen, kann dieser Vertrag ohne eine Mitteilung seitens METI beendet werden. Bei Vertragsbeendigung müssen Sie alle in Ihrem Besitz befindlichen Softwarekopien zerstören und METI eine schriftliche Bestätigung über diese Zerstörung zusenden. Datenschutz und Datensicherheit Sie erklären sich hiermit einverstanden, keinen Teil der Software an Personen weiterzugeben oder offen zu legen, die nicht zur Benutzung der Software in Verbindung mit dem Simulationssystem befugt sind. Sie müssen die Software (inklusive der Archivkopien, wenn vorhanden) in einer sicheren Umgebung aufbewahren und alle Vorsichtsmaßnahmen treffen, um die Software und deren Teile vor unbefugter Weitergabe oder Herausgabe zu schützen. Sie stimmen ausdrücklich zu, dass ein Vertragsbruch METI irreparablen Schaden zufügen kann und dass METI das Recht hat, eine Unterlassungsverfügung wegen unbefugter Benutzung, Weitergabe, Kopie oder Übertragung von Software-Teilen zu erlassen. Die Software kann Software dritter Parteien enthalten, die zukünftig Drittbegünstigte dieser Lizenz werden und die deren Rechte im Fall eines Verstoßes gegen die Bestimmungen verteidigen. AUSFUHRBESCHRÄNKUNGEN Sie dürfen die Software oder Kopien und Adaptationen der lizenzierten Software nicht exportieren oder reexportieren, sofern dies nicht durch das Gesetz der Vereinigten Staaten und der Gesetze des Gerichtsbezirks, in dem die lizenzierte Software erlangt wurde, genehmigt wurde. Insbesondere, darf die lizenzierte Software ohne jegliche Beschränkungen nicht in (a) Länder mit einer U.S-Handelssperre, oder (b) in Länder, die sich auf der „Specially Designated Nationals“ Liste des Finanzministeriums der Vereinigten Staaten, oder auf den Listen „Denied Person’s List“ oder „Entity List“ des Handelsministeriums der Vereinigten Staaten befinden, exportieren oder reexportieren. Durch die Benutzung der lizenzierten Software bestätigen und garantieren Sie, dass Sie nicht in den oben angeführten Ländern wohnhaft sind oder sich auf den erwähnten Listen befinden. Sie stimmen auch zu, diese Produkte nicht für Zwecke zu verwenden, die durch das Recht der Vereinigten Staaten verboten sind, darunter unter anderem für die Entwicklung, Konstruktion, Herstellung und Produktion von Nuklearwaffen, Raketen, chemischen oder biologischen Waffen. BESCHRÄNKTE RECHTE DER REGIERUNG DER VEREINIGTEN STAATEN Die Software und damit verbundene Dokumentation sind „Handelsgegenstände“, gemäß 48 C.F.R. (Kodex der Bundesverordnung) §2.101, die aus der „Handelscomputer-Software“ und der „Handelscomputer-SoftwareDokumentation“ bestehen, wie in 48 C.F.R. §12.212 oder 48 C.F.R. §227.7202 bestimmt. In Übereinstimmung mit 48 C.F.R. §12.212 oder 48 C.F.R. §227.7202-1 durch 227.7202-4 als zutreffend bezeichnet, wird die Lizenz für die HandelscomputerSoftware und Handelscomputer-Software-Dokumentation den Endverbrauchern der Regierung der Vereinigten Staaten (a) nur als Handelsgegenstand verliehen und (b) werden ihnen nur Rechte eingeräumt, die allen anderen Endverbrauchern gemäß den hier angeführten AGB erteilt wurden. BESCHRÄNKTE SOFTWARE-GARANTIE UND VERZICHTSERKLÄRUNGEN METI liefert nur Software im eigenen Namen oder als lizenzierter Vertriebshändler von Dritten. (a) METI gehörende Software METI sichert Ihnen zu, dass diese Software-Garantie bei jeder als deren Eigentum identifizierten Software im Wesentlichen den geltenden METI-Spezifikationen entspricht und am Tag der Installation in Kraft tritt oder für den der angebotenen Garantie entsprechenden Zeitraum gültig ist oder mit dem Erwerb des Simulationssystems gewährt wird. iii Lizenz/Copyright Die einzige Verpflichtung von METI besteht darin, Ihre Telefonanrufe zu beantworten, oder sich handelsüblich angemessen zu bemühen, alle gemeldeten Probleme zu beheben, indem sie eine korrigierte Version der Software zur Verfügung stellt. VERZICHTSERKLÄRUNG: METI GARANTIERT IM DURCH DIE LOKALE GESETZGEBUNG ZULÄSSIGEN MASS NICHT, DASS DER BETRIEB SEINER SOFTWARE STÖRUNGS- UND FEHLERFREI VERLAUFEN WIRD, ODER DASS JEGLICHE MÄNGEL IN DER SOFTWARE BEHEBBAR SIND ODER KORRIGIERT WERDEN, ODER DASS DIE IN DER SOFTWARE VORHANDENEN FUNKTIONEN IN DEN VON IHNEN AUSGEWÄHLTEN KOMBINATIONEN FUNKTIONIEREN WERDEN UM IHREN ANFORDERUNGEN NACHZUKOMMEN. DIE GARANTIEVERPFLICHTUNGEN VON METI WERDEN FÜR NICHTIG ERKLÄRT, WENN SIE DIE SOFTWARE OHNE VORHERIGE SCHRIFTLICHE ZUSTIMMUNG SEITENS METI VERÄNDERT HABEN. (b) Dritten gehörende Software Jegliche Software Dritter wird mit den von diesen Dritten gewährten und von METI reproduzierten Garantien abgegeben. METI SELBST GEWÄHRT AUF KEINEN FALL EINE GARANTIE FÜR DIE SOFTWARE DRITTER, DARUNTER UNTER ANDEREM KEINE GARANTIE DER LEISTUNG, VERLÄSSLICHKEIT UND FUNKTIONALITÄT DER SOFTWARE. METI ÜBERNIMMT AUCH KEINE VERANTWORTUNG FÜR DIE ERFÜLLUNG DER GARANTIEBESTIMMUNGEN DURCH DRITTE. MIT AUSNAHME DER OBEN ANGEFÜHRTEN AUSDRÜCKLICHEN GARANTIEN SCHLIESST METI DIE VERANTWORTUNG FÜR JEGLICHE ANDEREN GARANTIEN, OB AUSDRÜCKLICHE, DURCH DAS GESETZ ODER ANDERWEITIG IMPLIZIERTE IM GESETZLICH ZULÄSSIGEN MASS AUSDRÜCKLICH AUS. DIE OBEN ANGEFÜHRTEN GARANTIEN TRETEN ANSTELLE VON ALLEN VERPFLICHTUNGEN UND HAFTUNGEN, DIE VON METI FÜR DURCH ODER IN VERBINDUNG MIT SOFTWARE UND DEREN NUTZUNG ENTSTANDENE SCHÄDEN ÜBERNOMMEN WERDEN, DARUNTER UNTER ANDEREM JEGLICHE GARANTIEN DER HANDELSFÄHIGKEIT, DER ZUFRIEDENTSTELLENDEN QUALITÄT ODER TAUGLICHKEIT FÜR EINEN BESTIMMTEN ZWECK. HAFTUNGSBESCHRÄNKUNG: DIESER VERTRAG LEGT DIE GESAMTEN VERPFLICHTUNGEN VON METI BEZÜGLICH DER SOFTWARE DAR. AUF KEINEN FALL HAFTEN METI, DESSEN BETEILIGUNGSGESELLSCHAFTEN ODER LIEFERANTEN FÜR PERSONENSCHÄDEN, ODER ZUFÄLLIGE, SPEZIELLE, INDIREKTE ODER SONSTIGE SCHÄDEN (INKLUSIVE ENTGANGENER GEWINN UND DATENVERLUST ODER AUSFALLZEITKOSTEN), DIE SICH AUS DER BENUTZUNG, DER UNMÖGLICHKEIT DER BENUTZUNG, ODER DEM RESULTAT DER BENUTZUNG DER SOFTWARE ERGEBEN, DIE ENTWEDER AUF DER GARANTIE, DEM VERTRAG, SCHADENSERSATZRECHT ODER AUF EINER ANDEREN RECHTSTHEORIE UND AUF DER ENTWEDER MITGETEILTEN ODER NICHT MITGETEILTEN MÖGLICHKEIT SOLCHER SCHÄDEN BASIEREN. METI HAFTET IHNEN GEGENÜBER IN KEINEM FALL FÜR SCHÄDEN DEREN HÖHE ÜBER DEN VOM KUNDEN AN DAS UNTERNEHMEN FÜR DAS SIMULATIONSSYSTEM GEZAHLTEN BETRAG HINAUSGEHEN. SCHADLOSHALTUNG BEI EIGENTUMSANSPRÜCHEN METI kommt für alle Kosten und Schäden auf, die Ihnen aus einem Anspruch wegen Verletzung der geistigen Eigentumsrechte Dritter durch die gelieferte Software entstehen, unter der Voraussetzung, dass METI über jegliche Anschuldigungen einer Verletzung unverzüglich schriftlich informiert wird und die vollkommene Kooperationsbereitschaft und alle Informationen sowie die Befugnis erhält, diese Ansprüche zu schlichten und die Verteidigung einer auf diesem Anspruch basierenden Klage zu organisieren. In dem Falle, dass die Software tatsächlich oder wahrscheinlich Gegenstand eines Anspruchs auf Verletzung wird oder eine solche Verletzung erkannt wird, sorgt METI auf eigene Wahl und Kosten dafür, dass Sie die Software weiter benutzen dürfen, oder ändert die Software bei gleichem Funktionsumfang so, dass sie keine Verletzung mehr darstellt oder eine Ersatz-Software mit ähnlichem Leistungsvermögen zur Verfügung stellen oder die Software zurücknehmen und die Lizenzgebühren abzüglich der Wertminderung erstatten. Die in diesem Abschnitt dargelegte Schadloshaltung bei Eigentumsansprüchen ist nicht auf die Software von Dritten anwendbar. Dieser Abschnitt legt die gesamte Haftbarkeit von METI Ihnen gegenüber bei einer solchen Verletzung dar. GELTENDES RECHT Dieser Vertrag wird gemäß dem Recht des Bundesstaates Florida, ungeachtet jeglicher Konflikte von Rechtsvorschriften, ausgelegt und vollzogen. iv Lizenz/Copyright GESAMTER VERTRAG; SALVATORISCHE KLAUSEL Dieser Vertrag umfasst das gesamte und endgültige Übereinkommen zwischen METI und dem Kunden, wobei alle anderen schriftlichen oder mündlichen Verträge, Übereinkommen oder Darstellungen bezüglich der Software aufgehoben und abgeschafft werden. Der Vertrag darf nur durch ein Schreiben, das von beiden bevollmächtigten Vertretern, sowohl von METI als auch von Ihnen, unterzeichnet wird und sich ausdrücklich auf diesen Vertrag bezieht, geändert werden. Wenn ein Gericht oder ein anderes Organ der Rechtsprechung eine der Vertragsbestimmungen als ungültig oder als nicht durchsetzbar befindet, bleiben die Allgemeinen Geschäftsbedingungen weiterhin und im vollen Ausmaß gültig. Die Verzichtserklärung einer Partei hinsichtlich des Verstoßes gegen eine Vorschrift dieses Vertrages durch die andere Partei ist nicht als fortlaufende Verzichtserklärung in Bezug auf diese oder jeglicher anderen Vorschriften dieses Vertrages auszulegen. SPRACHE Die englische Originalversion der Bedingungen kann in verschiedene Sprachen übersetzt werden. Im Falle von Inkonsistenzen oder Abweichungen zwischen der englischen und der anderssprachigen Version ist die englische Version maßgebend. FORTBESTEHEN Die Bedingungen der Paragraphen 7, 12, 16 und 19 dieses Vertrags sowie andere Vorschriften der AGB, die als nach Vertragsbeendigung fortbestehend und gültig erklärt wurden, bleiben unabhängig vom Grund der Vertragsbeendigung nach Beendigung des Vertrags und der geltenden Bedingungen weiterhin gültig. Wenn Sie Fragen zu Ihren Rechten und Verpflichtungen bezüglich dieser Softwarelizenz haben, wenden Sie sich bitte an Medical Education Technologies (METI), Inc. 6300 Edgelake Drive, Sarasota, FL 34240 (USA). SIE BESTÄTIGEN HIERMIT, DASS SIE DIESEN VERTRAG GELESEN UND DIE HIER ENTHALTENEN RECHTE, VERPFLICHTUNGEN UND ALLGEMEINEN GESCHÄFTSBEDINGUNGEN VERSTANDEN HABEN. DURCH DAS KLICKEN AUF DIE SCHALTFLÄCHE „BESTÄTIGEN“ UND/ODER DIE FORTSETZUNG DER INSTALLATION DIESER METI SOFTWARE, ERKLÄREN SIE SICH ZUR EINHALTUNG DER ALLGEMEINEN GESCHÄFTSBEDINGUNGEN UND ZUR GEWÄHRUNG DER HIERIN DARGELEGTEN RECHTE AN METI BEREIT. v METIman Spezifikationen METIman Spezifikationen Größe Mannequin/Simulator 74” H x 26” W x 11” T (188cm x 66cm x 28cm) Gewicht Mannequin/Simulator 100 lbs (45.36 kg) Umweltanforderungen Umgebungstemperaturbereich Mannequin/Simulator Betrieb: 40°F bis 104°F (4°C bis 40°C) Lagerung: 40°F bis 122°F (4°C bis 50°C) Relative Luftfeuchtigkeit: 0% bis 90% ohne Kondensation Strom vi Mannequin/Simulator AC (WS)-Eingang: AC 90 – 240VAC, 50/60Hz Verbrauch: 70W nominal Interne Batterien: 18,5V Lithium-Ionen, aufladbar Betriebsdauer: 4 Stunden (typisch) METIman Spezifikationen Datenübertragung/Kommunikation Simulator-Netzwerk Verdrahtet: 10/100 Ethernet oder Schnurlos: IEEE 802.11g Schnurlos - Sprache 537 MHz bis 819MHz (landesspezifisch) Elektrotherapie Defibrillation: 20 bis 360 Joule (monophasisch, biphasisch) Schrittmachertherapie: 20mA bis 180mA Luftzufuhr Bei Verwendung des optionalen externen Druckluft-Kits in Verbindung mit der Stromquelle und dem Wandadapter der Einrichtung: Unterstützter Quellendruck: 3,45 bar bis 8,28 bar CO2-Zufuhr Bei Verwendung des optionalen externen CO2-Kits in Verbindung mit der CO2-Quelle und dem Wandadapter der Einrichtung: Unterstützter Quellendruck: 2,07 bar bis 8,28 bar vii Vorsichtsmaßnahmen und Warnhinweise Vorsichtsmaßnahmen/Warnhinweise Bevor Sie das METIman System benutzen, bitten wir Sie, die Vorsichtsmaßnahmen und Warnhinweise zu lesen und zu verstehen. DIE BENUTZUNG DIESER ANLAGE AUF EINE NICHT ANGEGEBENE ART UND WEISE KANN DEN EINGEBAUTEN SCHUTZ BEEINTRÄCHTIGEN. Ihre Sicherheit liegt in Ihren Händen. Befolgen Sie die Anweisungen zum richtigen Aufbau, Abbau und zur richtigen Benutzung des METIman-Systems. STROMSCHLAGGEFAHR Stromschutz • Dieses Produkt muss an einen ordnungsgemäß geerdeten Stromausgang angeschlossen werden. Es müssen Vorkehrungen getroffen werden, damit Erdung oder Polarisation nicht fehlschlagen. • Platzieren Sie die Defibrillator-Paddels nicht auf oder neben die EKG-Elektroden des Patienten. Der Kontakt zwischen den Defibrillator-Paddels und den Elektroden kann dem Benutzer eine Verletzung zufügen oder die Anlage beschädigen. • Verwenden Sie immer die mitgelieferten Stromkabel. Diese dürfen nicht ersetzt werden. • Benutzen Sie immer den mitgelieferten Stromadapter, um den Simulator mit Wechselstrom zu betreiben. • Betreiben Sie das System von einer Stromquelle aus, die folgende Nennwerte aufweist: - 115VAC, 50/60 Hertz (Zyklen pro Sekunde) (z. B. Nordamerika, Japan) - 230VAC, 50/60 Hertz (Zyklen pro Sekunde) (z. B. Europa) • Verhindern Sie, dass überschüssige Flüssigkeit auf oder in elektrische Teile fließt. • Versuchen Sie nicht, den Simulator zu demontieren oder mit Ausnahme des Sicherungsaustauschs dessen elektrische Komponenten zu warten. Latex-Warnhinweis METI Simulatoren enthalten in ihrer Konstruktion Latex. Bei Ausführung bestimmter Wartungsarbeiten kann Latex freigelegt werden. Benutzer, die empfindlich auf Latex reagieren, sollten deshalb bei der Handhabung des Simulators und während der Ausführung dieser Eingriffe Vorsichtsmaßnahmen treffen. viii Vorsichtsmaßnahmen und Warnhinweise Allgemeine Warnhinweise Elektrisches System • Betreiben Sie das System von einer Stromquelle aus, die folgende Nennwerte aufweist: 115VAC, 50/60 Hertz (Zyklen pro Sekunde) (z. B. Nordamerika, Japan) und 230VAC, 50/60 Hertz (Zyklen pro Sekunde) (z. B. Europa). • Betreiben Sie das METIman-System nicht im Regen. Führen Sie dem Mannequin nur dann Wasser zu, wenn es den in diesem Benutzerhandbuch bezeichneten klinischen Eingriffen entspricht. • Verhindern Sie, dass überschüssige Flüssigkeit auf oder in elektrische Teile fließt. CO2 Produktionssystem • Bei Benutzung einer unter Hochdruck stehenden Ausrüstung müssen Sie stets vorsichtig sein. • Sie dürfen den Regler nicht zerlegen oder verändern. • Lagern Sie den CO2-Behälter an einem trockenen Ort, 32° bis 104°F. Setzen Sie den CO2Behälter nicht Temperaturen höher als 140° F aus, dies könnte einen Bruch verursachen. • Richten Sie den CO2-Behälter niemals auf Ihr Gesicht oder auf in der Nähe befindliche Personen. • Verwenden Sie nur die von METI spezifizierten CO2-Behälter. • Bei der Entfernung des Behälters von der Reglereinheit müssen Sie Schutzhandschuhe und einen Augenschutz tragen. Blutungs- und Sekretionssystem • • • • Der Tank, oder etwaige Komponenten, DÜRFEN NICHT verändert werden. Schützen Sie IMMER die Augen, Haut und Bekleidung vor unbeabsichtigter Exposition. Während Sie Überdruck im Tank erzeugen, dürfen Sie NIEMALS 35 Hübe übersteigen. Lesen und befolgen Sie IMMER die Anweisungen zur Herstellung von Traumaflüssigkeiten (z. B. Blut). Füllen Sie den Tank NIEMALS mit mehr als 6 Litern (1.6 Gallonen) Flüssigkeit. • Nach der Benutzung, müssen Sie IMMER den Druck ablassen und den Tank säubern. Lagern Sie im Tank KEINE Flüssigkeiten. • Vor der Wartung müssen Sie IMMER den Druck ablassen. Sie dürfen den unter Druck gesetzten Tank NIEMALS unbeaufsichtigt lassen oder ihn im vollen Zustand transportieren. ix Vorsichtsmaßnahmen und Warnhinweise Mannequin • Die vom Hersteller montierten Mannequin-Teile dürfen nicht demontiert werden. • Das Mannequin darf nicht mit chemischen Lösungsmitteln gereinigt werden. Verwenden Sie dafür nur leichtes Seifenwasser. • Stellen Sie sicher, dass das Mannequin auf einer stabilen, festen Oberfläche platziert wird, um ein Umfallen des Mannequins sowie Verletzungen der Benutzer zu vermeiden. • METIman darf in einer Umgebungstemperatur betrieben werden, die unterhalb 40°C liegt. • Setzen Sie in die Atemwege mit Ausnahme einer kleinen Menge an Gleitmittel keine Fremdsubstanzen ein. Führen Sie nur invasive Eingriffe durch, die vom System unterstützt werden, wie im entsprechenden Abschnitt des Benutzerhandbuchs beschrieben. • Heben Sie das Mannequin nicht an den Extremitäten — stützen Sie den Kopf und heben Sie es am Rumpf an. Zum Heben und Bewegen des METIman kann die Hilfe einer zweiten Person erforderlich sein. x Vorsichtsmaßnahmen und Warnhinweise Batterie Allgemeine Warnhinweise METIman verwendet Li-Ionen-Batterien. Bei der Handhabung muss man die besonderen Anforderungen der Li-Ionen-Batterien beachten, um gefährliche Situationen zu vermeiden. • Der polymere Li-Ionen-Akku muss in Innenräumen, fern von Feuer und hohen Temperaturen gelagert werden. • Lagern Sie Batterien niemals gemeinsam mit Haarnadeln, Münzen, Schrauben oder ähnlichen Gegenständen. • Die Batterie darf nicht erhitzt werden. • Sie dürfen die Batterie nicht ins Feuer werfen. • Sie dürfen die Batterie nicht in der Nähe von Wärme und Feuer verwenden oder aufbewahren. • Verwenden Sie die Batterie niemals im Auto, wo die Temperatur 80˚C (176˚F) übersteigen kann. Unter solchen Bedingungen dürfen Sie die Batterie auch nicht laden/entladen. • Schließen Sie die Pluspole (+) und Minuspole (-) niemals mit anderen Metallen kurz. • Legen Sie die Batterie nicht in falscher Position von Pluspol (+) und Minuspol (-) in ein Gerät ein. • Entfernen Sie die Batterie niemals mit Gewalt. • Sie dürfen nicht auf die Batterie treten, sie werfen oder fallen lassen, und eine starke Erschütterung auslösen. • Die Batterie darf niemals zerlegt oder verändert werden. • Die Batterie darf nicht direkt gelötet werden. • Sie dürfen keine Batterie verwenden, die beschädigt oder verformt ist. xi Vorsichtsmaßnahmen und Warnhinweise Zusätzliche Warnhinweise • Beenden Sie die Aufladung der Batterie, wenn sie im vorgeschriebenen Zeitraum nicht aufgeladen wurde. • Wenn Sie ein Leck oder fauligen Geruch feststellen, dürfen Sie die Batterie nicht verwenden und müssen sie von Wärme oder Feuer fern halten. • Wenn Flüssigkeit auf Ihre Haut oder Bekleidung tropft, müssen Sie die Stellen gründlich mit frischem Wasser waschen. • Wenn Batterieflüssigkeit in Ihre Augen gelangt, dürfen Sie die Augen nicht reiben. Spülen Sie die Augen umgehend mit klaren Wasser aus und suchen Sie ärztliche Hilfe auf. • Wenn die Zeitdauer, in der die Batterie die Anlage mit Energie versorgt deutlich abnimmt, bedeutet dies, dass die Lebensdauer der Batterie am Ende ist. Tauschen Sie die Batterie mit einer neuen Batterie des gleichen Fabrikats und Modells aus. • Entfernen Sie eine Batterie mit abgelaufener Lebensdauer aus dem Gerät. • Wenn Sie die Batterie entsorgen, müssen Sie die Pluspole (+) und Minuspole (-) mit einem Vinylstreifen versehen, um einen Kurzschluss zu vermeiden. • Wenn Sie die Batterie längere Zeit nicht verwenden, dann entfernen Sie sie aus dem Gerät und lagern Sie sie an einem Ort mit niedriger Luftfeuchtigkeit und Temperatur. • Auf jeden Fall müssen Sie die Batterie fern von elektrostatisch aufgeladenen Gegenständen oder Materialien halten. • Die Batterie kann bei folgenden Temperaturbereichen verwendet werden. Dieser Bereich darf nicht überschritten werden: Temperaturbereich beim Aufladen: 0˚C (32˚F) bis 45˚C (113˚F) xii Müse Software Spezifikationen Müse® und TouchPro™ Softwarespezifikationen Wenn sie nicht den mitgelieferten Computer nutzen, benötigen Sie einen Computer mit schnurloser Kommunikation, bevor Sie Ihren neuen Simulator und die Müse Software nutzen können. Zum Betreiben der Müse Software kann ein Computer mit Macintosh® oder Microsoft Windows® Betriebssystem verwendet werden. Zur Zeit können die Instructor Workstations und die schnurlosen Fernsteuerungen, die nur die HPS6 Software ablaufen lassen, wegen Kompatibilitäts- und Sicherheitsproblemen NICHT mit der Müse oder TouchPro Software BENUTZT WERDEN. Um die Müse oder TouchPro Software zu betreiben, muss der verwendete Computer folgenden Minimalanforderungen entsprechen: Macintosh Betriebssystem • Mac OS 10.5.8 (Minimum) • Safari® 4.0.4 oder Firefox® 3.5 (Minimum) • Flash Media Player® 10.0.32.x (Minimum) • Adobe Acrobat Reader 9 (oder neuere Version) Windows Betriebssystem • XP Service Pack 2, Vista oder Windows 7 • Firefox 3.5, Internet Explorer® 7 oder Safari 4.0.4 (Minimum) • Flash Media Player® 10.0.32.x (Minimum) • Adobe Acrobat Reader 9 (oder neuere Version) Hardware (Windows und Macintosh) • Intel Core Duo, 2.0 GHz (Minimum) • 2 GB RAM • 5 GB verfügbarer Festplattenspeicher • 1024x768 Bildschirmauflösung (Minimum) • USB 2.0 • Wireless (schnurlos) 802.11b/g/n Ethernetkarte • 100BASE-T Ethernet-Adapter Macintosh, Quicktime und Safari sind eingetragene Marken der Apple Inc. Windows Media, und Internet Explorer ist als eingetragene Marke der Microsoft Corporation in den Vereinigten Staaten und/oder anderen Staaten. Firefox ist eine eingetragene Marke der Mozilla Foundation. Adobe® Flash Player ist eine Marke der Adobe Systems Inc. xiii Inhaltsverzeichnis Inhaltsverzeichnis Lizenz/Copyright��������������������������������������������������������������������������������������������������������� i METIman Spezifikationen............................................................................................ vi Vorsichtsmaßnahmen/Warnhinweise.....�������������������������������������������������������������������viii Einleitung����������������������������������������������������������������������������������������������������������������1.1 METIman..........................................���������������������������������������������������������������������������������������������������������������1.1 Geräteübersicht............................................................................................................................................ 1.2 Serienmäßiges Inventar................................................................................................................ 1.2 Optionale Komponenten.............................................................................................................. 1.3 METIman Serienmäßige Ausstattung................................................................................................... 1.4 Schnurloser Gesamtkörper-Simulator..................................................................................... 1.4 Batterieladegerät und externe Stromversorgung............................................................... 1.4 Instructor Workstation................................................................................................................... 1.4 CO2-Behälter (nur Prehospital).................................................................................................... 1.4 Inventar-Kit........................................................................................................................................ 1.5 Schnurloses Mikrophon ............................................................................................................... 1.6 Trauma-Fülltank............................................................................................................................... 1.6 Optionale Ausstattung für METIman.................................................................................................... 1.7 METIman Ersatz-Lithium-Batterie.............................................................................................. 1.7 Externes Druckluft-Kit.................................................................................................................... 1.7 Externes CO2-Kit............................................................................................................................... 1.7 Luftkompressor................................................................................................................................ 1.8 Hands free Trainingskabel............................................................................................................ 1.9 METIman Lernmodule und Trainingskurse..........................................................................1.10 METIman Lernmodule..........................................................................................................1.10 METIman Trainingskurse.....................................................................................................1.10 xiv Inhaltsverzeichnis Werkzeug-Kit...................................................................................................................................1.11 METIVision........................................................................................................................................1.12 METI FX..............................................................................................................................................1.13 Moulage-Kit.....................................................................................................................................1.14 METIman-Installation............................................................................................... 2.1 Vor Installationsbeginn.............................................................................................................................. 2.2 Schritt 1: METIman im Arbeitsbereich platzieren............................................................................. 2.3 Schritt 2: Unterschenkel an den METIman anschließen................................................................ 2.4 Schritt 3: METIman einschalten.............................................................................................................. 2.6 Schritt 4: Instructor Workstation einschalten.................................................................................... 2.6 Schritt 5: METIman an das Netzwerk anschließen – Option Microsoft Windows Betriebssystem....................................................................................... 2.7 Schritt 5: METIman an das Netzwerk anschließen – Option Macintosh Betriebssystem........ 2.9 Optional: SpO2-Sonde anschließen.....................................................................................................2.11 Optional: Externe Luftzufuhr anschließen........................................................................................2.12 Optional: CO2-Behälter einsetzen (nur Prehospital)......................................................................2.13 Verwendung des CO2-Behälters...............................................................................................2.13 Baueinheiten des CO2-Reglers..................................................................................................2.13 Einsetzung des CO2-Behälters (nur Prehospital)................................................................2.14 Optional: Demontage der Arme...........................................................................................................2.16 Optional: Blutungssystem vorbereiten..............................................................................................2.18 Verwendung des Trauma-Fülltanks........................................................................................2.18 Montage des Trauma-Fülltanks................................................................................................2.19 Schritt 1: Schließen Sie den Schlauch des Trauma-Fülltanks an die Tankeinheit an...........................................................................................................2.19 Schritt 2: Befestigung des Überlaufbehälters an der Tankeinheit..............................2.19 Betreiben des Trauma-Fülltanks...............................................................................................2.19 Schritt 1: Füllen Sie den Trauma-Fülltank mit Flüssigkeit auf.....................................2.19 xv Inhaltsverzeichnis Schritt 2: Den Trauma-Fülltank-Konnektor am Simulator anschließen..................2.20 Schritt 3: Trauma-Fülltank unter Druck setzen und vorhandenen Blutbehälter füllen......................................................................................2.20 Schritt 4: Den Druck vom Trauma-Fülltank ablassen...................................................2.21 Schritt 5: Den Schlauch des Trauma-Fülltanks vom Simulator trennen..................2.21 Vorbereitungen für die Lagerung............................................................................................2.21 Schritt 1: Simulator und Flüssigkeitensystem reinigen.................................................2.21 Schritt 2: Trauma-Fülltank reinigen..................................................................................2.21 Schritt 3: Trauma-Fülltank lagern.....................................................................................2.21 Optional: Einen TouchPro Computer an das schnurlose Netzwerk anschließen................2.22 Schritt 1: METIman installieren..........................................................................................2.21 Schritt 2: IP Adresse des METIman erlangen...................................................................2.21 Schritt 3: Konfiguration der Netzwerkeinstellungen des TouchPro Computers.....2.23 Schritt 4: Option 1: Verbindung mit dem METIman Netzwerk mit Hilfe eines Macintosh Betriebssystems.....................................................................2.24 Schritt 4: Option 2: Verbindung mit dem METIman Netzwerk mit Hilfe eines Windows Betriebssystems.....................................................................................................2.26 Schritt 5: Zugriff auf die Software vom TouchPro Computer......................................2.28 Benutzung der Software........................................................................................... 3.1 Anwendungsprogramm starten............................................................................................................ 3.1 Die Startseite................................................................................................................................................. 3.4 Die SCE Auswahl-Anzeige......................................................................................................................... 3.5 Die SCE Bibliothek....................................................................................................................................... 3.7 Bildschirm “Run” (Ausführen)................................................................................................................... 3.8 Benutzung der Anzeige “Patient Status”................................................................................. 3.9 Ereignisse anzeigen......................................................................................................................3.10 Ein Szenario zu einem SCE hinzufügen.................................................................................3.11 xvi Inhaltsverzeichnis Physiologische Ansichten...........................................................................................................3.11 Parameter einstellen.....................................................................................................................3.13 Verwendung der Palette ”Conditions“, um Parameter einzustellen..........................3.13 Verwendung physiologischer Ansichten, um Parameter einzustellen.....................3.15 Interventionen durchführen......................................................................................................3.16 Verwendung der Palette ”Medications”...........................................................................3.16 Verwendung der Palette ”Interventions”.........................................................................3.18 Änderung der Szenario-Zustände...........................................................................................3.20 Szenario-Zustände im Bildschirm “Scenario”-ändern..................................................3.20 Szenario-Zustände am Bildschirm “Run” ändern..........................................................3.22 SCE Zeit.............................................................................................................................................3.23 SCE verlassen...................................................................................................................................3.23 SCE anhalten...................................................................................................................................3.23 Einen Patienten speichern.........................................................................................................3.24 Einen Patienten zurücksetzen...................................................................................................3.26 Medication Monitor (Medikationsüberwachung).............................................................3.27 SCEs erstellen und bearbeiten..............................................................................................................3.28 Einen SCE erstellen........................................................................................................................3.28 Ein Patientenprofil und eine Baseline erstellen..................................................................3.30 Inhaltsverwaltung.........................................................................................................................3.31 SCE Konfiguration ........................................................................................................................3.32 Bildschirm “Condition Setup” und Erstellung von Quick Links ..................................3.32 TouchPro-Einstellung...........................................................................................................3.33 Bildschirm “Patient Status”.................................................................................................3.34 Scenario Designer......................................................................................................................................3.35 Schaltfläche “Scenario”.................................................................................................................3.36 Scenario Designer-Ansichten . .................................................................................................3.37 Ein neues Szenario erstellen......................................................................................................3.39 xvii Inhaltsverzeichnis Szenario-Zustände ändern.................................................................................................3.39 Parameter und Interventionen hinzufügen....................................................................3.40 Transitions (Übergänge) hinzufügen................................................................................3.42 ELSE Anweisungen................................................................................................................3.44 Scenario-Zustände löschen................................................................................................3.45 Parameter und Übergänge löschen..................................................................................3.46 Papierkorb entleeren............................................................................................................3.47 Das Szenario speichern........................................................................................................3.48 Zustände in der State Library (Zustandsbibliothek) speichern..................................3.49 Administrative Tools (Verwaltungswerkzeuge)......................................................... 3.50 History (Geschichte)..................................................................................................................................3.50 System Administration (Systemverwaltung)...................................................................................3.51 Content Management (Inhaltsverwaltung).........................................................................3.51 Lernmodule.............................................................................................................................3.52 SCEs...........................................................................................................................................3.53 Base Patients (Patientenvorlagen)....................................................................................3.54 Szenarien.................................................................................................................................3.55 User Accounts (Benutzerkonten).............................................................................................3.56 Benutzer erstellen..................................................................................................................3.57 Benutzer bearbeiten.............................................................................................................3.58 Benutzer löschen...................................................................................................................3.58 Groups (Gruppen)......................................................................................................................................3.59 Berechtigungssystem...........................................................................................................3.60 Eine neue Gruppe erstellen..................................................................................................3.61 Eine Gruppe löschen.............................................................................................................3.61 Wartung............................................................................................................................................3.62 Systemeinstellungen....................................................................................................................3.63 Systemkonfiguration............................................................................................................3.63 xviii Inhaltsverzeichnis Data Management (Datenverwaltung)..........................................................................3.63 Daten sichern.........................................................................................................................3.63 Daten wiederherstellen........................................................................................................3.64 System-Updates.....................................................................................................................3.64 Error Log (Fehlerprotokoll)..................................................................................................3.64 Account Profile (Kontoprofil).................................................................................................................3.65 Profilinformation............................................................................................................................3.65 Favorite SCEs (Favoriten SCEs)..................................................................................................3.66 Medication Preferences (Medikations-Präferenzen).........................................................3.67 Profilpräferenzen...........................................................................................................................3.67 Patienten überwachen........................................................................................... 3.68 Auf die TouchPro Software zugreifen.................................................................................................3.68 Den TouchPro Bildschirm ändern............................................................................................3.71 Das Layout ändern........................................................................................................................3.71 Ein vorkonfiguriertes METI Layout auswählen...............................................................3.72 Eine Kurve oder numerische Anzeige ändern.................................................................3.73 Eine Kurve oder numerische Anzeige hinzufügen.........................................................3.74 Eine Kurve oder numerische Anzeige verschieben........................................................3.75 Layout speichern...................................................................................................................3.75 Sounds (Klänge) ............................................................................................................................3.76 Patienten...........................................................................................................................................3.77 Manual NIBP (manueller nicht-invasiver Blutdruck).........................................................3.78 Konfigurierung der TouchPro Software.................................................................................3.79 Die TouchPro Software verlassen.............................................................................................3.80 Benutzung des METIman........................................................................................... 4.1 Neurologisch................................................................................................................................................. 4.2 Augen.................................................................................................................................................. 4.3 Konvulsionen (optional)................................................................................................................ 4.3 xix Inhaltsverzeichnis Neuromuskuläre Blockade........................................................................................................... 4.3 Körpertemperatur........................................................................................................................... 4.3 Bluttemperatur................................................................................................................................. 4.3 Kopf-Sekretionen (nur Prehospital).......................................................................................... 4.4 Respiratorisch................................................................................................................................................ 4.5 Atemwege.......................................................................................................................................... 4.6 Geschwollene Zunge..............................................................................................................4.8 Posteriore Pharynxschwellung (nur Prehospital)............................................................4.8 Realistischer obere Atemwege (nur Prehospital).............................................................4.9 Laryngospasmus (nur Prehospital)...................................................................................4.10 Gebiss mit sich ausbrechbaren Schneidezähnen (nur Prehospital)..........................4.10 Atemwegsekrete (nur Nursing)..........................................................................................4.11 Krikothyreotomie (Luftröhrenschnitt)..............................................................................4.12 Das Krikothyreotomie-Band ersetzen..............................................................................4.12 Die Membran nach der Punktion verschließen..............................................................4.13 Pulmonal...........................................................................................................................................4.14 Nadeldekompression (nur Prehospital)...........................................................................4.15 Bronchialokklusion (nur Prehospital)...............................................................................4.15 Atemfrequenz.........................................................................................................................4.16 Pulsoxymetrie.........................................................................................................................4.16 CO2-Ausatmung (nur Prehospital)....................................................................................4.16 Überdruckbeatmung............................................................................................................4.16 Magendistension (nur Prehospital)...................................................................................4.17 Thoraxdrainage: METIman Prehospital ..........................................................................4.17 Thoraxdrainage: METIman Nursing..................................................................................4.19 Cardiovascular (Kardiovaskulär)...........................................................................................................4.20 Pulse: METIman Prehospital......................................................................................................4.22 xx Inhaltsverzeichnis Pulse: METIman Nursing.............................................................................................................4.23 Blutdruck..........................................................................................................................................4.24 Systolischer und diastolischer Blutdruck.........................................................................4.24 Nichtinvasive Blutdruckmessung......................................................................................4.24 Herzfrequenz...................................................................................................................................4.28 Fünf-Kanal EKG...............................................................................................................................4.28 Kardiovaskuläre Interventionen/Therapie...........................................................................4.29 Herzmassage..........................................................................................................................4.30 Defibrillation und Kardioversion.......................................................................................4.30 Schrittmachertherapie.........................................................................................................4.31 Subklaviakatheter (nur Nursing)..............................................................................................4.32 Intramuskuläre Injektion.............................................................................................................4.32 Intravenöse Kanülierung............................................................................................................4.33 Flüssigkeiten....................................................................................................................................4.34 Einstellung der Blutung........................................................................................................4.35 Kontrolle der Blutung...............................................................................................................................4.36 Anwendung des Staugurts . ...............................................................................................4.36 Flüssigkeitsverlust - Blut.......................................................................................................4.36 Flüssigkeitsverlust - Plasma................................................................................................4.36 Gastrointestinal .........................................................................................................................................4.37 Gastrointestinale Gavage, Ernährung und Absaugung (nur Nursing).......................4.37 Gavage (nur Nursing)...........................................................................................................4.37 Ernährung (nur Nursing).....................................................................................................4.37 Magenabsaugung (nur Nursing).......................................................................................4.38 Urogenitales System.................................................................................................................................4.39 Harnblasen-Katheterisierung....................................................................................................4.39 Simulierte Urinausscheidung....................................................................................................4.40 Genitalien des Simulators austauschen................................................................................4.41 xxi Inhaltsverzeichnis Sounds (Geräusche)..................................................................................................................................4.42 Sprache..............................................................................................................................................4.42 Stimmgeräusche....................................................................................................................4.42 Sprachgeräusche...................................................................................................................4.44 Drahtlose Sprachausgabe...................................................................................................4.46 Kehlkopfgeräusche.......................................................................................................................4.47 Atemgeräusche..............................................................................................................................4.48 Herzgeräusche................................................................................................................................4.49 Darmgeräusche..............................................................................................................................4.50 Pflege und Wartung.................................................................................................. 5.1 METIman Garantieprogramme............................................................................................................... 5.2 Allgemeine Informationen........................................................................................................... 5.2 Einheiten, die nicht im Vertrag enthalten sind..................................................................... 5.2 Wie erreichen Sie den Kundendienst....................................................................................... 5.3 Vertragsdauer................................................................................................................................... 5.4 Vertragseinschränkungen............................................................................................................ 5.4 Materialrückgabe-Berechtigung (RMA).................................................................................. 5.4 Unterstützung bei der Aufrüstung der Systemsoftware............................................................... 5.5 Preisstruktur................................................................................................................................................... 5.5 Zeit und Materialaufwand............................................................................................................ 5.5 Außerbetriebnahme................................................................................................................................... 5.6 Schritt 1: Software abschalten.................................................................................................... 5.6 Schritt 2: Simulator ausschalten................................................................................................. 5.6 Schritt 3: Simulator und Flüssigkeitensystem reinigen..................................................... 5.6 Ratschläge zur Wartung............................................................................................................................ 5.7 Allgemeinpflege des Simulators................................................................................................ 5.7 Lagerung............................................................................................................................................ 5.7 xxii Inhaltsverzeichnis Pflege des elektronischen Zubehörs........................................................................................ 5.8 Überprüfung der Atemwege....................................................................................................... 5.8 Batteriewechsel................................................................................................................................ 5.8 Aufladen der Batterie...................................................................................................................5.10 Ablassen des Kondensats vom Simulator.............................................................................5.11 Reinigung des Simulators und des vorhandenen Blutungssystems.......................................5.12 Reinigung des Trauma-Fülltanks . .......................................................................................................5.13 Reinigung des Inline-Filters.......................................................................................................5.14 Fehlersuche im Trauma-Fülltank..............................................................................................5.15 Behälter der Thoraxdrainage entleeren und ausspülen..................................................5.16 IV-Leitungen ausspülen...............................................................................................................5.16 Entleeren des Urogenital-Behälters........................................................................................5.16 Leitungen der Kopf-Sekrete entleeren (nur Prehospital)................................................5.16 Behälter der Atemwegssekrete entleeren (nur Nursing)................................................5.16 Spülen des Subklaviakatheters (nur Nursing).....................................................................5.16 Handhabung des CO2-Behälters (nur Prehospital)........................................................................5.17 CO2-Behälter vom Regler entfernen.......................................................................................5.17 Wichtige Informationen zum Behälter..................................................................................5.18 Zugehörige VORSICHTSMASSNAHMEN/WARNHINWEISE..............................................5.18 CO2-Behälter...........................................................................................................................5.18 CO2-Reglereinheit..................................................................................................................5.18 Benutzung der Ausrüstung.................................................................................................5.18 Richtlinien zur Programmierung des METIman........................................................... 6.1 Anlage A – Müse-Parameterbeschreibungen.............................................................. A.1 xxiii Einleitung Einleitung Willkommen zum nächsten Kapitel der iStan Revolution. METIman Nursing and PrehospitalSimulatoren bieten Ihnen die führende Simulationstechnologie von METI, die Ihre Erwartungen übertreffen wird. Der METIman Nursing wurde von Krankenschwestern und -pflegern konstruiert, um das Grundwissen der Krankenhauspflege zu vermitteln, und der METIman Prehospital wurde von Notfallmedizinern für Notfallmediziner geschaffen. Beide Simulatoren sind günstiger als andere Simulatoren. Ihre Handhabung ist einfach und sie haben alles, was Sie benötigen und nichts, was Sie nicht brauchen. METIman Der METIman ist vollkommen schnurlos, mit Flüssigkeits-, Pneumatik- und Elektrosystemen ausgestattet und wurde so konstruiert, dass er einer großen Vielzahl von praxisnahen Lernumgebungen in Innenräumen und im Freien standhält. Der METiman beinhaltet umfangreiche klinische Merkmale und Fähigkeiten, die speziell für das Notfallmedizin- und das Krankenhauspersonal geschaffen wurden. Der Simulator kann auf einen Standardtisch, in ein Intensivstationsbett, auf den Boden oder auch in ein Fahrzeug (im Falle eines simulierten Unfalls) gelegt werden. Der METIman kann auch in aufrechter Position sitzen. Zusätzlich hat der METIman Beurteilungs-, kardiovaskuläre, urogenitale und TraumaFunktionen, die den METI-Kunden vertraut sind. Zusätzlich hat er eine SpO2-Fingersonde, enthält Flüssigkeiten, erlaubt bilaterale nichtinvasive Blutdruckmessung und die Anlage eines intravenösen Zugangs. Schnurlos und autonom hebt der METIman die Simulationsausbildung auf ein neues und aufregendes Niveau der Praxisnähe. 1.1 Einleitung Geräteübersicht Der METIman wurde so konstruiert, dass er in beliebigen Lernumgebungen benutzt werden kann. Seine Standardfunktionen können sehr leicht in ein Labor oder an entfernten Standorten integriert werden. Serienmäßiges Inventar Der METIman verfügt über die nötigen Ausstatung zum Aufbau eines AusbildungsSimulationszentrums. Serienmäßige Ausstattung METIman Simulator Batterieladegerät und externe Stromversorgung Instructor Workstation CO2-Behälter (nur Prehospital) Inventar-Kit Schnurloses Mikrophon Trauma-Fülltank HINWEIS: Wie auch bei jeder anderen Lieferung sollten Sie die Sendung anhand der beiliegenden Inventarliste gegenprüfen, um sicherzustellen, dass Sie auch alle Komponenten erhalten haben. 1.2 Einleitung Optionale Komponenten Um den Sonderanforderungen des Kunden nachkommen zu können, steht auch optionales Zubehör zur Verfügung. Mit Optionen wie Luftkompressor, METIVision und METI FX können Ausbilder praxisnahe Szenarien an authentischen Orten schaffen. Optionale Ausstattung METIman Ersatz-Lithium-Batterie Externes Druckluft-Kit Externes CO2-Kit Luftkompressor “Hands-free“ Trainingskabel METIman Lernmodule und Trainingskurse Werkzeug-Kit METIVision METIFX FX METI Moulage-Kit Wenn Sie Fragen haben oder der Bedarf nach optionalem Zubehör besteht, kontaktieren Sie bitte den METI Kundendienst unter folgender Rufnummer: +49-6131-4950354. 1.3 Einleitung Serienmäßige METIman-Ausstattung Der METIman umfasst eine serienmäßige Ausstattung, welche den Studenten und Ausbildern ermöglicht, eine unendliche Anzahl möglicher klinischer Situationen zu schaffen. Ihr METIman Simulator umfasst die folgende Ausstattung. Schnurloser Gesamtkörper-Simulator Alle Patientenbeurteilungen und klinischen Eingriffe bzw. Interventionen werden an der METIman Simulatorpuppe, die einen menschlichen Patienten darstellt, durchgeführt. Mit einer Größe von 188 cm und einem Gewicht 45,36 kg ist der METIman in Rücken-, Seiten- und Bauchlage sowie im Sitzen vollkommen funktionstüchtig. Der Simulator bietet Funktionen wie die Einwärts- und Auswärtsdrehung der Arme, Atem-, Herz- und Darmgeräusche, einen tastbaren Puls, Patientenstimme und urogenitale Funktionen. Batterieladegerät und externe Stromversorgung Der Simulator kann mit Hilfe des mitgelieferten Batterieladegeräts wieder aufgeladen werden. Instructor Workstation Die Instructor Workstation ist ein Computer, der die METI Müse Software verwendet und die Zentrale zur Steuerung der Simulation darstellt. Ausbilder steuern von der Workstation aus die Simulationssitzung, indem sie die den Lernzielen entsprechenden SCEs verwenden. CO2-Behälter (nur Prehospital) Mit dem METIman werden vier CO2-Behälter geliefert, um die enthaltene CO2 Ausatemfunktion zu bereitzustellen. 1.4 Einleitung Inventar-Kit Der METIman wird mit einer Anzahl an Zubehör und Ersatzteilen geliefert. Im Inventar-Kit befinden sich: • Das METIman Start-Kit • Weibliche Genitalien • 4 CO2-Behälter (nur Prehospital) • Injektionsspritzen zur Vorbereitung • Eine Rolle (122 cm) VHB-Band und 5 cm breites rotes Band (für den Luftröhrenschnitt) • Blutdruck-Adapter-Kit • Silikongleitmittel • Intravenöses Venenverbindungs-Kit • METIman Füllschlauch • METIman EKG-Stifte • Schrittmacher-/Defibrillationsscheiben • Kondensat-Ablassschlauch • Schlaucheinheit für Wunden • SpO2-Sonde • LuerLock-Verlängerung • VGA Miniadapter • Batterieladegerät 1.5 Einleitung Schnurloses Mikrophon Der METIman umfasst einen schnurlosen Empfänger, der es dem Benutzer ermöglicht, mit Hilfe eines Mikrophons durch den Simulator zu kommunizieren. Das aufsteckbare Mikrophon ist an einem Transmitter befestigt, der an einem Gürtel oder Bund befestigt werden kann. Schnurloses Mikrophon Das Mikrophon ist batteriebetrieben und hat oben einen Schalter zum Ein- oder Ausschalten. Trauma-Fülltank Mit Hilfe des Trauma-Fülltanks werden dem Simulator Flüssigkeiten zugeführt. Mitgeliefert wird ein Tank, der mit destilliertem Wasser aufgefüllt und mit roter Lebensmittelfarbe gemischt wird, um simuliertes Blut zu erzeugen. Demontierter Trauma-Fülltank Montierter Trauma-Fülltank Trauma-Fülltank (demontiert und montiert) Dieser Tank muss nach jeder Benutzung gereinigt werden. 1.6 Einleitung Optionale Ausstattung für den METIman Zusätzliche Komponenten ermöglichen, dass das METIman System den kundenspezifischen Wünschen nach einer Vielzahl an Ausbildungsumgebungen angepasst werden kann. METIman Ersatz-Lithium-Batterie Der Batteriesatz sollte bei normaler Benutzung bis zu zwei Jahre funktionstüchtig sein. Externes Druckluft-Kit Das externe Druckluft-Kit ermöglicht dem Benutzer, den METIman an einen METI Kompressor, Tank oder an Wand-Druckluft anzuschließen, wobei der beigefügte Schlauch und die Anschlussstücke verwendet werden. Beim Anschluss an die Wand-Druckluft wird das Kit am Wand-Adapter des Kunden befestigt. Externes Druckluft-Kit Die interne Pumpe wird automatisch ausgeschaltet, wenn externe Druckluft erkannt wird. Das externe Druckluft-Kit enthält einen flexiblen Schlauch von 9 m Länge, der am voreingestellten Luftregler befestigt ist, ein Anschlussstück für den Luftkompressor und Adapter für den Wand- oder Tankluftdruck. Externes CO2-Kit Das externe CO2-Kit ermöglicht dem Benutzer, den METIman an eine externe CO2-Quelle anzuschließen (2,07-8,28 bar). Das externe CO2-Kit enthält einen flexiblen Schlauch von ca. 9 m Länge, der am voreingestellten Luftregler befestigt ist, sowie einen Adapter für die Wand- und Tankanschlussstücke. 1.7 Einleitung Luftkompressor Ein für Leisebetrieb konstruierter Luftkompressor (Produkt-Nr. AIR-003) steht für die Benutzung im gleichen Raum zur Verfügung und ein alternativer Luftkompressor (Produkt-Nr. AIR-002) ist für Situationen verfügbar, in denen sich der Kompressor an einem Standort wie in einem Lagerraum entfernt vom Simulator befindet. Beide Luftkompressoren werden mit Wechselstrom betrieben und enthalten einen Regler sowie einen Luftschlauch mit einem entsprechenden Verbindungsstück. Es ist auch eine 220VAC/50 Hz Version des leisen Innenraum-Luftkompressors (Produkt-Nr. AIR-004) lieferbar. 1.8 Einleitung Hands-free Trainingskabel Hands-free Trainingskabel können an die meisten Defibrillatoren, sowie HerzschrittmacherEinheiten angeschlossen werden und ersetzen die nicht wiederverwendbaren Elektrodenpads. Es stehen drei verschiedene Kabelausführungen zur Verfügung, die an die gebräuchlichsten Defibrillator- und Schrittmacheranlagen passen. Jedes Kabel-Kit enthält Stifte, die an den Defibrillator- oder Schrittmacherpositionen am METIman befestigt werden können. Physio-Control (Medtronic, Inc.) (Produkt-Nr. ACC-005) Zoll (Zoll Medical Corporation) (Produkt-Nr. ACC-006) Philips (Koninklijke Philips Electronics, N.V.) (Produkt-Nr. ACC-007) 1.9 Einleitung METIman Lernmodule und Trainingskurse METIman Lernmodule METI Lernmodule optimieren die Benutzung von Simulatoren durch die vorprogrammierten Szenarien und den entsprechenden Hilfsunterlagen (d.h. Lernziele, Notizen für den Ausbilder), welche ohne weiteres in den Lernplan, ein spezifisches Curriculum oder ein Bildungsprogramm integriert werden können. EMS Lernmodul 1 (EDU-047) Lernmodul Erwachsenen-Krankenpflege (EDU-071) METIman Trainingskurse Die METIman Grundkurse (Basic) und Kurse für Fortgeschrittene (Advanced) bieten den Kursteilnehmern auf jedem Niveau eine eingehende Ausbildung im Bereich des Aufbaus, Betriebs, der Entwicklung von Szenarien und Wartung. Der METIman Basic-Kurs bietet den Kursteilnehmern sowohl einen Überblick über das System und dessen Komponenten als auch eine Einführung in das Erstellen von Patienten und Szenarios. METIman Basic - zwei Tage in den Räumlichkeiten von METI (TRN-018) METIman Basic On-Site - zwei Tage in den Räumlichkeiten des Kursteilnehmers (TRN-020) Der METIman Kurs für Fortgeschrittene baut auf dem im Grundkurs schon vorgestellten Konzept auf. Nach einer kurzen Wiederholungdes im Basic-Kurs Gelernten befähigen die zwei Tage des Advanced-Kurses die Kursteilnehmer dazu, sofort nach Beendigung des Kurses Patienten und Szenarien erstellen zu können. METIman Advanced - zwei Tage in den Räumlichkeiten von METI (TRN-019) METIman Advanced On-Site - zwei Tage in den Räumlichkeiten des Kursteilnehmers (TRN-021) 1.10 Einleitung Werkzeug-Kit Zur Vereinfachung gebräuchlicher Anpassungen und regelmäßiger Reparaturen hat METI ein Werkzeug-Kit zusammengestellt, das für den Simulator verwendet werden kann (Produkt-Nr. TOL-001). Werkzeug-Kit 1.11 Einleitung METIVision METIVision ist ein voll integriertes, digitales audiovisuelles Management-System, dessen Daten für die Benutzung mit dem METI Simulator in Echtzeit synchronisiert werden. METIVision ist die einzige zur Verfügung stehende Lösung mit der Fähigkeit, die Simulationsdaten nicht nur zu erfassen und zu speichern, sondern sie auch zu senden und dabei jegliche am METIman durchgeführten medizinischen Simulationsübungen zu überprüfen. Gemeinsam mit den Protokollen physiologischer Daten, Ereignisprotokollen, Pharmakologie-Protokollen und Überwachungsdaten des Patienten, liefert METIVision eine komplette Aufzeichnung Ihrer Simulationsübung, damit Sie diese besprechen, bewerten und begutachten können (ProduktNr. MTV-001). METIVision Konsole 1.12 Einleitung METI FX Mit Hilfe von METI FX hebt METI den Realismus auf das nächste Niveau: ein realistischer Satz von fortschrittlichen nachgebildeten Wundensimulationen und Sondereffekten. METI FX enthält unglaublich lebensechte Wunden, die genau Muskeln, Gewebe und Unterhautfett darstellen, sowie naturgetreue körperliche Wunden und deren Behandlung reflektieren. Zugleich wird METI FX durch eigene Ausbildungsinstrumente komplettiert - einen Satz von Behandlungskarten, die Eingriffe und Lernziele sowohl für zivile, als auch für militärische Patientenszenarien erläutern (Produkt-Nr. MFX-100). METI FX Simulation 1.13 Einleitung Moulage-Kit Das Kit liefert Materialien, die zur Erzeugung der Wunden am METIman dienen (Produkt-Nr. MODS-999). Moulage-Kit Das Moulage-Kit kann auch separat bestellt werden. 1.14 Installation METIman Installation Die folgenden Seiten werden Sie durch den Aufbau und die Konfigurierung des METIman führen. Unten befindet sich eine Liste mit erforderlichen Schritten, um den METIman auf den Betrieb vorzubereiten. 1 METIman im Arbeitsbereich platzieren 2 Unterschenkel an den METIman anschließen 3 METIman einschalten 4 Instructor Workstation einschalten 5 An das METIman Netzwerk anschließen SpO2 Sonde anschließen (optional) Externe Druckluft anschließen (optional) CO2 Behälter einsetzen (optional, nur Prehospital) Demontage der Arme (optional) Blutungssystem vorbereiten TouchPro anschließen (optional) 2.1 Installation Vor Installationsbeginn Der ordnungsgemäße Betrieb der METIman Simulationseinheit erfordert eine korrekte Konfigurierung. Bevor Sie das System installieren, bedenken Sie diese Richtlinien: Die Vorsichtsmaßnahmen und Warnhinwiese im Einleitungsabschnitt dieses Benutzerhandbuchs müssen verstanden werden. • Befolgen Sie sorgfältig folgende Schrittfolge. • Beenden Sie alle angeführten Schritte. • Schalten Sie keine Komponenten ein, solange es im Text nicht angewiesen wird. • BEWAHREN Sie alle Originalverpackungen einschließlich KARTONS auf. Garantie- und Reparaturgegenstände müssen in der Originalverpackung an METI zurückgesendet werden. Wenn Sie den METIman zum ersten Mal auspacken, verwenden Sie ein Universalmesser, das sowohl die Verpackung als auch das Produkt schützt. Eine der Einheit beigefügte Installationskarte stellt die gleichen Schritte in abgekürzter Form dar. 2.2 Installation Schritt 1: METIman im Arbeitsbereich platzieren Wählen Sie einen Arbeitsbereich aus, der ausreichend Platz für die gesamte Ausrüstung und leichten Zugang zum Simulator bietet. Empfohlen wird ein minimaler Arbeitsbereich von 10’ x 12’ (3 Metern x 4 Metern), um die Komponenten um den Simulator herum bewegen und anordnen zu können. Positionierung des METIman Der METIman und die Instructor Workstation können mit Batterien betrieben werden, um somit eine schnurlose Benutzung zu ermöglichen. Im Labor müssen Sie sicherstellen, dass ein Mehrfachstecker mit Wechselstromausgang innerhalb des Arbeitsbereichs vorhanden ist, um die Batterien des Simulators und dessen stromgetriebene Komponenten laden zu können. Bevor Sie den Simulator auf eine Fläche legen, müssen Sie sicherstellen, dass diese Fläche ohne weiteres ein Gewicht von 200 Pfund (90,9 kg) stützen kann. Heben Sie den Simulator NIEMALS an den EXTREMITÄTEN an. Wenn der Simulator angehoben wird, müssen der Rumpf und Kopf immer gestützt werden. 2.3 Installation Schritt 2: Unterschenkel an den METIman anschließen HINWEIS: Bei der Handhabung der Sensorkabel und Pulsleitungen müssen Sie extrem vorsichtig sein. Das Bein darf NIEMALS von der Fläche hängen, ohne dass Sie vorher den Sicherungsstift in Position gebracht haben. Dies könnte ansonsten zu ernsthaften Schäden an den Sensorkabeln und Pulsleitungen führen. a. Entfernen Sie an jedem Bein am Knie den Sicherungsstift aus seiner Position. Entfernung des Sicherungsstifts b. Positionieren Sie die unteren Extremitäten in deren richtige Position und lassen Sie genug Platz, um die Verbinder zu bedienen. c. Legen Sie an jedem Bein die farbig markierten Schlauchleitungen an und schließen Sie diese an die drei weißen Schlauchverbinder an. Anschluss der Schlauchleitungen 2.4 Installation d. Legen Sie die farbkodierten Kabel an und schließen Sie sie an die drei schwarzen elektrischen Steckverbinder an. Stromanschluss e. Verstauen sie die Leitungen und Kabel sorgfältig in der Aussparung am Unterschenkel. f. Richten Sie die Bohrungen am Knie aufeinanderaus und stecken Sie den Sicherungsstift ein. g. Schrauben Sie die Schraubenmutter am Sicherungsstift fest, um den Sicherungsstift zu fixieren. Fixieren des Sicherungsstifts 2.5 Installation Schritt 3: METIman einschalten a. Orten Sie den ON/OFF-Schalter (EIN/AUS), der sich unter der Haut, an der linken Hüfte des METIman befindet. Der ON/OFFSchalter EIN/AUS-Schalter des METIman b. Halten Sie den EIN/AUS-Schalter eine Sekunde lang gedrückt. Das Betriebslicht blinkt und zeigt an, dass das System in Betrieb ist. In ungefähr einer Minute hört das Licht auf zu blinken und leuchtet konstant. Damit wird angezeigt, dass der Simulator betriebsbereit ist. HINWEIS: Der METIman kann ungefähr vier Stunden ununterbrochen betrieben werden, ohne dass die Batterien erneut geladen werden müssen. Schritt 4: Instructor Workstation einschalten a. Platzieren Sie den Computer, der als Instructor Workstation in der Nähe des METIman verwendet wird, an einem passenden Ort. HINWEIS: Wenn die Instructor Workstation batteriebetrieben wird, stellen Sie sicher, dass die Batterie vollkommen geladen ist. b. Schließen Sie den AC-Adapter an die Instructor Workstation und an einen überspannungsgeschützten Stromausgang an (optional). c. Schalten Sie die Instructor Workstation ein. 2.6 Installation Schritt 5: METIman an das Netzwerk anschließen – Option Microsoft Windows Betriebssystem a. Klicken Sie auf das Symbol Wireless Network (schnurloses Netzwerk), welches sich in der unteren rechten Ecke des Bildschirms befindet. Anklicken des Symbols schnurloses Netzwerk b. Klicken Sie auf Connect to a Network (mit einem Netzwerk verbinden). Connect to a network anklicken Es wird das Dialogfeld „Connect to a network“ Dialogfeld angezeigt. 2.7 Installation c. Wählen Sie das Netzwerk aus, d. h. METIman Prehospital MMPXXX (XXX ist die Nummer des Simulators). Netzwerk auswählen Auswahl des METIman Netzwerks d. Wenn ein Passwort gefordert wird, geben Sie metiadmin in das vorhandene Feld ein. e. Klicken Sie auf Connect (verbinden). Klicken Sie auf Connect Verbinden mit dem METIman Netzwerk Die Müse Software kann nun gestartet werden. 2.8 Installation Schritt 5: METIman an das Netzwerk anschließen – Option Macintosh Betriebssystem a. Klicken Sie auf das Symbol AirPort, das sich in der oberen rechten Ecke des Bildschirms befindet. Anklicken des Symbols AirPort b. Wenn der AirPort nicht eingeschaltet ist, wählen Sie AirPort On (einschalten). Aktivieren der AirPort-Karte c. Wählen Sie das Netzwerk aus, d. h. METIman Prehospital MMPXXX (XXX ist die Nummer des Simulators). Netzwerk-Auswahl 2.9 Installation Das Dialogfeld AirPort wird angezeigt. AirPort-Dialogfeld d. Geben Sie das Passwort metiadmin in das Feld Password ein. e. Klicken Sie auf OK. Verbindung zum bzw. Anschluss an das METIman Netzwerk Die Müse Software kann nun gestartet werden. 2.10 Installation Optional: SpO2-Sonde anschließen Verbinden Sie die SpO2-Sonde mit dem METIman. a. Orten Sie den SPO2-Port an der linken Hüfte des METIman. b. Schließen Sie die SpO2-Sonde an den SPO2-Port an. c. Platzieren Sie die SpO2-Sonde auf dem METIman. Befestigte SpO2 Sonde Befestigte SpO2 Sonde Die Sonde muss angeschlossen werden, um die Daten der Pulsoxymetrie auf der TouchPro Software anzeigen zu können. 2.11 Installation Optional: Externe Luftzufuhr anschließen Die Benutzung des externen Luftzufuhr-Kits gestattet es, den METIman anstatt mit dem internen Kompressor mit Hilfe einer externen Luftquelle zu betreiben. Der Luftschlauch kann jederzeit an den METIman angeschlossen oder von ihm entfernt werden. Die interne Pumpe des METIman wird automatisch ausgeschaltet, wenn externer Luftdruck anliegt. Wenn Sie den METIman wieder mobil machen möchten, dann entfernen Sie einfach den Schlauch. Das externe Druckluft-Kit enthält einen flexiblen Schlauch von ca. 9 m Länge, der am voreingestellten Druckregler befestigt ist, ein Anschlussstück für den Luftkompressor und einen Adapter für den Wand- oder Tankluftdruck. So schließen Sie einen Luftschlauch an: 1. Schließen Sie das externe Druckluft-Kit mit Hilfe der am Regler befestigten Schnellkupplung an den METI Kompressor an (Andere Druckluftquellen haben eigene Adapter. Orten Sie den Adapter für Ihre Druckluftquelle.) 2. Schließen Sie das andere Ende des externen Druckluft-Kits an den EXTERNAL AIRPort (externe Luft), der sich an der linken Schulter befindet, an. EXTERNAL AIR -Port METIman Prehospital - linke Schulter EXTERNAL AIR-Port METIman Nursing - linke Schulter 2.12 Installation Optional: CO2 Behälter einsetzen (nur Prehospital) Einige SCEs beinhalten Simulationen der CO2-Ausatmung. Mit den folgenden Anweisungen stellen Sie einen sicheren Anschluss des CO2-Behälters an den Simulator her. WARNHINWEIS: Bei der Benutzung des CO2-Behälters ist eine sorgfältige Handhabung, sowie die Verwendung eines Augenschutzes erforderlich. Bitte lesen und beachten Sie sowohl alle wichtigen Vorsichtsmaßnahmen und Warnhinweise bezüglich der Entfernung des Behälters als auch die Sicherheitsvorkehrungen, die beim Entfernen des CO2-Behälters berücksichtigt werden müssen. Verwendung des CO2-Behälters • Lagern Sie den CO2-Behälter an einem trockenen Ort, 0 bis 40°C. • Setzen Sie den CO2-Behälter keinen Temperaturen über 60°C aus, da er sonst platzen kann. • Richten Sie den CO2-Behälter niemals auf Ihr Gesicht oder auf in der Nähe befindliche Personen. • Verwenden Sie nur die von METI angegebenen CO2-Behälter. • Entfernen Sie nur leere Behälter von der Reglergrundplatte. Beim Anschrauben des Behälters an die Reglergrundplatte wird dieser durchstoßen. • Transportieren Sie den CO2 Behälter niemals, wenn er an der Reglereinheit befestigt ist. Baugruppen des CO2 Reglers • Bei Benutzung von unter Hochdruck stehenden Geräten müssen Sie immer vorsichtig sein. • Sie dürfen den Regler weder zerlegen noch verändern. • Wenn der Regler nass wird, müssen Sie ihn vollkommen trocknen. • Wenn Sie eine undichte Stelle oder sichtbare Beschädigung entdecken, beenden Sie die Benutzung des Geräts. 2.13 Installation Einsetzung des CO2 Behälters (nur Prehospital) So setzen Sie den CO2-Behälter ein: a. Heben Sie die Brustkorbhaut an der Taille und am Abdominaleinsatz an. b. Entfernen Sie den Splint und klemmen Sie den blauen CO2-Schlauch vom rechten Mittelbereich des Simulators ab. Splint entfernen Splint entfernen c. Entfernen Sie den Regler vom Simulator. d. Halten Sie den Regler fest und schrauben Sie den CO2-Behälter sorgfältig so weit wie möglich, in den Regler ein. Mit den letzten Drehungen wird der CO2-Behälter durchstoßen, was wichtig für den richtigen Betrieb ist Den CO2-Behälter in den Regler einsetzen Anschluss des CO2-Behälters ACHTUNG: Wenn der Behälter in die Reglereinheit eingesetzt wurde, darf er erst entfernt werden, wenn er entleert ist und der Druck abgelassen wurde. ACHTUNG: Die Entfernung des Behälters vor dessen Entleerung verursacht ein sofortiges Entweichen des Hochdruck-Gases, wobei auch ein flüssiger CO2-Sprühnebel entstehen kann. Ungeschützte Haut kann eine Verbrennung erleiden. 2.14 Installation e. Ordnen Sie den CO2-Behälter, den Regler und die Schläuche im Simulator an. Sichern Sie die Baugruppen mit dem Splint an der Halteplatte. Bei einer ordnungsgemäßen Installation der Baueinheiten zeigt der CO2-Behälter am hinteren Teil des Simulators nach unten. Ordnen Sie den Behälter, den Regler und die Schläuche im Simulator an. Anordnen des Behälters, Reglers und der Schläuche f. Befestigen Sie den blauen CO2 -Schlauch am Regleranschluss. g. Bringen Sie den Abdominaleinsatz vorsichtig in die Ausgangslage und ziehen Sie die Haut bis zu ihrer ursprünglichen Position über den Simulator zurück. Sobald der Behälter und Regler angeordnet sind, kann bei der Überdruckventilation CO2 mit einem Einweg-ETCO2-Detektor gemessen werden. Je nach Lernumgebung kann ein CO2-Behälter von 10 Minuten (schnelle Ventilation) bis zu 25 Minuten lang betrieben werden. Beachten sie im Abschnitt Pflege und Wartung wichtige Vorsichtsmaßnahmen und Anweisungen zur Entfernung, zum Transport und zur Entsorgung des CO2-Behälters. 2.15 Installation Optional: Demontage der Arme Die Arme des METIman können für die Verwendung von Trauma-Szenarien entfernt werden. So entfernen Sie die Arme des METIman: 1. Schrauben Sie zuerst den Sicherungsstift am Ellenbogen ab und nehmen Sie ihn dann heraus. Entfernen des Sicherungsstifts 2. Trennen Sie den Unterarm sorgfältig vom Oberarm ab. 3. Führen Sie eine Drehung aus, um die vier Schlauchverbinder zu entfernen (weiß). Abklemmen der Schlauchleitung 2.16 Installation 4. Klemmen Sie die drei elektrischen Steckverbinder (schwarz) durch Zusammendrücken ab. Abklemmen der elektrischen Konnektoren 5. Legen Sie lose Verbinder sorgfältig in den Oberarm. HINWEIS: Achten Sie beim Wiederanbringen der Arme darauf, dass die Schlauchverbinder und die elektrischen Steckverbinder der Farbkodierung entsprechen. 2.17 Installation Optional: Blutungssystem vorbereiten Das Sekretionssystem darf NUR mit destilliertem Wasser oder mit Lebensmittelfarbe versetztem destilliertem Wasser gefüllt werden. Für die Herstellung von simuliertem Blut werden nicht mehr als 29 ml roter Lebensmittelfarbe mit 3.8 l destilliertem Wasser gemischt. Die Blutmischung sollte im voraus in einem separatem Behälter für destilliertes Wasser hergestellt werden. HINWEIS: Je höher der Anteil der Lebensmittelfarbe ist, desto stärker ist die Verfärbung. Verwendung des Trauma-Fülltanks Der Trauma-Fülltank wird verwendet, um den enthaltenen Blutbehälter zu füllen. VORSICHTSMASSNAHMEN und WARNHINWEISE Befolgen Sie sorgfältig alle Anweisungen für die Benutzung des Trauma-Fülltanks. Achten Sie besonders auf die folgenden Vorsichtsmaßnahmen und Warnhinweise-: • Lesen und befolgen Sie STETS die Anweisungen zur Herstellung von Traumaflüssigkeiten (z. B. Blut). • Schützen Sie STETS die Augen, Haut und Bekleidung vor unbeabsichtigter Exposition. • Nach der Benutzung müssen Sie STETS den Druck ablassen und den Tank säubern. • Vor der Wartung müssen Sie STETS den Druck ablassen. • Der Tank, oder etwaige Komponenten DÜRFEN NICHT verändert werden. • Lagern Sie im Tank KEINE Flüssigkeiten. • Sie dürfen den Tank NIEMALS in einem unter Druck gesetzten und/ oder vollem Zustand transportieren oder versenden. • Lassen Sie den unter Druck gesetzten Behälter NIEMALS unbeachtet. • Füllen Sie den Tank NIEMALS mit mehr als 6 Litern Flüssigkeit. • Beim Erzeugen von Überdruck im Tank dürfen Sie NIEMALS 35 Hübe übersteigen. 2.18 Installation Montage des Trauma-Fülltanks Eine sorgfältige Montage des Trauma-Fülltanks garantiert einen ordnungsgemäßen Betrieb. Schritt 1: Schließen Sie den Schlauch des Trauma-Fülltanks an die Tankeinheit an So schließen Sie den Schlauch an den Trauma-Fülltank an: a. Stecken Sie den rosafarbenen Saugheberschlauch ungefähr 1,25 cm in den rosafarbenen Schlaucheinsatz ein. (Ansonsten zieht der Tank nur Luft.) b. Schmieren Sie den O-Ring am rosafarbenen Schlaucheinsatz (mit Silikon oder Wasser). c. Drücken Sie ihn in das angeschraubte Anschlussstück des Tanks, bis es vollkommen abgedichtet ist. d. Schrauben Sie die Schlauchmutter auf das angeschraubte Anschlussstück des Tanks und ziehen Sie sie fest. Schritt 2: Befestigung des Überlaufbehälters an der Tankeinheit So schließen Sie den Überlaufbehälter an den Trauma-Fülltank an: a. Stecken Sie den Schlauch in die Behälterbuchse ein. b. Klemmen Sie den Behälter mit Hilfe des Karabinermechanismus am Tank an. Betreiben des Trauma-Fülltanks Führen Sie sorgfältig folgende Schritte aus, um eine ordnungsgemäße Benutzung und Wartung des METIman und seiner Zusatzgeräte sicherzustellen. Schritt 1: Füllen Sie den Trauma-Fülltank mit Flüssigkeit auf Gießen Sie die gewünschte Flüssigkeitsmenge in den Trauma-Fülltank ein, dabei darf die Menge 6 Liter NICHT überschreiten. HINWEIS: Der rechte Oberschenkel enthält einen 1,5 Liter-Tank, der für Blut verwendet wird. Drei (3) Liter des simulierten Blutes ergeben genug Flüssigkeit, um zweimal den Tank im rechten Oberschenkel zu füllen. Die bei der Trainingssitzung verwendete Blutmenge kann je nach Patient, den simulierten Wunden und den Erfahrungen des Lernenden variieren. 2.19 Installation Schritt 2: Den Trauma-Fülltank-Konnektor am Simulator anschließen a. Beim Befestigen der Tankleitung am Simulator müssen Sie die gekennzeichneten gelbbraunen und weißen Anschlussstücke entsprechend anschließen. b. Der Blutschlauch kann geortet werden, indem man die Haut auf der rechten Seite der Simulatorhüfte entfernt. c. Orten Sie den gelbbraunen FILL-Port (auffüllen) und den weißen VENT-Port (Ventilation). d. Schließen Sie die FILL- (gelbbraune Kennzeichnung) und VENT-Schläuche (weiße Kennzeichnung) des Trauma-Fülltanks an die entsprechenden Ports des Simulators an. Um einen ordnungsgemäßen Betrieb zu gewährleisten, müssen beide Anschlüsse hergestellt werden. Schritt 3: Trauma-Fülltank unter Druck setzen und vorhandenen Blutbehälter auffüllen Um den Druck im Trauma-Fülltank zu erzeugen, wird eine integrierte Handpumpe verwendet. WARNHINWEIS: Um zu verhindern, dass Sie durch die herausgenommene Pumpeneinheit und/oder Lösung verletzt werden, dürfen Sie beim Betreiben oder Lösen der Pumpe NIEMALS mit dem Gesicht oder Körper direkt über dem Tank stehen. So betreiben Sie die Pumpe zum Füllen des Behälters: a. Entriegeln Sie den Pumpengriff, indem Sie ihn gegen den Uhrzeigersinn drehen. (Achten Sie darauf, dass die Pumpe nicht vom Tank gelöst wird.) b. Bewegen Sie den Pumpengriff 25 bis 35 Mal auf und nieder, um 2 Liter des simulierten Blutes in den enthaltenen Blutbehälter zu transportieren. Während Sie Überdruck im Tank erzeugen, dürfen Sie NIEMALS 35 Hübe überschreiten. c. Verriegeln Sie den Pumpengriff wieder in der Pumpe, indem Sie ihn im Uhrzeigersinn drehen. d. Beobachten Sie den Überlaufbehälter an der Tankeinheit. Wenn in diesem Behälter Flüssigkeit erscheint, ist der enthaltene Blutbehälter voll. (Das Auffüllen des enthaltenen Blutbehälters dauert ungefähr 3 bis 5 Minuten.) 2.20 Installation Schritt 4: Den Druck vom Trauma-Fülltank ablassen Lassen Sie sofort Druck vom Tank ab, indem Sie den gelben Drehknopf im Uhrzeigersinn drehen und in dieser Stellung halten, bis der gesamte Druck abgelassen ist. Wenn der Druck trotz Betätigung des Drehknopfs nicht abgelassen wird: a. Legen Sie einen Lappen über Tank und Pumpengriff. b. Drücken Sie fest auf den Pumpengriff drücken und drehen Sie ihn langsam gegen den Uhrzeigersinn. Lassen Sie den unter Druck gesetzten Behälter NIEMALS unbeaufsichtigt. Schritt 5: Den Schlauch des Trauma-Fülltanks vom Simulator trennen Klemmen sie den Schlauch des Trauma-Fülltanks vom Simulator ab und lagern Sie ihn entsprechend für den späteren Gebrauch. Nach der Benutzung müssen Sie IMMER den Druck ablassen und den Tank säubern. Vorbereitungen für die Lagerung Nach dem Auffüllen und der Benutzung des Trauma-Fülltanks sowie des Blutbehälters des Simulators müssen beide vor der Lagerung gereinigt werden. Schritt 1: Simulator und Flüssigkeitensystem reinigen Wenn die Simulation beendet und der Trauma-Fülltank entfernt ist, müssen die Flüssigkeiten abgelassen und der Simulator gereinigt werden (beachten Sie im Abschnitt Pflege und Wartung des Benutzerhandbuchs die Reinigung des Simulators und des enthaltenen Blutungssystems). Schritt 2: Trauma-Fülltank reinigen Bevor Sie den Trauma-Fülltank lagern, muss die gesamte Anlage gereinigt werden (beachten Sie im Abschnitt Pflege und Wartung des Benutzerhandbuchs die Reinigung des Trauma-Fülltanks). Schritt 3: Trauma-Fülltank lagern Nach der Reinigung muss die Trauma-Fülltank-Einheit für künftige Benutzung sicher gelagert werden. a. Das Tankinnere kann durch das Lösen der Pumpeneinheit trocknen. Lassen Sie die Pumpeneinheit NICHT außerhalb des Behälters, da sonst Staub das System kontaminieren kann. b. Wickeln Sie das Kabel des Trauma-Tanks zur Sicherung um den Tankhals. c. Lagern Sie alle Komponenten an einem sauberen, trockenen Ort. 2.21 Installation Optional: Einen TouchPro Computer an das schnurlose Netzwerk anschließen Um die TouchPro Software zu betreiben, können zwei zusätzliche Computer verwendet werden. (Die zusätzlichen Computer müssen den TouchPro Software-Spezifikationen entsprechen, die auf Seite xii dieses Benutzerhandbuchs im Abschnitt Müse und TouchPro Spezifikationen zu finden sind. Um die TouchPro Software an einem TouchPro Computer verwenden zu können, müssen Sie die unten angeführten Schritte befolgen. Schritt 1: METIman installieren Der METIman Simulator muss sowohl installiert als auch eingeschaltet werden, und die Instructor Workstation muss eingeschaltet sowie auch an das METIman Netzwerk angeschlossen werden. Wenn Sie den gesamten Installationsvorgang befolgt haben, können Sie mit Schritt 2 fortfahren. Schritt 2: IP Adresse des METIman erlangen Die METIman IP-Adresse ist die gleiche IP-Adresse, die für den Zugriff auf die Müse Software an der Instructor Workstation verwendet wird. Sie befindet sich im Web-Browser-Feld Address (Adresse), im Müse Begrüßungsbildschirm. METIman IP-Adresse Der Müse Begrüßungsbildschirm WICHTIG: Die IP-Adresse ist für jeden Simulator unterschiedlich. HINWEIS: Wenn das Feld Addrese nicht angezeigt wird, prüfen Sie die View-Einstellung an Ihrem Browser. Gehen Sie in Safari zum Menü View (Ansicht) und wählen Sie Show Toolbar (Symbolleiste anzeigen). 2.22 Installation Schritt 3: Konfiguration der Netzwerkeinstellungen des TouchPro Computers Gehen Sie auf die Networking-Bildschirme (Einstellungsbildschirme für TCP/IP) für Ihr Betriebssystem. Wenn Ihnen dies nicht bekannt ist, kontaktieren Sie den NetzwerkAdministrator oder den METI Kundendienst (+49-6131-4950354), die Ihnen bei diesem Schritt behilflich sein werden. TCP/IP Netzwerk-Bildschirm – Macintosh Bildschirm-Eigenschaften der Internet-Protokollversion 4 (TCP/IPv4) – Windows Geben Sie die eindeutige IP-Adresse im Feld IP-Address oder IPv4-Address und eine Subnetzmaske im Feld Subnet Mask ein. Die eindeutige IP-Adresse muss der in Schritt 2 erhaltenen IP-Adresse außer den Nummern nach dem dritten und letzten Punkt entsprechen. Diese Nummer kann eine beliebige Zahl zwischen 2 und 255 sein, sie MUSS sich jedoch von der letzen Nummer der in Schritt 2 erlangten IP-Adresse (METIman IP-Adresse), der IP-Adresse der Instructor Workstation und jedes anderen am Netzwerk angeschlossenen Computers unterscheiden. Es kann keine zwei gleichen IP-Adressen geben, einschließlich der IP-Adresse der Instructor Workstation. Unique IP Address: (Eindeutige IP-Adresse) 192.168.XXX.XXX Subnet Mask: (Subnetzmaske) 255.255.255.0 Router/Gateway: (Leer lassen) 2.23 Installation Beispiel: Wenn die IP-Adresse Ihres METIman 192.168.206.5 und die IP-Adresse der Instructor Workstation für Ihren METIman 192.168.206.10 lautet, dann können Sie dem TouchPro Computer die IP-Adresse 192.168.206.20 zuweisen. Schritt 4 – Option 1: Verbindung mit dem METIman Netzwerk mit Hilfe eines Macintosh Betriebssystems a. Klicken Sie auf das Symbol AirPort, das sich in der oberen rechten Ecke des Bildschirms befindet. Anklicken des Symbols AirPort b. Wenn der AirPort nicht eingeschaltet ist, wählen Sie Turn AirPort On. Turn AirPort On wählen 2.24 Installation c. Wählen Sie das Netzwerk, z. B. METIman Prehospital MMPXXX (wobei XXX die Nummer des Simulators ist). Netzwerk auswählen METIman Netzwerk auswählen Es wird das Dialogfeld AirPort angezeigt. Dialogfeld AirPort d. Geben Sie das Passwort metiadmin in das Feld Password ein. e. Klicken Sie auf OK. Klicken Sie auf OK Anschluss an das METIman Netzwerk Der Computer ist nun mit dem METIman Netzwerk verbunden. Sie können mit Schritt 5 fortfahren. 2.25 Installation Schritt 4 – Option 2: Verbindung mit dem METIman Netzwerk mit Hilfe eines Windows Betriebssystems a. Klicken Sie auf das Symbol Wireless Network, das sich in der unteren rechten Ecke des Bildschirms befindet. Anklicken des Symbols schnurloses Netzwerk b. Klicken Sie auf Connect to a Network. Klicken auf die Option „Connect to a network“ Es wird das Dialogfeld „Connect to a network“ angezeigt. 2.26 Installation c. Wählen Sie das Netzwerk aus, d. h. METIman Prehospital MMPXXX (XXX ist die Nummer des Simulators). Netzwerk auswählen METIman Netzwerk auswählen d. Wenn ein Passwort aufgefordert wird, dann geben Sie metiadmin in das vorhandene Feld ein. e. Klicken Sie auf Connect. Klicken Sie auf Connect Anschluss an das METIman Netzwerk Der Computer ist nun mit dem METIman Netzwerk verbunden. Sie können mit Schritt 5 fortfahren. 2.27 Installation Schritt 5: Zugriff auf die Software vom TouchPro Computer a. Starten Sie den Web-Browser (z. B. Safari®) auf dem TouchPro Computer. b. Geben Sie die in Schritt 2 erhaltene IP-Adresse in das Adressfeld des Browsers ein. Der Müse Begrüßungsbildschirm wird angezeig Der Müse Begrüßungsbildschirm Die TouchPro Software kann nun gestartet werden. OPTIONAL: Sie können von Ihrem Web-Browser aus ein Bookmark erstellen, um am TouchPro Computer leichter auf die Müse oder TouchPro Software zugreifen zu können. Für Hilfestellung beim Erstellen eines Bookmark ziehen Sie bitte das Hilfsmenü in Ihrem Web-Browser zu Rate. ICHTIG: Um den TouchPro Computer betreiben zu können, MUSS die Instructor W Workstation stets eingeschaltet und mit dem METIman Netzwerk verbunden sein. 2.28 Benutzung der Software Benutzung der Software Die für den METIman Simulator benutzte Müse Software ist ein Web-basiertes Anwendungsprogramm, das direkt mit dem Simulator kommunizieren kann. Mit der Software können Benutzer SCEs ablaufen lassen, Szenarien und SCEs erstellen, Daten importieren und exportieren sowie Verwaltungsfunktionen ausführen. HINWEIS: Um eine optimale Arbeitsleistung zu erzielen, sollten während Müse-Software aktiv ist keine anderen Programme ablaufen. WICHTIG: Es kann pro Instructor Workstation und Simulator zur gleichen Zeit jeweils nur ein Müse Anwendungsfenster und/oder eine Registerkarte benutzt werden. WICHTIG: Während Müse in Betrieb ist, dürfen KEINE Browser-Navigations-Werkzeuge benutzt werden. Anwendungsprogramm starten Sobald der METIman Simulator eingeschaltet und die Instructor Workstation mit dem METIman Netzwerk verbunden ist, kann die Müse Software gestartet werden. So starten Sie die die Software: 1. Starten Sie den Web-Browser (z. B. Safari®) mit der Instructor Workstation. HINWEIS: Wenn Sie einen anderen als den mitgelieferten Computer benutzen, muss dieser Computer für das METIman Netzwerk konfiguriert werden. (Die Anweisungen zur Benutzung eines anderen Computers, sind die gleichen wie die Anweisungen für den Anschluss eines TouchPro Computers an das schnurlose Netzwerkauf Seite 2.11.) Der Müse Begrüßungsbildschirm wird angezeigt. Das Müse Symbol Der Müse Link Der Müse Begrüßungsbildschirm 3.1 Benutzung der Software 2. Wählen Sie Müse. Der Login-Bildschirm wird angezeigt. Login-Bildschirm HINWEIS: Sie können das METIman Benutzerhandbuch herunterladen, indem Sie auf den Link User Guide unten links im Bildschirm klicken. 3.2 Benutzung der Software 3. Um auf die Software zugreifen zu können, müssen Sie Username (Benutzername) admin und das Password (Passwort) admin in die entsprechenden Felder eingeben. Geben Sie admin und admin in die entsprechenden Felder ein. Eingabe des Benutzernamens und des Passworts Die Software öffnet standardmäßig die Startseite. 3.3 Benutzung der Software Die Startseite Von der Startseite aus kann der Benutzer nach SCEs suchen, sie starten, erstellen und bearbeiten. Die Startseite ist durch Anklicken der Schaltfläche Home oben rechts in allen Bildschirmen der Müse Software zugänglich. Die Schaltflächen Print SCE und Add to Favorites Die Schaltfläche Home SCE AuswahlAnzeige SCE AuswahlAnzeige Ein ausgewählter SCE Die Schaltflächen Open Library und New SCE Schaltfläche Run Schaltfläche Review Die Startseite 3.4 Benutzung der Software Die SCE Auswahl-Anzeige Die zur Verfügung stehenden SCEs erscheinen in der SCE Auswahl-Anzeige. Klicken Sie zur Auswahl auf einen beliebigen SCE. Feld Suchen Aktueller SCE Gesperrte SCEs Basis-SCEs Fenster “SCE Selection” Das Fenster “SCE Selection” hat vier Registerkarten zum Zugriff auf SCEs: Running Now, Recent, Favorites und All. 3.5 Benutzung der Software • Running Now — listet alle gegenwärtig laufenden SCEs auf und steht nur dann zur Verfügung, wenn mindestens ein SCE ausgeführt wird • Recent — listet alle SCEs auf, die vor kurzem ausgeführt oder bearbeitet wurden • Favorites — listet alle SCEs auf, die von Ihnen als Favoriten ausgewählt wurden. Um einen beliebten SCE zu Ihrem Profil hinzufügen zu können, klicken Sie auf die Schaltfläche Add to Favorites (zu Favoriten hinzufügen), die sich bei allen SCEs auf der Startseite oben befindet. Die Verwaltung der Favoriten kann im Bereich “System Administration” der Software erfolgen. • All — listet alle zur Verfügung stehenden SCEs aus allen Lernmodulen auf Klicken Sie auf die Pfeiltasten, um weitere installierte SCEs ansehen zu können. Sobald ein SCE ausgewählt wurde, wird er im Fenster “SCE Summary” aufgeführt. Um nach einem installierten SCE zu suchen, geben Sie einen Teil des SCE Namens in das Feld Search (Suchen) ein und klicken Sie auf die Schaltfläche Search. Klicken Sie auf Run, um den SCE auszuführen. 3.6 Benutzung der Software Die SCE Bibliothek Wenn Sie auf die Schaltfläche Open Library (Bibliothek öffnen) am unteren Ende des Fensters “SCE Selection” klicken, können Sie von Ihrer Bibliothek aus auf mehrere SCEs zugreifen. Die SCE-Bibliothek wird angezeigt und listet alle vorhandenen Lernmodule auf. Klicken Sie auf den Namen des gewünschten Lernmoduls, um auf den SCE dieses Lernmoduls zugreifen zu können. Es erscheinen die SCEs für dieses Lernmodul. Klicken Sie auf den Namen des SCEs, den Sie öffnen möchten. Klicken Sie auf das SCE Symbol, um sich alle benutzererstellten SCEs ansehen zu können. Klicken Sie auf Close Library (Bibliothek schließen), um die SCE Bibliothek zu verlassen. Benutzererstellte SCEs Die SCE Bibliothek 3.7 Benutzung der Software Bildschirm “Run” (Ausführen) Der Bildschirm “Run” ist verfügbar, wenn ein SCE ausgeführt wird. In diesem Bildschirm können Benutzer den SCE verwalten, den physiologischen Zustand und Ereignisse ansehen, sowie Überschreibungen und Interventionen durchführen. Klicken Sie auf der Startseite Run an, um auf den Bildschirm “Run” zugreifen zu können. Schaltfläche Run anklicken Der Bildschirm “Run” wird angezeigt. SCE Name Widgets mit physiologischen Daten des Patienten Paletten für Zustände, Medikationen und Interventionen Szenario Ereignisse Physiologische Ansicht Bildschirm “Run” 3.8 Benutzung der Software Benutzung der Anzeige “Patient Status” Auf dem Bildschirm “Run” befinden sich Widgets, die den physiologischen Zustand des Patienten anzeigen. Die Patient Status Display Widgets (Patientenzustand) können geändert werden, um die Bedürfnisse des Benutzers zu reflektieren. Es stehen sechs Anzeigefelder für Widgets zur Verfügung. Kurven-Widgets nutzen zwei Anzeigefelder. Widgets zur Anzeige des Patientenstatus 3.9 Benutzung der Software Um ein Patient Status Display Widget zu ändern, klicken Sie auf das Widget, das Sie ändern möchten. Es wird eine Liste mit verfügbaren Parametern angezeigt. Klicken sie auf ein beliebiges Widget, um zum Menü für das Ändern der Anzeige zu gelangen. Änderung eines Patien Status Display Widgets Wählen Sie den gewünschten Parameter in der Liste, und das Widget zeigt die neue Auswahl an. Ereignisse anzeigen Während eines SCEs werden alle Software-Arbeitsgänge, die vom Simulator erfasst oder manuell eingegeben wurden (z. B. virtuelle Defibrillation), durch einen am Bildschirm angezeigten Ereigniseintrag aufgezeichnet. Der Ereigniseintrag zeichnet die aufgetretenen Ereignisse sowie den Zeitpunkt der Ereignisse auf. Events Logs (Ereigniseinträge) können auch exportiert werden. Ereigniseinträge HINWEIS: Der Bildschirm “Run” kann bis zu vier Ereigniseinträge auf einmal anzeigen. Zusätzlich wird der Ereigniseintrag aktualisiert, wenn Sie den Bildschirm “Run” verlassen und dabei den SCE ausführen. Alle Ereigniseinträge werden gespeichert und können im Bildschirm “History” aufgerufen werden. 3.10 Benutzung der Software Ein Szenario zu einem SCE hinzufügen SCEs integrieren Szenarien, die eine vorprogrammierte Physiologie enthalten. Zu den SCEs können zusätzliche Szenarien hinzugefügt werden, um die aktuelle Physiologie des Szenarios zu erweitern. Klicken Sie auf dem Bildschirm “Run” die Schaltfläche Add Scenario, um ein Szenario zu einem laufenden SCE hinzuzufügen. Die Schaltfläche Add Scenario Schaltfläche Add Scenario anklicken, um ein Szenario einem SCE hinzuzufügen. Auswahl des Szenario-Dialogfelds Physiologische Ansichten Vom Bildschirm “Run” aus können Benutzer fünf verschiedene Ansichten der verschiedenen Körpersysteme und Funktionen auswählen: Neurological (Neurologisch) Respiratory (Respiratorisch) Cardiovascular (Kardiovaskulär) Fluids (Flüssigkeiten) Sounds (Geräusche) 3.11 Benutzung der Software Um auf die einzelnen Ansichten zuzugreifen, klicken Sie auf das entsprechende Organ, Symbol oder die entsprechende Schaltfläche. • Für Sprachklänge klicken Sie auf die Sprechblase. • Für ”Neurological” klicken Sie auf das Hirn. • Für ”Respiratory” klicken Sie auf die Lunge. • Für ”Cardiovascular” klicken Sie auf das Herz. • Für ”Fluids” klicken Sie auf den Bluttropfen. • Für ”Sounds” klicken Sie auf die Schaltfläche “Sounds”. Sprechblase Hirn Herz Lunge Bluttropfen Schaltfläche Sounds- Physiologische Ansichten Von jeder Ansicht aus können verschiedene Parameter bestimmt und verwaltet werden. 3.12 Benutzung der Software Parameter einstellen Parametereinstellungen können während der Ausführung eines SCE auf zwei Arten erstellt oder geändert werden: von der Palette Conditions (Zustände) aus, oder durch die Auswahl eines Parameters von einer der physiologischen Ansichten im Bildschirm “Run”. Verwendung der Palette “Conditions”, um Parameter einzustellen Es gibt zwei Möglichkeiten, Zustände mit der Palette “Conditions” anzuwenden: mit Quick Links oder mit dem kompletten Menü “Conditions”. Quick Links sind vorkonfigurierte Zustände, auf die man in der Palette “Conditions” schnell zugreifen kann. Quick Links können auch für die Paletten Medications (Medikationen) und Interventions (Interventionen) erstellt werden. Um die Parameter mit Hilfe der Quick Links in der Palette “Conditions” einzustellen, klicken Sie auf einen Quick Link. Der Zustand wird aktiviert und in der Physiologie des Patienten widergespiegelt. Schaltfläche Conditions Quick Links Das Menü “Conditions” HINWEIS: Quick Links müssen hinzugefügt werden, wenn die SCEs erzeugt und bearbeitet werden. Oder Sie klicken auf die Schaltfläche Conditions, um Zustände anwenden zu können, die 3.13 Benutzung der Software in der Palette Conditions nicht vorkonfiguriert sind. Zustände sind nach Organsystemen organisiert, oder man listet alle vorhandenen Zustände mit Hilfe der Schaltfläche ALL CONDITIONS auf. Das Menü “Conditions” Bewegen Sie sich durch die Menüs, und sobald Sie den gewünschten Zustand gefunden haben, klicken Sie auf der Liste den Namen des Zustands an. Einen Zustand auswählen Der Zustand wird angewendet und erscheint in der Physiologie des Patienten. HINWEIS: Nicht alle “Conditions“ beeinflussen die Physiologie des Patienten. 3.14 Benutzung der Software Verwendung physiologischer Ansichten, um Parameter einzustellen Suchen Sie von der entsprechenden physiologischen Ansicht aus den gewünschten Parameter. Wählen Sie den Parameter aus und stellen Sie einen neuen Wert ein. Der Parameter wurde geändert, was sich in der Physiologie des Patienten widerspiegelt. Parameter haben verschiedene Regler, wie z. B. Schieber, Schalter und Menüs. In der Abbildung unten wird ein Herzfrequenz-Parameter dargestellt. Innerhalb des Herzfrequenz-Parameters befinden sich Schalter, die zwischen Modeled (Modelliert) und Override (Überschreiben) sowie zwischen Sekunden und Minuten umschalten, ein Schieber, der die Herzschläge pro Minute einstellt, und ein Feld, in das der Wert der Herzschläge pro Minute eingegeben werden kann. Schalter von Override auf Modeled umschalten, damit Sie in den ursprünglichen Zustand zurückkehren. Ziehen Sie den Schieber, um den Wert einzustellen Parameter von der physiologischen Ansicht aus einstellen Sobald der Parameter eingestellt wurde, wird er in der Physiologie des Patienten widergespiegelt. 3.15 Benutzung der Software Interventionen durchführen Eine Intervention bedeutet in der Müse Software die Anwendung von medikamentösen und medizinischen Eingriffen, die während des Ablaufs des SCEs auftreten. Interventionen werden durch die Benutzung der Paletten Medications und Interventions oder durch die Zusammenwirken mit dem Simulator angewendet. Verwendung der Palette “Medications” Mit der Palette Medications kann man Medikationen auf zwei verschiedene Arten verwalten: durch die Benutzung von Quick Links oder des Menüs Medications. Quick Links sind vorkonfigurierte Medikationen, auf die man in der Palette Medications schnell zugreifen kann. Quick Links können auch für die Paletten Conditions und Interventions erstellt werden. Um die Parameter mit Hilfe der Quick Links in der Palette Medications einzustellen, klicken Sie auf einen Quick Link. Die Medikation wird angewendet, was sich in der Physiologie des Patienten widerspiegelt, wenn zutreffend. HINWEIS: Nicht alle Medikationen wirken sich auf die Physiologie des Patienten aus, sie werden jedoch protokolliert. Schaltfläche Medications Quick Links Die Palette “Medications” HINWEIS: Quick Links müssen hinzugefügt werden, wenn die SCEs erstellt und bearbeitet werden. 3.16 Benutzung der Software Oder Sie klicken auf die Schaltfläche Medications, um die Medikationen anwenden zu können, die in der Palette Medications nicht vorkonfiguriert sind. Die Medikationen sind nach Art gegliedert oder stehen in der Liste ALL MEDICATIONS zur Verfügung. Das Medikationen-Menü Bewegen Sie sich durch die Menüs und sobald Sie eine Medikation geortet haben, klicken Sie auf der Liste den Namen der Medikation an. Medikation auswählen Die Medikation wird angewendet, was sich in der Physiologie des Patienten widerspiegelt, wenn zutreffend. HINWEIS: Nicht alle Medikationen wirken sich auf die Physiologie des Patienten aus, sie werden jedoch protokolliert. 3.17 Benutzung der Software Verwendung der Palette “Interventions” Mit der Palette Interventionen können Interventionen auf zwei Arten durchgeführt und/ oder verwaltet werden: durch die Benutzung von Quick Links oder des kompletten Menüs “Interventions”. Quick Links sind vorkonfigurierte Interventionen, auf die man in der Palette “Interventions” schnell zugreifen kann. Quick Links können auch für die Paletten “Conditions” und “Medications” erstellt werden. Um eine Intervention, mit Hilfe der Quick Links in der Palette “Interventions” anzuwenden, klicken Sie auf einen Quick Link. Die Intervention wird angewendet, was sich in der Physiologie des Patienten widerspiegelt. Schaltfläche Interventions Quick Links Die Palette “Interventions” HINWEIS: Quick Links müssen hinzugefügt werden, wenn die SCEs erstellt und bearbeitet werden 3.18 Benutzung der Software Oder Sie klicken auf die Schaltfläche “Interventions”, um die Intervention anwenden zu können, die in der Palette “Interventions” nicht vorkonfiguriert sind. Interventionen sind nach der Art gegliedert, oder man listet alle vorhandenen Interventionen mit Hilfe der Schaltfläche ALL INTERVENTIONS auf. Interventionen-Menü Bewegen Sie sich durch die Menüs und sobald Sie eine Intervention gefunden haben, klicken Sie auf der Liste den Namen der Intervention an. Eine Intervention auswählen Die Intervention wird angewendet, was sich in der Physiologie des Patienten widerspiegelt. 3.19 Benutzung der Software Änderung der Szenarios Vom Bildschirm “Run” aus können Benutzer wie gewünscht mit den Szenario-Zuständen fortfahren. Ein Szenario-Zustand (‘State’) kann entweder im Bildschirm “Scenario” oder vom Bildschirm “Run” aus geändert werden. Szenario-Zustände im Bildschirm “Scenario” ändern So ändern Sie den Szenario-Zustand im Bildschirm “Scenario”: 1. Klicken Sie im Bildschirm “Run” auf das erwünschte geladene Szenario. Klicken Sie auf das geladene Szenario. Szenario auswählen Es wird das Popup-Menü der Szenario-Verwaltung angezeigt. Das Popup-Menü der Szenario-Verwaltung. 2. Wählen Sie im Popup-Menü der Szenario-Verwaltung die Option “Show Scenario” (Szenario anzeigen) aus. 3.20 Benutzung der Software Es wird der Bildschirm “Scenario” mit dem gewählten Szenario angezeigt. GOTO-Schaltfläche Klicken Sie auf ein Szenario und wählen dann Show Scenario, um zum Bildschirm “Scenario” zu gelangen. Ein ausgewählter Zustand Zustände Der Bildschirm “Scenario” Am Bildschirm oben werden Szenario-Zeit und Zustandszeit angezeigt. Benutzer können das Szenario auch anhalten und abspielen, indem sie auf die Schaltflächen Pause (anhalten) und Play (Wiedergabe), im Popup-Menü der SzenarioVerwaltung, die immer noch auf der linken Bildschirmseite sichtbar ist, drücken. 3. Wählen Sie den gewünschten Zustand aus. Wenn ein Zustand ausgewählt wurde, wird er markiert. 4. Klicken Sie auf die Schaltfläche GO TO (gehe zu) an. Klicken Sie aufdie Schaltfläche GOTO. Schaltfläche GOTO Das Szenario ändert sich in den ausgewählten Zustand um. HINWEIS: Doppelklicken Sie auf Zustände, um eine Großansicht zu erhalten. 3.21 Benutzung der Software Szenario-Zustände am Bildschirm “Run” ändern Der Szenario-Zustand kann auch vom Bildschirm “Run” aus geändert werden. So ändern Sie den Szenario-Zustand vom Bildschirm “Run” aus: 1. Klicken Sie auf das gewünschte Szenario. Es wird das Popup-Menü der SzenarioVerwaltung angezeigt, in der alle vorhandenen Zustände aufgelistet sind. Zustände im Szenario Das Popup-Menü der Szenario-Verwaltung Indem Sie im Menü die Optionen Pause und Play auswählen, können Sie das Szenario anhalten oder abspielen. 2. Wählen Sie den gewünschten Zustand aus. Das Szenario begibt sich in den ausgewählten Zustand. 3.22 Benutzung der Software SCE Zeit Der Timeline-Balken (Zeitablauf ), gemeinsam mit den Schaltflächen Play, Pause, FastForward (Schneller Vorlauf ) und Reset (Rückstellung), befindet sich im oberen Bereich des Bildschirms “Run”. Timeline-Balken Die Schaltfläche Play startet die SCE-Zeit, nachdem sie angehalten wurde. Der Knopf Pause hält die SCE-Zeit an. Die Schaltfläche Fast-Forward beschleunigt die SCE-Zeit. Der Timeline-Balken zeigt die abgelaufene Zeit sowie auch erstellte Bookmarks an. Bookmarks werden benutzt, um einen Punkt auf der SCE-Timeline zu erstellen, zu dem die Benutzer einfach zurückkehren können. Klicken Sie auf Bookmark, um ein Bookmark zu erstellen. Schaltfläche Bookmark Bookmarks Bookmarks SCE verlassen Um den SCE zu verlassen und zur Startseite zurückzukehren, müssen Sie auf die Schaltfläche Return (Zurück) drücken. Schaltfläche Return SCE anhalten Um die Simulation anzuhalten, den SCE zu verlassen und zur Startseite zurückzukehren, müssen Sie auf die Schaltfläche Stop drücken. Schaltfläche Stop WICHTIG: Ein anderer SCE kann erst anlaufen, wenn der aktuelle SCE angehalten wurde. 3.23 Benutzung der Software Einen Patienten speichern Speichern Sie einen Patienten, wenn ein zusätzlicher Patient mit unterschiedlicher Physiologie für eine wiederholte Benutzung benötigt wird. So speichern Sie einen Patienten: 1. Lassen Sie in der Startseite ein SCE ablaufen, das einen Patienten mit dem gleichen Geschlecht wie der neu zu erstellende Patient hat. 2. Wenden Sie in Bildschirm “Run” (Run screen) den gewünschten Zustand an und stellen Sie die nötigen Parameter ein. 3. Sobald dies beendet ist, klicken Sie im Bildschirm “Run” unten auf Patient. Patienten anklicken Es wird das Popup-Menü des Patienten. 4. Klicken Sie auf Save. Save im Popup-Menü des Patienten anklicken Das Dialogfeld “Save a copy of the Patient” (Kopie des Patienten speichern) wird angezeigt. Das Dialogfeld Save a copy of the Patient 3.24 Benutzung der Software 5. Geben Sie den Namen für den neuen Patienten in das Feld "Enter the new patient name" ein das sich im Dialogfeld “Save a copy of the Patient” befindet. Namen für den Patienten eingeben 6. Klicken Sie auf Save. Der neue Patient steht nun in der Patienten-Palette zur Verfügung. Der Patient in der Patienten-Palette HINWEIS: Der Patient kann während der Erstellung des SCEs geändert werden. 3.25 Benutzung der Software Einen Patienten zurücksetzen Diese Funktion bringt Patienten in deren ursprünglichen physiologischen Zustand am Anfang des SCEs zurück. Dabei wird die SCE-Zeit nicht beeinflusst. Zusätzlich erscheint die Rücksetzung in den Event Logs (Ereignis-Protokollen). So setzen Sie einen Patienten zurück: 1. Während das SCE abläuft, klicken Sie im Bildschirm “Run” unten auf Patient. Patienten anklicken Es wird das Popup-Menü des Patienten angezeigt. 2. Klicken Sie Reset an. Reset im Popup-Menü des Patienten anklicken Es erscheint das Warnfeld "Reset the Patient" mit dem Hinweis, dass die Physiologie des Patienten in den Ursprungszustand zurückgesetzt wird, und dass alle laufenden Szenarios angehalten werden. Das Dialogfeld “Reset the Patient” 3. Klicken Sie Reset an. Der Patient wird in den ursprünglichen physiologischen Zustand an den Anfang des SCEs zurückgesetzt. 3.26 Benutzung der Software Medication Monitor (Medikationsüberwachung) Der Medication Monitor verfolgt die verabreichte Medikamenteninfusion. Um den Medication Monitor im Bildschirm “Run” zu aktivieren, klicken Sie auf die Schaltfläche Medication Monitor, die sich unten rechts im Bildschirm befindet. Medication Monitor auswählen Der Medication Monitor wird im Bildschirm “Run” als bewegliches Feld angezeigt. Der Medication Monitor Die Zahl, die am Medication Monitor neben den einzelnen aufgelisteten Medikationen steht, ist die normalisierte Konzentration am Wirkungsort. Wenn eine Medikation im Medication Monitor durch das Anklicken der Schaltfläche Reset zurückgesetzt wurde, dann wird die Medikation aus dem Modell und aus dem Medication Monitor gelöscht. Bei Dauerinfusionen wird die injizierte Menge auf Null gestellt, die Infusion jedoch wird fortgesetzt. Wenn Sie die Infusion komplett anhalten wollen, können Sie das über die Medications Library (Medikationen-Bibliothek) tun. 3.27 Benutzung der Software SCEs erstellen und bearbeiten Das Erstellen und Bearbeiten von SCEs sind ähnliche Vorgänge. Sobald der SCE erstellt wurde, sind die Bearbeitungsschritte gleich. Benutzen Sie die Schaltfläche New SCE, um einen neuen SCE zu erstellen. Schaltfläche New SCE Benutzen Sie die Schaltfläche Review, um den vorhandenen SCE zu bearbeiten. Schaltfläche Review Die minimalen Anforderungen für das Erstellen eines neuen SCEs umfassen die Auswahl des Patienten, Benennung des SCEs, sowie das Speichern des SCEs. Sobald ein SCE erstellt wurde, können Sie mit seiner Erstellung fortfahren oder die Schaltfläche Review drücken, um den SCE später zu bearbeiten. Klicken Sie auf Review, um einen vorhanden SCE zu bearbeiten. Einen SCE erstellen Die Erstellung eine SCE beginnt mit der Benennung des SCEs und der Bestimmung des Patientenprofils. So benennen Sie einen neuen SCE: 1. Klicken Sie auf der Startseite auf New SCE. Schaltfläche New SCE Die Patienten-Palette wird angezeigt. 2. Wählen Sie aus der Palette einen Patienten aus und drücken Sie auf Create (erstellen). Klicken Sie auf Create, um einen SCE zu erstellen Einen Patienten auswählen 3.28 Benutzung der Software Der SCE-Editor mit dem SCE-Dialogfeld “Enter a name for the SCE” wird anzeigt. Das Dialogfeld “Enter a name for the SCE“ Der SCE Editor 3. Geben Sie den SCE-Namen ein. WICHTIG: Wenn Sie einen SCE benennen, darf der Name 80 Zeichen NICHT überschreiten. Zusätzlich dürfen SCE Dateinamen KEINE Sonderzeichen, wie z. B. / \ : * ? < > % ‘ | ”, enthalten. 4. Klicken Sie auf Save (speichern). Sobald der SCE gespeichert wurde, bleibt er erhalten und kann zu jeder Zeit bearbeitet und überprüft werden, und während ein Patientenprofil oder -inhalt erstellt wird, können auch die Einstellungen festgelegt und Szenarien programmiert werden. 3.29 Benutzung der Software Ein Patientenprofil und eine Baseline erstellen So erstellen Sie ein Patientenprofil: 1. Klicken Sie im Feld Profil (Profil) im SCE-Editor die Option Edit (bearbeiten) an. 2. Stellen Sie den Namen, das Alter, Geschlecht und Gewicht des Patienten ein, indem Sie diese Daten in die entsprechenden Felder eingeben. Namen, Geschlecht und Gewicht des Patienten einstellen und das Bild des Patienten ändern 3. Klicken Sie auf die Schaltfläche Change Picture (Bild ändern), wenn Sie das Bild des Patienten ändern möchten. 4. Klicken Sie auf Save. WICHTIG: Kein Aspekt des Patientenprofils darf Sonderzeichen, wie z. B. / \ : * ? < > % ‘ | ” enthalten. So stellen Sie die Baseline (Ausgangswerte) des Patienten ein: 1. Klicken Sie vom SCE-Editor aus die Option Baseline (Ausgangswerte) an. Der Ausgangszustand des Patienten wird angezeigt. Der Bildschirm ”Patient Baseline” 2. Stellen Sie die Baseline des Patienten ein, indem Sie die Parameter einstellen. 3. Klicken Sie auf Save. Wenn der SCE aufgerufen wird, wird der Patient mit diesen Einstellungen präsentiert. Sobald der SCE benannt und das Patientenprofil bestimmt wurden, kann mit Hilfe des SCEEditors der SCE-Inhalt eingegeben und eingestellt werden. 3.30 Benutzung der Software Inhaltsverwaltung Der SCE-Inhalt wird im Bereich Content Management (Inhaltsverwaltung) im SCE-Editor durch Anklicken der Schaltflächen Overview (Überblick), Background (Hintergrund), Preparation (Vorbereitung) und Notes (Hinweise) eingegeben. Schaltflächen im Bereich Content Management Jede Anzeige ermöglicht es dem Benutzer, verschiedene Informationen einzugeben. Klicken Sie in den einzelnen Abschnitten des SCE-Editors auf die Schaltfläche Edit, um auf die Textverarbeitung zugreifen zu können, die die Dateneingabe ermöglicht. WICHTIG: Der Text kann nur von den Programmen TextEdit oder Notepad aus in die Felder kopiert und eingefügt werden. Die Textverarbeitung Wenn alle Felddaten eingegeben wurden, klicken Sie auf Save. 3.31 Benutzung der Software SCE Konfiguration Zustände, die TouchPro Software und der Bildschirm “Patient Status” können konfiguriert werden, indem Sie auf die Schaltflächen drücken, die sich in der Rubrik SCE Configuration im SCE-Editor befinden. Schaltflächen im Bereich SCE Configuration Bildschirm “Condition Setup” und Erstellung von Quick Links Klicken Sie auf Condition Setup, um auf den Bildschirm zur Einstellung des Zustands zu gehen. Vom Bildschirm der ”Condition Setup” aus können durch Erstellen von Quick Links für die SCE Zustände, Medikationen und Interventionen vorkonfiguriert werden. Am Bildschirm ”Condition Setup” stehen die Schaltflächen Conditions, Medications und Interventions zur Verfügung. Klicken Sie auf die Schaltflächen Conditions, Medications und Interventions, um durch die vorhandenen Zustände und Interventionen zu navigieren. Bildschirm ”Condition Setup” Um einen Link zu erstellen, müssen Sie die gewünschte Auswahl aus der Liste der Quick Links ziehen und ablegen, um sie zum SCE hinzuzufügen. 3.32 Benutzung der Software TouchPro-Einstellung Die TouchPro-Software ist eine zusätzliche Funktion der Müse Software. Um TouchPro für die Benutzung mit der Müse Software vorzukonfigurieren, müssen Sie im Bereich SCE Configuration im SCE-Editor auf die Option TouchPro Setup klicken. Der Bildschirm “TouchPro Pre-selected Layout” wird angezeigt. Der TouchPro Einstellungsbildschirm Im Bildschirm “TouchPro Pre-selected Layout” können in der TouchPro Software für einen bestimmten SCE folgende vorinstallierte Layouts verfügbar gemacht werden: Saturation Pulse (Sättigungspuls) ICU-OR No (ICU-OR ohne CVP) ICU-OR ICU-Arterial Line Only (Nur ICU-Arterienlinie) EMS-ED-Telemetry (Telemetrie) Schalten Sie auf On, um ein gewünschtes Layout zu aktivieren. Schalten Sie auf Off, um ein gewünschtes Layout zu deaktivieren. Es kann eine beliebige Anzahl an Layouts ausgewählt werden. 3.33 Benutzung der Software Bildschirm “Patient Status” Um den auf dem Bildschirm “Run” angezeigten Bildschirm “Patient Status” zu konfigurieren, drücken Sie auf Patient Status Display, der sich im Bereich SCE Configuration im SCE-Editor befindet. Der Bildschirm “Patient Status” wird angezeigt. Bildschirm “Patient Status” Um den Bildschirm “Patient Status” für ein SCE zu konfigurieren, drücken Sie im Bildschirm “Patient Status” auf die gewünschten Widgets für Kurve, Nummer oder Volumen, und ziehen Sie sie in ein vorhandenes Anzeigefeld. Ziehen Sie die Kuve in ein vorhandenes Anzeigefeld Kurve zuordnen HINWEIS: Kurven belegen zwei Anzeigefelder. Sobald sie platziert sind, klicken Sie auf das Widget, um einen bestimmten physiologischen Parameter zuzuordnen. 3.34 Benutzung der Software Scenario Designer Der Scenario Designer ermöglicht dem Benutzer das Erstellen und Bearbeiten neuer Szenarien. Um im SCE-Editor auf den Scenario Designer zuzugreifen, klicken Sie auf die Schaltfläche Add Scenario, die sich im Bereich “Preloaded Scenarios” (Vorgeladene Szenarien) befindet. Klicken Sie auf Add Scenario Auf die Schaltfläche Add Scenario klicken Das Dialogfeld ”Choose Scenario” (Szenario wählen) wird angezeigt. Das Dialogfeld ”Choose Scenario” Wählen Sie in der Liste ein gespeichertes Szenario und klicken Sie auf Add, oder Klicken Sie auf New, um ein Szenario neu zu erstellen, oder Geben Sie ein Schlüsselwort in das Suchfeld Search ein, um ein Szenario zu finden. WICHTIG: Wenn Sie ein neues Szenario benennen, darf der Szenario-Name 128 Zeichen NICHT überschreiten. Zusätzlich dürfen Szenario-Dateinamen KEINE Sonderzeichen wie z. B. / \ : * ? < > % ‘ | ” enthalten. 3.35 Benutzung der Software Sobald die Auswahl getätigt wurde, wird der Szenario Designer angezeigt. Schaltfläche Scenario ViewSchaltflächen Zustände Bildfläche Scenario Designer Schaltfläche “Scenario” Klicken Sie auf Scenario, um auf das Szenario-Dropdown-Menü zuzugreifen, mit dem die Benutzer Szenarien speichern, leere Zustände hinzufügen oder neu benennen sowie auch ausgewählte Zustände löschen können. Das Szenario-Dropdown-Menü WICHTIG: Wenn Sie ein neues Szenario benennen, darf der Szenario-Name 128 Zeichen NICHT überschreiten. Wenn Sie einen neuen Szenario-Zustand benennen, darf der Zustand-Name 127 Zeichen NICHT überschreiten. Zusätzlich dürfen Szenario- und Zustand-Dateinamen KEINE Sonderzeichen wie z. B. / \ : * ? < > % ‘ | ” enthalten. 3.36 Benutzung der Software Szenario Designer-Ansichten Der Szenario Designer hat zwei Ansichten: die Grafikansicht und die Zeilenansicht. Die Grafikansicht ermöglicht den Benutzern, die Szenario-Zustände aufgegliedert darzustellen. Die Zeilenansicht bringt die Zustände in eine lineare Form. Klicken Sie auf die Schaltfläche Graphical View, um die Grafikansicht zu verwenden. Doppelklicken Sie auf einen beliebigen Zustand, um ihn zu erweitern und mit all seinen Komponenten zu sehen, wie im Beispiel unten dargestellt. Schaltfläche Graphical View Die Grafikansicht 3.37 Benutzung der Software Klicken sie auf das Symbol Line Item View, um die Zeilenansicht zu verwenden. Doppelklicken Sie auf einen beliebigen Zustand, um ihn zu erweitern und all seine Komponenten zu sehen, wie im Beispiel unten dargestellt. Schaltfläche Line Item View Zeilenansicht 3.38 Benutzung der Software Ein neues Szenario erstellen Wenn Sie mit der Erstellung eines neuen Szenarios beginnen, ist die Bildfläche leer. SzenarioZustände können erstellt werden, indem Sie die Zustände, Medikationen und Interventionen von den entsprechenden Menüs, die sich auf der rechten Seite des Szenario Designers befinden, auf die Bildfläche ziehen und dort ablegen. Ziehen Sie einen Erkankungszustand auf die Bildfläche, um einen Status zu kreieren. Einen Zustand auf die Bildfläche ziehen und ablegen Oder man kann einen leeren Zustand hinzufügen, indem man auf die Schaltfläche Szenario klickt. Nach dem Anklicken erscheint das Szenario-Dropdown-Menü. Klicken Sie auf New State, und ein neuer Zustand wird auf der Bildfläche angezeigt. HINWEIS: Wenn Sie einen neuen Szenario-Zustand benennen, darf der Zustand-Name 127 Zeichen NICHT überschreiten. Zusätzlich dürfen Szenario- und Zustand-Dateinamen KEINE Sonderzeichen enthalten, wie z. B. / \ : * ? < > % ‘ | “. Szenario-Zustände ändern Der Szenario-Zustand kann geändert werden, sobald er auf der Bildfläche platziert wurde. Zusätzlich können auch Parameter, Übergänge und Notizen hinzugefügt werden. Jeder Zustand kann mehrere Parameter und Übergänge enthalten. Klicken Sie auf den Namen des Zustands, um den Zustand umzubenennen. Schaltfläche Collapse State Ein Zustand Klicken Sie die Schaltfläche Collapse State an, um den Zustand zu minimieren Doppelklicken Sie auf den minimierten Zustand, um ihn zu erweitern. 3.39 Benutzung der Software Parameter und Interventionen hinzufügen Zusätzliche Parameter und Interventionen können auf zwei verschiedene Arten eingestellt werden. Benutzer können zusätzliche Parameter aus dem Menü Conditions-in die Bildfläche oder die Zustände ziehen und ablegen. Ziehen Sie den Erkrankungszustand in einen Status. Einen Zustand hinzufügen Oder klicken Sie auf die Schaltfläche Parameters innerhalb des zu ändernden Zustands. Schaltfläche Parameters Schaltfläche Parameters 3.40 Benutzung der Software Der Bildschirm “Patient Control” wird angezeigt. Bildschirm “Patient Control” Klicken Sie verschiedene Organe an, um die Ansichten zu ändern, und wählen Sie den gewünschten Parameter aus. Sobald ein Parameter ausgewählt wurde, wird der Bildschirm “Patient Control” angezeigt. Fügen Sie so viele Parameter wie nötig hinzu. Hinzugefügte Parameter erscheinen im Zustand nacheinander. Ziehen Sie die Parameter an eine andere Stelle, um sie nach Bedarf neu zu ordnen. Klicken Sie auf Complete, um sie zu speichern und den Bildschirm “Patient Control” zu verlassen, oder klicken Sie auf Cancel, um den Bildschirm “Patient Control” zu verlassen, ohne die Parameter zu speichern. HINWEIS: Wenn die physiologischen Daten der Parameter widersprüchlich sind, reflektiert die Müse Software die Physiologie des zuletzt eingegebenen Parameters. 3.41 Benutzung der Software Transitions (Übergänge) hinzufügen Um einen Übergang hinzufügen zu können, müssen Sie sowohl den Ausgangszustand als auch auch den Zustand, der aus dem Übergang resultiert, verfügbar haben. So fügen Sie einen Übergang hinzu: 1. Klicken Sie im Ausgangszustand auf die Schaltfläche Create. Einen Übergang erstellen Es wird ein Menü mit allen vorhandenen Übergangsvariablen angezeigt. Menü “Transitions” 2. Wählen Sie die gewünschte Variable aus dem Menü aus. Wenn zum Beispiel eine Medikation erwünscht ist, dann drücken Sie auf Medikationen und wählen Sie die gewünschte Medikation aus der Liste aus. Sobald Sie eine Medikation ausgewählt haben, wird ein Dialogfeld angezeigt, das von Ihnen die richtige Dosis und Variable erfragt. Dosis der Medikation und Variable einstellen 3. Sobald Dosis und Variable ausgewählt wurden, klicken Sie auf Accept. 3.42 Benutzung der Software 4. Klicken Sie auf den GOTO-Pfeil, um den Übergang zu verbinden. Es wird ein Menü angezeigt, das alle vorhanden Zustände auflistet. Wählen Sie die resultierende Variable aus dem Menü aus. Wählen Sie vom Menü einen Status aus, in den er übergehen soll GOTOPfeil Menü “Transitions” Es wird eine rote Verbindungslinie angezeigt, die den Übergang mit dem Zustand verbindet. Die rote Verbindungslinie zeigt den verbundenen Übergang an. Ein verbundener Übergang 5. Befolgen Sie die gleiche Schrittfolge, um mehrere Übergänge dem Zustand hinzufügen zu können. 3.43 Benutzung der Software ELSE-Anweisungen Eine ELSE-Anweisung wird benutzt, um automatisch zu einem Zustand überzugehen, wenn sich keiner der anderen programmierten Übergänge ereignet. Bevor Sie eine ELSE-Anweisung angeben, muss zuerst mindestens ein anderer Zustand erstellt werden. Um eine ELSE-Anweisung hinzuzufügen, klicken Sie im Ausgangszustand auf ELSE. Es wird ein Menü angezeigt, das alle vorhanden Zustände auflistet. Wählen Sie vom ELSE-Menü einen Status aus. ELSE-Menü Klicken Sie den gewünschten Zustand an. Es wird eine schwarze Verbindungslinie erscheinen, welche die ELSE-Anweisung mit dem Zustand verbindet. Die schwarze Verbindungslinie zeigt eine verbundene ELSEAnweisung an. Eine verbundene ELSE-Anweisung 3.44 Benutzung der Software Scenario-Zustände löschen Um in der Grafikansicht einen Zustand zu löschen, ziehen Sie den Zustand in den Papierkorb und legen Sie ihn dort ab. Ziehen sie den Status in den Papierkorb Löschen eines Zustandes in der Grafikansicht Beim Löschen in der Zeilenansicht, ziehen Sie den Zustand in den Papierkorb und legen Sie ihn dort ab. Ziehen sie den Status in den Papierkorb Löschen eines Zustandes in der Zeilenansicht Die gelöschten Zustände bleiben im Papierkorb, bis Sie sich aus der Software abmelden, oder den Papierkorb entleeren. 3.45 Benutzung der Software Parameter und Übergänge löschen Ziehen Sie den gewünschten Parameter oder Übergang von einem aktiven Zustand aus in den Papierkorb und legen Sie ihn ab. Drücken und ziehen sie den Parameter in den Papierkorb Löschen eines Parameters 3.46 Benutzung der Software Papierkorb entleeren Klicken Sie im Bildschirm Szenario Designer auf den Papierkorb. Es sind alle Elemente aufgelistet, die sich im Papierkorb befinden. Inhalt des Papierkorbs Klicken Sie auf Empty Trash, um ihn zu entleeren. Wenn Sie die aufgelisteten Elemente nicht löschen möchten, dann können Sie diese zurück in das Szenario ziehen. Die Abmeldung aus der Software entleert den Papierkorb automatisch. HINWEIS: Die Elemente, die aus dem Papierkorb entfernt wurden, können nicht wieder abgerufen werden. 3.47 Benutzung der Software Das Szenario speichern Das Szenario kann während der Erstellung oder Bearbeitung jederzeit gespeichert werden. Um ein Szenario zu speichern, klicken Sie auf die Schaltfläche Scenario, um auf das SzenarioDropdown-Menü zuzugreifen. Klicken Sie auf Save, um die aktuellste Version eines geänderten Szenarios zu speichern. Klicken Sie auf Save as, um ein neues Szenario zu speichern. Wenn Save beim Speichern eines neuen Szenarios angeklickt wurde, erhalten die Benutzer die gleichen Aufforderungen. Klicken Sie auf Save as, um das geänderte Szenario als ein neues Szenario zu speichern. Das Szenario-Dropdown-Menü Wenn Sie auf Save as klicken, wird das Dialogfeld ”Save Scenario” angezeigt. Geben Sie den Namen für das Szenario in das Feld Enter scenario name ein. Das Dialogfeld Save Scenario Geben Sie den Namen für das Szenario in das Feld Enter scenario name ein, und klicken Sie auf Save. WICHTIG: Wenn Sie ein neues Szenario benennen, darf der Szenario-Name 128 Zeichen NICHT überschreiten. Zusätzlich dürfen Szenario-Dateinamen KEINE Sonderzeichen wie z. B. / \ : * ? < > % ‘ | ” enthalten. 3.48 Benutzung der Software Zustände in der State Library (Zustandsbibliothek) speichern Der Benutzer kann die Zustände in der State Library für die spätere Verwendung speichern. Um einen Zustand zu speichern, ziehen Sie den Zustand in die State Library. Ziehen Sie die Zustände zur Schaltfläche State, um die Zustände zu speichern. Ein gespeicherter Zustand Der Zustand ist in der Bibliothek gespeichert und erscheint auf der Anzeige der State Library. Ein gespeicherter Zustand Ein gespeicherter Zustand Klicken Sie auf State Library, um die Bibliothek der Zustände zu verlassen. 3.49 Benutzung der Software Administrative Tools (Verwaltungswerkzeuge) Die Müse Software verfügt über Verwaltungswerkzeuge, mit denen der Benutzer Protokolle, gespeicherte Inhalte, Benutzer und Systemeinstellungen verwalten kann. Die Verwaltungswerkzeugee werden über die Verwaltungswerkzeug-Schaltflächen, die sich auf der Startseite befinden, aufgerufen. Schaltfläche System Administration Schaltfläche History Schaltfläche Account Profile Verwaltungswerkzeug-Schaltflächen Klicken Sie die Schaltfläche History an, um die Protokolle der Simulationssitzungen einzublenden und zu verwalten. Klicken Sie auf die Schaltfläche System Administration, um den gespeicherten Inhalt, Benutzerkonten, Gruppen und Systemeinstellungen zu verwalten. Klicken Sie auf die Schaltfläche Account Profile, um die Präferenzen für das aktive Konto zu verwalten und festzulegen. History (Geschichte) Im Bildschirm “History” können Benutzer die Protokolle der Simulationssitzungen von SCEs anzeigen und exportieren. Jede Simulationssitzung listet die Startzeit, den SCE-Titel und den Patientennamen auf. Zusätzlich können noch physiologische Daten und Protokolle der Simulationsereignisse durchgesehen und heruntergeladen werden. Der Bildschirm “History” Indem der Link Simulation Events einer Simulationssitzung angeklickt wird, können Benutzer das gesamte Protokoll der Simulation, sowie auch alle Ereignisse, die sich während des SCEs ereignet hatten, anzeigen. 3.50 Benutzung der Software Wenn auf den Link Physiological Data einer Simulationssitzung geklickt wird, können die Benutzer alle physiologischen Daten ansehen, die sich während des SCEs ereignet haben. In den Bildschirmen der Simulationsereignisse und der physiologischen Daten befindet sich eine Export-Schaltfläche, die beim Anklicken Daten in eine CSV-Datei exportiert, die an einem externen Gerät gespeichert werden kann. System Administration (Systemverwaltung) Vom Systemverwaltungs-Bildschirm aus können Benutzer auf die Inhaltsverwaltung, Benutzerkonten, Gruppen und Systemeinstellungen zugreifen und sie kontrollieren. Um zum Systemverwaltungs-Bildschirm zu gehen, müssen Sie auf der Startseite auf die Schaltfläche System Administration klicken. Schaltfläche “System Administration” Content Management (Inhaltsverwaltung) Vom Bildschirm “Content Management” aus können Benutzer Lernmodule, SCEs, Patienten, Szenarien und Zustände verwalten. Um zum Bildschirm “System Administration” zum Bildschirm “Content Management” zu gehen, müssen Sie auf Content Management klicken. Schaltfläche “Content Management” 3.51 Benutzung der Software Lernmodule Klicken Sie im Bildschirm “Content Management” auf Learning Modules, um zum Bildschirm “Learning Modules” (Lernmodule) zu gehen. Klicken Sie auf Learning Modules, um zum Bildschirm “Learning Modules” zu gelangen. Schaltfläche Install Learning Module Der Lernmodule-Bildschirm Es wird der Bildschirm “Learning Modules” angezeigt, der alle vorhandenen METI-Lernmodule und deren begleitende SCEs auflistet. Zusätzlich können von diesem Bildschirm aus Lernmodule installiert werden. So installieren Sie ein Lernmodul: 1. Klicken Sie auf Install Learning Module. Es wird das Dialogfeld "Select file to upload" (Datei zum Heraufladen auswählen) angezeigt. 2. Suchen Sie auf der Lernmodul-CD die richtige Lernmodul-Datei. Die Dateinamenerweiterung ist mlm. 3. Wählen Sie die Datei aus, und klicken Sie auf Select. 4. Aktualisieren Sie den Bildschirm, indem Sie auf die Schaltfläche Home in der Müse Software klicken und danach die oben angeführten Schritte ausführen, um zum Bildschirm “Learning Modules” zu gelangen. Auf dem Bildschirm “Learning Modules” werden die zur Verfügung stehenden Lernmodule angezeigt. 3.52 Benutzung der Software SCEs Klicken Sie im Bildschirm “Content Management” auf SCEs, um auf den SCE-Bildschirm zu gehen. Alle benutzererzeugten SCEs werden im SCE-Bildschirm angezeigt. Klicken Sie auf SCEs, um zum SCE-Bildschirm zu gelangen. Import SCEKnopf Der SCE-Bildschirm Im SCE-Bildschirm können Benutzer erstellte SCEs importieren und exportieren. HINWEIS: SCEs, die von METI erworben wurden, KÖNNEN NICHT exportiert werden. Klicken Sie auf Import SCE, um den SCE von einem externen Gerät als mlm-Datei zu importieren. Klicken Sie auf Export, um einen SCE zu einem externen Gerät zu exportieren. 3.53 Benutzung der Software Base Patients (Patientenvorlagen) Klicken Sie im Bildschirm “Content Management” auf Base Patients, um zum Bildschirm für Patientenvorlagen zu gehen. Alle Patienten werden im Anzeigebereich Patients angezeigt. Klicken Sie auf Base Patients, um zum Bildschirm “Base Patients” zu gelangen. Schaltfläche Import Patient Der Bildschirm “Base Patients” Im Bildschirm “Base Patients” können Benutzer erstellte Patienten umbenennen, durchsehen, löschen, importieren und exportieren, indem Sie auf die entsprechenden Schaltflächen innerhalb der einzelnen Patienten klicken. Gesperrte Patienten können von diesem Bildschirm aus nur durchgesehen werden. Klicken Sie auf Import Patient, um eine Patientendatei vom externen Gerät zu importieren. Klicken Sie auf Export, um eine Patientendatei auf ein externes Gerät wie z. B. auf die Festplatte der Instructor Workstation oder ein tragbares USB-Gerät zu exportieren. 3.54 Benutzung der Software Szenarien Klicken Sie im Bildschirm “Content Management” auf Scenarios, um zum Bildschirm “Scenarios” zu gehen. Alle Szenarien werden im Bildschirm “Scenarios” angezeigt. Klicken Sie auf Scenarios, um zum Szenario-Bildschirm zu gehen. Schaltfläche Create New Scenario Schaltfläche Import Scenario Der Bildschirm “Scenarios” Auf dem Bildschirm “Scenarios” können Benutzer Szenarien, die sie erstellt haben, umbenennen, durchsehen, löschen, importieren und exportieren. Gesperrte Szenarien können von diesem Bildschirm aus nur durchgesehen werden. Benützer können auf dem Bildschirm “Scenarios” auch neue Szenarien erstellen, indem sie auf die Schaltfläche Create New Scenario klicken. Indem man auf entsprechende Schaltflächen innerhalb der einzelnen Szenarios drückt, können vom Benutzer erstellte Szenarien umbenannt, durchgesehen und von der SzenarienAnzeige gelöscht werden. Klicken Sie auf Import, um eine Szenario-Datei vom externen Gerät zu importieren. Klicken Sie auf Export, um ein Szenario zu einem externen Gerät zu exportieren. 3.55 Benutzung der Software User Accounts (Benutzerkonten) Im Bildschirm “User Accounts” können Benutzer andere Benutzer erstellen, bearbeiten und löschen. Um auf die Benutzerkonten-Funktion zuzugreifen, klicken sie im Bildschirm “System Administration” auf User Accounts. Klicken Sie auf User Accounts, um zur Benutzerkonten-Anzeige zu gelangen. Der Bildschirm “User Accounts” 3.56 Benutzung der Software Benutzer erstellen So erstellen Sie einen neuen Benutzer: 1. Klicken Sie im Feld “Users” auf die Schaltfläche New. Die Benutzerdaten-Anzeige erscheint und fordert Informationen über den Benutzer. Einen neuen Benutzer erstellen 2. Geben Sie die persönlichen Daten des Benutzers ein. Vorname Nachname E-Mail Passwort – Das Passwort darf nicht schnell erraten werden können Passwort-Bestätigung HINWEIS: Wenn Vor- und Nachname eingegeben werden, wird automatisch eine Benutzer-ID-Vorlage (User ID) erstellt, es kann jedoch eine andere Benutzer-ID eingegeben werden. 3. Ordnen Sie den Benutzer einer Gruppe zu, indem Sie auf den Gruppennamen in der Gruppen-Anzeige klicken. Zugleich können auch neue Gruppen erstellt werden. Benutzer können nur einer Gruppe zugeordnet werden. 4. Klicken Sie auf Create. 3.57 Benutzung der Software Benutzer bearbeiten Wenn Änderungen auf dem Benutzerkonto vorgenommen werden müssen, dann können Sie den Benutzer bearbeiten. So bearbeiten Sie Benutzerinformationen oder Berechtigungen: 1. Wählen Sie im Anzeigefeld “Users” den zu bearbeitenden Benutzer (User to Edit). Die Benutzerdetails werden unter “User Data” angezeigt. 2. Führen Sie die gewünschten Änderungen durch und klicken Sie auf Save. 3. Optional: Wenn Sie die persönlichen Daten des Benutzers neu einstellen möchten, um die letzten gespeicherten Einstellungen des Benutzer wiederherstellen zu können, dann klicken Sie auf Reset. Benutzer löschen Löschen Sie einen Benutzer, wenn dieser Benutzer nicht mehr benötigt wird. So löschen Sie einen Benutzer permanent: 1. Wählen Sie im Anzeigefeld “Users” den zu löschenden Benutzer. 2. Klicken Sie auf Delete. 3. Eine Warnmeldung teilt Ihnen mit, dass alle von diesem Benutzer erstellten Inhalte Ihrem Konto zugewiesen werden, und fragt Sie, ob Sie den Benutzer wirklich löschen möchten. Warnmeldung beim Löschen von Benutzern 4. Klicken Sie auf Yes. Der Benutzer und seine entsprechenden Daten werden gelöscht. Alle erstellten SCEs, Szenarien und Patienten gehen automatisch an den Benutzer über, der die Löschung vorgenommen hat. 3.58 Benutzung der Software Groups (Gruppen) Benutzer werden Gruppen zugeordnet, um die Zugriffsberechtigungen zu bestimmen. Um vom Bildschirm “Content Management” zum Bildschirm ”Groups” zu gelangen, müssen Sie auf Groups klicken. Klicken Sie auf Groups, um zur Gruppen-Anzeige zu gelangen. Bildschirm “Groups” Auf dem Bildschirm “Groups” können Benutzer neue Gruppen erstellen, Gruppen löschen und den Gruppen Zugriffsberechtigungen zuweisen. Auf dem Bildschirm “Groups” werden standardmäßig drei Gruppen angezeigt. Administrators (Verwalter) Educators (Ausbilder) Deactivated Users (deaktivierte Benutzer) Jede Hauptgruppe hat zugewiesene Berechtigungen. 3.59 Benutzung der Software Berechtigungssystem Die Müse Software hat drei verschiedene Berechtigungen: System Management (Systemverwaltung) User Management (Benutzerverwaltung) Content Management (Inhaltsverwaltung) Die Benutzer- und Inhaltsverwaltungkönnen entweder unabhängig, oder kombiniert zugewiesen werden. Die Systemverwaltungs-Berechtigung enthält alle Berechtigungen. Systemverwaltung Benutzer mit Systemverwaltungs-Berechtigung haben Zugriff auf alle Funktionen und Merkmale der Müse Software, darunter alle Vorteile der unten angeführten Benutzerverwaltungs- und Inhaltsverwaltungs-Berechtigung. Benutzer mit Systemverwaltungs-Berechtigungen können auch alle Einstellungen und Sicherheitskopien anzeigen, Daten wiederherstellen und Software Updates ausführen. Benutzerverwaltung Benutzer mit der Benutzerverwaltungs-Berechtigung können alle Benutzer und Gruppen verwalten. Inhaltsverwaltung Benutzer mit der Inhaltsverwaltungs-Berechtigung können SCEs erstellen und verwalten. 3.60 Benutzung der Software Eine neue Gruppe erstellen Erstellen Sie eine Gruppe, um eine Alternative zu vorkonfigurierten Gruppen zu haben. So erstellen Sie eine neue Gruppe: 1. Klicken Sie im Bildschirm “Groups” auf New. Es erscheint das Feld Group Name. 2. Geben Sie den Gruppennamen in das Feld Group Name ein. 3. Klicken Sie auf Create Group. Die Gruppe wird im Bereich Groups des Bildschirms “Groups” angezeigt. Nun können Berechtigungen ausgewählt werden. 4. Wählen Sie die Berechtigung(en), die der Gruppe zugewiesen werden soll(en). 5. Klicken Sie auf Save. Eine Gruppe löschen Löschen Sie eine Gruppe, wenn diese nicht mehr benötigt wird. Sobald die Gruppe gelöscht wird, werden alle Benutzer dieser Gruppe in die Gruppe ”Deactivated Users” verschoben. So löschen Sie eine Gruppe permanent: 1. Klicken Sie im Bildschirm “Groups” auf die zu löschende Gruppe. 2. Klicken Sie auf Delete. Eine Löschwarnmeldung fragt, ob Sie fortfahren möchten. 3. Klicken Sie auf Yes. Die Gruppe ist somit gelöscht. 3.61 Benutzung der Software Wartung Vom Bildschirm “Maintenance” aus können Benutzer die Flüssigkeiten aus ihren METImanSimulatoren ausspülen. Weitere Anweisungen zum Spülen des Simulators finden Sie im Abschnitt Pflege und Wartung. Klicken Sie auf Maintenance, um zum Wartungsbildschirm zu gelangen. Der Wartungsbildschirm 3.62 Benutzung der Software Systemeinstellungen Vom Bildschirm “System Settings” aus können Benutzer die Systemkonfiguration, die Datenverwaltung und System-Updates der Müse Software verwalten. Um vom Bildschirm “System Administration” zum Bildschirm ”System Settings” zu gehen, müssen Sie auf System Settings klicken. Klicken Sie auf System Settings, um zu den Systemeinstellungen zu gelangen. Bildschirm “System Settings” Systemkonfiguration Im Bereich System Configuration werden die IP-Adresse des Systems, der Speicherplatz und die Systemzeit dargestellt. Data Management (Datenverwaltung) Die Funktion Datenverwaltung ermöglicht dem Benutzer, Daten auf einem externen Gerät zu sichern. Benutzer können alle Sicherungsdaten auch wiederherstellen. Daten sichern Sichern Sie die Daten, um den Inhalt, sowie auch Benutzerdaten, zu schützen und zu speichern. So sichern Sie Daten: 1. Klicken Sie im Bildschirm “System Settings” auf die Schaltfläche Back Up Data. Es wird ein Speicherungs-Dialogfeld angezeigt. 2. Wählen Sie einen Ort aus, um die gesicherten Daten zu speichern. 3. Klicken Sie auf Save. 3.63 Benutzung der Software Daten widerherstellen Stellen Sie Daten wieder her, wenn die gesicherten Daten auf der Software ersetzt werden müssen. Die Datenwiederherstellung stellt nur die zu letzt gesicherten Daten wieder her, wobei die gesicherten Daten NICHT mit den aktuellen Daten zusammengeführt werden. Um gesicherte Daten wiederherzustellen zu können: 1. Klicken Sie im Bildschirm “System Settings” auf Restore Data. 2. Eine Warnmeldung teilt Ihnen mit, dass bei der Wiederherstellung von Daten alle aktuellen Daten gelöscht werden, und fragt, ob Sie fortfahren möchten. 3. Klicken Sie auf Yes. Es wird ein Auswahlfeld angezeigt. 4. Suchen Sie die entsprechende Datei, um Daten wiederherzustellen. 5. Klicken Sie auf Select. Die Daten sind wiederhergestellt. System-Updates System-Updates sind periodisch verfügbar. Sobald sie erlangt wurden, müssen die Updates in der Müse Software installiert werden. Um ein Update für METIman zu installieren: 1. Klicken Sie im Bildschirm “System Settings” auf Select Update. Es wird ein Auswahlfeld angezeigt. 2. Suchen Sie die (*.msu) Update-Datei und klicken Sie auf Save. Error Log (Fehlerprotokoll) Das Fehlerprotokoll steht Technikern zur Verfügung und wird zur Diagnose bei der Müse Software verwendet. 3.64 Benutzung der Software Account Profile (Kontoprofil) Im Bildschirm “Account Profile” können Benutzer persönliche Profilinformationen durchsehen, aktualisieren zurücksetzen. Im Bildschirm “Account Profile” können die Benutzer auch SCEs durchsehen und sie zu den Favoriten hinzufügen. Klicken Sie auf die Schaltfläche Account Profile, um auf Funktionen des Kontoprofils zugreifen zu können. Schaltfläche Kontoprofil Profilinformation Klicken Sie im Bildschirm “Account Profile” auf die Schaltfläche Profile Information, um zur Profilinformations-Anzeige zu gelangen. Von diesem Bildschirm aus können Benutzer ihre Profilinformationen ändern und das Passwort zurückstellen. Klicken Sie auf Profile Information, um zum Bildschirm Profile Information zu gelangen. Bildschirm Profilinformation Um eine Profilinformation zu ändern, geben Sie eine neue Information in das entsprechende Feld ein und klicken Sie beim Beenden auf Update Profile. Um ein Passwort zurückzusetzen, müssen Sie ein neues Passwort in das Feld New Password eingeben, und dann das neue Passwort noch einmal in das Feld Confirm Password eingeben. Wenn Sie diesen Vorgang beendet haben, klicken Sie auf Change Password. 3.65 Benutzung der Software Favorite SCEs (Favoriten SCEs) Um zum Bildschirm “Favorite SCEs” zu gehen, müssen Sie im Bildschirm “Account Profile” auf “Favorite SCEs” klicken. Im Bildschirm “Favorite SCEs” werden alle SCE-Favoriten des angemeldeten Benutzers erscheinen. Klicken Sie auf Favorite SCEs, um zum Bildschirm “Favorite SCEs” zu gelangen. Schaltfläche Add Favorites Bildschirm “Favorite SCEs” Um SCEs zum Bildschirm “Favorite SCEs” hinzufügen zu können, müssen Sie auf Add Favorites klicken. Die SCE Library wird angezeigt. Wählen Sie den gewünschten SCE aus und der SCE erscheint automatisch am Bildschirm “Favorite SCEs”. 3.66 Benutzung der Software Medication Preferences (Medikations-Präferenzen) Am Bildschirm Medication Preferences, der im Kontoprofil zu finden ist, können Benutzer kundengerecht angefertigte Medikationsdateien importieren, die in der Pharmacology Editor Software erstellt wurden. Klicken Sie auf Medication Preferences, um zum Bildschirm der Medikations-Präferenzen zu gelangen. Medikations-Präferenz-Bildschirm Profilpräferenzen Die Profilpräferenzen ermöglichen den Benutzern die Software-Sprache und die Schriftgröße zu verändern. Klicken Sie auf Profile Preferences, um zum Bildschirm der Profilpräferenzen zu gelangen. Bildschirm “Profile Preferences” 3.67 Benutzung der Software Patienten überwachen Die TouchPro Software ermöglicht den Benutzern, die physiologischen Daten des Patienten zu sehen. Die Software kann von der Instructor Workstation oder von einem anderen Computer aus unter der Voraussetzung verwendet werden, dass dieser Computer mit dem schnurlosen Netzwerk des METIman verbunden ist. WICHTIG: Zur gleichen Zeit können nur zwei TouchPro Software-Anzeigen geöffnet sein. Auf die TouchPro Software zugreifen Wie die Müse Software, so ist auch die TouchPro Software kompatibel mit Computern, die Touch-Screen Fähigkeiten haben. Um die TouchPro Software ausführen zu können, muss die Instructor Workstation schnurlos mit dem METIman Netzwerk verbunden sein. Ein SCE muss in der Müse Software für physiologische Daten ausgeführt werden, damit sie in der TouchPro Software angezeigt werden. Die TouchPro Software kann jeweils nur einen Patienten anzeigen. 3.68 Benutzung der Software 1. Öffnen Sie an der Instructor Workstation bei laufender Müse Software im WebBrowser eine Registerkarte und gehen Sie auf die Home page (Startseite) des WebBrowsers. Der Müse Begrüßungsbildschirm wird angezeigt. Das TouchPro Symbol Der TouchPro Link Der Müse Begrüßungsbildschirm 2. Wählen Sie das TouchPro Symbol aus oder klicken Sie auf den TouchPro Link. 3.69 Benutzung der Software Wenn sich TouchPro öffnet, wird die simulierte Patientenüberwachung angezeigt. Der TouchPro Bildschirm. HINWEIS: Wenn Sie TouchPro an einem anderen Computer benutzen, und nicht an der Instructor Workstation, muss der zusätzliche Computer mit dem METIman Netzwerk verbunden sein. 3.70 Benutzung der Software Den TouchPro Bildschirm ändern Das Layout der Kurven und numerischer Daten, die in der TouchPro Software dargestellt werden, können kundenspezifisch angepasst werden. Das Layout ändern Die TouchPro Software kann bis zu sechs Kurven und zusätzliche vier numerische Werte darstellen. Es gibt fünf vorkonfigurierte METI Layouts: EMS-ED-Telemetry (Telemetrie) - vorkonfiguriert mit einer Kurve und einem numerischen Wert für ECG (EKG) Ableitung II, sowie mit numerischen Werten für SpO2 und nicht-invasiven Blutdruck (NIBP). ICU-OR Arterial Line Only (nur Arterienlinie) - vorkonfiguriert mit einer Kurve und einem numerischen Wert für ECG (EKG) Ableitung II, ECG Ableitung V, ABP, Pleth (Plethysmografie), sowie eines numerischen Werts für die Körpertemperatur. ICU-OR No CVP - vorkonfiguriert mit einer Kurve und einem numerischen Wert für ECG (EKG) Ableitung II, ECG Ableitung V, ABP, PAP und Pleth, sowie mit numerischen Werten für NIBP, Thermodilution C.O., Blut- und Körpertemperatur. ICU-OR - vorkonfiguriert mit einer Kurve und einem numerischen Wert für ECG (EKG) Ableitung II, ECG Ableitung V, ABP, PAP, CVP und Pleth, sowie mit numerischen Werten für NIBP, Thermodilution C.O., Blut- und Körpertemperatur. Saturation-Pulse (Sättigungspuls) - vorkonfiguriert mit numerischen Werten für SpO2 und Puls. 3.71 Benutzung der Software Ein vorkonfiguriertes METI Layout auswählen Um ein vorkonfiguriertes Layout auszuwählen, klicken Sie auf Settings, wählen Sie das Layout von der Layout-Anzeige aus und klicken Sie dann auf Close Settings. Schaltfläche Close Settings Wählen Sie in der Layout-Anzeige ein Layout aus Settings Menu (Einstellungen-Menü) HINWEIS: Vorkonfigurierte METI Layouts müssen in der TouchPro Einstellung der Müse Software aktiviert werden, um auf die Layout-Anzeige zugreifen zu können. 3.72 Benutzung der Software Eine Kurve oder numerischen Wert ändern Kurven und numerische Werte können den Benutzerbedürfnissen entsprechend geändert werden. So ändern Sie eine Kurve oder einen numerischen Wert: 1. Klicken Sie auf die zu verändernde Kurve oder numerische Anzeige. Es wird ein Menü mit verfügbaren Kurven und numerischen Werten angezeigt. Wave Vital Selection Menu (Auswahlmenü für Kurven/Vitalzeichen) 2. Wählen Sie die gewünschte Kurve oder den numerischen Wert aus. Die neue Kurve bzw. der neue numerische Wert wird auf dem Bildschirm angezeigt. Im Menü Wave Vital Selection, können der Alarm, die Farbe und Skala für die Kurve eingestellt werden. Im Menü Numeric Vital Selection können die Farbe und der Alarm für den numerischen Wert eingestellt werden. 3.73 Benutzung der Software Eine Kurve oder numerischen Wert hinzufügen Die TouchPro Software kann bis zu sechs Kurven und zusätzliche vier numerische Werte darstellen. Um eine Kurve oder numerische Werte hinzufügen zu können, müssen Sie das Menü “Settings” öffnen und die Plus-Schaltfläche am gewünschten Ort drücken. Es wird ein leeres Feld für Kurven oder numerische Werte geöffnet. Schaltflächen Add oder Remove Waveform Leeres Kurvenfeld Schaltflächen zum Hinzufügen von Kurven Klicken Sie auf die gerade hinzugefügte Kurve oder den numerischen Wert. Es wird ein Menü mit allen verfügbaren Kurven und numerischen Werten geöffnet. Wählen Sie die gewünschte Kurve oder den numerischen Wert aus. Die neue Kurve bzw. der neue numerische Wert wird auf dem Bildschirm angezeigt. 3.74 Benutzung der Software Eine Kurve oder einen numerischen Wert verschieben Kurven und numerische Werte können den Benutzerbedürfnissen entsprechend auf dem Bildschirm verschoben werden. Um eine Kurve oder numerische Werte zu verschieben, müssen Sie auf die gewünschte Kurve oder den numerischen Wert klicken, die Taste gedrückt halten und das Objekt dann an den gewünschten Ort verschieben. Ziehen sie eine Kurve in den gewünschten Ort Kurve verschieben Layout speichern Sobald ein gewünschtes Layout konfiguriert wurde, kann es gespeichert und wiederverwendet werden. Um ein Layout zu speichern, müssen Sie sicherstellen, dass die korrekten Kurven und numerischen Werten angebracht sind. Wenn dies beendet wird, dann klicken Sie auf Settings. Das Menü ”Settings” wird angezeigt. Klicken Sie auf Save Layout und benennen Sie das Layout. Geben Sie den Namen in das Feld Layout Name ein. Ein neues Layout benennen 3.75 Benutzung der Software Sobald Sie dies getan haben, klicken Sie auf Save und verlassen Sie das Menü “Settings”. Gespeicherte Layouts können im Menü “Settings” gelöscht werden, indem Sie sie anklicken und in den Papierkorb ziehen. Sounds (Klänge) Alle Klänge können stummgeschaltet werden, indem Sie auf Mute drücken. Schaltfläche Mute(Stummschaltung) Um vom Einstellungsmenü die Audio-Einstellungen in TouchPro durchzuführen, müssen Sie auf Audio Setup klicken. Audio Setup Menu (Audio-Einstellungsmenü) Wählen Sie im Audio-Einstellungsmenü die Kurve aus, die Sie stummschalten möchten, und drücken Sie dann auf die Schaltfläche Mute. Wenn die Mute-Schaltfläche im AudioEinstellungsmenü gedrückt ist, ist von der ausgewählten Kurve kein Ton mehr zu hören. Wenn Sie diesen Vorgang beendet haben, verlassen Sie das Audio-Einstellungsmenü. Klicken Sie wieder auf Mute, um die Alarmklänge in den ursprünglichen Zustand zu bringen. 3.76 Benutzung der Software Patienten Um alle vorhanden Patienten zu sehen, müssen Sie auf die Patienten-Schaltfläche rechts unten auf dem Bildschirm klicken. Oder Sie klicken auf die Schaltfläche Settings, die sich rechts unten am TouchPro Bildschirm befindet, um zum Menü “Settings” zu gehen. Klicken Sie im Menü “Settings” auf Patients, um aktuelle Patienten durchzusehen. Vorhandene Patienten HINWEIS: Wenn am Simulator angeschlossen, zeigt der TouchPro nur aktive Patienten an. 3.77 Benutzung der Software Manual NIBP (manueller nicht-invasiver Blutdruck) Um den NIBP einzustellen, klicken Sie auf Manual NIBP. Um den Zyklus des manuellen NIBP im Menü “Settings” zu bestimmen, klicken Sie auf NIBP Cycling. Wählen Sie den gewünschten Zyklus-Zeitrahmen aus und klicken Sie auf Start. The NIBP Cycling Menu (NIBP Zyklusmenü) Es sind auch kundenspezifische Zyklen verfügbar. 3.78 Benutzung der Software Konfigurierung der TouchPro Software Konfigurieren Sie im Konfigurationsbildschirm die Hintergrundfarbe, die Alarmzeit und die Sprachauswahl der TouchPro-Software. So gehen Sie zum Konfigurationsbildschirm: 1. Klicken Sie in der unteren rechten Ecke des TouchPro Bildschirms auf die Schaltfläche Settings. 2. Klicken Sie nun im Menü “Settings” auf die Schaltfläche Configure. 3. Stellen Sie nun im Konfigurationsbildschirm die Hintergrundfarbe, die Alarmzeit und die Sprache ein. Schaltfläche Exit Konfigurationsbildschirm 4. Wenn Sie diesen Vorgang beendet haben, dann klicken Sie auf Exit, um den Konfigurationsbildschirm zu verlassen. 3.79 Benutzung der Software Die TouchPro Software verlassen So verlassen Sie die TouchPro Software: 1. Klicken Sie in der unteren rechten Ecke des TouchPro Bildschirms auf die Schaltfläche Settings. 2. Klicken Sie im Menü “Settings” auf Shutdown. Eine Warnmeldung wird angezeigt und fragt Sie, ob Sie das Programm wirklich verlassen wollen. 3. Klicken Sie auf Shutdown. 3.80 Benutzung des METIman Benutzung des METIman Sobald der METIman installiert bzw. aufgebaut (siehe Abschnitt 2: Installation bzw. Aufbau) und die Software konfiguriert wurde (siehe Abschnitt 3: Software-Funktionen), ist der Simulator bereit für Eingriffe von Lernenden. Die METIman Funktionen werden nach neurologischem, respiratorischem, kardiovaskulärem, gastrointestinalem und urogenitalem System gegliedert. Der Bildschirm "Run" 4.1 Benutzung des METIman Neurologisch Zu den in der Ansicht "Neurological Assessments" (neurologische Bewertungen) steuerbaren klinischen Funktionen gehören Augenzwinkern, Pupillenreaktion, Konvulsionen (optional), neuromuskuläre Blockade, Körper- und Bluttemperatur sowie Sprache/Sprechweise. Um vom Run-Bildschirm zur Ansicht "Neurological" zu gelangen, müssen Sie auf der menschlichen Abbildung auf das Hirn klicken. Klicken Sie auf das Hirn, um zur neurologischen Ansicht zu gehen. Neurologische Parameter Die Ansicht "Neurological" 4.2 Benutzung des METIman Augen Von dieser Software aus können Pupillendurchmesser, Pupillenreaktion, das Zwinkern und die Zwinkergeschwindigkeit der Simulator-Augen gesteuert werden. Klicken Sie auf die Dropdown-Menüs Reactive für jedes Auge, um die Reaktivität zu bestimmen: Reactive (reaktive), Non-Reactive (nicht-reaktive), Pinpoint (verkleinerte) oder Blown (vergrößerte) Pupillen. Klicken Sie auf Auto, um die Augen zwinkern zu lassen, während der Patient bei Bewusstsein ist. Klicken Sie auf Closed, um die Augen zu schließen. Klicken Sie auf Blinking, um die Augen unabhängig davon, ob der Patient bei Bewusstsein ist offen zu halten und zwinkern zu lassen. Diese Funktionen können an beiden Augen gesteuert werden. Klicken Sie auf Slow (langsam), Normal oder Fast (schnell), um die Zwinkergeschwindigkeit zu regeln. Konvulsionen (optional) Der METIman simuliert Konvulsionen, wenn diese Funktion in der Software aktiviert ist. Um die Funktion Konvulsionen zu aktivieren, müssen Sie auf den Schalter Convulsions drücken. Die Funktion Konvulsionen ist dann aktiviert, wenn On erscheint. Um die Funktion Konvulsionen zu deaktivieren, müssen Sie wieder auf den Schalter "Convulsions" drücken. Die Funktion ist deaktiviert, wenn Off angezeigt wird. Neuromuskuläre Blockade Um die Neuromuskuläre Blockade manuell anzupassen (NMB: Set), müssen Sie auf NMB klicken. Der NMB Schieber wird angezeigt. Stellen Sie den Prozentsatz ein, indem Sie den Pfeil nach oben oder unten ziehen. Klicken Sie auf Accept, um die Funktion zu verlassen und die Änderungen zu speichern. Körpertemperatur Um die Körpertemperatur des Patienten zu steuern, klicken Sie auf Temperature: Body. Der Körpertemperatur-Schieber wird angezeigt. Stellen Sie die Körpertemperatur ein, indem Sie den Pfeil nach oben oder unten ziehen. Klicken Sie auf Accept, um die Funktion zu verlassen und die Änderungen zu speichern. Bluttemperatur Um manuell die Bluttemperatur des Patienten zu steuern, klicken Sie auf Temperature: Blood. Der Bluttemperatur-Schieber wird angezeigt. Stellen Sie die Temperatur ein, indem Sie den Pfeil nach oben oder unten ziehen. Klicken Sie auf Accept, um die Funktion zu verlassen und die Änderungen zu speichern. 4.3 Benutzung des METIman Kopf-Sekretionen (nur Prehospital) Augen-, Nasen- und Mundsekrete werden manuell durch Schwerkraftzuführung gesteuert. HINWEIS: Für jeden verwendeten Sekretionsort wird ein IV-Beutel benötigt. So verwenden Sie die Funktion für Kopf-Sekretionen: 1. Nehmen Sie eine 60 ml Spritze und füllen Sie die Leitung des gewünschten Sekrets, indem Sie die Flüssigkeit in die Ports für NOSE (NASE), MOUTH (MUND) oder EYES (AUGEN) injizieren, die sich auf der linken Schulter des METIman befinden, bis Flüssigkeit aus den Sekret-Öffnungen austritt. 2. Stellen Sie den Infusionsständer neben dem Simulator auf. 3. Füllen Sie einen IV-Beutel mit klinisch geeigneter Flüssigkeit auf. Verwenden Sie nur destilliertes Wasser, auf Wunsch auch mit Lebensmittelfarben versetzt. 4. Hängen Sie den IV-Beutel an den Infusionsständer. 5. Stellen Sie sicher, dass die Rollenklemme geschlossen ist und setzen Sie den IV-Dorn in den IV-Beutel ein. 6. Schließen Sie den Simulator an, indem Sie das Ende der IV-Dorn-Schlauchleitung an die Ports NOSE, MOUTH oder EYES auf der linken Schulter des Simulators anschließen. (Bei Bedarf wiederholen Sie dies für jede Position.) Die Ports für NOSE, EYES und MOUTH Linke Schulter des METIman Prehospital 7. Öffnen Sie die Klemme und lassen Sie die Flüssigkeit in den Simulator strömen. 8. Der IV-Beutel muss befestigt sein. Passen Sie mit Hilfe der Rollklemme die Durchflussrate an. HINWEIS: Die Reinigung ist bei der Benutzung von simulierten Flüssigkeiten sehr wichtig. Bitte beachten Sie zur Entfernung von Flüssigkeiten die Anleitung im Abschnitt Pflege und Wartung. 4.4 Benutzung des METIman Respiratorisch Das Atmungssystem des METIman Prehospital umfasst das Atemwegsmanagement sowie Funktionen spontaner Atmung und Beatmung. Beim Nursing METIman können verschiedene klinische Zeichen, wie z. B. Atemgeräusche, Ausdehnung des Brustkorbs und Durchgängigkeit der Atemwege, physisch dargestellt werden. Ein Satz Lautsprecher innerhalb jedes Simulators kann eine Reihe von Atem- und Larynxgeräuschen generieren, welche beim diagnostizieren des Gesundheitszustandes verwendet werden. Um Im Bildschirm "Run" zu den respiratorischen Parametern des METIman zu gelangen, müssen Sie auf der menschlichen Abbildung auf die Lunge klicken. Im Bildschirm "Run" werden die respiratorischen Parameter angezeigt. Auf die Lunge klicken, um zur Ansicht "Respiratory" zu gehen. Respiratorische Parameter Ansicht "Respiratory" 4.5 Benutzung des METIman Atemwege Verschiedene klinische Zeichen, wie z. B. Atemgeräusche, Ausdehnung des Brustkorbs und Durchgängigkeit der Atemwege, können physisch dargestellt werden. Ein Satz Lautsprecher innerhalb des Simulators kann eine Reihe von Atem- und Larynxgeräuschen generieren, die beim Diagnostizieren von Zuständen verwendet werden. Die anatomisch realistischen oberen Atemwege des METIman Prehospital gestatten sowohl die Intubation des Patienten als auch andere Atemweg-Eingriffe. Außerdem wurde der Atemweg des METIman Prehospital als schwieriger Atemweg konstruiert, um somit den Lernenden die besten Techniken beizubringen, damit sie die klinischen Situationen bei echten Patienten meistern können. Den besten Einblick in die Atemwege erhält man durch die Anwendung des Sellick-Handgriffs, der an Patienten durchgeführt wird, die intubiert werden. Die Atemwege des Nursing METIman haben die Möglichkeit Sekrete zu produzieren, um somit das Absaugen zu ermöglichen. 4.6 Benutzung des METIman Atemwegsfunktionen Anatomie, Physiologie und klinische Zeichen Klinische Interventionen bzw. Eingriffe, Überwachung des Patienten und Szenarien SoftwareSteuerung Manuelle Steuerung Realistische obere Ermöglicht direkte Laryngoskopie, Atemwege (Oropharynx, orale und nasale Intubation, sowie Nasopharynx und Larynx) auch die Benutzung von speziellen Atemwegsinstrumenten. Der Simulator erkennt korrekt eine Intubation des (nur Prehospital) rechten Hauptbronchus und reagiert entsprechend. Die endobronchiale Intubation resultiert in einseitiger Atembewegung und Atemgeräuschen. Nicht erforderlich. Nicht erforderlich. Trachea, linke und rechte Hauptbronchien Nicht erforderlich. Nicht erforderlich. Die tracheale Intubation resultiert in beidseitigen Atembewegungen und Atemgeräuschen. (nur Prehospital) Atemwegsmanagement Alveolare und arterielle Eingabe der Gaskonzentrationen reflektieren passend Sauerstoffzufuhr die Wirksamkeit der Beatmung und der durch den Bediener Sauerstoffzufuhr. ANSICHT: Respiratory Nicht erforderlich. Magendistension Ösophageale Intubation resultiert in der Nicht erforderlich. Magendistension und der Abwesenheit der Atemgeräusche, der Atembewegung und des CO2 Ausstoßes. Nicht erforderlich. Nicht erforderlich. (nur Prehospital) Die Schneidezähne können verschoben werden, wenn die Laryngoskopie nicht ordnungsgemäß durchgeführt wurde. Siehe Ausbrechbare Zähne. Zungenödem (On/Off ) Behindert die Intubation, verhindert sie jedoch nicht. ANSICHT: Respiratory Nicht erforderlich. Posteriore Pharynxschwellung Versperrt den Blick auf den Larynx und verhindert somit die Intubation, ermöglicht jedoch Maskenbeatmung; Szenario "Intubation nicht möglich, Beatmung möglich". ANSICHT: Respiratory Nicht erforderlich. Verschließt die Stimmbänder und ANSICHT: verhindert die Intubation und auch Respiratory die Beatmung. Gemeinsam mit der posterioren Pharynxschwellung, entsteht das Szenario "Intubation nicht möglich, Beatmung nicht möglich". Nicht erforderlich. Ermöglicht eine Nadelkrikothyreotomie, tracheale Jet-Ventilation, retrograde Draht-Technik und Krikothyreotomie (Luftröhrenschnitt). Siehe Krikothyreotomie. (nur Prehospital) Ausbrechbare Zähne (nur Prehospital) Laryngospasmus (nur Prehospital) Membrana cricothyroidea Nicht erforderlich. 4.7 Benutzung des METIman Geschwollene Zunge Die Funktion der geschwollenen Zungen wird in der Ansicht "Respiratory" aktiviert, indem Sie Swollen Tongue (geschwollene Zunge) auf Swollen (geschwollen) einstellen. Posteriore Pharynxschwellung (nur Prehospital) Die Schwellung des posterioren Oropharynx (hinten liegende Atemwegsokklusion) kann aktiviert werden, um die Sicht auf den Larynx zu behindern und eine Intubation zu verhindern, ermöglicht jedoch die Maskenbeatmung der Patientenlunge, deshalb auch das Szenario "Intubation nicht möglich, Beatmung möglich". Klicken Sie auf Posterior Airway Occlusion (hinten liegende Atemwegsokklusion), um diese Funktion zu aktivieren. 4.8 Benutzung des METIman Realistische obere Atemwege (nur Prehospital) Die oberen Atemwege des METIman Prehospital sind so hergestellt, dass sie eine Intubation und Laryngoskopie ermöglichen. Die orale und nasale Intubation kann durchgeführt werden, indem verschiedene Hilfsmittel zur Atemwegssicherung verwendet werden, darunter LMAs (4), Trachealtuben (6.5 mm bis 7.5 mm), Nasopharyngealtuben (Wendltuben) (30 mm) und Oropharyngealtuben (Guedeltuben) (90 mm). Intubation Der Simulator erkennt und reagiert entsprechend auf eine Intubation des Hauptbronchus; sie wird im Ereignisprotokoll aufgezeichnet. Eine Intubation in den Ösophagus verursacht Magendistension. WICHTIG Die Atemwege können durch nicht ordnungsgemäßes Einsetzen einer Beatmungshilfe (z. B. Endotrachealtubus) beschädigt werden. Um die Atemwege zu schützen, muss das Zubehör vor dem Einsetzen mit dem beigefügten Silikongleitspray besprüht werden. Verwenden Sie für das Besprühen des Zubehörs NUR den beigefügten SILIKONSPRAY. Verwenden Sie NIEMALS ein Gleitmittel auf Wasserbasis, weil dies zu einem Schaden durch Rückstände führen kann. 4.9 Benutzung des METIman Laryngospasmus (nur Prehospital) Ein Laryngospasmus-Mechanismus schließt die Stimmbänder des Patienten und verhindert sowohl die Beatmung als auch die Intubation. Klicken Sie auf den Schalter Laryngospasm (Laryngospasmus), um diese Funktion zu aktivieren. Gebiss mit ausbrechbaren Schneidezähnen (nur Prehospital) Der METIman Prehospital ist mit verschiebbaren Zähnen ausgestattet, wobei die Schneidezähne durch eine nicht ordnungsgemäße Laryngoskopie ausgebrochen werden können. Die Zähne sind am oberen Gebiss mit einem Band befestigt, das verhindert, dass die Zähne in die Atemwege fallen oder dass sie während der Lagerung verlegt werden. 4.10 Benutzung des METIman Atemwegsekrete (nur Nursing) Der METIman Nursing ermöglicht mit Hilfe eines Handvorschubs das Absaugen von Flüssigkeiten aus den Atemwegen. Stellen Sie sicher, dass die gesamte Flüssigkeit von den vorherigen Eingriffen entfernt wurde, um bei der erneuten Benutzung ein Überlaufen zu verhindern. Tracheostomieabsaugung Um die Funktion des Atemwegsekrets zu benutzen, müssen Sie 40 ml klinisch geeigneter, gefärbter Flüssigkeit in den AIRWAY FILL Port (Atemwegaufüllung) an der linken Schulter des METIman Nursing injizieren. Der Port zur AIRWAY FILL Die linke Schulter des METIman Nursing Die Trachea ist somit für das Absaugen bereit. Führen Sie mit Hilfe einer geeigneten klinischen Technik einen Absaugkatheter (14 Fr) ein, bis Sie bei der Bifurkation auf einen Widerstand stoßen. Ziehen Sie den Katheter zurück und wenden Sie die Absaugung an. Die Flüssigkeit kann über einen Abstand von 4 cm distal zur Bifurkation abgesaugt werden. HINWEIS: Verwenden Sie nur destilliertes Wasser, auf Wunsch auch mit Lebensmittelfarben versetzt. HINWEIS: Die Reinigung ist bei der Benutzung von simulierten Flüssigkeiten sehr wichtig. Bitte beachten Sie zur Entfernung von Flüssigkeiten die Anweisungen im Abschnitt Pflege und Wartung. 4.11 Benutzung des METIman Krikothyreotomie (Luftröhrenschnitt) Die Krikothyreotomie kann am METIman simuliert werden. Bevor Sie eine Nadelkrikothyreotomie vornehmen, muss der Krikothyreotomie-Stöpsel entfernt werden und ein 6 cm langes rotes Klebeband von der Rolle über die Öffnung platziert werden. So führen Sie eine Nadelkrikothyreotomie durch: 1. Sprühen Sie vor der Simulationssitzung Silikongleitmittel auf das Atemwegszubehör. Um Schäden am Simulator zu verhindern, muss in die Atemwege immer Silikongleitmittel gesprüht werden. 2. Orten Sie die simulierte Membrana cricothyroidea mit Hilfe des Bandes unter der Halshaut. 3. Befolgen Sie die klinische Technik und tasten Sie den Bereich der Membrana cricothyroidea ab. 4. Punktieren Sie den Bereich durch die Halshaut des Simulator-Patienten und in die Klebeband-"Membran"- Diese Punktion geht ganz in die Trachea und simuliert somit den klinischen Eingriff. 5. Benutzer müssen das Band, das die Membrana cricothyroidea simuliert, nach jeder Krikothyreotomie ersetzen. HINWEIS: Ersatzkomponenten sind im Inventar-Kit enthalten. HINWEIS: Wenn Sie die Beatmung durch einen chirurgischen Atemweg ausführen, dann muss die Funktion des Laryngospasmus deaktiviert sein oder die Atembewegung kann nicht wahrgenommen werden. HINWEIS: Wenn Sie die Funktion der Krikothyreotomie beenden, müssen Sie den Krikothyreotomie-Stöpsel wieder einsetzen. Das Krikothyreotomie-Band ersetzen Entfernen Sie das punktierte Band komplett und entfernen Sie die Kleberückstände von der Oberfläche mit Alkohol. (Alkohol-Pads können auch verwendet werden.) Trocknen lassen. Schneiden Sie einen ungefähr 6 cm langen Streifen des doppelseitigen Klebebandes von der Rolle ab. Entfernen Sie vorsichtig den Papierschutz und dehnen Sie die klebende Seite des Bandes leicht über die ringförmige Öffnung bis zum unteren Ende. Verwenden Sie die nicht klebende Seite des Bandes, um gegen den ringförmigen Bereich zu drücken. Schneiden Sie ein 7 cm bis 8 cm langes rote Klebeband ab und kleben Sie es über den ringförmigen Bereich sowie über das zuvor angeklebte Band. 4.12 Benutzung des METIman Die Membran nach der Punktion verschließen Um die ringförmige Öffnung wieder zu verschließen, müssen Sie ein kleines Stück des roten Bandes auf den punktierten Bereich aufkleben. Dies kann einige Male wiederholt werden. Wenn jedoch die zahlreichen Schichten die Krikothyreotomie behindern, dann müssen alle Schichten entfernt und durch ein neues Band ersetzt werden. 4.13 Benutzung des METIman Pulmonal Der METIman verwendet anatomische und mathematische Modelle, um eine extrem akkurate Simulation der Atmung zu erlangen. Der METIman Brustkorb hebt und senkt sich, wobei er die Einatmung und Ausatmung nachahmt. Die Lungen des METIman Prehospital reagieren realistisch sowohl auf die Intubation, als auch auf pathophysiologische Zustände. Lungensystem Anatomie, Physiologie und klinische Zeichen Klinische Interventionen, Überwachung des Patienten und Szenarien Software-Steuerung Manuelle Steuerung Spontanes Atmen Normale tiefe Atmung und pathophysiologische Zustände, wie z. B. Atalektase, Pneumothorax, Asthma und COPD (chronisch obstruktive Lungenerkrankung). Nicht erforderlich, jedoch anpassungsfähig Nicht erforderlich. Ausgeatmetes CO2 (nur Prehospital) Messen Sie während der Überdruckbeatmung die An- oder Abwesenheit des CO2. Nicht erforderlich. CO2 Behälter ist eingesetzt. Pneumothorax oder Hämothorax Anstieg des intrapleuralen Volumens, was zur asymmetrischen Atmung führt. Nicht erforderlich, jedoch anpassungsfähig Nicht erforderlich. ANSICHT: Respiratory ANSICHT: Respiratory STEUERUNG: Intrapleurales Volumen (links oder rechts) 4.14 Thoraxdehnung Mit der Ventilation synchronisiert (spontane Atmung oder Überdruckbeatmung). Dehnungstiefe proportional zum Tidal-Volumen. Nicht erforderlich. Nicht erforderlich. Atemgeräusche Normale und anormale Atemgeräusche sind voneinander unabhängig mit der Ventilation der rechten und linken Lunge synchronisiert. Atemgeräusche können über anterioren oder posterioren anatomischen Bereichen abgehört werden. Nicht erforderlich, jedoch anpassungsfähig Nicht erforderlich. ANSICHT: Sounds Bronchialokklusion Blockiert komplett den rechten und/oder linken ANSICHT: Hauptbronchus, wobei eine Obstruktion der unteren Respiratory Atemwege simuliert wird (z. B. Schleimpropf ). Dies führt dazu, dass die Lungen nicht mit Sauerstoff versorgt werden können und zur asymmetrischen Brustkorbdehnung. Nicht erforderlich. Pulsoxymetrie Die Oxyhämoglobin-Sättigung (SpO2) korreliert mit der Sauerstoffkonzentration in der Lunge und dem intrapulmonalen Shunt. Nicht erforderlich, jedoch anpassungsfähig SpO2 Sonde ist beigefügt. Arterielle Blutgase PaO2, PaCO2 und der pH werden fortlaufend berechnet und der Bildschirm "Patient Status" kann so konfiguriert werden, dass er diese Werte anzeigt. Nicht erforderlich, jedoch anpassungsfähig Nicht erforderlich. Venöse Blutgase PvO2 und PvCO2 werden fortlaufend berechnet und der Bildschirm "Patient Status" kann so konfiguriert werden, dass er diese Werte anzeigt. Nicht erforderlich, jedoch anpassungsfähig Nicht erforderlich. Benutzung des METIman Nadeldekompression (nur Prehospital) Die Nadeldekompression kann beidseitig in einer kleinen Öffnung, die sich in der Mediklavikularlinie des zweiten Interkostalraums befindet, mit Hilfe der Kanüle Nr. 14 durchgeführt werden. Um die Funktion der Nadeldekompression zu ermöglichen, müssen Sie den Schalter für die entsprechende Seite aktivieren. Bewegen Sie von der Ansicht Respiratory aus den gewünschten Schalter für die Needle Decompression (Nadeldekompression) auf On (Ein). Schaltfläche für die Nadeldekompression Nadeldekompression Wenn eine Nadel in den zweiten Interkostalraum entlang der Mediklavikularlinie eingesetzt wird, dann wird Luft freigegeben, solange intrapleurales Volumen vorhanden ist. Bronchialokklusion (nur Prehospital) Wenn die Bronchialokklusion aktiviert ist, wird während der spontanen Atmung oder während der Überdruckbeatmung die einseitige Atembewegung wahrgenommen. Um die Luftzufuhr zu den Bronchien mit der Erzeugung einer Bronchialokklusion zu unterbinden, muss der Schalter für die entsprechende(n) Seite(n) aktiviert werden. Bewegen Sie von der respiratorischen Ansicht aus den gewünschten Schalter für die Bronchial Occlusion (Bronchialokklusion) auf On (Ein). Schaltfläche für die Bronchialokklusion 4.15 Benutzung des METIman Atemfrequenz Um die Atemfrequenz manuell anpassen zu können, müssen Sie in der Ansicht "Respiratory" auf Respiratory Rate (Atemfrequenz) klicken. Der Atemfrequenz-Schieber wird angezeigt. Stellen Sie die Atemfrequenz ein, indem Sie den Pfeil nach oben oder unten ziehen. Klicken Sie auf Accept, um die Funktion zu verlassen und die Änderungen zu speichern. Der Schalter ist nun orange und zeigt an, dass eine Änderung vorgenommen wurde. Um zum programmierten physiologischen Modell zurückzukehren, klicken Sie den Schalter an und bewegen Sie den Schalter Override auf Modeled. Atemfrequenz-Parameter Pulsoxymetrie Um den SpO2-Prozentsatz manuell einstellen zu können, klicken Sie in der Ansicht "Respiratory" auf SpO2. Der SpO2-Schieber wird angezeigt. Stellen Sie den Wert ein, indem Sie den Pfeil nach oben oder unten ziehen. Klicken Sie auf Accept, um die Funktion zu verlassen und die Änderungen zu speichern. Der Schalter ist nun orange und zeigt an, dass eine Änderung vorgenommen wurde. Um das programmierte physiologische Modell umzukehren, klicken Sie den Schalter an und drehen Sie den Schalter Override auf Modeled. SPO2-Parameter Die SpO2-Sonde ist in die TouchPro-Software (optional) und das physiologische Modell integriert. Der Anschluss für die SpO2-Sonde befindet sich auf der linken Seite des Simulators. Die SpO2-Sonde muss angeschlossen sein, damit die Daten der Pulsoxymetrie angezeigt werden. CO2-Ausatmung (nur Prehospital) Ob durch einen tragbaren Behälter oder durch eine externe Quelle geliefert, der Simulator atmet während der Überdruckbeatmung CO2 aus. HINWEIS: Um CO2 von einer externen Quelle aus benutzen zu können, muss ein optionales Regler-Kit gekauft werden. Um die CO2-Ausatemfunktion zu verwenden, müssen Sie den CO2-Behälter an die CO2Behälter-Buchse anschließen, oder die externe Quelle wird an die rechte Schulter des Simulators angeschlossen, somit kann der METIman Prehospital CO2-Gas ausatmen. Sobald der Behälter angeschlossen ist, steht das CO2-Gas 15 Minuten lang zur Verfügung. Überdruckbeatmung Wenn Überdruckbeatmung angewendet wird, wird dieser Vorgang vom Simulator automatisch erfasst, wobei das physiologische Modell auf das angewendete Volumen reagiert. 4.16 Benutzung des METIman Magendistension (nur Prehospital) Während der ösophagealen Intubation oder einer zu aggressiven Maskenbeatmung kann es zu einer Magendistension kommen. Die Magendistension kann durch Druck auf das Abdomen gelindert werden. Thoraxdrainage: METIman Prehospital Der METIman Prehospital besitzt die Fähigkeit, eine Thoraxdrainage zu simulieren. Die Bereiche der Thoraxdrainage befinden sich bilateral im fünften Interkostalraum. Verwenden Sie nur einen 28 Fr Drainageschlauch. Stellen Sie sicher, dass die gesamte Flüssigkeit von den vorherigen Eingriffen entfernt wurde, um bei der erneuten Benutzung ein Überlaufen zu verhindern. Bitte beachten Sie zur Entfernung von Flüssigkeiten die Anleitung im Abschnitt Pflege und Wartung. So simulieren Sie eine kontinuierliche Thoraxdrainage: 1. Setzen Sie den METIman Füllschlauch in die Seite der Thoraxdrainage ein. 2. Stellen Sie den Infusionsständer neben dem Simulator auf. 3. Füllen Sie einen IV-Beutel mit klinisch geeigneter Flüssigkeit auf. Verwenden Sie nur destilliertes Wasser, auf Wunsch auch mit Lebensmittelfarben versetzt. 4. Hängen Sie den IV-Beutel an den Infusionsständer. 5. Stellen Sie sicher, dass die Rollenklemme geschlossen ist und setzen Sie den IV-Dorn in den IV-Beutel ein. 6. Schließen Sie den Simulator an, indem Sie das Ende der IV-Dorn-Schlauchleitung an den entsprechenden CHEST TUBE Port (Thoraxdrainage) (LEFT oder RIGHT (links oder rechts)), auf der rechten Schulter des Simulators anschließen. ThoraxdrainagePorts Rechte Schulter des METIman 7. Öffnen Sie die Klemme und lassen Sie die Flüssigkeit so lange in den Simulator strömen, bis Flüssigkeit in der METIman Schlauchleitung zu sehen ist. 8. Sobald die Flüssigkeit im METIman Füllschlauch zu sehen ist, kann dieser entfernt werden. Der Drainageschlauch kann nun in den Simulator eingesetzt werden. 9. Stellen Sie sicher, dass der IV-Beutel weiterhin befestigt bleibt und stellen Sie manuell mit Hilfe der Rollklemme die Durchflussrate ein. 4.17 Benutzung des METIman Damit die Flüssigkeit fließen kann, muss der Drainageschlauch vollständig eingesetzt werden. Einsetzen des Drainageschlauchs HINWEIS: Die Reinigung ist bei der Benutzung von simulierten Flüssigkeiten sehr wichtig. Bitte beachten Sie zur Entfernung von Flüssigkeiten die Anleitung im Abschnitt Pflege und Wartung. Wenn Sie die Funktion der Thoraxdrainage am METIman Prehospital anwenden, dann erfasst der Simulator automatisch die Einsetzung des Füllschlauchs und erstellt einen Protokolleintrag. Wenn ein kleines Flüssigkeitsvolumen benötigt wird, um am METIman Prehospital eine ordnungsgemäße Einsetzung des Füllschlauchs zu simulieren, kann der interne Behälter aufgefüllt werden. Um den Thoraxdrainage-Behälter mit einer kleinen Menge der Flüssigkeit zu befüllen: 1. Setzen Sie den METIman Füllschlauch in die Seite der Thoraxdrainage ein. 2. Injizieren Sie eine 60 ml Spritze, aufgefüllt mit klinisch geeigneten Flüssigkeiten, in den CHEST TUBE Port (LINKS oder RECHTS), bis Flüssigkeit in der Schlauchleitung gesichtet wird. Verwenden Sie nur destilliertes Wasser, auf Wunsch auch mit Lebensmittelfarben versetzt. 3. Entfernen Sie die METIman Schlauchleitung. 4. Injizieren Sie den restlichen Inhalt der Spritze in den CHEST TUBE Port. 5. Entfernen Sie die Spritze. 4.18 Benutzung des METIman Thoraxdrainage: METIman Nursing Der Nursing METIman besitzt die Fähigkeit eine Thoraxdrainage zu simulieren. Die Bereiche der Thoraxdrainage befinden sich bilateral im fünften Interkostalraum. Verwenden Sie nur einen 28 Fr Drainageschlauch. Stellen Sie sicher, dass die gesamte Flüssigkeit von den vorherigen Eingriffen entfernt wurde, um bei der neuen Benutzung ein Überlaufen zu verhindern. Bitte beachten Sie zur Entfernung von Flüssigkeiten die Anleitung im Abschnitt Pflege und Wartung. So simulieren Sie eine kontinuierliche Thoraxdrainage: 1. Setzen Sie den METIman Füllschlauch in die Seite der Thoraxdrainage ein. 2. Stellen Sie die IV-Stange neben dem Simulator auf. 3. Füllen Sie einen IV-Beutel mit klinisch entsprechender Flüssigkeit auf. Verwenden Sie nur destilliertes Wasser, auf Wunsch auch mit Lebensmittelfarben versetzt. 4. Hängen Sie den IV-Beutel an den Infusionsständer. 5. Stellen Sie sicher, dass die Rollenklemme geschlossen ist und setzen den IV-Dorn in den IV-Beutel ein. 6. Schließen Sie den Simulator an, indem Sie das Ende der IV-Dorn-Schlauchleitung an den entsprechenden CHEST TUBE Port (LINKS oder RECHTS), auf der rechten Schulter des Simulators anschließen. ThoraxdrainagePorts Rechte Schulter des METIman 7. Öffnen Sie die Klemme und lassen Sie die Flüssigkeit so lange in den Simulator strömen, bis Flüssigkeit in der METIman Schlauchleitung zu sehen ist. 8. Sobald die Flüssigkeit in der METIman Schlauchleitung zu sehen ist, kann diese entfernt werden. Der Füllschlauch kann nun in den Simulator eingesetzt werden. 9. Stellen Sie sicher, dass der IV-Beutel weiterhin befestigt bleibt und stellen Sie manuell mit Hilfe der Rollklemme die Durchflussrate ein. Damit die Flüssigkeit fließen kann, muss der Drainageschlauch vollständig eingesetzt werden. HINWEIS: Die Reinigung ist bei der Benutzung von simulierten Flüssigkeiten sehr wichtig. Bitte beachten Sie zur Entfernung von Flüssigkeiten die Anleitung im Abschnitt Pflege und Wartung. 4.19 Benutzung des METIman Cardiovascular (Kardiovaskulär) Mit dem METIman Cardiovascular System können die Benutzer klinische Zeichen, die in Verbindung mit der Herzaktivität stehen, wie z. B. tastbarer Puls, Herzgeräusche und elektrische Aktivität simulieren. Das Kardiovaskulärsystem Anatomie, Physiologie und klinische Zeichen Klinische Interventionen, Überwachung des Patienten und Szenarien SoftwareSteuerung Manuelle Steuerung Herztöne bzw. Herzgeräusche Normale und anormale Herzgeräusche sind synchron mit dem Herzzyklus und können mit einem serienmäßigen Stethoskop abgehört werden. Herzgeräusche können über dem linken und rechten Sternalrand, dem rechten unteren Sternalrand und dem Apex abgehört werden. Nicht erforderlich. Spezifische Geräusche können ausgewählt werden. Nicht erforderlich. 5-Kanal EKG EKG-Kurven können an einem serienmäßigen Monitor und/oder am TouchPro Patientenbildschirm angezeigt werden. Normale und anormale Herzrhythmen sind mit der Physiologie des Patienten verbunden (z. B. Blutdruck, Herzminutenvolumen). Nicht erforderlich. Spezifische Rhythmen können ausgewählt werden. Ein EKG Monitor kann verwendet werden. Myokardiale Ischämie Die myokardiale Sauerstoffversorgung und der myokardiale Sauerstoffbedarf beeinflussen automatisch den Herzrhythmus als Reaktion auf Hypoxämie. Nicht erforderlich, jedoch anpassungsfähig Nicht erforderlich. Tastbarer Puls Der Karotis-, Brachialis-, Radialis, Femoralis-, Popliteal- und posteriorer Tibialispuls sowie der dorsalis pedis-Puls können bilateral abgetastet werden und sind synchron mit dem Herzzyklus. Ein Pulsdefizit tritt automatisch auf, wenn der systolischer Arterienblutdruck unterhalb des Schwellenwerts liegt. Nicht erforderlich, jedoch anpassungsfähig Nicht erforderlich. Der systemische Blutdruck kann mit der Druckablass-Methode gemessen werden. Abgehört werden können auch KorotkowGeräusche. Nicht erforderlich. Nicht-invasive Blutdruckmessung 4.20 ANSICHT: Cardiovascular ANSICHT: Verfügbar in allen Ansichten des Bildschirms "Run" Benutzung einer modifizierten RRManschette. Benutzung des METIman Um Im Bildschirm "Run" zu den kardiovaskulären Parametern des METIman zu gelangen, müssen Sie auf der menschlichen Abbildung das Herz anklicken. Im Bildschirm "Run" erscheinen die kardiovaskulären Merkmale. Auf das Herz klicken, um zur Ansicht Cardiovascular zu gehen. Pulse Kardiovaskuläre Parameter Die kardiovaskuläre Ansicht (Prehospital) 4.21 Benutzung des METIman Pulse: METIman Prehospital Der METIman Prehospital hat 14 Pulsbereiche, die durch Berührung aktiviert werden. • Karotid (2) • Brachial (2) • Radial (2) • Femoral (2) • Popliteal (2) • Posterior Tibial (2) • Dorsalis pedis (mittlerer Fußrücken) (2) HINWEIS: Der dorsalis pedis Puls und der posteriore Tibialispuls werden gemeinsam geprüft. Auch der linke und rechte Karotispuls werden gemeinsam gesteuert. Wenn ein Puls ertastet wird, dann wird dieses Ereignis im Ereignisprotokoll zur späteren Begutachtung aufgezeichnet. Die Pulse sind nur in der kardiovaskulären Ansicht sichtbar und werden von dort aus gesteuert. Alle Pulse sind standardmäßig aktiviert, sofern sie nicht von einem SCE verändert wurden. Um einen Puls zu deaktivieren, müssen Sie auf der menschlichen Abbildung auf den Pulsbereich klicken. Um einen Puls zu aktivieren, klicken Sie erneut auf den Pulsbereich. Aktivierter Puls Deaktivierter Puls Pulsschläge: METIman Prehospital– aktiv und nichtaktiv 4.22 Benutzung des METIman Pulse: METIman Nursing Der Nursing METIman hat 14 Pulsbereiche, die durch Berührung aktiviert werden. • Karotid (2) • Brachial (2) • Radial (2) • Femoral (2) • Popliteal (2) • Posterior Tibial (2) • Dorsalis pedis (mittlerer Fußrücken) (2) HINWEIS: Der linke und rechte Karotispuls werden gemeinsam gesteuert. Die Pulse werden nur von der kardiovaskulären Ansicht aus gesteuert. Alle Pulse sind standardmäßig aktiviert, sofern sie nicht von einem SCE verändert wurden. Um einen Puls zu deaktivieren, müssen Sie auf der menschlichen Abbildung auf den Pulsbereich klicken. Um einen Puls zu aktivieren, klicken Sie erneut auf den Pulsbereich. Aktivierter Puls Deaktivierter Puls Pulsschläge: METIman Nursing – aktiv und nichtaktiv Blutdruck 4.23 Benutzung des METIman Der METIman unterstützt nichtinvasive Blutdruckmessungen, wobei die systolischen sowie diastolischen Ablesungen von der Software erhalten und manipuliert werden können. Systolischer und diastolischer Blutdruck So passen Sie den systolischen und/oder diastolischen Blutdruck manuell an: 1. Klicken Sie von der Ansicht Cardiovascular aus auf den Parameter für den gewünschten Blutdruck. 2. Stellen Sie den Druck ein, indem Sie den Pfeil nach oben oder unten ziehen. 3. Klicken Sie auf Accept, um die Funktion zu verlassen und die Änderungen zu speichern. Der Schalter ist nun orange und zeigt an, dass eine Änderung vorgenommen wurde. 4. Um zum programmierten physiologischen Modell zurückzukehren, klicken Sie auf die Schaltfläche und stellen Sie den Schalter Override auf Modeled. Nicht-invasive Blutdruckmessung Der Blutdruck kann manuell an beiden Armen gemessen werden. Überwachungstechniken für den nicht-invasiven Blutdruck (NIBP) können angewendet werden, indem man die Standardmanschette anlegt, die mit einem T-Verbundstück und Adaptern modifiziert wurde. So modifizieren Sie eine standardmäßige Blutdruckmanschette: 1. Schneiden Sie den Blutdruck-Manschettenschlauch ungefähr in einem Abstand von 9 cm von der Manschette ab. 2. Setzen Sie das geriffelte Ende des Schlauchverbundstücks in die abgeschnittenen Enden der Manschettenschläuche ein. 3. Sichern Sie die Schlauchverbundstücke mit einem Kabelbinder. 4.24 Benutzung des METIman Ein aufgestecktes Schlauchverbundstück 4. Stecken Sie die Blutdruck-Adapter auf die Verbundstücke auf. Ein aufgesteckter Blutdruck-Manschettenadapter 4.25 Benutzung des METIman Um einen Blutdruck-Ablesewert zu erhalten, müssen Sie die Verlängerung des T-Verbundstücks des Manschettenadapters in beide NIBP Ports an der linken bzw. rechten Schulter des METIman einsetzen. NIBP LEFT Port Linke Schulter des METIman Prehospital Rechte Schulter des METIman NIBP LEFT Port Linke Schulter des METIman Nursing NIBP RIGHT Port Rechte Schulter des METIman 4.26 Benutzung des METIman Verbinden Sie die Verlängerung des T-Verbundstücks mit dem Schlauch. Ermitteln Sie den Ablesewert für den nicht-invasiven Blutdruck mit der Druckablass-Methode. Angebrachte Blutdruck-Manschette Am entsprechenden Manschettendruck werden Korotkow-Geräusche produziert und der Radialispuls verschwindet. 4.27 Benutzung des METIman Herzfrequenz Um die Herzfrequenz manuell anpassen zu können, müssen Sie in der Ansicht Cardiovascular auf Heart Rate (Herzfrequenz) klicken. Stellen Sie die Frequenz ein, indem Sie den Pfeil nach oben oder unten ziehen. Klicken Sie auf Accept, um die Funktion zu verlassen und die Änderungen zu speichern. Der Schalter ist nun orange und zeigt an, dass eine Änderung vorgenommen wurde. Um zum programmierten physiologischen Modell zurückzukehren, klicken Sie auf die Schaltfläche und stellen Sie den Schalter Override auf Modeled. Fünf-Kanal-EKG Am METIman wird ein 5-Kanal-EKG von der angebrachten Position aus emittiert, um am standardmäßigen Monitor angezeigt zu werden. Auf der Brust des METIman befindet sich ein Anschluss für alle fünf Kabel. Fünf-Kanal-EKG Bereiche 5-Kanal-EKG-Bereiche Der Simulator generiert sowohl ein normales Sinus-EKG, als auch eine Vielzahl von Anomalitäten, wie z. B. myokardiale Ischämie, Tachykardie und Bradykardie, Kammerflimmern und Asystolie. Die hämodynamische Reaktion auf Arrhythmien ist physiologisch korrekt. Die myokardiale Sauerstoffversorgung und die Ischämie beeinflussen automatisch den Herzrhythmus, was zur realistischen und automatischen Reaktion des Rhythmus auf Hypoxämie führt. Der Grad der Beeinflussung kann gesteuert oder vom Ausbilder außer Kraft gesetzt werden. 4.28 Benutzung des METIman Kardiovaskuläre Interventionen/Therapie Der METIman kann Herzmassagen und drei Arten von Elektrotherapien simulieren: Defibrillation, Kardioversion und Schrittmacherstimulation. Realistische kardiovaskuläre Interventionen Anatomie, Physiologie und klinische Zeichen Klinische Interventionen, Überwachung des Patienten und Szenarien SoftwareSteuerung Manuelle Steuerung Herzmassage Effektive Herzmassage führt zu künstlicher Zirkulation, Herzminutenvolumen, zentralem und peripherem Blutdruck, tastbarem Puls und CO2-Wiederkehr. Nicht erforderlich, jedoch anpassungsfähig Nicht erforderlich. Die Reaktion auf die klinische Intervention muss vom Ausbilder überprüft werden. Nicht erforderlich. Herzüberwachung Die gewünschte Arrhythmie kann ausgewählt werden. ANSICHT: Cardiovascular Defibrillation Der METIman unterstützt den Betrieb von zahlreichen manuellen und automatischen externen Defibrillatoren. Die Defibrillation kann vom Ausbilder, in der Interventionen-Palette, simuliert werden. ANSICHT: Cardiovascular Herzschrittmacher Der transthorakale Herzschrittmacher kann am METIman benutzt werden. Die SchrittmacherStimulation führt zu entsprecheneden physiologischen Änderungen des Blutdrucks und Herzminutenvolumens. Nicht erforderlich. Siehe Abschnitt Defibrillation (unten) für Informationen über die Position der Defibrillationskontakte und Anweisungen. Für die Position der Schrittmacherkontakte und Anweisungen siehe unten Schrittmacherstimulation. 4.29 Benutzung des METIman Herzmassage Der METIman unterstützt normale Handposition und standardmäßige Kompressionstechniken, wobei eine Thoraxkompression durchgeführt werden kann. Der METIman erfasst den Druck und die Physiologie reagiert darauf dementsprechend. Defibrillation und Kardioversion Am METIman können eine manuelle Defibrillation und Kardioversion durchgeführt werden. Zusätzlich sind die Defibrillation und Kardioversion durch die Software virtuell vorhanden. Der METIman ist so konstruiert, dass er die von manuellen und automatischen Defibrillatoren abgegebene Energie sicher absorbiert. Die Energiestufen der standardmäßigen Defibrillation sollten zur Förderung des Lernens sowie auch zur Vermeidung von negativen Trainingtransfers verwendet werden. Defibrillationsbereiche Bereich der Defibrillation Die Benutzung des Defibrillators für Lernzwecke stellt eine Betriebsgefahr dar, die der Benutzung des Defibrillators am echten Patienten gleicht. Deshalb müssen bei der Benutzung des Defibrillators ALLE SICHERHEITSMASSNAHMEN auf eine Weise BEFOLGT WERDEN, als ob es sich beim Simulator um einen realen Patienten handelte. Beachten Sie bitte für weitere Informationen das Benutzerhandbuch für den spezifischen Defibrillator. 4.30 Benutzung des METIman Folgende Vorsichtsmaßnahmen sollten beachtet werden: • Eine Defibrillation sollte nur mit Defibrillator-Elektroden durchgeführt werden. Wenn die Defibrillation mit EKG-Elektroden durchgeführt wird, können während des Elektroschocks andere Anschlüsse einer Hochspannung ausgesetzt sein. Dies kann auch zur Schädigung der EKG-Schaltung führen. • Um eine Überhitzung zu vermeiden, dürfen Sie den Defibrillator NICHT mehr als drei (3) Mal hintereinander entladen (maximal 200 Joule bei einem biphasischen und 360 Joule bei einem monophasischen Defibrillator). Während der Trainingssitzung dürfen Sie den Durchschnitt von zwei (2) Defibrillator-Entladungen pro Minute NICHT übersteigen. • Vermeiden Sie eine große Anzahl von aufeinander folgenden Entladungen. Zum Beispiel können 20 oder 25 Entladungen ohne Ruhepause das System beschädigen. • Während der Defibrillation darf der Simulator NICHT in Kontakt mit leitfähigen Oberflächen oder anderen Objekten kommen. Eine Flammen unterstützende Atmosphäre, wie z. B hoher Sauerstoffgehalt, sollte während der Defibrillation vermieden werden. • Der Brustkorb des Simulators muss trocken bleiben. Bei der Benutzung des Harnsystems oder der Thoraxdrainage-Funktion sollte man besonders achtsam sein. • Um einen Lochfraß an der Thoraxelektrode zu vermeiden, dürfen KEIN leitfähiges Gel und keine leitfähigen Defibrillations-Pads verwendet werden. • Kabel oder Anschlüsse, die einen sichtbaren Schaden aufweisen, dürfen NICHT verwendet werden. • Verschütten Sie KEINE Flüssigkeiten über Komponenten innerhalb des Simulator-Rumpfs. Dies könnte das System beschädigen und auch eine Gefahr für den Benutzer darstellen. • Wenn Sie einen manuellen Defibrillator benutzen, kann das EKG über die Paddels überwacht werden. Grobes Kammerflimmern und schnelle ventrikuläre Tachykarden werden automatisch als "Schockrhythmen" erkannt. • Der METIman zeichnet bei jeder Defibrillation die abgegebene Energiemenge auf, sowie auch den Zeitpunkt, an dem die Defibrillation durchgeführt wurde. Die Reaktion des simulierten Patienten auf die Defibrillation ist durch das Szenario-Script oder die Intervention des Ausbilders bestimmt. Demgemäß wird die Kardioversion nicht automatisch vom physiologischen Modell bestimmt. • Die minimale elektrische Ladung, die von der Schaltung innerhalb des Simulators erkannt wird, beträgt 20 Joule. • Um die Paddels auf der Brust zu platzieren, hat der Simulator zwei vorne liegende Defibrillationskontaktscheiben, die bei Bedarf abgeschraubt werden können und dabei Gewinde hinterlassen. • Monophasische und biphasische Defibrillatoren können entweder mit Paddels oder mit hands-free Konnektoren benutzt werden. Schrittmachertherapie Die Schrittmachertherapie kann virtuell ausgeführt werden, indem man die entsprechende Intervention in der Interventionen-Palette auswählt. Ein standardmäßiger transthorakaler Herzschrittmacher kann an den Stimulator angeschlossen werden, indem die vorne liegenden Kontakte benutzt werden. Der Simulator erfasst das Schrittmachersignal (von 20 mA bis 200 mA, bei einer Schrittgröße von 10) und reagiert darauf automatisch. 4.31 Benutzung des METIman Subklaviakatheter (nur Nursing) Der Subklaviakatheter dient zum Üben des Waschens und Anziehens des Patienten. Bei der Anwendung dieser Funktion kann der Benutzer bis zu 50 ml Wasser in den Schlauch einfüllen. Subklaviakatheter HINWEIS: Die Reinigung ist bei der Benutzung von simulierten Flüssigkeiten sehr wichtig. Bitte beachten Sie zur Entfernung von Flüssigkeiten die Anleitung im Abschnitt Pflege und Wartung. Intramuskuläre Injektion Der METIman ermöglicht die Verabreichung einer Deltoid-intramuskulären (IM) Injektion. An beiden Armen des METIman befinden sich Injektionsbereiche. Verwenden Sie nur Injektionsnadeln Nr. 20 bis 22. Intramuskuläre Injektion 4.32 Benutzung des METIman Intravenöse Kanülierung Venen für die IV-Kanülierung befinden sich am Handrücken, an den Unterarmen und im Bereich der Ellenbeuge. Verwenden Sie nur Injektionsnadeln Nr. 20 bis 22. Um einen realistischen Rückfluss zu simulieren, muss das System vor der Benutzung vorbereitet werden. Stellen Sie sicher, dass die gesamte Flüssigkeit von den vorherigen Eingriffen entfernt wurde, um bei der neuen Benutzung ein Überlaufen zu verhindern. Bitte beachten Sie zur Entfernung von Flüssigkeiten die Anleitung im Abschnitt Pflege und Wartung. Intravenöse Kanülierung Um die IV- Zugangports vorzubereiten, müssen Sie eine 60 ml Spritze, die mit destilliertem Wasser (nach Bedarf auch mit einer klinisch geeigneten Lebensmittelfarbe gefärbt) gefüllt ist, in den IV FILL Port an der rechten Schulter des METIman entleeren. Dies bereitet die Arme vor und lädt das System für Rückfluss und Venenpunktion auf. WARNHINWEIS: Wenn es zu KEINEM Rückfluss kommt, dann dürfen Sie KEINE Flüssigkeit injizieren und müssen sofort die Nadel entfernen. Wiederholen Sie die Vorbereitungsanweisungen und stellen Sie sicher, dass Sie die Nadel ordnungsgemäß und in die simulierte Vene eingesetzt haben. Ports für IV FILL und IV DRAIN Rechte Schulter des METIman Flüssigkeiten und Medikamente können intravenös verabreicht werden. Es kann ungefähr 50 ml Flüssigkeit injiziert werden. Um das Injizieren von größeren Volumina zu unterstützen, schließen Sie einen leeren IV-Beutel oder einen anderen Behälter an den IV DRAIN Port (IV-Drainageport) an der rechten Schulter des METIman an. 4.33 Benutzung des METIman HINWEIS: Die Reinigung ist bei der Benutzung von simulierten Flüssigkeiten sehr wichtig. Bitte beachten Sie zur Entfernung von Flüssigkeiten die Anleitung im Abschnitt Pflege und Wartung. Flüssigkeiten Der METIman hat die Fähigkeit, mit Hilfe des internen Tanks an zwei Orten gleichzeitig zu bluten. Simuliert werden kann arterielle und venöse Blutung. Die venösen Einstellungen produzieren eine fortlaufende Blutung, mit drei durch den Benutzer einstellbaren Flussraten. Die arteriellen Einstellungen produzieren einen pulsierenden Fluss, der mit dem Herzzyklus mit drei durch den Benutzer einstellbaren Flussraten synchron ist. Die Flussrate wird durch die Auswahl der Größe des blutenden Gefäßes und den Blutdruck bestimmt. Zusätzlich kann der Simulator automatisch die Blutung kontrollieren (z. B. Anwendung des Staugurts oder direkter Druck). Die Blutung führt am physiologischen Modell automatisch zu Blutverlust, wobei nachfolgend die Hämodynamik geändert wird. Der Blutverlust entsteht mit einer Rate, die von der Größe der Wunde und dem mittleren arteriellen Druck (MAD) abhängig ist. Bevor die Funktion der Blutung benutzt wird, muss sie komplett eingestellt werden. Um im Bildschirm "Run" die Blutung zu aktivieren, müssen Sie auf den Bluttropfen klicken. Es wird die Ansicht "Fluids" angezeigt. Schalten Sie nach Wunsch den Schalter Channel 1 (Kanal 1) und/oder Channel 2 (Kanal 2) ein. BlutungsParameter Die Ansicht "Fluids" 4.34 Klicken Sie auf den Bluttropfen, um zur Ansicht "Bleeding" zu gelangen. Benutzung des METIman Das simulierte Blut MUSS nach jeder Benutzung aus dem Simulator entfernt werden. Bei Nichtentfernen des simulierten Bluts aus dem Simulator erlischt die Garantie. Beachten Sie bitte die Anleitung zur Reinigung des Simulators nach der Blutungsfunktionim Abschnitt Pflege und Wartung, unter Entfernen der Flüssigkeit. Einstellung der Blutung Der Benutzer bestimmt für die Lektion die Art und den Ort der simulierten Blutung. Ein zusätzliches Nachbildungs-Kit kann Attrappen von Schusswunden, geschlossene und offene Brüche, Amputationen und abdominale Wunden sowie auch theatralische Komponenten liefern. Um mögliche Fleckenbildungen zu minimieren, tragen Sie eine dünne Schicht Petroleum auf den Bereich der Blutung auf. So benutzen Sie eine Wundattrappe aus dem Nachbildungs-Kit: 1. Sichern Sie die Wunden des Simulator mit Hilfe der integrierten Gurte. 2. Schließen Sie die Wunden-Nachbildung an einen der Nachbildungs-Ports an der rechten Schulter des METIman (UPPER MOULAGE) (obere Nachbildung) oder an der rechten Hüfte (LOWER MOULAGE) (untere Nachbildung) an. Port für UPPER MOULAGE Rechte Schulter des METIman Port für UPPER MOULAGE Rechte Hüfte des METIman 3. Aktivieren Sie nach Wunsch die Bleeding: Upper oder Bleeding: Lower in der Ansicht "Fluids" der Müse Software. 4.35 Benutzung des METIman Kontrolle der Blutung Wenn die Blutung kontrolliert ist (z. B. mit Hämostat, Stauschlauch), wird das Ereignis erfasst und protokolliert, und die physiologischen Daten reagieren entsprechend. Anwendung des Staugurts Ein Staugurt kann angewendet werden, um den Blutfluss zu stoppen. Die Anschlussleitung der Wunde enthält einen weichen Abschnitt von ca. 46 cm Länge, der die Benutzung des Staugurts zum Stoppen des Blutflusses ermöglicht. Um das Ganze noch realistischer zu machen, sollte der Simulator bekleidet sein, damit die Kleidung der Wundenart entsprechend ausgezogen werden kann. Die Nachbildung der Blutung und die Anschlussleitungen sollten unter der Bekleidung des Opfers versteckt bleiben und nur die Wunde sollte sichtbar sein. Anwendung des Staugurts Flüssigkeitsverlust - Blut Um manuell den Blutverlust des Patienten in der Flüssigkeiten-Ansicht zu kontrollieren, müssen Sie auf den Parameter Fluid Loss Blood (Flüssigkeitsverlust - Blut) klicken. Der Schieber wird angezeigt. Stellen Sie die Blutverlustmenge ein, indem Sie den Pfeil nach oben oder untenziehen. Klicken Sie auf Accept, um die Funktion zu verlassen und die Änderungen zu speichern. Flüssigkeitsverlust - Plasma Um manuell den Plasmaverlust des Patienten in der Flüssigkeiten-Ansicht zu kontrollieren, müssen Sie auf den Parameter Fluid Loss Plasma (Flüssigkeitsverlust - Plasma) klicken. Der Schieber wird angezeigt. Stellen Sie die Plasmaverlustmenge ein, indem Sie den Pfeil nach oben oder unten ziehen. Klicken Sie auf Accept, um die Funktion zu verlassen und die Änderungen zu speichern. 4.36 Benutzung des METIman Gastrointestinal Der METIman produziert realistische Darmgeräusche. Zusätzlich können am METIman Nursing eine Lavage, Ernährung und Magenabsaugung durchgeführt werden. Gastrointestinale Ernährung, Lavage und Absaugung (nur Nursing) Der METIman Nursing hat einen gastrischen Behälter, der 60 ml Flüssigkeit aufnehmen kann, um eine Ernährung, Lavage und Magenabsaugung durchführen zu können. Vor jeder Benutzung müssen Sie sicherstellen, dass der Behälter komplett entleert wurde. Ernährung (nur Nursing) Um eine gastrointestinale Ernährung durchführen zu können, muss der Behälter leer sein, damit dem Eingriff entsprechend mit Hilfe des nasogastrischen Schlauchs (14 Fr) Flüssigkeit eingefüllt werden kann. HINWEIS: Die Reinigung ist bei der Benutzung von simulierten Flüssigkeiten sehr wichtig. Bitte beachten Sie zur Entfernung von Flüssigkeiten die Anleitung im Abschnitt Pflege und Wartung. HINWEIS: Wenn der nasogastrische Schlauch für die Einsetzung besonders steif sein muss, dann muss der Schlauch vereist werden. Lavage (nur Nursing) Um eine gastrointestinale Ernährung durchführen zu können, muss der Behälter leer sein, damit Flüssigkeit mit Hilfe des Schlauchs der nasalen Magensonde (14 Fr) eingefüllt werden kann. Die Flüssigkeiten können nach ordnungsgemäßen klinischen Verfahren entfernt werden. Gastrische Lavage HINWEIS: Die Reinigung ist bei der Benutzung von simulierten Flüssigkeiten sehr wichtig. Bitte beachten Sie zur Entfernung von Flüssigkeiten die Anleitung im Abschnitt Pflege und Wartung. HINWEIS: Wenn der Schlauch der nasalen Magensonde für die Einsetzung besonders steif sein muss, dann muss er vereist werden. 4.37 Benutzung des METIman Magenabsaugung (nur Nursing) Um eine Magenabsaugung vornehmen zu können, muss der Behälter vor der Benutzung vorbereitet werden. Um den gastrointestinalen Behälter vorzubereiten, müssen Sie eine Spritze mit einer Luer-Lock-Verlängerung (wird mitgeliefert) anbringen und 60 ml destilliertes Wasser in den GASTRIC FILL Port (Magenfüllung) am linken Arm des Simulators injizieren. Der Port für GASTRIC FILL Linke Schulter des METIman Nursing Die Flüssigkeiten können verfahrensgemäß mit dem Schlauch der nasalen Magensonde (14 Fr) entfernt werden. HINWEIS: Die Reinigung ist bei der Benutzung von simulierten Flüssigkeiten sehr wichtig. Bitte beachten Sie zur Entfernung von Flüssigkeiten die Anleitung im Abschnitt Pflege und Wartung. 4.38 Benutzung des METIman Urogenitales System Der METIman kann entweder mit einem männlichen oder einem weiblichen Geschlechtsteil konfiguriert werden, wobei beide die Einsetzung des Harnblasenkatheters ermöglichen. Das urogenitale System ermöglicht auch die Urinausscheidung. Harnblasen-Katheterisierung Beim Simulator wird ein standardmäßiger Harnblasenkatheter Nr. 16 eingesetzt, der im Vorfeld mit Silikonspray besprüht wird. Harnblasen-Katheterung Die Harnblase für den simulierten Urin ist direkt durch die Harnröhre zugänglich. 4.39 Benutzung des METIman Simulierte Urinausscheidung Der METIman ermöglicht eine Blasenkatheterisierung und eine simulierte Urinausscheidung. Stellen Sie sicher, dass die gesamte Flüssigkeit von den vorherigen Eingriffen entfernt wurde, um bei der erneuten Benutzung ein Überlaufen zu verhindern. Bitte beachten Sie zur Entfernung von Flüssigkeiten die Anleitung im Abschnitt Pflege und Wartung. Um eine fortlaufende Urinausscheidung zu simulieren: 1. Stellen Sie den Infusionsständer neben dem Simulator auf. 2. Füllen Sie einen IV-Beutel mit klinisch entsprechender Flüssigkeit auf. Verwenden Sie nur destilliertes Wasser, auf Wunsch auch mit Lebensmittelfarben versetzt. 3. Hängen Sie den IV-Beutel an den Infusionsständer. 4. Stellen Sie sicher, dass die Rollenklemme geschlossen ist und setzen den IV-Dorn in den IV-Beutel ein. 5. Schließen Sie den Simulator an, indem Sie das Ende der IV-Dorn-Schlauchleitung an den GU Port, auf der linken Schulter des Simulators, anschließen. Der GU-Port Linke Schulter des Prehospital METIman Linke Schulter des METIman Nursing Der GU-Port Linke Schulter des METIman Nursing 4.40 Benutzung des METIman 6. Öffnen Sie die Klemme und lassen Sie die Flüssigkeit in den Simulator strömen. Im Inneren des Simulators befindet sich ein Behälter, der mit Flüssigkeit aufgefüllt wird. 7. Der IV-Beutel muss befestigt sein. Passen Sie mit Hilfe der Rollklemme die Flussrate an. 8. Beim Simulator wird ein Harnblasenkatheter Nr. 16 eingesetzt, der im Vorfeld mit Silikonspray besprüht wird. Damit die Flüssigkeit fließen kann, muss der Blasenkatheter ganz eingesetzt werden. HINWEIS: Die Reinigung ist bei der Benutzung von simulierten Flüssigkeiten sehr wichtig. Bitte beachten Sie zur Entfernung von Flüssigkeiten die Anleitung im Abschnitt Pflege und Wartung. Wenn ein kleines Flüssigkeitsvolumen benötigt wird, um eine ordnungsgemäße Blasenkatheterisierung durchführen zu können, kann der interne Behälter aufgefüllt werden. Um den urogenitalen Behälter zu füllen, müssen Sie eine Spritze mit einer Luer-LockVerlängerung (wird mitgeliefert) anbringen und 60 ml destilliertes Wasser in den GU Port am linken Arm des Simulators injizieren. Genitalien des Simulators austauschen Der METIman wird mit einem männlichen und weiblichen Geschlechtsteil geliefert. So tauschen Sie die Genitalien aus: 1. Ziehen Sie den Klettverschluss, der die Genitalien hält, auseinander. 2. Lockern und entfernen Sie den Harnröhren-Konnektor. Diese Verbindung kann bei der ersten Entfernung der Genitalien etwas fester sein. 3. Entfernen Sie die Genitalien. 4. Befestigen Sie die Harnröhre am Harnröhren-Konnektor. 5. Befestigen Sie mit Hilfe des Klettverschlusses die gewünschten Genitalien. 4.41 Benutzung des METIman Sounds (Geräusche) Zur Verfügung stehen verschiedene simulierte Geräusche, um den Realismus zu steigern. Damit Geräusche zur Verfügung stehen, muss ein virtueller Patient am METIman ausgeführt werden. Sprache Die Sprache kann der Simulation hinzugefügt werden, indem man entweder die Funktionen Stimmgeräusche und Sprachgeräusche der Software oder ein externes Mikrophon benutzt. Stimmgeräusche Zur Verfügung stehen verschiedene programmierbare Stimmgeräusche. Die Stimmgeräusche sind männlich oder weiblich, abhängig vom Geschlecht des aktiven Patienten. Stimmgeräusche Keine Hörbares Keuchen Weinen Würgen Schweres Atmen Stöhnen Langer und lauter Husten Langer und leichter Husten Gemurmel 4.42 Benutzung des METIman Um ein Geräusch vom Dropdown-Menü "Vocal Sounds" auszuwählen, müssen Sie auf die Schaltfläche Sounds im Bildschirm "Run" klicken. Der Bildschirm "Sounds" wird angezeigt. Menü Klicken Sie auf Vocal Sounds (Stimmgeräusche) und wählen Sie im Dropdown-Menü "Vocal Sounds" das gewünschte Geräusch aus. Wenn Stimmgeräusche gewählt wurden, dann werden Sie fortlaufend wiedergegeben und werden sofort nach Auswahl vom Dropdown-Menü Vocal Sounds emittiert. Um die Wiedergabe eines der Stimmgeräusche zu beenden, müssen Sie in der Liste None auswählen. 4.43 Benutzung des METIman Sprachgeräusche Die Sprachgeräusche umfassen eine männliche oder weibliche Stimme, wobei die Schmerzniveau-Indikatoren von 0 bis 10, verschiedene Phrasen und eine Reihe anderer Ausdrücke geäußert werden können. Im Gegensatz zu den Stimmgeräuschen werden Sprachgeräusche jeweils nur einmal wiedergegeben. Gespeicherte Sprachgeräusche sind derzeit nur in englischer Sprache erhältlich. Sprachgeräusche Lautes Husten Leises Husten Short Loud Cough (Kurzes lautes Husten) Kurzes leichtes Husten Schrei Ächzen "Ja" "Nein" "Manchmal" "Autsch" "Mein Bein tut weh" "Mein Bauch tut weh" "Ich habe Brustschmerzen" "Ich kann nicht atmen" "Au, das tut weh" "0" bis "10" - Schmerzniveau "Spitz" "Druck" "Schmerzhaft" "Stumpf" "Stechend" 4.44 Benutzung des METIman Um Sprachgeräusche wiederzugeben, müssen Sie auf den Speech Balloon (die Sprechblase) klicken. Es wird eine Liste mit Sprachgeräuschen angezeigt. Das Menü für Sprachgeräusche Das Menü "Speech Sounds" Wählen Sie das gewünschte Geräusch aus. Das Geräusch wird wiedergegeben und die Liste wird ausgeblendet. Um das letzte Geräusch zu wiederholen, müssen Sie im Speech balloon auf die Schaltfläche Play drücken. 4.45 Benutzung des METIman Drahtlose Sprachausgabe Zusätzlich zur vorprogrammierten Sprechweise kann eine beliebige Reaktion über Lautsprecher und ein drahtloses Mikrofon übertragen werden. Drahtloses Mikrofon Die Mikrofonlautstärke kann mit dem Lautstärkeregler am Mikrofon selbst eingestellt werden. 4.46 Benutzung des METIman Kehlkopfgeräusche Mit Hilfe der Software können Stridor-Kehlkopfgeräusche aktiviert werden. Die Kehlkopfgeräusche können eingestellt werden, indem auf die Schaltfläche Sounds im Bildschirm "Run" geklickt wird. Wenn der Bildschirm Sounds angezeigt wird, wählen Sie "Throat sound" (Kehlkopfgeräusche) aus. Das Menü "Throat Sounds" Klicken Sie das auf das Dropdown-Menü Throat Sounds (Kehlkopfgeräusche), um die Geräuschart zu ändern. Klicken Sie auf den Schieber und bewegen Sie ihn, um die Lautstärke einzustellen. 4.47 Benutzung des METIman Atemgeräusche Die Atemgeräusche sind unabhängig mit der Ventilation der linken und rechten Lunge synchronisiert. Vierzehn Lautsprecher, acht vorn und sechs hinten, liefern Atemgeräusche, die abgehört werden können. Die vier Rumpf-Quadranten können unabhängig voneinander eingestellt werden, um ein bestimmtes Atemgeräusch zu produzieren. Atemgeräusche Normal Rasselgeräusch Vermindert Gluckernd Pleurareiben Giemen Keuchend Klicken Sie im Dropdown-Menü auf ein Atemgeräusch, das einen der vier Quadranten steuert und ändern Sie die Geräuschart. Klicken Sie den Schieber für jeden Bereich an und bewegen Sie ihn, um die Lautstärke zu regeln. Damit Geräusche zur Verfügung stehen, muss ein virtueller Patient am METIman Simulator ausgeführt werden. In der Voreinstellung können normale Atemgeräusche gehört werden. Die Atemgeräusche können eingestellt werden, indem auf die Schaltfläche Sounds im Bildschirm "Run" geklickt wird. Wenn der Bildschirm "Sounds" angezeigt wird, wählen Sie Breath Sounds aus. Das Menü "Breath Sounds" 4.48 Benutzung des METIman Herzgeräusche Herzgeräusche werden von vier Lautsprechern ausgegeben und sind mit dem Herzzyklus synchron. Herzgeräusche können über dem linken und rechten oberen Sternalrand, dem rechten unteren Sternalrand und dem Apex abgehört werden. In der Standardeinstellungen sind Herzgeräusche als normale Geräusche eingestellt. Zur Verfügung stehen folgende Geräusche: Herzgeräusche Normal S1-S2 S3 S4 S3 und S4 Frühes Systolikum Mittleres Systolikum Spätes Systolikum Pansystolikum Spätes Diastolikum Die Herzgeräusche können eingestellt werden, indem auf die Schaltfläche Sounds im Bildschirm "Run" angeklickt wird. Wenn der Bildschirm "Sounds" angezeigt wird, wählen Sie Heart Sounds aus. Das Menü "Heart Sounds" Klicken Sie auf das Dropdown-Menü Heart Sounds, um die Geräuschart zu ändern. Klicken Sie auf den Schieber und bewegen Sie ihn, um die Lautstärke zu regeln. 4.49 Benutzung des METIman Darmgeräusche Die Lernenden können Darmgeräusche über jeden der vier intestinalen Quadranten abhören: den oberen rechten, oberen linken, unteren rechten und unteren linken. Die Geräusche können unabhängig von einander für jeden anatomischen Bereich auf Normal, Hypoactive (hypoaktiv), Hyperactive (hyperaktiv) oder None (keine) (Darmgeräusche sind nicht vorhanden) eingestellt werden. Das Darmgeräusche-Menü Die Darmgeräusche können eingestellt werden, indem auf die Schaltfläche Sounds im Bildschirm "Run" geklickt wird. Wenn der Bildschirm "Sounds" angezeigt wird, wählen Sie Bowel Sounds (Darmgeräusche) aus. Klicken Sie auf ein Darmgeräusch, das einen der vier Quadranten steuert, im DropdownMenü und ändern Sie die Geräuschart. Klicken Sie für jeden Bereich auf den Schieber und bewegen Sie ihn, um die Lautstärke zu regeln. In der Grundeinstellung werden normale Darmgeräusche präsentiert. 4.50 Pflege und Wartung Pflege und Wartung Die Wartung des METIman erfordert eine sorgfältige Behandlung der elektronischen und mechanischen Komponenten. Jedes Mal, wenn der METIman zusammengebaut oder zerlegt wird, müssen Sie sicherstellen, dass alle Komponenten ordnungsgemäß gehandhabt, aus der Lagerstätte entfernt oder dort platziert werden. 5.1 Pflege und Wartung METIman Garantieprogramme Allgemeine Informationen Der METI-Patientensimulator hat eine einjährige Garantie des Herstellers (Batterien und Verbrauchsteile sind nicht enthalten). Alle Garantien treten am Tag der Auslieferung oder der Installation des METI Simulators in Kraft. Sie können die einjährige Garantie aufstocken und erhalten dann planmäßige Wartung und Fehlerbehebung. Um eine Ausfallzeit oder Verzögerungen nach Ablauf der Garantie zu vermeiden, empfehlen wir Ihnen, uns wegen Wartungsleistungen für alle Folgejahre zu kontaktieren. Einheiten, die nicht im Vertrag enthalten sind Bei reparaturbedürftigen Einheiten, die keine Garantie mehr haben, wird der Wartungsplan "Zeit- und Materialaufwand" angewendet (siehe Abschnitt Zeit- und Materialaufwand). Um für eine Einheit, die nicht mehr unter Garantie steht, einen Garantievertrag abzuschließen, behält sich METI das Recht vor, den Patientensimulator von einem von METI geprüften Techniker auf Kosten des Kunden überprüfen zu lassen. Bei Bedarf müsste die zu reparierende Einheit auf Kosten des Kunden und vor Erteilung des Garantievertrags repariert werden. Die aus der Überprüfung resultierenden erforderlichen Reparaturen werden nach Zeit- und Materialaufwand berechnet. 5.2 Pflege und Wartung Wie erreichen Sie den Kundendienst Hauptsitz des METI-Kundendienstes Montag - Freitag von 7:00 bis 18:00 Uhr ET = Eastern Time gebührenfrei +1 (866) 462-7920 24-Stunden Hotline +1 (941) 342-5605 Fax: +1 (941) 342-5600 Internet Adresse: [email protected] Web URL: www.meti.com METI-Kundendienst Kanada Montag - Freitag von 08:00 bis 17:00 Uhr MST Telefon: +1 (888) 516-9199 Fax: +1 (403) 275-4891 Internet Adresse: [email protected] METI-Kundendienst EMEA (Europa, Mittlerer Osten, Afrika) Montag - Freitag von 08:00 bis 17:00 Uhr MEZ Telefon: +49 (0) 6131 4950354 Fax: +49 (0) 6131 4950351 Internet Adresse: [email protected] METI-Kundendienst Großbritannien und Irland Montag - Freitag von 09:00 bis 17:00 Uhr GMT Telefon: +44 (0)800-917-1851 Internet Adresse: [email protected] Feiertage und arbeitsfreie Tage sind nicht enthalten. 5.3 Pflege und Wartung Vertragsdauer Garantieverträge werden normalerweise nicht für weniger als ein Jahr abgeschlossen. Jedoch können Mehrjahres-Garantieverträge für bis zu drei weitere Jahre vereinbart werden. Für den Erwerb von Mehrjahres-Verträgen stehen Preisnachlässe zur Verfügung. Vertragseinschränkungen Ihr Recht bei einem defekten Patientensimulator ist auf die Reparatur oder den Ersatz des defekten Patientensimulators beschränkt. METI behält sich das Recht vor, die Art der Fehlerbehebung oder eine Kombination von Maßnahmen selber zu bestimmen. METI sollte nach Feststellung eines Materialfehlers genügend Zeit haben, um das fehlerhafte Material zu reparieren oder zu ersetzen. Das METIErsatzmaterial wird aus neuen und/oder brauchbaren Teilen gefertigt. Der METI-Vertrag erstreckt sich auf die reparierten oder ersetzten Materialien, und zwar für den geltenden Zeitraum der Originalgarantie oder neunzig Tage ab Lieferung des reparierten oder ersetzten Materials wenn der letztere Zeitraum länger ist. METI garantiert die ARBEITSLEISTUNG bei Reparaturen für 30 Tage oder den verbleibenden Restzeitraum der Originalgarantie, wenn letzterer länger ist. METI übernimmt unter dieser Garantie keine Haftung für zufällige oder Folgeschäden, Reparaturen oder Änderungen durch Unbefugte, oder Beschädigung des Produkts durch Zufall, falsche Anwendung oder Missbrauch. Diese Garantie deckt auch nicht den normalen Verschleiß, Fleckenbildung, Verfärbung oder kosmetische Unregelmäßigkeiten ab, die die Leistungsfähigkeit des Produkts nicht beeinflussen oder vermindern. Jegliche Schäden oder Fehlfunktionen, die durch die Installation der Software oder Hardware durch einen von METI nicht geprüften Techniker entstanden sind, werden gemäß dem Wartungsplan "Zeit- und Materialaufwand" repariert (siehe Abschnitt Zeit und Materialien). Die METI-Garantie deckt auch keine Produkte ab, die nicht ordnungsgemäß verpackt, verändert oder physisch beschädigt erhalten wurden. Die Produkte werden bei Eingang überprüft. Manche Bundesstaaten der USA erlauben keinen Ausschluss oder Einschränkungen von zufälligen, oder Folgeschäden, deshalb gelten die oben angeführten Einschränkungen für Sie unter Umständen nicht. Diese Garantie gewährt Ihnen bestimmte Rechte, wobei Sie auch andere Rechte haben können, die von Staat zu Staat unterschiedlich sind. Materialrückgabe-Berechtigung (RMA) Kein Produkt kann direkt an METI zurückgesendet werden, ohne von METI vorher eine RMANummer angefordert zu haben. Wenn ein Produktfehler festgestellt wird, dann erhalten Sie eine RMA-Nummer sowie Anweisungen für die Produktrückgabe. Eine nicht autorisierte Rückgabe, z. B. wenn keine RMA-Nummer erteilt wurde, erfolgt auf Ihre Kosten. Autorisierte Lieferungen müssen im voraus bezahlt werden und an die auf der RMA angegebene Adressegeschickt werden. Sie sollten die Originalverpackung und Kartons für die Lagerung und Versendung des Produktes aufbewahren. Zum Anfordern einer RMA wenden Sie sich bitte an den Kundendienst. 5.4 Pflege und Wartung Unterstützung bei der Aufrüstung der Systemsoftware Kunden, die einen aktuellen Garantievertrag haben, sind zum Erhalt von Upgrades der bereits erworbenen Anwendungs-Software berechtigt. Für die Installation des Softwaresystems ist der Benutzer verantwortlich. Die Unterstützung bei der Aufrüstung der Systemsoftware umfasst Upgrades für die Basissoftware und für optionale, erworbene Softwaremodule. **Dies gilt nicht für größere Upgrades oder technologische Verbesserungen.** Preisstruktur Zeit- und Materialaufwand Für Systeme, die dem Vertrag nicht unterliegen, werden Leistungen nach Zeit- und Materialaufwand erbracht: Beschreibung Am Sitz des Herstellers bzw. Verkäufers Vor Ort Technischer Dienst Wie zum Zeitpunkt der Reparatur berechnet Mindestens 4 Arbeitsstunden zum geltenden METIStundensatz Material Wie zum Zeitpunkt der Reparatur berechnet Wie zum Zeitpunkt der Reparatur berechnet Reisekosten Nicht vorhanden Umfasst Gesamtkosten von METI, plus Gebühren Die Hauptbetriebszeit des Kundendienstes vor Ort (lokale Zeit des Kunden) ist: • Montag bis Freitag, 8:00 bis 17:00 Uhr (Zeitzone des Kunden). • Feiertage und arbeitsfreie Tage sind nicht enthalten. • Der Kundendienst außerhalb der Hauptbetriebszeit wird zu einem erhöhten Tarif in Rechnung gestellt (Stundensatz x 1,5). Um eine Unterstützung seitens des Kundendienstes vor Ort zu erhalten, muss diese 48 Stunden im Voraus angefordert werden. Dringliche Unterstützung vor Ort, die weniger als 48 Stunden im Voraus angefordert wurde, wird gemäß dem erhöhten Tarifbetrag in Rechnung gestellt. Als Zeit vor Ort gilt der Zeitraum vom Eintreffen des Kundendiensts am Standort des Kunden bis zum Verlassen des Kundenstandorts durch den Kundendienst. 5.5 Pflege und Wartung Außerbetriebnahme Nach jeder Benutzung muss der METIman ordnungsgemäß zerlegt und an einem sicheren Ort gelagert werden. Um sicherzustellen, dass der METIman in gutem Betriebszustand bleibt, müssen die unten von METI vorgeschriebenen Vorgehensweisen bei Außerbetriebnahme befolgt werden. Schätzungsweise dauern diese Vorgänge weniger als 30 Minuten. Abbau-Schritte 1 Software abschalten 2 Simulator ausschalten 3 Simulator und Flüssigkeitensystem reinigen Schritt 1: Software abschalten Abschalten der Müse Software an der Instructor Workstation: a. Halten Sie alle laufenden SCEs an. Das Dialogfeld "Stop Simulation" (Simulation anhalten) wird angezeigt. b. Klicken Sie auf die Schaltfläche Stop Simulation. Die Simulation wird beendet und die Software kehrt auf die Startseite zurück. c. Klicken Sie auf den Kontennamen unten rechts auf dem Bildschirm. Das Dialogfeld "Logout" (Abmelden) wird angezeigt. d. Klicken Sie auf Logout, um die Software zu verlassen. e. Trennen Sie die Instructor Workstation von der externen Steuereinheit. Abschalten der TouchPro Software (optional): a. Klicken Sie unten rechts am TouchPro-Bildschirm auf die Schaltfläche Settings (Einstellungen). b. Klicken Sie im Menü "Settings" auf Shutdown (Beenden, Herunterfahren). Es wird eine Warnmeldung eingeblendet, die Sie fragt, ob Sie das Programm wirklich verlassen möchten. c. Klicken Sie auf Shutdown. Schritt 2: Simulator ausschalten 1. Ziehen Sie vorsichtig die Haut von der linken Hüfte des METIman zurück und halten Sie für zwei Sekunden lang den Hauptschalter gedrückt. Das Licht am Schalter beginnt zu blinken und zeigt somit an, dass das Herunterfahren im Gange ist. Nach ungefähr 30 Sekunden ist das Licht ausgeschaltet und das Herunterfahren beendet. Wenn der Simulator bei der Anwendung der oben angeführten Reihenfolge nicht abgeschaltet wird, dann halten Sie den Hauptschalter fünf Sekunden lang gedrückt, um somit das System zum Abschalten zu zwingen. 2. Ziehen Sie die Haut sorgfältig in den ursprünglichen Zustand zurück. 5.6 Pflege und Wartung Schritt 3: Simulator und Flüssigkeitensystem reinigen Wenn Sie Flüssigkeiten benutzt haben und diese entfernen möchten, dann muss die Müse Software gestartet werden. Eine detaillierte Anleitung finden Sie auf den Folgeseiten. Ratschläge zur Wartung Durch einfache Pflege und Wartung bleibt der METIman in einem guten Betriebszustand. Durch nicht adäquate oder nicht ordnungsgemäße Wartung könne viele Schwierigkeiten entstehen. Führen Sie nach jeder Benutzung des Simulators eine gründliche Überprüfung verschiedener Komponenten durch. Bei Nichteinhalten dieser Richtlinien können Schäden auftreten, die nicht durch die Garantie gedeckt werden. Allgemeinpflege des Simulators Vermeiden Sie am Patientensimulator die Benutzung von Schreibinstrumenten oder scharfen Gegenständen, damit keine unattraktiven Markierungen oder Beschädigungen der Haut entstehen. Besprühen Sie vor Einsetzen des Atemwegzubehörs, Harnblasenkatheters und der Thoraxdrainage diese immer mit dem Silikonspray (NICHT mit Gleitmitteln auf Wasserbasis). Die meisten Markierungen und Flecken werden mit einem milden Reinigungsmittel und warmem Wasser entfernt. Reiben Sie die verschmutzten Bereiche sanft mit einem weichen Tuch ab. Verwenden Sie KEINE AGGRESSIVEN Reinigungsmittel oder Putzutensilien. Vor der Benutzung von Wundnachbildungen aller Art empfiehlt METI das Auftragen einer sehr dünnen Petroleumschicht auf die Haut des Simulators, welche danach ganz leicht mit Babypuder bestreut wird. Dieser Vorgang ermöglicht ein leichteres Säubern der Haut. Wenn Flüssigkeitensysteme des METIman benutzt wurden, dann muss der Simulator gemäß der Beschreibung auf den Folgeseiten gespült werden. Wenn Sie versäumen, das System auszuspülen, kann dies zu Schäden am Simulator führen. Lagerung Nach regulärer Benutzung sind die Zerlegung und allgemeine Reinigung des METIman ausreichend, um den Simulator lagern zu können. Zusätzlich müssen Sie noch folgende Anweisungen befolgen: • Die Lagertemperatur darf 50° C nicht übersteigen und 5° C nicht unterschreiten. • Wenn eine Faltverpackung verwendet wird, sollte der Simulator darin flach liegen. • Der Simulator darf NIEMALS mit Flüssigkeiten im System gelagert oder transportiert werden. 5.7 Pflege und Wartung Pflege des elektronischen Zubehörs Installieren Sie METI Software-Updates sofort nachdem sie verfügbar werden. Überprüfung der Atemwege Der METIman ist mit anatomisch korrekten Atemwegen ausgestattet, die das Üben schwieriger Atemwegs-Techniken gestatten. Wenn diese Techniken nicht ordnungsgemäß oder aggressiv durchgeführt werden, kann dies die oberen Atemwege beschädigen. Weil Schäden auftreten können, empfehlen wir, die Atemwege von Zeit zu Zeit zu überprüfen. Zur Sichtinspektion der Atemwege sollten Sie das Licht des Laryngoskops oder eine herkömmliche Taschenlampe verwenden. Während Beschädigungen der oberen Atemwege durch Intubation offensichtlich sind, sind die Nadeleinstiche in der Trachea, die das Resultat einer trachealen Jet-Beatmung sind, nicht sofort erkennbar. Wenn Sie Schäden an den Atemwegen feststellen, können kleinere Schnitte oder Beschädigungen mit einem Silikonkleber repariert werden. Dennoch müssen Sie für eine dauerhafte Reparatur des beschädigten Simulators stets den METI Kundendienst anfordern. Batteriewechsel Nach ungefähr vier Stunden Betriebszeit müssen die Simulator-Batterien zum Wiederaufladen herausgenommen oder durch schon aufgeladene Batterien ersetzt werden. WARNHINWEIS Halten Sie beim Umgang mit den METIman-Batterien alle Vorsichtsmaßnahmen und Warnhinweise ein So ersetzen Sie eine Batterie: 1. Öffnen Sie die Haut am Brustkorb. 2. Heben Sie den abdominalen Einsatz an. 5.8 Pflege und Wartung 3. Entfernen Sie die abdominale Stütze. Entfernen Sie die abdominale Stütze Abdominale Stütze entfernen 4. Lockern Sie die mit einem Klettverschluss befestigte Batterie. Mit einem Klettverschluss befestigte Batterie lockern Lockerung der Batterieverbindung 5. Trennen Sie die Zuleitungen der Batterie. Zuleitungen der Batterie trennen Trennung der Batterie-Zuleitungen 5.9 Pflege und Wartung 6. Entfernen Sie die leere Batterie. Entfernen Sie die leere Batterie Entfernen der Batterie 7. Setzen Sie eine aufgeladene Batterie ein und bringen Sie die Batteriebefestigung an. 8. Schließen Sie die Batterie-Zuleitungen an und setzen Sie erneut die abdominale Stütze ein, wobei beide Enden im Schlitz gesichert werden müssen. 9. Bringen Sie den abdominalen Einsatz und die Haut des Brustkorbs in die ursprüngliche Position. Aufladen der Batterie Die Batterie sollte nach einer ungefähren Betriebsdauer von vier Stunden aufgeladen werden. Um die Batterie wieder aufzuladen, müssen Sie diese abtrennen und aus dem Simulator entfernen, um Sie dann an das mitgelieferte externe Ladegerätanzuschließen. WARNHINWEIS Halten Sie beim Umganng mit METIman-Batterien alle Vorsichtsmaßnahmen und Warnhinweise ein Das Aufladen dauert ungefähr vier Stunden. WICHTIG: Die Batterie darf niemals geladen werden, wenn sie noch am METIman angeschlossen ist. 5.10 Pflege und Wartung Ablassen des Kondensats vom Simulator Als Teil des regulären vorsorglichen Wartungsplans sollte auch das Kondensat aus dem Simulator abgelassen werden. Je nach den Umgebungsbedingungen kann die Feuchtigkeit in den Druckluftleitungen und Behältern im Simulator kondensieren. Wir empfehlen daher, dass die gesamte Flüssigkeit nach jedem 40-Stunden-Betrieb abgelassen wird. Unter Bedingungen, in denen der Simulator hoher Luftfeuchtigkeit ausgesetzt wird, z. B. im Freien, sollte das System öfter gespült werden. So lassen Sie das Kondensat ab: 1. Suchen Sie den Ablassschlauch für das Kondensat, der sich im Inventar-Kit befindet. Kondensat-Ablassschlauch 2. Bringen Sie den Schlauch und einen kleinen Eimer zum Simulator. 3. Suchen Sie den Port EXTERNAL AIR (Außenluft) an der linken Hüfte des METIman. 4. Bringen Sie den METIman mit der Hilfe einer weiteren Person in die Rückenlage. 5. Schalten Sie den METIman ein. Starten Sie NICHT die Müse Software. 6. Geben Sie dem internen Kompressor 60 Sekunden, um das System unter Druck zu setzen. 7. Schalten Sie den METIman aus. 8. Heben Sie das Bein mit der Hilfe einer weiteren Person um 45 Grad an. 9. Setzen Sie das Leitungsende des Ablassschlauchs in den kleinen Eimer und schließen Sie das Verbundstück an den Ablass-Konnektor des Simulators an. Es findet ein rascher Druckablass in den Eimer statt. Mit dieser Ausströmung wird jegliches Kondensat aus dem System abgelassen. 10. Trennen Sie den Kondensat-Ablassschlauch vom Simulator. 5.11 Pflege und Wartung Reinigung des Simulators und des vorhandenen Blutungssystems HINWEIS: Für die Reinigung und das Ausspülen des angesammelten Abwassers empfehlen wir die Benutzung eines kleinen Eimers. So reinigen und warten Sie das im Simulator vorhandene Blutungssystem: 1. Entfernen und reinigen Sie die Wunden-Nachbildungen. 2. Schließen Sie den beige-farbenen "Auffüll-Konnektor" vom Trauma-Fülltank an die Hüfte an, wobei die weiße "Vent"-Verbindung nicht angeschlossen werden darf. 3. Öffnen Sie im Uhrzeigersinn den gelben Druckablass-Knopf am Trauma-Fülltank, oder lockern Sie den Deckel, damit der Tank während des Ablassens Luft ziehen kann. 4. Platzieren Sie die Enden der beiden angeschlossenen Wundenleitungen in einen Eimer. 5. Klicken Sie von der Müse Startseite aus auf die Schaltfläche System Administration (Systemverwaltung) oben rechts auf dem Bildschirm. 6. Klicken Sie am Wartungsbildschirm auf Flush System (System ausspülen). Die Flüssigkeiten werden somit ausgespült. 7. Stellen Sie sicher, dass aus beiden Leitungen ein schneller und gleichmäßiger Strom abfließt. 8. Wenn die Flüssigkeiten aus beiden Wundenleitungen nicht mehr fließen, entfernen Sie den Fülltank vom Simulator. 9. Wenn keine Flüssigkeit aus der unteren Wundenleitung fließt, trennen Sie den Fülltank vom Simulator. 10. Wenn keine Flüssigkeit aus der oberen Wundenleitung fließt, trennen Sie den Fülltank vom Simulator. 11. Klicken Sie am Wartungsbildschirm auf Done (beendet). Die Flüssigkeiten wurden abgelassen. 12. Entleeren Sie den Eimer. 13. Spülen Sie den Trauma-Fülltank und füllen ihn mit ungefähr 1 Liter sauberem destillertem Wasser auf. 14. Pumpen Sie diese Flüssigkeit in den Simulator. 15. Wiederholen Sie die Schritte 3 bis 7 und 9 bis 15 so lange, bis die aus dem Simulator austretende Flüssigkeit klar und sauber ist. 16. Entleeren Sie den Fülltank und trocknen Sie die Wundenleitungen vor der Lagerung mit einem Tuch ab. HINWEIS: Das letzte Durchspülen dauert zwei bis drei Minuten. Es ist empfehlenswert, das System einmal pro Monat mit einer Mischung von 50% Destillationswasser und 50% weißem Essig durchzuspülen, um somit Mineral- und Algenablagerungen zu minimieren. Führen Sie immer die Schritte für das Spülen des Simulators danach durch, um den Essig zu entfernen. 5.12 Pflege und Wartung Reinigung des Trauma-Fülltanks Um die Lebensdauer des Trauma-Fülltanks und dessen Zubehör sowie der FlüssigkeitenBehälter zu verlängern, reinigen und spülen Sie den Tank und alle Anschlüsse nach jeder Benutzung mit reinem destilliertem Wasser. HINWEIS: Für die Reinigung und Ausspülung des angesammelten Abwassers empfehlen wir die Benutzung eines kleinen Eimers. Lagern Sie im Trauma-Fülltank KEINE Flüssigkeiten. Wenn im Behälter simulierte Blutmischung gelagert wird und diese austrocknet, kann dies das System verstopfen und möglicherweise Dichtungen, Filter und andere Komponenten beschädigen. 1. Entfernen und spülen Sie den Überlaufbehälter ab. 2. Entfernen und spülen Sie die Pumpeneinheit ab. 3. Spülen Sie den Tank durch, um alle Rückstände des simulierten Bluts zu entfernen. 4. Gießen Sie 480 ml destilliertes Wasser in den Behälter und installieren Sie die Pumpeneinheit erneut. (Der Überlaufbehälter kann 480 ml aufnehmen). 5. Platzieren Sie den Überlaufbehälter-Deckel mit angeschlossener Leitung im Abwasser-Eimer. 6. Befestigen Sie die Auffüll- (blaue Kennzeichnung) und Vent-Verbundstücke (gelbe Kennzeichnung) zusammen am anderen Ende der Leitung. 7. Pumpen Sie den Behälter 25 Mal an, wobei Sie darauf achten müssen, dass das Abwasser in den Eimer fließt. 8. Stellen Sie sicher, dass der Behälter komplett entleert wird (der restliche Druck spült die Flüssigkeiten aus den Leitungen). 9. Setzen Sie den Deckel wieder auf den Überlaufbehälter auf und befestigen Sie den Behälter wieder an der Tankbaugruppe. 10. Entfernen Sie die Pumpeneinheit und gießen Sie die restliche Flüssigkeit aus dem Tank aus. Danach setzen Sie die Pumpe wieder ein. 11. Trennen Sie die Auffüll- und Vent-Verbundstücke voneinander und wickeln Sie die Leitung des Trauma-Fülltanks um den Tank-Hals. Bevor eine Wartung durchgeführt wird, muss immer der Druck aus dem Tank abgelassen, die Traumaflüssigkeit entfernt und der Tank gereinigt werden. Es kann notwendig sein, dass die Pumpeneinheit periodisch geschmiert werden muss. Wenn die Pumpe keinen Druck mehr erzeugen kann, laut quietscht oder schwer zu bewegen ist, sollten Sie den METI-Kundendienst kontaktieren. 5.13 Pflege und Wartung Reinigung des Inline-Filters So reinigen Sie den den Inline-Filter: 1. Nehmen Sie beide Enden des Inline-Filters und drehen Sie sie gegen den Uhrzeigersinn. 2. Ziehen Sie beide Enden des Filters auseinander, um den Filter zu trennen. 3. Entfernen Sie die blaue Trichtereinlage zum Filtern vom Gehäuse. Entfernen Sie NICHT die schwarze Gummidichtung. 4. Drücken Sie mit Hilfe einer 60 ml Spritze destilliertes Wasser auf der Außenseite der blauen Trichtereinlage ins Innere, um somit alle Partikel zu entfernen. 5. Wiederholen Sie den Vorgang so lange, bis der gesamte Schmutz entfernt ist. 6. Setzen Sie den Inline-Filter wieder ein, wobei die schwarze Gummidichtung im unteren Teil der Trichtereinlage einrasten muss. 5.14 Pflege und Wartung Fehlersuche im Trauma-Fülltank Bevor Sie Reparaturen durchführen, müssen Sie IMMER im Tank Druck ablassen, die Traumalösung entfernen und den Tank reinigen. Problem Ursache Lösung Der Tank kann unter Druck gesetzt werden, es kommt jedoch nur Luft heraus. Der Saugheberschlauch hat sich vom Einsatz gelöst. Entfernen Sie den Schlauch vom Tank und setzen Sie den Saugheberschlauch erneut ein. Es entsteht kein Druck. Es wird keine Flüssigkeit zum Simulator befördert. (1)Die Pumpeneinheit ist nicht dicht genug im Tank versiegelt, oder (1)Reinigen Sie die Dichtung des Pumpenzylinders oder den O-Ring sowie auch den umliegenden Bereich gründlich und tragen Sie auf die Pumpendichtung oder den O-Ring eine dünne Silikonschicht auf. (2)Beschädigte Dichtung des Pumpenzylinders oder O-Rings, oder (3)Das Druckablassventil des Tanks ist auf "offen" eingestellt. (2)Kontaktieren Sie METI und bitten Sie um Unterstützung. (3)Drehen Sie das Ventil so lange, bis es sich in der "geschlossenen" Position befindet. Die Auffüllzeit des Simulators dauert zu lange (mehr als 5 Minuten). (1)Zu wenige Hübe angewandt, um Druck zu produzieren, oder (1)Um Bestleistung zu erzielen, müssen Sie 25 bis 35 Mal pumpen. (2)Der Inline-Filter ist verschmutzt, oder (2)Reinigen Sie den Filter. (3)Die Leitung ist vom Überlaufbehälter abgetrennt, oder (4)Zu viel Flüssigkeit im Auffüll-Tank. (3)Schließen Sie das Verbundstück des Überlaufbehälters erneut an. (4)Der Trauma-Fülltank kann am besten mit 3,6 Litern Flüssigkeit funktionieren. Wenn größere Mengen an Flüssigkeit verwendet werden, kann der Tank zusätzliches Pumpen erfordern, damit die Flüssigkeit zum Simulator befördert wird. 5.15 Pflege und Wartung Behälter der Thoraxdrainage entleeren und ausspülen Das Entfernen der Flüssigkeiten aus dem Behälter der Thoraxdrainage und des Thoraxdrainage-Systems erfolgt auf die gleiche Weise. Um den Thoraxdrainage-Behälter zu entleeren oder das Thoraxdrainage-System zu spülen, müssen Sie eine Thoraxleitung und ein Gefäß vorbereiten, um die Flüssigkeit auffangen zu können. Verwenden Sie eine Spritze, um langsam Luft durch den CHEST TUBE Port zu drücken, bis nur noch Luft durch die Drainageleitung fließt. IV-Leitungen ausspülen So spülen Sie IV-Leitungen: 1. Schließen Sie einen leeren IV-Beutel an den IV DRAIN Port (IV-Ablass) an. 2. Drücken Sie mit einer Spritze langsam Luft durch den IV FILL Port (IV-Auffüllung). Die Flüssigkeit strömt aus dem IV DRAIN Port. 3. Drücken Sie so lange Luft, bis der Port leer ist. Entleeren des Urogenital-Behälters Um den urogenitalen Behälter zu entleeren, bereiten Sie einen Katheter und ein Gefäß vor, um die Flüssigkeit auffangen zu können. Verwenden Sie eine Spritze, um langsam Luft durch den GU Port (Drainageleitung) zu drücken, bis nur noch Luft durch den Katheter fließt. Leitungen der Kopf-Sekrete entleeren (nur Prehospital) Um die Flüssigkeit aus den Kopf-Sekretleitungen zu entfernen, müssen Sie eine Spritze in den Port NOSE (Nase) einsetzen und die Flüssigkeit herausdrücken, bis keine mehr vorhanden ist. Wiederholen Sie diesen Vorgang für die Ports MOUTH (Mund) und EYES (Augen). Behälter der Atemwegssekrete entleeren (nur Nursing) Um den Behälter der Atemwegssekrete zu entleeren, müssen Sie eine 60 ml Spritze in den Port AIRWAY FILL (Atemweg-Auffüllung) einsetzen und die Flüssigkeit so lange herausdrücken, bis keine mehr vorhanden ist. Spülen des Subklaviakatheters (nur Nursing) Wenn Sie den Subklaviakatheter durchspülen wollen, muss der Katheter eingesetzt werden. So spülen Sie den Subklaviakatheter: 1. Schließen Sie einen externen Ablass an den Port IV DRAIN und platzieren Sie ein Gefäß zum Auffangen der Flüssigkeit. 2. Drücken Sie mit einer Spritze langsam Luft durch den Port IV FILL. Die Flüssigkeit strömt aus dem Port IV DRAIN. 3. Drücken Sie so lange Luft, bis der Port leer ist. 4. Verwenden Sie die gleiche Spritze, um Luft durch den Subklaviakatheter zu befördern, bis der Katheter leer ist. 5.16 Pflege und Wartung Handhabung des CO2-Behälters (nur Prehospital) Bei der Benutzung des CO2-Behälters, wird eine vorsichtige Handhabung empfohlen. Bitte lesen und befolgen Sie die Vorsichtsmaßnahmen und Warnhinweise. CO2-Behälter vom Regler entfernen Die folgende Anleitung beschreibt, wie der CO2-Behälter zur Wiederherstellung oder zum Transport sicher von der Reglereinheit entfernt wird. ACHTUNG: Wenn Sie nicht sicher sind, ob der CO2-Behälter leer ist, müssen Sie einen Augenund Handschutz tragen, um sich vor abgelassenem gefrierendem Gas oder gefrierender Flüssigkeit zu schützen. 1. Entfernen Sie die CO2-Reglereinheit vom Simulator. 2. Halten Sie die Reglereinheit fest und schrauben Sie langsam den CO2-Behälter vom Regler ab. Auf der Innenseite des Reglers befindet sich eine kleine Öffnung, durch die das restliche CO2 entweichen wird. Wenn dies passiert, wird das System zwar keinen Schaden davontragen, es kann jedoch recht laut werden und ein schneller Ablass des CO2-Gases kann die Oberfläche des Behälters vereisen und Erfrierungen der ungeschützten Haut verursachen. 3. Schrauben Sie weiterhin den Behälter ab, bis er vollkommen von der Einheit getrennt ist. 5.17 Pflege und Wartung Wichtige Informationen zum Behälter Der 16 Gramm CO2-Behälter mit Gewindehals ist in den meisten Sportgeschäften erhältlich, da er sehr oft für Fahrradpumpen verwendet wird. Wir empfehlen den Kauf von Behältern der Marke Leland (P/N 82122Z), die auch von METI erhältlich sind. Bei durchstochenen Behältern geht man davon aus, dass sie leer sind. Nach der Benutzung bleiben im Behälter keine Rückstände zurück. Der Behälter besteht aus kohlenstoffarmen Stahl, der bei Entsorgung auf der Mülldeponie rostet. Wenn Ihre Gemeinde Recycling fordert, darf der Behälter nicht mit Hausmüll entsorgt werden. Das Verkehrsministerium der Vereinigten Staaten bezeichnet den CO2-Behälter als "Other Regulated Materials - Domestic" (ORM-D) - Gefahrgut. Transportverpackungen müssen leserlich mit dieser Kennzeichnung markiert werden. CO2-Behälter werden bei Lufttransport als Gefahrgut behandelt, solange keine anderen Richtlinien gelten. Für Details und Anweisungen müssen Sie den Lieferanten kontaktieren. Zugehörige VORSICHTSMASSNAHMEN/WARNHINWEISE CO2-Behälter • Lagern Sie den CO2-Behälter an einem trockenen Ort bei 0 bis 40° C. • Setzen Sie den CO2-Behälter keinen Temperaturen über 60° C aus, dies könnte einen Bruch verursachen. • Richten Sie den CO2-Behälter niemals auf Ihr Gesicht oder auf in der Nähe befindliche Menschen. • Verwenden Sie nur die von METI spezifizierten CO2-Behälter. CO2-Reglereinheit • Bei Benutzung von unter Hochdruck stehenden Geräten müssen Sie immer vorsichtig sein. • Sie dürfen den Regler nicht zerlegen oder ändern. • Wenn der Regler nass wird, müssen Sie ihn gänzlich trocknen. • Wenn Sie eine undichte Stelle oder sichtbare Beschädigung entdecken, beenden Sie die Benutzung des Geräts. Benutzung der Ausrüstung • Der Behälterboden wird beim Einschrauben in den Regler durchstochen und sollte deshalb nicht bewegt werden, solange er nicht leer ist. • Das Abschrauben des Behälters vor dessen Entleerung verursacht eine sofortige Entweichung des Hochdruck-Gases, wobei möglicherweise auch ein flüssiger CO2Sprühnebel entstehen kann. Ungeschützte Haut könnte einen Gefrierbrand erleiden. • Bei der Entfernung des Behälters von der Reglereinheit müssen Sie Schutzhandschuhe und einen Augenschutz tragen. • Wenn Sie den Simulator transportieren, müssen Sie den CO2-Behälter von der Reglereinheit entfernen. 5.18 Richtlinien zur Condition-Programmierung des METIman Richtlinien zur Condition-Programmierung des METIman Diese Karte soll Ihnen dabei helfen, die Müse Zustände (Conditions) auszuwählen, damit Sie die gewünschten Vitalzeichen innerhalb der einzelnen programmierten Zustände erreichen können. Alle vier Zustände sollten jeweils in der unten angeführten Ablauffolge, programmiert werden. • Respiratory: Sauerstoffentsättigung • Cardiovascular: Blutdruck • Cardiovascular: Herzfrequenz • Respiratory: Atemfrequenz Die Müse Software wird von physiologischen Daten bestimmt. Wenn Sie mehrere Zustände benutzen (z. B. Sauerstoffentsättigung + Hypertonie + Tachykardie + Tachypnoe), dann bewirken physiologische Mechanismen kompensatorische Änderungen der Parameter verursachen. Um das gewünschte Vitalzeichen zu erreichen, wählen Sie ein Niveau oberhalb (größer) oder unterhalb (kleiner) aus, damit der gewünschte physiologische Effekt erreicht wird. Respiratory: Sauerstoffentsättigung Sauerstoffentsättigung SpO2 Wert Zurückstellen Obere 90 98% 96-97% Mittlere 90 Untere 90 Obere 80 Mittlere 80 Untere 80 Obere 70 Mittlere 70 Untere 70 Weniger als 70 94-96% 91-93% 87-90% 84-86% 80-83% 77-80% 74-77% 69-71% <69% 6.1 Richtlinien zur Condition-Programmierung des METIman Cardiovascular: Blutdruck Hypertonie Zurückstellen Erhöht Im Grenzbereich Grenzfall Leicht Mäßig Ernsthaft Stark Extrem 6.2 Hypotonie 110/70 120/80 130/80 140/90 150/90 160/100 170/100 190/110 220/120 Zurückstellen Vermindert Im Grenzbereich Grenzfall Leicht Mäßig Ernsthaft Stark Extrem 110/70 100/70 100/60 90/50 80/40 70/40 60/30 50/30 40/30 Richtlinien zur Condition-Programmierung des METIman Cardiovascular: Herzfrequenz Tachykardie Zurückstellen Erhöht Erhöht Im Grenzbereich Grenzfall Intermediär Leicht Mäßig Ernsthaft Stark Sehr stark Extrem Akut Bradykardie 70 Obere 70 80 90 100 110 120 130 140 150 160 170 Obere 170 Zurückstellen Vermindert Im Grenzbereich Grenzfall Intermediär Leicht Mäßig Ernsthaft Extrem Akut 70 Mittlere 60 Untere 60 Mittlere 50 Untere 50 Obere 40 Mittlere 40 Untere 40 Mitllere 30 Untere 30 6.3 Richtlinien zur Condition-Programmierung des METIman Respiratory: Atemfrequenz Tachypnoe Zurückstellen Erhöht Stärker erhöht Grenzfall Intermediär Leicht Mäßig Ernsthaft Stark Extrem 6.4 Bradypnoe 11 15 18 20 22 25 28 31 33 36 Zurückstellen Erhöht Intermediär Leicht Mäßig Ernsthaft Stark Extrem 11 10 9 7 6 5 3 2 Anlage A – Parameterbeschreibung Anlage A – Müse Parameterbeschreibungen Die Müse Software hat eine Anzahl von Parametern, die die physiologischen Funktionen des METIman steuern. Die Parameter sind in folgende Kategorien aufgeteilt: Neurologisch, respiratorisch, kardiovaskulär, Flüssigkeiten und Geräusche. Es folgt eine kurze Beschreibung der einzelnen Parameter. Den Schalter Additional anklicken um zu den Basic Parametern zurück zu kehren. Klicken Sie auf den Schalter Basic, um zusätzliche Parameter zu sehen. Der Basic/Additional-Schalter Jede Parameterbeschreibung listet eine Voreinstellung für die Patienten Stan D. Ardman II und Norma L. Female sowie wenn vorhanden die entsprechenden Bereiche für alle Patienten auf. Neurologisch Der METIman kann verschiedene neurologische Indikatoren simulieren, z. B reaktionsfähige Augen und Konvulsionen. Neurologische Parameter Augen: Pupillengröße Augen: Zwinkergeschwindigkeit Konvulsionen ICP NMB Temperatur: Körper Temperatur: Blut A.1 Anlage A – Parameterbeschreibung Augen Jedes Auge hat reaktionsfähige Pupillen und Augenlider, die zwinkern und sich schließen können. Augen Pupillendurchmesser Mit diesen Parametern wird der Durchmesser der Augenpupillen gesteuert. Jedes Auge hat reaktionsfähige Pupillen und funktionsfähige Augenlider, die zwinkern. Momentan gibt es vier Pupillenoptionen, mit denen der Pupillendurchmesser beider Augen gesteuert wird: Reactive (reaktiv), Non-Reactive (nicht-reaktiv), Pinpoint (verkleinert) oder Blown (vergrößert). Wenn die Augen auf Reactive eingestellt sind, dann passen sich die Pupillen den Änderungen der Lichtzustände an. Wenn beide Pupillen auf Reactive eingestellt sind, dann passen beide Pupillen ihre Größe auf reflektorische Weise an. Die Einstellungen Non-Reactive, Pinpoint und Blown ermöglichen dem Benutzer, eine oder beide Pupillen auf eine spezifische Größe zu fixieren. Die Einstellung Non-Reactive fixiert die Pupillen auf eine normale Größe, die Einstellung Pinpoint fixiert die Pupillen in einer verkleinerten Position und die Einstellung Blown fixiert die Pupillen in einer erweiterten, bzw. vergrößerten Position. Voreinstellung: Reactive Zwinkernde Augen Im Auto-Modus zwinkern die Augenlider unter folgenden Bedingungen: Minutenventilation ist höher als 1500 ml, SpO2 ist höher als 70%, systolischer Blutdruck (SBP) ist höher als 70 mmHg und die neuromuskuläre Blockade (NMB) ist kleiner als 30%. Die Einstellungen Blinking (zwinkernd) und Closed (geschlossen) ermöglichen dem Benutzer, dass eines oder beide Augen zwinkern oder geschlossen werden und dass die automatische Reaktion außer Kraft gesetzt wird. Voreinstellung: Auto Die Parameter Slow (langsam), Normal und Fast (schnell) kontrollieren die Zwinkerfrequenz. Zur Zeit ist die Zwinkerfrequenz nicht mit den physiologischen Modellen verbunden. Dennoch kann die Reaktion sofort oder mit Hilfe des Szenario-Designers eingestellt werden. A.2 Voreinstellung: Normal Anlage A – Parameterbeschreibung Konvulsionen Mit dem Parameter Convulsions (Konvulsionen) wird das Vorhandensein von Konvulsionen simuliert. Diese sind entweder ON (ein) oder OFF (aus). Voreinstellung: Off Intrakranieller Druck (ICP) Mit dem Parameter ICP wird der ICP so eingestellt, dass er als numerischer Wert am TouchPro Monitor angezeigt wird. Der Grundwert ist auf 8 mmHg eingestellt. Dieser Parameter wird von den physiologischen Modellen nicht beeinflusst. Voreinstellung: 8 mmHg Bereich: 0.0 mmHg - 65.0 mmHg Neuromuskuläre Blockade (NMB) Die pharmakokinetischen und pharmakodynamischen Modelle bestimmen basierend auf den verabreichten neuromuskulären Blockademitteln und dem Zeitverlauf ihrer Injektion automatisch den Grad der NMB. Für manche Lehranwendungen möchte der Ausbilder den Grad der neuromuskulären Blockade für einen unbestimmten Zeitraum fest einstellen. Dies kann mit dem Parameter NMB erreicht werden. Die Voreinstellung weist die pharmakologischen Modelle an, den Grad der neuromuskulären Blockade aufgrund der injizierten Medikamente und deren pharmakologischen Eigenschaften zu bestimmen. Wenn diesem Parameter ein positiver numerischer Wert zugewiesen wird, dann ist der NMBGrad dieser Stufe entsprechend eingestellt. Beispiel: 80% NMB veranlasst den Simulator den NMB-Grad auf 80% einzustellen, unabhängig vom Vorhandensein (oder Nicht-Vorhandensein) von neuromuskulären Blockademedikamenten. Klinisch gesehen ist das Tidal-Volumen deutlich reduziert. Voreinstellung: Modeled (modelliert) Bereich: 0% - 100% A.3 Anlage A – Parameterbeschreibung Temperatur: Körper Die Temperaturmessung an der Körperoberfläche kann mit Hilfe der Parameter eingestellt werden und dann am Bildschirm "Patient Status" und von der TouchPro Software angezeigt werden. Die Körpertemperatur ist nicht mit den physiologischen Modellen verbunden. Die Änderungen können jedoch sofort oder mit Hilfe des Szenario-Designers eingestellt werden. Voreinstellung: 36,5° C Bereich: 32,0° C - 42,0° C Temperatur: Blut Die arterielle Bluttemperatur kann mit Hilfe des Parameters Temperature: Blood eingestellt werden. Die arterielle Bluttemperatur kann danach am Bildschirm "Patient Status" und von der TouchPro Software angezeigt werden. Bitte beachten Sie, dass Änderungen der arteriellen Temperatur die Form der standardmäßigen Dissoziationskurve des Oxyhämoglobins verändern können. Bei steigender Temperatur oder sinkendem pH-Wert wird mehr Sauerstoff vom Hämoglobin freigegeben, weshalb die Sauerstoffsättigung des Patienten sinkt. Dies gilt auch umgekehrt. A.4 Voreinstellung: 37° C Bereich: 32,0° C - 42,0° C Anlage A – Parameterbeschreibung Respiratorische Parameter Respiratorische Parameter – Grundlage Geschwollene Zunge Atemwegsokklusion (nur Prehospital) Laryngospasmus (nur Prehospital) Nadeldekompression (links und rechts) (nur Prehospital) Bronchialokklusion Atemfrequenz SpO2 NMB Tidalvolumen Intrapleurales Volumen: Links Intrapleurales Volumen: Rechts Durchfluss der Thoraxdrainage: Links (nur Prehospital) Durchfluss der Throaxdrainage: Rechts (nur Prehospital) A.5 Anlage A – Parameterbeschreibung Geschwollene Zunge Mit diesem Parameter wird eine geschwollene Zunge eingestellt. Die Zunge kann entweder Swollen (geschwollen) oder Not Swollen (nicht geschwollen) sein. Die Einstellung Not Swollen kann die Zunge in ihren normalen anatomischen Zustand zurücksetzen. Voreinstellung: Nicht geschwollen Optionen: Nicht geschwollen, geschwollen Atemwegsverschluss (nur Prehospital) Mit dem Parameter Airway Occluder kann eine Schwellung des posterioren Oropharynx aktiviert werden, um die Sicht auf den Larynx zu erschweren und eine Intubation zu verhindern, doch ist eine Maskenbeatmung der Lunge des Patienten möglich, weshalb das Szenario "Intubation nicht möglich, Beatmung möglich" heißt. Voreinstellung: Aus Laryngospasmus (nur Prehospital) Mit dem Laryngospasmus Parameter wird ein Laryngospasmus simuliert. Ein Laryngospasmus-Stellglied schließt die Stimmbänder des Patienten und verhindert sowohl die Beatmung als auch die Intubation. Wenn die Aktivierung zusammen mit dem Parameter Airway Occluder erfolgt, dann erreicht man das Krisenszenario "Beatmung nicht möglich, Intubation nicht möglich". Voreinstellung: Aus Nadeldekompression (links und rechts) (nur Prehospital) Mit dem Parameter Needle Decompression wird die Needle Decompression-Hardware im Simulator aktiviert, damit im Simulator der Pneumothorax entlastet wird. Dies verursacht einen Luftaustritt, der bei erfolgreicher Dekompression gehört werden kann. Die Dekompressionsmenge wird automatisch vom eingestellten Intrapleural Volume (intrapleuralen Volumen) abgezogen. Voreinstellung: Aus HINWEIS: Die Funktionen Chest Tube (Thoraxdrainage) und Needle Decompression (Nadeldekompression) können nicht simultan aktiviert werden. Bronchialokklusion Durch die Einschaltung des Parameters Bronchial Occlusion (Bronchialokklusion), werden die rechten oder linken Bronchien komplett versperrt, wobei eine Obstruktion der unteren Atemwege (z. B. Schleimpfropf) simuliert wird. Eine nicht ordnungsgemäße Intubation kann einen Hauptstammverschluss herbeiführen, was dazu führen kann, dass die Lungen nicht beatmet werden können. Dennoch sind die rechten und linken Bronchien nicht individuell verstopft. A.6 Voreinstellung: Aus Anlage A – Parameterbeschreibung Atemfrequenz Mit dem Parameter Respiratory Rate (Atemfrequenz) wird die Atemfrequenz auf eine Atemzuganzahl pro Minute eingestellt. Sobald diese Einstellung erfolgt ist, können der arterielle Sauerstoff und Kohlenstoffdioxid keinen Einfluss auf die resultierende Atemfrequenz haben, doch können sie andere Komponenten der physiologischen Modelle beeinflussen. Der Patient atmet weiter mit der eingestellten Atemanzahl pro Minute, ungeachtet des Niveaus des arteriellen Sauerstoffs oder Kohlenstoffdioxids. Wenn die Atemfrequenz z. B. auf 10 Atemzüge pro Minute eingestellt ist, dann bleibt die Atemfrequenz ungeachtet des Sauerstoff- oder Kohlenstoffdioxidniveaus bei 10 Atemzügen pro Minute. In solchen Situationen kann der Patient auf die arteriellen Sauerstoff- und Kohlenstoffdioxidniveaus nur dann reagieren, wenn die Parameter des Tidal Volume angepasst werden. Voreinstellung: Modeled (modelliert) Bereich: 4 Atemzüge pro Minute - 40 Atemzüge pro Minute SpO2 Mit dem SpO2-Parameter wird der normale Lungenkreislauf außer Kraft gesetzt und der SpO2 ungeachtet des zugeführten Sauerstoffs auf einen festen Zahlenwert eingestellt. Die Rückstellung auf Modeled bringt die Regelung des zugrunde liegenden SpO2 zu den physiologischen Modellen zurück. Voreinstellung: Modeled (modelliert) Bereich: 0% - 100% Neuromuskuläre Blockade (NMB) Die pharmakokinetischen und pharmakodynamischen Modelle bestimmen, basierend auf den verabreichten neuromuskulären Blockademitteln und dem Zeitverlauf ihrer Injektion, automatisch den Grad der NMB. Für manche Lehranwendungen möchte der Ausbilder den Grad der neuromuskulären Blsockade für einen unbestimmten Zeitraum fest einstellen. Dies kann mit dem Parameter NMB erreicht werden. Die Voreinstellung weist die pharmakologischen Modelle an, den Grad der neuromuskulären Blockade aufgrund der injizierten Medikamente und derer pharmakologischen Eigenschaften zu bestimmen. Wenn diesem Parameter ein positiver numerischer Wert zugewiesen wird, dann ist der NMBGrad dieser Stufe entsprechend eingestellt. Beispiel: 80% NMB veranlasst den Simulator den NMB-Grad auf 80% einzustellen, unabhängig vom Vorhandensein (oder Nicht-Vorhandensein) von neuromuskulären Blockademedikamenten. Klinisch gesehen ist das Tidal-Volumen deutlich reduziert. Voreinstellung: Modeled (modelliert) Bereich: 0% - 100% A.7 Anlage A – Parameterbeschreibung Tidalvolumen Mit dem Parameter Tidal Volume wird das Tidalvolumen auf ein gegebenes Volumen pro Atemzug eingestellt. Sobald das Tidalvolumen als ein numerischer Wert eingestellt ist, haben die Werte für arteriellen Sauerstoff und Kohlenstoffdioxid keinen Einfluss mehr auf das Tidalvolumen, können jedoch andere Komponenten der physiologischen Modelle beeinflussen. Beispiel: wenn das Tidalvolumen im Erwachsenensimulator auf 600 ml eingestellt ist, bleibt das Tidalvolumen auf 600 ml konstant eingestellt, auch wenn die arteriellen Sauerstoffwerte sinken. In solchen Situationen kann der Patient auf die arteriellen Sauerstoff- und Kohlenstoffdioxidniveaus nur dann reagieren, wenn die Atemfrequenz angepasst wird. Voreinstellung: Modeled (modelliert) Bereich: 0 ml - 2500 ml Intrapleurales Volumen (Vol): (Links und rechts) Der Parameter Intrapleural Vol ermöglicht die Akkumulation von intrapleuralem Volumen, die sich z. B. beim Pneumothorax, Hydrothorax oder Hämathorax ereignet. Um einen Pneumothorax zu simulieren, muss das entsprechende Intrapleural Vol auf einen Wert größer als 0 ml eingestellt werden. Werte über 1500 ml reduzieren das entsprechende Lungenvolumen wesentlich. Die Atemgeräusche werden auf der entsprechenden Seite wegen abnehmender Ventilation der beeinträchtigten Lunge automatisch vermindert. Voreinstellung: 0 Bereich: 0 ml - 2500 ml Durchfluss der Thoraxdrainage: (Links und rechts) (nur Prehospital) Der Parameter Chest Tube Flow wird mit der Thoraxdrainage-Funktion des Simulators verwendet. Der Durchfluss der Thoraxdrainage gibt die Frequenz an, mit der die Flüssigkeit mit Hilfe des Thoraxdrainage-Systems aus dem simulierten Pleuralraum entfernt wird. Sobald die Thoraxdrainage die Flüssigkeit ablässt, wird das Volumen automatisch von der eingestellten Menge des intrapleuralen Volumens abgezogen. A.8 Voreinstellung: 50 ml pro Minute Bereich: 0 ml pro Minute - 50 ml pro Minute Anlage A – Parameterbeschreibung Kardiovaskuläre Parameter Kardiovaskuläre Parameter – Grundlage Blutdruck Herzfrequenz Herzrhythmus Arterienkatheter Zentralvenenkatheter PA Katheter PA Ballon Defib Schrittmacher-Stromstärke Schrittmacherfrequenz Schrittmacher-Erfassungsschwellenwert Injektion kalter Flüssigkeit A.9 Anlage A – Parameterbeschreibung Blutdruck Mit dem Parameter Blood Pressure wird das physiologische Modell für den Blutdruck außer Kraft gesetzt. Sowohl der systolische als auch der diastolische Blutdruck können ungeachtet der durchgeführten Interventionen als fixer Zahlenwert eingestellt werden. Die Rückstellung auf Modeled bringt die Regelung des zugrunde liegenden Blutdrucks zu den physiologischen Modellen zurück. Voreinstellung: Modeled (modelliert) Bereich: Systolisch 20 mmHg - 200 mmHg Diastolisch 10 mmHg - 200 mmHg Herzfrequenz Mit dem Parameter Heart Rate wird die Herzfrequenz auf eine Anzahl an Herzschlägen pro Minute eingestellt. Sobald die Herzfrequenz auf einen numerischen Wert eingestellt ist, haben die verabreichten Medikamente oder intravaskuläre Volumenänderungen keinen Einfluss mehr auf die Herzfrequenz, können jedoch andere Komponenten der physiologischen Modelle beeinflussen. Verwenden Sie diesen Parameter, um die Herzfrequenz auf eine bestimmte Anzahl zu "fixieren" bzw. einzustellen. A.10 Voreinstellung: Modeled (modelliert) Bereich: 30 Herzschläge pro Minute - 220 Herzschläge pro Minute Anlage A – Parameterbeschreibung Herzrhythmus Mit dem Parameter Cardiac Rhythm wird der zugrunde liegende Herzrhythmus des Patienten am Bildschirm "Patient Status", in der TouchPro Software oder am physiologischen Monitor angezeigt. Um den Herzrhythmus zu ändern, klicken Sie auf den Parameter Cardiac Rhythm und wählen Sie den gewünschten Herzrhythmus aus der verfügbaren Liste aus. Wenn nach dem Herzrhythmus auf der Liste eine Zahl angezeigt wird, wird die Herzfrequenz auf die angegebene Frequenz gesetzt. Voreinstellung: Modeled (modelliert) Optionen: Modeled (modelliert) Asystolie Vorhofflimmern Vorhofflimmern: HF 80 Vorhofflimmern: HF 120 Vorhofflattern Vorhofflattern: HF 150 Schenkelblock: Links Schenkelblock: Links mit PVC-s Schenkelblock: Rechts Mobitz-Typ I: Wenckebach Mobitz-Typ II Myokardiale Ischämie Leicht Myokardiale Ischämie Mäßig Myokardiale Ischämie Mäßig mit PVC-s Myokardiale Ischämie Ernsthaft Normal junktional Normal junktional HF 50 Paroxysmale junktionale Tachykardie Paroxysmale junktionale Tachykardie: HF 130 EMD: Elektromechanische Dissoziation Sinus Sinustachykardie Sinustachykardie: HF 120 Sinusbradykardie Sinusbradykardie: HF 40 Sinus mit PAC Sinus mit PVC-s: 10% Sinus mit PVC-s: 25% ST-Erhöhung mit Brustschmerzen AV-Block dritten Grades Ventrikelflimmern: Grob Ventrikelflimmern: Fein Ventrikeltachykardie Ventrikeltachykardie: HF 151 Ventrikeltachykardie: Pulslos Ventrikeltachykardie: Pulslos HR 151 A.11 Anlage A – Parameterbeschreibung Arterienkatheter Der arterielle Druck, der am Bildschirm "Patient Status" oder der TouchPro Software angezeigt ist, wird mit Hilfe dieser Parameter eingestellt. Wenn die Position Atmosphere (Atmosphäre) eingestellt ist, wird ein pulsationsfreies "Null"-Drucksignal gesendet, mit dem die Nulleinstellung des Druckwandlers simuliert wird. Dies kann nach Wunsch auch zur Entfernung der arteriellen Druckkurve verwendet werden. Die Position Left Ventricle (linker Ventrikel) ist hilfreich zum Simulieren einer Herzkatheterung oder zur Darstellung des linksventrikulären, enddiastolischen Drucks und seiner Verbindung mit dem Lungenarterien-Verschlussdruck ("wedge") und dem zentralen Venendruck. Voreinstellung: Periphere Arterie Optionen: Atmosphäre Periphere Arterie Linker Ventrikel Zentralvenenkatheter Der Venendruck, der am Bildschirm "Patient Status" oder der TouchPro Software angezeigt ist, wird mit Hilfe dieser Parameter eingestellt. Wenn die Position Atmosphere (Atmosphäre) eingestellt ist, wird ein pulsationsfreies "Null"-Drucksignal gesendet, mit dem die Nulleinstellung des Druckwandlers simuliert wird. Dies kann nach Wunsch auch zur Entfernung der Zentralvenen-Druckwellenformen verwendet werden (d. h. Anfang eines SCEs mit einem "nicht überwachten" Patienten). Voreinstellung: Intrathorakale Vene Optionen: Atmosphäre Extrathorakale Vene Intrathorakale Vene Lungenarterienkatheter (PAC) Der Lungenarteriendruck, der am Bildschirm "Patient Status" oder der TouchPro Software angezeigt ist, wird mit Hilfe dieser Parameter eingestellt. Wenn die Position Atmosphere (Atmosphäre) eingestellt ist, wird ein pulsationsfreies "Null"-Drucksignal gesendet, mit dem die Nulleinstellung des Druckwandlers simuliert wird. Dies kann nach Wunsch auch zur Entfernung der Lungenarterien-Druckwellenformen verwendet werden (d. h. Anfang eines SCEs mit einem "nicht überwachten" Patienten). Der Lungenarterienkatheter kann in die Position "gespült" werden, indem er durch die Abfolge der Positionen im rechten Herzen gesteuert wird. Dies kann auch mit Hilfe des Szenario-Designers in ein Szenario programmiert werden. Voreinstellung: Lungenarterie Optionen: Atmosphäre Intrathorakale Vene Rechtes Atrium Rechtes Ventrikel Lungenarterie A.12 Anlage A – Parameterbeschreibung PA-Ballon Das Aufpumpen des Lungenarterien-Katheterballons wird simuliert, indem auf die Option Inflated (aufgepumpt) des Parameters PA Balloon (Lungenarterien-Ballon) umgestellt wird. Der entsprechende Lungenarterien-Verschluss, oder die "Wedge"-Wellenform, werden am Bildschirm "Patient Status" oder der TouchPro Software angezeigt. Voreinstellung: Abgelassen Optionen: Deflated (abgelassen) Inflated (aufgepumpt) Defibrillation (Defib) Mit dem Parameter Defib wird eine bestimmte durch den externen Herzdefibrillator abgegebene Energiemenge die simuliert. Die Einstellung dieses Parameters führt zu einer charakteristischen EKG-Spitze, gefolgt von der Rückkehr in den Rhythmus vor der Defibrillation. Defib hat keinen direkten Einfluss auf das elektrische Leitungssystem des Herzens. Deshalb kann die synchronisierte Kardioversion sofort oder mit Hilfe des SzenarioDesigners eingestellt werden. Voreinstellung: 0 Joule Bereich: 0 Joule - 360 Joule Schrittmacher-Stromstärke Mit dem Parameter Pacing Current (Schrittmacher-Stromstärke) wird eine bestimmte durch den externen Herzschrittmacher abgegebene Strommenge simuliert. Die Einstellung dieses Parameters führt zum charakteristischen Schrittmachersignal auf der EKG-Wellenform, wenn sich der Schrittmacherstrom am erfassten Schwellenwert oder darüber befindet. Siehe auch Pacing Capture Threshold (Schrittmacher-Erfassungsschwellenwert). Voreinstellung: 0 mA Bereich: 0 mA - 200 mA Schrittmacherfrequenz Der Pacing Rate (Schrittmacherfrequenz) Parameter bestimmt die Herzfrequenz (in Herzschlägen/Minute), wenn der Schrittmacherstrom sich am SchrittmacherErfassungsschwellenwert oder darüber befindet. Siehe auch Pacing Current und Pacing Capture Threshold. Voreinstellung: 80 Herzschläge pro Minute Bereich: 0 Herzschläge pro Minute - 119 Herzschläge pro Minute A.13 Anlage A – Parameterbeschreibung Schrittmacher-Erfassungsschwellenwert Der Parameter Pacing Capture Threshold bestimmt den minimalen Schrittmacherstrom, der benötigt wird, um das Herz über einen externen Herzschrittmacher zu takten. Siehe auch Pacing Current. Die unterhalb des Schrittmacher-Erfassungsschwellenwerts liegenden Werte des Schrittmacherstroms haben keinen Einfluss auf die Herzfrequenz des Patienten. Voreinstellung: 50 mA Bereich: 0 mA - 119 mA Injektion kalter Flüssigkeit Mit dem Parameter Cold Fluid Inject (Injektion kalter Flüssigkeit) wird das Injizieren von 10 ml gekühlter Kochsalzlösung in den Lungenarterienkatheter simuliert. Die entsprechende Thermodilutionskurve und das Herzminutenvolumen werden am Bildschirm "Patient Status" oder auf der TouchPro Software angezeigt. A.14 Anlage A – Parameterbeschreibung Pulse Die folgenden Tabellen stellen die Voreinstellungen und Bereiche für Pulse sowie Pulsdefizite für den METIman Prehospital und Nursing. METIman Prehospital Puls Voreinstellung Bereich Linke Karotis Ein Nicht vorhanden-N/V Rechte Karotis Ein N/V Karotis-Defizit 60 0 - 300 Links brachial Ein N/V Rechts brachial Ein N/V Brachial-Defizit 80 0 - 300 Links radial Ein N/V Rechts radial Ein N/V Radial-Defizit 90 0 - 300 Links femoral Ein N/V Rechts femoral Ein N/V Femoral-Defizit 70 0 - 300 Links popliteal Ein N/V Rechts popliteal Ein N/V Popliteal-Defizit 80 0 - 300 Dorsalis pedis links/ Posterior Tibial links Ein N/V Dorsalis pedis rechts/ Posterior Tibial rechts Ein N/V Dorsalis pedis/ Tibialis posterior Defizit 80 0 - 300 A.15 Anlage A – Parameterbeschreibung METIman Nursing Puls Voreinstellung Bereich Linke Karotis Ein N/V Rechte Karotis Ein N/V Karotis-Defizit 60 0 - 300 Links brachial Ein N/V Rechts brachial Ein N/V Brachial-Defizit 80 0 - 300 Links radial Ein N/V Rechts radial Ein N/V Radial-Defizit 90 0 - 300 Links femoral Ein N/V Rechts femoral Ein N/V Femoral-Defizit 70 0 - 300 Links popliteal Ein N/V Rechts popliteal Ein N/V Popliteal-Defizit 80 0 - 300 Links Dorsalis pedis Ein N/V Rechts Dorsalis pedis Ein N/V Dorsalis pedis Defizit 80 0 - 300 Links posterior Tibial Ein N/V Rechts posterior Tibial Ein N/V Tibialis posterior Defizit 80 0 - 300 Alle Pulse sind standardmäßig aktiviert, sofern sie nicht von einem SCE verändert wurden. Um einen Puls zu deaktivieren, müssen Sie auf der menschlichen Abbildung auf den Pulsbereich klicken. Um einen Puls zu aktivieren, klicken Sie erneut auf den Pulsbereich. Klicken Sie auf einen Pulsbereich und halten Sie die Taste gedrückt, um das Pulsdefizit anzupassen. A.16 Anlage A – Parameterbeschreibung Flüssigkeiten Der Bluttropfen ist ein Mittel zum Steuern des Flüssigkeitenverlusts oder der in den Patienten injizierten Menge. Die Menge des Flüssigkeitenverlusts oder der injizierten Flüssigkeit sowie die Zeitspanne, in welcher der Flüssigkeitenverlust oder dessen Injektion stattfindet, können eingegeben werden. Flüssigkeiten-Parameter Flüssigkeitsverlust - Blut Flüssigkeitsverlust - Plasma Kolloidinfusion Kristalloidinfusion PRBC Infusion Vollblutinfusion Blutung: Obere Blutung: Untere Flüssigkeitsverlust - Blut Die Benutzung des Parameters Fluid Loss Blood reflektiert ein Absinken des gesamten Blutvolumens. Der Blutverlust senkt das Volumen der roten Blutkörperchen und des Plasmas proportional zum aktuellen Hämatokritwert. Bereich: 0 ml - 4000 ml Flüssigkeitsverlust - Plasma Die Benutzung des Parameters Fluid Loss Plasma reflektiert ein Absinken des Plasmavolumens. Der Plasmaverlust senkt das Plasmavolumen, ohne dabei das Volumen der roten Blutkörperchen zu ändern. Dies gilt im allgemeinen für alle Arten von Flüssigkeitenverlust, inklusive des verdampften, transzellulären und intestinalen Flüssigkeitenverlusts, sowie auch Verluste in den „dritten Raum“. Bereich: 0 ml - 4000 ml Kolloidinfusion Die Benutzung des Parameters Colloid Infusion reflektiert einen Zusatz zum Plasmavolumen, ohne dabei das Volumen der roten Blutkörperchen zu ändern. Kolloide enthalten modifizierte, flüssige Gelatine-Stärke-Lösungen, Dextran und menschliches Albumin. Bereich: 0 ml - 4000 ml A.17 Anlage A – Parameterbeschreibung Kristalloidinfusion Die Benutzung des Parameters Crystalloid Infusion reflektiert einen Zusatz zum Plasmavolumen, ohne dabei das Volumen der roten Blutkörperchen zu ändern. Die Bezeichnung Kristalloid wird verwendet, um Salzlösungen für Infusionen zu beschreiben (d. h. normale Kochsalzlösung, Dextrose und Ringer-Laktat-Lösung). Bereich: 0 ml - 4000 ml PRBC Infusion (Erythrozyten-Konzentrat) Das Erythrozyten-Konzentrat ist ein Präparat, das aus 70% roter Blutkörperchen und 30% flüssigem Plasma besteht und das oft bei ernsthafter Anämie verabreicht wird, um die entsprechenden Niveaus des Hämoglobins und der roten Blutkörperchen wieder herzustellen, ohne dabei das vaskuläre System mit einem Flüssigkeiten-Überschuss zu überlasten. Bereich: 0 ml - 4000 ml Vollblutinfusion Als Vollblut wird Blut bezeichnet, das nicht in seine verschiedenen Komponenten aufgeteilt wurde. Es ist ein Präparat aus 40% roten Blutkörperchen und 60% flüssigem Plasma. Bereich: 0 ml - 4000 ml Blutung: Obere Mit dem Parameter Bleeding: Upper (Blutung: obere) wird der Blutungsbereich aktiviert. Voreinstellung: Aus Blutung: Untere Mit dem Parameter Bleeding: Lower (Blutung: untere) wird der Blutungsbereich aktiviert. A.18 Voreinstellung: Aus Anlage A – Parameterbeschreibung Geräusche Zur Verfügung stehen verschiedene simulierte Geräusche, um den Realismus zu steigern. Darmgeräusche Darmgeräusche Normal Hypoaktiv Hyperaktiv Keine Normal, Hypoactive, Hyperactive und keine Darmgeräusche (None) werden mit Hilfe dieses Parameters ausgewählt. Die unabhängige Steuerung von Darmgeräuschart und Lautstärke kann in den einzelnen anatomischen Bereichen ausgewählt werden. Position der Darmgeräusche Alle Darmgeräusche LUQ Darmgeräusche RUQ Darmgeräusche LLQ Darmgeräusche RLQ Darmgeräusche Um alle Darmgeräusche gleichzeitig in allen anatomischen Bereichen zu aktivieren, klicken Sie auf All Bowel Sounds und auf das gewünschte Geräusch. Voreinstellung: Normal HINWEIS: Um die Amplitude des Geräuschs anzupassen, müssen Sie den Lautstärkeregler, der sich unterhalb jedes Bereichs befindet, benutzen. A.19 Anlage A – Parameterbeschreibung Atemgeräusche Mit diesem Parameter werden normale und anormale Atemgeräusche ausgewählt. Die Atemgeräusche sind unabhängig mit der Ventilation des linken und rechten Lungenflügels synchronisiert. Die unabhängige Steuerung von Atemgeräuschart und Lautstärke kann in den einzelnen anatomischen Bereichen ausgewählt werden. Position der Atemgeräusche Alle Atemgeräusche Atemgeräusche links oben Atemgeräusche rechts oben Atemgeräusche links unten Atemgeräusche rechts unten Atemgeräusche Normal Rasselgeräusch Vermindert Gluckernd Pleurareiben Giemen Keuchend Um alle Atemgeräusche gleichzeitig in allen anatomischen Bereichen zu aktivieren, klicken Sie auf All Breath Sounds und auf das gewünschte Geräusch. Voreinstellung: Normal HINWEIS: Um die Amplitude des Geräuschs anzupassen, müssen Sie den Lautstärkeregler, der sich unterhalb jedes Bereichs befindet, benutzen. A.20 Anlage A – Parameterbeschreibung Herzgeräusche Durch die Benutzung dieses Parameters werden normale und anormale Herzgeräusche ausgewählt. Die Herzgeräusche sind synchron mit dem Herzzyklus. Herzgeräusche Normal S3 S4 S3 und S4 Frühes Systolikum Mittleres Systolikum Spätes Systolikum Pansystolikum Spätes Diastolikum Voreinstellung: Normal HINWEIS: Um die Amplitude des Geräuschs anzupassen, müssen Sie den Lautstärkeregler benutzen. A.21 Anlage A – Parameterbeschreibung Sprachgeräusche Die Sprachgeräusche umfassen eine männliche oder weibliche Stimme, basierend auf dem Geschlecht des aktiven Patienten, wobei die Schmerzniveau-Indikatoren von 0 bis 10, verschiedene Phrasen und eine Reihe anderer Ausdrücke geäußert werden können. Im Gegensatz zu den Stimmgeräuschen werden Sprachgeräusche nur einmal wiedergegeben. Sprachgeräusche Lautes Husten Leises Husten Kurzes lautes Husten Kurzes leichtes Husten Schrei Ächzen “Yes” ("Ja") “No” ("Nein") “Sometimes” ("Manchmal") “Ouch” ("Autsch") "10, 9, 8, 7, 6..." “My leg hurts” ("Mein Bein tut weh") “My belly hurts” ("Mein Bauch tut weh") “My chest is tight” ("Ich habe Brustschmerzen") “I can’t breathe” ("Ich kann nicht atmen") “Ow, that hurts” ("Au, das tut weh") "0" bis "10" - Schmerzniveau “Sharp” ("Spitz") “Pressure” ("Druck") “Aching” ("Schmerzhaft") “Dull” ("Stumpf") “Stabbing” ("Stechend") Um Sprachgeräusche wiederzugeben, müssen Sie auf den Speech Balloon (Sprechblase) klicken. Es wird eine Liste mit Sprachgeräuschen angezeigt. Wählen Sie das gewünschte Geräusch aus. Das Geräusch wird einmal wiedergegeben und die Liste wird ausgeblendet. Um das letzte Geräusch zu wiederholen, müssen Sie in der Sprechblase auf die Schaltfläche Play drücken. A.22 Anlage A – Parameterbeschreibung Kehlkopfgeräusche Die Stridor Kehlkopfgeräusche-Option vom Simulator, wird mit Hilfe des Parameters Throat Sounds ausgewählt. Er ist mit der Ventilation beider Lungenflügel synchron. Voreinstellung: Keine HINWEIS: Um die Amplitude des Geräuschs anzupassen, müssen Sie den Lautstärkeregler benutzen. A.23 Anlage A – Parameterbeschreibung Stimmgeräusche Damit der Simulator verschiedene Stimmgeräusche abgibt, müssen Sie das gewünschte Geräusch auswählen. Das Geräusch wird sofort fortlaufend wiedergegeben, bis Sie None (keine) auswählen. Zur Verfügung stehen verschiedene programmierbare Stimmgeräusche. Die Stimmgeräusche sind männlich oder weiblich, abhängig vom Geschlecht des aktiven Patienten. Stimmgeräusche Keine Weinen Würgen Schweres Atmen Stöhnen Langer und lauter Husten Langer und leichter Husten Keuchend Gemurmel Um ein Geräusch aus dem Dropdown-Menü Vocal Sounds auszuwählen, müssen Sie im Bildschirm "Run" auf die Schaltfläche Sounds klicken. Es wird der Bildschirm "Sounds" angezeigt. Klicken Sie auf Vocal Sounds und wählen Sie im Dropdown-Menü Vocal Sounds das gewünschte Geräusch aus. Voreinstellung: Keine HINWEIS: Um die Amplitude des Geräuschs anzupassen, müssen Sie den Lautstärkeregler benutzen. A.24 Für weitere Informationen über METI oder unsere Produkte wenden Sie sich bitte an Ihren regionalen Verkäufer. Gebührenfrei unter 001-866-233-METI (6384), oder wenden Sie sich an den METI-Lieferanten Ihres Landes. Für den Kundendienst wählen Sie +49-6131-4950354. Medical Education Technologies, Inc.® 6300 Edgelake Drive Sarasota, FL 34240 USA Tel.: 001 941-377-5562 Fax: 001 941-377-5590 Gebührenfrei 001 866-233-6384 www.meti.com © 2010 METI v1.7