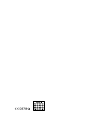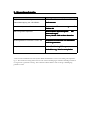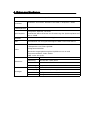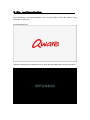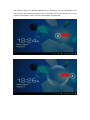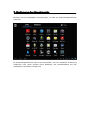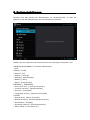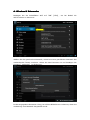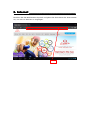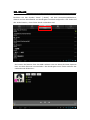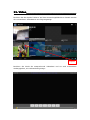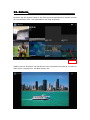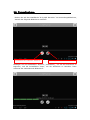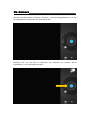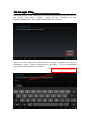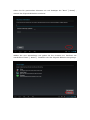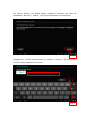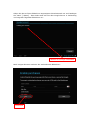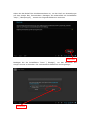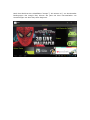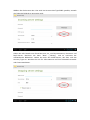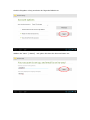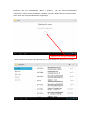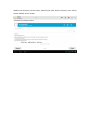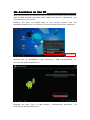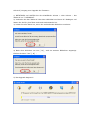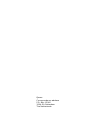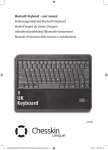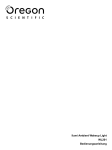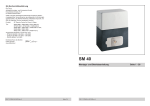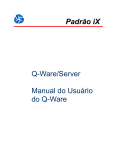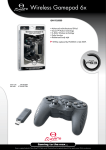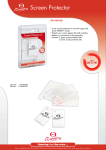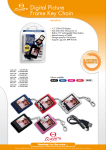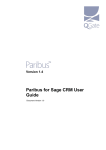Download TABLET PC ANDROID 2
Transcript
507 QW TB-1 TB-1507 ANDROID 4.0 TABLET-PC Benutzerhandbuch Inhaltsverzeichnis 1. Hauptmerkmale 2. Packungsinhalt 3. Produktlayout 4. Daten zur Hardware 5. Ein- und Ausschalten 6. Arbeitsplatz 7. Bedienung des Hauptmenüs 8. Systemeinstellungen A. Wireless und Netzwerke B. Display - Einstellungen für die Ausgabe - Helligkeit - Automatische Abschaltung des Bildschirms C. Datum und Uhrzeit 9. Internet 10. Musik 11. Video 12. Galerie 13. Bildschirmhintergrund 14. Tonaufnahme 15. Kamera 16. Google Play 17. E-Mail 18. Anschluss an den PC * USB-Anschluss * USB-Tastatur und Maus 19. Firmware-Upgrade Hinweise: * Dies ist ein elektronisches Gerät mit hoher Genauigkeit. Zerlegen Sie sie nicht. * Verhindern Sie ein Herunterfallen oder Stöße am Gerät. * Verwenden Sie dieses Gerät nicht unter folgenden Bedingungen: hohe und niedrige Temperaturen, Feuchtigkeit, Staub, starke Magnetfelder und lange Aussetzung gegenüber dem Sonnenlicht. * Verwenden Sie ein feuchtes Baumwolltuch, um vorsichtig das Gehäuse des Gerätes abzuwischen, aber keine anderen chemischen Reinigungslösungen. Dieses Gerät darf keinem tropfenden oder spritzenden Wasser ausgesetzt werden. * Der Gebrauch des Kopfhörers bei hoher Lautstärke kann zu bleibenden Gehörschäden führen. * Überqueren Sie nicht die Straße, fahren Sie keine Kraftfahrzeuge oder Fahrräder, wenn Sie die Kopfhörer benutzen, damit Verkehrsunfälle vermieden werden. * Verwenden Sie nur die Ladegeräte und das Zubehör, das vom Hersteller zugelassen wurde. Bei Gebrauch anderer Produktarten werden die Garantiebedingungen verletzt und können Gefahren hervorgerufen werden. * Beachten Sie die entsprechenden lokalen Umweltschutzbestimmungen für die Entsorgung nicht mehr benutzter Geräte und Zubehörteile. * Wenden Sie sich bei jeglichen Fragen an Ihren Händler vor Ort oder an den Kundendienst. * Das Unternehmen übernimmt keine Haftung, wenn das Gerät beschädigt oder repariert wird, bzw. bei anderen Ursachen für den Verlust von Speicher und Daten. Schlagen Sie im Benutzerhandbuch für die Standard-Vorgehensweise nach. * Öffnen Sie das Gerät nicht. Dadurch werden die Garantiebedingungen verletzt und Gefahren hervorgerufen. ührung Einf Einfü Wir beglückwünschen Sie zum Kauf des 7" Tablet-PC Qware QW TB-1507. Der QW TB-1507 nutzt das Betriebssystem Android 4.0 und enthält einen leistungsstarken Prozessor Cortex A8 1.2Ghz. Der QW TB-1507 besitzt 4GB internen Speicher, von denen 2GB zum direkten Herunterladen von Anwendungen dienen. Der restliche Teil des Speichers ist frei und kann zum Speichern von Fotos, Musik, Filmen und anderen Daten benutzt werden. Ein Micro SD-Kartensteckplatz ermöglicht eine zusätzliche Erweiterung des Speicherplatzes. Der schnelle RAM-Speicher zu 512MB DDR III verbessert die Leistung des QW TB-1507. Das Gerät verfügt über einen kapazitiven Multi Touch-Bildschirm zu 7”, der eine einfache Bedienung des Gerätes nur mit Ihren Fingerspitzen erlaubt. Der integrierte Wireless-Netzwerkadapter 802.11N ermöglicht ein schnelles Herunterladen und Surfen im Internet. Außerdem weist der QW TB-1507 einen Micro-USB-Anschluss auf, der das Anschließen von Zubehör ermöglicht. 1. Hauptmerkmale___________________________ Funktion Unglaubliche Schnelligkeit Vorteil bei der Schnelles Herunterladen und Surfen Datenübertragung mit 150 MBPS* im Internet Sensibler kapazitiver Touch Screen Genaue Taststeuerung des Tablet-PC 4GB integrierter Speicher Ausreichend Speicherplatz für Anwendungen, Fotos, Musik und andere Dateien Leistungsstarker Prozessor Cortex A8 ühren von Befehlen Schnelles Ausf Ausfü und Programmen Graphik-Prozessor Mali 400 Schnelle 3D-Graphiken, Dekodierung, ideal zum Spielen * Theoretischer Standard basierend auf dem IEEE-Standard 802.11 unter Verwendung des Chipsatzes b,g,n . Die wirkliche Leistung kann variieren. Die Netzwerkbedingungen und umweltbedingte Faktoren verringern die eigentliche Leistung. Alle technischen Daten können ohne vorherige Ankündigung geändert werden. 2. Packungsinhalt________________________ Öffnen Sie die Verpackung vorsichtig und prüfen Sie, dass keines der nachstehenden Teile fehlt. Werfen Sie das Verpackungsmaterial nicht weg. Bei einer Rückgabe muss das Gerät in seiner Original-Verpackung eingesendet werden: 1. 2. 3. 4. 5. 6. Das Tablet-Gerät QW TB-1507 Ein Netzadapter zu 100~240V Ein USB-Mikrokabel mit USB-Anschluss Ein USB-Mikrokabel mit USB-Verbinder Ein Kopfhörer Eine Gebrauchsanweisung 3. Produktlayout____________________________ Das Android-System verwendet die folgenden Tasten: 1) Lautstärketasten: die oberen Tasten Volume +, Volume- zum Einstellen der Lautstärke. 2) Ein-/Aus-Taste: Zum Ein- und Ausschalten des Gerätes oder durch kurze Betätigung zum Aktivieren oder Beenden des Standby-Modus. 3) Kopfhörerbuchse : Zum Anschluss eines Kopfhörers bei Bedarf. 4) Netzanschlussbuchse: Zum Anschluss eines Netzadapters zum Aufladen bei Bedarf 5) USB-Mikroanschluss: Zum Anschluss von Zubehör oder einem PC. 6) Steckplatz für SD-Mikrokarte: Zur Erhöhung der verwendeten Speichergröße des Tablet-Gerätes 4. Daten zur Hardware________________________ Produktspezifikationen Prozessor A13 Cortex A8 Multi-Core ARM v7 Frequenz 1.2GHz Prozessor Arbeitsspeicher 512MB DDR3 RAM integrierter Speicher von 4GB Speicherplatz Unterstützt Micro SD-Karte zur Erweiterung des Speicherplatzes auf bis zu 32GB Wireless Wireless-Netzwerk IEEE802.11b/g/n USB Schnittstelle mit Hochgeschwindigkeit USB2.0 OTG und USB1.1 Kopfhörerbuchse 3,5 mm Lautsprecher von hoher Qualität Audio Integriertes Mikrofon Maximale Ausgangsleistung des Kopfhörers von 40 mW Frequenzverhalten: 20Hz-20KHz SNR: mehr als 90 db Bildschirm Sonstiges Größe 7 Zoll Auflösung WVGA 800 x 480 panel Farbe 16 Millionen Farben Bedienung Kapazitives Multi-Touch Bedienfeld Abmessungen 192 x 116 x 12.3 mm Netzeingang 5,0 V Gleichspannung / 2,0 A Gewicht 315g Akku Integrierter Lithium-Polymer-Akku 2800mAH 5. Ein- und Ausschalten______________________ Beim Betätigen und Gedrückthalten der Ein-/Aus-Taste leitet das System den Einschaltvorgang ein. Einschaltbildschirm Nachdem das System gestartet wurde, wird das Betriebssystem Android geladen: Das System zeigt den Standby-Bildschirm an. Betätigen Sie die Schaltfläche mit dem Symbol des Vorhängeschlosses und verschieben Sie es aus dem Kreis, um das Gerät freizuschalten. Dann wird der Arbeitsplatz eingeblendet. Ausschalten: Betätigen und halten Sie die Ein-/Aus-Taste gedrückt. Ein Aufklappfenster erscheint. Wählen Sie darin OK, um das Gerät auszuschalten. Cliquez Betätigen Sie die Ein-/Aus-Taste kurz, um in den Standby-Modus zu schalten. Betätigen Sie erneut die Ein-/Aus-Taste, um das Gerät einzuschalten. 6. Arbeitsplatz______________________________ Nach Beendigung des Einschaltvorgangs können Sie den Android4.0-Arbeitsplatz sehen (siehe in der nachstehenden Abbildung). Der Standard-Arbeitsplatz enthält: Status-Leiste, Schnell-Suchleiste, Hauptmenü-Tabs und eine Reihe von Funktionssymbolen. - Links unten auf der Status-Leiste befinden sich 6 große Schaltflächen : Zurück, Home, Funktionstasten, Lautstärke verringern, Lautstärke erhöhen sowie Schaltflächen zum Einrichten von Hintergrund/zur Verwaltung von Anwendungsprogrammen/für Systemeinstellungen - Rechts unten auf der Status-Leiste werden der aktuelle Systemstatus des Netzwerks, die Batterieladung und die Uhrzeit angezeigt. - In der oberen linken Ecke befindet sich ein Symbol für die Schnellsuche im Internet durch Eingabe von Schlüsselbegriffen. - In der oberen rechten Ecke befindet sich ein Anwendungssymbol, das bei Betätigung den Anwendungsbildschirm aufruft. üs__________________ 7. Bedienung des Hauptmen Hauptmenü Berühren Sie die Schaltfläche Anwendungen, so dass der Anwendungsbildschirm erscheint: Im Anwendungsbildschirm können Sie entscheiden, ob eine installierte Anwendung aufgerufen oder deren Symbol durch Betätigen und Gedrückthalten auf den Arbeitsplatz verschoben werden soll. 8. Systemeinstellungen_______________________ Berühren Sie das Symbol der Einstellungen im Hauptmenü-Tab, so dass der Bildschirm mit den Einstellungen für das Hauptmenü erscheint: Wählen Sie die entsprechende Funktionsweise der jeweiligen Funktionen, wie: WIRELESS & NETWORKS [ Wireless & Netzwerke] * WiFi DEVICE [ Gerät] * Sound [ Ton] * Display [ Anzeige] * Storage [ Speicherplatz] * Battery [ Akku] * Apps [ Anwendungen] PERSONAL [ ANWENDER] * Accounts & sync [ Accounts & Synchr.] * Location services [ Speicherdienste] * Security [ Sicherheit] * Languages & input [ Sprachen & Eingabe] SYSTEM * Date & time [ Datum & Uhrzeit] * Backup & Reset [ Sicherheitskopie & Reset] * Accessibility [ Eingabe] * Developer options [ Entwickleroptionen] * About Tablet [ Zum Tablet-PC] A. Wireless & Netzwerke Betätigen Sie die Schaltfläche WiFi auf “ON” [ EIN] , um bei Bedarf die WiFi-Funktion zu aktivieren. Wählen Sie das gewünschte Netzwerk, wobei bei einem geschützten Netzwerk das nachstehende Fenster erscheint. Geben Sie das Kennwort ein und betätigen Sie Connect [ Verbinden] im Bildschirm. Ist das eingegebene Kennwort richtig, ist auf dem Bildschirm zu erkennen, dass eine Verbindung zum Netzwerk hergestellt wurde. B. Display - Einstellungen für die Ausgabe Dieses Produkt unterstützt die Ausgabe über LCD, d.h. alle Videos werden auf dem Bildschirm des Gerätes angezeigt. - Helligkeit Wählen Sie aus dem Menü Brightness [ Helligkeit] , um die Helligkeit des Bildschirms einzustellen. Cliquez - Automatische Abschaltung des Bildschirms: Um die Zeit einzustellen, nach der sich der Bildschirm ausschaltet, betätigen Sie die Taste “Sleep” [ Abschalten] und wählen Sie die gewünschte Zeit. C. Einstellen von Datum und Uhrzeit Das Einstellen von Datum und Uhrzeit ist beim Aktivieren von “Automatic date & time” [ Datum & Uhrzeit automatisch] sowie “Automatic time zone” [ Automatische Zeitzone] einfach. Anderenfalls kann dies manuell wie folgt eingerichtet werden: - Set date [ Datum einrichten] - Set time [ Uhrzeit einrichten] - Select time zone [ Zeitzone wählen] - [ 24-Stunden-Format] Use 24-hour format - Select date format [ Datumsformat wählen] Wählen Sie den Pfeil nach oben: um den Wert um 1 Einheit zu erhöhen, Wählen Sie den Pfeil nach unten: um den Wert um 1 Einheit zu verringern, Sie können das Datum auch durch Berühren des Kalenderfensters eingeben. 9. Internet ___________________________ Berühren Sie das Web Browser-Symbol und geben Sie die Adresse der Internetseite ein, um sich im Internet zu vergnügen. Enter 10. Musik_____________________________ Berühren Sie das Symbol "Music" [ Musik] auf dem Anwendungsbildschirm, danach wird die Schnittstelle zur Wiedergabe von Musik aufgerufen. Hier finden Sie alle Audio-Dateien, die auf dem Gerät vorhanden sind. Sie können die Dateien über das USB-Laufwerk oder die Micro SD-Karte kopieren bzw. aus dem Internet herunterladen. Bei Wiedergabe eines Titels erscheint der nachstehende Bildschirm: 11. Video_____________________________ Berühren Sie das Symbol “Galerie” auf dem Anwendungsbildschirm. Danach werden die vorhandenen Videodateien wie folgt angezeigt: Cliquez Berühren Sie direkt die entsprechende Videodatei und sie wird automatisch wiedergegeben, wie nachstehend gezeigt: 12. Galerie___________________________ Berühren Sie das Symbol "Galerie” auf dem Anwendungsbildschirm. Danach werden die vorhandenen Foto- und Videodateien wie folgt angezeigt: Cliquez Wählen Sie eine Fotodatei und das Bild wird wie nachstehend angezeigt. Sie können dabei heran-/wegzoomen, das Bild drehen usw. 13. Bildschirmhintergrund____________________ Das Gerät unterstützt sowohl statische als auch 3D-Bildschirmhintergründe. Es erscheint ein Aufklapp-Menü. Berühren Sie einen beliebigen Bereich des Arbeitsplatzes und wählen Sie eine der folgenden Optionen: Wählen Sie "Live Wallpapers" [ Live-Bildschirmhintergrund] : Sie können einen der vom System bereitgestellten 3D-Bildschirmhintergründe wählen. Wählen Sie "Galerie": Sie können ein Foto oder andere Bilder als Bildschirmhintergrund wählen. Wählen Sie "Wallpapers" [ Bildschirmhintergrund] : Sie können einen der vom System bereitgestellten statischen Bildschirmhintergründe wählen. 14. Tonaufnahme________________________ Klicken Sie auf die Schaltfläche “Hi-Q Mp3 Recorder” im Anwendungsbildschirm, wonach der folgende Bildschirm erscheint. Zum Starten der Aufnahme anklicken Zum Stoppen der Aufnahme anklicken Betätigen Sie die Schaltfläche “Record” [ Aufnahme] , um mit der Aufnahme zu beginnen, und die Schaltfläche “Stop”, um die Aufnahme zu beenden. Dann erscheint der nachstehende Bildschirm: Für Wiedergabe drücken Sie die Menü-Symbol und Playlisten angezeigt, wie unten gezeigt : Wählen Sie dann die aufgezeichneten Dateien und betätigen [ Wiedergabe] , um diese wie nachstehend gezeigt wiederzugeben: Sie “Play” 15. Kamera___________________________ Berühren Sie das Symbol “Camera” [ Kamera] im Anwendungsbildschirm, um den Hauptbildschirm der Kamera wie folgt aufzurufen: Berühren Sie, um ein Bild zu speichern den Auslöser der Kamera (blaue Schaltfläche), wie nachfolgend gezeigt: Verschieben Sie, um ein Video zu speichern, die Schaltfläche in die Videoposition, wie unten gezeigt wird: Berühren Sie die Taste Record [ Aufnahme] (rote Schaltfläche), um mit der Videoaufnahme zu beginnen. Betätigen Sie zum Stoppen erneut die rote Schaltfläche. Google Play _______________ 16. 16.Google Play_______________ Prüfen Sie zuerst, ob die Verbindung zum Internet hergestellt wurde. Berühren Sie das Symbol “Play Store” [ Markt] . Folgen Sie den Hinweisen auf dem Anwendungsbildschirm. Der nachstehende Bildschirm erscheint: Sollten Sie nicht über einen Gmail-Account verfügen, betätigen Sie bitte die Schaltfläche “New” [ Einen Google-Account erstellen] , um wie nachstehend gezeigt einen Gmail-Account zu erhalten: Geben Sie Ihren Namen ein Geben Sie Ihren Namen ein und betätigen Sie “Next” [ Weiter] . Danach erscheint der folgende Bildschirm: Geben Sie Ihren Namen ein Anklicken Richten Sie Ihre Gmail-Adresse ein und betätigen Sie “Next” [ Weiter] , so dass der nachstehende Bildschirm erscheint: Geben Sie Ihr Kennwort ein Anklicken Geben Sie Ihr gewünschtes Kennwort ein und betätigen Sie “Next” [ Weiter] , wonach der folgende Bildschirm erscheint: Wählen Sie eine Geheimfrage und geben Sie Ihre Antwort ein. Berühren Sie anschließend "Next" [ Weiter] . Daraufhin wird der folgende Bildschirm angezeigt. Sie können Google+ bei Bedarf später installieren. Berühren Sie dann die Schaltfläche “Not now” [ Später] . Der folgende Bildschirm wird angezeigt: Click it Betätigen Sie, um den Google-Account zu erstellen, “I accept” [ Ich stimme zu] und der folgende Bildschirm erscheint: Click it Geben Sie den auf dem Bildschirm angezeigten Sicherheitscode ein und betätigen Sie “Next" [ Weiter] . Das Gerät setzt sich mit dem Google-Server in Verbindung und zeigt den folgenden Bildschirm an: Warten Sie einige Sekunden Nach einigen Minuten erscheint der nachstehende Bildschirm: Anklicken Geben Sie bei Bedarf Ihre Kreditkartendaten ein, um den Kauf von Anwendungen auf dem Google Play freizuschalten. Betätigen Sie anderenfalls die Schaltfläche “Skip” [ Überspringen] , wonach der folgende Bildschirm erscheint: Anklicken Betätigen Sie die Schaltfläche “Done” [ Erledigt] , um das Einrichten des Google-Account zu beenden. Der nachstehende Bildschirm wird angezeigt: Anklicken Nach dem Berühren der Schaltfläche “Accept” [ Ich stimme zu] zur Annahmeder Bedingungen des Google Play können Sie jetzt mit dem Herunterladen von Anwendungen aus dem Play Store beginnen. 17. E-Mail___________________________ Prüfen Sie, ob eine Verbindung zum Internet besteht. Berühren Sie auf dem Anwendungsbildschirm das Symbol “Email”, um die Email-Funktion aufzurufen. Bei erstmaliger Benutzung dieser Anwendung, müssen Sie die Account-Daten konfigurieren. Dies geschieht wie folgt: Geben Sie Ihren E-Mail-Account ein Geben Sie Ihr E-Mail-Kennwort ein Geben Sie Ihre Email-Adresse und das Kennwort ein und berühren Sie “Next” [ Weiter] . Danach erscheint der folgende Bildschirm: Wählen Sie die Account-Art. Hier wird ein Account des Typs POP3 gewählt, wonach der folgende Bildschirm angezeigt wird: Geben Sie alle Details zum Email-Account ein, wie Benutzername, Kennwort und Pop3-Server. Berühren Sie dann "Next" [ Weiter] und es erscheint der nachstehende Bildschirm. Geben Sie auch den SMTP-Server, den Port und den Security Type ein. Wenden Sie sich für Informationen an Ihren Netzwerkverwalter oder Internetanbieter. Sind die Eingaben richtig erscheint der folgende Bildschirm: Wählen Sie "Next" [ Weiter] und geben Sie dann die Account-Daten ein: Berühren Sie die Schaltfläche "Next" [ Weiter] , um die Email-Schnittstelle aufzurufen. Diese wird automatisch geladen und zum Email-Server synchronisiert. Dann wird der folgende Bildschirm angezeigt: Warten Sie einige Sekunden Nach kurzer Zeit werden alle Emails wie im nachstehenden Bildschirm geladen. Wählen Sie die Email, die Sie lesen, beantworten oder löschen können, bzw. öffnen Sie bei Bedarf deren Anlage. 18. Anschluss an den PC _________________ Nach dem Anschluss des Gerätes an den PC erscheint ein Fenster mit der Meldung, dass eine NEW Hardware gefunden wurde. Wählen Sie “Cancel” [ Abbrechen] , um diese Meldung zu ignorieren. Berühren Sie dann die Status-Leiste in der unteren rechten Ecke des Arbeitsplatz-Bildschirms. Es erscheint ein kleines Fenster ähnlich dem folgenden: Anklicken Berühren Sie die Schaltfläche “USB connected” [ USB angeschlossen] . Es erscheint der folgende Bildschirm: Betätigen Sie dann “Turn on USB storage” [ USB-Speicher aktivieren] . Es erscheint der folgende Bildschirm: Berühren Sie “OK” und unter My Computer [ Mein Computer] wird ein neues Laufwerk angezeigt. Die Dateien können dann vom Gerät auf den PC oder vom PC auf das Gerät kopiert werden. Betätigen Sie, um das Gerät vom PC zu trennen, “Turn off USB storage” [ USB-Speicher ausschalten] auf dem nachfolgenden Bildschirm: USB-Tastatur und Maus. - Unterstützt USB-Maus Plug and Play, Tastatur. 19. Firmware-Upgrade__________________ Durch den Upgrade-Vorgang von Android wird der interne Flash-Speicher formatiert. Legen Sie deshalb eine Sicherheitskopie von Ihren Daten an, bevor Sie die Firmware aktualisieren. Rufen Sie unsere Internetseite http://www.qware.info/ auf und laden Sie die richtige Firmware-Datei herunter. Zum Upgrade der Firmware sind 3 Dateien erforderlich: 1/ LiveSuit.zip – Upgrade-Tool der Firmware auf dem PC 2/ UsbDriver.zip – Treiber für kapazitiven Tablet-PC 7” 3/ QW TB-1507_20120930.img – Bilddatei für das Betriebssystem Android Schritt 1) Aufrufen des Firmware-Tools – LiveSuit : 1/ Dekomprimieren Sie die Datei LiveSuit.zip 2/ Rufen Sie die Ausführungsdatei “LiveSuitPack_version_1.07_2011026.exe” auf, um dieses Tool auf Ihrem PC zu installieren. 3/ Eine Meldung zu Hardware Installation (Installation des Tablet-Treibers) wird angezeigte. Wählen Sie darin “Continue Anyway” [ Fortsetzen] . 4/ Klicken Sie doppelt auf die Anwendung “LiveSuit”, um das Tool aufzurufen. 5/ Es erscheint der nachfolgende Bildschirm. Klicken Sie darin “Yes” [ Ja] , um zum nächsten Schritt überzugehen: 6/ Es erscheint ein weiterer Bildschirm wie unten. Klicken Sie darin “Format” [ Formatieren] , um zum nächsten Schritt überzugehen: 7/ Klicken Sie “Next” [ Weiter] , um zum nächsten Schritt überzugehen. Prüfen Sie, ob der Tablet-PC ausgeschaltet ist. 8/ Klicken Sie “Yes” [ Ja] , um zum nächsten Schritt zur Auswahl der Bilddaten überzugehen: 9/ Suchen Sie die Bilddatei “ QW TB-1507_20120930.img ” und klicken Sie auf “Open” [ Öffnen] . 10/ Klicken Sie auf „Finish“ [ Beenden] , um das Upgrade der Firmware vorzubereiten. Schritt 2) Vorgang zum Upgrade der Firmware: 1/ BETÄTIGEN und HALTEN Sie die Schaltfläche Volume + oder Volume – des Tablet-PC zu 7” GEDRÜCKT. 2/ Verbinden Sie den Tablet-PC über das USB-Kabel mit Ihrem PC. Betätigen und lassen Sie die Ein-/Aus-Taste mehrmals nacheinander los. 3/ Lassen Sie alle Tasten los, wenn der nachstehende Bildschirm erscheint: 4/ Nach dem Anklicken von Yes [ Ja] , wird ein weiterer Bildschirm angezeigt. Klicken Sie darin “Yes” [ Ja] : 5/ Das Upgrade beginnt!!! 6/ Schalten Sie das Gerät NICHT AUS, solange der Upgrade-Vorgang nicht beendet ist. Dies dauert etwa 5 Minuten. HINWEIS: - Schalten Sie das Gerät NICHT AUS, solange der Upgrade-Vorgang nicht beendet ist. - Betätigen Sie die Schaltfläche “RESET”, wenn der Upgrade-Vorgang nicht beginnt und wiederholen Sie dann den obigen Vorgang. - Dekomprimieren Sie bei Bedarf die Datei “UsbDriver.zip” zur Installation des Treibers für den Tablet PC Qware Correspondence address P.O. Box 12040 3004 GA Rotterdam The Netherlands