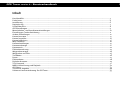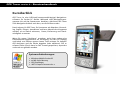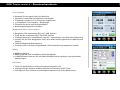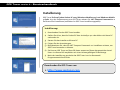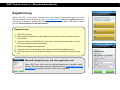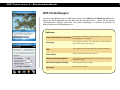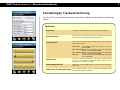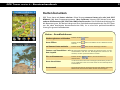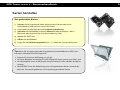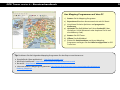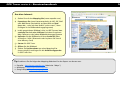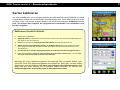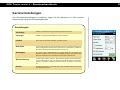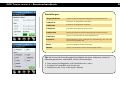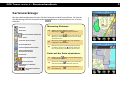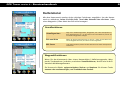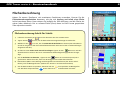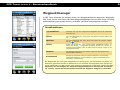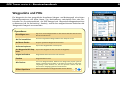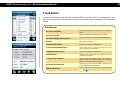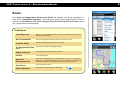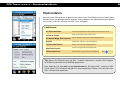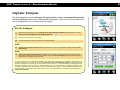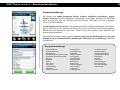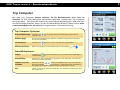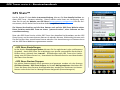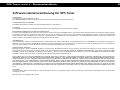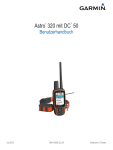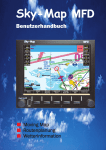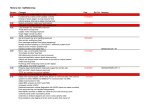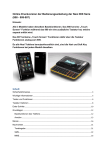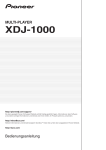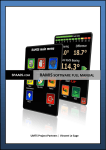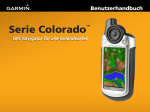Download Benutzerhandbuch
Transcript
GPS Tuner
Version 5, 2006
Benutzerhandbuch
GPS Tuner version 5 – Benutzerhandbuch
Inhalt
Kurzüberblick ............................................................................................................................................................................... 3
Funktionen ................................................................................................................................................................................... 4
Installierung ................................................................................................................................................................................. 6
Registrierung ................................................................................................................................................................................ 7
Schnellübersicht ........................................................................................................................................................................... 8
GPS Einstellungen ........................................................................................................................................................................ 9
Masseinheiten- und Koordinateneinstellungen .......................................................................................................................... 10
Einstellungen Trackaufzeichnung ............................................................................................................................................... 11
Andere Einstellungen .................................................................................................................................................................. 12
Karten benutzen .......................................................................................................................................................................... 13
Karten herstellen ......................................................................................................................................................................... 14
Karten kalibrieren ........................................................................................................................................................................ 17
Map Calibrator ............................................................................................................................................................................. 18
Karteneinstellungen .................................................................................................................................................................... 19
Kartenwerkzeuge ........................................................................................................................................................................ 21
Kartenmenü ................................................................................................................................................................................. 22
Flächenberechnung...................................................................................................................................................................... 23
Wegpunktmanager ...................................................................................................................................................................... 24
Wegpunkte und POIs ................................................................................................................................................................... 25
Trackdaten ................................................................................................................................................................................... 26
Route ............................................................................................................................................................................................ 27
Flächendaten ................................................................................................................................................................................ 28
Digitaler Kompass ........................................................................................................................................................................ 29
Trip Computer .............................................................................................................................................................................. 31
NMEA Aufzeichnung und Playback ............................................................................................................................................. 32
GPS Share ..................................................................................................................................................................................... 33
Technische Angaben .................................................................................................................................................................... 34
Software Lizenzvereinbarung für GPS Tuner .............................................................................................................................. 35
2
GPS Tuner version 5 – Benutzerhandbuch
Kurzüberblick
GPS Tuner ist eine Off-Road (strassenunabhängige) Navigationssoftware für Pocket PC Geräte. Während viele Navigationsprogramme sich auf das Strassennetz beziehen, gibt Ihnen GPS Tuner
volle Navigationsfreiheit auch dort, wo die Strassen enden.
Damit eignet sich GPS Tuner für Sportarten wie Wandern, Geocaching, Segeln, Fliegen, Autofahren und kann überall dort eingesetzt
werden, wo es darauf ankommt, Dauer, Entfernung und Geschwindigkeit zu messen.
Wenn Sie unsere “Geolizenz” erwerben, steht Ihnen zudem eine
Flächenberechnungsfunktion zur Verfügung, mit der sich Umfang
und Inhalt von Flächen messen lassen. Dazu müssen Sie lediglich
GPS aktivieren und die Fläche abgehen (oder abfahren). Die so
erfasste Fläche (Form) kann im DXF Format gespeichert, exportiert
und auch neu geladen werden.
Systemanfoderderungen:
Windows Mobile Pocket PC
20 MB freier Memory
GPS Empfänger
.NET Compact Framework 2.0
3
GPS Tuner version 5 – Benutzerhandbuch
Eigenschaften
In vielen Sprachen erhältlich
Englisch, Deutsch, Italienisch, Spanisch, Französisch, Niederländisch, Portugiesisch,
Tschechisch, Schwedisch, Norwegisch, Slowakisch, Russisch, Ungarisch, Finnisch, Afrikaans, Rumänisch, Japanisch und Chinesisch
Masseinheiten und landesspezifische Koordinatenformate
Wahlweise metrische, imperiale oder nautische Einheiten
24 Koordinatenformate (wie WGS-84, Britisches Format (OSGB36), NAD27, NAD83…)
Mapping - Kartenfunktionen
GPS Tuner unterstützt JPG Dateien als Karten
Leichte Kalibrierung auf dem Pocket PC oder mit dem Desktopprogramm (Freeware)
der aktuelle Kartenausschnitt wird automatisch geladen
Zoomen und Verschieben mit Stift oder Joystick
Flexible Ebenen- und Track/Routenanzeige
unterstützt stumme Karten
Navigation, digitaler Kompass
Ziele festlegen anhand eingegebener Koordinaten
Jeder Wegpunkt, Trackpunkt oder sonstiger Punkt auf der Karte kann als Ziel ausgewählt werden
6 unterschiedliche Kompassansichten
38 einstellbare Kompasswerkzeuge
Gesprochene Richtungsanweisungen für Autofahrten
4
GPS Tuner version 5 – Benutzerhandbuch
Trip Computer
Behalten Sie ihre ganze Fahrt im Überblick
Speichern, Laden und Zurücksetzen sind möglich
Trackdaten werden im Trip Computer ausgewertet
31 einstellbare Trip Computer - Werkzeuge
Schaubild für Höhe und Geschwindigkeit
Werkzeugfenstergröße einstellbar
Wegpunkte, POIs, Tracks, Routen
Wegpunkt, POI: unterstützt GPX, LOC, KML Dateien
Track, Route: unterstützt GPX, TRK, KML Dateien
Trackspeicherung im einstellbaren Intervall - Automatisch, nach Zeit oder Entfernung
Schauen Sie sich Ihre Wegpunkte und Tracks direkt auf Google Earth an (KML Export/
Import)
Flexibles Wegpunkt-Management
Tracks können in Routen umgewandelt, die Routenrichtung umgekehrt werden
NMEA
NMEA Aufnahme
NMEA Playback (mit einstellbarer Geschwindigkeit)
In NMEA Dateien können Sie auf jede beliebige Position springen (unnötige Daten
überspringen)
GPS Share
Teilen Sie Ihre Position in Echtzeit anderen Benutzern mit
Verfolgen Sie die Position anderer Benutzer in Echtzeit auf GPS Tuner
Verfolgen Sie Ihre Position und die anderer Benutzer auf Ihrem Webbrowser
5
GPS Tuner version 5 – Benutzerhandbuch
Installierung
GPS Tuner läuft auf jedem Pocket PC 2003 (Windows Mobile 2003) und Windows Mobile
5 Gerät. Vor der Erstbenutzung von GPS Tuner müssen Sie .NET Compact Framework 2.0
auf Ihrem PDA installieren (enthalten im GPS Tuner Installierungspaket).
Installierung:
1)
Downloaden Sie den GPS Tuner Installer.
2) Stellen Sie sicher, dass Ihr Pocket PC über ActiveSync 4.0 oder höher mit Ihrem PC
verbunden ist.
3) Starten Sie den Installer auf Ihrem PC.
4) Folgen Sie den Anweisungen.
5) Bitte beachten Sie, dass Sie .NET Compact Framework 2.0 installieren müssen, um
GPS Tuner benutzen zu können.
6) Sie können GPS Tuner auf Ihrer SD Karte anstatt auf Ihrem Hauptspeicher installieren. In diesem Fall empfehlen wir einen leistungsfähigen SD Kartentyp.
7) Nach der Installierung erscheint das GPS Tuner Icon im Startmenü/
Programmmenü Ihres PDAs.
Downloaden Sie GPS Tuner von:
http://www.gpstuner.com
6
GPS Tuner version 5 – Benutzerhandbuch
Registrierung
Testen Sie GPS Tuner gratis (Demoversion mit einigen Einschränkungen) für zwei
Wochen. Wenn Sie Ihre Version auf der www.gpstuner.com Website registrieren (einen
Lizenzcode erwerben), werden alle Funktionen freigeschaltet. Nach dem Kauf erhalten
Sie eine Seriennummer für die Registrierung.
Registrierung:
1)
GPS Tuner starten.
2) Während der Registrierung benötigen Sie eine aktive Internetverbindung auf
Ihrem PDA.
3) Ist Ihr PC online und Ihr PDA über ActiveSync mit Ihrem PC verbunden, ist auch
Ihr PDA mit dem Internet verbunden.
4) Wählen Sie Registrieren/aktivieren.
5) Geben Sie Ihre Seriennummer, Ihren Namen und Ihre Emailadresse ein.
6) GPS Tuner greift auf den Registrierungserver zu und nimmt Ihre Registrierung
vor.
Manuelle Registrierung auf www.gpstuner.com
Wenn GPS Tuner nicht auf den Registrierungsserver zugreifen kann,
können Sie Ihren Registrierungscode manuell auf www.gpstuner.com/
registration generieren und ihn in GPS Tuner eingeben.
7
GPS Tuner version 5 – Benutzerhandbuch
8
Schnellübersicht
Hauptbuttons
GPS Infofenster
Einstellungen
Kartenbutton
Andere Buttons
Einzoomen
Öffnen
Auszoomen
Speichern
Buttons einblenden/ausblenden
Kartenfenster
Karte öffnen
Suchen
Zu Stumme Karte wechseln
Schaubild
Gesamter Bildschirm
Einzoomen Schaubild
Erscheinungsbild Infobox ändern
Auszoomen Schaubild
aktivieren/deaktivieren
Automatische Auswahl
Trip Comp. Anzahl Werkzeuge
Karteneinstellungen
Managerfenster
Manageroptionen
Zurücksetzen/Löschen
Wegpunkt auswählen
Karte drehen
Digitaler Kompass
Route einzeichnen
Ziel festlegen
Trip Computer
Bild/Ton
Entfernung einzeichnen
Flächenbuttons einblenden/
ausblenden
Hinzufügen/Aufnahme/
Stopp
URL
Tastatur ein/aus
Nach Norden ausrichten
GPS Tuner version 5 – Benutzerhandbuch
9
GPS Einstellungen
Vor der ersten Benutzung von GPS Tuner müssen Sie COM Port und Baudrate definieren,
damit der GPS-Empfänger und Ihr PDA korrekt kommunizieren. Wenn Sie die Option
“Konfigurieren” wählen, sucht GPS Tuner Ihren Empfänger. In diesem Fall schalten Sie
bitte zuerst Ihren GPS-Empfänger ein.
Optionen
Auto Verbinden/Neu verbinden
Bei gestörter Verbindung versucht GPS Tuner, sich mit Ihrem
GPS- Empfänger zu verbinden.
Averaging
Das Programm sammelt und verwendet Durchschnittskoordinaten, wenn Sie sich nicht bewegen.
Filter
Trip Computer und Trackaufzeichnung nur aktiv bei PDOP<15.
Höhe Offset
Hilft bei der Korrektur des Höhenwertes.
Minimale Geschwindigkeit
Unter diesem Geschwindigkeitswert setzt GPS Tuner Ihre Geschwindigkeit auf Null.
3D Entfernungsberechnung
Entfernungsberechnung in 2D/3D.
Port: Auto
GPS Tuner sucht Ihr GPS.
GPS Tuner version 5 – Benutzerhandbuch
10
Einheiten- und Koordinateneinstellungen
Sie können zwischen metrischen, imperialen und nautischen Einheiten wählen. Alle
Daten werden entsprechend konvertiert und dargestellt.
Sie können das Koordinatenraster und Datenformat nach 24 landesspezifischen
Kartenrastern konfigurieren, die in GPS Tuner integriert sind. Sie können auch das
Erscheinungsbild der Koordinaten konfigurieren (drei Formate von Längen/Breitengrad und
UTM). Auf diesen Einstellungen bauen sich Darstellung und Input von Koordinaten auf,
ausser dem GPS Infofenster (dieses ist immer im WGS84 Format, wie auch GPS selbst).
Landesspezifische Raster
Werkseinstellung (WGS84)
Finnland (KKJ) Z3
Australien (AGD84)
Finnland (KKJ) Z4
Neuseeland (GD49)
Norwegen (NGO48)
Österreich (MGI) M28
Deutschland (DH) Z1
Schweden (RT90) 0gon
Österreich (MGI) M31
Deutschland (DH) Z2
Schweden (RT90) 2.5gon0
Österreich (MGI) M34
Deutschland (DH) Z3
Schweden (RT90) 2.5gonV
Großbritannien (OSGB36)
Deutschland (DH) Z4
Schweden (RT90) 5gon0
Niederlande (AMERSFRT)
Deutschland (DH) Z5
Schweden (RT90) 5gonV
Ägypten (EGY1907BB)
Griechenland (GGRS87)
Schweden (RT90) 7.5gonV
Europa (ETRS89)
Ungarn (EOV)
Schweiz (CH1903) LV03
Europa (ED1950)
Irland (IRLND65)
USA (NAD27)
Finnland (KKJ) Z1
Italien (ROME40) Z1
USA (NAD83)
Finnland (KKJ) Z2
Italien (ROME40) Z2
GPS Tuner version 5 – Benutzerhandbuch
11
Einstellungen Trackaufzeichnung
Um die GPS Tuner Trackaufzeichnung einzustellen, wählen Sie die Option Trackeinstellungen.
Optionen
Autostart
Trackaufzeichnung startet automatisch beim Programmstart.
Auto Speichern
Beim Verlassen des Programms wird ein aufgezeichneter Track
automatisch im angegebenen Ordner gespeichert.
Auto Intervall
GPS Tuner zeichnet die nötigen Messpunkte nur nach folgenden
Voreinstellungen auf:
Min. Winkel:
Bei Richtungswechsel der grosser ist als ausgewählt UND
Min. Entfernung:wenn die Entfernung vom letzten Messpunkt
größer ist als ausgewählt ODER
Max. Entfernung: wenn die Entfernung vom letzten Messpunkt
größer ist als ausgewählt ODER
Max. Zeit:
wenn die Zeit seit dem letzten Messpunkt größer
ist als ausgewählt.
Zeitintervall
GPS Tuner zeichnet Messpunkte nach Ihren Zeiteinstellungen
auf. Für eine detaillierte Trackaufzeichnung wählen Sie ein
Zeitintervall von 1 oder 2 Sekunden.
Entfernungsintervall
GPS Tuner zeichnet Messpunkte nach Ihren Entfernungseinstellungen auf.
Start/Stopp Trackaufzeichnung
Die Trackaufzeichnung kann im Fenster Manageroptionen
aktiviert oder deaktiviert werden.
GPS Tuner version 5 – Benutzerhandbuch
Andere Einstellungen
In diesem Abschnitt werden diverse unkategorisierte Einstellungen behandelt.
Optionen
Sprache
Sprache der Benutzeroberfläche
GPS Share
Mit dem GPS Share System verbinden und Positionsdaten
senden/empfangen. Geben Sie Ihr registriertes Login und Passwort und das Datenaustauschintervall ein.
Verb./Nav. Ton
Aktivieren/Deaktivieren der gesprochenen Anleitungen für
Navigation und Verbindung.
Positionston
Aktivieren/Deaktivieren des akustischen Positionssignals.
Farbpalette
Wählen Sie zwischen den Benutzeroberflächen “Tag” und
“Nacht”. Die Option’Auto’ setzt Tag/Nacht automatisch nach der
Uhrzeit und Sonnenaufgangs/Sonnenuntergangszeiten.
Screen Pager
Definieren Sie einen Hardware Button, um auf den nächsten
Schirm zu wechseln.
Recovery Info Speichern
GPS Tuner erstellt für den Fall eines ungewollten Systemausfalls
Backupdateien für Track- und Flächenaufzeichnung.
Wegpunktoption
GPS Tuner benachrichtigt Sie über Wegpunkte in Ihrer Nähe. Bei
der Annäherung an einen Wegpunkt im gewählten Bereich
erscheint ein Popupfenster und eine Sounddatei (wenn an den
Wegpunkt angefügt).
12
GPS Tuner version 5 – Benutzerhandbuch
13
Karten benutzen
GPS Tuner kann mit Karten arbeiten. Diese können stumme Karten sein oder jede JPEG
Bilddatei. Mit dem Freewareprogramm Map Calibrator können JPEG Karten auch aus
anderen Bildformaten (GIF, PNG oder BMP) erstellt werden. Die Größenbeschränkung für
die Benutzung von JPG Karten hängt von Ihrer Speicherkartenkapazität ab. Da GPS Tuner
nur die eben benötigten Kartenausschnitte lädt, ist er eine sehr speicherfreundliche
Lösung für grosse Kartendateien.
Karten - Grundfunktionen:
Werkzeugbuttons einblenden
Drücken Sie den
Button.
Karte Öffnen
Drücken Sie den
Liste aus.
Button und wählen Sie eine JPG Datei aus der
zu Stumme Karte wechseln
Drücken Sie den
Button um den Kartentyp zu ändern.
Zoomen und Verschieben mit
dem Joystick
Mit dem mittleren Button wechseln Sie zwischen Zoom- und Verschiebefunktion. Mit den vier Richtungsbuttons können Sie verschieben, mit den Up & Down Buttons zoomen.
Ein- und Auszoomen
Drücken Sie den
auszuzoomen.
Karte Verschieben
Um die Karte mit Ihrem Stift zu bewegen (Verschieben), ziehen sie
sie bei gedrückter Taste. Ein kurzer Klick auf eine Kartenposition
zentriert diese.
Kartenmenü
Tippen Sie die Karte an und halten Sie den Stift darüber, damit das
Kartenmenü erscheint. Bitte dabei den Stift nicht bewegen!
Button, um auf die Karte ein/
GPS Tuner version 5 – Benutzerhandbuch
Karten herstellen
Aus gedruckten Karten
1)
Scannen Sie Ihre gedruckte Karte ein(mit einem Scanner oder einer
Digitalkamera) und speichern sie als JPG Datei.
2) Verzichten Sie beim Speichern auf progressive Kodierung.
3) Uploaden Sie die Bilddatei auf Ihren Pocket PC (über ActiveSync / IrDA /
Bluetooth oder kopieren Sie sie auf eine Memory Card).
4) Starten Sie GPS Tuner.
5) Öffnen Sie die Bilddatei.
6) Legen Sie die Kalibrierungspunkte fest. S. Abschnitt “Karten kalibrieren”
Tip: Wenn Sie ein gescanntes oder fotografiertes Schaubild/Karte in GPS Tuner
benutzen, beachten Sie bitte Folgendes:
Scannen Sie mit einer Auflösung von 96 dpi.
Für beste Resultate verwenden Sie eine Pixelgröße unter 5000 x 5000 Pixel, und
eine Dateigröße unter 20 MB (wenn nötig benutzen Sie eine stärkere Komprimierung).
Obwohl GPS Tuner die Kalibrierung von nicht genordeten Karten unterstützt,
raten wir für beste Ergebnisse zur Verwendung genordeter Karten.
14
GPS Tuner version 5 – Benutzerhandbuch
15
Aus Mapping-Programmen auf dem PC
1)
Starten Sie Ihr Mapping-Programm.
2) Exportieren Sie einen Kartenausschnitt als JPG Datei.
3) Verzichten Sie beim Speichern auf progressive
Kodierung.
4) Uploaden Sie die Bilddatei auf Ihren Pocket PC (über
ActiveSync / IrDA / Bluetooth oder kopieren Sie sie auf
eine Memory Card).
5) Starten Sie GPS Tuner.
6) Öffnen Sie die Bilddatei.
7) Ziehen Sie Positionsdaten aus Ihrem MappingProgramm und legen Sie die Kalibrierungspunkte in GPS
Tuner fest.
Tip: Probieren Sie die folgenden Mapping-Programme für den Export von Karten aus:
Google Earth (free application) – http://earth.google.com
Microsoft AutoRoute – http://www.microsoft.com/uk/homepc/autoroute/
Route 66 – http://www.66.com
Liste von anderen Mapping-Programmen: http://www.directionsmag.com/companies/products/category/
Desktop_Mapping/
GPS Tuner version 5 – Benutzerhandbuch
Aus dem Internet
1)
Gehen Sie auf eine Mapping-Site (www.expedia.com)
2) Exportieren Sie einen Kartenausschnitt als JPG, GIF, PNG
oder BMP Datei (Rechtsklick auf dem Bild und Speichern als..., oder mit dem Befehl “print screen”, dann
Einfügen in ein Bildbearbeitungsprogramm)
3) Ist die gespeicherte Bilddatei nicht im JPEF Format, konvertieren Sie sie in eine JPG Datei (mit dem Programm
Map Calibrator oder jedem Bildbearbeitungsprogramm
4) Uploaden Sie die Bilddatei auf Ihren Pocket PC (über
ActiveSync / IrDA / Bluetooth oder kopieren Sie sie auf
eine Memory Card)
5) Starten Sie GPS Tuner
6) Öffnen Sie die Bilddatei
7) Ziehen Sie Positionsdaten aus einer Mapping-Site
(wenn möglich) und legen Sie die Kalibrierungspunkte
in GPS Tuner fest
Tip: Probieren Sie die folgenden Mapping-Websites für den Export von Karten aus:
Expedia – http://www.expedia.com (Abschnitt “Maps”)
Multimap – http://www.multimap.com
Google Maps – http://maps.google.com
16
GPS Tuner version 5 – Benutzerhandbuch
Karten kalibrieren
Um eine unkalibrierte (nicht auf geografische Koordinaten bezogene) Bilddatei als Karte
zu benutzen, müssen Sie sie kalibrieren. Erst dann kann GPS Tuner Ihre Position (und die
Position, Track und Route anderer Nutzer) auf der Karte anzeigen. Kalibrieren ist einfach, Sie müssen dazu lediglich die geografischen Koordinaten von mindestens zwei
Punkten eingeben.
Kalibrieren Schritt für Schritt:
1)
Öffnen Sie die Bilddatei
2)
Tippen & Halten Sie den Stift auf einen Punkt auf der Karte (bei aktiviertem GPS tippen Sie
Ihre Position auf der Karte an)
3)
Wählen Sie die Option Hinzufügen Neu/Kalib Punkt aus dem Popupmenü aus
4)
Geben Sie den Längen/Breitengrad oder die UTM Koordinate ein, oder wählen Sie einen
Ihrer Wegpunkte aus. Bei aktiviertem GPS gibt GPS Tuner Ihre aktuelle Position in die
Textfelder ein
5)
Drücken Sie OK und fügen Sie gegebenenfalls einen weiteren Kalibrierungspunkt hinzu
6)
Kalibrierungspunkte sollten so weit wie möglich voneinander entfernt sein, und sich nicht
auf einer horizontalen oder vertikalen Linie befinden
Nachdem Sie einen Kalibrierungspunkt hinzugefügt oder verändert haben, speichert GPS Tuner Ihre Kalibrierungsdaten automatisch als .gmi Datei mit dem selben
Dateinamen wie die Bilddatei. Die Karte kann jederzeit neu kalibriert werden. Bilddatei und .gmi Datei müssen sich im gleichen Ordner befinden. Sie können Ihre
Kalibrierungspunkte auch auf der Liste im Managerfenster sehen.
17
GPS Tuner version 5 – Benutzerhandbuch
18
Map Calibrator
Wenn Sie Karten auf Ihrem PC kalibrieren möchten, benutzen Sie das Programm Map Calibrator (Freeware). Map Calibrator ist
auch praktisch, um Kartenausschnitte aus grossen Bitmapdateien zu ziehen. Sie können damit auch GIF, BMP und PNG Dateien
für die Verwendung in GPS Tuner in JPG Dateien konvertieren.
Tip: Downloaden Sie Map Calibrator (free)
Downloaden Sie das Programm
Map Calibrator auf http://
www.gpstuner.com
Map Calibrator kann auch Wegpunkte, Track-, Route- und
Flächendateien öffnen und speichern.
Sie können kalibrierte Karten
aus dem Internet in Map Calibrator downloaden und sie für den
Gabrauch auf Ihrem PDA speichern.
Sie können Ausschnittgrösse und
JPEG Qualität verändern.
Map Calibrator unterstützt auch
landesspezifische Kartenraster.
GPS Tuner version 5 – Benutzerhandbuch
Karteneinstellungen
Um die Karteneinstellungen zu erreichen, tippen Sie das Kartenicon an (Sie erreichen
dieses Fenster auch vom Einstellungsfenster).
Einstellungen:
Kartentyp
Wählen Sie zwischen den Typen Bitmap oder Stumme Karte.
Cursortyp
Wählen Sie zwischen Richtungspfeil oder Kreuzcursor.
Infobox
Kann oben auf dem Kartendisplay gewählt werden.
Autoselect
Ist diese Option aktiv, sucht und lädt GPS Tuner neue Kartenausschnitte aus
einem vorgegebenen Kartenordner (und seinen Unterordnern), sobald Sie
die Grenze des aktuellen Kartenausschnitts erreichen.
Überlappen
Um einen neuen Kartenausschnitt zu laden, bevor Sie die Grenze der
aktuellen erreichen, aktivieren Sie die Überlappen-Option und geben ihren
Wert ein (funktioniert nur zusammen mit der Option Autoselect).
GPS Zentrierung
Ist diese Option aktiv, zentriert GPS Tuner den aktuellen Kartenausschnitt
zu Ihrer GPS Position. Wenn Sie die Karte bei aktiver Option verschieben,
wird sie 5 Sekunden nach der letzten Interaktion automatisch neu zentriert.
Drehen
Ist diese Option aktiv, richtet GPS Tuner den aktuellen Kartenausschnitt in
Ihrer Fahrtrichtung aus.
19
GPS Tuner version 5 – Benutzerhandbuch
20
Einstellungen:
Wegpunktdichte
Legt die Anzahl der dargestellten Wegpunkte und Routepunkte fest.
Trackdichte
Kontrolliert die dargestellten Trackdetails.
Trackbreite
Kontrolliert die dargestellte Trackbreite.
Trackpfeile
Setzt kleine Richtungspfeile auf Ihren Track.
Trackpunkte
Zeigt kleine Punkte (die für die Trackpunkte stehen) auf Ihrem Track.
Trackfarbe
Legt fest, in welcher Farbe der Track dargestellt wird.
Projektion
Aktiviert/deaktiviert einen Lichtkegel Ihrer Fahrtrichtung, oder eine rote
Linie zu Ihrem gewählten Ziel.
Raster
Legt ein Längen/Breitenraster auf die Karte.
Ebenen
Legt fest, welche Objekte auf der Karte angezeigt werden.
Tip: Sie können die Darstellungsgeschwindigkeit der Karte verbessern, indem Sie
Darstellungsoptionen ausschalten, die Sie nicht benötigen.
Dazu setzen Sie Wegpunkt- und Trackdichte auf 1 oder 2
Schalten Sie Trackpfeile und -Punkte aus
Deaktivieren Sie Icons in der Option Ebenen
GPS Tuner version 5 – Benutzerhandbuch
21
Kartenwerkzeuge
Mit den Werkzeugbuttons können Sie die Karte sehr einfach kontrollieren. Sie können
die Werkzeuge mit den entsprechenden
Buttons im Kartenfenster ein- und ausblenden.
Measuring Distances:
Einzoomen
Auszoomen
Buttons einblenden/ausblenden
1.)
Wählen Sie den
Button von den
Werkzeugen. Die Entfernungsbox erscheint.
2.)
Klicken Sie auf den
Button in der Box um die
Messung zu starten, und zeichnen Sie Ihren Weg
auf der Karte ein.
3.)
Klicken Sie auf den
Button, um den Entfernungszähler zurückzusetzen.
4.)
Nachdem Sie einen Entfernungsweg eingezeichnet haben, sehen Sie ein
Zeichen, das Ihnen
hilft, die Zeichnung fortzusetzen (wenn nötig).
Karte öffnen
Zu Stumme Karte wechseln
Gesamter Bildschirm
Erscheinungsbild Infobox ändern
aktivieren/deaktivieren
Automatische Auswahl
Karte drehen
Entfernung einzeichnen
Route einzeichnen
Flächenbuttons einblenden/
ausblenden
Hinzufügen/Aufnahme/
Stopp
Route auf der Karte einzeichnen:
1.)
Wählen Sie den
Button aus den Werkzeugen.
Die Routenbox erscheint.
2.)
Klicken Sie auf den
Button in der Routenbox
und zeichnen Sie Ihre Route in der Karte ein.
3.)
Klicken Sie auf den
zurückzusetzen.
Button um die Route
GPS Tuner version 5 – Benutzerhandbuch
22
Kartenmenü
Mit dem Kartenmenü werden einige wichtige Funktionen ausgeführt. Um das Kartenmenü zu aktivieren, halten Sie Ihren Stift eine halbe Sekunde über die Karte (oder
einen Wegpunkt ). Bitte dabei den Stift nicht bewegen!
Grundfunktionen
Hinzufügen Neu...
Fügt neue Kalibrierungspunkte, Wegpunkte, POI oder Routepunkte in
diese Kartenposition ein. Ist Ihre Karte noch nicht kalibriert, können Sie
nur Kalibrierungspunkte einfügen.
Ziel auswählen
Wählt die aktuelle Kartenposition als Ziel aus. Haben Sie das Menü über
einem Wegpunkt aktiviert, wird dieser als Ziel ausgewählt.
GPS Cursor
Ist Ihr GPS nicht aktiv, können Sie den GPS Cursor auf dieser Kartenposition
reaktivieren.
Wegpunktfunktionen
Wenn Sie das Kartenmenü über einem Kartenobjekt ( Kalibrierungspunkt, Wegpunkt, Trackpunkt etc.) aufrufen, erscheinen Zusatzfunktionen, ähnlich wie im Kontextmenü des Managerfensters.
Sie können ein Objekt zeigen/verändern, löschen und kopieren. Sie können Tracks
trennen oder zusammenfügen, und Trackabschnitte löschen.
GPS Tuner version 5 – Benutzerhandbuch
Flächenberechnung
Haben Sie unsere ‘Geolizenz’ mit erweiterten Funktionen erworben, können Sie die
Flächenberechnungsfunktion benutzen, mit der sich Umfang und Inhalt einer Fläche
leicht berechnen lassen. Dazu müssen Sie lediglich Ihr GPS aktivieren und die Fläche abgehen (oder abfahren). Die so erfasste Fläche (Form) kann im DXF Format gespeichert
oder exportiert werden.
Flächenberechnung Schritt für Schritt:
1)
Laden Sie eine Karte per
Icon oder benutzen Sie eine stumme Karte.
2)
Tippen Sie das
3)
Wählen Sie das
Icon aus, um die automatische Aufnahme zu starten (das Aufnahmeintervall ist das gleiche wie das Trackaufnahmeintervall und kann bei den Trackeinstellungen
festgesetzt werden).
4)
Sie können einen Punkt auch manuell hinzufügen: Tippen Sie den
Button an und Ihre
aktuelle Position wird zu den schon vorhandenen Flächenbegrenzungspunkten hinzugefügt.
5)
Um die Aufnahme zu beenden, tippen Sie den
Button an. Die Fläche (Form) wird
geschlossen. Stellen Sie sicher, dass sich das Polygon nicht selbst überschneidet.
6)
Das Resultat (Fläche und Umfang) wird dargestellt im Kartenfenster (bei aktiver LabelEbene), und im Managerfenster (wählen Sie “Ansicht” aus dem Kontextmenü).
7)
Um die Flächendatei zu speichern, benutzen Sie das
Icon Speichern im Managerfenster. Mit dem entsprechenden
Button können Sie eine Flächendatei reloaden.
Icon an, um die Flächenberechnungswerkzeuge einzublenden.
23
GPS Tuner version 5 – Benutzerhandbuch
24
Wegpunktmanager
In GPS Tuner könnnen Sie mehrere Arten von Wegpunktobjekten benutzen: Wegpunkt,
POI, Track, Route und Fläche. Mit dem Wegpunktmanager können alle Arten von Wegpunktobjekten ganz einfach kreiert, verändert, geöffnet und gespeichert werden.
Grundfunktionen
Typ auswählen
Verändert den Typ der aufgelisteten Wegpunkte durch die Kombobox
unter der Liste.
Öffnen
Um einen Wegpunkt, POI, Track, Route oder Fläche zu öffnen, wählen Sie
das
Icon aus.
Speichern
Um einen Wegpunkt, POI, Track, Route oder Fläche zu speichern, wählen
Sie das
Icon aus.
Suchen
Klicken Sie auf das
Icon, um das Fenster “Wegpunkte suchen” zu
öffnen. Nur diejenigen Wegpunkte erscheinen auf der Liste, die den gesuchten Text beinhalten, oder die näher an Ihrer Position liegen als die
eingegebene Distanz.
Sortieren
Die Wegpunktliste kann sortiert werden, indem Sie die Kopfleisten der
diversen Säulen anklicken.
Kontextmenü
Mit dem Kontextmenü lassen sich mehrere Funktionen mit Ihren Wegpunktdaten ausführen. Um es zu aktivieren, tippen und halten Sie Ihren
Stift über ein Listenelement.
Die Wegpunkte mit dem Label ‘Wegpunkt’ sind Ihre Eigenen, die automatisch im Ordner von
GPS Tuner gespeichert werden (so müssen Sie sie vor Verlassen des Programms nicht manuell speichern). Wegpunkte und POIs werden beim nächsten Programmstart automatisch geladen. Es wird
empfohlen, die ‘POI’ Kategorie als temporären Wegpunktspeicher zu benutzen (z.B. für Geocaching - Punkte), und für Ihre aufgezeichneten Positionen die ‘Wegpunkt’ Kategorie zu verwenden.
GPS Tuner version 5 – Benutzerhandbuch
25
Wegpunkte und POIs
Ein Wegpunkt ist eine geografische Koordinate (Längen- und Breitengrad) mit einigen
Zusatzinformationen wie Höhe, Name, Typ, Beschreibung, verknüpftes Foto oder verknüpfter Ton. Es wird empfohlen, die ‘POI’ Kategorie als temporären Wegpunktspeicher
zu benutzen (z.B. für Geocaching - Punkte), und für Ihre aufgezeichneten Positionen die
‘Wegpunkt’ Kategorie zu verwenden.
Operations:
Hinzufügen neu...
Fügt einen neuen Wegpunkt/POI ein. Bei aktivem GPS füllt GPS Tuner die
aktuelle Koordinate aus.
Als Ziel auswählen
Setzt dem ausgewählten Wegpunkt/POI einen Zielpunkt hinzu.
Auf Karte finden
Zeigt den gewählten Wegpunkt auf der Karte.
als Route kopieren
Kopiert den Wegpunkt/POI als Routepunkt.
als Wegpunkt/POI kopieren
Kopiert den Wegpunkt als POI (oder POI als Wegpunkt).
zeigen/verändern
Wegpunkt/POI Daten anschauen und verändern.
Löschen
Wegpunkte/POIs löschen.
Alle löschen
Löscht alle Wegpunkte/POIs. Während Ihre Wegpunkte physisch gelöscht
werden, verbleiben die POI Daten in der Datei (sie werden von GPS Tuner
“abgehängt”). Bitte beachten Sie, dass die Optionen Löschen und Alle
Löschen nicht rückgängig gemacht werden können.
Öffnen/Speichern
Öffnen und Speichern Sie Wegpunkte/POIs mit den Buttons
und
.
GPS Tuner version 5 – Benutzerhandbuch
26
Trackdaten
Ist die Trackaufzeichnung aktiviert, speichert GPS Tuner Ihre Fahrt in Trackpunkten. Neben den geografischen Koordinaten werrden auch Höhe, Geschwindigkeit und Richtung
erfasst.
Funktionen:
Als Ziel auswählen
Setzt dem ausgewählten Trackpunkt einen Zielpunkt
hinzu.
Auf Karte finden
Zeigt den gewählten Trackpunkt auf der Karte.
als Route/Wegp./POI kopieren
Copies the Trackpunkt as Routepoint/Waypoint/POI.
Ansicht
Zeigt Trackpunktdaten.
Löschen/alle löschen
Löscht einen oder alle Trackpunkt(e).
Trennen/Zusammenfügen
Trennt einen Track in zwei Abschnitte, oder fügt
zwei Trackabschnitte zusammen.
Trackabschnitt löschen
Löscht den gesamten Trackabschnitt.
Vereinfachen
Reduziert die Darstellung der Tracklinie auf die
wesentlichen Elemente.
In Trip Comp eingeben
Analysiert den Track durch Eingabe seiner Daten in
den Trip Computer. Dadurch werden die vorherigen
Daten im Trip Computer überschrieben.
zu Route konvertieren
Konvertiert Tracks zu Route, dabei werden nur die
wesentlichen Punkte übernommen.
Öffnen/Speichern
Einen Track öffnen und speichern mit den Buttons
und
.
GPS Tuner version 5 – Benutzerhandbuch
27
Route
Eine Kette von Wegpunkten definiert eine Route. Sie können eine Route herstellen, indem Sie ihre Wegpunkte festlegen, oder indem Sie einen (zuvor gespeicherten) Track in
eine Route konvertieren. GPS Tuner navigiert Sie Punkt für Punkt über Ihre Route (sogar
mit gesprochenen Anleitungen).
Funktionen:
Hinzufügen neu...
Fügt einen neuen Wegpunkt/POI ein. Bei aktivem GPS füllt GPS Tuner die
aktuelle Koordinate aus.
Als Ziel auswählen
Setzt dem ausgewählten Routepunkt einen Zielpunkt hinzu.
auf Karte finden
Zeigt den gewählten Routepunkt auf der Karte.
als Wegpunkt/POI kopieren
Kopiert den Routepunkt als Wegpunkt/POI.
Zeigen/verändern
Routepunktdaten anschauen und verändern.
Löschen
Löscht Routepunkte
Up/Down/
Richtungswechsel
Verändert die Reihenfolge der Routepunkte mit den Up und Down –
Befehlen, the oderder of Routepoints by the Up und Down communds, der
Befehl Richtungswechsel kehrt die Richtung der gesamten Route um.
Alle löschen
Alle Routepunkte löschen.
Öffnen/Speichern
Route öffnen und speichern mit den Buttons
und
GPS Tuner version 5 – Benutzerhandbuch
28
Flächendaten
Wenn Sie eine Flächenform aufgezeichnet haben oder eine Fläche aus einer Datei laden,
können Sie sie im Managerfenster ansehen und verändern. Die Flächenberechnungsfunktion ist nur in der Geo Version von GPS Tuner verfügbar.
Funktionen:
Als Ziel auswählen
Setzt dem ausgewählten Flächenpunkt einen Zielpunkt hinzu.
auf Karte finden
Zeigt die gewählte Fläche auf der Karte.
Als Route/Wegp./POI kopieren
Kopiert Flächenpunkt als Routepunkt/Wegpunkt/POI.
Ansicht
Zeigt Punkt-, Flächen- und Umfangdaten.
Löschen/alle löschen
Löscht einen oder alle Flächenpunkt(e).
Abschnitt löschen
Löscht einen gesamten Flächenabschnitt.
Öffnen/Speichern
Fläche öffnen und speichern mit den Buttons
und
Tip: Wenn Sie Flächenformen als DXF - Dateien exportieren, werden die Polygone
im UTM Koordinatenformat (WGS84) gespeichert.
Bitte beachten Sie, dass DXF nur ein Exportformat ist, Sie könen DXF – Dateien in GPS
Tuner später nicht wiederverwenden! Es wird empfohlen, Flächen auch als GPX oder
TRK – Dateien abzuspeichern.
GPS Tuner version 5 – Benutzerhandbuch
Digitaler Kompass
Mit dem digitalen Kompass gelangen Sie ganz einfach zu einer voreingestellten geografischen Koordinate oder einem ausgewählten Wegpunkt, oder können einem Pfad (oder
seinen Wegpunkten) von Anfang bis Ende folgen.
Ein Ziel festlegen:
1.)
Tippen Sie das Kompassicon an und geben Sie die geografischen Koordinaten des Zielpunktes ein, oder
wählen Sie einen Wegpunkt aus der Wegpunktliste aus (
).
2.)
Klicken Sie auf den Button ‘Einstellen’.
3.)
Um den Zielpunkt zu löschen, klicken Sie auf ‘Zurücksetzen’.
ODER
1.)
Tippen Sie einen Punkt auf der Karte an und wählen Sie aus dem eingeblendeten Menü die Option Als
Ziel festlegen.
ODER
1.)
Tippen Sie ein Objekt auf der Karte an (Wegpunkt, Geocaching - Punkt, Trackpunkt, Routepunkt, Partner) wählen Sie aus dem eingeblendeten Menü die Option Als Ziel festlegen. Damit werden die exakten
Koordinaten des Objektes zum Zielpunkt.
Ist ein Routenpunkt als Zielpunkt ausgewählt, setzt GPS Tuner automatisch den nächsten Routenpunkt als
Zielpunkt, sobald Sie sich ihm nähern. So können Sie Ihre Route kontinuierlich abfahren. Die Richtung zum
nächsten Zielpunkt wird angezeigt, und ein kleines Zeichen zeigt an, in welche Richtung Sie abbiegen müssen
(besonders praktisch beim Autofahren). Zudem erhalten Sie vor jedem Abbiegen rechtzeitig akustische Anweisungen (berechnet nach Ihrer Entfernung und Geschwindigkeit). Legen Sie einen Partner als Zielpunkt fest
(ist Ihr Zielpunkt mobil), passt GPS Tuner kontinuierlich die geografischen Koordinaten Ihres Zielpunktes an
(Modus Ziel verfolgen).
29
GPS Tuner version 5 – Benutzerhandbuch
30
Kompasswerkzeuge
Sie können aus sieben Kategorien (Gehen, Klettern, Radfahren, Autofahren, Segeln,
Fliegen, Diverses) mit voreingestellten Werkzeugen auswählen. Wechseln Sie die Kategorie mit den Auf und Ab – Buttons auf dem Joystick, oder indem Sie das Kartenoptionen-Fenster anklicken.
Jede Kategorie hat drei Seiten. In der ersten befinden sich die Einstellungen für die Navigation ohne Ziel, in der zweiten mit einem Ziel, und in der dritten für Routenavigation.
Blättern Sie mit den Rechts und Links – Buttons auf dem Joystick, oder indem Sie die
grünen Pfeile anklicken.
Im Digitalen Kompass-Fenster gibt es sieben konfigurierbare Werkzeugbereiche für jede
Kategorie mit 38 unterschiedlichen Werkzeugen. Wechseln Sie ein Werkzeug, indem Sie
es anklicken .
Kompasswerkzeuge
Höhendifferenz
aktuelle Richtung
Ziel Richtung
Geschätzte Routen-Dauer (ETE)
Geschätzte Ankuftszeit (ETA)
Ziel Info
Neigung
Höhe
max. Höhe
min. Höhe
Streckenlänge
Steighöhe
Strecke aufwärts
Aufstiegsrate
Aufstiegsdauer
Sinkhöhe
Strecke abwärts
Abstiegsrate
Abstiegsdauer
Ebene Strecke
Ebenenrate
Dauer eben
Geschwindigkeit
Max. Geschw.
Ø Geschw.
Ø Fahrgeschw.
Vertikale Geschw.
Beschleunigung
max Beschleunigung
min Beschleunigung
Gesamtzeit
Fahrzeit
Halte-Zeit
Nächste Wende
Sonnenaufgang
Sonnenuntergang
aktuelle Zeit
GPS Tuner version 5 – Benutzerhandbuch
31
Trip Computer
Mit dem Trip Computer können behalten Sie die Besonderheiten Ihrer Fahrt im
Überblick. Ist GPS aktiv (der grüne Start-Button gedrückt) sammelt der Trip Computer
Ihre Fahrtdaten. Sie können die Anzahl der verwendeten Werkzeuge pro Seite und auch
ihre Reihenfolge einstellen. Wenn Sie den Schaubild-Button drücken, sehen Sie Ihre Höhe
und Geschwindigkeit im Schaubild (bei eingeschalteter Trackaufzeichnung).
Trip Computer Optionen:
Anzahl Werkzeuge
Tippen Sie das
Icon an, um die Anzahl der Werkzeuge auf einer Seite zu
verändern (2,4 oder 6).
Werkzeugtyp
Sie können ein Werkzeug neu definieren, indem Sie es anklicken und ein neues
aus der Liste auswählen.
Zurücksetzen
Tippen Sie den
Öffnen/Speichern
Öffnen und Speichern Sie Tripcomputerdaten mit den Buttons
Button an, um den Trip Computer zurückzusetzen.
und
.
Schaubildoptionen:
Zeigen
Tippen Sie das
Icon im Trip Computer an, um Ihre Höhe oder Geschwindigkeit
im Schaubild zu sehen.
Schaubildtyp
Verändern Sie den Schaubildtyp mit den Pfeilen in der Oberleiste, oder indem Sie
den mittleren Button benutzen.
Zoomen und Verschieben
Zoomen Sie mit den
Buttons im Schaubild ein und aus , oder indem Sie
die Auf und Ab-Buttons am Joystick benutzen. Verschieben Sie das Schaubild mit
den großen grünen Pfeilen oder den Rechts-Links-Buttons am Joystick
Info
Klicken Sie auf einen Punkt des Schaubildes, um detaillierte Informationen über
ihn zu bekommen.
GPS Tuner version 5 – Benutzerhandbuch
NMEA-Aufzeichnung und Playback
Mit GPS Tuner können Sie die NMEA-Sätze des GPS-Empfängers speichern und abspielen. (Diese enthalten die Daten über Position, Geschwindigkeit, Richtung und Satellitensignal im Rohformat).
NMEA Daten speichern:
1.)
Drücken Sie den Aufnahme - Button und geben Sie Ort und Namen der NMEA - Datei ein, die Sie speichern möchten.
2.)
Drücken Sie den Speichern - Button.
3.)
GPS Tuner beginnt automatisch mit der NMEA- Aufzeichnung.
4.)
Stoppen Sie die Aufnahme, indem Sie die Stopp oder Play - Buttons drücken, und unterbrechen Sie sie
mit dem Pause - Button.
NMEA Daten abspielen:
Beim Öffnen einer TXT - Datei, die NMEA Daten enthält, schaltet GPS Tuner in den Simulationsmodus, und
spielt die aufgezeichneten NMEA - Sätze ab. Im Simulationsmodus verhält sich GPS Tuner, als bekäme er
Signale von einem GPS – Empfänger.
1.)
Drücken Sie den Play - Button und öffnen Sie eine NMEA - Datei.
2.)
Sie können die Abspielgeschwindigkeit steuern (0.25X—5X; 1X ist Abspielgeschwindigkeit in Echtzeit).
3.)
Mit der Trackbar können Sie auf jede Position der NMEA-Datei springen (unnötige Daten überspringen).
4.)
Stoppen Sie die Abspielung, indem Sie die Stopp oder Aufnahme – Buttons drücken, unterbrechen Sie
sie mit dem Pause- Button.
32
GPS Tuner version 5 – Benutzerhandbuch
GPS Share™
Hat Ihr Pocket PC eine aktive Internetverbindung, können Sie Ihre aktuelle Position anderen GPS Tuner – Nutzern mitteilen. Diese Funktion steht Ihnen zur Verfügung, nachdem Sie sich auf der Website von GPS Share (www.gpstuner.com/gpsshare) mit der Seriennummer, die Sie beim Kauf erworben haben, registriert haben.
Sie können Ihre Position und die Ihrer Partner auch auf der GPS Share Website sehen.
Diese Funktion macht GPS Tuner zu einem “personal tracker”, einer Software zur Personenüberwachung.
Über den GPS Share Service schickt GPS Tuner Ihre aktuellen Positionsdaten an den GPS
Share Server, wo Ihre autorisierten Partner sie abrufen können. Gleichzeitig können auch
Sie die Position Ihrer autorisierten Partner abrufen. Die Autorisierung von Partnern kann
auf der GPS Share Website vorgenommen werden.
GPS Share Einstellungen
In der Option Einstellungen/Andere können Sie Ihr registriertes Login und Passwort
eingeben, damit GPS Share Sie unabhängig vom jeweils verwendeten Gerät identifizieren kann. Anhand Ihrer Intervall - Einstellungen stellt GPS Tuner eine Verbindumg zum GPS Share Server her, übermittelt Ihre aktuelle Position und downloadet
die Daten Ihrer Partner .
GPS Share Starten/Stoppen
Der aktive Datenaustausch kann gestartet und gestoppt werden mit den Buttons
GPS Share Starten / GPS Share Stoppen im Fenster Manageroptionen. Nachdem GPS
Tuner die Daten Ihrer Partner downgeloadet hat, werden ihre Positionen im Kartenfenster und auf der Liste im Managerfenster dargestellt (Partnerkategorie).
33
GPS Tuner version 5 – Benutzerhandbuch
34
Technische Angaben
Minimaler verfügbarer Speicherplatz
15 MB RAM
Auflösung
QVGA (240 x 320) , VGA (480 x 640) und
quadratische Bildschirmtypen unterstützt
GPS Datenformat
NMEA 0183 Standarddatensätze
Koordinatenformat
24 Koordinatenformate unterstützt
Trackbuffer
15.000 Punkte
Einstellbare Wegpunkte
5.000 Punkte
Routenpunkte
5.000 Punkte
Flächenpunktebuffer
5.000 Punkte
Max. Kartenanzahl für Autoselectfunction
1000 Karten
NMEA Buffer (in jeder Kategorie)
5 NMEA Sätze
Verarbeitungsgeschwindigkeit (in jeder Kategorie)
5 NEMA Sätze /Sek.
Unterstützte NMEA Sätze
GGA, GSA, GSV, RMC, VTG
GPS Tuner version 5 – Benutzerhandbuch
Software Lizenzvereinbarung für GPS Tuner
DEFINITIONEN
a) ("Megalith") steht für Megalith Products.
b) ("LIZENZNEHMER") bezieht sich auf den Käufer der Lizenz als natürliche oder als juristische Person.
LIZENZGEWÄHRUNG und VERTRIEB.
Das OBJEKT darf installiert werden auf einem PocketPC Gerät pro Lizenznehmer.
COPYRIGHT.
Die SOFTWARE ist Eigentum von Megalith und geschützt durch Urhebergesetze und internationale Verträge.
BESCHREIBUNG ANDERER RECHTE UND EINSCHRÄNKUNGEN.
Sie dürfen die SOFTWARE weder vermieten oder verleasen,, dürfen jedoch die SOFTWARE und ihr schriftliches Dokumentationsmaterial auf permanenter Basis an Dritte
weitergeben, vorausgesetzt Sie behalten selbst keine Kopien und der Empfänger erklärt sich mit den Lizenzbestimmungen einverstanden. Sie dürfen die SOFTWARE
weder verändern oder umwandeln noch übersetzen, zurückentwickeln, dekompilieren oder disassemblieren. Ist die SOFTWARE ein Update, müssen alle Transfers das
Update und alle in Ihrem Besitz befindlichen Vorgängerversionen beinhalten.
URHEBERRECHTE
Alle Urheberrechte, Patente, Handelsgeheimnisse, Handelsmarken und andere intellektuelle- und Eigentumsrechte in der SOFTWARE sind und bleiben im Besitz von
Megalith, oder dem Autor der SOFTWARE. Sie erklären sich damit einverstanden, alle nötigen Schritte zu unternehmen, damit die Bestimmungen dieser Vereinbarung
nicht von Ihnen selbst oder für Sie arbeitenden oder von Ihnen beaufsichtigten Dritten verletzt werden.
EINGESCHRÄNKTE GARANTIE
Megalith garantiert, dass die SOFTWARE gemäß ihrer mitgelieferten Begleitdokumentation für den Zeitraum der Testperiode funktioniert. Diese Garantie ist hinfällig,
wenn Fehler auftreten aufgrund von Unfällen, Missbrauch oder Fehlbenutzung. SIE SIND DER EINZIGE NUTZNIESSER DIESER GARANTIE, SIE IST NICHT AUF DRITTE ÜBERTRAGBAR. Obwohl die SOFTWARE von Megalith auf mehreren Software- und Hardwareplattformen getestet ist, wird die SOFTWARE IM AKTUELLEN ZUSTAND
GELIEFERT und Sie, der Lizenznehmer, tragen das gesamte Risiko über Qualität und Performance.
FÜR SCHÄDEN, DIE IN FOLGE DER ANWENDUNG AUFTRETEN, WIRD NICHT GEHAFTET. UNTER KEINEN UMSTÄNDEN IST Megalith HAFTBAR FÜR JEGLICHE DIREKTEN,
INDIREKTEN, SPEZIELLEN, ZUFÄLLIGEN ODER FOLGESCHÄDEN (EINSCHLIESSLICH UND UNEINGESCHRÄNKT: SCHÄDEN WEGEN GESCHÄFTSUNTERBRECHUNGEN, PROFITODER DATENVERLUST, ODER ANDERER FINANZIELLER VERLUST) AUFGRUND DER ANWENDUNG ODER DER UNMÖGLICHKEIT DER ANWENDUNG DER SOFTWARE ODER
DOKUMENTATION, AUCH WENN Megalith DAVOR GEWARNT WURDE, DASS SOLCHE SCHÄDEN AUFTRETEN KÖNNEN. Megalith HAFTET FÜR KEINERLEI DATEN, DIE MIT
DER SOFTWARE GELESEN, AUFGEZEICHNET, GESPEICHERT, ODER VERARBEITET WERDEN, EINSCHLIESSLICH DIE KOSTEN FÜR DIE WIEDERHERSTELLUNG SOLCHER DATEN.
IN KEINEM FALL KANN Megalith's HAFTBARKEIT DIE GEBÜHR FÜR DIE LIZENSIERUNG DER SOFTWARE ÜBERSTEIGEN. WEIL MANCHE STAATEN DIE AUSSCHLUSS ODER
BESCHRÄNKUNG DER HAFTUNG FÜR FOLGESCHÄDEN ODER ZUFÄLLIGE SCHÄDEN NICHT ERLAUBEN, TRIFFT DIE OBIGE EINSCHRÄNKUNG MÖGLICHERWEISE NICHT AUF
SIE ZU.
ALLGEMEIN
Wird ein Element dieser Vereinbarung von einem kompetenten Gericht für ungültig befunden, bleiben alle übrigen Elemente dieser Vereinbarung in vollem Umfang
rechtsgültig in Kraft.
GPS Tuner © 2006 - Megalith, Gabor Tarnok
35