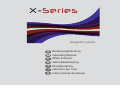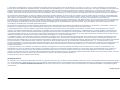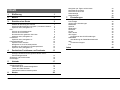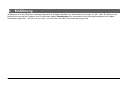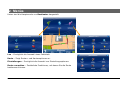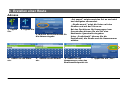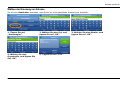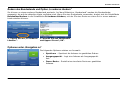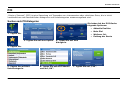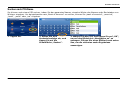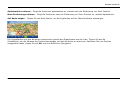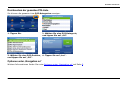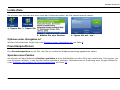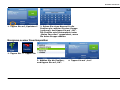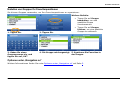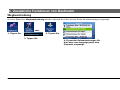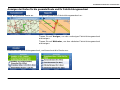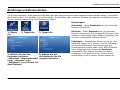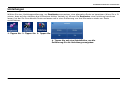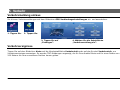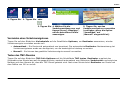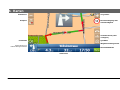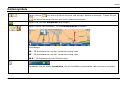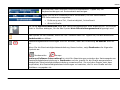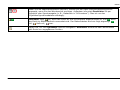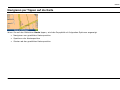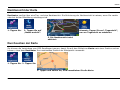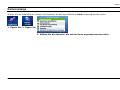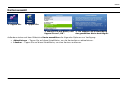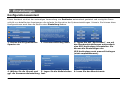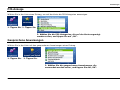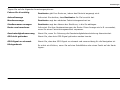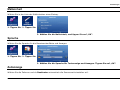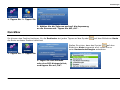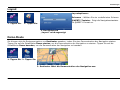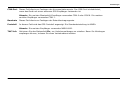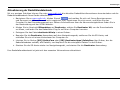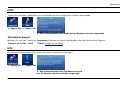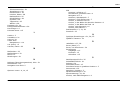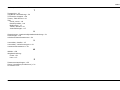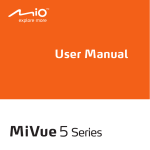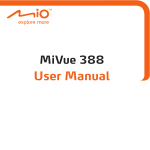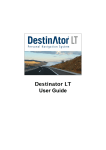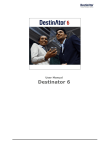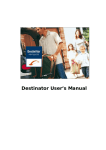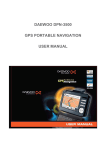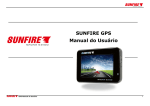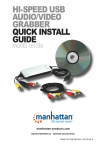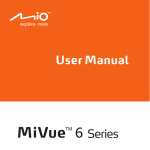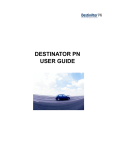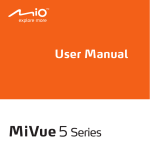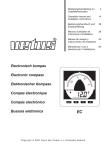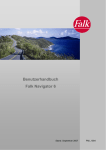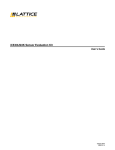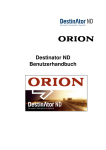Download Destinator V8 Benutzerhandbuch
Transcript
X-Series Navigation systems D Bedienungsanleitung GB Operating Manual F Mode d’emploi NL Gebruiksaanwijzing S Bruksanvisning I Istruzioni per l’uso E Instrucciones de manejo 1. Beschränkte Produktgarantie. Intrinsyc Software International garantiert dem Kunden, dass die Produkte für eine Dauer von einem (1) Jahr ab dem Datum des ursprünglichen Erwerbs durch den Endbenutzer (Garantiezeitraum) im Wesentlichen den Spezifikationen von Intrinsyc Software International entsprechen. Als einzige Verpflichtung seitens Intrinsyc Software International und ausschließliches Rechtsmittel des Kunden im Fall einer Garantieverletzung sagt Intrinsyc Software International zu, nach eigenem Ermessen (i) das Produkt in angemessener Weise mit neuen oder reparierten Ersatzteilen zu reparieren, (ii) das Produkt durch eine neue oder reparierte Einheit zu ersetzen oder (iii) den Kaufpreis zu erstatten, sofern der Kunde die defekten Produkte mit dem Kaufbeleg und der Genehmigung von Intrinsyc Software International an Intrinsyc Software International zurücksendet. Die gemäß diesen Bestimmungen von Intrinsyc Software International gewährte Garantie gilt nicht im Fall von Schäden, die durch Unfälle, falsche Verwendung, Zweckentfremdung oder nicht von Intrinsyc Software International vorgenommene Änderungen verursacht werden. Die Produkte sind bzw. werden nicht für den Einsatz in kritischen Anwendungsfällen oder gefährlichen Umgebungen, die eine ausfallsichere Steuerung erfordern, konzipiert oder lizenziert. Dies beinhaltet, ist jedoch nicht beschränkt auf den Betrieb von Kernkraftwerken, Flugzeugnavigations- oder -kommunikationssystemen, die Flugsicherung sowie Lebensrettungs- oder Waffensysteme. Intrinsyc Software International schließt ohne Beschränkung der vorhergehenden allgemeinen Bestimmungen insbesondere jegliche ausdrückliche oder implizierte Garantie einer Eignung für solche Zwecke aus. Die Garantie von Intrinsyc Software International gilt in keinem Fall für physische Beschädigungen der Produktoberfläche oder eines Ersatzes. Intrinsyc Software International übernimmt keine Verantwortung hinsichtlich der im Produkt gespeicherten Daten. Mit Ausnahme der ausdrücklich in diesem Abschnitt genannten Garantien übernimmt Intrinsyc Software International keine Garantien für die Produkte, einschließlich, jedoch nicht beschränkt auf implizierte Garantien der Handelsüblichkeit, Eignung für einen bestimmten Zweck und Nichtverletzung der Rechte Dritter. 2. Haftungsbeschränkung. Intrinsyc Software International ist gegenüber dem Kunden in keinem Fall haftbar (und der Kunde verzichtet hiermit auf Forderungen) für indirekte, spezielle, versehentlich entstandene oder Folgeschäden in Verbindung mit unter diesen Vertrag fallenden Transaktionen, unabhängig davon, ob solche Schäden vorhersehbar oder wahrscheinlich waren. Intrinsyc Software International ist gegenüber dem Kunden oder im Auftrag des Kunden klagenden Dritten nicht schadensersatzpflichtig für durch Produkte verursachte Schäden jeglicher Art, die über den vom Kunden gemäß diesem Vertrag gezahlten Betrag hinausgehen. Da einige Gerichtsstände den Ausschluss oder die Beschränkung implizierter Bedingungen, Garantien oder Schäden nicht zulassen, trifft Obiges u. U. nicht auf den Kunden zu. 3. Gewerbliche Schutz- und Urheberrechte. Hardware und Software sind Eigentum von Intrinsyc Software International oder den Lieferanten und unterliegen gewerblichen Schutzund anderen Urheberrechten. Die ausschließlichen Rechte des Kunden bezüglich der in den Produkten enthaltenen Software von Intrinsyc Software International unterliegen den Bestimmungen der Softwarelizenz von Intrinsyc Software International. Sämtliche Rechte an Intrinsyc Software International-Software verbleiben bei Intrinsyc Software International. Der Kunde stimmt zu, dass sämtliche Rechte, Ansprüche und Anteile an allem geistigen Eigentum, die Urheberschaft, Geschäftsgeheimnisse u. Ä. in Zusammenhang mit den Produkten das Eigentum von Intrinsyc Software International bleiben. Der Kunde und seine angeschlossenen Unternehmen und Subunternehmen erklären sich einverstanden, keinen Teil der gemäß diesem Vertrag bereitgestellten Software und/oder Produkte zurückzuentwickeln, und stimmen darüber hinaus zu, im Falle einer solchen Aktion für festgestellte Schäden aufzukommen. 4. Copyright und Kopien. Die Software (und Kopien der Software) sind Eigentum von Intrinsyc Software International oder der Lieferanten und sind durch Urheberrechts- und Patentgesetze der USA, von Kanada, Europa, Brasilien und Australien sowie durch internationale Verträge geschützt. Sie (der Kunde) kaufen die Softwarekopie nicht, sondern Sie erhalten eine Lizenz. Die Kopie ist somit nicht Ihr Eigentum (Eigentum des Kunden). Sie sind berechtigt, zu Sicherungs- und Archivierungszwecken eine Kopie der Software zu erstellen. Mit Ausnahme der durch geltendes Gesetz erlaubten Kopien dürfen die Software oder mit der Software gelieferte Dokumente darüber hinaus nicht kopiert werden. Intrinsyc Software International behält sich hiermit alle nicht ausdrücklich in diesem Lizenzvertrag gewährten Rechte vor. Copyright © 2008, Intrinsyc Software International Haftungsausschluss Die Informationen in diesem Benutzerhandbuch stellen eine allgemeine Anleitung dar. Die Bilder in diesem Handbuch stimmen mit den in der Navigationssoftware angezeigten Bildern ggf. nicht exakt überein. Möglicherweise sind einige im Handbuch beschriebene Features nicht verfügbar, oder die beschriebenen Features sind abhängig von der Navigationssoftware u. U. eingeschränkt. Intrinsyc Software International ist nicht für das aufgrund von Unterschieden zwischen Benutzerhandbuch und Navigationssoftware entstandene Ergebnis verantwortlich. 11biauto_80_DE Destinator V8 Benutzerhandbuch ii Navigieren per Tippen auf die Karte Nachtansicht der Karte Durchsuchen der Karte Kartenanzeige Kartenauswahl Inhalt 1. Einführung 1 2. Menüs 2 3. Erstellen einer Route Adresse Wählen der Kreuzung zur Adresse Ändern des Bundeslands und Option „In anderen Ländern“ Optionen unter „Navigation zu“ POI Suchen nach POI-Kategorien Suchen nach POI-Name Durchsuchen der gesamten POI-Liste Optionen unter „Navigation zu“ Letzte Ziele Optionen unter „Navigation zu“ Favoritenpositionen Speichern einer Position Navigieren zu einer Favoritenposition Erstellen von Gruppen für Favoritenpositionen Optionen unter „Navigation zu“ 4. Zusätzliche Funktionen von Destinator Wegbeschreibung Anzeigen der Karten für die gesamte Route und für Fahrtrichtungswechsel Straßentyp und Routenmodus Umleitungen 5. Verkehr Verkehrsmeldung ein/aus Verkehrsereignisse Vermeiden eines Verkehrsereignisses Testen des TMC-Dienstes Verkehrsinformations-Kartensymbole 6. 3 3 4 5 5 6 6 7 9 9 10 10 10 10 11 12 12 Einstellungen Konfigurationsassistent POI-Anzeige Gesprochene Anweisungen Maßeinheit Sprache Zeitanzeige QuickNav Layout Demo-Route GPS-Signal Konfigurieren der GPS-Einstellungen Radarfallen Aktualisierung der Radarfallendatenbank Hilfe Technischer Support Info Index 29 29 30 30 32 32 32 33 34 34 35 35 37 38 39 39 39 40 13 13 14 15 16 17 17 17 18 18 19 Karten 20 Kartensymbole 21 Destinator V8 Benutzerhandbuch 7. 24 25 25 26 28 iii 1. Einführung Willkommen in der Welt der mobilen Navigation! Einfache Bedienung, übersichtliche Karten im 2D- oder 3D-Modus und zahlreiche innovative Features und Funktionen haben Destinator zum unentbehrlichen Navigationssystem für jeden Reisenden gemacht – ob Sie nun im Auto, zu Fuß oder mit dem Fahrrad unterwegs sind. Destinator V8 Benutzerhandbuch 1 2. Menüs Unten sind die Hauptmenüs von Destinator dargestellt. Los – Ermöglicht die Auswahl eines Fahrtziels. Karte – Zeigt Routen- und Kartenoptionen an. Einstellungen – Ermöglicht die Auswahl von Einstellungsoptionen. Route verwalten – Zusätzliche Funktionen, mit denen Sie die Route bestimmen können. Destinator V8 Benutzerhandbuch 2 3. Erstellen einer Route Adresse „Ort zuerst“ zeigt zuerst den Ort an und wird am häufigsten verwendet. „Straße zuerst“ zeigt die Listen mit den Straßen und mit den Orten an. 1. Tippen Sie. 2. Tippen Sie. 3. Wählen Sie einen Modus für die Adresseingabe 4. Geben Sie die Stadt ein. Destinator V8 Benutzerhandbuch 5. Geben Sie die Straße ein. Bei den Funktionen für Kreuzungen bzw. Querstraßen können Sie als Ziel eine bestimmte Querstraße eingeben. Unter „Postleitzahl“ können Sie die Postleitzahl, die Straße und die Hausnummer wählen. 6. Geben Sie die Hausnummer oder den Straßenmittelpunkt ein. 7. Tippen Sie auf „Los“. 3 Erstellen einer Route Wählen der Kreuzung zur Adresse Sie können Destinator anweisen, eine Route zu einer gewählten Kreuzung zu erstellen. 1. Tippen Sie auf „Kreuzungen“. 2. Wählen Sie den Ort, und tippen Sie auf „OK“. 4. Wählen Sie eine Querstraße, und tippen Sie auf „OK“. 5. Tippen Sie auf „Los“. Destinator V8 Benutzerhandbuch 3. Wählen Sie eine Straße, und tippen Sie auf „OK“. 4 Erstellen einer Route Ändern des Bundeslands und Option „In anderen Ländern“ Sie können zu einem anderen Bundesland wechseln. Auf dem Bildschirm „Bundesland“ werden die Bundesländer angezeigt, die auf der aktuellen Karte verfügbar sind. Wenn Sie eine Europakarte verwenden, ändert sich die Schaltfläche Bundesland ändern in die Schaltfläche In anderen Ländern, mit der Sie eine Route zu einem Ort in einem anderen Land erstellen können. 1. Tippen Sie auf „In anderen Ländern“. 2. Wählen Sie das kartenwahl, und tippen Sie auf „OK“. Optionen unter „Navigation zu“ Die folgenden Optionen stehen zur Auswahl: Destinator V8 Benutzerhandbuch • Speichern – Speichert die Adresse im gewählten Ordner. • Ausgangspunkt – Legt eine Adresse als Ausgangspunkt fest. • Demo-Route – Erstellt eine simulierte Route zur gewählten Adresse. 5 Erstellen einer Route POI „Points of Interest“ (POI) ist eine Sammlung mit Tausenden von interessanten oder nützlichen Orten, die in leicht verständlichen und übersichtlichen Kategorien und Unterkategorien zusammengefasst sind. Suchen nach POI-Kategorien Sie haben bei der POI-Suche folgende Optionen: 1. Tippen Sie. 3. Tippen Sie auf eine Option. • Aktuelle Position • Mein Ziel • Weiterer Ort • Entlang der Route 4. Tippen Sie auf eine Kategorie. 2. Tippen Sie. 5. Tippen Sie auf eine Unterkategorie. Destinator V8 Benutzerhandbuch 6. Tippen Sie auf die Position und auf „OK“. 7. Tippen Sie auf „Los“. 6 Erstellen einer Route Suchen nach POI-Name Sie können nach einem POI suchen, indem Sie den gesamten Namen, einzelne Wörter des Namens oder Buchstaben von Wörtern eingeben. Um beispielsweise nach „Bank of America“ zu suchen, können Sie „bank of america“, „america“, „bank“, „amer“ oder „ica“ eingeben. 1. Tippen Sie. Destinator V8 Benutzerhandbuch 2. Geben Sie eine Suchzeichenfolge ein, und tippen Sie auf die Schaltfläche „Suchen“. 3. Wählen Sie den Ort, und tippen Sie auf „OK“, um auf den Bildschirm „Navigation zu“ zu gelangen. Führen Sie einen Bildlauf nach unten aus, um die nächsten sechs Ergebnisse anzuzeigen. 7 Erstellen einer Route Alphabetisch sortieren – Zeigt die Positionen alphabetisch an, anstatt nach der Entfernung von Ihrer Position. Nach Entfernung sortieren – Zeigt die Positionen nach der Entfernung von Ihrer Position an, anstatt alphabetisch. Auf Karte zeigen – Tippen Sie auf diese Option, um die Ergebnisse auf der Übersichtskarte anzuzeigen. Die Schaltflächen mit den Nummern entsprechen jeweils den Ergebnissen aus der Liste. Tippen Sie auf die Schaltfläche, um die Adresse der Position anzuzeigen und auf der Karte zu zentrieren. Nachdem Sie eine Position ausgewählt haben, tippen Sie auf OK, um zum Bildschirm Navigation. Destinator V8 Benutzerhandbuch 8 Erstellen einer Route Durchsuchen der gesamten POI-Liste Sie können die gesamte Liste POI-Kategorien anzeigen. 1. Tippen Sie. 2. Wählen Sie eine POI-Kategorie, und tippen Sie auf „OK“. 3. Wählen Sie eine POI-Position, 4. Tippen Sie auf „Los“. und tippen Sie auf „OK“. Optionen unter „Navigation zu“ Weitere Informationen finden Sie unter Optionen unter „Navigation zu“ auf Seite 5. Destinator V8 Benutzerhandbuch 9 Erstellen einer Route Letzte Ziele Sie können eine Auswahl aus einer Liste der Positionen treffen, die Sie zuletzt besucht haben. 1. Tippen Sie. 2. Tippen Sie. 3. Wählen Sie eine Position. 4. Tippen Sie auf „Los“. Optionen unter „Navigation zu“ Weitere Informationen finden Sie unter Optionen unter „Navigation zu“ auf Seite 5. Favoritenpositionen Eine Favoritenposition ist ein Ziel, das Sie zur einfachen Wiederverwendung gespeichert haben. Speichern einer Position Sie können auf dem Bildschirm Position speichern auf die Schaltfläche mit dem Pfeil nach rechts bzw. links tippen, um eine Gruppe zu wählen, in der Sie die Position speichern möchten. Informationen zur Erstellung einer Gruppe finden Sie unter Erstellen von Gruppen für Favoritenpositionen auf Seite 12. Destinator V8 Benutzerhandbuch 10 Erstellen einer Route 1. Tippen Sie auf „Speichern“. 2. Geben Sie einen Namen für die Position ein, wählen Sie eine Gruppe (optional), und tippen Sie auf „OK“. Die Position wird automatisch unter „Meine Favoriten“ gespeichert, wenn Sie keine Gruppe wählen. Navigieren zu einer Favoritenposition 1. Tippen Sie. 2. Tippen Sie. 3. Wählen Sie die Position, und tippen Sie auf „OK“. Destinator V8 Benutzerhandbuch 4. Tippen Sie auf „Los“. 11 Erstellen einer Route Erstellen von Gruppen für Favoritenpositionen Sie können Gruppen verwenden, um Ihre Favoritenpositionen zu organisieren. Weitere Befehle: • Tippen Sie auf Gruppe bearbeiten, um eine gewählte Gruppe umzubenennen. • Tippen Sie auf Gruppe löschen, um eine gewählte Gruppe zu entfernen. 1. Tippen Sie. 2. Tippen Sie. 3. Geben Sie einen Gruppennamen ein, und tippen Sie auf „OK“. 4. Die Gruppe wird angezeigt. 5. Speichern Sie Favoriten in der Gruppe. Optionen unter „Navigation zu“ Weitere Informationen finden Sie unter Optionen unter „Navigation zu“ auf Seite 5. Destinator V8 Benutzerhandbuch 12 4. Zusätzliche Funktionen von Destinator Wegbeschreibung Auf dem Bildschirm Wegbeschreibung werden während der Fahrt auf der Route Reiseanweisungen angezeigt. oder 1. Tippen Sie. 3. Tippen Sie. (auf Karte) 2. Tippen Sie. Destinator V8 Benutzerhandbuch 4. Es werden Reiseanweisungen für die Fahrt vom Ausgangspunkt zum Zielpunkt angezeigt. 13 Zusätzliche Funktionen von Destinator Anzeigen der Karten für die gesamte Route und für Fahrtrichtungswechsel Zeigt die gesamte Route an. Zeigt den gewählten Fahrtrichtungswechsel an. Tippen Sie auf Voriger, um den vorherigen Fahrtrichtungswechsel anzuzeigen. Tippen Sie auf Nächster, um den nächsten Fahrtrichtungswechsel anzuzeigen. Entfernt den Fahrtrichtungswechsel, und berechnet die Route neu. Destinator V8 Benutzerhandbuch 14 Zusätzliche Funktionen von Destinator Straßentyp und Routenmodus Sie können festlegen, dass bestimmte Straßen aus den Routenberechnungen ausgeschlossen werden sollen. Verwenden Sie diese Funktion, um Straßen mit Verkehrsstaus, Mautstraßen oder unsichere Straßen zu umgehen. Außerdem können Sie für die Routenerstellung einen Routentyp wählen. Routentypen: Schnellste – Weist Destinator an, die schnellste Route zu berechnen. 1. Tippen Sie. 2. Tippen Sie. 3. Tippen Sie. 5. Wählen Sie die 4. Wählen Sie eine der Straßentypen, die Sie folgenden Optionen: „Schnellste“ (Standardeinstel umgehen möchten. lung), „Kürzeste“ oder „Fußgänger“ (zu Fuß oder mit dem Fahrrad). Destinator V8 Benutzerhandbuch Kürzeste – Weist Destinator an, die kürzeste Route zu berechnen. Die kürzeste Route kann auch Straßen in Ortschaften oder Städten enthalten, die zu einer verlängerten Fahrtzeit führen. Fußgänger – Erzeugt eine Route von bis zu zehn Kilometer Länge (ca. 6 Meilen). Die für Fahrzeuge zu berücksichtigenden Einschränkungen wie Einbahnstraßen gelten dabei nicht. Beim Erstellen einer Fußgängerroute vermeidet Destinator Autobahnen oder andere Straßen, auf denen Fußgänger nicht gehen können. Gesprochene Anweisungen sind in diesem Modus deaktiviert. 15 Zusätzliche Funktionen von Destinator Umleitungen Wählen Sie eine Umleitungsentfernung, um Destinator anzuweisen, eine alternative Route zu berechnen. Wenn Sie z. B. wissen, dass auf den nächsten drei Kilometern dichter Verkehr ist, können Sie Destinator eine Umleitung berechnen lassen, bei der Sie Ihre aktuelle Route verlassen und in einer Entfernung von drei Kilometern wieder zur Route zurückkehren. 1. Tippen Sie. 2. Tippen Sie. 3. Tippen Sie. 4. Tippen Sie auf eine Schaltfläche, um die Entfernung für die Umleitung anzugeben. Destinator V8 Benutzerhandbuch 16 5. Verkehr Verkehrsmeldung ein/aus Sie können Verkehrsmeldungen auf dem Bildschirm GPS-Verbindungseinstellungen ein- und ausschalten. 1. Tippen Sie. 2. Tippen Sie. 3. Tippen Sie auf „Festlegen“. 4. Wählen Sie die Schaltfläche „Verkehrsmeldung ein“. Verkehrsereignisse Tippen Sie auf dem Bildschirm Karte auf die Menüschaltfläche Verkehrsinfo oder auf das Symbol Verkehrsinfo, um Verkehrsereignisse anzuzeigen. Es werden TMC-Meldungen angezeigt, die für Ihre direkte Route und für einen Radius von 200 Metern um Ihre momentane Position herum gelten. Destinator V8 Benutzerhandbuch 17 Verkehr 1. Tippen Sie. 2. Tippen Sie. oder 3. Tippen Sie. 4. Wählen Sie die Verkehrsmeldung aus, und tippen Sie auf „Anzeigen“, um die betroffene Straße anzuzeigen. 5. Tippen Sie, um das Verkehrsereignis zu vermeiden (verfügbar, wenn die Option „Vermeiden“ auf „Manuell“ eingestellt ist). Vermeiden eines Verkehrsereignisses Tippen Sie auf dem Bildschirm Verkehrsinfo auf die Schaltfläche Optionen, um Destinator anzuweisen, wie das Verkehrsereignis vermieden werden soll: • Automatisch – Die Route wird automatisch neu berechnet. Die automatische Destinator-Neuberechnung bei Verkehrsereignissen wurde neu konfiguriert, um die bestmögliche Leistung zu erzielen. • Manuell – Sie können das gewählte Verkehrsereignis manuell vermeiden. Testen des TMC-Dienstes Tippen Sie auf dem Bildschirm TMC-Info-Optionen auf die Schaltfläche TMC testen. Destinator erweitert den Suchradius eine Minute lang auf die gesamte Karte, wechselt automatisch zum Bildschirm Verkehrsinfo und zeigt eine Meldung mit dem Hinweis an, dass der TMC-Dienst getestet wird. Nach einer Minute kehrt Destinator zur Route und dem Radius von 200 m zurück. Destinator V8 Benutzerhandbuch 18 Verkehr Wird die Meldung nach dem Tippen auf diese Schaltfläche nicht angezeigt, überprüfen Sie nacheinander Folgendes: • Läuft die Sendersuche, bleibt sie jedoch bei keinem TMC-Sender stehen, sollten Sie Ihre Position ändern und überprüfen, ob die Antenne aufrecht installiert ist. • Ihre Position liegt u. U. außerhalb des TMC-Empfangsbereichs. Hinweis: Dies kann nicht geprüft werden. • Überprüfen Sie auf dem Bildschirm Karte auswählen, ob Sie die Karte des Landes verwenden, in dem Sie sich befinden. Verkehrsinformations-Kartensymbole Dieses Symbol wird nur angezeigt, wenn auf dem Bildschirm GPS-Verbindungseinstellungen die Option Verkehrsmeldungen aktiviert ist. Sie können auf das Symbol tippen, um den Bildschirm Verkehrsinfo anzuzeigen. Dieses Symbol wird jeweils auf der Karte angezeigt, wenn ein Verkehrsereignis eintritt, z. B. ein Verkehrsstau oder Bauarbeiten. Das Symbol erscheint anstelle des Symbols TMC, um darauf hinzuweisen, dass im Eingang TMC-Meldungen vorhanden sind. Tippen Sie auf das Symbol, um die Meldungen auf dem Bildschirm Verkehrsinfo anzuzeigen. Das Symbol erscheint anstelle des Symbols TMC, wenn Sie eine Gefahrenmeldung erhalten haben. Gefahren sind Ereignisse, die Ihre sofortige Aufmerksamkeit erfordern, z. B. ein Geisterfahrer oder Gegenstände auf der Fahrbahn. Destinator weist Sie auf diese potentiellen Gefahren hin, berechnet die Route allerdings nicht neu. Gefahrenmeldungen erscheinen immer am oberen Rand des Bildschirms Verkehrsinfo. Destinator V8 Benutzerhandbuch 19 6. Karten Verkleinern Vergrößern Benachrichtigung über Geschwindigkeit Kompass Verkehrsdienst (falls verfügbar) Lautstärke QuickNav Wegbeschreibungsleiste Informationen zu Fahrtrichtungswechseln Menüschaltfläche GPS-Leiste Destinator V8 Benutzerhandbuch 20 Karten Kartensymbole Tippen Sie auf , um einen größeren Bereich und weniger Details anzuzeigen. Tippen Sie auf , um einen kleineren Bereich und mehr Details anzuzeigen. Tippen Sie, um das Hauptmenü anzuzeigen. Tippen Sie auf den Kompass, um die Kartenansicht zu ändern. Kompasstyp: 3D – 3D-Kartenansicht mit der Vorwärtsrichtung oben. 2D – 2D-Kartenansicht mit der Vorwärtsrichtung oben. 2D N – 2D-Kartenansicht mit Norden oben. Verwenden Sie die Leiste Lautstärke, um die Lautstärke einzustellen oder stumm zu schalten. Destinator V8 Benutzerhandbuch 21 Karten Informationen zum nächsten Fahrtrichtungswechsel. Tippen Sie, um Wegbeschreibungen mit Routendetails anzuzeigen. Tippen Sie auf die Schaltfläche zum Umschalten, um auf verschiedene GPS-Informationen zuzugreifen: • Entfernung zum Ziel, Geschwindigkeit, Ankunftszeit • Aktuelle Straße Die Leiste Spurinformationen zeigt alle Fahrtrichtungswechsel einer Kreuzung an. Sie können nicht in Straßen abbiegen, für die das Symbol Kein Fahrtrichtungswechsel angezeigt wird. Das Symbol ist nur sichtbar, wenn die TMC-Funktion aktiv ist. Tippen Sie, um den Bildschirm Verkehrsinfo zu öffnen. Geschwindigkeitsbeschränkungen sind nur sichtbar, wenn die Anweisung Zu schnell aktiviert ist. Wenn Sie die Geschwindigkeitsbeschränkung überschreiten, zeigt Destinator die folgenden Symbole an: Nordamerika Europa Intrinsyc Software International ist nicht für Abweichungen zwischen der Kartenangabe zur Geschwindigkeitsbeschränkung in Destinator und der jeweils für die Straße ausgewiesene tatsächliche Geschwindigkeitsbeschränkung verantwortlich. Sie sind dem Gesetz nach dazu verpflichtet, die Geschwindigkeitsbeschränkungen zu beachten, die für eine Straße auf den Schildern vorgegeben ist. Destinator V8 Benutzerhandbuch 22 Karten Haben Sie die Radarfallenfunktion aktiviert, werden auf der Karte Geschwindigkeitssymbole angezeigt, wenn Sie den Warnbereich erreichen. Außerdem informiert Destinator Sie per Signalton oder Sprachausgabe (z. B. „Radarfalle in 3 Kilometern“). Dies ist von den Projektkonfigurationsdateien abhängig. Destinator zeigt an, wenn das Gerät an eine Stromquelle angeschlossen ist, und , wenn das Gerät im Batteriebetrieb verwendet wird. Der Batteriestatus wird wie folgt angezeigt: Voll, Halb voll, Leer. Tippen Sie, um Ihre QuickNav-Position anzugeben. Destinator berechnet dann automatisch eine Route zur angegebenen Position. Destinator V8 Benutzerhandbuch 23 Karten Navigieren per Tippen auf die Karte Wenn Sie auf den Bildschirm Karte tippen, wird das Popupfeld mit folgenden Optionen angezeigt: • Navigieren zur gewählten Kartenposition • Speichern der Kartenposition • Starten ab der gewählten Kartenposition Destinator V8 Benutzerhandbuch 24 Karten Nachtansicht der Karte Destinator verfügt über eine Tag- und eine Nachtansicht. Die Aktivierung der Nachtansicht ist ratsam, wenn Sie nachts oder bei dichter Bewölkung unterwegs sind. 1. Tippen Sie. 2. Tippen Sie auf „Nacht-ansicht“. Hinweis: Tippen Sie auf „Tagansicht“, um zur Tagansicht zu wechseln. 3. Die Nachtansicht wird aktiviert. Durchsuchen der Karte Sie können die Verbindung zum GPS-Empfänger trennen, damit Sie auf dem Bildschirm Karte nach einer Position suchen können, ohne dass Destinator Ihre momentane Position als Mittelpunkt verwendet. 1. Tippen Sie. 2. Tippen Sie. 3. Tippen und halten Sie, und verschieben Sie die Karte. Destinator V8 Benutzerhandbuch 25 Karten Kartenanzeige Wählen Sie die Schaltflächen, Leisten und Symbole, die auf dem Bildschirm Karte angezeigt werden sollen. 1. Tippen Sie. 2. Tippen Sie. 3. Wählen Sie die Optionen, die auf der Karte angezeigt werden sollen. Destinator V8 Benutzerhandbuch 26 Karten Tippen Sie auf die folgenden Optionen, um sie auf der Karte anzuzeigen: Zoomsteuerung Zeigt die Schaltflächen Verkleinern und Vergrößern an. QuickNav-Schaltfläche Zeigt die Schaltfläche QuickNav an, auf die Sie tippen und zu einer zuvor gewählten Position navigieren können. Automatische Tag-Nacht-Umschaltung Schaltet automatisch von Tagansicht auf Nachtansicht um. Lautstärkeregler Zeigt die Schaltfläche Lautstärke an. Kompass Zeigt den Kompass an, sodass Sie die Kartenansicht ändern können. Nächsten Straßennamen anzeigen Zeigt den nächsten Straßennamen an. Fahrmanöverbilt anzeigen Zeigt ein größeres Bild mit dem nächsten Manöver an, z. B. links abbiegen oder rechts abfahren. Infoleiste Zeigt die voraussichtliche Ankunftszeit an. Tempolimit Zeigt die Informationen zur Geschwindigkeitsbeschränkung der Straße an. Stromanzeige Zeigt ein Symbol an, das angibt, ob das Gerät über eine Stromquelle oder per Batterie betrieben wird. Automatisches Kartenzoom aktivieren Bei Auswahl dieser Option erfolgt die Vergrößerung/Verkleinerung abhängig von der Geschwindigkeit. Die Karte wird bei höheren Geschwindigkeiten verkleinert, sodass ein größerer Kartenausschnitt angezeigt wird. Bei niedrigeren Geschwindigkeiten wird die Karte dementsprechend verkleinert, sodass ein kleinerer Kartenausschnitt angezeigt wird. Größere Bezeichnungen Vergrößert die Darstellung von Straßennamen, um die Lesbarkeit der Karte zu verbessern. Tippen auf Bildschirm zulassen Zeigt das Navigations-Popupmenü an, wenn Sie auf einen Punkt auf der Karte tippen. Destinator V8 Benutzerhandbuch 27 Karten Kartenauswahl 1. Tippen Sie. 2. Tippen Sie. 3. Wählen Sie die Karte, und tippen Sie auf „OK“. 4. Sie müssen die Verwendung der gewählten Karte bestätigen. Außerdem stehen auf dem Bildschirm Karte auswählen die folgenden Optionen zur Verfügung: • Aktualisieren – Tippen Sie auf diese Schaltfläche, um die Kartenliste zu aktualisieren. • Löschen – Tippen Sie auf diese Schaltfläche, um eine Karte zu entfernen. Destinator V8 Benutzerhandbuch 28 7. Einstellungen Konfigurationsassistent Dieser Assistent wird bei der erstmaligen Verwendung von Destinator automatisch gestartet und ermöglicht Ihnen mithilfe von detaillierten Anweisungen die einfache Konfiguration der Systemeinstellungen. Hinweis: Sie können diese Konfigurationen auch über die Menüs unter Einstellung ändern. 1. Stellen Sie die gewünschte Sprache ein. 2. Lizenzvereinbarung lesen. 4. Wählen Sie die Uhrzeit und 5. Legen Sie die Maßeinheiten ggf. die Sommerzeiteinstellung. fest. Destinator V8 Benutzerhandbuch 3. Tippen Sie auf „GPS suchen“, um mit den Standardeinstellungen automatisch eine GPS-Verbindung herzustellen. Sie können die Einstellungen der GPS-Verbindung auch manuell festlegen (nicht empfehlenswert). 6. Lesen Sie den Warnhinweis. 29 Einstellungen POI-Anzeige Wählen Sie in der Liste einen Eintrag, um auf der Karte die POI-Kategorien anzuzeigen. 1. Tippen Sie. 2. Tippen Sie. 3. Wählen Sie die POI-Kategorien, die auf der Karte angezeigt werden sollen, und tippen Sie auf „OK“. Gesprochene Anweisungen Wählen Sie in der Liste mit den gesprochenen Anweisungen einen Eintrag. 1. Tippen Sie. 2. Tippen Sie. 3. Wählen Sie die gesprochenen Anweisungen, die verwendet werden sollen, und tippen Sie auf „OK“. Destinator V8 Benutzerhandbuch 30 Einstellungen Tippen Sie auf die folgenden Anweisungsoptionen: Fahren Sie Vorsichtig Destinator gibt Ihre Route an, indem das Fahrtziel angesagt wird. Ankunftansage Informiert Sie darüber, dass Destinator Ihr Ziel erreicht hat. Manöveransage Destinator sagt den nächsten Fahrtrichtungswechsel an. Straßennamen ansagen Destinator sagt den Namen der Straße an, in die Sie abbiegen. Route neu berechnen Informiert Sie über Neuberechnungen der Route. Diese Ansage wird z.B. verwendet, wenn Sie einen Fahrtrichtungswechsel verpassen. Geschwindigkeitswarnung Warnt Sie, wenn Ihr Fahrzeug die Geschwindigkeitsbeschränkung überschreitet. GPS nicht gefunden Warnt Sie, dass kein GPS-Signal gefunden werden konnte. GPS-Signal zu schwach Warnt Sie, dass das GPS-Signal zu schwach und unzuverlässig für die Navigation ist. Klickgeräusch Es ertönt ein Klickton, wenn Sie auf eine Schaltfläche oder einen Punkt auf der Karte tippen. Destinator V8 Benutzerhandbuch 31 Einstellungen Maßeinheit Wählen Sie in der Liste der Maßeinheiten einen Eintrag. 1. Tippen Sie. 2. Tippen Sie. 3. Wählen Sie die Maßeinheit, und tippen Sie auf „OK“. Sprache Wählen Sie die Sprache für die Benutzeroberfläche und Ansagen. 1. Tippen Sie. 2. Tippen Sie. 3. Wählen Sie die Sprache für Textanzeige und Ansagen. Tippen Sie auf „OK“. Zeitanzeige Wählen Sie die Zeitzone und ob Destinator automatisch die Sommerzeit einstellen soll. Destinator V8 Benutzerhandbuch 32 Einstellungen 1. Tippen Sie. 2. Tippen Sie. 3. Wählen Sie die Zeitzone und ggf. die Anpassung an die Sommerzeit. Tippen Sie auf „OK“. QuickNav Sie können eine Position festlegen, für die Destinator bei jedem Tippen auf das Symbol die Route zu dieser Position berechnet. auf dem Bildschirm Karte Stellen Sie sicher, dass das Symbol auf dem Bildschirm Karte angezeigt wird, indem Sie es unter Karteneinstellungen auswählen. 1. Tippen Sie. 2. Tippen Sie. 3. Legen Sie eine Adresse oder eine POI-Kategorie fest, und tippen Sie auf „OK“. Destinator V8 Benutzerhandbuch 33 Einstellungen Layout Layoutoptionen: Schemen – Wählen Sie ein vordefiniertes Schema. 1. Tippen Sie. QWERTY-Tastatur– Zeigt die Navigationstastatur im QWERTY-Format an. 2. Tippen Sie. 3. Der Bildschirm „Layout“ wird angezeigt. Demo-Route Sie können sich die Routennavigation von Destinator ansehen, indem Sie eine Demonstration der Navigation starten. Tippen Sie auf die Schaltfläche Demo starten, um die Demonstration der Navigation zu starten. Tippen Sie auf die Schaltfläche Demo beenden, um die Demonstration der Navigation zu beenden. 1. Tippen Sie. 2. Tippen Sie. 3. Destinator führt die Demonstration der Navigation aus. Destinator V8 Benutzerhandbuch 34 Einstellungen GPS-Signal Destinator empfängt das GPS-Signal über einen internen oder externen GPS-Empfänger. Die Position des Fahrzeugs wird fortlaufend aktualisiert, sofern Sie sich nicht im Modus Karte durchsuchen befinden. 1. Tippen Sie. 2. Tippen Sie. 3. Die Informationen zum GPS-Signal werden angezeigt. Konfigurieren der GPS-Einstellungen 1. Tippen Sie. 2. Tippen Sie. 3. Tippen Sie auf „GPS suchen“, um mithilfe der vordefinierten Verbindungseinstellungen eine Verbindung zu einem GPS-Signal herzustellen. Sie können die Verbindungseinstellungen auch manuell festlegen (nicht empfehlenswert). Für die Konfiguration der GPS-Verbindung können Sie die folgenden Einstellungen verwenden: Destinator V8 Benutzerhandbuch 35 Einstellungen COM-Port Dieses Feld dient zum Festlegen des Kommunikationsports. Der COM-Port ist deaktiviert, wenn das Gerät mit einem externen GPS-Empfänger verbunden ist. Hinweis: Die meisten Bluetooth®-Empfänger verwenden COM 6 oder COM 8. Die meisten seriellen Empfänger verwenden COM 1. Baudrate Dieses Feld dient zum Festlegen der Datenübertragungsrate. Protokoll In diesem Feld wird das GPS-Protokoll angezeigt. Die Standardeinstellung ist NMEA. Hinweis: Die meisten Empfänger verwenden NMEA 4800. TMC Info Aktivieren Sie das Optionsfeld Ein, um Verkehrsmeldungen zu erhalten. Bevor Sie Meldungen empfangen können, müssen Sie einen Verkehrsdienst wählen. Destinator V8 Benutzerhandbuch 36 Einstellungen Radarfallen Bei aktivierter Radarfallenfunktion wird auf dem Bildschirm Karte das Radarfallensymbol mit der Geschwindigkeitsbeschränkung angezeigt , wenn Sie den 2 Kilometer (1,24 Meilen) großen Warnbereich erreichen. Außerdem hören Sie bei entsprechender Einstellung einen Signalton oder eine gesprochene Anweisung. 1.Tippen Sie. 2. Tippen Sie. 3. Lesen Sie sich den Warnhinweis 4. Aktivieren Sie die durch, und tippen Sie auf „OK“. Radarfallenfunktion, indem Sie „Hinweis anzeigen und ansagen“ wählen. Tippen Sie auf „OK“. Destinator V8 Benutzerhandbuch 37 Einstellungen Aktualisierung der Radarfallendatenbank Mit nur wenigen Schritten können Sie unter www.scdb.info die aktuellen Radarfalleninformationen herunterladen und die Radarfallendatenbank Ihres Geräts aktualisieren: 1. Navigieren Sie zu www.scdb.info, klicken Sie auf , und melden Sie sich mit Ihrem Benutzernamen und Kennwort an. Wenn Sie noch nicht registriert sind, registrieren Sie sich zuerst, und füllen Sie das Formular für das Dienstabonnement aus. Nähere Informationen über die Abonnementgebühren finden Sie in der Beschreibung auf der SCDB-Website. 2. Klicken Sie im Abschnitt Blitzerdaten auf Destinator, wählen Sie Destinator V8, um die Downloadseite zu öffnen, und laden Sie das Radarfallen-Plug-In auf Ihren Computer herunter. 3. Entzippen Sie das Paket destinatorV8.zip in einen Ordner. 4. Beenden Sie die Destinator-Anwendung auf dem Navigationsgerät, entfernen Sie die SD-Karte, und schließen Sie sie mit einem Kartenleser am Computer an. 5. Löschen Sie im Ordner [SD]\SafetyCam oder [SD]\DestinatorApps\SafetyCam (der Ordner, der die Radarfallendaten enthält) alle Dateien, und kopieren Sie die entzippten Dateien in den Ordner. 6. Stecken Sie die SD-Karte wieder ins Navigationsgerät, und starten Sie die Destinator-Anwendung. Ihre Radarfallendatenbank ist jetzt mit den neuesten Informationen aktualisiert. Destinator V8 Benutzerhandbuch 38 Einstellungen Hilfe Tippen Sie auf diese Schaltfläche, um Informationen zum technischen Support anzuzeigen. 1. Tippen Sie. 2. Tippen Sie. 3. Die Informationen zum technischen Support werden angezeigt. Technischer Support Wenden Sie sich bei Fragen zur Destinator-Software an Ihren Fachhändler oder den technischen Support: Telefon: 49 (0) 2208 - 94630 E-Mail: [email protected] Info Sie können Informationen zur Version und zum Urheberrecht anzeigen. 1. Tippen Sie. 2. Tippen Sie. 3. Die Informationen zum Urheberrecht und zur Destinator-Version werden angezeigt. Destinator V8 Benutzerhandbuch 39 D Index 2 2D-Kartenansicht • 21 3 3D Demo-Route • 34 Durchsuchen, Karte • 25 E Einstellungen (Menü) • 2 Entfernen, Fahrtrichtungswechsel • 14 Erstellen von Gruppen für Favoritenpositionen • 10 3D-Kartenansicht • 21 F A Adresse Ändern, Bundesland • 5 In anderen Ländern • 5 Kreuzungen • 4 Navigation zu • 5 Ort zuerst • 3 Postleitzahlen • 3 Aktivieren, TMC • 18 Aktualisieren • 28 Ankunftsdaten • 26 Ansagen, nächster Fahrtrichtungswechsel • 30 Ansagen, Straßennamen • 30 Anzeigen, Fahrtrichtungswechsel • 14 Anzeigen, Kartenschaltflächen und -leisten • 26 Anzeigen, POI auf Karte • 30 Anzeigen, Route • 14 Ausgangspunkt der Route • 5 Automatische Tag-Nacht-Umschaltung • 34 Autozoom • 26 Favoritenpositionen Gruppen • 12 Navigation zu • 12 Speichern • 10 Fußgängerroute • 15 G Geschwindigkeitsbeschränkungen • 21, 26 Gesprochene Anweisungen • 30 GPS GPS-Signal schwach (Meldung) • 30 Konfigurieren • 35 Leiste • 21 Nicht gefunden (Meldung) • 30 Satellitensignal-Info • 35 Größere Bezeichnungen • 26 Gruppen • 12 H Hilfe • 39 K B Batterie • 21 Baudrate • 35 Bildschirm, Popup bei Tippen • 24, 26 Bundesländer • 5 Karten C COM-Port • 35 Destinator V8 Benutzerhandbuch 40 Index 2D-Ansicht • 21 3D-Kartenansicht • 21 Aktualisieren • 28 Kartenleisten • 26 Löschen, Karte • 28 Nachtansicht • 25 Schaltflächen • 26 Symbole • 26 Tagansicht • 25 Wählen • 28 Kompass • 21, 26 Konfigurationsassistent • 29 Kreuzungen • 4 Kürzeste Route • 15 P POI Anzeigen, auf Karte • 7 Durchsuchen, gesamte Liste • 9 Navigation zu • 9 Sortieren, alphabetisch • 7 Sortieren, nach Entfernung • 7 Suchen, in anderem Ort • 6 Suchen, in der Nähe der aktuellen Position • 6 Suchen, in der Nähe des Ziels • 6 Suchen, nach Kategorie • 6 Suchen, nach Name • 7 Postleitzahlen • 3, 21, 26 Protokoll • 35 L Länder • 5 Lautstärke • 21 Layout • 34 Letzte Ziele Navigation zu • 10 Los (Menü) • 2 Löschen, Karte • 28 QuickNav-Einstellungen • 21, 26, 33 QWERTY-Tastatur • 34 R M Maßeinheit • 32 Maßeinheiten • 32 Menüs • 2 Mitteilungen • 30 Nächster Fahrtrichtungswechsel, Info • 21 Nachtansicht • 25 Navigation zum Ziel • 5 O Destinator V8 Benutzerhandbuch radarfallen • 37, 38 Route (Menü) • 2 Route, neu berechnen • 30 Routentypen Fußgänger • 15 Kürzeste • 15 Schnellste • 15 S N Optionen unter • 9, 10, 12 Q Satellitensignal-Info • 35 Schaltflächenklick • 30 Schema • 34 Schnellste Route • 15 Simulierte Route zu gewählter Position • 5 Sommerzeit • 32 Speichern, Position • 5 Spracheinstellungen • 32 Spuranweisung • 21, 26 Suchen, nach POI-Kategorien • 6 41 Index Suchen, nach POI-Name • 7 T Tagansicht • 25 Tag-Nacht-Umschaltung • 34 Technischer Support • 39 Testen, TMC-Dienst • 18 TMC avoid_event • 18 Kartensymbole • 19 Meldungen • 17 Testen, Dienst • 18 Veranstaltungen • 17 U Überschreiten, Geschwindigkeitsbeschränkung • 21 Umleitungen • 16 Urheberrechtsinformationen • 39 V Vermeiden, Straße • 15 Vermeiden, Verkehrsereignis • 18 Versionsinformationen • 39 W Wählen • 28 Wegbeschreibung Leiste • 21 Liste • 13 Z Zeitzoneneinstellungen • 32 Zoom (Vergrößern/Verkleinern) • 21 Zu schnell • 30 Destinator V8 Benutzerhandbuch 42