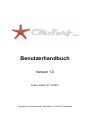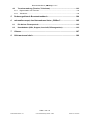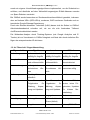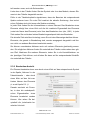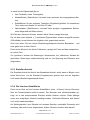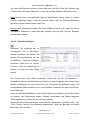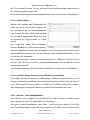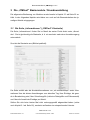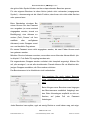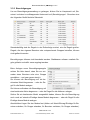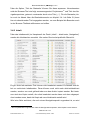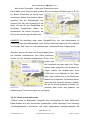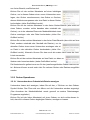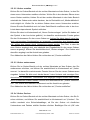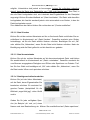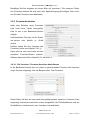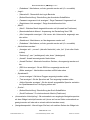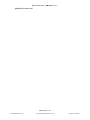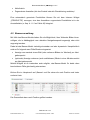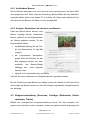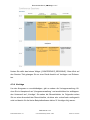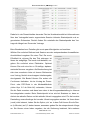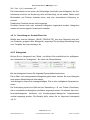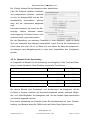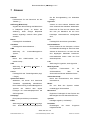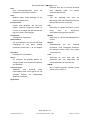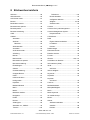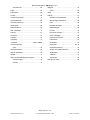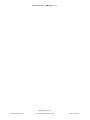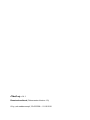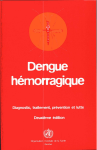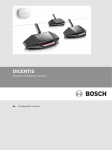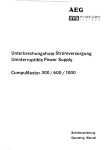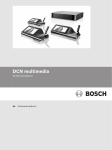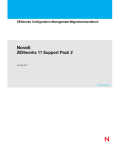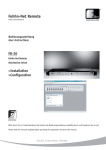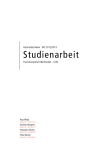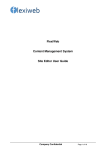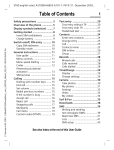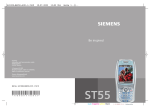Download Benutzerhandbuch
Transcript
v1.4.1
Benutzerhandbuch
Version 1.0
Letzter Stand: 01.10.2010
Copyright: „mk mediaconcept“, Adolfsallee 18, D-65185 Wiesbaden
Benutzerhandbuch „CMSurf v1.4.1“
Benutzerhandbuch der
„CMSurf“ Version 1.4.1
Dokumentenversion: 1.0
© Copyright by „mk mediaconcept“, 20.02.2008 – 01.10.2010
Seite 2 von 112
Dokumentenversion 1.0
© mk mediaconcept, 2008 – 2010
Stand: 01.10.2010
Benutzerhandbuch „CMSurf v1.4.1“
Inhaltsverzeichnis
1
Einführende Erklärungen.................................................................................. 9
1.1
Was ist ein Content-Management-System (CMS)?..............................................9
1.2
Was bedeutet „CMSurf“?.....................................................................................10
1.3
Was spricht für „CMSurf“? ..................................................................................10
1.3.1
Was ist „CMSurf“ genau? ................................................................................................ 10
1.3.2
Was ist besonders (gut) an „CMSurf“? ............................................................................ 11
1.3.2.1
Modularer Aufbau.................................................................................................... 11
1.3.2.2
Kunden haben Einfluss auf ständige Weiterentwicklung ........................................ 11
1.3.2.3
SICHERHEIT wird besonders groß geschrieben.................................................... 12
1.3.2.4
Technologien mit optimalem Leistungsergebnis..................................................... 13
1.3.3
Einige Vorteile von CMSurf im Überblick......................................................................... 13
1.3.4
CMSurf im Vergleich zu anderen Content-Management-Systemen ............................... 14
1.3.4.1
Typo3 ...................................................................................................................... 14
1.3.4.2
Joomla..................................................................................................................... 15
1.3.4.3
CMSurf .................................................................................................................... 15
1.3.4.4
Übersicht / Gegenüberstellung ............................................................................... 16
1.4
1.4.1
Unterstützte Browser ...........................................................................................17
Warum können Webseiten überhaupt in verschiedenen Browsern unterschiedlich
aussehen? .................................................................................................................................... 17
1.4.2
Welche Browserversionen unter welchen Betriebssystemen unterstützt werden........... 18
1.4.3
Empfohlener Browser für CMSurf.................................................................................... 18
1.5
2
Technische Voraussetzungen für eine „CMSurf“-Installation .........................19
Grundwissen „CMSurf“ .................................................................................. 20
2.1
An- und Abmeldung bei „CMSurf“......................................................................20
2.1.1
Warum abmelden und nicht einfach nur das Browserfenster schließen? ....................... 21
2.1.2
Neu: Automatisch angemeldet bleiben............................................................................ 21
2.2
Aufbau und Aussehen von „CMSurf“: Kopfzeile, Menü und Aktionsbereich.22
2.3
Allgemeine Aktionen ............................................................................................22
2.3.1
Übersichtsseite ................................................................................................................ 23
2.3.2
Bearbeiten-Ansicht .......................................................................................................... 24
2.3.3
Erstellen-Ansicht.............................................................................................................. 25
2.3.4
Die Löschen-Schaltfläche ................................................................................................ 25
2.3.5
Die verfügbaren Aktionen und deren Icons/Bilder ........................................................... 26
2.4
Das Berechtigungskonzept .................................................................................26
Seite 3 von 112
Dokumentenversion 1.0
© mk mediaconcept, 2008 – 2010
Stand: 01.10.2010
Benutzerhandbuch „CMSurf v1.4.1“
2.5
Mehrsprachigkeit in CMSurf ................................................................................27
2.6
Integrierte Texteditoren in CMSurf......................................................................27
2.6.1
2.6.1.1
Das Speichern muss doppelt erfolgen .................................................................... 27
2.6.1.2
Element-Sperrzeit von nur 30 Minuten ................................................................... 28
2.6.1.3
Nach dem Laden: Aktivieren................................................................................... 28
2.6.1.4
Kopieren von Texten aus Word (nur über Umweg!) ............................................... 28
2.6.1.5
Platzhalter („Interne Widgets“) ................................................................................ 29
2.6.1.6
Seiten und Seitenumbrüche.................................................................................... 30
2.6.1.7
Die Schaltflächen unterhalb des Editors: „Zurück“, „Speichern“ und Vorlagen ...... 31
2.6.1.8
Unser Tipp: Mit Stil gegen eigene Formatierungen ................................................ 32
2.6.2
„XINHA“............................................................................................................................ 32
2.6.2.1
XINHA-Übersichtsschaubild.................................................................................... 32
2.6.2.2
„Editor maximieren/verkleinern“ .............................................................................. 33
2.6.2.3
Stylesheets (richtig) verwenden.............................................................................. 33
2.6.2.4
Schriftformatierung.................................................................................................. 34
2.6.2.5
„Hyperlink einfügen“ ................................................................................................ 34
2.6.2.6
„Dateilink einfügen“ ................................................................................................. 35
2.6.2.7
Links anpassen ....................................................................................................... 36
2.6.2.8
„Bild einfügen/verändern“........................................................................................ 36
2.6.2.9
Tabellen .................................................................................................................. 37
2.6.3
„TinyMCE“........................................................................................................................ 38
2.6.3.1
TinyMCE-Übersichtsschaubild................................................................................ 39
2.6.3.2
Link einfügen........................................................................................................... 39
2.6.3.3
Bild einfügen ........................................................................................................... 40
2.6.3.4
Vollbild, Styles, Formatierung, Tabellen und Sonstiges ......................................... 40
2.6.4
2.7
3
Allgemeine Hinweise ....................................................................................................... 27
„Source“, der Quelltexteditor............................................................................................ 40
Webseiten-Analyse und -Tracking ......................................................................41
Die „CMSurf“ Basismodule / Grundausstattung .......................................... 42
3.1
Die Seite „Informationen“ („CMSurf“-Startseite)...............................................42
3.2
Konfiguration und Einstellungen von „CMSurf“ ...............................................43
3.2.1
Konfigurationseinstellungen............................................................................................. 43
3.2.2
Ändern der Einstellungen ................................................................................................ 45
3.3
Benutzerverwaltung .............................................................................................46
3.3.1
Benutzer........................................................................................................................... 46
3.3.2
Gruppen ........................................................................................................................... 48
3.3.3
Berechtigungen................................................................................................................ 49
3.3.4
Profil................................................................................................................................. 50
Seite 4 von 112
Dokumentenversion 1.0
© mk mediaconcept, 2008 – 2010
Stand: 01.10.2010
Benutzerhandbuch „CMSurf v1.4.1“
3.4
Inhaltsverwaltung .................................................................................................50
3.4.1
Navigation ........................................................................................................................ 51
3.4.1.1
Weiterleitungen ....................................................................................................... 53
3.4.1.2
Das Prinzip privater bzw. verborgener Seiten ........................................................ 54
3.4.1.3
Suchmaschinenoptimierte URLs............................................................................. 54
3.4.1.4
Automatisch generierte Sitemap für den Webauftritt .............................................. 56
3.4.1.5
Weitere Einstellungen für die Navigation ................................................................ 56
3.4.2
Inhalt ................................................................................................................................ 57
3.4.2.1
Seitentypen ............................................................................................................. 59
3.4.2.2
Seitenspezifische Schlüsselwörter.......................................................................... 60
3.4.2.3
Einbindung einer GoogleMap ................................................................................. 60
3.4.2.4
Suche und Archivsuche .......................................................................................... 61
3.4.2.5
Spezialfall: Kontaktformular und andere Formulare ............................................... 63
3.4.2.6
Weitere Einstellungen und Interne Widgets für das Inhaltsmodul .......................... 64
3.5
Die Medienbibliothek............................................................................................64
3.5.1
Ansicht und Kontextmenüs .............................................................................................. 65
3.5.2
Ordner-Operationen......................................................................................................... 67
3.5.2.1
Unterordner bzw. Ordnerinhalt/Dateien anzeigen .................................................. 67
3.5.2.2
Ordner erstellen ...................................................................................................... 68
3.5.2.3
Ordner umbenennen ............................................................................................... 68
3.5.2.4
Ordner löschen........................................................................................................ 68
3.5.2.5
Ordnerattribute bearbeiten...................................................................................... 69
3.5.3
Datei-Operationen ........................................................................................................... 69
3.5.3.1
Datei hochladen ...................................................................................................... 69
3.5.3.2
Datei löschen .......................................................................................................... 70
3.5.3.3
Datei herunterladen................................................................................................. 70
3.5.3.4
Dateieigenschaften bearbeiten ............................................................................... 70
3.5.4
Platzhalter oder Interne Widgets für die Medienbibliothek .............................................. 71
3.5.4.1
Download-Listen ..................................................................................................... 71
3.5.4.2
Galerien................................................................................................................... 72
3.6
Formulargenerator ...............................................................................................72
3.6.1
Neues Formular erstellen ................................................................................................ 73
3.6.2
Formular bearbeiten ........................................................................................................ 74
3.6.2.1
3.6.3
Die Vorschau / Formular-Aussehen beeinflussen .................................................. 74
Die Formular-Felder......................................................................................................... 75
3.6.3.1
Das Texteingabefeld ............................................................................................... 75
3.6.3.2
Das mehrzeilige Texteingabefeld............................................................................ 75
3.6.3.3
Das Listenfeld ......................................................................................................... 75
3.6.3.4
Das E-Mail-Feld ...................................................................................................... 76
3.6.3.5
Das Bestätigungsfeld .............................................................................................. 76
Seite 5 von 112
Dokumentenversion 1.0
© mk mediaconcept, 2008 – 2010
Stand: 01.10.2010
Benutzerhandbuch „CMSurf v1.4.1“
3.6.3.6
Statischer Text ........................................................................................................ 77
3.6.3.7
Captcha................................................................................................................... 77
3.6.4
4
Formular anzeigen........................................................................................................... 78
3.7
Adressen ...............................................................................................................78
3.8
Widgets..................................................................................................................79
3.8.1
Neues Widget anlegen .................................................................................................... 79
3.8.2
Arten von Widgets ........................................................................................................... 80
3.8.3
Eigenschaften eines Widgets .......................................................................................... 80
Zusätzliche Module und Pakete (alphabetisch) ............................................ 84
4.1
Ausstellungsverwaltung (Aussteller, Artikel) ....................................................84
4.1.1
Aussteller ......................................................................................................................... 84
4.1.1.1
Eigenschaften ......................................................................................................... 84
4.1.1.2
Ausstellerliste .......................................................................................................... 85
4.1.1.3
Online-Anmeldeformular ......................................................................................... 86
4.1.1.4
Aussteller-Kontaktanfrage....................................................................................... 86
4.1.2
4.2
Ausstellungsartikel (Produkte) ......................................................................................... 86
Bannerverwaltung ................................................................................................87
4.2.1
Anklickbare Banner.......................................................................................................... 88
4.2.2
Anlegen, Bearbeiten und Löschen von Bannern ............................................................. 88
4.3
Kongressverwaltung
(Sessions,
Vorträge,
Referenten,
Konferenzarten,
Tracks)...............................................................................................................................88
4.3.1
Konferenzarten ................................................................................................................ 90
4.3.2
Referenten ....................................................................................................................... 91
4.3.2.1
4.3.3
Sessions .......................................................................................................................... 93
4.3.3.1
4.3.4
Referentenliste / Sprecherliste................................................................................ 92
Kongressdarstellung im Internet ............................................................................. 94
Vorträge ........................................................................................................................... 95
4.4
Orte ........................................................................................................................97
4.5
Shop-Verwaltung (Produkte, Kategorien, Preise/Rabatte, Bestellungen).......97
4.5.1
Produkte........................................................................................................................... 98
4.5.1.1
4.5.2
Darstellung als Produkt-Übersicht .......................................................................... 99
Kategorien........................................................................................................................ 99
4.5.2.1
Beispiel für die Ausrichtung .................................................................................. 100
4.5.2.2
Darstellung von Produkten einer Kategorie .......................................................... 101
4.5.3
Preise und Rabatte ........................................................................................................ 101
4.5.4
Bestellungen .................................................................................................................. 102
4.5.4.1
Zwei Exportformate ............................................................................................... 102
Seite 6 von 112
Dokumentenversion 1.0
© mk mediaconcept, 2008 – 2010
Stand: 01.10.2010
Benutzerhandbuch „CMSurf v1.4.1“
4.6
Terminverwaltung (Termine, Teilnehmer) ........................................................103
4.6.1
Eigenschaften von Terminen ......................................................................................... 103
4.6.2
Teilnehmer ..................................................................................................................... 103
5
Änderungshistorie Benutzerhandbuch ....................................................... 104
6
mk mediaconcept, das Unternehmen hinter „CMSurf“.............................. 105
6.1
Ein kleines Firmenportrait .................................................................................105
6.2
Kontaktdaten (Hilfe, Support, Anschrift, Öffnungszeiten)..............................105
7
Glossar ........................................................................................................... 107
8
Stichwortverzeichnis..................................................................................... 109
Seite 7 von 112
Dokumentenversion 1.0
© mk mediaconcept, 2008 – 2010
Stand: 01.10.2010
Benutzerhandbuch „CMSurf v1.4.1“
Seite 8 von 112
Dokumentenversion 1.0
© mk mediaconcept, 2008 – 2010
Stand: 01.10.2010
Benutzerhandbuch „CMSurf v1.4.1“
1 Einführende Erklärungen
1.1 Was ist ein Content-Management-System (CMS)?
Ein Content-Management-System, abgekürzt CMS, ist ein Anwendungsprogramm
zur Verwaltung von Inhalten (aus dem Engl.: Content = Inhalt, Management = Verwaltung). Dabei werden alle Inhaltsseiten und Multimedia-Dokumente unter dem
Begriff „Inhalt“ bzw. „Content“ zusammengefasst.
Hauptmerkmale von Content-Management-Systemen sind:
Benutzer können das System ohne tiefer gehende EDV-Kenntnisse (wie HTML,
XML, Programmierkenntnisse etc.) bedienen.
Die Inhalte werden (medienneutral) in einer Datenbank – einem gut strukturierten System zur Datenspeicherung – abgelegt und das Aussehen wird dynamisch aus dieser Datenbank generiert.
Zumeist ist auch eine mehr oder weniger stark ausgeprägte Rechteverwaltung
von Bedeutung.
Ein Web-Content-Management-System (auch: WCMS) ist ein solches ContentManagement-System für Internetinhalte, sprich Internetseiten („Websites“ oder auch
„Homepages“). An WCMS werden folgende Anforderungen gestellt:
Unterstützung eines Publishing-Prozesses, an dem sich mehrere Personen mit
verschiedenen Aufgaben beteiligen, z. B. Autoren, Editoren und Webmaster,
die Inhalte erzeugen, genehmigen oder freischalten,
Vorlagenbereitstellung für verschiedene Typen von Einzelseiten oder Web-Sites
(Site-Templates),
Content-Life-Cycle-Management, um z. B. Inhalte zeitlich begrenzt zu veröffentlichen oder zu archivieren,
Zielgruppengerechte Darstellung von Inhalten, im Fachslang Targeting
(deutsch: Zielen) genannt, sowie
Zweitverwertung von Inhalten, die anderswo schon vorhanden sind, ohne dass
die Daten, welche die Inhalte ausführen, komplett kopiert werden müssen.
Außerdem sind wichtig: eine einfache Installation, eine einfache Bedienung, die Ausstattung des Grundsystems und die Erweiterungen.
Es ergeben sich also folgende Vorteile für ein [W]CMS:
Es sind keine Kenntnisse von Programmiersprachen, HTML oder CSS nötig.
Seite 9 von 112
Dokumentenversion 1.0
© mk mediaconcept, 2008 – 2010
Stand: 01.10.2010
Benutzerhandbuch „CMSurf v1.4.1“
Die Betreuung der Webseiten kann von mehreren Mitarbeitern gleichzeitig übernommen werden (Mehrplatzfähigkeit), ohne dass Inhalte überschrieben
werden können.
System, Layout und Daten sind getrennt.
Web-Content-Management-Systeme haben gegenüber statischen Webseiten
den Vorteil, dass sich ihr Inhalt ohne ständiges Aktualisieren seitens der Webseitenbetreiber eigenständig (auch zu bestimmten Terminen) ändert.
Außerdem kann jede Änderung an der Webseite durch Protokollieren der Aktionen überprüft und nachvollzogen werden.
1.2 Was bedeutet „CMSurf“?
„CMSurf“ ist ein Kunstwort und der Markenname der Eigenentwicklung von „mk mediaconcept“. Für den Original-Schriftzug von „CMSurf“ (CMSurf) wird die Schriftart
„Magneto“ in fett verwendet.
Der Produktname „CMSurf“ setzt sich aus der abkürzenden Produktbeschreibung
CMS (= Content-Management-System) und Surfen zusammen.
Hierbei bedeutet Surfen das Navigieren durchs Internet und ist eine Andeutung auf
den Zweck des Produkts.
Das Logo – der Seestern – ist hingegen eine Andeutung auf die Doppeldeutigkeit
des Wortes Surfen. In Anlehnung an das Surfen als Freizeitaktivität („Wellenreiten“;
Meer, Strand) wurde im Jahr 2008 der Seestern als neues Logo auserkoren.
Der Seestern wurde von dem langjährigen „mk mediaconcept“-Mitarbeiter Benjamin
Schröter fotografiert.
1.3 Was spricht für „CMSurf“?
1.3.1 Was ist „CMSurf“ genau?
„CMSurf“ ist eine Eigenentwicklung der Wiesbadener Web- und Medienagentur „mk
mediaconcept“ mit Sitz in der Adolfsallee 18. Das modular aufgebaute Web-ContentManagement-System ist ideal für die Erstellung und Anpassung von dynamischen
Seite 10 von 112
Dokumentenversion 1.0
© mk mediaconcept, 2008 – 2010
Stand: 01.10.2010
Benutzerhandbuch „CMSurf v1.4.1“
Webauftritten beliebiger Personen und Unternehmen.
1.3.2 Was ist besonders (gut) an „CMSurf“?
1.3.2.1 Modularer Aufbau
„CMSurf“ ist modular aufgebaut, d. h. es besteht aus einzelnen Modulen, die nahezu
beliebig miteinander kombiniert werden können. Ein Modul ist ein vom restlichen
System unabhängiger Bestandteil, mit dem ein Teil des dynamischen Webauftritts
verwaltet und angepasst werden kann.
Der modulare Aufbau hat den Vorteil, dass man nur die Module kaufen muss, die
man auch wirklich braucht. Überflüssige, d. h. für den aktuellen Webauftritt nicht benötigte, Module werden nicht eingebunden, wodurch „CMSurf“ jederzeit so schlank
und übersichtlich wie möglich bleibt.
Einige (für das System notwendige) Module gehören zur Grundausstattung des Systems, dessen Handhabung in Kapitel 3 ab Seite 42 beschrieben wird. Weitere Module (die Erweiterungen) können – unabhängig davon – zu jedem beliebigen Zeitpunkt
hinzugekauft werden. Sie werden in den Unterkapiteln von Kapitel 4 ab Seite 84 beschrieben.
1.3.2.2 Kunden haben Einfluss auf ständige Weiterentwicklung
Da „CMSurf“ eine Eigenproduktion ist, die nicht nur durch die eigenen Verbesserungsideen, sondern auch vor allem mit Hilfe der ständig einfließenden Kundenfeedbacks, permanent weiter entwickelt und verbessert wird, erhalten alle Kunden immer
ein aktuelles und nahezu fehlerfreies System. Die Kunden haben somit indirekten
Einfluss auf die Entwicklung von „CMSurf“.
Dadurch weiß „CMSurf“ selbstverständlich, was bei den Kunden ankommt, was gebraucht und was nicht benötigt wird. So bleibt das System schlank mit den nur wirklich nötigen Funktionen. Aufgrund des überschaubaren Projekts und des kleinen
Projektteams werden Kundenwünsche immer direkt mit einem der Entwickler besprochen. Missverständnisse auf dem Weg von der Wunschvorstellung bis zur fertigen Umsetzung sind so kaum möglich.
Seite 11 von 112
Dokumentenversion 1.0
© mk mediaconcept, 2008 – 2010
Stand: 01.10.2010
Benutzerhandbuch „CMSurf v1.4.1“
1.3.2.3 SICHERHEIT wird besonders groß geschrieben
„mk mediaconcept“ verwendet viel Zeit und Energie darauf, „CMSurf“ so stabil und
sicher wie nur möglich zu machen.
So werden in „CMSurf“ Benutzer-Passwörter niemals im Klartext gespeichert, sodass
sie auch nicht ausgelesen werden können. Die Passwörter werden mit einer EinwegVerschlüsselungs-Funktion (Hash-Funktion) verschlüsselt. Die so verschlüsselten
Passwörter sind ebenso eindeutig wie die Originalpasswörter, aber nicht mehr entschlüsselbar. Das Originalpasswort ist also nicht gespeichert und nur noch der Benutzer kennt es.
Sämtliche auf einer mit „CMSurf“ erstellten Webseite dargestellten E-Mail-Adressen
sind so verschleiert, dass so genannte SPAM-Suchroboter beim Durchforsten von
Webseiten nach E-Mail-Adressen diese nicht als E-Mail-Adresse erkennen, während
sie vom Webbrowser wie eine auf übliche Art und Weise eingegebene E-MailAdresse angezeigt wird. Dadurch erniedrigt sich die Gefahr, an diese E-MailAdressen SPAM zu bekommen, erheblich, weil SPAM-Suchroboter sie nicht finden
und sammeln können.
Außerdem gut gegen SPAM: Statt eine E-Mail-Adresse für allgemeine Fragen, Kritik
und Anregungen auf der Webseite zu veröffentlichen, wird der Einsatz eines Kontaktformulars, das an eine im System hinterlegte, wiederum verschlüsselt gespeicherte
E-Mail-Adresse gesendet wird, die so nicht ausgelesen werden kann, empfohlen. So
kommt Kritik an, aber garantiert kein SPAM! Übrigens: In „CMSurf“ kann ein Kontaktformular mit beliebiger Ziel-E-Mail-Adresse ganz einfach erstellt werden.
„mk mediaconcept“ hat außerdem einen eigenen Verschlüsselungsalgorithmus für
sensible Daten entwickelt, der nirgendwo sonst im Einsatz aus – außer bei „CMSurf“.
Solche sensible Daten können zum Beispiel Zugangsdaten oder E-Mail-Adressen
sein, die in den Einstellungen oder auf der Konfigurationsseite eingegeben werden.
Die sensiblen Daten werden so unleserlich verschlüsselt, dass sie nicht mehr wiedererkennbar sind, können jedoch vom „CMSurf“-System problemlos wieder entschlüsselt werden. Im Verschlüsselungsalgorithmus ist außerdem eine Prüffunktion
integriert, die Manipulationen am verschlüsselten Datensatz sofort bemerkt. Sicherer
können Daten nicht gespeichert werden!
Durch das überschaubare Projektteam und die gut funktionierende Kommunikation
sind Sicherheitslücken quasi ausgeschlossen. Alle bisherigen Hacker-Angriffe auf
„CMSurf“-Webseiten blieben erfolglos!
Seite 12 von 112
Dokumentenversion 1.0
© mk mediaconcept, 2008 – 2010
Stand: 01.10.2010
Benutzerhandbuch „CMSurf v1.4.1“
1.3.2.4 Technologien mit optimalem Leistungsergebnis
„CMSurf“ nutzt AJAX, eine Technologie, mit der per Skriptsprache nur die Teile eines
Internetauftritts nachgeladen werden, die sich auch tatsächlich ändern. Dadurch
muss nicht mehr immer die komplette Internetseite neu geladen werden. „CMSurf“
setzt schon seit langem auf AJAX, doch jetzt wurde die Technologie verstärkt eingesetzt, mit dem Ergebnis, dass „CMSurf“ viele Operationen sehr viel schneller ausführen kann.
Durch die vermehrte Nutzung des objektorienten Programmierens mit PHP ab Version 5.x wird es immer leichter, neue Module zu entwickeln. Dieser Ansatz setzt stark
auf Abstraktion, sodass immer schon Vorhandenes verwendet werden kann und
künftig immer weniger angepasst werden muss. Das spart natürlich extrem viel Zeit
und somit Entwicklungskosten.
Trend der Zukunft: Häufig wird bereits jetzt XML als Austauschformat in „CMSurf“
genutzt. So ist es möglich, die Seitenstruktur an Suchmaschinen zu übermitteln,
RSS-Feed-Abonnements darzustellen oder Bestellungen aus einem Online-Shop für
eine Warenwirtschaftssoftware zu exportieren.
„CMSurf“ verwendet in allen Teilen (Programmiersprache, Datenspeicher und Webseitenausgabe) den internationalen Unicode-Zeichensatz UTF-8. Damit können alle
internationalen Zeichen abgebildet werden, auch beispielsweise französische, russische oder kyrillische.
1.3.3 Einige Vorteile von CMSurf im Überblick
Die wichtigsten Vorteile in einer übersichtlichen Liste:
Speicherung von Passwörtern nur einweg-(hash-)verschlüsselt
automatische Verschleierung von E-Mail-Adressen gegen SPAM-Suchroboter
eigene Verschlüsselungsfunktion für sensible Daten
modularer Aufbau, dadurch schlankes System
Kundenfeedback beeinflusst Entwicklung
serverseitiges Arbeiten 1 ist möglich
1
Serverseitige Web-Content-Management-Systeme bieten den Vorteil, dass benutzerspezifische Be-
rechtigungen sowie das Bearbeiten der Webseite durch mehrere Benutzer von mehreren Computern
aus möglich und weder eine Installation noch ständige FTP-Uploads nötig sind.
Seite 13 von 112
Dokumentenversion 1.0
© mk mediaconcept, 2008 – 2010
Stand: 01.10.2010
Benutzerhandbuch „CMSurf v1.4.1“
„CMSurf“ ist volldynamisch 2
Verwendung erprobter und aktuellster Technologien 3
bereits das Basis-Paket hat alle wichtigen Funktionen und Module 4
vergleichsweise geringe Kosten durch das Minimal-Prinzip 5
Schulung durch kompetentes Personal (= Entwickler)
zukunftsorientiert: XML-Format, UTF-8-Zeichensatz, AJAX, PHP5.2
1.3.4 CMSurf im Vergleich zu anderen Content-Management-Systemen
1.3.4.1 Typo3
Typo3 ist weit verbreitet (daher auch anfälliger für Hacker-Angriffe sowie Sicherheitslücken), aber sehr komplex und umfangreich und dadurch unübersichtlicher als andere CMS. Deswegen eignet sich Typo3 vor allem für sehr große Auftritte.
Die Anschaffung ist kostenlos (da Open Source), aber die Einrichtungskosten und
die Folgekosten für Anpassungen, Erweiterungen und Aktualisierungen sind hoch.
Die Einarbeitungszeit in das System ist ohne umfangreiches technisches Wissen
sehr lange, da die Bedienung von Typo3 nicht intuitiv, sondern für Ungeübte eher
umständlich ist.
2
Volldynamische Systeme haben den Vorteil, dass die Inhalte stets in der aktuellsten Version sichtbar
sind und eine Personalisierung der Webauftritte einfach umsetzbar ist. Ein Nachteil volldynamischer
Systeme ist allerdings die erhöhte Performance, da jede Seite immer wieder neu erzeugt wird; dadurch ist ein leistungsstarker Server notwendig.
3
z. B. dynamisches Nachladen von Inhalten via AJAX, Suchalgorithmen über reguläre Ausdrücke,
automatische Bereitstellung von generierten RSS-Feeds, Nutzung des künftigen Austauschformats
schlechthin XML und Layout-Gestaltung durch Stylesheets
4
wie etwa Benutzerverwaltung, Adressverwaltung, ein Kontaktformular, die Medienbibliothek (siehe
Kapitel 3.5 ab Seite 64), eine Webseiten-Suchfunktion sowie eine unbeschränkte Anzahl an Inhaltsseiten und Navigationspunkten
5
Die Entwicklerfirma „mk mediaconcept“ ist ein kleines, mittelständisches Unternehmen mit ver-
gleichsweise wenigen Mitarbeitern und einem kleinen Büro. Das Unternehmen hält so die Fixkosten
so gering wie möglich – und „CMSurf“ muss keine Luxusgüter oder unnötige/überflüssige Ausgaben
finanzieren. Die Kunden bezahlen lediglich für die Arbeit, die die „mk mediaconcept“-Mitarbeiter mit
der Weiterentwicklung und Kundenanpassung haben. Auch andere Teilbereiche, die „mk mediaconcept“ als Dienstleistung anbietet (z. B. administrative Tätigkeiten, Webspace-Vermietung etc.), finanzieren sich selbst; diese Kosten müssen nicht durch „CMSurf“ gedeckt werden.
Seite 14 von 112
Dokumentenversion 1.0
© mk mediaconcept, 2008 – 2010
Stand: 01.10.2010
Benutzerhandbuch „CMSurf v1.4.1“
1.3.4.2 Joomla
Joomla ist ebenfalls weit verbreitet und ebenso anfällig, allerdings nicht ganz so
komplex und unübersichtlich wie Typo3.
Die Anschaffung ist kostenlos (da auch Open Source), aber auch hier sind die Einrichtungs- und Folgekosten für Anpassungen, Erweiterungen und Aktualisierungen
höher.
Die Einarbeitung dauert bei nicht technikaffinen Benutzern erheblich länger als bei
denjenigen mit technischem Grundwissen. Die Bedienung ist nicht intuitiv.
Die Sektion-Kategorie-Artikel-Struktur ist vorgegeben und kann nicht aufgebrochen
werden, daher für kleine Auftritte eher ungeeignet. Berechtigungen können nicht auf
atomare Ebene (zum Beispiel einzelne Artikel) begrenzt werden. Joomla ist nicht besonders suchmaschinenfreundlich.
1.3.4.3 CMSurf
Durch seine Übersichtlichkeit und klare Strukturierung weist CMSurf eine steile Lernkurve auf. CMSurf ist intuitiv, einfach sowie ohne Programmier- und Technikkenntnisse bedienbar.
Durch die Modularität ist CMSurf individuell auf die Kunden anpassbar und somit für
eine breite Masse attraktiv – für umfangreiche Webauftritte von Kongressen und
Messen (mit automatisierter Programmdarstellung, Ticketbestellwesen und Ausstelleranmeldung), für mittelständische Betriebe (mit Produktdarstellungen und OnlineShop) sowie kleine Betriebe oder Privatpersonen (mit Kursangeboten, aktuellen
News oder Gästebuch).
Jede Art von kundenspezifischen Anpassungswünschen sowie eingebundene Erweiterungen werden direkt vom Entwicklerteam umgesetzt und sind dann für andere
Kunden auch nutzbar.
Nach den einmaligen Anschaffungskosten ist CMSurf so leicht bedien- und verwaltbar, dass keine Folgekosten für teure Experten, die den Webauftritt betreuen, fällig
werden.
Zudem gibt es für CMSurf Wartungsverträge für einen geringen Monatsbeitrag, um
das CMS jederzeit so aktuell, sicher und komfortabel wie möglich zu halten.
CMSurf ist sowohl im Webauftritt als auch in der administrativen Verwaltungsoberfläche mehrsprachig. In beiden Oberflächen lässt sich die Sprache schnell umstellen.
In CMSurf werden Passwörter und sensible Daten nur verschlüsselt gespeichert. Es
Seite 15 von 112
Dokumentenversion 1.0
© mk mediaconcept, 2008 – 2010
Stand: 01.10.2010
Benutzerhandbuch „CMSurf v1.4.1“
wurde ein eigener Verschlüsselungsalgorithmus implementiert, um die Sicherheit zu
erhöhen, und sämtliche auf dem Webauftritt angezeigten E-Mail-Adressen werden
vor Spam-Robotern versteckt.
Bei CMSurf wurde besonders auf Suchmaschinenfreundlichkeit geachtet, insbesondere auf lesbare URLs (SEO-URLs), sauberen, W3C-konformen Quellcode und automatische Google-Sitemap-Generierung.
Durch den Einsatz aktuellster Techniken (AJAX) bauen sich die Seiten im CMSurfAdministrationsbereich schneller auf, da nur die sich ändernden Teilbereiche/Elemente aktualisiert werden.
Die Webseiten-Analyse durch Tracking-Systeme (wie Google Analytics und ETracker) ist von Vorneherein in CMSurf integriert und lässt sich durch einfaches Einfügen der entsprechenden ID aktivieren.
1.3.4.4 Übersicht / Gegenüberstellung
Eigenschaft
Verbreitung
Typo3
sehr
weit,
Joomla
daher weit, daher auch nicht weit, weniger
anfällig für Angriffe
Komplexität
Voraussetzungen
sehr
anfällig für Angriffe
umfangreich umfangreich
anfällig für Angriffe
und übersichtlich
und unübersichtlich unübersichtlich
klar strukturiert
umfangreiches
quasi
technisches
technisches
Wis- Grundwissen
sen
Bedienung
CMSurf
keine
und
Vor-
hilf- kenntnisse nötig
reich
für Ungeübte um- nicht intuitiv
intuitiv
ständlich
Kosten
Open Source, aber Open Source, aber Grund- und PaketFolgekosten
Wartung,
für Folgekosten
Anpas- Wartung,
sung und Updates
für preise, keine FolAnpas- gekosten, Updates
sung und Updates
für
kleinen
Mo-
natsbetrag
Struktur
frei
vorgegeben
frei
Berechtigungen
frei vergebbar
nicht auf kleinster frei vergebbar
Ebene (Artikel)
Suchmaschinen-
es geht
kaum vorhanden
sehr
(SEO-URLs,
Seite 16 von 112
Dokumentenversion 1.0
© mk mediaconcept, 2008 – 2010
Stand: 01.10.2010
Benutzerhandbuch „CMSurf v1.4.1“
freundlichkeit
ordentlicher Quellcode und GoogleSitemap)
Tracking-Systeme
können eingebun- können eingebun- von Anfang an inden werden
den werden
tegriert
1.4 Unterstützte Browser
1.4.1 Warum können Webseiten überhaupt in verschiedenen Browsern
unterschiedlich aussehen?
Webseiten werden in HTML (HyperText Markup Language) beschrieben. HTML ist
eine beschreibende Sprache, die festlegt, wann welche Elemente angezeigt werden.
Elemente sind zum Beispiel Textabsätze, Bilder oder Tabellen. Dieser rudimentäre
Ansatz wurde mehrfach überarbeit. Inzwischen ist es sogar möglich, dynamisch einzelne Elemente nachträglich zu verschieben oder sie aus- oder einzublenden. Doch
davon abgesehen, ist es via HTML lediglich möglich, einzelne Elemente zu positionieren. Für die Gestaltung wurde eine weitere Sprache geschaffen, die als Cascading StyleSheet (oder kurs CSS) bekannt wurde. Diese legt nun das Layout der
Webseite fest, z. B. dass alle Tabellen gleich formatiert aussehen etc.
Zudem kommt, dass jeder Browser (also das Programm, mit dem die Webseiten angezeigt werden) eine eigene so genannte Engine besitzt. Die Engine (engl. für Maschine) interpretiert die HTML- und die CSS-Angaben. Und genau hier liegt das
Problem: beim Interpretieren. Die gültigen Definitionen werden von der W3COrganisation festgelegt. Bei der Entwicklung der Browser können die neuesten Empfehlungen der W3C-Organisation aber nicht immer berücksichtigt werden. Der eine
oder andere Browser hat statt mancher Empfehlungen auch eigene Elemente kreiert.
So kommt es, dass jeder Browser dieselbe Webseite anders interpretiert und darstellt. Vor allem Abstände und Ausrichtungen sind von den unterschiedlichen Darstellungen betroffen.
Deshalb müssen für bestimmte Browser so genannte Fixes erstellt werden, die die
„fehlerhafte“ Darstellung soweit korrigiert, dass die Webseite aussieht wie im Referenzbrowser bzw. wie laut Vorlage.
Seite 17 von 112
Dokumentenversion 1.0
© mk mediaconcept, 2008 – 2010
Stand: 01.10.2010
Benutzerhandbuch „CMSurf v1.4.1“
1.4.2 Welche Browserversionen unter welchen Betriebssystemen unterstützt werden
Folgende Kombinationen werden regelmäßig von mk mediaconcept auf gleiche Darstellungsweise getestet und freigegeben:
Betriebssystem
Browser
Zuletzt freigegebene Versionen *
Windows
Mozilla Firefox
3.0.x, 3.5.x, 3.6.x
Windows
Internet Explorer
7, 8
Windows
Safari
4.0.x
Linux
Mozilla Firefox
3.0.x, 3.5.x, 3.6.x
Mac OSX
Safari
3.2.x, 4.0.x
* Es werden immer die beiden letzten Versionen, da diese am häufigsten genutzt
werden, freigegeben. Ältere Versionen werden, sobald genügend neue Versionen
auf dem Markt sind, nicht mehr unterstützt, weil sich technisch so vieles ändert, dass
die Arbeit für die Unterstützung von alten Versionen unverhältnismäßig werden würde.
1.4.3 Empfohlener Browser für CMSurf
Um sich Ihre Webseite anzusehen, können Sie selbstverständlich grundsätzlich jeden Browser verwenden. Das Layout wird (meistens) so programmiert, dass die
Webseite in jedem Browser wenn schon nicht hundertprozentig, so doch wenigstens
annähernd gleich aussieht.
Unsere Empfehlung richtet sich an die Arbeit mit dem Administrationsbereich
CMSurf. Wir verwenden moderne Techniken und Skriptsprachen, die leider nicht von
jedem Browser hundertprozentig oder zu einem großen Teil unterstützt werden.
Die meisten Funktionen werden von allen Browsern unterstützt, dennoch gibt es immer wieder Unterschiede.
Auch aus Sicherheitsaspekten und wegen mangelnder Unterstützung diverser Technologien empfehlen wir dringend, den Internet Explorer für den Administrationsbereich nicht zu benutzen.
Die verbleibenden Browser sind empfehlenswerter, wir favorisieren jedoch ganz klar
den Mozilla Firefox für die Arbeit mit CMSurf.
Seite 18 von 112
Dokumentenversion 1.0
© mk mediaconcept, 2008 – 2010
Stand: 01.10.2010
Benutzerhandbuch „CMSurf v1.4.1“
1.5 Technische Voraussetzungen für eine „CMSurf“-Installation
Damit die mit „CMSurf“ erstellte Webseite auf dem Server richtig angezeigt wird,
müssen folgende Voraussetzungen für den Webserver gegeben sein:
25 MB Speicherplatz für „CMSurf“ (ohne zusätzliche Daten wie Bilder und
downloadbare Dateien, etwa PDF-Dokumente)
150 KB Speicherplatz für die Datenbank (auch ohne irgendwelche Daten; hier
werden zum Beispiel sämtliche darzustellende Inhaltsseiten, Nachrichtentexte,
Einstellungen etc. gespeichert)
beliebig großer Speicherplatz für Ihre Dateien und einzupflegende Daten
PHP ab Version 5.2.4
o PHP-Modul GD: für Vorschaubilder
o PHP-Modul PCRE: für interne Überprüfungen
o PHP-Module MimeMagic: für Dateityperkennungen
o PHP-Module XML (XMLReader und XMLWriter): für das XMLAustauschformat und diverse Exportfunktionalitäten
o PHP-Modul MySQL
o PHP-Modul Date: für Datumsberechnungen
o PHP-Modul mbstring: für Textstringverarbeitungen
o PHP-Modul JSON
MySQL-Unterstützung für MySQL ab Version 5.0
Apache-Modul „mod_rewrite“ (für suchmaschinenfreundlichere Version)
gültiges SMTP-Konto (für funktionierendes Kontaktformular und automatischer
E-Mail-Versand)
… sowie genügend administrative Rechte, um das System aufzuspielen und
einzelne Berechtigungen anzupassen
Seite 19 von 112
Dokumentenversion 1.0
© mk mediaconcept, 2008 – 2010
Stand: 01.10.2010
Benutzerhandbuch „CMSurf v1.4.1“
2 Grundwissen „CMSurf“
In den folgenden Unterkapiteln lesen Sie alles, was Sie rund um „CMSurf“ wissen
müssen. Dabei wird zunächst nur Grundsätzliches und Allgemeines behandelt. Details zu den einzelnen Modulen lesen Sie in den folgenden Kapiteln 3 und 4 ab Seite
42.
2.1 An- und Abmeldung bei „CMSurf“
„CMSurf“ funktioniert nur mit dem zum Basispaket gehörenden Benutzer- und Rechtesystem, d. h. jeder Benutzer muss sich über sein Benutzerkonto (also seinen Benutzernamen und sein Passwort) am System anmelden. Nur dadurch ist das
Verhindern von ungewollten Aktionen durch unberechtigte Dritte sowie das Nachvollziehen von durchgeführten Änderungen möglich.
Zum Anmelden gibt der Benutzer im Anmeldefenster seinen Benutzernamen und
sein Passwort ein und wird bei korrekter Eingabe am System angemeldet. Er kann
dann mit „CMSurf“ arbeiten. Bei falschem/fehlendem Benutzernamen und/oder falschem/fehlendem Passwort erscheinen entsprechende hinweisende Fehlermeldungen. So sieht das Anmeldefenster standardmäßig aus (dabei steht bei Ihnen anstelle
des Schriftzugs „Base Repository“ der Projektname Ihres Webauftritts):
Die Abmeldung vom System erfolgt so einfach wie möglich: durch Klicken auf die
Schaltfläche „Abmelden“ (das ist der oberste Menüpunkt; zum Menü siehe auch Kapitel 2.2). Nach dem Abmelden erscheint wieder das Anmeldefenster und ein anderer
Benutzer (oder derselbe) kann sich (wieder) anmelden.
Seite 20 von 112
Dokumentenversion 1.0
© mk mediaconcept, 2008 – 2010
Stand: 01.10.2010
Benutzerhandbuch „CMSurf v1.4.1“
2.1.1 Warum abmelden und nicht einfach nur das Browserfenster
schließen?
Es ist sicherer und systemfreundlicher. Durch die Aktion „Abmelden“ werden einige
interne Prozesse gestartet, bevor der Benutzer tatsächlich abgemeldet ist. Dazu gehören das Freigeben sämtlicher blockierter Elemente, das Beenden der Sitzung und
folglich das Entfernen sämtlicher temporärer, für die Dauer des Arbeitens angelegter
Daten und Informationen.
Zudem ist es zumindest theoretisch möglich, dass ohne Abmeldung noch über die
Browser-History unberechtigt auf CMSurf zugegriffen werden könnte. Deshalb also
immer abmelden! Ist ja auch nicht schwer …
2.1.2 Neu: Automatisch angemeldet bleiben
Früher war in CMSurf ein automatischer Abmeldevorgang integriert. Sobald der Benutzer länger als eine halbe Stunde keine Aktion ausgeführt hatte, lief die interne
Browsersitzung ab und der Benutzer musste sich erneut anmelden.
Da einige Aktionen, hauptsächlich das Überarbeiten von Texten inklusive Formatierungen über den integrierten Texteditor, aber gut und gerne selbst eine halbe Stunde
oder länger dauern können, wurde dieser Automatismus abgeschafft bzw. durch einen neuen ersetzt. Nun bleibt man automatisch solange angemeldet, bis man sich
explizit abmeldet. Dadurch sind nun auch länger dauernde Aktionen möglich.
Sobald man ein Element bearbeitet, wird dieses für andere Benutzer gesperrt, damit
keine Änderungen überschrieben werden. Diese Sperrung wird jedoch nur 30 Minuten lang aufrechterhalten, um keine Elemente dauerhaft zu blockieren. Sollten Sie
ein Element also länger als 30 Minuten bearbeiten, sieht es für die anderen Benutzer
so aus, als wäre das Element nicht mehr länger in Bearbeitung. Auch ist das Element
dann wieder für andere bearbeitbar. Bitte berücksichtigen Sie dies beim Bearbeiten
von Elementen!
Seite 21 von 112
Dokumentenversion 1.0
© mk mediaconcept, 2008 – 2010
Stand: 01.10.2010
Benutzerhandbuch „CMSurf v1.4.1“
2.2 Aufbau und Aussehen von „CMSurf“: Kopfzeile, Menü und Aktionsbereich
„CMSurf“ teilt sich in drei Bereiche
auf: die Kopfzeile, das Menü und der
Aktionsbereich. Sobald der Benutzer
angemeldet ist, sieht er folgende,
rechts stehende Ansicht (Inhalt beispielhaft; es geht nur um die Aufteilung).
In der Kopfzeile stehen Meta-Informationen (Projekttitel, „CMSurf“-Version, angemeldeter Benutzer, die lokale Zeit sowie einige Links zu systemweiten Einstellungen).
Im Menü werden alle aktivierten Module angezeigt.
Im Aktionsbereich werden die Übersichtsseiten und sonstigen Ansichten angezeigt. Über diesen Bereich werden alle Änderungen vorgenommen. Im Folgenden werden nur noch Ausschnitte aus dem Aktionsbereich abgebildet.
2.3 Allgemeine Aktionen
Zunächst wird die Handhabung der Module erklärt. Bis auf wenige Ausnahmen, auf
die im entsprechenden Fall explizit hingewiesen wird, ist jedes Modul gleich aufgebaut und wird ähnlich dargestellt. Für fast alle Module gibt es:
eine Übersichtsseite, in der man alle angelegten Elemente eines Moduls in einer tabellenähnlichen Liste überblicken kann (von dort aus sind auch die wichtigsten Funktionen durchführbar: Elemente bearbeiten, löschen, anlegen,
sortieren, aktivieren etc. – immer vorausgesetzt, der Benutzer hat die notwendigen Rechte),
eine Bearbeiten-Ansicht (ein Formular, über das Benutzer die bearbeitbaren Eigenschaften des Elements anpassen können; ist über die Übersichtsseite sowie
manche querverweisenden Elementaktionen erreichbar),
Seite 22 von 112
Dokumentenversion 1.0
© mk mediaconcept, 2008 – 2010
Stand: 01.10.2010
Benutzerhandbuch „CMSurf v1.4.1“
eine Erstellen-Ansicht (ein Formular, über das Benutzer neue Elemente anlegen und die Werte der bearbeitbaren Eigenschaften bestimmen können; ist über eine Schaltfläche in der Übersichtsseite erreichbar) sowie
eine Löschen-Schaltfläche in der Übersichtsseite zum Entfernen überflüssiger,
fehlerhafter oder abgelaufener Elemente.
Damit sind die wichtigsten Aktionen für Module abgedeckt: ansehen, bearbeiten,
erstellen und löschen. Im Folgenden lesen Sie weiterführende Texte dazu und zu
den außerdem noch vorhandenen Aktionen.
2.3.1 Übersichtsseite
Die Übersichtsseite ist die erste Seite, die der Benutzer sieht, sobald er im Menü auf
ein Modul klickt. Von dort aus lassen sich dann alle weiteren Aktionen (wie Bearbeiten, Erstellen, Löschen, Aktivieren, Archivieren, Verbergen etc.) starten.
Das Aussehen der Übersichtsseiten folgt einem festen Schema, welches Sie an der
folgenden Grafik erkennen können. Beispielhaft wurde hier die Übersichtsseite des
Widget-Moduls genommen:
(Die Bedeutung der einzelnen Symbole/Icons für Aktionen werden in Kapitel 2.3.5 erläutert.)
In der obersten Zeile wird das Untermenü angezeigt. Dazu zählen verschiedene
Schaltflächen, hier beispielsweise für neue Widgets und den Filter. Die Schaltfläche
für neue Elemente befindet sich immer oben im Untermenü als erste Schaltfläche
von links. Die Filter-Schaltfläche finden Sie dagegen meistens ganz rechts. Zu den
einzelnen Filter-Optionen lesen Sie Näheres bei den entsprechenden Modulen.
Die Tabellenkopfzeile ist mit einem dunkleren Grau hinterlegt, die einzelnen Zeilen
alternierend weiß und hellgrau. In der Tabellenfußzeile steht immer die Gesamtanzahl aller Elemente und, sofern die Liste sehr lang ist und auf mehrere Seiten aufgeSeite 23 von 112
Dokumentenversion 1.0
© mk mediaconcept, 2008 – 2010
Stand: 01.10.2010
Benutzerhandbuch „CMSurf v1.4.1“
teilt werden muss, auch die Seitenzahlen.
Links oben in der Tabelle finden Sie das Symbol oder Icon des Moduls, dessen Elemente in der Tabelle dargestellt werden.
Pfeile in der Tabellenkopfzeile signalisieren, dass der Benutzer die entsprechende
Spalte sortieren kann. Ein roter Pfeil markiert die aktuelle Sortierung. Aus technischen Gründen sind nicht immer alle Spalten sortierbar.
In jeder Zeile finden Sie die Informationen zu einem Element. Das Bearbeiten eines
Elements erfolgt über einen Klick auf die fett markierte Eigenschaft des Elements
(meist der Name des Elements) oder über das Bearbeiten-Icon (der „Stift“). In jeder
Zeile sehen Sie rechts den letzten Bearbeitungszeitpunkt inklusive Bearbeiter.
Die aktuelle Zeile wird blau hinterlegt, wenn Sie mit dem Mauszeiger darüber fahren.
Elemente, die gerade in Bearbeitung sind, werden ausgegraut dargestellt und können nicht von anderen Benutzern bearbeitet werden.
Sie können verschiedene Aktionen auch auf mehrere Elemente gleichzeitig anwenden. Die möglichen Aktionen finden Sie unterhalb der Tabelle rechts neben dem grünen Pfeil. Markieren Sie mehrere Elemente, indem Sie in die Kontrollkästchen vor
der jeweiligen Zeile klicken, und drücken Sie dann auf die entsprechende Schaltfläche unterhalb der Tabelle.
2.3.2 Bearbeiten-Ansicht
Ein Element bearbeiten kann man durch einen Klick auf das entsprechende Symbol
in der Spalte „Aktionen“ in der
Übersichtsseite – oder durch
einen Klick auf den fett markierten Namen des Elements
(s. auch Kapitel 2.3.1).
Danach erscheint ein Formular, in dem die modulspezifischen
Eigenschaften
eines
Elements bearbeitet werden
können. Hier sehen Sie beispielhaft die „Inhaltsseite bearbeiten“-Ansicht:
Seite 24 von 112
Dokumentenversion 1.0
© mk mediaconcept, 2008 – 2010
Stand: 01.10.2010
Benutzerhandbuch „CMSurf v1.4.1“
Je nach Art der Eigenschaft gibt es
freie Textfelder (reine Texteingabe),
Auswahllisten („Selectboxen“; Auswahl unter mehreren fest vorgegebenen Werten),
Schaltflächen für den externen Texteditor (Eingabemöglichkeit für formatierten
Text; siehe auch Kapitel 2.6 ab Seite 27) oder
Optionsfelder („Radiobuttons“; Auswahl unter wenigen vorgegebenen Werten,
meist dargestellt mit Bildern/Icons).
Wie Sie oben erkennen können, werden aktive Felder orange hinterlegt.
Die mit dem roten Asterisk („*“) markierten Eigenschaften müssen ausgefüllt werden
(Pflichtfelder), sonst können die Angaben nicht gespeichert werden.
Auch hier sehen Sie den letzten Bearbeitungszeitpunkt inklusive Bearbeiter – und
zwar ganz oben in fetter Schrift.
Durch einen Klick auf den linken Feldnamen, springt der Fokus auf das entsprechende rechte Feld.
Via „speichern“ werden die Änderungen übernommen, bei „abbrechen“ bleiben die
gemachten Änderungen unberücksichtigt und nur die Sperrung des Elements wird
aufgehoben.
2.3.3 Erstellen-Ansicht
Die Erstellen-Ansicht ist ähnlich der Bearbeiten-Ansicht, außer dass zu Beginn noch
keine Werte bzw. nur die Standard-/Vorgabewerte gesetzt sind und die Angaben
zum letzten Bearbeitungszeitpunkt fehlen.
2.3.4 Die Löschen-Schaltfläche
Durch einen Klick auf die Löschen-Schaltfläche (rotes „x“/Kreuz) können Elemente
über die Übersichtsseite entfernt werden. Der Benutzer wird sicherheitshalber gefragt, ob er das entsprechende Element wirklich löschen möchte. Diese Abfrage
muss zum endgültigen Löschen bestätigt werden. Gelöschte Elemente sind derzeit
noch nicht wiederherstellbar!
Auf Abhängigkeiten (zum Beispiel mit anderen Modulen verknüpfte Elemente) wird
meistens, aber nicht immer hingewiesen. Achten Sie beim Löschen bitte darauf!
Seite 25 von 112
Dokumentenversion 1.0
© mk mediaconcept, 2008 – 2010
Stand: 01.10.2010
Benutzerhandbuch „CMSurf v1.4.1“
2.3.5 Die verfügbaren Aktionen und deren Icons/Bilder
Im Folgenden sehen Sie eine Liste aller verfügbaren Aktionen und deren Icons/Bilder:
Icon/Bild Aktion
Icon/Bild Aktion
Icon/Bild Aktion
aktivieren
erstellen
sperren
anzeigen
exportieren
Text editieren
archivieren
freischalten
verbergen
bearbeiten
importieren
veröffentlichen
deaktivieren
löschen
Vorschau anzeigen
drucken
reaktivieren
wiederherstellen
Ausgegraute Aktionen sind für den Benutzer, aus welchen Gründen auch immer,
nicht durchführbar!
2.4 Das Berechtigungskonzept
Das Berechtigungskonzept von CMSurf wurde seit der letzten Version überarbeitet.
Gleich ist noch immer, dass es Benutzer und Gruppen gibt. Neu ist, dass man für
beide Berechtigungen vergeben kann.
Jeder Benutzer hat Zugangsdaten, mit denen er sich am System anmeldet. Mehrere
Benutzer können in Gruppen zusammengefasst werden. Dabei können sowohl mehrere Benutzer in einer Gruppe sein als auch ein Benutzer mehreren Gruppen zugeordnet sein kann.
Sowohl einzelnen Benutzern als auch ganzen Gruppen können Berechtigungen zugeordnet werden. Standardmäßig hat ein neuer Benutzer oder eine neue Gruppe
erst einmal gar keine Rechte.
Berechtigungen können erlaubt oder verboten werden. Das geht für alle Module, einzelne Module, alle Aktionen, einzelne Aktionen sogar bis auf einzelne Elemente bestimmter Module hinunter. Je nach Strategie kann man erst alles erlauben und dann,
bei Bedarf, Einzelnes verbieten – oder nur das erlauben, was der Benutzer oder die
Gruppe auch können soll.
Mehr zu Benutzer, Gruppen und Berechtigungen in Kapitel 3.3 ab Seite 46.
Seite 26 von 112
Dokumentenversion 1.0
© mk mediaconcept, 2008 – 2010
Stand: 01.10.2010
Benutzerhandbuch „CMSurf v1.4.1“
2.5 Mehrsprachigkeit in CMSurf
Zurzeit gibt es CMSurf auf Deutsch und Englisch – und für jeden Benutzer sind standardmäßig beide Sprachversionen verfügbar. Jeder Benutzer kann seine bevorzugte
Sprache in seinen Profileinstellungen speichern. (Näheres dazu in Kapitel 3.3.4 ab
Seite 50.)
2.6 Integrierte Texteditoren in CMSurf
In CMSurf sind mehrere Texteditoren zum Bearbeiten, sprich Formatieren, von Text
integriert. Über das Profil lässt sich der bevorzugte Editor („XINHA“, „TinyMCE“ oder
„Source“) einstellen. (Näheres dazu in Kapitel 3.3.4 ab Seite 50.)
Der Editor ist an mehreren Stellen eingebunden, etwa zum Bearbeiten von Inhaltsseiten oder den Nachrichtentexten. Vom Hauptmenü ist der Editor somit nicht aufrufbar.
Damit Sie entscheiden können, welchen Texteditor Sie für das Arbeiten mit den Texten nehmen möchten, stellen wir Ihnen in diesem Unterkapitel die einzelnen Editoren
genauer vor. Bitte beachten Sie auch unbedingt die allgemeinen Hinweise!
2.6.1 Allgemeine Hinweise
Im Folgenden weisen wir Sie auf ein paar Eigenheiten hin, die es bei allen Editoren
zu beachten gilt.
2.6.1.1 Das Speichern muss doppelt erfolgen
Unterhalb des Editors befindet sich eine Speichern-Schaltfläche. Sobald Sie darauf
klicken, werden die Änderungen am Text zwar behalten – bei Inhaltsseiten funktioniert damit auch die Vorschau –, aber auf der Webseite sind die Änderungen noch
nicht sichtbar, weil das Element selbst (also die Inhaltsseite oder die Nachricht) noch
nicht gespeichert wurde. Deshalb müssen Sie den Textinhalt und das Element, also
insgesamt zweimal, speichern.
Seite 27 von 112
Dokumentenversion 1.0
© mk mediaconcept, 2008 – 2010
Stand: 01.10.2010
Benutzerhandbuch „CMSurf v1.4.1“
2.6.1.2 Element-Sperrzeit von nur 30 Minuten
Für das Bearbeiten der Texte mittels Editor stehen Ihnen theoretisch beliebig viele
Minuten zur Verfügung.
Beim Bearbeiten von Elementen werden diese jedoch für andere CMSurf-Benutzer
gesperrt, damit die gemachten Änderungen nicht gegenseitig überschrieben werden.
Diese Sperrung bleibt für 30 Minuten erhalten, danach ist das Element wieder bearbeitbar, auch wenn Sie selbst noch daran arbeiten. Dieser Schutzmechanismus soll
verhindern, dass Elemente für immer unveränderbar gesperrt bleiben.
Dadurch ist es jedoch theoretisch möglich, dass zwei CMSurf-Benutzer gleichzeitig
dasselbe Element bearbeiten können. Bei umfangreichen Textänderungen sollten
Sie daher unbedingt an die Sperrzeit von 30 Minuten denken.
Ist eine längere Bearbeitungszeit abzusehen, speichern Sie doch einfach die Textänderungen und die Elementänderungen (zur doppelten Speicherung siehe obiges
Kapitel 2.6.1.1) ab und öffnen Sie direkt danach erneut die Bearbeiten-Ansicht und
den Texteditor!
2.6.1.3 Nach dem Laden: Aktivieren
Übrigens: Nachdem der Editor geladen wurde, muss zunächst einmal in das Bearbeitungsfeld geklickt werden, um mit dem Editor arbeiten und den Text anpassen zu
können („Aktivierung des Editors“), da der Fokus nicht automatisch auf das Bearbeitungsfeld gesetzt wird.
2.6.1.4 Kopieren von Texten aus Word (nur über Umweg!)
Generell sollten die letzten Formatierungen und Textanpassungen immer im integrierten Texteditor durchgeführt und nicht in einem externen Programm vorgenommen und dann hinüberkopiert werden.
Grund dafür sind zwei nicht von der Hand zu weisende Punkte. Erstens werden in
externen Programmen, vornehmlich Textverarbeitungsprogrammen und insbesondere Microsofts Word, eine Unmenge an unsichtbaren Steuerzeichen und Informationen gespeichert, die nicht nur den Speicherplatz unnötig erhöhen, sondern auch
oftmals dafür sorgen, dass letztendlich das Layout des Textes doch nicht mehr so
ganz original aussieht, wenn es auf der Webseite eingebunden wird. Der Internet
Explorer kann vielleicht die eine oder andere Information von Word verarbeiten, weil
Seite 28 von 112
Dokumentenversion 1.0
© mk mediaconcept, 2008 – 2010
Stand: 01.10.2010
Benutzerhandbuch „CMSurf v1.4.1“
es ja auch aus dem Hause Microsoft stammt, aber andere Browser ignorieren mit Sicherheit die überflüssigen Zeichen – oder schlimmstenfalls missinterpretieren sie sie
und dann sieht alles nicht mehr aus wie gewollt. Und zweitens sind die in CMSurf
eingebundenen „integrierten Texteditoren“ genau darauf ausgerichtet, anhand der
von Ihnen dort vorgenommenen Formatierungen solche Steuerzeichen zu produzieren, die die Browser richtig interpretieren, um so das optimale Erscheinungsbild zu
wahren.
Bei einem Test stellten wir fest, dass bis zu 80 % Speicher-Ersparnis drin waren. Der
reine Text umfasste ca. 1100 Zeichen, mit Word-Formatierungen ca. 5400 Zeichen.
Es wurde also die vierfache Menge von dem, was an reinem, informativem Text vorhanden war, für unnötige Formatierungsangaben verbraucht. Auch die QuelltextReinigungs-Funktionen von XINHA und TinyMCE arbeiten dort nicht sauber genug.
Nicht nur, dass die Formatierung leicht abgewandelt wurde, nein, danach enthielt der
Quellcode immer noch ca. 2200 Zeichen, also das Doppelte des unbedingt notwendigen Umfangs.
Es ist also beim Kopieren aus Word und anderen Textverarbeitungsprogrammen zu
beachten, dass dabei diverse überflüssige Informationen mitkopiert werden, die den
Speicherplatzverbrauch erhöhen und bisweilen das Aussehen des Texts ruinieren,
da die versteckten Angaben der Textverarbeitungsprogramme hin und wieder mit
den von CMSurf vorgegebenen Stilen kollidieren, wie in jedem anderen CMS auch.
Unser Tipp: Kopieren Sie Text niemals aus Word etc. direkt in den integrierten Texteditor, sondern vorher in einen einfachen Texteditor 6 , der keine Formatierungsmöglichkeiten bietet, und dann erst in den integrierten Texteditor. Die daraufhin verloren
gegangenen Textformatierungen nehmen Sie anschließend in dem integrierten Texteditor vor! Das Original Word-Dokument dient dann dabei nur noch als Vorlage.
2.6.1.5 Platzhalter („Interne Widgets“)
CMSurf bietet dynamische Komponenten für Ihre Webseiten an, zum Beispiel ein
Kontaktformular, eine Liste mit angeteaserten Nachrichten oder eine Sitemap. Diese
können innerhalb von Inhaltsseiten mittels Platzhalter im integrierten Texteditor ein-
6
einfacher Texteditor ohne Formatierungsmöglichkeiten: etwa der von Windows mitgelieferten einfa-
chen Editor („Notepad“, zu finden unter „Start“ Æ „Programme“ Æ „Zubehör“) oder WordPad
Seite 29 von 112
Dokumentenversion 1.0
© mk mediaconcept, 2008 – 2010
Stand: 01.10.2010
Benutzerhandbuch „CMSurf v1.4.1“
gefügt werden. Platzhalter werden immer innnerhalb von geschweiften Klammern
und in reiner Versalienschreibung (Großschreibung) dargestellt und verwendet, also
etwa „{PLATZHALTER}“.
Bei manchen Platzhaltern (auch „Interne Widgets 7 “ genannt, weil sie innerhalb von
normalen Inhaltssystem dynamischen Inhalt anzeigen bzw. erzeugen) können auch
noch Parameter mit übergeben werden. Diese werden – kleingeschrieben – in eckigen
Klammern
hinter
den
Platzhalter
drapiert,
also
etwa
„{PLATZHAL-
TER[parameter_name=wert]}“.
Die verschiedenen, möglichen Platzhalter sind bei dem jeweils zugehörigen Modul
beschrieben. Der Sitemap-Platzhalter ist demzufolge beim Navigations-Modul beschrieben, die angeteaserten Nachrichten beim Nachrichten-Modul usw.
Allgemeine Platzhalter, wie das Kontaktformular oder etwa die Suchergebnisliste,
sind beim Inhalts-Modul beschrieben. Schauen Sie also im Zweifelsfall in Kapitel
3.4.2 ab Seite 57 nach.
Abschließende Hinweise: In dieser Dokumentation nicht beschriebene Platzhalter
werden nicht als solche erkannt und dementsprechend als Text interpretiert auf der
Webseite genauso wie im Texteditor angegeben angezeigt. Für die korrekte Darstellung der internen Widgets müssen die entsprechend benötigten Module freigeschaltet sein. Die Anpassung der Darstellung kann zurzeit nur von „mk mediaconcept“Mitarbeitern durchgeführt werden.
2.6.1.6 Seiten und Seitenumbrüche
Soll oder darf der Inhalt eines Webauftritts nicht beliebig lang werden, kann er mittels
Platzhalter in mehrere Seiten aufgeteilt werden. Dazu verwenden Sie folgende drei
Platzhalter:
{PAGE_BEGIN} („Seitenanfang“): Alles, was vor diesem Platzhalter steht, wird
immer angezeigt. Er markiert den Beginn des in Seiten aufzuteilenden Inhalts
und darf daher nur einmal verwendet werden.
{PAGE_BREAK} („Seitenumbruch“): Dieser Platzhalter erzwingt einen Seitenumbruch, d. h. der Text davor steht am Ende einer Seite und der Text danach
7
zur Begriffserklärung von Widgets siehe Kapitel 3.8 „Widgets“ ab Seite 79
Seite 30 von 112
Dokumentenversion 1.0
© mk mediaconcept, 2008 – 2010
Stand: 01.10.2010
Benutzerhandbuch „CMSurf v1.4.1“
steht am Anfang der darauffolgenden Seite. Der {PAGE_BREAK}-Platzhalter
kann beliebig oft verwendet werden. Es werden dann daraus Anzahl der {PAGE_BREAK}s + 1 Seiten generiert und angezeigt.
{PAGE_END} („Seitenende“): Alles, was nach diesem Platzhalter steht, wird
auch immer angezeigt. Er markiert das Ende des in Seiten aufzuteilenden Inhalts und darf daher nur einmal verwendet werden.
Sie sollten immer alle drei Platzhalter verwenden (wobei Sie „{PAGE_BREAK}“ natürlich mehrfach einsetzen dürfen). Lassen Sie den Seitenanfang- oder SeitenendePlatzhalter weg, nimmt CMSurf den Inhaltsseitenanfang bzw. das Inhaltsseitenende
als entsprechenden Anfang / entsprechendes Ende an.
Bitte beachten Sie hierbei: „{PAGE_BREAK}“ erzwingt immer einen Seitenumbruch –
unabhängig von der Länge des Texts. Seitenumbrüche können derzeit noch nicht automatisch errechnet und von CMSurf an der richtigen Stelle eingefügt werden, da
Browser keine Textverarbeitungsprogramme sind!
Wenn Sie Seitenumbrüche innerhalb von HTML-Code wie beispielsweise Tabellen
verwenden, kann es sein, dass ungültiger HTML-Code erzeugt wird, da durch die
Seiten-Platzhalter Teile des Original-HTML-Codes abgeschnitten werden. Daher sollten Sie keine Seiten-Platzhalter innerhalb von HTML-Code verwenden. Erstellen Sie
stattdessen beispielsweise zwei Tabellen, zwischen denen Sie den Seitenumbruch
platzieren.
Unterhalb der Textauszüge/Seiten werden automatisch – je nach Einstellung – die
Seitenzahlen und/oder „zurück“- und „weiter“-Schaltflächen angezeigt. Mehr dazu in
Kapitel 3.4.2.6 ab Seite 64.
2.6.1.7 Die Schaltflächen unterhalb des Editors: „Zurück“, „Speichern“ und
Vorlagen
Unterhalb des integrierten Texteditors werden folgende Schaltflächen eingebunden:
Beachten Sie bitte den Unterschied zwischen den Schaltflächen „Zurück“ und „Inhaltsseite speichern“: Über beide Schaltflächen gelangt man zur jeweiligen BearbeiSeite 31 von 112
Dokumentenversion 1.0
© mk mediaconcept, 2008 – 2010
Stand: 01.10.2010
Benutzerhandbuch „CMSurf v1.4.1“
ten-Ansicht zurück, doch nur bei „speichern“ werden die vorgenommenen Änderungen am Text auch übernommen.
Rechts neben der Speichern-Schaltfläche sehen Sie eine kleine Flagge der Sprache,
in der der Text angezeigt wird (hier: deutsch).
Ganz rechts befindet sich die Vorlagen- oder Template-Auswahl. Template ist englisch und heißt nichts anderes als Vorlage. Je nach CMSurf-Paket und -Angebot gibt
es verschiedene Vorlagen für die Inhaltsseiten oder Nachrichtenberichte. Über die
Auswahlbox können Sie eine vorgegebene HTML-Vorlage auswählen und über die
„Template laden“-Schaltfläche wird die Vorlage in den Editor geladen. Bestehende
Texte werden ungefragt überschrieben.
2.6.1.8 Unser Tipp: Mit Stil gegen eigene Formatierungen
Zum Schluss noch ein allgemeiner Tipp für die Gestaltung innerhalb der EditorBereiche.
Generell ist es sinnvoll, die Gestaltung einer Webseite komplett über so genannte
Styles (z. B. CSS), also auf Deutsch Stile, zu lösen und nicht über einzelne Formatierungen. Das hat den Vorteil, dass z. B. alle Überschriften gleich aussehen, in derselben Farbe, Schriftart, Größe und Ausrichtung, ohne sie jedes Mal alle anpassen zu
müssen.
Deshalb sollten Sie bevorzugt mit den CSS-Stilen arbeiten und möglichst wenig mit
Schriftart und -größe experimentieren!
2.6.2 „XINHA“
Der XINHA-Texteditor ist in CMSurf 1.5.0 in der Version 0.95 integriert. In den folgenden Unterkapiteln erklären wir Ihnen die wichtigsten Schaltflächen.
2.6.2.1 XINHA-Übersichtsschaubild
Auf der folgenden Seite sehen Sie ein Schaubild von XINHA. Die wichtigsten Schaltflächen werden in roter Schrift erklärt.
Seite 32 von 112
Dokumentenversion 1.0
© mk mediaconcept, 2008 – 2010
Stand: 01.10.2010
Benutzerhandbuch „CMSurf v1.4.1“
Wie Sie an der Grafik erkennen können, werden aktuell nicht benötigte oder nicht
benutzbare Schaltflächen ausgebleicht dargestellt.
Im Folgenden werden die wichtigsten Funktionen detaillliert erklärt. Die entsprechenden Schaltflächen werden dazu abgebildet, um die Orientierung zu erleichtern.
2.6.2.2 „Editor maximieren/verkleinern“
Sollte Ihnen das Editorfenster zu klein sein, haben Sie die Möglichkeit, über die
Schaltfläche „Editor maximieren/verkleinern“ den Arbeitsbereich zu vergrößern. Bitte
beachten Sie, dass die Schaltflächen unterhalb des Arbeitsbereichs beim Maximieren verschwinden. Um zur kleineren Ansicht zurück zu gelangen, müssen Sie erneut
auf die Schaltfläche „Editor maximieren/verkleinern“ klicken.
2.6.2.3 Stylesheets (richtig) verwenden
Solange der Arbeitsbereich noch leer ist, ist das Auswahlfeld rechts neben dem
Schriftzug „CSS“ deaktiviert. Fügen Sie einen neuen Absatz ein, indem Sie auf Ihrer
Tastatur die Eingabetaste drücken. Im Anschluss wird das Auswahlfeld mit allen zur
Verfügung stehenden CSS-Klassen aktiviert. Beachten Sie, dass sich die CSSKlasse nur auf das Element anwenden lässt, in dem sich die Texteinfügemarke befindet. Der Vorteil, CSS-Klassen für die Textformatierung zu verwenden, liegt darin,
dass spätere Änderungen der Formatierung nicht für jede Seite einzeln durchgeführt
Seite 33 von 112
Dokumentenversion 1.0
© mk mediaconcept, 2008 – 2010
Stand: 01.10.2010
Benutzerhandbuch „CMSurf v1.4.1“
werden müssen. Die CSS-Klasse, die z. B. die Überschrift definiert, muss nur an einer Stelle editiert werden, hat aber seitenübergreifenden Einfluss.
Wenn Sie eine zugeordnete CSS-Klasse entfernen wollen, wählen Sie in dem CSSAuswahlfeld „<Standard>“.
2.6.2.4 Schriftformatierung
Über das Auswahlfeld „Format“ lassen sich Standardformate, wie z. B. eine Überschrift, auf Text im Editor anwenden. Wählen Sie „Normal (Absatz)“ für normalen unformatierten Text.
Die Schriftart lässt sich mit Hilfe des Auswahlfelds „font“ und die Textgröße über das
Auswahlfeld „size“ ändern. Dies ist jedoch keine gute Idee, verwenden Sie stattdessen die Format-Auswahlbox und die CSS-Auswahlbox, wenn Sie Text anders dargestellt haben wollen.
Die klassischen Schaltflächen „F“ (Fett), „K“ (Kursiv), „U“ (Unterstrichen) und „S“
(Durchgestrichen), die Sie von den meisten Textverarbeitungsprogrammen her kennen, erklären sich von selbst.
Des Weiteren können Sie die Schriftfarbe ändern, den Text farbig hinterlegen, ihn
hoch- und tiefstellen, die Textausrichtung (linksbündig, zentriert, rechtsbündig,
Blocksatz) festlegen und nummerierte Listen sowie Aufzählungslisten einfügen. Die
Schaltflächen für die Einrückungen sind mit Vorsicht zu genießen, da es im Web keine Einrückungen in dem Sinne gibt. Sie sind jedoch für Unterebenen innerhalb von
Listen praktisch.
2.6.2.5 „Hyperlink einfügen“
Schreiben Sie zunächst den zu verlinkenden Text in das Editorfenster, markieren Sie
diesen und klicken Sie anschließend auf die Schaltfläche „Hyperlink einfügen“. Daraufhin öffnet sich ein Popup-Fenster, in dem Textfelder für die URL, ein Titel und
das Ziel des Links enthalten sind.
Das „URL“-Feld sollte mit der vollständigen Internetadresse der aufzurufenden Webseite gefüllt werden, z. B. „http://www.mymk.de“. Der „Titel (Tooltip)“ wird eingeblenSeite 34 von 112
Dokumentenversion 1.0
© mk mediaconcept, 2008 – 2010
Stand: 01.10.2010
Benutzerhandbuch „CMSurf v1.4.1“
det, wenn der Benutzer mit seiner Maus über den Link fährt. Das „Ziel“ definiert das
Fenster oder den Frame (Rahmen), in dem die verlinkte Webseite aufgerufen wird.
Tipp: Interne Links (innerhalb des eigenen Webauftritts) sollten immer im selben
Fenster angezeigt werden, Links auf externe Seiten oder auf Dokumente/Dateien
generell in einem neuen Fenster oder Tab.
Hinweis: Am einfachsten erstellen Sie einen CMSurf-internen Link, indem Sie die zu
verlinkende Webseite in Ihrem Browser aufrufen und die URL aus der BrowserAdressleiste kopieren.
2.6.2.6 „Dateilink einfügen“
Schreiben Sie zunächst den zu
verlinkenden Text in das Editorfenster, markieren Sie diesen und
klicken Sie anschließend auf die
Schaltfläche „Dateilink einfügen“.
Daraufhin öffnet sich ein PopupFenster, in dem eine Auflistung von
Dateien zu sehen ist (siehe Grafik
rechts).
Sie können eine neue Datei hochladen, indem Sie auf die „Durchsuchen…“Schaltfläche klicken, anschließend eine Datei von Ihrer Festplatte oder einem Netzlaufwerk auswählen und zum Schluss auf die „Hochladen“-Schaltfläche klicken. Die
hochgeladene Datei erscheint nun in der Dateiliste. Beachten Sie bitte die Größenbeschränkung!
Über die Aktionsschaltflächen in der rechten Spalte der Dateiliste können Sie Dateien löschen, den Dateinamen ändern, Dateien verschieben und Dateien kopieren
(Beschreibung der Funktionen von links nach rechts).
Sobald Sie eine Datei auswählen, sehen Sie den Dateipfad im Textfeld „URL“. Der
„Titel (Tooltip)“ wird auf der Webseite eingeblendet, wenn der Benutzer mit seiner
Maus über den Link fährt.
Seite 35 von 112
Dokumentenversion 1.0
© mk mediaconcept, 2008 – 2010
Stand: 01.10.2010
Benutzerhandbuch „CMSurf v1.4.1“
Klicken Sie anschließend auf die „OK“-Schaltfläche, um den erstellten Link mit der
ausgewählten Datei zu verknüpfen.
2.6.2.7 Links anpassen
Möchten Sie einen Hyper- oder einen Dateilink anpassen, so klicken mit der rechten
Maustaste einmal auf den Link und wählen Sie im aufklappenden Menü den obersten
Punkt („Link ändern“). Nehmen Sie Ihre Änderungen vor und klicken Sie auf „OK“.
2.6.2.8 „Bild einfügen/verändern“
Um Ihre Webseite mit grafischen Elementen zu ergänzen, positionieren
Sie zunächst die Texteinfügemarke
an der Stelle im Editor, an der Sie
ein Bild einfügen wollen. Anschließend klicken Sie auf die Schaltfläche
„Bild einfügen/verändern“. Daraufhin
öffnet sich ein Popup-Fenster (siehe
Grafik rechts). Die obere Hälfte besteht aus dem Dateimanager, die untere Hälfte des Fensters beinhaltet Parameter (= Einstellungen) für das einzubindende Bild. Dateien im Dateimanager können über das Auswahlfeld oben rechts als Miniaturansicht oder als Liste dargestellt werden. Über die Schaltfläche „Neues
Verzeichnis erstellen“ können nach Belieben neue Verzeichnisse erstellt werden.
Sie können eine neue Datei hochladen, indem Sie auf die „Durchsuchen…“Schaltfläche klicken, anschließend eine Datei von Ihrer Festplatte oder einem Netzlaufwerk auswählen und zum Schluss auf die „Hochladen“-Schaltfläche klicken. Die
hochgeladene Datei erscheint nun im Dateimanager. Beachten Sie bitte die Größenbeschränkung!
Über die Aktionsschaltflächen unterhalb der Vorschaubilder in der Miniaturansicht
können Sie Bilder bearbeiten, Bilder löschen, den Dateinamen ändern, Bilder verschieben und Bilder kopieren.
Seite 36 von 112
Dokumentenversion 1.0
© mk mediaconcept, 2008 – 2010
Stand: 01.10.2010
Benutzerhandbuch „CMSurf v1.4.1“
Um ein Bild einzufügen, wählen Sie das Bild zunächst im Dateimanager aus, geben
Sie bei Bedarf im Feld „Alt“ einen passenden Alternativtext 8 an und klicken Sie anschließend auf die „OK“-Schaltfläche.
Um ein Bild zu verändern, wählen Sie das Bild mit einem Klick aus und klicken auf
das Symbol für „Bild einfügen/verändern“ (s. oben) – oder führen Sie einen Rechtsklick auf das Bild aus und wählen Sie im Menü den Punkt „Eigenschaften“.
Beim Öffnen des Dialogfeldes „Bild einfügen“ (Grafik: s. oben) wird leider ein falscher
Pfad eingetragen – wenn Sie die Bildeigenschaften ohne Korrektur des Pfades abspeichern, kann das Bild nicht mehr richtig eingebunden werden, weil der Computer
das Bild nicht mehr findet.
Wählen Sie daher in der Auswahlliste das entsprechende Verzeichnis, in dem sich
das Bild befindet. (Den Verzeichnis-Pfad sehen im Dateinamen, falls Sie nicht mehr
wissen, in welchem Verzeichnis sich das Bild befindet.) Löschen Sie anschließend
sämtliche Pfadangaben aus dem Dateinamen, sodass nur noch ein Schrägstrich und
der Bilddateiname inklusive Dateierweiterung stehen bleibt. Alternativ können Sie
das Bild auch in der Bildergalerie/-übersicht neu auswählen, dadurch gehen jedoch
sämtliche von Ihnen bereits angepasste Änderungen der Einstellungen/Bildeigenschaften verloren, da das Bild neu ausgewählt wurde.
Nehmen Sie anschließend Ihre Änderungen vor, bevor Sie auf „OK“ klicken – oder
klicken Sie gleich auf „Abbrechen“, wenn Sie keine Änderungen vornehmen möchten.
2.6.2.9 Tabellen
8
Der Alternativtext eines Bildes wird immer dann angezeigt, wenn das Bild nicht angezeigt werden
kann. Von daher sollte es das Bild ziemlich gut beschreiben.
Seite 37 von 112
Dokumentenversion 1.0
© mk mediaconcept, 2008 – 2010
Stand: 01.10.2010
Benutzerhandbuch „CMSurf v1.4.1“
Mit Hilfe von Tabellen können Sie Inhalte Ihrer Webseite grafisch strukturieren. Um
einen neue Tabelle einzufügen, klicken Sie zunächst auf die Schaltfläche „Tabelle
einfügen“. Im Anschluss öffnet sich ein Popup-Fenster, in welchem die Tabelleneigenschaften festgelegt werden können. Zeilen und Spalten können auch noch nach
Einfügen der Tabelle modifiziert werden. Als Tabellenbreite können Sie eine prozentuale Angabe machen oder eine feste Breite in Pixeln 9 definieren.
Tipp: Entfernen Sie das Häckchen bei „Spalten mit fester Breite“, dann können Sie
später im Editor über die oberste Tabellenzeile die Spaltenbreite für alle Zeilen definieren.
Über „Ausrichtung“ legen Sie fest, wie die Tabelle im Seitenlayout angeordnet wird.
Die „Randstärke“ definiert die Dicke der Tabellenränder in Pixeln. Der „Zellenabstand“ ist der Leerraum zwischen den einzelnen Tabellenzellen und der „Innenabstand“ ist der Leerraum zwischen den Rändern der Tabellenzelle und dem Inhalt. Die
Abstände werden in Pixeln angegeben.
Wenn Sie alle nötigen Tabelleneigenschaften definiert haben, klicken Sie auf die
Schaltfläche „OK“, um die Tabelle einzubinden.
Sie können Tabellen bearbeiten, in dem Sie die Menüleiste benutzen oder Sie führen
einen Rechtsklick innerhalb der Tabelle aus.
2.6.3 „TinyMCE“
Der TinyMCE-Texteditor ist in CMSurf 1.5.0 in der Version 3.2.2.1 integriert. Leider
gibt es ihn zurzeit nur auf Englisch, d. h. die gesamte Bedieneroberfläche inklusive
aller Menüs ist komplett auf Englisch. Außerdem sind die Menüs und Einstellungen
sehr detailliert, sodass es leicht zu Verwirrungen kommen kann.
Wir empfehlen daher die Benutzung des XINHA-Editors!
In den folgenden Unterkapiteln erklären wir Ihnen trotzdem die wichtigsten Schaltflächen.
9
Ein Pixel ist ein Bildpunkt, deren Größe von der Bildschirmauflösung des Betrachters abhängig ist.
Bei einer Bildschirmauflösung von beispielsweise 800 × 600 Pixeln beträgt die Breite eines Bildpunkts
ein Achthundertstel der Breite des Bildschirms und die Höhe eines Bildpunkts ein Sechshundertstel
der Höhe des Bildschirms. Daher kann also nur bedingt von einer „festen“ Größe der Tabelle gesprochen werden.
Seite 38 von 112
Dokumentenversion 1.0
© mk mediaconcept, 2008 – 2010
Stand: 01.10.2010
Benutzerhandbuch „CMSurf v1.4.1“
2.6.3.1 TinyMCE-Übersichtsschaubild
Auf der folgenden Seite sehen Sie ein Schaubild von XINHA. Die wichtigsten Schaltflächen werden in roter Schrift erklärt.
Wie Sie an der Grafik erkennen können, werden aktuell nicht benötigte oder nicht
benutzbare Schaltflächen ausgebleicht dargestellt.
2.6.3.2 Link einfügen
Im Gegensatz zu XINHA unterscheidet
TinyMCE nicht zwischen Hyper- und Dateilinks. Daher gibt es auch keine Dateiauswahl für Dateilinks, was das Einbinden
unnötig erschwert. Nach dem Markieren
des zu verlinkenden Textes und einem
Klick auf das Link-Icon erscheint ein Popup-Fenster (s. Grafik rechts).
Bei „Link URL“ geben Sie den Link an oder, sofern Sie eine Datei verlinken möchten, den exakten Pfad zur Datei. Dazu
muss diese bereits auf irgendeiner Internetseite hochgeladen und Ihnen dieser Pfad
bekannt sein. Eigene Dateien können Sie auf Ihre Webseite über die Medienbibliothek (s. Kap. 3.5 ab Seite 64) hochladen.
Als „Target“ (Ziel) geben Sie an, wo der Link geöffnet werden soll. Auch hier der
Tipp: Links zu internen Seiten sollten im gleichen Fenster geöffnet werden, Links zu
externen Seiten oder Dateilinks sollten im neuen Fenster oder Tab geöffnet werden.
Links zu internen Seiten kopieren Sie am besten aus der Browser-Adresszeile,
nachdem Sie die Zielseite im Browser geöffnet haben.
Seite 39 von 112
Dokumentenversion 1.0
© mk mediaconcept, 2008 – 2010
Stand: 01.10.2010
Benutzerhandbuch „CMSurf v1.4.1“
Als „Title“ geben Sie einen Text an, der beim Fahren des Mauszeigers über den Link
als Tooltip angezeigt werden soll.
Anschließend bestätigen Sie Ihre Auswahl mittels Klick auf die „Insert“-Schaltfläche.
2.6.3.3 Bild einfügen
Wählen Sie innerhalb des Textbereichs die
Stelle aus, an der Sie ein Bild einfügen wollen, und setzen Sie die Texteinfügemarke
(den Cursor) an diese Stelle. Dann klicken
Sie auf das entsprechende Sybol-Icon und
es erscheint ein Popup-Fenster (s. Grafik
rechts).
Bei „Image URL“ geben Sie den exakten
Pfad zur Bilddatei an. Dazu muss diese bereits auf irgendeiner Internetseite hochgeladen und Ihnen dieser Pfad bekannt sein.
Eigene Bilddateien können Sie auf Ihre Webseite über die Medienbibliothek (s. Kap.
3.5 ab Seite 64) hochladen.
Bei „Image Description“ geben Sie den Alternativtext (s. Fußnote 8 auf Seite 37) an
und bei „Title“ den Text, der beim Fahren des Mauszeigers über das Bild als Tooltip
angezeigt werden soll.
Anschließend bestätigen Sie Ihre Auswahl mittels Klick auf die „Insert“-Schaltfläche.
2.6.3.4 Vollbild, Styles, Formatierung, Tabellen und Sonstiges
Für Vollbild, Stylesheet-Auswahl, Formatierungen, Tabellen und alle nicht in den vorherigen Unterkapiteln erwähnten Themen sehen Sie bitte in Kapitel 2.6.2 ab Seite 32
nach. Alle diese Funktionen werden in XINHA und TinyMCE relativ ähnlich behandelt, allerdings ist zu beachten, dass die Symbol-Icons unterschiedlich sind!
2.6.4 „Source“, der Quelltexteditor
Wenn Sie im Profil (s. Kapitel 3.3.4 ab Seite 50) als Editor „Source“ auswählen, steht
Ihnen lediglich ein reiner Quelltexteditor zur Verfügung.
Dort gibt es keine Schaltflächen, keine Hilfe – und Sie müssen absolut fit in HTML
sein. Der Quelltexteditor eignet sich also wirklich nur für HTML-Profis, für die die BeSeite 40 von 112
Dokumentenversion 1.0
© mk mediaconcept, 2008 – 2010
Stand: 01.10.2010
Benutzerhandbuch „CMSurf v1.4.1“
nutzung der anderen Editoren zu umständlich ist, weil sie ja doch das meiste über
den Quelltext direkt anpassen.
Ein gutes Online-Nachschlagewerk für HTML (aber auch CSS und JavaScript) ist,
falls Sie es doch einmal brauchen sollten: SELFHTML, http://de.selfhtml.org.
2.7 Webseiten-Analyse und -Tracking
Wenn man eine Webseite betreibt, möchte man natürlich auch wissen, wie viele Leute die Seite regelmäßig besuchen, aus welchen Ländern, mit welchen Browsern usw.
Dies wird durch so genanntes Tracking ermöglicht – und dann kann man hinterher
analysieren, was man besser machen kann, weil man dann z. B. weiß, für welche
Bereiche sich die Besucher am meisten interessieren.
Dieses Tracking, also das Sammeln von Daten zu statistischen und analytischen
Zwecken, ist in CMSurf einfach durchführbar. Entweder nutzt man das kostenpflichtige Tool „eTracker“ oder die kostenlose Software „Google Analytics“. In beiden Fällen
erhält man eine eindeutige Identifikationsnummer für den Webauftritt, die mittels eines Skripts zusammen mit den anderen Informationen an den entsprechenden, Daten sammelnden Server gesendet werden – und schon kann man später die
Informationen verwerten. Diese Skripte sind in CMSurf bereits integriert und werden
aktiviert, indem man entweder die eTracker-ID oder die Google-Analytics-ID in der
Konfiguration (siehe Kapitel 3.2.1 ab Seite 43) einträgt.
Voraussetzung dafür sind entsprechende Benutzerkonten bei eTracker bzw. Google
Analytics. Bei Detail-Fragen dazu können Sie sich gerne an das „mk mediaconcept“Team wenden.
Seite 41 von 112
Dokumentenversion 1.0
© mk mediaconcept, 2008 – 2010
Stand: 01.10.2010
Benutzerhandbuch „CMSurf v1.4.1“
3 Die „CMSurf“ Basismodule / Grundausstattung
Die allgemeine Bedienung von Modulen wurde bereits in Kapitel 2.3 ab Seite 22 erklärt. In den folgenden Kapiteln wird daher nur noch auf die Besonderheiten des jeweiligen Moduls eingegangen.
3.1 Die Seite „Informationen“ („CMSurf“-Startseite)
Die Seite „Informationen“ finden Sie im Menü als ersten Punkt direkt unter „Abmelden“. Sie ist gleichzeitig die Startseite, d. h. sie erscheint nach dem Anmeldevorgang
automatisch.
So sieht die Startseite aus (Bild beispielhaft):
Die Seite enthält also die Kontaktinformationen von „mk mediaconcept“ sowie Informationen über die letzten Anmeldungen vom aktuellen Tag, über Einträge, die gerade in Berarbeitung sind, über Schreibzugriffe (inklusive Dateigröße und Zeilenanzahl)
und über die Anzahl der Einträge pro Modul.
Sollten Sie sich beim letzten Mal nicht ordnungsgemäß abgemeldet haben (siehe
auch Kapitel 2.1 ab Seite 20), erscheint außerdem ein entsprechender Hinweis.
Seite 42 von 112
Dokumentenversion 1.0
© mk mediaconcept, 2008 – 2010
Stand: 01.10.2010
Benutzerhandbuch „CMSurf v1.4.1“
3.2 Konfiguration und Einstellungen von „CMSurf“
CMSurf unterscheidet vom Benutzer änderbare Einstellungen in „Konfiguration“ und
„Einstellungen“. Dabei ist der Begriff „Konfiguration“ den systemweiten Einstellungen
vorbehalten, während „Einstellungen“ modulspezifische Einstellungen beschreibt.
Die Konfiguration wird als Tabellenreiter („Tab“) über die Kopfzeile aufgerufen, die
Einstellungen hingegen über das Menü (direkt unterhalb von „Informationen“).
3.2.1 Konfigurationseinstellungen
Zum Ändern einzelner Konfigurationseinstellungen klicken Sie auf den Tabellenreiter
„Konfiguration“. Sie sehen folgende Ansicht:
Zum Anpassen einzelner Werte klicken Sie in die entsprechenden Textfelder und
ändern den Text wunschgemäß ab oder Sie nehmen in den Auswahlfeldern eine
neue Auswahl vor. Anschließend bestätigen Sie mit einem Klick auf „speichern“ Ihre
Änderungen, es werden alle Änderungen auf einmal übernommen.
Und das bedeuten die einzelnen Konfigurationseinstellungen:
„Projektbezeichnung“: Geben Sie Ihrem Webauftritt einen eindeutigen Namen.
Dieser wird an mehreren Stellen verwendet, unter anderem als Titel bei der
Anmeldung oder auch als Titel des Webauftritts selbst. (Im Browser steht die
Projektbezeichnung gefolgt von einer Tilde und dem Namen des Navigations-
Seite 43 von 112
Dokumentenversion 1.0
© mk mediaconcept, 2008 – 2010
Stand: 01.10.2010
Benutzerhandbuch „CMSurf v1.4.1“
punktes, also z. B. „CMSurf.de ~ Impressum“; eine Ausnahme kann die Startseite sein, siehe dazu auch Kapitel 3.4.1 ab Seite 51.)
Die „Beschreibung des Internetauftritts“ ist auf maximal 1.024 Zeichen begrenzt
und sollte kurz zusammenfassen, worum es auf der Webseite geht. Diese Beschreibung wird im Quelltext eines jeden Navigationspunktes eingebunden und
ist vor allem für Suchmaschinen interessant.
Die „Schlüsselwörter“ bzw. „Suchbegriffe“ sind ebenfalls auf maximal 1.024 Zeichen begrenzt. Die wichtigsten Schlüsselwörter sollten nicht nur den Seiteninhalt gut beschreiben, sondern auch in der Beschreibung vorkommen. Auch die
Schlüsselwörter werden im Quelltext eines jeden Navigationspunktes eingebunden und sind ebenfalls für Suchmaschinen interessant. Seitenspezifische
Schlüsselwörter (z. B. so etwas wie „Anfahrt, So finden Sie uns, Wegbeschreibung“ etc.) können über das Inhaltsmodul (s. Kapitel 3.4.2 ab Seite 57) einzelnen Unterseiten zugeordnet werden. Die einzelnen Schlüsselwörter können mit
Kommata voneinander abgetrennt werden, ein Muss ist das allerdings nicht.
Neben den Schlüsselwörtern und der Beschreibung sind mittlerweile aber vor
allem die tatsächlichen Inhalte (viel Text, wenige Bilder 10 ) für die Suchmaschinen wichtig!
Die „Kryptographische eTracker ID“ bzw. die „Google Analytics ID“ tragen Sie
ein, wenn Sie die Besuche Ihres Webauftritts auswerten möchten, Sie sich bei
„eTracker“ oder „Google Analytics“ angemeldet haben und die entsprechende
ID kennen. (Mehr dazu auch in Kapitel 2.7 „Webseiten-Analyse und -Tracking“
auf Seite 41.)
Als „Standard Template“ wählen Sie bitte die Vorlage (engl.: Template) aus, die
standardmäßig, d. h. sofern keine andere zugeordnet ist, bei allen Navigationspunkten verwendet werden soll. Mehr zu Templates lesen Sie im Kapitel über
die Navigation (Kapitel 3.4.1 ab Seite 51).
Die Konfigurationseinstellung „Anzeige verborgener Seiten/Navigationspunkte“
regelt, wie verborgene, also private, Navigationspunkte dargestellt werden. Es
10
Nur aus der Sicht der Suchmaschine sind Bilder vollkommen uninteressant, da Bilder (ohne erhebli-
chen technischen Aufwand) nicht ausgelesen werden können und daher für die Suchmaschinen keine
Informationen (außer dem Alternativtext) enthalten. Ansonsten gilt natürlich, dass ein Bild mehr sagt
als tausend Worte, und daher gerne auch Bilder und Banner verwendet werden können und sollten,
um die Internettexte ein wenig aufzulockern. Wie immer macht es die richtige Mischung!
Seite 44 von 112
Dokumentenversion 1.0
© mk mediaconcept, 2008 – 2010
Stand: 01.10.2010
Benutzerhandbuch „CMSurf v1.4.1“
gibt zwei Möglichkeiten: entweder sie gar nicht anzuzeigen (Standardeinstellung) oder sie nur ausgegraut anzuzeigen. Wenn die privaten Seiten gar nicht
angezeigt werden, sind sie nur sichtbar, wenn sich die Besucher über eine Login-Maske als berechtigt ausgewiesen haben und eingeloggt/angemeldet sind.
Werden sie ausgegraut dargestellt, können auch die nicht eingeloggten Besucher diese Menüpunkte sehen, aber die Inhaltsseiten nach wie vor erst, wenn
sie sich eingeloggt haben. Mehr dazu im Kapitel über die Navigation (Kapitel
3.4.1 ab Seite 51).
Die letzten beiden Konfigurationseinstellungen betreffen Kontaktanfragen, die
über das interne Widget „{CONTACT_FORM}“ (siehe dazu auch Kapitel 3.4.2.5
ab Seite 63) eingebunden sind. Über „Emailbetreff“ legen Sie den Titel oder
Betreff der Kontaktanfrage fest und über „Emailadressen“ den oder die Empfänger. Es können mehrere E-Mail-Adressen durch Semikolon getrennt angegeben werden. Auch ein Namensalias ist möglich, dieser wird dann mit einem
Komma abgetrennt vor die E-Mail-Adresse geschrieben (siehe Beispiel in obiger Grafik).
Das Schloss-Symbol hinter einer Konfigurationseinstellung weist darauf hin, dass
dieser Wert verschlüsselt gespeichert wird.
3.2.2 Ändern der Einstellungen
Zum Ändern der Einstellungen klicken Sie im Menü auf „Einstellungen“. Sie sehen
daraufhin eine der Konfiguration ähnliche Ansicht.
Dabei sind die einzelnen Einstellungen nach Modulen gruppiert (zum Beispiel Inhalt,
Banner und Gästebuch). Da sie sehr modulspezifisch sind, werden sie entsprechend
bei den jeweiligen Modul-Kapiteln näher erläutert.
Passen Sie die zu ändernden Werte entsprechend an und klicken Sie anschließend
auf „speichern“. Die Seite wird neu geladen und Sie sehen, ob die Änderungen übernommen wurden.
Auch hier bedeutet das Schloss-Symbol hinter einer Einstellung, dass dieser Wert
verschlüsselt gespeichert wird.
Seite 45 von 112
Dokumentenversion 1.0
© mk mediaconcept, 2008 – 2010
Stand: 01.10.2010
Benutzerhandbuch „CMSurf v1.4.1“
3.3 Benutzerverwaltung
CMSurf ist von Haus aus mit einer Benutzerverwaltung ausgestattet. Diese gliedert
sich in Benutzer, Gruppen, Berechtigungen und Profile.
Benutzer werden Gruppen zugeordnet, dabei kann ein Benutzer theoretisch beliebig
vielen Gruppen zugeordnet werden und einer Gruppe können ebenfalls theoretisch
beliebig viele Benutzer zugeordnet werden. Für Benutzer und Gruppen können Berechtigungen vergeben werden, die den Zugriff auf bestimmte Module und/oder Aktionen verbieten bzw. erlauben. Mehr zum Berechtigungskonzept lesen Sie in Kapitel
2.4 auf Seite 26. Jedem (CMSurf-)Benutzer ist genau ein Profil zugeordnet.
Mehr zu Benutzer, Gruppen, Berechtigungen und Profilen lesen Sie in den folgenden
Unterkapiteln.
3.3.1 Benutzer
Klicken Sie im Hauptmenü auf „Benutzer“ und Sie sehen folgende Übersicht:
In dieser Übersicht können Sie sich von denjenigen Benutzern, die eine vollständige
Adresse angegeben haben, auch eine VCard herunterladen (Spalte „vcf“).
Neben dem Namen, der auch gleichzeitig der Benutzername ist, mit dem sie die Benutzer anmelden, sehen Sie die Anzahl der zugeordneten Gruppen, Berechtigungen
und Profile (Ja/Nein-Feld, da nur maximal 1 Profil zugeordnet sein kann).
Benutzer können gesperrt werden, indem das Aktiv-Flag 11 auf „inaktiv“ gesetzt wird.
Am schnellsten geht dies über die Quicklinks in dieser Übersichtstabelle: Einfach auf
11
Ein Flag ist eine Eigenschaft eines Elements, das nur wenige Werte annehmen kann, meist ja oder
nein – zum Beispiel aktiv/inaktiv oder öffentlich/verborgen.
Seite 46 von 112
Dokumentenversion 1.0
© mk mediaconcept, 2008 – 2010
Stand: 01.10.2010
Benutzerhandbuch „CMSurf v1.4.1“
das grüne Aktiv-Symbol klicken und den entsprechenden Benutzer sperren.
Für den eigenen Benutzer ist diese Aktion jedoch nicht vorhanden (ausgegrautes
Symbol) – ebensowenig wie die Lösch-Funktion, damit man sich nicht selbst löschen
oder sperren kann.
Beim Bearbeiten einzelner Benutzer können Sie das Passwort
neu vergeben (es muss zweimal
eingegeben werden, einmal zur
Bestätigung), eine Adresse zuordnen (Feld „Person“ mit Auswahlliste
aller
verfügbaren
Adressen) sowie Gruppen zuordnen und das Aktiv-Flag setzen.
Ein neues Passwort muss nicht angegeben werden, die zwei Felder können auch
leer gelassen werden.
Möchten Sie eine Adresse zuordnen, muss diese zuvor über das Adress-Modul (siehe Kapitel 3.7 ab Seite 78) angelegt worden sein.
Die zugeordneten Gruppen werden zunächst nicht komplett angezeigt. Klicken Sie
auf „alle anzeigen“, um sie alle einzublenden. Danach können Sie via Kästchen diejenigen Gruppen auswählen, die Sie zuordnen möchten.
Der Benutzername ist im Nachhinein nicht veränderbar.
Bitte beachten Sie auch: Jedem Benutzer
muss mindestens eine Gruppe zugeordnet
sein!
Beim Anlegen neuer Benutzer muss hingegen
der Benutzername zusätzlich festgelegt werden. Beim Neuanlegen empfiehlt es sich außerdem,
auf
jeden
Fall
ein
Passwort
festzulegen.
Jeder Benutzer kann später, egal wie wenig Rechte er auch haben mag, sein eigeSeite 47 von 112
Dokumentenversion 1.0
© mk mediaconcept, 2008 – 2010
Stand: 01.10.2010
Benutzerhandbuch „CMSurf v1.4.1“
nes Passwort ändern.
Gesperrte,
also
inaktive
Benutzer
können
sich
nicht
mehr
am
CMSurf-
Administrationsbereich anmelden. Sie erhalten die Meldung „Ihr Benutzerkonto ist
gesperrt!“. Ähnliches gilt für inaktive Gruppen (siehe Folgekapitel). Benutzer können
nur dann andere Benutzer bearbeiten, sofern diese maximal gleiche (also keinesfalls
mehr oder andere) Rechte haben.
Benutzername und Passwort ergeben zusammen die Anmeldedaten für den CMSurfAdministrationsbereich, aber das war ja wohl klar, oder?
3.3.2 Gruppen
Um zur Gruppenverwaltung zu gelangen, klicken Sie im Hauptmenü auf „Benutzer“
und dann im aufklappenden Untermenü auf „Gruppen“.
Sie sehen dann eine Liste aller verfügbaren Gruppen, ähnlich der Benutzerverwaltung, inklusive der Anzahl zugeordneter Benutzer und Berechtigungen. Auch hier gibt
es ein Aktiv-Flag, das direkt in der Übersicht angeklickt werden kann.
Wird eine Gruppe gesperrt, können sich alle Benutzer, die zu dieser und sonst keiner
anderen Gruppe gehören, nicht mehr am CMSurf-Administrationsbereich anmelden.
Im Gegensatz zu den Benutzern ist der Gruppenname auch im Nachhinein noch bearbeitbar.
Gruppen können hierarchisch aufgebaut werden. Das heißt, dass Sie Gruppen anderen Gruppen unterordnen können. Dafür gibt es das Feld „Übergeordnete Gruppe“.
Übergeordnete Gruppen und Benutzer, die diesen zugehörig sind, können dann von
den untergeordneten Gruppen-Benutzern nicht bearbeitet werden. Dies ist ein
Schutzmechanismus, der verhindern soll, dass Benutzer mit hohen Rechten versehentlich gelöscht oder bearbeitet werden.
Außer dem Aktiv-Flag gibt es in der Bearbeiten- und auch in der Neu-AnlegenAnsicht ein Feld für die zugeordneten Benutzer. Auch hier werden erst wieder alle
dargestellt, wenn Sie auf „alle anzeigen“ klicken.
Seite 48 von 112
Dokumentenversion 1.0
© mk mediaconcept, 2008 – 2010
Stand: 01.10.2010
Benutzerhandbuch „CMSurf v1.4.1“
3.3.3 Berechtigungen
Um zur Berechtigungsverwaltung zu gelangen, klicken Sie im Hauptmenü auf „Benutzer“ und dann im aufklappenden Untermenü auf „Berechtigungen“. Sie sehen eine
der folgenden Grafik ähnliche Übersicht:
Standardmäßig sind die Regeln in der Reihenfolge sortiert, wie die Regeln greifen.
Regeln, die den eigenen Benutzer oder entsprechende Gruppen betreffen, können
nicht gelöscht werden.
Berechtigungen können nicht bearbeitet werden. Stattdessen müssen veraltete Regeln gelöscht und dafür neue angelegt werden.
Beim Anlegen neuer Berechtigungsregeln
achten Sie bitte darauf, dass Sie nur entweder einen Benutzer oder eine Gruppe
auswählen – und zwar genau eine(n).
Sie können die Berechtigung auf ein bestimmtes Modul begrenzen – oder die Regel für alle Module anlegen.
Sie können außerdem die Berechtigung auf
eine bestimmte Aktion begrenzen – oder die Regel für alle Aktionen anlegen.
Sofern Sie ein bestimmtes Modul ausgewählt haben, können Sie die Berechtigung
auch noch auf einzelne Einträge dieses Moduls begrenzen – oder die Regel für alle
Einträge dieses Moduls anlegen.
Abschließend legen Sie den Modus fest (Aktion auf Modul-Eintrag/-Einträge für Benutzer erlauben, für Gruppe erlauben, für Benutzer verbieten, für Gruppe erlauben).
Seite 49 von 112
Dokumentenversion 1.0
© mk mediaconcept, 2008 – 2010
Stand: 01.10.2010
Benutzerhandbuch „CMSurf v1.4.1“
Beachten Sie jedoch, dass Sie keine „Benutzer erlauben“-Regel für eine ausgewählte Gruppe anlegen können. Das heißt: Die Wahl zwischen Benutzer und Gruppe und
dem Modus muss übereinstimmen!
3.3.4 Profil
Jedem Benutzer von CMSurf ist ein Profil zugeordnet, in dem benutzerspezifische Informationen und Einstellungen festgehalten werden.
Sie gelangen zu Ihrem Profil, indem Sie im Hauptmenü auf „Benutzer“ klicken und
dann im aufgeklappten Untermenü auf „Profil“ oder indem Sie auf den Tabellenreiter
„Profil anpassen“ klicken.
Folgendes können Sie ändern:
Über das Feld „Editor“ wählen Sie aus,
welchen integrierten Texteditor Sie verwenden möchten. Wir empfehlen XINHA!
Mehr zu den Texteditoren lesen Sie übrigens in den Unterkapiteln von Kapitel 2.6
ab Seite 27.
Über das Feld „Sprache“ können Sie die Sprache festlegen, in der CMSurf angezeigt
werden soll. Zurzeit stehen Deutsch und Englisch komplett zur Verfügung. Details
zur Mehrsprachigkeit in CMSurf lesen Sie in Kapitel 2.5 auf Seite 27.
Die Felder „E-Mail“, „Telefon“, „Telefax“ und „Abteilung“ werden zurzeit noch nicht
weiter verarbeitet oder verwendet.
Mittels Klick auf die „speichern“-Schaltfläche speichern Sie die vorgenommenen Änderungen. Ein Klick auf „abbrechen“ setzt das Formular zurück.
3.4 Inhaltsverwaltung
Bei „CMSurf“ ist es – wie bei Content-Management-Systemen üblich – so, dass die
Bereiche Navigation und Inhalt voneinander getrennt sind. Dies hat zwar den Nachteil, dass man für eine neue Unterseite auf der Webseite jeweils eine Inhaltsseite und
einen Menüpunkt anlegen muss, allerdings auch die beiden unbestreitbaren Vorteile,
dass eine Inhaltsseite bei verschiedenen Menüpunkten erscheinen kann, wobei der
Seite 50 von 112
Dokumentenversion 1.0
© mk mediaconcept, 2008 – 2010
Stand: 01.10.2010
Benutzerhandbuch „CMSurf v1.4.1“
Inhalt nicht mehrfach eingegeben werden muss, sowie dass einem Menüpunkt bei
Bedarf mehrere Inhaltsseiten zugeordnen werden können (verschiedene Inhaltsbereiche). Einzelheiten zu Navigation und Inhalt erfahren Sie in den beiden folgenden
Unterkapiteln.
3.4.1 Navigation
Über das Navigationsmodul wird das Menü, also die Struktur der Webseite, festgelegt. Es können auch mehrere Menüs pro Seite angelegt werden, diese werden dann
anhand verschiedener Positionen unterschieden. Jedes Menü kann mehrere Ebenen
haben, also auch Untermenüs mit weiteren Untermenüs etc. Auf jeder Ebene wird
die Reihenfolge der Menüpunkte über einen Index festgelegt, die Sortierung erfolgt
aufsteigend nach der Index-Zahl. Einzelne Menüpunkte können ausgeblendet werden, indem sie deaktiviert werden. Sofern in der Konfiguration die Anzeige privater
Seiten erlaubt ist, können einzelne Menüpunkte auch als privat markiert werden. Die
zugeordneten Inhalte sind dann nur für autorisierte Webseitenbesucher sichtbar.
Klicken Sie im Hauptmenü auf „Navigation“ und Sie sehen folgende Übersichtanzeige (hier im Beispiel die Navigation der „CMSurf.de“-Seite, die Titel sind beliebig):
Anhand der Übersicht lässt sich nicht nur die Struktur erkennen (eingerückte Elemente, Sortierung nach Position und Index wie auf der Webseite), sondern auch,
welche Seite die Startseite ist, welche Seiten hervorgehoben sind und welche weitergeleitet werden. Diese Informationen werden mit roten Zeichen hinter dem Navigationsnamen angezeigt.
Der rote Asterisk (sechszackige Stern) markiert die Startseite (nur eine), rote Karos
Seite 51 von 112
Dokumentenversion 1.0
© mk mediaconcept, 2008 – 2010
Stand: 01.10.2010
Benutzerhandbuch „CMSurf v1.4.1“
(rautenförmige Rechtecke) markieren hervorgehobene Menüpunkte und drei pfeilähnliche Symbole (eigentlich französische Anführungszeichen) deuten auf Weiterleitungen hin (das Ziel der Weiterleitung wird hinter den Pfeilen in kursiver Schrift
angezeigt).
In den weiteren Spalten werden die Anzahl der zugeordneten Banner, Inhaltsseiten,
Widgets und Aliase sowie die zugeordnete Position, der Index und die Anzahl der
Aufrufe angezeigt. Letzteres gibt an, wie oft dieser Menüpunkt (und zwar nur dieser)
aufgerufen wurde. Für detaillierte Webseitenanalysemöglichkeiten lesen Sie bitte
Kap. 2.7 auf Seite 41.
Über die Auf- und Ab-Pfeile neben dem Index lässt sich ein Menüpunkt innerhalb einer Ebene um einen Platz nach oben oder unten verschieben.
Über die Quicklinks in den Spalten „Aktiv“ und „Verborgen“ lassen sich Menüpunkte
leicht aktivieren/deaktivieren bzw. verbergen/veröffentlichen.
In
der
lassen
Bearbeiten-Ansicht
sich
folgende
Eigenschaften ändern:
Für Untermenüs verwenden
Sie die Auswahl aus „Übergeordneter Navigationspunkt“.
Soll für den aktuellen Menüpunkt
ein
anderes
Layout
verwendet werden, wählen Sie
das andere Layout entsprechend bei „Template“ aus.
Die
Navigationstitel
werden
sowohl für die Menüs als auch
die entsprechenden Titel in der
Browsertitelleiste verwendet.
Zu Aliasen lesen Sie mehr im
Kapitel 3.4.1.3.
Bitte beachten Sie bei den
Positionen, dass im dortigen
Auswahlfeld auch Nicht-Menü-Positionen angegeben sind, also andere WidgetSeite 52 von 112
Dokumentenversion 1.0
© mk mediaconcept, 2008 – 2010
Stand: 01.10.2010
Benutzerhandbuch „CMSurf v1.4.1“
Positionen, nicht nur Menü-Widget-Positionen.
Durch Setzen des Hakens können Sie einen Menüpunkt als Startseite auswählen.
Die Startseite ist die Seite, die angezeigt wird, solange keine andere Seite
aufgerufen wird. Für jeden Webauftritt kann es nur eine Startseite geben; wählen Sie
einen Menüpunkt aus, ist es der zuvor als Startseite ausgewiesene Menüpunkt nicht
mehr. Startseiten sind oft Manüpunkte namens „Start“ oder „Home“ und heißen den
Besucher willkommen.
Zu Weiterleitungen lesen Sie mehr im Kapitel 3.4.1.1.
Sofern die entsprechenden Module aktiviert sind, können Sie auch automatische
Untermenüs aus Messen oder Shop-Kategorien erstellen.
Bei Bedarf können einzelne Menüpunkte mit einer Abstandsmarkierung versehen
werden, diese haben dann – je nach Einstellung – etwas mehr Abstand nach oben,
unten, links oder rechts zu den anderen Menüpunkten.
Hervorgehobene Menüpunkte werden je nach Layouteinstellung andersfarbig oder
anders formatiert hervorgehoben.
Menüpunkte können außerdem aktiv oder inaktiv sein. Inaktive oder deaktivierte
Menüpunkte werden nicht angezeigt.
Des Weiteren können sie verborgen oder öffentlich sein. Verborgene Menüpunkte
werden nur eingeloggten Besuchern angezeigt (siehe Kapitel 3.4.1.2).
Zuletzt können Sie den Menüpunkten jeweils Banner und Widgets zuordnen, die nur
angezeigt werden, wenn sie zugeordnet sind.
3.4.1.1 Weiterleitungen
Sie können Menüpunkte auf andere Webseiten oder Dateien (Option „URL“) oder auf
andere Unterseiten Ihres Auftritts weiterleiten.
Bitte
beachten
Sie
beim
Eintragen
der
vollständigen
URL
(z.
B.
„http://www.mymk.de“) auf die richtige Schreibweise, da keine Gültigkeitsprüfung der
Verlinkung vorgenommen wird. Sie können auf Domains, Unterseiten oder direkt auf
Dateien verlinken, indem Sie den entsprechenden Internet-Pfad angeben.
Wählen Sie, ob das Ziel standardmäßig in einem neuen Fenster oder Tab oder im
gleichen Tab/Fenster geöffnet werden soll. Wir empfehlen: Externe Seiten (also
solche, die nichts mit Ihrem Auftritt zu tun haben) und Dateien (egal ob von intern
oder extern) sollten generell in einem neuen Fenster oder Tab geöffnet werden.
Interne Weiterleitungen (wählen Sie den entsprechenden Menüpunkt aus, auf den
Seite 53 von 112
Dokumentenversion 1.0
© mk mediaconcept, 2008 – 2010
Stand: 01.10.2010
Benutzerhandbuch „CMSurf v1.4.1“
intern weitergeleitet werden soll – und geben Sie optional die benötigten Parameter
an) werden (vorzugsweise) im gleichen Tab oder Fenster geöffnet.
3.4.1.2 Das Prinzip privater bzw. verborgener Seiten
Es ist möglich, dass Sie auf Ihrer Webseite Informationen bereitstellen möchten, die
nicht jedermann zugänglich sein sollen. Dazu verwendet man einen nicht-öffentlichen
Bereich eines Webauftritts. Dieser wird nur denjenigen Besuchern angezeigt, die sich
mittels entsprechender Zugangsdaten als berechtigt ausweisen können. Nach dem
Login-Vorgang sehen die Besucher auch die Links zu den so genannten privaten oder verborgenen Menüpunkten.
In CMSurf ist diese Möglichkeit standardmäßig aktiviert, nur in Einzelfällen – wenn es
beispielsweise nicht benötigt wird, weil keine zu verbergenden Inhalte angezeigt
werden sollen – wird diese Option vom Administrator abgestellt. Aber auch dann ist
die Aktivierung jederzeit wieder problemlos möglich.
Über die Konfiguration (s. a. Kapitel 3.2.1 ab Seite 43) können Sie einstellen, ob die
privaten Seiten unberechtigten, also nicht eingeloggten, Besuchern gar nicht angezeigt werden (Standardeinstellung) oder nur ausgegraut. Letzteres bedeutet, dass
die Menüpunkte ausgegraut dargestellt werden, solange man als Besucher nicht eingeloggt ist, und dass man bei einem Klick auf den ausgegrauten Menüpunkt einen
entsprechenden Hinweis erhält, dass man sich zuerst einloggen muss, um diesen
Inhalt zu sehen.
Um Menüpunkte als privat zu markieren, können Sie in der Übersichtsliste über den
Quicklink oder die entsprechende Option in der Bearbeitenmaske verborgen werden.
Die zugeordneten Inhaltsseiten müssen dazu nicht ebenfalls verborgen werden, Sie
können dies jedoch tun.
Nicht zuletzt sollten Sie auf der Seite einen Login-Bereich anlegen (siehe „Widgets“,
Kapitel 3.8 ab Seite 79), über den den Besuchern die Möglichkeit geboten wird, sich
einloggen zu können.
3.4.1.3 Suchmaschinenoptimierte URLs
In CMSurf gibt es inzwischen die Möglichkeit, suchmaschinenoptimierte (suchmaschinenfreundliche) URLS zu verwenden. Dies bedeutet, dass in der Internetadresse, der URL, der Titel und somit eine Kurzbeschreibung des Inhalts enthalten ist.
Somit wird beispielsweise die Kontaktseite von mymk.de nicht mehr über einen Link
Seite 54 von 112
Dokumentenversion 1.0
© mk mediaconcept, 2008 – 2010
Stand: 01.10.2010
Benutzerhandbuch „CMSurf v1.4.1“
wie www.mymk.de/index.php?id=4 (frühere und standardmäßige Anzeige) aufgerufen wird, sondern über www.mymk.de/de/kontakt (suchmaschinenoptimierte Anzeige). Intern, also für die Rechner, die damit umzugehen haben, ist das dasselbe,
aber für die Suchmaschinen, automatisierte Maschinen, ist es besser, wenn Suchwörter wie Kontakt, Anfahrt etc. direkt in der aufzurufenden URL enthalten sind.
Voraussetzungen
(1) Für diese Option ist ein zusätzliches PHP-Apache-Modul namens „mod_rewrite“
notwendig. Dieses muss auf dem Webserver, der Ihre Webseite bereitstellt, installiert
werden. Wenden Sie sich gegebenenfalls an Ihren Systemadministrator.
(2) Außerdem ist eine htaccess-Datei im Hauptverzeichnis der Webseite notwendig,
die die Umschreibungsregeln beinhaltet. Die Textdatei muss „.htaccess“ heißen (ohne Anführungszeichen und ohne Dateiendung, aber mit beginnendem Punkt!) und
unbedingt im obersten Webseiten-Verzeichnis des Webservers abgelegt sein.
Die erste Zeiche muss lauten:
RewriteEngine On
Sofern die Webseite immer in einem Unter-Verzeichnis der Domain aufgerufen wird,
wird außerdem folgende Zeile als darauffolgende benötigt:
RewriteBase /unterverzeichnis_name/evtl_weitere_unterordnernamen/
Abschließend müssen die Regeln definiert werden:
########## Begin - SEO Section
#
# Do not rewrite if URL points to an existing file
RewriteCond %{REQUEST_FILENAME} !-f
# Do not rewrite if URL points to an existing directory
RewriteCond %{REQUEST_FILENAME} !-d
RewriteCond %{REQUEST_URI} !^/index.php
RewriteCond %{REQUEST_URI} (/|\.php|\.html|\.htm|\.feed|\.pdf|\.raw|/[^.]*)$
[NC]
RewriteRule (.*) index.php
RewriteRule .* - [E=HTTP_AUTHORIZATION:%{HTTP:Authorization},L]
#
########## End - SEO Section
Bitte beachten Sie unbedingt die Groß- und Kleinschreibung sowie die Schreibung
des Dateinamens.
(3) Danach müssen Sie über Einstellungen im Abschnitt „Navigation“ den Haken
nach „Suchmaschinenoptimierte URLs benutzen“ setzen.
(4) Zuletzt müssen Sie sicherstellen, dass jedem Navigationseintrag die entsprechenden Aliase zugeordnet sind. Eine suchmaschinenoptimierte URL (etwa
Seite 55 von 112
Dokumentenversion 1.0
© mk mediaconcept, 2008 – 2010
Stand: 01.10.2010
Benutzerhandbuch „CMSurf v1.4.1“
www.mymk.de/de/kontakt) besteht aus drei bis vier Einheiten: der Domain
(www.mymk.de), dem Sprachkürzel (/de), dem Alias des Navigationspunktes
(/kontakt) und optional Parametern, die von CMSurf automatisch angehängt werden.
Den Alias müssen Sie über die Bearbeitenmaske jedes Navigationseintrages selbstständig bestimmen, da dies zurzeit noch nicht automatisiert geschieht.
Für die Aliase gelten folgende Konventionen: deutsches Alphabet (a-z), Unterstrich
(_) und Ziffern (0-9), durchgehende Kleinschreibung, keine Umlaute oder Sonderzeichen (mit a-z umschreiben) sowie keine Leerzeichen oder Satzzeichen (durch Unterstrich ersetzen). So müsste etwa „Außenhäute“ in „aussenhaeute“ umgeschrieben
werden – oder „Kap. 1.2.5“ in „kap_1_2_5“.
Die Aliase müssen in jeder angezeigten Sprache angegeben werden.
3.4.1.4 Automatisch generierte Sitemap für den Webauftritt
Eine Sitemap ist eine strukturierte Darstellung aller Menüpunkte eines Webauftritts.
Meistens wird eine baumähnliche Struktur verwendet; die Hauptmenüpunkte werden
etwas größer oder in fetter Schrift dargestellt, die Untermenüpunkte etwas kleiner
und meist je nach Anzahl der Unterebenen entsprechend eingerückt.
Sie können sich von CMSurf eine Sitemap aller Navigationspunkte, sortiert nach Position und Index, ähnlich der Navigationsübersicht, nur in Sitemapstruktur, generieren
lassen, indem Sie „{SITEMAP}“ als Internes Widget (s. Kapitel 2.6.1.5 ab Seite 29)
verwenden.
Als Parameter können Sie die Anzahl der Spalten, auf die die Sitemap aufgeteilt ist,
angeben. Standardmäßig sind zwei Spalten vorgegeben. Wollen Sie den Wert überschreiben, verwenden Sie folgende Schreibweise: „{SITEMAP[cols=Zahl]}“. Die Zahl
muss ganzzahlig und größer als 0 sein.
3.4.1.5 Weitere Einstellungen für die Navigation
Neben „Suchmaschinenoptimierte URLs benutzen“ (s. a. Kapitel 3.4.1.3) gibt es zwei
weitere Einstellungen für das Navigationsmodul.
Die Option „Menüpunkte ausblenden, wenn zugeordnete Inhaltsseite leer“ ist besonders bei mehrsprachigen Webseiten interessant, wenn bestimmte Inhalte nur in einer
Sprache verfügbar sind. Ist die Inhaltsseite komplett leer (alle Inhalte über den integrierten Texteditor löschen), wird bei aktivierter Option der Menüpunkt in der betreffenden Sprache nicht angezeigt.
Seite 56 von 112
Dokumentenversion 1.0
© mk mediaconcept, 2008 – 2010
Stand: 01.10.2010
Benutzerhandbuch „CMSurf v1.4.1“
Über die Option „Titel der Startseite“ können Sie diese anpassen. Normalerweise
wird der Browser-Titel wie folgt zusammengesetzt: Projektname 12 und Titel des Navigationspunktes, getrennt voneinander durch eine Tide („~“). Für die Startseite (siehe auch im Absatz über die Bearbeitenmaske von Kapitel 3.4.1 ab Seite 51) kann
hier ein abweichender Titel angegeben werden, um zum Beispiel die Besucher auch
in der Browser-Titelleiste willkommen zu heißen.
3.4.2 Inhalt
Über das Inhaltsmodul (im Hauptmenü der Punkt „Inhalt“ – direkt unter „Navigation“)
werden die Inhaltsseiten verwaltet. Hier sehen Sie eine beispielhafte Übersicht:
Es gilt: Nicht fett markierte Titel können nicht bearbeitet werden! Es handelt sich dabei um archivierte Inhaltsseiten. Diese können auch nicht mehr aktiviert/deaktivert
werden, sondern nur noch gelöscht oder aus dem Archiv kopiert werden. Bei letzterem wird eine Kopie erstellt, die sofort bearbeitet werden kann und dann abgespeichert werden muss, damit die Kopie als neue Inhaltsseite erstellt wird.
Wird eine Seite archiviert, die noch einem Navigationspunkt zugeordnet ist, so wird
12
Die Projektbezeichnung lässt sich über die Konfiguration anpassen, siehe Kapitel 3.2 ab Seite 43.
Seite 57 von 112
Dokumentenversion 1.0
© mk mediaconcept, 2008 – 2010
Stand: 01.10.2010
Benutzerhandbuch „CMSurf v1.4.1“
dieser automatisch deaktiviert.
„Aktivieren“/„Deaktiveren“, „Verbergen“/„Veröffentlichen“ und „Ins Archiv verschieben“/„Aus Archiv kopieren“ sind als schnell anklickbare Schaltflächen, so genannte
Quicklinks, hinterlegt.
ACHTUNG: Die Aktion „Archivieren“ kann nicht rückgängig gemacht werden!
Inaktive bzw. verborgene Inhaltsseiten werden nicht angezeigt (siehe dazu auch im
vorigen Kapitel zur Navigation, Kapitel 3.4.1 ab Seite 51).
In der Spalte mit dem Anker sehen die entsprechende Anzahl zugeordneter Menüpunkte. Daraus können Sie leicht ersehen, welche Inhalte noch nicht angezeigt werden, weil sie noch keinem Menüpunkt zugeordnet sind.
Zu Seitentypen lesen Sie bitte Kapitel 3.4.2.1 ab Seite 59.
Die Liste lässt sich außerdem nach Seitentyp filtern. Klicken Sie dazu auf die Schaltfläche „Filter anzeigen“ oben links, wählen Sie den Seitentyp und klicken Sie auf „Filter anwenden“.
In der Bearbeiten-Ansicht lassen sich folgende Eigenschaften einer Inhaltsseite ändern.
Der Titel einer Inhaltsseite wird zur eindeutigen Kennzeichnung verwendet, damit die
einzelnen Inhaltsseiten voneinander unterschieden werden können. Sie werden nicht
zur Anzeige auf der Webseite verwendet, sondern nur intern, zum Beispiel bei der
Bearbeiten-Ansicht des Navigationsmoduls für die Zuordnung der Inhaltsseiten (Liste
mit den alphabetisch sortierten Inhaltsseiten-Titeln).
Als Seitentyp genügt häufig die einfache „Inhaltsseite“. Für mehr Details lesen Sie
bitte Kapitel 3.4.2.1 ab Seite 59.
Darunter folgt für jede auf der Webseite angebotene Spracheversion eine Zeile mit
jeweils einer Schaltfläche für den Inhalt in der Sprache und einer Schaltfäche für eine
Vorschau. Über die erste Schaltfläche wird der integrierte Texteditor geladen, nach
dem Laden können Sie die Inhalte bearbeiten (s. Kapitel 2.6 ab Seite 27) und sich
nach dem Speichern bei Bedarf eine Vorschau Ihrer Änderungen ansehen.
Des Weiteren können seitenspezifische Schlüsselwörter festgelegt werden. Mehr dazu lesen Sie in Kapitel 3.4.2.2 auf Seite 60.
Wählen Sie, ob die Inhaltsseite aktiv oder deaktiv sein soll sowie ob sie verborgen
oder öffentlich sein soll. Die Anzeigesteuerung auf der Webseite wird jedoch ausschließlich aufgrund der Aktiv- und Verborgen-Einstellungen der Navigationspunkte
Seite 58 von 112
Dokumentenversion 1.0
© mk mediaconcept, 2008 – 2010
Stand: 01.10.2010
Benutzerhandbuch „CMSurf v1.4.1“
vorgenommen. Es können also alle Inhaltsseiten bedenkenlos als aktiv und öffentlich
markiert werden.
Abschließend gibt es noch eine Auswahlliste aller Navigationspunkte, wobei daraus
die ausgewählt sind und/oder werden, auf denen der Inhalt angezeigt werden soll.
3.4.2.1 Seitentypen
Es gibt spezielle Seiten, die in „CMSurf“ als solche gekennzeichnet werden müssen.
Dafür gibt es die Eigenschaft „Seitentyp“. Seitentypen wie „Kontaktformular“ oder
„Suchergebnisseite“ gibt es pro Webseite in aller Regel nur einmal und deshalb müssen diese Seiten für die interne Funktionalität von „CMSurf“ als besondere Inhaltsseite markiert werden. Grund dafür sind die internen Verlinkungen bei generierten
Seiteninhalten. Generiert ein Platzhalter zum Beispiel eine Shop-Seite, muss unter
Umständen auf die Warenkorb-Seite verlinkt werden; dazu muss das System aber
wissen, welche Inhaltsseite den Warenkorb darstellt.
„Inhaltsseite“ ist der Standardseitentyp und daher auch der einzige, der mehrfach
verwendet werden kann. Ansonsten gibt es folgende Typen:
„anzeigte Seite, wenn nicht eingeloggt“: hier kann man die Informationen gestalten und aufbereiten, die angezeigt werden sollen, wenn eine private Seite aufgerufen wird und man nicht eingeloggt ist
„Ausstellerliste“: Liste aller Aussteller einer Messe (s. a. Kapitel 4.1 ab Seite 84)
„Ausstellerproduktliste“: Liste aller Produktkategorien einer Ausstellung (s. a.
Kapitel 4.1 ab Seite 84)
„Ergebnisseite der Archivsuche“: Seite mit der Archivsuche (Suchformular und
Ergebnisliste werden auf gleicher Seite angezeigt); zur Archivsuche siehe auch
Kapitel 3.4.2.4 ab Seite 61
„inaktive Seite“: Seite, die angezeigt wird, wenn eine inaktive Inhaltsseite versucht wird anzuzeigen
„Kontaktformular“: Seite mit dem Kontaktformular (siehe dazu auch Kapitel
3.4.2.5 ab Seite 63)
„Kunden-Anmeldeseite“: Seite mit der Kundenregistrierung inkl. Ticketanzeige
(siehe Shop-Kategorien, Kapitel 4.5 ab Seite 97)
„Messedaten-Seiten“: Seite mit den Messedetails, dem Fact-Sheet, einer Messe (nur, wenn es eine Webseite gibt, die diese verwaltet)
„Seite mit Konferenz-Übersicht“: selbsterklärend (für Details zu Konferenzen
Seite 59 von 112
Dokumentenversion 1.0
© mk mediaconcept, 2008 – 2010
Stand: 01.10.2010
Benutzerhandbuch „CMSurf v1.4.1“
siehe Kongressverwaltung, Kapitel 4.3 ab Seite 88)
„Seite mit Referenten“: Liste aller Referenten eines Kongresses inkl. einer Detailseite mit biografischen Daten sowie den verlinkten Vorträgen (für Details zu
Konferenzen siehe Kongressverwaltung, Kapitel 4.3 ab Seite 88)
„Shop“: Seite mit dem Shop (siehe auch Kapitel 4.5 ab Seite 97)
„Suchergebnisseite“: Seite mit dem Ergebnis der Seitensuche; Details zur Suche lesen Sie in Kapitel 3.4.2.4 ab Seite 61
„Warenkorb“: Seite mit dem Warenkorb (siehe dazu auch das Kapitel über den
Shop; Kapitel 4.5 ab Seite 97)
3.4.2.2 Seitenspezifische Schlüsselwörter
Neben den in der Konfiguration für den gesamten Webauftritt festgelegten Schlüsselwörtern (so genannte „Meta Keywords“, siehe auch Kapitel 3.2.1 ab Seite 43)
können für jede Inhaltsseite seitenspezifische Schlüsselwörter hinterlegt werden, über die Suchroboter oder auch Suchmaschinen genau diese Unterseite des Webauftritts finden können (z. B. „Anfahrt“, „Impressum“, „Sitemap“ etc.).
3.4.2.3 Einbindung einer GoogleMap
Eine GoogleMap ist ein Kartenausschnitt von Google Maps rund um eine bestimmte
Adresse. In CMSurf kann man diese mittels des Platzhalters „{GOOGLEMAP}“ in jeder beliebigen Inhaltsseite einsetzen. Folgende GoogleMap-Einstellungen können
(im Abschnitt „Inhalt“) vorgenommen werden:
„Angezeigte Adresse“ ist die Adresse, die im Kartenausschnitt angezeigt und
besonders hervorgehoben wird. Geben Sie die postalische Adresse ein, z. B. so
etwas wie „Adolfsallee 18 Wiesbaden“. Wenn Sie sich nicht sicher sind, prüfen
Sie diese Eingabe zuvor bei maps.google.de.
Mit „Breite“ und „Höhe“ bestimmen Sie die Maße des Kartenausschnitts in Pixeln.
Der „Titel“ wird über der Adresse eingeblendet. Verwenden Sie beispielsweise
den Firmennamen dafür.
In das Feld „URL“ können Sie eine Internetadresse eintragen, auf die der Titel
dann verlinkt wird. Tragen Sie hier beispielsweise die Internetadresse/URL zu
Ihrer Startseite (vollständig, also auch mit „http://“ etc.) ein.
Zum Schluss bestimmen Sie die Zoomstufe (Werte von 1 - 5 zulässig). Wir haSeite 60 von 112
Dokumentenversion 1.0
© mk mediaconcept, 2008 – 2010
Stand: 01.10.2010
Benutzerhandbuch „CMSurf v1.4.1“
ben mit der Zoomstufe 1 recht gute Ergebnisse erzielt.
Da es dafür keine Vorschau gibt, müssen Sie mit einzelnen Einstellungen (z. B. Höhe, Breite, Zoomstufe) ein wenig experimentieren. Ändern Sie einzelne Werte,
speichern Sie die Einstellungen und
schauen Sie sich das Ergebnis auf der
Seite, auf der Sie die GoogleMap via
Platzhalter
eingebunden
haben,
an.
Wiederholen Sie dieses Vorgehen, bis
Sie mit der Umsetzung zufrieden sind.
HINWEIS: Sie benötigen dazu einen GoogleAPI-Key, der vom Administrator im
CMSurf-System hinterlegt werden muss. Diesen Schlüssel bekommen Sie kostenlos
von Google. Das Team von „mk mediaconcept“ unterstützt Sie bei Fragen gerne.
Alternativ können Sie auch auf Google Maps gehen,
die Adresse heraussuchen und einen Kartenausschnitt für Ihre Webseite konfigurieren (Punkt „Link“
rechts über
der Landkarte und dann dem Link „Eingebettete Karte anpassen und Vorschau anzeigen“ folgen). Sie erhalten dann einen
HTML-Code zum Einbetten in Ihre Webseite. Dazu müssen Sie in den QuellcodeModus des integrierten Texteditors gehen.
Wenn Sie sich das nicht zutrauen, empfehlen wir die zuerst genannte Variante. Andernfalls steht Ihnen das gesamte „mk
mediaconcept“-Team auch gerne zur Verfügung.
3.4.2.4 Suche und Archivsuche
„CMSurf“ bietet im Basispaket inbegriffen eine Suchfunktion für Ihren Webauftritt.
Dabei werden alle nicht archivierten Inhaltsseiten (außer derjenigen vom Seitentyp
„Suchergebnisseite“) durchsucht und deren zugeordnete Navigationspunkte als
Seite 61 von 112
Dokumentenversion 1.0
© mk mediaconcept, 2008 – 2010
Stand: 01.10.2010
Benutzerhandbuch „CMSurf v1.4.1“
Suchergebnisse zurückgeliefert. Es werden sowohl die Inhaltstexte (ohne Formatierung) als auch die zugeordneten Schlüsselwörter sowie die Navigationstitel nach den
angegebenen Wörtern und Ausdrücken durchsucht. Ein Beispiel:
Dabei ist die Suche so komfortabel wie möglich:
Mehrere Schlüsselwörter werden unabhängig voneinander gesucht,
dabei spielt die Reihenfolge keine Rolle.
Eine exakte Wortfolgesuche wird durch Einschließen des Ausdrucks durch Anführungszeichen erreicht.
Die Suchergebnisse werden sortiert:
▫
Je häufiger ein Ausdruck pro Seite gefunden wird, desto früher wird die Seite in den Suchergebnissen aufgeführt.
▫
Je mehr Suchwörter pro Seite gefunden werden, desto früher wird die Seite
in den Suchergebnissen aufgeführt.
▫
Finden sich die Suchausdrücke auch noch in den Schlüsselwörtern, erscheint die Seite nochmals früher.
In den Suchergebnissen werden der Pfad zum entsprechenden Navigationspunkt,
die Anzahl der übereinstimmenden Suchwörter sowie ein Ausschnitt aus dem Inhalt
dargestellt. Im Ausschnitt werden die gefundenen Suchwörter rot markiert. Findet
sich ein Suchwort auch im Titel eines Menüpunkts, wird der gefundene Ausdruck fett
markiert, sofern das Layout nicht eine andere Hervorhebung vorsieht.
Das Suchformular wird als Widget (s. Kapitel 3.8 ab Seite 79) eingebunden, die
Suchergebnisse hingegen werden in einer Inhaltsseite angezeigt. Legen Sie dazu einen entsprechenden Menüpunkt an, der aktiv und öffentlich ist, aber die Position
„hidden“ hat. Erstellen Sie eine aktive und öffentliche Inhaltsseite mit dem einzigen
Inhalt „{SEARCH_RESULTS}“ (Platzhalter, siehe auch Kapitel 2.6.1.5 ab Seite 29).
Das war’s!
Die Archivsuche funktioniert ähnlich. Hier ist allerdings ein sichtbarer Menüpunkt
notwendig, da sowohl Ergebnisse als auch das Suchformular in einer Inhaltsseite
Seite 62 von 112
Dokumentenversion 1.0
© mk mediaconcept, 2008 – 2010
Stand: 01.10.2010
Benutzerhandbuch „CMSurf v1.4.1“
dargestellt werden. Das nötige Interne Widget dazu lautet „{ARCHIVE_SEARCH}“.
Dabei werden nur die archivierten Inhalte durchsucht.
3.4.2.5 Spezialfall: Kontaktformular und andere Formulare
Formulare sind besondere Inhalte, weil sie die Kommunikation zwischen Webseitenbetreiber und Besucher ermöglichen. Selbstverständlich ist es möglich, über den integrierten Texteditor mittels HTML-Kenntnisse eigene Formulare zu erstellen. Jedoch
ist es dann nicht möglich, die Eingaben der Besucher auf Format- oder häufige Tippfehler zu überprüfen und die Eingaben aufbereitet an eine E-Mail-Adresse zu senden. Manchmal, zum Beispiel bei Registrierungsformularen, sind sogar weitere
Aktionen erforderlich, etwa das Anlegen eines Anmeldungsdatensatzes.
Deshalb gibt es vordefinierte Formulare in CMSurf, die via Platzhalter eingebunden
werden können. Für einfache Formulare ohne weitere, spezielle Funktionen können
Sie auch den Formulargenerator verwenden (siehe dazu Kapitel 3.6 ab Seite 72).
Allgemeines Kontaktformular
Mithilfe des Platzhalters „{CONTACT_FORM}“ binden Sie ein allgemeines Kontaktformular ein. Über die Konfiguration (siehe Kapitel 3.2.1 ab Seite 43) können Sie den
Betreff und die Empfänger-E-Mail-Adressen für die Kontaktanfragen festlegen. Die
im allgemeinen Kontaktformular angegebenen Daten werden beim Absenden überprüft und als Kontaktanfrage an die Adresse gemailt.
Webseite weiterempfehlen
Mithilfe des Internen Widgets „{RECOMMENDATION_FORM}“ binden Sie ein Weiterempfehlungsformular ein. Damit können die Besucher die Webseite einem Freund
oder Bekannten weiterempfehlen. Als Absende- und Empfänger-E-Mail-Adressen
werden die angegebenen Daten verwendet, der Betreff wird automatisch zusammengesetzt.
Weitere Formulare
Weitere Formulare sind zum Beispiel Bestell- und Registrierungsformulare. Da die
Funktionen und das Aussehen dieser Formulare stark auf die modulspezifischen
Feinheiten abgestimmt sind, werden sie bei den jeweiligen Modulen näher beschrieben. Beispiele (die Liste erhebt keinen Anspruch auf Vollständigkeit):
Seite 63 von 112
Dokumentenversion 1.0
© mk mediaconcept, 2008 – 2010
Stand: 01.10.2010
Benutzerhandbuch „CMSurf v1.4.1“
Aussteller-Kontaktformular
und
-Anmeldeformular:
s.
Kapitel
4.1,
„Ausstellungsverwaltung (Aussteller, Artikel)“ ab Seite 84
Bestellformular für Shop-Produkte (z. B. Tickets): s. Kapitel 4.5 „ShopVerwaltung (Produkte, Kategorien, Preise/Rabatte, Bestellungen)“ ab Seite 97
Anmeldeformular
für
Termine
und
Veranstaltungen:
s.
Kapitel
4.6
„Terminverwaltung (Termine, Teilnehmer)“ ab Seite 103
3.4.2.6 Weitere Einstellungen und Interne Widgets für das Inhaltsmodul
Anzeige der Seitenzahlen
Neben den GoogleMap-Einstellungen (siehe auch Kapitel 3.4.2.3 ab Seite 60) gibt es
für das Inhaltsmodul noch eine weitere Einstellung, die die Seitenzahlen-Anzeige betrifft. Details zu Seiten lesen Sie bitte im Kapitel 2.6.1.6 ab Seite 30. In der Option
„Anzeige der Seitenzahlen“ können Sie auswählen, ob nur Seitenzahlen, nur eine
„weiter“- und eine „zurück“-Schaltfläche oder ob beides in Kombination angezeigt
werden soll, um durch mehrere Seiten (einer Inhaltsseite) zu navigieren. Dabei wird
die Seitenanzahl anhand der Seitenumbrüche automatisch berechnet und als Link
zur jeweiligen Seite angezeigt. Auch die „weiter“- und „zurück“-Verlinkungen werden
abhängig von der angezeigten Seite angezeigt oder nicht (zum Beispiel kein „weiter“
auf der letzten Seite).
RSS-Feed-Laufband
Mithilfe eines Internen Widgets und zweier Parameter ist es möglich, einen RSSFeed als Laufband (scrollender Text) einzubinden. Geben Sie dazu im Texteditor
„{RSS_FEED_MARQUEE[speed=geschwindigkeit&url=feed-url]}“ ein. Dabei ist geschwindigkeit eine positive Ganzzahl, die die Scrollgeschwindigkeit steuert, und feedurl die Internet-Pfadangabe des RSS-Feeds. Für reine Text-Laufbänder empfehlen
wir das Ticker-Widget (zu Widgets siehe Kapitel 3.8 ab Seite 79).
3.5 Die Medienbibliothek
Mit der Medienbibliothek (gleichnamiger Menüpunkt im Hauptmenü links) können Sie
Ihre (Medien-)Dateien verwalten und in Ihrer Webseite einbinden – zum Beispiel als
Banner, Download-Liste (s. Kapitel 3.5.4.1 auf Seite 71) oder Galerie (s. Kapitel
Seite 64 von 112
Dokumentenversion 1.0
© mk mediaconcept, 2008 – 2010
Stand: 01.10.2010
Benutzerhandbuch „CMSurf v1.4.1“
3.5.4.2 ab Seite 72).
WICHTIG: Die Medienbibliothek benötigt JavaScript!
3.5.1 Ansicht und Kontextmenüs
Die Darstellung der Medienbibliothek ist immer zweigeteilt: Links sehen Sie den Ordner-Bereich mit der Ordnerstruktur (der aktive Ordner ist dabei hellblau hinterlegt)
und rechts sehen Sie den Datei-Bereich mit allen Dateien, die im aktiven Ordner abgelegt sind (der Pfad des aktiven Ordners, hier im Beispiel „/gallery/venezuela/“, wird
oben angezeigt). Sind keine Dateien vorhanden, sehen Sie im Datei-Bereich die Meldung „Der Ordner ist leer.“. Überhalb des Datei-Bereichs sehen Sie neben der PfadAngabe fünf kleine Symbole:
Datei hochladen (in den aktiven Ordner)
Neuen Ordner anlegen (innerhalb des aktiven Ordners)
Detailansicht
Miniaturansicht
Reparatur durchführen
Wenn Dateien scheinbar fehlen: Reparatur durchführen
Da die Medienbibliotheksverwaltung eine Mischung aus Dateisystem (Ablageort der
Mediendateien) und Datenbanksystem (für Verknüpfungen innerhalb von CMSurf)
ist, ist es wichtig, dass diese beiden Systeme immer synchron. Sind sie es nicht,
kann es sein, dass Dateien in CMSurf nicht verknüpft oder auf der Webseite nicht
angezeigt werden können. Dann sollte eine Reparatur der Medienbibliothek durchgeführt werden.
Klicken Sie in dem Fall auf das Werkzeug-Icon oben rechts. Es erscheint folgende
Dialogbox:
Beantworten Sie die Anfrage mit einem Klick auf „OK“ und die Reparatur wird durchgeführt. Innerhalb weniger Millisekunden sehen Sie das Ergebnis der durchgeführten
Aktionen. Klicken Sie auf „Fenster schließen“, um die Reparatur abzuschließen.
Seite 65 von 112
Dokumentenversion 1.0
© mk mediaconcept, 2008 – 2010
Stand: 01.10.2010
Benutzerhandbuch „CMSurf v1.4.1“
Die zwei Ansichten der Medienbibliothek: Detailansicht und Miniaturansicht
Standardmäßig ist die Detailansicht ausgewählt. Das heißt, Sie sehen folgende Ansicht:
Klicken Sie in der Icon-Leiste auf das zweite Icon von rechts für die Miniaturansicht:
Um von der Miniaturansicht wieder in die Standardansicht zu gelangen, klicken Sie
auf das mittlere Icon für die Detailansicht.
Die Kontextmenüs
In der Medienbibliothek sind die einzelnen Aktionen via Kontextmenü durchführbar.
Das heißt, dass die im Folgenden beschriebenen Aktionen über ein kleines Menü,
das bei einem Klick mit der rechten Maustaste auf einen Ordner, eine Datei oder eiSeite 66 von 112
Dokumentenversion 1.0
© mk mediaconcept, 2008 – 2010
Stand: 01.10.2010
Benutzerhandbuch „CMSurf v1.4.1“
nen freien Bereich, ausführbar sind.
Klicken Sie mit der rechten Maustaste auf einen beliebigen
Ordner, um in diesem Ordner einen neuen Unterordner anzulegen, den Ordner umzubenennen, den Ordner zu löschen,
dessen Attribute anzupassen oder eine Datei in diesen Ordner
hochzuladen (siehe Grafik/Menü rechts).
Klicken Sie mit der rechten Maustaste in den freien Ordner-Bereich (also nicht auf
einen Ordner, sondern rechts daneben oder unterhalb der
Ordner), um in der obersten Ebene der Medienbibliothek einen
Ordner anzulegen oder eine Datei hochzuladen (siehe Grafik/Menü rechts).
Klicken Sie mit der rechten Maustaste in den freien Datei-Bereich (also nicht auf eine
Datei, sondern unterhalb oder überhalb der Dateien), um im
aktuellen Ordner einen neuen Unterordner anzulegen oder eine Datei in den aktuellen Ordner hochzuladen (siehe Grafik/Menü rechts). Alternativ können Sie dazu auch die ersten zwei Icons der IconLeiste verwenden.
Klicken Sie mit der rechten Maustaste auf eine Datei, um diese zu
löschen oder herunterzuladen (siehe Grafik/Menü rechts).
Die Kontextmenüs gelten immer nur für den jeweils angeklickten Ordner oder die Datei. Aktionen können zurzeit noch nicht für mehrere Ordner oder Dateien ausgeführt
werden.
3.5.2 Ordner-Operationen
3.5.2.1 Unterordner bzw. Ordnerinhalt/Dateien anzeigen
Unterordner lassen sich anzeigen, indem Sie auf das „+“-Zeichen vor dem OrdnerSymbol klicken. Das Plus wird zum Minus und die Unterordner werden angezeigt.
(Das Aussehen der Medienbibliothek wurde generell an andere DateimanagerProgramme angelehnt.)
Klicken Sie (mit der linken Maustaste) auf einen Ordner, um sich rechts dessen Inhalt, also die in diesem Ordner abgelegten Dateien, anzeigen zu lassen.
Seite 67 von 112
Dokumentenversion 1.0
© mk mediaconcept, 2008 – 2010
Stand: 01.10.2010
Benutzerhandbuch „CMSurf v1.4.1“
3.5.2.2 Ordner erstellen
Klicken Sie im Ordner-Bereich mit der rechten Maustaste auf den Ordner, in dem Sie
einen neuen Unterordner erstellen möchten. Wollen Sie in der obersten Ebene einen
neuen Ordner erstellen, klicken Sie mit der rechten Maustaste in den freien Bereich
unterhalb der Ordner oder rechts daneben, da ein Rechtsklick auf „Medienbibliothek“
nicht möglich ist. Wollen Sie im aktiven Ordner einen neuen Unterordner erstellen,
können Sie den Rechtsklick auch im freien Datei-Bereich ausführen oder in der IconLeiste das entsprechende Symbol anklicken.
Klicken Sie dann im Kontextmenü auf „Neuen Ordner anlegen“ (außer Sie haben auf
das Symbol in der Icon-Leiste geklickt). Im daraufhin erscheinenden Fenster geben
Sie den Ordnernamen für den neuen Ordner an. Achten Sie dabei darauf, keine Umlaute und sonstigen Sonderzeichen zu verwenden; Leerzeichen sind hingegen möglich, sollten aber besser durch Unterstriche ersetzt werden. Der Pfad, in dem der
neue Ordner angelegt wird, wird oberhalb des Eingabefelds für den neuen Ordnernamen angezeigt. Klicken Sie abschließend auf „Ordner anlegen“. Der Ordner wird
daraufhin angelegt und die Ansicht neu geladen.
Zum Abbrechen der Aktion klicken Sie rechts oben auf „Fenster schließen“.
3.5.2.3 Ordner umbenennen
Klicken Sie im Ordner-Bereich mit der rechten Maustaste auf den Ordner, den Sie
umbenennen möchten, und klicken Sie anschließend im Kontextmenü auf „Umbenennen“. Im daraufhin erscheinenden Fenster können Sie den neuen Ordnernamen
eingeben. Achten Sie bitte auch hierbei darauf, keine Umlaute und sonstigen Sonderzeichen zu verwenden; Leerzeichen sind hingegen möglich sollten aber besser
durch Unterstriche ersetzt werden. Klicken Sie abschließend auf „Ordner umbenennen“. Der Ordner wird daraufhin umbenannt und die Ansicht neu geladen.
Zum Abbrechen der Aktion klicken Sie rechts oben auf „Fenster schließen“.
3.5.2.4 Ordner löschen
Klicken Sie im Ordner-Bereich mit der rechten Maustaste auf den Ordner, den Sie löschen möchten, und klicken Sie anschließend im Kontextmenü auf „Löschen“. Daraufhin erscheint eine Sicherheitsabfrage, ob Sie den Ordner mit sämtlichen
Unterordnern und Dateien wirklich löschen möchten. Bestätigen Sie mit „OK“ oder
Seite 68 von 112
Dokumentenversion 1.0
© mk mediaconcept, 2008 – 2010
Stand: 01.10.2010
Benutzerhandbuch „CMSurf v1.4.1“
wählen Sie „Abbrechen“, wenn Sie den Ordner nicht löschen möchten. Nach der
Bestätigung wird der Ordner gelöscht und die Ansicht neu geladen.
3.5.2.5 Ordnerattribute bearbeiten
Klicken Sie im Ordner-Bereich mit der rechten Maustaste auf den Ordner, dessen
Attribute Sie bearbeiten möchten, und klicken Sie anschließend im Kontextmenü auf
„Attribute“. Folgende Attribute können geändert werden:
Titel: anzuzeigender Titel (z. B. für Galerien)
Untertitel: anzuzeigender Untertitel (z. B. für Galerien)
Kurze Beschreibung (wird derzeit nicht verwendet)
Lange Beschreibung (wird derzeit nicht verwendet)
Bild: Dateiname der Bilddatei, die statt des Ordnersysmbols angezeigt werden
soll (z. B. für Galerien)
Datum [kann zurzeit nicht geändert werden]
Ändern Sie die Attribute wie gewünscht und klicken Sie abschließend auf „Daten
speichern“.
Zum Abbrechen der Aktion klicken Sie rechts oben auf „Fenster schließen“.
3.5.3 Datei-Operationen
3.5.3.1 Datei hochladen
Klicken Sie im Ordner-Bereich mit der rechten Maustaste auf den Ordner, in den Sie
eine neue Datei hochladen möchten. Wollen Sie in die oberste Ebene eine neue Datei hochladen, klicken Sie mit der rechten Maustaste in den freien Bereich unterhalb
der Ordner oder rechts daneben, da ein Rechtsklick auf „Medienbibliothek“ nicht
möglich ist. Wollen Sie in den aktiven Ordner eine neue Datei hochladen, können Sie
den Rechtsklick auch im freien Datei-Bereich ausführen oder das entsprechende
Symbol in der Icon-Leiste anklicken.
Klicken Sie dann im Kontextmenü auf „Datei hochladen“ (außer Sie haben das Symbol in der Icon-Leiste angeklickt). Im daraufhin erscheinenden Fenster geben Sie die
hochzuladende Datei inklusive Pfad an. Via „Durchsuchen…“-Schaltfläche können
Sie die Datei auch auf Ihrer Festplatte oder einem Netzlaufwerk suchen und den
Pfad automatisch übernehmen. Achten Sie dabei bitte darauf, dass der Dateiname
keine Umlaute und sonstigen Sonderzeichen enthält; Leerzeichen sind hingegen
Seite 69 von 112
Dokumentenversion 1.0
© mk mediaconcept, 2008 – 2010
Stand: 01.10.2010
Benutzerhandbuch „CMSurf v1.4.1“
möglich, Unterstriche sind jedoch zu bevorzugen. Achten Sie außerdem unbedingt
darauf, dass die Datei eine Dateigröße von 7 MB nicht überschreitet! Der Pfad, in
den die Datei hochgeladen wird, wird oberhalb des Eingabefelds für den Dateipfad
angezeigt. Klicken Sie abschließend auf „Datei hochladen“. Die Datei wird daraufhin
hochgeladen; die Ansicht wechselt jedoch nicht automatisch zum Ordner, in den die
Datei hochgeladen wurde.
Zum Abbrechen der Aktion klicken Sie rechts oben auf „Fenster schließen“.
3.5.3.2 Datei löschen
Klicken Sie mit der rechten Maustaste auf die zu löschende Datei und klicken Sie anschließend im Kontextmenü auf „Datei löschen“. Daraufhin erscheint eine Sicherheitsabfrage, ob Sie die Datei wirklich löschen möchten. Bestätigen Sie mit „OK“
oder wählen Sie „Abbrechen“, wenn Sie die Datei nicht löschen möchten. Nach der
Bestätigung wird die Datei gelöscht und die Ansicht neu geladen.
3.5.3.3 Datei herunterladen
Klicken Sie mit der rechten Maustaste auf die herunterzuladende Datei und klicken
Sie anschließend im Kontextmenü auf „Datei runterladen“. Daraufhin erscheint die
vom Browser ausgegebene Dialogbox zum Öffnen oder Speichern von Dateien. Treffen Sie Ihre Wahl und bestätigen mit „OK“ oder wählen Sie „Abbrechen“, wenn Sie
die Datei weder öffnen noch speichern möchten.
3.5.3.4 Dateieigenschaften bearbeiten
Klicken Sie (mit der linken Maustaste)
auf die Datei, deren Eigenschaften Sie
bearbeiten möchten. Es erscheint folgendes Fenster (beispielhaft für die
Bilddatei „angel-falls.jpg“): siehe Grafik
rechts.
Geben Sie für jede verfügbare Sprache (im Beispiel „de“ und „en“) einen
Namen und eine Beschreibung ein. Klicken Sie anschließend auf „Daten speichern“,
Seite 70 von 112
Dokumentenversion 1.0
© mk mediaconcept, 2008 – 2010
Stand: 01.10.2010
Benutzerhandbuch „CMSurf v1.4.1“
um die Bearbeitung zu beenden, oder auf „Fenster schließen“, um die Bearbeitung
abzubrechen.
3.5.4 Platzhalter oder Interne Widgets für die Medienbibliothek
3.5.4.1 Download-Listen
Mithilfe des Platzhalters „{DOWNLOAD_LIST}“ können Sie sich aus einem Ordner
der Medienbibliothek eine Download-Liste generieren lassen.
So kann beispielsweise eine Download-Liste aussehen:
Parameter
Mithilfe einiger Parameter können Sie das Aussehen der Download-Listen beeinflussen. Parameter werden in eckigen Klammern („[“ und „]“) hinter den PlatzhalterNamen und vor die schließende geschweifte Klammer geschrieben. Es können mehrere Parameter zeitgleich verwendet werden; diese werden dann, mit dem Kaufmanns-Und („&“) voneinander getrennt, hintereinander geschrieben.
Der Pflicht-Parameter „mediafolder=pfadname/“ gibt den Ordner an, dessen Dateien zum Download angeboten werden sollen. Die Dateitypen spielen dabei
keine Rolle.
Der optionale Parameter „noheader“ (ohne Wertzuweisung 13 ) verhindert, dass
13
Parameter haben in der Regel einen Namen und einen Wert, der diesem Parameter zugewiesen
wird. Die Zuweisung erfolgt meistens mittels Gleichheitszeichen (parameter=wert). Manche Parameter
brauchen jedoch keinen Wert, da sie einen eindeutigen Namen besitzen.
Seite 71 von 112
Dokumentenversion 1.0
© mk mediaconcept, 2008 – 2010
Stand: 01.10.2010
Benutzerhandbuch „CMSurf v1.4.1“
die Kopfzeile mit den Überschriften angezeigt wird.
Der optionale Parameter „nofooter“ (auch ohne Wertzuweisung) verhindert entsprechend, dass die Fußzeile mit der Gesamtanzahl der Dateien angezeigt
wird.
Über den optionalen Parameter „iconsize=ganzzahl“ (Vorgabewert: 40) kann
die Größe der kleinen Vorschaubilder in Pixeln bestimmt werden.
3.5.4.2 Galerien
Mithilfe des Platzhalters „{GALLERY[folder=pfadname/“]}“ können Sie sich aus einem
Ordner der Medienbibliothek (namens „pfadname/“) eine Galerie generieren lassen.
Parameter
Mithilfe einiger Parameter können Sie das Aussehen der Galerien beeinflussen. Es
können mehrere Parameter zeitgleich verwendet werden; diese werden dann, mit
dem Kaufmanns-Und („&“) voneinander getrennt, hinter den Pflicht-Parameter „folder“ geschrieben.
Der optionale Parameter „items_per_page=ganzzahl“ gibt die Anzahl der pro
Seite angezeigten Elemente an. Bitte geben Sie nur ganze Zahlen größer Null
an. Die Seitenanzeige wird daraus automatisch generiert.
Der optionale Parameter „thumbnail_width=ganzzahl“ gibt die Breite der Vorschaubilder in Pixeln an (Vorgabe: 50).
Der optionale Parameter „thumbnail_height=ganzzahl“ gibt die Höhe der Vorschaubilder in Pixeln an (Vorgabe: 50).
Der optionale Parameter „item_width=ganzzahl“ gibt die Breite der darzustellenden Elemente in Pixeln an (Vorgabe: 675).
Der optionale Parameter „item_height=ganzzahl“ gibt die Breite der darzustellenden Elemente in Pixeln an (Vorgabe: 250).
3.6 Formulargenerator
Mithilfe des Formulargenerators ist es – im Gegensatz zu den systemeigenen, vorgegebenen Formularen (Kontaktformular etc.; siehe Kapitel 3.4.2.5 ab Seite 63) –
möglich, eigene Formulare zu kreieren. Diese werden, analog zu den vorgegebenen
Formularen, erzeugt, die Eingaben der Benutzer werden überprüft und nach erfolgSeite 72 von 112
Dokumentenversion 1.0
© mk mediaconcept, 2008 – 2010
Stand: 01.10.2010
Benutzerhandbuch „CMSurf v1.4.1“
reicher Validierung wird eine E-Mail mit dem Inhalt des Formulars an eine hinterlegte
E-Mail-Adresse gesendet.
Klicken Sie im Hauptmenü auf „Formulargenerator“, um die Übersicht anzuzeigen.
3.6.1 Neues Formular erstellen
Klicken Sie in der Formular-Übersicht auf „Neues Formular erstellen“ (oben links).
Sie sehen ein Formular, das dem zum Bearbeiten sehr ähnlich ist (siehe Grafik im
folgenden Unterkapitel auf Seite 74).
Vergeben Sie einen eindeutigen Namen an das Formular. Dieser muss eindeutig
sein, da er zum Identifizieren der Formulare beim Anzeigen verwendet wird (siehe
auch Kapitel 3.6.4 auf Seite 78).
Tragen Sie außerdem eine gültige E-Mail-Adresse ein, an die die Formulare gesendet werden sollen.
Geben Sie eine „Absenden-Button Beschriftung“ an, wenn auf der AbsendenSchaltfläche nicht der Standard-Text („Formular absenden“ bzw. „Submit Form“) stehen soll.
Wählen Sie aus, ob es eine Zurücksetzen-Schaltfläche geben soll, und geben Sie,
wenn ja, eine „Zurücksetzen-Button Beschriftung“ an, sofern auf der ZurücksetzenSchaltfläche nicht der Standard-Text („Formular zurücksetzen“ bzw. „Reset Form“)
stehen soll.
Wählen Sie aus, ob der Pflichtfeldhinweis angezeigt werden soll. Pflichtfelder sind
diejenigen Felder, die auf jeden Fall ausgefüllt werden müssen, damit das Formular
abgesendet wird. Sie sind, von „CMSurf“ aus, mit einem roten Asterisk gekennzeichnet. Der Pflichtfeldhinweis lautet: „Mit * markierte Felder sind auszufüllen.“.
Wählen Sie anschließend aus, ob der Benutzer ebenfalls eine E-Mail, keine E-Mail
oder eine E-Mail mit einem Bestätigungs-Link des ausgefüllten Formulars erhalten
soll.
Über die Mailtext-Schaltfläche können Sie den Text für die Mail in der jeweils angegebenen Sprache festlegen. Mit dem nur an der Stelle gültigen internen Widget
„{LISTING}“ bauen Sie eine Tabelle mit den ausgefüllten Werten in die Mail ein, ansonsten können Sie nur feststehenden Text eingeben. Einzige Ausnahme: Soll der
Validierungs-Link nicht am unteren Ende der E-Mail angezeigt werden, sondern an
einer anderen Stelle, so verwenden Sie an der einzufügenden Stelle den Platzhalter
„{LINK}“.
Seite 73 von 112
Dokumentenversion 1.0
© mk mediaconcept, 2008 – 2010
Stand: 01.10.2010
Benutzerhandbuch „CMSurf v1.4.1“
Bestätigen Sie Ihre Angaben mit einem Klick auf „speichern“. Die einzelnen Felder
des Formulars können Sie erst nach dem Speichervorgang hinzufügen. Dazu müssen Sie das Formular erneut bearbeiten.
3.6.2 Formular bearbeiten
Nach dem Erstellen eines Formulars
sind noch keine Felder hinzugefügt.
Dies ist erst in der Bearbeiten-Ansicht
möglich.
Das Bearbeiten-Formular ist der Erstellen-Version
sehr
ähnlich
(s.
Grafik
rechts).
Darüber sehen Sie eine Vorschau des
Formulars (siehe auch Kapitel 3.6.2.1).
Ganz oben ist eine Icon-Leiste mit den
einzelnen
Formular-Feldern
platziert.
Näheres dazu lesen Sie in Kapitel 3.6.3 ab Seite 75.
3.6.2.1 Die Vorschau / Formular-Aussehen beeinflussen
In der Bearbeiten-Ansicht wird von jedem zu generierenden Formular eine Vorschau
(engl. Preview) angezeigt. Hier ein Beispiel eines Test-Formulars:
Neue Felder, die über die Icon-Leiste hinzugefügt werden, werden im Formular unten
angehängt. Als letztes erscheinen, sofern ausgewählt, der Pflichtfeldhinweis und die
Schaltflächen. Letztere sind in der Vorschau nicht anklickbar.
Seite 74 von 112
Dokumentenversion 1.0
© mk mediaconcept, 2008 – 2010
Stand: 01.10.2010
Benutzerhandbuch „CMSurf v1.4.1“
Mithilfe der grünen Pfeile lassen sich die Felder in eine andere Reihenfolge bringen.
Jedes Feld lässt sich auch im Nachhinein noch einmal bearbeiten und natürlich löschen. Alle in der Vorschau sichtbaren Änderungen werden sofort gespeichert!
3.6.3 Die Formular-Felder
In den selbst erstellbaren Formularen können die in den folgenden Unterkapiteln beschriebenen Feldtypen hinzugefügt werden. Dies geschieht über die Icon-Leiste über
der Vorschau:
(Die Plus-Symbole innerhalb der einzelnen Schaltflächen stehen für das Hinzufügen der Felder.)
Die Feldtypen sind in der Reihenfolge der Icon-Leiste von links nach rechts beschrieben.
Neue Felder werden immer am Ende des Formulars hinzugefügt.
3.6.3.1 Das Texteingabefeld
Das Texteingabefeld ist für kurze Texteingaben gedacht (z. B. Name, Straße oder
Wohnort). Geben Sie einen entsprechenden Titel an, ob das Feld ein Pflichtfeld sein
soll und optional eine Breite (Ganzzahl; keine Pixel, sondern die Zeichenbreite).
3.6.3.2 Das mehrzeilige Texteingabefeld
Das mehrzeilige Texteingabefeld ist für lange Texteingaben gedacht (z. B. eine
Nachricht oder Mitteilung). Geben Sie einen entsprechenden Titel an, ob das Feld
ein Pflichtfeld sein soll und optional eine Breite und Höhe (jeweils Ganzzahl; keine
Pixel, sondern die Zeichenbreite bzw. Zeilenhöhe).
3.6.3.3 Das Listenfeld
Das Listenfeld ist für eine Auswahl aus mehreren vorgegebenen Werten gedacht
(z. B. die Anrede, der Titel, die Branche oder etwa Bundesland). Geben Sie einen
entsprechenden Titel an, ob das Feld ein Pflichtfeld sein soll, die einzelnen Werte
Seite 75 von 112
Dokumentenversion 1.0
© mk mediaconcept, 2008 – 2010
Stand: 01.10.2010
Benutzerhandbuch „CMSurf v1.4.1“
(durch Zeilenumbruch voneinander getrennt; also eine Zeile = ein Wert) sowie das
Layout. Folgende Layouts stehen zur Verfügung:
horizontal:
Werte
stehen
hintereinander,
Darstellung
als
Auswahl-
knopf/Optionsfelder (nur ein Wert auswählbar)
horizontal_multi: Werte stehen hintereinander, Darstellung als Kontrollkästchen
(mehrere Werte gleichzeitig auswählbar)
vertical:
Werte
stehen
untereinander,
Darstellung
als
Auswahl-
knopf/Optionsfelder (nur ein Wert auswählbar)
vertical_multi: Werte stehen untereinander, Darstellung als Kontrollkästchen
(mehrere Werte gleichzeitig auswählbar)
box: Werte stehen untereinander in einer Drop-Down-Liste (nur ein Wert auswählbar)
box_multi: Werte stehen untereinander in einer Drop-Down-Liste (mehrere Werte gleichzeitig auswählbar)
3.6.3.4 Das E-Mail-Feld
Das E-Mail-Feld ist für E-Mail-Adressen gedacht. E-Mail-Adressfelder müssen von
handelsüblichen Texteingabefeldern unterschieden werden, wenn die E-MailAdresse auf ein gültiges Format geprüft werden soll. Außerdem wird die E-MailAdresse beim Versenden der Bestätigungsmails berücksichtigt und als Absender für
die Benachtigungen verwendet.
Geben Sie einen entsprechenden Titel an, ob das Feld ein Pflichtfeld sein soll und
optional eine Breite (Ganzzahl; keine Pixel, sondern die Zeichenbreite).
3.6.3.5 Das Bestätigungsfeld
Das Bestätigungsfeld ist für Ja-/Nein-Angaben gedacht (z. B. Newsletter-BestellenAbfrage oder Gelesen-Bestätigung für AGBs, etc.).
Geben Sie den Bestätigungstext als Wert an (fortlaufend, Zeilenumbrüche werden
übernommen). Kennzeichnen Sie, ob das Feld ein Pflichtfeld ist, also ob der Wert
bestätigt werden muss (z. B. bei AGBs). Mit dem Layout legen Sie fest, wo Auswahlkästchen und Bestätigungstext erscheinen sollen („both“ = auf ganze Zeile verteilt;
„left“ = nur in der linken Spalte, wo die Titel angezeigt werden; „right“ = nur in der
rechten Spalte, wo alle Felder angezeigt werden).
Seite 76 von 112
Dokumentenversion 1.0
© mk mediaconcept, 2008 – 2010
Stand: 01.10.2010
Benutzerhandbuch „CMSurf v1.4.1“
3.6.3.6 Statischer Text
Statischer Text ist für Textangaben, die der Benutzer nicht verändern kann (NurLese-Informationen quasi) (z. B. bei Unterteilungen, etwa „Berufliches“ und „Persönliches“).
Kennzeichen Sie statischen Text als Pflichtfeld, wenn der Text in die Benachrichtigungs-E-Mail übernommen werden soll.
Ansonsten geben Sie den Text an, der dargestellt werden soll, und die Ausrichtung
via Layout („both“ = auf ganze Zeile verteilt; „left“ = nur in der linken Spalte, wo die
Titel angezeigt werden; „right“ = nur in der rechten Spalte, wo alle Felder angezeigt
werden).
3.6.3.7 Captcha
Ein Captcha 14 ist ein Code aus verschiedenen Zeichen, der durch verschiedene
Techniken für Computer-Lese-Software (so genannte OCR-Programme 15 ) so unkenntlich gemacht wird, dass sie (für Computer) nicht mehr auslesbar sind. Dadurch
soll verhindert werden, dass Formulare automatisiert von Computer ausgefüllt und
abgesendet werden. Captcha-Felder sind daher immer auch Pflichtfelder und der
Benutzer muss den Code in ein Textfeld übertragen. Der Code selbst wird in einem
Bild dargestellt, entweder mit bunten Farbmustern im Hintergrund (das ist hier der
Fall) oder durch schräge und gewellt dargestellte Zeichen. Durch diese Maßnahmen
wird es Texterkennungsprogrammen sehr schwierig bis unmöglich gemacht, den
Code richtig herauszulesen.
Geben Sie einen entsprechenden Titel an und optional die Breite des Texteingabefelds unter dem Codebild (als Ganzzahl; keine Pixel, sondern die Zeichenbreite).
Zur Information: Das Formulargenerator-Captcha besteht aus 8 Zeichen in Groß- und
Kleinschreibung. Der Titel wird links neben dem Texteingabefeld angezeigt.
14
CAPTCHA ist ein Akronym, also ein Kurzwort, für „Completely Automated Public Turing test to tell
Computers and Humans Apart“, auf dt. “Vollautomatischer öffentlicher Turing-Test, um Computer und
Menschen zu unterscheiden”. Bei einem Turing-Test entscheidet ein Mensch, ob sein Gegenüber ein
Rechner oder ein anderer Mensch ist; die Idee bei CAPTCHAs ist, dass ein Computer diese Unterscheidung übernimmt.
15
OCR = Abk. f. „Optical Character Recoginition“, dt.: „Optische Zeichenerkennung“ – oder kurz: Text-
erkennung
Seite 77 von 112
Dokumentenversion 1.0
© mk mediaconcept, 2008 – 2010
Stand: 01.10.2010
Benutzerhandbuch „CMSurf v1.4.1“
3.6.4 Formular anzeigen
Um das generierte Formular auf der Webseite anzuzeigen, verwenden Sie den
Platzhalter „{FORM[form_name=eindeutigerName]}“, wobei der Name des Formulars, das anzeigt werden soll, übergeben wird.
3.7 Adressen
Das Adress-Modul ist ein Hilfsmodul, da es alle Adressdatensätze, die es im CMSurfSystem gibt, für die anderen Module, die damit arbeiten, verwaltet.
Hier sind alle Adressdatensätze von allen CMSurf-Benutzern, Kunden und Teilnehmern vereint. Meist sind sie bei den anderen Modulen so eingebunden, dass nur die
benötigten Felder bearbeitet werden können. Durch die Übersichtsliste des Adressmoduls (klicken Sie dazu auf „Adressen“ im Hauptmenü) lassen sich leicht AdressDupletten herausfinden. In diesem Fall vereinen Sie bitte die Dupletten, in dem einen
Datensatz komplettieren – und diesen in allen Modulen auswählen, sofern möglich.
Die meisten Felder sind selbsterklärend (z. B. Vorname, Firma, Mobil, …) – alle anderen erklären wir Ihnen hier kurz:
UStId: Umsatzsteuer-Identifikationsnummer, für Firmen, falls vorhanden
Funktion: Position im Unternehmen, z. B. Geschäftsleitung, CEO, Leitung EDV
Straße (Zusatz): falls das Feld Straße nicht reicht (255 Zeichen)
Bild: Portrait-Bild von der Person zur Adresse
Newsletter-Eintrag: folgende Auswahl ist möglich:
▫
„-“: keine Angabe (Standard-Auswahl)
▫
„Y“: Person ist im Newsletter-Verteiler
▫
„N“: Person war im Newsletter-Verteiler und hat sich inzwischen ausgetragen, da sie keine Mails mehr erhalten möchte
▫
„I“: Person ist am Newsletter-Verteiler interessiert, hat sich auch schon eingetragen, aber das Interesse noch nicht bestätigt (Bestätigungen werden
verschickt, um sicher zu stellen, dass die Person auch Zugriff auf die angegebene E-Mail-Adresse und nicht eine beliebige Adresse angegeben hat)
Notiz: freies Textfeld für beliebig lange Zusatz-Informationen
Im Übrigen gibt es bei Adressen keine Pflichtfelder.
Seite 78 von 112
Dokumentenversion 1.0
© mk mediaconcept, 2008 – 2010
Stand: 01.10.2010
Benutzerhandbuch „CMSurf v1.4.1“
3.8 Widgets
Mit Hilfe von Widgets 16 lassen sich bestimmte Seitenelemente (wie etwa eine Suchmaske, ein Sprachauswahlfeld oder ein Menü) innerhalb zuvor definierter Positionen
frei platzieren. Die Definition der Positionen (und damit die Vorbereitungen für die
korrekte Einbindung und Benutzung der Widgets) erfolgt durch „mk mediaconcept“
individuell für jedes Projekt.
Klicken Sie im Hauptmenü auf „Widgets“, um sich die Übersichtsliste aller angelegten
Widgets anzuzeigen. Die Geamtliste lässt sich nach Widget-Typen und Positionen filtern. Eine nähere Beschreibung dieser beiden und aller anderen allgemeinen Eigenschaften lesen Sie im Unterkapitel 3.8.1!
3.8.1 Neues Widget anlegen
Beim Anlegen eines neuen Widgets können zunächst nur die allgemeinen Eigenschaften definiert werden. Je nach Art des Widgets (Widget-Typ) gibt es noch zusätzliche, sehr spezifische Eigenschaften, die eben erst nach dem Anlegen
bearbeitet werden können.
Zunächst legen Sie einen bezeichnenden, eindeutigen Titel fest, der
wahlweise auch angezeigt werden
kann.
Über den „CSS Class Suffix“ legen
Sie optional eine besondere Gestaltung durch die entsprechende
CSS-Klasse fest.
Wählen Sie den entsprechenden
Widget-Typ aus (Details s. Kapitel
3.8.2 ab Seite 80).
Widgets können an bestimmten Positionen erscheinen und werden innerhalb dieser
Positionen anhand des Indexes sortiert (aufsteigend).
Wählen Sie außerdem, in welcher Sprachversion das Widget angezeigt werden soll.
16
Widget ist übrigens ein abkürzendes Kunstwort aus den englischen Begriffen „window“ (dt.: Fenster)
und „gadget“ (dt.: Apparatur, Vorrichtung), also auf Deutsch übersetzt müsste es etwa „Fenstratur“
heißen.
Seite 79 von 112
Dokumentenversion 1.0
© mk mediaconcept, 2008 – 2010
Stand: 01.10.2010
Benutzerhandbuch „CMSurf v1.4.1“
„Automatische Verknüpfung“ bedeutet, dass beim Anlegen neuer Menüpunkte dieses
Widget automatisch zugeordnet wird.
Sie können die bisherigen Navigationspunkte außerdem manuell zuordnen.
Deaktivieren Sie ein Widget, wenn es (noch) gar nicht angezeigt werden soll, bzw.
verbergen Sie es, wenn es nur in privaten Bereichen der Webseite angezeigt werden
soll.
Klicken Sie auf „Speichern“ und bearbeiten Sie anschließend das Widget, um die
spezifischen Eigenschaften, die Parameter, festzulegen (mehr dazu im Kapitel 3.8.3
ab Seite 80).
3.8.2 Arten von Widgets
Es gibt derzeit siebzehn verschiedene Arten von Widgets (Widget-Typen):
„Banner“: Anzeige von Bannern (siehe dazu Kapitel 4.2 ab Seite 87)
„Breadcrumb“: Anzeige aller aktiven Übermenüpunkte zur Orientierung (à la
„Sie befinden sich hier: home > Über uns > Geschäftsleitung“)
„Diashow“: Darstellung einzelner, sich abwechselnder Inhalte aus einem Ordner
der Medienbibliothek
„HTML Schnipsel“
„Kategorienmenü“: Anzeige der Shop-Kategorien als einzelne Untermenüpunkte (zum Shop siehe Kapitel 4.5 ab Seite 97)
„Laufbanner“
„Login“: Anzeige einer Eingabemaske zum Anmelden an Ihrer Webseite
„Menü“: Anzeige eines Menüs
„Produkthinweis“
„RSS-Feed“
„Social Networking“
„Sprachwahl“: Anzeige eines Feldes zur Auswahl der Sprache, in der die Webseite angezeigt werden soll
„Suche“: Anzeige einer Eingabemaske für die Webseitensuche
„Ticker“
3.8.3 Eigenschaften eines Widgets
Beim Anlegen und Bearbeiten eines Widgets können folgende Eigenschaften geändert werden:
Seite 80 von 112
Dokumentenversion 1.0
© mk mediaconcept, 2008 – 2010
Stand: 01.10.2010
Benutzerhandbuch „CMSurf v1.4.1“
„Titel“: aussagekräftiger Titel des Widgets
„Titel anzeigen“: ob der Titel auf der Webseite angezeigt werden soll
„CSS Class Suffix“: Angabe einer Klasse für das Widget
„Widget-Typ“: siehe voriges Kapitel 3.8.2
„Position“: eine der zuvor festgelegten Positionen, an denen das Widget erscheinen soll
„Index“: eine Zahl, die die Reihenfolge innerhalb der Position festlegt (aufsteigende Reihenfolge der Index-Zahlen)
„Aktiv“: nur aktive Widgets werden angezeigt, inaktive nicht
„Verborgen“: verborgene Widgets werden nur im geschützten Bereich Ihrer
Webseite eingeblendet
Widget-Typ-spezifische Parameter: diese sind beim Anlegen noch nicht verfügbar, da sie vom Widget-Typ abhängen, der erst festgelegt werden muss – beim
Bearbeiten unterscheiden sich die Parameter von Widget-Typ zu Widget-Typ:
▫
„Banner“:
– „Banner Position“: Definierte Position, an der die Banner erscheinen sollen
– „Maximale Anzahl“: Maximale Anzahl an Bannern, die dargestellt werden
– „Breite“ & „Höhe“: Maximale Abmessungen (in Pixeln)
– „Skalieren“: Proportionale Anpassung (Ja/Nein)
▫
„Besucher-Login“:
– „Registrieren“ und „Zurücksetzen-Button zeigen“: ob die genannten
Schaltflächen angezeigt werden sollen oder nicht (Vorgabe: Ja)
▫
„Breadcrumb“:
– „Trennzeichen“: Trennzeichen zwischen den Menüebenen
▫
„Diashow“:
– „Ordner“: Der darzustellende Ordner
– „Breite“ & „Höhe“: Maximale Abmessungen (in Pixeln)
– „Interval (sec)“: Zeit zwischen den Wechseln (in Sekunden)
– „Verlinken“: Ausgabe anklickbar machen/verlinken
▫
„Kategorienmenü“:
– „Benutzerdefinierte Klasse“: Anpassung der Darstellung über CSS
– „Alle untergeordneten Kategorien anzeigen“: Vorgabe Nein
– „Produkte auflisten“: Vorgabe Nein
– „Startebene“: Menüebene, auf der begonnen werden soll
Seite 81 von 112
Dokumentenversion 1.0
© mk mediaconcept, 2008 – 2010
Stand: 01.10.2010
Benutzerhandbuch „CMSurf v1.4.1“
– „Endebene“: Menüebene, auf der geendet werden soll (0 = unendlich)
▫
„Login“:
– „Überschrift“: Überschrift des Login-Bereichs
– „Button-Beschriftung“: Beschriftung der Anmelden-Schaltfläche
– „Passwort-vergessen-Link anzeigen“: Zeige Password-Vergessen-Link
– „Registrieren-Link anzeigen“: Zeige Anmeldeformular-Link
▫
„Menü“:
– „Menü“: Welches Menü dargestellt werden soll (Auswahl an Positionen)
– „Benutzerdefinierte Klasse“: Anpassung der Darstellung über CSS
– „Alle Unterpunkte anzeigen“: Ob immer alle Untermenüs angezeigt werden sollen
– „Startebene“: Menüebene, auf der begonnen werden soll
– „Endebene“: Menüebene, auf der geendet werden soll (0 = unendlich)
▫
„Nachrichtenvorschau“:
– „Anzeigen als“: „current“ (aktuelle Nachricht) oder „list“ (Liste aller Nachrichten)
– “Sortierung”: „asc“ (aufsteigend) oder „desc“ (absteigend)
– „Anzahl“: Anzahl anzuzeigender Nachrichten
– „Anzahl Zeichen“: Maximale Anzahl an Zeichen, die angezeigt werden sollen
– „RSS-Icon anzeigen“: Ob ein RSS-Icon angezeigt werden soll
– „Bilder anzeigen“: Nachrichtenvorschau mit Bild oder ohne
▫
„Sprachwahl“:
– „Icons anzeigen“: Ob kleine Flaggen angezeigt werden sollen
– „Text anzeigen“: Ob die Sprachen als Text angezeigt werden sollen
– „Aktive Sprache anzeigen“: Ob die aktuell ausgewählte Sprache weiterhin
zur Sprachauswahl zur Verfügung stehen soll
▫
„Suche“:
– „Button-Beschriftung“: Beschriftung der Such-Schaltfläche
– „Such-Positionen“: Zu durchsuchende Menüs (Positionen)
„Automatische Verknüpfung“: Ob automatisch neu angelegte Navigationspunkte
mit dem Widget verknüpft werden soll (ob es auf neuen Seiten automatisch angezeigt werden soll oder ob es einzeln aktiviert werden muss)
„Navigationspunkte“: Hiermit legen Sie fest, auf welchen Seiten das Widget einSeite 82 von 112
Dokumentenversion 1.0
© mk mediaconcept, 2008 – 2010
Stand: 01.10.2010
Benutzerhandbuch „CMSurf v1.4.1“
geblendet werden soll.
Seite 83 von 112
Dokumentenversion 1.0
© mk mediaconcept, 2008 – 2010
Stand: 01.10.2010
Benutzerhandbuch „CMSurf v1.4.1“
4 Zusätzliche Module und Pakete (alphabetisch)
Im Folgenden lesen Sie die Beschreibung der zusätzlichen Module und Pakete. Diese sind nicht im Basispaket von „CMSurf“ enthalten, können jedoch bei „mk mediaconcept“ käuflich erworben werden.
4.1 Ausstellungsverwaltung (Aussteller, Artikel)
Mit Hilfe der Ausstellungsverwaltung haben Messe-Veranstalter die Möglichkeit, die
Ausstellerdaten und ihre angebotenen Artikel online zu pflegen und immer aktuell auf
der Internetseite darzustellen.
4.1.1 Aussteller
Klicken Sie im Hauptmenü auf „Aussteller“, um die aktuelle Liste mit Namen und Status (aktiv/inaktiv) zu sehen.
4.1.1.1 Eigenschaften
Allen Ausstellern ist ein Kundenkonto zugeordnet, dem wiederum eine Adresse zugeordnet ist. Für Details zu Adresseigenschaften sehen Sie bitte im Kap. 3.7 ab Seite
78 nach.
Folgende Daten werden ausschließlich und zusätzlich bei Ausstellern erfasst (s. Grafik auf der Folgeseite, dabei wurden die Kunden- und Adressdaten aus Platzgründen
aus der Abbildung herausgeschnitten):
Mit-Aussteller von (Auswahl aus Liste aller Aussteller)
Ausstellername
Aussteller-Beschreibung (kurz, jeweils in allen verfügbaren Sprachen)
4 zusätzliche Personen bzw. Adressen (jeweils Liste mit angelegten Adressen)
▫
Event-Kontakt
▫
Marketing-Verkauf-Kontakt
▫
Rechungsadresse
▫
Lieferadresse
Profil (PDF-Datei mit flyer-artigen Infos zum Aussteller)
Halle, in der der Messestand des Ausstellers steht
Seite 84 von 112
Dokumentenversion 1.0
© mk mediaconcept, 2008 – 2010
Stand: 01.10.2010
Benutzerhandbuch „CMSurf v1.4.1“
Standnummer des Messestands
Standgröße
Standkonfiguration
(bei
Individual-Ständen)
Aktiv/Inaktiv
Mitglied in einem MesseVerband
Vorgemerkter
Stand/Eintrag
Produktnachrichten/neuigkeiten des Ausstellers (in jeweils allen verfügbaren Sprachen)
Interessen des Ausstellers
Beteiligung an der Messe/Konferenz
Gewähltes Ausstellerpaket
Partnerschaft
Link auf Homepage anzeigen
Zugeordnete Artikel (siehe Folgekapitel)
Alle Eigenschaften des Ausstellers bis auf den Namen sind optional.
4.1.1.2 Ausstellerliste
Nutzen
Sie
das
Interne
Widget
„{LIST_OF_EXHIBITORS}“, um eine
Liste aller Aussteller anzuzeigen.
Sie sehen dann eine Liste aller Aussteller
(siehe
beispielhafte
Grafik
rechts), per Klick können Sie sich die
Seite 85 von 112
Dokumentenversion 1.0
© mk mediaconcept, 2008 – 2010
Stand: 01.10.2010
Benutzerhandbuch „CMSurf v1.4.1“
Details ansehen, auch die zugeordneten Artikel. Die Liste ist automatisch nach Länder und Artikel filterbar.
Das Aussehen kann je nach Layoutvorgabe variieren.
4.1.1.3 Online-Anmeldeformular
Mithilfe des Internen Widgets „{EXHIBITOR_REGISTRATION}“ haben Sie die Möglichkeit, ein Online-Anmeldeformular zu erzeugen. Damit können sich die Aussteller
auf der Webseite selbst eintragen und die Daten erscheinen in der Übersichtsliste.
Da die Daten jedoch noch nicht verifiziert sind, ist der Eintrag zunächst deaktiviert.
Die Implementierung und Anpassung des Aussehens muss mit „mk mediaconcept“
abgesprochen werden, da u. a. die auswählbaren Ausstellerpakete hinterlegt werden
müssen.
4.1.1.4 Aussteller-Kontaktanfrage
Mit dem Internen Widget „{EXHIBITOR_CONTACT_FORM}“ wird ein Kontaktformular speziell für Aussteller erzeugt. Neben den üblichen Abfragen wie Firmenname,
Anschrift etc. werden hier auch die Interessen und die Beteiligung abgefragt.
Das Formular wird durch „mk mediaconcept“ eingerichtet.
4.1.2 Ausstellungsartikel (Produkte)
Ausstellungsartikel (ehemals: Produkte) sind diejenigen Produkte und Dienstleistungen, die die Aussteller anbieten.
Sie sind über das Hauptmenü unter „Aussteller“ und dann im aufklappenden Untermenü über „Ausstellungsartikel“ aufrufbar.
Ausstellungsartikel können rekursiv anderen Ausstellungsartikeln untergeordnet sein.
Da die Produktnummern nichtnumerische Zeichen enthalten können, ist zusätzlich
ein Indexfeld nötig, damit die Ausstellungsartikel in die richtige Reihenfolge einsortiert werden.
Somit sind folgende Eigenschaften bearbeitbar:
Nummer
übergeordneter Ausstellungsartikel (optional)
Name (in jeweils verfügbarer Sprache)
Index (optional, numerischer Wert für Sortierreihenfolge)
Seite 86 von 112
Dokumentenversion 1.0
© mk mediaconcept, 2008 – 2010
Stand: 01.10.2010
Benutzerhandbuch „CMSurf v1.4.1“
Aktiv/Inaktiv
Zugeordnete Aussteller (die das Produkt oder die Dienstleistung anbieten)
Eine automatisch generierte Produktliste können Sie mit dem Internen Widget
„{PRODUCTS}“ erzeugen, eine den Ausstellern zugeordnete Produktliste ist in der
Ausstellerliste (s. Kap. 4.1.1.2 auf Seite 85) integriert.
4.2 Bannerverwaltung
Mit Hilfe des Banner-Moduls haben Sie die Möglichkeit, Ihrer Webseite Bilder hinzuzufügen, die in Abhängigkeit vom aktuellen Navigationspunkt angezeigt oder nicht
angezeigt werden.
Dabei ist das Banner-Modul vielseitig einsetzbar und sehr dynamisch. Hauptsächlich
wird es für folgende zwei Fälle/Zwecke eingesetzt:
Anzeige von maximal einem Bild (oder mehreren Bildern im Wechsel) pro Navigationspunkt
(optionale) Anzeige mehrerer (auch anklickbarer) Bilder in einer Miniaturansicht
pro Navigationspunkt
Mittels Widgets ist es inzwischen auch möglich, das Banner-Modul für beide oben
beschriebene Fälle gleichzeitig einzusetzen.
Klicken Sie im Hauptmenü auf „Banner“ und Sie sehen die nach Position und Index
sortierte Liste.
Die Gesamtliste kann nach Position gefiltert werden.
Seite 87 von 112
Dokumentenversion 1.0
© mk mediaconcept, 2008 – 2010
Stand: 01.10.2010
Benutzerhandbuch „CMSurf v1.4.1“
4.2.1 Anklickbare Banner
Soll ein Banner anklickbar sein, muss ihm ein Link zugeordnet sein, der beim Anklicken aufgerufen wird. Dazu muss die Einstellung „Banner-Bilder als Link darstellen“
angehakt stehen (siehe auch Kapitel 3.2.2 ab Seite 45). Dabei wird außerdem für jeden Klick auf den Banner der Zähler um eins hochgezählt.
4.2.2 Anlegen, Bearbeiten und Löschen von Bannern
Über das Banner-Modul können neue
Banner angelegt werden, bestehende
Banner gelöscht und die Eigenschaften
der Banner geändert werden. Zu den
Eigenschaften zählen:
die Bildbeschreibung (die als Tooltip und Alternativtext für das Bild
fungiert),
die
zugeordneten
Navigations-
punkte (also die Definition, wo das
Bild angezeigt werden soll; kann
zusätzlich
vom
Banner-Widget
abhängig sein, siehe folgender
Absatz) sowie
optional: Link (Internetadresse) und Zähler.
Hinweis: Es muss mindestens ein Navigationspunkt zugeordnet werden.
Bei der Positionierung der Banner per Widget (siehe dazu Kapitel 3.8 ab Seite 79) ist
die Anzeige der Banner zudem von den dem Widget zugeordneten Navigationspunkten abhängig.
4.3 Kongressverwaltung (Sessions, Vorträge, Referenten, Konferenzarten, Tracks)
Mithilfe der umfangreichen Kongressverwaltung können Sie das komplette Programm einer Konferenz online verwalten, sodass es jederzeit aktuell angezeigt wird.
Seite 88 von 112
Dokumentenversion 1.0
© mk mediaconcept, 2008 – 2010
Stand: 01.10.2010
Benutzerhandbuch „CMSurf v1.4.1“
Zu jedem Vortrag und Sprecher sind hilfreiche Detailinformationen verfügbar. Mehr
dazu in den Unterkapiteln.
Um die Struktur und Funktionsweise der Kongressverwaltung besser verstehen zu
können, bedienen wir uns nun im Folgenden eines beispielhaften Kongressprogramms, anhand dessen wir die Begriffe und Funktionen erklären werden.
Beispiel-Kongress
Stellen Sie sich vor, es gäbe vier Räume eines Kongresszentrums, in dem parallel
Veranstaltungen stattfinden können. Der Kongress geht der Einfachheit halber nur
einen Tag lang. Es gibt diverse Referenten, die jeweils mehrere Vorträge aus unterschiedlichen Bereichen halten. Es gibt vier thematische Abgrenzungen: zum einen
die Workshops (Vorträge zum Mitmachen), dann eine Konferenz rund um das Thema
Programmierung, eine weitere Konferenz rund um das Thema Administration und als
viertes die Kurzvorträge. Die Vorträge haben je nach Thematik unterschiedliche Längen. Alle eineinhalb Stunden ist eine Pause angesetzt. Diese eineinhalbstündigen
Sitzungen heißen auch Sessions und werden meist von einem Vorsitzenden/Verantwortlichen moderiert, wenn mehrere kurze Vorträge koordiniert werden
müssen. Im Folgenden sehen Sie die grobe Übersicht aller Sessions am beispielhaften 18.03.2010:
Workshops
Konferenz –
Konferenz –
Programmierung
Administration
09 Uhr
Begrüßung
Grundlagen
Grundlagen des
Programmierung
Internets
10 Uhr
Suchmaschinen
Grundlagen der Sys-
Grundlagen der
temadministration
Programmierung
Detaillierte Programmierkennt-
11 Uhr
Funktionsweise von
Google
Einführung in die
Administration
Richtig suchen mit Google
Internet-
Suchmaschinenoptimierung (SEO)
Protokolle
nisse
Kaffeepause
CMS
12 Uhr
Kurzvorträge
Programmiersprachen
Serverkonfiguration
Content-Management-Systeme
Grundlagen
PHP vs. Java
Windows Server
Content-
C vs. C++ (Pro-
Linux-
Typo3
Distributionen
Joomla
CMSurf
Management-
zedural vs. ob-
Systeme
jektorientiert)
vorgestellt
13 Uhr
Mittagspause
14 Uhr
MS Office
Programmieren mit MS
Mails & Spam
MS Office – Paket 1
Seite 89 von 112
Dokumentenversion 1.0
© mk mediaconcept, 2008 – 2010
Stand: 01.10.2010
Benutzerhandbuch „CMSurf v1.4.1“
Grundlagen der
Office
MS Office
Interaktion, Ex-
E-Mails
Word
Spam-Abwehr
Excel
Outlook
port/Import
Programme
15 Uhr
Makros in
VBScript
Kaffeepause
16 Uhr
Grafik
Grafik aus Programmie-
Grafik & Bildbearbeitung
rer-Sicht
Kryptographie
Der PhotoShopAnsatz
17 Uhr
MS Office – Paket 2
Verschlüsselung
Anti-Virus-Programme
Pixel vs.
Einrichtung
PowerPoint
Visio
MS Project
von
AV-Programmen
Vektrografik
Pause
18 Uhr
bis
Gala Dinner
21 Uhr
Zudem können parallel stattfindende Vorträge in so genannte Tracks aufgeteilt sein.
Dabei werden die Sessions, die im gleichen Raum stattfinden, zu einem Track zusammengefasst. Im Beispiel sind die Workshops Track 1, die „Konferenz – Programmierung“ Track 2 usw.
Tracks werden über die Listen-Einstellungen verwaltet.
4.3.1 Konferenzarten
Klicken Sie im Hauptmenü auf „Kongressverwaltung“ und anschließend im aufklappenden Untermenü auf „Konferenzarten“. Sie sehen die Übersichtsliste.
Konferenzarten dienen lediglich der thematischen Gruppierbarkeit halber. Deswegen
sind die Einstellungsmöglichkeiten auch schlicht gehalten.
Das einzige Pflichtfeld ist der Name. Optional können eine Kurzbezeichnung, eine
ausführlichere Beschreibung und ein Hinweistext sowie ein Index angegeben werden. Kurzbezeichnung, Beschreibung und Hinweistext sind wie der Name in allen jeSeite 90 von 112
Dokumentenversion 1.0
© mk mediaconcept, 2008 – 2010
Stand: 01.10.2010
Benutzerhandbuch „CMSurf v1.4.1“
weils verfügbaren Sprachen anzugeben, wenn gewünscht, und werden je nach Vorlage bzw. Vorgabe in der Konferenzdarstellung, in der PDF-Druckversion oder in der
Referentenlisten angezeigt. Der Index bestimmt – wie immer – die Sortierreihenfolge.
4.3.2 Referenten
Klicken Sie im Hauptmenü auf „Kongressverwaltung“ und anschließend im aufklappenden Untermenü auf „Referenten“. Sie sehen die Übersichtsliste.
Da es für manche Kongresse notwendig ist, dass sich die Referenten Eintrittskarten
kaufen müssen, wird für jeden Referenten automatisch ein Kundenkonto angelegt.
Über die Freischalten-Schaltfläche in der Übersichtsliste wird dann ein Passwort generiert und den Referenten zugemailt. Als Benutzername wird die hinterlegte E-MailAdresse verwendet.
Bei Referenten werden folgende
Eigenschaften festgehalten:
Geschlecht
Vorname
Nachname
Titel
Firma
Ort
Staat
Webseite der Firma
geschäftliche E-Mail-Adresse
Funktion im Betrieb (Berufsbezeichnung, Position)
Seite 91 von 112
Dokumentenversion 1.0
© mk mediaconcept, 2008 – 2010
Stand: 01.10.2010
Benutzerhandbuch „CMSurf v1.4.1“
Bild
Kundengruppe
Sprache
Gesperrt
Lebenslauf (in allen verfügbaren Sprachen)
Aktiv/Inaktiv
Außer den Ja/Nein-Eigenschaftsfeldern bei Gesperrt und Aktiv gibt es keine Pflichtfelder, da zu Beginn einer Konferenzprogrammplanung möglicherweise noch wenig
Details über einzelne Sprecher bekannt ist. So können die Informationen einfach
später nachgetragen werden.
Am wichtigsten sind die Felder Vorname, Nachname, Titel, Firma, Ort und Funktion,
da diese meist auf der Internetseite dargestellt werden sollen. Auch ein Lebenslauf
ist immer gut zu haben.
4.3.2.1 Referentenliste / Sprecherliste
Die Referenten (früher auch als Sprecher oder
Redner bezeichnet) können mittels Internem Widget
als Liste angezeigt werden.
Nutzen Sie dazu den Platzhalter „{CONFERENCE_SPEAKERS}“ und Sie sehen eine Liste ähnlich,
wie sie rechts abgebildet ist. Sie wird standardmäßig nach Nachname des Referenten sortiert und
nach Konferenzart gruppiert. Unterhalb des Namens und der Funktion stehen meist der Firmenname und darunter die Vortragstitel.
Die Darstellung kann je nach Layoutvorgabe variieren. Durch einen Klick auf den Referenten gelangt
man zu einer Detail-Ansicht, wo auch der Lebenslauf (im Beispiel weggelassen) und alle anderen
Vorträge der anderen Konferenzarten dargestellt werden.
Seite 92 von 112
Dokumentenversion 1.0
© mk mediaconcept, 2008 – 2010
Stand: 01.10.2010
Benutzerhandbuch „CMSurf v1.4.1“
4.3.3 Sessions
Klicken Sie im Hauptmenü auf „Kongressverwaltung“ und Sie sehen die Übersichtsliste aller Sessions.
Jeder thematische Block von Vorträgen innerhalb eines Zeitraums (z. B. zwischen
zwei Pausen) muss einzeln als Session angelegt werden. Auch Pausen, Begrüßungen, Abendveranstaltungen etc. müssen als Sessions angelegt werden, damit sie
chronologisch und räumlich richtig in sämtliche Formen von Kongressdarstellungen
(als HTML-Version für die Internetseite oder als druckaufbereitete PDF-Datei) angezeigt werden können.
Beim Bearbeiten oder Erstellen einer Session gibt es Folgendes zu bedenken:
Sessions können thematisch einem Track zugeordnet werden (s. Einleitungskapitel
der Kongressverwaltung). Sie können ferner räumlich einem Ort zugeordnet werden;
Orte müssen zuvor über die Orte-Verwaltung (s. Kap. 4.4 ab Seite 97) angelegt werden. Des Weiteren muss die Konferenzart ausgewählt werden. Der „Session Chair“
ist der für die Session Verantwortliche, quasi eine Art Moderator, der durch die Session führt/leitet. Er kann aus einer Liste aller Referenten ausgewählt werden. Beschreibung
und
Kurzbeschreibung
sind
optional
und
können
bei
der
Seite 93 von 112
Dokumentenversion 1.0
© mk mediaconcept, 2008 – 2010
Stand: 01.10.2010
Benutzerhandbuch „CMSurf v1.4.1“
Kongressdarstellung verwendet werden;
dies ist jedoch von der Layoutvorlage abhängig. Wichtig für die korrekte Darstellung ist vor allem der Startzeitpunkt (nicht
nur das Datum, sondern auch die Uhrzeit); beachten Sie bitte hierbei, dass
beim Erstellen standardmäßig das aktuelle Datum und die aktuelle Uhrzeit ausgewählt sind – und dass dies unbedingt
angepasst werden muss! Der Endzeitpunkt wird mit der Dauer in Minuten automatisch
berechnet.
Der
Index
ist
notwendig für die korrekte Darstellung,
wenn mehrere Sessions zur gleichen Zeit stattfinden; dann bestimmt nämlich der Index die Sortierreihenfolge. Je nach Darstellungsform und Vorgabe wird die Reihenfolge auch von den Tracks, die wiederum auch einen Sortier-Index besitzen,
bestimmt. Deaktivierte Sessions werden nicht angezeigt.
4.3.3.1 Kongressdarstellung im Internet
Die Darstellung ist sehr von den Layoutvorgaben und -vorlagen abhängig. Im Folgenden eine beispielhafte Darstellung (Ausschnitt, Beginn/1. Hälfte) in Tabellenform:
Seite 94 von 112
Dokumentenversion 1.0
© mk mediaconcept, 2008 – 2010
Stand: 01.10.2010
Benutzerhandbuch „CMSurf v1.4.1“
Nutzen Sie dafür das Interne Widget „{CONFERENCE_SESSIONS}“. Beim Klick auf
den Session-Titel gelangen Sie zu einer Detail-Ansicht mit Vorträgen und Referenten.
4.3.4 Vorträge
Um den Kongress zu vervollständigen, gibt es zudem die Vortragsverwaltung. Klicken Sie im Hauptmenü auf „Kongressverwaltung“ und anschließend im aufklappenden Untermenü auf „Vorträge“. Sie sehen die Übersichtsliste. Im Folgenden sehen
Sie nur einen Ausschnitt der Übersichtsliste, da diese sehr schnell sehr umfangreich
wird und bereits für die kleine Beispielkonferenz alleine 32 Vorträge nötig waren:
Seite 95 von 112
Dokumentenversion 1.0
© mk mediaconcept, 2008 – 2010
Stand: 01.10.2010
Benutzerhandbuch „CMSurf v1.4.1“
Dabei ist in der Übersichtsliste das erste Feld ein Kombinationsfeld mit Informationen
über den Vortragstitel sowie zugeordneter Session inklusive Startzeitpunkt und zugeordnetem Referenten. Ähnlich finden Sie unterhalb des Startzeitpunkts des Vortrags die Länge bzw. Dauer des Vortrags.
Beim Bearbeiten bzw. Erstellen gibt es ein paar Kleinigkeiten zu beachten:
Wählen Sie zunächst Referent und Session aus den entsprechenden Auswahllisten.
Anschließend vergeben Sie einen Titel. Da es ein
Pflichtfeld ist, müssen Sie den Titel eintragen. Ist
Ihnen der endgültige Titel noch nicht bekannt, vergeben Sie zunächst einen Platzhalter. Optional
können Sie auch eine bis zu 32-stellige, alphanumerische Nummer vergeben. Als Beschreibung hat
sich eine unsortierte Liste mit kurzen Stichworten
zum Vortrag, ähnlich einer knappen Inhaltsangabe,
durchgesetzt. Bei Bedarf können Sie zudem die
Co-Autoren festhalten. Ist der Vortrag als PowerPoint- oder PDF-Datei in der Medienbibliothek
(siehe Kap. 3.5 ab Seite 64) vorhanden, können
Sie die Datei zuordnen und diese kann dann in der Kongressdarstellung im Internet
heruntergeladen werden. Beim Startzeitpunkt ist es wie bei Sessions so, dass zunächst das aktuelle Datum und die aktuelle Uhrzeit vorgegeben sind. Für die korrekte
Darstellung muss allerdings die korrekte Uhrzeit angegeben werden. Ist Ihnen diese
(noch) nicht bekannt, haken Sie die Option „nie“ an. In dem Fall können Sie die Dauer (in Minuten) auf „0“ stehen lassen, ansonsten geben Sie die entsprechende Länge
an. Sie können einen Index vergeben, der die Sortierung bestimmt, falls mehrere
Seite 96 von 112
Dokumentenversion 1.0
© mk mediaconcept, 2008 – 2010
Stand: 01.10.2010
Benutzerhandbuch „CMSurf v1.4.1“
Pseudo-Vorträge um die gleiche Zeit in der gleichen Session beginnen. Die Nummer
wird, weil sie auch nicht-numerische Zeichen enthalten kann und so eine Sortierung
verfälschen könnte, als Sortierkriterium hingegen nicht benutzt. Deaktivierte Vorträge
werden nicht angezeigt.
Die Darstellung von Vorträgen im Internet findet über die Referenten als Sprecherliste (siehe Kap. 4.3.2.1 auf Seite 92) oder über die Kongressdarstellung des SessionModuls (siehe Kap. 4.3.3.1 ab Seite 94) statt. Sehen Sie dort in den entsprechenden
Kapiteln nach.
4.4 Orte
Das Orte-Verwaltungs-Modul ist ein Hilfsmodul, das für mehrere andere Module benötigt wird. So wird bei Terminen (s. Kap. 4.6 ab Seite 103) und Konferenzsitzungen
(s. Kap. 4.3 ab Seite 88) auf die Orte referenziert.
Warum eine eigene Verwaltung für Orte? Nun, diese ist für mehrsprachige Internetauftritte nötig. Findet etwa eine Veranstaltung in München statt, sollen doch die englischsprachigen Webseitenbesucher das auch verstehen (mit „Munich“ statt
„München“). Würde hingegen der Ort als fester Text nur zugeordnet, so wäre dieser
sprachenunabhängig immer gleich. Bei einer Orte-Verwaltung mit Referenzierung
passt sich der Ort der Sprache an, in der die Webseite angezeigt wird.
Klicken Sie im Hauptmenü auf „Orte“ und Sie sehen eine Übersicht aller angelegten
Orte.
Bei Orten müssen Sie einen Namen bzw. eine Bezeichnung des Ortes in allen verfügbaren Sprachen angeben. Optional können Sie noch die Kapazität (Anzahl der
Plätze) festhalten und eine Beschreibung (pro Sprachversion) dazu speichern.
4.5 Shop-Verwaltung (Produkte, Kategorien, Preise/Rabatte, Bestellungen)
Das Shop-Modul von CMSurf kann als Online-Shop-Darstellung genutzt werden, optional auch mit Bestellungen.
Dazu werden Produkte angelegt, in Kategorien zusammengefasst, wenn gewünscht,
Seite 97 von 112
Dokumentenversion 1.0
© mk mediaconcept, 2008 – 2010
Stand: 01.10.2010
Benutzerhandbuch „CMSurf v1.4.1“
dann werden Preise und Rabatte festgelegt und anschließend werden die Bestellungen verwaltet. Mehr dazu in den folgenden Unterkapiteln.
4.5.1 Produkte
Klicken Sie im Hauptmenü auf „Shop“ und Sie sehen die Übersichtsliste aller angelegten Produkte.
Je nach Art des Webshops bzw. der Produktdarstellungen im Internet sind unterschiedliche Eigenschaften wichtig. Dies hängt von Ihren Anforderungen an den Shop
ab, sprechen Sie im Zweifelsfall mit „mk mediaconcept“. Folgende Eigenschaften
können eingestellt werden:
Es muss eine (alphanumerische) Artikelnummer
vergeben
werden;
diese
kann auch aus externen Warenwirtschaftssystemen oder einer ähnlichen
Software kommen, da sie beim Exportieren
von
Bestellungen
berücksichtigt
wird. Dazu mehr im Kapitel 4.5.4 ab Seite 102.
Auch hier muss ein aussagekräftiger
Name vergeben werden, optional kann
eine Beschreibung unter „Details“ hinzugefügt werden.
Unter „Gebrauchsanweisung“ kann ein Link zu einer im Internet (z. B. auch in der
Medienbibliothek) abgelegten Datei gespeichert werden.
Ferner kann dem Produkt ein Produktbild (aus der Medienbibliothek) zugeordnet
werden.
Die Detailanzeige ist wichtig für Online-Shops, bei denen als Produkte Tickets, also
Eintrittskarten, verkauft werden. Wenn eine Eintrittskarte nur personalisiert (also mit
aufgedrucktem Namen, z. B. bei Kongressen) verkauft werden darf, wählt man „Y“
Seite 98 von 112
Dokumentenversion 1.0
© mk mediaconcept, 2008 – 2010
Stand: 01.10.2010
Benutzerhandbuch „CMSurf v1.4.1“
(für „Yes“ = „ja“), ansonsten „N“.
Der Index bestimmt wie immer die Reihenfolge (innerhalb einer Kategorie); die Artikelnummer wird bei der Sortierung nicht berücksichtigt, da sie neben Zahlen auch
Buchstaben und Zeichen enthalten kann, was eine automatische Sortierung erschwert.
Deaktivierte Produkte werden nicht angezeigt.
Produkte können einer oder mehreren Kategorien zugeordnet werden. Kategorien
werden mit einem eigenen Untermodul verwaltet.
4.5.1.1 Darstellung als Produkt-Übersicht
Mithilfe des Internen Widgets „{SHOP_PRODUCTS}“ wird eine Übersicht aller aktiven Produkte, gruppiert nach Kategorien, angezeigt. Die jeweilige Darstellung hängt
vom Template, der Layoutvorlage, ab.
4.5.2 Kategorien
Klicken Sie im Hauptmenü auf „Shop“ und klicken Sie anschließend im aufklappenden Untermenü auf „Kategorien“. Sie sehen die Übersichtsliste.
Bei den Kategorien können Sie folgende Eigenschaften bestimmen:
Da es über- und untergeordnete Kategorien geben kann, können Sie einer Kategorie
eine andere Shop-Kategorie überordnen.
Jede Kategorie muss einen aussagekräftigen Titel in allen verfügbaren Sprachen besitzen.
Die Ausrichtung spielt eine Rolle bei der Darstellung z. B. von Tickets (Produkten),
die in verschiedenen Kategorien als Matrix angezeigt werden. So können dann Konferenzart-Kategorien horizontal und Kundengruppen-Kategorien beispielsweise
vertikal angezeigt werden. Ein Beispiel dafür sehen Sie im folgenden Unterkapitel
4.5.2.1.
Seite 99 von 112
Dokumentenversion 1.0
© mk mediaconcept, 2008 – 2010
Stand: 01.10.2010
Benutzerhandbuch „CMSurf v1.4.1“
Bei „Details“ können Sie die Kategorien näher beschreiben.
Falls Sie Produkte detailliert darstellen
und kategorisieren möchten, empfiehlt
es sich, ein Kategorie-Bild aus der Medienbibliothek
auszuwählen,
welches
dann auf der Internetseite dargestellt
wird.
Der Index bestimmt wie immer die Reihenfolge,
inaktive
Elemente
werden
nicht angezeigt, Produkte können auch
an dieser Stelle zugeordnet werden.
Bei der Darstellung von mehreren Produkten in einer Kategorie, ergibt es häufig
Sinn, pro Unterseite eine Kategorie darzustellen. Legen Sie erst die Unterseiten an
(siehe dazu auch Kap. 4.5.2.2 auf Seite 101) und ordnen Sie dann die entsprechende Kategorie dem Navigationspunkt zu (aus einer Auswahlliste aller Navigationspunkte).
4.5.2.1 Beispiel für die Ausrichtung
Im Folgenden ein Beispiel für die Ausrichtung von Kategorien. Fette Texte sind Kategorien, normal formatierte Texte Produkte und kursive Texte Preise:
Mitglieder
Nicht-Mitglieder
Workshops
Workshops
250,00 €
350,00 €
Konferenzen + Kurzvorträge
400,00 €
500,00 €
Konferenzen, Kurzvorträge und Workshops
500,00 €
650,00 €
Konferenzen
Bei diesem Beispiel sind „Workshops“ und „Konferenzen“ die Kategorien, die die
Produkte in Gruppen einteilen und horizontal dargestellt werden, während „Mitglieder“ und „Nicht-Mitglieder“ die Kategorien sind, die die Kunden näher beschreiben
und vertikal dargestellt werden.
Eine solche Darstellung der Produkte finden Sie beispielsweise bei einer Ticketbestellung, zum Beispiel wenn Sie CMSurf auch als Online-Shop-System nutzen.
Seite 100 von 112
Dokumentenversion 1.0
© mk mediaconcept, 2008 – 2010
Stand: 01.10.2010
Benutzerhandbuch „CMSurf v1.4.1“
4.5.2.2 Darstellung von Produkten einer Kategorie
Möchten Sie nur aktive Produkte einer Kategorie oder die entsprechenden Unterkategorien
anzeigen,
so
verwenden
Sie
das
Interne
Widget
„{SHOP_CATEGORY[cat_id=xxx]}“, wobei Sie xxx durch die ID der entsprechenden
Kategorie ersetzen. Die ID einer Kategorie finden Sie heraus, wenn Sie in der Übersichtsliste mit der Maus über den Bearbeiten-Link fahren. Dann erscheint in der Statuszeile der Link und in diesem finden Sie den Parameter shop_category_id; die Zahl
hinter diesem Parameter ist die gesuchte ID.
Die Darstellung von Unterkategorien und Produkten hängt immer von der Layoutvorlage ab.
4.5.3 Preise und Rabatte
Klicken Sie im Hauptmenü auf „Shop“ und klicken Sie anschließend im aufklappenden Untermenü auf „Preise und Rabatte“. Sie sehen die Übersichtsliste.
Preise und Rabatte können wie folgt festgelegt werden:
für ein bestimmtes Produkt –
ODER – eine bestimmte Kategorie
für alle Kunden aller Kundengruppe – ODER – für einen bestimmten Kunden – ODER – für
eine bestimmte Kundengruppe
als Preis (positive Zahl bei Festpreis) – ODER – als fester Rabatt (negative Zahl bei Festpreis) – ODER – als
prozentualer Rabatt („Rabatt in Prozent“)
Es gilt jeweils der am spezifischsten festgelegte Preis; eine Preisdefinition für ein
Produkt wird also beispielweise einer Preisdefinition für Kategorien vorgezogen.
Seite 101 von 112
Dokumentenversion 1.0
© mk mediaconcept, 2008 – 2010
Stand: 01.10.2010
Benutzerhandbuch „CMSurf v1.4.1“
4.5.4 Bestellungen
Klicken Sie im Hauptmenü auf „Shop“ und anschließend im aufklappenden Untermenü auf „Bestellungen“. Sie sehen die Übersichtsliste.
Zurzeit können Bestellungen nicht manuell angelegt, sondern nur über die Webseite
generiert werden. Bestellungen können auch nicht im herkömmlichen Sinn bearbeitet
werden. Sie können sich durch einen Klick auf den Kundennamen die Details einer
Bestellung mit den einzelnen Posten/Positionen betrachten, Netto- und Endpreise
können aber auch direkt aus der Übersichtsliste ausgelesen werden. Mehr zu Exportmöglichkeiten lesen Sie im folgenden (Unter-)Kapitel zum Shop.
4.5.4.1 Zwei Exportformate
Bestellungen können auf zwei verschiedene Arten für zwei verschiedene Zwecke exportiert werden.
Hintergrund: Sind die Produkte Eintrittskarten, die personalisiert ausgegeben werden, werden die Daten für das Einlass-System benötigt. Dazu dient die Schaltfläche
„Bestellungen exportieren“ oben links, die eine CSV-Datei mit jeweils allen Bestellungen erzeugt.
Außerdem werden die Bestelldaten für Warenwirtschaftssysteme benötigt. Klickt man
dazu auf die Schaltfläche „exportieren“ unterhalb der Liste, werden alle noch nicht
auf diese Weise exportierten Bestellungen, die ausnahmsweise – entgegen der Gewohnheit bei anderen Modulen – vorausgewählt in der Liste stehen, als XML-Datei
exportiert. Diese XML-Datei kann vom Warenwirtschaftssystem SAGE KHK eingelesen werden. Dazu müssen die richtigen Parameter eingestellt sein, fragen Sie bei
Bedarf die Mitarbeiter vom „mk mediaconcept“.
Eine Anpassung des Ausgabeformats für weitere bzw. andere Warenwirtschaftssysteme ist jederzeit problemlos möglich und wird auch gerne umgesetzt. Fragen Sie bei
Bedarf die Mitarbeiter von „mk mediaconcept“.
Seite 102 von 112
Dokumentenversion 1.0
© mk mediaconcept, 2008 – 2010
Stand: 01.10.2010
Benutzerhandbuch „CMSurf v1.4.1“
4.6 Terminverwaltung (Termine, Teilnehmer)
Das Terminmodul ermöglicht das Anlegen, Verwalten und Überwachen von Veranstaltungen (Terminen) und Anmeldungen zu diesen Veranstaltungen jeglicher Art. Es
ermöglicht den Besuchern Ihrer Seite eine direkte Anmeldung zu Terminen und verschickt generierte Bestätigungs-Emails.
4.6.1 Eigenschaften von Terminen
Folgende Eigenschaften eines Termins können angepasst werden:
Titel,
Standort,
Anfang (Datum und Uhrzeit),
Ende (Datum und Uhrzeit),
Zugeordnete Dateien [wird derzeit nicht verwendet] und
Teilnehmeranzahl (maximale Anzahl an Teilnehmern, die sich für die Veranstaltung eintragen können).
4.6.2 Teilnehmer
Über die Teilnehmeransicht können Sie dann alle Anmeldungen zu Terminen überwachen und einzelne Teilnehmer entfernen, um versehentlich doppelt eingetragene
Teilnehmer zu löschen oder Anmeldungen zu stornieren.
Außer Löschen sind derzeit keine weiteren Aktionen für Teilnehmer verfügbar!
Die Teilnehmeransicht erreichen Sie als Untermodul von Terminen, indem Sie im
Hauptmenü auf das Modul „Termine“ und dann auf „Termin-Teilnehmer“ klicken.
Seite 103 von 112
Dokumentenversion 1.0
© mk mediaconcept, 2008 – 2010
Stand: 01.10.2010
Benutzerhandbuch „CMSurf v1.4.1“
5 Änderungshistorie Benutzerhandbuch
Version Datum
1.0
Bearbeiter Änderung
01.10.2010 sh
Fertigstellung des Benutzerhandbuchs inkl. letzter Korrekturen
0.1.0
20.02.2008 sh
Erstellung des Benutzerhandbuchs
Seite 104 von 112
Dokumentenversion 1.0
© mk mediaconcept, 2008 – 2010
Stand: 01.10.2010
Benutzerhandbuch „CMSurf v1.4.1“
6 mk mediaconcept, das Unternehmen hinter „CMSurf“
6.1 Ein kleines Firmenportrait
Die Wiesbadener Agentur für digitale Medien „mk mediaconcept“ ist ein mittelständisches, kleines Unternehmen mit wenigen festangestellten und einigen freien Mitarbeitern, deren Kompetenzen sich gegenseitig hervorragend ergänzend. Neben der
Entwicklung und dem Vertrieb ihres Erfolgsproduktes „CMSurf“ nehmen sie vielfältige
Aufgaben an, darunter auch administrative.
Flache Hierarchien ermöglichen den Mitarbeiten, selbstständig wichtige Entscheidungen treffen zu können und nicht nur dadurch immer wieder neue Erfahrungen
und Erfolgserlebnisse zu verbuchen. Das Verhältnis zwischen den Mitarbeiten ist
immer herzlich. Jeder einzelne ist hilfsbereit, humorvoll und fähig, die ihm übertragenen Aufgaben zur Zufriedenheit aller zu erledigen.
In den letzten Jahren konnte „mk mediaconcept“ einige große Unternehmen als Kunden gewinnen und natürlich auch halten. Darunter etwa die Messe Frankfurt GmbH,
für die mehrere Webseiten und mehr erstellt wurden und noch immer werden, der
Pharma-Riese AstraZeneca, Fink Schuhe + Sport GmbH, Delta Pronatura (Erfolgsmarken „Bullrich“, „Dr. Beckmann“, „Blistex“) und so weiter (ausführliche Referenzen
finden Sie auf der Webseite von „mk mediaconcept“ und von „CMSurf“, die Internetadressen finden Sie im Kapitel 6 auf Seite 105). Außerdem arbeitet „mk mediaconcept“ seit Jahren erfolgreich mit Werbeagenturen und Grafikern zusammen.
6.2 Kontaktdaten (Hilfe, Support, Anschrift, Öffnungszeiten)
Sollten Sie Fragen zu unserem Produkt „CMSurf“ haben, können Sie sich gerne
montags bis freitags zwischen 9 und 18 Uhr bei uns melden, außerhalb unserer Geschäftszeiten sind wir nur sehr beschränkt erreichbar.
„CMSurf“ ist eine Entwicklung von „mk mediaconcept“.
Öffnungszeiten „mk mediaconcept“:
Montag bis Freitag (*)
9:00 bis 18:00 Uhr
(*) außer an gesetzlichen Feiertagen und während der Betriebsferien zwiSeite 105 von 112
Dokumentenversion 1.0
© mk mediaconcept, 2008 – 2010
Stand: 01.10.2010
Benutzerhandbuch „CMSurf v1.4.1“
schen Weihnachten und Neujahr
Die Uhrzeitangaben beziehen sich auf die Mitteleuropäische (Sommer-)Zeit.
Anschrift:
mk mediaconcept
(Inhaber: GF Frank Muschlien)
Adolfsallee 18
D-65185 Wiesbaden
Kontaktdaten:
Tel.:
+49 (0)611 – 300 299
Fax:
+49 (0)611 – 300 365
E-Mail:
[email protected]
Internet:
http://www.mymk.de
„CMSurf“:
E-Mail:
[email protected]
Internet:
http://www.cmsurf.de
Seite 106 von 112
Dokumentenversion 1.0
© mk mediaconcept, 2008 – 2010
Stand: 01.10.2010
Benutzerhandbuch „CMSurf v1.4.1“
7 Glossar
die die Grundgestaltung von Webseiten
Asterisk
Fachausdruck für das Sternchen auf der
Tastatur (*) ,
festlegt ,
Hyperlink
Verweis zu einer anderen Webseite oder
Auflösung (Bildschirm)
Angabe über die Aufteilung des Bildschirms
einer Unterseite des aktuellen Webauftritts.
in
die
Dabei wird ein Text als Link markiert, über
Bildpunkte
den man per Mausklick auf die zuvor
werden angezeigt, wodurch alles größer
hinterlegte Internetadresse weitergeleitet
aussieht. ,
wird. ,
Bildpunkte
Auflösung,
(Pixel).
desto
Je
kleiner
weniger
Button
Icon
Fachbegriff für Schaltfläche ,
Fachbegriff für ein kleines Symbol/Bild ,
Checkbox
Interenetadresse
Fachbegriff für Kontrollkästchen ,
Eine Art Name für den Computer, auf dem
ein Webauftritt hinterlegt ist. Gibt man diese
CMS
Abkürzung
für
Content-Management-
System ,
Adresse im Browser ein, so kann man die
dort
Webseiten
betrachten.
Internetadressen haben meist die Form
CMSurf
Name
des
CMS-Produkts
von
mk
mediaconcept ,
www.beispiel.de ,
Link
Abkürzung für Hyperlink, siehe Hyperlink ,
CSS
Abkürzung für Cascading Stylesheets, s.
Stylesheets ,
Meta Keywords
Englischer
Fachausdruck
Schlüsselwörter,
Cursor
Fachbegriff für die Texteinfügemarke (engl.
f. Zeiger) ,
die
Suchmaschinenroboter Webseiten finden ,
eigenständig
entwickelt hat ,
aktualisieren.
Modul
Dazu werden häufig Content-Management-
Ein
Systeme
über
die
Name des Unternehmens, das CMSurf
Webseiten, auf denen sich bestimmte
Textstellen
für
mk mediaconcept
dynamische Seiten
wie
CMSurf
oder
eigene
Lösungen mit Internetskriptsprachen wie
PHP eingesetzt. ,
vom
Rest
des
Systems
nahezu
unabhängiger Teil desselben ,
MouseOver
Englischer Fachbegriff für das Fahren des
Mauszeigers über ein Webseiten-Element ,
Homepage
Eine (meist persönliche) Internetseite ,
optional
freiwillige Angabe (= bei Bedarf) ,
HTML
Abkürzung für Hypertext Markup Language,
eine
abgelegten
Dokumentenbeschreibungssprache,
Parameter
Einstellungen,
die
einem
Programm
mitgeteilt werden ,
Seite 107 von 112
Dokumentenversion 1.0
© mk mediaconcept, 2008 – 2010
Stand: 01.10.2010
Benutzerhandbuch „CMSurf v1.4.1“
definierte Stile, die für mehrere Elemente
PHP
Eine
Internetskriptsprache,
durch
die
Webseiten erst dynamisch werden ,
einer
Webseite
gelten
und
dessen
Aussehen beeinflussen ,
Pixel
Tooltip
Bildpunkt, deren Größe abhängig von der
Text,
Bildschirmauflösung ist ,
Mauszeiger über das betreffende Element
der
angezeigt
wird,
wenn
der
fährt (häufig bei Links im Einsatz) ,
Popup-Fenster
Fenster eines Browsers, das von einer
URL
anderen Webseite aufgerufen worden ist
Abkürzung für Unified Ressource Locator,
und sich in der Regel über das alte Fenster
damit
legt (ein Fenster, das aufpoppt) ,
Internetadressen/Hyperlinks gemeint ,
Radiobutton
sind
im
Allgemeinen
WCMS
Fachbegriff für Optionsfeld ,
Abkürzung für Web-Content-ManagementSystem ,
Seitenelement
Teil einer Webseite, der vom Rest der Seite
unabhängig
ist
und
daher
beliebig
Widget
Seitenelemente,
die
sich
innerhalb
positioniert werden kann, z. B. mit Widgets
bestimmter, zuvor festgelegter Positionen
,
frei platzieren lassen (siehe auch Kapitel
3.8 ab Seite 79) ,
Selectbox
Fachbegriff für Auswahlliste ,
www
Abkürzung
Server
für
world
wide
web,
also
Ein Computer, der spezielle Dienste zur
weltweites Netz, der bekannteste und
Verfügung stellt, zum Beispiel www-Dienste
meistverbreitetste Teil des Internets ,
wie Webseiten ,
XINHA
Der in CMSurf integrierte Texteditor (siehe
statische Seiten
Webseiten
ohne
Dynamik.
Diese
Kapitel 2.6 ab Seite 27) ,
Internetseiten sehen immer gleich aus und
enthalten
keinerlei
sich
selbstständig
ändernder Textstellen. ,
Stylesheets
Seite 108 von 112
Dokumentenversion 1.0
© mk mediaconcept, 2008 – 2010
Stand: 01.10.2010
Benutzerhandbuch „CMSurf v1.4.1“
8 Stichwortverzeichnis
Aktionen.........................................................26
Teilnehmer ......................................... 103
Aktionsbereich ...............................................22
Übersichtsseiten ...................................... 23
Archivierter Inhalt...........................................57
Verfügbare Aktionen ................................ 26
Banner ...........................................................87
Widgets .............................................. 79, 88
Bearbeiten-Ansicht ........................................24
Zusatzmodule .......................................... 84
Benutzerkonto sperren ..................................48
Content ........................................................... 9
Benutzerprofile ..............................................50
Content-Life-Cycle-Management.................... 9
Benutzerverwaltung.......................................46
Content-Management-System........................ 9
CMS.................................................................9
Hauptmerkmale ......................................... 9
CMSurf...........................................................10
CSS-Klasse................................................... 33
Abmelden .................................................20
Datei
Aktionen....................................................26
Eigenschaften bearbeiten........................ 70
Übersicht...............................................26
hochladen ................................................ 69
Aktionsbereich ..........................................22
löschen..................................................... 70
Anmelden .................................................20
Dateimanager ............................................... 36
Archivierter Inhalt .....................................57
Elemente löschen ......................................... 25
Aufteilung..................................................22
Erstellen-Ansicht ........................................... 25
Banner ......................................................87
Format........................................................... 34
Basismodule .............................................42
Glossar................................................ 105, 107
Benutzerkonto sperren .............................48
Hochladen von Dateien ................................ 69
Benutzerverwaltung..................................46
Informationen (Seite) .................................... 42
Einstellungen ............................................45
Inhalt ............................................................. 57
Glossar ...........................................105, 107
archiviert .................................................. 57
Grundausstattung.....................................42
Interne Widgets............................................. 29
Gruppen/Rechte .......................................48
Keywords ...................................................... 60
Inhalt.........................................................57
Kopfzeile ....................................................... 22
Inhalt archivieren ......................................57
Kopieren
Konfiguration ............................................43
aus Word ................................................. 29
Kopfzeile...................................................22
Löschen ........................................................ 25
Medienbibliothek ......................................64
Medienbibliothek ........................................... 64
Menü.........................................................22
Mehrplatzfähigkeit......................................... 10
Modul........................................................11
Menü ............................................................. 22
Modularer Aufbau.....................................11
Meta Keywords ............................................. 60
Navigation.................................................51
mk mediaconcept.......................................... 10
Profile .......................................................50
Modul ............................................................ 11
Rechte ......................................................48
Ordner
Seitentypen...............................................59
Attribute bearbeiten ................................. 69
Startseite von „CMSurf“............................42
erstellen ................................................... 68
Termine ..................................................103
löschen..................................................... 68
Seite 109 von 112
Dokumentenversion 1.0
© mk mediaconcept, 2008 – 2010
Stand: 01.10.2010
Benutzerhandbuch „CMSurf v1.4.1“
umbenennen.............................................68
Widgets ......................................................... 79
Pfeile..............................................................24
Intern........................................................ 29
Platzhalter......................................................29
Word ............................................................. 29
Profile.............................................................50
XINHA ........................................................... 27
Publishing-Prozess..........................................9
Arbeiten mit Stylesheets .......................... 33
Schlüsselwörter .............................................60
Bild einfügen/verändern........................... 36
Schriftformatierung ........................................34
CSS.......................................................... 33
Seitentypen....................................................59
Dateilink einfügen .................................... 35
Seitenumbruch ..............................................30
Dateimanager .......................................... 36
Site-Templates ................................................9
Format...................................................... 34
Sitzung...........................................................21
Hyperlink einfügen ................................... 34
Sortieren ........................................................24
Interne Widgets........................................ 29
Tabellen .........................................................37
Kopieren aus Word .................................. 28
Targeting..........................................................9
maximieren .............................................. 33
Texteditor..................................... siehe: XINHA
Platzhalter................................................ 29
Textformatierung
Schaubild ........................................... 32, 39
CSS ..........................................................33
Schriftformatierung .................................. 34
Übersichtsseiten ............................................23
Seiten und Seitenumbrüche .................... 30
Warum abmelden? ........................................21
Stylesheets .............................................. 33
WCMS .............................................................9
Tabellen ................................................... 37
Web-Content-Management-System................9
verkleinern ............................................... 33
Anforderungen............................................9
XINHA und Word .......................................... 29
Vorteile .......................................................9
Seite 110 von 112
Dokumentenversion 1.0
© mk mediaconcept, 2008 – 2010
Stand: 01.10.2010
Benutzerhandbuch „CMSurf v1.4.1“
Seite 111 von 112
Dokumentenversion 1.0
© mk mediaconcept, 2008 – 2010
Stand: 01.10.2010
CMSurf v1.4.1
Benutzerhandbuch (Dokumenten-Version 1.0)
© by „mk mediaconcept“, 20.02.2008 – 01.10.2010