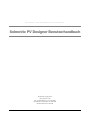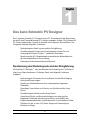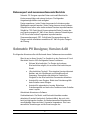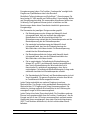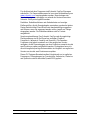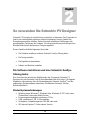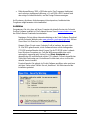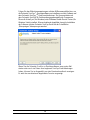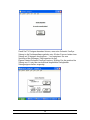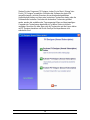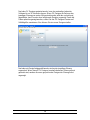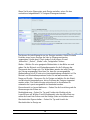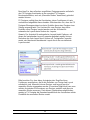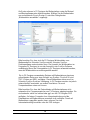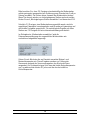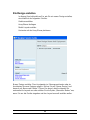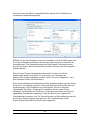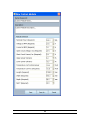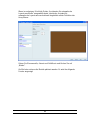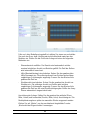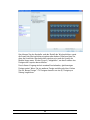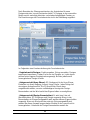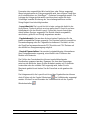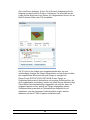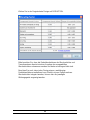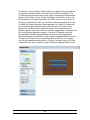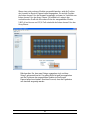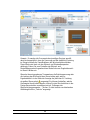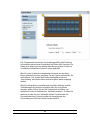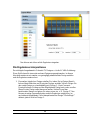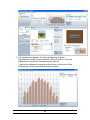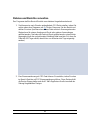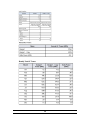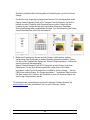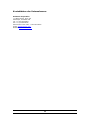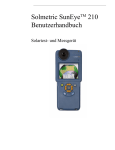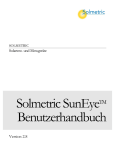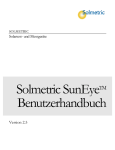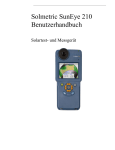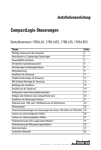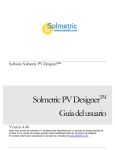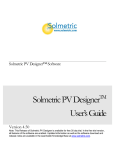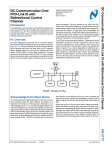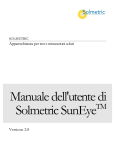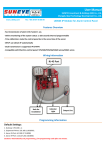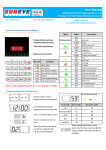Download Solmetric PV DesignerTM Benutzerhandbuch
Transcript
Solmetric PV Designer™ Software TM Solmetric PV Designer Benutzerhandbuch Version 4.40 Hinweis: Dieses Release von Solmetric PV Designer ist als 30-Tage-Testversion verfügbar. In der kostenlosen Testversion sind alle Funktionen aktiviert. Aktualisierte Hinweise sind eventuell in der durchsuchbaren Wissensdatenbank auf www.solmetric.com abrufbar. SOLARTEST- UND MESSGERÄTE VON SOLMETRIC Solmetric PV Designer Benutzerhandbuch Solmetric Corporation www.solmetric.com Tel: 707 823 4600 • Fax: 707 823 4620 Gebührenfrei in den USA: 877 263 5026 Revisionsdatum: 10/19/2010 S O L M E T R I C S U N E Y E T M B E N U T Z E R H A N D B U C H Eingeschränkte Garantie auf Hardware und Software Auf diese Solmetric-Software und die Solmetric SunEyeTM-Hardware („Hardware“) wird eine Garantie auf Material- und Herstellungsfehler gewährt, die beim Kauf in den USA auf ein Jahr und beim Kauf außerhalb der USA auf zwei Jahre beschränkt ist. Während der Garantielaufzeit wird Solmetric schadhafte Produkte nach eigenem Ermessen reparieren oder erneuern. Die Garantielaufzeit beginnt mit dem Versanddatum. Für die Inanspruchnahme von Garantieleistungen (Wartung oder Reparatur im Rahmen dieser Garantie) muss das Produkt an das entsprechende autorisierte Reparatur-Center zurückgegeben werden, das im Solmetric SunEye Benutzerhandbuch angeführt ist ist. Einsendungen ohne Rücksendenummer (wird vom technischen Kundendienst zur Verfügung gestellt) werden nicht akzeptiert. Die Versandkosten für Rücksendungen an das ReparaturCenter trägt der Käufer, die Kosten des Versands vom Reparatur-Center an den Käufer trägt das Reparatur-Center. Sendet jedoch der Käufer das Produkt an die Reparaturwerkstatt aus einem Land außerhalb der USA, so trägt der Käufer sämtliche anfallenden Versandgebühren, Zölle und Steuern. Diese Garantie deckt keine Schäden wegen unsachgemäßer oder mangelhafter Wartung durch den Käufer, wegen unbefugter Änderungen oder missbräuchlicher Verwendung oder wegen des Betriebs außerhalb der angegebenen Umgebungsbedingungen des Produkts. Als unbefugte Änderungen gelten das Zerlegen der Solmetric SunEye-Hardware, das Entfernen von Teilen der Solmetric SunEye-Hardware, das Modifizieren des Betriebssystems oder der Einstellungen des Betriebssystems des Solmetric SunEye sowie die Installation einer anderen Software als der Solmetric SunEye-Software auf dem Gerät. Für architektonische Entwürfe und Bauten, die der Käufer erstellt und realisiert, ist einzig der Käufer verantwortlich. Solmetric haftet nicht für die Systeme oder Produkte des Käufers oder für Funktionsstörungen besagter Systeme oder Produkte. Ferner haftet Solmetric nicht für Schäden, die aufgrund der Systeme oder Produkte des Käufers oder wegen der Verwendung von Solmetric-Produkten durch den Käufer entstehen. Sofern nach geltendem Recht zulässig, ERSETZT DIESE EINGESCHRÄNKTE GARANTIE SÄMTLICHE ANDEREN AUSDRÜCKLICHEN ODER STILLSCHWEIGENDEN GARANTIEN ODER BEDINGUNGEN. WIR SCHLIESSEN SÄMTLICHE STILLSCHWEIGENDEN GARANTIEN ODER BEDINGUNGEN AUS, EINSCHLIESSLICH STILLSCHWEIGENDER GARANTIEN DER EIGENTUMSRECHTE, DER NICHTVERLETZUNG DER RECHTE DRITTER, DER MARKTGÄNGIGKEIT ODER DER EIGNUNG FÜR EINEN BESTIMMTEN ZWECK, und zwar unabhängig davon, ob uns Ihre besonderen Bedürfnisse bekannt waren oder wir Grund zur Kenntnis Ihrer Bedürfnisse hatten. Keiner unserer Mitarbeiter, Vertreter, Händler oder Vertriebspartner ist zur Änderung dieser beschränkten Garantie oder zur Gewährung zusätzlicher Garantien befugt. ii S O L M E T R I C S U N E Y E T M B E N U T Z E R H A N D B U C H IN EINIGEN BUNDESSTAATEN DER USA BZW. IN EINIGEN ANDEREN LÄNDERN IST DER AUSSCHLUSS STILLSCHWEIGENDER GARANTIEN NICHT ZULÄSSIG. DIESER AUSSCHLUSS GILT FÜR SIE ALSO UNTER UMSTÄNDEN NICHT. DIESE GARANTIE RÄUMT IHNEN BESTIMMTE RECHTE EIN. DARÜBER HINAUS HABEN SIE JE NACH BUNDESSTAAT ODER LAND EVENTUELL WEITERE RECHTE. Beschränkter Rechtsbehelf Unsere vollumfängliche Haftung und Ihr ausschließlicher Rechtsbehelf im Rahmen unserer eingeschränkten Garantie auf Hardware und Software ist der Ersatz oder die Reparatur mangelhafter Hardware oder Software von Solmetric, welche zuvor samt einer Rechnungskopie an ein autorisiertes Reparatur-Center eingeschickt wurde. WIR SIND IN KEINEM FALL HAFTBAR FÜR SCHÄDEN, EINSCHLIESSLICH GEWINNEINBUSSEN, ENTGANGENER EINSPARUNGEN ODER SONSTIGER ZUFÄLLIGER SCHÄDEN ODER FOLGESCHÄDEN, DIE SICH AUS DER NUTZUNG ODER DER UNMÖGLICHKEIT DER NUTZUNG DER SOLMETRIC-SOFTWARE ODER HARDWARE ERGEBEN (SELBST DANN, WENN EIN AUTORISIERTER HÄNDLER, VERTRIEBSPARTNER ODER WIR ÜBER DIE MÖGLICHKEIT SOLCHER SCHÄDEN IN KENNTNIS GESETZT WURDEN), ODER FÜR SCHADENSERSATZANSPRÜCHE DRITTER. IN EINIGEN BUNDESSTAATEN ODER LÄNDERN SIND DIE BESCHRÄNKUNG ODER DER AUSSCHLUSS DER HAFTUNG FÜR ZUFÄLLIGE SCHÄDEN ODER FOLGESCHÄDEN NICHT ZULÄSSIG, SODASS DIE OBIGE BESCHRÄNKUNG FÜR SIE EVENTUELL NICHT GILT. BITTE WENDEN SIE SICH AN DEN TECHNISCHEN KUNDENDIENST, BEVOR SIE EIN PRODUKT ZURÜCKSENDEN. iii S O L M E T R I C S U N E Y E T M B E N U T Z E R H A N D B U C H Inhaltsverzeichnis EINGESCHRÄNKTE GARANTIE AUF HARDWARE UND SOFTWARE BESCHRÄNKTER RECHTSBEHELF II III DAS KANN SOLMETRIC PV DESIGNER 5 BESTIMMUNG DES MODUL-LAYOUTS UND DER STRINGFÜHRUNG VISUALISIERUNG UND ANALYSE VON VERSCHATTUNGEN ANHAND DER SUNEYE-DATEN BERECHNUNGEN VON AC-KILOWATTSTUNDEN DATENEXPORT UND ZUSAMMENFASSENDE BERICHTE 5 6 6 7 SOLMETRIC PV DESIGNER, VERSION 4.40 7 SO VERWENDEN SIE SOLMETRIC PV DESIGNER 10 DIE SOFTWARE INSTALLIEREN UND EINE SOLMETRIC SUNEYE-SITZUNG LADEN MINDEST-SYSTEMANFORDERUNGEN: INSTALLATION EIN DESIGN ERSTELLEN DIE ERGEBNISSE INTERPRETIEREN DATEIEN UND BERICHTE VERWALTEN 10 10 11 20 35 37 iv 1 Kapitel Das kann Solmetric PV Designer Das Programm Solmetric PV Designer ist eine PC-Anwendung für die Berechnung der durch eine Photovoltaikanlage (PV-Anlage) erzeugten Energie. Die Software soll PV-Planern dabei helfen, Layouts zu erstellen und Prognosen durchzuführen. Das Programm bietet die folgenden Funktionen: Bestimmung des Modul-Layouts und der Stringführung. Visualisierung und Analyse von Verschattungen anhand der vom Analysegerät Solmetric SunEye™ gelieferten Messdaten. Berechnung der AC-Kilowattstunden anhand lokaler Wetterdaten und der standortspezifischen Verschattung. Datenexport und zusammenfassende Berichte. Bestimmung des Modul-Layouts und der Stringführung Mit Solmetric PV Designer™ kann der Benutzer die Anordnung der PV-Module in einer Array-Ebene bestimmen. Zu diesem Zweck sind folgende Funktionen verfügbar: Bestimmung der Parameter der Array-Ebene, einschließlich Neigung, Azimut und Abmessungen. Abrufen von Modulmaßen aus einer umfangreichen integrierten Datenbank. Hinzufügen, Verschieben und Löschen von Modulen auf der ArrayEbene. Visualisierung der Module auf der Array-Ebene. Auswahl der Modul- und Wechselrichtertypen aus einer großen, integrierten Datenbank mit technischen Daten, einschließlich der Eingabe benutzerdefinierter Spezifikationen für nicht enthaltene Geräte. Definition von bis zu zehn (10) Modul-Strings und Zuweisung von Modulen zu Strings. 5 Schnelldefinition von mehreren Strings („Auto Layout“) mit einer jeweils vorgegebenen Anzahl von Modulen und Auswahl der horizontalen und vertikalen Abstände. Erstellen von bis zu vier Designs oder Szenarios für Vergleichszwecke. Visualisierung und Analyse von Verschattungen anhand der SunEye-Daten Solmetric PV Designer wertet den Nutzen der Solmetric SunEye-Messdaten auf und bildet die Verschattung auf Modulebene über der gesamten Array-Ebene in Stundenabständen ab. Zu diesem Zweck sind folgende Features verfügbar: Automatisches Importieren der Solmetric SunEye-Sitzungen und Horizonte. „Drag & Drop“-Bestimmung der Horizontstellen auf der Array-Ebene. Stündliche Interpolation der Horizontdaten für jedes Moduldrittel auf dem Array. Grafische Darstellung der Verschattungskonturen mit jährlicher Insolation über der Array-Ebene. Berechnungen von AC-Kilowattstunden Solmetric PV Designer ermöglicht die Berechnung und Anzeige der AC kWh anhand der standortspezifischen Wetter- und Verschattungsdaten. Zu diesem Zweck ist Folgendes verfügbar: Automatisches Abrufen der elektrischen Kenndaten der Module und Wechselrichter aus der umfangreichen integrierten Gerätedatenbank. Automatisches Abrufen der stündlichen Wetterdaten zur Bestimmung von Bestrahlungsstärke und Temperatur am Array. Um Verschattungen berichtigte Berechnungen, einschließlich der Einflüsse durch die Stringführung (zusätzliche Dokumentation der Berechnungsmethoden wird zu einem späteren Zeitpunkt bereitgestellt). Prüfung der Grenzwerte zur Ermittlung der Kompatibilität der vom String abgegebenen Spannung mit dem Wechselrichtereingang unter benutzerseitig eingegebenen Minimal- und Maximaltemperaturen. Gegenüberstellung von bis zu vier (4) Designs. Simulation der Wirkung von SolarMagic™ Power Optimizern pro String. Anzeige der jährlich, monatlich und durchschnittlich erzeugten AC kWh. 6 Datenexport und zusammenfassende Berichte Solmetric PV Designer exportiert Daten und erstellt Berichte für Kostenvoranschläge und externe Analysen. Die folgenden Ausgabemöglichkeiten sind verfügbar: Design exportieren. Jedes Design kann zwecks Archivierung oder Weitergabe exportiert werden. Jedes Design kann zu einem späteren Zeitpunkt vom selben oder einem anderen Benutzer importiert werden. Stündliche CSV-Datei (durch Komma getrennte Werte). Anzeige der pro Stunde erzeugten AC kWh. Kann zwecks externer Datenanalysen in MS Excel oder andere Programme importiert werden. Zusammenfassung als PDF. Enthält eine Zusammenfassung des Designs und die simulierten monatlichen AC kWh für jedes Design in der Sitzung. Solmetric PV Designer, Version 4.40 Die folgenden Hinweise sollen die Merkmale dieser Softwareversion vermitteln. Was ist neu in dieser Version? Im Vergleich zu den Versionen 4.2 und älter bietet Version 4.40 die folgenden neuen Funktionen: • Mehrere Wechselrichter. Pro Design sind mehrere Wechselrichter möglich, bis zu einem Wechselrichter pro Modul. • „Wechselrichter-Tankuhr“. Eine einzelne Anzeige informiert darüber, wie sich Modullayout und Stringführung auf Spannung, Stromstärke und elektrische Leistung im Vergleich zu den Wechselrichter-Grenzwerten auswirken. • Assistent für neue Designs. Bietet eine Orientierungshilfe beim Erstellen neuer Designs. • Assistent für automatische Layouts. Bietet eine Orientierungshilfe und viele neue Funktionen beim Erstellen neuer Layouts. Aktualisierte Hinweise zur Software. Gerätedatenbank. Die Modul- und Wechselrichterdaten wurden aktualisiert. Eventuell sind jedoch Geräte erhältlich, die noch nicht berücksichtigt werden konnten. Auf bekanntermaßen fehlende oder unvollständige Daten wird durch Vermerke hingewiesen. Dies kann wesentliche Auswirkungen auf die Berechnungen der 7 Energieerzeugung haben. Die Funktion „Sondergeräte“ ermöglicht die Eingabe von Spezifikationen durch den Benutzer. Modellierte Teilverschattungen und SolarMagic™-Berechnungen. Die berechneten AC kWh werden um Einflüsse durch Verschattung, Wetter und Stringführung berichtigt. Die verwendeten Algorithmen liefern eine Schätzung. Die Ergebnisse können jedoch schwanken und die Berechnungen bieten keine Garantie der tatsächlich gewonnenen Energiemenge. Die Grenzwerte des jeweiligen Designs werden geprüft: • Die Betriebsspannung der Anlage wird überprüft, damit sichergestellt wird, dass sie innerhalb des zulässigen Betriebsbereichs des Wechselrichters bleibt. Die Minimalspannung entsteht bei der Maximaltemperatur und die Maximalspannung bei der Minimaltemperatur. • Die maximale Leerlaufspannung wird überprüft, damit sichergestellt wird, dass sie die Maximalspannung des Wechselrichters nicht überschreitet. Die Maximalspannung entsteht bei der Minimaltemperatur. • Die Maximalstromstärke der Anlage wird überprüft, damit sichergestellt wird, dass sie die Maximalstromstärke des Wechselrichters nicht überschreitet. • Die im ungünstigsten Fall auftretende Maximalleistung der Anlage (AC und DC) wird überprüft, damit sichergestellt wird, dass sie die Maximalleistung des Wechselrichters nicht überschreitet. Es wird davon ausgegangen, dass die im ungünstigsten Fall auftretende Maximalleistung der Anlage unter maximaler Insolation bei Minimaltemperatur entsteht. • Die Standardwerte für Minimal- und Maximaltemperatur sind mit Vorsicht gewählt. Für genaue Ergebnisse müssen diese Werte im Fensterbereich Wetter angepasst werden. Jedes Design unterstützt nun mehrere Eingänge in mehrere Wechselrichter. Das Design ist als ausklappbare Baumstruktur der Wechselrichter, DC-Eingänge und Strings zusammengefasst. Die elektrische Leistung mehrerer Wechselrichter ist als Schätzung der erzeugten Energie in kWh zusammengefasst. Jedes Design ist auf eine Ebene beschränkt. Die Simulation mehrerer Ebenen kann gegebenenfalls über die Funktion „Kombinieren“, die die Energie aus bis zu vier (4) Designs zusammenfasst, realisiert werden. Hierbei wird davon ausgegangen, dass jeder Wechselrichtereingang (MPPT) mit Modulen verbunden ist, die sich auf derselben Ebene befinden. 8 Für die Arbeit mit dem Programm sind Solmetric SunEye-Sitzungen erforderlich. Für Demonstrationszwecke kann eine Beispielsitzung von www.solmetric.com heruntergeladen werden. Berechnungen der Verschattung können allerdings nur anhand der Horizonte aus dem Solmetric SunEye durchgeführt werden. Reduktion. Reduktionsfaktoren wie Kabelverluste und sonstige Einflussgrößen, die die Energieabgabe vermindern, werden bei jedem Design berücksichtigt. Diese Werte sind standardmäßig vorgegeben und müssen, wenn sie angepasst werden sollen, jeweils pro Design eingegeben werden. Die Reduktionsfaktoren sind in Prozent ausgedrückt. Sprachenunterstützung. Das Solmetric SunEye und die zugehörige Desktopsoftware sind in fünf Sprachen verfügbar (Englisch, Französisch, Italienisch, Deutsch und Spanisch). Die neuesten Funktionen sind jedoch eventuell nur in der englischen Version verfügbar, da die Übersetzungen aus dem Englischen zumeist eine bis zwei Revisionen später veröffentlicht werden. Analog dazu kann sich die nicht englischsprachige Dokumentation im Vergleich zur englischen Version um eine bis zwei Revisionen verspäten. Dieses PV Designer-Benutzerhandbuch liegt derzeit nur in englischer Fassung vor. Übersetzungen ins Französische, Italienische, Deutsche und Spanische sind für das dritte Quartal 2010 geplant. 9 2 Kapitel So verwenden Sie Solmetric PV Designer Solmetric PV Designer ist schnell erlernt und einfach zu benutzen. Das Programm ist jedoch sehr leistungsfähig und kann präzise Simulationen in einer Vielzahl von Anwendungsszenarien erstellen. Dieser Abschnitt enthält eine Einführung in die grundlegenden Funktionen der Software. Zur Veranschaulichung sind die typischen Arbeitsschritte beim Erstellen eines Designs angeführt. Dieses Kapitel enthält die folgenden Abschnitte: • Die Software installieren und eine Solmetric SunEye-Sitzung laden • Ein Design erstellen • Die Ergebnisse interpretieren • Dateien und Berichte verwalten Die Software installieren und eine Solmetric SunEyeSitzung laden Eine Vorschau der technischen Möglichkeiten des Programms Solmetric PV Designer ist in der Solmetric SunEye-Desktopsoftware ab der Version 3.0 integriert. Allgemeine Informationen über die Verwendung des Solmetric SunEyeTM und der zugehörigen Desktopsoftware entnehmen Sie bitte dem Solmetric SunEyeBenutzerhandbuch. Mindest-Systemanforderungen: • • • • • Betriebssystem: Windows 7, Windows Vista, Windows XP SP2 oder neuer (Professional, Home oder Media Center) Prozessorgeschwindigkeit: mindestens 1 GHz RAM: mindestens 1 GB, 2 GB empfohlen Verfügbarer Festplattenspeicher: 200 MB oder mehr. MS Internet Explorer 7.0 oder neuere Version. 10 • Bildschirmauflösung: 1280 x 1024 oder mehr. Das Programm funktioniert auch mit einer niedrigeren Auflösung, z. B. mit 1024 x 800. Eventuell sind aber einige Schritte erforderlich, um alle Design-Daten anzuzeigen. Auf Systemen, die diesen Anforderungen nicht entsprechen, funktioniert das Programm möglicherweise nicht einwandfrei. Installation Vergewissern Sie sich, dass auf Ihrem Computer die aktuelle Version der Solmetric SunEye-Software installiert ist. Die Software können Sie auf www.solmetric.com von der Seite Software Downloads herunterladen. Navigieren Sie bei aktiver Internetverbindung zu der Seite Software Download auf der Solmetric-Website unter www.solmetric.com/support-info.html. Klicken Sie auf den Link Download current software (z. B. Version 4.40.xxxx). Hinweis: Wenn Sie ein neues Solmetric SunEye besitzen, das nach dem 15. Mai 2010 gekauft wurde, ist die Softwareversion auf der beiliegenden CD-ROM eventuell bereits aktuell. Legen Sie die CD-ROM in das Laufwerk Ihres Windows-Computers ein. Falls der Willkommensbildschirm nicht automatisch angezeigt wird, klicken Sie auf Start, Arbeitsplatz und doppelklicken Sie anschließend auf das CD-Laufwerk. Danach doppelklicken Sie auf die Datei setup.exe. Kontrollieren Sie bitte stets, ob es sich um die aktuelle Version handelt. Eventuell werden Sie gefragt, ob Sie die Software ausführen oder speichern möchten. Siehe unten. Klicken Sie auf „Ausführen“. Als Nächstes wird die Installation gestartet. 11 Folgen Sie den Bildschirmanweisungen auf dem Willkommensbildschirm, um die Solmetric SunEye™-Desktopsoftware zu installieren und die Software auf dem Solmetric SunEye TM-Gerät zu aktualisieren. Zur Kommunikation mit dem Solmetric SunEyeTM-Gerät werden gegebenenfalls die Programme Microsoft ActiveSync (für Windows) oder Windows Mobile Device Center (für Windows Vista) installiert. Wie nachstehend abgebildet, kann die Installation der Software auf dem Solmetric SunEye-Gerät mit der Schaltfläche „Überspringen“ übersprungen werden. Wenn Sie die Solmetric SunEye TM-Desktopsoftware zum ersten Mal starten oder noch nie Daten vom tragbaren SunEye-Gerät übertragen haben, können Sie im Augenblick nur das Benutzerhandbuch anzeigen. Es wird das nachstehend abgebildete Fenster angezeigt: 12 Damit Sie PV Designer benutzen können, muss eine Solmetric SunEyeSitzung in die Desktopsoftware geladen sein. Klicken Sie zum Laden einer Sitzung auf „Sitzungen durchsuchen…“ und navigieren Sie zum Speicherort der Sitzungen. Üblicherweise ist dies Eigene Dateien/Solmetric/SunEye/Sessions/. Wählen Sie die gewünschte Sitzung aus. Es wird das nachstehend abgebildete Dialogfenster Sitzungseigenschaften angezeigt. 13 Starten Sie das Programm PV Designer, indem Sie im Menü „Sitzung“ den Punkt „PV Designer“ auswählen. Nachdem die Software das erste Mal ausgeführt wurde, sieht der Benutzer die nachstehend abgebildeten Auswahlmöglichkeiten und kann eine kostenlose Testversion starten oder die Softwarelizenz bestellen. Nachdem die kostenlose Testversion geöffnet wurde, werden die verbleibenden Tage angezeigt. Wenn auf dem jeweiligen Computer der Testzeitraum abgelaufen ist, ist diese Option nicht mehr verfügbar. Beachten Sie bitte, dass sich die Testversion und die Lizenz alleine auf PV Designer beziehen und für die SunEye-Desktopsoftware nicht erforderlich sind. 14 Nachdem PV Designer gestartet wurde, kann das erstmalige Laden der Software bis zu 10 Sekunden dauern. Wenn PV Designer im Rahmen der jeweiligen Sitzung zum ersten Mal gestartet wurde, wird das nachstehend abgebildete, leere Fenster ohne bestehende Designs angezeigt. Damit alle Daten optimal angezeigt werden, sollten Sie das PV Designer-Fenster auf Vollbildgröße maximieren. Nun können Sie ein neues Design erstellen. Nachdem ein Design fertiggestellt wurde, wird es der jeweiligen Sitzung zugeordnet. Wenn danach PV Designer innerhalb derselben Sitzung erneut gestartet wird, werden die zuvor gespeicherten Designs der Sitzung sofort angezeigt. 15 Wenn Sie für eine Sitzung das erste Design erstellen, sehen Sie den nachstehend abgebildeten PV Designer-Sitzungsassistenten. Sie können für jede Sitzung bis zu vier Designs erstellen. Gehen Sie beim Erstellen eines neuen Designs die links im Sitzungsassistenten angezeigten Schritte durch. Nach jedem Schritt können Sie auf „Abbrechen“, „Zurück“, „Weiter“ oder „Fertigstellen“ klicken. Wetter – Wählen Sie eine geeignete Wetterstation in der Nähe aus und geben Sie die Minimal- und Maximaltemperatur für die Prüfungen der Grenzwerte des Designs ein. Die Wetterdaten werden bei allen Designs der Sitzung angewendet. Beachten Sie, dass für neu ausgewählte Wetterstationen die DVD oder eine Internetverbindung erforderlich ist. Die Minimal- und Maximaltemperaturen finden Sie auf www.weather.com. Name und Geräte – Benennen Sie Ihr Design und wählen Sie die Modulund Wechselrichtermodelle aus, die im Rahmen des Designs eingesetzt werden sollen. Die Geräte können optional auch im Assistenten für automatische Layouts ausgewählt und bearbeitet werden. Ebenenbereich im Layout definieren – Geben Sie die Ausrichtung und die Abmessungen der Ebene ein. Modulplatzierung – Geben Sie Typ und Position der Module auf der Layout-Ebene an. Wählen Sie die Modulanzahl oder den kWp-Wert aus sowie die Anzahl der Reihen und die Abfolge (links-rechts/oben-unten). Wechselrichter-Eigenschaften – Geben Sie Typ und Anzahl der Wechselrichter im Design an. 16 Beachten Sie, dass alle oben angeführten Designparameter außerhalb des PV Designer-Assistenten in der normalen PV DesignerBenutzeroberfläche, auch als „Manueller Modus“ bezeichnet, geändert werden können. PV Designer verfügt über drei Assistenten, deren Funktionen sich wie nachstehend abgebildet überschneiden. Bitte beachten Sie, dass der PV Designer-Sitzungsassistent nur beim Erstellen des ersten Designs einer Sitzung angezeigt wird. Der Assistent für neue Designs kann beim Erstellen neuer Designs benutzt werden und der Assistent für automatische Layouts beim Ändern des Layouts. Hinweis: Der Assistent für automatische Layouts bietet Optionen, mit denen die bestehenden Layout-Parameter geändert werden können. Nachdem das Auto-Layout durch klicken auf „Fertigstellen“ beendet wurde, wird das bereits bestehende Layout durch das neu definierte Layout ersetzt. Bitte beachten Sie, dass diese Assistenten den Zugriff auf jene Funktionen vereinfachen, die für die Definition von Design und Layout erforderlich sind. Alternativ können Designs und Layouts auch im manuellen Modus eingegeben werden. Als weitere Möglichkeit kann man mit den Assistenten Rohversionen von Designs erstellen und diese im manuellen Modus anpassen. Dank diesen Kombinationsmöglichkeiten werden in PV Designer die Benutzerfreundlichkeit der Assistenten mit der Flexibilität des manuellen Modus vereint. 17 Als Erstes müssen in PV Designer die Wetterstation sowie die Minimalund Maximaltemperatur definiert werden. Wählen Sie die Wetterstation aus und aktivieren Sie ein Design. Es wird das Dialogfenster „Wetterstation auswählen“ angezeigt: Bitte beachten Sie, dass sich die PV Designer-Wetterstation vom Wettermodell im Solmetric SunEye und der Solmetric SunEyeDesktopsoftware unterscheiden kann. Die Auswahl der Wetterstation im Programm PV Designer ist von der Auswahl in der SunEye-Software unabhängig. Wenn die Sitzungsdaten in PV Designer verwendet werden, muss die Wetterstation erneut ausgewählt werden. Die in PV Designer verwendeten Dateien mit Wetterstationen basieren auf weltweiten Daten aus einer Vielzahl von Quellen. Für die USA sind TMY 3-Daten von NREL verfügbar. Diese Wetterdaten stehen auch im Solmetric SunEye-Gerät zur Verfügung. In PV Designer werden sie jedoch unterschiedlich verarbeitet, um sowohl Insolations- als auch Temperaturdaten nutzen zu können. Bitte beachten Sie, dass die Datendateien mit Wetterstationen nicht automatisch im Programmspeicher von PV Designer abgelegt werden. Sie sind entweder online im Internet oder ggf. von der PV Designer-DVD verfügbar. Auf einem Computer ohne Internetverbindung sind die Datendateien mit Wetterstationen eventuell nicht verfügbar. Damit auf Wetterdaten zugegriffen werden kann, müssen Sie eine Internetverbindung herstellen oder die DVD einlegen. 18 Bitte beachten Sie, dass PV Designer standardmäßig die Wetterstation mit der geringsten geographischen Entfernung zum Standort der SunEyeSitzung auswählt. Sie können diese Auswahl der Wetterstation ändern. Wenn Sie danach wieder zur nächstgelegenen Station wechseln wollen, klicken Sie auf „Nächstgelegene Station auswählen“ und danach auf OK. Sobald in PV Designer eine Wetterstation ausgewählt wurde, wird die zugehörige Datendatei heruntergeladen und für spätere Verwendung auf der lokalen Festplatte gespeichert. Für nachfolgende Zugriffe auf diese Station aus PV Designer ist keine Internetverbindung erforderlich. Im Dialogfenster „Wetterstation auswählen“ wird die Datenzusammenfassung der ausgewählten Wetterstation wie nachstehend abgebildet angezeigt: Geben Sie als Nächstes die am Standort erwartete Minimal- und Maximaltemperatur ein. Diese Eingaben werden zur Prüfung der Grenzwerte anhand der Spannungsangaben des Wechselrichters verwendet. Als Richtwerte eignen sich etwa die tiefste Rekordtemperatur am Tag während der letzten 30 Jahre und die durchschnittliche Höchsttemperatur. 19 Ein Design erstellen In diesem Abschnitt erfahren Sie, wie Sie ein neues Design erstellen, einschließlich der folgenden Schritte: Geräte auswählen Array-Ebene festlegen Modul-Layout erstellen Horizonte auf der Array-Ebene platzieren Neues Design erstellen. Dies ist entweder im Sitzungsassistenten oder im Assistenten für neue Designs möglich. Klicken Sie auf „Neues Design“ und danach auf „Name und Geräte“. Führen Sie danach den Assistenten für automatische Layouts aus oder wählen Sie die Option „Manueller Modus“ aus, wenn Sie nur die Geräte eingeben und das Layout manuell erstellen wollen. 20 Wenn der manuelle Modus ausgewählt wurde, werden die Gerätelisten wie nachstehend abgebildet angezeigt. Wählen Sie aus den Dropdown-Listen den Hersteller und die Modellnummer aus. Die in der Datenbank enthaltenen technischen Daten erscheinen daraufhin im Anzeigebereich. Die Standardanzeige lautet „Werksgerät“ mit gespeicherten technischen Daten. Wie nachstehend beschrieben, können auch Sondergeräte definiert werden. Wenn Sie das Design eindeutig benennen wollen, klicken Sie auf den bestehenden Namen und geben Sie einen neuen ein. Nachdem die gewünschten Geräte angegeben wurden, klicken Sie auf „Fertigstellen“, um in den manuellen Modus zurückzukehren. Wenn die Gerätedaten unvollständig sind bzw. geändert werden müssen, klicken Sie auf „Als Sondergerät speichern“. Wenn der gewünschte Hersteller oder die Modellnummer in der Geräteliste nicht aufscheinen, können Sie anstatt „Werksgerät“ die Option „Sondergerät“ auswählen und ein neues Modul definieren. Zur Definition der Datei eines Sondergeräts wird das nachstehend abgebildete Dialogfenster angezeigt, in dem die technischen Angaben mit Standardwerten versehen sind. Sie können Namen und Beschreibung sowie die technischen Daten eingeben und speichern. Der Standardordner lautet Eigene Dateien/Solmetric/SunEye/Custom Equipment. 21 22 Wenn im vorherigen Schritt die Option „Assistenten für automatische Layouts ausführen“ ausgewählt wurde, startet der Assistent für automatische Layouts wie nachstehend abgebildet mit der Definition der Array-Ebene. Geben Sie Ebenenmaße, Azimut und Gefälle ein und klicken Sie auf „Weiter“. Als Nächstes müssen die Module platziert werden. Es wird das folgende Fenster angezeigt: 23 Falls noch kein Modultyp eingestellt ist, wählen Sie einen aus und stellen Sie auch das Quer- bzw. Hochformat und die Abstände zwischen den Modulen ein. Stellen Sie die Größe der Anlage mit einer der folgenden Methoden ein: - Ebenenbereich ausfüllen. Der Bereich wird automatisch mit der maximal möglichen Anzahl von Modulen gefüllt. Die Zahl der Reihen wird automatisch berechnet. - kWp (Maximalleistung) einschränken. Geben Sie den gewünschten kWp-Grenzwert ein. Die zulässige Anzahl von Reihen wird auf dem zugehörigen Schieberegler angezeigt. Passen Sie den Wert auf die gewünschte Zahl an. - Modulanzahl einschränken. Geben Sie die gewünschte Anzahl von Modulen ein. Die zulässige Anzahl von Reihen wird auf dem zugehörigen Schieberegler angezeigt. Passen Sie den Wert auf die gewünschte Zahl an, die unter Berücksichtigung der Größe der ArrayEbene automatisch eingeschränkt wird. Ausrichtung der Anlage: Stellen Sie die gewünschte vertikale (Oben, Mitte, Unten) und horizontale (Rechts, Mitte, Links) Ausrichtung ein. Die Modulplatzierung kann später im manuellen Modus angepasst werden. Klicken Sie auf „Weiter“, um das nachstehend abgebildete Fenster „Wechselrichter-Eigenschaften“ anzuzeigen. 24 Hier können Sie den Hersteller und das Modell des Wechselrichters sowie die Anzahl der Wechselrichter eingeben oder ändern. Bitte beachten Sie, dass die Anzahl der Wechselrichter zwischen eins und der Anzahl der Module liegen muss. Klicken Sie auf „Fertigstellen“, um das Erstellen des Designs und Layouts abzuschließen. Durch diesen Vorgang wird ein eventuell bestehendes, gleichnamiges Design ersetzt. Wenn Sie ein weiteres Design erstellen möchten, klicken Sie auf „Neues Design“. PV Designer kann bis zu vier (4) Designs pro Sitzung vergleichen. 25 Nach Beenden des Sitzungsassistenten, des Assistenten für neue Designs oder des Layout-Assistenten kehrt PV Designer in den manuellen Modus zurück und zeigt dabei das nachstehend abgebildete Fenster an. Die Bezeichnungen der Fensterbereiche sind in der Abbildung angeführt. Im Folgenden eine Kurzbeschreibung der Fensterbereiche: - Registerbereich Designs: Geräte angeben, Strings verwalten, Designs importieren/exportieren. Geben Sie bis zu vier Designs an. Jedes davon wird auf einer eigenen Registerkarte angezeigt. Nur das jeweils weiß hervorgehobene Design ist aktiv. - Anlagenansicht (Array-Ebene): 3D-Schrägansicht der Array-Ebene, Einstellen von Array-Neigung, Azimut, Länge, Breite. Jedes Design hat eine eigene Anlagenansicht. Die 3D-Ansicht der Ebene kann ausgeblendet werden, um eine vollständigere Anzeige der DesignBaumstruktur und der Wechselrichter-Eigenschaften zu ermöglichen. - Anlagenansicht (Design-Baumstruktur): Es wird eine Liste mit Wechselrichtern, DC-Eingängen und Strings angezeigt. Wenn in der Baumstruktur ein Element ausgewählt wird, werden dessen Eigenschaften angezeigt. Wenn ein Wechselrichter oder ein String ausgewählt wird, werden die dieser Auswahl zugeordneten Module in der Layout-Ansicht hervorgehoben. Unterhalb der Design-Baumstruktur werden die 26 Parameter des ausgewählten Wechselrichters oder Strings angezeigt. Wenn beispielsweise ein String ausgewählt wird, kann diesem String über ein Kontrollkästchen ein SolarMagic™-Optimizer hinzugefügt werden. Die Leistung der Anlage wird daraufhin neu berechnet, wobei die durch SolarMagic bewirkte Minderung der Verschattungseinflüsse und der String-Abgleich berücksichtigt werden. - Layout-Ansicht: Die Layout-Ansicht ist eine senkrechte Aufsicht der Array-Ebene. Dadurch wird sie zu einer grafischen 2D-Ansicht und zum Arbeitsbereich für das Modul-Layout. Es wird die Layout-Ansicht des aktuell aktiven Designs angezeigt. Die Module können ausgewählt, verschoben, gelöscht und Strings zugewiesen werden. - Ergebnisbereich: Hier werden die berechneten Ergebnisse für das jeweils ausgewählte Design angezeigt. Der Benutzer sieht die monatliche Gesamterzeugung oder den Tagesdurchschnittswert. Zusätzlich ist hier der Zugriff auf zusammenfassende PDF-Berichte und CSV-Dateien mit der stündlichen Energieerzeugung möglich. - Bereich Eigenschaften: Hier werden kontextabhängige Informationen über Designparameter angezeigt, einschließlich der Positionen der Module und Horizonte. Die Größen der Fensterbereiche können innerhalb bestimmter Bandbreiten angepasst werden. Bewegen Sie dazu den Mauszeiger zwischen die Bereiche, deren Größe verändert werden soll. Sobald der horizontale oder der vertikale Pfeil angezeigt wird, halten Sie die Maustaste gedrückt und ziehen Sie die Grenzlinie an die gewünschte Stelle. Die Anlagenansicht, die Layout-Ansicht und das Ergebnisfenster können durch Klicken auf das Symbol Maximieren im Vollbildmodus angezeigt werden. Klicken Sie zum Beenden der Vollbildansicht auf das Symbol Wiederherstellen . 27 Die Array-Ebene festlegen. Geben Sie im Bereich Anlagenansicht die Neigung und den Azimut in Grad an. Bestimmen Sie anschließend die Länge und die Breite der Array-Ebene. Als Längeneinheit können Sie im Menü Einheiten Meter oder Fuß auswählen. Die 3D-Ansicht der Anlage kann ausgeblendet werden, um eine vollständigere Anzeige der Design-Baumstruktur und der Eigenschaften der ausgewählten Wechselrichter und Strings zu ermöglichen. Geben Sie die REDUKTIONSFAKTOREN für das Design an. Reduktionsfaktoren wie Kabelverluste und sonstige Einflussgrößen, die die Energieabgabe vermindern, werden bei jedem Design berücksichtigt. Diese Werte sind standardmäßig vorgegeben und müssen, wenn sie angepasst werden sollen, jeweils pro Design eingegeben werden. Reduktionsfaktoren werden als Dezimalbrüche ausgedrückt und multipliziert, was den gesamten Reduktionsfaktor ergibt, welcher wiederum mit dem AC kWh-Ergebnis multipliziert wird. 28 Klicken Sie in der Registerkarte Design auf REDUKTION. Bitte beachten Sie, dass die Reduktionsfaktoren der Wechselrichter und Transformatoren den technischen Angaben des ausgewählten Wechselrichters entnommen werden und daher schreibgeschützt sind. Beachten Sie auch, dass jedes Design eigene, unabhängige Reduktionsfaktoren aufweisen kann. Wenn in einem Design mehrere Wechselrichter integriert wurden, können hier die jeweiligen Wirkungsgrade angezeigt werden. 29 Das Modul-Layout erstellen. Module können an jeder Stelle innerhalb der Array-Ebene platziert werden. Klicken Sie auf „Modul hinzufügen“. Die Schaltfläche wird daraufhin durch eine gelbe Umrandung hervorgehoben. Hinweis: Damit die Funktion „Modul hinzufügen“ aktiviert ist, muss in der Baumstruktur ein String ausgewählt sein. Wenn Sie nun mit der Maus in die Ebene hineinklicken, wird ein einzelnes Modul hinzugefügt. Wenn die Schaltfläche Modul hinzufügen hervorgehoben ist, können Sie alternativ auch mit gedrückter Maustaste über einem Bereich der Array-Ebene ziehen. Der auf diese Weise definierte Bereich wird automatisch mit Modulen gefüllt, wobei die im Bereich Module angegebenen Abstände und die Ausrichtung eingehalten werden. In diesem Fall werden auch alle hinzugefügten Module standardmäßig mit dem aktuell ausgewählten String verbunden. Nachstehend ist ein Beispiel abgebildet. Bitte beachten Sie, dass pro Modul auch der zugehörige Wechselrichter, DC-Eingang und String angezeigt werden können. Denken Sie daran, dass ein String ausgewählt sein muss, damit ein neues Modul hinzugefügt werden kann. 30 Wenn eines oder mehrere Module ausgewählt werden, wird die Position der Auswahl im Bereich Eigenschaften angegeben. Es wird die Position der linken oberen Ecke der Auswahl angezeigt, und zwar im Verhältnis zur linken oberen Ecke der Array-Ebene. So befindet sich etwa in der nachstehenden Grafik die linke obere Ecke des ausgewählten Moduls 5,86 Fuß rechts von und 12,56 Fuß unterhalb der linken oberen Ecke der Array-Ebene. Bitte beachten Sie, dass zwei Strings angegeben sind, und dass String 2 gekennzeichnet ist. Das aktive Modul ist gelb hervorgehoben und die Positionen der ausgewählten Module sind im Bereich Eigenschaften beschrieben. Beachten Sie auch, dass die Ergebnisse nun ebenfalls angezeigt werden. 31 Hinweis: Es werden die Grenzwerte des jeweiligen Designs geprüft, damit sichergestellt ist, dass die Spannung und die elektrische Leistung im String innerhalb der Spezifikationen des Wechselrichters bleiben. Diese Werte sind stark von der Minimal- und Maximaltemperatur abhängig. Geben Sie zum Einstellen der Minimal- und Maximaltemperatur die gewünschten Werte links vom Ergebnisbereich im Bereich Wetter ein. Wenn bei den eingegebenen Temperaturen die Betriebsspannung oder die Leistung des Wechselrichters überschritten wird, wird im Ergebnisbereich in der Nähe der Anzeige der jährlichen AC-Leistung ein gelbes Warnsymbol angezeigt. Sie können feststellen, welche Grenzwerte überschritten werden, indem Sie den Wechselrichter in der Design-Baumstruktur auswählen und auf „Prüfungen der Wechselrichtergrenzwerte…“ klicken. Es wird eine der nachstehenden Abbildung ähnliche „Tankuhr“ angezeigt: 32 Wenn kein Grenzwert überschritten wird, sind alle Säulen grün. Der kleine Pfeil rechts in der Anzeige weist auf den berechneten Wert hin. Wenn Grenzwerte überschritten werden, wird zusätzlich zum gelben Warndreieck eine rote Säule angezeigt. In der Abbildung weiter oben ist dies bei der DC- und AC-Leistung der Fall. Verschattungen bestimmen Horizonte auf der Array-Ebene platzieren. Klicken Sie in der LayoutAnsicht auf „Verschattung“. Für jeden Horizont innerhalb der Sitzung wird unter „Verschattung“ ein Symbol angezeigt. Ziehen Sie jedes Symbol an jene Stelle auf der Array-Ebene, wo die zugehörigen SunEye-Horizontdaten erfasst wurden. Beispielsweise wurden im abgebildeten Fall die Horizonte von den vier Ecken der Array-Ebene erfasst (siehe weiter unten). Bitte beachten Sie, dass die berechneten Ergebnisse sofort aktualisiert werden, und dass die Position und die jährliche Sonneneinstrahlung des aktiven Horizonts im Bereich Eigenschaften angezeigt werden. 33 Das Programm berechnet das Verschattungsprofil für jede Stunde im Jahresverlauf anhand einer Interpolation der Daten aller Horizonte. Die Daten eines jeden Horizonts werden über dessen relative Position im Verhältnis zur aktuell berechneten Position gewichtet. Wenn Sie das Symbol eines bestimmten Horizonts aus der ArrayEbene entfernen möchten, markieren Sie das Symbol und drücken Sie auf Entfernen. Das Symbol wird in den ausklappbaren Bereich „Verschattung“ zurückverschoben und kann später wieder eingefügt werden. Wenn Sie die grafische Darstellung der Insolation aktiveren und die Veränderungen der jährlichen Insolation über der Array-Ebene anzeigen wollen, klicken Sie auf die Registerkarte Insolation und markieren Sie das Kontrollkästchen „Insolation anzeigen“. Scrollen Sie weiter nach unten bis zur Farbtabelle mit den Prozentwerten der Sonneneinstrahlung. Dadurch werden die Auswirkungen der Verschattung aus Sicht des Moduls veranschaulicht. 34 Nun können wir näher auf die Ergebnisse eingehen. Die Ergebnisse interpretieren Der wichtigste Ausgabewert in Solmetric PV Designer TM ist die AC kWh-Schätzung. Diese Größe kann für eines oder mehrere Designs angezeigt werden. In diesem Abschnitt werden wir ein zweites, nur geringfügig abweichendes Design erstellen und die Ergebnisse untersuchen. 1. Ein zweites, identisches Design erstellen Sie, indem Sie im Design-Bereich links auf dem Bildschirm auf „Kopie des Designs erstellen“ klicken. Zeigen Sie das zweite Design an, standardmäßig mit „Design 1 - Kopie“ benannt. Eventuell müssen Sie dazu auf der Registerkarte Design nach unten scrollen. Wenn Sie das Design selbst benennen wollen, klicken Sie auf den bestehenden Namen und geben Sie einen neuen ein, z. B. „Design 2“. Nun können wir einige Parameter ändern und die Ergebnisse vergleichen. Im nachstehend abgebildeten Fall ist beispielsweise bei Design 2 SolarMagic™ aktiviert, jedoch nicht bei Design 1. 35 2. Die Ergebnisse vergleichen. Die folgende Abbildung zeigt den Ergebnisbereich beider Designs maximiert. Bitte beachten Sie, dass die Ergebnisse als monatliche Gesamterzeugung oder als Tagesdurchschnittswerte angezeigt werden können, und dass die DeltaLeistung dem Jahresunterschied insgesamt entspricht. 36 Dateien und Berichte verwalten Das Programm stellt im Bereich Berichte verschiedene Ausgabeformate bereit. 1. Sie können eine nach Stunden aufgegliederte CSV-Datei erstellen, indem Sie rechts neben dem Diagramm auf csv klicken. Benennen Sie den Bericht und wählen Sie einen Speicherort aus. Diese Datei mit durch Komma getrennten Werten kann für externe Analysen mit Excel oder anderen Anwendungen geöffnet werden. Nachdem die Datei mit Excel geöffnet wurde, entspricht der angezeigte Inhalt der nachstehenden Abbildung (bitte beachten Sie, dass die Datei alle 365 Tage enthält, obwohl hier nur die ersten drei Tage angezeigt werden). Hourly AC Output 1.0 Design Na Design 1 Latitude: 38.4 Longitude -122.8 Mag Dec: 14.7 Number o 6 Module: Sunpower Corp. SPR-300-WHT-I Inverter: SMA Technologie AG Sunny Boy 7000US - 208VAC Number o 2 Number of Modules per String: String 1 7 String 2 7 Uses SolarMagic: String 1 no String 2 no begin data 1-Jan 2-Jan 3-Jan 4-Jan 5-Jan 8:00 9:00 10:00 11:00 0 0 0 0 0 12:00 0.202631 0.29002 0.280603 0.201846 0.243901 13:00 0.736131 0.845918 0.836283 0.373022 0.858396 14:00 1.817392 1.705294 1.220556 0.802412 1.73839 15:00 1.202807 1.106186 0.86026 1.227593 1.193168 16:00 1.056113 0.891253 0.716366 1.083398 0 17:00 0 0 0 0 0 18:00 0 0 0 0 0 19:00 0 0 0 0 0 2. Eine Zusammenfassung als PDF-Datei können Sie erstellen, indem Sie oben im Bereich Berichte auf PDF-Zusammenfassung klicken. Diese Datei enthält die Design-Eigenschaften und die AC kWh-Ergebnisse für alle innerhalb der Sitzung ausgewählten Designs. 37 20:00 21:00 22:00 38 Zusätzlich enthält der Bericht eine grafische Darstellung der Layout-Ansicht der Anlage. Der Bericht kann angezeigt und gespeichert werden. Der Standardordner lautet Eigene Dateien/Solmetric/SunEye/PV Designer Exported Reports. Der Bericht besteht aus einer Titelseite, einer Zusammenfassung aller Designs mit den Ergebnissen des Vergleichs oder der Kombination sowie einer einseitigen Zusammenfassung jedes ausgewählten Designs. Eine Miniaturansicht der Seiten eines Beispielberichts sehen Sie nachstehend. 3. Neben den Ergebnissen können auch die Designs selbst zwecks späterer Verwendung oder Weitergabe an andere Benutzer gespeichert werden. Klicken Sie dazu in der Registerkarte Design auf „Dieses Design exportieren“, wählen Sie einen Speicherort (standardmäßig Eigene Dateien/Solmetric/SunEye/PV Designer Exported Design) und einen Dateinamen. Ein auf diese Weise exportiertes Design können Sie später importieren, indem Sie rechts neben der Schaltfläche „Neues Design…“ auf den Pfeil klicken und die Option „Ein Design importieren…“ auswählen. Bitte beachten Sie, dass sowohl die Positionen der Horizonte als auch die Horizont-Dateien mit dem Design mitgespeichert werden. Für weiterführende Informationen besuchen Sie bitte die Solmetric-Website auf www.solmetric.com oder kontaktieren Sie uns per E-Mail oder Telefon. 39 Kontaktdaten des Unternehmens: Solmetric Corporation 117 Morris Street, Suite 100 Sebastopol, CA 95472 USA Tel: +1-(707) 823-4600 Fax: +1-(707 823-4620 Gebührenfrei in den USA: +1-877-263-5026 E-Mail: [email protected] Website: www.solmetric.com 40