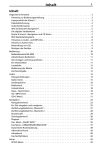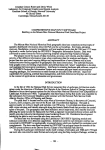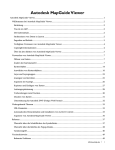Download SAGis web 4.10 Benutzerhandbuch
Transcript
Version 4.10 Benutzerhandbuch - Grundlagen – Letzte Änderung: Juli 2011 CWSM GmbH, Software Solutions Nachtweide 95 39124 Magdeburg Tel. 0391 / 288 970 E-Mail: [email protected] Alle Rechte vorbehalten ! Inhaltsverzeichnis 1. Einleitung .....................................................................................................................................5 2. Einstieg ........................................................................................................................................6 2.1. 2.2. 2.3. 2.4. Anmelden ............................................................................................................................... 6 Passwort ändern .................................................................................................................... 7 Projekt öffnen ......................................................................................................................... 8 Abmelden ............................................................................................................................... 8 ® 3. Verwendung des SAGis web - Viewers.....................................................................................9 ® 3.1. 3.2. 3.3. 3.4. 3.5. 3.6. SAGis web Oberfläche ......................................................................................................... 9 Voreinstellungen .................................................................................................................. 10 Ändern der Kartenansicht .................................................................................................... 11 Kartenobjekte identifizieren.................................................................................................. 16 Auswählen von Kartenobjekten ........................................................................................... 17 Auswahl aufheben................................................................................................................ 18 3.6.1 3.7. 3.8. 3.9. 3.10. 3.11. 4. Objektsuche...............................................................................................................................37 4.1. 4.2. 4.3. 4.4. 4.5. 5. Datenbanksuche .................................................................................................................. 38 ALK- Suche Hausnummer ................................................................................................... 42 ALK- Suche Straßentext ...................................................................................................... 42 ALK- Suche Flurstück .......................................................................................................... 43 Suche nach Kartenposition .................................................................................................. 43 Ergebnislisten erstellen .............................................................................................................44 5.1. 5.2. 5.3. 5.4. 6. Ergebnislisten aus Objektsuche........................................................................................... 44 Erzeugung von Ergebnislisten aus dem Analysetool........................................................... 49 Erzeugen von Ergebnislisten aus der Kartenauswahl ......................................................... 49 Erzeugen aus dem Dialog „Liste sichtbarer Objekte“ .......................................................... 49 Layer und Layergruppen ...........................................................................................................50 6.1. 6.2. 6.3. 6.4. 6.5. 6.6. 6.7. 7. Aktivieren/Deaktivieren von Layern und Layergruppen ....................................................... 51 Aktivieren/Deaktivieren aller Layer in einer Layergruppe .................................................... 51 Ein- und Ausblenden der Liste der in einer Layergruppe enthaltenen Layer ...................... 51 Ein- und Ausblenden der Stilliste für einen Layer ................................................................ 52 Layer neu erstellen............................................................................................................... 52 Ein- und Ausblenden der Kartenlegende ............................................................................. 52 Sichtbarkeitsteuerung .......................................................................................................... 53 Analyse von Objekten................................................................................................................55 7.1. 7.2. 7.3. 7.4. 7.5. 8. Einstellungen........................................................................................................................ 55 Analyse Freihand ................................................................................................................. 56 Analyse auf einer Auswahl von Objekten ............................................................................ 56 Analyse der Nachbarschaft .................................................................................................. 56 Analyseergebnisse in Ergebnisliste überführen................................................................... 57 Drucken und Plotten von Karten ...............................................................................................58 8.1. 8.2. 8.3. 8.4. 8.5. 8.6. 8.7. 9. Selektionswerkzeuge....................................................................................................... 19 Entfernungen messen, Bemaßung ...................................................................................... 22 Temporäre Objekte zeichnen............................................................................................... 25 Pufferzonen .......................................................................................................................... 31 Projektwechsel / Kartenwechsel .......................................................................................... 36 WMS -- Dienste nutzen ........................................................................................................ 36 Einstellungen........................................................................................................................ 59 Schnelldruck......................................................................................................................... 59 Drucken und Plotten............................................................................................................. 60 Definition der freien Druckformate ....................................................................................... 64 Erstellen und Ändern von Stempelvorlagen......................................................................... 65 Drucken und Plotten mit Vorlagen ....................................................................................... 66 Druckvorlagen erstellen ....................................................................................................... 67 Erstellen von Berichten..............................................................................................................68 3 9.1. 9.2. 10. 10.1. 10.2. 10.3. 10.4. 11. 11.1. 11.2. 11.3. 11.4. Statistische Auswertungen................................................................................................... 70 Excel – Export ...................................................................................................................... 71 Objektdaten ...............................................................................................................................72 Anzeige von Objektdaten ..................................................................................................... 72 Ändern von Objektdaten ...................................................................................................... 74 Dokument anhängen............................................................................................................ 75 Sonstige Dokumentoptionen ................................................................................................ 77 Infopunkt und Infotext ................................................................................................................78 Infopunkt / Infotext setzen .................................................................................................... 78 Infopunkt / Infotext verschieben ........................................................................................... 79 Infopunkt / Infotext löschen .................................................................................................. 80 Digitalisieren von Linien und Flächen .................................................................................. 81 12. Objektfang: Unterstützung beim Digitalisieren ..........................................................................84 13. Zusatzinformationen – frei definierbare Dialogfelder ................................................................85 13.1. Hinzufügen einer Zusatzinformation .................................................................................... 87 14. Fremddaten – Freie Dialoge......................................................................................................88 15. Reportmanager..........................................................................................................................89 15.1. 15.2. 15.3. 15.4. 15.5. 16. Verwendung der Verzeichnisse ........................................................................................... 89 Richtige Reportvorlage finden.............................................................................................. 89 Reportmanager im Überblick ............................................................................................... 90 Reportelemente (Kopf- und Fußzeile, Datenbankabfragen, Subreports, Details) ............... 91 Einfügen eines Kartenausschnitts in einen Bericht.............................................................. 92 Nutzung externer WMS-Dienste................................................................................................93 ® Anhang A – Neues in der Version SAGis web 4.10 4 1. Einleitung ® SAGis°web ist ein modulares geografisches Informationssystem für Kommunen, Stadtwerke und Zweckverbände und dient der Verwaltung von geografischen- und Sachdaten. Der Anwender ist in der Lage, ALK-, ALB- und ATKIS – Daten, sowie Informationen zu Liegenschaften, Grünflächen, Bäumen, Bebauungsplänen, Straßen, Verkehrszeichen, Ver- und Entsorgungsleitungen u. v. m. miteinander zu verbinden und auszuwerten. ® SAGis web setzt Themen in Beziehung und ermöglicht so die Sicht auf komplexe Zusammenhänge zwischen verschiedenen Arbeitsfeldern. ® SAGis web beinhaltet einen zentralen Geodatenserver, auf dem alle Grafikdaten und Sachdaten in einer offenen Datenbank (Oracle, MySQL oder Microsoft SQL Server) verwaltet werden. In Verbindung mit Autodesk MapGuide wird auf die Sach- und Grafikobjekte mittels Internetexplorer zugegriffen. ® SAGis web ist eine komplette GIS- Lösung, die zur Erstellung und Bearbeitung von grafischen Geound Sachdaten keine CAD - Werkzeuge benötigt. Alle Grafik- und Sachdaten lassen sich mit dem Internetexplorer anlegen, bearbeiten und löschen! Ziel dieses Handbuches soll sein, Ihnen eine Anleitung zu geben, wie die Benutzeroberfläche von ® SAGis web zu bedienen ist. ® SAGis web benötigt auf dem Arbeitsplatz- PC keine spezielle Software außer einem kleinen Zusatzprogramm (Active – X- Control), dass die Funktionalität Ihres Internetexplorers erweitert. Dieses Programm ist einmalig zu installieren. Setzen Sie sich dazu bitte mit Ihrem Systemadministrator in Verbindung. ® SAGis web ist eine Intranetlösung, alle im Folgenden beschriebenen Funktionen werden von einem ® Geodatenserver zur Verfügung gestellt. SAGis web ist somit ein sehr sicheres System, da Ihr PC keine speziellen Einstellungen benötigt und auch im schlimmsten Fall nach einem Systemabsturz auf ® Ihrem PC an SAGis web nichts zerstört oder beeinflusst wird. 5 2. Einstieg 2.1. Anmelden ® Geben Sie im Internet-Explorer die Adresse (URL) für Ihren SAGis web Server an. Diese Adresse ® erhalten Sie von Ihrem Systemadministrator. Nach dem Start von SAGis web erscheint ein Anmeldefenster, in dem Sie einen Benutzernamen und ein Passwort eintragen müssen. Klicken Sie anschließend auf weiter…. ® Nach erfolgreicher Anmeldung gelangen Sie in die SAGis web - Startseite. Von dieser Startseite aus können Sie: • ein Projekt öffnen; • die SAGis web - Verwaltung aufrufen; • sich vom SAGis web Server abmelden. ® HINWEIS: 6 ® ® Die SAGis web - Startseite bleibt während der Arbeitssitzung geöffnet, so dass Sie jederzeit über die Taskleiste von Windows auf diese Seite zugreifen können. 2.2. Passwort ändern ® ® Jeder Anwender, der mit SAGis web arbeitet, ist im SAGis web - Verwaltungssystem als Benutzer eingerichtet. Das Verwaltungssystem registriert alle Benutzer und erlaubt diesen, abhängig von seinen Berechtigungen, Zugriff auf bestimmte Projekte. Weiterhin steuert das Verwaltungssystem den Zugriff auf bestimmte Optionen zur Anzeige und/oder Bearbeitung von Sach- und Geodaten. ® Um die SAGis web - Datenbank vor unbefugtem Zugang zu schützen, wird jedem Benutzer ein Benutzername (Login- Name) und ein Passwort zugeordnet. Wenn Sie Ihr persönliches Passwort ändern möchten, gehen Sie wie folgt vor: • Klicken Sie auf der SAGis web Startseite die Option “Verwaltung“ an. • Klicken Sie in der SAGis web - Verwaltung auf ® ® “Ändern Sie Ihr persönliches Passwort“. • Geben Sie im Eingabefeld “Passwort“ Ihr neues Passwort ein und wiederholen Sie dieses im Eingabefeld “Bestätigung“. Klicken Sie auf Ändern , um das neue Passwort zu speichern. 7 2.3. Projekt öffnen Nach erfolgreicher Anmeldung können Sie in der Liste der verfügbaren Projekte das gewünschte Projekt auswählen. Klicken Sie anschließend auf weiter…, um das gewählte Projekt zu öffnen. Darüber hinaus können Sie an dieser Stelle das Benutzerhandbuch als PDF- Datei öffnen und bei Bedarf lokal auf Ihrem PC abspeichern. Nach dem Öffnen des Projekts wird automatisch der Autodesk MapGuide Viewer gestartet und die entsprechende Karte angezeigt. Weiterhin werden grafische Objekte und Sachdaten aus der Projektdatenbank geladen und ggf. in der Karte angezeigt. ® Die SAGis web - Startseite bleibt während der Arbeitssitzung geöffnet, so dass Sie jederzeit über die Taskleiste von Windows auf diese Seite zugreifen können. Möchten Sie ein anderes Projekt öffnen, ® dann wechseln Sie in die SAGis web Startseite, wählen das gewünschte Projekt aus und Klicken auf weiter…. ® Bei Bedarf lässt sich das Kartenfenster von SAGis web so konfigurieren, dass dort ein Symbol zum schnellen Projektwechsel erscheint, ohne dass Sie über die Auswahl in der Startseite gehen müssen. ® Kontaktieren Sie hierzu auf Wunsch Ihren SAGis web Administrator (s. Kapitel „3.11 Projektwechsel“ in diesem Handbuch). ® Wenn die SAGis web - Startseite während der Arbeitssitzung geschlossen wurde, dann gehen Sie wie unter Punkt 2.1 beschrieben vor, um sich erneut anzumelden und ein anderes Projekt auszuwählen. 2.4. Abmelden ® Mit der Funktion “Abmelden“ auf der SAGis web - Startseite wird der aktuell angemeldete Benutzer ® vom SAGis web Server getrennt. Folgende Situationen könnten ein Abmelden erfordern: • Wechsel des SAGis web - Benutzers (Änderung der Projekt- Zugriffsrechte); • Längere Abwesenheit vom Arbeitsplatz (Schutz vor Fremdzugriff); • Abschluss der Arbeitssitzung (Feierabend). ® HINWEIS: 8 ® Beim Schließen des SAGis web - Viewers erfolgt automatisch eine Abmeldung vom ® SAGis web Server. ® 3. Verwendung des SAGis web - Viewers ® 3.1. SAGis web Oberfläche Die Oberfläche des SAGis web teilt sich in 4 Bereiche: ® Kartenfensters, welches beim Starten eines Projektes geöffnet wird, Legende In der Kartenlegende werden Layer und Layergruppen angezeigt. Die Kartenlegende kann aus- oder eingeblendet werden. Grafikfenster Im Grafikfenster wird die geladene Karte dargestellt. Funktionsleiste Über die Funktionsleiste erfolgt der Zugriff auf die SAGis web Funktionen. Statusleiste Zeigt Informationen über Mauszeigerposition, Kartenobjekt, Maßstab und Kartenbreite an. ® 9 3.2. Voreinstellungen ® Im Dialogfeld “Voreinstellungen“ können Sie bestimmte Anpassungen für Ihren SAGis web Viewer vornehmen. So können Sie z.B. den Auswahlmodus und die Statusleiste an Ihre konkreten Anforderungen anpassen. Um das Dialogfeld aufzurufen, klicken Sie mit der rechten Maustaste an beliebiger Stelle auf die Karte, und wählen Sie aus dem Kontextmenü die Option Hilfe Voreinstellungen. Einheiten der Karte Hier wird festgelegt, ob Längen und Abmessungen in der Karte in US-Einheiten (Fuß/Meilen) oder in Metrische Einheiten (Metern/Kilometern) angezeigt werden sollen. Auswählmodus Schwerpunkt: Es werden nur die Objekte gewählt, deren Schwerpunkte sich innerhalb des Auswahlbereichs befinden. Schnittpunkt: Es werden alle Objekte gewählt, die den Auswahlbereich berühren, schneiden oder sich vollständig im Auswahlbereich befinden. Mausposition anzeigen Aktivieren Sie diese Option, wenn die Koordinaten des Mauszeigers in der Statusleiste angezeigt werden sollen. Die Koordinaten werden in der Regel im Gauss- Krüger – Koordinatensystem angezeigt. Einheiten Wählen Sie im Listenfeld “Einheiten“ den gewünschten Koordinatentyp aus. Die Auswahl “Kartenkoordinatensystem“ legt das für die Karte definierte Koordinatensystem für die Anzeige fest. Maßstab der Karte anzeigen Um den Kartenmaßstab in der Statusleiste anzuzeigen, aktivieren Sie das Kontrollkästchen "Maßstab der Karte anzeigen“. Breite der Karte anzeigen Um die Breite der Karte in der Statusleiste anzuzeigen, aktivieren Sie das Kontrollkästchen "Breite der Karte anzeigen". Mausposition 10 Einheiten Maßstab Breite 3.3. Ändern der Kartenansicht Die Funktionen zur Änderung der Kartenansicht können nur bei aktivem Grafikfenster angewendet werden. Um das Grafikfenster zu aktivieren, klicken Sie einmal auf die Karte. Kartenausschnitt verschieben (Pan) Zum Anzeigen von Kartenbereichen, die sich außerhalb der aktuellen Anzeige befinden, bzw. um einen Bereich der aktuellen Anzeige an eine andere Stelle zu platzieren, können Sie die Karte auf dem Bildschirm verschieben. Der eingestellte Maßstab wird dabei nicht verändert. Der Kartenausschnitt lässt sich wie folgt verschieben: • Klicken Sie in der Funktionsleiste auf die Schaltfläche “Kartenausschnitt verschieben“, der Mauszeiger wird nun als Handsymbol dargestellt. • Schieben Sie die Karte bei gedrückter linker Maustaste in die gewünschte Richtung. • Lassen Sie die Maustaste los, um die Kartenansicht zu aktualisieren. • Diesen Vorgang können Sie beliebig oft wiederholen. HINWEIS: Bei Verwendung einer 3-Tasten-Maus, können Sie die mittlere Maustaste jederzeit für die PAN-Funktion verwenden, ohne die Funktion “Kartenausschnitt verschieben“ explizit auszuwählen. Halten Sie dazu die mittlere Maustaste gedrückt und bewegen Sie die Karte in die gewünschte Richtung. Kartenausschnitt vergrößern Sie können mit dem Mauszeiger in einen rechteckigen Bereich auf der Karte zoomen. Der Bereich lässt sich wie folgt zoomen: • Klicken Sie in der Funktionsleiste auf die Schaltfläche “Kartenausschnitt vergrößern“, der Mauszeiger wird jetzt als Lupensymbol dargestellt. • Ziehen Sie den Cursor bei gedrückter Maustaste diagonal über die Karte, um den rechteckigen Bereich zu zeigen, auf den Sie zoomen möchten. • Lassen Sie die Maustaste los, wenn der rechteckige Bereich die gewünschte Größe erreicht hat. Das Rechteck wird ausgeblendet, und die Karte wird mit der maximal möglichen Vergrößerung auf den rechteckigen Bereich vergrößert. • Sie können den Vorgang beliebig oft wiederholen und auf andere rechteckige Bereiche zoomen. HINWEIS: Wenn Ihre Maus über ein Scroll- Rad verfügt, können Sie das Scroll- Rad für die ZOOM- Funktion verwenden, ohne die Funktion “Kartenausschnitt vergrößern“ explizit auszuwählen. Die Kartenansicht wird dabei je nach Drehrichtung, schrittweise vergrößert oder verkleinert. Vergrößern der Anzeige um den Faktor 2 Sie können auf einen Punkt in der Karte mit dem Faktor 2 zoomen, in dem Sie nach Aufruf der Funktion “Kartenausschnitt vergrößern“ auf einen Punkt in der Karte klicken. 11 Kartenausschnitt verkleinern Sie können die Karte auf einen Punkt zentrieren, und die Anzeige um den Faktor 2 (relativ zur vorherigen Anzeige) verkleinern. Der Kartenausschnitt lässt sich wie folgt verkleinern: • Klicken Sie in der Funktionsleiste auf die Schaltfläche „Kartenausschnitt verkleinern“, der Mauszeiger wird als Lupensymbol dargestellt. • Klicken Sie auf den Punkt, um den die neue Kartenansicht zentriert werden soll. • Die Karte wird um den Faktor 2 verkleinert. Der Mittelpunkt der neuen Kartenansicht ist der von Ihnen angegebene Punkt. • Diesen Vorgang können Sie fortsetzen, indem Sie auf eine andere Stelle auf der Karte klicken. HINWEIS: Wenn Ihre Maus über ein Scroll- Rad verfügt, können Sie das Scroll- Rad für die ZOOM- Funktion verwenden, ohne die Funktion “Kartenausschnitt verkleinern“ explizit auszuwählen. Die Kartenansicht wird dabei je nach Drehrichtung, schrittweise vergrößert oder verkleinert. Zoom auf gewähltes Objekt Nachdem Sie bestimmte Kartenobjekte ausgewählt haben, können Sie den Kartenausschnitt so weit vergrößern bzw. verkleinern, dass diese Objekte größtmöglich angezeigt werden. Vergrößern Sie wie folgt auf ausgewählte Kartenobjekte: • Wählen Sie ein oder mehrere Objekte (siehe Punkt 3.4.). • Klicken Sie in der Funktionsleiste auf die Schaltfläche “Zoom auf gewähltes Objekt“ und in der ). Alternativ können Sie mit der aufklappenden Auswahlliste auf die gleichnamige Funktion ( rechten Maustaste auf die Karte klicken und aus dem Kontextmenü die Option "Zoom Auswahl" wählen. • Daraufhin wird die Anzeige auf die Auswahl zentriert und soweit vergrößert bzw. verkleinert, dass alle ausgewählten Objekte größtmöglich angezeigt werden. Über die Schaltfläche „Zoom auf gewähltes Objekt“ erreichen Sie weiterhin die Funktion „Ausschnitt vergrößern“ ( ). Zeichnen Sie in der Karte mit gedrückter linker Maustaste einen Rechteckausschnitt, welchen Sie vergrößert darstellen möchten. Anschließend wird dieser Bereich in einem neuen Fenster dargestellt. 12 Zoom auf Kartenmaßstab Sie können den Kartenausschnitt auf einen festgelegten Maßstab zoomen. So zoomen Sie wie folgt auf einen bestimmten Maßstab: • Klicken Sie in der Funktionsleiste auf einen angegebenen Maßstab. oder • Geben Sie im Textfeld den gewünschten Wert für das Maßstabsverhältnis ein. Um beispielsweise auf den Maßstab 1:20.000 zu zoomen, geben Sie im Textfeld den Wert 20000 ein. • Klicken Sie anschließend auf weiter…. Der Kartenausschnitt wird auf den angegebenen Maßstab vergrößert bzw. verkleinert. Der aktuelle Mittelpunkt der Ansicht bleibt dabei erhalten. HINWEIS: Die vordefinierten Maßstäbe (1:500, 1:1000, 1:2500, 1:5000, ®1:10000, 1:25000) können von Ihrem SAGis web Administrator für das jeweilige Projekt angepasst werden. Alles Zoomen Sie können die Anzeige soweit verkleinern, dass die gesamte Karte dargestellt wird. Stellen Sie die gesamte Karte wie folgt dar: • Klicken Sie in der Funktionsleiste auf “alles“ oder klicken Sie mit der rechten Maustaste auf die Karte, und wählen Sie aus dem Kontextmenü die Option "Zoom Zoom aufheben“. Beachten Sie, dass die Sichtbarkeit der Objekte vom gewählten Maßstab abhängig ist. Bei großen Maßstäben können bestimmte Layergruppen oder Themen automatisch ausgeschaltet werden. Diese Einstellungen werden durch den Administrator des Projektes vorgenommen und können vom Benutzer nicht beeinflusst werden. 13 Ansicht Zurück Sie können die vorherige Kartenansicht wiederherstellen. Stellen Sie die vorherige Ansicht wie folgt wieder her: • Klicken Sie in der Funktionsleiste auf “zurück“, oder klicken Sie mit der rechten Maustaste auf die Karte, und wählen Sie aus dem Kontextmenü die Option Zoom Zurück. • Klicken Sie ggf. wiederholt auf “zurück“, wenn Sie eine länger zurückliegende Ansicht wiederherstellen möchten. Übersichtsfenster Im Übersichtsfenster können Sie ebenfalls auf einen bestimmten Kartenausschnitt Zoomen oder Panen. • Ziehen Sie den Cursor bei gedrückter Maustaste diagonal über die Karte, um den Kartenausschnitt zu zeigen, auf den Sie zoomen möchten. oder • Verwenden Sie die Schaltflächen am Rand des Übersichtsfensters, um den Kartenausschnitt nach oben, unten, links oder rechts zu verschieben. Der rote Bereich markiert den aktuell geladenen Kartenausschnitt. 14 Gespeicherte Ansichten Es ist möglich, mehrere Kartenansichten zu speichern, und diese gespeicherten Kartenansichten zu einem späteren Zeitpunkt wieder herzustellen. Speichern Sie eine eigene Ansicht wie folgt: • Stellen Sie die gewünschte Ansicht mit den Zoom- und Pan- Funktionen im Grafikfenster dar. • Klicken Sie in der Funktionsleiste auf die Schaltfläche “gespeicherte Ansichten“ und wählen Sie den gleichnamigen Menüpunkt in der Auswahlliste. • Sie haben im Dialogfeld" gespeicherte Ansichten" die Möglichkeit, diese Ansicht für andere Benutzer zur Verfügung zu stellen, indem Sie die entsprechende Option „diese Ansicht auch ® anderen Benutzern zur Verfügung stellen“ aktivieren. Hiermit sehen alle anderen SAGis web Anwender Ihre gespeicherten Ansichten. Das Löschen dieser Ansicht ist weiterhin nur für Sie möglich. • Speichern Sie den aktuellen Zustand der Legende über die Option "Sichtbarkeit der Layer speichern“. Hiermit wird in ihrer Ansicht die Sichtbarkeit aller Kartenlayer sowie Layergruppen der Kartenansicht mit gespeichert. Zusätzlich erfolgt die Speicherung des aktuell ausgewählten Kartenlayers sowie unter Umständen selektierte Kartenobjekte. Dieser Kartenzustand wird beim späteren Wiederherstellen der Ansicht genauso wieder eingestellt. • Gespeicherte Ansichten sind zunächst nur für das aktuelle Projekt sichtbar. Über den Punkt "Ansicht ist zusätzlich in diesen Projekten verfügbar", können Sie diese für andere Projekte bereitstellen, um die gespeicherte Ansicht auch dort zu verwenden. • Um ihre Ansicht zu speichern geben Sie im Eingabefeld Bezeichnung einen beschreibenden Namen für die neue Ansicht ein und klicken Sie anschließend auf die Schaltfläche „Speichern“. Stellen Sie eine Ansicht wie folgt wieder her: • Klicken Sie in der Funktionsleiste des Kartenfensters auf die Schaltfläche "Gespeicherte Ansichten". • Klicken Sie auf den Namen der gespeicherten Ansicht. Daraufhin wird diese Ansicht im Kartenfenster wiederhergestellt. Löschen Sie eine gespeicherte Ansicht wie folgt: • Klicken Sie in der Funktionsleiste des Kartenfensters auf die Schaltfläche "gespeicherte Ansicht" • Klicken Sie auf das Löschsymbol ( ) vor der Bezeichnung der zu löschenden Ansicht 15 Gespeicherte Karten Bei der Funktion "gespeicherte Karten", die Sie ebenfalls in der Funktionsleiste des Kartenfensters in der Schaltfläche "gespeicherte Ansichten“ finden, handelt es sich um eine ähnliche Funktionalität wie im Dialog "gespeicherte Ansichten". "Gespeicherte Karten" erstellen Sie genau so wie in dem Abschnitt "Erstellen von gespeicherten Ansichten" beschrieben. Beide Funktionen unterscheiden sich darin, dass bei den "gespeicherte Karten" nicht der Kartenausschnitt gespeichert wird. Bei Wiederherstellen wird lediglich die Sichtbarkeit der Kartenlayer und der Layergruppen gesetzt, wie diese zum Zeitpunkt des Abspeicherns eingestellt waren. Der aktuelle Kartenausschnitt und die aktuelle Kartenposition bleiben davon unberührt. Beispielsweise lassen sich mit dieser Funktion eigene Legendenzustände für ein Abwasser- oder Elektronetz definieren. 3.4. Kartenobjekte identifizieren ® Die zu dem geladenen Projekt gehörenden Objekte werden im Grafikfenster von SAGis web angezeigt. Wenn Sie mit dem Mauszeiger eine gewisse Zeit auf ein Kartenobjekt zeigen, werden bestimmte Informationen aus der verknüpften Datenquelle in einem kleinen Info-Fenster angezeigt. Ein Beispiel sehen Sie in der nachstehenden Abbildung. ® In der Statuszeile des SAGis web - Viewers wird zudem der Name des Layers angezeigt, auf dem sich das Objekt befindet. Die unten dargestellte Beispielabbildung zeigt an, dass der Mauszeiger auf der Karte über dem Objekt 161 platziert ist, welches sich auf dem Layer “Elektro KVS“ befindet. 16 3.5. Auswählen von Kartenobjekten Wenn Sie Objekte auf der Karte auswählen möchten, aktivieren Sie in der Funktionsleiste die Schaltfläche “Auswahl von Kartenobjekten“ . ® Zur Auswahl von Kartenobjekten müssen Sie ein Thema aus einem SAGis web - Modul aktivieren. Klicken Sie dazu in der Funktionsleiste auf das entsprechende Modul, und anschließend auf das gewünschte Thema. Zur Auswahl eines Kartenobjekts gehen Sie wie folgt vor: • Wählen Sie das gewünschte Thema in der Funktionsleiste aus, das aktivierte Thema wird markiert angezeigt. • Klicken Sie das auszuwählende Objekt an. Zur Auswahl mehrerer Kartenobjekte gehen Sie wie folgt vor: • Wählen Sie das gewünschte Thema, das aktivierte Thema wird markiert angezeigt. • Klicken Sie bei gedrückter UMSCHALT-Taste die zu wählenden Objekte an. Zur Auswahl mehrer Kartenobjekte in einem bestimmten Bereich gehen Sie wie folgt vor: • Wählen Sie das gewünschte Thema. • Ziehen Sie den Cursor bei gedrückter Maustaste diagonal über die Karte, um einen rechteckigen Bereich zu zeigen, in dem sich die zu wählenden Objekte befinden. Anzahl und Art der gewählten Objekte werden in der Statusleiste angezeigt. Das folgende Beispiel zeigt eine Auswahl mehrerer Abwasser Schächte: 17 Anmerkung: Die Auswahl von Kartenobjekten in Autodesk MapGuide 6.5 erfolgt nach dem Objektschlüssel. Wenn Sie also ein Kartenobjekt auswählen, zu dem weitere Objekte mit demselben Schlüssel vorhanden sind, werden alle Objekte mit diesem Schlüssel in der Karte selektiert. Sind ein oder mehrere Kartenobjekte in die Auswahl aufgenommen, ermöglicht dies weitere Programmfunktionen: Aufruf des Sachdatendialogs Übergabe ausgewählter Objekte an eine Ergebnisliste (siehe Kapitel 5) TEST !!! Ausgabe in das Microsoft Excel Format (siehe Kapitel 9.2) TEST !!! Berichtserstellung (siehe Kapitel 9), u.a. Der Aufruf von Sachdaten, also eines Dialogs, der die zu einem grafischen Objekt hinterlegten Informationen aus einer Datenbank anzeigt, erfolgt über das Symbol „Sachdatendialog anzeigen“ ( ). Der Sachdatendialog wird für alle Kartenobjekte der getroffenen Auswahl geöffnet. Sollen die Objektdaten von nur einem Kartenobjekt angezeigt werden, können Sie zum schnelleren Öffnen des Dialogs einen Doppelklick auf das Objekt durchführen. Jetzt werden die Sachdaten für genau dieses eine Objekt geöffnet. 3.6. Auswahl aufheben Die Auswahl von Kartenobjekten können Sie jederzeit mit einer der folgenden Methoden aufheben. Um die Auswahl aller Kartenobjekte aufzuheben gehen Sie wie folgt vor: • Klicken Sie in der Funktionsleiste auf die Schaltfläche “Selektionswerkzeuge“ ( • Klicken Sie in dem Abrollmenu auf die Funktion “Markierung aufheben“ ) oder • Drücken Sie die ESC-Taste. Um die Auswahl für ein bestimmtes Kartenobjekt aufzuheben gehen Sie wie folgt vor: • Klicken Sie bei gedrückter UMSCHALT-Taste auf das Objekt, für das Sie die Auswahl aufheben möchten. Um die aktuelle Auswahl gegen eine neue Auswahl zu ersetzen gehen Sie wie folgt vor: • 18 Verwenden Sie eine der unter Punkt 3.4 beschriebenen Methoden, um eine neue Auswahl zu definieren. 3.6.1 Selektionswerkzeuge Für die Auswahl von Objekten im Kartenfenster stehen ihnen neben der bisher beschriebenen Vorgehensweise erweiterte Funktionen zur Verfügung. Diese erreichen über das Abrollmenü “Selektionswerkzeuge“ ( ). Einzelauswahl: Dieser Modus enspricht der im Abschnitt 3.5 vorgestellten „Auswahl von Kar tenobjekten“. Über das Pfeilsymbol lassen sich ein oder mehrere Kartenobjekte auswählen. Kreisauswahl: Hiermit wird die Karte in einen Modus versetzt, der das Zeichnen eines Kreises erlaubt und alle Kartenobjekte selektiert, die (abhängig vom Selektionsmodus, s.u.) innerhalb dieses Kreises fallen. Betätigen Sie die linke Maustaste, um den Kreismittelpunkt festzulegen und ziehen Sie, bei immer noch gedrückter Maustaste, die Maus, um den Radius zu vergrößern oder zu verkleinern. Rechteckauswahl: Dieser Modus erlaubt das Zeichnen einer Fläche. Alle Kartenobjekte, die innerhalb dieser Fläche fallen, werden (abhängig vom gewählten Selektionsmodus, s.u.) ausgewählt. Betätigen Sie die linke Maustaste, um den ersten Kantenpunkt zu setzen. Klicken Sie weiter in der Karte, um weitere Eckpunkte der Fläche zu setzen. Beenden Sie den Zeichenvorgang mit einem Doppelklick – hierbei wird die gezeichnete Fläche automatisch von diesem letzten Punkt zum ersten Punkt geschlossen. Freie Auswahl: Siehe Abschnitt 3.6.1.1 Freie Auswahl von Kartenobjekten Selektionsmodus [Intersection/Centroid] Setzt den Selektionsmodus, welcher kontrolliert, wie Kartenobjekte ausgewählt werden, wenn ein Objekt nicht vollständig von dem Auswahlbereich (Kreisauswahl, Rechteckauswahl) umschlossen wird: - Centroid: Wählt Objekte aus, deren Mittelpunkt sich innerhalb der des Auswahlbereiches befindet. - Intersection: Wählt Objekte aus, die vollständig oder teilweise innerhalb des Auswahlbereiches liegen. 19 Freie Auswahl von Kartenobjekten Das im vorherigen Abschnitt beschriebene Vorgehen zur Auswahl von Kartenobjekten setzte immer voraus, dass zunächst ein Modul und darin ein Thema ausgewählt wurde, um Objekte dieser Klasse in der Karte auswählen zu können. Nach Auswahl von etwa Basismodul Flurstück lassen sich alle Objekte vom Typ Flurstück in der Karte selektieren. ® Bei der Arbeit mit SAGis web kann es jedoch notwendig sein, eine Selektion zu erstellen, Die für Objekttypen vorgenommen werden soll, deren Typ nicht ersichtlich ist, Für die vorher keine Auswahl von Modul Thema vorgenommen werden soll oder Die für mehrere Objekte unterschiedlichen Typs gelten soll. Diese Aufgabenstellungen lassen sich mit der Funktion „Freie Auswahl“ ( “Selektionswerkzeuge“ ( ) aus dem Abrollmenü ) ermöglichen: Der neue Dialog ist in zwei Bereiche unterteilt: Eine Auflistung der Kartenlayer und –gruppen aus der Kartenansicht des Hauptfensters, sowie in eine Listenansicht für die selektierten Kartenelemente. In dem linken Baum finden Sie alle Layer sowie Layergruppen der Kartenansicht wieder. Mit Setzen oder Abwählen des Auswahlelementes neben einem Layer steuern Sie die Selektierbarkeit des zugrunde liegenden Kartenlayer. Lassen Sie für einen Moment den Mauszeiger über einem dieser Baumelemente stehen, erhalten Sie in einem Werkzeugtipp Informationen zum Layernamen, Legendentext und dem Typ des Layers. Beachten Sie, dass durch das Setzen, beziehungsweise Abwählen, eines oder mehrerer Einträge aus diesem Baum, lediglich die Selektierbarkeit des entsprechenden Layer gesteuert wird, nicht die Sichtbarkeit. Sie müssen also in der Kartenansicht selbst dafür sorgen, dass der Ziellayer sichtbar geschaltet ist. An Hand der eingestellten Selektierbarkeit für ein oder mehrere Layer, können Sie nun im Kartenfenster mit Hilfe der bekannten Selektionsmethoden (siehe oben) Elemente auswählen. In der Objektliste finden Sie alle markierten Kartenelemente wieder, diese werden nach ihrem Objekttyp in Gruppen unterteilt. 20 Vorlagen laden: Zur vereinfachten Auswahl häufig verwendeter Selektionseinstellungen, lassen sich Vorlagen abspeichern und zu einem späteren Zeitpunkt wieder laden. Auf diese Weise lässt sich etwa eine Vorlage für „Abwasser und Trinkwasser“ festlegen, in welcher alle Layer für beide Module selektierbar gesetzt sind – alle anderen sind nicht auswählbar. Verfügbare Vorlagen finden Sie in der die Auswahlliste „Vorlage“ am oberen Rand der Layer und Gruppenauswahl. Sobald ein Eintrag markiert wird, stellt das Programm die Selektierbarkeit auf Basis der Vorlagendefinition für die Karte im Hauptfenster ein. Eine eigene Vorlage erstellen: Erstellen Sie eine eigene Vorlage, indem Sie das Speichernsymbol verwenden. Die aktuell vorgegebene Einstellung für die Layersichtbarkeit wird unter dem, neben dem Text Vorlage vergebenen, Namen abgespeichert. Eigene Vorlage bearbeiten: Wählen Sie zur Bearbeitung der von Ihnen erstellen Vorlagen die Aktion „Ihre Vorlagen bearbeiten“ ( ) aus der oberen Funktionsleiste aus. In dem geöffneten Konfigurationsdialog werden alle von Ihnen erzeugten Vorlagen aufgelistet, für die die Eigenschaften: Bezeichnung : Anzeigename in der Auswahlliste. Aktiv : Diese Vorlage ist aktiv und wird verwendet. ® Geteilt : Stellen Sie bei gesetzten Option Ihre Vorlage auch anderen SAGis web Anwendern zur Verfügung. Ist diese Einstellung nicht gesetzt (Standard), wird die Vorlage nur Ihnen (und Anwendern mit administrativen Rechten) angezeigt. 21 Löschen einer Vorlage: Von Ihnen erstellte Vorlagen löschen Sie, in dem Sie die zu entfernende Liste aus der Auswahlliste „Vorlage“ markieren und anschließen das Symbol zum Löschen ( ) betätigen. Zusätzlich finden Sie die Löschoption auch als Schaltfläche Löschen im Dialog für das Bearbeiten gespeicherter Vorlagen ( ). 3.7. Entfernungen messen, Bemaßung Sie können die Entfernung zwischen zwei Punkten auf der Karte messen. Darüber hinaus ist es möglich, die Entfernung zwischen mehreren Objekten zu messen und so die Summe aller Entfernungen zu ermitteln. Messen Sie wie folgt die Entfernung zwischen zwei oder mehreren Punkten: • Klicken Sie in der Funktionsleiste auf das Symbol „Entfernung & Bemaßung“ ( • Wählen Sie in dem Abrollmenü die Schaltfläche “Entfernung messen“. • Klicken Sie mit dem Mauszeiger auf den Punkt in der Karte, an dem Sie mit der Entfernungsmessung beginnen wollen. • Bewegen Sie den Mauszeiger zu einem Punkt, dessen Entfernung zum ersten Punkt Sie messen wollen. Sobald Sie mit dem Mauszeiger längere Zeit auf einen Punkt in der Karte zeigen, wird in einem Info-Fenster die Entfernung zum ersten Punkt angezeigt. • Klicken Sie auf diesen zweiten Punkt, wenn Sie die Entfernung von dem zweiten zu einem weiteren Punkt messen wollen. • Bewegen Sie den Mauszeiger zu einem dritten Punkt. Sobald Sie mit dem Mauszeiger längere Zeit auf einen Punkt in der Karte zeigen, wird in einem Info-Fenster die Entfernung zum letzten Punkt und die Gesamtlänge der gemessen Entfernungen angezeigt. • Klicken Sie weitere Punkte an, wenn Sie die Entfernung zu weiteren Punkten messen wollen. Zum Beenden der Messfunktion, führen Sie einen Doppelklick mit der linken Maustaste aus oder drücken Sie die ESC- Taste. Das folgende Beispiel zeigt die gemessene Länge zwischen 4 gesetzten Punkten: 22 ) Freie Bemaßung Das vorherige Vorgehen zum Messen einer Gesamtstrecke über mehrere Teilabschnitte liefert das Ergebnis von Entfernung und Gesamtlänge lediglich als Hinweisfenster an der Mausposition und geht nach Beenden der Messroutine verloren. Soll hingegen die Entfernung zwischen den Punkten einer Teilstrecke als Ergebnis in der Karte erscheinen, wählen Sie die Funktion „Freie Bemaßung“ aus dem Abrollmenü „Entfernung & Bemaßung“. Erstellen Sie jetzt einen Bemaßungstext mit dazugehöriger Bemaßungslinie in der Karte als "Freie Bemaßung": - Klicken Sie den Startpunkt, an dem Ihre Bemaßung beginnen soll. - Klicken Sie den Endpunkt, bis zu dem die Bemaßung erfolgen soll. - Es wird automatisch die Entfernung zwischen beiden Punkten als Text dargestellt, sowie die Bemaßungslinie in der Karte dargestellt: 23 Thema bemaßen: Bemaßen Sie in dieser Funktion Objekte eines zuvor ausgewählten Themas, beispielsweise ALK-Gebäude aus dem Basismodul. 24 - Nach Auswahl der Funktion "Thema bemaßen" wählen Sie mit der Maus ein Kartenobjekt des eingestellten Themas aus. - Bei Objekten vom Geometrietyp "Linie" müssen Sie das Objekt genau treffen. - Bei Objekten vom Geometrietyp "Fläche" klicken Sie mit der Maus innerhalb des Objektes. Die nächstgelegene Kante zum geklickten Kartenpunkt wird selektiert dargestellt: - Im zweiten Schritt klicken Sie in die Karte, um die Entfernung der Bemaßung festzulegen. Bemaßungstext- und linie werden erstellt: 3.8. Temporäre Objekte zeichnen Unabhängig von den dargestellten Objektklassen aus den einzelnen Themen, können neue Objekte von den Typen Fläche, Linie, Kreis und Text vom Anwender in die Karte eingezeichnet, gestaltet und ausgedruckt werden. Diese Objekte verfügen im Gegensatz zu den jeweiligen Fachthemen nicht über einen Satz von Objektdaten – es können nur grafische Objekte ohne Sachdaten angelegt werden. Bei Bedarf ist es möglich einzelne Objekte oder alle neu gezeichneten Objekte dauerhafte abzuspeichern, so dass diese bei einem neuerlichen Laden des Kartefensters nicht verloren gehen. Nachdem ein oder mehrere Objekte gezeichnet wurden sind, kann anschließend deren geometrischer Flächeninhalt (bzw. Länge) in einem weiteren Arbeitsschritt ermittelt werden. Zeichnen neuer temporärer Objekte • Klicken Sie in der Funktionsleiste auf die Schaltfläche “temp. Kartenobjekte erzeugen“ • Wählen Sie die Option "Fläche zeichnen" aus und klicken Sie mit dem Mauszeiger nacheinander die Punkte in der Karte an, welche die Eckpunkte des Polygons definieren. Beenden Sie das Zeichnen der Fläche mit einem Doppelklick auf die linke Maustaste, der Flächenzug wird automatisch zu dem ersten gesetzten Punkt geschlossen. • Verwenden Sie die weiteren Funktionen, um . Kreise, Linienzüge (Polylinen) oder Texte zu erstellen. 25 • ® Nachdem Sie die Objekte erstellt haben, wechselt SAGis web automatisch in das Modul „EXT“, in welchem Sie, abhängig vom erstellen Objekttyp, den Eintrag temporäre Polygone“, „temporäre Polylinien“ oder „temporäre Texte“ finden. Sobald Sie diesen Eintrag wählen, können die gezeichneten Objekte in der Karte selektieren werden. Im Statusfenster der Funktionsleiste können Sie anschließend die geometrische Fläche (bzw. Länge) des gezeichneten Objektes ablesen. Drücken Sie die Umschalttaste und wählen Sie mit der Maustaste mehrere Objekte, können Sie die geometrische Summe der selektierten Flächen (Längen) ermitteln: 26 Anpassen der Zeichenstile Die Funktion "Zeichenstile …" ( ) gibt Ihnen die Möglichkeit Farben, Linienstärken, Füll- und Kantenmuster für Linien- und Flächenobjekte, sowie für Farbe und Textstil für Textobjekte festzulegen. Die hier getroffenen Einstellungen gelten als individueller Zeichenstil entweder für jedes neu zu zeichnende Objekt oder als neuer Zeichenstil für ein bereits bestehendes temporäres Kartenobjekt. Auf welche Objekte der neue definierte Zeichenstil angewendet wird, hängt davon ab, wie der Dialog „Zeichenstile“ aufgerufen worden ist und welche Funktion anschließend ausgeführt wird. Für neue Objekte: Erstellen Sie neue temporäre Objekte über eine der Funktionen Dialog „Zeichenstile definieren“ Zeichenwerkzeuge Fläche, Kreis, Linie, Text Kartenfenster „temporäre Kartenobjekte erzeugen ( ) Fläche, Kreis, Linie, Text, wird der eingestellte Zeichenstil verwendet. Somit können Sie einen Zeichenstil festlegen ein neues Objekt zeichnen einen anderen Zeichenstil festlegen und ein weiteres Objekt zeichnen, um zwei Objekte in unterschiedlichen Stilen zu erzeugen: 27 Für bestehende Objekte: Selektieren Sie ein bestehendes temporäres Objekt im Kartenfenster und öffnen Sie den Dialog „temporäre Kartenobjekte erzeugen ( ) Funktion "Zeichenstile …" ( ) oder Führen Sie einen Doppelklick auf ein temporäres Objekt aus, um den Dialog „Zeichenstile definieren“ zu öffnen. (Beide Aktionen setzen voraus, dass das zuvor das Modul „Extern“ und die jeweilige Objektklasse, etwa „temporäre Polygone“ gewählt wurde) Dieser Dialog unterscheidet sich von dem vorherigen in den zusätzlichen Angaben für Typ, Speicher („Dynamisch“) sowie den Aktionen „Zeichenstil aktualisieren“ und „Dauerhaft speichern“. Darüber hinaus werden bei der Anzeige die Zeichenstile für Füllung, Kante / Linie, Text ausgewählt, in denen das selektierte Kartenobjekt gezeichnet wurde. Sie sehen hier also die Eigenschaften für den Zeichenstil des ausgewählten Objektes. Ändern Sie die Attribute für Füllung, Kante / Linie oder Text, abhängig vom Ausgangsobjekttyp, und wählen die Aktion „Zeichenstil aktivieren“, wird der Zeichenstil des bestehenden Kartenobjektes überschrieben und das Objekt im neuen Stil dargestellt. Alle weiteren neuen Kartenobjekte werden jetzt ebenfalls in diesem Zeichenstil erzeugt. 28 Dauerhaftes Speichern temporärer Objekte Diese so gezeichneten temporären Kartenobjekte bestehen nur während der aktuellen Kartensitzung. Sie gehen verloren, sobald das Kartenfenster geschlossen oder über die Funktionstaste F5 aktualisiert wird. Sollen Ihre gezeichneten Objekte dauerhaft erhalten bleiben, stehen Ihnen die Funktionen: 1) Kartenfenster temp. Kartenobjekte zeichnen“ Automatisch speichern 2) Ein temporäres Objekt im Kartenfenster selektieren temp. Kartenobjekte zeichnen“ Zeichenstile … Aktion „Dauerhaft speichern“ 3) Doppelklick auf ein temporäres Objekt Aktion „Dauerhaft speichern“ zum Speichern zur Verfügung. Dauerhaft gespeicherte Objekte sind nur für den Benutzer sichtbar, der diese auch erstellt hat. ® Die erste dieser Möglichkeiten versetzt SAGis°web in einen Modus, in dem alle zukünftigen gezeichneten Objekte nach dem Zeichnen auch dauerhaft im System gespeichert werden. Der eingestellte Zeichenstil bleibt dabei erhalten. Diese Funktion bezieht sich also auf alle neuen Objekte, die von nun an gezeichnet werden, bis „Automatisch speichern“ deaktiviert wird. Gleichzeitig wird die Funktion „Eigene Objekte laden“ aktiviert (signalisiert über das grüne Symbol). Diese Funktion lädt bei jeder Maßstabsänderung oder Verschieben der Karte Ihre zuvor abgespeicherten nach und stellt diese ebenfalls in der Karte dar. Nutzen Sie diese Funktion Kartenfenster temporäre Kartenobjekte zeichnen „Eigene Objekte laden“ zum Beispiel, um nach dem Öffnen des Kartenfensters alle von Ihnen erstellten Objekte zur Karte hinzuzufügen. Welche Objekttypen (Texte, Linien, Flächen, Kreis) bei dem Nachladen der benutzereigenen Objekte berücksichtigt werden sollen, lässt sich im Dialog „Einstellungen“ festlegen. Unter Umständen ist es sinnvoll, nur Objekte eines bestimmten Objekttyps anzuzeigen – deaktivieren Sie hierfür alle anderen im Dialog „Einstellungen Benutzerobjekte laden“. Die zweite und dritte der oben genannten Möglichkeiten zum Speichern, bezieht sich auf bereits bestehende, jedoch temporäre Kartenobjekte. Wählen Sie für diese die Aktion „Dauerhaft speichern“, wird das selektierte temporäre Kartenobjekt in ein statisches Objekt überführt – es bleibt somit auch beim Neuladen des Kartenfensters erhalten und kann mit der Funktion „Automatisch laden“ anschließend wieder angezeigt werden. Diese Funktionen eignen sich also für bereits bestehende temporäre Objekte, die dauerhaft gespeichert werden sollen. 29 Für die dauerhaft gespeicherten eigenen Objekte können die gleichen Funktionen für das Ändern des Zeichenstils genutzt werden, wie für die temporären Kartenobjekte: Wählen Sie im Kartenfenster das Modul „Extern“ Extern Eigene Objekte (Flächen, Linien, Kreis oder Text) und selektieren sie ein entsprechendes Kartenobjekt: Über temp. Kartenobjekte zeichnen“ Zeichenstile … oder Doppelklick auf das Objekt gelangen Sie in den Dialog „Zeichenstile definieren.“. Hier ändern Sie den Stil für Füllung, Kante / Linie, Text und rufen die Aktion „Zeichenstil aktivieren“ auf. Löschen gezeichneter Flächen So löschen Sie eine oder mehrere Objekte: • Wählen Sie ein oder mehrere Objekte im Kartenfenster aus. • Rufen Sie die Funktion „temporäre Kartenobjekte zeichnen“ ( ) „Selektierte löschen“ auf. Es werden alle selektierten Objekte von der Karte entfernt. Dieses Vorgehen gilt sowohl für die temporären Kartenobjekte, als auch für dauerhaft gespeicherte eigene Objekte. Letztere werden zusätzlich auch aus der im System hinterlegten Datenquelle, in der die Objekte gespeichert sind, gelöscht. 30 3.9. Pufferzonen Eine Pufferzone ist ein Bereich, der einen bestimmten Abstand zu einem Objekt definiert. Pufferzonen können um Punkt-, Linien- und Flächenobjekte definiert werden. Sie können mehrere Pufferzonen in einer Karte erstellen, um z.B. die Gesamtfläche zu ermitteln oder um zu prüfen, ob sich bestimmte Bereiche überlagern. Folgende beispielhafte Aufgaben sollen die Anwendung von Pufferzonen verdeutlichen: Es ist ein Bauabstand von 3 m zu einem Gebäude einzuhalten; Ein Bereich von 2.5 km um eine Schule herum ist zu definieren; Zusammenlegung dreier Flurstücke (Pufferabstand 0.01), zur Ermittlung der Gesamtfläche und zur Wertermittlung; Prüfung, ob die vorgegeben Abstände von Windkraftanlagen zu den Nachbargrundstücken eingehalten werden. Das folgende Beispiel zeigt mehrere Pufferzonen, die um eine Elektroleitung, ein Gebäude sowie mehrere Bäume angelegt wurden: 31 So erstellen Sie eine Pufferzone: • Verwenden Sie die Möglichkeiten der Objektwahl (siehe Punkt 3.5) zur Auswahl des gewünschten Kartenobjektes. • Klicken Sie in der Funktionsleiste auf die Schaltfläche „Puffer anlegen…„ ( die Option “Puffer anlegen" ( ) und wählen Sie ). • Geben Sie im geöffneten Dialog den Pufferabstand, den Stil, die Vordergrundfarbe, den Hintergrundstil für die Füllung, sowie den Stil, Farbe und Breite für die Kante an. • Mit einem Mausklick auf den Verweis „zeigen“ können Sie sich die jeweiligen verfügbaren Zeichenstile für die Füllung oder Kante anzeigen lassen. • Klicken Sie anschließend auf die Schaltfläche Pufferfläche erzeugen. . ® SAGis web erstellt eine Pufferzone um alle gewählten Objekte und stellt diese mit dem ausgewählten Zeichenstil für Füllung und Kante dar. Haben Sie mehrere Quellobjekte ausgewählt, deren Puffer® zonen sich jedoch nicht überschneiden, erstellt SAGis web dennoch nur eine, allerdings aus mehreren Teilflächen bestehende, Pufferzone. Die erzeugten Pufferzonen werden dem Modul „Extern“ zugeordnet, der Name ergibt sich aus „Puffer „ + Layerbezeichnung der Quelle. Diesen Name, etwa „Puffer Flurstück“ finden Sie im Modul „Extern“, sowie als neuen Layer in der Legendenansicht wieder: 32 Für die Erstellung einer Pufferzone, haben Sie Im Dialog „Puffer anlegen“ im Abschnitt „Einstellungen“ die Möglichkeit, folgende weitere Optionen zu wählen: Automatisch speichern [ein/aus] Ist diese Option auf den Wert „aus“ eingestellt, wird die neue Pufferfläche als eine temporäre Fläche angelegt. Für diese gelten die gleichen Möglichkeiten wie im Kapitel „3.8. Temporäre Objekte zeichnen“ beschrieben wurde. So können Sie den Zeichenstil nachträglich anpassen oder die temporären Objekte dauerhaft in „Eigene Objekte“ speichern (s.o. „Dauerhaftes Speichern temporärer Objekte“). Setzen Sie diese Option auf den Wert „ein“, wird die neue Pufferfläche automatisch dauerhaft gespeichert und kann beim nächsten Neuladen des Kartenfensters im eingestellten Zeichenstil über den Aufruf „temporäre Kartenobjekte zeichnen“ ( ) „Eigene Objekte laden“ wieder dargestellt werden. Auch diese Objekte können, wie in „3.8. Temporäre Objekte zeichnen“ für gespeicherte Benutzerobjekte beschrieben ist, behandelt werden. Die Einstellung „Automatisch speichern“ bezieht sich direkt auf die im vorigen Abschnitt („Dauerhaftes Speichern temporärer Objekte“) besprochene Funktion: „temporäre Kartenobjekte zeichnen“ ( ) „Automatisch speichern“. Eine Änderung an dieser Stelle bezieht sich also auch auf das Programmverhalten zum automatischen Speichern von temporären Objekten. Vorhandene Puffer dieses Typs vorher löschen [ein/aus] Mit dieser Einstellung auf den Wert „ein“ werden vor der Erstellung der neuen Pufferfläche zunächst alle eventuell bisher bestehenden Pufferflächen des gleichen Quelltyps von der Kartenansicht entfernt. Ist der Wert „aus“ gesetzt, wird die neue Pufferfläche zusätzlich zu bereits vorhandenen Puffern des gleichen Quelltyps hinzugefügt. Anschliessend zu ‚Pufferflächen’ wechseln Wird dieser Schalter auf „ein“ gesetzt, wechselt die Modulansicht im Kartenfenster nach der Erstellung der Pufferfläche automatisch in die Ansicht „Extern“, in der Sie die Möglichkeit haben, die erstellte Fläche zu selektieren (siehe „Auswählen einer Pufferzone“ im folgenden Abschnitt). ® Ist dieser Schalter auf „aus“ gesetzt, verbleibt SAGis web in der aktuell gewählten Modulauswahl. 33 Auswählen einer Pufferzone Der Zugriff auf die erstellten Pufferzonen erfolgt über das Modul „Extern“ in der Funktionsleiste. Haben Sie eine oder mehrere Pufferzonen ausgewählt, zeigt ® SAGis web in der Funktionsleiste die Anzahl, sowie die Gesamtfläche aller gewählten Pufferzonen des gewählten Typs an (hier: Pufferzonen der ALK-Gebäude). 34 Pufferzone löschen Um eine oder mehrere Pufferzonen zu entfernen, stehen ihnen mehrere Möglichkeiten im Programm zur Verfügung: Da Pufferflächen nach ihrer Erstellung wie temporäre, beziehungsweise dauerhaft gespeicherte Objekte (siehe „3.8“ ) anzusehen sind, können Sie zum Löschen auch die dafür möglichen Löschmöglichkeiten nutzen: Selektieren Sie ein oder mehrere Objekte aus der Modulgruppe „Extern“, die einer Pufferzone entspechen. Also vom Layer „Puffer Quellname“ (für nicht gespeicherte Pufferflächen) oder „Eigene Objekte (Texte, Linien, Flächen, Kreise)„ (für gespeicherte und geladene Pufferflächen). Wählen Sie dann im Kartenfenster die Funktion „temporäre Kartenobjekte zeichnen“ ( tierte löschen“ auf. ) „Selek- Alternativ können alle noch nicht gespeicherten Pufferobjekte von ihrem Layer entfernt werden. Dieses Vorgehen bezieht sich also nicht auf die mit „Automatisch speichern“ erzeugten Pufferzonen, sondern nur auf die temporären Objekte. Klicken Sie in der Funktionsleiste auf die Schaltfläche Option “Puffer löschen" ( (Puffer anlegen…) und wählen Sie die ). Wählen Sie im geöffneten Dialog “Puffer löschen“ den Eintrag für die zu löschenden Pufferzonen. Beachten Sie, dass Ihnen hier für jeden Objekttyp nur ein Eintrag mit der Anzahl der Objekte angezeigt wird, der jeweils alle Pufferflächen für dieses betreffende Thema verwaltet. Mit dem Löschen des Pufferlayers löschen Sie somit alle Pufferflächen des jeweiligen Themas. 35 3.10. Projektwechsel / Kartenwechsel Innerhalb eines gestarteten Projektes erreichen Sie über die Schaltfläche "Projekt wechseln" ( ) den Schnellzugriff, um ein neues Projekt direkt aus dem Kartenfenster heraus zu laden. Ein Wechsel über das in Kapitel 2.3 beschriebene Startfenster, um ein neues Projekt zu öffnen, ist somit nicht notwendig. Nach Betätigen der Schaltfläche "Projekt wechseln" ( ), wählen Sie in der Auswahlliste des „Wählen Sie das neue Projekt“ ein neues Projekt aus. Sobald der Eintrag aktiviert ist, wird dieses Projekt im Kartenfenster geladen. Voraussetzung für die Nutzung dieser Funktion sind ausreichende Benutzerrechte für unterschiedliche ® eingerichtete SAGis web - Projekte. Darüber hinaus muss die Anzeige dieser Funktion in der Programmverwaltung eingeschaltet sein. Bei Fragen hierzu wenden Sie sich an Ihren Systembetreuer. Unter dem gleichen Symbol Schaltfläche "Projekt wechseln" ( ) finden Sie den Schnellzugriff, eine andere Kartendatei zu laden. Hierzu aktivieren Sie einen Eintrag aus der Auswahlliste „Wählen Sie eine andere Kartenvorlage“. Diese Kartenvorlagen sind vom Programmverwalter vorgegebene andere Kartenansichten, jedoch für das gleiche Projekt. Sie wechseln also nicht in ein anderes Projekt, sondern nur die Kartendarstellung, in der etwa die grafische Objektausprägung für das geöffnete Projekt variieren kann. Auch hier ist die Verwendung der Funktion abhängig von der administrativen Einrichtung, bei Fragen wenden Sie sich an Ihren Systembetreuer. 3.11. WMS -- Dienste nutzen Ist das gestartete Projekt für die Verwendung von WMS-Diensten konfiguriert, haben Sie über die Funktionen" WMS Dienste" ( ) die Möglichkeit, diese zu verwenden. Mit dieser Funktionalität können Sie Kartenmaterial eines fremden Kartenservers in Ihrem Projekt anzeigen lassen. Weitere Informationen zur Nutzung von WMS-Diensten finden Sie im Abschnitt „Nutzung externer WMS-Dienste“ dieses Handbuches. 36 4. Objektsuche ® Die Verwendung der SAGis web - Suchfunktionen ermöglicht es Ihnen, nach bestimmten Objekten in der Karte zu suchen. Um eine Objektsuche durchführen zu können, geben Sie in einem Dialogfeld bestimmte Suchkriterien vor. Das Suchergebnis enthält dann alle Objekte der aktuellen Karte, deren Objektdaten mit den Suchkriterien übereinstimmen. Klicken Sie auf die Schaltfläche “Suche“ ( auszuwählen: ), um eine der zur Verfügung gestellten Suchfunktionen Die Datenbanksuche steht erst zur Verfügung, wenn Sie ein Thema ® aus einem SAGis web -Modul ausgewählt haben. Im Unterschied dazu, können Sie die ALK- Suchfunktionen themenübergreifend verwenden. Sobald sie eine Modulsuche aufgerufen haben, wird diese unterhalb des Punktes "Letzte Suchen" gespeichert. Hier finden Sie Ihre maximal fünf letzten geöffneten Suchenarten und können diese somit schnell erreichen, ohne das jeweilige Modul erneut zu aktivieren. Sobald sie ein Modul in der Auswahlliste aktiviert haben, lassen sich über den Menüpunkt "Liste sichtbarer Objekte" alle Objekte des gewählten Typs innerhalb des aktuellen Kartenausschnitts anzeigen. Beispielsweise können sie sich somit eine Liste mit allen sichtbaren Abwasserhaltungen im derzeitigen Kartenausschnitt ausgeben lassen. Das Symbol markiert den Listeneintrag farblich im Kartenfenster, die Auswahl der Funktion öffnet den Sachdatendialog mit den Eigenschaften des jeweiligen Objektes. Alle ermittelten sichtbaren Objekte lassen sich mit dem Verweis „An Ergebnisliste übergeben“ an einen neuen Dialog überführen, um dieses Ergebnis dauerhaft zu speichern. Bei selektiertem Modul steht Ihnen in dem Menüpunkt „Objektsuche“ des Kartenfensters zusätzlich die Anzeige der Ergebnislisten zur Verfügung. Mehr zu dem Thema Ergebnislisten lesen sie im Abschnitt 5 dieses Handbuches. 37 4.1. Datenbanksuche Verwenden Sie die Datenbanksuche, wenn Sie ein Thema ausgewählt haben und ein Objekt in der Karte durch Angabe von Objektdaten suchen möchten. Folgendes Fallbeispiel zeigt die Suche nach Flurstücken mit einer Fläche von größer 25000 m²: 1. Thema “Flurstück“ aus dem Basismodul wählen. 2. Funktion Suche wählen. aus- 3. Funktion Datenbanksuche wählen. 4. Angabe der Fläche. 5. Auf Suchen klicken. 38 ® 6. SAGis web zeigt das Suchergebnis an. 7. Nach Klicken auf das gewünschte Suchergebnis wird die Karte auf das Flurstück gezoomt. 39 Inhalt des Dialogfeldes Suche nach: … Zeigt das gewählte Thema an. Ergebnisse pro Seite: Bestimmt, wie viele Treffer nach erfolgreicher Suche auf einer Seite angezeigt werden. Übersteigt die Trefferanzahl den angegebenen Wert (z.B. 10), können Sie mit einem Mausklick auf das Verweisziel direkt zu einer Ergebnisseite springen. Alle Ergebnisseiten werden in der danebenstehenden Auswahlliste aufgeführt. Durch die Auswahl eines Eintrags der Liste wird ebenfalls direkt auf die gewählte Seite gesprungen. Bsp: Suchkriterien: In Abhängigkeit vom gewählten Thema wird eine Liste von Eingabefeldern und Listenfeldern angezeigt. Geben Sie hier die Kriterien an, nach denen ein Objekt gesucht werden soll. Handelt es sich um ein Textfeld, brauchen Sie nur einen Teil des Textes anzugeben. Zwischen Groß- und Kleinschreibung wird nicht unterschieden. Wenn Sie in einem Feld keine Angaben machen, dann wird dieses Feld für die Objektsuche nicht berücksichtigt. Für numerische Eingaben können Sie mittels Operatoren festlegen, in welchem Wertebereich das jeweilige Attribut gesucht werden soll, sowie mit welcher logischen Bedingung die Angaben verknüpft werden sollen. Die Zusammenstellung möglicher Operatoren entnehmen Sie bitte der Abbildung. Die Operatoren werden Ihnen über ein Auswahlfeld angezeigt. 40 Im Ergebnis der Suche können sie entweder: • Zu dem gewählten Objekt zoomen (Durch Anklicken des Verweisziels). • Die vollständigen Objektinformationen aufrufen. • Die Sachdaten aller gefundenen Objekte in Ergebnislisten exportieren (siehe Abschnitt 5). • Die Sachdaten in Excel exportieren. (Hinweis: es können immer nur die Sachdaten der aktuell angezeigten Objekte exportiert werden, in unserem Beispiel 10) • Alle selektierten Objekte darstellen. Es werden nur die aktuell angezeigten Objekte berücksichtigt. Sollen mehrere Ergebnisse der aktuellen Suchseite in der Karte dargestellt werden, aktivieren Sie die Checkbox links neben dem Ergebnis und wählen Sie „Alle selektierten Objekte darstellen“. Funktionen in der Fußzeile des Dialoges: Informationen anzeigen. Nach erfolgreicher Suche können Sie mit dieser Funktion ein Dialogfeld aufrufen, in dem die Daten zu den gefundenen Objekten angezeigt werden. Berichte anzeigen. Zu den gefundenen Objekten können Sie sich Berichte anzeigen lassen. Ein Bericht enthält entsprechende Informationen in einem vordefinierten Format (siehe 6. Erstellen von Berichten). Ausgewählte Objekte in Excel exportieren. Ergebnislisten erzeugen (siehe Abschnitt 5). 41 4.2. ALK- Suche Hausnummer Verwenden Sie die ALK- Suche “Hausnummer“, wenn Sie mit Hilfe der ALK- Daten nach Gebäuden in einer Gemeinde/Straße in der Karte suchen wollen. Gehen Sie wie folgt vor, um nach Gebäuden zu suchen: • Klicken Sie auf die Schaltfläche “Suche“ • Wählen Sie im Dialogfeld “Sagis web - Suche ALK-Gebäude“ die Gemarkung und die entsprechende Straße aus. Geben Sie weiterhin die Suchkriterien Hausnummer und ggf. Suffix an. , und wählen Sie die Funktion . Beispiel: • Klicken Sie auf Suchen , um die Suche zu starten. ® Nach erfolgreicher Suche zoomt SAGis web auf das gefundene Gebäude. 4.3. ALK- Suche Straßentext Verwenden Sie die ALK- Suche “Straßentext“, wenn Sie mit Hilfe der ALK- Daten nach einer Straße suchen wollen. Gehen Sie wie folgt vor, um nach einer Straße zu suchen: • Klicken Sie auf die Schaltfläche “Suche“ • Geben Sie im Eingabefeld des Dialogs" SAGis web - Suche ALK-Straße“ den Namen der zu suchenden Straßen ein. Gleichzeitig wird in der darunter stehenden Auswahlliste ein Eintrag entsprechend ihrer bisherigen Eingabe gesucht. Sie können somit die Suche nach einem genauen Straßennamen sehr schnell eingrenzen. Parallel hierzu können Sie auch direkt auf die Einträge der Auswahlliste zugreifen, indem sie diese erweitern. , und wählen Sie die Funktion . Beispiel: Klicken Sie auf Suchen , um die Suche auszuführen. Nach erfolgreicher Suche springt das Kartenfenster auf den gefundenen Text. 42 4.4. ALK- Suche Flurstück Verwenden Sie die ALK- Suche “Flurstück“, wenn Sie mit Hilfe der ALK- Daten nach einem Flurstück suchen wollen. Gehen Sie wie folgt vor, um nach einem Flurstück zu suchen: • Klicken Sie auf die Schaltfläche “Suche“ • Geben Sie im Dialogfeld “Sagis web - Suche ALK-Flurstücke“ die Suchkriterien an. , und wählen Sie die Funktion Bsp.: • Klicken Sie auf Suchen , um die Suche zu starten. ® Nach erfolgreicher Suche zoomt SAGis web auf das gefundene Flurstück. 4.5. Suche nach Kartenposition Diese Suche lässt sich nutzen, um die Kartenposition zu ändern, falls Ihnen die Koordinaten für [x,y] bekannt sind. Die Aktion „Kartenmittelpunkt“ füllt die Eingabefelder für Longitude (X) und Latitude (Y) automatisch mit den ermittelten Werten für den Mittelpunkt der im Projektfenster angezeigten Karte. 43 5. Ergebnislisten erstellen 5.1. Ergebnislisten aus Objektsuche Wird eine Suche über die Datenbank entsprechend Kapitel 4.1 ausgeführt, können die Suchergebnisse dauerhaft in eine Ergebnisliste überführt werden, die zu einem späteren Zeitpunkt mit den Zusatzwerkzeugen SAGis ELI, SAGis ISY oder SAGis ALB-A ausgewertet werden können. Die Ergebnislisten bieten über diesen Weg eine komfortable Möglichkeit, um große Mengen von Sachdaten von bis zu 64.000 Objekten in Microsoft Excel zu überführen. Zur Erstellung einer Ergebnisliste, aktivieren Sie nach ausgeführter Objektsuche die Funktion „Diese xxx Ergebnisse an die Ergebnisliste übergeben.“ ( ). Es öffnet sich ein neuer Dialog, in dem eine neue Ergebnisliste angelegt werden kann. 44 Neue Ergebnisliste anlegen Beim Anlegen einer neuen Ergebnisliste wird automatisch der Name "Neue Liste, Datum" vorgeschlagen. Der Name dieser Liste kann individuell benannt werden, indem Sie diesen Wert überschreiben. Der Anwender kann auswählen, ob diese Ergebnisliste nur für seine persönliche Arbeit verwendet oder anderen Anwendern ebenfalls zur Verfügung gestellt werden soll. Die Ergebnislisten können als dynamische oder statische Listen in der Meta-Datenbank des Projektes abgespeichert werden. Es kann eine unbegrenzte Anzahl von Ergebnislisten von jedem Benutzer erstellt werden, die Verwaltung der Ergebnislisten ist durch die Benutzer selbst möglich. Es können somit weitere Ergebnislisten erstellt oder die vom Benutzer zu einem früheren Zeitpunkt definierten Ergebnislisten gelöscht werden. Das Löschen von Ergebnislisten anderer Nutzer ist durch den User nicht möglich. Statische und dynamische Ergebnislisten Bei der Erstellung einer neuen Ergebnisliste mit den Resultaten einer zuvor ausgeführten Objektsuche, haben Sie die Möglichkeit diese als statische oder als dynamische Liste zu speichern. Diese Angabe hat Auswirkungen auf die zukünftige Präsentation und Ausgabe der Ergebnismenge. Während die Angabe „Statische Liste“ alle tatsächlichen Suchergebnisse speichert, wird mit der „Dynamischen Liste“ die ausgeführte Suchbedingung festgehalten. Eine statische Liste speichert also unveränderbar die Ergebnisse eines bestimmten Zeitpunktes ab. An Hand des obigen Beispiels wird die Liste also immer 2493 Ergebnisse enthalten. So lässt sich eine Liste mit allen Abwasserhaltungen vom Material „Asbestzement“ zum heutigen Stichtag erzeugen. Alle gefundenen Objekte, die dieser Bedingung entsprechen werden festgehalten. Im Gegensatz dazu ist die Ergebnismenge einer dynamischen Liste variabel. Sobald neue Objekte der Abfragebedingung entsprechen, werden Sie in die Menge aufgenommen. Damit erhalten Sie beim Aufruf immer eine aktuelle Liste, die etwa die Bedingung Material gleich „Asbestzement“ erfüllt. 45 Funktionen Es können verschiedene Ergebnislisten zu neuen Ergebnislisten mittels „und“ (AND) bzw. „oder“ (OR) Funktionen verschnitten werden, so dass als Resultat eine neue Ergebnisliste entsteht, welche die Eigenschaften der bezogenen Ergebnislisten berücksichtigt. Die Verschneidung bestehender Ergebnislisten zu einer neuen ist nur für Listen des gleichen Objekttyps zulässig. So können Ergebnislisten für Flurstücke kombiniert werden, nicht jedoch Flurstücke mit Abwasserhaltungen. Als Ausgangslisten für eine neue Verschneidung werden alle statischen Ergebnislisten angeboten. Die Auswahl von dynamischen Listen ist nicht möglich. 46 Verwaltung In dem Karteireiter „Verwaltung“ werden alle vom angemeldeten Benutzer erstellten Ergebnislisten aufgeführt. Diese lassen sich hier verwalten, also editieren oder zu löschen. Für eine angelegte Ergebnisliste lassen sich: - Kurztext / Beschreibungstext ändern (1). - In der Karte selektierte Objekte des gleichen Typs zur Liste hinzufügen (gilt nur für statische Ergebnislisten) (2). - Die Abfragebedingung an Hand derer die Ergebnismenge ermittelt wird ändern (gilt nur für dynamische Ergebnislisten). - Einstellung treffen, diese Liste anderen SAGis web Benutzern zur Verfügung zu stellen. - Gewählte Listen löschen. Die Auswertung der Ergebnislisten kann mit dem kostenfreien Modul "SAGis ELI“, welches mit SAGis web 4.10 ausgeliefert wird, vorgenommen werden. SAGis ELI ist eine Applikation für Microsoft Excel und muss auf dem Arbeitsplatz installiert werden. Dazu wird Microsoft Excel ab Version 2000 vorausgesetzt. Zur Handhabung der Auswertung wird auf das separate Handbuch von SAGis ELI verwiesen, indem die Funktionalitäten beschrieben sind. Alternativ kann die Auswertung der Ergebnislisten auch mit dem ISYBAU- Konverter SAGis ISY (nur für Abwasserobjekte) oder dem Programm SAGis ALB-A für Flurstücke erfolgen. Diese beiden letztgenannten Programme verfügen über ein gesondertes Lizenzierungsmodell und können gesondert bezogen werden. 47 Ergebnislisten anzeigen Auf dem ersten Karteireiter „Ergebnislisten“ des Dialoges sehen Sie alle von Ihnen angelegten oder von anderen Anwendern bereitgestellten Ergebnislisten. In der Aufzählung wird der vergebene Name angezeigt, die Anzahl der Objekte und welcher Benutzer die Liste erzeugt hat. Handelt es sich bei einem Eintrag um eine dynamische Liste, sehen Sie statt der Ergebnisanzahl das Symbol , welches diesen Typ signalisiert. Erst wenn Sie eine solche dynamische Liste auswählen, wird die Anzahl der Objekte für die Ergebnismenge angezeigt. Ein Anklicken von (?) gibt zusätzlich die zu Grunde liegende SQL-Bedingung aus, welche die Ergebnisse für die Liste ermittelt. Wählen Sie mit einem Mausklick ein Ergebniselement (S1134, Beispiel) aus, öffnet sich der entspreveranlassen Sie die Karte, das chende Sachdatendialog für dieses Objekt. Mit einem Mausklick auf entsprechende Listenelement farblich zu markieren, zentriert die Karte zusätzlich darauf. 48 5.2. Erzeugung von Ergebnislisten aus dem Analysetool Im vorherigen Abschnitt wurde gezeigt, wie eine neue Ergebnisliste aus dem Ergebnis einer zuvor ausgeführten Objektsuche erstellt und gefüllt wurde. Ergebnislisten können jedoch zusätzlich auch aus dem Analysetool (im Kapitel 7) erstellt werden. Damit verfügt der Anwender über ein leistungsfähiges Werkzeug, um umfangreiche Analysen zu erstellen. Die genaue Handhabung wird im Kapitel 7 beschrieben. 5.3. Erzeugen von Ergebnislisten aus der Kartenauswahl Neben den zuvor genannten Methoden, Ergebnislisten anzulegen und zu füllen, steht Ihnen eine weitere Möglichkeit direkt aus dem Kartenfenster zur Verfügung. Hiermit können Sie die Auswahl für einen bestimmten Objekttyp als Ergebnismenge einer statischen Ergebnismenge festlegen. Wählen Sie hierfür, wie im Kapitel „3.5. Auswählen von Kartenobjekten“ beschreiben, Objekte eines Themas in der Karte aus und führen Sie die Befehlsfolge Suchen ( ( ) Ergebnislisten Öffnen … ) aus. Vergeben Sie Namen und Beschreibung und wählen Sie die Funktion „Selektierte Kartenobjekte einlesen…“, was die selektierten Objekte einliest. Korrigieren Sie gegebenenfalls die Kartenauswahl und wählen Sie die Funktion „Einlesen“ erneut. Anschließend speichern Sie die Liste mit der Schaltfläche „Neu“ ab. 5.4. Erzeugen aus dem Dialog „Liste sichtbarer Objekte“ Im Kapitel 4 dieses Handbuches wird gezeigt, wie eine Liste sichtbarer Objekte eines Themas angezeigt werden kann (Suchensymbol Liste sichtbarer Objekte). Die in dieser Dialogfunktion ermittelten Elemente können ebenfalls als Basis für eine neue statische Ergebnisliste verwendet werden. Dazu wählen Sie den Verweis „An Ergebnisliste übergeben“ im Dialog für sichtbare Objekte. Verfahren Sie für die Benennung und Bereitstellung für andere Benutzer wie in den vorherigen Abschnitten beschrieben, um die neue Liste zu erstellen. 49 6. Layer und Layergruppen Die in einer Karte enthaltenen Daten werden durch den Kartenersteller auf verschiedene Ebenen verteilt. Diese Ebenen werden als Layer bezeichnet. Vergleichbar mit Folien eines Overheadprojektors können die Layer zusammen oder unabhängig voneinander angezeigt werden. Karten können auch Gruppen von Layern enthalten. Durch diese Layergruppen haben Sie die Möglichkeit, alle Layer einer bestimmten Gruppe in einem Schritt ein- oder auszublenden. Der Kartenersteller kann verschiedene Detailtiefen der Daten auf separaten Layern verwalten, so dass in Abhängigkeit des Maßstabes bestimmte Layer aktiviert und bestimmte Layer deaktiviert werden. Die Layer und Layergruppen der aktuellen Karte werden in der Kartenlegende angezeigt. Bsp.: Bei dem Eintrag “ Elektro Leitungen“ handelt es sich um einen Layer. Die einzelnen Leitungstypen werden in der Stilliste angezeigt. Der Eintrag “ Elektro Objekte“ benennt eine Layergruppe. Die zur Layergruppe gehörenden Layer werden unterhalb des Gruppennamens nach rechts versetzt dargestellt. Die Layer und Layergruppen können folgendermaßen gesteuert werden: 50 - Aktivieren/Deaktivieren von Layern und Layergruppen - Aktivieren/Deaktivieren aller Layer in einer Layergruppe - Ein- und Ausblenden der Liste der in einer Layergruppe enthaltenen Layer - Ein- und Ausblenden der Stilliste für einen Layer - Ein- und Ausblenden der Kartenlegende - Layer neu erstellen 6.1. Aktivieren/Deaktivieren von Layern und Layergruppen Sie können die Objekte auf einem Kartenlayer anzeigen oder ausblenden, indem Sie den Layer bzw. die Layergruppe aktivieren oder deaktivieren. So aktivieren bzw. deaktivieren Sie einen Layer oder eine Layergruppe: • Klicken Sie in der Legende das Kontrollkästchen neben dem gewünschten Layer- bzw. neben der gewünschten Layergruppe an. Die Darstellung des Kontrollkästchens wechselt in (aktiviert) bzw. in (deaktiviert), je nach aktuellem Zustand. ® So aktivieren bzw. deaktivieren Sie alle Layer eines SAGis web - Moduls: • Wählen Sie das entsprechende Modul aus. • Klicken Sie in der Funktionsleiste auf die Schaltfläche • Wählen Sie anschließend (Legendensteuerung). oder . 6.2. Aktivieren/Deaktivieren aller Layer in einer Layergruppe Sie können alle Layer einer Layergruppe mit einem Schritt aktivieren oder deaktivieren. So aktivieren bzw. deaktivieren Sie alle Layer einer Layergruppe: • Klicken Sie mit der rechten Maustaste auf den Namen der Layergruppe. • Wählen Sie aus dem Kontextmenü die Option “Alle Layer aktivieren“ oder “Alle Layer deaktivieren“. 6.3. Ein- und Ausblenden der Liste der in einer Layergruppe enthaltenen Layer In der Kartenlegende können Sie die Liste der in einer Layergruppe enthaltenen Layer ein- oder ausblenden. Diese Einstellung wirkt sich lediglich auf die Anzeige der Layernamen in der Legende aus. So blenden Sie die Liste der in einer Layergruppe enthaltenen Layer ein und aus: • Klicken Sie mit der rechten Maustaste auf den Namen der Layergruppe. • Wählen Sie aus dem Kontextmenü die Option Einblenden oder Ausblenden. So blenden Sie die Liste mehrerer Layergruppen ein und aus: • Markieren Sie die gewünschten Layergruppen (STRG- Taste + linke Maustaste). • Klicken Sie mit der rechten Maustaste auf eine markierte Layergruppe. • Wählen Sie aus dem Kontextmenü die Option Einblenden oder Ausblenden. So blenden Sie die Liste aller Layergruppen ein und aus: • Klicken Sie in der Funktionsleiste auf die Schaltfläche • Wählen Sie anschließend oder (Legendensteuerung). . 51 6.4. Ein- und Ausblenden der Stilliste für einen Layer Wenn ein Kartenlayer bestimmte Stile enthält, werden diese Stile in der Kartenlegende unter dem jeweiligen Layernamen angezeigt. Sie können diese Stillisten beliebig ein- oder ausblenden. So blenden Sie die Stilliste eines Layer ein und aus: • Klicken Sie mit der rechten Maustaste auf den Layernamen. • Wählen Sie aus dem Kontextmenü die Option Einblenden oder Ausblenden. So blenden Sie die Stilliste mehrerer Layer ein und aus: • Markieren Sie die gewünschten Layer (STRG- Taste + linke Maustaste). • Klicken Sie mit der rechten Maustaste auf einen der markierten Layer. • Wählen Sie aus dem Kontextmenü die Option Einblenden oder Ausblenden. 6.5. Layer neu erstellen Wenn ein Layer aufgrund eines Ladefehlers nicht ordnungsgemäß angezeigt wird, können Sie den Layer neu erstellen. Wenn die Karte Layergruppen enthält, können Sie alle Layer einer Layergruppe gleichzeitig neu erstellen. In der nachstehenden Abbildung ist ein Layer dargestellt, der nicht richtig geladen wurde, was am Symbol links neben dem Layernamen zu erkennen ist. So können Sie einen Layer bzw. alle Layer einer Layergruppe neu erstellen: • Klicken Sie mit der rechten Maustaste auf einen Layer bzw. auf eine Layergruppe. • Wählen Sie im Kontextmenü die Option “Neu erstellen“. So können Sie mehrere Layer neu erstellen: • Markieren Sie mehrere Layer bzw. Layergruppen (STRG- Taste + linke Maustaste). • Klicken Sie mit der rechten Maustaste auf einen markierten Layer bzw. auf eine markierte Layergruppe. • Wählen Sie im Kontextmenü die Option “Neu erstellen“. 6.6. Ein- und Ausblenden der Kartenlegende ® Die in der SAGis web - Oberfläche angezeigte Kartenlegende kann ein- und ausgeblendet werden. Wenn Sie die Layerfunktionen längere Zeit nicht benötigen, oder die Kartenanzeige auf Ihrem Bildschirm vergrößern möchten, ist es sinnvoll die Kartenlegende auszublenden. So können Sie die die Kartenlegende aus- und wieder einblenden: 52 • Klicken Sie in der Funktionsleiste auf die Schaltfläche • Wählen Sie anschließend oder (Legendensteuerung). . 6.7. Sichtbarkeitsteuerung ® SAGis web unterstützt die selektive Anzeige der Objekte eines Layers, welche einem oder mehreren definierten Kriterien entsprechen. Somit können zum Beispiel gezielt nur Elektroleitungen angezeigt werden, die Niederspannungsleitungen sind. So steuern Sie die Sichtbarkeit einzelner Objekte: • Klicken Sie in der Funktionsleiste auf die Schaltfläche • Aktivieren Sie anschließend auf der linken Seite im Dialog “Sagis web | Sichtbarkeitssteuerung“ eine der Kategorien. • Je nach Konfiguration ihres SAGis web Systems kann eine Kategorie ein oder mehrere Kontrollkästchen für eine Bedingung enthalten. Zusätzlich sind Eingabefelder möglich, in denen eigene Werte vorgeben werden können. So können Sie im unteren Beispiel bei "Material wie " über die Eingabe ST% den direkten Datenbankwert für das Feld „Material“ abfragen. • Zusätzlich erlaubt der Dialog eine völlig freie Benutzereingabe, über die Sie eine selektive Anzeige formulieren können, die durch die vorgegebene Liste nicht abgedeckt wird. Beispielsweise durch die Abfrage insrtdat < ’2007-12-31’ Objekte anzeigen, die vor dem 30.06.2011 angelegt worden sind. • Für beide Fälle, in denen freie Eingaben in Textfelder ermöglicht werden, ist eine Kenntnis der verknüpften Datenbanktabelle notwendig. Werden lediglich Kontrollkästchen eingesetzt, sind ® diese bereits vom SAGis web Verwalter konfiguriert worden. • Stellen Sie die Anzeige aller Objekte nach der Nutzung einer selektiven Anzeige wieder her, indem Sie alle Auswahlkästen leeren, das Feld „Soll diese Anweisung überschrieben werden“ aktivieren und die Schaltfläche OK betätigen. (Sichtbarkeitssteuerung). ® 53 Funktionsweise der Option „Soll diese Anweisung überschrieben werden“ Bei gesetztem Häckchen für dieses Formularfeld wird eine zuvor definierte einschränkende Sichtbarkeitsbedingung überschrieben und geht somit verloren. Solch eine Bedingung kann entweder in der Definitionsdatei für die Projektkartenvorlage oder durch eine zuvor ausgeführte Bedingung im Dialog „Sichtbarkeitssteuerung“ bestehen. In beiden Fällen wird in der ausgewählten Kategorie ein Hinweis eingeblendet, dass bereits eine einschränkende Bedingung für diesen Kartenlayer angewendet wird. Setzen Sie diese Option zum Überschreiben nicht, wird die gewählte Auswahl der bestehenden Bedingung hinzugefügt. Die Verknüpfung erfolgt dabei mit der logischen UND-Bedingung (AND). Im oben angeführten Beispiel würde sich bei zusätzlicher Auswahl der Bedingung „Schmutzwasser“ die neue Anzeigebdingung: ( material like '' OR kanalart = 'KR' ) AND (kanalart = 'KS' ) ergeben. Hinweis: 54 ® Ihr SAGis web Systembetreuer kann die im Dialog "Sichtbarkeitssteuerung“ angebotenen Kategorien für eigene Anpassungen ergänzen oder einschränken. 7. Analyse von Objekten Bei der Analyse von Objekten, werden sämtlich zuvor eingestellte Themen mit der markierten Figur (Punkt, Linie, Fläche) verschnitten. Für die Analyse von Objekten werden 3 Möglichkeiten bereitgestellt. Mit dem Analyse-Werkzeug können: • andere Themen aufgrund einer Auswahl von Objekten eines Themas, • Nachbarschaften zu Objekten des selben Themas, • andere Themen aufgrund einer frei Hand gezeichnete Flächen analysiert werden. Die Analysen aufgrund einer Auswahl und die Nachbarschaftsanalyse sind nur möglich, wenn ein Thema ausgewählt ist. In diesen beiden Fällen ist es außerdem möglich eine Pufferzone anzugeben. Als Ergebnis der Analyse wird eine Liste erstellt, auf der sämtliche gefundene Objekte aufgeführt werden. In der Liste stehen über kleine Schaltflächen für die gefundenen Objekte die Funktionen „Markieren“ , „Infodialog öffnen“ und „Bericht erstellen“ zur Verfügung. Beachten Sie: Beim Aktivieren des Analyse-Werkzeugs müssen die Themen ggf. in ihrer Sichtbarkeit verändert werden, damit eine Analyse möglich wird. Dieser Vorgang kann durchaus (je nach Anzahl der eingestellten Themen) einen Moment dauern. 7.1. Einstellungen Die Einstellungen, welche Themen analysiert werden sollen, werden im Dialog „Analyseeinstellungen“ vorgenommen. Zum Öffnen des Dialoges klicken Sie auf . Die Einstellungen werden benutzerspezifisch gespeichert. Grundsätzlich können alle sichtbaren Punkt-, Linien- und Flächen-Themen für die Analyse genutzt werden. Stellen Sie sich die von Ihnen benötigten Themen zusammen, indem Sie sowohl die Fachschale (Gruppe) als auch das Thema mit einem Häkchen aktivieren. Speichern Sie Ihre Zusammenstellung. Ab diesem Zeitpunkt steht Ihnen diese Konfiguration zur Verfügung. 55 7.2. Analyse Freihand In der Freihand-Analyse werden die Themen (siehe Einstellung) analysiert. • Starten Sie das Analyse-Werkzeug. • Bestimmen Sie eine Fläche in der Karte, indem Sie mit der Maus auf die Eckpunkte der Fläche klicken. Beenden Sie die Fläche mit einem Doppelklick auf den letzten Eckpunkt. Die Fläche wird automatisch geschlossen. Im Analysefenster wird die genaue Flächengröße angezeigt. Sie können die Fläche ggf. löschen oder markieren . • Starten Sie die Analyse durch einen Klick auf die Schaltfläche im Dialog. 7.3. Analyse auf einer Auswahl von Objekten Die Analyse auf Basis einer Fachschale stellt die Möglichkeit zur Auswahl von ein oder mehreren Fachobjekten für die Analyse bereit. Damit lassen sich Abfragen realisieren, wie: Welche Gebäude, Laternen, Schächte befinden sich auf den gewählten Grünflächen? Bei der Straßenerneuerung sind welche Abwasser-, Gas- und Fernwärme-Objekte betroffen? • Wählen Sie eventuell schon ein oder mehrere Objekte aus und starten Sie das Werkzeug • Wählen Sie durch Anklicken ggf. noch weitere Objekte der Fachschale. Sind Objekte nicht vollständig sichtbar, können Sie diese mit der Schaltfläche sichtbar machen. Nur vollständig sichtbare Objekte können fachlich richtig analysiert werden. • Starten Sie die Analyse durch einen Klick auf die Schaltfläche im Dialog. 7.4. Analyse der Nachbarschaft Die Analyse der Nachbarschaft bietet Ihnen die Möglichkeit, direkte Nachbarn von Objekten zu finden. • Wählen Sie eventuell schon ein oder mehrere Objekte aus und starten Sie das Werkzeug • Wählen Sie durch Anklicken ggf. noch weitere Objekte der Fachschale. Sind Objekte nicht vollständig sichtbar, können Sie diese mit der Schaltfläche sichtbar machen. Nur vollständig sichtbare Objekte können fachlich richtig analysiert werden. • 56 Starten Sie die Analyse durch einen Klick auf die Schaltfläche im Dialog. 7.5. Analyseergebnisse in Ergebnisliste überführen Sie können nunmehr die Ergebnisse der Analyse in eine Ergebnisliste (vgl. Kapitel 5) überführen. Im Folgenden soll ein Beispiel für eine Analyse demonstriert werden. Sie haben die Aufgabe, für eine neue Versorgungstrasse eine Vorplanung zu realisieren. Dazu möchten Sie analysieren, welche Flurstücke und welche Eigentümer von ihrer geplanten Trasse betroffen sind. Gehen Sie dazu folgendermaßen vor: Zeichnen Sie mit dem Zeichenwerkzeug (temporäre Elemente) die entsprechende Trasse. Markieren Sie anschließend die erstellte Trasse und führen eine Analyse auf Basis der Auswahl von Objekten durch. Definieren Sie vorher in den Einstellungen (Kapitel 7.1), dass Sie nur eine Verschneidung mit Flurstücken vornehmen wollen. Optional können Sie noch eine Puffergröße für die geplante Trasse einstellen, um eventuelle Aufschachtungen zu berücksichtigen. Führen Sie die Analyse aus und erstellen Sie eine neue Ergebnisliste, welche Sie anschließend mit SAGis ELI oder SAGis ALB-A auswerten können. 57 8. Drucken und Plotten von Karten ® Mit den SAGis web - Druckfunktionen wird die Karte, entsprechend den gewünschten Einstellungen, auf einen Drucker oder Plotter ausgegeben. Klicken Sie hierfür in der Funktionsleiste auf die Schaltfläche “Drucken“ ßend eine der angebotenen Druckfunktionen aus. und wählen Sie anschlie- Folgende Funktionen stehen zur Verfügung: Einstellungen Zeigt den Dialog mit Konfigurationsmöglichkeiten für den Schnelldruck an. Schnelldruck Ausdruck der aktuellen Kartenansicht ohne weitere Konfigurationsmöglichkeiten. Drucken (mit Voransicht) Zeigt den Dialog für den Kartenausdruck mit Zielformaten bis A0, der Ihnen eine größere Auswahl an Konfigurationsmöglichkeiten für den Kartenausdruck bietet. Sie sehen ihre Änderungen in einer Kartenübersicht, die dem gewählten Zielformat entspricht. Drucken (ohne Voransicht) Zeigt den Dialog für den Kartenausdruck wie in „Drucken (mit Voransicht)“ beschrieben, jedoch ohne die Kartenübersicht, die dem gewählten Zielformat entspricht Karte in Zwischenablage Kopiert die aktuelle Kartenansicht in die Zwischenablage. Diese können Sie anschließend als Grafik über Einfügen aus der Zwischenablage (Strg+V) in anderen Programmen verwenden. Koordinaten in Zwischenablage Kopiert die aktuellen Werte für Kartenmittelpunkt, Kartenausdehnung und Maßstab in die Zwischenablage. Diese können Sie anschließend als Text über Einfügen aus der Zwischenablage (Strg+V) in anderen Programmen nutzen. Allgemeine Dokumente, Dokumente zum Modul, Alle aus Thema Diesen Funktionen verweisen auf eine Dokumentenanbindung vom jeweiligen Typ. Nähere Informationen hierzu finden Sie im Abschnitt „10.4 Sonstige Dokumentenoptionen“ dieses Handbuches, 58 8.1. Einstellungen Vor dem Drucken einer Karte mit der Funktion "Schnelldruck" können Sie festlegen, welche Informationen zusätzlich zur Karte ausgedruckt werden sollen. Sie können einen Titel, eine Legende, den Maßstab der Karte, eine Nordpfeil sowie das aktuelle Datum und die aktuelle Uhrzeit angeben. So bereiten Sie eine Karte zum Druck vor: • Klicken Sie in der Funktionsleiste auf die Schaltfläche "Drucken" ( • Wählen Sie anschließend "Einstellungen" ( • Aktivieren Sie im Dialogfeld "SAGis web | Druckeinstellungen" die Informationen, die zusätzlich zu Karte ausgedruckt werden sollen. Wenn Sie "Titel" aktiviert haben, können Sie im Eingabefeld den gewünschten Kartentitel eingeben. • Wählen Sie Anwenden , wenn Sie die Einstellungen speichern und mit dieser Einstellung die Karte zu einem späteren Zeitpunkt ausdrucken wollen, oder wählen Sie Jetzt drucken , um die Karte sofort auszudrucken. ) ) 8.2. Schnelldruck Benötigen Sie nur einen schnellen Ausdruck, der Ihnen den aktuellen Ausschnitt der dargestellten Karte ausgibt, verwenden Sie die Funktion “Schnelldruck“. Dabei wird die Karte, entsprechend der im vorherigen Abschnitt beschriebenen aktuellen Druckeinstellungen auf einen Drucker oder Plotter ausgegeben. So drucken Sie Ihre Karte schnell aus: • Klicken Sie in der Funktionsleiste auf die Schaltfläche “Drucken“ ( • Wählen Sie anschließend • Legen Sie im Dialog “Drucken“ das Ausgabegerät und die entsprechenden Optionen fest und starten Sie den Ausdruck über die Schaltfläche OK . ). . 59 8.3. Drucken und Plotten Um eine größere Kontrolle über Ihren Ausdruck zu erlangen, wählen Sie die Funktion “Drucken (mit Voransicht)“ In diesem Dialog haben Sie die Möglichkeit, selbst große Ausdrucke bis DIN A0 und frei definierbare Formate zu erzeugen, die Sie auf einem Plotter ausgeben können. Es öffnet sich ein neues Programmfenster, in welchem Ihnen die Karte Ihres momentanen Projektes angezeigt wird, dabei bleiben temporär gezeichnete Objekte, Pufferflächen, selektierte Objekte sowie dargestellte Suchergebnisse erhalten. Sie können nun in der Werkzeugleiste auf der linken Fensterseite die Ausgabe der Karte steuern. So drucken Sie die Karte: • Klicken Sie auf die Karte, um sicherzustellen, dass der zu druckende Kartenausschnitt aktiv ist. • Passen Sie die Anzeige der Karte mit den Zoom- und Pan- Funktionen so an, dass der zu druckende Bereich sichtbar ist. Beachten Sie dabei, dass die Karte mit dem aktuellen Maßstab ausgedruckt werden kann und die Mitte der aktuellen Ansicht auch die Mitte der gedruckten Karte ist. • Klicken Sie in der Funktionsleiste auf die Schaltfläche “Drucken“ • Wählen Sie anschließend oder • 60 Drucken (mit Voransicht) Drucken (ohne Voransicht) Es wird das Dialogfenster "Sagis web | Kartendruck" angezeigt. . Stempel Unter dem Punkt „Layout“ haben Sie die Möglichkeit, eine gespeicherte Stempelvorlage anzugeben und anschließend zu laden. Beispiel für einen geladenen Stempel: ® SAGis web verwendet zum Ausfüllen des Stempels vorgegebene Textinformationen aus der Vorlage. Dieser besteht aus statischem und dynamischem Text. Dynamische Textblöcke können Sie zur Laufzeit anpassen. Möchten Sie diese ändern, dann wählen Sie den entsprechenden Textblock im Stempel aus und führen darauf einem Doppelklick mit der linken Maustaste aus. Es öffnet sich ein Eingabedialog, in welchem Sie den Originaltext durch ihre Vorgabe ersetzen können. Klicken Sie auf Ändern und speichern , um Ihre Eingabe zu übernehmen. Die Druckvorschau wird nun neu geladen, so dass Ihre Änderung sofort sichtbar ist. Mit dieser Funktion geänderte Textinhalte werden dauerhaft im System abgespeichert, beim erneuten Laden des Stempels wird die für das gewählte Textelement vorgenommene Anpassung angezeigt. Soll diese Textänderung nicht dauerhaft gespeichert werden, wählen Sie stattdessen die Schaltfläche Temporär ändern . Die Änderung des Originaltextes erfolgt dann nur vorübergehend, bis der Dialog „Drucken mit Voransicht“ wieder geschlossen wird. Diese so erstellte Anpassung wird also nicht dauerhaft im System abgelegt und ist bei diesem Vorgehen nur für den jeweiligen Anwender sichtbar. 61 Alternativ können Sie auch alle dynamischen Texte des Stempels in einem gesamten Dialog anpassen. Wählen Sie hierzu "konfigurieren…" unterhalb der Stempel- Vorlagenliste. Sie erhalten eine Liste aller anpassbaren Stempeltexte. Legen Sie den Mauszeiger auf eine Feldüberschrift, wird ihnen im Stempel die Position mit einem grünen Kreis angezeigt. Sie haben neben der Texteingabe auch die Möglichkeit, bestimmte Druckvariablen wie Datum, Uhrzeit, Benutzer, Projektname und Maßstab zu übernehmen. Diese sind: %swDate% - Das aktuelle Datum wird im Stempel eingefügt. %swUser% - Der in der Benutzerverwaltung eingetragene Benutzername wird eingefügt. %swProject% - Die in der Projektverwaltung festgelegte Projektbezeichnung wird eingefügt. %swScale% - Der aktuelle Kartenmaßstab wird eingefügt. %swFormat% - Das aktuelle Blattformat wird eingefügt. (A3,A4 …) %swOrientation% - Die aktuelle Blattausrichtung wird eingefügt (Hoch- oder Querformat) %swTime% - Aktuelle Uhrzeit auf dem Client im Format HH:mm:ss %swDateTime% - Zusammensetzung von %swDate% und %swTime% 62 Vorlagendatei / Blattformat / Maßstab Mit diesen Angaben können Sie das Drucklayout, das Papierformat (DIN A4 bis DIN A0 und frei wählbaren Formate), die Ausrichtung (Hoch- oder Querformat) und den Maßstab für die Ausgabe wählen. Sofern vorhanden, können Sie hier auch eine, vom Kartenfenster abweichende, Vorlagedatei verwenden. Diese Auswahl kann sinnvoll sein, wenn der Ausdruck mit anderen Zeichenstilen oder Farben als in Kartenfenster erfolgen soll. Ihre Änderungen werden wirksam, nachdem sie die Schaltfläche "Übernehmen" betätigen. Kartenwerkzeuge • Auswahl Steuern sie den Kartenmodus und -ansicht. Mit "Auswahl", aktivieren Sie den Selektionsmodus, um die im vorherigen Punkt beschriebenen dynamischen Stempeltexte auswählen zu können. • Verschieben Wechseln Sie mit "Verschieben" in den Pan-Modus, um die Kartenansicht bei gedrückter linker Maustaste frei zu verschieben. • Ausschnittvergrößerung Spannen sie mit dem Werkzeug "Ausschnitt vergrößern" ein Rechteck in der Karte auf, wenn Sie einen detaillierteren Ausschnitt im Druckfenster laden wollen. Dieser wird dann an das gewählte Druckformat angepasst und geladen. Drucken • Legende im Ausdruck anzeigen: Hier können Sie festlegen, ob eine Legende ausgegeben und wie diese auf dem Ausdruck positioniert werden soll. Beachten Sie, dass Sie diese Angabe nicht in der Vorschau sehen. Diese Einstellung bezieht sich ausschließlich auf den tatsächlichen Druckvorgang. • Um ihre Einstellungen zu überprüfen, verwenden Sie die Schaltfläche Vorschau , um eine Ansicht zu öffnen, die dem tatsächlichen Zielformat des Ausdruckes entspricht. • Nachdem sie die Ansicht entsprechend angepasst haben, wählen Sie die Schaltfläche Drucken . Legen Sie im Dialog "Drucken“ das Ausgabegerät und die entsprechenden druckerspezifischen Optionen fest und starten Sie den Ausdruck über die Schaltfläche OK . 63 8.4. Definition der freien Druckformate ® Im Programmverzeichnis %SAGISWEB%\drucken auf dem SAGis web -Server existiert die Steuerdatei Formats.txt. Über diese Datei können Sie die Formate A5 bis A0 sowie beliebig viele freie Formate definieren. Die Syntax entnehmen Sie bitte folgender Beispieldatei: ; ; Kommentarzeile mit ; Zeichen ; Element 1 : Bezeichnung ; Element 2 : Höhe in mm ; Element 3 : Breite in mm ; Element 4 : Multiplikator zu Höhe in Pixel. Optional. Standard 3. 45714 ; Element 5 : Multiplikator zu Breite in Pixel. Optional. Nur wenn Element ; 4 vorhanden. Standard 3. 57239 A5,210,149,3.45714,3.57239 A4,297,210 A3,420,297,3.45714,3.57239 A2,594,420 A1,841,594,3.45714,3.57239 A0,1189,841 Freies Format,297,150 64 8.5. Erstellen und Ändern von Stempelvorlagen ® Um die Standard- Stempelvorlage von SAGis web zu ändern, bzw. um eigene Stempelvorlagen zu ® erstellen, benötigen Sie das CAD Programm Autodesk Map 3D und SAGis netz mit dem Modul SAGis Elements. Gehen Sie folgendermaßen vor, um eine Stempelvorlage zu ändern oder zu erstellen: • Starten Sie Autodesk Map 3D zusammen mit SAGis netz chende Projekt- Datenbank an. • Laden Sie mit dem Befehl presld oder presldc eine vorhandene Stempelvorlage in den Zeicheneditor (nur zum Ändern einer vorhandenen Stempelvorlage erforderlich). ® und melden Sie sich an die entspre- Beispiel eines geladenen Stempels: • Ändern Sie den geladenen Stempel oder erstellen Sie einen neuen Stempel, entsprechend Ihren Wünschen. Sie können Texte und Linien löschen, ändern und neue erstellen. Beachten Sie dabei folgende Konventionen: - Variable Textinformationen wie Maßstab, Name, Datum usw. müssen als MTEXT- Objekte erstellt werden. - Konstanter Text wie Feldüberschriften, Copyright, Firmenname usw. müssen als TEXT- Objekte erstellt werden. - Sollen Grafiken in den Stempel übernommen werden, so werden die Positionen dieser Grafiken (Firmenlogo, Nordpfeil, etc.) mit Rechtecken (geschlossenen Polylinien) definiert. Achten Sie dabei auf die Größe und das Seitenverhältnis der Rechtecke. Die Rechtecke müssen auf Layer mit entsprechende Namen gezeichnet werden. Dabei ist der Layername gleich dem Dateinamen der Bilddatei (ohne Erweiterung). Möchten Sie zum Beispiel eine Bilddatei SYM_LOGO.BMP mit dem Stempel ausgeben, dann ergibt sich der Layername SYM_LOGO. Alle Grafiken die mit gedruckt werden sollen, müssen mit MapGuide Author in die Projekt MWFDatei eingebunden sein. • Speichern Sie die Änderungen mit dem Befehl pressp oder presspa. Der geänderte bzw. neu erstellte Stempel steht nun in SAGis web ® zur Verfügung. ® Sollten Sie kein SAGis netz mit dem Modul SAGis Elements besitzen, können wir Ihnen die Erstellung eigener Stempelvorlagen als Dienstleistung anbieten. 65 8.6. Drucken und Plotten mit Vorlagen Die Verwendung von Vorlagen bietet eine weitere Möglichkeit Karten zu drucken. Für die Ausgabe einer Karte verwenden Sie hierbei so genannte Druckvorlagen, die vom Systemadministrator oder von Ihnen erstellt werden können. Für die Verwendung von Druckvorlagen muss auf Ihrem Server Autodesk MapGuide LiteView installiert sein. Hinweise dazu erhalten Sie von Ihrem Systemadministrator. So drucken Sie die Karte mit Vorlage: • Klicken Sie auf die Karte, um sicherzustellen, dass der zu druckende Kartenausschnitt aktiv ist. • Passen Sie die Anzeige der Karte mit den Zoom- und Pan- Funktionen so an, dass nur noch der zu druckende Bereich sichtbar ist. Beachten Sie dabei, dass die Karte mit dem aktuellen Maßstab ausgedruckt werden kann und die Mitte der aktuellen Ansicht auch die Mitte der gedruckten Karte ist. • Klicken Sie in der Funktionsleiste auf die Schaltfläche “Drucken“ • Wählen Sie anschließend • Es wird das Dialogfenster "Sagis web | Druckausgabe" angezeigt. . . Bsp.: 66 • Wählen Sie ggf. aus dem Listenfeld eine Vorlage aus und klicken Sie auf Vorlage laden . • Entspricht die in der Voransicht dargestellt Druckversion Ihren Vorstellungen, dann klicken Sie auf Jetzt drucken . Andernfalls verwenden Sie die im Folgenden beschriebene Methode, um die Druckvorlage zu ändern und ggf. zu speichern. 8.7. Druckvorlagen erstellen In einer Druckvorlage werden alle für eine Kartenausgabe relevanten Informationen vorgegeben und unter einem Namen abgespeichert. Die von Ihnen erstellten und nur Ihnen zugänglichen Druckvorlagen sind durch das Suffix "(eigene)" gekennzeichnet. Die für alle Benutzer zugänglichen Druckvorlagen besitzen das Suffix "(alle)". Wenden Sie sich an Ihren Systemadministrator, wenn Sie Ihre Vorlagen allen Benutzern zugänglich machen wollen. So erstellen Sie eigene Druckvorlagen: • Klicken Sie in der Funktionsleiste auf die Schaltfläche “Drucken“ • Wählen Sie anschließend • Aktivieren Sie die gewünschten bzw. deaktivieren Sie die unerwünschten Vorgabefelder. . . Titel: Frei platzierbares und bearbeitbares Textfeld. Logo: SAGis web - Logo am oberen rechten Blattrand. Datum und Uhrzeit: Frei platzierbares Feld mit Angabe von Datum und Uhrzeit der Druckausgabe. Bearbeiter: Frei platzierbares Feld mit Angabe des Benutzernamens. Nordpfeil: Ausgabe eines Nordpfeils am oberen rechten Kartenrand. Blattgröße Es stehen die Formate DIN A4 / A3 zur Auswahl. Das Erstellen einer Karte in DIN A3 dauert ggf. etwas länger. Verwendung Angabe eines Verwendungsvermerks über dem oberen rechten Kartenrand. Maßstab Angabe des Maßstabes auf der Karte. Die Position der Maßstabsangabe kann frei gewählt werden. ® Geben Sie den für die Ausgabe gewünschten Maßstab und die gewünschte Auflösung an. Klicken Sie auf Karte aktualisieren , um die Voransicht entsprechend zu aktualisieren. • Fügen Sie mit der Funktion Textfeld hinzufügen weitere Textfelder hinzu. Geben Sie dazu im angezeigten Texteditor den Text in der gewünschten Formatierung ein, und klicken auf Text übernehmen . • Platzieren Sie die einzelnen Felder entsprechend Ihren Vorstellungen. Bewegen Sie dazu den Cursor auf das jeweilige Feld und klicken Sie auf das Symbol . • Bestimmen Sie die Größe des Kartenausschnitts, in dem Sie in die Mitte des Kartenausschnitts klicken, anschließend ein Ecksymbol anklicken und durch Bewegen des Cursors die Größe und Position festlegen. • Geben Sie abschließend im Feld "speichern als" den gewünschten Namen der Druckvorlage ein und klicken auf Vorlage speichern . 67 9. Erstellen von Berichten ® bietet Ihnen die Möglichkeit, Informationen zu ausgewählten Kartenobjekten in einem SAGis web Bericht im Adobe Acrobat PDF Dateiformat anzuzeigen. Für die Erstellung von Berichten muss der Kartenersteller entsprechende Berichtsformulare angelegt und zur Verfügung gestellt haben. Weiterhin ist auf Ihrem PC ein PDF- Reader (z.B. Acrobat- Reader) erforderlich. Wenn der Kartenersteller beispielsweise einen Bericht angelegt hat, der das Ergebnis einer Baumuntersuchung enthält, können Sie für ausgewählte Bäume den entsprechenden Bericht erstellen und das Untersuchungsergebnis anzeigen. Gehen Sie folgendermaßen vor, um einen Bericht für gewählte Kartenobjekte anzuzeigen: • Markieren Sie die Kartenobjekte, zu denen Sie einen Bericht benötigen. • Klicken Sie in der Funktionsleiste auf die Schaltfläche • Wählen Sie anschließend (Drucken). . Oder • Markieren Sie die Kartenobjekte, zu denen Sie einen Bericht benötigen. • Öffnen Sie den Objektdatendialog (siehe Abschnitt „10. Objektdaten“) • Wählen Sie in der Menüzeile Auswertungen Berichtauswahl Mit beide Vorgehensweisen gelangen Sie in den Dialog der „Berichtsauswahl“: • Wählen Sie den Bericht aus, den Sie anzeigen möchten und klicken Sie auf Bericht erstellen. • Treffen Sie optional außerdem die Auswahl, ob Sie einen Bericht für das erste, beziehungsweise das im Objektdatendialog angezeigte Objekt („Aktuelles Objekt“) erstellen möchten oder einen Sammelbericht für bis zu maximal 50 Objekte gleichzeitig („1 - 50“ oder „51-100“, …). Im zweiten Fall werden alle Objektschlüssel in diesem Abschnitt an den Berichtsgenerator übergeben, der jedes dieser Objekte in dem erzeugten Bericht berücksichtigt. • Bsp.: 68 Der Bericht an Hand der getroffenen Auswahl erzeugte Bericht wird in einem separaten Browserfenster angezeigt. Bsp.: • Abschließend können Sie diesen Bericht drucken, im PDF- Format speichern oder als E-Mail versenden. 69 9.1. Statistische Auswertungen Alternativ zu den speziellen objektbezogenen Berichten, haben Sie die Möglichkeit „Statistische Auswertungen“ für ein gesamtes Modul aufzurufen, sofern ein solcher Bericht angelegt ist. Gehen Sie folgendermaßen vor, um einen statistischen Bericht für ein bestimmtes Modul anzuzeigen: • Wählen Sie das gewünschte Modul (beispielsweise „Elektro“) • Klicken Sie in der Funktionsleiste auf die Schaltfläche • Wählen Sie anschließend (Drucken). Adäquat zum vorherigen Abschnitt, sehen Sie nun die verfügbaren Berichte. Wählen Sie den Bericht aus, den Sie anzeigen möchten, und klicken Sie auf Erstellen .. 70 9.2. Excel – Export Für nahezu alle Fachschalen lässt sich aus dem Bearbeitungsdialog ein direkter Export der Sachdaten der markierten Objekte in das Microsoft Excel Format realisieren. Öffnen Sie diese Funktion über: • Markieren Sie in der betreffenden Fachschale eine bestimmte Anzahl von Objekten. • Nach Öffnen des Sachdatendialoges ( ) können Sie über „Auswertungen Excel Export“ die Sachdaten aller markierten Objekte in eine Tabelle im Microsoft Excel Format exportieren. Oder • Auswahl von Objekten aus der betreffenden Fachschale in der Karte. • Klicken Sie in der Funktionsleiste auf die Schaltfläche „Drucken“ ( rollmenü „Excel Export“ ) und wählen Sie im Ab- ® Für jeden Objekttyp, für den in SAGis web die Exportfunktion in das Microsoft Excel Format definiert ist, sind Informationen abgelegt, welche Attribute aus den Objektsachdaten bei diesem Vorgang berücksichtigt werden sollen. Nach dem Aufruf der Funktion „Excel Export“, wird ein Auswahldialog angezeigt, der alle konfigurierten Ausgabefelder aus den Objektdaten aufzählt. Sie haben hier die Möglichkeit, einzelne Attribute an- oder abzuwählen, die für den Export berücksichtigt werden sollen, um den Export zu erweitern oder einzuschränken. - Alle an Aktiviert alle Auswahlelemente. - Alle aus Deaktiviert alle Auswahlelemente. - Negieren Kehrt die aktuelle Auswahl um. - Wie in Definition Setzt die Auswahlelemente wie sie in der SA® Gis web Definition konfiguriert sind. Wählen Sie die Schaltfläche weiter … , um den Excel Export an Hand der getroffenen Auswahl auszuführen. Hinweis: Für das Öffnen der erzeugten Daten auf dem Arbeitsplatzrechner, wird Microsoft Excel ab der Version 2003 vorausgesetzt. 71 10. Objektdaten Sind die Objekte einer geladenen Karte mit einer Sachdatentabelle verbunden, können Sie diese ® Sachdaten aus SAGis web heraus einsehen und mit entsprechenden Rechten auch bearbeiten. ® Den Zugriff auf die Objektdaten steuert das SAGis web - Verwaltungssystem. Abhängig von seinen Berechtigungen, kann ein Benutzer nur bestimmte Operationen zur Anzeige und/oder Bearbeitung von Objektdaten ausführen. 10.1. Anzeige von Objektdaten Damit Sie die Daten zu bestimmten Objekte anzeigen können, müssen Sie das dazugehörige Thema ® aus einem SAGis web - Modul auswählen. Gehen Sie folgendermaßen vor, um Objektdaten anzuzeigen: • Wählen Sie das Thema aus, in dem sich die entsprechenden Objekte befinden. • Verwenden Sie die Möglichkeiten der Objektwahl (siehe Punkt 3.5) zur Auswahl der entsprechenden Kartenobjekte. • Klicken Sie in der Funktionsleiste auf die Schaltfläche • SAGis web zeigt die Objektdaten in einem Dialogfeld an. Aufbau und Inhalt des Dialogfeldes sind vom gewählten Objekt abhängig. • Die Darstellung des Dialogs erfolgt automatisch im Modus zum Bearbeiten der Objektdaten. Für den Fall, dass Sie nicht über ausreichende Berechtigungen zum Ändern von Sachdaten verfügen, wird der Dialog im Anzeigemodus geöffnet, ohne die Möglichkeit einer Datenbearbeitung. (Sachdaten bearbeiten). ® Bsp.: • Tip: 72 Haben Sie mehr als ein Objekt gewählt, können Sie mit den Funktionen weiter , zurück , erster und letzter , zwischen den Objektdaten der gewählten Objekte wechseln. Sie können auch alternativ auf ein einzelnes Objekt mit der linken Maustaste doppelklicken, das Dialogfenster mit den Daten erscheint dann sofort. Im rechten unteren Teil des Dialoges finden Sie verschiedene Symbole, über welche Sie schnell be® stimmte Funktionen von SAGis web erreichen können. Diese sind im Folgenden: Objekt im Kartenfenster markieren. Falls das Objekt nicht im aktuellen Kartenausschnitt sichtbar ist, werden Sie gefragt, ob Sie die Karte auf das Objekt zentriert werden soll. Suchendialog für den geöffneten Objekttyp öffnen. Ein neues Objekt vom aktuellen Typ in der Karte setzen. Die Objektgeometrie des aktuellen Objektes auf der Karte bearbeiten. Das aktuelle Objekt löschen. Dabei werden sowohl die Grafik als auch die dazugehörigen Sachdaten entfernt. Da es sich bei den letzten drei genannten Funktionen um eine Bearbeitung der Geometrien handelt, die nicht für alle Objekttypen unterstützt werden, kann es vorkommen, dass diese Symbole ausgegraut erscheinen. Die beschriebenen Funktionen zum Objekt setzen, Geometrie bearbeiten und Löschen, stehen dann nicht zur Verfügung. Den Dialog aktualisieren. Die Sachdaten werden neu aus der Datenbank gelesen und dargestellt. Dies kann sinnvoll sein, wenn Sie einen Dialog bereits längere Zeit geöffnet hatten und sich zwischenzeitlich die Objektdaten durch die Bearbeitung eines anderen Benutzers geändert haben. 73 10.2. Ändern von Objektdaten Damit Sie die Daten zu bestimmten Objekte ändern können, müssen Sie das dazugehörige Thema ® aus einem SAGis web - Modul auswählen. Gehen Sie folgendermaßen vor, um Objektdaten zu ändern: • Wählen Sie das Thema aus, in dem sich die entsprechenden Objekte befinden. • Verwenden Sie die Möglichkeiten der Objektwahl (siehe Punkt 3.5) zur Auswahl der entsprechenden Kartenobjekte. • Klicken Sie in der Funktionsleiste auf die Schaltfläche • (Sachdaten bearbeiten). ® SAGis web zeigt die Objektdaten in einem Dialogfeld an. Aufbau und Inhalt des Dialogfeldes sind vom gewählten Objekt abhängig. Bsp.: 74 • Tragen Sie die Änderungen in den entsprechenden Feldern ein. • Neben der Eingabe allgemeiner Objektdaten, haben Sie hier die Möglichkeit andere Dokumente (z.B. Word-, Excel-, oder Bild- Dateien) als Verknüpfungen anzugeben (Siehe Punkt 10.3.). • Klicken Sie auf Änderungen übernehmen , um die vorgenommenen Änderungen in die Sachdatentabelle zu speichern. • Haben Sie mehr als ein Objekt gewählt, können Sie mit den Funktionen weiter , zurück , erster und letzter , zwischen den Objektdaten der gewählten Objekte wechseln. 10.3. Dokument anhängen Zusätzlich zu den Sachdaten können Sie einem Kartenobjekt auch externe Dokumente (z.B. Word-, Excel-, oder Bild- Dateien) anhängen. Diese Dokumente können auf Ihrem lokalen PC oder auf einen Ihnen zugänglichen Netzwerk-Server abgelegt sein. Damit für jeden Benutzer der Zugriff auf dieses ® angehängte Dokument gewährleistet ist, wird dieses Dokument auf den SAGis web - Server kopiert. So hängen Sie einem Kartenobjekt ein Dokument an: • Wählen Sie das Thema aus, in dem sich die entsprechenden Objekte befinden. • Verwenden Sie die Möglichkeiten der Objektwahl (siehe Punkt 3.5) zur Auswahl der entsprechenden Kartenobjekte. • Klicken Sie in der Funktionsleiste auf die Schaltfläche • SAGis web zeigt die Objektdaten in einem Dialogfeld an. Klicken Sie auf die Schaltfläche Durchsuchen um das anzuhängende Dokument auszuwählen. • Es erscheint ein Datei- Auswahlfenster in dem Sie nach Laufwerken, Ordnern und Dateien suchen können. Haben Sie die entsprechende Datei gefunden wählen Sie diese aus und klicken Sie auf Öffnen . Wählen Sie anschließend Änderungen übernehmen , um die Dokumentenzuordnung zu speichern. (Sachdaten bearbeiten). ® Wiederholen Sie diesen Vorgang für alle anzuhängenden Dokumente. • Die Dokumentenzuordnungen werden anschließend im Dialogfeld angezeigt. Anzeige angehängter Dokumente Zur Anzeige der angehängten Dokumente lassen Sie sich die Objektdaten für das entsprechende Objekt anzeigen. Die Dokumentenzuordnungen werden am unteren Rand angezeigt. Wählen Sie eine ® der Dokumentenzuordnungen aus. SAGis web öffnet ein Fenster, in dem alle angehängten Dokumente eingesehen werden können. Es wird nach Bildern (jpg, bmp, gif usw.) und Dokumenten wie DOC, XLS, PDF, DWG usw. unterschieden. Zum Öffnen der Dokumente benötigen Sie auf dem lokalen PC ein entsprechendes Programm, welches mit dem jeweiligen Dokumententyp verknüpft ist. Die Dokumente werden dabei vom Server auf Anforderung heruntergeladen. Beachten Sie bitte, dass dieser Vorgang bei umfangreichen Dateien einige Zeit in Anspruch nehmen kann. 75 Bsp. : Große Bilder, deren Abmessungen den Darstellungsbereich überschreiten würden, werden verkleinert dargestellt. Über einen Klick auf das entsprechende skalierte Bild wird es in seiner Originalgröße im Vollmodus dargestellt. Mit einem weiteren Klick auf das vergrößerte Bild, gelangen Sie wieder zurück in die Übersicht – das Bild wird wieder verkleinert dargestellt. Haben Sie die Dokumentenansicht aus der Dialogfeld "Objektdaten bearbeiten" aufgerufen, werden an den Bild- und Dokumenteinträgen Kontrollkästchen ( ) angezeigt. Diese dienen zum selektieren der Einträge, um die Datei zum Löschen vorzusehen. Bei Aktivieren eines Kontrollkästchens wird die Anzahl der bereits selektierten Einträge im oberen Fensterbereich mitgezählt. Gleichzeitig können Sie alle Einträge eines Typs, Bilder oder Dokumente über „Alle Bilder“ oder „Alle Dokumente“ auswählen. Mit dem Verweis auf die Funktion „Markierte Elemente löschen“ werden alle Dateien mit gesetztem Kontrollkästchen physikalisch vom SAGis web Server entfernt. Die Anzeige in diesem Dialog erfolgt für Dokumentdateien, welche einem Objekt zugeordnet worden sind. Diesen Anzeigemodus entnehmen Sie dem Funktionsverweis „Dateifilter ist eingeschaltet“. Dieses Anzeigeverhalten können Sie mit einem Klick darauf auf den Modus „Dateifilter ist ausgeschaltet“ ändern und es werden alle Bild- und Dokumentdateien für das aktuelle Thema angezeigt (etwa für alle Abwasserhaltungen). Die Anzeigebedingung für das ursprünglich gewählte Kartenobjekt wird somit aufgehoben. Diesen Anzeigemodus erhalten Sie zurück, indem Sie den Funktionsverweis „Dateifilter ist ausgeschaltet“ erneut mit der linken Maustaste wählen. 76 Da einige Dateiformate ein Sicherheitsrisiko für Ihren PC darstellen können, wird Ihr Browser dann folgendes Dialogfeld anzeigen: Zum Öffnen wählen Sie die Schaltfläche Öffnen . Um die Datei auf Ihrem lokalen Arbeitsplatzrechner abzulegen wählen Sie Speichern . 10.4. Sonstige Dokumentoptionen Über die das Menü „Drucken“ der Funktionsleiste des Kartenfensters, können drei weitere Dokumentoptionen abgerufen werden: • Allgemeine Dokumente ® Diese Option dient dazu, allgemeine, für jeden SAGis web Benutzer zugängliche Dokumente, die zentral abgelegt sind, einzusehen. Hier können zum Beispiel durch den Administrator aktuelle Hinweise, Bilder und Erläuterungen für die Nutzer abgelegt werden. Diese Dokumente sind weder modul- noch themenbezogen. • Dokumente zum Modul Hier können allgemeine Dokumente, die nur Bezug zum jeweiligen aktivierten Modul haben, abgelegt werden. Auch diese Dokumente können von jedem eingesehen werden, der Rechte in dem betreffenden Modul hat. Allgemeine Dokumente und Dokumente zum Modul können nur von Benutzern mit Administrationsrechten angelegt werden. Das Einfügen dieser Dokumente wird im Installationshandbuch beschrieben. • Alle aus Thema Hier werden alle für das aktuelle Thema angehängten Dokumente angezeigt, die entsprechend Kapitel 10.3 erzeugt worden. Dieser Anzeigemodus entspricht der Funktion „Dateifilter ist ausgeschaltet“ aus dem vorherigen Abschnitt. 77 11. Infopunkt und Infotext ® Das SAGis web - Basismodul enthält Funktionen, mit denen Sie neue Objekte setzen, verschieben und löschen können. Die Informationsobjekte sind “Infopunkt“ und “Infotext“. Wählen Sie in der Funktionsleiste aus, welches der beiden Objekte erstellt oder bearbeitet werden soll. Den Zugriff steuert das ® SAGis web - Verwaltungssystem. Die Funktionen zum Setzen, Verschieben und Löschen rufen Sie mit dem Button bearbeiten) aus der Funktionsleiste auf. (Geometriedaten Beachten Sie, dass die von Ihnen erstellten Infoobjekte (Texte und Grafik) für jeden Benutzer von ® SAGis web sichtbar sind, sofern dieser über die entsprechenden Berechtigungen verfügt. 11.1. Infopunkt / Infotext setzen Mit Hilfe der Funktion „Objekt setzen“ können Sie neue Infopunkt oder einen neuen Infotext in die aktuelle Karte einfügen. Gehen Sie folgendermaßen vor, um einen Infopunkt oder einen Infotext zu setzen: • Passen Sie die Anzeige der Karte mit den Zoom- und Pan- Funktionen so an, dass der Bereich sichtbar ist, in dem der Infopunkt oder der Infotext platziert werden soll. • Wählen Sie “Infopunkt“ bzw. “Infotext“ aus dem Modul „Infopunkt/-text“ aus. • Klicken Sie auf die Schaltfläche „Geometriedaten bearbeiten“ ( tion „Objekt setzen“ ( 78 ) und wählen Sie die Funk- ). • Tragen Sie im angezeigten Dialogfeld die Informationen ein. • ) auf der Karte an die Position, an die der Infopunkt bzw. der InBewegen Sie den Cursor ( fotext platziert werden soll, und drücken Sie die linke Maustaste. • SAGis web zeichnet an der Position ein Punktsymbol ( • Klicken Sie ggf. auf “Objekt neu zeichnen“, um die Position zu korrigieren. • Ist die Position korrekt, klicken Sie auf OK , um die Funktion zu beenden. • Die Objekte werden in der Layergruppe “Info“ auf dem Layer “Infopunkt“ bzw. “Infotext“ erstellt. ® ). ® SAGis web zeigt anschließend folgendes Dialogfeld an: Neues Objekt setzen. Wählen Sie diese Funktion, wenn Sie einen weiteren Infopunkt bzw. Infotext setzen wollen. Sachdaten für dieses Objekt bearbeiten. Wählen Sie diese Funktion, wenn Sie die Sachdaten zu dem neuen Infopunkt bzw. neuen Infotext bearbeiten wollen. ® Für die Bearbeitung der Sachdaten zeigt SAGis web ein Dialogfeld an: Bsp.: In diesem Dialogfeld können Sie neben den bereits angegebenen Informationen wie Typ, Bezeichnung usw. einen Gültigkeitsvermerk eintragen sowie andere Dokumente (z.B. Word-, Excel-, oder Bild- Dateien) als Verknüpfungen anhängen (Siehe Punkt 8.3.). 11.2. Infopunkt / Infotext verschieben Die Position eines Infopunktes oder eines Infotextes lässt sich mit der Funktion „Objekt verschieben“ ( ) ändern. Gehen Sie folgendermaßen vor, um die Position eines Infopunktes oder eines Infotextes zu ändern: • Passen Sie die Anzeige der Karte mit den Zoom- und Pan- Funktionen so an, dass der zu verschiebende Infopunkt bzw. Infotext zu sehen ist. • Wählen Sie “Infopunkt“ bzw. “Infotext“ aus dem Basismodul aus. • Markieren Sie das zu verschiebende Objekt. 79 • Klicken Sie auf die Schaltfläche und wählen Sie die Funktion „Objekt verschieben“ ( ). Es erscheint: • Bewegen Sie den Cursor ( Maustaste. • SAGis web zeichnet an der Position ein Punktsymbol ( • Klicken Sie ggf. auf “Objekt neu zeichnen“, um die Position zu korrigieren. • Ist die Position korrekt, klicken Sie auf OK , um die Funktion zu beenden. 11.3. ) auf der Karte an die neue Position, und drücken Sie die linke ® ). Infopunkt / Infotext löschen Infopunkte oder ein Infotexte lassen sich mit den Funktionen „Objekt Löschen“ ( ) oder „Auswahl ) aus der Karte entfernen. Mit der Option "Objekt löschen" entfernen Sie das ausgewähllöschen“ ( te Objekt aus der Datenbank, mit der Option "Auswahl löschen" sind auch mehrere markierte Objekte mit einem einzigen Befehl löschbar. Die Funktion "Auswahl löschen" existiert nicht nur für Infopunkte, sie lässt sich auf alle anderen grafischen Objekte anwenden. Gehen Sie folgendermaßen vor, um ein Infopunkt oder Infotext zu löschen: • Passen Sie die Anzeige der Karte mit den Zoom- und Pan- Funktionen so an, dass der zu löschende Infopunkt bzw. Infotext zu sehen ist. • Wählen Sie den zu löschenden Infopunkt bzw. Infotext aus. • Klicken Sie auf die Schaltfläche und wählen Sie die Funktion “Objekt löschen“ ( ). Es erscheint: • 80 Klicken Sie auf Ja , um den Infopunkt bzw. den Infotext zu löschen und die Funktion zu beenden. Klicken Sie auf Nein , wenn Sie den Vorgang abbrechen wollen. 11.4. Digitalisieren von Linien und Flächen Das Erstellen von Kartenobjekten mit einfachen Geometrien (x,y – Koordinatenpaar) wurde für Infopunkte und –texte exemplarisch im vorigen Abschnitt dargestellt. Für die Erfassung von neuen Objekten einer Klasse mit komplexeren Geometriearten, wie Flächen und Linienzüge, stellt SAGis web eine Reihe unterstützender Funktionen bereit. Die Erfassung solcher Objekte erfolgt wie das Zeichnen von Punkten und Texten: • Passen Sie die Anzeige der Karte mit den Zoom- und Pan- Funktionen so an, dass der Bereich sichtbar ist, in dem das neue Objekt platziert werden soll. • Wählen Sie Modul und Thema in der Funktionsleiste im Kartenfenster aus. • Klicken Sie auf die Schaltfläche „Geometriedaten bearbeiten“ ( tion „Objekt setzen“ ( ) und wählen Sie die Funk- ). Für Geometrien vom Typ Fläche werden diese Aktionen angeboten: Zeichenwerkzeuge ein Werkzeug zum Digitalisieren eines neuen Objektes anschalten. Zwischenpunkt einfügen Wählen Sie zwei Stützpunkte aus, zwischen denen ein neuer Punkt eingefügt werden soll. Betätigen Sie "Zwischenpunkt einfügen". Selektieren Sie zwei zusammenhängende Stützpunkte des Objektes. Der neue Zwischenpunkt wird zwischen diesen beiden eingefügt. Neu einfügen Fügen Sie einen neuen Punkt der Objektgeometrie hinzu. Wählen Sie "Neu einfügen". Setzen Sie in der Karte einen neuen Punkt für den neuen Zwischenpunkt. Der Zwischenpunkt wird der Objektgeometrie hinzugefügt. Selektierten Punkt löschen Entfernen Sie einen selektierten Stützpunkt aus der Geometrie. Selektieren Sie einen Stützpunkt des Objektes. Betätigen Sie "Selektierten Punkt löschen". Der Zwischenpunkt wird aus der Objektgeometrie entfernt. Auswahl Setzen Sie die Karte in einen Modus, um Stützpunkte zu selektieren. Wählen Sie "Auswahl". Stützpunkte des Objektes lassen sich selektieren und anschliessend verschieben oder löschen. Rückgängig Machen Sie Ihre letzte Änderung rückgängig. Zurücksetzen Stellen Sie die Ausgangsmarkierung wieder her. Betätigen Sie „Zurücksetzen“ 81 Für Geometrien vom Typ Linie: Zeichenwerkzeuge ein Werkzeug zum Digitalisieren eines neuen Objektes anschalten. Zwischenpunkt einfügen Wählen Sie zwei Stützpunkte aus, zwischen denen ein neuer Punkt eingefügt werden soll. Betätigen Sie "Zwischenpunkt einfügen". Selektieren Sie zwei zusammenhängende Stützpunkte des Objektes. Der neue Zwischenpunkt wird zwischen diesen beiden eingefügt. Neu einfügen Fügen Sie einen neuen Punkt der Objektgeometrie hinzu. Wählen Sie "Neu einfügen". Setzen Sie in der Karte einen neuen Punkt für den neuen Zwischenpunkt. Der Zwischenpunkt wird der Objektgeometrie hinzugefügt. Punkt am Anfang einfügen Erweitern Sie die Linie mit einem neuen Stützpunkt am Anfang des Objektes. Wählen Sie "Punkt am Anfang einfügen". Der neue Stützpunkt wird am Anfang (abhängig von der Zeichenrichtung) eingefügt. Punkt am Ende einfügen Erweitern Sie die Linie mit einem neuen Stützpunkt am Ende des Objektes. Wählen Sie "Punkt am Ende einfügen". Der neue Stützpunkt wird am Ende (abhängig von der Zeichenrichtung) eingefügt. Selektierten Punkt löschen Entfernen Sie einen selektierten Stützpunkt aus der Geometrie. Selektieren Sie einen Stützpunkt des Objektes. Betätigen Sie "Selektierten Punkt löschen". Der Zwischenpunkt wird aus der Objektgeometrie entfernt. Auswahl Setzen Sie die Karte in einen Modus, um Stützpunkte zu selektieren. Wählen Sie "Auswahl". Stützpunkte des Objektes lassen sich selektieren und anschliessend verschieben oder löschen. Rückgängig Machen Sie Ihre letzte Änderung rückgängig. Zurücksetzen Stellen Sie die Ausgangsmarkierung wieder her. Betätigen Sie „Zurücksetzen“ 82 Objektgeometrie ändern / löschen Die Lage für ein bestehendes Objekt lässt sich ähnlich wie zuvor bereits für Infopunkt und –text beschrieben nachträglich bearbeiten. Gehen Sie folgendermaßen vor, um die Position eines Infopunktes oder eines Infotextes zu ändern: • Passen Sie die Anzeige der Karte mit den Zoom- und Pan- Funktionen so an, dass das zu bearbeitende Objekt vollständig sichtbar ist. • Wählen Sie in der Funktionsleiste im Kartenfenster Modul und Thema. • Markieren Sie das zu verschiebende Objekt. Klicken Sie auf die Schaltfläche Sie die Funktion „Objektgeometrie bearbeiten“ ( • und wählen ). Für die Bearbeitung der vorhandenen Geometrie stehen Ihnen im folgenden Dialog die gleichen Funktionen zur Verfügung wie bei der Erstellung des Objektes. Alle Änderungen (Zwischenpunkt einfügen, Stützpunkt entfernen, u.a.) werden sofort in der Karte sichtbar. Sie sehen also bereits in der Geometriebearbeitung die Lage des geänderten Objektes, noch bevor die Änderung gespeichert wurde. Das Entfernen bestehender Objekte erfolgt analog zu dem Vorgehen für Punktthemen (Infopunk, text): • Passen Sie die Anzeige der Karte mit den Zoom- und Pan- Funktionen so an, dass das zu löschende Objekt sichtbar ist. • Wählen Sie einen oder mehrere Objekte aus. • Klicken Sie auf die Schaltfläche „Auswahl löschen“ ( und wählen Sie die Funktion “Objekt löschen“ ( ) oder ) 83 12. Objektfang: Unterstützung beim Digitalisieren ® Mit dem Objektfang stellt SAGis web eine hilfreiche Funktion zum Erstellen neuer Objekte bereit. Der Objektfang wirkt, bedingt durch die Möglichkeiten des verwendeten Active-X Control Viewers etwas anders als im CAD. Sie können ein Objekt fertig digitalisieren und danach werden alle Stützpunkte anhand Ihrer zuvor getroffenen Einstellungen korrigiert. Es können folgenden Optionen konfiguriert werden: • Toleranz: Die Toleranz bezieht sich auf Pixel (Bildpunkte) am Bildschirm und wird dynamisch an den aktuellen Kartenmaßstab angepasst. Die genaue Umrechnung zum aktuellen Kartenmaßstab wird jeweils angezeigt. • Stützpunkte fangen: Die Stützpunkte werden innerhalb der Toleranz auf den nächstliegenden echten Stützpunkt der eingestellten Themen korrigiert. • Linien fangen: Die Stützpunkte werden innerhalb der Toleranz auf die nächstliegenden Linien der konfigurierten Themen senkrecht zur Linie gelotet und ggf. korrigiert. • Linienschnittpunkte fangen: Die Linienschnittpunkte innerhalb eines Themas oder auch zwischen Linien verschiedener Themen müssen im GIS keine echten Punkte sein. Mit dieser Option werden auch die nächstgelegenen Linienschnitte gerechnet und die Stützpunkte innerhalb der Toleranz dorthin korrigiert. • An Linien des gleichen Objektes anschmiegen: Wenn kleinere kaum sichtbare Knicke in den Linien vorhanden sind, werden ggf. weitere Stützpunkte eingefügt, um die exakten Kanten/Linien des Nachbarobjektes und/oder an einen Kurvenverlauf anzuschließen. Der Objektfang wirkt auf alle eingestellten Punkt-, Linien- und Flächenthemen auf der aktuellen Kartendatei. Sie erreichen die Objektfangeinstellungen entweder (bei gewähltem Fachthema) über die Funktion zur Geometriebearbeitung im Kartenfenster ( ) Objektfang anpassen ( ) oder im jeweiligen Dialog zur Geometriebearbeitung unter der gleichnamigen Funktion „Objektfang anpassen“: 84 13. Zusatzinformationen – frei definierbare Dialogfelder ® SAGis web bietet Ihnen die Möglichkeit, in den einzelnen Fachdialogen zusätzlich weitere von Ihnen selbst definierte Objektattribute anzufügen. Um Änderungen an den Dialogen vornehmen zu können, müssen Sie sich als administrativer Benutzer anmelden. Achtung: Vor Änderungen an Tabellen oder -einträgen ist die Datenbank unbedingt zu sichern! Zum einfacheren Editieren der Datenbank sollten Sie SAGis XL benutzen. Dieses Zusatzprogramm ermöglicht Ihnen den direkten Zugriff auf die benötigten Tabellen. Die Definition der Zusatzinformationen erfolgt in den Tabellen „sgbmepdef“, „sgbmepcol“ und „sgbmeh01“ bis „sgbmeh05“. Zusatzinformationen sind nur für Dialoge zulässig, bei denen in der Tabelle „sgbmepdef“ in der Spalte “Zusatz“ ein „J“ eingetragen ist. Außerdem finden Sie hier den Namen der zu dem Dialog gehörenden Haupttabelle heraus. Nehmen Sie an der Tabelle „sgbmepdef“ keine Änderungen vor! In der Tabelle „sgbmepcol“ wird die Konfiguration der zusätzlichen Spalte eingetragen. In den Tabellen „sgbmeh01“ bis „sgbmeh05“ haben Sie die Möglichkeit Auswahlboxen (Comboboxen) zu definieren. Geben Sie dazu entsprechend die Werte für htabelle und htid (siehe Beispiel) an. Tabelle: sgbmepcol tabelle spalte sgbelmu z_v01 ewnetz ewweb sepweb suchenetz pos beschr typ 1200 Zusatzeintrag ro v p 10 htabelle htid htwert sgbmeh01 id wert bedingung ordnung edht updtdat insrtuser insrtdat aktiv Aktivweb zusatz J J J sucheweb ds updtuser page sc 10 n ew 0 J tab sep edhtweb odata tabweb 1 J 85 Erläuterungen – Verwendung der Tabelle tabelle spalte Haupttabelle des Dialogs (z_v01 …z_v015 oder z_dv01 … z_d05) „z_vXX“ für Zeichenketten-, „z_dXX...“ für Zahlenwerte pos Position im Dialog beschr Angezeigte Beschreibung (Feldlabel) typ Typ (V,v,i,f,n) V: Varchar binary v: varchar i: Integer (Ganzzahl) f: float (Fließkommazahl) n: numeric (Festkommazahl: 6.3) ds Anzeigegröße (nur Web) p Textgröße (precision) ew Erweiterte Attribute: mz: mehrzeilig d: Datum da: Datum, für das geprüft wird, ob es abgelaufen t: Zeit b: Boolean dt: Combobox, die sich durch select distinct füllt strid: Feld enthält eine Straßen-id gemäß unserem Schema l: Liste, Einträge in ewweb und ewnet: Trennzeichen § / Elementtrennzeichen , (j,Ja§n,Nein§...) ewnetz Zusätzlich für Darstellungshinweise im Netz ewweb Zusätzlich für Darstellungshinweise im Web ro read only - 'J' - true htabelle Vorbelegungstabelle, falls vorhandenhtid Name der Id-Spalte in der Vorbelegungstabelle htwert Name der Wert-Spalte in der Vorbelegungstabelle tab falls tab nicht leer ist, wird VOR dem Feld das Tab angelegt Tab wird VOR Separator ausgewertet sep falls separator nicht leer ist, wird VOR dem Feld der Separator eingefügt tabweb falls tabweb nicht leer ist, wird VOR dem Feld das Tab angelegt Tab wird VOR Separator ausgewertet sepweb falls separatorweb nicht leer ist, wird VOR dem Feld der Separator eingefügt aktiv aktiviert? (angezeigt) aktivweb aktiviert? (angezeigt) im web zusatz handelt es sich um Zusatzinformationen? falls ja, wird bei suchenetz Dieses Feld im Suchdialog anzeigen - 'J' – true sucheweb Dieses Feld im Suchdialog anzeigen - 'J' – true Nicht aufgeführte Felder bitte nicht bearbeiten! 86 sgbmeh01 bis sgbmeh05 tabelle Id wert sgbelmu 1 offen sgbelmu 2 geschlossen In diesem Beispiel wird im Dialog mit im Feld „Zusatzeintrag“ die Auswahlbox „offen“ bzw. „geschlossen“ erscheinen. 13.1. Hinzufügen einer Zusatzinformation 1. Laden Sie die Tabellen „sgbmepdef“, „sgbmepcol“ und „sgbmeh01“ bis „sgbmeh05“ mit SAGis XL. 2. Fügen Sie die notwendigen Informationen zur Konfiguration der Spalte ein (siehe vorheriger Abschnitt). 3. Schreiben Sie die geänderten Datensätze mit Hilfe von SAGis XL zurück. 4. Fügen Sie ggf. das neue Feld zusätzlich mit Hilfe des Reportmanagers in den Bericht ein. 87 14. Fremddaten – Freie Dialoge ® Eine Möglichkeit, nicht in SAGis web enthaltene Fachschalen anzubinden, bietet der Freie Dialog. Vorraussetzungen: • Geometriedaten mit ID-Feld, die in Autodesk MapGuide angezeigt werden können (SDF, SHP, DWG, Oracle Special, etc.). • Sachdaten, die über das ID-Feld mit einer ODBC-Datenquelle verbunden werden können (Access, Excel, beliebige SQL-Datenbanken). Einschränkung: • Sach- und Geometriedaten von Fremddaten können nicht bearbeitet werden. • Komplexe Relationen können im Dialog nicht dargestellt werden. Arbeitsschritte: ® 1. Erzeugen Sie ggf. auf dem SAGis web - Server eine ODBC-Datenquelle zu Ihren Sachdaten. 2. Fügen Sie Die Geometriedaten mit Hilfe von „Autodesk MapGuide Author“ in die Projekt-MWF ein. ® 3. Legen Sie in der SAGis web - Verwaltung einen neuen Freien Dialog an. Als Hilfestellung werden Ihnen alle verfügbaren Projekte, Datenquellen und darin gefunde Spalten angezeigt. Sie müssen dem Dialog eine Bezeichnung/Dialogtitel geben, z.B. “Baum“. In welchem/n Projekte/n soll der Dialog angezeigt werden? Sichtbar sind diese Dialoge generell für alle Benutzer. Auf welchem Layer liegen die Geometriedaten? Damit ® SAGis web beim Klick auf ein Objekt auch mit dem neuen Dialog reagiert. Mit welcher ODBC-Verbindung kann auf die Sachdaten zugegriffen werden? Wie genau heißen Datentabelle und Verknüpfungs-/ID-Feld? „Spalte für Dokument-/Bildname“: In der Spalte muss der Name der verknüpften Datei stehen. Die verknüpften Dokumente müssen auf dem Server im Verzeichnis: „%SAGisweb%\InfoBilder\FremdDat\%Datentabellenname%\“ abgelegt werden. Welche Spalten der Tabellen sollen abgefragt werden? Der Eintrag „*“ bedeutet, dass alle Spalten der Tabelle abgefragt werden sollen. Dies heißt nicht, dass diese auch sofort angezeigt werden. Diese Option bietet Ihnen vielmehr die Möglichkeit ggf. sehr große Datenmengen schon bei der Abfrage einzuschränken. Sie haben weiterhin in „Übersetzung der Spalten“ die Möglichkeit, die in der Datenbank angegebenen meist kryptischen Spaltennamen in „sprechende“ Bezeichnungen zu übersetzen. 88 Sie müssen die Anzeigeposition der einzelnen Dialogdatenfelder festlegen. Felder, die nicht positio. Danach könniert sind, werden im Dialog auch nicht angezeigt! Zum Verschieben klicken Sie auf nen Sie das Feld auf eine entsprechende Position schieben. Durch erneutes Klicken rastet das Datenfeld in der Position ein. Durch Klicken auf können Sie das Dialogfeld für die Anzeige deaktivieren. 15. Reportmanager 15.1. Verwendung der Verzeichnisse Pfad für Reports: …\SAGisweb\Extras\ReportManager\Reports\ Die Verzeichnisse werden, wie folgt benutzt: - - Das Verzeichnis BenutzerVorlagen ist für Ihre eigenen und angepassten Reports vorgesehen. Es wird ausschließlich von Ihnen verwendet. CWSM ist das Arbeitsverzeichnis für den Report-Generator. Es ® enthält von SAGis web angepasste Reports. Um die Reports verwenden zu können, müssen die projektspezifischen Datenbankverknüpfungen angepasst werden. Dateien in diesem Verzeichnis sollten Sie nur nach Rücksprache verändern. ® In Vorlagen sind alle in SAGis web enthaltenen Reportvorlagen abgelegt. Dateien in diesem Verzeichnis werden bei Updates ggf. überschrieben. Ändern Sie auch hier bitte nichts. Reihenfolge der Benutzung der Verzeichnisse: ® SAGis web arbeitet nur mit Kopien der Vorlagen (abhängig vom Dateidatum). Die Kopien werden im Verzeichnis CWSM abgelegt. Zuerst wird im Verzeichnis Benutzervorlagen nach einer entsprechenden Vorlage gesucht. Ist dort die gesuchte Vorlage nicht vorhanden, wird die Vorlage aus dem Verzeichnis Vorlagen verwendet. 15.2. Richtige Reportvorlage finden Suchen Sie sich zunächst in ® der SAGis web - Verwaltung die benötigte Reportvorlage heraus. Lassen Sie sich dazu die Berichte anzeigen. Öffnen Sie dann den Konfigurationsdialog des entsprechenden Themas (z.B. Abwasserschacht). Hinter dem Dialogfeld „Berichtsdatei anbinden“ wird Ihnen in Klammern der Name der aktuell angebunden Reportvorlage angezeigt. Legen Sie eine Kopie dieser Datei im Verzeichnis „BenutzerVorlagen“ an. Diese Kopie können Sie nach Belieben verändern. SA® Gis web verwendet ab sofort ebenfalls eine Kopie dieser Vorlage. Sollten Sie später wieder die von CWSM mitgelieferte Version verwenden wollen, müssen Sie nur die Vorlage aus dem Verzeichnis „BenutzerVorlagen“ entfernen oder umbenennen. 89 15.3. Reportmanager im Überblick Mit der Adobe Acrobat /-Reader Version 7.0 ist es zwingend notwendig den Reportmanager 2.4 zu ® verwenden. Dieser wird auf den SAGis web - CDs als Installationspaket mitgeliefert. Starten Sie den „Designer XP“ bzw. „Report Manager Designer“. Öffnen Sie den zu entsprechenden Report aus dem Verzeichnis „Benutzervorlagen“ (z.B. aw_sgbawltg_l.rep). Werkzeuge: Anpassen einzelner Felder Aktivieren Sie das Werkzeug zum Anklicken ( ), klicken Sie auf das entsprechende Feld und verschieben Sie dieses per Drag&Drop. Achten Sie darauf, dass zu einem „variablen Feld“ im Bericht meistens ein „festes Feld“ gehört. Um beide parallel zu verschieben, sollten Sie zunächst beide Felder mit gedrückter Shift-Taste markieren. Alle markierten Felder werden gleichartig verschoben bzw. bearbeitet (Textart/-größe, …). Layout ändern Wenn Sie ein Feld anklicken, werden im linken Fensterbereich alle Attribute aufgelistet, die die Position, Art und Form des Feldes beschreiben. Diese können von Ihnen angepasst werden. Die Gliederung mit den Karteireitern „Alle“, „Position“, „Text“ und „Label“ dient der Übersichtlichkeit. Die „Druck-Bedingung“ legt fest, wann das Feld überhaupt angezeigt werden soll. In „Text“ steht die Beschriftung des Feldes drin. Für die SAGis – Berichte werden Extra-Labelfelder genutzt, da die Beschriftung direkt am Feld gedruckt wird und ein „schönes“ Ausrichten so nicht mehr möglich ist. Bei Eingabefeldern steht im Attribut „Bedingung“ der Text bzw. die Variable die eingesetzt werden soll. Ganz unten links gibt es 2 unscheinbare Button „Hintergrund“ & „Vordergrund“. Mit Hilfe dieser Buttons können Sie die vertikale Position der Felder im Dokument steuern (analog den Kartenebenen im MapGuide). 90 15.4. Reportelemente (Kopf- und Fußzeile, Datenbankabfragen, Subreports, Details) Kopf- und Fußzeile Die Kopf- und Fußzeile wird analog zu anderen Textverarbeitungsprogrammen auf jeder neuen Seite eingefügt. Subreports Der „erste“ Subreport ist der eigentliche Bericht. Dem Subreport können Masterdatensätze (Datenbankabfragen) zugeordnet werden. So oft, wie Zeilen (Datensätze) in der Abfrage vorhanden sind, wird dieser Abschnitt wiederholt. Für einfache Berichte benötigen Sie demnach genau einen Subreport. Ist ein Masterdatensatz definiert, brauchen Sie innerhalb dieses Subreports nur noch die anzuzeigenden Felder zu erstellen, schön anzuordnen und ggf. Trennlinien oder Bilder einfügen. Die Größe (Höhe) des Abschnitts können Sie mit der Maus direkt am Abschnitt anpassen. Der Berichtsgenerator unterstützt Verschachtelungen von Reportabschnitten. Dazu muss definiert werden, welcher Abschnitt wann und wie oft wiederholt werden soll. Als schönes Beispiel sollten Sie sich den Bericht Flurstücke (F001_F.rep) ansehen. Datenbankabfragen Die Datenbankverbindungen sind das Herz des Reports. Klicken Sie dazu auf den Button „Konfiguration Datenzugang“. Im Karteireiter Datenbankverbindung müssen Sie selbst nicht viel einstellen. Dieser Abschnitt wird ® weitgehend von SAGis web konfiguriert. Wichtig ist, für jede Datenbankabfrage muss eine eigene „Microsoft DAO“ Verbindung eingerichtet werden. Das ist aus Performancegründen am Besten. Der Name der Verbindung ist frei festlegbar und nur für die Zuordnung der Verbindung der Reportdatensätze notwendig. Den richtigen Verbindungs® string konfiguriert SAGis web selbst. Report-Datensätze Hier sind die Datenbankabfragen zu finden. Zur Vereinfachung können die einzelnen Abfragen mit „sprechenden“ Alias-Namen versehen werden. Bei nur einer Abfrage im Bericht haben wir meistens drauf verzichtet, den Standardnamen „Alias_1“ zu ändern. Jeder Datensatz sollte auf eine Datenbankverbindung „verfügbare Verbindung“ zeigen. Die Datenbankverbindung muss angegeben werden. Beachten Sie bei Änderungen, dass bei Listboxen im Info-Dialogfenster meistens zu weiteren Hilfstabellen verknüpft werden muss. Die Abfragen können Sie in MySQL-Front überprüfen. Die variablen Parameter 91 „myDBUSER“ und „myID“ müssen für jeden Bericht definiert sein. Diese enthalten den angesprochenen Tabellenraum (´SFT_NETZ´) und den abzufragenden ID ( ID = ´…´ ). Definition von Parametern Parameter sind feste Werte, die von SA® Gis web an den Report übergeben werden müssen. ® SAGis web meter: übermittelt ggf. folgende Para- ID Teil der Whereklausel ID = ´xxxx´ ID in (´xxx´, …, ´zzz´ ) DB_USER Tabellenraum der Datenbank SPROFIL Projektname SAGISPATH Arbeits-Verzeichnis SA® Gis web USER Names des angemeldeten Benutzers JPG Name der LiteView-Karte ZOOM Maßstab der LiteViewKarte Bei der Erstellung des Berichts werden diese definierten Variablen in den Abfragen, die den entsprechenden Parameter zugeordnet bekommen haben (vgl. Bild) und im Bericht selbst eingesetzt. 15.5. Einfügen eines Kartenausschnitts in einen Bericht In jede Berichtsvorlage können sie einen Kartenausschnitt einfügen. Dieser kann dann ggf. mehrfach verwendet werden, es wird aber nur ein Kartenausschnitt pro Bericht generiert. Vorgehensweise: 1. Definieren Sie den Parameter JPG. 2. Fügen Sie ein neues Detail ein. 3. Geben Sie diesem Detail die Druckbedingung „FILEEXISTS(str(JPG))“, damit der Bereich nur wenn angefordert, gedruckt wird. 4. Fügen Sie ein Feld „Bild“ in das Detail ein und passen Sie die Größe nach Ihren Wünschen an. 5. Setzen Sie für das Bild als Bedingung „str(JPG)“ ein. 6. Setzen Sie für das Bild als Druck-Bedingung „FILEEXISTS(str(JPG))“ ein. 7. Setzen Sie für das Bild eine Auflösung fest . Bis 100dpi entspricht Entwurfsqualität, mehr als 300dpi sollten Sie möglichst nicht verwenden. 8. Möchten Sie den Maßstab auch angezeigt bekommen, müssen Sie den Parameter „ZOOM“ definieren und in einem Text-Feld als Bedingung einsetzen (vgl. z.B. F001_F.rep). Hinweise: - 92 Achten Sie darauf, dass das Maßstabsfeld ggf. in einer Ebene über dem Bild liegt. Fügen Sie zur besseren Lesbarkeit ggf. ein Rechteck mit einer Hintergrundfarbe ein. 16. Nutzung externer WMS-Dienste SAGis web® kann von Ihrem Systembetreuer so eingerichtet werden, dass Sie einen oder mehrere externe WMS-Dienste (Web Map Service) im Kartenfenster nutzen können. Mit dieser Funktionalität haben Sie die Möglichkeit, Kartenmaterial eines fremden Kartenservers in Ihrem Projekt darzustellen. Falls Ihr Projekt für die Verwendung eines WMS-Kartendienstes konfiguriert ist, wird in der Werkzeugleiste ein zusätzliches Symbol eingeblendet ( ), über welches Sie die WMS-Funktion steuern können: Über das sich öffnende kontextsensitive Menü erreichen Sie die Einträge für das Ein- sowie Ausschalten der WMS-Funktionalität. Wählen Sie die Option „Automatisches Laden ein.“, um bei jeder Kartenveränderung eine neue Anforderung an den WMS-Dienst zu stellen. In diesem Fall wird bei jeder Maßstabsveränderung, sowie bei jedem Verschieben des Kartenausschnittes, der WMS-Dienst für den aktuellen sichtbaren Bereich angefragt. Für die Dauer dieser Anforderung erhalten Sie im Statusfenster die Meldung „WMS Karte wird angefordert.“. Sobald die notwendigen Daten vollständig herunter geladen worden sind, wird Ihr Kartenausschnitt aktualisiert. Um Fehler aus einer bereits ausgeführten, konkurrierenden Abfrage zu vermeiden, sollten Sie während der Dauer der Abfrage an den externen WMS-Dienst Aktualisierungen (Maßstabsänderung, Verschieben des Ausschnittes) vermeiden. Soll die WMS-Funktion vorübergehend oder bis zum Ende der aktuellen Sitzung nicht mehr genutzt werden, wählen Sie den Punkt „Automatisches Laden aus.“. Hiermit deaktivieren Sie das oben beschriebene automatische Nachladen der WMS-Daten. Diese Funktion können Sie später zu jedem Zeitpunkt wieder über „Automatisches Laden ein.“ einschalten. Ebenen festlegen Über den Dialog „Layer konfigurieren“ haben Sie die Möglichkeit selektiv auf die anzuzeigenden Ebenen, welche der WMS-Dienst zur Verfügung stellt, Einfluss zu nehmen. Sie können somit für die aktuelle Sitzung festlegen, welche Layer in den Anfragen an den WMSServer berücksichtigt werden und somit in der Karte dargestellt werden sollen. Wählen Sie in dem Dialog über die Kontrollkästchen die darzustellenden Ebenen aus. Beachten Sie dabei, dass die Auswahl keiner Ebenen (leere Auswahl) dazu führt, dass automatisch alle Ebenen angezeigt werden. Des Weiteren werden unter Umständen nicht alle verfügbaren Layer in allen Maßstäben dargestellt. Solch ein Fall könnte beispielsweise dann gegeben sein, wenn Gebäude in einem Maßstab bis 1:5000 dargestellt werden – der gesamte Kartenbereich jedoch bis 1:10000 gültig ist. Sie würden dann von 1:5001 – 1:10000 eine leere weiße Karte als Ergebnis erhalten. 93 Wählen Sie die Schaltfläche Einstellungen übernehmen , um Ihre getroffene Auswahl zu übernehmen. Bei der nächsten Kartenanforderung an den WMS-Dienst, werden Ihre geänderten Einstellungen berücksichtigt. Beachten Sie, dass diese Einstellungen nur für Ihre aktuelle Sitzung erhalten bleiben. Bei dem nächsten Start dieses Projektes wird automatisch wieder die Auswahl übernommen, welche Ihr SAGis web® Systemverwalter bei der Einrichtung getroffen hat. Anzeige mehrerer WMS-Ebenen In SAGis web® haben Sie die Möglichkeit mehrere unterschiedliche WMS-Dienste innerhalb eines Projektes zu nutzen, sofern Ihr aktuelles Projekt hierfür eingerichtet ist. Die Konfiguration, welche WMS-Dienste in welchem Maßstab angesprochen werden, sehen Sie, wenn Sie den Punkt „WMS-Dienste anzeigen.“ Aus dem WMS-Menü wählen: Wechseln Sie in Ihrer Kartenansicht in einen neuen Maßstab, in dem ein oder mehrere WMS-Dienste konfiguriert sind, werden pro Dienst ein neuer Kartenlayer für die angeforderten Daten erstellt und der aktuellen Ansicht hinzugefügt. Die Darstellung erfolgt alphabetisch nach der vergebenen Bezeichnung sortiert. Sofern mehrere WMS-Dienste angefordert werden, werden beide Kartenlayer sichtbar dargestellt. Über die Sichtbarkeitssteuerung der Legende lassen sich die verschiedenen Layer aus- oder hinzuschalten. Im unteren Bild sehen sie ein Beispiel mit 2 Ebenen für WMS-Daten: 94 ® Anhang A – Neues in der Version SAGis web 4.10 Kurze Zusammenfassung der Neuigkeiten / Fehlerbereinigung in SAGis web 4.10 Dialog zum Setzen von Objekten erhält im IE8 wieder den Fokus, nachdem ein Objekt in der Karte gesetzt wurde (http://msdn.microsoft.com/en-us/library/ms536425%28VS.85%29.aspx) Löschen mehrer Benutzer im Dialog "Benutzerübersicht". Drucken mit Voransicht: Änderungen an variablen Texten können temporär erfolgen, ohne in die Datenbank übernommen zu werden. (Schaltfläche "Temporär ändern" oder "Ändern und speichern") Aktivierter Eintrag aus einer Ergebnisliste (Aktiviert meint, es wurde eine der Aktionen "Zoom auf Objekt", "Objekt in Karte zeigen", "Sachdaten anzeigen") wird farblich gekennzeichnet. Laden mehrerer WMS-Dienste pro Maßstab gleichzeitig möglich. Geladene Layer der WMS-Dienste werden in den Kartenausdruck (Drucken mit Voransicht) übernommen. Für das Projekt eingerichtete WMS-Layer können bei Start des Projektes automatisch geladen werden. Einstellung in: Projektverwaltung → Erweiterte Einstellungen → WMS bei Projektstart automatisch laden. Neuer Abschnitt "Anwender" in Projektverwaltung, der anzeigt, welche Anwender Zugriff auf dieses Projekt haben. Anzeige "Alle Projekte" in Menüzeile: "Verwaltung → Projekte" Neue Aktion in "Verwaltung -> Serverdienste": MySql stoppen, starten. Beim Löschen einer Straßenachse wird abgefragt, ob dieser noch Flächen ohne Geometrie zugeordnet sind. Ist dies der Fall, wird eine Meldung ausgegeben und die Achse nicht gelöscht. Dialog Zeichenwerkzeuge - Text, Erweitert um Angabe "Drehung" des Textes und "Texthöhe" Vorlage-Mwf (Layer "sgbmeift" in Vorlagen\sgbdraw.mwf) entsprechend angepasst: Angabe für Höhenspalte (deth), Namensspalte (bez), Drehung (dew*180/3.1416) Zu einer gewählten statischen Ergebnisliste können neue selektierte Kartenobjekte hinzugefügt werden (Reiter "Verwaltung"). Setzendialog "Tiefenbegrenzungsfläche": Datenbankattribut "fl" (Errechnete Fläche) wird beim Setzen der Fläche korrekt gefüllt. Anzeige der Informationen für Gewanne zu einem Flurstück im Dialog "Flurstück" (CWSM ALB Modul) im Karteireiter "Hinweise". Änderung Zustandsbewertung Infrastrukturvermögen Strassenfläche: Gültige Wertemenge für "Vereinfachte Zustandsbewertung" (zustBew) ist [0..3] (vorheriger Wertebereich [1..4]). Dynamisch eingebundene Rasterdateien, wie in den Dialogen für die Module SAGis B-Plan/F-Plan werden in die Druckvorschau / Druckendialog übernommen. 95 Erweiterte Funktionen im Kartenwerkzeug "Auswahl von Kartenobjekten", zu erreichen unter dem Symbol: - Auswahl Art der Selektion: (Einzelauswahl, Kreisauswahl, Rechteckauswahl - Neue Funktion "Freie Auswahl" () in welcher alle Layer der Karte selektierbar sind. * Alle selektierten Kartenobjekte werden in einer Liste aufgelistet. * Direktes Öffnen des Sachdatendialoges aus dieser Liste heraus (Rechtsklick auf Listenelement). * Entfernen einzelner Objekte aus der Kartenselektion (Rechtsklick auf Listenelement). * Funktion zum Laden / Speichern von Vorlagen selektierbarer Layer. - Auswahl des Selektionsmodus: Centroid [Default] (Wählt Elemente aus, deren Mittpunkt innerhalb des Auswahlbereichs fällt) oder Intersection (Wählt Elemente aus, die vollständig oder teilweise in dem Auswahlbereich enthalten sind). Vorlage MWF für Modul Tiefenbegrenzung in 'Vorlagen\sgbtb.mwf'. Neue Symbolbibliotheken für Abwasser und Trinkwasser in: __Symbole\SAGis Netz\AW\SAGis_aw_2.SMB __Symbole\SAGis Netz\AW\SAGis_tw_2.SMB Neue Funktion: Laden einer anderen Kartenvorlagedatei (MWF) im Projektkartenfenster. Verschiedene Kartenvorlagen werden dem Projekt in der Projektverwaltung zugeordnet. Änderung im Suchverhalten für den Suchendialog Alb-Flurstücke. Gesucht wird jetzt exakt nach dem eingegebenen Wert für Hausnummer im Lagehinweis. Zuvor wurde mit LIKE '%EINGABE%' gesucht. Für die Hausnummer muss der Anwender also jetzt den exakten Wert eintragen. Das Platzhalterzeichen % für die LIKE-Abfrage kann verwendet werden. Der Anwender kann also auch %1 im Feld Hausnummer eintragen und findet dann auch die 0001 - allerdings auch 0011 oder 0021. Sortierte Ausgabe der Modulliste in Verwaltung → Modulverwaltung Skalierungsproblem für hochformatige Bilder in Dialog "Angefügte Dokumente" behoben. (Bildschirmfüllende Voransicht) Neue Funktion: Sdf Neuerzeugen für Modul Verkehrszeichen (1). Erzeugt Sdf für Mast in Blickrichtung und Hilfslinien. Neue Funktion: Dateierweiterung des Excelexport lässt sich im Dialog Verwaltung -> Globale Einstellungen im Abschnitt "Allgemein" unter "Dateierweiterung für Excelexport" konfigurieren (Etwa 'xls' für Microsoft Office 2003, 'xml' für Microsoft Office 2007). Neue Druckvariablen für dynamischen/festen Druckstempel: %swTime% - Aktuelle (Server)-Uhrzeit im Format HH:mm:ss (HH Stunde, mm Minute, ss Sekunde)) %swDateTime% - Zusammensetzung von swDate und swTime Neue Funktion: Die Druckvariablen: %swDate% - Aktuelles Datum im Format dd.mm.yyyy %swTime% - Aktuelle Uhrzeit %swDateTime% - Zusammensetzung von %swDate% und %swTime% %swUser% - Benutzername %swProject% - Projektbezeichnung %swScale% - Druckmaßstab %swFormat% - Druckformat %swOrientation% - Papierausrichtung lassen sich auch in den festen, vom Anwender nicht veränderbaren, Texten im Druckstempel nutzen. Bundesland 01 (Schleswig-Holstein) in Config\stralkconfig.txt für ALK-Straßensuchedialog ergänzt. 96 Neue Funktion: Bei Aufruf von "Excel-Export" hat der Anwender zusätzlich die Möglichkeit, auszuwählen, welche der definierten Attribute exportiert werden sollen. Selektiertes Modul/Thema sowie Anzahl und Id/Name selektierter Kartenobjekte werden in der Funktion "Drucken" () → "Koordinaten in Zwischenablage" ausgegeben. Definition für tatsächlichen Spaltendatentyp einer Sachdatentabelle wird aus Tabelle sgbmeacol der Moduldatenbank gelesen. Vorher aus Metadatenbank des Projekts. ALK-Hausnummernsuche: In der Straßenliste werden nur noch Straßen aufgelistet, für die Gebäudeeinträge in der Tabelle %ALK%.sgef011oa vorhanden sind. Somit wird verhindert, dass nach Straßen gesucht wird, für die es keine Zielobjekte gibt. Modul Aufbruchfläche: Zustätzliche Felder Telefon/FAX/E-Mail für "Antragsteller" (A44,A43,A42) und "Ausführende Firma" (A40,A39,A38). Funktionen zum Erstellen und Bearbeiten von Geometrie für Flächen und Linien überarbeitet: Text "Linienwerkzeug/Flächenwerkzeug an" im Dialog "Objektgeometriedaten bearbeiten" entfernt. Geometriedaten werden über die Stützpunkte bearbeitet. Funktion zum Erstellen temporärer Karten- und Pufferobjekte überarbeitet. Neue Funktionalität zum Erstellen und Speichern eigener, benutzerbezogener Texte, Linien, Flächen und Puffer. 97