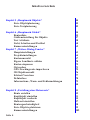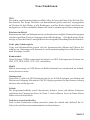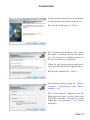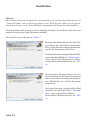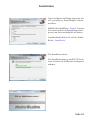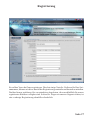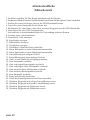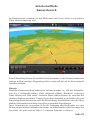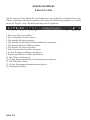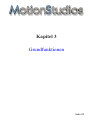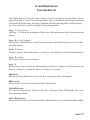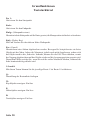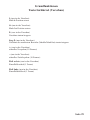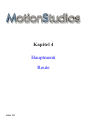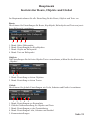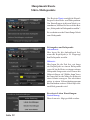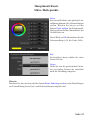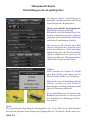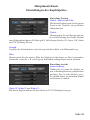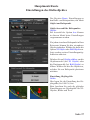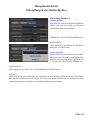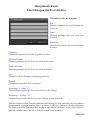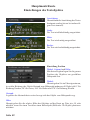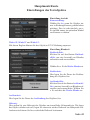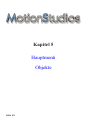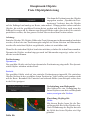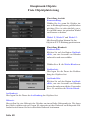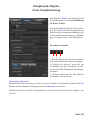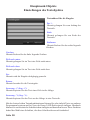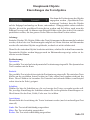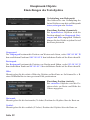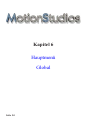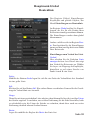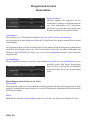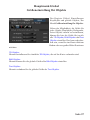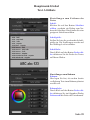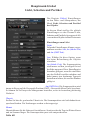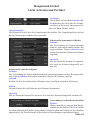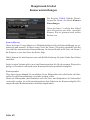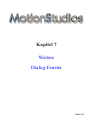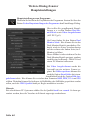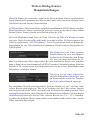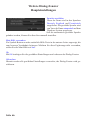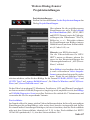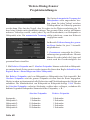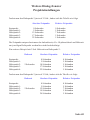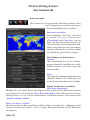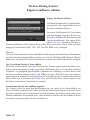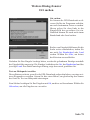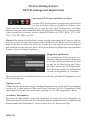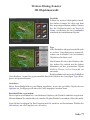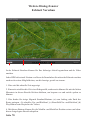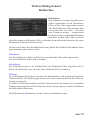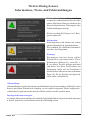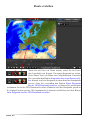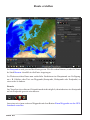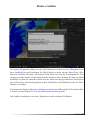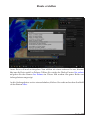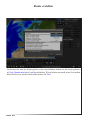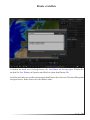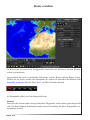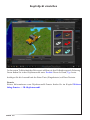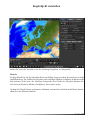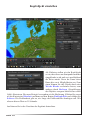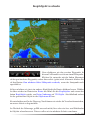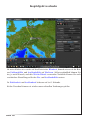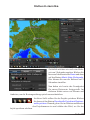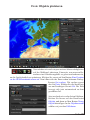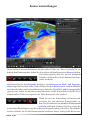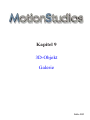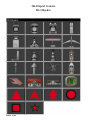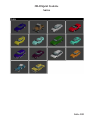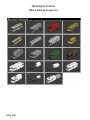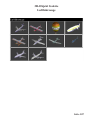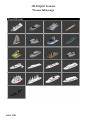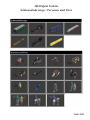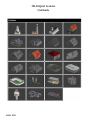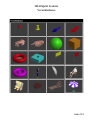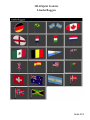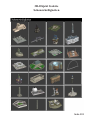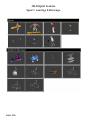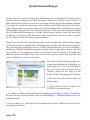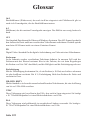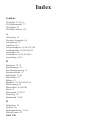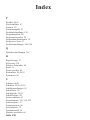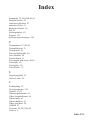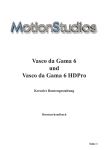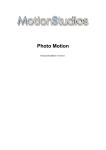Download Vasco da Gama 5 - videostation.info
Transcript
Vasco da Gama 5 und Vasco da Gama 5 HDPro Kreative Routengestaltung Benutzerhandbuch Seite 1 Informationen Copyright © 2010 MotionStudios, Osterholzer Dorfstr. 73a, 28307 Bremen, Deutschland Diese Anleitung darf ohne die vorherige schriftliche Zustimmung von MotionStudios nicht vervielfältigt, übersetzt oder anderweitig verwendet werden – weder ganz noch auszugsweise. Ausgenommen, der Inhaber der Urheberrechte stimmt zu oder die Urheberrechtsgesetze lassen dies zu. Internetseite: http://www.motionstudios.de Email: [email protected] Konzept und Entwicklung: Ingo Kleefeld Haftungsausschluss: Die in der Anleitung enthaltenen Informationen wurden mit größter Sorgfalt zusammengestellt. Dennoch können eventuelle Fehler nicht vollkommen ausgeschlossen werden. MotionStudios übernimmt keine Haftung für direkte, indirekte, zufällige oder sonstige Schäden oder Folgeschäden, die aus dem Gebrauch oder durch die Verwendung der in dieser Anleitung enthaltenen Informationen entstehen. MotionStudios behält sich vor, die in dieser Anleitung enthaltenen Informationen ohne Vorankündigung zu ändern. Es wird keine Haftung für die Fehlerfreiheit des Programms oder die Richtigkeit der gemachten Angaben übernommen. Insbesondere wird keine Gewähr dafür übernommen, dass das Programm den Anforderungen und Zwecken des Erwerbers genügt oder mit anderen von ihm ausgewählten Programmen zusammenarbeitet. Eine Haftung für Folgeschäden wird nicht übernommen. Dies gilt auch dann, wenn der Lizenzgeber von der Gefahr eines solchen Schadens unterrichtet ist. In jedem Fall ist die Haftung auf den Betrag, den der Lizenznehmer für das Programm entrichtet hat, beschränkt. Gegenüber Kaufleuten ist die Haftung für grobe Fahrlässigkeit ausgeschlossen. Ansprüche, die auf nicht abdingbaren gesetzlichen Vorschriften zur Produkthaftung beruhen, bleiben unberührt. Verwendete Warenzeichen: Windows ist ein Warenzeichen der Microsoft Inc. USA. Andere Produkt- und Markennamen können Marken oder eingetragene Marken der jeweiligen Eigentümer sein. Seite 2 Inhaltsverzeichnis Informationen 2 Vorwort6 Was ist Vasco da Gama7 Neue Funktionen9 Erweiterter Funktionsumfang von Vasco da Gama 5 HD Professional 10 Kapitel 1 „Installation von Vasco da Gama“11 Installation12 Registrierung17 Kapitel 2 „Arbeitsoberfläche“18 Einführung19 Programmaufruf20 Editorbereich21 Kamerabereich23 Untere Leiste24 Kapitel 3 „Grundfunktionen“25 Mausbelegung26 Tastaturkürzel27 Tastaturkürzel „Vorschau“29 Kapitel 4 „Hauptmenü Route“30 Karteireiter Route, Objekte und Global 31 Stütz-/Haltepunkte32 Einstellungen des Kopfobjektes34 Einstellungen des Halteobjektes37 Einstellungen des Textobjektes40 Seite 3 Inhaltsverzeichnis Kapitel 5 „Hauptmenü Objekte“44 Freie Objektplazierung45 Freie Textplazierung49 Kapitel 6 „Hauptmenü Global“54 Routenlinie55 Größeneinstellung für Objekte57 Text Attribute58 Licht, Schatten und Partikel60 Kameraeinstellungen62 Kapitel 7 „Weitere Dialog-Fenster“ Haupteinstellungen63 Projekteinstellungen64 Kartenauswahl67 Eigene Landkarte wählen 70 Karten einpassen72 Ort suchen73 GPS-Trackingroute importieren75 3D Objektauswahl76 Echtzeit Vorschau77 DeInterlace78 Informations-, Warn- und Fehlermeldungen 79 80 Kapitel 8 „Erstellung einer Reiseroute“81 Route erstellen82 Kopfobjekt einstellen91 Kopfobjekt wechseln95 Haltezeit einstellen97 Routengeschwindigkeit98 Freie Objekte platzieren 99 Kameraeinstellungen102 Seite 4 Inhaltsverzeichnis Kapitel 9 „3D-Objekt Galerie“103 2D-Objekte104 Autos105 Busse und Transporter106 Luftfahrzeuge107 Wasserfahrzeuge108 Schienenfahrzeuge109 Personen und Tiere109 Gebäude 110 Verschiedenes111 Bäume und Palmen 112 Länderflaggen 113 Sehenswürdigkeiten114 Sport116 Andere Fahrzeuge116 Kapitel 10 „Wichtige Informationen“117 Qualitätseinstellungen 118 Systemvoraussetzungen120 Problembehandlung120 Support121 Glossar122 FAQ124 Index126 Seite 5 Freie Objekte platzieren Nun möchten wir noch ein paar weitere Sehenswürdigkeiten auf der Weltkugel platzieren. Einerseits, um unserem Betrachter eine Orientierungshilfe zu geben und andererseits, um die Optik deutlich zu optimieren. Klicken Sie zuerst auf den Button Eine Position aus der GPS-Datenbank setzen auf. Nun öffnet sich das Ihnen schon bekannte DialogFenster Ort suchen. Wir suchen zuerst den Ort Paris. Wählen Sie die Stadt Paris aus und bestätigen Sie mit Ok. Die Welt bewegt sich jetzt automatisch zu dem gewählten Ort. Jetzt wechseln wir zu den freien Objekten, klicken Sie hierzu auf den Karteireiter Objekte und dann auf den Button Neues Objekt hinzufügen. In der Objektauswahl wählen wir jetzt den Eiffelturm. Seite 99 Was ist Vasco da Gama? Inszenieren Sie Ihre Reiseroute am PC Ob Sie die Welt umsegeln oder innerhalb Deutschlands von A nach B reisen – Vasco da Gama 5 ist ein Reiseroutenanimationsprogramm, mit dem Sie lange wie auch kurze Trips vor- und nachbereiten. Folgen Sie den Spuren von Vasco da Gama. Bereisen Sie die ganze Welt. Mit Vasco da Gama 5 dokumentieren Sie Ihre Urlaubs-, Forschungs- oder Geschäftsreise. Sie erstellen die Reiseroute am PC – ohne Zuhilfenahme von Stift und Papier! Verzichten Sie auf die mühselige Routenerstellung mit Zuhilfenahme diverser Landkarten! Generieren Sie Ihre Reise bequem und intuitiv! Geben Sie in Vasco da Gama 5 per GPS-Datenbank Ihren Standort ein oder drehen Sie kurzerhand die Weltkugel zur passenden Position, um zu großen Reisen aufzubrechen. Die Art und Weise der Routengestaltung liegt ganz bei Ihnen. Planen Sie eine Kreuzfahrt, zeigen Sie mit hochwertigen Objekten, wie Ihre Traumreise aussehen soll. Haben Sie sich zu Forschungs- oder Dokumentarzwecken in die Tiefen Afrikas begeben? Stellen Sie Ihre Exkursion in einer Präsentation oder in einem Dokumentarfilm vor. Mithilfe von Vasco da Gama 5 gestalten Sie anspruchsvolle Reisefilme für TV oder Vorträge mit einer animierten Reise über den gesamten Globus. Peppen Sie Ihr Filmmaterial auf und sorgen Sie für entsprechende Reaktionen Ihrer Zuschauer. Routen neu gestalten Vasco da Gama 5 verfügt über eine neue Erdkugel-Technologie, die Landkarten komplett ablöst. Die neue Version ermöglicht die Illustration von Kurztrips bis hin zur Weltreise, ohne dass Karten verwendet werden müssen. Version 5 verfügt über einen praktischen Globus, den Sie bequem drehen und heranzoomen können. Hervorragende 3D-Elemente sorgen für eine plastische und ansprechende Routengestaltung. Hunderte Objekte (Fahrzeuge, Monumente, Bauwerke) verleihen Ihrer Tour das gewisse Etwas. Zeigen Sie, wie Sie mit dem Luxusliner den Atlantik durchkreuzt haben. Dokumentieren Sie Ihre strapaziöse Fahrt vom Flughafen ins Hotel. Illustrieren Sie Kutschenfahrten wie auch Ihre persönliche Campingtour mit der ganzen Familie. Seite 7 Was ist Vasco da Gama? Mit Vasco da Gama 5 sind Ihren Reiseplänen keine Grenzen gesetzt. Reisen Sie von Berlin nach Rom, können Sie die direkte Route vom Brandenburger Tor zum Kolosseum darstellen – selbstverständlich mit passenden Objekten: Vasco da Gama 5 HDPro erhält neben Fahrzeugen ebenfalls Monumente und Bauten, die Ihre Präsentation vor Familie und Freunden oder vor Fachpublikum hervorragend unterstützen. Vasco da Gama 5 in der Praxis Lassen Sie Ihren Fantasien freien Lauf! Gestalten Sie Ihre Route nach individuellen Kriterien und verwenden Sie die Möglichkeit zahlreicher und vielseitiger Effekte. Profitieren Sie von der Echtzeitvorschau, um Änderungen direkt und präzise vorzunehmen. Nutzen Sie die professionelle, hochauflösende Technologie, mit der Sie Ihre Videos in hoher Qualität erstellen. Binden Sie Ihre Videos nach der Produktion kurzerhand in alle gängigen Videoschnittsysteme ein! Bringen Sie Ihre Filmaufnahmen mit Vasco da Gama 5 zusammen, um Urlaubs- und Reisefilme zu erzeugen, die man sonst nur aus Fernsehproduktionen kennt! Seite 8 Neue Funktionen NEU: Das Laden von Kartenausschnitten entfällt völlig, da Vasco da Gama 5 die Welt als Globus darstellt. Das lästige Wechseln von Katenmaterial gehört somit der Vergangenheit an! Drehen Sie den Globus in alle Richtungen, um Ihre Route schnell und direkt zur konfigurieren. Selbstverständlich können Sie auch weiterhin eigene Karten integrieren. Präzision im Detail: Kamerazooms sind vom Weltraum aus bis zur Straßenebene möglich. Kamerabewegungen sind frei einstellbar (Position, Neigungswinkel, Blickrichtung ...). Die hochwertige Technologie in Vasco da Gama 5 ermöglicht eine hervorragende Darstellung Ihrer Reisedetails. Licht- plus Schattenspiele: Licht- und Schatteneffekte passen sich der Sonnenposition (Monat und Uhrzeit frei wählbar) an. Stimmungsvolle Sonnenauf- und Sonnenuntergänge lassen Ihr Reisevideo noch lebendiger werden. Komfortabel: Vasco da Gama 5 HDPro unterstützt den Import von GPS-Trackingrouten (Formate wie CRS, G7T, GPX, KML, TCX, OVL und andere). Mobil: Mittels Auswertung von GPS-Daten aus Bildern können Fotos automatisch am Aufnahmeort platziert werden. Umfangreich: Generation 5 stellt eine GPS-Datenbank mit bis zu 46.000 Positionen von Städten und Dörfern zur Verfügung. Mit mehr als 300 3D-Objekten gestalten Sie Ihre Routen vielseitig und stets abwechslungsreich. Schick: Die Programmoberfläche wurde überarbeitet. Intuitive Icons und stärkere Kontraste erleichtern den Umgang mit Vasco da Gama 5. Auch erfahrene Vasco da Gama-Nutzer fühlen sich sofort heimisch. Und das war noch nicht alles: Viele weitere Funktionen wurden entwickelt, damit Sie einfach und effektvoll Ihr Urlaubsvideo mit Reiseroutenanimationen bereichern können. Seite 9 Erweiterter Funktionsumfang von Vasco da Gama 5 HDPro Folgende Funktionen sind nur in der „HD Professional“ Version enthalten: • Hinzufügen von bis zu 3 eigenen Karten zur jeweiligen Basis-Karte. • GPS-Datenbank mit ca. 46.000 Positionen von Städten, Hauptstädten und Dörfern. • Importieren von GPS-Trackingrouten (Formate wie CRS, G7T, GPX, KML, TCX, OVL und andere). • Auswertung von GPS-Daten aus Bildern, womit Bilder automatisch am Aufnahmeort platziert werden können. • Unterstützung von High Definition Video HDV, High Definition TeleVision HDTV und Auflösungen bis 3840x2880. • Abfahren der Route mit genauen Zeitangaben. • Bis zu 10 unabhängige Routen gleichzeitig simulieren (Sternfahrten). • Verschiedene Geschwindigkeiten der gewählten Objekte von Haltepunkt zu Haltepunkt einstellbar. • Erweiterte Dual-Monitor-Unterstützung. • Verbesserte Vorschau-Ansicht, unter anderem Setzen von MarkIn/Out Punkten. • Unterstützung von ShuttlePro und kompatiblen Eingabegeräten. Seite 10 In diesem Kapitel steht die Installation der Software MotionGrafiX im Vordergrund Kapitel 1 Installation von Vasco da Gama In diesem Kapitel steht die Installation der Software Vasco da Gama 5 und Vasco da Gama 5 HDPro im Vordergrund Seite 11 Installation In Ihrem „Vasco da Gama“ Softwarepaket finden sich diese Anleitung, die Seriennummer und je nach gewählter Version eine DVD (Bei der Download-Version nicht enthalten). Bevor Sie Ihre Projekte mit „Vasco da Gama“ realisieren können, muss die Software installiert werden. Hinweis zur PC Konfiguration: Ihr PC sollte mindestens mit einem 2-GHz-Prozessor und 1024-MB-RAM Hauptsspeicher ausgestattet sein. Weiterhin verwenden Sie eines der Betriebssysteme Windows 2000, Windows XP (32/64Bit), Windows Vista (32/64Bit) oder Windows 7 (32/64Bit). Ihre Desktopauflösung muss mindestens 1024x768 Pixel und eine Farbtiefe von 24/32Bit betragen. Wenn Sie über eine Installations-CD verfügen, legen Sie diese Ihr CD/DVDLaufwerk ein, ansonsten starten Sie die Download-Datei. Nachdem die automatische Installation von der DVD gestartet oder die Download-Datei entpackt und gestartet wurde, erscheint ein Fenster mit der Sprachauswahl. Wählen Sie hier Ihre bevorzugte Sprache, indem Sie den Mauszeiger auf eine der Flaggen richten und mit der linken Maustaste klicken. Der „Vasco da Gama“ - Installshield Wizard startet automatisch. Klicken Sie jetzt auf die Schaltfläche “Weiter“. Seite 12 Installation Im Assistenten sehen Sie die Information, welche Software installiert werden soll. Klicken Sie wiederum auf “Weiter“. Der Lizenzvertrag erscheint. Um „Vasco da Gama“ zu nutzen, müssen Sie diesen mit “Ich akzeptiere die Bedingungen der Lizenzvereinbarung“ bestätigen. Wenn Sie den Lizenzvertrag nicht bestätigen, wird die Installation abgebrochen. Klicken Sie hiernach auf “Weiter“. Im nächsten Dialog geben Sie “Benutzername“, “Organisation“ und “Seriennummer“ ein. Die “Seriennummer“ finden Sie auf der Rückseite des Heftes, welches sich in der DVD-Box befindet. Alteranativ wurde Ihnen die “Seriennummer“ per E-Mail mitgeteilt. Seite 13 Installation Hinweis: Bitte achten Sie bei der Eingabe der Seriennummer auf eine korrekte Schreibweise, da „Vasco da Gama“ sonst nicht freigeschaltet wird. Wenn Sie die Felder für die Seriennummer freilassen, wird „Vasco da Gama“ automatisch als Demo-Version installiert. Weiterhin können Sie festlegen, ob Sie alleiniger Benutzer der Software sind oder auch anderen Nutzern den Zugriff gestatten möchten. Klicken Sie nun wiederum auf “Weiter“. Im folgenden Dialog können Sie das Zielverzeichnis der Installation bestimmen. Hier werden alle notwendigen Informationen für das Programm gespeichert. Sie können hier den voreingestellten Pfad benutzen oder durch Klick auf “Durchsuchen“ einen eigenen Pfad/Speicherort wählen. Im Anschluss daran klicken Sie auf “Weiter“. Im folgenden Dialog können Sie das Zielverzeichnis für die Daten bestimmen. Hier werden alle notwendigen Informationen (3D-Objekte etc.) für das Programm gespeichert. Sie können hier den voreingestellten Pfad benutzen oder durch Klick auf “Durchsuchen“ einen eigenen Pfad wählen. Im Anschluss daran klicken Sie auf “Weiter“. Seite 14 Installation Nun wird Ihnen ein Dialog angezeigt, der alle getroffenen Einstellungen zusammenfasst. Mithilfe der Schaltfläche “Zurück“ können Sie erneut zu diversen Einstellungen navigieren, um diese nachträglich zu ändern. Anschließend klicken Sie auf die Schaltfläche „Installieren“. Die Installation startet. Die Installation kann je nach DVD-Laufwerk zwischen 30-90 Minuten in Anspruch nehmen. Seite 15 Installation Um die Anleitung mit Ihrem PC öffnen zu können, sollten Sie den Acrobat Reader installieren. Sofern sich dieser bereits auf Ihrem PC befindet, können Sie diesen Teil überspringen. Nach Abschluss der Installation klicken Sie auf die Schaltfläche “Fertigstellen“. Zum Schluss werden Systemkomponenten installiert, die für Vasco da Gama benötigt werden. Seite 16 Registrierung Sie sollten Vasco da Gama registrieren. Dies hat einige Vorteile: Verlieren Sie Ihre Seriennummer, können wir diese durch Ihre Registrierung ermitteln und kostenlos mitteilen. Darüber hinaus profitieren Sie von attraktiven Angeboten, die ausschließlich für unsere registrierten Kunden verfügbar sind. Sofern Sie Fragen an unseren Support richten, ist eine vorherige Registrierung ebenfalls erforderlich. Seite 17 Kapitel 2 Arbeitsoberfläche Seite 18 Einführung In diesem Kapitel stehen die Grundfunktionen und die Oberfläche der Software Vasco da Gama – das kreative Werkzeug, um Reisevideos interessant aufzuarbeiten – im Mittelpunkt. Hiermit gestalten Sie Ihre Urlaubsroute vor bzw. nach der Reise. Sie können Ihre Strecke Schritt für Schritt auf Grundlage umfangreicher Darstellungsmaterialien und diverser 3D-Objekte (z. B. Flugzeuge, Fahrzeuge oder Schiffe) abfliegen oder abfahren. Darüber hinaus bestimmen Sie Haltepunkte (z. B. einen Zwischenstopp auf einer Reise) und arbeiten mithilfe einer Videobearbeitungssoftware Ihr eigentlich gefilmtes Videomaterial nachträglich ein. Das in Vasco da Gama erstellte Videoprojekt wird zum Abschluss z. B. als AVI-Datei exportiert. Seite 19 Programmaufruf Nach erfolgreicher Software-Installation starten Sie Vasco da Gama über das abgelegte Icon auf dem Desktop. Die Arbeitsoberfläche von Vasco da Gama erscheint. Seite 20 Arbeitsoberfläche Editorbereich Im Folgenden gestalten Sie den Verlauf Ihrer Reiseroute; platzieren Objekte und Texte. 1 9 25 10 11 12 2 13 26 3 14 15 4 16 17 5 6 18 7 19 8 20 21 22 23 24 27 28 29 30 Seite 21 Arbeitsoberfläche Editorbereich 1. Im Editor erstellen Sie Ihre Route und platzieren die Objekte. 2. Im Kamera-Modus können Sie Blickwinkel und Zoom für das spätere Video einstellen. 3. Suchen Sie einen beliebigen Ort aus der GPS-Datenbank heraus. 4. Legen Sie einen Startpunkt für die Route fest. 5. Bestimmen Sie einen Start- oder einen weiteren Wegpunkt aus der GPS-Datenbank. 6. Importieren Sie eine GPS-Trackingroute. 7. Auswahl der zu bearbeitenden Route bei Verwendung mehrerer Routen. 8. Löschen einer einzelnen Route. 9. Gestrichelte Linie anzeigen. 10. Kopfobjekt anzeigen. 11. Halteobjekte anzeigen. 12. Textobjekte anzeigen. 13. Zeitlichen Verlauf der Route einstellen. 14. Einen Haltepunkt in einen Stützpunkt umwandeln. 15. Einen Stützpunkt in einen Haltepunkt umwandeln. 16. Linienführung mit eckigem Verlauf. 17. Linienführung mit abgerundetem Verlauf. 18. Undo: Letzte Änderung rückgängig machen. 19. Zum Startpunkt wechseln. 20. Zum vorherigen Kamerapunkt wechseln. 21. Zum vorherigen Stütz-/Haltepunkt wechseln. 22. Zum nächsten Stütz-/Haltepunkt wechseln. 23. Zum nächsten Kamerapunkt wechseln. 24. Zum Endpunkt wechseln. 25. Karte nach Norden ausrichten. 26. Größe der Kontrollpunkt auf der Karte einstellen. 27. Nächsten Wegpunkt mit eckiger Linienführung setzen. 28. Nächsten Wegpunkt mit runder Linienführung setzen. 29. Nächsten Wegpunkt als Stützpunkt setzen. 30. Nächsten Wegpunkt als Haltepunkt setzen. Seite 22 Arbeitsoberfläche Kamerabereich Im Kamerabereich verändern Sie den Blickwinkel und Zoom, sodass er im späteren Video identisch angezeigt wird. Je nach Einstellung können Sie zusätzlich noch bestimmen, ob die Kamera automatisch zentriert auf den jeweiligen Wegpunkt gerichtet werden soll oder ob Sie diesen manuell einstellen möchten. Hinweis: Sämtliche Kameraeinstellung nehmen Sie im Kameramodus vor. Mit den Tastaturkürzeln „Pos 1“ (Startpunkt wählen), „Ende“ (Endpunkt wählen), „Bild hoch“ (vorherigen Punkt wählen) und „Bild runter“ (nächsten Punkt wählen) können Sie zwischen den einzelnen Punkten umschalten. Fangen Sie mit dem Startpunkt an und wählen Sie jetzt den gewünschten Kamerazoom sowie die Blickrichtung. Anschließend setzen Sie Ihren nächsten Haltepunkt und wählen erneut Ihre gewünschten Einstellungen. Diese Vorgehensweise verwenden Sie für die Festlegung aller Haltepunkte wie auch für den entsprechenden Endpunkt zum Schluss. Im Kameramodus sehen Sie immer den Ausschnitt, der später auch im Video 1:1 zu diesem Zeitpunkt zu sehen ist. Seite 23 Arbeitsoberfläche Untere Leiste Auf der unteren Leiste finden Sie alle Funktionen, um ein Projekt zu laden/sichern, das Video zu speichern oder das Programm zu beenden. Des Weiteren gelangen Sie von hier aus in die Projekt- sowie Haupteinstellungen des Programms. 1 2 3 4 5 6 7 8 9 10 1. Ein neues Projekt erstellen. 2. Ein vorhandenes Projekt öffnen. 3. Das aktuelle Projekt speichern. 4. Das aktuelle Projekt mit Dateiauswahlfenster speichern. 5. Die aktuelle Karte als Bild speichern. 6. Das Projekt als Video speichern. 7. Eine Vorschau des Projektes anzeigen. 8. Zu den Projekteinstellungen navigieren. 9. Karten auswählen, erstellen und löschen. 10. Alle Werte zurücksetzen. 11. Zu den Haupteinstellungen des Programms navigieren. 12. Die Hilfedatei öffnen. 13. Zu den Programminformationen navigieren. 14. Programm beenden. Seite 24 11 12 13 14 Kapitel 3 Grundfunktionen Seite 25 Grundfunktionen Mausbelegung Linke Maustaste: Mit der linken Maustaste können Sie diverse Aktionen durchführen: 1. Auf der Routenlinie Hier können Sie Wegpunkte anwählen, verschieben und neue Wegpunkte setzen. 2. Auf der Erdkugel Zeigen Sie mit der Maus auf die Erdkugel, können Sie den Globus frei drehen. 3. Bei den freien Objekten Haben Sie das Menü für die freien Objekte ausgewählt, können Sie diese entsprechend anwählen und verschieben. Rechte Maustaste: Mit der rechten Maustaste sind ebenfalls diverse Aktionen möglich: 1. Auf der Routenlinie Wenn Sie der Routenlinie folgen und mit der rechten Maustaste auf bereits festgelegte Wegpunkte klicken, werden diese gelöscht. 2. Auf der Erdkugel Hier können Sie den Blickwinkel und den Neigungswinkel einstellen. 3. Unterschiedliche Button-Aktionen: Haben Sie z. B. bei einem Pop-up- oder Wheel-Button (Drehrad) eine Veränderung vorgenommen und diese noch nicht bestätigt, können Sie mit der rechten Maustaste die Änderung abbrechen und den vorherigen Wert wieder übernehmen. Mittleres Mausrad: Mit dem mittleren Mausrad (zwischen der linken und rechten Maustaste) können Sie den Kamerazoom einstellen. Seite 26 Grundfunktionen Tastaturkürzel Die Bedienung von Vasco da Gama erfolgt, bis auf Texteingaben, mit der Maus. Davon abgesehen gibt es auch Tastaturkommandos. Diese erleichtern dem fortgeschrittenen Anwender die Bedienung, da einige Aktionen schneller durchgeführt werden können. In „Vasco da Gama“ gibt es folgende Tastaturkommandos: Strg - C: (Copy Key) Mit Strg - C werden die wichtigsten Daten eines Haltepunktes in den Zwischenspeicher kopiert. Strg - D: (Copy Kamera) Mit diesem Tastaturkürzel werden Kameraposition und Einstellung in den Zwischenspeicher kopiert. Strg - V: (Paste) Hiermit wird der Zwischenspeicher (von Strg-C oder Strg-D) in den Haltepunkt kopiert. Strg - Z: (Undo) Die Undo-Funktion (zurücksetzen). Strg - I: Hiermit kann man einen Stütz-/Haltepunkt auf der Karte einfügen, die Mausposition ist hierbei wichtig. Es werden die Daten von Strg-C verwendet. Bild hoch: Mit diesem Tastenkürzel aktivieren Sie den vorherigen Stütz-/Haltepunkt. Bild runter: Hiermit aktivieren Sie den nächsten Stütz-/Haltepunkt. Shift-Bild hoch: Mit diesem Tastenkürzel aktivieren Sie den vorherigen Stütz-/Haltepunkt, der einen Kamerapunkt enthält. Shift- Bild runter: Hiermit aktivieren Sie den nächsten Stütz-/Haltepunkt, der einen Kamerapunkt enthält. Seite 27 Grundfunktionen Tastaturkürzel Pos 1: Aktivieren Sie den Startpunkt. Ende: Aktivieren Sie den Endpunkt. Einfg.: (Stützpunkt setzen) Hiermit wird ein Stützpunkt auf die Karte gesetzt; die Mausposition ist hierbei zu beachten. Entf.: (Delete Key) Mit Entf löschen Sie den aktiven Stütz-/Haltepunkt. Esc: (Cancel) Hiermit kann eine Aktion abgebrochen werden. Bewegen Sie beispielsweise ein freies Objekt mit der Maus, haben die Maustaste jedoch noch nicht losgelassen, sodass sich das Objekt noch in der ‚Schwebe‘ befindet, können Sie die ESC-Taste drücken, womit der Vorgang abgebrochen und das Objekt wieder auf die Ausgangsposition gesetzt wird. Denselben Effekt erzielen Sie, wenn Sie auf die rechte Maustaste klicken, während die linke kontinuierlich gedrückt wird. 1-9 und 0: Mit diesen Tasten können Sie die jeweilige Route 1 bis Route 10 selektieren Q: Darstellung der Routenlinie festlegen W: Kopfobjekte anzeigen: Ein/Aus E: Halteobjekte anzeigen: Ein/Aus R: Textobjekte anzeigen: Ein/Aus Seite 28 Grundfunktionen Tasterturkürzel (Vorschau) I: (nur in der Vorschau) MarkIn Position setzen O: (nur in der Vorschau) MarkOut Position setzen P: (nur in der Vorschau) Vorschau starten/stoppen Strg-P: (nur in der Vorschau) Vorschau des markierten Bereichs (MarkIn/MarkOut) starten/stoppen +: (nur in der Vorschau) schnelles Vorspulen (10 Frames) -: (nur in der Vorschau) schnelles Zurückspulen (10 Frames) Pfeil rechts: (nur in der Vorschau) Einzelbildvorlauf (1 Frame) Pfeil links: (nur in der Vorschau) Einzelbildrücklauf (1 Frame) Seite 29 Kapitel 4 Hauptmenü Route Seite 30 Hauptmenü Karteireiter Route, Objekte und Global Im Hauptmenü nehmen Sie alle Einstellung für die Route, Objekte und Texte vor. Route: Hier können Sie Einstellungen für Route, Kopfobjekt, Halteobjekt und Texte am jeweiligen Haltepunkt vornehmen. 1 2 3 4 1. Menü: Stütz-/Haltepunkte 2. Menü: Einstellungen des Kopfobjektes 3. Menü: Objekt am Haltepunkt 4. Menü: Text am Haltepunkt Objekte: Um Einstellungen für die freien Objekte/Texte vorzunehmen, wählen Sie den Karteireiter „Objekte“. 1 2 1. Menü: Einstellung zu freien Objekten 2. Menü: Einstellung zu freien Texten Global: Hier können Sie globale Einstellungen wie Licht, Schatten und Partikel vornehmen. 1 2 3 4 5 1. Menü: Einstellungen zur Routenlinie 2. Globale Größeneinstellung für Objekte und Texte 3. Menü: Einstellungen zu den Textattributen 4. Menü: Einstellungen Licht, Schatten und Partikel 5. Kameraeinstellungen Seite 31 Hauptmenü Route Stütz-/Haltepunkte Das Register Route ermöglicht Einstellungen zu den Halte- und Stützpunkten. Um Einstellungen in diesem Menü vorzunehmen, klicken Sie hier auf den Button „Stützpunkt in Haltepunkt wandeln“. Es erscheint nun das Einstellungs-Menü zum Haltepunkt. Zeitangaben am Haltepunkt: Ankunftszeit: Hier legen Sie die Ankunftszeit fest, wann das Kopfobjekt (z. B. Flugzeug) den Haltepunkt erreicht. Haltezeit: Hier legen Sie die Zeit fest, wie lange ein Kopfobjekt an einem Haltepunkt verweilt, bis die Reise zu einem weiteren Haltepunkt fortgesetzt wird. Dauert die Haltezeit länger als 2 Bilder, kann Vasco da Gama hier in der Mitte der Haltezeit einen Schnitt erzeugen. Das erleichtert später in einem Videoschnittprogramm das Einbinden weiterer Videoclips während Halt gemacht wird. Erweiterte Linien Einstellungen: Linienführung: Diese kann wie folgt gewählt werden. Seite 32 Hauptmenü Route Stütz-/Haltepunkte Farbe: Bei Auswahl lokaler oder globaler Linienführung können Sie Farbeinstellungen treffen. Klicken Sie hierzu auf den Button Farbe wählen. Im FarbauswahlDialog stellen Sie Ihre Wunschfarbe der Verlaufslinie ein. Durch Klick auf Ok übernehmen Sie die Farbeinstellung (z. B. die Farbe Gelb). Stil: Im Anschluss daran wählen Sie einen Linien-Stil aus. Länge: Wenn Sie eine der gestrichelten Varianten verwenden, können Sie zusätzlich noch die Strichlänge angeben. Hinweis: Beachten Sie, dass bei Auswahl der Option Keine Änderung und Aus in den Einstellungen zur Linienführung keine Farb- und Stileinstellungen möglich sind. Seite 33 Hauptmenü Route Einstellungen des Kopfobjektes Das Register Route, Einstellungen zu den Halte- und Stützpunkten, das Menü Einstellungen des Kopfobjektes. Objekt Auswahl für das Kopfobjekt: Kopfobjekt (bewegtes Objekt): Klicken Sie auf den Button Keine Änderung, werden Ihnen weitere Optionen angezeigt. Im Zustand Keine Änderung sind keine Einstellungen möglich. Die Optionen 3D Objekt oder Bild Objekt ermöglicht die Auswahl eines neuen Kopfobjektes. Mit Einstellung ändern können Sie das aktuell gewählte Objekt verändern (zuvor muss aber ein Objekt gewählt sein). Objekt ausschalten entfernt das Objekt aus der Route. Wählen: Nach Auswahl der Option 3D Objekt oder Bild Objekt steht Ihnen nun der Button Objekt wählen zur Verfügung. Klicken Sie nun auf den Button Objekt wählen, erscheint je nach Wahl des Kopfobjektes ein Dialog Objektauswahl oder ein Dateiauswahlfenster. Es ist empfehlenswert die Option auto. Richtung anzuschalten, so bewegt sich das Kopfobjekt in Richtung des Routenverlaufs. Größe: Hier legen Sie die Einstellung der Objektgröße (von 1 % bis 1000 %) fest. Bitte beachten Sie auch die globalen Einstellungen zur Objektgröße für 3D-Objekte, Bilder und Texte. Seite 34 Hauptmenü Route Einstellungen des Kopfobjektes Einstellung Position Winkel, Abstand und Höhe: Mit diesen Reglern legen Sie die genaue Position des Objektes am gewählten Haltepunkt fest. Winkel: Hiermit geben Sie im Uhrzeigersinn an, in welche Richtung das Objekt Abstand zum Haltepunkt nehmen soll. Dabei gilt 0° für Richtung Norden, 90° Osten, 180° Süden und 270° Richtung Westen. Abstand: Je größer der Abstand desto weiter bewegt sich das Objekt vom Haltepunkt weg. Höhe: Hiermit geben Sie die relative Höhe des Objektes auf der Karte an. Dies ist besonders interessant, wenn Sie z. B. ein Flugzeug den Boden entlang fliegen lassen möchten. Einstellung Ansicht Kamerarichtung: Wählen Sie An, wenn Sie Objekte immer in Richtung Kamera gedreht haben möchten. Dies ist sehr nützlich, um z. B. ein Bild immer im optimalen Winkel zur Kamera zu drehen. Winkel X, Winkel Y und Winkel Z: Mit diesen Reglern können Sie das Objekt in X/Y/Z-Richtung bewegen. Seite 35 Hauptmenü Route Einstellungen des Kopfobjektes Einstellung Blendzeit Einblendeffekt: Klicken Sie auf den Button Einblendeffekt, um eine Auswahl von Blenden aufzurufen und auszuwählen. Wählen Sie z. B. die Weiche Blende aus. Einblendzeit: Hier legen Sie die Dauer der Einblendung des Objektes fest. Ausblendeffekt: Klicken Sie auf den Button Ausblendeffekt, u������������������������������� m eine Auswahl von Blenden aufzurufen und auszuwählen. Entscheiden Sie sich z. B. auch hier für die Weiche Blende. Ausblendzeit: Hier legen Sie die Dauer der Ausblendung des Objektes fest. Einstellung Fahrt Beschleunigen: Um eine Beschleunigung zu definieren, klicken Sie auf den Button Aus. Wählen Sie jetzt die Option An. Beschleunigungsweg: Mithilfe des Reglers können Sie nun eine Beschleunigung definieren. Abbremsen: Um ein Abbremsen des Kopfobjektes vor einem Haltepunkt zu definieren, klicken Sie auf den Button Aus. Wählen Sie jetzt die Option An. Bremsweg: Mithilfe des Reglers können Sie nun ein Abbremsen des Kopfobjektes festlegen. Seite 36 Hauptmenü Route Einstellungen des Halteobjektes Das Register Route, Einstellungen zu den Halte- und Stützpunkten, das Menü Objekt am Haltepunkt. Objekt Auswahl für Haltepunkte: Objekt: Bei Auswahl der Option Aus können in diesem Menü keine Einstellungen vorgenommen werden. Für jeden einzelnen Haltepunkt in Ihrer Reiseroute können Sie hier ein anderes Objekt einbinden. Wählen Sie dafür die Option 3D Objekt oder Bild Objekt aus. Jetzt werden weitere Einstellungsmöglichkeiten aktiviert. Drücken Sie auf Objekt wählen, um die Objektauswahl (bei 3D Objekt) oder die Dateiauswahl (bei Bild Objekt) zu öffnen. Wählen Sie hier Ihr Objekt aus, welches Sie am Haltepunkt platzieren möchten. Einstellung Objektgröße: Größe: Hier legen Sie die Einstellung der Objektgröße (bis 1000 %) fest. Bitte beachten Sie auch die globalen Einstellungen zur Objektgröße für 3DObjekte, Bilder und Texte. Seite 37 Hauptmenü Route Einstellungen des Halteobjektes Einstellung Position Winkel, Abstand und Höhe: Mit diesen Reglern legen Sie die genaue Position des Objektes am gewählten Haltepunkt fest. Winkel: Hiermit geben Sie im Uhrzeigersinn an, in welche Richtung das Objekt Abstand zum Haltepunkt nehmen soll. Dabei gilt 0° für Richtung Norden, 90° für Osten, 180° für Süden und 270° für Richtung Westen. Abstand: Je größer der Abstand desto weiter bewegt sich das Objekt vom Haltepunkt weg. Höhe: Hiermit geben Sie die relative Höhe des Objektes auf der Karte an. Diese Funktion ist besonders interessant, wenn Sie z.B. ein Flugzeug den Boden entlang fliegen lassen möchten. Einstellung Ansicht Kamerarichtung: Wählen Sie An, wenn Sie Objekte immer in Richtung Kamera gedreht haben möchten. Dies ist sehr nützlich, um z. B. ein Bild immer im optimalen Winkel zur Kamera zu drehen. Winkel X, Winkel Y und Winkel Z: Mit diesen Reglern können Sie das Objekt in X/Y/Z-Richtung festlegen. Seite 38 Hauptmenü Route Einstellungen des Halteobjektes Einstellung Blendzeit Einblendeffekt: Klicken Sie auf den Button Einblendeffekt, um eine Auswahl von Blenden aufzurufen und auszuwählen. Wählen Sie z. B. die Weiche Blende aus. Einblendzeit: Hier legen Sie die Dauer der Einblendung des Objektes fest. Ausblendeffekt: Klicken Sie auf den Button Ausblendeffekt, um eine Auswahl von Blenden aufzurufen und auszuwählen. Wählen Sie z. B. auch hier die Weiche Blende aus. Ausblendzeit: Hier legen Sie die Dauer der Ausblendung des Objektes fest. Haltezeit: Hier stellen Sie eine Haltezeit des Objektes an einem Halte-/Stützpunkt ein. Wie lange das Objekt sichtbar sein soll, legen Sie einerseits mit der Haltezeit am Haltepunkt fest. Andererseits können Sie hier zusätzliche Haltezeit bestimmen. Seite 39 Hauptmenü Route Einstellungen des Textobjektes Das Register Route, Einstellungen zu den Halte- und Stützpunkten, das Menü Text am Haltepunkt. Jeder Haltepunkt kann mit einem Textelement beschriftet werden, um beispielsweise Stationen zu kennzeichnen, die bisher innerhalb der verwendeten Punkte noch keinen Namen haben. Textangaben für den Haltepunkt: Text anzeigen: Hier wählen Sie, ob Sie ein Textelement am Haltepunkt einfügen möchten. Wenn Sie einen Text einfügen möchten, wählen Sie die Option An aus. Texteingabe aktivieren: Hiermit öffnen Sie ein weiteres Fenster, in dem Sie den Text bearbeiten können. Mit Ok können Sie die Eingabe bestätigen und mit Abbrechen verwerfen. Beachten Sie bitte auch die Tastaturkürzel auf der nächsten Seite für die Eingabe von Texten! Schriftart: Wählen Sie hier die Schriftart aus, die zur Anzeige des Textes verwendet werden soll. Die jeweilige Konfiguration der Schriftart nehmen Sie in den globalen Einstellungen vor. Hier können Sie Font, Größe, Farbe usw. frei wählen. Seite 40 Hauptmenü Route Einstellungen des Textobjektes Tastenkürzel für die Eingabe: Pos 1: Hiermit gelangen Sie zum Anfang der Textzeile. Ende: Hiermit gelangen Sie ans Ende der Textzeile. Entfernen: Hiermit löschen Sie das rechts liegende Zeichen. Löschen: Hiermit löschen Sie das links liegende Zeichen. Pfeil nach unten: Hiermit gelangen Sie im Text eine Zeile nach unten. Pfeil nach oben: Hiermit gelangen Sie im Text eine Zeile nach oben. Esc: Hiermit wird die Eingabe rückgängig gemacht. Return: Hiermit beenden Sie die Texteingabe. Steuerung - C (Strg - C): Hiermit kopieren Sie den Text einer Zeile in die Ablage. Steuerung - V (Strg - V): Hiermit kopieren Sie den Text aus der Ablage in eine Textzeile. Mit den letzten beiden Tastenkombinationen können Sie sehr einfach Texte aus anderen Programmen kopieren und bei Vasco da Gama 5 (HDPro) einfügen. Hierdurch können Sie auch asiatische Schriftzeichen einfügen und darstellen lassen, wobei eine Schriftart gewählt werden muss, die diese Schriftzeichen auch beinhaltet! Seite 41 Hauptmenü Route Einstellungen des Textobjektes Ausrichtung: Hiermit kann die Ausrichtung des Textes bestimmt werden (ist nur bei mehrzeiligem Text sinnvoll). Links: Der Text wird linksbündig ausgerichtet. Mitte: Der Text wird mittig ausgerichtet. Rechts: Der Text wird rechtsbündig ausgerichtet. Einstellung Position Winkel, Abstand und Höhe: Mit diesen Reglern legen Sie die genaue Position des Objektes am gewählten Haltepunkt fest. Winkel: Hiermit geben Sie im Uhrzeigersinn an, in welche Richtung das Objekt Abstand zum Haltepunkt nehmen soll. Dabei gilt 0° für Richtung Norden, 90° für Osten, 180° für Süden und 270° für Richtung Westen. Abstand: Je größer der Abstand desto weiter bewegt sich das Objekt vom Haltepunkt weg. Höhe: Hiermit geben Sie die relative Höhe des Objektes auf der Karte an. Dies ist z. B. sehr nützlich, wenn Sie einen Text über einen Halteobjekt (Bild oder 3D-Objekt) platzieren möchten. Seite 42 Hauptmenü Route Einstellungen des Textobjektes Einstellung Ansicht Kamerarichtung: Wählen Sie An, wenn Sie Objekte immer in Richtung Kamera gedreht haben möchten. Dies ist sehr nützlich, um z. B. ein Bild immer im optimalen Winkel zur Kamera zu drehen. Winkel X, Winkel Y und Winkel Z: Mit diesen Reglern können Sie das Objekt in X/Y/Z-Richtung anpassen. Einstellung Blendzeit Einblendeffekt: Klicken Sie auf den Button Einblendeffekt, um eine Auswahl von Blenden aufzurufen und auszuwählen. Wählen Sie z. B. die Weiche Blende aus. Einblendzeit: Hier legen Sie die Dauer der Einblendung des Objektes fest. Ausblendeffekt: Klicken Sie auf den Button Ausblendeffekt, um eine Auswahl von Blenden aufzurufen und auszuwählen. Wählen Sie z. B. auch hier die Weiche Blende aus. Ausblendzeit: Hier legen Sie die Dauer der Ausblendung des Objektes fest. Haltezeit: Hier stellen Sie eine Haltezeit des Objektes an einem Halte-/Stützpunkt ein. Wie lange das Objekt sichtbar sein soll, legen Sie einerseits mit der Haltezeit am Haltepunkt fest. Andererseits können Sie hier zusätzliche Haltezeit bestimmen. Seite 43 Kapitel 5 Hauptmenü Objekte Seite 44 Hauptmenü Objekte Freie Objektplatzierung Das Register Objekte, Frei Objekt- und Textplazierung, das Menü Einstellung zu freien Objekten. In diesem Menü können Sie Objekte auswählen, die Sie frei auf der jeweilig verwendeten Landkarte im Arbeits-Monitor positionieren (ausrichten) können. Hinweis: Im Register Objekte können die Stützund Haltepunkte anwählen, die allerdings nicht verschoben werden können. Objekt Auswahl: Objekttyp: Hier geben Sie an, ob Sie ein 3D Objekt oder ein Bild Objekt verwenden möchten. Drücken Sie auf Neues Objekt hinzufügen, um die Objektauswahl (bei 3D Objekt) oder die Dateiauswahl (bei Bild Objekt) zu öffnen. Wählen Sie hier Ihr Objekt aus, welches Sie auf der Karte platzieren möchten. 1 2 Nach der Auswahl des Objektes werden die Buttons Ändern (1) und Löschen (2) aktiv. Mit Ändern können Sie das aktuelle Objekt anpassen oder durch ein anderes Objekt ersetzen. Wenn Sie das Objekt von der Erdkugel entfernen möchten, drücken Sie auf den Button Löschen. Passen Sie die Namen einiger Objekte individuell an, um sie für die wiederholte Verwendung jederzeit leicht und schnell wiederzufinden. Seite 45 Hauptmenü Objekte Freie Objektplatzierung Nun kann die Positionierung der Objekte angegeben werden. „Dynamische Positionierung“ bedeutet, dass die Objekte auf der Erdkugel und analog zur Route ‚mitwandern‘. Demgegenüber stehen statische Objekte, die auf der gewählten Position fixiert werden und fix bleiben, auch wenn die Erdkugel bewegt wird. So können zum Beispiel Bilder rechts oben in der Ecke statisch positioniert werden, die den ganzen Verlauf über an derselben Position stehen. Achtung: Statische Objekte (3D-Objekte, Bilder oder Texte) können nur im Kameramodus bearbeitet werden, da nur hier eine Positionsangabe möglich ist! Beim Arbeiten im Editormodus werden alle statischen Objekte ausgeblendet, sodass sie unsichtbar sind. Wenn Sie die statischen Objekte bearbeiten möchten, schalten Sie in den Kameramodus. Dynamische Objekte werden hingegen auch im Editormodus angezeigt, sodass sie bearbeitet werden können. Positionierung: Dynamisch: Das gewählte Objekt wird auf eine dynamische Positionierung eingestellt. Die dynamischen Objekte wandern mit der Karte. Statisch: Das gewählte Objekt wird auf eine statische Positionierung eingestellt. Die statischen Objekte bleiben an der gewählten festen Position im Video stehen und wandern nicht mit der Karte. Besonders für Untertitel und stehende Bilder (zum Beispiel rechts oben in der Ecke) geeignet. Verknüpfung zum Haltepunkt Hier können Sie eine Verknüpfung des freien Objektes zum aktiven Haltepunkt setzen, anzeigen oder löschen. Einstellung Objektgröße Größe: Mit diesem Regler legen Sie die Darstellungsgröße des freien Objektes fest. Nach Veränderung des Reglers hat sich die Größe des freien Objektes wie folgt geändert. Seite 46 Hauptmenü Objekte Freie Objektplazierung Einstellung Position (Dynamisch) Bei dynamischen Objekten wird die jeweilige Position anhand von Längengrad, Breitengrad und Höhe angegeben. Dadurch können Sie das Objekt an jedem Ort auf der Karte platzieren. Längengrad: Der Längengrad bestimmt die Position von Westen nach Osten, wobei 180° 00‘ 00“ W den westlichsten Punkt und 180° 00‘ 00“ E den östlichsten Punkt auf der Karte darstellt. Breitengrad: Der Breitengrad bestimmt die Position von Norden nach Süden, wobei 90° 00‘ 00“ N den nördlichsten Punkt und 90° 00‘ 00“ S den südlichsten Punkt auf der Karte darstellt. Höhe: Hiermit geben Sie die relative Höhe des Objektes auf der Karte an. So können Sie z. B. einen Heißluftballon in einer gewissen Höhe positionieren. Einstellung Position (statisch) Bei statischen Objekten wird die Position relativ zur Breite und Höhe des Videos angegeben. Horizontal: Hiermit geben Sie die horizontale (X-Achse) Position des Objektes über der Karte an. Vertikal: Hiermit geben Sie die vertikale (Y-Achse) Position des Objektes über der Karte an. Seite 47 Hauptmenü Objekte Freie Objektplatzierung Einstellung Ansicht Kamerarichtung: Wählen Sie An, wenn Sie Objekte immer in Richtung Kamera gedreht haben möchten. Dies ist sehr nützlich, um z. B. ein Bild immer im optimalen Winkel zur Kamera zu drehen. Winkel X, Winkel Y und Winkel Z: Mit diesen Reglern können Sie das Objekt in X/Y/Z-Richtung positionieren. Einstellung Blendzeit Einblendeffekt: Klicken Sie auf den Button Einblendeffekt, um eine Auswahl von Blenden aufzurufen und auszuwählen. Wählen Sie z. B. die Weiche Blende aus. Einblendzeit: Hier legen Sie die Dauer der Einblendung des Objektes fest. Ausblendeffekt: Klicken Sie auf den Button Ausblendeffekt, um eine Auswahl von Blenden abzurufen und auszuwählen. Verwenden Sie z. B. auch hier die Weiche Blende. Ausblendzeit: Hier legen Sie die Dauer der Ausblendung des Objektes fest. Haltezeit: Hier stellen Sie eine Haltezeit des Objektes an einem Halte-/Stützpunkt ein. Wie lange das Objekt sichtbar sein soll, legen Sie einerseits mit der Haltezeit am Haltepunkt fest. Andererseits können Sie hier zusätzliche Haltezeit bestimmen. Seite 48 Hauptmenü Objekte Freie Textplatzierung Das Register Objekte, Freie Objekt- und Textplatzierung, das Menü Einstellung zu freien Texten. In diesem Menü können Sie Texte ablegen, die Sie frei im Arbeits-Monitor auf dem jeweilig verwendeten Erdkugel-Abschnitt positionieren können – unabhängig von einem Stütz- oder Haltepunkt. Textobjekt Auswahl 1 2 3 1. Hiermit können Sie ein neues Textobjekt auf die aktuelle Position einfügen. 2. Klicken Sie hierauf, wenn Sie ein Textobjekt an einer bestimmten Position aus der GPS-Datenbank hinzufügen möchten. 3. Hiermit entfernen Sie das aktuelle Textobjekt von der Karte. Texteingabe aktivieren: Hiermit öffnen Sie ein weiteres Fenster, in dem Sie den Text bearbeiten können. Mit Ok können Sie die Eingabe bestätigen und mit Abbrechen verwerfen. Beachten Sie bitte auch die Tastaturkürzel auf der nächsten Seite für die Eingabe von Texten! Seite 49 Hauptmenü Objekte Einstellungen des Textobjektes Tastenkürzel für die Eingabe: Pos 1: Hiermit gelangen Sie zum Anfang der Textzeile. Ende: Hiermit gelangen Sie ans Ende der Textzeile. Entfernen: Hiermit löschen Sie das rechts liegende Zeichen. Löschen: Hiermit löschen Sie das links liegende Zeichen. Pfeil nach unten: Hiermit gelangen Sie im Text eine Zeile nach unten. Pfeil nach oben: Hiermit gelangen Sie im Text eine Zeile nach oben. Esc: Hiermit wird die Eingabe rückgängig gemacht. Return: Hiermit beenden Sie die Texteingabe. Steuerung - C (Strg - C): Hiermit kopieren Sie den Text einer Zeile in die Ablage. Steuerung - V (Strg - V): Hiermit kopieren Sie den Text aus der Ablage in eine Textzeile. Mit den letzten beiden Tastenkombinationen können Sie sehr einfach Texte aus anderen Programmen kopieren und bei Vasco da Gama 5 (HD Professional) einfügen. Hierdurch können Sie auch asiatische Schriftzeichen einfügen und darstellen lassen. Diese Funktion bedarf der Wahl einer Schriftart, die diese Schriftzeichen auch beinhaltet! Seite 50 Hauptmenü Objekte Einstellungen des Textobjektes Nun kann die Positionierung der Objekte angegeben werden. „Dynamische Positionierung“ bedeutet, dass die Objekte auf der Erdgugel und analog zur Route ‚mitwandern‘. Demgegenüber stehen statische Objekte, die auf der gewählten Position fixiert werden und fix bleiben, auch wenn die Erdkugel bewegt wird. So können zum Beispiel Bilder rechts oben in der Ecke statisch positioniert werden, die den ganzen Verlauf über an derselben Position stehen. Achtung: Statische Objekte (3D-Objekte, Bilder oder Texte) können nur im Kameramodus bearbeitet werden, da nur hier eine Positionsangabe möglich ist! Beim Arbeiten im Editormodus werden alle statischen Objekte ausgeblendet, wodurch sie nicht sichtbar sind. Wenn Sie die statischen Objekte bearbeiten möchten, schalten Sie in den Kameramodus. Dynamische Objekte werden hingegen auch im Editormodus angezeigt, sodass sie bearbeitet werden können. Positionierung: Dynamisch: Der gewählte Text wird auf eine dynamische Positionierung eingestellt. Die dynamischen Texte wandern mit der Karte. Statisch: Der gewählte Text wird auf eine statische Positionierung eingestellt. Die statischen Texte bleiben an der gewählten festen Position im Video stehen und wandern nicht mit der Karte. Diese Funktion ist besonders für Untertitel und stehende Bilder (zum Beispiel rechts oben in der Ecke) geeignet. Schriftart: Wählen Sie hier die Schriftart aus, die zur Anzeige des Textes verwendet werden soll. Die jeweilige Einstellung der Schriftart nehmen Sie in den globalen Einstellungen vor. Hier können Sie den Font, Größe, Farbe usw. frei wählen. Ausrichtung: Hiermit kann die Ausrichtung des Textes bestimmt werden (nur bei mehrzeiligem Text sinnvoll). Links: Der Text wird linksbündig ausgerichtet. Mitte: Der Text wird mittig ausgerichtet. Rechts: Der Text wird rechtsbündig ausgerichtet. Seite 51 Hauptmenü Objekte Einstellungen des Textobjektes Verknüpfung zum Haltepunkt Hier können Sie eine Verknüpfung des freien Objektes zum aktiven Haltepunkt setzen, anzeigen oder löschen. Einstellung Position (dynamisch) Bei dynamischen Objekten wird die Position anhand von Längengrad, Breitengrad und Höhe angegeben. Dadurch können Sie das Objekt an jedem Ort auf der Karte platzieren. Längengrad: Der Längengrad bestimmt die Position von Westen nach Osten, wobei 180° 00‘ 00“ W den westlichsten Punkt und 180° 00‘ 00“ E den östlichsten Punkt auf der Karte darstellt. Breitengrad: Der Breitengrad bestimmt die Position von Norden nach Süden, wobei 90° 00‘ 00“ N den nördlichsten Punkt und 90° 00‘ 00“ S den südlichsten Punkt auf der Karte darstellt. Höhe: Hiermit geben Sie die relative Höhe des Objektes auf der Karte an. So können Sie z. B. einen Heißluftballon in einer gewissen Höhe positionieren. Einstellung Position (statisch) Bei statischen Objekten wird die Position relativ zur Breite und Höhe des Videos angegeben. Horizontal: Hiermit geben Sie die horizontale (X-Achse) Position des Objektes über der Karte an. Vertikal: Hiermit geben Sie die vertikale (Y-Achse) Position des Objektes über der Karte an. Seite 52 Hauptmenü Objekte Freie Textplatzierung Einstellung Ansicht Kamerarichtung: Wählen Sie An, wenn Sie Objekte immer in Richtung Kamera gedreht haben möchten. Dies ist sehr nützlich, um z. B. ein Bild immer im optimalen Winkel zur Kamera zu drehen. Winkel X, Winkel Y und Winkel Z: Mit diesen Reglern können Sie das Objekt in X/Y/Z-Richtung ausrichten. Einstellung Blendzeit Einblendeffekt: Klicken Sie auf den Button Einblendeffekt, um eine Auswahl von Blenden aufzulisten und auszuwählen. Wählen Sie z. B. die Weiche Blende aus. Einblendzeit: Hier legen Sie die Dauer der Einblendung des Objektes fest. Ausblendeffekt: Klicken Sie auf den Button Ausblendeffekt, eine Auswahl von Blenden anzuzeigen und auszuwählen. Wählen Sie z. B. auch hier die Weiche Blende aus. Ausblendzeit: Hier legen Sie die Dauer der Ausblendung des Objektes fest. Haltezeit: Hier stellen Sie eine Haltezeit des Objektes an einem Halte-/Stützpunkt ein. Wie lange das Objekt sichtbar sein soll, legen Sie einerseits mit der Haltezeit am Haltepunkt fest. Andererseits können Sie hier zusätzliche Haltezeit bestimmen. Seite 53 Kapitel 6 Hauptmenü Global Seite 54 Hauptmenü Global Routenlinie Das Register Global, Einstellungen Kopfobjekt und globale Objekte, das Menü Einstellungen zur Routenlinie. Im Register Global treffen Sie Einstellungen, die Sie für alle Punkte Ihrer Reiseroute einmalig vornehmen können. Die Einstellungen werden dann global übernommen. Anders verhält es sich im Register Route: Dort beziehen Sie die Einstellungen immer auf den jeweilig aktivierten Punkt Ihrer Reiseroute. Einstellungen zum Verlauf der Linie Verlauf: Hier schalten Sie die Funktion Linie anzeigen An bzw. Aus. Diese Linie zeigt den Verlauf der Reiseroute an. Wählen Sie bspw. ein Flugzeug als Kopfobjekt, hinterlässt es auf seiner Strecke von Punkt A nach B eine Linie. Farbe: Mithilfe des Buttons Farbe legen Sie sich für eine Farbe der Verlaufslinie fest. Standard ist eine gelbe Linie. Stil: Klicken Sie auf den Button Stil. Hier stehen Ihnen verschiedene Formen für die Gestaltung der Verlaufslinie zur Auswahl. Länge: Wenn Sie mit einer gestrichelten Linie arbeiten, dann können Sie hier die jeweilige Länge der Striche angeben. Je nachdem, aus welcher Entfernung Sie die Erde betrachten, kann es erforderlich sein, die Länge der Striche zu verändern, damit diese auch aus weiter Entfernung deutlich erkannt werden können. Breite: Legen Sie mithilfe des Reglers die Breite der Linie fest. Seite 55 Hauptmenü Global Routenlinie Statische Breite: Hiermit können Sie angeben, ob die Linienbreite analog zum Kamerazoom zu- oder abnehmen soll. Alternativ stellen Sie ein, dass die Linie nicht vom Zoom betroffen ist und gleich bleibt. Ausblenden: Hier können Sie 3 Zustände auswählen, Aus, An (still) und An (fortlaufend) . Bei Auswahl der Einstellung Aus bleibt die Verlaufslinie über den gesamten Reiseverlauf eingeblendet. Im Gegensatz dazu wird die Verlaufslinie bei den anderen Einstellungen nur unmittelbar nach dem Kopfobjekt angezeigt. Den Unterschied sehen Sie an einem Haltpunkt mit Haltezeit: Bei still bleibt die Linie, wie sie ist, bei fortlaufend wird die Linie weiterhin ausgeblendet. Ausblendlänge: Diese Funktion ist aktiv, wenn die Ausblendung An (still) oder An (fortlaufend) zuvor gewählt wurde. Mit dieser Einstellung legen Sie fest, wie lang die Verlaufslinie bestehen bleibt, bevor sie ausgeblendet wird. Einstellungen zum Zeichnen der Linie Wegstrecke: Wenn Sie diese Option auf An schalten, wird die komplette Route als Linie gezeigt. Sofern auch die Verlaufslinie angeschaltet ist, wird die Wegstrecke während des Routenverlaufs darübergezeichnet. Farbe: Mithilfe des Buttons Farbe wählen legen Sie sich für eine Farbe der Wegstrecke fest. Seite 56 Hauptmenü Global Größeneinstellung für Objekte Das Register Global, Einstellungen Kopfobjekt und globale Objekte, das Menü Größeneinstellung für Objekte. Neben der Möglichkeit, die Größe für jedes Objekt (Kopfobjekt, Haltepunkt, freies Objekt) einzeln zu beeinflussen, können Sie hier die Größe für jeweils alle 3D Objekte, Bild Objekte und Text Objekte einstellen. Das kann sehr nützlich sein, wenn Sie eine Route dicht am Boden oder aus großer Höhe illustrieren möchten. 3D Objekte: Hiermit beeinflussen Sie sämtliche 3D Objekte, die auf der Karte vorhanden sind. Bild Objekte: Hiermit können Sie die globale Größe aller Bild Objekte einstellen. Text Objekte: Hiermit verändern Sie die globale Größe der Text Objekte. Seite 57 Hauptmenü Global Text Attribute Das Register Global, Einstellungen zu den Halte- und Stützpunkten, das Menü Text Attribute. In diesem Menü treffen Sie Einstellungen bezogen auf den eingefügten Text in der ausgewählten Karte im Arbeits-Monitor. Einstellungen der Schriftarten Schriftart: Klicken Sie auf den Button Schrift 1, wird Ihnen die Schrift 1-5 angezeigt. Hinweis: Beachten Sie hier unbedingt die Verbindung in das Register Route / Textangaben für den Haltepunkt. Wählen Sie in diesem Menü unter Schriftart die Schrift 1 aus, so müssen Sie im Register Global / Text Attribute / Schriftart ebenfalls die Schrift 1 auswählen. Erst wenn diese Schriftgrößen übereinstimmen, werden Sie eine Veränderung des eingefügten Textes im Arbeits-Monitor feststellen. Laden: Mit dieser Funktion können Sie zuvor gespeicherte Schrifteinstellungen erneut laden. Dadurch können Sie einmal gespeicherte Einstellungen für andere Projekte verwenden und müssen diese nicht jedes Mal erneut heraussuchen. Speichern: Mit dieser Funktion können Sie Schrifteinstellungen speichern, die Sie häufiger verwenden möchten. Seite 58 Hauptmenü Global Text Attribute Einstellungen zum Zeichnen des Textes Schrift: Klicken Sie auf den Button Schriftart wählen, erscheint ein Dialog zum Ändern der Schriftart. Hier können Sie eine geeignete Schrift auswählen. Schriftgröße: Stellen Sie hier die gewünschte Schriftgröße ein. Die Änderungen werden auf der Weltkugel sofort sichtbar. Schriftfarbe: Durch Klick auf den Button Farbe wählen definieren Sie die Farbe des Textes auf Ihrem Globus. Einstellungen zum Rahmen Rahmen: Hier legen Sie fest, ob um den bereits verfügbaren Text einen Rahmen platziert werden soll. Rahmenfarbe: Durch Klick auf den Button Farbe wählen definieren Sie im folgenden Dialog Farbauswahl die Farbe des Textrahmens. Seite 59 Hauptmenü Global Licht, Schatten und Partikel Das Register Global, Einstellungen zu den Halte- und Stützpunkten, das Menü Licht, Schatten und Partikel der Objekte. In diesem Menü treffen Sie globale Einstellungen zu den Themen Licht, Schatten und Partikeln bezogen auf alle verwendeten Objekte in Ihrer Reiseroute Einstellungen zum Licht Licht: Folgende Einstellungen können vorgenommen werden: Aus, An (lokale Zeit) und An (GMT Zeit). Aus: Wählen Sie diese Option, wenn Sie keine Beleuchtung der Objekte wünschen. An (lokale Zeit): Die Sonnenposition wird immer auf den jeweiligen Ort auf der Erde angepasst. Diese Einstellung ist besonders geeignet, wenn Sie eine Route um den Erdball erstellen möchten und dabei immer eine bestimmte Tageszeit darstellen möchten, die an allen Punkten gültig ist. An (GMT Zeit): Die Sonnenposition wird immer in Bezug auf die Greenwich Position (GMT = Greenwich Mean Time) berechnet. So können Sie in Europa die Mittagssonne einstellen, wobei in Australien gleichzeitig Nacht ist. Uhrzeit: Stellen Sie hier die gewünschte Uhrzeit ein. Die Sonnenposition wird sich dadurch entsprechend ändern. Die Änderungen werden sofort angezeigt. Monat: Hiermit können Sie die Jahreszeit beeinflussen. Somit werden die Tage im Winter kürzer und im Sommer länger. Die Sonnenposition passt sich entsprechend an. Seite 60 Hauptmenü Global Licht, Schatten und Partikel Lichtfarbe: Durch Klick auf den Button Farbe wählen definieren Sie die Farbe des Lichtes, welches auf die bereits integrierten Objekte auf Ihren Globus strahlt. Umgebungslicht: Hier können Sie die Farbe des Umgebungslichts wählen. Das Umgebungslicht wird auf die der Sonne abgewendeten Seite gestrahlt. Schatten für dynamische Objekte Schatten: Die Verwendung der Option Schatten kann an- und ausgeschaltet werden. Bei eingeschalteter Option Schatten wird jedem dynamischen Objekt ein Schatten zugefügt. Intensität: Mit der Intensität können Sie angeben, wie stark der Schatten dargestellt werden soll. Schatten für statische Objekte Schatten: Die Verwendung der Option Schatten kann an- und ausgeschaltet werden. Bei eingeschalteter Option Schatten wird jedem statischen Objekt ein Schatten zugefügt. Abstand: Stellen Sie hier den Abstand des Schattens zum jeweiligen statischen Objekt ein. Winkel: Hiermit können Sie die Richtung des Schattens bestimmen. Intensität: Mit der Intensität können Sie angeben, wie stark der Schatten dargestellt werden soll. Verwendung von Partikeln einstellen Partikel: Hierbei handelt es sich um den Hauptschalter für die Partikel: Mit Aus werden bei allen Objekten die Partikel ausgeschaltet. Mit An werden nur Partikel bei den Objekten angeschaltet, die Partikel auch bei den lokalen Einstellungen eingeschaltet haben. Seite 61 Hauptmenü Global Kameraeinstellungen Das Register Global, Globale Einstellungen der Route, das Menü Kamera Einstellungen Vasco da Gama 5 verfolgt den Ablauf einer Reiseroute mit einer virtuellen Kamera. Wie sie gesteuert wird, stellen Sie hier ein. Kameraführung: Vasco da Gama 5 bietet Ihnen zwei Wahlmöglichkeiten für die Kameraführung an: automatisch und manuell. In Ihren ersten Vasco da Gama 5-Projekten empfiehlt sich die Auswahl der automatischen Kameraführung. In diesem Modus stellt Vasco da Gama 5 die Kamera so ein, dass diese der Route folgt. Dabei können Sie den Kamerazoom und die Blickrichtung für jeden Punkt Ihrer Route einstellen. In der zweiten Variante gibt es nur eine Kameraposition, die für die gesamte Wegstrecke gültig ist. Hierdurch sind auch starre Kamerapositionen problemlos möglich. Kamerapunkte: Über diese Option können Sie auswählen, ob nur Haltepunkte oder alle Punkte als Stützstellen für die Kameraführung verwendet werden sollen. Wenn nur Haltepunkte (das beinhaltet auch die Start- und Endpunkte) als Stützstellen verwendet werden, ist an Routenstützpunkten kein Editieren der Kamera möglich. Die entsprechenden Bedienelemente sind dann abgedunkelt. Seite 62 Kapitel 7 Weitere Dialog-Fenster Seite 63 Weitere Dialog-Fenster Haupteinstellungen Haupteinstellungen zum Programm: Wechseln Sie hierfür in die Projektleiste des Programms. Starten Sie über den Button Zu den Haupteinstellungen des Programmes den Einstellungs-Dialog. Hier treffen Sie grundlegende Einstellungen, u. a. zu den Themen Dual Monitor Mode sowie Video Ausgabeformat (AVI DV Typ2). Als Erstes finden Sie den Button Dual Monitor Mode. Hier können Sie in den Dual-Monitor-Betrieb umschalten. Dadurch wird ein Extra-Vorschaufenster auf der rechten oder linken Seite (im 2. Monitor) geöffnet. Dieser Modus ist aber nicht nur für den Dual-Monitor-Betrieb geeignet, sondern auch für eine Auflösung = 2048x768 auf einem PC-Monitor interessant. Bei Video Ausgabeformat wurde die Auswahl um ein weiteres Format ergänzt. Bei Bilder speichern können Sie auch die Option Einzelbilder aktivieren. Anschließend wird die Option Bild Ausgabeformat aktiv. Hier können Sie zwischen den Formaten BMP, PPM, TGA und JPG wählen. Weiterhin können Sie festlegen, ob Halbbilder oder Vollbilder gespeichert werden sollen, auch die JPEG Qualität kann per Regler modifiziert werden. Hinweis: Bei schwächeren PC-Systemen wählen Sie als Qualität hoch bzw. normal. So kann garantiert werden, dass die Vorschau in Echtzeit angezeigt werden kann. Seite 64 Weitere Dialog-Fenster Haupteinstellungen DV-RAW können Sie verwenden, wenn Sie die Vasco da Gama-Videos zum Beispiel in Apple Macintosh Programmen wie iMovie oder Final-CutPro einsetzen möchten. Auch Quicktime kann mit diesem Format arbeiten. AVI (DirectShow): Mit diesem Video-Ausgabeformat können Sie HDTV-Inhalte erstellen. Beim Speichern des Videos erscheint ein weiteres Fenster, wo Sie Ihren Codec wählen können. Dieses Format schreibt auch Dateien größer als 2GB. Als letzte Möglichkeit kann Vasco da Gama 5 Dateien im Video für Windows-Format erzeugen. Dieses Format sollte nicht mehr verwendet werden! Als Ersatz fungiert das Video-Ausgabeformat „AVI (DirectShow)“. Dieses Format ist nur noch aus Kompatibilitätsgründen für alte Videoschnittsystem vorhanden. Hiermit sind nur Dateigrößen bis 2GB möglich! Mit DeInterlace und Video sicheren Bereich finden Sie zwei neue Buttons. Stellen Sie bei DeInterlace den Button auf Aus, wird beim Speichern des Videos kein DeInterlace-Filter angewendet. Bei sehr detaillierten Karten oder Schriften kann es dann jedoch zum bekannten PAL/NTSC Interlace Flimmern kommen. Steht der Button auf An, erscheint beim Speichern ein Fenster, wo Sie weitere Einstellungen zum DeInterlace vornehmen können. Aktivieren Sie im Video sicheren Bereich den Button Bereich anzeigen, wird im Kameramodus und in der Vorschau der Video sichere Bereich angezeigt. Der unsichtbare Bereich wird abgedunkelt. Steht der Button auf „aus“ wird der Video sichere Bereich nicht angezeigt. Hier ist zu beachten, dass der Video sichere Bereich nicht beim Speichern des Videos verwendet wird. Sie können also ständig mit dem Video sicheren Bereich arbeiten, ohne später das Video dadurch zu beeinflussen. Mit dem Regler Größenbereich können Sie den im Video sicheren Bereich von 5 % – 25 % einstellen. Je größer der gewählte Wert ist desto größer ist der dunkle Rand um das Video, was als Video unsicherer Bereich gilt. Seite 65 Weitere Dialog-Fenster Haupteinstellungen Sprache auswählen: Vasco da Gama wird in den Sprachen Deutsch, Englisch und Französisch ausgeliefert. Die gewählte Sprache wird von Vasco da Gama automatisch auf dem Windows-System ausgelesen. Soll die automatisch gewählte Sprache geändert werden, können Sie diese hier manuell einstellen. Mini-Hilfe verwenden: Für Symbol-Buttons werden zusätzlich Hilfe-Texte in der unteren Leiste angezeigt, die zum besseren Verständnis beitragen. Möchten Sie diese Ergänzung nicht verwenden, stellen Sie die Mini-Hilfe auf Aus. Ok: Mit Ok bestätigen Sie die gewählten Einstellungen und verlassen das Dialog-Fenster. Abbrechen: Hiermit werden alle gewählten Einstellungen verworfen; das Dialog-Fenster wird geschlossen. Seite 66 Weitere Dialog-Fenster Projekteinstellungen Projekteinstellungen: Starten Sie über den Button Zu den Projekteinstellungen den Dialog Projekt Einstellungen. Hier nehmen Sie die projektbezogenen Einstellungen vor, wie z. B. die Auswahl der Videoschablone (PAL, NTSC, HDV und HDTV-Format) sowie die Videoeinstellungen (das Videoformat 720x576, Bilder/sec u. a.). Weiterhin nehmen Sie Einstellungen zum Bildtyp (unteres Halbbild zuerst) und zum Seitenverhältnis (4:3 oder 16:9) vor. Hinweis: (nur HD Professional) Um die Videoschablonen für HDV/ HDTV nutzen zu können, müssen Sie zuerst in den Haupteinstellungen das Videoausgabeformat auf „AVI (DirectShow)“ wählen! Beim Bildtyp ist zu beachten, dass dieses je nach verwendetem Video Ausgabeformat entsprechend eingestellt werden muss. Wenn Sie mit Interlace-Videos arbeiten möchten, stellen Sie den Bildtyp für die Format DV-RAW, AVI DV Type 1 und AVI DV Type 2 auf „unteres Halbbild zuerst“; für Video für Windows und AVI (DirectShow) auf „oberes Halbbild zuerst“ um. Da das Video bei modernen PC-Monitoren, Projektoren, LCD- und Plasma-Fernsehgeräten fast nur noch als Vollbild (Progressive) angezeigt wird, empfiehlt es sich, den Bildtyp auf Vollbild (Progressive Scan) zu stellen. Probieren Sie einfach alle 3 Varianten aus und verwenden die für Sie ansprechende Variante. Pixelverhältnis: Im Grunde sollten Sie immer mit den Videoschablonen arbeiten, da hier alle notwendigen Einstellungen (bis auf den Bildtyp, siehe weiter oben) korrekt voreingestellt sind. Sofern Sie einmal andere Einstellungen benötigen, ist hier zu beachten, dass das Pixelverhältnis nicht mit dem Seitenverhältnis identisch ist! Z. B. ist das Pixelverhältnis bei HDTV 1920x1080 quadratisch (1:1), aber das Seitenverhältnis 16:9. Seite 67 Weitere Dialog-Fenster Projekteinstellungen Die Option Automatische Trennung bei Haltepunkten sollte angeschaltet werden, damit für jeden Verlauf zwischen 2 Haltepunkten ein Videoclip generiert werden kann. Dies hat den Vorteil, dass Sie später in der Weiterverarbeitung des Videos keine Schnitte mehr durchführen müssen. Das gesamte Video wird so im Rahmen mehrerer Videoclips erstellt, wobei jeder Clip ein Reiseabschnitt (von Haltepunkt zu Haltepunkt) wäre. Die automatische Trennung erfolgt jedoch nur, wenn eine Haltezeit vorgegeben wurde. Im Bereich Zeitberechnung der gesamten Route finden Sie jetzt 3 Auswahlmöglichkeiten: 1. Gesamtroute entspricht der Zeitberechnung einer gesamten Route. Hiermit können Sie sehr einfach die Länge und somit auch die Geschwindigkeit der gesamten Route einstellen. 2. Mit Relative Zeitpunkte und 3. Absolute Zeitpunkte können zusätzlich an Haltepunkten entsprechende Zeiten gesetzt werden (nutzen Sie hierzu den Regler Ankunftszeit im Register Route->Einstellungen am Stütz-/Haltepunkt). Bei Relative Zeitpunkte wird von Haltepunkt zu Haltepunkt eine Zeit eingestellt. Bei Absolute Zeitpunkte wird der genaue Zeitpunkt seit dem Start der Route angegeben. Hierbei werden auch automatisch alle Haltezeiten und Überblendungen der Objekte mit aufaddiert. Die Mindestlaufzeit von Haltepunkt zu Haltepunkt beträgt 1 Sek. Werden bei Absolute Zeitpunkte vorherige Abschnitte verkürzt oder verlängert, verändern alle dahinter liegenden Haltepunkte automatisch Ihre Zeitpunkte, z. B.: Absolute Zeitpunkte Relative Zeitpunkte Startpunkt: Haltepunkt 1: Haltepunkt 2: Haltepunkt 3: Haltepunkt 4: Seite 68 0 Sekunden 5 Sekunden 10 Sekunden 15 Sekunden 20 Sekunden 0 Sekunden 5 Sekunden 5 Sekunden 5 Sekunden 5 Sekunden Weitere Dialog-Fenster Projekteinstellungen Ändert man den Haltepunkt 2 jetzt auf 12 Sek., ändert sich die Tabelle wie folgt: Absolute Zeitpunkte Relative Zeitpunkte Startpunkt: Haltepunkt 1: Haltepunkt 2: Haltepunkt 3: Haltepunkt 4: 0 Sekunden 5 Sekunden 12 Sekunden 17 Sekunden 22 Sekunden 0 Sekunden 5 Sekunden 7 Sekunden 5 Sekunden 5 Sekunden Die Zeitpunkte entsprechen immer der Ankunftszeit, d. h.: Objektausblend- und Haltezeit am jeweiligen Haltepunkt werden hier nicht berücksichtigt. Ein weiteres Beispiel mit 2 Sek. Haltezeit am Haltepunkt 2: Haltezeit Startpunkt: Haltepunkt 1: Haltepunkt 2: 2 Sekunden Haltepunkt 3: Haltepunkt 4: Absolute Zeitpunkte RelativeZeitpunkte 0 Sekunden 5 Sekunden 10 Sekunden 17 Sekunden 22 Sekunden 0 Sekunden 5 Sekunden 5 Sekunden 5 Sekunden 5 Sekunden Ändert man den Haltepunkt 2 jetzt auf 12 Sek, ändert sich die Tabelle wie folgt: Haltezeit Startpunkt: Haltepunkt 1: Haltepunkt 2: 2 Sekunden Haltepunkt 3: Haltepunkt 4: Absolute Zeitpunkte RelativeZeitpunkte 0 Sekunden 5 Sekunden 12 Sekunden 19 Sekunden 24 Sekunden 0 Sekunden 5 Sekunden 7 Sekunden 5 Sekunden 5 Sekunden Seite 69 Weitere Dialog-Fenster Kartenauswahl Kartenauswahl: Hier können Sie die gewünschte Basiskarte wählen, diese mit Ländergrenzen versehen und eigene Karten hinzufügen und verwalten. Basiskarte auswählen: Im Grundpaket von Vasco da Gama 5 finden Sie zwei Basiskarten (ClassicEarth und ClassicSat) von der Erde, die den klassischen Karten von Vasco da Gama 4 nachempfunden sind. Dabei wird jedoch auf die Verwendung einzelner Kartenteile verzichtet, indem ein Abbild der ganzen Welt vorliegt. Einstellungen zu den Grenzen Grenzen: Hier entscheiden Sie, ob Sie Ländergrenzen darstellen möchten oder nicht. Wählen Sie An, wenn diese angezeigt werden sollen. Farbe: Die Farbe der Ländergrenzen können Sie ebenfalls wählen. Die Änderung wird in der kleinen Vorschau sofort sichtbar. Eigene Landkarten auswählen Neue Karte hinzufügen: Möchten Sie eine eigene Karte hinzufügen, welche später auf der Basiskarte platziert wird, klicken Sie auf den Button Neue Karte hinzufügen. Nun öffnet sich ein weiteres Dialog-Fenster, wo Sie weitere Einstellungen vornehmen können. Siehe hierzu auch „Eigene Landkarte wählen“. Karte 1 bis Karte 3 wählen: Hier können Sie nun Ihre eigene Karte wählen. Dabei verwenden Sie – abhängig von der Version von Vasco da Gama 5 – bis zu 3 eigene Karten gleichzeitig, um die Basiskarte zu ergänzen. Seite 70 Weitere Dialog-Fenster Kartenauswahl Kartendaten wieder von der Festplatte löschen: Hier können Sie eigene Karten, die Sie nicht mehr benötigen, löschen. Dadurch wird die Karte aus Vasco da Gama ausgetragen und der Speicher (Cache) auf der Festplatte wieder freigeben. Die Originalkarte ist hiervon nicht betroffen und bleibt auch weiterhin erhalten. Hinweis: Sollten Sie eine Karte löschen wollen, die Sie derweil noch in einem Projekt verwenden, werden diese Projektdaten gelöscht! In diesem Fall sollten Sie die fehlende Karte wieder neu erstellen. Karte löschen: Wählen Sie hier die Karte aus, die Sie aus Vasco da Gama austragen und von der Festplatte entfernen möchten. Kartendaten austragen und Cache löschen: Nachdem Sie die Karte gewählt haben, die Sie entfernen möchten, klicken Sie auf den Button Kartendaten austragen und Cache löschen. Nun folgt noch eine Warnung, wobei Sie aufgefordert werden, die Löschung der Kartendaten nochmals zu bestätigen. Drücken Sie hier auf Ja, um die Karten unwiderruflich zu löschen. Seite 71 Weitere Dialog-Fenster Eigene Landkarte wählen Eigene Landkarte wählen: Vor Ihnen befinden sich 3 Eingabefelder, mit denen Sie Ihre eigene Karte in Vasco da Gama einbinden können. Im ersten Feld können Sie Verzeichnis und Dateinamen eintragen. Rechts von diesem Feld finden Sie den Button zum Dateiauswahlfenster. Mit einem Klick öffnen Sie das Standard-WindowsDateiauswahlfenster. Hier können Sie nun Ihre Karte auswählen. Diese sollte in einem gängigen Grafikformat (PNG, JPG, TIF, GeoTiff, BMP usw.) vorliegen. Hinweis: Vasco da Gama unterstützt unterschiedliche Grafikformate mit zusätzlichen Koordinaten zur Georeferenzierung des Bildausschnitts, wie z. B. GeoTiff oder XML-Dateien. Hiermit kann Vasco da Gama die Karten automatisch zuordnen und auf der Basiskarte einfügen. Das Verzeichnis für den Cache wählen Die Karte wird in ein für Vasco da Gama lesbares Format umgewandelt; die Daten werden in einem sogenannten Cache gespeichert. Wählen Sie hier ein Verzeichnis auf Ihrer Festplatte, wo genügend Speicherplatz vorhanden ist. Abhängig von Ihrer Karte kann das Datenvolumen schnell mehrere 100 MByte betragen. Wenn Sie mit vielen eigenen Karten arbeiten, wählen Sie zum Speichern am besten gleich eine Festplatte mit mehreren GByte Platz aus. Sie können den Cache aber auch für jede Karte separat angeben, um die Daten auf mehrere Festplatten zu verteilen. Kartenname für die Auswahlliste angeben Als Letztes geben Sie noch den Kartennamen an, der später in der Auswahlliste von Vasco da Gama erscheinen soll. Ohne spezifische Nutzereinstellungen verwendet Vasco da Gama automatisch den Dateinamen als Kartennamen. Sie können diesen aber nach Belieben abändern. Es empfiehlt sich, einen Namen zu wählen, der den Inhalt der Karte beschreibt und somit später leichter zu finden ist. Seite 72 Weitere Dialog-Fenster Karte einpassen 1 2 3 4 5 Eigene Landkarte einpassen In diesem Dialog-Fenster können Sie Ihre Karte einpassen, sodass diese später auf der Erdkugel am korrekten Platz angezeigt wird. 1. Ist dieser Button gewählt, können Sie mit der Maus den Bereich Ihrer Karte anpassen, in dem Sie mit der linken Maustaste auf die Eckpunkte oder Randpunkte klicken und diese mit gedrückter Maustaste in die gewünschte Richtung ziehen. Um den ganzen Bereich zu bewegen, klicken Sie einfach mit der linken Maustaste innerhalb des Bereichs und ziehen Sie die Karte an den gewünschten Platz. 2. Wählen Sie diesen Button, wenn Sie die Referenzkarte verschieben möchten. Das Verschieben der Referenzkarte ist erst ab Level 2 möglich. 3. Drücken Sie auf diesen Button, um den Zoomlevel der Referenzkarte zu verringern. 4. Hiermit erhöhen Sie den Zoomlevel der Referenzkarte. 5. Stellen Sie hiermit die Transparenz Ihrer Karte ein, können Sie die Referenzkarte durch Ihre Karte hindurchsehen und Ihre eigene Karte besser einpassen. Dieser Wert wird nur zum Einpassen der Karte verwendet und hat somit auf das spätere Erscheinungsbild auf der Erdkugel keinen Einfluss. Seite 73 Weitere Dialog-Fenster Karte einpassen Sie können die Koordinaten Ihrer Karte auch per Hand in die Felder Start X, Stopp X, Start Y und Stopp Y eintragen. Beachten Sie hierbei das Eingabeformat, damit Vasco da Gama Ihre Daten korrekt lesen kann. Bei Start X und Stopp X geben Sie den Längengrad ein, wobei die Reihenfolge Grad, Minuten, Sekunden eingehalten werden muss, z. B. 100° 13‘ 50“ W (W = Westen) oder O (O = Osten, hier wäre auch das englische E = East möglich). Bei Start Y und Stopp Y geben Sie den Breitengrad ein, wobei Sie ebenfalls die Reihenfolge Grad, Minuten, Sekunden verwenden, z. B. 30° 26‘ 20“ N (N = Norden) oder S (S = Süden). Seite 74 Weitere Dialog-Fenster Ort suchen Ort suchen: Sie können die GPS-Datenbank an diversen Stellen im Programm aufrufen, um nach bestimmten Orten zu suchen. Hierzu geben Sie oben links in das Eingabefeld den gesuchten Ort ein. Natürlich können Sie auch nach einem Bundesland oder Land suchen. Rechts vom Eingabefeld können Sie die Suche weiter einschränken, indem Sie nur nach Ort, Bundesland oder Land suchen. Wählen Sie Alles, um keines der Kriterien auszuschließen. Nachdem Sie Ihre Eingabe bestätigt haben, werden die gefundenen Einträge unterhalb des Eingabefeldes angezeigt. Die Einträge beinhalten den Ort, das Bundesland und das jeweilige Land. Der dunkel unterlegte Eintrag zeigt den zurzeit gewählten Ort. Text am Haltepunkt erstellen Dieser Button erscheint, wenn Sie die GPS-Datenbank aufgerufen haben, um einen weiteren Wegpunkt zu erstellen. Setzen Sie hier einen Haken, um gleichzeitig den Namen des Ortes als Text am Haltepunkt einzutragen. Zum Schluss bestätigen Sie Ihre Eingaben mit Ok, um diese zu übernehmen. Wählen Sie Abbrechen, um alle Eingaben zu verwerfen. Seite 75 Weitere Dialog-Fenster GPS-Trackingroute importieren Aus einem GPS-Track eine Route erstellen: Um eine GPS-Trackingroute zu importieren, drücken Sie auf das angezeigte Symbol oberhalb des Editors. Nun öffnet sich das Dateiauswahlfenster, in dem Sie Ihre GPS-Trackingroute auswählen können. Vasco da Gama unterstützt dabei die gängigsten Formate, die von unterschiedlichen Herstellern verwendet werden, darunter Formate wie GPX, KML, G7T, CRS, OVL, TCX, TK, TRK und TXT. Hinweis: Da andere Hersteller Ihre Formate ständig weiterentwickeln, kann es vorkommen, dass Vasco da Gama das Format nicht erkennt oder die Daten nicht korrekt lesen kann. Sollte das bei Ihnen der Fall sein, wenden Sie sich einfach an unseren Support und schicken uns eine Beispiel-Datei. Wir werden dann nach Möglichkeit das geänderte Format in Vasco da Gama einpflegen. Wegpunkte optimieren: In verschiedenen Fällen kann es vorkommen, dass die Anzahl der Wegpunkte in einer GPS-Trackingroute zu groß ist und für Sie überflüssig sind. Vasco da Gama bietet hier die Möglichkeit, diese Route zu optimieren und damit die Anzahl der Wegpunkte zu verringern. Als erstes sehen Sie im Dialog-Fenster die Anzahl der gefundenen Wegpunkte in der GPS-Trackingroute. Optimieren auf: Wählen Sie hier die Anzahl der gewünschten Wegpunkte aus, auf die die Route optimiert werden soll. In den meisten Fällen sind Werte zwischen 100-250 Wegpunkten völlig ausreichend. Vasco da Gama unterstützt maximal bis zu 2.500 Wegpunkte je Route. Anzahl der Haltepunkte: Sie haben die Möglichkeit, zusätzlich anzugeben, an jedem wievielten Wegpunkt ein Haltepunkt gesetzt werden soll. Diese Funktion könnte sehr nützlich sein, um gleichzeitig Kamerapunkte am Haltepunkt zu setzen, sodass diese der Route eher folgt. Seite 76 Weitere Dialog-Fenster 3D Objektauswahl Produkt: Sollten Sie weitere Objektpakete installiert haben, können Sie diese mit dem hier angezeigten Button wählen. Nutzen Sie die Objektauswahl von Vasco da Gama, erscheinen die im Grundpaket standardisiert enthaltenen Objekte. Typ: Jedes Produkt wird gegebenenfalls noch in weitere Unterkategorien unterteilt, sodass ein Auffinden von bestimmten Objekten erleichtert wird. Nun können Sie eines der Objekte wählen, indem Sie einfach mit der linken Maustaste auf das gewünschte Objekt klicken: Dieses ist bei Auswahl rot umrandet. Rechts befindet sich noch der Ziehbalken (Scrollbalken), womit Sie gegebenenfalls durch die Objekte des jeweiligen Typs (Kategorie) navigieren können. Aussehen: Diese Einstellmöglichkeit wird Ihnen angeboten, wenn das gewählte Objekt diverse Optiken zur Verfügung stellt oder die Farbe angepasst werden kann. Partikeleffekte verwenden: Diese Option wird Ihnen bei verschiedenen Objekten, die Partikel enthalten, angeboten. Hiermit können Sie entscheiden, ob einzelne Objekte Partikel verwenden sollen oder nicht. Zum Schluss bestätigen Sie Ihre Eingaben mit Ok, um diese zu übernehmen. Wählen Sie Abbrechen, um alle Eingaben zu verwerfen. Seite 77 Weitere Dialog-Fenster Echtzeit Vorschau 1 2 3 4 In der Echtzeit-Vorschau können Sie Ihre bisherige Arbeit begutachten und als Video ansehen. In der HD Professional-Version von Vasco da Gama haben Sie neben der Echtzeitvorschau auch noch weitere Möglichkeiten, um die Anzeige gezielt zu steuern. 1. Hier wird die aktuelle Zeit angezeigt. 2. Einerseits wird hier die Zeit visuell dargestellt; andererseits können Sie mit der linken Maustaste in diesen Bereich klicken abfahren, um bequem vor und zurück spulen zu können. 3. Hier finden Sie einige folgende Standard-Buttons: (a) zum Anfang oder Ende der Route springen, (b) schneller Vor- und Rücklauf, (c) Einzelbild Vor- und Rücklauf, (d) Play-Button zum Abspielen des Videos. 4. Mit diesen Buttons können Sie die MarkIn- und MarkOut-Position setzen und ebendiesen festgelegten Bereich abspielen. Seite 78 Weitere Dialog-Fenster DeInterlace DeInterlace: Hier können Sie vor dem Speichern eines Videos entscheiden, ob ein DeInterlaceFilter auf das Video angewendet werden soll. Ein DeInterlace-Filter bewirkt, dass solche Bereiche im Video – die stark zum Flimmern neigen – entsprechend bearbeitet werden, wodurch das Flimmern minimiert werden kann. Dabei wird ein spezieller adaptiver DeInterlace-Filter verwendet, der nur Bereiche bearbeitet, die einen bestimmten Schwellwert überschreiten. Das hat zum Vorteil, dass die Bildschärfe zum größten Teil erhalten bleibt und das Flimmern trotzdem stark reduziert wird. DeInterlace: Aus: Der DeInterlace Filter wird für das zu speichernde Video nicht angewendet. An: Der DeInterlace Filter wird verwendet. Schwellwert: Der Schwellwert gibt an, ab welchem Wert der DeInterlace-Filter eingreifen soll. Je kleiner der Wert desto eher wird das Video durch den Filter beeinflusst. Wirkung: Ist ein bestimmter Schwellwert erreicht oder überschritten, wird in diesem Bereich das Video bearbeitet. Die Wirkung gibt nun an, wie stark in diesem Bereich das Video bearbeitet werden soll. Je größer der Wert desto stärker wird das Video bearbeitet und somit von eventuellem Flimmern bereinigt. Dieser Wert sollte aber nicht zu hoch angesetzt werden, da dadurch die Bildschärfe leiden kann. Nach Klicken des Ok-Buttons wird das Video anschließend erzeugt. Seite 79 Weitere Dialog-Fenster Informations-, Warn- und Fehlermeldungen Während der Arbeit mit Vasco da Gama werden Sie wahrscheinlich das eine oder andere Mal einen Hinweis erhalten, der Ihnen Informationen, Warnungen oder Fehlermeldungen anzeigt. Hierbei werden die Hinweise in 3 Kategorien unterteilt: Information: Informationen sind immer mit einem grünen Warndreieck gekennzeichnet. Hier erhalten Sie nützliche Informationen über das Programm. Warnung: Warnungen sind mit einem gelben Warndreieck gekennzeichnet. Diese Warnungen erhalten Sie, wenn Sie z. B. ein neues Projekt anlegen möchten und dabei die alten Projektdaten im Programm (nicht auf der Festplatte!) überschreiben oder wenn eine bestimmte Datei, die für ein Projekt benötigt wird, nicht mehr vorhanden ist. Fehlermeldung: Fehlermeldungen werden mit einem roten Warndreieck gekennzeichnet. Sollten Sie einen Hinweis mit rotem Warndreieck erhalten, ist ein schwerwiegender Fehler aufgetreten , wodurch das Programm in den meisten Fällen sofort beendet werden muss. Warnung nicht mehr anzeigen: Bei einigen Hinweisen erhalten Sie zusätzlich die Möglichkeit, diese nicht mehr anzeigen zu lassen, indem Sie einen Haken neben der Meldung setzen. Seite 80 Kapitel 8 Erstellung einer Reiseroute Seite 81 Route erstellen Wenn Sie mit Vasco da Gama starten, sehen Sie als Erstes den Ausschnitt von Europa. Um einen Startpunkt zu setzen, bietet Ihnen Vasco da Gama zwei Möglichkeiten: Entweder Sie verwenden den Button Startpunkt einer neuen Route erstellen, hiermit wird ein Startpunkt in dem aktuellen Standpunkt gesetzt. Oder Sie verwenden den Button Einen Wegpunkt aus der GPS-Datenbank erstellen, so können Sie nach einem bestimmten Ort in der GPS-Datenbank suchen. Dadurch wird der Startpunkt gleich an die richtige Position gesetzt. Wir beginnen mit Letzterem und klicken auf dem Button Einen Wegpunkt aus der GPS-Datenbank erstellen. Seite 82 Route erstellen Es öffnet sich nun das Dialog-Fenster Ort suchen. Geben Sie jetzt den gesuchten Ort ein, in unserem Fall suchen wir nach der Stadt Bremen. Nachdem Sie die Eingabe mit Enter bestätigt haben, werden Ihnen alle Einträge, die den Namen Bremen enthalten, angezeigt. Die von uns gesuchte Stadt ist bereits korrekt selektiert, sodass hier keine weiteren Eingaben getätigt werden müssen. Da wir gleichzeitig den Ortsnamen auch als Text am Haltepunkt verwenden möchten, setzen wir einen Haken beim Button Text am Haltepunkt erstellen. Übernehmen Sie nun die eingestellten Vorgaben mit dem Button Ok. Seite 83 Route erstellen Der Startpunkt wurde jetzt auf der Karte gesetzt. Wie Sie sehen können, wurde der Name der Stadt Bremen ebenfalls in die Karte eingetragen. Des Weiteren stehen Ihnen nun zusätzliche Funktionen im Hauptmenü zur Verfügung, um z. B. Objekte oder Text am Wegpunkt (Startpunkt, Haltepunkt oder Endpunkt) zu setzen oder zu ändern. Hinweis: Eine Vorschau ist zu diesem Zeitpunkt noch nicht möglich, da mindestens ein Startpunkt und ein Endpunkt gesetzt sein müssen. Nun setzen wir einen weiteren Wegpunkt mit dem Button Einen Wegpunkt aus der GPSDatenbank erstellen. Seite 84 Route erstellen Als zweiten Wegpunkt wählen wir die Stadt München. Geben Sie also München in das obere Suchfeld ein und bestätigen Sie Ihre Eingabe wieder mit der Enter-Taste (Eingabetaste auf Ihrer Tastatur). Im unteren Feld sehen Sie nun die Suchergebnisse. Die von uns gesuchte Stadt ist noch nicht korrekt selektiert. Dies können Sie nun per Hand nachholen, in dem Sie entweder direkt mit der Maus auf den gewünschten Ort klicken oder rechts neben den Suchergebnissen den Ziehbalken (Scrollbalken) oder die PfeilButtons verwenden. Den Namen der Stadt wollen wir auch diesmal wieder am Haltepunkt als Text darstellen, so lassen wir den Haken für Text am Haltepunkt erstellen gesetzt. Zum Schluss bestätigen wir unsere Eingaben wieder mit dem Ok-Button. Seite 85 Route erstellen Nun haben wir bereits die erste Reisestrecke erfolgreich erstellt. Jetzt können Sie, wenn Sie möchten, mit dem Mausrad (liegt zwischen der linken und rechten Maustaste) den Kamerazoom verstellen, um z. B. genauere Eingaben oder Änderungen auf Ihrer Reise vorzunehmen. Hinsweis: Der Kamerazoom im Editormodus dient ausschließlich dazu, um bestimmte Bereiche besser zu betrachten und Einstellungen leichter vorzunehmen. Kamera-Einstellungen für das spätere Video nehmen Sie ausschließlich im Kamera-Modus (oben links auf Karteireiter Kamera klicken) vor. Nun können Sie bereits eine erste Vorschau von der Reiseroute betrachten. Klicken Sie hierzu auf den Button Eine Vorschau des Projektes anzeigen. Seite 86 Route erstellen Unsere Reise soll noch weitergehen. Nun wählen wir einen weiteren Ort aus, diesmal führt uns die Reise nach Las Palmas. Öffnen Sie wieder das Dialog-Fenster Ort suchen und geben Sie den Namen Las Palmas ein. Dieses Mal werden eine ganze Reihe von Suchergebnissen angezeigt. Um die Suchergebnisse weiter einzuschränken, klicken Sie rechts neben dem Suchfeld auf den Button Alles. Seite 87 Route erstellen Hier können Sie nun das Suchergebnis weiter einschränken, indem Sie die Suchergebnisse auf Orte, Bundesland oder Land beschränken. Wir möchten nun nach einen Ort suchen, daher klicken wir mit der linken Maustaste auf Orte. Seite 88 Route erstellen Es bleiben nur noch zwei Suchergebnisse, die Las Palmas als Ort anzeigen. Wählen Sie nun den Ort Las Palmas in Spanien und drücken dann den Button Ok. Auch hier möchten wir wieder automatisch den Namen des Ortes als Text am Haltepunkt anzeigen lassen, daher lassen wir den Haken aktiv. Seite 89 Route erstellen Die Reiseroute ist jetzt bereits fertiggestellt. Starten Sie die Vorschau, um den Routenverlauf zu simulieren. Nun möchten wir noch verschiedene Fahrzeuge auf der Route entlang fahren lassen. Wählen Sie als Erstes wieder den Startpunkt an, indem Sie entweder den Button Zum Startpunkt wechseln oder die Taste Pos 1 auf Ihrer Tastatur drücken. Der Startpunkt sollte jetzt Grün dargestellt sein. Hinweis: Aktivieren Sie zuerst immer den gewünschten Wegpunkt, sodass dieser grün dargestellt wird. Nur dann können Änderungen und weitere Einstellung für diese Wegpunkte vorgenommen werden! Seite 90 Kopfobjekt einstellen Um ein Fahrzeug auf der Route entlang fahren zu lassen, müssen Sie ein Kopfobjekt wählen. Dazu klicken Sie den Karteireiter Route an und danach den Button Menü: Einstellungen des Kopfobjektes. Danach stellen Sie den Button Kopfobjekt von Keine Änderung auf 3D Objekt. Nun können Sie auf den Button Objekt wählen klicken, danach öffnet sich das Auswahlfenster für 3D-Objekte, wo Sie das gewünschte Fahrzeug aussuchen können. Seite 91 Kopfobjekt einstellen Für den ersten Teilabschnitt der Reiseroute wählen wir den Geländewagen als Fahrzeug. Diesen finden Sie in der Objektauswahl unter Produkt Vasco da Gama, Typ Autos. Bestätigen Sie die Auswahl mit der Enter-Taste (Eingabetaste) auf Ihrer Tastatur. Hinweis: Weitere Informationen zum Objektauswahl-Fenster finden Sie im Kapitel Weitere Dialog-Fenster -> 3D Objektauswahl. Seite 92 Kopfobjekt einstellen Starten Sie jetzt die Vorschau, um das bisherige Ergebnis zu überprüfen. Hinweis: Das Kopfobjekt ist auf der aktuellen Karte im Editor kaum zu sehen, dennoch ist es nicht empfehlenswert, die Größe des Objektes jetzt im Editor-Modus zu ändern, da dieser nicht dem späteren Video bzw. der Vorschau entspricht. Die Größe des Objektes können Sie am besten im Kamera-Modus abschätzen; dazu später mehr. Um nun das Objekt besser erkennen zu können, zoomen Sie einfach in die Karte hinein, indem Sie das Mausrad drehen. Seite 93 Kopfobjekt einstellen Als Nächstes stellen wir das Kopfobjekt so ein, dass dieses am Startpunkt zunächst eingeblendet wird und erst anschließend die Reise antritt. Vasco da Gama bietet Ihnen hier zwei Möglichkeiten an: Zum einen können Sie das Objekt durch eine Weiche Blende erscheinen lassen, zum anderen durch Skalieren (Vergrößerung des Objektes von ganz klein bis zur vollen Größe) illustrieren. Für unser Beispiel verwenden wir die Skalierung. Klicken Sie zuerst auf den Karteireiter Blendzeit und dann auf den Button Einblendeffekt und wählen Sie Skalieren. Die Einblendzeit gibt an, wie lange der Einblendeffekt benötigen soll. Wir belassen diesen Wert auf 1 Sekunde. Nun können Sie in der Vorschau das Ergebnis betrachten. Seite 94 Kopfobjekt wechseln Nun selektieren wir den zweiten Wegpunkt. In diesem Fall handelt es sich um einen Haltepunkt. Klicken Sie entweder mit der linken Maustaste auf den gewünschten Wegpunkt, sodass dieser aktiv (grün) wird. Alternativ klicken Sie auf den Button Zum nächsten Stütz-/Haltepunk wechseln, wenn der Startpunkt noch angewählt ist. Ab hier möchten wir jetzt ein anderes Kopfobjekt die Route abfahren lassen. Wählen Sie daher wieder im Karteireiter Route das Menü für die Kopfobjekte und setzen den Button Kopfobjekt wieder von Keine Änderung auf 3D Objekt. Abschließend suchen Sie das gewünschte Objekt in der Objektauswahl aus. Wir entscheiden uns für das Flugzeug. Nun können wir wieder die Vorschau heranziehen, um unsere Arbeit zu begutachten. Der Wechsel der Fahrzeuge gefällt uns noch nicht, hier wäre ein Aus- und Einblenden der Objekte wünschenswert. Dieses wollen wir im nächsten Schritt vornehmen. Seite 95 Kopfobjekt wechseln Als erstes klicken wir wieder auf den Karteireiter Blendzeit, danach setzen wir die Buttons Einblendeffekt und Ausblendeffekt auf Skalieren. Selbstverständlich können Sie hier, je nach Wunsch, auch die Weiche Blende verwenden. Natürlich können Sie auch verschiedene Einstellungen für den Ein- und Ausblendeffekt nutzen. Die Einblendzeit und Ausblendzeit belassen wir bei 1 Sekunde. Mit der Vorschau können wir wieder unsere aktuellen Änderungen prüfen. Seite 96 Haltezeit einstellen Zusätzlich möchten wir noch eine Haltezeit von 2 Sekunden angeben. Klicken Sie hierzu auf den Karteireiter Route und dann auf den Button Menü: Stütz-/Haltepunkt. Hier können Sie nun die Haltezeit auf 2 Sekunden einstellen. Nun haben wir bereits das Grundgerüst für unsere Reiseroute fertiggestellt. Im nächsten Schritt setzen wir Akzente und Feinheiten, um die Routengestaltung optisch auszuschmücken. An dieser Stelle sollten Sie das Projekt speichern. Klicken Sie dazu auf den Button Das aktuelle Projekt mit Dateiauswahl speichern. Danach geben Sie im Dateiauswahlfenster den Projektnamen ein und wählen den Pfad, wo Sie das Projekt speichern möchten. Seite 97 Routengeschwindigkeit Als Erstes stellen wir die Geschwindigkeit der Route ein. Diese wurde bisher viel zu schnell abgespielt. Klicken Sie hier auf den Button Zu den Projekteinstellungen. Im Anschnitt Zeitberechnung der gesamten Route können Sie die Routenzeit einstellen. Je höher die Routenzeit desto langsamer wird die Route abgefahren. Für unsere Reiseroute stellen wir eine Reisezeit von 30 Sekunden ein. Bestätigen Sie nun die Änderungen mit dem Ok-Button. In der Vorschau werden Sie feststellen, dass die Route jetzt viel langsamer abgefahren wird. Die Reisezeit können Sie jederzeit nach Belieben wieder ändern oder anpassen. Seite 98 Freie Objekte platzieren Nun möchten wir noch ein paar weitere Sehenswürdigkeiten auf der Weltkugel platzieren. Einerseits, um unserem Betrachter eine Orientierungshilfe zu geben und andererseits, um die Optik deutlich zu optimieren. Klicken Sie zuerst auf den Button Eine Position aus der GPS-Datenbank setzen auf. Nun öffnet sich das Ihnen schon bekannte DialogFenster Ort suchen. Wir suchen zuerst den Ort Paris. Wählen Sie die Stadt Paris aus und bestätigen Sie mit Ok. Die Welt bewegt sich jetzt automatisch zu dem gewählten Ort. Jetzt wechseln wir zu den freien Objekten, klicken Sie hierzu auf den Karteireiter Objekte und dann auf den Button Neues Objekt hinzufügen. In der Objektauswahl wählen wir jetzt den Eiffelturm. Seite 99 Freie Objekte plazieren Der Eiffelturm steht direkt in Paris, so wie es sein sollte. Diesen Vorgang wiederholen wir jetzt mit weiteren Hauptstädten, wie z. B. Berlin, Madrid und London. Als Erstes suchen wir immer nach dem Ort, um die Position auf der Karte zu bestimmen. Hiernach wählen wir das entsprechende Objekt in der Objektauswahl aus. Hinsweis: Um eine andere Perspektive zu erhalten, können Sie mit der rechten Maustaste einfach auf die Erdkugel klicken und dann die Maus bewegen. So können Sie den Neigungs- und Blickwinkel nach Belieben verändern. Seite 100 Freie Objekte plazieren Nun sollte Ihre Reiseroute in etwa wie auf dem oberen Bild aussehen. Um die Reiseroute weiter zu optimieren, können Sie z. B. mit der linken Maustaste direkt auf die Routenlinie klicken und so weitere Stütz- oder Haltepunkte erzeugen. Verschieben Sie die neuen Wegpunkte (Stütz-/Haltepunkte), indem Sie mit der linken Maustaste darauf klicken und die Taste gedrückt halten. Hinweis: Zoomen Sie in den Globus-Abschnitt hinein, um Wegpunkte genauer zu platzieren. Seite 101 Kameraeinstellungen Zuletzt stellen wir noch die Kamera für das spätere Video ein. Dazu wechseln Sie zunächst in den Kameramodus, indem Sie oben rechts auf dem Karteireiter Kamera klicken. Um sicherzugehen, dass wir uns am Startpunkt befinden, drücken Sie auf den Button Zum Startpunkt wechseln. Nun können Sie für den Startpunkt festlegen, wie Kamerazoom, Blick- und Neigungswinkel eingestellt werden sollen. Dabei können Sie den Kamerazoom mit dem Mausrad (zwischen der linken und rechten Maustaste) einstellen. Den Blick- und Neigungswinkel legen Sie fest, indem Sie mit der rechten Maustaste auf die Karte klicken und die Taste gedrückt halten. Dabei bewegen Sie die Maus horizontal oder vertikal. Wenn Sie mit der Einstellung zufrieden sind, wechseln Sie zum nächsten Kamerapunkt, indem Sie den Button Zum nächsten Kamerapunkt wechseln anklicken. Nehmen Sie hier wieder die gewünschten Einstellungen vor, die an diesem Wegpunkt gültig sein sollen. Wiederholen Sie diese Schritte, bis Sie alle Kamerapunkte bearbeitet haben. Fertig ist die Reiseroute. Seite 102 Kapitel 9 3D-Objekt Galerie Seite 103 3D-Objekt Galerie 2D-Objekte Seite 104 3D-Objekt Galerie Autos Seite 105 3D-Objekt Galerie Busse und Transporter Seite 106 3D-Objekt Galerie Luftfahrzeuge Seite 107 3D-Objekt Galerie Wasserfahrzeuge Seite 108 3D-Objekt Galerie Schienenfahrzeuge / Personen und Tiere Seite 109 3D-Objekt Galerie Gebäude Seite 110 3D-Objekt Galerie Verschiedenes Seite 111 3D-Objekt Galerie Bäume und Palmen Seite 112 3D-Objekt Galerie Länderflaggen Seite 113 3D-Objekt Galerie Sehenswürdigkeiten Seite 114 3D-Objekt Galerie Sehenswürdigkeiten Seite 115 3D-Objekt Galerie Sport / sonstige Fahrzeuge Seite 116 Kapitel 10 Wichtige Informationen Seite 117 Qualitätseinstellungen In diesem Kapitel stehen Grafikkarten-Einstellungen im Vordergrund. Hiermit können Qualitätsverbesserungen der in Ihrer Reiseroute integrierten Objekte erzielt werden. Je höher der AntiAlias-Faktor desto besser werden die Objekte bei der Berechnung aussehen. Verwenden Sie jedoch beispielsweise eine Grafikkarte mit 64 MB, kann der 4x AntiAliasFaktor nur begrenzt verwenden werden. Die Qualität hängt dabei ebenfalls stark von der Desktopauflösung und dem Vasco da Gama-Fenster ab. Testen Sie diesbezüglich mithilfe Ihrer Grafikkarten-Konfiguration, welche Einstellungen möglich sind und wann Ihre Grafikkarte an Grenzen stößt. Starten Sie mit einem kleinen AntiAlias-Faktor, wonach Sie den Faktor Schritt für Schritt steigern können. Wenn Vasco da Gama die Berechnung nicht korrekt darstellt oder vergleichsweise lange rechnet (also mehrere Sekunden für ein Bild benötigt), hat die Grafikkarte zu wenig Speicher! Die meisten Grafikkarten, die nur 32 MB (bitte beachten Sie, das Vasco da Gama 5 mindestens 128 MB Grafikkartenspeicher benötigt!) oder weniger haben, lassen AntiAlias erst gar nicht zu. Zusammenfassend ist festzustellen: Je mehr Speicher die Grafikkarte onboard besitzt desto höher kann man den AntiAlias-Faktor regeln. Das Ergebnis sind bessere Ergebnisse mit Vasco da Gama. Die AntiAlias-Einstellungen nehmen Sie in den Einstellungen der Grafikkarte vor. Verwenden Sie z. B. eine Grafikkarte, die auf einen GeForce-Chip basiert (Nvidia), gehen Sie wie folgt vor, um die AntiAlias Einstellungen festzulegen: 1. Klicken Sie mit der rechten Maus auf den Desktop. 2. Im Pulldown-Menü wählen Sie NVIDIA-Systemsteuerung. 3. Es öffnet ein Dialog mit detaillierten Einstellungsmöglichkeiten für die Grafikkarte. Klicken Sie hier auf den Menü-Punkt 3D-Einstellungen -> Bildeinstellungen mit Vorschau anpassen. 4. Jetzt erscheint u. a. ein Regler zur Einstellung der Qualität. Wählen Sie hier die bestmögliche Qualität aus. Seite 118 Qualitätseinstellungen Bei ATI- und Matrox-Grafikkarten finden Sie die Einstellung zum AntiAlias-Faktor ebenfalls im Dialog „Eigenschaften“ von Monitor und Grafikkarte. Ein kleines Rechenbeispiel könnte helfen: Der Desktop hat 1600x1200 Pixel und das bei 32Bit. Ohne AntiAlias wäre also 1600*1200*4Pixel nötig, um nur einen Buffer zu holen, also ohne Texturen der 3D Objekte. Macht also 7.680.000 Pixel (ca. 7.4 MB). Bei 4x AntiAlias sind es dann schon 122.880.000 Pixel (ca. 117.2 MB), da Breite und Höhe mit 4 multipliziert werden. Hinweis: Abschließend ist es empfehlenswert, auf eine PCI-Express Grafikkarte aufzurüsten, denn diese sind gerade für den Videoschnitt besonders geeignet. Der Grund liegt darin, dass der Bootleneck AGP Bus nicht mehr als Bremse fungiert. PCI Express ist deutlich schneller, sodass die Daten aus der Grafikkarte viel zügiger ausgelesen werden können. Je nach Model liest das Gerät zwischen 2-10 Mal schneller!! Seite 119 Systemvoraussetzungen und Problembehandlung Systemvoraussetzungen: • Intel® Pentium® IV 1200 MHz oder höher • Microsoft® Windows® 2000, XP, Vista und Windows 7 • 1 GByte RAM oder höher • 3 GByte Festplattenspeicher für die Programminstallation • 3D Grafikkarte mit folgender Mindestausstattung: • 128 MB RAM oder mehr • Unterstützung von OpenGL 2.1 oder höher • Unterstützung von ShaderModel 3.0 oder höher • Unterstützung von 8 Texture mapping units oder höher • Laptop Grafikkarten mit dieser Mindestausstattung können funktionieren, werden aber nicht offiziell unterstützt! Problembehandlung: Wenn Vasco da Gama 5 während des Startens oder während der Arbeit auf ein Problem stößt, erhalten Sie eine entsprechende Fehlermeldung. Einen Großteil der Fehlermeldungen werden Sie wahrscheinlich nie zu Gesicht bekommen. Diese Fehlermeldungen beziehen sich auf knappe Systemressourcen, wie z. B. begrenzter Arbeitsspeicher. Wenn Ihr Windows-System ordentlich konfiguriert ist, kann es bei Speicherknappheit Daten auf der Festplatte auslagern (virtueller Speicher). Somit treten derartige Fehler nur bei voller Festplatte auf. Es ist generell empfehlenswert, sicherzustellen, dass auf der C:\ Partition immer genügend freier Speicher vorhanden ist (tendenziell reichen schon 50 MB). Vasco da Gama benötigt eine leistungsfähige Grafikkarte (siehe Systemvoraussetzungen). Wenn das Programm auf Ihrem System nicht startet oder kurz nach dem Start eine Fehlermeldung anzeigt, wenden Sie sich bitte an unseren Support. Wenn Sie zum Erzeugen von Videos das Video für Windows-Format verwenden, kann es vorkommen, dass Ihr Video nicht ordnungsgemäß erzeugt wird. Bei diesem Format werden externe Komprimierungsalgorithmen verwendet, die manchmal nicht mit allen Programmen zusammenarbeiten. Versuchen Sie in einem solchen Fall das DV-Format vom Typ 2 oder 1 zu verwenden. Seite 120 Support Weitere Hilfestellung zu Problemen mit Vasco da Gama und Informationen über aktuelle Softwareupdates können Sie über unsere Webseite beziehen oder per E-Mail erhalten: Internetseite: www.motionstudios.de Email: [email protected] Bitte beachten Sie, dass Sie zur Inanspruchnahme des Supports ein registrierter Kunde der Vasco da Gama-Software sein müssen. Damit wir Ihre E-Mail-Anfrage zügig bearbeiten können, senden Sie bitte folgende Informationen mit: • Die Versionsnummer Ihrer Vasco da Gama-Software: Diese finden Sie im Informationsfenster, welches Sie mit dem Knopf auf der Projektleiste aufrufen können. • Ihre Seriennummer: Diese Nummer ist sowohl auf der Registrierkarte als auch auf der Rückseite des Booklets aufgedruckt. Wurde Ihnen die Nummer per E-Mail mitgeteilt wird sie ebenfalls im Informationsfenster angezeigt. • Ihre Anschrift: Bitte teilen Sie uns unbedingt auch Ihre Anschrift mit, damit wir diese mit den Registrationsdaten vergleichen können. Seite 121 Glossar 16:9 Breitbildformat (Widescreen), das auch im Kino eingesetzt wird. Mittlerweile gibt es auch viele Fernsehgeräte, die das Breitbildformat nutzen. 4:3 Bildformat, das die meisten Fernsehgeräte anzeigen. Das Bild ist nur wenig breiter als hoch. AVI Das Standard-Dateiformat für Videos auf Windows-Systemen. Das AVI-Format beschreibt den Aufbau der Datei und kann verschiedene Videoformate aufnehmen. Deshalb spricht man beim AVI-Format auch von einem Container-Format. DV Digital Video: Standard für die digitale Aufzeichnung von Video mit einer Videokamera. Farbraum In der Industrie werden verschiedene Farbräume definiert. In unserem Fall wird der Farbraum mit drei Werten bestimmt. Hier ist der Farbton, der wie beim Regenbogen die Farben von 0 bis 360° durchläuft, und die Helligkeit und die Farbsättigung relevant. Farbsättigung Mit der Farbsättigung bestimmten Sie, ob ein Farbton (z. B. Rot) nur leicht zu erkennen ist oder knallbunt erscheint. Bei 0 % Farbsättigung fehlt dem Farbton die Farbe und erscheint in Grau. HD, HDV, HDTV Hierbei handelt es sich um die neuen hochauflösenden Videoformate, die eine Auflösung von bis zu 1920x1080 erreichen. NTSC Diese Videonorm wird vor allem in den USA, aber auch in Japan eingesetzt. Sie beträgt z. B. 720x480 Bildpunkte bei einer Bildwiederholrate von 60 Hz. PAL Diese Videonorm wird größtenteils in europäischen Ländern verwendet. Sie beträgt z. B. 720x576 Bildpunkte bei einer Bildwiederholrate von 50 Hz. Seite 122 RAW-DV RAW-DV ist kein ‚richtiges‘ Dateiformat. Eine Datei mit Videodaten als RAW-DV beinhaltet nur die blanken Videodaten, ohne dass ein Dateikopf in den Zusatzdaten – wie etwa die Videoauflösung – vermerkt ist. RGB Additives Farbmodell bestehend aus den Komponenten Rot, Grün und Blau. Wenn alle drei Anteile Null sind, ergibt sich die Farbe Schwarz. Bei allen drei Anteilen mit vollem Pegel ergibt sich Weiß. Daher stammt die Bezeichnung ‚additiv‘:Weiß entsteht durch Addieren der Farbkomponenten. Video for Windows Standard-Videoformat für Microsoft Windows-Systeme. Dateien in diesem Format haben üblicherweise die Endung ‚.avi‘. In einer solchen Datei können die Videodaten mit unterschiedlichen Verfahren abgelegt werden. Widescreen (2,35:1) Zu Deutsch Breitbild, auch unter dem Namen Cinemascope und Panavision bekannt. Dieses Format ist noch etwas breiter als das 16:9 Breitbildformat von modernen Fernsehgeräten. Zoom Vergrößern (mehr Details) oder verkleinern (bessere Übersicht) eines Bildausschnittes. Seite 123 FAQ Wie kann ich ein Objekt der Route entlang fahren lassen? Eigentlich ist es ganz einfach. Es besteht ein Unterschied zwischen Halteobjekten und Kopfobjekten. Halteobjekte bleiben am Haltepunkt stehen und bewegen sich daher auch nicht. Verwenden Sie ein Kopfobjekt, bewegt es sich der Linie entlang. Sie können an jedem Haltepunkt ein Halteobjekt festlegen. Möchten Sie z. B. ein Flugzeug die Route entlang fliegen lassen, machen Sie Folgendes: 1. Wählen Sie den Startpunkt (wichtig, da Kopfobjekte ab dem gewählten Haltepunkt beginnen!). 2. Wählen Sie oben rechts den Karteireiter „Route“. 3. Wählen Sie das Menü „Kopfobjekte“ (der Button neben den Halteobjekten, also der zweite blaue Button). 4. Setzen Sie den Schalter „Kopfobjekt“ von „Keine Änderung“ auf „3D Objekt“. 5. Objekt wählen. Fertig, jetzt sollte es funktionieren. Gibt es Vasco da Gama oder eine vergleichbare Software auch für Mac, für Final Cut Pro? Nein. Die einzige Möglichkeit, Vasco da Gama für den Mac bzw. für Final Cut zu verwenden, ist die Folgende: Installieren Sie Vasco da Gama auf dem Windows-PC oder auf einer Windows-Emulation auf dem MAC. Die erstellten Videos könne Sie auf den MAC transferieren und dort mit FinalCut weiterbearbeiten. Die PDF-Hilfedatei lässt sich über den „Hilfe-Button“ im Hauptmenü nicht starten Eventuell ist bei Ihnen das Programm „Adobe Acrobat Reader“ nicht richtig installiert oder die Datei-Endung ‚.pdf“ wurde nicht richtig zugeordnet, sodass die Hilfe-Datei nicht richtig erkannt wird und daher auch nicht angezeigt werden kann. Installieren Sie Adobe Acrobat Reader erneut, sollte das Problem behoben sein. http://get.adobe.com/de/reader/ Kann man eigene Objekte importieren (und wenn ja, aus welchen Programmen)? Es können nur Bilder/Grafiken als Objekte importiert werden, also nur 2D-Objekte. Hier werden die gängigsten Grafikformate unterstützt, wie z. B. BMP, PNG, JPEG, TGA, TIFF usw. 16:9 Format für Canopus Edius und Let‘s Edit: Wählen Sie das Ausgabeformat „AVI (DirectShow)“ und als Projektgröße 1024x576, Pixelverhältnis „Quadratisch (1.000)“. Beim Speichern des Videos wählen Sie dann den Canopus DV Codec. Beim Laden des Videos in Canopus erscheint dieses jetzt im 16:9 Format. Seite 124 FAQ Wo kann ich das HDCAM-Format 1920x1080 einstellen? Angeblich geht das bei VdG HDPro ja bis 2880x2304, nur findet man das nirgendwo. Zuerst muss in den Haupteinstellungen das Videoformat „Video für Windows“ oder „DirectShow“ gewählt werden. Dadurch werden weitere Schablonen in den Projekteinstellungen freigeschaltet, wo unter anderem jetzt auch HDTV 1920x1080i ausgewählt werden kann. Das Videoformat DV AVI Typ 1/2 ist nur für PAL/NTSC ausgelegt und kann keine HDTV-Auflösung speichern. Wie funktioniert es, dass man den Dual-Monitor-Modus auf 2 Monitoren sieht. Der Dual-Monitor-Modus funktioniert nur, wenn ein Monitor oder beide Monitore zusammen mindestens eine Auflösung von 2048x768 hat/haben. Wenn nicht, wird automatisch wieder auf SingleMonitor geschaltet. Die Einstellung kann man in den Haupteinstellungen von Vasco da Gama vornehmen. Leider ist es mir nicht möglich, meine Projekte in „Let`s Edit 2“ einzubinden. Meine Versuche liefen über alle von Ihnen angebotenen Formate: AVI 1, AVI 2, VfW etc. Let‘s Edit meldet dann: „Dieses AVI-Format wird nicht unterstützt“. Auch ein Wechsel der Erfassungseinstellungen brachte keinen Erfolg. Für Let‘s Edit 2 und Edius 3 (beide von Canopus) gilt: Als Videoausgabeformat „AVI (Video für Windows)“ wählen und dann beim Speichern des Videos den Canopus DV bzw. HDV Codec auswählen. Seite 125 Index Symbole 3D Objekt 37,45,91 3D Objektauswahl 77 3D Objekte 57 3D-Objekt Galerie 103 A Abbremsen 36 Absolute Zeitpunkte 68 Ankunftszeit 32 AntiAlias 118 Arbeitsoberfläche 18,20,21,23,24 Ausblendeffekt 36,39,43,48,53 Ausblenden 56 Ausblendzeit 36,39,43,48,53 Ausrichtung 42,51 B Basiskarte 70,72 Beschleunigen 36 Beschleunigungsweg 36 Betriebssysteme 12 Bild Objekt 37,45 Bild Objekte 57 Bildtyp 67 Blendzeit 36,39,43,48,53,94 Blickrichtung 62 Blickwinkel 26,100,102 Breite 55 Breitengrad 47,52,74 Bremsweg 36 Bundesland 75,88 D DeInterlace 79 Desktop 20 Desktopauflösung 12,118 Dialog-Fenster 63 Seite 126 Index Dual Monitor Mode 64 dynamischen Objekte 46 dynamischen Objekten 47 dynamischen Texte 51 E Editorbereich 21 Editormodus 46,51,86 Eigene Landkarten auswählen 70 Eigene Landkarte wählen 72 Einführung 19 Einblendeffekt 36,39,43,48,53,94 Einblendzeit 36,39,43,48,53,94 Email 2,121 Endpunkt 23,62,84 Erdkugel 26 Erstellung einer Reiseroute 81 F Fahrzeuge 90 FAQ 124 Farbe 33,55,56,70 Farbeinstellungen 33 Farbtiefe 12 Fehlermeldungen 120 Freie Objekte 45 Freie Textplatzierung 49 G G7T 9,10,76 Georeferenzierung 72,73 Global 31,54 Globus 26 Glossar 122 GMT 60 GPS-Datenbank 7,9,10,22,49,75,82,84,99 GPS-Trackingrouten 9,10,76 GPX 9,10,76 Grafikkarten 118 Seite 127 Index Greenwich Mean Time 60 Grenzen 70 Größeneinstellung 31,57 Grundfunktionen 19,25 H Haftungsausschluss 2 Halteobjekte 28 Haltepunkte 76 Halteobjekt 31,37 Haltepunkt 31,32,37,46,57,62,75,83,84 Haltezeit 32,39,43,48,53 Haupteinstellungen 24,64,67 Hauptmenü 30 HD Professional 10 HDTV 67 Höhe 47,52 Horizontal 47,52 I Informationen 2,117 Inhaltsverzeichnis 3 Installation 11,12 Internetseite 2,121 K Kamera 23 Kamerabereich 23 Kameraeinstellung 23 Kameraeinstellungen 62 Kameraführung 62 Kameramodus 23,46,51 Kameraposition 27 Kamerapositionen 62 Kamerapunkte 62,102 Kamerarichtung 35,43,48,53 Kamerazoom 26,62,86,102 Karte einpassen 73 Karteireiter 31 Seite 128 Index Kartenauswahl 70 Kartendaten austragen 71 KML 9,10,76 Koordinaten 74 Kopfobjekt 31,32,34,55,57,93 Kopfobjekte 28,91 L Land 75,88 Länge 55 Längengrad 47,52,74 Licht 60 Linienführung 32,33 Lizenzvertrag 13 M MarkIn 29,78 MarkOut 29,78 Mausbelegung 26 Mausrad 26,93 Maustaste 28,101 Mini-Hilfe verwenden 66 N Neigungswinkel 26,100,102 Neue Funktionen 9 Neue Karte hinzufügen 70 O Objektauswahl 37,45 Objekte 26,31,44 Objektgröße 37 Objektplazierung 45 Optimieren 76 Ort 75,88 Ort suchen 75,83,99 Seite 129 Index P Partikel 60,61 Pixelverhältnis 67 Position 52 Positionsangabe 51 Problembehandlung 120 Programmaufruf 20 Programm beenden 24 Programminformationen 24 Progressive Scan 67 Projekteinstellungen 24,67,98 Q Qualitätseinstellungen 118 R Registrierung 17 Reiseroute 101 Relative Zeitpunkte 68 Route 31 Route erstellen 82 Routenlinie 26,28,55 Routenzeit 98 S Schatten 60,61 Schriftart 40,51,58,59 Schrifteinstellungen 58 Schriftfarbe 59 Schriftgröße 58,59 Schriftzeichen 50 Seitenverhältnis 67 Seriennummer 12,13,14,121 Softwarepaket 12 Sonnenposition 60 Speicherplatz 72 Sprachauswahl 12 Sprache auswählen 66 Seite 130 Index Startpunkt 23,62,82,84,90,94 Statische Breite 56 statischen Objekten 47 statischen Texte 51 Statische Objekte 46 Stil 55 Suchergebnisse 89 Support 121 Systemvoraussetzungen 120 T Tastaturkürzel 27,40,49 Tastaturkürzeln 23 Tastenkürzel 41 Text am Haltepunkt 40 Text Attribute 58 Textattributen 31 Texteingabe aktivieren 40,49 Textobjekt 49 Textobjekte 28 Text Objekte 57 U Umgebungslicht 61 Untere Leiste 24 V Verknüpfung 52 Versionsnummer 121 Vertikal 47,52 Videoausgabeformat 67 Video Ausgabeformat 64 Videoformat 67 Videoschablone 67 Video speichern 24 Vollbild 67 Vorschau 24,29,78,84,90 Vorwort 6 Seite 131 Index W Wegpunkt 23,75,82,84 Wegpunkte 26,76,101 Wegstrecke 56 Z Zeitberechnung 68,98 Seite 132 Seite 133