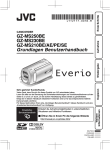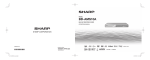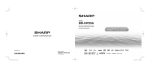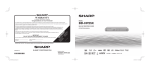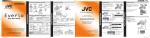Download Seite auswählen und drucken
Transcript
CAMCORDER
Erweitertes
GZ-HD620
Benutzerhandbuch
GZ-HD510/GZ-HD500
LYT2210-007B
Inhaltsverzeichnis
Anleitung für Anfänger .................................................. 5
Aufladen .................................................................................. 6
Aufnahme ................................................................................ 6
Wiedergabe ............................................................................. 6
Aufnahmetipps ........................................................................ 6
Nützliche Aufnahmetechniken
Feiertage/Weihnachten ........................................................... 7
Hochzeit .................................................................................. 8
Auf Reisen ............................................................................... 9
Vergnügungspark .................................................................. 11
Erste Schritte
Überprüfen der Zubehörteile ................................................. 13
Laden des Akkus ................................................................... 14
Einstellung des Haltegriffs ..................................................... 15
Benutzung des Handgelenkbands ..................................... 15
Einsetzen einer microSD-Karte ............................................. 15
Kompatible microSD-Kartentypen ..................................... 16
Uhrzeiteinstellung .................................................................. 16
Ändern der Uhrzeit ............................................................ 17
Benutzung der Bedientasten ................................................. 17
Benutzung des Touch-Sensors ............................................. 17
So halten Sie das Gerät ........................................................ 18
Benutzung der Fernbedienung (nur GZ-HD620) ................... 18
Anbringen der Objektivabdeckung (nur GZ-HD510/GZ-HD500)
............................................................................................ 19
Anbringen eines Stativs ........................................................ 19
Benutzung des Geräts im Ausland ........................................ 20
Aufladen des Akkus im Ausland ........................................ 20
Einstellen der Uhr auf Ortszeit während der Reise ........... 20
Einstellen der Sommerzeit ................................................. 21
Optionales Zubehör ............................................................... 21
Aufnahme
Aufnahme von Videos im Automatikmodus .......................... 22
Zoomen ............................................................................. 24
Aufnahme von Standbildern während der Videoaufnahme
........................................................................................ 24
Bildstabilisator ................................................................... 24
Sofortiges Prüfen des aufgenommenen Bildes ................. 24
Aufnahme von Standbildern im Automatikmodus ................. 25
Zoomen ............................................................................. 26
Sofortiges Prüfen des aufgenommenen Bildes ................. 26
Manuelle Aufnahme .............................................................. 27
Szenenauswahl ................................................................. 28
Manuelle Fokuseinstellung ................................................ 29
Benutzung des Fokusassistenten ...................................... 30
Anpassen der Helligkeit ..................................................... 30
Einstellen der Verschlussgeschwindigkeit (GZ-HD620)
........................................................................................ 31
Einstellen des Weißabgleichs ............................................ 31
Einstellen der Gegenlichtkorrektur .................................... 32
Einstellen des Belichtungsmessbereichs .......................... 32
Aufnahme mit Effekten ...................................................... 33
Nahaufnahmen .................................................................. 34
Dateien vor der Aufnahme unter Ereignissen registrieren
............................................................................................ 35
Videoaufnahme im YouTube™-Format ................................ 35
Videoaufnahme im iTunes-Format (GZ-HD620) ................... 37
Aufnahme in Intervallen (ZEITRAFFERAUFNAHME) ........... 38
Automatische Aufnahme durch Bewegungssensor (AUTOM.
AUFNAHME) ..................................................................... 39
Verbleibende Aufnahmezeit/Akkuleistung ............................. 41
2
Wiedergabe
Wiedergabe von Videos ........................................................ 43
Schnellprüfung des Inhalts eines Videos ........................... 44
Wiedergabe eines Videos mit defekten
Verwaltungsinformationen ............................................. 44
Wiedergabe mit Spezialeffekten ........................................ 45
Wiedergabe von Standbildern ............................................... 46
Diashow-Wiedergabe ........................................................ 46
Suchen nach einem bestimmten Video/Standbild ................. 47
Gruppensuche ................................................................... 47
Nach Datum suchen .......................................................... 47
Nach Ereignis suchen ........................................................ 48
Anschluss an Fernsehgerät und Wiedergabe ....................... 48
Verbindung über einen HDMI-Mini-Anschluss ................... 49
Verbindung über den Komponentenanschluss .................. 50
Verbindung über den AV-Anschluss .................................. 51
Abspielen von Wiedergabelisten ........................................... 51
Wiedergabe einer mit diesem Gerät erstellten BD/DVD
............................................................................................ 52
Bearbeiten
Löschen nicht gewünschter Dateien ..................................... 53
Löschen der aktuell angezeigten Datei ............................. 53
Löschen ausgewählter Dateien ......................................... 54
Löschen aller Dateien ........................................................ 55
Schützen von Dateien ........................................................... 55
Schützen der aktuell angezeigten Datei ............................ 55
Schützen ausgewählter Dateien ........................................ 56
Schützen aller Dateien ...................................................... 57
Schutz aller Dateien aufheben .......................................... 58
Ändern der Ereignisregistrierung von Videos ........................ 58
Ändern des Ereignisses der aktuell angezeigten Datei
........................................................................................ 58
Ändern des Ereignisses ausgewählter Dateien ................. 59
Teilen von Dateien ................................................................ 60
Zoom zur Gesichtserkennung ............................................... 61
Aufnahme eines Standbildes in einem Video während der
Wiedergabe ....................................................................... 62
Speichern eines bestimmten Teils des Videos ..................... 63
Aufnahme von Videos für den YouTube™-Upload ............... 64
Vorbereitung von Videos für die Übertragung nach iTunes (GZHD620) .............................................................................. 65
Erstellen einer Wiedergabeliste mit Titel ............................... 66
Erstellen von Wiedergabelisten der aufgenommenen Videos
............................................................................................ 67
Erstellen von Wiedergabelisten mit ausgewählten Dateien
........................................................................................ 67
Erstellen von Wiedergabelisten nach Gruppen ................. 68
Erstellen von Wiedergabelisten nach Datum ..................... 69
Erstellen von Wiedergabelisten nach Ereignis .................. 70
Bearbeiten von Wiedergabelisten ...................................... 71
Löschen von Wiedergabelisten ......................................... 72
Wiedergabelisten Titelbildschirme hinzufügen .................. 73
Kopieren
Kopieren von Dateien auf Karte ............................................ 74
Alle Dateien kopieren ........................................................ 74
Kopieren ausgewählter Dateien ........................................ 75
Verschieben von Dateien ...................................................... 76
Verschieben aller Dateien ................................................. 76
Verschieben ausgewählter Dateien ................................... 77
Erstellen von Disks mit einem BD/DVD-Recorder (GZ-HD620)
............................................................................................ 78
Vorbereiten eines DVD-Recorders (CU-VD50) ................. 78
Vorbereiten eines DVD-Recorders (CU-VD3) ................... 79
Vorbereiten eines BD-Recorders ....................................... 79
Qualität für das Speichern auf Disks auswählen
(AUFN.MEDIUM WECHSELN) ...................................... 80
Alle Dateien kopieren ........................................................ 80
Dateien nach Datum kopieren ........................................... 81
Dateien nach Ereignis kopieren (nur im Videomodus)
........................................................................................ 82
Kopieren ausgewählter Wiedergabelisten (nur im
Videomodus) .................................................................. 83
Kopieren ausgewählter Dateien ........................................ 84
Wiedergabe von Dateien ................................................... 85
Finalisieren von Disks nach dem Kopieren ....................... 85
Vorschau-Wiedergabe ....................................................... 85
Benutzung eines externen USB-Festplattenlaufwerks (GZHD620) .............................................................................. 86
Vorbereiten eines externen USB-Festplattenlaufwerks
........................................................................................ 86
Sichern von Dateien .......................................................... 87
Wiedergabe von Dateien des externen USBFestplattenlaufwerks ...................................................... 87
Löschen von Ordnern im externen USB-Festplattenlaufwerk
........................................................................................ 88
Formatieren des externen USB-Festplattenlaufwerks
........................................................................................ 88
Erstellen einer Disk mit einem angeschlossenen Blu-rayRecorder ............................................................................ 88
Überspielen von Dateien auf einen DVD- oder Videorecorder
............................................................................................ 89
Kopieren auf Windows PC .................................................... 90
Überprüfen der Systemanforderungen (Anleitung) ............ 90
Installation der mitgelieferten Software ............................. 90
Datensicherung aller Dateien ............................................ 91
Organisieren der Dateien .................................................. 93
Videos auf Disk aufnehmen ............................................... 94
JVC Softwarelizenzvertrag ................................................ 95
Datensicherung ohne die mitgelieferte Software ............... 96
Datei- und Ordnerliste ....................................................... 96
Kopieren auf einen MAC ....................................................... 97
Menüeinstellungen
Bedienung des Menüs .......................................................... 99
Aufnahmemenü (Video) ...................................................... 100
AE/AF GESICHTSERKG. ................................................ 101
LICHT (nur GZ-HD620) ................................................... 101
EREIGNIS AUFNEHMEN ................................................ 102
VIDEOQUALITÄT ............................................................ 102
ZOOM .............................................................................. 102
BILDAUFHELLUNG ........................................................ 103
ZEITRAFFERAUFNAHME .............................................. 103
AUTOM. AUFNAHME ..................................................... 103
x.v.Color .......................................................................... 103
WINDFILTER ................................................................... 104
Aufnahmemenü (Standbild) ................................................ 105
AE/AF GESICHTSERKG. ................................................ 105
LICHT (nur GZ-HD620) ................................................... 106
SELBSTAUSLÖSER ....................................................... 106
VERSCHLUSSMODUS ................................................... 107
BILDGRÖSSE ................................................................. 108
BILDQUALITÄT ............................................................... 108
BILDAUFHELLUNG ........................................................ 109
AUTOM. AUFNAHME ..................................................... 109
Einstellungsmenü Manuell .................................................. 110
SZENE WÄHLEN ............................................................ 110
FOCUS ............................................................................ 110
FOCUS-ASSISTENT ....................................................... 110
HELLIGKEIT EINST. ....................................................... 110
VERSCHLUSSGESCHW. (nur GZ-HD620) .................... 110
WEISSABGLEICH ........................................................... 110
GEGENLICHTKOMP. ...................................................... 110
BELICHT.-MESSBEREICH ............................................. 110
EFFEKT ........................................................................... 110
TELE MACRO ................................................................. 110
Wiedergabemenü (Video) ................................................... 111
LÖSCHEN ....................................................................... 112
BILDTITEL ....................................................................... 112
SUCHEN ......................................................................... 112
WIEDERGABELISTE WDG. ........................................... 112
LISTE BEARBEITEN ....................................................... 112
SONSTIGE WIEDERGABE ............................................. 112
BEARBEITEN .................................................................. 113
WIPE/FADER .................................................................. 113
BILDSCHIRMANZEIGE ................................................... 113
Wiedergabemenü (Standbild) ............................................. 114
LÖSCHEN ....................................................................... 114
DATUM SUCHEN ............................................................ 114
BEARBEITEN .................................................................. 114
DIASHOW-EFFEKTE ...................................................... 115
BILDSCHIRMANZEIGE ................................................... 115
Menü Displayeinstellungen ................................................. 116
LANGUAGE ..................................................................... 116
ANZEIGE DATUMSTYP .................................................. 116
MONITORHELLIGKEIT ................................................... 117
MONITORHINTERGRUNDB. .......................................... 118
FOCUS-ASSIST.-FARBE ................................................ 118
UHR EINSTELLEN ............................................................. 119
Menü Grundeinstellungen ................................................... 120
DEMO MODUS ............................................................... 121
AUTO POWER OFF ........................................................ 121
BEDIENTON .................................................................... 122
AUFNAHME-TASTE ........................................................ 122
SCHNELLER NEUSTART ............................................... 123
STURZERKENNUNG ...................................................... 123
FERNBEDIENUNG (nur GZ-HD620) .............................. 124
AUTOM. FINALISIEREN (nur GZ-HD620) ...................... 124
UPDATE .......................................................................... 125
WERKSVORGABE .......................................................... 125
Menü Anschlusseinstellungen ............................................. 126
ANZEIGE AUF TV-GERÄT ............................................. 126
VIDEO AUSGANG .......................................................... 126
KOMPONENTEN AUSGANG ......................................... 127
HDMI AUSGANG ............................................................ 127
HDMI-KONTROLLE ........................................................ 128
Menü Medieneinstellungen ................................................. 129
AUFN.-MEDIUM VIDEO .................................................. 129
AUFN.-MEDIUM FOTO ................................................... 129
FESTPL. FORMATIEREN ............................................... 130
SD-KARTE FORMATIEREN ........................................... 131
FESTPL-DATEN LÖSCHEN ........................................... 132
Name der Teile
Vorderansicht ...................................................................... 133
Hinteransicht ....................................................................... 133
Unterseite ............................................................................ 134
Innenansicht ........................................................................ 134
LCD-Monitor ........................................................................ 135
Anzeigen auf dem LCD-Monitor
Standardanzeigen bei der Aufnahme .................................. 136
Videoaufnahme ................................................................... 136
Standbildaufnahme ............................................................. 137
Videowiedergabe ................................................................ 137
Standbildwiedergabe ........................................................... 138
Fehlersuche
Akku .................................................................................... 139
Aufnahme ............................................................................ 139
Karte .................................................................................... 140
Wiedergabe ......................................................................... 140
Bearbeiten/Kopieren ........................................................... 141
PC ....................................................................................... 141
Bildschirm/Bild ..................................................................... 142
Andere Probleme ................................................................ 142
Fehlermeldung? .................................................................. 143
3
Wartung ....................................................................... 145
Technische Daten ....................................................... 146
4
Anleitung für Anfänger
Strecken Sie Ihren Arm aus, wenn sich eine Menschenmenge zwischen
Ihnen und Ihrem Motiv befindet.
Aufladen
Siehe die Bedienhinweise in der Animation der Erweitertes
Benutzerhandbuch.
●
■ [Vorbereitung]
① Stellen Sie sich so hin, dass sich Ihre Füße auf Schulterbreite
befinden.
② Strecken Sie Ihren rechten Arm aus und halten Sie den Camcorder
über Ihren Kopf.
③ Greifen Sie mit der linken Hand den LCD-Monitor und passen Sie
dessen Winkel beliebig an.
Aufnahme
Siehe die Bedienhinweise in der Animation der Erweitertes
Benutzerhandbuch.
●
Wiedergabe
Siehe die Bedienhinweise in der Animation der Erweitertes
Benutzerhandbuch.
●
Aufnahmetipps
VORSICHT:
Nutzen Sie diese Aufnahmeart nur falls wirklich erforderlich, denn es ist
schwierig, auf diese Weise unverwackelte Aufnahmen zu erzielen.
Stellen Sie den Weitwinkel so groß wie möglich ein, da das Bild sehr
leicht verwackeln kann.
Seien Sie rücksichtsvoll. Beeinträchtigen Sie nicht die sich um Sie herum
befindlichen Personen.
●
●
●
Grundlegende Haltung eines Camcorders
~ Aufnahme nicht verwackelter Bilder ~
Hinhocken und auf Augenhöhe aufnehmen
.
Dies ist die Standardaufnahmemethode im Stehen.
Versuchen Sie, diese Technik zu meistern, um Aufnahmen nicht zu
verwackeln.
Es kommt sehr häufig vor, dass man sich hinhockt, um kleine Kinder
aufzunehmen.
Indem Sie das Kind auf dessen Augenhöhe aufnehmen, können Sie alle
niedlichen Gesichtsausdrücke einfangen.
■ [Vorbereitung]
■ [Vorbereitung]
.
① Stellen Sie sich so hin, dass sich Ihre Füße auf Schulterbreite
befinden.
② Drücken Sie den Ellenbogen Ihres rechten Arms, der den Camcorder
hält, eng an Ihren Körper.
③ Greifen Sie mit der linken Hand den LCD-Monitor und passen Sie
dessen Winkel beliebig an.
Ausstrecken der Arme für die Aufnahme
~ Aufnahme von oben ~
① Knien Sie sich auf Ihr linkes Knie. Ihr rechter Fuß bleibt dabei fest auf
dem Boden.
② Stützen Sie den Ellenbogen Ihres rechten Arms, der den Camcorder
hält, auf Ihrem rechten Knie ab.
③ Greifen Sie mit der linken Hand den LCD-Monitor und passen Sie
dessen Winkel beliebig an.
Schwenken
Siehe die Bedienhinweise in der Animation der Erweitertes
Benutzerhandbuch.
Nutzen Sie diese Methode für die Aufnahme mit einem weiten Sichtwinkel.
●
■ [Vorbereitung]
Anstatt Ihre Arme zu bewegen, drehen Sie für diese Aufnahmetechnik
Ihren Körper, während Sie die Kamera wie oben in der Grundhaltung
beschrieben festhalten.
① Stellen Sie sich so hin, dass Sie in die Richtung blicken, in der die
Aufnahme gestoppt werden wird.
② Drehen Sie Ihren Oberkörper in die Richtung, in der die Aufnahme
beginnen soll.
③ Drücken Sie die Start-Taste und nehmen Sie 2 Sekunden lang auf.
Drehen Sie Ihren Körper dann langsam in die Endposition.
Nehmen Sie weitere 2 Sekunden lang auf, nachdem Sie die
Endposition erreicht haben, und drücken Sie die Stopp-Taste, um die
Aufnahme zu beenden.
(Die 90 Grad-Drehung sollte etwa 5 Sekunden dauern und das Gefühl
einer Zeitlupenaufnahme vermitteln.)
.
5
Anleitung für Anfänger
Strecken Sie Ihren Arm aus, wenn sich eine Menschenmenge zwischen
Ihnen und Ihrem Motiv befindet.
Aufladen
Siehe die Bedienhinweise in der Animation der Erweitertes
Benutzerhandbuch.
●
■ [Vorbereitung]
① Stellen Sie sich so hin, dass sich Ihre Füße auf Schulterbreite
befinden.
② Strecken Sie Ihren rechten Arm aus und halten Sie den Camcorder
über Ihren Kopf.
③ Greifen Sie mit der linken Hand den LCD-Monitor und passen Sie
dessen Winkel beliebig an.
Aufnahme
Siehe die Bedienhinweise in der Animation der Erweitertes
Benutzerhandbuch.
●
Wiedergabe
Siehe die Bedienhinweise in der Animation der Erweitertes
Benutzerhandbuch.
●
Aufnahmetipps
Grundlegende Haltung eines Camcorders
~ Aufnahme nicht verwackelter Bilder ~
VORSICHT:
●
●
●
Nutzen Sie diese Aufnahmeart nur falls wirklich erforderlich, denn es ist
schwierig, auf diese Weise unverwackelte Aufnahmen zu erzielen.
Stellen Sie den Weitwinkel so groß wie möglich ein, da das Bild sehr
leicht verwackeln kann.
Seien Sie rücksichtsvoll. Beeinträchtigen Sie nicht die sich um Sie herum
befindlichen Personen.
Hinhocken und auf Augenhöhe aufnehmen
.
Dies ist die Standardaufnahmemethode im Stehen.
Versuchen Sie, diese Technik zu meistern, um Aufnahmen nicht zu
verwackeln.
Es kommt sehr häufig vor, dass man sich hinhockt, um kleine Kinder
aufzunehmen.
Indem Sie das Kind auf dessen Augenhöhe aufnehmen, können Sie alle
niedlichen Gesichtsausdrücke einfangen.
■ [Vorbereitung]
■ [Vorbereitung]
.
① Stellen Sie sich so hin, dass sich Ihre Füße auf Schulterbreite
befinden.
② Drücken Sie den Ellenbogen Ihres rechten Arms, der den Camcorder
hält, eng an Ihren Körper.
③ Greifen Sie mit der linken Hand den LCD-Monitor und passen Sie
dessen Winkel beliebig an.
Ausstrecken der Arme für die Aufnahme
~ Aufnahme von oben ~
① Knien Sie sich auf Ihr linkes Knie. Ihr rechter Fuß bleibt dabei fest auf
dem Boden.
② Stützen Sie den Ellenbogen Ihres rechten Arms, der den Camcorder
hält, auf Ihrem rechten Knie ab.
③ Greifen Sie mit der linken Hand den LCD-Monitor und passen Sie
dessen Winkel beliebig an.
Schwenken
Siehe die Bedienhinweise in der Animation der Erweitertes
Benutzerhandbuch.
Nutzen Sie diese Methode für die Aufnahme mit einem weiten Sichtwinkel.
●
■ [Vorbereitung]
① Anstatt Ihre Arme zu bewegen, drehen Sie für diese Aufnahmetechnik
Ihren Körper, während Sie die Kamera wie oben in der Grundhaltung
beschrieben festhalten.
② Stellen Sie sich so hin, dass Sie in die Richtung blicken, in der die
Aufnahme gestoppt werden wird.
③ Drehen Sie Ihren Oberkörper in die Richtung, in der die Aufnahme
beginnen soll.
④ Drücken Sie die Start-Taste und nehmen Sie 2 Sekunden lang auf.
Drehen Sie Ihren Körper dann langsam in die Endposition.
Nehmen Sie weitere 2 Sekunden lang auf, nachdem Sie die
Endposition erreicht haben, und drücken Sie die Stopp-Taste, um die
Aufnahme zu beenden.
(Die 90 Grad-Drehung sollte etwa 5 Sekunden dauern und das Gefühl
einer Zeitlupenaufnahme vermitteln.)
.
6
Nützliche Aufnahmetechniken
Feiertage/Weihnachten
Filmen des Weihnachtsfests
Filmen Sie fröhliche Weihnachten im Kreise Ihrer Familie!
Photo by 101st CAB, Wings of Destiny
Creative Commons Attribution-No Derivative Works 3.0
Schmücken des Weihnachtsbaums und Vorbereiten des
Festessens
Das Schmücken des Weihnachtsbaums und die Essensvorbereitungen
sind Teil der Weihnachtsfreude. Versäumen Sie nicht, diese fröhlichen
Momente in der Familie festzuhalten!
■ Anputzen des Baums
Der Weihnachtsbaum ist das wichtigste Detail, das für
Weihnachtsstimmung sorgt.
Das Gefühl purer Weihnachtsfreude können Sie zum Beispiel festhalten,
wenn alle Familienmitglieder den Baum mit vielen farbenfrohen
Dekorationen schmücken.
Photo by InnerSpirit
Creative Commons Attribution-No Derivative Works 3.0
Nach allen Vorbereitungen ist es endlich an der Zeit für das Weihnachtsfest
selbst.
Schöne Aufnahmeszenen sind zum Beispiel das Anzünden der Kerzen am
Weihnachtsbaum, die glücklichen Gesichter am festlich geschmückten
Tisch oder auch der Vater, der schon vom Sekt angeheitert ist!
Geschenkübergabe
Die größte Weihnachtsfreude für die Kinder ist die Geschenkübergabe am
Heiligabend.
Versäumen Sie nicht den Ausdruck auf den Gesichtern der Kinder zu
filmen, wenn sie ihr Geschenk erhalten und auspacken. Stellen Sie die
Kamera rechtzeitig ein, damit Sie bereit sind!
■ Vorbereitung des Festessens
Photo by Manicosity
Creative Commons Attribution-No Derivative Works 3.0
Nehmen Sie auf, wie alle bei der Vorbereitung des Festessens behilflich
sind.
Die Mutter beim Kochen in der Küche, die Kinder, die ihr dabei helfen und
natürlich das obligatorische Plätzchenbacken!
7
Nützliche Aufnahmetechniken
Hochzeit
Nehmen Sie ein wunderschönes Hochzeitsvideo für das Brautpaar auf!
Nahaufnahme des Gesichts der Braut während der
Dankesrede
Zum Höhepunkt der Feier hält das Brautpaar in der Regel eine Dankesrede
und der Brautstrauß wird geworfen. Versäumen Sie nicht, die rührenden
Dankesworte der Braut und die Freudentränen der Eltern zu filmen.
Beginnen Sie mit einer Nahaufnahme des Gesichts der Braut, indem Sie
den Zoom nutzen. Filmen Sie noch ein bisschen länger, wenn Sie Tränen
in den Augen der Braut ausmachen können. Zoomen Sie anschließend in
die Weitwinkelperspektive und zeigen Sie die von der Rede gerührten
Eltern.
Fortgeschrittene Bedienung mit zwei Camcordern
Überlegungen und Planung vor der Hochzeit
Vor dem Hochzeitstag sollten Sie mit der Braut und dem Bräutigam die
Details der Zeremonie besprechen und herausfinden, ob es ein
Unterhaltungsprogramm geben oder ein traditioneller Brauch eingehalten
werden wird.
Wenn Sie wissen, worauf es den Brautleuten ankommt, können Sie Ihre
Aufnahmen besser abstimmen.
■ <Camcorder 1>
Ständige Nahaufnahmen der Braut und des Bräutigams
■ <Camcorder 2>
Zur gleichen Zeit Aufnahme von Glückwunschbotschaften
der Freunde
Der richtige Winkel für die Aufnahme des Brautpaars
■ Aufnahme mit Gästen im Vordergrund und den Brautleuten
im Hintergrund
Die Hauptpersonen einer Hochzeit sind natürlich die Brautleute. Nehmen
Sie ihren Gesichtsausdruck während des Trinkspruchs, der Reden, beim
Unterhaltungsprogramm und anderen Szenen auf.
Sie können sich auch auf die Gesichter der Gäste konzentrieren und dann
zum Bräutigam schwenken. Aufnahmen, die lediglich alle Gäste von
Weitem zeigen, sind weniger lustig. Achten Sie also auf den
Aufnahmewinkel und dessen Größe.
Aufnahme der Äußerungen und Kommentare von Gästen
■ Bildkomposition von Augenhöhe bis Brusthöhe
Sie können Kommentare aufnehmen, indem Sie sich unter die Gäste
mischen und diese bitten:"Sagen Sie doch bitte ein paar Worte für die Braut
und den Bräutigam".
Ein guter Zeitpunkt dafür ist zum Beispiel, wenn die Gäste auf das
Brautpaar warten oder während des Unterhaltungsprogramms.
8
Wenn Sie das Video editieren möchten, nehmen Sie am besten mit zwei
Camcordern auf, um ein Video mit variierenden Szenen zu erhalten. Sie
könnten einen Freund fragen, ob er Ihnen seinen Camcorder borgt.
Positionieren Sie den geborgten Camcorder für Nahaufnahmen der Braut
und des Bräutigams auf einem Stativ. Auf diese Weise kann der zweite
Camcorder benutzt werden, um andere Szenen aufzunehmen. So kann
nach dem Bearbeiten und Zusammenfügen ein interessantes Video mit
abwechslungsreichen Szenen entstehen.
Heutzutage besitzen die meisten Leute wenigstens eine Digitalkamera.
Selbst wenn Sie also keinen zweiten Camcorder ausfindig machen können,
kann das Video durch das Einfügen von Fotos an verschiedenen Stellen
abwechslungsreich gestaltet werden. Versuchen Sie es!
Nützliche Aufnahmetechniken
Auf Reisen
■ Akkuladegerät
Filmen Sie Ihre schönsten Reiseerlebnisse im In- und Ausland!
.
.
Die notwendige Ausrüstung mitnehmen
Die erforderliche Ausrüstung für eine Reise ist vom Zweck und Ziel der
Reise abhängig.
Besonders bei Reisen ins Ausland müssen Sie im Vorfeld überlegen, was
Sie entsprechend der Bedingungen vor Ort mitnehmen müssen.
An dieser Stelle einige Empfehlungen für Sie.
Ist der Camcorder zum Aufladen des Akkus an ein AC-Netzteil
angeschlossen, kann nicht aufgenommen werden.
Sie können zusätzlich ein Akkuladegerät mitnehmen, um Akkus
aufzuladen, wenn Sie den Camcorder am Abend für Aufnahmen nutzen
möchten. Sie können auch mehrere Akkus aufladen, in dem Sie das
Akkuladegerät und den Camcorder gleichzeitig zum Aufladen nutzen.
■ Stativ
■ Camcorder
Überlegen Sie, wie viele Stunden Sie pro Tag aufnehmen werden. Bereiten
Sie das Aufnahmemedium vor. Dies gilt insbesondere für lange
Auslandsreisen.
Wenn Sie auf SD-Karten aufnehmen, nehmen Sie eine ausreichend große
Menge Karten mit. Denken Sie dabei auch an Karten zur Datensicherung.
■ Akku
Legen Sie einen Akku bereit, der über genügend Kapazität für das Doppelte
der geplanten täglichen Aufnahmezeit verfügt. Wenn Sie also 2 Stunden
Aufnahme pro Tag einplanen, sollten Sie einen Akku bereitlegen, mit dem
Sie 4 Stunden (tatsächliche Aufnahmezeit) aufnehmen können.
Für einen Tagesausflug können Sie einen Akku mit geringer Leistung
wählen. Für längere Touren sollten Sie einige Akkus mit hoher Leistung
vorbereiten.
■ AC-Netzteil
Das JVC AC-Netzteil unterstützt eine Stromspannung von 100 V bis 240 V
und kann somit auf der ganzen Welt eingesetzt werden.
Nehmen Sie das Netzteil mit, wenn Sie für längere Zeit verreisen. Laden
Sie den Akku über Nacht auf, damit Sie ihn am nächsten Tag voll
aufgeladen nutzen können.
■ Stromadapter
A S.20)
.
Ein Stativ ist unerlässlich, um stabile Bilder aufzunehmen. Wählen Sie
entsprechend des Einsatzgebiets und der Reiseart ein geeignetes Stativ
aus, wie z. B. ein Kleinstativ, das Sie auf den Tisch stellen können, oder
eines, das mindestens 1 m hoch ist.
Aufnahme der Aufregung vor der Abreise
Wenn Sie die Aufnahme plötzlich am Reiseziel beginnen, könnte das etwas
abrupt wirken.
Nehmen Sie auch die Reisevorbereitungen auf, wenn es eine Familienreise
ist, oder machen Sie Aufnahmen am Treffpunkt, wenn Sie mit Freunden
unterwegs sein werden.
Bei Auslandsreisen könnten Sie Aufnahmen der Schilder und Anzeigen auf
dem Flughafen machen. Diese könnten später nützlich sein.
.
Die Steckerformen variieren von Land zu Land. Vergewissern Sie sich vor
Ihrer Reise, welche Steckerform Sie benötigen und nehmen Sie den
richtigen Stromadapter mit.
.
.
9
Nützliche Aufnahmetechniken
Schwenken der Kamera zur Aufnahme von
Sehenswürdigkeiten
Ganz sicher möchten Sie wunderschöne Landschaften und historische
Touristenattraktionen aufnehmen.
Versuchen Sie es mit der Schwenktechnik, wenn die Herrlichkeit einer
Landschaft nicht in ein einziges Bild passt.
Hinweise darüber, wie Sie die Schwenktechnik effektiv einsetzen können,
finden Sie auf dieser Website im Kapitel "Aufnahmetipps".
Touristenattraktionen sind darüber hinaus meist mit Inschriften versehen
oder besitzen Monumente, die Sie aufnehmen können.
.
.
Aufnehmen, wie alle Spaß haben
Eine Videoaufnahme, in der nur die Landschaft oder der historische
Standort gezeigt wird, kann langweilig wirken.
Reden Sie über Ihre Gedanken und Gefühle, während Sie eine
atemberaubende Szene filmen. So ist das Video später interessanter
anzusehen.
10
Nützliche Aufnahmetechniken
Vergnügungspark
Durch Rufen Reaktionen provozieren
Filmen Sie die fröhlichen Gesichter Ihrer ganzen Familie!
.
.
Je nach Attraktion Videos oder Standbilder aufnehmen
Wenn Sie dies wünschen, können Sie die ganze Zeit über Videos
aufnehmen. Manchmal sind aber auch Standbilder eine gute Option.
Nachfolgend werden geeignete Szenen für die Aufnahme als Video bzw.
Standbild erläutert.
■ Geeignete Szenen für die Videoaufnahme
Videos ohne Winken und Lachen sind nicht nur weniger lustig, wenn Sie
sie später ansehen, auch die Audio-Aufnahmefunktion des Camcorders ist
dann eine reine Verschwendung.
Sie können Reaktionen provozieren, indem Sie während der Aufnahme
begeistert winken oder zum Beispiel rufen:"Macht das Spaß?", usw.
Die schönsten Augenblicke im Video als Standbild aufnehmen
Oftmals werden versehentlich Aufnahmen gemacht, in denen die Augen
geschlossen sind. Um solche Fehler zu minimieren, nutzen Sie die Funktion
der Standbildaufnahme aus Videos.
Videos sind in Wirklichkeit die kontinuierliche Aufnahme von 60
Standbildern pro Minute. Mit dieser Funktion können Sie den besten
Augenblick in einem Video auswählen und als Standbild speichern.
"Aufnahme eines Standbildes in einem Video während der Wiedergabe"
(A S.62)
.
Videoaufnahmen eignen sich für Szenen, in denen eine Veränderung der
Körperbewegung stattfindet.
Dazu zählen Situationen, in denen sich der Gesichtsausdruck schnell
verändert oder die Stimme Überraschung bzw. Freude zum Ausdruck
bringt.
* In einigen Vergnügungsparks ist das Filmen während der Fahrt verboten.
Fragen Sie unbedingt vorher nach.
[Beispiele]
● Karussell, GoKart, Fliegender Holländer, usw.
.
Photo by justthatgoodguyjim
Creative Commons Attribution-No Derivative Works 3.0
Video wird gerade abgespielt
■ Geeignete Szenen für die Standbildaufnahme (Fotos)
.
Photo by talkrhubarb
Creative Commons Attribution-No Derivative Works 3.0
Aufnahme eines Standbilds
.
Szenen, in denen sich das Motiv nicht viel bewegt, eignen sich für die
Aufnahme als Standbild.
Versuchen Sie, Standbilder aus einem Winkel heraus aufzunehmen, damit
die Umgebung deutlich erkannt werden kann.
[Beispiele]
● Karussell, Riesenrad, Rundfahrten, usw.
.
Photo by justthatgoodguyjim
Creative Commons Attribution-No Derivative Works 3.0
11
Nützliche Aufnahmetechniken
Video wird gerade abgespielt
Fortgeschrittene Bedienung mit Gegenlichtkorrektur
Wenn sich das Gesicht der aufzunehmenden Person vor einem hellen
Hintergrund befindet oder Sie den Gesichtsausdruck nicht klar erkennen
können, ist die Gegenlichtkorrektur eine nützliche Hilfe.
Durch die Einstellung der „GEGENLICHTKOMP.“ wird das gesamte Bild
aufgehellt, wenn das Gesicht zu dunkel erscheint. Selbst bei Aufnahmen
im Schatten können so auch Gesichtszüge klar und deutlich aufgezeichnet
werden.
"Einstellen der Gegenlichtkorrektur" (A S.32)
■ <Ohne Gegenlichtkorrektur>
.
■ <Mit Gegenlichtkorrektur>
.
12
Erste Schritte
Überprüfen der Zubehörteile
Falls Teile fehlen oder defekt sein sollten, setzen Sie sich bitte mit Ihrem JVC-Händler oder dem nächstgelegenen JVC-Servicecenter in Verbindung.
Abbildung
Beschreibung
AC-Netzteil
AP-V30E
● Für den Anschluss an dieses Gerät, um den Akku aufzuladen. Kann auch für Innenaufnahmen oder während der
Wiedergabe genutzt werden.
Akku
BN-VG114E
● Für den Anschluss an dieses Gerät zur Stromversorgung.
AV-Kabel
● Für den Anschluss dieses Geräts an ein Fernsehgerät zur Wiedergabe aufgenommener Bilder über das
Fernsehgerät.
Komponentenkabel (nur GZ-HD620)
● Für den Anschluss dieses Geräts an ein Fernsehgerät, um aufgenommene Bilder über das Fernsehgerät in höherer
Qualität wiederzugeben.
USB-Kabel
(Typ A - Mini-Typ B)
● Für den Anschluss dieses Geräts an einen PC.
CD-ROM
● Zur Installation der mitgelieferten "Everio MediaBrowser" Software auf einem PC.
Grundlagen Benutzerhandbuch
● Lesen Sie die Anleitung gut durch und bewahren Sie sie zum eventuell erforderlichen Nachlesen an einem leicht
zugänglichen, sicheren Ort auf.
Fernbedienung (nur GZ-HD620)
RM-V760
● Zur Fernbedienung bestimmter Funktionen.
Objektivabdeckung (nur GZ-HD510/GZ-HD500)
● Zum Schutz des Objektivs.
HINWEIS:
microSD-Karten sind separat im Handel erhältlich.
"Kompatible microSD-Kartentypen" (A S.16)
●
13
Erste Schritte
Wenn Sie das AC-Netzteil im Ausland benutzen möchten, besorgen Sie sich bitte einen handelsüblichen Stromadapter für das von Ihnen besuchte Land
bzw. die Region.
"Aufladen des Akkus im Ausland" (A S.20)
●
●
Laden des Akkus
Laden Sie den Akku sofort nach dem Kauf und immer dann auf, wenn der
Akkuladestatus niedrig ist.
Der Akku ist zum Zeitpunkt des Kaufs nicht geladen.
1
●
Wenn Sie viele Stunden lang in Räumen filmen möchten, können Sie das
Gerät an das AC-Netzteil anschließen.
(Das Laden des Akkus beginnt erst, wenn der LCD-Monitor geschlossen
wird.)
Ziehen Sie bitte nicht am AC-Netzstecker bzw. Netzkabel und verbiegen
Sie sie nicht. Das AC-Netzteil kann ansonsten beschädigt werden.
Bringen Sie den Akku an.
Abnehmen des Akkus
●
2
Setzen Sie den Akku so an, dass der Akku am Gerät ausgerichtet ist und
schieben Sie den Akku ins Akkufach, bis er einrastet.
Schließen Sie das AC-Netzteil am DC-Anschluss an.
Betätigen Sie die Akkulösetaste, um den Akku vom Gerät abzunehmen.
Geschätzte Akkuladezeit
Akku
BN-VG114E
(Mitgeliefert)
3
●
Verbinden Sie das Gerät mit dem Stromnetz.
Sobald der Akku geladen wird, blinkt die Ladeanzeige.
Ist der Akku aufgeladen, erlischt die Ladeanzeige.
VORSICHT:
●
●
Bei der Verwendung von Akkus, die nicht von JVC hergestellt wurden,
kann die Sicherheit und Leistung des Geräts nicht gewährleistet werden.
Ladezeit: Ca. 2 Std. 30 Min. (mit mitgeliefertem Akku)
Ladezeit, wenn das Gerät bei 25 °C genutzt wird.
Erfolgt das Aufladen des Akkus nicht im Zimmertemperaturbereich von
10 °C - 35 °C dauert der Ladevorgang gegebenenfalls länger oder kann
nicht durchgeführt werden. Die mögliche Aufnahme- und Wiedergabezeit
kann sich unter manchen Umständen, wie z. B. niedrigen Temperaturen,
verkürzen.
Wieder aufladbare Akkus:
● Bei kalter Umgebungstemperatur (10°C oder kälter) verkürzt sich
möglicherweise die Betriebszeit des Akkus oder der Akku funktioniert
nicht ordnungsgemäß. Wenn Sie das Gerät im Winter im Freien
benutzen, wärmen Sie den Akku bitte vor dem Anbringen auf, indem Sie
ihn z. B. in Ihrer Hosen- oder Jackentasche aufbewahren.
(Vermeiden Sie es, einen warmen Akku zu berühren.)
● Setzen Sie den Akku nicht übermäßiger Hitze, wie direktem Sonnenlicht
oder Feuer aus.
● Sollten Sie den Akku für längere Zeit nicht benutzen, verbrauchen Sie
zuvor die gesamte Ladung und nehmen ihn anschließend vom Gerät ab,
um den Verschleiß des Akkus zu vermeiden.
● Bewahren Sie den Akku nach dem Abnehmen an einem trockenen Ort
bei 15°C bis 25°C auf.
● Durch das wiederholte Aufladen verschleißt der Akku.
Tauschen Sie den Akku dann durch einen neuen aus.
HINWEIS:
14
BN-VG121E
Ladezeit
2 Std. 30
Min.
Tatsächliche
Aufnahmezeit*
45 Min.
Ununterbrochene
Aufnahmezeit*
1 Std. 20 Min.
3 Std. 30
1 Std. 10 Min.
2 Std. 05 Min.
Min.
*Die oben genannten Werte gelten, wenn für „LICHT“ die Option „AUS“ und
für „MONITORHINTERGRUNDB.“ die Option „STANDARD“ eingestellt
wurde.
● Neigt sich die Lebensdauer des Akkus dem Ende zu, verkürzt sich die
Aufnahmezeit, selbst wenn der Akku vollständig aufgeladen ist.
(Tauschen Sie den Akku dann durch einen neuen aus.)
Erste Schritte
Einstellung des Haltegriffs
Einsetzen einer microSD-Karte
Wird eine handelsübliche microSD-Karte eingesetzt, können Aufnahmen
ohne Unterbrechung auf der Karte weiter gespeichert werden, wenn die
verbleibende Aufnahmezeit auf der Festplatte (HDD) nicht mehr ausreicht.
"Kompatible microSD-Kartentypen" (A S.16)
① Haltegriff nach hinten abziehen.
② Länge des Griffs anpassen.
③ Haltegriff befestigen.
1
Drücken Sie die Ein/Aus-Taste länger als 2 Sekunden, um das Gerät
auszuschalten.
2
Öffnen Sie die Abdeckung des Kartensteckplatzfachs.
3
Einsetzen einer microSD-Karte.
VORSICHT:
●
Achten Sie darauf, den Haltegriff ordentlich zu befestigen.
Wenn der Griff lose ist, kann das Gerät herunterfallen, beschädigt
werden oder Verletzungen verursachen.
Benutzung des Handgelenkbands
Das Handgelenkband wird zur Benutzung um das Handgelenk gelegt.
Abnehmen des Bands
●
Mit dem Metall-Kontaktbereich nach außen einführen.
VORSICHT:
●
●
●
Drücken Sie A, während Sie B ziehen, und nehmen Sie das Band ab.
Achten Sie darauf, die Karte nicht verkehrt herum einzusetzen.
Die Karte und das Gerät könnten beschädigt werden.
Schalten Sie das Gerät aus, bevor Sie eine Karte einsetzen oder
entnehmen.
HINWEIS:
Um auf die Karte aufnehmen zu können, müssen Sie die
Medieneinstellungen anpassen.
Verwenden Sie keine Karte, stellen Sie in den Medieneinstellungen
„HDD“ für die Aufnahme ein.
"AUFN.-MEDIUM VIDEO" (A S.129)
"AUFN.-MEDIUM FOTO" (A S.129)
● Möchten Sie Karten verwenden, die bereits in anderen Geräten benutzt
wurden, müssen Sie diese mithilfe der Funktion „SD-KARTE
FORMATIEREN“ in den Medieneinstellungen formatieren (initialisieren).
"SD-KARTE FORMATIEREN" (A S.131)
●
Anbringen des Bands
Entnehmen der Karte
●
Fest bis zum Einrasten eindrücken.
Drücken Sie die Karte kurz nach innen und ziehen Sie sie dann gerade
heraus.
15
Erste Schritte
Uhrzeiteinstellung
Der Bildschirm zur „DATUM/ZEIT EINSTELLEN!“ wird angezeigt, wenn Sie
dieses Gerät nach dem Erwerb zum ersten Mal einschalten, wenn es für
längere Zeit nicht benutzt oder wenn die Uhrzeit noch nicht eingestellt
wurde.
Stellen Sie die Uhrzeit ein, bevor Sie aufnehmen.
1
Klappen Sie den LCD-Monitor auf.
Kompatible microSD-Kartentypen
Dieser Gerät ist mit den folgenden microSD-Karten kompatibel.
microSDHC-Karte
●
●
●
Das Gerät schaltet sich ein.
Wenn Sie den LCD-Monitor schließen, schaltet sich das Gerät aus.
2
Wählen Sie „JA“ und drücken Sie C.
3
Stellen Sie Datum und Zeit ein.
Benutzen Sie für die Aufnahme von Videos eine Klasse 4 oder höher
kompatible microSDHC-Karte (4 GB bis 8 GB).
microSD-Karte
● Dieser Gerät unterstützt microSD-Karten von 256 MB bis 2 GB.
microSD-Karten folgender Hersteller sind nachweislich kompatibel.
● Panasonic
● TOSHIBA
● SanDisk
● ATP
HINWEIS:
●
●
●
●
●
4
Nutzen Sie den Touch-Sensor, um Jahr, Monat, Tag, Stunde, Minute
entsprechend einzustellen.
Nutzen Sie die Bedientasten "E"/"F", um den Cursor zu bewegen.
Nach dem Einstellen von Datum und Zeit bestätigen Sie mit C.
Wählen Sie die Region aus, in der Sie leben und drücken Sie C.
Die Verwendung anderer microSD-Karten (einschließlich microSDHCKarten) kann zu fehlerhaften Aufnahmen oder zum Datenverlust führen.
Für Karten der Klasse 4 oder Klasse 6 wird beim Lesen oder Schreiben
von Daten eine Mindestübertragungsgeschwindigkeit von jeweils 4 MB/
Sek. bzw. 6 MB/Sek. garantiert.
●
●
Der Name der Stadt und der Zeitunterschied werden eingeblendet.
Drücken Sie C, wenn sich die Farbe der ausgewählten Region
verändert.
HINWEIS:
Die Uhrzeit kann später nachgestellt werden.
"Ändern der Uhrzeit" (A S.17)
● Wenn Sie das Gerät im Ausland verwenden, können Sie für die
Aufnahme die jeweilige Ortszeit einstellen.
"Einstellen der Uhr auf Ortszeit während der Reise" (A S.20)
● Sie können die Zeitanzeige im Wiedergabemodus ein- bzw. ausblenden.
"BILDSCHIRMANZEIGE" (A S.113)
● Der Uhrstil dieses Geräts variiert je nach Modell.
"Uhrstil" (A S.117)
●
16
Erste Schritte
●
●
●
Benutzen Sie den Touch-Sensor und die Tasten um den Bildschirm
herum mit Ihren Fingern.
Der Touch-Sensor und die Tasten funktionieren nicht, wenn Sie sie mit
dem Fingernagel oder mit Handschuhen berühren.
Die Bildschirmanzeigen reagieren nicht auf Berührungen.
Benutzung der Bedientasten
Entsprechend des genutzten Modus wird die Funktion der Bedientasten
gegebenenfalls auf dem Bildschirm angezeigt.
Ändern der Uhrzeit
Stellen Sie die Uhrzeit über den Menüpunkt „UHR EINSTELLEN“ ein.
1
Drücken Sie D, um das Menü aufzurufen.
Berühren Sie zum Bedienen den Touch-Sensor und die Tasten um den
Bildschirm herum mit Ihren Fingern.
●
HINWEIS:
2
Wählen Sie „UHR EINSTELLEN“ und drücken Sie C.
Unter dem Begriff "Berühren" ist das leichte Drücken der Bedientasten
zu verstehen.
Der Touch-Sensor und die Tasten funktionieren nicht, wenn Sie sie mit
dem Fingernagel oder mit Handschuhen berühren.
Die Bildschirmanzeigen reagieren nicht auf Berührungen.
●
●
●
Benutzung des Touch-Sensors
3
Wählen Sie „UHRZEIT-EINSTELLUNG“ und drücken Sie C.
Lassen Sie Ihre Fingerkuppe über den Touch-Sensor gleiten, um ihn zu
bedienen.
Der Cursor bewegt sich automatisch, wenn Sie den Touch-Sensor gedrückt
halten.
Feine Bedienvorgänge, wie das Bewegen des Cursors Stück für Stück,
können durch Berühren des Touch-Sensors ausgeführt werden.
● Siehe die Bedienhinweise in der Animation der Erweitertes
Benutzerhandbuch.
HINWEIS:
●
●
4
●
●
●
5
●
●
Der Touch-Sensor und die Tasten funktionieren nicht, wenn Sie sie mit
dem Fingernagel oder mit Handschuhen berühren.
Die Bildschirmanzeigen reagieren nicht auf Berührungen.
Stellen Sie Datum und Zeit ein.
Nutzen Sie den Touch-Sensor, um Jahr, Monat, Tag, Stunde, Minute
entsprechend einzustellen.
Nutzen Sie die Bedientasten "E"/"F", um den Cursor zu bewegen.
Nach dem Einstellen von Datum und Zeit bestätigen Sie mit C.
Wählen Sie die Region aus, in der Sie leben und drücken Sie C.
Der Name der Stadt und der Zeitunterschied werden eingeblendet.
Drücken Sie C, wenn sich die Farbe der ausgewählten Region
verändert.
17
Erste Schritte
So halten Sie das Gerät
Halten Sie Ihre Ellenbogen eng am Körper, wenn Sie mit dem Gerät filmen.
So verhindern Sie das Verwackeln des Bildes.
Benutzung der Fernbedienung (nur GZHD620)
Mithilfe der mitgelieferten Fernbedienung können Sie dieses Gerät aus
einiger Entfernung bedienen. (nur GZ-HD620)
HINWEIS:
●
●
Richten Sie die Fernbedienung direkt auf den Sensor. Sie können die
Fernbedienung in einem Abstand von 5 m von diesem Gerät verwenden.
Der Übertragungsstrahl hat möglicherweise keinen Effekt oder bewirkt
einen falschen Bedienvorgang, wenn der Sensor dem direkten
Sonnenlicht oder einer starken Lichtquelle ausgesetzt ist.
Vorbereiten der Fernbedienung
VORSICHT:
●
●
Erstmalige Benutzung der Fernbedienung
Achten Sie darauf, das Gerät beim Tragen nicht fallen zu lassen.
Aufsichtspersonen sollten besonders aufmerksam sein, wenn dieses
Gerät von Kindern benutzt wird.
HINWEIS:
Falls die Kamera sehr verwackelt, können Sie den Bildstabilisator
nutzen.
"Bildstabilisator" (A S.24)
●
●
Zum Kaufzeitpunkt ist die Fernbedienung mit einer Knopfzellenbatterie
(CR2025) versehen.
Entfernen Sie vor der Benutzung die Abschirmfolie.
Batterie erneut einsetzen
●
●
18
Ziehen Sie die Batteriehalterung heraus, indem Sie den Sperrhebel
drücken.
Legen Sie die Knopfzellenbatterie mit der +-Seite nach oben ein.
Erste Schritte
Anbringen der Objektivabdeckung (nur GZHD510/GZ-HD500)
Bedientasten auf der Fernbedienung
Zum Schutz des Objektivs bringen Sie bitte die mitgelieferte
Objektivabdeckung wie in der Abbildung gezeigt an.
1
Aufnahme Start/Stopp Taste
Startet/stoppt die Videoaufnahme.
●
2
VORSICHT:
Standbildtaste
3
Zoomtaste
Anbringen eines Stativs
T: Zum Heranzoomen
W: Zum Wegzoomen
●
●
4
Achten Sie bitte darauf, die Objektivabdeckung nicht zu verlieren.
●
Nimmt ein Standbild auf.
●
Dieser Gerät kann auf ein Stativ aufgesetzt werden. Ein solches ist nützlich,
um das Verwackeln von Bildern zu verhindern, und wenn Sie von einer
einzigen Stelle aus aufnehmen.
Grundlegende Wiedergabefunktionen
Bedientaste
Wiedergabe/Pause
Taste
d/e
Links-Taste j
Beschreibung
●
Startet/Pausiert die Wiedergabe von Videos
oder Diashows.
●
Bewegt den Cursor nach links.
Zum Rückwärtsspulen während der
Wiedergabe.
●
Rechts-Taste i
●
●
T-Taste N
●
●
Bewegt den Cursor nach rechts.
Zum Vorwärtsspulen während der
Wiedergabe.
Zum Heranzoomen (während der Pause)
Während der Videowiedergabe zum Erhöhen
der Lautstärke (+).
●
VORSICHT:
●
W-Taste O
●
●
5
●
6
●
●
Zum Wegzoomen. (während der Pause)
Während der Videowiedergabe zum
Verringern der Lautstärke (-).
Index-Taste
Hält die Wiedergabe an und kehrt zur Miniaturbildanzeige zurück.
Info-Taste
Aufnahme: Zeigt die verbleibende Zeit (nur für Video) und Akkuleistung
an.
Wiedergabe: Zeigt Dateiinformationen an, z. B. das Aufnahmedatum.
Um sicherzustellen, dass das Gerät nicht herunterfällt, prüfen Sie den
Stativbefestigungssockel und den Stativanschluss am Gerät sorgfältig
und ziehen Sie die Schrauben gut fest.
Lesen Sie Bedienungsanleitung des verwendeten Stativs und
vergewissern Sie sich, dass es fest angebracht wurde. So vermeiden,
dass das Gerät herunterfällt, und daraus resultierende Verletzungen und
Beschädigungen.
HINWEIS:
Die Verwendung eines Stativs wird in Situationen empfohlen, in denen
die Kamera leicht verwackeln könnte (wie z. B. an dunklen Standorten
oder beim Zoomen bis in den Telebildbereich).
● Wählen Sie für den digitalen Bildstabilisator die Option Z (AUS), wenn
Sie für die Aufnahme ein Stativ verwenden.
"Bildstabilisator" (A S.24)
●
19
Erste Schritte
Benutzung des Geräts im Ausland
Die Form der Steckdosen ist in den verschieden Ländern und Regionen
unterschiedlich.
Zum Aufladen des Akkus benötigen Sie einen Adapterstecker, der der Form
der Steckdose entspricht.
"Aufladen des Akkus im Ausland" (A S.20)
Stellen Sie die Datums- und Zeitanzeige auf Ortszeit um, indem Sie in
„GEBIETEINST.“ unter „UHR EINSTELLEN“ Ihr Reiseziel auswählen.
"Einstellen der Uhr auf Ortszeit während der Reise" (A S.20)
Haben Sie für „AUF SOMMERZEIT EINSTELLEN“ unter „UHR
EINSTELLEN“ die Option „EIN“ gewählt, wird die Zeit 1 Stunde vorgestellt.
"Einstellen der Sommerzeit" (A S.21)
Einstellen der Uhr auf Ortszeit während der Reise
Stellen Sie die Datums- und Zeitanzeige auf Ortszeit um, indem Sie in
„GEBIETEINST.“ unter „UHR EINSTELLEN“ Ihr Reiseziel auswählen.
Nach Ihrer Heimkehr nehmen Sie die Einstellung erneut vor.
1
Drücken Sie D, um das Menü aufzurufen.
2
Wählen Sie „UHR EINSTELLEN“ und drücken Sie C.
3
Wählen Sie „GEBIETEINST.“ und drücken Sie C.
4
Wählen Sie die Region aus, in die Sie reisen werden, und drücken Sie
C.
Aufladen des Akkus im Ausland
Die Form der Steckdosen ist in den verschieden Ländern und Regionen
unterschiedlich.
Zum Aufladen des Akkus benötigen Sie einen Adapterstecker, der der Form
der Steckdose entspricht.
●
Der Name der Stadt und der Zeitunterschied werden eingeblendet.
HINWEIS:
●
20
Durch Einstellung von „GEBIETEINST.“ wird die Uhrzeit so angepasst,
dass Zeitzonenunterschiede berücksichtigt werden.
Nach der Rückkehr in Ihr Land wählen Sie erneut die Region aus, die
ursprünglich eingestellt war, um die richtige Uhrzeit wieder herzustellen.
Erste Schritte
Optionales Zubehör
Einstellen der Sommerzeit
Haben Sie für „AUF SOMMERZEIT EINSTELLEN“ unter „UHR
EINSTELLEN“ die Option „EIN“ gewählt, wird die Zeit 1 Stunde vorgestellt.
1
Produktname
Akku
● BN-VG114E
● BN-VG121E
Drücken Sie D, um das Menü aufzurufen.
Akkuladegerät
● AA-VG1
DVD-Brenner
● CU-VD3
2
DVD-Brenner
● CU-VD50
Wählen Sie „UHR EINSTELLEN“ und drücken Sie C.
Komponentenkabel
● QAM1266-001
USB-Kabel
● QAM0852-001
3
Beschreibung
●
Ermöglicht eine längere Aufnahmezeit als der
mit diesem Gerät gelieferte Akku. Kann auch als
Ersatz-Akku genutzt werden.
●
Ermöglicht das Laden des Akkus ohne
Benutzung dieses Geräts.
●
Ermöglicht es, die mit diesem Gerät
aufgenommenen Bilder ohne Zuhilfenahme
eines PCs auf eine DVD zu kopieren.
●
Erstellt DVDs und fungiert als externes DVDLaufwerk, wenn an einen PC angeschlossen.
Die erstellten DVDs können darüber hinaus
auch wiedergegeben werden, indem der CUVD50 an ein Fernsehgerät angeschlossen wird.
●
Zur Ansicht in hoher Bildqualität.
●
Für den Anschluss dieses Geräts an einen BDRecorder bzw. ein empfohlenes externes USBFestplattenlaufwerk (siehe nachstehende
Tabelle).
Wählen Sie „AUF SOMMERZEIT EINSTELLEN“ und drücken Sie C.
Seagate
FreeAgent™ Desk Serie
LaCie
Design by Neil Poulton Serie
HINWEIS:
●
●
4
Stellen Sie Sommerzeit ein und drücken Sie C.
Weitere Informationen finden Sie im Katalog.
BN-VG114E entspricht dem Akkumodell, das mit diesem Gerät geliefert
wird.
Geschätzte Aufnahmezeit (bei Akkubetrieb)
Akku
●
HINWEIS:
●
●
Was ist die Sommerzeit?
Die Sommerzeit ist ein Zeitumstellungssystem, mit dem die Uhrzeit im
Sommer für einen festgelegten Zeitraum 1 Stunde vorgestellt wird.
Sie wird hauptsächlich in westlichen Ländern verwendet.
Ändern Sie die Sommerzeiteinstellungen wieder, nachdem Sie von Ihrer
Reise zurückgekehrt sind.
●
●
Tatsächliche
Aufnahmezeit
Ununterbrochene
Aufnahmezeit
BN-VG114E
(Mitgeliefert)
45 Min.
1 Std. 20 Min.
BN-VG121E
1 Std. 10 Min.
2 Std. 05 Min.
Die oben genannten Werte gelten, wenn für „LICHT“ die Option „AUS“
und für „MONITORHINTERGRUNDB.“ die Option „STANDARD“
eingestellt wurde.
Die tatsächliche Aufnahmezeit kann kürzer ausfallen, wenn Sie den
Zoom einsetzen oder die Aufnahme wiederholt anhalten.
(Wir empfehlen, Akkus für das Dreifache der voraussichtlichen
Aufnahmezeit bereitzuhalten.)
Neigt sich die Lebensdauer des Akkus dem Ende zu, verkürzt sich die
Aufnahmezeit, selbst wenn der Akku vollständig aufgeladen ist.
(Tauschen Sie den Akku dann durch einen neuen aus.)
21
Aufnahme
Aufnahme von Videos im Automatikmodus
Anzeigen während der Videoaufnahme
Mithilfe des Automatikmodus können Sie Videos aufnehmen, ohne sich um
Einstellungen kümmern zu müssen.
1
●
2
●
3
●
Öffnen Sie den LCD-Monitor und wählen Sie den Videomodus.
(Beim Modell GZ-HD510/GZ-HD500 die Objektivabdeckung öffnen.)
Das Videomodus-Symbol wird angezeigt.
Prüfen Sie, ob als Aufnahmemodus Auto eingestellt ist.
Display-Symbol
Aufnahmemodus
Drücken Sie die Taste G/H, um den
Aufnahmemodus zwischen G (Automatik)
und H (Manuell) umzuschalten.
Videoqualität
Zur Anzeige des Symbols der Einstellung
„VIDEOQUALITÄT“, die im Aufnahmemenü
ausgewählt wurde.
"VIDEOQUALITÄT" (A S.102)
Verbleibende Zeit
(Aufnahmezeit)
Zeigt die verbleibenden Zeit für die
Videoaufnahme an.
b
Es wird aufgenommen
Wird angezeigt, während eine
Videoaufnahme läuft.
a
Aufnahmepause
Wird angezeigt, wenn eine Videoaufnahme
angehalten wurde.
Szenenzähler
(Bisherige
Aufnahmezeit)
Zeigt an, wie lange die aktuelle
Videoaufnahme bereits läuft.
Aufnahmemedium
Zeigt das Symbol des Mediums an, auf das
Videos aufgenommen werden.
Das Aufnahmemedium kann verändert
werden.
"AUFN.-MEDIUM VIDEO" (A S.129)
Akkuanzeige
Zeigt die geschätzte verbleibende
Akkuleistung an.
Details zur Akkuleistung können durch
Drücken der INFO-Taste M eingeblendet
werden.
"Verbleibende Aufnahmezeit/Akkuleistung"
(A S.41)
Ist der manuelle Modus eingestellt, drücken Sie die Taste G/H.
Mit jedem Tastendruck wechselt der Modus zwischen Automatik und
Manuell.
Starten Sie die Aufnahme.
Drücken Sie die Taste noch einmal, um die Aufnahme zu stoppen.
22
Beschreibung
Aufnahme
Bedientasten für die Videoaufnahme
Nützliche Einstellungen für die Aufnahme
Videos können zur Wiedergabe schneller wieder gefunden werden,
wenn man sie beim Aufnehmen kategorisiert.
"Daten zu Ereignissen registrieren" (A S.102)
● Haben Sie für „SCHNELLER NEUSTART“ die Option „EIN“ ausgewählt,
schaltet sich das Gerät sofort ein, wenn Sie den LCD-Monitor innerhalb
von 5 Minuten nach dem Ausschalten durch Schließen des Monitors
wieder öffnen.
"SCHNELLER NEUSTART" (A S.123)
● Haben Sie für „AUTO POWER OFF“ die Option „EIN“ gewählt, schaltet
sich das Gerät zur Energieeinsparung automatisch aus, wenn er 5
Minuten lang nicht bedient wird. (nur im Akkubetrieb)
"AUTO POWER OFF" (A S.121)
● Wenn für „AE/AF GESICHTSERKG.“ die Einstellung „EIN“
(Standardeinstellung) gewählt wurde, erkennt dieses Gerät Gesichter
und passt automatisch Helligkeit und Fokus an, um die Gesichter
deutlicher aufzunehmen.
"AE/AF GESICHTSERKG." (A S.101)
●
Bedientaste
T/W Zoom
Beschreibung
Ermöglicht die Ausführung der gleichen
Funktionen wie der Zoomregler.
Das bei der Betätigung des Zoomreglers häufig
auftretende Verwackeln der Kamera kann
minimiert werden.
"Zoomen" (A S.24)
Bildstabilisator
Zur Einstellung der Bildstabilisierung.
"Bildstabilisator" (A S.24)
Aufnahme Start/
Stopp
Dient als START/STOP-Taste.
Schnell Rezension
Ermöglicht das Abspielen des zuletzt
aufgenommenen Videos.
"Sofortiges Prüfen des aufgenommenen Bildes
(Schnellprüfung)" (A S.24)
Automatik/Manuell
Zum Umschalten des Aufnahmemodus
zwischen Auto und Manual.
HINWEIS:
●
●
Der Touch-Sensor kann nicht benutzt werden, wenn der LCD-Monitor
umgeklappt ist.
Der Zoom wird eingeblendet, sobald der Touch-Sensor berührt wird.
VORSICHT:
●
●
●
●
●
Setzen Sie das Objektiv nicht dem direkten Sonnenlicht aus.
Benutzen Sie das Gerät nicht im Regen, im Schnee oder an Orten mit
hoher Luftfeuchtigkeit, wie z. B. im Badezimmer.
Benutzen Sie das Gerät nicht an Orten, die extrem feucht, staubig oder
Dampf und Rauch direkt ausgesetzt sind.
Die Zugriffsanzeige leuchtet auf, wenn ein Video aufgenommen wird.
Entfernen Sie weder den Akku, das AC-Netzteil oder die microSD-Karte,
während das Lämpchen leuchtet.
Erstellen Sie eine Datensicherung wichtiger Aufnahmedaten.
Es wird empfohlen, wichtige Aufnahmedaten zur Aufbewahrung auf einer
DVD oder einem anderen Aufnahmemedium zu sichern. JVC haftet nicht
für verlorengegangene Daten.
HINWEIS:
●
●
●
●
●
●
Vor dem Aufnehmen einer wichtigen Szene sollten Sie eine
Probeaufnahme durchführen.
Prüfen Sie vor dem Start der Aufnahme die auf dem Medium
verbleibende Aufnahmezeit. Sollte nicht mehr genügend Speicherplatz
vorhanden sein, verschieben (kopieren) Sie die Daten auf einen PC oder
auf eine Disk.
Vergessen Sie nicht, nach der Aufnahme Kopien zu erstellen!
Die Aufnahme stoppt automatisch, weil der Camcorder aufgrund seiner
Spezifikationen nicht länger als 12 oder mehr aufeinander folgende
Stunden aufnehmen kann.
(Es kann einige Zeit dauern, bis die Aufnahme fortgesetzt wird.)
Bei langen Aufnahmen wird die Datei in zwei oder mehr Dateien zerteilt,
wenn sie größer als 4 GB ist.
Wenn Sie viele Stunden lang in Räumen filmen möchten, können Sie das
Gerät an das AC-Netzteil anschließen.
23
Aufnahme
Zoomen
Bildstabilisator
Der Sichtwinkel kann durch den Zoom angepasst werden.
Durch das Aktivieren des digitalen Bildstabilisators kann das Verwackeln
der Kamera effizient reduziert werden.
●
●
Betätigen Sie die mit W (Weitwinkelbereich) gekennzeichnete Seite, um
mit einem weiteren Winkel aufzunehmen.
Betätigen Sie die mit T (Telebildbereich) gekennzeichnete Seite, um ein
Motiv für die Aufnahme zu vergrößern.
●
Die Einstellung des Bildstabilisators schaltet mit jeder Berührung um.
Anzeige
Einstellung
X (Bildstabilisator 1)
Reduziert das Verwackeln der Kamera unter
normalen Aufnahmebedingungen.
Y (Bildstabilisator 2)
Verringert das Verwackeln der Kamera
wirksamer, wenn helle Szenen im
Weitwinkelbereich aufgenommen werden.
* Nur im Weitwinkelmodus (Ca. 5x)
Aufnahme von Standbildern während der Videoaufnahme
Z (AUS)
Deaktiviert den Bildstabilisator.
Zur Aufnahme von Standbildern drücken Sie die SNAPSHOT-Taste,
während Sie sich im Videomodus (Pause oder Aufnahme) befinden.
HINWEIS:
HINWEIS:
Bei der Benutzung des digitalen Zooms erscheint das Bild körnig, weil es
digital vergrößert wird.
● Das Zoomverhältnis kann verändert werden.
"Ändern des Zoomverhältnisbereichs" (A S.102)
●
●
●
●
Es wird empfohlen, diesen Modus auszuschalten, wenn ein Stativ
verwendet oder ein relativ bewegungsloses Motiv aufgenommen wird.
Eine vollständige Stabilisierung ist gegebenenfalls nicht möglich, wenn
die Kamera zu sehr wackelt.
Diese Einstellung kann nur bei der Videoaufnahme genutzt werden.
Sofortiges Prüfen des aufgenommenen Bildes
Sie können das zuletzt aufgenommene Bild prüfen, während Sie sich im
Aufnahmemodus befinden. (Schnellprüfung)
●
Auf dem Bildschirm wird "PHOTO" eingeblendet, wenn ein Standbild
gespeichert wird.
Die während der Videoaufnahme gespeicherten Standbilder werden auf
dem in den Medieneinstellungen festgelegten Ziel gespeichert.
"AUFN.-MEDIUM FOTO" (A S.129)
●
HINWEIS:
● Die Bildqualität ist von der Einstellung unter „BILDQUALITÄT“ abhängig.
"Ändern der Bildqualität der Standbilder" (A S.108)
24
HINWEIS:
●
●
Sie können das Bild nach dem Prüfen auch löschen A.
Nach dem Ausschalten ist es nicht mehr möglich, über die
Schnellprüfung auf das zuletzt aufgenommene Bild zuzugreifen.
Nutzen Sie in diesem Fall die Wiedergabefunktion, um das Bild zu prüfen.
Aufnahme
Aufnahme von Standbildern im
Automatikmodus
Anzeigen während der Standbildaufnahme
Mithilfe des Automatikmodus können Sie Videos aufnehmen, ohne sich um
Einstellungen kümmern zu müssen.
1
●
2
●
3
●
4
●
Öffnen Sie den LCD-Monitor und wählen Sie den Standbildmodus.
(Beim Modell GZ-HD510/GZ-HD500 die Objektivabdeckung öffnen.)
Das Symbol für den Standbildmodus wird angezeigt.
Prüfen Sie, ob als Aufnahmemodus Auto eingestellt ist.
Ist der manuelle Modus eingestellt, drücken Sie die Taste G/H.
Mit jedem Tastendruck wechselt der Modus zwischen Automatik und
Manuell.
Fokussieren Sie das Motiv.
Haben Sie das Motiv scharf gestellt, leuchtet das Fokus-Symbol grün auf.
Nehmen Sie das Standbild auf.
PHOTO leuchtet auf, wenn ein Standbild gespeichert wurde.
Display-Symbol
Beschreibung
Aufnahmemodus
Drücken Sie die Taste G/H, um den
Aufnahmemodus zwischen G
(Automatik) und H (Manuell)
umzuschalten.
Bildgröße
Zeigt das Symbol für die Bildgröße an.
"BILDGRÖSSE" (A S.108)
Bildqualität
Zur Anzeige des Symbols der
Einstellung „BILDQUALITÄT“, die im
Aufnahmemenü ausgewählt wurde.
"BILDQUALITÄT" (A S.108)
Anzahl der Aufnahmen
(Anzahl speicherbarer
Aufnahmen)
Zeigt die verbleibenden Aufnahmen
für die Standbildaufnahme an.
Verschlussgeschwindigkeit
Zeigt die Verschlussgeschwindigkeit
an.
Fokus
Leuchtet grün auf, wenn ein Motiv
fokussiert wurde.
Es wird aufgenommen
Erscheint, wenn ein Standbild
aufgenommen wird.
Aufnahmemedium
Zeigt das Symbol des Mediums an,
auf dem Standbilder gespeichert
werden.
Das Aufnahmemedium kann
verändert werden.
"AUFN.-MEDIUM FOTO" (A
S.129)
Akkuanzeige
Zeigt die geschätzte verbleibende
Akkuleistung an.
Details zur Akkuleistung können
durch Drücken der INFO-Taste M
eingeblendet werden.
"Verbleibende Aufnahmezeit/
Akkuleistung" (A S.41)
25
Aufnahme
Bedientasten für die Standbildaufnahme
Zoomen
Der Sichtwinkel kann durch den Zoom angepasst werden.
●
●
Bedientaste
Beschreibung
T/W Zoom
Dient zur Einstellung des Zooms.
"Zoomen" (A S.26)
Schnell Rezension
Ermöglicht das Abspielen des zuletzt
aufgenommenen Standbilds.
"Sofortiges Prüfen des aufgenommenen Bildes"
(A S.26)
Automatik/Manuell
Betätigen Sie die mit W (Weitwinkelbereich) gekennzeichnete Seite, um
mit einem weiteren Winkel aufzunehmen.
Betätigen Sie die mit T (Telebildbereich) gekennzeichnete Seite, um ein
Motiv für die Aufnahme zu vergrößern.
HINWEIS:
●
Der digitale Zoom steht im Standbildaufnahmemodus nicht zur
Verfügung.
Sofortiges Prüfen des aufgenommenen Bildes
Sie können das zuletzt aufgenommene Bild prüfen, während Sie sich im
Aufnahmemodus befinden. (Schnellprüfung)
Zum Umschalten des Aufnahmemodus zwischen
Auto und Manual.
HINWEIS:
●
●
Der Touch-Sensor kann nicht benutzt werden, wenn der LCD-Monitor
umgeklappt ist.
Der Zoom wird eingeblendet, sobald der Touch-Sensor berührt wird.
Nützliche Einstellungen für die Aufnahme
HINWEIS:
Haben Sie für „SCHNELLER NEUSTART“ die Option „EIN“ ausgewählt,
schaltet sich das Gerät sofort ein, wenn Sie den LCD-Monitor innerhalb
von 5 Minuten nach dem Ausschalten durch Schließen des Monitors
wieder öffnen.
"SCHNELLER NEUSTART" (A S.123)
● Haben Sie für „AUTO POWER OFF“ die Option „EIN“ gewählt, schaltet
sich das Gerät zur Energieeinsparung automatisch aus, wenn er 5
Minuten lang nicht bedient wird. (nur im Akkubetrieb)
"AUTO POWER OFF" (A S.121)
● Wenn für „AE/AF GESICHTSERKG.“ die Einstellung „EIN“
(Standardeinstellung) gewählt wurde, erkennt dieses Gerät Gesichter
und passt automatisch Helligkeit und Fokus an, um die Gesichter
deutlicher aufzunehmen.
"AE/AF GESICHTSERKG." (A S.105)
● Das Bildauflösung kann verändert werden.
"BILDGRÖSSE" (A S.108)
●
●
VORSICHT:
●
●
●
●
Setzen Sie das Objektiv nicht dem direkten Sonnenlicht aus.
Benutzen Sie das Gerät nicht im Regen, im Schnee oder an Orten mit
hoher Luftfeuchtigkeit, wie z. B. im Badezimmer.
Benutzen Sie das Gerät nicht an Orten, die extrem feucht, staubig oder
Dampf und Rauch direkt ausgesetzt sind.
Die Zugriffsanzeige leuchtet auf, wenn ein Video aufgenommen wird.
Entfernen Sie weder den Akku, das AC-Netzteil oder die microSD-Karte,
während das Lämpchen leuchtet.
HINWEIS:
●
●
Vor dem Aufnehmen einer wichtigen Szene sollten Sie eine
Probeaufnahme durchführen.
Der digitale Bildstabilisator funktioniert nicht für die Aufnahme von
Standbildern.
26
●
Sie können das Bild nach dem Prüfen auch löschen A.
Nach dem Ausschalten ist es nicht mehr möglich, über die
Schnellprüfung auf das zuletzt aufgenommene Bild zuzugreifen.
Nutzen Sie in diesem Fall die Wiedergabefunktion, um das Bild zu prüfen.
Aufnahme
Manuelle Aufnahme
Im manuellen Aufnahmemodus können Sie Einstellungen, wie Helligkeit
und Verschlussgeschwindigkeit, anpassen.
Die manuelle Aufnahme kann sowohl für den Video- als auch den
Standbildmodus eingestellt werden.
1
●
2
●
3
Menü Manuelle Aufnahme
Die folgenden Menüpunkte können eingestellt werden.
Name
a SZENE WÄHLEN
●
h FOCUS
●
o FOCUS-ASSISTENT
●
i HELLIGKEIT EINST.
●
Wählen Sie den Video- oder Standbildmodus aus.
Das Symbol für den Video- oder Standbildmodus wird angezeigt.
Wählen Sie den manuellen Aufnahmemodus.
Mit jedem Tastendruck wechselt der Modus zwischen Automatik und
Manuell.
Starten Sie die Aufnahme.
jVERSCHLUSSGESCHW.
(GZ-HD620)
●
Drücken Sie die Taste noch einmal, um die Aufnahme zu stoppen.
HINWEIS:
●
Beschreibung
Die Einstellungen für die manuelle Bedienung werden nur im manuellen
Modus angezeigt.
Den Umgebungsbedingungen
entsprechende Aufnahmen können
so einfach ausgeführt werden.
"Szenenauswahl" (A S.28)
Wird das Motiv nicht automatisch
scharf gestellt, können Sie den
manuellen Fokus nutzen.
"Manuelle Fokuseinstellung" (A
S.29)
Mit dieser Einstellung können Sie den
Fokus genauer anpassen.
"Benutzung des Fokusassistenten" (
A S.30)
Die Helligkeit im gesamten
Bildschirmbereich kann verändert
werden.
● Nutzen Sie diese Option bei der
Aufnahme an dunklen oder hellen
Standorten.
"Anpassen der Helligkeit" (A
S.30)
Die Verschlussgeschwindigkeit kann
angepasst werden.
● Nutzen Sie diese Option für die
Aufnahme sich schnell bewegender
Motive oder wenn Sie die Bewegung
eines Motivs unterstreichen möchten.
"Einstellen der
Verschlussgeschwindigkeit (GZHD620)" (A S.31)
●
k WEISSABGLEICH
●
l GEGENLICHTKOMP.
●
m BELICHT.MESSBEREICH
Die Helligkeit im gesamten
Bildschirmbereich kann verändert
werden.
● Nutzen Sie diese Einstellung, wenn
die Farbe auf dem Bildschirm von der
tatsächlichen Farbe abweicht.
"Einstellen des Weißabgleichs" (A
S.31)
Korrigiert das Bild, wenn das Motiv
aufgrund des Gegenlichts dunkel
erscheint.
● Nutzen Sie diese Einstellung, wenn
Sie bei Gegenlicht aufnehmen.
"Einstellen der Gegenlichtkorrektur" (
A S.32)
Die Helligkeit eines bestimmten
Bereichs kann als Standard definiert
werden.
"Einstellen des
Belichtungsmessbereichs" (A
S.32)
●
n EFFEKT
●
o TELE MACRO
●
Es ist möglich, in Schwarz/Weiß zu
filmen oder Bilder aufzunehmen, die
wie alte Fotos wirken.
"Aufnahme mit Effekten" (A S.33)
Nutzen Sie diese Einstellung, um
Nahaufnahmen (Makroaufnahmen)
eines Motivs zu erzielen.
"Nahaufnahmen" (A S.34)
27
Aufnahme
Szenenauswahl
Aufnahmen üblicher Szenen, die häufig aufgezeichnet werden, können mit
den optimalen Einstellungen erfolgen.
1
2
3
4
Einstellung
b NACHT
Verstärkt die Bildaufhellung und erhellt die Szene
im Dunkeln automatisch.
Benutzen Sie ein Stativ, um das Verwackeln der
Kamera zu verhindern.
cDÄMMERLICHT
(GZ-HD620)
Ermöglicht die natürliche Aufnahme von
Nachtszenen.
dPORTRAIT
(GZ-HD620)
Lässt den Hintergrund für einen besseren Fokus
auf Personen verschwommen erscheinen.
eSPORT
(GZ-HD620)
Nimmt sich schnell bewegende Motive in jedem
Bild deutlich auf.
fSCHNEE
(GZ-HD620)
Verhindert, dass das Motiv bei Aufnahmen an
einem sonnigen Tag zu dunkel erscheint.
g SPOTLICHT
Verhindert, dass Personen im Licht zu hell
erscheinen.
Drücken Sie D, um das Menü aufzurufen.
Wählen Sie „MANUELLE EINSTELLUNG“ und drücken Sie C.
Wählen Sie „SZENE WÄHLEN“ und drücken Sie C.
Effekt
Wählen Sie die Szene aus und drücken Sie C.
* Das Bild dient nur der Veranschaulichung.
28
Aufnahme
●
Manuelle Fokuseinstellung
Ein Motiv, dass im Telebildbereich (T) scharf gestellt wird, bleibt
fokussiert, wenn es in den Weitwinkelbereich (W) ausgezoomt wird.
Nutzen Sie diese Einstellung, wenn der Fokus im Modus „AUTO“ nicht
deutlich ist oder wenn Sie manuell fokussieren möchten.
1
Drücken Sie D, um das Menü aufzurufen.
2
Wählen Sie „MANUELLE EINSTELLUNG“ und drücken Sie C.
3
Wählen Sie „FOCUS“ und drücken Sie C.
4
Wählen Sie „MANUELL“ und drücken Sie C.
5
Passen Sie den Fokus mithilfe des Touch-Sensors an.
●
●
6
Gleiten Sie mit Ihrem Finger von unten nach oben über den TouchSensor, um ein entferntes Motiv zu fokussieren.
Gleiten Sie mit Ihrem Finger von oben nach unten über den TouchSensor, um ein Motiv in der Nähe zu fokussieren.
Drücken Sie zur Bestätigung C.
HINWEIS:
29
Aufnahme
Benutzung des Fokusassistenten
Anpassen der Helligkeit
Das fokussierte Motiv wird zur genaueren Fokussierung farblich unterlegt.
Sie können die Helligkeit Ihren Wünschen entsprechend anpassen.
1 Drücken Sie D, um das Menü aufzurufen.
1
2
3
4
5
Drücken Sie D, um das Menü aufzurufen.
2
Wählen Sie „MANUELLE EINSTELLUNG“ und drücken Sie C.
3
Wählen Sie „HELLIGKEIT EINST.“ und drücken Sie C.
4
Wählen Sie „MANUELL“ und drücken Sie C.
5
Wählen Sie den Helligkeitswert mithilfe des Touch-Sensors aus.
Wählen Sie „MANUELLE EINSTELLUNG“ und drücken Sie C.
Wählen Sie „FOCUS-ASSISTENT“ und drücken Sie C.
Passen Sie den Fokus mithilfe des Touch-Sensors an.
Drücken Sie zur Bestätigung C.
●
●
●
HINWEIS:
Das Bild wird in Schwarz/Weiß angezeigt, während die Konturen des
fokussierten Motivs in der gewünschten Farbe dargestellt werden.
Ändern Sie die Konturfarbe, wenn sie schwierig zu erkennen ist.
"FOCUS-ASSIST.-FARBE" (A S.118)
●
●
30
6
Korrekturbereich während der Videoaufnahme: -6 bis +6
Korrekturbereich während der Standbildaufnahme: -2,0 bis +2,0
Lassen Sie Ihren Finger von unten nach oben gleiten, um die Helligkeit
zu erhöhen.
Lassen Sie Ihren Finger von oben nach unten gleiten, um die Helligkeit
zu verringern.
Drücken Sie zur Bestätigung C.
Aufnahme
Einstellen der Verschlussgeschwindigkeit (GZ-HD620)
Einstellen des Weißabgleichs
Sie
können
die Verschlussgeschwindigkeit entsprechend der Art des
Motivs
anpassen.
1 Drücken Sie D, um das Menü aufzurufen.
Sie können den Farbton entsprechend der jeweiligen Lichtquelle einstellen.
2
3
4
5
1
Drücken Sie D, um das Menü aufzurufen.
2
Wählen Sie „MANUELLE EINSTELLUNG“ und drücken Sie C.
3
Wählen Sie „WEISSABGLEICH“ und drücken Sie C.
4
Wählen Sie die gewünschte Einstellung aus und drücken Sie C.
Wählen Sie „MANUELLE EINSTELLUNG“ und drücken Sie C.
Wählen Sie „VERSCHLUSSGESCHW.“ und drücken Sie C.
Wählen Sie „MANUELL“ und drücken Sie C.
Stellen
Sie die Verschlussgeschwindigkeit mithilfe des Touch-Sensors
ein.
Einstellung
●
●
●
6
Sie können eine Verschlussgeschwindigkeit zwischen 1/2 und 1/4000
wählen.
Lassen Sie Ihren Finger von unten nach oben gleiten, um die
Verschlussgeschwindigkeit zu erhöhen.
Lassen Sie Ihren Finger von oben nach unten gleiten, um die
Verschlussgeschwindigkeit zu verringern.
Drücken Sie zur Bestätigung C.
Details
AUTO
Passt sich automatisch an die natürlichen
Farben an.
MAN.
WEISSABGLEICH
Nutzen Sie diese Option, wenn das Problem
unnatürlicher Farben nicht gelöst wurde.
SONNIG
Nutzen Sie diese Einstellung für
Außenaufnahmen an einem sonnigen Tag.
WOLKIG
Nutzen Sie diese Einstellung für Aufnahmen an
einem wolkigen Tag oder im Schatten.
HALOGEN
Nutzen Sie diese Einstellung für Aufnahmen
bei Beleuchtung, wie einem Videolicht.
Benutzung von MAN. WEISSABGLEICH
1
2
●
HINWEIS:
●
3
Halten Sie ein Blatt weißes Papier vor das Objektiv, so dass das weiße
Papier den Bildschirm füllt.
Wählen Sie „MAN. WEISSABGLEICH“ und drücken Sie C.
Der Cursor blinkt.
Lassen Sie C los, sobald das Menü erscheint.
Für Aufnahmen mit langsamer Verschlussgeschwindigkeit wird die
Benutzung eines Stativs empfohlen.
31
Aufnahme
Einstellen der Gegenlichtkorrektur
Einstellen des Belichtungsmessbereichs
Sie können das Bild korrigieren, wenn das Motiv aufgrund des Gegenlichts
dunkel erscheint.
Sie können die Helligkeit eines bestimmten Bereichs als Standard
definieren.
1
Drücken Sie D, um das Menü aufzurufen.
1
Drücken Sie D, um das Menü aufzurufen.
2
Wählen Sie „MANUELLE EINSTELLUNG“ und drücken Sie C.
2
Wählen Sie „MANUELLE EINSTELLUNG“ und drücken Sie C.
3
Wählen Sie „GEGENLICHTKOMP.“ und drücken Sie C.
3
Wählen Sie „BELICHT.-MESSBEREICH“ und drücken Sie C.
4
Wählen Sie „EIN“ und drücken Sie C.
4
Wählen Sie „SPOT“ und drücken Sie C.
●
32
Haben Sie „SPOT“ ausgewählt, stellen Sie die Position des
Auswahlbereichs mithilfe der Bedientasten "E"/"F" ein.
Drücken Sie nach der Auswahl zur Bestätigung C.
Aufnahme
Aufnahme mit Effekten
Sie können Videos und Standbildern zahlreiche Effekte hinzufügen, um sie
von herkömmlichen Aufnahmen abzuheben.
Video
SEPIA / SCHWARZ/WEISS / KLASS. FILM /
STROBOSKOP
Standbild
SEPIA / SCHWARZ/WEISS
* Das Bild dient nur der Veranschaulichung.
1
Drücken Sie D, um das Menü aufzurufen.
2
Wählen Sie „MANUELLE EINSTELLUNG“ und drücken Sie C.
3
Wählen Sie „EFFEKT“ und drücken Sie C.
4
Wählen Sie den Effekt aus und drücken Sie C.
Einstellung
Details
AUS
Kein Effekt.
SEPIA
Verleiht Bildern eine bräunliche Färbung, ähnlich
alten Fotos.
SCHWARZ/WEISS
Nimmt in Schwarz/Weiß auf, ähnlich alten
Fernsehaufnahmen.
KLASS. FILM
Überspringt Einzelbilder, um den Effekt eines alten
Films zu erzeugen.
● Kann nur im Videomodus eingestellt werden.
STROBOSKOP
Lässt das Bild durch das Überspringen von
Einzelbildern wie eine Schnappschussreihe
wirken.
● Kann nur im Videomodus eingestellt werden.
HINWEIS:
●
Die Einstellung für die Video- bzw. Standbildaufnahme kann separat
erfolgen.
33
Aufnahme
Anderenfalls erscheint das Bild möglicherweise verschwommen.
Nahaufnahmen
Mithilfe der Funktion Tele-Makro können Sie Motive in Nahaufnahme
festhalten.
* Das Bild dient nur der Veranschaulichung.
1
Drücken Sie D, um das Menü aufzurufen.
2
Wählen Sie „MANUELLE EINSTELLUNG“ und drücken Sie C.
3
Wählen Sie „TELE MACRO“ und drücken Sie C.
4
Wählen Sie „EIN“ und drücken Sie C.
Einstellung
Details
AUS
Ermöglicht Nahaufnahmen von bis zu 1 m im
Telebildbereich (T).
Ermöglicht Nahaufnahmen von bis zu 5 cm im
Weitwinkelbereich (W).
EIN
Ermöglicht Nahaufnahmen von bis zu 50 cm im
Telebildbereich (T). (GZ-HD620)
Ermöglicht Nahaufnahmen von bis zu 60 cm im
Telebildbereich (T). (GZ-HD510/GZ-HD500)
Ermöglicht Nahaufnahmen von bis zu 5 cm im
Weitwinkelbereich (W).
Warning
●
Stellen Sie „TELE MACRO“ auf AUS, wenn Sie keine Nahaufnahmen
machen.
34
Aufnahme
Dateien vor der Aufnahme unter Ereignissen
registrieren
Videos können zur Wiedergabe schneller wieder gefunden werden, wenn
man sie beim Aufnehmen kategorisiert.
1
Wählen Sie den Videomodus aus.
Videoaufnahme im YouTube™-Format
Sie können Ihre schönen Erinnerung auf einfache Weise mit Familie und
Freunden teilen, indem Sie Ihre Videos auf die Website YouTube™
hochladen.
Wenn Sie im Upload-Modus aufnehmen, können YouTube™-geeignete
Videos (bis zu 10 Minuten) direkt hochgeladen werden.
HINWEIS:
Weitere Informationen zu YouTube™ finden Sie auf der folgenden Website.
http://www.youtube.com/
1
2
●
2
3
Wählen Sie „EREIGNIS AUFNEHMEN“ und drücken Sie C.
●
4
Wählen Sie den Videomodus aus.
Drücken Sie D, um das Menü aufzurufen.
Wählen Sie die Ereignisart aus und drücken Sie C.
Ereignisart
3
●
FERIEN
●
URLAUB
●
SPORT
●
JAHRESTAG
4
GLÜCKWÜNSCHE
Das Videomodus-Symbol wird angezeigt.
GZ-HD620
Drücken Sie die Taste UPLOAD/EXPORT, um das Menü „AUFNAHME
HOCHLADEN“/„AUFNAHME EXPORTIEREN“ einzublenden.
GZ-HD510/GZ-HD500
Drücken Sie die Taste UPLOAD und aktivieren Sie die Funktion. Weiter
zu Schritt 4.
Mit jedem Tastendruck schaltet der Modus zwischen ON und OFF um.
Wählen Sie „AUFNAHME HOCHLADEN“ und drücken Sie die TasteC.
Mit jedem Tastendruck schaltet der Modus zwischen ON und OFF um.
Wenn ON eingestellt ist, erscheint ein "p"-Zeichen auf dem Bildschirm.
Zum Abbrechen dieser Einstellung wählen Sie "OFF".
Drücken Sie nach dem Einstellen die Taste J.
Starten Sie die Aufnahme.
BABY
SOHN
TOCHTER
GEBURTSTAG
●
ABSCHLUSSFEIER
Auf dem Bildschirm wird ein Symbol angezeigt und das Video wird dem
ausgewählten Ereignis zugeordnet.
(Nachfolgende Videos werden unter der gleichen Ereignisart
gespeichert, bis diese geändert wird.)
HINWEIS:
●
●
●
Drücken Sie im Schritt 4 „ENTF.“, um die Ereignisregistrierung
abzubrechen.
Drücken Sie die Taste noch einmal, um die Aufnahme zu stoppen.
Die maximale Aufnahmezeit für ein Video im Upload-Modus beträgt 10
Minuten.
Nach 10 Minuten wird die Aufnahme automatisch gestoppt.
HINWEIS:
●
●
Das registrierte Ereignis kann später wieder geändert werden.
"Ändern des Ereignisses der aktuell angezeigten Datei" (A S.58)
"Ändern des Ereignisses ausgewählter Dateien" (A S.59)
●
●
Eine Upload-Aufnahme kann bis zu 10 Minuten lang sein. Dies ist ein von
YouTube™ festgelegtes Zeitlimit.
Die Umwandlung des Dateiformats eines Videos für den Upload kann mit
diesem Gerät nicht durchgeführt werden.
Zum Hochladen von Videodateien siehe nachstehend "Hochladen von
Videos".
Das Symbol für die Upload-Aufnahme wird ausgeblendet, wenn die
Aufnahme stoppt.
35
Aufnahme
Um ein weiteres Video im Upload-Modus aufzunehmen, führen Sie die
Einstellungen noch einmal durch.
Hochladen von Videos
Mithilfe der mitgelieferten "Everio MediaBrowser" Software können Sie Ihre
Videos auf YouTube™ hochladen.
Installieren Sie die Software auf Ihrem PC und schließen Sie dieses Gerät
an den PC an.
● Genaue Informationen zur Benutzung der Software finden Sie in der
Hilfedatei.
"Installation der mitgelieferten Software" (A S.90)
"Anschluss dieses Geräts an einen PC" (A S.90)
Probleme beim Hochladen von Videos
●
●
36
Prüfen Sie, ob Sie ein YouTube™-Konto eingerichtet haben.
(Sie benötigen ein YouTube™-Konto, um Dateien auf YouTube™
hochladen zu können.)
Siehe auch "Q&A", "Aktuelle Informationen", "Download-Informationen",
usw. unter "Für aktuelle Produktinformationen hier klicken" in der
Hilfedatei der mitgelieferten "Everio MediaBrowser" Software.
Aufnahme
Videoaufnahme im iTunes-Format (GZHD620)
Bei der Aufnahme mit aktivierter EXPORT-Einstellung können Sie Videos
zur Apple Software "iTunes" übertragen, wenn Sie dieses Gerät an einen
PC angeschlossen haben.
"LIB." wird angezeigt, wenn Videos im iTunes-Format aufgenommen
werden.
Nutzen Sie die mitgelieferte Software, um Videos zu übertragen.
"Installation der mitgelieferten Software" (A S.90)
HINWEIS:
Weitere Informationen zu iTunes und iPod finden Sie auf der folgenden
Website.
http://www.apple.com/itunes/
1
●
Wählen Sie den Videomodus aus.
Drücken Sie die Taste UPLOAD/EXPORT, um das Menü „AUFNAHME
HOCHLADEN“/„AUFNAHME EXPORTIEREN“ einzublenden.
3
Wählen Sie „AUFNAHME EXPORTIEREN“ und drücken Sie die Taste
C.
●
●
●
4
●
Zum Export von Videos zu iTunes können Sie die mitgelieferte Software
"Everio MediaBrowser" nutzen.
Installieren Sie die Software auf Ihrem PC und schließen Sie dieses Gerät
an den PC an.
● Genaue Informationen zur Benutzung der Software finden Sie in der
Hilfedatei.
● Ausführliche Informationen zur Datenübertragung zu iPod finden Sie in
der Hilfedatei von iTunes.
"Installation der mitgelieferten Software" (A S.90)
"Alle Dateien kopieren" (A S.91)
Probleme beim Dateiexport zu iTunes
●
Siehe auch "Q&A", "Aktuelle Informationen", "Download-Informationen",
usw. unter "Für aktuelle Produktinformationen hier klicken" in der
Hilfedatei der mitgelieferten "Everio MediaBrowser" Software.
Das Videomodus-Symbol wird angezeigt.
2
●
Übertragung aufgenommener Videos zu iPod
Mit jedem Tastendruck schaltet der Modus zwischen ON und OFF um.
Wenn ON eingestellt ist, erscheint ein "LIB."-Zeichen auf dem Bildschirm.
Zum Abbrechen dieser Einstellung wählen Sie "OFF".
Drücken Sie nach dem Einstellen die Taste J.
Starten Sie die Aufnahme.
Drücken Sie die Taste noch einmal, um die Aufnahme zu stoppen.
HINWEIS:
●
Das Export-Symbol wird ausgeblendet, wenn die Aufnahme stoppt.
Um ein weiteres Video im Export-Modus aufzunehmen, führen Sie die
Einstellungen noch einmal durch.
37
Aufnahme
Aufnahme in Intervallen
(ZEITRAFFERAUFNAHME)
Diese Funktion ermöglicht es, eine Szene, die über einen längeren
Zeitraum langsam abläuft, so abzuändern, dass sie innerhalb kürzerer Zeit
abgespielt wird, indem die Bilder in einem bestimmten Intervall gezeigt
werden.
Dies ist nützlich für Beobachtungssequenzen, wie z. B. das Öffnen einer
Blütenknospe.
1
Wählen Sie den Videomodus aus.
Anzeige
2
3
4
●
5
●
●
●
Drücken Sie D, um das Menü aufzurufen.
Wählen Sie „ZEITRAFFERAUFNAHME“ und drücken Sie C.
Wählen Sie ein Aufnahmeintervall (1 bis 80 Sekunden) aus und drücken
Sie C.
Je höher die Sekundenzahl, umso länger das Aufnahmeintervall.
Starten Sie die Aufnahme.
Im Intervall des ausgewählten Zeitraums wird ein Einzelbild
aufgenommen.
Wird das Aufnahmeintervall auf „20SEK. INTERVALL“ oder höher
eingestellt, schaltet dieses Gerät zwischen den Aufnahmen in den
Stromsparmodus.
Am nächsten Aufnahmepunkt wird der Stromsparmodus ausgeschaltet
und die Aufnahme automatisch gestartet.
Drücken Sie die START/STOP-Taste noch einmal, um die Aufnahme zu
stoppen.
Anzeigen während der Zeitrafferaufnahme
38
Beschreibung
Geschwindigkeitsanzeige
Zeigt das eingestellte
Aufnahmeintervall an.
Videoqualität
Zeigt das Symbol der eingestellten
Videoqualität an.
Verbleibende Aufnahmezeit
Verbleibende Aufnahmezeit mit der
aktuell eingestellten Videoqualität.
Es wird aufgenommen
Wird angezeigt, während eine
Videoaufnahme läuft.
Blinkt im Energiesparmodus.
Aufnahmepause
Wird angezeigt, wenn eine
Videoaufnahme angehalten wurde.
Bis zu diesem Zeitpunkt
abgelaufene Zeit
Zeigt die aktuell abgelaufene Zeit seit
Beginn der Aufnahme an.
Bisherige Aufnahmezeit
Zeigt die bisherige Aufnahmezeit des
Videos an. Die Aufnahmezeit nimmt
mit jedem Einzelbild zu.
Aufnahme
Automatische Aufnahme durch
Bewegungssensor (AUTOM. AUFNAHME)
Zeitraffereinstellung
Je höher die Sekundenzahl, umso länger das Aufnahmeintervall.
Einstellung
Details
AUS
Deaktiviert die Funktion.
1SEK.
INTERVALL
Die Aufnahme eines Bildes erfolgt im Intervall von 1
Sekunden.
Aufgenommene Videos werden mit 30-facher
Geschwindigkeit wiedergegeben.
Diese Funktion ermöglicht die automatische Aufnahme, indem das Gerät
die Bewegungsänderung (Helligkeit) eines Motivs innerhalb des auf dem
LCD-Monitor angezeigten roten Rahmens erfasst. (AUTOM. AUFNAHME)
Diese Funktion kann sowohl für den Video- als auch den Standbildmodus
eingestellt werden.
1
Wählen Sie den Video- oder Standbildmodus aus.
2SEK.
INTERVALL
Die Aufnahme eines Bildes erfolgt im Intervall von 2
Sekunden.
Aufgenommene Videos werden mit 60-facher
Geschwindigkeit wiedergegeben.
5SEK.
INTERVALL
Die Aufnahme eines Bildes erfolgt im Intervall von 5
Sekunden.
Aufgenommene Videos werden mit 150-facher
Geschwindigkeit wiedergegeben.
2
10SEK.
INTERVALL
Die Aufnahme eines Bildes erfolgt im Intervall von 10
Sekunden.
Aufgenommene Videos werden mit 300-facher
Geschwindigkeit wiedergegeben.
3
Drücken Sie D, um das Menü aufzurufen.
20SEK.
INTERVALL
Die Aufnahme eines Bildes erfolgt im Intervall von 20
Sekunden.
Aufgenommene Videos werden mit 600-facher
Geschwindigkeit wiedergegeben.
40SEK.
INTERVALL
Die Aufnahme eines Bildes erfolgt im Intervall von 40
Sekunden.
Aufgenommene Videos werden mit 1.200-facher
Geschwindigkeit wiedergegeben.
4
Wählen Sie „AUTOM. AUFNAHME“ und drücken Sie C.
5
Wählen Sie „EIN“ und drücken Sie C.
6
Die Aufnahme beginnt automatisch, wenn sich das Motiv innerhalb des
roten Rahmens bewegt.
80SEK.
INTERVALL
●
Arrangieren Sie das Bild entsprechend des Motivs.
Passen Sie den Sichtwinkel mit Zoom, usw. an.
Wurde die Aufnahme mit AUTOM. AUFNAHME gestartet, kann der
Zoom nicht bedient werden.
Die Aufnahme eines Bildes erfolgt im Intervall von 80
Sekunden.
Aufgenommene Videos werden mit 2.400-facher
Geschwindigkeit wiedergegeben.
VORSICHT:
●
●
●
●
●
Ton kann während der Zeitrafferaufnahme nicht aufgenommen werden.
Zoom, gleichzeitige Aufnahme von Standbildern und Bildstabilisator sind
im Zeitrafferaufnahmemodus nicht verfügbar.
Aufnahmen mit einer Aufnahmezeit von weniger als "0:00:00:14" werden
nicht gespeichert.
Im Zeitrafferaufnahmemodus wird das Aufnahmemedium nicht
automatisch umgeschaltet.
Im Modus Zeitrafferaufnahme kann die Bildqualität nicht verändert
werden.
Stellen Sie sie vor der Auswahl der Zeitrafferaufnahme ein.
HINWEIS:
Die Einstellungen der Zeitrafferaufnahme werden beim Ausschalten des
Camcorders gespeichert.
Wird das Gerät eingeschaltet, erscheint "ZEITRAFFER" auf dem
Bildschirm.
● Die Aufnahme wird 99 Stunden nach ihrem Start automatisch gestoppt.
● Benutzen Sie für Zeitrafferaufnahmen mit langen Aufnahmeintervallen
ein Stativ und das AC-Netzteil.
Es wird auch empfohlen, den Fokus und den Weißabgleich fest
einzustellen.
"Anbringen eines Stativs" (A S.19)
"Manuelle Fokuseinstellung" (A S.29)
"Einstellen des Weißabgleichs" (A S.31)
●
●
●
●
2 Sekunden nach dem Ausblenden der Menüanzeige wird ein roter
Rahmen angezeigt.
Bei Videoaufnahmen wird die Aufnahme fortgesetzt, solange sich das
Motiv innerhalb des roten Rahmens bewegt (Änderungen der Helligkeit).
Wenn sich das Motiv innerhalb des roten Rahmens nicht mehr bewegt
(Änderung der Helligkeit), wird die Aufnahme nach 5 Sekunden
angehalten.
Um die Videoaufnahme manuell zu stoppen, drücken Sie die Taste
START/STOP. Da die AUTOMATISCHE AUFNAHME nach dem
39
Aufnahme
Stoppen der Videoaufnahme noch immer auf EIN eingestellt ist, beginnt
die Aufnahme erneut, wenn innerhalb des roten Rahmens eine
Bewegung des Motivs (Änderung der Helligkeit) erfasst wird. Um die
AUTOMATISCHE AUFNAHME auszuschalten, stellen Sie „AUS“ ein.
VORSICHT:
●
●
●
●
Als einzige Einstellung für den manuellen Aufnahmemodus ist „TELE
MACRO“ verfügbar.
Alle anderen Einstellungen werden auf „AUTO“ gesetzt.
Der digitale Zoom, Bildstabilisator, der Selbstauslöser und die
Serienaufnahme sind nicht verfügbar, nachdem die AUTOMATISCHE
AUFNAHME eingestellt wurde.
Die AUTOM. AUFNAHME kann nicht gemeinsam mit der
ZEITRAFFERAUFNAHME genutzt werden. Wenn beide Optionen
eingestellt sind, hat die ZEITRAFFERAUFNAHME Priorität.
Das automatische Ausschalten und der Stromsparmodus sind nicht
verfügbar, nachdem die AUTOMATISCHE AUFNAHME eingestellt
wurde.
HINWEIS:
●
●
●
●
●
●
40
Die Aufnahme stoppt, wenn während der Videoaufnahme 5 Sekunden
lang keine Änderungen erfasst werden.
Die Aufnahme beginnt möglicherweise nicht, wenn die Bewegungen des
Motivs innerhalb des roten Rahmens zu schnell oder die Änderungen der
Helligkeit zu geringfügig sind.
Die Aufnahme wird gegebenenfalls nicht gestartet, wenn die
Veränderung der Helligkeit zu geringfügig ist.
Die Aufnahme wird gegebenenfalls gestartet, wenn sich die Helligkeit
verändert, obwohl sich das Motiv im roten Rahmen nicht bewegt hat.
Die Leistung der Automatischen Aufnahme wird durch ihre
Empfindlichkeit gegenüber der Umgebungshelligkeit beeinflusst. In
manchen Umgebungen ist die Funktion möglicherweise nicht einsetzbar.
Die Aufnahme kann nicht gestartet werden, wenn gezoomt wird.
Aufnahme
Verbleibende Aufnahmezeit/Akkuleistung
Sie können die verbleibende Videoaufnahmezeit auf der Festplatte und der
microSD-Karte als auch die verbleibende Akkuleistung prüfen.
1
●
2
●
●
3
●
●
●
●
4
●
Wählen Sie den Video- oder Standbildmodus aus.
Das Symbol für den Video- oder Standbildmodus wird angezeigt.
Drücken Sie M.
Drücken Sie die Taste einmal, um die verbleibende Aufnahmezeit
anzuzeigen. Weiter zu Schritt 3.
Drücken Sie die Taste zweimal, um die verbleibende Akkuleistung
anzuzeigen. Weiter zu Schritt 4.
Anzeigen der verbleibenden Aufnahmezeit.
Die verbleibende Aufnahmezeit wird nur im Videoaufnahmemodus
angezeigt.
Wenn Sie den Standbildmodus gewählt haben, gehen Sie bitte direkt zu
Schritt 4.
Zum Ändern der Videoqualität wählen Sie mit dem Touch-Sensor die
Option Videoqualität aus und bestätigen mit C.
Drücken Sie die Taste ";", um die verbleibende Akkuleistung anzuzeigen.
Zum Verlassen des Menüs drücken Sie die Taste D.
Anzeigen der verbleibenden Akkuleistung.
Zum Verlassen der Anzeige drücken Sie die INFO-Taste M oder
berühren die Taste D.
HINWEIS:
●
Ist das AC-Netzteil angeschlossen, wird die verbleibende Akkuleistung
nicht angezeigt.
41
Aufnahme
Geschätzte Videoaufnahmezeit
Qualität
●
HDD
GZ-HD620
120 GB
HDD
GZ-HD500
80 GB
microSDHC-Karte
4 GB
microSDHC-Karte
8 GB
UXP
11 Std.
7 Std. 20 Min.
22 Min.
44 Min.
XP
15 Std.
10 Std.
31 Min.
1 Std. 3 Min.
SP
21 Std.
14 Std.
44 Min.
1 Std. 29 Min.
EP
50 Std.
33 Std.
1 Std. 51 Min.
3 Std. 43 Min.
Die tatsächliche Aufnahmezeit kann je nach Aufnahmeumfeld kürzer sein.
Geschätzte Anzahl der Standbilder (Einheit: Anzahl der Aufnahmen)
Bildgröße
●
Qualität
microSD Karte
256 MB
microSD Karte
512 MB
microSD Karte
1 GB
microSD Karte
2 GB
microSDHC Karte
4 GB
microSDHC Karte
8 GB
1920x1080 (16:9)
FEIN
260
510
1030
2100
4.200
8.420
1920x1080 (16:9)
STANDARD
410
810
1620
3210
6.410
9999
1440x1080 (4:3)
FEIN
350
680
1360
2770
5.540
9999
1440x1080 (4:3)
STANDARD
550
1070
2.150
4360
8.700
9999
640x480 (4:3)
FEIN
1.710
3330
6.680
9999
9999
9999
640x480 (4:3)
STANDARD
3.090
5990
9999
9999
9999
9999
Auf HDD können bis zu 9.999 Standbilder in einem beliebigen Modus aufgenommen werden.
Geschätzte Aufnahmezeit (bei Akkubetrieb)
Akku
●
●
●
Ladezeit
Tatsächliche Aufnahmezeit
Ununterbrochene Aufnahmezeit
BN-VG114E
2 Std. 30 Min.
45 Min.
1 Std. 20 Min.
BN-VG121E
3 Std. 30 Min.
1 Std. 10 Min.
2 Std. 05 Min.
Die oben genannten Werte gelten, wenn für „LICHT“ die Option „AUS“ und für „MONITORHINTERGRUNDB.“ die Option „STANDARD“ eingestellt wurde.
Die tatsächliche Aufnahmezeit kann kürzer ausfallen, wenn Sie den Zoom einsetzen oder die Aufnahme wiederholt anhalten.
(Wir empfehlen, Akkus für das Dreifache der voraussichtlichen Aufnahmezeit bereitzuhalten.)
Neigt sich die Lebensdauer des Akkus dem Ende zu, verkürzt sich die Aufnahmezeit, selbst wenn der Akku vollständig aufgeladen ist.
(Tauschen Sie den Akku dann durch einen neuen aus.)
42
Wiedergabe
Wiedergabe von Videos
Während der Videowiedergabe
Sie können die aufgenommenen Videos oder Standbilder aus dem Index
(Minibild-Anzeige) auswählen und wiedergeben.
Der Inhalt des unter „AUFN.-MEDIUM VIDEO“ ausgewählten Speicherziels
wird im Index angezeigt.
"AUFN.-MEDIUM VIDEO" (A S.129)
1
2
Anzeige
d/e
f
Wählen Sie den Wiedergabemodus aus.
Wählen Sie den Videomodus aus.
Beschreibung
Wiedergabe/Pause
Stopp (zurück zur Minibildanzeige)
g
Weiter zum nächsten Video
h
Zurück zum Szenenbeginn
i
Suche vorwärts
j
Suche rückwärts
k
Zeitlupe vorwärts
l
Zeitlupe rückwärts
HINWEIS:
Benutzen Sie den Touch-Sensor und die Tasten um den Bildschirm
herum mit Ihren Fingern.
● Der Touch-Sensor und die Tasten funktionieren nicht, wenn Sie sie mit
dem Fingernagel oder mit Handschuhen berühren.
● Die Bildschirmanzeigen reagieren nicht auf Berührungen.
● Sie können eine bestimmte Datei entsprechend ihres Aufnahmedatums
oder der Kategorie (Ereignis) suchen, in der sie registriert ist.
Dies ist nützlich, wenn Sie viele Dateien durchsuchen.
"Gruppensuche" (A S.47)
"Nach Datum suchen" (A S.47)
"Nach Ereignis suchen" (A S.48)
●
3
Wählen Sie das gewünschte Video aus und drücken Sie C.
VORSICHT:
●
●
●
Stoppt der Cursor bei der Miniaturbildanzeige eines Videos, in dem
Gesichter erkannt wurden, wird auf diese Gesichter eingeschwenkt und
sie werden eine Weile wiedergegeben.
Drücken Sie f, um die Wiedergabe zu stoppen.
Erstellen Sie eine Datensicherung wichtiger Aufnahmedaten.
Es wird empfohlen, wichtige Aufnahmedaten zur Aufbewahrung auf einer
DVD oder einem anderen Aufnahmemedium zu sichern. JVC haftet nicht
für verlorengegangene Daten.
Anpassen der Lautstärke von Videos
Bedientasten für die Videowiedergabe
Prüfen des Aufnahmedatums und anderer Informationen
Sie können das Aufnahmedatum und die Dauer der ausgewählten Datei
einblenden.
Index-Bildschirmanzeige
Anzeige
d
DIGEST
Anzahl der Index-Inhaltspunkte erhöhen/verringern.
Beschreibung
Startet die Wiedergabe der ausgewählten Datei.
Sie können eine Vorschau der ausgewählten Videos
wiedergeben.
B
Sie können eine bestimmte Datei entsprechend ihres
Aufnahmedatums oder der Kategorie (Ereignis) suchen, in
der sie registriert ist.
A
Löscht die ausgewählte Datei.
J/K
Bedienen Sie die Zoomtaste während der Index (Minibildanzeige)
angezeigt wird, um die Anzahl der auf dem Bildschirm angezeigten Dateien
in der folgenden Reihenfolge zu ändern: 6 Dateien → 12 Dateien → 3
Dateien.
● Dateiinformationen werden auch bei der Anzeige von 3 Dateien
eingeblendet.
Drücken und gedrückt halten, um die Indexseiten
durchzublättern.
43
Wiedergabe
Schnellprüfung des Inhalts eines Videos
Sie können eine Vorschau der ausgewählten Videos wiedergeben
(Vorschau-Wiedergabe).
Dies ist nützlich, wenn Sie schnell den Inhalt eines Videos prüfen möchten.
Wiedergabe eines Videos mit defekten
Verwaltungsinformationen
Zur Wiedergabe von Videos mit defekten Verwaltungsinformationen.
1
Wählen Sie den Wiedergabemodus aus.
2
Wählen Sie den Videomodus aus.
3
Drücken Sie D, um das Menü aufzurufen.
4
Wählen Sie „SONSTIGE WIEDERGABE“ und drücken Sie C.
5
Wählen Sie das gewünschte Video aus und drücken Sie C.
Bedientasten für die Vorschau-Wiedergabe
Anzeige
d/e
Beschreibung
Wiedergabe/Pause
f
Stopp (zurück zur Minibildanzeige)
d
NORM
Setzt die normale Wiedergabe fort.
g
Weiter zum nächsten Video
h
Zurück zum Szenenbeginn
i
Suche vorwärts
j
Suche rückwärts
k
Zeitlupe vorwärts
l
Zeitlupe rückwärts
"Bedientasten für die Videowiedergabe" (A S.43)
HINWEIS:
●
●
44
Sind Verwaltungsinformationen beschädigt, wird im EXTMOV-Ordner
eine MTS-Datei erstellt.
Je nach Zustand der beschädigten Datei erfolgt die Wiedergabe
möglicherweise fehlerhaft oder überhaupt nicht.
Wiedergabe
Einstellung
Wiedergabe mit Spezialeffekten
Sie können dem Anfang und Ende aufgenommener Videos Effekte
hinzufügen.
1
2
3
Details
AUS
Deaktiviert den Effekt.
FADER-WHITE
Ein- oder Ausblenden mit einem weißen
Bildschirm.
FADER-BLACK
Ein- oder Ausblenden mit einem schwarzen
Bildschirm.
WIPE-SLIDE
Wischen von rechts nach links bzw. in
umgekehrter Richtung.
WIPE-DOOR
Einblenden von zwei Hälften eines schwarzen
Bildschirms, die sich nach links und rechts öffnen,
um die neue Szene freizugeben, bzw. Ausblenden
in umgekehrter Richtung.
WIPE-SCROLL
Einblenden eines schwarzen Bildschirms von
unten nach oben bzw. Ausblenden in umgekehrter
Richtung.
WIPE-SHUTTER
Einblenden eines schwarzen Bildschirms aus der
Mitte nach oben und unten bzw. Ausblenden in
umgekehrter Richtung.
Wählen Sie den Wiedergabemodus aus.
Wählen Sie den Videomodus aus.
Drücken Sie D, um das Menü aufzurufen.
HINWEIS:
●
4
Wählen Sie „WIPE/FADER“ und drücken Sie C.
5
Wählen Sie den gewünschten Effekt aus und drücken Sie C.
6
Wählen Sie das gewünschte Video aus und drücken Sie C.
Videos, die kürzer als 7 Sekunden sind, können keine Effekte
hinzugefügt werden.
45
Wiedergabe
Wiedergabe von Standbildern
Während der Standbildwiedergabe
Sie können die aufgenommenen Standbilder aus dem Index (MinibildAnzeige) auswählen und wiedergeben.
Der Inhalt des unter „AUFN.-MEDIUM FOTO“ ausgewählten Speicherziels
wird im Index angezeigt.
"AUFN.-MEDIUM FOTO" (A S.129)
1
Anzeige
d/e
f
Wählen Sie den Wiedergabemodus aus.
Beschreibung
Start/Pause Diashow
Stopp (zurück zur Minibildanzeige)
g
Weiter zum nächsten Standbild
h
Zurück zum vorherigen Standbild
H
Gibt die Diashow in umgekehrter Reihenfolge wieder.
I
Gibt die Diashow in normaler, aufsteigender Reihenfolge
wieder.
HINWEIS:
2
Wählen Sie den Standbildmodus.
3
Wählen Sie ein Standbild aus und drücken Sie C, um die Wiedergabe
zu starten.
Benutzen Sie den Touch-Sensor und die Tasten um den Bildschirm
herum mit Ihren Fingern.
● Der Touch-Sensor und die Tasten funktionieren nicht, wenn Sie sie mit
dem Fingernagel oder mit Handschuhen berühren.
● Die Bildschirmanzeigen reagieren nicht auf Berührungen.
● Sie können eine bestimmte Datei entsprechend ihrem Aufnahmedatum
suchen.
Dies ist nützlich, wenn Sie viele Dateien durchsuchen.
"Nach Datum suchen" (A S.47)
●
Prüfen des Aufnahmedatums und anderer Informationen
Sie können das Aufnahmedatum und die Dauer der ausgewählten Datei
einblenden.
●
Drücken Sie f, um die Wiedergabe zu stoppen.
Bedientasten für die Standbildwiedergabe
Anzahl der Index-Inhaltspunkte erhöhen/verringern.
Bedienen Sie die Zoomtaste während der Index (Minibildanzeige)
angezeigt wird, um die Anzahl der auf dem Bildschirm angezeigten Dateien
in der folgenden Reihenfolge zu ändern: 6 Dateien → 12 Dateien → 3
Dateien.
● Dateiinformationen werden auch bei der Anzeige von 3 Dateien
eingeblendet.
Diashow-Wiedergabe
Standbilder können als Diashow wiedergegeben werden.
Starten Sie die Diashow, indem Sie während der Standbildwiedergabe die
Wiedergabetaste drücken.
Index-Bildschirmanzeige
Anzeige
d
Startet die Wiedergabe der ausgewählten Datei.
B
Sie können eine bestimmte Datei entsprechend ihrem
Aufnahmedatum suchen.
A
Löscht die ausgewählte Datei.
J/K
46
Beschreibung
Drücken und gedrückt halten, um die Indexseiten
durchzublättern.
"Bedientasten für die Standbildwiedergabe" (A S.46)
HINWEIS:
Sie können den Übergängen in der Diashow-Wiedergabe Effekte
hinzufügen.
"DIASHOW-EFFEKTE" (A S.115)
●
Wiedergabe
Suchen nach einem bestimmten Video/
Standbild
Wenn Sie eine große Anzahl aufgenommener Videos und Standbilder
gespeichert haben, kann es schwierig sein, die gewünschte Datei im Index
zu finden.
Nutzen Sie die Suchfunktion, um die gewünschte Datei ausfindig zu
machen.
● Videos können Sie nach den Kriterien „GRUPPE“, „DATUM SUCHEN“,
oder „EREIG. SUCHEN“ suchen.
● Standbilder können nach dem Kriterium „DATUM SUCHEN“ gesucht
werden.
"Suche nach Gruppen mit ähnlichen Aufnahmedaten" (A S.47)
"Suche nach Aufnahmedatum" (A S.47)
"Suche nach Ereignissen und Aufnahmedaten" (A S.48)
Nach Datum suchen
Sie können Videos bzw. Standbilder nach dem Aufnahmedatum suchen
und wiedergeben.
● Es wird der Inhalt des in „AUFN.-MEDIUM VIDEO“ oder „AUFN.MEDIUM FOTO“ ausgewählten Speicherziels durchsucht.
● Standbilder können nur nach dem Kriterium „DATUM SUCHEN“ gesucht
werden.
1
Rufen Sie die Suchfunktion auf.
Gruppensuche
Sie können Videos suchen und wiedergeben, die automatisch nach
ähnlichen Aufnahmedaten gruppiert wurden.
● Es wird der Inhalt des in „AUFN.-MEDIUM VIDEO“ ausgewählten Ziels
durchsucht.
1
●
Rufen Sie die Suchfunktion auf.
Wählen Sie „GRUPPE“ und drücken Sie C.
3
Treffen Sie im Index (Minibilder) Ihre Auswahl und drücken Sie C, um
die Wiedergabe zu starten.
●
Das Video wird wiedergegeben.
Drücken Sie f, um die Wiedergabe zu stoppen.
HINWEIS:
Drücken Sie „DIGEST“, um einige Sekunden jedes Videos
wiederzugeben. So können Sie innerhalb kurzer Zeit den Inhalt vieler
Videos prüfen.
● Gruppen werden automatisch nach dem Aufnahmedatum erstellt.
● Die Gruppe ändert sich gegebenenfalls, wenn die Aufnahme fortgesetzt
wird.
● Wählen Sie im Wiedergabemenü „LÖSCHEN“ aus, um nicht gewünschte
Dateien zu löschen.
"Löschen nicht gewünschter Dateien" (A S.53)
●
●
Sie können außerdem das Suchmenü anzeigen lassen, indem Sie im
Wiedergabe-Menü „SUCHEN“ auswählen. Für Standbilder wählen Sie
dazu im Menü die „DATUM SUCHEN“ aus.
Die Suche kann sowohl im Video- als auch im Standbildmodus erfolgen.
* Die Abbildung zeigt den Videomodus.
2
Wählen Sie „DATUM SUCHEN“ und drücken Sie C.
3
Wählen Sie ein Aufnahmedatum und drücken Sie C.
Sie können außerdem das Suchmenü anzeigen lassen, indem Sie im
Wiedergabe-Menü „SUCHEN“ auswählen.
2
●
●
●
4
Der Wochenanfangstag auf dem Kalender wechselt durch jedes Drücken
der p-Taste zwischen Sonntag und Montag.
Wählen Sie das gewünschte Video oder Standbild aus und drücken Sie
C, um die Wiedergabe zu starten.
Videos können Sie im Videomodus und Standbilder im Standbildmodus
auswählen.
● Es werden nur Videos angezeigt, die am ausgewählten Tag
aufgenommen wurden.
Löschen von Dateien eines bestimmten Tages:
Wählen Sie im Wiedergabemenü „LÖSCHEN“ aus, um nicht gewünschte
Dateien zu löschen.
"Löschen nicht gewünschter Dateien" (A S.53)
●
47
Wiedergabe
Anschluss an Fernsehgerät und Wiedergabe
Nach Ereignis suchen
Sie können Videos entsprechend ihrem Ereignis und dem Aufnahmedatum
suchen und wiedergeben.
● Es wird der Inhalt des in „AUFN.-MEDIUM VIDEO“ ausgewählten Ziels
durchsucht.
● Nicht registrierte Ereignisse werden nicht angezeigt.
"Daten zu Ereignissen registrieren" (A S.102)
1
Rufen Sie die Suchfunktion auf.
Sie können Bilder über den HDMI-Anschluss, den KOMPONENTENAnschluss oder den AV-Anschluss ausgeben. Wählen Sie den Anschluss
aus, der Ihrem Fernsehgerät am besten entspricht.
● Lesen Sie auch in der Bedienungsanleitung des genutzten
Fernsehgeräts nach.
"Verbindung über einen HDMI-Mini-Anschluss" (A S.49)
"Verbindung über den Komponentenanschluss" (A S.50)
"Verbindung über den AV-Anschluss" (A S.51)
HINWEIS:
Um während der Wiedergabe Datum/Zeit einzublenden, wählen Sie
unter „ANZEIGE AUF TV-GERÄT“ im Menü Anschlusseinstellungen die
Option „EIN“. Wählen Sie im Wiedergabemenü für
„BILDSCHIRMANZEIGE“ die Option „ALLES ANZEIGEN“ oder „NUR
DATUM ANZEIGEN“.
"ANZEIGE AUF TV-GERÄT" (A S.126)
"BILDSCHIRMANZEIGE" (A S.113)
● Bei Fragen zum Fernsehgerät oder zur Anschlussmethode kontaktieren
Sie bitte den Hersteller Ihres Fernsehgeräts.
●
●
2
Sie können außerdem das Suchmenü anzeigen lassen, indem Sie im
Wiedergabe-Menü „SUCHEN“ auswählen.
Wählen Sie „EREIG. SUCHEN“ und drücken Sie C.
Unnatürliche Anzeige am Fernsehgerät
Fehler
Bilder werden auf dem
Fernsehgerät nicht
richtig angezeigt.
Maßnahme
●
●
●
3
Wählen Sie die Ereignisart aus und drücken Sie C.
Trennen Sie das Kabel und schließen Sie es
erneut an.
Schalten Sie dieses Gerät aus und wieder
ein.
Prüfen Sie bei einer Verbindung über den
Komponentenanschluss, ob die Einstellung
von „KOMPONENTEN AUSGANG“ im Menü
Anschlusseinstellungen zum
angeschlossenen Fernseher passt.
(Standardmäßig auf „1080i“ eingestellt)
Bilder werden auf dem ● Wählen Sie im Menü Anschlusseinstellungen
Fernsehgerät vertikal
unter „VIDEO AUSGANG“ die Option „4:3“.
verzerrt angezeigt.
"VIDEO AUSGANG" (A S.126)
Bilder werden auf dem
Fernsehgerät
horizontal angezeigt.
4
Wählen Sie ein Aufnahmedatum und drücken Sie C.
Die Farbe der Bilder
sieht eigenartig aus.
●
Passen Sie die Einstellungen des
Fernsehbildschirms entsprechend an.
●
Wurde das Video mit „x.v.Color“
aufgenommen, stellen Sie „EIN“ ein und
aktivieren die x.v.Color-Einstellung Ihres
Fernsehgeräts.
Passen Sie die Einstellungen des
Fernsehbildschirms entsprechend an.
●
●
●
5
Der Wochenanfangstag auf dem Kalender wechselt durch jedes Drücken
der p-Taste zwischen Sonntag und Montag.
Es werden nur Videos angezeigt, die am ausgewählten Tag
aufgenommen wurden.
HDMI-CEC
Funktionen sind nicht
richtig bedienbar und
das Fernsehgerät
funktioniert nicht
gemeinsam mit
diesem Gerät.
Wählen Sie die gewünschte Datei aus und drücken Sie C, um die
Wiedergabe zu starten.
Die Anzeigesprache
hat sich verändert.
Löschen von Dateien eines bestimmten Tages:
Wählen Sie im Wiedergabemenü „LÖSCHEN“ aus, um nicht gewünschte
Dateien zu löschen.
"Löschen nicht gewünschter Dateien" (A S.53)
48
Je nach ihren technischen Daten
funktionieren Fernsehgeräte gegebenenfalls
anders, selbst wenn Sie HDMI-CECgeeignet sind. Es kann deshalb nicht
garantiert werden, dass die HDMI-CEC
Funktionen dieses Geräts mit allen
Fernsehgeräten bedienbar sind. Wählen Sie
in einem solchen Fall für „HDMIKONTROLLE“ die Option „AUS“.
"HDMI-KONTROLLE" (A S.128)
●
●
Dies kann auftreten, wenn Sie dieses Gerät
über ein HDMI-Mini-Kabel an ein
Fernsehgerät mit anderen
Spracheinstellungen angeschlossen haben.
Wiedergabe
Verbindung über einen HDMI-Mini-Anschluss
Gemeinsame Bedienung mit einem Fernsehgerät über HDMI
Wir empfehlen die Verwendung eines HDMI-Kabels der Kategorie 2
(Hochgeschwindigkeitskabel).
Der Anschluss dieses Geräts an ein HDMI-CEC-aktiviertes Fernsehgerät
über ein HDMI-Kabel ermöglicht Ihnen die Nutzung der folgenden
praktischen Funktionen.
● HDMI-CEC (Consumer Electronic Control) ist ein Industriestandard, der
die gegenseitige Bedienbarkeit von HDMI-CEC-kompatiblen Geräten
ermöglicht, wenn diese über HDMI-Kabel mit einander verbunden sind.
1
Schließen Sie das Fernsehgerät an.
HINWEIS:
Nicht alle HDMI-Geräte entsprechen dem HDMI-CEC Standard. Die
HDMI-Steuerfunktion dieses Geräts funktioniert nicht, wenn es an ein
solches Gerät angeschlossen wird.
● Es wird nicht garantiert, dass dieses Gerät mit allen HDMI-CECaktivierten Geräten bedient werden kann.
● Je nach technischen Daten des jeweiligen HDMI-CEC-Geräts können
gegebenenfalls einige Funktionen mit diesem Gerät nicht bedient
werden. (Einzelheiten finden Sie in der Gebrauchsanweisung Ihres
Fernsehgeräts.)
● Bei der Benutzung mit bestimmten angeschlossenen Geräten können
gegebenenfalls unerwünschte Bedienvorgänge auftreten. Wählen Sie in
diesen Fällen für „HDMI-KONTROLLE“ die Option „AUS“.
"HDMI-KONTROLLE" (A S.128)
●
●
2
Drücken Sie die Ein/Aus-Taste M für 2 Sekunden oder länger, um das
Gerät auszuschalten.
Schließen Sie das AC-Netzteil an das Gerät an.
Wählen Sie im Menü für „BILDSCHIRMANZEIGE“ die Option „ALLES
ANZEIGEN“ oder „NUR DATUM ANZEIGEN“.
"BILDSCHIRMANZEIGE" (A S.113)
●
3
Drücken Sie am Fernsehgerät den entsprechenden Schalter für den
externen Signaleingang, um auf den Eingang umzuschalten, an den
dieses Gerät angeschlossen wurde.
Vorbereitungen
Verbinden Sie dieses Gerät und das Fernsehgerät mit einem HDMIKabel.
● Schalten Sie das Fernsehgerät ein und stellen Sie die HDMI-CEC
Einstellungen auf „EIN“. (Einzelheiten finden Sie in der
Gebrauchsanweisung des Fernsehgeräts.)
● Schalten Sie dieses Gerät ein und wählen Sie für „HDMI-KONTROLLE“
die Option „EIN“.
"HDMI-KONTROLLE" (A S.128)
●
Bedienmethode 1
1
Schalten Sie dieses Gerät ein.
2
Wählen Sie den Wiedergabemodus aus.
3
●
4
Schließen Sie das HDMI-Kabel an.
Das Fernsehgerät schaltet sich automatisch ein und in den HDMIEingangsmodus, wenn dieses Gerät eingeschaltet wird.
Spielen Sie eine Datei ab.
Bedienmethode 2
1
●
Schalten Sie das Fernsehgerät aus.
Dieses Gerät schaltet sich automatisch aus.
HINWEIS:
Je nach angeschlossenem Fernsehgerät schaltet die Anzeigesprache
dieses Geräts automatisch auf die Sprache um, die für das Fernsehgerät
eingestellt war, als Sie das Gerät eingeschaltet haben.
(Dies gilt nur, wenn dieses Gerät die jeweilige Sprache des
Fernsehgeräts unterstützt.) Um dieses Gerät mit einer Sprache zu
nutzen, die von der Anzeigesprache des Fernsehgeräts abweicht, stellen
Sie für „HDMI-KONTROLLE“ die Option „AUS“ ein.
"HDMI-KONTROLLE" (A S.128)
● Die Anzeigesprache des Fernsehgeräts wird nicht automatisch
umschalten, selbst wenn Sie die Anzeigesprache dieses Geräts ändern.
● Bei Anschluss eines Verstärkers oder Wahlgeräts können diese
Funktionen gegebenenfalls nicht richtig bedient werden. Wählen Sie für
„HDMI-KONTROLLE“ die Option „AUS“.
"HDMI-KONTROLLE" (A S.128)
● Sollte HDMI-CEC nicht richtig funktionieren, schalten Sie dieses Gerät
aus und wieder ein.
●
"Wiedergabe von Videos" (A S.43)
"Wiedergabe von Standbildern" (A S.46)
HINWEIS:
Ändern Sie die Einstellungen unter „HDMI AUSGANG“ entsprechend
dem Anschluss.
"HDMI AUSGANG" (A S.127)
● Je nach angeschlossenem Fernsehgerät werden bei Anschluss über ein
HDMI-Mini-Kabel das Bild oder der Ton gegebenenfalls nicht richtig auf
dem Fernsehgerät angezeigt. In einem solchen Fall gehen Sie
folgendermaßen vor.
1) Trennen Sie die Verbindung mit dem HDMI-Mini-Kabel und stellen Sie
den Anschluss erneut her.
2) Schalten Sie dieses Gerät aus und wieder ein.
● Der Anschluss dieses Geräts an ein HDMI-CEC-aktiviertes Fernsehgerät
über ein HDMI-Kabel ermöglicht Ihnen die Nutzung der folgenden
praktischen Funktionen.
"Gemeinsame Bedienung mit einem Fernsehgerät über HDMI" (A
S.49)
●
VORSICHT:
●
Entnehmen Sie nicht das Aufnahmemedium bzw. führen Sie keine
anderen Bedienvorgänge aus (wie z. B. den Strom ausschalten),
während auf die Daten zugegriffen wird. Achten Sie auch darauf, das
mitgelieferte AC-Netzteil zu verwenden. Die Daten auf dem
Aufnahmemedium können beschädigt werden, wenn während des
Vorgangs die Batterieleistung zur Neige geht. Werden die Daten auf dem
49
Wiedergabe
Aufnahmemedium beschädigt, formatieren Sie das Aufnahmemedium
bitte, bevor Sie es erneut benutzen.
Verbindung über den Komponentenanschluss
1
●
2
Schließen Sie das Fernsehgerät an.
Drücken Sie die Ein/Aus-Taste M für 2 Sekunden oder länger, um das
Gerät auszuschalten.
Schließen Sie das AC-Netzteil an das Gerät an.
Wählen Sie im Menü für „BILDSCHIRMANZEIGE“ die Option „ALLES
ANZEIGEN“ oder „NUR DATUM ANZEIGEN“.
"BILDSCHIRMANZEIGE" (A S.113)
●
3
Drücken Sie am Fernsehgerät den entsprechenden Schalter für den
externen Signaleingang, um auf den Eingang umzuschalten, an den
dieses Gerät angeschlossen wurde.
4
Spielen Sie eine Datei ab.
"Wiedergabe von Videos" (A S.43)
"Wiedergabe von Standbildern" (A S.46)
HINWEIS:
Ändern Sie die Einstellungen unter „KOMPONENTEN AUSGANG“
entsprechend dem Anschluss.
"KOMPONENTEN AUSGANG" (A S.127)
●
50
Wiedergabe
Verbindung über den AV-Anschluss
1
●
2
Schließen Sie das Fernsehgerät an.
Drücken Sie die Ein/Aus-Taste M für 2 Sekunden oder länger, um das
Gerät auszuschalten.
Abspielen von Wiedergabelisten
Sie können die von Ihnen erstellten Wiedergabelisten abspielen.
1
Wählen Sie den Wiedergabemodus aus.
2
Wählen Sie den Videomodus aus.
3
Drücken Sie D, um das Menü aufzurufen.
4
Wählen Sie „WIEDERGABELISTE WDG.“ und drücken Sie C.
5
Wählen Sie die gewünschte Wiedergabeliste aus und drücken Sie C,
um die Wiedergabe zu starten.
Schließen Sie das AC-Netzteil an das Gerät an.
Wählen Sie im Menü für „BILDSCHIRMANZEIGE“ die Option „ALLES
ANZEIGEN“ oder „NUR DATUM ANZEIGEN“.
"BILDSCHIRMANZEIGE" (A S.113)
●
3
4
Drücken Sie am Fernsehgerät den entsprechenden Schalter für den
externen Signaleingang, um auf den Eingang umzuschalten, an den
dieses Gerät angeschlossen wurde.
Spielen Sie eine Datei ab.
"Wiedergabe von Videos" (A S.43)
"Wiedergabe von Standbildern" (A S.46)
HINWEIS:
Ändern Sie die Einstellungen unter „VIDEO AUSGANG“ entsprechend
der Bildschirmgröße Ihres Fernsehgeräts.
"VIDEO AUSGANG" (A S.126)
●
"Bedientasten für die Wiedergabe" (A S.43)
● Drücken Sie „PRÜFEN“, um den Inhalt der ausgewählten
Wiedergabeliste zu prüfen.
● Um die Wiedergabe anzuhalten, drücken Sie D.
Erstellen von Wiedergabelisten:
"Erstellen von Wiedergabelisten der aufgenommenen Videos" (A
S.67)
"Wiedergabelisten Titelbildschirme hinzufügen" (A S.73)
51
Wiedergabe
Wiedergabe einer mit diesem Gerät erstellten
BD/DVD
Die mithilfe der Datensicherungsfunktion dieses Geräts erstellten BD/DVDs
können mit einem optionalen DVD-Recorder (nur DVD) mit
Wiedergabefunktion (CU-VD50) oder einem herkömmlichen BD/DVDPlayer auf einem Fernsehgerät angezeigt werden. DVDs können auch über
dieses Gerät wiedergegeben werden, indem der optionale DVD-Recorder
mit Wiedergabefunktion (CU-VD50) angeschlossen wird.
Wiedergabegerät
Abbildung
5
Wählen Sie die gewünschte Datei aus und drücken Sie C.
DVD-Recorder mit
Wiedergabefunktion (CUVD50)
BD/DVD-Player oder BD/DVDRecorder, der den BD/DVDVideostandard unterstützt
●
Drücken Sie f, um die Wiedergabe zu stoppen.
VORSICHT:
●
Wiedergabe mit einem BD/DVD-Recorder
1
Schließen Sie USB-Kabel und AC-Netzteil an.
Achten Sie darauf, die Geräte vom Stromnetz zu nehmen, bevor Sie sie
miteinander verbinden.
Anderenfalls kann es zu einem elektrischen Schlag oder zu
Fehlfunktionen kommen.
HINWEIS:
●
●
Es können nur BD/DVDs wiedergegeben werden, die mit diesem Gerät
erstellt wurden.
Kapitel werden im Menü nicht angezeigt.
Vorschau-Wiedergabe
① Schließen Sie das AC-Netzteil an das Gerät an.
② Schließen Sie das AC-Netzteil des BD/DVD-Recorders an.
③ Schließen Sie das mit dem BD/DVD-Recorder gelieferte USB-Kabel
an.
● Soll die Wiedergabe über ein Fernsehgerät erfolgen, schließen Sie
dieses Gerät an ein Fernsehgerät an.
"Anschluss an Fernsehgerät und Wiedergabe" (A S.48)
2
●
3
Klappen Sie den LCD-Monitor auf.
Das Menü DVD ERSTELLEN wird angezeigt.
Legen Sie eine mit diesem Gerät erstellte BD/DVD ein.
① Drücken Sie die Ein/Aus-Taste, um das Gerät einzuschalten.
② Drücken Sie die Auswurftaste, um das Diskfach zu öffnen.
③ Ziehen Sie das Diskfach vollständig heraus und legen Sie die leere
Disk ordnungsgemäß ein.
④ Drücken Sie das Diskfach hinein, bis es einrastet.
4
Wählen Sie „WIEDERGABE“ und drücken Sie C.
52
Sie können einige Sekunden aller Videos auf der Disk nacheinander
abspielen lassen, indem Sie die erstellte Disk über einen DVD-Player
wiedergeben und im Hauptmenü die Option „DIGEST-WIEDERGABE“
auswählen. Diese Funktion ist nützlich, um den Inhalt von Videos zu prüfen
oder nach einer gewünschten Szene zu suchen.
● Um zur normalen Wiedergabe zurückzukehren, rufen Sie über die
Fernbedienung des DVD-Players das Hauptmenü auf und wählen „ZU
NORMALWIEDERGABE“.
Bearbeiten
Löschen nicht gewünschter Dateien
Löschen Sie nicht gewünschte Videos und Standbilder, wenn auf der
Festplatte nicht mehr genügend Speicherplatz vorhanden ist.
Nach dem Löschen der Dateien kann die Kapazität des Aufnahmemediums
wieder hergestellt werden.
"Löschen der aktuell angezeigten Datei" (A S.53)
"Löschen ausgewählter Dateien" (A S.54)
"Löschen aller Dateien" (A S.55)
HINWEIS:
6
Gelöschte Dateien können nicht wieder hergestellt werden.
Werden Dateien einer Wiedergabeliste gelöscht, verändert sich die
Wiedergabeliste.
● Geschützte Dateien können nicht gelöscht werden.
Vor dem Löschen müssen Sie den Schutz aufheben.
"Schützen von Dateien" (A S.55)
● Sichern Sie alle gewünschten Dateien auf Ihrem PC.
"Datensicherung aller Dateien" (A S.91)
●
Prüfen Sie, ob es sich um die zu löschende Datei handelt, wählen Sie
„JA“ und drücken Sie C.
●
VORSICHT:
Entnehmen Sie während dem Dateizugriff nicht das Aufnahmemedium
bzw. schalten Sie das Gerät nicht aus.
● Nutzen Sie das mitgelieferte AC-Netzteil.
● Werden die Daten auf dem Aufnahmemedium beschädigt, formatieren
Sie das Medium bitte erneut.
"FESTPL. FORMATIEREN" (A S.130)
"SD-KARTE FORMATIEREN" (A S.131)
●
Löschen der aktuell angezeigten Datei
Löscht die aktuell angezeigte Datei.
●
●
●
Die zu löschende Datei wird auf dem Bildschirm angezeigt.
Betätigen Sie die Bedientasten "E" / "F", um die vorherige oder die
nächste Datei auszuwählen.
Nach dem Löschen drücken Sie D.
HINWEIS:
Werden Dateien einer Wiedergabeliste gelöscht, verändert sich die
Wiedergabeliste.
● Geschützte Dateien können nicht gelöscht werden.
Vor dem Löschen müssen Sie den Schutz aufheben.
"Schützen von Dateien" (A S.55)
●
VORSICHT:
●
Gelöschte Dateien können nicht wieder hergestellt werden.
1
Wählen Sie den Wiedergabemodus aus.
2
Wählen Sie den Video- oder Standbildmodus aus.
3
Drücken Sie D, um das Menü aufzurufen.
4
Wählen Sie „LÖSCHEN“ und drücken Sie C.
5
Wählen Sie „AKTUELL“ und drücken Sie C.
53
Bearbeiten
Löschen ausgewählter Dateien
Löscht die ausgewählten Dateien.
VORSICHT:
●
1
Gelöschte Dateien können nicht wieder hergestellt werden.
Wählen Sie den Wiedergabemodus aus.
●
●
8
2
Wählen Sie den Video- oder Standbildmodus aus.
3
Drücken Sie D, um das Menü aufzurufen.
●
Die ausgewählte Datei wird mit einer Löschmarkierung versehen.
Um die Löschmarkierung zu entfernen, drücken Sie noch einmal C.
Drücken Sie „PRÜFEN“, um die ausgewählte Datei zu prüfen.
Wählen Sie „JA“ und drücken Sie C.
Nach dem Löschen drücken Sie C.
HINWEIS:
Werden Dateien einer Wiedergabeliste gelöscht, verändert sich die
Wiedergabeliste.
● Geschützte Dateien können nicht gelöscht werden.
Vor dem Löschen müssen Sie den Schutz aufheben.
"Schützen von Dateien" (A S.55)
●
4
Wählen Sie „LÖSCHEN“ und drücken Sie C.
5
Wählen Sie „DATEIAUSWAHL“ und drücken Sie C.
6
Wählen Sie die gewünschte Datei aus und drücken Sie C.
7
Nachdem Sie alle zu löschenden Dateien ausgewählt haben, drücken
Sie „AUSF.“.
54
Bearbeiten
Schützen von Dateien
Löschen aller Dateien
Löscht alle Dateien.
VORSICHT:
●
1
Gelöschte Dateien können nicht wieder hergestellt werden.
Wählen Sie den Wiedergabemodus aus.
Sie können wichtige Videos/Standbilder vor dem versehentlichen Löschen
bewahren, indem Sie sie schützen.
"Schützen der aktuell angezeigten Datei" (A S.55)
"Schützen ausgewählter Dateien" (A S.56)
"Schützen aller Dateien" (A S.57)
"Schutz aller Dateien aufheben" (A S.58)
VORSICHT:
●
Beim Formatieren des Aufnahmemediums werden selbst geschützte
Dateien gelöscht.
Schützen der aktuell angezeigten Datei
2
3
Wählen Sie den Video- oder Standbildmodus aus.
1
Wählen Sie den Wiedergabemodus aus.
2
Wählen Sie den Video- oder Standbildmodus aus.
3
Drücken Sie D, um das Menü aufzurufen.
4
Wählen Sie „BEARBEITEN“ und drücken Sie C.
5
Wählen Sie „SCHÜTZEN/AUFHEBEN“ und drücken Sie C.
6
Wählen Sie „AKTUELL“ und drücken Sie C.
Drücken Sie D, um das Menü aufzurufen.
4
Wählen Sie „LÖSCHEN“ und drücken Sie C.
5
Wählen Sie „ALLES LÖSCHEN“ und drücken Sie C.
6
Wählen Sie „JA“ und drücken Sie C.
●
Schützt die aktuell angezeigte Datei bzw. hebt deren Schutz auf.
Nach dem Löschen drücken Sie C.
HINWEIS:
Werden Dateien einer Wiedergabeliste gelöscht, verändert sich die
Wiedergabeliste.
● Geschützte Dateien können nicht gelöscht werden.
Vor dem Löschen müssen Sie den Schutz aufheben.
"Schützen von Dateien" (A S.55)
●
55
Bearbeiten
7
●
●
●
●
Prüfen Sie, ob es sich um die zu schützende Datei handelt bzw. die
Datei, deren Schutz Sie aufheben möchten, wählen Sie „JA“ und
drücken Sie C.
Die zu schützende Datei bzw. die Datei, deren Schutz aufgehoben
werden soll, wird auf dem Bildschirm angezeigt.
Betätigen Sie die Bedientasten "E" / "F", um die vorherige oder die
nächste Datei auszuwählen.
Drücken Sie nach dem Einstellen C.
Um den Bildschirm zu verlassen, drücken Sie D.
Schützen ausgewählter Dateien
Schützt ausgewählte Dateien bzw. hebt deren Schutz auf.
1
Wählen Sie den Wiedergabemodus aus.
2
Wählen Sie den Video- oder Standbildmodus aus.
3
Drücken Sie D, um das Menü aufzurufen.
4
Wählen Sie „BEARBEITEN“ und drücken Sie C.
5
Wählen Sie „SCHÜTZEN/AUFHEBEN“ und drücken Sie C.
6
Wählen Sie „DATEIAUSWAHL“ und drücken Sie C.
7
Wählen Sie die gewünschte Datei aus und drücken Sie C.
●
56
Die ausgewählte Datei wird mit einer I-Markierung versehen.
Bearbeiten
●
8
9
Drücken Sie C noch einmal, um die Markierung zu entfernen.
Drücken Sie „PRÜFEN“, um die ausgewählte Datei zu prüfen.
Nachdem Sie alle Dateien ausgewählt haben, die geschützt werden
sollen bzw. deren Schutz aufgehoben werden soll, drücken Sie D.
Schützen aller Dateien
Schützt alle Dateien.
1
Wählen Sie den Wiedergabemodus aus.
2
Wählen Sie den Video- oder Standbildmodus aus.
3
Drücken Sie D, um das Menü aufzurufen.
4
Wählen Sie „BEARBEITEN“ und drücken Sie C.
5
Wählen Sie „SCHÜTZEN/AUFHEBEN“ und drücken Sie C.
6
Wählen Sie „ALLE SCHÜTZEN“ und drücken Sie C.
7
Wählen Sie „JA“ und drücken Sie C.
Wählen Sie „JA“ und drücken Sie C.
●
Drücken Sie nach dem Einstellen C.
57
Bearbeiten
Ändern der Ereignisregistrierung von Videos
Schutz aller Dateien aufheben
Hebt den Schutz aller Dateien auf.
1
Wählen Sie den Wiedergabemodus aus.
Machen Sie Ihre Videos schnell ausfindig, indem Sie sie unter einem
geeignetem Punkt der umfangreichen Ereignisliste registrieren.
"Ändern des Ereignisses der aktuell angezeigten Datei" (A S.58)
"Ändern des Ereignisses ausgewählter Dateien" (A S.59)
HINWEIS:
Sie können Dateien auch vor der Aufnahme unter einem Ereignis
registrieren, wenn der Inhalt bereits feststeht.
"Dateien vor der Aufnahme unter Ereignissen registrieren" (A S.35)
●
2
Wählen Sie den Video- oder Standbildmodus aus.
Ändern des Ereignisses der aktuell angezeigten Datei
Prüft und ändert das Ereignis der aktuell angezeigten Datei.
3
1
Wählen Sie den Wiedergabemodus aus.
2
Wählen Sie den Videomodus aus.
Drücken Sie D, um das Menü aufzurufen.
4
Wählen Sie „BEARBEITEN“ und drücken Sie C.
3
Drücken Sie D, um das Menü aufzurufen.
5
Wählen Sie „SCHÜTZEN/AUFHEBEN“ und drücken Sie C.
4
Wählen Sie „BEARBEITEN“ und drücken Sie C.
6
Wählen Sie „ALLE AUFHEBEN“ und drücken Sie C.
5
Wählen Sie „EREIGNISREG. UMSCH.“ und drücken Sie C.
7
Wählen Sie „JA“ und drücken Sie C.
6
Wählen Sie „AKTUELL“ und drücken Sie C.
●
Drücken Sie nach dem Einstellen C.
58
Bearbeiten
7
Wählen Sie die Datei aus, die Sie registrieren möchten, und drücken Sie
C.
Ändern des Ereignisses ausgewählter Dateien
Ändert das Ereignis für mehrere Dateien durch Festlegen eines Bereichs.
●
●
8
●
●
●
Die zu registrierende Datei wird auf dem Bildschirm angezeigt.
Betätigen Sie die Bedientasten "E" / "F", um die vorherige oder die
nächste Datei auszuwählen.
1
Wählen Sie den Wiedergabemodus aus.
2
Wählen Sie den Videomodus aus.
3
Drücken Sie D, um das Menü aufzurufen.
4
Wählen Sie „BEARBEITEN“ und drücken Sie C.
5
Wählen Sie „EREIGNISREG. UMSCH.“ und drücken Sie C.
6
Wählen Sie „BEREICH ÄNDERN“ und drücken Sie C.
7
Drücken Sie C, um die erste Datei des Bereichs auszuwählen.
Wählen Sie ein neues Ereignis und drücken Sie C.
Sie können die Ereignisregistrierung abbrechen, indem Sie „ENTF.“
drücken.
Drücken Sie nach dem Einstellen C.
Um den Bildschirm zu verlassen, drücken Sie D.
●
Drücken Sie „PRÜFEN“, um die ausgewählte Datei zu prüfen.
59
Bearbeiten
8
Drücken Sie C, um die letzte Datei des Bereichs auszuwählen.
Teilen von Dateien
Sie können ein ausgewähltes Video in zwei Videos teilen.
●
9
●
●
●
1
Wählen Sie den Wiedergabemodus aus.
2
Wählen Sie den Videomodus aus.
3
Drücken Sie D, um das Menü aufzurufen.
4
Wählen Sie „BEARBEITEN“ und drücken Sie C.
5
Wählen Sie „TEILEN“ und drücken Sie C.
6
Wählen Sie die gewünschte Datei aus und drücken Sie C.
Drücken Sie „PRÜFEN“, um die ausgewählte Datei zu prüfen.
Wählen Sie ein neues Ereignis und drücken Sie C.
Sie können die Ereignisregistrierung abbrechen, indem Sie „ENTF.“
drücken.
Drücken Sie nach dem Einstellen C.
Um den Bildschirm zu verlassen, drücken Sie D.
●
60
Wiedergabe des ausgewählten Video beginnt.
Bearbeiten
7
Drücken Sie an der Stelle, an der Sie das Video teilen möchten C, um
die Wiedergabe anzuhalten, und anschließend „EINST.“.
Zoom zur Gesichtserkennung
Sie können den Teil eines Standbilds, der ein Gesicht enthält, vergrößern
und als eine separate Datei speichern.
●
8
●
●
1
Wählen Sie den Wiedergabemodus aus.
2
Wählen Sie den Standbildmodus.
3
Wählen Sie das gewünschte Standbild aus und drücken Sie C.
4
Drücken Sie P.
Der tatsächliche Teilungspunkt variiert möglicherweise ein wenig von der
festgelegten Stelle.
Wählen Sie „HIER TEILEN“ und drücken Sie C.
Um den Teilungspunkt noch einmal zu bestimmen, wählen Sie
„ABBRECHEN“.
Drücken Sie nach dem Teilen C.
HINWEIS:
●
●
Bei der Wiedergabe der geteilten Datei wird das Aufnahmedatum des
Teilungspunkts angezeigt.
Dateien können nicht geteilt werden, wenn die Upload- oder
Exporteinstellung aktiviert ist.
●
5
●
6
●
7
Gesichter werden erkannt.
Wählen Sie das gewünschte Gesicht zum Heranzoomen aus und
drücken Sie C.
Das rot markierte Gesicht wird herangezoomt.
Drücken Sie wiederholt C, um das Zoomverhältnis zu ändern.
Nutzen Sie den Touch-Sensor, um den Zoombereich anzupassen/zu
verändern.
Drücken Sie „SPEICH“.
61
Bearbeiten
Aufnahme eines Standbildes in einem Video
während der Wiedergabe
Sie können in den aufgenommenen Videos Standbilder von Szenen
erstellen, die Ihnen gefallen.
●
8
●
1
Wählen Sie den Wiedergabemodus aus.
2
Wählen Sie den Videomodus aus.
3
Wählen Sie das gewünschte Video aus und drücken Sie C.
4
Drücken Sie während der Wiedergabe in der gewünschten Szene
Pause.
Zoombilder werden unabhängig von ihrem Ausgangsformat im
Bildseitenverhältnis 16:9 gespeichert.
Wählen Sie „JA“ und drücken Sie C.
Drücken Sie nach dem Speichern C.
●
5
Nachdem Sie das Video angehalten haben, können Sie den
Aufnahmepunkt genau einstellen, indem Sie die Bedientasten für
Zeitlupe vorwärts k und Zeitlupe rückwärts l nutzen.
Nehmen Sie ein Standbild auf.
HINWEIS:
Die Bildqualität ist von der Einstellung unter „BILDQUALITÄT“ abhängig.
"BILDQUALITÄT" (A S.108)
● Aufgenommene Standbilder werden auf dem in „AUFN.-MEDIUM FOTO“
festgelegtem Medium gespeichert.
"AUFN.-MEDIUM FOTO" (A S.129)
●
62
Bearbeiten
Speichern eines bestimmten Teils des
Videos
Wählen Sie den gewünschten Teil eines Videos aus und speichern Sie ihn
als neue Videodatei.
1
Wählen Sie den Wiedergabemodus aus.
Drücken Sie C, um die Wiedergabe fortzusetzen.
"Wiedergabe von Videos" (A S.43)
●
8
2
Wählen Sie den Videomodus aus.
3
Drücken Sie D, um das Menü aufzurufen.
●
9
4
Drücken Sie C, um die Wiedergabe anzuhalten, und anschließend
„EINST.“, um den Endpunkt für den Kopiervorgang festzulegen.
Um den Startpunkt zu verändern, drücken Sie ENTF..
Wählen Sie „GESCHN. DATEI ERF.“ und drücken Sie C.
Wählen Sie „BEARBEITEN“ und drücken Sie C.
●
Um den Start-/Endpunkt erneut festzulegen, drücken Sie „BEREICH
NEU DEFIN.“.
10 Wählen Sie „JA“ und drücken Sie C.
5
Wählen Sie „SCHNEIDEN“ und drücken Sie C.
●
●
Nach dem Kopieren drücken Sie C.
Ist der Kopiervorgang beendet, wird die kopierte Datei dem
Inhaltsverzeichnis hinzugefügt.
HINWEIS:
●
6
●
7
Wählen Sie das gewünschte Video aus und drücken Sie C.
Gemäß dem AVCHD-Standard werden Videos in Einheiten von ca. 0,5
Sekunden Länge unterteilt.
Aus diesem Grund ist der Teilungspunkt gegebenenfalls nicht akkurat.
Wiedergabe des ausgewählten Video beginnt.
Drücken Sie C, um die Wiedergabe anzuhalten, und anschließend
„EINST.“, um den Startpunkt festzulegen.
63
Bearbeiten
Aufnahme von Videos für den YouTube™Upload
7
Drücken Sie C, um die Wiedergabe anzuhalten, und anschließend
„EINST.“, um den Startpunkt für den zu kopierenden Bereich
festzulegen.
Nehmen Sie ein Video auf, kopieren Sie einen Teil daraus (höchstens 10
Minuten) für den YouTube™-Upload und speichern Sie es als YouTube™Video.
Wenn Sie Videos für den YouTube™-Upload aufnehmen, darf die Länge
höchstens 10 Minuten betragen.
1
Wählen Sie den Wiedergabemodus aus.
Setzen Sie nach dem Festlegen des Startpunkts die Wiedergabe fort.
"Wiedergabe von Videos" (A S.43)
●
8
2
Wählen Sie den Videomodus aus.
3
GZ-HD620
Drücken Sie die Taste UPLOAD/EXPORT, um das Menü „UPLOADEINSTELL.“/„EXPORTEINSTELLUNGEN“ einzublenden.
GZ-HD510/GZ-HD500
Drücken Sie die Taste UPLOAD. Weiter zu Schritt 5.
4
●
9
Drücken Sie C, um die Wiedergabe anzuhalten, und anschließend
„EINST.“, um den Endpunkt für den Kopiervorgang festzulegen.
Um den Startpunkt zu verändern, drücken Sie „ENTF.“.
Wählen Sie „GESCHN. DATEI ERF.“ und drücken Sie C.
Wählen Sie „UPLOAD-EINSTELL.“ und drücken Sie C.
●
Um den Start-/Endpunkt erneut festzulegen, drücken Sie „BEREICH
NEU DEFIN.“.
10 Wählen Sie „JA“ und drücken Sie C.
5
Wählen Sie das gewünschte Video aus und drücken Sie C.
●
●
●
Ist der Kopiervorgang beendet, wird die kopierte Datei dem
Inhaltsverzeichnis hinzugefügt.
Nach dem Kopieren drücken Sie C.
Um den Bildschirm zu verlassen, drücken Sie D, wählen „JA“ und
bestätigen mit C.
HINWEIS:
6
●
Gemäß dem AVCHD-Standard werden Videos in Einheiten von ca. 0,5
Sekunden Länge unterteilt.
Aus diesem Grund ist der Teilungspunkt gegebenenfalls nicht akkurat.
● Sie können Videos im YouTube™-Format aufnehmen, indem Sie vor der
Aufnahme den Upload-Modus einstellen.
"Videoaufnahme im YouTube™-Format" (A S.35)
●
Wählen Sie „SCHNEIDEN“ und drücken Sie C.
Falls kein Schnitt erforderlich ist, wählen SieC und berühren Sie „NICHT
SCHNEIDEN“, um die Einstellung abzuschließen.
Hochladen von Videos auf YouTube™
●
Ist das Video länger als 10 Minuten, muss es geschnitten werden.
64
Mithilfe der mitgelieferten "Everio MediaBrowser" Software können Sie Ihre
Videos auf YouTube™ hochladen. Installieren Sie die Software auf Ihrem
PC und schließen Sie dieses Gerät an den PC an.
● Genaue Informationen zur Benutzung der Software finden Sie in der
Hilfedatei.
"Installation der mitgelieferten Software" (A S.90)
"Kopieren auf Windows PC" (A S.90)
Bearbeiten
Probleme beim Hochladen von Videos:
● Prüfen Sie, ob Sie ein YouTube™-Konto eingerichtet haben. (Sie
benötigen ein YouTube™-Konto, um Dateien auf YouTube™ hochladen
zu können.)
● Siehe auch "Q&A", "Aktuelle Informationen", "Download-Informationen",
usw. unter "Für aktuelle Produktinformationen hier klicken" in der
Hilfedatei der mitgelieferten "Everio MediaBrowser" Software.
Vorbereitung von Videos für die Übertragung
nach iTunes (GZ-HD620)
Weisen Sie den aufgenommenen Videos EXPORT-Attribute zu, indem Sie
eine "LIB."-Markierung hinzufügen.
Wurden EXPORT-Attribute zugewiesen, können die Videos mithilfe der
mitgelieferten Software auf einem PC problemlos für iTunes registriert
werden.
1
Wählen Sie den Wiedergabemodus aus.
2
Wählen Sie den Videomodus aus.
3
Drücken Sie die Taste UPLOAD/EXPORT, um das Menü „UPLOADEINSTELL.“/„EXPORTEINSTELLUNGEN“ einzublenden.
4
Wählen Sie „EXPORTEINSTELLUNGEN“ und drücken Sie die Taste
C.
5
Wählen Sie das gewünschte Video aus und drücken Sie C.
●
●
6
●
Die ausgewählte Datei wird mit einer "LIB."-Markierung versehen.
Um die "LIB."-Markierung zu entfernen, drücken Sie C noch einmal.
Drücken Sie „PRÜFEN“, um die ausgewählte Datei zu prüfen.
Nachdem Sie alle Dateien ausgewählt haben, drücken Sie D.
Um den Bildschirm zu verlassen, wählen Sie „JA“ und bestätigen mit C.
65
Bearbeiten
HINWEIS:
Sie können Videos im iTunes-Format aufnehmen, indem Sie vor der
Aufnahme den EXPORT-Modus einstellen.
"Videoaufnahme im iTunes-Format (GZ-HD620)" (A S.37)
● Das Format der aufgenommenen Videos ändert sich, wenn sie mithilfe
der mitgelieferten Software auf einen PC übertragen werden.
Im Gerät gespeicherte Dateien sind davon nicht betroffen.
● Die "LIB."-Markierung ist in anderen Inhaltsverzeichnissen nicht sichtbar.
Erstellen einer Wiedergabeliste mit Titel
●
Erstellen Sie eine Wiedergabeliste, indem Sie einfach ein Aufnahmedatum
und einen Titelbildschirm aus der Liste auswählen.
1
Wählen Sie den Wiedergabemodus aus.
2
Wählen Sie den Videomodus aus.
3
Drücken Sie D, um das Menü aufzurufen.
4
Wählen Sie „BILDTITEL“ und drücken Sie C.
5
Wählen Sie einen Titel aus und drücken Sie C.
●
Drücken Sie „PRÜFEN“, um den Titel zu prüfen.
Übertragung umgewandelter Videos auf einen iPod
Zum Export von Videos zu iTunes können Sie die mitgelieferte Software
"Everio MediaBrowser" nutzen.
Installieren Sie die Software auf Ihrem PC und schließen Sie dieses Gerät
an den PC an.
● Genaue Informationen zur Benutzung der Software finden Sie in der
Hilfedatei.
● Ausführliche Informationen zur Datenübertragung zu iPod finden Sie in
der Hilfedatei von iTunes.
"Installation der mitgelieferten Software" (A S.90)
"Datensicherung aller Dateien" (A S.91)
Probleme beim Dateiexport zu iTunes:
● Siehe auch "Q&A", "Aktuelle Informationen", "Download-Informationen",
usw. unter "Für aktuelle Produktinformationen hier klicken" in der
Hilfedatei der mitgelieferten "Everio MediaBrowser" Software.
66
Bearbeiten
6
●
●
Wählen Sie das gewünschte Aufnahmedatum und drücken Sie C.
Erstellen von Wiedergabelisten der
aufgenommenen Videos
Drücken Sie „PRÜFEN“, um die ausgewählte Video zu prüfen.
Drücken Sie nach dem Einstellen C.
Bildtitel
Eine schöne Erinnerung
Glückwünsche zum Jahrestag
Geschäft
Feier
GLÜCKWÜNSCHE
ABSCHLUSSFEIER
Eine aus den von Ihnen aufgenommenen Lieblingsvideos erstellte Liste
wird als Wiedergabeliste bezeichnet.
Durch das Erstellen einer Wiedergabeliste können Sie Ihre Lieblingsvideos
in der von Ihnen gewünschten Reihenfolge wiedergeben.
Die ursprüngliche Videodatei bleibt bestehen, auch wenn das Video einer
Wiedergabeliste zugewiesen wurde.
● Erstellen einer neuen Wiedergabeliste
"Erstellen von Wiedergabelisten mit ausgewählten Dateien" (A
S.67)
"Erstellen von Wiedergabelisten nach Gruppen" (A S.68)
"Erstellen von Wiedergabelisten nach Datum" (A S.69)
"Erstellen von Wiedergabelisten nach Ereignis" (A S.70)
● Zum Bearbeiten oder Löschen einer erstellten Wiedergabeliste
"Bearbeiten von Wiedergabelisten" (A S.71)
"Löschen von Wiedergabelisten" (A S.72)
"Wiedergabelisten Titelbildschirme hinzufügen" (A S.73)
HINWEIS:
●
●
Alles Gute zum Geburtstag
Alles Liebe zum Vatertag
Alles Liebe zum Muttertag
●
URLAUB
Wird eine Videodatei gelöscht oder entfernt, wird diese Datei auch aus
der Wiedergabeliste entfernt.
Wird ein registriertes Video geteilt, hat dies keine Auswirkungen auf die
Wiedergabeliste.
Wird jedoch einer der geteilten Videodateiteile gelöscht oder
verschoben, hat dies das Entfernen der ursprünglichen Datei aus der
Wiedergabeliste zur Folge.
Es können höchstens 99 Wiedergabelisten erstellt werden.
Frohes Neues Jahr!
Erstellen von Wiedergabelisten mit ausgewählten Dateien
Alles Liebe zum Valentinstag
Erstellen einer Wiedergabeliste durch einzelnes Anordnen der Dateien.
Unser Baby
1
Wählen Sie den Wiedergabemodus aus.
2
Wählen Sie den Videomodus aus.
3
Drücken Sie D, um das Menü aufzurufen.
4
Wählen Sie „LISTE BEARBEITEN“ und drücken Sie C.
5
Wählen Sie „NEUE LISTE“ und drücken Sie C.
Unsere Familie
Besichtigung
FERIEN
Schulerinnerungen
Frohe Festtage
Sport
Hochzeit
HINWEIS:
Geben Sie die von einer Wiedergabeliste mit Titel erstellte DVD auf
einem DVD-Player wieder.
Der Titel wird nicht angezeigt, wenn Sie dieses Gerät an einen DVDRecorder (optional) anschließen.
● Nachstehend erfahren Sie, wie Sie einer bereits erstellten
Wiedergabeliste einen Titel hinzufügen können.
"Wiedergabelisten Titelbildschirme hinzufügen" (A S.73)
●
67
Bearbeiten
Erstellen von Wiedergabelisten nach Gruppen
Erstellen einer Wiedergabeliste durch Anordnen mehrerer Dateien nach
Gruppe.
6
7
●
8
●
●
●
9
1
Wählen Sie den Wiedergabemodus aus.
2
Wählen Sie den Videomodus aus.
3
Drücken Sie D, um das Menü aufzurufen.
4
Wählen Sie „LISTE BEARBEITEN“ und drücken Sie C.
5
Wählen Sie „NEUE LISTE“ und drücken Sie C.
6
Wählen Sie „NACH GRUPPE ERSTELLEN“ und drücken Sie C.
7
Wählen Sie die Gruppe aus, die der Wiedergabeliste hinzugefügt werden
soll, und drücken Sie C.
Wählen Sie „AUS SZENE ERSTELLEN“ und drücken Sie C.
Wählen Sie die Datei aus, die der Wiedergabeliste hinzugefügt werden
soll, und drücken Sie C.
Drücken Sie „PRÜFEN“, um die ausgewählte Video zu prüfen.
Wählen Sie die Einfügestelle aus und drücken Sie C.
Die ausgewählten Videos werden der Wiedergabeliste auf der rechten
Seite hinzugefügt.
Zum Löschen eines Videos aus der Wiedergabeliste, drücken Sie "F",
um das Video auszuwählen, und anschließend C.
Wiederholen Sie die Schritte 7-8 und ordnen Sie die Videos in der
Wiedergabeliste.
Drücken Sie nach dem Ordnen D.
10 Wählen Sie „SPEICHERN UND ENDE“ und drücken Sie C.
68
Bearbeiten
Erstellen von Wiedergabelisten nach Datum
Erstellen einer Wiedergabeliste durch Anordnen mehrerer Dateien nach
Datum.
●
8
●
●
●
9
1
Wählen Sie den Wiedergabemodus aus.
2
Wählen Sie den Videomodus aus.
3
Drücken Sie D, um das Menü aufzurufen.
4
Wählen Sie „LISTE BEARBEITEN“ und drücken Sie C.
5
Wählen Sie „NEUE LISTE“ und drücken Sie C.
6
Wählen Sie „NACH DATUM ERSTELLEN“ und drücken Sie C.
7
Wählen Sie das Aufnahmedatum aus, das der Wiedergabeliste
hinzugefügt werden soll, und drücken Sie C.
Drücken Sie „PRÜFEN“, um die ausgewählte Video zu prüfen.
Wählen Sie die Einfügestelle aus und drücken Sie C.
Die ausgewählten Videos werden der Wiedergabeliste auf der rechten
Seite hinzugefügt.
Zum Löschen eines Videos aus der Wiedergabeliste, drücken Sie "F",
um das Video auszuwählen, und anschließend C.
Wiederholen Sie die Schritte 7-8 und ordnen Sie die Videos in der
Wiedergabeliste.
Drücken Sie nach dem Ordnen D.
10 Wählen Sie „SPEICHERN UND ENDE“ und drücken Sie C.
69
Bearbeiten
Erstellen von Wiedergabelisten nach Ereignis
Erstellen einer Wiedergabeliste durch Anordnen mehrerer Dateien nach
Ereignis und Aufnahmedatum.
●
8
●
●
●
9
1
Wählen Sie den Wiedergabemodus aus.
2
Wählen Sie den Videomodus aus.
3
Drücken Sie D, um das Menü aufzurufen.
4
Wählen Sie „LISTE BEARBEITEN“ und drücken Sie C.
5
Wählen Sie „NEUE LISTE“ und drücken Sie C.
6
Wählen Sie „NACH EREIGNIS ERST.“ und drücken Sie C.
7
Wählen Sie ein Ereignis aus und drücken Sie C.
Drücken Sie „PRÜFEN“, um die ausgewählte Video zu prüfen.
Wählen Sie die Einfügestelle aus und drücken Sie C.
Die ausgewählten Videos werden der Wiedergabeliste auf der rechten
Seite hinzugefügt.
Zum Löschen eines Videos aus der Wiedergabeliste, drücken Sie "F",
um das Video auszuwählen, und anschließend C.
Wiederholen Sie die Schritte 7-8 und ordnen Sie die Videos in der
Wiedergabeliste.
Drücken Sie nach dem Ordnen D.
10 Wählen Sie „SPEICHERN UND ENDE“ und drücken Sie C.
70
Bearbeiten
8
Wählen Sie das Aufnahmedatum aus, das der Wiedergabeliste
hinzugefügt werden soll, und drücken Sie C.
Bearbeiten von Wiedergabelisten
Sie können den Inhalt einer erstellten Wiedergabeliste ändern.
●
9
●
●
●
Drücken Sie „PRÜFEN“, um die ausgewählte Video zu prüfen.
1
Wählen Sie den Wiedergabemodus aus.
2
Wählen Sie den Videomodus aus.
3
Drücken Sie D, um das Menü aufzurufen.
4
Wählen Sie „LISTE BEARBEITEN“ und drücken Sie C.
5
Wählen Sie „BEARBEITEN“ und drücken Sie C.
6
Wählen Sie die Wiedergabeliste aus, die sie bearbeiten möchten, und
drücken Sie C.
7
Wählen Sie die Datei aus, die der Wiedergabeliste hinzugefügt werden
soll, und drücken Sie C.
Wählen Sie die Einfügestelle aus und drücken Sie C.
Die ausgewählten Videos werden der Wiedergabeliste auf der rechten
Seite hinzugefügt.
Zum Löschen eines Videos aus der Wiedergabeliste, drücken Sie "F",
um das Video auszuwählen, und anschließend C.
Wiederholen Sie die Schritte 8-9 und ordnen Sie die Videos in der
Wiedergabeliste.
10 Drücken Sie nach dem Ordnen D.
11 Wählen Sie „SPEICHERN UND ENDE“ und drücken Sie C.
71
Bearbeiten
●
8
Drücken Sie „PRÜFEN“, um die ausgewählte Video zu prüfen.
Wählen Sie die Einfügestelle aus und drücken Sie C.
Löschen von Wiedergabelisten
Sie können die von Ihnen erstellten Wiedergabelisten löschen.
●
●
●
9
Die ausgewählten Videos werden der Wiedergabeliste auf der rechten
Seite hinzugefügt.
Zum Löschen eines Videos aus der Wiedergabeliste, drücken Sie "F",
um das Video auszuwählen, und anschließend C.
Wiederholen Sie die Schritte 7-8 und ordnen Sie die Videos in der
Wiedergabeliste.
Drücken Sie nach dem Ordnen D.
10 Wählen Sie „SPEICHERN UND ENDE“ und drücken Sie C.
1
Wählen Sie den Wiedergabemodus aus.
2
Wählen Sie den Videomodus aus.
3
Drücken Sie D, um das Menü aufzurufen.
4
Wählen Sie „LISTE BEARBEITEN“ und drücken Sie C.
5
Wählen Sie „LÖSCHEN“ und drücken Sie C.
6
Wählen Sie die Wiedergabeliste aus, die sie löschen möchten, und
drücken Sie C.
●
7
●
●
72
Wenn Sie „ALLES LÖSCHEN“ auswählen, werden alle Wiedergabelisten
gelöscht.
Wählen Sie „JA“ und drücken Sie C.
Nach dem Löschen drücken Sie C.
Um den Bildschirm zu verlassen, drücken Sie D.
Bearbeiten
●
Wiedergabelisten Titelbildschirme hinzufügen
Sie können einer erstellten Wiedergabeliste einen Titelbildschirm
hinzufügen.
1 Wählen Sie den Wiedergabemodus aus.
2
Wählen Sie den Videomodus aus.
3
Drücken Sie D, um das Menü aufzurufen.
4
Wählen Sie „LISTE BEARBEITEN“ und drücken Sie C.
5
Wählen Sie „TITEL EINSTELLEN“ und drücken Sie C.
6
Wählen Sie die gewünschte Wiedergabeliste aus und drücken Sie C.
●
7
●
●
●
Drücken Sie nach dem Einstellen C.
Um den Bildschirm zu verlassen, drücken Sie D.
HINWEIS:
GZ-HD510/GZ-HD500
Mit der mitgelieferten Anwendungssoftware können Sie nur AVCHDDisks erstellen.
Zum Erstellen von DVD-Video-Disks siehe "Überspielen von Dateien auf
einen DVD- oder Videorecorder" A S.89) .
Mithilfe der optionalen Anwendungssoftware können Sie DVD-Video-Disks
und BD-Disks auf einem Computer erstellen.
Download-Link für die optionale Software
http://www.pixela.co.jp/oem/jvc/mediabrowser/e/purchase_dl/
mediabrowser_hd_2/
Drücken Sie „PRÜFEN“, um den Inhalt der ausgewählten
Wiedergabeliste zu prüfen.
Wählen Sie einen Titel aus und drücken Sie C.
Drücken Sie „PRÜFEN“, um den Titel zu prüfen.
Um den Titel zu löschen, wählen Sie "KEIN TITEL".
73
Kopieren
●
Kopieren von Dateien auf Karte
Der Kopierpfad variiert je nach Modell.
7
Wählen Sie „ALLE KOPIEREN“ und drücken Sie C.
8
Wählen Sie „JA“ und drücken Sie C.
Sie können Videos oder Standbilder von der HDD oder microSD-Karte auf
ein anderes Medium kopieren.
Es ist praktisch, Standbilder auf microSD-Karten zu kopieren, wenn Sie sie
zum Drucken (Entwickeln) zu einem Geschäft bringen möchten.
"Alle Dateien kopieren" (A S.74)
"Kopieren ausgewählter Dateien" (A S.75)
VORSICHT:
●
Stellen Sie sicher, dass auf dem Zielmedium genügend Speicherplatz
vorhanden ist.
Alle Dateien kopieren
Kopiert alle Videos und Standbilder auf ein anderes Medium.
1
Wählen Sie den Wiedergabemodus aus.
●
●
2
Wählen Sie den Video- oder Standbildmodus aus.
3
Drücken Sie D, um das Menü aufzurufen.
4
Wählen Sie „BEARBEITEN“ und drücken Sie C.
5
Wählen Sie „KOPIEREN“ und drücken Sie C.
6
Wählen Sie den Kopierpfad aus und drücken Sie C.
74
Der Kopiervorgang beginnt.
Nach dem Kopieren drücken Sie C.
Kopieren
8
Wählen Sie die gewünschte Datei aus und drücken Sie C.
Kopieren ausgewählter Dateien
Kopiert ausgewählte Videos und Standbilder auf ein anderes Medium.
1
Wählen Sie den Wiedergabemodus aus.
●
2
Wählen Sie den Video- oder Standbildmodus aus.
3
Drücken Sie D, um das Menü aufzurufen.
9
Die ausgewählte Datei wird mit einer Prüfmarkierung versehen.
Um die Prüfmarkierung zu entfernen, drücken Sie noch einmal C.
Nachdem Sie alle zu kopierenden Dateien ausgewählt haben, drücken
Sie „AUSF.“.
10 Wählen Sie „JA“ und drücken Sie C.
4
Wählen Sie „BEARBEITEN“ und drücken Sie C.
●
●
5
Wählen Sie „KOPIEREN“ und drücken Sie C.
6
Wählen Sie den Kopierpfad aus und drücken Sie C.
●
7
Der Kopiervorgang beginnt.
Nach dem Kopieren drücken Sie C.
Der Kopierpfad variiert je nach Modell.
Wählen Sie „WÄHLEN UND KOPIEREN“ und drücken Sie C.
75
Kopieren
Verschieben von Dateien
Sie können Videos oder Standbilder von der HDD oder microSD-Karte auf
ein anderes Medium verschieben.
Dateien, die Sie verschieben, werden vom ursprünglichen Medium
gelöscht.
Es ist praktisch, Standbilder auf microSD-Karten zu verschieben, wenn Sie
sie zum Drucken (Entwickeln) zu einem Geschäft bringen möchten.
"Verschieben aller Dateien" (A S.76)
"Verschieben ausgewählter Dateien" (A S.77)
VORSICHT:
●
●
Der Pfad zum Verschieben variiert je nach Modell.
7
Wählen Sie „ALLE VERSCHIEBEN“ und drücken Sie C.
8
Wählen Sie „JA“ und drücken Sie C.
Stellen Sie sicher, dass auf dem Zielmedium genügend Speicherplatz
vorhanden ist.
Verschieben aller Dateien
Verschiebt alle Videos und Standbilder auf ein anderes Medium.
Dateien, die Sie verschieben, werden vom ursprünglichen Medium
gelöscht.
Dateien mit einer Schutzmarkierung werden nicht vom ursprünglichen
Medium gelöscht.
1
Wählen Sie den Wiedergabemodus aus.
2
Wählen Sie den Video- oder Standbildmodus aus.
●
●
3
Drücken Sie D, um das Menü aufzurufen.
4
Wählen Sie „BEARBEITEN“ und drücken Sie C.
5
Wählen Sie „VERSCHIEBEN“ und drücken Sie C.
6
Wählen Sie das Verzeichnis aus, in das Sie verschieben möchten, und
drücken Sie C.
76
Verschieben der Dateien beginnt.
Drücken Sie nach dem Verschieben C.
Kopieren
Verschieben ausgewählter Dateien
Verschiebt ausgewählte Videos und Standbilder auf ein anderes Medium.
Dateien, die Sie verschieben, werden vom ursprünglichen Medium
gelöscht.
1
Wählen Sie den Wiedergabemodus aus.
8
2
Wählen Sie den Video- oder Standbildmodus aus.
●
3
4
Wählen Sie die gewünschte Datei aus und drücken Sie C.
Drücken Sie D, um das Menü aufzurufen.
9
Die ausgewählte Datei wird mit einer Prüfmarkierung versehen.
Um die Prüfmarkierung zu entfernen, drücken Sie noch einmal C.
Nachdem Sie alle zu verschiebenden Dateien ausgewählt haben,
drücken Sie AUSF..
Wählen Sie „BEARBEITEN“ und drücken Sie C.
10 Wählen Sie „JA“ und drücken Sie C.
5
Wählen Sie „VERSCHIEBEN“ und drücken Sie C.
●
●
6
●
7
Verschieben der Dateien beginnt.
Drücken Sie nach dem Verschieben C.
Wählen Sie das Verzeichnis aus, in das Sie verschieben möchten, und
drücken Sie C.
Der Pfad zum Verschieben variiert je nach Modell.
Wählen Sie „WÄHLEN + VERSCHIEBEN“ und drücken Sie C.
77
Kopieren
Erstellen von Disks mit einem BD/DVDRecorder (GZ-HD620)
Vorbereiten eines DVD-Recorders (CU-VD50)
1
Schließen Sie USB-Kabel und AC-Netzteil an.
Sie können die aufgenommenen Dateien mithilfe eines optionalen BD/
DVD-Recorders auf Disks kopieren.
Kompatible BD/DVD-Recorder
Produktname
DVD-Brenner
● CU-VD3
DVD-Brenner
● CU-VD50
BD-Recorder
LG Modell-Nr.
BE06LU10
●
Beschreibung
●
Ermöglicht es, die mit diesem Gerät
aufgenommenen Bilder ohne Zuhilfenahme
eines PCs auf eine DVD zu kopieren.
●
Erstellt DVDs und fungiert als externes DVDLaufwerk, wenn an einen PC angeschlossen.
Die erstellten DVDs können darüber hinaus
auch wiedergegeben werden, indem der CUVD50U an ein Fernsehgerät angeschlossen
wird.
●
●
2
① Schließen Sie das AC-Netzteil an das Gerät an.
② Schließen Sie das AC-Netzteil des DVD-Recorders an.
③ Schließen Sie das mit dem DVD-Recorder gelieferte USB-Kabel an.
Lesen Sie auch in der Bedienungsanleitung des DVD-Recorders nach.
Schalten Sie den DVD-Recorder ein und legen Sie eine leere Disk ein.
Ermöglicht es, die mit diesem Gerät
aufgenommenen Bilder ohne Zuhilfenahme
eines PCs auf eine BD zu kopieren.
Erstellen von Disks mit einem BD/DVD-Recorder
① Drücken Sie die Ein/Aus-Taste, um das Gerät einzuschalten.
② Drücken Sie die Auswurftaste, um das Diskfach zu öffnen.
③ Ziehen Sie das Diskfach vollständig heraus und legen Sie die leere
Disk ordnungsgemäß ein.
④ Drücken Sie das Diskfach hinein, bis es einrastet.
■ Vorbereiten eines BD/DVD-Recorders
"Vorbereiten eines DVD-Recorders (CU-VD50)" (A S.78)
"Vorbereiten eines DVD-Recorders (CU-VD3)" (A S.79)
"Vorbereiten eines BD-Recorders" (A S.79)
"Qualität für das Speichern auf Disks auswählen (AUFN.MEDIUM
WECHSELN)" (A S.80)
3
Klappen Sie den LCD-Monitor auf.
■ Kopieren auf BD/DVD
"Alle Dateien kopieren" (A S.80)
"Dateien nach Datum kopieren" (A S.81)
"Dateien nach Ereignis kopieren (nur im Videomodus)" (A S.82)
"Kopieren ausgewählter Wiedergabelisten (nur im Videomodus)" (A
S.83)
"Kopieren ausgewählter Dateien" (A S.84)
■ Andere Bedienvorgänge
"Wiedergabe von Dateien" (A S.85)
"Finalisieren von Disks nach dem Kopieren" (A S.85)
"Vorschau-Wiedergabe" (A S.85)
HINWEIS:
●
Die verfügbare Aufnahmezeit auf eine BD/DVD variiert je nach
Aufnahmeart.
●
●
Das Menü DVD ERSTELLEN wird angezeigt.
Sobald das USB-Kabel angeschlossen wurde, wird das Menü DVD
ERSTELLEN angezeigt.
VORSICHT:
●
Achten Sie darauf, die Geräte vom Stromnetz zu nehmen, bevor Sie sie
miteinander verbinden.
Anderenfalls kann es zu einem elektrischen Schlag oder zu
Fehlfunktionen kommen.
HINWEIS:
●
78
Ist der DVD-Recorder CU-VD50 an dieses Gerät angeschlossen,
funktionieren keine seiner Tasten mit Ausnahme der Ein/Aus- und der
Auswurftaste.
Kopieren
Vorbereiten eines DVD-Recorders (CU-VD3)
Vorbereiten eines BD-Recorders
1
HINWEIS:
Schließen Sie USB-Kabel und AC-Netzteil an.
Verwenden Sie für den Anschluss an das externe Blu-ray-Laufwerk ein
USB-Kabel mit Mini-A (Stecker) - B (Stecker)-Anschlüssen.
Das mit dieser Kamera gelieferte USB-Kabel kann nicht verwendet werden.
Wenn Sie das externe Blu-ray-Laufwerk mit dem USB-Kabel anschließen
möchten, kaufen Sie sich bitte ein USB-Verlängerungskabel.
● Mini-A (Stecker) – A (Buchse)
(Teilenummer: QAM0852-001)
1
●
2
Schließen Sie USB-Kabel und AC-Netzteil an.
Lesen Sie auch in der Bedienungsanleitung des DVD-Recorders nach.
① Schließen Sie das AC-Netzteil an das Gerät an.
② Schließen Sie das AC-Netzteil des DVD-Recorders an.
③ Schließen Sie das mit dem DVD-Recorder gelieferte USB-Kabel an
dieses Gerät an.
Legen Sie eine neue Disk ein.
① Schließen Sie das AC-Netzteil an das Gerät an.
② Schließen Sie das AC-Netzteil des BD-Recorders an.
③ Schließen Sie das USB-Kabels des BD-Recorders an dieses Gerät
an.
● Lesen Sie auch in der Bedienungsanleitung des BD-Recorders nach.
① Drücken Sie die Auswurftaste, um das Diskfach zu öffnen.
② Ziehen Sie das Diskfach vollständig heraus und legen Sie die leere
Disk ordnungsgemäß ein.
③ Drücken Sie das Diskfach hinein, bis es einrastet.
3
2
●
Legen Sie eine neue Disk ein.
Drücken Sie die Ein/Aus-Taste des BD-Recorders, um das Gerät
einzuschalten.
Klappen Sie den LCD-Monitor auf.
① Drücken Sie die Auswurftaste, um das Diskfach zu öffnen.
② Ziehen Sie das Diskfach vollständig heraus und legen Sie die leere
Disk ordnungsgemäß ein.
③ Drücken Sie das Diskfach hinein, bis es einrastet.
3
●
●
Klappen Sie den LCD-Monitor auf.
Das Menü DVD ERSTELLEN wird angezeigt.
Sobald das USB-Kabel angeschlossen wurde, wird das Menü DVD
ERSTELLEN angezeigt.
VORSICHT:
●
Achten Sie darauf, die Geräte vom Stromnetz zu nehmen, bevor Sie sie
miteinander verbinden.
Anderenfalls kann es zu einem elektrischen Schlag oder zu
Fehlfunktionen kommen.
●
●
Das Datensicherungsmenü wird angezeigt.
obald das USB-Kabel angeschlossen wurde, wird das
Datensicherungsmenü angezeigt.
VORSICHT:
●
Achten Sie darauf, die Geräte vom Stromnetz zu nehmen, bevor Sie sie
miteinander verbinden.
Anderenfalls kann es zu einem elektrischen Schlag oder zu
Fehlfunktionen kommen.
79
Kopieren
Qualität für das Speichern auf Disks auswählen
(AUFN.MEDIUM WECHSELN)
Wählen Sie die Art und die Videoqualität der Disk, die mit einem BD/DVDBrenner erstellt werden soll.
Bei der Erstellung von DVDs mit einem BD-Brenner oder von DVDs in
Standardqualität mit einem DVD-Brenner sind Anpassungen erforderlich.
1
2
Alle Dateien kopieren
Alle auf diesem Gerät gespeicherten Dateien werden kopiert werden.
Sie können auch lediglich die Dateien auswählen, die noch nie kopiert
wurden.
1
Wählen Sie den Video- oder Standbildmodus aus.
2
Wählen Sie „AUS ALLEN ERSTELLEN“/„ALLE SPEICHERN“ und
drücken Sie C.
3
Wählen Sie das Medium für den Kopiervorgang aus und drücken Sie
C.
4
Wählen Sie das gewünschte Menü aus und drücken Sie C.
Wählen Sie den Videomodus aus.
Wählen Sie „AUFN.MEDIUM WECHSELN“ und drücken Sie C.
■ Back-up von Videos mit einem DVD-Brenner
Einstellung
Details
DVD(AVCHD)
Speichert Videos in High-Definition-Qualität auf einer
DVD.
DVD-Video
Speichert Videos nach Konvertierung in StandardBildqualität auf einer DVD.
■ Back-up von Videos mit einem BD-Brenner
Einstellung
Details
Blu-ray DISC
Speichert Videos in High-Definition-Qualität auf einer
BD.
DVD(AVCHD)
Speichert Videos in High-Definition-Qualität auf einer
DVD.
DVD-Video
Speichert Videos nach Konvertierung in StandardBildqualität auf einer DVD.
Vorsichtsmaßnahmen beim Back-up im DVD-Video-Format:
● Die Umwandlung eines Videos von High-Definition- in StandardBildqualität dauert circa 1,2 mal so lange wie die Aufnahmezeit. (Das
Original-Video bleibt in High-Definition-Qualität.)
● Jede Szene wird als Kapitel gespeichert. Das Video pausiert beim
Wechsel der Szenen, dies ist jedoch keine Fehlfunktion.
● Videos können nicht auf DVD-R DL- (double layer) Disks gespeichert
werden. Verwenden Sie eine DVD-R- oder eine DVD-RW-Disk.
Einstellung
HINWEIS:
●
●
Wenn Sie vor dem Erstellen einer „DVD-Video“ aktivieren, können Sie
die DVD auf herkömmlichen DVD-Playern wiedergeben.
Zum Sichern von Standbildern können Sie „Blu-ray DISC“ oder „DVD“
auswählen. Die Bildqualität der Standbilder wird nicht geändert.
A „ALLE SZENEN“
B „ALLE BILDER“
Alle Dateien des Aufnahmemediums
werden kopiert.
A „UNGESPEICH.
SZENEN“
B „UNGESPEICH. BILDER“
Dateien, die noch nie kopiert wurden,
werden automatisch ausgewählt und
kopiert.
5
●
6
80
Details
Wählen Sie „AUSFÜHREN“ und drücken Sie C.
Die Anzahl der zum Kopieren der Dateien erforderlichen Disks wird
angezeigt.
Bereiten Sie die Disks entsprechend vor.
Wählen Sie „JA“ oder „NEIN“ und drücken Sie C. (nur A Modus)
Kopieren
Dateien nach Datum kopieren
Dateien werden entsprechend ihres Aufnahmedatums sortiert und kopiert.
●
●
7
●
●
8
Wird „JA“ ausgewählt, werden die Videos mit ähnlichen Aufnahmedaten
in Gruppen angezeigt.
Wird „NEIN“ ausgewählt, werden die Videos entsprechend ihres
Aufnahmedatums angezeigt.
1
Wählen Sie den Video- oder Standbildmodus aus.
2
Wählen Sie „AUSWÄHLEN+ERSTELLEN“/„WÄHLEN U. SPEICHERN“
und drücken Sie C.
3
Wählen Sie das Medium für den Kopiervorgang aus und drücken Sie
C.
4
Wählen Sie „NACH DATUM ERSTELLEN“/„NACH DATUM
SPEICHERN“ und drücken Sie C.
5
Wählen Sie das gewünschte Aufnahmedatum und drücken Sie C.
6
Wählen Sie „AUSFÜHREN“ und drücken Sie C.
Wählen Sie „AUSFÜHREN“ und drücken Sie C.
Wird "NÄCHSTE DISK EINLEGEN" eingeblendet, legen Sie eine neue
Disk ein.
Nach dem Kopieren drücken Sie C.
Schließen Sie den LCD-Monitor und ziehen Sie das USB-Kabel ab.
VORSICHT:
●
●
Schalten Sie das Gerät nicht aus und ziehen Sie das USB-Kabel nicht
ab, bis der Kopiervorgang abgeschlossen ist.
Dateien, die während der Wiedergabe nicht im Index-Bildschirm genannt
werden, können nicht kopiert werden.
●
●
7
Die Anzahl der zum Kopieren der Dateien erforderlichen Disks wird
angezeigt.
Bereiten Sie die Disks entsprechend vor.
Drücken Sie „PRÜFEN“, um die zu kopierende Datei zu markieren.
Wählen Sie „JA“ oder „NEIN“ und drücken Sie C. (nur A Modus)
81
Kopieren
Dateien nach Ereignis kopieren (nur im Videomodus)
Videos werden entsprechend des registrierten Ereignisses sortiert und
kopiert.
●
●
8
●
●
9
Wird „JA“ ausgewählt, werden die Videos mit ähnlichen Aufnahmedaten
in Gruppen angezeigt.
Wird „NEIN“ ausgewählt, werden die Videos entsprechend ihres
Aufnahmedatums angezeigt.
1
Wählen Sie den Videomodus aus.
2
Wählen Sie „AUSWÄHLEN+ERSTELLEN“ und drücken Sie C.
3
Wählen Sie das Medium für den Kopiervorgang aus und drücken Sie
C.
4
Wählen Sie „NACH EREIGNIS ERST.“ und drücken Sie C.
5
Wählen Sie das gewünschte Ereignis aus und drücken Sie C.
6
Wählen Sie „AUSFÜHREN“ und drücken Sie C.
Wählen Sie „AUSFÜHREN“ und drücken Sie C.
Wird "NÄCHSTE DISK EINLEGEN" eingeblendet, legen Sie eine neue
Disk ein.
Nach dem Kopieren drücken Sie C.
Schließen Sie den LCD-Monitor und ziehen Sie das USB-Kabel ab.
VORSICHT:
●
●
Schalten Sie das Gerät nicht aus und ziehen Sie das USB-Kabel nicht
ab, bis der Kopiervorgang abgeschlossen ist.
Dateien, die während der Wiedergabe nicht im Index-Bildschirm genannt
werden, können nicht kopiert werden.
●
●
7
82
Die Anzahl der zum Kopieren der Dateien erforderlichen Disks wird
angezeigt.
Bereiten Sie die Disks entsprechend vor.
Drücken Sie „PRÜFEN“, um die zu kopierende Datei zu markieren.
Wählen Sie „JA“ oder „NEIN“ und drücken Sie C.
Kopieren
Kopieren ausgewählter Wiedergabelisten (nur im
Videomodus)
Ordnen und kopieren Sie die erstellten Wiedergabelisten in der
gewünschten Reihenfolge.
●
●
8
●
●
9
Wird „JA“ ausgewählt, werden die Videos mit ähnlichen Aufnahmedaten
in Gruppen angezeigt.
Wird „NEIN“ ausgewählt, werden die Videos entsprechend ihres
Aufnahmedatums angezeigt.
Wählen Sie „AUSFÜHREN“ und drücken Sie C.
Wird "NÄCHSTE DISK EINLEGEN" eingeblendet, legen Sie eine neue
Disk ein.
Nach dem Kopieren drücken Sie C.
1
Wählen Sie den Videomodus aus.
2
Wählen Sie „AUSWÄHLEN+ERSTELLEN“ und drücken Sie C.
3
Wählen Sie das Medium für den Kopiervorgang aus und drücken Sie
C.
4
Wählen Sie „NACH PLAYLISTE ERST.“ und drücken Sie C.
5
Wählen Sie die gewünschten Videos aus und drücken Sie C.
●
Drücken Sie „PRÜFEN“, um die ausgewählte Video zu prüfen.
Schließen Sie den LCD-Monitor und ziehen Sie das USB-Kabel ab.
VORSICHT:
●
●
Schalten Sie das Gerät nicht aus und ziehen Sie das USB-Kabel nicht
ab, bis der Kopiervorgang abgeschlossen ist.
Dateien, die während der Wiedergabe nicht im Index-Bildschirm genannt
werden, können nicht kopiert werden.
HINWEIS:
Dateien für ein Ereignis registrieren
"Dateien vor der Aufnahme unter Ereignissen registrieren" (A S.35)
"Ändern der Ereignisregistrierung von Videos" (A S.58)
●
6
●
●
Wählen Sie die Einfügestelle aus und drücken Sie C.
Die ausgewählten Videos werden der Wiedergabeliste auf der rechten
Seite hinzugefügt.
Zum Löschen eines Videos aus der Wiedergabeliste, drücken Sie "F",
um das Video auszuwählen, und anschließend C.
83
Kopieren
●
7
●
8
●
●
9
Wiederholen Sie die Schritte 5-6 und ordnen Sie die Videos in der
Wiedergabeliste.
Kopieren ausgewählter Dateien
Drücken Sie nach dem Ordnen „SPEICH“.
Wählen Sie die gewünschten Dateien aus und kopieren Sie sie.
1
Wählen Sie den Video- oder Standbildmodus aus.
2
Wählen Sie „AUSWÄHLEN+ERSTELLEN“/„WÄHLEN U. SPEICHERN“
und drücken Sie C.
3
Wählen Sie das Medium für den Kopiervorgang aus und drücken Sie
C.
4
Wählen Sie „AUS SZENEN AUSWÄHLEN“/„AUS BILDERN AUSWÄHL.
“ und drücken Sie C.
5
Wählen Sie die gewünschten Dateien aus und drücken Sie C.
Die Position der Bedientasten "E"/"F" und "„SPEICH“" können sich je
nach Cursorposition ändern.
Wählen Sie „AUSFÜHREN“ und drücken Sie C.
Die Anzahl der zum Kopieren der Dateien erforderlichen Disks wird
angezeigt.
Bereiten Sie die Disks entsprechend vor.
Drücken Sie „PRÜFEN“, um die zu kopierende Datei zu markieren.
Drücken Sie C.
10 Wählen Sie „AUSFÜHREN“ und drücken Sie C.
●
●
Wird "NÄCHSTE DISK EINLEGEN" eingeblendet, legen Sie eine neue
Disk ein.
Nach dem Kopieren drücken Sie C.
11 Schließen Sie den LCD-Monitor und ziehen Sie das USB-Kabel ab.
VORSICHT:
●
●
Schalten Sie das Gerät nicht aus und ziehen Sie das USB-Kabel nicht
ab, bis der Kopiervorgang abgeschlossen ist.
Dateien, die während der Wiedergabe nicht im Index-Bildschirm genannt
werden, können nicht kopiert werden.
●
●
Die ausgewählte Datei wird mit einer Prüfmarkierung versehen.
Um die Prüfmarkierung zu entfernen, drücken Sie C.
Drücken Sie „PRÜFEN“, um das Video zu markieren.
6
Drücken Sie nach dem Auswählen „SPEICH“.
7
Wählen Sie „AUSFÜHREN“ und drücken Sie C.
HINWEIS:
Im Hauptmenü der erstellten DVD wird eine Aufschlüsselung der
Wiedergabelisten angezeigt.
● Erstellen einer Wiedergabeliste
"Erstellen von Wiedergabelisten der aufgenommenen Videos" (A
S.67)
"Erstellen einer Wiedergabeliste mit Titel" (A S.66)
●
84
Kopieren
Wiedergabe von Dateien
Markiert die erstellte Disk.
Details zur Bedienung
"Wiedergabe einer mit diesem Gerät erstellten BD/DVD" (A S.52)
Finalisieren von Disks nach dem Kopieren
●
8
●
●
9
Die Anzahl der zum Kopieren der Dateien erforderlichen Disks wird
angezeigt.
Bereiten Sie die Disks entsprechend vor.
Finalisiert die Disk, nachdem der Kopiervorgang abgeschlossen wurde. Die
Disk kann so auf diesem Gerät, einem PC, einem BD/DVD-Recorder oder
einem BD/DVD-Player wiedergegeben werden, wenn dieser das BD-MV
bzw. AVCHD-Format unterstützt.
Wählen Sie „JA“ oder „NEIN“ und drücken Sie C. (nur A Modus)
1
Wählen Sie den Video- oder Standbildmodus aus.
2
Wählen Sie „FINALISIEREN“ und drücken Sie C.
Wird „JA“ ausgewählt, werden die Videos mit ähnlichen Aufnahmedaten
in Gruppen angezeigt.
Wird „NEIN“ ausgewählt, werden die Videos entsprechend ihres
Aufnahmedatums angezeigt.
Wählen Sie „AUSFÜHREN“ und drücken Sie C.
3
●
Wählen Sie „JA“ und drücken Sie C.
Drücken Sie nach der Finalisierung C.
Vorschau-Wiedergabe
Sie können einige Sekunden jeder Szene der aufgenommenen Videos auf
der erstellten DVD abspielen.
●
●
Wird "NÄCHSTE DISK EINLEGEN" eingeblendet, legen Sie eine neue
Disk ein.
Nach dem Kopieren drücken Sie C.
1
2
●
10 Schließen Sie den LCD-Monitor und ziehen Sie das USB-Kabel ab.
Legen Sie die erstellte DVD in einen DVD-Player ein.
Wählen Sie am Fernsehgerät „DIGEST-WIEDERGABE“.
Die Vorschau wird kontinuierlich abgespielt.
VORSICHT:
●
●
Schalten Sie das Gerät nicht aus und ziehen Sie das USB-Kabel nicht
ab, bis der Kopiervorgang abgeschlossen ist.
Dateien, die während der Wiedergabe nicht im Index-Bildschirm genannt
werden, können nicht kopiert werden.
(Der Bildschirm wird auf diesem Gerät nicht angezeigt.)
HINWEIS:
●
●
Zur normalen Wiedergabe/Zum Inhaltsverzeichnis
1) Rufen Sie über die Fernbedienung des DVD-Geräts während der
Vorschau-Wiedergabe das Hauptmenü auf.
2) Wählen Sie den gewünschten Menüpunkt aus.
Das Menü „DIGEST-WIEDERGABE“ steht nicht zur Verfügung, wenn die
DVD mithilfe der mitgelieferten Everio MediaBrowser Software erstellt
wurde.
85
Kopieren
Benutzung eines externen USBFestplattenlaufwerks (GZ-HD620)
Sie können Video- und Standbilddateien von diesem Gerät auf ein externes
USB-Festplattenlaufwerk kopieren. Sie können die Dateien auf dem
externen USB-Festplattenlaufwerk auch mit diesem Gerät wiedergeben.
● Siehe auch die Bedienungsanleitung des externen USBFestplattenlaufwerks.
Vorbereiten eines externen USB-Festplattenlaufwerks
1
●
Schließen Sie ein externes USB-Festplattenlaufwerk an.
Schalten Sie alle Geräte aus.
Empfohlene externe USB-Festplattenlaufwerke
Seagate
FreeAgent™ Desk Serie
LaCie
Design by Neil Poulton Serie
Nutzen Sie für den Anschluss an die o. g. Geräte ein USB-Kabel mit MiniA (Stecker) und Mini-B (Stecker)-Anschlüssen.
"Optionales Zubehör" (A S.21)
●
Benutzung eines externen USB-Festplattenlaufwerks
"Vorbereiten eines externen USB-Festplattenlaufwerks" (A S.86)
"Sichern von Dateien" (A S.87)
"Wiedergabe von Dateien des externen USB-Festplattenlaufwerks" (A
S.87)
"Löschen von Ordnern im externen USB-Festplattenlaufwerk" (A
S.88)
"Formatieren des externen USB-Festplattenlaufwerks" (A S.88)
●
2
●
●
●
●
Externe USB-Festplattenlaufwerke mit einer Leistung von mehr als 2 TB
können nicht verwendet werden.
Das Kopieren kann einige Zeit in Anspruch nehmen. (So dauert z. B. das
Speichern von 1 Stunde Videomaterial im XP-Modus etwa 20 Minuten.)
Ton oder Video unterbricht gegebenenfalls während der Wiedergabe.
Formatieren Sie das externe USB-Festplattenlaufwerk, wenn Sie es zum
ersten Mal an dieses Gerät anschließen. (Alle Daten werden gelöscht.)
Informieren Sie sich in der Hilfedatei der mitgelieferten Everio
MediaBrowser Software, wenn Sie den PC nutzen, um auf die direkt von
diesem Gerät auf das externe USB-Festplattenlaufwerk kopierten Daten
zuzugreifen.
VORSICHT:
●
●
●
●
●
●
●
Schließen Sie keinen USB-Hub zwischen dieses Gerät und das externe
Festplattenlaufwerk.
Trennen Sie die Verbindung zum externen USB-Festplattenlaufwerk,
wenn Sie andere USB-Geräte, wie einen BD/DVD-Recorder, oder ein
anderes externes USB-Festplattenlaufwerk benutzen.
Vermeiden Sie während des Kopierens und der Wiedergabe die
folgenden Bedienvorgänge.
- Ausschalten des Geräts oder des externen USB-Festplattenlaufwerks.
- Abziehen des USB-Kabels.
Von diesem Gerät gelöschte Dateien können selbst dann nicht mithilfe
eines BD/DVD-Recorders auf eine Disk überspielt werden, wenn sie auf
das externe USB-Festplattenlaufwerk kopiert wurden.
Formatieren Sie das externe USB-Festplattenlaufwerk nicht mit dem PC.
Haben Sie das bereits getan, formatieren Sie es noch einmal mithilfe
dieses Geräts. (Alle Daten auf dem externen USB-Festplattenlaufwerk
werden gelöscht werden.)
Vermeiden Sie die folgenden Bedienvorgänge mit dem PC.
- Löschen von Dateien oder Ordnern vom externen USBFestplattenlaufwerk.
- Verschieben von Dateien oder Ordnern auf dem externen USBFestplattenlaufwerk.
- Ändern des Namens von Dateien oder Ordnern auf dem externen USBFestplattenlaufwerk.
Durch die genannten Aktionen wird die Wiedergabe der Daten auf
diesem Gerät unmöglich gemacht.
Wenn Sie den PC zum Bearbeiten der Daten auf dem externen USBFestplattenlaufwerk nutzen, kopieren Sie die Daten bitte zunächst auf
den PC. Werden die Daten auf dem externen USB-Festplattenlaufwerk
direkt vom PC aus bearbeitet, können Sie nicht mehr über dieses Gerät
wiedergegeben werden.
86
Klappen Sie den LCD-Monitor auf.
●
Schalten Sie nach dem Verbinden der Geräte zuerst dieses Gerät ein
und im Anschluss das externe USB-Festplattenlaufwerk.
●
Das Menü „VIDEO BACKUP“/„STANDBILD BACKUP“ wird angezeigt.
Sobald das USB-Kabel angeschlossen wurde, wird das Menü „VIDEO
BACKUP“/„STANDBILD BACKUP“ angezeigt.
HINWEIS:
●
① Schließen Sie das AC-Netzteil an das Gerät an.
② Schließen Sie das AC-Netzteil des externen USBFestplattenlaufwerks an.
③ Schließen Sie das USB-Kabel des externen USBFestplattenlaufwerks an.
Das mit diesem Gerät gelieferte USB-Kabel kann nicht verwendet
werden.
●
Kopieren
Sichern von Dateien
1
Wählen Sie den Video- oder Standbildmodus aus.
2
Wählen Sie „SICHERN“ und drücken Sie C.
3
4
1
Wählen Sie den Video- oder Standbildmodus aus.
2
Wählen Sie „WIEDERGABE“ und drücken Sie C.
Wählen Sie das Medium für die Datensicherung aus und drücken Sie
C.
3
Wählen Sie den gewünschten Ordner aus und drücken Sie C.
Wählen Sie das gewünschte Menü aus und drücken Sie C.
4
Wählen Sie die gewünschte Datei aus und drücken Sie C.
Einstellung
●
●
Details
A „ALLE SZENEN“
B „ALLE BILDER“
Alle Dateien des Aufnahmemediums
werden kopiert.
A „UNGESPEICH.
SZENEN“
B „UNGESPEICH. BILDER“
Dateien, die noch nie kopiert wurden,
werden automatisch ausgewählt und
kopiert.
5
Wiedergabe von Dateien des externen USBFestplattenlaufwerks
●
Drücken Sie f, um die Wiedergabe zu stoppen.
Wählen Sie „OK“ und drücken Sie C.
Nach dem Kopieren drücken Sie C.
Um den Kopiervorgang abzubrechen, drücken Sie „BEENDEN“.
87
Kopieren
Erstellen einer Disk mit einem
angeschlossenen Blu-ray-Recorder
Löschen von Ordnern im externen USB-Festplattenlaufwerk
1
Wählen Sie den Video- oder Standbildmodus aus.
Sie können Disks mithilfe eines Blu-ray-Recorders erstellen, indem Sie ihn
über ein USB-Kabel an diese Kamera anschließen.
1
2
Schließen Sie den LCD-Monitor und stellen Sie die Verbindung mit dem
Camcorder her.
Wählen Sie „LÖSCHEN“ und drücken Sie C.
① Schließen Sie das AC-Netzteil an das Gerät an.
② Verbinden Sie die Geräte mithilfe des mitgelieferten USB-Kabels.
3
Wählen Sie den gewünschten Ordner aus und drücken Sie C.
4
Wählen Sie „LÖSCHEN“ und drücken Sie C.
2
●
3
●
Das USB-MENÜ wird angezeigt.
Wählen Sie „SICHERN“ und drücken Sie C.
Nach dem Löschen drücken Sie C.
Formatieren des externen USB-Festplattenlaufwerks
1
Wählen Sie den Video- oder Standbildmodus aus.
2
Wählen Sie „FORMATIEREN“ und drücken Sie C.
3
Wählen Sie „JA“ und drücken Sie C.
●
Klappen Sie den LCD-Monitor auf.
Drücken Sie nach der Formatierung C.
88
4
●
Überspielen Sie mit dem Blu-ray-Recorder.
Siehe auch die Bedienungsanleitung des Blu-ray-Recorders.
Kopieren
Überspielen von Dateien auf einen DVD- oder
Videorecorder
Sie können Videos überspielen, indem Sie einen DVD- oder Videorecorder
anschließen.
● Lesen Sie auch in der Bedienungsanleitung des Fernsehgeräts, DVDRecorders, Videorecorders, usw. nach.
1
●
2
●
3
●
●
4
Schließen Sie einen Video-/DVD-Recorder an.
Halten Sie die M-Taste für 2 Sekunden oder länger gedrückt, um das
Gerät auszuschalten.
Wählen Sie den Wiedergabemodus aus.
Halten Sie die M-Taste für 2 Sekunden oder länger gedrückt, um das
Gerät einzuschalten.
Bereiten Sie das Fernsehgerät/den Videorecorder für die Aufnahme vor.
Schalten Sie auf einen kompatiblen externen Eingang um.
Legen Sie eine DVD-R oder eine Videokassette ein.
Bereiten Sie das Gerät für die Wiedergabe vor.
Stellen Sie im Menü Anschlusseinstellungen für „VIDEO AUSGANG“ das
entsprechende Aspektverhältnis (4:3 oder 16:9) des angeschlossenen
Fernsehgeräts ein.
"VIDEO AUSGANG" (A S.126)
● Um beim Überspielen das Datum mit anzugeben, wählen Sie im Menü
Anschlusseinstellungen für „ANZEIGE AUF TV-GERÄT“ die Option „EIN“
aus.
Wählen Sie für „BILDSCHIRMANZEIGE“ im Wiedergabemenü die
Option „NUR DATUM ANZEIGEN“.
"ANZEIGE AUF TV-GERÄT" (A S.126)
"BILDSCHIRMANZEIGE" (A S.113)
●
5
Starten Sie die Aufnahme.
Starten Sie die Wiedergabe an diesem Gerät und drücken Sie am Video/
DVD-Recorder die Aufnahmetaste.
"Wiedergabe von Videos" (A S.43)
"Abspielen von Wiedergabelisten" (A S.51)
● Stoppen Sie die Aufnahme, sobald die Datei vollständig wiedergegeben
wurde.
●
HINWEIS:
Sollen viele Videos überspielt werden, können Sie zuvor eine
Wiedergabeliste erstellen und diese abspielen. So können all Ihre
Lieblingsvideos auf einmal überspielt werden.
"Erstellen von Wiedergabelisten mit ausgewählten Dateien" (A S.67)
"Abspielen von Wiedergabelisten" (A S.51)
●
89
Kopieren
Kopieren auf Windows PC
Mithilfe der mitgelieferten Software können Sie Dateien auf einen PC kopieren.
DVDs können auch im DVD-Laufwerk des PCs erstellt werden.
Wurde die Software nicht installiert, wird das Gerät nach dem Anschließen als externes Speichermedium erkannt werden.
GZ-HD510/GZ-HD500
Mit der mitgelieferten Anwendungssoftware können Sie nur AVCHD-Disks erstellen.
Zum Erstellen von DVD-Video-Disks siehe "Überspielen von Dateien auf einen DVD- oder Videorecorder" A S.89) .
Mithilfe der optionalen Anwendungssoftware können Sie DVD-Video-Disks und BD-Disks auf einem Computer erstellen.
Download-Link für die optionale Software
http://www.pixela.co.jp/oem/jvc/mediabrowser/e/purchase_dl/mediabrowser_hd_2/
HINWEIS:
●
●
Um auf Disks aufzunehmen, muss der genutzte PC über ein aufnahmefähiges DVD-Laufwerk verfügen.
Das Aufzeichnen von Standbildern auf Disks ist mit der mitgelieferten Software nicht möglich.
Probleme bei der Nutzung der mitgelieferten Everio MediaBrowser Software
Setzen Sie sich mit dem nachstehend genannten Kunden-Servicezentrum in Verbindung.
● Pixela Kundendienstzentrum
●
Telefon
USA und Kanada (Englisch): +1-800-458-4029 (kostenfrei)
Europa (GB, Deutschland, Frankreich und Spanien)
(Englisch/Deutsch/Französisch/Spanisch): +800-1532-4865 (kostenfrei)
Andere europäische Länder
(Englisch/Deutsch/Französisch/Spanisch): +44-1489-564-764
Asien (Philippinen) (Englisch): +63-2-438-0090
China (Chinesisch): 10800-163-0014 (kostenfrei)
Homepage
http://www.pixela.co.jp/oem/jvc/mediabrowser/e/
Einzelheiten zum Hochladen von Dateien auf Youtube™ oder der Übertragung nach iTunes® finden Sie unter „MediaBrowser Hilfe“ im „Hilfe“-Menü des
Everio MediaBrowser.
Überprüfen der Systemanforderungen (Anleitung)
Klicken Sie mit der rechten Maustaste auf „Computer“ (oder „Arbeitsplatz“) des Menüs „Start“ und wählen Sie „Eigenschaften“, um die folgenden Punkte
zu prüfen.
Windows Vista / Windows 7
●
Siehe die Bedienhinweise in der Animation der Erweitertes Benutzerhandbuch.
Windows XP
●
Siehe die Bedienhinweise in der Animation der Erweitertes Benutzerhandbuch.
Windows Vista / Windows 7
Windows XP
BetriebssystemWindows Vista 32/64-Bit
Home Basic oder Home Premium
(nur vorinstallierte Versionen)Service Pack 2
Windows 7 32/64-Bit
Home Premium
(nur vorinstallierte Versionen)
Windows XP
Home Edition oder Professional
(nur vorinstallierte Versionen)Service Pack 3
Festplatte
Intel Core Duo CPU 1,66 GHz oder höher
Intel Core 2 Duo CPU 2,13 GHz oder höher empfohlen
Intel Core Duo CPU 1,66 GHz oder höher
Intel Core 2 Duo CPU 2,13 GHz oder höher empfohlen
RAM
Mindestens 2 GB
Mindestens 1 GB
HINWEIS:
●
●
Sollte Ihr PC nicht den genannten Systemanforderungen entsprechen, kann die Funktionsfähigkeit der mitgelieferten Software nicht garantiert werden.
Weitere Informationen erhalten Sie beim Hersteller Ihres PCs.
Installation der mitgelieferten Software
Windows Vista / Windows 7
Mithilfe der mitgelieferten Software können Sie die aufgenommenen
Standbilder im Kalenderformat anzeigen und einfache
Bearbeitungsfunktionen ausführen.
●
90
Siehe die Bedienhinweise in der Animation der Erweitertes
Benutzerhandbuch.
Kopieren
Windows XP
●
Siehe die Bedienhinweise in der Animation der Erweitertes
Benutzerhandbuch.
Datensicherung aller Dateien
Vergewissern Sie sich vor dem Sichern, dass auf der Festplatte (HDD)
Ihres PCs genügend freier Speicherplatz vorhanden ist.
1
Schließen Sie USB-Kabel und AC-Netzteil an.
① Schließen Sie das AC-Netzteil an das Gerät an.
② Verbinden Sie die Geräte mithilfe des mitgelieferten USB-Kabels.
2
●
3
●
Klappen Sie den LCD-Monitor auf.
Das USB-MENÜ wird angezeigt.
Wählen Sie „SICHERN“ und drücken Sie C.
Die mitgelieferte Software Everio MediaBrowser wird im PC gestartet.
Die nachfolgend beschriebenen Schritte sind am PC durchzuführen.
4
Stellen Sie die Lautstärke ein.
5
Starten Sie die Datensicherung.
●
6
Die Datensicherung beginnt.
Klicken Sie nach Beendigung der Datensicherung auf „OK“.
91
Kopieren
Trennen der Verbindung zwischen Gerät und PC
1
Klicken Sie auf „Hardware sicher entfernen“.
2
Klicken Sie auf „USB Massenspeicher sicher entfernen“.
3
(Bei Benutzung von Windows Vista) Klicken Sie auf „OK“.
4
Ziehen Sie das USB-Kabel ab und schließen Sie den LCD-Monitor.
HINWEIS:
Stecken Sie vor dem Sichern die microSD-Karte ein, auf der die Videos
und Standbilder in das Gerät gespeichert wurden.
● Sollten bei der Benutzung der mitgelieferten Everio MediaBrowser
Software Probleme auftreten, setzen Sie sich bitte mit dem "Pixela
Kundendienstzentrum" in Verbindung.
"Probleme bei der Nutzung der mitgelieferten Everio MediaBrowser
Software" (A S.90)
● Löschen Sie nicht gewünschte Videos vor dem Sichern.
Es nimmt viel Zeit in Anspruch, eine große Anzahl Videos zu sichern.
"Löschen nicht gewünschter Dateien" (A S.53)
●
92
Kopieren
HINWEIS:
Organisieren der Dateien
Organisieren Sie Ihre Dateien nach dem Sichern durch das Hinzufügen von
Labels, wie "Familienausflug" oder "Sportfest".
Dies ist nicht nur beim Erstellen von Disks hilfreich sondern auch für das
Ansehen der Dateien.
1
●
Doppelklicken Sie auf das Everio MediaBrowser-Symbol.
Die mitgelieferte Software wird gestartet.
2
Anzeigen des Monats der zu organisierenden Dateien.
3
Erstellen Sie eine Benutzerliste.
●
4
●
5
Sollten bei der Benutzung der mitgelieferten Everio MediaBrowser
Software Probleme auftreten, setzen Sie sich bitte mit dem "Pixela
Kundendienstzentrum" in Verbindung.
"Probleme bei der Nutzung der mitgelieferten Everio MediaBrowser
Software" (A S.90)
●
Der Benutzerbibliothek wird eine neue Benutzerliste hinzugefügt.
Klicken Sie auf den Aufnahmetag.
Die Minibilder der aufgenommenen Dateien des Tages werden
angezeigt.
Registrieren von Daten unter der erstellten Benutzerliste.
Identifizieren von Video bzw. Standbild:
● Sie können Dateien über das "AUSWAHL"-Menü oben rechts im
Bildschirm auswählen.
● Prüfen Sie das Video/Standbild-Symbol in der oberen rechten Ecke des
Minibilds.
93
Kopieren
Videos auf Disk aufnehmen
Kopieren Sie die geordneten Dateien mithilfe der Benutzerliste auf DVDs.
GZ-HD510/GZ-HD500
Mit der mitgelieferten Anwendungssoftware können Sie nur
AVCHD-Disks erstellen.
Zum Erstellen von DVD-Video-Disks siehe "Überspielen von Dateien auf
einen DVD- oder Videorecorder" A S.89) .
Mithilfe der optionalen Anwendungssoftware können Sie DVD-VideoDisks und BD-Disks auf einem Computer erstellen.
Download-Link für die optionale Software
http://www.pixela.co.jp/oem/jvc/mediabrowser/e/purchase_dl/
mediabrowser_hd_2/
1
Legen Sie eine neue Disk in das aufnahmefähige DVD-Laufwerk des
Computers ein.
2
Wählen Sie die gewünschte Benutzerliste aus.
●
7
●
3
Wählen Sie den Disktypen aus (nur GZ-HD620).
4
Wählen Sie die Dateiauswahlmethode aus.
●
●
Wenn Sie „Alle angezeigten Dateien auswählen“ auswählen, werden nur
die angezeigten Videos auf die Disk kopiert.
Weiter zu Schritt 6.
Wenn Sie „Dateien individuell auswählen“ auswählen, fahren Sie bitte mit
Schritt 5 fort.
5
(Wenn „Dateien individuell auswählen“ ausgewählt wurde.) Wählen Sie
die auf Disk zu kopierenden Dateien in der entsprechenden Reihenfolge
aus.
6
Stellen Sie das Hauptmenü der Disk ein.
94
Stellen Sie Titel und Menühintergrund ein.
Das Kopieren auf Disk beginnt.
Klicken Sie nach dem Kopieren auf „OK“.
Kopieren
HINWEIS:
●
●
●
●
●
Die mitgelieferte Everio MediaBrowser Software kann mit den folgenden
Disktypen benutzt werden.
DVD-R
DVD-R DL
DVD-RW
DVD+R
DVD+R DL
DVD+RW
BD (nur GZ-HD620)
Everio MediaBrowser unterstützt 3 Diskformate:
AVCHD
DVD-Video (nur GZ-HD620)
BD (nur GZ-HD620)
Wenn Sie im UXP-Aufnahmemodus aufgenommene Videos kopieren,
um eine AVCHD-Disk zu erstellen, müssen Sie die Videos vor dem
Kopieren in den XP-Aufnahmemodus umwandeln. Der Kopiervorgang
kann deshalb länger dauern als das Kopieren von Videos anderer Modi.
Nutzen Sie den Everio MediaBrowser-Player, um die Disk
wiederzugeben. Informieren Sie sich in der Hilfedatei der mitgelieferten
Everio MediaBrowser Software, wie diese zu bedienen ist.
Um die Hilfedatei von Everio MediaBrowser einzublenden, wählen Sie
„Hilfe“ in der Everio MediaBrowser Menüzeile oder drücken F1 auf der
Tastatur.
Sollten bei der Benutzung der mitgelieferten Everio MediaBrowser
Software Probleme auftreten, setzen Sie sich bitte mit dem "Pixela
Kundendienstzentrum" in Verbindung.
"Probleme bei der Nutzung der mitgelieferten Everio MediaBrowser
Software" (A S.90)
●
JVC Softwarelizenzvertrag
WICHTIG
AN UNSERE KUNDEN: LESEN SIE DIESEN VERTRAG VOR DEM
INSTALLIEREN BZW. BENUTZEN DES SOFTWAREPROGRAMMS
"DIGITAL PHOTO NAVIGATOR" ("Programm") AUF IHREM PC
SORGFÄLTIG DURCH.
Die Victor Company of Japan, Limited ("JVC") gewährt Ihnen das
Nutzungsrecht für das Programm nur unter der Voraussetzung, dass Sie
sich mit den folgenden Bestimmungen einverstanden erklären.
Sollten Sie Ihre Zustimmung verweigern, dürfen Sie das Programm weder
installieren noch benutzen. DURCH DAS INSTALLIEREN ODER
BENUTZEN DES PROGRAMMS ERKLÄREN SIE SICH MIT DEN
BESTIMMUNGEN DIESES VERTRAGS EINVERSTANDEN.
1
URHEBERRECHT, EIGENTUM
Sämtliche Urheberrechte und sonstige Rechte auf geistiges Eigentum an
diesem Programm sind Eigentum der JVC und der entsprechenden
Lizenzgeber und verbleiben in deren Anrecht. Das Programm ist in Japan
und in anderen Ländern unter dem Urheberrecht und den zugehörigen
Abkommen geschützt.
2
ERTEILUNG DER LIZENZ
① Auf Grundlage der Bestimmungen dieses Vertrags gewährt Ihnen JVC
eine einfache Lizenz für die Nutzung des Programms. Sie sind
berechtigt, das Programm auf der Festplatte oder auf anderen
Speichermedien Ihres Computers zu installieren und zu benutzen.
② Sie sind ferner berechtigt, eine (1) Kopie des Programms für den
alleinigen persönlichen Zweck einer Sicherungskopie oder
Archivkopie anzufertigen.
3
PROGRAMM-BESCHRÄNKUNGEN
① Sie dürfen das Programm nicht zurückentwickeln (Reverse
Engineering), dekompilieren, entassemblieren, revidieren oder
verändern, bzw. nur in dem Maße, wie dies durch geltendes Recht
ausdrücklich genehmigt ist.
② Sie dürfen das Programm weder als Ganzes noch in Auszügen zu
anderen als in diesem Vertrag ausdrücklich angegebenen Zwecken
kopieren oder benutzen.
③ Sie sind nicht berechtigt, Dritten eine Nutzungslizenz zu erteilen und
dürfen das Programm weder weitergeben, vermieten, verleasen, auf
Dritte übertragen noch auf andere Weise der Nutzung durch Dritte
überlassen.
4
BESCHRÄNKTE GEWÄHRLEISTUNG
JVC gewährleistet, dass für eine Frist von dreißig (30) Tagen ab Kaufdatum
sämtlicher Produkte, die unser Produkt begleiten, die Medien, auf denen
das Programm gespeichert ist, keine Material- und Verarbeitungsfehler
zeigen. Die Gesamthaftung der JVC und Ihr einziges Rechtsmittel
hinsichtlich des Programms besteht darin, dass JVC Ihnen die defekten
Medien oder das defekte Programm ersetzt. SOWEIT GESETZLICH
ZULÄSSIG, LEHNEN JVC UND DEREN LIZENZGEBER ALLE
WEITEREN GEWÄHRLEISTUNGEN AB, UNABHÄNGIG DAVON, OB SIE
AUSDRÜCKLICH ODER STILLSCHWEIGEND GEWÄHRT WORDEN
SIND, INSBESONDERE STILLSCHWEIGENDE GEWÄHRLEISTUNGEN
AUF HANDELBARKEIT UND EIGNUNG FÜR EINEN BESONDEREN
ZWECK HINSICHTLICH DES PROGRAMMS UND DER GEDRUCKTEN
BEGLEITMATERIALIEN. SOLLTEN PROBLEME MIT DEM PROGRAMM
ENTSTEHEN ODER DURCH DESSEN BENUTZUNG VERURSACHT
WERDEN, MÜSSEN SIE DIESE AUF EIGENE KOSTEN BEHEBEN.
5
BESCHRÄNKTE HAFTUNG
SOWEIT GESETZLICH ZULÄSSIG, HAFTET JVC ODER DEREN
LIZENZGEBER AUF KEINEN FALL FÜR INDIREKTE, SONDER-,
ZUFALLS- ODER FOLGESCHÄDEN JEDWEDER ART, UNABHÄNGIG
VON DER ART DES VERFAHRENS, OB AUFGRUND DER
VERTRAGLICHEN HAFTUNG, DELIKTSHAFTUNG ODER AUS
SONSTIGEN GRÜNDEN, DIE IN VERBINDUNG MIT DER NUTZUNG
ODER UNMÖGLICHKEIT DER NUTZUNG DES PROGRAMMS STEHEN,
SELBST WENN JVC AUF DIESE SCHÄDEN HINGEWIESEN WORDEN
IST. SIE VERPFLICHTEN SICH, JVC GEGENÜBER JEDWEDEN
VERLUSTEN, HAFTUNG ODER KOSTEN FREIZUSTELLEN UND
SCHADLOS ZU HALTEN, DIE AUS ANSPRÜCHEN DRITTER IM
ZUSAMMENHANG MIT DER NUTZUNG DES PROGRAMMS
HERVORGEHEN ODER IN IRGENDEINER WEISE DARAUF
ZURÜCKZUFÜHREN SIND. DIE IN DIESEM VERTRAG ANGEGEBENEN
95
Kopieren
BESCHRÄNKUNGEN GELTEN WEDER FÜR SCHÄDEN, DIE
MUTWILLIG ODER IN GROBER FAHRLÄSSIGKEIT VON JVC
VERURSACHT WURDEN, NOCH FÜR AUSDRÜCKLICHE
GEWÄHRLEISTUNGEN.
Datensicherung ohne die mitgelieferte Software
6
1
FRISTEN
Kopieren Sie die Dateien auf folgende Weise auf den Computer.
Dieser Vertrag gilt ab dem Datum der Installation und Verwendung des
Programms auf Ihrem Computer und ist bis zur Kündigung unter folgenden
Bedingungen wirksam.
Sollten Sie irgendeine Bestimmung dieses Vertrags verletzen, ist JVC
berechtigt, den Vertrag ohne Benachrichtigung zu kündigen. In diesem Fall
ist JVC berechtigt, für die durch Ihre Vertragsverletzung entstandenen
Schäden Schadensersatz gegen Sie geltend zu machen. Bei Kündigung
dieses Vertrags sind Sie verpflichtet, das auf Ihrem Computer gespeicherte
Programm unverzüglich zu löschen (einschließlich aller gespeicherten
Elemente auf Ihrem PC) und dieses Programm nicht mehr in Ihrem Besitz
zu haben.
7
EXPORTKONTROLLE
Sie dürfen weder das Programm noch zugrundeliegende Daten oder
Technologien in andere Länder versenden, übertragen oder exportieren,
gegen die Japan und andere relevante Staaten Handelsbeschränkungen
auf derartige Artikel ausgesprochen haben.
8
HINWEIS:
Bei Kauf des Programms in Deutschland werden die Abschnitte 4
(Beschränkte Gewährleistung) und 5 (Beschränkte Haftung) durch die
entsprechenden Abschnitte der deutschen Vertragsversion ersetzt.
VORSICHT:
●
●
●
●
2
Klappen Sie den LCD-Monitor auf.
●
3
Das USB-MENÜ wird angezeigt.
Wählen Sie „AUF PC WIEDERGEBEN“ und drücken Sie C.
ALLGEMEIN
① Änderungen, Zusätze, Streichungen oder sonstige Veränderungen
dieses Vertrags sind ungültig, sofern sie nicht schriftlich vereinbart
und von einem autorisierten Vertreter von JVC unterzeichnet wurden.
② Sollte eine Bestimmung dieses Vertrags als ungültig erachtet werden
oder mit der zu diesem Vertrag geltenden Rechtsprechung in Konflikt
stehen, bleiben die anderen Bestimmungen des Vertrags vollständig
gültig und in Kraft.
③ Dieser Vertrag unterliegt der japanischen Rechtsprechung. Die
Gerichtsbarkeit und Zuständigkeit für alle Rechtsstreitigkeiten, die
aus der Vollziehung, Auslegung und Erfüllung dieses Vertrags
hervorgehen, liegt beim Amtsgericht Tokyo.
Victor Company of Japan, Limited
●
① Schließen Sie das AC-Netzteil an das Gerät an.
② Verbinden Sie die Geräte mithilfe des mitgelieferten USB-Kabels.
US-REGIERUNGSBEHÖRDEN ALS BENUTZER
Als Behörde der Vereinigten Staaten von Amerika ("Regierung") erklären
Sie sich mit der Auffassung von JVC einverstanden, dass das Programm
ein "Kommerzieller Artikel" im Sinne der Federal Acquisition Regulation
(FAR) part 2.101 (g) ist, bestehend aus unveröffentlichter "Kommerzieller
Computersoftware", da diese Artikel gemäß FAR part 12.212 verwendet
werden, und Sie nur eine Lizenz mit denselben Nutzungsrechten erhalten,
die JVC allen kommerziellen Endbenutzern unter den Bestimmungen
dieses Vertrags gewährt.
9
Schließen Sie USB-Kabel und AC-Netzteil an.
Bedienen Sie dieses Gerät so, wie in den Prozeduren dieses Handbuchs
beschrieben.
Verwenden Sie ausschließlich die mitgelieferte CD-ROM. Verwenden
Sie niemals eine andere CD-ROM, um diese Software zu nutzen.
Diese Software darf nicht modifiziert werden.
Bei Änderungen oder Zusätzen, die nicht von JVC genehmigt sind, kann
die Berechtigung für die Nutzung des Geräts entzogen werden.
CD-ROM-Handhabung:
● Halten Sie die Signalseite (unbedruckt) stets frei von Verunreinigungen
und Kratzern. Die CD-ROM darf nicht beschriftet oder beklebt werden!
Verunreinigungen können Sie mit einem weichen Tuch entfernen.
Wischen Sie hierbei gerade von der CD-ROM-Mitte zur Kante hin.
● Niemals herkömmliche Schallplattenreiniger oder Reinigungssprays
verwenden.
● Die CD-ROM niemals biegen und niemals die Signalseite berühren.
● Die CD-ROM niemals an Orten aufbewahren, die Staub, extremem
Temperaturen oder hoher Luftfeuchtigkeit ausgesetzt sind. Direktes
Sonnenlicht vermeiden.
Sie finden zudem aktuelle Informationen (in englischer Sprache) im Internet
unter dieser World Wide Web-Adresse:
http://www.jvc-victor.co.jp/english/global-e.html
96
●
●
4
●
5
Schließen Sie das Programm Everio MediaBrowser, falls es
selbstständig startet.
Die nachfolgend beschriebenen Schritte sind am PC durchzuführen.
Wählen Sie im Startmenü "Computer" (Windows Vista) / "Mein
Computer" (Windows XP) und klicken Sie auf das EVERIO_HDD oder
EVERIO_SD-Symbol.
Der Ordner wird geöffnet.
Kopieren Sie die Dateien im Computer in einen beliebigen Ordner
(Desktop, usw.).
VORSICHT:
●
Werden Ordner oder Dateien im PC gelöscht/verschoben/umbenannt,
können sie auf diesem Gerät nicht mehr wiedergegeben werden.
HINWEIS:
●
●
●
Nutzen Sie zum Bearbeiten der Dateien eine Software, die MTS/JPEGDateien unterstützt.
Zum Entfernen des Geräts vom Computer ziehen Sie das Symbol
EVERIO_HDD oder EVERIO_SD vom Desktop in den Papierkorb.
Die oben genannten Abläufe am PC können je nach Betriebssystem
variieren.
Datei- und Ordnerliste
Ordner und Dateien können wie unten dargestellt für die interne HDD und
für die microSD-Karte erstellt werden.
Sie werden nur erstellt, wenn es erforderlich ist.
Kopieren
Kopieren auf einen MAC
Kopieren Sie die Dateien auf folgende Weise auf einen Mac PC.
1
Schließen Sie USB-Kabel und AC-Netzteil an.
VORSICHT:
●
Werden Ordner oder Dateien im PC gelöscht/verschoben/umbenannt,
können sie auf diesem Gerät nicht mehr wiedergegeben werden.
① Schließen Sie das AC-Netzteil an das Gerät an.
② Verbinden Sie die Geräte mithilfe des mitgelieferten USB-Kabels.
● Die mitgelieferte Software wird für diesen Vorgang nicht benötigt.
2
●
3
●
4
●
5
●
6
Klappen Sie den LCD-Monitor auf.
Das USB-MENÜ wird angezeigt.
Wählen Sie „AUF PC WIEDERGEBEN“ und drücken Sie C.
Die nachfolgend beschriebenen Schritte sind am PC durchzuführen.
Klicken Sie im Desktop auf das Symbol EVERIO_HDD oder
EVERIO_SD.
Der Ordner wird geöffnet.
Klicken Sie auf das Symbol für die Spaltenanzeige.
Suchen Sie den Ordner mit den gewünschten Dateien.
Kopieren Sie die Dateien im Computer in einen beliebigen Ordner
(Desktop, usw.).
VORSICHT:
●
●
Werden Ordner oder Dateien im PC gelöscht/verschoben/umbenannt,
können sie auf diesem Gerät nicht mehr wiedergegeben werden.
Auf einen MAC kopierte MTS-Dateien können nicht in iMovie importiert
werden.
Um MTS-Dateien mit iMovie verwenden zu können, müssen diese
mithilfe von iMovie importiert werden.
HINWEIS:
97
Kopieren
●
●
Nutzen Sie zum Bearbeiten der Dateien eine Software, die MTS/JPEGDateien unterstützt.
Zum Entfernen des Geräts vom Computer ziehen Sie das Symbol
EVERIO_HDD oder EVERIO_SD vom Desktop in den Papierkorb.
iMovie und iPhoto
Sie können die Daten mithilfe von Apples iMovie '08, '09 (Video) oder iPhoto
(Standbilder) vom Gerät auf einen Computer übertragen.
Wählen Sie im Apple-Menü "Über diesen Mac", um die
Systemanforderungen zu überprüfen. Sie können die Version des
Betriebssystems, den Prozessor und die Größe des Speichers auswählen.
● Aktuelle Informationen zu iMovie oder iPhoto finden Sie auf der Website
von Apple.
● Einzelheiten zur Benutzung von iMovie oder iPhoto finden Sie in den
Hilfedateien der entsprechenden Software.
● Es wird nicht garantiert, dass die Abläufe in allen Computerumgebungen
auszuführen sind.
98
Menüeinstellungen
Bedienung des Menüs
Nutzen Sie den Touch-Sensor und die Bedientasten, um das Menü
einzustellen.
● Das Menü variiert je nach gewähltem Modus.
1
Drücken Sie D, um das Menü aufzurufen.
2
Wählen Sie das gewünschte Menü aus und drücken Sie C.
3
Wählen Sie die gewünschte Einstellung aus und drücken Sie C.
HINWEIS:
●
●
●
Um das Menü zu verlassen, drücken Sie D.
Um zum vorherigen Bildschirm zurückzukehren, drücken Sie J.
Zum Anzeigen der Hilfedatei drücken Sie K.
Alle Einstellungen auf Standard zurücksetzen:
● Diese Einstellung erfolgt über den Menüpunkt „WERKSVORGABE“ im
Menü Kameraeinstellungen.
"WERKSVORGABE" (A S.125)
99
Menüeinstellungen
Aufnahmemenü (Video)
Zahlreiche Einstellungen, wie Helligkeit und Weißabgleich, können Sie dem Motiv oder dem Zweck der Aufnahme anpassen. Sie können auch die
Bildqualität und die Bildaufhellung verändern.
Einstellung
Details
MANUELLE
EINSTELLUNG
Aufnahmeeinstellungen können manuell angepasst werden.
● Sie werden nur angezeigt, wenn Sie im manuellen Modus aufnehmen.
"Einstellungsmenü Manuell" (A S.110)
AE/AF GESICHTSERKG.
Erkennt Gesichter und passt Helligkeit und Fokus automatisch an.
"AE/AF GESICHTSERKG." (A S.101)
LICHT
Zum Ein-/Ausschalten des Lichts.
"LICHT (nur GZ-HD620)" (A S.101)
EREIGNIS AUFNEHMEN
Kategorisiert Ihre Videos nach Ereignissen (z. B. "Reise", "Sportfest"), indem die Datei vor der Aufnahme registriert wird.
"Dateien vor der Aufnahme unter Ereignissen registrieren" (A S.35)
VIDEOQUALITÄT
Zum Einstellen der Videoqualität.
"VIDEOQUALITÄT" (A S.102)
ZOOM
Zur Einstellung des maximalen Zoomverhältnisses.
"ZOOM" (A S.102)
BILDAUFHELLUNG
Lässt das Motiv automatisch heller erscheinen, wenn in dunkler Umgebung aufgenommen wird.
"BILDAUFHELLUNG" (A S.103)
ZEITRAFFERAUFNAHME
Ermöglicht es, eine Szene, die über einen längeren Zeitraum langsam abläuft, so abzuändern, dass sie innerhalb kürzerer
Zeit abgespielt wird, indem die Bilder in einem bestimmten Intervall gezeigt werden.
"Aufnahme in Intervallen (ZEITRAFFERAUFNAHME)" (A S.38)
AUTOM. AUFNAHME
Ermöglicht es dem Gerät, die Aufnahme automatisch zu starten oder zu stoppen, indem die Änderungen der Helligkeit
innerhalb des roten Rahmens auf dem LCD-Monitor erfasst werden.
"Automatische Aufnahme durch Bewegungssensor (AUTOM. AUFNAHME)" (A S.39)
x.v.Color
Nimmt mit "x.v.Color" auf.
"x.v.Color" (A S.103)
WINDFILTER
Verringert das vom Wind verursachte Geräusch.
"WINDFILTER" (A S.104)
100
Menüeinstellungen
AE/AF GESICHTSERKG.
LICHT (nur GZ-HD620)
Erkennt Gesichter und passt Helligkeit und Fokus automatisch an.
Zum Ein-/Ausschalten des Lichts.
Einstellung
Details
Einstellung
Details
AUS
Deaktiviert die Funktion.
AUS
Leuchtet nicht auf.
EIN
Aktiviert die Funktion.
AUTO
Leuchtet in dunkler Umgebung automatisch auf.
EIN
Leuchtet ständig.
Anzeige des Menüpunkts
1
2
3
Wählen Sie den Videomodus aus.
Anzeige des Menüpunkts
1
Wählen Sie den Videomodus aus.
2
Drücken Sie D, um das Menü aufzurufen.
3
Wählen Sie „LICHT“ und drücken Sie C.
Drücken Sie D, um das Menü aufzurufen.
Wählen Sie „AE/AF GESICHTSERKG.“ und drücken Sie C.
VORSICHT:
●
●
Wenn „AE/AF GESICHTSERKG.“ auf „EIN“ eingestellt wird, ändern sich
die folgenden Einstellungen.
Wenn „SZENE WÄHLEN“ auf „SPOTLICHT“ eingestellt wird, wird die
Option auf „OFF“ geändert.
Wenn „FOCUS“ auf „MANUELL“ eingestellt wird, wird die Option auf
„AUTO“ geändert.
Wenn „GEGENLICHTKOMP.“ auf „EIN“ eingestellt wird, wird die Option
auf „AUS“ geändert.
Wenn „BELICHT.-MESSBEREICH“ auf „SPOT“ eingestellt wird, wird die
Option auf „GANZER BILDSCHIRM“ geändert.
Wenn folgende Einstellungen vorgenommen werden, wird „AE/AF
GESICHTSERKG.“ zu „AUS“ geändert.
Wenn „SZENE WÄHLEN“ auf „SPOTLICHT“ eingestellt wird
Wenn „FOCUS“ auf „MANUELL“ eingestellt wird
Wenn „FOCUS-ASSISTENT“ ausgewählt wird
Wenn „GEGENLICHTKOMP.“ auf „EIN“ eingestellt wird
Wenn „BELICHT.-MESSBEREICH“ auf „SPOT“ eingestellt wird
HINWEIS:
●
Je nach Umgebungsbedingung werden Gesichter gegebenenfalls nicht
erkannt.
101
Menüeinstellungen
EREIGNIS AUFNEHMEN
ZOOM
Kategorisiert Ihre Videos nach Ereignissen (z. B. "Reise", "Sportfest"),
indem die Datei vor der Aufnahme registriert wird.
Details zur Bedienung
"Dateien vor der Aufnahme unter Ereignissen registrieren" (A S.35)
Zur Einstellung des maximalen Zoomverhältnisses.
VIDEOQUALITÄT
Zum Einstellen der Videoqualität.
Einstellung
UXP
Details
Ermöglicht Aufnahmen in der besten Bildqualität.
● Gilt nur für BDs. Videos, die in High-Definition-Qualität
aufgenommen wurden, können nicht auf DVDs
gespeichert werden.
XP
Ermöglicht Aufnahmen in hoher Bildqualität.
SP
Ermöglicht Aufnahmen in Standardbildqualität.
EP
Ermöglicht lange Aufnahmen.
HINWEIS:
●
●
Einstellung
Details
20X/OPTISCH (GZ-HD510/GZHD500)
Ermöglicht bis zu 20-fachen Zoom.
20X/OPTISCH (GZ-HD620)
Ermöglicht bis zu 30-fachen Zoom.
60X/DIGITAL (GZ-HD620)
Ermöglicht bis zu 60-fachen Zoom.
80x/DIGITAL (GZ-HD510/GZHD500)
Ermöglicht bis zu 80-fachen Zoom.
200x/DIGITAL
Ermöglicht bis zu 200-fachen Zoom.
HINWEIS:
●
Bei der Benutzung des digitalen Zooms erscheint das Bild körnig, weil es
digital vergrößert wird.
Anzeige des Menüpunkts
1
Wählen Sie den Videomodus aus.
2
Drücken Sie D, um das Menü aufzurufen.
3
Wählen Sie „ZOOM“ und drücken Sie C.
Wählen Sie den UXP oder XP-Modus zur Vermeidung von Bildrauschen,
wenn Sie Szenen mit schnellen Motivbewegungen oder Szenen mit
extremen Helligkeitswechseln aufnehmen.
Nutzen Sie einen BD-Recorder, um im UXP-Modus aufgenommene
Videos zu speichern.
Anzeige des Menüpunkts
1
Wählen Sie den Videomodus aus.
2
Drücken Sie D, um das Menü aufzurufen.
3
Wählen Sie „VIDEOQUALITÄT“ und drücken Sie C.
102
Menüeinstellungen
BILDAUFHELLUNG
ZEITRAFFERAUFNAHME
Lässt das Motiv automatisch heller erscheinen, wenn in dunkler Umgebung
aufgenommen wird.
Diese Funktion ermöglicht es, eine Szene, die über einen längeren
Zeitraum langsam abläuft, so abzuändern, dass sie innerhalb kürzerer Zeit
abgespielt wird, indem die Bilder in einem bestimmten Intervall gezeigt
werden.
Dies ist nützlich für Beobachtungssequenzen, wie z. B. das Öffnen einer
Blütenknospe.
Details zur Bedienung
"Aufnahme in Intervallen (ZEITRAFFERAUFNAHME)" (A S.38)
Einstellung
Details
AUS
Deaktiviert die Funktion.
AUTO-AUFHELLUNG
Hellt die Szene im Dunkeln elektrisch auf.
AUTO
Hellt die Szene im Dunkeln automatisch auf.
HINWEIS:
●
●
Obwohl die Szene durch „AUTO“ stärker aufgehellt wird als durch
„AUTO-AUFHELLUNG“, wirken Bewegungen des Motivs
gegebenenfalls unnatürlich.
Die Einstellung für Standbilder kann separat erfolgen.
AUTOM. AUFNAHME
Nimmt automatisch auf, indem Veränderungen der Helligkeit erfasst
werden.
Details zur Bedienung
"Automatische Aufnahme durch Bewegungssensor (AUTOM.
AUFNAHME)" (A S.39)
Anzeige des Menüpunkts
1
Wählen Sie den Videomodus aus.
x.v.Color
Nimmt mit "x.v.Color" auf.
Einstellung
2
Details
AUS
Deaktiviert die Funktion.
EIN
Aktiviert die Funktion.
Drücken Sie D, um das Menü aufzurufen.
Anzeige des Menüpunkts
3
1
Wählen Sie den Videomodus aus.
2
Drücken Sie D, um das Menü aufzurufen.
3
Wählen Sie „x.v.Color“ und drücken Sie C.
Wählen Sie „BILDAUFHELLUNG“ und drücken Sie C.
103
Menüeinstellungen
WINDFILTER
Verringert das vom Wind verursachte Geräusch.
Einstellung
Details
AUS
Deaktiviert die Funktion.
EIN
Aktiviert die Funktion.
Anzeige des Menüpunkts
1
Wählen Sie den Videomodus aus.
2
Drücken Sie D, um das Menü aufzurufen.
3
Wählen Sie „WINDFILTER“ und drücken Sie C.
104
Menüeinstellungen
Aufnahmemenü (Standbild)
Zahlreiche Einstellungen, wie Helligkeit und Weißabgleich, können Sie dem Motiv oder dem Zweck der Aufnahme anpassen. Sie können auch die
Bildqualität und die Bildaufhellung verändern.
Einstellung
Details
MANUELLE EINSTELLUNG
Aufnahmeeinstellungen können manuell angepasst werden.
Sie werden nur angezeigt, wenn Sie im manuellen Modus aufnehmen.
"Einstellungsmenü Manuell" (A S.110)
●
AE/AF GESICHTSERKG.
Erkennt Gesichter und passt Helligkeit und Fokus automatisch an.
"AE/AF GESICHTSERKG." (A S.105)
LICHT
Zum Ein-/Ausschalten des Lichts.
"LICHT (nur GZ-HD620)" (A S.106)
SELBSTAUSLÖSER
Nutzen Sie diese Funktion zur Aufnahme von Gruppenfotos.
"SELBSTAUSLÖSER" (A S.106)
VERSCHLUSSMODUS
Einstellungen für Serienaufnahmen können angepasst werden.
"VERSCHLUSSMODUS" (A S.107)
BILDGRÖSSE
Legt die Bildgröße (Pixelanzahl) für Standbilder fest.
"BILDGRÖSSE" (A S.108)
BILDQUALITÄT
Stellt die Bildqualität ein.
"BILDQUALITÄT" (A S.108)
BILDAUFHELLUNG
Lässt das Motiv automatisch heller erscheinen, wenn in dunkler Umgebung aufgenommen wird.
"BILDAUFHELLUNG" (A S.109)
AUTOM. AUFNAHME
Ermöglicht es dem Gerät, Standbilder automatisch aufzunehmen, indem die Änderungen der Helligkeit innerhalb des
roten Rahmens auf dem LCD-Monitor erfasst werden.
"Automatische Aufnahme durch Bewegungssensor (AUTOM. AUFNAHME)" (A S.39)
AE/AF GESICHTSERKG.
VORSICHT:
●
Erkennt Gesichter und passt Helligkeit und Fokus automatisch an.
Einstellung
Details
AUS
Deaktiviert die Funktion.
EIN
Aktiviert die Funktion.
Anzeige des Menüpunkts
1
Wählen Sie den Standbildmodus.
2
Drücken Sie D, um das Menü aufzurufen.
●
HINWEIS:
●
●
3
Wenn „AE/AF GESICHTSERKG.“ auf „EIN“ eingestellt wird, ändern sich
die folgenden Einstellungen.
Wenn „SZENE WÄHLEN“ auf „SPOTLICHT“ eingestellt wird, wird die
Option auf „OFF“ geändert.
Wenn „FOCUS“ auf „MANUELL“ eingestellt wird, wird die Option auf
„AUTO“ geändert.
Wenn „GEGENLICHTKOMP.“ auf „EIN“ eingestellt wird, wird die Option
auf „AUS“ geändert.
Wenn „BELICHT.-MESSBEREICH“ auf „SPOT“ eingestellt wird, wird die
Option auf „GANZER BILDSCHIRM“ geändert.
Wenn folgende Einstellungen vorgenommen werden, wird „AE/AF
GESICHTSERKG.“ zu „AUS“ geändert.
Wenn „SZENE WÄHLEN“ auf „SPOTLICHT“ eingestellt wird
Wenn „FOCUS“ auf „MANUELL“ eingestellt wird
Wenn „FOCUS-ASSISTENT“ ausgewählt wird
Wenn „GEGENLICHTKOMP.“ auf „EIN“ eingestellt wird
Wenn „BELICHT.-MESSBEREICH“ auf „SPOT“ eingestellt wird
Sie können „AE/AF GESICHTSERKG.“ nicht aktivieren, wenn für
„SELBSTAUSLÖSER“ die Option „GESICHTSERKENNUNG“ gewählt
haben.
Je nach Umgebungsbedingung werden Gesichter gegebenenfalls nicht
erkannt.
Wählen Sie „AE/AF GESICHTSERKG.“ und drücken Sie C.
105
Menüeinstellungen
LICHT (nur GZ-HD620)
SELBSTAUSLÖSER
Zum Ein-/Ausschalten des Lichts.
Nutzen Sie diese Funktion zur Aufnahme von Gruppenfotos.
Einstellung
Details
Einstellung
Details
AUS
Leuchtet nicht auf.
AUS
Deaktiviert den Selbstauslöser.
AUTO
Leuchtet in dunkler Umgebung automatisch auf.
2 SEC
EIN
Leuchtet ständig.
Beginnt mit der Aufnahme 2 Sekunden nach
Drücken der SNAPSHOT-Taste.
10 SEC
Beginnt mit der Aufnahme 10 Sekunden nach
Drücken der SNAPSHOT-Taste.
Diese Einstellung eignet sich für die Aufnahme
von Gruppenfotos.
GESICHTSERKENNUNG
Erkennt Gesichter, wenn die SNAPSHOTTaste gedrückt wird. Die Aufnahme beginnt 3
Sekunden, nachdem das zu fotografierende
Gesicht erkannt wurde.
(1) Gesichter werden erkannt
Anzeige des Menüpunkts
1
Wählen Sie den Standbildmodus.
2
Drücken Sie D, um das Menü aufzurufen.
3
Wählen Sie „LICHT“ und drücken Sie C.
(2) Gesicht des zu Fotografierenden wurde
erkannt
Anzeige des Menüpunkts
106
1
Wählen Sie den Standbildmodus.
2
Drücken Sie D, um das Menü aufzurufen.
3
Wählen Sie „SELBSTAUSLÖSER“ und drücken Sie C.
Menüeinstellungen
VERSCHLUSSMODUS
Einstellungen für Serienaufnahmen können angepasst werden.
Einstellung
Details
EINZELBILDAUFNAHME
Nimmt ein einziges Standbild auf.
SERIENAUFNAHME
Nimmt fortlaufend Standbilder auf, während
die SNAPSHOT-Taste gedrückt wird.
HINWEIS:
●
●
●
In 1 Sekunde Serienaufnahme können bis zu 3 Bilder aufgenommen
werden.
Einige microSD-Karten unterstützen die Serienaufnahme nicht.
Wird die Funktion Serienaufnahme wiederholt eingesetzt, verringert sich
die Aufnahmegeschwindigkeit.
Anzeige des Menüpunkts
1
Wählen Sie den Standbildmodus.
2
Drücken Sie D, um das Menü aufzurufen.
3
Wählen Sie „VERSCHLUSSMODUS“ und drücken Sie C.
107
Menüeinstellungen
BILDGRÖSSE
BILDQUALITÄT
Legt die Bildgröße (Pixelanzahl) für Standbilder fest.
Stellt die Bildqualität ein.
Einstellung
Details
Einstellung
Details
1920X1080(2M)
Nimmt Standbilder in der Größe 1920 x 1080 im
Bildseitenverhältnis 16:9 auf.
FEIN
Ermöglicht Aufnahmen in hoher Bildqualität, doch die
Anzahl aufnehmbarer Bilder verringert sich.
1440X1080(1.5M)
Nimmt Standbilder in der Größe 1440 x 1080 im
Bildseitenverhältnis 4:3 auf.
STANDARD
Ermöglicht Aufnahmen in Standardbildqualität.
640X480(0.3M)
Nimmt Standbilder in der Größe 640 x 480 im
Bildseitenverhältnis 4:3 auf.
Anzeige des Menüpunkts
1
Wählen Sie den Standbildmodus.
2
Drücken Sie D, um das Menü aufzurufen.
3
Wählen Sie „BILDQUALITÄT“ und drücken Sie C.
Anzeige des Menüpunkts
1
2
3
Wählen Sie den Standbildmodus.
Drücken Sie D, um das Menü aufzurufen.
Wählen Sie „BILDGRÖSSE“ und drücken Sie C.
108
Menüeinstellungen
BILDAUFHELLUNG
Lässt das Motiv automatisch heller erscheinen, wenn in dunkler Umgebung
aufgenommen wird.
Einstellung
Details
AUS
Deaktiviert die Funktion.
AUTO-AUFHELLUNG
Hellt die Szene im Dunkeln elektrisch auf.
HINWEIS:
●
Die Einstellung für Videos kann separat erfolgen.
Anzeige des Menüpunkts
1
Wählen Sie den Standbildmodus.
2
Drücken Sie D, um das Menü aufzurufen.
3
Wählen Sie „BILDAUFHELLUNG“ und drücken Sie C.
AUTOM. AUFNAHME
Nimmt automatisch auf, indem Veränderungen der Helligkeit erfasst
werden.
Details zur Bedienung
"Automatische Aufnahme durch Bewegungssensor (AUTOM.
AUFNAHME)" (A S.39)
109
Menüeinstellungen
Einstellungsmenü Manuell
Aufnahmeeinstellungen können manuell angepasst werden.
HINWEIS:
●
Sie werden nur angezeigt, wenn Sie im manuellen Modus aufnehmen.
Einstellung
Details
SZENE WÄHLEN
Die Einstellungen können den Aufnahmebedingungen angepasst werden.
"Szenenauswahl" (A S.28)
FOCUS
Der Fokus kann manuell angepasst werden.
"Manuelle Fokuseinstellung" (A S.29)
FOCUS-ASSISTENT
Das fokussierte Motiv wird zur genaueren Fokussierung farblich unterlegt.
"Benutzung des Fokusassistenten" (A S.30)
HELLIGKEIT EINST.
Zur Einstellung der allgemeinen Bildschirmhelligkeit.
"Anpassen der Helligkeit" (A S.30)
VERSCHLUSSGESCHW.
Die Verschlussgeschwindigkeit kann angepasst werden.
"Einstellen der Verschlussgeschwindigkeit (GZ-HD620)" (A S.31)
WEISSABGLEICH
Zur Anpassung der Farbe entsprechend der Lichtquelle.
"Einstellen des Weißabgleichs" (A S.31)
GEGENLICHTKOMP.
Korrigiert das Bild, wenn das Motiv aufgrund des Gegenlichts dunkel erscheint.
"Einstellen der Gegenlichtkorrektur" (A S.32)
BELICHT.-MESSBEREICH
Ermöglicht Ihnen die Anpassung der Helligkeit im gewünschten Bereich.
"Einstellen des Belichtungsmessbereichs" (A S.32)
EFFEKT
Nimmt Videos oder Standbilder mit Spezialeffekt, wie Sepia oder Schwarz/Weiß, auf.
"Aufnahme mit Effekten" (A S.33)
TELE MACRO
Ermöglicht Nahaufnahmen, wenn Sie im Telebildbereich (T) des Zooms aufnehmen.
"Nahaufnahmen" (A S.34)
SZENE WÄHLEN
BELICHT.-MESSBEREICH
Die Einstellungen können den Aufnahmebedingungen angepasst werden.
Details zur Bedienung
"Szenenauswahl" (A S.28)
Ermöglicht Ihnen die Anpassung der Helligkeit im gewünschten Bereich.
Details zur Bedienung
"Einstellen des Belichtungsmessbereichs" (A S.32)
FOCUS
EFFEKT
Der Fokus kann automatisch oder manuell angepasst werden.
Details zur Bedienung
"Manuelle Fokuseinstellung" (A S.29)
Nimmt Videos oder Standbilder mit Spezialeffekt, wie Sepia oder Schwarz/
Weiß, auf.
Details zur Bedienung
"Aufnahme mit Effekten" (A S.33)
FOCUS-ASSISTENT
Das fokussierte Motiv wird zur genaueren Fokussierung farblich unterlegt.
Details zur Bedienung
"Benutzung des Fokusassistenten" (A S.30)
HELLIGKEIT EINST.
Zur Einstellung der allgemeinen Bildschirmhelligkeit.
Details zur Bedienung
"Anpassen der Helligkeit" (A S.30)
VERSCHLUSSGESCHW. (nur GZ-HD620)
Die Verschlussgeschwindigkeit kann angepasst werden.
Details zur Bedienung
"Einstellen der Verschlussgeschwindigkeit (GZ-HD620)" (A S.31)
WEISSABGLEICH
Zur Anpassung der Farbe entsprechend der Lichtquelle.
Details zur Bedienung
"Einstellen des Weißabgleichs" (A S.31)
GEGENLICHTKOMP.
Korrigiert das Bild, wenn das Motiv aufgrund des Gegenlichts dunkel
erscheint.
Details zur Bedienung
"Einstellen der Gegenlichtkorrektur" (A S.32)
110
TELE MACRO
Ermöglicht Nahaufnahmen, wenn Sie im Telebildbereich (T) des Zooms
aufnehmen.
Details zur Bedienung
"Nahaufnahmen" (A S.34)
Menüeinstellungen
Wiedergabemenü (Video)
Sie können bestimmte Videos löschen oder suchen.
Einstellung
Details
LÖSCHEN
Löscht nicht gewünschte Videos.
"Löschen der aktuell angezeigten Datei" (A S.53)
"Löschen ausgewählter Dateien" (A S.54)
"Löschen aller Dateien" (A S.55)
BILDTITEL
Erstellen Sie eine Wiedergabeliste, indem Sie einfach ein Aufnahmedatum und einen Titelbildschirm aus der Liste
auswählen.
"Erstellen einer Wiedergabeliste mit Titel" (A S.66)
SUCHEN
Ordnet den Indexbildschirm für Videos nach Gruppe, Aufnahmedatum oder Ereignis.
"Gruppensuche" (A S.47)
"Nach Datum suchen" (A S.47)
"Nach Ereignis suchen" (A S.48)
WIEDERGABELISTE
WDG.
Sie können die von Ihnen erstellten Wiedergabelisten abspielen.
"Abspielen von Wiedergabelisten" (A S.51)
LISTE BEARBEITEN
Erstellt oder bearbeitet Wiedergabelisten.
"Erstellen von Wiedergabelisten der aufgenommenen Videos" (A S.67)
SONSTIGE WIEDERGABE
Zur Wiedergabe von Videos mit defekten Verwaltungsinformationen.
"Wiedergabe eines Videos mit defekten Verwaltungsinformationen" (A S.44)
BEARBEITEN
KOPIEREN
Kopiert Dateien auf ein anderes Medium.
"Alle Dateien kopieren" (A S.74)
"Kopieren ausgewählter Dateien" (A S.75)
● VERSCHIEBEN
Verschiebt Dateien auf ein anderes Medium.
"Verschieben aller Dateien" (A S.76)
"Verschieben ausgewählter Dateien" (A S.77)
● SCHÜTZEN/AUFHEBEN
Schützt Dateien vor dem versehentlichen Löschen.
"Schützen der aktuell angezeigten Datei" (A S.55)
"Schützen ausgewählter Dateien" (A S.56)
"Schützen aller Dateien" (A S.57)
"Schutz aller Dateien aufheben" (A S.58)
● TEILEN
Teilt ein ausgewähltes Video in zwei Teile.
"Teilen von Dateien" (A S.60)
● SCHNEIDEN
Wählen Sie den gewünschten Teil eines Videos aus und speichern Sie ihn als neue Videodatei.
"Speichern eines bestimmten Teils des Videos" (A S.63)
● EREIGNISREG. UMSCH.
Ändert das registrierte Ereignis.
"Ändern des Ereignisses der aktuell angezeigten Datei" (A S.58)
"Ändern des Ereignisses ausgewählter Dateien" (A S.59)
●
WIPE/FADER
Fügt dem Anfang und dem Ende eines aufgenommenen Videos Effekte hinzu.
"Wiedergabe mit Spezialeffekten" (A S.45)
BILDSCHIRMANZEIGE
Stellt ein, ob Displayanzeigen, wie Symbole, während der Wiedergabe angezeigt werden.
"BILDSCHIRMANZEIGE" (A S.113)
111
Menüeinstellungen
LÖSCHEN
Löscht nicht gewünschte Videos.
Details zur Bedienung
"Löschen der aktuell angezeigten Datei" (A S.53)
"Löschen ausgewählter Dateien" (A S.54)
"Löschen aller Dateien" (A S.55)
BILDTITEL
Erstellen Sie eine Wiedergabeliste, indem Sie einfach ein Aufnahmedatum
und einen Titelbildschirm aus der Liste auswählen.
Details zur Bedienung
"Erstellen einer Wiedergabeliste mit Titel" (A S.66)
SUCHEN
Ordnet den Indexbildschirm für Videos nach Gruppe, Aufnahmedatum oder
Ereignis.
Details zur Bedienung
"Gruppensuche" (A S.47)
"Nach Datum suchen" (A S.47)
"Nach Ereignis suchen" (A S.48)
WIEDERGABELISTE WDG.
Sie können die von Ihnen erstellten Wiedergabelisten abspielen.
Details zur Bedienung
"Abspielen von Wiedergabelisten" (A S.51)
LISTE BEARBEITEN
Eine Liste, in der Sie Ihre Lieblingsvideos gespeichert haben, nennt man
Wiedergabeliste.
Durch das Erstellen einer Wiedergabeliste können Sie Ihre Lieblingsvideos
in der von Ihnen gewünschten Reihenfolge wiedergeben.
Die ursprüngliche Videodatei bleibt bestehen, auch wenn das Video einer
Wiedergabeliste zugewiesen wurde.
Details zur Bedienung
"Erstellen von Wiedergabelisten der aufgenommenen Videos" (A
S.67)
SONSTIGE WIEDERGABE
Zur Wiedergabe von Videos mit defekten Verwaltungsinformationen.
Details zur Bedienung
"Wiedergabe eines Videos mit defekten Verwaltungsinformationen" (A
S.44)
112
Menüeinstellungen
BEARBEITEN
Sie können z. B. kopieren oder Videos schützen.
Einstellung
Details
KOPIEREN
Kopiert Dateien auf ein anderes Medium.
"Alle Dateien kopieren" (A S.74)
"Kopieren ausgewählter Dateien" (A S.75)
VERSCHIEBEN
Verschiebt Dateien auf ein anderes Medium.
"Verschieben aller Dateien" (A S.76)
"Verschieben ausgewählter Dateien" (A S.77)
SCHÜTZEN/AUFHEBEN
Schützt Dateien vor dem versehentlichen Löschen.
"Schützen der aktuell angezeigten Datei" (A S.55)
"Schützen ausgewählter Dateien" (A S.56)
"Schützen aller Dateien" (A S.57)
"Schutz aller Dateien aufheben" (A S.58)
TEILEN
Teilt ein ausgewähltes Video in zwei Teile.
"Teilen von Dateien" (A S.60)
SCHNEIDEN
Wählen Sie den gewünschten Teil eines Videos aus und speichern Sie ihn als neue Videodatei.
"Speichern eines bestimmten Teils des Videos" (A S.63)
EREIGNISREG. UMSCH.
Ändert das registrierte Ereignis.
"Ändern des Ereignisses der aktuell angezeigten Datei" (A S.58)
"Ändern des Ereignisses ausgewählter Dateien" (A S.59)
KOPIEREN
BILDSCHIRMANZEIGE
Kopiert Dateien auf ein anderes Medium.
Details zur Bedienung
"Alle Dateien kopieren" (A S.74)
"Kopieren ausgewählter Dateien" (A S.75)
Stellt ein, ob Displayanzeigen, wie Symbole, während der Wiedergabe
angezeigt werden.
VERSCHIEBEN
Verschiebt Dateien auf ein anderes Medium.
Details zur Bedienung
"Verschieben aller Dateien" (A S.76)
"Verschieben ausgewählter Dateien" (A S.77)
SCHÜTZEN/AUFHEBEN
Schützt Dateien vor dem versehentlichen Löschen.
Details zur Bedienung
"Schützen der aktuell angezeigten Datei" (A S.55)
"Schützen ausgewählter Dateien" (A S.56)
"Schützen aller Dateien" (A S.57)
"Schutz aller Dateien aufheben" (A S.58)
Einstellung
Details
AUS
Keinerlei Anzeige.
ALLES ANZEIGEN
Alles wird angezeigt.
NUR DATUM ANZEIGEN
Nur das Datum wird angezeigt.
Anzeige des Menüpunkts
1
Wählen Sie den Wiedergabemodus aus.
2
Wählen Sie den Videomodus aus.
3
Drücken Sie D, um das Menü aufzurufen.
4
Wählen Sie „BILDSCHIRMANZEIGE“ und drücken Sie C.
TEILEN
Teilt ein ausgewähltes Video in zwei Teile.
Details zur Bedienung
"Teilen von Dateien" (A S.60)
SCHNEIDEN
Wählen Sie den gewünschten Teil eines Videos aus und speichern Sie ihn
als neue Videodatei.
Details zur Bedienung
"Speichern eines bestimmten Teils des Videos" (A S.63)
EREIGNISREG. UMSCH.
Ändert das registrierte Ereignis.
Details zur Bedienung
"Ändern des Ereignisses der aktuell angezeigten Datei" (A S.58)
"Ändern des Ereignisses ausgewählter Dateien" (A S.59)
WIPE/FADER
Fügt dem Anfang und dem Ende eines aufgenommenen Videos Effekte
hinzu.
Details zur Bedienung
"Wiedergabe mit Spezialeffekten" (A S.45)
113
Menüeinstellungen
Wiedergabemenü (Standbild)
Sie können bestimmte Standbilder löschen oder suchen.
Einstellung
Details
LÖSCHEN
Löscht nicht gewünschte Standbilder.
"Löschen der aktuell angezeigten Datei" (A S.53)
"Löschen ausgewählter Dateien" (A S.54)
"Löschen aller Dateien" (A S.55)
DATUM SUCHEN
Sie können Standbilder nach dem Aufnahmedatum suchen und wiedergeben.
"Nach Datum suchen" (A S.47)
BEARBEITEN
KOPIEREN
Kopiert Dateien auf ein anderes Medium.
"Alle Dateien kopieren" (A S.74)
"Kopieren ausgewählter Dateien" (A S.75)
● VERSCHIEBEN
Verschiebt Dateien auf ein anderes Medium.
"Verschieben aller Dateien" (A S.76)
"Verschieben ausgewählter Dateien" (A S.77)
● SCHÜTZEN/AUFHEBEN
Schützt Dateien vor dem versehentlichen Löschen.
"Schützen der aktuell angezeigten Datei" (A S.55)
"Schützen ausgewählter Dateien" (A S.56)
"Schützen aller Dateien" (A S.57)
"Schutz aller Dateien aufheben" (A S.58)
●
DIASHOW-EFFEKTE
Sie können den Übergängen in der Diashow-Wiedergabe Effekte hinzufügen.
"DIASHOW-EFFEKTE" (A S.115)
BILDSCHIRMANZEIGE
Stellt ein, ob Displayanzeigen, wie Symbole, während der Wiedergabe angezeigt werden.
"BILDSCHIRMANZEIGE" (A S.115)
LÖSCHEN
DATUM SUCHEN
Löscht nicht gewünschte Standbilder.
Details zur Bedienung
"Löschen der aktuell angezeigten Datei" (A S.53)
"Löschen ausgewählter Dateien" (A S.54)
"Löschen aller Dateien" (A S.55)
Sie können Standbilder nach dem Aufnahmedatum suchen und
wiedergeben.
Details zur Bedienung
"Nach Datum suchen" (A S.47)
BEARBEITEN
Sie können z. B. Standbilder kopieren oder schützen.
Einstellung
Details
KOPIEREN
Kopiert Dateien auf ein anderes Medium.
"Alle Dateien kopieren" (A S.74)
"Kopieren ausgewählter Dateien" (A S.75)
VERSCHIEBEN
Verschiebt Dateien auf ein anderes Medium.
"Verschieben aller Dateien" (A S.76)
"Verschieben ausgewählter Dateien" (A S.77)
SCHÜTZEN/AUFHEBEN
Schützt Dateien vor dem versehentlichen Löschen.
"Schützen der aktuell angezeigten Datei" (A S.55)
"Schützen ausgewählter Dateien" (A S.56)
"Schützen aller Dateien" (A S.57)
"Schutz aller Dateien aufheben" (A S.58)
KOPIEREN
SCHÜTZEN/AUFHEBEN
Kopiert Dateien auf ein anderes Medium.
Details zur Bedienung
"Alle Dateien kopieren" (A S.74)
"Kopieren ausgewählter Dateien" (A S.75)
Schützt Dateien vor dem versehentlichen Löschen.
Details zur Bedienung
"Schützen der aktuell angezeigten Datei" (A S.55)
"Schützen ausgewählter Dateien" (A S.56)
"Schützen aller Dateien" (A S.57)
"Schutz aller Dateien aufheben" (A S.58)
VERSCHIEBEN
Verschiebt Dateien auf ein anderes Medium.
Details zur Bedienung
"Verschieben aller Dateien" (A S.76)
"Verschieben ausgewählter Dateien" (A S.77)
114
Menüeinstellungen
DIASHOW-EFFEKTE
BILDSCHIRMANZEIGE
Sie können den Übergängen in der Diashow-Wiedergabe Effekte
hinzufügen.
Stellt ein, ob Displayanzeigen, wie Symbole, während der Wiedergabe
angezeigt werden.
Einstellung
Einstellung
Details
VERSCHIEBEN
Bildwechsel durch Hineingleiten von rechts nach
links.
VORHANG
Bildwechsel durch Teilen in vertikale Streifen.
SCHACHBRETT
Bildwechsel durch Karomuster.
ZUFALLSAUSWAHL
Bildwechsel durch Zufallseffekt aus
„VERSCHIEBEN“, „VORHANG“ und
„SCHACHBRETT“.
Details
AUS
Keinerlei Anzeige.
ALLES ANZEIGEN
Alles wird angezeigt.
NUR DATUM ANZEIGEN
Nur das Datum wird angezeigt.
Anzeige des Menüpunkts
1
Wählen Sie den Wiedergabemodus aus.
2
Wählen Sie den Standbildmodus.
3
Drücken Sie D, um das Menü aufzurufen.
4
Wählen Sie „BILDSCHIRMANZEIGE“ und drücken Sie C.
Anzeige des Menüpunkts
1
2
3
4
Wählen Sie den Wiedergabemodus aus.
Wählen Sie den Standbildmodus.
Drücken Sie D, um das Menü aufzurufen.
Wählen Sie „DIASHOW-EFFEKTE“ und drücken Sie C.
115
Menüeinstellungen
Menü Displayeinstellungen
Sie können zahlreiche Displayeinstellungen anpassen, z. B. die Helligkeit des LCD-Monitors., usw.
Einstellung
Details
LANGUAGE
Die Anzeigesprache kann geändert werden.
"LANGUAGE" (A S.116)
ANZEIGE DATUMSTYP
Zur Einstellung der Reihenfolge von Jahr, Monat, Tag und des Zeitanzeigeformats (24H/12H).
"ANZEIGE DATUMSTYP" (A S.116)
MONITORHELLIGKEIT
Stellt die Helligkeit des LCD-Monitors ein.
"MONITORHELLIGKEIT" (A S.117)
MONITORHINTERGRUNDB Stellt die Helligkeit der Monitorhintergrundbeleuchtung ein.
.
"MONITORHINTERGRUNDB." (A S.118)
FOCUS-ASSIST.-FARBE
Definiert bei Verwendung des Fokusassistenten die Konturfarbe eines fokussierten Motivs.
"FOCUS-ASSIST.-FARBE" (A S.118)
LANGUAGE
ANZEIGE DATUMSTYP
Die Anzeigesprache kann geändert werden.
Zur Einstellung der Reihenfolge von Jahr, Monat, Tag und des
Zeitanzeigeformats (24H/12H).
1
Drücken Sie D, um das Menü aufzurufen.
2
Wählen Sie „ANZEIGE-EINST.“ und drücken Sie C.
3
Wählen Sie „LANGUAGE“ und drücken Sie C.
4
Wählen Sie die gewünschte Sprache aus und drücken Sie C.
1
Drücken Sie D, um das Menü aufzurufen.
2
Wählen Sie „ANZEIGE-EINST.“ und drücken Sie C.
3
Wählen Sie „ANZEIGE DATUMSTYP“ und drücken Sie C.
4
Stellt das Format von Datums- und Zeitanzeige ein.
●
●
●
●
116
Für die Datumsanzeige können Sie eines der Formate „MM.TT.JJJJ“,
„JJJJ.MM.TT“ und „TT.MM.JJJJ“ auswählen.
Für die Zeitanzeige können Sie eines der Formate „12h“ und „24h“
auswählen.
Nutzen Sie die Bedientasten "E"/"F", um den Cursor zu bewegen.
Drücken Sie nach dem Einstellen C.
Menüeinstellungen
Uhrstil
MONITORHELLIGKEIT
Der Uhrstil dieses Geräts variiert je nach Modell.
Stellt die Helligkeit des LCD-Monitors ein.
●
1
Drücken Sie D, um das Menü aufzurufen.
2
Wählen Sie „ANZEIGE-EINST.“ und drücken Sie C.
3
Wählen Sie „MONITORHELLIGKEIT“ und drücken Sie C.
4
Passen Sie die Monitorhelligkeit an.
Die Reihenfolge von "Jahr, Monat, Tag, Zeit" ändert sich entsprechend
dem Datumsanzeigestil.
●
●
●
Lassen Sie Ihren Finger von unten nach oben gleiten, um die Helligkeit
zu erhöhen.
Lassen Sie Ihren Finger von oben nach unten gleiten, um die Helligkeit
zu verringern.
Drücken Sie nach dem Einstellen C.
117
Menüeinstellungen
MONITORHINTERGRUNDB.
FOCUS-ASSIST.-FARBE
Stellt die Helligkeit der Monitorhintergrundbeleuchtung ein.
Definiert bei Verwendung des Fokusassistenten die Konturfarbe eines
fokussierten Motivs.
Einstellung
HELLER
Details
Erhellt den Monitorhintergrund unabhängig von den
Umgebungsbedingungen.
STANDARD
Unterstützt die Einsparung von Akkuleistung, wenn
ausgewählt.
AUTO
Stellt die Helligkeit bei Anwendung im Freien automatisch
auf „HELLER“ und bei Anwendung in Räumen auf
„STANDARD“.
Einstellung
Details
ROT
Umrandet das fokussierte Motiv rot.
GRÜN
Umrandet das fokussierte Motiv grün.
BLAU
Umrandet das fokussierte Motiv blau.
Anzeige des Menüpunkts
1
Drücken Sie D, um das Menü aufzurufen.
2
Wählen Sie „ANZEIGE-EINST.“ und drücken Sie C.
3
Wählen Sie „FOCUS-ASSIST.-FARBE“ und drücken Sie C.
Anzeige des Menüpunkts
1
2
3
Drücken Sie D, um das Menü aufzurufen.
Wählen Sie „ANZEIGE-EINST.“ und drücken Sie C.
Wählen Sie „MONITORHINTERGRUNDB.“ und drücken Sie C.
118
Menüeinstellungen
UHR EINSTELLEN
Stellt die aktuelle Zeit ein bzw. die Ortszeit, wenn das Gerät im Ausland
benutzt wird.
Einstellung
Details
UHRZEITEINSTELLUNG
Stellt die aktuelle Zeit ein bzw. ändert die
Einstellung.
"Ändern der Uhrzeit" (A S.17)
GEBIETEINST.
Stellt bei Benutzung Geräts im Ausland die
Ortszeit ein. Wählen Sie dazu einfach Ihr
Reiseziel aus.
"Einstellen der Uhr auf Ortszeit während der
Reise" (A S.20)
AUF SOMMERZEIT
EINSTELLEN
Zur Einstellung der Sommerzeit, falls diese am
Reiseziel eingehalten wird.
"Einstellen der Sommerzeit" (A S.21)
HINWEIS:
●
Die Sommerzeit ist ein Zeitumstellungssystem, mit dem die Uhrzeit im
Sommer für einen festgelegten Zeitraum 1 Stunde vorgestellt wird.
Sie wird hauptsächlich in westlichen Ländern verwendet.
Ändern der Einstellung
1
Drücken Sie D, um das Menü aufzurufen.
2
Wählen Sie „UHR EINSTELLEN“ und drücken Sie C.
119
Menüeinstellungen
Menü Grundeinstellungen
Sie können zahlreiche Kameraeinstellungen, wie Bedienton, usw. anpassen.
Einstellung
Details
DEMO MODUS
Stellt Sonderfunktionen dieses Geräts in Kurzform vor.
"DEMO MODUS" (A S.121)
AUTO POWER OFF
Nützliche Einstellung, wenn vergessen wird, das Gerät auszuschalten.
"AUTO POWER OFF" (A S.121)
BEDIENTON
Schaltet den Bedienton ein oder aus.
"BEDIENTON" (A S.122)
AUFNAHME-TASTE
Zeigt die REC Taste auf dem LCD-Monitor an und ermöglicht deren Nutzung als START/STOP Taste.
"AUFNAHME-TASTE" (A S.122)
SCHNELLER NEUSTART
Reduziert den Stromverbrauch innerhalb von 5 Minuten nach dem Schließen des LCD-Monitors auf 1/3 des
Verbrauchs während der Aufnahme.
"SCHNELLER NEUSTART" (A S.123)
STURZERKENNUNG
Verhindert Schäden an der Festplatte, wenn das Gerät herunterfällt.
"STURZERKENNUNG" (A S.123)
FERNBEDIENUNG (nur GZHD620)
Ermöglicht die Bedienung dieses Geräts mit der beiliegenden Fernbedienung.
"FERNBEDIENUNG (nur GZ-HD620)" (A S.124)
AUTOM. FINALISIEREN (nur GZHD620)
Bringt die Disk in einen lesbaren Zustand, sodass sie auf einem DVD-Recorder wiedergegeben werden kann.
"AUTOM. FINALISIEREN (nur GZ-HD620)" (A S.124)
UPDATE
Aktualisiert die Funktionen dieses Geräts auf die neueste Version.
"UPDATE" (A S.125)
WERKSVORGABE
Stellt alle Einstellungen auf ihre Standardwerte zurück.
"WERKSVORGABE" (A S.125)
120
Menüeinstellungen
DEMO MODUS
AUTO POWER OFF
Startet die Wiedergabe des Demo-Modus, der die Funktionen dieses
Geräts vorstellt.
Nützliche Einstellung, wenn vergessen wird, das Gerät auszuschalten.
Einstellung
Einstellung
Details
AUS
Deaktiviert die Funktion.
EIN
Spielt eine Demonstration der Sonderfunktionen dieses
Geräts ab.
Details
AUS
Das Gerät schaltet nicht aus, selbst wenn es 5 Minuten
lang nicht bedient wird.
EIN
Das Gerät schaltet automatisch aus, wenn es 5 Minuten
lang nicht bedient wird.
HINWEIS:
Demo-Modus anzeigen
① Entfernen Sie Akku und SD-Karte.
② Schließen Sie das AC-Netzteil an.
③ Öffnen Sie den LCD-Monitor und schalten Sie den Camcorder ein.
● Die Demonstration beginnt nach Ablauf von 3 Minuten.
● Um die Wiedergabe anzuhalten, drücken Sie C.
HINWEIS:
●
Dieser Modus ist im Wiedergabemodus nicht verfügbar.
●
●
Im Akkubetrieb schaltet das Gerät automatisch aus, wenn es 5 Minuten
lang nicht bedient wird.
Bei Verwendung des AC-Netzteils wird das Gerät in den Standbymodus
versetzt.
Anzeige des Menüpunkts
1
Drücken Sie D, um das Menü aufzurufen.
2
Wählen Sie „GRUNDEINSTELLUNGEN“ und drücken Sie C.
3
Wählen Sie „AUTO POWER OFF“ und drücken Sie C.
Anzeige des Menüpunkts
1
2
3
Drücken Sie D, um das Menü aufzurufen.
Wählen Sie „GRUNDEINSTELLUNGEN“ und drücken Sie C.
Wählen Sie „DEMO MODUS“ und drücken Sie C.
121
Menüeinstellungen
BEDIENTON
AUFNAHME-TASTE
Schaltet den Bedienton ein oder aus.
Zeigt die "AUFNAHME"-Taste auf dem LCD-Monitor an und ermöglicht
deren Benutzung als START/STOP-Taste.
Einstellung
Details
AUS
Schaltet den Bedienton aus.
EIN
Schaltet den Bedienton ein.
Anzeige des Menüpunkts
1
Drücken Sie D, um das Menü aufzurufen.
2
Wählen Sie „GRUNDEINSTELLUNGEN“ und drücken Sie C.
3
Wählen Sie „BEDIENTON“ und drücken Sie C.
122
Einstellung
Details
AUS
Keine Anzeige.
EIN
Zeigt die REC-Taste auf dem LCD-Monitor an.
Anzeige des Menüpunkts
1
Drücken Sie D, um das Menü aufzurufen.
2
Wählen Sie „GRUNDEINSTELLUNGEN“ und drücken Sie C.
3
Wählen Sie „AUFNAHME-TASTE“ und drücken Sie C.
Menüeinstellungen
SCHNELLER NEUSTART
STURZERKENNUNG
Ermöglicht die sofortige Aufnahme bei geöffnetem LCD-Monitor.
Verhindert Schäden an der Festplatte, wenn das Gerät herunterfällt.
Einstellung
Details
Einstellung
Details
AUS
Deaktiviert die Funktion.
AUS
Deaktiviert die Funktion.
EIN
Ermöglicht das schnelle Einschalten, wenn der LCDMonitor innerhalb von 5 Minuten wieder geöffnet wird.
EIN
Schaltet das Gerät automatisch aus, wenn erkannt wird,
dass das Gerät fällt.
Anzeige des Menüpunkts
1
VORSICHT:
●
Diese Funktion garantiert nicht den hundertprozentigen Schutz der HDD.
Drücken Sie D, um das Menü aufzurufen.
Anzeige des Menüpunkts
2
3
●
1
Drücken Sie D, um das Menü aufzurufen.
2
Wählen Sie „GRUNDEINSTELLUNGEN“ und drücken Sie C.
3
Wählen Sie „STURZERKENNUNG“ und drücken Sie C.
Wählen Sie „GRUNDEINSTELLUNGEN“ und drücken Sie C.
Wählen Sie „SCHNELLER NEUSTART“ und drücken Sie C.
In den 5 Minuten nach dem Schließen des LCD-Monitors wird der
Stromverbrauch auf 1/3 des Verbrauchs während der Aufnahme
reduziert.
123
Menüeinstellungen
FERNBEDIENUNG (nur GZ-HD620)
AUTOM. FINALISIEREN (nur GZ-HD620)
Ermöglicht die Bedienung dieses Geräts mit der beiliegenden
Fernbedienung.
Bringt die Disk in einen lesbaren Zustand, sodass sie auf einem DVDRecorder wiedergegeben werden kann.
Einstellung
AUS
Erhält keine Bediensignale von der Fernbedienung.
EIN
Erhält Bediensignale von der Fernbedienung.
Anzeige des Menüpunkts
1
Einstellung
Details
Drücken Sie D, um das Menü aufzurufen.
Details
AUS
Ermöglicht die Aufnahme auf erstellte Disks (nur auf
diesem Gerät abspielbar).
EIN
Finalisiert erstellte Disks, sodass sie auf einem DVDRecorder wiedergegeben werden können.
HINWEIS:
●
DVD-Video-Disks werden der Einstellung entsprechend automatisch
fertiggestellt.
Anzeige des Menüpunkts
2
3
1
Drücken Sie D, um das Menü aufzurufen.
2
Wählen Sie „GRUNDEINSTELLUNGEN“ und drücken Sie C.
3
Wählen Sie „AUTOM. FINALISIEREN“ und drücken Sie C.
Wählen Sie „GRUNDEINSTELLUNGEN“ und drücken Sie C.
Wählen Sie „FERNBEDIENUNG“ und drücken Sie C.
124
Menüeinstellungen
UPDATE
WERKSVORGABE
Aktualisiert die Funktionen dieses Geräts auf die neueste Version.
Einzelheiten finden Sie auf der Website von JVC.
(Ist kein Aktualisierungsprogramm für die Software dieses Geräts
verfügbar, wird auf der Website nichts angezeigt.)
Stellt alle Einstellungen auf ihre Standardwerte zurück.
1
Drücken Sie D, um das Menü aufzurufen.
2
Wählen Sie „GRUNDEINSTELLUNGEN“ und drücken Sie C.
3
Wählen Sie „WERKSVORGABE“ und drücken Sie C.
4
Wählen Sie „JA“ und drücken Sie C.
●
Alle Einstellungen werden auf ihre Standardwerte zurückgesetzt.
125
Menüeinstellungen
Menü Anschlusseinstellungen
Sie können zahlreiche Einstellungen für den Anschluss an ein Fernsehgerät oder einen DVD-Recorder anpassen.
Einstellung
Details
ANZEIGE AUF TV-GERÄT
Zeigt Symbole sowie Datum/Zeit auf einem Fernsehbildschirm an.
"ANZEIGE AUF TV-GERÄT" (A S.126)
VIDEO AUSGANG
Stellt das Aspektverhältnis (16:9 oder 4:3) entsprechend dem angeschlossenen Fernsehgerät ein.
"VIDEO AUSGANG" (A S.126)
KOMPONENTEN
AUSGANG
Legt die Definition des Videoausgangs für den KOMPONENTEN-Ausgang fest.
"KOMPONENTEN AUSGANG" (A S.127)
HDMI AUSGANG
Legt die Definition des Videoausgangs für den HDMI-Mini-Ausgang fest.
"HDMI AUSGANG" (A S.127)
HDMI-KONTROLLE
Zum EIN-/AUSSCHALTEN der verbundenen Bedienvorgänge, wenn das Fernsehgerät und dieses Gerät über den HDMIMini-Anschluss miteinander verbunden sind.
"HDMI-KONTROLLE" (A S.128)
ANZEIGE AUF TV-GERÄT
VIDEO AUSGANG
Zeigt Symbole sowie Datum/Zeit auf einem Fernsehbildschirm an.
Einstellung
AUS
EIN
Details
Zeigt keine Symbole oder Datum/Zeit auf dem
Fernsehgerät an.
Stellt das Aspektverhältnis (16:9 oder 4:3) entsprechend dem
angeschlossenen Fernsehgerät ein.
Einstellung
16:9
Wählen Sie diese Option beim Anschluss an einen
Breitbildfernseher (16:9).
4:3
Wählen Sie diese Option beim Anschluss an ein
herkömmliches Fernsehgerät (4:3).
Zeigt Symbole bzw. Datum/Zeit auf dem Fernsehgerät an.
Anzeige des Menüpunkts
1
2
3
Drücken Sie D, um das Menü aufzurufen.
Details
Anzeige des Menüpunkts
1
Drücken Sie D, um das Menü aufzurufen.
2
Wählen Sie „ANSCHLUSS-EINST.“ und drücken Sie C.
3
Wählen Sie „VIDEO AUSGANG“ und drücken Sie C.
Wählen Sie „ANSCHLUSS-EINST.“ und drücken Sie C.
Wählen Sie „ANZEIGE AUF TV-GERÄT“ und drücken Sie C.
126
Menüeinstellungen
KOMPONENTEN AUSGANG
HDMI AUSGANG
Legt die Definition des Videoausgangs für den KOMPONENTEN-Ausgang
fest.
Legt die Definition des Videoausgangs für den HDMI-Mini-Ausgang fest.
Einstellung
Einstellung
Details
576i
Ausgabe mit 576i.
1080i
Ausgabe mit 1080i.
Anzeige des Menüpunkts
1
Drücken Sie D, um das Menü aufzurufen.
Details
AUTO 1
Es wird empfohlen, „AUTO 1“ als Standard zu wählen.
AUTO 2
Wählen Sie diese Option, wenn das Video mit der
Einstellung „AUTO 1“ nicht richtig ausgegeben wird.
576p
Wählen Sie diese Option, wenn das Video mit der
Einstellung „AUTO 2“ nicht richtig ausgegeben wird.
HINWEIS:
●
"1080P" wird auf dem LCD-Monitor angezeigt, wenn Sie dieses Gerät im
Wiedergabemodus mit einem mit 1080p kompatiblen Fernsehgerät
verbinden.
Anzeige des Menüpunkts
2
3
1
Drücken Sie D, um das Menü aufzurufen.
2
Wählen Sie „ANSCHLUSS-EINST.“ und drücken Sie C.
3
Wählen Sie „HDMI AUSGANG“ und drücken Sie C.
Wählen Sie „ANSCHLUSS-EINST.“ und drücken Sie C.
Wählen Sie „KOMPONENTEN AUSGANG“ und drücken Sie C.
127
Menüeinstellungen
HDMI-KONTROLLE
Zum EIN-/AUSSCHALTEN der verbundenen Bedienvorgänge, wenn das
Fernsehgerät und dieses Gerät über den HDMI-Mini-Anschluss
miteinander verbunden sind.
Einstellung
Details
AUS
Zum Ausschalten verbundener Bedienvorgänge.
EIN
Zum Einschalten verbundener Bedienvorgänge.
Anzeige des Menüpunkts
1
Drücken Sie D, um das Menü aufzurufen.
2
Wählen Sie „ANSCHLUSS-EINST.“ und drücken Sie C.
3
Wählen Sie „HDMI-KONTROLLE“ und drücken Sie C.
128
Menüeinstellungen
Menü Medieneinstellungen
Sie können für das Aufnahmemedium zahlreiche Einstellungen treffen.
Einstellung
Details
AUFN.-MEDIUM VIDEO
Legt das Aufnahme-/Wiedergabemedium für Videos fest.
"AUFN.-MEDIUM VIDEO" (A S.129)
AUFN.-MEDIUM FOTO
Legt das Aufnahme-/Wiedergabemedium für Standbilder fest.
"AUFN.-MEDIUM FOTO" (A S.129)
FESTPL. FORMATIEREN
Löscht alle Dateien auf der FESTPLATTE.
"FESTPL. FORMATIEREN" (A S.130)
SD-KARTE
FORMATIEREN
Löscht alle Dateien auf der microSD-Karte.
"SD-KARTE FORMATIEREN" (A S.131)
FESTPL-DATEN
LÖSCHEN
Führen Sie diesen Vorgang aus, wenn Sie das Gerät entsorgen oder einer anderen Person überlassen wollen.
"FESTPL-DATEN LÖSCHEN" (A S.132)
AUFN.-MEDIUM VIDEO
AUFN.-MEDIUM FOTO
Legt das Aufnahme-/Wiedergabemedium für Videos fest.
Legt das Aufnahme-/Wiedergabemedium für Standbilder fest.
Einstellung
Details
Einstellung
Details
HDD
Nimmt Videos auf die Festplatte dieses Geräts auf.
HDD
Nimmt Standbilder auf die Festplatte dieses Geräts auf.
SD
Speichert Videos auf der microSD-Karte.
SD
Speichert Standbilder auf der microSD-Karte.
Anzeige des Menüpunkts
Anzeige des Menüpunkts
1
Drücken Sie D, um das Menü aufzurufen.
1
Drücken Sie D, um das Menü aufzurufen.
2
Wählen Sie „MEDIEN-EINSTELLUNGEN“ und drücken Sie C.
2
Wählen Sie „MEDIEN-EINSTELLUNGEN“ und drücken Sie C.
3
Wählen Sie „AUFN.-MEDIUM VIDEO“ und drücken Sie C.
3
Wählen Sie „AUFN.-MEDIUM FOTO“ und drücken Sie C.
129
Menüeinstellungen
FESTPL. FORMATIEREN
Löscht alle Dateien auf der FESTPLATTE.
Einstellung
Details
DATEI
Löscht alle Dateien auf der
FESTPLATTE.
DATEI
+VERWALTUNGSNR.
Löscht alle Dateien auf der Festplatte und
setzt die Ordner- und Dateianzahl auf "1"
zurück.
VORSICHT:
●
●
Beim Formatieren werden alle Daten auf der Festplatte gelöscht.
Kopieren Sie alle Dateien von der Festplatte auf einen PC, bevor Sie sie
formatieren.
Vergewissern Sie sich, dass der Akku vollständig aufgeladen ist oder
schließen Sie das AC-Netzteil an. Der Formatierungsprozess kann
einige Zeit in Anspruch nehmen.
Anzeige des Menüpunkts
1
Drücken Sie D, um das Menü aufzurufen.
2
Wählen Sie „MEDIEN-EINSTELLUNGEN“ und drücken Sie C.
3
Wählen Sie „FESTPL. FORMATIEREN“ und drücken Sie C.
4
Wählen Sie die Einstellung aus und drücken Sie C.
5
Wählen Sie „JA“ und drücken Sie C.
130
●
Drücken Sie nach der Formatierung C.
Menüeinstellungen
SD-KARTE FORMATIEREN
Löscht alle Dateien auf der microSD-Karte.
Einstellung
Details
DATEI
Löscht alle Dateien auf der microSDKarte.
DATEI
+VERWALTUNGSNR.
Löscht alle Dateien von der microSDKarte und setzt die Ordner- und
Dateianzahl auf "1" zurück.
●
Drücken Sie nach der Formatierung C.
VORSICHT:
●
●
●
●
Nicht verfügbar, wenn keine microSD-Karte eingesetzt wurde.
Beim Formatieren werden alle Daten auf der Karte gelöscht.
Kopieren Sie alle Dateien der Karte auf einen PC, bevor Sie sie
formatieren.
Vergewissern Sie sich, dass der Akku vollständig aufgeladen ist oder
schließen Sie das AC-Netzteil an. Der Formatierungsprozess kann
einige Zeit in Anspruch nehmen.
Formatieren Sie eine neu erworbene microSD-Karte mit diesem Gerät,
bevor Sie sie benutzen.
Anzeige des Menüpunkts
1
Drücken Sie D, um das Menü aufzurufen.
2
Wählen Sie „MEDIEN-EINSTELLUNGEN“ und drücken Sie C.
3
Wählen Sie „SD-KARTE FORMATIEREN“ und drücken Sie C.
4
Wählen Sie die Einstellung aus und drücken Sie C.
5
Wählen Sie „JA“ und drücken Sie C.
131
Menüeinstellungen
FESTPL-DATEN LÖSCHEN
Führen Sie diesen Vorgang aus, wenn Sie das Gerät entsorgen oder einer
anderen Person überlassen wollen.
1
Drücken Sie D, um das Menü aufzurufen.
2
Wählen Sie „MEDIEN-EINSTELLUNGEN“ und drücken Sie C.
3
Wählen Sie „FESTPL-DATEN LÖSCHEN“ und drücken Sie C.
4
Wählen Sie „JA“ und drücken Sie C.
●
Nach dem Löschen der Daten drücken Sie C.
VORSICHT:
●
Schließen Sie das AC-Netzteil an, da es einige Zeit dauern kann, bis die
Daten gelöscht sind.
HINWEIS:
●
Wiederholen Sie den Vorgang, um die Wiederherstellung von Daten zu
erschweren.
132
Name der Teile
Vorderansicht
1
Objektiv/Objektivabdeckung (nur GZ-HD620)
Berühren Sie nicht das Objektiv oder die Objektivabdeckung.
Decken Sie das Objektiv während der Videoaufnahme nicht mit Ihren
Fingern ab.
"Anbringen der Objektivabdeckung (nur GZ-HD510/GZ-HD500)" (A
S.19)
●
●
2
Licht (nur GZ-HD620)
Hinteransicht
1
●
●
●
2
●
Schalten Sie das Licht ein, wenn Sie an dunklen Standorten filmen.
"LICHT (nur GZ-HD620)" (A S.101)
3
3
4
●
●
4
●
5
●
6
●
●
●
7
●
●
Fernbedienungssensor (nur GZ-HD620)
Decken Sie den Sensor bei Benutzung der Fernbedienung nicht mit Ihren
Fingern ab.
Stereomikrofon
Decken Sie das Mikrofon während der Videoaufnahme nicht mit Ihren
Fingern ab.
Kamerasensor
Decken Sie den Sensor während der Videoaufnahme nicht mit Ihren
Fingern ab.
POWER/CHARGE Lämpchen
Leuchtet auf: Strom "EIN"
Blinkt: Es wird gerade aufgeladen
Erlischt: Ladevorgang abgeschlossen
●
●
5
●
6
●
7
Zoom/Lautstärke-Regler
Während der Aufnahme: Zur Anpassung des Aufnahmebereichs.
Während der Wiedergabe (Indexbildschirm): Ändert die Anzahl der
anzuzeigenden Bilder.
Während der Videowiedergabe: Zur Einstellung der Lautstärke.
SNAPSHOT (Standbildaufnahme) Taste
Nimmt ein Standbild auf.
USB-Anschluss
Zum Anschluss eines PCs über ein USB-Kabel.
DC-Anschluss
Für den Anschluss an ein AC-Netzteil zum Laden des Akkus.
START/STOP (Videoaufnahme) Taste
Startet/stoppt die Videoaufnahme.
Haltegrifföffner
Ermöglicht es, den Haltegriff abzunehmen und als Handgelenkband zu
benutzen.
Haltegriff
Führen Sie Ihre Hand durch den Haltegriff, um das Gerät gut
festzuhalten.
"So halten Sie das Gerät" (A S.18)
●
ACCESS Lämpchen
Leuchtet oder blinkt das Lämpchen wird gerade aufgenommen oder eine
Datei wiedergegeben.
Entfernen Sie nicht den Akku, das AC-Netzteil oder die microSD-Karte.
133
Name der Teile
Unterseite
1
Stativbefestigungssockel
"Anbringen eines Stativs" (A S.19)
2
Steckplatz für microSD-Karte
Setzen Sie eine optionale microSD-Karte ein.
"Einsetzen einer microSD-Karte" (A S.15)
●
3
Akkulösetaste
"Laden des Akkus" (A S.14)
4
Innenansicht
Akkuhalterung
"Laden des Akkus" (A S.14)
1
●
2
●
3
●
4
●
●
5
●
●
●
6
●
7
●
8
●
134
Lautsprecher
Gibt während der Videowiedergabe den Ton aus.
L (Wiedergabe) Taste
Zum Umschalten zwischen Aufnahme- und Wiedergabemodus.
A/B (Video/Standbild) Taste
Zum Umschalten zwischen Video und Standbild.
UPLOAD/EXPORT* (Hochladen/Exportieren nach iTunes*) Taste
Aufnahme: Nimmt Videos im YouTube™ oder iTunes*-Format auf.
Wiedergabe: Wandelt das Video ins YouTube™- oder iTunes*-Format
um.
(*nur GZ-HD620)
M (Gerät Ein-Aus/Info) Taste
Aufnahme: Zeigt die verbleibende Zeit (nur für Video) und Akkuleistung
an.
Wiedergabe: Zeigt Dateiinformationen an, z. B. das Aufnahmedatum.
Drücken und gedrückt halten, um das Gerät bei geöffnetem LCD-Monitor
ein-/auszuschalten.
AV-Anschluss
Zum Anschluss an ein Fernsehgerät.
KOMPONENTEN-Buchse
Zum Anschluss an ein Fernsehgerät.
HDMI-Buchse
Zum Anschluss an ein HDMI-Fernsehgerät.
Name der Teile
LCD-Monitor
1
Touch-Sensor
LASER TOUCH OPERATION
Zur Auswahl von Menüpunkten oder Bildern im Menü oder im
Indexbildschirm.
"Benutzung der Bedientasten" (A S.17)
●
2
●
●
3
●
4
●
5
●
LCD-Monitor
Durch das Öffnen/Schließen des Monitors wird die Kamera ein- bzw.
ausgeschaltet.
Ermöglicht die Aufnahme von Selbstporträts durch Drehen des Monitors.
OK-Taste
Zur Bestätigung des ausgewählten Menüpunkts oder Bildes.
Bedientasten
Die Funktion der Bedientasten wird entsprechend eingeblendet.
MENU-Taste
Zum Aufrufen des Einstellungsmenüs.
VORSICHT:
●
Drücken Sie nicht mit Kraft auf die Oberfläche und versetzen Sie ihr keine
Schläge.
Der Bildschirm könnte beschädigt werden oder zerbrechen.
135
Anzeigen auf dem LCD-Monitor
Standardanzeigen bei der Aufnahme
1
Aufnahmemodus
Videoaufnahme
1
Videomodus
"Aufnahme von Videos im Automatikmodus" (A S.22)
"Manuelle Aufnahme" (A S.27)
"A/B (Video/Standbild) Taste" (A S.134)
2
"x.v.Color" (A S.103)
Effekt
"EFFEKT" (A S.110)
3
Szenenauswahl
"SZENE WÄHLEN" (A S.110)
4
AUTOM. AUFNAHME
"Automatische Aufnahme durch Bewegungssensor (AUTOM.
AUFNAHME)" (A S.39)
5
Weißabgleich
"WEISSABGLEICH" (A S.110)
6
Licht
"LICHT (nur GZ-HD620)" (A S.101)
7
Schnell Rezension
"Aufnahme von Videos im Automatikmodus" (A S.22)
"Aufnahme von Standbildern im Automatikmodus" (A S.25)
8
Zoom
"ZOOM" (A S.102)
9
Medium
2
3
x.v.Color
Zeitrafferaufnahme
"Aufnahme in Intervallen (ZEITRAFFERAUFNAHME)" (A S.38)
4
Videoqualität
"VIDEOQUALITÄT" (A S.102)
5
Szenenzähler
6
Verbleibende Aufnahmezeit
"Aufnahme von Videos im Automatikmodus" (A S.22)
7
Es wird aufgenommen
"Aufnahme von Videos im Automatikmodus" (A S.22)
8
Zähler Zeitrafferaufnahme
9
Standbildaufnahme
"Aufnahme von Standbildern während der Videoaufnahme" (A S.24)
10 Windfilter
"WINDFILTER" (A S.104)
11 Ereignisaufnahme
"AUFN.-MEDIUM VIDEO" (A S.129)
"AUFN.-MEDIUM FOTO" (A S.129)
"Dateien vor der Aufnahme unter Ereignissen registrieren" (A S.35)
10 Monitorhintergrundbeleuchtung
"Bildstabilisator" (A S.24)
"MONITORHINTERGRUNDB." (A S.118)
11 Belichtungsmessbereich „SPOT“m
"BELICHT.-MESSBEREICH" (A S.110)
12 Fokusassistent
"FOCUS-ASSISTENT" (A S.110)
13 Akkuanzeige
"Verbleibende Aufnahmezeit/Akkuleistung" (A S.41)
14 Datum/Zeit
"Uhrzeiteinstellung" (A S.16)
15 Fallschutz
"STURZERKENNUNG" (A S.123)
16 Fokus
"FOCUS" (A S.110)
17 Tele-Makro
"TELE MACRO" (A S.110)
18 Gegenlichtkorrektur
"GEGENLICHTKOMP." (A S.110)
● P: Gesichtserkennung AE/AF
"AE/AF GESICHTSERKG." (A S.101)
19 Helligkeit
"HELLIGKEIT EINST." (A S.110)
20 Verschlussgeschwindigkeit
"VERSCHLUSSGESCHW. (nur GZ-HD620)" (A S.110)
136
12 Digitaler Bildstabilisator
13 EXPORT-Aufnahme (nur GZ-HD620)
"Videoaufnahme im iTunes-Format (GZ-HD620)" (A S.37)
14 UPLOAD-Aufnahme
"Videoaufnahme im YouTube™-Format" (A S.35)
Anzeigen auf dem LCD-Monitor
Standbildaufnahme
1
1
Standbildmodus
"A/B (Video/Standbild) Taste" (A S.134)
2
Fokus
"Aufnahme von Standbildern im Automatikmodus" (A S.25)
3
Bildgröße
"BILDGRÖSSE" (A S.108)
4
Bildqualität
"BILDQUALITÄT" (A S.108)
5
Verbleibende Aufnahmeanzahl
"Aufnahme von Standbildern im Automatikmodus" (A S.25)
6
Es wird aufgenommen
7
Serienaufnahme
"VERSCHLUSSMODUS" (A S.107)
8
Videowiedergabe
Selbstauslöser
"SELBSTAUSLÖSER" (A S.106)
Videomodus
"A/B (Video/Standbild) Taste" (A S.134)
2
Zeitrafferaufnahme
"ZEITRAFFERAUFNAHME" (A S.103)
3
Abspielen der Wiedergabeliste
"WIEDERGABELISTE WDG." (A S.112)
4
Vorschau-Wiedergabe
"Schnellprüfung des Inhalts eines Videos" (A S.44)
5
Videoqualität
"VIDEOQUALITÄT" (A S.102)
6
Szenenzähler
7
Anzeige Bedienvorgang
Die Zahl auf der linken Seite zeigt die Geschwindigkeit der Vorwärts-/
Rückwärtssuche.
"Wiedergabe von Videos" (A S.43)
●
8
Medium
"AUFN.-MEDIUM VIDEO" (A S.129)
9
Akkuanzeige
"Verbleibende Aufnahmezeit/Akkuleistung" (A S.41)
10 Datum/Zeit
11 Anpassung der Lautsprecherlautstärke
12 Ausgabe mit 1080p
"HDMI AUSGANG" (A S.127)
13 Wischen/Ausblenden
"Wiedergabe mit Spezialeffekten" (A S.45)
14 x.v.Color
"x.v.Color" (A S.103)
137
Anzeigen auf dem LCD-Monitor
Standbildwiedergabe
1
Standbildmodus
"A/B (Video/Standbild) Taste" (A S.134)
2
Anzahl Ordner
3
Anzahl Dateien
4
Anzeige Bedienvorgang
"Wiedergabe von Standbildern" (A S.46)
5
Medium
"AUFN.-MEDIUM FOTO" (A S.129)
6
Akkuanzeige
"Verbleibende Aufnahmezeit/Akkuleistung" (A S.41)
7
Datum/Zeit
"Uhrzeiteinstellung" (A S.16)
8
Ausgabe mit 1080p
"HDMI AUSGANG" (A S.127)
138
Fehlersuche
Akku
Gerät kann bei Verwendung des Akkus nicht eingeschaltet
werden.
Laden Sie den Akku auf.
"Laden des Akkus" (A S.14)
Ist die Anschlussbuchse des Geräts oder des Akkus verschmutzt, reinigen
Sie ihn mit einem Wattestäbchen oder ähnlichem.
Bei der Verwendung von Akkus, die nicht von JVC hergestellt wurden, kann
die Sicherheit und Leistung des Geräts nicht gewährleistet werden. Achten
Sie darauf, nur JVC Akkus zu verwenden.
Kurze Betriebsdauer, auch nach dem Aufladen.
Durch das wiederholte Aufladen verschleißt der Akku. Tauschen Sie den
Akku dann durch einen neuen aus.
"Optionales Zubehör" (A S.21)
Akku kann nicht geladen werden.
Ist der Akku vollständig aufgeladen, blinkt das Lämpchen nicht.
Ist die Anschlussbuchse des Geräts oder des Akkus verschmutzt, reinigen
Sie ihn mit einem Wattestäbchen oder ähnlichem.
Die Verwendung von Akkus anderer Hersteller kann zur Beschädigung des
Geräts führen. Achten Sie darauf, nur Original-Akkus zu verwenden.
Aufnahme
Aufnahme/Snapshot kann nicht durchgeführt werden.
Prüfen Sie den START/STOP-Schalter.
"Hinteransicht" (A S.133)
Stellen Sie den Aufnahmemodus mithilfe der Taste L ein.
"Innenansicht" (A S.134)
Prüfen Sie den Modus A/B.
Aufnahme stoppt automatisch.
Die Aufnahme stoppt automatisch, weil der Camcorder aufgrund seiner
Spezifikationen nicht länger als 12 oder mehr aufeinander folgende
Stunden aufnehmen kann. (Es kann einige Zeit dauern, bis die Aufnahme
fortgesetzt wird.)
Schalten Sie das Gerät aus, warten Sie eine Weile und setzen Sie die
Aufnahme dann fort. (Das Gerät stoppt automatisch, um bei zu hohen
Temperaturen die Elektronik zu schützen.)
Setzen Sie eine handelsübliche microSD-Karte ein und wählen Sie im
Medieneinstellungsmenü für „AUFN.-MEDIUM VIDEO“ und „AUFN.MEDIUM FOTO“ die Option „SD“. (Gegebenenfalls liegt eine Fehlfunktion
der Festplatte vor.)
Der Bildstabilisator funktioniert nicht.
Der Bildstabilisator funktioniert nicht für die Aufnahme von Standbildern.
Die verbleibende Akkuleistung wird nicht richtig angezeigt.
Ist das AC-Netzteil angeschlossen, wird die verbleibende Akkuleistung
nicht angezeigt.
Wird das Gerät über längere Zeit bei hohen oder niedrigen Temperaturen
eingesetzt, oder wurde der Akku häufig wieder aufgeladen, wird die
verbleibende Akkuleistung ggfs. nicht richtig angezeigt.
Serienaufnahme von Standbildern erfolgt zu langsam.
Wird die Funktion Serienaufnahme wiederholt eingesetzt, verringert sich
die Aufnahmegeschwindigkeit.
Die Geschwindigkeit für Serienaufnahmen kann sich je nach verwendeter
microSD-Karte oder unter bestimmten Umständen verringern.
Der Fokus wird nicht automatisch angepasst.
Wenn Sie an dunklen Standorten oder ein Motiv aufnehmen, dass zwischen
hell und dunkel keine Kontraste aufweist, sollten Sie den Fokus manuell
anpassen.
"Manuelle Fokuseinstellung" (A S.29)
Wischen Sie das Objektiv mit einem dafür vorgesehenen Tuch ab.
Schalten Sie den manuellen Fokus in den manuellen
Aufnahmeeinstellungen aus.
"Manuelle Fokuseinstellung" (A S.29)
Nutzen Sie den Fokusassistenten, um den Fokus mit größerer Genauigkeit
einzustellen.
"FOCUS-ASSISTENT" (A S.110)
Der digitale Zoom funktioniert nicht.
Der digitale Zoom steht im Standbildaufnahmemodus nicht zur Verfügung.
Der Zoom kann bei Zeitrafferaufnahmen nicht genutzt werden.
(Gleichzeitige Standbildaufnahme und Bildstabilisator sind ebenfalls nicht
verfügbar.)
Um den digitalen Zoom zu nutzen, stellen Sie den „ZOOM“ im Menü auf
"60x", "80x" oder "200x".
"ZOOM" (A S.102)
Auf aufgenommenen Bildern treten vertikale Streifen auf.
Ein solches Phänomen tritt auf, wenn Sie ein Motiv aufnehmen, das von
einem hellen Licht angestrahlt wird. Dies ist keine Fehlfunktion.
Mosaikartiges Bildrauschen tritt auf, wenn Sie Szenen mit
schnellen Motivbewegungen oder extremen Lichtwechseln
aufnehmen.
Wählen Sie für „VIDEOQUALITÄT“ die Option „UXP“ oder „XP“.
139
Fehlersuche
Karte
Wiedergabe
microSD-Karte kann nicht eingesetzt werden.
Ton oder Video wird unterbrochen.
Achten Sie darauf, die Karte nicht verkehrt herum einzusetzen.
"Einsetzen einer microSD-Karte" (A S.15)
Manchmal wird die Wiedergabe am Übergang zwischen zwei Szenen
unterbrochen. Dies ist keine Fehlfunktion.
Es kann nicht auf microSD-Karte kopiert werden.
Eine aufgenommene Datei kann nicht gefunden werden.
Um auf die Karte aufnehmen zu können, müssen Sie Medieneinstellungen
vornehmen.
"AUFN.-MEDIUM VIDEO" (A S.129)
Möchten Sie Karten verwenden, die bereits in anderen Geräten benutzt
wurden, müssen Sie diese mithilfe der Funktion „SD-KARTE
FORMATIEREN“ in den Medieneinstellungen formatieren (initialisieren).
"SD-KARTE FORMATIEREN" (A S.131)
Schalten Sie die Gruppenanzeige und die Suchfunktion nach Datum aus.
"Suchen nach einem bestimmten Video/Standbild" (A S.47)
Ändern Sie die Einstellung für „AUFN.-MEDIUM VIDEO“ oder „AUFN.MEDIUM FOTO“. (Dateien auf anderen Medien werden nicht angezeigt.)
"AUFN.-MEDIUM VIDEO" (A S.129)
Wählen Sie „SONSTIGE WIEDERGABE“ und durchsuchen Sie die Videos
im Indexbildschirm. (Videodateien mit beschädigten
Verwaltungsinformationen können wiedergegeben werden.)
"Wiedergabe eines Videos mit defekten Verwaltungsinformationen" (A
S.44)
Keine Anzeige von Datum/Zeit.
Stellen Sie „BILDSCHIRMANZEIGE“ im Menü entsprechend ein.
"BILDSCHIRMANZEIGE" (A S.113)
Stellen Sie „ANZEIGE AUF TV-GERÄT“ im Menü auf „EIN“.
"ANZEIGE AUF TV-GERÄT" (A S.126)
Bilder werden auf dem Fernsehgerät nicht richtig angezeigt.
Trennen Sie das Kabel und schließen Sie es erneut an.
Schalten Sie dieses Gerät aus und wieder ein.
Bilder werden auf dem Fernsehgerät vertikal angezeigt.
Wählen Sie im Menü Anschlusseinstellungen unter „VIDEO AUSGANG“
die Option „4:3“.
"VIDEO AUSGANG" (A S.126)
Passen Sie die Einstellungen des Fernsehbildschirms entsprechend an.
Datei kann nicht gelöscht werden.
Geschützte Dateien können nicht gelöscht werden. Vor dem Löschen
müssen Sie den Schutz aufheben.
"Schützen von Dateien" (A S.55)
DVD mit Titel kann nicht wiedergegeben werden.
Der Titel wird nicht angezeigt, wenn Sie dieses Gerät an einen DVDRecorder (optional) anschließen.
Wird eine Datensicherungs-BD/DVD über einen an dieses
Gerät angeschlossenen BD/DVD-Recorder wiedergegeben,
können möglicherweise nicht alle Funktionen genutzt werden.
Für eine Datensicherungs-BD/DVD stehen die folgenden Funktionen nicht
zur Verfügung.
Wiedergabe von Videos
- Index nach Datum durchsuchen
- Wischen/Ausblenden-Effekt
Wiedergabe von Standbildern
- Diashow-Effekte
140
Fehlersuche
Bearbeiten/Kopieren
DVD kann nicht mit einem DVD-Recorder erstellt werden.
Das USB-Kabel ist nicht richtig angeschlossen.
"Vorbereiten eines DVD-Recorders (CU-VD50)" (A S.78)
Ist die mitgelieferte Everio MediaBrowser Software nicht installiert, können
Sie ggfs. nicht mit allen Funktionen arbeiten.
"Installation der mitgelieferten Software" (A S.90)
Nutzen Sie einen PC, der DVD-R/RWs unterstützt.
Das Menü DVD ERSTELLEN wird nicht angezeigt.
Sobald das USB-Kabel angeschlossen wurde, wird das Menü „DVD
ERSTELLEN“ angezeigt.
"Vorbereiten eines DVD-Recorders (CU-VD50)" (A S.78)
Das Menü DVD ERSTELLEN kann nicht geschlossen werden.
Schalten Sie das Gerät und den DVD-Recorder aus oder ziehen Sie das
AC-Netzteil ab.
PC
Dateien können nicht auf die Festplatte eines PCs kopiert
werden.
Schließen Sie das USB-Kabel ordnungsgemäß an.
"Datensicherung aller Dateien" (A S.91)
Ist die mitgelieferte Everio MediaBrowser Software nicht installiert, können
Sie ggfs. nicht mit allen Funktionen arbeiten.
"Installation der mitgelieferten Software" (A S.90)
Vergewissern Sie sich vor dem Sichern, dass auf der Festplatte (HDD)
Ihres PCs genügend freier Speicherplatz vorhanden ist.
Das Aufzeichnen von Standbildern auf Disks ist mit der mitgelieferten
Software nicht möglich.
Dateien können nicht vom PC auf DVD kopiert werden.
Um auf Disks aufzunehmen, muss der genutzte PC über ein
aufnahmefähiges DVD-Laufwerk verfügen.
Ich benutze einen MAC.
Kopieren Sie die Dateien auf folgende Weise auf einen Mac PC.
"Kopieren auf einen MAC" (A S.97)
Datei kann nicht auf YouTube™ hochgeladen werden.
Prüfen Sie, ob Sie ein YouTube™-Konto eingerichtet haben. (Sie benötigen
ein YouTube™-Konto, um Dateien auf YouTube™ hochladen zu können.)
Eine Upload-Aufnahme kann bis zu 10 Minuten lang sein. Dies ist ein von
YouTube™ festgelegtes Zeitlimit.
Die Umwandlung des Dateiformats eines Videos für den Upload kann mit
diesem Gerät nicht durchgeführt werden.
Siehe auch "Q&A", "Aktuelle Informationen", "Download-Informationen",
usw. unter "Für aktuelle Produktinformationen hier klicken" in der Hilfedatei
der mitgelieferten Everio MediaBrowser Software.
Datei kann nicht zu iTunes exportiert werden. (nur GZ-HD620)
Siehe auch "Q&A", "Aktuelle Informationen", "Download-Informationen",
usw. unter "Für aktuelle Produktinformationen hier klicken" in der Hilfedatei
der mitgelieferten Everio MediaBrowser Software.
141
Fehlersuche
Bildschirm/Bild
Andere Probleme
Das Bild auf dem LCD-Monitor ist schwer zu erkennen.
Der Touch-Sensor und die Bedientasten funktionieren nicht.
Der Inhalt des LCD-Monitors ist unter Umständen in einem hellen Umfeld,
z. B. im direkten Sonnenlicht, schwer zu erkennen.
Benutzen Sie den Touch-Sensor und die Tasten um den Bildschirm herum
mit Ihren Fingern.
Der Touch-Sensor und die Tasten funktionieren nicht, wenn Sie sie mit dem
Fingernagel oder mit Handschuhen berühren.
Die Bildschirmanzeigen reagieren nicht auf Berührungen.
Ein helles Band bzw. ein Kreis erscheint auf dem LCD-Monitor.
Ändern Sie die Richtung, in die Sie das Gerät halten, um zu verhindern,
dass die Lichtquelle ins Blickfeld rückt. (Eine sich in der Nähe des Geräts
befindliche Lichtquelle kann auf dem Bildschirm ein helles Band oder einen
Kreis verursachen. Dies ist jedoch keine Fehlfunktion.
Das aufgenommene Motiv ist zu dunkel.
Nutzen Sie die Gegenlichtkorrektur, wenn der Hintergrund hell und das
Motiv dunkel ist.
"Einstellen der Gegenlichtkorrektur" (A S.32)
Wählen Sie im Menü den Punkt „LICHT“.
"LICHT (nur GZ-HD620)" (A S.101)
Wählen Sie im Menü den Punkt „BILDAUFHELLUNG“.
"BILDAUFHELLUNG" (A S.103)
Wählen Sie im Einstellungsmenü Manuell die Option „NACHT“ im Punkt
„SZENE WÄHLEN“.
"Szenenauswahl" (A S.28)
Wählen Sie im Einstellungsmenü Manuell für „HELLIGKEIT EINST.“ die
"+"-Seite.
"Anpassen der Helligkeit" (A S.30)
Das aufgenommene Motiv ist zu hell.
Stellen Sie die Gegenlichtkorrektur aus, falls sie eingeschaltet ist.
"Einstellen der Gegenlichtkorrektur" (A S.32)
Wählen Sie im Einstellungsmenü Manuell die Option „SPOTLICHT“ im
Punkt „SZENE WÄHLEN“.
"Szenenauswahl" (A S.28)
Wählen Sie im Einstellungsmenü Manuell für „HELLIGKEIT EINST.“ die "-"Seite.
"Anpassen der Helligkeit" (A S.30)
Die Farbe sieht eigenartig aus. (Zu blau, zu rot, usw.)
Wählen Sie im Einstellungsmenü Manuell für „WEISSABGLEICH“ die
Option „MANUELL“. Wählen Sie je nach Lichtquelle aus den Optionen
„SONNIG“/„WOLKIG“/„HALOGEN“. Wählen Sie „MAN.
WEISSABGLEICH“ und passen Sie die Einstellung entsprechend an.
"Einstellen des Weißabgleichs" (A S.31)
Wurde das Video mit „x.v.Color“ aufgenommen, stellen Sie „EIN“ ein und
aktivieren die x.v.Color-Einstellung Ihres Fernsehgeräts.
"x.v.Color" (A S.103)
Wählen Sie für „EFFEKT“ die Option „AUS“.
"EFFEKT" (A S.110)
Das Gerät arbeitet langsam, wenn zwischen Video- und
Standbildmodus umgeschaltet oder wenn es ein- bzw.
ausgeschaltet wird.
Es wird empfohlen, alle Videos und Standbilder auf den Computer zu
kopieren und die Dateien im Gerät selbst zu löschen. (Wenn viele
Aufnahmedateien im Gerät gespeichert werden, reagiert es langsamer.)
Das Bild ist körnig.
Bei der Benutzung des digitalen Zooms erscheint das Bild körnig, weil es
digital vergrößert wird.
Das Gerät wird heiß.
Dies ist keine Fehlfunktion. (Wenn Sie das Gerät über einen längeren
Zeitraum benutzen, kann es warm werden.)
Die Fernbedienung funktioniert nicht.
Tauschen Sie die Batterie aus.
"Benutzung der Fernbedienung (nur GZ-HD620)" (A S.18)
Wählen Sie im Grundeinstellungsmenü für „FERNBEDIENUNG“ die Option
„EIN“.
"FERNBEDIENUNG (nur GZ-HD620)" (A S.124)
Die Fernbedienung funktioniert im Freien oder an extrem hellen Standorten
möglicherweise nicht.
Je nach angeschlossenem Fernsehgerät werden bei
Anschluss über ein HDMI-Mini-Kabel das Bild oder der Ton
nicht richtig auf dem Fernsehgerät angezeigt.
Das Bild bzw. der Ton wird je nach angeschlossenem Fernsehgerät
gegebenenfalls nicht richtig angezeigt/abgespielt. In einem solchen Fall
gehen Sie folgendermaßen vor. 1) Trennen Sie die Verbindung mit dem
HDMI-Mini-Kabel und stellen Sie den Anschluss erneut her. (2) Schalten
Sie dieses Gerät aus und wieder ein.
"Verbindung über einen HDMI-Mini-Anschluss" (A S.49)
Die Anzeigesprache hat sich verändert.
Dies kann auftreten, wenn Sie dieses Gerät über ein HDMI-Mini-Kabel an
ein Fernsehgerät mit anderen Spracheinstellungen angeschlossen haben.
"Gemeinsame Bedienung mit einem Fernsehgerät über HDMI" (A
S.49)
HDMI-CEC Funktionen sind nicht richtig bedienbar und das
Fernsehgerät funktioniert nicht gemeinsam mit diesem Gerät.
Je nach ihren technischen Daten funktionieren Fernsehgeräte
gegebenenfalls anders, selbst wenn Sie HDMI-CEC-geeignet sind. Es
kann deshalb nicht garantiert werden, dass die HDMI-CEC Funktionen
dieses Geräts mit allen Fernsehgeräten bedienbar sind. Wählen Sie in
einem solchen Fall für „HDMI-KONTROLLE“ die Option „AUS“.
"HDMI-KONTROLLE" (A S.128)
Erstellen Sie eine Datensicherung wichtiger Aufnahmedaten.
Es wird empfohlen, wichtige Aufnahmedaten zur Aufbewahrung auf einer
DVD oder einem anderen Aufnahmemedium zu sichern. JVC haftet nicht
für verlorengegangene Daten.
142
Fehlersuche
Fehlermeldung?
DATUM/ZEIT EINSTELLEN!
Schließen Sie das AC-Netzteil an, laden Sie den Akku länger als 24
Stunden auf und stellen Sie anschließend die Uhrzeit ein. (Wird die
Nachricht noch immer angezeigt, ist der Akku der Uhr erschöpft. Wenden
Sie sich an Ihren nächstgelegenen JVC-Händler.)
"Uhrzeiteinstellung" (A S.16)
VERBINDUNGSFEHLER
Schließen Sie das USB-Kabel wieder an.
Schalten Sie das Gerät und die verbundenen Geräte aus und wieder ein.
Bringen Sie den Akku wieder an.
FORMATIERUNGSFEHLER!
Prüfen Sie den Bedienvorgang und versuchen Sie es noch einmal.
"FESTPL. FORMATIEREN" (A S.130)
Schalten Sie das Gerät aus und wieder ein.
FEHLER BEI DATENLÖSCHUNG
Prüfen Sie den Bedienvorgang und versuchen Sie es noch einmal.
"FESTPL-DATEN LÖSCHEN" (A S.132)
Schalten Sie das Gerät aus und wieder ein.
SPEICHERKARTENFEHLER!
Schalten Sie das Gerät aus und wieder ein.
Entnehmen Sie die microSD-Karte, nachdem Sie AC-Netzteil und Akku
abgenommen haben, und setzen Sie sie wieder ein.
Entfernen Sie eventuell vorhandenen Schmutz von den Anschlussteilen
der microSD-Karte.
Konnten Sie Ihr Problem durch die o.g. Lösung nicht beseitigen, sichern
Sie Ihre Dateien und wählen Sie im Medieneinstellungsmenü „SD-KARTE
FORMATIEREN“. (Alle Daten werden gelöscht).
"SD-KARTE FORMATIEREN" (A S.131)
"Wiedergabe eines Videos mit defekten Verwaltungsinformationen" (A
S.44)
DATEI NICHT UNTERSTÜTZT!
Nutzen Sie Dateien, die mit diesem Gerät aufgenommen wurden. (Mit
anderen Geräten aufgenommene Dateien werden gegebenenfalls nicht
unterstützt.)
SZENE NICHT UNTERSTÜTZT!
Nutzen Sie Dateien, die mit diesem Gerät aufgenommen wurden. (Mit
anderen Geräten aufgenommene Dateien werden gegebenenfalls nicht
unterstützt.)
DIESE DATEI IST GESCHÜTZT
Schalten Sie die Funktion „SCHÜTZEN/AUFHEBEN“ im Menü
„BEARBEITEN“ aus.
"Schützen von Dateien" (A S.55)
AUSGESCHALTET ODER USB-GERÄT NICHT UNTERSTÜTZT
Schalten Sie das angeschlossene USB-Gerät ein.
Schließen Sie das AC-Netzteil des BD/DVD-Recorders an.
SPEICHER REICHT NICHT AUS
Löschen Sie Dateien oder verschieben Sie sie auf einen PC oder andere
Geräte.
Tauschen Sie die microSD-Karte durch eine neue aus.
OBERE GRENZE AUFZEICHENBARER ORDNER/DATEIEN
ERREICHT
(1) Verschieben Sie die Dateien oder Ordner auf einen PC oder ein anderes
Gerät. (Sichern Sie Ihre Dateien.)
(2) Wählen Sie im Medieneinstellungsmenü unter „DATEI
+VERWALTUNGSNR.“ oder „FESTPL. FORMATIEREN“ die Option „SDKARTE FORMATIEREN“. (Alle Daten auf HDD oder microSD-Karte
werden gelöscht.)
NICHT FORMATIERT
HÖCHSTZAHL AN SZENEN ÜBERSCHRITTEN
Wählen Sie „OK“ und anschließend „JA“ im Bildschirm "MÖCHTEN SIE
FORMATIEREN?".
(1) Verschieben Sie die Dateien oder Ordner auf einen PC oder ein anderes
Gerät. (Sichern Sie Ihre Dateien.)
(2) Wählen Sie im Medieneinstellungsmenü unter „DATEI
+VERWALTUNGSNR.“ oder „FESTPL. FORMATIEREN“ die Option „SDKARTE FORMATIEREN“. (Alle Daten auf HDD oder microSD-Karte
werden gelöscht.)
AUFNAHMEFEHLER
Entnehmen Sie die microSD-Karte und setzen Sie sie wieder ein.
"Einsetzen einer microSD-Karte" (A S.15)
Entfernen Sie eventuell vorhandenen Schmutz von den Anschlussteilen
der microSD-Karte.
Setzen Sie die microSD-Karte ein, bevor Sie das Gerät einschalten.
Setzen Sie dieses Gerät keinen heftigen Schlägen/Vibrationen aus.
MOMENTAN KÖNNEN KEINE STANDBILDER MEHR
AUFGENOMMEN WERDEN
Stoppen Sie die Videoaufnahme, bevor Sie Standbilder aufnehmen. (Wird
die microSD-Karte während der Videoaufnahme entnommen und wieder
eingesetzt, können keine Standbilder aufgenommen werden.)
WIEDERGABE FEHLGESCHLAGEN
Entnehmen Sie die microSD-Karte und setzen Sie sie wieder ein.
"Einsetzen einer microSD-Karte" (A S.15)
Entfernen Sie eventuell vorhandenen Schmutz von den Anschlussteilen
der microSD-Karte.
Setzen Sie die microSD-Karte ein, bevor Sie das Gerät einschalten.
Setzen Sie dieses Gerät keinen heftigen Schlägen/Vibrationen aus.
VIDEOVERWALTUNGSDATEI IST DEFEKT.
WIEDERHERSTELLUNG NÖTIG. WIEDERHERSTELLEN?
ZU VIELE ORDNER
Ersetzen Sie das Sicherungsziel durch eine andere Disk.
(1) Verschieben Sie die Dateien oder Ordner auf einen PC oder ein anderes
Gerät. (Sichern Sie Ihre Dateien.)
(2) Wählen Sie im Medieneinstellungsmenü unter „DATEI
+VERWALTUNGSNR.“ oder „FESTPL. FORMATIEREN“ die Option „SDKARTE FORMATIEREN“. (Alle Daten auf HDD oder microSD-Karte
werden gelöscht.)
HÖCHSTZAHL AN DATEIEN ÜBERSCHRITTEN
(1) Verschieben Sie die Dateien oder Ordner auf einen PC oder ein anderes
Gerät. (Sichern Sie Ihre Dateien.)
(2) Wählen Sie im Medieneinstellungsmenü unter „DATEI
+VERWALTUNGSNR.“ oder „FESTPL. FORMATIEREN“ die Option „SDKARTE FORMATIEREN“. (Alle Daten auf HDD oder microSD-Karte
werden gelöscht.)
ANZAHL MAX. WIEDERGABELISTEN ÜBERSCHRITTEN
Reduzieren Sie die Anzahl der Wiedergabelisten auf 99 Dateien oder
weniger. (Es können bis zu 99 Wiedergabelisten erstellt werden.)
Zum Wiederherstellen wählen Sie „OK“. (Videos, die nicht
wiederhergestellt werden können, werden nicht im Indexbildschirm
angezeigt. Sie können sie jedoch eventuell über den Menüpunkt
„SONSTIGE WIEDERGABE“ abspielen.)
143
Fehlersuche
ABGEBROCHEN WEGEN ÜBERSCHREITUNG DER
HÖCHSTZAHL AN WIEDERGABELISTEN
Reduzieren Sie beim Erstellen einer DVD die Anzahl der zu speichernden
Wiedergabelisten.
Reduzieren Sie die Anzahl der Videos. Eine Wiedergabeliste kann 999
Dateien enthalten.
"Erstellen von Wiedergabelisten der aufgenommenen Videos" (A
S.67)
VERARBEITUNGSABBRUCH WEGEN ZU WENIG
BETRIEBSSPEICHER
Reduzieren Sie die Anzahl der Videos. Eine Wiedergabeliste kann 999
Dateien enthalten.
"Erstellen von Wiedergabelisten der aufgenommenen Videos" (A
S.67)
KEINE DATEIEN
Ändern Sie die Einstellungen für „AUFN.-MEDIUM VIDEO“ oder „AUFN.MEDIUM FOTO“ und vergewissern Sie sich, dass die Daten nicht auf das
andere Medium aufgenommen werden.
"AUFN.-MEDIUM VIDEO" (A S.129)
DISK EINLEGEN/DISK WECHSELN
Öffnen Sie das Diskfach des BD/DVD-Recorders, prüfen Sie die BD/DVD,
legen Sie sie wieder ein und schließen Sie dann das Diskfach.
Tauschen Sie die Disk im BD/DVD-Recorder aus.
DVD-R WURDE BEREITS VERWENDET
Ersetzen Sie die Disk durch eine leere Disk.
FESTPLATTENFEHLER!
Führen Sie eine Formatierung durch. Alle Daten werden gelöscht werden.
"FESTPL. FORMATIEREN" (A S.130)
Schalten Sie das Gerät aus und wieder ein.
DIE STURZERKENNUNG WURDE AUSGELÖST UND DIE
STROM- VERSORGUNG ABGESCHALTET
Stellen Sie für „AUFN.-MEDIUM VIDEO“ die Option „SD“ ein und nehmen
Sie dann auf eine microSD-Karte auf.
"AUFN.-MEDIUM VIDEO" (A S.129)
Schalten Sie das Gerät aus und wieder ein.
Schützen Sie das Gerät vor Vibrationen und Stößen.
AUFNAHME ABGEBROCHEN
Stellen Sie für „AUFN.-MEDIUM VIDEO“ die Option „SD“ ein und nehmen
Sie dann auf eine microSD-Karte auf.
"AUFN.-MEDIUM VIDEO" (A S.129)
Schalten Sie das Gerät aus und wieder ein.
Schützen Sie das Gerät vor Vibrationen und Stößen.
OBJEKTIVSCHUTZ PRÜFEN (nur GZ-HD510/GZ-HD500)
Wird 5 Sekunden lang eingeblendet, nachdem das Gerät eingeschaltet
wurde, wenn die Objektivabdeckung noch angebracht oder wenn es dunkel
ist.
144
Wartung
Warten Sie das Gerät regelmäßig, damit Sie lange Zeit Freude daran haben.
VORSICHT:
●
Achten Sie darauf, vor Wartungsmaßnahmen stets den Akku und das AC-Netzteil zu entfernen und den Netzstecker zu ziehen.
Camcorder
Wischen Sie das Gerät mit einem trockenen, weichen Tuch ab, um Verschmutzungen zu entfernen.
Ist das Gerät extrem verschmutzt, tauchen Sie das Tuch in eine Lösung mit neutralem Waschmittel, reinigen den Gerätekörper und wischen das
Waschmittel anschließend mit einem sauberen Tuch ab.
●
●
VORSICHT:
●
●
●
Verwenden Sie kein Benzin oder Verdünnungsmittel. Diese können das Gerät beschädigen.
Beachten Sie bei der Verwendung von chemischen Tüchern oder chemischen Reinigungsmitteln die Warnetiketten und die Produktanleitung.
Lassen Sie das Gerät nicht über lange Zeiträume mit Gummi- oder Plastikprodukten in Kontakt kommen.
Objektiv/LCD-Monitor
●
Benutzen Sie einen (handelsüblichen) Objektivblasebalg, um Staub zu entfernen, und ein (handelsübliches) Reinigungstuch, um Verschmutzungen
abzuwischen.
Werden Verschmutzungen nicht vom Objektiv entfernt, kann es zur Bildung von Schimmel kommen.
145
Technische Daten
Kamera
Teil
Anschlüsse
Details
Stromversorgung
Bei Verwendung eines AC-Netzteils: DC 5,2 V
Bei Akkubetrieb: DC 3,6 V
Stromverbrauch
GZ-HD620: 3,3 W (wenn für „LICHT“ die Option
„AUS“ und für „MONITORHINTERGRUNDB.“ die
Option „STANDARD“ gewählt wurde)
GZ-HD510/GZ-HD500: 3,2 W (wenn für
„MONITORHINTERGRUNDB.“ die Option
„STANDARD“ gewählt wurde)
Abmessungen (mm)
53 x 63 x 110 (W x H x D: Haltegriff nicht
einbezogen)
Gewicht
GZ-HD620: Ca. 270 g (nur Kamera)
GZ-HD620: Ca. 310 g (inkl. mitgelieferter Akku)
GZ-HD510/GZ-HD500: Ca. 265 g (nur Kamera)
GZ-HD510/GZ-HD500: Ca. 305 g (inkl.
mitgelieferter Akku)
Betriebsumfeld
Zulässige Betriebstemperatur: 0 °C bis 40 °C
Zulässige Lagertemperatur: -20 °C bis 50 °C
Zulässige Betriebsluftfeuchtigkeit: 35 % bis 80 %
Standbildkamera
GZ-HD620: 1/4" 3.320.000 Pixel (CMOS
Progressiv)
GZ-HD510/GZ-HD500: 1/5,8" 1.370.000 Pixel
(CMOS Progressiv)
Aufnahmebereich
(Video)
GZ-HD620: (16:9) 1.160.000 bis 1.380.000 Pixel
(optischer Zoom)
GZ-HD510/GZ-HD500: (16:9) 750.000 bis
1.090.000 Pixel (optischer Zoom)
Aufnahmebereich
(Standbild)
GZ-HD620: (4:3) 870.000 bis 1.040.000 Pixel
GZ-HD620: (16:9) 1.160.000 bis 1.380.000 Pixel
GZ-HD500: (4:3) 560.000 bis 820.000 Pixel
GZ-HD510/GZ-HD500: (16:9) 750.000 bis
1.090.000 Pixel
Objektiv
GZ-HD620:
F1,8-4,7; f= 3,0 mm bis 90,0 mm
(35 mm Umrechnung: 43,7 mm bis 1.311 mm)
GZ-HD510/GZ-HD500:
F1,8-3,5; f= 3,0 mm bis 60,0 mm
(35 mm Umrechnung: 46,4 mm bis 928 mm)
Teil
Details
HDMI
HDMI™-Mini-Anschluss (V1.3 mit x.v.Color™)
Komponentenausgang
Y, Pb, Pr Komponentenausgang
Y: 1,0 V (p-p), 75 Ω
Pb/Pr: 0,7 V (p-p), 75 Ω
AV-Ausgang
Videoausgang: 1,0 V (p-p), 75 Ω
Audioausgang: 300 mV (Effektivwert), 1 k Ω
USB
GZ-HD620: Mini USB Typ AB, USB 2.0kompatibel
GZ-HD510/GZ-HD500: Mini USB Typ B, USB
2.0-kompatibel
Video
Teil
Details
Aufnahme-/
Wiedergabeformat
AVCHD-Standard, Video: AVC/H.264, Audio:
Dolby Digital (2-Kanal)
Erweiterung
.MTS
Signalsystem
PAL-Standard
Bildqualität (Video)
UXP
1920 x 1080 Pixel
Durchschnitt ca. 24 Mbps
XP
1920 x 1080 Pixel
Durchschnitt ca. 17 Mbps
SP
1920 x 1080 Pixel
Durchschnitt ca. 12 Mbps
EP
1920 x 1080 Pixel
Durchschnitt ca. 5 Mbps
Tonqualität (Audio)
48 kHz, 256 kbps
Standbild
Teil
Details
GZ-HD620:
Optischer Zoom: Bis zu 30x
Digitaler Zoom: Bis zu 200x
GZ-HD510/GZ-HD500:
Optischer Zoom: Bis zu 20x
Digitaler Zoom: Bis zu 200x
Format
JPEG-Standard
Erweiterung
.JPG
Bildgröße
1920 x 1080
1440 x 1080
640 x 480
Zoom (während der
Aufnahme von
Standbildern)
GZ-HD620:
Optischer Zoom: Bis zu 30x
GZ-HD510/GZ-HD500:
Optischer Zoom: Bis zu 20x
Qualität
FEIN / STANDARD
LCD-Monitor
2,7" breit, 12,3 Megapixel, Polysilikon Farb-LCD
Aufnahmemedium
GZ-HD620: Interne Festplatte (120 GB)
GZ-HD510/GZ-HD500: Interne Festplatte (80
GB)
microSD/microSDHC-Karte (im Handel
erhältlich)
"Kompatible microSD-Kartentypen" (A S.16)
Zoom (während der
Videoaufnahme)
Akku der Uhr
146
Wieder aufladbare Batterie
AC-Netzteil (AP-V30E)
Teil
Details
Stromversorgung
AC 110 V bis 240 V, 50 Hz/60 Hz
Ausgabe
DC 5,2 V, 1,8 A
Zulässige
Betriebstemperatur
0 °C bis 40 °C
(während des Aufladens 10 °C bis 35 °C)
Abmessungen (mm)
78 x 34 x 46 (W x H x D: Kabel und ACStecker nicht einbezogen)
Gewicht
Ca. 110 g
Technische Daten
Akku (BN-VG114E)
Teil
Details
Stromspannung
3,6 V
Kapazität
1400 mAh
Abmessungen (mm)
31 x 21,5 x 43 (W x H x D)
Gewicht
Ca. 40 g
Fernbedienung (RM-V760)
Teil
Details
Stromversorgung
DC 3,0 V
Akkulebensdauer
Etwa 1 Jahr (je nach Nutzungshäufigkeit)
Bedienabstand
innerhalb 5 m
Bedientemperatur
0 °C bis 40 °C
Abmessungen (mm)
32,5 x 15,6 x 68 (W x H x D)
Gewicht
16 g (einschließlich Akku)
"Optionales Zubehör" (A S.21)
HINWEIS:
●
●
Einige der in dieser Bedienungsanleitung beschriebenen Funktionen
gelten nur für bestimmte Modelle.
Änderung der technischen Daten und des Designs im Rahmen von
Produktverbesserungen vorbehalten.
147


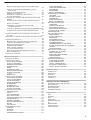
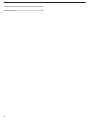
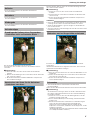
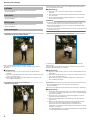
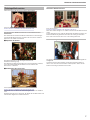
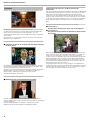
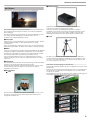
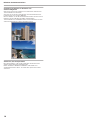
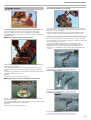
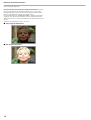
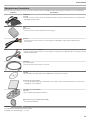

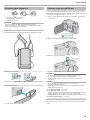
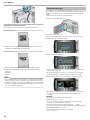
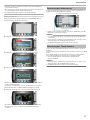
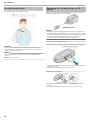
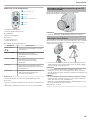
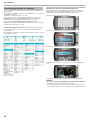

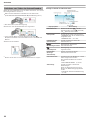
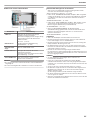
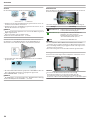
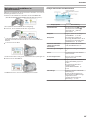
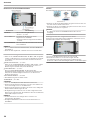
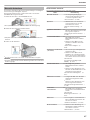

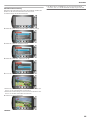



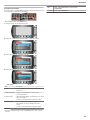

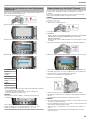
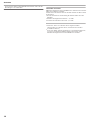
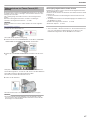
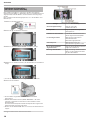
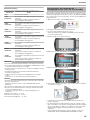
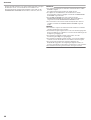
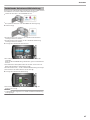
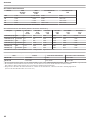
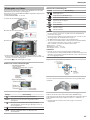
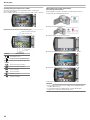

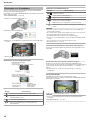
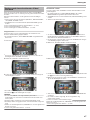
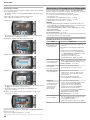

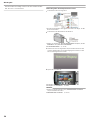

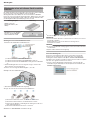

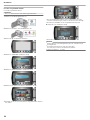

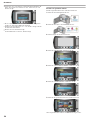
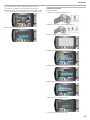
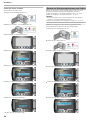
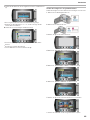
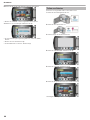
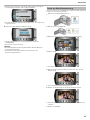
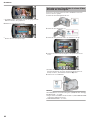
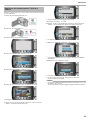


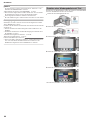
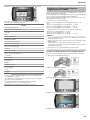
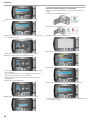
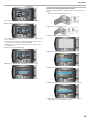
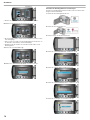
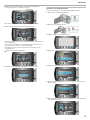

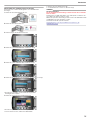
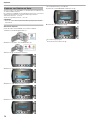
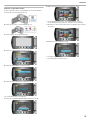
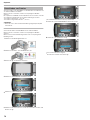
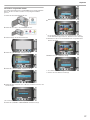
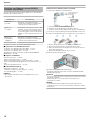
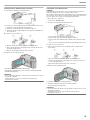
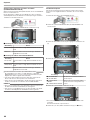
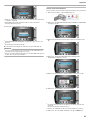
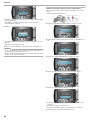
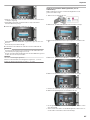

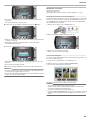
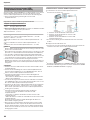
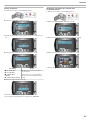
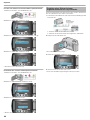
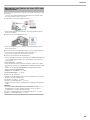
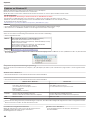
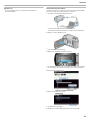
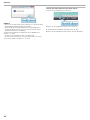
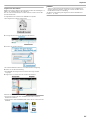
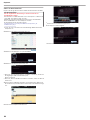

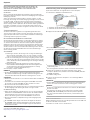
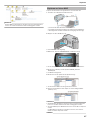
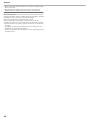
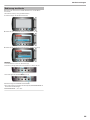
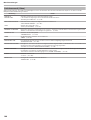
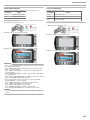

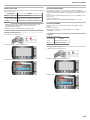
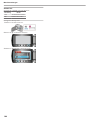

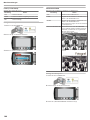
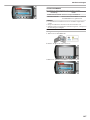

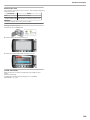

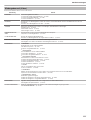
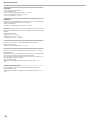

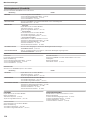


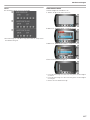
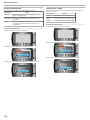
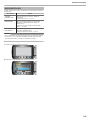
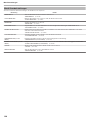

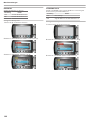

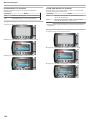


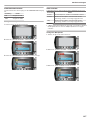
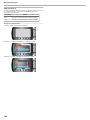

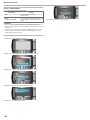
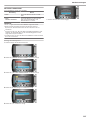
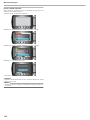


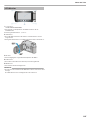

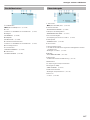
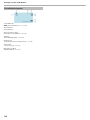
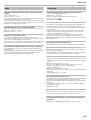
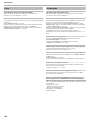
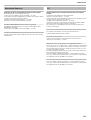
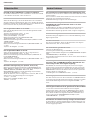

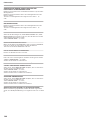
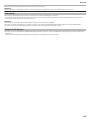
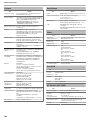
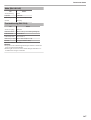
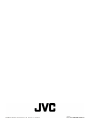







![GC-PX100 [EU]](http://vs1.manualzilla.com/store/data/006802063_1-8219b3990f2bf5a810388f9c465974d5-150x150.png)