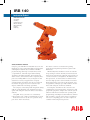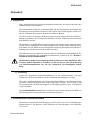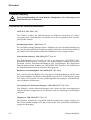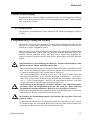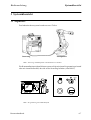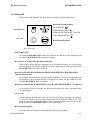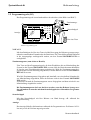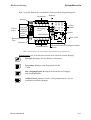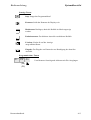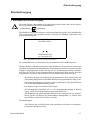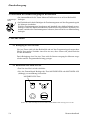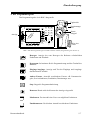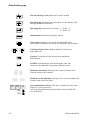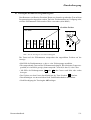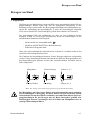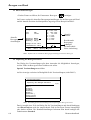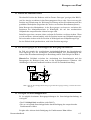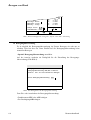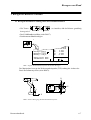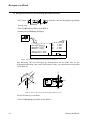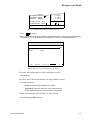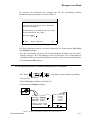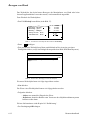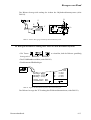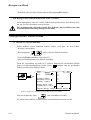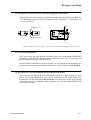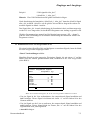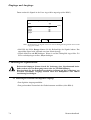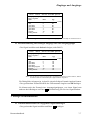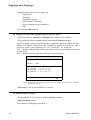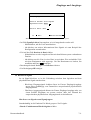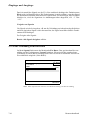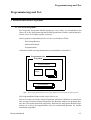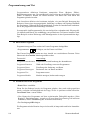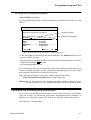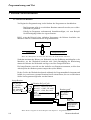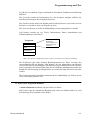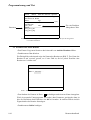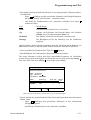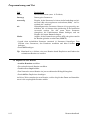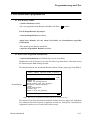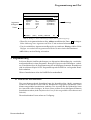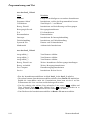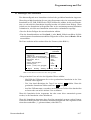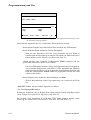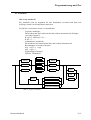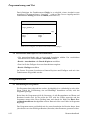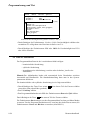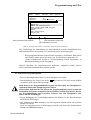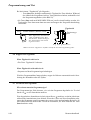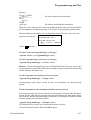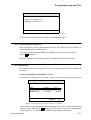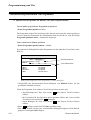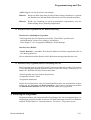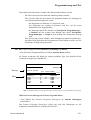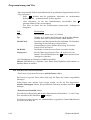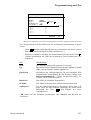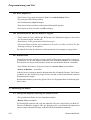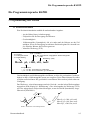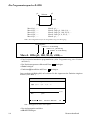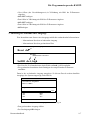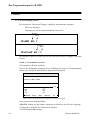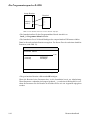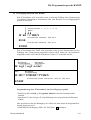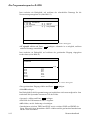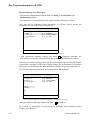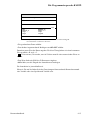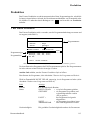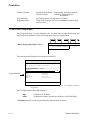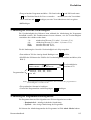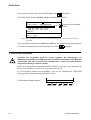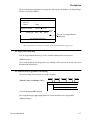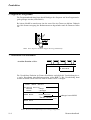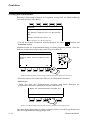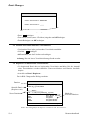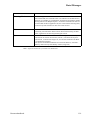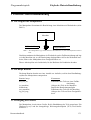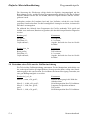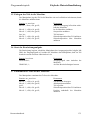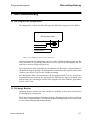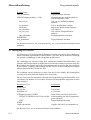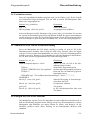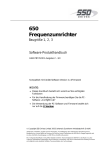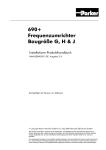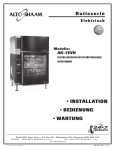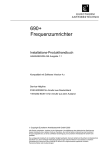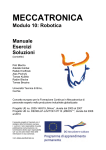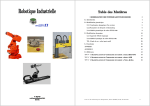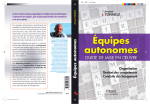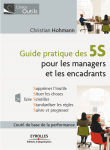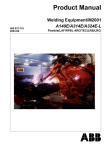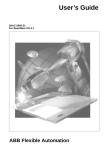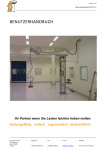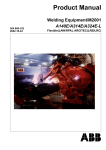Download Programmierung und Test
Transcript
IRB 140
03-11-17
09.28
Sida 1
IRB 140
Industrial Robot
MAIN APPLICATIONS
Arc welding
Assembly
Cleaning/Spraying
Machine tending
Material handling
Packing
Deburring
Small, Powerful and Fast
Compact, powerful IRB 140 industrial robot. Six axis
multipurpose robot comprising IRB 140 manipulator
and S4Cplus industrial robot controller. Handles
payload of 5kg, with long reach (810 mm) of axis
5, optional floor, wall and suspended mounting.
Available as Standard, Foundry, Clean Room and
Wash versions, all mechanical arms completely IP67
protected, making IRB 140 easy to integrate in and
suitable for a variety of applications. Uniquely
extended radius of working area due to bend-back
mechanism of upper arm, axis 1 rotation of 360
degrees and flexible mounting capabilities.
The compact, robust design with integrated cabling
adds to overall flexibility. The Collision Detection
option with full path retraction makes robot reliable
and safe.
Using IRB 140T, cycle-times are considerably
reduced where axis 1 and 2 predominantly are used.
Reductions between 15-20 % are possible using
pure axis 1 and 2 movements.
This faster versions is well suited for packing
applications and guided operations together with
PickMaster.
IRB Foundry Plus and Wash versions are suitable
for operating in extreme foundry environments and
other harch environments with high requirements on
corrosion resistance and tightness. In addition to the
IP67 protection, excellent surface treatment makes
the robot high pressure steam washable. The whitefinish Clean Room version meets Clean Room class
10 regulations, making it especially suited for environments with stringent cleanliness standards.
The S4Cplus controller has the electronics for
controlling the robot manipulator, external axes and
peripheral equipment. S4Cplus also contains system
software with all basic functions for operating and
programming, including two built-in Ethernet channels
with 100 Mbit/s capacity. This ensures a significant
increase in computing power as well as improved
controller monitoring and supervision.
03-11-17
09.28
Sida 2
IRB 140
Industrial Robot
TECHNICAL DATA, IRB 140 INDUSTRIAL ROBOT
SPECIFICATION
Robot versions
IRB 140CR/IRB 140TCR 5 kg
Reach of Remarks
5th axis
810 mm
810 mm Foundry Plus
Protection
810 mm Clean Room,
IRB 140W/IRB 140TW
810 mm Wash Protection White
IRB 140/IRB 140T
IRB 140F/IRB 140TF
Handling
capacity
5 kg
5 kg
5 kg
Standard
colour
Orange
Orange
White
Supplementary load (on upper arm alt. wrist)
on upper arm
1 kg
on wrist
0.5 kg
Number of axes
Robot manipulator
External devices
6
6
Integrated signal supply
12 signals on upper arm
Integrated air supply
Max. 8 bar on upper arm
PERFORMANCE
Position repeatability
0.03 mm (average result
from ISO test)
Axis movement
Axis
1, C Rotation
2, B Arm
3, A Arm
4, D Wrist
5, E Bend
6, P Turn
Working range
360°
200°
280°
Unlimited (400° default)
240°
Unlimited (800° default)
Max. TCP velocity
Max. TCP acceleration
Acceleration time 0-1 m/s
2.5 m/s
20 m/s2
0.15 sec
VELOCITY
Axis no.
1
2
3
4
5
6
IRB 140
200°/s
200°/s
260°/s
360°/s
360°/s
450°/s
IRB 140T
250°/s
250°/s
260°/s
360°/s
360°/s
450°/s
CYCLE TIME
5 kg Picking side
cycle 25 x 300 x 25 mm
IRB 140
0,85s
IRB 140T
0,77s
WORKING RANGE AND LOAD DIAGRAM
www.abb.com/robotics
ELECTRICAL CONNECTIONS
Supply voltage
200–600 V, 50/60 Hz
Rated power
Transformer rating
4.5 kVA
PHYSICAL
Robot mounting
Any angle
Dimensions
Robot base
Robot controller H x W x D
400 x 450 mm
950 x 800 x 620 mm
Weight
Robot manipulator
Robot controller
ENVIRONMENT
Ambient temperature
Robot manipulator
Robot controller
5 – 45°C
5 – 52°C
Relative humidity
Max. 95%
Degree of protection,
Manipulator
Foundry/Wash
Clean Room
Noise level
Safety
Emission
98 kg
250 kg
IP67
High pressure steam washable
Class 10 (Federal Standard)/
class 4 (ISO)
Max. 70 dB (A)
Double circuits with supervision,
emergency stops and safety
functions,
3-position enable device
EMC/EMI-shielded
Data and dimensions may be changed without notice
PR10031EN_R5 September 2003. Produced by ABB Västerås Sweden.
IRB 140
Sicherheit
Sicherheit
1 Allgemeines
Diese Informationen über Sicherheit behandeln Funktionen, die mit dem Betrieb eines
Industrieroboters zu tun haben.
Die Informationen umfassen weder Ratschläge für die Konstruktion, Installation und
den Betrieb eines kompletten Systems noch werden alle Peripheriegeräte erfaßt, welche die Sicherheit des gesamten Systems beeinflussen können.
Um das Personal zu schützen, muß das gesamte System entsprechend den Unfallverhütungsvorschriften der Berufsgenossenschaften und der Landesnormen konstruiert
und installiert werden.
Die Benutzer von ABB-Industrierobotern tragen die Verantwortung, daß alle zutreffenden Gesetze und Regeln im entsprechenden Land befolgt werden und daß die für
den Schutz von im Robotersystem arbeitenden Personen getroffenen Sicherheitsvorkehrungen korrekt konstruiert und installiert wurden.
Mit Industrierobotern arbeitende Personen müssen mit Betrieb und Handhabung des
Roboters entsprechend den zuständigen Dokumenten vertraut sein, d.h. Benutzerhandbuch und Produkthandbuch.
Die Disketten, die das Steuerungsprogramm des Robotersystems beinhalten, dürfen unter keinen Umständen verändert werden, da dies zu einer Deaktivierung
von Sicherheitsfunktionen, wie z.B. der reduzierten Geschwindigkeit, führen
kann.
1.1 Einführung
Außer den eingebauten Sicherheitsfunktionen ist der Industrieroboter mit einer
Schnittstelle für den Anschluß an externe Sicherheitseinrichtungen versehen.
Über diese Schnittstelle kann eine externe Sicherheitsfunktion eine Wechselwirkung
zwischen anderen Maschinen und Peripheriegeräten auslösen. Dies bedeutet, daß
Steuerungssignale auf Sicherheitssignale von Peripheriegeräten sowie vom Roboter
reagieren können.
Das Produkthandbuch enthält unter Installation Anweisungen für den Anschluß von
Sicherheitsgeräten zwischen Roboter und Peripheriegeräten.
2 Anzuwendende Sicherheitsnormen
Der Roboter entspricht den Anforderungen von ISO 10218, Jan. 1992, Sicherheit eines
Industrieroboters. Der Roboter erfüllt außerdem die Anforderungen von ANSI/RIA
15.06-1999.
Benutzerhandbuch
3-3
Sicherheit
3 Brandbekämpfung
Zur Brandbekämpfung bei einem Roboter (Manipulator oder Steuerung) ist ein
Kohlesäurelöscher zu benutzen.
4 Definition der Sicherheitsfunktionen
NOT-AUS - IEC 204-1, 10.7
Ein Zustand, welcher alle Bedienelemente des Roboters übersteuert, die Stromversorgung aller Achsstellglieder ausschaltet sowie alle beweglichen Teile und Peripheriegeräte stillsetzt.
Zustimmungsschalter - ISO 11161, 3.4
Ein von Hand betätigter Schalter mit drei Stellungen, der bei dauernder Betätigung in
nur einer Position gefährliche Funktionen zuläßt, jedoch diese nicht einleiten kann. In
jeder anderen Position können gefährliche Funktionen sicher gestoppt werden.
Sicherheitsabschaltung - ISO 10218 (EN 775), 6.4.3
Der Sicherheitshalt wird verwandt, um das in der Betriebsart „MOTOREN EIN“
befindliche Robotersystem zu stoppen. Die Signaleingänge erlauben den sicheren
Anschluß externer Sicherheitseinrichtungen und Verriegelungen. Bei ausgelöstem
Sicherheitshalt wird das Schalten auf „MOTOREN EIN“ blockiert. Ein Zurücksetzen
des Sicherheitshalts allein löst noch keine Bewegung aus.
Reduzierte Geschwindigkeit - ISO 10218 (EN 775), 3.2.17
Eine vom Hersteller des Roboters fest vorgegebene Sicherheitsfunktion, durch welche
die Geschwindigkeit des Roboters automatisch begrenzt wird, so daß Personen genug
Zeit haben sich entweder von den gefahrbringenden Bewegungen zurückzuziehen,
oder den Roboter stillzusetzen.
Verriegelung (der Schutzeinrichtungen) - ISO 10218 (EN 775), 3.2.8
Eine Funktion, welche Schutzeinrichtungen oder Geräte mit dem Steuerungssystem
und/oder Stromversorgungssystem des Roboters und der zugehörigen Einrichtungen
verbindet.
Tippbetrieb - ISO 10218 (EN 775), 3.2.7
Die Funktion „Tippbetrieb“ sorgt dafür, daß Bewegungen nur solange erfolgen, wie
diese Taste manuell betätigt wird. Das Loslassen der Taste bewirkt das unmittelbare
stoppen der Bewegung.
3-4
Benutzerhandbuch
Sicherheit
5 Sichere Arbeitsvorgänge
Es müssen sichere Arbeitsvorgänge verwendet werden, um Verletzungen zu verhüten.
Keine Sicherheitseinrichtung oder kein Sicherheitsstromkreis darf jemals geändert
oder aufgehoben werden.
5.1 Normaler Betrieb
Der normale Automatikbetrieb muß außerhalb der Schutzeinrichtungen gesteuert
werden.
6 Programmierung, Prüfung und Wartung
Der Roboter arbeitet auch bei langsamer Geschwindigkeit wuchtig und kraftvoll. Beim
Betreten des Arbeitsraums eines Roboters müssen die Sicherheitsvorschriften des
betroffenen Landes eingehalten werden.
Bediener müssen wissen, daß ein Roboter unerwartete Bewegungen durchführen kann.
Einem programmierten Warten kann eine plötzliche schnelle Bewegung folgen. Die
Bediener müssen außerdem wissen, daß auch externe Signale das Programm des
Roboters derart beeinflussen können, daß gewisse Bewegungen sich ohne Warnung
ändern.
Sind innerhalb des Arbeitsumfangs des Roboters Arbeiten durchzuführen, dann
sind nachstehende Punkte unbedingt zu beachten:
• Der Betriebsartenwahlschalter der Steuerung muß auf Einrichten (Handbetrieb) stehen, um den Zustimmungsschalter wirksam zu machen und den Betrieb über eine
Computerverbindung oder ein Fernsteuerfeld zu blockieren.
• Die Geschwindigkeit des Roboters ist auf max. 250 mm/s begrenzt, wenn der
Betriebsartenwahlschalter in der Position Einrichten (Handbetrieb / < 250 mm/s)
steht. Dies ist die normale Position für das Betreten des Arbeitsraums. Die Position
100 % – volle Geschwindigkeit – darf nur von ausgebildetem Personal verwendet
werden, das mit den entsprechenden Gefahren vertraut ist.
• Ändern Sie nicht den Parameter “Getriebe Verhältnis” oder andere Kinematikparameter über das Programmiergerät oder mit einem PC. Diese Änderung
beeinflußt die Sicherheitsfunktion -Reduzierte Geschwindigkeit 250 mm/s-.
• Während der Programmierung und Prüfung ist der Zustimmungsschalter loszulassen,
sobald sich der Roboter nicht mehr zu bewegen braucht.
Die Funktion des Zustimmungsschalters darf niemals auf irgendeine Weise aufgehoben werden.
• Programmierer müssen stets das Programmiergerät mit sich führen, wenn sie durch
die Sicherheitstür den Arbeitraum des Roboters betreten, damit niemand anders die
Steuerung des Roboters ohne ihr Wissen übernehmen kann.
Benutzerhandbuch
3-5
Sicherheit
7 Sicherheitsfunktionen
7.1 Die sicherheitstechnische Ausrüstung des Roboters
Die sicherheitstechnische Ausrüstung beruht auf doppelten elektrischen Schaltkreisen,
die eine Wechselwirkung mit dem Computer des Roboters haben und das Einschalten
der Motoren erlauben.
Die elektrischen Sicherheitskreise bestehen aus mehreren Schaltern, die so angeschlossen werden, daß alle geschlossen sein müssen, bevor es möglich ist, die Stromversorgung der Motoren einzuschalten und die Motoren zu starten.
Öffnet im Zustand MOTOREN EIN einer der Kontakte im diesem Sicherheitskreis,
erfolgt das Ausschalten der Motoren zurück in den Zustand MOTOREN AUS. Dies
bedeutet, daß die Stromversorgung der Motoren ausgeschaltet und die Bremsen aktiviert werden.
K2
K1
K1
Drive
Unit
M
K2
Interlocking
EN RUN
&
&
Man2
Man1
+
+
LIM1
Auto1
TPU
En1
ES1
GS1
AS1
LIM2
External
contactors
TPU
En2
ES2
GS2
Auto2
AS2
Der Status des Betriebsartenwahlschalters wird durch LED´s auf dem Bedienfeldmodul
im Schaltschrank angezeigt und kann auf der Anzeige des Programmiergerätes (E/A
Fenster) dargestellt werden.
Wenn ein Kontakt des Sicherheitsstromkreises geöffnet ist, schaltet der Roboter stets
auf MOTOREN AUS.
Nach einem derartigen Stillsetzen muß der das Anhalten bewirkende Schalter zurückgestellt werden, bevor der Roboter wieder angefahren werden kann.
Das Zeitgrenze für die zyklische Zentralüberwachung des zweikanaligen Sicherheitskreises liegt zwischen 2 und 4 Sekunden.
Die Sicherheitskreise dürfen nie aufgehoben oder auf irgendeine Art und Weise
geändert werden.
3-6
Benutzerhandbuch
Sicherheit
7.2 NOT-AUS-Schalter
Der Not-Aus-Schalter ist zu betätigen, sobald Personen oder Einrichtungen gefährdet
sind. Nothalttasten sind auf dem Bedienfeld des Roboter-Steuerungssystems und auf
dem Programmiergerät vorgesehen.
Externe Not-Aus-Schalter (Tasten usw.) können durch den Benutzer mit den Sicherheitskreisen verbunden werden (siehe Wartungshandbuch/Installation). Diese Verbindung muß den für NOT-AUS-Einrichtungen vorgesehenen Normen entsprechen.
Vor Inbetriebnahme des Roboters sind alle Nothalttasten oder andere Sicherheitseinrichtungen durch den Benutzer zu prüfen, um ihre korrekte Funktion sicherzustellen.
Vor dem Wiedereinschalten der Motoren den Grund für das Stillsetzen auffinden
und den Fehler beseitigen.
7.3 Wahl der Betriebsart mit Hilfe des Betriebsartenwahlschalters
Die Sicherheitsvorschriften für Industrieroboter entsprechend ISO/DIS 10218 verlangen die Wahl von genau definierten Betriebsarten durch Steuergeräte.
Eine automatische und zwei manuelle Betriebsarten stehen zur Verfügung:
Handbetrieb:
< 250 mm/s - Höchstgeschwindigkeit beträgt 250 mm/s
100% - volle Geschwindigkeit
Automatikbetrieb: Der Roboter kann durch Fernsteuergerät betrieben
werden.
Handbetrieb mit „< 250 mm/s“ oder „100 %“ muß angewählt werden, bevor jemand
den Arbeitsraum des Roboters betritt. Der Betrieb des Roboters darf ausschließlich nur
mit Hilfe des Programmiergeräts erfolgen. Bei „100 %“ ist es zwingend erforderlich,
die Zustimmungschalter zu verwenden.
Bei Automatikbetrieb steht der Schlüsselschalter in Position
und alle Sicherheitsvorkehrungen an Türen, Toren, Lichtschranken, Lichtstrahlen und sensitiven
Matten sind aktiviert. Niemand darf den Arbeitsraum des Roboters betreten. Alle Steuergeräte darunter Nothalttasten, Bedienfeld und Steuerschrank müssen von außerhalb
des Arbeitsraums leicht zugänglich sein.
Programmierung und Prüfung mit reduzierter Geschwindigkeit
Verfahrbewegungen des Roboters mit reduzierter Geschwindigkeit können wie folgt
durchgeführt werden
• Betriebsartenwahlschalter auf < 250 mm/s einstellen.
• Programme können nur mit Hilfe des Programmiergeräts gestartet werden, wenn der
Zustimmungsschalter aktiviert ist.
In dieser Betriebsart ist die Sicherheitsfunktion im Arbeitsraum für Automatikbetrieb
nicht aktiviert.
Benutzerhandbuch
3-7
Sicherheit
Prüfung mit voller Geschwindigkeit
Verfahrbewegungen des Roboters mit programmierter Geschwindigkeit können wie
folgt durchgeführt werden:
• Betriebsartenwahlschalter auf „100 %“ einstellen.
• Programme können nur mit Hilfe des Programmiergeräts gestartet werden, wenn der
Zustimmungsschalter aktiviert ist.
Zum „Tippbetrieb“ muß die Tippbetriebtaste betätigt werden. Das Loslassen der Taste
setzt den Programmablauf still.
Die Betriebsart „100 %“ darf nur durch ausgebildete Personen verwendet werden. Die gesetzlichen Vorschriften des Landes, in welchem der Roboter arbeitet,
sind stets zu befolgen.
Automatikbetrieb
Das Starten von Automatikbetrieb erfordert die nachstehenden Voraussetzungen:
• Einstellung des Schlüsselschalters auf
• Einschalten der Motoren.
Der Programmablauf kann auf dem Programmiergerät oder einem angeschlossenen
Fernsteuergerät eingeleitet werden. Diese Funktionen sind entsprechend der anzuwendenden Sicherheitsanweisungen verriegelt und der Bediener muß sich stets außerhalb
des abgesicherten Raums befinden:
7.4 Zustimmungsschalter
Wenn der Betriebsartenwahlschalter auf Handbetrieb „< 250 mm/s“ oder Handbetrieb
mit voller Geschwindigkeit „100 %“ steht, können die Motoren des Roboters durch
Betätigen des Zustimmungsschalters gestartet werden.
Sollten die Motoren aus irgendeinem Grund während der Betätigung des Zustimmungsschalters anhalten, ist dieser loszulassen, bevor der Roboter wieder eingeschaltet
werden kann. Diese Sicherheitsfunktion soll vermeiden, die Funktion des Zustimmungsschalter aufzuheben.
Beim Loslassen des Zustimmungsschalters werden die Motoren ausgeschaltet und die
Bremsen angelegt, d.h. der Roboter befindet sich wieder im Stillstand.
Bei erneutem Betätigen des Zustimmungsschalters werden die Motoren des Roboters
wieder eingeschaltet, eine Bewegung muß jedoch zusätzlich gestartet werden.
7.5 Tippbetrieb
Diese Funktion ist aktiviert, wenn der Betriebsartenwahlschalter in der Position Handbetrieb mit voller Geschwindigkeit „100 %“ steht. Mit Hilfe eines Systemparameters
kann man diese Funktion auch für die Betriebsart „Einrichten“ aktivieren.
3-8
Benutzerhandbuch
Sicherheit
Wenn der Tippbetrieb aktiviert ist, müssen der Zustimmungsschalter und die Tippbetriebtaste auf dem Programmiergerät betätigt werden, um ein Programm ablaufen zu
lassen. Beim Loslassen des Tasters werden die Achsbewegungen stillgesetzt, der
Roboter bleiben jedoch im Zustand MOTOREN EIN.
Genaue Beschreibung zur Abarbeitung eines Programms im Modus Tippbetrieb:
• Betätigung der Zustimmungstaste auf dem Programmiergerät.
• Auswahl des Abarbeitungsmodus mit Hilfe der Funktionstasten:
- Start (kontinuierliche Abarbeitung des Programms)
- Vorwts (eine Instruktion vorwärts)
- Rückwts (eine Instruktion rückwärts)
• Warten auf das Tippbetrieb-Dialogfenster.
• Betätigung der Tippbetriebtaste auf dem Programmiergerät.
Die Programmabarbeitung beginnt (in dem gewählten Abarbeitungsmodus) und
erfolgt so lange, wie die Tippbetriebtaste betätigt ist. Das Loslassen der Tippbetriebtaste stoppt die Programmabarbeitung, eine erneute Betätigung der Tippbetriebtaste
startet die Programmabarbeitung wieder.
Die Vorwärts- und Rückwätsabarbeitung einer Instruktion erfolgt durch Loslassen und
erneute Betätigung der Tippbetriebtaste.
Eine Änderung des Abarbeitungsmodus ist möglich wenn die Tippbetriebtaste
losgelassen wurde. Die weitere Abarbeitung des Progarmms in einem neuen Abarbeitungsmodus wird nur durch erneute Betätigung der Tippbetriebtaste erreicht. Es
erscheint kein Tippbetrieb-Dialogfenster.
Wurde die Programmabarbeitung durch betätigen der Stop Taste des Programmiergerätes angehalten, kann die Abarbeitung durch Loslassen und erneutes Betätigen der
Tippbetriebtaste wieder fortgesetzt werden.
Läßt man die Zustimmungstaste auf dem Programmiergerät los, muß die zuvor
beschriebene Sequenz von Anfang an wiederholt werden.
7.6 Anschluß von allgemeinen Sicherheitsgeräten (GS)
Der Anschluß GS ist vorgesehen, um externe Verriegelungseinrichtungen wie zum
Beispiel Lichtschranken, oder sensitive Matten anzuschließen. Der Anschluß GS ist in
allen Stellungen des Betriebsartenwahlschalters aktiv.
Ein Öffnen dieses Kontakts setzt die Motoren des Roboters still. Um die Motoren wieder anlaufen zu lassen, muß das auslösende Gerät entsprechend den Sicherheitsvorschriften zurückgestellt werden. Im Allgemeinen erfolgt dies nicht durch das direkte
Rückstellen des Geräts.
7.7 Anschluß der Sicherheitseinrichtungen bei Automatikbetrieb (AS)
Der Anschluß AS dient für externe Sicherheitseinrichtungen wie zum Beispiel LichtBenutzerhandbuch
3-9
Sicherheit
schranken, oder sensitive Matten, die vom Hersteller des Systems extern vorgesehen
sind. Der Anschluß AS ist für den Automatikbetrieb während des normalen Programmablaufs vorgesehen.
Der Anschluß AS ist in der Position Handbetrieb „<250 mm/s“ oder Handbetrieb mit
voller Geschwindigkeit “100%“ des Betriebsartenwahlschalters nicht wirksam.
7.8 Abgrenzung des Arbeitsraums
Für gewisse Anwendungen müssen die Bewegungen der Roboterhauptachsen mechanisch und durch Software begrenzt werden, um eine genügend große Sicherheitszone
erzeugen zu können. Dies beseitigt die Gefahr einer Kollision mit externen Einrichtungen wie zum Beispiel Schutzzaun, Steuerschränke usw.
Die Verfahrwege der Achsen 1, 2 und 3 können mit verstellbaren mechanischen
Anschlägen oder mit Hilfe elektrischer Endschalter begrenzt werden. Wird der Arbeitsraum mit Anschlägen oder Schaltern begrenzt, sind auch die entsprechenden SoftwareEndbegrenzungsparameter anzupassen. Bei Bedarf kann die Bewegung der drei Handgelenkachsen auch durch die Computer-Software begrenzt werden. Die Begrenzung
der Achsbewegungen ist vom Benutzer durchzuführen.
7.9 Zusätzliche Funktionen
Funktionen durch besondere digitale Eingangssignale:
• Ein Stop kann durch ein digitales Eingangssignal erzeugt werden. Digitale Eingangssignale können zum Beispiel Programme stillsetzen, wenn ein Fehler in den Peripheriegeräten auftritt.
Funktionen über besondere digitale Ausgangssignale:
• Fehler - zeigt einen Fehler im Robotersystem an.
• Prog_läuft - bedeutet, daß im Roboter ein Programm abläuft.
• Mot_Ein_Zustand/Mot_Aus_Zustand – bedeutet, der Roboter befindet sich im
Zustand MOTOREN EIN/ MOTOREN AUS .
• Not_Aus - bedeutet, der Roboter befindet sich im Zustand Not-Aus.
• Auto_Ein - bedeutet, der Roboter befindet sich im Zustand Automatik.
8 Sicherheitsmaßnahmen für Effektoren
8.1 Greifer
Wenn ein Greifer ein Werkstück halten soll, muß ein ungewolltes Loslassen, bzw.
Abfallen des Werkstücks verhindert werden.
3-10
Benutzerhandbuch
Sicherheit
8.2 Werkzeuge/Werkstücke
Werkzeuge wie z.B. Fräser usw. müssen sicher abgeschaltet werden können. Dabei ist
darauf zu achten, daß die Schutzeinrichtungen so lange geschlossen bleiben, bis die
Drehbewegung der Fräser zum Stillstand gekommen ist.
Die Greifer müssen konstruktiv so ausgelegt sein, daß bei einem Stromausfall oder
einer Störung der Steuerung die Werkstücke festgehalten werden. Es muß möglich
sein, die Werkstücke durch Betätigen mit der Hand (Ventile) zu lösen.
8.3 Druckluft-/Hydrauliksysteme
Besondere Sicherheitsvorschriften gelten für Druckluft- und Hydrauliksysteme.
Die in derartigen Systemen vorhandene Restenergie ist nach dem Abschalten mit
besonderer Vorsicht zu behandeln.
Vor Beginn von Reparaturen muß der Druck in Druckluft- und Hydrauliksystemen
abgebaut werden. Durch Schwergewicht können von diesen Systemen gehaltene Teile
oder Gegenstände abfallen. Im Notfall sind Druckentlastungsventile zu verwenden.
Durch Riegel o. ä. muß das Abfallen von Werkzeugen usw. verhindert werden.
9 Gefahren während Betriebsstörungen
Bei einer Unterbrechung des Arbeitsvorgangs ist besondere Vorsicht erforderlich. Eine
derartige Unterbrechung kann unter Umständen manuell beseitigt werden.
Die Abhilfetätigkeit darf nur durch ausgebildetes Personal durchgeführt werden, das
mit der ganzen Anlage sowie den besonderen Gefahren der verschiedenen Anlagenteile vertraut ist.
Der Industrieroboter ist ein flexibles Werkzeug, das für viele Anwendungen dient.
Sämtliche Arbeitsaufgaben müssen fachkundig durchgeführt werden und den
einschlägigen Sicherheitsvorschriften entsprechen. Vorsicht ist jederzeit geboten.
10 Gefahren während Installation und Wartung
Um Verletzungen und Schäden während der Installation des Robotersystems zu vermeiden, sind die einschlägigen Landesvorschriften und die Anweisungen von ABB
Robotics zu befolgen. Besondere Aufmerksamkeit ist den nachstehenden Punkten zu
widmen:
• Der Lieferant des vollständigen Systems muß sicherstellen, daß alle für die Sicherheitsfunktion in Frage kommenden Stromkreise entsprechend den einschlägigen
Normen für diese Funktion verriegelt sind.
• Die Anweisungen im Wartungshandbuch/Installation sind stets zu befolgen.
• Die Stromversorgung des Roboters ist derart anzuschließen, daß sie außerhalb des
Benutzerhandbuch
3-11
Sicherheit
Arbeitsraums des Roboters abgeschaltet werden kann.
• Der Lieferant des vollständigen Systems muß sicherstellen, daß alle Schaltkreise der
NOT-AUS-Funktion sicher verriegelt sind, um den einschlägigen Normen zu entsprechen.
• Nothalttasten müssen an leicht zugänglichen Stellen angebracht werden, so daß es
möglich ist, den Roboter schnell stillzusetzen.
• Vor dem Arbeitsraum des Roboters müssen Sicherheitszonen angebracht werden, die
vor dem Betreten durchquert werden müssen. Hierfür eignen sich Lichtschranken
oder sensitive Matten.
• Drehtische usw. sind zu verwenden, um den Bediener vom Arbeitsraum des Roboters
fernzuhalten.
• Jeder Vorarbeiter muß sicherstellen, daß die Sicherheitsanweisungen für jede Anlage
stets vorhanden und zugänglich sind.
• Die Installateure des Roboters müssen die entsprechende Ausbildung für das in Frage
kommende Robotersystem und die damit zusammenhängenden Sicherheitsfragen
besitzen.
Obgleich die Fehlersuche gelegentlich bei eingeschalteter Stromversorgung durchgeführt werden muß, sollte bei der Reparatur von Fehlern, dem Abschließen von
elektrischen Kabeln und dem An- oder Abschließen von Einheiten der Roboter ausgeschaltet sein (durch Drehen des Hauptschalters auf AUS).
Auch bei abgeschalteter Stromversorgung des Roboters sind noch Verletzungen
möglich.
• Gewisse Achsen fahren nach dem Lösen der Bremsen unter Schwerkraft. Außer der
Gefahr durch Kollision mit beweglichen Roboterteilen besteht eine Quetschgefahr
durch die Verbindungsstange.
• Die im Roboter für den Ausgleich gewisser Achsen gespeicherte Energie kann beim
Zerlegen des Roboters oder von Einzelteilen frei werden.
• Beim Zerlegen/Zusammenbau von mechanischen Einheiten auf fallende Gegenstände
achten.
• Achten Sie auf gespeicherte Energie (Gleichrichter) und heiße Teile in der Steuerung.
• Einheiten innerhalb der Steuerungr, z.B. E/A Module, können mit externer Spannung
versorgt sein.
11 Gefahren im Zusammenhang mit stromführenden elektrischen Teilen
Steuerungssystem
Die nachstehenden Teile führen Hochspannung:
- Netzversorgung/Hauptschalter
- Die Stromversorgung
- Die Stromversorgung des Computersystems (55 V AC)
- Der Gleichrichter (260 V AC und 370 V DC. Anmerkung: Kondensatoren!)
- Die Treiberstufen (370 V DC)
3-12
Benutzerhandbuch
Sicherheit
- Die Servicesteckdose (115/230 V AC)
- Die Stromversorgung für Werkzeuge oder besondere Stromversorgungseinheiten für die Bearbeitung.
- Die an den Steuerschrank angeschlossene Netzversorgung bleibt stromführend,
auch wenn der Roboter vom Netz getrennt wurde.
- Zusätzliche Anschlüsse
Manipulator
Der Manipulator führt Hochspannung in den nachstehenden Teilen:
- Die Stromversorgung der Motoren (bis zu 370 V DC).
- Die vom Benutzer hergestellten Anschlüsse für Werkzeuge oder andere Teile
(siehe Installation, max. 230 V AC).
Werkzeuge, Transporteinrichtungen usw.
Werkzeuge, Transporteinrichtungen usw. können auch bei abgeschaltetem Roboter
noch stromführend sein. Stromzuführungskabel, die sich während des Arbeitsvorgangs
bewegen, werden leicht beschädigt.
12 Lösen einer Bremse in einer Notfallsituation
Kommt es zu einer Notfallsituation, in der eine Person durch eine Achse des Roboters
eingeklemmt ist, sollten die Taste zum elektrischen Lösen der Bremse der entsprechenden Achse betätigt werden. Die Achse des Roboters kann dann manuell bewegt werden
um die Person zu befreien. Bei kleineren Robotern (1400 und 2400) ist das Bewegen
einer Roboterachse schon durch Muskelkraft allein möglich. Bei den größeren Robotern kann dies unter Umständen nicht ohne mechanische Unterstützung z.B. durch
einen Gabelstapler oder einen Kran erfolgen.
Steht keine Stromversorgung zur Verfügung sind die Bremsen des Roboters eingefallen und keine der Roboterachse läßt sich durch Muskelkraft bewegen.
Stellen Sie vor dem Lösen der Bremse sicher, daß das Gewicht der entsprechenden Achse die Kraft auf die eingeklemmte Person nicht erhöht.
13 Haftungsbeschränkung
Die obigen Angaben über Sicherheit dürfen nicht als Garantie durch ABB Robotics
ausgelegt werden, daß der Industrieroboter bei Befolgung aller Sicherheitsanweisungen keine Verletzungen oder Schäden verursacht.
Benutzerhandbuch
3-13
Sicherheit
14 Zugehörige Informationen
Beschrieben in:
3-14
Installation von Sicherheitseinrichtungen
Produkthandbuch - Installation und
Inbetriebnahme
Änderung der Roboterbetriebsarten
Benutzerhandbuch - Einschaltvorgang
Begrenzung des Arbeitsraums
Produkthandbuch - Installation und
Inbetriebnahme
Benutzerhandbuch
Bedienanleitung
Systemübersicht
3 Systemübersicht
3.1 Allgemeines
Das Industrierobotersystem besteht aus zwei Teilen:
Manipulator
Steuerung
Bild 1 Steuerung und Manipulator sind mit Kabeln verbunden
Die Kommunikation mit dem Robotersystem erfolgt mit einem Programmiergerät und/
oder mit einem Bedienfeld, das sich an der Steuerung befindet (siehe Bild 2).
100%
1
2
P1
7 8 9
4 5 6
1 2 3
0
P2
P3
Bild 2 Programmiergerät und Bedienfeld
Benutzerhandbuch
4-7
Systemübersicht
Bedienanleitung
3.2 Der Manipulator
Bild 3 zeigt die Bewegungsrichtungen der verschiedenen Achsen des Manipulators
sowie ihre Bezeichnungen.
Achse 4
Achse 5
Achse 6
Achse 3
Achse 2
Achse 1
Bild 3 Manipulator, IRB 2400
3.3 Die Steuerung
Bild 4 veranschaulicht die Bedienelemente der Steuerung.
Programmiergerät
Bedienfeld
Diskettenlaufwerk
Hauptschalter
Bild 4 Die Steuerung S4Cplus
4-8
Benutzerhandbuch
Bedienanleitung
Systemübersicht
3.4 Bedienfeld
Bild 5 zeigt das Bedienfeld. Die Bedienelemente haben folgende Bedeutung.
100%
MOTOREN EIN
Betriebsartenwahlschalter
AUTOMATIK
EINRICHTBETRIEB
EINRICHTBETRIEB MIT VOLLER
GESCHWINDIGKEIT
NOT-AUS
100%
Betriebsstundenzähler
Bild 5 Bedienfeld
MOTOREN EIN
Im Zustand MOTOREN EIN stehen die Motoren des Roboters unter Spannung und
die Lampe MOTOREN EIN leuchtet permanent.
Betriebsart AUTOMATIK (Produktionsmodus)
Wird für den Ablauf fertiger Programme in der Produktion benutzt. Es ist nicht möglich, den Roboter mit dem Steuerknüppel in dieser Betriebsart zu bewegen. Die Lampe
MOTOREN EIN leuchtet permanent.
Betriebsart EINRICHTBETRIEB MIT REDUZIERTER GESCHWINDIGKEIT
(Programmiermodus)
Ist bestimmt für Einrichtarbeiten in der Nähe des Roboters sowie zur Programmierung
des Roboters. Diese Schalterstellung wird auch verwendet, um den Roboter in den
Zustand MOTOREN AUS zu schalten.
Betriebsart EINRICHTBETRIEB BEI VOLLER GESCHWINDIGKEIT (Testmodus)
Ist bestimmt für den Probelauf des Roboterprogramms mit voller programmierter
Geschwindigkeit.
NOT-AUS
Unmittelbar nach Betätigen der Not-Aus-Taste wird der Roboter gestoppt, gleichgültig,
in welchem Zustand oder in welcher Betriebsart sich der Roboter befindet. Die Taste
bleibt in gedrückter Stellung und muß in ihre Ausgangsstellung zurückgesetzt werden,
damit der Zustand MOTOREN EIN erreicht werden kann.
Betriebsstundenzähler
Zeigt die Betriebsstunden des Manipulators an (Bremsen geöffnet).
Benutzerhandbuch
4-9
Systemübersicht
Bedienanleitung
3.5 Programmiergerät (PG)
Das Programmiergerät ist nachstehend kurz beschrieben (siehe Bild 6 und Bild 7).
Anzeige
1
2
P1
7 8
4 5
1 2
0
9
6
3
Zustimmungstaste
Steuerknüppel
P2
P3
Not-Aus-Taste
Bild 6 Programmiergerät
NOT-AUS
Mit dem Betätigen der Not-Aus-Taste wird die Bewegung des Roboters gestoppt, ungeachtet des anstehenden Zustands oder der Betriebsart. Die Taste bleibt gedrückt und muß
in die Ausgangslage zurückgestellt werden, um den Zustand MOTOREN EIN zu
ermöglichen.
Zustimmungstaste (zum sicheren Betrieb)
Eine Taste auf dem Programmiergerät, die beim Eindrücken bis zur Mittelstellung das
System in den Zustand MOTOREN EIN versetzt (falls der Betriebsartenwahlschalter
in eine der zwei Einrichtbetriebsarten geschaltet ist). Wird die Zustimmungstaste freigegeben oder bis zum Anschlag eingedrückt, wird der Roboter in den Zustand MOTOREN AUS versetzt.
Wird die Zustimmungstaste freigegeben und innerhalb von einer halben Sekunden bis
zur Mittelstellung eingedrückt, kehrt der Roboter nicht in den Zustand MOTOREN
EIN zurück.
In diesem Fall muß die Zustimmungstaste zuerst freigegeben und dann wieder bis zur
Mittelstellung eingedrückt werden.
Die Zustimmungstaste darf nur aktiviert werden, wenn der Roboter bewegt werden soll und zwar entweder mit dem Steuerknüppel oder während des Programmablaufs.
Steuerknüppel
Mit dem Steuerknüppel wird der Roboter von Hand bewegt, z.B. während der
Programmierung.
Anzeige
Das Anzeigefeld aller Informationen während des Programmierens. Es können 16 Zeilen mit jeweils 40 Zeichen angezeigt werden.
4-10
Benutzerhandbuch
Bedienanleitung
Systemübersicht
Bild 7 zeigt die Namen der verschiedenen Tasten auf dem Programmiergerät.
Menütasten
Kontrast
Anzeige
Fenstertasten
Bewegen
Programm
Eingänge/
Ausgänge
Andere
Fenster
Bewegungstasten
P1
Inkrementell
Benutzerdefinierte
Taste
Stoptaste
1
2
7
8
9
4
5
6
1
2
3
0
Löschen
P2
P3
Funktionstasten
Zifferntastatur
Enter-Taste
Benutzerdefinierte Navigationstasten
Tasten
Bild 7 Übersicht über die verschiedenen Tasten auf dem Programmiergerät
Fenstertasten (zur Auswahl eines Fensters zum Arbeiten auf dem Display):
Bewegen: Betätigen, um den Roboter zu bewegen.
Programm: Betätigen zum Programmieren und
Testen
Ein-/Ausgangssignale: Betätigen zur Kontrolle der Eingangsund Ausgangssignale.
Andere Fenster: Mehrere Fenster, z.B. Systemparameter, Service,
Produktion und Datei-Manager
Benutzerhandbuch
4-11
Systemübersicht
Bedienanleitung
Navigationstasten (Zum Bewegen des Cursors in einem Fenster auf dem Display):)
Liste: Drücken, um den Cursor von einem Teil des Fensters zum
anderen zu bewegen (aus der Liste heraus/zurück in die Liste).
Vorherige/nächste Seite: Drücken, damit die nächste/
vorherige Seite sichtbar wird.
Pfeiltasten aufwärts und abwärts: Betätigen, damit der
Cursor nach oben und unten bewegt wird.
Pfeiltasten links und rechts: Betätigen, damit der Cursor nach links
oder rechts bewegt wird.
Bewegungstasten: (Zum Auswählen, wie sich der Roboter oder sonstige periphere
Geräte bei Benutzung des Steuerknüppels während des Einrichtbetriebs bewegen sollen))
Bewegte Einheit: Betätigen, um den Roboter oder sonstige
mechanische Einheiten zu bewegen.
Bewegungstyp: Betätigen, um auszuwählen, wie der Roboter
bewegt werden sollte, umorientieren oder linear.
1
2
Bewegungstyp: Achsenweise Bewegung 1 = Achse1-3, 2 =
Achse 4-6
Inkrementell: Schrittweises Bewegen ein/aus.
4-12
Benutzerhandbuch
Bedienanleitung
Systemübersicht
Sonstige Tasten
Stop: Stoppt den Programmablauf.
Kontrast: Stellt den Kontrast des Displays ein.
Menütasten: Betätigen, damit die Befehle im Menü angezeigt
werden.
Funktionstasten: Zur direkten Auswahl verschiedener Befehle.
Löschen: Löscht die auf der Anzeige
ausgewählten Daten.
Eingabe: Zur Eingabe von Daten oder zur Bestätigung der aktuellen
Auswahl.
Programmierbare Tasten
P1
P2
P3
Vom Benutzer festzulegende Aktionen mit Ein-/Ausgängen.
(P4)
(P5)
Benutzerhandbuch
4-13
Einschaltvorgang
Einschaltvorgang
1 Einschalten der Stromversorgung
Bevor das System eingeschaltet wird, muß sichergestellt werden, daß sich im Arbeitsbereich des Roboters keine Personen aufhalten!
• Hauptschalter
0
1
einschalten.
Die Hardware des Industrierobotors wird nun automatisch geprüft. Nach Abschluß der
Tests, wenn keine Fehler gefunden wurden, erscheint eine Meldung (siehe Bild 1) auf
dem Programmiergerät.
Wilkommen bei IRB 6400-xxxx
BaseWare OS 4.0
ABB Robotics AB
(c) Copyright 1993
Bild 1 Das Willkommenfenster nach dem Einschalttest.
Im Automatikbetrieb erscheint nach ein paar Sekunden das Produktionsfenster.
Wird der Roboter in Betrieb genommen, dann befindet er sich im gleichen Zustand wie
nach dem Ausschalten der Spannung. Der Programmzeiger bleibt unverändert und alle
digitalen Ausgangssignale werden auf den vor der Spannungsabschaltung vorhandenen Wert oder auf den in den Systemparametern angegebenen Wert gesetzt. Wird das
Programm neu gestartet, dann wird dies als ein normaler Stop-Start betrachtet:
- Der Roboter bewegt sich langsam zum programmierten Weg zurück (falls eine
Abweichung aufgetreten ist) und fährt dann auf dem programmierten Weg weiter.
- Bewegungseinstellungen und daten werden automatisch auf die gleichen Werte
wie vor der Spannungsabschaltung gesetzt.
- Der Roboter reagiert weiterhin auf Interrupts.
- Die mechanischen Einheiten, die vor der Spannungsabschaltung in Betrieb
waren, werden beim Programmstart automatisch aktiviert.
- Der Bahnschweiß- und Punktschweißprozeß wird automatisch neu gestartet.
Wurde gerade ein Wechsel der Schweißdaten durchgeführt, so werden diese
neuen Daten zu früh auf der Naht verwendet.
Einschränkungen:
- Alle Dateien und seriellen Kanäle sind geschlossen (die kann vom Benutzerprogramm behandelt werden).
Benutzerhandbuch
5-3
Einschaltvorgang
- Alle analogen Ausgänge sind auf 0 gesetzt und Soft servo/Tune servo ist auf
vorgegebene Standardwerte gesetzt (kann vom Benutzerprogramm behandelt
werden).
- WeldGuide kann nicht neu gestartet werden.
- Unabhängige Achsen können nicht neu gestartet werden.
- Tritt der Spannungsausfall während einer Bewegung in einer Interrupt-Routine
oder Fehlerbehandlung auf, ist ein Neustart des Wegs nicht möglich.
- Ist das Programm bei einer stark belasteten CPU teilweise abgelaufen, dann
besteht die geringe Möglichkeit, daß nicht genug Zeit für eine einwandfreie
Abschaltung bei Spannungsausfall vorhanden ist. Der Roboter sagt in diesem
Fall dem Benutzer, daß ein Neustart nicht möglich ist.
1.1 Fehler beim Einschalten
Während des Einschaltvorgangs werden die Roboterfunktionen weitgehend geprüft.
Ein auftretender Fehler wird als Meldung in Klartext auf dem Programmiergerät angezeigt und im Ereignisprotokoll des Roboters aufgezeichnet. Weitere Informationen
über die Fehlersuche sind dem Produkthandbuch zu entnehmen.
2 Das Bedienfeld
Die Funktionen des Bedienfelds werden in Bild 2 beschrieben.
MOTOREN EIN
Taster und
Anzeigelampe
Not-Aus
Nach Betätigung zum
Rückstellen herausziehen.
Betriebsartenwahlschalter
Betriebsstundenzähler
Zeigt die Betriebsstunden für den
Manipulator an. (Bremsen geöffnet)
MOTOREN EIN
Dauerlicht
Blinklicht (4Hz)
= Für den Programmablauf bereit
= Der Roboter ist nicht kalibriert oder die Umdrehungszähler sind
nicht aktualisiert.
Anmerkung: Die Motoren wurden eingeschaltet
Blinklicht (1 Hz)
= Einer der Kontakte im Sicherheitskreis ist geöffnet
Anmerkung: Die Motoren wurden ausgeschaltet
Bild 2 Das Bedienfeld befindet sich vorn auf dem Steuerungsschrank.
5-4
Benutzerhandbuch
Einschaltvorgang
3 Wahl der Betriebsart
Die Betriebsart wird mit Hilfe des Betriebsartenwahlschalters gewählt.
3.1 Automatikbetrieb (Produktion)
Befindet sich der Roboter im Automatikbetrieb, ist das Betreten des umliegenden
geschützten Raums verboten. Sorglosigkeit kann hier zu Personenschäden führen.
• Schlüssel auf
drehen.
Automatikbetrieb ist vorgesehen für den Ablauf von Programmen in der Produktion.
In dieser Betriebsart wird die Zustimmungstaste auf dem Programmiergerät unwirksam und die für das Ändern von Programmen vorgesehenen Funktionen sind gesperrt.
3.2 Einrichtbetrieb mit reduzierter Geschwindigkeit (Programmierbetrieb)
• Betriebsartenwahlschalter auf
drehen.
Wenn Tippbetrieb aktiviert wurde (Funktion mittels Systemparameter), wird der Programmablauf beendet, sobald die Starttaste auf dem Programmiergerät freigegeben
wird.
Einrichtbetrieb mit reduzierter Geschwindigkeit ist bestimmt für die Programmierung
und für Arbeiten in der Nähe des Roboters. In dieser Betriebsart ist eine Fernbedienung
durch externe Einrichtungen nicht möglich.
3.3 Einrichtbetrieb bei voller Arbeitsgeschwindigkeit (Test 100%)
Im Einrichtbetrieb 100% läuft der Roboter mit voller Geschwindigkeit. Diese
Betriebsart darf nur von ausgebildetem Bedienungspersonal verwendet werden.
Nachlässigkeit kann zu Verletzungen von Personen führen.
• Den Betriebsartenwahlschalter auf
100%
einstellen.
Jetzt ist die Funktion Tippbetrieb aktiviert, d.h. der Programmablauf wird gestoppt,
sobald die Starttaste auf dem Programmiergerät losgelassen wird. Einrichtbetrieb mit
voller Geschwindigkeit wird nur zum Test des Roboterprogramms verwendet. In dieser Betriebsart ist eine Fernbedienung durch externe Einrichtungen nicht möglich.
Benutzerhandbuch
5-5
Einschaltvorgang
4 Einschalten der Stromversorgung für die Motoren
Zustimmungstaste
• Im Automatikbetrieb die Tasten Motoren Ein/Motoren Aus auf dem Bedienfeld
betätigen.
• Im Einrichtbetrieb durch Betätigen der Zustimmungstaste auf dem Programmiergerät
die Motoren einschalten.
Wird der Zustimmungstaste losgelassen und innerhalb einer halben Sekunde erneut
betätigt, werden die Motoren des Roboters nicht wieder eingeschaltet. Wenn dies vorkommt, zunächst den Zustimmungstaste loslassen, dann erneut bis zur Mittelstellung
betätigen.
5 Not-Aus-Tasten
5.1 Betätigung der Not-Aus-Taste
Not Aus-Tasten sind auf dem Bedienfeld und auf dem Programmiergerät angeordnet.
Häufig lösen andere Zustände einen Not-Aus aus; diese richten sich jedoch nach der
Art der Installation.
Durch Betätigung einer Not-Aus-Taste wird die Stromversorgung der Motoren ausgeschaltet und die Programmabarbeitung gestoppt.
5.2 Rückstellen nach einem Not-Aus
• Den Not-Aus-Kreis wieder schließen.
• Not-Aus-Zustand durch Betätigen der Taste MOTOREN EIN oder MOTOREN AUS
(abhängig von ausführung) rückstellen.
MOTOREN EIN Taste
Bild 3 Der NOT-AUS muß vor dem Schalten in MOTOREN EIN zurückgesetzt werden.
5-6
Benutzerhandbuch
Einschaltvorgang
6 Das Programmiergerät
Das Programmiergeräte ist in Bild 3 dargestellt.
Tippbetrieb
Anzeige
1
2
P1
7
8
9
4
5
6
1
2
3
0
Zustimmungstaste
Steuerknüppel
P2
P3
Not-AusTaste
Bild 4 Mit dem Programmiergerät wird der Roboter bedient (Programmiergerät Version 2).
Bewegen: Anzeige der zum Bewegen des Roboters erforderlichen
Funktionen und Zustände.
Programm: Ist bestimmt für die Programmierung und den Testlauf des
Roboters.
Eingänge/Ausgänge: Anzeige und Test der Eingänge und Ausgänge
durch manuelle Anwahl.
Andere Fenster: Auswahl verschiedener Fenster z.B. Parametereingabe, Servicefunktionen, Produktion, Dateimanager usw.
Stop: Stoppt die Programmabarbeitung
Kontrast: Damit wird der Kontrast der Anzeige eingestellt.
Menütasten: Zur Anwahl einer Liste von möglichen Funktionen.
Funktionstasten: Zur direkten Anwahl verschiedener Funktionen.
Benutzerhandbuch
5-7
Einschaltvorgang
Was wird bewegt? Manipulator oder externe Achsen.
Bewegungstyp: Betätigen um festzulegen, wie der Roboter sich
bewegt, orientieren oder linear.
1
2
Bewegungstyp: Achsenweise bewegen. 1 = Achse 1-3,
2 = Achse 4-6
Inkrementell: Inkrementell bewegen ein/aus
Liste an/aus: Betätigen, um zwischen Feldern und Listen
auszuwählen.(normalerweise durch eine doppelte Linie getrennt).
Vorherige/Nächste Seite: Blättern durch eine im Fenster
angezeigte Liste.
Löschen: Löscht das auf der Anzeige hervorgehobene
Datenelement.
ENTER: Zum Bestätigen einer Dateneingabe oder zum
Aktivieren oder Betreten des gezeigten Datenbereiches.
Pfeiltasten auf und ab: Bewegen des Cursors innerhalb eines
Fensters aufwärts oder abwärts.
Pfeiltasten rechts und links: Bewegen des Cursors innerhalb eines
Fensters nach rechts oder links.
P1
P2
(P4)
P3
Anwenderdefinierte Tasten: Wie diese zu definieren sind, siehe
Kapitel 12, Systemparameter
Auf einigen Programmiergeräten sind diese Tasten mit F1, F2
usw. bezeichnet
(P5)
5-8
Benutzerhandbuch
Einschaltvorgang
6.1 Texteingabe mit Hilfe des Programmiergeräts
Zum Benennen von Dateien, Routinen, Daten usw. kann der gewünschte Text auf dem
Programmiergerät eingegeben werden. Da keine Zeichentastatur zur Verfügung steht,
wird die Zifferntastatur auf besondere Weise verwendet (siehe Bild 5).
Gewählte Zeichen
Neu Name:
7
8
9
4
5
6
1
2
3
0
789
456
123
-0.
ABC
DEF
GHI
JCL
MNO
PQR
STU
VWX
YZ+
-<>
*/,
?=&
:_
[](
]{}
%&"
A-a
<-
->
Cancel
OK
Bild 5 Für die Texteingabe verwendetes Dialogfeld.
Die Tasten auf der Zifferntastatur entsprechen den angewählten Zeichen auf der
Anzeige.
• Mit Hilfe der Funktionstasten -> oder <- eine Zeichengruppe anwählen.
• Die entsprechende Taste auf der Zifferntastatur betätigen. Wird die dritte Gruppe ausgewählt (wie im Bild 6 gezeigt), dann entspricht 7 dem M, 8 dem N, 9 der 0 usw.
• Mit Hilfe der Richtungstasten
bewegen.
oder
den Cursor nach links oder rechts
• Das Zeichen vor dem Cursor durch Betätigen der Taste Löschen
löschen.
• Durch Betätigen von A-a zwischen Groß- und Kleinbuchstaben umschalten.
• Nach Beendigung der Texteingabe OK betätigen.
Benutzerhandbuch
5-9
Bewegen von Hand
Bewegen von Hand
1 Allgemeines
Das Bewegen des Manipulators erfolgt mit Hilfe eines Steuerknüppel mit drei Bewegungsrichtungen. Daraus ergibt sich, daß der Manipulators gleichzeitig in drei
Richtung bewegt werden kann. Die Bewegungsschwindigkeit des Manipulators entspricht der Auslenkung des Steuerknüppels: je mehr der Steuerknüppel ausgelenkt
wird, um so schneller die Geschwindigkeit (jedoch nicht schneller als 250 mm/s).
Der Steuerknüppel läßt sich unabhängig von dem zur Zeit geöffneten Fenster
betätigen. Jedoch ist ein Bewegen des Roboters durch den Steuerknüppel in den
nachstehenden Situationen nicht möglich:
- Nach Anwahl des Automatikbetriebs
.
- Nach dem AUSSCHALTEN der Robotermotoren.
- Während ein Programm läuft.
Wenn eine Achse außerhalb des Arbeitsbereichs ist, kann sie von Hand wieder in den
Arbeitsbereich zurückgebracht werden.
Die Funktion des Steuerknüppels kann im Fenster Bewegen abgelesen und geändert
werden. Einige Einstellungen können auch direkt mit Hilfe der Bewegungstasten auf
dem Programmiergerät geändert werden (Die unterschiedlichen Versionen sind im
Bild 1 dargestellt).
Manipulator
Umorientierung
Achsen 1, 2, 3
1
2
Externe Einheit
Geradlinig
Achsen 4, 5, 6
Bild 1 Die Anzeige neben den Bewegungstasten zeigt die aktuelle Einstellung.
Der Manipulator oder die externe Einheit setzt sich unmittelbar nach Auslenken
des Steuerknüppels in Bewegung. Personen dürfen sich jetzt auf keinen Fall im
Sicherheitsbereich um den Roboter aufhalten, und außerdem müssen die Bewegungseinstellungen für das Bewegen mit der Hand einwandfrei gewählt sein.
Fahrlässigkeit kann zu Verletzungen oder zu Schäden am Manipulator oder an
sonstigen Einrichtungen führen.
Benutzerhandbuch
6-3
Bewegen von Hand
1.1 Das Fenster Bewegen
• Um das Fenster zu öffnen, die Fenstertaste -Bewegen-
betätigen.
Im Fenster werden die aktuellen Bewegungseinstellungen für das Bewegen mit Hand
und die aktuelle Position des Manipulators angezeigt. Siehe Beispiel im Bild 2.
Spezial
Bewegen
was:
wie:
Aktuelle
Bewegungseinstellungen
Roboterpos.:
x: 1234.5 mm
y: 244.9 mm
z:
12.8 mm
q1: 0.7071
q2: 0.0000
q3: 0.0000
q4:-0.7071
IRB
linear
Koordsys: Basis
Werkzeug: tool0...
Werkobj.: wobj0...
Stknpl block: Nein
inkrementell: Nein
Welt
Basis
x z y
Werkzg WObjekt
Aktuelle
Position
Resultierende
Bewegungsrichtungen
bei unterschiedlicher Auslenkung
Bild 2 Definiert die verschiedenen Bewegungseinstellungen im Fenster Bewegen.
1.2 Anpassung des Bewegen Fensters
Der Dialog der Voreinstellungen gibt dem Anwender die Möglichkeit festzulegen,
welche Felder im Bewegen Fenster sichtbar sein sollen.
Spezial: Voreinstellungen auswählen
Auf der Anzeige erscheint ein Dialogfeld für die Voreinstellungen (siehe Bild 3).
Voreinstellungen
Anpasung des Bewegen Fensters
1(9)
was:it:
wie:
Grouppe:
Koordsys:
Werkzeug:
Werkobj.:
[Nutzlast:]
Stknpl block:
inkrementell:
Entferne
Standard Abbruch
OK
Bild 3 Der Dialog für die Voreinstellungen zur Anpassung des Bewegen Fensters
Durch Anwahl einer Zeile im Dialog für die Voreinstellungen und durch Betätigung
von Hinzu/Entferne wird das entsprechende Feld im Bewegen Fenster hinzugefügt
oder daraus entfernt. Die Standardeinstellungen bekommt man durch betätigen der
Funktionstaste Standard.
6-4
Benutzerhandbuch
Bewegen von Hand
1.3 Ablesen der aktuellen Position
Die aktuelle Position des Roboters wird im Fenster ‘Bewegen’ gezeigt (siehe Bild 2).
Auf der Anzeige erscheinen in den Bewegungsarten Linear oder Umorientierung die
Position und Orientierung des Werkzeugs mit Bezug auf das Koordinatensystem des
gewählten Werkobjekts (ungeachtet der Art des verwendeten Koordinatensystems).
Beim Bewegen des Manipulators, in der Bewegungsart achsenweise erscheinen die
Positionen der Manipulatorachsen in Winkelgrad, die auf den mechanischen
Nullpunkt der entsprechenden Achsen bezogen sind.
Beim Bewegen einer externen Achse erscheint die Position von diesen Achsen. Wenn
es sich um lineare Achsen handelt, wird die Position in mm zum Nullpunkt angezeigt.
Bei rotierenden Achsen wird die Position in Winkelgrad zum Nullpunkt angezeigt.
Ist eine Einheit nicht synchronisiert, wird keine Position angezeigt.
1.4 Wie die Bewegungen des Steuerknüppels die Bewegungen beeinflussen
Im Feld mit Angabe der verschiedenen Auslenkmöglichkeiten des Steuerknüppels
wird angezeigt, wie die wichtigsten Auslenkrichtungen des Steuerknüppels mit
Achsen oder Koordinatenrichtungen in Beziehung stehen. Siehe Beispiel im Bild 4.
Hinweis:Das Verhältnis zwischen der Auslenkung des Steuerknüppels und den
Bewegungen des Roboters kann man in den Systemparametern verändern. Alle
Abbildungen in diesem Handbuch beziehen sich auf die Standardeinstellung.
Xx z y
Y-
Y+
Z+ ZX+
Bild 4 Die der Steuerknüppelauslenkung zugeordnete Bewegungsrichtung erscheint im Fenster
Bewegen.
1.5 Verriegeln von Steuerknüppelachsen
Es ist möglich bestimmte Bewegungsrichtungen der Steuerknüppelauslenkung zu
verriegeln.
• Das Feld Stknpl block anwählen (siehe Bild 5).
• Die zu verriegelnde Steuerknüppelachse durch Betätigung der entsprechenden
Funktionstaste wählen.
Freigabe aller Achsen durch Betätigung der Funktionstaste Nein wählen.
Benutzerhandbuch
6-5
Bewegen von Hand
Robot pos:
Jogging
Unit:
Motion:
x:
y:
z:
q1:
q2:
q3:
q4:
Robot
Linear
Koordsys: Basis
Werkzeug: tool0...
Werkobj.: wobj0...
1234.5
-244.9 mm
12.8 mm
0.7071
0.0000
0.0000
-0.7071
x z y
Stknpl block:
inkrementell: Nein
Nein
Bild 5 Ein Steuerknüppel mit verriegelter „auf-ab“ und „dreh“ Auslenkung
1.6 Bewegungsüberwachung
Es ist möglich die Bewegungsüberwachung im Fenster Bewegen ein oder aus zu
schalten. Dies hat aber nur einen Einfluß auf die Bewegungsüberwachung beim
manuellen Bewegen.
• Spezial: Bewegungsüberwachung auswählen
Auf der Anzeige erscheint ein Dialogfeld für die Einstellung der Bewegungsüberwachung (siehe Bild 6).
File
Edit
View
Test
Bewegungsüberwachung...
Bewegungsüberwachung EIN/AUS schalten.
Hinweis: Gilt nur für manuelles Bewegen.
Status Bewegungsüberwachung: EIN
EIN
AUS
Abbruch
OK
Bild 6 Das Dialogfenster der Bewegungsüberwachung
Zum Ein- oder Ausschalten der Bewegungsüberwachung:
• Funktionstaste EIN oder AUS betätigen
• Zur Bestätigung OK betätigen.
6-6
Benutzerhandbuch
Bewegen von Hand
2 Bewegen des Roboters von Hand
2.1 Bewegen des Roboters entlang einer der Koordinatenachsen
• Die Tasten
so einstellen, daß der Roboter geradlinig
bewegt wird.
• Das Feld Koord auswählen (siehe Bild 7).
• Funktionstaste Basis betätigen.
Special
Jogging
Unit:
Motion:
Robot pos:
Robot
Linear
x:
y:
z:
q1:
q2:
q3:
q4:
Koordsys: Basis
Werkzeug: tool0...
Werkobj.: wobj0...
Stknpl block: Nein
inkrementell: Nein
Welt
Basis
1234.5 mm
-244.9 mm
12.8 mm
0.7071
0.0000
0.0000
-0.7071
x z y
Werkzg WObjekt
Bild 7 Angabe des Koordinatensystems im Fenster Bewegen.
Der Manipulator bewegt den Werkzeugarbeitspunkt (TCP) entlang der Achsen des
Basis-Koordinatensystems (siehe Bild 8).
XZ
Y-
Y+
Z+ Z-
Y
X
X+
Bild 8 Lineare Bewegung im Basis-Koordinatensystem.
Benutzerhandbuch
6-7
Bewegen von Hand
2.2 Bewegen des Roboters im Werkzeug-Koordinatensystem
• Die Tasten
einstellen, daß der Manipulator geradlinig
bewegt wird.
• Das Feld Koord auswählen (siehe Bild 9).
• Funktionstaste Werkzeug betätigen.
Special
Jogging
Unit:
Motion:
Robot pos:
Robot
Linear
x:
y:
z:
q1:
q2:
q3:
q4:
Koordsys: Werkzg
Werkzeug: tool0...
Werkobj.: wobj0...
x z y
Stknpl block: Nein
inkrementell: Nein
Welt
Basis
1234.5 mm
-244.9 mm
12.8 mm
0.7071
0.0000
0.0000
-0.7071
Werkzg WObjekt
Bild 9 Angabe des Koordinatensystem im Fenster Bewegen.
Das Werkzeug, das beim Bewegen des Manipulators mit der Hand oder bei der
Programmabarbeitung zum letzten Mal benutzt wurde, wird automatisch ausgewählt
(siehe Bild 10).
X-
YY
Z
X
Y+
Z+ ZX+
Bild 10 Lineare Bewegung im Werkzeugkoordinatensystem.
Um das Werkzeug zu wechseln:
• Das Feld Werkzeug auswählen (siehe Bild 11).
6-8
Benutzerhandbuch
Bewegen von Hand
y
z:
q1:
q2:
q3:
q4:
Koordsys: Werkzg
Werkzeug: gun1...
Werkobj.: wobj0...
Stknpl block: Nein
inkrementell: Nein
12.8 mm
0.7071
0.0000
0.0000
-0.7071
x z y
Bild 11 Anwahl eines Werkzeugs im Feld Werkzeug.
• Enter
betätigen.
• Das gewünschte Werkzeug auf dem anschließend auf der Anzeige gezeigten Dialogfeld wählen. (tool0 im Dialogfeld entspricht der Mitte des Montageflansches.)
File
Edit
View
Test
Gewünschte Daten in der Liste auswählen
1(2)
gun1
gun2
gun3
tool0
tool1
Neu ...
Wechseln ...
Definieren ...
Löschen
OK
Bild 12 Wechseln oder Hinzufügen eines Werkzeugs
Ein neues Werkzeug kann wie folgt eingerichtet werden:
• Neu drücken
Die Werte eines Werkzeugs können wie folgt geändert werden:
• Folgendes drücken:
- Ändern zur manuellen Eingabe des Werts
- Definieren, damit der Roboter zum Vermessen des
Werkzeugkoordinatensystems benutzt werden kann.
Weitere Informationen siehe Kapitel 10 ‘Kalibrierung’.
• Zur Bestätigung OK betätigen.
Benutzerhandbuch
6-9
Bewegen von Hand
2.3 Umorientieren des Werkzeugs
• Die Tasten
sind zur Neuorientierung des Werkzeugs
einzustellen.
Das Werkzeug wird um die Achsen des ausgewählten Koordinatensystems neu
orientiert. Der TCP des ausgewählten Werkzeugs bewegt sich nicht (siehe Bild 13).
X-
Y-
Y+
Z+ Z-
Y
Z
X+
X
Bild 13 Umorientierung um die Achsen des Werkzeug-Koordinatensystems.
2.4 Ausrichten eines Werkzeugs mit einer Koordinatenachse
Die Z-Richtung eines Werkzeugs kann entlang der Koordinatenachse eines gewählten
Koordinatensystems ausgerichtet werden. Der Winkel zwischen der Z-Richtung des
Werkzeugs und den Koordinatenachsen bestimmt die Koordinatenachse, an welcher
das Werkzeug ausgerichtet werden soll. Die der Z-Richtung des Werkzeugs nächstliegende Achse wird benutzt (siehe Bild 14).
TCP
Z
Z
z
X
Y
X
Y
Bild 14 Das Werkzeug wird mit der Z-Achse ausgerichtet.
Die Werkzeugrichtung von Hand so nahe wie möglich zur gewünschten Richtung
einstellen.
• Spezial: Ausrichten auswählen.
6-10
Benutzerhandbuch
Bewegen von Hand
Es erscheint ein Dialogfeld, auf welchem das für die Ausrichtung benutzte
Koordinatensystem angezeigt wird (siehe Bild 15).
File
Edit
View
Test
Ausrichten...
Starten von Ausrichten durch Auslenken
des Steuerknüppels.
Das Werkzeug wird ausgerichtet an einer
Koordinatenachse von “Welt”.
Koordsys: Welt
Welt
Basis
WObjekt
OK
Bild 15 Das Dialogfeld für die Werkzeugausrichtung.
Um das Koordinatensystem zu wechseln, irgendeine der Funktionstaste Welt, Basis
oder WObjekt betätigen.
• Um die Ausrichtung einzuleiten, die Zustimmungstaste betätigen und den Steuerknüppel bewegen. Der Steuerknüppel dient zur Regelung der Geschwindigkeit.
Sobald der Roboter die gewünschte Position erreicht, wird er automatisch stillgesetzt.
• Zur Bestätigung OK betätigen.
2.5 Bewegen des Roboters von Hand in Richtung des Werkobjekts
• Die Tasten
so einstellen, daß der Roboter geradlinig
bewegt wird.
• Das Feld Koord auswählen (siehe Bild 16).
• Funktionstaste WObjekt betätigen.
p
Jogging
Unit:
Motion:
Robot pos:
Robot
Linear
x:
y:
z:
q1:
q2:
q3:
q4:
Koordsys: WObjekt
Werkzeug: tool0...
Werkobj.: wobj0...
Stknpl block: Nein
inkrementell: Nein
Welt
Basis
1234.5 mm
-244.9 mm
12.8 mm
0.7071
0.0000
0.0000
-0.7071
x z y
Werkzg WObjekt
Bild 16 Angabe des Koordinatensystems im Fenster Bewegen.
Benutzerhandbuch
6-11
Bewegen von Hand
Das Werkobjekt, das beim letzten Bewegen des Manipulators von Hand oder beim
letzten Programmablauf verwendet wurde, wird automatisch angewählt.
Zum Wechsel des Werkobjektes:
• Das Feld Werkobj. auswählen (siehe Bild 17).
z:
q1:
q2:
q3:
q4:
Koordsys: Werkzg
Werkzeug: gun1...
Werkobj.: wobj0...
Stknpl block: Nein
inkrementell: Nein
12.8 mm
0.7071
0.0000
0.0000
-0.7071
x z y
Bild 17 Anwahl eines Werkobjekts durch das Feld Werkobj.
• Enter
betätigen.
• Das gewünschte Werkobjekt auf dem anschließend auf der Anzeige gezeigten
Dialogfeld wählen. (wobj0 im Dialogfeld entspricht dem Welt-Koordinatensystem.)
Gewünschte Daten aus der Liste wählen:
1(2)
wobj0
wobj1
wobj2
wobj3
Neu ...
Ändern ...
Defin ...
Abbruch
OK
Bild 18 Ändern oder Hinzufügen eines Werkobjekts
Ein neues Werkobjekt kann wie folgt eingerichtet werden:
• Neu drücken
Die Werte eines Werkobjekts können wie folgt geändert werden:
• Folgendes drücken:
- Ändern zur manuellen Eingabe des Werts
- Definieren, damit der Roboter zum Vermessen des Objektkoordinatensystems
benutzt werden kann.
Weitere Informationen siehe Kapitel 10 ‘Kalibrierung’.
• Zur Bestätigung OK betätigen.
6-12
Benutzerhandbuch
Bewegen von Hand
Der Roboter bewegt sich entlang der Achsen des Objektkoordinatensystems (siehe
Bild 19).
X-
Z
X
Y
Y+
YZ- Z+
X+
Bild 19 Lineare Bewegung im Werkobjekt-Koordinatensystem.
2.6 Bewegen des Roboters entlang einer Achse des Welt-Koordinatensystems
• Die Tasten
so einstellen, daß der Roboter geradlinig
bewegt wird.
• Das Feld Koord auswählen (siehe Bild 20).
• Funktionstaste Welt betätigen.
Unit:
Motion:
Robot
Linear
x:
y:
z:
Q1:
Q2:
Q3:
Q4:
Koordsys: Welt
Werkzeug: tool0...
Werkobj.: wobj0...
Stknpl block: Nein
inkrementell: Nein
Welt
Basis
1234.5 mm
-244.9 mm
12.8 mm
0.7071
0.0000
0.0000
-0.7071
x z y
Werkzg WObjekt
Bild 20 Angabe des Koordinatensystems im Fenster Bewegen.
Der Roboter bewegt den TCP entlang den Weltkoordinatenachsen (siehe Bild 21).
Benutzerhandbuch
6-13
Bewegen von Hand
XZ
Y-
Y+
Z+ Z-
Y
X
X+
Bild 21 Die Bewegung des TCP ist unabhängig von der Roboteranbringung.
2.7 Verwendung eines raumfesten Werkzeugs
Wenn ein raumfester TCP aktiviert wurde, bewegt sich das Werkobjekt in Übereinstimmung mit dem gewählten Koordinatensystem.
2.8 Bewegen des Roboters achsenweise
• Achsenweise Bewegung durch Einstellen der Bewegungstasten auswählen (siehe
Bild 22).
25-
Achsen 1, 2, 3
14+
1
2
1+
43 - 3+
6+ 6 -
Achsen 4, 5, 6
3-
2+
5+
3+
4+
2+
2-
1-
1+
56+
4-
65+
Bild 22 Angabe der zu bewegenden Achsen durch Betätigung der Tasten wie oben angegeben.
Nur die durch die Auslenkung des Steuerknüppels gewählte Achse wird bewegt; dies
bedeutet, daß der TCP keine lineare Bewegung durchführt.
6-14
Benutzerhandbuch
Bewegen von Hand
2.9 Inkrementelle Bewegung
Die inkrementelle Bewegung dient für eine genaue Einstellung der Werkzeugposition.
Dies bedeutet, daß bei jeder Bewegung des Steuerknüppels der Manipulator sich um
einen Schritt (Inkrement) bewegt. Wenn der Steuerknüppel eine oder mehrere
Sekunden lang ausgelenkt wird, bewegt sich der Roboter in einer Schrittfolge, die mit
einer Geschwindigkeit von 10 Schritten pro Sekunde abläuft, solange der Steuerknüppel ausgelenkt wird.
• Das Feld inkrementell auswählen (siehe Bild 23).
Q4:
Wobj:
-0.7071
frontdoor...
2 3 1
x z y
Stknpl block: Nein
inkrementell: Nein
Nein
Klein
Mittel
Groß
Anwender
Bild 23 Angabe des Schrittmaßes im Feld inkrementell.
• Das Schrittmaß ist mit Hilfe der Funktionstasten anzugeben.
- Nein:
Normale (kontinuierliche) Bewegung
- Klein:
Etwa 0,05 mm oder 0,005° je Steuerknüppelauslenkung
- Mittel:
Etwa 1 mm oder 0,02° je Steuerknüppelauslenkung
- Groß:
Etwa 5 mm oder 0,2° je Steuerknüppelauslenkung
- Anwender: Vom Anwender definierbare Schrittweite
Mit der Taste
kann man die inkrementelle Bewegung ein- und ausschalteten.
Zur Festlegung der vom Anwender definierbaren inkrementellen Schrittweite:
• Spezial: Inkremente auswählen
Es erscheint ein Dialogfeld mit einer Anzeige der Werte für die inkrementelle
Schrittweite der verschiedenen Bewegungsarten (siehe Bild 24).
File
Edit
View
Test
Anwender Inkremente Definition
Werte für die Schrittweite der
verwendeten Bewegungsinkremente der
unterschiedlichen Bewegungsarten ändern.
Bewegungsart
linear:
achsenweise:
orientieren:
externe Achsen:
Wert
Grenzen
5.00 mm
[0.50 - 10.0]
3.14 Grad [0.01 - 0.20]
0.40 Grad [0.03 - 0.50]
Gleich Inkr. Mittel
Abbruch
OK
Bild 24 Das Dialogfeld zur Festlegung der definierbaren inkrementellen Schrittweite.
Benutzerhandbuch
6-15
Bewegen von Hand
• Den Wert (oder die Werte) ändern und zur Bestätigung OK betätigen.
2.10 Bewegen einer nichtsynchronisierten Achse von Hand
Ist der Manipulator oder eine externe Einheit nicht synchronisiert, dann können diese
nur mit jeweils einem Motor bewegt werden.
Der Arbeitsbereich wird nicht geprüft. Dies bedeutet, daß der Roboter bis zum
mechanischen Endanschlag bewegt werden kann.
3 Bewegen externer Achsen von Hand
3.1 Anwahl von externen Einheiten
Sollen mehrere externe Einheiten benutzt werden, sind diese aus dem Fenster
‘Bewegen’ auszuwählen.
• Bewegungstaste
auf der externen Einheit einstellen.
• Das Feld Einheit anwählen (siehe Bild 25).
• Mit den Funktionstasten eine Einheit auswählen.
Wenn bei Verwendung von mehr als 5 externen Einheiten die erforderliche Einheit
nicht im Funktionstastendialog finden, Enter
betätigen und die gewünschte
Einheit aus dem neuen Dialog wählen.
was:=
wie:
Manip1
achsenweise
Koordsys:=Basis
Werkzeug:=tool0...
Werkobj.:=wobj0...
4:
5:
6:
Stknpl block: Nein
inkrementell:= Nein
Roboter Manip1
23.3 Deg
1:
2:
3:
Manip2
1
Trackm
Manip3
Bild 25 Angabe des von Hand zu bewegenden Geräts im Feld was.
Von jetzt an kann die Taste
zum Umschalten zwischen
der zuletzt ausgewählten externen Einheit und dem Roboter benutzt werden.
6-16
Benutzerhandbuch
Bewegen von Hand
3.2 Bewegen von externen Achsen in der Bewegungsart achsenweise
• Die gewünschte Achsengruppe mit den Bewegungstasten auswählen (siehe Bild 26).
Bei Benutzung mehrerer externer Einheiten siehe Abschnitt 3.1 Auswählen von
externen Einheiten.
14-
Achsen 1, 2, 3
1
2
Achsen 4, 5, 6
25-
2+
5+
3+ 3 6+ 6 1+
4+
Bild 26 Angabe der zu bewegenden externen Achsen durch Einstellung der Tasten wie oben.
3.3 Weitere Informationen
Wird eine Achse mit dem Roboter (definiert durch das ausgewählte Werkobjekt)
koordiniert, wird auch der Roboter beim Verfahren bewegt. Der TCP bewegt sich
jedoch nicht in Beziehung zum Werkobjekt.
Soll die Einheit unkoordiniert bewegt werden, ist ein Werkobjekt auszuwählen, das
nicht mit einer koordinierten Einheit verbunden ist, z.B. Werkobj0 im Feld Werkobj.
3.4 Bewegen von externen Einheiten mit dynamischen Modellen
Wenn eine externe Einheit über ein dynamisches Modell verfügt, benötigt sie auch
Lasten. Die einzige Möglichkeit eine Last zu bestimmen ist die Abarbeitung eines
Programmes mit der Instruktion MecUnitLoad. Geschieht dies nicht, ist die zuletzt
verwendete oder die Standardlast aktiv. Beachten sie, daß die Einheit IRPB_250K
zwei Lasten benötigt.
Benutzerhandbuch
6-17
Eingänge und Ausgänge
Eingänge und Ausgänge
1 Allgemeines
Der Industrieroboter kann mit digitalen und analog Signalen bestückt werden. Die
Signale werden in den Systemparametern benannt und konfiguriert. Ihnen können
außerdem verschiedene Systemmaßnahmen zugeordnet werden, z.B. Programmstart.
Zusätzlich kann das Robotersystem mit Druckern und Computern via serielle Kanäle
und Ethernet kommunizieren.
1.1 Das Fenster Eingänge/Ausgänge
• Taste Eingänge/Ausgänge
betätigen, um das Fenster zu öffnen.
Das Fenster zeigt eine Liste der entsprechenden Signale oder Einheiten an. Es enthält
außerdem Informationen über die Zustände der Signale (siehe Beispiel in Bild 1).
Datei
Name der
E/A-Liste
Bearb. Ansicht AliasEA Spezial
Eingänge/Ausgänge
Alle Signale
Name
Wert
Typ
di1
di2
greifer1
greifer2
greifer3
greifer4
prognr
schw_fehler
DI
DI
DO
DO
DO
DO
GO
DO
4(64)
E/AListe
0
1
0
0
1
1
1
13
0
1
Bild 1 Das Fenster Eingänge/Ausgänge zeigt eine Liste der verfügbaren Signale oder E/AEinheiten.
Die in diesem Fenster gezeigte Information wird automatisch jede Sekunde
aktualisiert.
Benutzerhandbuch
7-3
Eingänge und Ausgänge
1.2 Anwahl einer E/A-Liste
• Sie können entscheiden, welche Signale Sie kontrollieren wollen, indem Sie eine der
Listen auf dem Menü Ansicht oder AliasEA anwählen.
Ansicht:
Listenname
Informationen in der Liste
Ausgewählte
Der Zustand der wichtigsten (am meisten) verwendeten
Signale. Diese Liste kann der Roboterinstallation
angepaßt werden.
Alle Signale
Der Zustand aller Signale.
Dig. Eingänge
Der Zustand aller digitalen Eingangssignale.
Dig. Ausgänge
Der Zustand aller digitalen Ausgangssignale.
Analoge
Der Zustand aller analogen Eingangs- und
Ausgangssignale.
Gruppen
Der Zustand aller digitalen Signalgruppen.
Sicherheit
Der Zustand aller Sicherheitssignale.
E/A Einheiten
Typ und Einbauplatz aller E/A-Einheiten.
E/A Einheit: Name
Zustand und Position aller Signale auf einer Einheit.
Um die Liste anzuzeigen:
• Ansicht: E/A Einheiten wählen.
• Die gewünschte Einheit anwählen und
Enter
betätigen.
Gruppe: Name
Zustand und Position aller Signale in einer Signalgruppe.
Um die Liste anzuzeigen:
• Ansicht: Gruppen wählen.
• Die gewünschte Einheit anwählen und
Enter
betätigen.
AliasEA:
Listenname
Informationen in der Liste
Alle Signale
Der Zustand aller Signale.
Dig. Eingänge
Der Zustand aller digitalen Eingangssignale.
Dig. Ausgänge
Der Zustand aller digitalen Ausgangssignale.
Analoge
Der Zustand aller analogen Eingangs- und
Ausgangssignale.
Gruppen
Der Zustand aller digitalen Signalgruppen.
Dient zur Anzeige von AliasEA RAPID Variablen eines RAPID-Programms.
7-4
Benutzerhandbuch
Eingänge und Ausgänge
Beispiel:
“VAR signaldo alias_do1;”
“AliasIO do_1, alias_do1;”
Hinweis: Eine VAR Deklaration muß global im Modul erfolgen.
Nach Abarbeitung der Instruktion “AliasIO do_1, alias_do1” kann das AliasEA-Signal
alias_do1 im Menü -AliasEA- auf die gleiche Art und Weise dargestellt werden wie
normale Signale im Menü -Ansicht-.
Das Signal alias_do1 ist nach Abarbeitung der Instruktionis aktiv und kann angezeigt
werden. Es ist so lange aktiv, bis das RAPID Programm vom Anfang an getartet wird.
Wird der Programmzeiger manuell auf die Routine haupt gesetzt (“PZ --> haupt”),
geht die Alias-Verbindung bis zur nächsten Abarbeitung der Instruktion AliasIO im
Programm verloren.
1.3 Definition der Liste von Ausgewählten E/A’s
Für einen leichten Zugriff auf die am häufigsten verwendeten Signale, kann der Inhalt
der Liste Ausgewählte festgelegt werden.
• Datei: Voreinstellungen wählen.
Sämtliche Signale werden angezeigt. Diejenigen Signale, die mit einem “x” auf der
linken Seite des Namen gekennzeichnet sind, erscheinen in der Liste Ausgewählte
(siehe Bild 2).
Setzen: Ausgewählte Signale
Name
Ausgewählt
Typ
4(64)
x
di1
di2
grip1
grip2
grip3
grip4
progno
welderror
Auswahl
x
x
x
x
exkl.
DI
DI
DO
DO
DO
DO
GO
DI
Abbruch
OK
Bild 2 Sie bestimmen die Signale, die in der Liste Ausgewählte enthalten sein sollen.
• Um ein Signal in die Liste aufzunehmen, das entsprechende Signal anwählen und
inkl. betätigen. Dieses Signal wird dann mit einem “x” auf der linken Seite des
Namens markiert.
• Um ein Signal aus der Liste zu entfernen, das entsprechende Signal anwählen und
exkl. betätigen. Dieses Signal bleibt im Fenster, das “x” auf der linken Seite des
Signalnamens wird jedoch gelöscht.
• Auswahl betätigen.
Benutzerhandbuch
7-5
Eingänge und Ausgänge
Dann werden die Signale in der Liste Angewählte angezeigt (siehe Bild 3).
Auswahl: Ausgewählte Signale
Name
Typ
di1
grip1
grip2
grip3
grip4
DI
DO
DO
DO
DO
4(5)
Setzen
Bewege
Bewege
Abbruch
OK
Bild 3 Die Reihenfolge der Signale in der Liste kann im Dialogfeld Ausgewählte E/A Auswahl
angegeben werden.
• Mit Hilfe die Pfeile Bewege können Sie die Reihenfolge der Signale ändern. Das
angewählte Signal wird jedesmal um einen Schritt bewegt.
• Signal definieren und OK betätigen. Wenn sie auf das Dialogfeld Angewählte E/A
Setzen zurückspringen wollen, Setzen betätigen.
2 Änderung der Signalzustände
Robotereinrichtungen können durch die Änderung eines Signalzustand beeinflußt werden (z.B. eine Bewegung startet oder ein Teil fällt hinunter).
Bitte beachten Sie die Sicherheitsvorschriften in Bezug auf die Gefährdung von
Personen. Bestimmte Vorgänge können auch den Manipulator oder andere
Ausrüstung beschädigen.
2.1 Änderung des Zustands eines digitalen Ausgangs
• Den digitalen Ausgang anwählen.
• Den gewünschten Zustand mit den Funktionstasten anwählen (siehe Bild 4).
7-6
Benutzerhandbuch
Eingänge und Ausgänge
Datei
Bearb. Ansicht AliasEA Spezial
Eingänge/Ausgänge
Alle Signale
Name
Wert
Typ
di1
di2
greifer1
greifer2
greifer3
greifer4
prognr
schw_fehler
DI
DI
DO
DO
DO
DO
GO
DO
4(64)
0
1
0
0
1
1
1
13
0
1
Bild 4 Änderung des Zustands eines digitalen Ausgangs direkt mit Hilfe der Funktionstasten .
2.2 Zustandesänderung eines analogen Ausgangs oder einer Ausgangsgruppe
• Das Signal anwählen und Ändern betätigen (siehe Bild 5).
Datei
Bearb. Ansicht AliasEA Spezial
Eingänge/Ausgänge
Alle Signale
Name
Wert
Typ
di1
di2
greifer1
greifer2
greifer3
greiferprognr4
prognr
schw_fehler
DI
DI
DO
DO
DO
DO
GO
DO
4(64)
1
0
0
1
1
1
13
0
Ändern
Bild 5 Um eine Gruppe von Ausgängen oder ein analoges Ausgangssignal zu ändern, Ändern
anwählen und einen Zustand auf der Zifferntastatur eingeben.
Ein Dialogfeld wird angezeigt, in dem Sie einen beliebigen Zustand eingeben können.
• Den gewünschten Zustand mit Hilfe der Zifferntastatur eingeben und OK betätigen.
Sie können auch den Zustand einer Ausgangssignalgruppe, von einem Signal zum
anderen durch Betätigen von Enter
und Änderung jeweils eines Signals ändern.
3 Anzeige von Informationen
3.1 Um Informationen über ein vorgegebenes Signal anzuzeigen
• Das gewünschte Signal anwählen und Enter
Benutzerhandbuch
betätigen.
7-7
Eingänge und Ausgänge
Folgende Informationen werden angezeigt:
-
Signalname
Signaltyp
Zustand des Signals
physikalische Verbindung
Querverbindung (wenn vorhanden)
usw.
• Zum Beenden OK betätigen.
3.2 Anzeige einer Liste aller digitalen Signale auf einer Karte
• Durch Anwahl von Ansicht: E/A Einheiten die Einheiten-Liste aufrufen.
• Die gewünschte Einheit anwählen und Funktionstaste Zustand betätigen.
Auf der Anzeige erscheinen die Zustand aller zugehörigen digitalen Signale der angewählten E/A-Einheit (siehe Bild 6). Die Zustände der Signale werden durch 1 oder 0
angezeigt, wobei 1 einer Spannung von +24 V, während 0 = 0 V entspricht.
Ein „x“ bedeutet, daß das Signal nicht umgesetzt ist (nicht in einem Programm benutzt
werden kann).
Ein „?“ bedeutet, daß der Signalwert nicht gelesen werden kann.
Signalzustand
Signal
DI
DI
DO
DO
E/A Einheit: ARCW1
Wert
001-008
009-016
001-008
009-016
1
0
1
1
0
0
0
0
1
0
1
1
1
0
0
1
1
0
1
x
1
0
0
1
0
0
1
?
0
0
0
0
OK
Bild 6 Die Zustände aller digitalen Signale auf einer E/A-Einheit werden in einer Signalliste
zusammen angezeigt.
• OK betätigen, um die Signaltabelle zu verlassen.
3.3 Drucken einer E/A-Liste
• Die gewünschte E/A-Liste auf dem Menü Ansicht anwählen.
• Datei: Drucken wählen.
Es erscheint ein Dialogfeld (siehe Bild 7).
7-8
Benutzerhandbuch
Eingänge und Ausgänge
Ein-/Ausgänge Drucken
Daten zu Drucken: Alle Signale
Signalinfo hinzu: Nein
Druck in Datei: Nein
Ja
Nein
Abbruch Drucken
Bild 7 Sie können den Bereich der Informationen und das Ziel angeben.
• Im Feld Signalinfo hinzu bitte angeben, wieviel ausgedruckt werden soll:
- Nein drücken, um die Liste auszudrucken.
- Ja drücken, um weitere Informationen über Signale wie zum Beispiel ihre
Konfiguration auszudrucken.
• Ziel auf dem Feld Drucken in Datei wählen:
- Nein drücken zwecks Ausgabe auf den mit dem Robotersystem verbundenen
Drucker.
- Ja drücken, um die Liste in einer Datei zu speichern. Eine zusätzliche Zeile
mit dem Dateinamen wird angezeigt. Um den Dateinamen zu ändern, ihn
anwählen und Enter
betätigen.
• Druckausgabe durch Betätigen von Drucken einleiten.
• Zur Bestätigung OK betätigen.
3.4 Blockierte Signale
Ist ein Signal blockiert, so ist die Verbindung zwischen dem logischen und dem
physikalischen Signal unterbrochen.
- Blockierte Eingangssignale behalten ihren im Fenster Eingänge/Ausgänge
gesetz Wert, unabhängig vom Zustand des entsprechenden physikalischen
Eingangskanals.
- Blockierte Ausgangssignale können im Fenster Eingänge/Ausgänge oder von
einem RAPID Programm aus gesetzt werden, ohne den Zustand des
entsprechenden physikalischen Ausgangskanals zu beeinflussen.
Blockieren von Signalen und Signalgruppen
Standardmäßig ist die Funktion E/A Block gesperrt. Zur Freigabe:
• Bearb.: Funktionstaste Block freigeben wählen.
Benutzerhandbuch
7-9
Eingänge und Ausgänge
Durch Auswahl des Signals aus der E/A Liste und durch betätigen der Funktionstaste
Block wird ein Signal blockiert. Die Funktionstaste ist nicht sichtbar, wenn das Signal
aus bestimmten Gründen nicht blockiert werden kann. Um anzuzeigen, daß ein Signal
blockiert ist, wird der Signalwert in Anführungszeichen dargestellt, z.B. “1” oder
“1.23”.
Freigabe von Signalen
Um Signale wieder freizugeben, z.B. um die Verbindung zwischen dem physikalischen
und dem logischen Signal wieder herzustellen, das Signal auswählen und die Funktionstaste Frei betätigen.
Zur Freigabe aller Signale:
Bearb.: Alle Signale freigeben wählen.
4 E/A Bus-Verbindung wiederherstellen
Im Menü Spezial findet man den Menüpunkt E/A Busse. Den gewünschten Bus auswählen und die Funktionstaste Neustart betätigen. Hiermit wird die unterbrochene
Verbindung zu einem Bus wiederhergestellt. Dies ist sowohl in Automatik als auch im
Ein-richtbetrieb möglich. (Siehe Bild 8).
Datei
Bearb. Ansicht AliasEA
Eingänge/Ausgänge
I/O Busse
Name
Spezial
I/O Busse
2(2)
BASE
IBS
Neustart
Bild 8 Menü -Spezial- im E/A-Fenster zur Wiederherstellung einer Bus-Verbindung
7-10
Benutzerhandbuch
Programmierung und Test
Programmierung und Test
1 Erstellen eines neuen Programms
1.1 Was ist ein Programm?
Ein Programm (Programm-Modul) besteht aus einer Folge von Instruktionen und
Daten, die in der Programmiersprache RAPID geschrieben wurden, um den Industrieroboter sowie die Peripheriegeräte zu steuern.
Das Programm besteht üblicherweise aus drei verschiedenen Teilen:
- Einer haupt-Routine
- Mehreren Routinen
- Programmdaten.
Außerdem enthält ein Programmspeicher Systemmodule (siehe Bild 1).
Programmspeicher
Programm
Programmdaten
Routine
-haupt-
Routine
Systemmodule
Bild 1 Die Programminstruktionen steuern den Industrieroboter und die Peripheriegeräte.
Der Programmablauf fängt mit der haupt-Routine an.
Routinen werden verwendet, um das Programm in kleinere Abschnitte zu unterteilen.
Dies erzeugt ein leichter lesbares Programm. Die Routinen werden von der haupt-Routine oder einer anderen Routine aufgerufen. Nachdem die aufgerufene Routine abgearbeitet ist, wird in der haupt-Routine (oder der aufrufenden Routine) die nächste
Instruktion ausgeführt.
Benutzerhandbuch
8-5
Programmierung und Test
Programmdaten definieren Positionen, numerische Werte (Register, Zähler),
Koordinatensysteme usw. Um zum Beispiel eine Position neu zu definieren oder einen
Zähler zu addieren, können die Daten entweder von Hand oder auch durch das
Programm geändert werden.
Jede Instruktion definiert eine bestimmte Aufgabe, wie zum Beispiel Bewegung des
Roboters, Setzen eines Ausgangssignals, Änderung von Daten oder Sprünge innerhalb
des Programms. Während des Programmablaufs werden die Instruktionen nacheinander in der programmierten Reihenfolge verarbeitet.
Systemmodule sind Programmteile, die stets im Speicher vorhanden sind. Hierzu gehören Abläufe und Daten, die unabhängig vom produzierten Teil immer installiert sind.
Zum Beispiel werden Werkzeuge und Wartungsroutine in den Systemmodulen abgelegt.
1.2 Das Fenster Programm
Programmierung und Test werden im Fenster Programm durchgeführt.
• Programmtaste
betätigen, um das Fenster zu öffnen.
Das Fenster Programm besteht aus einer Anzahl von verschiedenen Fenstern. Diese
können mit dem Ansicht Menü angewählt werden.
Fenstertitel
Anwendung:
Programm Instruktionen Programmieren und Änderung der Instruktionen
Programm Routinen
Wahl oder Erstellung von neuen Programmen
Programm Daten
Erstellung oder Änderung von Daten
Programm Datentypen
Bestimmte Art von Daten anwählen
Programm Test
Programme testen
Programm Module
Module anzeigen, ändern und erzeugen
1.3 Erstellen eines neuen Programms
• Datei: Neu... anwählen.
Wenn für den Roboter bereits ein Programm geladen, aber noch nicht gespeichert
wurde, erscheint ein Dialogfeld mit der Frage, ob Sie es speichern wollen oder nicht.
Dann Datei: Neu... erneut wählen.
• Den Namen des Programms auf dem erscheinenden Dialogfeld angeben. (Siehe
Kapitel 5, Einschaltvorgang – Angabe von Text auf dem Programmiergerät in diesem
Handbuch, das die Handhabung des Texteditors beschreibt.)
• Zur Bestätigung OK betätigen.
Ein Programm mit der Routine haupt wird erstellt, in haupt sind noch keine Instruktionen.
8-6
Benutzerhandbuch
Programmierung und Test
1.4 Laden eines vorhandenen Programms
• Datei: Öffnen auswählen.
Ein Dialogfeld erscheint und zeigt alle Programme im aktuellen Verzeichnis an (siehe
Bild 2).
Öffnen...
Programm oder Modul auswählen
Speichermedium
Aktuelles Verzeichnis
Speichermedium:= flp1:
ROBOTER1
..
TEIL1
TEIL2
BENUTZER1
TEST/
4(5)
(Eine Ebene zurück)
Programm
Programm
Systemmodul
Verzeichnis
Medium
Abbruch
OK
Bild 2 Das zum Öffnen von Programmen verwendete Dialogfeld.
• Falls notwendig das Speichermedien durch Betätigen von Medium ändern, bis die
korrekte Einheit erscheint.
• Das gewünschte Programm anwählen. Durch Anwahl der Pfeiltasten das Verzeichnis
wählen und mit Enter
betreten.
• Zur Bestätigung OK betätigen.
Ist ein Programm schon im System geladen, aber noch nicht sichgerstellt und soll ein
weiteres Programm geöffnet werden, erscheint ein Dialogfeld mit der Frage, ob das
alte Programm abgespeichert werden soll oder nicht.
Tip: Wenn das Programm einen Fehler enthält, wird bei Anwahl von
Datei: Programm kontrollieren dieser Fehler angezeigt.
Hinweis:Ist ein Programm in den Programmspeicher geladen, benötigt es etwa
dreimal soviel Speicher im Vergleich zu der Größe der Datei auf der Diskette.
2 Definieren von Werkzeugen und Werkobjekten
Bevor mit der Programmierarbeit begonnen wird, sind die Werkzeuge, die Werkobjekte und sonstige, zur Benutzung vorgesehene Koordinatensysteme unbedingt zu
definieren. Je genauer dies getan wird, desto besser sind die erhaltenen Ergebnisse.
Siehe Kapitel 10 ‘Kalibrierung’.
Benutzerhandbuch
8-7
Programmierung und Test
3 Erstellen von neuen Routinen
3.1 Was ist eine Routine?
Vor Beginn der Programmierung ist die Struktur des Programms zu durchdenken.
- Das Programm sollte in verschiedene Routinen unterteilt werden, um es übersichtlicher zu gestalten.
- Häufig im Programm vorkommende Instruktionsfolgen, wie zum Beispiel
Greiferbetätigung bilden eine eigene Routine.
Bild 3 zeigt das Beispiel eines einfachen Programms; der Roboter beschickt eine
Maschine. Bild 4 veranschaulicht die Programmstruktur.
Maschine
Zuführung
Fertigteileförderer
Bild 3 Der Manipulator beschickt eine Maschine, die das Werkstück bearbeitet.
Zunächst entnimmt der Roboter ein Werkstück von der Zuführung und übergibt es der
Maschine, wo das Werkstück bearbeitet wird. Nach Beendigung der Bearbeitung
nimmt der Roboter das Werkstück und legt es auf den Fertigteileförderer.
Die haupt-Routine setzt sich aus den Aufrufen von Routinen zusammen, welche dem
Arbeitszyklus des Robotersystems entsprechen (siehe Bild 4).
Da der Greifer das Werkstück mehrmals während des Programmablaufs einspannt und
losläßt, ist es am besten, separate Routinen hierfür einzurichten, die von verschiedenen
Stellen im Programm aufgerufen werden können.
haupt-Routine
hol_teil_ab
in _maschine
bearbeiten
aus_maschine
leg_teil_weg
Routine hol_teil_ab
MoveJ *, vmax,z50, tool1
MoveL *, v1000, z30, tool1
MoveL *, v200, fine, tool1
greif
MoveL *, v200, z30, tool1
RETURN
Routine greif
Set gripper
WaitTime
0.3
Routine
lass_los
Reset gripper
WaitTime 0.3
RETURN
Bild 4 Weitere Angaben zu diesem Beispiel siehe Kapitel 17 ‘Programmbeispiele’.
8-8
Benutzerhandbuch
Programmierung und Test
Es gibt drei verschiedene Typen von Routinen: Prozeduren, Funktionen und Interrupt
Routinen.
Eine Prozedur besteht aus Instruktionen, die eine besondere Aufgabe erfüllen, wie
zum Beispiel Bewegen oder Ausgänge ansteuern.
Eine Funktion liefert immer ein Resultat und wird beispielsweise verwendet, um eine
Position zu verschieben oder eine Eingabe zu lesen.
Eine Interrupt Routine wird für die Behandlung von Interruptsignalen verwendet.
Jede Routine besteht aus vier Teilen: Deklarationen, Daten, Instruktionen und
Fehlerbehandlung (siehe Bild 5).
Programm
Deklaration
Name
Routinentyp
Anwendungsbereich
Funktionsdatentyp
Parameter
Daten
Instruktionen
Fehlerbehandlung
Bild 5 Eine Routine umfaßt Deklarationen, Daten, Instruktionen und Fehlerbehandlung.
Die Deklaration gibt unter anderem Routinenparameter an. Diese erweitern den
Anwendungsbereich der Routine. Eine Routine, die den Manipulator zum Beispiel
eine gewisse Strecke in Richtung des Werkzeugs bewegt, kann diesen Strecke als Parameter verwenden. Die Routine kann dann mit verschiedenen Abständen abgerufen und
deshalb für die Bewegung des Manipulators in verschieden lange Strecken verwendet
werden.
Die Fehlerbehandlung übernimmt automatische die Behandlung von Fehlern (siehe
Fehlerbehandlung auf Seite 58).
3.2 Das Fenster Programm Routinen
• Ansicht: Routinen anwählen, um das Fenster zu öffnen.
Das Fenster zeigt die vorhandenen Routinen und, wenn eine Funktion dabei ist, auch
den Datentyp dieser Funktion (siehe Bild 6)
Benutzerhandbuch
8-9
Programmierung und Test
Datei
Bearb.
Ansicht Routine Spezial
Programm Routinen
Routinen Im Modul
Name
Typ
Routinen
aus_maschine
bearbeiten
gib_dist
haupt
hol_teil_ab1
leg_teil_weg
Neu...
TEIL_0815
4(6)
Für eine Funktion
übergebener Wert
num
Deklar... Dupli...
Daten-> Test->
Bild 6 Das Fenster Programm Routinen dient für die Anzeige aller für das Programm
verwendeten Routinen.
3.3 Erstellen einer neuen Routine
• Das Fenster Programm Routinen durch Anwahl von Ansicht: Routinen öffnen.
• Funktionstaste New drücken.
Ein Dialogfeld erscheint und zeigt den Namen der Routine an (Bild 7). Der Name der
Routine ist auf routineN gesetzt, wo N eine Zahl ist, die bei jedem Erstellen einer
Routine um 1 erhöht wird.
Routine Definition In BENUTZER
Name:= routine1...
Deklar...
Abbruch
OK
Bild 7 Eine neue Routine wird erstellt
• Zum Ändern des Namens ist Enter
zu betätigen und ein neuer Name einzugeben.
Wird ein normales Unterprogramm (Prozedur) ohne Parameter gewünscht, dann ist
hier die Definition durch Drücken von OK zu beenden. In anderen Fällen sind die
Eigenschaften der Routine festzulegen.
• Funktionstaste Deklar betätigen.
8-10
Benutzerhandbuch
Programmierung und Test
• Zum Ändern der Eigenschaften der Routine ist ein entsprechendes Feld auszuwählen.
Anschließend
- Enter
betätigen und die gewünschte Alternative im Dialogfeld angeben,
das auf der Anzeige erscheint (mit ... markierte Felder).
- Mit Hilfe der Funktionstasten eine Alternative anwählen (mit einem
markierte Felder).
Feld
Beschreibung
Name
Der Name einer Routine (max. 16 Zeichen).
Typ
Angabe, ob die Routine eine Prozedur (Proz), eine Funktion
(Funkt) oder eine Interruptroutine (Inter) ist.
Im Modul
Das Modul, in dem die neue Routine verwendet wird.
Datentyp
Der Rückgabewert für den Datentyp (nur bei Funktionen
angeben).
Soll die Routine keine Parameter enthalten, kann die Definition durch Drücken von
OK beendet werden. In anderen Fällen sind die Parameter ebenfalls zu definieren.
• Zum Auswählen der Parameterliste Taste List
drücken.
• Durch Betätigen der Funktionstaste Neu einen Parameter zufügen.
Die neuen Parameter werden nach dem angewählten Parameter im Verzeichnis
gesetzt. Es ist jedoch auch möglich, den Parameter um eine Zeile nach oben (Beweg )
oder eine Zeile nach unten (Beweg ) zu bewegen (siehe Bild 8).
Routinen Definition
Name: routine1...
Typ: Funktion
Im Module: BENUTZER...
Name
Datentyp
param1
param2
num
num
Neu
Beweg
Beweg
notw.Alt. Modus
1(2)
In
*
In
1
Abbruch
OK
Bild 8 Das für die Definition von Parametern verwendete Dialogfeld.
• Durch Anwahl des entsprechenden Feldes Name und Eigenschaften des Parameters
ändern. Dann:
- Enter
betätigen und gewünschte Alternative in das erscheinende
Dialogfeld eingeben.
- Mit Hilfe der Funktionstasten eine Alternative anwählen.
Benutzerhandbuch
8-11
Programmierung und Test
Feld
Beschreibung
Name
Der Parametername (max. 16 Zeichen).
Datentyp
Datentyp des Parameters.
notwendig
Eingabe, ob der Parameter bei einem Aufruf unbedingt erscheinen muß (Ja) oder ausgelassen werden kann (Nein) - im Verzeichnis mit * markiert.
Alt
Nichtobligatorische Parameter können sich gegenseitig ausschließen, d.h. sie können nicht gleichzeitig in der Instruktion
verwendet werden. Um den ersten dieser Parameter
einzugeben, die Funktionstaste Erster betätigen, und zur
Eingabe des letzten Letzter betätigen.
Modus
Angabe, ob der Parameter nur gelesen (IN) oder gelesen und in
der Routine geändert werden kann (INOUT).
• Irgend einen zusätzlichen Parameter (maximal 16 Parameter) hinzufügen. Zum
Löschen eines Parameters, den Parameter anwählen und dann Löschen
betätigen.
• Durch OK bestätigen.
Tip: Manchmal ist es leichter, eine neue Routine durch Duplizieren und Ändern der
vorhandenen Routine zu erstellen.
3.4 Duplizieren einer Routine
• Ansicht: Routinen anwählen.
• Die zu duplizierende Routine anwählen.
• Funktionstaste Dupli wählen.
• Den Namen der neuen Routine im jetzt erscheinenden Dialogfeld angeben.
• Durch OK das Duplizieren bestätigen.
Auf diese Weise entsteht eine neue Routine, welche die gleichen Daten und Instruktionen wie die ursprüngliche Routine enthält.
8-12
Benutzerhandbuch
Programmierung und Test
4 Neue Instruktionen programmieren
4.1 Eine Routine wählen
• Ansicht: Routinen wählen.
• Die zu programmierende Routine anwählen und Enter
wählen.
Um die haupt-Routine aufzurufen
• Ansicht: haupt Routine anwählen.
Aufruf einer Routine, die aus einem Verzeichnis von Instruktionen angewählt
werden kann
• Die anzuzeigende Routine anwählen.
• Ansicht: Ausgewählte Routine anwählen.
4.2 Das Fenster Programm Instruktionen
• Ansicht: Instruktionen zum Öffnen des Fensters auswählen.
Befinden Sie sich im Fenster Programm Test oder Programm Daten, kann statt dessen
die Funktionstaste Instr betätigt werden.
Die Instruktionen für die anstehende Routine sind im Fenster angezeigt (siehe Bild 9).
Datei
Bearb. Ansicht InstL_1 InstL_2
Programm Instruktionen
TEIL0815/haupt
1(26)
!Init Daten
Zähler:=0;
!Fahre zur Startposition
MoveL pstart,v500,fine,greifer;
WaitUntil DInput(ready)=1;
!Start
Setze Startsignal;
greifer_auf;
MoveJ *,v500,z10,greifer;
Instruktionen
Kopie
Einfüg
ZusArg (KorPos) Test
Bild 9 Das Fenster Programm Instruktionen dient zur Programmierung.
Eine nicht auf eine Zeile passende Instruktion wird nur teilweise angezeigt. Außerhalb
des sichtbaren Bereichs liegende Argumente werden bei Anwahl der verschiedenen
Argumente schrittweise von rechts nach links bewegt.
Benutzerhandbuch
8-13
Programmierung und Test
4.3 Was ist eine Instruktion?
Eine Instruktion definiert eine besondere Aufgabe, die bei Verarbeitung der Instruktion
ausgeführt werden sollte. Beispiel:
- Bewegen des Roboters
- Setzen eines Ausgangs
- Änderung von Daten
- Sprünge innerhalb der Routine
Instruktionen bestehen aus einem Instruktionsnamen und den dazugehörigen
Argumenten. Der Name entspricht der Hauptaufgabe der Instruktion und das Argument
gibt besondere Eigenschaften an.
Ein Argument kann entweder unbedingt oder wahlweise sein. Es ist möglich, Argumente auszulassen. Sie werden dann durch den Namen des Arguments und seinen
Wert, wenn vorhanden, angegeben. Beispiel:
Instruktion
Bedeutung
MoveL p1,v500,fine,düse
TCP linear in die Position p1 bewegen. Die Argumente v500, fine and düsedienen zur Angabe der
aktuellen Geschwindigkeit, der Positioniergenauigkeit und des Werkzeugs.
SetDO do2,1
Setzt den Ausgang do2 auf 1.
SetDO \SDelay:=0.5,do2,1
Setzt den Ausgang do2 mit einer Verzögerung von
0,5 s auf 1. \SDelay ist ein zusätzliches Argument,
do2 und 1 sind notendige Argumente.
Ein Argument, das noch kein Datenelement enthält, wird mit <...>, einem Platzhalter,
angezeigt.
Programme, die derartige Instruktionen enthalten (d.h. unvollständige Instruktionen)
können verarbeitet werden. Der Programmablauf wird jedoch gestoppt, wenn die
Instruktion einen Platzhalter enthält.
Argumente können angegeben werden, als:
- numerische Werte, z.B. 1,
- Zeichenfolgen, z.B. "Warte auf Maschine",
- Daten, z.B. reg2,
- Funktionsaufrufe, z.B. Abs(reg2)
- Ausdrücke, z.B. reg2 + reg3 / 5.
4.4 Weitere Informationen über eine Instruktion
• Die gewünschte Instruktion anwählen und Enter
betätigen.
Das Dialogfeld zeigt die Dialogtexte der Argumente (siehe Bild 10).
8-14
Benutzerhandbuch
Programmierung und Test
Aktuelle Instruktion
2(5)
MoveL
ToPoint:
Speed:
Zone:
Tool:
Argumentdialogtext
*
v500
fine
tool
(robtarget)
(speeddata)
(zonedata)
(tooldata)
Datentyp
Name
Ändern
(Info)
ZusArg Abbruch
OK
Bild 10 Dialogtext, Name und Datentyp wird für jedes Argument angezeigt.
• Wenn Sie ein Argument ändern wollen, Ändern anwählen oder Enter
betätigen.
Siehe Änderung eines Arguments auf Seite 35 mit weiteren Informationen.
• Um ein zusätzliches Argument zuzufügen oder zu entfernen, ZusArg wählen. Siehe
Zufügen von zusätzlichen Argumenten auf Seite 36 mit weiteren Informationen.
• OK wählen, um den Dialog zu beenden.
5 Programmierung
In diesem Kapitel sind Beschreibungen zur allgemeinen Behandlung der verschiedenen Instruktionen in einem Programm - Bewegen, Kopieren oder Hinzufügen - enthalten. Einzelheiten über die Programmierung der am häufigsten benutzten Instruktionen
sind im nächsten Kapitel 9 Die Programmiersprache RAPID im vorliegenden Handbuch enthalten.
Weitere Instruktionen siehe das RAPID Referenzhandbuch.
5.1 Wahl aus der Instruktionsliste
Eine zweckentsprechende Instruktion kann der Instruktionsliste (InstL) entnommen
werden. In den meisten Listen sind die Instruktionen vorgegeben. Bestimmte Listen
können ausgewählte Instruktionen enthalten. Die Auswahl und die Reihenfolge kann
der Anwender selbst festlegen. In diesen Listen sollten die am häufigsten benutzten
Instruktionen stehen (siehe Definition der Liste für die ausgewählten Instruktionen auf
Seite 66).
Die nachstehenden Listen stehen zur Verfügung:
Benutzerhandbuch
8-15
Programmierung und Test
Aus dem InstL_1 Menü
Name
Beinhaltet
Standard
Einige der am häufigsten verwendeten Instruktionen
Programm Ablauf
Instruktionen, welche den Programmablauf steuern
Verschiedene
Zum Beispiel‘:=’ und Warten
Beweg. Einstell.
Instruktionen zur Beeinflussung von Bewegungen
Bewegung & Prozeß
Bewegungsinstruktionen
E/A
E/A-Instruktionen
Kommunikation
Kommunikation
Interrupts
Instruktionen für Interruptbehandlung
Fehlerbehandlung
Instruktionen zur Fehlerbehandlung
System & Zeit
Datums- und Zeitinstruktionen
Mathematik
Arithmetische Instruktionen
Aus dem InstL_2 Menü
Ausgewählte_1
Vom Benutzer wählbar
Ausgewählte_2
Vom Benutzer wählbar
Ausgewählte_3
Vom Benutzer wählbar
Beweg. Einstell. zus.
Weitere Instruktionen für Bewegungseinstellungen
Beweg. zusätzlich
Weitere Bewegungsinstruktionen
Ext. Computer
Datenübertragungsinstruktionen
Service
Instruktionen für den Service
• Eine der Instruktionsauswahllisten im Menü InstL_1 oder InstL_2 aufrufen.
• Die zuletzt benutzte Instruktionsauswahlliste aufrufen; dazu Bearb.: IL an drücken.
Enthält die Auswahlliste mehr als 9 Instruktionen, dann kann mit der 9 auf der
Zifferntastatur die Liste vorwärts und rückwärtsgerollt werden.
• Um die vorherige oder nächste Liste aufzurufen, Liste an/aus (
) wählen und
Taste Vorherige Seite
oder Nächste Seite .
betätigen. Weiterhin ist es
möglich, durch Wählen von 0 direkt auf die nächste Seite zu blättern.
• Zum Entfernen der Instruktionsauswahlliste ist Bearb.: IL aus auszuwählen.
8-16
Benutzerhandbuch
Programmierung und Test
5.2 Hinzufügen einer Instruktion
Eine hinzuzufügende neue Instruktion wird nach der gewählten Instruktion eingesetzt.
Wenn die gewählte Instruktion die erste eines Programms oder eine zusammengesetzte
Instruktion ist (IF, FOR, WHILE oder TEST) können Sie wählen, ob die neue Instruktion vor oder nach der Instruktion eingefügt werden soll (durch einen Dialog). Wenn
jedoch nur eine Instruktion im Programm oder in der zusammengesetzten Instruktion
vorhanden ist, wird die neue Instruktion stets nach der vorhandenen zugefügt.
• Den Ort für das Zufügen der neuen Instruktion wählen.
• Eine der Instruktionslisten auf dem InstL_1 oder InstL_2 Menü anwählen. Soll die
zuletzt benutzte Instruktionsauswahlliste aufgerufen werden, dann ist Bearb.: IL an
auszuwählen.
Die Liste erscheint auf der rechten Seite des Fensters (siehe Bild 11).
Datei
Bearb.
Ansicht InstL_1 InstL_2
Programm Instruktionen
TEIL0815/haupt
Standard
1(26)
1 MoveL
!Init data
2 MoveJ
Zähler:=0;
3 MoveC
!Fahre zur Startposition
MoveL pstart,v500,FINE,grip 4 ProcCall
5 Set
WaitUntil di1=1;
6 Reset
!Start
7 :=
Setze Startsignal;
8 Incr
Greifer_auf;
9 More
MoveJ *,v500,z10,gripper;
Kopie
Einfüg
ZusArg (KorPos) Test->
Bild 11 Instruktionen werden aus einer Liste gewählt.
• Die gewünschte Liste auf eine der folgenden Weisen wählen:
- Mit Hilfe der Zifferntasten die vor der gewünschten Instruktion in der Liste
stehende Zahl eingeben.
- Die Liste durch Betätigen der Taste Liste an/aus
wählen. Dann die
gewünschte Instruktion wählen und Enter
betätigen.
- 0 auf der Zifferntastatur verwenden, um den unteren Teil der Liste durchrollen
zu lassen oder um auf die nächste Liste zu blättern.
Wenn die Instruktion keine Argumente hat oder wenn diese automatisch gesetzt
werden, ist die Instruktion sofort ablaufbereit.
Wenn die Instruktion Argumente hat, die nicht automatisch gesetzt werden können,
erscheint ein Dialogfeld zur Auswahl der Instruktionsargumente. Das Argument ist mit
einem davorstehenden „?“ gekennzeichnet (siehe Bild 12).
Benutzerhandbuch
8-17
Programmierung und Test
Instruktion Argument
Add ?<EXP>,<EXP>;
Name:
1(3)
Zähler_a
reg1
reg3
OK+NXT
Zähler_b
reg2
reg4
Funkt
Mehr... Abbruch
OK
Bild 12 Das für die Definition von Argumenten verwendete Dialogfeld. In diesem Beispiel wurde
die Instruktion Add programmiert.
Jetzt kann das Argument auf vier verschiedene Weisen definiert werden:
- Durch direkte Eingabe des numerischen Werts mit Hilfe der Zifferntasten.
- Durch Wahl der Daten im unteren Teil des Dialogfelds
Neu, die erste Alternative der Liste, wird verwendet, um neue Daten zu
erstellen und auf diese Bezug zu nehmen. Bei Wahl von Neu werden neue
Daten definiert (siehe Erstellen von Daten auf Seite 50).
- Durch Anwahl einer Funktion. Funktionstaste Funkt betätigen und die
gewünschte Alternative aus der Liste wählen.
Ein neues Dialogfeld erscheint, das für die Programmierung von Argumenten verwendet werden kann (siehe Bild 12). Die Argumente der Funktion
auf gleiche Art und Weise wie die Argumente der Instruktion eingeben. Mit
Hilfe der Funktionstaste Schritt wahlweise Argumente löschen, die nicht
erfaßt werden sollen.
- Durch Eingabe eines Ausdrucks durch Betätigen von Mehr.
Weitere Informationen (siehe Programmierung eines Ausdrucks auf Seite
20).
• OK+NXT wählen, um das nächste Argument zu ändern.
• Zur Bestätigung OK betätigen.
Wahlweise Argumente, die zu Beginn nicht erfaßt wurden, können eingefügt werden
(siehe Zufügen von zusätzlichen Argumenten auf Seite 36).
Die Struktur einer Instruktion IF, FOR oder TEST kann geändert werden (siehe
Änderung des Aufbaus einer Instruktion IF, FOR oder TEST auf Seite 37).
8-18
Benutzerhandbuch
Programmierung und Test
5.3 Ausdrücke
Was ist ein Ausdruck?
Ein Ausdruck wird als Argument für eine Instruktion verwendet und kann eine
beliebige Anzahl von Komponenten umfassen.
Es gibt drei verschiedene Arten von Ausdrücken:
- Logische Ausdrücke;
Diese haben den Wert wahr/unwahr und werden zusammen mit Abfragen
verwendet. Beispiel:
IF reg1=5 AND reg2 >10 ......
IF di1 = 1 .......
- Arithmetische Ausdrücke;
Diese haben einen numerischen Wert und werden zusammen mit
Berechnungen verwendet. Beispiel:
reg1 = reg2 + 3 ∗ reg5
reg1 = reg2 + 1
- Zeichenfolgen. Beispiel:
TPWrite "Produktion"
=
<
>
<>
>=
<=
Daten
Wert
Funktion
Daten
Wert
Funktion
AND
OR
NOT
TRUE
XOR
FALSE
Boolesche Daten
Boolesche Funktion
Bild 13 Logische Ausdrücke.
Benutzerhandbuch
8-19
Programmierung und Test
+
-
Daten
Daten
*
Wert
Wert
/
Funktion
Funktion
MOD
DIV
Bild 14 Arithmetische Ausdrücke.
Programmierung eines Ausdrucks
Die Programmierung von Ausdrücken erfolgt durch Betätigen der Funktionstaste Mehr
auf dem Dialogfeld der Instruktionsargumente (siehe Bild 12).
Im oberen Teil des Dialogfelds können Ausdrücke direkt eingegeben oder geändert
werden (siehe Bild 15). Dies wird wie folgt durchgeführt:
- Den Cursor nach links oder rechts mit Pfeiltasten
- Durch Betätigen der Taste Löschen
löschen
oder
bewegen;
das vom Cursor markierte Zeichen
- Mit Hilfe der Zifferntasten die Zahlen vor dem Cursor eingeben.
Name
1(2)
Zähler_a
reg1
reg3
Text...
Funkt
Zähler_b
reg2
reg4
Inhalt
Abbruch
OK
Bild 15 Das Dialogfeld für Ausdrücke.
Im unteren Teil des Dialogfelds können Daten, Funktionen und Operatoren angewählt
werden. Nötigenfalls Taste
betätigen, die gewünschte Alternative wählen und
Enter
betätigen.
Die Eingabe von Text erfolgt durch Betätigen der Taste Text. Es erscheint ein Dialogfeld, auf welchem mit den Funktionstasten und Zifferntasten der Text eingegeben wird.
8-20
Benutzerhandbuch
Programmierung und Test
Wenn die gewünschte Information nicht im unteren Teil steht, zuerst eine der Funktionstasten Daten, Funkt oder Inhalt betätigen.
- Daten zeigt eine Liste aller der vom Benutzer wählbaren Daten des angewählten Datentyps.
- Funkt zeigt eine Liste aller Funktionen des angewählten Datentyps.
- Inhalt zeigt einen Hilfsdialog, durch welchen Daten eines neuen Typs auf
gleiche Weise wie zum Beispiel durch die Instruktion IF gewählt werden
können. Auch können entweder benutzer- oder system-definierte Daten oder
beide gleichzeitig angezeigt werden.
bezeichnet die aktuelle Auswahl
(siehe Bild 16).
Anwender Daten
System Daten
Datentyp auswählen:
1 num
2 signaldi
3 bool
4 ...
Hinzu Löschen
Abbruch
OK
Bild 16 Dialogfeld für die Wahl von Datentypen.
Änderung eines Ausdrucks
Den Cursor mit Hilfe der Pfeiltasten bewegen. Der Inhalt der Liste wird geändert, so
daß sie der Anwahl entspricht. Die Funktionstaste Inhalt wechselt auf Einfüg (siehe
Bild 17).
Name
reg2<Zähler_b
1(2)
Zähler_a
reg1
reg3
Text...
Funkt
Zähler_b
reg2
reg4
Einfüg
Abbruch
OK
Bild 17 Das Dialogfeld zur Änderung eines Ausdrucks.
Durch Anwahl der gewünschten Funktion im unteren Teil des Felds und Betätigen von
Enter
die angewählten Einzelheiten ersetzen.
Benutzerhandbuch
8-21
Programmierung und Test
Durch Betätigen der Funktionstaste Einfüg ist es möglich, einem Ausdruck etwas
zuzufügen. Ein unterstrichener “Leerplatz” _ wird vor dem Cursor eingefügt und die
Funktionstaste Einfüg wechselt auf Inhalt (siehe Bild 18).
Daten
reg2<_Zähler_b
1(2)
Zähler_a
reg1
reg3
Text...
Funkt
Zähler_b
reg2
reg4
Inhalt
Abbruch
OK
Bild 18 Es ist möglich, neue Daten einem Ausdruck hinzuzufügen.
5.4 Ausschneiden und Kopieren von Instruktionen
• Die auszuschneidende oder zu kopierende Instruktion wählen. Um verschiedene
Instruktionen zu wählen, Bearb.: Auswählen wählen.
• Bearb.: Ausschneiden oder Bearb.:Kopieren anwählen.
• Den Ort für das Zufügen der neuen Instruktionen angeben.
• Bearb.: Einfügen anwählen.
Im Fenster Programm Instruktionen können Kopieren und Einfügen auch mit einer
Funktionstaste ausgewählt werden.
6 Programmablauf
6.1 Abarbeitung des Programms
Ein Programm kann abgearbeitet werden, gleichgültig ob es vollständig ist oder nicht.
Wenn jedoch die Verarbeitung eine unvollständige Instruktion erreicht, wird das
Programm gestoppt.
Beim Start des Programms prüft die Steuerung, ob alle Bezugnahmen auf Daten und
Routinen korrekt sind. Ist dies nicht der Fall, wird der Fehler angezeigt und das
Programm startet nicht. Diese Prüfung kann auch durch die Wahl von Datei: Programm kontrollieren durchgeführt werden. Dann wird der erste Fehler im Programm
angezeigt.
Das Programm startet gewöhnlich mit der ersten Instruktion der Routine haupt, kann
jedoch auch von einer beliebigen Routine (Prozedur) ohne Parameter gestartet werden.
8-22
Benutzerhandbuch
Programmierung und Test
Wurde das Programm gestoppt, muß es stets von der zuletzt im Programm verarbeiteten Instruktion wieder starten, es sei denn, eine andere Art des Starts wir gewählt.
6.2 Das Fenster Programm Test
• Ansicht: Test auswählen. Im Fenster Programm Instruktionen oder Programm Daten
kann auch die Funktionstaste Test betätigt werden.
Der beim Starten des Programms ablaufende Programmteil erscheint auf dem Fenster.
Ein Programmzeiger hält mit dem Programmablauf Schritt. Dieser Zeiger erscheint
mit
in der Programmliste. Normalerweise startet der Programmablauf an diesem
Punkt. Wird jedoch der Cursor nach dem Stop des Programms auf eine andere Instruktion bewegt, kann der Ablauf von der Position des Cursors aus gestartet werden (siehe
Bild 19).
Datei
Bearb.
Programm Test
Geschw:=
Ablauf:=
Einstellungen
für das Testen
Ansicht Spezial
MAIN/TEIL0815/haupt
50%
kontinuierlich
Bezeichnung von
Programm Task,
Modul und Routine
1(26)
Programmzeiger
!Init Daten
Zähler:=0;
!Fahre zur Startposition
MoveL pstart,v500,FINE,gripper;
WaitUntil di1=1;
!Start
Set startsignal;
open_gripper;
Instruktionen
Start
Cursor
Vorwts Rückwts (KorPos) Instr->
Bild 19 Das Fenster Programm Test wird zum Programmtest verwendet.
Wenn der Roboter mit einer Lichtbogenschweißfunktion ausgerüstet ist, erscheint ein
zusätzliches Feld mit dem Sperrzustand.
6.3 Wahl der Geschwindigkeitskorrektur
Wenn das Programm zum ersten Mal getestet wird, sollte mit reduzierter Geschwindigkeit gefahren werden. Eine 50% Geschwindigkeitskorrektur bedeutet eine Reduzierung der Geschwindigkeit auf 50% der programmierten Geschwindigkeit. Wenn der
Roboter jedoch in Handbetrieb mit reduzierter Geschwindigkeit läuft, steigt die
Geschwindigkeit niemals über 250 mm/s an.
Die Geschwindigkeitskorrektur läßt sich auch während der Programmabarbeitung
ändern.
• Durch Betätigen der Taste Liste an/aus
(wenn dieser nicht schon angewählt wurde).
den oberen Teil des Fensters wählen
• Das Feld Geschw (Geschwindigkeit) wählen (siehe Bild 20).
Benutzerhandbuch
8-23
Programmierung und Test
Datei
Bearb.
Programm Test
Geschw:=
Ablauf:=
Ansicht
Spezial
MAIN/TEIL0815/haupt
50%
kontinuierlich
1(26)
!Init Daten
Zähler:=0;
!Fahre zur Startposition
MoveL pstart,vfast,fine,gripper;
WaitUntil di1=1;
!Start
Set startsignal;
open_gripper;
-%
+%
25%
100%
Bild 20 Die Geschwindigkeit kann geändert werden (0 - 100 %).
• Durch Betätigen der Funktionstaste -% oder +% die Geschwindigkeit erhöhen oder
vermindern. Es erfolgt dann eine Korrektur in Stufen von 5 %.
• Durch Betätigen der Funktionstaste 25% oder 100% die Geschwindigkeit auf 25%
oder 100% einstellen.
6.4 Wahl des Ablaufmodus
Der Programmablauf kann in drei verschiedenen Modi erfolgen:
- kontinuierliche Abarbeitung
- zyklische Abarbeitung
- instruktionsweise Abarbeitung (vorwärts oder rückwärts, jeweils eine
Instruktion)
Hinweis:Der Ablaufmodus ändert sich automatisch beim Umschalten zwischen
Automatik und Handbetrieb. Die Standardeinstellung kann man in den Systemparametern definieren.
Die kontinuierliche oder zyklische Abarbeitung ist wie folgt auszuwählen:
• Durch Betätigen der Taste Liste an/aus
(wenn dies nicht schon früher geschah).
den oberen Teil des Fensters wählen
• Das Feld Ablauf wählen.
• Den Programmablaufmodus mit Hilfe der Funktionstasten Kont oder Zykl wählen.
Durch Betätigen der Taste
den unteren Teil des Fensters wählen.
Die Funktionstaste Start betätigen, um den Programmablauf im oben gewählten Modus
zu starten. Um das Programm instruktionsweise vorwärts oder rückwärts zu starten, die
Funktionstasten Vorwts und Rückwts verwenden (siehe Bild 21).
8-24
Benutzerhandbuch
Programmierung und Test
Datei
Bearb.
Programm Test
Geschw:=
Ablauf:=
Ansicht
Test
Spezial
MAIN/TEIL0815/haupt
50%
kontinuierlich
1(26)
!Init data
Zähler:=0;
!Fahre zur Startposition
MoveL pstart,v500,FINE,gripper;
WaitUntil di1=1;
!Start
Setze Startsignal;
Greifer_auf;
Start
Start kontinuierlich/zyklisch
Vorwts Rückwts (KorPos) Instr->
eine Instruktion rückwärts
eine Instruktion vorwärts
Bild 21 Ein Programm kann in verschieden Abarbeitungsmodi ablaufen.
Die Verarbeitung der Instruktionen ist unterschiedlich zwischen instruktionsweiser
und kontinuierlicher Abarbeitung. Für instruktionsweise Abarbeitung gilt:
- Bewegungsinstruktionen werden normal verarbeitet, der Roboter fährt jedoch
eine Position immer genau an, auch wenn Verschleifen programmiert ist.
- Andere Instruktionen werden in Vorwärtsrichtung normal abgearbeitet, in
Rückwärtsrichtung jedoch übergangen.
Hinweis: Routinen, die „instruktionsweise rückwärts“ aufgerufen werden, können
durch eine Rückwärtsbehandlung ergänzt werden.
6.5 Starten des Programmablaufs
• Die Geschwindigkeitskorrektur wie oben angegeben auswählen.
• Durch Betätigen der Taste Liste an/aus
(wenn dies nicht schon früher geschah).
den unteren Teil des Fensters wählen
Beim Starten des Programmablaufs beginnt die Bewegung des Manipulators.
Außerdem können die Peripheriegeräte starten.
Sicherstellen, daß alles für das Starten des Programmablaufs bereit ist und sich
niemand im gesicherten Arbeitsbereich des Roboters aufhält. Ein falsches Starten
des Programmablaufs kann Personen verletzen oder den Manipulator oder
andere Geräte beschädigen.
• Durch Betätigung des Zustimmungsschalters den Roboter in den Betriebszustand
MOTOREN EIN bringen.
• Die Funktionstaste Start betätigen, um das Programm kontinuierlich oder zyklisch
ablaufen zu lassen.
Wird eine instruktionsweise Abarbeitung gewünscht, statt dessen die Funktionstaste
Vorwts oder Rückwts betätigen.
Benutzerhandbuch
8-25
Programmierung und Test
Bei aktiviertem “Tippbetrieb” gilt folgendes:
- Taste Start kurz betätigen und dann die Tippbetriebs-Taste drücken. Während
des Ablaufs des Programms ist diese Taste gedrückt zu halten, andernfalls wird
das Programm angehalten (siehe Bild 22).
• die Taste Start muß nach MOTOREN EIN nur jeweils einmal betätigt werden, die
Tippbetriebs-Taste kann man dann zum start und stoppen der Programm-abarbeitung
verwenden.
Tippbetrieb
Start
Vorwts Rückwts (KorPos) Instr
Zustimmungstaste
Taste ’Tippbetrieb’ innerhalb von
3 Sek. nach Betätigen der Taste
Start drücken. Verstreicht längere
Zeit, muß mit Start noch einmal
begonnen werden.
Programmiergerät Version 2
Bild 22 Die Taste ‘Tippbetrieb’ befindet sich auf der Seite des Programmiergerätes.
6.6 Stoppen des Programms
Wenn Tippbetrieb aktiviert ist
• Die Taste ‘Tippbetrieb’ loslassen.
Wenn Tippbetrieb nicht aktiviert ist
• Stoptaste auf dem Programmiergerät betätigen.
Wird der Programmablauf umgeschaltet, stoppt der Roboter automatisch nach Abarbeitung der Instruktion oder des Zyklus.
6.7 Wo startet das Programm?
Wie erkennt man den Programmzeiger?
Der Programmzeiger läßt erkennen, wie weit das Programm abgelaufen ist. Er wird
durch ein vor der Instruktion markiert.
Eine abgearbeitete Instruktion wird mit einem Kreuz markiert; erscheint jedoch nur
während des instruktionsweisen Ablaufs. Wenn der Cursor auf dieser Instruktion steht,
startet das Programm vom Programmzeiger aus (siehe nachstehendes Beispiel). (In
allen anderen Fällen definiert der Cursor die Instruktion, die beim Drücken der Taste
Start bearbeitet wird.)
8-26
Benutzerhandbuch
Programmierung und Test
Beispiel:
IF reg1=5 THEN
reg2:=5;
ELSE
reg2:=8;
ENDIF
Set do1
Die letzte abgearbeitete Instruktion
Die nächste auszuführende Instruktion
Steht der Cursor nicht auf dem letzten ausgeführten Befehl, dann wird beim Drücken
der Taste Start ein Warnfeld angezeigt (weil sich der Programmablauf geändert hat).
Mit den Pfeiltasten auswählen, ob vom Programmzeiger (PP) oder vom Cursor aus
begonnen werden soll:
Cursor steht nicht auf dem
ProgrammZeiger (PZ)!!
Programm starten von:
PZ
• Enter
Cursor
Abbruch
drücken.
Um den Cursor zum Programmzeiger zu bewegen
• Spezial: Cursor --> ProgrammZeiger wählen.
Um den Programmzeiger zum Cursor zu bewegen
• Spezial: ProgrammZeiger --> Cursor wählen.
Hinweis: Wird der Programmzeiger in ein FOR-Schleife hinein bewegt, arbeitet das
Programm den Rest der FOR-Schleife bis zum Ende ab und setzt dann die Abarbeitung
mit der nächsten Instruktion fort.
Um das Programm von Anfang an starten zu lassen
• Spezial: ProgrammZeiger --> haupt wählen.
Programmzeiger und Cursor werden auf die erste Instruktion der Routine haupt
gesetzt.
Um das Programm in einer bestimmten Routine starten zu lassen
Der Programmzeiger und Cursor können auf jede Routine (Prozedur) ohne Parameter
gesetzt werden. Nach diesem Vorgang ist die alte Aufrufhierarchie nicht länger gültig.
Dies bedeutet, daß das Programm nach vollständiger Verarbeitung der Routine wieder
mit dem Anfang dieser Routine fortfährt.
• Spezial: ProgrammZeiger --> Routine wählen.
Ein Dialogfeld mit Anzeige aller möglichen Routinen erscheint.
• Die gewünschte Routine wählen und OK betätigen.
Benutzerhandbuch
8-27
Programmierung und Test
Um eine Routine abzuarbeiten ohne die Aufruf-Hierarchie zu verlieren
Eine Routine ohne Parameter kann ohne Verlust der Aufruf-Hierarchie und
Programmeinstellungen wie z.B. Programmverschiebung, Aktivierung mechanischer
Einheiten usw. abgearbeitet werden.
• Spezial: Aufruf Routine... wählen
Es erscheint ein Dialogfeld mit der Anzeige aller möglichen Routinen.
• Die gewünschte Routine auswählen und OK betätigen.
Wenn der Programmzeiger das Ende einer aufgerufenen Routine erreicht hat erfolgt
eine Abfrage, ob die Routine erneut abgearbeitet werden soll oder ob zurück zum
original Programmzeiger gegangen werden soll, von dem aus der Aufruf der Routine
erfolgte. Diese Möglichkeit steht bei Routinen, die in NOSTEPIN oder NOVIEW
Modulen deklariert sind, nicht zur Verfügung. Will man die Möglichkeit dennoch
nutzen, muß die Routine in ein offenes Modul verschoben werden.
Um eine Serviceroutine abzuarbeiten ohne die Aufruf-Hierarchie zu verlieren
Eine vorkonfigurierte Serviceroutine ohne Parameter kann ohne Verlust der AufrufHierarchie und Programmeinstellungen wie z.B. Programmverschiebung, Aktivierung
mechanischer Einheiten usw. abgearbeitet werden.
• Spezial: Aufruf Serviceroutine... wählen
Es erscheint ein Dialogfeld mit der Anzeige aller möglichen Routinen.
• Die gewünschte Routine auswählen und OK betätigen.
Wenn der Programmzeiger das Ende einer aufgerufenen Serviceroutine erreicht hat
erfolgt eine Abfrage, ob die Serviceroutine erneut abgearbeitet werden soll oder ob
zurück zum original Programmzeiger gegangen werden soll, von dem aus der Aufruf
der Serviceroutine erfolgte.
Um den Roboter in eine Position zu fahren ohne den Programmzeiger zu bewegen
Setzen Sie den Cursor auf das Positionsargument in der Instruktion. Sie können auch
eine Position (robtarget) im Fenster Programm Daten auswählen.
• Spezial: Beweg. zur gewählten Pos. wählen
Es erscheint ein Dialogfenster, siehe Bild 23.
8-28
Benutzerhandbuch
Programmierung und Test
Start der Bewegung zur
angewählten Position.
Start
Abbruch
Bild 23 Das Dialogfenster -Bewegung zur angewählten Position-.
• Für den Start der Bewegung die Funktionstaste Start betätigen.
6.8 Wartebedingungen simulieren
Wenn der Roboter in einer Warteinstruktion steht (z.B. WaitDI di1 oder WaitTime 3)
erscheint automatisch ein Dialogfeld.
• Um das Programm ohne Erfüllung der Bedingung oder der Zeit fortzusetzen,
Enter
betätigen.
Nach dem Erfüllen der Bedingung wird das Dialogfeld automatisch gelöscht.
6.9 Multitasking
Es ist möglich im Fenster Programm Test oder Programm Daten die Programmtask zu
wechseln
• Ansicht: Aktuelle Task auswählen...wählen.
Es erscheint ein Dialogfenster in dem die aktiven Tasks im System angezeigt werden.
Task Umschaltung
Name
MAIN
SUPERVISION
Status
Typ
Gestoppt
Gestoppt
Abbruch
1(1)
Normal
Normal
OK
Bild 24 Das Dialogfenster zum Wechseln der Programmtask.
• Zum Öffnen der gewünschten Programmtask den Cursor auf die entsprechende Task
stellen und die Taste Enter
betätigen. Weitere Information über Multitasking,
siehe Kapitel 12, 5.7 Definieren des Multitasking (Mehrprozeßbetrieb).
Benutzerhandbuch
8-29
Programmierung und Test
7 Datensicherung und Drucken von Programmen
7.1 Speichern des Programms auf Diskette oder andere Speichermedien
Um ein früher gespeichertes Programm zu speichern
• Datei: Programm speichern wählen.
Das Programm wird auf die Speichermedien kopiert und ersetzt die zuletzt gesicherte
Version. Wenn der Dateiname oder Modulname nicht der gleiche ist, wird der Dialog
Programm speichern unter... automatisch angezeigt.
Unter einem neuen Namen speichern
• Datei: Programm speichern unter... wählen.
Es erscheint ein Dialogfeld mit allen Programmen in dem aktuellen Verzeichnis (siehe
Bild 25).
Programm speichern unter
Name:= TEIL0815...
Speichermedium:= flp1:
ROBOT1
1(5)
(Eine Ebene zurück)
Programm
Programm
Programm
Verzeichnis
..
TEIL1
TEIL2
TEIL0815
TEST
Medium
Speichermedium
NeuVerz
Abbruch
Verzeichnisebene
OK
Bild 25 Das zum Speichern eines Programms verwendete Dialogfeld.
• Nötigenfalls das Speichermedien durch Betätigen von Medium ändern, bis das
gewünschte Medium erscheint.
Wenn das Programm in ein anderes Verzeichnis gesichert werden soll:
• durch Betätigen der Taste Liste an/aus
wählen;
den unteren Teil des Fensters
• das Verzeichnis für das Speichern des Programms wählen; den Cursor auf das
Verzeichnis setzen und Enter
betätigen;
• durch Betätigen der Taste Liste an/aus
wählen.
• Enter
den oberen Teil des Fensters
betätigen, wenn das Feld Name gewählt wurde.
• Den neuen Namen auf dem jetzt erscheinenden Dialogfeld angeben. Nach Beendigung der Texteingabe OK betätigen.
8-30
Benutzerhandbuch
Programmierung und Test
• OK betätigen, um das Speichern zu bestätigen.
Hinweis: Wenn eine Datei unter dem gleichen Namen schon vorhanden ist, erscheint
ein Warnhinweis und man kann Abbrechen oder Überschreiben wählen.
Hinweis: Wurde eine Änderung in einem Systemmodul vorgenommen, wird zur
Sicherstellung dieser Änderung aufgefordert.
7.2 Drucken eines Programms an der Robotersteuerung
Drucken des vollständigen Programms
• Das Programm auf einer Diskette oder auf der „Flash-Disk“ speichern und
anschließend im Fenster Datei Manager ausdrucken.
Siehe Kapitel 13 im vorliegenden Handbuch - Datei Manager.
Drucken eines Moduls
• Datei: Drucken... auswählen. Das aktuelle Modul wird direkt ausgedruckt oder in
eine Datei gespeichert.
Zum Ausdrucken muß der Drucker an die Robotersteuerung angeschlossen sein.
7.3 Drucken eines Programms durch Verwendung eines PC
Das Programm kann mit einem Personal Computer ausgedruckt werden. Die meisten
Textverarbeitungsprogramme können benutzt werden. Die einzige Forderung ist es,
daß der PC Disketten im DOS-Format unterstützt.
• Das Programm auf einer Diskette abspeichern.
• Programm in den PC laden.
• Programm ausdrucken.
Sollen die Positionswerte einer Positionsinstruktion nicht mit ausgedruckt werden,
sichern Sie das Programm mit Datei: Drucken... im Fenster Programm und wählen
Sie Drucken nur in Datei: Ja. Nur das aktuelle Modul wird gespeichert.
8 Änderung des Programms
Programme können mit entsprechenden Einstellungen bei den Systemparametern vor
Änderungen geschützt werden. In diesem Fall sind Änderungen nur über ein Paßwort
möglich. Siehe Kapitel 12 ‘Systemparameter’ Parameter: Programmiergerät.
Benutzerhandbuch
8-31
Programmierung und Test
Die einzelnen Schritte der Operation: Wobj spiegeln
• Datei: Öffnen wählen und das zu spiegelnde Programm oder Modul laden.
• Ansicht: Module wählen.
• Spezial: Wobj spiegeln wählen.
• Kontrollieren, ob das richtige Programm/Modul ausgewählt ist. Das gewählte Modul
wird standardmäßig gespiegelt.
• Den neuen Namen kontrollieren und wenn notwendig ändern.
• Das Werkobjekt kontrollieren und wenn notwendig ändern.
• OK betätigen. Die Spiegeloperation wird ausgeführt. Während des Vorgangs
erscheint auf der Anzeige ein entsprechender Hinweis.
• Ist die Operation abgeschlossen, wird der Dialog -Werkobjekt spiegeln- von der
Anzeige gelöscht und es erscheint wieder die Ansicht Programm Module. Das
gespiegelte Programm/Modul befindet sich im Programmspeicher. Zum Speichern
des gespiegelte Programms/Moduls auf eine Diskette verwendet man die
standardmäßigen Anweisungen im Menü Datei.
10 Erstellen von Daten
10.1 Was sind Daten?
Die Bezeichnung Daten wird allgemein für später im Programm zu verarbeitende
Angaben verwendet. Daten sind in verschiedene Datentypen unterteilt, welche Inhalt
und Anwendungsbereich beschreiben.
Datentyp
Anwendung:
num
Numerische Werte (Register, Zähler)
bool
Logische Werte (wahr oder unwahr)
robtarget
Positionsdaten
tooldata
Werkzeugdaten (Kapitel 10 ‘Kalibrierung’)
wobjdata
Werkobjekte (Kapitel 10 ‘Kalibrierung’)
pose
Programmverschiebungsrahmen (siehe Kapitel 10
‘Kalibrierung’)
Weitere genaue Angaben über Daten und ihren Inhalt sind den entsprechenden Datentypen im RAPID Referenzhandbuch - Datentypen zu entnehmen.
Vor Verwendung müssen Daten definiert (deklariert) werden. Je nach Konfiguration
des Robotersystems sind jedoch gewöhnlicherweise eine Anzahl von vordefinierten
Daten vorhanden.
8-50
Benutzerhandbuch
Programmierung und Test
Daten können als Konstante, Variable oder Speichernde definiert werden.
- Der Wert einer Konstante kann nur manuell geändert werden.
- Eine Variable läßt sich auch durch das Programm ändern; ihr Anfangswert
wird jedoch automatisch gesetzt, wenn:
- das Programm von Diskette o.ä. eingelesen wird,
- das Programm von Anfang an gestartet wird, d.h. von der ersten
Instruktion in der haupt-Routine,
- der Startzeiger durch die Anwahl von Test/Spezial: Programmzeiger -> Routine auf den Anfang einer Routine oder durch Test/Spezial:
Programmzeiger --> haupt an den Anfang eines Programms bewegt
wird.
- Eine Speichernde ist eine Variable, deren Anfangswert dauernd verändert werden kann. Beim Speichern des Programms auf eine Diskette wird der zur Zeit
bestehende Anfangswert gespeichert.
10.2 Das Fenster Programm Daten (dient der Verwaltung von Daten)
• Um das Fenster Programm Daten zu öffnen, Ansicht: Daten wählen.
Im Fenster erscheinen alle Daten des zuletzt gewählten Typs. Die aktuellen Werte
werden auch angezeigt (sieheBild 42).
Datei
Bearb
Ansicht Daten
Programm Daten
Datentyp
Daten
Spezial
TEIL0815
num im System
Name
Wert
Lokal Modul
Zähler_a
Zähler_b
reg1
reg2
reg3
reg4
reg5
12
20
1
0
0
99
45
X
Neu...
Deklar... Dupli...
X
X
3(7)
TEIL0815
TEIL0815
USER
USER
USER
USER
USER
Instr
Test
Bild 42 Sämtliche Daten eines gegebenen Typs werden im Fenster Programm Daten angezeigt.
Wahl eines neuen Datentyps im Fenster Programm Daten
• Zum Öffnen des Fensters Programm Datentypen ist Ansicht: Datentypen
auszuwählen.
Das Fenster Programm Datentypen öffnet und zeigt alle Datentypen an, die
mindestens einmal deklariert wurden (siehe Bild 43).
Benutzerhandbuch
8-51
Programmierung und Test
Datei
Bearb.
Ansicht Typen
Programm Datentypen
SCHWEISSROHR
5(7)
Alle Daten
bool
clock
num
robtarget
tooldata
wobjdata
Datentypen
Alle
Daten
Bild 43 Das Fenster Programm Datentypen dient zum Ändern des Datentyps
• Den gewünschten Datentyp wählen und Enter
betätigen. Erscheint der gewünschte Typ nicht im Fenster, ist es möglich, durch Betätigen von Alle Typ oder der
Wahl von Typen: Alle Typen alle Datentypen aufzurufen.
Alle Daten können durch die Anwahl von Alle Daten gewählt werden.
Sollen Daten für einen bestimmten Typ ausgewählt werden, dann Daten oder Enter
betätigen.
10.3 Erstellen neuer Daten
• Zum Öffnen des Fensters Programm Daten ist Ansicht: Daten ... auszuwählen.
Das Fenster Programm Daten wird geöffnet und zeigt alle Daten des zuletzt ausgewählten Typs an.
Sollen Daten eines anderen Typs als des angezeigten erstellt werden, ist Ansicht:
Datentypen und der gewünschte Datentyp auszuwählen und Enter
zu betätigen.
• Die Funktionstaste Neu drücken.
Ein Dialogfeld erscheint und zeigt den Namen der Daten an (siehe Bild 44). Der Name
der Daten wird auf xxxN gesetzt, wobei xxx den Datentyp beschreibt und N eine Nummer ist, die jedesmal beim Erstellen dieses Datentyps erhöht wird. Die ersten Daten des
Typs clock heißen clock1, die zweiten clock2 usw.. Einige Datentypen sind abgekürzt,
z.B.
Datentyp
8-52
Fest vorgegebener Name
Datentyp
Fest vorgegebener Name
num
regN
loaddata
loadN
robtarget
pN
tooldata
toolN
bool
flagN
speeddata
speedN
Benutzerhandbuch
Programmierung und Test
Aktuelles Modul
num Daten Def. in BENUTZER
Name:= reg7...
Deklar
Abbruch
OK
Bild 44 Neue Daten werden erstellt
• Zum Ändern des Namens ist Enter
zu betätigen und ein neuer Name anzugeben.
Die Daten erhalten automatisch Eigenschaften, die für den aktuellen Typ am besten
geeignet sind, jedoch können diese bei Bedarf geändert werden.
Normalerweise werden Daten als Teil eines Programms abgespeichert. Sind Daten im
Speicher vorhanden, dann werden diese jedoch unabhängig vom geladenen Programm
im Systemmodul USER abgespeichert. Beispiele für diesen Datentyp sind:
- Werkzeuge und Werkobjekte. Eine Änderung dieser Daten wirkt sich auf alle
Programme aus.
- Register und sonstige Daten, die bei einer Programmänderung nicht zu
initialisieren sind.
Soll im aktuellen Modul und mit Standardeigenschaften abgespeichert werden, dann
kann die Eingabe durch Drücken von OK beendet werden. In anderen Fällen sind die
Eigenschaften zu definieren.
• Die Funktionstaste Deklar drücken.
Ein Dialogfeld erscheint und die Grunddatendeklaration wird angezeigt (siehe Bild 45).
num Daten Definition
Name:= reg7...
Typ:= Variable
Im Modul:= USER
Global
Anfangswert
1(1)
reg7:=
0
(num)
Abbruch
OK
Bild 45 Eine Datendeklaration beinhaltet den Namen und die Eigenschaften der Daten.
Benutzerhandbuch
8-53
Programmierung und Test
• Das entsprechende Feld ist auszuwählen und die gewünschten Eigenschaften sind wie
folgt anzugeben:
- Enter
drücken und die gewünschte Alternative im erscheinenden
Dialogfeld (mit ... gekennzeichnete Felder) angeben.
- Eine Alternative ist mit den Funktionstasten auszuwählen (mit.
gekennzeichnete Felder) auszuwählen)
- Der Wert ist direkt mit der Zifferntastatur (numerischer Anfangswert)
anzugeben.
Feld
Beschreibung
Name
Der Name der Daten (max. 16 Zeichen)
Typ
Angabe, ob es sich bei den Daten um eine Konstante (Konst),
Variable (Var) oder um Dauervariable (Pers) handelt.
Global/Lokal
Spezifiziert das Bereichsattribut für das Datum. Die Standardeinstellung für den Datentyp erfolgt in Datei:
Voreinstellungen. Siehe Standardeinstellung für Globale/
Lokale Daten auf Seite 67.
Im Module
Das Modul, in dem die neuen Daten verwendet werden.
Anfangswert
Ein den Daten zugewiesener Wert, z.B. beim Lesen von
Diskette. Wert durch Drücken von
ändern und den neuen
Anfangswert eingeben.
• Zur Beendigung der Definition ist OK auszuwählen.
Hinweis: Manchmal ist es einfacher, neue Daten durch Duplizieren und Ändern vorhandener Daten zu erstellen.
10.4 Erstellen eines neuen Datenfeldes
• Das Fenster Programm Daten unter Ansicht: Daten wählen.
Das Fenster Programm Daten öffnet und zeigt alle Daten des zuletzt ausgewählten
Datentyps.
Sollen Daten eines anderen Typs erzeugt werden, als die zur Zeit dargestellten,
Ansicht: Datentypen wählen, den gewünschten Datentyp anwählen und Enter
betätigen.
• Daten:Neues Datenfeld wählen.
Es erscheint ein Dialogfeld, daß nach der Dimension des Datenfeldes, 1, 2 oder 3 fragt.
Eine Auswahl treffen und Enter
betätigen.
Ein Fenster mit der Anzeige der standardmäßig vorgegebenen Datenfelddeklaration
erscheint (siehe Bild 46).
8-54
Benutzerhandbuch
Programmierung und Test
num Datenfeld Daten Deklaration
Name:=
reg7...
Typ:=
Variable
Dimension:= {5}
In Modul:= USER ...
{1}:
{2}:
{3}:
{4}:
{5}:
global
1(5)
0
0
0
0
0
Abbruch
OK
Bild 46 Die Deklaration eines Datenfeldes beinhaltet den Namen und Eigenschaften der Daten.
• Das entsprechende Feld auswählen und die gewünschten Eigenschaften festlegen
durch:
- Enter
betätigen und Spezifikation der gewünschten Alternative in dem
dann erscheinenden Dialogfeld (Felder markiert mit ...)
- Wahl einer Alternative mit Hilfe der Funktionstasten (Felder markiert mit
)
- Direkte Spezifikation mit Hilfe der numerischen Tasten (numerischer Anfangswert).
Feld
Beschreibung
Name
Der Name des Datenfelds (maximal 16 Zeichen).
Typ
Spezifiziert ob das Datenfeld eine Konstante (Konst), Variable
(Var) oder speichernde Variable (Speich) ist.
global/lokal
Spezifiziert den Gültigkeitsbereich für das Datenfeld. Eine
entsprechende Voreinstellung für den Datentyp erfolgt unter
Datei:Voreinstellungen.... Siehe Standardeinstellung für
Globale/Lokale Daten auf Seite 67.
Dimension
Die Größe der einzelnen Dimensionen.
In Modul
Das Modul in dem das neue Datenfeld gespeichert wird.
Anfangswert
Ein den Datenfeldelementen zugeordneter Wert wenn, z.B.
beim Lesen von einer Diskette. Änderung des Wertes durch
Betätigung der Taste
und Eingabe des neuen
Anfangswertes.
• OK wählen um der Definition zuzustimmen oder Abbruch zum Beenden der
Definition.
Benutzerhandbuch
8-55
Programmierung und Test
10.5 Daten duplizieren
• Das Fenster Programm Daten durch Wahl von Ansicht: Daten öffnen.
• Die zu kopierenden Daten wählen.
• Die Funktionstaste Dupli betätigen.
• Den neuen Namen auf dem erscheinenden Dialogfeld angeben.
• Das Kopieren durch Anwahl von OK bestätigen.
10.6 Positionsdaten mit Hilfe des Roboters eingeben
• Das Fenster Bewegen wählen und Werkzeug oder Werkobjekt angeben, auf welche
die Position bezogen werden soll.
• Den Roboter in die gewünschte Position bewegen.
• Die neuen Daten erstellen wie beschrieben in Erstellen von Daten auf Seite 50. Der
Datentyp robtarget ist anzugeben.
Die aktuelle Position des Roboters wird automatisch als Ausgangswert gespeichert.
10.7 Routine Daten
Normalerweise kann auf Daten von jeder Stelle im Programm zugegriffen werden Programmdaten. Es ist auch möglich, Daten mit einer besonderen Routine zu verknüpfen
Routinedaten. In diesem Fall sind diese Daten nur innerhalb der Routine vorhanden.
• Zum Öffnen des Fensters Programm Daten ist Ansicht: Daten auszuwählen.
• Daten: In Routine... auswählen.
In dem Fenster erscheinen dann die Routinedaten für die aktuelle Routine. Das Fenster
ist ähnlich wie das in Bild 42 gezeigte Fenster, nur daß es den Routinenamen nach dem
Programmnamen angibt.
Routinedaten können jetzt auf die gleiche Weise wie Programmdaten erstellt und geändert werden.
11 Änderung von Daten
11.1 Anzeige und mögliche Änderung des aktuellen Werts
• Die gewünschten Daten in einer Instruktion wählen.
• Bearb.: Wert auswählen.
Ein Dialogfeld erscheint und zeigt den aktuellen Wert an (siehe Beispiel in Bild 47).
Weitere ausführliche Angaben über die Bedeutung der verschiedenen Komponenten
sind im entsprechenden Datentyp im RAPID Referenzhandbuch enthalten.
8-56
Benutzerhandbuch
Die Programmiersprache RAPID
Die Programmiersprache RAPID
1 Programmierung einer Position
1.1 Positionierinstruktion
Eine Positionierinstruktion enthält die nachstehenden Angaben:
- Art der Bahn (linear, Achsbewegung).
- Zielposition für die Bewegung des Roboters.
- Geschwindigkeit.
- Nullzonengröße (Genauigkeit), d.h. wie nahe muß der Roboter an das Ziel
anfahren, bevor die Bewegung zur nächsten Position beginnt. Bei Anwahl von
fine fährt der Roboter die Position genau an.
- Aktuelles Werkzeug (TCP).
Art der Bahn
- L= Linear
- J= Achsspezifisch
- C= Bogenförmig
In den Geschwindigkeitsdaten angegebene Geschwindigkeit
v100 = 100mm/s
In den Zonendaten angegebene Nullzonengröße
z10 = 10mm
Werkzeug (TCP)
MoveL p1, v100, z10, tool1
Zielposition
- * = in der Instruktion enthalten
- p1= in den Positionsdaten p1 enthalten
Geschwindigkeit und Nullzonengröße sind Daten, welche die gewünschte Geschwindigkeit in mm/s, Nullzonengröße in mm usw. angeben. Diese Daten können Sie selbst
erstellen und bezeichnen. Die gewöhnlich verwendeten Werte stehen jedoch schon zur
Verfügung.
p3
p1
m
m
/s
p2
50
0
/s
0
m
10
0
20
m
mm
/s
10
m
m
Das Werkzeug - seine Abmessungen und sein Gewicht - werden in den Werkzeugdaten
angegeben (siehe Kapitel 10 ‘Kalibrierung’). Der Arbeitspunkt des Werkzeugs (TCP)
wird zur angegebenen Zielposition übertragen, wenn der Befehl (Instruktion) ausgeführt wird (siehe Bild 1).
MoveL p1, v200, z10, tool1
MoveL p2, v100, fine, tool1
MoveJ p3, v500, fine, tool1
Bild 1 Positionieren des Manipulators
Benutzerhandbuch
9-3
Die Programmiersprache RAPID
Außer diesen Argumenten kann eine Positionierinstruktion zusätzliche Argumente
enthalten, z.B. zur Angabe der Positionierzeit benutzte Argumente. Weitere Einzelheiten siehe entsprechende Instruktion im RAPID Referenzhandbuch.
• Den Manipulator in die gewünschte Zielposition bewegen.
• Die Instruktionsliste durch Wahl von InstL_1: Bewegung&Prozeß aufrufen.
Dann erscheinen Programm und angewählte Liste im Fenster (siehe Bild 2).
Datei
Bearb. Ansicht InstL_1 InstL_2
Programm Instruktionen
<SMT>
Kopie
Einfüg
TEIL0815/haupt
Bewegung&Prozeß
1(1)
1 ActUnit
2 DeactUnit
3 MoveC
4 MoveCDO
5 MoveJ
6 MoveJDO
7 MoveL
8 MoveLDO
9 More
Zus Arg (KorPos) Test->
Bild 2 Das für die Programmierung von Positionierinstruktionen verwendete Dialogfeld.
• Gewünschte Instruktion durch Betätigen der entsprechenden Zifferntaste anwählen.
Die Instruktion wird dem Programm direkt zugefügt (siehe Bild 3). Die Argumente
werden automatisch gesetzt.
Datei
Bearb. Ansicht InstL_1 InstL_2
Programm Instruktionen
TEIL0815/haupt
Bewegung&Prozeß
1(1)
1 MoveL
MoveL *, v100, z10, tool1
2 MoveJ
3 MoveC
4 ProcCall
5 Set
6 Reset
7 :=
8 Incr
9 More
Kopie
Einfüg
Zus Arg KorPos Test->
Bild 3 Eine Positionierinstruktion wird einem Programm direkt zugefügt.
Wenn das korrekte Argument gewählt wurde, ist die Instruktion jetzt zur Abarbeitung
bereit. Wir werden jedoch Geschwindigkeit und Nullzonengröße ändern.
• Das zu ändernde Argument anwählen (in diesem Beispiel v100).
• Enter
9-4
betätigen.
Jetzt erscheint das Dialogfeld zur Programmierung von Instruktionsargumenten. Dem
angewählten Argument wird ein ? vorangestellt (siehe Bild 4). Der untere Teil des
Feldes gibt alle wählbaren Geschwindigkeitsdaten an.
Benutzerhandbuch
Die Programmiersprache RAPID
Instruktion Argument
MoveL *,? v50, z10, tool1;
Speed: v100
4(12)
v5
v20
v40
v60
Neu...
v10
v30
v50
OK+NXT
Funkt
Mehr...
Abbruch
OK
Bild 4 Das für die Änderung der Geschwindigkeit verwendete Dialogfeld.
• Die gewünschte Geschwindigkeit auswählen.
• Durch Betätigen von OK+NXT auf das nächste Argument (Zonendaten) springen.
Alle verfügbaren Nullzonendaten erscheinen (siehe Bild 5).
Instruktion Argument
MoveL *, v60,? z10, tool1;
Zone: z10
3(6)
Neu...
z1
z10
z20
OK+NXT
fine
z5
z15
z30
Funkt
Mehr...
Abbruch
OK
Bild 5 Das für die Änderung der Nullzonendaten verwendete Dialogfeld.
• Gewünschte Nullzonengröße auswählen.
• OK anwählen, um die Änderung zu bestätigen.
Die Instruktion ist nun zur Abarbeitung bereit.
1.2 Programmieren eines Offsets
Manchmal ist es einfacher, eine Position als Offset einer vorgegebenen Position zu
definieren. Wenn zum Beispiel die genauen Abmessungen des Werkstücks bekannt
sind, ist es nur erforderlich, eine Position anzufahren (siehe Bild 6).
Benutzerhandbuch
9-5
Die Programmiersprache RAPID
p1
p2
100 mm
50 mm
p4
p3
MoveL p1, ......
MoveL p2, ......
MoveL p3, ......
MoveL p4, ......
MoveL p1, ......
MoveL p1, ....
MoveL Offs (p1, 100, 0, 0), ....
MoveL Offs (p1, 100, 50, 0), ....
MoveL Offs (p1, 0, 50, 0), ....
MoveL p1, ....
Bild 6 Zwei Möglichkeiten für die Programmierung einer Bewegung.
Anfangspunkt
Offset in x-Richtung
Offset in y-Richtung
Offset in z-Richtung
MoveL Offs (p1, 100, 50, 0), v100,....
• Eine Positionierinstruktion programmieren (siehe Programmierung einer Position
auf Seite 3).
• Das Positionsargument wählen und Enter
betätigen.
• Funkt betätigen.
• Funktion Offs anwählen und Enter
betätigen.
Jetzt erscheint ein Dialogfeld, auf welchem Sie die Argumente der Funktion eingeben
können (siehe Bild 7).
Funktions Argument
Offs (?,<...>,<...>,<...>
....
Point
1(1)
Neu...
OK+NXT
p1
Text
Schritt Abbruch
OK
Bild 7 Dialogfeld zum Setzen eines Offsets.
• Den Anfangspunkt anwählen.
• OK+NXT betätigen.
9-6
Benutzerhandbuch
Die Programmiersprache RAPID
• Den Offset (den Verschiebungswert) in X-Richtung mit Hilfe der Zifferntasten
eingeben.
• OK+NXT betätigen.
• Den Offset in Y-Richtung mit Hilfe der Zifferntasten eingeben.
• OK+NXT betätigen.
• Den Offset in Z-Richtung mit Hilfe der Zifferntasten eingeben.
• OK betätigen.
2 Änderung des Zustands eines Ausgangs
Eine Instruktion zum Setzen eines Ausgangs enthält die nachstehenden Informationen:
- Informationen über den zu ändernden Ausgang
- Informationen über den gewünschten Wert
Digitalausgang
Reset do1
Ausgang
Gewünschter Zustand
SetDO do1, high
• Die Liste für E/A-Instruktionen durch Wahl von InstL_1: E/A aufrufen.
• Die gewünschte Instruktion durch Betätigen der entsprechenden Zifferntaste
anwählen.
Dann ist der zu ändernde Ausgang anzugeben. Zu diesem Zweck werden sämtliche
Ausgänge des Systems angezeigt (siehe Bild 8).
Instruktion Argument
Reset ?<EXP>;
Signal:
1(6)
Neu...
do2
do4
do6
OK+NXT
do1
do3
do5
do7
Funkt
Mehr...
Abbruch
OK
Bild 8 Das zur Definition eines Ausgangs verwendete Dialogfeld.
• Den gewünschten Ausgang wählen.
• Zur Bestätigung OK betätigen.
Benutzerhandbuch
9-7
Die Programmiersprache RAPID
3 Warten
3.1 Auf einen Eingang warten
Eine Instruktion "Warten auf Eingang" enthält die nachstehenden Angaben:
- Name des Eingangs,
- Eingangswert, um den Programmablauf fortzusetzen.
Eingang
Wert
WaitDI di1, 1
Eingang
Wert
WaitUntil di1 = 1
Die Instruktion WaitUntil kann auch für das Warten auf mehrere Eingänge verwendet
werden.
• InstL_1: Verschiedene anwählen.
• Die Instruktion WaitDI anwählen.
Jetzt ist die Bedingung anzugeben, deren Erfüllung den weiteren Programmablauf
erlaubt. Dies erfolgt auf dem in Bild 9 dargestellten Dialogfeld.
Instruktion Argument
WaitDI ?<EXP>,<EXP>;
Signal:
1(6)
Neu...
di2
di4
di6
OK+NXT
di1
di3
di5
di7
Funkt
Mehr...
Abbruch
OK
Bild 9 Das für die Definition eines Eingangs verwendete Dialogfeld.
• Den gewünschten Eingang wählen.
• OK+NXT wählen, um das nächste Argument zu definieren, den Wert des Eingangs.
• Eingangswert mit Hilfe der Zifferntasten eingeben.
• Zur Bestätigung OK betätigen.
9-8
Benutzerhandbuch
Die Programmiersprache RAPID
3.2 Eine vorgegebene Zeit warten
Wartezeit in Sekunden
WaitTime 0.5
• InstL_1: Verschiedene wählen.
• Die Instruktion WaitTime wählen.
Jetzt erscheint ein Dialogfeld zur Angabe der Zeit (siehe Bild 10).
Instruktion Argument
WaitTime ?<EXP>,
Time:
1(1)
Neu...
OK+NXT
Funkt
Mehr...
Abbruch OK
Bild 10 Das zur Angabe der Wartezeit verwendete Dialogfeld.
• Die Zeit in Sekunden mit Hilfe der Zifferntasten eingeben.
• Zur Bestätigung OK betätigen.
4 Instruktion für den Programmablauf
4.1 Aufruf einer Routine
Ein Aufrufbefehl enthält die nachstehenden Angaben:
- Angaben über die aufzurufende Routine
- Angaben über irgendwelche Argumente
Routine
Argumente (wenn vorhanden)
routine1 reg3, 23
Nach dem Ausführen dieser Instruktion läuft die aufgerufene Routine ab. Danach wird
die aufrufende Routine fortgesetzt (siehe Bild 11).
Benutzerhandbuch
9-9
Die Programmiersprache RAPID
haupt-Routine
..
..
..
routine1;
set do1;
..
Routine1
..
..
..
..
..
Bild 11 Eine Routine kann eine weitere Routine aufrufen.
• Die Instruktionsliste für den Programmablauf durch Anwahl von
InstL_1: Programm Ablauf aufrufen.
• Die Instruktion ProcCall durch Betätigen der entsprechenden Zifferntaste wählen.
Dann ist die aufzurufende Routine anzugeben. Zu diesem Zweck erscheinen sämtliche
Routinen (siehe Bild 12).
Prozedur wählen
1(2)
Neu...
cleangun
weldseq1
haupt
errorout1
weldseq2...
Abbruch OK
Bild 12 Das für die Anwahl verwendete Dialogfeld.
• Die gewünschte Routine wählen und OK betätigen.
Wenn die Routine keine Parameter hat, ist die Instruktion bereit zur Abarbeitung.
Wenn Parameter vorhanden sind (angezeigt durch ...), erscheint ein Dialogfeld, in welchem die Parameter für die Routine in derselben Weise wie ein Argument angegeben
werden.
9-10
Benutzerhandbuch
Die Programmiersprache RAPID
4.2 Verzweigung innerhalb einer Routine
Eine IF-Instruktion wird verwendet, wenn je nach dem Erfüllen einer Voraussetzung
verschiedene Instruktionen abzuarbeiten sind, zum Beispiel ob ein Eingangssignal
gesetzt ist oder nicht.
Eingang
Voraussetzungen: =, <>, >, <, >=, <=
Wert
IF di1 = 1 THEN
Instruktionen ausführen, wenn di1=1
ELSE
Instruktionen ausführen, wenn di1=0
ENDIF
Eine IF-Instruktion ohne ELSE wird verwendet, wenn gewisse Instruktionen nur bei
Erfüllung einer Voraussetzung ausgeführt werden sollen. Wenn nur eine Instruktion
ausgeführt werden soll, kann die Instruktion Compact IF verwendet werden.
Compact IF:
Beliebige
Voraussetzung
Beliebige
Instruktion
IF reg1 = reg2 set do1
IF:
Beliebige
Voraussetzung
IF di1 = 1 OR di2 = 1 THEN
Instruktionen werden verarbeitet, wenn di1 oder di2=1
ENDIF
Programmierung einer IF-Instruktion, um einen Eingang zu prüfen
• Durch Anwahl von InstL_1: Programm Ablauf die korrekte Instruktionsliste
aufrufen.
• Instruktion IF (oder Compact IF) durch Betätigen der entsprechenden Zifferntaste
wählen.
Nun spezifizieren man die Bedingung, die erfüllt sein muß, damit die Programmabarbeitung fortgesetzt wird.
• Nach Wahl der Bedingung <EXP> die Taste Enter
Benutzerhandbuch
betätigen.
9-11
Die Programmiersprache RAPID
Jetzt erscheint ein Dialogfeld, auf welchem der erforderliche Datentyp für die
Voraussetzung anzugeben ist (siehe Bild 13).
Datentyp auswählen:
1 IF num
2 IF signaldi
3 IF bool
4 ...
(e.g. reg1<5)
(e.g. di1=1)
(e.g. flag1=TRUE)
Abbruch
OK
Bild 13 Das für die Programmierung von Ausdrücken verwendete Dialogfeld.
• IF signaldi wählen und Enter
anderen Datentyp anzuwählen.
betätigen. Alternativ ist es möglich, aufeinen
Jetzt erscheint ein Dialogfeld, auf welchem der gewünschte Eingang eingegeben
werden kann (siehe Bild 14).
Ausdruck
_
1(7)
di1
di3
di5
di7
di9
di11
di13
di0
di2
di4
di6
di8
di10
di12
Text
Funkt Inhalt
Abbruch
OK
Bild 14 Das für die Definition von Funktionsargumenten verwendete Dialogfeld.
• Den gewünschten Eingang wählen und Enter
betätigen.
• Mit OK bestätigen.
Das Dialogfeld für die Programmierung von Ausdrücken wird erneut aufgerufen. Jetzt
erscheinen alle Operanden im unteren Teil des Feldes.
• Operand = wählen und Enter
betätigen.
• Mit Hilfe der Zifferntasten 0 oder 1 eingeben.
• OK wählen, um die Änderung zu bestätigen.
• Instruktionen zwischen THEN und ELSE sowie zwischen ELSE und ENDIF einfügen. Hierzu die leere Instruktion <SMT> wählen und die gewünschte Instruktionen
aus der Liste auswählen.
9-12
Benutzerhandbuch
Die Programmiersprache RAPID
Wenn der ELSE-Teil von der Instruktion entfernt werden soll:
• Die komplette IF-Instruktion wählen und Enter
betätigen.
Es erscheint ein Dialogfeld mit Angabe der möglichen Struktur der Instruktion. Nicht
in der Instruktion enthaltene Argumente sind in rechteckigen Klammern eingeschlossen (siehe Bild 15).
Instruktion Argument
4(6)
IF
Ausdruck
\Instr. Liste
\ELSEIF
[\ELSE]
Ende
Hinzu
Löschen
Abbruch
OK
Bild 15 Das Dialogfeld zur Änderung der Struktur einer IF-Instruktion.
• \ELSE wählen und Löschen betätigen.
• OK betätigen, um die Änderung zu bestätigen.
5 Wertzuweisung zu Daten (Registern)
Eine Zuweisungsinstruktion enthält die nachstehenden Angaben:
- Angaben über die zu ändernden Daten.
- Angaben über den gewünschten Wert, der ein vollständiger Ausdruck sein
kann (z.B. reg1+5*reg2.
Zu ändernde
Daten
Wert
reg1 := 1
Um einfache Berechnungen mit Registervariablen durchzuführen, können die nachstehenden Instruktionen verwendet werden.
Clear
Incr
Decr
Add
Benutzerhandbuch
reg1
reg1
reg1
reg1, 5
löscht ein Register
Inkrementieren (Erhöhen) um 1
Dekrementieren (Vermindern) um 1
Addiert den Wert 5 zu einem Registerwert
9-13
Die Programmiersprache RAPID
Programmierung einer Zuweisung
• Die korrekte Instruktionsliste durch Wahl von InstL_1: Verschiedene oder
Mathematik aufrufen.
• Die Instruktion := durch Betätigen der entsprechenden Zifferntaste wählen.
Jetzt sind die zu ändernden Daten anzugeben. Zu diesem Zweck werden die
verschiedenen Daten angezeigt (siehe Bild 16).
Datentyp auswählen:
(e.g. reg1<5)
1 num :=
(e.g. flag1:=TRUE)
2 bool :=
(e.g. p1:=p4)
3 robtarget:=
4 ...
Abbruch
OK
Bild 16 Das für die Anwahl des Datentyps verwendete Dialogfeld.
• Den gewünschte Datentyp wählen und Enter
betätigen. Alternativ die
Zifferntasten verwenden, um mittels Zahl den gewünschten Datentyp zu wählen.
Wenn der gewünschte Datentyp unter den drei vordefinierten Typen nicht aufgefunden
werden kann, Alternative 4 für weitere Typen wählen. Die im Programm verwendeten
Datentypen werden dann in der unteren Hälfte des Feldes aufgelistet (siehe Bild 17).
Um alle Datentypen zu betrachten, die Funktionstaste Alle betätigen.
Datentyp auswählen:
1 num :=
2 bool :=
3 robtarget:=
4 ...
(e.g. Reg1<5)
(e.g. flag1=TRUE)
(e.g. p1:=p4)
bool
clock
x
x
x
x
Alle
Bild 17 Das Dialogfeld zeigt die im Programm verwendeten Datentypen.
• Den gewünschten Datentyp wählen und Enter
betätigen.
Es erscheint ein Dialogfeld, in welchem die zu ändernden Daten definiert werden
können (siehe Bild 18).
9-14
Benutzerhandbuch
Die Programmiersprache RAPID
Instruktion Argument
?<VAR>:= <EXP>;
Daten:
1(3)
Neu...
Zähler_6
reg2
reg4
OK+NXT
Zähler_a
reg1
reg3
reg100
Funkt
Mehr...
Abbruch
OK
Bild 18 Das für die Definition von zu ändernden Daten verwendete Dialogfeld.
Nur num-Daten erscheinen in der Liste.
• Die gewünschten Daten wählen.
• Das nächste Argument durch Betätigen von OK+NXT wählen.
Dann den neuen Wert der Daten angeben. Für diese Übung haben wir einen konstanten
Wert gewählt, z.B. reg1:=5.
(Liste an/aus) verwenden, um ein Zeichen anstelle eines numerischen Werts zu
wählen.
• Den Wert direkt mit Hilfe der Zifferntasten eingeben.
• OK wählen, um die Eingabe der Instruktion zu bestätigen.
Die Instruktion ist jetzt ablaufbereit.
Hinweis: Die auf der linken Seite des Zuweisungszeichens stehende Datenelementmuß
eine Variable oder eine Speichernde Variable sein.
Benutzerhandbuch
9-15
Produktion
Produktion
Das Fenster Produktion erscheint automatisch auf dem Programmiergerät, sobald die
Leistung eingeschaltet wird und der Betriebsartenwahlschalter auf Automatik steht.
Sie können es außerdem durch Betätigen von
und Anwahl von Produktion
aufrufen.
1 Das Fenster Produktion
Das Fenster Produktion wird verwendet, um die Programmabarbeitung zu starten und
zu stoppen (siehe Bild 1).
Datei
Bearb. Ansicht
Produktion Info
Routine
: haupt
Status
CARLIN1
Programmname
: gestoppt
Geschw.
Abarbeit.Modus
: 75 %
: kontinuierlich
2(37)
Programmzeiger
>>MoveL p1, v500, z20, tool1;
MoveL p2, v500, z20, tool1;
MoveL p3, v500, z20, tool1;
Set do1;
Programmliste
Start
Vorwts Rückwts
Bild 1 Sämtliche Produktionsabläufe werden durch das Fenster Produktion gesteuert.
Vor dem Starten des Programms das Feld Programmname prüfen. Der Programmname
ist in der oberen rechten Ecke der Anzeige zu sehen.
Ansicht: Info wählen, um das Fenster Produktion Info zu öffnen.
Zum Starten des Programms, siehe Abschnitt 5 Starten des Programms auf Seite 6.
Wird im Zustandsfeld NICHT GELAD. angezeigt, ist ein Programm zu laden (siehe
Abschnitt 2 Laden eines Programms auf Seite 4).
Feld:
Anzeige:
Routine
Status
Die abzuarbeitende Routine.
NICHT GELAD.
= es ist kein Programm geladen.
GESTOPPT
= ein Programm ist geladen, und
es kann abgearbeitet werden
(PZ ist gesetzt)
LÄUFT =
das Programm wird gerade
abgearbeitet
NICHT
= ein Programm ist geladen, kann
ABARBEITBAR
aber nicht abgearbeitet werden
Geschwindigkeit
Die gewählte Geschwindigkeitskorrektur als Prozentsatz.
Benutzerhandbuch
11-3
Produktion
Abarbeit. Modus
Programmliste
Programmzeiger
Kontinuierlich (Kont)= Abarbeitung ständig wiederholt.
Zyklisch (Zykl)
= einmalige Abarbeitung des
Programms.
Die Instruktionen, die abgearbeitet werden.
Zeigt die Instruktion, die bei einem Start als nächste abgearbeitet wird.
2 Laden eines Programms
Das Programm kann von einer Diskette oder von dem internen Speichermedium des
Robotersystems geladen werden. Ein Programm wird wie folgt geladen:
Datei Bearb. Ansicht
1 Programm Laden...
• Datei: Programm Laden wählen.
Das nachstehende Dialogfeld erscheint (siehe Bild 2).
Produktion
Programm zum Laden auswählen
Speichermedium:= flp1:
ROBOT1
..
WELD1
WELD2
WELDPIPE
TEST/
Programmliste
Medium
4(5)
(Eine Ebene zurück)
Programm
Programm
Programm
Verzeichnis
Abbruch
OK
Bild 2 Auf dem Dialogfeld erscheint eine Auflistung aller zur Verfügung stehenden
Programme.
Das Feld Speichermedium läßt erkennen:
- flp1
bedeutet eine Diskette;
- hd0a
bedeutet der interne Speicher des Roboters (die Flash-Disk).
• Medium betätigen, bis das gewünschte Speichermedium erscheint.
11-4
Benutzerhandbuch
Produktion
• Das gewünschte Programm anwählen – Pfeil nach oben
und Pfeil nach unten
zum Durchlauf durch die Liste verwenden . . anwählen, um eine Verzeichnisebene aufwärts und
betätigen, um eine Verzeichnisebene tiefer zu gehen.
• OK betätigen.
3 Änderung der Override-Geschwindigkeit
Die Geschwindigkeit des Roboters kann während der Abarbeitung des Programms
beeinflußt werden. Die Funktionstasten lassen erkennen, wie die Geschwindigkeit
vermindert oder erhöht werden kann.
−%
+%
25%
100%
mindert den Wert um 5 % (oder 1 %, wenn < 5 %).
erhöht den Wert um 5 % (oder 1 %, wenn <5 %).
setzt den Wert auf 25 %.
setzt den Wert auf 100 %.
Für die Änderung der Override-Geschwindigkeit wie folgt vorgehen:
• Den mittleren Teil der Anzeige durch Betätigen von
wählen.
• Mit Hilfe der Pfeiltasten das Feld für die Geschwindigkeitskorrektur anwählen (siehe
Bild 3).
Status
: gestoppt
Geschw.
: 75 %
Abarbeit.Modus : kontinuierlich
2(37)
Programmliste
Geschwindigkeitskorrektur in %
>>MoveL p1, v500, z20, tool1;
MoveL p2, v500, z20, tool1;
MoveL p3, v500, z20, tool1;
Set do1;
- %
+ %
25%
100%
Bild 3 Die Funktionstasten können zum Erhöhen oder Vermindern der programmierten
Geschwindigkeit verwendet werden.
• Die gewünschte Alternative betätigen.
• Um auf die Programmliste zurückzuspringen,
betätigen.
4 Änderung des Programmabarbeitungsmodus
Ein Programm kann auf die folgenden zwei Weisen abgearbeitet werden:
- Kontinuierlich – ständig wiederholte Abarbeitung
- Zyklisch – eine einzige Abarbeitung des Programms
Sie können den Abarbeitungsmodus des Programms im Feld Abarb. Modus ändern:
Benutzerhandbuch
11-5
Produktion
• Den mittleren Teil der Anzeige durch Betätigen von
anwählen.
• Mit Hilfe der Pfeiltasten Abarbeit. Modus anwählen (siehe Bild 4).
Status
: gestoppt
Geschw.
: 75 %
Abarbeit.Modus : kontinuierlich
2(37)
>>MoveL p1, v500, z20, tool1;
MoveL p2, v500, z20, tool1;
MoveL p3, v500, z20, tool1;
Set do1;
Kont
Programm-Abarbeitungsmodus
Zykl
Bild 4 Die verschiedenen Arten der Programmabarbeitung werden durch die Funktionstasten
angewählt.
• Die gewünschte Funktionstaste Kont oder Zykl für den Abarbeitungsmodus betätigen.
• Um auf die Programmliste zurückzuspringen, die Taste
betätigen.
5 Starten des Programms
Nachdem das Programm gestartet wurde, beginnen die Bewegungen von
Manipulator und anderen Peripheriegeräten. Deshalb vor dem Starten des Roboters
sicherstellen, daß alles Personal den Arbeitsbereich verlassen hat und nicht benötigte Einrichtungen entfernt wurden.
Wird auf der Programmzustandszeile NICHT GELAD. angezeigt, ist ein Programm zu
laden (siehe Abschnitt 2 Laden eines Programms auf Seite 4).
Ist ein Programm geladen und ablauffähig, wird auf der Zustandszeile GESTOPPT
angezeigt und das Programm kann gestartet werden.
• Funktionstaste Start betätigen.
11-6
Start
Benutzerhandbuch
Produktion
Wird ein Programm abgearbeitet erfolgt eine Anzeige der Instruktion, die aktuell abgearbeitet wird (siehe Bild 5).
Datei
Bearb. Ansicht
Produktion Info
Routine
: *
Status
PROG1
: läuft
Geschw.
Abarbeit.Modus
: 100 %
: kontinuierlich
2(37)
RAPID Instruktion wird abgearbeitet
MoveL p2, v500, z20, tool1;
Die zur Zeit abgearbeitete
Instruktion
Programmabarbeitung
Bild 5 Die aktuelle Instruktion wird während der Programmabarbeitung gezeigt.
5.1 Start nach einem Stop
Um die Programmabarbeitung von der Unterbrechungsstelle fortzusetzen:
• Start betätigen.
Es ist auch möglich, das Programm vom Anfang wieder starten zu lassen. Dies wird
nachstehend beschrieben.
5.2 Starten eines Programms vom Anfang
Um vom Anfang an zu starten, wie folgt vorgehen:
• Bearb.: Start von haupt wählen.
Datei Bearb.Ansicht
1 Gehe zu...
2 Start von haupt
• Zur Bestätigung OK betätigen.
Der Programmzeiger
springt dann zur ersten Instruktion des Programms.
• Start betätigen.
Benutzerhandbuch
11-7
Produktion
6 Stoppen des Programms
Die Programmabarbeitung kann durch Betätigen der Stoptaste auf dem Programmiergerät gestoppt werden (siehe Bild 6).
Bei einem Notfall ist statt dessen eine der roten Not-Aus-Tasten zu drücken. Dadurch
wird die Stromversorgung der Robotermotoren abgeschaltet und die Bremsen fallen
ein.
P1
Bild 6 Diese Stoptaste dient zum Stoppen des Programmablaufs.
7 Verschieben von Positionen
• Ansicht: Position wählen
Datei
Bearb. Ansicht
1 Info
2 Position
Die Verschieben-Funktion im Fenster Produktion ermöglicht die Verschiebung der x,
y und z Koordinate einer Roboterposition (siehe Bild 7). Die Verschiebung kann
sowohl im Status GESTOPPT als auch im Status LÄUFT erfolgen.
Datei
Bearb. Ansicht
Produktion Position
Routine
: haupt
Status
: gestoppt
Geschw.:
Abarb.Modus:
robtarget:=
75
%
kontinuierlich
...
SchiPos Aktuell
PROG1
robtarget Auswahlfeld
1(1)
Keine Daten
Bild 7 Die Ansicht Produktion Info. Kein robtarget ausgewählt.
11-8
Benutzerhandbuch
Produktion
• DAs Feld robtarget anwählen und Enter
betätigen.
• Die zu verschiebende Position in der Liste erscheinenden Liste auswählen.
• OK oder Enter
Datei
betätigen um die Auswahl zu bestätigen.
Bearb. Ansicht
Produktion Position
Routine
: haupt
Status
: gestoppt
Geschw.:
Abarb.Modus:
robtarget:=
x
y
z
PROG1
75
%
kontinuierlich
p110
SchiPos Aktuell
1(3)
0.00
xx.xx mm
0.00
yy.yy mm
0.00
zz.zz mm
Coordinate list
SchiPos
Bild 8 Die Ansicht Produktion Position mit einem ausgewählten robtarget.
• Die x, y oder z Koordinate in der Koordinateliste wählen (siehe Bild 8).
• SchiPos betätigen
Es erscheint ein Dialog, in dem man die Position verschieben kann.
• Den gewünschten Wert eingeben und Enter
betätigen.
- Keine Änderung = 0.
- Max. Änderung in einem Schritt = ±10 mm
Die Eingabe kann in mehreren Schritten erfolgen. Die Positionsdaten werden
unverzüglich nach jedem Schritt geändert, beeinflussen die Bahn des Roboters aber
erst dann, wenn eine Bewegungsinstruktion abgearbeitet wird, die auf die
entsprechenden Positionsdaten zugreift. Die Positionswerte der aktuellen Instruktion
werden in der Spalte Aktuell angezeigt.
Die Änderungen stehen in der Spalte SchiPos.
Hinweis: Wird eine benannte Position verändert, sind alle Instruktionen die sich auf
die entsprechende Position beziehen von der Änderung beeinflußt. Unbenannte
Position (mit einem * in der Instruktion gekennzeichnet) können nicht verschoben
(geändert) werden.
Siehe auch Kapitel 8 Programmierung und Test - Veränderung einer Position während
der Programmabarbeitung.
Die Verschieben-Funktion im Automatikbetrieb kann auch gesperrt werden. Siehe
Kapitel 12 Systemparameter - Parameter:Programmiergerät.
Benutzerhandbuch
11-9
Produktion
8 Dialog mit dem Bediener
Besondere Anweisungen können im Programm erzeugt und zur Bedienerführung
verwendet werden (siehe Bild 9).
Bediener
Bediener Log
Der Roboter nimmt ein Teil in den Greifer
auf.
Anzahl produzierte Teile: 25
Bild 9 Beispiel einer Bedienerführung.
• Um auf das Fenster Produktion zurückzuspringen, die Taste
Produktion wählen.
drücken und
Manchmal kann die Programmabarbeitung erst dann fortgesetzt werden, wenn der
Bediener entsprechend reagiert hat (siehe Beispiel in Bild 10).
7
4
1
Programm wartet auf Daten
Wieviel Teile sollen produziert werden?:
8
5
2
0
9
6
3
1
OK
2
Bild 10 Vom Programm gestellte Fragen sind mit dem Zehnerblock zu beantworten
• Wenn die Antwort ein numerischer Wert ist, die Zifferntasten benutzen.
• OK betätigen.
• Wenn Text über den Funktionstasten erscheint, muß durch Betätigen der
gewünschten Alternative geantwortet werden (siehe Bild 11).
Wähle das abzuarbeitende Programm aus:
Front A Front B Front C
Andere SERVICE
Bild 11 Die Bedienerführung kann jeder Roboter-Installation angepaßt werden.
Das obige Dialogfenster kann erst dann verlassen werden, wenn die Frage beantwortet
oder die Programmabarbeitung gestoppt wird.
11-10
Benutzerhandbuch
Datei Manager
Datei Manager
Der Datei-Manager wird verwendet:
- zum Kopieren, Verschieben oder Löschen von Dateien;
- zur Änderung von Dateinamen;
- zum Erzeugen von Verzeichnissen auf Disketten oder anderen Datenträgern;
- zum Ausdrucken von Dateien;
- zum Formatieren von Disketten.
1 Programm- und Datenspeicherung
Programme und Daten werden als normale PC-Textdateien abgespeichert. Sie können
auf der im System integrierten Flash-Disk, einer Diskette im Diskettenlaufwerk (wenn
vorhanden) oder auf einem beliebigen Laufwerk im Netzwerk gespeichert und von
ihnen geladen werden.
Bei der Diskette handelt es sich um eine standardmäßige, DOS-formatierte Diskette
3,5 Zoll, HD, 1,44 Mbyte.
Anmerkung: Vor dem Sichern von Programmen und Daten ist die Diskette in der
Robotersteuerung oder in einem PC zu formatieren. Vorformatierte DOS-Disketten arbeiten nicht immer einwandfrei.
Anmerkung: Disketten dürfen auf keinen Fall im Schrank aufbewahrt werden,
da die Gefahr besteht, daß die darauf gespeicherten Informationen durch Wärme
und Magnetfelder zerstört werden.
Eine Datei kann ein Programm, durch das Programm erzeugte Daten oder können
Systemparameter sein und kann auf einem der Speichermedien gespeichert werden.
Verzeichnisse dienen der Zusammenfassung von Dateien, um eine strukturierte Speichereinheit zu schaffen, wie zum Beispiel Testprogramme in einem Verzeichnis und
Fertigungsprogramme in einem anderen (siehe Bild 1).
.
Verzeichnisse:
Dateien:
SERVICE
TESTPROG
TEST1
TEILA
TEILB
PRODPROG
TEILC
TEILD
Bild 1 Die Dateien können in Verzeichnissen auf einer Diskette gespeichert werden
Benutzerhandbuch
13-3
Datei Manager
2 Das Fenster Datei Manager
• Taste Andere Fenster
betätigen .
• Auf dem erscheinenden Dialogfeld Datei-Manager anwählen.
• Enter
betätigen.
Jetzt erscheint das Fenster Datei-Manager (siehe Bild 2).
.
Datei
Bearb. Ansicht Option
Datei Manager
/hd0a/my_system/WELDINGS/TEST
Aktuelle
Einheit
Dateien
Name
Typ
Datum
..
PROGRAMM
PROG2
PROGFUNKT
WDATEN
WTOOLS
ERGEBNIS
Eine Ebene zurück
Programm
Programm
Programm Modul
Programm Modul
Verzeichnis
Verzeichnis
2(12)
..
1993-05-28
1993-05-09
1993-05-01
1993-05-01
1993-05-01
1993-06-01
Aktuelles
Verzeichnis
Letzte Änderung
Zurück
Bild 2 Im Datei-Managerfenster erscheinen alle Dateien eines Verzeichnisses
• Die gewünschte Einheit auf dem Ansicht-Menü wählen:
- Flash-Disk
Ansicht: [hd0a:]
oder eines der verfügbaren Laufwerke im Netzwerk
- Floppy-Disk
Ansicht: [flp1:]
- Laufwerk imNetzwerk Ansicht: [Network:]Anwahl eines Verzeichnisses
2.1 Das gewünschte Verzeichnis anwählen.
• Enter
betätigen.
Die im gewählten Verzeichnis vorhandenen Verzeichnisse und Dateien erscheinen auf
der Anzeige. Zur Auswahl des nächsten darüberliegenden Verzeichnisses ist in die
oberste Zeile in der Liste (..) zu gehen und dann Enter
zu betätigen oder die
Funktionstaste Aufwärts zu benutzen.
13-4
Benutzerhandbuch
Datei Manager
2.2 Anzeigen der Datei-Informationen
• Eine Datei in der Liste anwählen und Enter
betätigen.
Die nachstehenden Informationen werden angegeben:
- Name und Art der Datei;
- Umfang der Datei in Bytes;
- Datum und Zeit der letzten Änderung der Datei.
• Um den Dialog zu beenden, OK anwählen.
3 Erstellen oder Verschieben von Dateien und Verzeichnissen
3.1 Erstellen eines neuen Verzeichnisses
• Anwahl von Datei: Verzeichnis erstellen...
Der in Bild 3 dargestellte Dialog erscheint.
.
Neues Verzeichnis : DIRNAME...
Abbruch
OK
Bild 3 Der Dialog für ein neues Verzeichnis
• Enter
betätigen.
• Den neuen Namen eingeben und OK betätigen.
Durch Betätigen von OK bestätigen. Das Verzeichnis wird unter dem aktuellen Verzeichnis angelegt.
3.2 Umbenennen einer Datei oder eines Verzeichnisses
• Anwahl von Datei: Umbenennen...
Der in Bild 4 dargestellte Dialog erscheint.
Benutzerhandbuch
13-5
Datei Manager
Umbenennen
Altes Verzeichnis: WELDINGS
Neues Verzeichnis : ...
Bild 4 Der Umbenennungsdialog für ein Verzeichnis
• Enter
betätigen.
• Den neuen Namen (max. 8 Zeichen) eingeben und OK betätigen.
• Durch Betätigen von OK bestätigen.
3.3 Löschen einer Datei und eines Verzeichnisses
• Gewünschte Datei oder gewünschtes Verzeichnis anwählen.
• Löschen
betätigen.
• OK anwählen, um das Löschen zu bestätigen.
Achtung: Nur ein leeres Verzeichnis kann gelöscht werden.
3.4 Kopieren von Dateien und Verzeichnissen
• Zu kopierende Datei oder zu kopierendes Verzeichnis anwählen. Bei der Anwahl
eines Verzeichnisses werden sämtliche Unterverzeichnisse und Dateien ebenfalls
kopiert.
• Anwahl von Datei: Kopieren...
Der in Bild 5 dargestellte Dialog erscheint.
Dateiart
Aktuelle Datei
(Kopieren von)
Kopie “Programm”
/hd0a/my_system/PROG1
als : PROG1...
nach: z:/abb/Programme/my_system/
Neuer Dateiname
..
PROG0
PROG52
PROGS
SDATEN
Medium
5(18)
Eine Ebene zurück
Programm
Programm
Programm Modul
Programm Modul
Abbruch
Inhalt des
Zielverzeichnisses
Kopie
Bild 5 Das Dialogfeld für das Kopieren von Dateien oder Verzeichnissen
13-6
Benutzerhandbuch
Datei Manager
• Den Namen der neuen Datei durch Anwahl des Felds als angeben und Enter
betätigen. Wenn keine Name angegeben wird, erhalten die kopierten Dateien/
Verzeichnisse den gleichen Namen wie die Quelle.
• Das Speichermedium (erster Teil des Felds nach) durch Drücken der Funktionstaste
Medium angeben. Ohne Angabe eines Zielmediums wird das gleiche Medium wie in
der Quelle verwendet.
• Das Zielverzeichnis (der letzte Teil des Felds nach) durch Wahl des unteren Teil des
Fensters angeben. Das gewünschte Zielverzeichnis wählen und Enter
drücken.
Ohne Angabe eines Verzeichnisses wird das gleiche Verzeichnis wie für die Quelle
verwendet.
• Durch Betätigen von Kopie das Kopieren einleiten.
3.5 Verschieben von Dateien und Verzeichnissen
• Zu verschiebende Datei oder zu verschiebendes Verzeichnis anwählen.
• Anwahl von Datei: Verschieben...
Der in Bild 6 dargestellte Dialog erscheint.
Dateiart
Aktuelle Datei
(Kopieren von)
Verschieben “Programm”
/hd0a/my_system/PROG1
als : PROG1...
nach: z:/abb/Programme/my_system/
Neuer Dateiname
..
PROG31
PROG52
PROGS
SDATEN
Medium
5(18)
Eine Ebene zurück
Programm
Programm
Programm Modul
Programm Modul
Abbruch
Inhalt des
Zielverzeichnisses
Versch
Bild 6 Das Dialogfeld für das Verschieben von Dateien und Verzeichnissen
• Durch Anwahl von als der zu verschiebenden Datei einen neuen Namen geben und
Enter
betätigen. Ohne Angabe eines neuen Namens wird der Name der
verschobenen Datei/des verschobenen Verzeichnisses beibehalten.
• Das Speichermedium (erster Teil des Felds nach) durch Drücken der Funktionstaste
Medium angeben. Ohne Angabe eines Zielmediums wird das gleiche Medium wie in
der Quelle verwendet.
• Das Zielverzeichnis (letzter Teil des Felds nach) durch Wahl des unteren Teil des
Fensters angeben. Das gewünschte Zielverzeichnis wählen und Enter
betätigen.
• Versch (Verschieben) anwählen, um das Verschieben einzuleiten.
Benutzerhandbuch
13-7
Datei Manager
3.6 Ausdrucken von Dateien
• Die auszudruckende Datei auswählen.
• Datei: Datei ausdrucken auswählen.
• OK zum Starten des Ausdrucks auswählen.
4 Formatieren einer Diskette
Anmerkung: Beim Formatieren einer Diskette werden alle früher gespeicherten
Informationen gelöscht.
• Anwahl von Option: Formatieren....
Ein bestätigender Dialog erscheint.
• Wenn gewünscht, Diskette umbenennen und Enter
drücken.
• OK anwählen, um das Formatieren einzuleiten.
5 Dateihierarchie
Der systeminterne Flash-Disk-Speicher (siehe Bild 7) beginnt in der obersten Ebene
mit dem Flash-Disk-Hauptverzeichnis mit der Bezeichnung hd0a. In diesem Verzeichnis befinden sich drei Unterverzeichnisse (siehe Bild 8).
Das Release-Verzeichnis
Das Boot-Applikations-Verzeichnis und Dateien
Das System-Verzeichnis, hier mit dem Namen
“MySystem”
Bild 7 Die Dateihierarchie
13-8
Benutzerhandbuch
Datei Manager
Boot-Applikation
Die Boot-Applikation besteht aus zwei Dateien und einem Verzeichnis mit
dem Namen BIN, die sich direkt unter root befinden. Die beiden Dateien,
Bootrom.sys und MC.cfg, sind das Boot-Applikations-Programme und die
Konfigurationen des Hauptcomputers. Sie stellen zusammen mit dem Verzeichnis BIN die Boot-Applikation dar, die in der Robotersteuerung läuft,
wenn kein System installiert ist oder nach einem X-Start.
Release
Das Release-Verzeichnis beinhaltet alle Dateien, die für eine Installation
notwendig sind. Mit diesen Dateien kann die Robotersteuerung die RobWare-Applikation auf dem Programmiergerät starten.
System
Nach Abschluß der Installation der Robotsteuerung wird aus dem SystemVerzeichnis das Arbeits-Verzeichnis (“Home”). Der Name des SystemVerzeichnis, in diesem Fall MySystem, wird bei der Installation mit Hilfe
von RobInstall festgelegt.
Das System-Verzeichnis beinhaltet alle Anwender-Dateien, AnwenderBackup -Datein und System-Backup -Datein (image.bin).
Bild 8 Typische Struktur der systeminternen Flash-Disk
Benutzerhandbuch
13-9
Programmbeispiele
Einfache Materialhandhabung
1 Einfache Materialhandhabung
1.1 Die Aufgabe des Manipulators
Der Manipulator übernimmt die Beschickung einer Maschine mit Werkstücken (siehe
Bild 1).
Maschine
Zuführeinrichtung
Fertigteilförderer
Bild 1: Der Manipulator legt ein Werkstück in die Maschine ein, das anschließend bearbeitet
wird.
Zunächst entnimmt der Manipulator ein Werkstück von der Zuführeinrichtung und legt
es in die Maschine ein, wo die Bearbeitung durchgeführt wird. Ist das Werkstück bearbeitet, führt es der Manipulator dem Fertigteilförderer zu.
Dieser Arbeitszyklus wird wiederholt, bis der Bediener die Produktion beendet.
1.2 Die haupt Routine
Die haupt Routine besteht aus einer Anzahl von Aufrufen, welche dem Handhabungszyklus des Manipulators entsprechen.
Routine haupt
Kommentar
hol_teil_ab;
Entnehmen des Teils aus einer Zuführeinrichtung
Ablegen des Teils in der Maschine
Beginn der Bearbeitungsaufgabe
Entnehmen des Teils aus der Maschine
Ablegen des Teils auf dem Fertigteilförderer
in_maschine;
bearbeitent;
aus_maschine;
leg_teil_weg;
1.3 Betätigung des Greifers
Der Manipulator ist mit einem Greifer für die Handhabung der Teile ausgerüstet. Ein
Werkzeug greif1 und der dazugehörige Werkzeugarbeitspunkt (TCP) wird hierfür
definiert.
Benutzerhandbuch
17-3
Einfache Materialhandhabung
Programmbeispiele
Die Steuerung des Werkzeugs erfolgt durch ein digitales Ausgangssignal mit der
Bezeichnung greifer, welches in den Systemparametern definiert wird. Das L-Signal
bedeutet, daß der Greifer das Teil festhält, und ein 0-Signal bedeutet, daß das Teil losgelassen wurde.
Außerdem werden die Lastdaten last0 und last1 definiert, welche die vom Greifer
gegriffene Last beschreiben. Um die bestmögliche Leistung zu erreichen, ist immer die
korrekte Last anzugeben.
Da während des Ablaufs eines Programms der Greifer mehrmals Teile greift und
losläßt, ist es am besten, Routinen zu gestalten, die durch die haupt-Routine aufgerufen
werden.
Routine greif
Kommentar
Set greifer;
WaitTime 0.3;
GripLoad last1;
Teil ergreifen.
0,3 s warten.
Angabe, daß sich eine Last im Greifer
befindet.
Routine lass_los
Kommentar
Reset greifer;
WaitTime 0.3;
GripLoad last0;
Teil loslassen.
0,3 s warten.
Angabe, daß sich eine Last im Greifer
befindet.
1.4 Entnahme eines Teils aus der Zuführeinrichtung
Ein Teil wird der Zuführeinrichtung entnommen. Da der Manipulator nicht direkt von
der vorherigen Position (Fertigteilförderer) bewegt werden kann, erfolgt eine Simultanbewegung in die erste Position. Es wird dann eine lineare Bewegung verwendet, um
eine gute Bahngenauigkeit zu erzielen.
Routine hol_teil_ab
Kommentar
MoveJ *, vmax, z50, greif1;
Schnelle Bewegung in die Nähe der
Abholposition.
Sicherheitsposition über Teil anfahren.
Langsam Greifposition anfahren.
Teil greifen.
Sicherheitsposition über Teil anfahren.
MoveL *, v1000, z30, greif1;
MoveL *, v200, fine, greif1;
greif;
MoveL *, v200, z30, greif1;
17-4
Benutzerhandbuch
Programmbeispiele
Einfache Materialhandhabung
1.5 Einlegen des Teils in die Maschine
Der Manipulator legt das Teil in die Maschine ein und verläßt den Arbeitsraum, damit
die Maschine anfahren kann.
Routine in_maschine
Kommentar
MoveJ *, vmax, z50, greif1;
Schnelle Bewegung in Position außerhalb der Maschine.
In die Maschine einfahren.
Setzposition anfahren.
Teil loslassen.
Sicherheitsposition über Teil anfahren.
Sicherheitsposition über Maschine
anfahren.
MoveL *, v500, z10, greif1;
MoveL *, v200, fine, greif1;
lass_los;
MoveL *, v200, z30, greif1;
MoveL *, v500, z30, greif1;
1.6 Start der Bearbeitungsaufgabe
Die Bearbeitung beginnt, sobald der Manipulator das Ausgangssignal do1 abgibt. Mit
Hilfe des Eingangssignals di1 meldet die Maschine dem Manipulator, daß ein Teil
bearbeitet wurde und zum Abholen bereit ist.
Routine bearbeiten
Kommentar
PulseDO do1;
Ausgangssignal zum Anlaufen der
Maschine.
Auf das Bereitschaftssignal warten.
WaitDI di1, 1;
1.7 Entnehmen des Teils aus der Maschine
Der Manipulator entnimmt das Teil aus der Maschine.
Routine aus_maschine
Kommentar
MoveL *, v500, z10, greif1;
MoveL *, v200, fine, greif1;
greif;
MoveL *, v200, z30, greif1;
MoveL *, v500, z30, greif1;
Zur Maschine bewegen.
Abholposition anfahren.
Teil ergreifen.
Sicherheitsposition über Teil anfahren.
Position außerhalb der Maschine
anfahren.
Benutzerhandbuch
17-5
Einfache Materialhandhabung
Programmbeispiele
1.8 Ablegen des Teils auf dem Fertigteilförderer
Der Manipulator legt das Teil auf dem Fertigteilförderer ab.
Routine leg_teil_weg
Kommentar
MoveJ *, vmax, z30, greif1;
Schnelle eine Position in der Nähe des
Fertigteilförderers anfahren.
Position über dem Teil anfahren.
Langsam in Setzposition anfahren.
Teil loslassen.
Sicherheitsposition über Teil anfahren.
MoveL *, v500, z30, greif1;
MoveL *, v200, fine, greif1;
lass_los;
MoveL *, v200, z30, greif1;
17-6
Benutzerhandbuch
Programmbeispiele
Materialhandhabung
2 Materialhandhabung
2.1 Die Aufgabe des Manipulators
Der Manipulator wird für die Beschickung einer Maschine eingesetzt (siehe Bild 2).
Druckgußmaschine
Zuführeinrichtung
Fertigteilförderer
Bild 2: Der Manipulator beschickt eine Maschine.
Zunächst entnimmt der Manipulator ein Teil von der Zuführeinrichtung und legt dies
in die Maschine ein. Sobald die Maschine bereit ist, ergreift der Manipulator das Teil
und legt es auf dem Fertigteilförderer ab.
Der Arbeitszyklus wird wiederholt, bis der Bediener die Drucktaste “Stop Produktion”
(Produktion stoppen) betätigt. Der Manipulator beendet dann den Zyklus, jedoch ohne
Abholen eines neuen Teils von der Zuführeinrichtung.
Der Manipulator führt ein Protokoll über die Fertigungsstatistik. Auf der Anzeige des
Programmiergeräts erscheint die Stückzahl der während des Tages gefertigten Teile
und am Ende des Arbeitstages werden diese Angaben auf einer Diskette gespeichert,
welche ein PC liest.
2.2 Die haupt Routine
Die haupt Routine besteht aus einer Anzahl von Aufrufen, welche dem Arbeitszyklus
des Manipulators entsprechen.
Ein in den Systemparametern definiertes digitales Eingangssignal prodstop stellt fest,
ob die Taste “Stop Produktion” (Produktion stoppen) betätigt wurde. Diese Taste bleibt
bis zur erneuten Betätigung niedergedrückt.
Benutzerhandbuch
17-7
Materialhandhabung
Programmbeispiele
Routine haupt
Kommentar
start_produktion;
WHILE Dinput(prodstop) = 0 DO
Tagesproduktion einleiten.
Wiederholung des Arbeitszyklus bis
zum Betätigen der Taste.
Teil von der Zuführeinrichtung
abholen.
Teil in die Maschine einlegen.
Beginn des Bearbeitungsvorgangs.
Teil abholen.
Teil auf dem Fertigteilförderer
ablegen.
Fertigungsstatistik schreiben.
hol_teil_ab;
in_maschine;
bearbeiten;
aus_maschine;
leg_teil_weg;
add_teilezähler;
ENDWHILE
stop_produktion;
Tagesproduktion beenden.
Die Routine bearbeiten, aus_maschine und leg_teil_weg sind in diesem Beispiel nicht
enthalten.
2.3 Betätigung des Greifers
Ein Werkzeug greif1 definiert den TCP und das Gewicht des Greifers. Diese Werkzeugdaten werden im Systemmodul USER definiert. Auf diese Weise bleibt das Werkzeug
im Speicher, unabhängig welches Programm geladen wird.
Die Steuerung des Greifers erfolgt über elektrische bistabile Druckluftventile, was
bedeutet, daß Greifen durch ein Signal und Lösen durch ein anderes gesteuert wird. Die
Bezeichnung der Signale sind in den Systemparametern als greifen und lösen definiert.
Ein weiteres L-Signal greifok bestätigt, daß der Greifer ein Teil festhält. Dieses Signal
überprüft das korrekte Greifen des Teils.
Die Lastdaten nutzlast definieren, welche Last der Greifer festhält. Die bestmögliche
Leistung wird durch korrekte Angabe der Last erreicht.
Da der Greifer das Teil mehrmals während eines Programms ergreift und losläßt, ist es
vorteilhaft, eine Routine zu verwenden, die durch die haupt Routine aufgerufen werden
kann. Beispiel:
Routine greif_teil
Reset lösen;
Set greifen;
WaitTime 0.5;
IF DInput(greifok)=0 THEN
TPWrite "FEHLER: Kein Teil im Greifer";
EXIT;
ENDIF
GripLoad nutzlast;
Kommentar
Teil greifen.
0,5 s warten.
Wenn Fehler (kein Teil im Greifer) ...
Fehlermeldung auf dem Programmiergerät schreiben.
Programmablauf beenden.
Angabe, daß eine Last vorhanden ist.
Die Routine lösen_teil ist in diesem Beispiel nicht enthalten.
17-8
Benutzerhandbuch
Programmbeispiele
Materialhandhabung
2.4 Produktion starten
Bevor die eigentliche Produktion gestartet wird, ist der Zähler (reg1) für die Anzahl
des während des Tages gefertigten Teile auf Null zu stellen. Der Manipulator fährt
dann seine Ausgangslage an.
Routine start_produktion
Kommentar
reg1 := 0;
MoveJ grundst, v500, fine, greif1;
Zähler rückstellen.
Ausgangsposition anfahren.
In diesem Beispiel sind alle Positionen (d.h. grundst oder p1) bezeichnet. Sie werden
als separate Positionsdaten gespeichert und können deshalb für spätere Anwendungen
wieder aufgerufen werden. Es ist jedoch häufig genauso leicht, die Positionen direkt in
den Anweisungen zu speichern (dies wird durch ein * in der Anweisung angegeben).
2.5 Abholen des Teils von der Zuführeinrichtung
Bevor der Manipulator das Teil abholt, muß der er prüfen, ob sich ein Teil in der
Entnahmeposition befindet. Dies erfolgt mit Hilfe einer Fotozelle (über das Signal
transport). Diese meldet dem Manipulator, ob sich ein Teil in der Entnahmeposition
befindet oder nicht. Wenn kein Teil vorhanden ist, geht eine Meldung an den Bediener,
der vor dem erneuten Programmablauf den Fehler beseitigen muß.
Routine hol_teil_ab
Kommentar
WHILE DInput(transport) = 0 DO
Prüfen, ob sich ein Teil in der Entnahmeposition befindet.
TPErase;
Wenn nicht, Programmiergerät
TPWrite "FEHLER: Kein Teil zugeführt"; löschen und Fehlermeldung schreiben.
TPWrite "";
Dann auf das vom Bediener gegebene
Startsignal warten.
TPReadFK reg2, "Teil zuführen und Start betätigen", "Start", "", "","","";
ENDWHILE
MoveJ p1, vmax, z50, greif1;
Schnelle Bewegung in Sicherheitsposition über dem Teil.
MoveL p2, v100, fine, greif1;
Greifposition anfahren.
greif_teil;
Teil greifen.
MoveL p1, v200, z30, greif1;
In die Sicherheitsposition über dem
Teil fahren.
2.6 Einlegen des Teils in die Maschine
Der Manipulator legt das Teil in die Maschine ein und verläßt den Arbeitsbereich, so
daß die Bearbeitung beginnen kann. Häufig erfolgt eine Kommunikation zwischen
Manipulator und Maschine, um andere Punkte zu klären; zum Beispiel, ob die
Maschine geöffnet wurde. Diese Prüfung ist im nachstehenden Beispiel nicht
enthalten.
Benutzerhandbuch
17-9
Materialhandhabung
Programmbeispiele
Routine in_maschine
Kommentar
MoveJ p3, vmax, z50, greif1;
Schnelle Bewegung in eine Position
außerhalb der Maschine.
In die Maschine einfahren.
Löseposition anfahren.
Teil loslassen.
Sicherheitsposition über dem Teil
anfahren.
Position außerhalb der Maschine
anfahren.
MoveL p4, v500, z10, greif1;
MoveL p5, v100, fine, greif1;
lösen_teil;
MoveL p4, v200, z30, greif1;
MoveL p3, v500, z50, greif1;
2.7 Schreiben der Fertigungsstatistik
Auf dem Programmiergerät erscheint die Anzahl, der während des Tages gefertigten
Teile.
Routine add_teilezähler
Kommentar
reg1 := reg1 +1;
Zähler für gefertigte Teile inkrementieren.
Anzeige löschen.
Ein paar leere Zeilen.
TPErase;
TPWrite "";
TPWrite "";
TPWrite "Anzahl der gefertigten Teile = " \Num:=reg1;
Anzahl der Teile.
2.8 Beendigung der Tagesproduktion
Nachdem der Bediener die Taste “Stop Produktion” (Produktion stoppen) betätigt und
der Manipulator einen Zyklus beendet hat, wird dieser in die Ausgangslage bewegt.
Außerdem werden die Zahlen der Tagesfertigung auf eine Diskette geschrieben (Datum
gefolgt von der Anzahl der gefertigten Teile).
Routine stop_produktion
Kommentar
MoveJ home, v500, fine, greif1;
In Ausgangslage bewegen.
Open "flp1:" \File:="logfile.doc", file\Append; Datei zum Schreiben eröffnen.
Write file, CDate() \Num:=reg1;
Auf Datei schreiben.
Close file;
Datei schließen.
Stop;
Programmablauf stoppen.
Bevor eine Datei eröffnet werden kann, müssen die Daten file durch den Datentyp
iodev angelegt werden. Der wirkliche Name der Datei ist logfile.doc.
17-10
Benutzerhandbuch