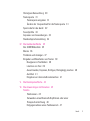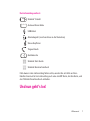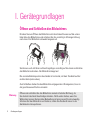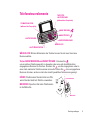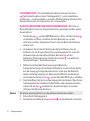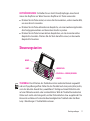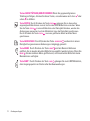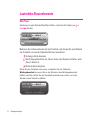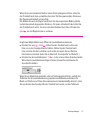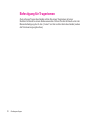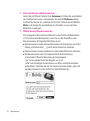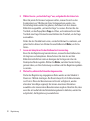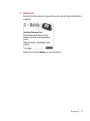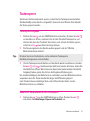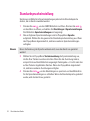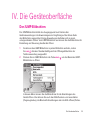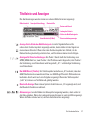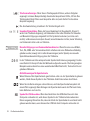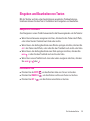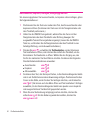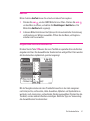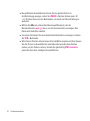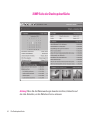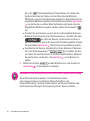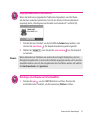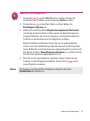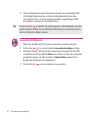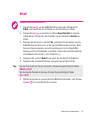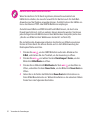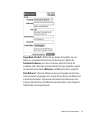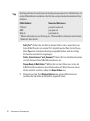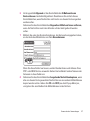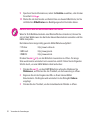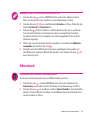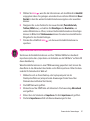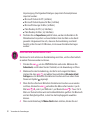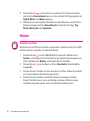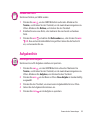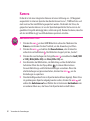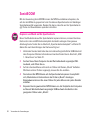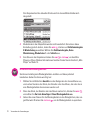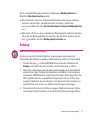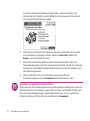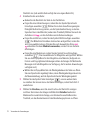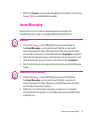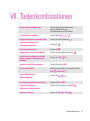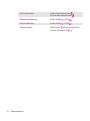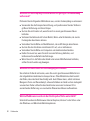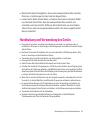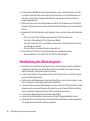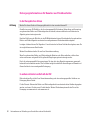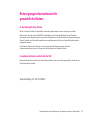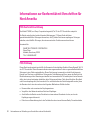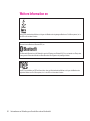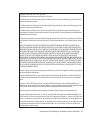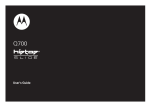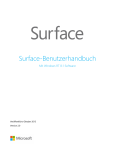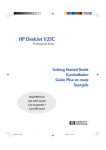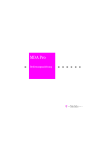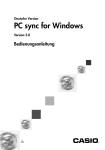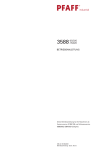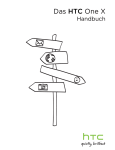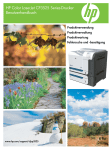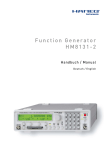Download Sidekick® 3 Benutzerhandbuch
Transcript
Sidekick 3 Benutzerhandbuch ® 27-3013-01 Rev. B - R3.1 - 11. Okt 2006 Copyright © 2006 Danger, Inc. Alle Rechte vorbehalten. Inhalt Willkommen! 6 I. Gerätegrundlagen 8 Öffnen und Schließen des Bildschirms 8 Telefonsteuerelemente 9 Steuerungstasten 11 Lautstärke-Steuerelemente 14 Mini-Player 14 Lautstärkesteuerelemente 15 Steuerelement zum Ein- und Ausschalten der Funkverbindung 16 Anzeigesteuerelemente 17 Akkuladegerät 17 Austauschbarer Akku 19 SIM-Kartensteckplatz 20 Speicherkartensteckplatz 20 USB 1.1-Anschluss 21 Befestigung für Trageriemen 22 II. Registrierung 23 III. Einrichten des Geräts 28 Einrichten der Bluetooth®-Funktion 28 Hintergründe 30 2 Inhalt Hintergrundbeleuchtung 30 Tastensperre 31 Tastensperre eingeben 31 Ändern der Ansprechzeit für die Tastensperre 31 Sperrcode für das Gerät 32 Soundprofile 33 Anpassen von Anwendungen 33 Standardspracheinstellung 34 IV. Die Geräteoberfläche 35 Der JUMP-Bildschirm 35 Menüs 36 Titelleiste und Anzeigen 37 Eingeben und Bearbeiten von Texten 39 Navigieren in Textfeldern 39 Löschen von Text 39 Ausschneiden, Kopieren, Einfügen, Rückgängig machen 40 AutoText 41 Eingeben von Unicode-Sonderzeichen 41 V. Die Desktopoberfläche 43 VI. Die Anwendungen im Einzelnen 45 Telefon Telefonieren 45 Verwenden eines Bluetooth-Kopfhörers oder einer Freisprecheinrichtung 46 Entgegennehmen eines Telefonanrufs 47 Inhalt 3 Hinzufügen einer Nummer zur Schnellwahlliste 47 Überprüfen von Voicemail 48 Ändern des Telefonklingeltons 49 Importieren von Kontakten aus der SIM-Karte 50 SMS (Textnachrichten) Senden einer Textnachricht 50 Webbrowser Surfen im Web 51 Lesezeichen für Webseiten 52 Email Senden einer E-Mail-Nachricht 53 Abrufen von E-Mails externer Konten 54 Abrufen von E-Mail mit dem Webbrowser des Geräts 58 Anhängen eines Fotos an eine E-Mail-Nachricht 59 Adressbuch Hinzufügen eines Kontakts zum Adressbuch 59 Importieren von Adressbuchkontakten 61 Einrichten und Senden meiner vCard 62 Senden der vCard eines Kontakts 63 Kalender Hinzufügen eines Termins zum Kalender 63 Notizen Erstellen einer Notiz 64 Senden einer Notiz 65 4 Inhalt Aufgabenliste Hinzufügen einer Aufgabe 65 Kamera Aufnehmen eines Fotos 66 Senden von Fotos 67 SonicBOOM Kopieren von Musik auf die Speicherkarte 68 Abspielen von Musikstücken 69 Erstellen einer Wiedergabeliste 70 Katalog Kaufen von Artikeln im Katalog 71 Verwalten von gedownloadeten Artikeln 72 MMS (Multimedia Messaging) Senden einer MMS 73 Instant Messaging Anmelden 75 Senden einer Instant Message 75 Wechseln zwischen IM-Unterhaltungen 76 VII. Tastenkombinationen 77 VIII. Fehlersuche 79 IX. Handhabung und Sicherheitsmaßnahmen 84 X. Informationen zur Einhaltung von Vorschriften und Konformität 88 Inhalt 5 Willkommen! Vielen Dank, dass Sie sich für ein Sidekick 3-Gerät entschieden haben. Mit dem Sidekick entdecken Sie völlig neue Möglichkeiten der Kommunikation und der Verwaltung Ihrer Daten. Gleichzeitig sind Sie jederzeit informiert und stets in Kontakt mit Freunden und Bekannten. ® Die Mobilfunktechnologie des Sidekicks ermöglicht es Ihnen, im Internet zu surfen, Instant Messages auszutauschen sowie E-Mail mit Bildanlagen und Multimedia Messages mit Sprachnotizen zu senden und zu empfangen. Zu den weiteren Funktionen zählen das Telefon mit umfassenden Leistungsmerkmalen, die Organizer-Funktionen, Zugriff auf ein persönliches Webportal (die „Desktopoberfläche“), Unterhaltungsanwendungen, die eingebaute Mega-Pixel-Kamera, sowie ein Music Player. Hinweis 6 Wilkommen! Die neuesten Informationen zu allen Sidekick-Anwendungen finden Sie in der Online-Version dieses Benutzerhandbuchs. Klicken Sie hierzu in der Desktopoberfläche auf Hilfe. Der Lieferumfang umfasst: Sidekick 3-Gerät ® Austauschbarer Akku USB-Kabel Akkuladegerät (zum Anschluss an die Steckdose) Stereo-Kopfhörer Trageschlaufe Gerätetasche Sidekick Start Guide Sidekick Benutzerhandbuch Falls etwas in dem Lieferumfang fehlen sollte, wenden Sie sich bitte an Ihren Händler. Eventuell ist im Lieferumfang auch eine miniSD -Karte, die Sim-Karte, und das T-Mobile Diensthandbuch enthalten. ™ Und nun geht’s los! Wilkommen! 7 I. Gerätegrundlagen Öffnen und Schließen des Bildschirms Drücken Sie zum Öffnen des Bildschirms mit dem linken Daumen auf die untere linke Ecke des Bildschirms und schieben Sie ihn vorsichtig in Uhrzeigerrichtung nach oben. Der Bildschirm schwenkt langsam auf. Sie können auch mit Ihrem rechten Zeigefinger vorsichtig auf die obere rechte Ecke des Bildschirms drücken. Der Bildschirm klappt auf. Die normale Betriebsposition des Geräts ist horizontal, mit dem Trackball auf der rechten Seite (siehe oben). Zum Schließen drehen Sie den Bildschirm entgegen dem Uhrzeigersinn, bis er in der geschlossenen Position einrastet. Warnung 8 Öffnen oder schließen Sie den Bildschirm niemals in falscher Richtung, da Sie dadurch das Gerät beschädigen könnten. Nicht weiter drehen, wenn Sie Widerstand spüren. Bei korrekter Behandlung ist kein grosser Druck notwendig. Schützen Sie den Bildschirm vor Kratzern, indem Sie das Gerät immer in der Gerätetasche transportieren. Gerätegrundlagen Telefonsteuerelemente TASTE FÜR LAUTSPRECHER (während des Gesprächs) STUMMSCHALTUNG (während des Gesprächs) ANRUF BEENDEN ANRUF TÄTIGEN LAUTSPRECHER LAUTSTÄRKETASTEN + KOPFHÖRERBUCHSE - WÄHLBLOCK WÄHLBLOCK Mit den Zahlentasten der Tastatur können Sie mit einer Hand eine Nummer wählen. Tasten ANRUF BEENDEN und ANRUF TÄTIGEN Drücken Sie , um ein aktives Telefongespräch zu beenden oder eine auf dem Bildschirm eingegebene Nummer zu löschen. Drücken Sie , um die eingegebene oder in einer Liste markierte Telefonnummer anzurufen. Wenn Sie ohne eingegebene Nummer drücken, wird eine Liste der zuletzt gewählten Nummern angezeigt. HÖRER Positionieren Sie den Hörer am Ohr, wenn Sie das Gerät als Telefon verwenden. TASTE FÜR LAUTSTÄRKE LAUTSPRECHER MIKROFON Sprechen Sie beim Telefonieren in das Mikrofon. MIKROFON Gerätegrundlagen 9 LAUTSTÄRKETASTEN Die Lautstärketasten befinden sich unter der Taste JUMP . Drücken Sie während eines Telefongesprächs +, um die Lautstärke zu erhöhen und - , um die Lautstärke zu verringern. Mit den Ecktasten können Sie die Stummschaltung oder den Lautsprecher ein- und ausschalten. BLUETOOTH-KOPFHÖRER ODER -FREISPRECHEINRICHTUNG Wenn Sie ein Bluetooth-Kopfhörer oder eine Freisprecheinrichtung verwenden möchten, gehen Sie wie folgt vor: 1 2 Wählen Sie im Dialogfeld Synchronisierung die BluetoothFreisprecheinrichtung oder der Bluetooth-Kopfhörer aus der Liste der Geräte aus (Sie müssen ggf. einige Sekunden warten, bis die Liste der BluetoothGeräte vollständig aufgebaut ist). Geben Sie den PIN-Code des Geräts ein, und drücken Sie dann auf FERTIG , um das Dialogfeld PIN-Code zu schließen. 4 Standardmäßig erfolgt die Soundübertragung über das Handset. Wenn Sie ein Telefongespräch über das Bluetooth-Gerät führen oder empfangen möchten, drücken Sie auf MENÜ und wählen Sie „Sound übertragen” an aus dem Untermenü des Bluetooth-Geräts aus. Sie können den Gesprächston vor oder während eines Anrufs umleiten. 5 Führen Sie Ihr Telefongespräch. 6 Drücken Sie anschließend auf ANRUF BEENDEN , um das Gespräch zu beenden. 3 Hinweis 10 Drücken Sie JUMP , um den JUMP-Bildschirm zu öffnen. Drücken Sie MENÜ , um das Menü zu öffnen, und wählen Sie dann Bluetooth aus, um das Untermenü zu öffnen. Vergewissern Sie sich, dass die Bluetooth-Funktionen aktiviert sind. Vergewissern Sie sich bei der Nutzung des Geräts im Wagen, dass der Kopfhörer oder die Freisprecheinrichtung verbindungsbereit ist, indem Sie die Anweisungen des Herstellers befolgen. Wechseln Sie auf dem Sidekick zur Telefonanwendung. Drücken Sie auf MENÜ , und wählen Sie dann Einstellungen > Synchronisierung aus. Gerätegrundlagen KOPFHÖRERBUCHSE Schließen Sie vor dem Führen/Empfangen eines Anrufs immer den Kopfhörer an. Wenn Sie einen Kopfhörer mit Tasten verwenden: Drücken Sie die Taste einmal, um einen Anruf anzunehmen, und ein zweites Mal, um einen Anruf zu beenden. Drücken Sie die Taste während eines Gesprächs, um einen zweiten eingehenden Anruf entgegenzunehmen und den ersten Anrufer zu parken. Drücken Sie die Taste bei zwei aktiven Gesprächen, um das momentan aktive Gespräch zu beenden. Drücken Sie die Taste daraufhin erneut, um das zweite Gespräch fortzusetzen. Steuerungstasten MENÜ JUMP ABBRECHEN TRACKBALL + SENDEN/BEENDEN FERTIG TRACKBALL Durch Drücken des Trackballs wird ein markiertes Element ausgewählt oder ein Popup-Menü geöffnet. Rollen Sie den Trackball nach oben/unten/links/rechts, um in der aktuellen Auswahl der „auswählbaren“ Einträge auf einem Bildschirm oder auf einer Webseite vorwärts- oder zurückzublättern. Wird der Trackball bei markiertem Ordner nach rechts oder links gerollt, wird der Ordnerinhalt ein- bzw. ausgeblendet. Sie können die vertikale und horizontale Geschwindigkeit des Trackballs über das Menü Jump > Einstellungen > Trackballklicks zulassen. Gerätegrundlagen 11 Tasten ANRUF TÄTIGEN/ANRUF BEENDEN Wenn Sie gegenwärtig keinen Telefonanruf tätigen, drücken Sie diese Tasten, um seitenweise nach oben unten zu blättern. oder Taste FERTIG Durch Drücken der Taste FERTIG gelangen Sie zu den vorher angezeigten Bildschirmen zurück, bis Sie den JUMP-Bildschirm erreichen. Wenn Sie die Taste FERTIG in einem Bildschirm oder Dialogfeld drücken, werden die Änderungen gespeichert und der Bildschirm bzw. das Dialogfeld geschlossen. Durch Drücken der Taste FERTIG in einem geöffneten Menü wird das Menü geschlossen. Taste ABBRECHEN Durch Drücken der Taste ABBRECHEN werden die in einem Dialogfeld vorgenommenen Änderungen rückgängig gemacht. Taste MENÜ Durch Drücken der Taste MENÜ wird ein Menü mit Aktionen geöffnet, die im jeweils aktuellen Bildschirm ausgeführt werden können. Wenn Sie MENÜ drücken und kein Menü geöffnet wird, sind im aktuellen Bildschirm keine Menüaktionen verfügbar. Taste JUMP Durch Drücken der Taste JUMP gelangen Sie zum JUMP-Bildschirm, dem Ausgangspunkt zum Starten aller Geräteanwendungen. 12 Gerätegrundlagen LINKE ECKTASTE RECHTE ECKTASTE NETZANSCHLUSSBUCHSE D-PAD BEFESTIGUNG FÜR TRAGERIEMEN USB 1.1ANSCHLUSS + LAUTSTÄRKETASTEN EIN-/AUSSCHALTTASTE Navigationstaste Durch Drücken der Richtungstasten nach oben, nach unten, links, rechts können Sie blättern oder sich zwischen Textfeldern bewegen und in Spielen navigieren. Das D-Pad ermöglicht die Bewegung in vier verschiedene Richtungen und lässt sich generell mit Trackball vergleichen. LINKE UND RECHTE ECKTASTEN Die Funktion dieser Tasten hängt von der verwendeten Anwendung ab. Bei Verwendung der Kamera nimmt die rechte Ecktaste ein Foto auf. Bei Verwendung des Telefons schaltet die linke Ecktaste die Stummschaltung Ein/Aus, die rechte Ecktaste den Lautsprecher. In den ErstellenBildschirmen für E-Mail und MMS öffnet die rechte Ecktaste die Fotoalben, damit Sie ein Foto zum Anhängen an eine Nachricht auswählen können. Mit der linken Ecktaste wird die Sprachaufzeichnungsfunktion geöffnet. EIN-/AUS-Taste Drücken Sie die Ein-/Aus-Taste drei Sekunden lang, um das Gerät ein- oder auszuschalten. Sie können die Ein-/Aus-Taste auch zweimal hintereinander drücken („Doppelklicken“), um das Gerät auszuschalten. LAUTSTÄRKETASTEN Drücken Sie die Tasten + oder -, um in den Soundprofilen zu blättern oder um die Lautstärke einer beliebigen aktiven Anwendung wie dem Telefon oder dem MP3-Player zu erhöhen oder zu verringern. Gerätegrundlagen 13 Lautstärke-Steuerelemente Mini-Player Sie können zu jeder Zeit den Mini-Player öffnen, indem Sie die Tasten JUMP FERTIG drücken. + Markieren Sie ein Steuerelement mit dem Trackball, und drücken Sie anschließend den Trackball, um eine der folgenden Aktionen auszuführen: Vorheriges Stück abspielen Aktuell abgespieltes Stück auf „Pause“ setzen oder Abspielen fortsetzen, wenn „Pause“ aktiviert ist Nächstes Stück abspielen Rollen Sie den Trackball nach unten, und wählen Sie das Teilfenster Wiedergabeverlauf aus, wenn Sie in den Stücken in dem Wiedergabeverlauf blättern möchten. Rollen Sie den Trackball nach links oder rechts, um in den Stücken in dem Verlauf zu blättern. 14 Gerätegrundlagen Wenn Sie an eine bestimmte Stelle in einem Stück gelangen möchten, rollen Sie den Trackball nach oben und wählen dann den Titel des gewünschten Stücks aus. Die Playeransicht ändert sich wie folgt: Die Balkenreihe wird als Regler bezeichnet. Der hervorgehobene Balken gibt die Laufzeit des aktuell abgespielten Stücks an. Für einen schnellen Vorlauf rollen Sie den Trackball nach rechts, für einen schnellen Rücklauf nach links. Drücken Sie FERTIG , um den Reglermodus zu verlassen. Lautstärkesteuerelemente Es gibt zwei Möglichkeiten zum Öffnen der Lautstärkesteuerelemente. Drücken Sie MENÜ + FERTIG . Rollen Sie den Trackball nach rechts oder links, um in den Soundprofilen zu blättern. Rollen Sie den Trackball nach links, erhöhen Sie die Lautstärke, nach rechts verringern Sie sie. (Weitere Informationen hierüber finden Sie im Abschnitt „Soundprofile“ auf Seite 33.) Drücken Sie die Lautstärketasten + oder - in der unteren linken Ecke des Geräts. Wenn Sie die Lautstärketasten länger drücken, können Sie schrittweise die Soundprofile ändern. Wenn Sie ein Musikstück abspielen oder ein Telefongespräch führen, enthält das Teilfenster für die Lautstärkesteuerung separate Lautstärkesteuerelemente für Musik und Telefonanruf. Diese Steuerelemente sind standardmäßig aktiviert; rollen Sie zum Ändern des Soundprofils den Trackball nach unten, um das Teilfenster Gerätegrundlagen 15 „Soundprofil“ zu aktivieren, und rollen Sie den Trackball dann nach rechts oder links, um ein Profil auszuwählen. Steuerelement zum Ein- und Ausschalten der Funkverbindung Wenn Sie die GSM-, GPRS-, EDGE- und Bluetooth-Funkverbindung des Geräts abschalten müssen (z. B. beim Start oder bei der Landung in Flugzeugen), gehen Sie wie folgt vor: 1 2 3 Drücken Sie auf dem JUMP-Bildschirm auf MENÜ , und wählen Sie dann Flugzeugmodus > Mobilfunk ausschalten aus. Das Gerät ist jetzt offline. Sie sollten den Offlinestatus neben dem Funkturmsymbol in der Titelleiste sehen. Es muss AUS angezeigt werden. Wenn Sie die Funkverbindung wieder einschalten möchten, drücken Sie MENÜ , und wählen Sie dann Flugzeugmodus > Mobilfunk einschalten aus. Beachten Sie, dass es nach der Auswahl des Menüeintrags „Funkverbindung ein-/ausschalten“ einige Sekunden dauert, bis die Funkverbindung tatsächlich ein- oder ausgeschaltet wird. Während dieser Zeit wird der Menüeintrag abgeblendet dargestellt und kann nicht ausgewählt werden. 16 Gerätegrundlagen Anzeigesteuerelemente Öffnen Sie zum Anpassen der Bildschirmhelligkeit die Anzeigesteuerung auf dem JUMP-Bildschirm, indem Sie MENÜ drücken und dann die Einstellungen > Akku und Anzeige auswählen. Blättern Sie nach unten, um den Schieberegler für die Helligkeit zu markieren. Drücken Sie den Trackball, um den Schieberegler für die Anpassung anzuzeigen. Rollen Sie den Trackball nach rechts, um die Helligkeit zu erhöhen, und nach links, um die Helligkeit zu verringern. Akkuladegerät Im Lieferumfang Ihres Geräts befindet sich ein auswechselbarer, wiederaufladbarer Lithium-Ionen-Akku. Vor der Erstinbetriebnahme des Geräts ist es wichtig, dass der Akku vollständig aufgeladen wird. Die Vorgehensweise wird im Folgenden erläutert. Warnung Verwenden Sie ausschließlich das Akkuladegerät (Steckdosenversion) und den Akku aus dem Lieferumfang des Geräts oder ein vom Netzbetreiber genehmigtes Ladegerät, um eine Beschädigung des Geräts zu vermeiden. 1 Schließen Sie das Akkuladegerät an das Gerät an. Nehmen Sie das mitgelieferte Akkuladegerät aus der Verpackung. Stecken Sie den Niederspannungsanschluss (das kleine runde Ende des Kabels) in die Stromversorgungsbuchse des Geräts (die kleine runde Öffnung an der oberen rechten Seite des Geräts), und stecken das Netzkabel in eine Steckdose. Gerätegrundlagen 17 2 Tipp 18 Die orangefarbige Ladekontrollleuchte leuchtet auf, und über dem Akkusymbol in der Titelleiste wird ein Blitzsymbol angezeigt, was bedeutet, dass das Akkuladegerät angeschlossen ist und der Akku geladen wird. Wenn der Akku des Geräts vollständig entladen wurde, kann es bis zu 15 Minuten dauern, bis auf dem Bildschirm eine Ladeanzeige erscheint. Laden Sie das Gerät mindestens vier (4) Stunden, bis der Akku vollständig geladen ist. Legen Sie das Gerät an einem sicheren Platz ab, und lassen Sie den Akku mindestens vier Stunden laden. Vor der Erstinbetriebnahme des Geräts muss der Akku vollständig aufgeladen werden, damit das System die Kalibrierung durchführen und die vollständige Akkuleistung bereitstellen kann. Während das Gerät geladen wird, bewegen sich die Balken im Akkusymbol wiederholt von links nach rechts. Wenn der Akku vollständig geladen ist, wird das Blitzsymbol ausgeblendet. Alle Balken werden angezeigt und bewegen sich nicht mehr. Laden Sie das Gerät jede Nacht auf, um zu gewährleisten, dass es immer ordnungsgemäß funktioniert. Falls Sie das Gerät für einen längeren Zeitraum unbeaufsichtigt lassen möchten, beachten Sie, dass sich der Akku innerhalb von zwei Tagen entlädt, wenn das Gerät nicht an das Ladegerät angeschlossen ist. Bei vollständiger Entladung schließen Sie das Gerät an das Ladegerät an. Alle Daten werden dann automatisch wiederhergestellt. Gerätegrundlagen Austauschbarer Akku Wenn Sie den austauschbaren Akku ersetzen müssen, gehen Sie folgendermassen vor: 1 2 Drücken Sie die Ein-/Aus-Taste drei Sekunden lang, um das Gerät auszuschalten. Drehen Sie das Gerät um und drücken mit dem rechten Daumen auf die Verriegelung der Abdeckung. Schieben Sie die Abdeckung nach links, um sie zu entriegeln, und heben Sie dann die Abdeckung ab. GERÄTEABDECKUNG 3 Drücken Sie den Akku leicht nach vorne, heben Sie dann die untere Kante an, und entfernen den Akku. 4 Setzen Sie den neuen Akku ein, indem Sie zunächst die lange Seite mit den drei Nasen einsetzen. Drücken Sie den Akku dann nach unten, damit er einrastet. Setzen Sie die Abdeckung wieder auf. Nachdem die Akkukontakte angeschlossen sind, beginnt die Einschaltsequenz. 5 Gerätegrundlagen 19 SIM-Kartensteckplatz Zum Einsetzen oder Entfernen der SIM-Karte muss zunächst der Akku entfernt werden. 1 2 3 4 Nehmen Sie die Akkuabdeckung ab, und entfernen den Akku wie in den Schritten 1-3 auf Seite 19 unter „Austauschbarer Akku“ beschrieben. Nun sehen Sie den SIM-Kartensteckplatz, der wie eine SIM-Karte geformt ist und sich links der Mitte befindet. Schieben Sie die SIM-Karte mit den Goldkontakten nach unten in den Steckplatz ein. Achten Sie darauf, dass sich die beiden seitlichen Klammern auf der Karte befinden. Zum Entfernen der SIM-Karte drücken Sie mit einem Fingernagel oder einer Büroklammer in die Kerbe neben der Karte, und heben die Karte leicht an. Ziehen Sie nun die Karte vorsichtig unter den beiden Klammern heraus. Speicherkartensteckplatz Zum Lieferumfang des Geräts gehört eine miniSD-Flash-Speicherkarte (Mini Secure Digital). Zum Einlegen oder Entfernen dieser Speicherkarte müssen Sie zunächst die rückwärtige Abdeckung wie in Schritt 2 unter „Austauschbarer Akku“ auf Seite 19. erläutert abnehmen. 20 Gerätegrundlagen 1 2 3 Bei abgenommener rückwärtiger Abdeckung sehen Sie den Speicherkartensteckplatz auf der rechten Seite des Geräts. Halten Sie die Karte beim Einlegen so, dass die Goldkontakte nach unten weisen und die in der Karte befindliche Nut in Richtung des Geräts weist. Legen Sie die Karte in den Steckplatz ein, und drücken Sie leicht darauf, damit sie einrastet. Zum Entfernen der Speicherkarte drücken Sie diese leicht nach innen, um sie zu entriegeln. Die Karte sollte nun teilweise aus dem Steckplatz herausgleiten. Ziehen Sie die Karte aus dem Gerät. USB 1.1-Anschluss Der USB-Anschluss befindet sich auf der rechten Seite des Geräts. Wenn sich in Ihrem Gerät eine Flash-Speicherkarte befindet, können Sie den Inhalt der Karte verwalten, indem Sie das Gerät mithilfe eines USB-Kabels an den Computer anschließen. Die Flash-Speicherkarte wird nun auf dem Computer als Wechsellaufwerk angezeigt, und Sie können Musik- oder Bilddateien über das Dateisystem des Computers hinzufügen oder entfernen. Hinweis Wenn das Gerät über den USB-Anschluss mit dem Computer verbunden ist, ist der Inhalt der Speicherkarte auf dem Gerät nicht verfügbar. Gerätegrundlagen 21 Befestigung für Trageriemen Zum sicheren Tragen des Geräts sollten Sie einen Tragriemen mit einer flexiblen Schlaufe an einem Ende verwenden. Führen Sie die Schlaufe unter der Riemenbefestigung durch den „Tunnel“ auf der rechten Seite des Geräts (neben der Stromversorgungsbuchse). 22 Gerätegrundlagen II. Registrierung Bevor Sie Ihren Sidekick benutzen können, müssen Sie die Registrierung durchführen, die in Schritt 3 des Leitfadens Start Guide beschrieben ist. In diesem Abschnitt des Benutzerhandbuchs wird der Registrierungsvorgang ausführlicher beschrieben. Diese Anweisungen gelten für neue Benutzer, nicht für bereits registrierte Benutzer. Bereits registrierte Benutzer können sich einfach mit ihrem vorhandenen Benutzernamen und Kennwort anmelden. 1 Warten Sie, bis das Benutzerkonto aktiviert wurde. Bevor Sie Ihr Benutzerkonto nutzen können, muss es aktiviert werden. Dies dauert in der Regel nur 1 bis 3 Stunden (max. 48 Stunden). Machen Sie sich während dieser Zeit mit den angezeigten Bildschirmen vertraut. Sie erhalten u.U. die Möglichkeit, unmittelbar vor dem Begrüßungsbildschirm Ihre Sprache auszuwählen. Wenn der Begrüßungsbildschirm angezeigt wird, wurde das Gerät aktiviert: Drücken Sie den Trackball, und wählen Sie Neu, um zum nächsten Bildschirmzu gelangen. In den nachfolgenden Bildschirmen wählen Sie Weiter, um zum nächsten Bildschirm zu wechseln. Registrierung 23 2 3 24 Registrierung Geben Sie Ihren Vor- und Nachnamen ein. Geben Sie mit Hilfe der Tastatur Ihren Vornamen ein. Rollen Sie anschließend den Trackball nach unten, und markieren Sie das Feld Nachname. Geben Sie Ihren Nachnamen ein, markieren Sie mit dem Trackball die Schaltfläche Weiter, und drücken Sie anschließend den Trackball, um zum nächsten Bildschirm zu gelangen. Wählen Sie einen Benutzernamen aus. Der eingegebene Benutzername bildet den ersten Teil Ihrer E-Mail-Adresse (z. B. [email protected]). Lesen Sie vor dem Auswählen eines Benutzernamens die folgenden Richtlinien durch: Benutzernamen müssen mit einem Buchstaben (A-Z) beginnen und dürfen Zahlen und Unterstriche ( _ ), jedoch keine Satzzeichen enthalten. Benutzernamen müssen mindestens 2 und maximal 32 Zeichen umfassen. Bei Benutzernamen wird nicht zwischen Groß-/Kleinschreibung unterschieden. Wenn Ihr Benutzername beispielsweise „lisa“ lautet, werden Sie bei der Eingabe von „Lisa“, „LISA“ oder beliebigen Kombinationen aus Groß- und Kleinbuchstaben authentifiziert. Nachdem Sie sich für einen entschieden haben, geben Sie den Benutzernamen in das Textfeld auf dem Bildschirm ein, : 4 5 Wählen Sie ein Kennwort aus. Wählen Sie ein sicheres Kennwort aus, das den folgenden Regeln entspricht: Das Kennwort darf nicht gleich dem Benutzernamen sein. Kennwörter müssen 4-15 Zeichen umfassen, können Buchstaben und Zahlen enthalten, dürfen aber keine Leerzeichen, einfache Anführungszeichen (‘), Semikolon (;), umgekehrte Schrägstriche (\) oder Prozentzeichen (%) enthalten. Zur Erhöhung der Sicherheit sollten Sie keine Wörter verwenden, die in irgendwelchen Wörterbüchern zu finden sind. Wählen Sie keine Eigennamen wie den Namen eines Kindes, ihres örtlichen Sportvereins, eines Haustiers oder Ihres Geburtsorts aus. Verwenden Sie keine nebeneinander befindlichen Buchstaben auf der Tastatur oder sequenzielle oder sich wiederholende Buchstaben- oder Zahlenkombinationen wie „12345678“ oder „abcdefg“ aus. Wählen Sie für noch mehr Sicherheit ein Kennwort aus, dass mehr als sieben Zeichen umfasst, aus Buchstaben- und Zahlenkombinationen besteht sowie Groß- und Kleinbuchstaben umfasst. Bei Kennwörtern wird Groß-/Kleinschreibung unterschieden. Wenn Sie beispielsweise Ihr Kennwort auf „3mal0ist0“ einstellen, werden Sie nicht authentifiziert, wenn Sie sich mit „3Mal0ist0“ anmelden. Geben Sie das Kennwort in das Textfeld ein, und geben Sie es dann zur Bestätigung erneut ein. Wählen Sie Ihre Zeitzone aus. Öffnen Sie das Popup-Menü, um eine Liste der Zeitzonen anzuzeigen. Wählen Sie ihre Zeitzone aus der Liste aus (z.B. GMT+1 für Mitteleuropa) und klicken dann Weiter. Registrierung 25 6 7 8 26 Registrierung Wählen Sie eine „vertrauliche Frage“ aus, und geben Sie die Antwort ein. Wenn Sie jemals Ihr Kennwort vergessen sollten, müssen Sie sich an den Kundendienst von T-Mobile oder Ihres Vertragspartners wenden. Aus Sicherheitsgründen werden Sie gebeten, die Antwort auf die in diesem Bildschirm ausgewählte „vertrauliche Frage“ zu nennen. Drücken Sie den Trackball, um das Popup-Menü Frage zu öffnen, und markieren Sie mit dem Trackball eine Frage. Drücken Sie anschließend den Trackball, um die Frage auszuwählen. Rollen Sie den Trackball nach unten, um das Feld Antwort zu markieren, und geben Sie Ihre Antwort ein. Klicken Sie anschließend auf Weiter, um fortzufahren. Lesen und akzeptieren Sie den Endbenutzer-Lizenzvertrag. Bevor Sie die Registrierung beenden können, müssen Sie den EndbenutzerVertrag lesen und akzeptieren. Hierauf können Sie über den auf dem Bildschirm befindlichen Link zum Anzeigen des Vertrags oder über die Desktopoberfläche zugreifen. Wählen Sie Weiter, nachdem Sie den Vertrag gelesen haben, um Ihre Zustimmung zu erklären und Ihre Registrierungsdaten zu senden. Warten Sie, während die Daten übertragen werden. Die bei der Registrierung eingegebenen Daten werden an den Sidekick 3Dienst von T-Mobile übertragen. Der Dienst überprüft, ob Ihr Benutzername noch frei ist. Wenn der Benutzername nicht mehr verfügbar ist, werden alternative Vorschläge angezeigt. Sie können eine dieser Alternativen auswählen oder einen anderen Benutzernamen eingeben. Beachten Sie, dass wenn Sie sich außerhalb des Netzabdeckungsbereichs befinden, werden Sie aufgefordert, die Registrierung zu wiederholen. 9 Glückwunsch! Nachdem Ihr Benutzerkonto eingerichtet wurde, wird der folgende Bildschirm angezeigt: Wählen Sie die Taste Starten aus, um fortzufahren. Registrierung 27 III. Einrichten des Geräts Einrichten der Bluetooth®-Funktion Ihr Gerät unterstützt die Funkübertragungstechnologie Bluetooth gemäß Spezifikation 1.2, daher können Sie die Verbindung zu drahtlosen Geräten (Freisprecheinrichtungen und Kopfhörer) und beliebigen anderen Geräten herstellen, die über Bluetooth eine vCard empfangen können (PCs, Telefone). Zum Aktivieren der Bluetooth-Funktionen und zum Öffnen der BluetoothEinstellungen gehen Sie wie folgt vor: 1 2 Warnung 28 Drücken Sie JUMP , um den JUMP-Bildschirm zu öffnen. Drücken Sie MENÜ , um das Menü zu öffnen, und wählen Sie Bluetooth aus. Das Untermenü wird geöffnet. Dieses Untermenü bietet folgende Möglichkeiten: Synchronisierung – Zeigt eine Liste der verfügbaren Bluetooth-Geräte an, mit denen Sie eine Synchronisierung durchführen können. Mein Gerät – Geben Sie dem Gerät einen Namen (der dann auf anderen Geräten angezeigt wird). Wählen Sie eine Option, mit der Sie festlegen können, dass andere Personen authentifiziert werden müssen, bevor sie die Verbindung zu Ihrem Gerät bekommen. Sie können auch festlegen, dass das Gerät automatisch 0000 und dann 1234 wählt, bevor es nach einem PIN fragt. Für ein Optimum an Datenschutz und Sicherheit sollten Sie das Kontrollkästchen Authentifizierung erforderlich aktivieren. Einrichten des Geräts 3 Sichtbarkeit und Bluetooth ein/aus – Die Bluetooth-Funktionen sind standardmäßig deaktiviert; wenn Sie eine der Optionen für Sichtbarkeit auswählen möchten, müssen Sie die Bluetooth-Funktionen erst im Menü aktivieren. Nach dem Aktivieren der Bluetooth-Funktionen stehen dann die folgenden Auswahlmöglichkeiten zur Verfügung: Immer sichtbar (wenn Sie oft Bluetooth-Geräte verwenden), Sichtbar für 60 Sekunden (um schnell eine vCard auszutauschen) und Unsichtbar (verhindert, dass andere Personen vCards schicken oder eine Synchronisierung mit Ihrem Gerät durchführen). Meine vCard senden – Wenn Sie in Ihrem Adressbuch Meine vCard eingerichtet haben, können Sie diese mit dieser Option schnell an ein anderes Bluetooth-Gerät senden. Alternativ können Sie auch die Kurzwahltaste MENÜ + Y verwenden. Weitere Informationen finden Sie unter „Einrichten und Senden meiner vCard“ auf Seite 62. Wenn die Bluetooth-Funktionen aktiviert sind, können Sie auch eine Freisprecheinrichtung im Auto oder einen Kopfhörer verwenden, um mit dem Gerät Anrufe zu tätigen oder entgegenzunehmen. Weitere Informationen hierüber finden Sie unter „Bluetooth-Kopfhörer oder -Freisprecheinrichtung“ auf Seite 10. Einrichten des Geräts 29 Hintergründe Zum Anpassen der Hintergründe auf allen Öffnungsbildschirmen gehen Sie wie folgt vor: 1 2 Drücken Sie JUMP , um den JUMP-Bildschirm zu öffnen. Drücken Sie MENÜ und wählen Sie dann Hintergründe aus. Markieren Sie den gewünschten Hintergrund im Untermenü, und drücken Sie dann den Trackball, um die Auswahl zu übernehmen. Hintergrundbeleuchtung Aktivieren Sie die Beleuchtungssensor, um den Bildschirm bei schlechten Lichtverhältnissen besser sehen zu können: 1 Drücken Sie JUMP , um den JUMP-Bildschirm zu öffnen. Drücken Sie MENÜ , um das Menü zu öffnen, und wählen Sie Einstellungen > Akku und Anzeige. 2 Aktivieren Sie das Kontrollkästchen Bei Verwendung des Geräts einschalten. Wählen Sie im Popup-Menü Ausschalten nach aus, wie lange die Beleuchtung eingeschaltet bleiben soll. Wenn die Hintergrundbeleuchtung nur bei Bedarf, d.h. abhängig von den Lichtverhältnissen Ihrer Umgebung aktiviert werden soll, wählen Sie das Kontrollkästchen Beleuchtungssensor verwenden und aktivieren es. Auf diese Weise kann die Akkuleistung erhöht werden. Drücken Sie FERTIG , um die Einstellungen zu speichern. 3 4 30 Einrichten des Geräts Tastensperre Sie können die Steuerelemente sperren, indem Sie die Tastensperre einschalten. Standardmäßig ist das Gerät so eingestellt, dass nach einer Minute ohne Aktivität die Tasten gesperrt werden. Tastensperre eingeben 1 2 Tipp Drücken Sie JUMP , um den JUMP-Bildschirm aufzurufen. Drücken Sie MENÜ , um das Menü zu öffnen, markieren Sie mit dem Trackball Tastensperre, und drücken Sie dann den Trackball. Sie können auch schnell die Tasten sperren, indem Sie FERTIG zwei Sekunden lang drücken. Die Steuerungstasten des Geräts werden gesperrt und der T-Mobile Bildschirmschoner aktiviert. Drücken Sie die rechte Ecktaste, um bei aktivierter Tastensperre die Beleuchtungssensor einzuschalten. Um die Tastensperre aufzuheben und das Gerät wieder zu aktivieren, drücken Sie MENÜ + FERTIG . Sie können das Gerät auch wieder aktivieren, indem Sie den Bildschirm öffnen. Wenn Sie einen Sperrcode (siehe nächster Abschnitt) festgelegt haben, geben Sie ihn bei der Eingabeaufforderung ein. Um eine Beschädigung des Bildschirms zu verhindern, wird ein Bildschirmschoner verwendet, wenn die Tasten des Geräts länger als 30 Minuten gesperrt sind. Drücken Sie eine beliebige Taste, oder öffnen Sie das Gerät, um den Bildschirmschoner zu schließen. 3 Ändern der Ansprechzeit für die Tastensperre 1 Drücken Sie JUMP , um den JUMP-Bildschirm zu öffnen. Drücken Sie MENÜ und wählen Sie Einstellungen > Sperre und Sicherheit aus. , Einrichten des Geräts 31 Hinweis 2 Navigieren Sie im Gruppenfeld Tastensperre nach unten, und markieren Sie das Popup-Menü Sperre nach xx Minuten. Drücken Sie den Trackball, um das PopupMenü zu öffnen. Markieren Sie die gewünschte Leerlaufzeit, und drücken Sie dann den Trackball, um diesen Eintrag auszuwählen. 3 Drücken Sie FERTIG , um die Einstellungen zu speichern und zum JUMPBildschirm zurückzukehren. Trotz gesperrter Tasten kann das Gerät weiterhin Anrufe und Nachrichten empfangen. Sperrcode für das Gerät Wenn Sie Ihr Gerät vor unbefugtem Zugriff schützen möchten, nachdem Sie die Tasten des Geräts gesperrt haben, müssen Sie zuerst einen Sperrcode einrichten: 1 2 3 4 32 Drücken Sie JUMP , um den JUMP-Bildschirm zu öffnen. Drücken Sie MENÜ , und wählen Sie Einstellungen > Sperre und Sicherheit aus. Blättern Sie mit dem Trackball nach unten auf Datenschutzsperre und . Drücken Sie dann auf den Trackball. markieren Sie Geben Sie über die Tastatur oder die Bildschirm-Wähltastatur einen dreistelligen Code ein: Geben Sie den Code zur Bestätigung anschließend erneut ein. Die Meldung „Neue Kombination aktiviert“ wird angezeigt. Wählen Sie OK aus. Einrichten des Geräts 5 Hinweis Drücken Sie FERTIG , um die Einstellungen zu speichern und zum JUMPBildschirm zurückzukehren. Sie können in einem gesperrten Bildschirm Notfallanrufe tätigen, selbst wenn der Sperrcode aktiviert ist. Öffnen Sie hierzu den Bildschirm, und drücken Sie dann MENÜ + JUMP . Soundprofile Wenn Sie ein neues Soundprofil erstellen oder ein vorhandenes Soundprofil ändern möchten, drücken Sie JUMP , drücken Sie dann MENÜ , und wählen Sie Einstellungen > Soundprofile aus. Es können bis zu acht Soundprofile vorhanden sein. Das System verfügt standardmäßig über sechs Soundprofile. Anpassen von Anwendungen Anwendungsspezifischen Einstellungen werden in den Einstellungsbildschirmen der Anwendungen festgelegt. Sie können beispielsweise die folgenden Einstellungen vornehmen: Tipp Festlegen der favorisierten Webhomepage (Webbrowser) Auswählen von individuellen Symbolen oder Fotos für bestimmte Anruferkennungen (Telefon/Adressbuch) Erstellen eigener Kategorien und Beschriftungen zum Identifizieren von Kontaktinformationen (Adressbuch) Festlegen von unterschiedlichen Klingeltönen für einzelne Anrufer (Telefon/ Adressbuch) Eine Musiknote neben einem Menüeintrag weist darf hin, dass damit die Klingeltoneinstellung der Anwendung angepasst werden kann. Einrichten des Geräts 33 Standardspracheinstellung Sie können im Bildschirm Spracheinstellungen jederzeit die Standardsprache ändern, die im Gerät verwendet werden: 1 2 Hinweis Bevor die Änderung der Sprache wirksam wird, muss das Gerät neu gestartet werden! 3 4 34 Drücken Sie JUMP , um den JUMP-Bildschirm zu öffnen. Drücken Sie MENÜ , um das Menü zu öffnen, und wählen Sie Einstellungen > Spracheinstellungen. Der Bildschirm Spracheinstellungen wird angezeigt. Alle verfügbaren Spracheinstellungen sind im Popup-Menü Sprache aufgelistet. Wählen Sie die gewünschte Standardspracheinstellung aus. Wenn das Popup-Menü abgedunkelt ist, sind keine anderen Spracheinstellungen verfügbar. Wählen Sie im Popup-Menü Tastaturzuordnung die Spracheinstellung aus, die Sie Ihrer Tastatur zuordnen möchten. Wenn Sie die Zuordnung ändern, entspricht die auf dem Bildschirm angezeigte Texteingabe u. U. nicht mehr den auf der Tastatur abgebildeten Zeichen. Wenn das Popup-Menü abgedunkelt ist, sind keine anderen Zuordnungen verfügbar. Drücken Sie FERTIG , um die Einstellungen zu speichern und den Bildschirm für die Spracheinstellungen zu schließen. Wenn die Standardsprache geändert wurde, wird das Gerät neu gestartet. Einrichten des Geräts IV. Die Geräteoberfläche Der JUMP-Bildschirm Der JUMP-Bildschirm bildet den Ausgangspunkt zum Starten aller Geräteanwendungen: die Anwendungen sind ringförmig auf der linken Seite des Bildschirms angeordnet. Einige Anwendungen befinden sich in einem untergeordneten Ordner. Vom JUMP-Bildschirm aus können Sie die Bildschirme für Einstellung und Steuerung des Geräts öffnen: 1 2 Sie können den JUMP-Bildschirm in jedem Bildschirm aufrufen, indem Sie JUMP drücken. Standardmäßig wird der Offnungsbildschirm der Telefonanwendung ausgewählt. Drücken Sie im JUMP-Bildschirm die Taste MENÜ , um das Menü des JUMPBildschirms zu öffnen: In diesem Menü können Sie die Bildschirme für die Einstellungen des Geräts öffnen. Hier können Sie auch den Mobilfunk ein- und ausschalten (Flugzeugmodus), die Bluetooth-Einstellungen oder die Hilfe öffnen (Online- Die Geräteoberfläche 35 Benutzerhandbuch oder Verbindungstipps), ein Hintergrundmotiv für den JUMP-Bildschirm auswählen, die Tastensperre des Geräts aktivieren und das Gerät ausschalten. 3 Blättern Sie zum Auswählen einer Anwendung in den ringförmig angeordneten Anwendungssymbolen. Wenn die gewünschte Anwendung oder der Anwendungsordner markiert ist, drücken Sie einfach einmal den Trackball, um die Anwendung zu öffnen oder um auf die zweite Anwendungsebene zu gelangen. Menüs Fast jeder Bildschirm des Geräts weist Aktionen auf, die in dem jeweiligen Bildschirm ausgeführt werden können. Diese Aktionen sind in einem übergelagerten Fenster aufgeführt, das durch Drücken der Taste MENÜ geöffnet wird. Menüelemente, die Untermenüs enthalten, erkennen Sie an einem nach rechts weisenden Pfeil. Nachstehend ist das Untermenü E-Mail-Einstellungen dargestellt. Häufig verwendete Menüeinträge verfügen über eine Tastenkombination (MENÜTaste plus Zugriffstaste). Werfen Sie einen Blick auf das vorstehend abgebildete Menü. Um eine neue E-Mail-Nachricht zu erstellen, können Sie MENÜ + N drücken, anstatt das Menü zu öffnen und mit dem Trackball Neue Nachricht auszuwählen. 36 Die Geräteoberfläche Titelleiste und Anzeigen Die Geräteanzeigen werden immer am oberen Bildschirmrand angezeigt. Bildschirmtitel Soundprofileinstellung Bluetooth On Datum und Uhrzeit Ladung der Batterie Stärke des Mobilfunksignals Neue Nachricht (E-Mail) Dienstverbindungsanzeige Anzeige für die Stärke des Mobilfunksignals Je mehr Signalstreifen rechts neben dem Funkturmsymbol angezeigt werden, desto stärker ist das Signal am momentanen Standort. Wenn über dem Funkturmsymbol ein X blinkt, ist die Netzverbindung kurzzeitig unterbrochen, und Sie können keine Anrufe tätigen. Anzeigen für Dienstverbindungen Ein Punkt = Gerät stellt die Verbindung zum GPRS/EDGE-Netz her; zwei Punkte = die IP-Adresse wird abgerufen; drei Punkte = die Verbindung zum Datendienst wird hergestellt; „G“ = vollständige Verbindung zum Datendienst. Nur GSM-Dienst (Telefon) Ein Telefonsymbol anstelle von „G“ bedeutet, dass der GSM-Telefondienst verwendet wird bzw. nur GSM-Zugriff besteht. Während eines laufenden Anrufs wird auch ein Zeitgeber angezeigt. Wenn das Telefonsymbol „hohl“ ist, können nur Notfallanrufe getätigt werden. Bluetooth-Anzeige Wenn dieses Symbol direkt links von „G“ angezeigt wird, sind die Bluetooth-Funktionen aktiviert. Akkuanzeigen Je mehr Balken im Akkusymbol angezeigt werden, desto voller ist der Akku geladen. Wenn das Ladegerät angeschlossen ist, wird ein Blitz angezeigt. Wenn der Akku nahezu leer ist, wird ein Ausrufezeichen angezeigt. Die Geräteoberfläche 37 Telefonanrufanzeigen Wenn Sie ein Telefongespräch führen, wird ein Zeitgeber angezeigt; in diesem Beispiel beträgt die aktuelle Gesprächszeit 3 Min., 40 Sek. Das Telefonsymbol blinkt. Wenn zwei Gespräche aktiv sind, wird die Zeit für das aktive Gespräch angezeigt. Die Anrufweiterleitung ist aktiviert. Ihr Telefon klingelt nicht. Soundprofileinstellung Wenn der Sound deaktiviert ist (Soundprofil „Stumm“), wird in der Titelleiste angezeigt, ob blinkende Lichter oder Vibration für Hinweise und Benachrichtigungen eingestellt ist. Die Symbole bedeuten (von links nach rechts): vollkommen stumm (kein Sound, keine blinkenden Lichter, keine Vibration), nur blinkende Lichter und nur Vibration. Benachrichtigungen von Kommunikationsdiensten Wenn Sie eine neue E-Mail-, Text-, IM-, MMS- oder Voicemailnachricht erhalten oder eine Webseite vollständig geladen wurde, bewegt sich in allen Anwendungen (außer Spiele) eine visuelle Sprechblasenbenachrichtigung über die Titelleiste. In der Titelleiste wird das entsprechende Symbol als Erinnerung angezeigt, bis die neue Nachricht überprüft oder die Webseite aufgerufen wurde. Die links gezeigten Beispiele veranschaulichen eine ausstehende E-Mail-Nachricht, Textnachricht und geladene Webseite. Aktivitätsanzeigen für Speicherkarte Wenn Daten auf die Speicherkarte geschrieben oder von der Speicherkarte gelesen werden, blinkt dieses Symbol in der Titelleiste direkt links neben dem Datum. Wenn Sie die Karte einlegen oder entfernen, wird das Speicherkartensymbol mit einem Pfeil angezeigt. Beim Einlegen der Speicherkarte weist der Pfeil nach links, beim Entfernen nach rechts. Symbol für USB-Anschluss Wenn das Gerät über den USB-Anschluss mit dem Computer verbunden ist, wird dieses Symbol in der Titelleiste links neben dem Datum angezeigt. Beachten Sie, dass der Inhalt der Speicherkarte vom Gerät nicht gelesen werden kann, wenn dieses über USB mit dem Computer verbunden ist. 38 Die Geräteoberfläche Eingeben und Bearbeiten von Texten Mit der Tastatur und den unten beschriebenen erweiterten Textbearbeitungsfunktionen können Sie den Text in Textfeldern leicht eingeben und bearbeiten. Navigieren in Textfeldern Zum Navigieren in einem Textfeld verwenden Sie die Steuerungstasten und die Tastatur: Wenn Sie zeichenweise navigieren möchten, drücken Sie die Tasten des D-Pads, oder rollen Sie den Trackball nach links oder rechts. Wenn Sie an den Anfang/das Ende eines Wortes springen möchten, drücken Sie ALT + die Tasten des D-Pads, oder rollen Sie den Trackball nach rechts oder links. Wenn Sie an den Anfang/das Ende einer Zeile springen möchten, drücken Sie MENÜ + rollen Sie den Trackball nach rechts oder links. Wenn Sie in einem Textfeld nach oben oder unten navigieren möchten, drücken Sie MENÜ + oder . Löschen von Text Drücken Sie die ENTF , um das Zeichen links vom Cursor zu löschen. Drücken Sie UMSCH + , um das Zeichen rechts vom Cursor zu löschen. Drücken Sie ALT + , um alle Zeichen einer Zeile zu löschen. Die Geräteoberfläche 39 Ausschneiden, Kopieren, Einfügen, Rückgängig machen Um einen eingegebenen Text auszuschneiden, zu kopieren oder einzufügen, gehen Sie folgendermaßen vor: 1 2 3 4 5 40 Positionieren Sie den Textcursor neben dem Text, den Sie ausschneiden oder kopieren möchten. (Sie können den Textcursor mit der Navigationstaste oder dem Trackball positionieren.) Halten Sie die UMSCH-Taste gedrückt, während Sie den Cursor mit der Navigationstaste oder dem Trackball in eine Richtung bewegen. Der ausgewählte Text wird hervorgehoben angezeigt. (Lassen Sie die UMSCHTaste los, und drücken Sie die Navigationstaste oder den Trackball in eine beliebige Richtung, um die Auswahl aufzuheben.) Drücken Sie MENÜ , und wählen Sie Text bearbeiten, um das Untermenü Text bearbeiten zu öffnen, oder drücken Sie einfach den Trackball, um das Kontextmenü Text bearbeiten zu öffnen. Wählen Sie den Vorgang aus, den Sie für den markierten Text durchführen möchten. Sie können die folgenden Standardtastenkombinationen verwenden: Ausschneiden MENÜ + X Kopieren MENÜ + C Alle auswählen MENÜ + A Sie können den Text, den Sie kopiert haben, in die Zwischenablage des Geräts oder in ein Textfeld einer anderen Anwendung einfügen. Positionieren Sie den Cursor an die Stelle, an der Sie den Text einfügen möchten, und drücken Sie MENÜ + V. (Sie können auch das Menü öffnen und Text bearbeiten > Einfügen auswählen.) In der Zwischenablage des Geräts kann jeweils nur ein kopierter oder ausgeschnittener Textabschnitt gespeichert werden. Wenn Sie eine Textänderung rückgängig machen möchten, drücken Sie einfach MENÜ + Z. Um die Änderung wiederherzustellen, drücken Sie MENÜ + UMSCH + Z. Die Geräteoberfläche AutoText Mit der Funktion AutoText können Sie schnell und akkurat Text eingeben: 1 2 Drücken Sie JUMP , um den JUMP-Bildschirm zu öffnen. Drücken Sie MENÜ , um das Menü zu öffnen, und wählen Sie Einstellungen > AutoText aus. Der Bildschirm AutoText wird angezeigt. In diesem Bildschirm können Sie Optionen für die automatische Formatierung und Ersetzung von Wörtern auswählen. Öffnen Sie das Menü, um Regeln zu erstellen oder zu verwerfen. Eingeben von Unicode-Sonderzeichen Drücken Sie die Taste SYM wenn Sie in ein Textfeld ein spezielles Unicode-Zeichen eingeben möchten. Das Auswahlfenster Sonderzeichen wird geöffnet. Darin werden alle Sonderzeichen alphabetisch geordnet angezeigt. Mit der Navigationstaste oder dem Trackball können Sie in der Liste navigieren: nach links/rechts, um Favoriten, letzte Auswahlen, Alphabet- und Symbolsätze zu wechseln, nach oben/unten, um bestimmte Zeichen auszuwählen. Drücken Sie den Trackball, um das markierte Zeichen einzufügen. Nützliche Tipps zur Verwendung des Auswahlfensters Sonderzeichen: Die Geräteoberfläche 41 42 Bei geöffnetem Auswahlfenster können Sie das gleiche Zeichen in Großschreibung anzeigen, indem Sie UMSCH + Zeichen drücken (wie z. B. „a“). Drücken Sie erneut den Buchstaben, um wieder zur Kleinschreibung zu wechseln. Wählen Sie Alle (am unteren Rand des Auswahlfensters) oder die Menükombination MENÜ + A aus, um alle Sonderzeichen anzuzeigen. Das Raster wird daraufhin erweitert. Um einen Zeichensatz für einen bestimmten Buchstaben anzuzeigen, drücken Sie SYM + Buchstabe. Wenn Sie ein Zeichen anhand seines Unicode-Werts eingeben möchten (lassen Sie den Cursor im Auswahlfenster zwei Sekunden lang über dem Zeichen stehen, um den Code zu sehen), drücken Sie gleichzeitig SYM + Leertaste geben Sie dann den 4-stelligen Unicode-Wert ein. Die Geräteoberfläche V. Die Desktopoberfläche Die Daten, die Sie in den Geräteanwendungen E-Mail, Aufgabenliste, Kalender, Adressbuch, Notizen und Kamera speichern, können auch von jedem Computer aus mit einer Internetverbindung im Web angezeigt und bearbeitet werden. Die Informationen in Ihrem Konto sind auf sicheren Servern in einem Rechenzentrum mit umfangreichen Sicherheitsmaßnahmen und Firewalls gespeichert. Verwenden Sie die Anweisungen zur Webnavigation und Anmeldung im mitgelieferten Leitfaden Start Guide, um die Desktopoberfläche zu öffnen. Nach der Anmeldung wird die JUMP-Seite geöffnet. Mit den Navigationsschaltflächen auf der JUMP-Seite können Sie die verschiedenen Anwendungen öffnen: Klicken Sie auf den Link Hilfe, um die Onlinehilfeseite zu öffnen. Importieren Sie vorhandene Kontakte auf der Seite Adressbuch > Importieren; importieren Sie vorhandene Kalendertermine auf der Seite Kalender > Importieren. Synchronisieren Sie das Adressbuch, den Kalender und die Aufgabenliste des Sidekicks mit Microsoft Outlook, indem Sie die Anwendung Intellisync downloaden: klicken Sie auf Einstellungen (neben dem Link Hilfe in der oberen Leiste), klicken Sie dann auf die Registerkarte Sync, und folgen Sie den Anweisungen. Klicken Sie auf Einstellungen, wenn Sie die Standardsprache oder Zeitzone ändern möchten. Die Desktopoberfläche 43 JUMP-Seite der Desktopoberfläche Achtung! Wenn Sie die Webanwendungen beenden möchten, klicken Sie auf den Link Abmelden, um die Website sicher zu verlassen. 44 Die Desktopoberfläche VI. Die Anwendungen im Einzelnen Die Anzahl der Anwendungen, die auf dem Gerät verfügbar sind, hängt vom Angebot Ihres Mobilfunknetzbetreibers ab. Telefon Telefonieren 1 Geben Sie mithilfe einer der folgenden Methoden die Nummer ein, die Sie anrufen möchten: So wählen Sie eine Nummer aus der Liste der Schnellwahlnummern oder eine der zuletzt gewählten Nummern: Drücken Sie auf dem JUMP-Bildschirm oder in der Anwendung Telefon auf ANRUF TÄTIGEN Markieren Sie die Nummer, und drücken Sie ANRUF TÄTIGEN , um die Nummer zu wählen. So wählen Sie eine Nummer über den Wählblock oder die Zahlenreihe: Öffnen Sie die Anzeige, und geben Sie auf dem JUMP-Bildschirm oder in der Telefonanwendung die Nummer , über den eingebetteten Wählblock oder die Zahlen in der oberen Reihe ein. Drücken Sie ANRUF TÄTIGEN um die Nummer zu wählen. So wählen Sie eine aus Buchstaben bestehende Nummer (wie 1-800BUCHSTABEN): Öffnen Sie zunächst die Bildschirm-Wähltastatur, indem Verwenden der Anwendungen 45 2 Sie in der Telefonanwendung die Taste betätigen. Nun können Sie die Buchstaben über die Tastatur und die Zahlen über die BildschirmWähltastatur oder die obere Zahlenreihe eingeben (in diesem Modus ist der eingebettete Wählblock deaktiviert). Drücken Sie anschließend ANRUF TÄTIGEN , um die Nummer zu wählen. Wenn Sie Nummern jetzt wieder über den eingebetteten Wählblock eingeben möchten, wählen Sie das Symbol aus. So wählen Sie eine Nummer aus der Liste der zuletzt gewählten Nummern: Markieren Sie die Nummer in der Telefonanwendung , und wählen Sie dann aus. Wenn die Nummer, die Sie anrufen möchten, in der Liste enthalten ist, können Sie sie mit dem Trackball auswählen. Drücken Sie anschließend ANRUF TÄTIGEN . Die Nummer wird anschließend gewählt. So wählen Sie die Nummer eines Kontakts in Ihrem Adressbuch: Markieren , und wählen Sie dann Sie in der Telefonanwendung aus. Geben Sie einen Namen ein, um die Suche einzuschränken. Markieren Sie eine Nummer, und drücken . Sie ANRUF TÄTIGEN , um die Nummer zu wählen . Wählen Sie die Taste auf dem Bildschirm aus, oder drücken Sie ANRUF BEENDEN , um das Gespräch zu beenden. Verwenden eines Bluetooth-Kopfhörers oder einer Freisprecheinrichtung Sie ein Bluetooth-Gerät verwenden, um Telefonanrufe zu führen oder entgegenzunehmen. Im Abschnitt „Bluetooth-Kopfhörer oder – Freisprecheinrichtung“ auf Seite 10 wird erläutert, wie Sie einen Kopfhörer oder eine Freisprecheinrichtung für die Verwendung mit den Telefon einrichten. 46 Verwenden der Anwendungen Entgegennehmen eines Telefonanrufs Wenn das Gerät einen eingehenden Telefonanruf signalisiert, wird der Name des Anrufers sowie das Symbol bzw. Foto für den Anrufer in Ihrem Adressbuch angezeigt (siehe „Hinzufügen eines Kontakts zum Adressbuch“ auf Seite 59). Drücken Sie den Trackball, um die Schaltfläche Antwort auszuwählen, oder drücken Sie ANRUF TÄTIGEN . Die Gesprächvserbindung wird hergestellt. 2 Wählen Sie , oder drücken Sie ANRUF BEENDEN um das Gespräch zu beenden. Wenn während eines Telefonats ein anderer Anruf eingeht (Anklopfen), wird ein Dialogfeld eingeblendet, in dem die Anrufdetails angezeigt werden und in dem Sie auswählen können, wie mit dem eingehenden Anruf verfahren werden soll: wählen Sie Anrufe wechseln oder Ignorieren . 1 Hinweis Hinzufügen einer Nummer zur Schnellwahlliste 1 Drücken Sie JUMP ,um den JUMP-Bildschirm zu öffnen. Drücken Sie anschließend den Trackball, um die Anwendung Telefon zu öffnen. Verwenden der Anwendungen 47 2 Drücken Sie MENÜ ,um das Menü zu öffnen. Wählen Sie Neue Schnellwahl, um das Dialogfeld Neuer Schnellwahleintrag zu öffnen. Sie können 8 Schnellwahleinträge erstellen. 3 Wählen Sie aus dem Popup-Menü die Kurzwahltaste. In dem Popup-Menü werden nur die verfügbaren Nummern angezeigt. Geben Sie Name und Nummer für den Schnellwahleintrag ein, und wählen Sie FERTIG aus. Um eine Schnellwahlnummer zu wählen, drücken Sie in der Telefonanwendung oder im JUMP-Bildschirm einfach die Nummer auf der Tastatur. 4 5 Überprüfen von Voicemail 1 2 3 4 Tipp 48 Drücken Sie JUMP ,um den JUMP-Bildschirm zu öffnen. Drücken Sie anschließend den Trackball, um die Anwendung Telefon zu öffnen. Drücken Sie die Taste 1 (der Schnellwahleintrag für die Mobilbox), um Ihre Mobilbox anzurufen. Folgen Sie den Eingabeaufforderungen, um Ihre Nachrichten abzurufen. Wählen Sie , oder drücken Sie, ANRUF BEENDEN um das Gespräch zu beenden. Wenn Sie Ihre Voicemailbox von einem anderen Telefon aus abfragen möchten, wählen Sie Ihre Mobilfunknummer, und drücken Sie dann die Sterntaste (*), um die Begrüßung zu unterbrechen. Geben Sie an der Eingabeaufforderung Ihr Kennwort ein. Verwenden der Anwendungen Ändern des Telefonklingeltons 1 2 3 4 Hinweis Drücken Sie JUMP ,um den JUMP-Bildschirm zu öffnen. Drücken Sie anschließend den Trackball, um die Anwendung Telefon zu öffnen. Drücken Sie MENÜ ,um das Menü Telefon zu öffnen. Wählen Sie Einstellungen > Allgemein aus. Markieren Sie das Popup-Menü Klingelzeichen eingehender Telefonanruf, und drücken Sie den Trackball. Im Menü werden die Klingeltonkategorien angezeigt. Markieren Sie zuerst eine Kategorie, und drücken Sie dann den Trackball, um das Untermenü mit den Klingeltönen zu öffnen. Beim Durchblättern der Melodien können Sie sich die jeweilige Melodie anhören, wenn Sie die Markierung einige Sekunden auf dem Eintrag stehen lassen. Wählen Sie zum Aufzeichnen eines eigenen Klingeltons (von bis zu 20 Sek. Dauer) die Option Neuen Klingelton aufzeichnen aus, und führen Sie die Schritte in den Aufzeichnungsdialogfeldern durch. Wenn Sie sich für einen Klingelton entschieden haben, drücken Sie den Trackball, um den Klingelton auszuwählen. Drücken Sie FERTIG um den neuen Klingelton zuzuweisen. Das Zuweisen anruferspezifischer Klingeltöne erfolgt über die Seiten Kontaktdetails des Adressbuchs. Verwenden der Anwendungen 49 Importieren von Kontakten aus der SIM-Karte Sie können die auf der SIM-Karte gespeicherten Telefonnummern in das Adressbuch des Geräts importieren. Stecken Sie zunächst die SIM-Karte mit den Kontakten in das Gerät ein, und führen Sie die folgenden Schritte durch: 1 2 3 Drücken Sie JUMP ,um den JUMP-Bildschirm aufzurufen. Markieren Sie Adressbuch, und drücken Sie den Trackball, um die Anwendung zu öffnen. Drücken Sie MENÜ ,um das Menü zu öffnen. Wählen Sie Einstellungen > SIMKontakte importieren aus. Nach Abschluss des Imports wird im Dialogfeld SIM-Kartenimport eine entsprechende Meldung angezeigt. SMS (Textnachrichten) Senden einer Textnachricht 1 2 3 50 Drücken Sie JUMP ,um den JUMP-Bildschirm aufzurufen. Markieren Sie SMS, und drücken Sie den Trackball, um die zweite Anwendungsebene zu öffnen. Markieren Sie Textnachrichten, und drücken Sie dann den Trackball. Drücken Sie MENÜ ,um das Menü zu öffnen. Neue Nachricht ist standardmäßig aktiviert. Drücken Sie den Trackball, um den Bildschirm Erstellen zu öffnen. Adressieren Sie die Nachricht mit der Telefonnummer des Empfängers, oder beginnen Sie mit der Eingabe des Namens, um die entsprechenden Adressbucheinträge anzuzeigen. Trennen Sie mehrere Empfänger im Feld An durch Kommas (,) oder Semikolons (;). Verwenden der Anwendungen 4 5 Navigieren Sie mit dem Trackball zum Nachrichtentext, und geben Sie die Nachricht ein. Sie können auch eine der vorgefertigten Nachrichten . Smileys fügen Sie hinzu, verwenden, indem Sie die Taste drücken . Drücken Sie MENÜ , wenn Sie eine indem Sie die Taste drücken vCard anhängen möchten, und wählen Sie die entsprechende Option aus. Wählen Sie in der angezeigten Liste den Kontakt aus, den Sie an die Textnachricht anhängen möchten. Wenn die Nachricht mehr Zeichen enthält, als für eine einzelne Textnachricht zulässig sind (ca. 160 Zeichen), wird die Nachricht in mehreren Teilen gesendet. (Sie wird beim Empfang als eine Nachricht angezeigt.) Wählen Sie Senden am unteren Rand des Bildschirms Erstellen, oder drücken Sie MENÜ + D um die Nachricht zu senden. Webbrowser Surfen im Web 1 2 3 Drücken Sie JUMP um den JUMP-Bildschirm aufzurufen. Markieren Sie Webbrowser, und drücken Sie den Trackball, um die Anwendung zu öffnen. Beginnen Sie mit der Eingabe der Adresse der Webseite, die Sie aufsuchen möchten. Daraufhin wird automatisch das Dialogfeld Gehe geöffnet, in dem die eingegebene Adresse angezeigt wird. Ihre Eingabe wird im oberen Feld des Dialogfelds Gehe angezeigt. Im Dropdown-Menü werden möglicherweise passende URLs und die Option angezeigt, den eingegebenen Text zu suchen. Verwenden der Anwendungen 51 4 Tipp Um eine Webseite aufzurufen, können Sie entweder den vollständigen URL im Dialogfeld Gehe eingeben und dann die Eingabetaste drücken oder den Trackball rollen, um einen im Dropdown-Menü vorgeschlagenen URL auszuwählen, und dann den Trackball drücken. Drücken Sie MENÜ ,und wählen Sie Einstellungen aus, damit Webseiten schneller geöffnet werden. Blättern Sie zum Bildschirm Einstellungen, und deaktivieren Sie das Kontrollkästchen Bilder anzeigen. Lesezeichen für Webseiten 1 2 3 4 52 Öffnen Sie die Webseite, für die Sie ein Lesezeichen erstellen möchten. + N, um das Dialogfeld Lesezeichen hinzufügen zu öffnen. Bearbeiten Sie ggf. den Namen des Lesezeichens, überprüfen Sie den URL, und wählen Sie im Popup-Menü Ordner einen Ordner, in dem das Lesezeichen gespeichert werden soll. (Bei Auswahl von Neuer Ordner werden Sie zur Eingabe des Ordnernamens aufgefordert.) Drücken Sie FERTIG , um das Lesezeichen zu speichern. Drücken Sie MENÜ Verwenden der Anwendungen Email Senden einer E-Mail-Nachricht 1 2 3 4 5 Tipp Drücken Sie JUMP , um den JUMP-Bildschirm aufzurufen. Markieren Sie E-Mail, und drücken Sie den Trackball, um die Anwendung zu öffnen. Drücken Sie MENÜ , um das Menü zu öffnen. Neue Nachricht ist standardmäßig aktiviert. Drücken Sie den Trackball, um den Bildschirm Erstellen zu öffnen. Bewegen Sie den Cursor in das Feld An, und geben Sie den Namen oder die E-Mail-Adresse der Person ein, an die Sie eine E-Mail senden möchten. Wenn Sie einen Namen eingeben, versucht das Adressbuch, die richtige E-MailAdresse aus Ihren Kontaktdaten zu ermitteln. Trennen Sie mehrere Empfänger im Feld An durch Kommas (,) oder Semikolons (;). Navigieren Sie zum Feld Betreff, und geben Sie den Betreff der E-Mail ein. Navigieren Sie zum Nachrichtentext, und geben Sie die Nachricht ein. Um den Text rechts vom Cursor zu löschen, drücken Sie gleichzeitig die Tasten UMSCH + ENTF. Um die aktuelle Textzeile zu löschen, drücken Sie gleichzeitig die Tasten ALT + ENTF. 6 Wählen Sie Senden am unteren Rand des Bildschirms Erstellen, oder drücken Sie MENÜ + D, um die Nachricht zu senden. Verwenden der Anwendungen 53 Abrufen von E-Mails externer Konten Wenn Sie das Konto für Ihr Gerät registrieren, können Sie automatisch ein E-Mail-Konto erhalten, das sie sofort sowohl für Ihr Gerät als auch für die E-MailAnwendung auf der Desktop verwenden können. Zusätzlich können Sie E-Mails von bis zu drei externen POP3- oder IMAP-E-Mail-Konten empfangen. Zurzeit können E-Mails von MSN Hotmail® und E-Mail-Servern, die durch eine Firewall geschützt sind, nicht von anderen Servern abgerufen werden. Sie können jedoch einige Internet-E-Mail-Konten mit dem Webbrowser überprüfen (siehe dazu „Abrufen von E-Mail mit dem Webbrowser des Geräts“ auf Seite 58). Die nachstehenden Anweisungen erläutern das Abrufen von E-Mail von externen Konten mit Ihrem Gerät. Sie können Konten auch in der E-Mail-Anwendung der Desktopoberfläche einrichten. 1 2 3 4 54 Drücken Sie JUMP , um den JUMP-Bildschirm aufzurufen. Markieren Sie E-Mail, und drücken Sie den Trackball, um die Anwendung zu öffnen. Drücken Sie MENÜ , und wählen Sie dann Einstellungen > Konten, um den Bildschirm E-Mail-Konten zu öffnen. Drücken Sie im Bildschirm E-Mail-Konten die Taste MENÜ ,um das Menü zu öffnen, und wählen Sie dann Neues Konto, um den Bildschirm Neues Konto zu öffnen. Geben Sie in die Felder des Bildschirms Neues Konto die Informationen zu Ihrem E-Mail-Benutzerkonto ein. Weitere Einzelheiten zu den einzelnen Feldern finden Sie in den folgenden Abschnitten. Verwenden der Anwendungen Popup-Menü „Protokoll“: Wählen Sie aus diesem Popup-Menü das vom Mailserver verwendete Protokoll bzw. den Kontotyp aus. Wählen Sie Automatisch erkennen, wenn Sie nicht wissen, welches Protokoll Sie auswählen sollen. Wenn Sie einen bestimmten Kontotyp auswählen, werden die nächsten beiden Felder (Mailserver und Port) automatisch ausgefüllt. Feld „Mailserver“: Wenn der Mailservername nach Auswahl des Kontotyps nicht automatisch eingetragen wird, müssen Sie den Namen des Mailservers in dieses Feld eingeben. Viele kennen den Namen ihres Mailservers nicht. In diesem Fall kann Ihnen Ihr E-Mail-Provider weiterhelfen. In der folgenden Tabelle finden Sie einige Beispiele. Verwenden der Anwendungen 55 Tipp Nachfolgend finden Sie als Beispiel die Konfigurationsparameter für E-Mail-Dienste. Für andere E-Mail-Anbieter kontaktieren Sie bitte den entsprechenden Kundendienst Ihres Anbieters.. E-Mail Anbieter Name des Mailservers T-Online* popmail.t-online.de GMX pop.gmx.net Web.de pop3.web.de * Weitere Informationen zur Nutzung von T-Online E-Mail entnehmen Sie bitte dem „Sidekick 3 Start Guide”. 5 56 Feld „Port“: Ändern Sie den Wert in diesem Feld nur dann, wenn Ihnen von Ihrem E-Mail-Provider ein anderer Port mitgeteilt wurde. Wenn Sie im PopupMenü Typ einen bestimmten Kontotyp ausgewählt haben, wird die richtige Portnummer automatisch eingetragen. Felder „Benutzername“ und „Kennwort“: Geben Sie hier den Benutzernamen und das Kennwort Ihres E-Mail-Benutzerkontos ein. Popup-Menü „E-Mail-Ordner“: Wählen Sie hier den Ordner aus, in den die E-Mail Ihres Benutzerkontos übermittelt werden soll. Wenn Sie einen neuen Ordner erstellen möchten, wählen Sie Neuer Ordner aus. Klicken Sie auf die Taste Weitere Optionen am unteren Bildschirmrand, nachdem Sie alle Felder im Bildschirm ausgefüllt haben. Verwenden der Anwendungen 6 7 8 Im Gruppenfeld Allgemein ist das Kontrollkästchen E-Mail von diesem Konto erfassen standardmäßig aktiviert. Deaktivieren Sie einfach dieses Kontrollkästchen, wenn Nachrichten nicht mehr von diesem Konto angerufen werden sollen. Aktivieren Sie das Kontrollkästchen Abgerufene E-Mail vom Server entfernen, wenn die Nachrichten nach dem Abrufen auf das Gerät gelöscht werden sollen. Blättern Sie unter den Kontoinformationen, die Sie bereits eingegeben haben, an das Ende des Bildschirms zum Feld Absendername: Wenn Sie diese Felder leer lassen, werden Standardname und Adresse Ihres POP- oder IMAP-Kontos verwendet. Geben Sie bei Bedarf andere Namen oder Adressen in diese Felder ein. Aktivieren Sie das Kontrollkästchen Ausgehende Nachrichten kopieren, wenn alle von diesem Konto gesendeten Nachrichten an eine andere E-Mail-Adresse kopiert werden sollen. Geben Sie CC oder BCC (aus dem Popup-Menü) an, und geben Sie anschließend die E-Mail-Adresse in das Feld ein. Verwenden der Anwendungen 57 Speichern Sie die Informationen, indem Sie Erstellen auswählen, oder drücken Sie einfach FERTIG . 10 Warten Sie mit dem Senden von Nachrichten von diesem E-Mail-Konto, bis Sie im Bildschirm E-Mail-Konten eine Bestätigungsnachricht erhalten haben. 9 Abrufen von E-Mail mit dem Webbrowser des Geräts Wenn für Ihr E-Mail-Benutzerkonto eine Weboberfläche vorhanden ist, können Sie sich mit dem Webbrowser des Geräts bei diesem Benutzerkonto anmelden und Ihre E-Mail überprüfen. Nachstehend sind einige häufig genutzte E-Mail-Websites aufgeführt: � T-Online: http://www.t-online.de � GMX mail: http://www.gmx.de � WEB.DE: http://www.web.de Drücken Sie MENÜ + Q, um den Bildschirm Lesezeichen zu öffnen. Für einige Sites wurde bereits automatisch ein Lesezeichen erstellt. Führen Sie die folgenden Schritte durch, um eine E-Mail-Website direkt aufzurufen: 1 2 3 58 Drücken Sie JUMP , um den JUMP-Bildschirm aufzurufen. Markieren Sie Webbrowser, und drücken Sie den Trackball, um die Anwendung zu öffnen. Beginnen Sie mit der Eingabe des URLs zu Ihrem Internet-E-MailBenutzerkonto. Die Eingabe wird automatisch in das Dialogfeld Gehe zu eingefügt. Drücken Sie den Trackball, um die Anmeldeseite der Website zu öffnen. Verwenden der Anwendungen Anhängen eines Fotos an eine E-Mail-Nachricht 1 2 3 4 5 Drücken Sie JUMP , um den JUMP-Bildschirm aufzurufen. Markieren Sie EMail, und drücken Sie den Trackball, um die Anwendung zu öffnen. Drücken Sie MENÜ + N, um den Bildschirm Erstellen zu öffnen. Füllen Sie die Felder An, Betreff und Nachricht aus. Drücken Sie um Ihre Fotoalben zu öffnen. Markieren Sie das zu sendende Foto mit dem Trackball, und drücken Sie dann zur Auswahl den Trackball. Sie können mehrere Fotos auswählen. Für alle ausgewählten Fotos wird ein Häkchen angezeigt. Öffnen Sie nach der Auswahl der Fotos das Menü, und wählen Sie Markierte verwenden oder drücken Sie FERTIG . Daraufhin wird die E-Mail-Nachricht mit den angehängten Fotos wieder auf dem Bildschirm angezeigt. Wählen Sie Senden, oder drücken Sie MENÜ + D, wenn Sie fertig sind. Adressbuch Hinzufügen eines Kontakts zum Adressbuch Sie können in Ihrem Adressbuch bis zu 2000 Kontakte speichern. 1 2 Drücken Sie JUMP , um den JUMP-Bildschirm aufzurufen. Markieren Sie Adressbuch, und drücken Sie den Trackball, um die Anwendung zu öffnen. Drücken Sie MENÜ um das Menü zu öffnen. Neuer Kontakt ist standardmäßig aktiviert. Drücken Sie den Trackball, um den Bildschirm für die Identität eines neuen Kontakts zu öffnen. Verwenden der Anwendungen 59 3 4 60 Um einen neuen Kontakt zu erstellen, müssen Sie lediglich grundlegende Informationen eingeben: Vorname oder Nachname. Auf diesem Bildschirm können Sie auch Zweiter Vorname und Spitzname eingeben sowie ein Symbol auswählen. Markieren Sie dazu mit dem Trackball ein Symbol , und drücken Sie dann den Trackball, um die Symbolauswahl zu öffnen. Markieren Sie mit dem Trackball das gewünschte Symbol, und drücken Sie zur Auswahl den Trackball. Um ein Foto für die Anrufer-ID als Symbol hinzuzufügen, wählen Sie im Symbolauswahlfenster aus. Daraufhin wird das Fenster Fotoalben durchsuchen geöffnet. Gehen Sie in diesem Bildschirm wie folgt vor: Rollen Sie den Trackball, um ein bereits im Album vorhandenes Foto auszuwählen, markieren Sie das Foto, das Sie dem Kontakt zuordnen möchten, und drücken Sie zur Auswahl den Trackball (unter dem Foto wird ein Häkchen angezeigt). Drücken Sie FERTIG . Drücken Sie , wenn Sie ein neues Foto aufnehmen möchten. Erstellen Sie das Foto, drücken Sie zur Aufnahme und anschließend FERTIG zum Speichern. Drücken Sie erneut FERTIG um die Galerie anzuzeigen. Wählen Sie das Foto aus (unter dem Foto wird ein Häkchen angezeigt). Drücken Sie FERTIG . Auf dem Bildschirm Identität wird eine kleinere Version des Fotos angezeigt, mit dem der betreffende Kontakt bei allen Benachrichtigungen über eingehende Anrufe gekennzeichnet wird. Verwenden der Anwendungen 5 6 7 Wählen Sie FERTIG , wenn Sie die Informationen auf dem Bildschirm Identität eingegeben haben. Sie gelangen automatisch zum nächsten Bildschirm Neuer Kontakt, in dem Sie weitere Kontaktinformationen eingeben oder auswählen können. Navigieren Sie zu den Feldern für den neuen Kontakt (Persönliche Info, Telefon, E-Mail usw.), und wählen Sie Hinzufügen oder Bearbeiten, um weitere Bildschirme zu öffnen, in denen Sie Kontaktinformationen hinzufügen können. Im Bildschirm Telefonnummer können Sie einen benutzerdefinierten Klingelton für den Kontakt festlegen. Drücken Sie schließlich FERTIG , um die neuen Kontaktinformationen zu speichern. Importieren von Adressbuchkontakten Sie können die Kontaktinformationen von Ihrer T-Mobile SIM-Karte in das Gerät importieren (siehe dazu „Importieren von Kontakten aus der SIM-Karte” auf Seite 50 dieses Handbuchs). Wenn Kontaktinformationen in einer PIM-Anwendung gespeichert sind, können Sie diese Daten in das Adressbuch des Geräts und im Web importieren. Rufen Sie dazu zunächst Ihr Adressbuch im Web auf: 1 2 3 4 5 Melden Sie sich an Ihrem Desktop- oder Laptopcomputer bei der Desktopoberfläche an (entsprechende Anweisungen finden Sie auf der Rückseite des Leitfadens Start Guide). Die JUMP-Seite wird geöffnet. Klicken Sie auf der JUMP-Seite auf Adressbuch. Die Anwendung Adressbuch wird geöffnet. Klicken Sie in der Seitenleiste auf Importieren. Die Seite Importieren wird geöffnet. Die Seite Importieren enthält schrittweise Anweisungen für den Verwenden der Anwendungen 61 6 Importvorgang. Die folgenden Dateitypen (exportierte Formate) können importiert werden: Microsoft Outlook für PC (.txt-Datei) Microsoft Outlook Express für Mac (.txt-Datei) Microsoft Entourage für Mac (.txt-Datei) Palm Desktop für PC (.txt/.tab-Datei) Palm Desktop für Mac (.txt/.tab-Datei) Nachdem Sie auf Importieren geklickt haben, werden die Kontakte in Ihr Webadressbuch importiert und anschließend über das Netz an das Gerät gesendet. Vergewissern Sie sich, dass eine Funkverbindung zum Gerät besteht; prüfen Sie nach 2-3 Minuten, ob die neuen Kontakte übertragen wurden. Einrichten und Senden meiner vCard Sie können für sich selbst einen Kontakteintrag einrichten, um Ihre vCard einfach an andere Personen senden zu können. 1 2 3 4 62 Drücken Sie JUMP , um den JUMP-Bildschirm aufzurufen. Markieren Sie Adressbuch, und drücken Sie den Trackball, um die Anwendung zu öffnen. Markieren Sie den Kontakteintrag, den Sie für sich eingerichtet haben, drücken Sie dann MENÜ , und wählen Sie anschließend Als meine vCard festlegen aus. Im Bildschirm Kontakte durchsuchen wird nun neben Ihrem Namen ein Symbol angezeigt. Wenn Sie Ihre vCard vom Bildschirm Kontakte durchsuchen aus versenden möchten, drücken Sie MENÜ und wählen Sie Meine vCard senden > per EMail MENÜ + B, oder > per SMS oder > per Bluetooth MENÜ + Y aus. Für EMail- und Textnachrichten wird ein Erstellen-Bildschirm geöffnet. Für Bluetooth wird ein Dialogfeld geöffnet, in dem Sie das Empfangsgerät auswählen können. Wenn sie die Einstellung für Meine vCard ändern möchten, drücken Sie erst Verwenden der Anwendungen MENÜ und wählen Sie dann Meine vCard löschen aus. Wenn Sie einen anderen Kontakt als eigene vCard festlegen möchten, markieren Sie den Kontakt, drücken Sie MENÜ und wählen Sie dann Als meine vCard festlegen aus. Senden der vCard eines Kontakts 1 2 Drücken Sie JUMP , um den JUMP-Bildschirm aufzurufen. Markieren Sie Adressbuch, und drücken Sie den Trackball, um die Anwendung zu öffnen. Markieren Sie den Kontakt, dessen vCard Sie senden möchten, drücken Sie dann MENÜ und wählen Sie Kontakt > Kontakt senden > per E-Mail oder > per SMS oder > über Bluetooth aus. Für E-Mail- und Textnachrichten wird ein Erstellen-Bildschirm geöffnet. Für Bluetooth wird ein Dialogfeld geöffnet, in dem Sie das Empfangsgerät auswählen können. Kalender Hinzufügen eines Termins zum Kalender Sie können im Kalender bis zu 1000 Termine speichern. 1 2 3 4 Drücken Sie JUMP , um den JUMP-Bildschirm aufzurufen. Markieren Sie Planung, und drücken Sie den Trackball, um die zweite Anwendungsebene zu öffnen. Markieren Sie Kalender, und drücken Sie den Trackball. Drücken Sie MENÜ , um das Menü zu öffnen. Neuer Termin ist standardmäßig ausgewählt. Drücken Sie den Trackball, um dem Bildschirm Termindetails zu öffnen. Geben Sie dem Termin einen Namen, geben Sie einen Ort ein, weisen Sie eine Dauer zu, und fügen Sie ggf. Wiederholungen, Erinnerungen und Notizen hinzu. Verwenden der Anwendungen 63 5 6 Drücken Sie FERTIG , um den Termin zu speichern. Der Termin wird jetzt in den Ansichten Bevorstehend (wenn er in den nächsten fünf Tagen geplant ist), Täglich, Woche oder Monat angezeigt. Wählen Sie eine der folgenden Ansichten aus dem Menü aus, wenn Sie Ihren Zeitplan anzeigen möchten: Bevorstehend (die nächsten fünf Tage), Tag, Woche, Monat, Jahr oder Papierkorb. Notizen Erstellen einer Notiz Sie können bis zu 50 Notizen erstellen und speichern. Jede Notiz kann bis zu 8000 Zeichen umfassen (ungefähr vier gedruckte Seiten). 1 2 3 4 64 Drücken Sie JUMP ,um den JUMP-Bildschirm aufzurufen. Markieren Sie Termine, und drücken Sie den Trackball, um die zweite Anwendungsebene zu öffnen. Markieren Sie Notizen, und drücken Sie den Trackball. Drücken Sie MENÜ um das Menü zu öffnen. Neue Notiz ist standardmäßig ausgewählt. Drücken Sie den Trackball, um eine leere Notiz zu öffnen. Geben Sie die Notiz ein. Sie wird während der Eingabe gespeichert. Drücken Sie den Trackball, um die Notiz teilweise anzuzeigen. Drücken Sie den Trackball erneut, um sie vollständig anzuzeigen. Notizen müssen vollständig angezeigt werden, bevor sie bearbeitet werden können. Verwenden der Anwendungen Senden einer Notiz Sie können Notizen per E-Mail senden: 1 2 3 Drücken Sie JUMP , um den JUMP-Bildschirm aufzurufen. Markieren Sie Termine, und drücken Sie den Trackball, um die zweite Anwendungsebene zu öffnen. Markieren Sie Notizen, und drücken Sie den Trackball. Erstellen Sie eine neue Notiz, oder markieren Sie eine bereits vorhandene Notiz. Drücken Sie MENÜ und wählen Sie Notiz senden aus, oder drücken Sie MENÜ + D. Nun wird ein Erstellen-Bildschirm geöffnet. Geben Sie die Nachricht ein, und versenden Sie sie. Aufgabenliste Hinzufügen einer Aufgabe Sie können bis zu 50 Aufgaben erstellen und speichern. 1 2 3 4 5 Drücken Sie JUMP , um den JUMP-Bildschirm aufzurufen. Markieren Sie Termine, und drücken Sie den Trackball, um die zweite Anwendungsebene zu öffnen. Markieren Sie Aufgaben, und drücken Sie den Trackball. Drücken Sie MENÜ um das Menü zu öffnen. Neue Aufgabe ist standardmäßig ausgewählt. Drücken Sie den Trackball, um einen leeren Aufgabenbildschirm zu öffnen. Geben Sie die Aufgabeninformationen ein. Drücken Sie FERTIG um die Aufgabe zu speichern. Verwenden der Anwendungen 65 Kamera Ihr Gerät ist mit einer integrierten Kamera mit einer Auflösung von 1,3 Megapixel ausgestattet. Im internen Speicher des Geräts können bis zu 1,75 MB an Fotos und mehr noch auf der miniSD-Karte gespeichert werden. Die Anzahl der Fotos, die gespeichert werden können, ist von der Speicherkapazität der Karte und von der gewählten Fotogröße abhängig (klein, mittel oder groß). Denken Sie daran, dass Sie auf der miniSD-Karte ggf. auch Musikdateien speichern möchten. Aufnehmen eines Fotos 1 2 3 4 5 66 Drücken Sie JUMP um den JUMP-Bildschirm aufzurufen. Markieren Sie Kamera, und drücken Sie den Trackball, um die Anwendung zu öffnen. Drücken Sie MENÜ und wählen Sie Neu aufnehmen, oder drücken Sie einfach die rechte Ecktaste . Der Bildschirm fungiert jetzt als „Sucher“. Drücken Sie zum Festlegen der Fotogröße MENÜ und wählen Sie Groß (1280 x 1024), Mittel (640 x 480) oder Klein (320 x 240) aus. Zum Einstellen der Blitzfunktion, der Belichtung und der Schärfe Ihrer . In diesem Menü können Aufnahme öffnen Sie das Popup-Menü Sie auch Belichtungs- und Schärfeeinstellungen vornehmen. Wenn Sie alle Einstellungen vorgenommen haben, drücken Sie FERTIG , um die Einstellungen zu speichern. Standardmäßig werden Fotos im Speicherkarten-Album abgelegt. Wenn Fotos im geräteeigenen Speicher abgelegt werden sollen, drücken Sie MENÜ und wählen Sie Aufnehmen auf aus. Wählen Sie im Untermenü Gerätealbum oder ein anderes Album aus, das Sie auf der Speicherkarte erstellt haben. Verwenden der Anwendungen Tipp Wenn Sie ein Foto von sich selbst aufnehmen möchten, zentrieren Sie Ihr Bild in dem kleinen Spiegel auf der Rückseite des Geräts, und drücken Sie für die Aufnahmen die rechte Ecktaste . Beachten Sie, dass sich die „rechte“ Ecktaste auf der linken Seite befindet, wenn Sie auf die Rückseite des Geräts sehen. 6 7 8 Wenn Sie bereit zur Aufnahme des Fotos sind, drücken Sie die rechte Ecktaste oder wählen Sie das Aufnahmesymbol auf dem Bildschirm mithilfe des Trackballs aus. Die Fotovorschau wird angezeigt. Hier können Sie: ABBRECHEN drücken, um die Vorschau zu verwerfen; FERTIG drücken, um das Foto im ausgewählten Album zu speichern, oder, auswählen , um das Foto per E-Mail oder als Multimedia Message zu senden. Wählen Sie aus , oder drücken Sie FERTIG , um zum Bildschirm Alben durchsuchen zurückzukehren. Senden von Fotos Sie können ein Foto nicht nur nach der Aufnahme senden (siehe „Aufnehmen eines Fotos“, Schritt 7 oben), sondern die in den Fotoalben vorhandenen Fotos beim Erstellen einer Nachricht an eine E-Mail- oder Multimedia Message anhängen. Entsprechende Anweisungen finden Sie unter „Anhängen eines Fotos an eine EMail-Nachricht“ auf Seite 59 und „Senden einer MMS“ auf Seite 73. Tipp Wenn Sie alle Fotos in einem Album auswählen möchten, öffnen oder markieren Sie das Album und drücken dann MENÜ . Wählen Sie nun Bearbeiten > Alle im Album markieren aus, oder drücken Sie MENÜ + A. Um die Auswahl aufzuheben, wählen Sie Bearbeiten > Alle Markierungen aufheben aus, oder drücken Sie MENÜ + U. Verwenden der Anwendungen 67 SonicBOOM Mit der Anwendung SonicBOOM können Sie MP3-Sounddateien abspielen, die auf der miniSD-Karte gespeichert sind. Sie können Speicherkarten mit beliebiger Speicherkapazität verwenden. Denken Sie daran, dass Sie auf der Speicherkarte ggf. Fotos und Sounddateien speichern möchten. Kopieren von Musik auf die Speicherkarte Bevor Sie Musikstücke auf die Speicherkarte kopieren können, müssen Sie diese Karte erst in den miniSD-Kartensteckplatz des Geräts einlegen. Eine genaue Anleitung hierzu finden Sie im Abschnitt „Speicherkartensteckplatz“ auf Seite 20. Gehen Sie nach dem Einlegen der Karte wie folgt vor: 1 2 3 4 5 68 Verbinden Sie das Gerät über das im Lieferumfang befindliche USB-Kabel mit dem Computer. Weitere Informationen hierüber finden Sie im Abschnitt „USB 1.1-Anschluss“ auf Seite 21. Suchen Sie auf dem Computer das als Wechsellaufwerk angezeigte USBLaufwerk, und öffnen Sie es. Auf der obersten Ebene sollte sich ein Ordner mit Namen „Musik“ befinden. Wird kein solcher Ordner angezeigt, müssen Sie ihn erstellen. Nun können Sie MP3-Dateien auf die Speicherkarte kopieren. Es empfiehlt sich, Musikstücke in Unterordnern des Ordners „Musik“ abzulegen. Beispielsweise können Sie einen Ordner für jedes Album oder jeden Künstler erstellen. Kopieren Sie die gewünschten MP3-Dateien von der Festplatte des Computers auf das als Wechsellaufwerk angezeigte USB-Laufwerk des Geräts in die geeigneten Ordner unter „Musik“. Verwenden der Anwendungen 6 7 Schließen Sie nach Abschluss des Kopiervorgangs das Fenster mit dem USB-Laufwerk, und entfernen Sie die Hardware wie vom Betriebssystem des Computers vorgegeben. Ziehen Sie das USB-Kabel vom Gerät und vom Computer ab. Im folgenden Abschnitt wird erläutert, wie Musikstücke abgespielt werden. Abspielen von Musikstücken Sie können Musikstücke entweder über die geräteeigenen Lautsprecher oder über die im Lieferumfang befindliche Stereokopfhörer abspielen. Öffnen Sie zum Abspielen eines Musikstücks den Bildschirm Musik durchsuchen: 1 2 3 Drücken Sie JUMP , um den JUMP-Bildschirm aufzurufen. Markieren Sie SonicBOOM, und drücken Sie den Trackball, um die Anwendung zu öffnen. Der Bildschirm zum Musik durchsuchen wird angezeigt. Ihre Musikstücke sind nach Kategorien geordnet, und die Anzahl der Stücke in jeder Kategorie wird in Klammern angezeigt. (Die Musikstücke werden automatisch basierend auf den in den MP3-Dateien befindlichen Informationen zum Stück kategorisiert.) Markieren Sie eine Kategorie, und drücken Sie den Trackball, um auf die nächste Detailebene zu gelangen. Hier werden nun Musikstücke oder weitere Kategorien angezeigt. Wählen Sie auf einer beliebigen Ebene des Bildschirms Musik durchsuchen die Kategorie oder das Musikstück aus, die oder das abgespielt werden soll. Auf diese Weise wird das Stück dem Wiedergabeverlauf hinzugefügt. Hierin befinden sich alle Stücke, die abgespielt werden sollen. Sie können auch mit Kurzwahltasten arbeiten: MENÜ + P - Die Auswahl wird abgespielt (das aktuell wiedergegebene Stück wird unterbrochen) MENÜ + J - Die Auswahl wird in den Verlauf gesetzt (und abgespielt, wenn sie gemäß Liste an der Reihe ist) Verwenden der Anwendungen 69 Der Abspielverlauf des aktuellen Stücks wird im oberen Bildschirmbereich dargestellt: 4 5 Musikstücke in der Abspielliste werden nicht wiederholt. Sie können diese Einstellung jedoch ändern, indem Sie MENÜ drücken und Zufallswiedergabe & Wiederholung auswählen. Wählen Sie Zufallswiedergabe, Keine Wiederholung, Wiederholen 1 oder Schleife aus. Zum Steuern des Abspielens drücken Sie JUMP + FERTIG , um den MiniPlayer zu öffnen. Weitere Informationen hierüber finden Sie im Abschnitt „MiniPlayer“ auf Seite 14. Erstellen einer Wiedergabeliste Sie können beliebig viele Wiedergabelisten erstellen und diese jederzeit bearbeiten. Gehen Sie hierzu wie folgt vor: 1 2 3 70 Wählen Sie im Bildschirm Ansicht eine der Kategorien der oberen Ebene aus, und suchen Sie dann das Stück, den Künstler oder das Album, der oder das in eine Wiedergabeliste übernommen werden soll. Wenn das Stück, der Künstler oder das Album markiert ist, drücken Sie MENÜ , und wählen Sie Zur Liste hinzufügen > Neue Wiedergabeliste aus. Geben Sie einen Namen für die Wiedergabeliste in das Dialogfeld ein, das nun geöffnet wird. Drücken Sie ERSTELLEN , um die Wiedergabeliste zu speichern. Verwenden der Anwendungen Die neu erstellte Wiedergabeliste wird in die Kategorie Wiedergabelisten im Bildschirm Musik durchsuchen gesetzt. Wenn Sie dieser oder einer anderen Liste Musikstücke hinzufügen möchten, markieren Sie ein Stück, einen Künstler oder ein Album, drücken Sie MENÜ und wählen Sie dann Zur Liste hinzufügen > Name der Wiedergabeliste aus. Wenn Sie ein Stück aus einer vorhandenen Wiedergabeliste entfernen möchten, öffnen Sie die Wiedergabeliste und markieren Sie das Stück. Drücken Sie auf MENÜ und wählen Sie dann Wiedergabeliste löschen aus. Katalog Kaufen von Artikeln im Katalog Sie können aus dem Katalog Klingeltöne, Anwendungen, Spiele und mehr downloaden! Das Stöbern im Katalog und Einkaufen ist einfach und macht Spaß: 1 2 3 Drücken Sie JUMP , um den JUMP-Bildschirm aufzurufen. Markieren Sie Katalog, und drücken Sie den Trackball, um die Anwendung zu öffnen. Warten Sie, während der aktuelle Kataloginhalt geladen wird. Anschließend können Sie mit dem Trackball die Kategorien durchblättern. Die Kategorien sind wie der JUMP-Bildschirm ringförmig auf der linken Seite angeordnet. Der Öffnungsbildschirm der ausgewählten Kategorie wird auf der rechten Seite angezeigt. Markieren Sie eine Kategorie, und drücken Sie den Trackball, um den Bildschirm zum Suchen von Artikeln einer Kategorie anzuzeigen. Die einzelnen Artikel sind in Ordnern gruppiert. Markieren Sie einen Ordner, und drücken Sie den Trackball, um die Artikel im Ordner anzuzeigen. Wenn Verwenden der Anwendungen 71 Sie einen interessanten Artikel gefunden haben, markieren Sie ihn, und drücken Sie den Trackball, um den Bildschirm mit genaueren Informationen zum gewünschten Artikel anzuzeigen: 4 Wenn Sie vor dem Kauf einen Klingelton anhören oder Beispiel-Screenshots einer Anwendung anzeigen möchten, wählen Sie Vorschau. Wählen Sie Kaufen, um einen Artikel zu kaufen. 5 Nach dem Kauf wird der Artikel auf das Gerät gedownloadet, sofern die Netzverbindung dies zulässt. Sie werden benachrichtigt, sobald der Download beendet ist. Anschließend werden die Downloads automatisch installiert und das Gerät neu gestartet. 6 Wenn der Artikel nicht sofort übermittelt wird, können Sie den Downloadvorgang im Fenster Downloads überprüfen (siehe unten). Verwalten von gedownloadeten Artikeln Überprüfen Sie den Downloadstatus eines gedownloadeten Artikels oder eine Liste aller Einkäufe, die Sie im Katalog vorgenommen haben, (einschließlich Details wie Preis, Abonnementbedingungen, Upgradeinformationen), um einen gekauften Artikel zu entfernen. Öffnen Sie dazu den Bildschirm Downloads: 72 Verwenden der Anwendungen 1 2 3 4 Drücken Sie JUMP , um den JUMP-Bildschirm aufzurufen. Markieren Sie Katalog, und drücken Sie den Trackball, um die Anwendung zu öffnen. Blättern Sie zu Downloads, und drücken Sie den Trackball, um den Bildschirm zum Durchsuchen Ihrer Einkäufe zu öffnen. Auf diesem Bildschirm sind alle Downloads aufgeführt, angeordnet in Ordnern nach Kategorie. Markieren Sie einen Ordner, und drücken Sie den Trackball, . um die Artikel anzuzeigen Artikel, die gerade gedownloadet werden, werden kursiv angezeigt: Wenn Sie genauere Informationen zu Artikeln anzeigen möchten, markieren Sie den Artikel, und drücken Sie den Trackball. Wenn Sie einen markierten Artikel endgültig löschen möchten, drücken Sie MENÜ , und wählen Sie Löschen aus. MMS (Multimedia Messaging) Senden einer MMS Jede erstellte Nachricht kann bis zu drei Multimediaseiten enthalten, wobei die jeweilige Seite eine Text-, Sound- (Sprachnotiz oder Melodie) und Bildanlage enthält. Führen Sie die folgenden Schritte aus, um eine Multimedia Message zu erstellen, anzuzeigen und anschließend zu senden. Ihrer Kreativität sind keine Grenzen gesetzt! 1 2 3 Drücken Sie JUMP , um den JUMP-Bildschirm aufzurufen. Markieren Sie Telefon Messaging, und drücken Sie den Trackball, um MMS zu öffnen. Drücken Sie MENÜ , um das Menü zu öffnen. Neue Nachricht ist standardmäßig aktiviert. Drücken Sie den Trackball, um den Bildschirm Erstellen zu öffnen. Adressieren Sie die Nachricht mit der Telefonnummer des Empfängers, oder beginnen Sie mit der Eingabe des Namens, um die entsprechenden Adressbucheinträge anzuzeigen. Trennen Sie mehrere Empfänger im Feld An durch Kommas (,) oder Semikolons (;). Geben Sie einen Betreff für die gesamte Verwenden der Anwendungen 73 4 5 6 74 Nachricht ein. (Jede erstellte Seite verfügt über eine eigene Nachricht.) Erstellen Sie die erste Seite: Geben Sie die Nachricht der Seite in das Textfeld ein. Fügen Sie eine Aufzeichnung ein, indem Sie das Symbol Sprachnotiz . Wählen Sie in dem daraufhin angezeigten hinzufügen auswählen Dialogfeld Aufzeichnung starten, um die Sprachaufzeichnung zu starten. Sprechen Sie in das Mikrofon (neben dem Trackball). Wählen Sie nach der Aufnahme FERTIG , um die Aufnahme an die Seite anzuhängen. Fügen Sie ein Bild ein, indem Sie das Symbol Bild hinzufügen auswählen . Der Bildschirm Fotoalben durchsuchen wird geöffnet, in dem Sie ein Foto auswählen können. Drücken Sie nach Auswahl des Fotos MENÜ und wählen Sie dann Markierte verwenden, um das Foto an die Seite anzuhängen. Fügen Sie eine Melodie ein, indem Sie das Symbol Sound hinzufügen . Das Auswahlfenster für Klingeltöne wird geöffnet. Wählen auswählen Sie aus dem Popup-Menü für die Klingeltöne eine Melodie. (Aufgrund von Format- und Copyrighteinschränkungen stehen als Anlagen für Multimedia Messages nicht alle Klingeltöne zur Verfügung, die für andere Anwendungen verfügbar sind.) Wählen Sie im Popup-Menü Sek. die Wiedergabedauer der Seite aus. Wenn Sie eine Sprachnotiz angehängt haben, deren Wiedergabe länger dauert als die Menüeinstellung, wird die Sprachnotiz bei der Wiedergabe gekürzt. Wählen Sie das Symbol Seite hinzufügen , um eine weitere Seite zu erstellen. Sie können bis zu drei Seiten hinzufügen, indem Sie Schritt 4 wiederholen. Wählen Sie Vorschau, wenn Sie eine Vorschau der Nachricht anzeigen möchten. Sie können die Anlagen im Bildschirm Erstellen bearbeiten: Markieren Sie zunächst die Anlage, und drücken Sie anschließend den Trackball, um das Kontextmenü mit den Bearbeitungsoptionen zu öffnen. Verwenden der Anwendungen 7 Wählen Sie Senden am unteren Rand des Bildschirms Erstellen, oder drücken Sie MENÜ + D, um die Nachricht zu senden. Instant Messaging Diese Funktion ist nicht in allen Produktkonfigurationen verfügbar. Die Produktkonfiguration hängt vom jeweiligen Mobilfunknetzbetreiber ab. Anmelden 1 2 3 Drücken Sie JUMP , um den JUMP-Bildschirm aufzurufen. Markieren Sie Instant Messaging, und drücken Sie den Trackball, um die zweite Anwendungsebene zu öffnen. Markieren Sie die IM-Anwendung Ihrer Wahl, und drücken Sie dann den Trackball. Der Bildschirm Anmelden wird geöffnet. Geben Sie Ihren Benutzernamen und Ihr Kennwort ein (bei Kennwörtern wird Groß-/Kleinschreibung unterschieden), und wählen Sie dann Anmelden. Die Liste Ihrer Freunde wird angezeigt. Nun können Sie eine Instant Message senden. Senden einer Instant Message 1 2 Drücken Sie JUMP , um den JUMP-Bildschirm aufzurufen. Markieren Sie Instant Messaging, und drücken Sie den Trackball, um die zweite Anwendungsebene zu öffnen. Markieren Sie die IM-Anwendung Ihrer Wahl, und drücken Sie dann den Trackball. Melden Sie sich mit Ihrem Benutzernamen und Kennwort an. Daraufhin wird der Bildschirm angezeigt, in dem die Benutzernamen aller IM-Freunde aufgelistet sind. Verwenden der Anwendungen 75 3 4 Wenn Sie eine Unterhaltung mit einem Freund in der Liste beginnen möchten, markieren Sie den Benutzernamen des Freundes, und drücken Sie anschließend den Trackball. Geben Sie Ihre Nachricht ein. Drücken Sie danach die Eingabetaste, um die Nachricht zu senden. Wechseln zwischen IM-Unterhaltungen Sie können gleichzeitig bis zu 10 IM-Unterhaltungen führen. Wenn mehr als eine IM-Unterhaltung geöffnet wird, können Sie wie folgt schnell zwischen den Unterhaltungen UMSCHen: 76 Menü - Drücken Sie MENÜ + D ,um das Untermenü IM-Unterhaltungen zu öffnen, in dem alle geöffneten Unterhaltungen aufgeführt sind. Markieren Sie die Unterhaltung, die Sie aktivieren möchten, und drücken Sie den Trackball. Nummer der Unterhaltung: Jede geöffnete IM-Unterhaltung weist eine Nummer (0-9) auf, die im Untermenü IM-Unterhaltungen sowie im Bildschirm mit der Liste , Ihrer Freunde angezeigt wird: Sie können in jedem IM-Bildschirm, einschließlich des IM-Bildschirms Jump, schnell zwischen den Unterhaltungen wechseln, indem Sie MENÜ + Nummer der IM-Unterhaltung drücken. Bildschirm „Buddyliste“: Markieren Sie im Bildschirm mit den Benutzernamen aller Freunde die Unterhaltung, zu der Sie wechseln möchten und drücken Sie den Trackball. Verwenden der Anwendungen VII. Tastenkombinationen Anrufen einer Schnellwahlnummer Drücken Sie in der Telefonanwendung oder im JUMP-Bildschirm die Schnellwahlnummer auf der Tastatur. Letzte Nummer erneut wählen Drücken Sie JUMP Entgegennehmen eines eingehenden Anrufs Drücken Sie den Trackball oder Eingehenden Anruf ignorieren (Anruf wird weitergeleitet) Drücken Sie . Derzeitigen Anruf beenden Drücken Sie . Stummschalten des Geräts beim Klingeln Drücken Sie eine beliebige Taste außer Erstellen von neuen Notizen, Nachrichten Terminen, Aufgaben, Erledigungen oder Kontakten Drücken Sie MENÜ + + . . . + N. Spezielles Unicode-Zeichen eingeben Drücken Sie die Taste SYM. Löschen eines Artikels Markieren Sie den Artikel, und drücken Sie dann MENÜ + ABBRECHEN . Erstellte E-Mail, Text oder Multimedia Message Drücken Sie MENÜ Löschen des gesamten Texts in einer Zeile Drücken Sie ALT + ENTF. Sperren der Gerätetasten und Sperren der Steuerelemente Drücken Sie drei Sekunden lang FERTIG Entsperren des Geräts Drücken Sie MENÜ + N. + FERTIG . . Tastenkombinationen 77 78 Gerät ein-/ausschalten Drücken Sie drei Sekunden lang. Zum Ausschalten zweimal drücken. Öffnen der Soundsteuerung Drücken Sie MENÜ + FERTIG . Öffnen des Mini-Players Drücken Sie JUMP + FERTIG . Seitenweise blättern Halten Sie MENÜ gedrückt, und rollen Sie den Trackball. Oder drücken Sie / . Tastenkombinationen VIII. Fehlersuche Wie stelle ich fest, dass mein Benutzerkonto aktiviert wurde? Sobald Ihr Benutzerkonto von T-Mobile aktiviert wurde, wird auf dem Bildschirm eine Begrüßungsnachricht angezeigt. Wenden Sie sich an den Kundendienst Ihres Mobilfunknetzbetreibers, wenn die Begrüßungsnachricht innerhalb von 48 Stunden nach der Registrierung immer noch nicht angezeigt wird. Wie kann ich die Mobilfunkverbindung zeitweise deaktivieren, um die Vorschriften von Fluggesellschaften einzuhalten? Schalten Sie das Gerät beim Starten und Landen von Flugzeugen aus. Führen Sie die folgenden Schritte durch, um die Mobilfunkverbindung zu deaktivieren (zur Einhaltung der FAA-Vorschriften): Drücken Sie auf dem JUMP-Bildschirm auf MENÜ , und wählen Sie dann Flugzeugmodus > Mobilfunk ausschalten aus. 2 Das Gerät ist jetzt offline. Sie sollten den Offlinestatus anhand des Funkturmsymbols in der Titelleiste überprüfen. Es muss AUS angezeigt werden. Selbst ohne Mobilfunkverbindung können Sie weiterhin auf die Anwendungen des Geräts zugreifen und E-Mail-Nachrichten lesen, die bereits gedownloadet wurden. Sie können allerdings Nachrichten nur dann senden und empfangen, wenn die Mobilfunkverbindung aktiviert ist. 1 Fehlersuche 79 Wie kann ich den Empfang in einem Gebiet mit geringer Funkabdeckung verbessern? Probieren Sie die folgenden Maßnahmen aus, um den Funkempfang zu verbessern: Verwenden Sie die Freisprecheinrichtung, und positionieren Sie das Telefon in größerer Entfernung von Ihrem Körper. Suchen Sie ein Fenster auf, wenn Sie sich in einem geschlossenen Raum befinden. Verlassen Sie Gebäude mit hohen Metall-, Beton- oder Erdanteilen, da sie die Funksignale absorbieren können. Vermeiden Sie die Nähe von Metallfenstern, da sie HF-Energie absorbieren. Suchen Sie den höchsten erreichbaren Ort auf, um zu telefonieren. Vermeiden Sie die Nähe von Computern und elektronischen Geräten. Halten Sie zuerst an, wenn Sie sich in einem Fahrzeug befinden, und telefonieren Sie außerhalb des Fahrzeugs. Wenn Sie sich in der Nähe oder direkt unter einem Mobilfunkmast befinden, sollten Sie sich weiter weg bewegen. Wie kann ich mein Gerät vor Beschädigungen schützen? Sie schützen Ihr Gerät am besten, wenn Sie es mit geschlossenem Bildschirm in der mitgelieferten Gerätetasche transportieren. Ohne Bildschirmschutz besteht das Risiko, dass das Gerät beschädigt wird. Auch Wasser kann, selbst in kleinen Mengen in Form von Wasserdampf, schwere Schäden am Gerät und am Ladegerät verursachen. Daher sollten Sie das Gerät immer an einem trockenen Ort in ausreichender Entfernung von eventuellen Wasseranschlüssen aufbewahren. Welche Webbrowser werden in der Desktopoberfläche unterstützt? Unterstützt werden die Webbrowser Internet Explorer, Version 5 oder höher unter den Windows- und Macintosh-Betriebssystemen. 80 Fehlersuche Mein Gerät hat seit einiger Zeit keine Verbindung mehr zum Dienst hergestellt. Gibt es irgendwelche Möglichkeiten, die ich selbst durchführen kann, bevor ich mich an den Kundendienst wende? Ja, versuchen Sie, das Gerät aus- und wieder einzuschalten. Nach dem Start des Geräts können Sie feststellen, ob die Verbindung zum Dienst steht, wenn in der Titelleiste angezeigt wird. Warum werden die Webseiten, die ich im Webbrowser des Geräts öffne, anders dargestellt als die Seiten, die ich auf meinem Desktopcomputer öffne? Die auf dem Gerät angezeigten Webseiten wurden umformatiert, damit sie auf einem kleinen Bildschirm leichter zu lesen sind. Es werden die gleichen oder ähnliche Informationen angezeigt. Lediglich das Layout auf dem Bildschirm wurde zur einfacheren Anzeige auf dem Gerät geändert. Welche Voraussetzungen müssen erfüllt sein, damit meine anderen E-MailKonten auf dem Gerät angezeigt werden? Wenn Sie Nachrichten von einem anderen E-Mail-Benutzerkonto abrufen möchten, benötigen Sie die folgenden Informationen: Name des externen E-Mail-Servers (z.B. mail.beispiel.de). Protokoll, das vom externen E-Mail-Server verwendet wird (z.B. POP, IMAP). Ihr Benutzername auf dem externen E-Mail-Server. (Wenn Ihre E-Mail-Adresse beispielsweise [email protected] lautet, ist Ihr Benutzername „klaus“.) Ihr Kennwort auf dem externen E-Mail-Server. Hierbei handelt es sich um dasselbe Kennwort, das Sie verwenden, wenn Sie die externe E-Mail direkt öffnen. Fehlersuche 81 Die meisten Internetdienstanbieter und E-Mail-Systeme in Universitäten basieren auf dem POP3-Protokoll. Wenn Sie sich nicht sicher sind, welches Protokoll verwendet wird, wählen Sie die Funktion “Automatisch erkennen”, oder wenden Sie sich telefonisch oder per E-Mail an den Remotedienst, um sich nach dem unterstützten Protokoll zu erkundigen. Die Remotedienstanbieter können Ihnen außerdem den Namen des Remote-EMail- Servers mitteilen. Wenn Sie diese Informationen eingeholt haben, können Sie Ihr externes Konto wie im Abschnitt “Abrufen von E-Mail von externen Konten” auf Seite 45 dieses Handbuchs beschrieben, einrichten. E-Mails auf dem Remote-Konto werden in bestimmten Abständen abgerufen und eine Kopie der E-Mails wird auf dem Gerät in der E-Mailbox gespeichert. Ich musste meinen Akku entfernen, was ich dann auch getan habe. Nachdem ich den Akku wieder in mein Gerät eingelegt habe, wurde es gestartet, aber alle meine Nachrichten und anderen Daten waren verschwunden. Sind all diese Daten endgültig verloren? Nein, alle Ihre Daten werden regelmäßig im Danger-Dienst gespeichert, wo sie sicher sind. Warten Sie einige Minuten – alle Daten werden auf dem Gerät wiederhergestellt. (Beachten Sie jedoch, dass alle Daten verloren gehen, die Sie nach dem letzten Speichern im Danger-Dienst und vor dem Entfernen des Akkus eingegeben oder geändert haben.) Möglicherweise haben Sie den Akku vor dem Abschalten des Gerätes entfernt. Bei jedem Abschalten des Gerätes werden die Daten im internen Flashspeicher des Gerätes gespeichert. Entfernen Sie den Akku jedoch vor dem Abschalten, trifft dies nicht zu. Die Daten werden jedoch regelmäßig im Dienst gespeichert, es ist somit immer eine Sicherungskopie Ihrer Daten vorhanden! Fahren Sie das Gerät also bitte stets vor dem Entfernen des Akkus herunter, um sicherzugehen, dass alle Daten gespeichert sind. 82 Fehlersuche Wie gehe ich vor, wenn ich ein Ersatzteil für mein Gerät brauche oder mein Gerät repariert werden muss? Wenden Sie sich an Ihren Händler. Wie sicher sind meine Benutzerkontendaten auf der Desktopoberfläche? Unter Umständen sind in den Kontaktinformationen vertrauliche Informationen gespeichert (z.B. Kreditkartennummern), die sicher sein müssen! Die Informationen in Ihrem Konto sind auf sicheren Servern in einem Rechenzentrum mit umfangreichen Sicherheitsmaßnahmen und Firewalls gespeichert. Weitere Informationen finden Sie in der Datenschutzrichtlinie von TMobile unter http://www.t-mobile.de oder bei Ihrem Vertragspartner. Wie kann ich den Bildschirm meines Geräts reinigen? Der Bildschirm des Geräts ist mit einer Schutzschicht aus Polycarbonat überzogen. Sie können Staub und Schmutz auf dem Bildschirm bedenkenlos mit warmen Seifenwasser, Brennspiritus oder Isopropanol entfernen. Sie sollten auf jeden Fall ein sehr weiches Baumwolltuch verwenden, wie z. B. ein altes T-Shirt, um beim Säubern des Bildschirms Kratzer zu vermeiden Wie melde ich den Verlust eines Geräts? Wenden Sie sich an den Kundendienst Ihres Vertragspartners, um den Verlust eines Geräts zu melden. T-Mobile deaktiviert verloren gegangene Geräte. Ihre Daten sind auf dem Sidekick 3-Server abgespeichert. Wenn Sie Ihr neues Gerät erhalten haben, werden Ihre Benutzerkontendaten automatisch wiederhergestellt, nachdem Sie sich mit Ihrem Benutzernamen und Kennwort angemeldet haben. Fehlersuche 83 IX. Handhabung und Sicherheitsmaßnahmen Der Sidekick 3 ist ein tragbarer Computer, der beschädigt werden kann, wenn er herunterfällt, schweren Erschütterungen ausgesetzt wird oder mit Wasser in Berührung kommt. Gehen Sie sorgsam mit den Gerät um, und lesen Sie die nachstehend aufgeführten Vorsichtsmaßnahmen. In diesen Vorsichtsmaßnahmen finden Sie wesentliche Informationen zum sicheren Umgang mit dem Gerät und zum Schutz des Benutzers und anderer Personen vor möglichen Gesundheitsschäden. Hinweis Während eines Telefongesprächs kann der Lautstärkepegel des Geräts unterschiedlich sein, je nachdem, wie der Sound ausgegeben wird. Verwenden Sie eine mittlere Lautstärke, um Gehörschäden zu verhindern, und achten Sie darauf, nicht unabsichtlich auf Lautsprecher umzuschalten, wenn Sie das Gerät am Ohr haben. Handhabung des Akkus 84 Ihr Gerät verwendet einen austauschbaren Lithium-Ionen-Akku. Li-Ionen-Akkus sind recycelbar. Akku oder Gerät dürfen nicht verbrannt werden. Schalten Sie das Gerät immer aus, bevor Sie den Akku entfernen. Der Akku darf nicht geöffnet oder modifiziert werden. Handhabung und Sicherheitsmaßnahmen Berühren Sie keine Flüssigkeiten, die aus dem austauschbaren Akku austreten. Dies kann zu Verletzungen der Haut oder der Augen führen. Lassen Sie Ihr Gerät niemals fallen, und setzen Sie es keinen schweren Stößen aus. Dies kann dazu führen, dass der austauschbare Akku ausläuft, sich entzündet und/oder zerbricht. Entfernen Sie Ihr Gerät stets aus dem Umkreis offener Feuer, wenn der eingebaute Akku ausläuft oder einen ungewöhnlichen Geruch entwickelt. Handhabung und Verwendung des Geräts Versuchen Sie niemals, das Gerät auseinander zu schrauben, zu reparieren oder zu modifizieren. Dies kann zu Verletzungen, Beschädigungen des Geräts und anderer Gegenstände führen. Berühren Sie niemals Flüssigkeiten, die aus einem kaputten LCD-Display austreten. Dies kann zu Ausschlag und Hautirritationen führen. Verwenden Sie eine mittlere Lautstärke, um Gehörschäden zu verhindern. Entsorgen Sie Ihr Gerät niemals über den Hausmüll. Halten Sie das Gerät außerhalb der Reichweite von Kindern oder Tieren. Schalten Sie das Gerät in Flugzeugen aus. Die Nutzung des Geräts in einem Flugzeug kann die Funktion des Flugzeugs gefährden, das Mobilfunknetz stören und ist verboten. Die Nichtbeachtung dieser Vorschrift kann die Aufhebung oder Verweigerung der Mobilfunkdienste und/oder rechtliche Konsequenzen nach sich ziehen. Wenn Sie einen Herzschrittmacher oder ein Hörgerät verwenden, erkundigen Sie sich bei Ihrem Arzt, ob Sie die Mobilfunk- und Bluetooth-Frequenzen problemlos nutzen können. In manchen Einrichtungen (z.B. Krankenhäusern) ist die Verwendung von Geräten, die Hochfrequenzenergie im niedrigen Bereich ausstrahlen, verboten. Beachten Sie immer die Beschränkungen für den Einsatz von Geräten, die Hochfrequenzenergie ausstrahlen. Verwenden Sie das Gerät nicht an Tankstellen. Beachten Sie die eingeschränkte Nutzung von Funkgeräten in Kraftstoffdepots, Chemiewerken oder Orten mit laufenden Sprengarbeiten. Handhabung und Sicherheitsmaßnahmen 85 Es wird außer in Notfällen dringend davon abgeraten, dass das Gerät während der Fahrt vom Fahrer eines Fahrzeugs verwendet wird. Sprechen Sie nur in ein feststehendes, am Hals oder an der Kleidung angebrachtes Mikrofon, wenn dadurch nicht vom Straßenverkehr abgelenkt wird. Stellen Sie sicher, dass keine Gegenstände aus Metall (z.B. Büroklammern) in das Gerät gelangen. Dies könnte zu einer außerordentlichen Hitzeentwicklung oder zu einem Brand führen. Bewahren Sie Ihr Gerät niemals an den folgenden Orten und in den folgenden Situationen auf: - Orte, wo es in Kontakt mit Wasser geraten könnte (z.B. Bad oder Sauna) - mit hoher Luftfeuchtigkeit (z.B. bei Regen oder Nebel) - mit hoher Temperatur (z.B. in der Nähe von Feuer oder in einem geschlossenen Auto) - mit direktem Sonnenlicht - Orte oder Plätze, die starker Vibration ausgesetzt sind Verwenden Sie Ihr Gerät an Orten mit den folgenden Umweltbedingungen: - Normaler Betrieb: 0 ºC bis 40 ºC, 30 % bis 80 % Luftfeuchtigkeit. Handhabung des Akkuladegeräts 86 Das Gerät ist ausschließlich für den Einsatz des im Lieferumfang des Geräts enthaltenen Ladegeräts vorgesehen. Jede andere Nutzung führt zum Verfall der Garantie für dieses Gerät und kann zu gefährlichen Situationen führen. Laden Sie das Gerät im Temperaturbereich von 0 bis 40 Grad Celsius, damit der Ladevorgang schnellstmöglich erfolgt. Platzieren Sie das Akkuladegerät niemals auf Oberflächen, die sich leicht erhitzen. Legen Sie es stattdessen auf eine wärmedämmende Oberfläche. Verwenden Sie niemals ein Akkuladegerät, das einen schweren Schlag erhalten hat, fallen gelassen wurde, aus einem fahrenden Auto geworfen oder auf andere Weise beschädigt wurde. Fehlerhafte Ladegeräte können Schäden am Gerät verursachen. Legen Sie das Akkuladegerät niemals neben Hitzequellen. Lassen Sie das Akkuladegerät niemals neben offenen Flüssigkeitsbehältern stehen. Verwenden Sie niemals abgenutzte oder kaputte Kabel oder Stecker des Akkuladegeräts oder abgenutzte oder kaputte Verlängerungskabel. Handhabung und Sicherheitsmaßnahmen Achtung Schließen Sie das Akkuladegerät niemals im Ausland an eine Stromquelle an, die eine andere Spannung und Frequenz als die auf dem Gerät angegebene hat. Stellen Sie immer sicher, dass das Akkuladegerät richtig in die Buchse gesteckt ist, um eine sichere Stromverbindung zu gewährleisten. Stellen Sie bei ungewöhnlicher Rauch- und Geruchsentwicklung sofort das Gerät aus, und trennen Sie das Akkuladegerät von der Stromversorgung. Es ist normal, dass sich das Akkuladegerät beim Laden leicht erhitzt. Trennen Sie das Akkuladegerät von der Stromversorgung, wenn es nicht gebraucht wird. Versuchen Sie niemals, ein Akkuladegerät, Stromkabel oder Stecker zu öffnen oder zu reparieren. Es besteht die Gefahr eines Stromschlages. WIRD DER AKKU DURCH EINEN AKKU DES FALSCHEN TYPS ERSETZT, BESTEHT EXPLOSIONSGEFAHR. GEBRAUCHTE AKKUS MÜSSEN WIE NACHFOLGEND ERLÄUTERT ENTSORGT WERDEN: ENTSORGUNG DES AKKUS DIESES PRODUKT ENTHÄLT EINEN LITHIUM-IONEN-AKKU. DIESER AKKU MUSS ORDNUNGSGEMÄSS ENTSORGT WERDEN. INFORMATONEN ZUM RECYCLING UND ZU ENTSORGUNGSMÖGLICHKEITEN HERHALTEN SIE BEI DEN ÖRTLICHEN BEHÖRDEN. Handhabung und Sicherheitsmaßnahmen 87 X. Informationen zur Einhaltung von Vorschriften und Konformität Informationen zur Konformität mit EU-Vorschriften EU-Konformitätserklärung Sharp Corporation erklärt hiermit, daß das Modell PV200E, von der Sharp Corporation hergestellt, die grundlegenden Anforderungen und anderen relevanten Bestimmungen der Richtlinie 1999/5/EC erfüllt. Eine Kopie der Originalkonformitätserklärung finden Sie unter der folgenden Internetadresse: http://sharp-world.com/products/wireless_pda/index.html 88 Informationen zur Einhaltung von Vorschriften und zur Konformität Belastung durch Hochfrequenzstrahlung Dieses drahtlose Gerät wurde so entwickelt, dass die durch den Rat der Europäischen Union vorgegebenen Grenzwerte für die Belastung durch elektromagnetische Felder nicht überschritten werden. Diese Grenzwerte sind Bestandteil umfangreicher Richtlinien, die von unabhängigen wissenschaftlichen Organisationen entwickelt wurden. Diese Richtlinien definieren Sicherheitsgrenzwerte, durch die die Sicherheit aller Benutzer dieses Geräts unabhängig von Alter und Gesundheitszustand gewährleistet wird. Gemäß den europäischen Richtlinien wird der Wert elektromagnetischer Funkwellenstrahlung, welcher der Körper bei der Verwendung eines Mobiltelefons ausgesetzt ist, nach der spezifischen Absorptionsrate (SAR) bestimmt. Der SAR-Grenzwert für den Verbraucher beträgt in der EU zurzeit 2 Watt/Kilogramm (Durchschnittswert für 10 Gramm Körpergewebe). Bei der Messung des höchsten SARWerts bei der Verwendung am Ohr betrug der Wert bei maximaler Leistung 0,58 W/kg. Das Gerät sendet normalerweise nicht mit voller Leistung, da es so ausgelegt ist, dass nur die für die Kommunikation mit dem Netz erforderliche Leistung verwendet wird. Entsorgungsinformationen Achtung Ihr Produkt trägt dieses Symbol. Es besagt, dass Elektro- und Elektronikgeräte nicht mit dem Haushaltsmüll entsorgt, sondern einem getrennten Rücknahmesystem zugeführt werden sollten. Informationen zur Einhaltung von Vorschriften und zur Konformität 89 Entsorgungsinformationen für Benutzer aus Privathaushalten In der Europäischen Union Achtung Werfen Sie dieses Gerät zur Entsorgung bitte nicht in den normalen Hausmüll! Gemäß einer neuen EU-Richtlinie, die die ordnungsgemäße Rücknahme, Behandlung und Verwertung von gebrauchten Elektro- und Elektronikgeräten vorschreibt, müssen elektrische und elektronische Altgeräte getrennt entsorgt werden. Nach der Einführung der Richtlinie in den EU-Mitgliedstaaten können Privathaushalte ihre gebrauchten Elektro- und Elektronikgeräte nun kostenlos an ausgewiesenen Rücknahmestellen abgeben. In einigen Ländern können Sie Altgeräte u.U. auch kostenlos bei Ihrem Fachhändler abgeben, wenn Sie ein vergleichbares neues Gerät kaufen. Weitere Einzelheiten erhalten Sie von Ihrer Gemeindeverwaltung. Wenn Ihre gebrauchten Elektro- und Elektronikgeräte Batterien oder Akkus enthalten, sollten diese vorher entnommen und gemäß örtlich geltenden Regelungen getrennt entsorgt werden. Durch die ordnungsgemäße Entsorgung tragen Sie dazu bei, dass Altgeräte angemessen gesammelt, behandelt und verwendet werden. Dies verhindert mögliche schädliche Auswirkungen auf Umwelt und Gesundheit durch eine unsachgemäße Entsorgung. In anderen Ländern außerhalb der EU Bitte erkundigen Sie sich bei Ihrer Gemeindeverwaltung nach dem ordnungsgemäßen Verfahren zur Entsorgung dieses Geräts. Für die Schweiz: Gebrauchte Elektro- und Elektronikgeräte können kostenlos beim Händler abgegeben werden, auch wenn Sie kein neues Produkt kaufen. Weitere Rücknahmesysteme finden Sie auf der Homepage von www.swico.ch oder www.sens.ch. 90 Informationen zur Einhaltung von Vorschriften und zur Konformität Entsorgungsinformationen für gewerbliche Nutzer In der Europäischen Union Wenn Sie dieses Produkt für gewerbliche Zwecke genutzt haben und nun entsorgen möchten: Bitte wenden Sie sich an Ihren SHARP Fachhändler, der Sie über die Rücknahme des Produkts informieren kann. Möglicherweise müssen Sie die Kosten für die Rücknahme und Verwertung tragen. Kleine Produkte (und kleine Mengen) können möglicherweise bei Ihrer örtlichen Rücknahmestelle abgegeben werden. Für Spanien: Bitte wenden Sie sich an das vorhandene Rücknahmesystem oder Ihre Gemeindeverwaltung, wenn Sie Fragen zur Rücknahme Ihrer Altgeräte haben. In anderen Ländern außerhalb der EU Bitte erkundigen Sie sich bei Ihrer Gemeindeverwaltung nach dem ordnungsgemäßen Verfahren zur Entsorgung dieses Geräts. Sharp EAR-Reg.-Nr.: DE 12758561 Informationen zur Einhaltung von Vorschriften und zur Konformität 91 Informationen zur Konformität mit Vorschriften für Nord-Amerika FCC-Konformitätserklärung Das Modell PV200E, von Sharp Corporation hergestellt, Teil 15 der FCC-Vorschriften entspricht. Der Betrieb unterliegt den beiden folgenden Bedingungen: (1) Dieses Gerät darf keine gesundheitsschädlichen Störungen verursachen, und (2) dieses Gerät muss empfangene Störungen aushalten, einschließlich Störungen, die eine unerwünschte Funktion verursachen können. Verantwortlich: SHARP ELECTRONICS CORPORATION Sharp Plaza Mahwah, New Jersey 07430 TEL: 1-800-BE-SHARP FCC-Erklärung Dieses Gerät wurde getestet und erfüllt die Grenzwerte für ein digitales Gerät der Klasse B gemäß Teil 15 der FCC-Vorschriften. Diese Grenzwerte bieten einen angemessenen Schutz vor gesundheitsschädlichen Störungen in einer Wohnungsinstallation. Dieses Gerät erzeugt, verwendet und strahlt hochfrequente Energie aus. Dies kann zu gefährlichen Störungen der Funkübertragung führen, wenn das Gerät nicht in Übereinstimmung mit den Anweisungen installiert und verwendet wird. Es besteht jedoch keine Garantie dafür, dass in einer bestimmten Installation keine Störungen auftreten. Falls dieses Gerät den Rundfunkoder Fernsehempfang stört (dies kann durch Ein- und Ausschalten des Geräts festgestellt werden), kann der Benutzer durch eine oder mehrere der folgenden Maßnahmen Abhilfe schaffen: 92 Neuausrichten oder versetzen der Empfangsantenne. Vergrößern des Abstands zwischen Gerät und Empfänger. Anschließen des Geräts an eine Steckdose in einem anderen Stromkreis als dem, an den der Empfänger angeschlossen ist. Einholen von Unterstützung durch den Fachhändler oder einen erfahrenen Radio-/Fernsehtechniker. Informationen zur Einhaltung von Vorschriften und zur Konformität Nicht ausdrücklich vom Hersteller genehmigte Veränderungen können zum Verlust der Betriebserlaubnis des Benutzers führen. Der Empfänger kann nicht gefunden oder nicht mit einer anderen Antenne oder einem anderen Empfänger verwendet. Belastung durch Hochfrequenzstrahlung DIESES GERÄT ERFÜLLT DIE BEHÖRDLICHEN BESTIMMUNGEN FÜR DIE IMMISSION VON FUNKWELLEN. Ihr Mobilfunkgerät ist ein Funksender und -empfänger. Bei der Entwicklung und Herstellung wurde darauf geachtet, dass die zulässigen Grenzwerte für Hochfrequenzstrahlung, festgelegt durch die Federal Communications Commission (FCC) der US-Regierung, nicht überschritten werden. Diese Grenzwerte sind Bestandteil umfangreicher Richtlinien und legen die zulässigen Grenzwerte für die Hochfrequenzstrahlung, welcher der Verbraucher ausgesetzt ist, fest. Die Richtlinien basieren auf Normen, die von unabhängigen wissenschaftlichen Organisationen aufgrund regelmäßiger und eingehender Auswertungen von wissenschaftlichen Studien entwickelt wurden. Die Normen enthalten einen beträchtlichen Sicherheitsabstand, damit die Sicherheit aller Personen unabhängig von Alter und Gesundheit sichergestellt ist.Der Immissionsstandard für Mobilfunkgeräte verwendet als Maßeinheit die so genannte spezifische Absorptionsrate (SAR). In den USA und Kanada beträgt der SAR-Grenzwert (Durchschnittwert für ein Gramm Gewebe) für Mobilfunkgeräte, die von der Öffentlichkeit verwendet werden, 1,6 Watt/kg (W/kg). Vom FCC wurde eine Equipment Authorization (Gerätezulassung) für dieses Funkgerät erteilt, wobei alle gemessenen SAR-Pegel gemäß den HF-Emissionsrichtlinien des FCC ausgewertet wurden. Der höchste für das Modell PV200E bei der Verwendung am Ohr gemessene Wert betrug 0,36 W/kg und beim Tragen am Körper (wie in diesem Handbuch beschrieben) 0,56 W/kg. Sie finden die Informationen auf der FCC-Website unter http://www.fcc.gov/oet/fccid im Abschnitt Display Grant, wenn Sie nach dem Stichwort FCC ID: APYNAR0061 für das Modell PV200E (900/1800/1900MHz) suchen. Hinweis Verwenden Sie beim Betrieb am Körper die im Lieferumfang enthaltene Gerätetasche, damit die FCCRichtlinien für HF-Immissionen eingehalten werden. Die Verwendung von nicht zugelassenem Zubehör kann die FCC-Richtlinien für HF-Immissionen verletzen und sollte vermieden werden. Wenn Sie das Gerät bei sich tragen, sollten Sie den Bildschirm in Körperrichtung drehen, um die HF-Immissionen zu minimieren und den Antennenwirkungsgrad zu maximieren. Informationen zur Einhaltung von Vorschriften und zur Konformität 93 Weitere Information en Java und alle Java-basierten Marken und Logos sind Marken oder eingetragene Marken von Sun Microsystems, Inc. in den USA und in anderen Ländern. Bluetooth ist eine Marke von Bluetooth SIG, Inc. Die Wortmarke Bluetooth und die Bluetooth-Logos sind Eigentum von Bluetooth SIG, Inc. und werden von Sharp unter Lizenz genutzt. Alle anderen Marken und Handelsmarken sind Eigentum der jeweiligen Inhaber. miniSD™ ist eine Marke von SD Card Association. Java und alle Java-basierten Marken und Logos sind Marken oder registrierte Marken von Sun Microsystems, Inc. in den USA und in anderen Ländern. 94 Informationen zur Einhaltung von Vorschriften und zur Konformität Copyright © 1985, 1986, 1988, 1992, 1993, 1999 Die Mitglieder des Verwaltungsrats der University of California. Der Weitervertrieb und die Verwendung in Quell- und Binärformaten, mit oder ohne Modifikationen, sind bei Erfüllung folgender Bedingungen gestattet: 1. Bei Weitervertrieb des Quellcodes muss der oben angeführte Copyright-Hinweis, diese Liste der Bedingungen sowie folgende Verzichtserklärung enthalten sein. 2. Bei Weitervertrieb im Binärformat müssen der oben angeführte Copyright-Hinweis, diese Liste der Bedingungen sowie folgende Verzichtserklärung in der Dokumentation und/oder anderen mit diesem Weitervertrieb bereitgestellten Materialien reproduziert werden. 3. Ohne die ausdrückliche vorherige schriftliche Genehmigung dürfen weder der Name der Universität noch die Namen ihrer Mitarbeiter zur Befürwortung von oder Werbung für Produkte verwendet werden, die von dieser Software herstammen. DIESE SOFTWARE WIRD VON DEN MITGLIEDERN DES UNIVERSITÄTSVERWALTUNGSRATS UND SEINEN MITARBEITERN OHNE MÄNGELGEWÄHR UND UNTER AUSSCHLUSS ALLER AUSDRÜCKLICHEN ODER KONKLUDENTEN GEWÄHRLEISTUNGEN, EINSCHLIESSLICH, ABER NICHT BESCHRÄNKT AUF, KONKLUDENTE GEWÄHRLEISTUNGEN DER HANDELSÜBLICHKEIT UND EIGNUNG FÜR EINEN BESTIMMTEN ZWECK BEREITGESTELLT. IN KEINEM FALL HAFTEN DIE MITGLIEDER DES UNIVERSITÄTSVERWALTUNGSRATES ODER SEINE MITARBEITER FÜR DIREKTE, INDIREKTE, ZUFÄLLIG ENTSTANDENE, BESONDERE, EXEMPLARISCHE SCHÄDEN ODER FOLGESCHÄDEN (EINSCHLIESSLICH, ABER NICHT BESCHRÄNKT AUF, BESCHAFFUNG VON ERSATZGÜTERN ODER -DIENSTEN, NUTZUNGSAUSFALL, DATENVERLUST ODER ENTGANGENEM GEWINN SOWIE BETRIEBSUNTERBRECHUNG), WIE AUCH IMMER VERURSACHT UND IM BEZUG AUF JEGLICHE THEORIE DER HAFTBARKEIT, SEI ES VERTRAGLICH, STRIKTE HAFTBARKEIT ODER SCHADENSERSATZRECHT (EINSCHLIESSLICH FAHRLÄSSIGKEIT ODER ANDERER GRÜNDE), DIE SICH AUS DER VERWENDUNG DIESER SOFTWARE ERGEBEN, AUCH WENN AUF DIE MÖGLICHKEIT SOLCHER SCHÄDEN HINGEWIESEN WURDE. Teile der Software, die im Umfang der obigen Lizenz enthalten sind, umfassen die folgenden zusätzlichen Copyright-Hinweise und zusätzlichen Bedingungen. Copyright © 2004 Albert Chin-A-Young. Dieser Code wurde aus Software erstellt, die Berkeley von Diomidis Spinellis und James A. Woods bereitgestellt und ursprünglich aus der Arbeit von Spencer Thomas und Joseph Orost abgeleitet wurde. Copyright © 1995, 1997 Wolfgang Solfrank. Copyright © 1995 Martin Husemann. Auf allen Werbematerialien, die Merkmale oder die Verwendung dieser Software erwähnen, muss der folgende Anerkennungshinweis angezeigt werden: Dieses Produkt enthält Software, die von Martin Husemann und Wolfgang Solfrank entwickelt wurde. Dieser Code wurde aus Software erstellt, die Berkeley von Berkeley Software Design, Inc bereitgestellt wurde. Copyright © UNIX System Laboratories, Inc. Alle oder bestimmte Teile dieser Datei sind aus Materialien abgeleitet, für die die University of California die Lizenzrechte von American Telephone and Telegraph Co. oder von Unix System Laboratories, Inc. erhalten hat und die hierin mit der Genehmigung von UNIX System Laboratories, Inc wiedergegeben sind. Auf allen Werbematerialien, die Merkmale oder die Verwendung dieser Software erwähnen, muss der folgende Anerkennungshinweis angezeigt werden: Dieses Produkt enthält Software, die von der University of California, Berkeley und ihren Mitarbeitern entwickelt wurde. Informationen zur Einhaltung von Vorschriften und zur Konformität 95