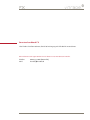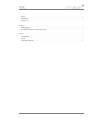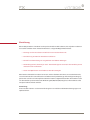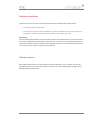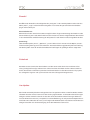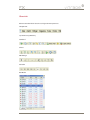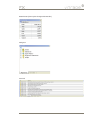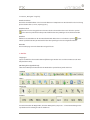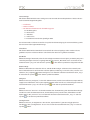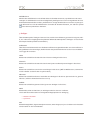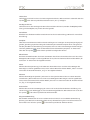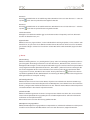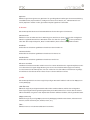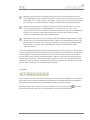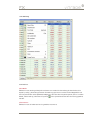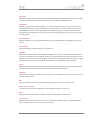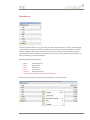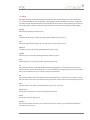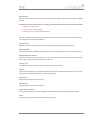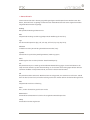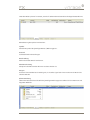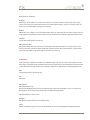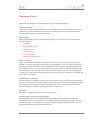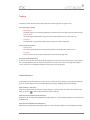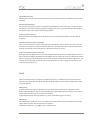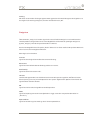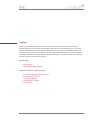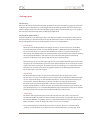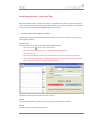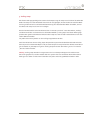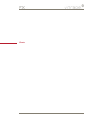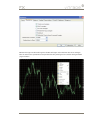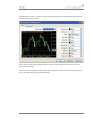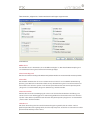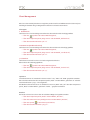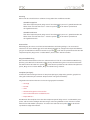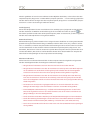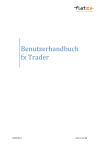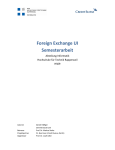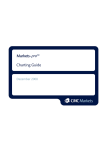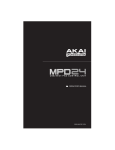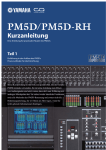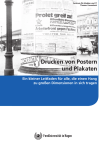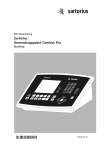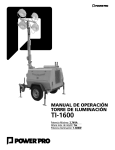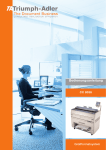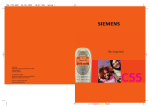Download des ViTrade FX Benutzerhandbuchs
Transcript
Benutzerhandbuch FX Hier finden Sie Informationen, die Sie beim Umgang mit ViTrade FX unterstützen. Bei Problemen und Fragen wenden Sie sich bitte an unser Kundenteam in Berlin. Telefon: Mail: 0800-333 2006 (kostenfrei) [email protected] © 2011 ViTrade AG: Alle Rechte vorbehalten. Seite 2 von 70 Inhalt Einrichtung . . . . . . . . . . . . . . . . . . . . . . . . . . . . . . . . . . . . . . . . . . . . . . . . . . . . . . . . . . . . . . . . . . . . . . . . . . . . . . . . . . . . . . . . . . . . . . . . . . . . . . . . . . . . . . . . . . . 5 Plattform installieren . . . . . . . . . . . . . . . . . . . . . . . . . . . . . . . . . . . . . . . . . . . . . . . . . . . . . . . . . . . . . . . . . . . . . . . . . . . . . . . . . . . . . . . . . . . . . . . . . . . 6 Plattform starten . . . . . . . . . . . . . . . . . . . . . . . . . . . . . . . . . . . . . . . . . . . . . . . . . . . . . . . . . . . . . . . . . . . . . . . . . . . . . . . . . . . . . . . . . . . . . . . . . . . . . . . . 6 Kontoeröffnung (Demo) . . . . . . . . . . . . . . . . . . . . . . . . . . . . . . . . . . . . . . . . . . . . . . . . . . . . . . . . . . . . . . . . . . . . . . . . . . . . . . . . . . . . . . . . . . . . . . . . 7 Einwahl . . . . . . . . . . . . . . . . . . . . . . . . . . . . . . . . . . . . . . . . . . . . . . . . . . . . . . . . . . . . . . . . . . . . . . . . . . . . . . . . . . . . . . . . . . . . . . . . . . . . . . . . . . . . . . . . . . . . . 8 Sicherheit . . . . . . . . . . . . . . . . . . . . . . . . . . . . . . . . . . . . . . . . . . . . . . . . . . . . . . . . . . . . . . . . . . . . . . . . . . . . . . . . . . . . . . . . . . . . . . . . . . . . . . . . . . . . . . . . . . 8 Live Update . . . . . . . . . . . . . . . . . . . . . . . . . . . . . . . . . . . . . . . . . . . . . . . . . . . . . . . . . . . . . . . . . . . . . . . . . . . . . . . . . . . . . . . . . . . . . . . . . . . . . . . . . . . . . . . . 8 Benutzeroberfläche . . . . . . . . . . . . . . . . . . . . . . . . . . . . . . . . . . . . . . . . . . . . . . . . . . . . . . . . . . . . . . . . . . . . . . . . . . . . . . . . . . . . . . . . . . . . . . . . . . . . . . . . 9 Übersicht . . . . . . . . . . . . . . . . . . . . . . . . . . . . . . . . . . . . . . . . . . . . . . . . . . . . . . . . . . . . . . . . . . . . . . . . . . . . . . . . . . . . . . . . . . . . . . . . . . . . . . . . . . . . . . . . . 10 Hauptmenü . . . . . . . . . . . . . . . . . . . . . . . . . . . . . . . . . . . . . . . . . . . . . . . . . . . . . . . . . . . . . . . . . . . . . . . . . . . . . . . . . . . . . . . . . . . . . . . . . . . . . . . . . . . . . . 13 Symbolleiste . . . . . . . . . . . . . . . . . . . . . . . . . . . . . . . . . . . . . . . . . . . . . . . . . . . . . . . . . . . . . . . . . . . . . . . . . . . . . . . . . . . . . . . . . . . . . . . . . . . . . . . . . . . . . 21 Der Markt . . . . . . . . . . . . . . . . . . . . . . . . . . . . . . . . . . . . . . . . . . . . . . . . . . . . . . . . . . . . . . . . . . . . . . . . . . . . . . . . . . . . . . . . . . . . . . . . . . . . . . . . . . . . . . . . . 26 Datenfenster . . . . . . . . . . . . . . . . . . . . . . . . . . . . . . . . . . . . . . . . . . . . . . . . . . . . . . . . . . . . . . . . . . . . . . . . . . . . . . . . . . . . . . . . . . . . . . . . . . . . . . . . . . . . . 30 Navigator . . . . . . . . . . . . . . . . . . . . . . . . . . . . . . . . . . . . . . . . . . . . . . . . . . . . . . . . . . . . . . . . . . . . . . . . . . . . . . . . . . . . . . . . . . . . . . . . . . . . . . . . . . . . . . . . . 32 Terminal . . . . . . . . . . . . . . . . . . . . . . . . . . . . . . . . . . . . . . . . . . . . . . . . . . . . . . . . . . . . . . . . . . . . . . . . . . . . . . . . . . . . . . . . . . . . . . . . . . . . . . . . . . . . . . . . . . . 35 Optionen . . . . . . . . . . . . . . . . . . . . . . . . . . . . . . . . . . . . . . . . . . . . . . . . . . . . . . . . . . . . . . . . . . . . . . . . . . . . . . . . . . . . . . . . . . . . . . . . . . . . . . . . . . . . . . . . . . . . . . 45 Server . . . . . . . . . . . . . . . . . . . . . . . . . . . . . . . . . . . . . . . . . . . . . . . . . . . . . . . . . . . . . . . . . . . . . . . . . . . . . . . . . . . . . . . . . . . . . . . . . . . . . . . . . . . . . . . . . . . . . . 46 Diagramme . . . . . . . . . . . . . . . . . . . . . . . . . . . . . . . . . . . . . . . . . . . . . . . . . . . . . . . . . . . . . . . . . . . . . . . . . . . . . . . . . . . . . . . . . . . . . . . . . . . . . . . . . . . . . . 47 Objekte . . . . . . . . . . . . . . . . . . . . . . . . . . . . . . . . . . . . . . . . . . . . . . . . . . . . . . . . . . . . . . . . . . . . . . . . . . . . . . . . . . . . . . . . . . . . . . . . . . . . . . . . . . . . . . . . . . . . 48 Trading . . . . . . . . . . . . . . . . . . . . . . . . . . . . . . . . . . . . . . . . . . . . . . . . . . . . . . . . . . . . . . . . . . . . . . . . . . . . . . . . . . . . . . . . . . . . . . . . . . . . . . . . . . . . . . . . . . . . . 49 Expert Advisors . . . . . . . . . . . . . . . . . . . . . . . . . . . . . . . . . . . . . . . . . . . . . . . . . . . . . . . . . . . . . . . . . . . . . . . . . . . . . . . . . . . . . . . . . . . . . . . . . . . . . . . . . . 49 © 2011 ViTrade AG: Alle Rechte vorbehalten. Seite 3 von 70 Email . . . . . . . . . . . . . . . . . . . . . . . . . . . . . . . . . . . . . . . . . . . . . . . . . . . . . . . . . . . . . . . . . . . . . . . . . . . . . . . . . . . . . . . . . . . . . . . . . . . . . . . . . . . . . . . . . . . . . . . 50 Publizieren . . . . . . . . . . . . . . . . . . . . . . . . . . . . . . . . . . . . . . . . . . . . . . . . . . . . . . . . . . . . . . . . . . . . . . . . . . . . . . . . . . . . . . . . . . . . . . . . . . . . . . . . . . . . . . . . 51 Ereignisse . . . . . . . . . . . . . . . . . . . . . . . . . . . . . . . . . . . . . . . . . . . . . . . . . . . . . . . . . . . . . . . . . . . . . . . . . . . . . . . . . . . . . . . . . . . . . . . . . . . . . . . . . . . . . . . . . 52 Trading . . . . . . . . . . . . . . . . . . . . . . . . . . . . . . . . . . . . . . . . . . . . . . . . . . . . . . . . . . . . . . . . . . . . . . . . . . . . . . . . . . . . . . . . . . . . . . . . . . . . . . . . . . . . . . . . . . . . . . . . 54 Auftragstypen . . . . . . . . . . . . . . . . . . . . . . . . . . . . . . . . . . . . . . . . . . . . . . . . . . . . . . . . . . . . . . . . . . . . . . . . . . . . . . . . . . . . . . . . . . . . . . . . . . . . . . . . . . . 55 Handelsoperationen - Praktische Tipps . . . . . . . . . . . . . . . . . . . . . . . . . . . . . . . . . . . . . . . . . . . . . . . . . . . . . . . . . . . . . . . . . . . . . . . . . . 57 Charts . . . . . . . . . . . . . . . . . . . . . . . . . . . . . . . . . . . . . . . . . . . . . . . . . . . . . . . . . . . . . . . . . . . . . . . . . . . . . . . . . . . . . . . . . . . . . . . . . . . . . . . . . . . . . . . . . . . . . . . . . . 61 Chart öffnen . . . . . . . . . . . . . . . . . . . . . . . . . . . . . . . . . . . . . . . . . . . . . . . . . . . . . . . . . . . . . . . . . . . . . . . . . . . . . . . . . . . . . . . . . . . . . . . . . . . . . . . . . . . . . 62 Setup . . . . . . . . . . . . . . . . . . . . . . . . . . . . . . . . . . . . . . . . . . . . . . . . . . . . . . . . . . . . . . . . . . . . . . . . . . . . . . . . . . . . . . . . . . . . . . . . . . . . . . . . . . . . . . . . . . . . . . . 62 Chart Management . . . . . . . . . . . . . . . . . . . . . . . . . . . . . . . . . . . . . . . . . . . . . . . . . . . . . . . . . . . . . . . . . . . . . . . . . . . . . . . . . . . . . . . . . . . . . . . . . . . . 67 © 2011 ViTrade AG: Alle Rechte vorbehalten. Seite 4 von 70 Einrichtung Die Handelsplattform ViTrade FX ist eine professionelle Handelssoftware, die auf jedem modernen PC installiert werden kann und dem Anwender u.a. folgende Möglichkeiten bietet: » Nutzung von Live-Kursdaten und Teilnahme am Interbankenmarkt » Durchführung von Devisen Handelstransaktionen » Kontrolle und Verwaltung von ausgeführten und offenen Aufträgen » Anwendung technischer Analyse-Tools- Entwickeln eigener automatischer Handelssysteme und technischer Indikatoren » Testen und Optimieren verschiedenster Handelsstrategien Die Plattform bietet daher neben Live-Kursen und der direkten Teilnahme am Interbankenmarkt, auch wertvolle technische Indikatoren und weitere Analysewerkzeuge. Alle wichtigen Auftragstypen können schnell und unkompliziert über die Plattform abgewickelt werden. Die Plattform läuft mit den Betriebssystemen Microsoft Windows 98SE/ME/2000/XP/2003/Vista. Die Hardware sollte entsprechende Standards erfüllen. Anmerkung: Eine unstabile Internet- und Serververbindung kann zu Problemen bei Datenübertragungen und Updates führen. © 2011 ViTrade AG: Alle Rechte vorbehalten. Seite 5 von 70 Plattform installieren Folgende Schritte sind für die Installation der Meta Trader Handelsplattform erforderlich: » Installationsdatei herunterladen » Installationsort auf Ihrem Rechner wählen, ausführen und dabei den Installationsanweisungen folgen, nach der Installation wird die Plattform automatisch gestartet. Anmerkung: Persönliche Kontodaten bleiben auch beim Überschreiben der Software bzw. bei einer Neuinstallation erhalten. Lediglich die gespeicherten Layouts gehen u. U. verloren. Für die gleichzeitige Nutzung mehrerer Plattformen für verschiedene Konten sollte die Software in unterschiedlichen Verzeichnissen und unter einem anderen Namen installiert werden. Plattform starten Die Handelssoftware kann nach der Installation über die Windows “Start”-Funktion und den dortigen Menüpunkt „Programme“ oder über das automatisch auf Ihrem Desktop hinterlegte Symbol (Doppelklick) gestartet werden. © 2011 ViTrade AG: Alle Rechte vorbehalten. Seite 6 von 70 Kontoeröffnung (Demo) Vor der Eröffnung eines Handelskontos können Sie zu Übungszwecken und zum Kennenlernen der Plattform ein Demokonto nutzen. Der Kapitalbestand auf dem Demokonto ist nicht real, jedoch sind alle weiteren Funktionen mit denen eines tatsächlichen Handelskontos identisch. Handelskonto eröffnen Über die Internetseite Ihres Brokers gelangen Sie in das Portal für eine direkte und unkomplizierte Online-Kontoeröffnung. Demokonto eröffnen Zum Eröffnen eines Demokontos gibt es in der ViTrade FX Handelsplattform die folgende Möglichkeit: Über den Menüpunkt „Datei“, dort über den Befehl „Konto eröffnen“ Folgende Daten werden für die Eröffnung eines Demokontos benötigt: » Name (Vor- und Nachname) » Land » Staat (GE) (Bundesland) » Stadt » PLZ » Adresse » Telefon » Email » Kontoart » Währung (Währung, in der das Konto geführt werden soll) » Hebel (Verhältnis zwischen Finanzierung und Eigenkapitaleinsatz) » Einlage (Handelskapital) Nachdem Sie alle Felder ausgefüllt haben, drücken Sie bitte auf “Weiter“ (das Feld “Bitte Newsletter zusenden” muss vorher bestätigt werden). Wählen Sie im Anschluss bitte den jeweiligen Server aus der Liste und drücken Sie die Taste „Weiter“. Anschließend erscheint ein weiteres Fenster mit folgenden Login-Daten: » Login (Ihre Kontonummer) » Passwort (die Einwahl mit diesem Passwort ermöglicht die Durchführung von Trades) » Investor (die Einwahl mit diesem Passwort ermöglicht es Dritten, das Handelskonto zu beobachten sowie die Analysetools zu verwenden. Trades können nicht durchgeführt werden) Ihre Login-Daten finden Sie zusätzlich unter dem Reiter „Mailbox“ in der Handelsplattform. Nach der Registrierung kann das neue Konto über das Fenster „Navigator“ sofort aufgerufen und genutzt werden. © 2011 ViTrade AG: Alle Rechte vorbehalten. Seite 7 von 70 Einwahl Das Öffnen der Einwahlmaske erfolgt über den „Navigator“ in der Handelsplattform order über das Menü „Datei“; „Login“. In die Einwahlmaske geben Sie nun bitte Ihre persönlichen Einwahldaten (Login und Passwort) ein. Bitte bedenken Sie: Die Einwahl mit dem Standard-Passwort ermöglicht Ihnen die gesamte Nutzung der Plattform sowie der Durchführung von Trades. Die Einwahl mit dem Investor-Passwort ermöglicht Dritten den Einblick in das Handelskonto sowie die Nutzung der Analysetools. Trades können nicht durchgeführt werden! Anmerkung: Über den Menüpunkt „Extras“; „Optionen“; „Server“ öffnet sich ein Fenster mit der Option „Persönliche Einstellung bei Programmstart aktivieren“. Durch die Aktivierung (Häkchen) dieser Einstellung werden bei jedem Start die zuletzt verwendeten Einstellungen des jeweiligen Kontos aufgerufen. Sicherheit Der Datenaustausch zwischen der Plattform und dem Server wird durch eine 128-bit Verschlüsselung sichergestellt und garantiert einen sicheren Transfer aller Daten zu Ihrem Konto und Ihren Trades. Ein weiteres Sicherheitssystem der ViTrade FX Plattform ist das Advanced-Security-System, das auf digitaler Signatur und asymmetrischer Verschlüsselungstechnologie basiert. Live Update Die ViTrade FX Handelsplattform verfügt über eine Live-Update Funktion. Im Online-Modus werden alle Daten über den Server automatisch aktualisiert. Jegliche Daten- und Plattformaktualisierungen erfolgen nach der Einwahl automatisch über den Server. Bei Softwareaktualisierungen öffnet sich nach der Einwahl das Fenster „Live Update“ mit der Aufforderung, das entsprechende Update herunterzuladen. Durch Drücken der Taste „Start“ beginnt der Download, die Installation und ein Neustart erfolgen daraufhin nach einer Bestätigung durch den Anwender automatisch. © 2011 ViTrade AG: Alle Rechte vorbehalten. Seite 8 von 70 Benutzeroberfläche Die Benutzeroberfläche der Handelssoftware in der Übersicht © 2011 ViTrade AG: Alle Rechte vorbehalten. Seite 9 von 70 Übersicht Die Benutzeroberfläche besteht aus folgenden Komponenten: Hauptmenü: Symbolleisten (4 Module): Standard Charts Werkzeuge Perioden Der Markt © 2011 ViTrade AG: Alle Rechte vorbehalten. Seite 10 von 70 Datenfenster (kann optional aufgerufen werden) Navigator Terminal © 2011 ViTrade AG: Alle Rechte vorbehalten. Seite 11 von 70 Strategietester (kann optional aufgerufen werden) Charts © 2011 ViTrade AG: Alle Rechte vorbehalten. Seite 12 von 70 Hauptmenü Über das Hauptmenü können alle Befehle und Funktionen der Plattform ausgeführt werden. Nachfolgend werden die einzelnen Befehle unter den jeweiligen Hauptmenüpunkten beschrieben: 1. Datei Neuer Chart Öffnet eine Liste mit Währungspaaren, die in der Ansicht „Der Markt“ aufgerufen sind; nach Auswahl einer der verfügbaren Werte öffnet sich der entsprechende Chart. Diese Funktion kann ebenfalls über das Symbol in der oberen Symbolleiste gewählt werden. Chart offline öffnen Öffnet eine Liste mit den gespeicherten Chartdateien. Offline-Charts sind für den Test eines Expert Advisors (automatisiertes Handelssystem, siehe unten) hervorragend geeignet. Gelöschte Charts öffnen Gelöschte Charts können wiederhergestellt werden, wenn zuvor unter dem Hauptmenüpunkt „Extras“ der Befehl „Optionen“ und dort der Reiter „Diagramme“ gewählt werden sowie die entsprechende Option “Gelöschte Charts sichern für erneute Anzeige“ aktiviert wird. Alle gelöschten Charts werden daraufhin im Programmordner „Deleted“ gesichert und sind weiterhin verfügbar. Profile Öffnet ein Untermenü, um Profile (Layouts) zu speichern, zu löschen oder zuvor verwendete Profile (Layouts) erneut aufzurufen. Sie können diese Funktion ebenso über das Symbol in der oberen Symbolleiste öffnen. Schliessen Schließt den aktuell geöffneten Chart. Speichern als Speichert historische Daten als Textdatei im Format csv, prn oder html. Speichern als Bild Speichert den Chart als Bilddatei im Format BMP oder GIF. Die gleiche Funktion kann über einen Rechtsklick auf den Chart und „Speichern als Bild“ ausgeführt werden. Konto eröffnen Öffnet ein neues Demokonto. Die Funktion kann auch über das Fenster „Navigator“ mit einem Rechtsklick über „Konten“ und dem folgenden Befehl „Konto eröffnen“ ausgeführt werden. Login Durch diesen Befehl wird eine Verbindung zum Server des Handelssystems hergestellt. Nach einer erfolgreichen Einwahl können Live-Kurse über die Plattform empfangen und der Live-Handel durchgeführt werden (ein Login ist auch durch einen Doppelklick auf das jeweilige Konto unter „Konten“ © 2011 ViTrade AG: Alle Rechte vorbehalten. Seite 13 von 70 im Fenster „Navigator“ möglich). Druck einrichten Durch diesen Befehl öffnet sich ein Standardfenster mit Optionen zur Druckerwahl und -einrichtung (Name des Druckers, Format, Papiertyp, etc.). Druckvorschau Öffnet eine Vorschau des geplanten Chart-Ausdrucks. Die Funktion kann auch über das Symbol in der oberen Symbolleiste oder per Rechtsklick über dem jeweiligen Chart aktiviert werden. Drucken Öffnet das Standardfenster für den Druckbefehl. Die Aktion kann auch über das Symbol in der oberen Symbolleiste oder per Rechtsklick über dem jeweiligen Chart durchgeführt werden. Beenden Das Handelsprogramm wird beendet und geschlossen. 2. Ansicht Languages Sprachauswahl für die Handelssoftware (Änderungen werden erst nach einem Neustart der Handelsplattform aktiv). Werkzeugleiste (Symbolleiste) Über diesen Menüpunkt werden die vier Module der Symbolleiste jeweils aktiviert: Standard Charts Werkzeuge Perioden Zusätzlich besteht die Möglichkeit, über den Menüpunkt „Anpassen…“ einzelne Werkzeuge in die Symbolleisten hinzuzufügen oder zu entfernen. © 2011 ViTrade AG: Alle Rechte vorbehalten. Seite 14 von 70 Statusanzeige Mit diesem Befehl wird die Statusanzeige am unteren Rand der Handelsplattform sichtbar. Die Statusleiste enthält folgende Angaben: » Profilname » Datum und Zeit » Bei aktivem Chartfenster für ein Währungspaar: O = Eröffnungskurs H = Höchstkurs L = Tiefstkurs C = Schlusskurs V = Handelsvolumen für den jeweiligen Wert Am rechten Rand erscheinen zusätzlich ein Symbol für die Bestätigung der Serververbindung sowie die vom Server übertragene Datenmenge. Chartleiste Mit diesem Befehl wird eine Reiterleiste unterhalb der Charts eingefügt. Sofern mehrere Charts geöffnet sind, kann mit diesen Reitern schnell zwischen den Charts gewechselt werden. Der Markt Öffnet die Anzeige “Der Markt”, über die alle verfügbaren Werte mit Geld- (Bid-) und Brief- (Ask-) Kurs sowie die jeweiligen Tickcharts angezeigt werden. Das Fenster „Der Markt“ kann auch über die Tastenkombination „Strg + M“ oder über das Symbol in der oberen Symbolleiste aufgerufen werden. Datenanzeige Öffnet das Datenfenster neben den Charts. Sobald der Mauszeiger auf einem Chart verweilt, werden im Datenfenster zusätzliche Informationen (Datum, Eröffnungs- und Schlusskurs, Höchst- und Tiefstkurs, etc.) angezeigt. Die Datenanzeige lässt sich ebenfalls über die Tastenkombination „Strg + D“ oder über das Symbol in der oberen Symbolleiste öffnen. Navigator Öffnet das Fenster „Navigator“, in dem alle offenen Konten, technischen Indikatoren, Expert Advisor, angepassten Indikatoren und Scripte angezeigt werden. Alternativ lässt sich der Navigator über die Tastenkombination „Strg + N“ oder das Symbol in der oberen Symbolleiste öffnen. Terminal Öffnet das Fenster “Terminal” mit einzelnen Reitern für die Verwaltung aller bestehenden Aufträge und Alarme sowie für die Kontohistorie, die aktuellen (Finanz-) Nachrichten, die Mailbox und den Expert Advisor. Das „Terminal“ lässt sich ebenfalls über die Tastenkombination „Strg + T“ oder das Symbol in der oberen Symbolleiste öffnen. Strategietester Öffnet das Fenster „Strategietester” über das der „Expert Advisor“ getestet und ggf. optimiert werden kann. Der „Strategietester“ lässt sich auch über die Tastenkombination „Strg + R“ oder das Symbol öffnen. © 2011 ViTrade AG: Alle Rechte vorbehalten. Seite 15 von 70 Vollbildschirm Aktiviert den Vollbildmodus und schließt dadurch alle weiteren Fenster, Symbolleisten und Statusanzeigen. Im Vollbildmodus erscheinen lediglich die jeweiligen Charts in einer vergrößerten Ansicht. Eine wiederholte Wahl der Funktion „Vollbildschirm“ bringt den Bildschirm zurück zur Ursprungsansicht. Alternativ lässt sich der Vollbildmodus auch über die Tastenkombination „F11“ oder das Symbol in der oberen Symbolleiste aktivieren. 3. Einfügen Über den Menüpunkt “Einfügen” können Linien, technische Indikatoren, geometrische Figuren, Pfeile, etc. in die Charts eingefügt werden (viele der Befehle des Menüpunktes “Einfügen” sind auch über die entsprechende Symbolleiste anwählbar). Indikatoren Über diesen Punkt können die verschiedenen Indikatoren angewählt werden. Um einen Indikator in den geöffneten Chart einzufügen, wählen Sie den entsprechenden Namen aus der Liste und definieren Sie ggf. die Parameter. Linien Bietet unterschiedliche Charttechnische Linien zum Einfügen in die Charts. Channels Bietet unterschiedliche Charttechnische Channels (z.B. Trendkanäle) zum Einfügen in die Charts. Ganns Bietet unterschiedliche Gann Linien zum Einfügen in die Charts. (William Delbert Gann, US Amerikanischer Händler aus dem frühen 20. Jahrhundert) Fibonacci Bietet unterschiedliche Fibonacci-Techniken zum Einfügen in die Charts. (Leonardo da Pisa, genannt Fibonacci, Italienischer Rechenmeister aus Pisa) Gebilde Bietet unterschiedliche geometrische Figuren zum Einfügen in die Charts. Pfeile Bietet Pfeile, Haken und Zeichen, um wichtige Punkte im Chart zu markieren. Als zusätzliche Punkte stehen noch folgende Einfügeoptionen zur Verfügung: » Andrew’s Pitchfork » Cycle Lines Text Bietet die Möglichkeit, eigene Texte (Kommentare, Anmerkungen, etc.) zu schreiben und an fest definierten Stellen im Chart einzubetten. © 2011 ViTrade AG: Alle Rechte vorbehalten. Seite 16 von 70 Text Label Bietet die Möglichkeit, eigene Texte (Kommentare, Anmerkungen, etc.) im Chart einzubetten, wobei diese Texte synchron zur Chartbewegung laufen und somit ständig bzw. bis zum Löschen sichtbar sind. 4. Diagramme (Charts) Über den Menüpunkt „Diagramme“ können zahlreiche Chart- und Indikatoreneinstellungen definiert werden. Indikatoren Bietet eine Liste aller verfügbaren Charttechnischen Indikatoren. Nach der Wahl eines Indikators können dessen Einstellungen definiert oder geändert werden. Die gleiche Funktion erhalten Sie durch einen Rechtsklick im Chart oder über die Tastenkombination „Strg + I“. Objekte Ruft ein Untermenü auf, um bereits eingefügte Objekte zu bearbeiten. Folgende Befehle sind im Untermenü verfügbar: » Objekte Bereits eingefügte Objekte sowie Linienstudien, Zeichen, Gebilde und Texte können ver ändert oder gelöscht werden. Über den Befehl „Anzeigen“ wird das jeweils aus der Liste gewählte Objekt im Chart sichtbar. » Letzten löschen Löscht das zuletzt eingefügte Objekt im Chart. » Alle ausgewählten löschen Löscht alle ausgewählten Objekte im Chart. » Alle Pfeile löschen Löscht alle Pfeilobjekte im Chart. » Alle Markierungen aufheben Löscht alle Markierungen im Chart. » Löschen rückgängig Macht die vorherigen Löschaktionen rückgängig. Balkenchart Stellt den Chart als eine Abfolge von Balken dar. Diese Funktion ist ebenfalls über das Symbol der oberen Symbolleiste oder die Tasten „Alt + 1“ verfügbar. Candlesticks Stellt den Chart als eine Abfolge von Kerzen dar. Diese Funktion ist ebenfalls über das Symbol der oberen Symbolleiste oder die Tasten „Alt + 2“ verfügbar. © 2011 ViTrade AG: Alle Rechte vorbehalten. in in Seite 17 von 70 Linienchart Stellt den Kursverlauf im Chart als eine durchgehende Linie dar. Diese Funktion ist ebenfalls über das Symbol in der oberen Symbolleiste oder die Tasten „Alt + 3“ verfügbar. Vordergrund Chart Stellt den Chart in den Vordergrund. Wenn diese Funktion aktiviert ist, werden alle Objekte (Indikatoren, grafische Objekte, etc.) hinter den Chart gestellt. Periodizität Bietet die verschiedenen wählbaren Zeitrahmen für die Chartdarstellung. (1 Minute bis monatliche Darstellung) Template Über diesen Punkt können einzelne Charteinstellungen und -anzeigen als Templates (Vorlagen) aufgerufen, geändert, gespeichert oder gelöscht werden (das Standard-Template kann nicht gelöscht werden). Das Menü zur Bearbeitung von Templates kann auch durch das Bewegen des Mauszeigers auf einen geöffneten Chart, einen rechten Mausklick und den Befehl „Templates“ im Untermenü oder über das Symbol in der oberen Symbolleiste aufgerufen werden. Aktualisieren Durch diesen Befehl werden alle historischen Daten aktualisiert. Die Funktion kann auch durch das Bewegen des Mauszeigers auf einen geöffneten Chart, einen rechten Mausklick und den Befehl „Aktualisieren“ im Untermenü durchgeführt werden. Gitter Aktiviert die Gitter (Rasterung) im Chartfenster. Die Funktion kann auch durch das Bewegen des Mauszeigers auf einen geöffneten Chart, einen rechten Mausklick und den Befehl „Gitter“ im Untermenü oder die Tastenkombination „Strg + G“ durchgeführt werden. Volumen Aktiviert die Anzeige des (Handels-) Volumens im Chart (senkrechte Striche am unteren Rand des Chartfensters). Die Funktion kann auch durch das Bewegen des Mauszeigers auf einen geöffneten Chart, einen rechten Mausklick und den Befehl „Volumen“ im Untermenü oder die Tastenkombination „Strg + L“ durchgeführt werden. Autoscrollen Aktiviert die automatische Bewegung des Charts nach rechts bei fortlaufender Preisbildung, also sobald sich ein neuer Balken (ggf. auch Strich oder Kerze) gebildet hat. Die Funktion kann auch über das Symbol in der oberen Symbolleiste aktiviert werden. Diagrammabweichung Dieser Befehl erweitert den Chart am rechten Rand nach links bis an eine definierte Markierung (kleines graues Dreieck am oberen Rand des Charts). Die Markierung kann manuell verändert und die Funktion auch über das Symbol in der oberen Symbolleiste aktiviert werden. © 2011 ViTrade AG: Alle Rechte vorbehalten. Seite 18 von 70 Zoom ein Durch diesen Befehl wird das Chartbild vergrößert. Die Aktion kann auch über die Taste “+” oder das Symbol in der oberen Symbolleiste durchgeführt werden. Zoom aus Durch diesen Befehl wird das Chartbild verkleinert. Die Aktion kann auch über die Taste “-” oder das Symbol in der oberen Symbolleiste durchgeführt werden. Schritt für Schritt Bewegt das Chartbild einen Balken (ggf. auch eine Kerze oder Linienpunkt) nach links. Alternativ drücken Sie bitte die Taste „F12“. Eigenschaften Öffnet das Fenster „Eigenschaften“, in dem individuelle Einstellungen (Farben, Linien-, Balken- oder Kerzenchart, etc.) für einen Chart definiert werden können. Das Fenster wird auch durch das Bewegen des Mauszeigers auf den Chart und einen rechten Mausklick sowie den Befehl „Eigenschaften“ geöffnet. 5. Extras Neuer Auftrag Öffnet das Auftragsfenster, um „Pending Orders“ (Stop- oder Limit-Aufträge) oder Marktausführungen einzugeben. Ein Auftragsticket kann auch über die Fenster „Der Markt“ oder „Terminal“ durch Bewegen des Mauszeigers auf das entsprechende Währungspaar und das Untermenü (rechte Maustaste) aufgerufen werden (der Befehl lautet hier: „Neue Order“). Alternativ kann das Auftragsticket durch einen doppelten Klick mit der linken Maustaste auf das Symbol des entsprechenden Währungspaares im Fenster „Der Markt“ oder mit der Taste F9 oder über das Symbol in der oberen Symbolleiste geöffnet werden. Weitere Details zur Nutzung der Auftragsticket und zur Eingabe von Aufträgen finden Sie im Kapitel “Trading“. Vollständige Historie Öffnet eine Übersicht mit historischen Daten, die jeder User wahlweise für bestimmte Währungspaare und Zeiträume herunterladen (Historie von MetaQuotes, kann abweichen zu der Historie des Brokers), anlegen sowie individuell editieren kann. Des- weiteren können Daten als Datei exportiert und externe Daten in die Historie importiert werden. Globale Variable Öffnet das Bedienungsfenster mit einer Liste sogenannter Globaler Variablen, die austauschbare Informationen (Werte/Rechnungsgrößen) für verschiedene Expert Advisor sowie für individuelle Indikatoren und Scripte beinhalten. Die Funktion kann auch über die Taste F3 geöffnet werden. MetaQuotes Language Editor Öffnet den MetaQuotes Language Editor um Expert Advisor, individuelle Indikatoren und Skripte zu erstellen und zu editieren. Der Meta Editor kann auch über die Taste F4 aufgerufen werden. © 2011 ViTrade AG: Alle Rechte vorbehalten. Seite 19 von 70 Optionen Öffnet das gleichnamige Fenster „Optionen“ für grundlegende Einstellungen wie Serververbindung, Chartdefinitionen, Expert Advisors, Konfiguration eines Email-Kontos, etc. . Weitere Details zum Punkt „Optionen“ werden in dem gesonderten Kapitel „Optionen“ behandelt. 6. Fenster Dieser Menüpunkt bietet verschiedene Befehle für die Anordnung der Chartfenster: Neues Fenster Öffnet ein neues Chartfenster für ein Währungspaar, welches aus einer Liste mit allen verfügbaren Werten ausgewählt werden kann. Die Aktion kann auch über das Symbol in der Symbolleiste oder über den Hauptmenüpunkt „Datei“ und den Befehl „Neues Chart“ durchgeführt werden. Anordnen Ordnet die verschiedenen geöffneten Chartfenster übereinander an. Horizontal teilen Ordnet die verschiedenen geöffneten Chartfenster horizontal an. Vertikal teilen Ordnet die verschiedenen geöffneten Chartfenster vertikal an. Alle Icons anordnen Geöffnete Chartfenster werden verkleinert und im unteren Arbeitsbereich angeordnet (diese Funktion ist besonders bei regelmäßiger Nutzung von Charts verschiedener Währungspaare nützlich). Im unteren Bereich des Menüpunkts “Fenster” wird eine Liste aller offenen Chartfenster angezeigt. Ein aktiviertes Chartfenster wird in dieser Liste mit einem Häkchen markiert. 7. Hilfe Dieser Menüpunkt führt zu einem englischsprachigen Benutzerhandbuch und zu einer MQL4-Community Webpage. Hilfe Übersicht Öffnet das englischsprachige Benutzerhandbuch der Handelssoftware, welches der vorliegenden deutschsprachigen Einleitung weitestgehend entspricht. Diese Hilfe lässt sich auch über die Taste F1 öffnen und öffnet sich genau in dem Kapitel über die Thematik deer Plattform, die Sie gerade benutzen. MQL4.community Öffnet die englischsprachige MQL4-Community Webpage (mit Dokumentationen, weiteren Handbüchern, technischen Analysen, Artikeln, Foren, etc.). Über... Öffnet ein Fenster mit den Kontaktdaten Ihres Brokers. © 2011 ViTrade AG: Alle Rechte vorbehalten. Seite 20 von 70 Symbolleiste Die Symbolleiste besteht aus vier Modulen mit unterschiedlichen Symbolen für die wichtigsten Funktionen der Handelsplattform. Die Module sind unterhalb des Hauptmenüs platziert und können bei Bedarf einzeln verschoben werden. Über den Hauptmenüpunkt „Ansicht“ und den Befehl „Werkzeugleiste“ können die einzelnen Module der Symbolleiste durch das Setzen eines Häkchens ein- bzw. ausgeblendet werden. Mit dem Befehl „Anpassen“ können die Module mit einzelnen Funktionssymbolen bestückt werden, die für den individuellen Bedarf am wichtigsten sind. Nachfolgend werden die vier verschiedenen Module und die einzelnen Funktionssymbole erklärt. 1. Standard Im Einzelnen: Öffnet eine Liste mit allen handelbaren Währungspaaren, um bei Bedarf ein neues Chartfenster für einen Wert zu öffnen. Die Funktion ist auch über den Hauptmenüpunkt „Datei“ und den Befehl „Neues Chart“ bzw. über den Hauptmenüpunkt „Fenster“ und den Befehl „Neues Fenster“ bzw. über den Bereich „Der Markt“ und einen Rechtsklick über dem gewünschten Währungspaar sowie den Befehl „Chart Fenster“ zu öffnen. Öffnet eine Liste mit Befehlen, um Chart-Profile (Layouts) aufzurufen, zu speichern oder zu löschen. (Das Standard Profil kann nicht gelöscht werden.) Dieselben Befehle können auch über den Hauptmenüpunkt „Datei“ und den Punkt „Profile“ ausgeführt werden. Öffnet die Anzeige “Der Markt”, in der alle verfügbaren Werte mit Geld- (Bid-) und Brief- (Ask-) Kurs sowie die jeweiligen Tickcharts aufgelistet werden. Über die Anzeige „Der Markt“ können auch neue Chartfenster geöffnet und Aufträge platziert werden. Das Fenster kann auch über die Tastenkombination „Strg + M“ aufgerufen werden. Öffnet das Datenfenster neben den Charts. Sobald der Mauszeiger auf einem Chart verweilt, werden im Datenfenster zusätzliche Informationen (Datum, Eröffnungs- und Schlusskurs, Höchst- und Tiefstkurs, etc.) angezeigt. Die Datenanzeige lässt sich ebenfalls über die Tastenkombination „Strg + D“ öffnen. Öffnet das Fenster „Navigator“, in dem alle offenen Konten, technischen Indikatoren, Expert Advisor, angepassten Indikatoren und Scripte angezeigt werden. Alternativ lässt sich der Navigator über die Tastenkombination „Strg + N“ öffnen. Öffnet das Fenster “Terminal” mit einzelnen Reitern für die Verwaltung aller bestehenden Aufträge und Alarme sowie für die Kontohistorie, die aktuellen (Finanz-) Nachrichten, die Mailbox und den Expert Advisor. Das „Terminal“ lässt sich über die Tastenkombination „Strg + T“ öffnen. © 2011 ViTrade AG: Alle Rechte vorbehalten. Seite 21 von 70 Öffnet das Fenster “Strategietester”, über das der „Expert Advisor“ getestet und ggf. optimiert werden kann. Der „Strategietester“ lässt sich auch über die Tastenkombination „Strg + R“ öffnen. Öffnet das Auftragsfenster, um „Pending Orders“ (Stop- oder Limit-Aufträge) oder Marktausführungen einzugeben. Ein Auftragsticket kann auch über die Fenster „Der Markt“ oder „Terminal“ durch Bewegen des Mauszeigers auf das entsprechende Währungspaar und das Untermenü (rechte Maustaste) aufgerufen werden (der Befehl lautet hier: „Neue Order“). Alternativ kann das Auftragsticket durch einen doppelten Klick mit der linken Maustaste auf das Symbol des entsprechenden Währungspaares im Fenster „Der Markt“ oder mit der Taste F9 geöffnet werden. Öffnet den MetaEditor, um Expert Advisor, individuelle Indikatoren und Scripte zu erstellen und zu editieren. „MetaEditor“. Der MetaQuotes Language Editor kann auch über den Hauptmenüpunkt „Extras“ und den Befehl „MetaQuotes Language Editor“ oder die Taste F4 geöffnet werden. Aktiviert den Expert Advisor. Der Expert Advisor kann auch über den Hauptmenüpunkt „Extras“ und den Befehl „Optionen“ und den Reiter „Expert Advisors“ aktiviert werden. Öffnet das Fenster “Optionen”. Alle Grundeinstellungen der Handelsplattform werden hier definiert (siehe auch unter der Erklärung zum Hauptmenü Punkt „Extras“; „Optionen“). Das Fenster wird auch über die Tastenkombination Strg + O oder den Hauptmenüpunkt „Extras“ und den Befehl „Optionen“ geöffnet. Aktiviert den Vollbildmodus und überblendet dadurch alle weiteren Fenster, Symbolleisten und Statusanzeigen. Im Vollbildmodus erscheinen lediglich die jeweiligen Charts in einer vergrößerten Ansicht. Eine wiederholte Wahl der Funktion „Vollbildschirm“ bringt den Bildschirm zurück zur Ursprungsansicht. Alternativ lässt sich der Vollbildmodus auch über die Tastenkombination F11 aktivieren. Öffnet das Standardfenster für den Druckbefehl. Die Funktion kann auch über den Hauptmenüpunkt „Datei“ und den Befehl „Drucken“ oder per Rechtsklick auf dem jeweiligen Chart durchgeführt werden. Öffnet eine Vorschau des geplanten Chart-Ausdrucks. Die Funktion kann auch über den Hauptmenüpunkt „Datei“ und den Befehl „Druckvorschau“ oder per Rechtsklick auf dem jeweiligen Chart aktiviert werden. Öffnet das englischsprachige Benutzerhandbuch. © 2011 ViTrade AG: Alle Rechte vorbehalten. Seite 22 von 70 2. Charts Im Einzelnen: Stellt den Chart als eine Abfolge von Balken dar. Die Funktion ist auch über den Hauptmenüpunkt „Diagramme“ und den Befehl „Balkenchart“ oder über die Tastenkombination „Alt + 1„ zu öffnen. Stellt den Chart als eine Abfolge von Kerzen dar. Diese Funktion kann auch über den Hauptmenüpunkt „Diagramme“ und den Befehl „Candlesticks“ oder über die Tastenkombination „Alt + 2„ aktiviert werden. Stellt den Kursverlauf im Chart als eine durchgehende Linie dar. Diese Funktion ist ebenfalls über den Hauptmenüpunkt „Diagramme“ und den Befehl „Linienchart“ oder über die Tastenkombination „Alt + 3„ zu öffnen. Durch diesen Befehl wird das Chartbild vergrößert. Die Funktion kann auch über den Hauptmenüpunkt “Diagramme“ und den Befehl „Zoom ein“ oder über die „+“ Taste genutzt werden. Durch diesen Befehl wird das Chartbild verkleinert. Die Funktion kann auch über den Hauptmenüpunkt “Diagramme“ und den Befehl „Zoom aus“ oder über die „-“ Taste genutzt werden. Aktiviert die automatische Bewegung des Charts nach links bei fortlaufender Preisbildung, also sobald sich ein neuer Balken (ggf. Verlängerung der Linie oder neue Kerze) gebildet hat. Die Funktion kann auch über den Hauptmenüpunkt “Diagramme“ und den Befehl „Autoscrollen“ aktiviert werden. Erweitert den Chart am rechten Rand nach links bis an eine definierte Markierung (kleines graues Dreieck am oberen Rand des Charts). Die Markierung kann manuell verändert und die Funktion auch über den Hauptmenüpunkt “Diagramme“ und den Befehl „Diagrammabweichung“ aktiviert werden. Öffnet eine Liste mit unterschiedlichen Indikatoren. Wenn Sie einen Indikator aus dieser Liste wählen, wird dieser sofort in den Chart eingefügt.. Die Liste kann auch über den Hauptmenüpunkt „Einfügen“ und den Befehl „Indikatoren“ geöffnet werden. Zusätzliche Informationen erhalten Sie im Bereich „Technische Indikatoren“ Öffnet ein Drop-down-Menü, um die Einstellung der Zeitperiode im Chartfenster zu wählen. Optional können Zeitspannen von einer Minute (M1) bis zu einem Monat (MN) gewählt werden. Die Zeitperiode kann auch über den Hauptmenüpunkt „Diagramme“ und den Befehl „Periodizität“ gewählt werden. © 2011 ViTrade AG: Alle Rechte vorbehalten. Seite 23 von 70 Öffnet ein Drop-down-Menü, um einzelne Charteinstellungen als Templates (Vorlagen) aufzurufen, zu ändern, zu speichern oder zu löschen (das Standard-Template kann nicht gelöscht werden). Das Menü zur Bearbeitung von Templates kann auch durch einen rechten Mausklick über dem Chart und den Befehl „Templates“ im Untermenü oder über den Hauptmenüpunkt “Diagramme“ und den Befehl „Templates“ aufgerufen werden. 3. Werkzeuge Im Einzelnen: Cursor-Modus (Standardeinstellung). Mit dieser Einstellung des Mauszeigers können nahezu alle Funktionen und Chartobjekte angewählt werden. Stellt den Mauszeiger als Fadenkreuz dar. Durch das Drücken der linken Maustaste und das Bewegen des Mauszeigers von einem Punkt auf dem Chart zu einem anderen entsteht eine weitere Linie, auf der drei Werte zu sehen sind: » die Anzahl von Chart-Balken oder – Kerzen zwischen dem Ausgangspunkt und dem Endpunkt; » die Anzahl an Balken/Kerzen auf vertikaler Ebene; » der Kurs des Währungspaares über der Stelle der Zeitachse, an dem sich der Mauszeiger aktuell befindet. Nach Aktivieren dieser Funktion kann durch einen einfachen Mausklick im Chart eine vertikale Linie eingefügt werden. Nach Aktivieren dieser Funktion kann durch einen einfachen Mausklick im Chart eine horizontale Linie eingefügt werden (z. B. um Widerstände und/oder Unterstützungen einzuzeichnen). Nach Aktivieren dieser Funktion kann durch einen einfachen Mausklick im Chart eine Linie eingefügt werden, die an der Achse des Ansatzpunktes nach oben oder unten bewegt werden kann (z. B. um Trendlinien einzuzeichnen). Nach Aktivieren dieser Funktion wird durch einen einfachen Mausklick an einem Punkt im Chart ein Trendkanal eingefügt. Nach Aktivieren dieser Funktion werden durch einen einfachen Mausklick an einem Punkt im Chart die Retracement-Linien für die Fibonacci-Analyse eingefügt. © 2011 ViTrade AG: Alle Rechte vorbehalten. Seite 24 von 70 Mit dieser Funktion können individuelle Texte geschrieben und an bestimmte Punkte im Chart eingefügt werden. Das Textfeld bezieht sich auf eine bestimmte Stelle des Kursverlaufs und bewegt sich - im Gegensatz zum „Text-Label“ – synchron zum Chartverlauf. Die Funktion kann auch über den Hauptmenüpunkt „Einfügen“ und den Befehl „Text“ gewählt werden. Mit dieser Funktion können individuelle Texte geschrieben und als Kennzeichnung in den Chart eingefügt werden. Das Textfeld bewegt sich - im Gegensatz zum „Text“ – nicht synchron zum Chartverlauf und bleibt auch bei fortlaufendem Kursverlauf an der definierten Position im Chartfenster sichtbar. Die Funktion kann auch über den Hauptmenüpunkt „Einfügen“ und den Befehl „Text Label“ gewählt werden. Öffnet ein Auswahl-Menü mit verschiedenen graphischen Objekten (Pfeile, Häkchen, StoppZeichen, etc.), die als individuelle Markierungen in den Chart eingefügt werden können. Des Weiteren können Clips zur Preismarkierung angewählt und in den Chart eingefügt werden. Das Menü kann auch über den Hauptmenüpunkt „Einfügen“ und den Befehl „Pfeile“ aufgerufen werden. In das Modul (Toolbar) „Werkzeuge“ können bei Bedarf weitere Funktionssymbole für diverse Analyse-Tools eingefügt werden. Die zur Auswahl stehenden Funktionen erscheinen durch das Bewegen des Mauszeigers an eine beliebige Stelle der Leiste und einen Rechtsklick sowie durch die Wahl des daraufhin im Untermenü erscheinenden Befehls „Anpassen“. Alle Analysewerkzeuge der dann erscheinenden Liste können dann über den Befehl „Einfügen“ einzeln in das Symbolleistenmodul „Werkzeuge“ integriert werden. Nicht benötigte Funktionssymbole können über den gleichen Weg und den Befehl „Entfernen“ aus dem Modul entfernt werden. 4. Perioden Über das Modul „Perioden“ wird der Zeitintervall für den aktivierten/ausgewählten Chart definiert. Die Auswahl reicht von M1 (ein Balken/Kerze pro Minute) bis zu MN (ein Balken/Kerze pro Monat). Jede Änderung wird im aktivierten/ausgewählten Chartbild unmittelbar sichtbar. Die Zeitperiode für den Chart kann auch über das Modul „Charts“ und das Symbol oder über den Hauptmenüpunkt „Diagramme“ und den Befehl „Periodizität“ gewählt werden. © 2011 ViTrade AG: Alle Rechte vorbehalten. Seite 25 von 70 Der Markt Das Fenster „Der Markt“ zeigt alle verfügbaren Währungspaare mit Geld- (Bid-) und Brief- (Ask-) Kurs sowie die jeweiligen Tick-Charts (siehe zweiter Reiter unten) an. Das Fenster kann fest im Layout der Plattform installiert werden. Weitere Spalten mit zusätzlichen Informationen wie „Maximum“ („High“) und „Minimum“ („Low“) oder „Zeit“ können über ein Untermenü auf Tagesbasis angewählt und in das Fenster integriert werden. Dieses Untermenü öffnet sich durch einen Klick mit der rechten Maustaste in das Fenster. Die zur Auswahl stehenden Anzeigemöglichkeiten finden sich dann im unteren Bereich des Untermenüs mit den Bezeichnungen High/Low und Zeit. in der oberen Symbolleiste oder über den HauptDas Fenster „Der Markt“ wird über das Symbol menüpunkt „Ansicht“ und den Befehl „Der Markt“ oder über die Tastenkombination „Strg + M“ aufgerufen. Über das Fenster „Der Markt“ können auch neue Chartfenster eröffnet oder für das gewünschte Währungspaar Aufträge platziert werden. Durch das Aktivieren der Zeile des gewünschten Währungspaares (einfacher Mausklick) und einen Rechtsklick wird das Untermenü geöffnet. © 2011 ViTrade AG: Alle Rechte vorbehalten. Seite 26 von 70 Siehe Abbildung Im Einzelnen: Neue Order Öffnet ein neues Auftragsticket (Informationen zum Handel mit den Auftragstickets finden Sie im Kapitel „Trading“). Ein Auftragsticket für ein Währungspaar kann auch durch einen Doppelklick auf den entsprechenden Ticker (EURUSD, USDJPY, etc.) oder über den Hauptmenüpunkt „Extras“ und den in der Symbolleiste oder über die Taste F9 geöffnet Befehl „Neuer Auftrag“ oder über das Symbol werden. Chart Fenster Öffnet ein neues Chartfenster für das gewählte Instrument. © 2011 ViTrade AG: Alle Rechte vorbehalten. Seite 27 von 70 Tick Chart Öffnet einen Tick-Chart mit den kleinsten Tickbewegungen des jeweiligen Währungspaars. Der TickChart kann auch über den unteren Reiter im Fenster „Der Markt“ geöffnet werden. Ausblenden Blendet das Symbol eines Währungspaares aus. (Die Leistung Ihres Rechners und somit auch der Handelsplattform wird durch das Ausblenden nicht genutzter Charts oder Preisfenster optimiert.) Wenn offene Positionen oder Pending Orders für ein Währungspaar vorhanden sind oder die entsprechenden Charts geöffnet sind, kann das Symbol des Währungspaares nicht aus der Liste ausgeblendet werden. Alle ausblenden Blendet alle Werte aus, für die keine offenen Positionen, Pending Orders oder geöffnete Charts bestehen. Alle anzeigen Zeigt alle verfügbaren Währungspaare in der Liste an. Symbole Öffnet eine Liste mit den Symbolen (EURUSD, USDJPY, etc.) und den ausgeschriebenen Währungsnamen (Euro vs US Dollar, etc.). Der Befehl „Anzeigen“ fügt einen Wert zum Fenster „Der Markt“ hinzu. Der Befehl „Verbergen“ entfernt einen Wert aus dem Fenster „Der Markt“. Der Befehl „Eigenschaften“ liefert weitere Informationen (Spread, Kontraktgröße, etc.) zum jeweiligen Währungspaar. Sätze Öffnet ein weiteres Untermenü für die Auswahl und Benennung der Währungssymbole. Die jeweilige Auswahl kann über dieses Untermenü gespeichert oder gelöscht werden. High/Low Fügt „Maximum“ (High) und „Minimum“ (Low) (Höchst- und Tiefstkurs jeweils auf Tagesbasis) in das Fenster „Der Markt“ ein. Zeit Fügt eine Spalte mit der Uhrzeit der letzten Quotierung in das Fenster „Der Markt“ ein. Automatisch anordnen Passt die Spalten im Fenster „Der Markt“ an die verfügbare Breite im Layout an. Gitter Zeigt die Trennung der Spalten und Zeilen im Fenster „Der Markt“ durch Gitter an. Popup Preise Öffnet ein externes Fenster mit den Kursinformationen für die Währungspaare. Die abgebildeten Kurse sind identisch mit denen im Fenster „Der Markt“. © 2011 ViTrade AG: Alle Rechte vorbehalten. Seite 28 von 70 Siehe Abbildung Im Untermenü (Rechtsklick) des Popup-Preisfensters können weitere Einstellungen und Eigenschaften des externen Fensters vorgenommen werden: © 2011 ViTrade AG: Alle Rechte vorbehalten. Seite 29 von 70 Datenfenster Über die Tastenkombination „Strg + D“ oder über den Hauptmenüpunkt „Ansicht“ und den Befehl „Datenanzeige“ wird das Datenfenster geöffnet und kann fest im Layout der Plattform installiert werden. Sobald der Mauszeiger über einem bestimmten Punkt im Chart eines Währungspaares steht, liefert das Fenster folgende zusätzliche Informationen zu dem jeweiligen Währungspaar zu dem mit der Maus markierten Zeitpunkt: Datum und Zeit der Kursstellung » » » » » » Open (Eröffnungskurs) High (Höchstkurs) Low (Tiefstkurs) Close (Schlusskurs) Volumen (Handelsvolumen) Informationen bezüglich des genutzten Indikators Durch einen Rechtsklick über dem Datenfenster öffnet sich ein Untermenü: © 2011 ViTrade AG: Alle Rechte vorbehalten. Seite 30 von 70 Die Befehle im Einzelnen: Kopieren Kopiert die jeweils aktuellen Daten im Datenfenster in den Zwischenspeicher, um bei Bedarf die Daten in ein anderes Format einzufügen. Letzte Daten Öffnet eine zusätzliche Spalte mit den Daten für das Währungspaar, die bereits in der Vergangenheit (beim vorletzten Öffnen) angezeigt wurden. Automatisch anordnen Passt das Datenfenster an die verfügbare Spaltenbreite im Layout an. Gitter Zeigt die Trennung der Spalten und Zeilen im Fenster „Datenfenster“ durch Gitter an. Anzeigen Öffnet die Auswahl der Daten, die als einzelne Zeilen im Datenfenster angezeigt werden können: Datum (Date), Öffnen (Open), High, Low, Schließen (Close) und Volumen. © 2011 ViTrade AG: Alle Rechte vorbehalten. Seite 31 von 70 Navigator Das Fenster „Navigator“ erlaubt einen schnellen Zugang zu einer Vielzahl von Funktionen der Plattform und bietet eine Liste aller (aktiven) Konten, technischen Indikatoren, Expert Advisors und Scripte: Das Fenster wird über das Symbol in der oberen Symbolleiste oder über den Hauptmenüpunkt „Ansicht“ und den Befehl „Navigator“ oder über die Tastenkombination „Strg + N“ geöffnet. Der Navigator ist in zwei Reiter unterteilt: » Allgemeines » Favoriten Der Reiter „Allgemeines“ enthält folgende Ordner: „Konten“, „Indikatoren“, „Expert Advisors“, „Angepasste Indikatoren“ und „Scripte“. 1. Allgemeines Im Einzelnen: Konten Der Ordner „Konten“ umfasst eine Liste der Konten, die jemals über die Handelsplattform angewählt wurden. Per Rechtsklick über dem Ordner öffnet sich ein Untermenü zur direkten Eröffnung eines neuen Demokontos. Wichtig: Reguläre Handelskonten (keine Demokonten) können nicht über die Plattform eröffnet werden. Stattdessen können Sie problemlos eine Kontoeröffnung online über den jeweiligen Broker durchführen. Um ein existierendes Konto zu aktivieren, wählen Sie dieses einfach per doppeltem Linksklick an und führen Sie den Login durch Eingabe der entsprechenden Daten durch sofern diese von Ihnen nicht gespeichert wurden. © 2011 ViTrade AG: Alle Rechte vorbehalten. Seite 32 von 70 Indikatoren Der Ordner „Indikatoren“ enthält eine Liste mit Indikatoren für die technische Analyse. Die Anwendung der Indikatoren auf den jeweils aktivierten Chart eines Währungspaares ist über mehrere Wege möglich: » per doppeltem Linksklick auf den Indikator im Fenster „Navigator“; » per Rechtsklick auf einen Indikator und den Befehl “Anwenden auf Chart” im Untermenü; » oder indem der gewünschte Indikator mit gedrückter linker Maustaste in das jeweilige Chartfenster gezogen wird (Drag & Drop). Expert Advisors Der Ordner “Expert Advisors” enthält eine Liste aller verfügbaren/installierten Expert Advisors. Die Expert Advisors der Handelsplattform sind spezielle Programme für die automatisierte Analyse bzw. den automatisierten Handel. Zum modifizieren der Expert Advisors wird der MetaEditor verwendet, der ebenfalls mit der Handelsplattform mitgeliefert wird. Durch einen Rechtsklick auf einen Expert Advisor öffnet sich ein Untermenü mit folgenden Befehlen: » Anwenden auf Chart Fügt den jeweiligen Expert Advisor in den aktivierten Chart ein. Der Expert Advisor wird im Chart aktiv, sobald Sie den Expert Advisor über das Symbol in der Symbolleiste aktiviert haben und die erste Kursbewegung (Tickbewegung) für den jeweiligen Wert erfolgt. » Ändern Modifiziert einen bereits erstellten Expert Advisor. Es öffnet sich der MetaEditor. » Löschen Löscht den jeweiligen Expert Advisor » Anlegen Erstellt einen neuen Expert Advisor. Hierfür wird ebenfalls der MetaEditor geöffnet, in dem Sie mit Hilfe der Programmiersprache MQL4 (MetaQuotesLanguage4) Ihren eigenen Expert Advisor programmieren können. © 2011 ViTrade AG: Alle Rechte vorbehalten. Seite 33 von 70 Expert Advisors können auch durch Ziehen und Fallenlassen (Drag & Drop) in den jeweiligen Chart eingefügt werden. (Hinweis: Bei fehlenden Quellcodes erscheinen die jeweiligen Symbole im Ordner in grauer Farbe und können nicht angewendet werden). Angepasste Indikatoren Der Ordner “Angepassten Indikatoren“ umfasst eine Liste der vom User angepassten und vordefinierten Indikatoren zur Analyse der zukünftige Kursentwicklungen. Angepasste Indikatoren werden über das entsprechende Untermenü (Rechtsklick) verwaltet: Scripte Der Ordner “Scripte” enthält eine Liste aller verfügbaren Scripte, die ebenfalls über das entsprechende Untermenü (Rechtsklick) verwaltet werden. © 2011 ViTrade AG: Alle Rechte vorbehalten. Seite 34 von 70 2. Favoriten Der zweite Reiter im Navigator lautet “Favoriten”. Hier können häufig genutzte Konten, Indikatoren, Scripte und Expert Advisors archiviert werden. Um ein Objekt unter dem Reiter „Favoriten“ zu platzieren, genügt ein Rechtsklick auf das jeweilige Objekt und der Befehl im Untermenü „zu Favoriten hinzufügen“. Soll das Objekt nicht mehr unter dem Reiter Favoriten erscheinen, wird ebenfalls über das Untermenü der Befehl „Löschen aus Favoriten“ gewählt. Terminal Das “Terminal” wird über das Symbol in der oberen Symbolleiste oder über den Hauptmenüpunkt „Ansicht“ und den Befehl „Terminal“ aufgerufen. Das Fenster “Terminal” hat zahlreiche Funktionen und kann fest im Layout der Plattform installiert werden. Es ist in sechs Reiter unterteilt: » Trading » Konto Historie » Alarme » Mailbox » Experten » Journal Die Funktionen der Reiter im Einzelnen finden Sie auf den folgenden Seiten. © 2011 ViTrade AG: Alle Rechte vorbehalten. Seite 35 von 70 1. Trading Der Reiter „Trading” beinhaltet wichtige Informationen über den derzeitigen Status des Handelskontos. Unter diesem Reiter sind alle Aufträge - Pending Orders sowie alle offenen Positionen - aufgelistet. Zusätzlich können Handelsaktivitäten verwaltet werden. Die einzelnen Spalten geben genaue Informationen über jeden einzelnen Trade bzw. über jede Position sowie über das jeweilige Handelsergebnis: Auftrag Die spezifische Auftragsticketnummer. Zeit Zeitpunkt der Auftragsausführung (Zeitpunkt der Eröffnung der Position). Typ Art der Handelsoperation (buy, sell, sell stop, sell limit, buy stop, buy limit). Volumen Größe der Position. (Anzahl der gehandelten Kontrakte / Lots) Symbol Name bzw. das Symbol des jeweiligen Wertes / Währungspaars. Preis Eröffnungskurs der Position (nicht der aktuelle Marktpreis!). S/L Der platzierte Stop-Loss. Verläuft die Marktentwicklung gegen Sie und wird der Kurs des Stops erreicht, führt das System diesen Auftrag aus und sichert die Position gegen weitere Verluste ab. Wenn der S/L nicht definiert wurde, erscheint in diesem Feld eine Null. T/P Das platzierte Take Profit Level. Markiert einen Ausstiegspunkt, um Gewinne zu realisieren. Sobald der Preis des T/P erreicht ist, wird die Position geschlossen und der Gewinn für den Kunden gesichert. Preis Der aktuelle Kurs des Wertes (nicht der Eröffnungspreis der Position!). Kommission Eventuelle Handelskommissionen für den jeweiligen Trade. Swap Eventuelle Finanzierungskosten. Gewinn Der aktuelle Gewinn oder Verlust der einzelnen Positionen sowie im grauen Balken aller offenen Positionen in der Summe. © 2011 ViTrade AG: Alle Rechte vorbehalten. Seite 36 von 70 Kommentare Kommentare zu den einzelnen Trades. Diese können bei der Orderaufgabe eigenständig ein gepflegt werden. Des Weiteren können über den Reiter „Trading“ folgende Handelsaktivitäten durchgeführt werden: » Öffnen neuer Positionen; » Platzieren von Pending Orders; » Ändern oder Löschen bestehender Orders. Durch das Bewegen des Mauszeigers über die Zeile einer Position und einen Rechtsklick öffnet sich ein Untermenü mit folgenden Befehlen: Neuer Auftrag Öffnet ein neues Auftragsfenster für den jeweiligen Wert / das jeweilige Währungspaar. Order schließen Der Kunde bekommt die Ordermaske angezeigt um die ausgewählte Position schließen zu können Order ändern oder löschen Hier können Änderungen an den Stop-Loss- oder Take-Profit-Levels sowie an vorhandenen Pending Orders (Limit-/ Stop- Orders) vorgenommen werden. Trailing Stop Hier können Trailing Stops platziert, geändert oder gelöscht werden. Gewinn Hier kann die Anzeigeart für angefallene Gewinne oder Verluste definiert werden (als Punkte, in der jeweiligen Sekundärwährung oder in der Kontowährung). Kommission Zeigt/verdeckt die Spalte “Kommission”. Kommentare Zeigt/verdeckt die Spalte “Kommentar”. Automatisch anordnen Automatische Anpassung an die verfügbaren Spaltenbreiten bei Veränderung einzelner Daten. Gitter Zeigt die Trennung der Spalten und Zeilen durch Gitter an. © 2011 ViTrade AG: Alle Rechte vorbehalten. Seite 37 von 70 2. Konto Historie Informationen über die in der Vergangenheit getätigten Handelsoperationen werden unter dem Reiter „Konto Historie“ angezeigt und können über frei definierbare Zeiträume abgerufen werden. Folgende Daten werden angezeigt: Auftrag Die spezifische Auftragsticketnummer. Zeit Zeitpunkt der Auftragsausführung (Zeitpunkt der Eröffnung der Position). Typ Art der Handelsoperation (buy, sell, sell stop, sell limit, buy stop, buy limit). Volumen Größe der Position. (Anzahl der gehandelten Kontrakte / Lots) Symbol Name bzw. das Symbol des jeweiligen Wertes / Währungspaars. Preis Eröffnungskurs der Position (nicht der aktuelle Marktpreis!). S/L Der platzierte Stop-Loss-Auftrag. Verläuft die Marktentwicklung gegen Sie und wird der Kurs des Stops erreicht, führt das System diesen Auftrag aus und sichert die Position gegen weitere Verluste ab. Wenn die Order nicht platziert wurde, erscheint in diesem Feld eine Null. T/P Das platzierte Take Profit Level. Markiert einen Ausstiegspunkt, um Gewinne zu realisieren. Sobald der Preis des T/P erreicht ist, wird die Position geschlossen und der Gewinn für den Kunden gesichert. Zeit Zeitpunkt der Positionsschließung. Preis Kurs, zu dem die Position geschlossen wurde. Kommission Eventuell berechnete Kommission für die ausgeführte Handelsoperation. Swap Eventuelle Finanzierungskosten © 2011 ViTrade AG: Alle Rechte vorbehalten. Seite 38 von 70 Gewinn Der Gewinn oder Verlust der Handelsoperation (angezeigt in der Währung, in der das Konto geführt wird). Kommentar Kommentare zu Handelsoperationen. Durch das Bewegen des Mauszeigers über die Zeile einer Position und einen Rechtsklick öffnet sich ein Untermenü mit folgenden Befehlen: Komplette Historie Anzeige der gesamten Kontohistorie seit der ersten Einzahlung. Letzten 3 Monate Zeigt die Historie der letzten drei Monate. (Bitte beachten, die Anzeige erfasst den aktuellen Monat und die vergangenen zwei Monate) Letzter Monat Zeigt die Historie des aktuellen Monats. Anpassen Periode… Zeigt die Kontohistorie für einen individuell gewählten Zeitrahmen. Sobald Sie diese Funktion gewählt haben, erscheint das Fenster „Periode anpassen“. Hier wählen Sie den jeweiligen Tag oder Woche bzw. eine Zeitspanne „Von“ „Bis“. Speichern als Report Speichert die Kontohistorie als HTML-Datei. Als ausführlichen Bericht speichern Speichert die Kontohistorie als HTML-Datei in Form eines ausführlichen Berichtes mit zusätzlichen interessanten Handelsinformationen. © 2011 ViTrade AG: Alle Rechte vorbehalten. Seite 39 von 70 Kommissionen Zeigt/ verdeckt die Spalte „Kommissionen“. Kommentare Zeigt/ verdeckt die Spalte “Kommentar”. Automatisch anordnen Automatische Anpassung an die verfügbaren Spaltenbreiten bei Veränderung einzelner Daten. Gitter Zeigt die Trennung der Zeilen und Spalten durch Gitter an 3. Alarme Alarme werden über den „Alarm Editor“ angelegt. Dieser wird durch einen Rechtsklick in das freie Feld des Fensters „Terminal“ und den Befehl „Anlegen“ im Untermenü oder durch einen Doppelklick auf einen bestehenden Alarm geöffnet. Die Funktionen im „Alarm Editor“ im Einzelnen: Aktivieren Der Alarm wird durch das Entfernen des Häkchens lediglich deaktiviert und nicht gelöscht. Aktion Definiert die Art des Signals (Audiosignal, visuelles Signal oder in Form einer Email-Nachricht). Symbol Kürzel des Währungspaares, für den ein Alarm eingerichtet (oder verändert) werden soll. © 2011 ViTrade AG: Alle Rechte vorbehalten. Seite 40 von 70 Bedingung Folgende Einstellungen sind möglich: » Bid> Der Alarm wird aktiviert, sobald der Geldkurs (Bid) am Markt höher steht, als der von Ihnen eingetragene Kurs. » Bid< Der Alarm wird aktiviert, sobald der Geldkurs (Bid) am Markt niedriger ist, als der von Ihnen eingetragene Kurs. » Ask> Der Alarm wird aktiviert, sobald der Briefkurs (Ask) am Markt höher ist, als der von Ihnen eingetragene Kurs. » Ask< Der Alarm wird aktiviert, sobald der Briefkurs (Ask) am Markt niedriger ist, als der von Ihnen eingetragene Kurs. » Time= Der Alarm wird aktiviert, sobald die Zeit die eingestellte Zeit erreicht. Wert Eingabe des Kurses, bei dem der Alarm ausgelöst werden soll, sobald der Kurs am Markt erreicht wird. Pfad Hier wird über den entsprechenden Pfad auf Ihrem Computer eine Datei (Audiodatei oder visuelle Datei) definiert, die den Alarm darstellen soll. Um eine Mitteilung per Email als Alarm zu erhalten, müssen zuvor die Mailboxeinstellungen angepasst werden. Nähere Informationen hierzu finden Sie im Kapitel „3. Optionen“. Zeitüberschreitung Der Zeitabstand zwischen den Alarmen. Maximale Anzahl Wiederholungen Maximale Anzahl an Alarmsignalen. Die Taste “Prüfung” testet den Alarm. © 2011 ViTrade AG: Alle Rechte vorbehalten. Seite 41 von 70 Unter dem Reiter „Alarme“ im Fenster „Terminal“ stehen Informationen über alle eingerichteten Alarme: Die Bedeutung der Spalten im Einzelnen: Symbol Name bzw. Symbol des jeweiligen Wertes / Währungspaars. Zustand Individuelle Alarmeinstellungen. Beschränkung Maximal erlaubte Anzahl an Alarmen. Zeitüberschreitung Zeitspanne die zwischen den Alarmen zu überschreiten ist. Ereignis Ein Alarm kann wahlweise als Audiosignal, als visuelles Signal oder in Form einer Email-Nachricht aktiviert werden. Alarmverwaltung Über einen Rechtsklick auf die Zeile des jeweiligen Währungspaares öffnet sich ein Untermenü mit folgenden Befehlen: © 2011 ViTrade AG: Alle Rechte vorbehalten. Seite 42 von 70 Die Befehle im Einzelnen: Anlegen Öffnet den „Alarm Editor“, um einen neuen Alarm zu erstellen. (Sollte noch kein Alarmeintrag bestehen, kann dies durch einen Rechtsklick in das freie Feld des Reiters „Alarme“ und dann über das Untermenü und den Befehl „Anlegen“ geschehen.) Ändern Öffnet den „Alarm Editor“, um einen bestehenden Alarm für das jeweilige Instrument anzupassen / zu ändern. Alternativ wählen Sie einfach den entsprechenden Alarm mit einem doppelten Mausklick an. Löschen Löscht den jeweiligen Alarm-Eintrag. Aktivieren Ein /Aus Mit diesem Befehl kann der ein Alarm vorübergehend deaktiviert werden. Im Gegensatz zum „Befehl“ Löschen kann der Alarm jederzeit wieder aktiviert werden. Das kleine Glocken-Symbol neben dem Kürzel des Währungspaares zeigt an, ob der Alarm aktiv ist. 4. Mailbox Unter dem Reiter “Mailbox” befinden sich alle Meldungen, die über das System der Plattform versendet werden, sofern die entsprechenden Einstellungen vorgenommen wurden (weitere Informationen zu den Mail-Einstellungen finden Sie im Kapitel 3. „Optionen“). Die Mailbox enthält folgende Felder: Zeit Zeitpunkt des Nachrichteneingangs. Von Absender. Überschrift Betreff der Mitteilung. Durch einen Doppelklick auf die entsprechende Zeile oder über den Befehl „Sicht“ im Untermenü (Rechtsklick auf die entsprechende Zeile) wird die Mitteilung geöffnet. Weitere Befehle im Untermenü: Anlegen Entwerfen und Senden einer neuen Mitteilung. Sicht Öffnen der Mitteilung (alternativ kann die Mitteilung durch einen Doppelklick geöffnet werden). © 2011 ViTrade AG: Alle Rechte vorbehalten. Seite 43 von 70 Löschen Löscht die Mitteilung. Automatisch anordnen Zeitliche Anordnung aktivieren/ deaktivieren. Gitter Zeigt die Trennung der Zeilen und Spalten in der Mailbox durch Gitter an. 5. Experten Unter dem Reiter “Experts” werden die vollständigen Informationen zu den vorhandenen Expert Advisors aufgeführt. In der Spalte „Nachricht“ werden die aktuellsten Mitteilungen angezeigt. Ältere Mitteilungen können über das Untermenü (Rechtsklick auf die entsprechende Zeile) aufgerufen werden. 6. Journal Unter dem Reiter „Journal“ werden Informationen über diverse Aktionen (Ein- und Auswahl, LiveUpdate, Handelsoperationen, etc.), die in der Handelsplattform in der Vergangenheit durchgeführt wurden, aufgelistet. Die historischen Logfiles sind mit einem Rechtsklick und der Auswahl „Öffnen“ einsehbar. © 2011 ViTrade AG: Alle Rechte vorbehalten. Seite 44 von 70 Optionen Unter „Extras“ im Hauptmenü erscheint der Punkt „Optionen“ (alternativ über die Tastenkombination „Strg+O“ zu öffnen). Im entsprechenden Fenster erscheinen mehrere Reiter mit zahlreichen Einstellungsoptionen. Nachfolgend werden die Optionen der einzelnen Reiter beschrieben: » Server » Diagramme » Objekte » Trading » Expert Advisors » Email » Publizieren » Ereignisse © 2011 ViTrade AG: Alle Rechte vorbehalten. Seite 45 von 70 Server Ein großer Teil der Einstellungen unter dem Reiter „Server“ haben Einfluss auf die Verbindung zwischen Ihrer Plattform und dem Server, der Ihnen die Live-Daten und Aktualisierungen liefert. Bei der Installation der Handelssoftware werden alle notwendigen Daten (IP-Adresse, Port-Nummer, Serveradresse, etc.) für eine stabile Verbindung zum Server automatisch übernommen und gespeichert und müssen im Normalfall nicht geändert werden. Die Einstellungsoptionen in diesem Bereich sollten nur vorgenommen werden, wenn aufgrund Ihrer individuellen Hard- und Softwareumgebung spezielle Konfigurationen notwendig sind und genaue Kenntnisse zu den Einstellungen bestehen. Wenn der Rechner, auf dem Sie die Plattform nutzen, kein privater PC ist oder Sie nicht über alle administrativen Rechte verfügen (häufig bei Firmenrechnern der Fall) oder die Internetverbindung des Rechners über einen Proxy Server läuft (ebenfalls häufig bei Firmenrechnern oder bei lokalen Netzwerken), sollten Sie Ihren System Administrator konsultieren oder das Helpdesk ihres Brokers anrufen. Die Option „Data Center“ bietet alternative Serververbindungen. WICHTIG: EIN SICHERER HANDEL IST BEI STÖRUNGEN DER SERVERVERBINDUNG AUFGRUND FEHLERHAFTER EINSTELLUNGEN NICHT GEWÄHRLEISTET. Neben den Verbindungseinstellungen finden Sie unter dem Reiter „Server“ folgende Optionen: » Persönliche Einstellungen beim Programmstart aktivieren » Passwort ändern » News aktivieren Durch die Option „Persönliche Einstellungen bei Programmstart aktivieren“ werden die Login-Daten (Login-Nummer, Master- und Investoren-Passwort) auf der Festplatte gespeichert und bei der nächsten Einwahl automatisch verwendet. Ist diese Option hingegen deaktiviert, dann müssen die Login-Daten bei jedem Neustart der Plattform manuell eingegeben werden. Über das Feld „Passwort“ und den Befehl „Ändern“ können Sie ein neues Passwort kreieren und speichern. Durch die Option „News aktivieren“ stehen Ihnen je nach Angebot Ihres Brokers aktuelle Finanznachrichten auf der Plattform zur Verfügung. Die Versorgung mit aktuellen Nachrichten erfolgt ebenfalls über die Verbindung zum Server. © 2011 ViTrade AG: Alle Rechte vorbehalten. Seite 46 von 70 Diagramme (Charts) Über den Reiter „Diagramme“ werden folgende Chart-Einstellungen definiert: Trade Level anzeigen „Trade Level anzeigen“ dient zur Markierung von Aufträgen im Chart. Die jeweiligen Kurse von neu eröffneten Positionen oder offenen (Stop- oder Limit-) Aufträgen und S/L und T/P Levels werden durch horizontale Linien im Chartbild angezeigt. OHLC anzeigen Über die OHLC (Open, High, Low, Close) Anzeige öffnet sich im Chart ein Fenster mit erweiterten Kursinformationen: » Time (Zeit) » Open (Eröffnungskurs) » High (Höchstkurs) » Low (Tiefstkurs) » Close (Schlusskurs) » Volume (Handelsvolumen) Ask Line anzeigen Bei der Standardeinstellung wird auf der Preisachse eines Charts der Geldpreis angezeigt. Durch die Option „Ask Line anzeigen“ kann alternativ auch der Briefkurs in Form einer horizontalen Linie angezeigt werden. Achten Sie für diese Funktion bitte darauf, dass die Charteigenschaften entsprechend definiert sind. Zu den Charteigenschaften gelangen Sie, indem Sie den Mauszeiger über den Chart bewegen und die rechte Maustaste drücken. In dem Untermenü finden Sie den Punkt „Eigenschaften“ und in dem entsprechenden Fenster den Reiter „Allgemeines“. Aktivieren Sie hier bitte den Punkt „Ask Linie anzeigen“. Periodentrennung anzeigen Durch Aktivieren dieser Option erscheint in der Rasterung des Charts eine zusätzliche Periodentrennung (bei Stundenbasis zusätzlich die Wochenperiode, bei Tagesbasis zusätzlich die Monatsperiode, etc.) Achten Sie bitte darauf, dass diese Funktion bei Bedarf auch unter den Charteigenschaften aktiviert ist (Untermenüpunkt „Eigenschaften“, Reiter „Allgemeines“). Farbdruck Diese Option ermöglicht den Ausdruck von farbigen Charts. Gelöschte Charts sichern für erneute Anzeige Bereits gelöschte Charts können bei Aktivierung dieser Option wiederhergestellt werden. Die Templates gelöschter Charts werden somit im Ordner DELETED gespeichert und können über den Menüpunkt „Datei“ und „Gelöschte Charts öffnen“ wieder aufgerufen werden. Alle zuvor im Chart gespeicherten Einstellungen werden übernommen. © 2011 ViTrade AG: Alle Rechte vorbehalten. Seite 47 von 70 Definition der Anzahl der dargestellten Chartbalken In den geöffneten Charts sowie in der Historie wird eine definierte Anzahl von Chartbalken angezeigt bzw. gespeichert. Die Leistung Ihres Rechners hängt u. a. von der Festplattengröße, dem RAMSpeicher und der CPU ab. Bei einem eventuellen Leistungsdefizit Ihres Rechners ist es empfehlenswert, die Anzahl der angezeigten bzw. gespeicherten Chartbalken in den geöffneten Charts bzw. in der Historie zu reduzieren. Objekte Unter dem Reiter „Objekte“ werden grundlegende Einstellungen für die von Ihnen verwendeten grafischen Objekte (Linienstudien, Indikatoren, geometrische Figuren, etc.) aktiviert. Objekteigenschaften nach Anlegen anzeigen Die meisten Händler nutzen Standardeinstellungen bei der Nutzung von grafischen Objekte (Trendlinien, Indikatoren, Signallinien, etc.). Eigenschaften wie Farbe oder Stärke von Linien, etc. können aber auch individuell eingestellt werden. Bei Aktivierung der Option “Objekteigenschaften nach Anlegen anzeigen“ öffnet sich bei Verwendung eines grafischen Werkzeuges bzw. graphischen Objektes ein Fenster, in dem die entsprechenden Eigenschaften definiert werden können. Objekt nach Anlegen auswählen Durch Aktivieren dieser Option können die von Ihnen im Chart verwendeten grafischen Objekte direkt (anstatt durch Doppelklick) angewählt werden. Objekt mit einfachem Mausklick auswählen Durch Aktivieren dieser Option können die von Ihnen im Chart verwendeten grafischen Objekte durch einen Mausklick (anstatt durch Doppelklick) angewählt werden. Empfindlichkeit In den Charts der Handelsplattform können Referenzpunkte präzise lokalisiert werden, was beispielsweise beim Anlegen von Trendlinien an markante Punkte sehr nützlich ist. Die Präzision dieser „Magnetfunktion“ ist variabel (Parameter „0“ deaktiviert die Funktion). © 2011 ViTrade AG: Alle Rechte vorbehalten. Seite 48 von 70 Trading Auf diesem Reiter werden Voreinstellungen für die Auftragstickets vorgenommen: Voreingestelltes Symbol » Automatisch Das Währungspaar mit aktuell geöffnetem Chartfenster wird im Auftragsticket übernommen. » Zuletzt aktiv Das zuletzt gehandelte Währungspaar wird im Auftragsticket erneut übernommen. » Standard Ein individuell ausgewähltes Währungspaar wird als Standard definiert Voreinstellungsvolumen » Zuletzt aktiv Das zuletzt gehandelte Volumen (Stückzahl) wird im Auftragsticket übernommen. » Standard Ein bestimmtes Volumen (Stückzahl) wird als Standard voreingestellt. Voreingestellte Abweichung In dem kurzen Zeitraum zwischen Auftragsabgabe und tatsächlicher Ausführung kann es besonders bei schnellen Märkten zu Preisabweichungen kommen. Unter dem Punkt „Voreingestellte Abweichung“ wird maximal akzeptierte Abweichungen des Preises festgelegt. Expert Advisors In die Software ViTrade FX können automatische Handelssysteme integriert und eigene Handelsprogramme in der Programmiersprache MetaQuotesLanguage 4 (MQL4) geschrieben werden. Expert Advisors aktivieren Über diesen Reiter wird die Funktion „Expert Advisors“ aktiviert. Alternativ kann die Funktion auch in der Hauptmenüleiste aktiviert werden über das Symbol Experten bei Kontowechsel deaktivieren Deaktiviert die in Anwendung befindlichen Expert Advisors, sobald auf der Plattform ein neues Konto geöffnet wird. Experten bei Profilwechsel deaktivieren Deaktiviert die aktuell genutzten Expert Advisors, sobald auf der Plattform ein Profil gewechselt wird. © 2011 ViTrade AG: Alle Rechte vorbehalten. Seite 49 von 70 Life Trading zulassen Aktiviert die automatische Live Trading-Funktion (automatische Analysen und/oder automatisches Handeln). Ask manuell bestätigen Voraussetzung für diese Funktion ist das Aktivieren der Option „Life Trading zulassen“. Durch die Expert Advisors ermittelte Handelsstrategien bzw. Operationen müssen nach Aktivieren dieser Option vor Ausführung manuell zugelassen/bestätigt werden. Import von DLLs zulassen Durch Aktivieren dieser Option kann der Expert Advisor auf externe DLLs (Dynamic Link Liberias) zugreifen. Funktionsaufrufe von DLLs bestätigen Voraussetzung für diese Funktion ist das Aktivieren der Option „Import von DLLs zulassen“. Das Aktivieren dieser Funktion ermöglicht die Kontrolle von importierten DLLs. Die entsprechende Schutzfunktion ist besonders beim Arbeiten mit unbekannten Libraries ratsam. Import von External Imports zulassen Bei Import externer MQL4 Libaries sollte diese Option aktiviert werden. Ein Expert Advisor kann nur bei der aktivierten Option die Daten externer MQL4 Libaries nutzen. Bei Prüfung unbekannter Expert Advisor sollte diese Einstellung deaktiviert werden. (Hinweis: Die oben beschriebenen Optionen sind zusätzliche Einstellungen, die bereits aktivierte Expert Advisors bzw. angepasste Indikatoren oder Scripte nicht beeinflussen.) Email Über diesen Reiter wird die elektronische Mailbox aktiviert, um Mitteilungen des Expert Advisors oder Alarmsignale zu erhalten. Nach dem Aktivieren der Option müssen noch die folgenden Felder ausgefüllt werden: SMTP Server In dieses Feld wird die Adresse des SMTP Servers und die Nummer des Ports eingetragen. Diese Daten sind notwendig für den Erhalt von Mitteilungen. Diese Informationen erhalten Sie von Ihrem System Administrator oder von Ihrem Email Anbieter. (mögliches Beispiel für das Eingabeformat: „[server web address]:[port number]“) SMTP Login Beim SMTP Login handelt es sich um eine Mailadresse. Diese Informationen erhalten Sie von Ihrem System Administrator oder von Ihrem Email Anbieter. (mögliches Beispiel: ihr_name@ihr_email_anbieter.com) © 2011 ViTrade AG: Alle Rechte vorbehalten. Seite 50 von 70 SMTP Password Zusätzliches Passwort zur Autorisierung. Vom Die Mailadresse, von der aus Mitteilungen versendet werden sollen. An Die Mailadresse, an die Mitteilungen gesendet werden sollen. Prüfung Versendet eine Testmitteilung, um die Funktion des Systems zu prüfen. Nach erfolgreichem Test drücken Sie bitte auf „OK“, um die Einstellungen zu speichern. Publizieren Über diesen Reiter werden die Konfigurationen für den FTP-Serverzugang vorgenommen. Der FTPServerzugang ist u. a. für den Erhalt von Kontoauszügen notwendig. Hinweis: Kontoauszüge werden nur versendet, wenn ein Handelskonto aktiv ist, d. h. Handelsoperationen auf dem Konto durchgeführt werden. Konto Nummer des Kontos, für das Auszüge versendet werden sollen. Alle aktualisieren Zeitlicher Abstand für den Versand der Auszüge. FTP Server Die FTP-Serveradresse (notwendig für die Versendung der Auszüge). FTP Pfad Pfad & Name des Datenverzeichnisses auf dem FTP-Server, auf dem die Auszüge abgelegt werden sollen. FTP Einloggen Einwahldaten für den FTP-Server. FTP Passwort Passwort für die Verbindung zum FTP-Server. Passiv-mode Ermöglicht den Wechsel zwischen aktiver und passiver Wahl des Ports. Im aktiven Modus wird automatisch ein freier Port für die Datenverbindung zum Server gewählt. Im passiven Modus wählt der User eigenständig den Port für die Verbindung zum Server. © 2011 ViTrade AG: Alle Rechte vorbehalten. Seite 51 von 70 Prüfung Mit dieser Taste werden die eingetragenen Daten geprüft und ein Verbindungstest durchgeführt. Ist das Ergebnis der Prüfung erfolgreich, drücken Sie bitte die Taste „OK“. Ereignisse Über den Reiter „Ereignisse“ werden Signale für unterschiedliche Ereignisse und Funktionen der Handelsplattform eingerichtet. Durch einen Doppelklick auf die Zeile des jeweiligen Ereignisses (Spalte: „Ereignis“) wird der entsprechende Alarm aktiviert. Durch einen Doppelklick auf die Spalte „Aktion“ öffnet sich an dieser Stelle ein Drop-down-Menü mit einer Liste mit allen verfügbaren Aktionen. Die Ereignisse im Einzelnen: Connect Signal für den erfolgreichen Aufbau der Serververbindung. Disconnect Signal für einen fehlerhaften Verbindungsaufbau zum Server. Email Notify Signal für den Erhalt neuer Emails. Timeout Handelsaufträge werden innerhalb einer bestimmten Zeitspanne ausgeführt. Bei Überschreiten dieser Spanne („Time out“) wird die Operation vom System abgebrochen. Optional kann hierfür die Signalfunktion aktiviert werden. OK Signal für eine korrekt durchgeführte Handelsoperation. News Signal bei Empfang von Nachrichten (befinden sich ggf. unter dem entsprechenden Reiter im „Terminal“). Expert Advisor Signal bei Ausführung eines Auftrags durch einen Expert Advisor. © 2011 ViTrade AG: Alle Rechte vorbehalten. Seite 52 von 70 Expert Confirmation Signal bei Anfrage einer Auftragsbestätigung durch einen Expert Advisor (Meldung und Signal erscheinen nur, wenn die Funktion „Manuelle Bestätigung“ aktiviert ist). Alert Auslösen eines Alarms durch einen Expert Advisor. Requote Signal bei einer kurzfristigen Preisänderung, die während der Durchführung einer Handelsoperation auftritt. Trailing Stop Signal bei Ausführung eines Trailing-Stops. © 2011 ViTrade AG: Alle Rechte vorbehalten. Seite 53 von 70 Trading Über die Handelsplattform Meta Trader können alle gängigen Handelsoperationen realisiert werden. Neue Positionen werden zum Marktpreis oder über eine Pending Order (Limit- oder StopOrder) eröffnet bzw. geschlossen. Offene Aufträge können auch jederzeit modifiziert werden, d. h. bestehende Stop- und Limit-Aufträge können an veränderte Marktkonditionen angepasst werden. Nachfolgend werden verschiedene Möglichkeiten beschrieben, um über die Plattform Handelsoperationen korrekt und sicher durchzuführen. Auftragstypen » Marktauftrag » Pending Order (Offene Order) Handelsoperationen – Praktische Tipps » » » » » Positionen und Pending Orders eröffnen Pending Orders anpassen Positionen schließen Pending Order schließen Trailing Stop © 2011 ViTrade AG: Alle Rechte vorbehalten. Seite 54 von 70 Auftragstypen Marktauftrag Bei einem Marktauftrag wird ein Wert bzw. bei Devisen eine primäre Währung gegen eine sekundäre Währung zum aktuellen Kurs am Markt gehandelt. Die Aufträge werden bei einem Verkauf zum Geldkurs (Bid) und bei einem Kauf zum Briefkurs (Ask) ausgeführt. Eine Ausführung ist nur möglich, wenn eine entsprechende Stückzahl am Markt gehandelt wird. Pending Order (Offene Order) Eine Pending Order ist ein Auftrag, den der Trader über die Plattform an den Broker sendet, damit dieser den Auftrag in Zukunft und bei Erreichen des definierten Preises am Markt ausführt. Die beiden grundlegenden Formen von Pending Orders sind Limit- und Stop-Orders: » Limit-Auftrag Mit einem Limit-Auftrag definiert ein Anleger einen Kurs, zu dem er bereit ist, einen Wert zu kaufen (Höchstkurs) bzw. zu verkaufen (Mindestkurs). Die Orderrichtlinien besagen, dass ein Limit-Kaufauftrag nur unterhalb des Marktkurses und ein Limit-Verkaufsauftrag nur oberhalb des aktuellen Marktkurses platziert werden kann. Wird bei einem Limit-Kaufauftrag der entsprechende Briefkurs oder bei einem Limit-Verkaufsauftrag der entsprechende Geldkurs am Markt erreicht, dann erfolgt eine Ausführung des Auftrags. Die Ausführung eines Limitauftrags erfolgt zu meist zum definierten Auftragspreis. Bei einem Intraday-Gap ist eine Ausführung auch zu einem abweichenden Preis zu Gunsten des Traders möglich. Als Voraussetzung für die Ausführung eines Limitauftrags muss neben dem entsprechenden Preis auch die vom Kunden angegebene Stückzahl am Markt gehandelt werden. Teilausführungen sind nicht möglich. » Stop-Auftrag Mit Stop-Aufträgen werden vornehmlich bestehende Positionen abgesichert. Stops werden aber u. U. auch zum Eröffnen neuer Positionen genutzt. Die Orderrichtlinien besagen, dass ein Stop-Kaufauftrag nur oberhalb des Marktkurses und ein Stop-Verkaufsauftrag nur unterhalb des aktuellen Marktkurses platziert werden kann. Wird bei einem StopKaufauftrag der entsprechende Briefkurs oder bei einem Stop-Verkaufsauftrag der entsprechende Geldkurs am Markt erreicht, dann erfolgt einen Ausführung des Auftrags. Bei Stop-Aufträgen kann es zu unvorteilhaften Abweichungen zwischen dem Stop-Preis und dem Ausführungspreis kommen (z.B. bei einer Markteröffnung mit Kurslücke). » Trailing Stop Bei diesem Auftragstyp erfolgt eine automatische Anpassung des Stop-Losses bei einer bestehenden Order. Das Stop Loss Level wird dabei automatisch nachgezogen, was besonders bei volatilen Märkten von großem Vorteil ist. Sollte die Markterwartung ihrer bestehenden Order eintreffen, so wird das Niveau des Stop Losses immer mit steigen. Durch einen Rechtsklick auf eine aktive Position im Fenster „Terminal“ unter dem Reiter „Trading“ und die Auswahl des im Untermenü erscheinenden Befehls „Trailing Stop“ wird © 2011 ViTrade AG: Alle Rechte vorbehalten. Seite 55 von 70 dieser Auftragstyp platziert. Der gewünschte Abstand zwischen dem Stop Loss Level und dem aktuellen Kurs kann daraufhin in Punkten definiert werden. Für jede Position kann jeweils nur ein Trailing Stop platziert werden. Nach dem Platzieren eines Trailing Stops überprüft das System fortlaufend den Abstand zwischen dem Stop-Preis und dem Marktpreis und passt den Stop-Preis entsprechend an die Kursveränderungen am Markt an. Jede Anpassung eines Trailing Stops wird unter dem Reiter „Journal“ im Fenster „Terminal“ dokumentiert. Wichtig: Trailing Stops werden im Gegensatz zu Limit- und Stop-Aufträgen nicht auf dem Handelsserver gespeichert, sondern werden über das System Ihres PCs verwaltet. Die Funktion dieser Auftragsart ist daher nur bei einem laufenden Computer und einer geöffneten Plattform aktiv. © 2011 ViTrade AG: Alle Rechte vorbehalten. Seite 56 von 70 Handelsoperationen – Praktische Tipps Die Plattform Meta Trader ermöglicht die einfache und effiziente Durchführung von Handelsoperationen. Nachfolgend werden die grundlegenden praktischen Schritte für das Eröffnen und Verwalten von Positionen und Pending Orders (Offenen Orders) beschrieben: 1. Positionen oder Pending Orders eröffnen Handelspositionen werden entweder über einen Marktauftrag oder eine automatisch ausgelöste Pending Order eröffnet. Auftragsticket Ein Auftragsticket kann über verschiedene Wege geöffnet werden: » Über das Symbol in der oberen Symbolleiste; » Über den Hauptmenüpunkt „Extras“ und den Befehl „Neuer Auftrag“; » Über die Taste „F9“: » Über einen Doppelklick auf das entsprechende Währungssymbol im Fenster „Der Markt“; » Über den Befehl „Neue Order“ im Untermenü, welches über das Symbol des entsprechenden Währungspaares im Fenster „Der Markt“ geöffnet wird. Folgende Einstellungen sind in diesem Fenster möglich: Symbol Hier wird der Wert oder das Währungspaar dargestellt, das Sie handeln möchten. Volume Angabe des gewünschten Handelsvolumens. © 2011 ViTrade AG: Alle Rechte vorbehalten. Seite 57 von 70 Stop Loss Optionale Eingabe eines Stop Loss Levels. (Bei Pending Orders sofort möglich, bei Market Orders erst im Nachhinein durch „Order ändern“) Take Profit Optionale Eingabe eines Take Profit Levels. (Bei Pending Orders sofort möglich, bei Market Orders erst im Nachhinein durch „Order ändern“) Kommentar Hier besteht die Möglichkeit, einen Kommentar mit maximal 25 Zeichen zum geplanten Auftrag zu verfassen. Auch der beauftragte Broker kann u. U. einen kurzen Kommentar einfügen. Typ Hier besteht die Möglichkeit zwischen „Marktausführung“ und „Pending Order“ zu wählen. Als Voreinstellung erscheint der Auftragstyp „Marktausführung“. Wenn eine „Pending Order“ platziert werden soll, dann erscheinen bei der entsprechenden Wahl des Befehls „Pending Order“ weitere Einstellungsfelder auf dem Auftragsticket: Typ Bei einem Auftragsticket für eine Offene Order öffnet sich ein weiteres Feld mit der Bezeichnung „Typ“. Hier werden die Odertypen „Buy Limit“, „Sell Limit“, „Buy Stop“ oder „Sell Stop“ ausgewählt. Zum Preis Hier wird das Preislimit bzw. das Preisniveau für eine Stop-Order eingegeben. Verfällt Hier wird das Verfallsdatum für die Offene Order festgelegt. Wurde der Offene Auftrag vor diesem Datum nicht ausgelöst, wird er automatisch gelöscht. © 2011 ViTrade AG: Alle Rechte vorbehalten. Seite 58 von 70 In den Feldern „Stop Loss“ und “Take Profit“ im Auftragsticket können im Falle einer Pending Order die Abstände in Punkten manuell eingetragen werden. Verbleibt der Eintrag auf null, so wird der minimal erlaubte Abstand vom Broker vorgegeben. (1 Pip) Alle Aufträge werden im Fenster „Terminal“ unter dem Reiter „Trading“ gelistet. 2. Pending Orders anpassen Bestehende Offene Aufträge werden im Fenster „Terminal“ unter dem Reiter „Trading“ aufgelistet. Mit einem Rechtsklick über der entsprechenden Zeile öffnet sich ein Untermenü. Über den Befehl „Order ändern oder löschen“ öffnet sich ein Auftragsticket, um die bestehende Offene Order ggf. zu ändern. Sollte der Abstand des „Stop Loss“ oder “Take Profit“ Levels zu nah am aktuellen Marktkurs liegen, wird die Taste „Ändern“ blockiert. Das Kursniveau muss dann entsprechend an den Marktpreis angepasst werden. 3. Positionen schließen Eine bestehende Position kann über einen Marktauftrag geschlossen werden (ein Kaufauftrag schließt eine Shortposition, ein Verkaufsauftrag eine Longposition). Öffnen Sie hierzu ein Auftragsticket (siehe oben). Eine offene Handelsposition kann auch automatisch (d. h. über den Broker) geschlossen werden. Dies erfolgt durch Pending Orders, sobald der Marktkurs dem Kurs des eingegebenen Stop- bzw. des Limit-Auftrags entspricht. Eine Longposition wird geschlossen, sobald der Geldkurs dem Stop- oder Limit-Preis entspricht; eine Shortposition wird geschlossen, sobald der entsprechende Briefkurs am Markt erreicht wurde. 4. Pending Orders löschen Das Löschen von Pendings Orders (Offenen Orders) erfolgt ebenfalls durch ein Auftragsticket. Im Fenster „Terminal“ wird unter dem Reiter „Trading“ durch einen Rechtsklick über der Zeile der jeweiligen Order das Untermenü geöffnet. Mit dem dortigen Befehl „Order ändern oder löschen“ wird das Auftragsticket geöffnet und durch Klicken auf den gelben Button „Löschen“ die entsprechende Order gelöscht. Sobald eine Offene Order gelöscht wurde, erscheint unter dem Reiter „Konto Historie“ im Fenster „Terminal“ ein entsprechender Eintrag. © 2011 ViTrade AG: Alle Rechte vorbehalten. Seite 59 von 70 5. Trailing Stops Bei diesem Auftragstyp erfolgt eine automatische Anpassung des Stop-Losses bei einer bestehenden Order. Das Stop Loss Level wird dabei automatisch nachgezogen, was besonders bei volatilen Märkten von großem Vorteil ist. Sollte die Markterwartung ihrer bestehenden Order eintreffen, so wird das Niveau des Stop Losses immer mit steigen. Durch einen Rechtsklick auf eine aktive Position im Fenster „Terminal“ unter dem Reiter „Trading“ und die Auswahl des im Untermenü erscheinenden Befehls „Trailing Stop“ wird dieser Auftragstyp platziert. Der gewünschte Abstand zwischen dem Stop Loss Level und dem aktuellen Kurs kann daraufhin definiert werden. Für jede Position kann jeweils nur ein Trailing Stop platziert werden. Nach dem Platzieren eines Trailing Stops überprüft das System fortlaufend den Abstand zwischen dem Stop-Preis und dem Marktpreis und passt den Stop-Preis entsprechend an die Kursveränderungen am Markt an. Jede Anpassung eines Trailing Stops wird unter dem Reiter „Journal“ im Fenster „Terminal“ dokumentiert. Wichtig: Trailing Stops werden im Gegensatz zu Limit- und Stop-Aufträgen nicht auf dem Handelsserver gespeichert, sondern werden über das System Ihres PCs verwaltet. Die Funktion dieser Auftragsart ist daher nur bei einem laufenden Computer und einer geöffneten Plattform aktiv. © 2011 ViTrade AG: Alle Rechte vorbehalten. Seite 60 von 70 Charts © 2011 ViTrade AG: Alle Rechte vorbehalten. Seite 61 von 70 Chart öffnen Das Öffnen eines neuen Chartfensters erfolgt über » den Hauptmenüpunkt „Datei“ und den Befehl „Neues Chart“; » das Symbol in der Symbolleiste; » das Fenster „Der Markt“ und das Untermenü für den jeweiligen Wert sowie den Befehl „Chart Fenster“; » oder durch Ziehen des gewünschten Währungspaares aus dem Marktfenster in den bereits bestehenden Chart. Historische Daten für einzelne Charts werden direkt auf der Festplatte Ihres Rechners gespeichert. Es ist daher auch möglich, die Charts mit historischen Daten im Offline-Modus zu nutzen. Die Aktualisierung der Realtime-Marktdaten erfolgt hingegen automatisch über den Handelsserver im Online-Modus. Setup Verschiedene Parameter wie beispielsweise die gewünschte Balkenanzahl im Chart, etc. werden über den Hauptmenüpunkt „Extras“, den Befehl „Optionen“ und den dort im Fenster erscheinenden Reiter „Diagramme“ definiert. © 2011 ViTrade AG: Alle Rechte vorbehalten. Seite 62 von 70 Weitere wichtige Grundeinstellungen für die Darstellungen und Funktionen der Charts erfolgen über das Untermenü (rechte Maustaste) direkt über dem jeweiligen Chart und den dortigen Befehl „Eigenschaften“: © 2011 ViTrade AG: Alle Rechte vorbehalten. Seite 63 von 70 Über den Reiter „Farben“ im Fenster „Eigenschaften“ können diverse farbliche Darstellungsformen für den Chart definiert werden: Die vorgenommenen Einstellungen werden umgehend in dem kleinen Vorschaufenster auf der linken Seite angezeigt. Nach der Auswahl der gewünschten Farbeinstellungen können diese individuellen Charteinstellungen als Templates (Vorlage) gespeichert werden. © 2011 ViTrade AG: Alle Rechte vorbehalten. Seite 64 von 70 Über den Reiter „Allgemeines“ werden weitere Einstellungen vorgenommen: Im Einzelnen: Offline chart Versetzt den Chart in den Modus, der auch Offline verfügbar ist. Der aktuelle Datenempfang und somit die Aktualisierung des Chartverlaufs werden gestoppt. Chart im Vordergrund Der Chart erscheint im Vordergrund. Weitere Analysedaten werden am unteren Rand des Fensters platziert. Chart Shift Dieser Befehl erweitert den Chart am rechten Rand nach links bis an eine definierte Markierung (kleines graues Dreieck am oberen Rand des Charts). Die Markierung kann manuell verändert und die Funktion auch über das Symbol in der oberen Symbolleiste oder über den Hauptmenüpunkt „Diagramme“ und den Befehl „Diagrammabweichung“ aktiviert werden. Chart autoscrollen Aktiviert die automatische Bewegung des Charts nach links bei fortlaufender Preisbildung, also sobald sich ein neuer Balken (ggf. Strich oder Kerze) gebildet hat. Die Funktion kann auch über das Symbol in der oberen Symbolleiste oder über den Hauptmenüpunkt „Diagramme“ und den Befehl „Autoscrollen“ aktiviert werden. Skala fest 1:1 Mit dieser Einstellung wird eine vertikale Darstellungsform gewählt, bei der auf der Y-Achse (Ordinate) eine Distanz angezeigt wird, die einem Pip entspricht. Zusätzlich erscheint eine Scrollbar (kleiner weißer Balken) an der Y-Achse. © 2011 ViTrade AG: Alle Rechte vorbehalten. Seite 65 von 70 Skala fest Fixiert die aktuelle Chartskala. Sollte die Chartskala nicht fixiert sein, wird der Chart automatisch vertikal skaliert. Die Funktion deaktiviert die automatische Skalierung und fixiert die aktuelle. Sofern „Skala fest“ gewählt wurde, werden die Felder zur zusätzlichen Skalierung „Festes Maximum“ und „Festes Minimum“ aktiviert und können verwendet werden. Balken Chart Stellt den Chart als eine Abfolge von Balken dar. Diese Funktion kann ebenfalls über das Symbol in der oberen Symbolleiste, über den Hauptmenüpunkt „Diagramme“ und den Befehl „Balkenchart“ oder die Tastenkombination „Alt + 1“ aktiviert werden. Candlesticks Stellt den Chart als eine Abfolge von Kerzen dar. Diese Funktion kann ebenfalls über das Symbol in der oberen Symbolleiste, über den Hauptmenüpunkt „Diagramme“ und den Befehl „Candlesticks“ oder die Tastenkombination „Alt + 2“ aktiviert werden. Linien Chart Stellt den Kursverlauf im Chart als eine durchgehende Linie dar. Diese Funktion kann ebenfalls über das Symbol in der oberen Symbolleiste, über den Hauptmenüpunkt „Diagramme“ und den Befehl „Linienchart“ oder die Tastenkombination „Alt + 3“ aktiviert werden. OHLC anzeigen Aktiviert die zusätzliche Anzeige der folgenden Kursdaten am oberen rechten Rand des jeweiligen Chartfensters: OPEN, HIGH, LOW und CLOSE (OHLC). Diese Daten gelten für den jeweils letzten Balken im Chart. Ask Linie anzeigen In der Grundeinstellung werden die Kurse in der Plattform als Geldkurse angezeigt. Durch Aktivieren der Option „Ask Linie anzeigen“ stellt der Chart stattdessen den Briefkurs dar. Periodentrennung anzeigen Durch Aktivieren dieser Option erscheint in der Rasterung des Charts eine zusätzliche Periodentrennung (bei Stundenbasis zusätzlich die Wochenperiode, bei Tagesbasis zusätzlich die Monatsperiode, etc.) Gitter anzeigen Aktiviert die Gitter (Rasterung) im Chartfenster. Die Funktion kann auch durch das Bewegen des Mauszeigers auf einen geöffneten Chart, einen rechten Mausklick und den Befehl „Gitter“ im Untermenü oder die Tastenkombination „Strg + G“ durchgeführt werden. Volumen anzeigen Aktiviert die Anzeige des (Handels-) Volumens im Chart (senkrechte Striche am unteren Rand des Chartfensters). Die Funktion kann auch über die Tastenkombination „Strg + L“ durchgeführt werden. Objektbeschreibung anzeigen Bei Aktivierung dieser Funktion werden die im Chart integrierten Objekte durch das Bewegen des Mauszeigers über das jeweilige Objekt beschrieben. © 2011 ViTrade AG: Alle Rechte vorbehalten. Seite 66 von 70 Chart Management Die Charts der Handelsplattform ermöglichen professionelle und effiziente technische Analysen. Nachfolgend werden die grundlegenden Funktionen und Tools beschrieben: Charttypen 1. Balkenchart Stellt den Chart als eine Abfolge von Balken dar. Die Funktion wird wie folgt geöffnet: » Über das Symbol in der oberen Werkzeugleiste; » Über den Hauptmenüpunkt „Diagramme“ und den Befehl „Balkenchart“; » Über die Tastenkombination „Alt + 1“. 2. Kerzenchart (Candlestick-Chart) Stellt den Chart als eine Abfolge von Kerzen dar. Die Funktion wird wie folgt geöffnet: » Über das Symbol in der oberen Werkzeugleiste; » Über den Hauptmenüpunkt „Diagramme“ und den Befehl „Candlesticks“; » Über die Tastenkombination „Alt + 2“. 3. Linienchart Stellt den Kursverlauf im Chart als eine durchgehende Linie dar. Die Funktion wird wie folgt geöffnet: » Über das Symbol in der oberen Werkzeugleiste; » Über den Hauptmenüpunkt „Diagramme“ und den Befehl „Linienchart“; » Über die Tastenkombination „Alt + 3“. Speichern Chartdaten können als Textdatei in den Formaten “CSV”, “PRN” und “HTM” gespeichert werden. Diese Funktion wird über den Hauptmenüpunkt „Datei“ und den Befehl „Speichern als“ oder die Tastenkombination „Strg + S“ durchgeführt. Des Weiteren können die Charts als Bilddatei im Format „BMP“ oder „GIF“ über den Hauptmenüpunkt „Datei“ und den Befehl „Speichern als Bild…“ gespeichert werden. Drucken Der Ausdruck von Charts kann über verschiedene Wege durchgeführt werden: » Über den Hauptmenüpunkt „Datei“ und den Befehl „Drucken“; » Über das Untermenü zum jeweiligen Chart und den Befehl „Drucken“; » Über das Symbol in der oberen Symbolleiste; » Über die Tastenkombination „Strg + P“. © 2011 ViTrade AG: Alle Rechte vorbehalten. Seite 67 von 70 Über den Hauptmenüpunkt „Optionen“ und den Reiter „Diagramme“ kann die Einsteilung für „Farbdruck“ aktiviert werden. Sollten Sie über keinen Farbdrucker verfügen, wird der Chart wird in schwarz/weiß gedruckt. Vollbildschirm Die Aktivierung des Vollbildmodus eines einzelnen Charts schließt alle weiteren Fenster, Symbolleisten und Statusanzeigen. Eine wiederholte Wahl der Funktion „Vollbildschirm“ bringt den Bildschirm zurück zur Ursprungsansicht. Der Vollbildmodus wird u. a. über die Tastenkombination „F11“ oder das Symbol in der oberen Symbolleiste aktiviert. Verwenden von Indikatoren und Oszillatoren Technische Indikatoren und Oszillatoren sind mathematische Messgrößen, die zur Analyse des Kursverlaufs und des Handelsvolumens eines Handelsinstrumentes dienen. Auf der Basis der Ergebnisse dieser Analysen im entsprechenden Chart können entsprechende Handelsstrategien hergeleitet werden. Die Handelssoftware bietet alle gängigen Indikatoren und Oszillatoren, die für professionelle Chartanalysen verwendet werden. Die verfügbaren Indikatoren und Oszillatoren können über die nachfolgenden Wege aufgerufen und im Chart angewendet werden: » Über den Hauptmenüpunkt „Einfügen“ und den Befehl „Indikatoren“; » Über das Symbol in der oberen Symbolleiste; » Über die Tastenkombination „Strg + I“ drücken. Die jeweiligen Indikatoren und Oszillatoren können durch Ziehen und Fallenlassen („Drag and Drop“) von der Liste in das gewünschte Chartfenster gezogen werden. Verwenden von Objekten Als weitere Hilfsmittel zur Analyse von Kursverläufen bietet die Handelsplattform zahlreiche grafische Objekte, die in die jeweiligen Chartfenster eingefügt werden können. Die verfügbaren Objekte (Linien, Pfeile, Figuren, etc.) können über den Hauptmenüpunkt „Einfügen“ aufgerufen und im Chart angewendet werden. Wechsel der Chartperiode In den Charts können optional Zeitspannen von einem Balken pro Minute (M1) bis zu einem Balken pro Monat (MN) gewählt werden. Insgesamt sind neun verschiedene Zeitperioden verfügbar. Die Zeitperioden können über folgende Wege definiert werden: » Über das Symbol in der oberen Symbolleiste; » Über den Hauptmenüpunkt „Diagramme“ und den Befehl „Periodizität“; » Über das entsprechende Modul in der oberen Symbolleiste; © 2011 ViTrade AG: Alle Rechte vorbehalten. Seite 68 von 70 Zooming Die Ansicht des Chartbilds kann auf Wunsch vergrößert bzw. verkleinert werden: Chartbild vergrößern: Über den Hauptmenüpunkt „Diagramme“ kann der Befehl „Zoom ein“ gewählt werden. Die Aktion kann auch über die Taste “+” oder das Symbol in der oberen Symbolleiste durchgeführt werden. Chartbild verkleinern: Über den Hauptmenüpunkt „Diagramme“ kann der Befehl „Zoom aus“ gewählt werden. Die Aktion kann auch über die Taste “-” oder das Symbol in der oberen Symbolleiste durchgeführt werden. Autoscrollen Die Bewegung des Charts nach links bei fortlaufender Preisbildung erfolgt i. d. R. automatisch. Sobald sich ein neuer Balken (ggf. Strich oder Kerze) gebildet hat, erfolgt eine entsprechende Bewegung im Chartbild. Die Funktion kann über das Symbol in der oberen Symbolleiste oder über den Hauptmenüpunkt „Diagramme“ und den Befehl „Autoscrollen“ aktiviert werden. Diagrammabweichung Diese Funktion erweitert den Chart am rechten Rand nach links bis an eine definierte Markierung (kleines graues Dreieck am oberen Rand des Charts). Die Markierung kann manuell verändert werden. Die Funktion wird über das Symbol in der oberen Symbolleiste oder über den Hauptmenüpunkt „Diagramme“ und den Befehl „Diagrammabweichung“ aktiviert. Templates (Vorlagen) Einzelne Charteinstellungen können als Templates (Vorlagen) aufgerufen, geändert, gespeichert oder gelöscht werden (das Standard-Template kann nicht gelöscht werden). Folgende Informationen können als Chartvorlage gespeichert werden: » Charttyp » Periode » Skala » Alle Einstellungen für Linienstudien » Technische Indikatoren und Oszillatoren » Expert Advisors Das Menü für die Templates kann über den Hauptmenüpunkt “Diagramme“ und den Befehl „Templates“ oder durch das Bewegen des Mauszeigers auf einen geöffneten Chart und einen rechten Mausklick und den Befehl „Templates“ im Untermenü oder über das Symbol in der oberen Symbolleiste aufgerufen werden. © 2011 ViTrade AG: Alle Rechte vorbehalten. Seite 69 von 70 Wird ein geöffneter Chart mit neuen Indikatoren oder Objekten bearbeitet, so kann dieser über den Hauptmenüpunkt „Diagramme“ und den Befehl „Template speichern…“ als neue Vorlage gespeichert werden. Ebenso können Vorlagen über den Hauptmenüpunkt „Diagramme“ und den Befehl „Template löschen“ aus der Liste de Vorlagen entfernen werden. Profile (Layouts) Auf der Handelsplattform können verschiedene Chart-Profile (Layouts) aufgerufen und gespeichert werden. Das Menü mit Befehlen zur Bearbeitung der Chart-Profile kann über das Symbol in der oberen Symbolleiste oder über den Hauptmenüpunkt „Datei“ und den Punkt „Profile“ ausgeführt werden. Das Standardprofil kann nicht gelöscht werden. Datenaktualisierung Die Datenübertragung auf der Plattform kann aufgrund unterschiedlicher Ursachen gestört werden (Unterbrechung der Internetverbindung, PC-Defekte, Probleme beim Server, etc.). Sollte ein solcher Fall u. U. auftreten, erscheinen entsprechende Fehlermeldungen oder es treten Lücken im Chartbild auf. Um Datenlücken zu aktualisieren wählen Sie bitte den Hauptmenüpunkt „Diagramme“ und den Befehl „Aktualisieren“ oder das Untermenü (rechte Maustaste) über dem entsprechenden Chart und dort den Befehl „Aktualisieren“. Fehlende Daten werden durch diesen Befehl vom Hauptserver übermittelt und die jeweiligen Charts entsprechend vervollständigt. Arbeiten mit der Maus Zahlreiche Chart-Funktionen können direkt mit der Computer-Maus durchgeführt und gesteuert werden. Nachfolgend werden die wichtigsten Funktionen aufgeführt: » Mit gehaltener linker Maustaste kann der Chart horizontal verschoben werden. » Mit gehaltener linker Maustaste über der vertikalen Chartskala (Y-Achse oder Ordinate) kann das Chartbild durch vertikale Verschiebung komprimiert werden. Durch einen doppelten Linksklick in die vertikale Skala wird die ursprüngliche Darstellung wieder hergestellt. » Mit gehaltener linker Maustaste über der horizontalen Chartskala (X-Achse oder Abszisse) kann das Chartbild durch horizontale Verschiebung in der Skalierung komprimiert werden. Durch einen doppelten Linksklick in die horizontale Skala wird die ursprüngliche Darstellung wieder hergestellt. » Das Untermenü eines bereits angelegten Indikators im Chart wird ebenfalls durch das Bewegen des Mauszeigers über den Indikator und einen rechten Mausklick geöffnet. » Einzelne Objekte sowie Markierungs- und/oder Zeichenwerkzeuge können mit der linken Maustaste angewählt und durch das Halten der Maustaste durch Ziehen und Fallenlassen (Drag and Drop) in den Chart bewegt werden. » Durch das Klicken auf das Maus-Rädchen (Scroll-Rad) wird der Mauszeiger zu einem Fadenkreuz. » Durch die Platzierung des Mauszeigers auf den Schlusskurs eines Balkens öffnet ein zusätzliches kleines Fenster mit Informationen (Zeit, Eröffnungs- und Schlusskurs, Hoch & Tief, Volumen). » Durch einen rechten Mausklick wird ein Untermenü mit diversen Befehlen für den jeweiligen Chart geöffnet. © 2011 ViTrade AG: Alle Rechte vorbehalten. Seite 70 von 70