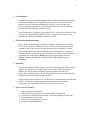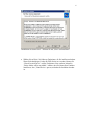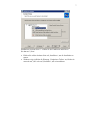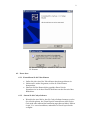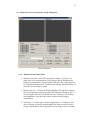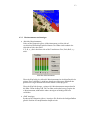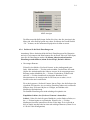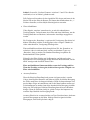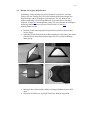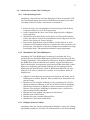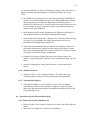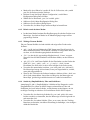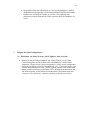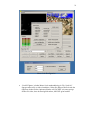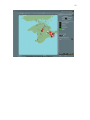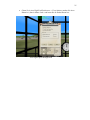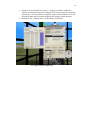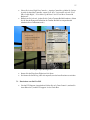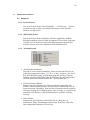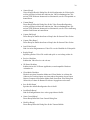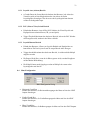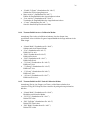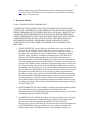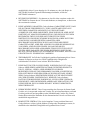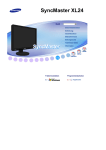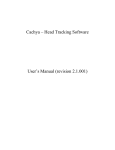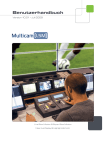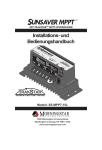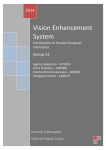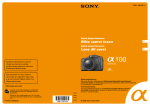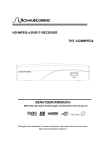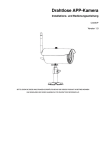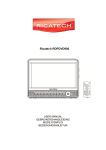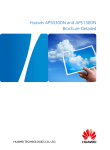Download Cachya – Head Tracking Software Benutzer
Transcript
1 Cachya – Head Tracking Software Benutzer-Handbuch (Neuausgabe 2.1.001) 2 Inhaltsverzeichnis: 1. 2. 3. 4. 5. 6. Vorbemerkung Wie man das Handbuch benutzt Einleitung Was ist neu in Version 2.1 Systemanforderungen Einstieg 6.1. Software Installation 6.2. Erster Start 6.2.1. Kontrollieren Sie die Video-Kamera 6.2.2. Starten Sie die Cachya Software 6.3. Machen Sie sich vertraut mit der Cachya Hauptseite 6.3.1. Benutzen Sie das Demo-Video 6.3.2. 3D Demo 6.3.3. Messinstrumente & Anzeigen 6.3.4. Probieren Sie die Basis-Einstellungen aus 6.4. Machen Sie ein gutes Kopfzeichen 6.5. Schalten Sie Real-Time Video Tracking ein 6.5.1. Video-Erfassungs-Gerät 6.5.2. Behandeln Sie die Video-Bildfrequenz 6.5.3. Helligkeit, Kontrast, Schärfe 6.5.4. Optimaler Kontrast 6.5.5. Videoqualitäts-Diagnose 6.6. Kontrollieren Sie die Maus mit Ihrem Kopf 6.6.1. Schalten Sie die Maus-Simulation ein 6.6.2. Relativer und absoluter Modus 6.6.3. Wichtige Tastatur-Befehle 6.6.4. Sensitivity (Empfindlichkeit), Filter and Stabilisator 7. Beispiele für Spiel-Konfigurationen 7.1. Einschalten von mouse-look in “Pacific Fighters” und “Lock On” 7.2. Einschalten von 5DOF in Aces High II mit Maus & Joystick Simulation 7.3. Einschalten von 6DOF in FSX 8. Benutzen der Software 8.1. Haupt-Seite 8.1.1. Vorschau-Fenster 8.1.2. 6DOF Demo Fenster 8.1.3. Tracking-Bereich 8.1.4. Sensitivity-Bereich 8.1.5. Anderes 8.2. Game Control Dialog 8.2.1. Input Source Bereich 8.2.2. Anderes 8.3. Joystick Konfiguration 8.3.1. Joystick Axes (Achsen) Bereich 8.3.2. POV (Point of View) Switch Bereich 8.3.3. Joystick Buttons Bereich 8.4. Maus Konfiguration 3 8.5. FSX Konfiguration 8.6. Tastatur-Befehle und Output Modus 8.6.1. Über den Virtual Joystick 8.6.2. Wechsel zwischen den Modi 8.6.3. Tastatur-Befehle im Normal Modus 8.6.4. Tastatur-Befehle im Axes Calibration Modus 8.6.5. Tastatur-Befehle im POV Switch Calibration Modus 8.6.6. Tastatur-Befehle im Button Calibration Modus 8.6.7. Software Upgrade 9. Beschränkte Haftung 4 1. Vorbemerkung Informationen in diesem Benutzerhandbuch können ohne Benachrichtigung geändert werden und beinhalten keine Verpflichtung von seiten der Cachya Software. Die Software, die in diesem Benutzerhandbuch beschrieben wird, steht unter einer Lizenzvereinbarung und darf nur in Übereinstimmung mit den Bestimmungen der besagten Lizenzvereinbarung verwendet werden. Dieses Dokument ist Copyright Cachya Software 2007. Alle Rechte vorbehalten. Kein Teil dieser Publikation darf in irgendeiner Form zu irgendwelchen Zwecken ohne ausdrückliche schriftliche Erlaubnis reproduziert werden. 2. Wie man das Handbuch benutzt Dieses Dokument beschreibt den Gebrauch sowohl der Probeversion wie auch der Vollversion der Software. Funktionen, die in der Probeversion begrenzt oder nicht vorhanden sind, werden in den jeweiligen Abschnitten des Dokumentes erwähnt. Wir empfehlen Ihnen sehr, dieses Handbuch vor der Benutzung der Cachya Head Tracking Software zu lesen. Für die, die gleich beginnen möchten, mit der Software zu experimentieren, ist das Kapitel Einstieg ein guter Ausgangspunkt. Wenn Sie Probleme antreffen, konsultieren Sie bitte die betreffenden Abschnitte dieses Dokumentes. 3. Einleitung Cachya ist eine Echtzeit, 6DOF (Degrees Of Freedom/Freiheitsgrade) Head Tracking Software. Sie analysiert einen Input Video-Stream, sucht nach dem besonderen SIGNAL, das auf die Mütze des Benutzers gesetzt werden kann, und stellt Kopfposition und Bewegung fest. Teure Spezial-Hardware ist nicht erforderlich. Eine normale Webcam liefert ausgezeichnete Resultate. Cachya ermittelt nicht nur Positionen, mit Hilfe seines vorbestimmten mathematischen Modells. Sie kann auch Kopfbewegungen entsprechend historischen Daten voraussagen. Dies ergibt kontinuierliche, akkurat genaue Resultate. 4. Was ist neu in Version 2.1 • • • • • • Microsoft Vista Unterstützung. Microsoft FSX native Support mit einfacher 6DOF Konfiguration. Client-Server-Architektur mit minimaler CPU Beanspruchung für den Client. Vista kompatibler Gerätetreiber. Verbesserte Bewegungszitter-Toleranz. Komplettes Benutzerhandbuch. 5 5. Systemanforderungen • • • • • • Microsoft Windows 2000, Windows XP oder Windows Vista. 1 GHz Prozessor für Server, 300MHz Prozessor für Client. 10 MB freier Festplattenspeicher. 256 MB Arbeitsspeicher. Microsoft DirectX 8.0 oder höher. Videogerät (Typischerweise eine USB Webcam). 6. Einstieg 6.1. Software-Installation Anmerkung: Sie müssen Systemadministratorrechte haben, um diese Software zu installieren. Die Installation kann einen PC-Neustart erfordern. • • • Laden Sie das Installationspaket herunter bei: http://www.cachya.com/esight/downloadpages.php. Starten Sie die Installation durch Doppel-Klicken auf das Paket-File. Klicken Sie "Next" auf Seite 1. Installations-Assistent Seite 1 – klicken Sie auf „Next“ um fortzufahren • Akzeptieren Sie die Bedingungen in der Lizenzvereinbarung, klicken Sie dann auf „Next“. 6 Installations-Assistent Seite 2 – Klicken Sie auf „Next“ um fortzufahren • Wählen Sie auf Seite 3 die Software-Funktionen, die Sie installieren möchten. Wenn Sie beabsichtigen, Cachya für FSX alleine zu verwenden, können Sie „Virtual Joystick Device " von der Funktionen-Liste entfernen, indem Sie „Entire feature will be unavailable " wählen; oder Sie können diese Funktion installieren, aber „Virtual Device“ sperren, nachdem die Installation beendet ist. 7 Installations-Assistent Seite 3 – wählen Sie die Funktionen und klicken Sie dann auf „Next“ • • Klicken Sie auf der nächsten Seite auf „Installieren“, um die Installation zu starten. Windows zeigt vielleicht die Warnung „Unsignierter Treiber“ an; klicken sie entweder auf „OK“ oder auf „Fortfahren“, um weiterzufahren. 8 Windows 2000 Warn-Meldung – klicken Sie „Ja“ um fortzufahren • Wenn aufgefordert, klicken Sie auf “Plug in Virtual Joystick Device”, dann auf „Close“. Anzeigetafel für Geräteanschluss • Klicken Sie „Finish“ auf der letzen Seite und starten Sie den Computer neu, wenn sie dazu aufgefordert werden. 9 PC Neustart-Anzeigetafel – klicken sie Auf „Yes“ für PC-Neustart 6.2. Erster Start 6.2.1. Kontrollieren Sie die Video-Kamera • • • Stellen Sie sicher, dass Ihre Video-Kamera korrekt angeschlossen ist. Schliessen Sie andere Programme, welche die Video-Kamera beanspruchen. Platzieren Sie Ihre Kamera direkt gegenüber Ihrem Gesicht. Normalerweise ist der beste Platz für die Kamera an der Oberseite Ihres Bildschirms. 6.2.2. Starten Sie die Cachya Software • Wenn dies das erste Mal ist, dass Sie Cachya Software benutzen, werden Sie vielleicht gebeten, den Virtual Joystick anzuschliessen (falls Sie das Gerät nicht schon während der Installation angeschlossen haben). Klicken sie auf „Yes“ um weiterzufahren; andernfalls ist Virtual Joystick nicht verfügbar. 10 Anzeigetafel, dass Gerät nicht gefunden wurde; Klicken sie „Yes“ um anzuschliessen • Abhängig von der OS Version wird die Software Sie vielleicht bitten, Virtual Joystick zu starten. Klicken Sie „Yes“, um es zu starten. Danach wird vielleicht ein Neustart des PC erforderlich. Anzeigetafel, dass Gerät nicht gestartet ist – Klicken Sie auf „Yes“, um es zu starten • • Die Probeversion öffnet eine Anzeigetafel. Klicken sie auf „OK“ um weiterzufahren. 3D Demo erfordert Direct-3D Hardware Unterstützung. Eine FehlerAnzeige wird erscheinen, wenn Cachya keine kompatible Hardware finden kann. Klicken Sie auf „OK“ um weiterzufahren, wenn Sie es wünschen. 3D Demo ist in diesem Fall nicht verfügbar. Direkt-3D kompatible Hardware nicht gefunden – Klicken Sie „OK“ zum Überspringen 11 6.3. Machen Sie sich vertraut mit der Cachya Hauptseite Cachya Hauptseite 6.3.1. Benutzen Sie das Demo-Video • Drücken Sie auf den „Load Video“ Knopf, um “sample_176_144.avi” zu laden. Dies ist ein aufgenommenes Video-Beispiel, um die Funktionen der Software zu demonstrieren. Einmal geladen sollte das Video selber abspielen. Es wiederholt sich automatisch. Sie können den „Replay“-Knopf benützen, um das Video an den Anfang zu spulen. • Beachten Sie das „+“ Zeichen im Wiedergabefenster. Es folgt dem TrackingZiel, dem Kopfzeichen, das auf der Mütze des Benutzers befestigt ist. Das „+“ Zeichen zeigt an, dass das Ziel erkannt und unter Tracking ist. Es erscheint nicht unmittelbar, wenn das Video startet, sondern erst nach einigen Augenblicken. • Neben dem „+“ Zeichen gibt es im Wiedergabefenster „-„ Zeichen. Es sind dies die Objekte, welche die Aufmerksamkeit der Software auf sich ziehen. Cachya versucht immer, helle Gegenstände fest ins Auge zu fassen. Deshalb 12 können helle Objekte im Hintergrund Cachya verwirren und ein unstabiles Tracking verursachen. • Anhand des Demo-Videos können sie sehen, dass Cachya das Ziel sehr gut verfolgen kann, selbst wenn dessen Helligkeit niedrig ist. Aber eigentlich bevorzugt Cachya ein helles Ziel-Objekt auf dunklem Hintergrund. Bitte beachten Sie dies, wenn Sie die Video-Parameter einstellen. Das Demo-Video sollte Ihnen einen intuitiven Eindruck geben, wie eine gute Video-Quelle aussehen sollte. Demo-Video Input 6.3.2. 3D Demo Anmerkung: 3D Demo ist eine einfache 3D Anwendung, um die Funktionen von Cachya darzustellen. Um überflüssige Rechenleistung zu reduzieren, wird sie automatisch ausgeschaltet, wenn Cachya nicht erste Anwendung ist. Die 3D Demo verlangt spezielle Video-Karten-Unterstützung und funktioniert daher vielleicht nicht ohne die geeignete Hardware. • Machen Sie einen Haken in die „3D Demo“ Check Box auf der Hauptseite, um die 3D Demo einzuschalten; entfernen Sie den Haken, um das Demo abzuschalten. • Die Kamerasicht der 3D Demo folgt der Kopfbewegung des Benutzers. (Wenn ein Video-File als Video-Input benutzt wird, folgt die Kamera dem Kopf im Video.) Die Kamera kann sich bewegen in allen 6 Freiheitsgraden (6DOF), d.h.: Yaw, Pitch, Roll, X,Y und Z. • Die 3D Demo liefert die Positionsdaten selber; Spielschnittstellenkonfigurationen haben keinen Einfluss auf die 3D Demo. 13 6.3.3. Messinstrumente und Anzeigen • Aktivitäts-Messinstrument: Links auf der Hauptseite gibt es 6 Messinstrumente, welche sich auf verschiedene Höhen hinauf erhellen können. Die Höhen sind Ausdruck der Aktivität auf jeder der 6DOF. Y, P, R, x, y und z beziehen sich auf die Translationen Yaw, Pitch, Roll, x, y und z. Aktivitäts-Messinstrument Wenn der Kopf ruhig ist, sollten die Messinstrumente im niedrigen Bereich der grünen Zone verbleiben, je niedriger desto besser. Messwerte außerhalb der grünen Zone zeigen normalerweise einen hohen Geräuschpegel an. Wenn der Kopf sich bewegt, „springen“ die Messinstrumente entsprechend in die Höhe. Wenn der Kopf z.B. sich von links nach rechts bewegt, reagiert das x-Messinstrument, während die andern Anzeigen auf niedrigem Niveau verbleiben. • 6DOF Anzeigen Rechts auf der Hauptseite gibt es 6 Anzeigen. Die Position der farbigen Balken gibt die Position des entsprechenden Output wieder. 14 6DOF Anzeigen Die Mitte entspricht Null-Output. Stellen Sie sicher, dass alle Anzeigen in der Mitte sind, wenn Ihr Kopf gerade aus schaut. Sie können den Tastatur-Befehl “Ctl-`” benuten, um die momentane Kopfposition als Mitte zu setzen. 6.3.4. Probieren Sie die Basis-Einstellungen aus Anmerkung: Dieser Abschnitt erklärt die Basis-Einstellungen auf der Hauptseite und wie sie zu benutzen sind. Bitte benutzen Sie das Demo-Video als Video-Input, wenn Sie die Einstellungen machen. Sie können jederzeit zu den StandartEinstellungen zurückkehren, indem Sie den Knopf „Default“ drücken. • Bevorzugter Kontrast: Ziehen Sie den Schieber „Preferred Contrast“ an den Anfangspunkt (ganz links). Mehr und mehr „-„ Zeichen werden sichtbar. Das bedeutet, dass mehr Objekte die Aufmerksamkeit der Software erregen. In der entgegengesetzten Richtung werden allmählich alle „-„ Zeichen verschwinden; eventuell wird auch das „+“ Zeichen instabil und verschwindet. Beachten Sie die Messinstrumente, die Anzeigen und die 3D Demo, um zu sehen, wie sie instabil werden und verschwinden. Ein zu hoch gesetzter „Preferred Contrast“ hat zur Folge, dass die Software das eigentliche Ziel ignoriert; eine zu niedrige Einstellung andererseits verführt die Software dazu, irrelevante Objekte zu verfolgen, und erhöhnt so die überflüssige Rechenleistung. Die Standart-Einstellung muss nicht unbedingt die optimale sein. Empfohlene Schritte, den „Preferred Contrast“ einzustellen: Schritt 1: Gehen Sie durch die ganze Bandbreite, um den Punkt zu finden, wo das „+“ Zeichen beginnt zu verschwinden. Wenn Sie das „+“ Zeichen überhaupt nicht sehen, kontrollieren Sie den Video-Input. Es ist vielleicht zu hell, zu dunkel, unscharf oder hat einen sehr niedrigen Kontrast. (Gehen Sie zu 6.5 für die Video-Konfiguration) 15 Schritt 2: Setzen Sie „Preferred Contrast“ zwischen 1/3 und 2/3 der Strecke zum Punkt, wie er in Schritt 1 gefunden wurde. Falls Cachya auf ein anderes als das eigentliche Ziel schaut, entfernen sie das falsche Ziel aus der Sicht der Kamera. Sie können durch Beobachten des „+“ Zeichens feststellen, welches Objekt Schwierigkeiten verursacht. • Filter & Stabilisator Video-Signale „rauschen“ normalerweise, so auch die unbearbeiteten Tracking-Outputs. Cachya benutzt einen Filter und einen Stabilisator, um das Tracking-Rauschen zu reduzieren, indem starke Ausschläge ausgeglichen werden. Ein Verringern des „Rauschens“ vergrössert die Verzögerung. Das heisst, bei höherer Einstellung wird das Tracking glatter, aber verzögert. Glattheit ist sicher wünschenswert, Verzögerung allerdings nicht. Filter und Stabilisator dienen beide dem gleichen Ziel: das „Rauschen“ zu reduzieren. Aber sie sind entwickelt, um mit verschiedenen Typen von „Rauschen“ fertig zu werden. Die Standart-Einstellung ist optimiert für durchschnittliche Video-Qualität. Ziehen Sie den Filter-Schieber auf der Hauptseite von links nach rechts, beobachten Sie die Auswirkungen auf das Aktivitäts-Messinstrument, auf die 6DOF Anzeigen und das 6DOF Demo-Video. Filter und Stabilisator können nur helfen, wenn das Tracking stabil ist. Wenn das Tracking verloren geht, ist dies nicht wegen der Tätigkeit von Filter oder Stabilisator. • Accuracy/Präzision: Wenn die Präzision-Einstellung hoch gesetzt wird (ganz rechts), versucht Cachya, dem Kopf des Benutzers sehr nahe zu folgen; die kleinste Bewegung des Zieles macht, dass der Output sich ändert. Wenn der Output benutzt wird, um den Maus-Zeiger zu kontrollieren und Sie die Maus benutzen wollen, um Feineinstellungen zu machen, kann diese kontinuierliche Bewegung ziemlich lästig sein. Eine niedrigere Präzision-Einstellung kann da bessere Resultate bringen. Wenn die Präzision niedrig ist, gleicht Cachya den Output nur an, wenn der Kopf deutlich eine Bewegung macht. Accuracy/Präzision ist zu unterscheiden von Toter Zone/dead zone; dead zone ignoriert Bewegungen um die Mitte. Niedrige Präzision ignoriert leichte Bewegungen, wenn der Kopf relativ ruhig ist. 16 6.4. Machen Sie ein gutes Kopf-Zeichen Anmerkung: Cachya benutzt eine speziell geformte weisse Karte, das KopfZeichen, als sein Tracking-Ziel. Die Grösse und das Reflexionsvermögen des Kopf-Zeichens sind die wichtigsten Systemgrössen. Für eine Webcam mit mittlerer Auflösung (320*240) empfehlen wir die normale Grösse des KopfZeichens. Es kann hier heruntergeladen werden. Für eine Webcam mit niedrigerer Auflösung empfehlen wir ein grösseres Kopf-Zeichen; es kann hier heruntergeladen werden. • • • • Drucken Sie das heruntergeladene Kopf-Zeichen auf nicht-reflektierendes weisses Papier. Schneiden Sie das Kopf-Zeichen am Rand entlang mit einer Schere oder einem scharfen Messer, dann falten und befestigen Sie es wie auf der Abbildung unten gezeigt. Befestigen Sie es dann auf Ihrer Mütze mit Doppel-Klebband (letztes Bild oben) Setzen Sie die Mütze auf, das Kopf-Zeichen der Webcam zugewandt. 17 6.5. Schalten Sie real-time Video Tracking ein 6.5.1. Video-Erfassungs-Gerät Anmerkung: Cachya arbeitet mit Video-Erfassungs-Geräten, die entweder VFW oder DirectX unterstützen. Die meisten USB Webcam unterstützen beide. Bitte verwenden Sie DirectX-Treiber, wenn immer er vorhanden ist. • • • • Stellen Sie sicher, dass ein kompatibles Video-Erfassungs-Gerät auf Ihrem Computer installiert ist, bevor Sie Cachya starten. In einer Combo-Box über dem „Load Video“ Knopf sind alle verfügbaren Geräte aufgelistet. Identifizieren und wählen Sie das Gerät, das Sie als Video-Quelle benutzen wollen. Die Software wird das Gerät anschliessen und in Gang setzen und ein aktives Video im Preview-Fenster anzeigen. Wenn Sie das Kopf-Zeichen aufgesetzt haben, wird die Software es sofort erkennen und sich darauf konzentrieren. Geschieht dies nicht, machen Sie sich keine Sorgen; es braucht für ein korrektes Funktionieren normalerweise einige Einstellungen für die Videoqualität hinsichtlich Tracking-Algorithmus. 6.5.2. Behandeln Sie die Video-Bildfrequenz Anmerkung: Die Video-Bildfrequenz ist angezeigt in der Status-Bar. Es ist entscheidend, eine einheitliche Bildfrequenz zu haben als Voraussetzung für den Tracking-Algorithmus. Leider garantieren USB-basierte Webcams normalerweise ihre Bildfrequenz nicht, sondern ändern sie laufend, um gute Darstellung und Farbe sicherzustellen. Dies nennt man Auto-Exposure/Selbst-Einstellung. Andere Faktoren wie Auflösung und Farbformat können auch Auswirkungen auf die Bildfrequenz auf Ihrem PC haben. Wenn die Bildfrequenz fluktuiert oder sehr niedrig ist (z.B. unter 15), können Sie versuchen, sie zu verstärken, indem Sie folgendes tun: • • • • • • Schalten Sie Auto-Exposure aus und setzen Sie Exposure auf niedrig, um die Bildfrequenz zu erhöhen. Wenn das Video zu dunkel wird, benutzen Sie eine grössere Lampe. Benutzen sie eine niedrigere Auflösung. Cachya ist optimiert für ein VideoStream mit mittlerer Auflösung, so um 320 zu 240 Pixel. Höhere Auflösung hilft nicht zu einem besseren Ergebnis, sondern verbraucht nur mehr CPUResource. Eine niedrigere Auflösung ist akzeptabel, aber es wird doch ein grösseres Kopf-Zeichen empfohlen. Benutzen Sie wenn möglich „uncompressed video format“. Benutzen sie den USB 2.0 Port. Benutzen Sie wenn vorhanden Schwarz/Weiss. Benutzen Sie 1420-Format anstelle RGB. 6.5.3. Helligkeit, Kontrast, Schärfe Anmerkung: Diese drei sind die grundlegendsten Parameter, welche den TrackingAlgorithmus beeinflussen. Sie müssen sie wahrscheinlich in einer Feineinstellung 18 vor- und zurückdrehen, um die beste Einstellung zu finden. Andere Parameter wie Gamma, Laufruhe und Sättigung haben eventuell auch Einfluss. Hier einige Tricks: • Die Helligkeit muss hoch genug sein, damit das Kopfzeichen SICHTBAR ist, (Erinnere: wir ziehen niedrige Exposure vor für höhere Bildfrequenz, richtig?), und niedrig genug, um den Rest des Bildschirms im Dunkeln zu lassen (idealerweise total schwarz). Es ist nicht nötig, dass das Kopf-Zeichen sehr hell ist; klar sichtbar ist genug. Cachya bevorzugt ja einen dunklen Hintergrund mehr als einen hellen Zielpunkt. • Hoher Kontrast wird bevorzugt. Kombinieren Sie Kontrast und Helligkeit so, dass das Kopf-Zeichen aus dem dunklen Hintergrund heraustritt. • Hohe Schärfe hat manchmal hohes „Rauschen“ des Videos und Farbverzerrung zur Folge. Es wird empfohlen, die Schärfe auf Standart zu stellen, was gewöhnlich für Normalgebrauch optimiert ist. • Gamma hat einen ähnlichen Effekt wie Kontrast. Normalerweise müssen Sie nicht darauf zurückgreifen, sondern brauchen stattdessen Kontrast. In einem Fall, wo das Hintergrund-Rauschen zu stark ist, können Sie versuchen, Gamma einzustellen, um den Rauschpegel einzudämmen. • Laufruhe ist ein anderes Element, das sich um das Gleiche kümmert wie Schärfe, nur grad umgekehrt. Probieren Sie die Standart-Einstellung oder eine höhere. • Setzen Sie Sättigung bitte immer ganz nach unten. Cachya benutzt keine Farben. 6.5.4. Optimaler Kontrast • Schauen Sie bei 6.3.4. für „optimaler Kontrast“. Sie sollten relativ gute Tracking Resultate erhalten, wenn Sie den Schritten oben gefolgt sind. 6.5.5. Videoqualitäts-Diagnose • Videoqualitäts-Diagnose ist eine Funktion, welche wir für die Zukunft beabsichtigen, momentan aber noch nicht verfügbar ist. Wenn Sie Fragen haben oder Hilfe brauchen bezüglich Videoqualität, kontaktieren Sie bitte den Cachya Kunden-Service. 6.6. Kontrollieren Sie die Maus mit Ihrem Kopf 6.6.1. Schalten Sie die Maus-Simulation ein • • Drücken Sie den „Game Control“ Knopf, um die Game Control Dialog Box zu öffnen. Machen Sie einen Haken bei „enable mouse simulation“. 19 • • • • • • Machen Sie einen Haken bei „enable all“ für die Vollversion, oder „enable yaw“ für die Probeversion der Software. Drücken Sie auf den Knopf „Mouse Configuration“, um die MausKonfiguration Dialog Box zu öffnen. Wählen Sie bei Horizontal „yaw“, bei vertikal „pitch“. Schliessen Sie die Maus-Konfiguration Dialog Box. Schliessen Sie alle offenen Dialog Boxen. Versuchen Sie, den Maus-Zeiger mit Ihrem Kopf zu kontrollieren. 6.6.2. Relativer und absoluter Modus • Im absoluten Modus bestimmt Ihre Kopfbewegung die absolute Position vom Mauszeiger. Im relativen Modus ist die Mausbewegung bezogen auf ihre gegenwärtige Position. 6.6.3. Wichtige Tastatur-Befehle Ein paar Tastatur-Befehle sind sehr nützlich und steigern Ihre Freude an der Software. • „Alt-`„ ist für An/Aus-Schalten des 6DOF Output zum Virtual Joystick, der Maus-Simulation und der FSX Kontrolle. Drücken Sie einige Male drauf, um zu sehen, wie die Mausbewegung dadurch beeinflusst wird. • „Ctl-`“ ist dazu da, die gegenwärtige Kopfposition als „Center“ zu setzen. Setzen Sie bitte die Maussimulation auf absoluten Modus, um den Effekt zu sehen. • „Alt-1,2,3,4,5,6“ sind Tasten-Befehle für das Einschalten von den Graden der 6DOF, d.h. „yaw“, „pitch“, „roll“, „x“, „y“, und „z“. „Alt-0“ ist zum Einschalten von diesen allen, ist aber nicht verfügbar in der Probeversion. • Versuchen Sie umzuschalten zwischen „yaw“ und „pitch“ mit „Alt-1und 2“. Der Mauszeiger bewegt sich horizontal, wenn yaw eingeschaltet ist, vertikal, wenn pitch eingeschaltet ist. • Wenn sie die Vollversion der Software benützen; drücken sie bitte „Alt-0“ um alle 6 Grade einzuschalten. Jetzt sollten sie fähig sein, den Mauszeiger mit Ihrem Kopf gleichzeitig sowohl horizontal wie vertikal zu kontrollieren. 6.6.4. Sensitivity (Empfindlichkeit), Filter und Stabilisator Anmerkung: Es gibt 6 „Empfindlichkeits“-Schieber auf der Hauptseite, um die Empfindlichkeit von jedem der 6DOF Outputs zu kontrollieren. Filter und Stabilisator sind zwei andere Schieber, welche benutzt werden können, um ein ruckeliges Tracking zu reduzieren. Sie beeinflussen alle die 6DOF Outputs. • • Versuchen Sie, den Sensitivity-Schieber für „yaw“ und „pitch“ (die ersten beiden von oben) so einzustellen, dass der Mauszeiger sowohl reagierend wie auch steuerbar wird. Versuchen Sie, den andern Schieber, Filter, so zu setzen, dass das TrackingRauschen verschwindet; eine höhere Einstellung ist laufruhiger, eine niedrigere erhöht die Reaktivität. 20 • 7. Der Stabilisator hat den selben Zweck wie bei einer Digitalkamera, nämlich das Handzittern auszugleichen. Sie können Stabilisator und Filter miteinander kombinieren, um das beste Resultat zu erreichen. Wir empfehlen, den Stabilisator ans obere Ende und den Filter ans untere Ende der Bandbreite zu setzen. Beispiele für Spiel-Konfigurationen 7.1. Einschalten von Mouse-Look in „Pacific Fighters“ und „Lock On“ • Klicken Sie auf der Cachya Hauptseite auf „Game Control“, um die Game Control Dialog Box zu öffnen; machen Sie einen Haken bei „enable mouse simulation“; klicken Sie auf „mouse configuration“, um die mouse configuration Dialog Box zu öffnen; setzen Sie Horizontal auf „yaw“, Vertical auf „pitch“. Das setzt die Maussimulation in Gang. „Pacific Fighters“ arbeitet nicht im absoluten Modus, machen Sie da also keinen Haken. Diese Konfiguration funktioniert mit den meisten Spielen, welche Mouse-Look unterstützen. Sie können auch noch „Sensivity“ und „dead zones“ einstellen, um das beste Resultat zu erzielen. 21 Mouse Look Konfiguration • „Pacific Fighters“ schaltet Mouse-Look standardmässig ein. Für “Lock On” dagegen müssen Sie es selber einschalten. Gehen Sie dafür auf die Seite mit den Optionen; drehen Sie den Optionen-Schalter auf COCKPIT wie unten gezeigt. Stellen Sie sicher, dass das Anzeigelicht neben „MOUSE“ grün leuchtet. 22 Einschalten von mouse-look in Lock on 23 7.2. Einschalten von 5DOF in Aces High II mit Maus & Joystick Simulation • Konfigurieren Sie Maus-Simulation, wie Sie es im ersten Beispiel taten; machen Sie zudem einen Haken bei „enable virtual joystick“; Einschalten von Maus & Joystick Simulation in Aces High II 24 • Klicken Sie auf „jostick configuration“, um die Dialog Box Joystick Konfiguration zu öffnen; setzen Sie X-Axis, Y-Axis & Z-Axis auf „lean“, „shrug“ & „zoom“. Aces High II Virtual Joystick Konfiguration 25 • Gehen Sie in Aces High II auf Preferences -> View Options; machen Sie einen Haken bei „Start in Mouse Look“ und lassen Sie die andern Boxen leer. Aces High II Spiel-Konfiguration 26 • • Gehen Sie in Aces High II zu Controls -> Anzeige Controllers; wählen Sie “Mouse” als aktuellen controller; markieren Sie X-axis und setzen Sie sensitivity auf niedrig (so weit nach links wie möglich); machen Sie dasselbe für die Y-axis. Sie können später auf der Cachya Hauptseite die Sensitivity noch anpassen. Klicken Sie auf „Calibrate Axis“, um die Maus zu kalibrieren. Aces High II Spiel-Konfiguration 27 • • Gehen Sie in Aces High II zu Controls -> Anzeige Controllers; wählen Sie Cachya joystick als aktuellen Controller; setzen Sie X-axis, Y-axis und Z-axis auf “View Move Left & Right”, “View Move Up & Down” und “View Move Forward & Backward”. Kalibrieren Sie jede axis, indem Sie die Cachya Tastatur-Befehle benützen. (Sehen Sie für Beschreibung und Definition der Tastatur-Befehle im entsprechenden Abschnitt dieses Dokuments nach.) Aces High II Spiel-Konfiguration • • Starten Sie den Flug (Start Flight) und viel Spass. Sie können die Sensitivity jeder axis anpassen, um das beste Resultat zu erreichen. 7.3. Einschalten von 6DOF in FSX • Um den FSX Support einzuschalten, klicken Sie auf „Game Control“, machen Sie einen Haken bei „enable FSX support“ in der Check Box. 28 8. Benutzen der Software 8.1. Hauptseite 8.1.1. Preview-Fenster Dies ist das Fenster für die Video-Wiedergabe. „+“ Zeichen und „-„ Zeichen erscheinen in diesem Fenster, um Objekte anzuzeigen, welche durch die Software verfolgt werden. 8.1.2. 6DOF Demo Fenster Dies ist das Fenster für den Aufbau der 3D Demo Applikation, mit BlickRichtung kontrolliert durch den Kopf des Benutzers. Dieses Demo verbraucht ziemlich viel CPU-Ressource und wird deshalb automatisch ausgeschaltet, wenn die Software nicht erste Applikation auf dem Bildschirm ist. 8.1.3. Tracking-Bereich Tracking-Bereich • Aktivitäts-Messinstrumente Das sind die 6 Niveau-Messinstrumente, welche die Aktivitäts-Niveaus von jedem Bewegungsgrad anzeigen; „Y, P, R, x, y, und z“ bedeuten „Yaw, Pitch, Roll, horizontale Bewegung, vertikale Bewegung und Zooming. Wenn der Benutzer seinen Kopf ruhig hält, sollte das Aktivitäts-Niveau niedrig bleiben; ein hohes Aktivitäts-Niveau bedeutet hohes „Tracking-Rauschen“. • Preferred-Contrast-Schieber Benutzen Sie diesen Schieber, um „Preferred Contrast“ einzustellen. Die Software schaut aus nach Objekten, die einen höheren Kontrast haben als die Preferred-contrast- Einstellung. Wenn Sie diesen Parameter zu hoch einstellen, verlieren sie häufig das Verfolgungsobjekt, wenn zu niedrig, so verbraucht das zusätzliche CPU-Ressource und verursacht auch eine schlechte TrackingLeistung. • Filter-Schieber Benutzen Sie diesen Schieber, um den Filter für das „Rauschen“ zu kontrollieren. Höhere Einstellungen reduzieren das „Rauschen“ stärker, hat aber schleppendere Reaktions-Zeit zur Folge. 29 • Stabilisator-Schieber Benutzen Sie diesen Schieber, um den Software-Stabilisator zu kontrollieren, der dazu da ist, das Schütteln zu beseitigen. Weder die Einstellungen von Stabilisator noch von Filter beeinflusst die Tracking-Qualität, welche hauptsächlich bestimmt wird durch die Videoqualität und die Einstellung „Preferred Contrast“. • Accuracy-Schieber Benutzen Sie diesen Schieber, um die Präzision des Tracking-Algorithmus zu kontrollieren. Setzen Sie ihn immer ganz hoch, ausser in einigen speziellen Fällen. 8.1.4. Sensitivity-Bereich Sensitivity-Bereich • Output-Anzeigen Dies sind 6 Anzeigen, welche die 6DOF Outputs wiedergeben; „Y, P, R, x, y, und z“ bedeuten „Yaw, Pitch, Roll, horizontale Bewegung, vertikale Bewegung und Zooming“. Der Tastatur-Befehl „Ctl-`“ zentriert sie in der Mitte. • Sensivity-Schieber Es gibt 6 Schieber, welche die Output-Sensitivity kontrollieren. Höhere Einstellung bedeutet empfindlicher. Der Benutzer kann mittels Tastatur-Befehl den Output einstellen; „Alt-7“ für mehr Empfindlichkeit, „Alt-8“ für weniger. 8.1.5. Anderes Andere Einstellungen • Status-Leiste Dies ist ein Bereich, wo die Software Mitteilungen und Fehleranzeigen macht. • Video-Quelle Auswahl Benutzen Sie diese Comb-Box, um das Video-Aufnahmegerät oder eine Video-Datei als Input zu wählen. 30 • Source-Knopf Dieser Knopf öffnet die Dialog Box für die Konfiguration der Video-Quelle, welche geliefert wird durch den Anbieter des Video-Aufnahmegerätes. Die meisten VFW Webcams benutzen diese Schnittstelle, um die Videoqualität zu kontrollieren. • Format-Knopf Dieser Knopf öffnet die Dialog Box für die Video Format Konfiguration, welche geliefert wird durch den Anbieter des Video-Aufnahmegerätes. Die meisten VFW Webcams benutzen diese Schnittstelle, um die Video-Auflösung und das Farb-Format zu kontrollieren. • Capture Pin Knopf Dieser Knopf ist ähnlich dem Source-Knopf, aber für Stream-Video-Geräte. • Capture Filter Knopf Dieser Knopf ist ähnlich dem Source-Knopf, aber für Stream-Video-Geräte. • Load Video Knopf Lädt ein vorher aufgenommenes Video-File von der Harddisk als Videoquelle. • Replay Knopf Spult das geladene Video-File zurück und spielt es von Anfang wieder ab. • Preview Checkbox Schaltet das Video-Preview ein oder aus. • 3D Demo Checkbox Schaltet ein/aus die 3D Demo Applikation, wenn kompatible Hardware vorhanden ist. • Client Mode Checkbox Wechselt zwischen Normalem Modus und Client Modus, in welchem die Software die Tracking-Inputs von einem andern Programm, das auf einem Remote Computer im normalen Modus läuft, übernimmt. Eine Dialog Box öffnet sich, wo dann die Remote-IP-Adresse eingegeben werden muss. • Save Profile Knopf Speichert die aktuelle Konfiguration für ein Profil. • Load Profile Knopf Lädt die Konfigurationen eines vorher gespeicherten Profils. • Game Control Knopf Dieser Knopf öffnet die Game Control Dialog Box. • Hot Keys Knopf Dieser Knopf öffnet die Dialog Box für die Tastatur-Befehle. 31 • Upgrade Knopf Macht einen Upgrade der Software auf die letzte Vollversion. Verlangt wird die Email-Adresse des Benutzers, ein gültiger Registrations-Schlüssel und eine Internetverbindung. • Default Knopf Setzt die Einstellungen auf den Standard-Wert zurück. Eine Dialog Box öffnet sich, wo der Benutzer wählen kann, welche Einstellungen zurückgesetzt werden sollen. 8.2. Game Control Dialog Game Control Dialog 8.2.1. Input Source Bereich • Benutzen Sie die Knöpfe, Check Boxen und Schieber zum Einschalten, zum Umkehren der Output-Richtung oder zum Spezifizieren der dead-zone für jede der 6 DOF. • Alles einzuschalten ist nicht möglich in der Probe-Version der Software. Sie können die Tastaturbefehle benutzen, um je einen Output zu einer Zeit einzuschalten. • Wenn Sie den Schieber dead-zone ganz nach links ziehen, ist die dead-zone abgeschaltet. 32 8.2.2. Anderes • Checkbox zum Einschalten von Virtual Joystick Machen Sie da einen Haken, um den Joystick Output einzuschalten. Sonst sind die Joystick Outputs alle 0. • Check Box zum Einschalten der Mouse Simulation Machen Sie da einen Haken, um die Mouse Simulation einzuschalten. • Checkbox zum Einschalten des FSX Support Machen Sie hier einen Haken um den FSX Support einzuschalten. FSX Support ist nicht verfügbar in „Windows 2000“. • Knopf für Joystick Configuration Dieser Knopf öffnet die Dialog Box für die “Joystick Configuration”. • Knopf für Mouse Configuration Dieser Knopf öffnet die Dialog Box für die „Mouse Configuration“. • Knopf für FSX Configuration Dieser Knopf öffnet die Dialog Box für die „FSX Configuration“. 8.3. Joystick Konfiguration Joystick Konfiguration Dialog 33 8.3.1. Joystick Axes (Achsen) Bereich • 6 Combo-Boxen in diesem Bereich erlauben dem Benutzer, jede Achse des Virtual Joystick auf eine Kopfposition oder eine Achse des realen Joystickgerätes festzulegen. Nur das erste reale Joystickgerät kann benutzt werden als festlegender Input. 8.3.2. POV (Point of View) Switch Bereich • Erlaubt dem Benutzer, einen 8-Weg POV Schalter des Virtual Joystick mit Kopfpositionen zu kontrollieren (z.B. yaw und pitch). • Trigger Threshold bestimmt den dead-zone Bereich, in dem der POV Schalter nicht ausgelöst wird, sondern in der Mitte verbleibt. 8.3.3. Joystick Buttons Bereich • Erlaubt dem Benutzer, 4 Paare von Joystick Knöpfen mit Kopfposition zu kontrollieren. Ein Paar ist jeweils auf die ensprechende Achse bezogen. • Trigger threshold bestimmt den dead-zone Bereich, in welchem beide Knöpfe ausgelöst werden. • Die Repeat Check Box, wenn da ein Haken gesetzt wird, setzt das Knopfpaar auf den Modus Widerholung. • Die Knöpfe können auch festgelegt werden auf Knöpfe des ersten realen Joystickgerätes auf dem PC. 8.4. Maus Konfiguration Maus Konfiguration Dialog • Horizontal Comb-Box Erlaubt dem Benutzer, die Horizontalbewegungen der Maus auf eine der 6DOF Outputs festzulegen. • Vertikal Comb-Box Erlaubt dem Benutzer, die Vertikalbewegungen der Maus auf eine der 6DOF Outputs festzulegen. • Wheel Comb-Box Erlaubt dem Benutzer, die Radbewegungen der Maus auf eine der 6DOF Outputs 34 festzulegen. • Yield To Real Mouse Check Box Wenn da ein Haken gesetzt wird, stoppt die Maus-Simulation, wenn die reale Maus bewegt wird. Die Simulation beginnt wieder 1 Sekunde, nachdem die reale Maus gestoppt hat. • Absolute Mode Check Box Wenn da ein Haken gesetzt wird, werden die absoluten Positionen gebraucht anstelle der relativen. 8.5. FSX Konfiguration • Server IP Benennt die IP Adresse vom FSX Server. (Computer, auf welchem FSX läuft) • Local Server Check Box Machen Sie hier einen Haken, wenn Cachya auf demselben Computer wie FSX läuft. 8.6. Tastatur-Befehle und Output Modus Anmerkung: Dieser Abschnitt erklärt die Benutzung der Tastatur-Befehle. Ein Tastatur-Befehl wird bestimmt nach Definition oder nach Standardwert/Default. Der Knopf „Hot Key“ auf der Hauptseite öffnet die „Hot Key“ Dialog Box, wo alle aktuellen Definitionen erscheinen. 35 Tastatur-Befehl Definition Dialog 8.6.1. Über den Virtual Joystick Cachya erlaubt dem Benutzer, den Virtual Joystick mittels Tastatur-Befehlen zu kontrollieren. Generell arbeitet der Virtual Joystick in 1 von 4 möglichen OperationsModi: Normal Modus, Axes Calibration Modus, POV Calibration Modus und Button Calibration Modus. Der Operationsmodus hat keine Auswirkung auf die Maus und den FSX Output. 8.6.2. Wechsel zwischen den Modi • Drücken Sie den Tastatur-Befehl „Output On/Off“ (Standardwert für „Alt-`) zweimal, um in den Axes Calibration Modus zu gelangen. In diesem Modus variieren die Axes Outputs in voller Breite und stoppen dann in der Mitte. • Drücken Sie den Tastatur-Befehl „Output On/Off“ (Standardwert für „Alt-`) dreimal, um in den POV Switch Calibration Modus zu gelangen. In diesem Modus wird der POV Schalter durch die Tastatur kontrolliert. Die SchalterKnöpfe sind ausgeschaltet. • Drücken Sie den Tastatur-Befehl „Output On/Off“ viermal, um in den Switch Button Calibration Modus zu gelangen. In diesem Modus werden die SchalterKnöpfe von der Tastatur kontrolliert. Der POV Schalter ist ausgeschaltet. • Drücken Sie in jedem Calibration Modus den Tastatur-Befehl „Output On/Off einmal, um zurückzukehren in den Normal Operation Modus und den HeadTracking Output auf „On“ zu setzen. Im Normal Modus kontrollieren die Kopfbewegungen alle Axen und Knöpfe. • Im Normal Operation Modus drücken Sie den Tastatur-Befehl „Output On/Off“ einmal, um den Head Tracking Output hin- und herzuschalten zwischen „On“ und „Off“. 8.6.3. Tastatur-Befehle im Normal Modus • • • • • • “Enable All Axes” (Standardwert für “Alt-0”) Schaltet die Outputs auf allen Achsen an “Enable Yaw” (Standardwert für “Alt-1”) Schaltet den Yaw Output an “Enable Pitch” (Standardwert für “Alt-2”) Schaltet den Pitch Output an “Enable Roll” (Standardwert für “Alt-3”) Schaltet den Roll Output an “Enable X (Lean)” (Standardwert für “Alt-4”) Schaltet den X-Bewegung Output an “Enable Y (Shrug)” (Standardwert für “Alt-5”) Schaltet den Y-Bewegung Output an 36 • • • • “Enable Z (Zoom)” (Standardwert für “Alt-6”) Schaltet den Z-Bewegung Output an More sensitive” (Standardwert für“Alt-7”) Erhöht die Empfindlichkeit der eingeschalteten Achsen “Less sensitive” (Standardwert für “Alt-8”) Vermindert die Empfindlichkeit der eingeschalteten Achsen “Center” (Standardwert für“Alt-`”) Setzt die aktuelle Kopf-Position als Mitte 8.6.4. Tastatur-Befehle im Axes Calibration Modus Anmerkung: Eine Achse zu kalibrieren bedeutet, dass der Output einer spezifischen Achse sich über die ganze Output-Bandbreite bewegt und dann in der Mitte stoppt. • • • • • • • • “Normal Mode” (Standardwert für “Alt-0”) Schaltet zurück auf Normal Modus “Yaw” (Standardwert für“Alt-1”) Kalibriert Yaw axis “Pitch” (Standardwert für“Alt-2”) Kalibriert Pitch axis “Roll” (Standardwert für “Alt-3”) Kalibriert Roll axis “X (Lean)” (Standardwert für “Alt-4”) Kalibriert X-axis “Y (Shrug)” (Standardwert für “Alt-5”) Kalibriert Y-axis “Z (Zoom)” (Standardwert für“Alt-6”) Kalibriert Z-axis “All Axes” (Standardwert für “Alt-7”) Kalibriert alle 6 Axes 8.6.5. Tastatur-Befehle im POV Switch Calibration Modus Anmerkung: Das ist eine Gruppe von Tasten, welche Ihnen erlauben, den virtuellen 8-Weg POV Knopf auf dem virtuellen Joystickgerät entsprechend zu drücken. • • • • “Normal Mode” (Standardwert für “Alt-0”) Rückkehr zum Normalen Modus “POV Up” (Standardwert für “Alt-1”) Drückt POV oben “POV Up Right” (Standardwert für “Alt-2”) Drückt POV oben rechts “POV Right” (Standardwert für “Alt-3”) Drückt POV rechts 37 • • • • • “POV Down Right” (Standardwert für “Alt-4”) Drückt POV rechts “POV Down” (Standardwert für “Alt-5”) Drückt POV unten “POV Down Left” (Standardwert für “Alt-6”) Drückt POV unten links “POV Left” (Standardwert für “Alt-7”) Drückt POV links “POV Up Left” (Standardwert für “Alt-6”) Drückt POV oben links 8.6.6. Tastatur-Befehle im Button Calibration Modus Anmerkung: Das ist eine Gruppe von Tasten, welche Ihnen erlaubt, die virtuellen Knöpfe auf dem virtuellen Joystickgerät entsprechend zu drücken. • • • • • • • • • “Normal Mode” (Standardwert für “Alt-0”) Rückkehr zum Normalen Modus “Joystick Button-1” (Standardwert für “Alt-1”) Drückt Knopf-1 “Joystick Button-2” (Standardwert für “Alt-2”) Drückt Knopf -2 Joystick Button-3” (Standardwert für “Alt-3”) Drückt Knopf -3 “Joystick Button-4” (Standardwert für “Alt-4”) Drückt Knopf -4 Joystick Button-5” (Standardwert für “Alt-5”) Drückt Knopf -5 “Joystick Button-6” (Standardwert für “Alt-6”) Drückt Knopf -6 Joystick Button-7” (Standardwert für “Alt-7”) Drückt Knopf -7 “Joystick Button-8” (Standardwert für “Alt-8”) Drückt Knopf -8 8.7. Software Upgrade Die Voll-Version der Software erlaubt dem User, die 6DOF zu aktivieren. Sie benötigen einen Internet-Anschluss, einen aktuellen Browser und eine Kredit-Karte, um eine Lizenz zu erwerben und einen Online-Upgrade der Software zu machen. Um eine Lizenz zu erwerben, gehen Sie bitte auf unsere website. Wenn Sie ein registrierter Benutzer sind, drücken Sie auf den „Upgrade“-Knopf auf der Software Hauptseite und geben wie verlangt die Benutzer-Informationen ein. Der 38 Software-Update kann einige Minuten dauern. Wenn es Probleme gibt, klicken Sie hier, um den Cachya Kunden-Service zu kontaktieren, oder senden Sie ein email an [email protected]. 9. Beschränkte Haftung Cachya – PRODUKT-LIZENZ-INFROMATION ANMERKUNG FÜR DEN BENUTZER: LESEN SIE SORGFÄLTIG DIE FOLGENDE GESETZLICHE VEREINBARUNG. DER GEBRAUCH DER SOFTWARE, DIE NUR MIT DIESER VEREINBARUNG GELIEFERT WIRD (DIE „SOFTWARE“), BEDEUTET DIE AKZEPTANZ DIESER BESTIMMUNGEN. WENN SIE MIT DEN BESTIMMUNGEN DIESER VEREINBARUNG NICHT EINVERSTANDEN SIND, DANN INSTALLIEREN UND/ODER BENÜTZEN SIE DIE SOFTWARE NICHT! DIE EINHALTUNG DER BESTIMMUNGEN DIESER VEREINBARUNG DURCH DEN BENUTZER IST VORAUSSETZUNG FÜR DEN GEBRAUCH DIESER SOFTWARE DURCH DEN BENUTZER. 1. LIZENZ-ERTEILUNG. Cachya Software erteilt Ihnen eine Lizenz, eine Kopie der Version dieser SOFTWARE zu gebrauchen auf je einem System für so viele Lizenzen, wie Sie erwerben. „Ihnen“ meint eine Firma, eine Rechtsperson oder ein Individuum, deren Geldmittel die Lizenz-Gebühr bezahlt. „Gebrauchen“ bedeutet Speichern, Laden, Installieren, Ausführen oder Abspielen der SOFTWARE. Sie dürfen die SOFTWARE nicht verändern oder irgendwelche Zulassungen oder Kontrollelemente der SOFTWARE abschalten, es sei denn, dass dies ein intendiertes Teil der Programmeigenschaften der SOFTWARE ist. Wenn Sie zum ersten Mal eine Kopie der SOFTWARE erhalten, wird Ihnen eine Beurteilungsperiode von nicht mehr als 30 Tagen bewilligt, nach der Sie für die SOFTWARE bezahlen müssen nach den Bestimmungen und den Preisen, die in der SOFTWARE-Dokumentation genannt sind, oder Sie müssen die SOFTWARE von Ihrem System entfernen. Diese Lizenz ist nicht übertragbar auf irgendein anderes System oder auf eine andere Organisation oder Individuum. Es wird erwartet, dass Sie die SOFTWARE auf Ihrem System benutzen und deren Nützlichkeit und Funktionalität komplett evaluieren, bevor Sie einen Kauf abschliessen. Dieser „Versuch bevor Kauf“-Ansatz ist die entscheidende Garantie, dass die SOFTWARE zu Ihrer Zufriedenheit funktioniert; deshalb verstehen Sie und sind damit einverstanden, dass es keinerlei Rückerstattungsverpflichtung für den Kauf der SOFTWARE gibt. 2. EIGENTUMSRECHT. Die SOFTWARE ist im Besitz und urheberrechtlich geschützt von Cachya Software. Ihre Lizenz beinhaltet keinerlei Besitzrechte oder Eigentumsrechte auf die SOFTWARE und darf nicht gedeutet werden als ein Verkauf von irgendeinem Recht auf die SOFTWARE. 3. COPYRIGHT. Die SOFTWARE wird durch das Urheberrechtsgesetz der Vereinigten Staaten und internationale Vertragbestimmungen geschützt. Sie anerkennen, dass keinerlei Besitzrecht auf das geistige Eigentum der SOFTWARE auf Sie übergegangen ist. Weiter anerkennen Sie, dass Besitzrecht und volles Eigentumsrecht auf die SOFTWARE exklusiv in der Hand von Cachya Software bleibt und Sie keinerlei Rechte auf die SOFTWARE erwerben, mit Ausnahme von dem, was 39 ausdrücklich in dieser Lizenz dargelegt ist. Sie stimmen zu, dass jede Kopie der SOFTWARE dieselben Eigentums-Bestimmungen beinhaltet, welche der SOFTWARE zukommen. 4. REVERSE ENGINEERING. Sie stimmen zu, dass Sie nicht versuchen werden, die SOFTWARE im Ganzen oder in Teilen zurückzubauen, zu kompilieren, zu übersetzen oder auseinander zu bauen. 5. KEINE ANDEREN GARANTIEN. Cachya Software GARANTIERT NICHT, DASS DIE SOFTWARE FEHLERFREI IST. CACHYA SOFTWARE LEHNT ALLE WEITEREN GARANTIEN AB IN BEZUG AUF DIE SOFTWARE, AUSDRÜCKLICHE ODER IMPLIZIERTE, EINSCHLIESSLICH, ABER NICHT LIMITIERT AUF MÄNGELGEWÄHRLEISTUNG, DER EIGNUNG ZU EINEM BESTIMMTEN ZWECK UND DER NICHTVERLETZUNG EINES DRITTRECHTS. EINIGE RECHTSSPRECHUNGEN ERLAUBEN NICHT DEN AUSSCHLUSS VON IMPLIZIERTEN GARANTIEN ODER BESCHRÄNKUNGEN BEZÜGLICH WIE LANGE EINE IMPLIZIERTE GARANTIE DAUERT, ODER DEN AUSSCHLUSS ODER DIE BEGRENZUNG VON NEBEN- ODER FOLGESCHÄDEN, SO DASS DIE OBIGEN BESCHRÄNKUNGEN ODER AUSNAHMEN FÜR SIE EVENTUELL NICHT GELTEN. DIESE GARANTIE GIBT IHNEN SPEZIFISCHE GESETZLICHE RECHTE, UND SIE MÖGEN AUCH ANDERE RECHTE HABEN, WELCHE VON JURISTIKTION ZU JURISDIKTION VARIIEREN. 6. TRENNBARKEIT. Im Falle der Ungültigkeit irgendeiner Bestimmung dieser Lizenz stimmen die Parteien zu, dass eine solche Ungültigkeit die Gültigkeit der verbleibenden Teile dieser Lizenz in keiner Weise beeinflusst. 7. KEINE HAFTUNG FÜR FOLGESCHÄDEN. IN KEINEM FALL IST Cachya Software ODER DEREN ANBIETER HAFTBAR GEGENÜBER IHNEN FÜR FOLGE-, SPEZIAL-, NEBEN- ODER INDIREKTEN SCHÄDEN IRGENDWELCHER ART, DIE HERKOMMEN VON DER AUSLIEFERUNG, DER AUSFÜHRUNG ODER DEM GEBRAUCH DER SOFTWARE, SELBST WENN Cachya Software HINGEWIESEN WURDE AUF DIE MÖGLICHKEIT SOLCHER SCHÄDEN. IN KEINEM FALL WIRD DIE Cachya Software HAFTUNG FÜR IRGENDEINE FORDERUNG , SEI ES IN DER VERTRAGS-, DER DELIKTE- ODER IRGENDEINER ANDERN ART DER HAFTUNG, DIE LIZENZGEBÜHR, DIE VON IHNEN BEZAHLT WURDE, ÜBERSTEIGEN, WENN ÜBERHAUPT. 8. HERRSCHENDES RECHT. Diese Lizenz unterliegt den Gesetzen des Staates South Carolina, wie sie angewandt werden auf Verträge, die zwischen Bewohnern von South Carolina geschlossen und ausgeführt werden innerhalb South Carolina. Die United Nations Konvention über Kontrakte für den Internationalen Verkauf von Waren wird ausdrücklich ausgeschlossen. 9. KOMPLETTER VERTRAG. Dies ist der komplette Vertrag zwischen Ihnen und Cachya Software, welcher jegliche früheren Verträge oder Abmachungen ersetzt, ob schriftliche oder mündliche, bezüglich dem Gegenstand dieser Lizenz.