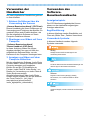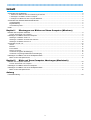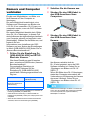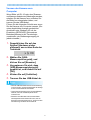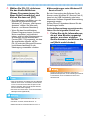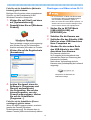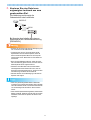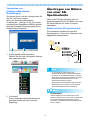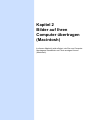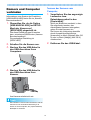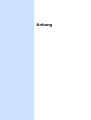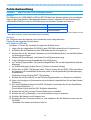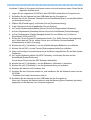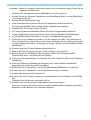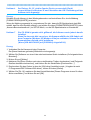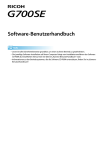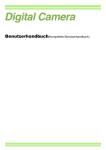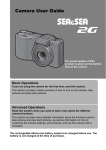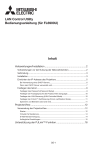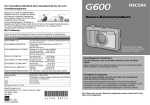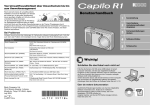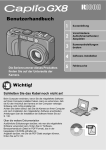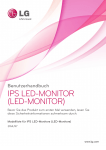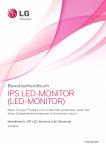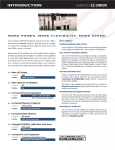Download Software-Benutzerhandbuch
Transcript
Software-Benutzerhandbuch • Damit Sie Ihre Kamera sicher benutzen können, lesen Sie bitte die „Sicherheitshinweise“ sorgfältig vor dem Gebrauch durch. • Die jeweilige Software-Installation auf Ihrem Computer hängt vom Installationsverfahren der CD-ROM ab. Einzelheiten hierzu lesen Sie bitte im „Kamera-Benutzerhandbuch“ nach. • Informationen zu den Betriebssystemen, die die CD-ROM unterstützt, finden Sie im „Kamera-Benutzerhandbuch“. Verwenden der Handbücher Verwenden des SoftwareBenutzerhandbuchs Die zwei mitgelieferten Handbücher gehören zu Ihrer Kamera. Anzeigebeispiele: 1. Erfahren Sie Näheres über die Verwendung der Kamera Die LCD-Monitoranzeigebeispiele können etwas von den tatsächlich angezeigten Anzeigen abweichen. „Kamera-Benutzerhandbuch“ (PDF-Datei) Dieses Handbuch gibt Ihnen Erklärungen zu Verwendung und Funktionen der Kamera. Es verschafft Ihnen auch Einblick darüber, wie Sie die mitgelieferte Software auf Ihrem Computer installieren können. Begriffserklärung: In dieser Anleitung werden Standbilder und Filme als „Bilder“ bzw. „Dateien“ bezeichnet. Verwendete Symbole: 2. Übertragen von Bildern auf Ihren Computer In diesem Handbuch werden folgende Symbole verwendet: „Software-Benutzerhandbuch“ *Dieses Handbuch (PDF-Datei) In dieser Anleitung finden Sie nähere Angaben darüber, wie man mit Hilfe der mitgelieferten Software Bilder von der Kamera auf den Computer übertragen kann. Wichtig Wichtige Hinweise und Einschränkungen für die Verwendung dieser Kamera. 3. Anzeigen von Bildern auf dem Computer-Bildschirm Notiz Mit der mitgelieferten Software „Irodio Photo & Video Studio“ können Sie Bilder auf Ihrem Computer anzeigen und bearbeiten. Klicken Sie auf die [?]-Schaltfläche im Fenster „Irodio Photo & Video Studio“, um Details zur Verwendung von Irodio Photo & Video Studio anzuzeigen. Aktuelle Informationen über Irodio Photo &Video Studio erhalten Sie auf der Website der Firma Pixela Co., Ltd. (http:// www.pixela.co.jp/oem/irodio/e/ irodio_digitalphoto_videostudio/). Auf diesen Seiten finden Sie zusätzliche Erläuterungen und nützliche Tipps für den Gebrauch der Kamera. Referenz Zeigt die zu einer Funktion gehörige(n) Seite(n). Der Ausdruck „S. xx“ verweist auf Seiten in diesem Handbuch. Glossar Veweist auf Begriffe, die beim Verständnis der Erklärungen helfen. 2 Inhalt Verwenden der Handbücher................................................................................................................................... 2 1. Erfahren Sie Näheres über die Verwendung der Kamera ................................................................................................. 2 2. Übertragen von Bildern auf Ihren Computer ...................................................................................................................... 2 3. Anzeigen von Bildern auf dem Computer-Bildschirm ........................................................................................................ 2 Verwenden des Software-Benutzerhandbuchs ...................................................................................................... 2 Anzeigebeispiele:................................................................................................................................................................... 2 Begriffserklärung:................................................................................................................................................................... 2 Verwendete Symbole:............................................................................................................................................................ 2 Inhalt....................................................................................................................................................................... 3 Kapitel 1 Übertragen von Bildern auf Ihren Computer (Windows) Kamera und Computer verbinden .......................................................................................................................... 5 Trennen der Kamera vom Computer ..................................................................................................................................... 6 Übertragen von Bildern auf Ihren Computer........................................................................................................... 7 Übertragen von Bildern mit DL-10 ......................................................................................................................................... 7 Übertragen von Bildern ohne die DSC-Software ................................................................................................................... 8 Übertragen von Bildern ohne DL-10 .................................................................................................................................... 10 Verwenden von DL-10.......................................................................................................................................... 12 Starten ................................................................................................................................................................................. Beenden............................................................................................................................................................................... Erneut starten ...................................................................................................................................................................... Das DL-10-Fenster .............................................................................................................................................................. Verwenden der [Option-Einstellungen] ................................................................................................................................ Verwenden von [Hintergrundillustration-Einstellungen] ....................................................................................................... 12 12 12 12 13 14 Übertragen von Bildern von einer SD-Speicherkarte ........................................................................................... 14 Bilder auf einer SD-Speicherkarte ....................................................................................................................................... 14 Kapitel 2 Bilder auf Ihren Computer übertragen (Macintosh) Kamera und Computer verbinden ........................................................................................................................ 16 Trennen der Kamera vom Computer ................................................................................................................................... 16 Übertragen von Bildern auf Ihren Computer......................................................................................................... 17 Übertragen von Bildern von einer SD-Speicherkarte ........................................................................................... 18 Bilder auf einer SD-Speicherkarte ....................................................................................................................................... 18 Anhang Fehlerbehandlung................................................................................................................................................. 20 3 Kapitel 1 Übertragen von Bildern auf Ihren Computer (Windows) In diesem Abschnitt wird erläutert, wie Sie Standbilder und Filme auf Ihren Computer übertragen können (Windows). Die auf Ihrem Computer installierte Software von der CD-ROM unterscheidet sich je nach Installationsart. Nähere Informationen finden Sie im „KameraBenutzerhandbuch“. Dieser Abschnitt erklärt das Übertragen von Standbildern und Filmen mit DL-10. Kamera und Computer verbinden Es gibt zwei Möglichkeiten, um Bilder von Ihrer Kamera auf den Computer zu übertragen. Die erste Möglichkeit besteht darin, eine Software zum Übertragen von Bildern wie z. B. DL-10 zu verwenden. DL-10 kann nur verwendet werden, wenn die DSC Software installiert wurde. Die zweite Möglichkeit besteht darin, Bilder ohne DL-10 zu übertragen. In diesem Fall wird die Kamera als eigenständiges Laufwerk vom Computer erkannt und erscheint unter [Arbeitsplatz]. Wählen Sie die Bilder aus, und kopieren Sie sie. Informationen zum Installieren der DSC Software und zum Ändern der Einstellungen im Menü [USB-ANSCHLUSS] finden Sie im „Kamera-Benutzerhandbuch“. 1. 2. 3. Schalten Sie die Kamera aus. 4. Stecken Sie das USB-Kabel in den USB-Anschluss Ihrer Kamera. Stecken Sie das USB-Kabel in den USB-Anschluss Ihres Computers. Prüfen Sie die Einstellung für [USB-ANSCHLUSS] im SETUPMenü der Kamera. Wie diese Einstellung geprüft werden kann, entnehmen Sie bitte dem „KameraBenutzerhandbuch“. Die werkseitige Einstellung ist [SPEICHER]. Nehmen Sie die Einstellung für [USB-ANSCHLUSS] gemäß dem Übertragungsverfahren wie folgt vor: Software Einstellung unter [USB-ANSCHLUSS] Der Computer erkennt die Kamera als Laufwerk ohne Softwarenutzung. SPEICHER DL-10* SPEICHER/ORIGINAL Ihre Kamera schaltet sich ein. DL-10 wird gestartet, wenn die DSC Software installiert ist. Gehen Sie zu „Übertragen von Bildern mit DL-10“. (GS. 7) Wenn Sie Bilder ohne DL-10 übertragen, startet der Computer automatisch die Vorbereitung zur Erkennung der Kamera als neues Laufwerk. Gehen Sie zu „Übertragen von Bildern ohne DL-10“. (GS. 10) Stellen Sie beim Übertragen von Bildern von der Kamera sicher, dass der eingelegte Akku ausreichend aufgeladen ist. Es wird empfohlen, den (separat erhältlichen) Netzadapter zu verwenden. * DL-10, das mit dieser Kamera ausgeliefert wird, unterstützt die Einstellung [ORIGINAL] und [MASS STR]. * Setzen Sie bei der Verwendung von Windows 98SE die Einstellung auf [ORIGINAL]. SDHC (über 4 GB) ist jedoch nicht kompatibel. * Wenn Sie diese Software mit einem früheren Kameramodell verwenden, setzen Sie die Einstellung auf [ORIGINAL]. 5 Trennen der Kamera vom Computer Wenn Bilder mit DL-10 oder dem [Scannerund Kamera-Assistenten] übertragen werden, schalten Sie die Kamera aus, nachdem Sie die Bilder heruntergeladen haben, und trennen Sie das USB-Kabel. Führen Sie die folgenden Schritte aus, wenn Sie die Kamera vom Computer trennen. (Die unten abgebildete Anzeige erscheint bei Anschluss unter Windows XP mit der Einstellung [SPEICHER]. Bei anderen Betriebssystemen ist die Terminologie verschieden, der Bedienungsvorgang ist jedoch derselbe.) 1. Doppelklicken Sie auf das Symbol [Hardware sicher entfernen] am rechten Ende der Taskleiste. 2. Wählen Sie [USBMassenspeichergerät], und klicken Sie auf [Beenden]. 3. Vergewissern Sie sich, dass [USB-Massenspeichergerät] gewählt ist, und klicken Sie auf [OK]. 4. 5. Klicken Sie auf [Schließen]. Trennen Sie das USB-Kabel ab. • Falls das USB-Kabel entfernt wird ohne die Verbindung vorher zu trennen, erscheint möglicherweise die Anzeige für das unsichere Entfernen eines Geräts. • Trennen Sie die Verbindung, bevor Sie das USB-Kabel entfernen, wenn Sie im Massenspeicher-Modus verbunden sind. • Ziehen Sie das USB-Kabel nicht ab, während Bilder heruntergeladen werden. Stellen Sie sicher, dass der Download-Vorgang abgeschlossen ist. Trennen Sie dann die Verbindung, und ziehen Sie das Kabel ab. 6 3. Übertragen von Bildern auf Ihren Computer Stecken Sie das USB-Kabel in den USB-Anschluss Ihrer Kamera. Nachdem Sie Ihre Kamera und den Computer verbunden haben, können Sie Aufnahmen auf Ihren Computer übertragen. Übertragen von Bildern mit DL-10 Bei der Übertragung werden die Aufnahmen von folgenden Aufnahmequellen aus an Ihren Computer geleitet. Wenn keine SDSpeicherkarte eingelegt ist Wenn eine SD-Speicherkarte eingelegt ist Übertragung aus dem internen Speicher Übertragung von einer SDSpeicherkarte aus Die Kamera schaltet sich ein, DL-10 startet, und das Fenster DL-10 erscheint. Die Übertragung der Aufnahmen startet automatisch. Details zu DL-10 finden Sie auf S. 12. Wie Sie die Kamera von Ihrem Computer trennen, erfahren Sie auf S. 6. DL-10 erstellt automatisch einen Ordner [Digital Camera] in Ihrem Ordner [Eigene Dateien]. Übertragene Bilder werden in Ordnern innerhalb des [Digital Camera]Ordners nach Aufnahmedatum gespeichert. Stellen Sie vor dem Aufnehmen das korrekte Datum und die Uhrzeit ein. 1. 2. • Bei der Übertragung von Bildern auf einen Computer mit DL-10 wird der Name der zu übertragenden Datei geändert und die Datei wird gespeichert. • Von der Kamera vergebene Dateinamen werden nicht verwendet. • Bilder werden mit fortlaufenden Nummern und somit unter eindeutigen Dateinamen gespeichert. Schalten Sie die Kamera aus. • Selbst wenn der Speicherordner gewechselt wird, bleiben die Dateinummern fortlaufend. Die Nummern können nicht zurückgesetzt werden. Stecken Sie das USB-Kabel in den USB-Anschluss Ihres Computers. • Wenn Sie Bilder mit Hilfe von DL-10 an einen Computer übertragen, so werden den Dateien Namen wie [M****.jpg] (**** steht für die Bildnummer) zugewiesen, selbst wenn [DATEINUMMER] auf [EIN] eingestellt ist. • Falls die Bilder nicht automatisch übertragen werden, prüfen Sie nach, ob [Automatisches Speichern bei USBVerbindung] im Fenster [Option-Einstellungen...] in DL-10 aktiviert ist. • Näheres darüber zu den Einstellmöglichkeiten in [OptionEinstellungen...] finden Sie auf S. 13. • Bezüglich Einzelheiten zu [USB-ANSCHLUSS] (SPEICHER/ORIGINAL) siehe „KameraBenutzerhandbuch“. 7 3. Übertragen von Bildern ohne die DSC-Software Der Originaltreiber wird zum Herunterladen von Bildern verwendet, wenn [USBANSCHLUSS] auf der Kamera auf [ORIGINAL] eingestellt ist (Bei Verwendung von Windows 98SE). Wenn der folgende Bildschirm angezeigt wird, klicken Sie auf [Weiter]. Dieses Produkt wurde von unserer Firma hinreichend getestet und seine Funktionalität bestätigt. Kamera und Computer zum ersten Mal verbinden Wenn Sie unter Windows XP Ihre Kamera das erste Mal mittels USB-Kabel an Ihren Computer anschließen, erscheint das Fenster [Assistent für das Suchen neuer Hardware]. (Erscheint nicht für Macintosh und Windows 98SE/2000). Die nachfolgenden Schritte sind durch Bildschirmabdrucke von Windows XP erläutert. 1. • Unter Windows Vista erscheinen Bildschirme zur Bestätigung der Sicherheit und Benutzerkonten. Die meisten Bildschirme entsprechen denjenigen von Windows XP. Wählen Sie [Software automatisch installieren (empfohlen)]. • Standardmäßig wird der WIA-Treiber an folgender Stelle installiert: Arbeitsplatz Lokaler Datenträger (C:) Programme DSC Software 2. WIA driver Legen Sie die CD-ROM in das CD-ROM-Laufwerk Ihres Computers. Nach Einlegen der CD-ROM startet der WIA-Treiber-Installationsvorgang automatisch. Falls die CD-ROM schon auf Ihrem Computer vorhanden ist, wenn das Fenster [Assistent für das Suchen neuer Hardware] angezeigt wird, klicken Sie einfach auf [Weiter], um den Installationsvorgang einzuleiten. 8 4. Wählen Sie [DL-10], aktivieren Sie das Kontrollkästchen [Dieses Programm immer für diese Aktion auswählen], und klicken Sie dann auf [OK]. Warnmeldungen unter Windows XP Service Pack 2 Bei der Verwendung der Software für die Kamera unter Windows XP (Service Pack 2) kann bei der USB-Verbindung oder beim Starten der Software folgende Warnmeldung angezeigt werden. Achten Sie auf Folgendes während Sie die Einstellungen ändern. • Zum Übertragen von Bildern von der Kamera mit Unterstützung des Windows XP „Scanner- und KameraAssistent“ wählen Sie [MicrosoftScanner- und Kamera-Assistent]. • Wenn Sie das Kontrollkästchen [Dieses Programm immer für diese Aktion auswählen] nicht aktiviert haben, wird bei jeder Übertragung von Aufnahmen von der Kamera das Fenster [DSC 739] angezeigt, so dass Sie entscheiden können, ob Sie [DL-10] oder den [Microsoft-Scannerund Kamera-Assistent] für die Übertragung verwenden möchten. Sollte die Warnmeldung angezeigt werden, führen Sie die folgenden Schritte aus: 1. Prüfen Sie ob die Informationen, die auf dem Monitor angezeigt werden, aus einer sicheren Quelle stammen, und klicken Sie auf [Nicht mehr blocken]. Ist Ihnen das Programm unbekannt, sollten Sie auf [Weiterhin blocken] klicken, um die Verbindung zum Internet zu unterdrücken, da es sich vielleicht um einen Virus handeln könnte. • Wenn Sie die Kamera ausschalten oder das USB-Kabel entfernen, bevor Sie DL-10 schließen, wird das Fenster von DL-10 minimiert und erscheint als Symbol auf der Windows-Taskleiste. Wenn Sie das Symbol anklicken, wird das Fenster wieder angezeigt. • Sie können den Ordner ändern, in den Ihre Aufnahmen übertragen werden (Speicherziel). • Das Ändern des Speicherzielordners wird auf S. 13 beschrieben. • Wie Sie DL-10 starten, erfahren Sie auf S. 12. • Details über das DL-10-Fenster finden Sie auf S. 12. 9 Übertragen von Bildern ohne DL-10 Falls Sie auf die Schaltfläche [Weiterhin blocken] geklickt haben: Befolgen Sie die weiter unten angegebenen Schritte, um die Einstellwerte für die Windows-Firewall zu überprüfen. 1. 2. 3. • DL-10 ist erforderlich, um Bilder unter Windows 98SE herunterzuladen. Stellen Sie [USB-ANSCHLUSS] vor dem Anschließen auf [ORIGINAL]. (GS. 8) Klicken Sie auf [Start] und dann auf [Systemsteuerung]. Doppelklicken Sie auf [WindowsFirewall]. • Bilder, die mit Hilfe der Funktion [Bilder Importieren] von Windows Vista auf Ihren Computer übertragen wurden, können mit dieser Kamera nicht angezeigt werden. Falls [Windows-Firewall] nicht angezeigt wird, klicken Sie auf [Zur klassischen Ansicht wechseln] links oben im Fenster. Klicken Sie auf die Registerkarte [Ausnahmen]. 1. Stellen Sie im SETUP-Menü [USB-ANSCHLUSS] auf [SPEICHER] ein. 2. 3. Schalten Sie die Kamera aus. 4. Stecken Sie das andere Ende des USB-Kabels in den USBAnschluss Ihrer Kamera. Schließen Sie das Zubehör-USBKabel an einen USB-Anschluss Ihres Computers an. Die Kamera schaltet ein. Ihr Computer liest automatisch eine erforderliche Datei zur Erkennung der Kamera als Laufwerk. Nach dieser Vorbereitung wird die Kamera unter [Arbeitsplatz] als Laufwerk angezeigt. Beispiel für die Windows XPBildschirmanzeige 4. 5. Achten Sie darauf, dass die Software in [Programme und Dienste] angezeigt wird. Um Programme, die auf das Internet zugreifen, von der Firewall auszunehmen, klicken Sie auf die Schaltfläche [Programm...]. Falls Sie auf die Schaltfläche [Erneut nachfragen] geklickt haben: Wenn Sie das Programm starten, erscheint jeweils das Fenster [WindowsSicherheitswarnung]. Sie können dann in diesem Fenster [Nicht mehr blocken] wählen. 10 5. Kopieren Sie eine Datei vom angezeigten Laufwerk aus zum gewünschten Ziel. Die Abbildung rechts zeigt die Ordnerstruktur des Laufwerks. DSCDRIVE DSC01 Bei Anzeige des Inhalts des internen Speichers ist die Laufwerkbezeichnung [DSCINDRV]. • Schalten Sie die Kamera während der Übertragung nicht aus und trennen Sie das USB nicht ab. • Formatieren Sie mit Ihrem Computer weder die SDSpeicherkarte noch den internen Speicher, wenn die Kamera im Massenspeicher-Modus an den Computer angeschlossen wurde. Nutzen Sie zum Formatieren nur Ihre Kamera. • Bevor Sie das USB-Kabel entfernen, stellen Sie sicher, dass die Verbindung getrennt wurde, wenn das Gerät im Massenspeicher-Modus angeschlossen ist. • Ziehen Sie das USB-Kabel nicht ab, während Bilder heruntergeladen werden. Stellen Sie sicher, dass der Download-Vorgang abgeschlossen ist. Trennen Sie dann die Verbindung, und ziehen Sie das Kabel ab. • Mit dieser Kamera ist eine Übertragung in den internen Speicher nicht möglich. • Wenn eine gleichnamige Datei bereits im Zielordner vorhanden ist, wird diese überschrieben. Wenn die Datei nicht überschrieben werden soll, benennen Sie die Datei um oder übertragen Sie die Daten zu einem anderen Ordner. • Wenn eine SD-Speicherkarte eingesetzt ist, werden deren Dateien angezeigt. Sollte dies nicht der Fall sein, werden die Dateien, die im internen Speicher der Kamera sind, angezeigt. 11 Verwenden von DL-10 1 Schaltfläche [MENU] Klicken Sie hier, und folgendes Menü erscheint. DL-10 ist ein Softwareprogramm zum Übertragen von Bildern von der Kamera zu einem Computer. Bilder werden automatisch an den Computer übertragen, indem Sie einfach die Kamera über ein USB-Kabel mit Ihrem Computer verbinden. Im DL-10-Fenster können Sie eine Vielzahl von Einstellungen vornehmen, einschließlich automatischer Speicherung beim Verbinden und Zielordner (der Ordner, in dem Bilder gespeichert werden). DL-10 ist nicht netzwerkkompatibel. Verwenden Sie die Software nur als eigenständige Anwendung. [OptionEinstellungen...] Geben Sie an, wo die Aufnahmen gespeichert werden sollen und welche Anwendung nach dem Speichern oder dem Klicken der Schaltfläche [Anwendung] starten soll. (GS. 13) [HintergrundillustrationEinstellungen...] Ändert den Hintergrund im DL-10-Fenster. (GS. 14) [Info...] Zeigt die Version von DL-10. [Beenden] Schließt DL-10. Starten DL-10 wird automatisch mit der DSC Software installiert. Wenn Sie die Kamera an Ihren Computer anschließen, wird die Software automatisch gestartet und beginnt mit dem Übertragen der Bilder aus der Kamera. Beenden 2 Schaltfläche [Speichern] Wenn Sie hier klicken, werden die Aufnahmen von Ihrer Kamera übertragen. Um DL-10 zu beenden, wählen Sie einen der folgenden Schritte. • Klicken Sie im DL-10-Fenster auf die [MENU]-Schaltfläche und wählen Sie den Menüpunkt [Beenden] (siehe „Das DL-10Fenster“). • Klicken Sie mit der rechten Maustaste auf das DL-10-Symbol in der Taskleiste und wählen Sie [Beenden] aus dem angezeigten Menü. Solange die Meldung [VERBINDE... [ADJ.]-TASTE FÜR SOFORTDRUCK BETÄTIGEN] angezeigt wird, drücken Sie nicht auf die Schaltfläche [Speichern]. 3 Schaltfläche [Anwendung] Die in [Option-Einstellungen...] gewählte Anwendung wird gestartet. Erneut starten Um DL-10 nach dem Beenden erneut zu starten, gehen Sie wie folgt vor. • Wählen Sie im [Start]-Menü [Alle Programme] oder [Programme], dann [DSC Software], dann [DL-10]. 4 Schaltfläche [Minimieren] Minimiert das Fenster und zeigt sein Symbol auf der Windows-Taskleiste an. Wenn Sie das Symbol anklicken, erscheint das Fenster. Das DL-10-Fenster Sobald DL-10 startet, erscheint das folgende DL-10-Fenster auf Ihrem Computerbildschirm. 5 Statusanzeige Die Statusanzeige leuchtet auf, wenn die Kamera über ein USB-Kabel angeschlossen ist. Wenn Sie in diesem Zustand den Mauszeiger auf die Statusanzeige halten, erscheint [Kamera wird angeschlossen]. Wenn Ihre Kamera nicht angeschlossen ist, bleibt die Anzeige grau und [Kamera wird angeschlossen] wird nicht angezeigt. 12 Verwenden der [Option-Einstellungen] Wenn Sie im DL-10-Fenster nach Klicken der Schaltfläche [MENU] den Menüpunkt [OptionEinstellungen...] auswählen, wird das Dialogfeld [Option-Einstellungen] geöffnet. Produktname Beschreibung Anfangseinstellung 1 [Automatisches Speichern bei USBVerbindung] Markieren Sie dieses Kontrollkästchen, um automatisch Bilder auf Ihren Computer zu Automatisches übertragen und abzuspeichern, sobald Sie die Kamera über ein USB-Kabel mit dem Speichern Computer verbinden. Wenn Sie das Kontrollkästchen abwählen, werden Bilder nicht automatisch übertragen, wenn Sie die Kamera mit dem Computer verbinden. Um Bilder zu übertragen, starten Sie die DL-10 und klicken Sie auf die Schaltfläche [Speichern]. 2 [Ziel-Ordner] Legt fest, in welchem Ordner Ihre Aufnahmen gespeichert werden. Die Vorgabe ist der Ordner [Digital Camera] in [Eigene Dateien]. Wenn Sie dies ändern wollen, klicken Sie auf [Durchsuchen...] und geben Sie im nun erscheinenden Dialogfeld den gewünschten Ordner an. 3 [Ordner erzeugen] Legt fest, auf welche Weise ein Ordner erstellt wird. [Nicht erzeugt] Ihre übertragenen Bilder werden alle in dem in Schritt „2 [Ziel-Ordner]“ festgelegten Order gespeichert. [Für jedes Aufnahmedatum] Erstellt einen neuen Ordner, der das Aufnahmedatum als Namen hat. Alle Bilder dieses Aufnahmedatums werden in diesem Ordner gespeichert. Als Beispiel für Aufnahmen vom 1. April 2007: Ordner [20070401] [Für jede Speicherung] Erstellt einen Ordner für jeden Tag an dem Aufnahmen gespeichert wurden und gruppiert die an einem Tag gespeicherten Aufnahmen im gleichen Ordner. Falls Sie Bilder mehrmals am Tag abspeichern, wird mit jedem Speicherungsvorgang, jeweils ein neuer Ordner erstellt. Das Format für den Ordnernamen setzt sich aus folgenden Elementen zusammen: Datum an dem gespeichert wird + Unterstrich + Laufende dreistellige Nummer. Als Beispiel für Aufnahmen vom 1. April 2007, wenn zweimal gespeichert wird: Ordner [20070401_001], Ordner [20070401_002] 4 [Das gleiche Bild wird nicht gespeichert] Wenn Sie dieses Kontrollkästchen markiert haben, werden Bilder, die bereits auf Ihren Das gleiche Bild wird nicht gespeichert Computer übertragen worden sind, nicht von neuem übertragen. Dieses Kontrollkästchen ist nur dann verfügbar, wenn Sie unter [Ordner erzeugen] entweder [Nicht erzeugt] oder [Für jedes Aufnahmedatum] gewählt haben. Damit diese Funktion korrekt ausgeführt werden kann, müssen Sie das Datum und die Uhrzeit der Kamera richtig einstellen. Wenn Sie dieses Kontrollkästchen abgewählt haben, werden zuvor schon übertragene Bilder wieder von neuem auf den Computer übertragen. Für jedes Aufnahmedatum einen neuen Ordner erstellen 5 [Anwendungssoftware- Um nach der Speicherung eine Anwendung starten zu lassen, geben Sie den Namen der Anwendung an. Zum Einstellen einer Anwendung klicken Sie auf die Schaltfläche Einstellungen] [Durchsuchen...], und wählen Sie die gewünschte Anwendung im angezeigten Dialogfeld. 6 [Anwendungssoftware speichern und starten] Wenn dieses Kontrollkästchen markiert ist, wird nach dem Speichern der Bilder die gewählte Anwendung gestartet. Wenn dieses Kontrollkästchen nicht markiert ist, wird nach dem Speichern keine Anwendung gestartet. Anwendung wird gestartet 7 [Kamera-IP-Adresse] Diese Funktion steht für dieses Kamera-Modell nicht zur Verfügung, kann allerdings von anderen Modellen verwendet werden. Details finden Sie in der mit der Kamera gelieferten Dokumentation. 0.0.0.0 13 Übertragen von Bildern von einer SDSpeicherkarte Verwenden von [HintergrundillustrationEinstellungen] Sie können einen von drei Hintergründen für das DL-10-Fenster wählen. Wenn Sie [HintergrundillustrationEinstellungen...] aus der im DL-10-Fenster erscheinenden Schaltfläche [MENU] wählen, wird das Dialogfeld [HintergrundillustrationEinstellungen] angezeigt. Über einen PC-Kartenschacht oder ein Kartenlesegerät können Sie Bilder von einer SD-Speicherkarte auf einen Computer übertragen. Bilder auf einer SD-Speicherkarte Die Aufnahmen werden auf einer SDSpeicherkarte in Form einer Hierarchie (wie abgebildet) abgespeichert. 1 [Hintergrundillustrationsmuster] Wählen Sie aus drei verfügbaren Mustern das gewünschte aus. Bilddateien • Je nach Art des PC-Kartenschachts oder Kartenlesegeräts ist ggf. ein Speicherkarten-Adapter erforderlich, um eine SD-Speicherkarte zu verwenden. Wenn die SD-Speicherkarte ohne weiteres mit dem PCKartenschacht verwendet werden kann, ist kein Speicherkarten-Adapter erforderlich. • Verwenden Sie ein Kartenlesegerät, welches mit dem Betriebssystem Ihres Computers und der Größe der verwendeten SD-Speicherkarte kompatibel ist. Kartenlesegerät Hierbei handelt es sich um ein Gerät, das mit einem Computer verbunden wird, und den Inhalt von Karten lesen kann. Neben Kartenadapter-Lesegeräten sind auch Lesegeräte, in die Speicherkarten direkt geladen werden können, erhältlich. 2 [Vorschau] Das in [Hintergrundillustrationsmuster] gewählte Muster wird als Vorschau angezeigt. 14 Kapitel 2 Bilder auf Ihren Computer übertragen (Macintosh) In diesem Abschnitt wird erläutert, wie Sie zum Computer übertragene Standbilder und Filme anzeigen können (Macintosh). Kamera und Computer verbinden Trennen der Kamera vom Computer 1. Informationen zum Ändern der Einstellung [USB-ANSCHLUSS] finden Sie im „KameraBenutzerhandbuch“. 1. Überprüfen Sie, ob die Option [USB-ANSCHLUSS] im SETUPMenü der Kamera auf [SPEICHER] eingestellt ist. Wenn ein Bildschirm erscheint, in dem Sie aufgefordert werden, das Administrator-Kennwort einzugeben, geben Sie das Kennwort ein. Sie können die Verbindung ebenfalls durch Auswahl des Menüpunkts [Auswerfen] im Menü [Spezial] (Mac OS 9) oder im Menü [Ablage] (Mac OS X) unterbrechen. Wie diese Einstellung geprüft werden kann, entnehmen Sie bitte dem „KameraBenutzerhandbuch“. Die werkseitige Einstellung ist [SPEICHER]. 2. 3. Schalten Sie die Kamera aus. 4. Stecken Sie das USB-Kabel in den USB-Anschluss Ihrer Kamera. Verschieben Sie das angezeigte Laufwerks- bzw. Datenträgersymbol in den [Papierkorb]. 2. Stecken Sie das USB-Kabel in den USB-Anschluss Ihres Computers. Ihre Kamera schaltet sich ein. Wenn Sie Bildern von Ihrer Kamera herunterladen, laden Sie einen Akku für eine ausreichende Akkuleistung in der Kamera auf. Es wird empfohlen, den (separat erhältlichen) Netzadapter zu verwenden. 16 Entfernen Sie das USB-Kabel. Übertragen von Bildern auf Ihren Computer • Schalten Sie die Kamera während der Übertragung nicht aus und trennen Sie das USB nicht ab. • Formatieren Sie mit Ihrem Computer weder die SDSpeicherkarte noch den internen Speicher, wenn die Kamera im Massenspeicher-Modus an den Computer angeschlossen wurde. Nutzen Sie zum Formatieren nur Ihre Kamera. Diese Funktion ist auf dieser Kamera nicht verfügbar, wenn Sie Mac OS 8.6 verwenden. 1. 2. • Bevor Sie das USB-Kabel entfernen, stellen Sie sicher, dass die Verbindung getrennt wurde, wenn das Gerät im Massenspeicher-Modus angeschlossen ist. Stellen Sie im SETUP-Menü [USB-ANSCHLUSS] auf [SPEICHER] ein. • Ziehen Sie das USB-Kabel nicht ab, während Bilder heruntergeladen werden. Stellen Sie sicher, dass der Download-Vorgang abgeschlossen ist. Trennen Sie dann die Verbindung, und ziehen Sie das Kabel ab. Vergewissern Sie sich, dass die Kamera ausgeschaltet ist. 3. Schließen Sie das Zubehör-USBKabel an einen USB-Anschluss Ihres Computers an. 4. Stecken Sie das andere Ende des USB-Kabels in den USBAnschluss Ihrer Kamera. • Mit dieser Kamera ist eine Übertragung in den internen Speicher nicht möglich. • Wenn eine gleichnamige Datei bereits im Zielordner vorhanden ist, wird diese überschrieben. Wenn die Datei nicht überschrieben werden soll, benennen Sie die Datei um oder übertragen Sie die Daten zu einem anderen Ordner. Die Kamera schaltet sich ein. Ihr Computer liest automatisch die erforderliche Datei zur Erkennung der Kamera als Laufwerk. Nach dieser Vorbereitung wird die Kamera unter Desktop als Laufwerk angezeigt. 5. • Wenn eine SD-Speicherkarte eingesetzt ist, werden deren Dateien angezeigt. Sollte dies nicht der Fall sein, werden die Dateien, die im internen Speicher der Kamera sind, angezeigt. Kopieren Sie eine Datei vom angezeigten Laufwerk aus zum gewünschten Ziel. Die Abbildung rechts zeigt die Ordnerstruktur des Laufwerks. DSCDRIVE DSC01 Bei Anzeige des Inhalts des internen Speichers ist die Laufwerkbezeichnung [DSCINDRV]. 17 Übertragen von Bildern von einer SDSpeicherkarte Über einen PC-Kartenschacht oder ein Kartenlesegerät können Sie Bilder von einer SD-Speicherkarte auf einen Computer übertragen. Bilder auf einer SD-Speicherkarte Die Aufnahmen werden auf einer SDSpeicherkarte in Form einer Hierarchie (wie abgebildet) abgespeichert. Bilddateien • Je nach Art des PC-Kartenschachts oder Kartenlesegeräts ist ggf. ein Speicherkarten-Adapter erforderlich, um eine SD-Speicherkarte zu verwenden. Wenn die SD-Speicherkarte ohne weiteres mit dem PCKartenschacht verwendet werden kann, ist kein Speicherkarten-Adapter erforderlich. • Verwenden Sie ein Kartenlesegerät, welches mit dem Betriebssystem Ihres Computers und der Größe der verwendeten SD-Speicherkarte kompatibel ist. 18 Anhang Fehlerbehandlung Problem 1 Bilder können nicht übertragen werden Lösung 1 Die Einstellung für [USB-ANSCHLUSS] im SETUP-Menü der Kamera stimmt unter Umständen nicht mit dem gewünschten Übertragungsverfahren überein. Nehmen Sie die Einstellung für [USB-ANSCHLUSS] je nach für die Übertragung verwendeter Software wie folgt vor: Software [USB-ANSCHLUSS]-Einstellung Der Computer erkennt die Kamera als Laufwerk ohne Softwarenutzung. SPEICHER DL-10 SPEICHER/ORIGINAL* * DL-10, das mit dieser Kamera ausgeliefert wird, unterstützt den Massenspeicher- und Originalmodus. Wenn Sie diese Software mit einem älteren Modell verwenden, stellen Sie [USB-ANSCHLUSS] auf [ORIGINAL]. Lösung 2 Der Computer kann die Kamera unter Umständen nicht richtig erkennen. Führen Sie die folgenden Schritte durch. zFür Windows 98SE/Me Verfahren 1: Führen Sie zunächst die folgenden Schritte durch. 1. Legen Sie die mitgelieferte CD-ROM in das CD-ROM-Laufwerk Ihres Computers ein. 2. Schließen Sie die Kamera mit dem USB-Kabel an den Computer an. 3. Klicken Sie auf der Windows-Taskleiste auf die Schaltfläche [Start], um das [Start]-Menü zur Anzeige zu bringen. 4. Wählen Sie [Einstellungen], und klicken Sie auf [Systemsteuerung]. 5. In der Systemsteuerung doppelklicken Sie auf [System]. 6. Im Fenster [Eigenschaften von System] doppelklicken Sie auf die Registerkarte [GeräteManager]. 7. Im [Geräte-Manager] klicken Sie auf [+] links von [Andere Geräte]. 8. Prüfen Sie, ob [DSC 739] darunter steht. Falls ja, klicken Sie auf [DSC 739] und drücken Sie daraufhin die Schaltfläche [Entfernen] unten in der Registerkarte [Geräte-Manager] Registerkarte. Daraufhin wird der Eintrag [DSC 739] gelöscht. 9. Klicken Sie auf [Schließen], um das Fenster [Eigenschaften von System] zu schließen. 10. Wenn die Anzeige zur Systemsteuerung zurückkehrt, doppelklicken Sie auf das Symbol [Software]. 11. Im Fenster [Software] wählen Sie [DSC Software], und klicken Sie auf die Schaltfläche [Hinzufügen/Entfernen...]. Durch diesen Schritt wird die DSC Software deinstalliert. 12. Klicken Sie auf [OK], um das Fenster [Software] zu schließen. 13. Klicken Sie auf [×] (Schließen), um die Systemsteuerung zu verlassen. 14. Schalten Sie Kamera und Computer aus. 15. Schalten Sie den Computer wieder ein, und installieren Sie die Software erneut von der CD-ROM. *Schließen Sie hierbei die Kamera nicht an. 20 16. Schließen Sie die Kamera mit dem USB-Kabel an den Computer an. Wenn der Computer die Kamera erkennt, wird die Meldung [Neue Hardware gefunden] angezeigt und die Kamera vom Computer registriert. Verfahren 2: Wenn Ihr Computer die Kamera immer noch nicht erkennen kann, führen Sie die folgenden Schritte durch. 1. Legen Sie die mitgelieferte CD-ROM in das CD-ROM-Laufwerk Ihres Computers ein. 2. Schließen Sie die Kamera mit dem USB-Kabel an den Computer an. 3. Klicken Sie auf der Windows-Taskleiste auf die Schaltfläche [Start], um das [Start]-Menü zur Anzeige zu bringen. 4. Wählen Sie [Einstellungen], und klicken Sie auf [Systemsteuerung]. 5. In der Systemsteuerung doppelklicken Sie auf [System]. 6. Im Fenster [Eigenschaften von System] doppelklicken Sie auf die Registerkarte [GeräteManager]. 7. Auf der Registerkarte [Geräte-Manager] klicken Sie zum Öffnen auf [+] links von [Anschlüsse COM und LPT]. 8. Prüfen Sie, ob ein Symbol für unbekanntes Gerät (!) für [DSC Camera Port] angezeigt wird. Wenn dies der Fall ist, wählen Sie es, und klicken Sie zum Löschen auf die Schaltfläche [Entfernen] unten in der Registerkarte [Geräte-Manager]. 9. Klicken Sie zum Öffnen auf [+] links von [Universeller serieller Bus Controller]. 10. Prüfen Sie, ob ein Symbol für unbekanntes Gerät (!) für [DSC USB Virtual Com] darunter angezeigt ist. Wenn dies der Fall ist, wählen Sie es, und klicken Sie zum Löschen auf die Schaltfläche [Entfernen] unten in der Registerkarte [Geräte-Manager]. 11. Klicken Sie auf [Schließen], um das Fenster [Eigenschaften von System] zu schließen. 12. Wenn die Anzeige zur Systemsteuerung zurückkehrt, doppelklicken Sie auf das Symbol [Software]. 13. Im Fenster [Software] wählen Sie [DSC Software], und klicken Sie dann auf die Schaltfläche [Hinzufügen/Entfernen...]. Hierdurch wird die DSC Software deinstalliert. 14. Klicken Sie auf [OK], um das Fenster [Software] zu schließen. 15. Klicken Sie auf [×] (Schließen), um die Systemsteuerung zu verlassen. 16. Schalten Sie Kamera und Computer aus. 17. Schalten Sie den Computer wieder ein, und installieren Sie die Software erneut von der CD-ROM. *Schließen Sie hierbei die Kamera nicht an. 18. Schließen Sie die Kamera mit dem USB-Kabel an den Computer an. Wenn der Computer die Kamera erkennt, wird die Meldung [Neue Hardware gefunden] angezeigt und die Kamera vom Computer registriert. 21 zFür Windows 2000 Verfahren 1: Führen Sie zunächst die folgenden Schritte durch. 1. Legen Sie die mitgelieferte CD-ROM in das CD-ROM-Laufwerk Ihres Computers ein. 2. Schließen Sie die Kamera mit dem USB-Kabel an den Computer an. 3. Klicken Sie auf der Windows-Taskleiste auf die Schaltfläche [Start], um das [Start]-Menü zur Anzeige zu bringen. 4. Wählen Sie [Einstellungen], und klicken Sie auf [Systemsteuerung]. 5. In der Systemsteuerung doppelklicken Sie auf [System]. 6. Im Fenster [Systemeigenschaften] klicken Sie auf die Registerkarte [Hardware]. 7. Auf der Registerkarte [Hardware] klicken Sie auf die Schaltfläche [Geräte-Manager]. 8. Im [Geräte-Manager] klicken Sie auf [+] links von [Andere Geräte]. 9. Falls [DSC 739] darunter steht, klicken Sie auf [DSC 739]. Klicken Sie anschließend [Deinstallieren] im Menü [Vorgang]. Daraufhin wird die Eingabe [DSC 739] gelöscht. 10. Klicken Sie auf [×] (Schließen), um den [Geräte-Manager]-Bildschirm zu schließen. 11. Klicken Sie auf [OK], um das Fenster [Systemeigenschaften] zu schließen. 12. Wenn die Anzeige zur Systemsteuerung zurückkehrt, doppelklicken Sie auf das Symbol [Software]. 13. Im Fenster [Software] wählen Sie [DSC Software], und klicken Sie dann auf die Schaltfläche [Ändern/Entfernen]. Hierdurch wird die DSC Software deinstalliert. 14. Klicken Sie auf [×] (Schließen), um das Fenster [Software] zu schließen. 15. Klicken Sie auf [×] (Schließen), um die Systemsteuerung zu verlassen. 16. Schalten Sie Kamera und Computer aus. 17. Schalten Sie den Computer wieder ein, und installieren Sie die Software erneut von der CD-ROM. *Schließen Sie hierbei die Kamera nicht an. 18. Schließen Sie die Kamera mit dem USB-Kabel an den Computer an. Wenn der Computer die Kamera erkennt, wird die Meldung [Neue Hardware gefunden] angezeigt und die Kamera vom Computer registriert. 22 Verfahren 2: Wenn Ihr Computer die Kamera immer noch nicht erkennen kann, führen Sie die folgenden Schritte durch. 1. Legen Sie die mitgelieferte CD-ROM in das CD-ROM-Laufwerk Ihres Computers ein. 2. Schließen Sie die Kamera mit dem USB-Kabel an den Computer an. 3. Klicken Sie auf der Windows-Taskleiste auf die Schaltfläche [Start], um das [Start]-Menü zur Anzeige zu bringen. 4. Wählen Sie [Einstellungen], und klicken Sie auf [Systemsteuerung]. 5. In der Systemsteuerung doppelklicken Sie auf [System]. 6. Im Fenster [Systemeigenschaften] klicken Sie auf die Registerkarte [Hardware]. 7. Auf der Registerkarte [Hardware] klicken Sie auf die Schaltfläche [Geräte-Manager]. 8. Auf der Registerkarte [Geräte-Manager] klicken Sie zum Öffnen auf [+] links von [Anschlüsse (COM und LPT)]. 9. Prüfen Sie, ob ein Symbol für unbekanntes Gerät (!) für [DSC Camera Port] angezeigt wird. Wenn dies der Fall ist, wählen Sie es aus, und klicken Sie anschließend [Deinstallieren] im Menü [Vorgang]. 10. Klicken Sie auf [×] (Schließen), um den [Geräte-Manager]-Bildschirm zu schließen. 11. Klicken Sie auf [OK], um das Fenster [Systemeigenschaften] zu schließen. 12. Wenn die Anzeige zur Systemsteuerung zurückkehrt, doppelklicken Sie auf das Symbol [Software]. 13. Im Fenster [Software] wählen Sie [DSC Software], und klicken Sie dann auf die Schaltfläche [Ändern/Entfernen]. Durch diesen Schritt wird die DSC Software deinstalliert. 14. Klicken Sie auf [×] (Schließen), um den Bildschirm [Software] zu schließen. 15. Klicken Sie auf [×] (Schließen), um die Systemsteuerung zu verlassen. 16. Schalten Sie Kamera und Computer aus. 17. Schalten Sie den Computer wieder ein, und installieren Sie die Software erneut von der CD-ROM. *Schließen Sie hierbei die Kamera nicht an. 18. Schließen Sie die Kamera mit dem USB-Kabel an den Computer an. Wenn der Computer die Kamera erkennt, wird die Meldung [Neue Hardware gefunden] angezeigt und die Kamera vom Computer registriert. 23 zFür Windows XP Verfahren 1: Führen Sie zuerst die folgenden Schritte durch. 1. Legen Sie die mitgelieferte CD-ROM in das CD-ROM-Laufwerk Ihres Computers ein. 2. Schließen Sie die Kamera mit dem USB-Kabel an den Computer an. 3. Klicken Sie auf der Windows-Taskleiste auf die Schaltfläche [Start], um das [Start]-Menü zur Anzeige zu bringen. 4. Klicken Sie auf [Systemsteuerung]. 5. In der Systemsteuerung klicken Sie auf [Zur klassischen Ansicht wechseln]. Die Menüansicht ändert sich und das Symbol [System] wird angezeigt. 6. Doppelklicken Sie auf das Symbol [System]. 7. Im Fenster [Systemeigenschaften] klicken Sie auf die Registerkarte [Hardware]. 8. Auf der Registerkarte [Hardware] klicken Sie auf die Schaltfläche [Geräte-Manager]. 9. Im [Geräte-Manager] klicken Sie auf [+] links von [Andere Geräte]. 10. Prüfen Sie, ob [DSC 739] darunter steht. Wenn dies der Fall ist, klicken Sie mit der rechten Maustaste auf [DSC 739], um das Menü zur Anzeige zu bringen. Wählen Sie anschließend [Treiber aktualisieren...]. 11. Windows XP zeigt den [Hardwareupdate-Assistent] an. Überprüfen Sie an dieser Stelle, ob sich die CD-ROM im CD-ROM-Laufwerk befindet. Sollte dies nicht der Fall sein, legen Sie die CD-ROM ein. 12. Achten Sie darauf, dass [Software automatisch installieren (empfohlen)] ausgewählt ist, klicken Sie dann auf [Weiter]. 13. Wenn der Bildschirm [Fertigstellen des Assistenten] angezeigt wird, klicken Sie auf [Fertig stellen]. 14. Klicken Sie auf [×] (Schließen), um den [Geräte-Manager]-Bildschirm zu schließen. 15. Klicken Sie auf [OK], um das Fenster [Systemeigenschaften] zu schließen. 16. Klicken Sie auf [×] (Schließen), um die Systemsteuerung zu verlassen. 17. Schalten Sie Kamera und Computer aus. 18. Schalten Sie Ihren Computer wieder ein und installieren Sie die Software von CD-ROM neu. *Schließen Sie Ihre Kamera jetzt noch nicht an. 19. Schließen Sie Ihre Kamera per USB-Kabel an Ihren Computer an. Wenn der Computer die Kamera erkennt, wird die Meldung [Neue Hardware gefunden] angezeigt und die Kamera vom Computer registriert. 24 Verfahren 2: Wenn Ihr Computer die Kamera immer noch nicht erkennen kann, führen Sie die folgenden Schritte durch. 1. Legen Sie die mitgelieferte CD-ROM in das CD-ROM-Laufwerk Ihres Computers ein. 2. Schließen Sie die Kamera mit dem USB-Kabel an den Computer an. 3. Klicken Sie auf der Windows-Taskleiste auf die Schaltfläche [Start], um das [Start]-Menü zur Anzeige zu bringen. 4. Klicken Sie auf [Systemsteuerung]. 5. In der Systemsteuerung klicken Sie auf [Zur klassischen Ansicht wechseln]. Die Menüansicht ändert sich und das Symbol [System] wird angezeigt. 6. Doppelklicken Sie auf das Symbol [System]. 7. Im Fenster [Systemeigenschaften] klicken Sie auf die Registerkarte [Hardware]. 8. Auf der Registerkarte [Hardware] klicken Sie auf die Schaltfläche [Geräte-Manager]. 9. Im [Geräte-Manager] klicken Sie auf [+] links von [Bildbearbeitungsgeräte]. 10. Prüfen Sie, ob ein Unbekannt-Symbol (!) für die Anzeige von [DSC 739] vorhanden ist. Wenn dies der Fall ist, klicken Sie mit der rechten Maustaste auf das Unbekannt-Symbol, um das entsprechende Menü zur Anzeige zu bringen. Wählen Sie anschließend [Treiber aktualisieren...]. 11. Windows XP zeigt den [Hardwareupdate-Assistent] an. Überprüfen Sie an dieser Stelle, ob sich die CD-ROM im CD-ROM-Laufwerk befindet. Sollte dies nicht der Fall sein, legen Sie die CD-ROM ein. 12. Achten Sie darauf, dass [Software automatisch installieren (empfohlen)] ausgewählt ist, klicken Sie dann auf [Weiter]. 13. Wenn der Bildschirm [Fertigstellen des Assistenten] angezeigt wird, klicken Sie auf [Fertig stellen]. 14. Klicken Sie auf [×] (Schließen), um den [Geräte-Manager] zu schließen. 15. Klicken Sie auf [OK], um das Fenster [Systemeigenschaften] zu schließen. 16. Klicken Sie auf [×] (Schließen), um die Systemsteuerung zu verlassen. Der Treiber wurde installiert und Ihr Computer erkennt die Kamera richtig. 25 zFür Windows Vista Verfahren 1: Führen Sie zuerst die folgenden Schritte durch. 1. Schließen Sie die Kamera mit dem USB-Kabel an den Computer an. 2. Klicken Sie auf der Windows-Taskleiste auf die Schaltfläche [Start], um das [Start]-Menü zur Anzeige zu bringen. 3. Klicken Sie auf [Systemsteuerung]. 4. In der Systemsteuerung klicken Sie auf [Klassischen Ansicht]. Die Menüansicht ändert sich und das Symbol [System] wird angezeigt. 5. Doppelklicken Sie auf das Symbol [System]. 6. Klicken Sie für die Aufgabe auf [Geräte-Manager]. Ein Bildschirm erscheint, um die Benutzerkontenverwaltung zu bestätigen. Klicken Sie auf „Fortfahren“. 7. Im [Geräte-Manager] klicken Sie auf [+] links von [Andere Geräte]. 8. Prüfen Sie, ob [DSC 739] darunter steht. Wenn dies der Fall ist, klicken Sie mit der rechten Maustaste auf [DSC 739], um das Menü zur Anzeige zu bringen. Wählen Sie anschließend [Treiber aktualisieren...]. 9. Windows zeigt den [Treiber-Software aktualisieren] an. 10. Wählen Sie [Den Computer nach der Treiber-Software durchsuchen]. 11. Klicken Sie auf die Schaltfläche [Durchsuchen], wählen Sie C\Programme\DSC Software\WIA driver, und klicken Sie auf [Weiter]. 12. Wenn eine Sicherheitsabfrage von Windows erscheint, wählen Sie [Die Treiber-Software installieren]. 13. Wenn der Bildschirm [Windows hat erfolgreich Ihre Treiber-Software aktualisiert] angezeigt wird, klicken Sie auf [Fertig stellen]. 14. Klicken Sie auf [×] (Schließen), um den [Geräte-Manager]-Bildschirm zu schließen. 15. Klicken Sie auf [×] (Schließen), um die Systemsteuerung zu verlassen. 16. Schalten Sie Kamera und Computer aus. 17. Schalten Sie Ihren Computer wieder ein und installieren Sie die Software von CD-ROM neu. *Schließen Sie Ihre Kamera jetzt noch nicht an. 18. Schließen Sie Ihre Kamera per USB-Kabel an Ihren Computer an. Wenn der Computer die Kamera erkennt, wird die Meldung [Neue Hardware gefunden] angezeigt und die Kamera vom Computer registriert. 26 Verfahren 2: Wenn Ihr Computer die Kamera immer noch nicht erkennen kann, führen Sie die folgenden Schritte durch. 1. Schließen Sie die Kamera mit dem USB-Kabel an den Computer an. 2. Klicken Sie auf der Windows-Taskleiste auf die Schaltfläche [Start], um das [Start]-Menü zur Anzeige zu bringen. 3. Klicken Sie auf [Systemsteuerung]. 4. In der Systemsteuerung klicken Sie auf [Zur klassischen Ansicht wechseln]. Die Menüansicht ändert sich und das Symbol [System] wird angezeigt. 5. Doppelklicken Sie auf das Symbol [System]. 6. Im Fenster [Systemeigenschaften] klicken Sie auf die Registerkarte [Hardware]. 7. Auf der Registerkarte [Hardware] klicken Sie auf die Schaltfläche [Geräte-Manager]. 8. Im [Geräte-Manager] klicken Sie auf [+] links von [Bildbearbeitungsgeräte]. 9. Prüfen Sie, ob ein Unbekannt-Symbol (!) für die Anzeige von [DSC 739] vorhanden ist. Wenn dies der Fall ist, klicken Sie mit der rechten Maustaste auf das Unbekannt-Symbol, um das entsprechende Menü zur Anzeige zu bringen. Wählen Sie anschließend [Treiber aktualisieren...]. 10. Windows zeigt den [Treiber-Software aktualisieren] an. 11. Wählen Sie [Den Computer nach der Treiber-Software durchsuchen]. 12. Klicken Sie auf die Schaltfläche [Durchsuchen], wählen Sie C\Programme\DSC Software\WIA driver, und klicken Sie auf [Weiter]. 13. Wenn eine Sicherheitsabfrage von Windows erscheint, wählen Sie [Die Treiber-Software installieren]. 14. Wenn der Bildschirm [Windows hat erfolgreich Ihre Treiber-Software aktualisiert] angezeigt wird, klicken Sie auf [Fertig stellen]. 15. Klicken Sie auf [×] (Schließen), um den [Geräte-Manager]-Bildschirm zu schließen. 16. Klicken Sie auf [×] (Schließen), um die Systemsteuerung zu verlassen. 17. Schalten Sie Kamera und Computer aus. 18. Schalten Sie Ihren Computer wieder ein und installieren Sie die Software von CD-ROM neu. *Schließen Sie Ihre Kamera jetzt noch nicht an. 19. Schließen Sie Ihre Kamera per USB-Kabel an Ihren Computer an. Wenn der Computer die Kamera erkennt, wird die Meldung [Neue Hardware gefunden] angezeigt und die Kamera vom Computer registriert. 27 Lösung 3 Im Falle von Windows 98/98SE/Me stimmt die COM-Anschluss-Einstellung unter Umständen nicht. Führen Sie die folgenden Schritte durch: 1. Schließen Sie die Kamera mithilfe des USB-Kabels an den Computer an. 2. Klicken Sie auf der Windows-Taskleiste auf die Schaltfläche [Start], um das [Start]-Menü zur Anzeige zu bringen. 3. Wählen Sie [Einstellungen], und klicken Sie auf [Systemsteuerung]. 4. In der Systemsteuerung doppelklicken Sie auf [System]. 5. Im Fenster [Eigenschaften von System] klicken Sie auf die Registerkarte [Geräte-Manager]. 6. Auf der Registerkarte [Geräte-Manager] klicken Sie auf [+] links von [Anschlüsse COM und LPT]. 7. Unter [Anschlüsse COM und LPT] klicken Sie auf [DSC Camera Port], und klicken Sie dann auf die Schaltfläche [Eigenschaften] unten auf der Registerkarte [Geräte-Manager]. 8. Unter [Eigenschaften von DSC Camera Port] klicken Sie auf die Registerkarte [PortSelect]. 9. Auf der Registerkarte [PortSelect] wählen Sie eine von [PortName] nicht benutzte COMNummer. Der momentan Ihrer Kamera zugewiesene Anschluss (COM-Nummer) ist durch ein Sternzeichen „*“ angezeigt. Unmittelbar nach Installation des USB-Treibers sollte COM7 gewählt sein. Wählen Sie deshalb eine Nummer über COM8. 10. Klicken Sie auf [OK], um das Fenster [Eigenschaften von DSC Camera Port] zu schließen. 11. Klicken Sie auf [OK], um das Fenster [Eigenschaften von System] zu schließen. 12. Klicken Sie auf [×] (Schließen), um die Systemsteuerung zu verlassen. Lösung 4 Bei Verbindung mit dem USB-Anschluss Ihres Computers über einen USB-Hub wird die Kamera unter Umständen nicht richtig erkannt. Zum Ändern des USB-Anschlusses führen Sie die folgenden Schritte durch. • Verbinden Sie Ihre Kamera direkt mit dem USB-Anschluss Ihres Computers. • Wenn mehrere Root-Hubs verwendet werden, probieren Sie es mit einem anderen. Wenn Sie einen anderen Hub als einen USB-Hub verwenden, nehmen Sie den Anschluss über einen USB-Hub vor. Lösung 5 Der Akku hat sich unter Umständen entladen. Kontrollieren Sie, ob sich der Akku entladen hat. Wenn der Akku entladen ist, ersetzen Sie den Akku oder laden Sie ihn auf. Lösung 6 Der verfügbare Platz auf der Festplatte Ihres Computers reicht unter Umständen nicht aus. Überprüfen Sie, ob auf der Festplatte ausreichend Platz zum Betrieb von Windows vorhanden ist, und vergewissern Sie sich, dass das Laufwerk, auf dem Sie die Bilddateien speichern wollen, mindestens dieselbe Kapazität wie die in der Kamera eingesetzte SD-Speicherkarte besitzt. 28 Problem 2 Obwohl Sie die Option [Das gleiche Bild wird nicht gespeichert] im Fenster [Option- Einstellungen] in DL-10 überprüft haben, wird das gleiche Bild auf dem Computer gespeichert. Lösung Die Uhrzeit-Einstellung der Kamera wurde nicht korrekt vorgenommen oder wurde zurückgesetzt. Um zu ermöglichen, dass die Funktion [Das gleiche Bild wird nicht gespeichert] korrekt funktioniert, muss die Uhrzeit korrekt eingestellt sein. Stellen Sie sie korrekt ein. Problem 3 Dateien die zuvor von der Kamera im Computer gespeichert waren, wurden gelöscht. Wenn Sie versuchen die gleiche Datei erneut zu übertragen, misslingt dies. Lösung Wenn [Das gleiche Bild wird nicht gespeichert] im Fenster [Option- Einstellungen] in DL-10 gewählt wurde, können Dateien nur einmal übertragen werden. Deaktivieren Sie die Option [Das gleiche Bild wird nicht gespeichert] im Fenster [Option- Einstellungen] in DL-10. Problem 4 DL-10 ist immer aktiviert, wenn die Kamera mit dem USB-Kabel unter Windows XP angeschlossen wird. Lösung Schließen Sie die Kamera mit dem USB Kabel an den Computer an, und öffnen Sie dann den [Arbeitsplatz] im [Start]-Menü in der Windows-Taskleiste. Klicken Sie mit der rechten Maustaste auf das Kamera-Symbol im Arbeitsplatz und dann auf [Eigenschaften]. Klicken Sie die Registerkarte [Ereignisse] in den Eigenschaften. Wählen Sie unter [Aktionen] die Option [Keine weiteren Aktionen] oder [Programmaufforderung], und klicken Sie [OK]. Wird [Keine weiteren Aktionen] gewählt, erfolgt keine Änderung, wenn die Kamera an den Computer angeschlossen wird. Wenn [Programmaufforderung] gewählt wurde, wird bei jedem Anschließen der Kamera ein Dialogfeld zum Auswählen eines Programms angezeigt. Problem 5 Während der Übertragung der Bilder von der Kamera erscheint die Meldung, dass das Speichern der Dateien fehlgeschlagen ist. Lösung Schalten Sie die Kamera in den Wiedergabemodus und überprüfen Sie, ob für irgendeine Datei die Anzeige [KEINE DATEIANPASSUNG] erscheint. Falls die Anzeige [KEINE DATEIANPASSUNG] erscheint, löschen Sie die entsprechende Datei von der SD-Speicherkarte oder aus dem internen Speicher, nachdem Sie alle Dateien im Computer abgespeichert haben. Zur Sicherheit kopieren Sie alle Dateien auf Ihren Computer, indem Sie einen im Handel erhältlichen Kartenleser verwenden oder im SETUP-Menü den Einstellwert unter [USBANSCHLUSS] auf [SPEICHER] ändern. 29 Problem 6 Der Eintrag „DL-10“ wird im Fenster [Device connected] (Gerät angeschlossen) in Windows XP nach Herstellen der USB-Verbindung mit der Kamera nicht angezeigt. Lösung Schalten Sie die Kamera in den Wiedergabemodus und kontrollieren Sie, ob die Meldung [FORMATIEREN [KARTE]] erscheint. Wenn die Meldung angezeigt ist, vergewissern Sie sich, dass die SD-Speicherkarte kein Bild enthält, das Sie nicht löschen möchten, und wählen Sie dann [FORMATIEREN [KARTE]] (siehe „Kamera-Benutzerhandbuch“) im SETUP-Menü, um die SD-Speicherkarte zu formatieren. Problem 7 Die CD-ROM ist gerade nicht griffbereit, die Software wurde jedoch bereits installiert. Wenn Sie das erste Mal versuchen, die Kamera mithilfe des USB-Kabels mit dem Computer (Windows XP/Windows Vista) zu verbinden, können Sie den Kameratreiber deshalb nicht installieren. (Wenn [USB-ANSCHLUSS] auf [ORIGINAL] eingestellt ist). Lösung 1. Verbinden Sie die Kamera mit dem Computer. Der [Neue Hardware gefunden]-Bildschirm wird angezeigt. 2. Wählen Sie [Software von einer Liste oder bestimmten Quelle installieren (für fortgeschrittene Benutzer)]. 3. Klicken Sie auf [Weiter]. 4. Markieren Sie [Diese Quellen nach dem zutreffendsten Treiber durchsuchen] und [Folgende Quellen ebenfalls durchsuchen], und klicken Sie die Schaltfläche [Durchsuchen...]. 5. Durchsuchen Sie den Ordner in dem der [WIA driver] installiert wurde, (Vorgabe ist meist C:\Programme\DSC Software\WIA driver), klicken Sie dann [Weiter]. 6. Wählen Sie [DL-10], markieren Sie das Kontrollkästchen [Dieses Programm immer für diese Aktion auswählen], und klicken Sie auf [OK]. 30