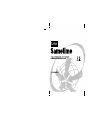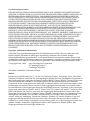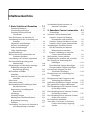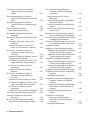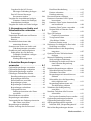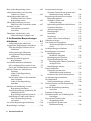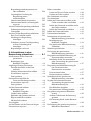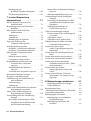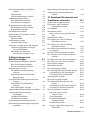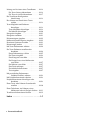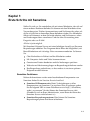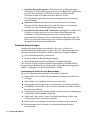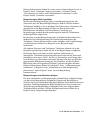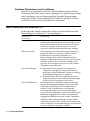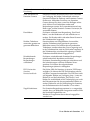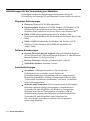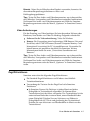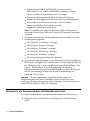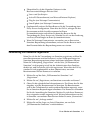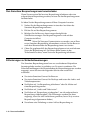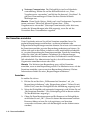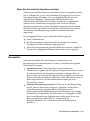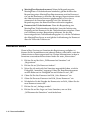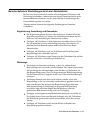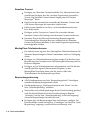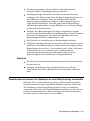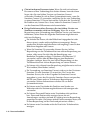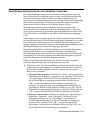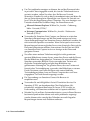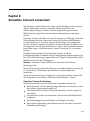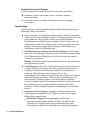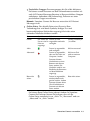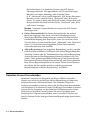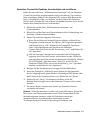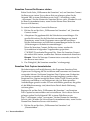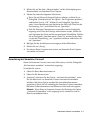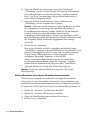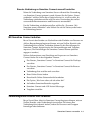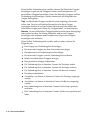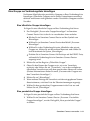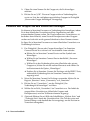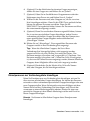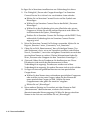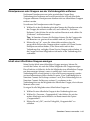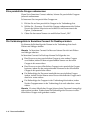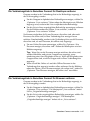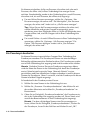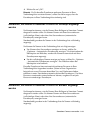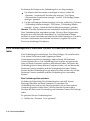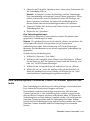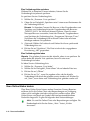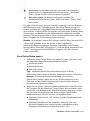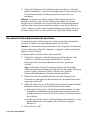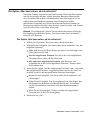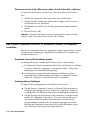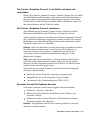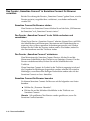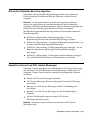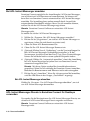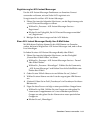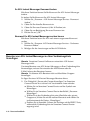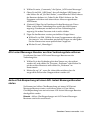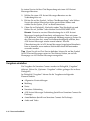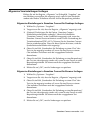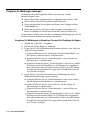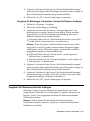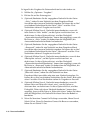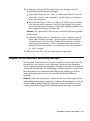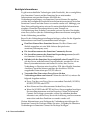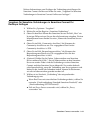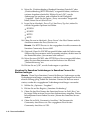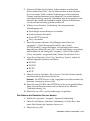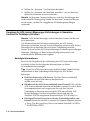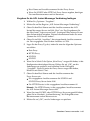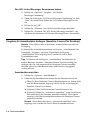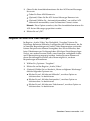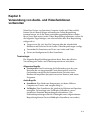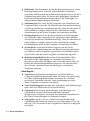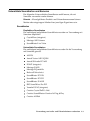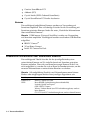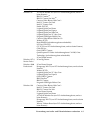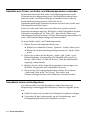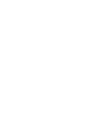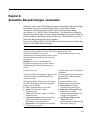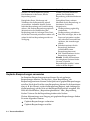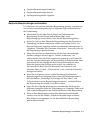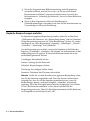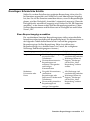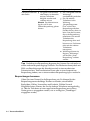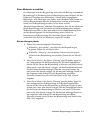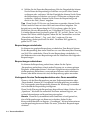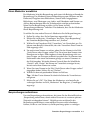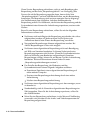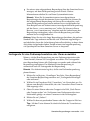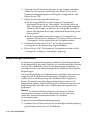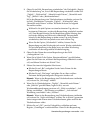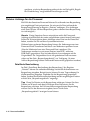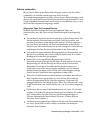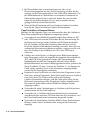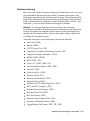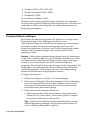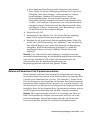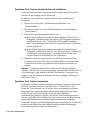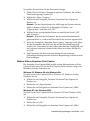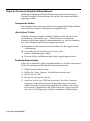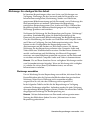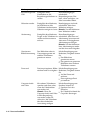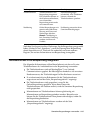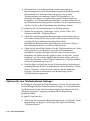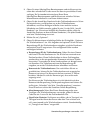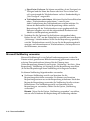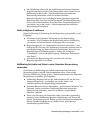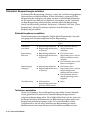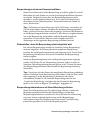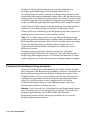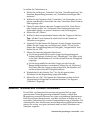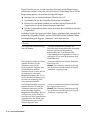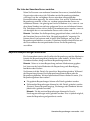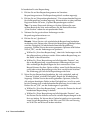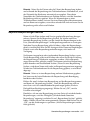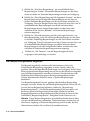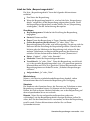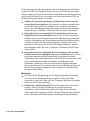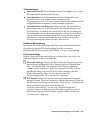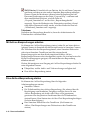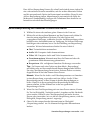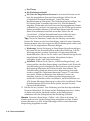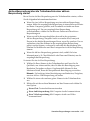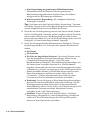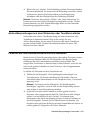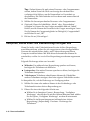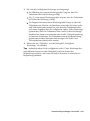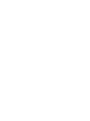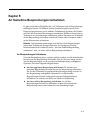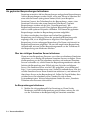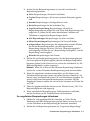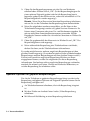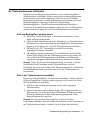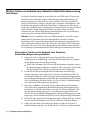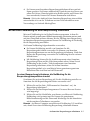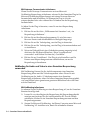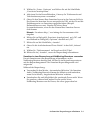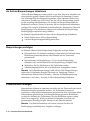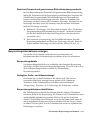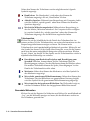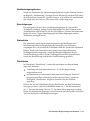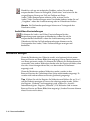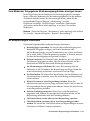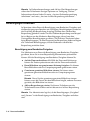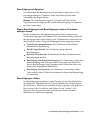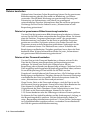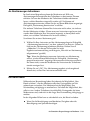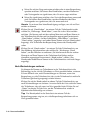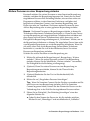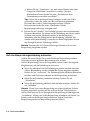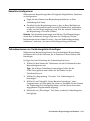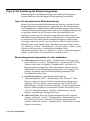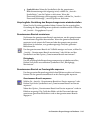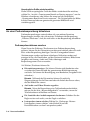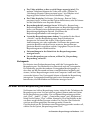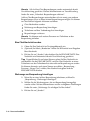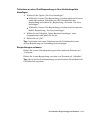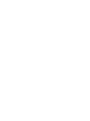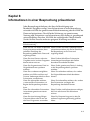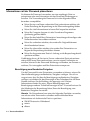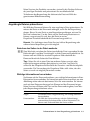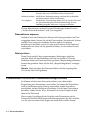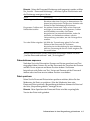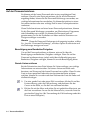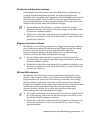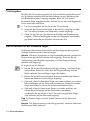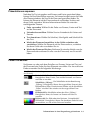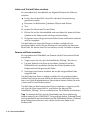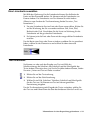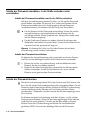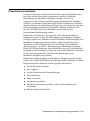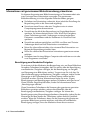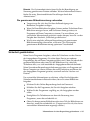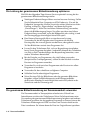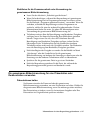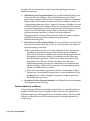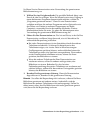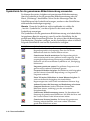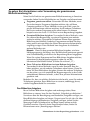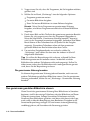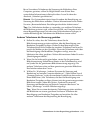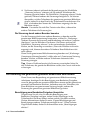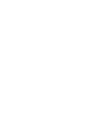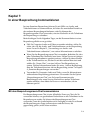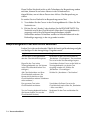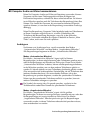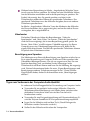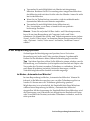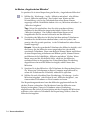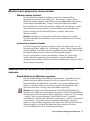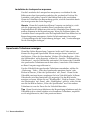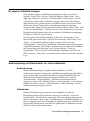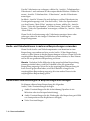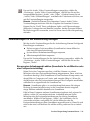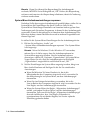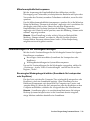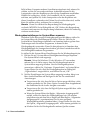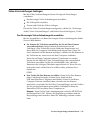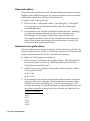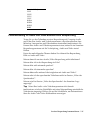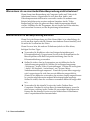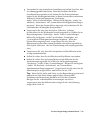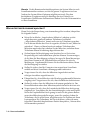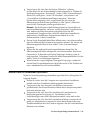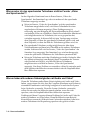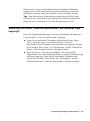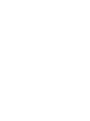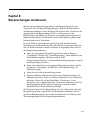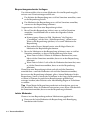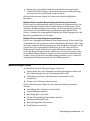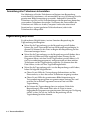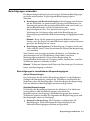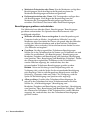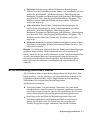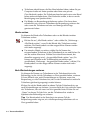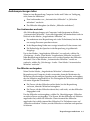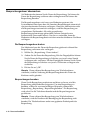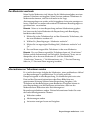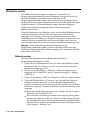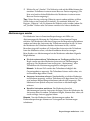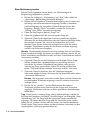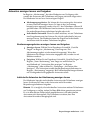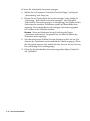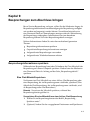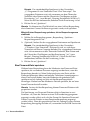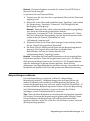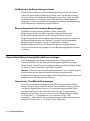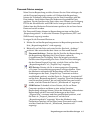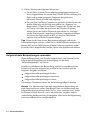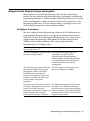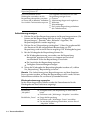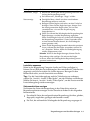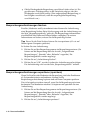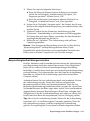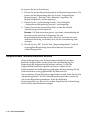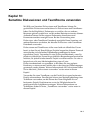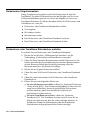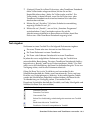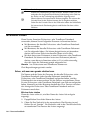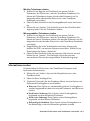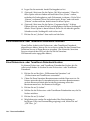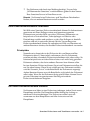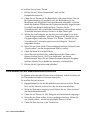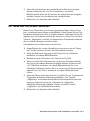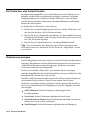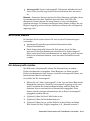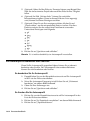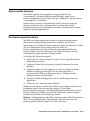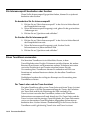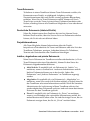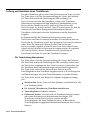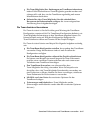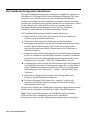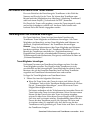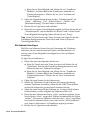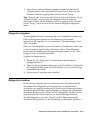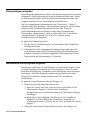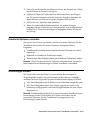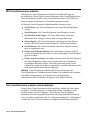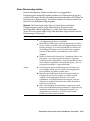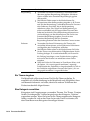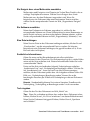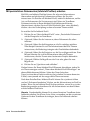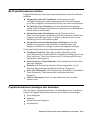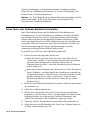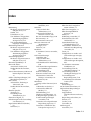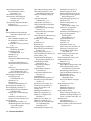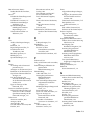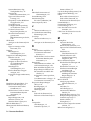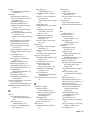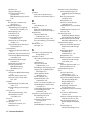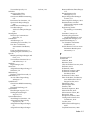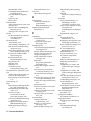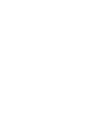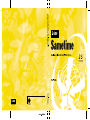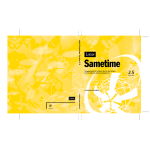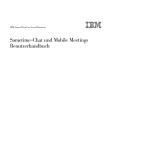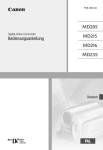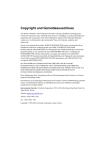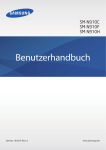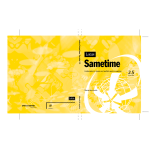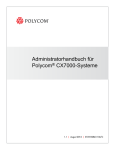Download Sametime Connect verwenden
Transcript
Gewährleistungsausschluss DIE HIER ENTHALTENEN INFORMATIONEN SOWIE ALLE ANDEREN DOKUMENTATIONEN (SOWOHL IN GEDRUCKTER ALS AUCH IN ELEKTRONISCHER FORM) WERDEN LEDIGLICH ALS REFERENZMATERIAL BEREITGESTELLT. IM RAHMEN DER MÖGLICHKEITEN WURDE DIE VOLLSTÄNDIGKEIT UND GENAUIGKEIT DIESER INFORMATIONEN ANGESTREBT, JEDOCH GELTEN DIESE INFORMATIONEN SOWIE ALLE ANDEREN DOKUMENTATIONEN OHNE MÄNGELGEWÄHR. SOWEIT DIES DIE ANWENDBAREN GESETZE ZULASSEN, ÜBERNIMMT LOTUS DEVELOPMENT CORPORATION KEINERLEI WEITERE GEWÄHRLEISTUNGEN, EINSCHLIESSLICH, JEDOCH NICHT BESCHRÄNKT AUF DIE STILLSCHWEIGENDEN GEWÄHRLEISTUNGEN IN BEZUG AUF DIE MARKTGÄNGIGKEIT, NICHTÜBERTRETUNG UND EIGNUNG FÜR EINEN BESTIMMTEN ZWECK BEZÜGLICH DER VERWENDUNG DIESES PRODUKTS. LOTUS DEVELOPMENT CORPORATION HAFTET FÜR KEINE SCHÄDEN, EINSCHLIESSLICH, JEDOCH NICHT BESCHRÄNKT AUF, DIREKTE, INDIREKTE ODER BEILÄUFIG ENTSTANDENE SCHÄDEN, DIE SICH AUS DER VERWENDUNG ODER ANDERWEITIG DURCH DIESE INFORMATIONEN ODER ANDEREN DOKUMENTATIONEN ERGEBEN. UNGEACHTET EVENTUELLER GEGENSÄTZLICHER AUSSAGEN STELLEN DIE HIER ENTHALTENEN INFORMATIONEN ODER ANDERE DOKUMENTATIONEN KEINERLEI GEWÄHRLEISTUNGEN ODER ZUSAGEN SEITENS LOTUS DEVELOPMENT CORPORATION (BZW. SEINER ZULIEFERER ODER LIZENZGEBER) DAR. WEITERHIN WERDEN DADURCH DIE BESTIMMUNGEN UND BEDINGUNGEN DER FÜR DIESE SOFTWARE GELTENDEN LIZENZVEREINBARUNG NICHT GEÄNDERT. Copyright- und Markeninformationen Gemäß den Copyright-Bestimmungen darf die Dokumentation und die Software weder ganz noch teilweise kopiert, fototechnisch übertragen, reproduziert, übersetzt oder auf einem anderen elektronischen Medium gespeichert bzw. in maschinell lesbare Form gebracht werden. Hierzu ist die ausdrückliche vorherige Zustimmung der Lotus Development Corporation einzuholen, außer in den in der Dokumentation oder der für diese Software geltenden Lizenzvereinbarung beschriebenen Fällen. © Copyright 1998 - 2001 Lotus Development Corporation 55 Cambridge Parkway Cambridge, MA 02142 Alle Rechte vorbehalten. Gedruckt in Irland. Marken Domino ist eine Marke und Lotus, 1-2-3, Ami Pro, Freelance Graphics, LotusScript, Notes, Notes Mail, Sametime, TeamRoom und Word Pro sind eingetragene Marken der Lotus Development Corporation in den Vereinigten Staaten und/oder in anderen Ländern. IBM PC Camera, IBM PC Camera Pro Max und UltraPort sind Marken und IBM ist eine eingetragene Marke der International Business Machines Corporation in den Vereinigten Staaten und/oder in anderen Ländern. AOL Instant Messenger ist eine Servicemarke und America Online sowie AOL sind eingetragene Servicemarken von America Online, Inc. InstallShield ist eine eingetragene Marke der InstallShield Software Corporation in den Vereinigten Staaten und/oder anderen Ländern. Intel PC Camera, Intel PC Camera Pack, Intel PC Camera Pro und MMX sind Marken und Pentium sowie Intel sind eingetragene Marken der Intel Corporation in den Vereinigten Staaten und/oder in anderen Ländern. Latitude Communications, das Latitude-Logo und MeetingPlace sind Marken von Latitude Communications, Inc. Windows Me ist eine Marke und ActiveX, Microsoft, NetMeeting, PowerPoint, Windows, Windows NT und das Windows-Logo sind eingetragene Marken der Microsoft Corporation in den Vereinigten Staaten und/oder in anderen Ländern. Java und JavaScript sind Marken von Sun Microsystems, Inc. in den Vereinigten Staaten und anderen Ländern. Andere hier aufgeführten Produkt- und Firmennamen können Marken oder eingetragene Marken ihrer jeweiligen Inhaber sein. Inhaltsverzeichnis 1: Erste Schritte mit Sametime . . 1-1 Sametime Funktionen . . . . . . . . . . . . . . . . . 1-1 Sametime Besprechungen . . . . . . . . . . . . . . 1-2 Sametime Diskussionen und TeamRooms . . . . . . . . . . . . . . . . . . . . . . 1-4 Neue Funktionen von Sametime 2.5 . . . . . . . . 1-4 Anforderungen für die Verwendung von Sametime . . . . . . . . . . . . . . . . . . . . . . . . . 1-6 Allgemeine Anforderungen . . . . . . . . . . . . 1-6 Software-Anforderungen . . . . . . . . . . . . . . 1-6 Audio-Anforderungen . . . . . . . . . . . . . . . . 1-6 Video-Anforderungen . . . . . . . . . . . . . . . . 1-7 Zugriffsfunktionen . . . . . . . . . . . . . . . . . . . . . . 1-7 Browser für die Zusammenarbeit mit Sametime einrichten . . . . . . . . . . . . . . . . 1-8 Verwendung von Sametime registrieren . . . . . 1-9 Den Sametime Besprechungsraum herunterladen . . . . . . . . . . . . . . . . . . . . 1-10 Erläuterungen zu Sicherheitswarnungen . . . 1-10 Sicherheitswarnungen bei der Besprechungsplanung . . . . . . . . . . . . . 1-11 Bei Sametime anmelden . . . . . . . . . . . . . . . . . 1-12 Anmelden . . . . . . . . . . . . . . . . . . . . . . . . . 1-12 Wenn Sie sich nicht bei Sametime anmelden . . . . . . . . . . . . . . . . . . . . . . . 1-13 Kennwörter . . . . . . . . . . . . . . . . . . . . . . . . . . . 1-13 Kennwörter ändern . . . . . . . . . . . . . . . . . . . . 1-14 Benutzerdefinierte Einstellungen durch den Administrator . . . . . . . . . . . . . . . . 1-15 Registrierung, Anmeldung und Kennwörter . . . . . . . . . . . . . . . . . . . . . . 1-15 Werkzeuge . . . . . . . . . . . . . . . . . . . . . . . . . 1-15 Sametime Connect . . . . . . . . . . . . . . . . . . . 1-16 MeetingPlace-Telefonkonferenzen . . . . . . 1-16 Besprechungssteuerung . . . . . . . . . . . . . . 1-16 Standorte . . . . . . . . . . . . . . . . . . . . . . . . . . 1-17 Verschiedene Versionen von Sametime in einer Besprechung verwenden . . . . . . . 1-17 Verschiedene Sprachversionen von Sametime verwenden . . . . . . . . . . . . . . 1-19 2: Sametime Connect verwenden . 2-1 Terminologie . . . . . . . . . . . . . . . . . . . . . . . . 2-2 Sametime Connect herunterladen . . . . . . . . . . 2-4 Sametime Connect für Desktops herunterladen und installieren . . . . . . . . 2-5 Sametime Connect für Browser starten . . . . 2-6 Sametime Print Capture herunterladen . . . 2-6 Anmeldung bei Sametime Connect . . . . . . . . . 2-7 Sich bei Sametime mit anderem Benutzernamen anmelden . . . . . . . . . . . 2-8 Erneute Verbindung zu Sametime Connect manuell herstellen . . . . . . . . . . 2-9 Mit Sametime Connect arbeiten . . . . . . . . . . . . 2-9 Verbindungsliste erstellen und verwalten . . . . 2-9 Eine Gruppe zur Verbindungsliste hinzufügen . . . . . . . . . . . . . . . . . . . . . . 2-11 Eine öffentliche Gruppe hinzufügen . . . . . 2-11 Eine persönliche Gruppe hinzufügen . . . . 2-11 Personen oder Gruppen aus dem Verzeichnis hinzufügen . . . . . . . . . . . . 2-12 Einzelpersonen zur Verbindungsliste hinzufügen . . . . . . . . . . . . . . . . . . . . . . 2-13 Einzelpersonen oder Gruppen aus der Verbindungsliste entfernen . . . . . . . . . 2-15 Inhalt einer öffentlichen Gruppen anzeigen . . 2-15 Eine persönliche Gruppe umbenennen . . . . . 2-16 Die Verbindungsliste in Sametime Connect für Desktops ändern . . . . . . . . . . . . . . 2-16 Die Verbindungsliste in Sametime Connect für Desktops sortieren . . . . . . . . . . . . . 2-17 Die Verbindungsliste in Sametime Connect für Browser sortieren . . . . . . . . . . . . . . 2-17 Ein Pseudonym bearbeiten . . . . . . . . . . . . . . . 2-18 Auswählen, wie Namen in Sametime Connect für Desktops angezeigt werden . . . . . . . . . . . . . . . . . . . . . . . . . 2-19 Inhaltsverzeichnis iii Auswählen, wie Namen in Sametime Connect für Browser angezeigt werden . . . . . . . . . . . . . . . . . . . . . . . . . Eine Verbindungsliste in Sametime Connect für Desktops speichern und laden . . . . . . . . . . . . . . . . . . . . . . . . . . . Eine Verbindungsliste in Sametime Connect für Browser speichern und laden . . . . . . . . . . . . . . . . . . . . . . . . . . . Ihren Online-Status ändern . . . . . . . . . . . . . . Ihren Online-Status ändern . . . . . . . . . . . . Ihre aktuelle Online-Statusnachricht bearbeiten . . . . . . . . . . . . . . . . . . . . . . . Die Option „Wer kann sehen, ob ich online bin“ . . . . . . . . . . . . . . . . . . . . . . . . . . . . Die Option „Wer kann sehen, ob ich online bin“ . . . . . . . . . . . . . . . . . . . . . . Personen aus der Liste „Wer kann sehen, ob ich online bin“ entfernen . . . Das Fenster „Sametime Connect“ in Sametime Connect für Desktops verwalten . . . . . . . . . . . . . . . . . . . . . . . Sametime Connect für Desktops starten . . Anzeigeoptionen festlegen . . . . . . . . . . . . Das Fenster „Sametime Connect“ in der Größe verändern und verschieben . . . . Das Fenster „Sametime Connect“ minimieren . . . . . . . . . . . . . . . . . . . . . . Sametime Connect für Desktops beenden . . . . . . . . . . . . . . . . . . . . . . . . . Das Fenster „Sametime Connect“ in Sametime Connect für Browser verwalten . . . . . . . . . . . . . . . . . . . . . . . Sametime Connect für Browser starten . . . Das Fenster „Sametime Connect“ in der Größe verändern und verschieben . . . . Das Fenster „Sametime Connect“ minimieren . . . . . . . . . . . . . . . . . . . . . . Sametime Connect für Browser beenden . . Auf andere Sametime Bereiche zugreifen . . . Sametime Connect und AOL Instant Messenger . . . . . . . . . . . . . . . . . . . . . . . Bei AOL Instant Messenger anmelden . . . . . Bei AOL Instant Messenger abmelden . . . iv Benutzerhandbuch 2-19 2-20 2-21 2-22 2-23 2-24 2-25 2-25 2-26 2-26 2-26 2-26 2-27 2-27 2-27 2-28 2-28 2-28 2-28 2-28 2-29 2-29 2-30 2-30 AOL Instant Messenger-Dienste in Sametime Connect für Desktops verwenden . . . . . . . . . . . . . . . . . . . . . . Registrierung bei AOL Instant Messenger . . . . . . . . . . . . . . . . . . . . . . . Einen AOL Instant Messenger Buddy über E-Mail finden . . . . . . . . . . . . . . . . Ihr AOL Instant Messenger Kennwort ändern . . . . . . . . . . . . . . . . . . . . . . . . . . Kennwort für AOL Instant Messenger suchen lassen . . . . . . . . . . . . . . . . . . . . Benutzer von AOL Instant Messenger zu Ihrer Verbindungsliste hinzufügen . . . AOL Instant Messenger-Benutzer aus Ihrer Verbindungsliste entfernen . . . . . . . . . Ad-hoc-Chat-Besprechung mit einem AOL Instant Messenger-Benutzer starten . . . Vorgaben einstellen . . . . . . . . . . . . . . . . . . . . Allgemeine Voreinstellungen festlegen . . . . . Allgemeine Einstellungen in Sametime Connect für Desktops festlegen . . . . . . Allgemeine Einstellungen in Sametime Connect für Browser festlegen . . . . . . . Vorgaben für Meldungen festlegen . . . . . . . Vorgaben für Meldungen in Sametime Connect für Desktops festlegen . . . . . . Vorgaben für Meldungen in Sametime Connect für Browser festlegen . . . . . . . Vorgaben für Statusnachrichten festlegen . . . Vorgaben für Ihre Sametime Verbindung festlegen . . . . . . . . . . . . . . . . . . . . . . . . Benötigte Informationen . . . . . . . . . . . . . . Vorgaben für Sametime Verbindungen in Sametime Connect für Desktops festlegen . . . . . . . . . . . . . . . . . . . . . . . . Vorgaben für Sametime Verbindungen in Sametime Connect für Browser festlegen . . . . . . . . . . . . . . . . . . . . . . . . Den Namen des Sametime Servers ändern . . . . . . . . . . . . . . . . . . . . . . . . . . Vorgaben für AOL Instant Messenger-Verbindungen in Sametime Connect für Desktops einrichten . . . . . . . . . . . . . . . . . . . . . . . Benötigte Informationen . . . . . . . . . . . . . . 2-30 2-31 2-31 2-32 2-32 2-32 2-33 2-33 2-34 2-35 2-35 2-35 2-36 2-36 2-37 2-37 2-39 2-40 2-41 2-42 2-43 2-44 2-44 Vorgaben für die AOL Instant Messenger Verbindung festlegen . . . . . Den AOL Instant Messenger Servernamen ändern . . . . . . . . . . . . . . . Vorgaben für Anmeldedaten festlegen (Sametime Connect für Desktops) . . . . Anmeldedaten einrichten . . . . . . . . . . . . . Vorgaben für Audio und Video festlegen . . . 2-45 2-46 2-46 2-46 2-47 3: Verwendung von Audio- und Videofunktionen vorbereiten . . . . 3-1 Terminologie . . . . . . . . . . . . . . . . . . . . . . . . Unterstützte Soundkarten und Kameras . . . . . Soundkarten . . . . . . . . . . . . . . . . . . . . . . . . . Kameras . . . . . . . . . . . . . . . . . . . . . . . . . . . . Zusätzliche Informationen über unterstützte Kameras . . . . . . . . . . . . . . . Sametime zum Testen von Audio- und Videokomponenten verwenden . . . . . . . Soundkarte testen und konfigurieren . . . . . . . Sicherstellen, dass Sie über eine Vollduplex-Soundkarte verfügen . . . . . . Aufzeichnungs- und Wiedergabeleistung testen . . . . . . . . . . . 3-1 3-3 3-3 3-4 3-4 3-6 3-6 3-7 3-7 4: Sametime Besprechungen verwenden . . . . . . . . . . . . . . . . . . . 4-1 Geplante Besprechungen verwenden . . . . . . . 4-2 Geplante Besprechungen vorbereiten . . . . . . . 4-3 Geplante Besprechungen erstellen . . . . . . . . . . 4-4 Grundlagen: Erforderliche Schritte . . . . . . . . . 4-5 Einen Besprechungstyp auswählen . . . . . . 4-5 Besprechungen benennen . . . . . . . . . . . . . . 4-6 Einen Moderator auswählen . . . . . . . . . . . . 4-7 Besprechungen planen . . . . . . . . . . . . . . . . 4-7 Besprechungen wiederholen . . . . . . . . . . . . 4-8 Besprechungen aufzeichnen . . . . . . . . . . . . 4-8 Vortragende für eine Podiumspräsentation oder -Demo auswählen . . . . . . . . . . . . . . . . . . . . . . . . 4-8 Einen Moderator auswählen . . . . . . . . . . . . . . 4-9 Besprechungen aufzeichnen . . . . . . . . . . . . . . . 4-9 Vortragende für eine Podiumspräsentation oder -Demo auswählen . . . . . . . . . . . . . 4-11 Besprechungen wiederholen . . . . . . . . . . . . . 4-12 Dateien: Anhänge für die Pinnwand . . . . . . . 4-14 Detaillierte Beschreibung . . . . . . . . . . . . . Dateien vorbereiten . . . . . . . . . . . . . . . . . . Dateikonvertierung . . . . . . . . . . . . . . . . . . Pinnwand-Dateien anhängen . . . . . . . . . . . . . Dateien mit Sametime Print Capture konvertieren . . . . . . . . . . . . . . . . . . . . . Sametime Print Capture herunterladen und installieren . . . . . . . . . . . . . . . . . . . Sametime Print Capture verwenden . . . . . Weitere Hilfe zu Sametime Print Capture . . . . . . . . . . . . . . . . . . . . . . . . . Tipps für Freelance Graphics-Präsentationen . . . . . . . . . . . Transparente Farben . . . . . . . . . . . . . . . . . „Hier klicken“-Felder . . . . . . . . . . . . . . . . Freelance-Dateien testen . . . . . . . . . . . . . . Werkzeuge: So erledigen Sie Ihre Arbeit . . . . Werkzeuge auswählen . . . . . . . . . . . . . . . Telefonkonferenz in die Besprechung integrieren . . . . . . . . . . . . . . . . . . . . . . . Optionen für eine Telefonkonferenz festlegen . . . . . . . . . . . . . . . . . . . . . . . . Microsoft NetMeeting verwenden . . . . . . . . . Nicht verfügbare Funktionen . . . . . . . . . . NetMeeting für Audio und Video in einer Sametime Besprechung verwenden . . . . . . . . . . . . . . . . . . . . . . Sicherheit: Besprechungen schützen . . . . . . . Sicherheitsoptionen auswählen . . . . . . . . . Teilnehmer auswählen . . . . . . . . . . . . . . . Besprechungen mit einem Kennwort schützen . . . . . . . . . . . . . . . . . . . . . . . . Sicherstellen, dass die Besprechung nicht aufgelistet wird . . . . . . . . . . . . . . Besprechungsinformationen mit Verschlüsselung schützen . . . . . . . . . . Teilnehmer für die Besprechung auswählen . . . . . . . . . . . . . . . . . . . . . . . Standorte: Teilnahme aller Personen sicherstellen . . . . . . . . . . . . . . . . . . . . . Die Liste der Sametime Server verteilen . . Geplante Besprechungen bearbeiten . . . . . . . Geplante Besprechungen löschen . . . . . . . . . Auf Besprechungsdetails zugreifen . . . . . . . . Inhalt der Seite „Besprechungsdetails“ . . . Mit Ad-hoc-Besprechungen arbeiten . . . . . . . 4-14 4-15 4-17 4-18 4-19 4-20 4-20 4-21 4-22 4-22 4-22 4-22 4-23 4-23 4-25 4-26 4-28 4-29 4-29 4-30 4-30 4-30 4-31 4-31 4-31 4-32 4-33 4-35 4-35 4-37 4-38 4-39 4-42 Inhaltsverzeichnis v Eine Ad-hoc-Besprechung starten . . . . . . . . . Ad-hoc-Besprechung von Sametime Connect aus starten . . . . . . . . . . . . . . . . Ad-hoc-Besprechung über die Teilnehmerliste einer aktiven Besprechung starten . . . . . . . . . . . . . . . Ad-hoc-Besprechungen aus einer Diskussion oder TeamRoom starten . . Personen aus dem Unternehmensverzeichnis auswählen . . . . . . . . . . . . . . . . . . . . . . . Überprüfen, welche Audio- und Videowerkzeuge verfügbar sind . . . . . 4-42 4-43 4-45 4-47 4-47 4-48 5: An Sametime Besprechungen teilnehmen . . . . . . . . . . . . . . . . . . . 5-1 An Besprechungen teilnehmen . . . . . . . . . . 5-1 An geplanten Besprechungen teilnehmen . . . . 5-2 Über den richtigen Sametime Server teilnehmen . . . . . . . . . . . . . . . . . . . . . . . 5-2 An Besprechungen teilnehmen . . . . . . . . . . 5-2 An ungelisteten Besprechungen teilnehmen . . . . . . . . . . . . . . . . . . . . . . . 5-3 Spezielle Optionen für geplante Besprechungen . . . . . . . . . . . . . . . . . . . . 5-4 An Telefonkonferenzen teilnehmen . . . . . . . . . 5-5 Sich von MeetingPlace anrufen lassen . . . . 5-5 Sich in die Telefonkonferenz einwählen . . . 5-5 Mit dem Telefon am Audioteil einer Sametime Audio/Video-Besprechung teilnehmen . . . . . . . . . . . . . . . . . . . . . . . 5-6 Sich mit dem Telefon in den Audioteil einer Sametime Audio/Video-Besprechung einwählen . . . . . . . . . . . . . . . . . . . . . . . . 5-6 Mit Microsoft NetMeeting an einer Besprechung teilnehmen . . . . . . . . . . . . 5-7 An einer Besprechung teilnehmen, die NetMeeting für die Besprechungskooperation einsetzt . . . . . 5-7 NetMeeting für Audio und Video in einer Sametime Besprechung verwenden . . . . . . . . . . . . . . . . . . . . . . . 5-8 An Ad-hoc-Besprechungen teilnehmen . . . . . 5-10 Besprechungen verfolgen . . . . . . . . . . . . . . . . 5-10 vi Benutzerhandbuch Präsentationen anzeigen . . . . . . . . . . . . . . . . Zwischen Pinnwand und gemeinsamer Bildschirmnutzung wechseln . . . . . . . . Besprechungsinformationen anzeigen . . . . . . Besprechungsdetails . . . . . . . . . . . . . . . . . Verfügbare Audio- und Videowerkzeuge . . . . . . . . . . . . . . . . . . Besprechungsteilnehmer identifizieren . . Gesendete Webseiten . . . . . . . . . . . . . . . . . Abstimmungsergebnisse . . . . . . . . . . . . . . Berechtigungen . . . . . . . . . . . . . . . . . . . . . Statusleiste . . . . . . . . . . . . . . . . . . . . . . . . . Detailstatus . . . . . . . . . . . . . . . . . . . . . . . . Audio/Video-Voreinstellungen . . . . . . . . Webseiten anzeigen . . . . . . . . . . . . . . . . . . . . Vom Moderator freigegebene Abstimmungsergebnisse anzeigen lassen . . . . . . . . . . . . . . . . . . . . . . . . . . . An Besprechungen teilnehmen . . . . . . . . . . . Berechtigungen verwenden . . . . . . . . . . . . . . Berechtigung zum Bearbeiten/Freigeben . . . . . . . . . . . . . . Berechtigung zum Sprechen . . . . . . . . . . . Eigene Berechtigungen und Berechtigungen anderer Teilnehmer anzeigen lassen . . . . . . . . . . . . . . . . . . . Berechtigungen erbitten . . . . . . . . . . . . . . Dateien bearbeiten . . . . . . . . . . . . . . . . . . . . . Dateien bei gemeinsamer Bildschirmnutzung bearbeiten . . . . . . . Dateien mit der Pinnwand bearbeiten . . . An Abstimmungen teilnehmen . . . . . . . . . . . Die Hand heben: . . . . . . . . . . . . . . . . . . . . . . . Nach Wortmeldungen sortieren . . . . . . . . Weitere Personen zu einer Besprechung einladen . . . . . . . . . . . . . . . . . . . . . . . . . Auf eine Besprechungseinladung antworten . . . . . . . . . . . . . . . . . . . . . . . Sametime konfigurieren . . . . . . . . . . . . . . . . . Teilnehmernamen zur Verbindungsliste hinzufügen . . . . . . . . . . . . . . . . . . . . . . Tipps für die Gestaltung des Besprechungsraums . . . . . . . . . . . . . . . Layout für die gemeinsame Bildschirmnutzung . . . . . . . . . . . . . . . . 5-10 5-11 5-11 5-11 5-11 5-11 5-12 5-13 5-13 5-13 5-13 5-14 5-14 5-15 5-15 5-16 5-16 5-17 5-17 5-17 5-18 5-18 5-18 5-19 5-19 5-20 5-21 5-22 5-23 5-23 5-24 5-24 Besprechungsraumkomponenten einoder ausblenden . . . . . . . . . . . . . . . . . . Ursprüngliche Gestaltung des Besprechungsraums wiederherstellen . . . . . . . . . . . . . . . . . . Gemeinsamen Bereich maximieren . . . . . . Gemeinsamen Bereich an Fenstergröße anpassen . . . . . . . . . . . . . . . . . . . . . . . . An einer Podiumsbesprechung teilnehmen . . Podiumspräsentationen ansehen . . . . . . . Vortragende . . . . . . . . . . . . . . . . . . . . . . . . An einer Ad-hoc-Besprechung teilnehmen . . Eine Chat-Nachricht senden . . . . . . . . . . . Werkzeuge zur Besprechung hinzufügen . . . . . . . . . . . . . . . . . . . . . . Teilnehmer an einer Chat-Besprechung zu Ihrer Verbindungsliste hinzufügen . . . . . . . . . . . . . . . . . . . . . . Besprechungen verlassen . . . . . . . . . . . . . 5-24 5-25 5-25 5-25 5-26 5-26 5-27 5-27 5-28 5-28 5-29 5-29 6: Informationen in einer Besprechung präsentieren . . . . . . 6-1 Informationen mit der Pinnwand präsentieren . . . . . . . . . . . . . . . . . . . . . . Berechtigung zum Bearbeiten/Freigeben . . . . . . . . . . . . . . . Angehängte Dateien präsentieren . . . . . . . . . . Zwischen den Seiten in der Datei wechseln . . . . . . . . . . . . . . . . . . . . . . . . . Wichtige Informationen hervorheben . . . . . Präsentationen anpassen . . . . . . . . . . . . . . . Datei speichern . . . . . . . . . . . . . . . . . . . . . . Präsentationen mit Hilfe der Pinnwand-Werkzeuge erstellen . . . . . . . Präsentationen anpassen . . . . . . . . . . . . . . . Datei speichern . . . . . . . . . . . . . . . . . . . . . . Auf der Pinnwand zeichnen . . . . . . . . . . . . . . Berechtigung zum Bearbeiten/Freigeben . . . . . . . . . . . . . . . Gerade Linien zeichnen . . . . . . . . . . . . . . . . Rechtecke und Quadrate zeichnen . . . . . . . Ellipsen und Kreise zeichnen . . . . . . . . . . . Mit dem Stift zeichnen . . . . . . . . . . . . . . . . . Text eingeben . . . . . . . . . . . . . . . . . . . . . . . . . . Auf ein Element auf der Pinnwand zeigen . . . Präsentationen anpassen . . . . . . . . . . . . . . . . . 6-2 6-2 6-3 6-3 6-3 6-4 6-4 6-4 6-5 6-5 6-6 6-6 6-6 6-7 6-7 6-7 6-8 6-8 6-9 Farben verwenden . . . . . . . . . . . . . . . . . . . . . . 6-9 Linien und Text mit Farbe versehen . . . . . 6-10 Formen mit Farbe versehen . . . . . . . . . . . . 6-10 Eine Linienbreite auswählen . . . . . . . . . . . . . 6-11 Text formatieren . . . . . . . . . . . . . . . . . . . . . . . 6-11 Inhalte der Pinnwand auswählen, in der Größe verändern oder verschieben . . . 6-12 Inhalte der Pinnwand auswählen und in der Größe verändern . . . . . . . . . . . . . . 6-12 Inhalte der Pinnwand verschieben . . . . . . 6-12 Inhalte der Pinnwand löschen . . . . . . . . . . . . 6-12 Präsentationen bearbeiten . . . . . . . . . . . . . . . 6-13 Informationen mit gemeinsamer Bildschirmnutzung präsentieren . . . . . 6-14 Berechtigung zum Bearbeiten/Freigeben . . . . . . . . . . . . . . 6-14 Die gemeinsame Bildschirmnutzung vorbereiten . . . . . . . . . . . . . . . . . . . . . . 6-15 Sicherheit gewährleisten . . . . . . . . . . . . . . . . 6-15 Die Leistung der gemeinsamen Bildschirmnutzung optimieren . . . . . . 6-16 Die gemeinsame Bildschirmnutzung zur Zusammenarbeit verwenden . . . . . . . . 6-16 Richtlinien für die Zusammenarbeit unter Verwendung der gemeinsamen Bildschirmnutzung . . . . . . . . . . . . . . . . 6-17 Die gemeinsame Bildschirmnutzung für eine Präsentation oder Demonstration verwenden . . . . . . . . . . 6-17 Präsentationen halten . . . . . . . . . . . . . . . . 6-17 Demonstrationen vorführen . . . . . . . . . . . 6-18 Symbolleiste für die gemeinsame Bildschirmnutzung verwenden . . . . . . 6-20 So geben Sie Informationen unter Verwendung der gemeinsamen Bildschirmnutzung frei . . . . . . . . . . . . . 6-21 Den Bildschirm freigeben . . . . . . . . . . . . . 6-21 Die gemeinsame Nutzung beenden . . . . . 6-22 Den gemeinsam genutzten Bildschirm steuern . . . . . . . . . . . . . . . . . . . . . . . . . . 6-22 Anderen Teilnehmern die Steuerung gestatten . . . . . . . . . . . . . . . . . . . . . . . . 6-23 Die Steuerung durch andere Benutzer beenden . . . . . . . . . . . . . . . . . . . . . . . . . 6-24 Die Steuerung des gemeinsam genutzten Bildschirms übernehmen . . . . . . . . . . . 6-24 Inhaltsverzeichnis vii Berechtigung zum Bearbeiten/Freigeben überprüfen . . . . 6-24 Die Steuerung übernehmen . . . . . . . . . . . . 6-25 7: In einer Besprechung kommunizieren . . . . . . . . . . . . . . . 7-1 Mit dem Besprechungsraum-Chat kommunizieren . . . . . . . . . . . . . . . . . . . . 7-1 Besprechungsraum-Chat-Nachrichten bearbeiten . . . . . . . . . . . . . . . . . . . . . . . . 7-2 Mit Computer Audio und Video kommunizieren . . . . . . . . . . . . . . . . . . . . 7-3 Audiotypen . . . . . . . . . . . . . . . . . . . . . . . . . 7-3 Videofenster . . . . . . . . . . . . . . . . . . . . . . . . . 7-4 Berechtigung zum Sprechen . . . . . . . . . . . . 7-4 Tipps zum Verbessern der Computer-Audio-Qualität . . . . . . . . . . . 7-4 In der Besprechung sprechen . . . . . . . . . . . . . . 7-5 Im Modus „Automatisches Mikrofon“ . . . . 7-5 Im Modus „Angefordertes Mikrofon“ . . . . 7-6 Mikrofon oder Lautsprecher stumm schalten . . . . . . . . . . . . . . . . . . . . . . . . . . 7-7 Mikrofon stumm schalten . . . . . . . . . . . . . . 7-7 Lautsprecher stumm schalten . . . . . . . . . . . 7-7 Empfindlichkeit des Mikrofons und Lautstärke der Lautsprecher anpassen . . . . . . . . . . . . . . . . . . . . . . . . . 7-7 Empfindlichkeit des Mikrofons anpassen . . . . . . . . . . . . . . . . . . . . . . . . . 7-7 Lautstärke der Lautsprecher anpassen . . . . 7-8 Sprechende Teilnehmer anzeigen . . . . . . . . . . 7-8 Ihr eigenes Videobild anzeigen . . . . . . . . . . . . 7-9 Audiosteuerung und Videofenster einoder ausblenden . . . . . . . . . . . . . . . . . . . 7-9 Audiosteuerung . . . . . . . . . . . . . . . . . . . . . . 7-9 Videofenster . . . . . . . . . . . . . . . . . . . . . . . . . 7-9 Audio- und Videofunktionen in mehreren Besprechungen verwenden . . . . . . . . . 7-10 Audio/Video-Voreinstellungen im Besprechungsraum festlegen . . . . . . . . 7-10 Voreinstellungen für die Aufzeichnung festlegen . . . . . . . . . . . . . . . . . . . . . . . . 7-11 Bevorzugtes Aufnahmegerät wählen (Soundkarte für ein Mikrofon oder eine Freisprecheinrichtung) . . . . . . . . . 7-11 viii Benutzerhandbuch System-Mixer-Aufnahmeeinstellungen anpassen . . . . . . . . . . . . . . . . . . . . . . . . Mikrofonempfindlichkeit anpassen . . . . . Voreinstellungen für die Wiedergabe festlegen . . . . . . . . . . . . . . . . . . . . . . . . Bevorzugtes Wiedergabegerät wählen (Soundkarte für Lautsprecher oder Kopfhörer) . . . . . . . . . . . . . . . . . . . . . . . Wiedergabeeinstellungen im System-Mixer anpassen . . . . . . . . . . . . Video-Voreinstellungen festlegen . . . . . . . . . Das Bevorzugte Video-Aufnahmegerät auswählen . . . . . . . . . . . . . . . . . . . . . . . Videoquelle wählen . . . . . . . . . . . . . . . . . . Videoformat und -größe wählen . . . . . . . . Fehlerbehebung für Audio und Video während einer Besprechung . . . . . . . . . Warum kann ich an einer Audio/Video-Besprechung nicht teilnehmen? . . . . . . . . . . . . . . . . . . . . . . Warum höre ich in der Besprechung ein Echo? . . . . . . . . . . . . . . . . . . . . . . . . . . . Warum hört mich niemand sprechen? . . . . . . Warum höre ich niemanden sprechen? . . . . . Warum sehe ich den sprechenden Teilnehmer nicht im Fenster „Video des Sprechenden“? . . . . . . . . . . . . . . . . Warum haben alle anderen Schwierigkeiten mit Audio und Video? . . . . . . . . . . . . . . . . . . . . . . . . . . Warum wird im Fenster „Video des Sprechenden“ das Sametime Logo angezeigt? . . . . . . . . . . . . . . . . . . . . . . . 8: Besprechungen moderieren 7-12 7-13 7-13 7-13 7-14 7-15 7-15 7-16 7-16 7-17 7-18 7-18 7-20 7-21 7-22 7-22 7-23 . . 8-1 Besprechungsmoderator festlegen . . . . . . . Letzter Moderator . . . . . . . . . . . . . . . . . . . . Besprechungen leiten . . . . . . . . . . . . . . . . . . . . Anmeldung aller Teilnehmer sicherstellen . . . Tagesordnung besprechen . . . . . . . . . . . . . . . . Berechtigungen verwenden . . . . . . . . . . . . . . . Berechtigungen in verschiedenen Besprechungstypen . . . . . . . . . . . . . . . . . Berechtigungen gewähren und entziehen . . . . . . . . . . . . . . . . . . . . . . . . . 8-2 8-2 8-3 8-4 8-4 8-5 8-5 8-6 Mit der Wortmeldung (Hand heben) arbeiten . . . . . . . . . . . . . . . . . . . . . . . . . 8-7 Hände senken . . . . . . . . . . . . . . . . . . . . . . . 8-8 Nach Wortmeldungen sortieren . . . . . . . . . 8-8 Audiobesprechungen leiten . . . . . . . . . . . . . . . 8-9 Den Audiomodus wechseln . . . . . . . . . . . . 8-9 Das Mikrofon weitergeben . . . . . . . . . . . . . 8-9 Besprechungsdauer überwachen . . . . . . . . . . 8-10 Die Besprechungsdauer ändern . . . . . . . . 8-10 Besprechungen beenden . . . . . . . . . . . . . . 8-10 Den Moderator wechseln . . . . . . . . . . . . . . . . 8-11 Informationen an Teilnehmer senden . . . . . . 8-11 Webseiten senden . . . . . . . . . . . . . . . . . . . . . . 8-12 Webseite senden . . . . . . . . . . . . . . . . . . . . 8-12 Abstimmungen senden . . . . . . . . . . . . . . . . . 8-13 Abstimmungen senden . . . . . . . . . . . . . . . 8-14 Antworten anzeigen lassen und freigeben . . 8-15 Abstimmungsergebnisse anzeigen lassen und freigeben . . . . . . . . . . . . . . . 8-15 Individuelle Antworten der Abstimmung anzeigen lassen . . . . . . . . 8-15 9: Besprechungen zum Abschluss bringen . . . . . . . . . . . . 9-1 Besprechungsinformationen speichern . . . . . . 9-1 Eine Chat-Mitschrift speichern . . . . . . . . . . 9-1 Eine Pinnwand-Datei speichern . . . . . . . . . 9-2 Besprechungen verlassen . . . . . . . . . . . . . . . . . 9-3 Als Moderator die Besprechung verlassen . . . . . . . . . . . . . . . . . . . . . . . . . 9-4 Besprechungsdetails für beendete Besprechungen . . . . . . . . . . . . . . . . . . . . 9-4 Gespeicherte Besprechungsinformationen anzeigen . . . . . . . . . . . . . . . . . . . . . . . . . 9-4 Gespeicherte Chat-Mitschriften anzeigen . . . . . . . . . . . . . . . . . . . . . . . . . 9-4 Pinnwand-Dateien anzeigen . . . . . . . . . . . . 9-5 Aufgezeichnete Besprechungen verwenden . . . 9-6 Aufgezeichnete Besprechungen wiedergeben . . . . . . . . . . . . . . . . . . . . . . 9-7 Verfügbare Funktionen . . . . . . . . . . . . . . . . 9-7 Aufzeichnung anzeigen . . . . . . . . . . . . . . . . 9-8 Besprechungsaufzeichnungen löschen . . . . . 9-10 Besprechungsaufzeichnungen exportieren (speichern) . . . . . . . . . . . . . . . . . . . . . . 9-10 Besprechungsaufzeichnungen ersetzen . . . . . 9-11 Aufgezeichnete Telefonkonferenzen anhören . . . . . . . . . . . . . . . . . . . . . . . . . 9-12 10: Sametime Diskussionen und TeamRooms verwenden . . . . . . . 10-1 Gemeinsame Vorgehensweisen . . . . . . . . . . . 10-2 Diskussions- oder TeamRoom Datenbanken erstellen . . . . . . . . . . . . . 10-2 Text eingeben . . . . . . . . . . . . . . . . . . . . . . . . . 10-3 Mit anderen chatten . . . . . . . . . . . . . . . . . . . . 10-4 Sehen, mit wem man gerade chatten kann . . . . . . . . . . . . . . . . . . . . . . . . . . . 10-4 Informationen suchen . . . . . . . . . . . . . . . . . . 10-5 Eine Diskussions- oder TeamRoom Datenbank verlassen . . . . . . . . . . . . . . . 10-6 Eine Diskussions- oder TeamRoom Datenbank löschen . . . . . . . . . . . . . . . . 10-6 Eine Diskussionsdatenbank verwenden . . . . 10-7 Privatsphäre . . . . . . . . . . . . . . . . . . . . . . . . 10-7 Ein neues Diskussionsthema erstellen . . . . . . 10-7 Eine Antwort auf ein Diskussionsthema erstellen . . . . . . . . . . . . . . . . . . . . . . . . . 10-8 Ein Thema bzw. eine Antwort bearbeiten . . . 10-9 Ein Thema bzw. eine Antwort löschen . . . . 10-10 Diskussionen anzeigen . . . . . . . . . . . . . . . . . 10-10 Mit Profilen arbeiten . . . . . . . . . . . . . . . . . . . 10-11 Ein Autorenprofil erstellen . . . . . . . . . . . . . . 10-11 Ein Autorenprofil bearbeiten oder löschen . 10-12 So bearbeiten Sie Ihr Autorenprofil . . . . . 10-12 So löschen Sie Ihr Autorenprofil . . . . . . . 10-12 Autorenprofile anzeigen . . . . . . . . . . . . . . . 10-13 Ein Interessenprofil erstellen . . . . . . . . . . . . 10-13 Ein Interessenprofil bearbeiten oder löschen . . . . . . . . . . . . . . . . . . . . . . . . 10-14 So bearbeiten Sie Ihr Interessenprofil . . . 10-14 So löschen Sie Ihr Interessenprofil . . . . . 10-14 Einen TeamRoom verwenden . . . . . . . . . . . 10-14 Der Team-Leiter und der Team-Assistent . . . . . . . . . . . . . . . . . . 10-14 Team-Dokumente . . . . . . . . . . . . . . . . . . 10-15 Persönliche Dokumente (Infobrief-Profile) . . . . . . . . . . . . . . . . 10-15 Projektinformationen . . . . . . . . . . . . . . . . 10-15 Inaktive, abgelaufene und private Dokumente . . . . . . . . . . . . . . . . . . . . . 10-15 Inhaltsverzeichnis ix Leitung und Assistenz eines TeamRooms . . Die Team-Leitung übernehmen . . . . . . . Die Team-Assistenz übernehmen . . . . . . Die TeamRoom Konfiguration aktualisieren . . . . . . . . . . . . . . . . . . . . Den Namen und Zweck eines Teams wählen . . . . . . . . . . . . . . . . . . . . . . . . . Team-Mitglieder und Subteams hinzufügen . . . . . . . . . . . . . . . . . . . . . Team-Mitglieder hinzufügen . . . . . . . . . Ein Subteam hinzufügen . . . . . . . . . . . . . Kategorien eingeben . . . . . . . . . . . . . . . . . . . Kategorien zuordnen . . . . . . . . . . . . . . . . . . Dokumenttypen eingeben . . . . . . . . . . . . . . Meilensteine und Ereignisse eingeben . . . . . Erweiterte Optionen einstellen . . . . . . . . . . . Erinnerungen senden . . . . . . . . . . . . . . . . . . Mit Team-Dokumenten arbeiten . . . . . . . . . Ein Team-Dokument erstellen oder bearbeiten . . . . . . . . . . . . . . . . . . . . . . Einen Dokumenttyp wählen . . . . . . . . . . Ein Thema eingeben . . . . . . . . . . . . . . . . Eine Kategorie auswählen . . . . . . . . . . . . Ein Ereignis bzw. einen Meilenstein auswählen . . . . . . . . . . . . . . . . . . . . . . Ein Subteam auswählen . . . . . . . . . . . . . Eine Datei anhängen . . . . . . . . . . . . . . . . Zusätzliche Informationen . . . . . . . . . . . Text eingeben . . . . . . . . . . . . . . . . . . . . . . Mit persönlichen Dokumenten (Infobrief-Profilen) arbeiten . . . . . . . . Mit Projektinformationen arbeiten . . . . . . . . Projektinformationen hinzufügen oder bearbeiten . . . . . . . . . . . . . . . . . . . . . . Einen Team- oder Subteam-Statusbericht erstellen . . . . . . . . . . . . . . . . . . . . . . . . Einen Teilnehmer, ein Subteam, einen Meilenstein oder ein Ereignis löschen . TeamRoom Informationen löschen . . . . . . . 10-16 10-16 10-17 10-18 10-19 10-19 10-19 10-20 10-21 10-21 10-22 10-22 10-23 10-23 10-24 10-24 10-25 10-26 10-26 10-27 10-27 10-27 10-27 10-27 10-28 10-29 10-29 10-30 10-31 10-32 Index . . . . . . . . . . . . . . . . . . . . . . . . . I-1 x Benutzerhandbuch Kapitel 1: Erste Schritte mit Sametime Stellen Sie sich vor, Sie unterhalten sich mit einem Mitarbeiter, der sich auf einem anderen Kontinent befindet. Sie können mit dem Mitarbeiter ohne Verwendung eines Telefons kommunizieren und Sie können ihn sehen, als ob Sie sich mit ihm in demselben Raum befinden würden. Der Mitarbeiter öffnet ein Dokument, an dem Sie beide arbeiten, und Sie können es sehen und Änderungen daran vornehmen. Und das ohne Verwendung eines Faxgeräts oder von E-Mail. All das ist jetzt möglich. Mit Sametime® können Sie nun mit einer beliebigen Anzahl von Personen Besprechungen abhalten. Das Programm bietet Ihnen die Möglichkeit, mit Ihren Mitarbeitern auf vielseitige Weise zusammenzuarbeiten. So können Sie: Chat-Nachrichten in Echtzeit an Ihre Mitarbeiter senden Mit Computer Audio und Video kommunizieren Gemeinsame Dateien bearbeiten und die Änderungen speichern Webseite und Abstimmungsfragen an Besprechungsteilnehmer senden Ihre Besprechung aufzeichnen, so dass andere sie zu einem späteren Zeitpunkt ansehen können Sametime Funktionen Weitere Informationen zu den unten beschriebenen Komponenten von Sametime finden Sie im Sametime Benutzerhandbuch. Sametime Willkommensseite: Bietet Verknüpfungen zu allen Komponenten von Sametime. Um zu dieser Seite zu gelangen, geben Sie die folgende URL in einem Web-Browser ein: http://servername, wobei „servername“ für den Namen des Sametime Servers steht. (Wenden Sie sich an Ihren Administrator, wenn Ihnen der Name des Sametime Servers nicht bekannt ist.) Sametime Besprechungszentrum: Hier können Sie Sametime Besprechungen planen und daran teilnehmen. 1-1 Sametime Besprechungsraum: Hier können Sie an Besprechungen teilnehmen. Der Besprechungsraum bietet einen Bereich für gemeinsam genutzte Informationen (wie Präsentationen), einen Bereich für Computer Audio und Video und einen Bereich, in dem Chat-Nachrichten gesendet und Abstimmungsantworten angezeigt werden können. Sametime Connect: Mit Sametime Connect können Sie mit Ihren Kollegen chatten, die gerade online sind. Sie können von Sametime Connect aus auch Ad-hoc-Besprechungen starten. Sametime Diskussionen und TeamRooms: Ermöglichen es Ihnen, Ihre Projekte zu organisieren, bevor Sie an einer Online-Besprechung teilnehmen. Sie können beispielsweise alle zu einem Projekt gehörenden Dokumente in einem TeamRoom® aufbewahren oder Sie können in Sametime Diskussionen die von Ihnen geführten Gespräche bezüglich eines Projekts protokollieren. Sametime Besprechungen Sametime Besprechungen unterscheiden sich zwar in vielem von herkömmlichen Besprechungen. Es gelten für solche Besprechungen aber dennoch dieselben Prinzipien. So müssen alle Besprechungsteilnehmer: Sich auf die Besprechung vorbereiten. Zu einer effektiven Besprechung beitragen. Nach der Besprechung alle anfallenden Aufgaben erledigen. Das Sametime Benutzerhandbuch enthält Informationen, die Ihnen helfen, Besprechungen problemlos zu leiten und die Online-Besprechung ebenso effektiv zu gestalten wie ein herkömmliches Treffen. Vorbereitungen treffen für eine Besprechung Bevor Sie Sametime zum ersten Mal verwenden, sollten Sie: Sicherstellen, dass Sie über die erforderliche Hardware und Software verfügen. Sicherstellen, dass Ihr Browser Sametime unterstützt. Sich gegebenenfalls registrieren, um Sametime verwenden zu können. Sich darüber informieren, wie Sie sich bei Sametime anmelden und mit Kennwörtern arbeiten. Den Besprechungsraum herunterladen und Sicherheitswarnmeldungen während des Herunterladens beachten. Audio und Video testen, wenn Sie in der Besprechung Audio- und Videokomponenten verwenden möchten. Sich mit der Verwendung von Sametime Connect vertraut machen. Informationen zum Verwenden von Sametime Besprechungen durcharbeiten. 1-2 Benutzerhandbuch Weitere Informationen finden Sie weiter unten in diesem Kapitel sowie in Kapitel 2 unter „Sametime Connect verwenden“, in Kapitel 3 unter „Verwendung von Audio- und Videofunktionen vorbereiten“ und in Kapitel 4 unter „Sametime verwenden“. Besprechungen effektiv gestalten Bei den meisten Besprechungen gibt es einen Besprechungsleiter, der sicherstellt, dass die Besprechung reibungslos abläuft. Bei den anderen Teilnehmern handelt es sich in der Regel um Zuhörer bzw. Zuschauer, die gelegentlich an der Besprechung in Form von Konversation oder Präsentationen teilnehmen. Für eine effektive Gestaltung von Besprechungen werden dem Besprechungsleiter und den Teilnehmern eindeutige Rollen zugewiesen. In Sametime wird der Besprechungsleiter als Moderator bezeichnet. Der Moderator leitet die Besprechung und sendet Informationen an die Teilnehmer. Weitere Informationen zu den Aufgaben und Verpflichtungen von Moderatoren finden Sie in Kapitel 8 unter „Besprechungen moderieren“. Alle anderen Personen sind Teilnehmer. Teilnehmer können sich in die Besprechung einbringen, indem Sie die in der Besprechung verfügbaren Werkzeuge dazu verwenden, mit den anderen Teilnehmern zu interagieren. Teilnehmer können beispielsweise Daten auf der Pinnwand präsentieren (eine leere „Tafel“, die Sie zur Präsentation von Dateien oder zum Zeichnen von Entwürfen verwenden können) oder dies mit Hilfe der gemeinsamen Bildschirmnutzung tun (eine Funktion, mit der Sie Ihren Bildschirm oder ein Programm auf Ihrem Computer freigeben können). Weitere Informationen finden Sie in Kapitel 5 unter „An Besprechungen teilnehmen“, in Kapitel 6 unter „Informationen in einer Besprechung präsentieren“ und in Kapitel 7 unter „In einer Besprechung kommunizieren“. Besprechungen zum Abschluss bringen Die zum Abschließen von Besprechungen erforderlichen Aufgaben hängen von den in der Besprechung verfügbaren Optionen ab. Beispielsweise möchten Sie eine in der Besprechung durchgeführte Pinnwand-Präsentation speichern. Nach Beendigung der Besprechung können Sie entweder eine Aufzeichnung der Besprechung wiedergeben oder eine aufgezeichnete Telefonkonferenz anhören. Weitere Informationen hierzu finden Sie in Kapitel 9 unter „Besprechungen beenden“. Erste Schritte mit Sametime 1-3 Sametime Diskussionen und TeamRooms Mit Hilfe von Sametime Diskussionen und TeamRooms können Sie Ihre Dokumente und Team-Diskussionen aufzeichnen. Sie können Diskussionen oder TeamRooms auch zur Ergänzung Ihrer Sametime Besprechungen verwenden. Weitere Informationen hierzu finden Sie in Kapitel 10 unter „Sametime Diskussionen und TeamRooms verwenden“ Neue Funktionen von Sametime 2.5 In der folgenden Tabelle werden die wichtigsten neuen Funktionen und Erweiterungen von Sametime 2.5 zusammengefasst. Funktion oder Erweiterung Abstimmung Webseiten senden Pinnwand-Anhänge Neue Teilnehmerliste 1-4 Benutzerhandbuch Beschreibung Der Moderator kann Fragen an Besprechungsteilnehmer senden und umgehend die Antworten anzeigen lassen. Bei Abstimmungen können Sie Antworten als korrekt markieren, anonyme Antworten zulassen und die Antworten allen Besprechungsteilnehmern anzeigen. Der Moderator kann die Besprechungsteilnehmer auf bestimmte Webseiten verweisen, indem er auf den Bildschirmen der einzelnen Teilnehmer ein Browser-Fenster öffnet. Jeder Teilnehmer kann die Webseite für Recherchezwecke nutzen, zu einer anderen Webseite wechseln oder das Fenster schließen, ohne dass dies Auswirkungen darauf hat, was den anderen Teilnehmern angezeigt wird. Pinnwand-Dateien speichern: Sie können jetzt Teilnehmern ermöglichen, Pinnwand-Dateien zu bearbeiten und die bearbeiteten Dateien als Anhänge an die Besprechungsdetails zu speichern. Pinnwand-Zeiger: Die Pinnwand bietet ein neues Zeigerwerkzeug, mit dessen Hilfe Sie Markierungen auf der Pinnwand anzeigen lassen können. Die Teilnehmerliste enthält jetzt mehr Informationen über die Besprechungsteilnehmer. Klicken Sie auf die Schaltfläche für die Details der Teilnehmerliste im unteren Teil der Teilnehmerliste, um Folgendes anzuzeigen:der Moderator, die aktuell sprechende Person, die Wortmeldungen, welcher Teilnehmer seinen Bildschirm freigegeben hat, welcher Teilnehmer den freigegebenen Bildschirm steuert, welcher Teilnehmer sprechen möchte (in Besprechungen, die den Modus „Mikrofon anfordern“ für Computer Audio bieten) und welche Teilnehmer über die Berechtigung zum Sprechen und zum Bearbeiten/Freigeben verfügen. Funktion oder Erweiterung Zwei Versionen von Sametime Connect Hand heben Welcher Teilnehmer steuert den gemeinsam genutzten Bildschirm Wiederkehrende Besprechungen Besprechungen aufzeichnen PDF-Version des Sametime Benutzerhandbuchs Zugriffsfunktionen Beschreibung Sametime Connect steht Ihnen jetzt in zwei Versionen zur Verfügung, die leichte Unterschiede aufweisen: Sametime Connect für Desktops und Sametime Connect für Browser. Mit beiden Versionen von Sametime Connect können Sie sehen, wann Ihre Kollegen online sind, Ad-hoc-Chat-Nachrichten senden und Besprechungen starten. Ihr Systemadministrator kann Ihnen sagen, welche Sametime Connect Version(en) Sie verwenden können. Sie können während einer Besprechung „Ihre Hand heben“, um den Moderator auf sich aufmerksam zu machen. Ein Handsymbol wird neben Ihrem Namen in der Teilnehmerliste angezeigt. Sametime bietet zwei Möglichkeiten, festzustellen, welcher Teilnehmer einen gemeinsam genutzten Bildschirm steuert. Die Initialen des entsprechenden Teilnehmers werden neben dem Cursor angezeigt und in der Teilnehmerliste wird ein Pfeilsymbol angezeigt. In der Teilnehmerliste wird ebenfalls angezeigt, welcher Teilnehmer den Bildschirm freigegeben hat. Sie können wiederkehrende Sametime Besprechungen schnell und einfach bearbeiten und löschen. Sie können Sametime Besprechungen aufzeichnen und die Aufzeichnungen auf Ihrem Sametime Server speichern. Sie können die aufgezeichneten Besprechungen jederzeit wiedergeben. Die Online-Hilfe für Sametime ist jetzt im PDF-Format verfügbar. Sie können die PDF-Datei drucken oder Sie auf Ihren Computer herunterladen. Die PDF-Datei steht auf folgender Website zur Verfügung: http://notes.net. Klicken Sie auf die Schaltfläche „Doc Library“ und klicken Sie anschließend auf die Verknüpfung, um nach der Dokumentation für das entsprechende Produkt zu suchen. Klicken Sie auf die Verknüpfung für Sametime, um die Dokumentation für Sametime 2.5 zu suchen. Das Sametime Besprechungszentrum ist so umgestaltet worden, dass von Bildschirm-Lesegeräten und mit Hilfe der Standard-Eingabehilfen von Windows®-Programmen besser darauf zugegriffen werden kann. Erste Schritte mit Sametime 1-5 Anforderungen für die Verwendung von Sametime Nachfolgend werden die Anforderungen beschrieben, die für die Verwendung von Sametime 2.5 und Sametime Connect erfüllt sein müssen. Allgemeine Anforderungen Prozessor: Pentium® II 233 MHz oder höher Betriebssysteme: Windows® 95 OSR2, Windows 98, Windows 98 SE, Windows NT® 4.0 Workstation mit Service Pack 5 oder höher, Windows 2000 Professional mit Service Pack 1 oder Windows MeTM RAM: 96 MB Arbeitsspeicher oder mehr für Windows 2000 Professional oder Windows NT 4.0 Workstation mit Service Pack 5 oder höher RAM: 64 MB RAM oder mehr für Windows Me, Windows 98 SE, Windows 98 oder Windows 95 (96 MB RAM empfohlen für Audio/Video) Software-Anforderungen Browser (Microsoft Internet Explorer): Microsoft® Internet Explorer 4.01 mit Service Pack 2, Microsoft Internet Explorer 5.01 oder Microsoft Internet Explorer 5.5 mit Service Pack 1. Browser (Netscape): Netscape Communicator 4.5 oder 4.7 Zusätzliche Software: Sametime Connect Audio-Anforderungen Soundkarte: Vollduplex-Soundkarte. (Sie können eine Halbduplex-Karte verwenden, um als Zuhörer an Podiumsbesprechungen teilzunehmen oder eine aufgezeichnete Besprechung anzuhören.) Weitere Informationen finden Sie unter „Unterstützte Soundkarten und Kameras“ und unter „Soundkarte testen und konfigurieren“. Mikrofon und Lautsprecher: Die Verwendung eines hochwertigen Mikrofons und hochwertiger Lautsprecher ist empfehlenswert. Verwenden Sie nach Möglichkeit ein Headset mit integriertem Mikrofon. Wenn Sie ein Tischmikrofon verwenden, wird ein unidirektionales dynamisches Mikrofon mit Batterien empfohlen. Verwenden Sie nach Möglichkeit keine Mikrofone mit Ein-/Ausschalter, es sei denn, es handelt sich um qualitativ hochwertige Produkte. 1-6 Benutzerhandbuch Hinweis Wenn Sie ein Mikrofon ohne Headset verwenden, kommt es für die anderen Besprechungsteilnehmer zu Echo- und Rückkopplungsproblemen. Tipp Testen Sie Ihre Audio- und Videokomponenten, um sicherzustellen, dass Mikrofon, Lautsprecher und Videokamera einwandfrei funktionieren. Sie können Ihre Audio- und Videokomponenten mit Hilfe des Sametime Besprechungszentrums oder des Menüs „Optionen“ in Sametime Connect testen. Video-Anforderungen Für den Empfang von Video benötigen Sie keine besondere Software oder Hardware, zum Senden von Video ist allerdings Folgendes erforderlich: Software für die Videoaufzeichnung: Video für Windows Kamera: Die Verwendung einer hochwertigen USB-Kamera (Universal Serial Bus) oder PCMCIA-Kamera (Personal Computer Memory Card International Association) für PC ist empfehlenswert. Verwenden Sie keine Kameras mit parallelem Anschluss für Sametime. Weitere Informationen finden Sie unter „Unterstützte Soundkarten und Kameras“. Tipp Testen Sie Ihre Audio- und Videokomponenten, um sicherzustellen, dass Mikrofon, Lautsprecher und Videokamera einwandfrei funktionieren. Sie können Ihre Audio- und Videokomponenten mit Hilfe des Sametime Besprechungszentrums oder des Menüs „Optionen“ in Sametime Connect testen. Zugriffsfunktionen Sametime unterstützt die folgenden Zugriffsfunktionen: Die Standard-Zugriffsfunktionen von Windows einschließlich Tastenkombinationen. Verwendung der Tastatur für den Zugriff auf viele Sametime Funktionen: In Sametime Connect für Desktops ist jedem Menü und jedem Dialogfeld ein Tastaturkürzel zugeordnet. Sie können dieses Tastaturkürzel statt der Maus verwenden. Das Tastaturkürzel ist der unterstrichene Buchstabe in einem Menü, einem Menübefehl oder einem Dialogfeld. Drücken Sie zum Aktivieren von Feldern in Dialogfeldern die ALT-Taste und gleichzeitig das Tastaturkürzel. Drücken Sie zum Aktivieren von Menübefehlen in Menüs nur das Tastaturkürzel. Erste Schritte mit Sametime 1-7 Drücken Sie die TABULATORTASTE (vorwärts) und die UMSCHALT- + die TABULATORTASTE (rückwärts), um den Cursor zwischen den Steuerelementen zu bewegen. Aktivieren Sie Steuerelemente durch Drücken der Leertaste. Drücken Sie die Eingabetaste zum Aktivieren von Verknüpfungen. Verwenden Sie die Pfeiltasten, um den Cursor zwischen Optionsschaltflächen, Kontrollkästchen und Dropdown-Listenfeldern zu bewegen. Tipp Es empfiehlt sich, Microsoft Internet Explorer als Browser zu verwenden, wenn Sie mit Hilfe der Tastatur auf Sametime Funktionen zugreifen. Sie können die folgenden Tastenkombinationen verwenden, wenn Sie eine Besprechung planen: Alt+1 Register „Grundlagen“ anzeigen Alt+2 Register „Dateien“ anzeigen Alt+3 Register „Sicherheit“ anzeigen Alt+4 Register „Werkzeuge“ anzeigen Alt+5 Register „Standorte“ anzeigen Alt+S Besprechungsinformationen speichern Die Sametime Dokumentation ist zum Drucken oder Herunterladen im PDF-Format verfügbar. Die Dokumentation steht auf folgender Website zur Verfügung: http://notes.net. Klicken Sie auf die Schaltfläche „Doc Library“ und klicken Sie auf die Verknüpfung, um nach der Dokumentation für das entsprechende Produkt zu suchen. Klicken Sie auf die Verknüpfung für Sametime, um die Dokumentation für Sametime 2.5 zu suchen. Hinweis Die oben aufgeführten Zugriffsfunktionen stehen im Besprechungszentrum und in Sametime Connect für Desktops zur Verfügung. Im Besprechungsraum und in Sametime Connect für Browser stehen diese Funktionen nicht zur Verfügung. Browser für die Zusammenarbeit mit Sametime einrichten So richten Sie Ihren Browser für die Zusammenarbeit mit Sametime ein: Stellen Sie sicher, dass Ihr Browser die Sametime Anforderungen erfüllt. 1-8 Benutzerhandbuch Überprüfen Sie, ob die folgenden Optionen in den Browservoreinstellungen aktiviert sind: JavaTM und JavaScriptTM ActiveX®-Steuerelemente (nur Microsoft Internet Explorer) Plug-Ins (nur Netscape Communicator) SmartUpdate (nur Netscape Communicator) Gegebenenfalls müssen Sie Ihren Browser für die Verwendung eines Proxy-Servers konfigurieren. Wenn dies der Fall ist, erfragen Sie den Servernamen und die Anschlussnummer bei Ihrem Systemadministrator und richten Sie dann den Browser für die Verwendung des Proxy-Servers ein. Wenden Sie sich vor der Änderung von Proxy-Einstellungen an Ihren Systemadministrator. Wenn Sie Netscape Communicator verwenden, um an Ihrer ersten Sametime Besprechung teilzunehmen, müssen Sie den Browser nach dem Herunterladen des Besprechungsraums neu starten. Verwendung von Sametime registrieren Wenn Sie sich für die Verwendung von Sametime registrieren, wählen Sie einen Benutzernamen und ein Kennwort, so dass Sie Besprechungen im Sametime Besprechungszentrum planen und daran teilnehmen können. Wenn die Verknüpfung „Registrieren“ auf der Seite „Willkommen bei Sametime“ nicht angezeigt wird, hat der Administrator diese Funktion deaktiviert, und Sie müssen sich nicht registrieren. Wenn dies der Fall ist, wenden Sie sich gegebenenfalls an den Administrator, um einen Benutzernamen und ein Kennwort zu erhalten. 1. Klicken Sie auf der Seite „Willkommen bei Sametime“ auf „Registrieren“. 2. Klicken Sie auf „Registrieren, um Sametime verwenden zu können“. 3. Geben Sie die erforderlichen Informationen ein. Der Name, den Sie hier eingeben, wird Ihr Benutzername für Sametime. Ihr Benutzername wird in der Teilnehmerliste und in anderen Bereichen angezeigt, wenn Sie an Sametime Besprechungen teilnehmen. Das Kennwort verwenden Sie für die Anmeldung bei Sametime. Merken Sie sich dieses Kennwort, da es nirgendwo anders angezeigt wird. Weitere Informationen zu den in Sametime verwendeten Kennwörtern finden Sie unter „Kennwörter“. 4. Klicken Sie auf „Anfrage senden“. 5. Klicken Sie auf das Logo von Lotus® Sametime, um zur Seite „Willkommen bei Sametime“ zurückzukehren. Erste Schritte mit Sametime 1-9 Den Sametime Besprechungsraum herunterladen Wenn Sie zum ersten Mal an einer Besprechung teilnehmen oder eine aufgezeichnete Besprechung ansehen, müssen Sie den Besprechungsraum herunterladen. So laden Sie den Besprechungsraum auf Ihren Computer herunter: 1. Suchen Sie den Besprechungsnamen in einer der Ansichten des Sametime Besprechungszentrums: 2. Klicken Sie auf den Besprechungsnamen. 3. Befolgen Sie die Browser-Anweisungen bezüglich der Sicherheitswarnungen. Der Besprechungsraum wird auf dem Computer installiert. Hinweis Wenn Sie Netscape Communicator verwenden, um an Ihrer ersten Sametime Besprechung teilzunehmen, müssen Sie den Browser nach dem Herunterladen des Besprechungsraums neu starten. 4. Geben Sie gegebenenfalls das Besprechungskennwort ein und nehmen Sie an der Besprechung teil. Sie können Ihren Namen in der Teilnehmerliste sehen, wenn Sie an der Besprechung teilnehmen. Erläuterungen zu Sicherheitswarnungen Der Sametime Besprechungsraum kann zu verschiedenen Zeitpunkten heruntergeladen werden, je nachdem, was Sie zuerst vornehmen. Die Sicherheitsmeldungen zum Herunterladen des Besprechungsraums werden angezeigt, wenn Sie einen der folgenden Schritte zum ersten Mal ausführen: Sie starten Sametime Connect für Browser. Sie starten Sametime Connect für Desktops und testen die Audio- und Videokomponenten. Sie klicken auf „An Besprechung teilnehmen“ oder Sie klicken auf einen Besprechungsnamen. Sie klicken auf „Audio und Video testen“. Sie klicken auf „Besprechung wiedergeben“, um die aufgezeichnete Besprechung wiederzugeben. (Die Warnungen werden nur dann angezeigt, wenn Sie eine Aufzeichnung ansehen, bevor Sie je an einer Besprechung teilgenommen haben.) Sie nehmen eine Einladung zu einer Ad-hoc-Besprechung an. 1-10 Benutzerhandbuch Die Sicherheitsmeldungen weisen Sie darauf hin, dass Sie dabei sind, ein Programm auf Ihren Computer herunterzuladen. Sie müssen diese Warnungen annehmen, da der Besprechungsraum sonst nicht heruntergeladen wird. Der tatsächliche Wortlaut der Warnungen hängt vom verwendeten Browser ab: Microsoft Internet Explorer: Das Dialogfeld heißt „Sicherheitswarnung“. Klicken Sie auf das Kontrollkästchen vor „Inhalt von Lotus Development Corporation immer vertrauen“ und bestätigen Sie mit „Ja“. Es gibt zwei Warnmeldungen. Führen Sie diese Schritte für beide Meldungen aus. Netscape Communicator: Das Dialogfeld ist eine Java-Sicherheitswarnmeldung. Klicken Sie auf das Kontrollkästchen vor „Diese Vorgehensweise verwenden“ und klicken Sie dann auf „Gewähren“. Es gibt zwei Warnmeldungen. Führen Sie diese Schritte für beide Meldungen aus. Hinweis Wenn Sie die Option „Inhalt von Lotus Development immer vertrauen“ (Microsoft Internet Explorer) bzw. „Diese Vorgehensweise verwenden“ (Netscape Communicator) nicht aktivieren, werden die Warnmeldungen bei jeder Teilnahme an einer Besprechung erneut angezeigt. Sicherheitswarnungen bei der Besprechungsplanung Wenn Sie auf der Seite „Neue Besprechung“ das erste Mal eine Besprechung planen, werden eventuell Sicherheitswarnungen angezeigt. Die Sicherheitswarnmeldungen werden angezeigt, wenn Sie das Verzeichnis Ihres Unternehmens herunterladen müssen. Das Verzeichnis enthält die Namen der Mitarbeiter Ihres Unternehmens. Sie müssen das Verzeichnis in folgenden Fällen auf Ihren Computer herunterladen: Sie wählen Vortragende für eine Podiumspräsentation oder -Demo aus. Sie bestimmen einen anderen Teilnehmer als Moderator. Sie beschränken die Besprechung auf ausgewählte Teilnehmer. Nehmen Sie die Sicherheitswarnmeldungen an und laden Sie das Verzeichnis herunter, indem Sie für Ihren Browser das folgende Verfahren verwenden: Microsoft Internet Explorer: Das Dialogfeld heißt „Sicherheitswarnung“. Klicken Sie auf das Kontrollkästchen vor „Inhalt von Lotus Development Corporation immer vertrauen“ und bestätigen Sie mit „Ja“. Es gibt zwei Warnmeldungen. Führen Sie diese Schritte für beide Meldungen aus. Erste Schritte mit Sametime 1-11 Netscape Communicator: Das Dialogfeld ist eine Java-Sicherheitswarnmeldung. Klicken Sie auf das Kontrollkästchen vor „Diese Vorgehensweise verwenden“ und klicken Sie dann auf „Gewähren“. Es gibt zwei Warnmeldungen. Führen Sie diese Schritte für beide Meldungen aus. Hinweis Wenn Sie die Option „Inhalt von Lotus Development Corporation immer vertrauen“ (Microsoft Internet Explorer) bzw. „Diese Vorgehensweise verwenden“ (Netscape Communicator) nicht aktivieren, werden die Warnmeldungen jedes Mal angezeigt, wenn Sie auf das Verzeichnis Ihres Unternehmens zugreifen. Bei Sametime anmelden Unter Umständen müssen Sie sich bei Sametime anmelden, bevor Sie geplante Besprechungen erstellen bzw. an diesen teilnehmen oder aufgezeichnete Besprechungen ansehen können. Sie müssen sich immer erst bei Sametime anmelden, um eine Besprechung moderieren zu können. Sie sollten sich auch in den Fällen, in denen es nicht ausdrücklich erforderlich ist, vor einer Besprechung bei Sametime anmelden. Durch die Anmeldung stellen Sie sicher, dass die anderen Teilnehmer Sie in Besprechungen problemlos identifizieren können und dass Sie Moderator werden können, falls erforderlich. Der Administrator legt fest, ob sich Personen Ihrer Organisation anmelden müssen oder nicht. Hinweis Der Initiator einer Besprechung muss sich bei Sametime anmelden, wenn er eine Besprechung erstellt. Der Moderator muss sich bei Sametime anmelden, wenn er an einer Besprechung teilnimmt. Weitere Informationen finden Sie unter „Besprechungen moderieren“. Anmelden So melden Sie sich an: 1. Klicken Sie auf der Seite „Willkommen bei Sametime“ auf „An Besprechung teilnehmen“ oder „Besprechung planen“. Fahren Sie mit Schritt 3 fort, wenn das Dialogfeld für die Anmeldung angezeigt wird. 2. Wenn das Dialogfeld nicht automatisch angezeigt wird, klicken Sie auf „Bei Sametime anmelden“. (Die Verknüpfung wird im oberen rechten Teil des Bildschirms angezeigt.) 3. Geben Sie Ihren Benutzernamen und Ihr Kennwort im Dialogfeld ein und klicken Sie auf „OK“. (Wenn Sie keinen Benutzernamen und kein Kennwort haben, müssen Sie sich registrieren, um Sametime verwenden zu können, oder sich diesbezüglich an den Administrator wenden.) 1-12 Benutzerhandbuch Wenn Sie sich nicht bei Sametime anmelden Wenn Sie sich nicht bei Sametime anmelden, wird ein vorgegebener Name (wie z. B. Benutzer1/Gast) in der Teilnehmerliste angezeigt, wenn Sie an einer Besprechung teilnehmen. Dieser vorgegebene Name wird vom Administrator festgelegt. Gegebenenfalls ermöglicht Ihnen der Administrator, den Namen auszuwählen, der statt des vorgegebenen Namens in der Teilnehmerliste angezeigt wird. Wenn Sie an einer Besprechung teilnehmen, wird ein Dialogfeld angezeigt und Sie können den Namen selbst auswählen. Durch die Auswahl eines Namens bei der Teilnahme an einer Besprechung werden Sie nicht bei Sametime angemeldet. Der vorgegebene Name wird an folgenden Stellen angezeigt: In der Teilnehmerliste Bei Abstimmungen im Fenster mit den Antworten der einzelnen Teilnehmer, das dem Moderator angezeigt wird Wenn Sie einen gemeinsam genutzten Bildschirm steuern, werden die Initialen des vorgegebenen Namens neben dem Cursor angezeigt. Kennwörter Sametime ermöglicht die Verwendung von Kennwörtern, um Besprechungen und Informationen zu sichern. Sie können die folgenden Kennwörter verwenden: Anmeldekennwort: Dieses Kennwort wird entweder vom Administrator vergeben oder Sie geben Ihr eigenes Kennwort ein, wenn Sie sich registrieren, um Sametime verwenden zu können. Wenn in Ihrer Version von Sametime die Registrierung verfügbar ist, können Sie Ihr Kennwort jederzeit ändern, selbst dann, wenn der Administrator es Ihnen zugewiesen hat. Weitere Informationen finden Sie unter „Kennwörter ändern“. Sametime Besprechungskennwort: Die Person, die die Besprechung erstellt, kann ein Kennwort im Register „Sicherheit“ auf der Seite „Neue Besprechung“ eingeben. Bei der Teilnahme an einer kennwortgeschützten Besprechung wird der Teilnehmer zur Eingabe des Kennworts aufgefordert. Das Kennwort muss eingegeben werden, bevor an der Besprechung teilgenommen werden kann. Wenn eine Besprechung kennwortgeschützt ist, werden auch die Besprechungsdetails vor, während und nach der Besprechung geschützt. Erste Schritte mit Sametime 1-13 MeetingPlace-Benutzerkennwort: Wenn die Besprechung eine MeetingPlaceTM-Telefonkonferenz beinhaltet, gibt der Initiator der Besprechung einen MeetingPlace-Benutzernamen und ein Kennwort ein, um die Konferenz zu erstellen. (Bei einigen Organisationen richtet der Administrator das Kennwort gegebenenfalls so ein, dass es automatisch als Sternchen angezeigt wird. Der Initiator der Besprechung muss das Kennwort dann nicht mehr eingeben.) Kennwort der Telefonkonferenz: Wenn die Besprechung eine MeetingPlace-Telefonkonferenz beinhaltet, kann der Initiator eine Kennung und ein Kennwort für die Telefonkonferenz eingeben. Wenn ein Teilnehmer an einer Besprechung teilnimmt, für die eine kennwortgeschützte Telefonkonferenz geplant ist, ruft der Teilnehmer den MeetingPlace-Server an und gibt bei Aufforderung das Kennwort über die Tasten des Telefons ein. Kennwörter ändern Wenn in Ihrer Version von Sametime die Registrierung verfügbar ist, können Sie Ihr Anmeldekennwort jederzeit ändern, selbst dann, wenn der Administrator es Ihnen zugewiesen hat. Weitere Informationen zu den in Sametime verwendeten Kennwörtern finden Sie unter „Kennwörter“. 1. Klicken Sie auf der Seite „Willkommen bei Sametime“ auf „Registrieren“. 2. Klicken Sie auf „Ihr Kennwort ändern“. 3. Wenn Sie sich noch nicht bei Sametime angemeldet haben, wird das Dialogfeld „Anmelden“ angezeigt. Geben Sie Ihren Benutzernamen und Ihr Kennwort im Dialogfeld ein und klicken Sie auf „OK“. 4. Geben Sie Ihr altes Kennwort im Feld „Altes Kennwort“ ein. 5. Geben Sie Ihr neues Kennwort im Feld „Neues Kennwort“ ein. 6. Wiederholen Sie die Eingabe des Kennwortes im Feld „Geben Sie das neue Kennwort erneut ein“. 7. Klicken Sie auf „Anfrage senden“. 8. Klicken Sie auf das Logo von Lotus Sametime, um zur Seite „Willkommen bei Sametime“ zurückzukehren. 1-14 Benutzerhandbuch Benutzerdefinierte Einstellungen durch den Administrator Im Sametime Benutzerhandbuch werden alle verfügbaren Funktionen und Werkzeuge beschrieben. Administratoren können Sametime jedoch auch benutzerdefiniert einrichten, um den individuellen Anforderungen des Unternehmens gerecht zu werden. Administratoren können die folgenden Änderungen an Sametime vornehmen: Registrierung, Anmeldung und Kennwörter Die Registrierung kann aktiviert oder deaktiviert werden. Wenn die Registrierung aktiviert ist, können Sie einen Benutzernamen und ein Kennwort zur Anmeldung bei Sametime auswählen. Festlegen, ob Teilnehmer sich bei Sametime anmelden müssen. Wenn Sie sich anmelden müssen und die Registrierung nicht aktiviert ist, erhalten Sie einen Benutzernamen und ein Kennwort bei Ihrem Administrator. Festlegen, ob Teilnehmer sich zur Teilnahme oder Erstellung einer Besprechung zuerst anmelden müssen. Festlegen, ob Teilnehmer einen Namen aus der Teilnehmerliste wählen müssen, wenn keine Anmeldung erforderlich ist. Werkzeuge Werkzeuge aus Sametime entfernen, so dass sie während einer Besprechung nicht verwendet werden können. Der Administrator kann die Werkzeuge für Abstimmungen, zum Senden von Webseiten, für den Besprechungsraum-Chat, für die gemeinsame Bildschirmnutzung, für die Pinnwand, für Computer Audio und Video und NetMeeting® entfernen. Werkzeuge können auch dann noch entfernt werden, wenn eine Besprechung, in der sie verwendet werden, bereits geplant wurde. So kann zum Beispiel der Initiator der Besprechung die gemeinsame Bildschirmnutzung als Werkzeug für die geplante Besprechung auswählen, aber nach dem Beginn der Besprechung steht die gemeinsame Bildschirmnutzung nicht zur Verfügung. Festlegen, wie die gemeinsame Bildschirmnutzung zu verwenden ist. Der Administrator kann zum Beispiel festlegen, dass alle Teilnehmer den Bildschirm gemeinsam nutzen und einsehen, nicht aber steuern können. Festlegen, ob Teilnehmer eine Pinnwand-Datei während einer Besprechung speichern können. Erste Schritte mit Sametime 1-15 Sametime Connect Festlegen, was Sametime Connect beinhaltet. Der Administrator kann zum Beispiel festlegen, dass die von Ihrer Organisation verwendete Version von Sametime Connect keinen Zugang zum AOL Instant MessengerSM bietet. Funktion für das automatische Anmelden bei Sametime Connect und AOL Instant Messenger aktivieren bzw. deaktivieren. Funktion zum Speichern von Proxy- und Anmeldedaten aktivieren bzw. deaktivieren. Festlegen, welche Version von Connect Sie verwenden können: Sametime Connect für Desktops oder Sametime Connect für Browser. Sametime Plug-in für Microsoft Netmeeting-Besprechungen bei Verwendung eines Netscape-Browsers automatisch mit Sametime Connect für Desktops bündeln, so dass beide Programme gleichzeitig heruntergeladen werden. MeetingPlace-Telefonkonferenzen Der Administrator legt fest, dass MeetingPlace-Telefonkonferenzen für Sametime Besprechungen in Ihrem Unternehmen nicht zur Verfügung stehen. Festlegen, wie Telefonkonferenzen geplant werden. Der Initiator einer Besprechung muss beispielsweise eine MeetingPlace-Kennung und ein Kennwort eingeben. Festlegen, wie an Telefonkonferenzen teilgenommen wird. Sie können zum Beispiel Ihre eigene Telefonnummer eingeben, so dass MeetingPlace Sie anrufen kann, oder Sie müssen selbst eine Telefonnummer für die Besprechung wählen. Besprechungssteuerung Alle Teilnehmernamen zur Seite „Besprechungsdetails“ hinzufügen, nachdem die Besprechung beendet wurde. Den Besprechungstyp „Podiumspräsentation oder -Demo“ von der Seite „Neue Besprechung“ entfernen. Sicherstellen, dass alle Besprechungen durch Verschlüsselung gesichert sind. Das Kontrollkästchen für die Verschlüsselung im Register „Sicherheit“ auf der Seite „Neue Besprechung“ wird nicht angezeigt, wenn alle Besprechungen verschlüsselt sind. Festlegen, dass alle Besprechungen über ein Kennwort verfügen. Die Kennwortfelder werden im Register „Grundlagen“ auf der Seite „Neue Besprechung“ angezeigt, wenn ein Kennwort benötigt wird. 1-16 Benutzerhandbuch Teilnehmern gestatten, sich per Telefon in den Audioteil einer Sametime Audio/Video-Besprechung einzuwählen. Alle Besprechungen automatisch um einen bestimmten Zeitraum verlängern. Der Administrator kann alle Besprechungen beispielsweise um 15 Minuten verlängern. Wenn der Administrator nicht alle Besprechungen automatisch verlängert, wird Ihre Besprechung zur vorgesehenen Zeit beendet. Alle nicht gespeicherten Besprechungsinformationen gehen dabei verloren (beispielsweise mit Anmerkungen versehene Pinnwand-Dateien). Festlegen, dass Besprechungen nicht länger aufgezeichnet werden, wenn nur noch beschränkt freier Festplattenspeicher auf dem Sametime Server zur Verfügung steht. Dies kann zur Folge haben, dass eine Besprechung nur teilweise aufgezeichnet wird. Die Funktion zur Aufzeichnung von Besprechungen entfernen. Aufgezeichnete Besprechungen auf einen bestimmten Sametime Server importieren. Zum Beispiel kann ein Administrator eine aufgezeichnete Besprechung auf den Server „www.sametime.com“ stellen. Sie können in Ihrem Browser „www.sametime.com“ eingeben und die Aufzeichnung der Besprechung wiedergeben, selbst wenn die Besprechung auf einem anderen Server stattgefunden hat. Standorte Die Aktivierung einer Sametime Besprechung auf mehreren Sametime Servern zulassen. Festlegen, ob die Besprechung auf Sametime Servern in Ihrem Unternehmen und/oder außerhalb Ihres Unternehmens stattfinden kann. Verschiedene Versionen von Sametime in einer Besprechung verwenden Sametime 2.5 ist mit den früheren Versionen von Sametime kompatibel. Dennoch können die unten aufgeführten Probleme auftreten, wenn nicht alle Teilnehmer in einer Besprechung dieselbe Version von Sametime verwenden. Sollte eines der folgenden Probleme auftreten, wenden Sie sich an Ihren Systemadministrator, wenn Sie Fragen zur Aktualisierung Ihrer Sametime Version auf die neueste Version haben. Erste Schritte mit Sametime 1-17 Chat mit mehreren Personen starten. Wenn Sie nicht mit mehreren Personen aus Ihrer Verbindungsliste chatten können, kann das daran liegen, dass Sie eine frühere Version von Sametime Connect verwenden. Wenden Sie sich an Ihren Systemadministrator, wenn Sie Sametime Connect 1.5 verwenden, und bitten Sie ihn, eine Verbindung zu einem Sametime 2.5 Server herzustellen. Sollte dies die Ursache für Ihr Problem sein, können Sie es lösen, indem Sie Sametime Connect 2.5 von der Sametime Willkommensseite herunterladen. Einige Funktionen stehen Personen, die eine frühere Version von Sametime verwenden, nicht zur Verfügung. Wenn Sie an einer Besprechung unter Verwendung einer früheren Version von Sametime teilnehmen, stehen Ihnen die folgenden Funktionen möglicherweise nicht zur Verfügung: Die Initialen der Person, die den Bildschirm freigegeben hat oder diesen steuert, werden nicht möglicherweise angezeigt. Ebenso werden Ihre Initialen möglicherweise nicht angezeigt, wenn Sie den Bildschirm freigeben oder steuern. Wenn Sie Sametime 2.0 verwenden, können Sie eine Ad-hocBesprechung von der Teilnehmerliste einer aktiven Besprechung aus starten, selbst wenn Sie nicht über die Berechtigung zum Bearbeiten/Freigeben verfügen. Teilnehmer, die Sametime 2.5 verwenden, müssen über die Berechtigung zum Bearbeiten/ Freigeben verfügen, bevor Sie eine Ad-hoc-Besprechung von der Teilnehmerliste einer aktiven Besprechung aus starten können. Sie können sich während einer Besprechung möglicherweise nicht zu Wort melden (Hand heben/senken). Die Verwendung von Sametime Connect wird nur in den Versionen Sametime 2.0 oder Sametime 2.5 unterstützt. Die Version des Sametime Servers, der in den Vorgaben für Sametime Connect angegeben ist, muss der Version des Sametime Servers entsprechen, den Sie zum Planen und zur Teilnahme an Besprechungen verwenden. Weitere Informationen erhalten Sie von Ihrem Systemadministrator. Sie können unter Umständen die Funktion zum Senden von Webseiten oder die Abstimmungsfunktionen nicht anzeigen oder verwenden. Sie können Pinnwand-Dateien unter Umständen nicht speichern bzw. Pinnwand-Dateien nicht anzeigen lassen, die mit Anmerkungen versehen sind und als Anhänge an eine Besprechung gespeichert wurden. (Sie können jedoch Dateien anzeigen lassen, die in einer Besprechung auf der Pinnwand präsentiert werden.) Sie können unter Umständen nicht die Details der Teilnehmerliste anzeigen. 1-18 Benutzerhandbuch Verschiedene Sprachversionen von Sametime verwenden Der Sametime Besprechungsraum wird immer in der Sprache angezeigt, die in Ihrem Browser festgelegt wurde, so dass Sie die Menüeinträge und Steuerelemente lesen können. Andere Sametime Komponenten, wie beispielsweise das Besprechungszentrum, werden in der Sprache angezeigt, die auf dem Sametime Server festgelegt wurde. Dies kann eine andere Sprache sein als die im Browser verwendete Sprache. Wenn Besprechungsteilnehmer unterschiedliche Sprachen sprechen oder Tastaturen für unterschiedliche Sprachen verwenden, kann es sein, dass Text auf der Pinnwand, in gemeinsam genutzten Bildschirmen oder in der Chat-Mitschrift in verschiedenen Sprachen und Zeichensätzen angezeigt wird. Angenommen, Sie verwenden Japanisch als Browser-Sprache und nehmen an einer Besprechung teil, die auf einem englischen Sametime Server in den USA übertragen wird. In diesem Fall wird das Besprechungszentrum in Englisch angezeigt. Sobald Sie jedoch an der Besprechung teilnehmen, wird der Besprechungsraum in Japanisch angezeigt. Wenn die Besprechungsteilnehmer sowohl des Englischen als auch des Japanischen mächtig sind, können sie eine der beiden Sprachen verwenden, um Anmerkungen in einer Pinnwand-Datei zu machen oder Chat-Nachrichten einzugeben. Die Teilnehmer können einen Bildschirm freigeben, auf dem englische oder japanische Zeichen angezeigt werden. Führen Sie die folgenden Schritte durch, um bei einer multi-lingualen Sametime Besprechung die beste Performance zu erzielen: Stellen Sie sicher, dass die vom Sametime Server verwendete Sprache in den Spracheinstellungen oder -vorgaben Ihres Browsers aktiviert ist. Wie Sie im Einzelnen vorgehen müssen, hängt davon ab, welchen Browser Sie verwenden. Microsoft Internet Explorer: Wählen Sie „Extras - Internetoptionen“ und klicken Sie im Register „Allgemein“ auf „Sprachen“. Klicken Sie auf „Hinzufügen“ und wählen Sie anschließend die Sprachen aus, die auf Ihrem Browser angezeigt werden sollen. Klicken Sie auf „OK“, um das Dialogfeld zum Hinzufügen von Sprachen zu schließen. Sie können in den Voreinstellungen die Reihenfolge der Sprachen mit Hilfe der Pfeile ändern. Klicken Sie auf „OK“, um das Dialogfeld für die Spracheinstellungen zu schließen. Klicken Sie auf „OK“, um das Dialogfeld für die Internet-Optionen zu schließen. Netscape Communicator: Wählen Sie „Bearbeiten - Einstellungen“. Wählen Sie „Sprachen“ (unter „Navigator“ im linken Teil des Dialogfelds). Klicken Sie auf „Hinzufügen“ und wählen Sie anschließend die Sprachen aus, die auf Ihrem Browser angezeigt werden sollen. Klicken Sie auf „OK“, um das Dialogfeld zum Hinzufügen von Sprachen zu schließen. Klicken Sie auf „OK“, um das Dialogfeld für die Einstellungen zu schließen. Erste Schritte mit Sametime 1-19 Um Text problemlos anzeigen zu können, der auf der Pinnwand oder in privaten Chats eingegeben wurde, die von der Teilnehmerliste aus gestartet wurden, stellen Sie sicher, dass Ihr Browser Unicode unterstützt. Wenden Sie sich an den Systemadministrator und bitten Sie ihn um Unterstützung beim Hinzufügen von Aliasen für Unicode zur Java VM in der Registrierung Ihres Computers. Das zum Anzeigen von Unicode erforderliche Verfahren hängt von Ihrem Browser ab: Microsoft Internet Explorer: Wählen Sie „Ansicht - Codierung Mehr - Unicode (UTF-8)“. Netscape Communicator: Wählen Sie „Ansicht - Zeichensatz Unicode (UTF-8)“. Verwenden Sie Sametime Print Capture, um Dateien in asiatischen Sprachen in Besprechungen auf der Pinnwand anzeigen zu lassen, wenn die Besprechungen auf Sametime Servern übermittelt werden, die nicht-asiatische Sprachen verwenden. Wenn Sie beispielsweise in einer Besprechung auf einem englischen Server eine chinesische Datei auf der Pinnwand präsentieren möchten, konvertieren Sie die Datei mit Hilfe von Sametime Print Capture in ein zur Anzeige an der Pinnwand geeignetes Format. Sie sollten einen anderen Teilnehmer möglichst nicht gemeinsam genutzte Bildschirme steuern lassen, wenn diese Person und die Person, die den Bildschirm freigegeben hat, Tastaturen für unterschiedliche Sprachen verwenden. Beispiel: Fiona verwendet eine Tastatur mit englischer Tastaturbelegung und gibt ihren Bildschirm zur gemeinsamen Nutzung frei. Sie gestattet Pierre, der eine Tastatur mit französischer Tastaturbelegung verwendet, den Bildschirm zu steuern. Da die Tastaturen von Fiona und Pierre eine unterschiedliche Tastaturbelegung haben, kann auf Fionas Computer der von Pierre eingegebene Text nicht korrekt angezeigt werden. Die Verwendung von Sametime Connect für Browser ist empfehlenswert. Verwenden Sie nach Möglichkeit Lotus® Translation Services für Sametime (LTSS), um fremdsprachige Chat-Nachrichten, falls erforderlich, umgehend übersetzen zu lassen. (LTSS ist nicht im Lieferumfang von Sametime enthalten und ist separat erhältlich.) Wenden Sie sich an Ihren Systemadministrator, wenn in Ihrem Browser bestimmte Sprachzeichen immer noch nicht problemlos angezeigt werden können oder wenn bei der Teilnahme an multi-lingualen Besprechungen immer noch Probleme auftreten. 1-20 Benutzerhandbuch Kapitel 2: Sametime Connect verwenden Mit Sametime Connect können Sie sehen, ob Ihre Kollegen online sind und Ad-hoc-Nachrichten an diese versenden. Zudem können Sie eine Ad-hoc-Besprechung mit Audio/Video-Komponenten, gemeinsamer Bildschirmnutzung, Pinnwand und anderen Kooperationswerkzeugen starten. Sametime Connect steht Ihnen in zwei Versionen zur Verfügung, die leichte Unterschiede aufweisen: Sametime Connect für Desktops und Sametime Connect für Browser. Sametime Connect für Desktops ist ein Programm, das Sie auf Ihrem Computer installieren. Sametime Connect für Browser ist ein Programm, das Sie über Ihren Browser starten. Ihr Systemadministrator kann Ihnen sagen, welche Sametime Connect Version(en) Sie verwenden können. Darüber hinaus können Sie mit Sametime Connect mit Ihren Familienmitgliedern, Freunden und Geschäftspartnern kommunizieren, die bei AOL Instant Messenger angemeldet sind. Tragen Sie einfach Ihre AOL® Buddies in die Liste Ihrer Kollegen ein. Hinweis Sametime Connect für Browser unterstützt AOL Instant Messenger nicht. Wenn Sie Sametime Connect für Desktops verwenden möchten, müssen Sie es von der Seite „Willkommen bei Sametime“ herunterladen und installieren. Wenn Sie Sametime Connect für Browser verwenden möchten, müssen Sie das Programm von der Seite „Willkommen bei Sametime“ starten. Sametime Connect für Desktops Wenn Sie Sametime Connect für Desktops verwenden, können Sie: Nachrichten mit AOL Instant Messenger Benutzern austauschen (wenn dies in Ihrer Organisation möglich ist). Chat-Mitschriften auf Ihrem Computer speichern, um diese später zu verwenden. Automatisches Starten von Sametime Connect beim Hochfahren Ihres Computers Ihre Verbindungsliste durch Ziehen und Ablegen verwalten. Eine erneute Verbindung zum Sametime Server herstellen, wenn eine Verbindung fehlschlägt. 2-1 Sametime Connect für Browser Wenn Sie Sametime Connect für Browser verwenden, können Sie: Sametime Connect verwenden, ohne es auf den Computer herunterzuladen. Sametime Connect auf jedem Computer mit Internet-Zugang verwenden. Terminologie Die Erklärungen zu den folgenden Begriffen sollen Ihnen den Einstieg in Sametime Connect erleichtern: Chat: Austausch von schriftlichen Nachrichten in Echtzeit. Sie können einen Chat mit einer beliebigen Anzahl von Kollegen starten, die online sind. Sobald der Chat gestartet wurde, kann jeder Teilnehmer Einladungen an andere Personen versenden. Wenn Sie Personen zur Teilnahme an einem Chat einladen oder Teilnehmer andere Personen einladen, erhalten die eingeladenen Personen eine Einladung zur Teilnahme an einer Chat-Besprechung. Chat-Mitschrift (in Sametime Connect für Desktops): Ein Protokoll einer Chat-Unterhaltung. Sametime Connect für Desktops bietet jedem Chat-Teilnehmer die Möglichkeit, eine Chat-Mitschrift auf seinem Computer zu speichern. Hinweis Chat-Mitschriften können in Sametime Connect für Browser nicht gespeichert werden. Verbindungsliste: Eine Liste in Sametime Connect, die Personen und Gruppen enthält. Sie erstellen diese Liste, indem Sie Personen und Gruppen aus Ihrem Unternehmensverzeichnis hinzufügen und entfernen. Mit Sametime Connect können Sie so viele Verbindungslisten erstellen wie gewünscht, diese auf Ihrem Computer speichern und jederzeit laden. Sie können die Verbindungsliste an einen anderen Computer senden, sich auf diesem bei Sametime Connect anmelden und die Verbindungsliste laden. Zudem können Sie Ihre Verbindungsliste an andere Personen senden, die sich bei Sametime Connect anmelden und Ihre Verbindungsliste verwenden können. Sametime Connect Gruppen: Gruppen von Personen, die in der Verbindungsliste enthalten sind. Es gibt zwei Arten von Gruppen: öffentliche und persönliche. Öffentliche Gruppen: Personengruppen, die über das Unternehmensverzeichnis definiert werden. Der Besitzer des Verzeichnisses, beispielsweise der Systemadministrator des Unternehmens, definiert die Mitglieder der öffentlichen Gruppen. 2-2 Benutzerhandbuch Persönliche Gruppen: Personengruppen, die Sie selbst definieren. Sie können sowohl Personen aus dem Unternehmensverzeichnis als auch AOL Instant Messenger Benutzer in Ihre persönlichen Gruppen aufnehmen. Außerdem sind Sie berechtigt, Personen aus einer persönlichen Gruppe zu entfernen. Hinweis Sametime Connect für Browser unterstützt AOL Instant Messenger nicht. Online-Status: Der aktuelle Status einer Person in Ihrer Verbindungsliste wird durch Symbole, farbigen Text und benutzerdefinierbare Nachrichten angezeigt, die in der unten stehenden Tabelle beschrieben werden. Status Symbol Definition Standardnachricht Offline Der Name der Person ist nicht Person wird in angemeldet und nicht Schwarz verfügbar angezeigt. (Name/Pseudonym ) ist offline Aktiv Person ist angemeldet und verfügbar Ich bin anwesend Abwesend Person ist angemeldet, Ich bin zur Zeit aber zur Zeit nicht am nicht an meinem Computer. Andere Computer Personen können Nachrichten an einen Benutzer mit diesem Status senden. Die Nachricht wird bis zur Rückkehr des Benutzers auf dem Bildschirm angezeigt. Bitte nicht stören Person ist angemeldet, möchte jedoch nicht gestört werden. Andere Personen können keine Chat-Nachrichten an Personen mit diesem Status senden. Bitte nicht stören Sie können Ihren Online-Status jederzeit ändern. In Sametime Connect für Desktops können Sie festlegen, dass sich Ihr Online-Status automatisch von „Aktiv“ in „Abwesend“ und von „Abwesend“ in „Aktiv“ ändert. Sametime Connect verwenden 2-3 Ihr Online-Status ist in Sametime Connect und AOL Instant Messenger identisch. Alle angemeldeten AOL Instant Messenger Benutzer sind online, allerdings wird ihr Online-Status (z. B. „Abwesend“) nicht visuell dargestellt. AOL Instant Messenger Benutzer wissen, wann Ihr Status „Abwesend“ oder „Bitte nicht stören“ ist, wenn sie Ihnen eine Nachricht senden, können aber nicht Ihre persönliche Nachricht mit dem Status „Abwesend“ oder „Bitte nicht stören“ anzeigen. Hinweis Sametime Connect für Browser unterstützt AOL Instant Messenger nicht. Online-Statusnachricht: Die Online-Statusnachricht, die anderen Benutzern angezeigt wird, wenn sie in der Verbindungsliste den Mauszeiger über Ihren Namen bewegen. Andere Personen erhalten eine Benachrichtigung über Ihren Status, wenn sie versuchen, einen Chat mit Ihnen zu starten und Ihr Status „Abwesend“ oder „Bitte nicht stören“ ist. Sie können eine vorgegebene Online-Statusnachricht verwenden oder eine neue erstellen. Ad-hoc-Besprechung: Eine ungeplante Besprechung, an der zwei oder mehr Personen teilnehmen. Sie können eine Ad-hoc-Besprechung über Sametime Connect oder die Teilnehmerliste einer aktiven Besprechung starten. Bei einer Ad-hoc-Besprechung können Funktionen wie Chat, Audio, Video, gemeinsame Bildschirmnutzung, Datei-Präsentationen, Pinnwand und weitere Kooperationswerkzeuge zum Einsatz kommen. Eine Ad-hoc-Besprechung können Sie starten, indem Sie die Personen auswählen, die Sie einladen möchten, und den gewünschten Besprechungstyp im Menü „Besprechung“ auswählen. Sametime Connect herunterladen Sametime Connect ist ein Programm, mit dessen Hilfe Sie feststellen können, wer online ist und an einer Ad-hoc-Besprechung mit einer oder mehreren Personen teilnehmen können. Um Sametime Connect für Desktops verwenden zu können, müssen Sie das Programm herunterladen und installieren. Um Sametime Connect für Browser verwenden zu können, müssen Sie das Programm von der Sametime Willkommensseite starten. Zusätzlich zu Sametime Connect können Sie unter Umständen noch Sametime Print Capture herunterladen, einen „virtuellen“ Drucker, mit dem Sie Dateien für die Anzeige in Sametime Besprechungen konvertieren können. 2-4 Benutzerhandbuch Sametime Connect für Desktops herunterladen und installieren Rufen Sie zuerst die Seite „Willkommen bei Sametime“ auf, um Sametime Connect für Desktops herunterzuladen und zu installieren. Um zu dieser Seite zu gelangen, geben Sie die folgende URL in einem Web-Browser ein: http://servername, wobei „servername“ für den Namen des Sametime Servers steht. (Wenden Sie sich an Ihren Systemadministrator, wenn Sie den Namen Ihres Sametime Servers nicht kennen.) 1. Klicken Sie auf der Seite „Willkommen bei Sametime“ auf „Herunterladen“. 2. Klicken Sie auf der Seite zum Herunterladen auf die Verknüpfung, um Sametime Connect herunterzuladen. 3. Führen Sie einen der folgenden Schritte aus: Wenn Sie mit Microsoft Internet Explorer arbeiten, wählen Sie im Dialogfeld „Dateidownload“ die Option „Das Programm speichern“ und klicken Sie auf „OK“. Wählen Sie im Dialogfeld „Speichern unter“ einen Speicherort zum Speichern der Sametime Connect-Datei (die Datei hat die Erweiterung „.exe“) und klicken Sie auf „Speichern“. Falls Sie Netscape Communicator verwenden und im Dialogfeld angezeigt wird, dass der Dateityp nicht erkannt wurde, klicken Sie zum Speichern der Datei auf die entsprechende Schaltfläche. Wählen Sie im Dialogfeld „Speichern unter“ einen Ort, an dem Sie die Sametime Connect Datei (sie hat die Erweiterung „.exe“) speichern möchten, und klicken Sie auf „Speichern“. 4. Befolgen Sie die Installationsanweisungen auf dem Bildschirm. 5. Wenn das Dialogfeld „Wählen Sie einen Namen für den Sametime Server“ angezeigt wird, geben Sie den vollständigen DNS-Namen oder die IP-Adresse des Sametime Servers ein. Klicken Sie auf „Weiter“. 6. Klicken Sie auf „Fertig“. Sie können auswählen, ob Sie die Readme-Datei anzeigen lassen oder Sametime Connect sofort starten möchten. 7. Sie müssen Ihren Computer neu starten, um Sametime Connect verwenden zu können. Hinweis Wenn Sie Sametime Connect zum ersten Mal starten, können Sie Ihre Audio- und Videokomponenten testen. Beim Testen laden Sie den Besprechungsraum herunter, wobei Sie Sicherheitswarnungen annehmenmüssen. Sie nehmen dann automatisch an einer Test-Besprechung teil, bei der Sie der einzige Teilnehmer sind. Sametime Connect verwenden 2-5 Sametime Connect für Browser starten Rufen Sie die Seite „Willkommen bei Sametime“ auf, um Sametime Connect für Browser zu starten. Um zu dieser Seite zu gelangen, geben Sie die folgende URL in einem Web-Browser ein: http://servername, wobei „servername“ für den Namen des Sametime Servers steht. (Wenden Sie sich an Ihren Systemadministrator, wenn Sie den Namen Ihres Sametime Servers nicht kennen.) So starten Sie Sametime Connect für Browser: 1. Klicken Sie auf der Seite „Willkommen bei Sametime“ auf „Sametime Connect starten“. 2. Akzeptieren Sie gegebenenfalls die Sicherheitswarnmeldungen. Für gewöhnlich müssen Sie die Sicherheitswarnmeldungen nur einmal akzeptieren, wenn Sie das Programm zum ersten Mal ausführen. Weitere Informationen zu Sicherheitswarnmeldungen finden Sie unter „Erläuterungen zu Sicherheitswarnmeldungen“. Wenn Sie Sametime Connect für Browser starten, werden die Systemdateien in folgendem Vorgabeordner gespeichert: C/WINNT/Downloaded Program Files. Wenn Sie Sametime Connect das nächste Mal starten, werden diese Dateien automatisch aktualisiert. Hinweis Wenn Sie Netscape Communicator verwenden, müssen Sie den Browser neu starten. 3. Das Dialogfeld „Bei Sametime anmelden“ wird angezeigt. Sametime Print Capture herunterladen Ihr Administrator stellt möglicherweise das Programm Sametime Print Capture zur Verfügung, das Sie installieren und zusammen mit Sametime verwenden können: Sie können Sametime Print Capture zum Vorbereiten von Dateien verwenden, die an der Pinnwand angezeigt werden sollen. Sametime Print Capture ermöglicht Ihnen, Farbe, Größe, Format und die Auflösung von Bildern so zu konfigurieren, dass sie Ihren speziellen Anforderungen gerecht werden. Es kann auch Bilder generieren, die größer als die Bildschirmanzeige sind, damit keine Details durch Skalierung verloren gehen. Beginnen Sie auf der Seite „Willkommen bei Sametime“, um Sametime Print Capture herunterzuladen und zu installieren. Um zu dieser Seite zu gelangen, geben Sie die folgende URL in einem Web-Browser ein: http://servername, wobei „servername“ für den Namen des Sametime Servers steht. (Wenden Sie sich an Ihren Systemadministrator, wenn Sie den Namen Ihres Sametime Servers nicht kennen.) 1. Klicken Sie auf der Seite „Willkommen bei Sametime“ auf „Herunterladen“. 2-6 Benutzerhandbuch 2. Klicken Sie auf der Seite „Herunterladen“ auf die Verknüpfung zum Herunterladen von Sametime Print Capture. 3. Führen Sie einen der folgenden Schritte aus: Wenn Sie mit Microsoft Internet Explorer arbeiten, wählen Sie im Dialogfeld „Dateidownload“ die Option „Das Programm speichern“ und klicken Sie auf „OK“. Wählen Sie im Dialogfeld „Speichern unter“ einen Speicherort zum Speichern der Datei (die Datei hat die Erweiterung „.exe“) und klicken Sie auf „Speichern“. Falls Sie Netscape Communicator verwenden und im Dialogfeld angezeigt wird, dass der Dateityp nicht erkannt wurde, klicken Sie zum Speichern der Datei auf die entsprechende Schaltfläche. Wählen Sie im Dialogfeld „Speichern unter“ einen Ort, an dem Sie die Datei (sie hat die Erweiterung „.exe“) speichern möchten, und klicken Sie auf „Speichern“. 4. Befolgen Sie die Installationsanweisungen auf dem Bildschirm. 5. Klicken Sie auf „Fertig“. 6. Sie müssen Ihren Computer neu starten, um Sametime Print Capture verwenden zu können. Anmeldung bei Sametime Connect Wenn Sie Sametime Connect zum ersten Mal starten, wird das Dialogfeld „Bei Sametime anmelden“ automatisch angezeigt. So melden Sie sich an: 1. Geben Sie Ihren Benutzernamen ein. 2. Geben Sie Ihr Kennwort ein. 3. (Optional) Aktivieren Sie die Option „Automatisch anmelden“, wenn Sie sich beim Start von Sametime Connect automatisch anmelden möchten. Mit dieser Option werden Ihre Anmeldeinformationen gespeichert. Wenn Sie sich zukünftig bei Sametime Connect anmelden, brauchen Sie Benutzernamen und Kennwort nicht mehr einzugeben. Hinweis Wenn Ihnen in Sametime Connect für Desktops die Option „Automatisch anmelden“ nicht angezeigt wird, wenden Sie sich an Ihren Systemadministrator. Sametime Connect verwenden 2-7 4. (Optional) Klicken Sie in Sametime Connect für Desktops auf „Verbindung“, um die Voreinstellungen für Sametime Verbindungen einzustellen (beispielsweise den Servernamen, Anschlüsse und den Proxy-Typ. Diese Voreinstellungen können Sie bei Bedarf auch zu einem späteren Zeitpunkt ändern. 5. (Optional) Klicken Sie in Sametime Connect für Browser auf „Verbindung“, um die Vorgabewerte zu ändern. Hinweis Sie können sich bei Sametime Connect für Browser mit Hilfe der vorgegebenen Verbindungswerte anmelden, die von Ihrem Systemadministrator definiert wurden. Sobald Sie sich bei Sametime Connect für Browser angemeldet haben, können Sie Ihre Verbindungseinstellungen ändern. Wenn Sie sich abmelden, werden diese Einstellungen jedoch nicht gespeichert. Wenn Sie das nächste Mal das Programm starten, werden die vorgegebenen Einstellungen verwendet. 6. Klicken Sie auf „Anmelden“. Beim ersten Anmelden wird die vorgegebene persönliche Gruppe „Geschäftlich“ angezeigt, in der nur Ihr Name in Grün enthalten ist. Die grüne Darstellung gibt an, dass Sie online sind. Wenn Ihre Sametime Version Audio/Video unterstützt, wird das Dialogfeld „Meine verfügbaren Werkzeuge“ angezeigt, so dass Sie Ihre Audio/Video-Werkzeuge definieren können. Sie können diese Einstellungen jederzeit ändern, indem Sie „Optionen - Vorgaben“ wählen und anschließend auf das Register Audio/Video klicken. 7. (Optional) Melden Sie sich bei AOL Instant Messenger an. Hinweis Sametime Connect für Browser unterstützt AOL Instant Messenger nicht. Sich bei Sametime mit anderem Benutzernamen anmelden Wenn Sie einen Computer mit anderen Personen gemeinsam nutzen, müssen Sie sich unter Umständen von Sametime Connect abmelden und anschließend mit einem anderen Benutzernamen und Kennwort anmelden. So melden Sie sich bei Sametime Connect mit anderem Benutzernamen an: 1. Wählen Sie „Personen - Von Sametime abmelden“. 2. Wählen Sie „Personen - Bei Sametime anmelden“. 3. Geben Sie Ihren Benutzernamen und das Kennwort ein. 4. Klicken Sie auf „Anmelden“. 2-8 Benutzerhandbuch Erneute Verbindung zu Sametime Connect manuell herstellen Wenn die Verbindung zum Sametime Server während der Verwendung von Sametime Connect getrennt wurde, können Sie die Option „Erneut verbinden“ wählen. Wenn diese Option aktiviert ist, wird versucht, die Verbindung wiederherzustellen und Sie unter Verwendung des zuletzt verwendeten Benutzernamens und Kennworts anzumelden. Um die Verbindung wiederherzustellen, wählen Sie „Personen - Mit Sametime erneut verbinden“ oder klicken Sie auf das Statussymbol unten im Verbindungsfenster. Mit Sametime Connect arbeiten Bevor Sie mit dem Senden von Nachrichten oder Einladen von Personen zu Ad-hoc-Besprechungen beginnen können, müssen Sie Ihre Kontakt- oder Verbindungsliste erstellen. Außerdem können Sie die Einstellungen für Sametime Connect, beispielsweise die Statusmeldungen und Vorgaben, anpassen. (Die Einstellungen für Sametime Connect können jederzeit angepasst werden.) Weitere Informationen zum Einrichten und Anpassen von Sametime Connect finden Sie in den folgenden Themen: Das Fenster „Sametime Connect“ in Sametime Connect für Desktops verwalten Das Fenster „Sametime Connect“ in Sametime Connect für Browser verwalten Verbindungsliste erstellen und verwalten Ihren Online-Status ändern Ihre aktuelle Online-Statusnachricht bearbeiten Die Option „Wer kann sehen, ob ich online bin“ Auf andere Sametime Bereiche zugreifen Sametime Connect und AOL Instant Messenger Vorgaben einstellen Verbindungsliste erstellen und verwalten Bevor Sie mit Ihrer Arbeit in Sametime Connect beginnen können, müssen Sie Ihre Kontakt- oder Verbindungsliste erstellen. Sie können Ihre Verbindungsliste jederzeit ändern, indem Sie Personen und Gruppen hinzufügen oder entfernen. Sametime Connect verwenden 2-9 Wenn Sie Ihre Verbindungsliste erstellen, können Sie öffentliche Gruppen hinzufügen, eigene private Gruppen erstellen und Einzelpersonen zu persönlichen Gruppen hinzufügen. Wenn Sie öffentliche Gruppen zu Ihrer Verbindungsliste hinzufügen, werden automatisch alle Mitglieder der Gruppe hinzugefügt. Tipp In öffentlichen Gruppen werden Personen angezeigt, die zurzeit online sind. Um eine vollständige Personenliste für diese Gruppe anzuzeigen, klicken Sie mit der rechten Maustaste auf den Namen der öffentlichen Gruppe und wählen Sie „Gruppeninhalt“ im Kontextmenü. Hinweis In einer öffentlichen Gruppe können keine Personen hinzugefügt oder entfernt werden. Sie können öffentliche und private Gruppen hinzufügen oder entfernen und Einzelpersonen in privaten Gruppen hinzufügen oder entfernen. Wenn Sie Ihre Verbindungsliste erstellen und verwalten, können Sie Folgendes tun: Eine Gruppe zur Verbindungsliste hinzufügen Personen oder Gruppen aus dem Verzeichnis hinzufügen Einzelpersonen zur Verbindungsliste hinzufügen Personen oder Gruppen von der Verbindungsliste entfernen Inhalt einer öffentlichen Gruppen anzeigen Eine persönliche Gruppe umbenennen Die Verbindungsliste in Sametime Connect für Desktops ändern Die Verbindungsliste in Sametime Connect für Desktops sortieren Die Verbindungsliste in Sametime Connect für Browser sortieren Pseudonyme bearbeiten Auswählen, wie Namen in Sametime Connect für Desktops angezeigt werden Auswählen, wie Namen in Sametime Connect für Browser angezeigt werden Eine Verbindungsliste in Sametime Connect für Desktops speichern und laden Eine Verbindungsliste in Sametime Connect für Browser speichern und laden 2-10 Benutzerhandbuch Eine Gruppe zur Verbindungsliste hinzufügen Sie können öffentliche oder persönliche Gruppen zu Ihrer Verbindungsliste hinzufügen. Öffentliche Gruppen sind in Ihrem Unternehmensverzeichnis definiert und können nicht geändert werden. Persönliche Gruppen erstellen Sie selbst. Eine öffentliche Gruppe hinzufügen So fügen Sie eine öffentliche Gruppe zu Ihrer Verbindungsliste hinzu: 1. Das Dialogfeld „Person oder Gruppe hinzufügen“ im Sametime Connect Fenster lässt sich auf vier verschiedene Arten aufrufen. Klicken Sie im Sametime Connect Fenster auf das Symbol zum Hinzufügen. Wählen Sie im Sametime Connect Fenster den Befehl „Personen Hinzufügen“. Wählen Sie in der Verbindungsliste eine öffentliche oder private Gruppe aus, klicken Sie mit der rechten Maustaste und wählen Sie im Kontextmenü die Option „Hinzufügen“. Drücken Sie in Sametime Connect für Desktops auf die EINFG-Taste, während die Verbindungsliste im Sametime Connect Fenster angezeigt wird. 2. Klicken Sie auf das Register „Öffentliche Gruppe“. 3. Geben Sie den Namen der Gruppe so ein, wie er im Verzeichnis erscheint, oder klicken Sie auf „Verzeichnis“, um in den verfügbaren öffentlichen Verzeichnissen nach dem gewünschten Namen zu suchen. (Weitere Informationen finden Sie unter „Personen oder Gruppen aus dem Verzeichnis hinzufügen“.) 4. Klicken Sie auf „Hinzufügen“. 5. Wenn mehrere Einträge im Verzeichnis mit dem eingegebenen Namen übereinstimmen, wird eine Liste der Übereinstimmungen angezeigt. 6. Wählen Sie den gewünschten Gruppennamen in der Liste aus und klicken Sie auf „Hinzufügen“. Eine persönliche Gruppe hinzufügen So fügen Sie eine persönliche Gruppe zu Ihrer Verbindungsliste hinzu: 1. Wählen Sie im Sametime Connect Fenster „Personen - Persönliche Gruppe hinzufügen“, um das Dialogfeld „Neue persönliche Gruppe“ zu öffnen. Sametime Connect verwenden 2-11 2. Geben Sie einen Namen für die Gruppe ein, die Sie hinzufügen möchten. 3. Klicken Sie auf „OK“. Die neue Gruppe wird zur Verbindungsliste sowie zur Liste der verfügbaren persönlichen Gruppen im Dialogfeld „Person oder Gruppe hinzufügen“ hinzugefügt. Personen oder Gruppen aus dem Verzeichnis hinzufügen Sie können in Sametime Personen zur Verbindungsliste hinzufügen, indem Sie in den öffentlichen Verzeichnissen Ihrer Organisation nach den entsprechenden Namen suchen. Das Durchsuchen eines Verzeichnisses ist besonders dann hilfreich, wenn Sie nach Einzelpersonen oder Gruppen suchen und sich nicht an die genaue Schreibweise ihrer Namen erinnern. So fügen Sie in Sametime Personen aus einem öffentlichen Verzeichnis zur Verbindungsliste hinzu: 1. Das Dialogfeld „Person oder Gruppe hinzufügen“ im Sametime Connect Fenster lässt sich auf vier verschiedene Arten aufrufen. Klicken Sie im Sametime Connect Fenster auf das Symbol zum Hinzufügen. Wählen Sie im Sametime Connect Fenster den Befehl „Personen Hinzufügen“. Wählen Sie in der Verbindungsliste eine öffentliche oder private Gruppe aus, klicken Sie mit der rechten Maustaste und wählen Sie im Kontextmenü die Option „Hinzufügen“. Drücken Sie in Sametime Connect für Desktops auf die EINFG-Taste, während die Verbindungsliste im Sametime Connect Fenster angezeigt wird. 2. Wenn Sie Sametime Connect für Desktops verwenden, klicken Sie im Register „Benutzer“ unter „Community“ auf „Sametime“. 3. Klicken Sie auf „Verzeichnis“, um das Dialogfeld „Zur Verbindungsliste hinzufügen“ zu öffnen. 4. Wählen Sie im Feld „Verzeichnis“ ein Verzeichnis aus. Der Inhalt des ausgewählten Verzeichnisses (öffentliche Gruppen und Einzelpersonen) wird im Teilfenster darunter angezeigt. 5. (Optional) Blättern Sie mit Hilfe der Schaltflächen „Nächste Seite“ und „Vorherige Seite“ durch die Verzeichnisliste. (Ein Teil des ersten und letzten Eintrags wird oberhalb der Liste angezeigt, um die Position im Verzeichnis anzugeben.) 2-12 Benutzerhandbuch 6. (Optional) Um den Inhalt einer bestimmten Gruppe anzuzeigen, wählen Sie eine Gruppe aus und klicken Sie auf „Inhalt“. 7. (Optional) Geben Sie im Suchfeld einen Gruppennamen oder den Nachnamen einer Person ein und klicken Sie auf „Suchen“. 8. Wählen Sie die Personen und/oder Gruppen aus, die Sie von einer Seite hinzufügen möchten. Wenn Sie die STRG-Taste gedrückt halten, können Sie mehrere Personen auswählen. Wenn Sie die UMSCHALT-Taste gedrückt halten, können Sie Personen auswählen, die untereinander angezeigt werden. 9. (Optional) Wenn Sie verschiedene Namen ausgewählt haben, können Sie sie zu einer persönlichen Gruppe hinzufügen, indem Sie eine vorhandene persönliche Gruppe auswählen oder den Namen einer neuen persönlichen Gruppe eingeben und anschließend auf „Hinzufügen“ klicken. 10. Klicken Sie auf „Hinzufügen“. Die ausgewählten Personen oder Gruppen werden in Ihrer Verbindungsliste angezeigt. Tipp Wenn die öffentlichen Gruppen, die Sie zu Ihrer Verbindungsliste hinzugefügt haben, nicht angezeigt werden, vergewissern Sie sich, dass für Ihre Liste nicht die Option „Nur Personen anzeigen, die online sind“ ausgewählt ist („Optionen - Nur Personen anzeigen, die online sind“). Wenn Ihre Liste so konfiguriert ist, dass nur die Online-Personen angezeigt werden, können öffentliche Gruppen, deren Mitglieder offline sind, nicht angezeigt werden. 11. (Optional) Wiederholen Sie die Schritte 4 bis 10 für alle Namen und/oder Gruppen, die Sie hinzufügen möchten. Einzelpersonen zur Verbindungsliste hinzufügen Wenn Sie Einzelpersonen zur Verbindungsliste hinzufügen, müssen Sie diese zu einer persönlichen Gruppe hinzufügen. Sie können die Personen entweder zu einer vorhandenen persönlichen Gruppe hinzufügen oder eine neue Gruppe erstellen. Wenn Sie beispielsweise einen Kollegen mit dem Namen David zu Ihrer Verbindungsliste hinzufügen, weil Sie mit ihm zusammen an einem Marketingprojekt arbeiten, können Sie eine neue persönliche Gruppe mit dem Namen Marketing erstellen und David zu dieser Gruppe hinzufügen. Hinweis Sie können in öffentlichen Gruppen keine Einzelpersonen hinzufügen. Sametime Connect verwenden 2-13 So fügen Sie in Sametime einen Benutzer zur Verbindungsliste hinzu: 1. Das Dialogfeld „Person oder Gruppe hinzufügen“ im Sametime Connect Fenster lässt sich auf vier verschiedene Arten aufrufen. Klicken Sie im Sametime Connect Fenster auf das Symbol zum Hinzufügen. Wählen Sie im Sametime Connect Fenster den Befehl „Personen Hinzufügen“. Wählen Sie in der Verbindungsliste eine öffentliche oder private Gruppe aus, klicken Sie mit der rechten Maustaste und wählen Sie im Kontextmenü die Option „Hinzufügen“. Drücken Sie in Sametime Connect für Desktops auf die EINFG-Taste, während die Verbindungsliste im Sametime Connect Fenster angezeigt wird. 2. Wenn Sie Sametime Connect für Desktops verwenden, klicken Sie im Register „Benutzer“ unter „Community“ auf „Sametime“. 3. Geben Sie im Feld „Benutzername“ den vollständigen Namen (Voroder Nachname) so ein, wie er im Verzeichnis erscheint, oder klicken Sie auf „Verzeichnis“, um in den verfügbaren Verzeichnissen nach dem gewünschten Namen zu suchen. (Weitere Informationen finden Sie unter „Personen oder Gruppen aus dem Verzeichnis hinzufügen“.) 4. (Optional) Geben Sie ein Pseudonym für den Benutzer ein. Dieses Pseudonym wird anstelle des Benutzernamens in Ihrer Verbindungsliste angezeigt. Pseudonyme werden nur in Ihrer Verbindungsliste angezeigt, für andere Personen sind sie nicht sichtbar. 5. So fügen sie einen ausgewählten Benutzer zu einer persönlichen Gruppe hinzu: Wählen Sie den Namen einer vorhandenen persönlichen Gruppe aus oder erstellen sie eine neue Gruppe, indem Sie den Namen der neuen persönlichen Gruppe im Feld „Wählen Sie einen Gruppennamen oder geben Sie einen ein“ eingeben. Klicken Sie auf „Hinzufügen“. 6. Wenn mehrere Einträge im Verzeichnis mit dem Namen im Feld „Benutzername“ übereinstimmen, wird eine Liste mit den übereinstimmenden Namen angezeigt. Wählen Sie den gewünschten Namen in der Liste aus und klicken Sie auf „Hinzufügen“. 2-14 Benutzerhandbuch Einzelpersonen oder Gruppen aus der Verbindungsliste entfernen Sie können Einzelpersonen aus jeder persönlichen Gruppe Ihrer Verbindungsliste entfernen und sowohl persönliche als auch öffentliche Gruppen entfernen. Einzelpersonen können nicht aus öffentlichen Gruppen entfernt werden. So entfernen Sie Einzelpersonen oder Gruppen: 1. Wählen Sie in der Verbindungsliste den Namen der Einzelperson oder der Gruppe, die entfernt werden soll, und wählen Sie „Personen Entfernen“ oder klicken Sie mit der rechten Maustaste und wählen Sie „Entfernen“ im Kontextmenü. Tipp In Sametime Connect für Desktops können Sie die Gruppe oder den Benutzer wie gewünscht auswählen und auf „Löschen“ klicken. 2. Klicken Sie auf „Ja“, wenn Sie sicherstellen möchten, dass die ausgewählte Person oder Gruppe entfernt werden soll. Wenn Sie eine Einzelperson entfernt haben, ist ihr Name nicht mehr in der Verbindungsliste verfügbar. Wenn Sie eine Gruppe entfernt haben, ist die Gruppe mit ihren Mitgliedern nicht mehr in der Verbindungsliste vorhanden. Inhalt einer öffentlichen Gruppen anzeigen Wenn Sie den Inhalt einer öffentlichen Gruppe anzeigen, können Sie sowohl die Online- als auch die Offline-Mitglieder der Gruppe anzeigen. Diese Funktion ist hilfreich, da Sie die Mitglieder einer öffentlichen Gruppe nur dann anzeigen können, wenn sie online sind. Auch wenn die Verbindungsliste so konfiguriert ist, dass alle Personen angezeigt werden (weitere Informationen hierzu finden Sie unter „Eine Verbindungsliste in Sametime Connect für Desktops sortieren“ und „Eine Verbindungsliste in Sametime Connect für Browser sortieren“), erscheinen in der Verbindungsliste nur die Mitglieder der öffentlichen Gruppe, die in diesem Moment online sind. So zeigen Sie alle Mitglieder einer öffentlichen Gruppe an: 1. Wählen Sie eine öffentliche Gruppe in der Verbindungsliste aus. 2. Wählen Sie „Personen - Gruppeninhalt“ oder klicken Sie mit der rechten Maustaste und wählen Sie im Kontextmenü die Option „Gruppeninhalt“. 3. Klicken Sie auf „OK“, um das Dialogfeld „Gruppeninhalt“ zu schließen. Sametime Connect verwenden 2-15 Eine persönliche Gruppe umbenennen Wenn Sie in Sametime Connect arbeiten, können Sie persönliche Gruppen jederzeit umbenennen. So benennen Sie eine persönliche Gruppe um: 1. Klicken Sie auf eine persönliche Gruppe in der Verbindungsliste. 2. Wählen Sie „Personen - Persönliche Gruppe umbenennen oder klicken Sie mit der rechten Maustaste und wählen Sie im Kontextmenü die Option „Umbenennen“. 3. Geben Sie den neuen Namen ein und klicken Sie auf „OK“. Die Verbindungsliste in Sametime Connect für Desktops ändern Sie können die Reihenfolge der Namen in der Verbindungsliste durch Ziehen und Ablegen ändern. Hinweis In Sametime Connect für Browser können Sie nicht mit Ziehen und Ablegen arbeiten. In Sametime Connect für Desktops können Sie Folgendes tun: Eine Person aus einer persönlichen Gruppe in eine andere Gruppe verschieben, indem Sie den entsprechenden Namen aus der alten Gruppe in die neue ziehen. Eine Person aus einer öffentlichen Gruppe in eine persönliche Gruppe kopieren, indem Sie den entsprechenden Namen aus der öffentlichen Gruppe in die persönliche ziehen. Die Reihenfolge der Personen innerhalb einer persönlichen Gruppe ändern, indem Sie den Namen einer Person innerhalb der Gruppe nach oben bzw. unten ziehen. Die Reihenfolge der Gruppen in der Verbindungsliste ändern, indem Sie den Gruppennamen in der Verbindungsliste nach oben bzw. unten ziehen. Hinweis Zu einer öffentlichen Gruppe können keine Personen hinzugefügt oder entfernt werden. Zudem kann die Reihenfolge der Personen in einer öffentlichen Gruppe nicht geändert werden. 2-16 Benutzerhandbuch Die Verbindungsliste in Sametime Connect für Desktops sortieren Gruppen werden in der Verbindungsliste in der Reihenfolge angezeigt, in der sie hinzugefügt wurden. Um die Gruppen in alphabetischer Reihenfolge anzuzeigen, wählen Sie „Optionen - Liste sortieren“. Wenn neben der Menüoption ein Häkchen angezeigt wird, erscheint die Liste in alphabetischer Reihenfolge. Um die Liste in ihrer ursprünglichen Reihenfolge anzuzeigen, entfernen Sie das Häkchen neben der Option „Liste sortieren“, indem Sie „Optionen - Liste sortieren“ wählen. Sie können entscheiden, ob Sie nur Personen, die online sind, oder auch Personen, die offline sind, in Ihrer Verbindungsliste anzeigen lassen möchten. Standardmäßig werden in der Verbindungsliste sowohl Personen, die online sind, als auch Personen, die offline sind, angezeigt. Um nur Online-Personen anzuzeigen, wählen Sie „Optionen - Nur Personen anzeigen, die online sind“. Neben der Menüoption wird ein Häkchen angezeigt. Tipp Wenn Sie nur die Personen anzeigen möchten, die online sind, werden öffentliche und private Gruppen nur angezeigt, wenn mindestens eines ihrer Mitglieder online ist. Wenn alle Mitglieder einer Gruppe offline sind, wird die Gruppe nicht in Ihrer Verbindungsliste angezeigt. Wenn sowohl die Online- als auch die Offline-Personen in der Verbindungsliste angezeigt werden sollen, entfernen Sie das Häkchen neben der Option „Nur Personen anzeigen, die online sind“, indem Sie „Optionen - Nur Personen anzeigen, die online sind“ auswählen. Die Verbindungsliste in Sametime Connect für Browser sortieren Gruppen werden in der Verbindungsliste in der Reihenfolge angezeigt, in der sie hinzugefügt wurden. Um die Gruppen in alphabetischer Reihenfolge anzuzeigen, wählen Sie „Optionen - Liste sortieren“. Die Menüoption „Liste sortieren“ ändert sich in „Originalreihenfolge anzeigen“. Um die Liste in der ursprünglichen Reihenfolge anzuzeigen, wählen Sie „Optionen - Originalreihenfolge anzeigen“. Die Menüoption „Originalreihenfolge anzeigen“ ändert sich in „Liste sortieren“. Sametime Connect verwenden 2-17 Sie können entscheiden, ob Sie nur Personen, die online sind, oder auch Personen, die offline sind, in Ihrer Verbindungsliste anzeigen lassen möchten. Standardmäßig werden in der Verbindungsliste sowohl Personen, die online sind, als auch Personen, die offline sind, angezeigt. Um nur Online-Personen anzuzeigen, wählen Sie „Optionen - Nur Personen anzeigen, die online sind“. Die Menüoption „Nur Personen anzeigen, die online sind“ ändert sich in „Alle Personen anzeigen“. Tipp Wenn Sie nur die Personen anzeigen möchten, die online sind, werden öffentliche und private Gruppen nur angezeigt, wenn mindestens eines ihrer Mitglieder online ist. Wenn alle Mitglieder einer Gruppe offline sind, wird die Gruppe nicht in Ihrer Verbindungsliste angezeigt. Um sowohl Online- als auch Offline-Personen in Ihrer Verbindungsliste anzuzeigen, wählen Sie „Optionen - Alle Personen anzeigen“. Die Option „Alle Personen anzeigen“ ändert sich in „Nur Personen anzeigen, die online sind“. Ein Pseudonym bearbeiten Sie können Personen in persönlichen Gruppen Ihrer Verbindungsliste Pseudonyme zuordnen. Die Pseudonyme können aus einer beliebigen Reihenfolge alphanumerischer Zeichen bestehen. Die Pseudonyme werden nur in Ihrer Verbindungsliste angezeigt und sind für andere nicht sichtbar. Hinweis Nachdem Sie einer Person ein Pseudonym zugewiesen haben, wird der Name der Person in der Verbindungsliste durch das Pseudonym ersetzt. Wenn beispielsweise der Name „Manuela Schmitt“ in einer persönlichen und einer öffentlichen Gruppe vorhanden ist und Sie diesem Namen das Pseudonym „Manu“ zuweisen, wird das Pseudonym für diesen Namen in beiden Gruppen angezeigt. So bearbeiten Sie das Pseudonym einer Person: 1. Wählen Sie einen Namen in der Verbindungsliste aus. 2. Wählen Sie „Personen - Pseudonym bearbeiten“ oder klicken Sie mit der rechten Maustaste und wählen Sie „Pseudonym bearbeiten“ im Kontextmenü. 3. Geben Sie im Dialogfeld „Pseudonym bearbeiten“ das Pseudonym ein, das in der Verbindungsliste angezeigt werden soll. Dieser Name wird anstelle des Benutzernamens in Ihrer Verbindungsliste angezeigt. Hinweis Um den vollständigen Namen einer Person anzeigen zu lassen, öffnen Sie das Dialogfeld „Pseudonym bearbeiten“, löschen Sie das Pseudonym, lassen Sie das Feld leer und klicken Sie auf „OK“. 2-18 Benutzerhandbuch 4. Klicken Sie auf „OK“. Hinweis Da Sie dasselbe Pseudonym mehreren Personen in Ihrer Verbindungsliste zuweisen können, sollten Sie dafür sorgen, dass die Pseudonyme in Ihrer Verbindungsliste eindeutig sind. Auswählen, wie Namen in Sametime Connect für Desktops angezeigt werden Sie können bestimmen, wie die Namen Ihrer Kollegen in Sametime Connect dargestellt werden sollen. Sie können Namen mit ihren Serveradressen (vollständiger Name) oder ohne ihre Serveradressen (automatische Pseudonyme) anzeigen lassen. Standardmäßig werden die Namen in der Verbindungsliste vollständig angezeigt. Sie können die Namen in der Verbindungsliste wie folgt anzeigen: Um Namen ohne Serveradresse anzeigen zu lassen, wählen Sie „Optionen - Automatische Pseudonyme anzeigen“. Erscheint neben der Menüoption ein Häkchen, werden die Namen automatisch mit ihren Pseudonymen angezeigt. Um die vollständigen Namen anzeigen zu lassen, wählen Sie „Optionen - Automatische Pseudonyme anzeigen“. Das Häkchen neben der Menüoption wird entfernt. Dasselbe Pseudonym kann automatisch mehreren Personen in Ihrer Verbindungsliste zugeordnet werden. (Wenn in Ihrer Organisation beispielsweise zwei Personen denselben Vor- und Nachnamen haben, erhalten sie unter Umständen automatisch dasselbe Pseudonym.) Um diese Personen voneinander unterscheiden zu können, vergeben Sie an jede Person ein eindeutiges Pseudonym. Auswählen, wie Namen in Sametime Connect für Browser angezeigt werden Sie können bestimmen, wie die Namen Ihrer Kollegen in Sametime Connect dargestellt werden sollen. Sie können Namen mit ihren Serveradressen (vollständiger Name) oder ohne ihre Serveradressen (automatische Pseudonyme) anzeigen lassen. Standardmäßig werden in der Verbindungsliste die Namen vollständig angezeigt. Sametime Connect verwenden 2-19 Sie können die Namen in der Verbindungsliste wie folgt anzeigen: Um Namen ohne Serveradresse anzeigen zu lassen, wählen Sie „Optionen - Automatische Pseudonyme anzeigen“. Die Option „Automatische Pseudonyme anzeigen“ wird in „Vollständige Namen anzeigen“ geändert. Um die vollständigen Namen anzeigen zu lassen, wählen Sie „Optionen - Vollständige Namen anzeigen“. Die Option „Vollständige Namen anzeigen“ wird in „Automatische Pseudonyme anzeigen“ geändert. Hinweis Dasselbe Pseudonym kann automatisch mehreren Personen in Ihrer Verbindungsliste zugeordnet werden. (Wenn in Ihrer Organisation beispielsweise zwei Personen denselben Vor- und Nachnamen haben, erhalten sie unter Umständen automatisch dasselbe Pseudonym.) Um diese Personen voneinander unterscheiden zu können, vergeben Sie an jede Person ein eindeutiges Pseudonym. Eine Verbindungsliste in Sametime Connect für Desktops speichern und laden Eine Verbindungsliste enthält eine Liste Ihrer Kollegen. Sie erstellen diese Liste, indem Sie Personen und Gruppen aus Ihrem Unternehmensverzeichnis hinzufügen und entfernen. Mit Sametime Connect können Sie so viele Verbindungslisten erstellen wie gewünscht, diese auf Ihrem Computer speichern und jederzeit laden. Sie können die Verbindungsliste an einen anderen Computer senden, sich auf diesem bei Sametime Connect anmelden und die Verbindungsliste laden. Zudem können Sie Ihre Verbindungsliste an andere Personen senden, die sich bei Sametime Connect anmelden und Ihre Verbindungsliste verwenden können. Eine Verbindungsliste speichern Sie haben die Möglichkeit, Ihre Verbindungsliste und AOL Instant Messenger Benutzer auf Ihrem Computer zu speichern. Die Verbindungsliste wird in einer Datei gespeichert, die an einen anderen Computer gesendet werden kann. Von dort können Sie oder andere Personen die Datei unter Verwendung von Sametime Connect für Desktops laden. So speichern Sie eine Verbindungsliste: 1. Wählen Sie „Personen - Liste speichern“. 2-20 Benutzerhandbuch 2. Geben Sie im Dialogfeld „Speichern unter“ einen neuen Dateinamen für die Verbindungsliste ein. Hinweis In Sametime Connect für Desktops wird die Verbindungsliste standardmäßig im Sametime Connect Ordner gespeichert. Dieser Ordner wird erstellt, wenn Sie Sametime Connect für Desktops auf Ihrem Computer installieren. Sie können die Verbindungsliste in diesem Ordner oder an einem beliebigen anderen Ort speichern. 3. (Optional) Wählen Sie Laufwerk und Ordner für die zu speichernde Verbindungsliste aus. 4. Klicken Sie auf „Speichern“. Eine Verbindungsliste laden Während Sie in Sametime Connect arbeiten, können Sie jederzeit eine gespeicherte Verbindungsliste laden. Hinweis Die geladene Liste ersetzt die aktuelle, ohne sie zu speichern. Sie sollten daher die aktuelle Liste speichern, bevor Sie eine neue Verbindungsliste laden. Durch Laden eines AOL Instant Messenger Benutzers wird der Benutzer in der aktuell angezeigten Verbindungsliste gespeichert. So laden Sie eine Verbindungsliste: 1. Wählen Sie „Personen - Liste laden“. 2. Wählen Sie im Dialogfeld „Datei öffnen“ einen Dateityp aus. Wählen Sie den Dateityp „dat“ für Sametime Connect und den Dateityp „aim“ oder „blt“ für AOL Instant Messenger. 3. Wählen Sie die zu ladende Datei aus und klicken Sie auf „Öffnen“. 4. Klicken Sie auf „Ja“, wenn Sie angeben sollen, ob die aktuelle Liste durch die geladene Liste ersetzt werden soll. Klicken Sie auf „Nein“, wenn keine neue Verbindungsliste geladen werden soll. Eine Verbindungsliste in Sametime Connect für Browser speichern und laden Eine Verbindungsliste enthält eine Liste Ihrer Kollegen. Sie erstellen diese Liste, indem Sie Personen und Gruppen aus Ihrem Unternehmensverzeichnis hinzufügen und entfernen. Mit Sametime Connect können Sie so viele Verbindungslisten erstellen wie gewünscht, diese auf Ihrem Computer speichern und jederzeit laden. Sie können die Verbindungsliste an einen anderen Computer senden, sich auf diesem bei Sametime Connect anmelden und die Verbindungsliste laden. Zudem können Sie Ihre Verbindungsliste an andere Personen senden, die sich bei Sametime Connect anmelden und Ihre Verbindungsliste verwenden können. Sametime Connect verwenden 2-21 Eine Verbindungsliste speichern Während Sie in Sametime Connect arbeiten, können Sie die Verbindungsliste jederzeit speichern. So speichern Sie eine Verbindungsliste: 1. Wählen Sie „Personen - Liste speichern“. 2. Geben Sie im Dialogfeld „Speichern unter“ einen neuen Dateinamen für die Verbindungsliste ein. Hinweis In Sametime Connect für Browser ist der Vorgabeordner zum Speichern von Verbindungslisten der Vorgabeordner des Browsers „WINNT/JAVA“ für Microsoft Internet Explorer. Wenn Sie einen Netscape-Browser verwenden, lautet der Name des Vorgabeordners zum Speichern der Verbindungsliste „Programme/Netscape/Users“. Sie können die Verbindungsliste in diesem Ordner oder an einem beliebigen anderen Ort speichern. 3. (Optional) Wählen Sie Laufwerk und Ordner für die zu speichernde Verbindungsliste aus. 4. Klicken Sie auf „Speichern“. Die Datei wird mit der vorgegebenen Erweiterung „.dat“ gespeichert. Eine Verbindungsliste laden Hinweis Die geladene Liste ersetzt die aktuelle, ohne sie zu speichern. Sie sollten daher die aktuelle Liste speichern, bevor Sie eine neue Verbindungsliste laden. So laden Sie eine Verbindungsliste: 1. 2. 3. 4. Wählen Sie „Personen - Liste laden“. Wählen Sie im Dialogfeld „Datei öffnen“ die zu ladende Datei aus. Klicken Sie auf „Öffnen“. Klicken Sie auf „Ja“, wenn Sie angeben sollen, ob die aktuelle Verbindungsliste durch die geladene ersetzt werden soll. Klicken Sie auf „Nein“, wenn keine neue Verbindungsliste geladen werden soll. Ihren Online-Status ändern Über Ihren Online-Status können andere Sametime Connect Benutzer erfahren, ob Sie für Online-Chats oder Besprechungen zur Verfügung stehen, nicht verfügbar sind oder nicht gestört werden wollen. Jeder Online-Status wird durch ein Symbol und eine benutzerdefinierbare Nachricht dargestellt. Es gibt die folgenden drei Statusmeldungen: Aktiv: Sie sind für Online-Chats oder Besprechungen verfügbar. Die Standardnachricht für den Status „Aktiv“ lautet: „Ich bin anwesend“. 2-22 Benutzerhandbuch Abwesend: Sie sind abwesend oder verwenden den Computer gerade nicht. Die Standardnachricht für den Status „Abwesend“ lautet: „Ich bin zur Zeit nicht an meinem Computer“. Bitte nicht stören: Sie möchten nicht gestört werden. Die Standardnachricht für den Status „Bitte nicht stören“ lautet: „Bitte nicht stören“. Für jeden Online-Status wird eine Nachricht angezeigt, wenn ein Benutzer den Mauszeiger in der Verbindungsliste über einen Namen bewegt. Sie können entweder die vorgegebene Statusnachricht beibehalten oder eine neue erstellen. Zudem können Sie angeben, ob Sie bei jeder Änderung Ihres Online-Status zur Bearbeitung der Statusnachricht aufgefordert werden möchten. Weitere Informationen zu Online-Statusnachrichtenen finden Sie unter „Vorgaben für Statusnachrichtenen einrichten“. Hinweis In Sametime Connect für Desktops wird Ihr Status automatisch in „Abwesend“ geändert, wenn Sie für den in den Vorgaben für Statusnachrichtenen festgelegten Zeitraum weder Maus noch Tastatur betätigt haben. Wenn dies so festgelegt ist, wird der Status automatisch auf „Aktiv“ zurückgesetzt, sobald Sie Ihren Computer oder Ihre Tastatur wieder verwenden. Ihren Online-Status ändern 1. Wählen Sie einen Online-Status aus, indem Sie unter „Optionen“ eine der folgenden Online-Statusnachrichten auswählen: Ich bin anwesend Ich bin abwesend Bitte nicht stören Tipp Außerdem können Sie einen anderen Status in Ihrem Online-Statusmenü unten im Fenster „Sametime Connect“ auswählen. Hinweis In Sametime Connect für Desktops lässt sich der Online-Status ändern, indem Sie mit der rechten Maustaste in der Taskleiste auf das Symbol für Sametime Connect klicken und eine entsprechende Option auswählen. 2. Wenn Sie die Option „Nachricht jedesmal bearbeiten“ beim Einrichten der Vorgaben für den Sametime Connect Status aktiviert haben, wird ein Fenster zum Bearbeiten der aktuellen Nachricht angezeigt, in dem Sie die Online-Statusnachricht für den jeweiligen Online-Status bearbeiten können, den Sie in Schritt 1 ausgewählt haben. (Optional) Wenn Sie auf „OK“ klicken, wird die Standardnachricht beibehalten. (Optional) Bearbeiten Sie die Nachricht, indem Sie eine neue Nachricht eingeben oder wählen Sie eine vorhandene aus dem Dropdown-Listenfeld aus und klicken Sie auf „OK“. Sametime Connect verwenden 2-23 3. (Optional) Entfernen Sie das Häkchen neben der Option „ Nachricht jedesmal bearbeiten“, wenn Sie nicht aufgefordert werden möchten, die Online-Statusnachricht für diesen speziellen Online-Status zu bearbeiten. Hinweis Sie können auswählen, welche Online-Statusnachricht Sie bearbeiten möchten, wenn sich Ihr Online-Status ändert. Sie können beispielsweise auswählen, dass Sie jedes Mal eine Aufforderung erhalten möchten, Ihre Online-Statusnachricht zu ändern, wenn Sie den Status in „Aktiv“ ändern, und dass keine Eingabeaufforderung erfolgen soll, wenn Sie Ihren Online-Status in „Abwesend“ oder „Bitte nicht stören“ ändern. Ihre aktuelle Online-Statusnachricht bearbeiten Sie können für jeden Online-Status bis zu fünf verschiedene Nachrichten erstellen. Es stehen zwei Standardnachrichten zur Auswahl. Hinweis Sie können alle Statusnachrichten in den Vorgaben von Sametime Connect definieren, indem Sie „Optionen - Vorgaben“ wählen und auf das Register „Status“ klicken. So ändern Sie Ihre aktuelle Online-Statusnachricht: 1. Wählen Sie „Optionen - Aktuelle Statusnachricht bearbeiten“ oder wählen Sie „Aktuelle Statusnachricht bearbeiten“ aus dem Dropdown-Menü im unteren Bereich des Fensters „Sametime Connect“. Tipp In Sametime Connect für Desktops können Sie die aktuelle Online-Statusnachricht bearbeiten, indem Sie mit der rechten Maustaste auf das Symbol „Sametime Connect“ klicken und „Aktuelle Statusnachricht bearbeiten“ im Kontextmenü auswählen. 2. Wählen Sie im Feld zum Bearbeiten der aktuellen Nachricht eine Nachricht aus oder geben Sie die Nachricht ein, die neben Ihrem Status angezeigt werden soll. 3. (Optional) Geben Sie an, ob Ihre Online-Statusnachricht jedes Mal dann bearbeitet werden soll, wenn sich Ihr Online-Status ändert: Aktivieren Sie die Option „Nachricht jedesmal bearbeiten“, um das Dialogfeld zum Bearbeiten der aktuellen Statusnachricht jedes Mal anzeigen zu lassen, wenn sich Ihr Online-Status in einen bestimmten Status ändert. Deaktivieren Sie die Option „Nachricht jedesmal bearbeiten“, um die Standardnachricht zu verwenden, die in den Statusvorgaben definiert ist. 4. Klicken Sie auf „OK“. 2-24 Benutzerhandbuch Die Option „Wer kann sehen, ob ich online bin“ Sametime Connect unterstützt eine Funktion zum Schutz der Privatsphäre, mit der Sie festlegen können, welche Sametime Benutzer sehen können, dass Sie online sind, und für welche Benutzer dies nicht möglich ist. Sie wählen dazu einzelne Benutzernamen (nicht Gruppen) aus dem öffentlichen Verzeichnis aus. Wenn Sie einen oder mehrere Namen von Personen auswählen, die nicht sehen können, wann Sie online sind, können auch Sie nicht sehen, wann diese online sind. Hinweis Diese Sametime Connect Version unterstützt diesen Schutz der Privatsphäre (mit Hilfe der Option „Wer kann sehen, ob ich online bin“) nicht für AOL Benutzer. Die Option „Wer kann sehen, ob ich online bin“ 1. Wählen Sie „Optionen - Wer kann sehen, ob ich online bin“. 2. Wählen Sie im Dialogfeld „Wer kann sehen, ob ich online bin“ eine der folgenden Optionen: Jeder: Jede Person, die Ihren Namen zu seiner Liste hinzufügt, kann sehen, ob Sie online sind. Nur die aufgelisteten Personen: Nur die in der Liste aufgeführten Personen können sehen, ob Sie online sind. Alle außer den aufgelisteten Personen: Alle Personen - mit Ausnahme der in der Liste aufgeführten Personen - können sehen, ob Sie online sind. 3. Wenn Sie die Option „Nur die aufgelisteten Personen“ oder „Alle außer den aufgelisteten Personen“ ausgewählt haben, müssen Sie eine Liste erstellen, in der Sie die entsprechenden Personen hinzufügen. Klicken Sie im Dialogfeld „Wer kann sehen, ob ich online bin“ auf „Hinzufügen“. Geben Sie im Dialogfeld „Zur Privatsphären-Liste hinzufügen“ den Nachnamen des Benutzers ein oder klicken Sie auf „Verzeichnis“, um im Unternehmensverzeichnis nach dem Benutzernamen zu suchen. Wenn Sie auf „Hinzufügen“ klicken, werden die ausgewählten Personen links in der Liste hinzugefügt. 4. Klicken Sie auf „OK“. Sametime Connect verwenden 2-25 Personen aus der Liste „Wer kann sehen, ob ich online bin“ entfernen So entfernen Sie Personen aus der Liste „Wer kann sehen, ob ich online bin“: 1. Wählen Sie „Optionen - Wer kann sehen, ob ich online bin“. 2. Wählen Sie den Namen einer Person oder Gruppe aus der Liste aus und klicken Sie auf „Entfernen“. 3. Wiederholen Sie Schritt 2, bis Sie die gewünschten Namen entfernt haben. 4. Klicken Sie auf „OK“. Hinweis Wenn Sie alle Namen aus der Liste entfernen, müssen Sie die Option „Jeder“ aktivieren, bevor Sie auf „OK“ klicken. Das Fenster „Sametime Connect“ in Sametime Connect für Desktops verwalten Bei der Verwaltung des Fensters „Sametime Connect“ geben Sie an, wie das Fenster gestartet, angezeigt, vergrößert bzw verkleinert, verschoben und beendet werden soll. Sametime Connect für Desktops starten Sie können Sametime Connect für Desktops auf zwei Arten starten: Um Sametime Connect automatisch beim Start von Windows ausführen zu lassen, wählen Sie „Optionen - Automatisch starten“. Neben der Menüoption wird ein Häkchen angezeigt. Um Sametime Connect über das Startmenü ausführen zu lassen, entfernen Sie das Häkchen neben der Option „Automatisch starten“, indem Sie „Optionen - Automatisch starten“ auswählen. Anzeigeoptionen festlegen So legen Sie die Anzeigeoptionen in Sametime Connect fest: Um das Fenster „Sametime Connect“ auf Ihrem Desktop immer im Vordergrund anzeigen zu lassen, wählen Sie „Optionen - Immer im Vordergrund“. Ein Häkchen wird neben der Menüoption angezeigt. Um die Anzeige der Statusleiste zu aktivieren bzw. zu deaktivieren, wählen Sie „Optionen - Statusleiste“. Wenn die Option aktiviert ist (Sie sehen ein Häkchen neben der Menüoption), wird durch die entsprechenden Symbole in der Statusleiste angezeigt, ob sich der Benutzer bei Sametime Connect und AOL Instant Messenger (wenn diese Funktion unterstützt wird) angemeldet hat. 2-26 Benutzerhandbuch Das Fenster „Sametime Connect“ in der Größe verändern und verschieben Wenn Sie im Fenster „Sametime Connect“ arbeiten, können Sie es mit Hilfe der Schaltflächen zum Minimieren, Maximieren und Wiederherstellen so anpassen, dass es Ihren speziellen Anforderungen gerecht wird. Zudem können Sie die Größe des Fensters ändern und es verschieben, indem Sie den Fensterrahmen und die Titelleiste ziehen. Das Fenster „Sametime Connect“ minimieren Zum Minimieren des Sametime Connect Fensters, klicken Sie auf die Minimieren-Schaltfläche in der Titelleiste von Sametime Connect. Wenn Sametime Connect als Symbol in der Taskleiste angezeigt wird und die Vorgaben für Meldungen eingerichtet wurden, erhalten Sie weiterhin Meldungen, wenn Ihnen Ihre Kollegen Nachrichten senden oder sich bei Sametime Connect an- bzw. abmelden. Hinweis Wenn Sie Sametime Connect für Desktops verwenden und nach dem Minimieren des Sametime Connect Fensters die Taskleiste von Sametime Connect nicht zu sehen ist, deaktivieren Sie die Option „Sametime Connect Symbolleistenschaltfläche verbergen“ in den allgemeinen Vorgaben Tipp Wenn das Fenster minimiert ist, können Sie Ihren Online-Status sowie Ihre Online-Statusnachricht ändern, indem Sie mit der rechten Maustaste auf das Programmsymbol in der Windows-Taskleiste klicken und das Kontextmenü anzeigen lassen. Sie können das minimierte Sametime Connect Fenster durch folgende Aktionen wiederherstellen: Klicken Sie auf die Taskleiste, wenn diese angezeigt wird. Doppelklicken Sie auf das Sametime Connect Symbol. Verwenden Sie die Tastenkombination STRG+ALT+C. Sametime Connect für Desktops beenden Sie können Sametime Connect durch folgende Aktionen beenden: Wählen Sie „Personen - Beenden“. Klicken Sie auf die Schließen-Schaltfläche in der Titelleiste von Sametime Connect. Klicken Sie mit der rechten Maustaste auf das Sametime Connect Symbol und wählen Sie „Beenden“. Hinweis Alle geöffneten Chat-Fenster werden geschlossen, wenn Sie Sametime Connect beenden. Sametime Connect verwenden 2-27 Das Fenster „Sametime Connect“ in Sametime Connect für Browser verwalten Bei der Verwaltung des Fensters „Sametime Connect“ geben Sie an, wie das Fenster gestartet, vergrößert bzw. verkleinert, verschoben und beendet werden soll. Sametime Connect für Browser starten Zum Starten von Sametime Connect klicken Sie auf der Seite „Willkommen bei Sametime“ auf „Sametime Connect starten“. Das Fenster „Sametime Connect“ in der Größe verändern und verschieben Wenn Sie im Fenster „Sametime Connect“ arbeiten, können Sie es mit Hilfe der Schaltflächen zum Minimieren, Maximieren und Wiederherstellen so anpassen, dass es Ihren speziellen Anforderungen gerecht wird. Zudem können Sie die Größe des Fensters ändern und es verschieben, indem Sie den Fensterrahmen und die Titelleiste ziehen. Das Fenster „Sametime Connect“ minimieren Zum Minimieren des Sametime Connect Fensters, klicken Sie auf die Minimieren-Schaltfläche in der Titelleiste von Sametime Connect. Um das Fenster wiederherzustellen, klicken Sie auf die Schaltfläche in der Taskleiste. Wenn Sametime Connect als Symbol in der Taskleiste angezeigt wird und die Vorgaben für Meldungen eingerichtet wurden, erhalten Sie weiterhin Meldungen, wenn Ihnen Ihre Kollegen Nachrichten senden oder sich bei Sametime Connect an- bzw. abmelden. Sametime Connect für Browser beenden Sie können Sametime Connect für Browser auf die folgenden zwei Arten beenden: Wählen Sie „Personen - Beenden“. Klicken Sie auf die Schließen-Schaltfläche in der Titelleiste von Sametime Connect. Hinweis Alle geöffneten Chat-Fenster werden geschlossen, wenn Sie Sametime Connect beenden. 2-28 Benutzerhandbuch Auf andere Sametime Bereiche zugreifen Sie können auf das Sametime Besprechungszentrum sowie Sametime Diskussionen und TeamRooms über das Sametime Connect Fenster zugreifen. Hinweis Um auf andere Bereich in Sametime zugreifen zu können, müssen Sie möglicherweise einen Benutzernamen und ein Kennwort eingeben. Sie können den Benutzernamen und das Kennwort eingeben, das Sie auch für die Anmeldung bei Sametime Connect verwenden. Mit Hilfe der folgenden Menüeinträge können Sie auf andere Sametime Bereiche zugreifen: Wählen Sie „Besprechung - Besprechung planen“, um im Besprechungszentrum eine Sametime Besprechung zu planen. Wählen Sie „Besprechung - An geplanter Besprechung teilnehmen“, um an einer Sametime Besprechung teilzunehmen. Wählen Sie „Besprechung - Heutige Besprechungen anzeigen“, um im Besprechungszentrum die heutigen Sametime Besprechungen anzuzeigen. Wählen Sie „Besprechung - Diskussionen und TeamRooms anzeigen“, um zu Sametime Diskussionen und TeamRooms zu wechseln. Sametime Connect und AOL Instant Messenger Sametime Connect ermöglicht die Anmeldung bei AOL Instant Messenger, um in Echtzeit mit AOL Benutzern zu kommunizieren. Während Sie im Sametime Connect Fenster arbeiten, können Sie die folgenden Aktionen ausführen: Sich bei AOL Instant Messenger anmelden. AOL Instant Messenger-Dienste in Sametime Connect für Desktops verwenden . Benutzer von AOL Instant Messenger zu Ihrer Verbindungsliste hinzufügen Benutzer von AOL Instant Messenger aus der Verbindungsliste entfernen. Ad-hoc-Chat-Besprechungen mit einem AOL Instant Messenger-Benutzer starten. Hinweis Sametime Connect für Browser unterstützt AOL Instant Messenger nicht. Sametime Connect verwenden 2-29 Bei AOL Instant Messenger anmelden Sametime Connect ermöglicht die Anmeldung bei AOL Instant Messenger, um in Echtzeit mit AOL Benutzern zu kommunizieren. Sie können sich beim Start von Sametime Connect automatisch bei AOL Instant Messenger anmelden. Die Anmeldung kann zudem manuell durch Auswahl des entsprechenden Menübefehls erfolgen. Bevor Sie sich anmelden können, müssen Sie sich bei AOL Instant Messenger registrieren. Hinweis Sametime Connect für Browser unterstützt AOL Instant Messenger nicht. So melden Sie sich bei AOL Instant Messenger an: 1. Wählen Sie „Personen - Bei AOL Instant Messenger anmelden“. 2. Klicken Sie auf „Registrieren“, um sich bei AOL Instant Messenger zu registrieren (sofern Sie nicht bereits registriert sind). 3. Geben Sie Ihren AOL-Benutzernamen ein. 4. Geben Sie Ihr AOL Instant Messenger Kennwort ein. 5. (Optional) Klicken Sie auf „Verbindung“, um die Voreinstellungen für Ihre AOL Instant Messenger Verbindung einzustellen (z. B. den Servernamen, Anschlüsse und den Proxy-Typ). Diese Voreinstellungen können Sie bei Bedarf auch zu einem späteren Zeitpunkt ändern. 6. (Optional) Wählen Sie „Automatisch anmelden“, damit die Anmeldung bei AOL Instant Messenger bei jedem Start von Sametime Connect automatisch ausgeführt wird. Hinweis Mit dieser Option werden Ihre Anmeldeinformationen gespeichert. Wenn Sie sich zukünftig bei Sametime Connect anmelden, brauchen Sie Benutzernamen und Kennwort nicht mehr einzugeben. 7. Klicken Sie auf „Anmelden“. Wenn Sie sich zum ersten Mal anmelden, wird Ihr AIM-Name in der Gruppe „Geschäftlich“ angezeigt. Bei AOL Instant Messenger abmelden Wählen Sie „Personen - Von AOL Instant Messenger abmelden“, um sich von AOL Instant Messenger abzumelden. AOL Instant Messenger-Dienste in Sametime Connect für Desktops verwenden Verwenden Sie die Menüoptionen für AOL Instant Messenger-Dienste, um schnell auf AOL Instant Messenger-Dienste zugreifen zu können. Hinweis Sametime Connect für Browser unterstützt AOL Instant Messenger nicht. 2-30 Benutzerhandbuch Registrierung bei AOL Instant Messenger Um die AOL Instant Messenger Funktionen von Sametime Connect verwenden zu können, müssen Sie bei AOL registriert sein. So registrieren Sie sich bei AOL Instant Messenger: 1. Führen Sie einen der folgenden Schritte aus, um die Registrierungsseite von AOL Instant Messenger zu öffnen: Wählen Sie „Personen - AOL Instant Messenger Services Registrieren“. Klicken Sie im Dialogfeld „Bei AOL Instant Messenger anmelden“ auf „Registrieren“. 2. Befolgen Sie die Anweisungen auf der AOL-Website. Einen AOL Instant Messenger Buddy über E-Mail finden Mit Hilfe dieser Funktion können Sie die AIM-Namen von Freunden suchen, die bereits Mitglied bei AOL Instant Messenger sind, und zu Ihrer Liste hinzufügen. So finden Sie einen AOL Instant Messenger Buddy über E-Mail: 1. Führen Sie einen der folgenden Schritte aus, um das Dialogfeld „Freund über E-Mail finden“ zu öffnen: Wählen Sie „Personen - AOL Instant Messenger Services - Freund über E-Mail finden“. Wählen Sie „Personen - Hinzufügen“. Wählen Sie die Community „AOL Instant Messenger“ und klicken Sie auf die Schaltfläche zum Finden über E-Mail. 2. Geben Sie eine E-Mail-Adresse ein und klicken Sie auf „Suchen“. 3. Wählen Sie einen Namen aus der Liste der angezeigten AIM-Namen aus. 4. (Optional) Geben Sie im Feld „Pseudonym“ ein Pseudonym für diesen Benutzer ein. 5. Fügen Sie diese Person wie folgt zu einer persönlichen Gruppe hinzu: Wählen Sie im Feld „Wählen Sie eine Gruppe aus oder geben Sie einen neuen Gruppennamen ein“ eine vorhandene persönliche Gruppe aus oder geben Sie den Namen einer neuen persönlichen Gruppe ein. Klicken Sie auf „Hinzufügen“. Sametime Connect verwenden 2-31 Ihr AOL Instant Messenger Kennwort ändern Mit dieser Funktion können Sie Ihr Kennwort für AOL Instant Messenger ändern. So ändern Sie Ihr Kennwort für AOL Instant Messenger: 1. Wählen Sie „Personen - AOL Instant Messenger Services - Kennwort ändern“. 2. Geben Sie Ihr aktuelles Kennwort ein. 3. Geben Sie Ihr neues Kennwort (4 bis 16 Zeichen) ein. 4. Geben Sie zur Bestätigung Ihr neues Kennwort ein. 5. Klicken Sie auf „OK“. Kennwort für AOL Instant Messenger suchen lassen Mit dieser Funktion lassen Sie AOL nach einem vergessenen Kennwort suchen. 1. Wählen Sie „Personen -AOL Instant Messenger Services - Verlorenes Kennwort finden“. 2. Befolgen Sie die Anweisungen auf der AOL-Website. Benutzer von AOL Instant Messenger zu Ihrer Verbindungsliste hinzufügen Hinweis Sametime Connect für Browser unterstützt AOL Instant Messenger nicht. Um einen Benutzer von AOL Instant Messenger zu Ihrer Verbindungsliste hinzuzufügen, müssen Sie entweder den AIM-Namen oder die E-Mail-Adresse des Benutzers kennen. Hinweis Sie können AOL-Benutzer nicht zu öffentlichen Gruppen hinzufügen. So fügen Sie einen AOL Instant Messenger-Benutzer hinzu: 1. Das Dialogfeld „Person oder Gruppe hinzufügen“ im Sametime Connect Fenster lässt sich auf vier verschiedene Arten aufrufen. Klicken Sie im Sametime Connect Fenster auf das Symbol zum Hinzufügen. Wählen Sie im Sametime Connect Fenster den Befehl „Personen Hinzufügen“. Wählen Sie in der Verbindungsliste eine öffentliche oder private Gruppe aus, klicken Sie mit der rechten Maustaste und wählen Sie im Kontextmenü die Option „Hinzufügen“. Drücken Sie in Sametime Connect für Desktops auf die EINFG-Taste, während die Verbindungsliste im Sametime Connect Fenster angezeigt wird. 2-32 Benutzerhandbuch 2. Wählen Sie unter „Community“ die Option „AOL Instant Messenger“. 3. Geben Sie im Feld „AIM-Name“ den vollständigen AIM-Namen ein oder klicken Sie auf „Per Mail finden“, wenn Ihnen die E-Mail-Adresse des Benutzers bekannt ist. Geben Sie die E-Mail-Adresse ein. Das Programm sucht dann nach einem dieser Adresse zugeordneten AIM-Namen. 4. (Optional) Geben Sie ein Pseudonym für den Benutzer ein. Dieser Name wird in Ihrer Verbindungsliste anstelle des AIM-Namens angezeigt. Pseudonyme werden nur in Ihrer Verbindungsliste angezeigt, für andere Personen sind sie nicht sichtbar. 5. Fügen Sie den Benutzer zu einer persönlichen Gruppe hinzu: Wählen Sie im Feld „Wählen Sie einen Gruppennamen oder geben Sie einen ein“ eine vorhandene persönliche Gruppe aus oder geben Sie den Namen einer neuen persönlichen Gruppe ein. Klicken Sie auf „Hinzufügen“. AOL Instant Messenger-Benutzer aus Ihrer Verbindungsliste entfernen So entfernen Sie einen AOL Instant Messenger-Benutzer aus der Verbindungsliste: 1. Wählen Sie in der Verbindungsliste den Namen aus, der entfernt werden soll, und wählen Sie „Personen - Entfernen“ oder klicken Sie mit der rechten Maustaste und wählen Sie „Entfernen“ im Kontextmenü. 2. Klicken Sie auf „Ja“, wenn Sie sicherstellen möchten, dass die ausgewählte Person oder Gruppe entfernt werden soll. Ad-hoc-Chat-Besprechung mit einem AOL Instant Messenger-Benutzer starten Sie können eine Ad-hoc-Chat-Besprechung mit einem AOL Instant Messenger-Benutzer starten, wenn dieser online ist. Eine Ad-hocChat-Besprechung kann nur mit einem AOL Instant Messenger-Benutzer durchgeführt werden. Hinweis Ad-hoc-Chat-Besprechungen mit AOL Instant MessengerBenutzern sind nicht verschlüsselt. Sametime Connect verwenden 2-33 So starten Sie eine Ad-hoc-Chat-Besprechung mit einem AOL Instant Messenger-Benutzer: 1. Wählen Sie einen AOL Instant Messenger-Benutzer aus der Verbindungsliste aus. 2. Klicken Sie auf das Symbol „Ad-hoc-Chat-Besprechung“ oder klicken Sie mit der rechten Maustaste auf den gewünschten Namen und wählen Sie die Option „Chat“ im Kontextmenü aus. 3. Geben Sie im Dialogfeld „Nachricht senden“ Ihre Nachricht ein und klicken Sie auf „Senden“ oder drücken Sie die EINGABETASTE. Hinweis Kommt es zu einer Überschreitung des in AOL Instant Messenger festgelegten Ratenlimits während eines Chats mit einem AOL-Benutzer, wird eine entsprechende Meldung angezeigt. Setzen Sie den Chat erst dann fort, wenn Sie die Benachrichtigung erhalten, dass AOL Instant Messenger wieder normal arbeitet. Zu einer Überschreitung des in AOL Instant Messenger festgelegten Ratenlimits kann es kommen, wenn mehrere Nachrichten direkt hintereinander versendet werden. Tipp Wenn Sie sich im Chat-Fenster befinden, können Sie auf das Symbol für AOL Instant Messenger unten im Chat-Fenster klicken, um auf die Homepage von AOL Instant Messenger zuzugreifen. Vorgaben einstellen Die Vorgaben für Sametime Connect werden im Dialogfeld „Vorgaben“ definiert. (Wenn Sie „Optionen - Vorgaben“ wählen, gelangen Sie in dieses Dialogfeld.) Im Dialogfeld „Vorgaben“ können Sie die Vorgabewerte folgender Elemente ändern: Allgemeine Voreinstellungen Meldung Status Sametime-Verbindung AOL Instant Messenger-Verbindung (betrifft nur Sametime Connect für Desktops) Anmeldedaten (betrifft nur Sametime Connect für Desktops) Audio und Video 2-34 Benutzerhandbuch Allgemeine Voreinstellungen festlegen Klicken Sie auf das Register „Allgemein“ im Dialogfeld „Vorgaben“, um eine Meldung zu erstellen, die angezeigt wird, wenn Sie eine Nachricht senden oder andere Teilnehmer zu einer Ad-hoc-Besprechung einladen. Allgemeine Einstellungen in Sametime Connect für Desktops festlegen 1. Wählen Sie „Optionen - Vorgaben“. 2. Vergewissern Sie sich, dass das Register „Allgemein“ angezeigt wird. 3. (Optional) Deaktivieren Sie die Option „Sametime Connect Symbolleistenschaltfläche verbergen“, damit die Schaltfläche „Sametime Connect“ in der Symbolleiste angezeigt wird, wenn das Sametime Connect Fenster minimiert wurde. Durch Verwendung der Tastenkombination STRG+ALT+C können Sie das Sametime Connect Fenster wiederherstellen. Wenn Sie diese Option aktivieren, wird die Symbolleistenschaltfläche nicht angezeigt. 4. Geben Sie im Feld „Standardtext für Einladung zu einem Chat“ den Text ein, der angezeigt werden soll, wenn Sie eine Person zu einem Chat einladen. Sie können auch die vorgegebene Nachricht übernehmen. 5. Geben Sie im Feld „Standardtext für Einladung zu einer Besprechung“ den Text ein, der angezeigt werden soll, wenn Sie eine Person zu einer Besprechung einladen. Sie können auch die vorgegebene Nachricht übernehmen. 6. Klicken Sie auf „OK“, um die Änderungen zu speichern. Allgemeine Einstellungen in Sametime Connect für Browser festlegen 1. Wählen Sie „Optionen - Vorgaben“. 2. Vergewissern Sie sich, dass das Register „Allgemein“ angezeigt wird. 3. Geben Sie im Feld „Standardtext für Einladung zu einem Chat“ den Text ein, der angezeigt werden soll, wenn Sie eine Person zu einem Chat einladen. Sie können auch die vorgegebene Nachricht übernehmen. 4. Geben Sie im Feld „Standardtext für Einladung zu einer Besprechung“ den Text ein, der angezeigt werden soll, wenn Sie eine Person zu einer Besprechung einladen. Sie können auch den vorgegebenen Text übernehmen. 5. Klicken Sie auf „OK“, um die Änderungen zu speichern. Sametime Connect verwenden 2-35 Vorgaben für Meldungen festlegen Sie können sich in den folgenden Fällen von Sametime Connect benachrichtigen lassen: Wenn eine in Ihrer Verbindungsliste aufgeführte Person aktiv wird. Bei Eintreffen einer Einladung oder neuen Nachricht. Nach erfolgreichem Hinzufügen einer Person oder Gruppe zu Ihrer Verbindungsliste. Wenn Sie versuchen, eine Person oder Gruppe hinzuzufügen, die bereits vorhanden ist (betrifft nur Sametime Connect für Browser). In Sametime Connect können Sie die verschiedenen Meldungstypen, die Sie erhalten möchten, jederzeit auswählen und ändern. Vorgaben für Meldungen in Sametime Connect für Desktops festlegen 1. Wählen Sie „Optionen - Vorgaben“. 2. Klicken Sie auf das Register „Meldung“. 3. Legen Sie fest, wie Sie benachrichtigt werden möchten, wenn sich eine andere Person anmeldet: (Optional) Klicken Sie auf „Sametime Connect Symbol blinkt“, um die Option zu aktivieren bzw. zu deaktivieren. (Optional) Klicken Sie auf „Sound abspielen“, um die Option zu aktivieren bzw. zu deaktivieren. (Optional) Wenn die Option „Sound abspielen“ aktiviert ist, wählen Sie die gewünschte Sound-Datei aus. Sie können die vorgegebene Datei verwenden oder auf „Durchsuchen“ klicken, um eine andere Sound-Datei auszuwählen. Die ausgewählte Sound-Datei sollte im .wav-Format vorliegen. 4. Legen Sie fest, wie Sie bei Eintreffen einer Einladung oder neuen Nachricht benachrichtigt werden möchten: (Optional) Klicken Sie auf „Nachrichtenfenster nach vorne stellen“, um die Option zu aktivieren bzw. zu deaktivieren. (Optional) Klicken Sie auf „Fenster blinkt“, um die Option zu aktivieren bzw. zu deaktivieren. (Optional) Klicken Sie auf „Sound abspielen“, um die Option zu aktivieren bzw. zu deaktivieren. (Optional) Wenn die Option „Sound abspielen“ aktiviert ist, wählen Sie die gewünschte Sound-Datei aus. Sie können die vorgegebene Datei verwenden oder auf „Durchsuchen“ klicken, um eine andere Sound-Datei auszuwählen. Die ausgewählte Sound-Datei sollte im .wav-Format vorliegen. 2-36 Benutzerhandbuch 5. (Optional) Aktivieren Sie die Option „Ein Nachrichtenfeld anzeigen“, wenn Sie nach erfolgreichem Hinzufügen einer Person oder Gruppe zu Ihrer Verbindungsliste benachrichtigt werden möchten. 6. Klicken Sie auf „OK“, um die Änderungen zu speichern. Vorgaben für Meldungen in Sametime Connect für Browser festlegen 1. Wählen Sie „Optionen - Vorgaben“. 2. Klicken Sie auf das Register „Meldung“. 3. (Optional) Aktivieren Sie die Option „Tonsignal abspielen“, um benachrichtigt zu werden, wenn sich eine andere Person anmeldet. Legen Sie fest, wie Sie bei Eintreffen einer Einladung oder neuen Nachricht benachrichtigt werden möchten: (Optional) Klicken Sie auf „Nachrichtenfenster nach vorne stellen“, um die Option zu aktivieren bzw. zu deaktivieren. Hinweis Wenn die Option „Nachrichtenfenster nach vorne stellen“ ausgewählt ist und Sie gerade in einem anderen Programm tippen, während eine Ad-hoc-Nachricht eingeht, erscheinen die von Ihnen eingegebenen Zeichen im Nachrichtenfenster. (Optional) Klicken Sie auf „Fenster blinkt“, um die Option zu aktivieren bzw. zu deaktivieren. (Optional) Klicken Sie auf „Tonsignal abspielen“, um die Option zu aktivieren bzw. zu deaktivieren. 4. (Optional) Aktivieren Sie die Option „Ein Nachrichtenfeld anzeigen“, wenn Sie nach erfolgreichem Hinzufügen einer Person oder Gruppe zu Ihrer Verbindungsliste benachrichtigt werden möchten. 5. (Optional) Aktivieren Sie die Option „Ein Nachrichtenfeld anzeigen“, um benachrichtigt zu werden, wenn Sie versuchen, eine Person oder Gruppe hinzuzufügen, die bereits vorhanden ist. 6. Klicken Sie auf „OK“, um die Änderungen zu speichern. Vorgaben für Statusnachrichten festlegen Sametime Connect zeigt eine Nachricht für jeden der drei von ihnen ausgewählten Online-Stati an. Im Dialogfeld „Vorgaben“ können Sie im Register „Status“ die vorgegebene Nachricht für den entsprechenden Online-Status ändern. Hinweis Zudem können Sie die Nachricht für Ihren aktuellen Online-Status ändern, indem Sie „Optionen - Aktuelle Statusnachricht bearbeiten“ auswählen. Sametime Connect verwenden 2-37 So legen Sie die Vorgaben für Statusnachrichten fest oder ändern sie: 1. Wählen Sie „Optionen - Vorgaben“. 2. Klicken Sie auf das Statusregister. 3. (Optional) Bearbeiten Sie die vorgegebene Nachricht für den Status „Aktiv“, indem Sie eine Nachricht aus dem Dropdown-Menü auswählen oder eine neue Nachricht eingeben. Sie können bis zu fünf verschiedene Nachrichten für den Status „Aktiv“ erstellen. Zwei Nachrichten stehen als Vorgabe zur Auswahl. 4. (Optional) Klicken Sie auf „Nachricht immer bearbeiten, wenn sich mein Status in 'Aktiv' ändert“, um die Option zu aktivieren bzw. zu deaktivieren. Ist diese Option aktiviert, wird das Dialogfeld „Anwesenheitsnachricht bearbeiten“ immer dann angezeigt, wenn sich Ihr Status in „Aktiv“ ändert. Sie haben dann die Möglichkeit, die Anwesenheitsnachricht bei Bedarf zu bearbeiten. 5. (Optional) Bearbeiten Sie die vorgegebene Nachricht für den Status „Abwesend“, indem Sie eine Nachricht aus dem Dropdown-Menü auswählen oder eine neue Nachricht eingeben. Sie können bis zu fünf verschiedene Nachrichten für den Status „Abwesend“ erstellen. Zwei Nachrichten stehen als Vorgabe zur Auswahl. 6. (Optional) Klicken Sie auf „Nachricht immer bearbeiten, wenn ich den Arbeitsplatz verlasse“, um die Option zu aktivieren bzw. zu deaktivieren. Ist diese Option aktiviert, wird das Dialogfeld „Abwesenheitsnachricht bearbeiten“ immer dann angezeigt, wenn sich Ihr Status in „Abwesend“ ändert. Sie haben dann die Möglichkeit, die Abwesenheitsnachricht bei Bedarf zu bearbeiten. 7. (Optional) Bearbeiten Sie die vorgegebene Nachricht für den Status „Bitte nicht stören“, indem Sie eine Nachricht aus dem Dropdown-Menü auswählen oder eine neue Nachricht eingeben. Sie können bis zu fünf verschiedene Nachrichten für den Status „Bitte nicht stören“ erstellen. Zwei Nachrichten stehen als Vorgabe zur Auswahl. 8. (Optional) Klicken Sie auf „Nachricht immer bearbeiten, wenn ich meinen Status auf 'Bitte nicht stören' setze“, um die Option zu aktivieren bzw. zu deaktivieren. Ist diese Option aktiviert, wird das Dialogfeld „'Bitte nicht stören'-Nachricht bearbeiten“ immer dann angezeigt, wenn sich Ihr Status in „Bitte nicht stören“ ändert. Sie haben dann die Möglichkeit, die Nachricht für diesen Status bei Bedarf zu bearbeiten. 9. Wenn Sie Sametime Connect für Desktops verwenden, fahren Sie mit Schritt 10 fort. Wenn Sie Sametime Connect für Browser verwenden, fahren Sie mit Schritt 11 fort. 2-38 Benutzerhandbuch 10. In Sametime Connect für Desktops können Sie festlegen, dass die Statusänderungen automatisch erfolgen: (Optional) Klicken Sie auf „'Aktiv' in 'Abwesend' ändern, wenn ich Maus oder Tastatur nicht verwende“, um die Option zu aktivieren bzw. zu deaktivieren. Wenn Sie die Option „'Aktiv' in 'Abwesend' ändern, wenn ich Maus oder Tastatur nicht verwende“ aktiviert haben, geben Sie an, nach wie vielen Minuten Ihr Status in „Abwesend“ geändert werden soll. Die Vorgabeeinstellung ist 20 Minuten. Hinweis Die Option muss aktiviert sein, damit der Zeitraum geändert werden kann. (Optional) Klicken Sie auf „'Abwesend' in 'Aktiv' ändern, wenn ich Maus oder Tastatur verwende“, um die Option zu aktivieren bzw. zu deaktivieren. Wenn Sie diese Option nicht aktivieren, wird der Status nicht automatisch in „Aktiv“ geändert, wenn Sie die Maus oder die Tastatur verwenden. Sie müssen dann den Status manuell in „Aktiv“ ändern. 11. Klicken Sie auf „OK“, um die Änderungen zu speichern. Vorgaben für Ihre Sametime Verbindung festlegen Mit Sametime Connect können Sie sehen, welche Personen online sind. Um festzustellen, wer online ist, muss Sametime Connect auf den Sametime Server zugreifen können. Im Dialogfeld „Vorgaben“ können Sie im Register „Sametime-Verbindung“ die Verbindung zwischen Sametime Connect und dem Sametime Server entsprechend konfigurieren. Abhängig von Ihrer Netzwerkkonfiguration müssen Sie unterschiedliche Informationen eingeben. Hinweis Wenn Sie in Sametime Connect für Browser Änderungen an den Verbindungseinstellungen vornehmen, sind diese Einstellungen nur für die aktuelle Sitzung gültig. Sobald Sie Sametime Connect für Browser erneut starten, werden die vorgegebenen Verbindungseinstellungen verwendet. Sametime Connect verwenden 2-39 Benötigte Informationen Es gibt unterschiedliche Technologien (oder Protokolle), die es ermöglichen, dass Sametime Connect und der Sametime Server miteinander Informationen austauschen können. Mit Hilfe der Verbindungseinstellungen von Sametime Connect können Sie angeben, welches der verfügbaren Protokolle beim Informationsaustausch zwischen Sametime Connect und dem Server verwendet werden soll. Abhängig von Ihrer Netzwerkkonfiguration müssen Sie unterschiedliche Informationen eingeben. Wenn Ihre Firma beispielsweise eine Firewall zur Gewährleistung ihrer Sicherheit verwendet, müssen Sie unter Umständen einen Proxy-Server (der den Verbindungsaufbau zum Internet ermöglicht) für die Verbindung auswählen. Bevor Sie die Verbindungseinstellungen festlegen, sollten Sie die folgenden Informationen von Ihrem Systemadministrator erfragen: Den Host-Namen Ihres Sametime Servers. Der Host-Name wird ähnlich angegeben wie eine Web-Adresse (beispielsweise sametime.yourcompany.com). Die Anschlussnummer des Sametime Community-Servers Die Anschlussnummer des Sametime Besprechungsservers (betrifft nur Sametime Connect für Desktops) Befindet sich der Sametime Server außerhalb einer Firewall? Wenn sich der Server außerhalb einer Firewall befindet, wenden Sie sich an Ihren Systemadministrator und stellen Sie sicher, dass Sie eine Verbindung zu Diensten unter Anschluss 1533 (der offizielle Sametime Anschluss) herstellen können und dass der Anschluss 1533 für ausgehende Datenströme per TCP/IP offen ist. Verwendet Ihre Firma einen Proxy-Server für den Verbindungsaufbau zum Internet? Wenn dies der Fall ist, müssen Sie folgende Angaben machen: Proxy-Typ (das vom Proxy-Server verwendete Protokoll): SOCKS4, SOCKS5, HTTPS oder HTTP Host-Name und Anschlussnummer für den Proxy-Server Wenn Sie SOCKS5 oder HTTPS als Proxy-Server angeben, benötigen Sie einen Benutzernamen und ein Kennwort. Wenn Sie Sametime Connect für Desktops verwenden, sollten Sie außerdem darüber informiert sein, ob Ihr Proxy-Server die Auflösung von Servernamen unterstützt und diese Funktion verwendet werden soll. Weitere Informationen zum Festlegen der Verbindungseinstellungen für Sametime Connect für Desktops finden Sie unter „Vorgaben für Sametime Verbindungen in Sametime Connect für Desktops festlegen“. 2-40 Benutzerhandbuch Weitere Informationen zum Festlegen der Verbindungseinstellungen für Sametime Connect für Browser finden Sie unter „Vorgaben für Sametime Verbindungen in Sametime Connect für Browser festlegen“. Vorgaben für Sametime Verbindungen in Sametime Connect für Desktops festlegen 1. Wählen Sie „Optionen - Vorgaben“. 2. Klicken Sie auf das Register „Sametime-Verbindung“. 3. Geben Sie den Host-Namen des Sametime Servers im Feld „Host“ ein. In einigen Fällen müssen Sie nur diese Informationen eingeben. Weitere Informationen hierzu finden Sie unter „Namen des Sametime Servers ändern“ . 4. Geben Sie im Feld „Community-Anschluss“ die Nummer des Community-Anschlusses ein. Der vorgegebene Wert für den Community-Anschluss ist 1533. 5. Geben Sie im Feld „Besprechungsanschluss“ die Nummer des Besprechungsanschlusses ein. Der vorgegebene Wert für den Besprechungsanschluss ist 8081. 6. (Optional) Wählen Sie die Option „Lebenszeichen zum Sametime Server senden alle 60 Sek.“, um ein Lebenszeichen an den Sametime Server zu senden. Dabei wird die Verbindung zwischen Sametime Connect und dem Sametime Server überprüft. Sie werden dadurch sofort benachrichtigt, wenn die Verbindung zum Server getrennt wird. Indem Sie die Anzahl der Sekunden ändern, können Sie bestimmen, wie oft ein Lebenszeichen gesendet werden soll. 7. Wählen sie im Abschnitt „Verbindung“ den entsprechenden Verbindungstyp aus: Wenn Ihre Firma mit einer direkten Verbindung arbeitet, wählen Sie entweder „Direktverbindung (Standard-Sametime-Protokoll)“ oder „Direktverbindung (HTTP-Protokoll)“. Falls ein Proxy-Server verwendet wird, wählen Sie „Proxy verwenden“ aus. Sametime Connect verwenden 2-41 8. Wenn Sie „Direktverbindung (Standard-Sametime-Protokoll)“ oder „Direktverbindung (HTTP-Protokoll)“ ausgewählt haben, sind keine weiteren Angaben erforderlich. Klicken Sie auf „OK“, um die Änderungen zu speichern, und schließen Sie das Dialogfeld „Vorgaben“. Wenn Sie die Option „Proxy verwenden“ ausgewählt haben, fahren Sie mit Schritt 9 fort. 9. Legen Sie im Abschnitt „Proxy-Typ“ den Proxy-Typ fest, indem Sie eine der folgenden Optionen auswählen: SOCKS4 SOCKS5 HTTPS HTTP 10. Geben Sie nun im Abschnitt „Proxy-Server“ den Host-Namen und die Anschlussnummer des Proxy-Servers ein. Hinweis Für HTTP-Proxies ist die vorgegebene Anschlussnummer des Sametime Community-Servers 8082. 11. (Optional) Wenn Sie SOCKS5 ausgewählt haben und die Funktion zum Auflösen des Servernamens nicht verwenden möchten, deaktivieren Sie das Kontrollkästchen „Servername lokal auflösen“. 12. Wenn Sie einen SOCKS5- oder HTTPS-Proxy-Server ausgewählt haben, geben Sie einen Benutzernamen und ein Kennwort im Abschnitt „Authentifizierung“ ein. 13. Klicken Sie auf „OK“, um die Änderungen zu speichern. Vorgaben für Sametime Verbindungen in Sametime Connect für Browser festlegen Hinweis Wenn Sie in Sametime Connect für Browser Änderungen an den Verbindungseinstellungen vornehmen, sind diese Einstellungen nur für die aktuelle Sitzung gültig. Sobald Sie Sametime Connect für Browser erneut starten, werden die vorgegebenen Verbindungseinstellungen verwendet. 1. Wählen Sie „Optionen - Vorgaben“. 2. Klicken Sie auf das Register „Sametime-Verbindung“. 3. Geben Sie den Host-Namen des Sametime Servers im Feld „Host“ ein. In einigen Fällen müssen Sie nur diese Informationen eingeben. Weitere Informationen hierzu finden Sie unter „Namen des Sametime Servers ändern“ . 4. Geben Sie im Feld „Community-Anschluss“ die Nummer des Community-Anschlusses ein. Der vorgegebene Wert für den Community-Anschluss ist 1533. 2-42 Benutzerhandbuch 5. (Optional) Wählen Sie die Option „Lebenszeichen zum Sametime Server senden alle 60 Sek.“, um ein Lebenszeichen an den Sametime Server zu senden. Dabei wird die Verbindung zwischen Sametime Connect und dem Sametime Server überprüft. Sie werden dadurch sofort benachrichtigt, wenn die Verbindung zum Server getrennt wird. Indem Sie die Anzahl der Sekunden ändern, können Sie bestimmen, wie oft ein Lebenszeichen gesendet werden soll. 6. Wählen sie im Abschnitt „Verbindung“ den entsprechenden Verbindungstyp aus: Einstellungen meines Browsers verwenden Direkt (Sametime Protokoll) Direkt (HTTP-Protokoll) Proxy verwenden 7. Wenn Sie eine der Optionen „Einstellungen meines Browsers verwenden“, „Direkt (Sametime Protokoll)“ oder „Direkt (HTTP-Protokoll)“ ausgewählt haben, ist die Konfiguration damit abgeschlossen. Klicken Sie auf „OK“, um die Änderungen zu speichern, und schließen Sie das Dialogfeld „Vorgaben“. Wenn Sie die Option „Proxy verwenden“ ausgewählt haben, fahren Sie mit Schritt 8 fort. 8. Legen Sie im Abschnitt „Proxy-Typ“ den Proxy-Typ fest, indem Sie eine der folgenden Optionen auswählen: SOCKS4 SOCKS5 HTTPS HTTP 9. Geben Sie nun im Abschnitt „Proxy-Server“ den Host-Namen und die Anschlussnummer des Proxy-Servers ein. Hinweis Für HTTP-Proxies ist die vorgegebene Anschlussnummer des Sametime Community-Servers 8082. 10. Wenn Sie einen SOCKS5- oder HTTPS-Proxy-Server ausgewählt haben, geben Sie einen Benutzernamen und ein Kennwort im Abschnitt „Authentifizierung“ ein. 11. Klicken Sie auf „OK“, um die Änderungen zu speichern. Den Namen des Sametime Servers ändern 1. Wählen Sie „Optionen - Vorgaben - Sametime-Verbindung“. 2. Geben Sie im Register „Sametime-Verbindung“ im Feld „Host“ den neuen Host-Namen des Sametime Servers ein. 3. Klicken Sie auf „OK“. Sametime Connect verwenden 2-43 4. Wählen Sie „Personen - Von Sametime abmelden“. 5. Wählen Sie „Personen - Bei Sametime anmelden“, um sich beim neu definierten Sametime Server anzumelden. Hinweis In Sametime Connect für Browser sind diese Einstellungen nur für die aktuelle Sitzung gültig. Sobald Sie Sametime Connect für Browser erneut starten, werden die vorgegebenen Verbindungseinstellungen verwendet. Vorgaben für AOL Instant Messenger-Verbindungen in Sametime Connect für Desktops einrichten Hinweis AOL Instant Messenger wird in Sametime Connect für Browser nicht unterstützt. Um Informationen mit Personen auszutauschen, die AOL Instant Messenger verwenden, müssen Sie eine Verbindung zu einem AOL Instant Messenger-Server herstellen. Bevor Sie diese Verbindung herstellen können, müssen Sie Ihre AOL Instant Messenger Verbindungseinstellungen definieren. Abhängig von Ihrer Netzwerkkonfiguration müssen Sie unterschiedliche Informationen eingeben. Benötigte Informationen Bevor Sie die Vorgaben für die Verbindung mit AOL Instant Messenger einrichten, sollten Sie die folgenden Informationen von Ihrem Systemadministrator erfragen: Tipp Wenn Sie AOL Instant Messenger installiert haben, finden Sie diese Informationen in den Verbindungseinstellungen für AOL Instant Messenger. Den Host-Namen des AOL-Servers. Der Host-Name wird ähnlich angegeben wie eine Web-Adresse (beispielsweise sample.server.aol.com). Befindet sich der AOL-Server außerhalb einer Firewall? Falls sich der AOL Server außerhalb einer Firewall befindet, wenden Sie sich an Ihren Systemadministrator und vergewissern Sie sich, dass Sie eine Verbindung zu Diensten unter Anschluss 5190 (der offizielle AOL Instant Messenger Anschluss) herstellen können und dass der Anschluss 5190 für ausgehende Datenströme per TCP/IP offen ist.). Benötigen Sie einen Proxy-Server für den Verbindungsaufbau zum Internet? Wenn dies der Fall ist, müssen Sie folgende Angaben machen: Proxy-Typ (das vom Proxy-Server verwendete Protokoll): SOCKS4, SOCKS5 oder HTTPS 2-44 Benutzerhandbuch Host-Name und Anschlussnummer für den Proxy-Server Wenn Sie SOCKS5 oder HTTPS als Proxy-Server angeben, benötigen Sie einen Benutzernamen und ein Kennwort. Vorgaben für die AOL Instant Messenger Verbindung festlegen 1. Wählen Sie „Optionen - Vorgaben“. 2. Klicken Sie auf das Register „AOL Instant Messenger-Verbindung“. 3. Geben Sie den Host-Namen und die Anschlussnummer des AOL Instant Messenger-Servers im Feld „Host“ ein. Der Vorgabewert für den Host lautet „login.oscar.aol.com“. In einigen Fällen müssen Sie nur diese Informationen eingeben. Weitere Informationen finden Sie unter „Namen des AOL-Servers ändern“. 4. Geben Sie im Feld „Anschluss“ die entsprechende Anschlussnummer ein. Der vorgegebene Wert für den Anschluss ist 5190. 5. Legen Sie den Proxy-Typ fest, indem Sie eine der folgenden Optionen auswählen: Kein Proxy HTTPS-Proxy SOCKS4 SOCKS5 6. Wenn Sie in Schritt 5 die Option „Kein Proxy“ ausgewählt haben, ist die Konfiguration damit abgeschlossen. Klicken Sie auf „OK“, um die Änderungen zu speichern, und schließen Sie das Dialogfeld „Vorgaben“. Wenn Sie einen der Proxy-Server ausgewählt haben, fahren Sie mit Schritt 7 fort. 7. Geben Sie den Host-Namen und die Anschlussnummer des Proxy-Servers ein: Die vorgegebene Anschlussnummer für SOCKS4- und SOCKS5-Proxy-Server lautet 1080. Für HTTPS-Proxies ist die vorgegebene Anschlussnummer 80. Hinweis Für HTTPS-Proxies ist die vorgegebene Anschlussnummer des AOL Instant Messenger Servers 443. 8. Wenn Sie einen SOCKS5- oder HTTPS-Proxy-Server ausgewählt haben, geben Sie im Abschnitt „Authentifizierung“ des Dialogfelds einen Benutzernamen und ein Kennwort ein. 9. Klicken Sie auf „OK“, um die Änderungen zu speichern. Sametime Connect verwenden 2-45 Den AOL Instant Messenger Servernamen ändern 1. Wählen Sie „Optionen - Vorgaben - AOL Instant Messenger-Verbindung“. 2. Geben Sie im Register „AOL Instant Messenger-Verbindung“ im Feld „Host“ den neuen Host-Namen des AOL Instant Messenger Servers ein. 3. Klicken Sie auf „OK“. 4. Wählen Sie „Personen - Von AOL Instant Messenger abmelden“. 5. Wählen Sie „Personen - Bei AOL Instant Messenger anmelden“, um sich beim neu definierten AOL Instant Messenger Server anzumelden. Vorgaben für Anmeldedaten festlegen (Sametime Connect für Desktops) Hinweis Diese Option steht in Sametime Connect für Browser nicht zur Verfügung. Sie können Ihre Anmeldeinformationen im Register „Anmeldedaten“ des Dialogfelds „Vorgaben“ speichern. Wenn Ihnen das Register „Anmeldedaten“ nicht angezeigt wird, wenden Sie sich an Ihren Systemadministrator. Tipp Sie können sich im Register „Anmeldedaten“ bei Sametime als anderer Benutzer anmelden. Außerdem können Sie in diesem Register festlegen, dass Sie sich automatisch bei Sametime Connect anmelden möchten, ohne dass dabei Benutzername und Kennwort eingegeben werden müssen. Anmeldedaten einrichten 1. Wählen Sie „Optionen - Anmeldedaten“. 2. Geben Sie die Anmeldeinformationen für den Sametime Server ein: Geben Sie Ihren Sametime Connect Benutzernamen ein. In dem Feld wird der Benutzername angezeigt, die Sie für die Anmeldung bei Sametime Connect verwenden. (Optional) Geben Sie Ihr Sametime Connect Kennwort ein. (Optional) Wählen Sie „Automatisch anmelden“, wenn Sie sich beim Start automatisch bei Sametime anmelden möchten. Diese Option veranlasst, dass Ihre Anmeldeinformationen für Sametime Connect gespeichert werden. Hinweis Wenn Ihnen die Option „Automatisch anmelden“ nicht angezeigt wird, wenden Sie sich an Ihren Systemadministrator. 2-46 Benutzerhandbuch 3. Geben Sie die Anmeldeinformationen für den AOL Instant Messenger Server ein: Geben Sie Ihren AIM-Namen ein. (Optional) Geben Sie Ihr AOL Instant Messenger Kennwort ein. (Optional) Wählen Sie „Automatisch anmelden“, um sich bei AOL automatisch anzumelden, wenn Sie Sametime Connect starten. Hinweis Diese Option veranlasst, dass Ihre Anmeldeinformationen für AOL Instant Messenger gespeichert werden. 4. Klicken Sie auf „OK“. Vorgaben für Audio und Video festlegen Im Register „Audio/Video“ des Dialogfelds „Vorgaben“ können Sie Werkzeuge definieren (Mikrofon, Lautsprecher und Videokamera), die Sie in Sametime Besprechungen mit Audio/Video-Komponenten verwenden können. Beispielsweise können Sie angeben, dass Sie ein Mikrofon, aber keine Videokamera zur Verfügung haben. Mit diesen Einstellungen legen Sie fest, was andere Personen sehen, wenn ihnen Ihre verfügbaren Audiound Videowerkzeuge angezeigt werden. Andere Personen können mit diesen Einstellungen feststellen, ob es Ihnen möglich ist, an deren Besprechungen teilzunehmen. 1. Wählen Sie „Optionen - Vorgaben“. 2. Klicken Sie auf das Register „Audio/Video“. 3. (Optional) Wählen Sie im Abschnitt „Meine verfügbaren Werkzeuge“ eine der folgenden Optionen aus: Klicken Sie auf „Ich habe ein Mikrofon“, um diese Option zu aktivieren bzw. zu deaktivieren. Klicken Sie auf „Ich habe Lautsprecher“, um diese Option zu aktivieren bzw. zu deaktivieren. Klicken Sie auf „Ich habe eine Videokamera“, um diese Option zu aktivieren bzw. zu deaktivieren. Sametime Connect verwenden 2-47 4. (Optional) Wenn Sie eine oder mehrere Optionen in Schritt 3 aktiviert haben, klicken Sie auf „Audio/Video-Werkzeuge testen“, um Audio und Video zu testen. Zu diesem Zweck wird eine simulierte Besprechung gestartet, in der Sie die erforderlichen Tests durchführen können. 5. (Optional) Klicken Sie auf „Fehlerbehebung“, um den Abschnitt zur Fehlerbehebung bei Audio- und Videowerkzeugen in der Online-Hilfe zu öffnen. 6. (Optional) Aktivieren Sie „Verfügbarkeit der Werkzeuge bei jeder Anmeldung überprüfen“, um festzulegen, welche Werkzeuge für eine bestimmte Sitzung bei jeder Anmeldung verfügbar sind. Diese Option ist besonders dann hilfreich, wenn Sie mit einem tragbaren Computer arbeiten, auf dem nicht immer dieselben Werkzeuge verfügbar sind. Hinweis Zusätzlich können Sie in einem Sametime Besprechungsraum Audio/Video-Voreinstellungen einrichten. Mit Hilfe dieser Voreinstellungen für den Besprechungsraum können Sie sicherstellen, dass Ihre Audio- und Videokomponenten ordnungsgemäß funktionieren. 2-48 Benutzerhandbuch Kapitel 3: Verwendung von Audio- und Videofunktionen vorbereiten Wenn Ihre Version von Sametime Computer Audio und Video enthält, können Sie mit Ihren Kollegen während einer Online-Besprechung kommunizieren, als ob Sie ihnen unmittelbar gegenüberstehen würden. Bevor Sie an Ihrer ersten Audio/Video-Besprechung teilnehmen, sollten Sie die folgenden Tipps befolgen, um sicherzustellen, dass Ihre Besprechung erfolgreich ist: Vergewissern Sie sich, dass Ihr Computer über die erforderliche Hardware und Software für die Audio/Video-Besprechungen verfügt. Verwenden Sie Sametime zum Testen von Audio und Video. Testen und konfigurieren Sie Ihre Soundkarte. Terminologie Die folgenden Begriffserklärungen dienen dazu, Ihnen die effektive Verwendung der Audio- und Videokomponenten zu erleichtern: Allgemeine Begriffe Gerätetreiber: Eine Erweiterung für Ihr Betriebssystem, die vom Hersteller des zu integrierenden Geräts bereitgestellt wird. Ein Gerätetreiber ermöglicht die Kommunikation zwischen einer Hardware-Komponente (beispielsweise einer Kamera) und einem Programm. Audio-Begriffe Soundkarte: Eine Hardware-Komponente, mit deren Hilfe ein Computer zur Tonein- und -ausgabe fähig ist. Vollduplex: Eine Soundkarte, die gleichzeitig Zuhören und Sprechen ermöglicht. Sie benötigen eine Vollduplex-Soundkarte, um an interaktiven Sametime Besprechungen teilzunehmen. (Für Podiumsbesprechungen oder die Wiedergabe einer aufgezeichneten Besprechung können Sie eine Halbduplex-Soundkarte verwenden.) 3-1 Halbduplex: Eine Soundkarte, bei der die Kommunikation nur in eine Richtung erfolgen kann. Wenn Sie eine Halbduplex-Soundkarte verwenden und beim Sprechen unterbrochen werden, können Sie diese Unterbrechung nicht hören. Sie können eine Halbduplex-Soundkarte für Sametime Podiumsbesprechungen oder für die Wiedergabe von aufgezeichneten Besprechungen verwenden. Aufnahmegerät: Das Gerät, das Ihr Computer zum Aufzeichnen von Computer Audio verwendet. Für Mikrofon oder Freisprecheinrichtung wird für gewöhnlich eine Soundkarte benötigt. Wenn Sie über mehr als eine Soundkarte verfügen, können Sie das von Ihnen bevorzugte Aufnahmegerät in den Audio-Vorgaben von Sametime auswählen. Wiedergabegerät: Das Gerät, das Ihr Computer für die Wiedergabe von Computer Audio verwendet. Für Lautsprecher oder Kopfhörer wird für gewöhnlich eine Soundkarte benötigt. Wenn Sie über mehr als eine Soundkarte verfügen, können Sie das von Ihnen bevorzugte Wiedergabegerät in den Audio-Vorgaben von Sametime auswählen. System-Mixer: Software auf Ihrem Computer, mit der Sie die Lautstärke der Audiokomponenten auf Ihrem System (beispielsweise von Mikrofon und Lautsprecher) regeln können. Sie können auf den System-Mixer über die Audio-Vorgaben von Sametime zugreifen. Mikrofonempfindlichkeit: Bezeichnet die Empfindlichkeit Ihres Mikrofons für die Übertragung von störenden Geräuschen, wie beispielsweise Rascheln mit Papier oder Verwenden der Tastatur. Sie können die Mikrofonempfindlichkeit anpassen, um sicherzustellen, dass Sie keine störenden Geräusche übertragen, wenn andere Teilnehmer sprechen. Video-Begriffe Videokarte: Eine Hardware-Komponente, mit deren Hilfe ein Computer Videobilder produzieren kann. Die Karte wird auch häufig als Video-Aufnahmegerät bezeichnet. Sie können die von Ihnen gewünschte Videokarte (oder das Video-Aufnahmegerät) in den Audio-Vorgaben von Sametime auswählen. Video-Aufnahmegerät: Entweder eine Videokarte (siehe Erläuterungen oben) oder eine USB-Kamera (Universal Serial Bus). Videoformat: Das Format, das die Kamera zum Übertragen von Videobildern zwischen der Kamera und dem Programm (beispielsweise Sametime) verwendet. Sie können das Videoformat in den Video-Voreinstellungen von Sametime festlegen. Videogröße: Legt fest, aus wie vielen Pixeln oder Punkten jedes Videobild besteht. Sametime unterstützt zwei Videogrößen: 176 x 144 oder 160 x 120. Sie können in den Vorgaben für Video eine Videogröße auswählen. 3-2 Benutzerhandbuch Unterstützte Soundkarten und Kameras Die folgenden Listen enthalten Soundkarten und Kameras, die mit Sametime verwendet werden können. Hinweis Alle aufgeführten Produkt- und Unternehmensnamen können Marken oder eingetragene Marken ihrer jeweiligen Eigentümer sein. Soundkarten Empfohlene Soundkarten Die nachfolgend aufgeführten Sound-Karten werden zur Verwendung mit Sametime empfohlen: CrystalWare (integriert) Montego A3D Xstream SoundBlaster Live Value Unterstützte Soundkarten Die nachfolgend aufgeführten Sound-Karten wurden für die Verwendung mit Sametime getestet: ALS120 Aureal Vortex A3D SQ1500 Aureal SB Audio PCI 64V ES1887 (integriert) Montego II A3D Montego II Quadzilla Rockwell WaveArtist SoundBlaster PCI 128 SoundBlaster PCI 512 SoundBlaster 32 AWE SIIG SoundWave Pro PCI Yamaha DS-XG (integriert) Creative Crystal PnP Es 1868 Creative Sound Blaster Creative 16 Plug & Play Creative AWE64 Verwendung von Audio- und Videofunktionen vorbereiten 3-3 Creative SoundBlaster PCI Addonic (PCI) Crystal Audio (DELL Onboard-Soundkarte) Crystal SoundFusion PCI Audio Accelerator Kameras Die nachfolgend aufgeführten Kameras werden zur Verwendung mit Sametime empfohlen. Eine vollständige Liste der für die Verwendung mit Sametime getesteten Kameras finden Sie unter „Zusätzliche Informationen über unterstützte Kameras“. Hinweis USB-Kameras (Universal Serial Bus) werden zur Verwendung mit Sametime empfohlen. Nachfolgend werden verschiedene USB-Kameras aufgeführt. IBM PC CameraTM 3Com Home Connect Intel® PC Camera Pro Pack Zusätzliche Informationen über unterstützte Kameras Die nachfolgende Tabelle listet die für das jeweilige Betriebssystem unterstützten Kameras auf. Es sind alle derzeit mit Sametime getesteten Kameras enthalten. Wenn die von Ihnen bevorzugte Kamera in der Liste nicht aufgeführt ist, wenden Sie sich an Ihren Systemadministrator, um die neuesten Informationen zu unterstützten Kameras zu erhalten. Hinweis Alle aufgeführten Produkt- und Unternehmensnamen können Marken oder eingetragene Marken ihrer jeweiligen Eigentümer sein. Betriebssystem Unterstützte Kameras Windows 95 OSR2 Intel PC Camera Pro Pack Boser BS105B (Aufzeichnungskarte erforderlich) Logitech QuickCam Express Orite USB PC Camera Winnov Videum Board (nur PCI-Aufzeichnungskarte; umfasst keine Kamera) GV-VCP2 (nur PCI-Aufzeichnungskarte; umfasst keine Kamera) 3-4 Benutzerhandbuch Betriebssystem Unterstützte Kameras Windows 98 ATI All-In-Wonder Pro (nur PCI-Aufzeichnungskarte; umfasst keine Kamera) IBM PC CameraTM IBM PC Camera Pro MaxTM Creative Video Blaster Web Cam 3 Intel PC Camera Pro Pack Intel PC Camera Pack Kodak DVC325 Logitech QuickCam Home Logitech QuickCam Express Logitech QuickCam WebCam Logitech QuickCam VC Alpa Cam Nogatech USB Digital Micro Cam Creative Video Blaster WebCam Go Webeye PC370 Boser BS105B (Aufzeichnungskarte erforderlich) I-O Data USB-CCD GV-VCP2 (nur PCI-Aufzeichnungskarte; umfasst keine Kamera) GNet DZ eye Orite USB PC Camera QuickCapture-EZ Video Aufzeichnungskarte CA-120P, Orite Technology (Aufzeichnungskarte erforderlich) 3Com HomeConnect Windows NT 4, Service Pack 6 3Com Big Picture Windows 2000 Professional 3Com Home Connect Hauppauge WinTV (nur PCI-Aufzeichnungskarte; umfasst keine Kamera) Webeye PC370 Logitech QuickCam VC Alpa Cam Logitech QuickCam Express Orite USB PC Camera IBM UltraPortTM IBM PC Camera Nogatech USB Digital Micro Cam Windows Me Creative Video Blaster Web Cam 3 Intel PC Camera Pro Pack IBM PC Camera Pro Max 3Com Home Connect Logitech QuickCam Home ATI All-In-Wonder Pro (nur PCI-Aufzeichnungskarte; umfasst keine Kamera) Hauppauge WinTV (nur PCI-Aufzeichnungskarte; umfasst keine Kamera) Winnov Videum Board (nur PCI-Aufzeichnungskarte; umfasst keine Kamera) Verwendung von Audio- und Videofunktionen vorbereiten 3-5 Sametime zum Testen von Audio- und Videokomponenten verwenden In Sametime können Sie Ihre Audio- und Videokomponenten vor der Teilnamhe an einer Besprechung testen. Die Möglichkeiten dazu bieten Ihnen die Audio- und Videowerkzeuge in Sametime Connect oder im Sametime Besprechungszentrum. (Wenn Sie nur an Podiumsbesprechungen teilnehmen möchten, müssen Sie die Audio- und Videokomponenten nicht testen.) Wenn Sie Audio und Video zum ersten Mal testen, werden eventuell Sicherheitswarnungen angezeigt. Klicken Sie in den Dialogfeldern mit den Sicherheitswarnungen auf „Ja“ oder „OK“, damit Sie die Audio- und Videokomponenten testen können. Weitere Informationen hierzu finden Sie unter „Den Sametime Besprechungsraum herunterladen“. So testen Sie Ihre Audio- und Videokomponenten: 1. Führen Sie einen der folgenden Schritte aus: Wählen Sie in Sametime Connect „Optionen - Audio/Video testen“. Klicken Sie im Sametime Besprechungszentrum auf „Audio/Video testen“. 2. Ein Fenster, in dem sich die Register „Audio“ und „Video“ sowie Hilfetext befinden, wird angezeigt. Ihr Videobild sollte sowohl im Fenster „Mein Video“ als auch im Fenster „Video des Sprechenden“ angezeigt werden können. 3. Befolgen Sie die auf der linken Seite angezeigten Anweisungen, um Mikrofon, Lautsprecher und Videokamera zu testen. 4. Wenn Sie den Testvorgang beendet haben, klicken Sie im Fenster „Audio und Video testen“ auf „Fertig“. Ihre Audio- und Videoeinstellungen können nun in Sametime verwendet werden. Soundkarte testen und konfigurieren Um sicherzustellen, dass Ihre Soundkarte während der Sametime Besprechungen ordnungsgemäß funktioniert, führen Sie folgende Aktion aus: Stellen Sie sicher, dass Sie über eine Vollduplex-Soundkarte verfügen. Verwenden Sie den Audiorecorder, um die Aufzeichnungs- und Wiedergabemöglichkeiten der Soundkarte zu testen. 3-6 Benutzerhandbuch Sicherstellen, dass Sie über eine Vollduplex-Soundkarte verfügen Für die meisten Sametime Besprechungen benötigen Sie eine Vollduplex-Soundkarte, um die Audio- und Videokomponenten verwenden zu können. Mit einer Vollduplex-Soundkarte können Sie Audiodaten gleichzeitig aufzeichnen und abspielen. In der Dokumentation zu Ihrer Soundkarte finden Sie Informationen darüber, ob Ihre Soundkarte über einen Vollduplexmodus verfügt. Aufzeichnungs- und Wiedergabeleistung testen Mit Hilfe des Audiorecorder-Programms auf Ihrem Computer können Sie die Leistungsfähigkeit Ihrer Soundkarte testen. Um den Audiorecorder zu öffnen, wählen Sie „Start - Programme - Zubehör - Unterhaltungsmedien Audiorecorder“. So testen Sie Ihre Soundkarte: 1. Wählen Sie „Datei - Neu“. 2. Klicken Sie auf die Schaltfläche für die Aufnahme (die Schaltfläche mit dem roten Kreis). 3. Sprechen Sie in Ihr Mikrofon, um Ihre Stimme aufzunehmen. 4. Klicken Sie auf die Schaltfläche zum Beenden. 5. Wählen Sie „Datei - Speichern unter“ und benennen und speichern Sie die Datei. 6. Um die Audiodatei abzuspielen, öffnen Sie die Datei und klicken Sie auf die Schaltfläche für die Wiedergabe. Verwendung von Audio- und Videofunktionen vorbereiten 3-7 3-8 Benutzerhandbuch Kapitel 4: Sametime Besprechungen verwenden Sametime unterstützt Ad-hoc-Besprechungen und geplante Besprechungen. Sie können eine Ad-hoc-Besprechung sofort starten, indem Sie die Teilnehmer der Besprechung und eine Option für die Besprechung auswählen (z. B. „Audio“ oder „Kooperieren“). Sie können eine geplante Besprechung (direkt oder zu einem späteren Zeitpunkt) erstellen, indem Sie Informationen zu der Besprechung auf der Seite „Neue Besprechung“ des Sametime Besprechungszentrums eingeben. In der unten dargestellten Tabelle finden Sie Informationen über die beiden Arten von Sametime Besprechungen. Ad-hoc-Besprechungen Werden erstellt, wenn eine Person in Sametime auf einen aktiven (grünen) Namen klickt (zum Beispiel in Sametime Connect, der Teilnehmerliste des Besprechungsraums, einer Sametime Diskussion oder einem Sametime TeamRoom). Hinweis Sie müssen zum Bearbeiten/ Freigeben berechtigt sein, um eine Ad-hocBesprechung über eine Teilnehmerliste zu starten. Finden sofort statt. Geplante Besprechungen... Werden auf der Seite „Neue Besprechung“ des Besprechungszentrums erstellt. Können sofort oder in der Zukunft stattfinden. Sind für kleine Personengruppen geeignet, die Sind für größere Personengruppen ohne Zeitverzögerung eine Besprechung geeignet, die eine Besprechung abhalten müssen. geplant haben. Ermöglichen Ihnen, Werkzeuge zum Starten Ermöglichen Ihnen, einen Besprechungstyp auszuwählen: einer Besprechung mit einer der folgenden Optionen auszuwählen: Kooperation: Für kleine interaktive Besprechungen Chat: Textnachrichten austauschen Audio: Mit Computer Audio Moderierte Präsentation oder kommunizieren Demo: Für nur mäßig interaktive Besprechungen mit Video: Mit Computer Audio und Video kommunizieren wenigen Vortragenden Gemeinsam nutzen: Informationen über Podiumspräsentation oder die Pinnwand oder die gemeinsame -Demo: Für große Bildschirmnutzung präsentieren Besprechungen, in denen wenig Interaktion gefragt ist Kooperieren: Alle verfügbaren Sametime Werkzeuge verwenden 4-1 Ad-hoc-Besprechungen Werden von einem Moderator geleitet. Der Moderator ist die Person, die die Besprechung startet. Geplante Besprechungen... Werden von einem Moderator geleitet. Der Ersteller der Besprechung wählt den Moderator aus. Ermöglichen Ihnen, Werkzeuge und Ermöglichen Ihnen, mehrere Teilnehmer für die Besprechung schnell Merkmale für die Besprechung zu auszuwählen. Außerdem können Sie den bestimmen. Sie können Inhalt der Besprechung mit Verschlüsselung beispielsweise: sichern. Alle anderen Besprechungsoptionen Die Besprechung regelmäßig (beispielsweise die Wiederholung der wiederholen. Die Besprechung aufzeichnen. Besprechung und das Anhängen einer Datei, Eine Datei anhängen, die an der die auf der Pinnwand präsentiert werden soll) Pinnwand präsentiert werden stehen für Ad-hoc-Besprechungen nicht zur soll, oder eine Pinnwand-Datei Verfügung. speichern, die Anmerkungen enthält. Sicherheitsoptionen für die Besprechung definieren (einschließlich einem Besprechungskennwort). Eine Telefonkonferenz in eine Besprechung integrieren. Hinweis Weitere Informationen zu verfügbaren Optionen finden Sie unter „Geplante Besprechungen erstellen“ weiter unten in diesem Kapitel. Geplante Besprechungen verwenden Im Sametime Besprechungszentrum können Sie mit geplanten Besprechungen arbeiten. Auf der Seite „Neue Besprechung“ des Besprechungszentrums können Sie beispielsweise geplante Besprechungen erstellen. Nach dem Erstellen einer Besprechung können Sie Informationen dazu (z. B. die Uhrzeit, zu der die Besprechung beginnt, und Anhänge für die Besprechung) auf der Seite mit den Besprechungsdetails eingeben. Mit Hilfe der Schaltflächen „Besprechung bearbeiten“ oder „Besprechung löschen“ können Sie die Besprechung ändern oder löschen. Weitere Informationen zum Umgang mit geplanten Besprechungen finden Sie unter folgenden Themen: Geplante Besprechungen vorbereiten Geplante Besprechungen erstellen 4-2 Benutzerhandbuch Geplante Besprechungen bearbeiten Geplante Besprechungen löschen Auf Besprechungsdetails zugreifen Geplante Besprechungen vorbereiten Es ist hilfreich, sich auf eine Sametime Besprechung genauso vorzubereiten wie auf eine normale Besprechung. Die folgenden Tipps helfen Ihnen bei der Vorbereitung: Informieren Sie sich über Zweck, Inhalt und Teilnehmer der Besprechung. Diese Faktoren helfen Ihnen dabei, einen Besprechungstyp auszuwählen, wenn Sie die Besprechung planen. Setzen Sie sich vor dem Planen der Besprechung mit den Personen in Verbindung, die daran teilnehmen werden, und stellen Sie fest, wie diese auf Sametime zugreifen. Stellen Sie anhand der Informationen in „Standorte: Teilnahme aller Personen sicherstellen“ sicher, dass alle auf die Besprechung zugreifen können. Wenn Sie eine Datei zur Präsentation auf der Pinnwand anhängen möchten, befolgen Sie die Tipps in „Dateien vorbereiten“, um sicherzustellen, dass die Datei angemessen angezeigt wird. Prüfen Sie auch die Liste der Dateitypen, um festzustellen, ob Sametime Ihre Datei automatisch für die Anzeige auf der Pinnwand konvertieren kann. Wenn der gewünschte Dateityp nicht in der Liste enthalten ist, konvertieren Sie Ihre Datei mit Sametime Print Capture in eine Sametime Datei (.fst bzw. „Für Sametime“), um sie auf der Pinnwand anzeigen zu können. Wenn Sie nicht genau wissen, welche Werkzeuge für Sametime Besprechungen zur Verfügung stehen, lesen Sie die Informationen in den Abschnitten „Werkzeuge: So erledigen Sie Ihre Arbeit“ und „Informationen in einer Besprechung präsentieren“, um beim Planen der Besprechung die richtige Auswahl zu treffen. Legen Sie den in der Besprechung zu verwendenden Audiotyp fest. Sametime ermöglicht Ihnen die Verwendung von Computer Audio und Video und die Integration einer Telefonkonferenz in Ihre Besprechung. Wenn in Ihrer Besprechung vertrauliche Informationen behandelt werden, lesen Sie das Thema „Sicherheit: Besprechungen schützen“. Hier finden Sie Anregungen, wie Sie den Inhalt Ihrer Besprechung geheim halten können. Sametime Besprechungen verwenden 4-3 Wenn Sie die gemeinsame Bildschirmnutzung in der Besprechung anwenden möchten, müssen Sie wissen, wie Sie die vertraulichen Informationen auf Ihrem Computer schützen können. Lesen Sie die Informationen in „Sicherheit gewährleisten“, bevor Sie Ihren Bildschirm freigeben. Wenn in Ihrer Organisation Microsoft NetMeeting für Online-Besprechungen verwendet wird, lesen Sie die Informationen zur Verwendung von Microsoft NetMeeting. Geplante Besprechungen erstellen Sie können eine geplante Besprechung erstellen, indem Sie auf der Seite „Willkommen bei Sametime“ auf „Besprechung planen“ oder im Sametime Online-Besprechungszentrum auf „Neue Besprechung“ klicken. Es werden fünf Register zu „Neue Besprechung“ angezeigt: „Grundlagen“, „Dateien“, „Sicherheit“, „Werkzeuge“ und „Standorte“. Um die Besprechung zu erstellen, müssen Sie Eingaben in alle Felder des Registers „Grundlagen“ vornehmen. Die Eingabe von Informationen in den anderen Registern ist optional. Weitere Informationen finden Sie in den nachstehend genannten Themen. Grundlagen: Erforderliche Schritte Dateien: Anhänge für die Pinnwand Sicherheit: Besprechungen schützen Werkzeuge: So erledigen Sie Ihre Arbeit Standorte: Teilnahme aller Personen sicherstellen Hinweis Stellen Sie vor dem Erstellen einer geplanten Besprechung sicher, dass Sie bei Sametime angemeldet sind. Wenn Ihr System-Administrator festgelegt hat, dass Sie sich bei Sametime anmelden müssen, wenn Sie Besprechungen planen, wird das Dialogfeld „Anmelden“ automatisch angezeigt. Wenn das Dialogfeld nicht automatisch angezeigt wird, klicken Sie auf „Bei Sametime anmelden“ in der oberen rechten Ecke des Besprechungszentrums. Geben Sie Ihren Benutzernamen und Ihr Kennwort im Dialogfeld ein und klicken Sie auf „OK“. 4-4 Benutzerhandbuch Grundlagen: Erforderliche Schritte Stellen Sie vor dem Erstellen einer geplanten Besprechung sicher, dass Sie bei Sametime angemeldet sind. Wenn Ihr System-Administrator festgelegt hat, dass Sie sich bei Sametime anmelden müssen, wenn Sie Besprechungen planen, wird das Dialogfeld „Anmelden“ automatisch angezeigt. Wenn das Dialogfeld nicht automatisch angezeigt wird, klicken Sie auf „Bei Sametime anmelden“ in der oberen rechten Ecke des Besprechungszentrums. Geben Sie Ihren Benutzernamen und Ihr Kennwort im Dialogfeld ein und klicken Sie auf „OK“. Einen Besprechungstyp auswählen Die verschiedenen Sametime Besprechungstypen stellen unterschiedliche Interaktionsstufen innerhalb einer Besprechung bereit. Die Informationen in der folgenden Tabelle helfen Ihnen bei der Auswahl des geeigneten Besprechungstyps für Ihre Besprechung. (Beim Auswählen eines Besprechungstyps ist es darüber hinaus von Vorteil, die verfügbaren Werkzeuge und Berechtigungen zu kennen.) Besprechungstyp Verwendung Verfügbare Werkzeuge Kooperation Für kleine Besprechungen mit zwei bis fünf Teilnehmern Für interaktionsintensive Besprechungen mit mehreren Vortragenden und häufiger Kommunikation Alle Werkzeuge sind standardmäßig enthalten. Werkzeuge können im Register „Werkzeuge“ auf der Seite „Neue Besprechung“ entfernt werden. Moderierte Präsentation oder Demo Für große Präsentationen, strukturierte Besprechungen oder Seminare mit 10 oder mehr Teilnehmern Für nur mäßig interaktive Besprechungen mit wenigen Vortragenden Alle Werkzeuge sind standardmäßig enthalten. Werkzeuge können im Register „Werkzeuge“ auf der Seite „Neue Besprechung“ entfernt werden. Sametime Besprechungen verwenden 4-5 Besprechungstyp Verwendung Podiumspräsentation oder Demo Für große Präsentationen oder Demos, in denen die meisten Teilnehmer lediglich zusehen und zuhören müssen Hinweis Der Administrator legt fest, ob Sie eine Podiumsbesprechung planen können. Verfügbare Werkzeuge Für Vortragende sind alle Werkzeuge standardmäßig enthalten. Für alle anderen Teilnehmer ist das Werkzeug „BesprechungsraumChat“ nicht in der Besprechung enthalten. Darüber hinaus sehen sie keine Liste der Personen, die an der Besprechung teilnehmen. Die meisten Teilnehmer der Besprechung sehen und hören nur zu. Sie können nicht mit den anderen Teilnehmern interagieren. Werkzeuge können im Register „Werkzeuge“ auf der Seite „Neue Besprechung“ entfernt werden. Tipp Nachdem eine Besprechung begonnen hat, können Sie nicht mehr zu einem anderen Besprechungstyp wechseln. Der Moderator kann jedoch mit Hilfe von Berechtigungen die Interaktionsstufe in einer moderierten Präsentation bzw. einer moderierten Demo oder in einer kooperativen Besprechung ändern, um zu einem anderen Besprechungstyp zu wechseln. Besprechungen benennen Geben Sie einen Namen für die Besprechung ein. Sie können für den Besprechungsnamen beliebige Zeichen verwenden, einschließlich Buchstaben, Zahlen, Leerzeichen und Symbole. Wählen Sie nach Möglichkeit einen Namen, der für die anderen Teilnehmer aussagekräftig ist. (Bei der Teilnahme an einer ungelisteten Besprechung muss dieser Name genau so eingegeben werden, wie er im Register „Grundlagen“ eingegeben wurde.) 4-6 Benutzerhandbuch Einen Moderator auswählen Der Moderator leitet die Besprechung und steuert die Beiträge während der Besprechung. Der Moderator kann die Berechtigung zum Zeichnen auf der Pinnwand, Freigeben eines Bildschirms, Steuern eines freigegebenen Bildschirms, zum Übertragen von Audio- und Videodaten und Starten von Ad-hoc-Besprechungen über die Teilnehmerliste erteilen und entziehen. Wenn Sie eine Besprechung erstellen, ist Ihr Name im Feld „Besprechungsmoderator“ enthalten. Dies bedeutet, dass Sie der Moderator dieser Besprechung sind. Sie können für die Besprechung einen anderen Moderator auswählen, so dass eine andere Person die Besprechung leitet und die Berechtigungen für die Besprechung steuert. Wenn Sie beispielsweise die Besprechung für eine andere Person planen, soll vermutlich diese Person als Moderator ausgewählt werden. Besprechungen planen 1. Führen Sie einen der folgenden Schritte aus: Wählen Sie „Jetzt starten“, um sofort mit der Besprechung zu beginnen. Fahren Sie mit Schritt 4 fort. Wählen Sie „Planung“, um ein späteres Datum und eine spätere Uhrzeit für die Besprechung auszuwählen. Fahren Sie mit Schritt 2 fort. 2. Wenn Sie in Schritt 1 die Option „Planung“ gewählt haben, legen Sie ein Anfangsdatum für die Besprechung fest. Mit den Doppelpfeilen können Sie das Datum der Besprechung in Schritten von jeweils einem Monat nach vorne oder hinten verlegen. Mit den Einzelpfeilen können Sie das Datum der Besprechung in Schritten von jeweils einem Tag nach vorne oder hinten verlegen. Sie können jedes beliebige Datum in der Gegenwart oder Zukunft für die Besprechung auswählen. Alternativ können Sie auch ein Datum direkt in das Feld „Datum“ eingeben. 3. Wenn Sie in Schritt 1 die Option „Planung“ gewählt haben, legen Sie eine Anfangszeit für die Besprechung fest. Mit den Doppelpfeilen können Sie die Uhrzeit der Besprechung in Schritten von jeweils einer Stunde nach vorne oder hinten verlegen. Mit den Einzelpfeilen können Sie die Uhrzeit der Besprechung in Schritten von jeweils 15 Minuten nach vorne oder hinten verlegen. Sie können jede beliebige Uhrzeit in der Gegenwart oder Zukunft für die Besprechung auswählen. Alternativ können Sie die Uhrzeit der Besprechung auch direkt in das Feld „Zeit“ eingeben. Sametime Besprechungen verwenden 4-7 4. Wählen Sie die Dauer der Besprechung. Mit den Doppelpfeilen können Sie die Dauer der Besprechung in Schritten von jeweils einer Stunde verlängern oder verkürzen. Mit den Einzelpfeilen können Sie die Dauer der Besprechung in Schritten von jeweils 15 Minuten verlängern oder verkürzen. Alternativ können Sie die Dauer der Besprechung auch direkt in das Feld „Dauer“ eingeben. Tipp Wenn Sie die US-Version von Sametime verwenden, können Sie die Uhrzeit und die Dauer mit einer Zahl und einem Kürzel eingeben. Um beispielsweise eine Besprechung für 15.00 zu planen, geben Sie 3p im Zeitfeld ein (für eine Besprechung um 11.00 geben Sie 11a ein). Um eine 5-stündige Besprechung zu planen, geben Sie „5h“ im Feld „Dauer“ ein. Sie können ein Datum schnell eingeben, indem Sie die Trennzeichen zwischen „Monatlich nach Datum“, „Tag „und „Jahr“ weglassen. Für eine Besprechung, die beispielsweise für den 1. Dezember 2001 geplant ist, geben Sie 12 1 1 ein. Besprechungen wiederholen Sie können eine geplante Besprechung wiederholen. Zum Beispiel können Sie die Besprechung über einen Zeitraum von zwei Monaten jeden Dienstag um 10:00 Uhr wiederholen. Wenn Sie eine Besprechung wiederholen, ist der Moderator der ersten Besprechung auch der Moderator aller folgenden Besprechungen. Besprechungen aufzeichnen Sie können die Besprechung aufzeichnen, indem Sie die Option „Besprechung aufzeichnen, damit andere Personen sie zu einem späteren Zeitpunkt wiedergeben können“ aktivieren. Möglicherweise möchten Sie die Besprechung aufzeichnen, wenn mehrere Personen nicht teilnehmen können, aber daran interessiert sind, die Besprechung später anzusehen. Vortragende für eine Podiumspräsentation oder -Demo auswählen Wenn es sich bei Ihrer Besprechung um eine Podiumspräsentation oder -Demo handelt, können Sie Vortragende für die Besprechung auswählen. Die Vortragenden einer Besprechung können alle Werkzeuge verwenden und während der Besprechung interagieren. Wenn Sie die Planung der Besprechung abgeschlosen haben, klicken Sie auf „Speichern“. Wechseln Sie andernfalls zu einem anderen Register, um weitere Informationen zur Besprechung einzugeben. Hinweis Wenn Ihr Systemadministrator Sametime so konfiguriert hat, dass alle Besprechungen ein Kennwort erfordern, finden Sie das Kennwortfeld ebenfalls im Register „Grundlagen“. Weitere Informationen zum Besprechungskennwort finden Sie unter „Sicherheit: Besprechungen schützen“. 4-8 Benutzerhandbuch Einen Moderator auswählen Der Moderator leitet die Besprechung und steuert die Beiträge während der Besprechung. Der Moderator kann die Berechtigung zum Zeichnen auf der Pinnwand, Freigeben eines Bildschirms, Steuern eines freigegebenen Bildschirms, zum Übertragen von Audio- und Videodaten und Starten von Ad-hoc-Besprechungen über die Teilnehmerliste erteilen und entziehen. Wenn Sie eine Besprechung erstellen, ist Ihr Name im Feld „Besprechungsmoderator“ enthalten. Dies bedeutet, dass Sie der Moderator dieser Besprechung sind. So wählen Sie eine andere Person als Moderator für die Besprechung aus: 1. Stellen Sie sicher, dass Sie bei Sametime angemeldet sind. 2. Klicken Sie im Register „Grundlagen“ der Seite „Neue Besprechung“ des Sametime Besprechungszentrums auf „Ändern“. 3. Wählen Sie im Dropdown-Feld „Verzeichnis“ ein Verzeichnis aus. Sie können zum Beispiel sicherstellen, dass das Verzeichnis Ihrer Firma im Feld angezeigt wird. 4. Um nach einem Namen zu suchen, geben Sie den Namen in das Feld „Nach Person oder Gruppe suchen“ ein. Sie müssen den Namen einer Einzelperson in dieses Feld eingeben, da eine Besprechung nicht von einer Gruppe von Personen moderiert werden kann. Sie können einen Nachnamen oder einen Nachnamen gefolgt von einem Vornamen in das Feld eingeben. Weiterhin können Sie auch über die Schaltfläche „Zurück“ und „Weiter“ die Namen im Verzeichnis anzeigen lassen, anstatt nach einem Namen zu suchen. 5. Wenn Sie einen Namen in das Feld „Nach Person oder Gruppe suchen“ eingegeben haben, klicken Sie auf „Suchen“. 6. Wählen Sie den entsprechenden Namen im Feld aus. Tipp Mit den Tasten können Sie durch die Seiten des Verzeichnisses navigieren. 7. Klicken Sie auf „OK“. Der Name des Moderators wird anstelle des vorherigen Namens im Feld „Moderator“ des Registers „Grundlagen“ angezeigt. Besprechungen aufzeichnen Um eine Besprechung aufzuzeichnen, aktivieren Sie das Kontrollkästchen „Besprechung aufzeichnen, damit andere Personen sie zu einem späteren Zeitpunkt wiedergeben können“. Möglicherweise möchten Sie die Besprechung aufzeichnen, wenn mehrere Personen nicht teilnehmen können, für die es von Nutzen ist, die Besprechung später zu verfolgen. Sametime Besprechungen verwenden 4-9 Wenn Sie eine Besprechung aufzeichnen, steht sie nach Beendigung der Besprechung auf der Seite „Besprechungsdetails“ zur Verfügung. Jede Person, die auf die Besprechung zugreifen kann, kann auf der Seite „Besprechungsdetails“ auf eine Schaltfläche klicken, um die Besprechung anzuzeigen. Die Besprechung wird in einem separaten Fenster angezeigt, das Steuerelemente zum Abspielen, Anhalten und Beenden der Besprechung enthält. Der Moderator, der Initiator der Besprechung und der Systemadministrator können die Aufzeichnung exportieren, ersetzen oder löschen. Bevor Sie eine Besprechung aufzeichnen, sollten Sie mit den folgenden Informationen vertraut sein: Sie können nicht nach Beginn der Besprechung entscheiden, dass diese aufgezeichnet werden soll, daher müssen Sie die Option zum Aufzeichnen bereits beim Planen der Besprechung auswählen. Nur geplante Besprechungen können aufgezeichnet werden. Bei Ad-hoc-Besprechungen ist dies nicht möglich. Sie können eine aufgezeichnete Besprechung nicht nach Beendigung mit Hilfe von Sametime bearbeiten. So können Sie beispielsweise Besprechungssegmente nicht löschen. (Wenn Ihr Systemadministrator über ein Werkzeug zum Bearbeiten aufgezeichneter Sametime Besprechungen verfügt, können Sie mit diesem Tool die Aufzeichnung bearbeiten. Weitere Informationen hierzu finden Sie unter „Besprechungsaufzeichnungen ersetzen“.) Der Ersteller der Besprechung, der Moderator und der Systemadministrator können folgende Aufgaben ausführen: Exportieren (Speichern) einer aufgezeichneten Besprechung auf einen anderen Computer Ersetzen einer Besprechungsaufzeichnung durch eine andere Aufzeichnung Löschen einer Besprechungsaufzeichnung Sie können eine aufgezeichnete Besprechung erst dann anzeigen, wenn sie beendet ist. Standardmäßig wird als Name der aufgezeichneten Besprechung eine Zahl angegeben. Wenn Sie die Aufzeichnung exportieren, sollten Sie den Namen ändern. Wenn Sie eine Besprechung aufzeichnen, in der Microsoft NetMeeting verwendet wird, werden nur die Audio- und Videokomponenten der Besprechung aufgezeichnet. 4-10 Benutzerhandbuch Sie müssen eine aufgezeichnete Besprechung über den Sametime Server anzeigen, auf dem die Besprechung erstellt wurde. Weitere Informationen erhalten Sie von Ihrem Systemadministrator. Hinweis Wenn Ihr Systemadministrator eine aufgezeichnete Besprechung auf einen bestimmten Server importiert hat, können Sie die aufgezeichnete Besprechung auf diesem Server abspielen, auch wenn die Besprechung auf einem anderen Server stattgefunden hat. Zum Beispiel kann ein Administrator eine aufgezeichnete Besprechung auf den Server „www.sametime.com“ stellen. Sie können in Ihrem Browser „www.sametime.com“ eingeben und die Aufzeichnung der Besprechung wiedergeben, selbst wenn die Besprechung auf einem anderen Server stattgefunden hat. Achtung Wenn Sie eine sehr lange Besprechung aufzeichnen, die mehrere Stunden oder Tage andauert und bei der sich Teilnehmer regelmäßig zuund abschalten, kann die Aufzeichnung Intervalle enthalten, in denen keine Aktivitäten stattgefunden haben. Zudem nimmt eine lange Besprechung viel Speicherplatz auf dem Sametime Server in Anspruch. Vortragende für eine Podiumspräsentation oder -Demo auswählen Wenn es sich bei Ihrer Besprechung um eine Podiumspräsentation oder -Demo handelt, können Sie Vortragende auswählen. Die Vortragenden einer Besprechung können alle Werkzeuge verwenden und während der Besprechung interagieren. Der Moderator einer Besprechung ist automatisch auch ein Vortragender der Besprechung. Hinweis Der Administrator legt fest, ob Sie eine Podiumsbesprechung planen können. 1. Klicken Sie im Register „Grundlagen“ der Seite „Neue Besprechung“ des Sametime Besprechungszentrums auf „Vortragende hinzufügen oder entfernen“. 2. Wählen Sie im Dropdown-Feld „Verzeichnis“ ein Verzeichnis aus. Sie können zum Beispiel sicherstellen, dass das Verzeichnis Ihrer Firma im Feld angezeigt wird. 3. Geben Sie einen Namen oder eine Gruppe in das Feld „Nach Person oder Gruppe suchen“ ein. Sie können einen Nachnamen oder einen Nachnamen gefolgt von einem Vornamen in das Feld eingeben. 4. Klicken Sie auf „Suchen“. 5. Wählen Sie den entsprechenden Namen oder die Gruppe im Feld aus. Tipp Mit den Tasten können Sie durch die Seiten des Verzeichnisses navigieren. Sametime Besprechungen verwenden 4-11 6. (Optional) Um die Namen der Personen in einer Gruppe einzusehen, wählen Sie die Gruppe aus und klicken auf „Inhalt“. Lesen Sie die Namen der Gruppenmitglieder im Dialogfeld „Gruppeninhalt“ und klicken Sie auf „OK“. 7. Führen Sie einen der folgenden Schritte aus: Um die ausgewählte Person oder Gruppe als Vortragenden festzulegen, klicken Sie auf „Hinzufügen“. Der Name wird in das Feld „Vortragende“ auf der rechten Seite des Dialogfelds eingefügt. (Wenn Sie eine Gruppe von Personen als Vortragende auswählen, können alle Mitglieder der Gruppe während der Besprechung einen Vortrag halten.) Um die ausgewählte Person oder Gruppe als Vortragenden zu entfernen, klicken Sie auf „Entfernen“. Der Name wird aus dem Feld „Vortragende“ auf der rechten Seite des Dialogfelds entfernt. 8. Wiederholen Sie die Schritte 2 bis 7, bis Sie alle gewünschten Vortragenden für die Besprechung ausgewählt haben. 9. Klicken Sie auf „OK“. Die Namen der Vortragenden werden im Feld „Vortragende“ im Register „Grundlagen“ angezeigt. Besprechungen wiederholen Sie können eine geplante Besprechung wiederholen. Zum Beispiel können Sie die Besprechung über einen Zeitraum von zwei Monaten jeden Dienstag um 10:00 Uhr wiederholen. Wenn Sie eine Besprechung wiederholen, ist der Moderator der ersten Besprechung auch der Moderator aller folgenden Besprechungen. Soll in der Besprechung eine Telefonkonferenz stattfinden, können Sie nur einige der zum Wiederholen der Besprechung verfügbaren Optionen wählen. Wenn in die Besprechung eine Telefonkonferenz integriert ist, können Sie beispielsweise keine Besprechungsreihe mit mehr als 100 Besprechungen planen. Stellt die Planung der Telefonkonferenzen für eine Besprechungsreihe ein Problem dar, wird die Besprechungsreihe nicht gespeichert. Hinweis Sie können Sametime nur dann zum Planen von Telefonkonferenzen verwenden, wenn Ihr Sametime Server diese Leistung unterstützt. Weitere Informationen erhalten Sie von Ihrem Systemadministrator. So planen Sie eine wiederkehrende Besprechung: 1. Nachdem Sie ein Datum und eine Zeit für den Beginn der Besprechung gewählt haben, klicken Sie auf „Wiederholen“. 4-12 Benutzerhandbuch 2. Geben Sie im Feld „Besprechung wiederholen“ des Dialogfelds „Regeln für Wiederholung“ an, wie oft die Besprechung wiederholt werden soll: „Täglich“, „Wöchentlich“, „Monatlich nach Datum“, „Monatlich nach Tag“, „Jährlich“ oder „Benutzerdefiniert“. Soll in der Besprechung eine Telefonkonferenz stattfinden, müssen Sie im Feld „Wiederholen“ entweder „Täglich“, „Wöchentlich“ oder „Monatlich nach Datum“ wählen. Weiterhin müssen Sie folgende Auswahlen treffen: Wählen Sie für jede Option nur einen bestimmten Tag oder ein bestimmtes Datum aus, an dem die Besprechung wiederholt werden soll. Zum Beispiel können Sie die Besprechung jeden Montag, aber nicht jeden Montag und Mittwoch wiederholen. Entsprechend können Sie die Besprechung an jedem ersten Tag eines Monats wiederholen, aber nicht an jedem ersten und zweiten Tag. Wenn Sie die Option „Wöchentlich“ wählen, können Sie die Besprechung nur jede Woche oder jede zweite Woche wiederholen. Die erste Besprechung in der Reihe muss am selben Wochentag stattfinden wie der ausgewählte Wiederholungstag. 3. Geben Sie das Datum der ersten Besprechung in das Feld „Anfangsdatum“ ein. 4. Wenn Sie in Schritt 2 die Option „Benutzerdefiniert“ gewählt haben, geben Sie die Daten ein, an denen die Besprechung wiederholt werden soll, und fahren Sie dann mit Schritt 7 fort. 5. Führen Sie einen der folgenden Schritte aus: Klicken Sie auf „Bis“ und geben Sie das letzte Datum für die Besprechungsreihe ein. Klicken Sie auf „Wie lange“ und geben Sie an, über welchen Zeitraum die Besprechungsreihe fortgesetzt werden soll. Hinweis Wenn in der Besprechung eine Telefonkonferenz stattfinden soll, müssen Sie „Wie lange“ wählen. 6. Wenn Sie als Wiederholoption „Täglich“, „Monatlich nach Datum“ oder „Jährlich“ gewählt haben, legen Sie fest, was mit Wochenendbesprechungen passieren soll: „Nicht verschieben“, „Auf Freitag verschieben“, „Auf Montag verschieben“, „Auf nächsten Wochentag verschieben“ oder „Löschen“. Hinweis Wenn in der Besprechung eine Telefonkonferenz stattfinden soll, müssen Sie „Nicht verschieben“ wählen. Die in Schritt 2 genannten Anweisungen zum Planen einer Telefonkonferenz gelten auch für die Telefonkonferenz selbst. 7. Klicken Sie auf „OK“, um das Dialogfeld zu schließen und zum Register „Grundlagen“ zurückzukehren. Wenn Sie die Besprechung Sametime Besprechungen verwenden 4-13 speichern, wird eine Besprechungsreihe mit den im Dialogfeld „Regeln für Wiederholung“ ausgewählten Einstellungen erstellt. Dateien: Anhänge für die Pinnwand Mit Hilfe der Sametime Pinnwand können Sie während einer Besprechung eine angehängte Datei präsentieren. Sie müssen die Datei während der Besprechungsplanung im Register „Dateien“ anhängen. (Das Anhängen einer Datei für eine Ad-hoc-Besprechung oder während einer Besprechung ist nicht möglich.) Hinweis Einige Sametime Server unterstützen nicht alle PinnwandAnhänge (einschließlich der unten aufgeführten unterstützten Dateitypen). Sollten Sie Schwierigkeiten beim Anhängen einer Datei an die Pinnwand haben, wenden Sie sich an Ihren Systemadministrator. Während einer geplanten Besprechung können Sie Änderungen an einer Pinnwand-Datei vornehmen und diese vom Moderator speichern lassen. (Nur der Moderator kann eine Pinnwand-Datei speichern.) Die Änderungen werden in zwei neuen Dateien (einer RTF- und einer SWB-Datei) gespeichert. Dies hat jedoch keine Auswirkungen auf die Originaldatei. Die Originaldatei sowie alle geänderten Dateiversionen stehen auf der Seite „Besprechungsdetails“ zur Verfügung. (In einer Ad-hoc-Besprechung können Pinnwand-Dateien nicht gespeichert werden.) Detaillierte Beschreibung Im Feld „Detaillierte Beschreibung der Besprechung“ des Registers „Dateien“ können Sie außerdem beliebige zusätzliche Informationen zur Besprechung eingeben. Beispielsweise können Sie eine Tagesordnung für die Besprechung eingeben. Nachdem Sie die Besprechung gespeichert haben, werden die detaillierte Beschreibung und die angehängten Dateien auf der Seite „Besprechungsdetails“ angezeigt. Tipp Wenn Sie Dateien an die Besprechung anhängen, können Sie diese Dateien auf Wunsch auch durch Festlegen eines Kennworts für die Besprechung schützen. Im Fall einer kennwortgeschützten Besprechung müssen Sie erst das Kennwort eingeben, bevor Sie die Seite „Besprechungsdetails“ anzeigen lassen können. 4-14 Benutzerhandbuch Dateien vorbereiten Bevor Sie eine Datei an die Pinnwand anhängen, müssen Sie diese Datei vorbereiten. Sie können zum Beispiel eine Datei in einem Textverarbeitungsprogramm erstellen. Wenn Sie eine Datei anhängen, wird diese in ein passendes Format für die Pinnwand-Anzeige konvertiert. Lesen Sie die folgenden Informationen, um Dateien so vorzubereiten, dass sie auf der Pinnwand angemessen angezeigt werden. Allgemeine Tipps für Pinnwand-Dateien Beachten Sie beim Erstellen der Datei die folgenden Tipps, um sicherzustellen, dass die Datei auf der Pinnwand angemessen angezeigt wird: Verwenden Sie maximal 100 Seiten oder Dias in Ihrer Präsentation. (Sie können mehrere Präsentationen mit jeweils 100 Dias erstellen, eine einzelne Präsentation sollte jedoch nicht mehr als 100 Dias umfassen.) Um eine Datei mit mehr als 100 Seiten aufzunehmen, teilen Sie die Datei in zwei oder mehr Dateien mit jeweils weniger als 100 Seiten auf, und hängen Sie diese Dateien nacheinander an die Pinnwand an. Verwenden Sie einen einfachen Hintergrund für die Präsentation, zum Beispiel eine Vollfarbe oder einen vertikalen Farbverlauf. Ein weißer Hintergrund ist ebenfalls gut geeignet. Starten Sie vor der eigentlichen Besprechung eine kurze Online-Besprechung, hängen Sie die Datei an und nehmen Sie an der Besprechung teil, um die Anzeige der Datei auf der Pinnwand zu überprüfen. Durch diese Vorschau der Präsentation können Sie sicherstellen, dass alles wie gewünscht angezeigt wird. Sie können darüber hinaus festlegen, wie mit Hilfe von Anmerkungen wichtige Punkte bei der Präsentation hervorgehoben werden sollen. Wenn Sie für die Präsentation eine Schriftart verwenden, die nicht auf dem Sametime Server gespeichert ist, wird auf der Pinnwand die nächste Entsprechung dieser Schriftart angezeigt. Verwenden Sie gängige Schriftarten (wie beispielsweise Times New Roman oder Arial) in der Präsentation, um sicherzustellen, dass sie wie erwartet angezeigt wird. Für Dateien, die mit einer Tabellenkalkulation wie Lotus 1-2-3 erstellt wurden, verwenden Sie am besten Sametime Print Capture. Sie sollten auch sicherstellen, dass Ihre Datei im Querformat gespeichert ist. (Weitere Informationen hierzu finden Sie unter „Weitere Hilfe zu Sametime Print Capture“.) Für Dateien mit eingebetteten Objekten, die mit einer Textverarbeitung wie Lotus Word Pro® erstellt wurden, verwenden Sie am besten Sametime Print Capture. Sametime Besprechungen verwenden 4-15 Bei Überschriften kann es manchmal passieren, dass sie im Präsentationsprogramm als eine Textzeile angezeigt werden, bei der Anzeige auf der Pinnwand jedoch in eine zweite Zeile umbrechen. Um den Zeilenumbruch in Überschriften zu vermeiden, formulieren Sie Überschriften möglichst kurz, achten Sie darauf, dass das Textfeld länger als der darin enthaltene Text ist, und verwenden Sie eine gängige Schriftart für die Überschriften. Wenn Sie Ihre Präsentation mit Lotus Freelance Graphics® erstellen, lesen Sie die Tipps für Freelance Graphics-Präsentationen. Tipps für Grafiken in Pinnwand-Dateien Beachten Sie die folgenden Tipps, um sicherzustellen, dass die Grafiken in Ihrer Pinnwandpräsentation angemessen angezeigt werden: Verwenden Sie ausschließlich hochauflösende 8-Bit-Grafiken im .JPGoder .GIF-Format mit maximal 256 Farben. Bei der Konvertierung für die Pinnwand-Anzeige werden Grafiken auf 256 Farben beschränkt. Für alle Grafiken, die diese Beschränkung überschreiten, wird als Ersatz die ähnlichste Farbübereinstimmung verwendet. Wenn Sie eine vorbereitete Präsentationsschablone verwenden, vergewissern Sie sich, dass alle Grafiken in der Schablone das .JPG- oder .GIF-Format aufweisen. Grafiken mit vielen Details, wie beispielsweise Bildschirmausdrucke eines Programms, sollten mit ungefähr der doppelten Normalgröße als .JPG- oder .GIF-Datei gespeichert werden. (Bei Verwendung der Standardgröße entsteht eine Streugrafik.) Beispiel: Wenn Sie den Bildschirmausdruck mit einem Grafikprogramm erstellen, speichern Sie ihn im Verhältnis 1:2 oder 1:3 anstatt im Verhältnis 1:1. Sie können die Grafik später, nachdem Sie sie in die Präsentation eingefügt haben, wieder auf die Normalgröße verkleinern. Kopieren Sie eine Grafik nicht aus einer Datei eines Programms in eine Datei eines anderen Programms. Wenn Sie beispielsweise eine Grafik in einer Lotus Word Pro Datei erstellen und in eine Freelance Graphics-Präsentation einfügen, wird die Grafik nicht richtig für die Pinnwand-Anzeige konvertiert. (Eingefügte Grafiken können auf der Pinnwand als graue Felder oder als Felder mit farbigen Strichen angezeigt werden.) Verwenden Sie keine Verknüpfungen zu Grafiken in der Präsentation, sondern betten Sie die Grafik selbst ein. Verwenden Sie in Grafiken oder Präsentationen keine Animationen (zum Beispiel eine animierte .GIF-Datei oder eine Dia-Animation). Auf der Pinnwand können keine Animationen dargestellt werden. Verwenden Sie keine Bitmap-Grafiken (.BMP) in Ihren Präsentationen. Bitmaps werden unter Umständen nicht richtig auf der Pinnwand angezeigt. 4-16 Benutzerhandbuch Dateikonvertierung Bevor die Datei auf der Pinnwand angezeigt werden kann, muss sie in das entsprechende Format konvertiert werden. Sametime konvertiert viele Dateitypen automatisch für die Pinnwand-Anzeige. Wenn Sametime Ihre Datei nicht automatisch konvertieren kann, konvertieren Sie die Datei mit Hilfe von Sametime Print Capture in eine Sametime Datei (.fst bzw. „Für Sametime“), um sie auf der Pinnwand anzeigen zu können. Hinweis Von einigen Sametime Servern wird nur das Sametime Dateiformat unterstützt. Zum Konvertieren von Dateien in das Sametime Format verwenden Sie Sametime Print Capture. Weitere Informationen darüber, ob Sie Sametime Print Capture verwenden sollten, erhalten Sie von Ihrem Systemadministrator. Sametime konvertiert viele Dateitypen automatisch, darunter: Ami Pro® (.SAM) Bitmap (.BMP) CCITT Group 3 Fax (.TIF) CompuServe Graphics Interchange Format (.GIF) Computer Graphics Metadatei (.CGM) HTML (.HTM, .HTML) JPEG (.JPEG, .JPG) Lotus 1-2-3 (.WK3, .WK4, .123) Lotus Freelance Graphics (.PRE, .PRZ) Lotus PIC (.PIC) Lotus Word Pro (.LWP) Microsoft Excel (.XL*) Microsoft PowerPoint® (.PPT) Microsoft Word (.DOC) Paintbrush/DCX (Multi-Page PCX) (.PCX) PICT und PICT Graphics (.PCT) Portable Network Graphics (.PNG) Revisable Form Text (.RFT) Rich Text Format (.RTF) Sametime Print Capture Datei (.FST) Sametime Whiteboard-Datei (.SWB) Tagged Image File Format (.TIFF, .TIF, .EPS) Sametime Besprechungen verwenden 4-17 Textdatei (ASCII) (.TXT, .BAT, .INI) Windows Metadatei-Grafik (.WMF) WordPerfect (.WPD) WordPerfect Graphics (.WPG) Nachdem Sie die Dateien angehängt haben, klicken Sie auf „Speichern“, wenn die Planung Ihrer Besprechung damit abgeschlossen ist. Wechseln Sie andernfalls zu einem anderen Register, um weitere Informationen zur Besprechung einzugeben. Pinnwand-Dateien anhängen Beim Planen einer Besprechung können Sie Dateien zur Anzeige auf der Pinnwand anhängen. (Das Anhängen einer Datei für eine Ad-hoc-Besprechung oder während einer Besprechung ist nicht möglich.) Die Dateien werden auf der Pinnwand angezeigt, wenn Sie an der Besprechung teilnehmen. Sie können zwar für jede Besprechung mehrere Dateien an die Pinnwand anhängen, diese müssen jedoch einzeln angehängt werden. Hinweis Während einer geplanten Besprechung können Sie Änderungen an der Datei vornehmen und diese vom Moderator speichern lassen. (Nur der Moderator kann eine Pinnwand-Datei speichern.) Die Änderungen werden in zwei neuen Dateien (einer RTF- und einer SWB-Datei) gespeichert. Dies hat jedoch keine Auswirkungen auf die Originaldatei. Die Originaldatei sowie alle geänderten Dateiversionen stehen auf der Seite „Besprechungsdetails“ zur Verfügung. (In einer Ad-hoc-Besprechung können Pinnwand-Dateien nicht gespeichert werden.) So hängen Sie Dateien an: 1. Klicken Sie im Register „Dateien“ auf „Datei anhängen“. 2. Klicken Sie im Dialogfeld „Pinnwand-Anhänge“ auf die Verknüpfung zum Aktivieren von Dateiformaten und suchen Sie in der Liste der Dateitypen, die Sametime automatisch für die Pinnwand-Anzeige konvertieren kann, nach Ihrem Dateityp. 3. Führen Sie einen der folgenden Schritte aus: Wenn Sametime Ihren Dateityp automatisch konvertieren kann, klicken Sie auf „Durchsuchen“, um die Datei auf dem Computer auszuwählen. Fahren Sie mit Schritt 4 fort. Tipp Sie können eine SWB-Datei (Sametime Whiteboard) aus einer anderen Besprechung anhängen. Weitere Informationen finden Sie unter „Auf Besprechungsdetails zugreifen“. 4-18 Benutzerhandbuch Wenn Sametime Ihren Dateityp nicht automatisch konvertieren kann, klicken Sie auf die Verknüpfung Sametime Print Capture im Dialogfeld „Pinnwand-Anhänge“, um Sametime Print Capture herunterzuladen. Nachdem Sie Sametime Print Capture heruntergeladen haben, müssen Sie das Programm auf dem Computer installieren und damit die Datei in eine Sametime Datei (.fst bzw. „Für Sametime“) konvertieren, um sie auf der Pinnwand anzeigen zu können. Kehren Sie nach dem Konvertieren der Datei zum Register „Dateien“ auf der Seite „Neue Besprechung“ zurück, um die Datei an die Pinnwand anzuhängen. 4. Klicken Sie auf „OK“. 5. Wiederholen Sie die Schritte 1 bis 4, bis Sie alle Dateien angehängt haben, die Sie auf der Pinnwand anzeigen lassen möchten. 6. Nachdem Sie alle gewünschten Dateien angehängt haben, klicken Sie auf der Seite „Neue Besprechung“ auf „Speichern“, oder wechseln Sie zum nächsten Register, um weitere Informationen zur Besprechung einzugeben. Wenn die Besprechung gespeichert ist, werden die angehängten Dateien im ersten Dropdown-Feld der Pinnwand angezeigt. Hinweis Lässt sich eine Datei nicht anhängen, ist möglicherweise die maximale Informationsmenge, die das Besprechungszentrum aufnehmen kann, erreicht. Wenden Sie sich an Ihren Systemadministrator, um sicherzustellen, dass die beendeten Besprechungen im Besprechungszentrum archiviert oder gelöscht wurden. Dateien mit Sametime Print Capture konvertieren Wenn Sametime eine Datei nicht automatisch für die Pinnwand-Anzeige konvertieren kann, konvertieren Sie die Datei mit Hilfe von Sametime Print Capture in eine Sametime Datei (.fst bzw. „Für Sametime“). Prüfen Sie die Liste der Dateitypen, um festzustellen, ob Sametime Ihre Datei automatisch konvertieren kann. Sametime Print Capture ist ein „virtueller Drucker“, der das Konvertieren von Dateien für die Anzeige auf der Sametime Pinnwand ermöglicht. Bevor Sie mit Sametime Print Capture arbeiten können, müssen Sie das Programm herunterladen und auf dem Computer installieren. Hinweis Bei einigen Sametime Servern ist es notwendig, eine Datei mit Hilfe von Sametime Print Capture zu konvertieren, bevor Sie sie an die Pinnwand anhängen. Weitere Informationen darüber, ob Sie die Datei konvertieren müssen, erhalten Sie von Ihrem Systemadministrator. Sametime Besprechungen verwenden 4-19 Sametime Print Capture herunterladen und installieren Laden Sie Sametime Print Capture herunter und konvertieren Sie damit Dateien für die Anzeige auf der Pinnwand. So laden Sie Sametime Print Capture herunter und installieren das Programm: 1. Klicken Sie auf der Seite „Willkommen bei Sametime“ auf „Herunterladen“. 2. Klicken Sie auf der Seite zum Herunterladen auf die Verknüpfung „Print Capture“. 3. Führen Sie einen der folgenden Schritte aus: Wenn Sie mit Microsoft Internet Explorer arbeiten, wählen Sie im Dialogfeld „Dateidownload“ die Option „Das Programm speichern“ und klicken Sie auf „OK“. Wählen Sie im Dialogfeld „Speichern unter“ einen Speicherort für die Print Capture-Datei aus und klicken Sie auf „Speichern“. Wenn Sie mit Netscape Communicator arbeiten, klicken Sie im Dialogfeld „Unbekannte Dateiart“ auf „Datei speichern“. Wählen Sie im Dialogfeld „Speichern unter“ einen Speicherort für die Print Capture-Datei aus und klicken Sie auf „Speichern“. 4. Öffnen Sie die Print Capture Datei von ihrem Speicherort auf dem Computer. Sametime Print Capture wird installiert. Sie müssen Ihren Computer neu starten, um Sametime Print Capture verwenden zu können. Hinweis Sie können Sametime Print Capture auch über das Register „Dateien“ auf der Seite „Neue Besprechung“ herunterladen. Klicken Sie auf „Datei anhängen“ und daraufhin auf die Verknüpfung „Sametime Print Capture“, um auf die Seite zum Herunterladen zu gelangen. Befolgen Sie die Schritte 2 bis 4. Sametime Print Capture verwenden Sie können eine Datei in einem beliebigen Windows-Programm öffnen und mit Hilfe von Sametime Print Capture in das .fst-Format (bzw. „Für Sametime“) konvertieren, um sie auf der Pinnwand anzeigen zu können. Sametime Print Capture ermöglicht Ihnen die Konfiguration von Farbe, Größe, Format und Auflösung der Datei, um Ihren speziellen Anforderungen gerecht zu werden. Sie können auch Dateien generieren, die sehr viel größer als Ihr Bildschirm sind, so dass Sie in der Besprechung ganzseitige Dokumente oder Zeichnungen mit optimaler Auflösung verwenden können. Dank der Möglichkeit zum Generieren von Dateien, die größer als der Bildschirm sind, können Sie diese großen Zeichnungen verwenden, ohne dass Details verloren gehen. 4-20 Benutzerhandbuch So erstellen Sie eine Datei für die Pinnwand-Anzeige: 1. Öffnen Sie das Windows-Programm und das Dokument, das auf der Pinnwand angezeigt werden soll. 2. Wählen Sie „Datei - Drucken“. 3. Wählen Sie im Dialogfeld „Drucken“ Sametime Print Capture als Drucker aus. Hinweis Um das Papierformat, die Auflösung, das Format oder die Farbe zu ändern, klicken Sie im Dialogfeld „Drucken“ auf „Eigenschaften“ und dann auf „OK“. 4. Wählen Sie die zu druckenden Seiten aus und klicken Sie auf „OK“ oder „Drucken“. Hinweis Jede Seite des Dokuments, die mit einem Seitenumbruch gekennzeichnet ist, wird in der Pinnwand-Datei zu einer eigenen Seite. 5. Wenn das Dialogfeld „Sametime Print Capture“ angezeigt wird, geben Sie den Dateinamen der Datei ein, die auf der Pinnwand angezeigt werden soll. Verwenden Sie den Ordner-Abschnitt des Dialogfelds, um ein Laufwerk und einen Ordner für die Datei zu wählen. Klicken Sie auf „OK“. 6. Nach Abschluss der Konvertierung können Sie im Sametime Online-Besprechungszentrum eine neue Besprechung erstellen und die Datei anhängen. Weitere Hilfe zu Sametime Print Capture Die Sametime Print Capture-Hilfe enthält weitere Informationen zu Print Capture-Funktionen. Wie Sie die Print Capture-Hilfe aufrufen, hängt vom Betriebssystem des Computers ab. Windows 95, Windows 98 oder Windows Me So rufen Sie die Print Capture-Hilfe in Windows 95, Windows 98 oder Windows Me auf: 1. Wählen Sie im Dialogfeld „Drucken“ Sametime Print Capture als Drucker aus. 2. Klicken Sie auf „Eigenschaften“. 3. Klicken Sie im Dialogfeld von Sametime Print Capture auf „Hilfe“. Windows NT oder Windows 2000 So rufen Sie die Print Capture-Hilfe in Windows NT oder Windows 2000 auf: 1. Wählen Sie im Dialogfeld „Drucken“ Sametime Print Capture als Drucker aus. 2. Klicken Sie auf „OK“. 3. Klicken Sie im Dialogfeld von Sametime Print Capture auf „Hilfe“. Sametime Besprechungen verwenden 4-21 Tipps für Freelance Graphics-Präsentationen Nachfolgend finden Sie hilfreiche Informationen für die Erstellung von Freelance Graphics®-Präsentationen, die auf der Pinnwand einwandfrei angezeigt werden. Transparente Farben Die Sametime Pinnwand unterstützt keine transparenten Farben in Bildern, die in Freelance Graphics Präsentationen eingebettet sind. „Hier klicken“-Felder Wenn Ihre Freelance Graphics Schablone Felder enthält, die Sie mit der Aufforderung „Hier klicken, um ...“ beim Platzieren verschiedener Elemente unterstützen, gehen Sie folgendermaßen vor, um zu verhindern, dass diese Felder auf der Pinnwand angezeigt werden: Bearbeiten Sie das Seitenlayout und entfernen Sie die ungewünschte Aufforderung. Verwenden Sie ein Seitenlayout, das keine „Hier klicken“-Aufforderungen enthält. Ersetzen Sie die Aufforderung durch den vorgeschlagenen Inhalt. Freelance-Dateien testen Gehen Sie in Freelance Graphics folgendermaßen vor, um Ihre Präsentation für die Verwendung auf der Sametime Pinnwand zu testen: 1. Öffnen Sie die Freelance-Datei. 2. Wählen Sie „Datei - Internet - In Web-Seiten konvertieren“. 3. Klicken Sie auf „OK“. 4. Klicken Sie zweimal auf „Weiter“. 5. Jede Seite wird in eine .GIF-Datei konvertiert. Wenn Ihr Computer langsamer wird und bei einer der Seiten praktisch gar nicht mehr arbeitet, kann die Sametime Pinnwand die Präsentation nicht richtig konvertieren. Überprüfen Sie die Präsentation und vergewissern Sie sich, dass Sie die Tipps unter „Dateien vorbereiten“ beachtet haben. 4-22 Benutzerhandbuch Werkzeuge: So erledigen Sie Ihre Arbeit In Sametime Besprechungen stehen zwei Arten von Werkzeugen zur Verfügung: Werkzeuge, die den Austausch und die Präsentation von Informationen ermöglichen (Abstimmung, Senden von Web-Seiten, gemeinsame Bildschirmnutzung und die Pinnwand) sowie Werkzeuge, die die Kommunikation mit anderen Teilnehmern der Besprechung ermöglichen (Besprechungsraum-Chat, Audio und Video). Während der Besprechung kann der Moderator Berechtigungen zur Verwendung der Werkzeuge gewähren und entziehen. Sie können die Werkzeuge für Ihre Besprechung im Register „Werkzeuge“ auswählen. Standardmäßig stehen für jeden Besprechungstyp die Pinnwand, die gemeinsame Bildschirmnutzung, der BesprechungsraumChat, die Abstimmung, das Senden von Web-Seiten und Computer Audio und Video zur Verfügung. (In einer Podiumspräsentation oder -Demo können nur die Vortragenden den Besprechungsraum-Chat, Abstimmungen und das Senden von Web-Seiten nutzen.) Sie können Werkzeuge aus der Besprechung entfernen oder Computer Audio und Video durch eine Telefonkonferenz ersetzen. Darüber hinaus können Sie anstelle von Sametime auch NetMeeting (ein Microsoft-Programm) einsetzen, um einen Bildschirm gemeinsam zu nutzen, auf der Pinnwand zu zeichnen und mittels Computer Audio und Video zu kommunizieren. Hinweis Die auf Ihrem Sametime Server verfügbaren Werkzeuge werden vom Systemadministrator festgelegt. Wenn ein Werkzeug nicht verfügbar ist, wenden Sie sich an Ihren Systemadministrator, um weitere Informationen zu erhalten. Werkzeuge auswählen Um ein Werkzeug für eine Besprechung auszuwählen, aktivieren Sie das Kontrollkästchen oder die Optionsschaltfläche neben dem gewünschten Werkzeug. Wenn Sie ein Werkzeug nicht verwenden möchten, vergewissern Sie sich, dass das Werkzeug nicht ausgewählt ist. In der folgenden Tabelle sind die für die Besprechung zur Verfügung stehenden Werkzeuge aufgeführt. Außerdem werden für jedes Werkzeug die zugeordneten Berechtigungen erläutert. Wählen Sie anhand der Tabelle die geeigneten Werkzeuge für Ihre Besprechung aus. Hinweis Weitere Informationen zur Pinnwand und zur gemeinsamen Nutzung des Bildschirms finden Sie unter „Informationen in einer Besprechung präsentieren“. Sametime Besprechungen verwenden 4-23 Werkzeug Zweck Berechtigung BesprechungsraumChat Ermöglicht Ihnen, Nachrichten an alle Besprechungsteilnehmer zu senden. Keine Berechtigungen erforderlich. Besprechungsraum-Chat kann, sofern verfügbar, von allen verwendet werden. Webseiten senden Ermöglicht dem Moderator, im Web-Browser aller Teilnehmer eine bestimmte Webseite anzeigen zu lassen Berechtigungen sind nicht erforderlich. Jeder kann Webseiten anzeigen. Hinweis Nur der Moderator kann Webseiten senden. Abstimmung Ermöglicht dem Moderator, Fragen an die Teilnehmer zu senden und Antworten zu erfassen. Keine Berechtigungen erforderlich. Jeder kann auf Abstimmung antworten und Antworten zu freigegebenen Abstimmungen anzeigen. Hinweis Nur der Moderator kann Abstimmungen senden und die Antworten freigeben. Gemeinsame Bildschirmnutzung Den Bildschirm oder ein Computerprogramm mit anderen Teilnehmern gemeinsam nutzen Mit der Berechtigung zum Bearbeiten/Freigeben können Sie: Den Bildschirm gemeinsam nutzen. Den gemeinsam genutzten Bildschirm eines anderen Teilnehmers steuern. Pinnwand Dateien präsentieren, Bilder Mit der Berechtigung zum zeichnen und Text eingeben Bearbeiten/Freigeben können Sie: Auf der Pinnwand zeichnen Eine angehängte Datei präsentieren Computer Audio und Video Mit anderen Teilnehmern Mit der Berechtigung zum sprechen und diese sehen, Sprechen können Sie: wenn die Videofunktion Sprechen Sie in das verwendet wird Mikrofon. Ihr Videobild während des Hinweis Wenn Sie Gesprächs übertragen. Computer Audio und Video in Ihrer Besprechung verwenden, stellen Sie sicher, dass die Teilnehmer über die erforderliche Ausstattung verfügen. 4-24 Benutzerhandbuch Werkzeug Zweck Berechtigung Telefonkonferenz Telefonkonferenz in die Besprechung integrieren. Die Teilnehmer können an der Konferenz teilnehmen, um während der Besprechung miteinander zu kommunizieren. Keine Berechtigungen erforderlich. Alle Teilnehmer können während der Telefonkonferenz sprechen. NetMeeting Online-Besprechungen mit gemeinsamer Bildschirmnutzung und PinnwandWerkzeugen abhalten Hinweis NetMeeting ist kein Sametime Werkzeug, sondern ein MicrosoftProdukt. NetMeeting unterstützt keine Sametime Berechtigungen. Nachdem Sie die gewünschten Werkzeuge für die Besprechung ausgewählt haben, klicken Sie auf „Speichern“, wenn die Planung Ihrer Besprechung damit abgeschlossen ist. Wechseln Sie andernfalls zu einem anderen Register, um weitere Informationen zur Besprechung einzugeben. Telefonkonferenz in die Besprechung integrieren Die folgenden Informationen sollten Ihnen bekannt sein, bevor Sie eine Telefonkonferenz als Audiofunktion in der Besprechung verwenden: Die Telefonkonferenz wird mit MeetingPlace™ von Latitude CommunicationsTM geplant. Bei MeetingPlace handelt es sich um einen Konferenzserver, der Telefonleitungen für Ihre Konferenz reserviert. Es wird automatisch eine Rufnummer für die Telefonkonferenz zugewiesen und auf der Seite „Besprechungsdetails“ angezeigt. Die Telefonkonferenz wird gespeichert, wenn Sie die Online-Besprechung speichern. Wenn beim Planen der Telefonkonferenz ein Problem auftritt, wird die Sametime Besprechung nicht gespeichert. Informationen zur Telefonkonferenz können gleichzeitig mit Informationen zur Besprechung geändert werden. Beispielsweise können Sie die Telefonkonferenz neu planen oder absagen, indem Sie die Besprechung bearbeiten. Informationen zur Telefonkonferenz werden auf der Seite „Besprechungsdetails“ angezeigt. Sametime Besprechungen verwenden 4-25 Während einer aktiven Besprechung werden unten rechts im Besprechungsraum und in den Besprechungsdetails der Besprechung Informationen zur Telefonkonferenz angezeigt. Um an einer Telefonkonferenz teilzunehmen, klicken Sie entweder auf „An Konferenz teilnehmen“ und geben Ihre eigene Telefonnummer im Dialogfeld „An Telefonkonferenz teilnehmen“ ein oder wählen die für die Telefonkonferenz bereitgestellte Nummer. Der Systemadministrator legt fest, wie Sie an der Telefonkonferenz teilnehmen können. So integrieren Sie eine Telefonkonferenz in die Besprechung: 1. Wählen Sie im Register „Werkzeuge“ unter „Audio/Video“ die Optionsschaltfläche „Telefonkonferenz“. 2. Geben Sie einen MeetingPlace-Benutzernamen und ein Kennwort ein, sofern dies erforderlich ist oder wenn Sie über ein persönliches Konto verfügen. Ihr Systemadministrator kann Ihnen Ihren MeetingPlace-Benutzernamen und Ihr Kennwort mitteilen. Weitere Informationen erhalten Sie von Ihrem Administrator. 3. Geben Sie die Anzahl der Standorte für die Telefonkonferenz ein. Wenn Sie beispielsweise von München aus an der Telefonkonferenz teilnehmen, zwei Ihrer Kollegen in Berlin sitzen und drei weitere Mitarbeiter aus Dublin anrufen, geben Sie eine 3 in das Feld „Anzahl Standorte“ ein. (Sie müssen lediglich die Standorte zählen, nicht die Anzahl der Personen an den einzelnen Standorten.) Für jeden Standort wird eine Telefonleitung reserviert. 4. Zum Festlegen von Optionen für die Telefonkonferenz, beispielsweise eine Besprechungs-ID der Telefonkonferenz und ein Kennwort, klicken Sie auf „Optionen“. Wenn Sie keine Optionen für die Konferenz festlegen, wird dieser automatisch eine Besprechungs-ID der Telefonkonferenz zugewiesen. Optionen für eine Telefonkonferenz festlegen Im Dialogfeld „Optionen für Telefonkonferenz“ können Sie die folgenden Voreinstellungen für Ihre Telefonkonferenz festlegen. Es wird automatisch eine Rufnummer für die Telefonkonferenz zugewiesen und auf der Seite „Besprechungsdetails“ angezeigt, nachdem Sie die Besprechung gespeichert haben. So legen Sie Optionen fest: 1. Aktivieren Sie im Sametime Besprechungszentrum auf der Seite „Neue Besprechung“ im Register „Werkzeuge“ die Optionsschaltfläche „Telefonkonferenz“. 4-26 Benutzerhandbuch 2. Geben Sie einen MeetingPlace-Benutzernamen und ein Kennwort ein, sofern dies erforderlich ist oder wenn Sie über ein persönliches Konto verfügen. Ihr Systemadministrator kann Ihnen Ihren MeetingPlace-Benutzernamen und Ihr Kennwort mitteilen. Weitere Informationen erhalten Sie von Ihrem Administrator. 3. Geben Sie die Anzahl der Standorte für die Telefonkonferenz ein. Wenn Sie beispielsweise von München aus an der Telefonkonferenz teilnehmen, zwei Ihrer Kollegen in Berlin sitzen und drei weitere Mitarbeiter aus Dublin anrufen, geben Sie eine 3 in das Feld „Anzahl Standorte“ ein. (Sie müssen lediglich die Standorte zählen, nicht die Anzahl der Personen an den einzelnen Standorten.) Für jeden Standort wird eine Telefonleitung reserviert. 4. Klicken Sie auf „Optionen“. 5. Geben Sie Informationen in beliebige Felder des Dialogfelds „Optionen für Telefonkonferenz“ ein. Alle Angaben sind optional. Wenn Sie keine Besprechungs-ID der Telefonkonferenz eingeben, wird der Konferenz automatisch eine ID zugewiesen. Die verfügbaren Felder werden nachfolgend erläutert. Besprechungs-ID der Telefonkonferenz: Geben Sie einen Namen oder eine ID für die Konferenz ein. Die ID darf aus maximal neun Zeichen bestehen. Wenn Sie Buchstaben in dieses Feld eingeben, werden diese in die entsprechenden Nummern auf einem Telefon konvertiert. Verwenden Sie keine Sonderzeichen wie beispielsweise ein Sternchen. Die Teilnehmer müssen die Besprechungs-ID eingeben, um an der Telefonkonferenz teilnehmen zu können. Kennwort der Telefonkonferenz: Um zusätzlichen Schutz zu gewährleisten, können Sie der Telefonkonferenz ein numerisches Kennwort zuweisen. Das Kennwort darf aus maximal 17 Ziffern bestehen. Merken Sie sich das Kennwort gut, da es nicht mehr angezeigt wird. Das Kennwort der Telefonkonferenz ist nicht identisch mit dem Kennwort der Besprechung. Ein Besprechungskennwort können Sie im Register „Sicherheit“ der Seite „Neue Besprechung“ zuweisen. Dieses Kennwort schützt die Sametime Online-Besprechung. Abrechnungscode: Wenn Ihre Firma Abrechnungscodes zum Verfolgen von Telefonkonferenzen verwendet, geben Sie diesen Code hier ein. Lassen Sie das Feld andernfalls leer. Signal beim Eintreten: Sie können auswählen, ob ein Tonsignal, ein Tonsignal und der Name der Person oder kein Ton zu hören sein soll, wenn jemand in die Telefonkonferenz eintritt. Standardmäßig ist „Tonsignal und Name“ ausgewählt. Sametime Besprechungen verwenden 4-27 Signal beim Verlassen: Sie können auswählen, ob ein Tonsignal, ein Tonsignal und der Name der Person oder kein Ton zu hören sein soll, wenn jemand die Telefonkonferenz verlässt. Standardmäßig ist „Nur Tonsignal“ ausgewählt. Telefonkonferenz aufzeichnen: Aktivieren Sie das Kontrollkästchen neben „Telefonkonferenz aufzeichnen“, wenn Sie eine Audio-Aufzeichnung der Telefonkonferenz erstellen möchten. Sie können die Rufnummer für die Besprechung wählen und die Besprechungs-ID der Telefonkonferenz sowie gegebenenfalls das Kennwort eingeben, um sich die aufgezeichnete Konferenz nach Abschluss der Besprechung anzuhören. 6. Nachdem Sie alle Optionen für die Konferenz eingegeben haben, klicken Sie auf „OK“, um das Dialogfeld zu schließen und zum Register „Werkzeuge“ zurückzukehren. Wenn Sie die Besprechung speichern, wird die Telefonkonferenz erstellt. Lassen Sie die Besprechungsdetails anzeigen, um Informationen zur Telefonkonferenz, wie beispielsweise die Rufnummer, einzusehen. Microsoft NetMeeting verwenden Microsoft NetMeeting® ist ein Online-Konferenzprogramm, in dem Sie Dateien mittels gemeinsamer Bildschirmnutzung gemeinsam nutzen und auf einer Pinnwand zeichnen können. Bei der Planung einer Online-Besprechung können Sie im Register „Werkzeuge“ der Seite „Neue Besprechung“ NetMeeting als Werkzeug für die Besprechung auswählen. (In Ad-hoc-Besprechungen kann NetMeeting nicht eingesetzt werden.) Sie können NetMeeting folgendermaßen verwenden: Sie können NetMeeting anstelle von Sametime für alle Besprechungsaktivitäten verwenden. Sie können vom Sametime Besprechungszentrum aus an der Besprechung teilnehmen. Nach dem Beginn der Besprechung verwenden Sie NetMeeting für alle weiteren Interaktionen. Um NetMeeting anstelle von Sametime für die Besprechung zu verwenden, wählen Sie die Option „NetMeeting verwenden“. Hinweis Wenn Sie die Option „NetMeeting verwenden“ auswählen, müssen alle Teilnehmer der Besprechung mit NetMeeting arbeiten. 4-28 Benutzerhandbuch Mit NetMeeting können Sie die Audiokomponente einer Sametime Besprechung hören und die Videokomponente sehen. Wenn Sie mit NetMeeting an der Audio-/Videokomponente einer Sametime Besprechung teilnehmen, sehen Sie keinen Sametime Besprechungsinhalt, wie zum Beispiel einen gemeinsam genutzten Bildschirm oder eine Datei auf der Pinnwand. NetMeeting-Benutzer müssen die Audiokonferenz-ID auf der Seite „Besprechungsdetails“ verwenden, um an der Audio-/Videokomponente der Sametime Besprechung teilzunehmen. Nicht verfügbare Funktionen Wenn NetMeeting als Werkzeug für die Besprechung ausgewählt ist, gilt Folgendes: Sie können keine Sametime Werkzeuge für die Besprechung verwenden. Alle Teilnehmer der Besprechung müssen NetMeeting verwenden, um Informationen vorzutragen oder anzuzeigen. Besprechungen der Art „Moderierte Präsentation oder Demo“ sind nicht möglich. Personen, die NetMeeting verwenden, können nicht an einer Besprechung mit einem Moderator teilnehmen. Wenn Sie eine Besprechung mit NetMeeting planen, wählen Sie im Register „Grundlagen“ nicht als Besprechungstyp „Moderierte Präsentation oder Demo“. Sie können die Besprechung nicht verschlüsseln, um den Besprechungsinhalt zu schützen. NetMeeting für Audio und Video in einer Sametime Besprechung verwenden Sie können mit NetMeeting die Audiokomponente einer Sametime Besprechung hören und die Videokomponente sehen. Wenn einige Personen NetMeeting für die Audio-/Videokomponenten einer Sametime Besprechung verwenden, gilt Folgendes: NetMeeting-Benutzer müssen die Audiokonferenz-ID auf der Seite „Besprechungsdetails“ verwenden, um an der Audio- und Videokomponente der Besprechung teilzunehmen. Sametime Benutzer müssen den Modus „Automatisches Mikrofon“ für Sametime Audio verwenden. NetMeeting-Benutzer können das Mikrofon nicht anfordern, wenn Sie im Modus „Angefordertes Mikrofon“ arbeiten. Wenn zwei Personen, die Sametime Audio verwenden, gleichzeitig sprechen, hören NetMeeting-Benutzer lediglich die erste Person, die spricht. Wenn beispielsweise Robert spricht und Maria ihn unterbricht, können NetMeeting-Benutzer nur Robert hören, nicht aber die Unterbrechung durch Maria. Sametime Besprechungen verwenden 4-29 Sicherheit: Besprechungen schützen Sie können Ihre Besprechung schützen, so dass die von Ihnen freigegebenen Informationen vertraulich bleiben. Welche Sicherheits- optionen für Ihre Besprechung die richtigen sind, hängt von den zu schützenden Elementen ab. Sie können zum Beispiel ein Kennwort verwenden, um die Teilnahme an Ihrer Besprechung einzuschränken und den Inhalt der Besprechung durch Verschlüsselung schützen. Im Register „Sicherheit“ der Seite „Neue Besprechung“ können Sie mehrere Optionen zum Schützen einer Besprechung auswählen. Sicherheitsoptionen auswählen Die Informationen in der folgenden Tabelle helfen Ihnen bei der Auswahl der geeigneten Sicherheitsoptionen für Ihre Besprechung. Sicherheitstyp Geschütztes Element Für Teilnahme erforderliche Aktion Teilnehmer auswählen Besprechungsteilnahme Besprechungsinformation en (Details) Die Teilnehmer müssen sich bei Sametime anmelden. Besprechungskennwort Besprechungsteilnahme Besprechungsinformation en (Details) Der Initiator einer Besprechung muss sich das Kennwort merken und es verteilen. Die Teilnehmer müssen das Kennwort eingeben. Besprechungen verbergen Besprechungsteilnahme Besprechungsinformation en (Details) Der Initiator einer Besprechung muss sich den Besprechungsnamen merken und ihn verteilen. Die Teilnehmer müssen den Besprechungsnamen eingeben. Verschlüsselung Während einer Besprechung gemeinsam genutzte Informationen Keine. Teilnehmer auswählen Wenn Sie Teilnehmer für eine Besprechung auswählen, können lediglich die ausgewählten Personen die im Sametime Besprechungszentrum aufgelistete Besprechung sehen. Diese Möglichkeit bietet sich an, wenn nur bestimmte Personen Informationen zur Besprechung einsehen und an der Besprechung teilnehmen können sollen. Es ist eine besonders sichere Vorgehensweise, da sich alle Teilnehmer der Besprechung mit einem Benutzernamen und einem Kennwort bei Sametime anmelden müssen. 4-30 Benutzerhandbuch Besprechungen mit einem Kennwort schützen Wenn Sie ein Kennwort für Ihre Besprechung auswählen, geben Sie sowohl Buchstaben als auch Zahlen ein, um das höchstmögliche Maß an Sicherheit zu erzielen. Denken Sie daran, dass das Besprechungskennwort nicht dasselbe ist wie Ihr Sametime Kennwort. Es ist auch nicht identisch mit dem Kennwort der Telefonkonferenz. Weitere Informationen finden Sie unter „Kennwörter“. Tipp Sie können ein kurzes Kennwort (10 bis 12 Zeichen) verwenden, das Sie sich leicht merken können. Nachdem Sie die Besprechung gespeichert haben, wird das Kennwort nicht mehr angezeigt. Sie müssen das Kennwort an alle Besprechungsteilnehmer verteilen, so dass diese es eingeben können, um an der Besprechung teilzunehmen und die Besprechungsdetails einzusehen. Sie müssen das Kennwort auch eingeben, bevor Sie Änderungen an der geplanten Besprechung vornehmen können. Sicherstellen, dass die Besprechung nicht aufgelistet wird Die meisten Besprechungen werden im Sametime Online-Besprechungszentrum aufgelistet. Sie können jedoch eine ungelistete Besprechung erstellen, die im Besprechungszentrum nicht angezeigt wird. Um an dieser Besprechung teilzunehmen, müssen die Teilnehmer den Besprechungsnamen eingeben. Wenn der Besprechungsname nicht im Besprechungszentrum angezeigt werden soll, klicken Sie auf „Besprechung schützen, indem sie nicht im Sametime Online-Besprechungszentrum gelistet wird“. Denken Sie daran, den Besprechungsteilnehmern den Namen der Besprechung rechtzeitig mitzuteilen. Tipp Sie müssen sich den Namen der ungelisteten Besprechung unbedingt merken. Nachdem Sie die Besprechung erstellt haben, wird der Name nicht mehr angezeigt. Um die Besprechung zu bearbeiten oder daran teilzunehmen, klicken Sie im Sametime Besprechungszentrum auf „Ungelistete Besprechung“ und geben Sie den Namen der Besprechung genau so ein, wie er im Register „Grundlagen“ angegeben ist. Besprechungsinformationen mit Verschlüsselung schützen Wenn Sie die Besprechung mit Verschlüsselung schützen, werden alle Besprechungsinformationen bei der Übermittlung zwischen den Besprechungsteilnehmern verschlüsselt. Wenn Sie keine Verschlüsselung einsetzen, können unberechtigte Personen auf die Besprechungsinformationen zugreifen. Beispielsweise könnte ohne Verschlüsselung jemand den gesamten Chat-Text der Besprechung lesen. Sametime Besprechungen verwenden 4-31 Wenden Sie die Verschlüsselung stets an, wenn die Sicherheit von besonders großer Bedeutung ist. Zum Beispiel sollten Sie die Verschlüsselung verwenden, wenn Sie eine Besprechung abhalten, in der vertrauliche Informationen behandelt werden und an der über das Internet teilgenommen wird. Denken Sie jedoch daran, dass durch Verwendung der Verschlüsselung die Geschwindigkeit der Besprechung herabgesetzt wird, da die Verschlüsselung der Besprechungsinformationen einige Zeit dauert. Wenn Sie die Verschlüsselung für Ihre Besprechung verwenden möchten, wählen Sie „Diese Besprechung mit Datenverschlüsselung sichern“. Wenn Sie Microsoft NetMeeting in der Besprechung einsetzen, können Sie die Besprechung nicht durch Verschlüsselung schützen. Tipp Die Verschlüsselung schützt zwar die während der Besprechung gemeinsam genutzten Informationen, hindert jedoch niemanden daran, an der Besprechung teilzunehmen. Wenn Sie die Verschlüsselung verwenden, können Sie die Besprechung zusätzlich schützen, indem Sie sie als ungelistet definieren, bestimmte Teilnehmer auswählen oder ihr ein Kennwort zuweisen. Nachdem Sie die gewünschten Optionen im Register „Sicherheit“ ausgewählt haben, klicken Sie auf „Speichern“, wenn die Planung Ihrer Besprechung damit abgeschlossen ist. Wechseln Sie andernfalls zu einem anderen Register, um weitere Informationen zur Besprechung einzugeben. Teilnehmer für die Besprechung auswählen Wenn Sie Teilnehmer für eine Besprechung auswählen, können lediglich diese Personen an der Besprechung teilnehmen, und nur sie können die im Sametime Besprechungszentrum aufgelistete Besprechung sehen. Diese Möglichkeit bietet sich an, wenn nur bestimmte Personen Informationen zur Besprechung einsehen und an der Besprechung teilnehmen können sollen. Es ist eine besonders sichere Vorgehensweise, da sich alle Teilnehmer der Besprechung mit einem Benutzernamen und einem Kennwort bei Sametime anmelden müssen. Hinweis Durch Auswahl von Teilnehmern für eine Besprechung werden diese Personen noch nicht zur Besprechung eingeladen. Sie müssen den Besprechungsteilnehmern eine E-Mail senden und ihnen den Besprechungsnamen und die Anfangszeit mitteilen, bevor sie an der Besprechung teilnehmen können. 4-32 Benutzerhandbuch So wählen Sie Teilnehmer aus: 1. Klicken Sie im Register „Sicherheit“ der Seite „Neue Besprechung“ des Sametime Besprechungszentrums auf „Teilnehmer hinzufügen oder entfernen“. 2. Wählen Sie im Dropdown-Feld „Verzeichnis“ ein Verzeichnis aus. Sie können zum Beispiel sicherstellen, dass das Verzeichnis Ihrer Firma im Feld angezeigt wird. 3. Geben Sie einen Namen oder eine Gruppe in das Feld „Nach Person oder Gruppe suchen“ ein. Sie können einen Nachnamen oder einen Nachnamen gefolgt von einem Vornamen in das Feld eingeben. 4. Klicken Sie auf „Suchen“. 5. Wählen Sie den entsprechenden Namen oder die Gruppe im Feld aus. Tipp Mit den Tasten können Sie durch die Liste der Namen im Verzeichnis navigieren. 6. (Optional) Um die Namen der Personen in einer Gruppe einzusehen, wählen Sie die Gruppe aus und klicken auf „Inhalt“. Lesen Sie die Namen der Gruppenmitglieder im Dialogfeld „Gruppeninhalt“ und klicken Sie auf „OK“. 7. Führen Sie einen der folgenden Schritte aus: Um die ausgewählte Person oder Gruppe als Besprechungsteilnehmer festzulegen, klicken Sie auf „Hinzufügen“. Der Name wird in das Feld „Beschränken auf“ auf der rechten Seite des Dialogfelds eingefügt. Um die ausgewählte Person oder Gruppe aus der Liste der Besprechungsteilnehmer zu entfernen, klicken Sie auf „Entfernen“. Der Name oder die Gruppe wird aus dem Feld „Beschränken auf“ auf der rechten Seite des Dialogfelds entfernt. 8. Wiederholen Sie die Schritte 2 bis 7, bis Sie alle gewünschten Teilnehmer für die Besprechung ausgewählt haben. 9. Klicken Sie auf „OK“. Die Namen der Teilnehmer werden im Feld „Besprechung auf folgende Personen beschränken“ des Registers „Sicherheit“ angezeigt. Standorte: Teilnahme aller Personen sicherstellen Da mit Hilfe von Sametime Personen aus der ganzen Welt an einer gemeinsamen Online-Besprechung teilnehmen können, schließt Ihre Besprechung vermutlich Personen an vielen verschiedenen Standorten ein. Eine Person nimmt beispielsweise vom Büro zu Hause in Dublin aus teil, ein anderer Teilnehmer sitzt in einer Firmenniederlassung in München. Um sicherzustellen, dass alle Personen an der Besprechung teilnehmen können, müssen Sie wissen, wer genau teilnimmt und wie diese Teilnehmer auf Sametime zugreifen. Sametime Besprechungen verwenden 4-33 Wenn Sie nicht wissen, wie die einzelnen Personen an der Besprechung teilnehmen werden, setzen Sie sich mit ihnen in Verbindung, bevor Sie die Besprechung planen, und stellen Sie folgende Fragen: Nehmen Sie von einem entfernten Standort aus teil? Verwenden Sie für den Zugriff auf Sametime ein Modem? Können Sie von Ihrem Standort aus auf das interne Netzwerk der Organisation (z. B. das Firmen-Intranet) zugreifen? Hat Ihr Systemadministrator einen Sametime Server an Ihrem Standort eingerichtet? Nachdem Sie die Antworten auf diese Fragen erhalten haben, ermitteln Sie anhand der folgenden Tabelle, welches Kontrollkästchen Sie beim Planen der Besprechung im Register „Standorte“ aktivieren müssen. Gegebenheiten bei einem beliebigen Teilnehmer Zu aktivierendes Kontrollkästchen Der Zugriff auf Sametime erfolgt über ein Modem. „Personen nehmen über Modems teil“ Wenn Sie dieses Kontrollkästchen aktivieren, kann die Qualität der Besprechung beeinträchtigt sein. Zum Beispiel sind Videowiedergaben möglicherweise nicht so reibungslos wie in einer Besprechung ohne Modembenutzer. Die Teilnahme erfolgt von einem anderen Standort aus, der Teilnehmer kann auf Ihr Firmennetzwerk zugreifen und verwendet einen anderen Sametime Server als den, den Sie normalerweise verwenden. Beispiel: Mitarbeiter, die von zu Hause oder einer Niederlassung aus oder von unterwegs über einen Laptop teilnehmen „Personen nehmen von internen Sametime Servern aus teil“ Hinweis Der Sametime Administrator legt fest, ob dieses Kontrollkästchen im Register „Standorte“ angezeigt wird. Die Teilnahme erfolgt von einem anderen Standort aus und der Teilnehmer kann nicht auf Ihr Firmennetzwerk zugreifen. Beispiel: Ein Mitarbeiter, der von zu Hause aus auf das Internet, nicht aber auf das Firmen-Intranet zugreifen kann; ein Kunde oder Geschäftspartner, der auf das Internet zugreifen kann „Personen nehmen vom Internet (außerhalb der Organisation) aus teil“ Hinweis Der Sametime Administrator legt fest, ob dieses Kontrollkästchen im Register „Standorte“ angezeigt wird. 4-34 Benutzerhandbuch Die Liste der Sametime Server verteilen Wenn Sie Personen von mehreren Sametime Servern aus (innerhalb Ihrer Organisation oder extern) die Teilnahme an der Besprechung erlauben, wird eine Liste der verfügbaren Server unter dem entsprechenden Kontrollkästchen angezeigt. Sie müssen diese Liste an alle Teilnehmer der Besprechung verteilen, so dass sie von dem entsprechenden Server aus teilnehmen können. Am günstigsten für die Teilnehmer ist es, wenn sie von dem ihrem Standort am nächsten gelegenen Server aus teilnehmen können. Die Teilnehmer sollten sich an ihren Systemadministrator wenden, wenn sie sich bezüglich des zu verwendenden Servers nicht sicher sind. Hinweis Nachdem Sie die Besprechung gespeichert haben, wird die Liste der Sametime Server auf der Seite „Besprechungsdetails“ angezeigt. Sie können diese Liste kopieren und in eine E-Mail einfügen, um sie an die Besprechungsteilnehmer zu senden. Teilnehmer können durch Klicken auf den Servernamen den entsprechenden Server für die Besprechung auswählen. Geplante Besprechungen bearbeiten Der Systemadministrator, der Ersteller der Besprechung und der Moderator können die Besprechungsdetails bearbeiten (oder ändern). Welche Details Sie ändern können, hängt von Ihrem Besprechungsstatus ab. Hinweis Wenn es in einer Besprechung mehrere Moderatoren gegeben hat, kann nur der letzte Moderator die Besprechung nach Beendigung bearbeiten oder löschen. Sie können nicht die Details für eine aktive Besprechung ändern. Während der Besprechung können Sie die Besprechungsdauer ändern oder die Besprechung beenden. Weitere Informationen hierzu finden Sie unter „Die Besprechungsdauer überwachen“. Für geplante Besprechungen können alle Details geändert werden. Für beendete Besprechungen können fast alle Details geändert werden. (Startzeit, Dauer, Besprechungstyp, Werkzeuge oder Standorte können jedoch nicht geändert werden.) Hinweis Für die meisten Besprechungen können die Verschlüsselungseinstellungen nicht geändert werden. Dies ist jedoch möglich, wenn die Besprechung aufgezeichnet wurde. Sametime Besprechungen verwenden 4-35 So bearbeiten Sie eine Besprechung: 1. Klicken Sie auf den Besprechungsnamen im Sametime Besprechungszentrum. Die Besprechungsdetails werden angezeigt. 2. Klicken Sie auf „Besprechung bearbeiten“. Die entsprechenden Register für die Besprechung werden angezeigt. Informationen zu den einzelnen Registern finden Sie unter „Geplante Besprechungen erstellen“. Tipp Um einen Pinnwand-Anhang zu löschen, blättern Sie zum unteren Bereich der Seite und markieren Sie das Kontrollkästchen „Datei löschen“ neben der entsprechenden Datei. 3. Nehmen Sie die gewünschten Änderungen an den Besprechungsinformationen vor. 4. Klicken Sie auf „Speichern“. Hinweis Wenn Sie eine sich wiederholende Besprechung bearbeiten und bisher nicht Datum oder Uhrzeit der Besprechung geändert haben, wird das Dialogfeld „Wiederholende Sametime Besprechung“ angezeigt. Wählen Sie eine der unten genannten Optionen und klicken Sie auf „OK“, um die Änderungen zu speichern. Wählen Sie „Nur diese Besprechung“, damit die Änderungen nur für diese Besprechung wirksam werden. Keine andere Besprechung aus der Reihe ist davon betroffen. Wählen Sie „Diese Besprechung und alle folgenden Termine“, um die an der Besprechung vorgenommenen Änderungen dieser und allen zukünftigen Besprechungen der Serie zuzuweisen. Zum Beispiel können Sie diese Option wählen, wenn Sie die Besprechung sowie jede weitere Besprechung in der Serie verschlüsseln möchten. Die Änderung gilt für auf alle Besprechungen der Serie. 5. Wenn Sie eine Besprechung bearbeiten, die sich wiederholt, und auf „Termine“ klicken, wird das Dialogfeld „Regeln für Wiederholung“ angezeigt. Wählen Sie eine der unten genannten Optionen, füllen Sie alle weiteren benötigten Felder in dem Dialogfeld aus (wie Sie es auch bei der Planung einer wiederkehrenden Besprechung tun würden) und klicken Sie auf „OK“, um die Änderungen zu speichern. Wählen Sie „Nur diese Besprechung“, um nur das Datum der aktuell bearbeiteten Besprechung zu ändern. Wählen Sie „Diese Besprechung und alle folgenden Termine“, um das Datum für die aktuelle sowie alle weiteren Besprechungen in der Serie zu ändern. Sie können diese Option beispielsweise verwenden, wenn Sie jede Besprechung in der Serie von 09:00 Uhr am Dienstag auf 10:00 Uhr am Mittwoch ändern möchten. 4-36 Benutzerhandbuch Hinweis Wenn Sie das Datum oder die Uhrzeit der Besprechung ändern und während der Besprechung eine Telefonkonferenz stattfinden soll, wird der Zeitpunkt der Konferenz automatisch neu geplant. Wenn beim Neuplanen der Telefonkonferenz ein Problem auftritt, wird die Sametime Besprechung nicht neu geplant. Wenn Sie Informationen zu einer Telefonkonferenz ändern, müssen Sie einen MeetingPlace-Benutzernamen und ein Kennwort eingeben, wenn diese erforderlich sind und wenn Sie die Besprechung nicht selbst erstellt haben. Geplante Besprechungen löschen Wenn sich die Pläne ändern und Sie eine geplante Besprechung absagen müssen, können Sie die Besprechung löschen. Sie können auch eine beendete Besprechung löschen, um die Anzahl der Besprechungen in der Liste „Beendete Besprechungen“ im Besprechungszentrum zu verringern. Nachdem Sie eine Besprechung gelöscht haben, stehen die Besprechungsdetails, einschließlich aller für die Anzeige auf der Pinnwand angehängten Dateien sowie aller Besprechungsaufzeichnungen, nicht mehr zur Verfügung. Sie können eine geplante oder eine beendete Besprechung löschen, wenn Sie die Besprechung selbst erstellt haben oder wenn Sie bei der Erstellung der Besprechung als Moderator angegeben wurden. (Aktive Besprechungen können nicht gelöscht werden. Sie können eine aktive Besprechung jedoch beenden und anschließend löschen.) Wenn Sie eine Besprechung löschen, wird deren Name nicht mehr im Besprechungszentrum angezeigt. Wurde eine Telefonkonferenz für die Besprechung geplant, so wird diese abgesagt. Hinweis Wenn es in einer Besprechung mehrere Moderatoren gegeben hat, kann nur der letzte Moderator die Besprechung nach Beendigung bearbeiten oder löschen. Klicken Sie zum Löschen einer Besprechung auf den Besprechungsnamen und dann auf „Besprechung löschen“. Wenn die Besprechung nicht zu einer Serie von sich wiederholenden Besprechungen gehört, wird ein Dialogfeld zur Bestätigung angezeigt. Klicken Sie auf „OK“, um das Löschen zu bestätigen. Handelt es sich um eine Besprechung aus einer Serie sich wiederholender Besprechungen, wird das Dialogfeld „Wiederholende Sametime Besprechung“ angezeigt, nachdem Sie auf „Besprechung löschen“ geklickt haben. Wählen Sie eine der unten genannten Optionen und klicken Sie auf „OK“, um die Änderungen zu speichern. (Aktive Besprechungen werden nicht gelöscht) Sametime Besprechungen verwenden 4-37 Wählen Sie „Nur diese Besprechung“, um ausschließlich diese Besprechung zu löschen. Alle anderen Besprechungen aus der Serie stehen weiterhin im Sametime Besprechungszentrum zur Verfügung. Wählen Sie „Diese Besprechung und alle folgenden Termine“, um diese Besprechung sowie alle folgenden Besprechungen aus der Serie zu löschen. Beendete Besprechungen aus der Serie stehen weiterhin zur Verfügung. Wenn Sie beispielsweise diese Option für eine Serie von 30 wiederkehrenden Besprechungen auswählen und zehn dieser Besprechungen bereits stattgefunden haben, werden diese zehn weiterhin in der Ansicht „Beendet“ im Sametime Besprechungszentrum angezeigt. Wählen Sie „Diese Besprechung und alle vorherigen Termine“, um diese Besprechung sowie alle vorherigen Besprechungen aus der Serie zu löschen. Zukünftige Besprechungen aus der Serie stehen weiterhin zur Verfügung. Wenn Sie beispielsweise diese Option für eine Serie von 30 wiederkehrenden Besprechungen auswählen und zehn dieser Besprechungen noch nicht stattgefunden haben, werden diese zehn weiterhin im Sametime Besprechungszentrum angezeigt. Wählen Sie „Alle Termine“, um alle Besprechungen der Serie, vergangene und zukünftige, zu löschen. Auf Besprechungsdetails zugreifen Die Besprechungsdetails umfassen alle Informationen, die bei der Erstellung der Besprechung eingegeben wurden. Details stehen für geplante, aktive und beendete Besprechungen zur Verfügung. Im Fall einer kennwortgeschützten Besprechung müssen Sie erst das Kennwort eingeben, um die Besprechungsdetails einsehen zu können. Nur der Initiator oder Moderator einer Besprechung kann die Besprechungsdetails ändern. Weitere Informationen finden Sie unter „Geplante Besprechungen bearbeiten“. Um Besprechungsdetails für eine geplante oder beendete Besprechung anzeigen zu lassen, klicken Sie auf den Besprechungsnamen. Wenn Sie sich in einer aktiven Besprechung befinden, wählen Sie „Besprechung Besprechungsdetails“. (Um die Besprechungsdetails für eine aktive, mit Kennwort geschützte Besprechung anzuzeigen, klicken Sie auf den Besprechungsnamen im Besprechungszentrum, klicken Sie dann auf die Schaltfläche „Besprechungsdetails“ und geben Sie das Kennwort ein.) Hinweis Einige Besprechungsdetails (einschließlich Informationen über eine mit der Besprechung verbundene Telefonkonferenz) werden nur auf dem Server angezeigt, auf dem die Besprechung erstellt wurde. Weitere Informationen erhalten Sie von Ihrem Systemadministrator. 4-38 Benutzerhandbuch Inhalt der Seite „Besprechungsdetails“ Die Seite „Besprechungsdetails“ kann die folgenden Informationen enthalten: Den Status der Besprechung. Wenn die Besprechung beendet ist, wird auf der Seite „Besprechungsdetails“ aufgeführt, ob die Besprechung aufgezeichnet wurde. Wenn die Besprechung aufgezeichnet wurde, klicken Sie auf „Besprechung wiedergeben“, um die Aufzeichnung abzuspielen. Grundlagen Besprechungsname: Wurde bei der Erstellung der Besprechung eingegeben. Startzeit: Datum und Zeit. Dauer: Dauer der Besprechung in Tagen, Stunden und Minuten. Online-Besprechung hat Kennwort: „Ja“ oder „Nein“. Das Besprechungskennwort selbst wird nicht angezeigt; Sie müssen sich das Kennwort bei der Erstellung der Besprechung merken. Wenn Sie der Initiator oder der Moderator der Besprechung sind, müssen Sie den anderen Teilnehmern vor Beginn der Besprechung das Kennwort mitteilen. Weitere Informationen finden Sie unter „Kennwörter“. Status: „Geplant“, „Aktiv“ oder „Beendet“. Moderator: Name des Besprechungsmoderators. Verschlüsselt: „Ja“ oder „Nein“. Wenn die Besprechung verschlüsselt ist, ist der gesamte Besprechungsinhalt (wie z. B. gemeinsam genutzte Informationen und Chat-Text) geschützt. Weitere Informationen zum Besprechungskennwort finden Sie unter „Sicherheit: Besprechungen schützen“. Aufgezeichnet: „Ja“ oder „Nein“. Wiederholung Wenn es sich um eine wiederkehrende Besprechung handelt, stehen Informationen über die Termine der Besprechung zur Verfügung. Standorte Die Standorte oder Sametime Server, die Personen zur Teilnahme an einer Besprechung verwenden können. Sie können auf die Verknüpfungen klicken, die sich in diesem Abschnitt befinden, um zu der Besprechung auf dem entsprechenden Server zu wechseln. Hinweis Wenn Sie eine aufgezeichnete Besprechung oder eine vollständige Liste der Besprechungsdetails anzeigen möchten, stellen Sie sicher, dass Sie den Sametime Server verwenden, auf dem die Besprechung erstellt wurde. Weitere Informationen erhalten Sie von Ihrem Systemadministrator. Sametime Besprechungen verwenden 4-39 Wenn Personen an entfernten Standorten an der Besprechung teilnehmen, werden die URLs der Sametime Server, die sie zur Teilnahme verwenden sollten, aufgelistet. Wenn Sie der Initiator oder Moderator der Besprechung sind, können Sie diese Liste verwenden, um die entsprechenden URLs an die Besprechungsteilnehmer zu senden. Nehmen Sie an der Besprechung von Ihrem Home-Server aus teil, sofern dieser hier aufgelistet ist: Wenn der von Ihnen normalerweise verwendete Sametime Server aufgelistet ist, verwenden Sie diesen Server, um an der Besprechung teilzunehmen. Weitere Informationen finden Sie unter „Standorte: Teilnahme aller Personen sicherstellen“. Eingeladene Personen innerhalb des Unternehmens können von folgenden Servern aus teilnehmen: Wenn Sie von einem entfernten Standort aus an einer unternehmensinternen Besprechung teilnehmen und eine Verbindung zum Unternehmensnetzwerk herstellen können, suchen Sie in der Liste den nächstgelegenen Sametime Server und nehmen Sie von diesem Server aus an der Besprechung teil. Weitere Informationen finden Sie unter „Standorte: Teilnahme aller Personen sicherstellen“. Eingeladene Personen außerhalb des Unternehmens oder aus dem Internet können von folgenden Servern aus teilnehmen: Wenn Sie an einer unternehmensinternen Besprechung teilnehmen und keine Verbindung zum Unternehmensnetzwerk herstellen können oder wenn Sie als unternehmensfremder Teilnehmer an der Besprechung teilnehmen, suchen Sie in der Liste den nächstgelegenen Sametime Server und nehmen Sie von diesem Server aus an der Besprechung teil. Weitere Informationen finden Sie unter „Standorte: Teilnahme aller Personen sicherstellen“. Werkzeuge Listet die für die Besprechung zur Verfügung stehenden Werkzeuge auf. Wenn Sie in der Besprechung Computer Audio und Video verwenden, stellen Sie sicher, dass Ihr Computer über die notwendige Hardware und Softwareverfügt. NetMeeting- Audiokonferenz-ID: Diese Nummer muss verwendet werden, wenn Sie mittels NetMeeting an einer Besprechung teilnehmen, in der NetMeeting Audio und Video sowie Sametime Audio und Video eingesetzt werden. Weitere Informationen finden Sie unter „Mit Microsoft NetMeeting an einer Besprechung teilnehmen“. 4-40 Benutzerhandbuch Telefonkonferenz Audiokonferenz-ID: Diese Nummer müssen Sie eingeben, um an einer Telefonkonferenz teilnehmen zu können. Telefonnummer: Die Telefonnummer, die Sie zur Einwahl in eine Telefonkonferenz verwenden müssen. Sonstige andere Telefonnummern (wie z. B. Ortsvorwahl, internationale Ländervorwahl und gebührenfreie Nummern) werden ebenfalls aufgelistet. Telefonkonferenz hat Kennwort: Zeigt an, ob die Telefonkonferenz kennwortgeschützt ist. Das Kennwort für die Telefonkonferenz wird nicht angezeigt. Sie müssen sich das Kennwort bei der Erstellung der Telefonkonferenz für die Besprechung merken. Wenn Sie der Initiator oder der Moderator der Besprechung sind, müssen Sie den anderen Teilnehmern vor Beginn der Besprechung das Kennwort mitteilen. Weitere Informationen finden Sie unter „Kennwörter“. Detaillierte Beschreibung Die Person, die die Besprechung erstellt hat, kann eine Beschreibung der Besprechung eingeben. Die Beschreibung kann alle relevanten Informationen für die Besprechung enthalten, z. B. eine Tagesordnung. Pinnwand-Anhänge Dateien, die auf der Pinnwand angezeigt werden sollen. Drei Arten von Pinnwand-Dateien werden unterschieden: Pinnwand-Anhänge: Dateien, die der Ersteller der Besprechung an die Besprechung angehängt hat. Diese Dateien liegen im Originalformat oder, wenn sie mit Hilfe von Sametime Print Capture angehängt wurden, im FST-Format vor. Wenn Sie beispielsweise beim Erstellen einer Besprechung eine Lotus Word Pro-Datei anhängen, die den Namen Proposal.lwp trägt, wird die Datei auf der Seite „Besprechungsdetails“ als „Proposal.lwp“ angezeigt. RTF-Dateien: Dateien, die Sie mit einem entsprechenden Programm anzeigen können. Wenn der Moderator während einer Besprechung auf der Pinnwand Änderungen an der Datei „Proposal.lwp“ vornimmt und diese anschließend speichert, wird die Datei als „Proposal_Annotated.rtf“ auf der Seite „Besprechungsdetails“ angezeigt. Wenn der Moderator eine Präsentation speichert, die auf einer leeren Pinnwand erstellt wurde, wird der Name der Datei als „Whiteboard.rtf“ angezeigt. Sametime Besprechungen verwenden 4-41 SWB-Dateien: Es handelt sich um Dateien, die Sie auf Ihrem Computer speichern und dann an eine andere Sametime Besprechung anhängen können. Wenn der Moderator während einer Besprechung auf der Pinnwand Änderungen an der Datei „Proposal.lwp“ vornimmt und diese anschließend speichert, wird die Datei als „Proposal_Sametime.rtf“ auf der Seite „Besprechungsdetails“ angezeigt. Wenn der Moderator eine Präsentation speichert, die auf einer leeren Pinnwand erstellt wurde, wird der Name der Datei als „Whiteboard_Sametime.swb“ angezeigt. Teilnehmer Nachdem eine Besprechung beendet ist, kann der Administrator die Teilnehmerliste veröffentlichen. Mit Ad-hoc-Besprechungen arbeiten Sie können eine Ad-hoc-Besprechung starten, indem Sie auf einen aktiven (grünen) Namen in Sametime klicken (beispielsweise in Sametime Connect, der Teilnehmerliste des Besprechungsraums, einer Sametime Diskussion oder einem Sametime TeamRoom) und die entsprechende Besprechungsoption aus dem Kontextmenü auswählen. Ad-hocBesprechungen können sofort durchgeführt werden. Sie sind am besten für kleine Personengruppen geeignet, die unmittelbar eine Besprechung abhalten müssen. Weitere Informationen zum Umgang mit Ad-hoc-Besprechungen finden Sie unter folgenden Themen: Überprüfen, welche Audio- und Videowerkzeuge verfügbar sind Eine Ad-hoc-Besprechung starten Eine Ad-hoc-Besprechung starten Sie können eine Ad-hoc-Besprechung über die folgenden Arbeitsumgebungen starten: Sametime Connect . Die Teilnehmerliste einer aktiven Besprechung. (Sie müssen über die Berechtigung zum Bearbeiten/Freigeben verfügen, bevor Sie eine Ad-hoc-Besprechung mit Audio oder Video sowie gemeinsam genutzten oder kooperativen Funktionen über die Teilnehmerliste starten können. Zum Starten einer Ad-hoc-Chat-Besprechung benötigen Sie keine Berechtigung.) Eine Sametime Diskussion oder TeamRoom. (Sie können nur Ad-hoc-Chat-Besprechungen aus Diskussionen oder TeamRooms starten.) 4-42 Benutzerhandbuch Eine Ad-hoc-Besprechung können Sie schnell und einfach staren, indem Sie eine oder mehrere Personen auswählen, mit der rechten Maustaste klicken und die entsprechende Option im Kontextmenü auswählen. Wenn Sie eine Ad-hoc-Besprechung starten, übernehmen Sie automatisch die Rolle des Moderators. Standardmäßig verfügen alle Teilnehmer über sämtliche zur Interaktion erforderlichen Berechtigungen. Ad-hoc-Besprechung von Sametime Connect aus starten 1. Wählen Sie einen oder mehrere grüne Namen in der Liste aus. 2. Klicken Sie mit der rechten Maustaste auf den Namen und wählen Sie eine der unten aufgeführten Optionen. Für jede Option sind vorgegebene Werkzeuge vorhanden. In einer Audiobesprechung stehen beispielsweise Audiofunktionen zur Verfügung. Sie können Werkzeuge hinzufügen oder entfernen, bevor Sie die Einladung zur Besprechung versenden. Weitere Informationen finden Sie unter Schritt 4. Chat: Textnachrichten austauschen Audio: Mit Computer Audio kommunizieren Video: Mit Computer Audio und Video kommunizieren Gemeinsam nutzen: Informationen über die Pinnwand oder die gemeinsame Bildschirmnutzung präsentieren Kooperieren: Alle verfügbaren Sametime Werkzeuge verwenden. Tipp Sie können auch eine Option aus dem Menü „Besprechung“ auswählen oder auf das entsprechende Besprechungssymbol klicken. Um eine Chat-Besprechung nur mit einer weiteren Person zu starten, doppelklicken Sie auf den Namen dieser Person. Hinweis Wenn Sie die Audio- und Videokomponenten von Sametime in einer Besprechung verwenden und eine Ad-hoc-Audio/VideoBesprechung starten, ist Ihre Stimme in beiden Besprechungen zu hören. Wenn Sie in der ursprünglichen Besprechung Ihr Mikrofon stumm schalten, ist Ihre Stimme nur in der neu gestarteten Besprechung zu hören. 3. Wenn Sie eine Chat-Besprechung mit nur einer Person starten, können Sie Text im Dialogfeld „Nachricht senden“ eingeben und die Nachricht sofort senden. Wenn Sie eine Chat-Besprechung mit mehr als einer Person oder eine andere Art von Ad-hoc-Besprechung starten, wird das Dialogfeld „Besprechung starten“ angezeigt. 4. Geben Sie die entsprechenden Informationen im Dialogfeld „Besprechung starten“ ein. Sie können die folgenden Informationen ändern: Sametime Besprechungen verwenden 4-43 Das Thema Die Einladungsnachricht Die Liste der eingeladenen Personen. Um weitere Personen zu der Liste der eingeladenen Personen hinzuzufügen, klicken Sie auf „Eingeladene Personen hinzufügen“. Geben Sie einen Benutzernamen im Dialogfeld „Zur Einladungsliste hinzufügen“ ein. Sie können einen Vornamen oder einen Vor- und Nachnamen eingeben. (Wenn mehr als eine Person mit dem angegebenen Namen vorhanden ist, wird ein Liste angezeigt, aus der Sie den gewünschten Namen auswählen können.) Um nach dem Namen einer Person in Ihrem Unternehmensverzeichnis zu suchen, klicken Sie auf „Verzeichnis“. (Weitere Informationen hierzu finden Sie unter „Personen aus dem Unternehmensverzeichnis auswählen“.) Tipp Wenn Sie Sametime Connect für den Desktop verwenden, können Sie Namen zu der Liste hinzufügen, indem Sie einen Sametime Benutzernamen oder eine Gruppe aus der Verbindungsliste ziehen und in der Liste der eingeladenen Personen ablegen. Werkzeuge. Um ein Werkzeug zu Ihrer Besprechung hinzuzufügen, aktivieren Sie das Kontrollkästchen neben dem Werkzeug. Soll das Werkzeug entfernt werden, deaktivieren Sie das entsprechende Kontrollkästchen. (Bevor Sie die Audio- und Videowerkzeuge für die einzuladenden Personen auswählen, überprüfen Sie deren verfügbare Audio- und Videowerkzeuge.) Sicherheit. Wählen Sie die Option „Geschützte Besprechung“, um sicherzustellen, dass Ihre Besprechung verschlüsselt wird. Durch die Verschlüsselung wird sichergestellt, dass Personen, die nicht an der Besprechung teilnehmen, die Nachricht nicht lesen können. Die Verschlüsselung kann nur dann in einer Besprechung verwendet werden, wenn jeder Teilnehmer Sametime Connect 1.5 oder höher verwendet. Nimmt ein Benutzer einer früheren Version von Sametime (Version 1.0 oder früher) an einer Besprechung teil, werden die Nachrichten nicht verschlüsselt. Auch Nachrichten von AOL Instant Messenger Benutzern werden nicht verschlüsselt. Wenn Sicherheitsfragen für Sie keine Rolle spielen, müssen Sie diese Option nicht auswählen. 5. Klicken Sie auf „Senden“. Eine Einladung wird an die entsprechenden Personen übermittelt. Sie können auf die Einladung antworten, indem sie Ihnen eine private Nachricht senden, an der Besprechung teilnehmen oder das Dialogfeld mit der Einladung schließen. Hinweis Personen, deren Status „Offline“ oder „Bitte nicht stören“ ist, können nicht zu einer Ad-hoc-Besprechung eingeladen werden. Zudem können Benutzer von AOL Instant Messenger nicht zu einer Sametime Besprechung eingeladen werden. 4-44 Benutzerhandbuch Ad-hoc-Besprechung über die Teilnehmerliste einer aktiven Besprechung starten Bevor Sie eine Ad-hoc-Besprechung aus der Teilnehmerliste starten, sollten Sie die folgenden Informationen beachten: Wenn Sie eine Ad-hoc-Besprechung aus einer aktiven Besprechung starten, bleibt die ursprüngliche Besprechung in einem Browser-Fenster auf Ihrem Computer geöffnet, und Sie nehmen weiterhin an dieser Besprechung teil. Um zur ursprünglichen Besprechung zurückzukehren, wählen Sie das Browser-Fenster mit der aktiven Besprechung aus. Wenn sowohl in der ursprünglichen als auch in der gestarteten Ad-hoc-Besprechung Computer Audio verwendet wird, kann jede Person in den beiden Besprechungen hören, wenn Sie sprechen. Um zu verhindern, dass Ihre Stimme in der ursprünglichen Besprechung gehört werden können, verlassen Sie entweder die Besprechung oder schalten Sie Ihr Mikrofon und Ihre Lautsprecher in dieser Besprechung stumm. Wenn die Ad-hoc-Besprechung gestartet wird, enthält Sie keine Informationen (z. B. Chat-Mitschrift oder Pinnwand-Dateien) aus der ursprünglichen Besprechung. So starten Sie eine Ad-hoc-Besprechung: 1. Wählen Sie Ihren Namen in der Teilnehmerliste und lesen Sie die QuickInfo, um sicherzustellen, dass Sie über die Berechtigung zum Bearbeiten/Freigeben verfügen. Gegebenenfalls können Sie den Moderator bitten, Ihnen die entsprechende Berechtigung zu erteilen. Hinweis Sie benötigen keine Berechtigung zum Bearbeiten/Freigeben, um eine Ad-hoc-Chat-Besprechung zu starten. 2. Wählen Sie einen oder mehrere grüne Namen in der Teilnehmerliste aus. 3. Klicken Sie mit der rechten Maustaste auf den Namen und wählen Sie eine Option: Neuer Chat: Textnachrichten austauschen Neue Audiobesprechung: Mit Computer Audio kommunizieren Neue Videobesprechung: Mit Computer Audio und Video kommunizieren Sametime Besprechungen verwenden 4-45 Neue Besprechung mit gemeinsamer Bildschirmnutzung: Informationen über die Pinnwand oder die gemeinsame Bildschirmnutzung präsentieren. Zudem können Sie Websites anzeigen und an Abstimmungen teilnehmen. Neue kooperative Besprechung: Alle verfügbaren Sametime Werkzeuge verwenden Tipp Sie können auch eine Option im Menü „Besprechung - Personen“ auswählen. Um eine Ad-hoc-Chat-Besprechung mit nur einer Person zu starten, doppelklicken Sie auf den Namen der Person. 4. Wenn Sie eine Chat-Besprechung mit nur einer Person starten, können Sie Text im Dialogfeld „Nachricht senden“ eingeben und die Nachricht sofort senden. Wenn Sie eine Chat-Besprechung mit mehr als einer Person oder eine andere Art von Ad-hoc-Besprechung starten, wird das Dialogfeld „Zu einer Besprechung einladen“ angezeigt. 5. Geben Sie die entsprechenden Informationen im Dialogfeld „Zu einer Besprechung einladen“ ein. Sie können die folgenden Informationen ändern: Das Thema Die Nachricht Die Liste der eingeladenen Personen. Um weitere Personen zu der Liste der eingeladenen Personen hinzuzufügen, klicken Sie auf „Eingeladene Personen hinzufügen“. Geben Sie einen Benutzernamen im Dialogfeld „Zur Einladungsliste hinzufügen“ ein. Sie können einen Vornamen oder einen Vor- und Nachnamen eingeben. (Wenn mehr als eine Person mit dem angegebenen Namen vorhanden ist, wird ein Liste angezeigt, aus der Sie den gewünschten Namen auswählen können.) Um nach dem Namen einer Person in Ihrem Unternehmensverzeichnis zu suchen, klicken Sie auf „Verzeichnis“. (Weitere Informationen hierzu finden Sie unter „Personen aus dem Unternehmensverzeichnis auswählen“.) Werkzeuge. Um ein Werkzeug zu Ihrer Besprechung hinzuzufügen, aktivieren Sie das Kontrollkästchen neben dem Werkzeug. Soll das Werkzeug entfernt werden, deaktivieren Sie das entsprechende Kontrollkästchen. (Bevor Sie die Audio- und Videowerkzeuge für die einzuladenden Personen auswählen, überprüfen Sie deren verfügbare Audio- und Videowerkzeuge.) Sicherheit. Vergewissern Sie sich, dass die Option „Geschützte Besprechung“ ausgewählt ist, wenn die Besprechung verschlüsselt werden soll. Wenn Sicherheitsfragen für Sie keine Rolle spielen, müssen Sie diese Option nicht auswählen. 4-46 Benutzerhandbuch 6. Klicken Sie auf „Senden“. Eine Einladung wird an die entsprechenden Personen übermittelt. Sie können auf die Einladung antworten, indem sie Ihnen eine private Nachricht senden, an der Besprechung teilnehmen oder das Dialogfeld mit der Einladung schließen. Hinweis Personen, deren Status „Offline“ oder „Bitte nicht stören“ ist, können nicht zu einer Ad-hoc-Besprechung eingeladen werden. Zudem können Benutzer von AOL Instant Messenger nicht zu einer Sametime Besprechung eingeladen werden. Ad-hoc-Besprechungen aus einer Diskussion oder TeamRoom starten Sie können eine Ad-hoc-Chat-Besprechung aus einer Diskussion oder TeamRoom in Sametime starten. Dies ist die einzige Art von Ad-hoc-Besprechung, die aus einer Diskussion oder einem TeamRoom gestartet werden kann. Weitere Informationen finden Sie unter „Mit anderen Personen chatten“. Personen aus dem Unternehmensverzeichnis auswählen Wenn Sie eine Ad-hoc-Besprechung starten oder andere Personen zu einer Besprechung einladen, haben Sie die Möglichkeit, die Besprechungsteilnehmer aus dem Unternehmensverzeichnis auszuwählen. Das ausgewählte Verzeichnis zu durchsuchen ist dann hilfreich, wenn Sie sich nicht an die genaue Schreibweise eines Personen- oder Gruppennamens erinnern können. So wählen Sie Personen aus dem Verzeichnis aus: 1. Wählen Sie im Dialogfeld „Zur Einladungsliste hinzufügen“ ein Verzeichnis aus. Sie können zum Beispiel sicherstellen, dass das Verzeichnis Ihres Unternehmens in der Dropdown-Liste „Verzeichnis“ angezeigt wird. Hinweis Sie können auf das Dialogfeld „Zur Einladungsliste hinzufügen“ zugreifen, wenn Sie eine Ad-hoc-Besprechung starten oder andere zu einer Besprechung einalden. 2. (Optional) Um nach einem Namen zu suchen, geben Sie einen Personen- oder Gruppennamen im Feld „Nach Person oder Gruppe suchen“ ein und klicken Sie auf „Suchen“. Sie können einen Nachnamen oder einen Nachnamen gefolgt von einem Vornamen in das Feld eingeben. Trennen Sie die Namen durch ein Komma. Um beispielsweise nach einer Kollegin mit dem Namen Manuela Sachse zu suchen, geben Sie Folgendes ein: Sachse, Manuela. Sametime Besprechungen verwenden 4-47 Tipp Zudem können Sie nach einem Personen- oder Gruppennamen suchen, indem Sie auf die Pfeile zur Anzeige der nächsten bzw. vorherigen Seite klicken, um die Namensliste im Verzeichnis zu durchsuchen. Die Pfeile befinden sich im oberen und unteren Bereich der Namensliste. 3. Wählen Sie den entsprechenden Personen- oder Gruppennamen. 4. (Optional) Wenn die Schaltfläche „Inhalt“ oder „Eigenschaften“ verfügbar ist, können Sie eine Gruppe auswählen und auf „Inhalt“ klicken, um die Namen der Personen in der Gruppe anzuzeigen. Lesen Sie die Namen der Gruppenmitglieder im Dialogfeld „Gruppeninhalt“ und klicken Sie auf „OK“. 5. Klicken Sie auf „Hinzufügen“. Überprüfen, welche Audio- und Videowerkzeuge verfügbar sind Wenn Sie Audio- oder Videofunktionen für eine Ad-hoc-Besprechung auswählen möchten, sollten Sie sich vergewissern, dass die eingeladenen Personen die erforderlichen Audio- und Videowerkzeuge auf Ihrem Computer installiert haben. Mit Hilfe dieser Informationen können Sie entscheiden, welche Art von Ad-hoc-Besprechung am ehesten angemessen ist. Folgende Werkzeuge stehen zur Auswahl: Mikrofon: Um während einer Besprechung sprechen zu können, benötigen die Teilnehmer ein Mikrofon. Lautsprecher: Um andere Personen sprechen zu hören, benötigen die Teilnehmer Lautsprecher. Videokamera: Teilnehmer ohne Kamera können die Videobilder anderer Teilnehmer anzeigen, aber keine eigenen Videobilder senden. So überprüfen Sie, welche Werkzeuge zur Verfügung stehen: 1. Wählen Sie einen oder mehrere Namen in der Verbindungs- oder Teilnehmerliste einer aktiven Besprechung aus. 2. Führen Sie einen der folgenden Schritte aus: Wählen Sie in Sametime Connect „Besprechung - Verfügbare Werkzeuge“ oder klicken Sie mit der rechten Maustaste und wählen Sie die Option „Verfügbare Werkzeuge“ aus dem Kontextmenü. Wählen Sie im Besprechungsraum (während einer aktiven Besprechung) „Besprechung - Personen - Werkzeuge der Teilnehmer“. 4-48 Benutzerhandbuch 3. Die Liste der verfügbaren Werkzeuge wird angezeigt: Ein Häkchen unter einem Werkzeugsymbol zeigt an, dass der Teilnehmer über das Werkzeug verfügt. Ein „X“ unter einem Werkzeugsymbol zeigt an, dass der Teilnehmer nicht über das Werkzeug verfügt. Ein Fragezeichen unter einem Werkzeugsymbol zeigt an, dass der Teilnehmer eine Version von Sametime verwendet, die keine Audiound Videofunktionen unterstützt, oder dass der Teilnehmer bisher noch keine Angaben über die verfügbaren Audio/Video-Werkzeuge gemacht hat. (Falls ein Teilnehmer keine Audio/Video-Werkzeuge installiert hat, kann er trotzdem an einer Audio/Video-Besprechung in Sametime teilnehmen. Der Teilnehmer kann in der Besprechung gemeinsam nutzbare Informationen anzeigen, die Audio- und Videofunktionen jedoch nicht nutzen.) 4. Klicken Sie auf „Schließen“, um das Dialogfeld „Verfügbare Werkzeuge“ zu schließen. Tipp Außerdem sehen Sie die verfügbaren Audio/Video-Werkzeuge der eingeladenen Personen in dem Dialogfeld, das beim Starten der Besprechung erscheint, oder wenn Sie andere Personen zu einer aktiven Besprechung einladen. Sametime Besprechungen verwenden 4-49 4-50 Sametime Benutzerhandbuch Kapitel 5: An Sametime Besprechungen teilnehmen Es gibt verschiedene Möglichkeiten, wie Teilnehmer sich in Besprechungen einbringen können. Teilnehmer können Dateien beispielsweise auf der Pinnwand präsentieren und es anderen Teilnehmern gestatten, die Dateien mit Hilfe der Pinnwand-Werkzeuge zu bearbeiten. Darüber hinaus können Teilnehmer an Abstimmungen teilnehmen, andere Personen zur Teilnahme an der Besprechung auffordern und durch Chatten oder Computer Audio an der Konversation teilnehmen. Hinweis In Podiumsbesprechungen und Ad-hoc-Chat-Besprechungen stehen den Teilnehmern weniger Optionen zur Verfügung. Weitere Informationen hierzu finden Sie unter „An einer Podiumsbesprechung teilnehmen“ und „An einer Ad-hoc-Besprechung teilnehmen“. An Besprechungen teilnehmen Vor jeder Besprechung muss zunächst geklärt werden, wie die betreffenden Personen an der Besprechung teilnehmen. Wie Sie dies tun, hängt von der Art der Besprechung ab sowie von den für die Besprechung verfügbaren Optionen. Sie haben folgende Möglichkeiten: An einer geplanten Besprechung teilnehmen. Sie können vom Sametime Besprechungszentrum aus an der Besprechung teilnehmen. Die Art der Teilnahme an geplanten Besprechungen hängt von den in der Besprechung verfügbaren Optionen ab. An bestimmten Besprechungen können Sie beispielsweise per Telefonkonferenz teilnehmen, an anderen mit Hilfe von Microsoft NetMeeting. An einer Ad-hoc-Besprechung teilnehmen. An Ad-hocBesprechungen können Sie teilnehmen, indem Sie entweder die Besprechung starten oder indem Sie einer Einladung folgen. 5-1 An geplanten Besprechungen teilnehmen Sametime unterstützt Ad-hoc-Besprechungen und geplante Besprechungen. Ad-hoc-Besprechungen werden erstellt, wenn eine Person in Sametime auf einen aktiven Namen (oder grünen Namen) klickt (zum Beispiel in Sametime Connect, der Teilnehmerliste des Besprechungs- raums, einer Sametime Diskussion oder einem Sametime TeamRoom). Geplante Besprechungen werden auf der Seite „Neue Besprechung“ des Besprechungszentrums erstellt. Eine geplante Besprechung kann sofort oder zu einem späteren Zeitpunkt stattfinden. Die Namen der geplanten Besprechungen werden im Besprechungszentrum aufgeführt. Es stehen verschiedene Ansichten zum Suchen Ihrer geplanten Besprechung zur Verfügung. Wenn die gewünschte Besprechung nicht angezeigt wird, ist sie möglicherweise ungelistet. Eine ungelistete Besprechung ist eine verborgene Besprechung. Ihr Name wird niemals im Besprechungszentrum aufgeführt. Um an einer ungelisteten Besprechung teilzunehmen, müssen Sie den Besprechungsnamen vor der Teilnahme an der Besprechung vom Moderator erhalten. Über den richtigen Sametime Server teilnehmen Wenn an einer Besprechung Personen von vielen verschiedenen Standorten teilnehmen, ist sie häufig auf mehreren Sametime Servern verfügbar. Wenn die Besprechung, an der Sie teilnehmen möchten, auf mehreren Sametime Servern vorhanden ist, schickt Ihnen der Besprechungsmoderator oder der Initiator der Besprechung eine E-Mail mit einer Liste der verfügbaren Server. (Ein Sametime Server wird als URL aufgeführt, wie zum Beispiel http://www.yoursametimeserver.com.) Stellen Sie anhand dieser Liste fest, welcher Sametime Server Ihrem Standort am nächsten ist, und nehmen Sie über diesen Server an der Besprechung teil. Sollten Sie Zweifel haben, über welchen Server Sie teilnehmen sollen, wenden Sie sich an Ihren Systemadministrator. Weitere Informationen finden Sie unter „Standorte: Teilnahme aller Personen sicherstellen“. An Besprechungen teilnehmen 1. Melden Sie sich gegebenenfalls bei Sametime an. Wenn Sie der Moderator sind oder die Besprechung erstellt haben, müssen Sie sich vor der Teilnahme an der Besprechung bei Sametime anmelden. 5-2 Benutzerhandbuch 2. Suchen Sie den Besprechungsnamen in einer der Ansichten des Besprechungszentrums: Aktiv: Besprechungen, die derzeit stattfinden Geplant: Besprechungen, die für einen späteren Zeitpunkt geplant sind Beendet: Besprechungen, die abgeschlossen sind Heute:Besprechungen für den laufenden Tag Ungelistete Besprechung: Besprechungen, die nicht im Besprechungszentrum aufgelistet sind. Wenn Ihre Besprechung nicht aufgelistet ist, führen Sie das unten beschriebene Verfahren zur Teilnahme an ungelisteten Besprechungen durch. Alle Besprechungen: Besprechungen aus allen Ansichten Meine Besprechungen:Besprechungen, die Sie erstellt haben Aufgezeichnet: Besprechungen, die aufgezeichnet wurden. Klicken Sie auf den Besprechungsnamen, um die aufgezeichnete Besprechung anzeigen zu lassen. Die Seite „Besprechungsdetails“ wird angezeigt. Klicken Sie auf „Besprechung wiedergeben“, um die Besprechung wiederzugeben. Kalender: Besprechungen nach Datum 3. Klicken Sie auf den Besprechungsnamen. (Ist der Besprechungsbeginn für einen späteren Zeitpunkt geplant oder hat die Besprechung bereits begonnen, geben Sie das Kennwort ein, sofern dies erforderlich ist. Die Besprechungsdetails werden angezeigt.) Hinweis Wenn Sie an Ihrer ersten Sametime Besprechung teilnehmen, müssen Sie vor der Teilnahme den Besprechungsraum herunterladen. 4. Wenn Sie aufgefordert werden auszuwählen, wie Ihr Name in der Teilnehmerliste angezeigt werden soll, geben Sie einen Namen ein. Sie können einen Vornamen oder einen Vor- und Nachnamen eingeben. Sie müssen nicht Ihren Sametime Benutzernamen verwenden. Mit der Eingabe des Namens melden Sie sich nicht bei Sametime an. Klicken Sie auf „OK“. 5. Geben Sie gegebenenfalls das Kennwort ein. Klicken Sie auf „OK“. Der Besprechungsraum wird angezeigt. 6. Wenn während der Besprechung eine Telefonkonferenz stattfindet, denken Sie daran, an der Telefonkonferenz teilzunehmen. An ungelisteten Besprechungen teilnehmen 1. Melden Sie sich gegebenenfalls bei Sametime an. Wenn Sie der Moderator sind oder die Besprechung erstellt haben, müssen Sie sich vor der Teilnahme an der Besprechung bei Sametime anmelden. 2. Klicken Sie im Besprechungszentrum auf „Ungelistete Besprechung“. An Sametime Besprechungen teilnehmen 5-3 3. Geben Sie den Besprechungsnamen ein, den Sie vom Moderator erhalten haben. Klicken Sie auf „OK“. (Ist der Besprechungsbeginn für einen späteren Zeitpunkt geplant oder hat die Besprechung bereits begonnen, geben Sie das Kennwort ein, sofern dies erforderlich ist. Die Besprechungsdetails werden angezeigt.) Hinweis Wenn Sie an Ihrer ersten Sametime Besprechung teilnehmen, müssen Sie vor der Teilnahme den Besprechungsraum herunterladen. 4. Wenn Sie aufgefordert werden auszuwählen, wie Ihr Name in der Teilnehmerliste angezeigt werden soll, geben Sie einen Namen ein. Sie können einen Vornamen oder einen Vor- und Nachnamen eingeben. Sie müssen nicht Ihren Sametime Benutzernamen verwenden. Mit der Eingabe des Namens melden Sie sich nicht bei Sametime an. Klicken Sie auf „OK“. 5. Geben Sie gegebenenfalls das Kennwort ein. Klicken Sie auf „OK“. Der Besprechungsraum wird angezeigt. 6. Wenn während der Besprechung eine Telefonkonferenz stattfindet, denken Sie daran, an der Telefonkonferenz teilzunehmen. Es werden möglicherweise mehrere ungelistete Besprechungen mit dem gleichen Namen angezeigt. (So werden beispielsweise bei wiederkehrenden Besprechungen mehrere Besprechungen mit dem gleichen Namen erstellt.) Existiert nur eine aktive ungelistete Besprechung mit dem von Ihnen eingegebenen Namen, werden Sie aufgefordert, an dieser Besprechung teilzunehmen. Sind mehrere aktive ungelistete Besprechungen vorhanden, ermitteln Sie anhand von Datum, Uhrzeit und Name des Moderators, an welcher Besprechung Sie teilnehmen sollen. Spezielle Optionen für geplante Besprechungen Die Art der Teilnahme an geplanten Besprechungen hängt von den in der Besprechung verfügbaren Optionen ab. Folgende Optionen können für die Besprechung verfügbar sein: An Telefonkonferenzen teilnehmen, die in die Besprechung integriert ist Mit dem Telefon am Audioteil einer Audio-/Video-Besprechung teilnehmen Mit Microsoft NetMeeting an einer Besprechung teilnehmen 5-4 Benutzerhandbuch An Telefonkonferenzen teilnehmen Wenn Sie an einer Besprechung teilnehmen, in der eine MeetingPlace™Telefonkonferenz stattfindet, werden unten rechts im Besprechungsraum Informationen zur Konferenz angezeigt. (Wenn Sie an einer Podiumsbesprechung teilnehmen, werden die Konferenzinformationen nur in den Besprechungsdetails angezeigt. Wählen Sie „Besprechung Besprechungsdetails“, um die Konferenzinformationen aufzurufen.) Sie können an der Konferenz teilnehmen, indem Sie sich von MeetingPlace anrufen lassen oder indem Sie sich in die Telefonkonferenz einwählen. Sich von MeetingPlace anrufen lassen 1. Klicken Sie auf die Schaltfläche „An Konferenz teilnehmen“ unten rechts im Besprechungsraum. 2. Geben Sie Ihre Telefonnummer in das Dialogfeld „An Telefonkonferenz teilnehmen“ ein. (Wenn kein Feld für die Eingabe Ihrer Telefonnummer angezeigt wird, müssen Sie sich in die Telefonkonferenz einwählen.) 3. Klicken Sie auf „OK“. MeetingPlace versucht Sie unter der angegebenen Nummer anzurufen. 4. MeetingPlace nimmt Sie automatisch in die Konferenz auf. Wenn Ihr Telefon nicht klingelt oder die Verbindung getrennt wird, können Sie sich mit Hilfe der im Besprechungsraum und der in den Besprechungsdetails angegebenen Informationen in die Konferenz einwählen. Hinweis Wenn Sie an einer Podiumsbesprechung teilnehmen, steht die Schaltfläche für die Teilnahme an der Telefonkonferenz nicht zur Verfügung. Sie müssen die auf der Seite „Besprechungsdetails“ enthaltenen Konferenzinformationen verwenden, um sich in die Telefonkonferenz einzuwählen. Sich in die Telefonkonferenz einwählen Wenn Sie auf die Schaltfläche „An Konferenz teilnehmen“ klicken und kein Feld zur Eingabe Ihrer Telefonnummer angezeigt wird, können Sie sich in die Telefonkonferenz einwählen. 1. Wählen Sie die im Besprechungsraum unten rechts angezeigte Telefonnummer. 2. Geben Sie die MeetingPlace-Besprechungs-ID und gegebenenfalls ein Kennwort ein, um an der Konferenz teilzunehmen. Die BesprechungsID und das Kennwort werden im Besprechungsraum und in den Besprechungsdetails aufgelistet. Hinweis Der Systemadministrator legt fest, wie Sie an Telefonkonferenzen teilnehmen können. Sollten Sie Probleme mit der Teilnahme an der Telefonkonferenz haben, wenden Sie sich an Ihren Administrator. An Sametime Besprechungen teilnehmen 5-5 Mit dem Telefon am Audioteil einer Sametime Audio/Video-Besprechung teilnehmen In vielen Situationen kann es notwendig sein, mit Hilfe eines Telefons am Audioteil einer Sametime Audio/Video-Besprechung teilzunehmen. Es könnte beispielsweise der Fall sein, dass Sie nicht über die erforderliche Hard- und Software verfügen, um über den Computer teilzunehmen, oder Sie halten sich gerade nicht in der Nähe Ihres Computers auf. Mit der im Folgenden beschriebenen Vorgehensweise können Sie sich in den Audioteil einer Sametime Besprechung einwählen. Sie haben dabei die Wahl, entweder an der Online-Besprechung teilzunehmen oder nur zuzuhören und zu sprechen wie bei einem Telefongespräch. Hinweis Diese Vorgehensweise ist nur dann möglich, wenn Ihr Systemadministrator Sametime für die Kommunikation zwischen Telefonbenutzern und Computerbenutzern bei Besprechungen freigeschaltet hat. (Der Administrator muss ein H.323-Gateway und einen H.323-Gatekeeper einrichten.) Bevor Sie sich in die Besprechung einwählen können, müssen Sie von Ihrem Systemadministrator Besprechungsinformationen anfordern. Sich mit dem Telefon in den Audioteil einer Sametime Audio/Video-Besprechung einwählen 1. Setzen Sie sich vor Beginn der Besprechung mit Ihrem Systemadministrator in Verbindung, um folgende Informationen zu erhalten: Die Rufnummer für die Besprechung. Eine Präfix-Nummer, die Sie nach der Rufnummer eingeben, um an der Besprechung teilnehmen zu können. Diese Nummer ist als Präfix für die in Schritt 2 erwähnte Audiokonferenz-ID erforderlich. 2. Lassen Sie die Besprechungsdetails im Sametime Besprechungszentrum anzeigen und notieren Sie sich die Audiokonferenz-ID. Um die Details aufzurufen, klicken Sie im Sametime Besprechungszentrum auf den Besprechungsnamen. Mit Hilfe der Audiokonferenz-ID können Sie (in Verbindung mit dem Präfix, das Sie in Schritt 1 erhalten haben) am Audioteil der Besprechung teilnehmen. 3. Wenn Sie vorhaben, am Online-Teil der Besprechung teilzunehmen (also Pinnwand, gemeinsame Bildschirmnutzung und Besprechungsraum-Chat verwenden möchten), wechseln Sie zu dem Zeitpunkt, für den die Besprechung angesetzt ist, zum Besprechungszentrum und klicken Sie auf den Besprechungsnamen. Der Besprechungsraum wird angezeigt und Sie können am Online-Teil der Besprechung teilnehmen. 4. Wenn Sie dem Audioteil der Besprechung beiwohnen möchten, wählen Sie sich mit der Rufnummer ein, die Sie in Schritt 1 erhalten haben. 5. Geben Sie nach dem Freizeichen das Präfix ein (das Sie in Schritt 1 erhalten haben), gefolgt von der ID (die Sie in Schritt 2 erhalten haben). 5-6 Sametime Benutzerhandbuch 6. Sie können nun die anderen Besprechungsteilnehmer hören und mit ihnen sprechen. Sie können während des Geprächs nur eine Person zur selben Zeit hören. Wenn beispielsweise Robert spricht und Etienne ihn kurz unterbricht, können Sie Etiennes Kommentar nicht hören. Hinweis Sich in den Audioteil einer Sametime Besprechung einzuwählen unterscheidet sich von der Teilnahme an einer Telefonkonferenz unter Verwendung von Latitude MeetingPlace. Mit Microsoft NetMeeting an einer Besprechung teilnehmen Microsoft NetMeeting ist ein Online-Konferenzprogramm, in dem Sie Dateien mittels gemeinsamer Bildschirmnutzung gemeinsam nutzen und auf einer Pinnwand zeichnen können. Bei der Planung einer Besprechung im Sametime Besprechungszentrum können Sie NetMeeting als Werkzeug für die Besprechung auswählen. Sie können NetMeeting folgendermaßen verwenden: Sie können NetMeeting anstelle von Sametime für alle Besprechungsaktivitäten verwenden. Sie können vom Sametime Besprechungszentrum aus an der Besprechung teilnehmen. Nach dem Beginn der Besprechung verwenden Sie NetMeeting für alle weiteren Interaktionen. Mit NetMeeting können Sie die Audiokomponente einer Sametime Besprechung hören und die Videokomponente sehen. Wenn Sie mit NetMeeting an der Audio-/Videokomponente einer Sametime Besprechung teilnehmen, sehen Sie keinen Sametime Besprechungsinhalt, wie zum Beispiel einen gemeinsam genutzten Bildschirm oder eine Datei auf der Pinnwand. An einer Besprechung teilnehmen, die NetMeeting für die Besprechungskooperation einsetzt So nehmen Sie an einer Besprechung teil, für die NetMeeting anstelle von Sametime für alle Besprechungsaktivitäten verwendet wird: 1. Klicken Sie auf der Seite „Willkommen bei Sametime“ auf „An Besprechung teilnehmen“. 2. Klicken Sie auf den Besprechungsnamen. Ein neues Browser-Fenster wird angezeigt. 3. Klicken Sie auf die Schaltfläche zum Starten von Microsoft NetMeeting. NetMeeting wird gestartet und Sie können die gemeinsame Bildschirmnutzung und die Pinnwand-Werkzeuge für die Interaktion mit den anderen Teilnehmern verwenden. Hinweis Auf Ihrem Computer muss Microsoft NetMeeting 3.01 installiert sein, damit Sie an einer NetMeeting-Besprechung teilnehmen können. An Sametime Besprechungen teilnehmen 5-7 Mit Netscape Communicator teilnehmen Wenn Sie mit Netscape Communicator an einer Microsoft NetMeeting-Besprechung teilnehmen, müssen Sie das Sametime Plug-in für Microsoft NetMeeting-Besprechungen mit einem Netscape-Browser herunterladen und installieren. Sie können das Plug-in von der entsprechenden Seite oder während der Teilnahme an der Besprechung herunterladen. So laden Sie das Plug-in herunter, wenn Sie an einer Besprechung teilnehmen: 1. Klicken Sie auf der Seite „Willkommen bei Sametime“ auf „An Besprechung teilnehmen“. 2. Klicken Sie auf den Besprechungsnamen. Es wird ein neues Browser-Fenster und anschließend ein Dialogfeld angezeigt. 3. Klicken Sie auf die Verknüpfung, um das Plug-in abzurufen. 4. Klicken Sie auf die Verknüpfung, um das Plug-in herunterzuladen und zu installieren. 5. Wenn ein Dialogfeld mit einer Sicherheitswarnung angezeigt wird, aktivieren Sie das Kontrollkästchen „Diese Vorgehensweise verwenden“ und klicken Sie dann auf „Gewähren“. 6. Klicken Sie auf „Installieren“. Das Plug-in wird installiert und Sie können zum Besprechungszentrum zurückkehren, um an der Besprechung teilzunehmen. NetMeeting für Audio und Video in einer Sametime Besprechung verwenden Mit NetMeeting können Sie die Audiokomponente einer Sametime Besprechung hören und die Videokomponente sehen. Wenn Sie mit NetMeeting an der Audio-/Videokomponente einer Sametime Besprechung teilnehmen, sehen Sie keinen Sametime Besprechungsinhalt, wie zum Beispiel einen gemeinsam genutzten Bildschirm oder eine Datei auf der Pinnwand. Mit NetMeeting teilnehmen So nehmen Sie mit NetMeeting an einer Besprechung teil, an der Sametime Benutzer beteiligt sind: 1. Lassen Sie vor dem Beginn der Besprechung die Besprechungsdetails anzeigen und notieren Sie die Audiokonferenz-ID. Um die Details aufzurufen, klicken Sie im Sametime Besprechungszentrum auf den Besprechungsnamen. 2. Starten Sie Microsoft NetMeeting. Auf Ihrem Computer muss Microsoft NetMeeting 3.01 installiert sein, damit Sie teilnehmen können. 5-8 Sametime Benutzerhandbuch 3. Wählen Sie „Extras - Optionen“ und klicken Sie auf die Schaltfläche „Erweiterte Anrufoptionen“. 4. Aktivieren Sie das Kontrollkästchen „Gateway für Telefonanrufe und Videokonferenzsysteme verwenden“. 5. Geben Sie den Namen Ihres Sametime Servers in das Gateway-Feld ein. Der Name des Sametime Servers entspricht der URL, mit der Sie auf die Einführungsseite von Sametime zugegriffen haben (Beispiel: IhrSametimeserver.com). Wenden Sie sich an Ihren Systemadministrator, wenn Sie den Namen Ihres Sametime Servers nicht kennen. Hinweis Sie müssen http:// am Anfang des Servernamens nicht eingeben. 6. Klicken Sie im Dialogfeld „Erweiterte Anrufoptionen“ auf „OK“ und anschließend im Dialogfeld „Optionen“ ebenfalls auf „OK“. 7. Klicken Sie auf die Schaltfläche „Anrufen“. 8. Geben Sie die Audiokonferenz-ID aus Schritt 1 in das Feld „Adresse“ ein. 9. Wählen Sie „Telefonnummer“ im Dropdown-Feld „Über“. 10. Klicken Sie auf „Anrufen“, um an der Besprechung teilzunehmen. Sametime in einer Besprechung mit NetMeeting-Benutzern verwenden Um mit Sametime an einer Besprechung teilzunehmen, an der NetMeeting-Benutzer beteiligt sind, klicken Sie im Besprechungszentrum auf den Besprechungsnamen. Der Sametime Besprechungsraum wird aufgerufen. Während der Besprechung: Verwenden Sie den Modus „Automatisches Mikrofon“ für Sametime Audio. NetMeeting-Benutzer können das Mikrofon nicht anfordern, wenn Sie im Modus „Angefordertes Mikrofon“ arbeiten. Unterbrechen Sie nach Möglichkeit die sprechende Person nicht. Wenn Sie sprechen, während eine andere Person spricht, hören NetMeeting-Benutzer nur die Person, die zuerst gesprochen hat. An Sametime Besprechungen teilnehmen 5-9 An Ad-hoc-Besprechungen teilnehmen Ad-hoc-Besprechungen werden erstellt, wenn eine Person in Sametime auf einen aktiven (grünen) Namen klickt (zum Beispiel in Sametime Connect, der Teilnehmerliste des Besprechungsraums, einer Sametime Diskussion oder einem TeamRoom). Die Person, die die Ad-hoc-Besprechung erstellt, ist der ursprüngliche Moderator. (Im Verlauf der Besprechung kann der Moderator wechseln.) Wenn Sie an einer Ad-hoc-Besprechung teilnehmen, verfügen Sie und alle Teilnehmer (einschließlich des Moderators) über alle Berechtigungen. Der Moderator kann jedoch während der Besprechung Berechtigungen entziehen und gewähren. Sie können folgendermaßen an einer Ad-hoc-Besprechung teilnehmen: Durch Starten einer Ad-hoc-Besprechung Auf eine Besprechungseinladung antworten Besprechungen verfolgen Sie können während einer Besprechung Folgendes anzeigen lassen: Präsentationen. Sie können zuschauen, wenn andere Teilnehmer einen Bildschirm gemeinsam nutzen oder Dateien auf der Pinnwand präsentieren. Informationen zur Besprechung, z. B. wer an der Besprechung teilnimmt oder welche Dateien in der Besprechung verfügbar sind. Webseiten, die der Moderator an die Teilnehmer sendet. Abstimmungsergebnisse, die vom Moderator freigegeben werden. Hinweis In Podiumsbesprechungen und Ad-hoc-Chat-Besprechungen stehen den Teilnehmern weniger Optionen zur Verfügung. Weitere Informationen hierzu finden Sie unter „An einer Podiumsbesprechung teilnehmen“ und unter „An einer Ad-hoc-Besprechung teilnehmen“. Präsentationen anzeigen Informationen können in Sametime entweder auf der Pinnwand oder durch Bildschirmfreigabe präsentiert werden. Als Teilnehmer können Sie zuschauen, wenn andere Informationen präsentieren oder Sie können selbst Informationen präsentieren. Auf dem gemeinsam genutzten Bildschirm werden die Initialen des Teilnehmers, der den Bildschirm steuert, neben dem Cursor angezeigt. Wenn ein anderer Teilnehmer eine Datei zur gemeinsamen Nutzung freigibt, können Sie die Datei bearbeiten. Hinweis Um Dateien bearbeiten zu können, müssen Sie über die Berechtigung zum Bearbeiten/Freigeben verfügen. 5-10 Sametime Benutzerhandbuch Zwischen Pinnwand und gemeinsamer Bildschirmnutzung wechseln In einer Besprechung mit Pinnwand und gemeinsamer Bildschirmnutzung sehen alle Teilnehmer mit der Berechtigung zum Bearbeiten/Freigeben die Schaltflächen für gemeinsame Bildschirmnutzung und Pinnwand und können zwischen den Werkzeugen wechseln. Wenn ein Teilnehmer die Werkzeuge wechselt, können alle Teilnehmer dies sehen. Wechseln Sie die Werkzeuge nur dann, wenn Sie möchten, dass alle anderen Teilnehmer auch die Werkzeuge wechseln. 1. Wählen Sie „Werkzeuge - Zur Pinnwand wechseln“ oder „Werkzeuge Zur gemeinsamen Bildschirmnutzung wechseln“. (Alternativ können Sie auf die Schaltfläche für das Werkzeug klicken, das derzeit nicht verwendet wird.) 2. Eine Nachricht wird angezeigt, die Sie darüber informiert, dass alle Besprechungsteilnehmer mit Ihnen das Werkzeug wechseln. Wenn Sie zu dem anderen Werkzeug wechseln möchten, klicken Sie auf „Ja“. Besprechungsinformationen anzeigen Verwenden Sie die Menüs und Funktionen von Sametime, um Informationen über die Besprechung zu erhalten, an der Sie teilnehmen. Besprechungsdetails Um Besprechungsdetails für eine zukünftige oder beendete Besprechung anzuzeigen, klicken Sie auf den Besprechungsnamen. Wenn Sie sich in einer aktiven Besprechung befinden, wählen Sie „Besprechung Besprechungsdetails“. Verfügbare Audio- und Videowerkzeuge Sie können die von den Teilnehmern für Audio- und Videozwecke verwendete Hardware anzeigen lassen, indem Sie die Namen der Teilnehmer in der Teilnehmerliste auswählen und anschließend „Besprechung - Personen - A/V-Werkzeuge der Teilnehmer“ wählen. Besprechungsteilnehmer identifizieren Die Teilnehmerliste enthält Informationen über die anderen Teilnehmer und deren Rolle in der Besprechung. Die Namen in der Teilnehmerliste sind standardmäßig alphabetisch geordnet. Klicken Sie auf das Symbol im oberen Teil der Spalte einer Kategorie, wenn Sie die Namen nach einer der unten aufgeführten Kategorien sortieren möchten. Klicken Sie auf „Name“ im oberen Teil der Spalte, um die Teilnehmerliste wieder in alphabetischer Reihenfolge zu sortieren. An Sametime Besprechungen teilnehmen 5-11 Neben den Namen der Teilnehmer werden möglicherweise folgende Symbole angezeigt: Hand heben: Ein Handsymbol wird neben den Namen der Teilnehmer angezeigt, die auf „Hand heben“ klicken. Aktueller Sprecher: Während einer Besprechung mit Computer Audio wird das Symbol „spricht gerade“ neben dem Namen des aktuellen Sprechers angezeigt. Wer hat das Mikrofon angefordert: Während einer Besprechung, in der der Modus „Mikrofon anfordern“ für Computer Audio verfügbar ist, werden Symbole für „möchte sprechen“ neben den Namen der Teilnehmer angezeigt, die das Mikrofon angefordert haben. Teilnehmerliste Klicken Sie auf die Schaltfläche für die Details der Teilnehmerliste im unteren rechten Teil der Teilnehmerliste, um weitere Informationen zu den Besprechungsteilnehmern anzeigen zu lassen. Die Namen in der Teilnehmerliste sind standardmäßig alphabetisch geordnet. Klicken Sie auf das Symbol im oberen Teil der Spalte einer Kategorie, wenn Sie die Namen nach einer der unten aufgeführten Kategorien sortieren möchten. Klicken Sie auf „Name“ im oberen Teil der Spalte, um die Teilnehmerliste wieder in alphabetischer Reihenfolge zu sortieren. Berechtigung zum Bearbeiten/Freigeben und Berechtigung zum Sprechen: Häkchen kennzeichnen, welche Teilnehmer über die Berechtigungen verfügen. Nur der Moderator kann die Häkchen sehen. Die anderen Teilnehmer können die Spalte „Berechtigungen“ in den Details der Teilnehmerliste nicht sehen. Moderator: Neben dem Namen des Moderators wird das Symbol für den Moderator angezeigt. Wer erlaubt gemeinsame Bildschirmnutzung: Neben dem Namen des Teilnehmers, der den Bildschirm zur gemeinsamen Nutzung freigibt, wird das Symbol für die gemeinsame Bildschirmnutzung angezeigt. Wer steuert den freigegebenen Bildschirm: Das Pfeilsymbol zeigt an, welcher Teilnehmer derzeit den freigegebenen Bildschirm steuert. Gesendete Webseiten Klicken Sie auf das Register für Webseiten und klicken Sie anschließend auf „Los“, um die Webseite anzeigen zu lassen, die der Moderator zuletzt an die Teilnehmer gesendet hat. 5-12 Sametime Benutzerhandbuch Abstimmungsergebnisse Wenn der Moderator die Abstimmungsergebnisse freigibt, können Sie diese im Register „Abstimmung“ anzeigen lassen. Klicken Sie auf den Pfeil neben dem Dropdown-Listenfeld „Gestellte Fragen“ und wählen Sie anschließend eine Frage aus der Liste aus. Die Antworten werden angezeigt. Berechtigungen Um anzeigen zu lassen, über welche Berechtigungen Sie oder andere Teilnehmer verfügen, ziehen Sie den Mauszeiger auf einen Namen in der Teilnehmerliste und sehen Sie sich die QuickInfo an. Weitere Informationen finden Sie unter „Eigene Berechtigungen und Berechtigungen anderer Teilnehmer anzeigen lassen“. Statusleiste Die Statusleiste unten im Besprechungsraum zeigt Meldungen und Informationen über die Besprechung an, beispielsweise die bereits vergangene Zeit, die Anzahl der Teilnehmer und die Anzahl der erhobenen Hände. Wird in der Statusleiste das Symbol eines abgeschlossenen Vorhängeschlosses angezeigt, wurde der Besprechungsinhalt durch Verschlüsselung gesichert. Ist das Vorhängeschloss nicht abgeschlossen, wurde die Besprechung nicht durch Verschlüsselung gesichert. Detailstatus Im Dialogfeld „Detailstatus“ werden Informationen zur Besprechung angezeigt, darunter: Grundlegende Statusinformationen, z. B. ob die Besprechung aufgezeichnet wird. Informationen zu technischen Problemen und Lösungen. Wenn Sie beispielsweise Ihren Videodienst nicht nutzen können, werden im Dialogfeld „Detailstatus“ mögliche Ursachen für das Problem angezeigt. Klicken Sie auf die Schaltfläche für den Detailstatus, um den Detailstatus anzeigen zu lassen. (Auf der Schaltfläche kann ein „i“ für Informationen, ein „!“ für eine Warnung oder ein „X“ für einen Alarm angezeigt werden.) Wenn der Detailstatus angezeigt wird, klicken Sie auf das Symbol im linken Teil, um die Details vollständig anzuzeigen. An Sametime Besprechungen teilnehmen 5-13 Handelt es sich um ein technisches Problem, suchen Sie nach dem entsprechenden Thema im Dialogfeld „Detailstatus“ und setzen Sie die vorgeschlagene Lösung um. Falls ein Problem mit Ihren Audio/Video-Komponenten auftreten sollte, müssen Sie die Audio/Video-Voreinstellungen unter Umständen ändern, indem Sie auf „Vorgaben“ neben der Audiosteuerung oder im Videofenster klicken. Hinweis Bei Podiumsbesprechungen können nur Vortragende den Detailstatus sehen. Audio/Video-Voreinstellungen Sie können die Audio- und Video-Voreinstellungen für den Besprechungsraum anzeigen und bearbeiten, indem Sie auf die entsprechende Schaltfläche neben der Audiosteuerung und im Videofenster klicken. In Podiumsbesprechungen können nur die Vortragenden ihre Audio/Video-Voreinstellungen anzeigen und bearbeiten. Webseiten anzeigen Wenn der Moderator eine Webseite sendet, wird automatisch ein neues Browser-Fenster auf Ihrem Bildschirm angezeigt. Dieses Fenster kann nur von Ihnen gesteuert werden. Sie können die Webseite für Recherchezwecke verwenden, eine andere Webseite aufrufen oder das Fenster schließen, ohne dass dies Auswirkungen darauf hat, was den anderen Teilnehmern angezeigt wird. Wenn der Moderator mehrere Webseiten sendet, werden in den Browser-Fenstern der Teilnehmer diese Seiten nacheinander angezeigt. Es werden nicht mehrere Browser-Fenster gleichzeitig angezeigt. Tipp Klicken Sie auf das Register für Webseiten und klicken Sie auf „Los“, um die Webseite anzeigen zu lassen, die zuletzt gesendet wurde. (Wenn das Register „Webseite“ nicht angezeigt wird, wählen Sie „Ansicht Interaktionsregister - Register „Webseite“.) Die Webseite wird in einem Browser-Fenster auf Ihrem Bildschirm angezeigt. (Andere Personen können dieses Fenster nicht sehen.) 5-14 Benutzerhandbuch Vom Moderator freigegebene Abstimmungsergebnisse anzeigen lassen In der Regel kann nur der Moderator Abstimmungsergebnisse anzeigen lassen. Wenn der Moderator die Abstimmungsergebnisse für die anderen Teilnehmer freigibt, können Sie diese anzeigen lassen, indem Sie die entsprechende Frage im Register „Abstimmung“ aus dem Dropdown-Listenfeld „Gestellte Fragen“ auswählen. (Individuelle Antworten werden Ihnen nicht angezeigt, es sei denn, Sie sind der Moderator.) Hinweis (Wenn das Register „Abstimmung“ nicht angezeigt wird, wählen Sie „Ansicht - Interaktionsregister - Register „Abstimmung“.) An Besprechungen teilnehmen Sie können folgendermaßen an Besprechungen teilnehmen: Berechtigungen verwenden: Sie müssen über die Berechtigung zum Bearbeiten/Freigeben verfügen, um Dateien bearbeiten oder Ad-hoc-Besprechungen von der Teilnehmerliste aus starten zu können. Um in einer Audio-/Video-Besprechung sprechen zu können, müssen Sie über die Berechtigung zum Sprechen verfügen. Dateien bearbeiten: Sie können Dateien bearbeiten, die von anderen Teilnehmern freigegeben wurden, oder Sie können Dateien auf der Pinnwand mit Hilfe der Pinnwand-Werkzeuge bearbeiten. An Abstimmungen teilnehmen: Bei einer Abstimmung stellt der Moderator an alle Teilnehmer der Besprechung eine Frage. Indem Sie an der Abstimmung teilnehmen, antworten Sie auf die Frage. Die Hand heben: Sie können Ihre Hand heben, um den Moderator auf sich aufmerksam zu machen, wenn Sie einen Beitrag zur Besprechung leisten möchten. Weitere Personen zu einer Besprechung einladen: Wenn der Moderator beispielsweise eine Frage zu einem Projekt stellt, an dem Sie mit einer anderen Person gemeinsam arbeiten, können Sie diese Person zu der Besprechung einladen. Auf eine Einladung antworten: Wenn Sie zu einer Besprechung eingeladen sind, können Sie entweder individuell antworten, an der Besprechung teilnehmen oder die Einladung ablehnen. Chat-Nachrichten senden oder in einer Besprechung sprechen Chat-Nachrichten speichern, die in einer Besprechung gesendet wurden: Sie können die Chat-Mitschriften von Besprechungen in einem Verzeichnis auf Ihrem Computer speichern. An Sametime Besprechungen teilnehmen 5-15 Hinweis In Podiumsbesprechungen und Ad-hoc-Chat-Besprechungen stehen den Teilnehmern weniger Optionen zur Verfügung. Weitere Informationen hierzu finden Sie unter „An einer Podiumsbesprechung teilnehmen“ und unter „An einer Ad-hoc-Besprechung teilnehmen“. Berechtigungen verwenden In Sametime stehen Ihnen die Berechtigung zum Bearbeiten/Freigeben und die Berechtigung zum Sprechen zur Verfügung. Berechtigungen werden bei der Erstellung der Besprechung festgelegt, können aber während der Besprechung geändert werden. In einer Podiumsbesprechung zum Beispiel hat zu Beginn nur der Moderator Berechtigungen, dieser kann aber Vortragenden Berechtigungen gewähren. (Die Zuhörer/Zuschauer haben keine Berechtigungen.) In einer kooperativen Besprechung haben zu Beginn alle Teilnehmer Berechtigungen, die der Moderator während der Besprechung entziehen kann. Berechtigung zum Bearbeiten/Freigeben Der Moderator muss Ihnen die Berechtigung zum Bearbeiten/Freigeben gewähren, bevor Sie in einer Besprechung Informationen präsentieren können. Mit der Berechtigung zum Bearbeiten/Freigeben können Sie: Auf der Pinnwand zeichnen Mit Hilfe der Pinnwand-Werkzeuge können Sie Dateien präsentieren oder auf der Pinnwand zeichnen. Ihren Bildschirm zur gemeinsamen Nutzung freigeben: Sie können Ihren Bildschirm oder ein Computerprogramm gemeinsam nutzen. Gemeinsam genutzten Bildschirm steuern: Sie können einen gemeinsam genutzten Bildschirm oder ein Computerprogramm steuern. Hinweis Bevor Sie den gemeinsam genutzten Bildschirm steuern können, muss die Person, die den Bildschirm freigibt, anderen Personen gestatten, den Bildschirm zu steuern. Ad-hoc-Besprechungen starten: Sie können Teilnehmer aus der Teilnehmerliste auswählen und mit diesen eine Ad-hoc-Besprechung starten. Hinweis Der Administrator legt fest, ob die Berechtigungen „Freigeben“ und „Steuern“ in der Berechtigung zum Bearbeiten/Freigeben enthalten sind. 5-16 Benutzerhandbuch Berechtigung zum Sprechen Sie müssen über die Berechtigung zum Sprechen verfügen, bevor Sie in einer Besprechung mit Computer Audio und Video sprechen oder Videobilder übertragen können. Hinweis Der Administrator legt fest, ob Audio und Video für Ihre Organisation zur Verfügung steht und ob die Berechtigung zum Sprechen gewährt werden kann. Eigene Berechtigungen und Berechtigungen anderer Teilnehmer anzeigen lassen Bei der Teilnahme an einer Besprechung können Sie anzeigen lassen, welche Berechtigungen die Teilnehmer (Sie oder andere) haben, indem Sie den Mauszeiger über einen Namen in der Teilnehmerliste ziehen und sich die QuickInfo ansehen. Folgende Meldungen können angezeigt werden: Ist der Besprechungsmoderator: Der Teilnehmer ist der aktuelle Moderator der Besprechung. Hat alle Zugriffsrechte: Der Teilnehmer verfügt über alle Berechtigungen. Hat keine Zugriffsrechte: Der Moderator hat dem Teilnehmer keine Berechtigungen gewährt. Berechtigung zum Bearbeiten/Freigeben: Der Teilnehmer verfügt über die Berechtigung zum Zeichnen auf der Pinnwand, zum Starten von Ad-hoc-Besprechungen, zum Freigeben seines Bildschirms oder zum Steuern des freigegebenen Bildschirms. Berechtigung zum Sprechen: Der Teilnehmer ist berechtigt, Audio, Video und die Audio/Video-Steuerelemente während der Besprechung zu verwenden. Berechtigungen erbitten Um Berechtigungen zu erbitten, senden Sie eine private Chat-Nachricht an den Moderator. Doppelklicken Sie in der Teilnehmerliste auf den Namen des Moderators. Wenn das unverankerte Fenster angezeigt wird, geben Sie Ihre Anfrage in das Textfeld ein und klicken Sie auf „Senden“. Die Nachricht wird in einem privaten, unverankerten Fenster auf dem Bildschirm des Moderators angezeigt. An Sametime Besprechungen teilnehmen 5-17 Dateien bearbeiten Während einer Sametime Online-Besprechung können Sie die gemeinsame Bildschirmnutzung oder die Pinnwand zur Bearbeitung von Dateien verwenden. Obwohl beide Werkzeuge zur gemeinsamen Nutzung und Präsentation von Informationen sind, dienen sie grundlegend unterschiedlichen Zwecken. Informationen über die am besten geeigneten Werkzeuge für Ihre Zwecke finden Sie unter „Informationen in einer Besprechung präsentieren“. Dateien bei gemeinsamer Bildschirmnutzung bearbeiten Um eine Datei bei gemeinsamer Bildschirmnutzung bearbeiten zu können, müssen Sie die Datei in dem entsprechenden Programm öffnen. Sie können dann die Funktion „Programm gemeinsam nutzen“ der gemeinsamen Bildschirmnutzung verwenden, um die Datei im geöffneten Programm gemeinsam zu nutzen. Sie können zulassen, dass andere Personen das Programm steuern und alle Besprechungsteilnehmer Änderungen an der Datei vornehmen können. Der Moderator muss einem Teilnehmer die Berechtigung zum Bearbeiten/Freigeben gewähren, bevor dieser die Datei bearbeiten kann. Weitere Informationen finden Sie unter „Informationen mit gemeinsamer Bildschirmnutzung präsentieren“. Dateien mit der Pinnwand bearbeiten Um eine Datei mit der Pinnwand bearbeiten zu können, müssen Sie die Datei bei der Planung einer Besprechung im Besprechungszentrum anhängen. Sie können eine Datei nicht zu Beginn einer Ad-hocBesprechung oder während einer Besprechung anhängen. Nachdem Sie die Datei angehängt und die geplante Besprechung gespeichert haben, nehmen Sie an der Besprechung teil und wählen Sie die Datei aus dem Dropdown-Listenfeld oben auf der Pinnwand aus. Alle Teilnehmer mit der Berechtigung zum Bearbeiten/Freigeben können die Pinnwand-Werkzeuge zum Bearbeiten der Datei verwenden. Weitere Informationen finden Sie unter „Informationen mit der Pinnwand präsentieren“. Wenn Sie eine Datei an die Pinnwand anhängen, wird die Datei in ein für die Pinnwand-Anzeige geeignetes Format konvertiert. Beim Bearbeiten der Datei können Sie Änderungen im neuen Format, nicht aber im Originalformat der Datei vornehmen. Wenn Sie beispielsweise eine Lotus 1-2-3-Datei an die Pinnwand anhängen, können Sie sie nicht im 1-2-3-Format bearbeiten oder die Änderungen in diesem Format speichern. Sie können die Datei jedoch bearbeiten und die Änderungen als Anhang zu den Besprechungsdetails speichern. (Weitere Informationen finden Sie unter „Besprechungsinformationen speichern“.) Wenn Sie Ihre Änderungen im Originaldateiformat speichern müssen, verwenden Sie zum Bearbeiten der Datei die gemeinsame Bildschirmnutzung. 5-18 Benutzerhandbuch An Abstimmungen teilnehmen Im Laufe einer Besprechung kann der Moderator mit Hilfe von Abstimmungen Informationen der Teilnehmer zu bestimmten Themen einholen. So kann der Moderator die Teilnehmer darüber abstimmen lassen, welcher Bewerber eingestellt werden soll. Sie können auf Abstimmungen antworten, indem Sie das auf Ihrem Bildschirm angezeigte Dialogfeld „Abstimmung beantworten“ ausfüllen. Die anderen Teilnehmer können Ihre Antworten nicht sehen, sie sind nur für den Moderator sichtbar. (Wenn anonyme Antworten zugelassen sind, werden dem Moderator Ihre Antworten angezeigt, er kann jedoch nicht sehen, von welchem Teilnehmer die Antwort stammt.) So nehmen Sie an einer Abstimmung teil: 1. Wählen Sie Ihre Antworten auf die Abstimmungsfrage im Dialogfeld „Abstimmung beantworten“ aus bzw. geben Sie sie dort ein. (Wenn Sie nicht an der Abstimmung teilnehmen möchten, klicken Sie auf „Abbrechen“.) In diesem Fall werden Sie in der Ergebniszusammenstellung zur Kategorie „Hat nicht an Abstimmung teilgenommen“ gezählt.) Tipp Wenn der Moderator anonyme Antworten zur Abstimmung zulässt, wird auf Ihrem Bildschirm das Dialogfeld „Abstimmung anonym beantworten“ angezeigt. Bei anonymen Antworten erscheint Ihr Name nicht, wenn der Moderator die Antworten der Teilnehmer einzeln anzeigen lässt. 2. Klicken Sie auf „OK“. Das Abstimmungsergebnis wird umgehend aktualisiert, so dass Ihre Antworten enthalten sind. Die Hand heben Während einer Besprechung haben Sie jederzeit die Möglichkeit „Ihre Hand zu heben“, um den Moderator oder den Vortragenden auf sich aufmerksam zu machen. Der Moderator hat die Möglichkeit, Ihre Wortmeldung rückgängig zu machen bzw. Sie haben die Möglichkeit, dies selbst zu tun. Andere Teilnehmer (einschließlich Vortragende, die keine Moderatoren sind) sind nicht in der Lage, Ihre Wortmeldung rückgängig zu machen. In den folgenden Fällen kann es erforderlich sein, die Hand zu heben: Wenn Sie die Berechtigung zum Bearbeiten/Freigeben oder die Berechtigung zum Sprechen benötigen. An Sametime Besprechungen teilnehmen 5-19 Wenn Sie auf eine Frage antworten möchten oder in einer Besprechung sprechen möchten. Sie können Ihre Hand heben, um dem Moderator oder Vortragenden zu signalisieren, dass Sie etwas sagen möchten. Wenn Sie signalisieren möchten, dass Sie in der Besprechung anwesend sind. Sie können Ihre Hand heben, um dem Moderator oder dem Vortragenden zu signalisieren, dass Sie anwesend sind. Hinweis Sie müssen über keine Berechtigung verfügen, um sich zu Wort melden zu können. Klicken Sie auf „Hand heben“ im unteren Teil der Teilnehmerliste oder wählen Sie „Werkzeuge - Hand heben“, wenn Sie sich zu Wort melden möchten. (Sie können auch mit der rechten Maustaste auf Ihren Namen in der Teilnehmerliste klicken und im daraufhin angezeigten Kontextmenü „Hand heben“ wählen.) Auf der Schaltfläche „Hand heben“ wird dann „Hand senken“ angezeigt und neben Ihrem Namen wird ein Handsymbol angezeigt. Alle Teilnehmer der Besprechung können das Handsymbol sehen. Klicken Sie auf „Hand senken“ im unteren Teil der Teilnehmerliste, um Ihre Meldung zurückzuziehen oder wählen Sie „Werkzeuge - Hand heben“, um das Häkchen zu entfernen. (Sie können auch mit der rechten Maustaste auf Ihren Namen in der Teilnehmerliste klicken und im daraufhin angezeigten Kontextmenü „Hand senken“ wählen.) Das Handsymbol neben Ihrem Namen in der Teilnehmerliste wird nicht länger angezeigt. Nach Wortmeldungen sortieren Sie können die Namen von Teilnehmern in der Teilnehmerliste in der Reihenfolge, in der sich die Teilnehmer zu Wort gemeldet haben, sortieren. Es kann hilfreich sein, nach Wortmeldungen zu sortieren, wenn eine Besprechung so viele Teilnehmer hat, dass in der Teilnehmerliste nicht alle Teilnehmer gleichzeitig angezeigt werden können. Klicken Sie auf das Handsymbol im oberen Teil der Teilnehmerliste, um nach Wortmeldungen zu sortieren. An erster Stelle der Liste steht der Name des Teilnehmers, der sich zuerst zu Wort gemeldet hatte. Klicken Sie auf „Name“ im oberen Teil der Liste, um die Teilnehmerliste wieder in alphabetischer Reihenfolge zu sortieren. Tipp Das Handsymbol in der Statusleiste im unteren Teil des Besprechungsraums zeigt an, wie viele Besprechungsteilnehmer sich zu Wort gemeldet haben. 5-20 Benutzerhandbuch Weitere Personen zu einer Besprechung einladen Eventuell möchten Sie weitere Personen zu einer Sametime Besprechung einladen, nachdem die Besprechung begonnen hat. Damit die von Ihnen eingeladenen Personen Ihre Einladung erhalten, müssen diese online ein Programm ausführen, in dem Sametime Funktionen verfügbar sind, beispielsweise Sametime Connect, eine Sametime Besprechung, eine Diskussion oder ein TeamRoom. Sie können andere Personen zu einer Ad-hoc-Besprechung oder zu einer geplanten Besprechung einladen. Hinweis Sie können Personen zu Besprechungen einladen, in denen die Teilnahme auf bestimmte Teilnehmer beschränkt ist. Wenn Sie eine Person zu einer Besprechung mit eingeschränktem Teilnehmerkreis einladen und diese Person nicht zu diesem Teilnehmerkreis zählt, dann muss sie im Dialogfeld für Besprechungseinladungen auf „Teilnehmen“ klicken, um an der Besprechung teilnehmen zu können. Die eingeladene Person kann nicht vom Besprechungszentrum aus an der Besprechung teilnehmen. Wenn Sie sich nicht sicher sind, ob die Besprechung auf bestimmte Teilnehmer beschränkt ist, wenden Sie sich an den Moderator, bevor Sie weitere Personen zur Besprechung einladen. So laden Sie weitere Personen zu einer Besprechung ein: 1. Klicken Sie während der Besprechung auf „Besprechung - Weitere einladen“. (Wenn Sie weitere Personen zu einer Chat-Besprechung einladen, können Sie die Schaltfläche „Weitere einladen“ verwenden.) Ein Dialogfeld für die Einladung wird angezeigt. 2. (Optional) Wenn Sie weitere Personen zu einer Besprechung im Besprechungsraum einladen, können Sie das Thema für die Besprechung bearbeiten. 3. (Optional) Bearbeiten Sie den Text im Nachrichtenfeld, falls erforderlich. 4. Klicken Sie auf „Eingeladene Personen hinzufügen“. Tipp Wenn Sie Sametime Connect für den Desktop verwenden und Sie eine Person zu einer Besprechung einladen, die Sie in Sametime Connect begonnen haben, können Sie den Namen der Person von der Verbindungsliste in das Feld für die eingeladenen Personen ziehen. 5. Führen Sie im Dialogfeld „Zur Einladung hinzufügen“ einen der folgenden Schritte aus: Geben Sie den Namen der Person ein, die Sie einladen möchten. Klicken Sie auf „Hinzufügen“ und anschließend auf „Schließen“. An Sametime Besprechungen teilnehmen 5-21 Klicken Sie auf „Verzeichnis“, um nach einem Namen oder einer Gruppe im öffentlichen Verzeichnis zu suchen. (Weitere Informationen hierzu finden Sie unter „Personen aus dem Unternehmensverzeichnis auswählen“.) Tipp Wenn Sie in der Besprechung Computer Audio und Video verwenden, stellen Sie sicher, dass die von Ihnen eingeladenen Personen über Audio/Videowerkzeuge verfügen. Weitere Informationen finden Sie unter „Überprüfen, welche Besprechungswerkzeuge verfügbar sind“. 6. Klicken Sie auf „Senden“. Die Einladung wird an die entsprechenden Personen übermittelt. Sie können auf die Einladung antworten, indem sie Ihnen eine private Nachricht senden, an der Besprechung teilnehmen oder das Dialogfeld mit der Einladung schließen. (Sie werden nicht benachrichtigt, wenn die von Ihnen eingeladene Person das Dialogfeld mit der Einladung schließt.) Hinweis Benutzer des AOL Instant Messenger können nicht zu einer Besprechung eingeladen werden. Auf eine Besprechungseinladung antworten Andere Personen können Sie zu einer Sametime Besprechung einladen (entweder zu einer geplanten Besprechung oder zu einer Ad-hoc-Besprechung). Wenn Sie eingeladen werden, haben Sie folgende Möglichkeiten, auf die Einladung zu antworten: Wenn Sie individuell auf die Einladung antworten möchten und eine Ad-hoc-Besprechung mit der einladenden Person beginnen möchten, klicken Sie auf „Antworten“. Die Einladung bleibt auf Ihrem Bildschirm bestehen und Sie können jederzeit an der Besprechung teilnehmen. Wenn Sie die Einladung annehmen möchten, klicken Sie auf „Teilnehmen“. Wenn Sie die Einladung ablehnen und schließen möchten, klicken Sie auf „Schließen“. Hinweis Wenn Sie zu einer Besprechung mit eingeschränktem Teilnehmerkreis eingeladen werden und Sie nicht zu diesem Teilnehmerkreis zählen, dann müssen Sie im Dialogfeld für Besprechungseinladungen auf „Teilnehmen“ klicken, um an der Besprechung teilnehmen zu können. Sie können nicht an der Besprechung teilnehmen, indem Sie auf den Besprechungsnamen im Besprechungszentrum klicken. 5-22 Benutzerhandbuch Sametime konfigurieren Während einer Besprechung haben Sie folgende Möglichkeiten, Sametime zu konfigurieren: Fügen Sie den Namen eines Besprechungsteilnehmers zu Ihrer Verbindungsliste hinzu. Gestalten Sie den Besprechungsraum so, dass er Ihren Bedürfnissen entspricht. Sie können beispielsweise die Teilnehmerliste ausblenden, so dass sie nicht länger angezeigt wird. (Für die anderen Teilnehmer der Besprechung ist sie noch sichtbar.) Hinweis In Podiumsbesprechungen und Ad-hoc-Chat-Besprechungen stehen den Teilnehmern weniger Optionen zur Verfügung. Weitere Informationen hierzu finden Sie unter „An einer Podiumsbesprechung teilnehmen“ und unter „An einer Ad-hoc-Besprechung teilnehmen“. Teilnehmernamen zur Verbindungsliste hinzufügen Während einer Besprechung können Sie einen beliebigen Besprechungsteilnehmer der Liste der Personen, die in Sametime Connect online sind, hinzufügen. So fügen Sie einen Teilnehmer der Verbindungsliste hinzu: 1. Wählen Sie den Namen des Teilnehmers aus der Teilnehmerliste des Besprechungsraums aus. Tipp Um mehrere Teilnehmer hinzuzufügen, halten Sie die STRG-Taste gedrückt und wählen Sie die Namen aus der Teilnehmerliste aus. 2. Wählen Sie „Besprechung - Personen - Zur Verbindungsliste hinzufügen“. 3. Wählen Sie im Dialogfeld „Neuen Benutzer hinzufügen“ einen Gruppennamen aus oder geben Sie einen ein. Nachdem Sie den Namen der Verbindungsliste hinzugefügt haben, wird der Name unter dem angegebenen Gruppennamen angezeigt. 4. Klicken Sie auf „Hinzufügen“. Der Name wurde der Verbindungsliste hinzugefügt. An Sametime Besprechungen teilnehmen 5-23 Tipps für die Gestaltung des Besprechungsraums Berücksichtigen Sie die folgenden Tipps, um den Besprechungsraum entsprechend den Anforderungen Ihrer Besprechung zu gestalten. Layout für die gemeinsame Bildschirmnutzung Wenn Sie mit gemeinsamer Bildschirmnutzung arbeiten, möchten Sie den Besprechungsraum möglicherweise so gestalten, dass Sie Videoelemente, die Teilnehmerliste, Audioelemente und Interaktionsregister sehen können, während Sie Informationen gemeinsam nutzen. Um den Besprechungsraum zu gestalten, können Sie die Trennleiste (die schwarzen Balken, die angezeigt werden, wenn Sie den Mauszeiger über den oberen Teil der Interaktionsregister bewegen) ziehen, um die Register zu vergrößern oder zu verkleinern. Sie können auch die Interaktionsregister erweitern oder verbergen, indem Sie auf die schwarzen Pfeile auf der Trennleiste klicken. Blenden Sie die rechte Spalte (Video, Teilnehmerliste und Audio) ein bzw. aus, indem Sie „Ansicht - Teilnehmerliste - Gesamte Spalte“ wählen, um die Option zu aktivieren bzw. zu deaktivieren. Blenden Sie die Interaktionsregister ein bzw. aus, indem Sie „Ansicht - Interaktionsregister“ wählen, um die Option zu aktivieren bzw. zu deaktivieren. Besprechungsraumkomponenten ein- oder ausblenden Teilnehmerliste: Wenn die Spalte „Teilnehmerliste“ nicht angezeigt wird, wählen Sie „Ansicht - Teilnehmerliste - Gesamte Spalte“, um die Option zu aktivieren. Die Spalte „Teilnehmerliste“ wird rechts im Besprechungsraum angezeigt. (Diese Menüoption steht den meisten Teilnehmern in einer Podiumsbesprechung nicht zur Verfügung. Als Zuhörer/Zuschauer einer Podiumsbesprechung können Sie die Teilnehmerliste nicht sehen.) Interaktionsregister: Es gibt die Interaktionsregister „Besprechungsraum-Chat“, „Abstimmung“ und „Webseite“. Diese Register werden im unteren Teil des Sametime Besprechungsraums angezeigt. Wenn ein Register nicht angezeigt wird, wählen Sie die Menüeinträge „Ansicht - Interaktionsregister“, um die entsprechenden Register durch ein Häkchen zu markieren. Wählen Sie beispielsweise „Ansicht - Interaktionsregister - Register „Abstimmung“, um das Register „Abstimmung“ anzeigen zu lassen. Audio und Video: Wenn die Audiosteuerelemente nicht angezeigt werden, wählen Sie „Ansicht - Teilnehmerliste - Audiosteuerung“, um die Option zu aktivieren. Wenn die Videofenster nicht angezeigt werden, wählen Sie „Ansicht - Teilnehmerliste - Videofenster“, um die Option zu aktivieren. 5-24 Benutzerhandbuch Symbolleisten: Wenn die Symbolleiste für die gemeinsame Bildschirmnutzung nicht angezeigt wird, wählen Sie „Ansicht Symbolleiste“, um die Option zu aktivieren. Wenn die Pinnwand-Werkzeuge nicht angezeigt werden, wählen Sie „Ansicht Pinnwand-Werkzeuge“, um die Option zu aktivieren. Ursprüngliche Gestaltung des Besprechungsraums wiederherstellen Wenn Sie die Gestaltung geändert haben, können Sie die ursprüngliche Gestaltung des Besprechungsraums jederzeit wiederherstellen. Klicken Sie auf „Ansicht - Vorgegebenes Layout“. Gemeinsamen Bereich maximieren Sie können den gemeinsamen Bereich maximieren, um die gemeinsamen Informationen vergrößert darzustellen. Wenn der gemeinsame Bereich maximiert wird, nimmt die Pinnwand oder der gemeinsam genutzte Bildschirm (je nachdem, was gerade angezeigt wird) den gesamten Bildschirm ein. Um den gemeinsamen Bereich als Vollbild anzeigen zu lassen, wählen Sie „Ansicht - Gemeinsamen Bereich maximieren“ oder klicken auf der Symbolleiste auf die Option „Gemeinsamen Bereich maximieren“. Rückgängig Um die ursprüngliche Besprechungsraumanzeige wiederherzustellen, klicken Sie auf der unverankerten Symbolleiste auf „Rückgängig: Maximieren“. Gemeinsamen Bereich an Fenstergröße anpassen Um den gesamten Besprechungsinhalt ohne Blättern ansehen zu können, können Sie den gemeinsamen Bereich an die Fenstergröße anpassen. Gemeinsamen Bereich anpassen Wählen Sie „Ansicht - Gemeinsamen Bereich an Fenster anpassen“ oder klicken Sie auf der Symbolleiste auf „Gemeinsamen Bereich an Fenster anpassen“. Neben der Option „Gemeinsamen Bereich an Fenster anpassen“ wird ein Häkchen angezeigt. Die Größe des Bildes auf der Pinnwand oder am gemeinsam genutzten Bildschirm wird an den gemeinsamen Bereich angepasst. An Sametime Besprechungen teilnehmen 5-25 Ursprüngliche Größe wiederherstellen Wenn Sie die ursprüngliche Größe des Bildes wiederherstellen möchten, wählen Sie „Ansicht - Gemeinsamen Bereich an Fenster anpassen“, um das Häkchen zu entfernen, oder klicken Sie erneut auf die Schaltfläche „Gemeinsamen Bereich an Fenster anpassen“. Die Originalgröße des Bildes auf der Pinnwand oder am gemeinsam genutzten Bildschirm wird wiederhergestellt. An einer Podiumsbesprechung teilnehmen Podiumsbesprechungen unterscheiden sich von anderen Sametime Besprechungen insofern, dass die meisten Teilnehmer der Besprechung „Zuhörer/Zuschauer“ sind, die nicht aktiv an der Besprechung teilnehmen können. Podiumspräsentationen ansehen Wenn Sie zu den Zuhörern/Zuschauern einer Podiumsbesprechung gehören, können Sie der Präsentation zusehen und zuhören, aber sich nicht aktiv an der Besprechung beteiligen. Nur die Vortragenden können Abstimmungen senden und daran teilnehmen, Webseiten senden und anzeigen lassen, die Hand heben, auf der Pinnwand zeichnen, Bildschirme freigeben und steuern, Audio und Video übertragen und Besprechungsraum-Chat verwenden. Als Zuhörer/Zuschauer können Sie: Präsentationen anzeigen. (Sie können Dateien nicht bearbeiten oder zwischen der Pinnwand und der gemeinsamen Bildschirmnutzung wechseln. Sie können die Berechtigung zum Bearbeiten/Freigeben nicht anfordern.) Hinweis Während der Präsentation können Sie nicht die Zeigerwerkzeuge für die Pinnwand oder die Initiale der Person sehen, die den Bildschirm steuert. Auf Audio- und Video-Dienste zugreifen. Hinweis Wenn die Besprechung eine Telefonkonferenz beinhaltet, müssen Sie die Seite „Besprechungsdetails“ verwenden, um an der Telefonkonferenz teilnehmen zu können. Die Lautstärke der Audiokomponente bestimmen. Schieben Sie den Regler weiter nach rechts, um den Pegel zu erhöhen. Lautsprecher stumm schalten Wählen Sie „Werkzeuge- Meinen Lautsprecher stumm schalten“ oder klicken Sie auf das Kontrollkästchen vor dem Lautsprechersymbol. 5-26 Benutzerhandbuch Das Video anhalten, so dass es nicht länger angezeigt wird. (Die anderen Teilnehmer können das Video noch sehen.) Wählen Sie „Werkzeuge -Remote-Video pausieren lassen“ (ein Häkchen wird angezeigt) oder klicken Sie auf die Schaltfläche „Stopp“. Das Video abspielen. Sie können „Werkzeuge - Remote-Video pausieren lassen“ wählen und die Option deaktivieren, oder Sie können auf die Schaltfläche zum Abspielen klicken. Besprechungsdetails anzeigen lassen. Wählen Sie „Besprechung Besprechungsdetails“, um Informationen zur Besprechung anzeigen zu lassen, wie beispielsweise die Besprechungsdauer oder die für die Besprechung angehängten Dateien. (Sie können die Besprechungsteilnehmer nicht anzeigen lassen.) Layout des Besprechungsraums ändern. Verwenden Sie das Menü „Ansicht“, um den Besprechungsraum Ihren Erfordernissen anzupassen. Sie können die Audio/Video-Spalte und die Audiosteuerung ein- oder ausblenden. Sie können den gemeinsam genutzten Bereich auch dem Fenster anpassen, den gemeinsam genutzten Bereich vergrößern und das vorgegebene Layout für den Besprechungsraum wiederherstellen. Statusmeldungen in der Statusleiste des Besprechungsraums anzeigen lassen. Um eine Besprechung zu verlassen, wählen Sie „Besprechung Besprechung verlassen“. Vortragende Der Initiator einer Podiumsbesprechung wählt die Vortragenden der Besprechung aus. Der Moderator ist automatisch auch ein Vortragender. Der Moderator gewährt den anderen Vortragenden Berechtigungen, so dass diese auf der Pinnwand zeichnen, einen Bildschirm freigeben und steuern, Ad-hoc-Besprechungen starten und Computer Audio und Video verwenden können. Nur Vortragende können während der Besprechung interagieren. Vortragende können beispielsweise Abstimmungen beantworten, die Hand heben und Webseiten anzeigen lassen. An einer Ad-hoc-Besprechung teilnehmen Sie können eine Ad-hoc-Besprechung starten, indem Sie die Teilnehmer der Besprechung aus einer Liste mit aktiven (grünen) Namen und eine Option für die Besprechung auswählen. Die verfügbaren Besprechungsoptionen sind „Chat“, „Audio“, „Video“, „Gemeinsam nutzen“ und „Kooperieren“. Wenn Sie die Option „Chat“ wählen, können Sie Chat-Nachrichten an die von Ihnen ausgewählten Personen senden. Der Text der Chat-Nachricht wird nur an die ausgewählten Personen gesendet. Wenn die Chat-Nachricht an alle Teilnehmer einer Besprechung gesendet werden soll, wählen Sie die Option „Besprechungsraum-Chat“. An Sametime Besprechungen teilnehmen 5-27 Hinweis Alle Ad-hoc-Chat-Besprechungen werden automatisch durch Verschlüsselung geschützt. Weitere Informationen zur Verschlüsselung finden Sie unter „Sicherheit: Besprechungen schützen“. Ad-hoc-Chat-Besprechungen unterscheiden sich ein wenig von anderen Besprechungen, da es in Ihnen keinen Besprechungsraum gibt. Sie können im Chat-Fenster folgende Aktionen ausführen: Chat-Nachrichten senden. Werkzeuge zur Besprechung hinzufügen. Teilnehmer zu Ihrer Verbindungsliste hinzufügen. Besprechungen verlassen. Hinweis Sie können auch weitere Personen zur Teilnahme an der Besprechung einladen. Eine Chat-Nachricht senden 1. Geben Sie Ihre Nachricht im Texteingabebereich ein. 2. (Optional) Im Menü „Bearbeiten“ finden Sie Hilfsmittel zum Eingeben Ihrer Nachricht. 3. Klicken Sie auf „Senden“ oder drücken Sie die EINGABETASTE. Ihre Nachricht wird automatisch durch Verschlüsselung geschützt. Tipp Doppelklicken Sie auf einen Namen, geben Sie Ihre Nachricht ein und drücken Sie die EINGABETASTE, um eine Chat-Nachricht an einen Teilnehmer aus der Teilnehmerliste einer aktiven Besprechung zu senden. Sie können alternativ auch einen Namen auswählen, „Besprechung Personen - Neuer Chat“ wählen, Ihre Nachricht eingeben und die EINGABETASTE drücken. Werkzeuge zur Besprechung hinzufügen 1. Wenn Sie an einer Ad-hoc-Besprechung teilnehmen, wählen Sie „Besprechung - Werkzeuge hinzufügen“. 2. Wählen Sie die Werkzeuge aus, die zur Besprechung hinzugefügt werden sollen. Weitere Informationen zu den verfügbaren Werkzeugen finden Sie unter „Werkzeuge: So erledigen Sie Ihre Arbeit“. 3. Klicken Sie auf „Senden“. 5-28 Benutzerhandbuch Teilnehmer an einer Chat-Besprechung zu Ihrer Verbindungsliste hinzufügen 1. Wählen Sie die Option „Zur Liste hinzufügen“: Wählen Sie in einer Chat-Besprechung zwischen mehreren Personen einen oder mehrere Teilnehmer aus der Teilnehmerliste der Besprechung und wählen Sie „Besprechung - Personen - Zur Liste hinzufügen“. Wählen Sie in einer Chat-Besprechung zwischen zwei Personen den Befehl „Besprechung - Zur Liste hinzufügen“. 2. Wählen Sie im Dialogfeld „Neuen Benutzer hinzufügen“ einen Gruppennamen oder geben Sie ihn ein. 3. Klicken Sie auf „OK“. Tipp Sie können auch einen Teilnehmer aus der Teilnehmerliste einer aktiven Besprechung zur Verbindungsliste hinzufügen. Besprechungen verlassen Klicken Sie in einer Chat-Besprechung zwischen mehreren Personen auf „Verlassen“. Klicken Sie in einer Besprechung zwischen zwei Personen auf „Schließen“. Tipp Bevor Sie die Chat-Besprechung verlassen, können Sie bei Bedarf die Chat-Mitschrift speichern. An Sametime Besprechungen teilnehmen 5-29 5-30 Benutzerhandbuch Kapitel 6: Informationen in einer Besprechung präsentieren Jeder Besprechungsteilnehmer, der über die Berechtigung zum Bearbeiten/Freigeben verfügt, kann Informationen in einer Besprechung entweder mit Hilfe der gemeinsamen Bildschirmnutzung oder mit Hilfe der Pinnwand präsentieren. Obwohl beide Werkzeuge zur gemeinsamen Nutzung und Präsentation von Informationen sind, dienen sie grundlegend unterschiedlichen Zwecken. Mit Hilfe der nachfolgenden Tabelle können Sie das für Ihre Zwecke am besten geeignete Werkzeug auswählen. Verwenden Sie die gemeinsame Bildschirmnutzung. . . Verwenden Sie die Pinnwand. . . Wenn Sie eine von Ihnen vorbereitete Datei präsentieren möchten, diese jedoch bei Erstellung der Besprechung nicht an die Pinnwand angehängt haben. Wenn Sie eine von Ihnen vorbereitete Datei präsentieren möchten, die Sie bei Erstellung der Besprechung an die Pinnwand angehängt haben. Wenn Sie einen Prozess oder eine Wenn Sie dem Inhalt Ihrer Präsentation Vorgehensweise in einem Programm Anmerkungen hinzufügen oder Stellen demonstrieren müssen. besonders hervorheben möchten. Wenn Sie die gemeinsame Datei im Originaldateiformat speichern möchten. Wenn Sie die gemeinsame Datei als Anhang an die Besprechungsdetails speichern möchten. Wenn Sie es anderen ermöglichen Wenn Sie verhindern möchten, dass andere möchten, mit Hilfe von Maus und Ihr Originaldokument direkt bearbeiten Tastatur Änderungen direkt an Ihrer können. Präsentation vorzunehmen. Wenn Sie sicherstellen möchten, ss niemand Ihre Präsentation vor Beginn der Besprechung einsehen kann. Wenn Sie sicherstellen möchten, dass andere Ihre Präsentation vor Beginn der Besprechung durchsehen können. Wenn Sie während der Präsentation Animationen gemeinsam nutzen möchten. Wenn Sie über viele Informationen verfügen, die Sie in sehr kurzer Zeit diskutieren müssen. Wenn Sie einen leistungsfähigen Computer haben oder Sie nur ein oder zwei Programme verwenden. Wenn Ihr Computer langsam ist oder Sie mehrere Programme gleichzeitig geöffnet haben. 6-1 Informationen mit der Pinnwand präsentieren Sie können die Pinnwand verwenden, um eine angehängte Datei zu präsentieren oder eine Präsentation mit den Pinnwand-Werkzeugen zu erstellen . Die Verwendung der Pinnwand ist in den folgenden Fällen besonders zu empfehlen: Wenn Sie eine von Ihnen vorbereitete Datei präsentieren möchten, die Sie bei Erstellung der Besprechung an die Pinnwand angehängt haben. Wenn Sie viele Informationen in kurzer Zeit besprechen möchten. Wenn Ihr Computer langsam ist oder Sie mehrere Programme gleichzeitig geöffnet haben. Wenn Sie dem Inhalt Ihrer Präsentation Anmerkungen hinzufügen oder Stellen besonders hervorheben möchten. Wenn Sie verhindern möchten, dass andere Ihr Originaldokument direkt bearbeiten können. Wenn Sie sicherstellen möchten, dass andere Ihre Präsentation vor Beginn der Besprechung durchsehen können. Wenn Sie die gemeinsame Datei als Anhang an die Besprechungsdetails speichern möchten. Unabhängig davon, ob Sie eine im Voraus vorbereitete Datei präsentieren oder auf der leeren Pinnwand zeichnen, um eine eigene Präsentation zu erstellen, können Sie die Pinnwand-Werkzeuge verwenden, um Formen zu zeichnen, Text einzugeben und Ihre Präsentation anzupassen. Berechtigung zum Bearbeiten/Freigeben Um die Pinnwand für eine Präsentation verwenden zu können, müssen Sie über die Berechtigung zum Bearbeiten/Freigeben verfügen. Um sich zu vergewissern, dass Sie über die Berechtigung zum Bearbeiten/Freigeben verfügen, verschieben Sie den Mauszeiger in der Teilnehmerliste auf Ihren Namen und lesen Sie die Meldung, die angezeigt wird. Weitere Informationen finden Sie unter „Eigene Berechtigungen und Berechtigungen anderer Teilnehmer anzeigen lassen“. Eventuell müssen Sie den Moderator der Besprechung bitten, Ihnen die Berechtigung zum Bearbeiten/Freigeben zu erteilen. Hinweis Ihr Unternehmen kann eines der folgenden Produkte verwenden, um auf eine echte Pinnwand zu schreiben und anschließend diese Informationen als elektronische Datei zu speichern: SMART Interactive Whiteboard mimio eBeam 6-2 Benutzerhandbuch Wenn Sie eines der Produkte verwenden, starten Sie die Desktop-Software des jeweiligen Produkts und präsentieren Sie anschließend allen Teilnehmern der Besprechung die elektronische Datei mit Hilfe der gemeinsamen Bildschirmnutzung. Angehängte Dateien präsentieren Mit Hilfe der Pinnwand können Sie eine angehängte Datei präsentieren. Sie müssen die Datei an die Pinnwand anhängen, wenn Sie die Besprechung planen. (Bevor Sie eine Datei an eine Besprechung anhängen, müssen Sie die Datei vorbereiten.) Um die Datei auf der Pinnwand präsentieren zu können, vergewissern Sie sich, dass die Datei im ersten Dropdown-Listenfeld oberhalb der Pinnwand ausgewählt ist. Hinweis Das Anhängen einer Datei für eine Ad-hoc-Besprechung oder während einer Besprechung ist nicht möglich. Zwischen den Seiten in der Datei wechseln Zum Wechseln zwischen den Seiten innerhalb der Datei verwenden Sie den Rückwärtspfeil und den Vorwärtspfeil auf der Pinnwand-Symbolleiste. Sie können auch mit Hilfe des zweiten Dropdown-Felds oberhalb der Pinnwand durch die Seiten der Datei blättern. Tipp Wenn Sie sich in einer Datei um mehrere Seiten vorwärts oder rückwärts bewegen möchten (beispielsweise von Seite 3 auf Seite 10), sollten Sie das Dropdown-Feld anstelle der Vorwärts- und Rückwärtspfeile verwenden. Die Verwendung des Dropdown-Felds stellt sicher, dass die Seiten so rasch wie möglich präsentiert werden. Wichtige Informationen hervorheben Sie können auf der Pinnwand zeichnen, um wichtige Informationen in Ihrer Präsentation hervorzuheben. Sie können beispielsweise einen Kreis um eine Abbildung ziehen oder ein bestimmtes Wort rot unterstreichen. Sie können auch mit dem Zeigerwerkzeug auf ein Element auf der Pinnwand zeigen. Wenn Sie etwas zeichnen oder Text auf der Pinnwand eingeben, kann dies jeder Besprechungsteilnehmer sehen. Aktion Zeigen Unterstreichen Beschreibung Verwenden Sie das Zeigerwerkzeug, um wichtige Elemente hervorzuheben. Mit Hilfe des Linienwerkzeugs oder des Stiftwerkzeugs unterstreichen Sie Informationen in Ihrer Präsentation. Sie können auch Farbe und Breite der Linien wählen. Informationen in einer Besprechung präsentieren 6-3 Aktion Kreis zeichnen Beschreibung Mit Hilfe des Ovalwerkzeugs oder des Stiftwerkzeugs ziehen Sie einen Kreis um ein Element in Ihrer Präsentation. Rechteck zeichnen Mit Hilfe des Rechteckwerkzeugs zeichnen Sie ein Rechteck um Informationen in Ihrer Präsentation. Text eingeben Mit Hilfe des Textwerkzeugs geben Sie Text auf der Pinnwand ein. Sie können beispielsweise eine Beschriftung für eine Abbildung eingeben oder einen Vorgang beschreiben. Weitere Informationen zu den Pinnwand-Werkzeugen finden Sie unter „Auf der Pinnwand zeichnen“ und „Text eingeben“. Präsentationen anpassen Nachdem Sie in der Präsentation Formen und Linien gezeichnet und Text eingegeben haben, können Sie auf der Pinnwand das Aussehen der Formen und des Textes anpassen und deren Position ändern. Sie können beispielsweise die Farbe von Text, Linien und Formen auf der Pinnwand ändern oder eine Form, die Sie gezeichnet haben, an eine andere Position verschieben. Datei speichern Wenn Sie die an der Datei vorgenommenen Änderungen speichern möchten, bitten Sie den Moderator, die Datei zu speichern. (Nur der Moderator kann eine Pinnwand-Datei speichern.) Besprechungsteilnehmer können die geänderte Datei auf der Seite „Besprechungsdetails“ anzeigen lassen. Hinweis Beim Speichern der Pinnwand-Datei wird die ursprüngliche Version der Datei nicht geändert. Präsentationen mit Hilfe der Pinnwand-Werkzeuge erstellen Sie können auf der leeren Pinnwand zeichnen, um während der Besprechung eine Präsentation vorzustellen. Sie können die Präsentation auch in eine Brainstorming-Sitzung umwandeln, indem Sie anderen ermöglichen, auf der Pinnwand zu zeichnen. Um die leere Pinnwand zu benutzen, wählen Sie das Wort „Pinnwand“ im ersten Dropdown-Feld oben in der Pinnwand. Hier ein paar Vorschläge für das Erstellen einer Präsentation auf der Pinnwand. Mit Hilfe der Pinnwand-Werkzeuge können Sie alles erstellen, was Sie auch auf einem Stück Papier mit einem Stift erstellen können. 6-4 Benutzerhandbuch Hinweis Wenn die Pinnwand-Werkzeuge nicht angezeigt werden, wählen Sie „Ansicht - Pinnwand-Werkzeuge“, um diese Option zu aktivieren und die Werkzeuge anzeigen zu lassen. Aktion Zeichnungen erstellen Beschreibung Sie zeichnen auf der Pinnwand, um einen Punkt zu illustrieren oder einen Vorgang zu demonstrieren. Sie können beispielsweise das Design eines Produkts oder Plakate für eine Werbekampagne skizzieren. Diagramme, Grafiken und Sie zeichnen Formen und Linien auf der Pinnwand Schaubilder erstellen und fügen sie zusammen, um Diagramme, Grafiken und Schaubilder zu erstellen. Sie können beispielsweise Umsatzanteile darstellen, indem Sie eine Reihe von Rechtecken zeichnen, oder das Linienwerkzeug verwenden, um eine Liniengrafik zu erstellen. Text oder Zahlen eingeben Mit Hilfe des Textwerkzeugs geben Sie Text oder Zahlen auf der Pinnwand ein. Sie können beispielsweise eine Beschriftung für eine Abbildung oder eine Prozentangabe für eine Grafik eingeben, die Sie erstellt haben. Weitere Informationen zu den Pinnwand-Werkzeugen finden Sie unter „Auf der Pinnwand zeichnen“ und „Text eingeben“. Präsentationen anpassen Nachdem Sie in der Präsentation Formen und Linien gezeichnet und Text eingegeben haben, können Sie auf der Pinnwand das Aussehen der Formen und des Textes anpassen und deren Position ändern. Sie können beispielsweise die Farbe von Text, Linien und Formen auf der Pinnwand ändern oder eine Form an eine andere Position verschieben. Datei speichern Wenn Sie die Pinnwand-Präsentation speichern möchten, bitten Sie den Moderator, die Datei zu speichern. (Nur der Moderator kann eine Pinnwand-Datei speichern.) Besprechungsteilnehmer können die Datei auf der Seite „Besprechungsdetails“ anzeigen lassen. Hinweis Beim Speichern der Pinnwand-Datei wird die ursprüngliche Version der Datei nicht geändert. Informationen in einer Besprechung präsentieren 6-5 Auf der Pinnwand zeichnen Sie können auf der leeren Pinnwand oder in einer angehängten Datei zeichnen. Wenn Sie eine Datei präsentieren, die Sie an die Pinnwand angehängt haben, können Sie die Pinnwand-Werkzeuge verwenden, um wichtige Informationen hervorzuheben. Sie können beispielsweise einen Satz unterstreichen oder eine wichtige Zahl in einer Umsatzpräsentation umkreisen. Wenn Sie Informationen auf einer leeren Pinnwand präsentieren, können Sie die Pinnwand-Werkzeuge verwenden, um Illustrationen, Diagramme oder Schaubilder zu erstellen. Sie können die Pinnwand auch als gemeinsamen Ort für das Festhalten von Ideen und das Skizzieren von Designvorschlägen verwenden. Hinweis Wenn die Pinnwand-Werkzeuge nicht angezeigt werden, wählen Sie „Ansicht - Pinnwand-Werkzeuge“, um diese Option zu aktivieren und die Werkzeuge anzeigen zu lassen. Berechtigung zum Bearbeiten/Freigeben Um auf die Pinnwand zeichnen zu können, müssen Sie über die Berechtigung zum Bearbeiten/Freigeben verfügen. Wenn Sie auf der Pinnwand zeichnen müssen, jedoch nicht über die Berechtigung zum Bearbeiten/Freigeben verfügen, können Sie um die Berechtigung bitten. Gerade Linien zeichnen Bei der Präsentation einer Datei können Sie Linien zeichnen, um wichtige Informationen zu unterstreichen. Sie können Linien und Pfeile auch benutzen, um Skizzen auf der leeren Pinnwand zu erstellen. Wenn Sie eine Linie in einer speziellen Farbe oder einer bestimmten Breite zeichnen möchten, können Sie vor oder nach dem Zeichnen der Linie die Farbe und die Breite festlegen. 1. Um eine gerade Linie oder einen Pfeil zu zeichnen, klicken Sie auf das Linienwerkzeug oder das Pfeilwerkzeug und platzieren Sie den Cursor an der Stelle, wo Sie die Linie zeichnen möchten. 2. Klicken Sie mit der Maus und ziehen Sie mit gedrückter Maustaste, um die Linie zu zeichnen. Lassen Sie die Maustaste los, wenn die Linie die gewünschte Länge hat. (Bei Verwendung des Pfeilwerkzeugs endet die Linie in einer Pfeilspitze.) 6-6 Benutzerhandbuch Rechtecke und Quadrate zeichnen Sie können bei der Präsentation einer Datei Rechtecke und Quadrate um wichtige Informationen herum zeichnen. Sie können Rechtecke und Quadrate auch verwenden, um Diagramme oder Schaubilder auf der leeren Pinnwand zu erstellen. Wenn Sie die Form in einer speziellen Farbe oder einer bestimmten Breite zeichnen möchten, können Sie vor oder nach dem Zeichnen der Form die Farbe und die Breite festlegen. 1. Um ein Rechteck oder Quadrat zu zeichnen, klicken Sie auf das Rechteckwerkzeug und setzen Sie den Mauszeiger an die Stelle, an der Sie die Form zeichnen möchten. 2. Klicken Sie mit der Maus und ziehen Sie mit gedrückter Maustaste, um die Form zu zeichnen. Lassen Sie die Maustaste los, wenn die Form die gewünschte Größe hat. Ellipsen und Kreise zeichnen Mit Hilfe des Ovalwerkzeugs können Sie wichtige Informationen während einer Präsentation umkreisen oder Kreise und Ellipsen auf der Pinnwand erstellen. Wenn Sie die Form in einer speziellen Farbe oder einer bestimmten Breite zeichnen möchten, können Sie vor oder nach dem Zeichnen der Form die Farbe und die Breite festlegen. 1. Um eine Ellipse oder einen Kreis zu zeichnen, klicken Sie auf das Ovalwerkzeug und setzen Sie den Mauszeiger an die Stelle, an der Sie die Form zeichnen möchten. 2. Klicken Sie mit der Maus und ziehen Sie mit gedrückter Maustaste, um die Form zu zeichnen. Lassen Sie die Maustaste los, wenn die Form die gewünschte Größe hat. Mit dem Stift zeichnen Mit Hilfe des Stiftwerkzeugs können Sie gekrümmte und gerade Linien zeichnen oder Formen erstellen, so wie Sie mit einem Stift auf einem Blatt Papier zeichnen. Sie können das Stiftwerkzeug verwenden, um wichtige Informationen zu umkreisen, wenn Sie eine Datei präsentieren oder das Design eines Produkts auf der leeren Pinnwand skizzieren. Wenn Sie Linien und Formen in einer speziellen Farbe oder einer bestimmten Breite zeichnen möchten, können Sie vor oder nach der Verwendung des Stiftwerkzeugs die Farbe und die Breite festlegen. 1. Um Linien und Formen wie mit einem Stift zu zeichnen, klicken Sie auf das Stiftwerkzeug und setzen Sie den Mauszeiger an die Stelle, an der Sie mit dem Zeichnen beginnen möchten. 2. Klicken Sie mit der Maus und ziehen Sie mit gedrückter Maustaste, um die Form zu zeichnen. Lassen Sie die Maustaste los, wenn Sie fertig gezeichnet haben. Informationen in einer Besprechung präsentieren 6-7 Text eingeben Mit Hilfe des Textwerkzeugs geben Sie Text und Zahlen auf der Pinnwand ein. Sie können beispielsweise eine Beschriftung für eine Abbildung oder eine Beschreibung eines Vorgangs eingeben. Wenn Sie Text in einer bestimmten Farbe eingeben möchten, können Sie vor oder nach Eingabe des Textes eine Farbe auswählen. 1. Um Text einzugeben, klicken Sie auf das Textwerkzeug. 2. Setzen Sie den Cursor an die Stelle, an der der Text eingefügt werden soll. Vier kleine Quadrate, die Ziehpunkte, werden angezeigt. 3. Geben Sie den Text ein. (Sie können auch Zahlen und Sonderzeichen eingeben.) Während der Eingabe werden die Ziehpunkte auseinander geschoben und bilden ein Kästchen rund um den Text. Auf ein Element auf der Pinnwand zeigen Sie können während einer Präsentation mit dem Zeigerwerkzeug auf ein wichtiges Element auf der Pinnwand zeigen. Hinweis Zuhörern/Zuschauern in einer Podiumsbesprechung werden die Zeigerwerkzeuge für die Pinnwand nicht angezeigt. Personen, die die Aufzeichnung einer Besprechung ansehen, wird das Zeigerwerkzeug ebenfalls nicht angezeigt. So zeigen Sie auf ein Element: 1. Klicken Sie auf den Pfeil neben dem Zeigerwerkzeug , um einen Zeiger auszuwählen. Stellen Sie sicher, dass das Zeigerwerkzeug aktiviert bleibt, nachdem Sie einen Zeiger ausgewählt haben. 2. Klicken Sie auf die Pinnwand neben dem hervorzuhebenden Element. Neben dem Element wird ein Zeiger angezeigt. 3. (Optional) Wenn Sie denselben Zeiger verwenden möchten, um weitere Hervorhebungen auf der Pinnwand vorzunehmen, klicken Sie auf den Zeiger und ziehen Sie ihn an die neu hervorzuhebende Stelle. 4. (Optional) Wenn Sie einen neuen Zeiger verwenden möchten, um weitere Hervorhebungen auf der Pinnwand vorzunehmen, wiederholen Sie die Schritte 1 und 2. Der zuerst ausgewählte Zeiger wird weiterhin auf der Pinnwand angezeigt. Tipp Sie können Zeiger wie jedes andere Element auf der Pinnwand löschen. Hinweis Das Zeigerwerkzeug wird nicht gespeichert, wenn der Moderator die Pinnwand-Datei speichert. 6-8 Benutzerhandbuch Präsentationen anpassen Nachdem Sie Text eingegeben und Formen und Linien gezeichnet haben, können Sie Ihre Präsentation anpassen. Sie können beispielsweise die Farbe aller Elemente ändern, die Sie auf der Pinnwand gezeichnet haben. Sie können die Elemente auf der Pinnwand auch verschieben, löschen und deren Größe verändern. Weitere Informationen finden Sie unter den nachfolgenden Themen: Farbe verwenden: Wählen Sie die Farbe von Formen, Linien und Text auf der Pinnwand. Linienbreite auswählen: Wählen Sie eine Linienbreite für Linien und Formen. Text formatieren: Wählen Sie Schriftart, Schriftgröße und Schriftstil für den Text. Inhalte der Pinnwand auswählen, in der Größe verändern oder verschieben: Wählen Sie Elemente auf der Pinnwand aus, verändern Sie deren Größe oder verschieben Sie sie. Inhalte der Pinnwand löschen: Entfernen Sie einzelne Inhalte von der Pinnwand oder entfernen Sie alles von der Pinnwand, was Sie erstellt haben. Farben verwenden Sie können vor oder nach dem Erstellen von Formen, Linien und Text auf der Pinnwand eine Farbe für diese Elemente auswählen. Zur Auswahl einer Farbe verwenden Sie die folgenden Werkzeuge: Schaltfläche für Beschreibung das Werkzeug Linienfarbfeld: Die Schaltfläche neben dem Wort „Linie“. Ermöglicht es Ihnen, Linien, Text und die Konturen von Formen mit Farbe zu versehen. Schaltfläche „Füllung“ : Die Schaltfläche mit der Bezeichnung „Füllung“. Ermöglicht es Ihnen, die ausgewählten Form mit dem Füllfarbfeld zu füllen. Durch erneutes Klicken auf die Schaltfläche „Füllen“ wird die Farbe wieder von der ausgewählten Form entfernt. Füllfarbfeld:Die Schaltfläche neben dem Wort „Füllung“. Ermöglicht es Ihnen, das Innere von Formen mit Farbe zu versehen. Farbauswahl: Das Feld neben den Optionen „Linienfarbfeld/ Füllfarbfeld“. Ermöglicht es Ihnen, eine bestimmte Farbe für etwas auszuwählen, was Sie auf der Pinnwand erstellen. Informationen in einer Besprechung präsentieren 6-9 Linien und Text mit Farbe versehen Sie verwenden das Linienfarbfeld, um folgende Elemente mit Farbe zu versehen: Linien, die mit dem Pfeil-, dem Stift- oder dem Linienwerkzeug gezeichnet wurden Konturen von Rechtecken, Quadraten, Ellipsen und Kreisen Text So versehen Sie Linien und Text mit Farbe: 1. Klicken Sie auf das Linienfarbfeld und verschieben Sie dann das kleine Quadrat in der Farbauswahl auf die gewünschte Farbe. 2. Sie können nun in der gewünschten Farbe Linien und Formen zeichnen und Text eingeben. Um die Farbe einer Linie oder Kontur zu ändern, nachdem Sie sie gezeichnet haben, wählen Sie das Element aus und wählen Sie dann eine neue Farbe. Sie können auch Text auswählen, um die Textfarbe zu ändern. Formen mit Farbe versehen Sie verwenden das Füllfarbfeld, um Formen auf der Pinnwand mit Farbe auszufüllen. 1. Vergewissern Sie sich, dass die Schaltfläche „Füllung“ aktiviert ist. 2. Um eine Farbe für eine Form auszuwählen, klicken Sie auf das Füllfarbfeld und verschieben Sie dann das kleine Quadrat in der Farbauswahl auf die gewünschte Farbe. 3. Sie können jetzt Formen zeichnen, die mit der ausgewählten Farbe ausgefüllt sind. Um die Farbe einer Form zu ändern, nachdem Sie sie gezeichnet haben, wählen Sie die Form aus und wählen Sie dann eine neue Farbe. Hinweise dazu, wie Sie die Konturfarbe einer Form ändern können, finden Sie unter „Linien und Text mit Farbe versehen“. Um die Farbe aus dem Inneren einer Form zu entfernen, vergewissern Sie sich, dass die Form ausgewählt ist, und klicken Sie dann auf die Schaltfläche „Füllung“, um sie zu deaktivieren. Die Füllfarbe wird entfernt. Tipp Sie können die Füll- und die Linienfarbe einer Form gleichzeitig ändern, indem Sie die UMSCHALT-Taste gedrückt halten, während Sie auf das Linienfarbfeld und anschließend auf das Füllfarbfeld klicken. Während beide Farboptionen aktiviert sind, wählen Sie die neue Farbe in der Farbauswahl. 6-10 Benutzerhandbuch Eine Linienbreite auswählen Mit Hilfe des Werkzeugs für die Linienbreite können Sie die Breite der Linien auf der Pinnwand ändern. Sie können auch die Linienbreite von Formen ändern. Die Linienbreite von Text können Sie nicht ändern. (Hinweise zum Ändern der Textformatierung finden Sie unter „Text formatieren“.) 1. Um eine Linienbreite für eine Linie oder Form auszuwählen, klicken Sie auf das Werkzeug, das Sie verwenden möchten: Stift, Linie, Pfeil, Rechteck oder Oval. Verschieben Sie die Leiste im Werkzeug für die Linienbreite auf die gewünschte Linienbreite. 2. Sie können jetzt die Linie oder Form mit der ausgewählten Linienbreite erstellen. Um die Breite einer Linie oder Form zu ändern, nachdem Sie sie gezeichnet haben, wählen Sie das Element aus und wählen Sie dann eine neue Linienbreite. Text formatieren Sie können vor oder nach der Eingabe von Text mit Hilfe des Schriftwerkzeugs die Schriftart, den Schriftstil und die Schriftgröße des Textes ändern. Hinweise dazu, wie Sie die Textfarbe ändern können, finden Sie unter „Linien und Text mit Farbe versehen“. 1. Klicken Sie auf das Textwerkzeug. 2. Klicken Sie auf das Schriftwerkzeug. 3. Wählen Sie im Feld „Schriftart“ Schriftart, Schriftstil und Schriftgröße für den Text aus. Sie können nun Text mit der ausgewählten Formatierung eingeben. Um die Textformatierung nach Eingabe des Textes zu ändern, wählen Sie den Text aus und führen dann die oben beschriebenen Schritte 2 und 3 aus. Informationen in einer Besprechung präsentieren 6-11 Inhalte der Pinnwand auswählen, in der Größe verändern oder verschieben Inhalte der Pinnwand auswählen und in der Größe verändern Mit dem Auswahlwerkzeug können Sie alles, was Sie auf der Pinnwand erstellt haben, auswählen. Sie müssen Text, Linien und Formen auf der Pinnwand auswählen, bevor Sie Änderungen an diesen Elementen vornehmen können. (Sie können nicht die Größe von Text ändern.) Um ein Element auf der Pinnwand auszuwählen, klicken Sie auf das Auswahlwerkzeug und anschließend auf das Element, das Sie auswählen möchten. Kleine Quadrate bzw. Ziehpunkte werden rund um das Element angezeigt. Um die Größe eines Elements zu ändern, klicken Sie auf einen der Ziehpunkte und ziehen Sie mit der Maus. Lassen Sie die Maustaste los, wenn die Linie die gewünschte Länge hat. Hinweis Sie können die Größe von Text oder Formen, die mit dem Stiftwerkzeug erstellt wurden, nicht ändern. Inhalte der Pinnwand verschieben Sie können das Auswahlwerkzeug auch verwenden, um Linien, Formen und Text an eine beliebige Position auf der Pinnwand zu verschieben. 1. Klicken Sie auf das Auswahlwerkzeug und anschließend auf das Element, das Sie verschieben möchten. 2. Halten Sie die Maustaste gedrückt, während Sie das Element durch Ziehen verschieben. Lassen Sie die Maustaste los, wenn sich das Element an der gewünschten Position befindet. Inhalte der Pinnwand löschen Mit dem Löschwerkzeug können Sie Linien, Formen und Text löschen, die bzw. den Sie auf der Pinnwand gezeichnet oder eingegeben haben. Um ein Element auf der Pinnwand zu löschen, klicken Sie auf das Löschwerkzeug und anschließend auf das Element, das Sie löschen möchten. Kleine Quadrate bzw. Ziehpunkte werden rund um das Element angezeigt, bevor Sie es löschen. Sie können mit dem Löschwerkzeug auch alles löschen, was Sie auf der Pinnwand erstellt haben. (Wenn Sie mit einer angehängten Datei arbeiten, wird die Datei nicht gelöscht.) Um alles auf der Pinnwand zu löschen, klicken Sie auf das Löschwerkzeug und klicken Sie anschließend bei gedrückter STRG-Taste auf eine beliebige Stelle auf der Pinnwand. 6-12 Benutzerhandbuch Präsentationen bearbeiten Um eine Präsentation mit den Pinnwand-Werkzeugen zu bearbeiten oder eine Datei auf der Pinnwand zu präsentieren, müssen Sie über die Berechtigung zum Bearbeiten/Freigeben verfügen. Um sich zu vergewissern, dass Sie über die Berechtigung zum Bearbeiten/Freigeben verfügen, verschieben Sie den Mauszeiger in der Teilnehmerliste auf Ihren Namen und lesen Sie die Meldung, die angezeigt wird. Wenn Sie nicht über die Berechtigung zum Bearbeiten/Freigeben verfügen, können Sie eine private Chat-Nachricht an den Moderator senden und um eine entsprechende Berechtigung ersuchen. Wenn andere Teilnehmer in der Lage sein sollen, Ihre Präsentation zu bearbeiten, müssen sie über die Berechtigung zum Bearbeiten/Freigeben verfügen. Wenn Sie als Moderator einem Teilnehmer die Berechtigung zum Bearbeiten/Freigeben gewähren möchten, wählen Sie den Namen des Teilnehmers in der Teilnehmerliste aus und wählen Sie anschließend „Berechtigungen - Gewähren - Berechtigung zum Bearbeiten/Freigeben“. Wenn Sie nicht der Moderator sind und möchten, dass ein Teilnehmer Ihre freigegebene Datei bearbeitet, wenden Sie sich an den Moderator und bitten Sie ihn, dem entsprechenden Teilnehmer die Berechtigung zum Bearbeiten/Freigeben zu gewähren. Wenn Ihnen die Berechtigung zum Bearbeiten/Freigeben gewährt wurde, können Sie mit Hilfe der Pinnwand-Werkzeuge Dateien bearbeiten. Weitere Informationen dazu finden Sie in den folgenden Abschnitten: Auf der Pinnwand zeichnen Text eingeben Auf ein Element auf der Pinnwand zeigen Text formatieren Farbe verwenden Linienbreite auswählen Inhalte der Pinnwand auswählen, in der Größe verändern oder verschieben Inhalte der Pinnwand löschen Informationen in einer Besprechung präsentieren 6-13 Informationen mit gemeinsamer Bildschirmnutzung präsentieren Sie können die gemeinsame Bildschirmnutzung zur Zusammenarbeit oder zum Vortragen einer Präsentation verwenden. Die gemeinsame Bildschirmnutzung ist in den folgenden Fällen besonders geeignet: Sie haben eine Präsentation vorbereitet, diese jedoch bei Erstellung der Besprechung nicht an die Pinnwand angehängt. Sie müssen einen Prozess oder eine Vorgehensweise in einem Computerprogramm demonstrieren. Sie möchten den Inhalt der Besprechung im Originaldateiformat speichern. Sie können beispielsweise Lotus Word Pro® freigeben, einem Teilnehmer gestatten, Änderungen an einem bestimmten Dokument vorzunehmen und das Dokument als Word Pro Datei speichern. Sie möchten anderen ermöglichen, mit Hilfe von Maus und Tastatur Änderungen direkt an Ihrer Präsentation vorzunehmen. Wenn Sie sicherstellen möchten, dass niemand Ihre Präsentation vor Beginn der Besprechung einsehen kann. Wenn Sie während der Präsentation Animationen gemeinsam nutzen möchten. Sie haben einen leistungsfähigen Computer oder möchten nur ein oder zwei Programme verwenden. Berechtigung zum Bearbeiten/Freigeben Sie müssen nicht der Moderator der Besprechung sein, um Ihren Bildschirm für andere Teilnehmer freizugeben, aber Sie müssen über die Berechtigung zum Bearbeiten/Freigeben verfügen, die die Berechtigung zur Freigabe und Steuerung eines Bildschirms umfasst. Vergewissern Sie sich, dass Sie über die Berechtigung zum Bearbeiten/Freigeben verfügen, indem Sie den Mauszeiger in der Teilnehmerliste auf Ihren Namen ziehen und die QuickInfo ansehen. Weitere Informationen finden Sie unter „Eigene Berechtigungen und Berechtigungen anderer Teilnehmer anzeigen lassen“. Wenn Sie keine Zugriffsrechte haben, finden Sie Informationen unter „Berechtigungen erbitten“. Wenn Sie anderen Teilnehmern die Steuerung des gemeinsam genutzten Bildschirms gestatten möchten, müssen diese ebenfalls über die Berechtigung zum Bearbeiten/Freigeben verfügen. Sie können die Berechtigungen eines Besprechungsteilnehmers überprüfen, indem Sie den Mauszeiger auf den Namen des Teilnehmers ziehen und die QuickInfo ansehen. Wenn die Teilnehmer, denen Sie die Steuerung des gemeinsam genutzten Bildschirms gestatten möchten, nicht über die erforderliche Berechtigung verfügen, muss der Moderator ihnen diese zuweisen. 6-14 Benutzerhandbuch Hinweis Der Systemadministrator kann für Sie die Berechtigung zur Steuerung gemeinsamer Dateien aufheben. Weitere Informationen hierzu finden Sie unter „Benutzerdefinierte Einstellungen durch den Administrator“. Die gemeinsame Bildschirmnutzung vorbereiten Vergewissern Sie sich, dass Sie über die Berechtigung zum Bearbeiten/Freigeben verfügen. Wenn Sie Ihren Bildschirm freigeben, können andere Teilnehmer Ihren Bildschirm anzeigen lassen, und Sie können ihnen gestatten, ein Programm auf Ihrem Computer zu steuern. Um zu erfahren, wie vertrauliche Informationen geschützt werden können, lesen Sie vor der Freigabe den Abschnitt „Sicherheit gewährleisten“. Wie Sie eine möglichst effiziente Besprechung mit gemeinsamer Bildschirmnutzung sicherstellen, wird unter „Die Leistung der gemeinsamen Bildschirmnutzung optimieren“ beschrieben. Sicherheit gewährleisten Wenn Sie ein Programm freigeben, sehen die Teilnehmer nur das Fenster des freigegebenen Programms. Sie sehen keine Fenster aus anderen Programmen, die auf Ihrem Computer geöffnet sind. Geben Sie jedoch den gesamten Bildschirm oder einen Teil des Bildschirms frei, sehen die Teilnehmer alles, was sich innerhalb des freigegebenen Bereichs befindet. Wenn Sie anderen Besprechungsteilnehmern gestatten, ein Programm auf Ihrem Computer zu steuern, können diese alle Funktionen ausführen, die das freigegebene Programm gestattet, eventuell auch das Löschen von Dateien. Um vertrauliche Informationen zu schützen, sollten Sie die folgenden Sicherheitsmaßnahmen in Betracht ziehen, bevor Sie einen Bildschirm freigeben: Schützen Sie die Online-Besprechung durch ein Kennwort. Schließen Sie alle Programme, die Sie nicht freigeben möchten. Wählen Sie die Programme sorgfältig aus, die freigegeben werden sollen. Ermöglichen Sie Teilnehmern nur dann die Steuerung eines Programms, wenn dies erforderlich ist. Geben Sie den gesamten Bildschirm oder einen Teil des Bildschirms nur dann frei, wenn dies erforderlich ist. (Vergewissern Sie sich, dass keine vertraulichen Informationen angezeigt werden.) Informationen in einer Besprechung präsentieren 6-15 Die Leistung der gemeinsamen Bildschirmnutzung optimieren Mit Hilfe der folgenden Tipps können Sie eine optimale Leistung bei der gemeinsamen Bildschirmnutzung erzielen. Niedrigere Farbeinstellungen führen zu einer besseren Leistung. Stellen Sie die Farbpalette Ihres Computers auf 256 Farben ein. (Um auf die Farbpalette zuzugreifen, klicken Sie mit der rechten Maustaste auf den Desktop, wählen Sie „Eigenschaften“ und dann das Register „Einstellungen“.) Wenn Sie eine höhere Farbeinstellung verwenden, dauert die Bildübertragung länger. Sie sollten nur dann eine höhere Farbeinstellung verwenden, wenn die Bildqualität sehr wichtig ist und die Übertragungsgeschwindigkeit keine Rolle spielt. Eine kleinere Fenstergröße führt zu einer besseren Leistung. Verwenden Sie bei der Freigabe eines Programms die kleinste Fenstergröße, die sinnvoll genutzt werden kann, oder geben Sie einen Teil des Bildschirms anstatt eines Programms frei. Lassen Sie den Teilnehmern Zeit, sich zur Besprechung einzufinden, bevor Sie ein Programm freigeben. Andernfalls könnten die Teilnehmer von Zeit zu Zeit Unterbrechungen der Besprechung bemerken, wenn andere Teilnehmer dazustoßen. Bei der Freigabe von Programmen, die viele Farben verwenden (beispielsweise Grafikprogramme), sollten Sie den Wechsel zwischen Fenstern im Programm vermeiden. Versuchen Sie, nicht zwischen Programmen oder Fenstern im selben Programm zu wechseln. Verwenden Sie den schnellsten verfügbaren Computer. Schließen Sie alle unbenötigten Programme. Wenn Sie einen Teil des Bildschirms oder den gesamten Bildschirm freigeben, sollten Sie Bildschirmmuster und Hintergrundbilder deaktivieren. Blenden Sie nach Möglichkeit auch die Symbole in der Statusleiste und die Uhranzeige aus. Die gemeinsame Bildschirmnutzung zur Zusammenarbeit verwenden Die Zusammenarbeit in Teamprojekten erfordert eine Vielzahl von Interaktionen zwischen den Teilnehmern. Wenn Sie Informationen unter Verwendung der gemeinsamen Bildschirmnutzung freigeben und anderen Teilnehmern gestatten, das freigegebene Programm zu steuern, können die Teilnehmer Änderungen mit Hilfe von Maus und Tastatur direkt an der Datei vornehmen. Sie können dann die Datei im Originalformat speichern. 6-16 Benutzerhandbuch Richtlinien für die Zusammenarbeit unter Verwendung der gemeinsamen Bildschirmnutzung Lesen Sie den Abschnitt „Sicherheit gewährleisten“. Wenn Sie beabsichtigen, während der Besprechung mit gemeinsamer Bildschirmnutzung nur ein Programm gemeinsam zu nutzen, sollten Sie die Methode „Programm gemeinsam nutzen“ verwenden. Wenn Sie vorhaben, während der Besprechung zwischen Programmen zu wechseln, wählen Sie eine der anderen Freigabemethoden. Weitere Informationen finden Sie unter „So geben Sie Informationen unter Verwendung der gemeinsamen Bildschirmnutzung frei“. Teilnehmer müssen über die Berechtigung zum Bearbeiten/Freigeben verfügen, bevor Sie ihnen die Steuerung Ihres Bildschirms gestatten können. Vergewissern Sie sich, dass die Teilnehmer über die Berechtigung zum Bearbeiten/Freigeben verfügen, indem Sie den Mauszeiger in der Teilnehmerliste auf die Namen der einzelnen Teilnehmer ziehen und jeweils die QuickInfo ansehen. Der Moderator muss die Berechtigung zum Bearbeiten/Freigeben gewähren. Nach dem Beginn der Freigabe verwenden Sie die Befehle im Menü „Werkzeuge“ oder die Symbolleiste für die gemeinsame Bildschirmnutzung, um anderen die Steuerung zu überlassen oder die Steuerung von den anderen Teilnehmern selbst zu übernehmen. Speichern Sie die gemeinsame Datei in gewissen Abständen. Nach der Besprechung speichern Sie die Datei, die während der Besprechung gemeinsam genutzt und bearbeitet wurde. Die gemeinsame Bildschirmnutzung für eine Präsentation oder Demonstration verwenden Präsentationen halten Sie können entweder die Pinnwand oder die gemeinsame Bildschirmnutzung verwenden, um eine Präsentation zu halten. Wählen Sie die gemeinsame Bildschirmnutzung, wenn Sie anderen gestatten möchten, Ihre Präsentation zu ändern, wenn Sie Animationen freigeben oder Ihre Präsentation im Originalformat speichern möchten. Informationen in einer Besprechung präsentieren 6-17 So halten Sie eine Präsentation unter Verwendung der gemeinsamen Bildschirmnutzung: 1. Wählen Sie eine Freigabemethode. Die gewählte Methode hängt vom Zweck ab, den Sie verfolgen. Wenn Sie beispielsweise eine Datei präsentieren möchten, die Sie in Lotus Freelance Graphics® vorbereitet haben, öffnen Sie Freelance Graphics auf Ihrem Computer, wählen Sie „Programm gemeinsam nutzen“, geben Sie Freelance Graphics frei und öffnen Sie Ihre Präsentationsdatei. Wenn Sie während der Präsentation zwischen Programmen wechseln müssen (wenn Sie beispielsweise eine Datei in Lotus Word Pro® und eine Datei in Freelance Graphics gemeinsam nutzen möchten), wählen Sie eine der anderen Freigabemethoden. Weitere Informationen finden Sie unter „So geben Sie Informationen unter Verwendung der gemeinsamen Bildschirmnutzung frei“. 2. Präsentieren Sie Ihre Informationen. Die Art und Weise, in der Sie die Präsentation halten, hängt davon ab, wie viel Interaktion Sie während der Besprechung wünschen: Bei vielen Präsentationen ist es nicht erforderlich, dass die anderen Teilnehmer die gemeinsam genutzten Informationen bearbeiten. Wenn Sie nicht zulassen möchten, dass andere Änderungen an Ihrer Präsentation vornehmen, dürfen Sie anderen nicht die Steuerung Ihres Bildschirms gestatten. Fahren Sie mit Ihrer Präsentation fort und gehen Sie zu Schritt 3. Denken Sie daran, dass bei einer Podiumsbesprechung die meisten Teilnehmer nur zuschauen und zuhören können, während Sie den anderen Vortragenden gestatten können, den Bildschirm zu steuern. Wenn Sie einem anderen gestatten möchten, Änderungen an Ihrer Präsentation vorzunehmen (beispielsweise, wenn jemand eine Datei bearbeiten muss, die Sie freigeben), können Sie anderen gestatten, den Bildschirm zu steuern. 3. Speichern Sie Ihre Präsentationsdatei im Originalformat und beenden Sie die gemeinsame Nutzung. Demonstrationen vorführen Die gemeinsame Bildschirmnutzung gestattet Ihnen, in einer Besprechung anderen Teilnehmern einen Vorgang zu demonstrieren. Die gemeinsame Bildschirmnutzung kann beispielsweise verwendet werden, um eine große Menge von Benutzern in der Verwendung eines Softwareprogramms zu unterweisen. 6-18 Benutzerhandbuch So führen Sie eine Demonstration unter Verwendung der gemeinsamen Bildschirmnutzung vor: 1. Wählen Sie eine Freigabemethode. Die gewählte Methode hängt vom Zweck ab, den Sie verfolgen. Wenn Sie beispielsweise einen Vorgang in einem bestimmten Programm demonstrieren möchten, wählen Sie „Programm gemeinsam nutzen“. Wenn Sie eine Demonstration vorführen möchten, die mehrere Programme umfasst (beispielsweise das Öffnen von Dateien in mehreren Programmen auf Ihrem Computer), verwenden Sie eine der anderen Methoden. Weitere Informationen finden Sie unter „So geben Sie Informationen unter Verwendung der gemeinsamen Bildschirmnutzung frei“. 2. Führen Sie Ihre Demonstration vor. Die Art und Weise, in der Sie Ihre Demonstration vorführen, hängt davon ab, wie viel Interaktion Sie während der Besprechung wünschen: Bei vielen Demonstrationen ist eine Interaktion durch die anderen Teilnehmer erforderlich. So können Sie beispielsweise den Teilnehmern zeigen, wie sie eine Datei in ihrem bevorzugten Grafikprogramm speichern können, und anschließend einem der Teilnehmer gestatten, das Speichern auszuprobieren. Wenn andere an der Demonstration teilnehmen müssen, können Sie ihnen gestatten, den Bildschirm zu steuern. Wenn die anderen Teilnehmer bei Ihrer Demonstration nur zuschauen müssen, sollten Sie anderen nicht gestatten, den Bildschirm zu steuern. Bedenken Sie, dass bei einer Podiumsbesprechung die meisten Teilnehmer nur zuschauen und zuhören können, während Sie den anderen Vortragenden gestatten können, den Bildschirm zu steuern. 3. Beenden Sie die gemeinsame Nutzung. Wenn die Demonstration abgeschlossen ist, beenden Sie die gemeinsame Nutzung. Hinweis Sie sollten die Besprechung nicht verlassen, während Sie Ihren Bildschirm gemeinsam mit anderen nutzen. Andernfalls wird der Bildschirm den anderen Teilnehmern nicht mehr angezeigt. Stellen Sie daher immer sicher, dass Ihr Bildschirm nicht mehr gemeinsam genutzt wird, bevor Sie die Besprechung verlassen. Informationen in einer Besprechung präsentieren 6-19 Symbolleiste für die gemeinsame Bildschirmnutzung verwenden Sie können die meisten Aufgaben mit gemeinsamer Bildschirmnutzung über die Symbolleiste für die gemeinsame Bildschirmnutzung oder das Menü „Werkzeuge“ durchführen. Wenn Sie den Mauszeiger über die Schaltflächen auf der Symbolleiste bewegen, werden zu den Schaltflächen erklärende Beschreibungen angezeigt. Hinweis Wenn die Symbolleiste nicht eingeblendet ist, wählen Sie „Ansicht - Symbolleiste“, um diese Option zu aktivieren und die Symbolleiste anzuzeigen. Die Symbolleiste für die gemeinsame Bildschirmnutzung wird oberhalb des freigegebenen Bereichs angezeigt, wenn Sie auf die Schaltfläche für die gemeinsame Bildschirmnutzung klicken. Sie müssen über die Berechtigung zum Bearbeiten/Freigeben verfügen, um die Symbolleiste sehen zu können. Folgende Schaltflächen sind auf der Symbolleiste verfügbar: Schaltfläche Beschreibung Gemeinsamen Bereich an Fenster anpassen: Der gesamte Besprechungsinhalt wird angezeigt, ohne dass Sie mit der Bildlaufleiste durch das Fenster blättern müssen. Gemeinsamen Bereich maximieren: Der Besprechungsinhalt wird maximiert und in einer größeren Ansicht angezeigt. Um die ursprüngliche Besprechungsraumanzeige wiederherzustellen, klicken Sie auf der unverankerten Symbolleiste auf „Rückgängig: Maximieren“. Programm gemeinsam nutzen: Ein geöffnetes Programm wird gemeinsam mit anderen Teilnehmern genutzt. Gesamten Bildschirm freigeben: Ihr Bildschirm wird freigegeben und Sie können während der Besprechung von Programm zu Programm wechseln. Einen Teil meines Bildschirms in einem Rahmen freigeben: Es wird nur der Bereich freigegeben, der innerhalb der Begrenzungen eines in der Größe veränderbaren Rahmens liegt. Anderen Personen die Steuerung und Bearbeitung auf meinem Computer überlassen: Andere Teilnehmer können Ihren Bildschirm steuern, unabhängig von der verwendeten Freigabemethode. Gemeinsame Bildschirmnutzung steuern: Sie übernehmen die Steuerung des gemeinsamen Bildschirms. Mit Hilfe der Maus und der Tastatur können Sie die Informationen ändern. Gemeinsame Nutzung beenden: Sie können die gemeinsame Nutzung jederzeit beenden, auch wenn andere Teilnehmer gerade Ihren Bildschirm steuern. 6-20 Benutzerhandbuch So geben Sie Informationen unter Verwendung der gemeinsamen Bildschirmnutzung frei Wenn Sie die Funktion zur gemeinsamen Bildschirmnutzung in Sametime verwenden, haben Sie drei Möglichkeiten zur Freigabe von Informationen: Programm gemeinsam nutzen: Verwenden Sie diese Methode, wenn Sie ein bestimmtes Programm freigeben möchten, das auf Ihrem Computer geöffnet ist. Diese Methode ist eine gute Wahl, wenn Sie private Informationen schützen möchten, da die anderen Teilnehmer die Fenster anderer Programme nicht sehen können. Sie können beispielsweise eine Lotus 1-2-3®-Datei in einer Besprechung freigeben. Gesamten Bildschirm freigeben: Verwenden Sie diese Methode, wenn Sie während der Besprechung von einem Programm zum anderen wechseln möchten. Die anderen Teilnehmer können Ihren gesamten Bildschirm einschließlich Symbolen, Programmen und dem Desktop sehen und Sie müssen daher den Schutz Ihrer privaten Informationen sorgfältig erwägen. Diese Methode kann langsamer als die beiden anderen Methoden sein. Hinweis Wenn Sie den gesamten Bildschirm freigeben, wird eine Meldung angezeigt, die besagt, dass Ihr Bildschirm gemeinsam genutzt wird. Standardmäßig wird zuerst der Besprechungsraum freigegeben. Wenn Sie weitere Komponenten Ihres Bildschirms freigeben möchten, minimieren Sie den Besprechungsraum, indem Sie auf die Minimieren-Schaltfläche klicken. (Klicken Sie nicht auf „X“.) Einen Teil meines Bildschirms in einem Rahmen freigeben: Verwenden Sie diese Methode, wenn Sie mehr Kontrolle über das haben möchten, was die anderen Teilnehmer sehen können. Wenn Sie einen Teil Ihres Bildschirms freigeben, können die anderen Teilnehmer nur das sehen, was sich innerhalb der Begrenzungen des in der Größe veränderbaren Rahmens befindet, so dass Ihre privaten Informationen geschützt sind. Bedenken Sie, dass ein erhöhtes Sicherheitsrisiko besteht, wenn Sie anderen Teilnehmern gestatten, Ihren Bildschirm zu steuern, unabhängig davon, welche Freigabemethode Sie verwenden. Den Bildschirm freigeben Bevor Sie Ihren Bildschirm freigeben und anderen gestatten, Ihren Bildschirm zu steuern, lesen Sie den Abschnitt „Sicherheit gewährleisten“. Sie müssen über die Berechtigung zum Bearbeiten/Freigeben verfügen, um Ihren Bildschirm freigeben zu können. Vergewissern Sie sich, dass Sie über die Berechtigung zum Bearbeiten/Freigeben verfügen, indem Sie den Mauszeiger in der Teilnehmerliste auf Ihren Namen ziehen und die QuickInfo ansehen. Wenn Sie keine Zugriffsrechte haben, finden Sie Informationen unter „Berechtigungen erbitten“. Informationen in einer Besprechung präsentieren 6-21 1. Vergewissern Sie sich, dass alle Programme, die Sie freigeben möchten, geöffnet sind. 2. Wählen Sie im Menü „Werkzeuge“ eine der folgenden Optionen: Programm gemeinsam nutzen Gesamten Bildschirm freigeben Einen Teil meines Bildschirms in einem Rahmen freigeben Hinweis Wenn Sie ein Programm zur gemeinsamen Nutzung freigeben, wird dieses Programm automatisch auf Ihrem Bildschirm angezeigt. 3. Durch einen Blick auf die Titelleiste des gemeinsam genutzten Bereichs können Sie sich vergewissern, dass das Programm freigegeben ist. Wenn die Schaltfläche „Gemeinsame Nutzung beenden“ angezeigt wird, ist das Programm momentan freigegeben. Außerdem wird neben Ihrem Namen in der Teilnehmerliste ein Symbol für die Freigabe angezeigt. Die anderen Teilnehmer sehen auf dem gemeinsam genutzten Bildschirm Ihre Initialen neben dem Cursor. 4. Um zwischen Freigabemethoden zu wechseln, wählen Sie „Werkzeuge“ und wählen Sie dann eine der anderen in Schritt 2 aufgelisteten Methoden. Tipp Sie sollten die Besprechung nicht verlassen, während Sie Ihren Bildschirm gemeinsam mit anderen nutzen. Andernfalls wird der Bildschirm den anderen Teilnehmern nicht mehr angezeigt. Stellen Sie daher immer sicher, dass Ihr Bildschirm nicht mehr gemeinsam genutzt wird, bevor Sie die Besprechung verlassen. Die gemeinsame Nutzung beenden Sie können die gemeinsame Nutzung jederzeit beenden, auch wenn ein anderer Teilnehmer gerade Ihren Bildschirm steuert. Um die gemeinsame Nutzung zu beenden, klicken Sie auf „Werkzeuge - Gemeinsame Nutzung beenden“. Den gemeinsam genutzten Bildschirm steuern Wenn Sie mit der gemeinsamen Nutzung Ihres Bildschirms in Sametime beginnen, sind Sie der einzige Teilnehmer, der den Bildschirm auf Ihrem Computer steuern kann. Solange Sie anderen Teilnehmern nicht die Steuerung Ihres Bildschirms gestatten, sind diese nicht dazu in der Lage, auch wenn sie über die Berechtigung zum Bearbeiten/Freigeben in der Sametime Besprechung verfügen. Sie sind immer steuerungsberechtigt, unabhängig davon, ob Sie anderen die Steuerung gestatten. 6-22 Benutzerhandbuch Bevor Sie anderen Teilnehmern die Steuerung des Bildschirms Ihres Computers gestatten, sollten Sie Möglichkeiten zum Schutz Ihrer vertraulichen Informationen in Betracht ziehen. Lesen Sie dazu den Abschnitt „Sicherheit gewährleisten“. Hinweis Der Systemadministrator kann für andere die Berechtigung zur Steuerung des Bildschirms aufheben. Weitere Informationen hierzu finden Sie unter „Benutzerdefinierte Einstellungen durch den Administrator“. Tipp Um Unklarheiten darüber zu vermeiden, von welchem Teilnehmer der Bildschirm gesteuert wird, sollten Sie mit Hilfe von Computer Audio, in einem Besprechungsraum-Chat oder einer Telefonkonferenz festlegen, in welcher Reihenfolge die Teilnehmer den Bildschirm steuern sollen. Anderen Teilnehmern die Steuerung gestatten 1. Stellen Sie sicher, dass die Teilnehmer, denen Sie die Bildschirmsteuerung gestatten möchten, über die Berechtigung zum Bearbeiten/Freigeben verfügen. Ziehen Sie den Mauszeiger in der Teilnehmerliste auf die Namen der einzelnen Teilnehmer und lesen Sie jeweils die Meldung in der QuickInfo. Wenn der Teilnehmer nicht über die Berechtigung zum Bearbeiten/Freigeben verfügt, muss der Moderator ihm diese gewähren. Weitere Informationen finden Sie unter „Berechtigungen erbitten“. 2. Wenn Sie das bisher nicht getan haben, starten Sie die gemeinsame Bildschirmnutzung. Neben Ihrem Namen in der Teilnehmerliste wird ein Symbol für die gemeinsame Bildschirmnutzung angezeigt. Die anderen Teilnehmer sehen auf dem gemeinsam genutzten Bildschirm Ihre Initialen neben dem Cursor. 3. Wählen Sie „Werkzeuge - Anderen Personen die Steuerung und Bearbeitung auf meinem Computer überlassen“. (Oder klicken Sie auf „Steuerung zulassen“ in der unverankerten Symbolleiste oben rechts in Ihrem Bildschirm.) Alle Teilnehmer, die über die Berechtigung zum Bearbeiten/Freigeben verfügen, können jetzt den gemeinsam genutzten Bildschirm steuern. Neben der Option „Anderen Personen die Steuerung und Bearbeitung auf meinem Computer überlassen“ im Menü „Werkzeuge“ wird ein Häkchen angezeigt. Tipp Wenn Sie nur einem bestimmten Teilnehmer gestatten möchten, den Bildschirm zu steuern, gewähren Sie diesem Teilnehmer die Berechtigung zum Bearbeiten/Freigeben und entziehen Sie allen anderen Teilnehmern der Besprechung die Berechtigung. Informationen in einer Besprechung präsentieren 6-23 4. Sie können jederzeit während der Besprechung an der Schaltfläche „Steuerung zulassen“ erkennen, ob Sie anderen Teilnehmern die Steuerung gestattet haben. Die Schaltfläche „Steuerung zulassen“ bleibt gedrückt, während anderen die Steuerung ermöglicht ist. Sie können überprüfen, welcher Teilnehmer den gemeinsam genutzten Bildschirm steuert, indem Sie in den Details der Teilnehmerliste nachschauen. Ein Pfeil wird neben dem Namen des Teilnehmers angezeigt, der den Bidschirm steuert. Hinweis Verwenden Sie nicht Ihre Tastatur oder Maus, während ein anderer Teilnehmer die Steuerung hat. Die Steuerung durch andere Benutzer beenden Um die Steuerung durch einen anderen Benutzer zu beenden und die gemeinsame Bildschirmnutzung fortzusetzen, wählen Sie „Werkzeuge Anderen Personen die Steuerung und Bearbeitung auf meinem Computer überlassen“, um das Häkchen zu entfernen. (Sie können auch auf die Schaltfläche „Steuerung zulassen“ in der unverankerten Symbolleiste klicken, um die Steuerung zu entziehen.) Wenn das Häkchen nicht mehr angezeigt wird, können die anderen Teilnehmer Ihren Bildschirm nicht mehr steuern. Wenn Sie die gemeinsame Bildschirmnutzung beenden und „Werkzeuge Gemeinsame Nutzung beenden“ wählen oder auf „Gemeinsame Nutzung beenden“ klicken, wird den anderen Teilnehmern automatisch die Steuerung entzogen. Tipp Wenn es Probleme bereitet, die Steuerung zu entziehen, bitten Sie den Teilnehmer, der gerade den Bildschirm steuert, den Cursor nicht mehr zu bewegen. Die Steuerung des gemeinsam genutzten Bildschirms übernehmen Wenn Sie an einer Besprechung mit gemeinsamer Bildschirmnutzung teilnehmen, benötigen Sie die Berechtigung zum Bearbeiten/Freigeben, wenn Sie den gemeinsam genutzten Bildschirm steuern und die gemeinsam genutzte Datei bearbeiten möchten. Außerdem muss der Teilnehmer, der einen Bildschirm zur gemeinsamen Nutzung freigibt, anderen die Steuerung des gemeinsam genutzten Bildschirms gestatten. Berechtigung zum Bearbeiten/Freigeben überprüfen Vergewissern Sie sich, dass Sie über die Berechtigung zum Bearbeiten/Freigeben verfügen, indem Sie den Mauszeiger in der Teilnehmerliste auf Ihren Namen ziehen und die QuickInfo ansehen. Weitere Informationen finden Sie unter „Eigene Berechtigungen und Berechtigungen anderer Teilnehmer anzeigen lassen“. Wenn Sie keine Zugriffsrechte haben, finden Sie Informationen unter „Berechtigungen erbitten“. 6-24 Benutzerhandbuch Die Steuerung übernehmen Nachdem der Teilnehmer, der den Bildschirm freigegeben hat, Ihnen die Steuerung des gemeinsam genutzten Bildschirms gestattet hat, haben Sie zwei Möglichkeiten zur Übernahme der Steuerung: Wählen Sie „Werkzeuge - Gemeinsame Bildschirmnutzung steuern“ oder Klicken Sie in der Symbolleiste auf „Gemeinsame Bildschirmnutzung steuern“. Neben Ihrem Namen in der Teilnehmerliste wird ein Pfeil angezeigt. Wenn Sie die Maus oder die Tastatur verwenden, werden neben dem Cursor Ihre Initialen angezeigt, so dass die Besprechungsteilnehmer wissen, wer gerade den Bildschirm steuert. Hinweis Der Teilnehmer, der den Bildschirm freigibt, kann die Initialen neben dem Cursor nicht sehen, wenn ein anderer Teilnehmer den Bildschirm steuert. Dieser Teilnehmer muss in der Teilnehmerliste nachschauen, welcher Teilnehmer den Bildschirm steuert. Informationen in einer Besprechung präsentieren 6-25 6-26 Benutzerhandbuch Kapitel 7: In einer Besprechung kommunizieren In einer Sametime Besprechung können Sie mit Hilfe von Audio- und Videofunktionen so kommunizieren, als hätten Sie unmittelbar Kontakt zu den anderen Besprechungsteilnehmern, oder Sie können den Besprechungsraum-Chat verwenden, um eine Nachricht an alle Teilnehmer der Besprechung zu schreiben. Berücksichtigen Sie die folgenden Tipps, um die Kommunikation in einer Besprechung effektiver zu gestalten: Falls Sie Computer Audio und Video verwenden möchten, stellen Sie sicher, dass Sie die Audio- und Videofunktionen vor der Besprechung testen. Lesen Sie Kapitel 3 „Verwendung von Audio- und Videofunktionen vorbereiten“, um weitere Informationen zu erhalten. Wenn Sie den Besprechungsraum-Chat verwenden, bedenken Sie, dass jeder Teilnehmer Ihre Nachricht lesen kann. Sollten Sie nur mit einigen Besprechungsteilnehmern sprechen müssen, wählen Sie deren Namen in der Teilnehmerliste aus, klicken Sie mit der rechten Maustaste und wählen Sie „Neuer Chat“, um eine Ad-hoc-Chat-Besprechung zu starten. Weitere Informationen finden Sie unter „Ad-hoc-Besprechung über die Teilnehmerliste einer aktiven Besprechung starten“ in Kapitel 4 „Sametime Besprechungen verwenden“. Verwenden Sie Computer Audio und Video, wenn Sie Informationen während einer Besprechung präsentieren. Verwenden Sie die Option „Besprechungsraum-Chat“ nur für kurze Kommentare oder Bemerkungen, oder wenn Sie eine Nachricht an andere Teilnehmer senden möchten, ohne dabei die Person zu unterbrechen, die im Moment spricht. Mit dem Besprechungsraum-Chat kommunizieren Der Besprechungsraum-Chat ist eine öffentliche Form von Chat, die Sie verwenden können, um geschriebene Nachrichten an alle Teilnehmer in der Besprechung zu senden. Sie können den Besprechungsraum-Chat verwenden, wenn die Audiofunktion nicht verfügbar ist oder Sie während der Besprechung eine Frage stellen müssen und die Person, die gegenwärtig spricht, nicht stören möchten. 7-1 Wenn Sie Ihre Nachricht nicht an alle Teilnehmer der Besprechung senden möchten, können Sie auf einen Namen in der Teilnehmerliste doppelklicken, um mit dieser Person eine Ad-hoc-Chat-Besprechung zu starten. So senden Sie eine Nachricht im Besprechungsraum-Chat: 1. Verschieben Sie den Cursor in den Texteingabebereich. Geben Sie Ihre Nachricht ein. 2. Klicken Sie auf „Senden“ oder drücken Sie die EINGABETASTE. Die Nachricht wird in der Chat-Mitschrift (über dem Texteingabebereich) angezeigt und ist für alle Besprechungsteilnehmer sichtbar. Nachrichten anderer Teilnehmer werden im Mitschriftsbereich in der Reihenfolge angezeigt, in der sie gesendet wurden. Besprechungsraum-Chat-Nachrichten bearbeiten Suchen Sie in der nachstehenden Tabelle die benötigte Bearbeitungsaufgabe und befolgen Sie die dazugehörige Vorgehensweise. Aufgabe Vorgehensweise Text aus dem Texteingabebereich oder der Chat-Mitschrift kopieren. Markieren Sie den Text und wählen Sie „Bearbeiten - Chat kopieren“. Der markierte Text wird in die Zwischenablage kopiert. Fügen Sie den Text in den Texteingabebereich ein. (Sie können in der Chat-Mitschrift keinen Text einfügen.) Verschieben Sie den Cursor an die Stelle im Texteingabebereich, an der der Text eingefügt werden soll. Wählen Sie „Bearbeiten - Chat einfügen“. Alle Chat-Nachrichten aus Ihrer Wählen Sie „Bearbeiten - Chat löschen“. Chat-Mitschrift entfernen. (Sie können die Nachricht aus den Chat-Mitschriften anderer Teilnehmer nicht entfernen.) Den gesamten Text in der Chat-Mitschrift markieren. Verschieben Sie Ihren Cursor in die Chat-Mitschrift und wählen Sie „Bearbeiten - Alles auswählen“. Text im Texteingabebereich löschen. (Sie können keinen Text aus der Chat-Mitschrift löschen.) Markieren Sie den Text und drücken Sie ENTF. 7-2 Benutzerhandbuch Mit Computer Audio und Video kommunizieren Wenn Sie Computer Audio und Video mit Sametime verwenden, können Sie genau wie bei einem Telefongespräch mit Ihren Kollegen eine Präsentation besprechen, während Sie diese online betrachten. Sie können in ein Mikrofon sprechen und alle Teilnehmer der Besprechung hören Ihre Stimme. Die Anzahl der Personen, die zu einem bestimmten Zeitpunkt sprechen können, ist von dem in der Besprechung verwendeten Audiotyp abhängig. Wenn Ihre Besprechung Computer Video beinhaltet und eine Videokamera an Ihrem Computer angeschlossen ist, wird Ihr Videobild an alle Teilnehmer der Besprechung übertragen, wenn Sie in das Mikrofon sprechen. Sie können außerdem Ihr eigenes Videobild im Fenster „Mein Video“ sehen, auch wenn Sie nicht sprechen. Audiotypen Sie können zwei Audiotypen bzw. -modi verwenden: den Modus „Automatisches Mikrofon“ und den Modus „Angefordertes Mikrofon“. Alle Besprechungen beginnen im Modus „Automatisches Mikrofon“. Modus „Automatisches Mikrofon“ Der Modus „Automatisches Mikrofon“ eignet sich für kleinere Besprechungen, in denen möglicherweise jeder Teilnehmer sprechen muss, oder für Besprechungen mit interaktiver Diskussion. Wenn Sie im Modus „Automatisches Mikrofon“ arbeiten, können alle Besprechungsteilnehmer in das Mikrofon sprechen, um von den anderen Teilnehmern gehört zu werden. Es können jedoch nur zwei Teilnehmer gleichzeitig gehört werden. (Dies entspricht einer herkömmlichen Unterhaltung, da ein Teilnehmer den anderen unterbrechen kann.) Die ersten beiden Personen, die in der Besprechung zu sprechen beginnen, werden die sprechenden Teilnehmer. Wenn einer der sprechenden Teilnehmer aufhört zu sprechen, kann ein anderer Teilnehmer anfangen zu sprechen. Ein Symbol, das anzeigt, dass Sie gerade sprechen, erscheint in der Teilnehmerliste neben dem Namen des sprechenden Teilnehmers. Modus „Angefordertes Mikrofon“ Der Modus „Angefordertes Mikrofon“ eignet sich für größere Besprechungen, in denen nur wenige Personen sprechen müssen, oder aber für Besprechungen mit wenig interaktiver Diskussion. Der Modus „Angefordertes Mikrofon“ kann beispielsweise gut für Besprechungen verwendet werden, in denen Teilnehmer abwechselnd sprechen müssen, ohne unterbrochen zu werden. In einer Besprechung kommunizieren 7-3 Während einer Besprechung im Modus „Angefordertes Mikrofon“ kann jeweils nur eine Person sprechen. Sie können auf eine Schaltfläche klicken, um das Mikrofon anzufordern und in der Besprechung zu sprechen. Ein Symbol, das anzeigt, dass Sie gerade sprechen, erscheint in der Teilnehmerliste neben dem Namen des sprechenden Teilnehmers. Der sprechende Teilnehmer muss das Mikrofon freigeben, bevor ein anderer Teilnehmer sprechen kann. Im Modus „Angefordertes Mikrofon“ kann der Moderator das Mikrofon der Person entziehen, die es gegenwärtig hat, und an die nächste Person weitergeben, die es angefordert hat. Videofenster Die beiden Videofenster haben die Bezeichnungen „Video des Sprechenden“ und „Mein Video“. Im Fenster „Video des Sprechenden“ wird die Person angezeigt, die in einer Besprechung gerade spricht. Im Fenster „Mein Video“ wird Ihr eigenes Videobild angezeigt. An Ihrem Computer muss eine Videokamera angeschlossen sein, damit Sie Ihr eigenes Bild sehen können. Das Bild des sprechenden Teilnehmers können Sie jedoch ohne Videokamera sehen. Berechtigung zum Sprechen Der Moderator muss Ihnen die Berechtigung zum Sprechen erteilen, bevor Sie in einer Besprechung mit Computer Audio und Video sprechen oder Videobilder übertragen können. Um sich zu vergewissern, dass Sie zum Sprechen berechtigt sind, verschieben Sie den Mauszeiger in der Teilnehmerliste auf Ihren Namen und lesen Sie die Meldung, die angezeigt wird. Weitere Informationen finden Sie unter „Eigene Berechtigungen und Berechtigungen anderer Teilnehmer anzeigen lassen“. Wenn Sie keine Zugriffsrechte haben, finden Sie Informationen unter „Berechtigungen erbitten“. Tipps zum Verbessern der Computer-Audio-Qualität So verbessern Sie die Klangqualität bei Verwendung von Computer Audio: Verwenden Sie ein qualitativ hochwertiges Mikrofon. Wenn das Mikrofonanschlusskabel bewegt wird, dürfen keine statischen oder pfeifenden Geräusche zu hören sein und der Ton darf nicht unterbrochen werden. Verwenden Sie eine Freisprecheinrichtung mit Echounterdrückung. Es wird die Polycom SoundPoint PC-Freisprecheinrichtung empfohlen. Legen Sie das Mikrofon nicht auf den Tisch. (Durch Hinlegen des Mikrofons werden Geräusche verstärkt.) Stellen Sie das Mikrofon nicht neben die Lautsprecher. 7-4 Benutzerhandbuch Verwenden Sie nach Möglichkeit ein Headset mit integriertem Mikrofon. Berühren Sie bei Verwendung eines integrierten Mikrofons das Mikrofon nicht mit dem Gesicht oder den Händen. Atmen Sie nicht laut in das Mikrofon. Wenn Sie ein Tischmikrofon verwenden, wird ein unidirektionales dynamisches Mikrofon mit Batterien empfohlen. Verwenden Sie nach Möglichkeit keine Mikrofone mit Ein-/Ausschalter, es sei denn, es handelt sich um qualitativ hochwertige Produkte. Hinweis Testen Sie auf jeden Fall Ihre Audio- und Videokomponenten, bevor Sie an einer Besprechung mit Computer Audio und Video teilnehmen. Sie können Ihre Audio- und Videokomponenten testen, indem Sie auf „Audio/Video testen“ im Sametime Besprechungszentrum klicken oder „Optionen - Audio/Video testen“ im Fenster „Sametime Connect“ wählen. In der Besprechung sprechen Sie benötigen die Berechtigung zum Sprechen, bevor Sie in einer Besprechung mit Audio und Video sprechen können. Gegebenenfalls können Sie den Moderator bitten, Ihnen die Berechtigung zu erteilen. Tipp Nach dem Sprechen sollten Sie Ihr Mikrofon stumm schalten, um die Übermittlung von Geräuschen (wie beispielsweise Rascheln mit Papier oder Verwenden der Tastatur) an andere Teilnehmer zu verhindern. Wenn Sie nach Ihrem Wortbeitrag weiterhin Geräusche übertragen, wird Ihr Videobild möglicherweise ebenfalls weiterhin angezeigt. Im Modus „Automatisches Mikrofon“ In einer Besprechung im Modus „Automatisches Mikrofon“ können Sie jederzeit in Ihr Mikrofon sprechen, um von allen Teilnehmern gehört zu werden. Es können nur zwei Teilnehmer gleichzeitig sprechen. Möglicherweise ist es erforderlich, die Empfindlichkeit Ihres Mikrofons während einer Besprechung im Modus „Automatisches Mikrofon“ einzustellen. Mit der Anpassung der Empfindlichkeit ihres Mikrofons wird die Übertragung von Geräuschen (wie beispielsweise Rascheln mit Papier oder Verwenden der Tastatur) an andere Teilnehmer verhindert, wenn Sie nicht sprechen. In einer Besprechung kommunizieren 7-5 Im Modus „Angefordertes Mikrofon“ So sprechen Sie in einer Besprechung im Modus „Angefordertes Mikrofon“: 1. Wählen Sie „Werkzeuge - Audio - Mikrofon anfordern“ oder klicken Sie auf „Mikrofon anfordern“. Das Symbol zum Warten auf die Wortmeldung wird in der Teilnehmerliste neben Ihrem Namen angezeigt und die Schaltfläche ändert sich von „Mikrofon anfordern“ in „Mikrofon freigeben“. Tipp Wenn Sie entscheiden, dass Sie nicht sprechen möchten, nachdem Sie das Mikrofon angefordert haben, klicken Sie auf „Mikrofon freigeben“. Das Symbol neben Ihrem Namen wird ausgeblendet und Sie warten nicht mehr auf das Mikrofon. 2. Sie erhalten das Mikrofon im Wechsel mit den anderen Teilnehmern. Nachdem Sie das Mikrofon erhalten haben, wird ein Symbol, das anzeigt, dass Sie gerade sprechen, in der Teilnehmerliste neben Ihrem Namen angezeigt. Hinweis Wenn der sprechende Teilnehmer das Mikrofon freigibt, wird die Person, die das Mikrofon zuerst angefordert hat, der nächste sprechende Teilnehmer. Wenn zum Beispiel Etienne, Maria und Robert an einer Besprechung teilnehmen und Robert spricht, können Etienne und Maria auf die Schaltfläche „Mikrofon anfordern“ klicken. Wenn Maria zuerst auf die Schaltfläche klickt, erhält sie das Mikrofon, nachdem Robert es freigegeben hat. Wenn Maria Ihren Wortbeitrag abgeschlossen hat und das Mikrofon freigibt, erhält Etienne das Mikrofon. 3. Sprechen Sie in das Mikrofon. Alle Teilnehmer der Besprechung hören Sie. Wenn eine Videokamera an Ihrem Computer angeschlossen ist, sehen alle Teilnehmer Ihr Videobild, während Sie sprechen. 4. Wählen Sie nach Abschluss Ihres Wortbeitrags „Werkzeuge - Audio Mikrofon freigeben“ oder klicken Sie auf „Mikrofon freigeben“, um einen anderen Teilnehmer zu Wort kommen zu lassen. Der Besprechungsmoderator kann das Mikrofon gegebenenfalls an die nächste Person weitergeben. Der Moderator kann das Mikrofon zum Beispiel weitergeben, wenn ein Teilnehmer seinen Wortbeitrag abgeschlossen hat, jedoch Schwierigkeiten mit der Freigabe des Mikrofons auftreten, oder wenn ein Teilnehmer die Besprechung verlässt, ohne das Mikrofon freizugeben. 7-6 Benutzerhandbuch Mikrofon oder Lautsprecher stumm schalten Mikrofon stumm schalten Um das Mikrofon stumm zu schalten, damit Sie niemand in der Besprechung sprechen hört, wählen Sie „Werkzeuge - Audio - Mein Mikrofon stumm schalten“ (ein Häkchen wird eingeblendet) oder klicken Sie auf das Kontrollkästchen „Stumm“ neben dem Mikrofonsymbol. Um das Mikrofon wieder einzuschalten, wählen Sie „Werkzeuge - Audio Mein Mikrofon stumm schalten“ (um das Häkchen zu entfernen) oder klicken Sie dazu auf das Kontrollkästchen „Stumm“ neben dem Mikrofonsymbol. Hinweis Im Modus „Angefordertes Mikrofon“ müssen Sie vor dem Sprechen das Mikrofon anfordern, auch wenn Ihr Mikrofon nicht stumm geschaltet ist. Lautsprecher stumm schalten Um Ihre Lautsprecher stumm zu schalten, damit Sie nichts mehr von der Besprechung hören, wählen Sie „Werkzeuge - Audio - Meine Lautsprecher stumm schalten“ (ein Häkchen wird eingeblendet) oder klicken Sie auf das Kontrollkästchen „Stumm“ neben dem Lautsprechersymbol. Um die Lautsprecher wieder einzuschalten, wählen Sie „Werkzeuge Audio - Meine Lautsprecher stumm schalten“ (um das Häkchen zu entfernen) oder klicken Sie dazu auf das Kontrollkästchen „Stumm“ neben dem Lautsprechersymbol. Empfindlichkeit des Mikrofons und Lautstärke der Lautsprecher anpassen Empfindlichkeit des Mikrofons anpassen Um die Empfindlichkeit des Mikrofons anzupassen, verschieben Sie den Balken unter dem Mikrofonsymbol an die gewünschte Position. Die Empfindlichkeit des Mikrofons wird höher, wenn Sie den Balken nach rechts verschieben. Wenn Sie sprechen, wird die Empfindlichkeit des Mikrofons durch die Anzeige unter dem Balken angezeigt. Hinweis Bei einigen Soundkarten müssen Sie die Empfindlichkeit des Mikrofons mit Hilfe des System-Mixers anpassen. Um die Empfindlichkeit des Mikrofons mit dem System-Mixer anzupassen, wählen Sie „Werkzeuge - Audio/Video-Voreinstellungen“ oder klicken Sie auf „Vorgaben“ unterhalb des Videofensters . Klicken Sie im Register „Audio“ im Abschnitt „Aufzeichnen“ auf System-Mixer-Aufnahmeeinstellungen anpassen“. Wenn der System-Mixer angezeigt wird, passen Sie die Lautstärke mit der Mikrofonoption an. Weitere Informationen hierzu finden Sie unter „Voreinstellungen für die Aufzeichnung festlegen“. In einer Besprechung kommunizieren 7-7 Lautstärke der Lautsprecher anpassen Um die Lautstärke der Lautsprecher anzupassen, verschieben Sie den Balken unter dem Lautsprechersymbol an die gewünschte Position. Die Lautstärke wird größer, wenn Sie den Balken nach rechts verschieben. Wenn ein Teilnehmer der Besprechung spricht, wird die Lautstärke durch die Anzeige unter der Leiste angezeigt. Hinweis Wenn die Lautstärke auf Ihrem Computer zu niedrig ist, wirkt sich die Anpassung der Lautstärke Ihrer Lautsprecher oder der Empfindlichkeit des Mikrofons nicht auf die Lautstärke Ihrer Stimme oder anderer Stimmen in der Besprechung aus. Wenn Sie Probleme haben, die Lautstärke Ihrer Lautsprecher oder die Empfindlichkeit Ihres Mikrofons im Besprechungsraum anzupassen, finden Sie Informationen dazu unter „Voreinstellungen für die Aufzeichnung festlegen“ und „Voreinstellungen für die Wiedergabe festlegen“. Sprechende Teilnehmer anzeigen Wenn Ihre Online-Besprechung Computer Audio und Video umfasst, können Sie die gerade sprechende Person anzeigen lassen, indem Sie auf das Register „Video des Sprechenden“ klicken. (Wird das Register „Video des Sprechenden“ nicht angezeigt, wählen Sie „Ansicht - Teilnehmerliste Videofenster“, um die Videofenster aufzurufen.) Sie können das Videobild des sprechenden Teilnehmers auch dann sehen, wenn keine Videokamera an Ihren Computer angeschlossen ist. Um das Videobild des sprechenden Teilnehmers anzuhalten, wählen Sie „Werkzeuge - Video - Video des Sprechenden pausieren lassen“ oder klicken im Fenster „Video des Sprechenden“ auf „Pause“. Wenn Sie das Videobild pausieren lassen, empfangen Sie kein Videobild mehr. In Ihrem Videofenster wird das Sametime Logo angezeigt. Um das Bild wieder anzeigen zu lassen, klicken Sie auf „Wiedergeben“. Wird im Fenster „Video des Sprechenden“ auf „Pause“ oder „Wiedergeben“ geklickt, wirkt sich das nur auf das Bild im Fenster „Video des Sprechenden“ aus. Kein anderer Teilnehmer ist von der Pause für das Videobild betroffen. Tipp Wenn Sie mit einem Modem an der Besprechung teilnehmen und das Videobild nicht so schnell erhalten wie die anderen Teilnehmer, empfiehlt es sich möglicherweise, das Video pausieren lassen. 7-8 Benutzerhandbuch Ihr eigenes Videobild anzeigen Sie können Ihr eigenes Videobild anzeigen lassen, indem Sie auf das Register „Mein Video“ klicken. (Wird das Register „Mein Video“ nicht angezeigt, wählen Sie „Ansicht - Teilnehmerliste - Videofenster“, um die Videofenster aufzurufen.) An Ihrem Computer muss eine Videokamera angeschlossen sein, um Ihr eigenes Videobild anzeigen zu können. Wenn Sie der sprechende Teilnehmer in einer Besprechung mit mehreren Personen sind, sehen Sie Ihr eigenes Bild in den Fenstern „Mein Video“ und „Video des Sprechenden“. Wenn Sie mit nur einer anderen Person an einer Besprechung teilnehmen, sehen Sie den anderen Teilnehmer durchgängig im Fenster „Video des Sprechenden“. Um Ihr eigenes Videobild anzuhalten, wählen Sie „Werkzeuge - Video Mein Video pausieren lassen“ oder klicken im Fenster „Mein Video“ auf „Pause“. Um das Bild wieder anzeigen zu lassen, klicken Sie auf „Wiedergeben“. Wenn Sie der sprechende Teilnehmer sind und Ihr eigenes Videobild im Fenster „Mein Video“ pausieren lassen, sehen alle Teilnehmer der Besprechung das Sametime Logo in ihrem Fenster „Video des Sprechenden“. Wenn Sie nicht der sprechende Teilnehmer sind und das Bild im Fenster „Mein Video“ pausieren lassen, sehen nur Sie das Sametime Logo. Audiosteuerung und Videofenster ein- oder ausblenden Audiosteuerung Wenn eine Besprechung Computer Audio beinhaltet, wird die Audiosteuerung (die Lautsprecher- und Mikrofonsymbole und die Balken zum Anpassen der Lautsprecherlautstärke und der Empfindlichkeit des Mikrofons) im Besprechungsraum angezeigt. Wählen Sie „Ansicht Teilnehmerliste - Audiosteuerung“, um diese Steuerelemente nicht anzeigen zu lassen. (Das Häkchen neben „Audiosteuerung“ wird entfernt.) Wählen Sie erneut „Ansicht - Teilnehmerliste - Audiosteuerung“, um die Audiosteuerung anzeigen zu lassen. Videofenster Wenn eine Besprechung Computer Video beinhaltet, werden im Besprechungsraum die Videofenster angezeigt. Im Fenster „Video des Sprechenden“ wird die Person angezeigt, die in einer Besprechung gerade spricht. Im Fenster „Mein Video“ wird Ihr eigenes Videobild angezeigt. An Ihrem Computer muss eine Videokamera angeschlossen sein, damit Sie Ihr eigenes Bild sehen können. Das Bild des sprechenden Teilnehmers können Sie jedoch ohne Videokamera sehen. In einer Besprechung kommunizieren 7-9 Um die Videofenster zu verbergen, wählen Sie „Ansicht - Teilnehmerliste Videofenster“ und entfernen Sie das enstprechende Häkchen. Wählen Sie erneut „Ansicht - Teilnehmerliste - Videofenster“, um die Videofenster anzuzeigen. Im Menü „Ansicht“ können Sie auch festlegen, welches Videofenster im Vordergrund angezeigt wird. Um das Fenster „Video des Sprechenden“ vor dem Fenster „Mein Video“ anzeigen zu lassen, wählen Sie „Ansicht Video - Video des Sprechenden“. Um das Fenster „Mein Video“ vor dem Fenster „Video des Sprechenden“ anzuzeigen, wählen Sie „Ansicht - Video - Mein Video“. Wenn Sie die Audiosteuerung oder Videofenster anzeigen lassen oder verbergen, sehen Sie als einziger Teilnehmer die Änderung im Besprechungsraum. Audio- und Videofunktionen in mehreren Besprechungen verwenden Wenn Sie die Audio- und Videokomponenten von Sametime in einer Besprechung verwenden und eine zweite Audio-/Video-Besprechung starten, ist Ihre Stimme in beiden Besprechungen zu hören. Wenn Sie in der ursprünglichen Besprechung Ihr Mikrofon stumm schalten, ist Ihre Stimme nur in der neu gestarteten Besprechung zu hören. Hinweis Nachdem Sie Ihr Mikrofon in der ursprünglichen Besprechung stumm geschaltet haben, wird Ihr Videobild in der neu gestarteten Besprechung angezeigt. Wenn Sie in der ursprünglichen Besprechung als letzte Person gesprochen haben, wird Ihr Videobild so lange in der ursprünglichen Besprechung angezeigt, bis eine andere Person in der ursprünglichen Besprechung spricht. Audio/Video-Voreinstellungen im Besprechungsraum festlegen Sie können während einer Besprechung die folgenden Audio/Video-Voreinstellungen festlegen: Audio-Voreinstellungen für die Aufzeichnung (Sprechen in ein Mikrofon oder eine Freisprecheinrichtung) Audio-Voreinstellungen für die Wiedergabe (die Besprechung mit Hilfe von Lautsprechern oder Kopfhörern verfolgen) Video-Voreinstellungen 7-10 Benutzerhandbuch Um auf die Audio/Video-Voreinstellungen zuzugreifen, wählen Sie „Werkzeuge - Audio/Video-Voreinstellungen“ und klicken Sie auf das entsprechende Register („Audio“ oder „Video“). Zudem können Sie auf „Audio/Video-Voreinstellungen“ unterhalb des Videofensters klicken, um auf die Voreinstellungen zuzugreifen. Hinweis Zusätzlich können Sie in Sametime Connect Audio/VideoVoreinstellungen einrichten. Mit den Vorgaben für Sametime Connect können Sie ein „Profil“ Ihrer verfügbaren Audio- und Videowerkzeuge (Mikrofon, Lautsprecher und Kamera) erstellen. Andere Personen können Ihr Werkzeugprofil verwenden, wenn sie Sie zu einer Ad-hoc-Besprechung einladen. Voreinstellungen für die Aufzeichnung festlegen Mit den Audio-Voreinstellungen für die Aufzeichnung können Sie folgende Einstellungen vornhemen: Ein bevorzugtes Gerät auswählen (Soundkarte bei einem Mikrofon oder einer Freisprecheinrichtung). System-Mixer-Aufnahmeeinstellungen anpassen. Mikrofonempfindlichkeit anpassen. Um auf die Voreinstellungen für die Aufzeichnung zuzugreifen, wählen Sie „Werkzeuge - Audio/Video-Voreinstellungen“ und klicken Sie auf das Register „Audio“. Bevorzugtes Aufnahmegerät wählen (Soundkarte für ein Mikrofon oder eine Freisprecheinrichtung) Wenn Sie in den Computer sprechen, wird Ihre Stimme von einem Mikrofon oder einer Freisprecheinrichtung aufgenommen. Dazu wird eine Soundkarte benötigt. (Eine Soundkarte ist eine Hardware-Komponente, mit deren Hilfe ein Computer zur Tonein- und -ausgabe fähig ist.) Wenn Sie das Mikrofon oder die Freisprecheinrichtung an den Computer anschließen, schließen Sie es eigentlich an die Soundkarte an. Hinweis Soundkarten gibt es in verschiedenen Bauformen. Bei einigen Desktop-Systemen beispielsweise ist die Soundkarte bereits integriert, einige Modems enthalten ebenfalls eine Soundkarte. Falls in Ihren Computer mehrere Soundkarten eingebaut sind, müssen Sie wählen, welche Sie verwenden möchten. Außerdem müssen Sie Ihr Mikrofon oder die Freisprecheinrichtung an die richtige Soundkarte anschließen. Wählen Sie im Register „Audio“ die Soundkarte, die Sie verwenden möchten, und prüfen Sie, ob das Mikrofon oder die Freisprecheinrichtung an diese Soundkarte angeschlossen ist. Wenn Sie sich nicht sicher sind, welche Karte Sie wählen sollen, probieren Sie es einfach aus. In einer Besprechung kommunizieren 7-11 Hinweis Wenn Sie während der Besprechung Ihr Aufnahmegerät wechseln, MÜSSEN Sie im Dialogfeld auf „OK“ klicken, die Besprechung verlassen und erneut an der Besprechung teilnehmen, damit die Änderung wirksam werden kann. System-Mixer-Aufnahmeeinstellungen anpassen Nachdem Sie Ihr bevorzugtes Aufnahmegerät gewählt haben, stellen Sie im System-Mixer die Einstellungen für dieses Gerät ein. Falls Sie die System-Mixer-Einstellungen innerhalb von Sametime ändern, gelten diese Änderungen auch für andere Programme, in denen Sie das Aufnahmegerät verwenden. Wenn Sie beispielsweise in Sametime den Aufnahmepegel des Mikrofons ändern, nimmt das Mikrofon auch in anderen Programmen mit diesem Pegel auf. So stellen Sie die System-Mixer-Einstellungen für das Aufnahmegerät ein: 1. Klicken Sie im Register „Audio“ auf „System-Mixer-Aufnahmeeinstellungen anpassen“. Der System-Mixer wird angezeigt. Hinweis Wenn Sie Windows 95 oder Windows NT verwenden, müssen Sie evtl. dafür sorgen, dass die Aufnahmeoptionen im System-Mixer angezeigt werden. Um die Aufnahmeoptionen anzuzeigen, wählen Sie „Optionen - Eigenschaften“ im System-Mixer. Vergewissern Sie sich, dass die Aufnahmeoption im Dialogfeld „Eigenschaften“ ausgewählt ist und klicken Sie auf „OK“. 2. Welche Einstellungen im System-Mixer angezeigt werden, hängt von Ihrer Audio-Hardware ab. Befolgen Sie die für Sie zutreffenden Anweisungen: Wenn Ihr Mikrofon Teil eines Headsets ist, das in die Mikrofonbuchse des Computers eingesteckt wird, verwenden Sie den Mikrofonregler im System-Mixer, um den Aufnahmepegel einzustellen. Wenn Sie eine Freisprecheinrichtung verwenden, die in die Line-in-Buchse des Computers eingesteckt wird, verwenden Sie den Line-Regler, um den Aufnahmepegel einzustellen. Wenn der System-Mixer den Regler „Allgemeiner Aufnahmepegel“ enthält, verwenden Sie diese Option, um den Aufnahmepegel einzustellen. Falls sowohl der Regler „Allgemeiner Aufnahmepegel“ als auch ein Mikrofon- bzw. Line-Regler vorhanden ist, experimentieren Sie mit beiden Reglern, bis Sie eine optimale Einstellung gefunden haben. 7-12 Benutzerhandbuch Mikrofonempfindlichkeit anpassen Mit der Anpassung der Empfindlichkeit ihres Mikrofons wird die Übertragung von Geräuschen (wie beispielsweise Rascheln mit Papier oder Verwenden der Tastatur) an andere Teilnehmer verhindert, wenn Sie nicht sprechen. Um die Mikrofonempfindlichkeit anzupassen, sprechen Sie in Ihr Mikrofon. Wenn die Meldung „Stimme nicht erkannt“ angezeigt wird, verschieben Sie den Regler weiter nach rechts. Fahren Sie mit dem Anpassen der Empfindlichkeit fort, bis beim Sprechen die Meldung „Stimme erkannt“ angezeigt wird. Wenn Sie nicht sprechen, muss die Meldung „Stimme nicht erkannt“ angezeigt werden. Hinweis Diese Einstellung ist sehr wichtig. Wenn im Dialogfeld die Meldung „Stimme erkannt“ zu sehen ist, obwohl Sie nicht sprechen, können andere Personen während einer Audio-/Video-Besprechung möglicherweise nicht gehört werden. Voreinstellungen für die Wiedergabe festlegen Mit den Audio-Voreinstellungen für die Wiedergabe können Sie folgende Einstellungen vornehmen: Bevorzugtes Gerät auswählen (Soundkarte für Lautsprecher oder Kopfhörer). Wiedergabeeinstellungen im System-Mixer anpassen. Um auf die Voreinstellungen für die Wiedergabe zuzugreifen, wählen Sie „Werkzeuge - Audio/Video-Voreinstellungen“ und klicken Sie auf das Register „Audio“. Bevorzugtes Wiedergabegerät wählen (Soundkarte für Lautsprecher oder Kopfhörer) Für das Gerät, mit dem Ihr Computer Töne wiedergibt (Lautsprecher oder Kopfhörer), wird eine Soundkarte benötigt. (Eine Soundkarte ist eine Hardware-Komponente, mit deren Hilfe ein Computer zur Tonein- und -ausgabe fähig ist.) Wenn Sie die Lautsprecher oder den Kopfhörer an den Computer anschließen, schließen Sie sie eigentlich an die Soundkarte an. Hinweis Soundkarten gibt es in verschiedenen Bauformen. Bei einigen Desktop-Systemen beispielsweise ist die Soundkarte bereits integriert, einige Modems enthalten ebenfalls eine Soundkarte. In einer Besprechung kommunizieren 7-13 Falls in Ihren Computer mehrere Soundkarten eingebaut sind, müssen Sie wählen, welche Sie verwenden möchten. Außerdem müssen Sie die Lautsprecher oder den Kopfhörer an die richtige Soundkarte anschließen. Wählen Sie im Register „Audio“ die Soundkarte, die Sie verwenden möchten, und prüfen Sie, ob die Lautsprecher oder der Kopfhörer mit dieser Soundkarte verbunden sind. Wenn Sie sich nicht sicher sind, welche Karte Sie wählen sollen, probieren Sie es einfach aus. Hinweis Wenn Sie während der Besprechung Ihr Wiedergabegerät wechseln, MÜSSEN Sie im Dialogfeld auf „OK“ klicken, die Besprechung verlassen und erneut an der Besprechung teilnehmen, damit die Änderung wirksam werden kann. Wiedergabeeinstellungen im System-Mixer anpassen Nachdem Sie Ihr bevorzugtes Wiedergabegerät gewählt haben, stellen Sie im System-Mixer die Einstellungen für dieses Gerät ein. Falls Sie die System-Mixer-Einstellungen innerhalb von Sametime ändern, gelten diese Änderungen auch für andere Programme, in denen Sie das Wiedergabegerät verwenden. Wenn Sie beispielsweise in Sametime den Wiedergabepegel des Lautsprechers ändern, gilt diese Lautstärke auch für die Wiedergabe in anderen Programmen. So stellen Sie die System-Mixer-Einstellungen für das Wiedergabegerät ein: 1. Klicken Sie auf „System-Mixer-Wiedergabeeinstellungen anpassen“. Der System-Mixer wird angezeigt. Hinweis Wenn Sie Windows 95 oder Windows NT verwenden, müssen Sie evtl. dafür sorgen, dass die Wiedergabeoptionen im System-Mixer angezeigt werden. Um die Wiedergabeoptionen anzuzeigen, wählen Sie „Optionen - Eigenschaften“ im System-Mixer. Vergewissern Sie sich, dass die Wiedergabeoption im Dialogfeld „Eigenschaften“ ausgewählt ist, und klicken Sie auf „OK“. 2. Welche Einstellungen im System-Mixer angezeigt werden, hängt von Ihrer Audio-Hardware ab. Befolgen Sie die für Sie zutreffenden Anweisungen: Vergewissern Sie sich, dass die Wave-Option ausgewählt bzw. nicht stumm geschaltet ist. Die Wave-Option verwaltet den Ausgabekanal, den Sametime für die Audio-Ausgabe verwendet. Vergewissern Sie sich, dass die Digital-Option ausgewählt bzw. nicht stumm geschaltet ist. Wenn der System-Mixer den Regler „Allgemeine Ausgangsquelle“ enthält, stellen Sie damit den Wiedergabepegel ein. (Sie müssen möglicherweise mit dem Wave-Regler und dem Regler „Allgemeine Ausgangsquelle“ experimentieren, bis Sie eine geeignete Wiedergabelautstärke gefunden haben.) Vergewissern Sie sich, dass die Option „Allgemeine Ausgangsquelle“ nicht stumm geschaltet ist. Schalten Sie für die Wiedergabe alle anderen Quellen stumm. 7-14 Benutzerhandbuch Video-Voreinstellungen festlegen Mit den Video-Voreinstellungen können Sie folgende Einstellungen vornehmen: Das bevorzugte Video-Aufnahmegerät auswählen Die Videoquelle einrichten Format und Größe des Videos festlegen Um auf die Video-Voreinstellungen zuzugreifen, wählen Sie „Werkzeuge Audio/Video-Voreinstellungen“ und klicken Sie auf das Register „Video“. Das Bevorzugte Video-Aufnahmegerät auswählen Bei der Auswahl des von Ihnen bevorzugten Video-Aufnahmegeräts haben Sie zwei Mölichkeiten: Sie können die Videokarte auswählen, die Sie mit Ihrer Kamera verwenden möchten. Einige Kameras funktionieren nur mit Videokarte. (Eine Videokarte ist eine Hardware-Komponente, mit deren Hilfe ein Computer Videobilder produzieren kann.) Wenn Sie eine Videokarte für Ihre Kamera benötigen, schließen Sie die Kamera an der Videokarte an, wenn sie sie mit dem Computer verbinden. Wenn Sie auf Ihrem Computer mehrere Videokarten verwenden, können Sie mit Hilfe der Video-Voreinstellungen die entsprechende Videokarte auswählen. Stellen Sie anschließend sicher, dass Ihre Kamera an der richtigen Videokarte angeschlossen ist. Wenn Sie sich nicht sicher sind, welche Karte Sie wählen sollen, probieren Sie es einfach aus. ODER Den Treiber für Ihre Kamera auswählen. Wenn Sie für Ihre Kamera keine Videokarte benötigen, können Sie sie direkt an dem USB-Anschluss Ihres Computers anschließen. Wenn Sie auf Ihrem Computer Software installiert haben, die mehr als eine Kamera unterstützt, verwenden Sie die Video-Voreinstellungen, um den Treiber für die gewünschte Kamera auszuwählen. Schließen Sie dann die Kamera am USB-Anschluss Ihres Computers an. Hinweis Wenn Sie Ihr Video-Aufnahmegerät wechseln, MÜSSEN Sie im Dialogfeld auf „OK“ klicken, die Besprechung verlassen und die Besprechung erneut aufrufen, damit die Änderung wirksam werden kann. In einer Besprechung kommunizieren 7-15 Videoquelle wählen Einige Hersteller von Kameras und Aufnahmekarten unterstützen mehrere Eingabequellen und Kameratypen. Sie müssen möglicherweise eine andere Videoquelle wählen, bevor Sie ein Videobild sehen. So legen Sie eine Videoquelle fest: 1. Klicken Sie auf „Videoquelle wählen“. Das Dialogfeld „Videoquelle“ wird angezeigt. (Je nach Kamerahersteller sieht dieses Dialogfeld unterschiedlich aus.) 2. Experimentieren Sie mit den verfügbaren Steuerelementen. Abhängig von dem verwendeten Kameratyp, müssen Sie möglicherweise Einstellungen wie Helligkeit und Kontrast anpassen oder eine Videoquelle auswählen. Wenn Sie Ihr Videobild nach dem Anpassen dieser Einstellungen noch immer nicht sehen können, versuchen Sie Videoformat und -größe einzurichten. Videoformat und -größe wählen Die meisten Kameras unterstützen mehrere Videoformate und -größen. (Sie müssen möglicherweise mit den von Sametime unterstützten Formaten und Größen experimentieren, bis Sie Ihr Videobild sehen können.) So wählen Sie Videoformat und -größe aus: 1. Klicken Sie auf „Videoformat und -größe wählen“. Das Dialogfeld für Format und Größe erscheint. (Je nach Kamerahersteller sieht dieses Dialogfeld unterschiedlich aus.) 2. Wählen Sie eine der folgenden Videogrößen. Sofern möglich, wählen Sie die größere Größe. 176 x 144 160 x 120 3. Experimentieren Sie mit den verschiedenen Videoformaten. Sametime unterstützt die in der folgenden Tabelle aufgeführten Formate (diese Tabelle findet sich auch im Register „Video-Voreinstellungen“.) Die Formate am Anfang der Tabelle benötigen weniger Rechenleistung und sind daher qualitativ hochwertiger als die Formate am Ende der Liste. Sametime Videoformate I420 IYUV YV12 YVU9 UYVY UYNV 7-16 Benutzerhandbuch Sametime Videoformate YUY2 YUNV YVYU CYUV RGB16 RGB24 RGB32 RGBT Fehlerbehebung für Audio und Video während einer Besprechung Testen Sie vor der Teilnahme an einer Besprechung mit Computer Audio und Video Ihre Audio- und Videokomponenten, um sicherzustellen, dass Mikrofon, Lautsprecher und Videokamera einwandfrei funktionieren. Sie können Ihre Audio- und Videokomponenten testen, indem Sie im Sametime Besprechungszentrum auf die Verknüpfung „Audio und Video testen“ klicken. Unter den nachfolgenden Themen finden Sie während der Besprechung Hilfe zu Audio und Video. Warum kann ich an einer Audio/Video-Besprechung nicht teilnehmen? Warum höre ich in der Besprechung ein Echo? Warum hört mich niemand sprechen? Warum höre ich niemanden sprechen? Warum haben alle anderen Schwierigkeiten mit Audio und Video? Warum sehe ich den sprechenden Teilnehmer nicht im Fenster „Video des Sprechenden“? Warum wird im Fenster „Video des Sprechenden“ das Sametime Logo angezeigt? Tipp Wenn Ihre Audio- oder Videokomponenten nicht korrekt funktionieren, wird eine Schaltfläche mit einer Warnmeldung unterhalb der Videofenster angezeigt. Klicken Sie auf die Schaltfläche, um Informationen über die Audio- oder Video-Fehlfunktion anzuzeigen. In einer Besprechung kommunizieren 7-17 Warum kann ich an einer Audio/Video-Besprechung nicht teilnehmen? Wenn Sie an einer Besprechung mit Computer Audio und Video nicht teilnehmen können, vergewissern Sie sich, dass Ihre Audio- und Videokomponenten nicht bereits verwendet werden. Sie nehmen zum Beispiel möglicherweise an einer anderen Sametime Audio/VideoBesprechung teil oder Sie geben mit Ihren Audiokomponenten Musik wieder. Schließen Sie alle Programme, die mit Audio und Video arbeiten, und versuchen Sie erneut, an der Besprechung teilzunehmen. Warum höre ich in der Besprechung ein Echo? Wenn Sie in der Besprechung ein Echo hören (dabei ist es ohne Belang, ob es sich um Ihre eigene oder die Stimme einer anderen Person handelt), sind Sie nicht der Verursacher des Echos. Wenn Sie zwar kein, die anderen Teilnehmer jedoch ein Echo hören, befolgen Sie diese Tipps: Verwenden Sie Kopfhörer oder eine Freisprecheinrichtung mit Echounterdrückung. Vergewissern Sie sich in der Dokumentation für Ihren Kopfhörer oder Ihre Freisprecheinrichtung, dass Sie die Echounterdrückung verwenden. Stellen Sie sicher, dass im Systemmixer nur ein Mikrofon für die Aufzeichnung ausgewählt ist. Wählen Sie im Besprechungsraum „Werkzeuge - Audio/Video-Voreinstellungen“. Klicken Sie im Register „Audio“ im Abschnitt „Aufzeichnen“ auf „System- MixerAufnahmeeinstellungen anpassen“. Wenn der System-Mixer angezeigt wird, vergewissern Sie sich, dass nur ein Mikrofon ausgewählt ist. (Wenn Sie ein Mikrofon verwenden, das an einen Laptop angeschlossen ist, werden möglicherweise mehrere Mikrofonoptionen angezeigt. Stellen Sie sicher, dass das von Ihnen verwendete Mikrofon ausgewählt ist.) Verwenden Sie die aktuelle Version des Audio-Treibers Ihres Computers. Wenden Sie sich an Ihren Systemadministrator, wenn Sie nicht wissen, welchen Audio-Treiber Sie verwenden. Möglicherweise können Sie die aktuelle Version von der Website Ihres Soundkartenoder Computerherstellers herunterladen. 7-18 Benutzerhandbuch Verwenden Sie eine unterstützte Soundkarte und stellen Sie sicher, dass sie ordnungsgemäß funktioniert. Wenn das Problem durch Ihre Soundkarte hervorgerufen wird, können Sie das Echo minimieren, indem Sie die Wiedergabelautstärke in Ihrem System-Mixer reduzieren. Wählen Sie im Besprechungsraum „Werkzeuge Audio/Video-Voreinstellungen“. Klicken Sie im Register „Audio“ im Abschnitt „Aufzeichnen“ auf „System-Mixer-Wiedergabeeinstellungen anpassen“. Wenn der System-Mixer angezeigt wird, reduzieren Sie die Lautstärke Ihrer Wiedergabe-Komponenten. Vergewissern Sie sich, dass die Option „Mikrofon“ in Ihrem System-Mixer für die Wiedergabe korrekt eingestellt ist. Wählen Sie im Besprechungsraum „Werkzeuge - Audio/Video-Voreinstellungen“. Klicken Sie im Register „Audio“ im Abschnitt „Wiedergabe“ auf „System-Mixer-Wiedergabeeinstellungen anpassen“. Wenn der System-Mixer angezeigt wird, vergewissern Sie sich, dass die Mikrofonoption entweder stumm geschaltet oder nicht ausgewählt ist. (Die Option „Mikrofon“ darf zur Aufzeichnung nicht stumm geschaltet sein.) Vergewissern Sie sich, dass die Lautsprecher und das Mikrofon nicht zu eng zusammenstehen. Stellen Sie sicher, dass Sie ein Mikrofon mit Kopfhörern verwenden. Stellen Sie sicher, dass im System-Mixer nur das Mikrofon für die Aufzeichnung ausgewählt ist. Wählen Sie im Besprechungsraum „Werkzeuge - Audio/Video-Voreinstellungen“. Klicken Sie im Register „Audio“ im Abschnitt „Aufzeichnen“ auf „System-MixerAufnahmeeinstellungen anpassen“. Vergewissern Sie sich, dass nur die Mikrofonoption ausgewählt ist, und klicken Sie auf „OK“. Tipp Wenn Sie Ihr Audio und Video vor der Besprechung getestet und mehrmals ein Echo Ihrer Stimme gehört haben, hören andere Teilnehmer der Besprechung ebenfalls ein Echo ihrer Stimmen. Befolgen Sie die voranstehenden Anweisungen, um sich zu vergewissern, dass das Mikrofon das einzige für die Aufzeichnung ausgewählte Gerät ist. In einer Besprechung kommunizieren 7-19 Hinweis Da die Benutzerschnittstellenoptionen im System-Mixer je nach Soundkartentreiber variieren, weicht die genaue Vorgehensweise zum Ändern der System-Mixer-Optionen möglicherweise ab. Die oben beschriebene Vorgehensweise gilt allerdings für eine Vielzahl von Soundkarten. Detailliertere Informationen finden Sie in der Dokumentation zu Ihrer Soundkarte. Warum hört mich niemand sprechen? Wenn Sie in der Besprechung von niemandem gehört werden, überprüfen Sie folgende Punkte: Wenn Sie im Modus „Angefordertes Mikrofon“ arbeiten, spricht möglicherweise gerade ein anderer Teilnehmer. Im Modus „Angefordertes Mikrofon“ kann jeweils nur ein Teilnehmer sprechen. Um in diesem Modus das Wort zu ergreifen, klicken Sie auf „Mikrofon anfordern“. Wenn vor Ihnen bereits ein anderer Teilnehmer das Mikrofon angefordert hat, erhalten Sie das Mikrofon, nachdem dieser Teilnehmer seinen Wortbeitrag abgeschlossen hat. Sie benötigen die Berechtigung zum Sprechen, bevor Sie in einer Besprechung mit Audiofunktionen sprechen können. Um anzuzeigen, ob Sie über die Berechtigung verfügen, bewegen Sie Ihren Mauszeiger über Ihren Namen in der Teilnehmerliste und sehen Sie sich die Meldung an. Gegebenenfalls können Sie den Moderator bitten, Ihnen die Berechtigung zu erteilen. Stellen Sie sicher, dass Ihr Computer eine unterstützte Soundkarte enthält und diese Soundkarte ordnungsgemäß funktioniert. Vergewissern Sie sich, dass das Mikrofon eingeschaltet und am richtigen Anschluss angeschlossen ist. Überprüfen Sie, ob im Mikrofon oder Headset gegebenenfalls Batterien eingelegt sind. Vergewissern Sie sich, dass die Batterien funktionieren. Stellen Sie sicher, dass das Mikrofon nicht stumm geschaltet ist. Das Kontrollkästchen neben dem Mikrofonsymbol darf nicht aktiviert sein. Vergewissern Sie sich, dass die Lautstärke des Mikrofons hoch genug eingestellt ist. Verschieben Sie den Lautstärkeregler weiter nach rechts. Wenn die Empfindlichkeit hoch genug ist und sich die grünen Balken unter dem Mikrofonsymbol bewegen, wenn Sie sprechen, haben die Teilnehmer, die Sie nicht hören, möglicherweise ein Problem mit ihren Lautsprechern. Die Teilnehmer, die Sie nicht hören, sollten die unter folgender Überschrift beschriebenen Punkte überprüfen: „Warum höre ich niemanden sprechen?“ 7-20 Benutzerhandbuch Vergewissern Sie sich, dass die Option „Mikrofon“ in Ihrem System-Mixer für die Aufzeichnung korrekt eingestellt ist. Wählen Sie im Besprechungsraum „Werkzeuge - Audio/Video-Voreinstellungen“. Klicken Sie im Register „Audio“ im Abschnitt „Aufzeichnen“ auf „System-Mixer-Aufnahmeeinstellungen anpassen“. Wenn der System-Mixer angezeigt wird, vergewissern Sie sich, dass die Mikrofonoption nicht stumm geschaltet ist. (Die Option „Mikrofon“ muss für die Wiedergabe stumm geschaltet sein.) Hinweis Da die Benutzerschnittstellenoptionen im System-Mixer je nach Soundkartentreiber variieren, weicht die genaue Vorgehensweise zum Ändern der Mikrofonoptionen möglicherweise ab. Die voranstehende Vorgehensweise sollte bei zahlreichen Soundkarten funktionieren. Detailliertere Informationen finden Sie in der Dokumentation zu Ihrer Soundkarte. Passen Sie die Empfindlichkeit Ihres Mikrofons an, um sicherzustellen, dass das Mikrofon Ihre Stimme beim Sprechen erkennt. Sie können die Mikrofonempfindlichkeit in den Audio/Video-Voreinstellungen anpassen. Weisen Sie die anderen Besprechungsteilnehmer darauf hin, die Mikrofonempfindlichkeit anzupassen, um sicherzustellen, dass keine Geräusche (z. B. Rascheln mit Papier) übertragen werden, wenn sie nicht sprechen. Teilnehmer können die Mikrofonempfindlichkeit in den Audio/Video-Voreinstellungen anpassen. Wenn keine der vorgeschlagenen Lösungen Erfolg zeigt, wenden Sie sich an Ihren Systemadministrator. Möglicherweise ist Ihr Problem auf eine vorhandene Firewall zurückzuführen. Warum höre ich niemanden sprechen? Wenn Sie in der Besprechung niemandem sprechen hören, überprüfen Sie folgende Punkte: Stellen Sie sicher, dass Ihr Computer eine unterstützte Soundkarte enthält und diese Soundkarte ordnungsgemäß funktioniert. Vergewissern Sie sich, dass die Lautsprecher nicht stumm geschaltetsind. Das Kontrollkästchen neben dem Lautsprechersymbol darf nicht aktiviert sein. Vergewissern Sie sich, dass die Lautstärke der Lautsprecher im Besprechungsraum hoch genug ist. Verschieben Sie den Lautstärkeregler unter dem Lautsprechersymbol weiter nach rechts. Vergewissern Sie sich, dass die Lautstärke auf Ihrem Computer hoch genug ist. Möglicherweise müssen Sie einen Knopf drehen oder eine Tastenkombination über die Tastatur eingeben, um die Lautstärke Ihrer Hardware zu erhöhen. In einer Besprechung kommunizieren 7-21 Warum sehe ich den sprechenden Teilnehmer nicht im Fenster „Video des Sprechenden“? In den folgenden Situationen kann in Ihrem Fenster „Video des Sprechenden“ das Sametime Logo oder ein anderer als der sprechende Teilnehmer angezeigt werden. Wenn im Fenster „Video des Sprechenden“ auf den sprechenden Teilnehmer umgeschaltet wird, wird dieser Teilnehmer für einen angeforderten Zeitraum angezeigt. (Diese Zeitbegrenzung ist notwendig, um eine Belegung der Netzwerkbandbreite durch schnell wechselndes Video zu verhindern.) Durch die erforderliche Mindestzeit wird möglicherweise ein Teilnehmer, der zuvor gesprochen hat, weiterhin angezeigt. In diesem Fall tritt eine Verzögerung zwischen dem Zeitpunkt, zu dem der sprechende Teilnehmer gehört wird, und dem Zeitpunkt, zu dem das Bild des Teilnehmers gesehen wird, ein. Der sprechende Teilnehmer verfügt möglicherweise über keine Videofunktionen und kann kein Videobild an die anderen Teilnehmer senden. In diesem Fall wird im Fenster „Video des Sprechenden“ das Sametime Logo angezeigt. Das Sametime Logo wird auch angezeigt, wenn der sprechende Teilnehmer das Videofenster pausieren läßt. Wenn ein Teilnehmer nach dem Wortbeitrag weiterhin Geräusche über das Mikrofon überträgt (zum Beispiel durch Verwenden der Tastatur oder Rascheln mit Papier), wird das Bild dieses Teilnehmers möglicherweise weiterhin im Fenster „Video des Sprechenden“ angezeigt. Um dieses Problem zu vermeiden, sollten Sie entweder nach dem Sprechen das Mikrofon stumm schalten oder die Empfindlichkeit Ihres Mikrofons anpassen. Warum haben alle anderen Schwierigkeiten mit Audio und Video? Wenn alle Teilnehmer außer Ihnen Schwierigkeiten mit Audio und Video haben, vergewissern Sie sich, dass Ihr Computer (Hardware und Software) einwandfrei funktioniert und richtig konfiguriert ist und dass Ihr System keine Geräusche verursacht. Wenn Ihr System Geräusche verursacht, sollten Sie entweder das Mikrofon stumm schalten, wenn Sie nicht sprechen, oder die Empfindlichkeit Ihres Mikrofons anpassen. Probleme mit Ihrem Computer können Probleme bei Audio und Video für andere Teilnehmer zur Folge haben. Wenn Ihr Mikrofon zum Beispiel Kurzschlüsse verursacht (wodurch laute Geräusche entstehen), kann kein anderer Teilnehmer der Besprechung sprechen oder gehört werden. 7-22 Benutzerhandbuch Durch einen Computer mit Problemen hören die anderen Teilnehmer möglicherweise auch eine Pause zwischen dem Zeitpunkt, zu dem die Teilnehmer sprechen, und dem Zeitpunkt, zu dem sie gehört werden. Tipp Wenn alle anderen Teilnehmer der Besprechung ein Echo hören, könnten Sie der Verursacher dieses Fehlers sein. Weitere Informationen finden Sie unter „Warum höre ich in der Besprechung ein Echo?“. Warum wird im Fenster „Video des Sprechenden“ das Sametime Logo angezeigt? Unter den folgenden Bedingungen wird unter Umständen das Sametime Logo im Fenster „Video des Sprechenden“ angezeigt: Wenn Sie der sprechende Teilnehmer sind und das Fenster „Mein Video“ pausieren lassen, wird in den Fenstern „Video des Sprechenden“ aller Teilnehmer das Sametime Logo angezeigt. Klicken Sie im Fenster „Mein Video“ auf „Wiedergeben“, um Ihr Videobild im Fenster „Video des Sprechenden“ anzeigen zu lassen. Wenn im Fenster „Video des Sprechenden“ auf ein neues Bild umgeschaltet wird, das aktuell angehalten ist, wird das Sametime Logo im Fenster angezeigt. Wenn Sie der sprechende Teilnehmer sind, klicken Sie im Fenster „Mein Video“ auf „Wiedergeben“, um Ihr Videobild im Fenster „Video des Sprechenden“ anzeigen zu lassen. In einer Besprechung kommunizieren 7-23 7-24 Benutzerhandbuch Kapitel 8: Besprechungen moderieren Bei den meisten Besprechungen gibt es einen Besprechungsleiter, der sicherstellt, dass die Besprechung reibungslos abläuft. Bei den anderen Teilnehmern handelt es sich in der Regel um Zuhörer bzw. Zuschauer, die gelegentlich an der Besprechung in Form von Konversation oder Präsentationen teilnehmen. In Sametime wird der Besprechungsleiter als Moderator bezeichnet. Der Moderator leitet die Besprechung und sendet Informationen an die Teilnehmer. In vielen Fällen ist der Moderator gleichzeitig auch der Initiator der Besprechung. Eine Besprechung muss jedoch nicht von Ihnen initiiert sein, um von Ihnen moderiert werden zu können. In folgenden Fällen sind Sie der Besprechungsmoderator: Wenn Sie eine geplante Besprechung initiieren und im Register „Grundlagen“ auf der Seite „Neue Besprechung“ keine andere Person als Moderator angeben. (Ihr Name wird im Feld „Besprechungsmoderator“ als Standardeinstellung angezeigt, wenn Sie eine Besprechung initiieren.) Wenn eine andere Person eine geplante Besprechung initiiert und Sie im Register „Grundlagen“ auf der Seite „Neue Besprechung“ als Moderator angibt. Wenn Sie eine Ad-hoc-Besprechung starten. Wenn ein früherer Moderator Sie durch einen Moderatorwechsel als Moderator bestimmt. Wenn ein früherer Moderator Sie als Moderator bestimmt, klicken Sie auf die Schaltfläche „Detailstatus“ in der Statusleiste, um zu überprüfen, dass Sie der neue Moderator sind. Das Bestätigungsdialogfeld wird nicht angezeigt, wenn der frühere Moderator Sie als neuen Moderator festlegt. Als Moderator leiten Sie die Besprechung (d. h. Sie stellen sicher, dass die Besprechung zu dem vorgesehenen Termin beginnt und endet, und Sie gewähren Berechtigungen) und senden Informationen wie Websites und Abstimmungsfragen an die Besprechungsteilnehmer. 8-1 Besprechungsmoderator festlegen Um sicherzustellen, dass es einen Moderator für eine Besprechung gibt, müssen zwei Voraussetzungen erfüllt sein: Der Initiator der Besprechung muss sich bei Sametime anmelden, wenn er die Besprechung erstellt. Der Moderator der Besprechung muss sich bei Sametime anmelden, wenn er an der Besprechung teilnimmt. Angenommen, dass Peter eine Besprechung initiiert: 1. Bevor Peter die Besprechung initiiert, muss er sich bei Sametime anmelden. Anschließend kann er einen der folgenden Schritte ausführen: Seinen eigenen Namen im Feld „Moderator“ des Registers „Grundlagen“ auf der Seite „Neue Besprechung“ stehen lassen. Wenn er die Besprechung speichert, ist er somit Moderator der Besprechung. Eine andere Person (beispielsweise seine Kollegin Maria) als Moderator der Besprechung bestimmen. 2. Bevor der Moderator an der Besprechung teilnimmt, muss er sich bei Sametime anmelden, so dass er die Besprechung leiten kann. Wenn Peter in Schritt 1 Maria als Moderator bestimmt hat, muss Maria sich bei Sametime anmelden, bevor sie an der Besprechung teilnimmt. Wenn Peter in Schritt 1 sich selbst als Moderator bestimmt hat, muss er sich bei Sametime anmelden, bevor er an der Besprechung teilnimmt. Wenn Peter eine Besprechung initiiert und sich nicht bei Sametime anmeldet bzw. wenn der Moderator sich nicht bei Sametime anmeldet, bevor er an der Besprechung teilnimmt, gibt es keinen Moderator für die Besprechung. Somit ist keiner der Teilnehmer in der Lage, die Besprechung zu leiten (es können also auch keine Berechtigungen gewährt bzw. entzogen werden) oder Websites oder Abstimmungsfragen an Teilnehmer zu senden. Tipp Wenn Maria die Besprechung moderiert und nach einer gewissen Zeit beschließt, Klaus als Moderator einzusetzen, muss Klaus sich ebenfalls bei Sametime anmelden, bevor er an der Besprechung teilnimmt. Letzter Moderator Wenn es in einer Besprechung mehrere Moderatoren gegeben hat: Kann nur der letzte Moderator die Besprechung nach Beendigung bearbeiten oder löschen. 8-2 Benutzerhandbuch Können der ursprüngliche und der letzte Moderator automatisch wieder Moderator werden, wenn alle Moderatoren die Besprechung verlassen und ihr anschließend wieder beitreten. Weitere Informationen finden Sie in den nachstehend aufgeführten Beispielen. Beispiel: Eine beendete Besprechung bearbeiten oder löschen Klaus erstellt eine Besprechung und legt Susanne als Moderatorin fest. Im Laufe der Besprechung bestimmt Susanne Maria als Moderatorin. Nach Abschluss der Besprechung können Klaus (als Initiator der Besprechung) und Maria (als letzte Moderatorin) die Besprechung bearbeiten oder löschen. Susanne (als ursprüngliche Moderatorin) kann hingegen nicht die Besprechung bearbeiten oder löschen. Beispiel: Erneut einer Besprechung beitreten Karl ist der ursprüngliche Moderator einer Besprechung. Er bestimmt Olga als Moderatorin, die wiederum Anna als Moderatorin bestimmt. Karl, Olga und Anna verlassen die Besprechung, die ohne Moderator fortgesetzt wird. Sowohl Karl (als ursprünglicher Moderator) als auch Anna (als letzte Moderatorin) können automatisch wieder Moderator werden, wenn sie erneut der Besprechung beitreten. Moderator wird der, der zuerst wieder an der Besprechung teilnimmt. Olga kann nicht automatisch Moderatorin werden, wenn sie erneut an der Besprechung teilnimmt, da sie weder die ursprüngliche Moderatorin noch die letzte Moderatorin ist. Besprechungen leiten Als Moderator leiten Sie Besprechungen, indem Sie: Sicherstellen, dass alle Teilnehmer der Besprechung beiwohnen und alle Vorbereitungen für die Teilnahme getroffen sind. Teilnehmern gestatten, Informationen zu präsentieren, falls erforderlich. Fragen von Teilnehmern beantworten. Weitere Informationen finden Sie unter den nachstehend genannten Themen. Anmeldung aller Teilnehmer sicherstellen Tagesordnung besprechen Berechtigungen verwenden Mit der Wortmeldung (Hand heben) arbeiten Audiobesprechungen leiten Besprechungsdauer überwachen Den Moderator wechseln Besprechungen moderieren 8-3 Anmeldung aller Teilnehmer sicherstellen Der Moderator sollte den Teilnehmern zu Beginn einer Besprechung ausreichend Zeit einräumen, sich anzumelden, bevor er Werkzeuge wie die gemeinsame Bildschirmnutzung verwendet. Andernfalls könnten die Teilnehmer von Zeit zu Zeit Unterbrechungen der Besprechung bemerken, wenn andere Teilnehmer dazustoßen. Sie können die Anwesenheit der Teilnehmer mit Hilfe von Audio (Computer Audio oder einer durch Sametime bzw. separat geplanten Telefonkonferenz) oder in der Teilnehmerliste überprüfen. Tagesordnung besprechen Es gibt mehrere Möglichkeiten, in einer Sametime Besprechung die Tagesordnung durchzugehen: Wenn Sie die Tagesordnung vor der Besprechung erstellt haben, können Sie sie als Pinnwand-Datei an die Besprechung anhängen. In diesem Fall können Sie die Datei zu Beginn der Besprechung auf der Pinnwand anzeigen lassen. Wenn Sie die Tagesordnung vor der Besprechung erstellt haben, diese aber nicht als Pinnwand-Datei angehängt haben, können Sie das Programm öffnen, mit dem Sie die Tagesordnung erstellt haben (z. B. ein Textverarbeitungsprogramm), und gemeinsam mit den anderen Teilnehmern auf die Tagesordnung zugreifen. Sie können dann die Datei öffnen, in der sich Ihre Tagesordnung befindet. Wenn Sie die Tagesordnung nicht vor der Besprechung erstellt haben, haben Sie folgende Möglichkeiten: Geben Sie mit Hilfe des Textwerkzeugs Informationen auf der Pinnwand ein, so dass diese allen Teilnehmern angezeigt werden. Geben Sie mit Hilfe der gemeinsamen Bildschirmnutzung ein Textverarbeitungsprogramm zur gemeinsamen Nutzung frei und erstellen Sie in diesem Programm eine neue Datei mit Ihrer Tagesordnung. Sie können die Tagesordnung dann im weiteren Verlauf der Besprechung als Pinnwand-Datei oder als Datei in einem freigegebenen Programm zur gemeinsamen Nutzung zur Verfügung stellen, so dass Sie sich im Laufe der Besprechung auf die Tagesordnung beziehen können. 8-4 Benutzerhandbuch Berechtigungen verwenden Der Besprechungsmoderator kann als einziger Teilnehmer Berechtigungen gewähren und entziehen. Es gibt folgende Berechtigungstypen in Sametime: Berechtigung zum Bearbeiten/Freigeben: Berechtigung zum Zeichnen auf der Pinnwand, zur gemeinsamen Nutzung eines Bildschirms, zur Steuerung des gemeinsam genutzten Bildschirms und zum Starten von Ad-hoc-Besprechungen von der Teilnehmerliste des Besprechungsraums aus. (Der Administrator legt fest, welche Werkzeuge zur Verfügung stehen und ob die Berechtigung zur Steuerung der gemeinsamen Bildschirmnutzung weitergegeben werden darf.) Hinweis Bevor Sie den gemeinsam genutzten Bildschirm steuern können, muss die Person, die den Bildschirm freigibt, anderen Personen gestatten, den Bildschirm zu steuern. Berechtigung zum Sprechen: Die Berechtigung, Computer Audio und Video und die Audio/Video-Steuerelemente während der Besprechung zu verwenden. Zum Chatten, zum Anzeigen gesendeter Webseiten, zur Teilnahme an Abstimmungen und zur Wortmeldung (Hand heben) sind keine Berechtigungen erforderlich. Wenn in einer Besprechung die entsprechenden Werkzeuge zur Verfügung stehen, können diese von allen Teilnehmern jederzeit verwendet werden. Hinweis Teilnehmer können durch Heben der Hand oder per Chat darum bitten, eine Berechtigung zu erhalten. Berechtigungen in verschiedenen Besprechungstypen Ad-hoc-Besprechungen Der Teilnehmer, der die Ad-hoc-Besprechung beginnt, ist der Moderator. Zu Beginn der Besprechung verfügen alle Teilnehmer, einschließlich des Moderators, über alle Berechtigungen. Nach dem Beginn der Besprechung kann der Moderator Berechtigungen entziehen und gewähren. Geplante Besprechungen Der Ersteller der Besprechung bestimmt den Moderator. Der Moderator verfügt jederzeit über alle Berechtigungen, aber durch den Besprechungstyp wird festgelegt, welche Berechtigungen den anderen Teilnehmern gewährt werden. Die folgenden drei Besprechungstypen und Berechtigungen stehen zur Verfügung: Kooperative Besprechung: Alle Teilnehmer verfügen über alle Berechtigungen. Nach dem Beginn der Besprechung kann der Moderator Berechtigungen entziehen und gewähren. Besprechungen moderieren 8-5 Moderierte Präsentation oder Demo: Nur der Moderator verfügt über Berechtigungen. Nach dem Beginn der Besprechung kann der Moderator Berechtigungen entziehen und gewähren. Podiumspräsentation oder -Demo: Alle Vortragenden verfügen über alle Berechtigungen. Nach Beginn der Besprechung kann der Moderator den Vortragenden Berechtigungen gewähren bzw. entziehen. Die Zuhörer/Zuschauer haben keine Berechtigungen. Berechtigungen gewähren und entziehen Der Moderator kann über das Menü „Berechtigungen“ Berechtigungen gewähren und entziehen. Die Optionen dieser Kontextmenüs sind nachfolgend aufgeführt: Mikrofon an nächste Person weitergeben: In einer Besprechung mit Computer Audio im Modus „Angefordertes Mikrofon“ muss der Moderator unter Umständen der Person, die gerade über das Mikrofon verfügt, das Mikrofon abnehmen und an den nächsten Teilnehmer weitergeben, der es anfordert. Weitere Informationen finden Sie unter „Das Mikrofon weitergeben“. Gewähren: Gewährt ausgewählten Teilnehmern Berechtigungen. Wählen Sie in der Teilnehmerliste die Namen von Teilnehmern aus und wählen Sie anschließend „Alle Berechtigungen“ (Berechtigung zum Bearbeiten/Freigeben und Berechtigung zum Sprechen), Berechtigung zum Sprechen“ oder „Berechtigung zum Bearbeiten/Freigeben“. Neben den Namen der ausgewählten Teilnehmer in der Teilnehmerliste werden Häkchen angezeigt, die verdeutlichen, dass den entsprechenden Teilnehmern Berechtigungen gewährt wurden. Hinweis Wenn ein Werkzeug in einer Besprechung nicht zur Verfügung steht, wird die Spalte für die entsprechende Berechtigung nicht angezeigt. Steht in einer Besprechung beispielsweise nicht das Werkzeug „Computer Audio und Video“ zur Verfügung, wird die Spalte für die Berechtigung zum Sprechen nicht angezeigt. Allen gewähren: Gewährt allen Teilnehmern Berechtigungen. Sie müssen in der Teilnehmerliste keine Teilnehmernamen auswählen. Wählen Sie „Alle Berechtigungen“ (Berechtigung zum Bearbeiten/Freigeben und Berechtigung zum Sprechen), „Berechtigung zum Sprechen“ oder „Berechtigung zum Bearbeiten/Freigeben“. Neben den Namen aller Teilnehmer in der Teilnehmerliste werden Häkchen angezeigt, die verdeutlichen, dass den Teilnehmern Berechtigungen gewährt wurden. 8-6 Benutzerhandbuch Entziehen: Entzieht ausgewählten Teilnehmern Berechtigungen. Wählen Sie in der Teilnehmerliste die Namen von Teilnehmern aus und wählen Sie anschließend „Alle Berechtigungen“ (Berechtigung zum Bearbeiten/Freigeben und Berechtigung zum Sprechen), Berechtigung zum Sprechen“ oder „Berechtigung zum Bearbeiten/Freigeben“. Die Häkchen werden neben den Namen der ausgewählten Teilnehmer nicht mehr angezeigt. Allen entziehen: Entzieht allen Teilnehmern Berechtigungen. Sie müssen in der Teilnehmerliste keine Teilnehmernamen auswählen. Wählen Sie „Alle Berechtigungen“ (Berechtigung zum Bearbeiten/Freigeben und Berechtigung zum Sprechen), „Berechtigung zum Sprechen“ oder „Berechtigung zum Bearbeiten/Freigeben“. Die Häkchen werden neben den Namen aller Teilnehmer nicht mehr angezeigt. Moderator wechseln: Sie können Moderatoraufgaben an einen anderen Teilnehmer weitergeben. Weitere Informationen finden Sie unter „Den Moderator wechseln“. Hinweis Der Moderator kann auch über das Kontextmenü Berechtigungen gewähren und entziehen. Das Kontextmenü lässt sich normalerweise öffnen, indem Sie mit der rechten Maustaste auf die Teilnehmerliste klicken (je nach verwendeter Maus und verwendetem Computer müssen Sie eventuell auf andere Weise darauf zugreifen). Im Kontextmenü gibt es keine Optionen, das Mikrofon weiterzugeben oder den Moderator zu wechseln. Mit der Wortmeldung (Hand heben) arbeiten Alle Teilnehmer haben während einer Besprechung die Möglichkeit „Ihre Hand zu heben“, um den Moderator auf sich aufmerksam zu machen. Im Folgenden wird beschrieben, welche Möglichkeiten der Wortmeldung (Hand heben) Sie während einer Besprechung haben. Als Moderator können Sie: „Ihre Hand heben“ wie jeder andere Teilnehmer. Dies kann dann erforderlich sein, wenn Sie einem Vortragenden signalisieren möchten, seine Präsentation zu beenden oder um zu signalisieren, dass Sie nach kurzer Abwesenheit wieder zur Besprechung zurückgekehrt sind. Eine Frage stellen mit Hilfe des Besprechungsraum-Chats und Teilnehmer auffordern, durch Heben der Hand zu antworten. So können Sie beispielsweise alle Teilnehmer, die ein bestimmtes Produkt-Design bevorzugen, auffordern, Ihre Hände zu heben. Besprechungen moderieren 8-7 Teilnehmer identifizieren, die Ihre Hand erhoben haben, indem Sie per Computer Audio mit ihnen sprechen oder ihnen eine private Chat-Nachricht senden. Ein Teilnehmer kann beispielsweise seine Hand heben und anschließend eine Chat-Nachricht senden, in der er um die Berechtigung zum Sprechen bittet. Die Hände von Besprechungsteilnehmern senken. Dies kann dann erforderlich sein, wenn ein Teilnehmer die Besprechung verlassen hat oder wenn alle Teilnehmer auf eine von Ihnen gestellte Frage geantwortet haben. Hände senken Sie können die Hände aller Teilnehmer oder nur die Hände einzelner Teilnehmer senken. Klicken Sie auf „Alle Hände senken“ oder wählen Sie „Werkzeuge Alle Hände senken“, wenn Sie die Hände aller Teilnehmer senken möchten. Die Handsymbole vor den ausgewählten Namen werden nicht mehr angezeigt. Um einzelne Hände zu senken, wählen Sie die Namen der entsprechenden Teilnehmer in der Teilnehmerliste aus und klicken Sie mit der rechten Maustaste. Wählen Sie in dem Kontextmenü, das daraufhin angezeigt wird, „Ausgewählte Hände senken“ aus. (Sie können auch Namen in der Teilnehmerliste auswählen und anschließend „Werkzeuge - Ausgewählte Hände senken“ wählen.) Die Handsymbole vor den ausgewählten Namen werden nicht mehr angezeigt. Nach Wortmeldungen sortieren Sie können die Namen von Teilnehmern in der Teilnehmerliste in der Reihenfolge, in der sich die Teilnehmer zu Wort gemeldet haben, sortieren. Es kann hilfreich sein, nach Wortmeldungen zu sortieren, wenn eine Besprechung so viele Teilnehmer hat, dass in der Teilnehmerliste nicht alle Teilnehmer gleichzeitig angezeigt werden können. Klicken Sie auf das Handsymbol im oberen Teil der Teilnehmerliste, um nach Wortmeldungen zu sortieren. An erster Stelle der Liste steht der Name des Teilnehmers, der sich zuerst zu Wort gemeldet hatte. Klicken Sie auf „Name“ im oberen Teil der Liste, um die Teilnehmerliste wieder in alphabetischer Reihenfolge zu sortieren. Tipp Das Handsymbol in der Statusleiste im unteren Teil des Besprechungsraums zeigt an, wie viele Besprechungsteilnehmer sich zu Wort gemeldet haben. 8-8 Benutzerhandbuch Audiobesprechungen leiten Wenn in einer Besprechung Computer Audio und Video zur Verfügung steht, kann der Moderator: Den Audiomodus von „Automatisches Mikrofon“ in „Mikrofon anfordern“ wechseln. Das Mikrofon übergeben (im Modus „Mikrofon anfordern“). Den Audiomodus wechseln Alle Online-Besprechungen mit Computer Audio beginnen im Modus „Automatisches Mikrofon“. Unter den folgenden Umständen bietet sich ein Wechsel in den Modus „Angefordertes Mikrofon“ an: Sie moderieren eine Besprechung mit vielen Teilnehmern, bei der aber nur wenige Personen sprechen müssen. In der Besprechung finden nur wenige interaktive Diskussionen statt. Die Reihenfolge der Sprecher in der Besprechung ist größtenteils festgelegt. Um in den Modus „Angefordertes Mikrofon“ zu wechseln, wählen Sie „Werkzeuge - Audio - Zum Modus 'Angefordertes Mikrofon' wechseln“. Jeder Besprechungsteilnehmer muss nun vor dem Sprechen das Mikrofon anfordern. Um in den Modus „Automatisches Mikrofon“ zurück zu wechseln, wählen Sie „Werkzeuge - Audio - Zum Modus 'Automatisches Mikrofon' wechseln“. Das Mikrofon weitergeben Wenn Sie den Modus „Angefordertes Mikrofon“ während einer Besprechung mit Computer Audio verwenden, kann der Moderator das Mikrofon vom derzeitigen Sprecher an den nächsten Sprecher weitergeben, der das Mikrofon angefordert hat. Die Weitergabe des Mikrofons empfiehlt sich unter folgenden Umständen: Die Person, die das Mikrofon zuletzt hatte, hat die Besprechung verlassen, ohne das Mikrofon freizugeben. Die Person, die das Mikrofon derzeit hat, weiß nicht, wie das Mikrofon freigegeben wird. Um das Mikrofon weiterzugeben, wählen Sie „Berechtigungen - Mikrofon an nächste Person weitergeben“. Die Person, die das Mikrofon als Nächstes angefordert hat, erhält das Mikrofon. Wenn niemand das Mikrofon angefordert hat, erhält niemand das Mikrofon. Ein Teilnehmer muss auf „Mikrofon anfordern“ klicken, um das Mikrofon zu erhalten und sprechen zu können. Besprechungen moderieren 8-9 Besprechungsdauer überwachen Als Moderator bestimmen Sie die Dauer der Besprechung. Sie können die Dauer der Besprechung verkürzen oder verlängern und Sie können die Besprechung beenden. Die Besprechungsdauer wird zwar vom Moderator gesteuert, der Systemadministrator kann aber alle Sametime Besprechungen automatisch um einen bestimmten Zeitraum verlängern. Wenn der Administrator nicht alle Besprechungen automatisch verlängert, wird Ihre Besprechung zur vorgesehenen Zeit beendet. Alle nicht gespeicherten Besprechungsinformationen gehen dabei verloren (beispielsweise kommentierte Pinnwand-Dateien). Um dies zu vermeiden, kann der Moderator die Besprechungsdauer mit dem unten beschriebenen Verfahren verlängern. Die Besprechungsdauer ändern Der Moderator kann die Dauer der Besprechung jederzeit während der Besprechung verkürzen oder verlängern. 1. Wählen Sie „Besprechung - Dauer ändern“. 2. Ändern Sie die Dauer der Besprechung. Mit den Doppelpfeilen können Sie die Dauer der Besprechung in Schritten von jeweils einer Stunde verlängern oder verkürzen. Mit den Einzelpfeilen können Sie die Dauer der Besprechung in Schritten von jeweils 15 Minuten verlängern oder verkürzen. 3. Klicken Sie auf „OK“. Hinweis Wenn während der Besprechung eine Telefonkonferenz stattfindet, wird bei Änderung der Besprechungsdauer die Dauer der Konferenz nicht geändert. Besprechungen beenden Wenn Sie die Besprechung moderieren und diese verlassen, wird die Besprechung ohne Moderator fortgesetzt. Um eine Besprechung zu beenden, wählen Sie zu einem beliebigen Zeitpunkt während der Besprechung „Besprechung - Besprechung beenden“. Die Besprechung wird sofort für alle Teilnehmer beendet und der Besprechungsraum geschlossen. Hinweis Wenn während der Besprechung eine Telefonkonferenz stattfindet, wird die Konferenz bei Beendigung der Besprechung nicht beendet. Die Telefonkonferenz endet zum geplanten Endzeitpunkt der Besprechung. 8-10 Benutzerhandbuch Den Moderator wechseln Wenn Sie der Moderator sind, können Sie die Moderatoraufgaben an einen anderen Teilnehmer weitergeben. Wenn Sie einen anderen Teilnehmer als Moderator bestimmen, sind Sie nicht mehr in der Lage, Abstimmungsfragen zu senden, nicht freigegebene Antworten anzeigen zu lassen, Webseiten zu senden oder anderen Teilnehmern Berechtigungen zu gewähren bzw. zu entziehen. Hinweis Wenn es in einer Besprechung mehrere Moderatoren gegeben hat, kann nur der letzte Moderator die Besprechung nach Beendigung bearbeiten oder löschen. 1. Klicken Sie in der Teilnehmerliste auf den Namen des Teilnehmers, der der neue Moderator werden soll. 2. Wählen Sie „Berechtigungen - Moderator wechseln“. 3. Klicken Sie im angezeigten Meldungsfeld „Moderator wechseln“ auf „Ja“. 4. Der von Ihnen ausgewählte Teilnehmer ist der neue Moderator. Hinweis Der von Ihnen ausgewählte Teilnehmer kann auf „Detailstatus“ klicken und die Informationen im Dialogfeld „Detailstatus“ lesen, um zu überprüfen, ob er der neue Moderator ist. (Auf der Schaltfläche „Detailstatus“ kann ein „i“ für Informationen, ein „!“ für eine Warnung oder ein „X“ für einen Alarm angezeigt werden.) Informationen an Teilnehmer senden Es ist nicht die einzige Aufgabe des Moderators, einen problemlosen Ablauf von Besprechungen zu gewährleisten. Er ist häufig auch der Hauptvortragende in einer Besprechung. Sie können beispielsweise eine Datei auf der Pinnwand präsentieren oder Ihren Bildschirm zur gemeinsamen Nutzung während einer Besprechung freigeben. Alle Teilnehmer mit der Berechtigung zum Bearbeiten/Freigeben können in einer Besprechung zwar Informationen präsentieren, aber nur der Moderator kann Webseiten oder Abstimmungen an Besprechungsteilnehmer senden. Weitere Informationen finden Sie unter den nachstehend genannten Themen. Webseiten senden Abstimmungen senden Antworten anzeigen lassen und freigeben Besprechungen moderieren 8-11 Webseiten senden Der Moderator kann das Register „Webseite“ verwenden, um Besprechungsteilnehmern bestimmte Webseiten anzeigen zu lassen. So kann der Moderator beispielsweise eine Webseite an die Besprechungsteilnehmer senden, damit diese die Gestaltung der neuen Website des Unternehmens begutachten können. Nur der Moderator kann Webseiten senden. (In Podiumsbesprechungen kann der Moderator Webseiten an andere Vortragende senden, nicht jedoch an die Zuhörer/Zuschauer.) Wenn der Moderator eine Webseite sendet, wird auf den Bildschirmen der einzelnen Teilnehmer ein neues Browser-Fenster mit der Webseite angezeigt. Dieses Fenster wird nicht vom Moderator gesteuert. Jeder Teilnehmer kann die Webseite zu Recherchezwecken verwenden, zu einer anderen Webseite wechseln oder das Fenster schließen, ohne dass dies Auswirkungen darauf hat, was den anderen Teilnehmern angezeigt wird. Hinweis Wenn der Moderator mehrere Webseiten an die Besprechungsteilnehmer sendet, werden in den Browser-Fenstern der Teilnehmer nacheinander diese Seiten angezeigt. Die Teilnehmer erhalten nur ein Browser-Fenster. Webseite senden Führen Sie die folgenden Schritte durch, um Webseiten an Besprechungsteilnehmer zu senden: 1. Teilen Sie den Teilnehmern mit, dass Sie ihnen eine Webseite senden und bereiten Sie sie so darauf vor, dass ein neues Fenster auf ihren Bildschirmen angezeigt wird. 2. Klicken Sie auf das Register „Webseite“. (Wenn das Register nicht angezeigt wird, wählen Sie „Ansicht - Interaktionsregister - Register „Webseite“.) 3. Geben Sie die Adresse (URL) der Webseite ein, die Sie senden möchten. 4. (Optional) Klicken Sie auf „Vorschau“, um sich selbst die Webseite anzeigen zu lassen, bevor Sie sie an die Besprechungsteilnehmer senden. Die Webseite wird in einem neuen Browser-Fenster auf Ihrem Bildschirm angezeigt. Anderen Teilnehmern wird die Seite noch nicht angezeigt. Wenn die richtige Seite angezeigt wird, schließen Sie die Vorschau und fahren Sie mit Schritt 5 fort. Wenn nicht die von Ihnen gewünschte Seite angezeigt wird, geben Sie eine neue Adresse im Browser-Fenster ein oder suchen Sie nach der richtigen Seite. Wenn Sie die gewünschte Seite gefunden haben, kopieren Sie die Adresse aus dem Browser-Fenster und fügen Sie sie in das Register „Webseite“ ein. 8-12 Benutzerhandbuch 5. Klicken Sie auf „Senden“. Die Webseite wird auf den Bildschirmen der einzelnen Teilnehmer in einem neuen Browser-Fenster angezeigt. (Die Seite wird auch auf dem Bildschirm des Moderators in einem neuen Browser-Fenster angezeigt.) Tipp Wenn Sie eine vorherige Webseite erneut senden möchten, wählen Sie die Adresse im Dropdown-Listenfeld „Zu sendende Webseite“ im Register „Webseite“ aus. Sie können die Webseite sofort senden, indem Sie auf „Senden“ klicken oder Sie können zunächst die Adresse bearbeiten. Abstimmungen senden Der Moderator kann in Sametime Besprechungen mit Hilfe von Abstimmungen die Meinung der Teilnehmer zu bestimmten Fragen einholen. Der Moderator kann dazu Fragen an die Besprechungsteilnehmer senden und dann die Antworten der Teilnehmer anzeigen lassen. So kann der Moderator die Teilnehmer darüber abstimmen lassen, welcher Bewerber eingestellt werden soll. Anhand der Antworten der Teilnehmer kann der Moderator sehen, welchen Kandidaten diese bevorzugen. Beim Senden von Abstimmungen hat der Moderator außerdem folgende Möglichkeiten: Die Antworten anderen Teilnehmern zur Verfügung stellen. In der Regel werden nur dem Moderator Antworten zu Abstimmungen angezeigt. Der Moderator kann im Register „Abstimmung“ allen Teilnehmern die Abstimmungsergebnisse anzeigen lassen. Hinweis In diesem Fall werden den Teilnehmern lediglich die Gesamtergebnisse angezeigt. Die Teilnehmer können nicht sehen, wie im Einzelnen abgestimmt wurde. Anonyme Antworten zulassen. Standardmäßig wird dem Moderator im Einzelnen angezeigt, welcher Teilnehmer wie abgestimmt hat. (Dies wird anderen Besprechungsteilnehmern jedoch nicht angezeigt.) Der Moderator kann jedoch anonyme Antworten zu Abstimmungen zulassen. Korrekte Antworten markieren. Der Moderator kann bei Abstimmungen korrekte Antworten festlegen. Wenn der Moderator die Antworten dann für andere Teilnehmer freigibt, können diese sehen, ob sie die richtige Antwort gegeben haben. Hinweis Nur der Moderator kann Abstimmungen senden. Bei Podiumsbesprechungen können nur Vortragende an Abstimmungen teilnehmen. Besprechungen moderieren 8-13 Eine Abstimmung senden Führen Sie die folgenden Schritte durch, um Abstimmungen an Besprechungsteilnehmer zu senden: 1. Klicken Sie im Register „Abstimmung“ auf „Neu“ oder wählen Sie „Werkzeuge - Besprechungsteilnehmer befragen“. 2. Wählen Sie im Dropdown-Listenfeld den Fragentyp aus. Es kann sein, daß einige Antworten automatisch angezeigt werden, je nachdem, welchen Fragentyp Sie auswählen. Wenn Sie beispielsweise den Fragentyp „Richtig/Falsch“ auswählen, werden die Antworten „Richtig“ und „Falsch“ automatisch angezeigt. 3. Geben Sie Ihre Frage im Bereich „Frage“ ein. 4. Geben Sie gegebenenfalls die Antwort auf die Frage ein. 5. (Optional) Wenn Sie die korrekten Antworten markieren möchten, aktivieren Sie das Kontrollkästchen oder die Optionsschaltfläche neben der richtigen Antwort. Die Antworten werden dann als korrekt markiert, wenn Sie die Antworten anzeigen lassen oder für andere freigeben. Teilnehmern werden die Antworten nur dann angezeigt, wenn Sie die Antworten freigeben. Hinweis Standardmäßig können Sie nur eine richtige Antwort auswählen. Wenn Sie mehrere richtige Antworten auswählen möchten, müssen Sie mit Schritt 6 fortfahren, anschließend wieder zu Schritt 5 zurückkehren und die Antworten auswählen. 6. (Optional) Wenn Sie an die Teilnehmer eine Multiple-Choice-Frage senden, können diese standardmäßig nur eine richtige Antwort auswählen. Sie können Teilnehmern ermöglichen, mehr als eine Antwort pro Frage auszuwählen, indem Sie das Kontrollkästchen neben „Teilnehmer dürfen mehrere Antworten wählen“ aktivieren. 7. (Optional) Wenn Sie möchten, dass die Teilnehmer anonyme Antworten abgeben können, aktivieren Sie das Kontrollkästchen neben „Antworten sind anonym“. Hinweis Bei anonymen Antworten werden Ihnen nicht die Namen der entsprechenden Teilnehmer angezeigt, wenn Sie einzelne Antworten anzeigen lassen. 8. Klicken Sie auf „Senden“. Auf den Bildschirmen der anderen Teilnehmer wird ein neues Fenster mit den Fragen und Antworten angezeigt. (Sie können nicht an von Ihnen gesendeten Abstimmungen teilnehmen.) Tipp Wenn Sie eine vorherige Frage erneut senden möchten, wählen Sie die Frage im Dropdown-Listenfeld „Gestellte Fragen“ im Dialogfeld „Neue Abstimmung“ aus. Die Frage und die Antworten werden automatisch angezeigt. Sie können die neue Frage und die Antworten sofort senden, indem Sie auf „Senden“ klicken oder Sie können sie zunächst bearbeiten. Wenn Sie eine Frage erneut senden, werden die neuen Antworten von den ursprünglichen Antworten getrennt bewertet. 8-14 Benutzerhandbuch Antworten anzeigen lassen und freigeben Im Register „Abstimmung“, das dem Moderator zur Verfügung steht, werden die Antworten der Teilnehmer auf Fragen statistisch ausgewertet. Der Moderator hat auf zwei Antworttypen Zugriff: Abstimmungsergebnisse: Sie können die Auswertung der Antworten in einer Übersicht anzeigen lassen. So kann in der Auswertung beispielsweise angezeigt werden, dass 85% der Teilnehmer Antwort B gewählt haben. Der Moderator kann bestimmen, ob er diese Antworten für andere Besprechungsteilnehmer freigibt oder nicht. Individuelle Antworten: Wenn Sie sehen möchten, wie ein Teilnehmer eine Frage beantwortet hat, können Sie sich die individuelle Antwort anzeigen lassen. Der Moderator kann den Zugriff auf individuelle Antworten nicht für andere Teilnehmer freigeben. Abstimmungsergebnisse anzeigen lassen und freigeben Anzeigen lassen: Wählen Sie im Dropdown-Listenfeld „Gestellte Fragen“ im Register „Abstimmung“ eine Frage aus. Das Abstimmungsergebnis wird automatisch angezeigt. Wenn der Moderator die richtigen Antworten angegeben hat, werden sie mit Häkchen markiert. Freigeben: Wählen Sie im Dropdown-Listenfeld „Gestellte Fragen“ im Register „Neue Abstimmung“ eine Frage aus und klicken Sie anschließend auf „Antworten allen anzeigen“ im Register „Abstimmung“ (oder wählen Sie „Werkzeuge - Antworten allen anzeigen“). Die Antworten werden den Besprechungsteilnehmern im Register „Abstimmung“ angezeigt. Bei Podiumsbesprechungen können nur Vortragende die freigegebenen Antworten sehen. Individuelle Antworten der Abstimmung anzeigen lassen Der Moderator kann die individuellen Antworten der Teilnehmer anzeigen lassen. In diesem Fall kann er die Antworten nicht für andere Besprechungsteilnehmer freigeben. Hinweis Es ist möglich, die individuellen Antworten anderen Teilnehmern zur Verfügung zu stellen, indem Sie Ihren Bildschirm gemeinsam nutzen. Es ist in den meisten Fällen jedoch empfehlenswert, die individuellen Antworten nicht freizugeben. Die Teilnehmer erwarten, dass Ihre Antworten für andere unzugänglich sind. Besprechungen moderieren 8-15 So lassen Sie individuelle Antworten anzeigen: 1. Wählen Sie im Dropdown-Listenfeld „Gestellte Fragen“ im Register „Abstimmung“ eine Frage aus. 2. Klicken Sie auf „Individuelle Antworten anzeigen“ oder wählen Sie „Werkzeuge - Individuelle Antworten anzeigen“. Das Dialogfeld „Individuelle Antworten anzeigen“ wird angezeigt. Der Name und die Antworten der einzelnen Teilnehmer werden auf Ihrem Bildschirm angezeigt. Wenn der Moderator die richtigen Antworten angegeben hat, werden sie mit Häkchen markiert. Hinweis Wenn der Moderator bei der Erstellung der Fragen „Antworten sind anonym“ ausgewählt hat, werden die Namen der Teilnehmer nicht angezeigt. 3. (Nur Kurzantworten) Wählen Sie einen Namen aus der Liste aus. Die Antwort des Teilnehmers wird unterhalb der Tabelle angezeigt. (Wenn die Antworten anonym sind, wählen Sie eine Antwort aus der Liste aus. Der vollständige Text wird angezeigt.) 4. Wenn Sie die individuellen Antworten eingesehen haben, klicken Sie auf „Schließen“. 8-16 Benutzerhandbuch Kapitel 9: Besprechungen zum Abschluss bringen Bevor Sie eine Besprechung verlassen, sollten Sie den Moderator fragen, ob Besprechungsinformationen nach Beendigung der Besprechung verfügbar sein werden und angezeigt werden können. Sie möchten beispielsweise eine Pinnwand-Datei mit Anmerkungen anzeigen oder die Aufzeichnung der Besprechung wiedergeben. Informationen zu einer beendeten Besprechung können Sie in den Besprechungsdetails anzeigen. Weitere Informationen finden Sie unter den nachstehend genannten Themen. Besprechungsinformationen speichern Gespeicherte Besprechungsinformationen anzeigen Aufgezeichnete Besprechungen verwenden Aufgezeichnete Telefonkonferenzen anhören Besprechungsinformationen speichern Während einer Besprechung kann jeder Teilnehmer die Chat-Mitschrift der Besprechung auf seinem Computer speichern. Zudem kann der Moderator eine Pinnwand-Datei als Anhang auf der Seite „Besprechungsdetails“ speichern. Eine Chat-Mitschrift speichern Sie können eine Chat-Mitschrift aus einer Ad-hoc-Chat-Besprechung oder einer Besprechung, die im Besprechungsraum stattfindet, speichern. (Eine öffentliche Chat-Besprechung, die im Besprechungsraum stattfindet, wird als Besprechungsraum-Chat bezeichnet.) Hinweis Sie müssen die Mitschrift speichern, während das Besprechungsfenster geöffnet ist. So speichern Sie eine Mitschrift aus einer Ad-hoc-Chat-Besprechung 1. Wählen Sie im Besprechungsfenster den Befehl „Besprechung Speichern unter“. 2. (Optional) Ändern Sie den vorgegebenen Dateinamen und Speicherort. 9-1 Hinweis Der standardmäßige Speicherort ist das Verzeichnis „C:\Programme\Lotus\Sametime Client\Chat Transcripts“. Der vorgegebene Dateiname setzt sich zusammen aus dem Thema der Nachricht, dem Datum und der Uhrzeit des Chat-Beginns und der Erweiterung “.txt“. (zum Beispiel „Dienstag Statusbericht.141500.txt“). Wenn Sie die Datei umbenennen, behalten Sie die Erweiterung .txt bei. 3. Klicken Sie auf „Speichern“. Hinweis Sie können eine Chat-Mitschrift aus einer Ad-hoc-Besprechung, die in Sametime Connect für Browser gestartet wurde, nicht speichern. Mitschrift einer Besprechung speichern, die im Besprechungsraum stattfindet 1. Wählen Sie im Besprechungsraum „Besprechung - Speichern Besprechungsraum-Chat“. 2. (Optional) Ändern Sie den vorgegebenen Dateinamen und Speicherort. Hinweis Der standardmäßige Speicherort ist das Verzeichnis „C:Windows\Java\Sametime“. Notieren Sie sich, wo sich dieses Verzeichnis auf Ihrem Computer befindet. Der vorgegebene Dateiname setzt sich zusammen aus dem Thema der Nachricht, dem Datum und der Uhrzeit des Chat-Beginns und der Erweiterung “.txt“. (zum Beispiel „Dienstag Statusbericht.141500.txt“). Wenn Sie die Datei umbenennen, behalten Sie die Erweiterung .txt bei. 3. Klicken Sie auf „Speichern“. Eine Pinnwand-Datei speichern Während einer Besprechung kann der Moderator eine Pinnwand-Datei speichern, die von anderen Personen angezeigt werden kann, wenn die Besprechung beendet ist. Wenn Sie beispielsweise eine Datei auf der Pinnwand präsentiert haben und mehrere Teilnehmer Anmerkungen zu dieser Datei erstellt haben, kann der Moderator die geänderte Datei speichern und als Anhang zur Seite mit den Besprechungsdetails hinzufügen. Zudem kann der Moderator Dateien speichern, die auf einer leeren Pinnwand erstellt wurden. Hinweis In einer Ad-hoc-Besprechung können Pinnwand-Dateien nicht gespeichert werden. Die Speicherung von Pinnwand-Dateien erfolgt in Sametime in zwei Formaten: .rtf (wenn die Dateien in einem Textverarbeitungsprogramm angezeigt werden sollen) und .swb (das Format für Sametime PinnwandDateien, wenn die Dateien in einer Sametime Besprechung angezeigt werden sollen). Wenn die gespeicherte Datei als Anhang zu einer weiteren Besprechung hinzugefügt werden soll, verwenden Sie die SWB-Version der Datei. 9-2 Benutzerhandbuch Hinweis Die besten Ergebnisse erzielen Sie, indem Sie die RTF-Datei in Microsoft Word anzeigen. So speichern Sie eine Pinnwand-Datei: 1. Vergewissern Sie sich, dass die zu speichernde Datei auf der Pinnwand angezeigt wird. 2. Klicken Sie in der Pinnwand-Symbolleiste auf „Speichern“ oder wählen Sie „Besprechung - Speichern - Pinnwand“. Ein Dialogfeld für die Bestätigung wird angezeigt. Hinweis Wenn die Datei schon vorher an die Besprechung angehängt war, lauten die Namen der gespeicherten Dateien „Dateiname_Annotated.rtf“ und „Dateiname_Sametime.swb“. Wenn die Datei während der Besprechung auf einer leeren Pinnwand erstellt wurde, lauten die Namen „Whiteboard.rtf“ und „Whiteboard_Sametime.swb“. 3. (Optional) Wenn Sie die Datei sofort anzeigen lassen möchten, klicken Sie auf „Zugriff auf gespeicherte Pinnwand“. 4. Die Datei wird als Anhang auf der Seite mit den Besprechungsdetails angezeigt. Die Originalversion der Datei wird dabei nicht überschrieben. Sie kann wie bisher über die Seite „Besprechungsdetails“ angezeigt werden. Hinweis Sie können die Pinnwand-Präsentation nicht im ursprünglichen Dateiformat speichern. Wenn Sie beispielsweise eine Lotus 1-2-3-Datei an die Pinnwand anhängen, können Sie sie nicht im 1-2-3-Format bearbeiten oder die Änderungen in diesem Format speichern. Wenn Sie Ihre Änderungen im Originaldateiformat speichern müssen, verwenden Sie zum Bearbeiten und Speichern der Datei die gemeinsame Bildschirmnutzung. Besprechungen verlassen Um eine Besprechung zu verlassen, wählen Sie „Besprechung Besprechung verlassen“. Ihr Besprechungsraum wird geschlossen, die anderen Teilnehmer können aber mit der Besprechung fortfahren. (Sie können die Besprechung auch verlassen, indem Sie auf die Schaltfläche „X“ am oberen Rand des Besprechungsraums klicken.) Wenn die Besprechung eine Telefonkonferenz beinhaltet, vergessen Sie nicht, das Telefon aufzulegen, um die Telefonkonferenz zu verlassen. Tipp Wenn Sie Ihren Bildschirm in einer Besprechung freigeben, beenden Sie vor dem Verlassen der Besprechung die gemeinsame Nutzung. Wenn Sie der Moderator der Besprechung sind und eine Pinnwand-Datei speichern möchten, stellen Sie sicher, dass Sie die Datei vor dem Verlassen der Besprechung speichern. Besprechungen zum Abschluss bringen 9-3 Als Moderator die Besprechung verlassen Wenn Sie der Moderator sind und die Besprechung verlassen möchten, sollten Sie einen anderen Moderator wählen, bevor Sie die Besprechung verlassen. Wenn der Moderator die Besprechung verlässt, ohne zu einem neuen Moderator zu wechseln, wird die Besprechung ohne Moderation fortgesetzt. Teilnehmer ohne Berechtigungen können in einer Besprechung ohne Moderator keine Berechtigungen erhalten. Besprechungsdetails für beendete Besprechungen Nachdem eine Besprechung beendet wurde, werden die Besprechungsdetails weiterhin angezeigt, sofern der Initiator der Besprechung oder der Moderator sie nicht gelöscht hat. Um die Besprechungsdetails einer beendeten Besprechung einzusehen, klicken Sie im Besprechungszentrum auf „Beendet“, um eine Liste der beendeten Besprechungen anzeigen zu lassen, und klicken Sie auf den Besprechungsnamen. Wenn die Besprechung kennwortgeschützt war, müssen Sie das Kennwort eingeben, um die Besprechungsdetails einsehen zu können. Gespeicherte Besprechungsinformationen anzeigen Nach Beendigung einer Besprechung können Sie alle gespeicherten Pinnwand-Dateien auf der Seite mit den Besprechungsdetails anzeigen. Wenn Sie eine Chat-Mitschrift einer Besprechung gespeichert haben, finden Sie diese in einem Verzeichnis auf Ihrem Computer. Hinweis Über die Seite mit den Besprechungsdetails ist es zudem möglich, andere Informationen über die beendete Besprechung abzurufen. Beispielsweise können Sie eine aufgezeichnete Besprechung sehen oder eine aufgezeichnete Telefonkonferenz anhören. Gespeicherte Chat-Mitschriften anzeigen Wenn Sie in einer Besprechung eine Chat-Mitschrift gespeichert haben, können Sie diese lesen, indem Sie diese Datei auf Ihrem Computer suchen und darauf doppelklicken oder ein Textverarbeitungsprogramm öffnen und darin die Datei für die Chat-Mitschrift aufrufen. Standardmäßig befindet sich die Datei, wenn es sich um Ad-hoc-Besprechungen handelt, im Verzeichnis „C:\Programme\Lotus\Sametime Client\Chat Transcripts“, und wenn es sich um Besprechungen im Besprechungsraum handelt, im Verzeichnis „C:\Windows\Java\Sametime“. 9-4 Benutzerhandbuch Pinnwand-Dateien anzeigen Wenn Sie eine Besprechung erstellen, können Sie eine Datei anhängen, die auf der Pinnwand angezeigt werden soll. Während der Besprechung können die Teilnehmer Anmerkungen zu der Datei hinzufügen oder die Datei ändern. Anschließend kann der Moderator die geänderte Datei speichern. Für das Speichern der Datei stehen zwei Formate zur Verfügung: RTF für die Schnellansicht und SWB für die Anzeige auf der Pinnwand). Zudem kann der Moderator Präsentationen speichern, die auf einer leeren Pinnwand erstellt wurden. Die Pinnwand-Dateien können im Besprechungszentrum auf der Seite „Besprechungsdetails“ in allen drei Formaten (Originalformat, RTF- und SWB-Format) angezeigt werden. So zeigen Sie die Pinnwand-Dateien an: 1. Klicken Sie auf den Besprechungsnamen im Besprechungszentrum. Die Seite „Besprechungsdetails“ wird angezeigt. 2. Blättern Sie auf der Seite nach unten bis der Abschnitt „Anhänge“ erscheint. Man unterscheidet drei Arten von Pinnwand-Dateien: Pinnwand-Anhänge: Dateien, die der Ersteller der Besprechung an die Besprechung angehängt hat. Diese Dateien stehen im Originalformat zur Verfügung. Wenn Sie beispielsweise beim Erstellen einer Besprechung eine Lotus Word Pro-Datei anhängen, die den Namen Proposal.lwp trägt, wird die Datei auf der Seite „Besprechungsdetails“ als „Proposal.lwp“ angezeigt. RTF-Dateien: Dateien, die Sie in einem geeigneten Programm, z. B. einem Textverarbeitungsprogramm, anzeigen können. Wenn der Moderator während einer Besprechung auf der Pinnwand Änderungen an der Datei „Proposal.lwp“ vornimmt und diese anschließend speichert, wird die Datei als „Proposal_Annotated.rtf“ auf der Seite „Besprechungsdetails“ angezeigt. Wenn der Moderator eine Präsentation speichert, die auf einer leeren Pinnwand erstellt wurde, wird der Name der Datei als „Whiteboard.rtf“ angezeigt. SWB-Dateien: Es handelt sich um Dateien, die Sie auf Ihrem Computer speichern und dann an eine andere Sametime Besprechung anhängen können. Wenn der Moderator während einer Besprechung auf der Pinnwand Änderungen an der Datei „Proposal.lwp“ vornimmt und diese anschließend speichert, wird die Datei als „Proposal_Sametime.rtf“ auf der Seite „Besprechungsdetails“ angezeigt. Wenn der Moderator eine Präsentation speichert, die auf einer leeren Pinnwand erstellt wurde, wird der Name der Datei als „Whiteboard_Sametime.swb“ angezeigt. Besprechungen zum Abschluss bringen 9-5 3. Führen Sie einen der folgenden Schritte aus: Um die Datei in einem Textverarbeitungsprogramm anzeigen zu lassen, doppelklicken Sie auf die Datei mit der RTF-Erweiterung. Die Datei wird in einem geeigneten Programm (beispielsweise Microsoft® Word) gestartet und angezeigt. Um eine Datei auf Ihrem Computer zu speichern, klicken Sie mit der rechten Maustaste auf die Datei und wählen Sie „Kopieren“ im Kontextmenü. Öffnen Sie auf Ihrem Computer das System, mit dem Sie Dateien verwalten (beispielsweise den Windows-Explorer), klicken Sie mit der rechten Maustaste und wählen Sie „Einfügen“, um die Datei in einem Verzeichnis auf Ihrem Computer einzufügen. Sie können die Datei sowohl im RTF- als auch im SWB-Format kopieren und auf Ihrem Computer ablegen. Tipp Wenn Sie die Datei an eine Besprechung anhängen und auf der Pinnwand anzeigen möchten, sollten Sie sie im SWB-Format speichern. Sie können die Datei im SWB-Format auf Ihrem Computer speichern, indem Sie auf die Datei doppelklicken und die Option zum Speichern auswählen. Aufgezeichnete Besprechungen verwenden Wenn die Besprechung vom Ersteller aufgezeichnet wird, können Sie die aufgezeichnete Besprechung nach Beendigung von der Seite „Besprechungsdetails“ aus starten. Ersteller und Moderator der Besprechung und der Systemadministrator können nicht nur die Aufzeichnung ansehen lassen, sondern auch die folgenden Aufgaben ausführen: Aufgezeichnete Besprechungen löschen Aufgezeichnete Besprechungen exportieren Aufgezeichnete Besprechungen ersetzen Alle anderen Teilnehmer können die Aufzeichnung lediglich ansehen. Hinweis Der Administrator kann eine aufgezeichnete Besprechung auf einen Sametime Server stellen. Zum Beispiel kann ein Administrator eine aufgezeichnete Besprechung auf den Server „www.sametime.com“ stellen. Sie können in Ihrem Browser „www.sametime.com“ eingeben und die Aufzeichnung der Besprechung wiedergeben, selbst wenn die Besprechung auf einem anderen Server stattgefunden hat. 9-6 Benutzerhandbuch Aufgezeichnete Besprechungen wiedergeben Wenn die Person, die die Besprechung erstellt hat, diese aufzeichnet, können Sie die Aufzeichnung der Besprechung wiedergeben, nachdem die Besprechung beendet ist. Aufzeichnungen können beispielsweise in solchen Fällen wiedergegeben werden, in denen es Ihnen nicht möglich war, eine Besprechung oder einen Teil einer Besprechung zu verfolgen, oder wenn Sie eine Besprechung noch einmal ansehen möchten. Verfügbare Funktionen Bei einer aufgezeichneten Besprechung stehen nicht alle Funktionen der ursprünglichen Besprechung zur Verfügung. Sie können beispielsweise nicht den Chattext der ursprünglichen Besprechung lesen, wenn Sie eine aufgezeichnete Besprechung wiedergeben. In der unten dargestellten Tabelle finden Sie die Funktionen, die in einer aufgezeichneten Besprechung zur Verfügung stehen. Beim Anzeigen einer aufgezeichneten Besprechung können Sie: Was nicht möglich ist: Den Ton wiedergeben und das Video Den Sametime Besprechungsraum der Besprechung ansehen. verwenden, um den Ton einer aufgezeichneten Telefonkonferenz wiederzugeben. Wenn die Besprechung eine aufgezeichnete Telefonkonferenz enthält, können Sie diese separat wiedergeben. Alle Informationen sehen, die bei der Den Mauszeiger in einem gemeinsam gemeinsamen Bildschirmnutzung genutzten Programm anzeigen. freigegeben wurden. Sie können beispielsweise ein gemeinsam genutztes Programm anzeigen und zusehen, wie andere Personen eine Datei in diesem Programm bearbeiten. Eine Pinnwand-Präsentation ansehen. Sie können beispielsweise eine Datei sehen, die auf der Pinnwand präsentiert wurde, und verfolgen, wie andere Personen diese mit den Pinnwand-Werkzeugen bearbeiten. Das Zeigerwerkzeug für die Pinnwand anzeigen lassen. Wenn der Moderator beispielsweise mit dem Zeigerwerkzeug auf eine Grafik an der Pinnwand deutet, können Sie diese Grafik, jedoch nicht das Zeigerwerkzeug sehen. Besprechungen zum Abschluss bringen 9-7 Beim Anzeigen einer aufgezeichneten Besprechung können Sie: Was nicht möglich ist: Die Steuerelemente für die Die folgenden Informationen aus einer Wiedergabe verwenden, um die Besprechung anzeigen lassen: Chattext Besprechung abzuspielen, pausieren Abstimmungsfragen und -ergebnisse zu lassen und zu beenden. Außerdem lässt sich die Tonlautstärke anpassen. Webseiten Wortmeldungen Ein Liste der Besprechungsteilnehmer (die Teilnehmerliste) Aufzeichnung anzeigen 1. Klicken Sie auf den Besprechungsnamen im Besprechungszentrum. (Sie können auf die Besprechung über die Ansicht „Aufgezeichnete Besprechungen“, „Beendet“ oder „Kalender“ zugreifen.) Die Besprechungsdetails werden angezeigt. 2. Klicken Sie auf „Besprechung wiedergeben“. Geben Sie gegebenenfalls das Kennwort für die aufgezeichnete Besprechung ein. Die Besprechung wird in einem Fenster angezeigt. Die Wiedergabe beginnt. 3. Bei der Wiedergabe der Besprechung können Sie: Die Wiedergabesteuerung verwenden, um die Besprechung abzuspielen, pausieren zu lassen, zu stoppen und zwischen verschiedenen Teilen der Besprechung zu wechseln. Die Lautstärke der Besprechung anpassen. Verfügbare Statusmeldungen anzeigen. 4. Wenn die Wiedergabe der Besprechung beendet werden soll, wählen Sie „Besprechung - Besprechung verlassen“. Hinweis Die Aufzeichnung einer Besprechung muss auf dem Sametime Server gestartet werden, auf dem die Besprechung erstellt wurde. Weitere Informationen erhalten Sie von Ihrem Systemadministrator. Wiedergabesteuerung verwenden In der unten dargestellten Tabelle werden die Steuerelemente für die Wiedergabe und ihre Funktionen angezeigt. Wiedergabesteuerung Funktion Schaltfläche „Abspielen“ Ermöglicht Ihnen, die Besprechung zu sehen und zu hören. Sie können auch „Werkzeuge - Abspielen“ auswählen. Schaltfläche „Pause“ Stoppt die Besprechung. Sie können auch „Werkzeuge - Pause“ auswählen. Um mit der Besprechung fortzufahren, müssen Sie auf „Abspielen“ klicken. 9-8 Benutzerhandbuch Wiedergabesteuerung Schaltfläche „Stopp“ Statusanzeige Funktion Beendet die Wiedergabe der Besprechung und kehrt zum Anfang der Besprechung zurück. Sie können auch „Werkzeuge - Stopp“ wählen. Ermöglicht Ihnen, schnell zwischen verschiedenen Besprechungsteilen zu wechseln. Bewegen Sie den Regler nach rechts, um den Vorlauf zu betätigen. Wenn Sie den Regler bewegen, können Sie in der Anzeige unter dem Regler sehen, wie viel Zeit verstrichen bzw. wie weit der Abspielvorgang fortgeschritten ist. Wenn Sie während der Wiedergabe der Besprechung den Regler bewegen, wird die Besprechung angehalten. Wenn Sie den Regler loslassen, wird mit der Wiedergabe der Besprechung fortgefahren. (Unter Umständen kann es einen kurzen Moment dauern, bis die Wiedergabe erneut gestartet wird.) Wenn Sie die Besprechung beendet haben oder pausieren lassen, während Sie den Regler verwenden, müssen Sie auf „Abspielen“ klicken, damit die Wiedergabevorgang wieder aufgenommen wird. Hinweis Wenn Sie den Regler bewegen, können Sie die Besprechung nicht verfolgen. Sie müssen den Regler loslassen, damit die Wiedergabe der Besprechung erneut gestartet werden kann. Lautstärke anpassen Wenn in der Besprechung Computer Audio und Video verfügbar ist, können Sie mit Hilfe des Lautstärkereglers (der unterhalb des Videofensters angezeigt wird) die Lautstärke für Audio anpassen. Bewegen Sie den Balken nach rechts, um die Lautstärke zu erhöhen. Tipp Um die Lautstärkeregelung und das Videofenster zu verbergen, wählen Sie „Ansicht - Audio/Video-Spalte“, um das Häkchen zu entfernen. Wählen Sie erneut „Ansicht - Audio/Video-Spalte“, um die Fenster und die Lautstärkeregelung wieder anzuzeigen. Statusnachrichten anzeigen Sie können den Status der Besprechung in der Statusleiste unten im Besprechungsfenster anzeigen. In der Statusleiste finden Sie die folgenden Informationen: Der aktuelle Status der aufgezeichneten Besprechung (ob diese geladen, abgespielt, angehalten, gestoppt oder beendet wurde) Die Zeit, die während der Wiedergabe der Besprechung vergangen ist Besprechungen zum Abschluss bringen 9-9 Ob die Wiedergabe der Besprechung verschlüsselt (oder sicher) ist. Ein geschlossenes Vorhängeschloss in der Statusleiste zeigt an, dass die Wiedergabe verschlüsselt erfolgt. (Eine aufgezeichnete Besprechung ist laut Vorgabe verschlüsselt, wenn die ursprüngliche Besprechung verschlüsselt war.) Besprechungsaufzeichnungen löschen Ersteller, Moderator und Systemadministrator können die Aufzeichnung einer Besprechung löschen. Beim Löschvorgang wird die Aufzeichnung von der Seite „Besprechungsdetails“ gelöscht. Alle Besprechungsinformationen einschließlich aller Pinnwand-Dateien bleiben verfügbar. Um weitere Informationen zu löschen, müssen Sie die Besprechung löschen. Tipp Bevor Sie die Datei löschen, können Sie sie exportieren (d. h. sie auf Ihrem eigenen Computer speichern). So löschen Sie eine Aufzeichnung: 1. Klicken Sie auf den Besprechungsnamen im Besprechungszentrum. (Sie können auf die Besprechung über die Ansicht „Aufgezeichnete Besprechungen“, „Beendet“ oder „Kalender“ zugreifen.) Die Besprechungsdetails werden angezeigt. 2. Klicken Sie auf „Aufzeichnung löschen“. 3. Klicken Sie auf „OK“, um das Löschen der Aufzeichnung zu bestätigen. Die Aufzeichnung wird von der Seite „Besprechungsdetails“ entfernt. Besprechungsaufzeichnungen exportieren (speichern) Wenn Sie Ersteller oder Moderator der Besprechung sind oder Funktionen als Systemadministrator wahrnehmen, können Sie die Besprechungsaufzeichnung kopieren und auf Ihrem Computer speichern. Dies ist beispielsweise dann sinnvoll, wenn Sie die Besprechung mit einem bestimmten Tool bearbeiten möchten. So kopieren und speichern Sie eine Aufzeichnung: 1. Klicken Sie auf den Besprechungsnamen im Besprechungszentrum. (Sie können auf die Besprechung über die Ansicht „Aufgezeichnete Besprechungen“, „Beendet“ oder „Kalender“ zugreifen.) Die Besprechungsdetails werden angezeigt. 2. Klicken Sie auf „Aufzeichnung exportieren“. 9-10 Benutzerhandbuch 3. Führen Sie einen der folgenden Schritte aus: Wenn Sie Microsoft Internet Explorer als Browser verwenden, wählen Sie im Dialogfeld „Dateidownload“ die Option „Das Programm speichern“. Klicken Sie auf „OK“. Wenn Sie mit Netscape Communicator arbeiten, klicken Sie im Dialogfeld „Unbekannte Dateiart“ auf „Datei speichern“. 4. Suchen Sie im Dialogfeld „Speichern unter“ den Ordner, den Sie zum Speichern der aufgezeichneten Besprechung verwenden möchten, oder erstellen Sie ihn. 5. (Optional) Ändern Sie den Namen der Aufzeichnung im Feld „Dateiname“. Standardmäßig ist als Dateiname eine Zahl angegeben. Sie können aber auch einen Namen verwenden, der dem Namen der ursprünglichen Besprechung ähnlich ist. 6. Klicken Sie auf „Speichern“. Die Aufzeichnung wird auf Ihrem Computer gespeichert. Hinweis Zum Anzeigen der Besprechung müssen Sie sie über die Seite „Besprechungsdetails“ im Besprechungszentrum öffnen. Durch Doppelklicken auf den Dateinamen im entsprechenden Verzeichnis des Dateisystems auf Ihrem Computer lässt sie sich nicht anzeigen. Besprechungsaufzeichnungen ersetzen Ersteller, Moderator und Systemadministrator können die Aufzeichnung einer Besprechung durch eine andere Datei ersetzen. Diese Möglichkeit bietet sich an, wenn eine Datei mit einer Besprechungsaufzeichnung beschädigt ist und Sie diese durch eine unversehrte Kopie der Besprechung ersetzen möchten. (Um sicherzustellen, dass die Kopie der Aufzeichnung brauchbar ist, sollten Sie die Aufzeichnung exportieren und auf Ihren Computer stellen.) Außerdem können Sie eine Aufzeichnung durch eine bearbeitete Version der Aufzeichnung ersetzen. Zurzeit lässt sich eine aufgezeichnete Besprechung nicht mit Hilfe von Sametime bearbeiten. Wenn Sie eine Besprechungsaufzeichnung bearbeiten möchten, wenden Sie sich an Ihren Systemadministrator, der Ihnen sagen kann, welche Tools zum Bearbeiten aufgezeichneter Sametime Besprechungen in Ihrer Firma verfügbar sind. (Möglicherweise hat Ihr Systemadministrator auch selbst ein solches Tool erstellt oder kann Ihnen das entsprechende Tool zur Verfügung stellen.) Tipp Bevor Sie die Aufzeichnung löschen, können Sie die Aufzeichnung exportieren (d. h. sie auf Ihrem eigenen Computer speichern). Wenn Sie eine Aufzeichnung ersetzen, wird die ursprüngliche Aufzeichnung gelöscht. Die ursprüngliche Version kann nicht mehr abgerufen werden. Besprechungen zum Abschluss bringen 9-11 So ersetzen Sie eine Aufzeichnung: 1. Klicken Sie auf den Besprechungsnamen im Besprechungszentrum. (Sie können auf die Besprechung über die Ansicht „Aufgezeichnete Besprechungen“, „Beendet“ oder „Kalender“ zugreifen.) Die Besprechungsdetails werden angezeigt. 2. Klicken Sie auf „Aufzeichnung ersetzen“. Das Dialogfeld „Aufgezeichnete Besprechung ersetzen“ wird angezeigt. 3. Suchen Sie nach der gewünschten Datei, mit der die aktuelle Aufzeichnung ersetzt werden soll. Hinweis Die Dateierweiterung muss .rap lauten (standardmäßig die Erweiterung für eine Datei in Sametime, die eine Besprechungsaufzeichnung enthält). Wenn Sie eine Datei mit einer anderen Erweiterung verwenden, lässt sich die Aufzeichnung nicht anzeigen. 4. Klicken Sie auf „OK“. Auf der Seite „Besprechungsdetails“ wird die ursprüngliche Besprechung durch die bearbeitete Version der Aufzeichnung ersetzt. Aufgezeichnete Telefonkonferenzen anhören Wenn die Besprechung eine Telefonkonferenz beinhaltet und diese Konferenz aufgezeichnet wurde, können Sie nach Beendigung der Besprechung die aufgezeichnete Konferenz anhören. Um auf die aufgezeichnete Konferenz zugreifen zu können, wählen Sie die Telefonnummer für die Besprechung und geben die Besprechungs-ID der Telefonkonferenz sowie gegebenenfalls das Kennwort ein. Um zu erfahren, ob eine Konferenz aufgezeichnet wurde, rufen Sie die Seite „Besprechungsdetails“ für die Online-Besprechung auf oder wenden Sie sich an den Besprechungsmoderator. Wenn die Konferenz kennwortgeschützt ist, müssen Sie vor dem Zugriff auf die Aufzeichnung das Kennwort beim Moderator erfragen. 9-12 Benutzerhandbuch Kapitel 10: Sametime Diskussionen und TeamRooms verwenden Mit Hilfe von Sametime Diskussionen und TeamRooms können Sie geschäftliche Diskussionen aufzeichnen. In Diskussionen und TeamRooms haben Sie die Möglichkeit, Dokumente zu erstellen, die von anderen Benutzern gelesen werden bzw. auf die andere Benutzer antworten können. Außerdem können Sie Ihre eigenen Dokumente aktualisieren und Kommentare anderer anzeigen lassen. Bei der Verwendung einer Diskussions- oder TeamRoom Datenbank ermöglicht Ihnen Sametime, mit anderen Benutzern zu chatten, die dieselbe Diskussions- oder TeamRoom Datenbank verwenden. Diskussionen und TeamRooms stellen zwar beide ein öffentliches Forum bereit, in dem Sie mit Ihren Kollegen Projekte besprechen können. Dennoch unterscheiden sich die beiden Datenbanken grundlegend in ihrem eigentlichen Zweck. Verwenden Sie eine Diskussionsdatenbank, wenn Sie primär ein öffentliches Forum für geschäftliche Besprechungen bereitstellen möchten, Sie jedoch kein bestimmtes Projekt verwalten müssen. So wäre es beispielsweise für eine Marketingabteilung sinnvoll, eine Diskussionsdatenbank zu verwenden, in der Ideen für eine geplante Konferenz, zu einem neuen Produkt oder zu der jüngsten Werbekampagne gesammelt werden können. Weitere Informationen zu Diskussionen finden Sie im Abschnitt „Diskussionen verwenden“ weiter unten in diesem Kapitel. Verwenden Sie einen TeamRoom, um die Details für ein ganz bestimmtes Projekt aufzuzeichnen. Zum Beispiel könnte eine Marketingabteilung einen TeamRoom verwenden, um die Namen der Team-Mitglieder für ein bestimmtes Projekt, Projekttermine sowie das Fälligkeitsdatum für projektspezifische Aufgaben einzutragen. Weitere Informationen zu TeamRooms finden Sie unter „TeamRooms verwenden“ weiter unten in diesem Kapitel. 10-1 Gemeinsame Vorgehensweisen Einige Vorgehensweisen gelten sowohl für Diskussionen als auch für TeamRooms. So gehen Sie beispielsweise bei der Eingabe von Text in ein Diskussionsdokument genauso vor wie bei der Eingabe von Text in ein TeamRoom Dokument. Sie führen dieselben Schritte für Diskussionen und TeamRooms aus, wenn Sie: Diskussions- oder TeamRoom Datenbanken erstellen Text eingeben Mit anderen chatten Informationen suchen Eine Diskussions- oder TeamRoom Datenbank verlassen Eine Diskussions- oder TeamRoom Datenbank löschen Diskussions- oder TeamRoom Datenbanken erstellen So erstellen Sie eine Diskussions- oder TeamRoom Datenbank: 1. Klicken Sie auf der Seite „Willkommen bei Sametime“ auf die Verknüpfung „Diskussionen und TeamRooms verwenden“. 2. Geben Sie Ihren Sametime Benutzernamen und das Kennwort ein. Sie können entweder den Systemadministrator um einen Benutzernamen und ein Kennwort bitten oder bei der Registrierung selbst den Benutzernamen bzw. das Kennwort festlegen. 3. Klicken Sie auf „Eigene Diskussion erstellen“. 4. Geben Sie einen Titel für die Diskussions- oder TeamRoom Datenbank ein. 5. Geben Sie einen Dateinamen für die Diskussions- oder TeamRoom Datenbank ein. 6. Führen Sie einen der folgenden Schritte aus: Um eine Diskussion zu erstellen, wählen Sie „Sametime Diskussion - Notes & Web (R5.0)“. Eine Diskussionsdatenbank ist dann sinnvoll, wenn Sie ein öffentliches Forum für geschäftliche Diskussionen erstellen möchten, jedoch kein bestimmtes Projekt für ein Projektteam verwalten müssen. Um einen TeamRoom zu erstellen, wählen Sie „Sametime TeamRoom (5.0)“. Ein TeamRoom ist dann sinnvoll, wenn Sie ein Projekt verwalten müssen, dass Sie online verfolgen möchten. In TeamRooms können Sie Informationen über das Projektteam, Projekttermine und projektspezifische Punkte eintragen. 10-2 Benutzerhandbuch 7. (Optional) Wenn Sie in Ihrer Diskussions- oder TeamRoom Datenbank einen Volltextindex anlegen möchten, klicken Sie auf das Kontrollkästchen neben „Index für Volltextsuche erstellen“. Ein Volltextindex ist dann hilfreich, wenn Sie die Diskussions- oder TeamRoom Datenbank nach einem bestimmten Wort oder Satz durchsuchen möchten. 8. Klicken Sie auf „Erstellen“. Wird eine Sicherheitswarnmeldung angezeigt, klicken Sie auf „Ja“. 9. Klicken Sie auf „Zurück“, um zur Seite „Sametime Programme“ zurückzukehren. Unter Umständen müssen Sie auf die Aktualisierungsschaltfläche in Ihrem Browser klicken, damit Ihre Diskussions- oder TeamRoom Datenbank angezeigt wird. Text eingeben Sie können in einem Textfeld Text für folgende Dokumente eingeben: Ein neues Thema oder eine Antwort in einer Diskussion Ein Team-Dokument in einem TeamRoom Ein Team- oder Subteam-Statusbericht in einem TeamRoom In jedem der zuvor aufgeführten Dokumente trägt das Textfeld eine unterschiedliche Bezeichnung. Für einen TeamRoom Statusbericht heißt es beispielsweise „Bericht“ und für ein Diskussionsthema „Inhalt“. Das Feld selbst sowie die Schaltflächen, die Ihnen für die Bearbeitung des Textes zur Verfügung stehen, sind für alle Dokumente identisch. Geben Sie Ihren Text in das Textfeld ein und verwenden Sie die Schaltflächen oberhalb des Feldes zum Formatieren des Textes und zum Erstellen von Verknüpfungen zu Websites. In der nachfolgenden Tabelle werden die Schaltflächen aufgeführt und beschrieben, die Ihnen für die Textbearbeitung zur Verfügung stehen. (Verwenden Sie die Dropdown-Listenfelder oberhalb des Textfelds, um Farbe, Schriftgröße und Schriftart für Ihren Text auszuwählen.) Schaltfläche Beschreibung Formatiert Text fett Formatiert Text kursiv Unterstreicht Text Richtet Text linksbündig, rechtsbündig oder zentriert zum Textfeld aus Rückt einen Absatz im Textfeld ein Erstellt eine Liste mit Listenpunkten im Textfeld Sametime Diskussionen und TeamRooms verwenden 10-3 Schaltfläche Beschreibung Erstellt eine Verknüpfung zu einer Website. Wählen Sie den Text aus und geben Sie die gewünschte Website-Verknüpfung in das Feld ein, das rechts von der Verknüpfungsschaltfläche angezeigt wird. Hiermit können Sie internationale Zeichen eingeben. Sie müssen den Unicode-Wert für die Zeichen kennen, die Sie eingeben möchten. Geben Sie den Unicode-Wert in das Feld rechts neben der Schaltfläche für internationale Zeicheneingabe ein und klicken Sie dann auf das Häkchen. Mit anderen chatten Wenn Sie eine Sametime Diskussions- oder TeamRoom Datenbank verwenden, können Sie mit folgenden Personen via Sametime chatten: Mit Benutzern, die dieselbe Diskussions- oder TeamRoom Datenbank wie Sie verwenden. Mit Benutzern, die dasselbe Diskussions- oder TeamRoom Dokument wie Sie aufgerufen haben. (Sie können beispielsweise mit jemandem chatten, der in einer Diskussion dasselbe Thema wie Sie liest.) Mit dem Autor eines Dokuments in einer Diskussions- oder TeamRoom Datenbank. Sie können mit dem Autor eines Dokuments jederzeit chatten, wenn dieser in Sametime online ist. Es ist nicht notwendig, dass der Autor das Dokument gerade aufgerufen hat. Hinweis Aus Diskussionen und TeamRooms können nur Chat-Besprechungen gestartet werden. Sehen, mit wem man gerade chatten kann Die Namen und der Status der Personen, die dieselbe Diskussions- oder TeamRoom Datenbank (oder dasselbe Dokument innerhalb der Diskussions- oder TeamRoom Datenbank) aufgerufen haben, sind der Teilnehmerliste im unteren rechten Teil des Fensters zu entnehmen. Wenn Sie eine Diskussions- oder TeamRoom Datenbank vom Web aus aufgerufen haben, können Sie mit den Registern oberhalb des Chat- Fensters zwischen der Anzeige der Diskussions- oder TeamRoom Datenbank und von Dokument umschalten. Mit dem Autor chatten Wenn der Autor online ist, wird der Name des Autors fett und grün angezeigt. 1. Doppelklicken Sie auf den Namen des Autors. 2. Geben Sie Ihre Nachricht in das unverankerte Chat-Fenster ein und klicken Sie auf „Senden“. Die Nachricht wird in der Chat-Mitschrift des unverankerten Chat-Fensters des Autors angezeigt. 10-4 Benutzerhandbuch Mit allen Teilnehmern chatten 1. Wählen Sie ein Register im Chat-Bereich im unteren Teil des Dokuments, der Diskussions- oder der TeamRoom Datenbank. (Sie können mit Teilnehmern chatten, die dasselbe Dokument wie Sie aufgerufen haben oder dieselbe Diskussions- oder TeamRoom Datenbank verwenden.) 2. Geben Sie Ihre Nachricht in den Texteingabebereich unten im Fenster ein. 3. Klicken Sie auf „Senden“. Die Nachricht wird in der Chat-Mitschrift angezeigt und ist für alle Teilnehmer sichtbar. Mit ausgewählten Teilnehmern chatten 1. Wählen Sie ein Register im Chat-Bereich im unteren Teil des Dokuments, der Diskussions- oder der TeamRoom Datenbank. (Sie können mit einem Teilnehmer chatten, der dasselbe Dokument wie Sie aufgerufen hat oder dieselbe Diskussions- oder TeamRoom Datenbank verwendet.) 2. Doppelklicken Sie in der Teilnehmerliste auf einen Namen oder drücken Sie STRG, um mehrere Namen auszuwählen. Wählen Sie im Kontextmenü die Option „Nachricht“. 3. Geben Sie Ihre Nachricht in das unverankerte Chat-Fenster ein und klicken Sie auf „Senden“. Die Nachricht wird in den privaten unverankerten Fenstern der ausgewählten Teilnehmer angezeigt. Informationen suchen So durchsuchen Sie Diskussions- oder TeamRoom Dokumente nach bestimmten Informationen: 1. Klicken Sie auf „Suchen“ oben auf der Hauptdiskussions- oder TeamRoom Seite. 2. Geben Sie Ihren Suchbegriff ein. 3. (Optional) Verwenden Sie das Dropdown-Menü, um eine Option zum Sortieren der Suchergebnisse auszuwählen. Relevanz: Diese Option ist standardmäßig aktiviert. Suchergebnisse werden, beginnend mit dem relevantesten Dokument, nach Relevanz sortiert. Nach letzter Änderung: Diese Option sortiert Suchergebnisse beginnend mit dem aktuellstem Dokument. Nach erster Änderung: Diese Option sortiert Suchergebnisse beginnend mit dem ältesten Dokument. Reihenfolge beibehalten: Diese Option sortiert Suchergebnisse in der Reihenfolge, in der die Dokumente gefunden wurden. Sametime Diskussionen und TeamRooms verwenden 10-5 4. Legen Sie die maximale Anzahl Suchergebnisse fest. 5. (Optional) Aktivieren Sie die Option „Mit Wortvarianten“. Wenn Sie diese Option aktiviert haben und nach dem Wort „Katze“ suchen, enthalten die Suchergebnisse auch Dokumente, in denen z. B. das Wort „Katzen“ vorkommt. Wenn Sie konkret nach „Katze“ und nicht nach „Katzen“ suchen möchten, deaktivieren Sie diese Option. 6. (Optional) Aktivieren Sie die Option „Ungenaue Suche“. Ist diese Option aktiviert, werden Wörter zurückgegeben, die Ihrem Suchbegriff ähneln. Diese Option ist dann hilfreich, wenn Sie sich über die genaue Schreibweise des Suchbegriffs nicht sicher sind. 7. Klicken Sie auf „Suchen“ oben rechts auf der Seite. Eine Diskussions- oder TeamRoom Datenbank verlassen Wenn Sie Ihre Arbeit in der Diskussions- oder TeamRoom Datenbank abgeschlossen haben, können Sie sie verlassen, indem Sie den Namen Ihres Sametime Servers in Ihrem Browser eingeben. (Der Name des Sametime Servers entspricht der URL, mit der Sie auf die Sametime Willkommensseite zugegriffen haben.) Eine Diskussions- oder TeamRoom Datenbank löschen Sie können Diskussions- und TeamRoom-Datenbanken löschen, die Sie selbst erstellt haben. So löschen Sie eine Diskussions- oder TeamRoom Datenbank: 1. Klicken Sie auf der Seite „Willkommen bei Sametime“ auf „Diskussionen und TeamRooms verwenden“. 2. Geben Sie Ihren Sametime Benutzernamen und das Kennwort ein. Sie können entweder den Systemadministrator um einen Benutzernamen und ein Kennwort bitten oder bei der Registrierung selbst den Benutzernamen bzw. das Kennwort festlegen. 3. Klicken Sie auf „Löschen“. 4. Wählen Sie die Diskussions- oder TeamRoom-Datenbanken aus, die Sie löschen möchten. 5. Klicken Sie auf „Löschen“. 6. Möglicherweise werden Sie aufgefordert, Ihre Entscheidung zu bestätigen. Falls eine Warnmeldung angezeigt wird, klicken Sie auf „OK“ bzw. „Ja“. 10-6 Benutzerhandbuch 7. Das Entfernen wird durch eine Meldung bestätigt. Um zur Seite „Willkommen bei Sametime“ zurückzukehren, geben Sie den Namen Ihres Sametime Servers in Ihren Browser ein. Hinweis Sie können keine Diskussions- und TeamRoom Datenbanken löschen, die von anderen Benutzern erstellt wurden. Eine Diskussionsdatenbank verwenden Mit Hilfe einer Sametime Diskussionsdatenbank können Sie Informationen gemeinsam mit Ihren Kollegen nutzen und gemeinsam genutzte Dokumente an zentraler Stelle verwalten. Sie können Dokumente wie beispielsweise Textnachrichten, Verknüpfungen zu Websites oder Dateianhänge erstellen und speichern, so dass Ihre Kollegen sie ebenfalls einsehen und auf sie antworten können. Bei der Verwendung einer Diskussionsdatenbank können Sie außerdem mit Hilfe von Sametime mit anderen Benutzern chatten, die dieselbe Diskussionsdatenbank verwenden. Privatsphäre Normalerweise kann jeder in der Diskussion die von Ihnen erstellten Dokumente sehen. Es kann jedoch vorkommen, dass Sie Dokumente erstellen möchten, die andere Diskussionsteilnehmer nicht sehen sollen. Sie könnten beispielsweise mit dem Entwurf eines noch nicht fertig gestellten Dokuments arbeiten, dass keine anderen Personen lesen können sollen. In einer Sametime Diskussion können Sie private Dokumente erstellen, die nur Sie sehen können. Wenn Sie ein solches privates Dokument erstellen, wird der Vermerk „Privat“ in der Betreffzeile des Dokuments angezeigt. Andere Benutzer können zwar die Betreffzeile, nicht jedoch das Dokument selbst sehen. Wenn Sie das Dokument fertig gestellt haben, können Sie ein privates Dokument zur gemeinsamen Nutzung mit anderen Diskussionsteilnehmern freigeben. Ein neues Diskussionsthema erstellen Sie können neue Ideen in eine Diskussion einbringen, indem Sie ein neues Hauptthema erstellen. Ein Hauptthema bildet häufig den Anfang zu mehreren Diskussionsbeiträgen. Der Diskussionsverlauf setzt sich zusammen aus dem Hauptthema und allen Antworten auf das Hauptthema. Sametime Diskussionen und TeamRooms verwenden 10-7 So erstellen Sie ein neues Thema: 1. Klicken Sie auf „Neues Hauptthema“ oben auf der Hauptdiskussionsseite. 2. Geben Sie ein Thema ein. Die Betreffzeile sollte einen kurzen Titel für Ihr Thema enthalten. Es empfiehlt sich, die Beschreibung in der Betreffzeile nach Möglichkeit kurz und dennoch informativ zu halten, damit alle anderen Teilnehmer der Diskussion ebenfalls folgen können. So enthält zum Beispiel die Betreffzeile „Termine für das Vertriebsprojekt“ die wesentlichen Informationen, anhand derer andere Teilnehmer erkennen können, worum es in dem Thema geht. 3. Wählen Sie eine Kategorie aus der Liste aus oder geben Sie im Feld „Neue Kategorie eingeben“ eine neue Kategorie ein. Kategorien sind Gruppierungen verwandter Themen. Das Thema „Termine für das Vertriebsprojekt“ könnte beispielsweise der Kategorie „Termine“ zugeordnet werden. 4. Wenn Sie eine Datei an das Thema anhängen möchten, klicken Sie auf „Durchsuchen“, um die entsprechende Datei zu suchen. 5. Geben Sie Ihren Text in das Feld ein. 6. Wenn Sie nicht möchten, dass andere Benutzer das Thema sehen können, klicken Sie auf „Als 'Privat' markieren“ am oberen Bildschirmrand. Wenn Sie das Thema für andere Benutzer freigeben möchten, können Sie sie bearbeiten und dann veröffentlichen. 7. Klicken Sie auf „Speichern und schließen“. Eine Antwort auf ein Diskussionsthema erstellen Sie können an bestehenden Diskussionen teilnehmen, indem Sie direkt auf ein Thema oder auf andere Antworten antworten. So erstellen Sie eine Antwort: 1. Doppelklicken Sie von der Hauptdiskussionsseite aus auf das Thema bzw. auf die Antwort, auf das bzw. die Sie antworten möchten. 2. Wenn das Dokument angezeigt wird, klicken Sie auf „Neue Antwort“ am oberen Bildschirmrand. 3. Geben Sie ein Thema ein. (Die Kategorie wird automatisch angezeigt.) 4. Wenn Sie eine Datei an Ihre Antwort anhängen möchten, klicken Sie auf „Durchsuchen“, um die entsprechende Datei zu suchen. 5. Geben Sie Ihre Antwort in das Textfeld ein. 10-8 Benutzerhandbuch 6. Wenn Sie nicht möchten, dass andere Benutzer Ihre Antwort sehen können, klicken Sie auf „Als 'Privat' markieren“ am oberen Bildschirmrand. Wenn Sie die Antwort für andere Benutzer freigeben möchten, können Sie es bearbeiten und veröffentlichen. 7. Klicken Sie auf „Speichern und schließen“. Ein Thema bzw. eine Antwort bearbeiten Wenn Sie ein Thema bzw. eine Antwort gespeichert haben, können Sie es bzw. sie jederzeit erneut öffnen und bearbeiten. Dabei können Sie den Text bearbeiten und den Status der Privatsphäre ändern. Außerdem können Sie angeben, dass ein Dokument nicht mehr relevant ist, indem Sie es mit dem Vermerk „Abgelaufen“ versehen. Sie können keine Dokumente bearbeiten, die von anderen Benutzern erstellt wurden. So bearbeiten Sie ein Thema bzw. eine Antwort: 1. Doppelklicken Sie von der Hauptdiskussionsseite aus auf das Thema bzw. auf die Antwort, das bzw. die Sie bearbeiten möchten. 2. Wenn das Dokument angezeigt wird, klicken Sie auf „Dokument bearbeiten“ am oberen Bildschirmrand. 3. Bearbeiten Sie das Thema bzw. die Antwort im Textfeld. 4. Wenn es sich bei dem Dokument um ein privates Dokument handelt, dass Sie für die anderen Benutzer freigeben möchten, klicken Sie auf „Als 'Öffentlich' markieren“ am oberen Bildschirmrand. Ist es ein öffentliches Dokument, können Sie es in ein privates Dokument ändern, indem Sie auf „Als 'Privat' markieren“ am oberen Bildschirmrand klicken. 5. Wenn das Thema nicht mehr relevant ist, klicken Sie auf „Dokument als 'Abgelaufen' markieren/Markierung aufheben“. Der Vermerk „Abgelaufen“ wird neben dem Betreff auf der Hauptdiskussionsseite angezeigt. Wenn Sie erneut auf „Dokument als 'Abgelaufen' markieren/Markierung aufheben“ klicken, wird der Vermerk „Abgelaufen“ aus der Betreffzeile entfernt. 6. Klicken Sie auf „Speichern und schließen“. Sametime Diskussionen und TeamRooms verwenden 10-9 Ein Thema bzw. eine Antwort löschen Im Allgemeinen empfiehlt es sich, alle Dokumente in einer Diskussion zu behalten, um die Diskussion dauerhaft verfolgen zu können. Sie können allerdings jederzeit ein von Ihnen erstelltes Thema bzw. eine von Ihnen erstellte Antwort löschen. Dokumente, die andere Benutzer erstellt haben, können Sie nicht löschen. So löschen Sie ein Thema bzw. eine Antwort: 1. Klicken Sie von der Hauptdiskussionsseite aus auf das Thema bzw. auf die Antwort, das bzw. die Sie löschen möchten. 2. Klicken Sie auf „In Papierkorb verschieben“ am oberen Bildschirmrand. Wiederholen Sie Schritt 1 und 2 für jedes Thema bzw. jede Antwort, das bzw. die Sie löschen möchten. 3. Klicken Sie auf „Papierkorb leeren“ am oberen Bildschirmrand. Tipp Um zu verhindern, dass Benutzer auf ein Thema antworten, dass nicht mehr relevant ist, markieren Sie das Thema als „Abgelaufen“, anstatt es zu löschen. Diskussionen anzeigen Auf der Hauptdiskussionsseite wird eine Liste aller Diskussionsdokumente angezeigt. Hauptthemen sind am linken Rand ausgerichtet und Antworten werden direkt darunter eingerückt angezeigt. Antworten auf andere Antworten sind noch weiter eingerückt. Wenn Sie ein einfaches Thema bzw. eine einfache Antwort anzeigen möchten, doppelklicken Sie auf der Hauptdiskussionsseite auf den Text (die Betreffzeile) des Themas bzw. der Antwort. Mit Hilfe von Diskussionsansichten können Sie Diskussionsdokumente auf verschiedene Weise sortieren. Wenn Sie eine andere Ansicht einer Diskussion auswählen möchten, klicken Sie auf die gewünschte Ansicht in der Liste im linken Bereich der Hauptdiskussionsseite. Folgende Ansichten sind möglich: Alle Dokumente: Sortiert Dokumente chronologisch nach Erstellungsdatum. Nach Autor: Sortiert Dokumente alphabetisch nach Autor. Nach alternativem Namen: Sortiert Dokumente nach dem alternativen Namen des Autors (sofern vorhanden). Nach Kategorie: Sortiert Dokumente alphabetisch nach Kategorie. 10-10 Benutzerhandbuch Autorenprofile: Sortiert Autorenprofil- Dokumente alphabetisch nach Autor. Diese Ansicht zeigt keine Diskussionsthemen und -antworten an. Hinweis Alternative Namen sind nur für Notes Benutzer verfügbar, deren Systemadministrator diese Funktion aktiviert haben. Mit Hilfe von alternativen Namen können Sie einen Namen in zwei verschiedenen Sprachen anzeigen. Sie können zum Beispiel einen Namen wählen, der auf Englisch angezeigt wird, und einen alternativen Namen, der auf Japanisch angezeigt wird. Mit Profilen arbeiten In Sametime Diskussionen können Sie zwei weitere Dokumententypen verwenden. Autorenprofile enthalten persönliche Informationen über Diskussionsteilnehmer. Durch Interessenprofile können Sie Zeit sparen, da sie Sie über relevante Diskussionsdokumente informieren. Das Interessenprofil filtert irrelevante Diskussionsdokumente aus, damit Sie gezielt an einer Diskussion teilnehmen können, wenn relevante Dokumente erstellt wurden. Ein Autorenprofil erstellen Mit Hilfe eines Autorenprofils können Sie Informationen an andere Diskussionsbenutzer weitergeben. Wenn Benutzer von Ihnen erstellte Diskussionsdokumente lesen, können sie auf Ihr Autorenprofil klicken, um Informationen über Sie aufzurufen. So erstellen Sie Ihr Autorenprofil: 1. Klicken Sie auf „Mein Autorenprofil“ in der Liste im linken Bereich der Hauptdiskussionsseite. Wenn Ihr Autorenprofil angezeigt wird, wird unter Umständen Ihr Sametime Benutzername und der Name des Sametime Servers automatisch im Namensfeld eingegeben. Diese Namen sind die einzigen Informationen, die in Ihrem Autorenprofil eingegeben werden müssen. 2. (Optional) Geben Sie Ihre E-Mail-Adresse ein. 3. (Optional) Geben Sie Ihre Rufnummer ein. 4. (Optional) Geben Sie ein, welche Rolle Sie in der Diskussion haben. Hier können Sie Ihre Tätigkeit eingeben (z. B. „Handelsvertreter“). Sametime Diskussionen und TeamRooms verwenden 10-11 5. (Optional) Geben Sie Ihre Ziele ein. Darunter können zum Beispiel Ihre Ziele für ein bestimmtes Projekt oder auch Ihre Ziele für Ihre Tätigkeit fallen. 6. (Optional) Im Feld „Weitere Infos“ können Sie zusätzliche Informationen eingeben. Wenn in diesem Feld eine Liste angezeigt wird, können Sie daraus Einträge auswählen. 7. (Optional) Wenn Sie ein Foto anzeigen möchten, klicken Sie auf „Durchsuchen“, um die entsprechende Datei zu suchen. Für diese Funktion müssen Sie das unterstützte Dateiformat verwenden. Unterstützte Dateitypen sind folgende: .gif .jpeg .jpg .jpe .jfif .pjpeg .pjp 8. Klicken Sie auf „Speichern und schließen“. Hinweis Es ist nicht erforderlich, ein Autorenprofil zu erstellen. Ein Autorenprofil bearbeiten oder löschen Wenn Sie Ihr Autorenprofil gespeichert haben, können Sie es jederzeit bearbeiten oder löschen. Das Autorenprofil eines anderen Benutzers können Sie nicht bearbeiten oder löschen. So bearbeiten Sie Ihr Autorenprofil 1. Doppelklicken Sie von der Hauptdiskussionsseite auf Ihr Autorenprofil in der Liste der Diskussionsthemen. 2. Wenn Ihr Autorenprofil angezeigt wird, klicken Sie auf „Dokument bearbeiten“ am oberen Bildschirmrand. 3. Geben Sie Ihre Änderungen ein. 4. Klicken Sie auf „Speichern und schließen“. So löschen Sie Ihr Autorenprofil 1. Klicken Sie von der Hauptdiskussionsseite auf Ihr Autorenprofil in der Liste der Diskussionsthemen. 2. Klicken Sie auf „In Papierkorb verschieben“ am oberen Bildschirmrand. 3. Klicken Sie auf „Papierkorb leeren“. 10-12 Benutzerhandbuch Autorenprofile anzeigen Sie können einzelne Autorenprofile anzeigen, indem Sie auf „Autorenprofil“ am oberen Bildschirmrand klicken, wenn Sie ein Diskussionsdokument lesen. Klicken Sie auf „Abbrechen“, um das Fenster „Autorenprofil“ zu schließen. Wenn Sie eine Liste aller Autorenprofile in der Diskussion anzeigen möchten, klicken Sie auf „Autorenprofile“ im linken Bereich der Hauptdiskussionsseite. Sie können ein einzelnes Autorenprofil anzeigen, indem Sie darauf doppelklicken. Ein Interessenprofil erstellen Mit Hilfe von Interessenprofilen können Sie relevante Informationen überwachen und gleichzeitig Dokumente ausfiltern, die Sie nicht interessieren. Sie erstellen ein Interessenprofil, indem Sie definieren, welche Art von Dokumenten für Sie interessant sind. Wenn ein Diskussionsdokument mit den in Ihrem Interessenprofil definierten Kriterien übereinstimmt, erhalten Sie eine E-Mail-Nachricht, die eine Verknüpfung zu dem relevanten Thema enthält. So erstellen Sie Ihr Interessenprofil: 1. Klicken Sie auf „Interessenprofil“ in der Liste im linken Bereich der Hauptdiskussionsseite. 2. (Optional) Geben Sie die Autoren an, deren Dokumente Sie sehen möchten. 3. (Optional) Geben Sie die Kategorien an, die Sie verfolgen möchten. Wählen Sie Kategorien aus der Liste aus oder fügen Sie im entsprechenden Feld neue Kategorien hinzu. Trennen Sie neue Kategorien durch ein Semikolon. 4. (Optional) Wählen Sie Begriffe aus der Liste oder geben Sie neue Begriffe ein. 5. Klicken Sie auf „Speichern und schließen“. Zudem können Sie den Verlauf einer Diskussion verfolgen, indem Sie das Hauptthema der Diskussion anzeigen und auf „Thema dem Interessenprofil hinzufügen“ am oberen Bildschirmrand klicken. Ist diese Funktion aktiviert, erhalten Sie eine E-Mail-Nachricht, sobald ein neues Dokument zur Diskussion hinzugefügt wurde. Hinweis Standardmäßig sendet Ihnen Sametime keine E-Mail-Nachrichten über Diskussionsdokumente. Der Sametime Administrator muss die Interessenprofilsfunktion unter Lotus Notes aktivieren. Sametime Diskussionen und TeamRooms verwenden 10-13 Ein Interessenprofil bearbeiten oder löschen Wenn Sie Ihr Interessenprofil gespeichert haben, können Sie es jederzeit bearbeiten oder löschen. So bearbeiten Sie Ihr Interessenprofil 1. Klicken Sie auf „Mein Interessenprofil“ in der Liste im linken Bereich der Hauptdiskussionsseite. 2. Wenn Ihr Interessenprofil angezeigt wird, geben Sie die gewünschten Änderungen ein. 3. Klicken Sie auf „Speichern und schließen“. So löschen Sie Ihr Interessenprofil 1. Klicken Sie auf „Mein Interessenprofil“ in der Liste im linken Bereich der Hauptdiskussionsseite. 2. Wenn Ihr Interessenprofil angezeigt wird, löschen Sie die Informationen aus jedem einzelnen Feld. 3. Klicken Sie auf „Speichern und schließen“. Einen TeamRoom verwenden Ein Sametime TeamRoom ist ein öffentliches Forum, in dem Team-Mitglieder eines Projekts Dokumente erstellen können, die andere Benutzer lesen können, auf Kommentare anderer Teilnehmer antworten sowie den Projektstatus und Termine einsehen können. Bei der Verwendung eines TeamRooms können Sie außerdem mit Hilfe von Sametime mit anderen Benutzern chatten, die denselben TeamRoom verwenden. Nachfolgend werden die wichtigsten Konzepte zur Verwendung eines TeamRooms erläutert. Der Team-Leiter und der Team-Assistent Für jeden TeamRoom gibt es einen Team-Leiter und einen Team-Assistent. Der Team-Leiter ist für die Zusammenstellung des Teams, die Definition der Team-Ziele und für die Einhaltung der Ziele zuständig. Der Team-Assistent verwaltet den TeamRoom, indem er die TeamRoom Informationen zusammenstellt und aktualisiert. Der Team-Leiter und der Team-Assistent sind die einzigen Team-Mitglieder, die Team-Dokumente sowie von den anderen Team-Mitgliedern eingegebene Informationen bearbeiten bzw. löschen können. Standardmäßig ist die Person, die den TeamRoom erstellt, gleichzeitig Team-Leiter und Team-Assistent. 10-14 Benutzerhandbuch Team-Dokumente Teilnehmer in einem TeamRoom können Team-Dokumente erstellen, die Kommentare zum Projekt, zu erledigende Aufgaben, wichtige Zusatzinformationen oder auch Details zu einer geplanten Besprechung enthalten. Wenn Sie ein Team-Dokument erstellen, können nur Sie als Team-Leiter sowie der Team-Assistent dieses Dokument bearbeiten oder löschen, allerdings können alle TeamRoom Mitglieder es lesen oder darauf antworten. Persönliche Dokumente (Infobrief-Profile) Sofern Ihr Administrator diese Funktion aktiviert hat, können Sie ein Infobrief-Profil erstellen, über das Sie eine Liste von Dokumente erhalten können, die Sie als relevant definiert haben. Projektinformationen Alle Team-Mitglieder können Informationen über das Projekt, beispielsweise Statusberichte für Teams und Subteams oder eine Liste der TeamRoom Teilnehmer, anzeigen. Außerdem können Sie Teilnehmer, Termine oder Statusberichte zum TeamRoom hinzufügen. Inaktive, abgelaufene und private Dokumente Wenn Sie ein Dokument im TeamRoom erstellen oder bearbeiten (z. B. ein Team-Dokument oder einen Statusbericht), können Sie den Status des Dokuments folgendermaßen definieren: Aktiv/Inaktiv: Es empfiehlt sich, ein Dokument als „Inaktiv“ zu markieren, wenn es veraltete bzw. irrelevante Informationen enthält. Inaktive Dokumente können nur in der Ansicht „Index aller Dokumente“ und „Inaktive Dokumente“ im TeamRoom angezeigt werden. Abgelaufen: Es empfiehlt sich, ein Dokument als „Abgelaufen“ zu markieren, wenn Sie es noch nicht löschen möchten, es jedoch keine für den TeamRoom relevanten Informationen enthält. Wenn Ihr Sametime Administrator die Archivierung in Ihrem TeamRoom aktiviert hat, werden abgelaufene Dokumente archiviert und nach einem bestimmten Zeitraum aus dem TeamRoom gelöscht. Privat: Es empfiehlt sich, ein Dokument als „Privat“ zu markieren, wenn es unvollständige oder vertrauliche Informationen enthält, die andere Benutzer nicht sehen sollen. Sie sind die einzige Person, die ein Dokument anzeigen kann, das Sie als „Privat“ markiert haben. Sametime Diskussionen und TeamRooms verwenden 10-15 Leitung und Assistenz eines TeamRooms Für jeden TeamRoom gibt es einen Team-Leiter und einen Team-Assistent. Der Team-Leiter ist für die Zusammenstellung des Teams, die Definition der Team-Ziele und für die Einhaltung der Ziele zuständig. Der Team-Assistent verwaltet den TeamRoom, indem er die TeamRoom Informationen zusammenstellt und aktualisiert. Standardmäßig ist die Person, die den TeamRoom erstellt, gleichzeitig Team-Leiter und Team-Assistent. Als Team-Leiter bzw. Team-Assistent können Sie über die Optionen der TeamRoom Konfiguration Informationen über den TeamRoom, wie beispielsweise den Projektnamen und das Projektziel, eingeben. Sie können mit Hilfe der TeamRoom Konfiguration einen neuen Team-Leiter und Team-Assistenten bestimmen. Es kann jedoch allein die Person, die den TeamRoom erstellt, die Optionen für Leiter und Assistenten sehen. Wenn Sie einen neuen Namen für den Team-Leiter oder Team-Assistenten eingeben, müssen Sie über Lotus Notes dieser Person Zugriff auf die Optionen für Leiter und Assistenten erteilen. Es empfiehlt sich, dass die Person, die den TeamRoom erstellt, gleichzeitig als Team-Leiter und Team-Assistent des TeamRooms fungiert. Die Team-Leitung übernehmen Der Team-Leiter ist für die Zusammenstellung des Teams, die Definition der Team-Ziele und für die Einhaltung der Ziele zuständig. Zudem kann der Team-Leiter zusammen mit dem Team-Assistenten sicherstellen, dass der TeamRoom den Projektanforderungen entsprechend eingerichtet ist. Der Team-Leiter sollte mit den Informationen vertraut sein, die Team-Mitglieder in den TeamRoom eingeben können (z. B. die Kategorien und Dokumenttypen, die sie für Team-Dokumente verwenden können). Der Team-Leiter könnte zum Beispiel für folgende Aufgaben zuständig sein: Statusberichte für das Team und seine Subteams wöchentlich bzw. alle zwei Wochen erstellen. Die Liste der Teilnehmer im TeamRoom aktualisieren. Team-Mitglieder in Subteams einteilen. Dokumente löschen , die nicht mehr im TeamRoom benötigt werden, oder einem Dokument neue Informationen hinzufügen. (Der Team-Leiter und der Team-Assistent sind die einzigen Team-Mitglieder, die Team-Dokumente sowie von den anderen Team-Mitgliedern eingegebene Informationen bearbeiten bzw. löschen können.) 10-16 Benutzerhandbuch Die Team-Mitglieder über Änderungen am TeamRoom informieren, indem E-Mail-Nachrichten an Team-Mitglieder gesendet werden und sichergestellt wird, dass sie den TeamRoom regelmäßig nach neuen Informationen durchsehen. Sicherstellen, dass Team-Mitglieder über die erforderlichen Ressourcen und Informationen verfügen, die sie zur zeitgerechten Ausführung ihrer Aufgaben benötigen. Die Team-Assistenz übernehmen Der Team-Assistent ist für die Erstellung und Wartung der TeamRoom Konfiguration verantwortlich. Die TeamRoom Konfiguration definiert, wie Team-Mitglieder Informationen in den TeamRoom eingeben können. Sie können beispielsweise mit Hilfe der Konfiguration Kategorien für Team-Dokumente wählen und Termine für das Projekt festlegen Der Team-Assistent könnte zum Beispiel für folgende Aufgaben zuständig sein: Die TeamRoom Konfiguration erstellen, bevor andere den TeamRoom verwenden. Einige Informationen sind erst nach Erstellen der Konfiguration verfügbar. Die TeamRoom Konfiguration während des Projekts aktualisieren. Sie können zum Beispiel eine neue Kategorie für Team-Dokumente erstellen, einen veralteten Termin entfernen oder auch einen neuen Teilnehmer zum TeamRoom hinzufügen. Den TeamRoom überwachen, um sicherzustellen, dass Team-Mitglieder ihn richtig verwenden. Wenn Sie beispielsweise feststellen, dass viele Team-Mitglieder Statusberichte verwenden, um eine Diskussion zu führen, könnten Sie ihnen vorschlagen, stattdessen Team-Dokumente für Diskussionen zu verwenden. Mit Hilfe von Lotus Notes die erweiterten Optionen für den TeamRoom festlegen. Erinnerungen und Infobriefe an Team-Mitglieder senden. (Erinnerungen und Infobriefe werden über die erweiterten Optionen aktiviert.) Sametime Diskussionen und TeamRooms verwenden 10-17 Die TeamRoom Konfiguration aktualisieren Über die TeamRoom Konfiguration werden die verfügbaren Optionen im TeamRoom (z. B. Kategorien für Team-Dokumente) festgelegt. Der TeamLeiter bzw. der Team-Assistent muss die TeamRoom Konfiguration erstellen, bevor Benutzer den TeamRoom verwenden können. Nach dem Erstellen der TeamRoom Konfiguration können Sie sie aktualisieren, indem Sie die Optionen für Leiter und Assistenten verwenden oder das TeamRoom Konfigurationsdokument in der Ansicht „TeamRoom Überblick“ öffnen und auf „Dokument bearbeiten“ klicken. Die TeamRoom Konfiguration enthält folgende Abschnitte: Name und Zweck des Teams: Hier können Sie einen Namen und Zweck für den TeamRoom definieren. Teilnehmer: Hier können Sie Teilnehmer für den TeamRoom hinzufügen und entfernen. Sie können für jeden Teilnehmer ein Profil erstellen, das eine Rufnummer, eine E-Mail-Adresse und andere relevante Informationen enthält. Zudem können Sie Teilnehmer in Subteams einteilen. Kategorien: Hier können Sie Kategorien für die Dokumente definieren, die Sie im TeamRoom veröffentlichen möchten. Wenn der TeamRoom beispielsweise für eine Marketingabteilung konzipiert wurde, wären Kategorien wie „Vertrieb“, „PR“ und „Produktideen“ sinnvoll. Dokumenttypen: Hier können Sie die Dokumenttypen für Dokumente im TeamRoom definieren. Dokumenttypen legen fest, welche Felder in einem TeamRoom Dokument enthalten sind. Die vier vorgegebenen Dokumenttypen sind „Diskussion“, „Aktion“, „Besprechung“ und „Referenz“. Meilensteine/Ereignisse: Hier können Sie wichtige Daten und Ereignisse für den TeamRoom definieren. Erweiterte Optionen: Hier können Sie „Agenten“ erstellen, die automatisch Infobriefe und Erinnerungen senden und wichtige Informationen archivieren. Wenn Sie das Erstellen der TeamRoom Konfiguration abgeschlossen haben, klicken Sie auf „Speichern und schließen“ oben in der Konfiguration. Tipp Wenn Sie die Informationen im TeamRoom aktualisiert haben, klicken Sie auf die Verknüpfung unten auf der TeamRoom Konfigurationsseite, um die vorgenommenen Änderungen zu bestätigen. 10-18 Benutzerhandbuch Den Namen und Zweck eines Teams wählen Der erste Schritt bei der Einrichtung des TeamRooms ist die Wahl des Namens und Zwecks für das Team. Sie können den TeamRoom zum Beispiel nach den Mitgliedern einer Abteilung („Marketing TeamRoom“) oder nach einem Projekt („Verkaufsziele für 2001“) benennen. Der Zweck des Teams sollte angeben, warum das Team eingeteilt wurde und welche Aufgaben es erfüllen soll. An dieser Stelle können auch konkrete Ziele und Details eingegeben werden. Team-Mitglieder und Subteams hinzufügen Der Team-Leiter bzw. Team-Assistent kann beim Einrichten des TeamRooms Team-Mitglieder und Subteams hinzufügen. Alle TeamMitglieder sind berechtigt, weitere Team-Mitglieder und Subteams im Abschnitt „Projektinformationen“ des TeamRooms hinzuzufügen. Hinweis Wenn Sie Informationen über Team-Mitglieder und Subteams bearbeiten möchten, klicken Sie auf „TeamRoom Überblick“ im linken Bereich des TeamRooms unterhalb von „Projektinformationen“. Doppelklicken Sie auf das zu bearbeitende Dokument (zum Beispiel ein Teilnehmerprofil oder Meilensteine/Ereignisse) und klicken Sie dann auf „Dokument bearbeiten“. Team-Mitglieder hinzufügen Sie können Personen zum TeamRoom hinzufügen und eine Liste der Team-Mitglieder erstellen. Der Zugriff auf den TeamRoom ist nicht ausschließlich auf die hinzugefügten Team-Mitglieder beschränkt. Jeder Benutzer, der sich bei Sametime anmeldet, kann auf Ihren TeamRoom zugreifen und TeamRoom Informationen lesen und erstellen. So fügen Sie Team-Mitglieder zum TeamRoom hinzu: 1. Führen Sie einen der folgenden Schritte aus: Wenn Sie Team-Leiter oder Team-Assistent sind, klicken Sie auf „Teilnehmer“ links auf der TeamRoom Konfigurationsseite. Klicken Sie auf „Teammitglied hinzufügen“, wenn Sie ein neues TeamMitglied hinzufügen möchten. Sie können außerdem auf der Teilnehmerseite eine andere Person als Team-Leiter oder Team-Assistent definieren. Wenn Sie einen neuen Namen für den Team-Leiter oder Team-Assistenten eingeben, müssen Sie über Lotus Notes dieser Person Zugriff auf die Optionen für Leiter und Assistenten erteilen. (Standardmäßig kann allein die Person, die den TeamRoom erstellt, die Optionen für Leiter und Assistenten sehen.) Es empfiehlt sich, dass die Person, die den TeamRoom erstellt, gleichzeitig als Team-Leiter und Team- Assistent des TeamRooms fungiert. Sametime Diskussionen und TeamRooms verwenden 10-19 Wenn Sie ein Team-Mitglied sind, klicken Sie auf „TeamRoom Überblick“ im linken Bereich des TeamRooms unterhalb von „Projektinformationen“. Klicken Sie auf „Neu“ und dann auf „Team-Mitglied“. 2. Geben Sie folgende Informationen auf der „Teilnehmerprofil“ ein: „Name“, „Abteilung“, „Ort“, „E-Mail-Adresse“, „Telefon“ und „Berufsbezeichnung“. Nur der Name ist erforderlich. 3. Klicken Sie auf „Speichern und schließen“. 4. Wenn Sie ein weiteres Team-Mitglied eingeben möchten, klicken Sie auf „Teilnehmerprofil“ und wiederholen Sie Schritt 2 und 3. Wenn Sie alle Team-Mitglieder hinzugefügt haben, klicken Sie auf „Fertig“. Tipp Wenn Sie Team-Leiter oder Team-Assistent sind, fügen Sie bei der TeamRoom Konfiguration den Team-Leiter und Team-Assistent als Team-Mitglieder hinzu. Ein Subteam hinzufügen Mit Hilfe von Subteams können Sie eine Untermenge der Teilnehmer definieren, die an einem bestimmten Projekt zusammenarbeiten. Sie müssen zuerst Team-Mitglieder hinzufügen, bevor Sie ein Subteam hinzufügen. So fügen Sie ein Subteam zu: 1. Führen Sie einen der folgenden Schritte aus: Wenn Sie Team-Leiter oder Team-Assistent sind, klicken Sie auf „Teilnehmer“ links auf der TeamRoom Konfigurationsseite und klicken Sie dann auf „Subteam hinzufügen“. Wenn Sie ein Team-Mitglied sind, klicken Sie auf „TeamRoom Überblick“ im linken Bereich des TeamRooms unterhalb von „Projektinformationen“. Klicken Sie auf „Neu“ und dann auf „Subteam“. 2. Geben Sie einen Namen für das Subteam ein. 3. Wählen Sie Teilnehmer für das Subteam. Sie können gleichzeitig mehrere Teilnehmer auswählen, indem Sie die STRG-Taste drücken und auf die Namen der gewünschten Teilnehmer klicken. 4. Geben Sie einen Zweck für das Subteam ein. An dieser Stelle können Sie beschreiben, welche Aufgaben das Subteam erfüllen soll. 5. Wenn Sie dem Subteam den Status „Aktiv“ zuordnen möchten, lassen Sie die Option „Aktiv“ ausgewählt. Wählen Sie andernfalls die Option „Inaktiv“. (Den meisten Subteams sollte der Status „Aktiv“ zugeordnet sein. Inaktive Subteams können nur in der Ansicht „Alle Dokumente“ und „Inaktive Dokumente“ im TeamRoom angezeigt werden.) 6. Klicken Sie auf „Speichern und schließen“. 10-20 Benutzerhandbuch 7. Wenn Sie ein weiteres Subteam eingeben möchten, klicken Sie auf „Subteam-Profil“ und wiederholen Sie Schritt 2 bis 6. Wenn Sie alle Subteam-Profile hinzugefügt haben, klicken Sie auf „Fertig“. Tipp Wenn Sie der Team-Leiter oder Team-Assistent sind, klicken Sie auf „Subteam-Details“, um eine Liste der Mitglieder für jedes Subteam anzuzeigen. Wählen Sie das Subteam, das Sie anzeigen möchten. Klicken Sie auf „Fertig“, wenn Sie die Liste der Subteam-Mitglieder eingesehen haben. Kategorien eingeben Team-Mitglieder können Dokumente, die sie im TeamRoom erstellen, mit Hilfe von Kategorien organisieren. Ein Marketing-Team könnte beispielsweise Kategorien wie „Vertriebsideen“, „Kundenanfragen“ und „PR“ verwenden. Wenn ein Team-Mitglied ein neues Dokument im TeamRoom erstellt, kann es die passende Kategorie für das Dokument wählen. Team-Mitglieder können dann Dokumente nach Kategorie anzeigen, indem sie auf „Nach Kategorie“ links im TeamRoom klicken. So geben Sie Kategorien ein: 1. Klicken Sie auf „Kategorien“ im linken Bereich der TeamRoom Konfigurationsseite. 2. Geben Sie die gewünschten Kategorien in das Textfeld ein. Drücken Sie die Eingabetaste oder geben Sie ein Semikolon (;) ein, um die Einträge voneinander zu trennen. 3. Klicken Sie auf „Speichern und schließen“. Kategorien zuordnen Im Verlauf eines Projekts kann es vorkommen, dass die Struktur, die Sie und andere Team-Mitglieder zum Organisieren von Informationen verwenden, neu angelegt werden muss. Wenn Sie die Kategorien in Ihrem TeamRoom geändert haben (durch Eingeben von Kategorien während der TeamRoom Konfiguration), klicken Sie auf „Kategorien zuordnen“ in den Optionen für Leiter und Assistenten, um veraltete Kategorien durch aktuelle Kategorien zu ersetzen. (Sie müssen Ihre Änderungen an der TeamRoom Konfiguration vor der Zuordnung von Kategorien speichern.) Sametime Diskussionen und TeamRooms verwenden 10-21 Dokumenttypen eingeben Team-Mitglieder definieren mit Hilfe von Dokumenttypen den Zweck eines Dokuments. Wenn Sie beispielsweise ein Dokument erstellen und „Aktion“ als Dokumenttyp wählen, sollte das Dokument Informationen über eine Aufgabe enthalten, die ein Team-Mitglied ausführen muss. Die vier vorgegebenen Dokumenttypen sind „Diskussion“, „Aktion“, „Besprechung“ und „Referenz“. Der Dokumenttyp legt fest, welche Felder unten in einem TeamRoom Dokument enthalten sind. Wenn ein Team-Mitglied beispielsweise beim Erstellen eines Dokuments den Dokumenttyp „Besprechung“ wählt, wird das Feld „Ort“ in der Maske „Hauptdokument“ angezeigt. Das Feld „Ort“ wird für andere Dokumenttypen nicht angezeigt. So geben Sie Dokumenttypen ein: 1. Klicken Sie auf „Dokumenttypen“ im linken Bereich der TeamRoom Konfigurationsseite. 2. Übernehmen Sie die vorgegebenen Dokumenttypen oder geben Sie neue Dokumenttypen ein. Sie können beliebig viele Dokumenttypen eingeben. Jeder der von Ihnen eingegebenen Dokumenttypen hat die Eigenschaften des Dokumenttyps „Diskussion“. Meilensteine und Ereignisse eingeben Meilensteine und Ereignisse sind Termine im Verlauf Ihres Projekts, die an wichtige Projektphasen erinnern. Der Team-Leiter bzw. Team-Assistent kann beim Einrichten des TeamRooms einen Meilenstein oder ein Ereignis hinzufügen. Alle Team-Mitglieder sind berechtigt, Meilensteine oder Ereignisse im Abschnitt „Projektinformationen“ des TeamRooms hinzuzufügen. So geben Sie einen Meilenstein oder ein Ereignis ein: 1. Führen Sie einen der folgenden Schritte aus: Wenn Sie Team-Leiter oder Team-Assistent sind, klicken Sie auf „Meilensteine/Ereignisse“ links auf der TeamRoom Konfigurationsseite und klicken Sie dann auf „Meilenstein/Ereignis hinzufügen“. Wenn Sie ein Team-Mitglied sind, klicken Sie auf „TeamRoom Überblick“ im linken Bereich des TeamRooms unterhalb von „Projektinformationen“. Klicken Sie auf „Neu“ und dann auf „Neues Ereignis“. 2. Geben Sie einen Namen für den Meilenstein bzw. das Ereignis ein. 10-22 Benutzerhandbuch 3. Geben Sie ein Datum für den Meilenstein bzw. das Ereignis ein. Geben Sie das Datum im Format tt.mm.jjjj ein. 4. (Optional) Geben Sie Details über den Meilenstein bzw. das Ereignis ein. Sie könnten beispielsweise eine Liste der Aufgaben eingeben, die abgeschlossen sein müssen, bevor das Ereignis eintreten kann. 5. Klicken Sie auf „Speichern und schließen“. 6. Wenn Sie einen anderen Meilenstein bzw. ein anderes Ereignis eingeben müssen, klicken Sie auf „Ereignisprofil“ und wiederholen Sie Schritt 2 bis 5. Wenn Sie alle Ereignisse eingegeben haben, klicken Sie auf „Fertig“. Erweiterte Optionen einstellen Sie müssen Lotus Notes verwenden, um die erweiterten Optionen für den TeamRoom einzustellen. Erweiterte Optionen ermöglichen Ihnen Folgendes: TeamRoom-Dokumente nach einem bestimmten Zeitraum als inaktiv markieren. Infobriefe an TeamRoom Teilnehmer senden. Erinnerungen über Fälligkeitsdaten an TeamRoom Teilnehmer senden. Hinweis Wenn Sie die erweiterten Optionen nicht aktivieren, können Sie keine Infobriefe und Erinnerungen in Ihrem TeamRoom verwenden. Erinnerungen senden Der Team-Leiter oder der Team-Assistent können Erinnerungen an Team-Mitglieder senden, die ein Dokument prüfen oder eine Aufgabe ausführen müssen. Folgende Personen erhalten Erinnerungen per E-Mail: Alle Team-Mitglieder, die als Prüfer für ein Dokument aufgeführt sind. Alle Team-Mitglieder, denen eine Aktion zugewiesen wurde. Eine Erinnerung wird gesendet, wenn das Fälligkeitsdatum für eine Aktion abgelaufen ist. Hinweis Standardmäßig können Sie in einem Sametime TeamRoom keine Erinnerungen senden. Sie müssen Lotus Notes verwenden, um die erweiterten Optionen für den TeamRoom festzulegen, bevor Sie Erinnerungen senden können. Sametime Diskussionen und TeamRooms verwenden 10-23 Mit Team-Dokumenten arbeiten Mit Hilfe von Team-Dokumenten können Sie und Ihre Kollegen an geschäftlichen Online-Diskussionen teilnehmen. Jedes Team-Mitglied kann Team-Dokumente erstellen, lesen und darauf antworten. Die Diskussion kann von jedem Teilnehmer im TeamRoom gesehen werden. Sie können Team-Dokumente folgendermaßen anzeigen lassen: Nach Datum: Alle Team-Dokumente, nach ihrem Erstellungsdatum sortiert. Nach Kategorie: Alle Team-Dokumente, nach Kategorie sortiert. Nach Meilenstein/Ereignis: Alle Team-Dokumente, nach dem Meilenstein bzw. Ereignis sortiert, dem sie zugeordnet sind. Chronologisch: Alle Team-Dokumente, chronologisch nach Datum sortiert. (Nur das Datum und der Name des Themas sind sichtbar.) Nach Subteam: Alle Team-Dokumente, nach dem Subteam sortiert, dem sie zugeordnet sind. Offene nach Fälligkeitsdatum: Alle unerledigten Aktionen und alle Team-Dokumente, die noch nicht von dem zuständigen Team-Mitglied geprüft wurden. Offene nach Zuweisung: Unerledigte Aktionen und Team-Dokumente, die Team-Mitgliedern zugewiesen wurden, nach dem Namen der zuständigen Personen sortiert. Wenn das Dokument einer Person zugewiesen wurde, die es bereits geprüft hat, wird das Dokument nicht unter dem Namen dieser Person angezeigt. Hinweis Team-Dokumente enthalten die Diskussionsthemen, die Team-Mitglieder im TeamRoom erstellt haben. Sie enthalten keine anderen TeamRoom Informationen, wie beispielsweise Statusberichte, Informationen über Teilnehmer, Ereignisse oder Infobrief-Profile. Ein Team-Dokument erstellen oder bearbeiten Wenn Sie ein Team-Dokument erstellen möchten, wählen Sie eine Option im Menü „Team-Dokumente“ im linken Bereich des TeamRooms und klicken Sie auf „Neues Dokument“. Wenn Sie ein Team-Dokument bearbeiten möchten, doppelklicken Sie auf das entsprechende Dokument, um es zu öffnen, und klicken Sie auf „Dokument bearbeiten“. Nachfolgend werden die für ein Team-Dokument verfügbaren Optionen beschrieben. 10-24 Benutzerhandbuch Einen Dokumenttyp wählen In der nachfolgenden Tabelle werden die vier vorgegebenen Dokumenttypen aufgeführt und beschrieben. Der Dokumenttyp legt fest, welche Felder unten auf der Hauptdokumentseite enthalten sind. Wenn Sie beispielsweise „Besprechung“ auswählen, können Sie unten auf der Seite einen Ort für die Besprechung eingeben. Hinweis Ihr Team-Leiter oder Team-Assistent kann zusätzliche Dokumenttypen erstellen. Jeder Dokumenttyp, der nicht in der nachfolgenden Tabelle aufgeführt ist, wurde vom Team-Leiter oder Team-Assistent erstellt und verfügt über dieselben Eigenschaften wie der Dokumenttyp „Diskussion“. Dokumenttyp Beschreibung Diskussion Verwenden Sie diesen Dokumenttyp für ein Thema, das von allgemeinem Interesse sein dürfte. Mit Hilfe der Felder unten in der Maske können Sie Prüfer für das Thema auswählen und ein Fälligkeitsdatum für die Prüfung festlegen. Es ist nicht erforderlich, ein Datum für die Prüfung festzulegen, wenn Sie jedoch eines angeben, müssen Sie den Namen von mindestens einem Prüfer eingeben. Wenn ein Prüfer das Dokument im TeamRoom öffnet, wird die Option „Als von mir geprüft markieren“ angezeigt. Prüfer können das Dokument so lange bearbeiten, bis alle in der Prüferliste aufgeführten Personen die Option „Als von mir geprüft markieren“ ausgewählt haben. Aktion Verwenden Sie diesen Dokumenttyp für ein Thema, das eine Aufgabe enthält, die von einem Team-Mitglied bzw. einem Subteam ausgeführt werden muss. Mit Hilfe der Felder unten in der Maske können Sie ein Fälligkeitsdatum für die Aufgabe auswählen und die Aufgabe Team-Mitgliedern zuweisen. Es ist nicht erforderlich, ein Fälligkeitsdatum festzulegen, wenn Sie jedoch eines angeben, müssen Sie die Aktion mindestens einer Person zuweisen. Jedes Team-Mitglied, dem die Aktion zugewiesen wurde, kann sie beim Bearbeiten des Dokuments als abgeschlossen markieren. Sobald ein Team-Mitglied die Option „Als 'Abgeschlossen' markieren“ auswählt, kann nur der Ersteller das Dokument bearbeiten. Sametime Diskussionen und TeamRooms verwenden 10-25 Dokumenttyp Beschreibung Besprechung Verwenden Sie diesen Dokumenttyp, um Informationen über eine geplante Besprechung einzugeben. (Mit dieser Option werden keine Sametime Besprechungen geplant oder erstellt.) Mit Hilfe der Felder unten in der Maske können Sie Informationen über die Besprechung eingeben (z. B. Datum und Zeit der Besprechung). Außerdem können Sie Personen oder Subteams auswählen, die an der Besprechung teilnehmen sollen. (Der Zugriff auf die Besprechung ist nicht ausschließlich auf die ausgewählten Personen oder Subteams beschränkt.) Diese Besprechungsinformationen sind unabhängig von den Informationen, die Sie für eine Sametime Besprechung eingeben. Sie müssen eine Sametime Besprechung über das Sametime Besprechungszentrum oder über Sametime Connect starten. Referenz Verwenden Sie diesen Dokumenttyp für Themen, die zusätzliche Informationen, wie beispielsweise Definitionen von Begriffen oder Projektpläne, enthalten. Mit Hilfe der Felder unten in der Maske können Sie Prüfer für das Thema auswählen und ein Fälligkeitsdatum für die Prüfung festlegen. Es ist nicht erforderlich, ein Datum für die Prüfung festzulegen, wenn Sie jedoch eines angeben, müssen Sie den Namen von mindestens einem Prüfer eingeben. Wenn ein Prüfer das Dokument im TeamRoom öffnet, wird die Option „Als von mir geprüft markieren“ angezeigt. Prüfer können das Dokument so lange bearbeiten, bis alle in der Prüferliste aufgeführten Personen die Option „Als von mir geprüft markieren“ ausgewählt haben. Ein Thema eingeben Die Betreffzeile sollte einen kurzen Titel für Ihr Thema enthalten. Es empfiehlt sich, die Beschreibung in der Betreffzeile nach Möglichkeit kurz und dennoch informativ zu halten, damit alle anderen Teilnehmer der Diskussion ebenfalls folgen können. Eine Kategorie auswählen Kategorien sind Gruppierungen verwandter Themen. Das Thema „Termine für das Vertriebsprojekt“ könnte beispielsweise der Kategorie „Termine“ zugeordnet werden. Wenn Sie keine für Ihr Thema angemessene Kategorie finden, wenden Sie sich an den Team-Leiter oder Team-Assistenten, die dem TeamRoom neue Kategorien hinzufügen können. 10-26 Benutzerhandbuch Ein Ereignis bzw. einen Meilenstein auswählen Meilensteine und Ereignisse sind Termine im Verlauf Ihres Projekts, die an wichtige Projektphasen erinnern. Wählen Sie ein Ereignis bzw. einen Meilenstein aus, der dem Dokument zugeordnet wird. Wenn Sie beispielsweise ein Dokument über einen bestimmten Termin erstellen, wählen Sie den entsprechenden Termin im Feld „Zugeordnetes Ereignis“ aus. Ein Subteam auswählen Wenn dem Dokument ein Subteam zugeordnet ist, wählen Sie das entsprechende Subteam aus. Wenn Sie beispielsweise einen Kommentar zu einem Projekt verfassen, an dem ein bestimmtes Subteam arbeitet, wählen Sie das entsprechende Subteam im Feld „Zugeordnete(s) Subteam(s)“ aus. Eine Datei anhängen Wenn Sie eine Datei an das Dokument anhängen möchten, klicken Sie auf „Durchsuchen“, um die entsprechende Datei zu suchen. Sie könnten beispielsweise ein Dokument anhängen, das geprüft werden soll (z. B. ein Entwurf oder ein Zeitplan). Zusätzliche Informationen Geben Sie unten auf der Hauptdokumentseite alle zusätzlichen Informationen für das Thema ein. Der Dokumenttyp legt fest, welche Felder unten auf der Seite enthalten sind. Weitere Informationen finden Sie in der voranstehenden Tabelle. Unten auf der Seite sind außerdem folgende Verknüpfungen enthalten: „kombinierte Liste“ und „Verknüpfung an Beauftragte senden“. Klicken Sie auf „kombinierte Liste“, wenn Sie eine Liste aller Personen anzeigen möchten, die das Dokument prüfen bzw. die Aufgabe ausführen sollen. Mit Hilfe von „Verknüpfung an Beauftragte senden“ können Sie an die beauftragten Personen per E-Mail eine Verknüpfung zu diesem Dokument senden. Hinweis Standardmäßig können Sie in einem Sametime TeamRoom die Verknüpfung „Verknüpfung an Beauftragte senden“ nicht verwenden. Text eingeben Geben Sie den Text des Dokuments im Feld „Inhalt“ ein. Tipp Wenn Sie verhindern möchten, dass andere dieses Dokument sehen können, klicken Sie auf „Als 'Privat' markieren“ am oberen Bildschirmrand. Wenn Sie das Dokument fertiggestellt haben, klicken Sie auf „Speichern und schließen“. Sametime Diskussionen und TeamRooms verwenden 10-27 Mit persönlichen Dokumenten (Infobrief-Profilen) arbeiten Mit Hilfe von Infobrief-Profilen können Sie relevante Informationen überwachen und gleichzeitig Dokumente ausfiltern, die Sie nicht interessieren. Sie erstellen ein Infobrief-Profil, indem Sie definieren, welche Art von Dokumenten für Sie interessant sind. Wenn ein TeamRoom Dokument mit den in Ihrem Infobrief-Profil definierten Kriterien übereinstimmt, erhalten Sie eine E-Mail-Nachricht (bzw. einen Infobrief), die bzw. der eine Verknüpfung zu dem relevanten Thema enthält. So erstellen Sie Ihr Infobrief-Profil: 1. Klicken Sie auf „Mein Infobrief-Profil“ unter „Persönliche Dokumente“ auf der Hauptseite im TeamRoom. 2. (Optional) Geben Sie die Autoren an, deren Dokumente Sie sehen möchten. 3. (Optional) Geben Sie die Kategorien an, die Sie verfolgen möchten. Zum Beispiel könnten Sie sich für Informationen über alle Themen interessieren, die Marketingstrategien oder Produktideen behandeln. 4. (Optional) Geben Sie die Ereignisse an, die Sie verfolgen möchten. Zum Beispiel könnten Sie sich für Informationen über alle Themen interessieren, die den Termin eines bestimmten Projekts behandeln. 5. (Optional) Wählen Sie Begriffe aus der Liste oder geben Sie neue Begriffe ein. 6. Klicken Sie auf „Speichern und schließen“. Zudem können Sie Ihrem Infobrief-Profil Elemente hinzufügen, indem Sie ein Thema anzeigen und auf „Thema dem Infobrief-Profil hinzufügen“ am oberen Bildschirmrand klicken. Sofern der Team-Leiter bzw. Team-Assistent diese Funktion aktiviert hat, erhalten Sie immer dann eine E-Mail, wenn jemand auf das ausgewählte Thema antwortet. Nach dem Erstellen Ihres Infobrief-Profils können Sie es jederzeit öffnen und auf „Dokument bearbeiten“ klicken, um die Informationen im Profil zu ändern. Wenn Sie ein Infobrief-Profil löschen möchten, setzen Sie es in den Bearbeitungsmodus und entfernen Sie alle Informationen aus den Feldern auf der Infobrief-Profilseite. Hinweis Standardmäßig können Sie in einem Sametime TeamRoom keine Infobriefe erhalten. Sie müssen Lotus Notes verwenden, um die erweiterten Optionen für den TeamRoom festzulegen, bevor Sie Infobriefe erhalten können. 10-28 Benutzerhandbuch Mit Projektinformationen arbeiten Folgende Einzelheiten sind in den Projektinformationen eines TeamRooms enthalten: Informationen über den TeamRoom, wie beispielsweise die verfügbaren Kategorien und Dokumenttypen für Team-Dokumente sowie die verfügbaren Statusberichte für das Team und seine Subteams. Ein Profil für jeden Teilnehmer, der dem TeamRoom hinzugefügt wurde. Profile enthalten Informationen wie beispielsweise Rufnummer, E-Mail-Adresse und Standort. Informationen über die Subteams, die der Team-Leiter bzw. Team-Assistent für den TeamRoom erstellt hat. Subteams sind kleinere Gruppen innerhalb eines Teams. So könnte es beispielsweise für ein Marketing-Team ein PR-Subteam geben. Informationen über die Meilensteine und Ereignisse, die dem TeamRoom zugeordnet sind. Mit Hilfe von Meilensteinen und Ereignissen können Sie wichtige Termine und Aufgaben verfolgen. Sie können Projektinformationen folgendermaßen anzeigen lassen: TeamRoom Überblick: Gibt einen schnellen Überblick auf alle Team-Informationen, einschließlich der TeamRoom Konfiguration (vom Team-Leiter bzw. Team-Assistenten erstellt), Teilnehmerprofile sowie Meilensteine und Ereignisse. Status der aktiven Teams/Subteams: Alle Statusberichte für das Team und seine Subteams. Kalender: Alle Dokumente, denen ein Datum zugeordnet ist (z. B. Aktionen, Besprechungen und Meilensteine bzw. Ereignisse). Index aller Dokumente: Alle Dokumente im TeamRoom, einschließlich Team-Dokumente, Teilnehmerprofile und Meilensteine bzw. Ereignisse. Inaktive Dokumente: Eine Liste aller Dokumente, die als inaktiv markiert sind. Projektinformationen hinzufügen oder bearbeiten Über das Menü „Projektinformationen“ im linken Bereich des TeamRooms können Sie folgende Projektinformationen zum TeamRoom hinzufügen: Team-Mitglieder Subteams Meilensteine und Ereignisse Statusberichte Sametime Diskussionen und TeamRooms verwenden 10-29 Wenn Sie Änderungen an Projektinformationen vornehmen möchten, öffnen Sie das zu bearbeitende Dokument (z. B. einen Statusbericht) und klicken Sie auf „Dokument bearbeiten“. Hinweis Als Team-Mitglied können Sie nur Dokumente bearbeiten, die Sie selbst erstellt haben. Team-Leiter und Team-Assistent können alle Dokumente im TeamRoom bearbeiten. Einen Team- oder Subteam-Statusbericht erstellen Jedes Team-Mitglied kann einen Statusbericht für alle Benutzer des TeamRooms bzw. für alle Teilnehmer eines Subteams erstellen. Mit Hilfe von Statusberichten können Sie das Team über aktuelle und zukünftige Themen oder auch über projektspezifische Probleme informieren. Wenn das Projekt abgeschlossen ist und Sie aufhören können, den TeamRoom zu verwenden, kann der Team-Leiter einen Team-Statusbericht erstellen, der eine Zusammenfassung des Projekts, das Resultat und eventuelle Änderungsvorschläge für das nächste Projekt enthält. So erstellen Sie einen Team- oder Subteam-Statusbericht: 1. Führen Sie einen der folgenden Schritte aus: Wenn Sie Team-Leiter oder Team-Assistent sind, klicken Sie auf „Team-Status erstellen“ in den Optionen für Leiter und Assistenten, um einen Team-Statusbericht zu erstellen. Klicken Sie auf „Subteam-Status erstellen“, wenn der Statusbericht für ein Subteam erstellt werden soll. Wenn Sie ein Team-Mitglied sind, klicken Sie auf „Status der aktiven Teams/Subteams“ im linken Bereich des TeamRooms unterhalb von „Projektinformationen“. Wenn Sie einen Team-Statusbericht erstellen möchten, klicken Sie auf „Neuer Team-Status“. Wenn Sie einen Subteam-Statusbericht erstellen möchten, klicken Sie auf „Neuer Subteam-Status“. 2. Wenn Sie einen Subteam-Statusbericht erstellen, wählen Sie den Namen des Subteams aus. 3. Geben Sie ein Berichtsdatum ein. 4. Wählen Sie einen Berichtsstatus aus. Für die meisten Statusberichte empfiehlt es sich, den Status „Aktiv“ zu übernehmen. Ein deaktivierter Statusbericht kann nur in der Ansicht „Inaktive Dokumente“ und „Index aller Dokumente“ des TeamRooms angezeigt werden. 5. Geben Sie im Feld „Berichtsthema“ einen Namen für den Bericht ein. 6. Geben Sie eine kurze Beschreibung des Team- bzw. Subteam-Status im Textfeld „Zusammenfassung“ ein. 10-30 Benutzerhandbuch 7. Geben Sie Einzelheiten bezüglich des Berichts im Textfeld „Details“ ein. 8. Klicken Sie auf „Speichern und schließen“. Einen Teilnehmer, ein Subteam, einen Meilenstein oder ein Ereignis löschen Im Verlauf eines Projekts kann es vorkommen, dass Teilnehmer für andere Projekte eingeteilt werden oder dass ursprünglich geplante Ereignisse nicht mehr relevant sind. Mit Hilfe der TeamRoom Konfiguration können Sie sicherstellen, dass Informationen über Teilnehmer und Ereignisse auf dem neuesten Stand sind. Tipp Wenn Sie einen Teilnehmer löschen, stellen Sie sicher, dass Sie den Namen des Teilnehmers auch aus Subteams entfernen, denen der Teilnehmer zugeteilt war. So löschen Sie einen Teilnehmer, ein Subteam, einen Meilenstein oder ein Ereignis: 1. Klicken Sie auf „Teilnehmer, Subteam oder Ereignis löschen“ am oberen Rand der TeamRoom Konfiguration. 2. Wählen Sie alle zu löschenden Teilnehmer im Feld „Zu löschende Teilnehmer“. 3. Wählen Sie alle zu löschenden Subteams im Feld „Zu löschende Subteams“. 4. Wählen Sie alle zu löschenden Meilensteine bzw. Ereignisse im Feld „Zu löschende Ereignisse“. 5. Klicken Sie auf „Element(e) löschen“. 6. Klicken Sie auf „Fertig“. Um zu prüfen, ob der Teilnehmer, das Subteam bzw. der Meilenstein entfernt wurde, klicken Sie auf die Verknüpfung, um die Listen in der TeamRoom Konfiguration zu aktualisieren. Hinweis Jeder Teilnehmer, einschließlich des Team-Leiters und Team-Assistenten, kann den Team-Überblick aktualisieren oder einen Teilnehmer, ein Subteam bzw. ein Ereignis löschen. Sametime Diskussionen und TeamRooms verwenden 10-31 TeamRoom Informationen löschen So löschen Sie TeamRoom Informationen (ein Team-Dokument, einen Statusbericht, ein Teilnehmerprofil oder ein Ereignis): 1. Klicken Sie auf das zu löschende Dokument. Sie können nur von Ihnen erstellte Dokumente löschen. (Team-Leiter und Team-Assistent können alle Dokumente im TeamRoom löschen). 2. Klicken Sie auf „In Papierkorb verschieben“ am oberen Bildschirmrand. 3. Wiederholen Sie Schritt 1 und 2 für jedes zu löschende Dokument. 4. Klicken Sie auf „Papierkorb leeren“ am oberen Bildschirmrand. Das Dokument ist danach nicht mehr im TeamRoom verfügbar. Hinweis Wenn Sie ein Infobrief-Profillöschen möchten, setzen Sie es in den Bearbeitungsmodus und entfernen Sie alle Informationen aus den Feldern auf der Infobrief-Profilseite. 10-32 Benutzerhandbuch Index A Abstimmung Moderator zeigt Antworten an und gibt sie frei, 8-15 Senden, 8-13 Teilnehmen an, 5-19 Vom Moderator freigegebene Abstimmungsergebnisse anzeigen lassen, 5-15 Vom Systemadministrator festgelegte Verfügbarkeit, 1-15 Abstimmungsantworten Moderator zeigt Antworten an und gibt sie frei, 8-15 Vom Moderator freigegebene Abstimmungsergebnisse anzeigen lassen, 5-15 Abstimmungsergebnisse Moderator zeigt Antworten an und gibt sie frei, 8-15 Abwärtskompatibilität, 1-17 Abwesend (Status) Automatisch ändern, 2-22 Standardnachricht einrichten, 2-37 ActiveX-Steuerelemente, in Microsoft Internet Explorer aktivieren, 1-8 Ad-Hoc-Chat-Besprechungen, 5-27 Mitschriften speichern, 9-1 Aktiv (Status) Automatische Änderung in 'Abwesend', 2-22 Standardnachricht einrichten, 2-37 Aktueller Sprecher Anzeigen, 7-8 Darstellung in der Teilnehmerliste, 5-11 Alternativer Zugriff, 1-7 Anforderungen für die Verwendung von Sametime, 1-6 Angefordertes Mikrofon (Modus), 7-3 Definition, 7-3 Animation, auf der Pinnwand nicht darstellbar, 4-14 Anmelden Anpassen durch den Administrator, 1-15 Automatische Funktion in Sametime Connect, 2-46 Bei AOL Instant Messenger, 2-30 Bei Sametime, 1-12 Bei Sametime Connect, 2-7 Anonyme Antworten auf Abstimmungen Anzeigen, 8-15 Zulassen, 8-13 Anschlüsse In Sametime Connect verwendet, 2-39 AOL Instant Messenger Anmelden, 2-30 Anpassen durch den Administrator, 1-15 AOL-Buddies über E-Mail finden, 2-30 AOL Instant Messenger Benutzer zur Verbindungsliste hinzufügen, 2-32 Kennwort ändern, 2-30 Kennwort suchen lassen, 2-30 Mit Sametime Connect für Desktops verwenden, 2-29 Registrieren, 2-30 Arbeitsblatt Anzeige auf der Pinnwand, 4-14 Audio Audiomodus wechseln, 8-9 Automatisches Mikrofon (Modus), 7-3 Fehlerbehebung, 7-17 Hardware-Anforderungen, 1-6 In Besprechungen sprechen, 7-5 In mehreren Besprechungen verwenden, 7-10 Lautstärke einer aufgezeichneten Besprechung anpassen, 9-7 Lautstärke von Mikrofon oder Lautsprecher anpassen, 7-7 Mikrofon anfordern (Modus), 7-3 Mikrofon oder Lautsprecher stumm schalten, 7-7 Mikrofon weitergeben, 8-9 Mikrofonempfindlichkeit anpassen, 7-11 Modus, 7-3 NetMeeting verwenden, 5-7 Steuerelemente, Ein- oder Ausblenden, 7-9 Systemadministrator legt Verfügbarkeit fest, 1-15 Telefon für die Teilnahme am Audioteil einer Besprechung verwenden, 5-6 Testen, 3-6 Verfügbarkeit von Audio- und Videowerkzeugen anzeigen, 5-11 Verfügbarkeit von Audio- und Videowerkzeugen überprüfen, 4-48 Von Sametime unterstützte Soundkarten, 3-3 Voreinstellungen für die Aufnahme festlegen, 7-11 Voreinstellungen für die Wiedergabe festlegen, 7-13 Voreinstellungen im Besprechungsraum, 7-10 Voreinstellungen in Sametime Connect, 2-47 Audiomodus Umschaltung, 8-9 Auf der Pinnwand zeichnen, 6-6 Aufgezeichnete Besprechungen Anzeigen, 9-7 Aufgezeichnete Telefonkonferenzen anhören, 9-12 Besprechung aufzeichnen, 4-9 Ersetzen, 9-11 Löschen, 9-10 Verwenden, 9-6 Aufnahmegerät Auswählen, 7-11 Index I-1 Ausrichtung im Querformat Für Arbeitsblätter auf der Pinnwand, 4-14 Auswahlwerkzeug, 6-12 Automatische Anmeldung bei Sametime Connect für Desktops, 2-7 Automatisches Mikrofon (Modus) Definition, 7-3 In Besprechungen sprechen, 7-5 B Benutzerdefinierte Einstellungen durch den Administrator, 1-15 Benutzername Beim Anmelden eingeben, 1-12 Für Sametime auswählen oder erhalten, 1-9 In Sametime Connect speichern, 2-46 Berechtigung zum Bearbeiten/Freigeben Darstellung in der Teilnehmerliste, 5-11 Definition, 5-16 Erbitten, 5-16 Gemeinsame Bildschirmnutzung, 5-16 Gewähren und Entziehen, 8-5 Pinnwand-Dateien präsentieren, 6-2 Starten von Ad-hoc-Besprechungen über eine Teilnehmerliste, 5-16 Zeichnen auf der Pinnwand, 6-6 Berechtigung zum Sprechen Darstellung in der Teilnehmerliste, 5-11 Definition, 5-16 Erbitten, 5-16 Gewähren und Entziehen, 8-5 Berechtigungen entziehen, 8-5 Berechtigungen gewähren, 8-5 Besprechung mit eingeschränktem Teilnehmerkreis Beantworten von Einladungen, 5-22 Teilnehmer auswählen, 4-32 Weitere Personen einladen, 5-21 Besprechungen Abstimmungen senden, 8-13 Abstimmungsantworten anzeigen lassen und freigeben (Moderator), 8-15 I-2 Benutzerhandbuch Ad-hoc-Besprechung starten, 4-43 Ad-hoc-Besprechung von der Teilnehmerliste starten, 4-45 Ad-Hoc-Chat-Besprechungen, 5-27 Anpassen durch den Administrator, 1-15 Audiomodus wechseln, 8-9 Aufgezeichnete Besprechungen anzeigen, 9-7 Aufgezeichnete Besprechungen ersetzen, 9-11 Aufgezeichnete Besprechungen verwenden, 9-6 Aufzeichnung einer Besprechung exportieren, 9-10 Beantworten von Einladungen, 5-22 Bearbeiten, 4-35 Benennen, 4-5 Berechtigungen verwenden, 8-5 Besprechungsaufzeichnungen löschen, 9-10 Besprechungsraum-Chat, 7-1 Chat-Nachrichten bearbeiten, 7-2 Dauer ändern, 8-10 Detaillierte Beschreibung der Besprechung eingeben, 4-14 Geplante Besprechung aufzeichnen, 4-9 Geplante Besprechungen erstellen, 4-4 Geplante Besprechungen vorbereiten, 4-3 Gespeicherte Informationen anzeigen, 9-4 Grundlagen, 4-5 In Besprechungen sprechen, 7-5 Informationen an Teilnehmer senden, 8-11 Informationen anzeigen, 5-11 Informationen speichern, 9-1 Länge, überwachen, 8-10 Löschen, 4-37 Meldung zurückziehen, 8-7 Mikrofon weitergeben, 8-9 Moderator, Aufgaben und Pflichten, 8-3 Moderator auswählen, 4-9 Moderator wechseln, 8-11 Namen aus der Teilnehmerliste zur Verbindungsliste hinzufügen, 5-23 Podiumsbesprechungen, 5-26 Problemliste anzeigen, 5-11 Sicherheitsoptionen, 4-30 Sichern mit Kennwörtern, 4-30 Spezielle Optionen für geplante Besprechungen, 5-4 Tagesordnung besprechen, 8-4 Teilnahme, 5-15 Teilnahme überprüfen, 8-4 Teilnehmen an Ad-hoc-Besprechung, 5-10 Teilnehmen an geplanten Besprechungen, 5-2 Teilnehmen mit NetMeeting, 5-7 Tipps zum Umgang mit multilingualen Besprechungen, 1-19 Typen, Definition, 4-5 Verfolgen, 5-10 Verlassen, 9-3 Web-Seiten senden, 8-12 Weitere Personen einladen, 5-21 Werkzeuge auswählen, 4-23 Wortmeldung (Hand heben) verwenden, 8-7 Besprechungen exportieren oder aufzeichnen, 9-10 Besprechungsdetails (Seite), 4-38 Besprechungskennwort Definition, 1-13 Besprechungsraum Ad-hoc-Besprechung starten, 4-45 Ad-hoc-Besprechung von der Teilnehmerliste starten, 4-45 Besprechungsraum-Chat, 7-1 Chat-Nachrichten bearbeiten, 7-2 Herunterladen, 1-10 Komponenten ein- oder ausblenden, 5-24 Liste mit Problemen anzeigen, 5-11 Besprechungsraum-Chat Bearbeiten, 7-2 Mitschrift speichern, 9-1 Nachrichten senden, 7-1 Besprechungszentrum Planen von Besprechungen, 4-4 Teilnahme an Besprechungen, 5-2 Testen von Audio und Video, 3-6 Betriebssystem Anforderungen, 1-6 Unterstützte Kameras, 3-4 Bitmap-Grafiken, nicht für Pinnwand geeignet, 4-14 Bitte nicht stören (Status) Standardnachricht einrichten, 2-37 Browser Erforderliche Einstellungen und Optionen, 1-8 Erforderliche Versionen, 1-6 Sicherheitswarnmeldungen annehmen, 1-10 Spracheinstellungen für multilinguale Sametime Besprechungen, 1-19 Verhalten beim Senden von Webseiten, 8-12 Informationen suchen, 10-5 Löschen, 10-6 Neue Themen erstellen, 10-7 Private Dokumente, 10-7 Text in Dokumente eingeben, 10-3 Thema oder Antwort bearbeiten, 10-9 Thema oder Antwort löschen, 10-10 Verlassen, 10-6 Dokumentation, PDF-Format zum Drucken oder Herunterladen, 1-7 C E Chat Ad-Hoc-Chat-Besprechungen, 5-27 Bearbeiten, 7-2 Besprechungsraum-Chat, 7-1 In Diskussionen und TeamRooms, 10-4 Mitschrift, speichern, 9-1 Multilingual, 1-19 Spracheinstellungen, 1-19 Echo In Besprechungen, 7-18 Einladungen Beantworten, 5-22 Personen aus dem Unternehmensverzeichnis auswählen, 4-47 Textnachrichten einrichten, 2-35 D Farbauswahl, 6-9 Farbe, auf der Pinnwand verwenden, 6-9 Farbeinstellungen, Effekt bei der gemeinsamen Bildschirmnutzung, 6-16 Fehlerbehebung Audio und Video, 7-17 Leistung der gemeinsamen Bildschirmnutzung optimieren, 6-16 Liste mit im Besprechungsraum aufgetretenen Problemen anzeigen, 5-11 Multilinguale Besprechungen und Chats, 1-19 Pinnwand-Dateien, 4-14 Testen von Audio und Video, 3-6 Tipps zur Anzeige von Pinnwand-Dateien auf der Pinnwand, 4-14 Verwenden verschiedener Versionen von Sametime, 1-17 Firewall Audio-Probleme, 7-20 Sametime Connect, 2-39 Dateien Als Anhang an der Pinnwand präsentieren, 6-3 Anhängen an die Pinnwand, 4-18 Bearbeiten an der Pinnwand, 6-12 Gespeicherte Pinnwand-Dateien anzeigen, 9-4 Liste der Dateitypen, die automatisch für die Anzeige an der Pinnwand konvertiert werden, 4-14 Tipps zur Anzeige auf der Pinnwand, 4-14 Dateien in asiatischen Sprachen Während einer Besprechung auf einem Server ohne asiatische Sprachunterstützung auf der Pinnwand anzeigen, 1-19 Diskussionen Antworten erstellen, 10-8 Anzeigen, 10-10 Autorenprofile, 10-11 Chat mit anderen Personen, 10-4 Erstellen, 10-2 F Format Aufgezeichnete Besprechungen, 9-11 Dateitypen, die automatisch für die Pinnwand konvertiert werden, 4-14 Videoformate für Sametime, 7-15 Zum Speichern von Pinnwand-Dateien, 9-1 Formen Farbe auf der Pinnwand, 6-9 Zeichnen auf der Pinnwand, 6-6 Freelance Graphics Tipps zur Anzeige von Präsentationen auf der Pinnwand, 4-22 Freigegebenen Bildschirm steuern Anderen Personen die Steuerung überlassen, 6-22 Berechtigung zum Bearbeiten/Freigeben, 5-16 Steuerung des gemeinsam genutzten Bildschirms übernehmen, 6-24 Steuerung eines freigegebenen Bildschirms nicht mehr zulassen, 6-22 Vom Systemadministrator festgelegte Verfügbarkeit, 1-15 Füllfarbfeld, 6-9 Füllung (Schaltfläche), 6-9 Funktionen Neu in Sametime 2.5, 1-4 G Gemeinsame Bildschirmnutzung Anderen Personen die Steuerung überlassen, 6-22 Beenden, 6-21 Berechtigung zum Bearbeiten/Freigeben, 5-16 Bildschirm zur gemeinsamen Nutzung freigeben, 6-21 Präsentation halten, 6-17 Sicherheit, 6-15 Sprache, 1-19 Steuerung des gemeinsam genutzten Bildschirms übernehmen, 6-24 Steuerung durch andere Benutzer beenden, 6-22 Symbolleiste, 6-20 Index I-3 Systemadministrator legt Verfügbarkeit fest, 1-15 Tipps für die Online-Zusammenarbeit, 6-16 Tipps zum Verbessern der Leistung, 6-16 Überprüfen, wer den Bildschirm freigegeben hat, 5-11 Verwendung, 6-14 Vor Beginn einer Besprechung auf Teilnehmer warten, 8-4 Vor dem Verlassen einer Besprechung beenden, 9-3 Zwischen Pinnwand und gemeinsamer Bildschirmnutzung wechseln, 5-10 GIF-Dateien Anzeigen an der Pinnwand, 4-14 Grafiken Tipps zur Anzeige auf der Pinnwand, 4-14 Gruppen Hinzufügen zur Verbindungsliste, 2-11 Gruppen (in Verbindungslisten) Entfernen aus der Verbindungsliste, 2-15 Gruppen aus dem Verzeichnis zur Verbindungsliste hinzufügen, 2-12 Hinzufügen zur Verbindungsliste, 2-11 Inhalte öffentlicher Gruppen anzeigen, 2-15 Persönliche Gruppe umbenennen, 2-16 H Hand heben (Wortmeldung), 5-19 Hardware-Anforderungen, 1-6 Von Sametime unterstützte Soundkarten, 3-3 Welche Kamera wird von einem bestimmten Betriebsystem unterstützt?, 3-4 Herunterladen Besprechungsraum, 1-10 Sametime Connect, 2-4 Sametime Print Capture, 4-19 Hilfe für Behinderte, 1-7 Hintergrund für Pinnwand-Dateien, 4-14 I-4 Benutzerhandbuch I Individuelle Antworten auf Abstimmungen, 8-15 Instant Meetings, 4-48 Interaktionsregister Ein- oder Ausblenden, 5-24 Interessenprofile, 10-13 J Java Aktivieren im Browser, 1-8 Java-Sicherheitswarnmeldung Erläuterungen, 1-10 JavaScript Aktivieren im Browser, 1-8 JPG Anzeigen an der Pinnwand, 4-14 K Kameras Für Sametime empfohlen, 3-3 Von Sametime unterstütze Kameras, 3-3 Welche Kamera wird von einem bestimmten Betriebsystem unterstützt?, 3-4 Kennwörter Anmeldekennwort ändern, 1-14 AOL Instant Messenger, 2-30 Beim Anmelden eingeben, 1-12 Besprechungen schützen, 4-30 Für Sametime auswählen oder erhalten, 1-9 In Sametime Connect speichern, 2-46 Von Administrator verlangt, 1-15 Von Sametime verwendet, 1-13 Kooperative Besprechungen Ad-hoc, 4-43 Berechtigungen, 8-5 Verwendung, 4-5 Werkzeuge, 4-43 Kreise Farbe auf der Pinnwand, 6-9 Zeichnen auf der Pinnwand, 6-6 L Lautsprecher Anforderungen, 1-6 Lautstärke anpassen, 7-7 Stumm schalten, 7-7 Layout des Besprechungsraums, 5-24 Lebenszeichen (Meldung), 2-39 Linien Breite auf der Pinnwand, 6-11 Farbe auf der Pinnwand, 6-9 Zeichnen auf der Pinnwand, 6-6 Linienfarbfeld, 6-9 Linienstärken-Werkzeug, 6-11 Löschwerkzeug, 6-12 Lotus Translation Services für Sametime, 1-19 LTSS (Lotus Translation Services für Sametime), 1-19 M MeetingPlace Anpassen durch den Administrator, 1-15 Kennwörter für Sametime, 1-13 Optionen für Telefonkonferenzen, 4-26 Teilnehmen an Telefonkonferenzen, 5-5 Telefonkonferenz in eine Sametime Besprechung integrieren, 4-25 Microsoft Internet Explorer Erforderliche Einstellungen und Optionen, 1-8 Erforderliche Versionen, 1-6 Sicherheitswarnmeldungen annehmen, 1-10 Spracheinstellungen für multilinguale Sametime Besprechungen, 1-19 Tastaturzugriff, 1-7 Microsoft Word Anzeigen gespeicherter Pinnwand-Dateien, 9-1 Mikrofon Anfordern, 7-3 Anforderungen, 1-6 Automatisches Mikrofon (Modus), 7-3 Empfindlichkeit anpassen, 7-11 In Besprechungen sprechen, 7-5 Lautstärke anpassen, 7-7 Stumm schalten, 7-7 Weitergeben, 8-9 Mikrofon oder Lautsprecher stumm schalten, 7-7 Mikrofon weitergeben, 8-9 Modem Verwenden für den Zugriff auf Sametime, 4-33 Moderator Abstimmungen senden, 8-13 Antworten anzeigen lassen und freigeben, 8-15 Audiomodus wechseln, 8-9 Aufgaben und Pflichten, 8-3 Aufgezeichnete Besprechungen löschen, 9-10 Aufgezeichnete Besprechungen verwenden, 9-6 Aufzeichnung einer Besprechung exportieren, 9-10 Auswählen für eine Besprechung, 4-9 Berechtigungen verwenden, 8-5 Besprechung verlassen, 8-10 Besprechungen löschen, 4-37 Besprechungsaufzeichnungen ersetzen, 9-11 Besprechungsdauer ändern, 8-10 Besprechungsdauer überwachen, 8-10 Darstellung in der Teilnehmerliste, 5-11 Informationen an Teilnehmer senden, 8-11 Meldung zurückziehen, 8-7 Mikrofon weitergeben, 8-9 Pinnwand-Datei speichern, 9-1 Tagesordnung besprechen, 8-4 Überprüfen der Besprechungsteilnehmer, 8-4 Umschaltung, 8-11 Web-Seiten senden, 8-12 Wortmeldung (Hand heben) verwenden, 8-7 Moderierte Präsentation oder Demo Verwendung, 4-5 Zugeordnete Berechtigungen, 8-5 Multilinguale Besprechungen und Chats, 1-19 N Namen AOL Instant Messenger zur Verbindungsliste hinzufügen, 2-32 Entfernen aus der Verbindungsliste, 2-15 Gruppen zur Verbindungsliste hinzufügen, 2-11 Hinzufügen zur Verbindungsliste, 2-13 Nur Online-Namen anzeigen, 2-17 Personen aus dem öffentlichen Verzeichnis zur Verbindungsliste hinzufügen, 2-12 Pseudonyme, 2-18 Verbindungsliste neu anordnen, 2-16 Verbindungsliste sortieren (Sametime Connect für Browser), 2-17 Verbindungsliste sortieren (Sametime Connect für Desktops), 2-17 Wer kann sehen, ob ich online bin?, 2-25 NetMeeting An Sametime Besprechungen teilnehmen, 5-7 Keine Verschlüsselung möglich, 4-30 Verwenden mit Sametime, 4-28 Netscape Communicator Erforderliche Einstellungen und Optionen, 1-8 Erforderliche Versionen, 1-6 Neustart nach erstem Herunterladen des Besprechungsraums, 1-10 Sicherheitswarnmeldungen annehmen, 1-10 Zur Teilnahme an NetMeeting-Besprechungen verwenden, 5-7 Neue Funktionen von Sametime 2.5, 1-4 O Öffentliche Gruppen Entfernen aus der Verbindungsliste, 2-15 Gruppen aus dem Verzeichnis zur Verbindungsliste hinzufügen, 2-12 Hinzufügen zur Verbindungsliste, 2-11 Inhalte anzeigen, 2-15 Offline-Status Standardnachricht einrichten, 2-37 Online-Status Ändern, 2-22 Online-Statusnachricht einrichten, 2-37 Wer kann sehen, ob ich online bin?, 2-25 Ovalwerkzeug Farbe auf der Pinnwand, 6-9 Zeichnen auf der Pinnwand, 6-6 P PDF Dokumentation, 1-7 Persönliche Gruppen Entfernen aus der Verbindungsliste, 2-15 Hinzufügen zur Verbindungsliste, 2-11 Umbenennen, 2-16 Pinnwand Angehängte Dateien präsentieren, 6-3 Anhänge in den Besprechungsdetails, 4-42 Berechtigung zum Bearbeiten/Freigeben, 5-16 Dateien anhängen, 4-18 Dateien speichern, 9-1 Dateitypen, die automatisch für die Anzeige konvertiert werden, 4-14 Gespeicherte Dateien anzeigen, 9-4 Inhalt auswählen, Größe verändern und verschieben, 6-12 Inhalte löschen, 6-12 Linienstärken-Werkzeug, 6-11 Mehrere Sprachen anzeigen, 1-19 Mit Farbe arbeiten, 6-9 Präsentationen bearbeiten, 6-12 Präsentationen mit Hilfe der Pinnwand-Werkzeuge erstellen, 6-4 Systemadministrator legt Verfügbarkeit fest, 1-15 Text eingeben, 6-8 Text formatieren, 6-11 Tipps zur Anzeige von Dateien, 4-14 Tipps zur Anzeige von Freelance Graphics Dateien, 4-22 Verwendung, 6-2 Index I-5 Zeichnen, 6-6 Zeigerwerkzeug, 6-8 Zwischen Pinnwand und gemeinsamer Bildschirmnutzung wechseln, 5-10 Plug-ins Im Netscape Communicator aktivieren, 1-8 Podiumsbesprechungen Abstimmung auf vortragende Personen beschränken, 8-13 Berechtigungen, 8-5 Teilnehmen, 5-26 Verwendung, 4-5 Vortragende Personen auswählen, 4-11 Webseite nur an Vortragende senden, 8-12 Zeiger-Werkzeug für Zuschauer nicht sichtbar, 6-8 Präsentationen Angehängter Pinnwand-Dateien, 6-3 Bearbeiten an der Pinnwand, 6-12 Gemeinsame Bildschirmnutzung verwenden, 6-14 Mit Pinnwand-Werkzeugen erstellen, 6-4 Pinnwand verwenden, 6-2 Über die gemeinsame Bildschirmnutzung durchführen, 6-17 Privatsphäre Gemeinsame Bildschirmnutzung, 6-15 Sametime Diskussionen, 10-7 Wer kann sehen, ob ich online bin?, 2-25 Probleme Fehlerbehebung für Audio und Video, 7-17 Im Besprechungsraum anzeigen, 5-11 Proxy-Server AOL Instant Messenger, 2-44 Mit Sametime Connect verwenden, 2-39 Prozessor Anforderungen, 1-6 Pseudonyme Automatisch erstellen, 2-19 Bearbeiten, 2-18 I-6 Benutzerhandbuch Q Quadrate Farbe auf der Pinnwand, 6-9 Zeichnen auf der Pinnwand, 6-6 R RAM Anforderungen, 1-6 Rechtecke Farbe auf der Pinnwand, 6-9 Zeichnen auf der Pinnwand, 6-6 Registrierung Anpassen durch den Administrator, 1-15 AOL Instant Messenger, 2-30 Zur Verwendung von Sametime, 1-9 RTF-Dateien, 9-1 Anzeigen, 9-4 S Sametime 1.5 und Sametime 2.0, Kompatibilität, 1-17 Sametime Connect Ad-hoc-Besprechungen starten, 4-43 Anmelden, 2-7 Anpassen durch den Administrator, 1-15 Einladungen, Text festlegen, 2-35 Gruppen zur Verbindungsliste hinzufügen, 2-11 Online-Statusnachricht einrichten, 2-37 Server festlegen, 2-39 Symbolleiste, Ein- oder Ausblenden, 2-35 Testen von Audio und Video, 3-6 Verbindungsliste erstellen und verwalten, 2-9 Voreinstellungen festlegen, 2-34 Voreinstellungen für das Anmelden, 2-46 Sametime Connect für Browser Für multilinguale Chats bevorzugt, 1-19 Sametime Connect Fenster verwalten, 2-28 Starten, 2-4 Verbindungsliste sortieren, 2-17 Sametime Connect für Desktops AOL Instant Messenger zur Verbindungsliste hinzufügen, 2-32 Beim Start automatisch ausführen, 2-26 Herunterladen, 2-4 Sametime Connect Fenster verwalten, 2-26 Verbindungsliste neu anordnen, 2-16 Verbindungsliste sortieren, 2-17 Verlassen, 2-26 Sametime Plug-in für NetMeeting-Besprechungen mit einem Netscape Browser Benutzerdefiniertes Download durch den Administrator, 1-15 Sametime Print Capture Dateien in asiatischen Sprachen für die Pinnwand-Anzeige, 1-19 Einstellungen für das Herunterladen (Administrator), 1-15 Herunterladen, 4-19 Zum Konvertieren von Dateien für die Pinnwand-Anzeige verwenden, 4-19 Schriftart Ändern an der Pinnwand, 6-11 Pinnwand-Dateien, 4-14 Schriftart-Werkzeug, 6-11 Server Anpassen durch den Administrator, 1-15 AOL Instant Messenger, 2-44 Aufgezeichnete Besprechungen auf dem ursprünglichen Besprechungsserver wiedergeben, 9-7 Besprechung auf mehreren Servern planen, 4-33 Für Sametime Connect einrichten, 2-39 Proxy-Server und Sametime Connect, 2-39 Teilnahme an Besprechungen von anderen Servern aus, 4-33 Über den richtigen Server an Besprechungen teilnehmen, 5-2 Unterstützung von Pinnwand-Anhängen, 4-14 Verwendete Sprache, 1-19 Sicherheit Anpassung durch den Administrator, 1-15 Gemeinsame Bildschirmnutzung, 6-15 Kennwörter für Sametime, 1-13 Optionen für Besprechungen, 4-30 Sicherheitswarnmeldungen, 1-10 Verschlüsselung in Ad-hoc-Chat-Besprechungen, 5-27 SmartUpdate Im Netscape Communicator aktivieren, 1-8 Soundkarten Anforderungen, 1-6 Aufnahmegerät auswählen, 7-11 Liste der von Sametime unterstützten Soundkarten, 3-3 Testen und Konfigurieren, 3-6 Wiedergabegerät auswählen, 7-13 Sprache Multilinguale Besprechungen und Chats, 1-19 Verwendet im Sametime Server und im Browser, 1-19 Standorte Besprechungen, 4-33 Statusleiste Aufgezeichnete Besprechung, 9-7 Definition, 5-11 Stiftwerkzeug Zeichnen auf der Pinnwand, 6-6 SWB-Dateien, 9-1 An eine andere Besprechung anhängen, 9-4 Symbolleisten Gemeinsame Bildschirmnutzung, 6-20 Pinnwand-Werkzeuge, 6-4 System-Mixer Einstellungen anpassen, 7-11 Wiedergabeeinstellungen anpassen, 7-13 Systemadministrator Anmeldung bei Sametime, 1-12 Aufgezeichnete Besprechung exportieren, 9-10 Aufgezeichnete Besprechungen, 9-6 Aufgezeichnete Besprechungen löschen, 9-10 Benutzerdefinierte Einstellungen, 1-15 Benutzerkennwort für MeetingPlace, 1-13 Besprechungsaufzeichnungen ersetzen, 9-11 Interessenprofile festlegen, 10-13 Kommunikation zwischen Telefon und Computer Audio aktivieren, 5-6 Registrierung für die Verwendung von Sametime, 1-9 Sametime Connect, 2-39 Steuerung des gemeinsam genutzten Bildschirms, 6-24 Vorgabenamen festlegen, 1-12 Systemanforderungen, 1-6 Von Sametime unterstützte Soundkarten, 3-3 Welche Kamera wird von einem bestimmten Betriebsystem unterstützt?, 3-4 T Tastaturzugriff, 1-7 TeamRooms Aktionen, 10-24 Benennen, 10-19 Chat mit anderen Personen, 10-4 Definition, 10-14 Dokumente, 10-22 Dokumente anzeigen, 10-24 Dokumente erstellen und bearbeiten, 10-24 Dokumente löschen, 10-32 Einen Teilnehmer, ein Subteam, einen Meilenstein oder ein Ereignis löschen, 10-31 Einrichtung, 10-18 Erinnerungen, 10-23 Erstellen, 10-2 Erweiterte Optionen, 10-23 Infobrief-Profile, 10-28 Informationen suchen, 10-5 Kategorien, 10-21 Kategorien zuordnen, 10-21 Leitung und Assistenz eines TeamRooms, 10-16 Löschen, 10-6 Meilensteine und Ereignisse, 10-22 Projektinformationen, 10-29 Index I-7 Statusberichte, 10-30 Team-Mitglieder und Subteams hinzufügen, 10-19 Text in Dokumente eingeben, 10-3 Verlassen, 10-6 Zweck, 10-19 Teilnehmerliste Ad-hoc-Besprechung starten, 4-45 Anzeigen, 5-11 Namen in der Verbindungsliste hinzufügen, 5-23 Verbergen oder Anzeigen, 5-24 Telefon Für die Teilnahme am Audioteil einer Besprechung verwenden, 5-6 Telefonkonferenz Aufzeichnung, 4-26 Aufzeichnung wiedergeben, 9-12 Beim Planen einer Besprechung integrieren, 4-25 Dauer unterscheidet sich von der Dauer der Besprechung, 8-10 In einer sich wiederholenden Besprechung, 4-12 Informationen in den Besprechungsdetails, 4-42 Neu planen, 4-35 Optionen, 4-26 Teilnahme, 5-5 Verwenden in einer Podiumsbesprechung, 5-26 Telefonkonferenz aufzeichnen, 4-26 Text Auf der Pinnwand eingeben, 6-8 Farbe auf der Pinnwand, 6-9 Formatierung auf der Pinnwand, 6-11 Textwerkzeug, 6-8 Tipps Besprechungsraumkomponenten ein- oder ausblenden, 5-24 Fehlerbehebung für Audio und Video, 7-17 Freelance Graphics Präsentationen auf der Pinnwand anzeigen, 4-22 Gemeinsame Bildschirmnutzung optimieren, 6-16 Kooperation mit gemeinsamer Bildschirmnutzung, 6-16 Multilinguale Besprechungen, 1-19 I-8 Benutzerhandbuch Pinnwand-Dateien, 4-14 Tools, 4-48 Ad-hoc-Besprechung, 4-48 U Uhrzeitanzeige Abschalten während der gemeinsamen Bildschirmnutzung, 6-16 Ungelistete Besprechungen Teilnahme, 5-2 V Verbindung Voreinstellungen für Sametime Connect, 2-39 Vorgaben für AOL Instant Messenger, 2-44 Verbindungsliste AOL Instant Messenger-Benutzer hinzufügen, 2-32 Einzelne Namen hinzufügen, 2-13 Erstellen und verwalten, 2-9 Gruppen hinzufügen, 2-11 Inhalte öffentlicher Gruppen anzeigen, 2-15 Namen der Besprechungsteilnehmer hinzufügen, 5-23 Namen oder Gruppen entfernen, 2-15 Neu sortieren (nur Sametime Connect für Desktops), 2-16 Nur Online-Namen anzeigen, 2-17 Personen oder Gruppen aus dem Verzeichnis hinzufügen, 2-12 Persönliche Gruppe umbenennen, 2-16 Pseudonyme, 2-18 Sortieren (Sametime Connect für Browser), 2-17 Sortieren (Sametime Connect für Desktops), 2-17 Wer kann sehen, ob ich online bin?, 2-25 Verschlüsselung Anpassen durch den Administrator, 1-15 Benutzer von AOL Instant Messenger, 4-43 Effekt auf Besprechung, 4-30 Während Ad-hoc-Besprechung, 4-43 Während Ad-Hoc-Chat-Besprechungen, 5-27 Verzeichnis Personen beim Erstellen von Einladungen aus dem Verzeichnis auswählen, 4-47 Personen oder Gruppen aus dem Verzeichnis zur Verbindungsliste hinzufügen, 2-12 Zugriffsanforderungen, 1-15 Video Anpassen durch den Administrator, 1-15 Berechtigung zum Sprechen zum Übertragen erforderlich, 7-3 Eigenes Videobild anzeigen und pausieren lassen, 7-9 Ein- und ausblenden im Besprechungsraum, 7-9 Fehlerbehebung, 7-17 Formate in Sametime, 7-15 Für Sametime empfohlene Kameras, 3-3 Hardware-Anforderungen, 1-6 NetMeeting verwenden, 5-7 Testen, 3-6 Verfügbarkeit von Audio- und Videowerkzeugen anzeigen, 5-11 Verfügbarkeit von Audio- und Videowerkzeugen überprüfen, 4-48 Video des Sprechenden anzeigen und pausieren lassen, 7-8 Voreinstellungen festlegen, 7-15 Voreinstellungen im Besprechungsraum, 7-10 Welche Kamera wird von einem bestimmten Betriebsystem unterstützt?, 3-4 Video-Aufnahmegerät Auswählen, 7-15 Vollduplex-Soundkarte Für Sametime erforderlich, 1-6 Vorgegebener Name Darstellung ohne Anmeldung, 1-12 Vortragende Für Podiumsbesprechung auswählen, 4-11 Podiumsbesprechung, 5-26 W Warnmeldungen, 2-36 Warnmeldungen, Sicherheit, 1-10 Webseiten Senden an Besprechungsteilnehmer, 8-12 Vom Moderator gesendete Webseiten anzeigen, 5-14 Webseiten senden Definition, 8-12 Systemadministrator legt Verfügbarkeit fest, 1-15 Vom Moderator gesendete Webseiten anzeigen, 5-14 Wer kann sehen, ob ich online bin..., 2-25 Werkzeuge Auswahlwerkzeug, 6-12 Für unterschiedliche Besprechungstypen, 4-5 Linienstärken-Werkzeug, 6-11 Liste der Besprechungswerkzeuge, 4-23 Löschwerkzeug, 6-12 Schriftart-Werkzeug, 6-11 Systemadministrator legt Verfügbarkeit fest, 1-15 Verfügbarkeit von Audio- und Videowerkzeugen anzeigen, 5-11 Verfügbarkeit von Audio- und Videowerkzeugen überprüfen, 4-48 Wiedergabe-Voreinstellungen, Festlegen, 7-13 Wiedergabesteuerung, 9-7 Wiederkehrende Besprechungen Bearbeiten, 4-35 Erstellen, 4-12 Löschen, 4-37 Windows-Betriebssysteme Unterstützte Kameras, 3-4 Wortmeldung Darstellung in der Teilnehmerliste, 5-11 Hand heben, 5-19 Hand senken, 5-19 Möglichkeiten des Moderators, 8-7 Wortmeldungen zurückziehen, 8-7 Z Zeigerwerkzeug, 6-8 Nicht sichtbar für Teilnehmer einer Podiumsbesprechung, 5-26 Zugriffstasten, 1-7 Zuhörer/Zuschauer (bei Podiumsbesprechungen), 5-26 Index I-9 I-10 Benutzerhandbuch