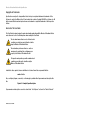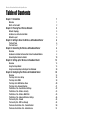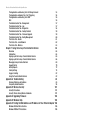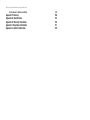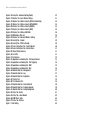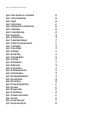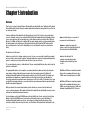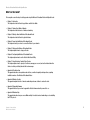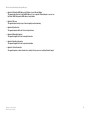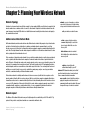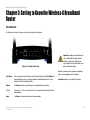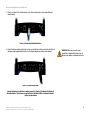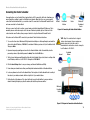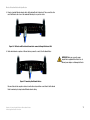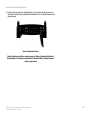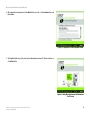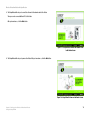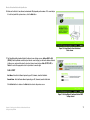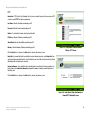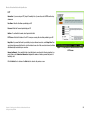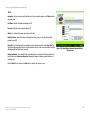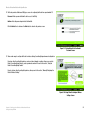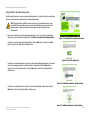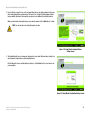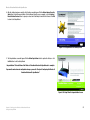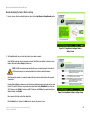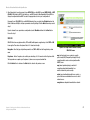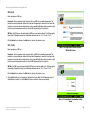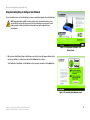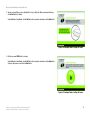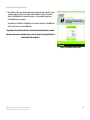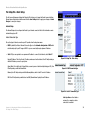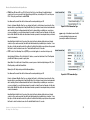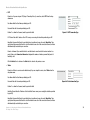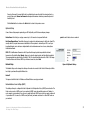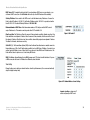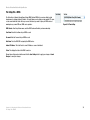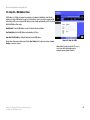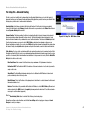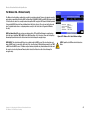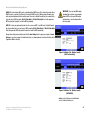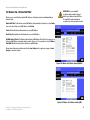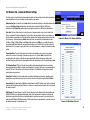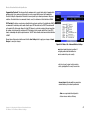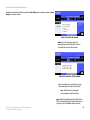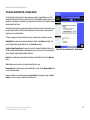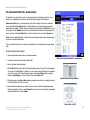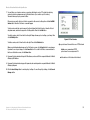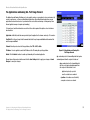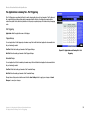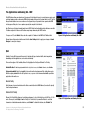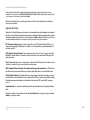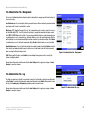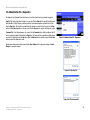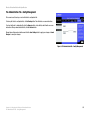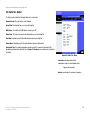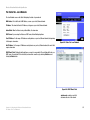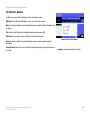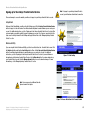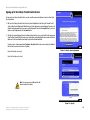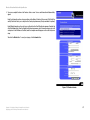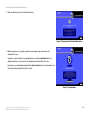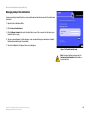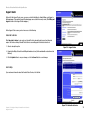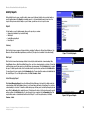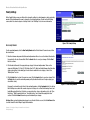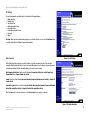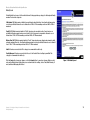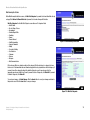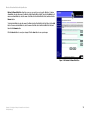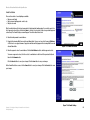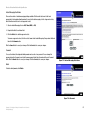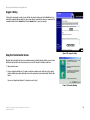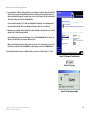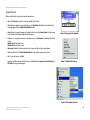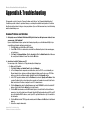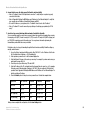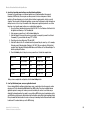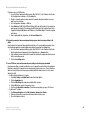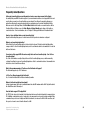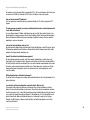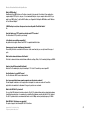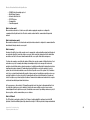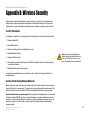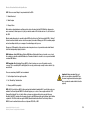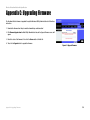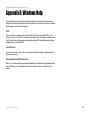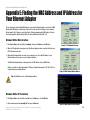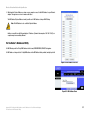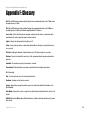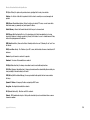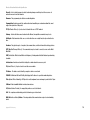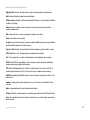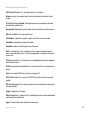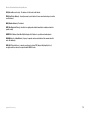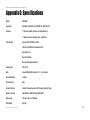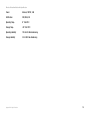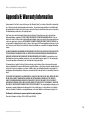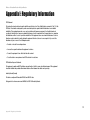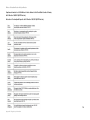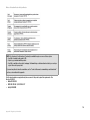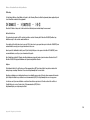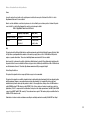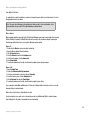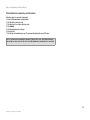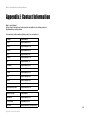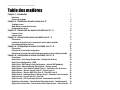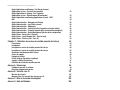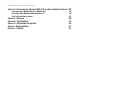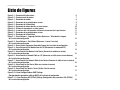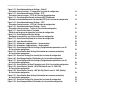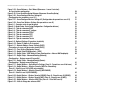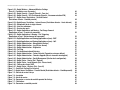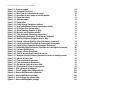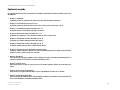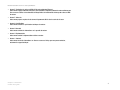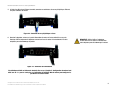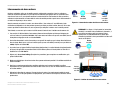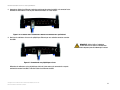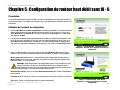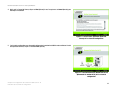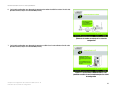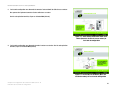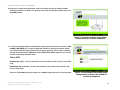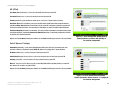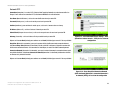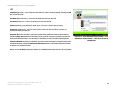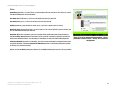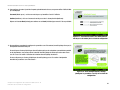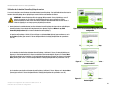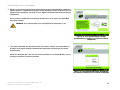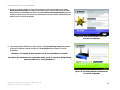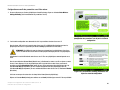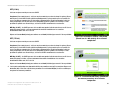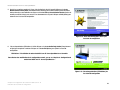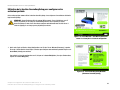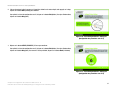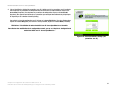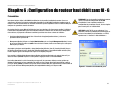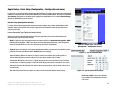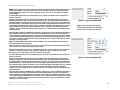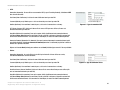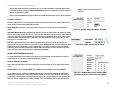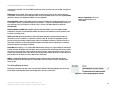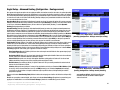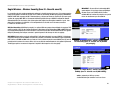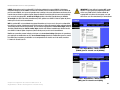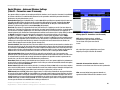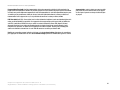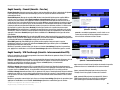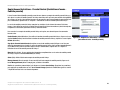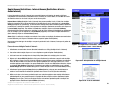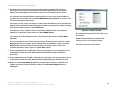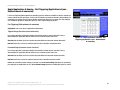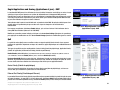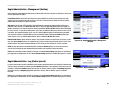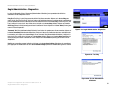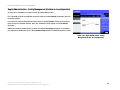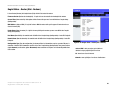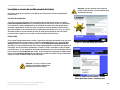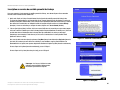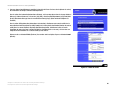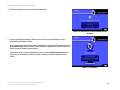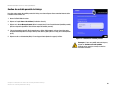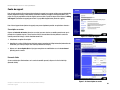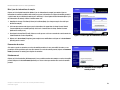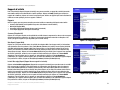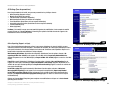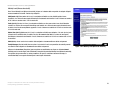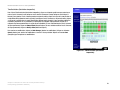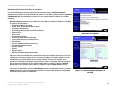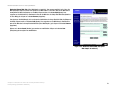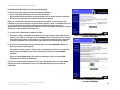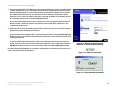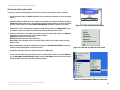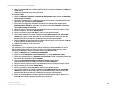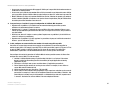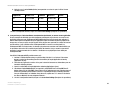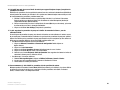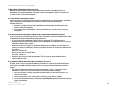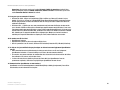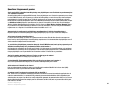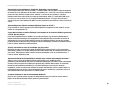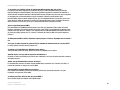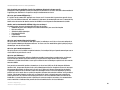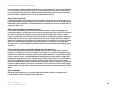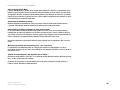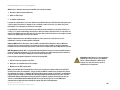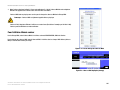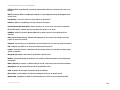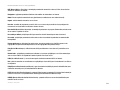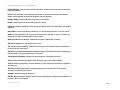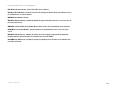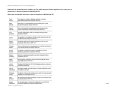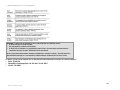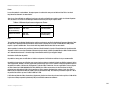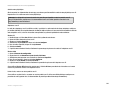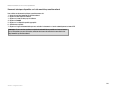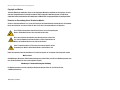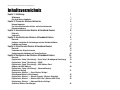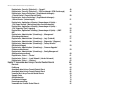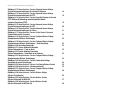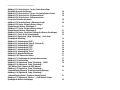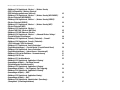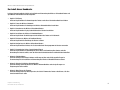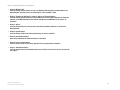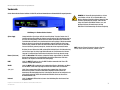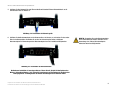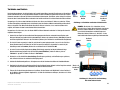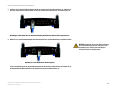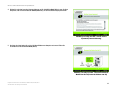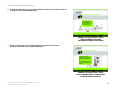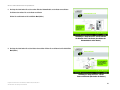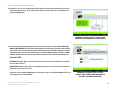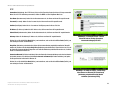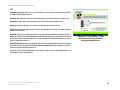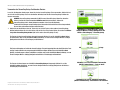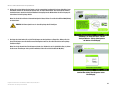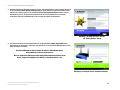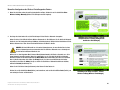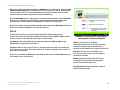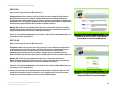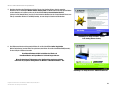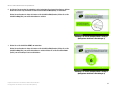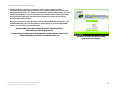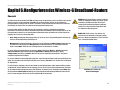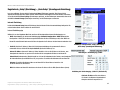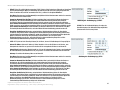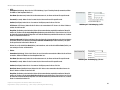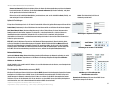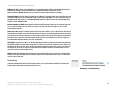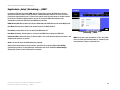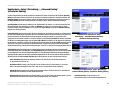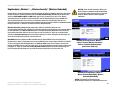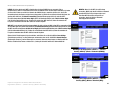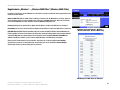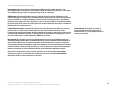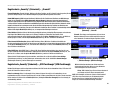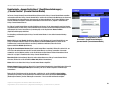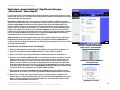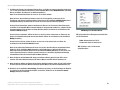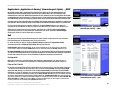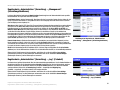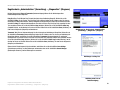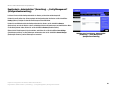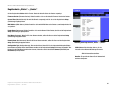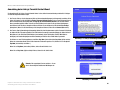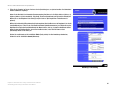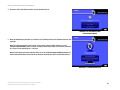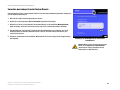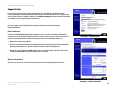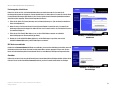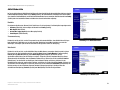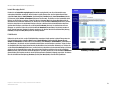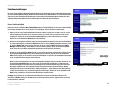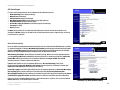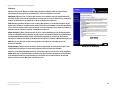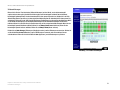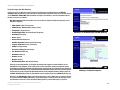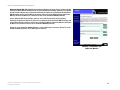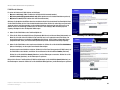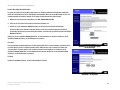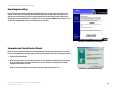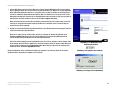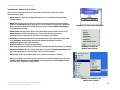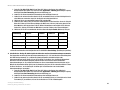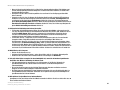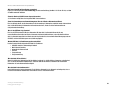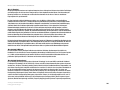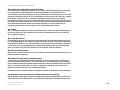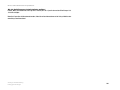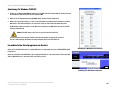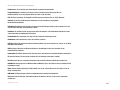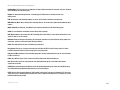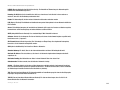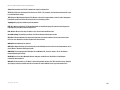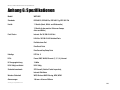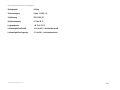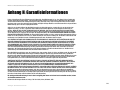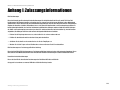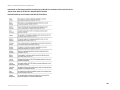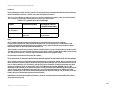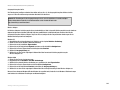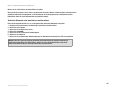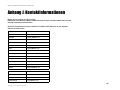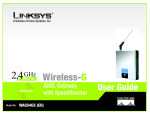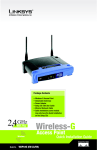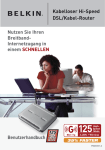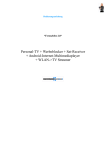Download Englisch - Linksys
Transcript
® A Division of Cisco Systems, Inc. 2,4 GHz 802.11g Wireless-G Broadband Router WIRELESS Model No. with SpeedBooster WRT54GS (EU/LA/UK) User Guide Wireless-G Broadband Router with SpeedBooster Copyright and Trademarks Specifications are subject to change without notice. Linksys is a registered trademark or trademark of Cisco Systems, Inc. and/or its affiliates in the U.S. and certain other countries. Copyright © 2005 Cisco Systems, Inc. All rights reserved. Other brands and product names are trademarks or registered trademarks of their respective holders. How to Use This User Guide This User Guide has been designed to make understanding networking with the Wireless-G Broadband Router easier than ever. Look for the following items when reading this User Guide: This checkmark means there is a note of interest and is something you should pay special attention to while using the Wireless-G Broadband Router. This exclamation point means there is a caution or warning and is something that could damage your property or the Wireless-G Broadband Router. This question mark provides you with a reminder about something you might need to do while using the Wireless-G Broadband Router. In addition to these symbols, there are definitions for technical terms that are presented like this: word: definition. Also, each figure (diagram, screenshot, or other image) is provided with a figure number and description, like this: Figure 0-1: Sample Figure Description Figure numbers and descriptions can also be found in the “List of Figures” section in the “Table of Contents”. WRT54GS-UG-50418B BW Wireless-G Broadband Router with SpeedBooster Table of Contents Chapter 1: Introduction 1 Welcome What’s in this Guide? 1 2 Chapter 2: Planning Your Wireless Network Network Topology Ad-Hoc versus Infrastructure Mode Network Layout Chapter 3: Getting to Know the Wireless-G Broadband Router The Back Panel The Front Panel Chapter 4: Connecting the Wireless-G Broadband Router Overview Hardware Installation for Connection to Your Broadband Modem Connecting One Router to Another 4 4 4 4 6 6 7 8 8 8 10 Chapter 5: Setting up the Wireless-G Broadband Router 13 Overview Using the Setup Wizard Using SecureEasySetup to Configure Your Notebook 13 13 30 Chapter 6: Configuring the Wireless-G Broadband Router Overview The Setup Tab - Basic Setup The Setup Tab - DDNS The Setup Tab - MAC Address Clone The Setup Tab - Advanced Routing The Wireless Tab - Basic Wireless Settings The Wireless Tab - Wireless Security The Wireless Tab - Wireless MAC Filter The Wireless Tab - Advanced Wireless Settings The Security Tab - Firewall The Security Tab - VPN Passthrough The Access Restrictions Tab - Parental Control The Access Restrictions Tab - Internet Access 33 33 34 39 40 41 42 43 45 46 48 48 50 51 Wireless-G Broadband Router with SpeedBooster The Applications and Gaming Tab - Port Range Forward The Applications & Gaming Tab - Port Triggering The Applications and Gaming Tab - DMZ QoS The Administration Tab - Management The Administration Tab - Log The Administration Tab - Diagnostics The Administration Tab - Factory Defaults The Administration Tab - Firmware Upgrade The Administration Tab - Config Management The Status Tab - Router The Status Tab - Local Network The Status Tab - Wireless 53 54 55 55 57 57 58 59 59 60 61 62 63 Chapter 7: Using the Linksys Parental Control Service 64 Overview Introduction Signing up for the Linksys Parental Control Service Signing up for the Linksys Parental Control Service Managing Linksys Parental Controls Support Center Activity Reports Family Settings Suggest a Rating Using the Parental Control Service 64 64 65 66 69 70 72 74 82 82 Appendix A: Troubleshooting Common Problems and Solutions Frequently Asked Questions Appendix B: Wireless Security Security Precautions Security Threats Facing Wireless Networks 85 85 94 101 101 101 Appendix C: Upgrading Firmware 104 Appendix D: Windows Help 105 Appendix E: Finding the MAC Address and IP Address for Your Ethernet Adapter 106 Windows 98SE or Me Instructions Windows 2000 or XP Instructions 106 106 Wireless-G Broadband Router with SpeedBooster For the Router’s Web-based Utility 107 Appendix F: Glossary Appendix G: Specifications Appendix H: Warranty Information Appendix I: Regulatory Information Appendix J: Contact Information 108 114 116 117 124 Wireless-G Broadband Router with SpeedBooster List of Figures Figure 3-1: The Router’s Back Panel Figure 3-2: The Router’s Front Panel Figure 4-1: Connecting Your Modem Figure 4-2: Connecting Your Network Devices Figure 4-3: Connecting the Power Figure 4-4: Connecting the Router Behind Another Figure 4-5: Diagram for Connection to Another Router Figure 4-6: The Router with the Internet Connection is connected through the Internet Port Figure 4-7: Connecting Your Network Devices Figure 4-8: Connecting the Power Figure 5-1: Setup Wizard’s Welcome - Language Selection Screen Figure 5-2: Setup Wizard’s Welcome - Start Wizard Screen Figure 5-3: Setup Wizard’s License Agreement Screen Figure 5-4: Setup Wizard’s Disconnect the Modem from the PC Screen Figure 5-5: Setup Wizard’s Connect the Modem to the Router Screen Figure 5-6: Setup Wizard’s Connect a Network Cable to a PC Screen Figure 5-7: Setup Wizard’s Connect the Network Cable to the Router Screen Figure 5-8: Setup Wizard’s Power on the Router Screen Figure 5-9: Setup Wizard’s Check the Router’s Status Screen Figure 5-10: Setup Wizard’s Configure Cable or DHCP Settings Screen Figure 5-11: Setup Wizard’s Configure DSL (PPPoE) Settings Screen Figure 5-12: Setup Wizard’s Advanced Internet Settings - Static IP Screen Figure 5-13: Setup Wizard’s Advanced Internet Settings - PPTP Screen Figure 5-14: Setup Wizard’s Keep Alive/Connect on Demand (PPTP Continued) Screen Figure 5-15: Setup Wizard’s Advanced Internet Settings - L2TP Screen Figure 5-16: Setup Wizard’s Advanced Internet Settings - Telstra Screen Figure 5-17: Setup Wizard’s Set the Router’s Password Screen Figure 5-18: Setup Wizard’s Configure Wireless Settings Screen Figure 5-19: Setup Wizard’s SecureEasySetup Screen Figure 5-20: SecureEasySetup Logo 6 7 8 9 9 10 10 11 11 12 13 13 14 14 15 15 16 16 17 17 18 18 19 19 20 21 22 22 23 23 Wireless-G Broadband Router with SpeedBooster Figure 5-21: Additional Information - Hardware Button Figure 5-22: Additional Information - Software Button Figure 5-23: Setup Wizard’s Configure Wireless Settings Screen Figure 5-24: Setup Wizard’s Confirm New Settings Screen Figure 5-25: Setup Wizard’s Safe Surfing Screen Figure 5-26: Setup Wizard’s Congratulations Screen Figure 5-27: Setup Wizard’s Configure Wireless Settings Screen Figure 5-28: Setup Wizard’s Wireless Settings Screen Figure 5-29: Setup Wizard’s Wireless Security - WPA-PSK Screen Figure 5-30: Setup Wizard’s Wireless Security - WEP (64-Bit) Screen Figure 5-31: Setup Wizard’s Confirm New Settings Screen Figure 5-32: Setup Wizard’s Safe Surfing Screen Figure 5-33: Setup Wizard’s Congratulations Screen Figure 5-34: Setup Wizard’s Welcome - Start Wizard Screen Figure 5-35: SecureEasySetup Welcome Screen Figure 5-36: Configure Wireless Settings #1 Screen Figure 5-37: Configure Wireless Settings #2 Screen Figure 5-38: Your Wireless Settings Screen Figure 6-1: Password Screen Figure 6-2: Setup Tab - Basic Setup Figure 6-3: DHCP Connection Type Figure 6-4: Static IP Connection Type Figure 6-5: PPPoE Connection Type Figure 6-6: PPTP Connection Type Figure 6-7: L2TP Connection Type Figure 6-8: Telstra Connection Type Figure 6-9: Optional Settings Figure 6-10: Router IP Figure 6-11: Network Address Server Settings Figure 6-12: Time Setting Figure 6-13: Setup Tab - DDNS Figure 6-14: Setup Tab - MAC Address Clone Figure 6-15: Setup Tab - Advanced Routing (Gateway) 23 23 24 24 25 25 26 26 27 28 28 29 29 30 30 31 31 32 33 34 34 34 35 35 36 36 37 38 38 39 40 41 42 Wireless-G Broadband Router with SpeedBooster Figure 6-16: Setup Tab - Advanced Routing (Router) Figure 6-17: Wireless Tab - Basic Wireless Settings Figure 6-18: Wireless Tab - Wireless Security (WPA Pre-Shared Key) Figure 6-19: Wireless Tab - Wireless Security (WPA RADIUS) Figure 6-20: Wireless Tab - Wireless Security (RADIUS) Figure 6-21: Wireless Tab - Wireless Security (WEP) Figure 6-22: Wireless Tab - Wireless MAC Filter Figure 6-23: MAC Address Filter List Figure 6-24: Wireless Tab - Advanced Wireless Settings Figure 6-25: Security Tab - Firewall Figure 6-26: Security Tab - VPN Passthrough Figure 6-27: Access Restrictions Tab - Parental Control Figure 6-28: Access Restrictions Tab - Internet Access Figure 6-29: Internet Policy Summary Figure 6-30: List of PCs Figure 6-31: Port Services Figure 6-32: Applications and Gaming Tab - Port Range Forward Figure 6-33: Applications and Gaming Tab - Port Triggering Figure 6-34: Applications and Gaming Tab - DMZ Figure 6-35: Applications and Gaming Tab - QoS Figure 6-36: Administration Tab - Management Figure 6-37: Administration Tab - Log Figure 6-38: Administration Tab - Diagnostics Figure 6-39: The Ping Test Figure 6-40: The Traceroute Test Figure 6-41: Administration Tab - Factory Defaults Figure 6-42: Administration Tab - Firmware Upgrade Figure 6-43: Administration Tab - Config Management Figure 6-44: Status Tab - Router Figure 6-45: Status Tab - Local Network Figure 6-46: DHCP Clients Table Figure 6-47: Status Tab - Wireless Figure 7-1: Safe Surfing 42 43 44 44 45 45 46 46 47 49 49 50 51 51 51 52 53 54 55 55 57 57 58 58 58 59 59 60 61 62 62 63 65 Wireless-G Broadband Router with SpeedBooster Figure 7-2: Access Restrictions Tab - Parental Control Figure 7-3: Linksys Service Agreement Figure 7-4: Sign Up Figure 7-5: Purchase Service Figure 7-6: Connecting to the Parental Control Service Figure 7-7: Congratulations Figure 7-8: Parental Controls Login Figure 7-9: Support Center Figure 7-10: Subscribe to Service Figure 7-11: Update Contact Information Figure 7-12: Cancel Your Parental Control Account Figure 7-13: Activity Reports Figure 7-14: Types of Reports Figure 7-15: Web Report Figure 7-16: Family Settings Figure 7-17: New Family Member Figure 7-18: All Settings Figure 7-19: Online Reporting Figure 7-20: Maturity Level Figure 7-21: Time Restrictions Figure 7-22: Web Browsing Restrictions Figure 7-23: Web Site Categories Figure 7-24: Blocked & Allowed Web Sites Figure 7-25: E-mail Restrictions Figure 7-26: E-mail Settings Figure 7-27: Instant-Messaging Restrictions Figure 7-28: Password Figure 7-29: Suggest a Rating Figure 7-30: Security Warning Figure 7-31: Welcome to Parental Controls Figure 7-32: Tray Icon Figure 7-33: Pop-up Screen (Login) Figure 7-34: Pop-up Screen (Sign Out) 65 66 66 67 68 68 69 70 70 71 71 72 72 73 74 74 75 75 76 77 78 78 79 80 80 81 81 82 82 83 83 83 84 Wireless-G Broadband Router with SpeedBooster Figure 7-35: Right-Click Tray Icon Figure 7-36: Re-activate Tray Icon Figure C-1: Upgrade Firmware Figure E-1: IP Configuration Screen Figure E-2: MAC Address/Adapter Address Figure E-3: MAC Address/Physical Address Figure E-4: MAC Address Filter List Figure E-5: MAC Address Clone 84 84 104 106 106 106 107 107 Wireless-G Broadband Router with SpeedBooster Chapter 1: Introduction Welcome Thank you for choosing the Linksys Wireless-G Broadband Router with SpeedBooster. The Wireless-G Broadband Router with SpeedBooster will allow you to network wirelessly better than ever, sharing Internet access, files and fun, easily and securely. How does the Wireless-G Broadband Router with SpeedBooster do all of this? A router is a device that allows access to an Internet connection over a network. With the Wireless-G Broadband Router with SpeedBooster, this access can be shared over the four switched ports or via the wireless network, broadcast at either 11Mbps for Wireless-B or 54Mbps for Wireless-G. In addition, WEP encryption provides greater security opportunities while the whole network is protected through a Stateful Packet Inspection (SPI) firewall and NAT technology. All of these security features, as well as full configurability, are accessed through the easy-to-use browser-based utility. mbps: one million bits per second; a unit of measurement for data transmission browser: an application program that provides a way to look at and interact with all the information on the World Wide Web. But what does all of this mean? Networks are useful tools for sharing computer resources. You can access one printer from different computers and access data located on another computer's hard drive. Networks are even used for playing multiplayer video games. So, networks are not only useful in homes and offices, they can also be fun. PCs on a wired network create a Local Area Network. They are connected with Ethernet cables, which is why the network is called “wired”. PCs equipped with wireless cards or adapters can communicate without cumbersome cables. By sharing the same wireless settings, within their transmission radius, they form a wireless network. The Wireless-G Broadband Router with SpeedBooster bridges wireless networks of both 802.11b and 802.11g standards and wired networks, allowing them to communicate with each other. And since this Router has SpeedBooster technology, your wireless network performance increases by up to 30% from old 802.11g standards. In fact, even non-SpeedBooster-equipped devices on your network will see a speed improvement when communicating with SpeedBooster-enhanced equipment! With your networks all connected, wired, wireless, and the Internet, you can now share files and Internet access—and even play games. All the while, the Wireless-G Broadband Router with SpeedBooster protects your networks from unauthorized and unwelcome users. lan (Local Area Network): The computers and networking products that make up the network in your home or office 802.11b: an IEEE wireless networking standard that specifies a maximum data transfer rate of 11Mbps and an operating frequency of 2.4GHz. 802.11b: an IEEE wireless networking standard that specifies a maximum data transfer rate of 54Mbps, an operating frequency of 2.4GHz, and backward compatibility with 802.11b devices. You should always use the Setup CD-ROM when you first install the Router. If you do not wish to run the Setup Wizard on the Setup CD-ROM, then use the instructions in this Guide to help you connect the Wireless-G Broadband Router with SpeedBooster, set it up, and configure it to bridge your different networks. These instructions should be all you need to get the most out of the Wireless-G Broadband Router with SpeedBooster. Chapter 1: Introduction Welcome 1 Wireless-G Broadband Router with SpeedBooster What’s in this Guide? This user guide covers the steps for setting up and using the Wireless-G Broadband Router with SpeedBooster. • Chapter 1: Introduction This chapter describes the Router’s applications and this User Guide. • Chapter 2: Planning Your Wireless Network This chapter describes the basics of wireless networking. • Chapter 3: Getting to Know the Wireless-G Broadband Router This chapter describes the Router’s physical features. • Chapter 4: Connecting the Wireless-G Broadband Router This chapter instructs you on how to connect the Router to your network. • Chapter 5: Setting up the Wireless-G Broadband Router This chapter explains how to set up your Router. • Chapter 6: Configuring the Wireless-G Broadband Router This chapter explains how to use the Router’s Web-Based Utility. • Chapter 7: Using the Linksys Parental Control Service This chapter explains how to sign up for the Service, manage your account, and use the Internet when the Service is actively controlling Internet traffic and messages. • Appendix A: Troubleshooting This appendix describes some problems and solutions, as well as frequently asked questions, regarding installation and use of the Wireless-G Broadband Router. • Appendix B: Wireless Security This appendix explains the risks of wireless networking and some solutions to reduce the risks. • Appendix C: Upgrading Firmware This appendix instructs you on how to upgrade the Router’s firmware should you need to do so. • Appendix D: Windows Help This appendix describes how you can use Windows Help for instructions about networking, such as installing the TCP/IP protocol. Chapter 1: Introduction What’s in this Guide? 2 Wireless-G Broadband Router with SpeedBooster • Appendix E: Finding the MAC Address and IP Address for your Ethernet Adapter. This appendix describes how to find the MAC address for your computer’s Ethernet adapter so you can use the Router’s MAC filtering and/or MAC address cloning feature. • Appendix F: Glossary This appendix gives a brief glossary of terms frequently used in networking. • Appendix G: Specifications This appendix provides the Router’s technical specifications. • Appendix H: Warranty Information This appendix supplies the Router’s warranty information. • Appendix I: Regulatory Information This appendix supplies the Router’s regulatory information. • Appendix J: Contact Information This appendix provides contact information for a variety of Linksys resources, including Technical Support. Chapter 1: Introduction What’s in this Guide? 3 Wireless-G Broadband Router with SpeedBooster Chapter 2: Planning Your Wireless Network Network Topology A wireless local area network is exactly like a regular local area network (LAN), except that each computer in the wireless network uses a wireless device to connect to the network. Computers in a wireless network share the same frequency channel and SSID, which is an identification name shared by the wireless devices belonging to the same wireless network. Ad-Hoc versus Infrastructure Mode Unlike wired networks, wireless networks have two different modes in which they may be set up: infrastructure and ad-hoc. An infrastructure configuration is a wireless and wired network communicating to each other through an access point. An ad-hoc configuration is wireless-equipped computers communicating directly with each other. Choosing between these two modes depends on whether or not the wireless network needs to share data or peripherals with a wired network or not. If the computers on the wireless network need to be accessible by a wired network or need to share a peripheral, such as a printer, with the wired network computers, the wireless network should be set up in Infrastructure mode. The basis of Infrastructure mode centers around a wireless router or an access point, which serves as the main point of communications in a wireless network. The Router transmits data to PCs equipped with wireless network adapters, which can roam within a certain radial range of the Router. You can arrange the Router and multiple access points to work in succession to extend the roaming range, and you can set up your wireless network to communicate with your Ethernet hardware as well. If the wireless network is relatively small and needs to share resources only with the other computers on the wireless network, then the Ad-Hoc mode can be used. Ad-Hoc mode allows computers equipped with wireless transmitters and receivers to communicate directly with each other, eliminating the need for a wireless router or access point. The drawback of this mode is that in Ad-Hoc mode, wireless-equipped computers are not able to communicate with computers on a wired network. And, of course, communication between the wirelessequipped computers is limited by the distance and interference directly between them. network: a series of computers or devices connected for the purpose of data sharing, storage, and/or transmission between users. ssid: your wireless network’s name. ad-hoc: a group of wireless devices communicating directly to each other (peer-to-peer) without the use of an access point. Infrastructure: a wireless network that is bridged to a wired network via an access point. adpater: a device that adds network functionality to your PC ethernet: IEEE standard network protocol that specifies how data is placed on and retrieved from a common transmission medium access point: a device that allows wirelessequipped computers and other devices to communicate with a wired network. Also used to expand the range of a wireless network. Network Layout The Wireless-G Broadband Router has been specifically designed for use with both your 802.11b and 802.11g products. Now, products using these standards can communicate with each other. Chapter 2: Planning Your Wireless Network Network Topology 4 Wireless-G Broadband Router with SpeedBooster The Wireless-G Broadband Router is compatible with all 802.11b and 802.11g adapters, such as the Notebook Adapters (WPC54G, WPC11) for your laptop computers, PCI Adapter (WMP54G, WMP11) for your desktop PC, and USB Adapter (WUSB54G, WUSB11) when you want to enjoy USB connectivity. The Router will also communicate with the Wireless PrintServer (WPS54GU2, WPS54G) and Wireless Ethernet Bridges (WET54G, WET11). When you wish to connect your wireless network with your wired network, you can use the Wireless-G Broadband Router’s four LAN ports. To add more ports, any of the Wireless-G Broadband Router's LAN ports can be connected to any of Linksys's switches (such as the SD205 or SD208). With these, and many other, Linksys products, your networking options are limitless. Go to the Linksys website at www.linksys.com for more information about products that work with the Wireless-G Broadband Router. Chapter 2: Planning Your Wireless Network Network Layout 5 Wireless-G Broadband Router with SpeedBooster Chapter 3: Getting to Know the Wireless-G Broadband Router The Back Panel The Router's ports, where the cables are connected, are located on the back panel. Figure 3-1: The Router’s Back Panel Important: Resetting the Router will erase all of your settings (WEP Encryption, network settings, etc.) and replace them with the factory defaults. Do not reset the Router if you want to retain these settings. port: the connection point on a computer or networking device used for plugging in cables or adapters Reset Button There are two ways to reset the Router's factory defaults. Either press the Reset Button, for approximately five seconds, or restore the defaults from the Administration tab - Factory Defaults in the Router's Web-based Utility. Internet The Internet port is where you will connect your broadband Internet connection. 1, 2, 3, 4 These ports (1, 2, 3, 4) connect the Router to PCs on your wired network and other Ethernet network devices. Power The Power port is where you will connect the power adapter. Chapter 3: Getting to Know the Wireless-G Broadband Router The Back Panel broadband: an always-on, fast Internet connection 6 Wireless-G Broadband Router with SpeedBooster The Front Panel The Router’s LEDs, where information about network activity is displayed, are located on the front panel. NOTE: SecureEasySetup is a feature that makes it easy to set up your wireless network. If you have SecureEasySetup devices, run the Router’s Setup Wizard CD-ROM and follow the on-screen instructions to use SecureEasySetup. Figure 3-2: The Router’s Front Panel (Cisco logo) Orange/White. The Cisco logo is the Router’s SecureEasySetup button. It lights up and will stay orange when the Router is powered on. The color orange indicates that the Router is not using the SecureEasySetup feature, while the color white indicates that the Router is using the SecureEasySetup feature. When the Router enters SecureEasySetup mode, the Cisco logo will turn white and start flashing. After the Router has generated the SSID and WPA-PSK (also called WPA-Personal) key, the Cisco logo will stop flashing and stay white. To clear the SSID and WPA-PSK key, press and hold down the Cisco logo for five seconds. The Cisco logo will flash slowly as the Router resets itself. The Cisco logo will turn orange to indicate a successful reset. Power Green. The Power LED lights up and will stay on while the Router is powered on. When the Router goes through its self-diagnostic mode during every boot-up, this LED will flash. When the diagnostic is complete, the LED will be solidly lit. DMZ Green. The DMZ LED indicates when the DMZ function is being used. This LED will remain lit as long as DMZ is enabled. WLAN Green. The WLAN LED lights up whenever there is a successful wireless connection. If the LED is flashing, the Router is actively sending or receiving data over the network. 1, 2, 3, 4 Green. These numbered LEDs, corresponding with the numbered ports on the Router’s back panel, serve two purposes. If the LED is continuously lit, the Router is successfully connected to a device through that port. A flashing LED indicates network activity over that port. Internet Green. The Internet LED lights up when there is a connection made through the Internet port. Chapter 3: Getting to Know the Wireless-G Broadband Router The Front Panel dmz: removes the Router's firewall protection from one PC, allowing it to be "seen" from the Internet 7 Wireless-G Broadband Router with SpeedBooster Chapter 4: Connecting the Wireless-G Broadband Router Overview This chapter includes two sets of instructions. If the Wireless-G Broadband Router will be the only router in your network, follow the instructions in “Hardware Installation for Connection to Your Broadband Modem.” You may wish to run some applications, such as Parental Control, for only certain PCs on your network and will need to run the Wireless-G Broadband Router behind another router to do this. If you want to install the Wireless-G Broadband Router behind another router in your network, follow the instructions in “Connecting One Router to Another.” Hardware Installation for Connection to Your Broadband Modem 1. Power down your network devices. hardware: the physical aspect of computers, telecommunications, and other information technology devices 2. Locate an optimum location for the Router. The best place for the Router is usually at the center of your wireless network, with line of sight to all of your mobile stations. 3. Fix the direction of the antennas. Try to place the Router in a position that will best cover your wireless network. Normally, the higher you place the antenna, the better the performance will be. 4. Connect a standard Ethernet network cable to the Router’s Internet port. Then, connect the other end of the Ethernet cable to your cable or DSL broadband modem. dsl: an always-on broadband connection over traditional phone lines Figure 4-1: Connecting Your Modem Chapter 4: Connecting the Wireless-G Broadband Router Overview 8 Wireless-G Broadband Router with SpeedBooster 5. Connect your network PCs or Ethernet devices to the Router’s numbered ports using standard Ethernet network cabling. Figure 4-2: Connecting Your Network Devices 6. Connect the AC power adapter to the Router's Power port and the other end into an electrical outlet. Only use the power adapter supplied with the Router. Use of a different adapter may result in product damage. IMPORTANT: Make sure you use the power adapter that is supplied with the Router. Use of a different power adapter could damage the Router. Figure 4-3: Connecting the Power Now that the hardware installation is complete, proceed to “Chapter 5: Configuring the Wireless-G Broadband Router,” for directions on using the Router’s Web-Based Utility to configure the Router’s settings for your network. Chapter 4: Connecting the Wireless-G Broadband Router Hardware Installation for Connection to Your Broadband Modem 9 Wireless-G Broadband Router with SpeedBooster Connecting One Router to Another Some applications, such as Parental Control, apply setting to all PCs connected to the Router. Sometimes, you may not want those settings to apply to all settings in your network. When this is the case, you may want to connect the Router behind another, so you can have some PCs connected to the Router with Parental Control and some connected to a Router without. Before you connect one Router to another, you must make sure that both have different IP Addresses. This is mandatory because both routers may be set to the same IP address by default, right out of the box. If both routers have the same IP address, then you may not be able to set up the Router with Parental Control. First, make sure the Router is NOT connected to your network. Then follow these instructions: 1. To access the other router’s Web-based Utility, launch Internet Explorer or Netscape Navigator, and enter the other router’s default IP address, 192.168.1.1, or whatever IP Address you have set it to, in the Address field. Then, press Enter. 2. A password request page will appear. Leave the User Name field blank. In the Password field, enter the password you have set (the default password is admin). Then click the OK button. Internet Broadband Modem Router Wireless-G Broadband Router Figure 4-4: Connecting the Router Behind Another NOTE: Steps 1-4 are instructions for a typical Linksys router; however, if you are using a nonLinksys router, refer to the other router’s documentation for instructions on how to change its local IP address to 192.168.2.1. Internet Broadband Modem 3. The first screen that appears will display the Setup tab. In the Network Setup section, there is a setting called Local IP Address, which is set to 192.168.1.1. Change this to 192.168.2.1. 4. Click the Save Settings button to save your change, and then exit the Web-based Utility. 5. Power down your network devices. Now you will begin the hardware installation of Broadband Router. Router 6. Locate an optimum location for the Broadband Router. The best place for the Broadband Router is usually at the center of your wireless network, with line of sight to all of your mobile stations. 7. Fix the direction of the antennas. Try to place the Router in a position that will best cover your wireless network. Normally, the higher you place the antenna, the better the performance will be. Wireless-G Broadband Router Multiple PCs Figure 4-5: Diagram for Connection to Another Router Chapter 4: Connecting the Wireless-G Broadband Router Connecting One Router to Another 10 Wireless-G Broadband Router with SpeedBooster 8. Connect a standard Ethernet network cable to the Broadband Router’s Internet port. Then, connect the other end of the Ethernet cable to one of the numbered Ethernet ports on your other router. Figure 4-6: The Router with the Internet Connection is connected through the Internet Port 9. Decide which network computers or Ethernet devices you want to connect to the Broadband Router. IMPORTANT: Make sure you use the power adapter that is supplied with the Router. Use of a different power adapter could damage the Router. Figure 4-7: Connecting Your Network Devices Disconnect the selected computers or devices from the other router, and then connect them to the Broadband Router’s numbered ports using standard Ethernet network cabling. Chapter 4: Connecting the Wireless-G Broadband Router Connecting One Router to Another 11 Wireless-G Broadband Router with SpeedBooster 10. Connect the AC power adapter to the Broadband Router's Power port and the other end into an electrical outlet. Only use the power adapter supplied with the Broadband Router. Use of a different adapter may result in product damage. Figure 4-8: Connecting the Power Now that the hardware installation is complete, proceed to “Chapter 5: Configuring the Wireless-G Broadband Router,” for directions on using the Router’s Web-Based Utility to configure the Router’s settings for your network. Chapter 4: Connecting the Wireless-G Broadband Router Connecting One Router to Another 12 Wireless-G Broadband Router with SpeedBooster Chapter 5: Setting up the Wireless-G Broadband Router Overview The Wireless-G Broadband Router with SpeedBooster Setup Wizard will guide you through the installation procedure. It will go through the instructions for configuring the Router’s network and wireless settings. Using the Setup Wizard 1. Insert the Setup Wizard CD-ROM into your CD-ROM drive. The Setup Wizard should run automatically, and the Welcome screen should appear. If it does not, click the Start button and choose Run. In the field that appears, enter D:\setup.exe (if “D” is the letter of your CD-ROM drive). 2. The Setup Wizard will automatically detect the language setting of your PC from the languages available on the wizard. On the initial Welcome screen, click the Next button if you want to proceed with the Setup Wizard using the current language. If you want to use a different language, select the appropriate language, and then click the Next button. Figure 5-1: Setup Wizard’s Welcome - Language Selection Screen 3. On the following Welcome screen, click the Click Here to Start button if this is the first time you are running the Setup Wizard. These are your other choices: Wireless Setup - If you have a computer displaying the SecureEasySetup logo, then click Wireless Setup and proceed to the section at the end of this chapter, “Using SecureEasySetup to Configure Your Notebook.” NOTE: SecureEasySetup uses WPA-Personal encryption. If your current wireless devices do not support WPA-Personal security, then you cannot use SecureEasySetup on your network. You will need to manually configure your network security using the encryption supported by your existing devices. Norton Internet Security - Click the Norton Internet Security button to install the Norton Internet Security software program. User Guide - Click the User Guide button to open the PDF file of this User Guide. Exit - Click the Exit button to exit the Setup Wizard. Chapter 5: Setting up the Wireless-G Broadband Router Overview Figure 5-2: Setup Wizard’s Welcome - Start Wizard Screen 13 Wireless-G Broadband Router with SpeedBooster 4. After reading the License Agreement, click the Next button if you accept, or click the Cancel button to end the installation. Figure 5-3: Setup Wizard’s License Agreement Screen 5. The Setup Wizard will ask you to disconnect your broadband modem from your PC. After you have done so, click the Next button. Figure 5-4: Setup Wizard’s Disconnect the Modem from the PC Screen Chapter 5: Setting up the Wireless-G Broadband Router Using the Setup Wizard 14 Wireless-G Broadband Router with SpeedBooster 6. The Setup Wizard will ask you to connect your broadband modem to the Router. After you have done so, click the Next button. Figure 5-5: Setup Wizard’s Connect the Modem to the Router Screen 7. The Setup Wizard will ask you to connect a network cable to your PC. After you have done so, click the Next button. Figure 5-6: Setup Wizard’s Connect a Network Cable to a PC Screen Chapter 5: Setting up the Wireless-G Broadband Router Using the Setup Wizard 15 Wireless-G Broadband Router with SpeedBooster 8. The Setup Wizard will ask you to connect the other end of the network cable to the Router. Then you can also connect additional PCs to the Router. After you have done so, click the Next button. Figure 5-7: Setup Wizard’s Connect the Network Cable to the Router Screen 9. The Setup Wizard will ask you to power on the Router. After you have done so, click the Next button. Figure 5-8: Setup Wizard’s Power on the Router Screen Chapter 5: Setting up the Wireless-G Broadband Router Using the Setup Wizard 16 Wireless-G Broadband Router with SpeedBooster 10. Make sure the Router’s Power, Internet, and numbered LEDs (depending on the number of PCs connected) are lit on its front panel. After you have done so, click the Next button. Figure 5-9: Setup Wizard’s Check the Router’s Status Screen 11. The Setup Wizard will automatically detect the Internet connection type you use: Cable or DHCP or DSL (PPPoE). If the Setup Wizard cannot detect your Internet connection type, you will see the Advanced Internet Settings screen, and you will be asked to select your Internet connection type: Static IP, PPTP, L2TP, or Telstra. Proceed to the appropriate section for your Internet connection type. Cable or DHCP Host Name - Enter the Host Name if required by your ISP; otherwise, leave this field blank. Domain Name - Enter the Domain Name if required by your ISP; otherwise, leave this field blank. Click the Next button to continue or the Back button to return to the previous screen. Figure 5-10: Setup Wizard’s Configure Cable or DHCP Settings Screen Chapter 5: Setting up the Wireless-G Broadband Router Using the Setup Wizard 17 Wireless-G Broadband Router with SpeedBooster DSL (PPPoE) User Name - Enter the User Name provided by your ISP. Password - Enter the Password provided by your ISP. Confirm - To confirm the Password, enter it again in this field. Keep Alive - If you want the Router to periodically check your Internet connection, select Keep Alive. Then specify how often you want the Router to check the Internet connection. If the connection is down, the Router will automatically re-establish your connection. Connect on Demand - If you want the Router to end the Internet connection after it has been inactive for a period of time, select Connect on Demand and designate the number of minutes you want that period of inactivity to last. Click the Next button to continue or the Back button to return to the previous screen. Figure 5-11: Setup Wizard’s Configure DSL (PPPoE) Settings Screen Static IP Connection - If you are required to use a permanent IP address to connect to the Internet, select Static IP from the drop-down menu. IP Address - Enter the IP address provided by your ISP. Subnet Mask- Enter the Subnet Mask provided by your ISP. Gateway - Enter the Gateway IP address provided by your ISP. DNS 1-2 - Enter the DNS (Domain Name System) server IP address(es) provided by your ISP. You need to enter at least one DNS address. Click the Next button to continue or the Back button to return to the previous screen. Figure 5-12: Setup Wizard’s Advanced Internet Settings - Static IP Screen Chapter 5: Setting up the Wireless-G Broadband Router Using the Setup Wizard 18 Wireless-G Broadband Router with SpeedBooster PPTP Connection - PPTP (Point-to-Point Tunneling Protocol) service is used in Europe only. If you are using a PPTP connection, select PPTP from the drop-down menu. User Name - Enter the User Name provided by your ISP. Password - Enter the Password provided by your ISP. Confirm - To confirm the Password, enter it again in this field. IP Address - Enter the IP address provided by your ISP. Subnet Mask- Enter the Subnet Mask provided by your ISP. Gateway - Enter the Gateway IP address provided by your ISP. Figure 5-13: Setup Wizard’s Advanced Internet Settings - PPTP Screen Click the Next button to continue or the Back button to return to the previous screen. Keep Alive - If you want the Router to periodically check your Internet connection, select Keep Alive. Then specify how often you want the Router to check the Internet connection. If the connection is down, the Router will automatically re-establish your connection. Connect on Demand - If you want the Router to end the Internet connection after it has been inactive for a period of time, select Connect on Demand and designate the number of minutes you want that period of inactivity to last. Click the Next button to continue or the Back button to return to the previous screen. Figure 5-14: Setup Wizard’s Keep Alive/Connect on Demand (PPTP Continued) Screen Chapter 5: Setting up the Wireless-G Broadband Router Using the Setup Wizard 19 Wireless-G Broadband Router with SpeedBooster L2TP Connection - If you are using an L2TP (Layer 2 Tunneling Protocol) connection, select L2TP from the dropdown menu. User Name - Enter the User Name provided by your ISP. Password - Enter the Password provided by your ISP. Confirm - To confirm the Password, enter it again in this field. L2TP Server - Enter the IP address of the L2TP server you are using; this should be provided by your ISP. Keep Alive - If you want the Router to periodically check your Internet connection, select Keep Alive. Then specify how often you want the Router to check the Internet connection. If the connection is down, the Router will automatically re-establish your connection. Figure 5-15: Setup Wizard’s Advanced Internet Settings L2TP Screen Connect on Demand - If you want the Router to end the Internet connection after it has been inactive for a period of time, select Connect on Demand and designate the number of minutes you want that period of inactivity to last. Click the Next button to continue or the Back button to return to the previous screen. Chapter 5: Setting up the Wireless-G Broadband Router Using the Setup Wizard 20 Wireless-G Broadband Router with SpeedBooster Telstra Connection - Telstra is a service used in Australia only. If you are using this service, select Telstra from the drop-down menu. User Name - Enter the User Name provided by your ISP. Password - Enter the Password provided by your ISP. Confirm - To confirm the Password, enter it again in this field. Heart Beat Server - Enter the IP address of the Heart Beat Server server you are using (this should be provided by your ISP). Keep Alive - If you want the Router to periodically check your Internet connection, select Keep Alive. Then specify how often you want the Router to check the Internet connection. If the connection is down, the Router will automatically re-establish your connection. Figure 5-16: Setup Wizard’s Advanced Internet Settings Telstra Screen Connect on Demand - If you want the Router to end the Internet connection after it has been inactive for a period of time, select Connect on Demand and designate the number of minutes you want that period of inactivity to last. Click the Next button to continue or the Back button to return to the previous screen. Chapter 5: Setting up the Wireless-G Broadband Router Using the Setup Wizard 21 Wireless-G Broadband Router with SpeedBooster 12. The Router provides a Web-based Utility you can use for configuring the Router from any networked PC. Password - Enter a password that will control access to the Utility. Confirm - Enter the password again in the Confirm field. Click the Next button to continue or the Back button to return to the previous screen. Figure 5-17: Setup Wizard’s Set the Router’s Password Screen 13. There are two ways to configure the Router’s wireless settings, SecureEasySetup and manual configuration. If you have other SecureEasySetup devices, such as notebook adapters or printers, then you can use the Router’s SecureEasySetup feature to create your wireless network. Proceed to the section, “Using the Router’s SecureEasySetup Feature.” If you do not have other SecureEasySetup devices, then proceed to the section, “Manually Configuring the Router’s Wireless Settings.” Figure 5-18: Setup Wizard’s Configure Wireless Settings Screen Chapter 5: Setting up the Wireless-G Broadband Router Using the Setup Wizard 22 Wireless-G Broadband Router with SpeedBooster Using the Router’s SecureEasySetup Feature Read these instructions before you press any SecureEasySetup buttons. You should locate the SecureEasySetup buttons of your devices before using the Router’s SecureEasySetup feature. NOTE: SecureEasySetup uses WPA-Personal encryption. If your current wireless devices do not support WPA-Personal security, then you cannot use SecureEasySetup on your network. You will need to manually configure your network security using the encryption supported by your existing devices. 1. Before you push any button, locate the SecureEasySetup button for each of your other SecureEasySetup devices. If you are not sure where to find this button, click Where is my other SecureEasySetup button? Figure 5-19: Setup Wizard’s SecureEasySetup Screen You will see a screen showing the SecureEasySetup logo. Click the Next button to continue or the Close button to return to the Configure Wireless Settings screen. Figure 5-20: SecureEasySetup Logo You will see a screen with instructions on how to locate the SecureEasySetup hardware button. If your device does not have a hardware button, it most likely will have a software button. Click the Next button for instructions to locate the software button, or click the Close button to return to the Configure Wireless Settings screen. Figure 5-21: Additional Information - Hardware Button You will see a screen with instructions on how to locate the SecureEasySetup software button. Click the Close button to return to the Configure Wireless Settings screen. Figure 5-22: Additional Information - Software Button Chapter 5: Setting up the Wireless-G Broadband Router Using the Setup Wizard 23 Wireless-G Broadband Router with SpeedBooster 2. Press the Router’s orange Cisco logo on its front panel. When the logo turns white and begins to flash, press the SecureEasySetup button on another device. The Router’s Cisco logo will stop flashing when the device has been added to the network. Then repeat this procedure for each additional SecureEasySetup device. When you have finished configuring the devices in your wireless network, click the Next button to continue. NOTE: You can only add one SecureEasySetup device at a time. Figure 5-23: Setup Wizard’s Configure Wireless Settings Screen 3. The Setup Wizard will ask you to review your settings before it saves them. Write down these settings if you need to manually configure any non-SecureEasySetup devices. Click the Yes button if you are satisfied with your settings, or click the No button if you do not want to save your new settings. Figure 5-24: Setup Wizard’s Confirm New Settings Screen Chapter 5: Setting up the Wireless-G Broadband Router Using the Setup Wizard 24 Wireless-G Broadband Router with SpeedBooster 4. After the settings have been saved, the Safe Surfing screen will appear. Click the Norton Internet Security Suite button to install the special edition of Norton Internet Security on your computer, or click the Linksys Parental Control Service button to sign up for a freee trial of the Linksys Parental Control Service. Click Exit to return to the Setup Wizard. Figure 5-25: Setup Wizard’s Safe Surfing Screen 5. The Congratulations screen will appear. Click the Online Registration button to register the Router, or click the Exit button to exit the Setup Wizard. Congratulations! The installation of the Wireless-G Broadband Router with SpeedBooster is complete. If you want to make advanced configuration changes, proceed to “Chapter 6: Configuring the Wireless-G Broadband Router with SpeedBooster.” Figure 5-26: Setup Wizard’s Congratulations Screen Chapter 5: Setting up the Wireless-G Broadband Router Using the Setup Wizard 25 Wireless-G Broadband Router with SpeedBooster Manually Configuring the Router’s Wireless Settings 1. If you do not have other SecureEasySetup devices, then click the Enter Wireless Settings Manually button. Figure 5-27: Setup Wizard’s Configure Wireless Settings Screen 2. The Setup Wizard will ask you to enter the settings for your wireless network. In the SSID field, enter the name of your wireless network. The SSID must be identical for all devices in the network. The default setting is linksys (all lowercase). NOTE: An SSID is the network name shared by all devices in a wireless network. Your network’s SSID should be unique to your network and identical for all devices within the network. Select the operating channel for your wireless network. All of your wireless devices will use this channel to communicate. From the Network Mode drop-down menu, select the wireless standards running on your network. If you have both 802.11g and 802.11b devices in your network, keep the default setting, Mixed Mode. If you have only 802.11g devices, select G-Only. If you have only 802.11b devices, select B-Only. If you want to disable your wireless network, select Disable. Figure 5-28: Setup Wizard’s Wireless Settings Screen Enter a name for the Router in the Device Name field. Click the Next button to continue or the Back button to return to the previous screen. Chapter 5: Setting up the Wireless-G Broadband Router Using the Setup Wizard 26 Wireless-G Broadband Router with SpeedBooster 3. Select the method of security you want to use: WPA-PSK (also called WPA-Personal), WEP (64-Bit), or WEP (128-Bit). WPA stands for Wi-Fi Protected Access, and WEP stands for Wired Equivalent Privacy. WPA is a stronger security method than WEP. Proceed to the appropriate section for your security method. If you want to use WPA-RADIUS (also called WPA-Enterprise), then you should select Disabled and use the Router’s Web-based Utility to configure your wireless security settings. Click the Next button and proceed to step 4. If you do not want to use any wireless security method, select Disabled and then click the Next button. Proceed to step 4. WPA-PSK WPA-PSK offers two encryption methods, TKIP and AES, with dynamic encryption keys. Select TKIP or AES for encryption. Then enter a Passphrase that is 8-32 characters in length. Encryption - Select the type of algorithm you want to use, TKIP or AES, from the Encryption drop-down menu. Passphrase - Enter a Passphrase, also called a pre-shared key, of 8-32 characters in the Passphrase field. The longer and more complex your Passphrase is, the more secure your network will be. Click the Next button to continue or the Back button to return to the previous screen. Figure 5-29: Setup Wizard’s Wireless Security WPA-PSK Screen wpa (wi-fi protected access: a wireless security protocol using TKIP (Temporal Key Integrity Protocol) encryption, which can be used in conjunction with a RADIUS server. wep (wired equivalent privacy): a method of encrypting network data transmitted on a wireless network for greater security. radius (remote authentication dial-in user service): a protocol that uses an authentication server to control network access. encryption: encoding data transmitted in a network. Chapter 5: Setting up the Wireless-G Broadband Router Using the Setup Wizard 27 Wireless-G Broadband Router with SpeedBooster WEP (64-Bit) Enter a passphrase or WEP key. Passphrase - Enter a passphrase in the Passphrase field, so a WEP key is automatically generated. The passphrase is case-sensitive and should not be longer than 16 alphanumeric characters. It must match the passphrase of your other wireless network devices and is compatible with Linksys wireless products only. (If you have any non-Linksys wireless products, enter the WEP key manually on those products.) WEP Key - The WEP key you enter must match the WEP key of your wireless network. For 64-bit encryption, enter exactly 10 hexadecimal characters. Valid hexadecimal characters are “0” to “9” and “A” to “F”. Click the Next button to continue or the Back button to return to the previous screen. WEP (128-Bit) Enter a passphrase or WEP key. Figure 5-30: Setup Wizard’s Wireless Security WEP (64-Bit) Screen Passphrase - Enter a passphrase in the Passphrase field, so a WEP key is automatically generated. The passphrase is case-sensitive and should not be longer than 16 alphanumeric characters. It must match the passphrase of your other wireless network devices and is compatible with Linksys wireless products only. (If you have any non-Linksys wireless products, enter the WEP key manually on those products.) WEP Key - The WEP key you enter must match the WEP key of your wireless network. For 128-bit encryption, enter exactly 26 hexadecimal characters. Valid hexadecimal characters are “0” to “9” and “A” to “F”. Click the Next button to continue or the Back button to return to the previous screen. 4. The Setup Wizard will ask you to review your settings before it saves them. Click the Yes button if you are satisfied with your settings, or click the No button if you do not want to save your new settings. Figure 5-31: Setup Wizard’s Confirm New Settings Screen Chapter 5: Setting up the Wireless-G Broadband Router Using the Setup Wizard 28 Wireless-G Broadband Router with SpeedBooster 5. After the settings have been saved, the Safe Surfing screen will appear. Click the Norton Internet Security Suite button to install the special edition of Norton Internet Security on your computer, or click the Linksys Parental Control Service button to sign up for a freee trial of the Linksys Parental Control Service. Click Exit to return to the Setup Wizard. Figure 5-32: Setup Wizard’s Safe Surfing Screen 6. The Congratulations screen will appear. Click the Online Registration button to register the Router, or click the Exit button to exit the Setup Wizard. Congratulations! The installation of the Wireless-G Broadband Router with SpeedBooster is complete. If you want to make advanced configuration changes, proceed to “Chapter 6: Configuring the Wireless-G Broadband Router with SpeedBooster.” Figure 5-33: Setup Wizard’s Congratulations Screen Chapter 5: Setting up the Wireless-G Broadband Router Using the Setup Wizard 29 Wireless-G Broadband Router with SpeedBooster Using SecureEasySetup to Configure Your Notebook This section explains how to use SecureEasySetup if you have a computer displaying the SecureEasySetup logo. NOTE: SecureEasySetup uses WPA-Personal encryption. If your current wireless devices do not support WPA-Personal security, then you cannot use SecureEasySetup on your network. You will need to manually configure your network security using the encryption supported by your existing devices. Figure 5-34: Setup Wizard’s Welcome - Start Wizard Screen 1. After you have clicked Wireless Setup on the Welcome screen, the first screen that appears will describe the two steps you will take to configure your notebook. Click the Next button to continue. To exit the Wireless Setup Wizard, click the Exit button. If you need more information, click the Help button. Figure 5-35: SecureEasySetup Welcome Screen Chapter 5: Setting up the Wireless-G Broadband Router Using SecureEasySetup to Configure Your Notebook 30 Wireless-G Broadband Router with SpeedBooster 2. The next screen will tell you to press the lighted Cisco logo on the Router. After you have pressed the logo, click the Next button to continue. To exit the Wireless Setup Wizard, click the Exit button. If you need more information, click the Help button. Figure 5-36: Configure Wireless Settings #1 Screen 3. Click the on-screen START button to continue. To exit the Wireless Setup Wizard, click the Exit button. If you need more information, click the Help button. To return to the previous screen, click the Back button. Figure 5-37: Configure Wireless Settings #2 Screen Chapter 5: Setting up the Wireless-G Broadband Router Using SecureEasySetup to Configure Your Notebook 31 Wireless-G Broadband Router with SpeedBooster 4. The Your Wireless Settings screen will appear when the wireless settings have been configured. To save your configuration settings to a text file on your computer, click the Save button. To print your configuration settings, click the Print button. (You may need these settings so you can manually configure any nonSecureEasySetup devices you may have.) To exit the Wireless Setup Wizard, click the Exit button. If you need more information, click the Help button. To return to the previous screen, click the Back button. Congratulations! The installation of the Wireless-G Broadband Router with SpeedBooster is complete. If you want to make advanced configuration changes, proceed to “Chapter 6: Configuring the Wireless-G Broadband Router with SpeedBooster.” Figure 5-38: Your Wireless Settings Screen Chapter 5: Setting up the Wireless-G Broadband Router Using SecureEasySetup to Configure Your Notebook 32 Wireless-G Broadband Router with SpeedBooster Chapter 6: Configuring the Wireless-G Broadband Router Overview You should always use the Setup CD-ROM when first installing the Router. If you do not wish to run the Setup Wizard on the Setup CD-ROM, you can use the Web-based Utility to configure the Router. For advanced users, you may configure the Router’s advanced settings through the Web-based Utility. This chapter will describe each web page in the Utility and each page’s key functions. The utility can be accessed via your web browser through use of a computer connected to the Router. For a basic network setup, most users will use these two screens of the Utility: NOTE: When first installing the Router, you should use the Setup Wizard on the Setup CD-ROM. If you want to configure advanced settings, use this chapter to learn about the Web-based Utility. HAVE YOU: Enabled TCP/IP on your PCs? PCs communicate over the network with this protocol. Refer to “Appendix D: Windows Help” for more information on TCP/IP. • Basic Setup. On the Basic Setup screen, enter the settings provided by your ISP. • Management. Click the Administration tab and then the Management tab. The Router’s default password is admin. To secure the Router, change the Password from its default. There are seven main tabs: Setup, Wireless, Security, Access Restrictions, Applications & Gaming, Administration, and Status. Additional tabs will be available after you click one of the main tabs. To access the Web-based Utility, launch Internet Explorer or Netscape Navigator, and enter the Router’s default IP address, 192.168.1.1, in the Address field. Then, press Enter. A password request page will appear. (Non-Windows XP users will see a similar screen.) Leave the User Name field blank. The first time you open the Web-based Utility, use the default password admin. (You can set a new password from the Administration tab’s Management screen.) Click the OK button to continue. Figure 6-1: Password Screen Chapter 6: Configuring the Wireless-G Broadband Router Overview 33 Wireless-G Broadband Router with SpeedBooster The Setup Tab - Basic Setup The first screen that appears displays the Setup tab. This allows you to change the Router's general settings. Change these settings as described here and click the Save Settings button to apply your changes or Cancel Changes to cancel your changes. Internet Setup The Internet Setup section configures the Router to your Internet connection. Most of this information can be obtained through your ISP. Internet Connection Type Choose the type of Internet connection your ISP provides from the drop down menu. • DHCP. By default, the Router’s Internet Connection Type is set to Automatic Configuration - DHCP, which should be kept only if your ISP supports DHCP or you are connecting through a dynamic IP address. • Static IP. If you are required to use a permanent IP address to connect to the Internet, select Static IP. Internet IP Address. This is the Router’s IP address, when seen from the Internet. Your ISP will provide you with the IP Address you need to specify here. Subnet Mask. This is the Router’s Subnet Mask, as seen by users on the Internet (including your ISP). Your ISP will provide you with the Subnet Mask. Figure 6-2: Setup Tab - Basic Setup Figure 6-3: DHCP Connection Type Gateway. Your ISP will provide you with the Gateway Address, which is the ISP server’s IP address. DNS. Your ISP will provide you with at least one DNS (Domain Name System) Server IP Address. Figure 6-4: Static IP Connection Type static ip address: a fixed address assigned to a computer or device connected to a network. Chapter 6: Configuring the Wireless-G Broadband Router The Setup Tab - Basic Setup 34 Wireless-G Broadband Router with SpeedBooster • PPPoE. Some DSL-based ISPs use PPPoE (Point-to-Point Protocol over Ethernet) to establish Internet connections. If you are connected to the Internet through a DSL line, check with your ISP to see if they use PPPoE. If they do, you will have to enable PPPoE. User Name and Password. Enter the User Name and Password provided by your ISP. Connect on Demand: Max Idle Time. You can configure the Router to cut the Internet connection after it has been inactive for a specified period of time (Max Idle Time). If your Internet connection has been terminated due to inactivity, Connect on Demand enables the Router to automatically re-establish your connection as soon as you attempt to access the Internet again. If you wish to activate Connect on Demand, click the radio button. In the Max Idle Time field, enter the number of minutes you want to have elapsed before your Internet connection terminates. Figure 6-5: PPPoE Connection Type pppoe: a type of broadband connection that provides authentication (username and password) in addition to data transport Keep Alive Option: Redial Period. If you select this option, the Router will periodically check your Internet connection. If you are disconnected, then the Router will automatically re-establish your connection. To use this option, click the radio button next to Keep Alive. In the Redial Period field, you specify how often you want the Router to check the Internet connection. The default Redial Period is 30 seconds. • PPTP. Point-to-Point Tunneling Protocol (PPTP) is a service that applies to connections in Europe only. Specify Internet IP Address. This is the Router’s IP address, as seen from the Internet. Your ISP will provide you with the IP Address you need to specify here. Subnet Mask. This is the Router’s Subnet Mask, as seen by users on the Internet (including your ISP). Your ISP will provide you with the Subnet Mask. Gateway. Your ISP will provide you with the Gateway Address. User Name and Password. Enter the User Name and Password provided by your ISP. Figure 6-6: PPTP Connection Type Connect on Demand: Max Idle Time. You can configure the Router to cut the Internet connection after it has been inactive for a specified period of time (Max Idle Time). If your Internet connection has been terminated due to inactivity, Connect on Demand enables the Router to automatically re-establish your connection as soon as you attempt to access the Internet again. If you wish to activate Connect on Demand, click the radio button. In the Max Idle Time field, enter the number of minutes you want to have elapsed before your Internet connection terminates. Keep Alive Option: Redial Period. If you select this option, the Router will periodically check your Internet connection. If you are disconnected, then the Router will automatically re-establish your connection. To use this option, click the radio button next to Keep Alive. In the Redial Period field, you specify how often you want the Router to check the Internet connection. The default Redial Period is 30 seconds. Chapter 6: Configuring the Wireless-G Broadband Router The Setup Tab - Basic Setup 35 Wireless-G Broadband Router with SpeedBooster • L2TP. Connection. If you are using an L2TP (Layer 2 Tunneling Protocol) connection, select L2TP from the dropdown menu. User Name. Enter the User Name provided by your ISP. Password. Enter the Password provided by your ISP. Confirm. To confirm the Password, enter it again in this field. Figure 6-7: L2TP Connection Type L2TP Server. Enter the IP address of the L2TP server you are using; this should be provided by your ISP. Keep Alive. If you want the Router to periodically check your Internet connection, select Keep Alive. Then specify how often you want the Router to check the Internet connection. If the connection is down, the Router will automatically re-establish your connection. Connect on Demand. If you want the Router to end the Internet connection after it has been inactive for a period of time, select Connect on Demand and designate the number of minutes you want that period of inactivity to last. Click the Next button to continue or the Back button to return to the previous screen. • Telstra. Connection. Telstra is a service used in Australia only. If you are using this service, select Telstra from the drop-down menu. User Name. Enter the User Name provided by your ISP. Password. Enter the Password provided by your ISP. Figure 6-8: Telstra Connection Type Confirm. To confirm the Password, enter it again in this field. Heart Beat Server. Enter the IP address of the Heart Beat Server server you are using (this should be provided by your ISP). Keep Alive. If you want the Router to periodically check your Internet connection, select Keep Alive. Then specify how often you want the Router to check the Internet connection. If the connection is down, the Router will automatically re-establish your connection. Chapter 6: Configuring the Wireless-G Broadband Router The Setup Tab - Basic Setup 36 Wireless-G Broadband Router with SpeedBooster Connect on Demand. If you want the Router to end the Internet connection after it has been inactive for a period of time, select Connect on Demand and designate the number of minutes you want that period of inactivity to last. Click the Next button to continue or the Back button to return to the previous screen. Optional Settings Some of these settings may be required by your ISP. Verify with your ISP before making any changes. Router Name. In this field, you can type a name of up to 39 characters to represent the Router. packet: a unit of data sent over a network Host Name/Domain Name. These fields allow you to supply a host and domain name for the Router. Some ISPs, usually cable ISPs, require these names as identification. You may have to check with your ISP to see if your broadband Internet service has been configured with a host and domain name. In most cases, leaving these fields blank will work. MTU. MTU is the Maximum Transmission Unit. It specifies the largest packet size permitted for Internet transmission. The default setting, Manual, allows you to enter the largest packet size that will be transmitted. The recommended size, entered in the Size field, is 1492. You should leave this value in the 1200 to 1500 range. To have the Router select the best MTU for your Internet connection, select Auto. Network Setup Figure 6-9: Optional Settings The Network Setup section changes the settings on the network connected to the Router’s Ethernet ports. Wireless Setup is performed through the Wireless tab. Router IP This presents both the Router’s IP Address and Subnet Mask as seen by your network. Network Address Server Settings (DHCP) The settings allow you to configure the Router’s Dynamic Host Configuration Protocol (DHCP) server function. The Router can be used as a DHCP server for your network. A DHCP server automatically assigns an IP address to each computer on your network. If you choose to enable the Router’s DHCP server option, you must configure all of your network PCs to connect to a DHCP server (the Router), and make sure there is no other DHCP server on your network. Chapter 6: Configuring the Wireless-G Broadband Router The Setup Tab - Basic Setup 37 Wireless-G Broadband Router with SpeedBooster DHCP Server. DHCP is enabled by factory default. If you already have a DHCP server on your network, or you don’t want a DHCP server, then click the Disable radio button (no other DHCP features will be available). Starting IP Address. Enter a value for the DHCP server to start with when issuing IP addresses. Because the Router’s default IP address is 192.168.1.1, the Starting IP Address must be 192.168.1.2 or greater, but smaller than 192.168.1.253. The default Starting IP Address is 192.168.1.100. Maximum Number of DHCP Users. Enter the maximum number of PCs that you want the DHCP server to assign IP addresses to. This number cannot be greater than 253. The default is 50. Client Lease Time. The Client Lease Time is the amount of time a network user will be allowed connection to the Router with their current dynamic IP address. Enter the amount of time, in minutes, that the user will be “leased” this dynamic IP address. After the time is up, the user will be automatically assigned a new dynamic IP address. The default is 0 minutes, which means one day. Figure 6-10: Router IP Static DNS (1-3). The Domain Name System (DNS) is how the Internet translates domain or website names into Internet addresses or URLs. Your ISP will provide you with at least one DNS Server IP Address. If you wish to use another, type that IP Address in one of these fields. You can type up to three DNS Server IP Addresses here. The Router will use these for quicker access to functioning DNS servers. WINS. The Windows Internet Naming Service (WINS) manages each PC’s interaction with the Internet. If you use a WINS server, enter that server’s IP Address here. Otherwise, leave this blank. Time Setting Change the time zone in which your network functions from this pull-down menu. (You can even automatically adjust for daylight savings time.) Figure 6-11: Network Address Server Settings dynamic ip address: a temporary IP address assigned by a DHCP server Chapter 6: Configuring the Wireless-G Broadband Router The Setup Tab - Basic Setup 38 Wireless-G Broadband Router with SpeedBooster The Setup Tab - DDNS The Router offers a Dynamic Domain Name System (DDNS) feature. DDNS lets you assign a fixed host and domain name to a dynamic Internet IP address. It is useful when you are hosting your own website, FTP server, or other server behind the Router. Before you can use this feature, you need to sign up for DDNS service at www.dyndns.org or www.TZO.com, DDNS service providers. Figure 6-12: Time Setting DDNS Service. From this pull-down menu, enter the DDNS service with which you have membership. User Name. Enter the User Name for your DDNS account Password. Enter the Password for your DDNS account. Host Name. The is the DDNS URL assigned by the DDNS service. Internet IP Address. This is the Router’s current IP Address as seen on the Internet. Status. This displays the status of the DDNS connection. Change these settings as described here and click the Save Settings button to apply your changes or Cancel Changes to cancel your changes. Chapter 6: Configuring the Wireless-G Broadband Router The Setup Tab - DDNS 39 Wireless-G Broadband Router with SpeedBooster The Setup Tab - MAC Address Clone A MAC address is a 12-digit code assigned to a unique piece of hardware for identification. Some ISPs will require you to register a MAC address in order to access the Internet. If you do not wish to re-register the MAC address with your ISP, you may assign the MAC address you have currently registered with your ISP to the Router with the MAC Address Clone feature. Enable/Disable. To have the MAC Address cloned, click the radio button beside Enable. User Defined Entry. Enter the MAC Address registered with your ISP here. Clone Your PC’s MAC Address. Clicking this button will clone the MAC address. Change these settings as described here and click the Save Settings button to apply your changes or Cancel Changes to cancel your changes. Figure 6-13: Setup Tab - DDNS ddns: allows the hosting of a website, FTP server, or e-mail server with a fixed domain name (e.g., www.xyz.com) and a dynamic IP address Chapter 6: Configuring the Wireless-G Broadband Router The Setup Tab - MAC Address Clone 40 Wireless-G Broadband Router with SpeedBooster The Setup Tab - Advanced Routing This tab is used to set up the Router’s advanced functions. Operating Mode allows you to select the type(s) of advanced functions you use. Dynamic Routing will automatically adjust how packets travel on your network. Static Routing sets up a fixed route to another network destination. Operating Mode. Select the mode in which this Router will function. If this Router is hosting your network’s connection to the Internet, select Gateway. If another Router exists on your network, select Router. When Router is chosen, Dynamic Routing will be enabled. Dynamic Routing. This feature enables the Router to automatically adjust to physical changes in the network’s layout and exchange routing tables with the other router(s). The Router determines the network packets’ route based on the fewest number of hops between the source and the destination. This feature is Disabled by default. From the drop-down menu, you can also select LAN & Wireless, which performs dynamic routing over your Ethernet and wireless networks. You can also select WAN, which performs dynamic routing with data coming from the Internet. Finally, selecting Both enables dynamic routing for both networks, as well as data from the Internet. Figure 6-14: Setup Tab - MAC Address Clone Static Routing. To set up a static route between the Router and another network, select a number from the Static Routing drop-down list. (A static route is a pre-determined pathway that network information must travel to reach a specific host or network.) Enter the information described below to set up a new static route. (Click the Delete This Entry button to delete a static route.) Enter Route Name. Enter a name for the Route here, using a maximum of 25 alphanumeric characters. Destination LAN IP. The Destination LAN IP is the address of the remote network or host to which you want to assign a static route. Subnet Mask. The Subnet Mask determines which portion of a Destination LAN IP address is the network portion, and which portion is the host portion. Default Gateway. This is the IP address of the gateway device that allows for contact between the Router and the remote network or host. Interface. This interface tells you whether the Destination IP Address is on the LAN & Wireless (Ethernet and wireless networks), the WAN (Internet), or Loopback (a dummy network in which one PC acts like a network— necessary for certain software programs). Click the Show Routing Table button to view the Static Routes you’ve already set up. Change these settings as described here and click the Save Settings button to apply your changes or Cancel Changes to cancel your changes. Chapter 6: Configuring the Wireless-G Broadband Router The Setup Tab - Advanced Routing 41 Wireless-G Broadband Router with SpeedBooster The Wireless Tab - Basic Wireless Settings The basic settings for wireless networking are set on this screen. Wireless Network Mode. From this drop-down menu, you can select the wireless standards running on your network. If you have both 802.11g and 802.11b devices in your network, keep the default setting, Mixed. If you have only 802.11g devices, select G-Only. If you have only 802.11b devices, select B-Only. If you do not have any 802.11g and 802.11b devices in your network, select Disable. SpeedBooster works automatically with all settings, providing the added bonus of increased speed across your entire network and even greater speed when using SpeedBooster products only. Wireless Network Name (SSID). The SSID is the network name shared among all points in a wireless network. The SSID must be identical for all devices in the wireless network. It is case-sensitive and must not exceed 32 characters (use any of the characters on the keyboard). Make sure this setting is the same for all points in your wireless network. For added security, you should change the default SSID (linksys) to a unique name. Figure 6-15: Setup Tab - Advanced Routing (Gateway) Wireless Channel. Select the appropriate channel from the list provided to correspond with your network settings. All devices in your wireless network must be broadcast on the same channel in order to function correctly. Wireless SSID Broadcast. When wireless clients survey the local area for wireless networks to associate with, they will detect the SSID broadcast by the Router. To broadcast the Router's SSID, keep the default setting, Enable. If you do not want to broadcast the Router's SSID, then select Disable. Change these settings as described here and click the Save Settings button to apply your changes or Cancel Changes to cancel your changes. Figure 6-16: Setup Tab - Advanced Routing (Router) default gateway: a device that forwards Internet traffic from your local area network Chapter 6: Configuring the Wireless-G Broadband Router The Wireless Tab - Basic Wireless Settings 42 Wireless-G Broadband Router with SpeedBooster The Wireless Tab - Wireless Security The Wireless Security settings configure the security of your wireless network. There are four wireless security mode options supported by the Router: WPA Pre-Shared Key, WPA RADIUS, RADIUS, and WEP. (WPA stands for WiFi Protected Access, which is a security standard stronger than WEP encryption. WEP stands for Wired Equivalent Privacy, while RADIUS stands for Remote Authentication Dial-In User Service.) These four are briefly discussed here. For detailed instructions on configuring wireless security for the Router, turn to “Appendix B: Wireless Security.” WPA Pre-Shared Key. WPA gives you two encryption methods, TKIP and AES, with dynamic encryption keys. Select the type of algorithm, TKIP or AES. Enter a WPA Shared Key of 8-63 characters. Then enter a Group Key Renewal period, which instructs the Router how often it should change the encryption keys. WPA RADIUS. This option features WPA used in coordination with a RADIUS server. (This should only be used when a RADIUS server is connected to the Router.) First, select the type of WPA algorithm you want to use, TKIP or AES. Enter the RADIUS server’s IP Address and port number, along with a key shared between the Router and the server. Last, enter a Key Renewal Timeout, which instructs the Router how often it should change the encryption keys. Chapter 6: Configuring the Wireless-G Broadband Router The Wireless Tab - Wireless Security Figure 6-17: Wireless Tab - Basic Wireless Settings NOTE: SpeedBooster ONLY works in Infrastructure Mode. 43 Wireless-G Broadband Router with SpeedBooster RADIUS. This option features WEP used in coordination with a RADIUS server. (This should only be used when a RADIUS server is connected to the Router.) First, enter the RADIUS server’s IP Address and port number, along with a key shared between the Router and the server. Then, select a Default Transmit Key (choose which Key to use), and a level of WEP encryption, 64 bits 10 hex digits or 128 bits 26 hex digits. Last, either generate a WEP key using the Passphrase or enter the WEP key manually. IMPORTANT: If you are using WPA, always remember that each device in your wireless network MUST use the same WPA method and shared key, or else the network will not function properly. WEP. WEP is a basic encryption method, which is not as secure as WPA. To use WEP, select a Default Transmit Key (choose which Key to use), and a level of WEP encryption, 64 bits 10 hex digits or 128 bits 26 hex digits. Then either generate a WEP key using the Passphrase or enter the WEP key manually. Change these settings as described here and click the Save Settings button to apply your changes or Cancel Changes to cancel your changes. For detailed instructions on configuring wireless security for the Router, turn to “Appendix B: Wireless Security.” Figure 6-18: Wireless Tab - Wireless Security (WPA Pre-Shared Key) Figure 6-19: Wireless Tab - Wireless Security (WPA RADIUS) radius: a protocol that uses an authentication server to control network access Chapter 6: Configuring the Wireless-G Broadband Router The Wireless Tab - Wireless Security 44 Wireless-G Broadband Router with SpeedBooster The Wireless Tab - Wireless MAC Filter Wireless access can be filtered by using the MAC addresses of the wireless devices transmitting within your network’s radius. IMPORTANT: If you are using WEP encryption, always remember that each device in your wireless network MUST use the same WEP encryption method and encryption key, or else your wireless network Wireless MAC Filter. To filter wireless users by MAC Address, either permitting or blocking access, click Enable. If you do not wish to filter users by MAC Address, select Disable. Prevent. Clicking this button will block wireless access by MAC Address. Permit Only. Clicking this button will allow wireless access by MAC Address. Edit MAC Address Filter List. Clicking this button will open the MAC Address Filter List. On this screen, you can list users, by MAC Address, to whom you wish to provide or block access. For easy reference, click the Wireless Client MAC List button to display a list of network users by MAC Address. Change these settings as described here and click the Save Settings button to apply your changes or Cancel Changes to cancel your changes. Figure 6-20: Wireless Tab - Wireless Security (RADIUS) Figure 6-21: Wireless Tab - Wireless Security (WEP) Chapter 6: Configuring the Wireless-G Broadband Router The Wireless Tab - Wireless MAC Filter 45 Wireless-G Broadband Router with SpeedBooster The Wireless Tab - Advanced Wireless Settings This tab is used to set up the Router’s advanced wireless functions. These settings should only be adjusted by an expert administrator as incorrect settings can reduce wireless performance. Authentication Type. The default is set to Auto, which allows either Open System or Shared Key authentication to be used. With Open System authentication, the sender and the recipient do NOT use a WEP key for authentication. With Shared Key authentication, the sender and recipient use a WEP key for authentication. Basic Rate. The Basic Rate setting is not actually one rate of transmission but a series of rates at which the Router can transmit. The Router will advertise its Basic Rate to the other wireless devices in your network, so they know which rates will be used. The Router will also advertise that it will automatically select the best rate for transmission. The default setting is Default, when the Router can transmit at all standard wireless rates (1-2Mbps, 5.5Mbps, 11Mbps, 18Mbps, and 24Mbps). Other options are 1-2Mbps, for use with older wireless technology, and All, when the Router can transmit at all wireless rates. The Basic Rate is not the actual rate of data transmission. If you want to specify the Router’s rate of data transmission, configure the Transmission Rate setting. Figure 6-22: Wireless Tab - Wireless MAC Filter Transmission Rate. The rate of data transmission should be set depending on the speed of your wireless network. You can select from a range of transmission speeds, or you can select Auto to have the Router automatically use the fastest possible data rate and enable the Auto-Fallback feature. Auto-Fallback will negotiate the best possible connection speed between the Router and a wireless client. The default value is Auto. CTS Protection Mode. CTS (Clear-To-Send) Protection Mode should remain disabled unless you are having severe problems with your Wireless-G products not being able to transmit to the Router in an environment with heavy 802.11b traffic. This function boosts the Router’s ability to catch all Wireless-G transmissions but will severely decrease performance. Frame Burst. Enabling this option should provide your network with greater performance, depending on the manufacturer of your wireless products. If you are not sure how to use this option, keep the default, Disable. Beacon Interval. The default value is 100. Enter a value between 1 and 65,535 milliseconds. The Beacon Interval value indicates the frequency interval of the beacon. A beacon is a packet broadcast by the Router to synchronize the wireless network. DTIM Interval. This value, between 1 and 255, indicates the interval of the Delivery Traffic Indication Message (DTIM). A DTIM field is a countdown field informing clients of the next window for listening to broadcast and multicast messages. When the Router has buffered broadcast or multicast messages for associated clients, it sends the next DTIM with a DTIM Interval value. Its clients hear the beacons and awaken to receive the broadcast and multicast messages. The default value is 1. Chapter 6: Configuring the Wireless-G Broadband Router The Wireless Tab - Advanced Wireless Settings Figure 6-23: MAC Address Filter List 46 Wireless-G Broadband Router with SpeedBooster Fragmentation Threshold. This value specifies the maximum size for a packet before data is fragmented into multiple packets. If you experience a high packet error rate, you may slightly increase the Fragmentation Threshold. Setting the Fragmentation Threshold too low may result in poor network performance. Only minor reduction of the default value is recommended. In most cases, it should remain at its default value of 2346. RTS Threshold. Should you encounter inconsistent data flow, only minor reduction of the default value, 2347, is recommended. If a network packet is smaller than the preset RTS threshold size, the RTS/CTS mechanism will not be enabled. The Router sends Request to Send (RTS) frames to a particular receiving station and negotiates the sending of a data frame. After receiving an RTS, the wireless station responds with a Clear to Send (CTS) frame to acknowledge the right to begin transmission. The RTS Threshold value should remain at its default value of 2347. Change these settings as described here and click the Save Settings button to apply your changes or Cancel Changes to cancel your changes. Figure 6-24: Wireless Tab - Advanced Wireless Settings wep (wired equivalent privacy): a method of encrypting network data transmitted on a wireless network for greater security cts (clear to send): a signal sent by a wireless device, signifying that it is ready to receive data beacon interval: data transmitted on your wireless network that keeps the network synchronized dtim: a message included in data packets that can increase wireless efficiency. Chapter 6: Configuring the Wireless-G Broadband Router The Wireless Tab - Advanced Wireless Settings 47 Wireless-G Broadband Router with SpeedBooster The Security Tab - Firewall Firewall Protection. Enable this feature to employ Stateful Packet Inspection (SPI) for more detailed review of data packets entering your network environment. fragmentation: breaking a packet into smaller units when transmitting over a network medium that cannot support the original size of the packet. Block WAN Requests. Enable the Block WAN Request feature by checking the box beside Block Anonymous Internet Requests and you can prevent your network from being “pinged,” or detected, by other Internet users. The Block WAN Request feature also reinforces your network security by hiding your network ports. Both functions of the Block WAN Request feature make it more difficult for outside users to work their way into your network. This feature is enabled by default. Select Disabled to allow anonymous Internet requests. Filter Multicast. Multicasting allows for multiple transmissions to specific recipients at the same time. If multicasting is permitted, then the Router will allow IP multicast packets to be forwarded to the appropriate computers. Select Enabled to filter multicasting, or Disabled to disable this feature. Filter Internet NAT Redirection. This feature uses port forwarding to block access to local servers from local networked computers. Select Enabled to filter Internet NAT redirection, or Disabled to disable this feature. Filter IDENT (Port 113). This feature keeps port 113 from being scanned by devices outside of your local network. Select Enabled to filter port 113, or Disabled to disable this feature. Change these settings as described here and click the Save Settings button to apply your changes or Cancel Changes to cancel your changes. The Security Tab - VPN Passthrough Use the settings on this tab to allow VPN tunnels using IPSec, PPTP, or L2TP protocols to pass through the Router’s firewall. IPSec Pass-through. Internet Protocol Security (IPSec) is a suite of protocols used to implement secure exchange of packets at the IP layer. To allow IPSec tunnels to pass through the Router, click Enable. IPSec PassThrough is enabled by default. PPTP Pass-through. Point-to-Point Tunneling Protocol (PPTP) allows the Point-to-Point Protocol (PPP) to be tunneled through an IP network. To allow PPTP tunnels to pass through the Router, click Enable. PPTP PassThrough is enabled by default. L2TP Pass-through. Layer 2 Tunneling Protocol is the method used to enable Point-to-Point sessions via the Internet on the Layer 2 level. To allow L2TP tunnels to pass through the Router, click Enable. L2TP Pass-Through is enabled by default. Chapter 6: Configuring the Wireless-G Broadband Router The Security Tab - Firewall 48 Wireless-G Broadband Router with SpeedBooster Change these settings as described here and click the Save Settings button to apply your changes or Cancel Changes to cancel your changes. Figure 6-25: Security Tab - Firewall firewall: a set of related programs located at a network gateway server that protects the resources of a network from users from other networks. Figure 6-26: Security Tab - VPN Passthrough vpn: a Vsecurity measure to protect data as it leaves one network and goes to another over the Internet ipsec: a VPN protocol used to implement secure exchange of packets at the IP layer pptp: a VPN protocol that allows the Point to Point Protocol (PPP) to be tunneled through an IP network. This protocol is also used as a type of broadband connection in Europe Chapter 6: Configuring the Wireless-G Broadband Router The Security Tab - VPN Passthrough 49 Wireless-G Broadband Router with SpeedBooster The Access Restrictions Tab - Parental Control The Parental Control screen allows you to sign up and manage your Linksys Parental Controls account. The Linksys Parental Control Service* gives you powerful tools to control the availability of Internet services, access, and features, customizable for each member of your family. For more information, refer to “Chapter 6: Using the Linksys Parental Control Service.” The Linksys Parental Control Service supersedes the Router’s Internet Access Policies. In other words, if you are using the Linksys Parental Control Service, then the Internet Access Policies on the Access Restrictions Tab Internet Access screen will be disabled. To sign up or manage your Linksys Parental Controls account, you will need an active Internet connection. Enable/Disable. If you want to use the Linksys Parental Control feature, click the Enable radio button. If you want to disable the Linksys Parental Control feature, click the Disable radio button. Sign Up for Parental Control Service. To sign up for a free trial of the Linksys Parental Control Service, click this link. You will be automatically taken to a website where you can create your account. For more information, refer to “Chapter 6: Using the Linksys Parental Control Service.” Figure 6-27: Access Restrictions Tab - Parental Control More info. If you would like more information about the Linksys Parental Control Service, click the More info button. Status. Displayed here is the status of your Linksys Parental Controls account. Manage Account. If you have already set up your Parental Controls account, click the Manage Account button to access it and make changes. Change these settings as described here and click the Save Settings button to apply your changes or Cancel Changes to cancel your changes. * Available in US and Canada only. Chapter 6: Configuring the Wireless-G Broadband Router The Access Restrictions Tab - Parental Control 50 Wireless-G Broadband Router with SpeedBooster The Access Restrictions Tab - Internet Access The Internet Access screen allows you to block or allow specific kinds of Internet usage and traffic, such as Internet access, designated services, websites, and inbound traffic during specific days and times. Internet Access Policy. Access can be managed by a policy. Use the settings on this screen to establish an access policy (after the Save Settings button is clicked). Selecting a policy from the drop-down menu will display that policy’s settings. To delete a policy, select that policy’s number and click the Delete button. To view all the policies, click the Summary button. (Policies can be deleted from the Summary screen by selecting the policy or policies and clicking the Delete button. To return to the Internet Access tab, click the Close button.) Status. Policies are disabled by default. To enable a policy, select the policy number from the drop-down menu, and click the radio button beside Enable. You can create two kinds of policies, one kind to manage Internet access and another kind to manage inbound traffic. To create an Internet Access policy: 1. Select a number from the Internet Access Policy drop-down menu. Figure 6-28: Access Restrictions Tab - Internet Access 2. To enable this policy, click the radio button beside Enable. 3. Enter a Policy Name in the field provided. 4. Click the Edit List button to select which PCs will be affected by the policy. The List of PCs screen will appear. You can select a PC by MAC Address or IP Address. You can also enter a range of IP Addresses if you want this policy to affect a group of PCs. After making your changes, click the Save Settings button to apply your changes or Cancel Changes to cancel your changes. Then click the Close button. 5. Click the appropriate option, Deny or Allow, depending on whether you want to block or allow Internet access for the PCs you listed on the List of PCs screen. Figure 6-29: Internet Policy Summary 6. Decide which days and what times you want this policy to be enforced. Select the individual days during which the policy will be in effect, or select Everyday. Then enter a range of hours and minutes during which the policy will be in effect, or select 24 Hours. Figure 6-30: List of PCs Chapter 6: Configuring the Wireless-G Broadband Router The Access Restrictions Tab - Internet Access 51 Wireless-G Broadband Router with SpeedBooster 7. You can filter access to various services accessed over the Internet, such as FTP or telnet, by selecting services from the drop-down menus next to Blocked Services. (You can block up to 20 services.) Then enter the range of ports you want to filter. If the service you want to block is not listed or you want to edit a service’s settings, then click the Add/Edit Service button. Then the Port Services screen will appear. To add a service, enter the service’s name in the Service Name field. Select its protocol from the Protocol drop-down menu, and enter its range in the Port Range fields. Then click the Add button. To modify a service, select it from the list on the right. Change its name, protocol setting, or port range. Then click the Modify button. To delete a service, select it from the list on the right. Then click the Delete button. When you are finished making changes on the Port Services screen, click the Apply button to save changes. If you want to cancel your changes, click the Cancel button. To close the Port Services screen and return to the Access Restrictions screen, click the Close button. 8. If you want to block websites with specific URL addresses, enter each URL in a separate field next to Website Blocking by URL Address. Figure 6-31: Port Services ftp: a protocol used to transfer files over a TCP/IP network telnet: a user command and TCP/IP protocol used for accessing remote PCs url: the address of a file located on the Internet 9. If you want to block websites using specific keywords, enter each keyword in a separate field next to Website Blocking by Keyword. 10. Click the Save Settings button to save the policy’s settings. To cancel the policy’s settings, click the Cancel Changes button. Chapter 6: Configuring the Wireless-G Broadband Router The Access Restrictions Tab - Internet Access 52 Wireless-G Broadband Router with SpeedBooster The Applications and Gaming Tab - Port Range Forward The Applications and Gaming Tab allows you to set up public services on your network, such as web servers, ftp servers, e-mail servers, or other specialized Internet applications. (Specialized Internet applications are any applications that use Internet access to perform functions such as videoconferencing or online gaming. Some Internet applications may not require any forwarding.) To forward a port, enter the information on each line for the criteria required. Descriptions of each criteria are described here. Application. In this field, enter the name you wish to give the application. Each name can be up to 12 characters. Start/End. This is the port range. Enter the number that starts the port range under Start and the number that ends the range under End. Protocol. Enter the protocol used for this application, either TCP or UDP, or Both. IP Address. For each application, enter the IP Address of the PC running the specific application. Figure 6-32: Applications and Gaming Tab Port Range Forward Enable. Click the Enable checkbox to enable port forwarding for the relevant application. Change these settings as described here and click the Save Settings button to apply your changes or Cancel Changes to cancel your changes. tcp: a network protocol for transmitting data that requires acknowledgement from the recipient of data sent udp: a network protocol for transmitting data that does not require acknowledgement from the recipient of the data that is sent. ip (internet protocol): a protocol used to send data over a network ip address : the address used to identify a computer or device on a network Chapter 6: Configuring the Wireless-G Broadband Router The Applications and Gaming Tab - Port Range Forward 53 Wireless-G Broadband Router with SpeedBooster The Applications & Gaming Tab - Port Triggering The Port Triggering screen allows the Router to watch outgoing data for specific port numbers. The IP address of the computer that sends the matching data is remembered by the Router, so that when the requested data returns through the Router, the data is pulled back to the proper computer by way of IP address and port mapping rules. Port Triggering Application. Enter the application name of the trigger. Triggered Range For each application, list the triggered port number range. Check with the Internet application documentation for the port number(s) needed. Start Port. Enter the starting port number of the Triggered Range. End Port. Enter the ending port number of the Triggered Range. Figure 6-33: Applications and Gaming Tab - Port Triggering Forwarded Range For each application, list the forwarded port number range. Check with the Internet application documentation for the port number(s) needed. Start Port. Enter the starting port number of the Forwarded Range. End Port. Enter the ending port number of the Forwarded Range. Change these settings as described here and click the Save Settings button to apply your changes or Cancel Changes to cancel your changes. Chapter 6: Configuring the Wireless-G Broadband Router The Applications & Gaming Tab - Port Triggering 54 Wireless-G Broadband Router with SpeedBooster The Applications and Gaming Tab - DMZ The DMZ feature allows one network user to be exposed to the Internet for use of a special-purpose service such as Internet gaming or videoconferencing. DMZ hosting forwards all the ports at the same time to one PC. The Port Range Forward feature is more secure because it only opens the ports you want to have opened, while DMZ hosting opens all the ports of one computer, exposing the computer to the Internet. Any PC whose port is being forwarded must have its DHCP client function disabled and should have a new static IP address assigned to it because its IP address may change when using the DHCP function. To expose one PC, select Enable. Then, enter the computer's IP address in the DMZ Host IP Address field. Figure 6-34: Applications and Gaming Tab - DMZ Change these settings as described here and click the Save Settings button to apply your changes or Cancel Changes to cancel your changes. QoS Quality of Service (QoS) ensures better service to high-priority types of network traffic, which may involve demanding, real-time applications, such as videoconferencing. There are three types of QoS available, Device Priority, Application Priority, and Ethernet Port Priority. Enabled/Disabled. To limit outgoing bandwidth for the QoS policies in use, select Enable. Otherwise, select Disable. Upstream Bandwidth. Select the bandwidth to be used from the drop-down menu.This setting allows you to limit the outgoing bandwidth for the QoS policies in use, so you can control how much bandwidth a particular application is allowed to use. Device Priority Enter the name of your network device in the Device name field, enter its MAC Address, then select its priority from the drop-down menu. Ethernet Port Priority Ethernet Port Priority QoS allows you to prioritize performance for four of the Router’s ports, LAN Ports 1-4. For each of these ports, select High or Low for Priority. For Flow Control, if you want the Router to control the transmission of data between network devices, select Enable. To disable this feature, select Disable. The Chapter 6: Configuring the Wireless-G Broadband Router The Applications and Gaming Tab - DMZ Figure 6-35: Applications and Gaming Tab - QoS 55 Wireless-G Broadband Router with SpeedBooster Router’s other four ports will be automatically assigned low priority. Incoming Rate Limit limits the incoming bandwidth. To use this feature, select 8M, 4M, 2M, 1M, 512K, 256K, or 128K (M stands for Mbps, while K stands for kbps). If you do not want to use this feature, keep the default, Disable. Ethernet Port Priority QoS does not require support from your ISP because the prioritized ports are LAN ports going out to your network. Application Port Priority Application Port Priority QoS manages information as it is transmitted and received. Depending on the settings of the QoS screen, this feature will assign information a high or low priority for the five preset applications and three additional applications that you specify. For each application, select High or Low for Priority. For Specific Port#, you can add three additional applications by entering their respective port numbers in the Specific Port# fields. FTP (File Transfer Protocol). A protocol used to transfer files over a TCP/IP network (Internet, UNIX, etc.). For example, after developing the HTML pages for a website on a local machine, they are typically uploaded to the web server using FTP. HTTP (HyperText Transport Protocol). The communications protocol used to connect to servers on the World Wide Web. Its primary function is to establish a connection with a web server and transmit HTML pages to the client web browser. Telnet. A terminal emulation protocol commonly used on Internet and TCP/IP-based networks. It allows a user at a terminal or computer to log onto a remote device and run a program. SMTP (Simple Mail Transfer Protocol). The standard e-mail protocol on the Internet. It is a TCP/IP protocol that defines the message format and the message transfer agent (MTA), which stores and forwards the mail. POP3 (Post Office Protocol 3). A standard mail server commonly used on the Internet. It provides a message store that holds incoming e-mail until users log on and download it. POP3 is a simple system with little selectivity. All pending messages and attachments are downloaded at the same time. POP3 uses the SMTP messaging protocol. Application Name. You can add three additional applications by entering their names in the Application Name fields. Change these settings as described here and click the Save Settings button to apply your changes or Cancel Changes to cancel your changes. Chapter 6: Configuring the Wireless-G Broadband Router QoS 56 Wireless-G Broadband Router with SpeedBooster The Administration Tab - Management This section of the Administration tab allows the network’s administrator to manage specific Router functions for access and security. Local Router Access. You can change the Router’s password from here. Enter a new Router password and then type it again in the Re-enter to confirm field to confirm. Web Access. HTTP (HyperText Transport Protocol) - The communications protocol used to connect to servers on the World Wide Web. HTTPS - Uses SSL (Secured Socket Layer) to encrypt data transmitted for higher security. Select HTTP or HTTPS. Wireless Access Web - If you are using your Wireless Router in a public domain where you are giving wireless access to your guests, you can disable wireless access to the router’s web-based utility. You will only be able to access the web-based utility via a wired connection if you disable the setting. Select Enable to enable wireless access to the Router’s web-based utility or Disable to disable wireless access to the utility. Remote Router Access. To access the Router remotely, from outside the network, verify that Enable is selected. Then, enter the port number that will be open to outside access. You will need to enter the Router’s password when accessing the Router this way, as usual. Figure 6-36: Administration Tab - Management UPnP. When using UPnP features, select Enable. Because allowing this may present a risk to security, this feature is disabled by default. Change these settings as described here and click the Save Settings button to apply your changes or Cancel Changes to cancel your changes. The Administration Tab - Log The Router can keep logs of all traffic for your Internet connection. To disable the Log function, keep the default setting, Disable. To monitor traffic between the network and the Internet, select Enable. When you wish to view the logs, click Incoming Log or Outgoing Log, depending on which you wish to view. Change these settings as described here and click the Save Settings button to apply your changes or Cancel Changes to cancel your changes. Chapter 6: Configuring the Wireless-G Broadband Router The Administration Tab - Management Figure 6-37: Administration Tab - Log 57 Wireless-G Broadband Router with SpeedBooster The Administration Tab - Diagnostics The diagnostic tests (Ping and Traceroute) allow you to check the connections of your network components. Ping Test. The Ping test will check the status of a connection. Click the Ping button to open the Ping Test screen. Enter the address of the PC whose connection you wish to test and how many times you wish to test it. Then, click the Ping button. The Ping Test screen will show if the test was successful. To stop the test, click the Stop button. Click the Clear Log button to clear the screen. Click the Close button to return to the Diagnostics screen. Traceroute Test. To test the performance of a connect, click the Traceroute button. Enter the address of the PC whose connection you wish to test and click the Ping button. The Traceroute Test screen will show if the test was successful. To stop the test, click the Stop button. Click the Clear Log button to clear the screen. Click the Close button to return to the Diagnostics screen. Figure 6-38: Administration Tab - Diagnostics Change these settings as described here and click the Save Settings button to apply your changes or Cancel Changes to cancel your changes. Figure 6-39: The Ping Test Figure 6-40: The Traceroute Test Chapter 6: Configuring the Wireless-G Broadband Router The Administration Tab - Diagnostics 58 Wireless-G Broadband Router with SpeedBooster The Administration Tab - Factory Defaults Click the Yes button to reset all configuration settings to their default values, and then click the Save Settings button. Any settings you have saved will be lost when the default settings are restored. This feature is disabled by default. Figure 6-41: Administration Tab - Factory Defaults The Administration Tab - Firmware Upgrade Firmware can be upgraded by clicking the Upgrade button after browsing for the firmware, which you can download from the Linksys international website. Do not upgrade your firmware unless you are experiencing problems with the Router. For more information about upgrading firmware, refer to “Appendix C: Upgrading Firmware”. Figure 6-42: Administration Tab - Firmware Upgrade firmware: the programming code that runs a networking device upgrade: to replace existing software or firmware with a newer version download: to receive a file transmitted over a networ Chapter 6: Configuring the Wireless-G Broadband Router The Administration Tab - Factory Defaults 59 Wireless-G Broadband Router with SpeedBooster The Administration Tab - Config Management This screen is used to back up or restore the Router’s configuration file. To back up the Router’s configuration file, click the Backup button. Then follow the on-screen instructions. To restore the Router’s configuration file, click the Browse button to locate the file, and follow the on-screen instructions. After you have selected the file, click the Restore button. Change these settings as described here and click the Save Settings button to apply your changes or Cancel Changes to cancel your changes Figure 6-43: Administration Tab - Config Management Chapter 6: Configuring the Wireless-G Broadband Router The Administration Tab - Config Management 60 Wireless-G Broadband Router with SpeedBooster The Status Tab - Router The Router screen on the Status Tab displays the Router’s current status. Firmware Version. This is the Router’s current firmware. Current Time. This shows the time, as you set on the Setup Tab. MAC Address. This is the Router’s MAC Address, as seen by your ISP. Router Name. This is the specific name for the Router, which you set on the Setup Tab. Host Name. If required by your ISP, this would have been entered on the Setup Tab. Domain Name. If required by your ISP, this would have been entered on the Setup Tab. Configuration Type. This shows the information required by your ISP for connection to the Internet. This information was entered on the Setup Tab. You can Connect or Disconnect your connection here by clicking on that button. Figure 6-44: Status Tab - Router mac address: the unique address that a manufacturer assigns to each networking device. isp: your internet provider domain: a specific name for a network of computers Chapter 6: Configuring the Wireless-G Broadband Router The Status Tab - Router 61 Wireless-G Broadband Router with SpeedBooster The Status Tab - Local Network The Local Network screen on the Status Tab displays the status of your network. MAC Address. This is the Router’s MAC Address, as seen on your local, Ethernet network. IP Address. This shows the Router’s IP Address, as it appears on your local, Ethernet network. Subnet Mask. When the Router is using a Subnet Mask, it is shown here. DHCP Server. If you are using the Router as a DHCP server, that will be displayed here. Start IP Address. For the range of IP Addresses used by devices on your local, Ethernet network, the beginning of that range is shown here. Figure 6-45: Status Tab - Local Network End IP Address. For the range of IP Addresses used by devices on your local, Ethernet network, the end of that range is shown here. DHCP Clients Table. Clicking this button will open a screen to show you which PCs are utilizing the Router as a DHCP server. You can delete PCs from that list, and sever their connections, by checking a Delete box and clicking the Delete button. Figure 6-46: DHCP Clients Table subnet mask: an address code that determines the size of the network Chapter 6: Configuring the Wireless-G Broadband Router The Status Tab - Local Network 62 Wireless-G Broadband Router with SpeedBooster The Status Tab - Wireless The Wireless screen on the Status Tab displays the status of your wireless network. MAC Address. This is the Router’s MAC Address, as seen on your local, wireless network. Mode. As selected from the Wireless tab, this will display the wireless mode (Mixed, G-Only, or Disabled) used by the network. SSID. As entered on the Wireless tab, this will display the wireless network name or SSID. DHCP Server. If you are using the Router as a DHCP server, that will be displayed here. Channel. As entered on the Wireless tab, this will display the channel on which your wireless network is broadcasting. Encryption Function. As selected on the Security Tab, this will display what type of encryption the Router uses for security. Chapter 6: Configuring the Wireless-G Broadband Router The Status Tab - Wireless Figure 6-47: Status Tab - Wireless encryption: encoding data transmitted in a network 63 Wireless-G Broadband Router with SpeedBooster Chapter 7: Using the Linksys Parental Control Service Overview This chapter will describe the Linksys Parental Control Service*, as well as explain how to sign up for the Service, manage your account, and use the Internet when the Service is actively controlling Internet traffic and messages. Introduction The Linksys Parental Control Service makes it easy for you to keep your family safe on the Internet. The Service gives you powerful tools to control the availability of Internet services, access, and features, customizable for each member of the family. Choosing from 16 different web content categories, you control what each family member is allowed to see. Each website request triggers a search through our constantly updated database, which determines whether or not to allow the content through, based on who's logged in. You can also manually block or allow specific websites based on your own judgment. database: a collection of data that is organized so that its contents can easily be accessed, managed, and updated. To protect your family from unsolicited messages, you can set up e-mail and Instant Message filters. You select who can send messages to, and receive messages from, your family. If your children are spending too much time online, you can set time restrictions by hour and day of the week. To keep you informed of your family's online activities, full reports are available to view or download. You can see each family member’s blocked and unblocked Internet activities, to keep you “in the loop” on their changing interests. Setting up and customizing each family member’s settings is a snap with the friendly web-based menus—even if you're not the family's usual network administrator. Because the Parental Control Service is based in the Router, not your PCs, it can't be bypassed and keeps every Internet device in your household equally protected. * Available in US and Canada only. Chapter 7: Using the Linksys Parental Control Service Overview 64 Wireless-G Broadband Router with SpeedBooster Signing up for the Linksys Parental Control Service Note: To sign up for your Linksys Parental Controls account, you will need an active Internet connection. There are two ways to access the website you will use to sign up for your Linksys Parental Controls account. Setup Wizard At the end of the Setup Wizard, you will see the Safe Surfing screen. Click the Linksys Parental Control Service button to sign up for a free trial service. You will be automatically taken to a website where you can create your account. For additional instructions, go to the “Signing up for the Linksys Parental Control Service” section. After you have signed up, you will be asked if you want to manage your account. If so, then you can go directly to the login screen for Linksys Parental Controls Billing and Support Center. Refer to the “Managing Linksys Parental Controls” section. Web-based Utility If you are using the Router’s Web-based Utility, go to the Access Restrictions tab - Parental Control screen. Click the Enable radio button and then the Save Settings button. Then click the Sign up for Parental Control Service button. You will be automatically taken to a website where you can create your account. For additional instructions, go to the “Signing up for the Linksys Parental Control Service” section. If you would like more information about the Linksys Parental Control Service, click the More info button. If you have already set up your Parental Controls account, click the Manage Account button to access it and make changes. For more information, go to the “Managing Linksys Parental Controls” section. Figure 7-1: Safe Surfing Note: Your screens may look different than the figures shown in this chapter. Figure 7-2: Access Restrictions Tab - Parental Control Chapter 7: Using the Linksys Parental Control Service Signing up for the Linksys Parental Control Service 65 Wireless-G Broadband Router with SpeedBooster Signing up for the Linksys Parental Control Service To sign up for your Linksys Parental Controls account, you will need an active Internet connection. Then follow these instructions: 1. After you click Linksys Parental Control Service from the Setup Wizard or the Sign Up for Parental Control Service button from the Web-based Utility, the Linksys Service Agreement screen will appear. You must scroll down the entire agreement before you can accept the Agreement. Then click the Accept button. If you do not want to accept the Agreement, click the Cancel button. 2. The Sign Up screen will appear. Enter a User Name and Password for your account. Enter the Password again in the Confirm Password field. Then enter your e-mail address in the Email field (service e-mail notifications will be sent to this e-mail address) and enter it again in the Confirm Email field. You have a choice of two payment plans, Pay Now or Pay Later. (If the Router you are using is not eligible for the free trial, then you have one choice, Pay Now.) If you click Pay Now, go to step 3. Figure 7-3: Linksys Service Agreement If you click Pay Later, go to step 4. Note: Your screens may look different than the figures shown in this chapter. Figure 7-4: Sign Up Chapter 7: Using the Linksys Parental Control Service Signing up for the Linksys Parental Control Service 66 Wireless-G Broadband Router with SpeedBooster 3. To pay now, complete the form on the Purchase Service screen. Your account information will automatically appear. In the User Information section, enter your address in the Address1, Address2 (if necessary), City, State/Prov, and Zip Code fields. Select your country from the Country drop-down menu. (Your phone number is optional.) In the Billing Information section, select your credit card from the Credit Card drop-down menu. Complete the Credit Card Number field. From the Expiration Date drop-down menus, select the month and year your credit card expires. In the Full Name on Card field, enter the complete name that appears on the credit card you are using. Then click the Finish button. To cancel your sign-up, click the Cancel button. Figure 7-5: Purchase Service Chapter 7: Using the Linksys Parental Control Service Signing up for the Linksys Parental Control Service 67 Wireless-G Broadband Router with SpeedBooster 4. The Router will now connect to the Parental Control Service. Figure 7-6: Connecting to the Parental Control Service 5. When the sign-up process is complete, you will receive an e-mail message, and you will see the Congratulations screen. If you want to create user profiles for your family members now, click the Create Profiles button. For additional instructions, proceed to step 4 of the “Managing Linksys Parental Controls” section. If you want to access the Internet immediately, click the Sign in and Surf button. For more information, go to the “Using the Linksys Parental Control Service” section. Figure 7-7: Congratulations Chapter 7: Using the Linksys Parental Control Service Signing up for the Linksys Parental Control Service 68 Wireless-G Broadband Router with SpeedBooster Managing Linksys Parental Controls To manage your Linksys Parental Controls account, you will need an active Internet connection. Then follow these instructions: 1. Open the Router’s Web-based Utility. 2. Click the Access Restrictions tab. 3. Click the Manage Account button on the Parental Controls screen. (This screen also lists the status of your Parental Controls account.) 4. The login screen will appear. For future reference, create a bookmark through your web browser. Complete the Name (E-mail address) and Password fields. 5. Then click the Go button. The Support Center screen will appear. Figure 7-8: Parental Controls Login Note: If you have forgotten your password, click Send me an E-mail reminder and follow the onscreen instructions. Chapter 7: Using the Linksys Parental Control Service Managing Linksys Parental Controls 69 Wireless-G Broadband Router with SpeedBooster Support Center On the left of the Support Center screen, you can access the Activity Reports, Family Settings, and Suggest a Rating webpages. These and the Support Center webpage are accessible from every screen. (Click Billing and Support to return to the Support Center webpage.) On the Support Center screen, you also have access to the following: Subscribe to Service Click Subscribe to Service to sign up for your Parental Controls subscription before your free trial period expires. The Purchase Linksys Parental Control Service screen will appear. Follow these instructions: 1. Select a subscription option. Figure 7-9: Support Center 2. Complete the Billing Contact Info and Billing Information sections. (Fields marked with an asterisk must be filled out.) 3. Click the Update button to save your changes, or click the Cancel button to cancel changes. Ask for Help If you need more information about the Parental Control Service, click this link. Figure 7-10: Subscribe to Service Chapter 7: Using the Linksys Parental Control Service Support Center 70 Wireless-G Broadband Router with SpeedBooster Update Account Info Click this link to update your contact information or change your Parental Controls billing and support password (this is separate from your Parental Controls user password). The Update Contact Information screen will appear. Follow these instructions: 1. Complete the First Name and Last Name fields. (Fields marked with an asterisk must be filled out.) 2. Enter your new billing and support password in the Parental Control Password field. Re-enter the new password in the Confirm Password field. 3. Complete the Email field (the e-mail address you enter will receive service administration notices only). 4. Click the Save button to save your changes, or click the Cancel button to cancel changes. Reconnect Router Figure 7-11: Update Contact Information If the Router has lost its connection to the Parental Control Service or if you have reset the Router back to its factory default settings after you have signed up for Parental Control Service, click Reconnect Router to regain the connection. Unsubscribe If you want to cancel your Parental Control Service account, click this link. Click the Proceed button on the following screen to cancel your Parental Control Service. Figure 7-12: Cancel Your Parental Control Account Chapter 7: Using the Linksys Parental Control Service Support Center 71 Wireless-G Broadband Router with SpeedBooster Activity Reports On the Activity Reports screen, you will be able to view a report of Internet activities for your entire family or a specific family member. Click Family to view family reports, or click an individual’s name to view his or her reports. After you have selected Family or a specific name, you will see a choice of reports to view. Reports For the family or a specific family member, these are the reports you can view: • Summary (not available if you selected Family) • Web Report • Instant-Messaging Report • E-mail Report Summary Click this link to view a summary of Internet activities, including Top Allowed or Blocked E-mail Addresses, Top Allowed or Blocked Instant-Message Addresses, and Alerts. (This report is not available for the entire family.) Figure 7-13: Activity Reports Web Report Click this link to view all web-browsing activities. Each entry lists details under five column headings: Date, Family Member, Reason, Web Site, and Web Category. You can click a column heading to sort entries. To view the activities during a specific time period, use the Day Range drop-down menu. Click the Refresh button to update the report. To delete specific entries, click the checkbox next to specific entries, and then click the Delete button. To save all reports to your computer, click the Download button. The reports will be saved as a tab-delimited text file called PcReport. To scroll through the entries, click First, Previous, or Next. Instant-Messaging Report Click Instant-Messaging Report to see all activities with Instant Messages. Each entry lists details under five column headings: Date, Family Member, Reason, Local Screen Name, and Remote Screen Name. You can click a column heading to sort entries. To view the activities during a specific time period, use the Day Range drop-down menu. Click the Refresh button to update the report. To delete specific entries, click the checkbox next to specific entries, and then click the Delete button. To save all reports to your computer, click the Download button. The reports will be saved as a tab-delimited text file called PcReport. To scroll through the entries, click First, Previous, or Next. Chapter 7: Using the Linksys Parental Control Service Activity Reports Figure 7-14: Types of Reports 72 Wireless-G Broadband Router with SpeedBooster E-mail Report Click this link to view all e-mail activities. Each entry lists details under five column headings: Date, Family Member, Reason, Sender’s E-mail Address, and Receiver’s E-mail Address. You can click a column heading to sort entries. To view the activities during a specific time period, use the Day Range drop-down menu. Click the Refresh button to update the report. To delete specific entries, click the checkbox next to specific entries, and then click the Delete button. To save all reports to your computer, click the Download button. The reports will be saved as a tab-delimited text file called PcReport. To scroll through the entries, click First, Previous, or Next. Figure 7-15: Web Report Chapter 7: Using the Linksys Parental Control Service Activity Reports 73 Wireless-G Broadband Router with SpeedBooster Family Settings On the Family Settings screen, you will be able to change the settings for a family member or add a new family member. Click a family member’s name to change his or her Internet privileges. You will see the All Settings screen, which lists several categories of settings. Refer to the “All Settings” section for more information. Figure 7-16: Family Settings New Family Member To add a new family member, click the New Family Member button. On the Name & Password screen, follow these instructions: 1. Enter the nickname and password that the new family member will use to access the Internet. Re-enter the Password in the Re-enter Password field. Click the Cancel button to cancel your changes. Click the Next button to continue. 2. Click the radio button next to the appropriate age category for the new family member. There are five categories: Child (under 12), Youth (12-15), Mature Teen (16-17), Adult, and Family Manager. Read the online category descriptions to learn what types of restrictions are enabled for each category, or refer to the “Maturity Level” section. 3. Click the Back button to return to the previous screen. Click the Cancel button to cancel your change. Click the Finish button to save this new family member profile (the default restrictions of the age category you select will be active). Figure 7-17: New Family Member If you want to customize the restrictions for the new family member, click the Customize button. You will see the All Settings screen, which lists several categories of settings, such as Time, Web Browsing, E-mail, and Instant-Messaging Restrictions. Follow the on-screen instructions; for more information, refer to the “Time Restrictions,” “Web Browsing Restrictions,” E-mail Restrictions,” and “Instant-Messaging Restrictions” sections. Click the I’m Done button when you are finished with your changes. I’m Done. When you have finished making changes to your Parental Controls account, click the I’m Done button to exit the Parental Controls Billing & Support Center website. Chapter 7: Using the Linksys Parental Control Service Family Settings 74 Wireless-G Broadband Router with SpeedBooster All Settings For each family member you will be able to customize the following privileges: • Online Reporting • Maturity Level • Time Restrictions • Web Browsing Restrictions • E-mail Restrictions • Instant-Messaging Restrictions • Password • Delete I’m Done. When you have finished making changes to your Parental Controls account, click the I’m Done button to exit the Parental Controls Billing & Support Center website. Online Reporting Figure 7-18: All Settings On the Online Reporting screen you can select the kinds of activities you want to monitor. There are three categories: Web Browsing Restrictions, E-mail, and Instant Messaging. For each category, you have three levels of monitoring available. Click the radio button next to your choice in each category. Web Browsing Restrictions. Select one of the following: No reporting of Web sites visited, Report only blocked Web sites, or Report all Web sites visited. E-mail. Select one of the following: No e-mail Reporting, Report only Blocked e-mail activity, or Report All e-mail activity. Instant Messaging. Select one of the following: No Instant-Messaging/Chat reporting, Report only Blocked Instant-Messaging/Chat activity, or Report all Instant-Messaging/Chat activity. Click the Save button to save your changes, or click the Cancel button to cancel your changes. Figure 7-19: Online Reporting Chapter 7: Using the Linksys Parental Control Service Family Settings 75 Wireless-G Broadband Router with SpeedBooster Maturity Level On the Maturity Level screen, click the radio button next to the appropriate age category for the designated family member. There are five categories: Child (under 12). Web browsing is limited to general interest and unlisted sites. E-mail and instant-messaging services are prohibited. Internet access is allowed from 3 PM to 8 PM on weekdays and from 8 AM to 9 PM on weekends. Youth (12-15). Web browsing is limited to “Child” categories plus sex education sites. E-mail services are prohibited. Instant-messaging services are restricted to a list of approved correspondents. Internet access is allowed from 3 PM to 10 PM on weekdays, and from 8 AM to 10 PM on weekends. Mature Teen (16-17). Web browsing is limited to “Youth” categories plus games, lingerie and swimsuits, nudity, and web communication sites. E-mail and instant-messaging services are prohibited. Internet access is allowed from 3 PM to 11 PM on weekdays and from 8 AM to 11 PM on weekends. Adult. All services are unrestricted. This category is recommended for adults only. Family Manager. All services are unrestricted. Access to the Parental Controls settings is permitted. This category is recommended for adults only. Click the Save button to save your changes, or click the Cancel button to cancel your changes. After you select and save the Maturity Level setting, then you can customize the other settings, such as Time, Web Browsing, Email, and Instant-Messaging Restrictions. Chapter 7: Using the Linksys Parental Control Service Family Settings Figure 7-20: Maturity Level 76 Wireless-G Broadband Router with SpeedBooster Time Restrictions On the Time Restrictions screen, click any hour to allow or deny Internet access (green indicates allowed Internet access, and red indicates blocked Internet access). To allow Internet access for an entire day, click the day of the week in the Allow All Day row. To block Internet access for an entire day, click the day of the week in the Block All Day row. If you want to reset the Time Restrictions to the default settings for a specific age category, click the appropriate age category in the Reset to row. If you want to always block Internet access, click Always Block. If you want to always allow Internet access, click Always Allow. To cancel your changes, click Undo Changes. Click the Cancel button to cancel your changes and return to the previous screen. Click the Save button to save your changes. Figure 7-21: Time Restrictions Chapter 7: Using the Linksys Parental Control Service Family Settings 77 Wireless-G Broadband Router with SpeedBooster Web Browsing Restrictions On the Web Browsing Restrictions screen, click Web Site Categories if you want to block and allow Web sites by category. Click Blocked & Allowed Web sites if you want to block and allow specific Web sites. Web Site Categories. On the Web Site Categories screen there are 16 categories listed: • Adult Content • Alcohol, Drugs, Tobacco • Anonymizers • Criminal/Illegal Skills • Gambling • Games • General Interest • Hate/Discrimination • Lingerie, Swimsuits • Nudity • Personals & Dating • Sex Education • Unknown • Violence • Weapons • Web Communications Figure 7-22: Web Browsing Restrictions Click a category title for an online description of the category. Click the checkbox of a category to allow or block access. A checkmark indicates an allowed category, while a stop sign indicates a blocked category. If you want to reset the category blocking to the default settings for a specific age category, click the appropriate age category in the Reset to row. If you want to block all categories, click Block All. If you want to allow all categories, click Allow All. To cancel your changes, click Undo Changes. Click the Cancel button to cancel your changes and return to the previous screen. Click the Save button to save your changes. Figure 7-23: Web Site Categories Chapter 7: Using the Linksys Parental Control Service Family Settings 78 Wireless-G Broadband Router with SpeedBooster Blocked & Allowed Web Sites. From this screen, you can control access to specific Web sites. To add an allowed Web site, enter the name of the Web site in the Allow this Web site field. Then click the Add button. To remove an allowed Web site, select the name of the Web site in the Allow Web Sites field, and then click the Remove button. To add a blocked Web site, enter the name of the Web site in the Block this Web site field. Then click the Add button. To remove a blocked Web site, select the name of the Web site in the Blocked Web Sites field, and then click the Remove button. Click the Cancel button to cancel your changes. Click the Save button to save your changes. Figure 7-24: Blocked & Allowed Web Sites Chapter 7: Using the Linksys Parental Control Service Family Settings 79 Wireless-G Broadband Router with SpeedBooster E-mail Restrictions There are three levels of e-mail privileges available: • May use e-mail freely • May correspond with approved contacts only • May not use e-mail Click the radio button next to the level appropriate for the designated family member. If you restrict e-mails to a list of approved contacts, then click the word here of click here to set up, next to May correspond with approved contacts only. The E-mail Settings screen will appear. Then follow these instructions: 4. Enter the family member’s e-mail address. 5. Complete the Incoming Mail Server and Account Name fields. If you are not sure, click the words Click here of Click here to use suggested names. Suggestions will automatically appear in the Incoming Mail Server and Account Name fields. Figure 7-25: E-mail Restrictions 6. Enter the approved contact’s e-mail address. Click the Add Address button to add the approved contact. To remove an approved contact, click the contact’s e-mail address in the E-mail Correspondents field, and then click the Remove button. Click the Cancel button to cancel your changes. Click the Save button to save your changes. On the E-mail Restrictions screen, click the Cancel button to cancel your changes. Click the Save button to save your changes. Figure 7-26: E-mail Settings Chapter 7: Using the Linksys Parental Control Service Family Settings 80 Wireless-G Broadband Router with SpeedBooster Instant-Messaging Restrictions There are three levels of instant-messaging privileges available. Click the radio button next to the level appropriate for the designated family member. If you restrict instant messaging to a list of approved contacts, then follow these instructions for each approved contact: 1. Select an Instant Messaging Service: AOL, Yahoo!, MSN, or ICQ. 2. Complete the Enter Screen Name field. 3. Click the Add button to add the approved contact. To remove an approved contact, click the contact’s name in the Instant-Messaging Correspondents field, and then click the Remove button. Click the Cancel button to cancel your changes. Click the Save button to save your changes. Password To access the Internet, the designated family member must use his or her password. You can change this password using the Password screen. Enter the new password in the New Password and Re-enter Password fields. Click the Cancel button to cancel your changes. Click the Save button to save your changes. Figure 7-27: Instant-Messaging Restrictions Delete To delete a family member, click Delete. Figure 7-28: Password Chapter 7: Using the Linksys Parental Control Service Family Settings 81 Wireless-G Broadband Router with SpeedBooster Suggest a Rating To find out the categorization or rating of a specific Web site, enter its address and click the Find button. If you would like to suggest a different rating for a site or a new rating for an unrated site, enter your comments in the comments field and click the Submit button. Click the Cancel button to cancel your changes. Using the Parental Control Service Figure 7-29: Suggest a Rating When the Linksys Parental Control Service is actively managing your family’s Internet activities, you must sign in with the Linksys Parental Control Service before you can access the Internet. Follow these instructions: 1. Open your web browser. 2. If you are using Internet Explorer 5.5 or higher, you will see a warning screen. It will ask you if you want to install an ActiveX plug-in, which will install an icon in the system tray of your desktop taskbar. Click the Yes button. If you are not using Internet Explorer 5.5 or higher, proceed to step 3. Figure 7-30: Security Warning Chapter 7: Using the Linksys Parental Control Service Suggest a Rating 82 Wireless-G Broadband Router with SpeedBooster 3. In your web browser, a Welcome to Parental Controls screen will appear. Log into the Linksys Parental Control Service. Select your name from the SIGN IN drop-down menu, and enter your password. Select when you want to be automatically logged out. If you want a pop-screen for logout to appear, click the checkbox next to Show Sign in status pop-up. Then click the Sign In button. If you are using Internet Explorer 5.5 or higher and installed the ActiveX plug-in, an icon will appear in the system tray, while a separate Status screen will appear in the upper right corner of your desktop. 4. Depending on your profile, the Linksys Parental Control Service will permit or deny Internet access, as well as regulate e-mail or Instant Messaging activities. If you enabled the pop-up screen, then it will appear. You can click the Status Page button to return to the Welcome to Parental Controls screen and see what your login is. When you have finished your Internet activities, make sure you sign out to securely end your session. If you have a tray icon, right-click it and click Sign Out. If you have a pop-up screen, click the Sign Out button. For more information about the tray icon’s additional features, proceed to the “Using the Tray Icon” section. Figure 7-31: Welcome to Parental Controls Figure 7-32: Tray Icon Figure 7-33: Pop-up Screen (Login) Chapter 7: Using the Linksys Parental Control Service Using the Parental Control Service 83 Wireless-G Broadband Router with SpeedBooster Using the Tray Icon When you right-click the tray icon, you have other menu choices: • Sign In. Click Sign In if you want to log into the Parental Control Service. • Switch User. If you want to log in as a different user, click Switch User. The Welcome to Parental Controls screen will appear. Click the Switch Family Members button. • Administration. If you want to manage your Parental Controls account, click Administration. The login screen for the Parental Control Billing & Support Center will appear. Figure 7-34: Pop-up Screen (Sign Out) • Preferences. To change your preferences for the Status screen, click Preferences. You will have these three choices: Enabled. Enables the Status screen. Disabled. Disables the Status screen. Force to top. Enables the Status screen and forces it to appear at the top of your current window. • About Parental Controls. Click About Parental Controls to find out which version you are using. • Exit. To close the tray icon, click Exit. If you have exited the tray icon and want to use it, click the Start button, Programs, Parental Controls, and PCT Helper. The tray icon will re-appear. Figure 7-35: Right-Click Tray Icon Figure 7-36: Re-activate Tray Icon Chapter 7: Using the Linksys Parental Control Service Using the Parental Control Service 84 Wireless-G Broadband Router with SpeedBooster Appendix A: Troubleshooting This appendix consists of two parts: “Common Problems and Solutions” and “Frequently Asked Questions.” Provided are possible solutions to problems that may occur during the installation and operation of the Router. Read the descriptions below to help you solve your problems. If you can’t find an answer here, check the Linksys website at www.linksys.com. Common Problems and Solutions 1. I’m trying to access the Router’s Web-based Utility, but I do not see the login screen. Instead, I see a screen saying, “404 Forbidden.” If you are using Windows Explorer, perform the following steps until you see the Web-based Utility’s login screen (Netscape Navigator will require similar steps): 1. Click File. Make sure Work Offline is NOT checked. 2. Press CTRL + F5. This is a hard refresh, which will force Windows Explorer to load new webpages, not cached ones. 3. Click Tools. Click Internet Options. Click the Security tab. Click the Default level button. Make sure the security level is Medium or lower. Then click the OK button. 2. I need to set a static IP address on a PC. You can assign a static IP address to a PC by performing the following steps: • For Windows 98SE and Me: 1. Click Start, Settings, and Control Panel. Double-click Network. 2. In The following network components are installed box, select the TCP/IP-> associated with your Ethernet adapter. If you only have one Ethernet adapter installed, you will only see one TCP/IP line with no association to an Ethernet adapter. Highlight it and click the Properties button. 3. In the TCP/IP properties window, select the IP address tab, and select Specify an IP address. Enter a unique IP address that is not used by any other computer on the network connected to the Router. Make sure that each IP address is unique for each PC or network device. 4. Click the Gateway tab, and in the New Gateway prompt, enter 192.168.1.1, which is the default IP address of the Router. Click the Add button to accept the entry. 5. Click the DNS tab, and make sure the DNS Enabled option is selected. Enter the Host and Domain names (e.g., John for Host and home for Domain). Enter the DNS entry provided by your ISP. If your ISP has not provided the DNS IP address, contact your ISP to get that information or go to its website for the information. 6. Click the OK button in the TCP/IP properties window, and click Close or the OK button for the Network window. 7. Restart the computer when asked. Appendix A: Troubleshooting Common Problems and Solutions 85 Wireless-G Broadband Router with SpeedBooster • For Windows 2000: 1. Click Start, Settings, and Control Panel. Double-click Network and Dial-Up Connections. 2. Right-click the Local Area Connection that is associated with the Ethernet adapter you are using, and select the Properties option. 3. In the Components checked are used by this connection box, highlight Internet Protocol (TCP/IP), and click the Properties button. Select Use the following IP address option. 4. Enter a unique IP address that is not used by any other computer on the network connected to the Router. 5. Enter the Subnet Mask, 255.255.255.0. 6. Enter the Default Gateway, 192.168.1.1 (Router’s default IP address). 7. Toward the bottom of the window, select Use the following DNS server addresses, and enter the Preferred DNS server and Alternative DNS server (provided by your ISP). Contact your ISP or go on its website to find the information. 8. Click the OK button in the Internet Protocol (TCP/IP) Properties window, and click the OK button in the Local Area Connection Properties window. 9. Restart the computer if asked. • For Windows XP: The following instructions assume you are running Windows XP with the default interface. If you are using the Classic interface (where the icons and menus look like previous Windows versions), please follow the instructions for Windows 2000. 1. Click Start and Control Panel. 2. Click the Network and Internet Connections icon and then the Network Connections icon. 3. Right-click the Local Area Connection that is associated with the Ethernet adapter you are using, and select the Properties option. 4. In the This connection uses the following items box, highlight Internet Protocol (TCP/IP). Click the Properties button. 5. Enter a unique IP address that is not used by any other computer on the network connected to the Router. 6. Enter the Subnet Mask, 255.255.255.0. 7. Enter the Default Gateway, 192.168.1.1 (Router’s default IP address). 8. Toward the bottom of the window, select Use the following DNS server addresses, and enter the Preferred DNS server and Alternative DNS server (provided by your ISP). Contact your ISP or go on its website to find the information. 9. Click the OK button in the Internet Protocol (TCP/IP) Properties window. Click the OK button in the Local Area Connection Properties window. 3. I want to test my Internet connection. A Check your TCP/IP settings. For Windows 98SE, Me, 2000, and XP: • Make sure Obtain IP address automatically is selected in the settings. Appendix A: Troubleshooting Common Problems and Solutions 86 Wireless-G Broadband Router with SpeedBooster B Open a command prompt. For Windows 98SE and Me: • Click Start and Run. In the Open field, type command. Press the Enter key or click the OK button. For Windows 2000 and XP: • Click Start and Run. In the Open field, type cmd. Press the Enter key or click the OK button. In the command prompt, type ping 192.168.1.1 and press the Enter key. • If you get a reply, the computer is communicating with the Router. • If you do NOT get a reply, please check the cable, and make sure Obtain an IP address automatically is selected in the TCP/IP settings for your Ethernet adapter. C In the command prompt, type ping followed by your Internet or WAN IP address and press the Enter key. The Internet or WAN IP Address can be found on the Status screen of the Router’s web-based utility. For example, if your Internet or WAN IP address is 1.2.3.4, you would enter ping 1.2.3.4 and press the Enter key. • If you get a reply, the computer is connected to the Router. • If you do NOT get a reply, try the ping command from a different computer to verify that your original computer is not the cause of the problem. D In the command prompt, type ping www.yahoo.com and press the Enter key. • If you get a reply, the computer is connected to the Internet. If you cannot open a webpage, try the ping command from a different computer to verify that your original computer is not the cause of the problem. • If you do NOT get a reply, there may be a problem with the connection. Try the ping command from a different computer to verify that your original computer is not the cause of the problem. 5. I am not getting an IP address on the Internet with my Internet connection. • Refer to “Problem #3, I want to test my Internet connection” to verify that you have connectivity. • If you need to register the MAC address of your Ethernet adapter with your ISP, please see “Appendix E: Finding the MAC address and IP Address for Your Ethernet Adapter.” If you need to clone the MAC address of your Ethernet adapter onto the Router, see the System section of “Chapter 6: Configuring the Wireless-G Broadband Router” for details. • Make sure you are using the right Internet connection settings. Contact your ISP to see if your Internet connection type is DHCP, Static IP Address, or PPPoE (commonly used by DSL consumers). Please refer to the Setup section of “Chapter 6: Configuring the Wireless-G Broadband Router” for details on Internet connection settings. • Make sure you have the right cable. Check to see if the Internet column has a solidly lit Link/Act LED. • Make sure the cable connecting from your cable or DSL modem is connected to the Router’s Internet port. Verify that the Status page of the Router’s web-based utility shows a valid IP address from your ISP. • Turn off the computer, Router, and cable/DSL modem. Wait 30 seconds, and then turn on the Router, cable/DSL modem, and computer. Check the Status tab of the Router’s web-based utility to see if you get an IP address. Appendix A: Troubleshooting Common Problems and Solutions 87 Wireless-G Broadband Router with SpeedBooster 6. I am not able to access the Setup page of the Router’s web-based utility. • Refer to “Problem #3, I want to test my Internet connection” to verify that your computer is properly connected to the Router. • Refer to “Appendix E: Finding the MAC Address and IP address for Your Ethernet Adapter” to verify that your computer has an IP Address, Subnet Mask, Gateway, and DNS. • Set a static IP address on your system; refer to “Problem #2: I need to set a static IP address.” • Refer to “Problem #11: I need to remove the proxy settings or the dial-up pop-up window (for PPPoE users).” 7. I need to set up a server behind my Router and make it available to the public. To use a server like a web, ftp, or mail server, you need to know the respective port numbers they are using. For example, port 80 (HTTP) is used for web; port 21 (FTP) is used for FTP, and port 25 (SMTP outgoing) and port 110 (POP3 incoming) are used for the mail server. You can get more information by viewing the documentation provided with the server you installed. Follow these steps to set up port forwarding through the Router’s web-based utility. We will be setting up web, ftp, and mail servers. 1. Access the Router’s web-based utility by going to http://192.168.1.1 or the IP address of the Router. Go to the Applications & Gaming => Port Forwarding tab. 2. Enter any name you want to use for the Customized Application. 3. Enter the External Port range of the service you are using. For example, if you have a web server, you would enter the range 80 to 80. 4. Check the protocol you will be using, TCP and/or UDP. 5. Enter the IP address of the PC or network device that you want the port server to go to. For example, if the web server’s Ethernet adapter IP address is 192.168.1.100, you would enter 100 in the field provided. Check “Appendix E: Finding the MAC Address and IP Address for Your Ethernet Adapter” for details on getting an IP address. 6. Check the Enable option for the port services you want to use. Consider the example below: Application Start and End Protocol IP Address Enabled Web server 80 to 80 Both 192.168.1.100 X FTP server 21 to 21 TCP 192.168.1.101 X SMTP (outgoing) 25 to 25 Both 192.168.1.102 X POP3 (incoming) 110 to 110 Both 192.168.1.102 X When you have completed the configuration, click the Save Settings button. Appendix A: Troubleshooting Common Problems and Solutions 88 Wireless-G Broadband Router with SpeedBooster 8. I need to set up online game hosting or use other Internet applications. If you want to play online games or use Internet applications, most will work without doing any port forwarding or DMZ hosting. There may be cases when you want to host an online game or Internet application. This would require you to set up the Router to deliver incoming packets or data to a specific computer. This also applies to the Internet applications you are using. The best way to get the information on what port services to use is to go to the website of the online game or application you want to use. Follow these steps to set up online game hosting or use a certain Internet application: 1. Access the Router’s web interface by going to http://192.168.1.1 or the IP address of the Router. Go to the Applications & Gaming => Port Forwarding tab. 2. Enter any name you want to use for the Customized Application. 3. Enter the External Port range of the service you are using. For example, if you want to host Unreal Tournament (UT), you would enter the range 7777 to 27900. 4. Check the protocol you will be using, TCP and/or UDP. 5. Enter the IP address of the PC or network device that you want the port server to go to. For example, if the web server’s Ethernet adapter IP address is 192.168.1.100, you would enter 100 in the field provided. Check “Appendix E: Finding the MAC Address and IP Address for Your Ethernet Adapter” for details on getting an IP address. 6. Check the Enable option for the port services you want to use. Consider the example below: Application Start and End Protocol IP Address Enabled UT 7777 to 27900 Both 192.168.1.100 X Halflife 27015 to 27015 Both 192.168.1.105 X PC Anywhere 5631 to 5631 UDP 192.168.1.102 X VPN IPSEC 500 to 500 UDP 192.168.1.100 X When you have completed the configuration, click the Save Settings button. 9. I can’t get the Internet game, server, or application to work. If you are having difficulties getting any Internet game, server, or application to function properly, consider exposing one PC to the Internet using DeMilitarized Zone (DMZ) hosting. This option is available when an application requires too many ports or when you are not sure which port services to use. Make sure you disable all the forwarding entries if you want to successfully use DMZ hosting, since forwarding has priority over DMZ hosting. (In other words, data that enters the Router will be checked first by the forwarding settings. If the port number that the data enters from does not have port forwarding, then the Router will send the data to whichever PC or network device you set for DMZ hosting.) Appendix A: Troubleshooting Common Problems and Solutions 89 Wireless-G Broadband Router with SpeedBooster Follow these steps to set DMZ hosting: 1. Access the Router’s web-based utility by going to http://192.168.1.1 or the IP address of the Router. Go to the Applications & Gaming => Port Forwarding tab. 2. Disable or remove the entries you have entered for forwarding. Keep this information in case you want to use it at a later time. 3. Go to the Applications & Gaming => DMZ tab. 4. Select Enable next to DMZ. In the DMZ Host IP Address field, enter the IP address of the computer you want exposed to the Internet. This will bypass the NAT technology for that computer. Please refer to “Appendix E: Finding the MAC Address and IP Address for Your Ethernet Adapter” for details on getting an IP address. 5. Once completed with the configuration, click the Save Settings button. 10. I forgot my password, or the password prompt always appears when I am saving settings to the Router. Reset the Router to factory default by pressing the Reset button for 10 seconds and then releasing it. If you are still getting prompted for a password when saving settings, then perform the following steps: 1. Access the Router’s web-based utility by going to http://192.168.1.1 or the IP address of the Router. Enter the default password admin, and click the Administrations => Management tab. 2. Enter a different password in the Router Password field, and enter the same password in the second field to confirm the password. 3. Click the Save Settings button. 11. I am a PPPoE user, and I need to remove the proxy settings or the dial-up pop-up window. If you have proxy settings, you need to disable these on your computer. Because the Router is the gateway for the Internet connection, the computer does not need any proxy settings to gain access. Please follow these directions to verify that you do not have any proxy settings and that the browser you use is set to connect directly to the LAN. • For Microsoft Internet Explorer 5.0 or higher: 1. Click Start, Settings, and Control Panel. Double-click Internet Options. 2. Click the Connections tab. 3. Click the LAN settings button and remove anything that is checked. 4. Click the OK button to go back to the previous screen. 5. Click the option Never dial a connection. This will remove any dial-up pop-ups for PPPoE users. • For Netscape 4.7 or higher: 1. Start Netscape Navigator, and click Edit, Preferences, Advanced, and Proxies. 2. Make sure you have Direct connection to the Internet selected on this screen. 3. Close all the windows to finish. Appendix A: Troubleshooting Common Problems and Solutions 90 Wireless-G Broadband Router with SpeedBooster 12. To start over, I need to set the Router to factory default. Hold the Reset button for 10 seconds and then release it. This will return the password, forwarding, and other settings on the Router to the factory default settings. In other words, the Router will revert to its original factory configuration. 13. My power LED will not stop flashing. Press and hold the reset button for five seconds. If this does not work, your firmware may be corrupted. To upgrade the firmware, follow the steps in “Appendix C: Upgrading Firmware.” 14. I need to upgrade the firmware. In order to upgrade the firmware with the latest features, you need to go to the Linksys website and download the latest firmware at www.linksys.com/international. Follow these steps: 1. Go to the Linksys website at http://www.linksys.com/international and download the latest firmware. 2. To upgrade the firmware, follow the steps in “Appendix C: Upgrading Firmware.” 15. The firmware upgrade failed, and/or the Power LED is flashing. The upgrade could have failed for a number of reasons. Follow these steps to upgrade the firmware and/or make the Power LED stop flashing: • If the firmware upgrade failed, use the TFTP program (it was downloaded along with the firmware). Open the pdf that was downloaded along with the firmware and TFTP program, and follow the pdf’s instructions. • Set a static IP address on the PC; refer to “Problem #2, I need to set a static IP address.” Use the following IP address settings for the computer you are using: IP Address: 192.168.1.50 Subnet Mask: 255.255.255.0 Gateway: 192.168.1.1 • Perform the upgrade using the TFTP program or the Administration tab of the Router’s web-based utility. 16. My DSL service’s PPPoE is always disconnecting. PPPoE is not actually a dedicated or always-on connection. The DSL ISP can disconnect the service after a period of inactivity, just like a normal phone dial-up connection to the Internet. • There is a setup option to “keep alive” the connection. This may not always work, so you may need to reestablish connection periodically. 1. To connect to the Router, go to the web browser, and enter http://192.168.1.1 or the IP address of the Router. 2. Enter the password, if asked. (The default password is admin.) 3. On the Setup screen, select the option Keep Alive, and set the Redial Period option at 20 (seconds). 4. Click the Save Settings button. 5. Click the Status tab, and click the Connect button. Appendix A: Troubleshooting Common Problems and Solutions 91 Wireless-G Broadband Router with SpeedBooster 6. You may see the login status display as Connecting. Press the F5 key to refresh the screen, until you see the login status display as Connected. • Click the Save Settings button to continue. • If the connection is lost again, follow steps 1- 6 to re-establish connection. 17. I can’t access my e-mail, web or I am getting corrupted data from the Internet. The Maximum Transmission Unit (MTU) setting may need to be adjusted. By default, the MTU is set at 1500. For most DSL users, it is strongly recommended to use MTU 1492. • If you are having some difficulties, perform the following steps: 1. To connect to the Router, go to the web browser, and enter http://192.168.1.1 or the IP address of the Router. 2. Enter the password, if asked. (The default password is admin.) 3. Look for the MTU option, and select Manual. In the Size field, enter 1492. 4. Click the Save Settings button to continue. • If your difficulties continue, change the Size to different values. Try this list of values, one value at a time, in this order, until your problem is solved: 1462 1400 1362 1300 18. When I enter a URL or IP address, I get a time-out error or am prompted to retry. • Check if other PCs work. If they do, ensure that your workstation’s IP settings are correct (IP Address, Subnet Mask, Default Gateway, and DNS). Restart the computer that is having a problem. • If the PCs are configured correctly, but still not working, check the Router. Ensure that it is connected and powered on. Connect to it and check its settings. (If you cannot connect to it, check the LAN and power connections.) • If the Router is configured correctly, check your Internet connection (DSL/cable modem, etc.) to see if it is working correctly. You can remove the Router to verify a direct connection. • Manually configure the TCP/IP settings with a DNS address provided by your ISP. • Make sure that your browser is set to connect directly and that any dial-up is disabled. For Internet Explorer, click Tools, Internet Options, and then the Connection tab. Make sure that Internet Explorer is set to Never dial a connection. For Netscape Navigator, click Edit, Preferences, Advanced, and Proxy. Make sure that Netscape Navigator is set to Direct connection to the Internet. 19. I cannot connect to the Internet. • For Cable users - Click on the Status tab and make sure you have the Internet IP address is not 0.0.0.0. If it is, click the DHCP Renew button, and wait a few minutes for the router to try and contact your service provider. After the router successfully obtains an IP address, restart your computer. Appendix A: Troubleshooting Common Problems and Solutions 92 Wireless-G Broadband Router with SpeedBooster • For DSL users - 1) Make sure you have typed in your user name and password correctly. Some service providers use your full email address as the user name. If you are sure you have enter the right user name, try using username@[isp.com], where isp.com is the name of your service provider. 2) Power down your DSL Modem, your PC, and your router. Then power on your DSL Modem, wait for the LEDs on the DSL modem to stop flashing. Power on your router and wait for the power LED to stop flashing. Finally, power on your PC. 20. My wireless-G speed seems to be slow. • Reposition the antenna. • Reposition the router so that it's higher up, above your other networking gear. • Change CTS Protection to Disable under advanced wireless settings. 21. I do not see a speed improvement while surfing wirelessly with my SpeedBooster equipment. • Your Internet connection is usually much slower than your wireless network with SpeedBooster equipment. This equipment will not affect the speed of your Internet connection. • You will see the most improvements in transferring or streaming files from one computer to another in your network. • Your network speed will slow down if you have mixed 802.11g and SpeedBooster clients. For maximum performance, use all SpeedBooster devices on your network. 22. How do I turn on SpeedBooster on my router? SpeedBooster is automatically turned on in Mixed and G-Only Mode. There's nothing you need to do to utilize this feature. Appendix A: Troubleshooting Common Problems and Solutions 93 Wireless-G Broadband Router with SpeedBooster Frequently Asked Questions After using SecureEasySetup, my existing wireless devices can no longer connect to the Router. SecureEasySetup uses WPA-Personal encryption. If your current wireless devices do not support WPA-Personal security, then you cannot use SecureEasySetup on your network. You will need to manually configure your network security using the encryption supported by your existing devices. Re-run the Setup Wizard. On the Welcome screen for the Setup Wizard, click Click Here to Start and follow the on-screen instructions. On the Configure Wireless Settings screen, click Enter Wireless Settings Manually and continue to follow the onscreen instructions. For more information, refer to “Chapter 5: Setting up the Wireless-G Broadband Router.” How do I set up additional devices using SecureEasySetup? Repeat the SecureEasySetup process for each device until all of your devices have been configured. Where is my SecureEasySetup button? On the Router, the SecureEasySetup button is located on the front panel. The button should be lighted either orange or white. For other SecureEasySetup devices, refer to each wireless device's documentation to locate the button on that device. I have devices that support WPA-Personal security, but do not have SecureEasySetup. Can I still use SecureEasySetup? Yes. Print out the wireless security settings at the end of the SecureEasySetup process, and then manually configure the settings for your non-SecureEasySetup devices. Refer to each wireless device’s documentation for instructions on how to enter these settings. What is the maximum number of IP addresses that the Router will support? The Router will support up to 253 IP addresses. Is IPSec Pass-Through supported by the Router? Yes, it is a built-in feature that the Router automatically enables. Where is the Router installed on the network? In a typical environment, the Router is installed between the cable/DSL modem and the LAN. Plug the Router into the cable/DSL modem’s Ethernet port. Does the Router support IPX or AppleTalk? No. TCP/IP is the only protocol standard for the Internet and has become the global standard for communications. IPX, a NetWare communications protocol used only to route messages from one node to another, and AppleTalk, a communications protocol used on Apple and Macintosh networks, can be used for LAN to LAN connections, but those protocols cannot connect from the Internet to a LAN. Appendix A: Troubleshooting Frequently Asked Questions 94 Wireless-G Broadband Router with SpeedBooster Does the Internet connection of the Router support 100Mbps Ethernet? The Router’s current hardware design supports up to 100Mbps Ethernet on its Internet port; however, the Internet connection speed will vary depending on the speed of your broadband connection. The Router also supports 100Mbps over the auto-sensing Fast Ethernet 10/100 switch on the LAN side of the Router. What is Network Address Translation and what is it used for? Network Address Translation (NAT) translates multiple IP addresses on the private LAN to one public address that is sent out to the Internet. This adds a level of security since the address of a PC connected to the private LAN is never transmitted on the Internet. Furthermore, NAT allows the Router to be used with low cost Internet accounts, such as DSL or cable modems, when only one TCP/IP address is provided by the ISP. The user may have many private addresses behind this single address provided by the ISP. Does the Router support any operating system other than Windows 98SE, Windows Millennium, Windows 2000, or Windows XP? Yes, but Linksys does not, at this time, provide technical support for setup, configuration or troubleshooting of any non-Windows operating systems. Does the Router support ICQ send file? Yes, with the following fix: click ICQ menu -> preference -> connections tab->, and check I am behind a firewall or proxy. Then set the firewall time-out to 80 seconds in the firewall setting. The Internet user can then send a file to a user behind the Router. I set up an Unreal Tournament Server, but others on the LAN cannot join. What do I need to do? If you have a dedicated Unreal Tournament server running, you need to create a static IP for each of the LAN computers and forward ports 7777, 7778, 7779, 7780, 7781, and 27900 to the IP address of the server. You can also use a port forwarding range of 7777 ~ 27900. If you want to use the UT Server Admin, forward another port. (Port 8080 usually works well but is used for remote admin. You may have to disable this.) Then in the [UWeb.WebServer] section of the server.ini file, set the ListenPort to 8080 (to match the mapped port above) and ServerName to the IP assigned to the Router from your ISP. Can multiple gamers on the LAN get on one game server and play simultaneously with just one public IP address? It depends on which network game or what kind of game server you are using. For example, Unreal Tournament supports multi-login with one public IP. How do I get Half-Life: Team Fortress to work with the Router? The default client port for Half-Life is 27005. The computers on your LAN need to have “+clientport 2700x” added to the HL shortcut command line; the x would be 6, 7, 8, and on up. This lets multiple computers connect to the same server. One problem: Version 1.0.1.6 won’t let multiple computers with the same CD key connect at Appendix A: Troubleshooting Frequently Asked Questions 95 Wireless-G Broadband Router with SpeedBooster the same time, even if on the same LAN (not a problem with 1.0.1.3). As far as hosting games, the HL server does not need to be in the DMZ. Just forward port 27015 to the local IP address of the server computer. How can I block corrupted FTP downloads? If you are experiencing corrupted files when you download a file with your FTP client, try using another FTP program. The web page hangs; downloads are corrupt, or nothing but junk characters are being displayed on the screen. What do I need to do? Force your Ethernet adapter to 10Mbps or half duplex mode, and turn off the “Auto-negotiate” feature of your Ethernet adapter as a temporary measure. (Please look at the Network Control Panel in your Ethernet adapter’s Advanced Properties tab.) Make sure that your proxy setting is disabled in the browser. Check our website at www.linksys.com for more information. If all else fails in the installation, what can I do? Reset the Router by holding down the reset button until the Power LED fully turns on and off. Reset your cable or DSL modem by powering the unit off and then on. Obtain and flash the latest firmware release that is readily available on the Linksys website, www.linksys.com. How will I be notified of new Router firmware upgrades? All Linksys firmware upgrades are posted on the Linksys website at www.linksys.com, where they can be downloaded for free. To upgrade the Router’s firmware, use the System tab of the Router’s web-based utility. If the Router’s Internet connection is working well, there is no need to download a newer firmware version, unless that version contains new features that you would like to use. Downloading a more current version of Router firmware will not enhance the quality or speed of your Internet connection, and may disrupt your current connection stability. Will the Router function in a Macintosh environment? Yes, but the Router’s setup pages are accessible only through Internet Explorer 4.0 or Netscape Navigator 4.0 or higher for Macintosh. I am not able to get the web configuration screen for the Router. What can I do? You may have to remove the proxy settings on your Internet browser, e.g., Netscape Navigator or Internet Explorer. Or remove the dial-up settings on your browser. Check with your browser documentation, and make sure that your browser is set to connect directly and that any dial-up is disabled. Make sure that your browser is set to connect directly and that any dial-up is disabled. For Internet Explorer, click Tools, Internet Options, and then the Connection tab. Make sure that Internet Explorer is set to Never dial a connection. For Netscape Navigator, click Edit, Preferences, Advanced, and Proxy. Make sure that Netscape Navigator is set to Direct connection to the Internet. Appendix A: Troubleshooting Frequently Asked Questions 96 Wireless-G Broadband Router with SpeedBooster What is DMZ Hosting? Demilitarized Zone (DMZ) allows one IP address (computer) to be exposed to the Internet. Some applications require multiple TCP/IP ports to be open. It is recommended that you set your computer with a static IP if you want to use DMZ Hosting. To get the LAN IP address, see “Appendix E: Finding the MAC Address and IP Address for Your Ethernet Adapter.” If DMZ Hosting is used, does the exposed user share the public IP with the Router? No. Does the Router pass PPTP packets or actively route PPTP sessions? The Router allows PPTP packets to pass through. Is the Router cross-platform compatible? Any platform that supports Ethernet and TCP/IP is compatible with the Router. How many ports can be simultaneously forwarded? Theoretically, the Router can establish 520 sessions at the same time, but you can only forward 10 ranges of ports. What are the advanced features of the Router? The Router’s advanced features include Advanced Wireless settings, Filters, Port Forwarding, Routing, and DDNS. How do I get mIRC to work with the Router? Under the Port Forwarding tab, set port forwarding to 113 for the PC on which you are using mIRC. Can the Router act as my DHCP server? Yes. The Router has DHCP server software built-in. Can I run an application from a remote computer over the wireless network? This will depend on whether or not the application is designed to be used over a network. Consult the application’s documentation to determine if it supports operation over a network. What is the IEEE 802.11g standard? It is one of the IEEE standards for wireless networks. The 802.11g standard allows wireless networking hardware from different manufacturers to communicate, provided that the hardware complies with the 802.11g standard. The 802.11g standard states a maximum data transfer rate of 54Mbps and an operating frequency of 2.4GHz. What IEEE 802.11b features are supported? The product supports the following IEEE 802.11b functions: Appendix A: Troubleshooting Frequently Asked Questions 97 Wireless-G Broadband Router with SpeedBooster • • • • • • CSMA/CA plus Acknowledge protocol Multi-Channel Roaming Automatic Rate Selection RTS/CTS feature Fragmentation Power Management What is ad-hoc mode? When a wireless network is set to ad-hoc mode, the wireless-equipped computers are configured to communicate directly with each other. The ad-hoc wireless network will not communicate with any wired network. What is infrastructure mode? When a wireless network is set to infrastructure mode, the wireless network is configured to communicate with a wired network through a wireless access point. What is roaming? Roaming is the ability of a portable computer user to communicate continuously while moving freely throughout an area greater than that covered by a single access point. Before using the roaming function, the workstation must make sure that it is the same channel number with the access point of dedicated coverage area. To achieve true seamless connectivity, the wireless LAN must incorporate a number of different functions. Each node and access point, for example, must always acknowledge receipt of each message. Each node must maintain contact with the wireless network even when not actually transmitting data. Achieving these functions simultaneously requires a dynamic RF networking technology that links access points and nodes. In such a system, the user’s end node undertakes a search for the best possible access to the system. First, it evaluates such factors as signal strength and quality, as well as the message load currently being carried by each access point and the distance of each access point to the wired backbone. Based on that information, the node next selects the right access point and registers its address. Communications between end node and host computer can then be transmitted up and down the backbone. As the user moves on, the end node’s RF transmitter regularly checks the system to determine whether it is in touch with the original access point or whether it should seek a new one. When a node no longer receives acknowledgment from its original access point, it undertakes a new search. Upon finding a new access point, it then re-registers, and the communication process continues. What is ISM band? The FCC and their counterparts outside of the U.S. have set aside bandwidth for unlicensed use in the ISM (Industrial, Scientific and Medical) band. Spectrum in the vicinity of 2.4 GHz, in particular, is being made available Appendix A: Troubleshooting Frequently Asked Questions 98 Wireless-G Broadband Router with SpeedBooster worldwide. This presents a truly revolutionary opportunity to place convenient high-speed wireless capabilities in the hands of users around the globe. What is Spread Spectrum? Spread Spectrum technology is a wideband radio frequency technique developed by the military for use in reliable, secure, mission-critical communications systems. It is designed to trade off bandwidth efficiency for reliability, integrity, and security. In other words, more bandwidth is consumed than in the case of narrowband transmission, but the trade-off produces a signal that is, in effect, louder and thus easier to detect, provided that the receiver knows the parameters of the spread-spectrum signal being broadcast. If a receiver is not tuned to the right frequency, a spread-spectrum signal looks like background noise. There are two main alternatives, Direct Sequence Spread Spectrum (DSSS) and Frequency Hopping Spread Spectrum (FHSS). What is DSSS? What is FHSS? And what are their differences? Frequency-Hopping Spread-Spectrum (FHSS) uses a narrowband carrier that changes frequency in a pattern that is known to both transmitter and receiver. Properly synchronized, the net effect is to maintain a single logical channel. To an unintended receiver, FHSS appears to be short-duration impulse noise. Direct-Sequence SpreadSpectrum (DSSS) generates a redundant bit pattern for each bit to be transmitted. This bit pattern is called a chip (or chipping code). The longer the chip, the greater the probability that the original data can be recovered. Even if one or more bits in the chip are damaged during transmission, statistical techniques embedded in the radio can recover the original data without the need for retransmission. To an unintended receiver, DSSS appears as low power wideband noise and is rejected (ignored) by most narrowband receivers. What is WEP? WEP is Wired Equivalent Privacy, a data privacy mechanism based on a 64-bit or 128-bit shared key algorithm, as described in the IEEE 802.11 standard. What is a MAC Address? The Media Access Control (MAC) address is a unique number assigned by the manufacturer to any Ethernet networking device, such as a network adapter, that allows the network to identify it at the hardware level. For all practical purposes, this number is usually permanent. Unlike IP addresses, which can change every time a computer logs onto the network, the MAC address of a device stays the same, making it a valuable identifier for the network. How do I reset the Router? Press the Reset button on the back panel for about five seconds. This will reset the Router to its default settings. How do I resolve issues with signal loss? Appendix A: Troubleshooting Frequently Asked Questions 99 Wireless-G Broadband Router with SpeedBooster There is no way to know the exact range of your wireless network without testing. Every obstacle placed between the Router and a wireless PC will create signal loss. Lead glass, metal, concrete floors, water and walls will inhibit the signal and reduce range. Start with the Router and your wireless PC in the same room and move it away in small increments to determine the maximum range in your environment. You may also try using different channels, as this may eliminate interference affecting only one channel. I have excellent signal strength, but I cannot see my network. WEP is probably enabled on the Router, but not on your wireless adapter (or vice versa). Verify that the same WEP keys and levels (64 or 128) are being used on all nodes of your wireless network. How many channels/frequencies are available with the Router? There are eleven available channels, ranging from 1 to 11 in North, Central, and South America, and 1 to 13 in most of Europe. If your questions are not addressed here, refer to the Linksys website, www.linksys.com/international. Appendix A: Troubleshooting Frequently Asked Questions 100 Wireless-G Broadband Router with SpeedBooster Appendix B: Wireless Security Linksys wants to make wireless networking as safe and easy for you as possible. The current generation of Linksys products provide several network security features, but they require specific action on your part for implementation. So, keep the following in mind whenever you are setting up or using your wireless network. Security Precautions The following is a complete list of security precautions to take (at least steps 1 through 5 should be followed): 1. Change the default SSID. 2. Disable SSID Broadcast. 3. Change the default password for the Administrator account. 4. Enable MAC Address Filtering. 5. Change the SSID periodically. 6. Use the highest encryption algorithm possible. Use WPA if it is available. Please note that this may reduce your network performance. Note: Some of these security features are available only through the network router or access point. Refer to the router or access point’s documentation for more information. 7. Change the WEP encryption keys periodically. For information on implementing these security features, refer to “Chapter 6: Configuring the Wireless-G Broadband Router.” Security Threats Facing Wireless Networks Wireless networks are easy to find. Hackers know that in order to join a wireless network, wireless networking products first listen for “beacon messages”. These messages can be easily decrypted and contain much of the network’s information, such as the network’s SSID (Service Set Identifier). Here are the steps you can take: Change the administrator’s password regularly. With every wireless networking device you use, keep in mind that network settings (SSID, WEP keys, etc.) are stored in its firmware. Your network administrator is the only person who can change network settings. If a hacker gets a hold of the administrator’s password, he, too, can change those settings. So, make it harder for a hacker to get that information. Change the administrator’s password regularly. Appendix B: Wireless Security Security Precautions 101 Wireless-G Broadband Router with SpeedBooster SSID. There are several things to keep in mind about the SSID: 1. Disable Broadcast 2. Make it unique 3. Change it often Most wireless networking devices will give you the option of broadcasting the SSID. While this option may be more convenient, it allows anyone to log into your wireless network. This includes hackers. So, don’t broadcast the SSID. Wireless networking products come with a default SSID set by the factory. (The Linksys default SSID is “linksys”.) Hackers know these defaults and can check these against your network. Change your SSID to something unique and not something related to your company or the networking products you use. Change your SSID regularly so that any hackers who have gained access to your wireless network will have to start from the beginning in trying to break in. MAC Addresses. Enable MAC Address filtering. MAC Address filtering will allow you to provide access to only those wireless nodes with certain MAC Addresses. This makes it harder for a hacker to access your network with a random MAC Address. WEP Encryption. Wired Equivalent Privacy (WEP) is often looked upon as a cure-all for wireless security concerns. This is overstating WEP’s ability. Again, this can only provide enough security to make a hacker’s job more difficult. There are several ways that WEP can be maximized: 1. Use the highest level of encryption possible 2. Use “Shared Key” authentication 3. Change your WEP key regularly Important: Always remember that each device in your wireless network MUST use the same encryption method and encryption key or your wireless network will not function properly. WPA. Wi-Fi Protected Access (WPA) is the newest and best available standard in Wi-Fi security. Two modes are available: Pre-Shared Key and RADIUS. Pre-Shared Key gives you a choice of two encryption methods: TKIP (Temporal Key Integrity Protocol), which utilizes a stronger encryption method and incorporates Message Integrity Code (MIC) to provide protection against hackers, and AES (Advanced Encryption System), which utilizes a symmetric 128-Bit block data encryption. RADIUS (Remote Authentication Dial-In User Service) utilizes a RADIUS server for authentication and the use of dynamic TKIP, AES, or WEP. Appendix B: Wireless Security Security Threats Facing Wireless Networks 102 Wireless-G Broadband Router with SpeedBooster WPA Pre-Shared Key. If you do not have a RADIUS server, Select the type of algorithm, TKIP or AES, enter a password in the Pre-Shared key field of 8-64 characters, and enter a Group Key Renewal period time between 0 and 99,999 seconds, which instructs the Router or other device how often it should change the encryption keys. WPA RADIUS. WPA used in coordination with a RADIUS server. (This should only be used when a RADIUS server is connected to the Router or other device.) First, select the type of WPA algorithm, TKIP or AES. Enter the RADIUS server’s IP Address and port number, along with a key shared between the device and the server. Last, enter a Group Key Renewal period, which instructs the device how often it should change the encryption keys. RADIUS. WEP used in coordination with a RADIUS server. (This should only be used when a RADIUS server is connected to the Router or other device.) First, enter the RADIUS server’s IP Address and port number, along with a key shared between the device and the server. Then, select a WEP key and a level of WEP encryption, and either generate a WEP key through the Passphrase or enter the WEP key manually. Implementing encryption may have a negative impact on your network’s performance, but if you are transmitting sensitive data over your network, encryption should be used. These security recommendations should help keep your mind at ease while you are enjoying the most flexible and convenient technology Linksys has to offer. Appendix B: Wireless Security Security Threats Facing Wireless Networks 103 Wireless-G Broadband Router with SpeedBooster Appendix C: Upgrading Firmware The Broadband Router's firmware is upgraded through the Web-based Utility's Administration tab. Follow these instructions: 1. Download the firmware from Linksys's website at www.linksys.com/international. 2. Click Firmware Upgrade from the Web-Utility's Administration tab, and the Upgrade Firmware screen, will appear. 3. Enter the location of the firmware's file or click the Browse button to find the file. 4. Then, click the Upgrade button to upgrade the firmware. Figure C-1: Upgrade Firmware Appendix C: Upgrading Firmware 104 Wireless-G Broadband Router with SpeedBooster Appendix D: Windows Help All Linksys wireless products require Microsoft Windows. Windows is the most used operating system in the world and comes with many features that help make networking easier. These features can be accessed through Windows Help and are described in this appendix. TCP/IP Before a computer can communicate with the Broadband Router, TCP/IP must be enabled. TCP/IP is a set of instructions, or protocol, all PCs follow to communicate over a network. This is true for wireless networks as well. Your PCs will not be able to utilize wireless networking without having TCP/IP enabled. Windows Help provides complete instructions on enabling TCP/IP. Shared Resources If you wish to share printers, folder, or files over your network, Windows Help provides complete instructions on utilizing shared resources. Network Neighborhood/My Network Places Other PCs on your network will appear under Network Neighborhood or My Network Places (depending upon the version of Windows you're running). Windows Help provides complete instructions on adding PCs to your network. Appendix D: Windows Help 105 Wireless-G Broadband Router with SpeedBooster Appendix E: Finding the MAC Address and IP Address for Your Ethernet Adapter This section describes how to find the MAC address for your computer’s Ethernet adapter so you can use the MAC filtering and/or MAC address cloning feature of the Router. You can also find the IP address of your computer’s Ethernet adapter. This IP address is used for the Router’s filtering, forwarding, and/or DMZ features. Follow the steps in this appendix to find the adapter’s MAC or IP address in Windows 98, Me, 2000, or XP. Windows 98SE or Me Instructions 1. Click Start and Run. In the Open field, enter winipcfg. Then press the Enter key or the OK button. Figure E-1: IP Configuration Screen 2. When the IP Configuration screen appears, select the Ethernet adapter you have connected to the Router via a CAT 5 Ethernet network cable. 3. Write down the Adapter Address as shown on your computer screen. This is the MAC address for your Ethernet adapter and is shown as a series of numbers and letters. The MAC address/Adapter Address is what you will use for MAC address cloning or MAC filtering. Another screen will show the Ethernet adapter’s IP address. (Shown in the example as 192.168.1.100.) Your computer may show something different. Figure E-2: MAC Address/Adapter Address Note: The MAC address is also called the Adapter Address. Windows 2000 or XP Instructions 1. Click Start and Run. In the Open field, enter cmd. Press the Enter key or click the OK button. 2. At the command prompt, enter ipconfig /all. Then press the Enter key. Appendix E: Finding the MAC Address and IP Address for Your Ethernet Adapter Windows 98SE or Me Instructions Figure E-3: MAC Address/Physical Address 106 Wireless-G Broadband Router with SpeedBooster 3. Write down the Physical Address as shown on your computer screen; it is the MAC address for your Ethernet adapter. This appears as a series of numbers and letters. The MAC address/Physical Address is what you will use for MAC address cloning or MAC filtering. Note: The MAC address is also called the Physical Address. Another screen will show the Ethernet adapter’s IP address. (Shown in the example as 192.168.1.100.) Your computer may show something different. For the Router’s Web-based Utility For MAC filtering, enter the 12-digit MAC address in this format, XXXXXXXXXXXX, WITHOUT the hyphens. For MAC address cloning, enter the 12-digit MAC address in the MAC Address fields provided, two digits per field. Figure E-4: MAC Address Filter List Figure E-5: MAC Address Clone Appendix E: Finding the MAC Address and IP Address for Your Ethernet Adapter For the Router’s Web-based Utility 107 Wireless-G Broadband Router with SpeedBooster Appendix F: Glossary 802.11b - An IEEE wireless networking standard that specifies a maximum data transfer rate of 11Mbps and an operating frequency of 2.4GHz. 802.11g - An IEEE wireless networking standard that specifies a maximum data transfer rate of 54Mbps, an operating frequency of 2.4GHz, and backward compatibility with 802.11b devices. Access Point - A device that allows wireless-equipped computers and other devices to communicate with a wired network. Also used to expand the range of a wireless network. Adapter - A device that adds network functionality to your PC. Ad-hoc - A group of wireless devices communicating directly with each other (peer-to-peer) without the use of an access point. AES (Advanced Encryption Standard) - A method that uses up to 256-bit key encryption to secure data. Backbone - The part of a network that connects most of the systems and networks together, and handles the most data. Bandwidth - The transmission capacity of a given device or network. Beacon Interval - Data transmitted on your wireless network that keeps the network synchronized. Bit - A binary digit. Boot - To start a device and cause it to start executing instructions. Broadband - An always-on, fast Internet connection. Browser - An application program that provides a way to look at and interact with all the information on the World Wide Web. Cable Modem - A device that connects a computer to the cable television network, which in turn connects to the Internet. CSMA/CA (Carrier Sense Multiple Access/Collision Avoidance) - A method of data transfer that is used to prevent data collisions. Appendix F: Glossary 108 Wireless-G Broadband Router with SpeedBooster CTS (Clear To Send) - A signal sent by a wireless device, signifying that it is ready to receive data. Database - A collection of data that is organized so that its contents can easily be accessed, managed, and updated. DDNS (Dynamic Domain Name System) - Allows the hosting of a website, FTP server, or e-mail server with a fixed domain name (e.g., www.xyz.com) and a dynamic IP address. Default Gateway - A device that forwards Internet traffic from your local area network. DHCP (Dynamic Host Configuration Protocol) - A networking protocol that allows administrators to assign temporary IP addresses to network computers by "leasing" an IP address to a user for a limited amount of time, instead of assigning permanent IP addresses. DMZ (Demilitarized Zone) - Removes the Router's firewall protection from one PC, allowing it to be "seen" from the Internet. DNS (Domain Name Server) - The IP address of your ISP's server, which translates the names of websites into IP addresses. Domain - A specific name for a network of computers. Download - To receive a file transmitted over a network. DSL (Digital Subscriber Line) - An always-on broadband connection over traditional phone lines. DSSS (Direct-Sequence Spread-Spectrum) - Frequency transmission with a redundant bit pattern resulting in a lower probability of information being lost in transit. DTIM (Delivery Traffic Indication Message) - A message included in data packets that can increase wireless efficiency. Dynamic IP Address - A temporary IP address assigned by a DHCP server. Encryption - Encoding data transmitted in a network. ESS (Extended Service Set) - More than one BSS in a network. Ethernet - IEEE standard network protocol that specifies how data is placed on and retrieved from a common transmission medium. Appendix F: Glossary 109 Wireless-G Broadband Router with SpeedBooster Firewall - A set of related programs located at a network gateway server that protects the resources of a network from users from other networks. Firmware - The programming code that runs a networking device. Fragmentation -Breaking a packet into smaller units when transmitting over a network medium that cannot support the original size of the packet. FTP (File Transfer Protocol) - A protocol used to transfer files over a TCP/IP network. Gateway - A device that interconnects networks with different, incompatible communications protocols. Half Duplex - Data transmission that can occur in two directions over a single line, but only one direction at a time. Hardware - The physical aspect of computers, telecommunications, and other information technology devices. HTTP (HyperText Transport Protocol) - The communications protocol used to connect to servers on the World Wide Web. IEEE (The Institute of Electrical and Electronics Engineers) - An independent institute that develops networking standards. Infrastructure - A wireless network that is bridged to a wired network via an access point. IP (Internet Protocol) - A protocol used to send data over a network. IP Address - The address used to identify a computer or device on a network. IPCONFIG - A Windows 2000 and XP utility that displays the IP address for a particular networking device. IPSec (Internet Protocol Security) - A VPN protocol used to implement secure exchange of packets at the IP layer. ISM band - Radio bandwidth utilized in wireless transmissions. ISP (Internet Service Provider) - A company that provides access to the Internet. LAN - The computers and networking products that make up your local network. MAC (Media Access Control) Address - The unique address that a manufacturer assigns to each networking device. Appendix F: Glossary 110 Wireless-G Broadband Router with SpeedBooster Mbps (MegaBits Per Second) - One million bits per second; a unit of measurement for data transmission. mIRC - An Internet Relay Chat program that runs under Windows. NAT (Network Address Translation) - NAT technology translates IP addresses of a local area network to a different IP address for the Internet. Network - A series of computers or devices connected for the purpose of data sharing, storage, and/or transmission between users. Node - A network junction or connection point, typically a computer or work station. Packet - A unit of data sent over a network. Passphrase - Used much like a password, a passphrase simplifies the WEP encryption process by automatically generating the WEP encryption keys for Linksys products. Ping (Packet INternet Groper) - An Internet utility used to determine whether a particular IP address is online. POP3 (Post Office Protocol 3) - A standard mail server commonly used on the Internet. Port - The connection point on a computer or networking device used for plugging in cables or adapters. PPPoE (Point to Point Protocol over Ethernet) - A type of broadband connection that provides authentication (username and password) in addition to data transport. PPTP (Point-to-Point Tunneling Protocol) - A VPN protocol that allows the Point to Point Protocol (PPP) to be tunneled through an IP network. This protocol is also used as a type of broadband connection in Europe. RADIUS (Remote Authentication Dial-In User Service) - A protocol that uses an authentication server to control network access. Roaming - The ability to take a wireless device from one access point's range to another without losing the connection. Router - A networking device that connects multiple networks together. RTS (Request To Send) - A networking method of coordinating large packets through the RTS Threshold setting. Server - Any computer whose function in a network is to provide user access to files, printing, communications, and other services. Appendix F: Glossary 111 Wireless-G Broadband Router with SpeedBooster SMTP (Simple Mail Transfer Protocol) - The standard e-mail protocol on the Internet. Software - Instructions for the computer. A series of instructions that performs a particular task is called a "program". SPI (Stateful Packet Inspection) Firewall - A technology that inspects every incoming packet of information before allowing it to enter the network. Spread Spectrum - Wideband radio frequency technique used for more reliable and secure data transmission. SSID (Service Set IDentifier) - Your wireless network's name. Static IP Address - A fixed address assigned to a computer or device that is connected to a network. Static Routing - Forwarding data in a network via a fixed path. Subnet Mask - An address code that determines the size of the network. Switch - 1. A data switch that connects computing devices to host computers, allowing a large number of devices to share a limited number of ports. 2. A device for making, breaking, or changing the connections in an electrical circuit. TCP (Transmission Control Protocol) - A network protocol for transmitting data that requires acknowledgement from the recipient of data sent. TCP/IP (Transmission Control Protocol/Internet Protocol) - A set of instructions PCs use to communicate over a network. Telnet - A user command and TCP/IP protocol used for accessing remote PCs. TFTP (Trivial File Transfer Protocol) - A version of the TCP/IP FTP protocol that has no directory or password capability. TKIP (Temporal Key Integrity Protocol) - a wireless encryption protocol that provides dynamic encryption keys for each packet transmitted. Topology - The physical layout of a network. UDP (User Datagram Protocol) - A network protocol for transmitting data that does not require acknowledgement from the recipient of the data that is sent. Upgrade - To replace existing software or firmware with a newer version. Appendix F: Glossary 112 Wireless-G Broadband Router with SpeedBooster URL (Uniform Resource Locator) - The address of a file located on the Internet. VPN (Virtual Private Network) - A security measure to protect data as it leaves one network and goes to another over the Internet. WAN (Wide Area Network)- The Internet. WEP (Wired Equivalent Privacy) - A method of encrypting network data transmitted on a wireless network for greater security. WINIPCFG - A Windows 98 and Me utility that displays the IP address for a particular networking device. WLAN (Wireless Local Area Network) - A group of computers and associated devices that communicate with each other wirelessly. WPA (Wi-Fi Protected Access) - a wireless security protocol using TKIP (Temporal Key Integrity Protocol) encryption, which can be used in conjunction with a RADIUS server. Appendix F: Glossary 113 Wireless-G Broadband Router with SpeedBooster Appendix G: Specifications Model WRT54GS Standards IEEE 802.3, IEEE 802.3u, IEEE 802.11g, IEEE 802.11b Channels 11 Channels (North, Central, and South America) 13 Channels (most of Europe, Asia, and Africa) Ports/Buttons Internet: One 10/100 RJ-45 Port LAN: Four 10/100 RJ-45 Switched Ports One Power Port One Reset Button One SecureEasySetup Button Cabling Type UTP CAT 5 LEDs Power, DMZ, WLAN, Ethernet (1, 2, 3, 4), Internet RF Power Output 18 dBm UPnP able/cert Able Security features Stateful Packet Inspection (SPI) Firewall, Internet Policy Wireless Security WEP, Wireless MAC Filtering, WPA, WPA2 Dimensions 186 mm x 48 mm x 200 mm Unit Weight 0,48 kg Appendix G: Specifications 114 Wireless-G Broadband Router with SpeedBooster Power External, 12V DC, 1.0A Certification FCC, IC-03, CE Operating Temp. 0° C to 40° C Storage Temp. -20° C to 70° C Operating Humidity 10% to 85% Non-Condensing Storage Humidity 5% to 90% Non-Condensing Appendix G: Specifications 115 Wireless-G Broadband Router with SpeedBooster Appendix H: Warranty Information Linksys warrants to You that, for a period of three years (the “Warranty Period”), your Linksys Product will be substantially free of defects in materials and workmanship under normal use. Your exclusive remedy and Linksys' entire liability under this warranty will be for Linksys at its option to repair or replace the Product or refund Your purchase price less any rebates. This limited warranty extends only to the original purchaser. If the Product proves defective during the Warranty Period call Linksys Technical Support in order to obtain a Return Authorization Number, if applicable. BE SURE TO HAVE YOUR PROOF OF PURCHASE ON HAND WHEN CALLING. If You are requested to return the Product, mark the Return Authorization Number clearly on the outside of the package and include a copy of your original proof of purchase. RETURN REQUESTS CANNOT BE PROCESSED WITHOUT PROOF OF PURCHASE. You are responsible for shipping defective Products to Linksys. Linksys pays for UPS Ground shipping from Linksys back to You only. Customers located outside of the United States of America and Canada are responsible for all shipping and handling charges. ALL IMPLIED WARRANTIES AND CONDITIONS OF MERCHANTABILITY OR FITNESS FOR A PARTICULAR PURPOSE ARE LIMITED TO THE DURATION OF THE WARRANTY PERIOD. ALL OTHER EXPRESS OR IMPLIED CONDITIONS, REPRESENTATIONS AND WARRANTIES, INCLUDING ANY IMPLIED WARRANTY OF NON-INFRINGEMENT, ARE DISCLAIMED. Some jurisdictions do not allow limitations on how long an implied warranty lasts, so the above limitation may not apply to You. This warranty gives You specific legal rights, and You may also have other rights which vary by jurisdiction. This warranty does not apply if the Product (a) has been altered, except by Linksys, (b) has not been installed, operated, repaired, or maintained in accordance with instructions supplied by Linksys, or (c) has been subjected to abnormal physical or electrical stress, misuse, negligence, or accident. In addition, due to the continual development of new techniques for intruding upon and attacking networks, Linksys does not warrant that the Product will be free of vulnerability to intrusion or attack. TO THE EXTENT NOT PROHIBITED BY LAW, IN NO EVENT WILL LINKSYS BE LIABLE FOR ANY LOST DATA, REVENUE OR PROFIT, OR FOR SPECIAL, INDIRECT, CONSEQUENTIAL, INCIDENTAL OR PUNITIVE DAMAGES, REGARDLESS OF THE THEORY OF LIABILITY (INCLUDING NEGLIGENCE), ARISING OUT OF OR RELATED TO THE USE OF OR INABILITY TO USE THE PRODUCT (INCLUDING ANY SOFTWARE), EVEN IF LINKSYS HAS BEEN ADVISED OF THE POSSIBILITY OF SUCH DAMAGES. IN NO EVENT WILL LINKSYS’ LIABILITY EXCEED THE AMOUNT PAID BY YOU FOR THE PRODUCT. The foregoing limitations will apply even if any warranty or remedy provided under this Agreement fails of its essential purpose. Some jurisdictions do not allow the exclusion or limitation of incidental or consequential damages, so the above limitation or exclusion may not apply to You. This Warranty is valid and may be processed only in the country of purchase. Please direct all inquiries to: Linksys, P.O. Box 18558, Irvine, CA 92623. 116 Appendix H: Warranty Information Wireless-G Broadband Router with SpeedBooster Appendix I: Regulatory Information FCC Statement This product has been tested and complies with the specifications for a Class B digital device, pursuant to Part 15 of the FCC Rules. These limits are designed to provide reasonable protection against harmful interference in a residential installation. This equipment generates, uses, and can radiate radio frequency energy and, if not installed and used according to the instructions, may cause harmful interference to radio communications. However, there is no guarantee that interference will not occur in a particular installation. If this equipment does cause harmful interference to radio or television reception, which is found by turning the equipment off and on, the user is encouraged to try to correct the interference by one or more of the following measures: • Reorient or relocate the receiving antenna • Increase the separation between the equipment or devices • Connect the equipment to an outlet other than the receiver's • Consult a dealer or an experienced radio/TV technician for assistance FCC Radiation Exposure Statement This equipment complies with FCC radiation exposure limits set forth for an uncontrolled environment. This equipment should be installed and operated with minimum distance 20cm between the radiator and your body. Industry Canada (Canada) This device complies with Canadian ICES-003 and RSS210 rules. Cet appareil est conforme aux normes NMB-003 et RSS210 d'Industry Canada. 117 Appendix I: Regulatory Information Wireless-G Broadband Router with SpeedBooster Compliance Information for 2.4-GHz Wireless Products Relevant to the EU and Other Countries Following the EU Directive 1999/5/EC (R&TTE Directive) Declaration of Conformity with Regard to the EU Directive 1995/5/EC (R&TTE Directive) 118 Appendix I: Regulatory Information Wireless-G Broadband Router with SpeedBooster NOTE: For all products, the Declaration of Conformity is available through one or more of these options: • A pdf file is included on the product's CD. • A print copy is included with the product. • A pdf file is available on the product's webpage. Visit www.linksys.com/international and select your country or region. Then select your product. If you need any other technical documentation, see the “Technical Documents on www.linksys.com/international” section, as shown later in this appendix. The following standards were applied during the assessment of the product against the requirements of the Directive 1999/5/EC: • • • Radio: EN 300 328 EMC: EN 301 489-1, EN 301 489-17 Safety: EN 60950 119 Appendix I: Regulatory Information Wireless-G Broadband Router with SpeedBooster CE Marking For the Linksys Wireless-B and Wireless-G products, the following CE mark, notified body number (where applicable), and class 2 identifier are added to the equipment. or or Check the CE label on the product to find out which notified body was involved during the assessment. National Restrictions This product may be used in all EU countries (and other countries following the EU directive 1999/5/EC) without any limitation except for the countries mentioned below: Ce produit peut être utilisé dans tous les pays de l’UE (et dans tous les pays ayant transposés la directive 1999/5/CE) sans aucune limitation, excepté pour les pays mentionnés ci-dessous: Questo prodotto è utilizzabile in tutte i paesi EU (ed in tutti gli altri paesi che seguono le direttive EU 1999/5/EC) senza nessuna limitazione, eccetto per i paesii menzionati di seguito: Das Produkt kann in allen EU Staaten ohne Einschränkungen eingesetzt werden (sowie in anderen Staaten die der EU Direktive 1995/5/CE folgen) mit Außnahme der folgenden aufgeführten Staaten: Belgium The Belgian Institute for Postal Services and Telecommunications (BIPT) must be notified of any outdoor wireless link having a range exceeding 300 meters. Please check http://www.bipt.be for more details. Draadloze verbindingen voor buitengebruik en met een reikwijdte van meer dan 300 meter dienen aangemeld te worden bij het Belgisch Instituut voor postdiensten en telecommunicatie (BIPT). Zie http://www.bipt.be voor meer gegevens. Les liaisons sans fil pour une utilisation en extérieur d’une distance supérieure à 300 mètres doivent être notifiées à l’Institut Belge des services Postaux et des Télécommunications (IBPT). Visitez http://www.ibpt.be pour de plus amples détails. 120 Appendix I: Regulatory Information Wireless-G Broadband Router with SpeedBooster France In case the product is used outdoors, the output power is restricted in some parts of the band. See Table 1 or check http://www.art-telecom.fr/ for more details. Dans la cas d’une utilisation en extérieur, la puissance de sortie est limitée pour certaines parties de la bande. Reportezvous à la table 1 ou visitez http://www.art-telecom.fr/ pour de plus amples détails. Table 1: Applicable Power Levels in France Location Frequency Range (MHz) Power (EIRP) Indoor (No restrictions) 2400-2483.5 100 mW (20 dBm) Outdoor 2400-2454 2454-2483.5 100 mW (20 dBm) 10 mW (10 dBm) Italy This product meets the National Radio Interface and the requirements specified in the National Frequency Allocation Table for Italy. Unless operating within the boundaries of the owner’s property, the use of this 2.4 GHz Wireless LAN product requires a ‘general authorization’. Please check with http://www.comunicazioni.it/it/ for more details. Questo prodotto è conforme alla specifiche di Interfaccia Radio Nazionali e rispetta il Piano Nazionale di ripartizione delle frequenze in Italia. Se non viene installato all’interno del proprio fondo, l’utilizzo di prodotti Wireless LAN a 2.4 GHz richiede una “Autorizzazione Generale”. Consultare http://www.comunicazioni.it/it/ per maggiori dettagli. Product Usage Restrictions This product is designed for indoor usage only. Outdoor usage is not recommended. This product is designed for use with the standard, integral or dedicated (external) antenna(s) that is/are shipped together with the equipment. However, some applications may require the antenna(s) to be separated from the product and installed remotely from the device by using extension cables. For these applications, Linksys offers an R-SMA extension cable (AC9SMA) and an R-TNC extension cable (AC9TNC). Both of these cables are 9 meters long and have a cable loss (attenuation) of 5 dB. To compensate for the attenuation, Linksys also offers higher gain antennas, the HGA7S (with R-SMA connector) and HGA7T (with R-TNC connector). These antennas have a gain of 7 dBi and may only be used with either the R-SMA or R-TNC extension cable. Combinations of extension cables and antennas resulting in a radiated power level exceeding 100 mW EIRP are illegal. 121 Appendix I: Regulatory Information Wireless-G Broadband Router with SpeedBooster Power Output of Your Device To comply with your country’s regulations, you may have to change the power output of your wireless device. Proceed to the appropriate section for your device. Note: The power output setting may not be available on all wireless products. For more information, refer to the documentation on your product’s CD or http://www.linksys.com/international. Wireless Adapters Wireless adapters have the power output set to 100% by default. Maximum power output on each adapter does not exceed 20 dBm (100 mW); it is generally 18 dBm (64 mW) or below. If you need to alter your wireless adapter’s power output, follow the appropriate instructions for your computer’s Windows operating system: Windows XP 1. Double-click the Wireless icon in your desktop’s system tray. 2. Open the Wireless Network Connection window. 3. Click the Properties button. 4. Select the General tab, and click the Configure button. 5. In the Properties window, click the Advanced tab. 6. Select Power Output. 7. From the pull-down menu on the right, select the wireless adapter’s power output percentage. Windows 2000 1. Open the Control Panel. 2. Double-click Network and Dial-Up Connections. 3. Select your current wireless connection, and select Properties. 4. From the Properties screen, click the Configure button. 5. Click the Advanced tab, and select Power Output. 6. From the pull-down menu on the right, select the wireless adapter’s power setting. If your computer is running Windows Millennium or 98, then refer to Windows Help for instructions on how to access the advanced settings of a network adapter. Wireless Access Points, Routers, or Other Wireless Products If you have a wireless access point, router or other wireless product, use its Web-based Utility to configure its power output setting (refer to the product’s documentation for more information). 122 Appendix I: Regulatory Information Wireless-G Broadband Router with SpeedBooster Technical Documents on www.linksys.com/international Follow these steps to access technical documents: 1. Browse to http://www.linksys.com/international. 2. Click the region in which you reside. 3. Click the name of the country in which you reside. 4. Click Products. 5. Click the appropriate product category. 6. Select a product. 7. Click the type of documentation you want. The document will automatically open in PDF format. Note: If you have questions regarding the compliance of these products or you cannot find the information you need, please contact your local sales office or visit http://www.linksys.com/international for more details. 123 Appendix I: Regulatory Information Wireless-G Broadband Router with SpeedBooster Appendix J: Contact Information Need to contact Linksys? Visit us online for information on the latest products and updates to your existing products at: http://www.linksys.com/international If you experience problems with any Linksys product, you can e-mail us at: In Europe E-mail Address Austria [email protected] Belgium [email protected] Denmark [email protected] France [email protected] Germany [email protected] Italy [email protected] Netherlands [email protected] Norway [email protected] Portugal [email protected] Spain [email protected] Sweden [email protected] Switzerland [email protected] United Kingdom & Ireland [email protected] Outside of Europe E-mail Address Latin America [email protected] U.S. and Canada [email protected] Asia Pacific [email protected] (English only) 124 Appendix J: Contact Information ® A Division of Cisco Systems, Inc. 2,4GHz Sans fil - G 802.11g SANS FIL Modèle Routeur haut débit avec SpeedBooster WRT54GS (FR) Guide de l'utilisateur Routeur haut débit sans fil - G avec SpeedBooster Copyright et marques commerciales Les spécifications peuvent être modifiées sans préavis. Linksys est une marque déposée ou une marque commerciale de Cisco Systems, Inc. et/ou ses filiales aux Etats-Unis et dans certains autres pays. Copyright © 2005 Cisco Systems, Inc. Tous droits réservés. Les autres noms de marque et de produit sont des marques commerciales, déposées ou non, de leurs détenteurs respectifs. Comment utiliser ce guide de l'utilisateur ? Ce guide de l'utilisateur a été rédigé pour faciliter au maximum votre compréhension de la mise en place d'une infrastructure réseau avec le routeur haut débit sans fil G. Les symboles suivants sont contenus dans ce guide de l'utilisateur : Cette coche signale un élément digne d'intérêt et à prendre plus particulièrement en compte au moment d'utiliser le routeur haut débit sans fil G. Ce point d'exclamation signale un avertissement et vous informe sur un élément susceptible d'endommager votre infrastructure ou le routeur haut débit sans fil G. Ce point d'interrogation signale à titre de rappel quelque chose que vous serez peut-être amené à faire lors de l'utilisation de votre routeur haut débit sans fil G. Outre ces symboles, les définitions concernant des termes techniques sont présentées de la façon suivante : mot : définition Chaque figure (diagramme, capture d'écran ou toute autre image) est accompagnée d'un numéro et d'une description, comme ceci : Figure 0-1 : Exemple de description de figure Les numéros de figures et les descriptions sont également répertoriés dans la section « Liste de figures » de la « Table des matières ». WRT54GS-UG-FR-50418B BW Routeur haut débit sans fil - G avec SpeedBooster Table des matières Chapitre 1 : Introduction Bienvenue Contenu de ce guide Chapitre 2 : Planification de votre réseau sans fil Topologie réseau Mode Ad hoc et mode Infrastructure Configuration du réseau Chapitre 3 : Présentation du routeur haut débit sans fil - G Panneau arrière Panneau avant Chapitre 4 : Connexion du routeur haut débit sans fil - G Présentation Installation du matériel pour la connexion à votre modem haut débit Interconnexion de deux routeurs Chapitre 5 : Configuration du routeur haut débit sans fil - G Présentation Utilisation de l'assistant de configuration Utilisation de la fonction SecureEasySetup pour configurer votre ordinateur portable Chapitre 6 : Configuration du routeur haut débit sans fil - G Présentation Onglet Setup - Basic Setup (Configuration - Configuration de base) Onglet Setup (Configuration) - DDNS Onglet Setup - MAC Address Clone (Configuration - Adresse MAC dupliquée) Onglet Setup - Advanced Routing (Configuration - Routage avancé) Onglet Wireless - Basic Wireless Settings (Sans fil - Paramètres sans fil de base) Onglet Wireless - Wireless Security (Sans fil - Sécurité sans fil) Onglet Wireless - Wireless MAC Filter (Sans fil - Filtre MAC sans fil) Onglet Wireless - Advanced Wireless Settings (Sans fil - Paramètres sans fil avancés) Onglet Security - Firewall (Sécurité - Pare-feu) Onglet Security - VPN Passthrough (Sécurité - Intercommunication VPN) Onglet Access Restrictions - Parental Control (Restrictions d'accès - Contrôle parental) Onglet Access Restrictions - Internet Access (Restrictions d'accès - Accès Internet) 1 1 2 4 4 4 5 6 6 7 8 8 8 10 13 13 13 30 33 33 34 39 40 41 42 43 45 46 48 48 49 50 Routeur haut débit sans fil - G avec SpeedBooster Onglet Applications and Gaming - Port Range Forward (Applications et jeux - Transfert de connexion) Onglet Applications & Gaming - Port Triggering (Applications et jeux - Déclenchement de connexion) Onglet Applications and Gaming (Applications et jeux) - DMZ QoS Onglet Administration - Management (Gestion) Onglet Administration - Log (Fichier journal) Onglet Administration - Diagnostics Onglet Administration - Factory Defaults (Paramètres usine par défaut) Onglet Administration - Firmware Upgrade (Mise à niveau du micrologiciel) Onglet Administration - Config Management (Gestion de la configuration) Onglet Status - Router (Etat - Routeur) Onglet Status - Local Network (Etat - Réseau local) Onglet Status - Wireless (Etat - Sans fil) Chapitre 7 : Utilisation du service de contrôle parental de Linksys Présentation Introduction Inscription au service de contrôle parental de Linksys Inscription au service de contrôle parental de Linksys Gestion du contrôle parental de Linksys Centre de support Rapports d'activité Family Settings (Paramètres familiaux) Suggest a Rating (Estimations) Utilisation du service de contrôle parental Annexe A : Dépannage Problèmes courants et solutions Questions fréquemment posées Annexe B : Sécurité sans fil Mesures de sécurité Menaces liées à la sécurité des réseaux sans fil Annexe C : Mise à niveau du micrologiciel Annexe D : Aide de Windows 52 53 54 54 56 56 57 58 58 59 60 61 62 63 63 63 64 65 68 69 71 73 81 81 84 84 94 101 101 101 104 105 Routeur haut débit sans fil - G avec SpeedBooster Annexe E : Recherche des adresses MAC et IP de votre adaptateur Ethernet 106 Instructions pour Windows 98 SE ou Windows Me Instructions pour Windows 2000 ou Windows XP Pour l'utilitaire Web du routeur Annexe F : Glossaire Annexe G : Spécifications Annexe H : Informations de garantie Annexe I : Réglementation Annexe J : Contacts 106 106 107 108 114 116 117 124 Routeur haut débit sans fil - G avec SpeedBooster Liste de figures Figure 3-1 : Panneau arrière du routeur 6 Figure 3-2 : Panneau avant du routeur 7 Figure 4-1 : Connexion du modem 8 Figure 4-2 : Connexion de vos périphériques réseau 9 Figure 4-3 : Connexion de l'alimentation 9 Figure 4-4 : Connexion du routeur derrière un autre routeur 10 Figure 4-5 : Schéma de connexion à un autre routeur 10 Figure 4-6 : Le routeur relié à la connexion à Internet est connecté via le port Internet 11 Figure 4-7 : Connexion de vos périphériques réseau 11 Figure 4-8 : Connexion de l'alimentation 12 Figure 5-1 : Ecran Welcome - Language Selection (Bienvenue - Sélection de la langue) de l'assistant de configuration 13 Figure 5-2 : Ecran Welcome - Start Wizard (Bienvenue - Lancer l'assistant) de l'assistant de configuration 13 Figure 5-3 : Ecran License Agreement (Accord de licence) de l'assistant de configuration 14 Figure 5-4 : Ecran Disconnect the Modem from the PC (Déconnecter le modem du PC) de l'assistant de configuration 14 Figure 5-5 : Ecran Connect the Modem to the Router (Connecter le modem au routeur) de l'assistant de configuration 15 Figure 5-6 : Ecran Connect a Network Cable to a PC (Connecter un câble réseau à un ordinateur) de l'assistant de configuration 15 Figure 5-7 : Ecran Connect the Network Cable to the Router (Connecter le câble réseau au routeur) de l'assistant de configuration 16 Figure 5-8 : Ecran Power on the Router (Mise sous tension du routeur) de l'assistant de configuration 16 Figure 5-9 : Ecran Check the Router’s Status (Vérifier l'état du routeur) de l'assistant de configuration 17 Figure 5-10 : Ecran Configure Cable or DHCP Settings (Configuration des paramètres câble ou DHCP) de l'assistant de configuration 17 Figure 5-11 : Ecran Configure DSL (PPPoE) Settings (Configuration des paramètres DSL (PPPoE)) de l'assistant de configuration 18 Routeur haut débit sans fil - G avec SpeedBooster Figure 5-12 : Ecran Advanced Internet Settings - Static IP (Paramètres Internet avancés - IP statique) de l'assistant de configuration Figure 5-13 : Ecran Advanced Internet Settings - PPTP (Paramètres Internet avancés - PPTP) de l'assistant de configuration Figure 5-14 : Ecran Keep Alive/Connect on Demand (PPTP Continued) (Maintenir la connexion/Connexion à la demande (PPTP)) de l'assistant de configuration Figure 5-15 : Ecran Advanced Internet Settings - L2TP (Paramètres Internet avancés - L2TP) de l'assistant de configuration Figure 5-16 : Ecran Advanced Internet Settings - Telstra (Paramètres Internet avancés - Telstra) de l'assistant de configuration. Figure 5-17 : Ecran Set the Router's Password (Définir le mot de passe du routeur) de l'assistant de configuration Figure 5-18 : Ecran Configure Wireless Settings (Configurer les paramètres sans fil) de l'assistant de configuration Figure 5-19 : Ecran SecureEasySetup de l'assistant de configuration Figure 5-20 : Logo SecureEasySetup Figure 5-21 : Informations supplémentaires - Bouton matériel Figure 5-22 : Informations supplémentaires - Bouton logiciel Figure 5-23 : Ecran Configure Wireless Settings (Configuration des paramètres sans fil) de l'assistant de configuration Figure 5-24 : Ecran Confirm New Settings (Confirmation des nouveaux paramètres) de l'assistant de configuration Figure 5-25 : Ecran Safe Surfing (Surf sécurisé) de l'assistant de configuration Figure 5-26 : Ecran Congratulations (Félicitations) de l'assistant de configuration Figure 5-27 : Ecran Configure Wireless Settings (Configuration des paramètres sans fil) de l'assistant de configuration Figure 5-28 : Ecran Wireless Settings (Paramètres sans fil) de l'assistant de configuration Figure 5-29 : Ecran Wireless Security - WPA-PSK (Sécurité sans fil - WPA-PSK) de l'assistant de configuration Figure 5-30 : Ecran Wireless Security - WEP (64-Bit) (Sécurité sans fil - WEP (64 bits)) de l'assistant de configuration Figure 5-31 : Ecran Confirm New Settings (Confirmation des nouveaux paramètres) de l'assistant de configuration Figure 5-32 : Ecran Safe Surfing (Surf sécurisé) de l'assistant de configuration Figure 5-33 : Ecran Congratulations (Félicitations) de l'assistant de configuration 18 19 19 20 21 22 22 23 23 23 23 24 24 25 25 26 26 27 28 28 29 29 Routeur haut débit sans fil - G avec SpeedBooster Figure 5-34 : Ecran Welcome - Start Wizard (Bienvenue - Lancer l'assistant) de l'assistant de configuration Figure 5-35 : Ecran SecureEasySetup Welcome (Bienvenue SecureEasySetup) Figure 5-36 : Ecran Configure Wireless Settings #1 (Configuration des paramètres sans fil 1) Figure 5-37 : Ecran Configure Wireless Settings #2 (Configuration des paramètres sans fil 2) Figure 5-38 : Ecran Your Wireless Settings (Vos paramètres sans fil) Figure 6-1 : Ecran de saisie du mot de passe Figure 6-2 : Onglet Setup - Basic Setup (Configuration - Configuration de base) Figure 6-3 : Type de connexion DHCP Figure 6-4 : Type de connexion IP statique Figure 6-5 : Type de connexion PPPoE Figure 6-6 : Type de connexion PPTP Figure 6-7 : Type de connexion L2TP Figure 6-8 : Type de connexion Telstra Figure 6-9 : Optional Settings (Paramètres facultatifs) Figure 6-10 : Router IP (Adresse IP du routeur) Figure 6-11 : Network Address Server Settings (DHCP) (Paramètres du serveur d'adresse de réseau (DHCP)) Figure 6-12 : Time Setting (Réglage de l'heure) Figure 6-13 : Onglet Setup (Configuration) - DDNS Figure 6-14 : Onglet Setup - MAC Address Clone (Configuration - Adresse MAC dupliquée) Figure 6-15 : Onglet Setup - Advanced Routing (Gateway) (Configuration - Routage avancé (Passerelle)) Figure 6-16 : Onglet Setup - Advanced Routing (Router) (Configuration - Routage avancé (Routeur)) Figure 6-17 : Onglet Wireless - Basic Wireless Settings (Sans fil - Paramètres sans fil de base) Figure 6-18 : Onglet Wireless - Wireless Security (WPA Pre-Shared Key) (Sans fil - Sécurité sans fil (Clé WPA pré-partagée)) Figure 6-19 : Onglet Wireless - Wireless Security (WPA RADIUS) (Sans fil - Sécurité sans fil (WPA RADIUS)) Figure 6-20 : Onglet Wireless - Wireless Security (RADIUS) (Sans fil - Sécurité sans fil (RADIUS)) Figure 6-21 : Onglet Wireless - Wireless Security (WEP) (Sans fil - Sécurité sans fil (WEP)) Figure 6-22 : Onglet Wireless - Wireless MAC Filter (Sans fil - Filtre MAC sans fil) Figure 6-23 : Liste de filtrage des adresses MAC 30 30 31 31 32 33 34 34 34 35 35 36 36 37 37 37 38 39 40 41 41 42 43 43 44 44 45 45 Routeur haut débit sans fil - G avec SpeedBooster Figure 6-24 : Onglet Wireless - Advanced Wireless Settings (Sans fil - Paramètres sans fil avancés) Figure 6-25 : Onglet Security - Firewall (Sécurité - Pare-feu) Figure 6-26 : Onglet Security - VPN Passthrough (Sécurité - Intercommunication VPN) Figure 6-27 : Onglet Access Restrictions - Parental Control (Restrictions d'accès - Contrôle parental) Figure 6-28 : Onglet Access Restrictions - Internet Access (Restrictions d'accès - Accès Internet) Figure 6-29 : Récapitulatif de la stratégie Internet Figure 6-30 : Liste des ordinateurs Figure 6-31 : Services des ports Figure 6-32 : Onglet Applications and Gaming - Port Range Forward (Applications et jeux - Transfert de connexion) Figure 6-33 : Onglet Applications & Gaming - Port Triggering (Applications et jeux - Déclenchement de connexion) Figure 6-34 : Onglet Applications and Gaming (Applications et jeux) - DMZ Figure 6-35 : Onglet Applications and Gaming (Applications et jeux) - QoS Figure 6-36 : Onglet Administration - Management (Gestion) Figure 6-37 : Onglet Administration - Log (Fichier Journal) Figure 6-38 : Onglet Administration - Diagnostics Figure 6-39 : Test Ping Figure 6-40 : Test de détermination d'itinéraire Figure 6-41 : Onglet Administration - Factory Defaults (Paramètres usine par défaut) Figure 6-42 : Onglet Administration - Firmware Upgrade (Mise à niveau du micrologiciel) Figure 6-43 : Onglet Administration - Config Management (Gestion de la configuration) Figure 6-44 : Onglet Status - Router (Etat - Routeur) Figure 6-45 : Onglet Status - Local Network (Etat - Réseau local) Figure 6-46 : Tableau des clients DHCP Figure 6-47 : Onglet Status - Wireless (Etat - Sans fil) Figure 7-1 : Ecran Safe Surfing (Surf sécurisé) Figure 7-2 : Onglet Access Restrictions - Parental Control (Restrictions d'accès - Contrôle parental) Figure 7-3 : Contrat de service Linksys Figure 7-4 : Inscription Figure 7-5 : Achat du service Figure 7-6 : Connexion au service de contrôle parental de Linksys Figure 7-7 : Félicitations Figure 7-8 : Connexion au contrôle parental 46 48 48 49 50 50 50 51 52 53 54 54 56 56 57 57 57 58 58 59 60 61 61 62 64 64 65 65 66 67 67 68 Routeur haut débit sans fil - G avec SpeedBooster Figure 7-9 : Centre de support Figure 7-10 : Souscription au service Figure 7-11 : Mise à jour des informations de contact Figure 7-12 : Annulation de votre compte de contrôle parental Figure 7-13 : Rapports d'activité Figure 7-14 : Types de rapport Figure 7-15 : Rapport Web Figure 7-16 : Family Settings (Paramètres familiaux) Figure 7-17 : New Family Member (Nouveau membre de la famille) Figure 7-18 : All Settings (Tous les paramètres) Figure 7-19 : Online Reporting (Rapports en ligne) Figure 7-20 : Maturity Level (Niveau de maturité) Figure 7-21 : Time Restrictions (Restrictions temporelles) Figure 7-22 : Web Browsing Restrictions (Restrictions de navigation) Figure 7-23 : Web Site Categories (Catégories de sites Web) Figure 7-24 : Blocked & Allowed Web Sites (Sites Web bloqués et autorisés) Figure 7-25 : E-mail Restrictions (Restrictions de la messagerie électronique) Figure 7-26 : E-mail Settings (Paramètres de messagerie électronique) Figure 7-27 : Instant-Messaging Restrictions (Restrictions de la messagerie instantanée) Figure 7-28 : Password (Mot de passe) Figure 7-29 : Suggest a Rating (Estimations) Figure 7-30 : Security Warning (Avertissement de sécurité) Figure 7-31 : Welcome to Parental Controls (Bienvenue au service de contrôle parental) Figure 7-32 : Icône de la barre d'état Figure 7-33 : Ecran contextuel de connexion Figure 7-34 : Ecran contextuel de déconnexion Figure 7-35 : Clic droit sur l'icône de la barre d'état Figure 7-36 : Réactivation de l'icône de la barre d'état Figure C-1 : Mise à niveau du micrologiciel Figure E-1 : Ecran IP configuration (Configuration IP) Figure E-2 : Adresse MAC/Adresse de l'adaptateur Figure E-3 : Adresse MAC/Adresse physique Figure E-4 : Liste de filtrage des adresses MAC Figure E-5 : Adresse MAC dupliquée (clonage) 69 69 70 70 71 71 72 73 73 74 74 75 76 77 77 78 79 79 80 80 81 81 82 82 82 83 83 83 104 106 106 106 107 107 Routeur haut débit sans fil - G avec SpeedBooster Chapitre 1 : Introduction Bienvenue Merci d'avoir choisi le routeur haut débit sans fil G avec SpeedBooster de Linksys. Le routeur haut débit sans fil G avec SpeedBooster offre une fonction de connexion à un réseau sans fil plus développée qu'auparavant, vous permettant de partager l'accès à Internet, à des fichiers et à des divertissements facilement et en toute sécurité. Comment le routeur haut débit sans fil G avec SpeedBooster peut-il vous offrir tous ces avantages ? Un routeur est un périphérique qui offre l'accès à une connexion Internet sur un réseau. Avec le routeur haut débit sans fil G avec SpeedBooster, vous pouvez partager cet accès entre les quatre ports de commutation ou via la diffusion sans fil à 11 Mbits/s pour le routeur sans fil B ou 54 Mbits/s pour le modèle sans fil G. En outre, la norme WEP offre des options de sécurité accrues tandis que la totalité du réseau est protégée par un pare-feu SPI (Stateful Packet Inspection) et la technologie NAT. Facile à utiliser, l'utilitaire Web vous permet d'accéder à l'ensemble de ces fonctions de sécurité et de ces éléments de configuration complète. Mbit/s : un million de bits par seconde ; unité de mesure de transmission des données. navigateur : application permettant d'afficher et de modifier des informations sur Internet. Que signifie tout cela ? Les réseaux permettent de partager des ressources informatiques. Vous pouvez connecter plusieurs ordinateurs à une même imprimante et accéder à des données stockées sur le disque dur d'un autre ordinateur. Les réseaux sont même utilisés pour les jeux vidéo multijoueurs. Outre leur utilité à la maison et au bureau, ils peuvent donc servir à des activités plus ludiques. Les ordinateurs reliés à un réseau câblé constituent un réseau local ou LAN. Ils sont connectés par l'intermédiaire de câbles Ethernet, d'où le terme de réseau « câblé ». Les ordinateurs équipés de cartes ou d'adaptateurs sans fil peuvent communiquer sans la présence de câbles encombrants. En partageant les mêmes paramètres sans fil conformément à leur rayon de transmission, ils forment un réseau sans fil. Le routeur haut débit sans fil G avec SpeedBooster permet de relier des réseaux sans fil répondant à la fois aux normes 802.11b et 802.11g avec des réseaux câblés et d'établir une communication entre eux. La technologie SpeedBooster de ce routeur permet d'augmenter les performances des réseaux sans fil jusqu'à 30 % par rapport aux anciennes normes 802.11g. De plus, même la vitesse des périphériques non équipés de la technologie SpeedBooster augmente lors des communications avec un matériel disposant de cette technologie. Grâce à vos réseaux connectés, câblés et sans fil, ainsi qu'à Internet, vous pouvez alors partager des fichiers et l'accès à Internet et même jouer. Simultanément, le routeur haut débit sans fil G avec SpeedBooster protège vos réseaux et empêche tout utilisateur non autorisé et indésirable d'y accéder. lan (réseau local) : ordinateurs et produits composant le réseau que vous installez chez vous ou dans vos locaux professionnels. 802.11b : norme de mise en réseau sans fil IEEE qui spécifie un débit de transfert de données maximum de 11 Mbit/s et une fréquence de 2,4 GHz. 802.11g : norme de mise en réseau sans fil IEEE qui spécifie un débit de transfert de données maximum de 54 Mbit/s, une fréquence de 2,4 GHz et une rétro-compatibilité avec les périphériques 802.11b. Vous devez toujours utiliser le CD-ROM d'installation lors de la première installation du routeur. Si vous ne souhaitez pas exécuter l'assistant de configuration disponible sur le CD-ROM d'installation, suivez les instructions de ce guide pour connecter le routeur haut débit sans fil G avec SpeedBooster, l'installer et le configurer pour relier vos différents réseaux. Ces instructions devraient s'avérer suffisantes pour vous permettre de tirer le meilleur parti du routeur haut débit sans fil G avec SpeedBooster. Chapitre 1 : Introduction Bienvenue 1 Routeur haut débit sans fil - G avec SpeedBooster Contenu de ce guide Ce guide de l'utilisateur présente les procédures d'installation et d'utilisation du routeur haut débit sans fil G avec SpeedBooster. • Chapitre 1 : Introduction Ce chapitre présente les applications du routeur ainsi que le présent guide de l'utilisateur. • Chapitre 2 : Planification de votre réseau sans fil Ce chapitre présente les éléments de base nécessaires à la mise en place d'un réseau sans fil. • Chapitre 3 : Présentation du routeur haut débit sans fil - G Ce chapitre décrit les caractéristiques physiques du routeur. • Chapitre 4 : Connexion du routeur haut débit sans fil - G Ce chapitre vous explique pas à pas comment connecter le routeur à votre réseau. • Chapitre 5 : Configuration du routeur haut débit sans fil - G Ce chapitre vous explique comment installer votre routeur. • Chapitre 6 : Configuration du routeur haut débit sans fil - G Ce chapitre explique comment utiliser l'utilitaire Web du routeur. • Chapitre 7 : Utilisation du service de contrôle parental de Linksys Ce chapitre explique comment s'abonner au service de contrôle parental, gérer le compte et utiliser Internet lorsque ce service surveille le trafic et les messages. • Annexe A : Dépannage Cette annexe expose quelques problèmes et leurs solutions, ainsi que les questions fréquemment posées au sujet de l'installation et de l'utilisation du routeur haut débit sans fil G. • Annexe B : Sécurité sans fil Cette annexe décrit les risques liés aux réseaux sans fil et propose quelques solutions en vue de réduire ces risques. • Annexe C : Mise à niveau du micrologiciel Cette annexe vous explique comment mettre à niveau le micrologiciel du routeur, le cas échéant. • Annexe D : Aide de Microsoft Windows Cette annexe explique comment utiliser l'aide de Windows et obtenir des instructions sur des opérations liées aux réseaux, notamment l'installation du protocole TCP/IP. Chapitre 1 : Introduction Contenu de ce guide 2 Routeur haut débit sans fil - G avec SpeedBooster • Annexe E : Recherche des adresses MAC et IP de votre adaptateur Ethernet Cette annexe explique comment rechercher l'adresse MAC de l'adaptateur Ethernet de votre ordinateur pour être en mesure d'utiliser la fonctionnalité de filtrage MAC et la fonctionnalité de clonage des adresses MAC du routeur. • Annexe F : Glossaire Cette annexe propose un glossaire des termes fréquemment utilisés dans le cadre des réseaux. • Annexe G : Spécifications Cette annexe contient les spécifications techniques du routeur. • Annexe H : Garantie Cette annexe contient des informations sur la garantie du routeur. • Annexe I : Réglementation Cette annexe contient la réglementation relative au routeur. • Annexe J : Contacts Cette annexe fournit des informations sur diverses ressources Linksys que vous pouvez contacter, notamment le support technique. Chapitre 1 : Introduction Contenu de ce guide 3 Routeur haut débit sans fil - G avec SpeedBooster Chapitre 2 : Planification de votre réseau sans fil Topologie réseau Un réseau local sans fil (WLAN) est identique à un réseau local (LAN) classique. La seule différence est que chaque ordinateur du réseau local sans fil fait appel à un périphérique sans fil pour se connecter au réseau. Les ordinateurs d'un réseau WLAN utilisent le même canal de fréquence et le même SSID, nom d'identification partagé par les périphériques sans fil appartenant au même réseau sans fil. Mode Ad hoc et mode Infrastructure Contrairement aux réseaux câblés, les réseaux sans fil peuvent être configurés selon deux modes distincts : le mode Infrastructure et le mode Ad hoc (point à point). Une configuration en mode Infrastructure désigne un réseau WLAN et un réseau câblé communiquant entre eux via un point d'accès. Une configuration en mode Ad hoc désigne des ordinateurs sans fil qui communiquent directement l'un avec l'autre. Le choix du mode dépend du besoin du réseau sans fil de partager des données ou des périphériques avec un réseau câblé ou non. Si les ordinateurs du réseau sans fil doivent être accessibles via un réseau câblé ou doivent partager un périphérique (par exemple, une imprimante) avec les ordinateurs du réseau câblé, vous devez configurer le réseau sans fil en mode Infrastructure. Le principe du mode Infrastructure est fondé sur un routeur sans fil ou un point d'accès, qui sert de point principal entre toutes les communications d'un réseau sans fil. Le routeur transmet les données à des ordinateurs équipés d'adaptateurs réseau sans fil capables de fonctionner de manière itinérante dans un rayon donné du routeur. Vous pouvez faire en sorte que le routeur et plusieurs points d'accès fonctionnent de manière successive pour étendre la portée de l'itinérance et configurer votre réseau sans fil afin qu'il communique également avec votre matériel Ethernet. Si le réseau sans fil est relativement petit et doit partager des ressources uniquement avec les autres ordinateurs du réseau sans fil, vous pouvez alors opter pour le mode Ad hoc (point à point). Ce mode permet à des ordinateurs équipés de transmetteurs et de récepteurs sans fil de communiquer directement entre eux, évitant ainsi le recours à un routeur ou point d'accès sans fil. Le mode Ad hoc présente néanmoins un inconvénient puisque les ordinateurs sans fil ne peuvent pas communiquer avec des ordinateurs sur un réseau câblé. En outre, la communication entre les ordinateurs sans fil est limitée par la distance et les interférences directes entre eux. Chapitre 2 : Planification de votre réseau sans fil Topologie réseau réseau : ordinateurs ou périphériques reliés entre eux dans le but de partager et de stocker des données, ainsi que de transmettre des données entre des utilisateurs. SSID : nom de votre réseau sans fil. ad hoc : groupe de périphériques sans fil communiquant directement entre eux (point à point) sans l'intervention d'un point d'accès. Infrastructure : réseau sans fil relié à un réseau câblé via un point d'accès. adaptateur : périphérique ajoutant des fonctionnalités réseau à votre ordinateur. Ethernet : protocole réseau IEEE qui spécifie le mode de placement et d'extraction des données via un support de transmission courant. point d'accès : périphérique permettant aux ordinateurs et aux autres périphériques sans fil de communiquer avec un réseau câblé. Il sert également à étendre la portée d'un réseau sans fil. 4 Routeur haut débit sans fil - G avec SpeedBooster Configuration du réseau Le routeur haut débit sans fil G a été spécifiquement conçu pour être utilisé avec vos produits 802.11b et 802.11g. Les produits adoptant ces normes peuvent désormais communiquer entre eux. Le routeur haut débit sans fil G est compatible avec tous les adaptateurs 802.11b et 802.11g. C'est le cas des adaptateurs pour ordinateur portable (WPC54G, WPC11), des cartes PCI (WMP54G, WMP11) pour ordinateur de bureau et des adaptateurs USB (WUSB54G, WUSB11) si vous souhaitez bénéficier d'une connexion USB. Le routeur peut également communiquer avec un serveur d'impression sans fil (WPS54GU2, WPS54G) et des ponts Ethernet sans fil (WET54G, WET11). Si vous souhaitez connecter votre réseau sans fil à votre réseau câblé, vous pouvez utiliser les quatre ports LAN du routeur haut débit sans fil G. Pour ajouter d'autres ports, vous pouvez connecter n'importe quel port LAN du routeur haut débit sans fil G à l'un des commutateurs de Linksys (par exemple, SD205 ou SD208). Fortes de tous ces éléments et des nombreux autres produits Linksys, vos possibilités en matière de développement réseau sont illimitées. Accédez au site Web de Linksys (www.linksys.com) pour obtenir plus d'informations sur les produits qui fonctionnent avec le routeur haut débit sans fil G. Chapitre 2 : Planification de votre réseau sans fil Configuration du réseau 5 Routeur haut débit sans fil - G avec SpeedBooster Chapitre 3 : Présentation du routeur haut débit sans fil - G Panneau arrière Les ports du routeur auxquels sont connectés les câbles sont situés sur le panneau arrière. Figure 3-1 : Panneau arrière du routeur Bouton Reset (Réinitialisation) Deux méthodes vous permettent de réinitialiser les paramètres usine par défaut du routeur. Appuyez sur le bouton Reset (Réinitialisation) pendant environ cinq secondes ou restaurez les paramètres par défaut à partir de l'onglet Administration - Factory Defaults (Paramètres usine par défaut) de l'utilitaire Web du routeur. Internet Le port Internet doit être raccordé à votre connexion Internet haut débit. 1, 2, 3, 4 Ces ports (1, 2, 3, 4) permettent de connecter le routeur à vos ordinateurs en réseau et à d'autres périphériques réseau Ethernet. Power (Alimentation) Important : Toute réinitialisation du routeur entraîne la suppression de tous vos paramètres (cryptage WEP, paramètres réseau, etc.) et les remplace par les paramètres usine par défaut. Ne réinitialisez pas les paramètres du routeur si vous souhaitez les conserver. port : point de connexion sur un ordinateur ou un périphérique réseau utilisé pour le branchement à un câble ou un adaptateur. haut débit : connexion Internet rapide et permanente. Le port Power (Alimentation) doit être raccordé à l'adaptateur électrique. Chapitre 3 : Présentation du routeur haut débit sans fil - G Panneau arrière 6 Routeur haut débit sans fil - G avec SpeedBooster Panneau avant Les voyants où s'affichent les informations relatives à l'activité du réseau sont situés sur le panneau avant du routeur. REMARQUE : SecureEasySetup est une fonction qui facilite la configuration de votre réseau sans fil. Si vous disposez de périphériques SecureEasySetup, exécutez le CD-ROM de l'assistant de configuration du routeur et suivez les instructions affichées pour utiliser SecureEasySetup. Figure 3-2 : Panneau avant du routeur (Logo Cisco) Orange/Blanc. Le logo Cisco désigne la touche SecureEasySetup du routeur. Il s'allume et reste orange lorsque le routeur est sous tension. La couleur orange indique que le routeur n'utilise pas actuellement la fonction SecureEasySetup, alors que la couleur blanche indique qu'il l'utilise. Lorsque le routeur passe en mode SecureEasySetup, le logo Cisco devient blanc et se met à clignoter. Lorsque le routeur a généré le SSID et la clé WPA-PSK (également appelée WPA personnel), le logo Cisco cesse de clignoter et reste blanc. Pour supprimer le SSID et la clé WPA-PSK, maintenez la touche du logo Cisco enfoncée pendant cinq secondes. Le logo Cisco clignote lentement pendant la réinitialisation du routeur. Le logo Cisco devient orange pour indiquer que la réinitialisation a abouti. Power (Alimentation) DMZ WLAN (Réseau local sans fil) dmz (zone démilitarisée) : fonction qui supprime la protection pare-feu du routeur sur un ordinateur et le rend visible sur Internet. Vert. Le voyant Power (Alimentation) s'allume et reste allumé tant que le routeur est sous tension. Il clignote à chaque démarrage lorsque le routeur passe en mode d'autodiagnostic. Une fois le diagnostic terminé, le voyant reste allumé en permanence. Vert. Le voyant DMZ indique l'utilisation en cours de la fonctionnalité DMZ. Il reste allumé tant que cette fonctionnalité est activée. Vert. Le voyant WLAN s'allume chaque fois qu'une connexion sans fil a été établie avec succès. Si le voyant clignote, cela signifie que le routeur traite actuellement l'envoi ou la réception de données sur le réseau. 1, 2, 3, 4 Vert. Ces voyants, dont les numéros correspondent aux numéros des ports indiqués sur le panneau arrière du routeur, remplissent deux fonctions. Si un voyant est allumé en permanence, cela signifie que le routeur est correctement connecté à un périphérique via le port concerné. Un voyant qui clignote indique une activité réseau sur ce même port. Internet Vert. Le voyant Internet s'allume dès qu'une connexion est établie par l'intermédiaire du port Internet. Chapitre 3 : Présentation du routeur haut débit sans fil - G Panneau avant 7 Routeur haut débit sans fil - G avec SpeedBooster Chapitre 4 : Connexion du routeur haut débit sans fil - G Présentation Ce chapitre présente deux séries d'instructions. Si le routeur haut débit sans fil G doit agir en tant que routeur unique de votre réseau, suivez les instructions de la section « Installation du matériel pour la connexion à votre modem haut débit ». Vous pouvez souhaiter exécuter des applications, comme le contrôle parental, sur certains ordinateurs du réseau. Pour cela, vous devrez exécuter le routeur haut débit sans fil G derrière un autre routeur. Si vous envisagez d'installer le routeur haut débit sans fil G derrière un autre routeur de votre réseau, suivez les instructions de la section « Interconnexion de deux routeurs ». Installation du matériel pour la connexion à votre modem haut débit 1. Mettez vos périphériques réseau hors tension. matériel : présentation physique des ordinateurs, des systèmes de télécommunication et d'autres périphériques informatiques. 2. Choisissez un emplacement offrant des conditions optimales pour le routeur. Le meilleur emplacement se situe généralement au centre de votre réseau sans fil, avec une visibilité directe sur toutes vos stations mobiles. 3. Déterminez la direction des antennes. Essayez de placer le routeur à un emplacement capable de couvrir votre réseau sans fil de façon optimale. En règle générale, plus l'antenne est haut placée, meilleures sont les performances. dsl : connexion haut débit permanente par le biais des lignes téléphoniques standard. 4. Connectez un câble réseau Ethernet standard au port Internet du routeur, puis branchez l'autre extrémité du câble Ethernet à votre modem haut débit câble ou DSL. Figure 4-1 : Connexion du modem Chapitre 4 : Connexion du routeur haut débit sans fil - G Présentation 8 Routeur haut débit sans fil - G avec SpeedBooster 5. A l'aide d'un câble réseau Ethernet standard, connectez vos ordinateurs réseau ou périphériques Ethernet aux ports numérotés du routeur. Figure 4-2 : Connexion de vos périphériques réseau 6. Branchez l'adaptateur secteur sur le port d'alimentation du routeur et l'autre extrémité sur une prise électrique. Utilisez uniquement l'adaptateur secteur fourni avec le routeur. Le branchement d'un autre adaptateur pourrait endommager le produit. IMPORTANT : Veillez à utiliser l'adaptateur secteur fourni avec le routeur. L'utilisation d'un autre adaptateur pourrait endommager le routeur. Figure 4-3 : Connexion de l'alimentation L'installation matérielle est désormais terminée. Passez au « Chapitre 5 : Configuration du routeur haut débit sans fil - G » pour en savoir plus sur l'utilisation de l'utilitaire Web du routeur pour configurer les paramètres réseau du routeur. Chapitre 4 : Connexion du routeur haut débit sans fil - G Installation du matériel pour la connexion à votre modem haut débit 9 Routeur haut débit sans fil - G avec SpeedBooster Interconnexion de deux routeurs Certaines applications, telles que le contrôle parental, appliquent des paramètres à tous les ordinateurs connectés au routeur. Cependant, il se peut que vous ne souhaitiez pas appliquer tous ces paramètres dans votre réseau. Dans ce cas, vous pouvez connecter le routeur derrière un autre routeur de sorte que certains ordinateurs soient connectés au routeur doté du service de contrôle parental et que d'autres soient connectés à un routeur ne disposant pas de ce service. Avant de connecter un routeur à un autre, vous devez vérifier si leurs adresses IP sont différentes. Cette vérification est obligatoire car les deux routeurs peuvent, par défaut, posséder la même adresse IP. Si les deux routeurs possèdent la même adresse IP, vous ne pourrez pas configurer le routeur avec le contrôle parental. Tout d'abord, assurez-vous que le routeur n'est PAS connecté à votre réseau. Procédez ensuite comme suit : 1. Pour accéder à l'utilitaire Web de l'autre routeur, démarrez Internet Explorer ou Netscape Navigator, puis saisissez l'adresse IP par défaut 192.168.1.1 de l'autre routeur ou l'adresse IP que vous avez définie, dans le champ Adresse. Appuyez ensuite sur la touche Entrée. 2. Une fenêtre demandant la saisie d'un mot de passe apparaît. Ne remplissez pas le champ Nom d'utilisateur. Dans le champ Mot de passe, saisissez le mot de passe que vous avez défini (le mot de passe par défaut est admin). Cliquez sur le bouton OK. Internet Modem haut débit Routeur Routeur haut débit sans fil G Figure 4-4 : Connexion du routeur derrière un autre routeur REMARQUE : Les étapes 1 à 4 présentent les instructions destinées à un routeur Linksys traditionnel ; néanmoins, si vous utilisez un routeur autre qu'un routeur Linksys, reportez-vous à la documentation de ce routeur pour connaître la procédure à suivre pour redéfinir son adresse IP locale sur 192.168.2.1. Modem Internet haut débit 3. Le premier écran qui apparaît affiche l'onglet Setup (Configuration). La section Network Setup (Configuration du réseau) fait apparaître un paramètre intitulé Local IP Address (Adresse IP locale) défini sur 192.168.1.1. Redéfinissez-le sur 192.168.2.1. 4. Cliquez sur le bouton Save Settings (Enregistrer les paramètres) pour enregistrer vos modifications, puis quittez l'utilitaire Web. Routeur 5. Mettez vos périphériques réseau hors tension. Vous pouvez maintenant procéder à l'installation matérielle du routeur haut débit. 6. Choisissez un emplacement offrant des conditions optimales pour le routeur haut débit. Le meilleur emplacement se situe généralement au centre de votre réseau sans fil, avec une visibilité directe sur toutes vos stations mobiles. 7. Déterminez la direction des antennes. Essayez de placer le routeur à un emplacement capable de couvrir votre réseau sans fil de façon optimale. En règle générale, plus l'antenne est haut placée, meilleures sont les performances. Routeur haut débit sans fil G Ordinateurs Figure 4-5 : Schéma de connexion à un autre routeur Chapitre 4 : Connexion du routeur haut débit sans fil - G Interconnexion de deux routeurs 10 Routeur haut débit sans fil - G avec SpeedBooster 8. Connectez un câble réseau Ethernet standard au port Internet du routeur haut débit, puis connectez l'autre extrémité du câble Ethernet à l'un des ports Ethernet numérotés sur l'autre routeur. Figure 4-6 : Le routeur relié à la connexion à Internet est connecté via le port Internet 9. Choisissez les ordinateurs réseau ou les périphériques Ethernet que vous souhaitez connecter au routeur haut débit. IMPORTANT : Veillez à utiliser l'adaptateur secteur fourni avec le routeur. L'utilisation d'un autre adaptateur pourrait endommager le routeur. Figure 4-7 : Connexion de vos périphériques réseau Débranchez les ordinateurs ou les périphériques choisis de l'autre routeur, puis connectez-les aux ports numérotés du routeur haut débit à l'aide d'un câble réseau Ethernet standard. Chapitre 4 : Connexion du routeur haut débit sans fil - G Interconnexion de deux routeurs 11 Routeur haut débit sans fil - G avec SpeedBooster 10. Branchez l'adaptateur secteur sur le port d'alimentation du routeur haut débit et l'autre extrémité sur une prise secteur. Utilisez uniquement l'adaptateur secteur fourni avec le routeur haut débit. Le branchement d'un autre adaptateur pourrait endommager le produit. Figure 4-8 : Connexion de l'alimentation L'installation matérielle est désormais terminée. Passez au « Chapitre 5 : Configuration du routeur haut débit sans fil - G » pour en savoir plus sur l'utilisation de l'utilitaire Web du routeur pour configurer les paramètres réseau du routeur. Chapitre 4 : Connexion du routeur haut débit sans fil - G Interconnexion de deux routeurs 12 Routeur haut débit sans fil - G avec SpeedBooster Chapitre 5 : Configuration du routeur haut débit sans fil - G Présentation L'assistant de configuration du routeur haut débit sans fil G avec SpeedBooster vous guidera tout au long de la procédure d'installation. Il vous guidera tout au long des étapes de configuration des paramètres réseau et sans fil du routeur. Utilisation de l'assistant de configuration 1. Insérez le CD-ROM de l'assistant de configuration dans le lecteur de CD-ROM. L'assistant de configuration démarre automatiquement et l'écran Welcome (Bienvenue) apparaît. Si ce n'est pas le cas, cliquez sur le bouton Démarrer, puis sur Exécuter. Dans le champ qui apparaît, entrez D:\setup.exe (« D » représentant votre lecteur de CD-ROM). 2. L'assistant de configuration détecte automatiquement les paramètres de langue de votre ordinateur à partir de la liste des langues disponibles de l'assistant. Dans l'écran Welcome (Bienvenue) initial, cliquez sur le bouton Next (Suivant) pour poursuivre l'exécution de l'assistant de configuration dans la langue en cours. Pour utiliser une autre langue, sélectionnez la langue appropriée, puis cliquez sur le bouton Next (Suivant). Figure 5-1 : Ecran Welcome - Language Selection (Bienvenue - Sélection de la langue) de l'assistant de configuration 3. Dans l'écran Welcome (Bienvenue) suivant, cliquez sur le bouton Click Here to Start (Cliquez ici pour démarrer) si vous exécutez l'assistant de configuration pour la première fois. Voici les autres possibilités : Wireless Setup (Configuration sans fil) : si votre ordinateur affiche le logo SecureEasySetup, cliquez sur Wireless Setup et passez à la section « Utilisation de la fonction SecureEasySetup pour configurer votre ordinateur portable » à la fin de ce chapitre. REMARQUE : SecureEasySetup utilise le cryptage WPA personnel. Si vos périphériques sans fil actuels ne prennent pas en charge la sécurité WPA personnel, vous ne pouvez pas utiliser SecureEasySetup sur votre réseau. Vous devez configurer manuellement votre sécurité réseau à l'aide du cryptage pris en charge par vos périphériques existants. Norton Internet Security : cliquez sur le bouton Norton Internet Security pour installer le logiciel Norton Internet Security. User Guide (Guide de l'utilisateur) : cliquez sur ce bouton pour ouvrir le guide de l'utilisateur au format PDF. Exit (Quitter) : cliquez sur ce bouton pour quitter l'assistant de configuration. Chapitre 5 : Configuration du routeur haut débit sans fil - G Présentation Figure 5-2 : Ecran Welcome - Start Wizard (Bienvenue - Lancer l'assistant) de l'assistant de configuration 13 Routeur haut débit sans fil - G avec SpeedBooster 4. Après avoir lu l'accord de licence, cliquez sur Next (Suivant) si vous l'acceptez ou sur Cancel (Annuler) pour interrompre l'installation. Figure 5-3 : Ecran License Agreement (Accord de licence) de l'assistant de configuration 5. L'assistant de configuration vous demande de déconnecter le modem haut débit de votre ordinateur. Une fois cette opération terminée, cliquez sur le bouton Next (Suivant). Figure 5-4 : Ecran Disconnect the Modem from the PC (Déconnecter le modem du PC) de l'assistant de configuration Chapitre 5 : Configuration du routeur haut débit sans fil - G Utilisation de l'assistant de configuration 14 Routeur haut débit sans fil - G avec SpeedBooster 6. L'assistant de configuration vous demande de connecter votre modem haut débit au routeur. Une fois cette opération terminée, cliquez sur le bouton Next (Suivant). Figure 5-5 : Ecran Connect the Modem to the Router (Connecter le modem au routeur) de l'assistant de configuration 7. L'assistant de configuration vous demande de connecter un câble réseau à votre ordinateur. Une fois cette opération terminée, cliquez sur le bouton Next (Suivant). Figure 5-6 : Ecran Connect a Network Cable to a PC (Connecter un câble réseau à un ordinateur) de l'assistant de configuration Chapitre 5 : Configuration du routeur haut débit sans fil - G Utilisation de l'assistant de configuration 15 Routeur haut débit sans fil - G avec SpeedBooster 8. L'assistant de configuration vous demande de connecter l'autre extrémité du câble réseau au routeur. Vous pouvez alors également connecter d'autres ordinateurs au routeur. Une fois cette opération terminée, cliquez sur le bouton Next (Suivant). Figure 5-7 : Ecran Connect the Network Cable to the Router (Connecter le câble réseau au routeur) de l'assistant de configuration 9. L'assistant de configuration vous demande de mettre le routeur sous tension. Une fois cette opération terminée, cliquez sur le bouton Next (Suivant). Figure 5-8 : Ecran Power on the Router (Mise sous tension du routeur) de l'assistant de configuration Chapitre 5 : Configuration du routeur haut débit sans fil - G Utilisation de l'assistant de configuration 16 Routeur haut débit sans fil - G avec SpeedBooster 10. Vérifiez que les voyants Power (Alimentation), Internet et numérotés du routeur (en fonction du nombre d'ordinateurs connectés) sont allumés sur le panneau avant. Une fois cette opération terminée, cliquez sur le bouton Next (Suivant). Figure 5-9 : Ecran Check the Router’s Status (Vérifier l'état du routeur) de l'assistant de configuration 11. L'assistant de configuration détecte automatiquement le type de connexion Internet que vous utilisez : câble ou DHCP ou DSL (PPPoE). Si l'assistant de configuration ne détecte pas votre type de connexion Internet, l'écran Advanced Internet Settings (Paramètres Internet avancés) apparaît et vous êtes invité à sélectionner votre type de connexion Internet : Static IP (IP Statique), PPTP, L2TP ou Telstra. Reportez-vous à la section consacrée à votre type de connexion Internet. Câble ou DHCP Host Name (Nom d'hôte) : saisissez le nom d'hôte si vous y êtes invité par votre FAI ; sinon, laissez ce champ vierge. Domain Name (Nom de domaine) : saisissez le nom du domaine si vous y êtes invité par votre FAI ; sinon, laissez ce champ vierge. Cliquez sur le bouton Next (Suivant) pour continuer ou sur Back (Précédent) pour revenir à l'écran précédent. Chapitre 5 : Configuration du routeur haut débit sans fil - G Utilisation de l'assistant de configuration Figure 5-10 : Ecran Configure Cable or DHCP Settings (Configuration des paramètres câble ou DHCP) de l'assistant de configuration 17 Routeur haut débit sans fil - G avec SpeedBooster DSL (PPPoE) User Name (Nom d'utilisateur) : saisissez le nom d'utilisateur fourni par votre FAI. Password (Mot de passe) : saisissez le mot de passe fourni par votre FAI. Confirm (Confirmer) : pour confirmer le mot de passe, saisissez-le à nouveau dans ce champ. Keep Alive (Maintenir la connexion) : pour que le routeur vérifie régulièrement votre connexion Internet, sélectionnez Keep Alive (Maintenir la connexion). Ensuite, spécifiez la fréquence à laquelle le routeur doit vérifier votre connexion Internet. Si la connexion est interrompue, le routeur la rétablit automatiquement. Connect on Demand (Connexion à la demande) : pour que le routeur interrompe la connexion Internet après une période d'activité, sélectionnez Connect on Demand (Connexion à la demande) et déterminez la durée en minutes de la période d'inactivité. Cliquez sur le bouton Next (Suivant) pour continuer ou sur Back (Précédent) pour revenir à l'écran précédent. Figure 5-11 : Ecran Configure DSL (PPPoE) Settings (Configuration des paramètres DSL (PPPoE)) de l'assistant de configuration Static IP (Adresse IP statique) Connection (Connexion) : si vous devez obligatoirement utiliser une adresse IP permanente pour vous connecter à Internet, sélectionnez l'option Static IP (Adresse IP statique) dans le menu déroulant. IP Address (Adresse IP) : saisissez l'adresse IP fournie par votre FAI. Subnet Mask (Masque de sous-réseau) : saisissez le masque de sous-réseau fourni par votre FAI. Gateway (Passerelle) : saisissez l'adresse IP de passerelle fournie par votre FAI. DNS 1-2 : saisissez la ou les adresse(s) IP du serveur DNS (Domain Name System) fournies par votre FAI. Vous devez saisir au moins une adresse DNS. Cliquez sur le bouton Next (Suivant) pour continuer ou sur Back (Précédent) pour revenir à l'écran précédent. Figure 5-12 : Ecran Advanced Internet Settings Static IP (Paramètres Internet avancés - IP statique) de l'assistant de configuration Chapitre 5 : Configuration du routeur haut débit sans fil - G Utilisation de l'assistant de configuration 18 Routeur haut débit sans fil - G avec SpeedBooster Protocole PPTP Connection (Connexion) : le service PPTP (Point-to-Point Tunneling Protocol) est exclusivement utilisé en Europe. Si vous utilisez une connexion PPTP, sélectionnez PPTP dans le menu déroulant. User Name (Nom d'utilisateur) : saisissez le nom d'utilisateur fourni par votre FAI. Password (Mot de passe) : saisissez le mot de passe fourni par votre FAI. Confirm (Confirmer) : pour confirmer le mot de passe, saisissez-le à nouveau dans ce champ. IP Address (Adresse IP) : saisissez l'adresse IP fournie par votre FAI. Subnet Mask (Masque de sous-réseau) : saisissez le masque de sous-réseau fourni par votre FAI. Gateway (Passerelle) : saisissez l'adresse IP de passerelle fournie par votre FAI. Cliquez sur le bouton Next (Suivant) pour continuer ou sur Back (Précédent) pour revenir à l'écran précédent. Figure 5-13 : Ecran Advanced Internet Settings - PPTP (Paramètres Internet avancés - PPTP) de l'assistant de configuration Keep Alive (Maintenir la connexion) : pour que le routeur vérifie régulièrement votre connexion Internet, sélectionnez Keep Alive (Maintenir la connexion). Ensuite, spécifiez la fréquence à laquelle le routeur doit vérifier votre connexion Internet. Si la connexion est interrompue, le routeur la rétablit automatiquement. Connect on Demand (Connexion à la demande) : pour que le routeur interrompe la connexion Internet après une période d'activité, sélectionnez Connect on Demand (Connexion à la demande) et déterminez la durée en minutes de la période d'inactivité. Cliquez sur le bouton Next (Suivant) pour continuer ou sur Back (Précédent) pour revenir à l'écran précédent. Figure 5-14 : Ecran Keep Alive/Connect on Demand (PPTP Continued) (Maintenir la connexion/Connexion à la demande (PPTP)) de l'assistant de configuration Chapitre 5 : Configuration du routeur haut débit sans fil - G Utilisation de l'assistant de configuration 19 Routeur haut débit sans fil - G avec SpeedBooster L2TP Connection (Connexion) : si vous utilisez une connexion L2TP (Layer 2 Tunneling Protocol), sélectionnez L2TP dans le menu déroulant. User Name (Nom d'utilisateur) : saisissez le nom d'utilisateur fourni par votre FAI. Password (Mot de passe) : saisissez le mot de passe fourni par votre FAI. Confirm (Confirmer) : pour confirmer le mot de passe, saisissez-le à nouveau dans ce champ. L2TP Server (Serveur L2TP) : saisissez l'adresse IP du serveur L2TP que vous utilisez ; elle vous est normalement fournie par votre FAI. Keep Alive (Maintenir la connexion) : pour que le routeur vérifie régulièrement votre connexion Internet, sélectionnez Keep Alive (Maintenir la connexion). Ensuite, spécifiez la fréquence à laquelle le routeur doit vérifier votre connexion Internet. Si la connexion est interrompue, le routeur la rétablit automatiquement. Figure 5-15 : Ecran Advanced Internet Settings - L2TP (Paramètres Internet avancés - L2TP) de l'assistant de configuration Connect on Demand (Connexion à la demande) : pour que le routeur interrompe la connexion Internet après une période d'activité, sélectionnez Connect on Demand (Connexion à la demande) et déterminez la durée en minutes de la période d'inactivité. Cliquez sur le bouton Next (Suivant) pour continuer ou sur Back (Précédent) pour revenir à l'écran précédent. Chapitre 5 : Configuration du routeur haut débit sans fil - G Utilisation de l'assistant de configuration 20 Routeur haut débit sans fil - G avec SpeedBooster Telstra Connection (Connexion) : le service Telstra est exclusivement utilisé en Australie. Si vous utilisez ce service, sélectionnez Telstra dans le menu déroulant. User Name (Nom d'utilisateur) : saisissez le nom d'utilisateur fourni par votre FAI. Password (Mot de passe) : saisissez le mot de passe fourni par votre FAI. Confirm (Confirmer) : pour confirmer le mot de passe, saisissez-le à nouveau dans ce champ. Heart Beat Server (Serveur Heart Beat) : saisissez l'adresse IP du serveur Heart Beat que vous utilisez (elle vous est normalement fournie par votre FAI). Keep Alive (Maintenir la connexion) : pour que le routeur vérifie régulièrement votre connexion Internet, sélectionnez Keep Alive (Maintenir la connexion). Ensuite, spécifiez la fréquence à laquelle le routeur doit vérifier votre connexion Internet. Si la connexion est interrompue, le routeur la rétablit automatiquement. Connect on Demand (Connexion à la demande) : pour que le routeur interrompe la connexion Internet après une période d'activité, sélectionnez Connect on Demand (Connexion à la demande) et déterminez la durée en minutes de la période d'inactivité. Figure 5-16 : Ecran Advanced Internet Settings - Telstra (Paramètres Internet avancés - Telstra) de l'assistant de configuration. Cliquez sur le bouton Next (Suivant) pour continuer ou sur Back (Précédent) pour revenir à l'écran précédent. Chapitre 5 : Configuration du routeur haut débit sans fil - G Utilisation de l'assistant de configuration 21 Routeur haut débit sans fil - G avec SpeedBooster 12. Pour configurer le routeur à partir de n'importe quel ordinateur du réseau, vous pouvez utiliser l'utilitaire Web qui l'accompagne. Password (Mot de passe) : saisissez un mot de passe qui contrôlera l'accès à l'utilitaire. Confirm (Confirmer) : saisissez à nouveau le mot de passe dans le champ Confirm (Confirmer). Cliquez sur le bouton Next (Suivant) pour continuer ou sur Back (Précédent) pour revenir à l'écran précédent. Figure 5-17 : Ecran Set the Router's Password (Définir le mot de passe du routeur) de l'assistant de configuration 13. Deux procédures permettent de configurer les paramètres sans fil du routeur, SecureEasySetup d'une part, la configuration manuelle d'autre part. Si vous disposez d'autres périphériques SecureEasySetup tels que des adaptateurs pour ordinateur portable ou des imprimantes, vous pouvez utiliser la fonction SecureEasySetup du routeur pour créer votre réseau sans fil. Passez à la section « Utilisation de la fonction SecureEasySetup du routeur ». Si vous ne disposez pas d'autres périphériques SecureEasySetup, passez à la section « Configuration manuelle des paramètres sans fil du routeur ». Figure 5-18 : Ecran Configure Wireless Settings (Configurer les paramètres sans fil) de l'assistant de configuration Chapitre 5 : Configuration du routeur haut débit sans fil - G Utilisation de l'assistant de configuration 22 Routeur haut débit sans fil - G avec SpeedBooster Utilisation de la fonction SecureEasySetup du routeur Lisez ces instructions avant d'enfoncer le moindre bouton SecureEasySetup. Il est préférable de localiser tous les boutons SecureEasySetup de vos périphériques avant d'utiliser cette fonction du routeur. REMARQUE : SecureEasySetup utilise le cryptage WPA personnel. Si vos périphériques sans fil actuels ne prennent pas en charge la sécurité WPA personnel, vous ne pouvez pas utiliser SecureEasySetup sur votre réseau. Vous devez configurer manuellement votre sécurité réseau à l'aide du cryptage pris en charge par vos périphériques existants. 1. Avant d'enfoncer le moindre bouton, localisez le bouton SecureEasySetup de chacun de vos périphériques SecureEasySetup. Si vous doutez de l'emplacement de ce bouton, cliquez sur Where is my other SecureEasySetup button? (Où se trouve le bouton SecureEasySetup ?). Figure 5-19 : Ecran SecureEasySetup de l'assistant de configuration Le logo SecureEasySetup s'affiche à l'écran. Cliquez sur le bouton Next (Suivant) pour continuer ou sur le bouton Close (Fermer) pour revenir à l'écran Configure Wireless Settings (Configuration des paramètres sans fil). Figure 5-20 : Logo SecureEasySetup Les instructions de localisation du bouton SecureEasySetup s'affichent à l'écran. Si votre périphérique ne dispose pas d'un bouton matériel, il dispose certainement d'un bouton logiciel. Cliquez sur le bouton Next (Suivant) pour obtenir des instructions sur la localisation du bouton dans le logiciel ou cliquez sur le bouton Close (Fermer) pour revenir à l'écran Configure Wireless Settings (Configuration des paramètres sans fil). Figure 5-21 : Informations supplémentaires Bouton matériel Les instructions pour localiser le bouton SecureEasySetup s'affichent à l'écran. Cliquez sur le bouton Close (Fermer) pour revenir à l'écran Configure Wireless Settings (Configuration des paramètres sans fil). Figure 5-22 : Informations supplémentaires Bouton logiciel Chapitre 5 : Configuration du routeur haut débit sans fil - G Utilisation de l'assistant de configuration 23 Routeur haut débit sans fil - G avec SpeedBooster 2. Appuyez sur le logo Cisco orange du panneau avant du routeur. Lorsque le logo devient blanc et commence à clignoter, appuyez sur le bouton SecureEasySetup d'un autre périphérique. Le logo Cisco du routeur cesse de clignoter lorsque le périphérique a été ajouté au réseau. Répétez cette procédure pour chaque périphérique supplémentaire. Une fois terminée la configuration des périphériques de votre réseau sans fil, cliquez sur le bouton Next (Suivant) pour continuer. REMARQUE : Vous ne pouvez ajouter qu'un seul périphérique SecureEasySetup à la fois. Figure 5-23 : Ecran Configure Wireless Settings (Configuration des paramètres sans fil) de l'assistant de configuration 3. L'assistant de configuration vous demande de vérifier vos paramètres avant qu'il les enregistre. Notez ces paramètres afin de pouvoir configurer manuellement des périphériques ne disposant pas de la fonction SecureEasySetup. Cliquez sur le bouton Yes (Oui) si vous êtes satisfait de vos paramètres ou sur le bouton No (Non) si vous ne souhaitez pas enregistrer vos nouveaux paramètres. Figure 5-24 : Ecran Confirm New Settings (Confirmation des nouveaux paramètres) de l'assistant de configuration Chapitre 5 : Configuration du routeur haut débit sans fil - G Utilisation de l'assistant de configuration 24 Routeur haut débit sans fil - G avec SpeedBooster 4. Une fois les paramètres enregistrés, l'écran Safe Surfing (Surf sécurisé) apparaît. Cliquez sur le bouton Norton Internet Security Suite (Suite Norton Internet Security) pour installer l'édition spéciale de Norton Internet Security sur votre ordinateur ou cliquez sur le bouton Linksys Parental Control Service (Service de contrôle parental de Linksys) pour souscrire à un abonnement d'essai gratuit. Cliquez sur Exit (Quitter) pour retourner dans l'assistant de configuration. Figure 5-25 : Ecran Safe Surfing (Surf sécurisé) de l'assistant de configuration 5. L'écran Congratulations (Félicitations) s'affiche. Cliquez sur le bouton Online Registration (Enregistrement en ligne) pour enregistrer le routeur ou cliquez sur le bouton Exit (Quitter) pour quitter l'assistant de configuration. Félicitations ! L'installation du routeur haut débit sans fil G avec SpeedBooster est terminée. Pour effectuer des modifications de la configuration avancée, passez au « Chapitre 6 : Configuration du routeur haut débit sans fil - G avec SpeedBooster ». Figure 5-26 : Ecran Congratulations (Félicitations) de l'assistant de configuration Chapitre 5 : Configuration du routeur haut débit sans fil - G Utilisation de l'assistant de configuration 25 Routeur haut débit sans fil - G avec SpeedBooster Configuration manuelle des paramètres sans fil du routeur 1. Si vous ne disposez pas d'autres périphériques SecureEasySetup, cliquez sur le bouton Enter Wireless Settings Manually (Saisir manuellement les paramètres sans fil). Figure 5-27 : Ecran Configure Wireless Settings (Configuration des paramètres sans fil) de l'assistant de configuration 2. L'assistant de configuration vous demande de saisir les paramètres de votre réseau sans fil. Dans le champ SSID, saisissez le nom de votre réseau sans fil. Le SSID doit être identique pour tous les périphériques du réseau. Le paramètre par défaut est linksys (entièrement en minuscules). REMARQUE : Un SSID est le nom de réseau que partagent tous les périphériques d'un réseau sans fil. Le SSID de votre réseau devrait lui être propre et identique pour tous ses périphériques. Sélectionnez le canal d'utilisation de votre réseau sans fil. Tous vos périphériques communiqueront sur ce canal. Dans le menu déroulant Network Mode (Mode réseau), sélectionnez les normes sans fil en vigueur sur votre réseau. Si vous disposez à la fois de périphériques 802.11g et 802.11b sur votre réseau, conservez le paramètre par défaut Mixed Mode (Mode mixte). Si vous utilisez uniquement des périphériques 802.11g, sélectionnez G-Only (G uniquement). Si vous travaillez uniquement avec des périphériques 802.11b, sélectionnez B-Only (B uniquement). Si vous souhaitez désactiver votre réseau sans fil, sélectionnez Disable (Désactiver). Saisissez un nom pour le routeur dans le champ Device Name (Nom du périphérique). Figure 5-28 : Ecran Wireless Settings (Paramètres sans fil) de l'assistant de configuration Cliquez sur le bouton Next (Suivant) pour continuer ou sur Back (Précédent) pour revenir à l'écran précédent. Chapitre 5 : Configuration du routeur haut débit sans fil - G Utilisation de l'assistant de configuration 26 Routeur haut débit sans fil - G avec SpeedBooster 3. Sélectionnez la méthode de sécurité que vous souhaitez utiliser : WPA-PSK (aussi appelée WPA personnel), WEP (64-Bit) (WEP 64 bits) ou WEP (128-Bit) (WEP 128 bits). WPA signifie Wi-Fi Protected Access et WEP Wired Equivalent Privacy. La méthode WPA est plus sécurisée que la méthode WEP. Reportez-vous à la section correspondant à votre méthode de sécurité. Pour utiliser WPA-RADIUS (aussi appelée WPA entreprise), sélectionnez Disabled (Désactivé) et configurez vos paramètres de sécurité sans fil à l'aide de l'utilitaire Web du routeur. Cliquez sur le bouton Next (Suivant) et passez à l'étape 4. Si vous ne souhaitez utiliser aucune méthode de sécurité sans fil, sélectionnez Disabled (Désactivée), puis cliquez sur le bouton Next (Suivant). Passez à l'étape 4. WPA-PSK Le système WPA-PSK vous propose deux méthodes de cryptage, TKIP et AES, associées à des clés de cryptage dynamiques. Sélectionnez TKIP ou AES pour le cryptage. Saisissez ensuite une phrase mot de passe contenant de 8 à 32 caractères. Figure 5-29 : Ecran Wireless Security - WPA-PSK (Sécurité sans fil - WPA-PSK) de l'assistant de configuration Encryption (Cryptage) : sélectionnez le type d'algorithme que vous souhaitez utiliser, TKIP ou AES, dans le menu déroulant Encryption (Cryptage). Passphrase (Phrase mot de passe) : saisissez une phrase mot de passe, également appelée clé pré-partagée, de 8 à 63 caractères dans le champ Passphrase (Phrase mot de passe). Plus votre phrase mot de passe est longue et complexe, meilleure est la sécurité de votre réseau. Cliquez sur le bouton Next (Suivant) pour continuer ou sur Back (Précédent) pour revenir à l'écran précédent. WPA (Wi-Fi Protected Access) : protocole de sécurité sans fil faisant appel au cryptage TKIP (Temporal Key Integrity Protocol) et pouvant être utilisé en association avec un serveur RADIUS. WEP (Wired Equivalent Privacy) : méthode permettant de crypter des données transmises sur un réseau sans fil pour une sécurité accrue. radius (Remote Authentication Dial-In User Service) : protocole utilisant un serveur d'authentification pour contrôler l'accès au réseau. cryptage : codage de données transmises sur un réseau. Chapitre 5 : Configuration du routeur haut débit sans fil - G Utilisation de l'assistant de configuration 27 Routeur haut débit sans fil - G avec SpeedBooster WEP (64 bits) Saisissez une phrase mot de passe ou une clé WEP. Passphrase (Phrase mot de passe) : saisissez une phrase mot de passe dans le champ Passphrase (Phrase mot de passe). Une clé WEP est alors générée automatiquement. La phrase mot de passe est sensible à la casse et ne doit pas comporter plus de 16 caractères alphanumériques. Elle doit correspondre à celle des autres périphériques sans fil du réseau et n'est compatible qu'avec les produits sans fil Linksys. Si vous possédez des produits sans fil non Linksys, saisissez la clé WEP manuellement sur ces derniers. WEP Key (Clé WEP) : la clé WEP que vous saisissez doit correspondre à celle de votre réseau sans fil. Pour un mode de cryptage à 64 bits, saisissez exactement 10 caractères hexadécimaux. Les caractères hexadécimaux valides sont : A à F et 0 à 9. Cliquez sur le bouton Next (Suivant) pour continuer ou sur Back (Précédent) pour revenir à l'écran précédent. WEP (128 bits) Figure 5-30 : Ecran Wireless Security - WEP (64-Bit) (Sécurité sans fil - WEP (64 bits)) de l'assistant de configuration Saisissez une phrase mot de passe ou une clé WEP. Passphrase (Phrase mot de passe) : saisissez une phrase mot de passe dans le champ Passphrase (Phrase mot de passe). Une clé WEP est alors générée automatiquement. La phrase mot de passe est sensible à la casse et ne doit pas comporter plus de 16 caractères alphanumériques. Elle doit correspondre à celle des autres périphériques sans fil du réseau et n'est compatible qu'avec les produits sans fil Linksys. Si vous possédez des produits sans fil non Linksys, saisissez la clé WEP manuellement sur ces derniers. WEP Key (Clé WEP) : la clé WEP que vous saisissez doit correspondre à celle de votre réseau sans fil. Pour un mode de cryptage à 128 bits, saisissez exactement 26 caractères hexadécimaux. Les caractères hexadécimaux valides sont : A à F et 0 à 9. Cliquez sur le bouton Next (Suivant) pour continuer ou sur Back (Précédent) pour revenir à l'écran précédent. 4. L'assistant de configuration vous demande de vérifier vos paramètres avant qu'il les enregistre. Cliquez sur le bouton Yes (Oui) si vous êtes satisfait de vos paramètres ou sur le bouton No (Non) si vous ne souhaitez pas enregistrer vos nouveaux paramètres. Figure 5-31 : Ecran Confirm New Settings (Confirmation des nouveaux paramètres) de l'assistant de configuration Chapitre 5 : Configuration du routeur haut débit sans fil - G Utilisation de l'assistant de configuration 28 Routeur haut débit sans fil - G avec SpeedBooster 5. Une fois les paramètres enregistrés, l'écran Safe Surfing (Surf sécurisé) apparaît. Cliquez sur le bouton Norton Internet Security Suite (Suite Norton Internet Security) pour installer l'édition spéciale de Norton Internet Security sur votre ordinateur ou cliquez sur le bouton Linksys Parental Control Service (Service de contrôle parental de Linksys) pour souscrire à un abonnement d'essai gratuit. Cliquez sur Exit (Quitter) pour retourner dans l'assistant de configuration. Figure 5-32 : Ecran Safe Surfing (Surf sécurisé) de l'assistant de configuration 6. L'écran Congratulations (Félicitations) s'affiche. Cliquez sur le bouton Online Registration (Enregistrement en ligne) pour enregistrer le routeur ou cliquez sur le bouton Exit (Quitter) pour quitter l'assistant de configuration. Félicitations ! L'installation du routeur haut débit sans fil G avec SpeedBooster est terminée. Pour effectuer des modifications de la configuration avancée, passez au « Chapitre 6 : Configuration du routeur haut débit sans fil - G avec SpeedBooster ». Figure 5-33 : Ecran Congratulations (Félicitations) de l'assistant de configuration Chapitre 5 : Configuration du routeur haut débit sans fil - G Utilisation de l'assistant de configuration 29 Routeur haut débit sans fil - G avec SpeedBooster Utilisation de la fonction SecureEasySetup pour configurer votre ordinateur portable Cette section explique comme utiliser la fonction SecureEasySetup si vous disposez d'un ordinateur affichant le logo SecureEasySetup. REMARQUE : SecureEasySetup utilise le cryptage WPA personnel. Si vos périphériques sans fil actuels ne prennent pas en charge la sécurité WPA personnel, vous ne pouvez pas utiliser SecureEasySetup sur votre réseau. Vous devez configurer manuellement votre sécurité réseau à l'aide du cryptage pris en charge par vos périphériques existants. Figure 5-34 : Ecran Welcome - Start Wizard (Bienvenue Lancer l'assistant) de l'assistant de configuration 1. Après avoir cliqué sur Wireless Setup (Configuration sans fil) dans l'écran Welcome (Bienvenue), le premier écran qui s'affiche décrit les deux étapes à effectuer pour configurer votre ordinateur portable. Cliquez sur le bouton Next (Suivant) pour continuer. Pour quitter l'assistant de configuration sans fil, cliquez sur le bouton Exit (Quitter). Pour plus d'informations, cliquez sur le bouton Help (Aide). Figure 5-35 : Ecran SecureEasySetup Welcome (Bienvenue SecureEasySetup) Chapitre 5 : Configuration du routeur haut débit sans fil - G Utilisation de la fonction SecureEasySetup pour configurer votre ordinateur portable 30 Routeur haut débit sans fil - G avec SpeedBooster 2. L'écran suivant vous invite à appuyer sur le logo Cisco allumé sur le routeur. Après avoir appuyé sur le logo, cliquez sur le bouton Next (Suivant) pour continuer. Pour quitter l'assistant de configuration sans fil, cliquez sur le bouton Exit (Quitter). Pour plus d'informations, cliquez sur le bouton Help (Aide). Figure 5-36 : Ecran Configure Wireless Settings #1 (Configuration des paramètres sans fil 1) 3. Cliquez sur le bouton START (DEMARRER) à l'écran pour continuer. Pour quitter l'assistant de configuration sans fil, cliquez sur le bouton Exit (Quitter). Pour plus d'informations, cliquez sur le bouton Help (Aide). Pour revenir à l'écran précédent, cliquez sur le bouton Back (Précédent). Figure 5-37 : Ecran Configure Wireless Settings #2 (Configuration des paramètres sans fil 2) Chapitre 5 : Configuration du routeur haut débit sans fil - G Utilisation de la fonction SecureEasySetup pour configurer votre ordinateur portable 31 Routeur haut débit sans fil - G avec SpeedBooster 4. L'écran Your Wireless Settings (Vos paramètres sans fil) s'affiche une fois les paramètres sans fil configurés. Pour enregistrer vos paramètres de configuration dans un fichier texte sur votre ordinateur, cliquez sur le bouton Save (Enregistrer). Pour imprimer vos paramètres de configuration, cliquez sur le bouton Print (Imprimer). (Vous pourriez avoir besoin de ces paramètres pour configurer manuellement des périphériques ne disposant pas de la fonction SecureEasySetup.) Pour quitter l'assistant de configuration sans fil, cliquez sur le bouton Exit (Quitter). Pour plus d'informations, cliquez sur le bouton Help (Aide). Pour revenir à l'écran précédent, cliquez sur le bouton Back (Précédent). Félicitations ! L'installation du routeur haut débit sans fil G avec SpeedBooster est terminée. Pour effectuer des modifications de la configuration avancée, passez au « Chapitre 6 : Configuration du routeur haut débit sans fil - G avec SpeedBooster ». Figure 5-38 : Ecran Your Wireless Settings (Vos paramètres sans fil) Chapitre 5 : Configuration du routeur haut débit sans fil - G Utilisation de la fonction SecureEasySetup pour configurer votre ordinateur portable 32 Routeur haut débit sans fil - G avec SpeedBooster Chapitre 6 : Configuration du routeur haut débit sans fil - G Présentation Vous devez toujours utiliser le CD-ROM d'installation lors de la première installation du routeur. Si vous ne souhaitez pas exécuter l'assistant de configuration disponible sur le CD-ROM d'installation, configurez alors le routeur à l'aide de l'utilitaire Web. Les utilisateurs chevronnés peuvent également recourir à l'utilitaire Web pour configurer les paramètres avancés du routeur. Ce chapitre décrit les pages Web de l'utilitaire ainsi que leurs fonctions clés. Vous pouvez accéder à l'utilitaire à l'aide de votre navigateur Web à partir d'un ordinateur connecté au routeur. Dans le cadre d'une configuration réseau de base, la plupart des utilisateurs travaillent à partir des deux écrans suivants de l'utilitaire : • Basic Setup (Configuration de base). Dans l'écran Basic Setup (Configuration de base), saisissez les paramètres fournis par votre FAI. REMARQUE : Lors de la première installation du routeur, utilisez l'assistant de configuration du CD-ROM d'installation. Si vous souhaitez procéder à la configuration des paramètres avancés, lisez ce chapitre pour en savoir plus sur l'utilitaire Web. AVEZ-VOUS activé TCP/IP sur vos ordinateurs ? Les ordinateurs utilisent ce protocole pour communiquer sur le réseau. Pour obtenir plus d'informations sur TCP/IP, reportez-vous à l'« Annexe D : Aide de Windows ». • Management (Gestion). Cliquez sur l'onglet Administration, puis sur l'onglet Management (Gestion). Le mot de passe par défaut du routeur est admin. Pour sécuriser le routeur, choisissez un mot de passe autre que le mot de passe par défaut. Sept onglets principaux sont disponibles : Setup (Configuration), Wireless (Sans fil), Security (Sécurité), Access Restrictions (Restrictions d'accès), Applications & Gaming (Applications et jeux), Administration et Status (Etat). D'autres onglets apparaissent lorsque vous cliquez sur les onglets principaux. Pour accéder à l'utilitaire Web, démarrez Internet Explorer ou Netscape Navigator, puis entrez l'adresse IP par défaut du routeur (192.168.1.1) dans le champ Adresse. Appuyez ensuite sur la touche Entrée. Une fenêtre demandant la saisie d'un mot de passe apparaît. (Les personnes utilisant un autre système que Windows XP obtiennent un écran semblable.) Ne remplissez pas le champ Nom d'utilisateur. Utilisez le mot de passe par défaut (admin) la première fois que vous ouvrez l'utilitaire Web (vous pouvez définir un nouveau mot de passe à partir de l'écran Management (Gestion) de l'onglet Administration), puis cliquez sur OK. Chapitre 6 : Configuration du routeur haut débit sans fil - G Présentation Figure 6-1 : Ecran de saisie du mot de passe 33 Routeur haut débit sans fil - G avec SpeedBooster Onglet Setup - Basic Setup (Configuration - Configuration de base) Le premier écran qui apparaît affiche l'onglet Setup (Configuration). Les options de cet onglet vous permettent de modifier les paramètres généraux du routeur. Modifiez ces paramètres comme indiqué, puis cliquez sur le bouton Save Settings (Enregistrer les paramètres) pour appliquer vos modifications ou sur le bouton Cancel Changes (Annuler les modifications) pour les annuler. Internet Setup (Configuration Internet) La section Internet Setup (Configuration Internet) permet de configurer votre routeur conformément à votre connexion Internet. Vous pouvez vous procurer la plupart de ces informations auprès de votre fournisseur d'accès Internet (FAI). Internet Connection Type (Type de connexion Internet) Choisissez le type de connexion Internet obtenu auprès de votre FAI à partir du menu déroulant Internet Connection Type (Type de connexion Internet). • DHCP. Par défaut, le type de connexion Internet du routeur est défini sur Automatic Configuration - DHCP (Configuration automatique - DHCP). Vous devez conserver cette option uniquement si votre FAI prend en charge le protocole DHCP ou si vous vous connectez via une adresse IP dynamique. • Static IP (Adresse IP statique). Si vous devez obligatoirement utiliser une adresse IP permanente pour vous connecter à Internet, sélectionnez l'option Static IP (Adresse IP statique). Figure 6-2 : Onglet Setup - Basic Setup (Configuration - Configuration de base) Figure 6-3 : Type de connexion DHCP Internet IP Address (Adresse IP Internet). Il s'agit de l'adresse IP du routeur, telle qu'elle apparaît sur Internet. Votre FAI peut vous fournir l'adresse IP que vous devez spécifier dans ce champ. Subnet Mask (Masque de sous-réseau). Il s'agit du masque de sous-réseau du routeur, tel qu'il est fourni aux utilisateurs sur Internet (y compris à votre FAI). Votre FAI peut vous fournir le masque de sous-réseau. Gateway (Passerelle). Votre FAI peut vous fournir l'adresse de passerelle (il s'agit en fait de l'adresse IP du serveur du FAI). DNS. Votre FAI peut vous fournir au moins une adresse IP de serveur DNS (Domain Name System). Figure 6-4 : Type de connexion IP statique adresse ip statique : adresse fixe attribuée à un ordinateur ou un périphérique connecté à un réseau. Chapitre 6 : Configuration du routeur haut débit sans fil - G Onglet Setup - Basic Setup (Configuration - Configuration de base) 34 Routeur haut débit sans fil - G avec SpeedBooster • PPPoE. Certains fournisseurs d'accès Internet DSL utilisent le protocole PPPoE (Point-to-Point Protocol over Ethernet) pour établir des connexions Internet. Si vous êtes connecté à Internet par l'intermédiaire d'une ligne DSL, demandez à votre FAI s'il utilise le protocole PPPoE. Si tel est le cas, vous devrez sélectionner l'option PPPoE. User Name (Nom d'utilisateur) et Password (Mot de passe). Entrez le nom d'utilisateur et le mot de passe fournis par votre FAI. Connect on Demand: Max Idle Time (Connexion à la demande : délai d'inactivité maximal). Vous pouvez configurer le routeur afin qu'il désactive la connexion Internet après une période donnée d'inactivité (Délai d'inactivité maximal). Si votre connexion Internet a été désactivée suite à son inactivité, l'option Connect on Demand (Connexion à la demande) permet au routeur de rétablir automatiquement votre connexion dès que vous tentez d'accéder de nouveau à Internet. Si vous souhaitez sélectionner cette option, cliquez sur la case d'option Connect on Demand (Connexion à la demande). Dans le champ Max Idle Time (Délai d'inactivité maximal), saisissez le nombre de minutes que vous souhaitez voir s'écouler avant la désactivation de votre connexion Internet. Keep Alive Option: Redial Period (Maintenir la connexion : Rappel après). Si vous sélectionnez cette option, le routeur procède régulièrement à une vérification de votre connexion Internet. Si vous êtes déconnecté, le routeur rétablit alors automatiquement votre connexion. Si vous souhaitez sélectionner cette option, cliquez sur le bouton radio Keep Alive (Maintenir la connexion). Dans le champ Redial Period (Rappel après), spécifiez la fréquence à laquelle le routeur doit vérifier votre connexion Internet. La durée par défaut devant s'écouler avant rappel est de 30 secondes. • PPTP. Le protocole PPTP (Point-to-Point Tunneling Protocol) est un service appliqué uniquement dans le cadre de connexions intra-européennes. Adresse IP Internet. Il s'agit de l'adresse IP du routeur, telle qu'elle apparaît sur Internet. Votre FAI peut vous fournir l'adresse IP que vous devez spécifier dans ce champ. Subnet Mask (Masque de sous-réseau). Il s'agit du masque de sous-réseau du routeur, tel qu'il est fourni aux utilisateurs sur Internet (y compris à votre FAI). Votre FAI peut vous fournir le masque de sous-réseau. Gateway (Passerelle). Votre FAI peut vous fournir l'adresse de passerelle. User Name (Nom d'utilisateur) et Password (Mot de passe). Saisissez le nom d'utilisateur et le mot de passe fournis par votre FAI. Connect on Demand: Max Idle Time (Connexion à la demande : délai d'inactivité maximal). Vous pouvez configurer le routeur afin qu'il désactive la connexion Internet après une période donnée d'inactivité (Délai d'inactivité maximal). Si votre connexion Internet a été désactivée suite à son inactivité, l'option Connect on Demand (Connexion à la demande) permet au routeur de rétablir automatiquement votre connexion dès que vous tentez d'accéder de nouveau à Internet. Si vous souhaitez sélectionner cette option, cliquez sur le bouton radio Connect on Demand (Connexion à la demande). Dans le champ Max Idle Time (Délai d'inactivité maximal), saisissez le nombre de minutes que vous souhaitez voir s'écouler avant la désactivation de votre connexion Internet. Keep Alive Option: Redial Period (Maintenir la connexion : Rappel après). Si vous sélectionnez cette option, le routeur procède régulièrement à une vérification de votre connexion Internet. Si vous êtes déconnecté, le routeur rétablit alors automatiquement votre connexion. Si vous souhaitez sélectionner cette option, cliquez sur le bouton radio Keep Alive (Maintenir la connexion). Dans le champ Redial Period (Rappel après), spécifiez la fréquence à laquelle le routeur doit vérifier votre connexion Internet. La durée par défaut devant s'écouler avant rappel est de 30 secondes. Chapitre 6 : Configuration du routeur haut débit sans fil - G Onglet Setup - Basic Setup (Configuration - Configuration de base) Figure 6-5 : Type de connexion PPPoE pppoe : type de connexion haut débit qui permet l'authentification (nom d'utilisateur et mot de passe) et le transport des données. Figure 6-6 : Type de connexion PPTP 35 Routeur haut débit sans fil - G avec SpeedBooster • L2TP. Connection (Connexion). Si vous utilisez une connexion L2TP (Layer 2 Tunneling Protocol), sélectionnez L2TP dans le menu déroulant. User Name (Nom d'utilisateur). Saisissez le nom d'utilisateur fourni par votre FAI. Password (Mot de passe). Mot de passe : saisissez le mot de passe fourni par votre FAI. Confirm (Confirmer). Pour confirmer le mot de passe, saisissez-le à nouveau dans ce champ. Figure 6-7 : Type de connexion L2TP L2TP Server (Serveur L2TP). Saisissez l'adresse IP du serveur L2TP que vous utilisez ; elle vous est normalement fournie par votre FAI. Keep Alive (Maintenir la connexion). Pour que le routeur vérifie régulièrement votre connexion Internet, sélectionnez Keep Alive (Maintenir la connexion). Ensuite, spécifiez la fréquence à laquelle le routeur doit vérifier votre connexion Internet. Si la connexion est interrompue, le routeur la rétablit automatiquement. Connect on Demand (Connexion à la demande). Pour que le routeur interrompe la connexion Internet après une période d'activité, sélectionnez Connect on Demand (Connexion à la demande) et spécifiez la durée en minutes de la période d'inactivité. Cliquez sur le bouton Next (Suivant) pour continuer ou sur Back (Précédent) pour revenir à l'écran précédent. • Telstra. Connection (Connexion). Le service Telstra n'est utilisé qu'en Australie. Si vous utilisez ce service, sélectionnez Telstra dans le menu déroulant. User Name (Nom d'utilisateur). Saisissez le nom d'utilisateur fourni par votre FAI. Password (Mot de passe). Mot de passe : saisissez le mot de passe fourni par votre FAI. Figure 6-8 : Type de connexion Telstra Confirm (Confirmer). Pour confirmer le mot de passe, saisissez-le à nouveau dans ce champ. Heart Beat Server (Serveur HeartBeat). Saisissez l'adresse IP du serveur Heart Beat que vous utilisez (elle vous est normalement fournie par votre FAI). Keep Alive (Maintenir la connexion). Pour que le routeur vérifie régulièrement votre connexion Internet, sélectionnez Keep Alive (Maintenir la connexion). Ensuite, spécifiez la fréquence à laquelle le routeur doit vérifier votre connexion Internet. Si la connexion est interrompue, le routeur la rétablit automatiquement. Chapitre 6 : Configuration du routeur haut débit sans fil - G Onglet Setup - Basic Setup (Configuration - Configuration de base) 36 Routeur haut débit sans fil - G avec SpeedBooster Connect on Demand (Connexion à la demande). Pour que le routeur interrompe la connexion Internet après une période d'activité, sélectionnez Connect on Demand (Connexion à la demande) et spécifiez la durée en minutes de la période d'inactivité. paquet : unité de données transmises sur un réseau. Cliquez sur le bouton Next (Suivant) pour continuer ou sur Back (Précédent) pour revenir à l'écran précédent. Paramètres facultatifs Certains paramètres décrits ci-après peuvent être exigés par votre fournisseur d'accès Internet (FAI). Vérifiez-le auprès de votre FAI avant toute modification éventuelle. Router Name (Nom du routeur). Tapez dans ce champ un nom de 39 caractères maximum qui identifie le routeur. Figure 6-9 : Optional Settings (Paramètres facultatifs) Host Name/Domain Name (Nom d'hôte/Nom de domaine). Saisissez les noms d'hôte et de domaine du routeur dans ces deux champs. Certains fournisseurs d'accès Internet, notamment les fournisseurs par câble, exigent la saisie de ces deux noms pour identification. Vous devrez peut-être contacter votre FAI et vérifier si votre service Internet haut débit a été configuré avec un nom d'hôte et un nom de domaine. Dans la plupart des cas, vous pourrez laisser ces champs vides. MTU. Cette option détermine l'unité de transmission maximale. Elle spécifie la taille de paquet maximale autorisée pour la transmission Internet. Le paramètre par défaut, Manual (Manuel), vous permet d'entrer la taille maximale du paquet à transmettre. La taille recommandée, à saisir dans le champ Size (Taille) est 1492. De préférence, laissez une valeur comprise entre 1200 et 1500. Pour permettre au routeur de choisir la meilleure valeur de MTU pour votre connexion Internet, sélectionnez l'option Auto. Figure 6-10 : Router IP (Adresse IP du routeur) Network Setup (Configuration réseau) La section Configuration réseau modifie les paramètres du réseau connecté aux ports Ethernet du routeur. La configuration sans fil s'effectue à partir de l'onglet Wireless (Sans fil). Router IP (Adresse IP du routeur) Cette section présente l'adresse IP et le masque de sous-réseau du routeur, tels qu'ils apparaissent sur votre réseau. Network Address Server Settings (DHCP) (Paramètres du serveur d'adresse de réseau (DHCP)) Les paramètres de cette section vous permettent de configurer le serveur DHCP (protocole de configuration dynamique de l’hôte) du routeur. Vous pouvez utiliser le routeur en tant que serveur DHCP de votre réseau. Un serveur DHCP permet d'attribuer automatiquement une adresse IP à chaque ordinateur de votre réseau. Si vous choisissez d'activer l'option de serveur DHCP du routeur, il vous faut configurer tous les ordinateurs de votre Chapitre 6 : Configuration du routeur haut débit sans fil - G Onglet Setup - Basic Setup (Configuration - Configuration de base) Figure 6-11 : Network Address Server Settings (DHCP) (Paramètres du serveur d'adresse de réseau (DHCP)) 37 Routeur haut débit sans fil - G avec SpeedBooster réseau pour les connecter à un serveur DHCP (le routeur) et vérifier qu'aucun autre serveur DHCP n'est présent sur le réseau. DHCP Server (Serveur DHCP). Cette option est activée par défaut (valeur usine). Si vous disposez déjà d'un serveur DHCP sur votre réseau ou ne souhaitez utiliser aucun serveur DHCP, cliquez sur la case d'option Disable (Désactiver). Aucune autre fonctionnalité DHCP n'est alors disponible. Starting IP Address (Adresse IP de début). Saisissez une valeur de début pour la publication d'adresses IP sur le serveur DHCP. L'adresse IP par défaut du routeur étant 192.168.1.1, l'adresse IP de début doit être 192.168.1.2, voire supérieure, mais rester inférieure à 192.168.1.253. L'adresse IP de début attribuée par défaut est 192.168.1.100. adresse IP dynamique : adresse IP attribuée provisoirement par un serveur DHCP. Maximum Number of DHCP Users (Nombre maximal d'utilisateurs DHCP). Saisissez le nombre maximal d'ordinateurs auxquels le serveur DHCP doit attribuer des adresses IP. Ce nombre ne peut être supérieur à 253. Par défaut, il est défini sur 50. Client Lease Time (Durée de connexion du client). Cette option détermine la période pendant laquelle un utilisateur du réseau est autorisé à se connecter au routeur à l'aide de son adresse IP dynamique actuelle. Saisissez la durée (en minutes) pendant laquelle l'adresse IP dynamique est allouée à l'utilisateur. Une fois ce délai écoulé, l'utilisateur se voit automatiquement attribuer une nouvelle adresse IP dynamique. La valeur par défaut est 0 minute, ce qui signifie une journée. Static DNS (DNS statique) (1-3). Le système DNS (Domain Name System) est le service adopté par Internet pour convertir des noms de domaine ou de site Web en adresses Internet ou URL. Votre FAI peut vous fournir au moins une adresse IP de serveur DNS. Si vous souhaitez en utiliser une autre, tapez cette adresse IP dans l'un de ces champs. Vous pouvez taper jusqu'à trois adresses IP de serveur DNS. Le routeur utilise alors ces trois adresses IP pour accéder en un clin d'œil aux serveurs DNS en cours d'utilisation. WINS. Le système WINS (Windows Internet Naming Service) permet de gérer l'interaction entre chaque ordinateur et Internet. Si vous optez pour un serveur WINS, saisissez son adresse IP dans ce champ. Sinon, laissez-le vide. Time Setting (Réglage de l'heure) Changez le fuseau horaire de votre réseau à partir du menu déroulant Time Setting (Réglage de l'heure). Vous pouvez même automatiquement régler votre horloge pour le passage à l'heure d'été. Figure 6-12 : Time Setting (Réglage de l'heure) Chapitre 6 : Configuration du routeur haut débit sans fil - G Onglet Setup - Basic Setup (Configuration - Configuration de base) 38 Routeur haut débit sans fil - G avec SpeedBooster Onglet Setup (Configuration) - DDNS Le routeur inclut une fonction DDNS (Dynamic Domain Name System) qui vous permet d'attribuer un nom de domaine et d'hôte fixe à une adresse IP Internet dynamique. Cela peut s'avérer utile si vous hébergez votre propre site Web, un serveur FTP ou tout autre type de serveur derrière le routeur. Avant d'opter pour cette fonctionnalité, vous devez souscrire à un service DDNS auprès de fournisseurs spécialisés, tels que www.dyndns.org ou www.TZO.com. DDNS Service (Service DDNS). A partir de ce menu déroulant, entrez le service DDNS dont vous êtes membre. User Name (Nom d'utilisateur). Saisissez le nom d'utilisateur de votre compte DDNS. Password (Mot de passe). Saisissez le mot de passe de votre compte DDNS. Figure 6-13 : Onglet Setup (Configuration) - DDNS Host Name (Nom d'hôte). Il s'agit de l'URL DDNS attribuée par le service DDNS. Internet IP Address (Adresse IP Internet). Il s'agit de l'adresse IP actuelle du routeur, telle qu'elle apparaît sur Internet. ddns : permet l'hébergement d'un site Web, serveur FTP ou serveur de messagerie en utilisant un nom de domaine fixe (par exemple, www.xyz.com) et une adresse IP dynamique. Status (Etat). Cette option révèle l'état de la connexion DDNS. Modifiez ces paramètres comme indiqué, puis cliquez sur le bouton Save Settings (Enregistrer les paramètres) pour appliquer vos modifications ou sur le bouton Cancel Changes (Annuler les modifications) pour les annuler. Chapitre 6 : Configuration du routeur haut débit sans fil - G Onglet Setup (Configuration) - DDNS 39 Routeur haut débit sans fil - G avec SpeedBooster Onglet Setup - MAC Address Clone (Configuration - Adresse MAC dupliquée) Une adresse MAC désigne un code à 12 chiffres attribué à un composant matériel unique en vue de son identification. Certains fournisseurs d'accès Internet (FAI) exigent l'enregistrement d'une adresse MAC pour l'accès à Internet. Si vous ne souhaitez pas ré-enregistrer l'adresse MAC de votre FAI, vous pouvez attribuer l'adresse MAC actuellement enregistrée auprès de votre FAI au routeur via la fonctionnalité MAC Address Clone (Adresse MAC dupliquée). Enable/Disable (Activer/Désactiver). Pour dupliquer ou cloner l'adresse MAC, cliquez sur le bouton radio en regard de l'option Enable (Activer). User Defined Entry (Entrée définie par l'utilisateur). Saisissez dans ce champ l'adresse MAC enregistrée auprès de votre FAI. Figure 6-14 : Onglet Setup - MAC Address Clone (Configuration - Adresse MAC dupliquée) Clone Your PC’s MAC Address (Dupliquer l'adresse MAC de votre ordinateur). Cliquez sur ce bouton pour dupliquer l'adresse MAC. Modifiez ces paramètres comme indiqué, puis cliquez sur le bouton Save Settings (Enregistrer les paramètres) pour appliquer vos modifications ou sur le bouton Cancel Changes (Annuler les modifications) pour les annuler. Chapitre 6 : Configuration du routeur haut débit sans fil - G Onglet Setup - MAC Address Clone (Configuration - Adresse MAC dupliquée) 40 Routeur haut débit sans fil - G avec SpeedBooster Onglet Setup - Advanced Routing (Configuration - Routage avancé) Vous pouvez faire appel aux options de cet onglet pour définir les fonctions avancées du routeur. La section Operating Mode (Mode opérationnel) vous permet de sélectionner le ou les type(s) des fonctions avancées à utiliser. Les options de la section Dynamic Routing (Routage dynamique) vous permettent de régler le mode de transmission des paquets sur votre réseau. Celles de la section Static Routing (Routage statique) vous permettront de définir un itinéraire fixe vers une autre destination du réseau. Operating Mode (Mode opérationnel). Sélectionnez le mode sous lequel le routeur doit opérer. Si le routeur concerné héberge la connexion de votre réseau à Internet, sélectionnez l'option Gateway (Passerelle). Si un autre routeur existe sur le réseau, sélectionnez Router (Routeur). Si vous choisissez l'option Router (Routeur), la section Dynamic Routing (Routage dynamique) est activée. Dynamic Routing (Routage dynamique). Cette fonctionnalité permet au routeur de s'adapter automatiquement aux modifications physiques apportées à la configuration du réseau et d'échanger les tableaux de routage avec le ou les autres routeurs. Le routeur détermine l'itinéraire des paquets du réseau en fonction du plus petit nombre de sauts relevés entre le composant source et l'élément de destination. Cette fonctionnalité est définie par défaut sur Disabled (Désactivée). Vous pouvez également sélectionner l'option LAN & Wireless (LAN et sans fil) du menu déroulant pour effectuer un routage dynamique sur vos réseaux Ethernet et sans fil. De même, vous pouvez choisir l'option WAN pour créer un routage dynamique avec les données provenant d'Internet. Enfin, l'option Both (Les deux) vous permet de créer un routage dynamique pour les deux réseaux, ainsi que pour les données issues d'Internet. Figure 6-15 : Onglet Setup - Advanced Routing (Gateway) (Configuration - Routage avancé (Passerelle)) Static Routing (Routage statique). Pour définir un itinéraire statique entre le routeur et un autre réseau, choisissez un nombre dans la liste déroulante de la section Static Routing (Routage statique). Un itinéraire statique identifie un chemin pré-défini que les informations du réseau doivent emprunter pour atteindre un hôte ou un réseau spécifique. Saisissez les informations décrites ci-dessous pour définir un nouvel itinéraire statique. Cliquez sur le bouton Delete This Entry (Supprimer cette entrée) pour supprimer un itinéraire statique. Enter Route Name (Nom de l'itinéraire). Saisissez dans ce champ le nom de l'itinéraire. Vous pouvez taper jusqu'à 25 caractères alphanumériques. Destination LAN IP (Adresse IP du réseau local de destination). Cette option identifie l'adresse du réseau distant, ou hôte, auquel vous souhaitez attribuer un itinéraire statique. Subnet Mask (Masque de sous-réseau). Cette option détermine quelle portion de l'adresse IP du réseau local (LAN) de destination correspond au réseau et quelle portion correspond à l'hôte. Default Gateway (Passerelle par défaut). Il s'agit de l'adresse IP de la passerelle permettant le contact entre le routeur et le réseau distant ou l'hôte. Interface. Cette option vous indique si l'adresse IP de destination est située sur l'interface LAN & Wireless (LAN et sans fil), soit les réseaux Ethernet et sans fil, sur WAN (Internet) ou sur l'interface Loopback (de bouclage), c'est-à-dire un réseau factice sur lequel un ordinateur agit en qualité de réseau, indispensable pour certains programmes logiciels). Cliquez sur le bouton Show Routing Table (Afficher le tableau de routage) pour visualiser les itinéraires statiques déjà définis. Modifiez ces paramètres comme indiqué, puis cliquez sur le bouton Save Settings (Enregistrer les paramètres) pour appliquer vos modifications ou sur le bouton Cancel Changes (Annuler les modifications) pour les annuler. Chapitre 6 : Configuration du routeur haut débit sans fil - G Onglet Setup - Advanced Routing (Configuration - Routage avancé) Figure 6-16 : Onglet Setup - Advanced Routing (Router) (Configuration - Routage avancé (Routeur)) passerelle par défaut : périphérique utilisé pour transférer un trafic de données Internet depuis votre réseau local. 41 Routeur haut débit sans fil - G avec SpeedBooster Onglet Wireless - Basic Wireless Settings (Sans fil - Paramètres sans fil de base) Les paramètres de base des réseaux sans fil sont définis à partir de cet écran. Wireless Network Mode (Mode réseau sans fil). Vous pouvez sélectionner les modèles sans fil standard fonctionnant sur votre réseau à partir de ce menu déroulant. Si vous disposez à la fois des périphériques 802.11g et 802.11b sur votre réseau, conservez le paramètre par défaut Mixed (Mixte). Si vous utilisez uniquement des périphériques 802.11g, sélectionnez G-Only (G uniquement). Si vous travaillez uniquement avec des périphériques 802.11b, sélectionnez B-Only (B uniquement). Si votre réseau n'est muni d'aucun périphérique 802.11g et 802.11b, sélectionnez l'option Disable (Désactiver). SpeedBooster fonctionne automatiquement avec tous les paramètres, tout en fournissant la valeur ajoutée d'une plus grande vitesse sur le réseau, voire d'une vitesse encore plus élevée lorsque seuls les produits SpeedBooster sont utilisés. Wireless Network Name (SSID) (Nom du réseau sans fil (SSID)). Le SSID correspond au nom de réseau partagé par tous les points d'un réseau sans fil. Il doit être identique pour tous les périphériques du réseau sans fil. Ce paramètre tient compte de la casse et ne doit pas comprendre plus de 32 caractères. Tous les caractères du clavier peuvent être utilisés. Vérifiez que ce paramètre est identique pour tous les points de votre réseau sans fil. Pour optimiser la sécurité, vous devez remplacer le SSID par défaut (linksys) par un nom unique. Figure 6-17 : Onglet Wireless - Basic Wireless Settings (Sans fil - Paramètres sans fil de base) REMARQUE : SpeedBooster fonctionne UNIQUEMENT en mode Infrastructure. Wireless Channel (Canal sans fil). Sélectionnez le canal approprié dans la liste fournie en fonction de vos paramètres réseau. Tous les périphériques de votre réseau sans fil doivent diffuser sur le même canal pour fonctionner correctement. Wireless SSID Broadcast (Diffusion SSID sans fil). Lorsque des ordinateurs clients sans fil recherchent des réseaux sans fil auxquels s'associer, ils détectent le SSID diffusé par le routeur. Pour diffuser le SSID du routeur, conservez le paramètre par défaut Enable (Activer). Si vous ne souhaitez pas diffuser le SSID du routeur, sélectionnez Disable (Désactiver). Modifiez ces paramètres comme indiqué, puis cliquez sur le bouton Save Settings (Enregistrer les paramètres) pour appliquer vos modifications ou sur le bouton Cancel Changes (Annuler les modifications) pour les annuler. Chapitre 6 : Configuration du routeur haut débit sans fil - G Onglet Wireless - Basic Wireless Settings (Sans fil - Paramètres sans fil de base) 42 Routeur haut débit sans fil - G avec SpeedBooster Onglet Wireless - Wireless Security (Sans fil - Sécurité sans fil) Les paramètres de cette section permettent de configurer la sécurité de votre réseau sans fil. Le routeur prend en charge quatre options de mode de sécurité sans fil : WPA Pre-Shared Key (Clé WPA pré-partagée), WPA RADIUS, RADIUS et WEP. WPA, acronyme de Wi-Fi Protected Access, désigne une norme de sécurité plus puissante que le système de cryptage WEP. WEP est l'acronyme de Wired Equivalent Privacy et RADIUS l'acronyme de Remote Authentication Dial-In User Service. Ces quatre options font l'objet d'une description sommaire ci-après. Pour obtenir des instructions plus détaillées sur la configuration de la sécurité sans fil du routeur, consultez l'« Annexe B : Sécurité sans fil ». IMPORTANT : Si vous utilisez la technologie WPA, gardez toujours à l'esprit que chaque périphérique de votre réseau sans fil DOIT utiliser la même méthode WPA et la même clé partagée, sans quoi le réseau ne fonctionnera pas correctement. WPA Pre-Shared Key (Clé WPA pré-partagée). Le système WPA vous propose deux méthodes de cryptage, TKIP et AES, associées à des clés de cryptage dynamiques. Sélectionnez le type d'algorithme TKIP ou AES. Entrez une clé partagée WPA composée de 8 à 63 caractères. Précisez ensuite un délai de renouvellement des clés (option Group Key Renewal) pour indiquer au routeur à quelle fréquence il doit changer les clés de cryptage. WPA RADIUS. Cette option associe le système WPA à l'utilisation conjointe d'un serveur RADIUS (à sélectionner uniquement lorsqu'un serveur RADIUS est connecté au routeur). Tout d'abord, sélectionnez le type d'algorithme WPA à utiliser, soit TKIP ou AES. Saisissez l'adresse IP et le numéro de port du serveur RADIUS, ainsi qu'une clé partagée entre le routeur et le serveur. Enfin, saisissez un délai de renouvellement des clés (option Key Renewal Timeout) pour préciser au routeur la fréquence à laquelle il doit changer les clés de cryptage. Figure 6-18 : Onglet Wireless - Wireless Security (WPA Pre-Shared Key) (Sans fil - Sécurité sans fil (Clé WPA pré-partagée)) Figure 6-19 : Onglet Wireless - Wireless Security (WPA RADIUS) (Sans fil - Sécurité sans fil (WPA RADIUS)) radius : protocole qui utilise un serveur d'authentification pour contrôler l'accès au réseau. Chapitre 6 : Configuration du routeur haut débit sans fil - G Onglet Wireless - Wireless Security (Sans fil - Sécurité sans fil) 43 Routeur haut débit sans fil - G avec SpeedBooster RADIUS. Cette option associe le système WEP à l'utilisation conjointe d'un serveur RADIUS (à sélectionner uniquement lorsqu'un serveur RADIUS est connecté au routeur). Saisissez d'abord l'adresse IP et le numéro de port du serveur RADIUS, ainsi qu'une clé partagée entre le routeur et le serveur. Sélectionnez ensuite une clé de transmission par défaut en regard de l'option appropriée Default Transmit Key (Clé de transmission par défaut), puis un niveau de cryptage WEP : 64 bits 10 hex digits (64 bits et 10 chiffres hexadécimaux) ou 128 bits 26 hex digits (128 bits et 26 chiffres hexadécimaux). Enfin, générez une clé WEP à l'aide de l'option de phrase mot de passe ou saisissez-la manuellement. IMPORTANT : Si vous utilisez le cryptage WEP, gardez toujours à l'esprit que chaque périphérique de votre réseau sans fil DOIT utiliser la même méthode de cryptage WEP et la même clé de cryptage, sans quoi votre réseau sans fil ne fonctionnera pas correctement. WEP. Le système WEP est une méthode de cryptage élémentaire qui n'est pas aussi sûre que le système WPA. Pour utiliser ce système, sélectionnez une clé de transmission par défaut en regard de l'option appropriée Default Transmit Key (Clé de transmission par défaut), puis un niveau de cryptage WEP : 64 bits 10 hex digits (64 bits et 10 chiffres hexadécimaux) ou 128 bits 26 hex digits (128 bits et 26 chiffres hexadécimaux). Générez ensuite une clé WEP à l'aide de l'option Passphrase (Phrase mot de passe) ou saisissez-la manuellement. Modifiez ces paramètres comme indiqué, puis cliquez sur le bouton Save Settings (Enregistrer les paramètres) pour appliquer vos modifications ou sur le bouton Cancel Changes (Annuler les modifications) pour les annuler. Pour obtenir des instructions plus détaillées sur la configuration de la sécurité sans fil du routeur, consultez l'« Annexe B : Sécurité sans fil ». Figure 6-20 : Onglet Wireless - Wireless Security (RADIUS) (Sans fil - Sécurité sans fil (RADIUS)) Figure 6-21 : Onglet Wireless - Wireless Security (WEP) (Sans fil - Sécurité sans fil (WEP)) Chapitre 6 : Configuration du routeur haut débit sans fil - G Onglet Wireless - Wireless Security (Sans fil - Sécurité sans fil) 44 Routeur haut débit sans fil - G avec SpeedBooster Onglet Wireless - Wireless MAC Filter (Sans fil - Filtre MAC sans fil) Vous pouvez filtrer l'accès sans fil selon les adresses MAC des périphériques sans fil qui émettent dans le rayon d'action de votre réseau. Wireless MAC Filter (Filtre MAC sans fil). Pour filtrer les utilisateurs sans fil selon leur adresse MAC en autorisant ou bloquant l'accès, cliquez sur Enable (Activer). Pour ne pas filtrer les utilisateurs selon leur adresse MAC, sélectionnez Disable (Désactiver). Prevent (Bloquer). Cliquez sur ce bouton pour bloquer l'accès sans fil par l'adresse MAC. Permit Only (Autoriser uniquement). Cliquez sur ce bouton pour autoriser l'accès sans fil en fonction de l'adresse MAC. Figure 6-22 : Onglet Wireless - Wireless MAC Filter (Sans fil - Filtre MAC sans fil) Edit MAC Address Filter List (Modifier la liste de filtrage des adresses MAC). Cliquez sur ce bouton pour ouvrir la liste de filtrage des adresses MAC. L'écran qui apparaît vous permet de répertorier par adresse MAC les utilisateurs auxquels vous souhaitez autoriser ou bloquer l'accès. Pour vous y référer plus facilement, cliquez sur le bouton Wireless Client MAC List (Liste MAC des clients sans fil) pour afficher une liste des utilisateurs du réseau selon leur adresse MAC. Modifiez ces paramètres comme indiqué, puis cliquez sur le bouton Save Settings (Enregistrer les paramètres) pour appliquer vos modifications ou sur le bouton Cancel Changes (Annuler les modifications) pour les annuler. Figure 6-23 : Liste de filtrage des adresses MAC Chapitre 6 : Configuration du routeur haut débit sans fil - G Onglet Wireless - Wireless MAC Filter (Sans fil - Filtre MAC sans fil) 45 Routeur haut débit sans fil - G avec SpeedBooster Onglet Wireless - Advanced Wireless Settings (Sans fil - Paramètres sans fil avancés) Vous pouvez utiliser les options de cet onglet pour définir les fonctions sans fil avancées du routeur. Il est préférable de réserver cette tâche à un administrateur chevronné car des paramètres mal définis pourraient diminuer les performances de votre infrastructure sans fil. Authentication Type (Type d'authentification). La valeur Auto définie par défaut vous permet de choisir entre une authentification Open System (Système ouvert) ou Shared Key (Clé partagée). En mode d'authentification Open System (Système ouvert), l'expéditeur et le destinataire n'utilisent PAS de clé WEP pour l'authentification. En revanche, ils utilisent ce type de clé en mode Shared Key (Clé partagée). Basic Rate (Taux de base). Le paramètre Basic Rate (Taux de base) ne s'applique pas en fait à un taux unique de transmission ; il désigne une série de taux selon lesquels le routeur peut transmettre des données. Le routeur publie son taux de base aux autres périphériques sans fil de votre réseau afin qu'ils connaissent les taux appliqués. Il informe également qu'il sélectionnera automatiquement le meilleur taux de transmission. L'option définie par défaut est Default (Par défaut) lorsque le routeur prend en charge tous les taux de transmission sans fil standard (1-2 Mbits/s, 5,5 Mbits/s, 11 Mbits/s, 18 Mbits/s et 24 Mbits/s). D'autres options disponibles sont 1-2 Mbps (1-2 Mbit/s), utilisées dans le cadre de technologies sans fil plus anciennes, et All (Tous) lorsque le routeur prend en charge tous les taux disponibles pour la transmission sans fil de données. Le paramètre Basic Rate (Taux de base) n'indique pas le taux réel de transmission des données. Pour préciser le taux de transmission des données du routeur, utilisez l'option Transmission Rate (Taux de transmission). Transmission Rate (Taux de transmission). Vous devez définir le taux de transmission des données en fonction de la vitesse de votre réseau sans fil. Vous pouvez faire votre choix parmi les diverses vitesses de transmission proposées ou sélectionner l'option Auto pour demander au routeur d'adopter automatiquement le taux de transmission le plus rapide possible et activer la fonctionnalité de reconnexion automatique. Celle-ci est alors chargée de déterminer la meilleure vitesse de connexion possible entre le routeur et un client sans fil. La valeur par défaut est Auto. Figure 6-24 : Onglet Wireless - Advanced Wireless Settings (Sans fil - Paramètres sans fil avancés) WEP (wired equivalent privacy) : méthode permettant de crypter des données transmises sur un réseau sans fil pour une sécurité accrue. cts : signal émis par un périphérique sans fil pour indiquer qu'il est prêt à recevoir des données. CTS Protection Mode (Mode de protection CTS). Ce mode doit rester désactivé sauf si vous rencontrez des problèmes graves avec vos produits sans fil G, notamment l'incapacité de transmettre des données au routeur dans un environnement à trafic 802.11b surchargé. Cette fonction augmente la capacité du routeur à capter toutes les transmissions sans fil G, mais réduit considérablement les performances. Frame Burst (Rafale de trames). Selon le fabricant de vos produits sans fil, vous pouvez optimiser les performances de votre réseau en choisissant d'activer cette option. Si vous n'êtes pas certain du mode d'utilisation de cette option, conservez la valeur par défaut Désactiver. Beacon Interval (Intervalle de transmission de balise). La valeur par défaut est 100. Saisissez une valeur comprise entre 1 et 65 535 millisecondes. La valeur d'intervalle de transmission de balise indique l'intervalle de fréquence de la balise. Une balise désigne un paquet diffusé par le routeur pour synchroniser le réseau sans fil. DTIM Interval (Intervalle DTIM). Cette valeur, comprise entre 1 et 255, indique l'intervalle du message d'indication de transmission de données (DTIM). Un champ DTIM est un champ de compte à rebours chargé d'informer les clients sur la prochaine fenêtre à utiliser pour écouter des messages de diffusion ou de multidiffusion. Après avoir mis en mémoire tampon les messages de diffusion ou de multidiffusion des clients qui lui sont associés, le routeur transmet le DTIM suivant avec une valeur d'intervalle DTIM. Ses clients sont informés par les balises et se préparent à recevoir les messages de diffusion et de multidiffusion. La valeur par défaut est 1. Chapitre 6 : Configuration du routeur haut débit sans fil - G Onglet Wireless - Advanced Wireless Settings (Sans fil - Paramètres sans fil avancés) intervalle de transmission de balise : données transmises sur un réseau sans fil en vue de le synchroniser. dtim : message intégré aux paquets de données et capable d'accroître l'efficacité des structures sans fil. 46 Routeur haut débit sans fil - G avec SpeedBooster Fragmentation Threshold (Seuil de fragmentation). Cette valeur permet de spécifier la taille maximale d'un paquet avant de fragmenter les données en plusieurs paquets. Si le taux d'erreur de paquet que vous rencontrez est élevé, vous pouvez légèrement augmenter le seuil de fragmentation. Un seuil de fragmentation trop bas peut se traduire par des performances faibles du réseau. Seule une légère diminution de la valeur par défaut est recommandée. Dans la plupart des cas, il est préférable de conserver la valeur par défaut, 2 346. fragmentation : acte de scinder un paquet en unités plus petites lors d'une transmission sur un support réseau inapte à prendre en charge la taille d'origine du paquet. RTS Threshold (Seuil RTS). Si vous faites face à un flux de données incohérent, seule une réduction légère de la valeur par défaut (2 347) est conseillée. Si un paquet du réseau apparaît plus petit que la taille pré-définie du seuil RTS, le mécanisme RTS/CTS n'est pas activé. Le routeur transmet des trames RTS (Request To Send, demande d'émission) à une station de réception donnée et négocie l'envoi d'une trame de données. Après réception d'un signal RTS, la station sans fil répond par une trame CTS (Clear To Send, prêt à émettre) pour autoriser le début de la transmission. Le seuil RTS doit conserver sa valeur par défaut 2 347. Modifiez ces paramètres comme indiqué, puis cliquez sur le bouton Save Settings (Enregistrer les paramètres) pour appliquer vos modifications ou sur le bouton Cancel Changes (Annuler les modifications) pour les annuler. Chapitre 6 : Configuration du routeur haut débit sans fil - G Onglet Wireless - Advanced Wireless Settings (Sans fil - Paramètres sans fil avancés) 47 Routeur haut débit sans fil - G avec SpeedBooster Onglet Security - Firewall (Sécurité - Pare-feu) Firewall Protection (Protection par pare-feu). Activez cette fonctionnalité pour utiliser la technologie SPI (Stateful Packet Inspection) et procéder à une vérification plus poussée des paquets de données infiltrant votre environnement réseau. Block WAN Requests (Blocage des requêtes WAN). Activez la fonctionnalité de blocage des requêtes WAN en cochant la case en regard de l'option Block Anonymous Internet Requests (Bloquer les requêtes Internet anonymes). De cette manière, vous empêcherez d'autres utilisateurs Internet de détecter votre réseau ou de le sonder par test Ping. La fonctionnalité de blocage des requêtes WAN vous permet également de renforcer la sécurité de votre réseau en en masquant les ports. Ces deux fonctions de la fonctionnalité de blocage des requêtes WAN rendent plus délicate toute tentative d'infiltration de votre réseau pour des utilisateurs externes. Par défaut, cette fonctionnalité est activée. Sélectionnez Disabled (Désactivé) pour autoriser les requêtes Internet anonymes. Filter Multicast (Filtre multidiffusion). La multidiffusion permet plusieurs transmissions simultanées vers certains destinataires. Si elle est autorisée, le routeur permet le transfert des paquets de multidiffusion IP aux ordinateurs appropriés. Sélectionnez Enabled (Activé) pour filtrer la multidiffusion ou Disabled (Désactivé) pour désactiver cette fonction. Filter Internet NAT Redirection (Filtre de redirection NAT Internet). Cette fonction utilise le transfert de port pour bloquer l'accès aux serveurs locaux depuis les ordinateurs du réseau local. Sélectionnez Enabled (Activé) pour filtrer la redirection NAT Internet ou Disabled (Désactivé) pour désactiver cette fonction. Filter IDENT (port 113) (Filtre IDENT (port 113)). Cette fonction empêche l'analyse du port 113 par des périphériques extérieurs au réseau local. Sélectionnez Enabled (Activé) pour filtrer le port 113 ou Disabled (Désactivé) pour désactiver cette fonction. Modifiez ces paramètres comme indiqué, puis cliquez sur le bouton Save Settings (Enregistrer les paramètres) pour appliquer vos modifications ou sur le bouton Cancel Changes (Annuler les modifications) pour les annuler. Figure 6-25 : Onglet Security - Firewall (Sécurité - Pare-feu) pare-feu : ensemble de programmes associés situés sur un serveur de passerelle de réseau protégeant les ressources d'un réseau des utilisateurs d'autres réseaux. Onglet Security - VPN Passthrough (Sécurité - Intercommunication VPN) Utilisez les paramètres de cet onglet pour permettre à des tunnels VPN utilisant les protocoles IPSec, PPTP ou L2TP de traverser le pare-feu du routeur. IPSec Pass-through (Interconnexion IPSec). La technologie IPSec (Internet Protocol Security) désigne une série de protocoles utilisés pour la mise en place d'un échange sécurisé des paquets au niveau de la couche IP. Pour permettre aux tunnels IPSec de traverser le routeur, cliquez sur Enable (Activer). La fonctionnalité d'intercommunication IPSec est activée par défaut. PPTP Pass-through (Interconnexion PPTP). La technologie PPTP (Point-to-Point Tunneling Protocol) permet de transmettre le protocole PPP (Point-to-Point Protocol) via un réseau IP. Pour permettre aux tunnels PPTP de traverser le routeur, cliquez sur Enable (Activer). La fonctionnalité d'intercommunication PPTP est activée par défaut. L2TP Pass-through (Intercommunication L2TP). Le protocole L2TP (Layer 2 Tunneling Protocol) désigne la méthode employée pour activer des sessions point à point via Internet au niveau de la couche 2. Pour permettre aux tunnels L2TP de traverser le routeur, cliquez sur Enable (Activer). La fonctionnalité d'intercommunication L2TP est activée par défaut. Modifiez ces paramètres comme indiqué, puis cliquez sur le bouton Save Settings (Enregistrer les paramètres) pour appliquer vos modifications ou sur le bouton Cancel Changes (Annuler les modifications) pour les annuler. Chapitre 6 : Configuration du routeur haut débit sans fil - G Onglet Security - Firewall (Sécurité - Pare-feu) Figure 6-26 : Onglet Security - VPN Passthrough (Sécurité - Intercommunication VPN) vpn : mesure de sécurité visant à protéger des données lorsqu'elles quittent un réseau et s'acheminent vers un autre via Internet. ipsec : protocole VPN employé pour la mise en place d'un échange sécurisé des paquets au niveau de la couche IP. pptp : protocole VPN qui permet au protocole PPP (Point to Point Protocol) de traverser un réseau IP. Il est également utilisé comme type de connexion haut débit en Europe. 48 Routeur haut débit sans fil - G avec SpeedBooster Onglet Access Restrictions - Parental Control (Restrictions d'accès Contrôle parental) L'écran Parental Control (Contrôle parental) permet de vous abonner au compte de contrôle parental Linksys et de le gérer. Le service de contrôle parental* de Linksys fournit des outils puissants pour contrôler la disponibilité des services, de l'accès et des fonctions Internet et les personnaliser pour chaque membre de votre famille. Pour plus d'informations, reportez-vous au « Chapitre 7 : Utilisation du service de contrôle parental de Linksys ». Le service de contrôle parental de Linksys remplace les stratégies d'accès Internet du routeur. En d'autres termes, si vous utilisez ce service, les stratégies d'accès Internet de l'écran Internet Access (Accès Internet) dans l'onglet Access Restrictions (Restrictions d'accès) seront désactivées. Pour souscrire à un compte de contrôle parental Linksys ou le gérer, vous devez disposer d'une connexion Internet active. Enable/Disable (Activer/Désactiver). Pour utiliser la fonction de contrôle parental de Linksys, cliquez sur la case d'option Enable (Activer). Pour désactiver la fonction de contrôle parental de Linksys, cliquez sur la case d'option Disable (Désactiver). Figure 6-27 : Onglet Access Restrictions - Parental Control (Restrictions d'accès - Contrôle parental) Sign Up for Parental Control Service (Inscription au service de contrôle parental). Cliquez sur ce lien, pour obtenir un abonnement d'essai gratuit au service de contrôle parental Linksys. Vous accédez automatiquement à un site Web où vous pouvez créer votre compte. Pour plus d'informations, reportez-vous au « Chapitre 7 : Utilisation du service de contrôle parental de Linksys ». More info (Plus d'infos). Si vous souhaitez des informations complémentaires sur le service de contrôle parental de Linksys, cliquez sur le bouton More info (Plus d'infos). Status (Etat). Affiche l'état de votre compte de contrôle parental Linksys. Manage Account (Gérer le compte). Si vous avez déjà créé votre compte de contrôle parental, cliquez sur le bouton Manage Account (Gérer le compte) pour y accéder et le modifier. Modifiez les paramètres comme indiqué, puis cliquez sur le bouton Save Settings (Enregistrer les paramètres) pour appliquer vos modifications ou sur le bouton Cancel Changes (Annuler les modifications) pour les annuler. * Disponible aux Etats-Unis et au Canada uniquement. Chapitre 6 : Configuration du routeur haut débit sans fil - G Onglet Access Restrictions - Parental Control (Restrictions d'accès - Contrôle parental) 49 Routeur haut débit sans fil - G avec SpeedBooster Onglet Access Restrictions - Internet Access (Restrictions d'accès Accès Internet) L'écran Internet Access (Accès à Internet) vous permet de bloquer ou d'autoriser des modes spécifiques d'exploitation et de trafic Internet, notamment l'accès à Internet, les services dédiés, les sites Web et le trafic des données entrant sur le réseau à des jours ou des heures précis. Internet Access Policy (Stratégie d'accès à Internet). Vous pouvez contrôler l'accès à l'aide d'une stratégie. Utilisez les paramètres de cet écran pour définir une stratégie d'accès (après avoir cliqué sur le bouton Save Settings (Enregistrer les paramètres)). La sélection d'une stratégie dans le menu déroulant permet d'afficher les paramètres de la stratégie en question. Pour supprimer une stratégie, sélectionnez son numéro, puis cliquez sur le bouton Delete (Supprimer). Pour afficher l'ensemble des stratégies, cliquez sur le bouton Summary (Récapitulatif). Vous pouvez supprimer les stratégies à partir de l'écran Summary (Récapitulatif) en sélectionnant la ou les stratégies, puis en cliquant sur le bouton Delete (Supprimer). Pour revenir à l'onglet Internet Access (Accès Internet), cliquez sur le bouton Close (Fermer). Status (Etat). Par défaut, les stratégies sont activées. Pour activer une stratégie, sélectionnez son numéro dans le menu déroulant, puis cliquez sur le bouton radio en regard de l'option Enable (Activer). Vous pouvez créer deux types de stratégie : une pour la gestion de l'accès à Internet, l'autre pour la gestion du trafic entrant. Pour créer une stratégie d'accès à Internet : Figure 6-28 : Onglet Access Restrictions - Internet Access (Restrictions d'accès - Accès Internet) 1. Sélectionnez un numéro dans le menu déroulant Internet Access Policy (Stratégie d'accès à Internet). 2. Pour activer cette stratégie, cliquez sur la case d'option en regard de l'option Enable (Activer). 3. Saisissez le nom de la stratégie dans le champ Policy Name (Nom de la stratégie) prévu à cet effet. 4. Cliquez sur le bouton Edit List (Modifier la liste) pour sélectionner les ordinateurs auxquels cette stratégie doit s'appliquer. L'écran List of PCs (Liste des ordinateurs) apparaît. Vous pouvez sélectionner un ordinateur selon son adresse MAC ou son adresse IP. Vous pouvez également saisir une plage d'adresses IP si vous souhaitez appliquer cette stratégie à un groupe d'ordinateurs. Une fois vos modifications effectuées, cliquez sur le bouton Save Settings (Enregistrer les paramètres) pour valider ces modifications ou sur le bouton Cancel Changes (Annuler les modifications) pour les annuler. Cliquez ensuite sur le bouton Close (Fermer). Figure 6-29 : Récapitulatif de la stratégie Internet 5. Sélectionnez l'option appropriée Deny (Refuser) ou Allow (Autoriser) selon que vous voulez bloquer ou autoriser l'accès Internet aux ordinateurs répertoriés dans l'écran List of PCs (Liste des ordinateurs). 6. Définissez les jours et les heures pendant lesquels vous souhaitez appliquer cette stratégie. Sélectionnez individuellement les jours pendant lesquels la stratégie doit être en vigueur ou bien sélectionnez l'option Everyday (Tous les jours). Saisissez une plage d'heures et de minutes pendant laquelle la stratégie sera appliquée ou bien sélectionnez l'option 24 Hours (24 heures). Chapitre 6 : Configuration du routeur haut débit sans fil - G Onglet Access Restrictions - Internet Access (Restrictions d'accès - Accès Internet) Figure 6-30 : Liste des ordinateurs 50 Routeur haut débit sans fil - G avec SpeedBooster 7. Vous pouvez filtrer l'accès à divers services accessibles par Internet, notamment FTP ou Telnet, en choisissant ces services dans les menus déroulants en regard de l'option Blocked Services (Services bloqués). (Vous pouvez bloquer jusqu'à 20 services.) Saisissez ensuite l'intervalle des ports à filtrer. Si le service que vous envisagez de bloquer n'apparaît pas dans la liste ou si vous souhaitez modifier les paramètres d'un service, cliquez alors sur le bouton Add/Edit Service (Ajouter/Modifier un service). L'écran Port Services (Services des ports) apparaît. Pour ajouter un service, saisissez son nom dans le champ Service Name (Nom du service). Sélectionnez son protocole dans le menu déroulant Protocol (Protocole), puis définissez une plage dans les champs Port Range (Plage de ports). Cliquez ensuite sur le bouton Add (Ajouter). Pour modifier un service, sélectionnez-le dans la liste de droite. Modifiez son nom, son paramètre de protocole ou la plage de ports. Cliquez ensuite sur le bouton Modify (Modifier). Pour supprimer un service, sélectionnez-le dans la liste de droite. Cliquez ensuite sur le bouton Delete (Supprimer). Une fois vos modifications dans l'écran Port Services (Services des ports) terminées, cliquez sur le bouton Apply (Appliquer) pour les enregistrer. Si vous souhaitez annuler vos modifications, cliquez sur le bouton Cancel (Annuler). Pour fermer l'écran Port Services (Services des ports) et revenir à l'écran Access Restrictions (Restrictions d'accès), cliquez sur le bouton Close (Fermer). Figure 6-31 : Services des ports ftp : protocole utilisé pour transférer des fichiers sur un réseau TCP/IP. Telnet : commande utilisateur et protocole TCP/IP utilisés pour l'accès à des ordinateurs distants. url : adresse d'un fichier situé sur Internet. 8. Si vous souhaitez bloquer des sites Web dotés d'adresses URL spécifiques, saisissez chaque URL dans un champ distinct en regard de la section Website Blocking by URL Address (Blocage de site Web par adresse URL). 9. Si vous souhaitez bloquer des sites Web à l'aide de mots clés spécifiques, saisissez chaque mot clé dans un champ distinct en regard de la section Website Blocking by Keyword (Blocage de site Web par mot clé). 10. Cliquez sur le bouton Save Settings (Enregistrer les paramètres) pour enregistrer les paramètres de la stratégie. Pour annuler ces mêmes paramètres, cliquez sur le bouton Cancel Changes (Annuler les modifications). Chapitre 6 : Configuration du routeur haut débit sans fil - G Onglet Access Restrictions - Internet Access (Restrictions d'accès - Accès Internet) 51 Routeur haut débit sans fil - G avec SpeedBooster Onglet Applications and Gaming - Port Range Forward (Applications et jeux - Transfert de connexion) Les options de l'onglet Applications and Gaming (Applications et jeux) vous permettent de définir des services publics sur votre réseau, notamment des serveurs Web, des serveurs FTP, des serveurs de messagerie ou d'autres applications Internet spécialisées. Par applications spécialisées, on entend toutes les applications qui utilisent un accès Internet pour effectuer des fonctions spécifiques, telles que la vidéoconférence ou les jeux en ligne. Certaines applications Internet peuvent n'exiger aucun transfert. Pour transférer un port, saisissez les informations sur chaque ligne pour les critères requis. Des descriptions de chacun des critères sont fournies ci-après. Application. Saisissez dans ce champ le nom que vous souhaitez donner à l'application. Chaque nom peut comporter jusqu'à 12 caractères. Start/End (Début/Fin). Il s'agit de la plage de ports. Saisissez le numéro duquel part la plage dans le champ Start (Début) et le numéro par lequel elle se termine dans le champ End (Fin). Protocol (Protocole). Entrez le protocole utilisé pour cette application, soit TCP, UDP ou Both (Les deux). IP Address (Adresse IP). Pour chaque application, saisissez l'adresse IP de l'ordinateur chargé de l'exécuter. Enable (Activer). Cochez la case Enable (Activer) pour activer le transfert de connexion pour l'application concernée. Modifiez ces paramètres comme indiqué, puis cliquez sur le bouton Save Settings (Enregistrer les paramètres) pour appliquer vos modifications ou sur le bouton Cancel Changes (Annuler les modifications) pour les annuler. Figure 6-32 : Onglet Applications and Gaming - Port Range Forward (Applications et jeux - Transfert de connexion) tcp : protocole réseau de transmission de données exigeant la validation de la personne à qui elles sont destinées. udp : protocole réseau de transmission de données n'exigeant aucune validation de la personne à qui elles sont destinées. IP (Internet Protocol) : protocole utilisé pour transmettre des données sur un réseau. adresse IP : adresse utilisée pour l'identification d'un ordinateur ou d'un périphérique sur un réseau. Chapitre 6 : Configuration du routeur haut débit sans fil - G Onglet Applications and Gaming - Port Range Forward (Applications et jeux - Transfert de connexion) 52 Routeur haut débit sans fil - G avec SpeedBooster Onglet Applications & Gaming - Port Triggering (Applications et jeux Déclenchement de connexion) L'écran Port Triggering (Déclenchement de connexion) permet au routeur de contrôler les données sortantes de certains numéros de ports spécifiques. L'adresse IP de l'ordinateur qui envoie les données correspondantes est enregistrée par le routeur. Ainsi, lorsque les données transitent de nouveau par le routeur, elles sont redirigées vers l'ordinateur approprié au moyen de l'adresse IP et des règles de mappage de ports. Port Triggering (Déclenchement de connexion) Application. Saisissez le nom de l'application du déclencheur. Triggered Range (Connexion sortante déclenchée) Pour chaque application, cette option répertorie l'intervalle de numéros de ports déclenchés. Dans la documentation de l'application Internet, vérifiez le ou les numéros de ports nécessaires. Start Port (Port de début). Saisissez le numéro de port de début de la connexion sortante déclenchée. Figure 6-33 : Onglet Applications & Gaming - Port Triggering (Applications et jeux - Déclenchement de connexion) End Port (Port de fin). Saisissez le numéro de port de fin de la connexion sortante déclenchée. Forwarded Range (Connexion entrante transférée) Pour chaque application, cette option répertorie l'intervalle des numéros de ports transférés. Dans la documentation de l'application Internet, vérifiez le ou les numéros de ports nécessaires. Start Port (Port de début). Saisissez le numéro de port de début de la connexion entrante transférée. End Port (Port de fin). Saisissez le numéro de port de fin de la connexion entrante transférée. Modifiez ces paramètres comme indiqué, puis cliquez sur le bouton Save Settings (Enregistrer les paramètres) pour appliquer vos modifications ou sur le bouton Cancel Changes (Annuler les modifications) pour les annuler. Chapitre 6 : Configuration du routeur haut débit sans fil - G Onglet Applications & Gaming - Port Triggering (Applications et jeux - Déclenchement de connexion) 53 Routeur haut débit sans fil - G avec SpeedBooster Onglet Applications and Gaming (Applications et jeux) - DMZ La fonctionnalité DMZ permet à un utilisateur du réseau d'accéder à Internet en vue d'utiliser un service à usage spécifique, tel que des jeux Internet ou un système de vidéoconférence. L'hébergement DMZ permet de transférer tous les ports en même temps vers un seul ordinateur. La fonctionnalité de transfert des ports est plus sécurisée puisqu'elle ouvre uniquement les ports voulus tandis que la fonction d'hébergement DMZ ouvre tous les ports d'un ordinateur et expose ce dernier à Internet. Tout ordinateur dont le port est transféré doit avoir sa fonction de client DHCP désactivée et doit disposer d'une nouvelle adresse IP permanente puisque son adresse IP risque de changer lors de l'utilisation de la fonction DHCP. Pour exposer un ordinateur, sélectionnez Enable (Activer), puis saisissez l'adresse IP de l'ordinateur dans le champ DMZ Host IP Address (Adresse IP de l'hôte DMZ). Figure 6-34 : Onglet Applications and Gaming (Applications et jeux) - DMZ Modifiez ces paramètres comme indiqué, puis cliquez sur le bouton Save Settings (Enregistrer les paramètres) pour appliquer vos modifications ou sur le bouton Cancel Changes (Annuler les modifications) pour les annuler. QoS La qualité de service (QoS) assure un meilleur service aux types de priorité élevée du trafic réseau, pouvant impliquer des applications importantes en temps réel, comme les appels téléphoniques ou la vidéoconférence via Internet. Trois types de qualité de service sont disponibles : Device Priority (Priorité du périphérique), Application Priority (Priorité de l'application) et Ethernet Port Priority (Priorité du port Ethernet). Enable/Disable (Activer/Désactiver). Pour limiter la bande passante sortante des stratégies de qualité de service en cours d'utilisation, sélectionnez Enable (Activer). Sinon, sélectionnez Disable (Désactiver). Upstream Bandwidth (Bande passante émission). Sélectionnez la bande passante de votre choix dans le menu déroulant. Ce paramètre vous permet de limiter la bande passante sortante des stratégies de qualité de service en cours d'utilisation. Vous contrôlez ainsi la bande passante utilisée par une application donnée. Device Priority (Priorité du périphérique) Saisissez le nom du périphérique réseau dans le champ Device name (Nom du périphérique), saisissez son adresse MAC, puis sélectionnez sa priorité dans le menu déroulant. Ethernet Port Priority (Priorité du port Ethernet) Le paramètre Ethernet Port Priority (Priorité du port Ethernet) vous permet de définir la priorité du trafic de quatre des ports du routeurs : les ports LAN 1 à 4. Pour chaque port, sélectionnez High (Elevée) ou Low (Faible) pour la priorité. Dans Flow Control (Contrôle de flux), sélectionnez Enable (Activer) si vous voulez que le routeur contrôle Chapitre 6 : Configuration du routeur haut débit sans fil - G Onglet Applications and Gaming (Applications et jeux) - DMZ Figure 6-35 : Onglet Applications and Gaming (Applications et jeux) - QoS 54 Routeur haut débit sans fil - G avec SpeedBooster la transmission des données entre les périphériques du réseau. Pour désactiver cette option, sélectionnez Disable (Désactiver). La priorité des quatre autres ports du routeur est automatiquement définie sur Low (Faible). L'option Incoming Rate Limit (Limite d'intervalle entrant) limite la bande passante entrante. Pour utiliser cette fonction, sélectionnez 8M, 4M, 2M, 1M, 512K, 256K ou 128K (où M correspond à Mbit/s et K à kbit/s). Si vous ne souhaitez pas utiliser cette fonction, ne modifiez pas l'option par défaut, Disable (Désactiver). Le paramètre Ethernet Port Priority (Priorité du port Ethernet) ne nécessite aucune assistance par votre FAI, car les ports hiérarchisés sont les ports LAN en direction du réseau. Application Port Priority (Priorité du port d'application) Le paramètre Application Port Priority (Priorité du port d'application) gère les informations lors de leur transmission/réception. Selon le paramètre de l'écran QoS, cette fonction affecte une priorité faible ou élevée aux cinq applications prédéfinies et aux trois applications supplémentaires que vous spécifiez. Pour chaque application, sélectionnez High (Elevée) ou Low (Faible) pour la priorité. Pour l'option Specific Port# (N° de port spécifique), vous pouvez ajouter trois applications supplémentaires en entrant leur numéro de port respectif dans les champs Specific Port# (N° de port spécifique). FTP (File Transfer Protocol). Protocole utilisé pour la transmission de fichiers sur un réseau TCP/IP (Internet, UNIX, etc.). Par exemple, lorsque des pages HTML sont développées pour un site Web sur une machine locale, elles sont généralement téléchargées sur le serveur Web via FTP. HTTP (HyperText Transport Protocol). Protocole de communication utilisé pour la connexion à des serveurs sur le World Wide Web. Sa principale fonction est d'établir une connexion à un serveur Web et de transmettre les pages HTML au navigateur Web du client. Telnet. Protocole d'émulation de terminal couramment utilisé sur les réseaux Internet et TCP/IP. Il permet à un utilisateur d'un terminal ou d'un ordinateur de se connecter à un périphérique distant et d'exécuter un programme. SMTP (Simple Mail Transfer Protocol). Protocole de messagerie standard utilisé sur Internet. Il s'agit d'un protocole TCP/IP qui définit le message et l'agent de transfert de messages (MTA), qui enregistre et transmet les messages. POP3 (Post Office Protocol 3). Serveur de messagerie standard couramment utilisé sur Internet. Il fournit un emplacement de stockage des messages qui contient les messages entrants jusqu'à ce que les utilisateurs se connectent et les téléchargent. POP3 est un système simple requérant peu de sélections. Tous les messages et pièces jointes en attente sont téléchargés en même temps. POP3 utilise le protocole de messagerie SMTP. Application Name (Nom de l'application). Vous pouvez ajouter trois applications supplémentaires en entrant leur nom dans les champs Application Name (Nom de l'application). Modifiez ces paramètres comme indiqué, puis cliquez sur le bouton Save Settings (Enregistrer les paramètres) pour appliquer vos modifications ou sur le bouton Cancel Changes (Annuler les modifications) pour les annuler. Chapitre 6 : Configuration du routeur haut débit sans fil - G QoS 55 Routeur haut débit sans fil - G avec SpeedBooster Onglet Administration - Management (Gestion) Cette section de l'onglet Administration permet à l'administrateur du réseau de gérer les fonctions d'accès et de sécurité spécifiques du routeur. Local Router Access (Accès local au routeur). Vous pouvez modifier le mot de passe du routeur dans cette section. Saisissez un nouveau mot de passe, puis saisissez-le à nouveau dans le champ Re-enter to confirm (Confirmation du mot de passe) pour le confirmer. Web Access (Accès Web). HTTP (HyperText Transport Protocol) : protocole de communication utilisé pour la connexion à des serveurs sur le World Wide Web. HTTPS : utilise SSL (Secured Socket Layer) pour crypter les données transmises à des niveaux élevés de sécurité. Sélectionnez HTTP ou HTTPS. Wireless Access Web (Web par accès sans fil) : si vous utilisez votre routeur sans fil dans un domaine public où vous offrez un accès sans fil à vos hôtes, vous pouvez désactiver l'accès sans fil à l'utilitaire Web du routeur. En désactivant ce paramètre, vous ne pourrez accéder à l'utilitaire Web que par une connexion câblée. Sélectionnez Enable (Activer) pour activer l'accès sans fil à l'utilitaire Web du routeur. Sinon, sélectionnez Disable (Désactiver). Remote Router Access (Accès distant au routeur). Pour accéder à distance au routeur, hors du réseau, assurezvous que l'option Enable (Activer) est sélectionnée, puis entrez le numéro du port chargé d'ouvrir l'accès à tout élément externe. Vous devrez comme d'habitude saisir le mot de passe du routeur dès l'accès au routeur. Figure 6-36 : Onglet Administration - Management (Gestion) UPnP. Lorsque vous utilisez la fonctionnalité UPnP, sélectionnez Enable (Activer). En raison des risques de sécurité que l'utilisation de cette fonctionnalité peut entraîner, elle apparaît par défaut désactivée. Modifiez ces paramètres comme indiqué, puis cliquez sur le bouton Save Settings (Enregistrer les paramètres) pour appliquer vos modifications ou sur le bouton Cancel Changes (Annuler les modifications) pour les annuler. Onglet Administration - Log (Fichier journal) Le routeur peut garder trace de l'ensemble du trafic de votre connexion Internet. Pour désactiver la fonction Log (Fichier journal), conservez le paramètre par défaut Disable (Désactiver). Pour contrôler le trafic entre le réseau et Internet, sélectionnez Enable (Activer). Pour consulter les fichiers journaux, cliquez sur Incoming Log (Fichier journal des entrées) ou Outgoing Log (Fichier journal des sorties) selon les données que vous souhaitez consulter. Figure 6-37 : Onglet Administration - Log (Fichier Journal) Modifiez ces paramètres comme indiqué, puis cliquez sur le bouton Save Settings (Enregistrer les paramètres) pour appliquer vos modifications ou sur le bouton Cancel Changes (Annuler les modifications) pour les annuler. Chapitre 6 : Configuration du routeur haut débit sans fil - G Onglet Administration - Management (Gestion) 56 Routeur haut débit sans fil - G avec SpeedBooster Onglet Administration - Diagnostics Les tests de diagnostic (Ping et Traceroute (Détermination d'itinéraire)) vous permettent de vérifier les connexions de vos composants réseau. Ping Test (Test Ping). Le test Ping permet de vérifier l'état d'une connexion. Cliquez sur le bouton Ping pour ouvrir l'écran Ping Test (Test Ping). Saisissez l'adresse de l'ordinateur dont vous souhaitez tester la connexion et précisez combien de fois vous envisagez de la tester. Cliquez ensuite sur le bouton Ping. L'écran Ping Test (Test Ping) s'affiche si le test réussit. Pour arrêter le test, cliquez sur le bouton Stop (Arrêter). Cliquez sur le bouton Clear Log (Effacer le fichier journal) pour effacer le contenu de l'écran. Cliquez sur le bouton Close (Fermer) pour revenir à l'écran Diagnostics. Figure 6-38 : Onglet Administration - Diagnostics Traceroute Test (Test de détermination d'itinéraire). Pour évaluer les performances d'une connexion, cliquez sur le bouton Traceroute (Détermination d'itinéraire). Saisissez l'adresse de l'ordinateur dont vous souhaitez tester la connexion, puis cliquez sur le bouton Ping. L'écran Traceroute Test (Détermination d'itinéraire) s'affiche si le test réussit. Pour arrêter le test, cliquez sur le bouton Stop (Arrêter). Cliquez sur le bouton Clear Log (Effacer le fichier journal) pour effacer le contenu de l'écran. Cliquez sur le bouton Close (Fermer) pour revenir à l'écran Diagnostics. Modifiez ces paramètres comme indiqué, puis cliquez sur le bouton Save Settings (Enregistrer les paramètres) pour appliquer vos modifications ou sur le bouton Cancel Changes (Annuler les modifications) pour les annuler. Figure 6-39 : Test Ping Figure 6-40 : Test de détermination d'itinéraire Chapitre 6 : Configuration du routeur haut débit sans fil - G Onglet Administration - Diagnostics 57 Routeur haut débit sans fil - G avec SpeedBooster Onglet Administration - Factory Defaults (Paramètres usine par défaut) Cliquez sur le bouton Yes (Oui) pour rétablir les valeurs par défaut de tous les paramètres de configuration, puis cliquez sur Save Settings (Enregistrer les paramètres). Tous les paramètres enregistrés précédemment seront perdus une fois les paramètres par défaut restaurés. Par défaut, cette fonctionnalité est désactivée. Figure 6-41 : Onglet Administration - Factory Defaults (Paramètres usine par défaut) Onglet Administration - Firmware Upgrade (Mise à niveau du micrologiciel) Vous pouvez mettre à niveau le micrologiciel en cliquant sur le bouton Upgrade (Mettre à niveau) après l'avoir localisé sur le disque. Ce micrologiciel peut être téléchargé à partir du site Web international de Linksys. Ne mettez pas à niveau votre micrologiciel sauf si vous rencontrez des problèmes avec le routeur. Pour plus d'informations sur la mise à niveau du micrologiciel, reportez-vous à l'« Annexe C : Mise à niveau du micrologiciel ». Figure 6-42 : Onglet Administration - Firmware Upgrade (Mise à niveau du micrologiciel) micrologiciel : code de programmation qui exécute un périphérique réseau. mise à niveau : acte de remplacer un logiciel ou micrologiciel existant par une nouvelle version. téléchargement : réception d'un fichier transmis sur un réseau. Chapitre 6 : Configuration du routeur haut débit sans fil - G Onglet Administration - Factory Defaults (Paramètres usine par défaut) 58 Routeur haut débit sans fil - G avec SpeedBooster Onglet Administration - Config Management (Gestion de la configuration) Cet écran sert à sauvegarder ou à restaurer le fichier de configuration du routeur. Pour sauvegarder le fichier de configuration du routeur, cliquez sur le bouton Backup (Sauvegarder). Suivez les instructions affichées. Pour restaurer le fichier de configuration du routeur, cliquez sur le bouton Browse (Parcourir) pour localiser le fichier et suivez les instructions affichées. Après avoir sélectionné le fichier, cliquez sur le bouton Restore (Restaurer). Modifiez ces paramètres comme décrit ici et cliquez sur le bouton Save Settings (Enregistrer les paramètres) pour appliquer vos modifications ou sur le bouton Cancel Changes (Annuler les modifications) pour les annuler. Figure 6-43 : Onglet Administration - Config Management (Gestion de la configuration) Chapitre 6 : Configuration du routeur haut débit sans fil - G Onglet Administration - Config Management (Gestion de la configuration) 59 Routeur haut débit sans fil - G avec SpeedBooster Onglet Status - Router (Etat - Routeur) L'écran Router (Routeur) de l'onglet Status (Etat) affiche l'état actuel du routeur. Firmware Version (Version de micrologiciel). Il s'agit de la version actuelle du micrologiciel du routeur. Current Time (Heure actuelle). Cette option affiche l'heure telle que vous l'avez définie dans l'onglet Setup (Configuration). MAC Address (Adresse MAC). Il s'agit de l'adresse MAC du routeur telle qu'elle apparaît à votre fournisseur d'accès Internet (FAI). Router Name (Nom du routeur). Il s'agit ici du nom spécifique du routeur que vous avez défini dans l'onglet Setup (Configuration). Host Name (Nom d'hôte). Ce nom doit avoir été défini dans l'onglet Setup (Configuration) si votre FAI l'exigeait. Domain Name (Nom de domaine). Ce nom doit avoir été défini dans l'onglet Setup (Configuration) si votre FAI l'exigeait. Configuration Type (Type de configuration). Ce champ affiche les informations requises par votre FAI pour la connexion à Internet. Ces informations ont été saisies dans l'onglet Setup (Configuration). Vous pouvez activer (option Connect) ou désactiver (option Disconnect) votre connexion en cliquant sur le bouton disponible dans cette section. Figure 6-44 : Onglet Status - Router (Etat - Routeur) adresse MAC : adresse unique qu'un fabricant attribue à chaque périphérique d'un réseau. fai : fournisseur d'accès Internet. domaine : nom spécifique d'un réseau d'ordinateurs. Chapitre 6 : Configuration du routeur haut débit sans fil - G Onglet Status - Router (Etat - Routeur) 60 Routeur haut débit sans fil - G avec SpeedBooster Onglet Status - Local Network (Etat - Réseau local) L'écran Local Network (Réseau local) de l'onglet Status (Etat) indique l'état de votre réseau. MAC Address (Adresse MAC). Il s'agit de l'adresse MAC du routeur telle qu'elle apparaît sur votre réseau local Ethernet. IP Address (Adresse IP). Il s'agit de l'adresse IP du routeur telle qu'elle apparaît sur votre réseau local Ethernet. Subnet Mask (Masque de sous-réseau). Lorsque le routeur utilise un masque de sous-réseau, cette information s'affiche sur cette ligne. DHCP Server (Serveur DHCP). Si vous utilisez le routeur en qualité de serveur DHCP, cette information s'affiche sur cette ligne. Start IP Address (Adresse IP de début). Cette ligne indique le début de la plage des adresses IP utilisées par les périphériques de votre réseau Ethernet local. Figure 6-45 : Onglet Status - Local Network (Etat - Réseau local) End IP Address (Adresse IP de fin). Cette ligne indique la fin de la plage des adresses IP utilisées par les périphériques de votre réseau Ethernet local. DHCP Clients Table (Tableau des clients DHCP). Cliquez sur ce bouton pour ouvrir l'écran dans lequel sont présentés les ordinateurs qui utilisent le routeur en tant que serveur DHCP. Vous pouvez supprimer des ordinateurs de cette liste et interrompre leurs connexions en activant les cases à cocher de suppression correspondantes, puis en cliquant sur le bouton Delete (Supprimer). Figure 6-46 : Tableau des clients DHCP masque de sous-réseau : code d'adresse qui détermine la taille du réseau. Chapitre 6 : Configuration du routeur haut débit sans fil - G Onglet Status - Local Network (Etat - Réseau local) 61 Routeur haut débit sans fil - G avec SpeedBooster Onglet Status - Wireless (Etat - Sans fil) L'écran Wireless (Sans fil) de l'onglet Status (Etat) indique l'état de votre réseau sans fil. MAC Address (Adresse MAC). Il s'agit de l'adresse MAC du routeur telle qu'elle apparaît sur votre réseau local sans fil. Mode. Cette option sélectionnée dans l'onglet Wireless (Sans fil) affiche le mode sans fil adopté par le réseau : Mixed (Mixte), G-Only (G uniquement) ou Disabled (Désactivé). SSID. Cette option sélectionnée dans l'onglet Wireless (Sans fil) affiche le nom du réseau sans fil ou SSID. DHCP Server (Serveur DHCP). Si vous utilisez le routeur en qualité de serveur DHCP, cette information s'affiche sur cette ligne. Channel (Canal). Cette option sélectionnée dans l'onglet Wireless (Sans fil) affiche le canal de diffusion de votre réseau sans fil. Figure 6-47 : Onglet Status - Wireless (Etat - Sans fil) cryptage : codage de données transmises sur un réseau. Encryption Function (Fonction de cryptage). Cette option sélectionnée dans l'onglet Security (Sécurité) indique le type de cryptage utilisé par le routeur pour la sécurité. Chapitre 6 : Configuration du routeur haut débit sans fil - G Onglet Status - Wireless (Etat - Sans fil) 62 Routeur haut débit sans fil - G avec SpeedBooster Chapitre 7 : Utilisation du service de contrôle parental de Linksys Présentation Ce chapitre présente le service de contrôle parental de Linksys et explique également comment s'abonner à ce service, gérer le compte et utiliser Internet lorsque ce service surveille activement le trafic et les messages. Introduction Le service de contrôle parental de Linksys permet à votre famille de naviguer en toute sécurité sur Internet. Ce service fournit des outils puissants pour contrôler la disponibilité des services, de l'accès et des fonctions Internet et les personnaliser pour chaque membre de votre famille. Vous pouvez affecter à chaque membre de la famille la ou les catégories de contenu Web appropriée(s) à partir des 16 catégories disponibles. Chaque demande d'accès à un site Web déclenche une recherche dans notre base de données constamment mise à jour. Ainsi, l'accès peut être autorisé ou refusé en fonction des types de site auxquels la personne connectée peut accéder. En tant que parent, vous pouvez également bloquer ou autoriser manuellement des sites Web spécifiques en fonction de votre jugement personnel. base de données : ensemble de données organisées pour faciliter l'accès, la gestion et la mise à jour de leur contenu. Pour protéger votre famille contre les messages non sollicités, vous pouvez configurer des filtres de messagerie et de message instantané. Vous sélectionnez les expéditeurs de messages à votre famille ainsi que les destinataires de ces messages dans votre famille. Si vos enfants passent trop de temps en ligne, vous pouvez définir des restrictions au niveau des heures et des jours de la semaine. Vous pouvez afficher ou télécharger des rapports afin de suivre les activités en ligne de chaque membre de votre famille, ainsi que visualiser les accès bloqués et non bloqués que vous leur avez attribués. Vous pouvez ainsi constater les changements de leurs centres d'intérêt. Grâce à des menus Web conviviaux, la configuration et la personnalisation des paramètres pour chaque membre de votre famille est un jeu d'enfant, même si vous n'êtes pas le « spécialiste réseau » de la famille. Le service de contrôle parental est basé dans le routeur et non dans les ordinateurs. Il ne peut donc pas être ignoré et protège chaque périphérique Internet de votre foyer. * Disponible aux Etats-Unis et au Canada uniquement. Chapitre 7 : Utilisation du service de contrôle parental de Linksys Présentation 63 Routeur haut débit sans fil - G avec SpeedBooster Inscription au service de contrôle parental de Linksys Vous pouvez accéder de deux manières au site Web que vous utiliserez pour créer votre compte Contrôle parental Linksys. Remarque : Pour vous connecter à votre compte de contrôle parental de Linksys, vous devez disposer d'une connexion Internet active. Assistant de configuration A la fin de l'assistant de configuration, l'écran Safe Surfing (Surf sécurisé) apparaît. Cliquez sur le bouton Linksys Parental Control Service (Service de contrôle parental de Linksys) pour souscrire à un abonnement d'essai gratuit. Vous accédez automatiquement à un site Web où vous pouvez créer votre compte. Pour des instructions supplémentaires, accédez à la section « Inscription au service de contrôle parental de Linksys ». Après votre inscription, il vous est demandé si vous souhaitez gérer votre compte. Si c'est le cas, vous pouvez directement accéder à l'écran de connexion du centre de support et de facturation du service de contrôle parental de Linksys. Reportez-vous à la section « Gestion du contrôle parental de Linksys ». Utilitaire Web Si vous utilisez l'utilitaire Web du routeur, accédez à l'onglet Access Restrictions (Restrictions d'accès) de l'écran Parental Control (Contrôle parental). Cliquez sur le bouton d'option Enable (Activer), puis sur le bouton Save Settings (Enregistrer les paramètres). Cliquez ensuite sur le bouton Sign Up for Parental Control Service (Inscription au service de contrôle parental). Vous accédez automatiquement à un site Web où vous pouvez créer votre compte. Pour des instructions supplémentaires, accédez à la section « Inscription au service de contrôle parental de Linksys ». Si vous souhaitez des informations complémentaires sur le service de contrôle parental de Linksys, cliquez sur le bouton More info (Plus d'infos). Si vous avez déjà créé votre compte de contrôle parental, cliquez sur le bouton Manage Account (Gérer le compte) pour y accéder et le modifier. Pour plus d'informations, accédez à la section « Gestion du contrôle parental de Linksys ». Figure 7-1 : Ecran Safe Surfing (Surf sécurisé) Remarque : Les écrans s'affichant sur votre ordinateur peuvent différer légèrement des illustrations que contient ce chapitre. Figure 7-2 : Onglet Access Restrictions - Parental Control (Restrictions d'accès - Contrôle parental) Chapitre 7 : Utilisation du service de contrôle parental de Linksys Inscription au service de contrôle parental de Linksys 64 Routeur haut débit sans fil - G avec SpeedBooster Inscription au service de contrôle parental de Linksys Pour vous connecter à votre compte de contrôle parental de Linksys, vous devez disposer d'une connexion Internet active. Procédez ensuite comme suit : 1. Après avoir cliqué sur Linksys Parental Control Service (Service de contrôle parental de Linksys) dans l'assistant de configuration ou sur le bouton Sign Up for Parental Control Service (Inscription au service de contrôle parental) de l'utilitaire Web, l'écran Linksys Service Agreement (Contrat de service Linksys) s'affiche. Vous devez lire le contrat dans son intégralité avant de l'accepter. Cliquez ensuite sur le bouton Accept (Accepter). Si vous ne souhaitez pas accepter le contrat, cliquez sur le bouton Cancel (Annuler). 2. L'écran Sign Up (Inscription) s'affiche. Saisissez un nom d'utilisateur et un mot de passe pour votre compte. Saisissez à nouveau le mot de passe dans le champ Confirm Password (Confirmer le mot de passe). Saisissez ensuite votre adresse électronique dans le champ Email (les notifications de service par messages électroniques sont envoyées à cette adresse) et saisissez-la à nouveau dans le champ Confirm Email (Confirmer l'adresse e-mail). Vous avez le choix entre deux plans de paiement : Pay Now (Souscrire maintenant) ou Pay Later (Souscrire plus tard). Si le routeur que vous utilisez ne satisfait pas aux conditions requises pour bénéficier d'un abonnement d'essai gratuit, vous pouvez uniquement sélectionner l'option Pay Now (Souscrire maintenant). Figure 7-3 : Contrat de service Linksys Si vous cliquez sur Pay Now (Souscrire maintenant), passez à l'étape 3. Si vous cliquez sur Pay Later (Souscrire plus tard), passez à l'étape 4. Remarque : Les écrans s'affichant sur votre ordinateur peuvent différer légèrement des illustrations que contient ce chapitre. Figure 7-4 : Inscription Chapitre 7 : Utilisation du service de contrôle parental de Linksys Inscription au service de contrôle parental de Linksys 65 Routeur haut débit sans fil - G avec SpeedBooster 3. Pour vous abonner immédiatement, complétez le formulaire de l'écran Purchase Service (Acheter le service). Vos informations de compte s'affichent automatiquement. Dans la section User Information (Informations utilisateur), saisissez votre adresse dans les champs Address1 (Adresse1), Address2 (Adresse2, si nécessaire), City (Ville), State/Prov (Etat/Département) et Zip Code (Code postal). Sélectionnez votre pays dans le menu déroulant Country (Pays). (Votre numéro de téléphone est facultatif.) Dans la section Billing Information (Informations de facturation), sélectionnez votre carte de crédit dans le menu déroulant Credit Card (Carte de crédit). Remplissez le champ Credit Card Number (Numéro de carte de crédit). Dans les menus déroulants Expiration Date (Date d'expiration), sélectionnez le mois et l'année d'expiration de votre carte. Dans le champ Full Name on Card (Nom entier sur la carte), saisissez dans son intégralité le nom mentionné sur la carte de crédit que vous utilisez. Cliquez ensuite sur le bouton Finish (Terminer). Pour annuler votre inscription, cliquez sur le bouton Cancel (Annuler). Figure 7-5 : Achat du service Chapitre 7 : Utilisation du service de contrôle parental de Linksys Inscription au service de contrôle parental de Linksys 66 Routeur haut débit sans fil - G avec SpeedBooster 4. Le routeur se connecte à présent au service de contrôle parental. Figure 7-6 : Connexion au service de contrôle parental de Linksys 5. Lorsque la procédure d'inscription est terminée, vous recevez un message électronique et l'écran Congratulations (Félicitations) s'affiche. Si vous souhaitez créer maintenant des profils d'utilisateur pour les membres de votre famille, cliquez sur le bouton Create Profiles (Créer des profils). Pour des instructions supplémentaires, passez à l'étape 4 de la section « Gestion du contrôle parental de Linksys ». Si vous voulez accéder à Internet immédiatement, cliquez sur le bouton Sign in and Surf (Connecter et surfer). Pour plus d'informations, accédez à la section « Utilisation du service de contrôle parental de Linksys ». Figure 7-7 : Félicitations Chapitre 7 : Utilisation du service de contrôle parental de Linksys Inscription au service de contrôle parental de Linksys 67 Routeur haut débit sans fil - G avec SpeedBooster Gestion du contrôle parental de Linksys Pour gérer votre compte de contrôle parental de Linksys, vous devez disposer d'une connexion Internet active. Procédez ensuite comme suit : 1. Ouvrez l'utilitaire Web du routeur. 2. Cliquez sur l'onglet Access Restrictions (Restrictions d'accès) 3. Cliquez sur le bouton Manage Account (Gérer le compte) dans l'écran Parental Controls (Contrôle parental). (Cet écran répertorie également l'état de votre compte de contrôle parental.) 4. L'écran de connexion apparaît. Afin de pouvoir vous y référer ultérieurement, créez un signet dans votre navigateur Web. Complétez les champs Name (E-mail address) (Nom (adresse e-mail)) et Password (Mot de passe). 5. Cliquez ensuite sur le bouton Go (Aller). L'écran Support Center (Centre de support) s'affiche. Figure 7-8 : Connexion au contrôle parental Remarque : Si vous avez oublié votre mot de passe, cliquez sur Send me an E-mail reminder (Envoyez-moi un rappel par e-mail) et suivez les instructions affichées. Chapitre 7 : Utilisation du service de contrôle parental de Linksys Gestion du contrôle parental de Linksys 68 Routeur haut débit sans fil - G avec SpeedBooster Centre de support Dans la partie gauche de l'écran Support Center (Centre de support), vous pouvez accéder aux pages Web Activity Reports (Rapports d'activité), Family Settings (Paramètres familiaux) et Suggest a Rating (Estimations). Ces pages ainsi que la page Web du centre de support sont accessibles à partir de chaque écran. Cliquez sur Billing and Support (Facturation et support) pour revenir à la page Web Support Center (Centre de support). Dans l'écran Support Center (Centre de support), vous pouvez également procéder aux opérations suivantes : Souscription au service Cliquez sur Subscribe to Service (Souscrire au service) pour vous inscrire au contrôle parental avant que la période d'essai gratuite n'expire. L'écran Purchase Linksys Parental Control Service (Acheter le service de contrôle parental de Linksys) s'affiche. Procédez comme suit : Figure 7-9 : Centre de support 1. Sélectionnez une option d'inscription. 2. Complétez les sections Billing Contact Info (Infos contact facturation) et Billing Information (Informations de facturation). (Les champs marqués d'un astérisque doivent être remplis.) 3. Cliquez sur le bouton Update (Mettre à jour) pour enregistrer vos modifications ou sur le bouton Cancel (Annuler) pour les annuler. Demande d'aide Si vous souhaitez plus d'informations sur le service de contrôle parental, cliquez sur le lien Ask for Help (Demande d'aide). Figure 7-10 : Souscription au service Chapitre 7 : Utilisation du service de contrôle parental de Linksys Centre de support 69 Routeur haut débit sans fil - G avec SpeedBooster Mise à jour des informations de compte Cliquez sur le lien Update Account Info (Mettre à jour les informations de compte) pour mettre à jour vos informations de contact ou modifier votre mot de passe pour la facturation et le support du contrôle parental (il s'agit d'un mot de passe différent du mot de passe utilisateur). L'écran Update Contact Information (Mise à jour des informations de contact) s'affiche. Procédez comme suit : 1. Complétez les champs First Name (Prénom) et Last Name (Nom). (Les champs marqués d'un astérisque doivent être remplis.) 2. Saisissez votre nouveau mot de passe pour la facturation et le support dans le champ Parental Control Password (Mot de passe contrôle parental). Saisissez-le à nouveau dans le champ Confirm Password (Confirmer le mot de passe). 3. Renseignez le champ Email (E-mail) (l'adresse e-mail que vous saisissez va recevoir des avertissements de l'administration du service uniquement). Figure 7-11 : Mise à jour des informations de contact 4. Cliquez sur le bouton Save (Enregistrer) pour enregistrer vos modifications ou cliquez sur le bouton Cancel (Annuler) pour les annuler. Reconnexion du routeur Si le routeur a perdu sa connexion au service de contrôle parental ou si vous avez redéfini le routeur sur ses paramètres d'usine par défaut après vous être connecté au service de contrôle parental, cliquez sur Reconnect Router (Reconnecter le routeur) pour récupérer la connexion. Désabonnement Cliquez sur le lien Unsubscribe (Désabonnement) si vous souhaitez annuler votre compte au service de contrôle parental. Cliquez sur le bouton Proceed (Continuer) sur l'écran suivant pour annuler votre service de contrôle parental. Figure 7-12 : Annulation de votre compte de contrôle parental Chapitre 7 : Utilisation du service de contrôle parental de Linksys Centre de support 70 Routeur haut débit sans fil - G avec SpeedBooster Rapports d'activité Dans l'écran Activity Reports (Rapports d'activité), vous pourrez consulter un rapport des activités Internet de votre famille entière ou d'un membre de la famille spécifique. Cliquez sur Family (Famille) pour afficher les rapports de la famille ou cliquez sur le nom d'une personne pour afficher son rapport. Après avoir sélectionné la famille ou un nom spécifique, plusieurs rapports s'affichent. Rapports Voici les rapports que vous pouvez consulter pour votre famille ou un membre spécifique de votre famille : • Summary (Récapitulatif, non disponible lorsque vous sélectionnez la famille entière) • Web Report (Rapport Web) • Instant-Messaging Report (Rapport de messagerie instantanée) • E-mail Report (Rapport de messagerie électronique) Summary (Récapitulatif) Cliquez sur ce lien pour consulter un récapitulatif des activités Internet, comprenant les adresses de messagerie électronique autorisées ou bloquées, les adresses de messagerie instantanée autorisées ou bloquées et les alertes. (Ce type de rapport n'est pas disponible pour la famille entière.) Figure 7-13 : Rapports d'activité Web Report (Rapport Web) Cliquez sur ce lien pour consulter toutes les activités du navigateur Web. Pour chaque entrée, les informations sont répertoriées dans cinq colonnes : Date, Family Member (Membre de la famille), Reason (Raison), Web Site (Site Web) et Web Category (Catégorie Web). Vous pouvez cliquer sur l'en-tête d'une colonne afin de trier les entrées. Pour consulter les activités effectuées lors d'une période spécifique, utilisez le menu déroulant Day Range (Plage de temps). Cliquez sur le bouton Refresh (Actualiser) pour mettre à jour le rapport. Pour supprimer des entrées spécifiques, cochez la case en regard de l'entrée concernée, puis cliquez sur le bouton Delete (Supprimer). Pour enregistrer tous les rapports sur votre ordinateur, cliquez sur le bouton Download (Télécharger). Les rapports seront enregistrés dans un fichier texte délimité par des tabulations appelé PcReport. Pour parcourir les entrées, cliquez sur First (Début), Previous (Précédent) ou Next (Suivant). Instant-Messaging Report (Rapport de messagerie instantanée) Cliquez sur Instant-Messaging Report (Rapport de messagerie instantanée) pour consulter toutes les activités liées aux messages instantanés. Pour chaque entrée, les informations sont répertoriées dans cinq colonnes : Date, Family Member (Membre de la famille), Reason (Raison), Local Screen Name (Nom de l'écran local) et Remote Screen Name (Nom de l'écran distant). Vous pouvez cliquer sur l'en-tête d'une colonne afin de trier les entrées. Pour consulter les activités effectuées lors d'une période spécifique, utilisez le menu déroulant Day Range (Plage de temps). Cliquez sur le bouton Refresh (Actualiser) pour mettre à jour le rapport. Pour supprimer des entrées spécifiques, cochez la case en regard de l'entrée concernée, puis cliquez sur le bouton Delete (Supprimer). Pour enregistrer tous les rapports sur votre ordinateur, cliquez sur le bouton Download (Télécharger). Les rapports seront enregistrés dans un fichier texte délimité par des tabulations appelé PcReport. Pour parcourir les entrées, cliquez sur First (Début), Previous (Précédent) ou Next (Suivant). Chapitre 7 : Utilisation du service de contrôle parental de Linksys Rapports d'activité Figure 7-14 : Types de rapport 71 Routeur haut débit sans fil - G avec SpeedBooster E-mail Report (Rapport de messagerie électronique) Cliquez sur ce lien pour consulter toutes les activités du navigateur Web. Pour chaque entrées, les informations sont répertoriées dans cinq colonnes : Date, Family Member (Membre de la famille), Reason (Raison), Sender’s E-mail Address (Adresse e-mail de l'expéditeur) et Receiver’s E-mail Address (Adresse e-mail du destinataire). Vous pouvez cliquer sur l'en-tête d'une colonne afin de trier les entrées. Pour consulter les activités effectuées lors d'une période spécifique, utilisez le menu déroulant Day Range (Plage de temps). Cliquez sur le bouton Refresh (Actualiser) pour mettre à jour le rapport. Pour supprimer des entrées spécifiques, cochez la case en regard de l'entrée concernée, puis cliquez sur le bouton Delete (Supprimer). Pour enregistrer tous les rapports sur votre ordinateur, cliquez sur le bouton Download (Télécharger). Les rapports seront enregistrés dans un fichier texte délimité par des tabulations appelé PcReport. Pour parcourir les entrées, cliquez sur First (Début), Previous (Précédent) ou Next (Suivant). Figure 7-15 : Rapport Web Chapitre 7 : Utilisation du service de contrôle parental de Linksys Rapports d'activité 72 Routeur haut débit sans fil - G avec SpeedBooster Family Settings (Paramètres familiaux) Dans l'écran Family Settings (Paramètres familiaux), vous pouvez modifier les paramètres d'un membre de votre famille ou ajouter un membre de votre famille. Cliquez sur le nom d'un membre pour modifier ses privilèges Internet. L'écran All Settings (Tous les paramètres) s'affiche, répertoriant plusieurs catégories de paramètres. Reportez-vous à la section « All Settings (Tous les paramètres) » pour obtenir davantage d'informations. New Family Member (Nouveau membre de la famille) Pour ajouter un membre de la famille, cliquez sur le bouton New Family Member (Nouveau membre de la famille). Dans l'écran Name & Password (Nom et mot de passe), procédez comme suit : Figure 7-16 : Family Settings (Paramètres familiaux) 1. Saisissez le surnom et le mot de passe que le nouveau membre de la famille va utiliser pour accéder à Internet. Saisissez à nouveau le mot de passe dans le champ Re-enter Password (Saisissez de nouveau le mot de passe). Cliquez sur le bouton Cancel (Annuler) pour annuler vos modifications. Cliquez sur le bouton Next (Suivant) pour continuer. 2. Cliquez sur le bouton radio en regard de la catégorie d'âge du nouveau membre de la famille. Il existe cinq catégories : Child (Enfant, moins de 12 ans), Youth (Pré-ado, 12-15 ans), Mature Teen (Adolescent, 16-17 ans), Adult (Adulte) et Family Manager (Chef de famille). Lisez les descriptions par catégorie en ligne pour savoir quels types de restrictions sont activés pour chaque catégorie ou reportez-vous à la section « Maturity Level (Niveau de maturité) ». 3. Cliquez sur Back (Précédent) pour revenir à l'écran précédent. Cliquez sur le bouton Cancel (Annuler) pour annuler vos modifications. Cliquez sur le bouton Finish (Terminer) pour enregistrer le profil de ce nouveau membre de la famille (les restrictions par défaut de la catégorie d'âge que vous sélectionnez restent actives). Si vous souhaitez personnaliser les restrictions pour le nouveau membre de la famille, cliquez sur Customize (Personnaliser). L'écran All Settings (Tous les paramètres) s'affiche et répertorie plusieurs catégories de paramètres, tels que les restrictions concernant la durée, la consultation Web, la messagerie électronique et la messagerie instantanée. Suivez les instructions affichées. Pour obtenir de plus amples informations, reportez-vous aux sections « Time Restrictions (Restrictions temporelles) », « Web Browsing Restrictions (Restrictions de navigation) », « E-mail Restrictions (Restrictions de la messagerie électronique) » et « Instant-Messaging Restrictions (Restrictions de la messagerie instantanée) ». Cliquez sur le bouton I’m Done (J'ai terminé) lorsque vos modifications sont effectuées. Figure 7-17 : New Family Member (Nouveau membre de la famille) I’m Done (J'ai terminé). Lorsque vous avez terminé d'apporter des modifications à votre compte de contrôle parental, cliquez sur le bouton I’m Done (J'ai terminé) pour quitter le site Web du centre de support et de facturation du service de contrôle parental. Chapitre 7 : Utilisation du service de contrôle parental de Linksys Family Settings (Paramètres familiaux) 73 Routeur haut débit sans fil - G avec SpeedBooster All Settings (Tous les paramètres) Pour chaque membre de la famille, vous pourrez personnaliser les privilèges suivants : • Online Reporting (Rapports en ligne) • Maturity Level (Niveau de maturité) • Time Restrictions (Restrictions temporelles) • Web Browsing Restrictions (Restrictions de navigation) • E-mail Restrictions (Restrictions de la messagerie électronique) • Instant-Messaging Restrictions (Restrictions de la messagerie instantanée) • Password (Mot de passe) • Delete (Supprimer) I’m Done (J'ai terminé). Lorsque vous avez terminé d'apporter des modifications à votre compte de contrôle parental, cliquez sur le bouton I’m Done (J'ai terminé) pour quitter le site Web du centre de support et de facturation du service de contrôle parental. Online Reporting (Rapports en ligne) Dans l'écran Online Reporting (Rapports en ligne), vous pouvez sélectionner les types d'activités que vous souhaitez surveiller. Il existe trois catégories : restrictions de navigation, de la messagerie électronique et de la messagerie instantanée. Pour chaque catégorie, trois niveaux de surveillance sont disponibles. Cliquez sur le bouton radio en regard de votre choix dans chaque catégorie. Figure 7-18 : All Settings (Tous les paramètres) Web Browsing Restrictions (Restrictions de navigation). Sélectionnez l'une des options suivantes : No reporting of Web sites visited (Pas de rapports des sites Web visités), Report only blocked Web sites (Rapport uniquement sur les sites Web bloqués) ou Report all Web sites visited (Rapports sur tous les sites Web visités). E-mail (Messagerie électronique). Sélectionnez l'une des options suivantes : No e-mail Reporting (Pas de rapport sur la messagerie électronique), Report only Blocked e-mail activity (Rapports uniquement sur les activités de messages électronique bloqués ou Report All e-mail activity (Rapports sur toutes les activités de messagerie électronique). Instant Messaging (Messagerie instantanée). Sélectionnez l'une des options suivantes : No InstantMessaging/Chat reporting (Pas de rapport sur la messagerie instantanée/chat), Report only Blocked Instant-Messaging/Chat activity (Rapport uniquement sur les activités de messagerie instantanée/chat bloquées) ou Report all Instant-Messaging/Chat activity(Rapport sur toutes les activités de messagerie instantanée/chat). Cliquez sur le bouton Save (Enregistrer) pour enregistrer vos modifications ou cliquez sur le bouton Cancel (Annuler) pour les annuler. Chapitre 7 : Utilisation du service de contrôle parental de Linksys Family Settings (Paramètres familiaux) Figure 7-19 : Online Reporting (Rapports en ligne) 74 Routeur haut débit sans fil - G avec SpeedBooster Maturity Level (Niveau de maturité) Dans l'écran Maturity Level (Niveau de maturité), cliquez sur le bouton radio en regard de la catégorie d'âge du nouveau membre de la famille. Il existe cinq catégories : Child (under 12) (Enfant, moins de 12 ans). La navigation est limitée aux sites d'intérêt général et non répertoriés. Les services de messagerie électronique et instantanée sont interdits. L'accès à Internet est autorisé de 15 à 20 h en semaine et de 8 à 21 h le week-end. Youth (12-15) (Pré-ado, 12-15 ans). La navigation est limitée aux sites pour enfant et aux sites d'éducation sexuelle. Les services de messagerie électronique sont interdits. Les services de messagerie instantanée sont restreints à une liste de correspondants approuvés. L'accès à Internet est autorisé de 15 à 22 h en semaine et de 8 à 22 h le week-end. Mature Teen (16-17) (Adolescent, 16-17 ans). La navigation est limitée aux catégories « Pré-ado » plus les jeux, la lingerie et les maillots de bain, la nudité et les sites de communication Web. Les services de messagerie électronique et instantanée sont interdits. L'accès à Internet est autorisé de 15 à 23 h en semaine et de 8 à 23 h le week-end. Adult (Adulte). Aucun service n'est restreint. Cette catégorie est recommandée aux adultes uniquement. Family Manager (Chef de famille). Aucun service n'est restreint. L'accès aux paramètres de contrôle parental est autorisé. Cette catégorie est recommandée aux adultes uniquement. Figure 7-20 : Maturity Level (Niveau de maturité) Cliquez sur le bouton Save (Enregistrer) pour enregistrer vos modifications ou cliquez sur le bouton Cancel (Annuler) pour les annuler. Après avoir sélectionné et enregistré le paramètre Maturity Level (Niveau de maturité), vous pouvez alors personnaliser les autres paramètres, tels que les restrictions concernant le temps, la consultation Web, la messagerie électronique et la messagerie instantanée. Chapitre 7 : Utilisation du service de contrôle parental de Linksys Family Settings (Paramètres familiaux) 75 Routeur haut débit sans fil - G avec SpeedBooster Time Restrictions (Restrictions temporelles) Dans l'écran Time Restrictions (Restrictions temporelles), cliquez sur n'importe quelle heure pour autoriser ou refuser l'accès à Internet (le vert indique un accès autorisé à Internet et le rouge indique un accès bloqué à Internet). Pour autoriser l'accès à Internet pendant une journée entière, cliquez sur le jour de la semaine dans la rangée Allow All Day (Autoriser toute la journée). Pour bloquer l'accès à Internet sur une journée entière, cliquez sur le jour de la semaine dans la rangée Block All Day (Bloquer toute la journée). Si vous souhaitez redéfinir les restrictions temporelles sur les paramètres par défaut pour une catégorie d'âge particulière, cliquez sur la catégorie d'âge correspondante dans la rangée Reset to (Redéfinir). Si vous souhaitez bloquer l'accès à Internet de façon permanente, cliquez sur Always Block (Bloquer toujours). Si vous souhaitez autoriser l'accès à Internet de façon permanente, cliquez sur Always Allow (Autoriser toujours). Pour annuler vos modifications, cliquez sur Undo Changes (Annuler les modifications). Cliquez sur le bouton Cancel (Annuler) pour annuler vos modifications et revenir à l'écran précédent. Cliquez sur le bouton Save (Enregistrer) pour enregistrer vos modifications. Figure 7-21 : Time Restrictions (Restrictions temporelles) Chapitre 7 : Utilisation du service de contrôle parental de Linksys Family Settings (Paramètres familiaux) 76 Routeur haut débit sans fil - G avec SpeedBooster Web Browsing Restrictions (Restrictions de navigation) Dans l'écran Web Browsing Restrictions (Restrictions de navigation), cliquez sur Web Site Categories (Catégories de sites Web) si vous souhaitez bloquer et autoriser des sites Web par catégorie. Cliquez sur Blocked & Allowed Web sites (Sites Web bloqués et autorisés) si vous souhaitez bloquer et autoriser des sites Web spécifiques. Web Site Categories (Catégories de sites Web). Dans l'écran Web Site Categories (Catégories de sites Web), 16 catégories sont répertoriées : • Adult Content (Contenu pour adulte) • Alcohol, Drugs, Tobacco (Alcool, drogues, tabac) • Anonymizers (Anonymiseurs) • Criminal/Illegal Skills (Pratiques criminelles ou illégales) • Gambling (Paris) • Games (Jeux) • General Interest (Général) • Hate/Discrimination (Haine/discrimination) • Lingerie, Swimsuits (Lingerie, maillots de bain) • Nudity (Nudité) • Personals & Dating (Rencontres/rendez-vous) • Sex Education (Education sexuelle) • Unknown (Inconnu) • Violence • Weapons (Armes) • Web Communications (Communications Web) Figure 7-22 : Web Browsing Restrictions (Restrictions de navigation) Cliquez sur le titre d'une catégorie pour une description en ligne de la catégorie. Cliquez dans la case d'une catégorie pour en autoriser ou bloquer l'accès. Une coche verte indique une catégorie autorisée et un sens interdit indique une catégorie bloquée. Si vous souhaitez redéfinir le blocage d'une catégorie sur les paramètres par défaut pour une catégorie d'âge particulière, cliquez sur la catégorie d'âge correspondante dans la ligne Reset to (Redéfinir). Si vous souhaitez bloquer toutes les catégories, cliquez sur Block All (Bloquer tout). Si vous souhaitez autoriser toutes les catégories, cliquez sur Block All (Autoriser tout). Pour annuler vos modifications, cliquez sur Undo Changes (Annuler les modifications). Cliquez sur le bouton Cancel (Annuler) pour annuler vos modifications et revenir à l'écran précédent. Cliquez sur le bouton Save (Enregistrer) pour enregistrer vos modifications. Chapitre 7 : Utilisation du service de contrôle parental de Linksys Family Settings (Paramètres familiaux) Figure 7-23 : Web Site Categories (Catégories de sites Web) 77 Routeur haut débit sans fil - G avec SpeedBooster Blocked & Allowed Web Sites (Sites Web bloqués et autorisés). Vous pouvez contrôler l'accès à des sites Web spécifiques depuis cet écran. Pour ajouter un site Web autorisé, saisissez le nom du site Web dans le champ Allow this Web site (Autoriser ce site Web). Cliquez ensuite sur le bouton Add (Ajouter). Pour supprimer un site Web autorisé, sélectionnez le nom du site Web dans le champ Allow Web Sites (Autoriser les sites Web), puis cliquez sur le bouton Remove (Supprimer). Pour ajouter un site Web bloqué, saisissez le nom du site Web dans le champ Block this Web site (Bloquer ce site Web). Cliquez ensuite sur le bouton Add (Ajouter). Pour supprimer un site Web bloqué, sélectionnez le nom du site Web dans le champ Blocked Web Sites (Sites Web bloqués), puis cliquez sur le bouton Remove (Supprimer). Cliquez sur le bouton Cancel (Annuler) pour annuler vos modifications. Cliquez sur le bouton Save (Enregistrer) pour enregistrer vos modifications. Figure 7-24 : Blocked & Allowed Web Sites (Sites Web bloqués et autorisés) Chapitre 7 : Utilisation du service de contrôle parental de Linksys Family Settings (Paramètres familiaux) 78 Routeur haut débit sans fil - G avec SpeedBooster E-mail Restrictions (Restrictions de la messagerie électronique) Il existe trois niveaux de privilèges de messagerie électronique disponibles : • May use e-mail freely (Utilisation libre de la messagerie électronique) • May correspond with approved contacts only (Correspondance avec des contacts approuvés uniquement) • May not use e-mail (Utilisation de la messagerie électronique non autorisée) Cliquez sur le bouton radio en regard du niveau correspondant au membre de la famille désigné. Si vous restreignez les messages électroniques à une liste de contacts approuvés, cliquez sur le mot here (ici) de click here to set up (Cliquez ici pour configurer) à côté de May correspond with approved contacts only (Correspondance avec des contacts approuvés uniquement). L'écran E-mail Settings (Paramètres de messagerie électronique) s'affiche. Procédez ensuite comme suit : 4. Saisissez l'adresse électronique du membre de la famille. 5. Renseignez les champs Incoming Mail Server (Serveur de messagerie entrant) et Account Name (Nom du compte). Si vous n'êtes pas sûr, cliquez sur les mots Click here (Cliquez ici) de Click here to use suggested names (Cliquez ici pour utiliser des nom suggérés). Les suggestions vont automatiquement s'afficher dans les champs Incoming Mail Server (Serveur de messagerie entrant) et Account Name (Nom du compte). Figure 7-25 : E-mail Restrictions (Restrictions de la messagerie électronique) 6. Saisissez l'adresse électronique du contact approuvé. Cliquez sur le bouton Add Address (Ajouter une adresse) pour ajouter le contact approuvé. Pour supprimer un contact approuvé, cliquez sur l'adresse électronique du contact dans le champ E-mail Correspondents (Correspondants de messagerie électronique), puis cliquez sur le bouton Remove (Supprimer). Cliquez sur le bouton Cancel (Annuler) pour annuler vos modifications. Cliquez sur le bouton Save (Enregistrer) pour enregistrer vos modifications. Dans l'écran E-mail Restrictions (Restrictions de la messagerie électronique), cliquez sur le bouton Cancel (Annuler) pour annuler vos modifications. Cliquez sur le bouton Save (Enregistrer) pour enregistrer vos modifications. Figure 7-26 : E-mail Settings (Paramètres de messagerie électronique) Chapitre 7 : Utilisation du service de contrôle parental de Linksys Family Settings (Paramètres familiaux) 79 Routeur haut débit sans fil - G avec SpeedBooster Instant-Messaging Restrictions (Restrictions de la messagerie instantanée) Il existe trois niveaux de privilèges de messagerie instantanée disponibles : Cliquez sur le bouton radio en regard du niveau correspondant au membre de la famille désigné. Si vous restreignez la messagerie instantanée à une liste de contacts approuvés, suivez alors ces instructions pour chaque contact approuvé : 1. Sélectionnez un service de messagerie instantanée : AOL, Yahoo!, MSN ou ICQ. 2. Renseignez le champ Enter Screen Name (Saisissez le nom de l'écran). 3. Cliquez sur le bouton Add (Ajouter) pour ajouter le contact approuvé. Pour supprimer un contact approuvé, cliquez sur le nom du contact dans le champ Instant-Messaging Correspondents (Correspondants de messagerie instantanée), puis cliquez sur le bouton Remove (Supprimer). Cliquez sur le bouton Cancel (Annuler) pour annuler vos modifications. Cliquez sur le bouton Save (Enregistrer) pour enregistrer vos modifications. Password (Mot de passe) Pour accéder à Internet, le membre de la famille désigné doit utiliser son mot de passe. Vous pouvez modifier ce mot de passe à l'aide de l'écran Password (Mot de passe). Saisissez le nouveau mot de passe dans les champs New Password (Nouveau mot de passe) et Re-enter Password (Saisissez de nouveau le mot de passe). Cliquez sur le bouton Cancel (Annuler) pour annuler vos modifications. Cliquez sur le bouton Save (Enregistrer) pour enregistrer vos modifications. Figure 7-27 : Instant-Messaging Restrictions (Restrictions de la messagerie instantanée) Delete (Supprimer) Pour supprimer un membre de la famille, cliquez sur Delete (Supprimer). Figure 7-28 : Password (Mot de passe) Chapitre 7 : Utilisation du service de contrôle parental de Linksys Family Settings (Paramètres familiaux) 80 Routeur haut débit sans fil - G avec SpeedBooster Suggest a Rating (Estimations) Pour déterminer la catégorie ou l'estimation d'un site Web spécifique, saisissez l'adresse et cliquez sur le bouton Find (Rechercher). Si vous souhaitez suggérer une estimation différente pour un site ou une nouvelle estimation pour un site non estimé, saisissez vos commentaires dans le champ prévu à cet effet et cliquez sur le bouton Submit (Soumettre). Cliquez sur le bouton Cancel (Annuler) pour annuler vos modifications. Figure 7-29 : Suggest a Rating (Estimations) Utilisation du service de contrôle parental Lorsque le service de contrôle parental Linksys gère de manière active les activités Internet de votre famille, vous devez vous connecter au service de contrôle parental Linksys avant de pouvoir accéder à Internet. Procédez comme suit : 1. Ouvrez votre navigateur Web. 2. Si vous utilisez Internet Explorer 5.5 ou version supérieure, un écran d'avertissement s'affiche. Vous êtes invité à installer un module d'extension ActiveX qui disposera une icône dans la barre d'état système de votre bureau. Cliquez sur Oui. Si vous n'utilisez pas Internet Explorer 5.5 ou version supérieure, passez à l'étape 3. Chapitre 7 : Utilisation du service de contrôle parental de Linksys Suggest a Rating (Estimations) Figure 7-30 : Security Warning (Avertissement de sécurité) 81 Routeur haut débit sans fil - G avec SpeedBooster 3. Dans votre navigateur Web, l'écran Welcome to Parental Controls (Bienvenue au service de contrôle parental) s'affiche. Connectez-vous au service de contrôle parental de Linksys Sélectionnez votre nom dans le menu déroulant SIGN IN (Connexion) et saisissez votre mot de passe. Sélectionnez le moment où vous souhaitez être automatiquement déconnecté. Si vous souhaitez qu'un écran contextuel de déconnexion s'affiche, cliquez dans la case à cocher en regard de Show Sign in status pop-up (Afficher l'écran contextuel de l'état de la connexion). Cliquez ensuite sur le bouton Sign In (Connexion). Si vous utilisez Internet Explorer 5.5 ou version supérieure et que vous avez installé le module d'extension ActiveX, une icône s'affiche dans la barre d'état système et un écran Status (Etat) s'affiche dans le coin supérieur droit de votre bureau. 4. Selon votre profil, le service de contrôle parental de Linksys autorise ou refuse l'accès à Internet et régule les activités de messagerie électronique ou instantanée. Si vous avez activé l'écran contextuel, celui-ci s'affiche. Vous pouvez cliquer sur le bouton Status Page (Page d'état) pour revenir à l'écran Welcome to Parental Controls (Bienvenue au service de contrôle parental) et voir l'état de votre connexion. Lorsque vos activités Internet sont terminées, veillez à vous déconnecter pour terminer votre session de manière sécurisée. Si vous avez une icône de barre d'état, cliquez dessus avec le bouton droit et cliquez sur Sign Out (Déconnexion). Si vous avez un écran contextuel, cliquez sur le bouton Sign Out (Déconnexion). Figure 7-31 : Welcome to Parental Controls (Bienvenue au service de contrôle parental) Pour obtenir davantage d'informations sur les fonctions supplémentaires de l'icône de barre d'état, passez à la section « Utilisation de l'icône de barre d'état ». Figure 7-32 : Icône de la barre d'état Figure 7-33 : Ecran contextuel de connexion Chapitre 7 : Utilisation du service de contrôle parental de Linksys Utilisation du service de contrôle parental 82 Routeur haut débit sans fil - G avec SpeedBooster Utilisation de l'icône de barre d'état Lorsque vous cliquez avec le bouton droit sur l'icône de barre d'état, d'autres options de menu s'affichent : • Sign In (Connexion). Cliquez sur Sign In (Connexion) si vous souhaitez vous connecter au service de contrôle parental. • Switch User (Changer d'utilisateur). Si vous souhaitez vous connecter sous un utilisateur différent, cliquez sur Switch User (Changer d'utilisateur). L'écran Welcome to Parental Controls (Bienvenue au service de contrôle parental) s'affiche. Cliquez sur le bouton Switch Family Members (Changer les membres de la famille). Figure 7-34 : Ecran contextuel de déconnexion • Administration. Si vous souhaitez gérer le compte de contrôle parental, cliquez sur Administration. L'écran de connexion au centre de support et de facturation du service de contrôle parental s'affiche. • Preferences (Préférences). Pour modifier vos préférences pour l'écran Status (Etat), cliquez sur Preferences (Préférences). Vous avez le choix entre les trois options suivantes : Enabled (Activé). Active l'écran Status (Etat). Disabled (Désactivé). Désactive l'écran Status (Etat). Force to top (Forcer l'affichage). Active l'écran Status (Etat) et l'affiche dans la partie supérieure de votre fenêtre en cours. • About Parental Controls (A propos du contrôle parental). Cliquez sur About Parental Controls (A propos du contrôle parental) pour déterminer la version vous utilisez. Figure 7-35 : Clic droit sur l'icône de la barre d'état • Exit (Quitter). Pour fermer l'icône de la barre d'état, cliquez sur Exit (Quitter). Si vous avez fermé l'icône de la barre d'état et que vous souhaitez l'utiliser, cliquez sur le bouton Démarrer, puis sur Programmes, Parental Controls (Contrôle parental) et PCT Helper (Auxiliaire de la barre d'état du contrôle parental). L'icône de la barre d'état s'affiche de nouveau. Figure 7-36 : Réactivation de l'icône de la barre d'état Chapitre 7 : Utilisation du service de contrôle parental de Linksys Utilisation du service de contrôle parental 83 Routeur haut débit sans fil - G avec SpeedBooster Annexe A : Dépannage Cette annexe est composée des deux sections suivantes : « Problèmes courants et solutions » et « Questions fréquemment posées ». Des solutions envisageables pour les problèmes susceptibles de se produire lors de l'installation et de l'exploitation du routeur y sont décrites. Lisez les descriptions ci-dessous pour vous aider à résoudre vos problèmes. Si vous ne trouvez pas la réponse appropriée dans cette section, visitez le site Web de Linksys à l'adresse suivante : www.linksys.com. Problèmes courants et solutions 1. J'essaie d'accéder à l'utilitaire Web du routeur, mais l'écran de connexion ne s'affiche pas. A la place, le message « 404 Interdit » apparaît à l'écran. Si vous utilisez Internet Explorer, effectuez les étapes ci-après jusqu'à ce que l'écran de connexion de l'utilitaire Web du routeur s'affiche (la même procédure est à suivre si vous utilisez Netscape) : 1. Cliquez sur Fichier. Veillez à ce que l'option Travailler hors connexion ne soit PAS activée. 2. Appuyez sur les touches CTRL + F5. Ce type d'actualisation forcée contraint Internet Explorer à charger les nouvelles pages Web et non les pages mises en cache. 3. Cliquez sur Outils. Cliquez sur Options Internet. Cliquez sur l'onglet Sécurité. Cliquez sur le bouton Niveau par défaut. Assurez-vous que le niveau de sécurité choisi est Moyen ou inférieur. Cliquez sur le bouton OK. 2. Je dois définir une adresse IP statique sur un ordinateur. Vous pouvez attribuer une adresse IP statique à un ordinateur en procédant comme suit : • Sous Windows 98 Deuxième Edition et Windows Me : 1. Cliquez sur Démarrer, Paramètres et Panneau de configuration. Double-cliquez sur Réseau. 2. Dans la zone Les composants réseau suivants sont installés, sélectionnez le composant TCP/IP associé à votre adaptateur Ethernet. Si un adaptateur Ethernet unique est installé, une seule ligne TCP/IP apparaît sans association à un adaptateur Ethernet. Mettez-la en surbrillance, puis cliquez sur le bouton Propriétés. 3. Dans la fenêtre Propriétés TCP/IP, sélectionnez l'onglet Adresse IP, puis l'option Spécifier une adresse IP. Entrez une adresse IP unique qu'aucun autre ordinateur du réseau, connecté au routeur, n'utilise. Assurez-vous que chaque adresse IP est unique pour chaque ordinateur ou périphérique du réseau. 4. Cliquez sur l'onglet Passerelle, puis tapez 192.168.1.1 (adresse IP par défaut du routeur) dans le champ Nouveau modem routeur. Cliquez sur le bouton Ajouter pour valider cette entrée. 5. Cliquez sur l'onglet Configuration DNS et veillez à ce que l'option Activer DNS soit sélectionnée. Entrez les noms de l'hôte et du domaine (par exemple, Jean pour l'hôte et « domicile » pour le domaine). Entrez le système DNS fourni par votre fournisseur d'accès Internet (FAI). Si votre FAI ne vous a pas fourni l'adresse IP du système DNS, contactez-le pour obtenir ce renseignement ou recherchez l'adresse IP en question sur son site Web. Annexe A : Dépannage Problèmes courants et solutions 84 Routeur haut débit sans fil - G avec SpeedBooster 6. Cliquez sur le bouton OK dans la fenêtre Propriétés TCP/IP, puis cliquez sur Fermer ou sur OK dans la fenêtre Réseau. 7. Redémarrez l'ordinateur lorsque vous y êtes invité. • Sous Windows 2000 : 1. Cliquez sur Démarrer, Paramètres et Panneau de configuration. Double-cliquez sur Connexions réseau et accès à distance. 2. Cliquez avec le bouton droit sur la Connexion au réseau local associée à l'adaptateur Ethernet que vous utilisez, puis sélectionnez l'option Propriétés. 3. Dans la zone Les composants sélectionnés sont utilisés par cette connexion, mettez l'option Protocole Internet (TCP/IP) en surbrillance, puis cliquez sur le bouton Propriétés. Sélectionnez l'option Utiliser l'adresse IP suivante. 4. Entrez une adresse IP unique qu'aucun autre ordinateur du réseau, connecté au routeur, n'utilise. 5. Entrez le masque de sous-réseau 255.255.255.0. 6. Entrez la passerelle par défaut 192.168.1.1 (adresse IP par défaut du routeur). 7. Dans la partie inférieure de la fenêtre, sélectionnez l'option Utiliser l'adresse de serveur DNS suivante, puis entrez le serveur DNS préféré et le serveur DNS auxiliaire (fournis par votre FAI). Contactez votre FAI ou consultez son site Web pour vous procurer cette information. 8. Cliquez sur OK dans la fenêtre Propriétés de Protocole Internet (TCP/IP), puis de nouveau sur OK dans la fenêtre Propriétés de Connexion au réseau local. 9. Redémarrez l'ordinateur si vous y êtes invité. • Sous Windows XP : Les instructions ci-après supposent que vous utilisez l'interface par défaut de Windows XP. Si vous utilisez l'interface Classique (où les icônes et les menus se présentent comme dans les versions précédentes de Windows), suivez les instructions fournies pour Windows 2000. 1. Cliquez sur Démarrer, puis sur Panneau de configuration. 2. Cliquez sur l'icône Connexions réseau et Internet, puis sur l'icône Connexions réseau. 3. Cliquez avec le bouton droit sur la Connexion au réseau local associée à l'adaptateur Ethernet que vous utilisez, puis sélectionnez l'option Propriétés. 4. Dans la zone Cette connexion utilise les éléments suivants, mettez l'option Protocole Internet (TCP/IP) en surbrillance. Cliquez sur le bouton Propriétés. 5. Entrez une adresse IP unique qu'aucun autre ordinateur du réseau, connecté au routeur, n'utilise. 6. Entrez le masque de sous-réseau 255.255.255.0. 7. Entrez la passerelle par défaut 192.168.1.1 (adresse IP par défaut du routeur). 8. Dans la partie inférieure de la fenêtre, sélectionnez l'option Utiliser l'adresse de serveur DNS suivante, puis entrez le serveur DNS préféré et le serveur DNS auxiliaire (fournis par votre FAI). Contactez votre FAI ou consultez son site Web pour vous procurer cette information. 9. Cliquez sur le bouton OK dans la fenêtre Propriétés de Protocole Internet (TCP/IP). Cliquez sur le bouton OK dans la fenêtre Propriétés de Connexion au réseau local. Annexe A : Dépannage Problèmes courants et solutions 85 Routeur haut débit sans fil - G avec SpeedBooster 3. Je souhaite tester ma connexion Internet. A Vérifiez vos paramètres TCP/IP. Sous Windows 98 Deuxième Edition, Me, 2000 et XP : • Assurez-vous que l'option Obtenir une adresse IP automatiquement est sélectionnée dans les paramètres. B Ouvrez une invite de commande. Sous Windows 98 Deuxième Edition et Windows Me : • Cliquez sur Démarrer, puis sélectionnez Exécuter. Dans le champ Ouvrir, tapez command. Appuyez ensuite sur la touche Entrée ou cliquez sur OK. Sous Windows 2000 et Windows XP : • Cliquez sur Démarrer, puis sélectionnez Exécuter. Dans le champ Ouvrir, tapez cmd. Appuyez ensuite sur la touche Entrée ou cliquez sur OK. Dans l'invite de commande, tapez ping 192.168.1.1, puis appuyez sur la touche Entrée. • Si vous obtenez une réponse, c'est le signe que l'ordinateur communique avec le routeur. • Si vous n'obtenez PAS de réponse, vérifiez le câble et vérifiez que l'option Obtenir une adresse IP automatiquement est sélectionnée dans les paramètres TCP/IP de votre adaptateur Ethernet. C Dans l'invite de commande, tapez la commande ping suivie de votre adresse IP Internet ou WAN, puis appuyez sur la touche Entrée. Vous pouvez vous procurer l'adresse IP Internet ou WAN dans l'écran Status (Etat) de l'utilitaire Web du routeur. Par exemple, si votre adresse IP Internet ou WAN est 1.2.3.4, vous devez entrer la commande ping 1.2.3.4, puis appuyer sur la touche Entrée. • Si vous obtenez une réponse, c'est le signe que l'ordinateur est connecté au routeur. • Si vous n'obtenez PAS de réponse, essayez d'appliquer la commande ping à partir d'un autre ordinateur pour vérifier que l'ordinateur d'origine n'est pas la source du problème. D Dans l'invite de commande, tapez ping www.yahoo.com, puis appuyez sur la touche Entrée. • Si vous obtenez une réponse, c'est le signe que l'ordinateur est connecté à Internet. Si vous ne parvenez pas à ouvrir une page Web, exécutez la commande ping à partir d'un autre ordinateur pour vérifier que l'ordinateur d'origine n'est pas la source du problème. • Si vous n'obtenez PAS de réponse, le problème est peut-être lié à la connexion. Essayez d'appliquer la commande ping à partir d'un autre ordinateur pour vérifier que l'ordinateur d'origine n'est pas la source du problème. 5. Je n'obtiens aucune adresse IP sur Internet par le biais de ma connexion Internet. • Reportez-vous au problème 3 (Je souhaite tester ma connexion Internet) pour vérifier votre connectivité. • Si vous devez enregistrer l'adresse MAC de votre adaptateur Ethernet auprès de votre FAI, consultez l'« annexe E : Recherche des adresses MAC et IP de votre adaptateur Ethernet ». Si vous devez dupliquer l'adresse MAC de votre adaptateur Ethernet sur le routeur, consultez la section Système du « chapitre 6 : Configuration du routeur haut débit sans fil G » pour obtenir obtenir des informations détaillées à ce sujet. • Assurez-vous que vous utilisez les paramètres de connexion Internet appropriés. Contactez votre FAI pour savoir si votre connexion Internet est de type DHCP, Adresse IP statique ou PPPoE (souvent adopté par les utilisateurs DSL). Reportez-vous à la section Configuration du « chapitre 6 : Configuration du routeur haut débit sans fil G » pour obtenir des informations détaillées sur les paramètres de connexion Internet. Annexe A : Dépannage Problèmes courants et solutions 86 Routeur haut débit sans fil - G avec SpeedBooster • Assurez-vous que vous disposez du câble approprié. Vérifiez que le voyant Link/Act du modem routeur est allumé dans la colonne Internet. • Assurez-vous que le câble de votre modem câble ou DSL est connecté au port Internet du routeur. Vérifiez que la page Status (Etat) de l'utilitaire Web du routeur indique une adresse IP valide fournie par votre FAI. • Mettez l'ordinateur, le routeur et le modem câble/DSL hors tension. Patientez 30 secondes, puis mettez le routeur, le modem câble/DSL et l'ordinateur sous tension. Ouvrez l'onglet Status (Etat) de l'utilitaire Web du routeur pour vérifier l'obtention d'une adresse IP. 6. Je ne parviens pas à accéder à la page de configuration de l'utilitaire Web du routeur. • Reportez-vous au problème 3 (Je souhaite tester ma connexion Internet) pour vérifier que votre ordinateur est correctement connecté au routeur. • Reportez-vous à l'« annexe E : Recherche des adresses MAC et IP de votre adaptateur Ethernet » pour vérifier que votre ordinateur possède bien une adresse IP, un masque de sous-réseau, une passerelle et une adresse DNS. • Définissez une adresse IP statique sur votre système. Reportez-vous au problème 2 (Je dois définir une adresse IP statique sur un ordinateur.). • Reportez-vous au problème 11 (Je dois supprimer les paramètres de proxy ou la fenêtre de connexion à distance - pour les utilisateurs PPPoE). 7. Je dois configurer un serveur derrière mon routeur et le rendre accessible au public. Pour utiliser un serveur de type serveur de messagerie, serveur Web ou FTP, vous devez connaître les numéros de port utilisés. Par exemple, le port 80 (HTTP) est utilisé pour le Web, le port 21 (FTP) pour le FTP et les ports 25 (SMTP sortant) et 110 (POP3 entrant) pour le serveur de messagerie. Pour obtenir plus d'informations, reportez-vous à la documentation fournie avec le serveur que vous avez installé. Pour configurer le transfert de connexion via l'utilitaire Web du routeur, procédez comme suit. Nous allons configurer des serveurs Web, FTP et de messagerie. 1. Accédez à l'utilitaire Web du routeur en spécifiant http://192.168.1.1 ou l'adresse IP du routeur. Ouvrez la section Port Forwarding (Transfert de connexion) de l'onglet Applications & Gaming (Applications et jeux). 2. Entrez dans ce champ le nom que vous souhaitez donner à l'application personnalisée. 3. Entrez l'étendue de ports externes du service que vous utilisez. Par exemple, si vous utilisez un serveur Web, entrez l'étendue 80 à 80. 4. Vérifiez le protocole que vous allez utiliser : TCP et/ou UDP. 5. Entrez l'adresse IP de l'ordinateur ou du périphérique réseau auquel vous souhaitez que le serveur de port accède. Par exemple, si l'adresse IP de l'adaptateur Ethernet du serveur Web est 192.168.1.100, entrez 100 dans le champ. Pour plus d'informations sur l'obtention d'une adresse IP, reportez-vous à l'« annexe E : Recherche des adresses MAC et IP de votre adaptateur Ethernet ». Annexe A : Dépannage Problèmes courants et solutions 87 Routeur haut débit sans fil - G avec SpeedBooster 6. Activez la case à cocher Enable (Activer) correspondant au service des ports à utiliser. Prenons l'exemple suivant : Application Début et fin Protocole Adresse IP Activé Serveur Web 80 à 80 Les deux 192.168.1.100 X Serveur FTP 21 à 21 TCP 192.168.1.101 X SMTP (sortant) 25 à 25 Les deux 192.168.1.102 X POP3 (entrant) 110 à 110 Les deux 192.168.1.102 X Une fois la configuration terminée, cliquez sur le bouton Save Settings (Enregistrer les paramètres). 8. Je dois configurer une solution d'hébergement de jeux en ligne ou utiliser d'autres applications Internet. Le transfert de connexion ou l'hébergement DMZ ne sont pas nécessaires pour les jeux en ligne ou l'utilisation d'applications Internet. Il se peut que vous souhaitiez héberger un jeu en ligne ou une application Internet. Dans ce cas, vous devrez configurer le routeur de sorte qu'il transmette les données ou les paquets entrants vers un ordinateur spécifique. Cela s'applique également aux applications Internet que vous utilisez. Pour savoir quels services des ports vous devez utiliser, la méthode la plus efficace consister à consulter le site Web des jeux en ligne ou des applications concernés. Pour configurer l'hébergement de jeux en ligne ou utiliser une application Internet spécifique, procédez comme suit : 1. Accédez à l'interface Web du routeur en spécifiant http://192.168.1.1 ou l'adresse IP du routeur. Ouvrez la section Port Forwarding (Transfert de connexion) de l'onglet Applications & Gaming (Applications et jeux). 2. Entrez dans ce champ le nom que vous souhaitez donner à l'application personnalisée. 3. Entrez l'étendue de ports externes du service que vous utilisez. Par exemple, si vous souhaitez héberger Unreal Tournament (UT), entrez l'étendue 7777 à 27900. 4. Vérifiez le protocole que vous allez utiliser : TCP et/ou UDP. 5. Entrez l'adresse IP de l'ordinateur ou du périphérique réseau auquel vous souhaitez que le serveur de port accède. Par exemple, si l'adresse IP de l'adaptateur Ethernet du serveur Web est 192.168.1.100, entrez 100 dans le champ. Pour plus d'informations sur l'obtention d'une adresse IP, reportez-vous à l'« annexe E : Recherche des adresses MAC et IP de votre adaptateur Ethernet ». Annexe A : Dépannage Problèmes courants et solutions 88 Routeur haut débit sans fil - G avec SpeedBooster 6. Activez la case à cocher Enable (Activer) correspondant au service des ports à utiliser. Prenons l'exemple suivant : Application Début et fin Protocole Adresse IP Activé UT 7777 à 27900 Les deux 192.168.1.100 X Halflife 27015 à 27015 Les deux 192.168.1.105 X PC Anywhere 5631 à 5631 UDP 192.168.1.102 X VPN IPSEC 500 à 500 UDP 192.168.1.100 X Une fois la configuration terminée, cliquez sur le bouton Save Settings (Enregistrer les paramètres). 9. Je ne parviens pas à faire fonctionner correctement un jeu Internet, un serveur ou une application. Si vous rencontrez des difficultés pour faire fonctionner correctement un jeu Internet, un serveur ou une application, utilisez une zone d'hébergement DMZ (DeMilitarized Zone) afin d'exposer votre ordinateur à Internet. Cette option est disponible lorsqu'une application requiert un nombre de ports trop important ou lorsque vous ne savez pas quels services de ports utiliser. Assurez-vous que toutes les entrées de transfert sont désactivées si vous souhaitez utiliser l'hébergement DMZ. Le transfert a en effet priorité sur l'hébergement DMZ. En d'autres termes, les données qui parviennent au routeur sont d'abord vérifiées par les paramètres de transfert. Si le numéro du port d'entrée des données n'est pas soumis au transfert de connexion, le routeur transmet alors les données à l'ordinateur ou au périphérique réseau défini pour l'hébergement DMZ. Pour définir l'hébergement DMZ, procédez comme suit : 1. Accédez à l'utilitaire Web du routeur en spécifiant http://192.168.1.1 ou l'adresse IP du routeur. Ouvrez la section Port Forwarding (Transfert de connexion) de l'onglet Applications & Gaming (Applications et jeux). 2. Désactivez ou supprimez les entrées saisies pour le transfert. Conservez ces informations pour une éventuelle utilisation ultérieure. 3. Ouvrez la section DMZ de l'onglet Applications & Gaming (Applications et jeux). 4. Sélectionnez l'option Enable (Activer) en regard de la section DMZ. Dans le champ DMZ Host IP Address (Adresse IP de l'hôte DMZ), entrez l'adresse IP de l'ordinateur que vous souhaitez exposer à Internet. Ce paramètre permet d'éviter le recours à la technologie NAT pour l'ordinateur concerné. Pour plus d'informations sur l'obtention d'une adresse IP, reportez-vous à l'« annexe E : Recherche des adresses MAC et IP de votre adaptateur Ethernet ». 5. Une fois la configuration terminée, cliquez sur le bouton Save Settings (Enregistrer les paramètres). Annexe A : Dépannage Problèmes courants et solutions 89 Routeur haut débit sans fil - G avec SpeedBooster 10. J'ai oublié mon mot de passe ou l'invite de mot de passe apparaît toujours lorsque j'enregistre des paramètres du routeur. Réinitialisez les paramètres d'usine par défaut du routeur. Pour cela, maintenez le bouton Reset (Réinitialiser) enfoncé pendant 10 secondes, puis relâchez-le. Si le système vous demande toujours votre mot de passe lors de l'enregistrement des paramètres, procédez comme suit : 1. Accédez à l'utilitaire Web du routeur en spécifiant http://192.168.1.1 ou l'adresse IP du routeur. Entrez le mot de passe admin par défaut, puis sélectionnez la section Management (Gestion) de l'onglet Administrations (Administrations). 2. Entrez un autre mot de passe dans le champ Router Password (Mot de passe du routeur), puis entrez le même mot de passe dans le champ de confirmation. 3. Cliquez sur le bouton Save Settings (Enregistrer les paramètres). 11. Je dois supprimer les paramètres de proxy ou la fenêtre de connexion à distance - pour les utilisateurs PPPoE. Si vous disposez de paramètres de proxy, vous devez les désactiver sur votre ordinateur. Le routeur servant de passerelle pour la connexion Internet, l'ordinateur n'a pas besoin des paramètres de proxy pour accéder à Internet. Pour vérifier que les paramètres de proxy sont désactivés et que le navigateur que vous utilisez est défini pour une connexion directe au réseau local (LAN), procédez comme suit : • Pour Microsoft Internet Explorer 5.0 ou version ultérieure : 1. Cliquez sur Démarrer, Paramètres et Panneau de configuration. Double-cliquez sur Options Internet. 2. Cliquez sur l'onglet Connexions. 3. Cliquez sur le bouton Paramètres réseau et désactivez toutes les cases à cocher. 4. Cliquez sur le bouton OK pour revenir à l'écran précédent. 5. Activez la case à cocher Ne jamais établir de connexion. Vous supprimez ainsi toutes les invites de connexion à distance pour les utilisateurs PPPoE. • Pour Netscape 4.7 ou version ultérieure : 1. Démarrez Netscape Navigator et cliquez sur Edition, Préférences, Avancé et Proxies. 2. Assurez-vous que la connexion directe à Internet est sélectionnée à l'écran. 3. Fermez toutes les fenêtres pour terminer. 12. Pour recommencer, je dois rétablir les paramètres d'usine par défaut du routeur. Maintenez pendant 10 secondes le bouton Reset (Réinitialiser) enfoncé, puis relâchez-le. Les valeurs définies par défaut en usine pour le mot de passe, le transfert et d'autres paramètres sont rétablis. En d'autres termes, le routeur revient à sa configuration initiale. Annexe A : Dépannage Problèmes courants et solutions 90 Routeur haut débit sans fil - G avec SpeedBooster 13. Mon voyant d'alimentation clignote sans arrêt. Maintenez enfoncé le bouton de réinitialisation pendant cinq secondes. Si le problème persiste, le micrologiciel est peut-être endommagé. Pour mettre à niveau le micrologiciel, suivez les instructions de l'« annexe C : Mise à niveau du micrologiciel ». 14. Je dois mettre le micrologiciel à niveau. Pour mettre à niveau le micrologiciel avec les dernières fonctionnalités, vous devez accéder au site Web de Linksys (www.linksys.com/international) et télécharger la dernière version du micrologiciel. Procédez comme suit : 1. Accédez au site Web de Linksys (http://www.linksys.com/international) et téléchargez la toute dernière version du micrologiciel. 2. Pour mettre à niveau le micrologiciel, suivez les instructions de l'« annexe C : Mise à niveau du micrologiciel ». 15. La mise à niveau du micrologiciel a échoué et/ou le voyant Power (Alimentation) clignote. La mise à niveau peut avoir échoué pour diverses raisons. Pour mettre à niveau le micrologiciel et/ou arrêter le clignotement du voyant d'alimentation, procédez comme suit : • Si la mise à niveau du micrologiciel a échoué, utilisez le programme TFTP (téléchargé avec le micrologiciel). Ouvrez le fichier PDF téléchargé avec le micrologiciel et le programme TFTP et suivez les instructions contenues dans le fichier. • Définissez une adresse IP statique sur l'ordinateur. Reportez-vous au problème 2 (Je dois définir une adresse IP statique sur un ordinateur.). Utilisez les paramètres d'adresse IP suivants pour l'ordinateur que vous utilisez : Adresse IP : 192.168.1.50 Masque de sous-réseau : 255.255.255.0 Passerelle : 192.168.1.1 • Effectuez la mise à niveau à l'aide du programme TFTP ou à partir de l'onglet Administration de l'utilitaire Web du routeur. 16. Le protocole PPPoE de mon service DSL se déconnecte sans cesse. En réalité, PPPoE n'est pas une connexion dédiée ou permanente. Il se peut que le FAI DSL déconnecte le service après une période d'inactivité, comme c'est le cas pour une connexion téléphonique à distance Internet. • Une option de configuration permet de conserver une connexion « active ». Il se peut que cela ne fonctionne pas. Dans ce cas, vous devrez rétablir la connexion de manière périodique. 1. Pour vous connecter au routeur, ouvrez votre navigateur Web, puis entrez http://192.168.1.1 ou l'adresse IP du routeur. 2. Entrez le mot de passe si vous y êtes invité. (Le mot de passe par défaut est admin.) 3. Dans l'écran Setup (Configuration), sélectionnez l'option Keep Alive (Activée) et définissez le délai de rappel à 20 (secondes). Annexe A : Dépannage Problèmes courants et solutions 91 Routeur haut débit sans fil - G avec SpeedBooster 4. Cliquez sur le bouton Save Settings (Enregistrer les paramètres). 5. Sélectionnez l'onglet Status (Etat), puis cliquez sur le bouton Connect (Connecter). 6. Il se peut que l'état de la connexion soit défini à Connecting (Connexion en cours). Appuyez sur la touche F5 pour actualiser l'écran jusqu'à ce que l'état de la connexion soit défini à Connected (Connecté). • Cliquez sur le bouton Save Settings (Enregistrer les paramètres) pour continuer. • Si vous perdez de nouveau la connexion, effectuez les étapes 1 à 6 pour la rétablir. 17. Je ne parviens pas à accéder à ma messagerie ou au Web ou je reçois des données corrompues d'Internet. Il se peut que le paramètre d'unité de transmission maximale (MTU) nécessite une modification. Par défaut, ce paramètre est défini à 1500. Pour la plupart des utilisateurs DSL, l'usage d'une valeur MTU définie à 1492 est préconisé. • Si vous rencontrez des difficultés, procédez comme suit : 1. Pour vous connecter au routeur, ouvrez votre navigateur Web, puis entrez http://192.168.1.1 ou l'adresse IP du routeur. 2. Entrez le mot de passe si vous y êtes invité. (Le mot de passe par défaut est admin.) 3. Accédez à l'option MTU, puis sélectionnez Manual (Manuel). Dans le champ Taille, entrez 1492. 4. Cliquez sur le bouton Save Settings (Enregistrer les paramètres) pour continuer. • Si vous rencontrez toujours des difficultés, essayez différentes valeurs de taille. Essayez les valeurs de la liste suivante (une valeur à la fois et dans l'ordre indiqué) jusqu'à ce que le problème soit résolu : 1462 1400 1362 1300 18. Lorsque je spécifie une adresse URL ou IP, j'obtiens une erreur liée à l'expiration du délai et je suis invité à recommencer. • Utilisez d'autres ordinateurs pour vérifier que le problème n'est pas lié à l'ordinateur utilisé. Si les nouveaux ordinateurs fonctionnent correctement, assurez-vous que les paramètres IP de votre station de travail sont corrects (adresse IP, masque de sous-réseau, passerelle par défaut et adresse DNS). Redémarrez l'ordinateur défaillant. • Si les ordinateurs sont correctement configurés, mais ne fonctionnent toujours pas, vérifiez le routeur. Vérifiez qu'il est connecté et sous tension. Connectez-vous au routeur et vérifiez ses paramètres. Si vous ne parvenez pas à établir la connexion, vérifiez le réseau local (LAN) et la connexion de l'alimentation. • Si le routeur est configuré correctement, vérifiez le fonctionnement de votre connexion Internet (modem câble/DSL, etc). Vous pouvez supprimer le routeur pour vérifier la connexion directe. • Configurez manuellement les paramètres TCP/IP à l'aide d'une adresse DNS fournie par votre FAI • Assurez-vous que le navigateur est configuré pour une connexion directe et que les connexions à distance sont désactivées. Dans Internet Explorer, cliquez sur Outils, Options Internet, puis sur l'onglet Annexe A : Dépannage Problèmes courants et solutions 92 Routeur haut débit sans fil - G avec SpeedBooster Connexions. Assurez-vous que la case à cocher Ne jamais établir de connexion est activée. Dans Netscape Navigator, cliquez sur Edition, Préférences, Avancé et Proxies. Assurez-vous que la case à cocher Connexion directe à Internet est activée. 19. Je ne peux pas me connecter à Internet. • Utilisateur du câble - Cliquez sur l'onglet Status (Etat) et vérifiez que l'adresse IP Internet n'est pas 0.0.0.0. Si c'est le cas, cliquez sur le bouton DHCP Renew (Renouvellement DHCP) et attendez quelques minutes pour permettre au routeur de contacter votre FAI. Lorsque le routeur a obtenu une adresse IP, redémarrez l'ordinateur. • Utilisateurs DSL - 1) Vérifiez que vous avez correctement entré votre nom d'utilisateur et votre mot de passe. Certains FAI utilisent votre adresse électronique complète comme nom d'utilisateur. Si vous avez correctement entré votre nom d'utilisateur, essayez d'utiliser nomutilisateur@[fai.com], où fai.com est le nom de votre FAI. 2) Arrêtez le modem DSL, l'ordinateur et le routeur. Puis mettez sous tension le modem DSL, attendez que les voyants du modem DSL ne clignotent plus. Mettez sous tension le routeur et attendez que le voyant d'alimentation ne clignote plus. Enfin, mettez l'ordinateur sous tension. 20. Le routeur sans fil G est lent. • Repositionnez l'antenne. • Repositionnez le routeur au-dessus de votre matériel réseau. • Dans les paramètres sans fil avancés, définissez CTS Protection (Protection CTS) à Disable (Désactiver). 21. La vitesse n'est pas améliorée lorsque je navigue sur Internet avec mon équipement SpeedBooster sans fil. • Votre connexion Internet est généralement plus lente que votre réseau sans fil avec équipement SpeedBooster. Ce dernier n'a aucune incidence sur la vitesse de votre connexion Internet. • En revanche, vous pouvez constater des améliorations lors du transfert ou de la transmission de fichiers d'un ordinateur à un autre au sein de votre réseau. • La vitesse de votre réseau ralentit en présence de clients 802.11g et SpeedBooster. Pour des performances optimales, utilisez tous les périphériques SpeedBooster de votre réseau. 22. Comment activer SpeedBooster sur mon routeur ? SpeedBooster est activé automatiquement en mode Mixed (Mixte) et G-Only (G uniquement). Pour utiliser cette fonction, aucune intervention n'est requise. Annexe A : Dépannage Problèmes courants et solutions 93 Routeur haut débit sans fil - G avec SpeedBooster Questions fréquemment posées Après avoir utilisé la fonction SecureEasySetup, mes périphériques sans fil existants ne parviennent plus à se connecter au routeur. SecureEasySetup utilise le cryptage WPA-Personal. Si vos périphériques sans fil actuels ne prennent pas en charge la sécurité WPA-Personal, vous ne pouvez pas utiliser SecureEasySetup sur votre réseau. Vous devez configurer manuellement la sécurité de votre réseau à l'aide du cryptage pris en charge par vos périphériques existants. Réexécutez l'Assistant de configuration. Dans l'écran Welcome (Bienvenue) de l'Assistant de configuration, cliquez sur Click Here to Start (Cliquez ici pour démarrer) et suivez les instructions à l'écran. Dans l'écran Configure Wireless Settings (Configuration des paramètres sans fil), cliquez sur Enter Wireless Settings Manually (Entrer les paramètres sans fil manuellement) et continuez à suivre les instructions à l'écran. Pour plus d'informations, reportez-vous au « Chapitre 5 : Installation du routeur haut débit sans fil - G. » Comment puis-je configurer des périphériques supplémentaires à l'aide de SecureEasySetup ? Répétez le processus SecureEasySetup pour chaque périphérique jusqu'à ce qu'ils soient tous configurés. Où se trouve la touche SecureEasySetup ? La touche SecureEasySetup se trouve sur le panneau avant du routeur. Elle doit être allumée en orange ou en blanc. Pour les autres périphériques SecureEasySetup, reportez-vous à la documentation du périphérique sans fil afin de connaître l'emplacement de cette touche. Je possède des périphériques prenant en charge la sécurité WPA-Personal, mais qui ne proposent pas la fonction SecureEasySetup. Puis-je néanmoins utiliser cette fonction ? Oui. Imprimez les paramètres de sécurité sans fil fournis à la fin du processus SecureEasySetup, puis configurez manuellement les paramètres de vos périphériques non-SecureEasySetup. Reportez-vous à la documentation de chaque périphérique sans fil pour obtenir des instructions relatives à l'entrée de ces paramètres. Quel est le nombre maximal d'adresses IP prises en charge par le routeur ? Le routeur peut prendre en charge jusqu'à 253 adresses IP. La fonctionnalité d'intercommunication IPSec est-elle prise en charge par le routeur ? Oui, en tant que fonctionnalité intégrée, elle est activée automatiquement par le routeur. Où le routeur est-il installé sur le réseau ? Dans un environnement standard, le routeur est installé entre le modem câble/DSL et le réseau local (LAN). Connectez le routeur au port Ethernet du modem câble/DSL. Le routeur prend-il en charge les protocoles IPX ou AppleTalk ? Non. TCP/IP est le seul protocole standard pour Internet et est devenu la norme internationale appliquée dans le cadre des communications. Les protocoles IPX (protocole de communication NetWare utilisé uniquement pour acheminer des messages d'un nœud à un autre) et AppleTalk (protocole de communication utilisé sur les réseaux Apple et Macintosh) peuvent être adoptés pour des connexions de LAN à LAN, mais ne peuvent être utilisés pour relier Internet à un LAN. Annexe A : Dépannage Questions fréquemment posées 94 Routeur haut débit sans fil - G avec SpeedBooster La connexion Internet du routeur prend-elle en charge une liaison Ethernet 100 Mbits/s ? La configuration matérielle actuelle du routeur peut prendre en charge une liaison Ethernet maximale de 100 Mbits/s sur son port Internet. Toutefois, la vitesse de connexion à Internet varie selon la vitesse de votre connexion haut débit. Le routeur prend également en charge une capacité de 100 Mbits/s avec le commutateur Fast Ethernet 10/100 à détection automatique sur le côté LAN du routeur. Qu'est-ce que la technologie NAT (Network Address Translation) et quelle est sa fonction ? La technologie NAT (Network Address Translation) permet de convertir plusieurs adresses IP d'un réseau local privé en une adresse IP publique diffusée sur Internet. Cela ajoute un niveau de sécurité, car l'adresse d'un ordinateur connecté au réseau local (LAN) privé n'est jamais transmise sur Internet. Qui plus est, la technologie NAT permet d'utiliser le routeur via des comptes Internet bon marché, notamment des modems câble ou DSL, lorsque vous disposez d'une seule et unique adresse TCP/IP fournie par votre FAI. L'utilisateur peut posséder plusieurs adresses privées derrière cette adresse unique fournie par le FAI. Le routeur prend-il en charge d'autres systèmes d'exploitation que Windows 98 Deuxième Edition, Windows Millennium, Windows 2000 ou Windows XP ? Oui, mais Linksys ne propose à l'heure actuelle aucun service de support technique réservé à l'installation, à la configuration et au dépannage de ces systèmes d'exploitation. Le routeur prend-il en charge l'envoi de fichier avec ICQ ? Oui, à l'aide du correctif suivant : cliquez sur le menu ICQ, sélectionnez successivement l'option Préférences, l'onglet Connexions, puis activez la case à cocher indiquant que votre système se trouve derrière un pare-feu ou un serveur proxy. Dans les paramètres du pare-feu, définissez ensuite le délai à 80 secondes. L'utilisateur Internet peut alors transmettre un fichier à un utilisateur derrière le routeur. Je souhaite définir un serveur Unreal Tournament (UT), mais les autres utilisateurs du réseau local (LAN) ne peuvent pas y accéder. Que dois-je faire ? Si vous avez configuré un serveur Unreal Tournament, vous devez créer une adresse IP statique pour chaque ordinateur du réseau local et transférer les ports 7777, 7778, 7779, 7780, 7781 et 27900 vers l'adresse IP du serveur. Vous pouvez également utiliser une étendue de transfert de connexion comprise entre 7777 et 27900. Si vous souhaitez utiliser la fonctionnalité d'administration de serveur Unreal Tournament (UT Server Admin), transférez un autre port. (Le port 8080 fonctionne généralement bien, mais il est utilisé pour l'administration à distance. Vous devrez peut-être le désactiver. Ensuite, dans la section [UWeb.WebServer] du fichier server.ini, définissez ListenPort à 8080 (pour qu'il corresponde au port mappé ci-dessus) et ServerName à l'adresse IP attribuée au routeur par votre FAI. Plusieurs joueurs sur le réseau local (LAN) peuvent-ils accéder à un seul serveur de jeux et jouer simultanément à l'aide d'une seule adresse IP publique ? Cela dépend du jeu réseau et du type de serveur de jeux que vous utilisez. Par exemple, Unreal Tournament prend en charge les connexions multiples avec une seule adresse IP publique. Annexe A : Dépannage Questions fréquemment posées 95 Routeur haut débit sans fil - G avec SpeedBooster Comment puis-je faire fonctionner le jeu Half-Life: Team Fortress avec le routeur ? Le port client par défaut pour Half-Life est 27005. « +clientport 2700x » doit être ajouté à la ligne de commande de raccourci HL sur les ordinateurs de votre LAN, x correspondant à 6, 7, 8 et ainsi de suite. Plusieurs ordinateurs peuvent ainsi être connectés au même serveur. Problème : la version 1.0.1.6 ne permet pas à plusieurs ordinateurs dotés d'une même clé CD de se connecter simultanément, même s'il s'agit du même LAN (ce qui n'est pas le cas avec la version 1.0.1.3). En matière d'hébergement de jeux, il n'est pas nécessaire que le serveur HL soit dans la zone démilitarisée (DMZ). Transférez simplement le port 27015 vers l'adresse IP locale du serveur. Comment bloquer des éléments corrompus téléchargés depuis un site FTP ? Si vous importez des fichiers corrompus lors du téléchargement d'un composant via votre client FTP, essayez d'utiliser un autre programme FTP. La page Web se bloque, les fichiers téléchargés sont corrompus et des caractères illisibles apparaissent à l'écran. Que dois-je faire ? Forcez votre adaptateur Ethernet à 10 Mbits/s ou en mode semi-duplex, puis désactivez temporairement la fonction d'évaluation automatique de la configuration de votre adaptateur Ethernet. (Accédez au Panneau de configuration du réseau dans l'onglet Propriétés avancées de l'adaptateur Ethernet). Assurez-vous que votre paramètre de proxy est désactivé dans le navigateur. Pour plus d'informations, consultez le site Web de Linksys à l'adresse suivante : www.linksys.com/international. Si tout le reste échoue au cours de l'installation, que puis-je faire ? Réinitialisez le routeur en maintenant le bouton Reset (Réinitialiser) enfoncé jusqu'à ce que le voyant Power (Alimentation) s'allume, puis s'éteigne. Réinitialisez votre modem câble ou DSL en le mettant hors tension, puis sous tension. Téléchargez et installez la dernière version du micrologiciel à partir du site Web de Linksys, à l'adresse suivante : www.linksys.com. Comment être informé de la disponibilité des nouvelles mises à niveau du micrologiciel du routeur ? Toutes les mises à niveau du micrologiciel Linksys sont disponibles sur le site Web de Linksys (www.linksys.com/international). Vous pouvez les télécharger gratuitement. Pour mettre à niveau le micrologiciel du routeur, utilisez les options de l'onglet System (Système) dans l'utilitaire Web du routeur. Si la connexion Internet du routeur fonctionne correctement, il est inutile de télécharger une version plus récente du micrologiciel, à moins que cette version contienne de nouvelles fonctionnalités que vous souhaitez utiliser. Le téléchargement d'une version plus à jour du micrologiciel du routeur n'améliore pas la qualité ou la vitesse de votre connexion Internet et risque de nuire à sa stabilité actuelle. Le routeur fonctionne-t-il dans un environnement Macintosh ? Oui, mais vous ne pouvez accéder aux pages de configuration du routeur qu'à partir des versions Internet Explorer 4.0 ou Netscape Navigator 4.0 (ou supérieures) pour Macintosh. Annexe A : Dépannage Questions fréquemment posées 96 Routeur haut débit sans fil - G avec SpeedBooster Je ne parviens pas à afficher l'écran de configuration Web du routeur. Que puis-je faire ? Il se peut que vous deviez supprimer les paramètres de proxy sur votre navigateur Internet (par exemple, Netscape Navigator ou Internet Explorer). Vous pouvez également supprimer les paramètres de connexion à distance de votre navigateur. Consultez la documentation de votre navigateur et assurez-vous que le navigateur est configuré pour une connexion directe et que les connexions à distance sont désactivées. Dans Internet Explorer, cliquez sur Outils, Options Internet, puis sur l'onglet Connexions. Assurez-vous que la case à cocher Ne jamais établir de connexion est activée. Dans Netscape Navigator, cliquez sur Edition, Préférences, Avancé et Proxies. Assurez-vous que la case à cocher Connexion directe à Internet est activée. Qu'est-ce que l'hébergement DMZ ? Une zone démilitarisée (DeMilitarized Zone) permet à une adresse IP (ordinateur) d'être visible sur Internet. Certaines applications nécessitent l'ouverture de plusieurs ports TCP/IP. Il est recommandé de configurer votre ordinateur avec une adresse IP statique si vous souhaitez utiliser l'hébergement DMZ. Pour obtenir l'adresse IP du réseau local (LAN), reportez-vous à l'« annexe E : Recherche des adresses MAC et IP de votre adaptateur Ethernet ». Si l'hébergement DMZ est utilisé, l'utilisateur exposé partage-t-il l'adresse IP publique avec le routeur ? Non. Est-ce que le routeur transmet les paquets PPTP ou achemine de manière directe les sessions PPTP ? Le routeur permet la transmission des paquets PPTP. Le routeur est-il compatible avec différentes plates-formes ? Toute plate-forme prenant en charge Ethernet et TCP/IP est compatible avec le routeur. Combien de ports est-il possible de transférer simultanément ? En théorie, le routeur peut établir jusqu'à 520 sessions simultanées, mais vous ne pouvez transférer seulement 10 étendues de ports. Quelles sont les fonctionnalités avancées du routeur ? Les fonctionnalités avancées du routeur incluent notamment des paramètres sans fil avancés, des filtres, le transfert de connexion, le routage et le service DDNS. Comment utiliser le logiciel mIRC avec le routeur ? Dans l'onglet Port Forwarding (Transfert de connexion), définissez le transfert de connexion à 113 pour l'ordinateur sur lequel vous utilisez mIRC. Le routeur peut-il être utilisé en tant que serveur DHCP ? Oui. Le routeur dispose d'un logiciel serveur DHCP intégré. Annexe A : Dépannage Questions fréquemment posées 97 Routeur haut débit sans fil - G avec SpeedBooster Puis-je exécuter une application à partir d'un ordinateur distant via le réseau sans fil ? Cela dépend si votre application est conçue ou non pour une utilisation via un réseau. Consultez la documentation de l'application pour déterminer si elle prend en charge le fonctionnement en réseau. Qu'est-ce que la norme IEEE 802.11g ? Il s'agit de l'une des normes IEEE appliquées aux réseaux sans fil. La norme 802.11g permet aux appareils réseau sans fil issus de différents fabricants, mais conformes à cette norme, de communiquer entre-eux. La norme 802.11g établit un taux de transfert de données maximal de 54 Mbit/s et une fréquence de fonctionnement de 2,4 GHz. Quelles sont les fonctionnalités IEEE 802.11b prises en charge ? Le produit prend en charge les fonctionnalités IEEE 802.11b suivantes : • CSMA/CA CA (Carrier Sense Multiple Access/Collision Avoidance) avec accusé de réception • Itinérance multicanal • Sélection de débit automatique • Fonctionnalité RTS/CTS • Fragmentation • Gestion de l'alimentation Qu'est-ce que le mode Ad hoc (point à point) ? Lorsqu'un réseau sans fil est défini en mode point à point, les ordinateurs sans fil de ce réseau sont configurés de façon à pouvoir communiquer directement entre eux. Le réseau sans fil en mode Ad hoc (point à point) ne peut pas communiquer avec des réseaux câblés. Qu'est-ce que le mode Infrastructure ? Lorsqu'un réseau sans fil est défini en mode Infrastructure, il est configuré de façon à pouvoir communiquer avec un réseau câblé via un point d'accès sans fil. Qu'est-ce que l'itinérance ? L'itinérance est la capacité d'un utilisateur d'ordinateur portable à communiquer en continu tout en se déplaçant dans une zone plus étendue que la zone couverte par un point d'accès unique. Avant d'utiliser la fonction d'itinérance, la station de travail doit s'assurer que le numéro de canal est identique au point d'accès de la zone de couverture dédiée. Pour garantir une connectivité parfaite et harmonieuse, le réseau local (LAN) sans fil doit incorporer différentes fonctions. Ainsi, chaque nœud et point d'accès, doit systématiquement accuser réception de chacun des messages. Chaque nœud doit maintenir le contact avec le réseau sans fil, même en l'absence de transmission de données. L'application simultanée de ces fonctions requiert une technologie de mise en réseau RF dynamique qui relie les points d'accès et les nœuds. Dans ce système, le nœud de l'utilisateur final recherche le meilleur accès possible au système. Il évalue tout d'abord les facteurs tels que l'intensité du signal, la charge de messages supportée par chaque point d'accès et la distance entre chaque point d'accès et le réseau fédérateur câblé. Sur la base de ces informations, le nœud sélectionne ensuite le point d'accès correct et enregistre son adresse. Les communications entre le nœud final et l'ordinateur hôte peuvent alors être acheminées de/vers le réseau fédérateur. Annexe A : Dépannage Questions fréquemment posées 98 Routeur haut débit sans fil - G avec SpeedBooster Lorsque l'utilisateur se déplace, l'émetteur HF du nœud final vérifie régulièrement le système afin de déterminer s'il est en contact avec le point d'accès d'origine ou s'il doit en rechercher un autre. Lorsqu'un nœud ne reçoit plus de confirmation de son point d'accès d'origine, il entreprend une nouvelle recherche. Une fois le nouveau point d'accès trouvé, il l'enregistre et le processus de communication se poursuit. Qu'est-ce que la bande ISM ? La FCC et ses homologues internationaux ont défini une bande passante destinée à une utilisation hors licence : la bande ISM (Industrial, Scientific and Medical). Le spectre situé aux alentours de 2,4 GHz est disponible dans le monde entier. Il offre la possibilité sans précédent de mettre à la disposition des utilisateurs du monde entier un système haut débit sans fil. Qu'est-ce que la technologie d'étalement du spectre ? La technologie d'étalement du spectre est une technique hautes fréquences à large bande développée par l'armée pour disposer d'un système fiable de transmission des communications jugées sensibles. Elle est conçue pour optimiser l'efficacité de la bande passante pour plus de fiabilité, d'intégrité et de sécurité. En d'autres termes, ce système utilise plus de bande passante que la transmission à bande étroite. Cependant, l'optimisation produit un signal qui, dans les faits, est plus important et donc plus facile à détecter, pourvu que le récepteur connaisse les paramètres du signal d'étalement du spectre transmis. Si un récepteur n'est pas réglé sur la bonne fréquence, le signal d'étalement du spectre est perçu comme un bruit en arrière-plan. Les deux principales alternatives sont : les systèmes DSSS (Direct Sequence Spread Spectrum) et FHSS (Frequency Hopping Spread Spectrum). Qu'est-ce que DSSS ? Qu'est-ce que FHSS ? Et quelles sont leurs différences ? Le système FHSS (Frequency-Hopping Spread-Spectrum) utilise une porteuse à bande étroite qui modifie la fréquence en un modèle connu à la fois de l'émetteur et du récepteur. S'il est synchronisé correctement, l'effet immédiat est le maintien d'un canal logique unique. Pour un récepteur non concerné, le signal FHSS ressemble à un bruit à impulsions courtes. Le système DSSS (Direct-Sequence Spread-Spectrum) génère un modèle de bit redondant pour chaque bit transmis. Pour ce modèle de bit, on parlera alors de hachage. Plus la partie hachée est longue, plus la probabilité de récupérer les données d'origine est grande. Même si une ou plusieurs parties hachées sont endommagées au cours de la transmission, les techniques statistiques intégrées à la radio peuvent récupérer les données d'origine sans avoir à les retransmettre. Pour un récepteur non concerné, DSSS apparaît comme un faible bruit de transmission à large bande et est rejeté (ignoré) par la plupart des récepteurs à bande étroite. Qu'est-ce que WEP ? WEP (Wired Equivalent Privacy) est un système de protection des données fondé sur un algorithme de clé partagée 64 bits ou 128 bits, conforme à la norme IEEE 802.11. Annexe A : Dépannage Questions fréquemment posées 99 Routeur haut débit sans fil - G avec SpeedBooster Qu'est-ce qu'une adresse MAC ? L'adresse MAC (Media Access Control) est un numéro unique attribué par le fabricant à un périphérique réseau Ethernet, tel qu'un adaptateur réseau, qui permet au réseau de l'identifier au niveau matériel. Pour des raisons de simplicité d'utilisation, ce numéro est généralement permanent. A la différence des adresses IP qui peuvent changer dès qu'un ordinateur se connecte au réseau, l'adresse MAC d'un périphérique reste identique, ce qui en fait un identifiant réseau particulièrement fiable. Comment puis-je réinitialiser le routeur ? Maintenez le bouton Reset (Réinitialiser) situé sur le panneau arrière du routeur enfoncé pendant environ 5 secondes. Cette opération permet de rétablir les paramètres d'usine par défaut du routeur. Comment puis-je résoudre les problèmes liés à une perte de signal ? Il n'est pas possible de connaître l'étendue exacte de votre réseau sans fil sans le tester. Chaque obstacle rencontré entre le routeur et un ordinateur sans fil génère une perte de signal. Le verre au plomb, le métal, les sols en béton, l'eau et les murs réduisent le signal et sa portée. Placez d'abord le routeur et votre ordinateur sans fil dans la même pièce et augmentez progressivement l'étendue maximale de votre réseau. Vous pouvez également essayer d'utiliser différents canaux et éliminer ainsi les interférences liées à un canal unique. Mon signal est excellent, mais je ne parviens pas à « voir » mon réseau. Le système WEP est probablement activé sur le routeur mais désactivé sur votre adaptateur sans fil (ou inversement). Vérifiez que des clés et des niveaux WEP (64 ou 128) identiques sont utilisés sur tous les nœuds de votre réseau sans fil. Combien de canaux/fréquences sont disponibles avec le routeur ? Onze canaux sont disponibles, classés de 1 à 11 en Amérique du Nord, Amérique centrale et Amérique du Sud et de 1 à 13 dans la plupart des pays européens. Si certaines de vos questions ne sont pas abordées dans cette annexe, consultez le site Web de Linksys à l'adresse suivante : www.linksys.com/international. Annexe A : Dépannage Questions fréquemment posées 100 Routeur haut débit sans fil - G avec SpeedBooster Annexe B : Sécurité sans fil Linksys souhaite rendre la mise en réseau sans fil aussi fiable et facile que possible. La génération actuelle de produits Linksys intègre plusieurs fonctions de sécurité réseau que vous devez cependant mettre en œuvre vous-même. Tenez compte des points suivants lors de la configuration ou de l'installation de votre réseau sans fil. Mesures de sécurité Cette rubrique présente une liste exhaustive des mesures de sécurité à envisager (suivez au moins les étapes 1 à 5) : 1. 2. 3. 4. 5. Modifiez le nom SSID par défaut. Désactivez la fonctionnalité SSID Broadcast (Diffusion SSID). Modifiez le mot de passe par défaut du compte de l'administrateur. Activez la fonctionnalité MAC Address Filtering (Filtrage des adresses MAC). Modifiez régulièrement le nom SSID. 6. Utilisez l'algorithme de cryptage le plus élevé possible. Utilisez la technologie WPA si elle est disponible. Notez que son utilisation peut réduire les performances de votre réseau. 7. Modifiez les clés de cryptage WEP régulièrement. Remarque : Certaines de ces fonctions de sécurité sont disponibles uniquement via le routeur ou le point d'accès réseau. Pour plus d'informations, consultez la documentation du routeur ou du point d'accès. Pour obtenir des informations sur la mise en place de ces fonctions de sécurité, consultez le « chapitre 6 : Configuration du routeur haut débit sans fil G ». Menaces liées à la sécurité des réseaux sans fil Les réseaux sans fil sont faciles à localiser. Les pirates informatiques savent que pour se connecter à un réseau sans fil, les produits réseau sans fil doivent d'abord écouter et détecter les « messages de transmission de balise ». Ces messages sont faciles à décrypter et renferment la plupart des informations relatives au réseau, notamment son nom SSID (Service Set Identifier). Voici la procédure de protection que vous pouvez mettre en place : Modifiez régulièrement le mot de passe de l'administrateur. Il faut savoir que les paramètres de réseau (SSID, clé WEP, etc.) des périphériques sans fil que vous utilisez sont stockés dans le micrologiciel. L'administrateur réseau est la seule personne qui puisse modifier les paramètres réseau. Si un pirate informatique vient à connaître le mot de passe de l'administrateur, il a également la possibilité de modifier ces paramètres à sa guise. Compliquez-lui alors la tâche et rendez cette information plus difficile à obtenir. Modifiez régulièrement le mot de passe de l'administrateur. Annexe B : Sécurité sans fil Mesures de sécurité 101 Routeur haut débit sans fil - G avec SpeedBooster SSID. Plusieurs éléments concernant le nom SSID sont à prendre en compte : 1. Désactiver l'option Broadcast (Diffusion). 2. Définir un SSID unique. 3. Le modifier régulièrement. La plupart des périphériques sans fil vous donnent la possibilité de diffuser le SSID. Bien que cette option puisse s'avérer pratique, elle permet à n'importe qui de se connecter à votre réseau sans fil, y compris aux pirates informatiques. Par conséquent, ne diffusez pas le nom SSID. Les périphériques réseau sans fil possèdent un nom SSID par défaut, configuré en usine (celui de Linksys est « linksys »). Les pirates informatiques connaissent ces noms par défaut et peuvent vérifier s'ils sont utilisés sur votre réseau. Modifiez votre nom SSID, afin qu'il soit unique, tout en évitant d'en choisir un en relation avec votre société ou les périphériques réseau que vous utilisez. Modifiez régulièrement votre nom SSID pour obliger les pirates ayant accès à votre réseau sans fil à recommencer à zéro lors de toute tentative d'infiltration. Adresses MAC. Activez le filtrage des adresses MAC. La fonctionnalité de filtrage des adresses MAC vous permet de réserver l'accès aux nœuds sans fil dotés de certaines adresses MAC. Les pirates informatiques rencontrent ainsi plus de difficultés pour accéder à votre réseau au moyen d'une adresse MAC choisie au hasard. WEP Encryption (Cryptage WEP). Le cryptage WEP (Wired Equivalent Privacy) est souvent considéré comme la panacée en matière de protection sans fil, ce qui n'est pas toujours vrai. Cette technique fournit seulement un niveau de sécurité suffisant pour compliquer la tâche du pirate informatique. Plusieurs moyens permettent d'optimiser l'efficacité du cryptage WEP : 1. Utilisez le niveau de cryptage le plus élevé. 2. Optez pour une authentification par clé partagée. Important : Gardez toujours à l'esprit que tous les périphériques de votre réseau sans fil DOIVENT utiliser la même méthode et la même clé de cryptage, sans quoi votre réseau sans fil ne fonctionnera pas correctement. 3. Modifiez vos clés WEP régulièrement. WPA. Le système WPA (Wi-Fi Protected Access) offre la plus récente et la meilleure norme de sécurité Wi-Fi existante. Deux modes sont disponibles : Clé pré-partagée et RADIUS. Le mode Clé pré-partagée vous propose deux méthodes de cryptage : la méthode TKIP (Temporal Key Integrity Protocol) qui fait appel à une méthode de cryptage renforcé et intègre un code MIC (Message Integrity Code) de protection contre les pirates et enfin la méthode AES (Advanced Encryption System) qui procède au cryptage symétrique des données par blocs de 128 bits. Le mode RADIUS (Remote Authentication Dial-In User Service) utilise un serveur RADIUS pour authentification et application d'une méthode de cryptage TKIP, AES ou WEP dynamique. Annexe B : Sécurité sans fil Menaces liées à la sécurité des réseaux sans fil 102 Routeur haut débit sans fil - G avec SpeedBooster WPA Pre-Shared Key (Clé WPA pré-partagée). Si vous ne disposez pas d'un serveur RADIUS, sélectionnez le type d'algorithme (TKIP ou AES), entrez un mot de passe de 8 à 64 caractères dans le champ Clé pré-partagée, puis précisez un délai de renouvellement des clés (option Renouvellement des clés du groupe) compris entre 0 et 99 999 secondes qui indique au routeur ou un autre périphérique à quelle fréquence il doit changer les clés de cryptage. WPA RADIUS. Système WPA utilisé conjointement avec un serveur RADIUS (à utiliser uniquement lorsqu'un serveur RADIUS est connecté au routeur ou un autre périphérique). Sélectionnez d'abord le type d'algorithme WPA (TKIP ou AES). Entrez l'adresse IP et le numéro de port du serveur RADIUS, ainsi qu'une clé partagée entre le périphérique et le serveur. Renseignez ensuite le champ Group Key Renewal (Renouvellement des clés du groupe) pour indiquer au périphérique la fréquence à laquelle elle doit changer les clés de cryptage. RADIUS. Système WEP utilisé conjointement avec un serveur RADIUS (à utiliser uniquement lorsqu'un serveur RADIUS est connecté au routeur ou un autre périphérique). Entrez d'abord l'adresse IP et le numéro de port du serveur RADIUS, ainsi qu'une clé partagée entre le périphérique et le serveur. Sélectionnez ensuite une clé WEP et un niveau de cryptage WEP, puis générez une clé WEP à l'aide de l'option Passphrase (Phrase mot de passe) ou entrez-la manuellement. La mise en place d'une méthode de cryptage peut avoir un impact néfaste sur les performances de votre réseau, mais reste conseillée si des données que vous jugez confidentielles transitent par votre réseau. Ces conseils de sécurité vous permettent de conserver votre tranquillité d'esprit tout en profitant de la technologie la plus adaptée et la plus souple que Linksys vous propose. Annexe B : Sécurité sans fil Menaces liées à la sécurité des réseaux sans fil 103 Routeur haut débit sans fil - G avec SpeedBooster Annexe C : Mise à niveau du micrologiciel Vous pouvez mettre à niveau le micrologiciel du routeur haut débit à partir de l'onglet Administration de l'utilitaire Web. Pour cela, procédez comme suit : 1. Téléchargez le micrologiciel à partir du site Web de Linksys à l'adresse suivante : www.linksys.com/ international. 2. Cliquez sur Firmware Upgrade (Mise à niveau du micrologiciel) dans l'onglet Administration de l'utilitaire Web. L'écran Upgrade Firmware (Mise à niveau du micrologiciel) apparaît. 3. Entrez l'emplacement du fichier du micrologiciel ou cliquez sur le bouton Browse (Parcourir) pour y accéder. 4. Cliquez enfin sur le bouton Upgrade (Mettre à niveau) pour procéder à la mise à niveau du micrologiciel. Annexe C : Mise à niveau du micrologiciel Figure C-1 : Mise à niveau du micrologiciel 104 Routeur haut débit sans fil - G avec SpeedBooster Annexe D : Aide de Windows Tous les produits sans fil de Linksys exigent l'utilisation de Microsoft Windows. Windows est le système d'exploitation le plus répandu à l'échelle internationale. Il est accompagné d'un grand nombre de fonctionnalités qui facilitent toutes les tâches d'exploitation en réseau. Vous pouvez accéder à ces fonctionnalités à partir de l'aide de Windows. Elles sont décrites dans la présente annexe. TCP/IP Pour qu'un ordinateur puisse communiquer avec le routeur haut débit, vous devez au préalable activer le protocole TCP/IP. TCP/IP désigne un ensemble d'instructions (ou protocole) que tous les ordinateurs suivent pour communiquer sur un réseau. Il s'applique aussi dans le cadre des réseaux sans fil. Vos ordinateurs ne pourront pas exploiter les capacités de votre réseau sans fil si le protocole TCP/IP n'est pas activé. L'aide de Microsoft Windows fournit des instructions exhaustives sur l'activation du protocole TCP/IP. Ressources partagées Si vous souhaitez partager des imprimantes, un dossier ou des fichiers sur votre réseau, l'aide de Windows propose également des instructions complètes sur l'utilisation des ressources partagées. Voisinage réseau/Favoris réseau En fonction de la version Windows que vous utilisez, d'autres ordinateurs de votre réseau peuvent apparaître dans le Voisinage réseau ou dans les Favoris réseau. Là encore, l'aide de Windows fournit des instructions expliquant comment ajouter des ordinateurs à votre réseau. Annexe D : Aide de Windows 105 Routeur haut débit sans fil - G avec SpeedBooster Annexe E : Recherche des adresses MAC et IP de votre adaptateur Ethernet Cette section explique comment rechercher l'adresse MAC de l'adaptateur Ethernet de votre ordinateur en vue d'utiliser la fonctionnalité de filtrage MAC et/ou la fonctionnalité de clonage des adresses MAC du routeur. Vous pouvez également rechercher l'adresse IP de l'adaptateur Ethernet de votre ordinateur. Cette adresse IP est utilisée pour les fonctionnalités de filtrage et de transfert du routeur et/ou les fonctionnalités DMZ. Suivez la procédure décrite dans cette annexe pour rechercher l'adresse MAC ou IP de l'adaptateur sous Windows 98, Windows Me, Windows 2000 ou Windows XP. Instructions pour Windows 98 SE ou Windows Me Figure E-1 : Ecran IP configuration (Configuration IP) 1. Cliquez sur Démarrer, puis sélectionnez Exécuter. Dans le champ Ouvrir, entrez winipcfg. Appuyez ensuite sur la touche Entrée ou cliquez sur OK. 2. Lorsque l'écran Configuration IP apparaît, sélectionnez l'adaptateur Ethernet que vous avez connecté au routeur à l'aide d'un câble réseau Ethernet CAT 5. 3. Notez l'adresse de l'adaptateur qui s'inscrit à l'écran. Il s'agit de l'adresse MAC de votre adaptateur Ethernet. Elle apparaît sous la forme d'une série de chiffres et de lettres. L'adresse MAC/adresse de l'adaptateur vous servira pour le clonage des adresses MAC ou le filtrage MAC. L'adresse IP de l'adaptateur Ethernet s'affiche sur un autre écran (illustré dans l'exemple par 192.168.1.100.) L'adresse peut être différente sur votre ordinateur. Figure E-2 : Adresse MAC/Adresse de l'adaptateur Remarque : L'adresse MAC est également appelée Adresse de l'adaptateur. Instructions pour Windows 2000 ou Windows XP 1. Cliquez sur Démarrer, puis sélectionnez Exécuter. Dans le champ Ouvrir, saisissez cmd. Appuyez ensuite sur la touche Entrée ou cliquez sur OK. 2. A l'invite de commande, entrez ipconfig /all. Appuyez ensuite sur la touche Entrée. Figure E-3 : Adresse MAC/Adresse physique Annexe E : Recherche des adresses MAC et IP de votre adaptateur Ethernet Instructions pour Windows 98 SE ou Windows Me 106 Routeur haut débit sans fil - G avec SpeedBooster 3. Notez l'adresse physique indiquée à l'écran votre ordinateur. Il s'agit de l'adresse MAC de votre adaptateur Ethernet. Elle apparaît sous la forme d'une série de chiffres et de lettres. L'adresse MAC/adresse physique vous servira pour le clonage des adresses MAC ou le filtrage MAC. Remarque : L'adresse MAC est également appelée Adresse physique. L'adresse IP de l'adaptateur Ethernet s'affiche sur un autre écran (illustré dans l'exemple par 192.168.1.100.) L'adresse peut être différente sur votre ordinateur. Pour l'utilitaire Web du routeur Pour le filtrage MAC, entrez l'adresse MAC à 12 chiffres au format XXXXXXXXXXXX, SANS trait d'union. Pour le clonage des adresses MAC, entrez l'adresse MAC à 12 chiffres dans les champs MAC Address (Adresse MAC) à raison de deux chiffres par champ. Figure E-4 : Liste de filtrage des adresses MAC Figure E-5 : Adresse MAC dupliquée (clonage) Annexe E : Recherche des adresses MAC et IP de votre adaptateur Ethernet Pour l'utilitaire Web du routeur 107 Routeur haut débit sans fil - G avec SpeedBooster Annexe F : Glossaire 802.11b : norme de mise en réseau sans fil IEEE qui spécifie un débit de transfert de données maximal de 11 Mbit/s et une fréquence de 2,4 GHz. 802.11g : norme réseau sans fil IEEE spécifiant un débit de transfert de données maximal de 54 Mbit/s, une fréquence de 2,4 GHz et une rétro-compatibilité avec les périphériques 802.11b. Ad hoc : groupe de périphériques sans fil communiquant directement entre eux (point à point) sans l'intervention d'un point d'accès. Adaptateur : périphérique ajoutant de nouvelles fonctionnalités réseau à votre ordinateur. Adresse IP dynamique : adresse IP attribuée provisoirement par un serveur DHCP. Adresse MAC (Media Access Control) : adresse unique qu'un fabricant attribue à chaque périphérique réseau. Adresse IP statique : adresse fixe attribuée à un ordinateur ou périphérique connecté à un réseau. Adresse IP : adresse utilisée pour l'identification d'un ordinateur ou d'un périphérique sur un réseau. AES (Advanced Encryption Standard) : méthode utilisant un cryptage par clé pouvant atteindre 256 bits pour sécuriser des données. Bande passante : capacité de transmission d'un périphérique ou d'un réseau donné. Bande ISM : bande radio utilisée lors de transmissions sans fil. Base de données : ensemble de données organisées pour faciliter l'accès, la gestion et la mise à jour de leur contenu. Bit : chiffre binaire. Commutateur : 1. commutateur de données qui relie les périphériques informatiques aux ordinateurs hôtes, permettant ainsi à de nombreux périphériques de partager un nombre limité de ports. 2. dispositif permettant d'établir, interrompre ou modifier les connexions au sein d'un circuit électrique. Cryptage : codage de données transmises sur un réseau. Annexe F : Glossaire 108 Routeur haut débit sans fil - G avec SpeedBooster CSMA/CA (Carrier Sense Multiple Access/Collision Avoidance) : méthode de transfert des données adoptée pour éviter les collisions de données sur un réseau. CTS (Clear To Send) : signal émis par un périphérique sans fil pour indiquer qu'il est prêt à recevoir des données. DDNS (Dynamic Domain Name System) : autorise l'hébergement d'un site Web, d'un serveur FTP ou d'un serveur de messagerie avec un nom de domaine fixe (par exemple, www.xyz.com) et une adresse IP dynamique. DHCP (Dynamic Host Configuration Protocol) : protocole réseau permettant aux administrateurs d'attribuer des adresses IP temporaires aux ordinateurs du réseau en allouant une adresse IP à un utilisateur pour une période limitée, au lieu d'attribuer des adresses IP permanentes. DNS (Domain Name Server) : adresse IP du serveur de votre fournisseur d'accès Internet. Le système DNS permet de convertir des noms de sites Web en adresses IP. Domaine : nom spécifique d'un réseau d'ordinateurs. DSL (Digital Subscriber Line) : connexion haut débit permanente par le biais des lignes téléphoniques standard. DSSS (Direct-Sequence Spread-Spectrum) : transmission de fréquence qui introduit un modèle de bit redondant pour diminuer les risques de perte de données lors d'une transmission. DTIM (Delivery Traffic Indication Message) : message intégré aux paquets de données et permettant d'accroître l'efficacité des structures sans fil. ESS (Extended Service Bet) : association de plusieurs BSS sur un réseau. Etalement de spectre : technique de fréquence radio à large bande utilisée pour une transmission plus fiable et sécurisée des données. Ethernet : protocole réseau IEEE qui spécifie le mode de placement et d'extraction des données via un support de transmission courant. FAI (Fournisseur d'Accès Internet) : société proposant un service d'accès à Internet. Fragmentation : acte de scinder un paquet en unités plus petites lors d'une transmission sur un support réseau inapte à prendre en charge la taille d'origine du paquet. FTP (File Transfer Protocol) : protocole utilisé pour la transmission de fichiers sur un réseau TCP/IP. Haut débit : connexion Internet rapide et permanente. Annexe F : Glossaire 109 Routeur haut débit sans fil - G avec SpeedBooster HTTP (HyperText Transport Protocol) : protocole de communication utilisé pour la connexion à des serveurs sur Internet. IEEE (The Institute of Electrical and Electronics Engineers) : institut indépendant chargé du développement des normes réseau. Infrastructure : réseau sans fil relié à un réseau câblé via un point d'accès. Initialiser : démarrer un périphérique et lui faire exécuter des instructions. Intervalle de transmission de balise : données transmises sur un réseau sans fil en vue de le synchroniser. IP (Internet Protocol) : protocole utilisé pour transmettre des données sur un réseau. IPCONFIG : utilitaire des systèmes Windows 2000 et XP qui affiche l'adresse IP d'un périphérique réseau spécifique. IPSec (Internet Protocol Security) : protocole VPN employé pour la mise en place d'un échange sécurisé des paquets au niveau de la couche IP. Itinérance : acte de faire passer un périphérique sans fil d'un point d'accès à un autre sans perdre la connexion. LAN : ordinateurs ou produits mis en réseau qui constituent votre réseau local. Logiciel : instructions destinées à l'ordinateur. Série d'instructions destinée à la réalisation d'une tâche donnée appelée « programme ». Masque de sous-réseau : code d'adresse qui détermine la taille du réseau. Matériel : présentation physique des ordinateurs, des systèmes de télécommunication et autres périphériques informatiques. Mbits/s (Mégabits par seconde) : un million de bits par seconde ; unité de mesure de transmission de données. Micrologiciel : code de programmation qui exécute un périphérique réseau. mIRC : programme de messagerie instantanée exécuté sous Windows. Mise à niveau : acte de remplacer un logiciel ou micrologiciel existant par une nouvelle version. Modem câble : périphérique qui établit une connexion Internet par le biais d'un réseau de télévision câblé. Annexe F : Glossaire 110 Routeur haut débit sans fil - G avec SpeedBooster NAT (Network Address Translation) : technologie permettant de convertir les adresses IP d'un réseau local en adresses IP distinctes sur Internet. Navigateur : application permettant d'afficher et de modifier des informations sur Internet. Nœud : liaison ou point de connexion réseau (généralement, un ordinateur ou une station de travail). Paquet : unité de données transmises sur un réseau. Pare-feu : ensemble de programmes associés situés sur un serveur de passerelle de réseau protégeant les ressources d'un réseau contre les utilisateurs d'autres réseaux. Pare-feu SPI (Stateful Packet Inspection) : technologie inspectant tous les paquets d'informations entrants avant de les autoriser à pénétrer le réseau. Passerelle par défaut : périphérique utilisé pour transférer le trafic Internet depuis votre réseau local. Passerelle : périphérique permettant de relier entre eux des réseaux dotés de protocoles de communication incompatibles. Phrase mot de passe : équivalent d'un mot de passe, une phrase mot de passe simplifie le processus de cryptage WEP en générant automatiquement les clés de cryptage WEP des produits Linksys. Ping (Packet INternet Groper) : utilitaire Internet utilisé pour déterminer si une adresse IP particulière est en ligne. Point d'accès : périphérique permettant aux ordinateurs et aux autres périphériques sans fil de communiquer avec un réseau câblé. Il sert également à étendre la portée d'un réseau sans fil. POP3 (Post Office Protocol 3) : serveur de messagerie standard couramment utilisé sur Internet. Port : point de connexion sur un ordinateur ou un périphérique réseau utilisé pour le branchement à un câble ou un adaptateur. PPPoE (Point to Point Protocol over Ethernet) : type de connexion haut débit qui permet l'authentification (nom d'utilisateur et mot de passe) et l'acheminement des données. PPTP (Point-to-Point Tunneling Protocol) : protocole VPN qui permet au protocole PPP (Point to Point Protocol) de traverser un réseau IP. Il est également utilisé comme type de connexion haut débit en Europe. RADIUS (Remote Authentication Dial-In User Service) : protocole utilisant un serveur d'authentification pour contrôler l'accès au réseau. Annexe F : Glossaire 111 Routeur haut débit sans fil - G avec SpeedBooster Réseau fédérateur : partie d'un réseau qui relie la plupart des systèmes et des réseaux entre eux et de gère la majorité des données. Réseau : série d'ordinateurs ou de périphériques reliés entre eux dans le but de partager et de stocker des données et/ou de permettre la transmission de données entre des utilisateurs. Routage statique : transfert de données sur un réseau par une voie fixe. Routeur : périphérique réseau qui relie entre eux plusieurs réseaux. RTS (Request To Send) : méthode de transfert des paquets volumineux par le biais du paramètre RTS Threshold (Seuil RTS). Semi-duplex : transmission de données à double sens sur une ligne unique, mais dans un seul sens à la fois. Serveur : tout ordinateur dont le rôle sur un réseau est de fournir aux utilisateurs un accès à des fichiers, des imprimantes, des outils de communication et d'autres services. SMTP (Simple Mail Transfer Protocol) : protocole de messagerie standard utilisé sur Internet. SSID (Service Set IDentifier) : nom de votre réseau sans fil. TCP (Transmission Control Protocol) : protocole réseau de transmission de données exigeant la validation de la personne à qui elles sont destinées. TCP/IP (Transmission Control Protocol/Internet Protocol) : désigne un ensemble d'instructions (ou protocole) que tous les ordinateurs suivent pour communiquer sur un réseau. Téléchargement (réception) : réception d'un fichier transmis par l'intermédiaire d'un réseau. Telnet : commande utilisateur et protocole TCP/IP utilisés pour l'accès à des ordinateurs distants. TFTP (Trivial File Transfer Protocol) : version du protocole FTP TCP/IP n'offrant aucune fonction de répertoire ou de mot de passe. TKIP (Temporal Key Integrity Protocol) : protocole de cryptage sans fil qui fournit des clés de cryptage dynamiques pour chaque paquet transmis. Topologie : configuration physique d'un réseau. UDP (User Datagram Protocol) : protocole réseau de transmission de données n'exigeant aucune validation de la personne à qui elles sont destinées. Annexe F : Glossaire 112 Routeur haut débit sans fil - G avec SpeedBooster URL (Uniform Resource Locator) : adresse d'un fichier situé sur Internet. VPN (Virtual Private Network) : mesure de sécurité visant à protéger des données lorsqu'elles quittent un réseau et s'acheminent vers un autre via Internet. WAN (Wide Area Network) : Internet. WEP (Wired Equivalent Privacy) : méthode permettant de crypter des données transmises sur un réseau sans fil pour une sécurité accrue. WINIPCFG : utilitaire Windows 98 et Windows Me qui affiche l'adresse IP d'un périphérique réseau spécifique. WLAN (Wireless Local Area Network) : groupe d'ordinateurs et de périphériques réunis au sein d'un réseau sans fil. WPA (Wi-Fi Protected Access) : protocole de sécurité sans fil faisant appel au cryptage TKIP (Temporal Key Integrity Protocol) et pouvant être utilisé en association avec un serveur RADIUS. Zone DMZ (zone démilitarisée) : fonction qui supprime la protection pare-feu du routeur sur un ordinateur et le rend visible sur Internet. Annexe F : Glossaire 113 Routeur haut débit sans fil - G avec SpeedBooster Annexe G : Spécifications Modèle WRT54GS Normes IEEE 802.3, IEEE 802.3u, IEEE 802.11g, IEEE 802.11b Canaux 11 canaux (Amérique du Nord, Amérique centrale et Amérique du Sud) 13 canaux (dans la plupart des pays d'Europe, d'Asie et d'Afrique) Ports/Boutons Internet : un port 10/100 RJ-45 Réseau local (LAN) : quatre ports de commutation RJ-45 10/100 Un port d'alimentation Un bouton de réinitialisation Une touche SecureEasySetup Type de câblage UTP CAT 5 Voyants Power (Alimentation), DMZ, WLAN, ethernet (1, 2, 3, 4), Internet Sortie RF 18 dBm UPnP able/cert (possible/certifiée) Possible Options de sécurité Pare-feu SPI (Stateful Packet Inspection), Stratégie Internet Sécurité sans fil WEP, Filtrage MAC sans fil,WPA, WPA2 Dimensions 186 mm x 48 mm x 200 mm Annexe G : Spécifications 114 Routeur haut débit sans fil - G avec SpeedBooster Poids 0,48 kg Alimentation Externe, 12 V CC, 1,0 A Certification FCC, IC-03, CE Température de fonctionnement 0 °C à 40 °C Température de stockage -20 °C à 70 °C Humidité en fonctionnement 10 à 85 %, non condensée Humidité de stockage 5 à 90 %, non condensée Annexe G : Spécifications 115 Routeur haut débit sans fil - G avec SpeedBooster Annexe H : Informations de garantie Linksys garantit que vos produits Linksys seront, pour l'essentiel, exempts de vices matériels et de fabrication, sous réserve d'une utilisation normale, pendant une période de trois années consécutives (« Période de garantie »). Votre unique recours et l'entière responsabilité de Linksys seront limités, au choix de Linksys, soit à la réparation ou au remplacement du produit, soit au remboursement du prix à l'achat moins les remises obtenues. Cette garantie limitée concerne uniquement l'acheteur d'origine. Si ce produit devait s'avérer défectueux pendant cette période de garantie, contactez le support technique de Linksys pour obtenir, si besoin est, un numéro d'autorisation de retour. N'OUBLIEZ PAS DE CONSERVER VOTRE PREUVE D'ACHAT A PORTEE DE MAIN LORS DE TOUT CONTACT TELEPHONIQUE. Si Linksys vous demande de retourner le produit, indiquez lisiblement le numéro d'autorisation de retour à l'extérieur de l'emballage et joignez-y une copie de l'original de votre preuve d'achat. TOUTE DEMANDE DE RETOUR NE PEUT ETRE TRAITEE EN L'ABSENCE D'UNE PREUVE D'ACHAT. Les frais d'expédition des produits défectueux à Linksys sont à votre charge. Linksys prend uniquement en charge les envois via UPS Ground de Linksys chez vous. Les frais d'envoi restent à la charge des clients implantés en dehors des Etats-Unis et du Canada. TOUTES LES GARANTIES IMPLICITES ET CONDITIONS DE VALEUR MARCHANDE OU D'ADEQUATION A UN USAGE PARTICULIER SONT LIMITEES A LA DUREE DE LA PERIODE DE GARANTIE. TOUTES LES AUTRES CONDITIONS, DECLARATIONS ET GARANTIES IMPLICITES OU EXPLICITES, Y COMPRIS TOUTE GARANTIE IMPLICITE DE NON-CONTREFACON SONT DEMENTIES. Certaines juridictions n'autorisent pas les restrictions relatives à la durée d'une garantie implicite. Par conséquent, la restriction susmentionnée peut ne pas s'appliquer dans votre cas. Cette garantie vous accorde des droits spécifiques. Vous pouvez avoir d'autres droits qui varient en fonction des juridictions. Cette garantie ne s'applique pas si le produit (a) a été modifié, sauf si cette modification est le fait de Linksys, (b) n'a pas été installé, exploité, réparé ou entretenu conformément aux instructions fournies pas Linksys ou (c) a été altéré suite à une charge physique ou électrique anormale, un usage inadapté du produit, une négligence ou un accident. De plus, en raison du développement permanent de nouvelles techniques visant à infiltrer et attaquer les réseaux, Linksys ne garantit pas que le présent produit est protégé contre toute intrusion ou attaque dont vous feriez l'objet. CONFORMEMENT A LA LOI ET INDEPENDAMMENT DE LA THEORIE SUR LES RESPONSABILITES, LINKSYS NE POURRA EN AUCUN CAS ETRE TENU RESPONSABLE DES PERTES DE DONNEES, DE REVENUS OU DE BENEFICES OU DES DOMMAGES SPECIAUX, INDIRECTS, CONSECUTIFS, ACCIDENTELS OU DISSUASIFS (Y COMPRIS LES ACTES DE NEGLIGENCE) LIES OU NON LIES A L'UTILISATION OU A L'INCAPACITE A UTILISER LE PRODUIT (Y COMPRIS TOUS LES LOGICIELS), MEME SI LINKSYS A ETE AVERTI DE LA POSSIBILITE DE TELS DOMMAGES. LA RESPONSABILITE DE LINKSYS NE DEPASSE EN AUCUN CAS LE MONTANT REGLE PAR VOS SOINS POUR LE PRODUIT. Les restrictions susmentionnées s'appliqueront même si toutes les garanties ou les recours stipulés dans le présent Contrat ne remplissent pas leur fonction principale. Certaines juridictions n'autorisent pas l'exclusion ou la limitation des dommages accessoires ou fortuits, de telle sorte que la limitation ou l'exclusion susmentionnée peut ne pas vous être applicable. Cette garantie est valide et peut ne s'appliquer que dans le pays d'acquisition du produit. Veuillez envoyer toutes vos demandes de renseignement à l'adresse suivante : Linksys, P.O. Box 18558, Irvine, CA 92623, Etats-Unis. 116 Annexe H : Informations de garantie Routeur haut débit sans fil - G avec SpeedBooster Annexe I : Réglementation Déclaration FCC Cet équipement a été testé et déclaré conforme aux normes des équipements numériques de catégorie B, conformément à la section 15 des règlements FCC. L'objectif de ces normes est de fournir une protection raisonnable contre toute interférence nuisible dans une installation résidentielle. Cet équipement génère, utilise et peut émettre de l'énergie hautes fréquences nuisible et, s'il n'est pas installé et utilisé selon le manuel d'instruction, peut provoquer des interférences gênantes pour les communications radio. Le fonctionnement de cet équipement dans une zone résidentielle est susceptible de provoquer des interférences gênantes. Si cet équipement provoque des interférences gênantes pour la réception des ondes de radio ou de télévision, détectables en mettant l'équipement hors tension et sous tension, l'utilisateur peut tenter de remédier à ces interférences en effectuant les opérations suivantes : • Réorientation ou déplacement de l'antenne de réception • Eloignement de l'équipement ou des périphériques • Branchement de l'équipement sur une prise différente de celle du récepteur • Demande d'aide à un revendeur ou technicien radio/télévision expérimenté Déclaration FCC sur l'exposition aux radiations Cet équipement est conforme aux normes FCC d'exposition en matière de radiations définies pour un environnement non contrôlé. Cet équipement doit être installé et utilisé en respectant une distance minimale de 20 cm entre l'émetteur de radiations et vous-même. Industrie Canada (Canada) Cet appareil est conforme aux normes canadiennes ICES-003 et RSS210. Cet appareil est conforme aux normes NMB-003 et RSS210 d'Industrie Canada. 117 Annexe I : Réglementation Routeur haut débit sans fil - G avec SpeedBooster Informations de conformité pour les produits sans fil 2,4 GHz concernant l'Union européenne et les autres pays se conformant à la directive européenne 1999/5/CE (R&TTE) Déclaration de conformité concernant la directive européenne 1995/5/CE (R&TTE) 118 Annexe I : Réglementation Routeur haut débit sans fil - G avec SpeedBooster Remarque : La déclaration de conformité est mise à votre disposition sous différentes formes : • Un fichier PDF figure sur le CD du produit. • Une copie imprimée est fournie avec le produit. • Un fichier PDF est disponible sur la page Web du produit. Visitez le site www.linksys.com/international et sélectionnez votre pays ou région. Sélectionnez ensuite votre produit. Si vous avez besoin de documentation technique complémentaire, consultez la rubrique « Technical Documents » (Documentation technique) sur le site www.linksys.com/international, mentionnée plus loin dans l'annexe. Les normes suivantes ont été appliquées lors de l'évaluation du produit conformément aux normes de la directive 1999/5 CE : • • • Radio : EN 300 328 Compatibilité électromagnétique : EN 301 489-1, EN 301 489-17 Sécurité : EN 60950 119 Annexe I : Réglementation Routeur haut débit sans fil - G avec SpeedBooster Marquage CE Pour les produits Linksys sans fil B et G, le marquage CE, le numéro de l'organisme notifié (le cas échéant) et l'identifiant de classe 2 suivants sont ajoutés à l'équipement. ou ou Vérifiez l'étiquette CE sur le produit pour déterminer le numéro d'organisme notifié chargé de l'évaluation. Restrictions nationales This product may be used in all EU countries (and other countries following the EU directive 1999/5/EC) without any limitation except for the countries mentioned below: Ce produit peut être utilisé dans tous les pays de l'Union européenne (et dans tous les pays ayant transposé la directive 1999/5/CE) sans aucune limitation, excepté pour les pays mentionnés ci-dessous : Questo prodotto è utilizzabile in tutte i paesi EU (ed in tutti gli altri paesi che seguono le direttive EU 1999/5/EC) senza nessuna limitazione, eccetto per i paesii menzionati di seguito: Das Produkt kann in allen EU Staaten ohne Einschränkungen eingesetzt werden (sowie in anderen Staaten die der EU Direktive 1995/5/CE folgen) mit Außnahme der folgenden aufgeführten Staaten: Belgique The Belgian Institute for Postal Services and Telecommunications (BIPT) must be notified of any outdoor wireless link having a range exceeding 300 meters. Please check http://www.bipt.be for more details. Draadloze verbindingen voor buitengebruik en met een reikwijdte van meer dan 300 meter dienen aangemeld te worden bij het Belgisch Instituut voor postdiensten en telecommunicatie (BIPT). Zie http://www.bipt.be voor meer gegevens. Les liaisons sans fil pour une utilisation en extérieur d'une distance supérieure à 300 mètres doivent être notifiées à l'Institut Belge des services Postaux et des Télécommunications (IBPT). Visitez le site Web http://www.ibpt.be pour de plus amples détails. 120 Annexe I : Réglementation Routeur haut débit sans fil - G avec SpeedBooster France In case the product is used outdoors, the output power is restricted in some parts of the band. See Table 1 or check http://www.art-telecom.fr/ for more details. Dans le cas d’une utilisation en extérieur, la puissance de sortie est limitée pour certaines parties de la bande. Reportezvous au tableau 1 ou visitez le site Web http://www.art-telecom.fr/ pour de plus amples détails. Tableau 1: Niveaux de puissance en vigueur en France Emplacement Bande de fréquences (MHz) Puissance (PIRE) Utilisation en intérieur (pas de restrictions) 2400-2483.5 100 mW (20 dBm) Utilisation en extérieur 2400-2454 2454-2483.5 100 mW (20 dBm) 10 mW (10 dBm) Italie This product meets the National Radio Interface and the requirements specified in the National Frequency Allocation Table for Italy. Unless operating within the boundaries of the owner’s property, the use of this 2.4 GHz Wireless LAN product requires a ‘general authorization’. Please check with http://www.comunicazioni.it/it/ for more details. Questo prodotto è conforme alla specifiche di Interfaccia Radio Nazionali e rispetta il Piano Nazionale di ripartizione delle frequenze in Italia. Se non viene installato all’interno del proprio fondo, l’utilizzo di prodotti Wireless LAN a 2.4 GHz richiede una “Autorizzazione Generale”. Consultare http://www.comunicazioni.it/it/ per maggiori dettagli. Restrictions d'utilisation du produit Ce produit est conçu pour une utilisation en intérieur uniquement. L'utilisation en extérieur n'est pas recommandée. Ce produit est conçu pour une utilisation avec une ou plusieurs antennes standard, intégrées ou dédiées (externes) livrées avec l'équipement. Toutefois, certaines applications peuvent exiger que la ou les antennes soient physiquement séparées du produit et installées à distance de l'équipement à l'aide de câbles d'extension. Pour ces applications, Linksys propose un câble d'extension R-SMA (AC9SMA) et R-TNC (AC9TNC). Ces câbles mesurent tous les deux 9 mètres de long et présentent une atténuation de 5 dB. Pour la compenser, Linksys propose également des antennes à gain plus élevé, la HGA7S (avec le connecteur R-SMA) et la HGA7T (avec le connecteur R-TNC). Ces antennes présentent un gain de 7 dBi et ne peuvent être utilisées qu'avec le câble R-SMA ou R-TNC. L'utilisation conjointe de câbles d'extension et d'antennes générant un niveau de puissance émise supérieur à 100 mW de la puissance isotrope rayonnée équivalente (PIRE) est considérée comme non conforme. 121 Annexe I : Réglementation Routeur haut débit sans fil - G avec SpeedBooster Sortie de votre périphérique Afin de respecter les réglementations de votre pays, vous devrez peut-être modifier la sortie de votre périphérique sans fil. Reportez-vous à la section consacrée à votre périphérique. Remarque : Le réglage de la puissance de sortie n'est peut-être pas disponible sur tous les produits sans fil. Pour plus d'informations, reportez-vous à la documentation fournie sur le CD du produit ou consultez le site http://www.linksys.com/international. Adaptateurs sans fil La sortie des adaptateurs sans fil est définie sur 100 % par défaut. La sortie maximale de chaque adaptateur ne dépasse pas 20 dBm (100 mW). Elle est généralement de 18 dBm (64 mW) ou inférieure. Si vous avez besoin de modifier la sortie de votre adaptateur sans fil, suivez les instructions correspondant au système d'exploitation de votre ordinateur : Windows XP 1. Double-cliquez sur l'icône Sans fil dans la barre d'état système de votre bureau. 2. Ouvrez la fenêtre Connexion réseau sans fil. 3. Cliquez sur le bouton Propriétés. 4. Sélectionnez l'onglet Général et cliquez sur le bouton Configurer. 5. Dans la fenêtre Propriétés, cliquez sur l'onglet Avancé. 6. Sélectionnez Sortie. 7. A partir du menu déroulant à droite, sélectionnez le pourcentage de puissance de sortie de l'adaptateur sans fil. Windows 2000 1. Ouvrez le Panneau de configuration. 2. Cliquez deux fois sur Connexions réseau et accès à distance. 3. Sélectionnez votre connexion sans fil actuelle et sélectionnez Propriétés. 4. Dans l'écran Propriétés, cliquez sur le bouton Configurer. 5. Cliquez sur l'onglet Avancé et sélectionnez Sortie. 6. A partir du menu déroulant à droite, sélectionnez le paramètre de puissance de l'adaptateur sans fil. Si vous utilisez Windows Millenium ou 98, reportez-vous à l'aide de Windows pour obtenir des instructions sur le mode d'accès aux paramètres avancés d'un adaptateur réseau. Points d'accès, routeurs ou autres produits sans fil Si vous utilisez un point d'accès, un routeur ou un autre produit sans fil, utilisez son utilitaire Web pour configurer son paramètre de sortie (reportez-vous à la documentation du produit pour obtenir davantage d'informations). 122 Annexe I : Réglementation Routeur haut débit sans fil - G avec SpeedBooster Documents techniques disponibles sur le site www.linksys.com/international Pour accéder aux documents techniques, procédez comme suit : 1. Ouvrez la page http://www.linksys.com/international. 2. Cliquez sur votre région de résidence. 3. Cliquez sur le nom de votre pays de résidence. 4. Cliquez sur Produit. 5. Cliquez sur la catégorie de produits appropriée. 6. Sélectionnez un produit. 7. Cliquez sur le type de documentation que vous souhaitez. Le document va s'ouvrir automatiquement au format PDF. Remarque : Si vous avez des questions au sujet de la conformité de ces produits ou si vous ne trouvez pas les informations que vous recherchez, contactez votre bureau de vente local ou consultez le site http://www.linksys.com/international. 123 Annexe I : Réglementation Routeur haut débit sans fil - G avec SpeedBooster Annexe J : Contacts Besoin de contacter Linksys ? Consultez notre site Web pour obtenir des informations sur les derniers produits et les mises à jour disponibles pour vos produits existants à l'adresse suivante : http://www.linksys.com/international. Si vous rencontrez des problèmes avec un produit Linksys, adressez un e-mail au service de support technique du pays où vous résidez : Europe Adresse électronique Allemagne [email protected] Autriche [email protected] Belgique [email protected] Danemark [email protected] Espagne [email protected] France [email protected] Italie [email protected] Norvège [email protected] Pays-Bas [email protected] Portugal [email protected] Royaume-Uni et Irlande [email protected] Suède [email protected] Suisse [email protected] Hors Europe Adresse électronique Amérique Latine [email protected] Asie Pacifique [email protected] (anglais uniquement) Etats-Unis et Canada [email protected] 124 Annexe J : Contacts ® A Division of Cisco Systems, Inc. 2,4 GHz Wireless-G 802.11g WIRELESS Modell-Nr. Broadband-Router Benutzerhandbuch mit SpeedBooster WRT54GS (DE) Wireless-G Broadband-Router mit SpeedBooster Copyright und Marken Technische Änderungen vorbehalten. Linksys ist eine eingetragene Marke bzw. eine Marke von Cisco Systems, Inc. und/ oder deren Zweigunternehmen in den USA und anderen Ländern. Copyright © 2005 Cisco Systems, Inc. Alle Rechte vorbehalten. Andere Handelsmarken und Produktnamen sind Marken bzw. eingetragene Marken der jeweiligen Inhaber. Hinweise zur Verwendung dieses Benutzerhandbuchs Ziel dieses Benutzerhandbuchs ist es, Ihnen den Einstieg in den Netzwerkbetrieb mit dem Wireless-G BroadbandRouter noch einfacher zu machen. Achten Sie beim Lesen dieses Benutzerhandbuchs auf Folgendes: Dieses Häkchen kennzeichnet einen Hinweis darauf, dass bei Verwendung des Wireless-G Broadband-Routers etwas beachtet werden sollte. Dieses Ausrufezeichen kennzeichnet eine Warnung und weist darauf hin, dass unter bestimmten Umständen Schäden an Ihrem Eigentum oder am Wireless-G Broadband-Router verursacht werden können. Dieses Fragezeichen dient als Erinnerung an bestimmte Schritte, die bei Verwendung des Wireless-G Broadband-Routers durchzuführen sind. Neben den Symbolen finden Sie Definitionen für technische Begriffe, die in folgender Form dargestellt werden: Wort: Definition. Alle Abbildungen (Diagramme, Bildschirmdarstellungen und andere Bilder) sind mit einer Abbildungsnummer und einer Kurzbeschreibung versehen (siehe folgendes Beispiel): Abbildung 0-1: Kurzbeschreibung der Abbildung Die Abbildungsnummern und die zugehörigen Kurzbeschreibungen finden Sie auch im Inhalt unter „Abbildungsverzeichnis“. WRT54GS-DE-UG-50418B BW Wireless-G Broadband-Router mit SpeedBooster Inhaltsverzeichnis Kapitel 1: Einführung Willkommen Der Inhalt dieses Handbuchs Kapitel 2: Planen des Wireless-Netzwerks 1 1 2 4 Netzwerktopologie Der Unterschied zwischen Ad-Hoc- und Infrastrukturmodus Netzwerkanordnung 4 4 5 Kapitel 3: Kennenlernen des Wireless-G Broadband-Routers 6 Rückseite Vorderseite Kapitel 4: Anschließen des Wireless-G Broadband-Routers Übersicht Hardware-Installation für Verbindungen mit dem Breitband-Modem Verbinden von Routern Kapitel 5: Einrichten des Wireless-G Broadband-Routers Übersicht Verwenden des Setup-Assistenten Konfigurieren des Notebooks mit SecureEasySetup Kapitel 6: Konfigurieren des Wireless-G Broadband-Routers Übersicht Registerkarte „Setup“ (Einrichtung) – „Basic Setup“ (Grundlegende Einrichtung) Registerkarte „Setup“ (Einrichtung) – „DDNS“ Registerkarte „Setup“ (Einrichtung) – „MAC Address Clone“ (Kopieren der MAC-Adresse) Registerkarte „Setup“ (Einrichtung) – „Advanced Routing“ (Erweitertes Routing) Registerkarte „Wireless“ – „Basic Wireless Settings“ (Grundlegende Wireless-Einstellungen) Registerkarte „Wireless“ – „Wireless Security“ (Wireless-Sicherheit) Registerkarte „Wireless“ – „Wireless MAC Filter“ (Wireless-MAC-Filter) Registerkarte „Wireless“ – „Advanced Wireless Settings“ (Erweiterte Wireless-Einstellungen) 6 7 8 8 8 10 13 13 13 30 33 33 34 39 40 41 42 43 45 46 Wireless-G Broadband-Router mit SpeedBooster Registerkarte „Security“ (Sicherheit) – „Firewall“ Registerkarte „Security“ (Sicherheit) – „VPN Passthrough“ (VPN-Passthrough) Registerkarte „Access Restrictions“ (Zugriffsbeschränkungen) – „Parental Control“ (Parental Control-Dienst) Registerkarte „Access Restrictions“ (Zugriffsbeschränkungen) – „Internet Access“ (Internetzugriff) Registerkarte „Applications & Gaming“ (Anwendungen & Spiele) – „Port Range Forward“ (Weiterleitung eines Anschlussbereichs) Registerkarte „Applications & Gaming“ (Anwendungen & Spiele) – „Port Triggering“ (Port-Triggering) Registerkarte „Applications & Gaming“ (Anwendungen & Spiele) – „DMZ“ QoS Registerkarte „Administration“ (Verwaltung) – „Management“ (Verwaltungsfunktionen) Registerkarte „Administration“ (Verwaltung) – „Log“ (Protokoll) Registerkarte „Administration“ (Verwaltung) – „Diagnostics“ (Diagnose) Registerkarte „Administration“ (Verwaltung) – „Factory Defaults“ (Werkseinstellungen) Registerkarte „Administration“ (Verwaltung) – „Firmware Upgrade“ (Firmware aktualisieren) Registerkarte „Administration“ (Verwaltung) – „Config Management“ (Konfigurationsverwaltung) Registerkarte „Status“ – „Router“ Registerkarte „Status“ – „Local Network“ (Lokales Netzwerk) Registerkarte „Status“ – „Wireless“ Kapitel 7: Verwenden des Linksys Parental Control-Diensts Übersicht Einführung Anmeldung beim Linksys Parental Control-Dienst Anmeldung beim Linksys Parental Control-Dienst Verwalten des Linksys Parental Control-Diensts Support-Center Aktivitätsberichte Familieneinstellungen Bewertungsvorschläge Verwenden des Parental Control-Diensts 48 48 50 51 53 54 55 55 57 57 58 59 59 60 61 62 63 64 64 64 65 66 69 70 72 74 82 82 Wireless-G Broadband-Router mit SpeedBooster Anhang A: Fehlerbehebung Behebung häufig auftretender Probleme Häufig gestellte Fragen Anhang B: Sicherheit im Wireless-Netzwerkbetrieb Vorsichtsmaßnahmen Sicherheitsrisiken bei Wireless-Netzwerken Anhang C: Aktualisieren der Firmware Anhang D: Windows-Hilfe Anhang E: Ermitteln der MAC-Adresse und der IP-Adresse des Ethernet-Adapters Anweisung für Windows 98 SE/ME Anweisung für Windows 2000/XP Im webbasierten Dienstprogramm des Routers Anhang F: Glossar Anhang G: Spezifikationen Anhang H: Garantieinformationen Anhang I: Zulassungsinformationen Anhang J: Kontaktinformationen 85 85 95 103 103 103 106 107 108 108 109 109 110 116 118 119 126 Wireless-G Broadband-Router mit SpeedBooster Abbildungsverzeichnis Abbildung 3-1: Rückseite des Routers Abbildung 3-2: Vorderseite des Routers Abbildung 4-1: Anschließen des Modems Abbildung 4-2: Anschließen der Netzwerkgeräte Abbildung 4-3: Anschließen des Netzstromkabels Abbildung 4-4: Verbinden von Routern hintereinander Abbildung 4-5: Beispiel für eine Verbindung mit einem anderen Router Abbildung 4-6: Der Router mit der Internetverbindung wird über den Internet-Port angeschlossen Abbildung 4-7: Anschließen der Netzwerkgeräte Abbildung 4-8: Anschließen des Netzstromkabels Abbildung 5-1: Setup-Assistent – Willkommensfenster – Sprachauswahl Abbildung 5-2: Setup-Assistent – Willkommensfenster – Fenster zum Starten des Assistenten Abbildung 5-3: Setup-Assistent – Fenster License Agreement (Lizenzvereinbarung) Abbildung 5-4: Setup-Assistent – Fenster Disconnect the Modem from the PC (Trennen des Modems vom PC) Abbildung 5-5: Setup-Assistent – Fenster Connect the Modem to the Router (Anschließen des Modems an den Router) Abbildung 5-6: Setup-Assistent – Fenster Connect a Network Cable to a PC (Anschließen des Netzwerkkabels an einen PC) Abbildung 5-7: Setup-Assistent – Fenster Connect the Network Cable to the Router (Anschließen des Netzwerkkabels an den Router) Abbildung 5-8: Setup-Assistent – Fenster Power on the Router (Einschalten des Routers) Abbildung 5-9: Setup-Assistent – Fenster Check the Router’s Status (Überprüfen des Routerstatus) Abbildung 5-10: Setup-Assistent – Fenster Configure Cable or DHCP Settings (Konfigurieren der Kabel- oder DHCP-Einstellungen) Abbildung 5-11: Setup-Assistent – Fenster Configure DSL (PPPoE) Settings (Konfigurieren der DSL-Einstellungen (PPPoE)) 6 7 8 9 9 10 10 11 11 12 13 13 14 14 15 15 16 16 17 17 18 Wireless-G Broadband-Router mit SpeedBooster Abbildung 5-12: Setup-Assistent – Fenster Advanced Internet Settings (Erweiterte Interneteinstellungen) für statische IP-Adressen Abbildung 5-13: Setup-Assistent – Fenster Advanced Internet Settings (Erweiterte Interneteinstellungen) für PPTP Abbildung 5-14: Setup-Assistent – Fenster Keep Alive/Connect on Demand (PPTP Continued) (Verbindung aufrechterhalten/Bei Bedarf verbinden (Fortsetzung PPTP)) Abbildung 5-15: Setup-Assistent – Fenster Advanced Internet Settings (Erweiterte Interneteinstellungen) für L2TP Abbildung 5-16: Setup-Assistent – Fenster Advanced Internet Settings (Erweiterte Interneteinstellungen) für Telstra Abbildung 5-17: Setup-Assistent – Fenster Set the Router’s Password (Einrichten des Router-Passworts) Abbildung 5-18: Setup-Assistent – Fenster Configure Wireless Settings (Konfigurieren der Wireless-Einstellungen) Abbildung 5-19: Setup-Assistent – Fenster Configure Wireless Settings (Konfigurieren der Wireless-Einstellungen) – SecureEasySetup Abbildung 5-20: SecureEasySetup-Logo Abbildung 5-21: Fenster Additional Information (Weitere Informationen) – Taste am Gerät Abbildung 5-22: Fenster Additional Information (Weitere Informationen) – Schaltfläche in der Software Abbildung 5-23: Setup-Assistent – Fenster Configure Wireless Settings (Konfigurieren der Wireless-Einstellungen) Abbildung 5-24: Setup-Assistent – Fenster Confirm New Settings (Bestätigen der neuen Einstellungen) Abbildung 5-25: Setup-Assistent – Fenster Safe Surfing (Sicheres Surfen) Abbildung 5-26: Setup-Assistent – Glückwunschfenster Abbildung 5-27: Setup-Assistent – Fenster Configure Wireless Settings (Konfigurieren der Wireless-Einstellungen) Abbildung 5-28: Setup-Assistent – Fenster Wireless Settings (Wireless-Einstellungen) Abbildung 5-29: Setup-Assistent – Fenster Wireless Security (Wireless-Sicherheit) für WPA-PSK Abbildung 5-30: Setup-Assistent – Fenster Wireless Security (Wireless-Sicherheit) für WEP (64-Bit) 18 19 19 20 21 22 22 23 23 23 23 24 24 25 25 26 26 27 28 Wireless-G Broadband-Router mit SpeedBooster Abbildung 5-31: Setup-Assistent – Fenster Confirm New Settings (Bestätigen der neuen Einstellungen) Abbildung 5-32: Setup-Assistent – Fenster Safe Surfing (Sicheres Surfen) Abbildung 5-33: Setup-Assistent – Glückwunschfenster Abbildung 5-34: Setup-Assistent – Willkommensfenster – Fenster zum Starten des Assistenten Abbildung 5-35: SecureEasySetup – Willkommensfenster Abbildung 5-36: Fenster Configure Wireless Settings 1 (Konfigurieren der Wireless-Einstellungen 1) Abbildung 5-37: Fenster Configure Wireless Settings 2 (Konfigurieren der Wireless-Einstellungen 2) Abbildung 5-38: Fenster Your Wireless Settings (Ihre Wireless-Einstellungen) Abbildung 6-1: Fenster für die Passworteingabe Abbildung 6-2: Registerkarte „Setup“ (Einrichtung) – „Basic Setup“ (Grundlegende Einrichtung) Abbildung 6-3: Verbindungstyp „DHCP“ Abbildung 6-4: Verbindungstyp „Static IP“ (Statische IP) Abbildung 6-5: Verbindungstyp „PPPoE“ Abbildung 6-6: Verbindungstyp „PPTP“ Abbildung 6-7: Verbindungstyp „L2TP“ Abbildung 6-8: Verbindungstyp „Telstra“ Abbildung 6-9: Optionale Einstellungen Abbildung 6-10: IP-Adresse des Routers Abbildung 6-11: Einstellungen des Netzwerkadressenservers Abbildung 6-12: Zeiteinstellung Abbildung 6-13: Registerkarte „Setup“ (Einrichtung) – „DDNS“ Abbildung 6-14: Registerkarte „Setup“ (Einrichtung) – „MAC Address Clone“ (Kopieren der MAC-Adresse) Abbildung 6-15: Registerkarte „Setup“ (Einrichtung) – „Advanced Routing (Gateway)“ (Erweitertes Routing (Gateway)) Abbildung 6-16: Registerkarte „Setup“ (Einrichtung) – „Advanced Routing (Router)“ (Erweitertes Routing (Router)) Abbildung 6-17: Registerkarte „Wireless“ – „Basic Wireless Settings“ (Grundlegende Wireless-Einstellungen) 28 29 29 30 30 31 31 32 33 34 34 34 35 35 36 36 37 37 37 38 39 40 41 41 42 Wireless-G Broadband-Router mit SpeedBooster Abbildung 6-18: Registerkarte „Wireless“ – „Wireless Security (WPA Pre-Shared Key)“ (Wireless-Sicherheit (WPA/Vorläufiger gemeinsamer Schlüssel)) Abbildung 6-19: Registerkarte „Wireless“ – „Wireless Security (WPA RADIUS)“ (Wireless-Sicherheit (WPA RADIUS)) Abbildung 6-20: Registerkarte „Wireless“ – „Wireless Security (RADIUS)“ (Wireless-Sicherheit (RADIUS)) Abbildung 6-21: Registerkarte „Wireless“ – „Wireless Security (WEP)“ (Wireless-Sicherheit (WEP)) Abbildung 6-22: Registerkarte „Wireless“ – „Wireless MAC Filter“ (Wireless-MAC-Filter) Abbildung 6-23: MAC-Adressen-Filterliste Abbildung 6-24: Registerkarte „Wireless“ – „Advanced Wireless Settings“ (Erweiterte Wireless-Einstellungen) Abbildung 6-25: Registerkarte „Security“ (Sicherheit) – „Firewall“ Abbildung 6-26: Registerkarte „Security“ (Sicherheit) – „VPN Passthrough“ (VPN-Passthrough) Abbildung 6-27: Registerkarte „Access Restrictions“ (Zugriffsbeschränkungen) – „Parental Control“ (Parental Control-Dienst) Abbildung 6-28: Registerkarte „Access Restrictions“ (Zugriffsbeschränkungen) – „Internet Access“ (Internetzugriff) Abbildung 6-29: Internet-Richtlinien – Zusammenfassung Abbildung 6-30: PC-Liste Abbildung 6-31: Anschlussdienste Abbildung 6-32: Registerkarte „Applications & Gaming“ (Anwendungen & Spiele) – „Port Range Forward“ (Weiterleitung eines Anschlussbereichs) Abbildung 6-33: Registerkarte „Applications & Gaming“ (Anwendungen & Spiele) – „Port Triggering“ (Port-Triggering) Abbildung 6-34: Registerkarte „Applications & Gaming“ (Anwendungen & Spiele) – „DMZ“ Abbildung 6-35: Registerkarte „Applications Gaming“ (Anwendungen & Spiele) – „QoS“ Abbildung 6-36: Registerkarte „Administration“ (Verwaltung) – „Management“ (Verwaltungsfunktionen) 43 43 44 44 45 45 46 48 48 50 51 51 51 52 53 54 55 55 57 Wireless-G Broadband-Router mit SpeedBooster Abbildung 6-37: Registerkarte „Administration“ (Verwaltung) – „Log“ (Protokoll) Abbildung 6-38: Registerkarte „Administration“ (Verwaltung) – „Diagnostics“ (Diagnose) Abbildung 6-39: Ping-Test Abbildung 6-40: Test zur Routenverfolgung Abbildung 6-41: Registerkarte „Administration“ (Verwaltung) – „Factory Defaults“ (Werkseinstellungen) Abbildung 6-42: Registerkarte „Administration“ (Verwaltung) – „Firmware Upgrade“ (Firmware aktualisieren) Abbildung 6-43: Registerkarte „Administration“ (Verwaltung) – „Config Management“ (Konfigurationsverwaltung) Abbildung 6-44: Registerkarte „Status“ – „Router“ Abbildung 6-45: Registerkarte „Status“ – „Local Network“ (Lokales Netzwerk) Abbildung 6-46: DHCP-Clients-Tabelle Abbildung 6-47: Registerkarte „Status“ – „Wireless“ Abbildung 7-1: Sicheres Surfen Abbildung 7-2: Registerkarte „Access Restrictions“ (Zugriffsbeschränkungen) – „Parental Control“ (Parental Control-Dienst) Abbildung 7-3: Linksys Verwendungsbedingungen Abbildung 7-4: Anmelden Abbildung 7-5: Bestellung Abbildung 7-6: Verbinden mit dem Parental Control-Dienst Abbildung 7-7: Glückwunschfenster Abbildung 7-8: Anmeldefenster für den Parental Control-Dienst Abbildung 7-9: Support-Center Abbildung 7-10: Dienst abonnieren Abbildung 7-11: Kontaktinformationen aktualisieren Abbildung 7-12: Parental Control-Konto kündigen Abbildung 7-13: Aktivitätsberichte Abbildung 7-14: Berichtsarten Abbildung 7-15: Web-Bericht Abbildung 7-16: Familieneinstellungen 57 58 58 58 59 59 60 61 62 62 63 65 65 66 66 67 68 68 69 70 70 71 71 72 72 73 74 Wireless-G Broadband-Router mit SpeedBooster Abbildung 7-17: Neues Familienmitglied Abbildung 7-18: Alle Einstellungen Abbildung 7-19: Online-Berichterstellung Abbildung 7-20: Reifeebene Abbildung 7-21: Zeitbeschränkungen Abbildung 7-22: Beschränkungen zum Web-Browsing Abbildung 7-23: Website-Kategorien Abbildung 7-24: Blockierte und zugelassene Websites Abbildung 7-25: E-Mail-Beschränkungen Abbildung 7-26: E-Mail-Einstellungen Abbildung 7-27: Instant-Messaging-Beschränkungen Abbildung 7-28: Passwort Abbildung 7-29: Bewertungsvorschläge Abbildung 7-30: Sicherheitswarnung Abbildung 7-31: Willkommen beim Parental Control-Dienst Abbildung 7-32: Symbol in der Taskleiste Abbildung 7-33: Popup-Fenster (Anmelden) Abbildung 7-34: Popup-Fenster (Abmelden) Abbildung 7-35: Menü des Symbols in der Taskleiste Abbildung 7-36: Reaktivieren des Symbols in der Taskleiste Abbildung C-1: Firmware aktualisieren Abbildung E-1: IP-Konfiguration Abbildung E-2: MAC-Adresse/Adapteradresse Abbildung E-3: MAC-Adresse/physische Adresse Abbildung E-4: MAC-Adressen-Filterliste Abbildung E-5: MAC-Adresse kopieren 74 75 75 76 77 78 78 79 80 80 81 81 82 82 83 83 83 84 84 84 106 108 108 108 109 109 Wireless-G Broadband-Router mit SpeedBooster Kapitel 1: Einführung Willkommen Vielen Dank, dass Sie sich für einen Wireless-G Broadband-Router mit SpeedBooster von Linksys entschieden haben. Der Wireless-G Broadband-Router mit SpeedBooster optimiert den Wireless-Netzwerkbetrieb wie nie zuvor, sodass Sie einfach und sicher auf das Internet, Dateien und jede Menge Spaß zugreifen können. Wie macht der Wireless-G Broadband-Router mit SpeedBooster das möglich? Ein Router ist ein Gerät, mit dem über ein Netzwerk auf eine Internetverbindung zugegriffen werden kann. Mit dem Wireless-G Broadband-Router mit SpeedBooster kann dieser Zugriff über einen der vier Switched Ports oder über das Wireless-Netzwerk mit 11 MBit/s für Wireless-B bzw. 54 MBit/s für Wireless-G erfolgen. Darüber hinaus bietet die WEP-Verschlüsselung bessere Sicherheitsoptionen, während das gesamte Netzwerk durch die SPI-Firewall (Stateful Packet Inspection) und NAT-Technologie geschützt ist. Der Zugriff auf diese Sicherheitsfunktionen sowie umfassende Konfigurationsmöglichkeiten erfolgt über ein benutzerfreundliches, Browser-basiertes Dienstprogramm. MBit/s: Eine Million Bit pro Sekunde, Maßeinheit für die Datenübertragung. Und was genau bedeutet das? Browser: Eine Anwendung, mit der auf alle im World Wide Web enthaltenen Informationen zugegriffen werden kann. Netzwerke sind nützliche Werkzeuge zur gemeinsamen Nutzung von Computer-Ressourcen. Sie können von verschiedenen Computern aus auf einem Drucker drucken und auf Daten zugreifen, die auf der Festplatte eines anderen Computers gespeichert sind. Netzwerke eignen sich darüber hinaus auch für Videospiele mit mehreren Spielern. Netzwerke sind also nicht nur zu Hause und im Büro nützlich, sondern lassen sich auch für Unterhaltungszwecke nutzen. LAN (Local Area Network): Die Computer und Netzwerkbetriebsprodukte, aus denen sich Ihr Heim- oder Büronetzwerk zusammensetzt. PCs in einem verdrahteten Netzwerk stellen ein LAN (Local Area Network; lokales Netzwerk) dar. Sie werden über Ethernetkabel angeschlossen, daher die Bezeichnung „verdrahtetes“ Netzwerk. Mit Wireless-Karten oder -Adaptern ausgerüstete PCs können ganz ohne lästige Kabel kommunizieren. Indem sie innerhalb ihres Übertragungsradius dieselben Wireless-Einstellungen verwenden, bilden sie ein WirelessNetzwerk. Der Wireless-G Broadband-Router mit SpeedBooster verbindet 802.11b- und 802.11g- und verdrahtete Netzwerke, sodass diese miteinander kommunizieren können. Und da dieser Router über die SpeedBoosterTechnologie verfügt, erhöht sich die Leistung des Wireless-Netzwerks um bis zu 30 % gegenüber älteren 802.11g-Standards. Sie werden feststellen, dass sogar Geräte, die nicht mit SpeedBooster ausgestattet sind, eine höhere Geschwindigkeit erreichen, wenn sie mit SpeedBooster-Geräten kommunizieren. Durch das Verbinden aller verdrahteten und Wireless-Netzwerke sowie des Internets können Sie jetzt Dateien gemeinsam verwenden, auf das Internet zugreifen und sogar Spiele spielen. Und dabei schützt der Wireless-G Broadband-Router mit SpeedBooster Ihre Netzwerke stets vor nicht autorisierten und nicht willkommenen Benutzern. Sie sollten immer die Installations-CD-ROM verwenden, wenn Sie den Router erstmals installieren. Wenn Sie den Setup-Assistenten auf der Installations-CD-ROM nicht ausführen möchten, befolgen Sie die in diesem Handbuch aufgeführten Anleitungsschritte, um den Wireless-G Broadband-Router mit SpeedBooster anzuschließen, einzurichten und für die Verbindung Ihrer verschiedenen Netzwerke zu konfigurieren. Diese Anleitungen enthalten alle Informationen, die Sie benötigen, um den Wireless-G Broadband-Router mit SpeedBooster optimal zu verwenden. Kapitel 1: Einführung Willkommen 802.11b: IEEE-Standard für den WirelessNetzwerkbetrieb, der eine maximale Datenübertragungsrate von 11 MBit/s sowie eine Betriebsfrequenz von 2,4 GHz festlegt. 802.11b: IEEE-Standard für den WirelessNetzwerkbetrieb, der eine maximale Datenübertragungsrate von 54 MBit/s und eine Betriebsfrequenz von 2,4 GHz festlegt sowie Abwärtskompatibilität mit Geräten garantiert, die dem Standard 802.11b entsprechen. 1 Wireless-G Broadband-Router mit SpeedBooster Der Inhalt dieses Handbuchs In diesem Benutzerhandbuch sind die zur Installation und Verwendung des Wireless-G Broadband-Routers mit SpeedBooster erforderlichen Schritte aufgeführt. • Kapitel 1: Einführung In diesem Kapitel werden die Anwendungen des Routers sowie dieses Benutzerhandbuch beschrieben. • Kapitel 2: Planen des Wireless-Netzwerks In diesem Kapitel werden die Grundlagen des Wireless-Netzwerkbetriebs beschrieben. • Kapitel 3: Kennenlernen des Wireless-G Broadband-Routers In diesem Kapitel werden die physischen Merkmale des Routers beschrieben. • Kapitel 4: Anschließen des Wireless-G Broadband-Routers In diesem Kapitel finden Sie Anleitungen zum Anschließen des Routers an Ihr Netzwerk. • Kapitel 5: Einrichten des Wireless-G Broadband-Routers In diesem Kapitel wird die Einrichtung des Routers erläutert. • Kapitel 6: Konfigurieren des Wireless-G Broadband-Routers In diesem Kapitel wird beschrieben, wie Sie das webbasierte Dienstprogramm des Routers verwenden. • Kapitel 7: Verwenden des Linksys Parental Control-Diensts In diesem Kapitel werden die Anmeldung bei diesem Dienst, die Verwaltung Ihres Kontos sowie die Verwendung des Internets erklärt, wenn der Dienst den Internetdatenverkehr und Nachrichten kontrolliert. • Anhang A: Fehlerbehebung In diesem Anhang werden einige Probleme und Lösungsansätze sowie häufig gestellte Fragen im Zusammenhang mit der Installation und Verwendung des Wireless-G Broadband-Routers erörtert. • Anhang B: Sicherheit im Wireless-Netzwerkbetrieb In diesem Anhang werden die Risiken des Wireless-Netzwerkbetriebs sowie einige Lösungen zur Eingrenzung der Risiken erklärt. • Anhang C: Aktualisieren der Firmware In diesem Anhang finden Sie Anleitungen dazu, wie Sie die Firmware des Routers aktualisieren, falls dies einmal erforderlich sein sollte. Kapitel 1: Einführung Der Inhalt dieses Handbuchs 2 Wireless-G Broadband-Router mit SpeedBooster • Anhang D: Windows-Hilfe In diesem Anhang wird beschrieben, wie Sie in der Windows-Hilfe Anleitungen und Informationen zum Netzwerkbetrieb, wie beispielsweise zur Installation des TCP/IP-Protokolls, finden. • Anhang E: Ermitteln der MAC-Adresse und der IP-Adresse des Ethernet-Adapters In diesem Anhang wird beschrieben, wie Sie die MAC-Adresse für den Ethernet-Adapter Ihres Computers ermitteln, um die MAC-Filterung bzw. die Funktion zum Kopieren von MAC-Adressen des Routers zu verwenden. • Anhang F: Glossar In diesem Anhang finden Sie ein kurzes Glossar mit häufig verwendeten Begriffen aus dem Bereich Netzwerkbetrieb. • Anhang G: Spezifikationen In diesem Anhang sind die technischen Spezifikationen des Routers aufgeführt. • Anhang H: Garantieinformationen Dieser Anhang enthält die Garantieinformationen für den Router. • Anhang I: Zulassungsinformationen In diesem Anhang sind die für den Router geltenden Zulassungsinformationen aufgeführt. • Anhang J: Kontaktinformationen In diesem Anhang finden Sie Kontaktinformationen zu einer Reihe von Linksys Ressourcen, darunter auch zum Support. Kapitel 1: Einführung Der Inhalt dieses Handbuchs 3 Wireless-G Broadband-Router mit SpeedBooster Kapitel 2: Planen des Wireless-Netzwerks Netzwerktopologie WLANs (Wireless Local Area Network) entsprechen im Prinzip regulären LANs (Local Area Network), mit der Ausnahme, dass jeder Computer im Wireless-Netzwerk die Verbindung zum Netzwerk über ein Wireless-Gerät herstellt. Computer in einem Wireless-Netzwerk verwenden denselben Frequenzkanal und dieselbe SSID (Identifizierungsname, der von den zum selben Wireless-Netzwerk gehörenden Wireless-Geräten gemeinsam verwendet wird). Der Unterschied zwischen Ad-Hoc- und Infrastrukturmodus Anders als verdrahtete Netzwerke können Wireless-Netzwerke in zwei verschiedenen Modi eingerichtet werden: dem Ad-Hoc- und dem Infrastrukturmodus. Bei einer Konfiguration im Infrastrukturmodus kommunizieren ein Wireless-Netzwerk und ein verdrahtetes Netzwerk über einen Access Point miteinander. Bei einer Konfiguration im Ad-Hoc-Modus kommunizieren wirelessfähige Computer direkt miteinander. Die Entscheidung zwischen diesen zwei Modi hängt davon ab, ob Daten oder Peripheriegeräte im Wireless-Netzwerk gemeinsam mit einem verdrahteten Netzwerk verwendet werden müssen. Wenn auf die Computer im Wireless-Netzwerk von einem verdrahteten Netzwerk aus zugegriffen wird bzw. wenn die Computer sich ein Peripheriegerät, beispielsweise einen Drucker, mit Computern in einem verdrahteten Netzwerk teilen, sollte das Wireless-Netzwerk für den Infrastrukturmodus eingerichtet sein. Der Ausgangspunkt des Infrastrukturmodus liegt bei einem Wireless-Router oder einem Access Point, der als Hauptkommunikationsstelle in einem Wireless-Netzwerk dient. Der Router überträgt Daten an PCs, die mit Adaptern für den WirelessNetzwerkbetrieb ausgerüstet und innerhalb eines gewissen Bereichs um den Router roamingfähig sind. Sie können den Router und mehrere Access Points so anordnen, dass diese in Folge arbeiten, wodurch sich die Roaming-Reichweite erweitert; darüber hinaus können Sie Ihr Wireless-Netzwerk so einrichten, dass es auch mit Ihrer Ethernet-Hardware kommuniziert. Wenn das Wireless-Netzwerk relativ klein ist und nur mit den anderen Computern im Wireless-Netzwerk Ressourcen teilt, kann der Ad-Hoc-Modus verwendet werden. Der Ad-Hoc-Modus ermöglicht es Computern, die mit Wireless-Transmittern und -Empfängern ausgerüstet sind, direkt miteinander zu kommunizieren, sodass keine Wireless-Router oder Access Points nötig sind. Der Nachteil dieses Modus liegt darin, dass wirelessfähige Computer im Ad-Hoc-Modus nicht mit Computern in einem verdrahteten Netzwerk kommunizieren können. Außerdem ist die Kommunikation zwischen den wirelessfähigen Computern von der Entfernung und den Interferenzen zwischen den Computern abhängig. Kapitel 2: Planen des Wireless-Netzwerks Netzwerktopologie Netzwerk: Mehrere Computer oder Geräte, die miteinander verbunden sind, damit Benutzer Daten gemeinsam nutzen, speichern und untereinander übertragen können. SSID: Der Name Ihres WirelessNetzwerks. Ad-hoc: Eine Gruppe von WirelessGeräten, die direkt und ohne Access Point miteinander kommunizieren (Peer-to-Peer). Infrastruktur: Ein Wireless-Netzwerk, das über einen Access Point mit einem verdrahteten Netzwerk verbunden ist. Adapter: Ein Gerät, mit dem Ihr Computer Netzwerkfunktionalität erhält. Ethernet: IEEE-Standardnetzwerkprotokoll, mit dem festgelegt wird, wie Daten auf gängigen Übertragungsmedien gespeichert und von dort abgerufen werden. Access Point: Ein Gerät, über das Computer und andere Geräte mit Wireless-Funktionalität mit einem verdrahteten Netzwerk kommunizieren können. Wird auch verwendet, um die Reichweite eines Wireless-Netzwerks zu erweitern. 4 Wireless-G Broadband-Router mit SpeedBooster Netzwerkanordnung Der Wireless-G Broadband-Router wurde speziell zur Verwendung sowohl mit 802.11b- als auch mit 802.11gProdukten entwickelt. Produkte, die diese Standards verwenden, können nun miteinander kommunizieren. Der Wireless-G Broadband-Router ist mit allen 802.11b- und 802.11g-Adaptern kompatibel, wie beispielsweise den Notebook-Adaptern (WPC54G, WPC11) für Laptops, PCI-Adaptern (WMP54G, WMP11) für Desktop-PCs und USB-Adaptern (WUSB54G, WUSB11), wenn Sie den Komfort der USB-Konnektivität genießen möchten. Der Router kommuniziert auch mit Wireless-Druckservern (WPS54GU2, WPS54G) und Wireless Ethernet Bridges (WET54G, WET11). Wenn Sie Ihr Wireless-Netzwerk mit Ihrem verdrahteten Netzwerk verbinden möchten, können Sie dazu die vier LAN-Ports des Wireless-G Broadband-Routers verwenden. Wenn Sie weitere Ports benötigen, können Sie an einen der LAN-Ports des Wireless-G Broadband-Routers einen Linksys Switch (wie beispielsweise den SD205 oder SD208) anschließen. Mit diesen Produkten, wie mit vielen weiteren Linksys Produkten auch, stehen Ihnen grenzenlose Netzwerkbetriebsoptionen offen. Weitere Informationen dazu, welche Produkte mit dem Wireless-G Broadband-Router verwendet werden können, finden Sie auf der Website von Linksys unter www.linksys.com. Kapitel 2: Planen des Wireless-Netzwerks Netzwerkanordnung 5 Wireless-G Broadband-Router mit SpeedBooster Kapitel 3: Kennenlernen des Wireless-G Broadband-Routers Rückseite Die Ports des Routers zum Anschließen von Kabeln befinden sich auf der Rückseite. Abbildung 3-1: Rückseite des Routers Reset-Taste Der Router kann auf zweierlei Weise auf die Werkseinstellungen zurückgesetzt werden. Halten Sie entweder die Reset-Taste ungefähr fünf Sekunden lang gedrückt, oder stellen Sie die Standardeinstellungen im webbasierten Dienstprogramm des Routers auf der Registerkarte Administration (Verwaltung) unter Factory Defaults (Werkseinstellungen) wieder her. Internet Der Internet-Port dient zum Anschließen an Ihre Breitband-Internetverbindung. 1, 2, 3, 4 Diese Ports (1, 2, 3, 4) verbinden den Router mit PCs in verdrahteten Netzwerken und anderen Ethernet-Netzwerkgeräten. Power (Netzstrom) Der Port Power (Netzstrom) dient zum Anschließen des Netzstromadapters. Kapitel 3: Kennenlernen des Wireless-G Broadband-Routers Rückseite Wichtig: Durch das Zurücksetzen des Routers werden alle Einstellungen (WEP-Verschlüsselung, Netzwerkeinstellungen usw.) gelöscht und durch die Werkseinstellungen ersetzt. Wenn Sie diese Einstellungen beibehalten möchten, sollten Sie den Router nicht zurücksetzen. Port: Der Anschlusspunkt an einem Computer oder Netzwerkbetriebsgerät, an dem Kabel oder Adapter angeschlossen werden. Broadband: Eine stets aktive, schnelle Internetverbindung. 6 Wireless-G Broadband-Router mit SpeedBooster Vorderseite Auf der Vorderseite des Routers befinden sich die LEDs, mit denen Informationen zur Netzwerkaktivität angezeigt werden. HINWEIS: Bei SecureEasySetup handelt es sich um eine Funktion, mit der Sie auf einfache Weise das Wireless-Netzwerk einrichten können. Wenn Sie über SecureEasySetup-Geräte verfügen, führen Sie die Setup-Assistenten-CD-ROM des Routers aus, und befolgen Sie dann die Anweisungen auf dem Bildschirm für die Verwendung von SecureEasySetup. Abbildung 3-2: Vorderseite des Routers (Cisco Logo) Orange/weiß. Das Cisco Logo stellt die SecureEasySetup-Taste des Routers dar. Es leuchtet nach dem Einschalten des Routers konstant orange. Die Farbe Orange zeigt an, dass die SecureEasySetup-Funktion nicht vom Router verwendet wird, während die Farbe Weiß darauf hinweist, dass der Router die SecureEasySetup-Funktion verwendet. Wenn der Router in den SecureEasySetup-Modus wechselt, blinkt das Cisco Logo zunächst weiß. Sobald der Router die SSID und den WPA-PSK-Schlüssel (auch WPAPersonal-Schlüssel genannt) erzeugt hat, leuchtet das Cisco Logo konstant weiß. Drücken Sie zum Löschen der SSID und des WPA-PSK-Schlüssels fünf Sekunden lang auf das Cisco Logo. Das Cisco Logo blinkt während des Zurücksetzens des Routers langsam. Bei erfolgreichem Zurücksetzen leuchtet das Cisco Logo danach orange. Power (Netzstrom) Grün. Die Netzstrom-LED leuchtet, solange der Router eingeschaltet ist. Wenn der Router beim Hochfahren eine Selbstdiagnose durchführt, blinkt diese LED. Nach Abschluss der Diagnose leuchtet die LED durchgängig. DMZ Grün. Die DMZ-LED zeigt an, dass die DMZ-Funktion verwendet wird. Diese LED leuchtet, solange DMZ aktiviert ist. WLAN Grün. Die WLAN-LED leuchtet bei jeder erfolgreichen Wireless-Verbindung auf. Wenn die LED blinkt, sendet oder empfängt der Router aktiv Daten über das Netzwerk. 1, 2, 3, 4 Grün. Diese nummerierten LEDs entsprechen den nummerierten Ports auf der Rückseite des Routers und dienen den beiden folgenden Zwecken. Wenn die betreffende LED durchgängig leuchtet, ist der Router über diesen Port erfolgreich mit einem Gerät verbunden. Wenn die betreffende LED blinkt, findet an diesem Port Netzwerkaktivität statt. Internet Grün. Die Internet-LED leuchtet auf, wenn eine Verbindung über den Internet-Port hergestellt wird. Kapitel 3: Kennenlernen des Wireless-G Broadband-Routers Vorderseite DMZ: Hebt den Firewall-Schutz des Routers für einen PC auf, sodass dieser im Internet „sichtbar“ wird. 7 Wireless-G Broadband-Router mit SpeedBooster Kapitel 4: Anschließen des Wireless-G Broadband-Routers Übersicht Dieses Kapitel enthält zwei verschiedene Anleitungsblöcke. Wenn der Wireless-G Broadband-Router der einzige Router in Ihrem Netzwerk ist, befolgen Sie die Anweisungen unter „Hardware-Installation für Verbindungen mit dem Breitband-Modem“. Wenn Sie bestimmte Anwendungen, wie beispielsweise den Parental Control-Dienst, nur auf bestimmten PCs ausführen möchten, muss der Wireless-G Broadband-Router dazu hinter einem anderen Router ausgeführt werden. Wenn Sie den Wireless-G Broadband-Router hinter einem anderen Router in Ihrem Netzwerk ausführen möchten, befolgen Sie die Anweisungen unter „Verbinden von Routern“. Hardware-Installation für Verbindungen mit dem Breitband-Modem 1. Schalten Sie Ihre Netzwerkgeräte aus. Hardware: Als Hardware bezeichnet man die physischen Geräte im Bereich Computer und Telekommunikation sowie andere Informationstechnologiegeräte. 2. Ermitteln Sie die optimale Installationsposition für den Router. Optimal ist in der Regel eine zentrale Position im Wireless-Netzwerk in Sichtweite aller mobilen Arbeitsstationen. 3. Fixieren Sie die Ausrichtung der Antennen. Installieren Sie den Router nach Möglichkeit in einer Position, in der Ihr Wireless-Netzwerk optimal abgedeckt ist. Je höher Sie die Antenne anbringen, desto besser ist in der Regel die Leistung. 4. Schließen Sie ein Standard-Ethernet-Netzwerkkabel am Internet-Port des Routers an. Schließen Sie dann das andere Ende des Ethernet-Kabels an Ihr Kabel- oder DSL-Breitband-Modem an. DSL: Eine stets aktive Breitbandverbindung über herkömmliche Telefonleitungen. Abbildung 4-1: Anschließen des Modems Kapitel 4: Anschließen des Wireless-G Broadband-Routers Übersicht 8 Wireless-G Broadband-Router mit SpeedBooster 5. Schließen Sie Ihre Netzwerk-PCs oder Ethernet-Geräte mit Standard-Ethernet-Netzwerkkabeln an die nummerierten Ports des Routers an. Abbildung 4-2: Anschließen der Netzwerkgeräte 6. Schließen Sie den Netzstromadapter an den Stromanschluss des Routers an, und stecken Sie das andere Ende in eine Netzsteckdose. Verwenden Sie nur den im Lieferumfang des Routers enthaltenen Netzstromadapter. Bei Verwendung anderer Netzstromadapter kann das Produkt beschädigt werden. WICHTIG: Verwenden Sie nur den Netzstromadapter, der im Lieferumfang des Routers enthalten ist. Bei Verwendung eines anderen Netzstromadapters könnte der Router beschädigt werden. Abbildung 4-3: Anschließen des Netzstromkabels Die Hardware-Installation ist nun abgeschlossen. Fahren Sie mit „Kapitel 5: Konfigurieren des Wireless-G Broadband-Routers“ fort, in dem Sie Anweisungen zur Verwendung des webbasierten Dienstprogramms zur Konfiguration der Router-Einstellungen für Ihr Netzwerk finden. Kapitel 4: Anschließen des Wireless-G Broadband-Routers Hardware-Installation für Verbindungen mit dem Breitband-Modem 9 Wireless-G Broadband-Router mit SpeedBooster Verbinden von Routern Bestimmte Anwendungen, wie beispielsweise der Parental Control-Dienst, wenden Einstellungen auf alle mit dem Router verbundenen PCs an. Unter Umständen möchten Sie diese Einstellungen jedoch nicht auf alle PCs in Ihrem Netzwerk anwenden. In diesem Fall können Sie die Router hintereinander anschließen, sodass einige PCs mit dem Router mit dem Parental Control-Dienst verbunden sind und die restlichen PCs mit dem Router ohne diesen Dienst. Vergewissern Sie sich vor dem Verbinden der Router, dass diese verschiedene IP-Adressen aufweisen. Führen Sie diese Überprüfung unbedingt durch, da die Router unter Umständen ab Werk standardmäßig auf dieselbe IPAdresse eingestellt sind. Wenn beide Router dieselbe IP-Adresse aufweisen, ist es unter Umständen nicht möglich, den Router mit dem Parental Control-Dienst einzurichten. Vergewissern Sie sich zuerst, dass der Router NICHT mit Ihrem Netzwerk verbunden ist. Befolgen Sie dann die folgenden Anweisungen: 1. Starten Sie zum Zugriff auf das webbasierte Dienstprogramm des Routers entweder Internet Explorer oder Netscape Navigator, und geben Sie die standardmäßige IP-Adresse des anderen Routers (192.168.1.1) bzw. die von Ihnen eingestellte IP-Adresse in das Feld Address (Adresse) ein. Drücken Sie anschließend die Eingabetaste. Internet BreitbandModem Router Wireless-G BroadbandRouter Abbildung 4-4: Verbinden von Routern hintereinander HINWEIS: Die Schritte 1 bis 4 beziehen sich auf typische Linksys Router. Wenn Sie jedoch einen Router von einem anderen Anbieter als Linksys verwenden, lesen Sie die Informationen und Anleitungen zum Ändern der lokalen IP-Adresse in 192.168.2.1 in der zum betreffenden Router zugehörigen Dokumentation. Internet BreitbandModem 2. Es wird ein Fenster angezeigt, in dem Sie nach Ihrem Passwort gefragt werden. Lassen Sie das Feld User Name (Benutzername) leer. Geben Sie im Feld Password (Passwort) das eingestellte Passwort ein (das Standardpasswort lautet admin). Klicken Sie anschließend auf die Schaltfläche OK. 3. Im ersten Fenster wird die Registerkarte Setup (Einrichtung) angezeigt. Im Abschnitt Network Setup (Netzwerkeinrichtung) befindet sich die Einstellung Local IP Address (Lokale IP-Adresse), die auf 192.168.1.1. gesetzt ist. Ändern Sie diese in 192.168.2.1. Router 4. Klicken Sie auf die Schaltfläche Save Settings (Einstellungen speichern), um Ihre Änderung zu speichern, und schließen Sie dann das webbasierte Dienstprogramm. 5. Schalten Sie Ihre Netzwerkgeräte aus. Sie beginnen nun mit der Hardware-Installation des Broadband-Routers. 6. Ermitteln Sie die optimale Installationsposition für den Breitband-Router. Optimal ist in der Regel eine zentrale Wireless-G Position im Wireless-Netzwerk in Sichtweite aller mobilen Arbeitsstationen. BroadbandRouter 7. Fixieren Sie die Ausrichtung der Antennen. Installieren Sie den Router nach Möglichkeit in einer Position, in der Ihr Wireless-Netzwerk optimal abgedeckt ist. Je höher Sie die Antenne anbringen, desto besser ist in der Regel die Leistung. Mehrere PCs Abbildung 4-5: Beispiel für eine Verbindung mit einem anderen Router Kapitel 4: Anschließen des Wireless-G Broadband-Routers Verbinden von Routern 10 Wireless-G Broadband-Router mit SpeedBooster 8. Schließen Sie ein Standard-Ethernet-Netzwerkkabel am Internet-Port des Broadband-Routers an. Schließen Sie dann das andere Ende des Ethernet-Kabels an einen der nummerierten Ethernet-Ports am anderen Router an. Abbildung 4-6: Der Router mit der Internetverbindung wird über den Internet-Port angeschlossen 9. Wählen Sie aus, welche Netzwerkcomputer bzw. Ethernet-Geräte Sie an den Broadband-Router anschließen möchten. WICHTIG: Verwenden Sie nur den Netzstromadapter, der im Lieferumfang des Routers enthalten ist. Bei Verwendung eines anderen Netzstromadapters könnte der Router beschädigt werden. Abbildung 4-7: Anschließen der Netzwerkgeräte Trennen Sie die Verbindungen der ausgewählten Computer bzw. Geräte mit dem anderen Router, und schließen Sie sie mit Standard-Ethernet-Netzwerkkabeln an die nummerierten Ports des Broadband-Routers an. Kapitel 4: Anschließen des Wireless-G Broadband-Routers Verbinden von Routern 11 Wireless-G Broadband-Router mit SpeedBooster 10. Schließen Sie den Wechselstrom-Netzstromadapter an den Netzstrom-Port des Broadband-Routers an, und stecken Sie das andere Ende in eine Netzsteckdose. Verwenden Sie nur den im Lieferumfang des BroadbandRouters enthaltenen Netzstromadapter. Bei Verwendung anderer Netzstromadapter kann das Produkt beschädigt werden. Abbildung 4-8: Anschließen des Netzstromkabels Die Hardware-Installation ist nun abgeschlossen. Fahren Sie mit „Kapitel 5: Konfigurieren des Wireless-G Broadband-Routers“ fort, in dem Sie Anweisungen zur Verwendung des webbasierten Dienstprogramms zur Konfiguration der Router-Einstellungen für Ihr Netzwerk finden. Kapitel 4: Anschließen des Wireless-G Broadband-Routers Verbinden von Routern 12 Wireless-G Broadband-Router mit SpeedBooster Kapitel 5: Einrichten des Wireless-G Broadband-Routers Übersicht Der Setup-Assistent für den Wireless-G Broadband-Router mit SpeedBooster führt Sie durch den Installationsvorgang. Er zeigt Ihnen Schritt für Schritt, wie Sie die Netzwerk- und Wireless-Einstellungen des Routers konfigurieren. Verwenden des Setup-Assistenten 1. Legen Sie die Setup Wizard CD-ROM (Setup-Assistenten-CD-ROM) in Ihr CD-ROM-Laufwerk ein. Der SetupAssistent sollte automatisch gestartet und das Willkommensfenster sollte angezeigt werden. Wenn dies nicht der Fall ist, klicken Sie auf die Schaltfläche Start, und wählen Sie Ausführen aus. Geben Sie im daraufhin angezeigten Feld D:\setup.exe ein (wobei „D“ für den Buchstaben Ihres CD-ROM-Laufwerks steht). 2. Die Spracheinstellung des Computers wird vom Setup-Assistenten automatisch aus den verfügbaren Sprachen erkannt. Klicken Sie im ersten Willkommensfenster auf die Schaltfläche Next (Weiter), wenn Sie den SetupAssistenten in der aktuellen Sprache ausführen möchten. Wenn Sie eine andere Sprache verwenden möchten, wählen Sie die entsprechende Sprache aus, und klicken Sie dann auf die Schaltfläche Next (Weiter). 3. Klicken Sie im folgenden Willkommensfenster auf die Schaltfläche Click Here to Start (Klicken Sie hier, um zu starten), wenn Sie den Setup-Assistenten zum ersten Mal ausführen. Darüber hinaus stehen Ihnen folgende Wahlmöglichkeiten zur Verfügung: Abbildung 5-1: Setup-Assistent – Willkommensfenster – Sprachauswahl Wireless Setup (Wireless-Einrichtung): Wenn auf Ihrem Computer das SecureEasySetup-Logo angezeigt wird, klicken Sie auf die Schaltfläche Wireless Setup (Wireless-Einrichtung), und fahren Sie dann mit dem letzten Abschnitt in diesem Kapitel fort („Konfigurieren des Notebooks mit SecureEasySetup“). HINWEIS: SecureEasySetup verwendet die WPA Personal-Verschlüsselung. Wenn Ihre aktuellen Wireless-Geräte die Sicherheitsmethode WPA Personal nicht unterstützen, können Sie SecureEasySetup nicht in Ihrem Netzwerk verwenden. Sie müssen die NetzwerkSicherheitseinstellungen manuell konfigurieren. Verwenden Sie dazu die Verschlüsselungsmethode, die von Ihren vorhandenen Geräten unterstützt wird. Norton Internet Security: Klicken Sie auf die Schaltfläche Norton Internet Security, um das Softwareprogramm Norton Internet Security zu installieren. User Guide (Benutzerhandbuch): Klicken Sie auf die Schaltfläche User Guide (Benutzerhandbuch), um das Benutzerhandbuch als PDF-Datei zu öffnen. Exit (Beenden): Klicken Sie auf die Schaltfläche Exit (Beenden), um den Setup-Assistenten zu beenden. Kapitel 5: Einrichten des Wireless-G Broadband-Routers Übersicht Abbildung 5-2: Setup-Assistent – Willkommensfenster – Fenster zum Starten des Assistenten 13 Wireless-G Broadband-Router mit SpeedBooster 4. Klicken Sie nach dem Lesen der Lizenzvereinbarung auf die Schaltfläche Next (Weiter), wenn Sie diese akzeptieren, oder auf die Schaltfläche Cancel (Abbrechen), um den Installationsvorgang zu beenden. Abbildung 5-3: Setup-Assistent – Fenster License Agreement (Lizenzvereinbarung) 5. Der Setup-Assistent fordert Sie auf, das Breitband-Modem vom Computer zu trennen. Klicken Sie anschließend auf die Schaltfläche Next (Weiter). Abbildung 5-4: Setup-Assistent – Fenster Disconnect the Modem from the PC (Trennen des Modems vom PC) Kapitel 5: Einrichten des Wireless-G Broadband-Routers Verwenden des Setup-Assistenten 14 Wireless-G Broadband-Router mit SpeedBooster 6. Der Setup-Assistent fordert Sie auf, das Breitband-Modem an den Router anzuschließen. Klicken Sie anschließend auf die Schaltfläche Next (Weiter). Abbildung 5-5: Setup-Assistent – Fenster Connect the Modem to the Router (Anschließen des Modems an den Router) 7. Der Setup-Assistent fordert Sie auf, ein Netzwerkkabel an den Computer anzuschließen. Klicken Sie anschließend auf die Schaltfläche Next (Weiter). Abbildung 5-6: Setup-Assistent – Fenster Connect a Network Cable to a PC (Anschließen des Netzwerkkabels an einen PC) Kapitel 5: Einrichten des Wireless-G Broadband-Routers Verwenden des Setup-Assistenten 15 Wireless-G Broadband-Router mit SpeedBooster 8. Der Setup-Assistent fordert Sie auf, das andere Ende des Netzwerkkabels an den Router anzuschließen. Sie können dann weitere PCs an den Router anschließen. Klicken Sie anschließend auf die Schaltfläche Next (Weiter). Abbildung 5-7: Setup-Assistent – Fenster Connect the Network Cable to the Router (Anschließen des Netzwerkkabels an den Router) 9. Der Setup-Assistent fordert Sie auf, den Router einzuschalten. Klicken Sie anschließend auf die Schaltfläche Next (Weiter). Abbildung 5-8: Setup-Assistent – Fenster Power on the Router (Einschalten des Routers) Kapitel 5: Einrichten des Wireless-G Broadband-Routers Verwenden des Setup-Assistenten 16 Wireless-G Broadband-Router mit SpeedBooster 10. Vergewissern Sie sich, dass die Netzstrom-LED, die Internet-LED und die nummerierten LEDs (je nach der Anzahl angeschlossener PCs) auf der Vorderseite des Routers leuchten. Klicken Sie anschließend auf die Schaltfläche Next (Weiter). Abbildung 5-9: Setup-Assistent – Fenster Check the Router’s Status (Überprüfen des Routerstatus) 11. Der verwendete Internet-Verbindungstyp wird automatisch vom Setup-Assistenten ermittelt: Kabel oder DHCP oder DSL (PPPoE). Wenn der Internet-Verbindungstyp nicht vom Setup-Assistenten ermittelt werden kann, wird das Fenster Advanced Internet Settings (Erweiterte Interneteinstellungen) angezeigt, in dem Sie aufgefordert werden, Ihren Internet-Verbindungstyp auszuwählen: Static IP (Statische IP-Adresse), PPTP, L2TP oder Telstra. Fahren Sie mit dem entsprechenden Abschnitt für Ihren Internet-Verbindungstyp fort. Kabel oder DHCP Host Name (Hostname): Geben Sie den Hostnamen ein, falls dies für Ihren ISP erforderlich ist. Andernfalls lassen Sie dieses Feld leer. Domain Name (Domänenname): Geben Sie den Domänennamen ein, falls dies für Ihren ISP erforderlich ist. Andernfalls lassen Sie dieses Feld leer. Klicken Sie auf die Schaltfläche Next (Weiter), um fortzufahren, oder auf die Schaltfläche Back (Zurück), um zum vorherigen Fenster zurückzukehren. Kapitel 5: Einrichten des Wireless-G Broadband-Routers Verwenden des Setup-Assistenten Abbildung 5-10: Setup-Assistent – Fenster Configure Cable or DHCP Settings (Konfigurieren der Kabel- oder DHCP-Einstellungen) 17 Wireless-G Broadband-Router mit SpeedBooster DSL (PPPoE) User Name (Benutzername): Geben Sie den Benutzernamen ein, der Ihnen von Ihrem ISP zugeteilt wurde. Password (Passwort): Geben Sie das Passwort ein, das Ihnen von Ihrem ISP zugeteilt wurde. Confirm (Bestätigen): Geben Sie das Passwort zur Bestätigung erneut in dieses Feld ein. Keep Alive (Verbindung aufrechterhalten): Wenn die Internetverbindung regelmäßig vom Router überprüft werden soll, aktivieren Sie die Option Keep Alive (Verbindung aufrechterhalten). Legen Sie dann fest, wie oft der Router die Internetverbindung überprüfen soll. Sollte die Verbindung unterbrochen worden sein, stellt der Router sie automatisch wieder her. Connect on Demand (Bei Bedarf verbinden): Wenn der Router die Internetverbindung nach einer bestimmten Leerlaufzeit trennen soll, aktivieren Sie die Option Connect on Demand (Bei Bedarf verbinden), und geben Sie die gewünschte Leerlaufzeit in Minuten an. Klicken Sie auf die Schaltfläche Next (Weiter), um fortzufahren, oder auf die Schaltfläche Back (Zurück), um zum vorherigen Fenster zurückzukehren. Abbildung 5-11: Setup-Assistent – Fenster Configure DSL (PPPoE) Settings (Konfigurieren der DSL-Einstellungen (PPPoE)) Statische IP-Adresse Connection (Verbindung): Wenn Sie für die Internetverbindung eine permanente IP-Adresse verwenden müssen, wählen Sie die Option Static IP (Statische IP-Adresse) aus dem Dropdown-Menü aus. IP Address (IP-Adresse): Geben Sie die IP-Adresse ein, die Ihnen von Ihrem ISP zugeteilt wurde. Subnet Mask (Subnetzmaske): Geben Sie die Subnetzmaske ein, die Ihnen von Ihrem ISP zugeteilt wurde. Gateway: Geben Sie die Gateway-IP-Adresse ein, die Ihnen von Ihrem ISP zugeteilt wurde. DNS 1-2: Geben Sie die IP-Adresse(n) des DNS-Servers (Domain Name System) ein, die Ihnen von Ihrem ISP zugeteilt wurde(n). Sie müssen mindestens eine DNS-Adresse eingeben. Klicken Sie auf die Schaltfläche Next (Weiter), um fortzufahren, oder auf die Schaltfläche Back (Zurück), um zum vorherigen Fenster zurückzukehren. Kapitel 5: Einrichten des Wireless-G Broadband-Routers Verwenden des Setup-Assistenten Abbildung 5-12: Setup-Assistent – Fenster Advanced Internet Settings (Erweiterte Interneteinstellungen) für statische IP-Adressen 18 Wireless-G Broadband-Router mit SpeedBooster PPTP Connection (Verbindung): Der PPTP-Dienst (Point-to-Point Tunneling Protocol) wird nur in Europa verwendet. Wenn Sie eine PPTP-Verbindung verwenden, wählen Sie PPTP aus dem Dropdown-Menü aus. User Name (Benutzername): Geben Sie den Benutzernamen ein, der Ihnen von Ihrem ISP zugeteilt wurde. Password (Passwort): Geben Sie das Passwort ein, das Ihnen von Ihrem ISP zugeteilt wurde. Confirm (Bestätigen): Geben Sie das Passwort zur Bestätigung erneut in dieses Feld ein. IP Address (IP-Adresse): Geben Sie die IP-Adresse ein, die Ihnen von Ihrem ISP zugeteilt wurde. Subnet Mask (Subnetzmaske): Geben Sie die Subnetzmaske ein, die Ihnen von Ihrem ISP zugeteilt wurde. Gateway: Geben Sie die Gateway-IP-Adresse ein, die Ihnen von Ihrem ISP zugeteilt wurde. Klicken Sie auf die Schaltfläche Next (Weiter), um fortzufahren, oder auf die Schaltfläche Back (Zurück), um zum vorherigen Fenster zurückzukehren. Abbildung 5-13: Setup-Assistent – Fenster Advanced Internet Settings (Erweiterte Interneteinstellungen) für PPTP Keep Alive (Verbindung aufrechterhalten): Wenn die Internetverbindung regelmäßig vom Router überprüft werden soll, aktivieren Sie die Option Keep Alive (Verbindung aufrechterhalten). Legen Sie dann fest, wie oft der Router die Internetverbindung überprüfen soll. Sollte die Verbindung unterbrochen worden sein, stellt der Router sie automatisch wieder her. Connect on Demand (Bei Bedarf verbinden): Wenn der Router die Internetverbindung nach einer bestimmten Leerlaufzeit trennen soll, aktivieren Sie die Option Connect on Demand (Bei Bedarf verbinden), und geben Sie die gewünschte Leerlaufzeit in Minuten an. Klicken Sie auf die Schaltfläche Next (Weiter), um fortzufahren, oder auf die Schaltfläche Back (Zurück), um zum vorherigen Fenster zurückzukehren. Abbildung 5-14: Setup-Assistent – Fenster Keep Alive/Connect on Demand (PPTP Continued) (Verbindung aufrechterhalten/Bei Bedarf verbinden (Fortsetzung PPTP)) Kapitel 5: Einrichten des Wireless-G Broadband-Routers Verwenden des Setup-Assistenten 19 Wireless-G Broadband-Router mit SpeedBooster L2TP Connection (Verbindung): Wenn Sie eine L2TP-Verbindung (Layer 2 Tunneling Protocol) verwenden, wählen Sie L2TP aus dem Dropdown-Menü aus. User Name (Benutzername): Geben Sie den Benutzernamen ein, der Ihnen von Ihrem ISP zugeteilt wurde. Password (Passwort): Geben Sie das Passwort ein, das Ihnen von Ihrem ISP zugeteilt wurde. Confirm (Bestätigen): Geben Sie das Passwort zur Bestätigung erneut in dieses Feld ein. L2TP Server (L2TP-Server): Geben Sie die IP-Adresse des verwendeten L2TP-Servers ein. Diese IP-Adresse erhalten Sie von Ihrem ISP. Keep Alive (Verbindung aufrechterhalten): Wenn die Internetverbindung regelmäßig vom Router überprüft werden soll, aktivieren Sie die Option Keep Alive (Verbindung aufrechterhalten). Legen Sie dann fest, wie oft der Router die Internetverbindung überprüfen soll. Sollte die Verbindung unterbrochen worden sein, stellt der Router sie automatisch wieder her. Abbildung 5-15: Setup-Assistent – Fenster Advanced Internet Settings (Erweiterte Interneteinstellungen) für L2TP Connect on Demand (Bei Bedarf verbinden): Wenn der Router die Internetverbindung nach einer bestimmten Leerlaufzeit trennen soll, aktivieren Sie die Option Connect on Demand (Bei Bedarf verbinden), und geben Sie die gewünschte Leerlaufzeit in Minuten an. Klicken Sie auf die Schaltfläche Next (Weiter), um fortzufahren, oder auf die Schaltfläche Back (Zurück), um zum vorherigen Fenster zurückzukehren. Kapitel 5: Einrichten des Wireless-G Broadband-Routers Verwenden des Setup-Assistenten 20 Wireless-G Broadband-Router mit SpeedBooster Telstra Connection (Verbindung): Telstra ist ein Dienst, der nur in Australien verwendet wird. Wenn Sie diesen Dienst verwenden, wählen Sie Telstra aus dem Dropdown-Menü aus. User Name (Benutzername): Geben Sie den Benutzernamen ein, der Ihnen von Ihrem ISP zugeteilt wurde. Password (Passwort): Geben Sie das Passwort ein, das Ihnen von Ihrem ISP zugeteilt wurde. Confirm (Bestätigen): Geben Sie das Passwort zur Bestätigung erneut in dieses Feld ein. Heart Beat Server (HeartBeat-Server): Geben Sie die IP-Adresse des verwendeten HeartBeat-Servers ein. Diese IP-Adresse erhalten Sie von Ihrem ISP. Keep Alive (Verbindung aufrechterhalten): Wenn die Internetverbindung regelmäßig vom Router überprüft werden soll, aktivieren Sie die Option Keep Alive (Verbindung aufrechterhalten). Legen Sie dann fest, wie oft der Router die Internetverbindung überprüfen soll. Sollte die Verbindung unterbrochen worden sein, stellt der Router sie automatisch wieder her. Abbildung 5-16: Setup-Assistent – Fenster Advanced Internet Settings (Erweiterte Interneteinstellungen) für Telstra Connect on Demand (Bei Bedarf verbinden): Wenn der Router die Internetverbindung nach einer bestimmten Leerlaufzeit trennen soll, aktivieren Sie die Option Connect on Demand (Bei Bedarf verbinden), und geben Sie die gewünschte Leerlaufzeit in Minuten an. Klicken Sie auf die Schaltfläche Next (Weiter), um fortzufahren, oder auf die Schaltfläche Back (Zurück), um zum vorherigen Fenster zurückzukehren. Kapitel 5: Einrichten des Wireless-G Broadband-Routers Verwenden des Setup-Assistenten 21 Wireless-G Broadband-Router mit SpeedBooster 12. Für den Router steht ein webbasiertes Dienstprogramm zur Verfügung, mit dem Sie den Router von jedem Netzwerk-PC aus konfigurieren können. Password (Passwort): Geben Sie ein Passwort für den Zugriff auf das Dienstprogramm ein. Confirm (Bestätigen): Geben Sie im Feld Confirm (Bestätigen) das Passwort erneut ein. Klicken Sie auf die Schaltfläche Next (Weiter), um fortzufahren, oder auf die Schaltfläche Back (Zurück), um zum vorherigen Fenster zurückzukehren. Abbildung 5-17: Setup-Assistent – Fenster Set the Router’s Password (Einrichten des Router-Passworts) 13. Sie können den Router auf zwei Arten konfigurieren: mit der SecureEasySetup-Funktion und manuell. Wenn Sie über weitere SecureEasySetup-Geräte wie Notebook-Adapter oder Drucker verfügen, können Sie die SecureEasySetup-Funktion des Routers zum Einrichten des Wireless-Netzwerks verwenden. Fahren Sie mit dem Abschnitt „Verwenden der SecureEasySetup-Funktion des Routers“ fort. Wenn Sie über keine weiteren SecureEasySetup-Geräte verfügen, fahren Sie mit dem Abschnitt „Manuelles Konfigurieren der Wireless-Einstellungen des Routers“ fort. Abbildung 5-18: Setup-Assistent – Fenster Configure Wireless Settings (Konfigurieren der Wireless-Einstellungen) Kapitel 5: Einrichten des Wireless-G Broadband-Routers Verwenden des Setup-Assistenten 22 Wireless-G Broadband-Router mit SpeedBooster Verwenden der SecureEasySetup-Funktion des Routers Lesen Sie die folgenden Anweisungen, bevor Sie eine der SecureEasySetup-Tasten verwenden. Stellen Sie fest, wo sich die SecureEasySetup-Tasten an den Geräten befinden, bevor Sie die SecureEasySetup-Funktion des Routers verwenden. HINWEIS: SecureEasySetup verwendet die WPA Personal-Verschlüsselung. Wenn Ihre aktuellen Wireless-Geräte die Sicherheitsmethode WPA Personal nicht unterstützen, können Sie SecureEasySetup nicht in Ihrem Netzwerk verwenden. Sie müssen die NetzwerkSicherheitseinstellungen manuell konfigurieren. Verwenden Sie dazu die Verschlüsselungsmethode, die von Ihren vorhandenen Geräten unterstützt wird. 1. Stellen Sie vor dem Drücken einer der Tasten fest, wo sich die Tasten an den anderen SecureEasySetupGeräten befinden. Wenn Sie sich nicht sicher sind, wo Sie diese Taste finden, klicken Sie auf den Link Where is my other SecureEasySetup button? (Wo ist die andere SecureEasySetup-Taste?). Abbildung 5-19: Setup-Assistent – Fenster Configure Wireless Settings (Konfigurieren der Wireless-Einstellungen) – SecureEasySetup Ein Fenster mit dem SecureEasySetup-Logo wird angezeigt. Klicken Sie auf die Schaltfläche Next (Weiter), um fortzufahren, oder auf die Schaltfläche Close (Schließen), um zum Fenster Configure Wireless Settings (Konfigurieren der Wireless-Einstellungen) zurückzukehren. Abbildung 5-20: SecureEasySetup-Logo Ein Fenster mit Angaben zur Position der SecureEasySetup-Taste wird angezeigt. Wenn das Gerät über keine Taste verfügt, ist wahrscheinlich eine entsprechende Schaltfläche verfügbar. Klicken Sie auf die Schaltfläche Next (Weiter), um Anweisungen zu dieser Schaltfläche zu erhalten, oder auf die Schaltfläche Close (Schließen), um zum Fenster Configure Wireless Settings (Konfigurieren der Wireless-Einstellungen) zurückzukehren. Ein Fenster mit Anweisungen zur Schaltfläche SecureEasySetup wird angezeigt. Klicken Sie auf die Schaltfläche Close (Schließen), um zum Fenster Configure Wireless Settings (Konfigurieren der WirelessEinstellungen) zurückzukehren. Abbildung 5-21: Fenster Additional Information (Weitere Informationen) – Taste am Gerät Abbildung 5-22: Fenster Additional Information (Weitere Informationen) – Schaltfläche in der Software Kapitel 5: Einrichten des Wireless-G Broadband-Routers Verwenden des Setup-Assistenten 23 Wireless-G Broadband-Router mit SpeedBooster 2. Drücken Sie auf der Vorderseite des Routers auf das orangefarben leuchtende Cisco Logo. Sobald das Logo weiß blinkt, drücken Sie die SecureEasySetup-Taste an einem anderen Gerät. Das Cisco Logo des Routers leuchtet konstant, sobald das Gerät dem Netzwerk hinzugefügt wurde. Wiederholen Sie diesen Vorgang für alle weiteren SecureEasySetup-Geräte. Wenn Sie alle Geräte im Wireless-Netzwerk konfiguriert haben, klicken Sie auf die Schaltfläche Next (Weiter), um fortzufahren. HINWEIS: Sie können jeweils nur ein SecureEasySetup-Gerät hinzufügen. 3. Der Setup-Assistent fordert Sie auf, die Einstellungen vor dem Speichern zu überprüfen. Notieren Sie sich diese Einstellungen, wenn Sie Geräte manuell konfigurieren müssen, die nicht über die SecureEasySetupFunktion verfügen. Abbildung 5-23: Setup-Assistent – Fenster Configure Wireless Settings (Konfigurieren der Wireless-Einstellungen) Wenn Sie mit der Auswahl der Einstellungen zufrieden sind, klicken Sie auf die Schaltfläche Yes (Ja). Wenn Sie die neuen Einstellungen nicht speichern möchten, klicken Sie auf die Schaltfläche No (Nein). Abbildung 5-24: Setup-Assistent – Fenster Confirm New Settings (Bestätigen der neuen Einstellungen) Kapitel 5: Einrichten des Wireless-G Broadband-Routers Verwenden des Setup-Assistenten 24 Wireless-G Broadband-Router mit SpeedBooster 4. Nach dem Speichern der Einstellungen wird das Fenster Safe Surfing (Sicheres Surfen) angezeigt. Klicken Sie auf die Schaltfläche Norton Internet Security Suite, um Norton Internet Security Special Edition auf dem Computer zu installieren, oder auf die Schaltfläche Linksys Parental Control Service (Linksys Parental Control-Dienst), um sich für eine kostenlose Demoversion des Parental Control-Diensts von Linksys anzumelden. Klicken Sie auf Exit (Beenden), um zum Setup-Assistenten zurückzukehren. Abbildung 5-25: Setup-Assistent – Fenster Safe Surfing (Sicheres Surfen) 5. Das Glückwunschfenster wird angezeigt. Klicken Sie auf die Schaltfläche Online Registration (OnlineRegistrierung), um den Router zu registrieren, oder klicken Sie auf die Schaltfläche Exit (Beenden), um den Setup-Assistenten zu beenden. Herzlichen Glückwunsch! Die Installation des Wireless-G Broadband-Routers mit SpeedBooster ist hiermit abgeschlossen. Wenn Sie komplexere Änderungen an der Konfiguration vornehmen möchten, fahren Sie mit „Kapitel 6: Konfigurieren des Wireless-G Broadband-Routers“ fort. Abbildung 5-26: Setup-Assistent – Glückwunschfenster Kapitel 5: Einrichten des Wireless-G Broadband-Routers Verwenden des Setup-Assistenten 25 Wireless-G Broadband-Router mit SpeedBooster Manuelles Konfigurieren der Wireless-Einstellungen des Routers 1. Wenn Sie nicht über andere SecureEasySetup-Geräte verfügen, klicken Sie auf die Schaltfläche Enter Wireless Settings Manually (Wireless-Einstellungen manuell eingeben). 2. Der Setup-Assistent fordert Sie auf, die Einstellungen für das Wireless-Netzwerk einzugeben. Geben Sie in das Feld SSID die SSID des Wireless-Netzwerks ein. Die SSID muss für alle Geräte im Netzwerk identisch sein. Die Standardeinstellung ist linksys (in Kleinbuchstaben). Wählen Sie den Betriebskanal für Ihr Wireless-Netzwerk aus. Über diesen Kanal kommunizieren alle Wireless-Geräte. Abbildung 5-27: Setup-Assistent – Fenster Configure Wireless Settings (Konfigurieren der Wireless-Einstellungen) HINWEIS: Bei der SSID handelt es sich um den Netzwerknamen, der von allen Geräten in einem Wireless-Netzwerk gemeinsam verwendet wird. Die SSID Ihres Netzwerks muss eindeutig und für alle Geräte im Netzwerk identisch sein. Wählen Sie aus dem Dropdown-Menü Network Mode (Netzwerkmodus) die Wireless-Standards aus, die in Ihrem Netzwerk ausgeführt werden. Wenn sich sowohl 802.11g- als auch 802.11b-Geräte im Netzwerk befinden, behalten Sie die Standardeinstellung Mixed Mode (Gemischter Modus) bei. Wenn ausschließlich 802.11g-Geräte vorhanden sind, wählen Sie G-Only (Nur G) aus. Wenn ausschließlich 802.11b-Geräte vorhanden sind, wählen Sie B-Only (Nur B) aus. Wenn Sie das Wireless-Netzwerk deaktivieren möchten, wählen Sie Disable (Deaktivieren) aus. Geben Sie im Feld Device Name (Gerätename) einen Namen für den Router ein. Klicken Sie auf die Schaltfläche Next (Weiter), um fortzufahren, oder auf die Schaltfläche Back (Zurück), um zum vorherigen Fenster zurückzukehren. Kapitel 5: Einrichten des Wireless-G Broadband-Routers Verwenden des Setup-Assistenten Abbildung 5-28: Setup-Assistent – Fenster Wireless Settings (Wireless-Einstellungen) 26 Wireless-G Broadband-Router mit SpeedBooster 3. Wählen Sie die gewünschte Sicherheitsmethode aus: WPA-PSK (auch als „WPA Personal“ bezeichnet), WEP (64-Bit) oder WEP (128-Bit). WPA ist die Abkürzung für Wi-Fi Protected Access, WEP für Wired Equivalent Privacy. Bei WPA handelt es sich um einen höheren Sicherheitsstandard als bei WEP. Fahren Sie mit den entsprechenden Anweisungen für die gewünschte Sicherheitsmethode fort. Wenn Sie WPA-RADIUS (auch als „WPA-Enterprise“ bezeichnet) verwenden möchten, wählen Sie Disabled (Deaktiviert) aus, und konfigurieren Sie die Wireless-Sicherheitseinstellungen mit dem webbasierten Dienstprogramm des Routers. Klicken Sie auf Next (Weiter), und fahren Sie mit Schritt 4 fort. Wenn Sie keine Wireless-Sicherheitsmethode verwenden möchten, klicken Sie auf Disabled (Deaktiviert) und dann auf die Schaltfläche Next (Weiter). Fahren Sie mit Schritt 4 fort. WPA-PSK Für WPA-PSK stehen Ihnen zwei Verschlüsselungsmethoden (TKIP und AES) mit dynamischen Verschlüsselungsschlüsseln zur Verfügung. Wählen Sie für die Verschlüsselung TKIP oder AES aus. Geben Sie eine Passphrase ein, die mindestens 8 und maximal 32 Zeichen enthält. Encryption (Verschlüsselung): Wählen Sie den gewünschten Algorithmus (TKIP oder AES) aus dem Dropdown-Menü Encryption (Verschlüsselung) aus. Passphrase: Geben Sie eine Passphrase (auch als „vorläufiger gemeinsamer Schlüssel“ bezeichnet) mit einer Länge von 8 bis 32 Zeichen in das Feld Passphrase ein. Je länger und komplexer Ihre Passphrase ist, desto sicherer ist Ihr Netzwerk. Klicken Sie auf die Schaltfläche Next (Weiter), um fortzufahren, oder auf die Schaltfläche Back (Zurück), um zum vorherigen Fenster zurückzukehren. Abbildung 5-29: Setup-Assistent – Fenster Wireless Security (Wireless-Sicherheit) für WPA-PSK WPA (Wi-Fi Protected Access): Ein WirelessSicherheitsprotokoll, bei dem eine TKIP-Verschlüsselung (Temporal Key Integrity Protocol) verwendet wird, die zusammen mit einem RADIUS-Server eingesetzt werden kann. WEP (Wired Equivalent Privacy): Eine Methode zum Verschlüsseln von Daten für die sichere Übertragung in einem Wireless-Netzwerk. RADIUS (Remote Authentication Dial-In User Service): Ein Protokoll zur Überwachung des Netzwerkzugriffs mithilfe eines Authentifizierungsservers. Verschlüsselung: Die Codierung von Daten, die über ein Netzwerk übertragen werden. Kapitel 5: Einrichten des Wireless-G Broadband-Routers Verwenden des Setup-Assistenten 27 Wireless-G Broadband-Router mit SpeedBooster WEP (64-Bit) Geben Sie eine Passphrase oder einen WEP-Schlüssel ein. Passphrase: Geben Sie eine Passphrase in das Feld Passphrase ein, sodass automatisch ein WEP-Schlüssel generiert wird. Bei der Passphrase ist die Groß- und Kleinschreibung sowie eine Längenbeschränkung von 16 alphanumerischen Zeichen zu beachten. Sie muss mit den Passphrasen der anderen Wireless-Netzwerkgeräte übereinstimmen und ist nur mit Wireless-Produkten von Linksys kompatibel. (Wenn Sie Wireless-Produkte anderer Hersteller besitzen, geben Sie den WEP-Schlüssel bei diesen Produkten manuell ein.) WEP Key (WEP-Schlüssel): Der eingegebene WEP-Schlüssel muss mit dem WEP-Schlüssel Ihres WirelessNetzwerks übereinstimmen. Geben Sie für die 64-Bit-Verschlüsselung genau 10 hexadezimale Zeichen ein. Gültige hexadezimale Zeichen sind Zeichen von 0 bis 9 und von A bis F. Klicken Sie auf die Schaltfläche Next (Weiter), um fortzufahren, oder auf die Schaltfläche Back (Zurück), um zum vorherigen Fenster zurückzukehren. Abbildung 5-30: Setup-Assistent – Fenster Wireless Security (Wireless-Sicherheit) für WEP (64-Bit) WEP (128-Bit) Geben Sie eine Passphrase oder einen WEP-Schlüssel ein. Passphrase: Geben Sie eine Passphrase in das Feld Passphrase ein, sodass automatisch ein WEP-Schlüssel generiert wird. Bei der Passphrase ist die Groß- und Kleinschreibung sowie eine Längenbeschränkung von 16 alphanumerischen Zeichen zu beachten. Sie muss mit den Passphrasen der anderen WirelessNetzwerkgeräte übereinstimmen und ist nur mit Wireless-Produkten von Linksys kompatibel. (Wenn Sie Wireless-Produkte anderer Hersteller besitzen, geben Sie den WEP-Schlüssel bei diesen Produkten manuell ein.) WEP Key (WEP-Schlüssel): Der eingegebene WEP-Schlüssel muss mit dem WEP-Schlüssel Ihres Wireless-Netzwerks übereinstimmen. Geben Sie für die 128-Bit-Verschlüsselung genau 26 hexadezimale Zeichen ein. Gültige hexadezimale Zeichen sind Zeichen von 0 bis 9 und von A bis F. Klicken Sie auf die Schaltfläche Next (Weiter), um fortzufahren, oder auf die Schaltfläche Back (Zurück), um zum vorherigen Fenster zurückzukehren. 4. Der Setup-Assistent fordert Sie auf, die Einstellungen vor dem Speichern zu überprüfen. Wenn Sie mit der Auswahl der Einstellungen zufrieden sind, klicken Sie auf die Schaltfläche Yes (Ja). Wenn Sie die neuen Einstellungen nicht speichern möchten, klicken Sie auf die Schaltfläche No (Nein). Kapitel 5: Einrichten des Wireless-G Broadband-Routers Verwenden des Setup-Assistenten Abbildung 5-31: Setup-Assistent – Fenster Confirm New Settings (Bestätigen der neuen Einstellungen) 28 Wireless-G Broadband-Router mit SpeedBooster 5. Nach dem Speichern der Einstellungen wird das Fenster Safe Surfing (Sicheres Surfen) angezeigt. Klicken Sie auf die Schaltfläche Norton Internet Security Suite, um Norton Internet Security Special Edition auf dem Computer zu installieren, oder auf die Schaltfläche Linksys Parental Control Service (Linksys Parental Control-Dienst), um sich für eine kostenlose Demoversion des Parental Control-Diensts von Linksys anzumelden. Klicken Sie auf Exit (Beenden), um zum Setup-Assistenten zurückzukehren. Abbildung 5-32: Setup-Assistent – Fenster Safe Surfing (Sicheres Surfen) 6. Das Glückwunschfenster wird angezeigt. Klicken Sie auf die Schaltfläche Online Registration (Online-Registrierung), um den Router zu registrieren, oder klicken Sie auf die Schaltfläche Exit (Beenden), um den Setup-Assistenten zu beenden. Herzlichen Glückwunsch! Die Installation des Wireless-G Broadband-Routers mit SpeedBooster ist hiermit abgeschlossen. Wenn Sie komplexere Änderungen an der Konfiguration vornehmen möchten, fahren Sie mit „Kapitel 6: Konfigurieren des Wireless-G Broadband-Routers“ fort. Abbildung 5-33: Setup-Assistent – Glückwunschfenster Kapitel 5: Einrichten des Wireless-G Broadband-Routers Verwenden des Setup-Assistenten 29 Wireless-G Broadband-Router mit SpeedBooster Konfigurieren des Notebooks mit SecureEasySetup In diesem Abschnitt wird beschrieben, wie Sie die SecureEasySetup-Funktion verwenden, wenn auf einem Computer das SecureEasySetup-Logo angezeigt wird. HINWEIS: SecureEasySetup verwendet die WPA Personal-Verschlüsselung. Wenn Ihre aktuellen Wireless-Geräte die Sicherheitsmethode WPA Personal nicht unterstützen, können Sie SecureEasySetup nicht in Ihrem Netzwerk verwenden. Sie müssen die Netzwerk-Sicherheitseinstellungen manuell konfigurieren. Verwenden Sie dazu die Verschlüsselungsmethode, die von Ihren vorhandenen Geräten unterstützt wird. Abbildung 5-34: Setup-Assistent – Willkommensfenster – Fenster zum Starten des Assistenten 1. Nachdem Sie im Willkommensfenster auf die Schaltfläche Wireless Setup (Wireless-Einrichtung) geklickt haben, wird ein Fenster angezeigt, in dem die zwei Schritte zum Konfigurieren des Notebooks beschrieben werden. Klicken Sie auf die Schaltfläche Next (Weiter), um fortzufahren. Klicken Sie zum Beenden des Setup-Assistenten auf die Schaltfläche Exit (Beenden). Klicken Sie auf die Schaltfläche Help (Hilfe), um weitere Informationen zu erhalten. Abbildung 5-35: SecureEasySetup – Willkommensfenster Kapitel 5: Einrichten des Wireless-G Broadband-Routers Konfigurieren des Notebooks mit SecureEasySetup 30 Wireless-G Broadband-Router mit SpeedBooster 2. Im nächsten Fenster werden Sie aufgefordert, auf das beleuchtete Cisco Logo auf dem Router zu drücken. Drücken Sie auf das Logo, und klicken Sie dann auf die Schaltfläche Next (Weiter), um fortzufahren. Klicken Sie zum Beenden des Setup-Assistenten auf die Schaltfläche Exit (Beenden). Klicken Sie auf die Schaltfläche Help (Hilfe), um weitere Informationen zu erhalten. Abbildung 5-36: Fenster Configure Wireless Settings 1 (Konfigurieren der Wireless-Einstellungen 1) 3. Klicken Sie auf die Schaltfläche START, um fortzufahren. Klicken Sie zum Beenden des Setup-Assistenten auf die Schaltfläche Exit (Beenden). Klicken Sie auf die Schaltfläche Help (Hilfe), um weitere Informationen zu erhalten. Klicken Sie auf die Schaltfläche Back (Zurück), um zum vorherigen Fenster zurückzukehren. Abbildung 5-37: Fenster Configure Wireless Settings 2 (Konfigurieren der Wireless-Einstellungen 2) Kapitel 5: Einrichten des Wireless-G Broadband-Routers Konfigurieren des Notebooks mit SecureEasySetup 31 Wireless-G Broadband-Router mit SpeedBooster 4. Nach dem Konfigurieren der Wireless-Einstellungen wird das Fenster Your Wireless Settings (Ihre Wireless-Einstellungen) angezeigt. Klicken Sie auf die Schaltfläche Save (Speichern), wenn Sie die Konfigurationseinstellungen in einer Textdatei auf Ihrem Computer speichern möchten. Klicken Sie auf die Schaltfläche Print (Drucken), wenn Sie die Konfigurationseinstellungen drucken möchten. (Sie benötigen diese Einstellungen gegebenenfalls, um Geräte manuell konfigurieren zu können, die nicht über die SecureEasySetup-Funktion verfügen.) Klicken Sie zum Beenden des Setup-Assistenten auf die Schaltfläche Exit (Beenden). Klicken Sie auf die Schaltfläche Help (Hilfe), um weitere Informationen zu erhalten. Klicken Sie auf die Schaltfläche Back (Zurück), um zum vorherigen Fenster zurückzukehren. Herzlichen Glückwunsch! Die Installation des Wireless-G Broadband-Routers mit SpeedBooster ist hiermit abgeschlossen. Wenn Sie komplexere Änderungen an der Konfiguration vornehmen möchten, fahren Sie mit „Kapitel 6: Konfigurieren des Wireless-G Broadband-Routers“ fort. Kapitel 5: Einrichten des Wireless-G Broadband-Routers Konfigurieren des Notebooks mit SecureEasySetup Abbildung 5-38: Fenster Your Wireless Settings (Ihre Wireless-Einstellungen) 32 Wireless-G Broadband-Router mit SpeedBooster Kapitel 6: Konfigurieren des Wireless-G Broadband-Routers Übersicht Sie sollten immer die Installations-CD-ROM verwenden, wenn Sie den Router erstmals installieren. Wenn Sie den Setup-Assistenten auf der Installations-CD-ROM nicht ausführen möchten, können Sie das webbasierte Dienstprogramm zur Konfiguration des Routers verwenden. Fortgeschrittene Benutzer können die erweiterten Einstellungen des Routers über das webbasierte Dienstprogramm konfigurieren. In diesem Kapitel werden alle Webseiten des Dienstprogramms und deren jeweilige Hauptfunktionen beschrieben. Sie können auf einem an den Router angeschlossenen Computer über Ihren Web-Browser auf das Dienstprogramm zugreifen. Bei der grundlegenden Netzwerkeinrichtung verwenden die meisten Benutzer die folgenden zwei Fenster des Dienstprogramms: • Basic Setup (Grundlegende Einrichtung): Geben Sie im Fenster Basic Setup (Grundlegende Einrichtung) die von Ihrem ISP bereitgestellten Einstellungen ein. HINWEIS: Wenn Sie den Router erstmals installieren, sollten Sie unbedingt den Setup-Assistenten auf der Installations-CD-ROM verwenden. Wenn Sie die erweiterten Einstellungen konfigurieren möchten, erhalten Sie in diesem Kapitel Informationen über das webbasierte Dienstprogramm. HABEN SIE: TCP/IP auf Ihren PCs aktiviert? PCs tauschen über das Netzwerk mit diesem Protokoll Daten aus. Weitere Informationen zu TCP/IP erhalten Sie in „Anhang D: Windows-Hilfe“. • Management (Verwaltungsfunktionen): Klicken Sie auf die Registerkarte Administration (Verwaltung) und anschließend auf die Registerkarte Management (Verwaltungsfunktionen). Das Standardpasswort des Routers lautet admin. Ändern Sie das Standardpasswort, um den Router zu schützen. Es stehen sieben Hauptregisterkarten zur Verfügung: Setup (Einrichtung), Wireless, Security (Sicherheit), Access Restrictions (Zugriffsbeschränkungen), Applications & Gaming (Anwendungen & Spiele), Administration (Verwaltung) und Status. Wenn Sie auf eine der Hauptregisterkarten klicken, sind jeweils zusätzliche Registerkarten verfügbar. Um auf das webbasierte Dienstprogramm zuzugreifen, starten Sie Internet Explorer oder Netscape Navigator, und geben Sie in der Adresszeile die Standard-IP-Adresse des Routers (192.168.1.1) ein. Drücken Sie anschließend die Eingabetaste. Es wird ein Fenster angezeigt, in dem Sie nach Ihrem Passwort gefragt werden. (Unter anderen Betriebssystemen als Windows XP wird ein ähnliches Fenster angezeigt.) Lassen Sie das Feld User Name (Benutzername) leer. Wenn Sie das webbasierte Dienstprogramm zum ersten Mal öffnen, verwenden Sie das Standardpasswort admin. (Über die Registerkarte Administration (Verwaltung) im Fenster Management (Verwaltungsfunktionen) können Sie ein neues Passwort festlegen.) Klicken Sie auf die Schaltfläche OK, um fortzufahren. Kapitel 6: Konfigurieren des Wireless-G Broadband-Routers Übersicht Abbildung 6-1: Fenster für die Passworteingabe 33 Wireless-G Broadband-Router mit SpeedBooster Registerkarte „Setup“ (Einrichtung) – „Basic Setup“ (Grundlegende Einrichtung) Im ersten geöffneten Fenster wird die Registerkarte Setup (Einrichtung) angezeigt. Hier können Sie die allgemeinen Einstellungen des Routers ändern. Ändern Sie die Einstellungen wie hier beschrieben, und klicken Sie auf die Schaltfläche Save Settings (Einstellungen speichern), um Ihre Änderungen anzuwenden, oder auf die Schaltfläche Cancel Changes (Änderungen verwerfen), um Ihre Änderungen zu verwerfen. Internet-Einrichtung Im Abschnitt Internet Setup (Internet-Einrichtung) wird der Router für Ihre Internetverbindung konfiguriert. Die meisten Informationen hierzu erhalten Sie von Ihrem ISP. Internet-Verbindungstyp Wählen Sie aus dem Dropdown-Menü den von Ihrem ISP bereitgestellten Internet-Verbindungstyp aus. • DHCP: Standardmäßig ist der Internet-Verbindungstyp Automatic Configuration – DHCP (Automatische Konfiguration – DHCP) für den Router ausgewählt. Behalten Sie diese Einstellung nur bei, wenn DHCP von Ihrem ISP unterstützt wird oder wenn Sie über eine dynamische IP-Adresse mit dem Internet verbunden sind. • Static IP (Statische IP-Adresse): Wenn Sie für die Internetverbindung eine permanente IP-Adresse verwenden müssen, wählen Sie die Option Static IP (Statische IP-Adresse) aus. Internet IP Address (Internet-IP-Adresse): Hierbei handelt es sich um die IP-Adresse des Routers, vom Standpunkt des Internets aus gesehen. Sie erhalten die hier anzugebende IP-Adresse von Ihrem ISP. Abbildung 6-2: Registerkarte „Setup“ (Einrichtung) – „Basic Setup“ (Grundlegende Einrichtung) Abbildung 6-3: Verbindungstyp „DHCP“ Subnet Mask (Subnetzmaske): Hierbei handelt es sich um die Subnetzmaske des Routers, vom Standpunkt der Internetbenutzer (einschließlich Ihres ISP) aus gesehen. Sie erhalten die Subnetzmaske von Ihrem ISP. Gateway: Sie erhalten die Gateway-Adresse von Ihrem ISP. Bei dieser Adresse handelt es sich um die IP-Adresse des ISP-Servers. DNS: Sie erhalten von Ihrem ISP mindestens eine Server-IP-Adresse für das DNS (Domain Name System). Abbildung 6-4: Verbindungstyp „Static IP“ (Statische IP) Statische IP-Adresse: Eine feste Adresse, die einem in ein Netzwerk eingebundenen Computer oder Gerät zugewiesen ist. Kapitel 6: Konfigurieren des Wireless-G Broadband-Routers Registerkarte „Setup“ (Einrichtung) – „Basic Setup“ (Grundlegende Einrichtung) 34 Wireless-G Broadband-Router mit SpeedBooster • PPPoE: Einige ISPs mit DSL-Option verwenden PPPoE (Point-to-Point Protocol over Ethernet) zur Herstellung von Internetverbindungen. Wenn die Verbindung mit dem Internet über eine DSL-Leitung hergestellt wird, klären Sie mit dem ISP, ob PPPoE verwendet wird. Falls ja, wählen Sie die Option PPPoE aus. User Name (Benutzername) und Password (Passwort): Geben Sie den Benutzernamen und das Passwort ein, die Sie von Ihrem ISP erhalten haben. Connect on Demand: Max Idle Time (Bei Bedarf verbinden: Max. Leerlaufzeit): Sie können den Router so konfigurieren, dass die Internetverbindung nach einem bestimmten Zeitraum getrennt wird (maximale Leerlaufzeit). Wenn Ihre Internetverbindung wegen Leerlaufs getrennt wurde, kann der Router mithilfe der Option Connect on Demand (Bei Bedarf verbinden) Ihre Verbindung automatisch wiederherstellen, sobald Sie wieder versuchen, auf das Internet zuzugreifen. Klicken Sie auf die entsprechende Optionsschaltfläche, um die Option Connect on Demand (Bei Bedarf verbinden) zu aktivieren. Geben Sie in das Feld Max Idle Time (Max. Leerlaufzeit) die Anzahl der Minuten ein, nach deren Ablauf die Internetverbindung getrennt werden soll. Abbildung 6-5: Verbindungstyp „PPPoE“ PPPoE: Eine Art Breitbandverbindung, die neben der Datenübertragung eine Authentifizierungsmöglichkeit (Benutzername und Passwort) bietet. Keep Alive: Redial Period (Verbindung aufrechterhalten: Wahlwiederholung): Wenn Sie diese Option auswählen, überprüft der Router regelmäßig Ihre Internetverbindung. Wenn die Verbindung getrennt wird, stellt der Router Ihre Verbindung automatisch wieder her. Aktivieren Sie zur Verwendung dieser Option die Optionsschaltfläche neben Keep Alive (Verbindung aufrechterhalten). Im Feld Redial Period (Wahlwiederholung) legen Sie fest, wie oft der Router Ihre Internetverbindung überprüfen soll. Die standardmäßige Wahlwiederholung erfolgt nach 30 Sekunden. • PPTP: PPTP (Point-to-Point Tunneling Protocol) ist ein Dienst, der nur für Verbindungen in Europa gültig ist. Internet IP Address (Internet-IP-Adresse): Hierbei handelt es sich um die IP-Adresse des Routers, vom Standpunkt des Internets aus gesehen. Sie erhalten die hier anzugebende IP-Adresse von Ihrem ISP. Subnet Mask (Subnetzmaske): Hierbei handelt es sich um die Subnetzmaske des Routers, vom Standpunkt der Internetbenutzer (einschließlich Ihres ISP) aus gesehen. Sie erhalten die Subnetzmaske von Ihrem ISP. Gateway: Sie erhalten die Gateway-Adresse von Ihrem ISP. User Name (Benutzername) und Password (Passwort): Geben Sie den Benutzernamen und das Passwort ein, die Sie von Ihrem ISP erhalten haben. Abbildung 6-6: Verbindungstyp „PPTP“ Connect on Demand: Max Idle Time (Bei Bedarf verbinden: Max. Leerlaufzeit): Sie können den Router so konfigurieren, dass die Internetverbindung nach einem bestimmten Zeitraum getrennt wird (maximale Leerlaufzeit). Wenn Ihre Internetverbindung wegen Leerlaufs getrennt wurde, kann der Router mithilfe der Option Connect on Demand (Bei Bedarf verbinden) Ihre Verbindung automatisch wiederherstellen, sobald Sie wieder versuchen, auf das Internet zuzugreifen. Klicken Sie auf die entsprechende Optionsschaltfläche, um die Option Connect on Demand (Bei Bedarf verbinden) zu aktivieren. Geben Sie in das Feld Max Idle Time (Max. Leerlaufzeit) die Anzahl der Minuten ein, nach deren Ablauf die Internetverbindung getrennt werden soll. Keep Alive: Redial Period (Verbindung aufrechterhalten: Wahlwiederholung): Wenn Sie diese Option auswählen, überprüft der Router regelmäßig Ihre Internetverbindung. Wenn die Verbindung getrennt wird, stellt der Router Ihre Verbindung automatisch wieder her. Aktivieren Sie zur Verwendung dieser Option die Optionsschaltfläche neben Keep Alive (Verbindung aufrechterhalten). Im Feld Redial Period (Wahlwiederholung) legen Sie fest, wie oft der Router Ihre Internetverbindung überprüfen soll. Die standardmäßige Wahlwiederholung erfolgt nach 30 Sekunden. Kapitel 6: Konfigurieren des Wireless-G Broadband-Routers Registerkarte „Setup“ (Einrichtung) – „Basic Setup“ (Grundlegende Einrichtung) 35 Wireless-G Broadband-Router mit SpeedBooster • L2TP: Connection (Verbindung): Wenn Sie eine L2TP-Verbindung (Layer 2 Tunneling Protocol) verwenden, wählen Sie L2TP aus dem Dropdown-Menü aus. User Name (Benutzername): Geben Sie den Benutzernamen ein, der Ihnen von Ihrem ISP zugeteilt wurde. Password (Passwort): Geben Sie das Passwort ein, das Ihnen von Ihrem ISP zugeteilt wurde. Confirm (Bestätigen): Geben Sie das Passwort zur Bestätigung erneut in dieses Feld ein. Abbildung 6-7: Verbindungstyp „L2TP“ L2TP Server (L2TP-Server): Geben Sie die IP-Adresse des verwendeten L2TP-Servers ein. Diese IP-Adresse erhalten Sie von Ihrem ISP. Keep Alive (Verbindung aufrechterhalten): Wenn die Internetverbindung regelmäßig vom Router überprüft werden soll, aktivieren Sie die Option Keep Alive (Verbindung aufrechterhalten). Legen Sie dann fest, wie oft der Router die Internetverbindung überprüfen soll. Sollte die Verbindung unterbrochen worden sein, stellt der Router sie automatisch wieder her. Connect on Demand (Bei Bedarf verbinden): Wenn der Router die Internetverbindung nach einer bestimmten Leerlaufzeit trennen soll, aktivieren Sie die Option Connect on Demand (Bei Bedarf verbinden), und geben Sie die gewünschte Leerlaufzeit in Minuten an. Klicken Sie auf die Schaltfläche Next (Weiter), um fortzufahren, oder auf die Schaltfläche Back (Zurück), um zum vorherigen Fenster zurückzukehren. • Telstra: Connection (Verbindung): Telstra ist ein Dienst, der nur in Australien verwendet wird. Wenn Sie diesen Dienst verwenden, wählen Sie Telstra aus dem Dropdown-Menü aus. User Name (Benutzername): Geben Sie den Benutzernamen ein, der Ihnen von Ihrem ISP zugeteilt wurde. Abbildung 6-8: Verbindungstyp „Telstra“ Password (Passwort): Geben Sie das Passwort ein, das Ihnen von Ihrem ISP zugeteilt wurde. Confirm (Bestätigen): Geben Sie das Passwort zur Bestätigung erneut in dieses Feld ein. Heart Beat Server (HeartBeat-Server): Geben Sie die IP-Adresse des verwendeten HeartBeat-Servers ein. Diese IP-Adresse erhalten Sie von Ihrem ISP. Keep Alive (Verbindung aufrechterhalten): Wenn die Internetverbindung regelmäßig vom Router überprüft werden soll, aktivieren Sie die Option Keep Alive (Verbindung aufrechterhalten). Legen Sie dann fest, wie oft der Router die Internetverbindung überprüfen soll. Sollte die Verbindung unterbrochen worden sein, stellt der Router sie automatisch wieder her. Kapitel 6: Konfigurieren des Wireless-G Broadband-Routers Registerkarte „Setup“ (Einrichtung) – „Basic Setup“ (Grundlegende Einrichtung) 36 Wireless-G Broadband-Router mit SpeedBooster Connect on Demand (Bei Bedarf verbinden): Wenn der Router die Internetverbindung nach einer bestimmten Leerlaufzeit trennen soll, aktivieren Sie die Option Connect on Demand (Bei Bedarf verbinden), und geben Sie die gewünschte Leerlaufzeit in Minuten an. Klicken Sie auf die Schaltfläche Next (Weiter), um fortzufahren, oder auf die Schaltfläche Back (Zurück), um zum vorherigen Fenster zurückzukehren. Paket: Eine Dateneinheit, die über ein Netzwerk gesendet wird. Optionale Einstellungen Einige dieser Einstellungen sind u. U. für Ihren ISP erforderlich. Klären Sie jegliche Änderungen mit Ihrem ISP ab. Router Name (Routername): In dieses Feld können Sie einen Namen mit bis zu 39 Zeichen für den Router eingeben. Host Name/Domain Name (Hostname/Domänenname): In diese Felder können Sie einen Hostnamen bzw. Domänennamen für den Router eingeben. Für einige ISPs, in der Regel Kabel-ISPs, sind diese Namen zu Identifikationszwecken erforderlich. Wenden Sie sich an Ihren ISP, um zu ermitteln, ob Ihr BreitbandInternetdienst mit einem Host- und Domänennamen konfiguriert wurde. In den meisten Fällen können diese Felder leer gelassen werden. MTU: MTU steht für Maximum Transmission Unit (Maximale Übertragungseinheit). Hiermit wird die größte zulässige Paketgröße für Internetübertragungen angegeben. Mit der Standardeinstellung Manual (Manuell) können Sie die größtmögliche Paketgröße eingeben. Die empfohlene Größe, die Sie in das Feld Size (Größe) eingeben sollten, lautet 1492. Sie sollten einen Wert zwischen 1200 und 1500 eingeben. Um den Router die beste MTU für Ihre Internetverbindung auswählen zu lassen, wählen Sie die Option Auto (Automatisch). Abbildung 6-9: Optionale Einstellungen Abbildung 6-10: IP-Adresse des Routers Netzwerkeinrichtung Im Abschnitt Network Setup (Netzwerkeinrichtung) werden die Einstellungen des Netzwerks geändert, das an die Ethernet-Ports des Routers angeschlossen ist. Die Wireless-Einrichtung erfolgt über die Registerkarte Wireless. IP-Adresse des Routers Hierbei handelt es sich sowohl um die IP-Adresse als auch die Subnetzmaske des Routers, vom Standpunkt des Netzwerks aus gesehen. Einstellungen des Netzwerkadressenservers (DHCP) Mit diesen Einstellungen können Sie die Serverfunktion DHCP (Dynamic Host Configuration Protocol) des Routers konfigurieren. Der Router kann als DHCP-Server für Ihr Netzwerk verwendet werden. Ein DHCP-Server weist jedem Computer im Netzwerk automatisch eine IP-Adresse zu. Wenn Sie die DHCP-Serveroption des Routers aktivieren, müssen Sie alle Netzwerk-PCs für den Anschluss an einen DHCP-Server (den Router) konfigurieren und sicherstellen, dass sich in Ihrem Netzwerk kein weiterer DHCP-Server befindet. Kapitel 6: Konfigurieren des Wireless-G Broadband-Routers Registerkarte „Setup“ (Einrichtung) – „Basic Setup“ (Grundlegende Einrichtung) Abbildung 6-11: Einstellungen des Netzwerkadressenservers Dynamische IP-Adresse: Eine von einem DHCP-Server zugewiesene temporäre IP-Adresse. 37 Wireless-G Broadband-Router mit SpeedBooster DHCP Server (DHCP-Server): Die DHCP-Option ist standardmäßig aktiviert. Wenn in Ihrem Netzwerk bereits ein DHCP-Server vorhanden ist oder kein DHCP-Server eingerichtet werden soll, aktivieren Sie die Optionsschaltfläche Disable (Deaktivieren) (es sind keine weiteren DHCP-Funktionen verfügbar). Starting IP Address (Start-IP-Adresse): Geben Sie einen Wert ein, mit dem der DHCP-Server beim Zuweisen von IP-Adressen beginnen soll. Da die Standard-IP-Adresse des Routers 192.168.1.1 ist, muss die Start-IP-Adresse 192.168.1.2 oder höher lauten; sie darf 192.168.1.253 jedoch nicht überschreiten. Die standardmäßige StartIP-Adresse lautet 192.168.1.100. Maximum Number of DHCP Users (Maximale Anzahl der DHCP-Benutzer): Geben Sie die maximale Anzahl der PCs ein, denen der DHCP-Server IP-Adressen zuweisen soll. Diese Zahl darf nicht größer als 253 sein. Der Standardwert beträgt 50. Client Lease Time (Client-Leasedauer): Bei der Client-Leasedauer handelt es sich um den Zeitraum, über den ein Netzwerkbenutzer mithilfe seiner aktuellen dynamischen IP-Adresse eine Verbindung mit dem Router herstellen darf. Geben Sie den Zeitraum in Minuten ein, über den dem Benutzer diese dynamische IP-Adresse gewährt wird. Nach Ablauf dieses Zeitraums wird dem Benutzer automatisch eine neue dynamische IP-Adresse zugewiesen. Der Standardwert beträgt 0 Minuten, was einen Tag bedeutet. Static DNS (1-3) (Statisches DNS (1-3)): Mit dem DNS (Domain Name System) übersetzt das Internet Domänenoder Website-Namen in Internetadressen oder URLs. Sie erhalten von Ihrem ISP mindestens eine IP-Adresse für den DNS-Server. Wenn Sie eine andere IP-Adresse verwenden möchten, geben Sie diese in eines der Felder ein. Hier können Sie bis zu drei IP-Adressen für den DNS-Server eingeben. Der Router verwendet diese für einen schnelleren Zugriff auf laufende DNS-Server. WINS: Mit dem WINS (Windows Internet Naming Service) wird der Datenaustausch jedes PCs mit dem Internet verwaltet. Wenn Sie einen WINS-Server verwenden, geben Sie hier die IP-Adresse des Servers ein. Andernfalls lassen Sie diese Felder leer. Zeiteinstellung In diesem Pulldown-Menü können Sie die Zeitzone ändern, in der sich Ihr Netzwerk befindet. (Sie können die Zeitzone sogar automatisch an die Sommerzeit anpassen.) Abbildung 6-12: Zeiteinstellung Kapitel 6: Konfigurieren des Wireless-G Broadband-Routers Registerkarte „Setup“ (Einrichtung) – „Basic Setup“ (Grundlegende Einrichtung) 38 Wireless-G Broadband-Router mit SpeedBooster Registerkarte „Setup“ (Einrichtung) – „DDNS“ Der Router verfügt über die Funktion DDNS (Dynamic Domain Name System). Mit DDNS können Sie einer dynamischen Internet-IP-Adresse einen festen Host- und Domänennamen zuweisen. Dies kann sich für das Hosting Ihrer eigenen Website, Ihres FTP-Servers oder anderer Server hinter dem Router als nützlich erweisen. Bevor Sie diese Funktion verwenden können, müssen Sie sich bei den DDNS-Dienstanbietern unter www.dyndns.org oder www.TZO.com für den DDNS-Dienst anmelden. DDNS Service (DDNS-Dienst): Geben Sie in diesem Pulldown-Menü den DDNS-Dienst ein, bei dem Sie Mitglied sind. User Name (Benutzername): Geben Sie den Benutzernamen für Ihr DDNS-Konto ein. Password (Passwort): Geben Sie das Passwort für Ihr DDNS-Konto ein. Host Name (Hostname): Hierbei handelt es sich um die vom DDNS-Dienst zugewiesene DDNS-URL. Internet IP Address (Internet-IP-Adresse): Hierbei handelt es sich um die aktuelle IP-Adresse des Routers, vom Standpunkt des Internets aus gesehen. Status: Hier wird der Status der DDNS-Verbindung angezeigt. Abbildung 6-13: Registerkarte „Setup“ (Einrichtung) – „DDNS“ DDNS: Ein System, in dem eine Website, ein FTP- oder E-MailServer mit einem festen Domänennamen (z. B. www.xyz.com) eine dynamische IP-Adresse verwenden kann. Ändern Sie die Einstellungen wie hier beschrieben, und klicken Sie auf die Schaltfläche Save Settings (Einstellungen speichern), um Ihre Änderungen anzuwenden, oder auf die Schaltfläche Cancel Changes (Änderungen verwerfen), um Ihre Änderungen zu verwerfen. Kapitel 6: Konfigurieren des Wireless-G Broadband-Routers Registerkarte „Setup“ (Einrichtung) – „DDNS“ 39 Wireless-G Broadband-Router mit SpeedBooster Registerkarte „Setup“ (Einrichtung) – „MAC Address Clone“ (Kopieren der MAC-Adresse) Eine MAC-Adresse ist ein 12-stelliger Code, der einem einzigen Hardware-Objekt zu Identifikationszwecken zugewiesen wird. Bei einigen ISPs ist für den Internetzugang die Registrierung einer MAC-Adresse erforderlich. Wenn Sie die MAC-Adresse nicht erneut bei Ihrem ISP registrieren möchten, können Sie dem Router die aktuell bei Ihrem ISP registrierte MAC-Adresse mit der Funktion MAC Address Clone (Kopieren der MAC-Adresse) zuweisen. Enable (Aktivieren) oder Disable (Deaktivieren): Um die MAC-Adresse zu kopieren, aktivieren Sie die Optionsschaltfläche Enable (Aktivieren). User Defined Entry (Benutzerdefinierter Eintrag): Geben Sie hier die bei Ihrem ISP registrierte MAC-Adresse ein. Abbildung 6-14: Registerkarte „Setup“ (Einrichtung) – „MAC Address Clone“ (Kopieren der MAC-Adresse) Clone Your PC’s MAC Address (MAC-Adresse des PCs kopieren): Wenn Sie auf diese Schaltfläche klicken, wird die MAC-Adresse kopiert. Ändern Sie die Einstellungen wie hier beschrieben, und klicken Sie auf die Schaltfläche Save Settings (Einstellungen speichern), um Ihre Änderungen anzuwenden, oder auf die Schaltfläche Cancel Changes (Änderungen verwerfen), um Ihre Änderungen zu verwerfen. Kapitel 6: Konfigurieren des Wireless-G Broadband-Routers Registerkarte „Setup“ (Einrichtung) – „MAC Address Clone“ (Kopieren der MAC-Adresse) 40 Wireless-G Broadband-Router mit SpeedBooster Registerkarte „Setup“ (Einrichtung) – „Advanced Routing“ (Erweitertes Routing) Auf dieser Registerkarte werden die erweiterten Funktionen des Routers eingerichtet. Mit der Option Operating Mode (Betriebsmodus) können Sie die Arten der von Ihnen verwendeten erweiterten Funktionen auswählen. Mit Dynamic Routing (Dynamisches Routing) wird die Paketübertragung in Ihrem Netzwerk automatisch angepasst. Mit Static Routing (Statisches Routing) wird eine feste Route zu einem anderen Netzwerkziel festgelegt. Operating Mode (Betriebsmodus): Wählen Sie den Betriebsmodus des Routers aus. Wenn der Router Host der Internetverbindung Ihres Netzwerks ist, wählen Sie Gateway aus. Wenn sich ein weiterer Router in Ihrem Netzwerk befindet, wählen Sie Router aus. Bei Auswahl der Option Router ist der Bereich Dynamic Routing (Dynamisches Routing) aktiviert. Dynamic Routing (Dynamisches Routing): Mit dieser Funktion kann sich der Router automatisch an Änderungen in der physischen Anordnung des Netzwerks anpassen und Routing-Tabellen mit weiteren Routern austauschen. Der Router legt die Route der Netzwerkpakete auf der Grundlage der geringsten Anzahl an so genannten Hops (Sprüngen) zwischen Quelle und Ziel fest. Für diese Funktion ist standardmäßig Disabled (Deaktiviert) ausgewählt. Sie können aus dem Dropdown-Menü auch die Option LAN & Wireless auswählen, mit der dynamisches Routing in Ihrem Ethernet- und Wireless-Netzwerk ausgeführt wird. Außerdem können Sie die Option WAN auswählen, mit der dynamisches Routing bei aus dem Internet eingehenden Daten ausgeführt wird. Bei Auswahl der Option Both (Beide) wird dynamisches Routing für beide Netzwerktypen sowie für aus dem Internet eingehende Daten aktiviert. Abbildung 6-15: Registerkarte „Setup“ (Einrichtung) – „Advanced Routing (Gateway)“ (Erweitertes Routing (Gateway)) Static Routing (Statisches Routing): Um eine statische Route zwischen dem Router und einem anderen Netzwerk einzurichten, wählen Sie aus der Dropdown-Liste Static Routing (Statisches Routing) eine Zahl aus. (Eine statische Route ist ein vordefinierter Pfad, über den Netzwerkinformationen an einen bestimmten Host oder ein bestimmtes Netzwerk übertragen werden.) Geben Sie die unten beschriebenen Informationen ein, um eine neue statische Route einzurichten. (Klicken Sie auf die Schaltfläche Delete This Entry (Diesen Eintrag löschen), um eine statische Route zu löschen.) Enter Route Name (Routennamen eingeben): Geben Sie hier einen Namen für die Route mit maximal 25 alphanumerischen Zeichen ein. Destination LAN IP (IP-Adresse des Ziel-LANs): Bei der IP-Adresse des Ziel-LANs handelt es sich um die Adresse des entfernten Netzwerks bzw. Hosts, dem Sie eine statische Route zuweisen möchten. Subnet Mask (Subnetzmaske): Die Subnetzmaske bestimmt, welcher Teil der IP-Adresse des Ziel-LANs den Netzwerkbereich und welcher Teil den Hostbereich darstellt. Default Gateway (Standard-Gateway): Hierbei handelt es sich um die IP-Adresse des Gateway-Geräts, das eine Verbindung zwischen dem Router und dem entfernten Netzwerk bzw. Host ermöglicht. Kapitel 6: Konfigurieren des Wireless-G Broadband-Routers Registerkarte „Setup“ (Einrichtung) – „Advanced Routing“ (Erweitertes Routing) Abbildung 6-16: Registerkarte „Setup“ (Einrichtung) – „Advanced Routing (Router)“ (Erweitertes Routing (Router)) Standard-Gateway: Ein Gerät, über das der Internetdatenverkehr von Ihrem LAN weitergeleitet wird. 41 Wireless-G Broadband-Router mit SpeedBooster Interface (Schnittstelle): Diese Schnittstelle gibt an, ob sich die Ziel-IP-Adresse im LAN & Wireless (Ethernetund Wireless-Netzwerke), WAN (Internet) oder Loopback (Dummy-Netzwerk, in dem ein PC als Netzwerk fungiert, da dies für bestimmte Softwareprogramme erforderlich ist) befindet. Klicken Sie auf die Schaltfläche Show Routing Table (Routing-Tabelle anzeigen), um die bereits von Ihnen eingerichteten statischen Routen anzuzeigen. Ändern Sie die Einstellungen wie hier beschrieben, und klicken Sie auf die Schaltfläche Save Settings (Einstellungen speichern), um Ihre Änderungen anzuwenden, oder auf die Schaltfläche Cancel Changes (Änderungen verwerfen), um Ihre Änderungen zu verwerfen. Registerkarte „Wireless“ – „Basic Wireless Settings“ (Grundlegende Wireless-Einstellungen) In diesem Fenster werden die grundlegenden Einstellungen für den Wireless-Netzwerkbetrieb festgelegt. Wireless Network Mode (Wireless-Netzwerkmodus): In diesem Dropdown-Menü können Sie die WirelessStandards auswählen, die in Ihrem Netzwerk ausgeführt werden. Wenn sich sowohl 802.11g- als auch 802.11bGeräte in Ihrem Netzwerk befinden, behalten Sie die Standardeinstellung Mixed (Gemischt) bei. Wenn ausschließlich 802.11g-Geräte vorhanden sind, wählen Sie G-Only (Nur G) aus. Wenn ausschließlich 802.11bGeräte vorhanden sind, wählen Sie B-Only (Nur B) aus. Wenn sich in Ihrem Netzwerk keine 802.11g- oder 802.11b-Geräte befinden, wählen Sie Disable (Deaktivieren) aus. SpeedBooster unterstützt automatisch alle Einstellungen und bietet darüber hinaus herausragende Geschwindigkeit für das gesamte Netzwerk. Wenn ausschließlich SpeedBooster-Produkte verwendet werden, ist sogar eine noch höhere Geschwindigkeit möglich. Wireless Network Name (SSID) (Wireless-Netzwerkname (SSID)): Bei der SSID handelt es sich um den Netzwerknamen, der von allen Punkten im Wireless-Netzwerk verwendet wird. Die SSID muss für alle Geräte im Wireless-Netzwerk identisch sein. Für die maximal 32 Zeichen lange SSID dürfen alle Zeichen der Tastatur verwendet werden. Es wird zwischen Groß- und Kleinschreibung unterschieden. Stellen Sie sicher, dass diese Einstellung für alle Punkte im Wireless-Netzwerk dieselbe ist. Um die Sicherheit zu erhöhen, sollten Sie die Standard-SSID (linksys) in einen eindeutigen Namen ändern. Abbildung 6-17: Registerkarte „Wireless“ – „Basic Wireless Settings“ (Grundlegende Wireless-Einstellungen) HINWEIS: SpeedBooster wird NUR im Infrastrukturmodus unterstützt. Wireless Channel (Wireless-Kanal): Wählen Sie aus der angezeigten Liste den Kanal aus, der den Netzwerkeinstellungen entspricht. Eine korrekte Funktion Ihres Wireless-Netzwerks ist nur gewährleistet, wenn die Übertragung für alle Geräte über denselben Kanal erfolgt. Wireless SSID Broadcast (Wireless-SSID-Übertragung): Wenn Wireless-Clients im lokalen Netzwerk nach einer Verbindung zu Wireless-Netzwerken suchen, erkennen sie die Übertragung der SSID über den Router. Zur Übertragung der SSID des Routers behalten Sie die Standardeinstellung Enable (Aktivieren) bei. Wenn Sie die SSID des Routers nicht übertragen möchten, wählen Sie Disable (Deaktivieren) aus. Ändern Sie die Einstellungen wie hier beschrieben, und klicken Sie auf die Schaltfläche Save Settings (Einstellungen speichern), um Ihre Änderungen anzuwenden, oder auf die Schaltfläche Cancel Changes (Änderungen verwerfen), um Ihre Änderungen zu verwerfen. Kapitel 6: Konfigurieren des Wireless-G Broadband-Routers Registerkarte „Wireless“ – „Basic Wireless Settings“ (Grundlegende Wireless-Einstellungen) 42 Wireless-G Broadband-Router mit SpeedBooster Registerkarte „Wireless“ – „Wireless Security“ (Wireless-Sicherheit) Mit den Wireless-Sicherheitseinstellungen wird die Sicherheit des Wireless-Netzwerks konfiguriert. Vom Router werden vier Wireless-Sicherheitsoptionen unterstützt: WPA Pre-Shared Key (WPA/Vorläufiger gemeinsamer Schlüssel), WPA RADIUS, RADIUS und WEP. (WPA steht für Wi-Fi Protected Access. Dies ist ein höherer Sicherheitsstandard als die WEP-Verschlüsselung. WEP steht für Wired Equivalent Privacy und RADIUS für Remote Authentication Dial-In User Service.) Im Folgenden erhalten Sie einen Überblick über diese vier Sicherheitsstandards. Genauere Anweisungen zur Konfiguration der Sicherheit im Wireless-Netzwerkbetrieb des Routers erhalten Sie in „Anhang B: Sicherheit im Wireless-Netzwerkbetrieb“. WICHTIG: Wenn Sie WPA verwenden, MUSS jedes Gerät im Wireless-Netzwerk dieselbe WPA-Methode und denselben gemeinsamen Schlüssel verwenden, damit das Wireless-Netzwerk ordnungsgemäß funktioniert. WPA Pre-Shared Key (WPA/Vorläufiger gemeinsamer Schlüssel): Bei WPA stehen Ihnen zwei Verschlüsselungsmethoden (TKIP und AES) mit dynamischen Verschlüsselungsschlüsseln zur Verfügung. Wählen Sie den Algorithmus aus: TKIP oder AES. Geben Sie im Feld WPA Shared Key (WPA/Gemeinsamer Schlüssel) einen gemeinsamen WPA-Schlüssel mit einer Länge von 8 bis 63 Zeichen ein. Legen Sie anschließend den Zeitraum für Group Key Renewal (Erneuerung Gruppenschlüssel) fest. Diese Zeitangabe teilt dem Router mit, wie oft die Verschlüsselungsschlüssel auszutauschen sind. WPA RADIUS: Bei dieser Option wird WPA in Kombination mit einem RADIUS-Server verwendet. (Diese Vorgehensweise sollte nur verwendet werden, wenn ein RADIUS-Server mit dem Router verbunden ist.) Wählen Sie zuerst den gewünschten WPA-Algorithmus aus (TKIP oder AES). Geben Sie die IP-Adresse und die PortNummer des RADIUS-Servers sowie den Schlüssel ein, der für die Verwendung durch den Router und den Server freigegeben ist. Legen Sie zuletzt den Wert Key Renewal Timeout (Wartezeit für Schlüsselerneuerung) fest. Diese Zeitangabe teilt dem Router mit, wie oft die Verschlüsselungsschlüssel auszutauschen sind. Abbildung 6-18: Registerkarte „Wireless“ – „Wireless Security (WPA Pre-Shared Key)“ (Wireless-Sicherheit (WPA/Vorläufiger gemeinsamer Schlüssel)) Abbildung 6-19: Registerkarte „Wireless“ – „Wireless Security (WPA RADIUS)“ (WirelessSicherheit (WPA RADIUS)) Kapitel 6: Konfigurieren des Wireless-G Broadband-Routers Registerkarte „Wireless“ – „Wireless Security“ (Wireless-Sicherheit) RADIUS: Ein Protokoll zur Überwachung des Netzwerkzugriffs mithilfe eines Authentifizierungsservers. 43 Wireless-G Broadband-Router mit SpeedBooster RADIUS: Bei dieser Option wird WEP in Kombination mit einem RADIUS-Server verwendet. (Diese Vorgehensweise sollte nur verwendet werden, wenn ein RADIUS-Server mit dem Router verbunden ist.) Geben Sie zuerst die IP-Adresse und die Port-Nummer des RADIUS-Servers sowie den Schlüssel ein, der für die Verwendung durch den Router und den Server freigegeben ist. Wählen Sie anschließend einen Wert (bzw. den gewünschten Schlüssel) für Default Transmit Key (Standard-Übertragungsschlüssel) sowie die WEPVerschlüsselungsebene (64 bits 10 hex digits (64 Bit 10 Hexadezimalziffern) oder 128 bits 26 hex digits (128 Bit 26 Hexadezimalziffern)) aus. Erstellen Sie zuletzt einen WEP-Schlüssel, indem Sie entweder die Passphrase verwenden oder den WEP-Schlüssel manuell eingeben. WICHTIG: Wenn Sie die WEP-Verschlüsselung verwenden, MUSS jedes Gerät im Wireless-Netzwerk dasselbe WEP-Verschlüsselungsverfahren und denselben WEP-Verschlüsselungsschlüssel verwenden, damit das Wireless-Netzwerk ordnungsgemäß funktioniert. WEP: WEP ist eine einfache Verschlüsselungsmethode, die nicht so sicher wie WPA ist. Um WEP zu verwenden, wählen Sie einen Wert (bzw. den gewünschten Schlüssel) für Default Transmit Key (Standard-Übertragungsschlüssel) sowie die WEP-Verschlüsselungsebene (64 bits 10 hex digits (64 Bit 10 Hexadezimalziffern) oder 128 bits 26 hex digits (128 Bit 26 Hexadezimalziffern)) aus. Erstellen Sie anschließend einen WEP-Schlüssel, indem Sie entweder die Passphrase verwenden oder den WEP-Schlüssel manuell eingeben. Ändern Sie die Einstellungen wie hier beschrieben, und klicken Sie auf die Schaltfläche Save Settings (Einstellungen speichern), um Ihre Änderungen anzuwenden, oder auf die Schaltfläche Cancel Changes (Änderungen verwerfen), um Ihre Änderungen zu verwerfen. Genauere Anweisungen zur Konfiguration der Wireless-Sicherheit des Routers erhalten Sie in „Anhang B: Sicherheit im Wireless-Netzwerkbetrieb“. Abbildung 6-20: Registerkarte „Wireless“ – „Wireless Security (RADIUS)“ (Wireless-Sicherheit (RADIUS)) Abbildung 6-21: Registerkarte „Wireless“ – „Wireless Security (WEP)“ (Wireless-Sicherheit (WEP)) Kapitel 6: Konfigurieren des Wireless-G Broadband-Routers Registerkarte „Wireless“ – „Wireless Security“ (Wireless-Sicherheit) 44 Wireless-G Broadband-Router mit SpeedBooster Registerkarte „Wireless“ – „Wireless MAC Filter“ (Wireless-MAC-Filter) Der Wireless-Zugriff kann mit den MAC-Adressen der Wireless-Geräte innerhalb des Übertragungsbereichs Ihres Netzwerks gefiltert werden. Wireless MAC Filter (Wireless-MAC-Filter): Um Wireless-Benutzer nach der MAC-Adresse zu filtern, wobei der Zugriff entweder zugelassen oder verweigert wird, klicken Sie auf Enable (Aktivieren). Wenn Sie die Benutzer nicht nach der MAC-Adresse filtern möchten, wählen Sie Disable (Deaktivieren) aus. Prevent (Verweigern): Bei Auswahl dieser Option wird der Wireless-Zugriff nach MAC-Adresse verweigert. Permit Only (Nur zulassen): Bei Auswahl dieser Option wird der Wireless-Zugriff nach MAC-Adresse zugelassen. Edit MAC Filter List (MAC-Filterliste bearbeiten): Wenn Sie auf diese Schaltfläche klicken, wird die MAC-AdressenFilterliste geöffnet. In diesem Fenster können Sie die Benutzer, denen Sie Zugriff gewähren oder verweigern möchten, anhand ihrer MAC-Adresse festlegen. Klicken Sie zum Vergleich auf die Schaltfläche Wireless Client MAC List (MAC-Liste der Wireless-Clients), um eine Liste der Netzwerkbenutzer nach MAC-Adresse anzuzeigen. Abbildung 6-22: Registerkarte „Wireless“ – „Wireless MAC Filter“ (Wireless-MAC-Filter) Ändern Sie die Einstellungen wie hier beschrieben, und klicken Sie auf die Schaltfläche Save Settings (Einstellungen speichern), um Ihre Änderungen anzuwenden, oder auf die Schaltfläche Cancel Changes (Änderungen verwerfen), um Ihre Änderungen zu verwerfen. Abbildung 6-23: MAC-Adressen-Filterliste Kapitel 6: Konfigurieren des Wireless-G Broadband-Routers Registerkarte „Wireless“ – „Wireless MAC Filter“ (Wireless-MAC-Filter) 45 Wireless-G Broadband-Router mit SpeedBooster Registerkarte „Wireless“ – „Advanced Wireless Settings“ (Erweiterte Wireless-Einstellungen) Auf dieser Registerkarte werden die erweiterten Wireless-Funktionen des Routers eingerichtet. Diese Einstellungen sollten nur von einem erfahrenen Administrator angepasst werden, da falsche Einstellungen die Leistung des Routers im Wireless-Betrieb beeinträchtigen können. Authentication Type (Authentifizierungstyp): Standardmäßig ist die Option Auto (Automatisch) ausgewählt, mit der sowohl der Authentifizierungstyp Open System (Offenes System) als auch Shared Key (Freigegebener Schlüssel) verwendet werden kann. Beim Authentifizierungstyp Open System (Offenes System) verwenden der Absender und der Empfänger KEINEN WEP-Schlüssel zur Authentifizierung. Beim Authentifizierungstyp Shared Key (Freigegebener Schlüssel) verwenden der Absender und der Empfänger einen WEP-Schlüssel zur Authentifizierung. Basic Rate (Grundrate): Die Einstellung Basic Rate (Grundrate) stellt keine einzelne Übertragungsrate, sondern einen Satz von Raten dar, mit denen der Router Übertragungen ausführen kann. Der Router teilt anderen Wireless-Geräten im Netzwerk seine Grundrate mit, sodass bekannt ist, welche Raten verwendet werden. Der Router gibt außerdem bekannt, dass automatisch die optimale Übertragungsrate ausgewählt wird. Die Standardeinstellung ist Default (Standard), wenn der Router bei allen standardmäßigen Wireless-Raten (1-2 MBit/s, 5,5 MBit/s, 11 MBit/s, 18 MBit/s und 24 MBit/s) Übertragungen ausführen kann. Weitere verfügbare Optionen sind 1-2Mbps (1-2 MBit/s) für die Verwendung mit älterer Wireless-Technologie und All (Alle), wenn der Router bei allen standardmäßigen Wireless-Raten Übertragungen ausführen kann. Die Grundrate stellt nicht die tatsächliche Datenübertragungsrate dar. Wenn Sie die Datenübertragungsrate des Routers festlegen möchten, konfigurieren Sie die Einstellung Transmission Rate (Übertragungsrate). Transmission Rate (Übertragungsrate): Die Datenübertragungsrate sollte gemäß der Geschwindigkeit des Wireless-Netzwerks eingestellt werden. Sie können aus einer Reihe von Übertragungsgeschwindigkeiten oder die Option Auto (Automatisch) auswählen, mit der der Router automatisch die schnellstmögliche Datenrate verwendet und die Funktion für automatisches Fallback aktiviert wird. Mit der Funktion für automatisches Fallback wird die optimale Verbindungsgeschwindigkeit zwischen dem Router und einem Wireless-Client ermittelt. Der Standardwert ist Auto (Automatisch). CTS Protection Mode (CTS-Schutzmodus): Lassen Sie die Option CTS Protection Mode (CTS-Schutzmodus; CTS = Clear-To-Send) deaktiviert, es sei denn, Ihre Wireless-G-Produkte können in einer Umgebung mit hohem 802.11b-Datenverkehr keine Übertragungen an den Router ausführen. Diese Funktion verbessert zwar die Fähigkeit des Routers, alle Wireless-G-Übertragungen zu empfangen, verringert jedoch auch beträchtlich seine Leistung. Frame Burst (Rahmen-Burst): Wenn diese Option aktiviert ist, wird die Leistung Ihres Netzwerks gesteigert. Dies hängt jedoch vom Hersteller Ihrer Wireless-Produkte ab. Wenn Sie sich über die Verwendung dieser Option nicht sicher sind, behalten Sie die Standardeinstellung Disable (Deaktivieren) bei. Kapitel 6: Konfigurieren des Wireless-G Broadband-Routers Registerkarte „Wireless“ – „Advanced Wireless Settings“ (Erweiterte Wireless-Einstellungen) Abbildung 6-24: Registerkarte „Wireless“ – „Advanced Wireless Settings“ (Erweiterte Wireless-Einstellungen) WEP (Wired Equivalent Privacy): Eine hochgradig sichere Methode zum Verschlüsseln von Daten, die in einem Wireless-Netzwerk übertragen werden. CTS (Clear To Send): Ein von einem Wireless-Gerät gesendetes Signal, das angibt, dass das Gerät für Daten empfangsbereit ist. Beacon-Intervall: In Ihrem Wireless-Netzwerk übertragene Daten zur Synchronisierung des Netzwerks. DTIM: Eine in Datenpaketen enthaltene Nachricht, die zur Verbesserung der Effizienz von Wireless-Verbindungen beitragen kann. 46 Wireless-G Broadband-Router mit SpeedBooster Beacon Interval (Beacon-Intervall): Der Standardwert ist 100. Geben Sie einen Wert zwischen 1 und 65.535 Millisekunden ein. Der Wert des Beacon-Intervalls gibt das Sendeintervall des Beacons an. Ein Beacon ist eine Paketübertragung des Routers zur Synchronisierung des Wireless-Netzwerks. DTIM Interval (DTIM-Intervall): Der Wert (zwischen 1 und 255) gibt das Intervall der DTIM (Delivery Traffic Indication Message) an. Ein DTIM-Feld ist ein Zeitkontrollfeld, das die Clients über das nächste Fenster informiert, in dem nach Broadcast- und Multicast-Meldungen gesucht wird. Wenn der Router Broadcast- oder MulticastMeldungen für die zugewiesenen Clients gepuffert hat, sendet er die nächste DTIM mit einem DTIM-Intervallwert. Die zugewiesenen Clients nehmen das Beacon-Signal wahr und sind zum Empfang der Broadcast- und MulticastMeldungen bereit. Der Standardwert ist 1. Fragmentation Threshold (Fragmentierungsschwelle): Dieser Wert gibt die maximale Größe eines Pakets an, bevor die Daten in mehrere Pakete unterteilt werden. Bei einer hohen Paketfehlerrate können Sie die Fragmentierungsschwelle leicht anheben. Wenn die Fragmentierungsschwelle zu niedrig liegt, kann dies zu einer Verringerung der Netzwerkleistung führen. Es wird empfohlen, den Standardwert nur geringfügig zu senken. In den meisten Fällen sollte er auf dem Standardwert 2346 belassen werden. Fragmentierung: Das Aufteilen von Paketen in kleinere Einheiten bei der Übertragung über ein Netzwerkmedium, das die ursprüngliche Größe des Pakets nicht unterstützt. RTS Threshold (RTS-Schwelle): Bei einem schwankenden Datenfluss wird eine nur geringfügige Senkung des Standardwerts 2347 empfohlen. Wenn ein Netzwerkpaket kleiner als die voreingestellte RTS-Schwellengröße ist, wird der RTS/CTS-Mechanismus nicht aktiviert. Der Router sendet RTS-Blöcke (RTS = Request to Send) an eine bestimmte Empfangsstation und handelt das Senden eines Datenblocks aus. Nach dem Empfang eines RTS-Blocks antwortet die Wireless-Station mit einem CTS-Block (CTS = Clear to Send), um das Recht, mit der Übertragung zu beginnen, zu bestätigen. Der RTS-Schwellenwert sollte bei seinem Standardwert 2347 belassen werden. Ändern Sie die Einstellungen wie hier beschrieben, und klicken Sie auf die Schaltfläche Save Settings (Einstellungen speichern), um Ihre Änderungen anzuwenden, oder auf die Schaltfläche Cancel Changes (Änderungen verwerfen), um Ihre Änderungen zu verwerfen. Kapitel 6: Konfigurieren des Wireless-G Broadband-Routers Registerkarte „Wireless“ – „Advanced Wireless Settings“ (Erweiterte Wireless-Einstellungen) 47 Wireless-G Broadband-Router mit SpeedBooster Registerkarte „Security“ (Sicherheit) – „Firewall“ Firewall Protection (Firewall-Schutz): Aktivieren Sie diese Funktion, um SPI (Stateful Packet Inspection) für eine genauere Überprüfung der in Ihre Netzwerkumgebung eingehenden Datenpakete einzusetzen. Block WAN Requests (WAN-Anfragen blockieren): Aktivieren Sie die Funktion zum Blockieren von WAN-Anfragen, indem Sie das Kontrollkästchen Block Anonymous Internet Requests (Anonyme Internetanfragen blockieren) aktivieren. Dadurch können Sie Ihr Netzwerk vor Ping-Angriffen oder dem Erkennen durch andere Internetbenutzer schützen. Mit der Funktion zum Blockieren von WAN-Anfragen wird außerdem die Sicherheit Ihres Netzwerks erhöht, indem Ihre Netzwerk-Ports verborgen werden. Durch die beiden Komponenten der Funktion zum Blockieren von WAN-Anfragen ist es schwieriger, von außen in Ihr Netzwerk einzudringen. Diese Funktion ist standardmäßig aktiviert. Wählen Sie die Option Disabled (Deaktiviert) aus, um anonyme Internetanfragen zuzulassen. Filter Multicast (Multicast filtern): Multicasting ermöglicht mehrere gleichzeitige Übertragungen an bestimmte Empfänger. Wenn Multicasting zugelassen ist, können IP-Multicast-Pakete über den Router an die entsprechenden Computer weitergeleitet werden. Wählen Sie die Option Enabled (Aktiviert) aus, um MulticastÜbertragungen zu filtern, oder die Option Disabled (Deaktiviert), um diese Funktion zu deaktivieren. Abbildung 6-25: Registerkarte „Security“ (Sicherheit) – „Firewall“ Firewall: Eine Gruppe von Programmen, die auf einem Netzwerk-Gateway-Server arbeitet und die Ressourcen eines Netzwerks vor unberechtigten Zugriffen schützt. Filter Internet NAT Redirection (Internet-NAT-Umleitung filtern): Mit dieser Funktion wird mithilfe der Anschlussweiterleitung der Zugriff auf lokale Server von Computern in einem lokalen Netzwerk blockiert. Wählen Sie die Option Enabled (Aktiviert) aus, um Internet-NAT-Umleitungen zu filtern, oder Disabled (Deaktiviert), um diese Funktion zu deaktivieren. Filter IDENT (Port 113) (IDENT-Port 113 filtern): Mit dieser Funktion wird verhindert, dass der Port 113 von Geräten außerhalb Ihres lokalen Netzwerks abgefragt wird. Wählen Sie die Option Enabled (Aktiviert) aus, um den Port 113 zu filtern, oder die Option Disabled (Deaktiviert), um diese Funktion zu deaktivieren. Ändern Sie die Einstellungen wie hier beschrieben, und klicken Sie auf die Schaltfläche Save Settings (Einstellungen speichern), um Ihre Änderungen anzuwenden, oder auf die Schaltfläche Cancel Changes (Änderungen verwerfen), um Ihre Änderungen zu verwerfen. Registerkarte „Security“ (Sicherheit) – „VPN Passthrough“ (VPN-Passthrough) Mit den Einstellungen auf dieser Registerkarte können Sie VPN-Tunnel mit den Protokollen IPSec, PPTP oder L2TP durch die Firewall des Routers zulassen. Abbildung 6-26: Registerkarte „Security“ (Sicherheit) – „VPN Passthrough“ (VPN-Passthrough) VPN: Sicherheitsmaßnahme zum Schutz von Daten im Internet zwischen dem Verlassen eines Netzwerks und dem Eingehen bei einem anderen. IPSec: VPN-Protokoll, das für den sicheren Austausch von Paketen auf der IP-Ebene verwendet wird. IPSec Passthrough (IPSec-Passthrough): IPSec (Internet Protocol Security) ist ein Protokollsatz, der zur PPTP: VPN-Protokoll, mit dem das Point-to-Point-Protokoll Implementierung eines sicheren Paketaustauschs auf der IP-Ebene verwendet wird. Um IPSec-Tunnel durch den (PPP) über einen Tunnel durch das IP-Netzwerk geleitet Router zuzulassen, klicken Sie auf Enable (Aktivieren). Die Option IPSec Passthrough (IPSec-Passthrough) ist werden kann. Dieses Protokoll wird darüber hinaus in standardmäßig aktiviert. Europa als eine Art Breitbandverbindung verwendet. Kapitel 6: Konfigurieren des Wireless-G Broadband-Routers Registerkarte „Security“ (Sicherheit) – „Firewall“ 48 Wireless-G Broadband-Router mit SpeedBooster PPTP Passthrough (PPTP-Passthrough): Mit PPTP (Point-to-Point Tunneling Protocol) kann das Point-to-Point Protocol (PPP) über einen Tunnel durch ein IP-Netzwerk geleitet werden. Um PPTP-Tunnel durch den Router zuzulassen, klicken Sie auf Enable (Aktivieren). Die Option PPTP Passthrough (PPTP-Passthrough) ist standardmäßig aktiviert. L2TP Passthrough (L2TP-Passthrough): Mit der Methode L2TP (Layer 2 Tunneling Protocol) werden Point-to-Point-Sitzungen über das Internet auf der Ebene 2 aktiviert. Um L2TP-Tunnel durch den Router zuzulassen, klicken Sie auf Enable (Aktivieren). Die Option L2TP Passthrough (L2TP-Passthrough) ist standardmäßig aktiviert. Ändern Sie die Einstellungen wie hier beschrieben, und klicken Sie auf die Schaltfläche Save Settings (Einstellungen speichern), um Ihre Änderungen anzuwenden, oder auf die Schaltfläche Cancel Changes (Änderungen verwerfen), um Ihre Änderungen zu verwerfen. Kapitel 6: Konfigurieren des Wireless-G Broadband-Routers Registerkarte „Security“ (Sicherheit) – „VPN Passthrough“ (VPN-Passthrough) 49 Wireless-G Broadband-Router mit SpeedBooster Registerkarte „Access Restrictions“ (Zugriffsbeschränkungen) – „Parental Control“ (Parental Control-Dienst) Im Fenster Parental Control (Parental Control-Dienst) können Sie Ihr Linksys Parental Control-Konto anmelden und verwalten. Mit dem Linksys Parental Control-Dienst* erhalten Sie leistungsstarke Werkzeuge zur Steuerung der Verfügbarkeit von Internetdiensten, Internetzugriff und Internetfunktionen, die für jedes Mitglied in Ihrem Haushalt individuell einstellbar sind. Weitere Informationen hierzu finden Sie in „Kapitel 7: Verwenden des Linksys Parental Control-Diensts“. Der Linksys Parental Control-Dienst setzt die Richtlinien des Routers für den Internetzugriff außer Kraft. Anders ausgedrückt: Wenn Sie den Linksys Parental Control-Dienst einsetzen, werden die Sicherheitsrichtlinien für den Internetzugriff im Fenster Internet Access (Internetzugriff) auf der Registerkarte Access Policies (Zugriffsbeschränkungen) deaktiviert. Zur Anmeldung und Verwaltung Ihres Linksys Parental Control-Kontos ist eine aktive Internetverbindung erforderlich. Enable (Aktivieren) oder Disable (Deaktivieren): Wenn Sie die Funktionen des Parental Control-Diensts von Linksys verwenden möchten, klicken Sie auf die Optionsschaltfläche Enable (Aktivieren). Wenn Sie die Funktionen des Parental Control-Diensts von Linksys deaktivieren möchten, klicken Sie auf die Optionsschaltfläche Disable (Deaktivieren). Abbildung 6-27: Registerkarte „Access Restrictions“ (Zugriffsbeschränkungen) – „Parental Control“ (Parental Control-Dienst) Sign Up for Parental Control Service (Beim Parental Control-Dienst anmelden): Klicken Sie auf den Link, um sich für eine kostenlose Demoversion des Parental Control-Diensts von Linksys anzumelden. Sie werden automatisch zu einer Website geleitet, auf der Sie Ihr Konto erstellen können. Weitere Informationen hierzu finden Sie in „Kapitel 7: Verwenden des Linksys Parental Control-Diensts“. More info (Weitere Informationen): Wenn Sie weitere Informationen zum Linksys Parental Control-Dienst wünschen, klicken Sie auf die Schaltfläche More info (Weitere Informationen). Status: Hier ist der Status Ihres Linksys Parental Control-Kontos aufgeführt. Manage Account (Konto verwalten): Wenn Sie Ihr Parental Control-Konto bereits eingerichtet haben, klicken Sie auf die Schaltfläche Manage Account (Konto verwalten), um auf das Konto zuzugreifen und Änderungen vorzunehmen. Ändern Sie die Einstellungen wie hier beschrieben, und klicken Sie auf die Schaltfläche Save Settings (Einstellungen speichern), um Ihre Änderungen anzuwenden, oder auf die Schaltfläche Cancel Changes (Änderungen verwerfen), um Ihre Änderungen zu verwerfen. * Nur in den USA und Kanada verfügbar. Kapitel 6: Konfigurieren des Wireless-G Broadband-Routers Registerkarte „Access Restrictions“ (Zugriffsbeschränkungen) – „Parental Control“ (Parental 50 Wireless-G Broadband-Router mit SpeedBooster Registerkarte „Access Restrictions“ (Zugriffsbeschränkungen) – „Internet Access“ (Internetzugriff) Im Fenster Internet Access (Internetzugriff) können Sie bestimmte Arten von Internetverwendung und -verkehr blockieren bzw. zulassen, wie z. B. Internetzugriffe, designierte Dienste, Websites und eingehenden Datenverkehr während bestimmter Tage und Uhrzeiten. Internet Access Policy (Richtlinien für Internetzugriff): Der Zugriff kann mithilfe von Richtlinien verwaltet werden. Über die Einstellungen in diesem Fenster können Sie Zugriffsrichtlinien anwenden, nachdem Sie auf die Schaltfläche Save Settings (Einstellungen speichern) geklickt haben. Wenn Sie im Dropdown-Menü eine Richtlinie auswählen, werden die Einstellungen dieser Richtlinie angezeigt. Wenn Sie eine Richtlinie löschen möchten, wählen Sie die Nummer dieser Richtlinie aus, und klicken Sie auf die Schaltfläche Delete (Löschen). Klicken Sie zum Anzeigen aller Richtlinien auf die Schaltfläche Summary (Zusammenfassung). (Sie können Richtlinien im Fenster Summary (Zusammenfassung) löschen, indem Sie die entsprechende Richtlinie auswählen und auf die Schaltfläche Delete (Löschen) klicken. Um zur Registerkarte Internet Access (Internetzugriff) zurückzukehren, klicken Sie auf die Schaltfläche Close (Schließen).) Status: Die Richtlinien sind standardmäßig deaktiviert. Wenn Sie eine Richtlinie aktivieren möchten, wählen Sie im Dropdown-Menü die Nummer der Richtlinie aus, und klicken Sie auf die Optionsschaltfläche Enable (Aktivieren). Sie können zwei Arten von Richtlinien erstellen: Eine zur Verwaltung des Internetzugriffs und eine zur Verwaltung des eingehenden Datenverkehrs. So erstellen Sie eine Richtlinie für den Internetzugriff: Abbildung 6-28: Registerkarte „Access Restrictions“ (Zugriffsbeschränkungen) – „Internet Access“ (Internetzugriff) 1. Wählen Sie im Dropdown-Menü Internet Access Policy (Richtlinien für Internetzugriff) eine Nummer aus. 2. Klicken Sie auf die Optionsschaltfläche Enable (Aktivieren), um diese Richtlinie zu aktivieren. 3. Geben Sie im Feld Enter Policy Name (Richtlinienname eingeben) einen Namen für die Richtlinie ein. 4. Klicken Sie auf die Schaltfläche Edit List of PCs (PC-Liste bearbeiten), um die PCs auszuwählen, für die die Richtlinie gelten soll. Das Fenster List of PCs (PC-Liste) wird angezeigt. Sie können einen Computer nach MAC-Adresse oder IP-Adresse auswählen. Sie können zudem mehrere IP-Adressen eingeben, wenn Sie möchten, dass diese Richtlinie für eine Gruppe von Computern gelten soll. Nachdem Sie die gewünschten Änderungen vorgenommen haben, klicken Sie auf die Schaltfläche Save Settings (Einstellungen speichern), um die Änderungen zu übernehmen, oder auf Cancel Changes (Änderungen verwerfen), um die Änderungen zu verwerfen. Klicken Sie anschließend auf die Schaltfläche Close (Schließen). Abbildung 6-29: Internet-Richtlinien – Zusammenfassung 5. Klicken Sie auf die entsprechende Option Deny (Verweigern) oder Allow (Zulassen), je nachdem, ob Sie den Internetzugriff für die im Fenster List of PCs (PC-Liste) aufgeführten Computer blockieren oder zulassen möchten. 6. Geben Sie an, an welchen Tagen und zu welchen Uhrzeiten diese Richtlinie gelten soll. Wählen Sie die einzelnen Tage aus, an denen die Richtlinie gelten soll, oder wählen Sie die Option Everyday (Jeden Tag) aus. Geben Sie anschließend den Zeitraum in Stunden und Minuten ein, in dem die Richtlinie gelten soll, oder wählen Sie die Option 24 Hours (24 Stunden) aus. Kapitel 6: Konfigurieren des Wireless-G Broadband-Routers Registerkarte „Access Restrictions“ (Zugriffsbeschränkungen) – „Internet Access“ (Internet- Abbildung 6-30: PC-Liste 51 Wireless-G Broadband-Router mit SpeedBooster 7. Sie können den Zugang zu verschiedenen Diensten filtern, auf die über das Internet zugegriffen werden kann, z. B. FTP oder Telnet, indem Sie diese Dienste in den Dropdown-Menüs neben Blocked Services (Blockierte Dienste) auswählen. (Sie können bis zu 20 Dienste blockieren.) Geben Sie anschließend den Bereich der Ports ein, die Sie filtern möchten. Wenn der Dienst, den Sie blockieren möchten, nicht in der Liste aufgeführt ist, oder wenn Sie die Einstellungen eines Diensts bearbeiten möchten, klicken Sie auf die Schaltfläche Add/Edit Service (Dienst hinzufügen/bearbeiten). Daraufhin wird das Fenster Port Services (Anschlussdienste) angezeigt. Um einen Dienst hinzuzufügen, geben Sie den Namen des Diensts in das Feld Service Name (Dienstname) ein. Wählen Sie im Dropdown-Menü Protocol (Protokoll) das entsprechende Protokoll aus, und geben Sie den entsprechenden Bereich in die Felder Port Range (Anschlussbereich) ein. Klicken Sie anschließend auf die Schaltfläche Add (Hinzufügen). Um einen Dienst zu bearbeiten, wählen Sie diesen aus der Liste auf der rechten Seite aus. Ändern Sie den Namen, die Protokolleinstellung oder den Anschlussbereich. Klicken Sie anschließend auf die Schaltfläche Modify (Bearbeiten). Um einen Dienst zu löschen, wählen Sie diesen aus der Liste auf der rechten Seite aus. Klicken Sie anschließend auf die Schaltfläche Delete (Löschen). Wenn Sie die gewünschten Änderungen im Fenster Port Services (Anschlussdienste) vorgenommen haben, klicken Sie auf die Schaltfläche Apply (Anwenden), um die Änderungen zu speichern. Wenn Sie Ihre Änderungen verwerfen möchten, klicken Sie auf die Schaltfläche Cancel (Abbrechen). Um das Fenster Port Services (Anschlussdienste) zu schließen und zum Fenster Access Restrictions (Zugriffsbeschränkungen) zurückzukehren, klicken Sie auf die Schaltfläche Close (Schließen). Abbildung 6-31: Anschlussdienste FTP: Ein Protokoll für die Übertragung von Dateien über ein TCP/IP-Netzwerk. Telnet: Benutzerbefehl und TCP/IPProtokoll zum Zugriff auf entfernte PCs. URL: Die Adresse einer sich im Internet befindlichen Datei. 8. Wenn Sie Websites mit bestimmten URL-Adressen blockieren möchten, geben Sie jeden URL in einem separaten Feld neben Website Blocking by URL Address (Website nach URL-Adresse blockieren) ein. 9. Wenn Sie Websites mithilfe bestimmter Schlüsselwörter blockieren möchten, geben Sie jedes Schlüsselwort in einem separaten Feld neben Website Blocking by Keyword (Website nach Schlüsselwort blockieren) ein. 10. Klicken Sie auf die Schaltfläche Save Settings (Einstellungen speichern), um die Einstellungen der Richtlinie zu speichern. Um die Einstellungen der Richtlinie zu verwerfen, klicken Sie auf die Schaltfläche Cancel Changes (Änderungen verwerfen). Kapitel 6: Konfigurieren des Wireless-G Broadband-Routers Registerkarte „Access Restrictions“ (Zugriffsbeschränkungen) – „Internet Access“ (Internet- 52 Wireless-G Broadband-Router mit SpeedBooster Registerkarte „Applications & Gaming“ (Anwendungen & Spiele) – „Port Range Forward“ (Weiterleitung eines Anschlussbereichs) Auf der Registerkarte Applications & Gaming (Anwendungen & Spiele) können Sie öffentliche Dienste in Ihrem Netzwerk einrichten, wie z. B. Webserver, FTP-Server, E-Mail-Server oder andere spezielle Internetanwendungen. (Bei speziellen Internetanwendungen handelt es sich um alle Anwendungen, bei denen über den Internetzugang Funktionen wie z. B. Videokonferenzen oder Internetspiele ausgeführt werden. Bei einigen Internetanwendungen ist keine Weiterleitung erforderlich.) Um eine Anschlussweiterleitung auszuführen, geben Sie für die erforderlichen Kriterien in jeder Zeile die entsprechenden Informationen ein. Im Folgenden werden die einzelnen Kriterien beschrieben. Application (Anwendung): Geben Sie in dieses Feld den gewünschten Namen für die Anwendung ein. Jeder Name kann bis zu 12 Zeichen lang sein. Start/End (Start/Ende): Dies ist der Anschlussbereich. Geben Sie unter Start (Start) und End (Ende) jeweils die Nummer ein, mit der der Bereich beginnt bzw. endet. Protocol (Protokoll): Geben Sie das für diese Anwendung verwendete Protokoll ein: TCP, UDP oder Both (Beide). IP Address (IP-Adresse): Geben Sie für jede Anwendung die IP-Adresse des PCs ein, auf dem diese Anwendung ausgeführt wird. Enable (Aktivieren): Aktivieren Sie das Kontrollkästchen Enable (Aktivieren), um die Anschlussweiterleitung für die entsprechende Anwendung zu aktivieren. Ändern Sie die Einstellungen wie hier beschrieben, und klicken Sie auf die Schaltfläche Save Settings (Einstellungen speichern), um Ihre Änderungen anzuwenden, oder auf die Schaltfläche Cancel Changes (Änderungen verwerfen), um Ihre Änderungen zu verwerfen. Abbildung 6-32: Registerkarte „Applications & Gaming“ (Anwendungen & Spiele) – „Port Range Forward“ (Weiterleitung eines Anschlussbereichs) TCP: Ein Netzwerkprotokoll zur Datenübertragung, für die eine Bestätigung des Empfängers der gesendeten Daten erforderlich ist. UDP: Ein Netzwerkprotokoll zur Datenübertragung, bei dem keine Bestätigung vom Empfänger der gesendeten Daten erforderlich ist. IP (Internet Protocol): Zum Senden von Daten über das Netzwerk verwendetes Protokoll. IP-Adresse: Die Adresse, anhand der ein Computer oder ein Gerät im Netzwerk identifiziert werden kann. Kapitel 6: Konfigurieren des Wireless-G Broadband-Routers Registerkarte „Applications & Gaming“ (Anwendungen & Spiele) – „Port Range Forward“ 53 Wireless-G Broadband-Router mit SpeedBooster Registerkarte „Applications & Gaming“ (Anwendungen & Spiele) – „Port Triggering“ (Port-Triggering) Im Fenster Port Triggering (Port-Triggering) kann der Router ausgehende Daten für bestimmte Port-Nummern überwachen. Die IP-Adresse des Computers, der die übereinstimmenden Daten sendet, wird vom Router gespeichert. Wenn die abgerufenen Daten über den Router übertragen werden, werden die Daten über IPAdresse und Port-Mapping-Regeln an den richtigen Computer weitergeleitet. Port-Triggering Application (Anwendung): Geben Sie den Namen der Trigger-Anwendung ein. Triggering-Bereich Geben Sie für jede Anwendung den Port-Nummernbereich für das Triggering an. Die benötigten Port-Nummern finden Sie in der Dokumentation der Internetanwendung. Start Port (Start-Port): Geben Sie hier die Nummer des Start-Ports für den Triggering-Bereich ein. Abbildung 6-33: Registerkarte „Applications & Gaming“ (Anwendungen & Spiele) – „Port Triggering“ (Port-Triggering) End Port (End-Port): Geben Sie hier die Nummer des End-Ports für den Triggering-Bereich ein. Weiterleitungsbereich Geben Sie für jede Anwendung den Port-Nummernbereich für die Weiterleitung an. Die benötigten Port-Nummern finden Sie in der Dokumentation der Internetanwendung. Start Port (Start-Port): Geben Sie hier die Nummer des Start-Ports für den Weiterleitungsbereich ein. End Port (End-Port): Geben Sie hier die Nummer des End-Ports für den Weiterleitungsbereich ein. Ändern Sie die Einstellungen wie hier beschrieben, und klicken Sie auf die Schaltfläche Save Settings (Einstellungen speichern), um Ihre Änderungen anzuwenden, oder auf die Schaltfläche Cancel Changes (Änderungen verwerfen), um Ihre Änderungen zu verwerfen. Kapitel 6: Konfigurieren des Wireless-G Broadband-Routers Registerkarte „Applications & Gaming“ (Anwendungen & Spiele) – „Port Triggering“ (Port- 54 Wireless-G Broadband-Router mit SpeedBooster Registerkarte „Applications & Gaming“ (Anwendungen & Spiele) – „DMZ“ Mit der DMZ-Funktion (DMZ = Demilitarized Zone; Entmilitarisierte Zone) kann für einen Netzwerkbenutzer eine Verbindung zum Internet hergestellt werden, damit dieser einen speziellen Dienst, wie z. B. Internetspiele oder Videokonferenzen, nutzen kann. Mit DMZ-Hosting werden alle Ports gleichzeitig an einen PC weitergeleitet. Die Funktion zur Weiterleitung eines Anschlussbereichs ist sicherer, da durch sie nur die gewünschten Ports geöffnet werden, während durch DMZ-Hosting alle Ports eines Computers geöffnet werden und dieser Computer mit dem Internet verbunden wird. Auf jedem PC, dessen Port weitergeleitet wird, muss die DHCP-Client-Funktion deaktiviert sein; darüber hinaus sollte ihm eine neue statische IP-Adresse zugewiesen werden, da die IP-Adresse bei Verwendung der DHCP-Funktion u. U. geändert wird. Um einen PC mit dem Internet zu verbinden, wählen Sie die Option Enable (Aktivieren) aus. Geben Sie anschließend im Feld DMZ Host IP Address (IP-Adresse des DMZ-Hosts) die IP-Adresse des Computers ein. Ändern Sie die Einstellungen wie hier beschrieben, und klicken Sie auf die Schaltfläche Save Settings (Einstellungen speichern), um Ihre Änderungen anzuwenden, oder auf die Schaltfläche Cancel Changes (Änderungen verwerfen), um Ihre Änderungen zu verwerfen. Abbildung 6-34: Registerkarte „Applications & Gaming“ (Anwendungen & Spiele) – „DMZ“ QoS QoS (Quality of Service) sorgt bei Netzwerkverkehr mit hoher Priorität, beispielsweise bei anspruchsvollen Echtzeitanwendungen wie Videokonferenzen, für besseren Service. Es stehen drei Arten von QoS zur Verfügung: Device Priority (Gerätepriorität), Application Priority (Anwendungspriorität) und Ethernet Port Priority (Ethernet-Port-Priorität). Enable/Disable (Aktivieren/Deaktivieren): Um die ausgehende Bandbreite für die verwendeten QoS-Richtlinien einzuschränken, wählen Sie die Option Enable (Aktivieren) aus. Andernfalls wählen Sie Disable (Deaktivieren) aus. Upstream Bandwidth (Upstream-Bandbreite): Wählen Sie aus dem Dropdown-Menü die zu verwendende Bandbreite aus. Mit dieser Einstellung können Sie die ausgehende Bandbreite für die verwendeten QoS-Richtlinien einschränken. Auf diese Weise können Sie steuern, wie viel Bandbreite eine bestimmte Anwendung verwenden darf. Gerätepriorität Geben Sie im Feld Device name (Gerätename) den Namen Ihres Netzwerkgeräts ein, geben Sie dessen MAC-Adresse ein, und wählen Sie anschließend aus dem Dropdown-Menü die gewünschte Priorität aus. Ethernet-Port-Priorität Bei Auswahl von QoS mit Ethernet-Port-Priorität können Sie die Leistung von vier Ports des Routers (LAN-Ports 1 bis 4) priorisieren. Wählen Sie bei jedem dieser Ports für die Einstellung Priority (Priorität) die Option High (Hoch) oder Low (Niedrig) aus. Wählen Sie für die Funktion Flow Control (Flusskontrolle) die Option Enable (Aktivieren) aus, wenn Sie möchten, dass der Router die Datenübertragung zwischen Netzwerkgeräten steuern soll. Um diese Funktion zu deaktivieren, wählen Sie die Option Disable (Deaktivieren) aus. Den anderen vier Ports des Routers wird automatisch eine niedrige Priorität zugewiesen. Incoming Rate Limit (Grenzwert Eingangsrate) dient zur Einschränkung der eingehenden Bandbreite. Wählen Sie zur Verwendung dieser Funktion die Option 8M, 4M, 2M, 1M, 512K, 256K oder 128K aus (M steht für MBit/s und K steht für KBit/s). Wenn Sie diese Funktion nicht verwenden möchten, behalten Sie die Standardeinstellung Disable (Deaktivieren) bei. Kapitel 6: Konfigurieren des Wireless-G Broadband-Routers Registerkarte „Applications & Gaming“ (Anwendungen & Spiele) – „DMZ“ Abbildung 6-35: Registerkarte „Applications Gaming“ (Anwendungen & Spiele) – „QoS“ 55 Wireless-G Broadband-Router mit SpeedBooster QoS mit Ethernet-Port-Priorität muss nicht von Ihrem ISP unterstützt werden, da es sich bei den Ports mit Priorität um LAN-Ports handelt, die direkt mit Ihrem Netzwerk kommunizieren. Anwendungs-Port-Priorität Über Application Port Priority (Anwendungs-Port-Priorität) werden Informationen beim Übertragen und Empfangen verwaltet. Je nach den Einstellungen im Fenster QoS wird über diese Funktion Informationen eine hohe oder niedrige Priorität für die fünf voreingestellten Anwendungen und für drei zusätzlich angegebene Anwendungen zugewiesen. Wählen Sie bei jeder dieser Anwendungen für die Einstellung Priority (Priorität) die Option High (Hoch) oder Low (Niedrig) aus. Für die Einstellung Specific Port# (Spezielle Port-Nummer) können Sie drei zusätzliche Anwendungen hinzufügen, indem Sie deren jeweilige Port-Nummern in die Felder Specific Port# (Spezielle Port-Nummer) eingeben. FTP (File Transfer Protocol): Ein Protokoll für die Übertragung von Dateien über ein TCP/IP-Netzwerk (Internet, UNIX usw.). Nachdem HTML-Seiten für eine Website auf einem lokalen Computer gestaltet wurden, werden sie üblicherweise über FTP auf den Server geladen. HTTP (HyperText Transport Protocol): Kommunikationsprotokoll, das zum Anschließen von Servern an das World Wide Web verwendet wird. Die Hauptfunktion besteht darin, eine Verbindung mit einem Webserver herzustellen und HTML-Seiten an den Web-Browser des Clients zu übertragen. Telnet: Ein Protokoll zur Terminal-Emulation, das häufig in Internet- und TCP/IP-Netzwerken verwendet wird. Dadurch wird es einem Benutzer an einem Terminal oder Computer ermöglicht, sich bei einem entfernten Gerät anzumelden und ein Programm auszuführen. SMTP (Simple Mail Transfer Protocol): Das standardmäßige E-Mail-Protokoll im Internet. Ein TCP/IP-Protokoll, mit dem das Meldungsformat sowie der MTA (Message Transfer Agent, Meldungsübertragungsagent) festgelegt wird, der die Mail speichert und weiterleitet. POP3 (Post Office Protocol 3): Ein im Internet verbreitet eingesetzter Standard-Mailserver. Er bietet einen Meldungsspeicher, in dem eingehende Mails gespeichert werden, bis sich der entsprechende Empfänger anmeldet und die Mails herunterlädt. POP3 ist ein einfaches System mit wenig Auswahlmöglichkeiten. Alle ausstehenden Meldungen und Anhänge werden zur selben Zeit heruntergeladen. POP3 verwendet das SMTP-Meldungsprotokoll. Application Name (Name der Anwendung): Sie können drei zusätzliche Anwendungen hinzufügen, indem Sie deren Namen in die Felder Application Name (Name der Anwendung) eingeben. Ändern Sie die Einstellungen wie hier beschrieben, und klicken Sie auf die Schaltfläche Save Settings (Einstellungen speichern), um Ihre Änderungen anzuwenden, oder auf die Schaltfläche Cancel Changes (Änderungen verwerfen), um Ihre Änderungen zu verwerfen. Kapitel 6: Konfigurieren des Wireless-G Broadband-Routers QoS 56 Wireless-G Broadband-Router mit SpeedBooster Registerkarte „Administration“ (Verwaltung) – „Management“ (Verwaltungsfunktionen) In diesem Abschnitt der Registerkarte Administration (Verwaltung) kann der Netzwerkadministrator spezielle Routerfunktionen für Zugriff und Sicherheit verwalten. Local Router Access (Lokaler Routerzugriff): Hier können Sie das Passwort des Routers ändern. Geben Sie ein neues Passwort für den Router ein, und geben Sie dieses zur Bestätigung erneut im Feld Re-enter to confirm (Zur Bestätigung erneut eingeben) ein. Web Access (Web-Zugriff): HTTP (HyperText Transport Protocol): Kommunikationsprotokoll, das zum Anschließen von Servern an das World Wide Web verwendet wird. HTTPS: Verwendet SSL (Secured Socket Layer), um die Datenübertragung aus Sicherheitsgründen zu verschlüsseln. Wählen Sie die Option HTTP oder HTTPS aus. Wireless Access Web (Wireless Web-Zugriff): Wenn Sie Ihren Router in einer öffentlichen Domäne verwenden, auf die Ihre Gäste über Wireless-Zugriff verfügen, können Sie den Wireless-Zugriff auf das webbasierte Dienstprogramm des Routers deaktivieren. Sie können nur über eine verdrahtete Verbindung auf das webbasierte Dienstprogramm zugreifen, wenn Sie die Einstellung deaktivieren. Wählen Sie die Option Enable (Aktivieren) aus, um den Wireless-Zugriff auf das webbasierte Dienstprogramm des Routers zu aktivieren, oder wählen Sie die Option Disable (Deaktivieren) aus, um den Wireless-Zugriff auf das Dienstprogramm zu deaktivieren. Remote Router Access (Entfernter Routerzugriff): Um standortfern (von außerhalb des Netzwerks) auf den Router zugreifen zu können, stellen Sie sicher, dass die Option Enable (Aktivieren) ausgewählt ist. Geben Sie anschließend die Port-Nummer ein, auf die von außen zugegriffen werden kann. Sie müssen wie gewöhnlich das Passwort des Routers eingeben, wenn Sie auf diese Weise auf den Router zugreifen. Abbildung 6-36: Registerkarte „Administration“ (Verwaltung) – „Management“ (Verwaltungsfunktionen) UPnP: Bei der Verwendung von UPnP-Funktionen (UPnP = Universal Plug and Play) wählen Sie die Option Enable (Aktivieren) aus. Da das Aktivieren dieser Funktion u. U. ein Sicherheitsrisiko darstellt, ist sie standardmäßig deaktiviert. Ändern Sie die Einstellungen wie hier beschrieben, und klicken Sie auf die Schaltfläche Save Settings (Einstellungen speichern), um Ihre Änderungen anzuwenden, oder auf die Schaltfläche Cancel Changes (Änderungen verwerfen), um Ihre Änderungen zu verwerfen. Registerkarte „Administration“ (Verwaltung) – „Log“ (Protokoll) Der Router kann jeglichen Datenverkehr über Ihre Internetverbindung protokollieren. Um die Protokollfunktion zu deaktivieren, behalten Sie die Standardeinstellung Disable (Deaktivieren) bei. Um den Datenverkehr zwischen Netzwerk und Internet zu überwachen, wählen Sie die Option Enable (Aktivieren) aus. Wenn Sie Protokolle anzeigen möchten, klicken Sie auf Incoming Log (Protokoll – eingehend) oder Outgoing Log (Protokoll – ausgehend), je nachdem, welches Sie anzeigen möchten. Ändern Sie die Einstellungen wie hier beschrieben, und klicken Sie auf die Schaltfläche Save Settings (Einstellungen speichern), um Ihre Änderungen anzuwenden, oder auf die Schaltfläche Cancel Changes (Änderungen verwerfen), um Ihre Änderungen zu verwerfen. Kapitel 6: Konfigurieren des Wireless-G Broadband-Routers Registerkarte „Administration“ (Verwaltung) – „Management“ (Verwaltungsfunktionen) Abbildung 6-37: Registerkarte „Administration“ (Verwaltung) – „Log“ (Protokoll) 57 Wireless-G Broadband-Router mit SpeedBooster Registerkarte „Administration“ (Verwaltung) – „Diagnostics“ (Diagnose) Mit den Diagnosetests Ping und Traceroute (Routenverfolgung) können Sie die Verbindungen Ihrer Netzwerkkomponenten überprüfen. Ping Test (Ping-Test): Mit dem Ping-Test wird der Status einer Verbindung überprüft. Klicken Sie auf die Schaltfläche Ping, um das Fenster Ping Test (Ping-Test) zu öffnen. Geben Sie die IP-Adresse des PCs, dessen Verbindung Sie überprüfen möchten, und die Häufigkeit der Überprüfung ein. Klicken Sie anschließend auf die Schaltfläche Ping. Ein erfolgreich durchgeführter Test wird im Fenster Ping Test (Ping-Test) angezeigt. Um den Test anzuhalten, klicken Sie auf die Schaltfläche Stop (Anhalten). Klicken Sie auf die Schaltfläche Clear Log (Protokoll löschen), um die Anzeige im Fenster zu löschen. Klicken Sie auf die Schaltfläche Close (Schließen), um zum Fenster Diagnostics (Diagnose) zurückzukehren. Abbildung 6-38: Registerkarte „Administration“ (Verwaltung) – „Diagnostics“ (Diagnose) Traceroute Test (Test zur Routenverfolgung): Um die Leistung einer Verbindung zu überprüfen, klicken Sie auf die Schaltfläche Traceroute (Routenverfolgung). Geben Sie die IP-Adresse des PCs ein, dessen Verbindung Sie überprüfen möchten, und klicken Sie auf die Schaltfläche Traceroute (Routenverfolgung). Ein erfolgreich durchgeführter Test wird im Fenster Traceroute Test (Traceroute-Test) angezeigt. Um den Test anzuhalten, klicken Sie auf die Schaltfläche Stop (Anhalten). Klicken Sie auf die Schaltfläche Clear Log (Protokoll löschen), um die Anzeige im Fenster zu löschen. Klicken Sie auf die Schaltfläche Close (Schließen), um zum Fenster Diagnostics (Diagnose) zurückzukehren. Ändern Sie die Einstellungen wie hier beschrieben, und klicken Sie auf die Schaltfläche Save Settings (Einstellungen speichern), um Ihre Änderungen anzuwenden, oder auf die Schaltfläche Cancel Changes (Änderungen verwerfen), um Ihre Änderungen zu verwerfen. Abbildung 6-39: Ping-Test Abbildung 6-40: Test zur Routenverfolgung Kapitel 6: Konfigurieren des Wireless-G Broadband-Routers Registerkarte „Administration“ (Verwaltung) – „Diagnostics“ (Diagnose) 58 Wireless-G Broadband-Router mit SpeedBooster Registerkarte „Administration“ (Verwaltung) – „Factory Defaults“ (Werkseinstellungen) Klicken Sie auf die Schaltfläche Yes (Ja), um alle Konfigurationseinstellungen auf ihre Standardwerte zurückzusetzen, und klicken Sie dann auf die Schaltfläche Save Settings (Einstellungen speichern). Alle von Ihnen gespeicherten Einstellungen gehen verloren, wenn die Standardeinstellungen wiederhergestellt werden. Diese Funktion ist standardmäßig deaktiviert. Abbildung 6-41: Registerkarte „Administration“ (Verwaltung) – „Factory Defaults“ (Werkseinstellungen) Registerkarte „Administration“ (Verwaltung) – „Firmware Upgrade“ (Firmware aktualisieren) Sie können die Firmware aktualisieren, indem Sie die Firmware von der internationalen Linksys Website herunterladen, den entsprechenden Pfad angeben und auf die Schaltfläche Upgrade (Aktualisieren) klicken. Aktualisieren Sie die Firmware nur, wenn Sie Probleme mit dem Router haben. Weitere Informationen zum Aktualisieren der Firmware erhalten Sie in „Anhang C: Aktualisieren der Firmware“. Abbildung 6-42: Registerkarte „Administration“ (Verwaltung) – „Firmware Upgrade“ (Firmware aktualisieren) Firmware: Der für ein Netzwerkgerät verwendete Programmiercode. Aktualisierung: Das Ersetzen vorhandener Software oder Firmware durch eine neuere Version. Herunterladen: Das Empfangen einer Datei, die über ein Netzwerk übertragen wurde. Kapitel 6: Konfigurieren des Wireless-G Broadband-Routers Registerkarte „Administration“ (Verwaltung) – „Factory Defaults“ (Werkseinstellungen) 59 Wireless-G Broadband-Router mit SpeedBooster Registerkarte „Administration“ (Verwaltung) – „Config Management“ (Konfigurationsverwaltung) In diesem Fenster wird die Konfigurationsdatei des Routers gesichert bzw. wiederhergestellt. Klicken Sie zum Erstellen einer Sicherungskopie der Konfigurationsdatei des Routers auf die Schaltfläche Backup (Sichern). Befolgen Sie dann die Anweisungen auf dem Bildschirm. Klicken Sie zum Wiederherstellen der Konfigurationsdatei des Routers auf die Schaltfläche Browse (Durchsuchen), um nach der Datei zu suchen, und befolgen Sie dann die Anweisungen auf dem Bildschirm. Wenn Sie die Datei gefunden haben, klicken Sie auf die Schaltfläche Restore (Wiederherstellen). Ändern Sie die Einstellungen wie hier beschrieben, und klicken Sie auf die Schaltfläche Save Settings (Einstellungen speichern), um Ihre Änderungen anzuwenden, oder auf die Schaltfläche Cancel Changes (Änderungen verwerfen), um Ihre Änderungen zu verwerfen. Kapitel 6: Konfigurieren des Wireless-G Broadband-Routers Registerkarte „Administration“ (Verwaltung) – „Config Management“ (Konfigurationsverwal- Abbildung 6-43: Registerkarte „Administration“ (Verwaltung) – „Config Management“ (Konfigurationsverwaltung) 60 Wireless-G Broadband-Router mit SpeedBooster Registerkarte „Status“ – „Router“ Auf der Registerkarte Status wird im Fenster Router der aktuelle Status des Routers angezeigt. Firmware Version (Firmware-Version): Hierbei handelt es sich um die aktuelle Firmware-Version des Routers. Current Time (Aktuelle Uhrzeit): Hier wird die Uhrzeit so angezeigt, wie Sie sie auf der Registerkarte Setup (Einrichtung) festgelegt haben. MAC Address (MAC-Adresse): Hierbei handelt es sich um die MAC-Adresse des Routers, vom Standpunkt des ISP aus gesehen. Router Name (Routername): Hierbei handelt es sich um den Namen für den Router, den Sie auf der Registerkarte Setup (Einrichtung) festgelegt haben. Host Name (Hostname): Wenn Ihr ISP einen Namen erfordert, sollten Sie diesen auf der Registerkarte Setup (Einrichtung) eingegeben haben. Domain Name (Domänenname): Wenn Ihr ISP einen Namen erfordert, sollten Sie diesen auf der Registerkarte Setup (Einrichtung) eingegeben haben. Configuration Type (Konfigurationstyp): Hier werden die von Ihrem ISP für eine Internetverbindung benötigten Informationen angezeigt. Diese Informationen wurden auf der Registerkarte Setup (Einrichtung) eingegeben. Hier können Sie die Verbindung herstellen bzw. trennen, indem Sie auf die Schaltfläche Connect (Verbinden) bzw. Disconnect (Trennen) klicken. Abbildung 6-44: Registerkarte „Status“ – „Router“ MAC-Adresse: Die eindeutige Adresse, die ein Hersteller einem Netzwerkbetriebsgerät zuweist. IPS: Ihr Internetdienstanbieter. Domäne: Ein spezifischer Name für ein Netzwerk mit mehreren Computern. Kapitel 6: Konfigurieren des Wireless-G Broadband-Routers Registerkarte „Status“ – „Router“ 61 Wireless-G Broadband-Router mit SpeedBooster Registerkarte „Status“ – „Local Network“ (Lokales Netzwerk) Auf der Registerkarte Status wird im Fenster Local Network (Lokales Netzwerk) der Status des Netzwerks angezeigt. MAC Address (MAC-Adresse): Hierbei handelt es sich um die MAC-Adresse des Routers, vom Standpunkt Ihres lokalen Ethernet-Netzwerks aus gesehen. IP Address (IP-Adresse): Hier wird die IP-Adresse des Routers angezeigt, so wie sie in Ihrem lokalen EthernetNetzwerk angezeigt wird. Subnet Mask (Subnetzmaske): Wenn der Router eine Subnetzmaske verwendet, wird diese hier angezeigt. DHCP Server (DHCP-Server): Wenn Sie den Router als DHCP-Server verwenden, wird dies hier angezeigt. Start IP Address (Start-IP-Adresse): Der Beginn des Bereichs der IP-Adressen, die von den Geräten in Ihrem lokalen Ethernet-Netzwerk verwendet werden, wird hier angezeigt. Abbildung 6-45: Registerkarte „Status“ – „Local Network“ (Lokales Netzwerk) End IP Address (End-IP-Adresse): Das Ende des Bereichs der IP-Adressen, die von den Geräten in Ihrem lokalen Ethernet-Netzwerk verwendet werden, wird hier angezeigt. DHCP Clients Table (DHCP-Clients-Tabelle): Wenn Sie auf diese Schaltfläche klicken, wird ein Fenster mit den PCs angezeigt, die den Router als DHCP-Server verwenden. Sie können PCs aus dieser Liste löschen und ihre Verbindungen trennen, indem Sie das Kontrollkästchen Delete (Löschen) aktivieren und auf die Schaltfläche Delete (Löschen) klicken. Abbildung 6-46: DHCP-Clients-Tabelle Subnetzmaske: Ein Adressencode, der die Größe des Netzwerks festlegt. Kapitel 6: Konfigurieren des Wireless-G Broadband-Routers Registerkarte „Status“ – „Local Network“ (Lokales Netzwerk) 62 Wireless-G Broadband-Router mit SpeedBooster Registerkarte „Status“ – „Wireless“ Auf der Registerkarte Status wird im Fenster Wireless der Status des Wireless-Netzwerks angezeigt. MAC Address (MAC-Adresse): Hierbei handelt es sich um die MAC-Adresse des Routers, vom Standpunkt Ihres lokalen Wireless-Netzwerks aus gesehen. Mode (Modus): Hier wird der auf der Registerkarte Wireless ausgewählte und im Netzwerk verwendete Wireless-Modus Mixed (Gemischt), G-Only (Nur G) oder Disabled (Deaktiviert) angezeigt. SSID: Hier wird der auf der Registerkarte Wireless eingegebene Name des Wireless-Netzwerks bzw. die SSID angezeigt. DHCP Server (DHCP-Server): Wenn Sie den Router als DHCP-Server verwenden, wird dies hier angezeigt. Abbildung 6-47: Registerkarte „Status“ – „Wireless“ Channel (Kanal): Hier wird der auf der Registerkarte Wireless eingegebene Kanal angezeigt, auf dem die Datenübertragung Ihres Wireless-Netzwerks erfolgt. Encryption Function (Verschlüsselungsfunktion): Hier wird der auf der Registerkarte Security (Sicherheit) ausgewählte Verschlüsselungstyp angezeigt, den der Router als Sicherheitsmaßnahme verwendet. Kapitel 6: Konfigurieren des Wireless-G Broadband-Routers Registerkarte „Status“ – „Wireless“ Verschlüsselung: Die Kodierung von Daten, die über ein Netzwerk übertragen werden. 63 Wireless-G Broadband-Router mit SpeedBooster Kapitel 7: Verwenden des Linksys Parental Control-Diensts Übersicht In diesem Kapitel wird der Linksys Parental Control-Dienst* beschrieben; darüber hinaus werden die Anmeldung bei diesem Dienst, die Verwaltung Ihres Kontos sowie die Verwendung des Internets erklärt, wenn der Dienst den Internetdatenverkehr und Nachrichten kontrolliert. Einführung Mithilfe der Kinderschutzfunktionen des Linksys Parental Control-Diensts kann Ihre Familie sicher im Internet surfen. Mit dem Dienst erhalten Sie leistungsstarke Tools zur Steuerung der Verfügbarkeit von Internetdiensten, Internetzugang und Internetfunktionen, die für jedes Familienmitglied individuell einstellbar sind. Wählen Sie aus 16 unterschiedlichen Web Content-Kategorien aus, welche Arten von Websites die einzelnen Familienmitglieder ansehen dürfen. Beim Aufrufen von Websites wird unsere permanent aktualisierte Datenbank nach Kriterien durchsucht, nach denen entschieden wird, ob der Inhalt der Website aufgrund des Benutzerprofils des Angemeldeten zulässig ist. Darüber hinaus können Sie nach eigenem Urteilsvermögen bestimmte Websites manuell blockieren. Datenbank: Eine Datensammlung, die so organisiert ist, dass die enthaltenen Daten schnell und einfach verwaltet und aktualisiert werden können sowie problemlos abrufbar sind. Schützen Sie Ihre Familie vor unerwünschten E-Mails, indem Sie entsprechende E-Mail- und Instant-MessagingFilter einrichten. So können Sie die für Ihre Familien-E-Mails zulässigen Absender und Adressaten festlegen. Wenn Ihre Kinder zu viel Zeit im Internet verbringen, können Sie Zeit- und Wochentagsbeschränkungen einrichten. Ihnen stehen detaillierte Berichte zur Anzeige und zum Herunterladen zur Verfügung, sodass Sie über die OnlineAktivitäten Ihrer Familie informiert sind. Sie können die blockierten und zugelassenen Internetaktivitäten der einzelnen Familienmitglieder verfolgen, sodass Sie über die wechselnden Interessen auf dem Laufenden bleiben. Das Einrichten und individuelle Anpassen der Einstellungen der einzelnen Familienmitglieder ist mithilfe der benutzerfreundlichen, webbasierten Menüs kinderleicht; selbst dann, wenn Sie im Allgemeinen nicht der Netzwerkexperte der Familie sind. Da der Parental Control-Dienst im Router und nicht in Ihren PCs integriert ist, kann dieser nicht umgangen werden, d. h. alle Internetgeräte in Ihrem Haushalt sind in gleichem Maße geschützt. * Nur in den USA und Kanada verfügbar. Kapitel 7: Verwenden des Linksys Parental Control-Diensts Übersicht 64 Wireless-G Broadband-Router mit SpeedBooster Anmeldung beim Linksys Parental Control-Dienst Es stehen zwei Möglichkeiten für den Zugriff auf die Website, die Sie zur Anmeldung für Ihr Linksys Parental Control-Konto verwenden, zur Verfügung. Hinweis: Zur Anmeldung bei Ihrem Linksys Parental Control-Konto ist eine aktive Internetverbindung erforderlich. Setup-Assistent Am Ende des Setup-Assistenten wird Ihnen das Fenster Safe Surfing (Sicheres Surfen) angezeigt. Klicken Sie auf die Schaltfläche Linksys Parental Control Service (Linksys Parental Control-Dienst), um sich für eine kostenlose Probezeit für den Dienst anzumelden. Sie werden automatisch zu einer Website geleitet, auf der Sie Ihr Konto erstellen können. Zusätzliche Anweisungen finden Sie im Abschnitt „Anmeldung beim Linksys Parental Control-Dienst“. Nach der Anmeldung werden Sie gefragt, ob Sie Ihr Konto verwalten möchten. In diesem Fall können Sie direkt zum Anmeldefenster Linksys Parental Controls Billing and Support Center (Rechnungsstellung und Support-Center des Linksys Parental Control-Diensts) wechseln. Weitere Informationen finden Sie im Abschnitt „Verwalten des Linksys Parental Control-Diensts“. Webbasiertes Dienstprogramm Wenn Sie das webbasierte Dienstprogramm des Routers verwenden, gehen Sie zur Registerkarte Access Restrictions (Zugriffsbeschränkungen) und öffnen Sie das Fenster Parental Control (Parental Control-Dienst). Klicken Sie auf die Optionsschaltfläche Enable (Aktivieren) und dann auf die Schaltfläche Save Settings (Einstellungen speichern). Klicken Sie auf die Schaltfläche Sign Up for Parental Control Service (Beim Parental Control-Dienst anmelden). Sie werden automatisch zu einer Website geleitet, auf der Sie Ihr Konto erstellen können. Zusätzliche Anweisungen finden Sie im Abschnitt „Anmeldung beim Linksys Parental Control-Dienst“. Wenn Sie weitere Informationen zum Linksys Parental Control-Dienst wünschen, klicken Sie auf die Schaltfläche More info (Weitere Informationen). Wenn Sie Ihr Parental Control-Konto bereits eingerichtet haben, klicken Sie auf die Schaltfläche Manage Account (Konto verwalten), um auf das Konto zuzugreifen und Änderungen vorzunehmen. Weitere Informationen finden Sie im Abschnitt „Verwalten des Linksys Parental Control-Diensts“. Abbildung 7-1: Sicheres Surfen Hinweis: Die angezeigten Fenster weichen u. U. von den in diesem Kapitel enthaltenen Abbildungen ab. Abbildung 7-2: Registerkarte „Access Restrictions“ (Zugriffsbeschränkungen) – „Parental Control“ (Parental Control-Dienst) Kapitel 7: Verwenden des Linksys Parental Control-Diensts Anmeldung beim Linksys Parental Control-Dienst 65 Wireless-G Broadband-Router mit SpeedBooster Anmeldung beim Linksys Parental Control-Dienst Zur Anmeldung für Ihr Linksys Parental Control-Konto ist eine aktive Internetverbindung erforderlich. Befolgen Sie dann die folgenden Anweisungen: 1. Das Fenster Linksys Service Agreement (Linksys Verwendungsbedingungen) wird angezeigt, nachdem Sie im Setup-Assistenten auf die Schaltfläche Linksys Parental Control Service (Linksys Parental Control-Dienst) bzw. im webbasierten Dienstprogramm auf Sign Up for Parental Control Service (Für Parental ControlDienst anmelden) geklickt haben. Sie müssen einen Bildlauf nach unten für die gesamten Bedingungen durchführen, bevor Sie diese akzeptieren können. Klicken Sie anschließend auf die Schaltfläche Accept (Akzeptieren). Wenn Sie die Vereinbarung nicht akzeptieren können, klicken Sie auf Cancel (Abbrechen). 2. Das Fenster Sign Up (Anmeldung) wird angezeigt. Geben Sie einen Benutzernamen und ein Passwort für Ihr Konto ein. Geben Sie das Passwort zusätzlich in das Feld Confirm Password (Passwort bestätigen) ein. Geben Sie Ihre EMail-Adresse in das Feld Email (E-Mail-Adresse) und nochmals in das Feld Confirm E-mail (E-Mail-Adresse bestätigen) ein. Benachrichtigungen zum Dienst werden per E-Mail an diese E-Mail-Adresse gesendet. Sie können aus zwei Zahlungsoptionen auswählen: Pay Now (Jetzt zahlen) oder Pay Later (Später zahlen). (Wenn der verwendete Router nicht für die kostenlose Probezeit zugelassen ist, können Sie nur die Option Pay Now (Jetzt zahlen) auswählen.) Abbildung 7-3: Linksys Verwendungsbedingungen Wenn Sie auf Pay Now (Jetzt zahlen) klicken, fahren Sie mit Schritt 3 fort. Wenn Sie auf Pay Later (Später zahlen) klicken, fahren Sie mit Schritt 4 fort. Hinweis: Die angezeigten Fenster weichen u. U. von den in diesem Kapitel enthaltenen Abbildungen ab. Abbildung 7-4: Anmelden Kapitel 7: Verwenden des Linksys Parental Control-Diensts Anmeldung beim Linksys Parental Control-Dienst 66 Wireless-G Broadband-Router mit SpeedBooster 3. Füllen Sie das Formular im Fenster Purchase Service (Bestellung) aus, um jetzt zu bezahlen. Ihre Kontodaten werden automatisch angezeigt. Geben Sie im Abschnitt User Information (Benutzerangaben) Ihre Adresse in die Felder Address1 (Adresse 1), Address2 (Adresse 2) (falls erforderlich), City (Stadt), State/Prov (Bundesland) und Zip Code (Postleitzahl) ein. Wählen Sie aus der Dropdown-Liste Country (Land) ein Land aus. (Die Angabe Ihrer Telefonnummer ist optional.) Wählen Sie im Abschnitt Billing Information (Rechnungsdaten) Ihre Kreditkarte aus der Dropdown-Liste Credit Card (Kreditkarte) aus. Füllen Sie das Feld Credit Card Number (Kreditkartennummer) aus. Wählen Sie aus der Dropdown-Liste Expiration Date (Ablaufdatum) den Monat und das Jahr aus, in dem Ihre Kreditkarte abläuft. Geben Sie den vollständigen Namen, der auf der Kreditkarte steht, in das Feld Full Name on Card (Vollständiger Name auf der Karte) ein. Klicken Sie anschließend auf die Schaltfläche Finish (Fertig stellen). Um Ihre Anmeldung abzubrechen, klicken Sie auf die Schaltfläche Cancel (Abbrechen). Abbildung 7-5: Bestellung Kapitel 7: Verwenden des Linksys Parental Control-Diensts Anmeldung beim Linksys Parental Control-Dienst 67 Wireless-G Broadband-Router mit SpeedBooster 4. Der Router stellt eine Verbindung mit dem Parental Control-Dienst her. Abbildung 7-6: Verbinden mit dem Parental Control-Dienst 5. Wenn der Anmeldevorgang beendet ist, erhalten Sie eine E-Mail-Nachricht und das Glückwunschfenster wird angezeigt. Wenn Sie jetzt Benutzerprofile für die Personen in Ihrer Familie anlegen möchten, klicken Sie auf die Schaltfläche Create Profiles (Profile erstellen). Zusätzliche Anweisungen finden Sie im Abschnitt „Verwalten des Linksys Parental Control-Diensts“ in Schritt 4. Wenn Sie sofort Zugang zum Internet möchten, klicken Sie auf die Schaltfläche Sign in and Surf (Anmelden und Surfen). Weitere Informationen hierzu finden Sie im Abschnitt „Verwenden des Linksys Parental Control-Diensts“. Abbildung 7-7: Glückwunschfenster Kapitel 7: Verwenden des Linksys Parental Control-Diensts Anmeldung beim Linksys Parental Control-Dienst 68 Wireless-G Broadband-Router mit SpeedBooster Verwalten des Linksys Parental Control-Diensts Zum Verwalten Ihres Linksys Parental Control-Kontos ist eine aktive Internetverbindung erforderlich. Befolgen Sie dann die folgenden Anweisungen: 1. Öffnen Sie das webbasierte Dienstprogramm des Routers. 2. Klicken Sie auf die Registerkarte Access Restrictions (Zugriffsbeschränkungen). 3. Klicken Sie im Fenster Parental Control (Parental Control-Dienst) auf die Schaltfläche Manage Account (Konto verwalten). (In diesem Fenster wird auch der Status Ihres Parental Control-Kontos aufgeführt.) 4. Das Anmeldefenster wird angezeigt. Erstellen Sie über Ihren Web-Browser ein Lesezeichen, das Sie für zukünftige Zwecke als Referenz verwenden können. Füllen Sie die Felder Name (E-Mail-Adresse) und Password (Passwort) aus. 5. Klicken Sie anschließend auf die Schaltfläche Go (Fortfahren). Das Fenster Support Center (Support-Center) wird angezeigt. Abbildung 7-8: Anmeldefenster für den Parental Control-Dienst Hinweis: Wenn Sie Ihr Passwort vergessen haben, klicken Sie auf Send me an E-mail reminder (Erinnerung per E-Mail), und befolgen Sie die Anweisungen auf dem Bildschirm. Kapitel 7: Verwenden des Linksys Parental Control-Diensts Verwalten des Linksys Parental Control-Diensts 69 Wireless-G Broadband-Router mit SpeedBooster Support-Center Links im Fenster Support Center (Support-Center) können Sie auf die Websites für Aktivitätsberichte, Familieneinstellungen sowie Bewertungsvorschläge zugreifen. Diese und die Website für das Support-Center sind von jedem Fenster aus zugreifbar. (Klicken Sie auf Billing and Support (Rechnungsstellung und Support), um zur Website für das Support-Center zurückzukehren.) Im Fenster Support Center (Support-Center) verfügen Sie darüber hinaus über die folgenden Zugriffsmöglichkeiten: Dienst abonnieren Klicken Sie auf Subscribe to Service (Dienst abonnieren), um sich für Ihr Parental Control-Abonnement anzumelden, bevor die kostenlose Probezeit abläuft. Das Fenster Purchase Linksys Parental Control Service (Linksys Parental Control-Dienst bestellen) wird angezeigt. Führen Sie die folgenden Schritte aus: Abbildung 7-9: Support-Center 1. Wählen Sie eine Abonnement-Option. 2. Füllen Sie die Abschnitte Billing Contact Info (Kontaktinfo für Rechnungsstellung) und Billing Information (Rechnungsinformationen) aus. (Die mit Sternchen markierten Felder sind obligatorisch.) 3. Klicken Sie auf die Schaltfläche Update (Aktualisieren), um Ihre Änderungen zu speichern, bzw. auf die Schaltfläche Cancel (Abbrechen), um die Änderungen zu verwerfen. Weitere Informationen Klicken Sie auf diesen Link, wenn Sie weitere Informationen zum Parental Control-Dienst wünschen. Abbildung 7-10: Dienst abonnieren Kapitel 7: Verwenden des Linksys Parental Control-Diensts Support-Center 70 Wireless-G Broadband-Router mit SpeedBooster Kontenangaben aktualisieren Klicken Sie auf diesen Link, um Ihre Kontaktinformationen zu aktualisieren oder Ihr Passwort für die Rechnungsstellung und den Support des Parental Control-Diensts zu ändern (dieses Passwort ist nicht mit Ihrem Parental Control-Benutzerpasswort identisch). Das Fenster Update Contact Information (Kontaktinformationen aktualisieren) wird angezeigt. Führen Sie die folgenden Schritte aus: 1. Füllen Sie die Felder First Name (Vorname) und Last Name (Nachname) aus. (Die mit Sternchen markierten Felder sind obligatorisch.) 2. Geben Sie in das Feld Parental Control Password (Parental Control-Passwort) Ihr neues Passwort für die Rechnungsstellung und den Support ein. Geben Sie das neue Passwort erneut in das Feld Confirm Password (Passwort bestätigen) ein. 3. Füllen Sie das Feld Email (E-Mail-Adresse) aus (an diese E-Mail-Adresse werden ausschließlich Benachrichtigungen zur Dienstverwaltung gesendet). 4. Klicken Sie auf die Schaltfläche Save (Speichern), um Ihre Änderungen zu speichern, bzw. auf die Schaltfläche Cancel (Abbrechen), um die Änderungen zu verwerfen. Abbildung 7-11: Kontaktinformationen aktualisieren Mit Router neu verbinden Klicken Sie auf Reconnect Router (Mit Router neu verbinden), um erneut eine Verbindung herzustellen, wenn die Verbindung zwischen dem Router und dem Parental Control-Dienst verloren gegangen ist bzw. wenn Sie den Router nach der Anmeldung beim Parental Control-Dienst auf seine Werkseinstellungen zurückgesetzt haben. Abmelden Klicken Sie auf diesen Link, wenn Sie Ihr Konto für den Parental Control-Dienst kündigen möchten. Klicken Sie im nächsten Fenster auf die Schaltfläche Proceed (Fortfahren), um Ihren Parental Control-Dienst zu kündigen. Abbildung 7-12: Parental ControlKonto kündigen Kapitel 7: Verwenden des Linksys Parental Control-Diensts Support-Center 71 Wireless-G Broadband-Router mit SpeedBooster Aktivitätsberichte Im Fenster Activity Reports (Aktivitätsberichte) können Sie einen Bericht über die Internetaktivitäten aller bzw. einzelner Familienmitglieder anzeigen. Klicken Sie auf Family (Familie), um Familienberichte anzuzeigen, bzw. auf den Namen eines einzelnen Familienmitglieds, um die Berichte der betreffenden Person anzuzeigen. Nach der Auswahl von Family (Familie) oder eines bestimmten Namens wird Ihnen eine Auswahl an Berichten angezeigt. Berichte Die folgenden Berichtsarten können für die Familie bzw. für ein bestimmtes Familienmitglied angezeigt werden: • Summary (Übersicht) (nicht verfügbar bei Auswahl von Family (Familie)) • Web Report (Web-Bericht) • Instant-Messaging Report (Instant-Messaging-Bericht) • E-mail Report (E-Mail-Bericht) Zusammenfassung Klicken Sie auf diesen Link, um eine Zusammenfassung der Internetaktivitäten, einschließlich der zulässigen bzw. blockierten E-Mail-Adressen, der zulässigen bzw. blockierten Instant-Message-Adressen sowie der Warnungen, anzuzeigen. (Dieser Bericht steht nicht für die gesamte Familie zur Verfügung.) Abbildung 7-13: Aktivitätsberichte Web-Bericht Klicken Sie auf diesen Link, um alle Aktivitäten über den Web-Browser anzuzeigen. Details werden in jedem Eintrag unter den fünf Spaltenüberschriften aufgeführt: Date (Datum), Family Member (Familienmitglied), Reason (Grund), Web Site (Website) sowie Web Category (Web-Kategorie). Sie können auf eine Spaltenüberschrift klicken, um die Einträge zu sortieren. Zeigen Sie über das Dropdown-Menü Day Range (Datumsbereich) die Aktivitäten eines bestimmten Zeitbereichs an. Klicken Sie auf die Schaltfläche Refresh (Aktualisieren), um den Bericht zu aktualisieren. Um bestimmte Einträge zu löschen, aktivieren Sie das Kontrollkästchen neben den gewünschten Einträgen, und klicken Sie auf die Schaltfläche Delete (Löschen). Um alle Berichte auf Ihrem Computer zu speichern, klicken Sie auf die Schaltfläche Download (Herunterladen). Die Berichte werden als durch Tabulator getrennte Textdatei (PcReport) gespeichert. Sie können über die Schaltflächen First (Anfang) Previous (Zurück) bzw. Next (Weiter) durch die Einträge blättern. Abbildung 7-14: Berichtsarten Kapitel 7: Verwenden des Linksys Parental Control-Diensts Aktivitätsberichte 72 Wireless-G Broadband-Router mit SpeedBooster Instant-Messaging-Bericht Klicken Sie auf Instant-Messaging Report (Instant-Messaging-Bericht), um alle mit Instant-Messages verbundenen Aktivitäten anzuzeigen. Details werden in jedem Eintrag unter den fünf Spaltenüberschriften aufgeführt: Date (Datum), Family Member (Familienmitglied), Reason (Grund), Local Screen Name (Lokaler Fenstername) sowie Remote Screen Name (Entfernter Fenstername). Sie können auf eine Spaltenüberschrift klicken, um die Einträge zu sortieren. Zeigen Sie über das Dropdown-Menü Day Range (Datumsbereich) die Aktivitäten eines bestimmten Zeitbereichs an. Klicken Sie auf die Schaltfläche Refresh (Aktualisieren), um den Bericht zu aktualisieren. Um bestimmte Einträge zu löschen, aktivieren Sie das Kontrollkästchen neben den gewünschten Einträgen, und klicken Sie auf die Schaltfläche Delete (Löschen). Um alle Berichte auf Ihrem Computer zu speichern, klicken Sie auf die Schaltfläche Download (Herunterladen). Die Berichte werden als durch Tabulator getrennte Textdatei (PcReport) gespeichert. Sie können über die Schaltflächen First (Anfang) Previous (Zurück) bzw. Next (Weiter) durch die Einträge blättern. E-Mail-Bericht Klicken Sie auf diesen Link, um alle E-Mail-Aktivitäten anzuzeigen. Details werden in jedem Eintrag unter den fünf Spaltenüberschriften aufgeführt: Date (Datum), Family Member (Familienmitglied), Reason (Grund), Sender’s E-mail Address (E-Mail-Adresse des Absenders) sowie Receiver’s E-mail Address (E-Mail-Adresse des Empfängers). Sie können auf eine Spaltenüberschrift klicken, um die Einträge zu sortieren. Zeigen Sie über das Dropdown-Menü Day Range (Datumsbereich) die Aktivitäten eines bestimmten Zeitbereichs an. Klicken Sie auf die Schaltfläche Refresh (Aktualisieren), um den Bericht zu aktualisieren. Um bestimmte Einträge zu löschen, aktivieren Sie das Kontrollkästchen neben den gewünschten Einträgen, und klicken Sie auf die Schaltfläche Delete (Löschen). Um alle Berichte auf Ihrem Computer zu speichern, klicken Sie auf die Schaltfläche Download (Herunterladen). Die Berichte werden als durch Tabulator getrennte Textdatei (PcReport) gespeichert. Sie können über die Schaltflächen First (Anfang) Previous (Zurück) bzw. Next (Weiter) durch die Einträge blättern. Kapitel 7: Verwenden des Linksys Parental Control-Diensts Aktivitätsberichte Abbildung 7-15: Web-Bericht 73 Wireless-G Broadband-Router mit SpeedBooster Familieneinstellungen Im Fenster Family Settings (Familieneinstellungen) können Sie die Einstellungen für ein Familienmitglied ändern oder ein neues Familienmitglied hinzufügen. Klicken Sie auf den Namen eines Familienmitglieds, um seine Internetrechte zu ändern. Das Fenster All Settings (Alle Einstellungen), in dem zahlreiche Einstellungskategorien enthalten sind, wird angezeigt. Weitere Informationen zu diesem Thema finden Sie im Abschnitt „Alle Einstellungen“. Neues Familienmitglied Klicken Sie auf die Schaltfläche New Family Member (Neues Familienmitglied), um ein neues Familienmitglied hinzuzufügen. Befolgen Sie im Fenster Name & Password (Name und Passwort) diese Anweisungen: 1. Geben Sie für das neue Familienmitglied den Rufnamen und das Passwort ein, mit dem er oder sie auf das Internet zugreifen wird. Geben Sie das Passwort erneut in das Feld Re-enter Password (Passwort erneut eingeben) ein. Klicken Sie auf die Schaltfläche Cancel (Abbrechen), um Ihre Änderungen zu verwerfen. Klicken Sie auf die Schaltfläche Next (Weiter), um fortzufahren. Abbildung 7-16: Familieneinstellungen 2. Klicken Sie auf die Optionsschaltfläche neben der zutreffenden Alterskategorie für das neue Familienmitglied. Es stehen fünf Kategorien zur Auswahl: Child (Kinder unter 12 Jahren), Youth (Jugendliche zwischen 12 und 15 Jahren), Mature Teen (ältere Teenager zwischen 16 und 17 Jahren), Adult (Erwachsene) und Family Manager (Familienmanager). Informationen zu den Beschränkungsarten, die für die einzelnen Kategorien gelten, finden Sie in den Online-Kategoriebeschreibungen oder im Abschnitt „Reifeebene“. 3. Klicken Sie auf die Schaltfläche Back (Zurück), um zum vorherigen Fenster zurückzukehren. Klicken Sie auf die Schaltfläche Cancel (Abbrechen), um Ihre Änderungen zu verwerfen. Klicken Sie auf die Schaltfläche Finish (Fertig stellen), um das Profil des neuen Familienmitglieds zu speichern (die Standardbeschränkungen für die ausgewählte Alterskategorie werden aktiviert). Wenn Sie die Beschränkungen für das neue Familienmitglied individuell anpassen möchten, klicken Sie auf die Schaltfläche Customize (Anpassen). Das Fenster All Settings (Alle Einstellungen), in dem zahlreiche Einstellungskategorien wie beispielsweise Beschränkungen zu Uhrzeit, Web-Browsing, E-Mail und InstantMessaging aufgeführt sind, wird angezeigt. Befolgen Sie die Anweisungen auf dem Bildschirm. Weitere Informationen finden Sie in den Abschnitten „Zeitbeschränkungen“, „Beschränkungen zum Web-Browsing“, „E-Mail-Beschränkungen“ und „Instant-Messaging-Beschränkungen“. Klicken Sie auf die Schaltfläche I’m Done (Fertig), nachdem Sie alle gewünschten Änderungen ausgeführt haben. Abbildung 7-17: Neues Familienmitglied I’m Done (Fertig): Klicken Sie nach Vornahme aller Änderungen an Ihrem Parental Control-Konto auf die Schaltfläche I’m Done (Fertig), um die Website für die Rechnungsstellung und das Support-Center von Linksys Parental Control zu schließen. Kapitel 7: Verwenden des Linksys Parental Control-Diensts Familieneinstellungen 74 Wireless-G Broadband-Router mit SpeedBooster Alle Einstellungen Für jedes Familienmitglied können Sie die folgenden Rechte individuell anpassen: • Online Reporting (Online-Berichterstellung) • Maturity Level (Reifeebene) • Time Restrictions (Zeitbeschränkungen) • Web Browsing Restrictions (Beschränkungen zum Web-Browsing) • E-mail Restrictions (E-Mail-Beschränkungen) • Instant-Messaging Restrictions (Instant-Messaging-Beschränkungen) • Password (Passwort) • Delete (Löschen) I’m Done (Fertig): Klicken Sie nach Vornahme aller Änderungen an Ihrem Parental Control-Konto auf die Schaltfläche I’m Done (Fertig), um die Website für die Rechnungsstellung und das Support-Center von Linksys Parental Control zu schließen. Online-Berichterstellung Abbildung 7-18: Alle Einstellungen Im Fenster Online Reporting (Online-Berichterstellung) können Sie die zu überwachenden Aktivitätenarten auswählen. Es stehen drei Kategorien zur Auswahl: Web Browsing Restrictions (Beschränkungen zum Web-Browsing), E-mail (E-Mail) und Instant Messaging (Instant-Messaging). Für jede Kategorie sind drei Überwachungsstufen verfügbar. Aktivieren Sie für jede Kategorie die Optionsschaltfläche neben der gewünschten Auswahl. Web Browsing Restrictions (Beschränkungen zum Web-Browsing): Wählen Sie eine der folgenden Optionen aus: No reporting of Web sites visited (Keine Berichterstellung für die aufgerufenen Websites), Report only blocked Web sites (Berichterstellung nur für blockierte Websites) oder Report all Web sites visited (Berichterstellung für sämtliche aufgerufenen Websites). E-mail (E-Mail): Wählen Sie eine der folgenden Optionen aus: No e-mail Reporting (Keine E-MailBerichterstellung), Report only Blocked e-mail activity (Berichterstellung nur für blockierte E-Mails) oder Report All e-mail activity (Berichterstellung für alle E-Mails). Instant Messaging (Instant-Messaging): Wählen Sie eine der folgenden Optionen aus: No Instant-Messaging/ Chat reporting (Keine Berichterstellung für Instant-Messaging/Chat), Report only Blocked InstantMessaging/Chat activity (Berichterstellung nur für blockierte Instant-Messaging-/Chat-Aktivitäten) oder Report all Instant-Messaging/Chat activity (Berichterstellung für sämtliche Instant-Messaging-/Chat-Aktivitäten). Klicken Sie auf die Schaltfläche Save (Speichern), um Ihre Änderungen zu speichern, bzw. auf die Schaltfläche Cancel (Abbrechen), um die Änderungen zu verwerfen. Kapitel 7: Verwenden des Linksys Parental Control-Diensts Familieneinstellungen Abbildung 7-19: Online-Berichterstellung 75 Wireless-G Broadband-Router mit SpeedBooster Reifeebene Aktivieren Sie im Fenster Maturity Level (Reifeebene) die Optionsschaltfläche neben der entsprechenden Alterskategorie für das betreffende Familienmitglied. Es stehen fünf Kategorien zur Auswahl: Child (under 12) (Kinder unter 12 Jahren): Web-Browsing ist auf allgemeine und nicht aufgeführte Websites beschränkt. E-Mail- und Instant-Messaging-Dienste sind untersagt. Das Surfen im Internet ist von 15.00 Uhr bis 20.00 Uhr an Werktagen und von 8.00 Uhr bis 21.00 Uhr an Wochenenden zugelassen. Youth (12-15) (Jugendliche zwischen 12 und 15 Jahren): Web-Browsing ist auf dieselben Kategorien wie bei Kindern sowie auf Websites zur Aufklärung beschränkt. E-Mail-Dienste sind verboten. Instant-Messaging-Dienste sind auf eine Liste erlaubter E-Mail-Partner beschränkt. Das Surfen im Internet ist von 15.00 Uhr bis 22.00 Uhr an Werktagen und von 8.00 Uhr bis 22.00 Uhr an Wochenenden zugelassen. Mature Teen (16-17) (Ältere Teenager zwischen 16 und 17 Jahren): Web-Browsing ist auf dieselben Kategorien wie bei den Jugendlichen sowie auf Websites für Spiele, Dessous und Bademode, Websites mit freizügigem Inhalt und Web-Kommunikation beschränkt. E-Mail- und Instant-Messaging-Dienste sind untersagt. Das Surfen im Internet ist von 15.00 Uhr bis 23.00 Uhr an Werktagen und von 8.00 Uhr bis 23.00 Uhr an Wochenenden zugelassen. Adult (Erwachsene): Alle Dienste stehen uneingeschränkt zur Verfügung. Diese Kategorie wird nur für Erwachsene empfohlen. Family Manager (Familienmanager): Alle Dienste stehen uneingeschränkt zur Verfügung. Der Zugriff auf die Parental Control-Einstellungen ist erlaubt. Diese Kategorie wird nur für Erwachsene empfohlen. Abbildung 7-20: Reifeebene Klicken Sie auf die Schaltfläche Save (Speichern), um Ihre Änderungen zu speichern, bzw. auf die Schaltfläche Cancel (Abbrechen), um die Änderungen zu verwerfen. Nach dem Auswählen und Speichern von Einstellungen für die Reifeebene können Sie weitere Einstellungen, wie beispielsweise Beschränkungen zu Uhrzeit, WebBrowsing, E-Mail und Instant-Messaging, individuell anpassen. Kapitel 7: Verwenden des Linksys Parental Control-Diensts Familieneinstellungen 76 Wireless-G Broadband-Router mit SpeedBooster Zeitbeschränkungen Klicken Sie im Fenster Time Restrictions (Zeitbeschränkungen) auf eine Uhrzeit, zu der der Internetzugriff zugelassen bzw. untersagt ist (durch Grün wird der zugelassene Internetzugriff und durch Rot der blockierte Internetzugriff gekennzeichnet). Um den Internetzugriff für einen ganzen Tag zuzulassen, klicken Sie in der Zeile Allow All Day (Ganzen Tag zulassen) auf den entsprechen Wochentag. Um den Internetzugriff für einen ganzen Tag zu blockieren, klicken Sie in der Zeile Block All Day (Ganzen Tag blockieren) auf den entsprechen Wochentag. Wenn Sie die Zeitbeschränkungen für eine bestimmte Alterskategorie auf die Standardeinstellungen zurücksetzen möchten, klicken Sie in der Zeile Reset to (Zurücksetzen auf) auf die entsprechende Alterskategorie. Wenn Sie den Internetzugriff generell blockieren möchten, klicken Sie auf Always Block (Immer blockieren). Wenn Sie den Internetzugriff generell zulassen möchten, klicken Sie auf Always Allow (Immer zulassen). Klicken Sie auf Undo Changes (Änderungen rückgängig machen), um Ihre Änderungen zu verwerfen. Klicken Sie auf die Schaltfläche Cancel (Abbrechen), um Ihre Änderungen zu verwerfen und zum vorherigen Fenster zurückzukehren. Klicken Sie auf die Schaltfläche Save (Speichern), um die Änderungen zu speichern. Abbildung 7-21: Zeitbeschränkungen Kapitel 7: Verwenden des Linksys Parental Control-Diensts Familieneinstellungen 77 Wireless-G Broadband-Router mit SpeedBooster Beschränkungen zum Web-Browsing Klicken Sie im Fenster Web Browsing Restrictions (Beschränkungen zum Web-Browsing) auf Web Site Categories (Website-Kategorien), wenn Sie Websites kategorienweise blockieren und zulassen möchten. Klicken Sie auf Blocked & Allowed Web sites (Blockierte und zugelassene Websites), wenn Sie bestimmte Websites blockieren und zulassen möchten. Web Site Categories (Website-Kategorien): Im Fenster Web Site Categories (Website-Kategorien) sind 16 Kategorien aufgeführt: • Adult Content (Inhalt für Erwachsene) • Alcohol, Drugs, Tobacco (Alkohol, Drogen, Tabak) • Anonymizers (Anonymdienste) • Criminal/Illegal Skills (Kriminelle/illegale Fähigkeiten) Abbildung 7-22: Beschränkungen zum Web-Browsing • Gambling (Glücksspiele) • Games (Spiele) • General Interest (Allgemeines) • Hate/Discrimination (Verhetzung/Diskriminierung) • Lingerie, Swimsuits (Dessous, Bademode) • Nudity (Freizügige Inhalte) • Personals & Dating (Kontaktanzeigen) • Sex Education (Aufklärung) • Unknown (Unbekannt) • Violence (Gewalt) • Weapons (Waffen) • Web Communications (Web-Kommunikation) Klicken Sie auf einen Kategorietitel, um eine Online-Beschreibung der Kategorie zu erhalten. Aktivieren Sie das Kontrollkästchen einer Kategorie, um den Zugriff zuzulassen bzw. zu blockieren. Zugelassene Kategorien werden durch Häkchen und blockierte Kategorien durch Stoppzeichen angezeigt. Wenn Sie das Blockieren einer Kategorie für eine bestimmte Alterskategorie auf die Standardeinstellungen zurücksetzen möchten, klicken Sie in der Zeile Reset to (Zurücksetzen auf) auf die entsprechende Alterskategorie. Wenn Sie alle Kategorien blockieren möchten, klicken Sie auf Block All (Alle blockieren). Wenn Sie alle Kategorien zulassen möchten, klicken Sie auf Allow All (Alle zulassen). Abbildung 7-23: Website-Kategorien Klicken Sie auf Undo Changes (Änderungen rückgängig machen), um Ihre Änderungen zu verwerfen. Klicken Sie auf die Schaltfläche Cancel (Abbrechen), um Ihre Änderungen zu verwerfen und zum vorherigen Fenster zurückzukehren. Klicken Sie auf die Schaltfläche Save (Speichern), um die Änderungen zu speichern. Kapitel 7: Verwenden des Linksys Parental Control-Diensts Familieneinstellungen 78 Wireless-G Broadband-Router mit SpeedBooster Blocked & Allowed Web Sites (Blockierte und zugelassene Websites): Von diesem Fenster aus können Sie den Zugriff auf bestimmte Websites kontrollieren. Um eine zulässige Website hinzuzufügen, geben Sie in das Feld Allow this Web site (Diese Website zulassen) den Namen der Website ein. Klicken Sie anschließend auf die Schaltfläche Add (Hinzufügen). Um eine zulässige Website zu entfernen, wählen Sie im Feld Allowed Web Sites (Zugelassene Websites) den Namen der Website aus, und klicken Sie dann auf die Schaltfläche Remove (Entfernen). Um eine blockierte Website hinzuzufügen, geben Sie in das Feld Block this Web site (Diese Website blockieren) den Namen der Website ein. Klicken Sie anschließend auf die Schaltfläche Add (Hinzufügen). Um eine blockierte Website zu entfernen, wählen Sie im Feld Blocked Web Sites (Blockierte Websites) den Namen der Website aus und klicken Sie dann auf die Schaltfläche Remove (Entfernen). Klicken Sie auf die Schaltfläche Cancel (Abbrechen), um Ihre Änderungen zu verwerfen. Klicken Sie auf die Schaltfläche Save (Speichern), um die Änderungen zu speichern. Abbildung 7-24: Blockierte und zugelassene Websites Kapitel 7: Verwenden des Linksys Parental Control-Diensts Familieneinstellungen 79 Wireless-G Broadband-Router mit SpeedBooster E-Mail-Beschränkungen Es stehen drei Stufen von E-Mail-Rechten zur Verfügung: • May use e-mail freely (E-Mail-Funktion darf uneingeschränkt verwendet werden) • May correspond with approved contacts only (Korrespondenz nur mit erlaubten Kontakten zugelassen) • May not use e-mail (E-Mail-Funktion darf nicht verwendet werden) Aktivieren Sie die Optionsschaltfläche neben der zutreffenden Stufe für das betreffende Familienmitglied. Wenn Sie die E-Mail-Funktion auf eine Liste erlaubter Kontakte beschränken, klicken Sie neben May correspond with approved contacts only (Korrespondenz nur mit erlaubten Kontakten zugelassen) im Satz click here to set up (Klicken Sie hier zur Einrichtung) auf here (hier). Das Fenster E-mail Settings (E-Mail-Einstellungen) wird angezeigt. Befolgen Sie dann die folgenden Anweisungen: 4. Geben Sie die E-Mail-Adresse des Familienmitglieds ein. 5. Füllen Sie die Felder Incoming Mail Server (Eingehender Mail-Server) und Account Name (Kontenname) aus. Wenn Sie sich nicht sicher sind, klicken Sie im Satz Click here to use suggested names (Hier klicken, um vorgeschlagene Namen zu verwenden) auf Click here (Hier klicken). In den Feldern Incoming Mail Server (Eingehender Mail-Server) und Account Name (Kontenname) werden automatisch Vorschläge angezeigt. Abbildung 7-25: E-Mail-Beschränkungen 6. Geben Sie die E-Mail-Adresse des zugelassenen Kontakts ein. Klicken Sie auf die Schaltfläche Add Address (Adresse hinzufügen), um den zugelassenen Kontakt hinzuzufügen. Um einen zugelassenen Kontakt zu entfernen, klicken Sie im Feld E-mail Correspondents (E-Mail-Partner) auf die E-Mail-Adresse des Kontakts, und klicken Sie anschließend auf die Schaltfläche Remove (Entfernen). Klicken Sie auf die Schaltfläche Cancel (Abbrechen), um Ihre Änderungen zu verwerfen. Klicken Sie auf die Schaltfläche Save (Speichern), um die Änderungen zu speichern. Klicken Sie im Fenster E-mail Restrictions (E-Mail-Beschränkungen) auf die Schaltfläche Cancel (Abbrechen), um Ihre Änderungen zu verwerfen. Klicken Sie auf die Schaltfläche Save (Speichern), um die Änderungen zu speichern. Abbildung 7-26: E-Mail-Einstellungen Kapitel 7: Verwenden des Linksys Parental Control-Diensts Familieneinstellungen 80 Wireless-G Broadband-Router mit SpeedBooster Instant-Messaging-Beschränkungen Es stehen drei Stufen von Instant-Messaging-Rechten zur Verfügung: Aktivieren Sie die Optionsschaltfläche neben der zutreffenden Stufe für das betreffende Familienmitglied. Wenn Sie Instant-Messaging auf eine Liste erlaubter Kontakte beschränken, befolgen Sie für jeden erlaubten Kontakt diese Anweisungen: 1. Wählen Sie einen Instant-Messaging-Dienst aus: AOL, Yahoo!, MSN oder ICQ. 2. Füllen Sie das Feld Enter Screen Name (Fensternamen eingeben) aus. 3. Klicken Sie auf die Schaltfläche Add (Hinzufügen), um den zugelassenen Kontakt hinzuzufügen. Um einen zugelassenen Kontakt zu entfernen, klicken Sie im Feld Instant-Messaging Correspondents (Instant-Messaging-Partner) auf den Namen des Kontakts, und klicken Sie anschließend auf die Schaltfläche Remove (Entfernen). Klicken Sie auf die Schaltfläche Cancel (Abbrechen), um Ihre Änderungen zu verwerfen. Klicken Sie auf die Schaltfläche Save (Speichern), um die Änderungen zu speichern. Passwort Das entsprechende Familienmitglied muss für den Internetzugriff sein Passwort verwenden. Sie können dieses Passwort über das Fenster Password (Passwort) ändern. Geben Sie das neue Passwort in die Felder New Password (Neues Passwort) und Re-enter Password (Passwort erneut eingeben) ein. Klicken Sie auf die Schaltfläche Cancel (Abbrechen), um Ihre Änderungen zu verwerfen. Klicken Sie auf die Schaltfläche Save (Speichern), um die Änderungen zu speichern. Abbildung 7-27: Instant-MessagingBeschränkungen Löschen Klicken Sie auf Delete (Löschen), um ein Familienmitglied zu löschen. Abbildung 7-28: Passwort Kapitel 7: Verwenden des Linksys Parental Control-Diensts Familieneinstellungen 81 Wireless-G Broadband-Router mit SpeedBooster Bewertungsvorschläge Um die Kategorisierung oder Bewertung einer bestimmten Website zu ermitteln, geben Sie die Adresse der Website ein, und klicken Sie auf die Schaltfläche Find (Suchen). Wenn Sie eine andere Bewertung für eine Website bzw. eine Bewertung für eine bisher nicht bewertete Website vorschlagen möchten, geben Sie Ihre Anmerkungen in das Kommentarfeld ein, und klicken Sie auf die Schaltfläche Submit (Senden). Klicken Sie auf die Schaltfläche Cancel (Abbrechen), um Ihre Änderungen zu verwerfen. Abbildung 7-29: Bewertungsvorschläge Verwenden des Parental Control-Diensts Wenn der Linksys Parental Control-Dienst die Internetaktivitäten Ihrer Familie aktiv verwaltet, müssen Sie sich beim Linksys Parental Control-Dienst anmelden, bevor Sie auf das Internet zugreifen. Führen Sie die folgenden Schritte aus: 1. Öffnen Sie Ihren Web-Browser. 2. Wenn Sie Internet Explorer 5.5 oder höher verwenden, wird ein Warnfenster angezeigt. Sie werden gefragt, ob Sie ein ActiveX-Plug-In installieren möchten, durch das der Taskleiste auf dem Desktop ein Symbol hinzugefügt wird. Klicken Sie auf Ja. Wenn Sie nicht Internet Explorer 5.5 oder höher verwenden, fahren Sie mit Schritt 3 fort. Kapitel 7: Verwenden des Linksys Parental Control-Diensts Bewertungsvorschläge Abbildung 7-30: Sicherheitswarnung 82 Wireless-G Broadband-Router mit SpeedBooster 3. In Ihrem Web-Browser wird das Fenster Welcome to Parental Controls (Willkommen beim Parental ControlDienst) angezeigt. Melden Sie sich beim Linksys Parental Control-Dienst an. Wählen Sie aus dem DropdownMenü SIGN IN (Anmelden) Ihren Namen aus, und geben Sie Ihr Passwort ein. Wählen Sie den Zeitpunkt aus, zu dem Sie automatisch abgemeldet werden möchten. Wenn Sie möchten, dass ein Popup-Fenster für die Abmeldung angezeigt wird, aktivieren Sie das Kontrollkästchen neben Show Sign in status pop-up (Popup für Anmeldestatus anzeigen). Klicken Sie dann auf die Schaltfläche Sign In (Anmelden). Wenn Sie Internet Explorer 5.5 oder höher verwenden und das ActiveX-Plug-In installiert haben, wird in der Taskleiste ein entsprechendes Symbol angezeigt; darüber hinaus wird oben rechts in Ihrem Desktop das separate Fenster Status angezeigt. 4. Der Linksys Parental Control-Dienst erlaubt bzw. blockiert je nach Benutzerprofil den Internetzugriff und lenkt E-Mail- bzw Instant-Messaging-Aktivitäten. Wenn Sie das Popup-Fenster aktiviert haben, wird dieses angezeigt. Sie können durch Klicken auf die Schaltfläche Status Page (Statusseite) zum Fenster Welcome to Parental Controls (Willkommen beim Parental Control-Dienst) zurückkehren und Ihre Anmeldung überprüfen. Stellen Sie nach Beendigung Ihrer Internetaktivitäten sicher, dass Sie sich abmelden, um Ihre Sitzung sicher abzuschließen. Wenn Sie über das Symbol in der Taskleiste verfügen, klicken Sie mit der rechten Maustaste auf das Symbol, und klicken Sie auf Sign Out (Abmelden). Wenn Ihnen ein Popup-Fenster angezeigt wird, klicken Sie auf die Schaltfläche Sign Out (Abmelden). Weitere Informationen zu den zusätzlichen Funktionen des Symbols in der Taskleiste finden Sie im nachfolgenden Abschnitt „Verwenden des Symbols in der Taskleiste“. Abbildung 7-31: Willkommen beim Parental Control-Dienst Abbildung 7-32: Symbol in der Taskleiste Abbildung 7-33: Popup-Fenster (Anmelden) Kapitel 7: Verwenden des Linksys Parental Control-Diensts Verwenden des Parental Control-Diensts 83 Wireless-G Broadband-Router mit SpeedBooster Verwenden des Symbols in der Taskleiste Wenn Sie mit der rechten Maustaste auf das Symbol in der Taskleiste klicken, stehen Ihnen weitere Menüoptionen zur Auswahl: • Sign In (Anmelden): Klicken Sie auf Sign In (Anmelden), wenn Sie sich beim Parental Control-Dienst anmelden möchten. • Switch User (Benutzer wechseln): Wenn Sie sich mit einem anderen Benutzerprofil anmelden möchten, klicken Sie auf Switch User (Benutzer wechseln). Das Fenster Welcome to Parental Controls (Willkommen beim Parental Control-Dienst) wird angezeigt. Klicken Sie auf die Schaltfläche Switch Family Members (Familienmitglieder wechseln). Abbildung 7-34: Popup-Fenster (Abmelden) • Administration (Verwaltung): Wenn Sie Ihr Parental Control-Konto verwalten möchten, klicken Sie auf Administration (Verwaltung). Das Anmeldefenster Parental Control Billing & Support Center (Rechnungsstellung und Support-Center von Linksys Parental Control) wird angezeigt. • Preferences (Voreinstellungen): Wenn Sie Ihre Voreinstellungen für das Fenster Status ändern möchten, klicken Sie auf Preferences (Voreinstellungen). Ihnen stehen die folgenden drei Optionen zur Verfügung: Enabled (Aktiviert): Das Fenster Status wird aktiviert. Disabled (Deaktiviert): Das Fenster Status wird deaktiviert. Force to top (Nach oben verschieben): Das Fenster Status wird aktiviert und oben im aktuellen Fenster angezeigt. • About Parental Controls (Über den Parental Control-Dienst): Klicken Sie auf About Parental Controls (Über den Parental Control-Dienst), um herauszufinden, welche Version Sie verwenden. Abbildung 7-35: Menü des Symbols in der Taskleiste • Exit (Beenden): Klicken Sie auf Exit (Beenden), um das Symbol in der Taskleiste zu schließen. Wenn Sie das Symbol in der Taskleiste geschlossen haben und es verwenden möchten, klicken Sie auf die Schaltfläche Start, Programme, Parental Controls (Parental Control-Dienst) und PCT Helper (PCT-Hilfe). Das Symbol in der Taskleiste wird erneut angezeigt. Abbildung 7-36: Reaktivieren des Symbols in der Taskleiste Kapitel 7: Verwenden des Linksys Parental Control-Diensts Verwenden des Parental Control-Diensts 84 Wireless-G Broadband-Router mit SpeedBooster Anhang A: Fehlerbehebung Dieser Anhang ist in zwei Teile aufgeteilt: „Behebung häufig auftretender Probleme“ und „Häufig gestellte Fragen“. Er enthält Lösungsvorschläge zu Problemen, die während der Installation und des Betriebs des Routers auftreten können. Lesen Sie sich zur Fehlerbehebung die unten aufgeführten Beschreibungen durch. Wenn hier kein Lösungsvorschlag zu Ihrem Problem aufgeführt ist, finden Sie weitere Informationen auf der Linksys Website unter www.linksys.com. Behebung häufig auftretender Probleme 1. Beim Versuch, auf das webbasierte Dienstprogramm des Routers zuzugreifen, wird das Anmeldefenster nicht angezeigt. Stattdessen wird die Meldung „404 Forbidden“ (404 Nicht erlaubt) angezeigt. Wenn Sie Internet Explorer verwenden, führen Sie die folgenden Schritte aus, bis das Anmeldefenster des webbasierten Dienstprogramms angezeigt wird (bei Verwendung von Netscape Navigator sind ähnliche Schritte erforderlich): 1. Klicken Sie auf Datei. Stellen Sie sicher, dass Offlinebetrieb NICHT aktiviert ist. 2. Drücken Sie Strg + F5. Dadurch wird eine Aktualisierung erzwungen und Internet Explorer veranlasst, neue und nicht gespeicherte Websites zu laden. 3. Klicken Sie auf Extras. Klicken Sie auf Internetoptionen. Klicken Sie auf die Registerkarte Sicherheit. Klicken Sie auf die Schaltfläche Standardstufe. Stellen Sie sicher, dass die Sicherheitsstufe auf Mittel oder niedriger festgelegt ist. Klicken Sie anschließend auf die Schaltfläche OK. 2. Wie lege ich eine statische IP-Adresse auf einem Computer fest? Führen Sie die folgenden Schritte aus, um einem Computer eine statische IP-Adresse zuzuweisen: • Für Benutzer von Windows 98 SE und ME: 1. Klicken Sie auf Start, Einstellungen und Systemsteuerung. Doppelklicken Sie auf die Option Netzwerk. 2. Wählen Sie im Feld Die folgenden Netzwerkkomponenten sind installiert die mit dem EthernetAdapter verbundene Option TCP/IP-> aus. Falls nur ein Ethernet-Adapter installiert ist, wird nur in einer Zeile TCP/IP ohne Verknüpfung mit einem Ethernet-Adapter aufgeführt. Wählen Sie den Eintrag aus, und klicken Sie auf die Schaltfläche Eigenschaften. 3. Wählen Sie im Fenster für die TCP/IP-Eigenschaften in der Registerkarte IP-Adresse die Option IP-Adresse festlegen aus. Geben Sie eine eindeutige IP-Adresse ein, die von keinem anderen an den Router angeschlossenen Computer im Netzwerk verwendet wird. Vergewissern Sie sich, dass für jeden Computer bzw. jedes Netzwerkgerät eine eindeutige IP-Adresse verwendet wird. 4. Klicken Sie auf die Registerkarte Gateway und geben Sie 192.168.1.1 ein, wenn die Eingabeaufforderung für das neue Gateway angezeigt wird (dies ist die Standard-IP-Adresse für den Router). Klicken Sie auf die Schaltfläche Hinzufügen, um die Eingabe zu übernehmen. Anhang A: Fehlerbehebung Behebung häufig auftretender Probleme 85 Wireless-G Broadband-Router mit SpeedBooster 5. Klicken Sie auf die Registerkarte DNS, und stellen Sie sicher, dass die Option DNS aktiviert ist. Geben Sie den Host- und den Domänenname ein (z. B. „Johann“ als Hostname und „home“ als Domänenname). Geben Sie den DNS-Eintrag ein, den Sie von Ihrem ISP erhalten haben. Falls Sie keine DNS-IP-Adresse von Ihrem ISP erhalten haben, wenden Sie sich an Ihren ISP bzw. sehen Sie auf dessen Website nach, um diese Informationen zu erhalten. 6. Klicken Sie im Fenster für die TCP/IP-Eigenschaften auf OK, und klicken Sie anschließend auf die Schaltfläche Schließen bzw. die Schaltfläche OK, um das Fenster Netzwerk zu schließen. 7. Wenn Sie dazu aufgefordert werden, starten Sie den Computer neu. • Für Benutzer von Windows 2000: 1. Klicken Sie auf Start, Einstellungen und Systemsteuerung. Doppelklicken Sie auf Netzwerk- und DFÜ-Verbindungen. 2. Klicken Sie mit der rechten Maustaste auf die LAN-Verbindung, die mit dem von Ihnen verwendeten Ethernet-Adapter verknüpft ist, und wählen Sie die Option Eigenschaften aus. 3. Wählen Sie im Feld Aktivierte Komponenten werden von dieser Verbindung verwendet die Option Internetprotokoll (TCP/IP) aus, und klicken Sie auf die Schaltfläche Eigenschaften. Wählen Sie die Option Folgende IP-Adresse verwenden aus. 4. Geben Sie eine eindeutige IP-Adresse ein, die von keinem anderen an den Router angeschlossenen Computer im Netzwerk verwendet wird. 5. Geben Sie für die Subnetzmaske den Eintrag 255.255.255.0 ein. 6. Geben Sie für das Standard-Gateway den Eintrag 192.168.1.1 ein (die Standard-IP-Adresse des Routers). 7. Wählen Sie im unteren Fensterbereich die Option Folgende DNS-Serveradressen verwenden aus, und geben Sie den bevorzugten und den alternativen DNS-Server ein (diese Angaben erhalten Sie von Ihrem ISP). Wenden Sie sich an Ihren ISP bzw. sehen Sie auf dessen Website nach, um diese Informationen zu erhalten. 8. Klicken Sie im Fenster Internetprotokolleigenschaften (TCP/IP) auf die Schaltfläche OK sowie im Fenster Eigenschaften von LAN-Verbindung auf die Schaltfläche OK. 9. Wenn Sie dazu aufgefordert werden, starten Sie den Computer neu. • Für Benutzer von Windows XP: Die folgenden Anweisungen gelten, wenn Sie Windows XP mit der Standard-Benutzeroberfläche ausführen. Wenn Sie die klassische Benutzeroberfläche verwenden (bei der die Symbole und Menüs wie in vorherigen Windows-Versionen aussehen), befolgen Sie die Anweisungen für Windows 2000. 1. Klicken Sie auf Start und Systemsteuerung. 2. Klicken Sie auf das Symbol Netzwerk- und Internetverbindungen und dann auf Netzwerkverbindungen. 3. Klicken Sie mit der rechten Maustaste auf die LAN-Verbindung, die mit dem von Ihnen verwendeten Ethernet-Adapter verknüpft ist, und wählen Sie die Option Eigenschaften aus. 4. Wählen Sie im Feld Diese Verbindung verwendet folgende Elemente die Option Internetprotokoll (TCP/IP). Klicken Sie auf die Schaltfläche Eigenschaften. 5. Geben Sie eine eindeutige IP-Adresse ein, die von keinem anderen an den Router angeschlossenen Computer im Netzwerk verwendet wird. Anhang A: Fehlerbehebung Behebung häufig auftretender Probleme 86 Wireless-G Broadband-Router mit SpeedBooster 6. Geben Sie für die Subnetzmaske den Eintrag 255.255.255.0 ein. 7. Geben Sie für das Standard-Gateway den Eintrag 192.168.1.1 ein (die Standard-IP-Adresse des Routers). 8. Wählen Sie im unteren Fensterbereich die Option Folgende DNS-Serveradressen verwenden aus, und geben Sie den bevorzugten und den alternativen DNS-Server ein (diese Angaben erhalten Sie von Ihrem ISP). Wenden Sie sich an Ihren ISP bzw. sehen Sie auf dessen Website nach, um diese Informationen zu erhalten. 9. Klicken Sie im Fenster Internetprotokolleigenschaften (TCP/IP) auf die Schaltfläche OK. Klicken Sie im Fenster Eigenschaften von LAN-Verbindung auf die Schaltfläche OK. 3. Ich möchte meine Internetverbindung prüfen. A Überprüfen Sie Ihre TCP/IP-Einstellungen. Für Benutzer von Windows 98 SE, ME, 2000 und XP: • Stellen Sie sicher, dass in den Einstellungen die Option IP-Adresse automatisch beziehen aktiviert ist. B Öffnen Sie eine Eingabeaufforderung. Für Benutzer von Windows 98 SE und ME: • Klicken Sie auf Start und Ausführen. Geben Sie im Feld Öffnen den Eintrag command ein. Drücken Sie dann die Eingabetaste, oder klicken Sie auf die Schaltfläche OK. Für Benutzer von Windows 2000 und XP: • Klicken Sie auf Start und Ausführen. Geben Sie im Feld Öffnen den Eintrag cmd ein. Drücken Sie dann die Eingabetaste, oder klicken Sie auf die Schaltfläche OK. Geben Sie in die Eingabeaufforderung den Eintrag ping 192.168.1.1 ein, und drücken Sie die Eingabetaste. • Wenn Sie eine Antwort erhalten, kommuniziert der Computer mit dem Router. • Wenn Sie KEINE Antwort erhalten, überprüfen Sie die Kabelverbindung, und stellen Sie sicher, dass in den TCP/IP-Einstellungen für den Ethernet-Adapter die Option IP-Adresse automatisch beziehen aktiviert ist. C Geben Sie in die Eingabeaufforderung den Eintrag ping gefolgt von Ihrer Internet- bzw. WAN-IP-Adresse ein, und drücken Sie die Eingabetaste. Die Internet- bzw. WAN-IP-Adresse wird im Fenster Status des webbasierten Dienstprogramms des Routers angezeigt. Beispiel: Wenn Ihre Internet- bzw. WAN-IP-Adresse 1.2.3.4 lautet, müssen Sie den Eintrag ping 1.2.3.4 eingeben und anschließend die Eingabetaste drücken. • Wenn Sie eine Antwort erhalten, ist Ihr Computer mit dem Router verbunden. • Wenn Sie KEINE Antwort erhalten, geben Sie den Ping-Befehl an einem anderen Computer ein, um so sicherzustellen, dass das Problem nicht vom ersten Computer verursacht wird. D Geben Sie in die Eingabeaufforderung den Eintrag ping www.yahoo.com ein, und drücken Sie die Eingabetaste. • Wenn Sie eine Antwort erhalten, ist der Computer mit dem Internet verbunden. Wenn Sie KEINE Webseite öffnen können, geben Sie den Ping-Befehl an einem anderen Computer ein, um dadurch sicherzustellen, dass das Problem nicht vom ersten Computer verursacht wird. • Wenn Sie KEINE Antwort erhalten, kann ein Verbindungsproblem vorliegen. Geben Sie den Ping-Befehl an einem anderen Computer ein, um dadurch sicherzustellen, dass das Problem nicht vom ersten Computer verursacht wird. Anhang A: Fehlerbehebung Behebung häufig auftretender Probleme 87 Wireless-G Broadband-Router mit SpeedBooster 5. Mit meiner Internetverbindung erhalte ich keine IP-Adresse im Internet. • Lesen Sie sich den oben aufgeführten Abschnitt „3. Ich möchte meine Internetverbindung prüfen“ durch, und überprüfen Sie anhand dessen Ihre Verbindung. • Informationen zur Registrierung der MAC-Adresse Ihres Ethernet-Adapters bei Ihrem ISP finden Sie in „Anhang E: Ermitteln der MAC-Adresse und der IP-Adresse des Ethernet-Adapters“. Weitere Informationen zum Kopieren der MAC-Adresse Ihres Ethernet-Adapters in den Router finden Sie in „Kapitel 6: Konfigurieren des Wireless-G Broadband-Routers“. • Stellen Sie sicher, dass Sie die korrekten Einstellungen für die Internetverbindung verwenden. Wenden Sie sich an Ihren ISP, um die Art Ihrer Internetverbindung zu überprüfen: DHCP, statische IP-Adresse oder PPPoE (häufig von DSL-Benutzern verwendet). Weitere Einzelheiten zu den Einstellungen für die Internetverbindung finden Sie in „Kapitel 6: Konfigurieren des Wireless-G Broadband-Routers“ im Abschnitt zur Registerkarte Setup (Einrichten). • Stellen Sie sicher, dass Sie das richtige Kabel verwenden. Überprüfen Sie, ob für die Internetspalte die LED Verbindung/Verarbeitung konstant leuchtet. • Stellen Sie sicher, dass das Verbindungskabel Ihres Kabel-/DSL-Modems am Internet-Port des Routers anschlossen ist. Überprüfen Sie, ob im Fenster Status des webbasierten Dienstprogramms des Routers eine gültige IP-Adresse Ihres ISP aufgeführt ist. • Schalten Sie den Computer, den Router und das Kabel-/DSL-Modem aus. Warten Sie 30 Sekunden, und schalten Sie dann den Router, das Kabel-/DSL-Modem und den Computer wieder ein. Überprüfen Sie, ob im webbasierten Dienstprogramm des Routers auf der Registerkarte Status eine IP-Adresse angezeigt wird. 6. Ich kann auf die Setup-Seite des webbasierten Dienstprogramms des Routers nicht zugreifen. • Informationen zur Überprüfung einer ordnungsgemäßen Verbindung des Computers mit dem Router finden Sie unter „3. Ich möchte meine Internetverbindung prüfen“. • Informationen zur Überprüfung, ob Ihr Computer eine IP-Adresse, eine Subnetzmaske, ein Gateway und einen DNS besitzt, finden Sie in „Anhang E: Ermitteln der MAC-Adresse und der IP-Adresse des Ethernet-Adapters“. • Legen Sie eine statische IP-Adresse für Ihren Computer fest. Weitere Informationen hierzu finden Sie unter „2. Wie lege ich eine statische IP-Adresse auf einem Computer fest?“. • Folgen Sie den Anweisungen unter „11. Wie kann ich als PPPoE-Benutzer die Proxy-Einstellungen bzw. das Popup-Fenster für DFÜ-Verbindungen entfernen?“. 7. Wie richte ich einen Server hinter dem Router ein und gebe ihn für alle Benutzer frei? Um einen Server als Web-, FTP- oder Mailserver zu verwenden, muss Ihnen die jeweils verwendete PortNummer bekannt sein. Beispiel: Port 80 (HTTP) wird für Webserver, Port 21 (FTP) für FTP-Server und Port 25 (SMTP-Ausgang) sowie Port 110 (POP3-Eingang) für Mailserver verwendet. Weitere Informationen finden Sie in der Dokumentation des installierten Servers. Befolgen Sie die hier aufgeführten Schritte, um über das webbasierte Dienstprogramm des Routers die Anschlussweiterleitung einzurichten. Im Folgenden finden Sie Anweisungen zum Einrichten von Web-, FTPund Mailservern. Anhang A: Fehlerbehebung Behebung häufig auftretender Probleme 88 Wireless-G Broadband-Router mit SpeedBooster 1. Rufen Sie über http://192.168.1.1 bzw. über die IP-Adresse des Routers das webbasierte Dienstprogramm des Routers auf. Rufen Sie unter Applications & Gaming (Anwendungen & Spiele) die Registerkarte Port Forwarding (Anschlussweiterleitung) auf. 2. Geben Sie für die benutzerdefinierte Anwendung einen beliebigen Namen ein. 3. Geben Sie den externen Anschlussbereich für den verwendeten Dienst an. Wenn Sie beispielsweise einen Webserver verwenden, legen Sie den Bereich zwischen 80 und 80 fest. 4. Aktivieren Sie das zu verwendende Protokoll (TCP und/oder UDP). 5. Geben Sie die IP-Adresse des Ziel-PCs bzw. -Netzwerkgeräts für den Anschluss-Server ein. Beispiel: Wenn die IP-Adresse für den Ethernet-Adapter des Webservers 192.168.1.100 lautet, geben Sie den Wert 100 in das dafür vorgesehene Feld ein. Weitere Informationen zum Ermitteln von IP-Adressen finden Sie in „Anhang E: Ermitteln der MAC-Adresse und der IP-Adresse des Ethernet-Adapters“. 6. Aktivieren Sie für die zu verwendenden Anschlussdienste die Option Enable (Aktivieren). Beispiel: Anwendung Von/Bis Protokoll IP-Adresse Aktiviert Webserver 80 bis 80 Beide 192.168.1.100 X FTP-Server 21 bis 21 TCP 192.168.1.101 X SMTP (Ausgang) 25 bis 25 Beide 192.168.1.102 X POP3 (Eingang) 110 bis 110 Beide 192.168.1.102 X Klicken Sie nach Abschluss der Konfiguration auf die Schaltfläche Save Settings (Einstellungen speichern). 8. Ich möchte das Hosting für Online-Spiele einrichten bzw. weitere Internetanwendungen verwenden. Zum Verwenden von Online-Spielen oder Internetanwendungen ist i. d. R. keine Anschlussweiterleitung bzw. kein DMZ-Hosting notwendig. U. u. möchten Sie jedoch gelegentlich selbst Online-Spiele oder Internetanwendungen hosten. Dafür müssen Sie den Router so einrichten, dass eingehende Datenpakete oder Daten an einen bestimmten Computer geliefert werden. Dies trifft auch auf die verwendeten Internetanwendungen zu. Sie erhalten Informationen zu den zu verwendenden Anschlussdiensten auf der Website des betreffenden Online-Spiels bzw. der Anwendung, das bzw. die Sie verwenden möchten. Führen Sie diese Schritte aus, um ein Hosting für ein Online-Spiel auszuführen bzw. um eine bestimmte Internetanwendung zu verwenden: 1. Rufen Sie über http://192.168.1.1 bzw. über die IP-Adresse des Routers das webbasierte Dienstprogramm des Routers auf. Rufen Sie unter Applications & Gaming (Anwendungen & Spiele) die Registerkarte Port Forwarding (Anschlussweiterleitung) auf. 2. Geben Sie für die benutzerdefinierte Anwendung einen beliebigen Namen ein. 3. Geben Sie den externen Anschlussbereich für den verwendeten Dienst an. Um beispielsweise Unreal Tournament (UT) auszuführen, müssen Sie den Bereich von 7777 bis 27900 eingeben. Anhang A: Fehlerbehebung Behebung häufig auftretender Probleme 89 Wireless-G Broadband-Router mit SpeedBooster 4. Aktivieren Sie das zu verwendende Protokoll (TCP und/oder UDP). 5. Geben Sie die IP-Adresse des Ziel-PCs bzw. -Netzwerkgeräts für den Anschluss-Server ein. Beispiel: Wenn die IP-Adresse für den Ethernet-Adapter des Webservers 192.168.1.100 lautet, geben Sie den Wert 100 in das dafür vorgesehene Feld ein. Weitere Informationen zum Ermitteln von IP-Adressen finden Sie in „Anhang E: Ermitteln der MAC-Adresse und der IP-Adresse des Ethernet-Adapters“. 6. Aktivieren Sie für die zu verwendenden Anschlussdienste die Option Enable (Aktivieren). Beispiel: Anwendung Von/Bis Protokoll IP-Adresse Aktiviert UT 7777 bis 27900 Beide 192.168.1.100 X Halflife 27015 bis 27015 Beide 192.168.1.105 X PCAnywhere 5631 bis 5631 UDP 192.168.1.102 X VPN IPSEC 500 bis 500 UDP 192.168.1.100 X Klicken Sie nach Abschluss der Konfiguration auf die Schaltfläche Save Settings (Einstellungen speichern). 9. Weder Internetspiele, Internetserver noch Internetanwendungen funktionieren. Falls Sie Schwierigkeiten haben, Internetspiele, -server und -anwendungen zu verwenden, verbinden Sie einen PC über das DMZ-Hosting (DeMilitarized Zone) mit dem Internet. Diese Option ist verfügbar, wenn für eine Anwendung zu viele Ports erforderlich sind oder Sie nicht sicher sind, welchen Anschlussdienst Sie verwenden sollen. Stellen Sie sicher, dass alle Weiterleitungseinträge deaktiviert sind, um das DMZ-Hosting erfolgreich zu verwenden, da die Weiterleitung Vorrang vor dem DMZ-Hosting hat. (Oder anders ausgedrückt: In dem Router eingehende Daten werden zuerst nach den Weiterleitungseinstellungen überprüft. Falls die Daten von einer Port-Nummer eingehen, für die keine Anschlussweiterleitung aktiviert ist, sendet der Router die Daten an einen beliebigen PC oder ein beliebiges Netzwerkgerät, der bzw. das für DMZ-Hosting festgelegt wurde.) Führen Sie folgende Schritte aus, um DMZ-Hosting festzulegen: 1. Rufen Sie über http://192.168.1.1 bzw. über die IP-Adresse des Routers das webbasierte Dienstprogramm des Routers auf. Rufen Sie unter Applications & Gaming (Anwendungen & Spiele) die Registerkarte Port Forwarding (Anschlussweiterleitung) auf. 2. Deaktivieren oder entfernen Sie die für die Weiterleitung eingegebenen Einträge. Speichern Sie diese Informationen, falls Sie sie zu einem späteren Zeitpunkt verwenden möchten. 3. Rufen Sie unter Applications & Gaming (Anwendungen & Spiele) die Registerkarte DMZ auf. 4. Wählen Sie die neben der Option DMZ aufgeführte Option Enable (Aktivieren). Geben Sie im Feld DMZ Host IP Address (IP-Adresse des DMZ-Hosts) die IP-Adresse des Computers ein, den Sie mit dem Internet verbinden möchten. Dadurch wird die NAT-Technologie für diesen Computer umgangen. Weitere Informationen zum Ermitteln von IP-Adressen finden Sie in „Anhang E: Ermitteln der MAC-Adresse und der IP-Adresse des Ethernet-Adapters“. 5. Klicken Sie nach Abschluss der Konfiguration auf die Schaltfläche Save Settings (Einstellungen speichern). Anhang A: Fehlerbehebung Behebung häufig auftretender Probleme 90 Wireless-G Broadband-Router mit SpeedBooster 10. Ich habe das Passwort vergessen bzw. die Aufforderung zur Eingabe des Passworts wird jedes Mal angezeigt, wenn ich die Einstellungen für den Router speichere. Setzen Sie den Router auf die Werkseinstellungen zurück, indem Sie die Reset-Taste 10 Sekunden lang gedrückt halten. Wenn Sie immer noch bei jedem Speichern der Einstellungen zur Eingabe des Passworts aufgefordert werden, führen Sie die folgenden Schritte aus: 1. Rufen Sie über http://192.168.1.1 bzw. über die IP-Adresse des Routers das webbasierte Dienstprogramm des Routers auf. Geben Sie das Standardpasswort admin ein, und rufen Sie unter Administration (Verwaltung) die Registerkarte Management (Verwaltungsfunktionen) auf. 2. Geben Sie in das Feld Router Passwort (Router-Passwort) ein anderes Passwort ein. Geben Sie anschließend dasselbe Passwort in das zweite Feld ein, um es dadurch zu bestätigen. 3. Klicken Sie auf die Schaltfläche Save Settings (Einstellungen speichern). 11. Wie kann ich als PPPoE-Benutzer die Proxy-Einstellungen bzw. das Popup-Fenster für DFÜVerbindungen entfernen? Wenn Sie Proxy-Einstellungen verwenden, müssen Sie diese auf Ihrem Computer deaktivieren. Da der Router das Gateway für die Internetverbindung ist, benötigt der Computer keine Proxy-Einstellungen für den Zugriff auf das Internet. Führen Sie die folgenden Anweisungen aus, um sicherzustellen, dass Sie keine ProxyEinstellungen verwenden und der verwendete Browser direkt eine Verbindung mit dem LAN herstellt. • Für Benutzer von Microsoft Internet Explorer 5.0 oder höher: 1. Klicken Sie auf Start, Einstellungen und Systemsteuerung. Doppelklicken Sie auf Internetoptionen. 2. Klicken Sie auf die Registerkarte Verbindungen. 3. Klicken Sie auf die Schaltfläche LAN-Einstellungen, und deaktivieren Sie alle aktivierten Optionen. 4. Klicken Sie auf die Schaltfläche OK, um zum vorherigen Fenster zu wechseln. 5. Aktivieren Sie die Option Keine Verbindung wählen. Dadurch werden alle Popup-Fenster für DFÜVerbindungen für PPPoE-Benutzer entfernt. • Für Benutzer von Netscape 4.7 oder höher: 1. Starten Sie Netscape Navigator, und klicken Sie auf Bearbeiten, Einstellungen, Erweitert und Proxies. 2. Stellen Sie sicher, dass in diesem Fenster die Option Direkte Verbindung zum Internet ausgewählt ist. 3. Schließen Sie alle Fenster, um den Vorgang zu beenden. 12. Ich muss den Router auf die Werkseinstellungen zurücksetzen, um den Vorgang noch einmal von vorn zu beginnen. Halten Sie die Reset-Taste 10 Sekunden lang gedrückt. Dadurch werden das Passwort, die Weiterleitungsfunktion sowie weitere Einstellungen des Routers auf die Werkseinstellungen zurückgesetzt. Anders ausgedrückt: Der Router greift auf die werkseitigen Konfigurationseinstellungen zurück. Anhang A: Fehlerbehebung Behebung häufig auftretender Probleme 91 Wireless-G Broadband-Router mit SpeedBooster 13. Meine Netzstrom-LED hört nicht auf zu blinken. Halten Sie die Reset-Taste fünf Sekunden lang gedrückt. Wenn das Problem dadurch nicht behoben wird, ist Ihre Firmware unter Umständen beschädigt. Führen Sie zum Aktualisieren der Firmware die in „Anhang C: Aktualisieren der Firmware“ aufgeführten Schritte durch. 14. Ich möchte die Firmware aktualisieren. Um die aktuellsten Funktionen für Ihre Firmware zu erhalten, gehen Sie auf die Website von Linksys, und laden Sie die neueste Firmware unter www.linksys.com/international herunter. Führen Sie die folgenden Schritte aus: 1. Laden Sie die aktuellste Firmware von der Website von Linksys unter http://www.linksys.com/ international herunter. 2. Führen Sie zum Aktualisieren der Firmware die in „Anhang C: Aktualisieren der Firmware“ aufgeführten Schritte durch. 15. Die Aktualisierung der Firmware ist fehlgeschlagen bzw. die Netzstrom-LED blinkt. Die Aktualisierung der Firmware kann aus mehreren Gründen fehlschlagen. Führen Sie diese Schritte aus, um die Firmware zu aktualisieren bzw. das Blinken der Netzstrom-LED zu stoppen: • Wenn die Aktualisierung der Firmware fehlgeschlagen ist, verwenden Sie das TFTP-Programm (das Programm wurde zusammen mit der Firmware heruntergeladen). Öffnen Sie die zusammen mit der Firmware und dem TFTP-Programm heruntergeladene PDF-Datei, und befolgen Sie die darin aufgeführten Anweisungen. • Legen Sie auf dem Computer eine statische IP-Adresse fest. Folgen Sie dazu der Anweisung unter „2. Wie lege ich eine statische IP-Adresse auf einem Computer fest?“. Verwenden Sie für den Computer die folgenden Einstellungen für die IP-Adresse: IP-Adresse: 192.168.1.50 Subnetzmaske: 255.255.255.0 Gateway: 192.168.1.1 • Nehmen Sie die Aktualisierung mithilfe des TFTP-Programms oder der Registerkarte Administration (Verwaltung) im webbasierten Dienstprogramm des Routers vor. 16. Das PPPoE-Protokoll des DSL-Anbieters wird stets unterbrochen. PPPoE ist keine dedizierte oder stets aktive Verbindung. Die DSL-Verbindung kann durch den ISP getrennt werden, wenn die Verbindung einige Zeit inaktiv war, ähnlich wie bei einer normalen Telefon-DFÜ-Verbindung zum Internet. • Es steht eine Setup-Option zur Aufrechterhaltung der Verbindung zur Verfügung. Diese Option funktioniert möglicherweise nicht immer, Sie müssen daher die Verbindung regelmäßig neu herstellen. 1. Rufen Sie zum Verbinden des Routers den Web-Browser auf, und geben Sie http://192.168.1.1 bzw. die IP-Adresse des Routers ein. 2. Wenn Sie dazu aufgefordert werden, geben Sie das Passwort ein. (Das Standardpasswort lautet „admin“.) Anhang A: Fehlerbehebung Behebung häufig auftretender Probleme 92 Wireless-G Broadband-Router mit SpeedBooster 3. Wählen Sie im Fenster Setup (Einrichtung) die Option Keep Alive (Verbindung aufrechterhalten) aus, und legen Sie für die Option Redial Period (Wahlwiederholung) 20 Sekunden fest. 4. Klicken Sie auf die Schaltfläche Save Settings (Einstellungen speichern). 5. Klicken Sie auf die Registerkarte Status, und klicken Sie auf Schaltfläche Connect (Verbinden). 6. Möglicherweise wird als Anmeldestatus Connecting (Verbindung wird hergestellt) angezeigt. Drücken Sie die Taste F5, um das Fenster zu aktualisieren, bis als Anmeldestatus Connected (Verbunden) angezeigt wird. • Klicken Sie auf die Schaltfläche Save Settings (Einstellungen speichern), um fortzufahren. • Falls die Verbindung wieder unterbrochen wird, führen Sie die Schritte 1 bis 6 aus, um die Verbindung erneut herzustellen. 17. Ich kann weder auf meine E-Mail noch auf das Internet zugreifen oder ich bekomme nur beschädigte Daten aus dem Internet. Sie müssen den Wert für die MTU-Einstellung (Maximum Transmission Unit, Maximale Übertragungseinheit) anpassen. Standardmäßig ist die MTU-Einstellung auf den Wert 1500 festgelegt. Für die meisten DSLBenutzer wird jedoch empfohlen, den MTU-Wert auf 1492 festzulegen. • Wenn Sie Schwierigkeiten haben, führen Sie folgende Schritte aus: 1. Rufen Sie zum Verbinden des Routers den Web-Browser auf, und geben Sie http://192.168.1.1 bzw. die IP-Adresse des Routers ein. 2. Wenn Sie dazu aufgefordert werden, geben Sie das Passwort ein. (Das Standardpasswort lautet „admin“.) 3. Wählen Sie für die MTU-Option Manual (Manuell) aus. Geben Sie in das Feld Size (Größe) den Wert 1492 ein. 4. Klicken Sie auf die Schaltfläche Save Settings (Einstellungen speichern), um fortzufahren. • Wenn das Problem weiterhin besteht, ändern Sie den MTU-Wert in einen anderen Wert. Verwenden Sie aus der folgenden Liste jeweils einen Wert in der angegebenen Reihenfolge, bis das Problem gelöst ist: 1462 1400 1362 1300 18. Bei Eingabe einer URL- oder IP-Adresse erhalte ich eine Meldung, dass eine Zeitüberschreitung vorliegt, bzw. die Aufforderung, den Vorgang erneut auszuführen. • Prüfen Sie, ob Sie den Vorgang auf einem anderen PC ausführen können. Ist dies der Fall, stellen Sie sicher, dass die IP-Einstellungen Ihres Computers korrekt sind (IP-Adresse, Subnetzmaske, StandardGateway und DNS). Starten Sie den Computer neu, bei dem das Problem aufgetreten ist. • Falls der PC korrekt konfiguriert ist, jedoch immer noch nicht funktioniert, prüfen Sie den Router. Überprüfen Sie, ob er richtig angeschlossen und eingeschaltet ist. Stellen Sie die Verbindung mit dem Router her, und überprüfen Sie die Einstellungen. (Wenn Sie keine Verbindung herstellen können, prüfen Sie die LAN-Verbindung und die Stromversorgung.) Anhang A: Fehlerbehebung Behebung häufig auftretender Probleme 93 Wireless-G Broadband-Router mit SpeedBooster • Wenn der Router korrekt konfiguriert ist, prüfen Sie Ihre Internetverbindung (Kabel-/DSL-Modem usw.), um den ordnungsgemäßen Betrieb zu überprüfen. Sie können den Router entfernen, um dadurch die direkte Verbindung zu prüfen. • Konfigurieren Sie die TCP/IP-Einstellung mithilfe einer von Ihrem ISP zur Verfügung gestellten DNSAdresse manuell. • Vergewissern Sie sich, dass Ihr Browser die Verbindung direkt herstellt und jegliche DFÜ-Verbindung deaktiviert ist. Wenn Sie Internet Explorer verwenden, klicken Sie auf Extras, Internetoptionen und anschließend auf die Registerkarte Verbindungen. Stellen Sie sicher, dass für Internet Explorer die Option Keine Verbindung wählen aktiviert ist. Wenn Sie Netscape Navigator verwenden, klicken Sie auf Bearbeiten, Einstellungen, Erweitert und Proxies. Stellen Sie sicher, dass für Netscape Navigator die Option Direkte Verbindung zum Internet aktiviert ist. 19. Ich kann keine Verbindung zum Internet herstellen. • Für Benutzer mit Kabelverbindungen: Klicken Sie auf die Registerkarte Status, und vergewissern Sie sich, dass die Internet-IP-Adresse nicht 0.0.0.0 lautet. Wenn dies der Fall sein sollte, klicken Sie auf die Schaltfläche DHCP Renew (DHCP erneuern), und warten Sie einige Minuten, während der Router versucht, eine Verbindung zu Ihrem Dienstanbieter herzustellen. Starten Sie Ihren Computer neu, nachdem der Router eine IP-Adresse erfolgreich abgefragt hat. • Für Benutzer mit DSL: 1. Überprüfen Sie, dass Sie den Benutzernamen sowie das Passwort korrekt eingegeben haben. Einige Dienstanbieter verwenden Ihre vollständige E-Mail-Adresse als Benutzernamen. Wenn Sie sich sicher sind, dass Sie den richtigen Benutzernamen eingegeben haben, versuchen Sie es mit Benutzername@[isp.com], wobei isp.com der Name Ihres Dienstanbieters ist. 2. Schalten Sie Ihr DSL-Modem, Ihren PC und Ihren Router aus. Schalten Sie dann Ihr DSL-Modem wieder ein und warten Sie, bis die LEDs auf dem DSL-Modem aufhören zu blinken. Schalten Sie Ihren Router ein und warten Sie, bis die Netzstrom-LED aufhört zu blinken. Schalten Sie schließlich Ihren PC wieder ein. 20. Mein Wireless-G ist langsam. • Richten Sie die Antenne neu aus. • Verändern Sie die Position des Routers, sodass dieser höher steht als alle anderen Netzwerkgeräte. • Stellen Sie den CTS-Schutz in den erweiterten Wireless-Einstellungen auf Deaktiviert. 21. Ich stelle keine Verbesserung bei der Geschwindigkeit fest, wenn ich mit meinem SpeedBoosterGerät über eine Wireless-Verbindung im Internet surfe. • Ihre Internetverbindung ist normalerweise sehr viel langsamer als Ihr Wireless-Netzwerk mit SpeedBooster-Geräten. Diese Geräte haben keinerlei Einfluss auf die Geschwindigkeit Ihrer Internetverbindung. • Die meisten Verbesserungen werden Sie beim Übertragen oder Streamen von Dateien von einem Computer auf einen anderen Computer im Netzwerk feststellen. • Die Übertragungsgeschwindigkeit in Ihrem Netzwerk verlangsamt sich, wenn Sie gleichzeitig 802.11gund SpeedBooster-Clients verwenden. Verwenden Sie für optimale Leistung und Geschwindigkeit nur SpeedBooster-Geräte in Ihrem Netzwerk. 22. Wie aktiviere ich SpeedBooster auf meinem Router? SpeedBooster ist im gemischten und im Nur G-Modus automatisch aktiviert. Sie müssen selbst nichts tun, um diese Funktion verwenden zu können. Anhang A: Fehlerbehebung Behebung häufig auftretender Probleme 94 Wireless-G Broadband-Router mit SpeedBooster Häufig gestellte Fragen Nach der Verwendung von SecureEasySetup können die vorhandenen Wireless-Geräte keine Verbindung mehr zum Router herstellen. SecureEasySetup verwendet die WPA Personal-Verschlüsselung. Wenn Ihre aktuellen Wireless-Geräte die Sicherheitsmethode WPA Personal nicht unterstützen, können Sie SecureEasySetup nicht in Ihrem Netzwerk verwenden. Sie müssen die Netzwerk-Sicherheitseinstellungen manuell konfigurieren. Verwenden Sie dazu die Verschlüsselungsmethode, die von Ihren vorhandenen Geräten unterstützt wird. Führen Sie den SetupAssistenten erneut aus. Klicken Sie im Willkommensfenster des Setup-Assistenten auf Click Here to Start (Klicken Sie hier, um zu starten), und folgen Sie den Anweisungen auf dem Bildschirm. Klicken Sie im Fenster Configure Wireless Settings (Konfigurieren der Wireless-Einstellungen) auf Enter Wireless Settings Manually (Wireless-Einstellungen manuell eingeben), und folgen Sie den Anweisungen auf dem Bildschirm. Weitere Informationen finden Sie in „Kapitel 5: Einrichten des Wireless-G Broadband-Routers“. Wie richte ich mit SecureEasySetup weitere Geräte ein? Wiederholen Sie den SecureEasySetup-Vorgang für jedes Gerät, bis alle Geräte konfiguriert sind. Wo befindet sich die SecureEasySetup-Taste? Beim Router befindet sich die SecureEasySetup-Taste auf der Vorderseite des Geräts. Die Taste leuchtet entweder orange oder weiß. Bei anderen SecureEasySetup-Geräten finden Sie in der Dokumentation des jeweiligen Wireless-Geräts weitere Informationen zum Auffinden der Taste. Ich besitze Geräte, die zwar die Sicherheitsmethode „WPA Personal“ unterstützen, aber nicht über SecureEasySetup verfügen. Kann ich SecureEasySetup trotzdem verwenden? Ja. Drucken Sie die Wireless-Sicherheitseinstellungen am Ende des SecureEasySetup-Vorgangs aus, und konfigurieren Sie dann für die Geräte, die nicht über SecureEasySetup verfügen, die Einstellungen manuell. Weitere Informationen zum Eingeben dieser Einstellungen finden Sie in der Dokumentation des jeweiligen Wireless-Geräts. Was ist die maximale Anzahl an IP-Adressen, die der Router unterstützt? Der Router unterstützt bis zu 253 IP-Adressen. Wird IPSec-Passthrough vom Router unterstützt? Ja, dabei handelt es sich um eine integrierte Funktion, die vom Router automatisch aktiviert wird. An welcher Stelle im Netzwerk wird der Router installiert? In einer typischen Umgebung wird der Router zwischen dem Kabel-/DSL-Modem und dem LAN installiert. Schließen Sie den Router an den Ethernet-Port des Kabel-/DSL-Modems an. Anhang A: Fehlerbehebung Häufig gestellte Fragen 95 Wireless-G Broadband-Router mit SpeedBooster Unterstützt der Router IPX oder AppleTalk? Nein. TCP/IP ist der einzige Internetprotokollstandard und ist heutzutage globaler Kommunikationsstandard. IPX ist ein Kommunikationsprotokoll von NetWare, das nur zur Weiterleitung von Nachrichten von einem Knotenpunkt zum nächsten verwendet wird. AppleTalk ist ein Kommunikationsprotokoll, das in Apple- und MacintoshNetzwerken für LAN-zu-LAN-Verbindungen verwendet wird. Beide Protokolle können jedoch nicht zur Verbindung des Internets mit einem LAN verwendet werden. Unterstützt die Internetverbindung des Routers 100-MBit/s-Ethernet? Durch das aktuelle Hardware-Design des Routers werden über dessen Internet-Port Geschwindigkeiten von bis zu 100-MBit/s-Ethernet unterstützt. Die Internetverbindung hängt jedoch von der Geschwindigkeit Ihrer Breitbandverbindung ab. Der Router unterstützt über den EtherFast 10/100-Switch mit Auto-Sensing-Funktion auf der LAN-Seite des Routers auch 100 MBit/s. Was ist die Netzwerk-Adressen-Übersetzung, und wofür wird sie verwendet? Die NAT-Funktion (Network Address Translation, Netzwerk-Adressen-Übersetzung) übersetzt mehrere IPAdressen in einem privaten LAN in eine öffentliche Adresse, die im Internet verwendet wird. Dadurch wird die Sicherheitsstufe erhöht, da die Adresse eines mit dem privaten LAN verbundenen PCs nie an das Internet übertragen wird. Darüber hinaus ermöglicht der Einsatz von NAT die Verwendung von günstigen Internetverbindungen, wie beispielsweise über DSL- oder Kabelmodem, wenn nur eine TCP/IP-Adresse vom ISP zur Verfügung gestellt wurde. So können Benutzer mehrere private IP-Adressen hinter einer einzigen vom ISP zur Verfügung gestellten IP-Adresse verwenden. Unterstützt der Router auch andere Betriebssysteme als Windows 98 SE, ME, 2000 oder XP? Ja. Linksys bietet jedoch derzeit keinen technischen Support hinsichtlich Installation, Konfiguration oder Fehlersuche für andere Betriebssysteme als die Windows-Betriebssysteme an. Unterstützt der Router die ICQ-Dateiübertragung? Ja, führen Sie dazu folgende Schritte aus: Klicken Sie auf das Menü ICQ, Preferences (Einstellungen) und auf Connection Settings (Verbindungseinstellungen). Aktivieren Sie dann die Option Using Firewall/Using Proxy (Verwendung einer Firewall oder eines Proxy). Legen Sie nun in den Firewall-Einstellungen für die Zeitüberschreitung 80 Sekunden fest. Ein Internetbenutzer kann nun eine Datei an einen Benutzer hinter dem Router senden. Ich habe einen Unreal Tournament-Server eingerichtet, andere Benutzer im LAN können jedoch keine Verbindung mit dem Server herstellen. Was muss ich tun? Nach der Installation eines dedizierten Unreal Tournament-Servers müssen Sie eine statische IP-Adresse für jeden Computer im LAN erstellen sowie die Ports 7777, 7778, 7779, 7780, 7781 und 27900 an die IP-Adresse des Servers weiterleiten. Sie können hierfür auch einen Bereich zwischen 7777 und 27900 festlegen. Um die Funktion für UT Server Admin zu verwenden, müssen Sie die Weiterleitung an einen weiteren Port vornehmen. (Das kann Port 8080 sein, der jedoch auch für die Remote-Verwaltung verwendet wird. Sie müssen u. U. diese Funktion deaktivieren.) Legen Sie anschließend in der Datei SERVER.INI im Abschnitt [UWeb.WebServer] für „ListenPort“ den Wert 8080 (in Übereinstimmung mit dem oben erwähnten zugeordneten Port) und für „ServerName“ die von Ihrem ISP zur Verfügung gestellte IP-Adresse des Routers fest. Anhang A: Fehlerbehebung Häufig gestellte Fragen 96 Wireless-G Broadband-Router mit SpeedBooster Können mehrere Spieler im LAN auf einen Spieleserver zugreifen und mit nur einer öffentlichen IP-Adresse gleichzeitig spielen? Das hängt vom verwendeten Netzwerkspiel bzw. dem verwendeten Server ab. So unterstützt z. B. Unreal Tournament das mehrfache Anmelden mit nur einer öffentlichen IP-Adresse. Wie kann ich Half-Life – Team Fortress mit dem Router verwenden? Der standardmäßige Client-Port für Half-Life ist 27005. Für die Computer in Ihrem LAN muss in der Befehlszeile für Half-Life-Verknüpfungen „+clientport 2700x“ hinzugefügt werden, wobei „x“ dann 6, 7, 8 usw. entspricht. Dadurch können mehrere Computer eine Verbindung mit demselben Server herstellen. Problem: Bei Version 1.0.1.6 können mehrere Computer, die die gleiche CD-Kennnummer verwenden, nicht gleichzeitig mit dem Server verbunden sein, auch wenn sie sich im gleichen LAN befinden. Dieses Problem tritt bei Version 1.0.1.3 nicht auf. Beim Hosting von Spielen muss sich der Half-Life-Server jedoch nicht in der DMZ befinden. Es muss lediglich der Port 27015 an die lokale IP-Adresse des Server-Computers weitergeleitet werden. Wie kann ich beschädigte FTP-Downloads blockieren? Wenn Sie beim Herunterladen von Dateien mit dem FTP-Client beschädigte Dateien erhalten, verwenden Sie ein anderes FTP-Programm. Die Webseite reagiert nicht, heruntergeladene Dateien sind beschädigt, oder es werden nur unleserliche Zeichen auf dem Bildschirm angezeigt. Was muss ich tun? Legen Sie für den Ethernet-Adapter 10 MBit/s bzw. den Halbduplex-Modus fest, und deaktivieren Sie als vorübergehende Maßnahme für den Ethernet-Adapter die Funktion zur automatischen Verbindungsaushandlung. (Rufen Sie in der Systemsteuerungskomponente Netzwerk die Registerkarte für die erweiterten Einstellungen des Ethernet-Adapters auf.) Stellen Sie sicher, dass die Proxy-Einstellung im Browser deaktiviert ist. Weitere Informationen erhalten Sie unter www.linksys.com. Was kann ich tun, wenn alle Maßnahmen bei einer fehlgeschlagenen Installation erfolglos bleiben? Setzen Sie den Router auf die Werkseinstellungen zurück, indem Sie die Reset-Taste drücken, bis die Netzstrom-LED aufleuchtet und wieder erlischt. Setzen Sie das Kabel-/DSL-Modem zurück, indem Sie die Einheit aus- und erneut einschalten. Laden Sie die neueste Firmware-Version über die Website von Linksys unter www.linksys.com herunter, und nehmen Sie die Aktualisierung vor. Wie erhalte ich Benachrichtigungen zu neuen Aktualisierungen der Router-Firmware? Sämtliche Aktualisierungen für Linksys Firmware werden auf der Website von Linksys unter www.linksys.com veröffentlicht und können kostenlos heruntergeladen werden. Verwenden Sie zur Aktualisierung der Router-Firmware die Registerkarte System des webbasierten Dienstprogramms des Routers. Wenn die Internetverbindung des Routers zufriedenstellend funktioniert, besteht keine Notwendigkeit, eine neuere Firmware-Version herunterzuladen, es sei denn, Sie möchten neue Funktionen der aktualisierten Version verwenden. Wenn Sie eine aktuellere Version der Router-Firmware herunterladen, wird dadurch die Qualität bzw. die Geschwindigkeit der Internetverbindung nicht verbessert und die aktuelle Internetverbindung möglicherweise instabil. Anhang A: Fehlerbehebung Häufig gestellte Fragen 97 Wireless-G Broadband-Router mit SpeedBooster Funktioniert der Router in einer Macintosh-Umgebung? Ja, der Zugriff auf die Setup-Seiten des Routers kann jedoch nur über Internet Explorer 4.0 bzw. über Netscape Navigator 4.0 oder höher für Macintosh erfolgen. Ich kann die Webkonfigurationsseite für den Router nicht aufrufen. Was kann ich tun? Sie müssen möglicherweise die Proxy-Einstellungen in Ihrem Internet-Browser, z. B. Netscape Navigator oder Internet Explorer, entfernen. Sie können jedoch auch die Einstellungen zur DFÜ-Verbindung in Ihrem Browser entfernen. Weitere Anweisungen erhalten Sie in der Dokumentation zu Ihrem Browser. Stellen Sie sicher, dass Ihr Browser die Verbindung direkt herstellt und jegliche DFÜ-Verbindung deaktiviert ist. Wenn Sie Internet Explorer verwenden, klicken Sie auf Extras, Internetoptionen und anschließend auf die Registerkarte Verbindungen. Stellen Sie sicher, dass für Internet Explorer die Option Keine Verbindung wählen aktiviert ist. Wenn Sie Netscape Navigator verwenden, klicken Sie auf Bearbeiten, Einstellungen, Erweitert und Proxies. Stellen Sie sicher, dass für Netscape Navigator die Option Direkte Verbindung zum Internet aktiviert ist. Was bedeutet DMZ-Hosting? Mithilfe der DMZ (Demilitarized Zone, Entmilitarisierte Zone) kann über eine IP-Adresse (d. h. über einen Computer) eine Verbindung zum Internet hergestellt werden. Für einige Anwendungen ist es erforderlich, dass mehrere TCP/IP-Ports geöffnet sind. Es ist empfehlenswert, dass Sie zur Verwendung des DMZ-Hostings für Ihren Computer eine statische IP-Adresse festlegen. Weitere Informationen zum Ermitteln einer LAN-IP-Adresse finden Sie in „Anhang E: Ermitteln der MAC-Adresse und der IP-Adresse des Ethernet-Adapters.“ Verwenden bei DMZ-Hosting sowohl Benutzer als auch Router die öffentliche IP-Adresse? Nein. Leitet der Router PPTP-Datenpakete oder PPTP-Sitzungen aktiv weiter? Durch den Router werden PPTP-Datenpakete weitergeleitet. Ist der Router auch plattformübergreifend einsetzbar? Jede Plattform, die Ethernet und TCP/IP unterstützt, ist mit dem Router kompatibel. Wie viele Ports können gleichzeitig weitergeleitet werden? Im Grunde genommen kann der Router gleichzeitig 520 Sitzungen ausführen, Sie können jedoch nur 10 PortBereiche weiterleiten. Welche erweiterten Funktionen besitzt der Router? Zu den erweiterten Funktionen des Routers zählen u. a. erweiterte Wireless-Einstellungen, Filter, Anschlussweiterleitung, Routing und DDNS. Anhang A: Fehlerbehebung Häufig gestellte Fragen 98 Wireless-G Broadband-Router mit SpeedBooster Wie kann ich mIRC mit dem Router verwenden? Legen Sie in der Registerkarte Port Forwarding (Anschlussweiterleitung) den Wert 113 für den PC fest, auf dem Sie mIRC verwenden möchten. Kann der Router als DHCP-Server eingesetzt werden? Ja. Der Router verfügt über eine integrierte DHCP-Server-Software. Kann ich Anwendungen von Remote-Computern über das Wireless-Netzwerk ausführen? Dies ist abhängig davon, ob die Anwendung für die Verwendung in Netzwerken entwickelt wurde. Informationen dazu, ob die Anwendung in Netzwerken verwendet werden kann, finden Sie in der Dokumentation der entsprechenden Anwendung. Was ist der IEEE 802.11g-Standard? Dies ist ein IEEE-Standard für Wireless-Netzwerke. Mit dem 802.11g-Standard können Geräte von unterschiedlichen Herstellern im Wireless-Netzwerk miteinander kommunizieren, sofern die Geräte mit dem 802.11g-Standard kompatibel sind. Durch den 802.11g-Standard ist eine maximale Datenübertragungsrate von 54 Mbit/s und eine Betriebsfrequenz von 2,4 GHz vorgegeben. Welche IEEE 802.11b-Funktionen werden unterstützt? Das Gerät unterstützt die folgenden IEEE 802.11b-Funktionen: • CSMA/CA sowie das Acknowledge-Protokoll • Multi-Channel-Roaming • Automatische Ratenauswahl • RTS/CTS • Fragmentierung • Energieverwaltung Was bedeutet Ad-hoc-Modus? Wenn für ein Wireless-Netzwerk der Ad-Hoc-Modus festgelegt ist, sind die Wireless-Computer so konfiguriert, dass sie direkt miteinander kommunizieren. Zwischen dem Ad-Hoc-Wireless-Netzwerk und verdrahteten Netzwerken ist keine Kommunikation möglich. Was bedeutet Infrastrukturmodus? Durch Aktivierung des Infrastrukturmodus für ein Wireless-Netzwerk ist das Netzwerk so konfiguriert, dass es mit einem verdrahteten Netzwerk über einen Wireless Access Point kommuniziert. Anhang A: Fehlerbehebung Häufig gestellte Fragen 99 Wireless-G Broadband-Router mit SpeedBooster Was ist Roaming? Roaming ermöglicht Benutzern von tragbaren Computern einen reibungslosen Datenaustausch beim Zurücklegen von Entfernungen, die nicht von einem einzigen Access Point abgedeckt werden können. Vor Verwendung der Roaming-Funktion muss der Computer auf dieselbe Kanalnummer wie der Access Point des dedizierten Empfangsbereichs gesetzt werden. Um eine dauerhafte nahtlose Verbindung zu erzielen, muss das Wireless-LAN eine Reihe an unterschiedlichen Funktionen besitzen. So müssen z. B. alle Nachrichten von jedem Knoten und jedem Access Point bestätigt werden. Jeder Knoten muss den Kontakt mit dem Wireless-Netzwerk aufrechterhalten, auch wenn keine Datenübertragung stattfindet. Damit diese Funktionen gleichzeitig ausgeführt werden können, ist eine dynamische FunkfrequenzNetzwerktechnologie erforderlich, mit der Access Points und Knoten miteinander verknüpft werden. In solchen Systemen sucht der Endknoten des Benutzers nach dem jeweils besten Zugriff auf das System. Zunächst werden Faktoren wie Signalstärke und -qualität, die aktuelle Nachrichtenmenge, die von jedem Access Point verarbeitet wird, und die Entfernung zwischen jedem Access Point zum verdrahteten Backbone ausgewertet. Anschließend ermittelt der Knoten auf Grundlage dieser Informationen den geeigneten Access Point und registriert dessen Adresse. Die Kommunikation zwischen Knoten und Host-Computer kann in beide Richtungen des Backbones verlaufen. Bei fortschreitender Kommunikation prüft der Funkfrequenz-Sender des Endknotens in regelmäßigen Abständen, ob eine Verbindung mit dem ursprünglichen Access Point vorliegt oder ob ein neuer Access Point gesucht werden soll. Wenn ein Knoten keine Bestätigung des ursprünglichen Access Point mehr erhält, wird eine neue Verbindungssuche gestartet. Sobald ein neuer Access Point gefunden wurde, wird dessen Adresse registriert und die Kommunikation fortgesetzt. Was bedeutet ISM-Band? Die FCC-Behörde und die jeweiligen Behörden außerhalb der USA haben Bestimmungen hinsichtlich der Bandbreite für eine nicht durch Lizenzen abgedeckte Verwendung im ISM-Band erlassen. Die Frequenz liegt bei ca. 2,4 GHz und kann weltweit genutzt werden. Mit dieser wahrlich revolutionären Maßnahme können nun problemlos High Speed-Wireless-Funktionen von Benutzern weltweit genutzt werden. Was bedeutet Bandspreizung? Die Technologie der Bandspreizung (Spread Spectrum Technology) ist eine vom Militär entwickelte BreitbandFunkfrequenz-Technologie, die für zuverlässige, sichere und störresistente Kommunikationssysteme eingesetzt werden kann. Bei dieser Technologie werden gewisse Abstriche bei der Bandbreiteneffizienz hingenommen, um eine höhere Zuverlässigkeit, Integrität und Sicherheit zu erreichen. Es wird hier also eine größere Bandbreite als bei der Schmalbandübertragung verwendet. Im Gegenzug wird jedoch ein Signal erreicht, das lauter und einfacher zu lokalisieren ist, allerdings unter der Voraussetzung, dass der Empfänger die Parameter des mittels Bandspreizung übertragenen Signals kennt. Wenn ein Empfänger nicht auf die richtige Frequenz eingestellt ist, scheint ein mittels Bandspreizung übertragenes Signal nichts anderes als ein Hintergrundgeräusch zu sein. Es stehen zwei unterschiedliche Verfahren für die Bandspreizung zur Verfügung: DSSS (Direct Sequence Spread Spectrum, Direkte Bandspreizung) und FHSS (Frequency Hopping Spread Spectrum, Frequenzsprungverfahren). Anhang A: Fehlerbehebung Häufig gestellte Fragen 100 Wireless-G Broadband-Router mit SpeedBooster Was ist DSSS? Was ist FHSS? Worin liegt der Unterschied? Bei FHSS wird ein Schmalbandträger verwendet, der nach einem für Sender und Empfänger bekannten Muster die Frequenz ändert. Bei ordnungsgemäßer Synchronisation wird jeweils ein einziger logischer Kanal aufrechterhalten. Unerwünschten Empfängern erscheint das FHSS-Signal als kurzzeitiges Impulsrauschen. DSSS generiert ein redundantes Bitmuster für jedes zu übertragende Bit. Dieses Bitmuster wird „Chip“ oder „Chipping Code“ genannt. Je länger der Chip ist, desto größer ist die Wahrscheinlichkeit, dass die ursprüngliche Information wieder generiert werden kann. Auch wenn ein oder mehrere Bits im Chip während der Übertragung beschädigt wurden, können diese durch eine statistische Technik im Empfänger regeneriert werden und müssen daher nicht nochmals übertragen werden. Unerwünschten Empfängern erscheint das DSSS-Signal als schwaches Breitbandrauschen und wird von den meisten Schmalbandempfängern ignoriert. Was ist WEP? WEP ist die Abkürzung für Wired Equivalent Privacy. Hierbei handelt es sich um einen Datenschutzmechanismus, der auf einem 64-Bit- oder 128-Bit-Algorithmus mit gemeinsam verwendetem Schlüssel basiert und im IEEE 802.11-Standard festgelegt ist. Was ist eine MAC-Adresse? Eine MAC-Adresse (Media Access Control) ist eine eindeutige Nummer, die jedem Ethernet-Netzwerkgerät, wie z. B. einem Netzwerkadapter, vom Hersteller zugewiesen wird und mit der das Gerät im Netzwerk auf HardwareEbene identifiziert werden kann. Aus praktischen Gründen wird diese Nummer dauerhaft vergeben. Im Gegensatz zu IP-Adressen, die sich bei jeder Anmeldung des Computers beim Netzwerk ändern können, bleibt die MACAdresse eines Geräts stets gleich und ist dadurch eine äußerst nützliche Kennung im Netzwerk. Wie setze ich den Router zurück? Drücken Sie ca. 5 Sekunden lang die Reset-Taste auf der Rückseite des Routers. Dadurch wird der Router auf die Werkseinstellungen zurückgesetzt. Wie behebe ich Probleme wegen zu schwachen Signals? Sie können die genaue Reichweite Ihres Wireless-Netzwerks nur durch Testen bestimmen. Jedes Hindernis zwischen dem Router und einem Wireless-PC führt zu Signalverlust. Durch verbleites Glas, Metall, Betonböden, Wasser und Wände werden Signale behindert und die Reichweite vermindert. Verwenden Sie den Router und den Wireless-PC zunächst im selben Zimmer, und stellen Sie beide Geräte schrittweise weiter entfernt auf, um dadurch die maximale Reichweite in Ihrer Umgebung zu bestimmen. Verwenden Sie auch unterschiedliche Kanäle, da so Störungen ausgeschlossen werden, die nur einen Kanal betreffen. Die Signalstärke ist absolut ausreichend, das Netzwerk wird jedoch nicht angezeigt. WEP ist vermutlich im Router, jedoch nicht im Wireless-Adapter (oder umgekehrt) aktiviert. Stellen Sie sicher, dass die gleichen WEP-Schlüssel und -Ebenen (64 bzw. 128) an allen Knoten in Ihrem Wireless-Netzwerk verwendet werden. Anhang A: Fehlerbehebung Häufig gestellte Fragen 101 Wireless-G Broadband-Router mit SpeedBooster Wie viele Kanäle/Frequenzen sind mit dem Router verfügbar? In Nord-, Mittel- und Südamerika sind insgesamt 11 Kanäle (von 1 bis 11) und in den meisten Teilen Europas 1 bis 13 Kanäle verfügbar. Wenn Ihre Fragen hier nicht beantwortet wurden, finden Sie weitere Informationen auf der Linksys-Website unter www.linksys.com/international. Anhang A: Fehlerbehebung Häufig gestellte Fragen 102 Wireless-G Broadband-Router mit SpeedBooster Anhang B: Sicherheit im Wireless-Netzwerkbetrieb Linksys hat es sich zum Ziel gesetzt, den Wireless-Netzwerkbetrieb für Sie so sicher und einfach wie möglich zu gestalten. Die aktuellen Produkte von Linksys bieten verschiedene Netzwerksicherheitsfunktionen. Um diese anzuwenden, müssen Sie jedoch bestimmte Schritte ausführen. Beachten Sie daher Folgendes beim Einrichten bzw. Verwenden Ihres Wireless-Netzwerks. Vorsichtsmaßnahmen Bei der folgenden Liste handelt es sich um eine Auflistung aller möglichen Vorsichtsmaßnahmen. Die Schritte 1 bis 5 sollten Sie unbedingt ausführen: 1. Ändern Sie die Standard-SSID. 2. Deaktivieren Sie die SSID-Übertragung. 3. Ändern Sie das Standardpasswort für das Administratorkonto. 4. Aktivieren Sie die MAC-Adressfilterung. 5. Ändern Sie die SSID regelmäßig. 6. Verwenden Sie den stärksten verfügbaren Verschlüsselungsalgorithmus. Verwenden Sie WPA (falls verfügbar). Beachten Sie, dass die Netzwerkleistung hierdurch verringert werden kann. Hinweis: Einige dieser Sicherheitsfunktionen sind nur über den Netzwerk-Router oder den Access Point verfügbar. Weitere Informationen finden Sie in der Dokumentation zu Ihrem Router bzw. Access Point. 7. Ändern Sie die WEP-Verschlüsselungsschlüssel regelmäßig. Informationen zum Umsetzen dieser Sicherheitsmaßnahmen finden Sie in „Kapitel 6: Konfigurieren des WirelessG Broadband-Routers“. Sicherheitsrisiken bei Wireless-Netzwerken Wireless-Netzwerke sind einfach zu finden. Hacker wissen, dass Geräte für den Wireless-Netzwerkbetrieb nach so genannten Beacon-Meldungen suchen, bevor sie sich in ein Wireless-Netzwerk einklinken. Diese Meldungen, die umfassende Netzwerkinformationen wie beispielsweise die SSID (Service Set IDentifier) des Netzwerks enthalten, lassen sich leicht entschlüsseln. Dagegen können Sie sich folgendermaßen schützen: Ändern Sie das Administratorpasswort regelmäßig: Bedenken Sie, dass bei jedem im WirelessNetzwerkbetrieb verwendeten Gerät die Netzwerkeinstellungen (SSID, WEP-Schlüssel usw.) in der Firmware gespeichert sind. Die Netzwerkeinstellungen können nur vom Netzwerkadministrator geändert werden. Wenn einem Hacker das Administratorpasswort bekannt wird, kann auch er diese Einstellungen ändern. Deshalb sollten Sie es ihm so schwer wie möglich machen, an diese Informationen zu gelangen. Ändern Sie das Administratorpasswort regelmäßig. Anhang B: Sicherheit im Wireless-Netzwerkbetrieb Vorsichtsmaßnahmen 103 Wireless-G Broadband-Router mit SpeedBooster SSID: Im Zusammenhang mit der SSID ist Folgendes zu beachten: 1. Deaktivieren Sie die Übertragung. 2. Wählen Sie eine individuelle SSID. 3. Ändern Sie sie regelmäßig. Bei den meisten Geräten für den Wireless-Netzwerkbetrieb gibt es die Option, die SSID zu übertragen. Diese Option ist zwar recht praktisch, bedeutet jedoch, dass sich jeder in Ihr Wireless-Netzwerk einklinken kann. Jeder, auch Hacker. Daher sollten Sie die SSID nicht übertragen. Geräte für den Wireless-Netzwerkbetrieb sind werkseitig auf eine Standard-SSID eingestellt. (Die Standard-SSID von Linksys lautet „linksys“.) Hacker kennen diese Standardeinstellungen und können Ihr Netzwerk darauf überprüfen. Ändern Sie Ihre SSID in einen eindeutigen Namen, der keinerlei Bezug zu Ihrem Unternehmen oder zu den von Ihnen verwendeten Netzwerkprodukten hat. Ändern Sie Ihre SSID regelmäßig, damit Hacker, die sich Zugriff auf Ihr Wireless-Netzwerk verschafft haben, erneut das Passwort knacken müssen. MAC-Adressen: Aktivieren Sie die MAC-Adressfilterung. Durch die MAC-Adressfilterung wird nur WirelessKnoten mit bestimmten MAC-Adressen der Zugriff auf das Netzwerk ermöglicht. Dies erschwert es Hackern, mit einer zufällig gewählten MAC-Adresse auf Ihr Netzwerk zuzugreifen. WEP-Verschlüsselung: WEP (Wired Equivalent Privacy) wird oft als eine Art Allheilmittel im Zusammenhang mit Sicherheitsrisiken bei Wireless-Geräten angesehen. Damit werden die Fähigkeiten von WEP jedoch überschätzt. Auch WEP kann nur so weit zur Sicherheit beitragen, dass es Hackern das Eindringen erschwert. Es gibt mehrere Methoden, um die Wirksamkeit von WEP zu optimieren: 1. Verwenden Sie die höchste Verschlüsselungsebene. 2. Verwenden Sie die Authentifizierung mit einem gemeinsam verwendeten Schlüssel. 3. Ändern Sie Ihre WEP-Schlüssel regelmäßig. WPA: Bei WPA (Wi-Fi Protected Access) handelt es sich um einen aktuellen für Wi-Fi-Sicherheit verfügbaren Standard. Es stehen zwei Modi zur Verfügung: Pre-Shared Key (Vorläufiger gemeinsamer Schlüssel) und RADIUS. Im Modus Pre-Shared Key (Vorläufiger gemeinsamer Schlüssel) stehen Ihnen zwei Verschlüsselungsverfahren zur Verfügung: TKIP (Temporal Key Integrity Protocol) und AES (Advanced Encryption System). TKIP verwendet eine leistungsfähigere Verschlüsselungsmethode sowie MIC (Message Integrity Code), um das System gegen Hacker zu schützen. AES arbeitet mit einer symmetrischen Datenverschlüsselung mit 128-Bit-Blöcken. RADIUS (Remote Authentication Dial-In User Service) verwendet einen RADIUS-Server für die Authentifizierung sowie eine dynamische TKIP-, AES- oder WEP-Verschlüsselung. Anhang B: Sicherheit im Wireless-Netzwerkbetrieb Sicherheitsrisiken bei Wireless-Netzwerken Wichtig: Jedes Gerät im Wireless-Netzwerk MUSS dasselbe Verschlüsselungsverfahren und denselben Verschlüsselungsschlüssel verwenden, damit das Wireless-Netzwerk ordnungsgemäß funktioniert. 104 Wireless-G Broadband-Router mit SpeedBooster WPA/Vorläufiger gemeinsamer Schlüssel: Wenn Sie nicht über einen RADIUS-Server verfügen, gehen Sie wie folgt vor: Wählen Sie den gewünschten Algorithmus (TKIP oder AES) aus, geben Sie im Feld Pre-Shared Key (Vorläufiger gemeinsamer Schlüssel) ein Passwort mit einer Länge von 8 bis 64 Zeichen ein, und legen Sie für Group Key Renewal (Erneuerung Gruppenschlüssel) eine Zeit zwischen 0 und 99.999 Sekunden fest. Diese Zeitangabe teilt dem Router bzw. einem anderen Gerät mit, wie oft die Verschlüsselungsschlüssel auszutauschen sind. WPA RADIUS: WPA in Verbindung mit einem RADIUS-Server. (Diese Vorgehensweise sollte nur verwendet werden, wenn ein RADIUS-Server mit einem Router oder einem anderen Gerät verbunden ist.) Wählen Sie zuerst den gewünschten WPA-Algorithmus aus (TKIP oder AES). Geben Sie die IP-Adresse und die PortNummer des RADIUS-Servers sowie den Schlüssel ein, der für die Verwendung durch das Gerät und den Server freigegeben ist. Legen Sie zuletzt den Zeitraum für Group Key Renewal (Erneuerung Gruppenschlüssel) fest. Diese Zeitangabe teilt dem Router mit, wie oft die Verschlüsselungsschlüssel auszutauschen sind. RADIUS: WEP in Verbindung mit einem RADIUS-Server. (Diese Vorgehensweise sollte nur verwendet werden, wenn ein RADIUS-Server mit einem Router oder einem anderen Gerät verbunden ist.) Geben Sie zuerst die IPAdresse und die Port-Nummer des RADIUS-Servers sowie den Schlüssel ein, der für die Verwendung durch das Gerät und den Server freigegeben ist. Wählen Sie dann einen WEP-Schlüssel und die WEPVerschlüsselungsebene aus. Erzeugen Sie den WEP-Schlüssel über die Passphrase, oder geben Sie den WEPSchlüssel manuell ein. Die Verwendung von Verschlüsselungsfunktionen kann sich negativ auf die Netzwerkleistung auswirken. Wenn Sie jedoch sensible Daten über das Netzwerk senden, sollten Sie diese verschlüsseln. Durch die Einhaltung dieser Sicherheitsempfehlungen können Sie ganz beruhigt arbeiten und die flexible und praktische Technologie von Linksys bedenkenlos einsetzen. Anhang B: Sicherheit im Wireless-Netzwerkbetrieb Sicherheitsrisiken bei Wireless-Netzwerken 105 Wireless-G Broadband-Router mit SpeedBooster Anhang C: Aktualisieren der Firmware Die Firmware des Broadband-Routers wird über die Registerkarte Administration (Verwaltung) des webbasierten Dienstprogramms aktualisiert. Führen Sie die folgenden Schritte aus: 1. Laden Sie die Firmware von der Linksys Website unter folgender Adresse herunter: www.linksys.com/ international. 2. Klicken Sie im webbasierten Dienstprogramm auf der Registerkarte Administration (Verwaltung) auf die Option Firmware Upgrade (Firmware aktualisieren). Das Fenster Upgrade Firmware (Firmware aktualisieren) wird geöffnet. 3. Geben Sie den Pfad zur Datei der Firmware ein, oder klicken Sie auf die Schaltfläche Browse (Durchsuchen), um nach der Datei zu suchen. Abbildung C-1: Firmware aktualisieren 4. Klicken Sie dann zum Aktualisieren der Firmware auf die Schaltfläche Upgrade (Aktualisieren). Anhang C: Aktualisieren der Firmware 106 Wireless-G Broadband-Router mit SpeedBooster Anhang D: Windows-Hilfe Für alle Wireless-Produkte von Linksys ist Microsoft Windows erforderlich. Windows ist das weltweit am häufigsten verwendete Betriebssystem und bietet zahlreiche Funktionen, die den Netzwerkbetrieb vereinfachen. Diese Funktionen können über die Windows-Hilfe aufgerufen werden und werden im vorliegenden Anhang erläutert. TCP/IP Ein Computer kann nur dann mit dem Broadband-Router kommunizieren, wenn TCP/IP aktiviert ist. Bei TCP/IP handelt es sich um einen Satz von Anweisungen (auch als Protokoll bezeichnet), den alle PCs für die Kommunikation über ein Netzwerk verwenden. Dies gilt auch für Wireless-Netzwerke. Ihre PCs können nur dann im Wireless-Netzwerkbetrieb eingesetzt werden, wenn TCP/IP aktiviert ist. Detaillierte Anweisungen zum Aktivieren von TCP/IP finden Sie in der Windows-Hilfe. Freigegebene Ressourcen Wenn Sie Drucker, Ordner oder Dateien gemeinsam mit weiteren Benutzern im Netzwerk verwenden möchten, finden Sie in der Windows-Hilfe detaillierte Anweisungen zur Verwendung freigegebener Ressourcen. Netzwerkumgebung Wenn Sie auf Netzwerkumgebung klicken, werden weitere PCs in Ihrem Netzwerk angezeigt. Detaillierte Anweisungen zum Hinzufügen von PCs zu Ihrem Netzwerk finden Sie in der Windows-Hilfe. Anhang D: Windows-Hilfe 107 Wireless-G Broadband-Router mit SpeedBooster Anhang E: Ermitteln der MAC-Adresse und der IP-Adresse des Ethernet-Adapters In diesem Abschnitt wird beschrieben, wie Sie die MAC-Adresse für den Ethernet-Adapter Ihres Computers ermitteln, um die MAC-Filterung bzw. die Router-Funktion zum Kopieren von MAC-Adressen verwenden zu können. Sie können außerdem die IP-Adresse für den Ethernet-Adapter Ihres Computers ermitteln. Die IPAdresse wird für die Filterungs-, Weiterleitungs- und DMZ-Funktionen des Routers verwendet. Führen Sie die in diesem Anhang aufgelisteten Schritte aus, um die MAC- oder IP-Adresse des Adapters unter Windows 98, ME, 2000 bzw. XP zu ermitteln. Anweisung für Windows 98 SE/ME Abbildung E-1: IP-Konfiguration 1. Klicken Sie auf Start und Ausführen. Geben Sie im Feld Öffnen die Zeichenfolge winipcfg ein. Drücken Sie dann die Eingabetaste, oder klicken Sie auf die Schaltfläche OK. 2. Wählen Sie im Fenster IP-Konfiguration den Ethernet-Adapter aus, den Sie über ein Ethernet-Netzwerkkabel der Kategorie 5 mit dem Router verbunden haben. 3. Notieren Sie die Adapteradresse so, wie sie auf dem Bildschirm angezeigt wird. Sie bildet die MAC-Adresse Ihres Ethernet-Adapters und wird als Folge von Zahlen und Buchstaben dargestellt. Die MAC-Adresse/Adapteradresse ist der Wert, der zum Kopieren von MAC-Adressen bzw. für die MACFilterung verwendet wird. Abbildung E-2: MAC-Adresse/Adapteradresse In einem anderen Fenster wird die IP-Adresse des Ethernet-Adapters angezeigt. (Im Beispiel als 192.168.1.100 angezeigt.) Die Anzeige auf Ihrem Computer weicht unter Umständen ab. Hinweis: Die MAC-Adresse wird auch als Adapteradresse bezeichnet. Abbildung E-3: MAC-Adresse/physische Adresse Anhang E: Ermitteln der MAC-Adresse und der IP-Adresse des Ethernet-Adapters Anweisung für Windows 98 SE/ME 108 Wireless-G Broadband-Router mit SpeedBooster Anweisung für Windows 2000/XP 1. Klicken Sie auf Start und Ausführen. Geben Sie im Feld Öffnen die Zeichenfolge cmd ein. Drücken Sie dann die Eingabetaste, oder klicken Sie auf die Schaltfläche OK. 2. Geben Sie an der Eingabeaufforderung ipconfig /all ein. Drücken Sie die Eingabetaste. 3. Notieren Sie die physische Adresse so, wie sie auf dem Bildschirm angezeigt wird. Diese Adresse stellt die MAC-Adresse Ihres Ethernet-Adapters dar. Sie wird als Folge von Ziffern und Buchstaben dargestellt. Die MAC-Adresse/physische Adresse ist der Wert, der zum Kopieren von MAC-Adressen bzw. für die MACFilterung verwendet wird. Hinweis: Die MAC-Adresse wird auch als physische Adresse bezeichnet. In einem anderen Fenster wird die IP-Adresse des Ethernet-Adapters angezeigt. (Im Beispiel als 192.168.1.100 angezeigt.) Die Anzeige auf Ihrem Computer weicht unter Umständen ab. Im webbasierten Dienstprogramm des Routers Geben Sie für die MAC-Filterung die 12-stellige MAC-Adresse in folgendem Format ein: XXXXXXXXXXXX (OHNE Bindestriche). Abbildung E-4: MAC-Adressen-Filterliste Geben Sie zum Kopieren der MAC-Adresse die 12-stellige MAC-Adresse in die vorgesehenen Felder unter MAC Address (MAC-Adresse) ein, und zwar jeweils zwei Ziffern pro Feld. Abbildung E-5: MAC-Adresse kopieren Anhang E: Ermitteln der MAC-Adresse und der IP-Adresse des Ethernet-Adapters Anweisung für Windows 2000/XP 109 Wireless-G Broadband-Router mit SpeedBooster Anhang F: Glossar 802.11b: IEEE-Standard für den Wireless-Netzwerkbetrieb, der eine maximale Datenübertragungsrate von 11 Mbit/s sowie eine Betriebsfrequenz von 2,4 GHz festlegt. 802.11g: IEEE-Standard für den Wireless-Netzwerkbetrieb, der eine maximale Datenübertragungsrate von 54 Mbit/s und eine Betriebsfrequenz von 2,4 GHz festlegt sowie Abwärtskompatibilität mit Geräten garantiert, die dem Standard 802.11b entsprechen. Access Point: Ein Gerät, über das Computer und andere Geräte mit Wireless-Funktionalität mit einem verdrahteten Netzwerk kommunizieren können. Wird auch verwendet, um die Reichweite eines WirelessNetzwerks zu erweitern. Adapter: Ein Gerät, mit dem Ihr Computer Netzwerkfunktionalität erhalten kann. Ad-Hoc: Eine Gruppe von Wireless-Geräten, die statt über einen Access Point direkt miteinander kommunizieren (Peer-to-Peer). AES (Advanced Encryption Standard): Ein Verschlüsselungsstandard, bei dem ein Verschlüsselungsschlüssel mit bis zu 256 Bit zur Datensicherung verwendet wird. Aktualisierung: Das Ersetzen vorhandener Software oder Firmware durch eine neuere Version. Backbone: Der Teil des Netzwerks, der die meisten Systeme und Netzwerke miteinander verbindet und die meisten Daten verarbeitet. Bandbreite: Die Übertragungskapazität eines bestimmten Geräts oder Netzwerks. Bandspreizung: Weitband-Funkfrequenzmethode, die für eine zuverlässigere und sicherere Datenübertragung verwendet wird. Beacon-Intervall: Im Wireless-Netzwerk übertragene Daten zur Synchronisierung des Netzwerks. Bit: Eine Informationseinheit. Breitband: Eine stets aktive, schnelle Internetverbindung. Browser: Eine Anwendung, mit der auf alle im World Wide Web enthaltenen Informationen zugegriffen werden kann. Anhang F: Glossar 110 Wireless-G Broadband-Router mit SpeedBooster CSMA/CA (Carrier Sense Multiple Access/Collision Avoidance): Eine Datenübertragungsmethode, die verwendet wird, um Datenkollisionen zu verhindern. CTS (Clear To Send): Ein von einem Wireless-Gerät gesendetes Signal, das angibt, dass das Gerät für Daten empfangsbereit ist. Datenbank: Eine Datensammlung, die so organisiert ist, dass die enthaltenen Daten schnell und einfach verwaltet und aktualisiert werden können sowie problemlos abrufbar sind. DDNS (Dynamic Domain Name System): Ein System, in dem eine Website, ein FTP-Server oder ein E-Mail-Server mit einem festen Domänennamen (z. B. www.xyz.com) eine dynamische IP-Adresse verwenden kann. DHCP (Dynamic Host Configuration Protocol): Ein Netzwerkprotokoll, mit dem Administratoren Netzwerkcomputern temporäre IP-Adressen zuweisen können, indem sie Benutzern eine IP-Adresse für einen bestimmten Zeitraum „vermieten“, anstatt ihnen eine permanente IP-Adresse zuzuweisen. DMZ (Demilitarized Zone): Hebt den Firewall-Schutz des Routers für einen PC auf, sodass dieser im Internet „sichtbar“ wird. DNS (Domain Name Server): Die IP-Adresse des Servers Ihres Internetdienstanbieters, der die Namen von Websites in IP-Adressen übersetzt. Domäne: Ein spezifischer Name für ein Netzwerk aus mehreren Computern. DSL (Digital Subscriber Line): Eine stets aktive Breitbandverbindung über herkömmliche Telefonleitungen. DSSS (Direct-Sequence Spread-Spectrum): Eine Frequenzübertragungstechnologie, die ein redundantes Bitmuster verwendet, um die Wahrscheinlichkeit von Datenverlusten bei der Übertragung zu senken. DTIM (Delivery Traffic Indication Message): Eine in Datenpaketen enthaltene Nachricht, die zur Verbesserung der Effizienz von Wireless-Verbindungen beitragen kann. Dynamische IP-Adresse: Eine von einem DHCP-Server zugewiesene temporäre IP-Adresse. ESS (Extended Service Set): Mehrere BSS (Basic Service Set) in einem Netzwerk. Ethernet: IEEE-Standardnetzwerkprotokoll, mit dem festgelegt wird, wie Daten auf gängigen Übertragungsmedien gespeichert und von dort abgerufen werden. Firewall: Eine Gruppe von Programmen, die auf einem Netzwerk-Gateway-Server arbeitet und die Ressourcen eines Netzwerks vor unberechtigten Benutzern schützt. Anhang F: Glossar 111 Wireless-G Broadband-Router mit SpeedBooster Firmware: Der für den Betrieb eines Netzwerkgeräts verwendete Programmcode. Fragmentierung: Das Aufteilen von Paketen in kleinere Einheiten bei der Übertragung über ein Netzwerkmedium, das die ursprüngliche Größe des Pakets nicht unterstützt. FTP (File Transfer Protocol): Ein Protokoll für die Übertragung von Dateien über ein TCP/IP-Netzwerk. Gateway: Ein Gerät zur Verbindung von Netzwerken mit unterschiedlichen, inkompatiblen Kommunikationsprotokollen. Halbduplex: Datenübertragung, die über eine Leitung in beide Richtungen erfolgt, jedoch entweder in die eine oder die andere Richtung, nicht gleichzeitig in beide. Hardware: Als Hardware werden die physischen Geräte im Computer- und Telekommunikationsbereich sowie andere Informationstechnologiegeräte bezeichnet. Herunterladen: Das Empfangen einer Datei, die über ein Netzwerk übertragen wurde. Hochfahren: Starten von Geräten, sodass diese Befehle ausführen. HTTP (HyperText Transport Protocol): Kommunikationsprotokoll, das zum Anschließen von Servern an das World Wide Web verwendet wird. IEEE (Institute of Electrical and Electronics Engineers): Unabhängiges Institut, das Standards für den Netzwerkbetrieb entwickelt. Infrastruktur: Ein Wireless-Netzwerk, das über einen Access Point mit einem verdrahteten Netzwerk verbunden ist. IP (Internet Protocol): Ein zum Senden von Daten über das Netzwerk verwendetes Protokoll. IP-Adresse: Die Adresse, anhand der ein Computer oder ein Gerät im Netzwerk identifiziert werden kann. IPCONFIG: Ein Dienstprogramm für Windows 2000 und Windows XP, das die IP-Adresse eines bestimmten Geräts im Netzwerk anzeigt. IPSec (Internet Protocol Security): Ein VPN-Protokoll, das für den sicheren Austausch von Paketen auf der IPEbene verwendet wird. ISM-Band: Bei Übertragungen im Wireless-Netzwerkbetrieb verwendete Funkbandbreite. ISP (Internet Service Provider): Internetdienstanbieter. Ein Anbieter, über den auf das Internet zugegriffen werden kann. Anhang F: Glossar 112 Wireless-G Broadband-Router mit SpeedBooster Kabelmodem: Ein Gerät, über das ein Computer mit dem Kabelfernsehnetzwerk verbunden wird, das wiederum eine Verbindung zum Internet herstellt. Knoten: Ein Netzwerkknotenpunkt bzw. -verbindungspunkt, üblicherweise ein Computer oder eine Arbeitsstation. LAN: Die Computer und Netzwerkprodukte, aus denen sich Ihr lokales Netzwerk zusammensetzt. MAC-Adresse (Media Access Control): Die eindeutige Adresse, die ein Hersteller jedem Netzwerkbetriebsgerät zuweist. Mbit/s (Megabit pro Sekunde): Eine Million Bit pro Sekunde. Maßeinheit für die Datenübertragung. mIRC: Ein unter Windows verwendetes Internet Relay Chat-Programm. NAT (Network Address Translation): Die NAT-Technologie übersetzt IP-Adressen von lokalen Netzwerken in eine andere IP-Adresse für das Internet. Netzwerk: Mehrere Computer oder Geräte, die miteinander verbunden sind, damit Benutzer Daten gemeinsam verwenden, speichern und untereinander übertragen können. Paket: Eine Dateneinheit, die über ein Netzwerk gesendet wird. Passphrase: Wird wie ein Passwort verwendet und erleichtert die WEP-Verschlüsselung, indem für Linksys Produkte automatisch WEP-Verschlüsselungsschlüssel erstellt werden. Ping (Packet INternet Groper): Ein Internetdienstprogramm, mit dem ermittelt werden kann, ob eine bestimmte IP-Adresse online ist. POP3 (Post Office Protocol 3): Ein im Internet verbreitet eingesetzter Standard-Mailserver. Port: Der Anschlusspunkt an einem Computer oder Netzwerkbetriebsgerät, an dem Kabel oder Adapter angeschlossen werden. PPPoE (Point to Point Protocol over Ethernet): Eine Art Breitbandverbindung, die neben der Datenübertragung eine Authentifizierungsmöglichkeit (Benutzername und Passwort) bietet. PPTP (Point-to-Point Tunneling Protocol): VPN-Protokoll, mit dem das Point-to-Point-Protokoll (PPP) über einen Tunnel durch das IP-Netzwerk geleitet werden kann. Dieses Protokoll wird darüber hinaus in Europa als eine Art Breitbandverbindung verwendet. Anhang F: Glossar 113 Wireless-G Broadband-Router mit SpeedBooster RADIUS (Remote Authentication Dial-In User Service): Ein Protokoll zur Überwachung des Netzwerkzugriffs mithilfe eines Authentifizierungsservers. Roaming: Die Möglichkeit, mit einem Wireless-Gerät aus einem Access Point-Bereich in einen anderen zu wechseln, ohne dass die Verbindung unterbrochen wird. Router: Ein Netzwerkgerät, mit dem mehrere Netzwerke miteinander verbunden werden. RTS (Request To Send): Eine Methode zur Koordination von großen Datenpaketen in einem Netzwerk mithilfe der RTS-Schwelle. Server: Ein beliebiger Computer, der innerhalb eines Netzwerks dafür sorgt, dass Benutzer auf Dateien zugreifen, kommunizieren sowie Druckvorgänge und andere Aktionen ausführen können. SMTP (Simple Mail Transfer Protocol): Das standardmäßige E-Mail-Protokoll im Internet. Software: Befehle für den Computer. Ein Satz an Befehlen, mit denen eine bestimmte Aufgabe ausgeführt wird, bezeichnet man als „Programm“. SPI-Firewall (Stateful Packet Inspection): Eine Technologie zur Überprüfung aller eingehender Datenpakete, bevor diese an das Netzwerk weitergeleitet werden. SSID (Service Set IDentifier): Der Name Ihres Wireless-Netzwerks. Standard-Gateway: Ein Gerät, über das der Internetdatenverkehr von Ihrem LAN weitergeleitet wird. Statische IP-Adresse: Eine feste Adresse, die einem in ein Netzwerk eingebundenen Computer oder Gerät zugewiesen ist. Statisches Routing: Das Weiterleiten von Daten in einem Netzwerk über einen festen Pfad. Subnetzmaske: Ein Adressencode, der die Größe des Netzwerks festlegt. Switch: 1. Ein Daten-Switch, der Rechner mit Host-Computern verbindet, wodurch eine begrenzte Anzahl von Ports von mehreren Geräten gemeinsam genutzt werden kann. 2. Ein Gerät zum Herstellen, Trennen und Ändern der Verbindungen innerhalb von elektrischen Schaltkreisen (Schalter). TCP (Transmission Control Protocol): Ein Netzwerkprotokoll zur Datenübertragung, bei dem eine Bestätigung des Empfängers der gesendeten Daten erforderlich ist. TCP/IP (Transmission Control Protocol/Internet Protocol): Ein Satz von Anweisungen, den alle PCs für die Kommunikation über ein Netzwerk verwenden. Anhang F: Glossar 114 Wireless-G Broadband-Router mit SpeedBooster Telnet: Benutzerbefehl und TCP/IP-Protokoll zum Zugriff auf Remote-PCs. TFTP (Trivial File Transfer Protocol): Eine Version des TCP/IP-FTP-Protokolls, das über keinerlei Verzeichnis- oder Passwortfunktionen verfügt. TKIP (Temporal Key Integrity Protocol): Eine Wireless-Verschlüsselungsmethode, mit der für jedes übertragene Datenpaket dynamische Verschlüsselungsschlüssel zur Verfügung stehen. Topologie: Die physische Anordnung eines Netzwerks. UDP (User Datagram Protocol): Ein Netzwerkprotokoll zur Datenübertragung, bei dem keine Bestätigung vom Empfänger der gesendeten Daten erforderlich ist. URL (Uniform Resource Locator): Die Adresse einer im Internet befindlichen Datei. Verschlüsselung: Die Kodierung von Daten, die über ein Netzwerk übertragen werden. VPN (Virtual Private Network): Eine Sicherheitsmaßnahme zum Schutz von Daten im Internet zwischen dem Verlassen eines Netzwerks und dem Eingehen bei einem anderen. WAN (Wide Area Network): Das Internet. WEP (Wired Equivalent Privacy): Eine hochgradig sichere Methode zum Verschlüsseln von Netzwerkdaten, die in einem Wireless-Netzwerk übertragen werden. WINIPCFG: Ein Dienstprogramm für Windows 98 und Windows ME, das die IP-Adresse für ein bestimmtes Netzwerkbetriebsgerät anzeigt. WLAN (Wireless Local Area Network): Mehrere Computer und Geräte, die über Wireless-Verbindungen miteinander kommunizieren. WPA (Wi-Fi Protected Access): Ein Wireless-Sicherheitsprotokoll, bei dem eine TKIP-Verschlüsselung (Temporal Key Integrity Protocol) verwendet wird, die zusammen mit einem RADIUS-Server eingesetzt werden kann. Anhang F: Glossar 115 Wireless-G Broadband-Router mit SpeedBooster Anhang G: Spezifikationen Modell WRT54GS Standards IEEE 802.3, IEEE 802.3u, IEEE 802.11g, IEEE 802.11b Kanäle 11 Kanäle (Nord-, Mittel- und Südamerika) 13 Kanäle (in den meisten Teilen von Europa, Asien und Afrika) Ports/Tasten Internet: Ein 10/100-RJ-45-Port LAN: Vier 10/100-RJ-45-Switched Ports Ein Netzstrom-Port Eine Reset-Taste Eine SecureEasySetup-Taste Kabeltyp UTP Kat. 5 LEDs Power, DMZ, WLAN, Ethernet (1, 2, 3, 4), Internet HF-Ausgangsleistung 18 dBm UPnP-fähig/-zertifiziert UPnP-fähig Sicherheitsmerkmale SPI-Firewall (Stateful Packet Inspection), Internet-Richtlinien Wireless-Sicherheit WEP, Wireless-MAC-Filtering, WPA, WPA2 Abmessungen 186 mm x 48 mm x 200 mm Anhang G: Spezifikationen 116 Wireless-G Broadband-Router mit SpeedBooster Gerätegewicht 0,48 kg Stromversorgung Extern, 12 V GS, 1 A Zertifizierung FCC, IC-03, CE Betriebstemperatur 0 °C bis 40 °C Lagertemperatur -20 °C bis 70 °C Luftfeuchtigkeit bei Betrieb 10 % bis 85 %, nicht kondensierend Luftfeuchtigkeit bei Lagerung 5 % bis 90 %, nicht kondensierend Anhang G: Spezifikationen 117 Wireless-G Broadband-Router mit SpeedBooster Anhang H: Garantieinformationen Linksys sichert Ihnen für einen Zeitraum von drei Jahren (die „Gewährleistungsfrist“) zu, dass dieses Linksys Produkt bei normaler Verwendung keine Material- oder Verarbeitungsfehler aufweist. Im Rahmen dieser Gewährleistung beschränken sich Ihre Rechtsmittel und der Haftungsumfang von Linksys wie folgt: Linksys kann nach eigenem Ermessen das Produkt reparieren oder austauschen oder Ihnen den Kaufpreis abzüglich etwaiger Nachlässe zurückerstatten. Diese eingeschränkte Gewährleistung gilt nur für den ursprünglichen Käufer. Sollte sich das Produkt während der Gewährleistungsfrist als fehlerhaft erweisen, wenden Sie sich an den technischen Support von Linksys, um eine so genannte Return Authorization Number (Nummer zur berechtigten Rücksendung) zu erhalten. WENN SIE SICH AN DEN TECHNISCHEN SUPPORT WENDEN, SOLLTEN SIE IHREN KAUFBELEG ZUR HAND HABEN. Wenn Sie gebeten werden, das Produkt einzuschicken, geben Sie die Nummer zur berechtigten Rücksendung gut sichtbar auf der Verpackung an, und legen Sie eine Kopie des Originalkaufbelegs bei. RÜCKSENDEANFRAGEN KÖNNEN NICHT OHNE DEN KAUFBELEG BEARBEITET WERDEN. Der Versand fehlerhafter Produkte an Linksys erfolgt auf Ihre Verantwortung. Linksys kommt nur für Versandkosten von Linksys zu Ihrem Standort per UPS auf dem Landweg auf. Bei Kunden außerhalb der USA und Kanadas sind sämtliche Versand- und Abfertigungskosten durch die Kunden selbst zu tragen. ALLE GEWÄHRLEISTUNGEN UND BEDINGUNGEN STILLSCHWEIGENDER ART HINSICHTLICH DER MARKTÜBLICHEN QUALITÄT ODER DER EIGNUNG FÜR EINEN BESTIMMTEN ZWECK SIND AUF DIE DAUER DER GEWÄHRLEISTUNGSFRIST BESCHRÄNKT. JEGLICHE WEITEREN BEDINGUNGEN, ZUSICHERUNGEN UND GEWÄHRLEISTUNGEN SOWOHL AUSDRÜCKLICHER ALS AUCH STILLSCHWEIGENDER ART, EINSCHLIESSLICH JEGLICHER STILLSCHWEIGENDER GEWÄHRLEISTUNG DER NICHTVERLETZUNG, WERDEN AUSGESCHLOSSEN. Einige Gerichtsbarkeiten gestatten keine Beschränkungen hinsichtlich der Gültigkeitsdauer einer stillschweigenden Gewährleistung; die oben genannte Beschränkung findet daher unter Umständen auf Sie keine Anwendung. Die vorliegende Gewährleistung sichert Ihnen bestimmte gesetzlich verankerte Rechte zu. Darüber hinaus stehen Ihnen je nach Gerichtsbarkeit unter Umständen weitere Rechte zu. Diese Gewährleistung gilt nicht, wenn das Produkt (a) von einer anderen Partei als Linksys verändert wurde, (b) nicht gemäß den von Linksys bereitgestellten Anweisungen installiert, betrieben, repariert oder gewartet wurde oder (c) unüblichen physischen oder elektrischen Belastungen, Missbrauch, Nachlässigkeit oder Unfällen ausgesetzt wurde. Darüber hinaus kann Linksys angesichts der ständigen Weiterentwicklung neuer Methoden zum unerlaubten Zugriff und Angriff auf Netzwerke nicht gewährleisten, dass das Produkt keinerlei Schwachstellen für unerlaubte Zugriffe oder Angriffe bietet. SOWEIT NICHT GESETZLICH UNTERSAGT, SCHLIESST LINKSYS JEGLICHE HAFTUNG FÜR VERLOREN GEGANGENE DATEN, ENTGANGENE EINNAHMEN, ENTGANGENE GEWINNE ODER SONSTIGE SCHÄDEN BESONDERER, INDIREKTER, MITTELBARER, ZUFÄLLIGER ODER BESTRAFENDER ART AUS, DIE SICH AUS DER VERWENDUNG BZW. DER NICHTVERWENDBARKEIT DES PRODUKTS (AUCH DER SOFTWARE) ERGEBEN ODER MIT DIESER ZUSAMMENHÄNGEN, UNABHÄNGIG VON DER HAFTUNGSTHEORIE (EINSCHLIESSLICH NACHLÄSSIGKEIT), AUCH WENN LINKSYS ÜBER DIE MÖGLICHKEIT SOLCHER SCHÄDEN INFORMIERT WURDE. DIE HAFTUNG VON LINKSYS IST STETS AUF DEN FÜR DAS PRODUKT GEZAHLTEN BETRAG BESCHRÄNKT. Die oben genannten Beschränkungen kommen auch dann zur Anwendung, wenn eine in diesem Abschnitt aufgeführte Gewährleistung oder Zusicherung ihren wesentlichen Zweck verfehlt. Einige Gerichtsbarkeiten gestatten keinen Ausschluss von bzw. keine Beschränkungen auf zufällige oder Folgeschäden; die oben genannte Beschränkung oder der oben genannte Ausschluss finden daher unter Umständen auf Sie keine Anwendung. Die vorliegende Gewährleistung ist nur in dem Land gültig bzw. kann nur in dem Land verarbeitet werden, in dem das Produkt erworben wurde. Richten Sie alle Anfragen direkt an: Linksys, P.O. Box 18558, Irvine, CA 92623, USA 118 Anhang H: Garantieinformationen Wireless-G Broadband-Router mit SpeedBooster Anhang I: Zulassungsinformationen FCC-Bestimmungen Dieses Gerät wurde geprüft und entspricht den Bestimmungen für ein digitales Gerät der Klasse B gemäß Teil 15 der FCCBestimmungen. Die Grenzwerte wurden so festgelegt, dass ein angemessener Schutz gegen Störungen in einer Wohngegend gewährleistet ist. Dieses Gerät erzeugt und verwendet Hochfrequenzenergie und kann diese abstrahlen. Wird es nicht gemäß den Angaben des Herstellers installiert und betrieben, kann es sich störend auf den Rundfunk- und Fernsehempfang auswirken. Es besteht jedoch keine Gewähr, dass bei einer bestimmten Installation keine Störungen auftreten. Sollte dieses Gerät Störungen des Radio- und Fernsehempfangs verursachen (was durch Ein- und Ausschalten des Geräts feststellbar ist), wird der Benutzer aufgefordert, die Störungen durch eine oder mehrere der folgenden Maßnahmen zu beheben: • Richten Sie die Empfangsantenne neu aus, oder stellen Sie sie an einem anderen Ort auf. • Erhöhen Sie den Abstand zwischen der Ausrüstung oder den Geräten. • Schließen Sie das Gerät an eine andere Buchse als die des Empfängers an. • Wenden Sie sich bei Fragen an Ihren Händler oder an einen erfahrenen Funk-/Fernsehtechniker. FCC-Bestimmungen zur Freisetzung gefährlicher Strahlung Dieses Gerät erfüllt die FCC-Bestimmungen zur Freisetzung gefährlicher Strahlung in einer nicht gesteuerten Umgebung. Dieses Gerät sollte in einem Mindestabstand von 20 cm zwischen dem Radiator und Ihrem Körper installiert und betrieben werden. Kanadische Industriebestimmungen Dieses Gerät erfüllt die kanadischen Bestimmungen der Richtlinien ICES-003 und RSS210. Cet appareil est conforme aux normes NMB-003 et RSS210 d'Industry Canada. 119 Anhang I: Zulassungsinformationen Wireless-G Broadband-Router mit SpeedBooster Informationen zur Einhaltung gesetzlicher Vorschriften bei 2,4-GHz-Wireless-Produkten für den Bereich der EU und anderer Länder gemäß der EU-Richtlinie 1999/5/EG (R&TTE-Richtlinie) Konformitätserklärung zur EU-Richtlinie 1995/5/EG (R&TTE-Richtlinie) 120 Anhang I: Zulassungsinformationen Wireless-G Broadband-Router mit SpeedBooster Hinweis: Für alle Produkte ist die Konformitätserklärung in folgender Form verfügbar: • PDF-Datei auf der Produkt-CD. • Druckversion im Lieferumfang des Produkts. • PDF-Datei auf der Produkt-Webseite. Rufen Sie www.linksys.com/international auf, und wählen Sie das für Sie zutreffende Land bzw. die entsprechende Region aus. Wählen Sie dann Ihr Produkt aus. Wenn Sie weitere technische Dokumente benötigen, finden Sie entsprechende Hinweise im Abschnitt „Technische Dokumente unter www.linksys.com/international“ weiter unten in diesem Anhang. Bei der Bewertung des Produkts hinsichtlich der Anforderung der Richtlinie 1999/5/EG kamen die folgenden Standards zur Anwendung: • • • Funkausrüstung: EN 300 328 EMV: EN 301 489-1, EN 301 489-17 Sicherheit: EN 60950 121 Anhang I: Zulassungsinformationen Wireless-G Broadband-Router mit SpeedBooster CE-Kennzeichnung Die Wireless-B- und Wireless-G-Produkte von Linksys sind mit der folgenden CE-Kennzeichnung, der Nummer der Überwachungs- und Zertifizierungsstelle (sofern zutreffend) und der Kennung der Klasse 2 versehen. oder oder Überprüfen Sie das CE-Etikett auf dem Produkt, um die Überwachungs- und Zertifizierungsstelle zu ermitteln, die in die Bewertung einbezogen wurde. Nationale Beschränkungen This product may be used in all EU countries (and other countries following the EU directive 1999/5/EC) without any limitation except for the countries mentioned below: Ce produit peut être utilisé dans tous les pays de l’UE (et dans tous les pays ayant transposés la directive 1999/5/CE) sans aucune limitation, excepté pour les pays mentionnés ci-dessous: Questo prodotto è utilizzabile in tutte i paesi EU (ed in tutti gli altri paesi che seguono le direttive EU 1999/5/EC) senza nessuna limitazione, eccetto per i paesii menzionati di seguito: Das Produkt kann in allen EU Staaten ohne Einschränkungen eingesetzt werden (sowie in anderen Staaten die der EU Direktive 1995/5/CE folgen) mit Außnahme der folgenden aufgeführten Staaten: Belgien Wireless-Verbindungen im Freien mit einer Reichweite über 300 m müssen beim Belgischen Institut für Postdienste und Telekommunikation (BIPT) angemeldet werden. Weitere Informationen finden Sie unter http://www.bipt.be. Draadloze verbindingen voor buitengebruik en met een reikwijdte van meer dan 300 meter dienen aangemeld te worden bij het Belgisch Instituut voor postdiensten en telecommunicatie (BIPT). Zie http://www.bipt.be voor meer gegevens. Les liaisons sans fil pour une utilisation en extérieur d’une distance supérieure à 300 mètres doivent être notifiées à l’Institut Belge des services Postaux et des Télécommunications (IBPT). Visitez http://www.ibpt.be pour de plus amples détails. 122 Anhang I: Zulassungsinformationen Wireless-G Broadband-Router mit SpeedBooster Frankreich Bei Verwendung des Produkts im Freien gelten für die Ausgangsleistung in bestimmten Bandbereichen Beschränkungen. Weitere Informationen finden Sie in Tabelle 1 oder unter http://www.art-telecom.fr/. Dans le cas d’une utilisation en extérieur, la puissance de sortie est limitée pour certaines parties de la bande. Reportezvous à la table 1 ou visitez http://www.art-telecom.fr/ pour de plus amples détails. Tabelle 1: In Frankreich zulässige Leistungspegel Standort Frequenzbereich (MHz) Leistung (EIRP; Effective Isotropic Radiated Power) In Gebäuden (keine Beschränkungen) 2400-2483,5 100 mW (20 dBm) Im Freien 2400-2454 2454-2483,5 100 mW (20 dBm) 10 mW (10 dBm) Italien Dieses Produkt entspricht den nationalen Vorschriften für Funkschnittstellen und den in der nationalen Frequenzzuweisungstabelle für Italien aufgeführten Anforderungen. Für den Betrieb dieses 2,4-GHz-Wireless-LANProdukts außerhalb der Grundstücksgrenzen des Eigentümers ist eine allgemeine Genehmigung erforderlich. Weitere Informationen finden Sie unter http://www.comunicazioni.it/it/. Questo prodotto è conforme alla specifiche di Interfaccia Radio Nazionali e rispetta il Piano Nazionale di ripartizione delle frequenze in Italia. Se non viene installato all’interno del proprio fondo, l’utilizzo di prodotti Wireless LAN a 2.4 GHz richiede una “Autorizzazione Generale”. Consultare http://www.comunicazioni.it/it/ per maggiori dettagli. Beschränkungen hinsichtlich der Verwendung des Produkts Dieses Produkt wurde ausschließlich für die Verwendung in Gebäuden entwickelt. Die Verwendung im Freien wird nicht empfohlen. Dieses Produkt wurde für die Verwendung mit der Standardantenne, der integrierten Antenne oder der speziell für diesen Zweck vorgesehenen (externen) Antenne entwickelt, die im Lieferumfang enthalten sind. Bei bestimmten Einsatzszenarien kann es jedoch erforderlich sein, die Antenne(n) vom Gerät zu trennen und mithilfe von Verlängerungskabeln vom Gerät getrennt zu installieren. Für diesen Zweck bietet Linksys ein R-SMA-Verlängerungskabel (AC9SMA) und ein R-TNCVerlängerungskabel (AC9TNC) an. Beide Kabel sind jeweils 9 m lang und weisen eine Kabeldämpfung (Abschwächung) von 5 dB auf. Zum Ausgleich der Abschwächung bietet Linksys auch leistungsstärkere Antennen an: HGA7S (mit R-SMAStecker) und HGA7T (mit R-TNC-Stecker). Die Verstärkungsleistung dieser Antennen beträgt 7 dBi. Sie können nur mit dem R-SMA- oder dem R-TNC-Verlängerungskabel verwendet werden. Kombinationen von Verlängerungskabeln und Antennen, mit denen eine Sendeleistung von 100 mW EIRP überschritten wird, haben keine Zulassung. 123 Anhang I: Zulassungsinformationen Wireless-G Broadband-Router mit SpeedBooster Ausgangsleistung des Geräts Zur Einhaltung der jeweiligen nationalen Vorschriften müssen Sie u. U. die Ausgangsleistung Ihres Wireless-Geräts anpassen. Fahren Sie mit dem entsprechenden Abschnitt für Ihr Gerät fort. Hinweis: Die Einstellungen für die Ausgangsleistung sind u. U. nicht für alle Wireless-Produkte verfügbar. Weitere Informationen finden Sie in der Dokumentation auf der Produkt-CD oder unter http://www.linksys.com/international. Wireless-Adapter Bei Wireless-Adaptern ist die Ausgangsleistung standardmäßig auf 100 % eingestellt. Die Ausgangsleistung der einzelnen Adapter beträgt maximal 20 dBm (100 mW), liegt aber gewöhnlich bei 18 dBm (64 mW) oder darunter. Wenn Sie die Ausgangsleistung Ihres Wireless-Adapters anpassen müssen, befolgen Sie die entsprechenden Anweisungen für das Windows-Betriebssystem Ihres Computers: Windows XP 1. Doppelklicken Sie auf dem Desktop in der Taskleiste auf das Symbol Drahtlose Verbindung. 2. Öffnen Sie das Fenster Drahtlose Netzwerkverbindung. 3. Klicken Sie auf die Schaltfläche Eigenschaften. 4. Klicken Sie auf die Registerkarte Allgemein und dann auf die Schaltfläche Konfigurieren. 5. Klicken Sie im Fenster Eigenschaften auf die Registerkarte Erweitert. 6. Wählen Sie Ausgangsleistung aus. 7. Wählen Sie aus dem rechts angezeigten Pulldown-Menü den Prozentsatz für die Ausgangsleistung des Wireless-Adapters aus. Windows 2000 1. Öffnen Sie das Fenster Systemsteuerung. 2. Doppelklicken Sie auf Netzwerk- und DFÜ-Verbindungen. 3. Wählen Sie Ihre aktuelle Wireless-Verbindung aus, und wählen Sie dann Eigenschaften. 4. Klicken Sie im Fenster Eigenschaften auf die Schaltfläche Konfigurieren. 5. Klicken Sie auf die Registerkarte Erweitert, und wählen Sie Ausgangsleistung aus. 6. Wählen Sie aus dem rechts angezeigten Pulldown-Menü die Leistungseinstellung für den Wireless-Adapter aus. Wenn auf Ihrem Computer Windows ME oder Windows 98 ausgeführt wird, finden Sie in der Windows-Hilfe Anweisungen zum Aufrufen der erweiterten Einstellungen von Netzwerkadaptern. 124 Anhang I: Zulassungsinformationen Wireless-G Broadband-Router mit SpeedBooster Wireless Access Points, Router und andere Wireless-Produkte Wenn Sie über einen Wireless Access Point, einen Router oder ein anderes Wireless-Produkt verfügen, verwenden Sie das zugehörige webbasierte Dienstprogramm, um die Einstellungen für die Ausgangsleistung zu konfigurieren (weitere Informationen finden Sie in der Dokumentation zum jeweiligen Produkt). Technische Dokumente unter www.linksys.com/international Führen Sie die folgenden Schritte aus, um auf die gewünschten technischen Dokumente zuzugreifen: 1. Navigieren Sie mit dem Browser zur Website http://www.linksys.com/international. 2. Klicken Sie auf Ihre Region. 3. Klicken Sie auf den Namen Ihres Landes. 4. Klicken Sie auf Produkt. 5. Klicken Sie auf die entsprechende Produktkategorie. 6. Wählen Sie ein Produkt aus. 7. Klicken Sie auf den gewünschten Dokumentationstyp. Das Dokument wird automatisch im PDF-Format geöffnet. Hinweis: Wenn Sie Fragen zur Einhaltung gesetzlicher Vorschriften bei diesen Produkten haben oder die gewünschten Informationen nicht finden können, wenden Sie sich an die Vertriebsniederlassung vor Ort. Weitere Informationen finden Sie unter http://www.linksys.com/international. 125 Anhang I: Zulassungsinformationen Wireless-G Broadband-Router mit SpeedBooster Anhang J: Kontaktinformationen Möchten Sie sich persönlich an Linksys wenden? Informationen zu den aktuellen Produkten und Aktualisierungen für bereits installierte Produkte finden Sie online unter: http://www.linksys.com/international Wenn Sie im Zusammenhang mit Linksys Produkten auf Probleme stoßen, können Sie uns unter folgenden Adressen eine E-Mail senden: In Europa E-Mail-Adresse Belgien [email protected] Dänemark [email protected] Deutschland [email protected] Frankreich [email protected] Großbritannien & Irland [email protected] Italien [email protected] Niederlande [email protected] Norwegen [email protected] Österreich [email protected] Portugal [email protected] Schweden [email protected] Schweiz [email protected] Spanien [email protected] Außerhalb von Europa E-Mail-Adresse Asien/Pazifik [email protected] (nur Englisch) Lateinamerika [email protected] USA und Kanada [email protected] 126 Anhang J: Kontaktinformationen