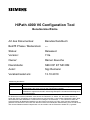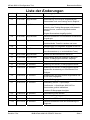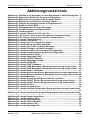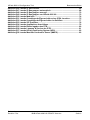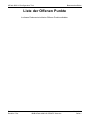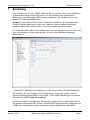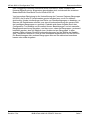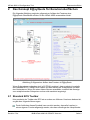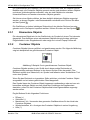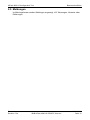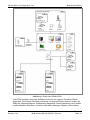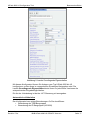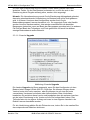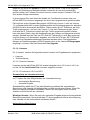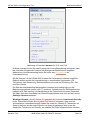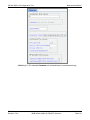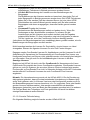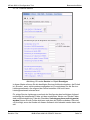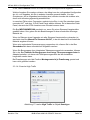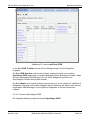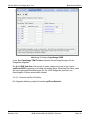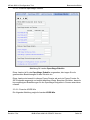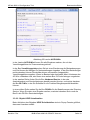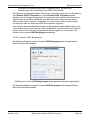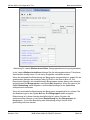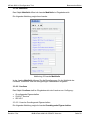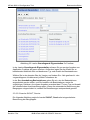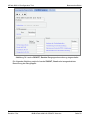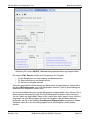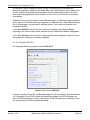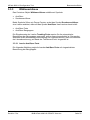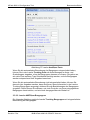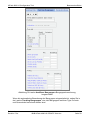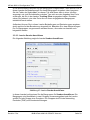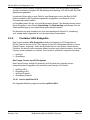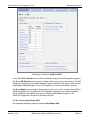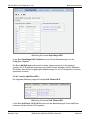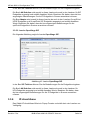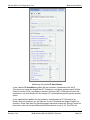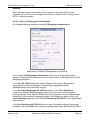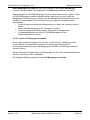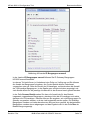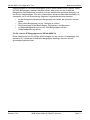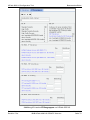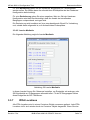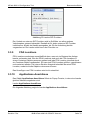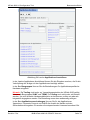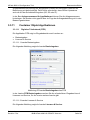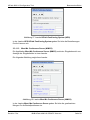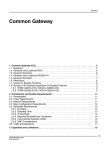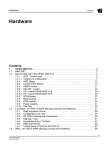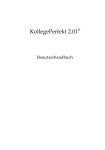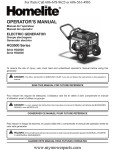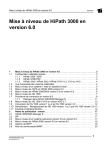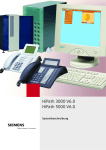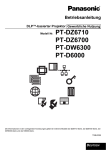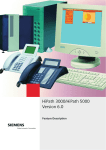Download HiPath 4000 V6 Configuration Tool Benutzeroberfläche
Transcript
- HiPath 4000 V6 Configuration Tool Benutzeroberfläche Art des Dokumentes: Benutzerhandbuch Betrifft Phase / Meilenstein --- Status: Released Version: 7.0a Owner: Rainer Zeusche Dienststelle: SEN OP ET MD DM Autor: Sigi Reimann Verabschiedet am: 13.10.2010 Bedeutung des Status Initial Creation Das Dokument wurde neu angelegt. Draft Das Dokument ist in Arbeit. Reviewed Das Dokument wurde einem Review unterzogen und die Review-Ergebnisse sind eingearbeitet, aber noch nicht von den Teilnehmern bestätigt. Released Das Dokument ist verabschiedet, d.h. es ist im Status „Reviewed“ den ReviewTeilnehmern zugeschickt worden und etwaige Einsprüche wurden berücksichtigt und sind eingearbeitet. Ein Dokument im Status „Released“ muss immer die Teilversion „0“ haben, d.h. die Version hat eine „0“ hinter dem Punkt. Umgekehrt muss jedes Dokument mit Teilversion „0“ den Status „Released“ haben. Wird das Dokument weiter bearbeitet, so bekommt es zu Beginn die Teilversion „1“. Die Teilversion dient der Unterscheidung der Bearbeitungsstände vor dem Review und wird vom Team nach eigenem Gutdünken geändert. Die Teilversion wird nach dem Review und der anschließenden Überarbeitung noch einmal erhöht, und mit dem Release wird die Hauptversion um eins erhöht und die Teilversion wieder auf „0“ gesetzt. HiPath 4000 V6 Configuration Tool Benutzeroberfläche Liste der Änderungen Version Datum Autor Änderung(en) 0.1 04.07.2007 Sigi Reimann Ersterstellung 0.2 12.07.2007 Sigi Reimann Beschreibung der einzelnen Eingabelaschen Screenshots noch vom Prototyp und in Englisch 0.3 25.07.2007 Sigi Reimann Behandlung von ComScendo Plus korrigiert Hinweis, dass Trading Baugruppen nicht bestellt werden können, sondern beigestellt werden müssen. Original Screenshots eingefügt (teilw.) 0.4 25.07.2007 Sigi Reimann Kleinere Korrekturen und zusätzliche Screenshots eingebracht 0.5 03.08.2007 Sigi Reimann Neuere Screenshots Vereinheitlichte Texte für Laschen und Icons 0.6 1.0 Übersprungen, nur englische Ausgabe in Rev 0.6 20.08.2007 Sigi Reimann optiClient SIP wird nicht unterstützt neue Screenshots (u.a. vereinheitlichte Texte) 2.0 28.01.2008 Sigi Reimann Hinweis auf die Baumstruktur ab DP18 2.1 15.04.2008 Sigi Reimann Beschreibung (Bild und Hilfetext) für die neue Lasche „IP Baugruppen manuell“ eingefügt. 3.0 05.05.2008 3.1 07.08.2008 S. Reimann Änderung der Lasche „IP Baugruppen manuell“ 4.1 24.02.2010 S. Reimann Änderung der Lasche „IP Baugruppen manuell“ Released mit DP 19 Xpressions-Anschaltung mit ComScendo Plus Softgate 5.0 24.03.2010 S. Reimann Anmerkungen aus dem Review eingearbeitet und für RP 26.2 freigegeben 6.0 04.05.2010 S. Reimann Lasche IP Baugruppen automatisch korrigiert. 6.1 30.06.2010 S. Reimann Rebranding HiPath Ö OpenScape ComScendo Ö OpenScape 4000 V6 Flex Screenshots generell aktualisiert Laschen IP-Baugruppen korrigiert 6.2 11.08.2010 S. Reimann Überarbeitung nach Review 6.3 29.09.2010 S. Reimann Rebranding rückgängig gemacht 7.0 13.10.2010 S. Reimann Kapitel über HPPC entfernt, freigegeben 7.0a 08.11.2010 S. Reimann Kleinere Korrekturen nach der Übersetzung ins Englische Released Revision 7.0a BHB HiPath 4000 V6 DP28 R7.0 de.doc 08.11.2010 Seite i HiPath 4000 V6 Configuration Tool Benutzeroberfläche Inhaltsverzeichnis 1 Einleitung ............................................................................................................ 6 2 Das Konzept E@syQuote für Benutzeroberflächen ........................................ 8 2.1 Standard ECS Toolbar ........................................................................................... 8 2.2 Toolbar zum Einfügen von Komponenten ........................................................... 9 2.3 2.3.1 2.3.2 2.4 Eingabebereich .................................................................................................... 11 2.5 Meldungen ............................................................................................................ 12 3 Benutzeroberfläche für HiPath 4000 V6 ......................................................... 13 3.1 Der Toolbar für HiPath 4000 V6 .......................................................................... 13 3.2 3.2.1 3.2.2 3.2.3 Die HiPath 4000 Grafik ......................................................................................... 13 Allgemeines .................................................................................................. 13 Anfangssituation .......................................................................................... 15 Navigations-Reihenfolge der Laschen ....................................................... 15 3.3.1 3.3.2 3.3.3 3.3.4 3.3.5 3.3.6 3.3.7 3.3.8 3.3.9 3.3.10 3.3.11 Die Eingabelaschen für HiPath 4000 in E@syQuote ........................................ 16 Grundeinheit ................................................................................................. 16 TDM Teilnehmer ........................................................................................... 38 Wählanschlüsse ........................................................................................... 55 Container HFA Endgeräte ........................................................................... 60 Container SIP Endgeräte ............................................................................. 63 IP-Anschlüsse .............................................................................................. 64 IPDA Locations ............................................................................................. 74 SoftGate ........................................................................................................ 76 FDA Locations .............................................................................................. 78 Applikations-Anschlüsse ............................................................................ 78 Container Objekt Applikationen ................................................................. 80 3.3 4 Grafikbereich .......................................................................................................... 9 Elementare Objekte ...................................................................................... 10 Container Objekte ........................................................................................ 10 Glossar und Abkürzungsverzeichnis ............................................................. 83 Released Revision 7.0a BHB HiPath 4000 V6 DP28 R7.0 de.doc 08.11.2010 Seite ii HiPath 4000 V6 Configuration Tool Benutzeroberfläche Abbildungsverzeichnis Abbildung 1 Oberfläche mit Navigation in einer Baumstruktur, Beispiel Endgeräte .... 6 Abbildung 2 Allgemeiner Aufbau des Fensters in E@syQuote ...................................... 8 Abbildung 3 Beispiel für ein geschlossenes Container Objekt .................................... 10 Abbildung 4 Beispiel für ein geöffnetes Container Objekt ............................................ 11 Abbildung 5 Symbole der Navigationsleiste im Eingabebereich .................................. 11 Abbildung 6 Grafik der HiPath 4000 ................................................................................ 14 Abbildung 7 Anfangssituation bei einer Neuanlage ...................................................... 15 Abbildung 8 Lasche Grundlegende Eigenschaften ....................................................... 17 Abbildung 9 Lasche Upgrade........................................................................................... 19 Abbildung 10 Lasche Lizenzen für V2.0 und V3.0 .......................................................... 22 Abbildung 11 Die Lasche Lizenzen mit automatischer Lizenzberechnung ................. 24 Abbildung 12 Die Lasche Lizenzen mit manueller Lizenzeingabe ................................ 25 Abbildung 13 Lasche Teilhochrüstung ........................................................................... 27 Abbildung 14 Lasche Performance ................................................................................. 28 Abbildung 15 Lasche Service im Objekt Sonstiges ....................................................... 31 Abbildung 16 Lasche Momat im Objekt Sonstiges ........................................................ 32 Abbildung 17 Lasche High Traffic im Objekt Sonstiges ................................................ 33 Abbildung 18 Lasche Sonstiges im Objekt Sonstiges ................................................... 34 Abbildung 19 Lasche Anschlüsse bei der Bestell-Konfiguration ................................. 35 Abbildung 20 Lasche Grundeinheit bei der Bestell-Konfiguration ............................... 36 Abbildung 21 Lasche optiPoint UP0E ............................................................................. 39 Abbildung 22 Lasche OpenStage UP0E .......................................................................... 40 Abbildung 23 Lasche optiPoint Zubehör ........................................................................ 41 Abbildung 24 Lasche OpenStage Zubehör ..................................................................... 42 Abbildung 25 Lasche AC/DS-Win .................................................................................... 43 Abbildung 26 Lasche UP0E Teilnehmer .......................................................................... 44 Abbildung 27 Lasche UP0E Baugruppen Baugruppenberechnung eingeschaltet ..... 45 Abbildung 28 Lasche UP0E Baugruppen Baugruppenberechnung ausgeschaltet .... 46 Abbildung 29 Lasche Weitere Teilnehmer ...................................................................... 47 Abbildung 30 Lasche Weitere Anschlüsse, Baugruppenberechnung eingeschaltet .. 48 Abbildung 31 Lasche Weitere Anschlüsse, Baugruppenberechnung ausgeschaltet . 49 Abbildung 32 Lasche Mobilteile....................................................................................... 50 Abbildung 33 Lasche Grundlegende Eigenschaften für Cordless ............................... 51 Abbildung 34 Lasche SV/HVT, Service Baugruppenberechnung eingeschaltet ......... 52 Abbildung 35 Lasche SV/HVT, Service Baugruppenberechnung ausgeschaltet ........ 53 Abbildung 36 Lasche ISS V2.0 ......................................................................................... 54 Abbildung 37 Lasche Amt/Quer Ports ............................................................................. 56 Abbildung 38 Lasche Amt/Quer Baugruppen, Baugruppenberechnung eingeschaltet ............................................................................................................................................ 57 Abbildung 39 Lasche Amt/Quer Baugruppen Baugruppenberechnung ausgeschaltet ............................................................................................................................................ 58 Abbildung 40 Lasche Sonder-Anschlüsse...................................................................... 59 Abbildung 41 Lasche optiPoint HFA ............................................................................... 61 Abbildung 42 Lasche OpenStage HFA ............................................................................ 62 Abbildung 43 Lasche Soft Clients HFA ........................................................................... 62 Abbildung 44 Lasche optiPoint SIP ................................................................................. 63 Abbildung 45 Lasche OpenStage SIP ............................................................................. 64 Released Revision 7.0a BHB HiPath 4000 V6 DP28 R7.0 de.doc 08.11.2010 Seite iii HiPath 4000 V6 Configuration Tool Benutzeroberfläche Abbildung 46 Lasche IP Anschlüsse ............................................................................... 66 Abbildung 47 Lasche IP Baugruppen automatisch ........................................................ 68 Abbildung 48 Lasche IP Baugruppen manuell ............................................................... 70 Abbildung 49 Lasche IP Baugruppen vor HiPath 4000 V4............................................. 72 Abbildung 50 Lasche Mediatrix ....................................................................................... 74 Abbildung 51 Lasche Grundlegende Eigenschaften einer IPDA Location................... 75 Abbildung 52 Lasche Grundlagende Eigenschaften im SoftGate ................................ 77 Abbildung 53 Lasche SIP Providers ................................................................................ 78 Abbildung 54 Lasche Applikations Anschlüsse............................................................. 79 Abbildung 55 Lasche Basiseingaben des DTB .............................................................. 80 Abbildung 56 Lasche Lizenzen & Service des DTB ....................................................... 81 Abbildung 57 Lasche HiPath Positioning System (HPS) ............................................... 82 Abbildung 58 Lasche Meet Me Conference Server (MMCS) .......................................... 82 Released Revision 7.0a BHB HiPath 4000 V6 DP28 R7.0 de.doc 08.11.2010 Seite iv HiPath 4000 V6 Configuration Tool Benutzeroberfläche Liste der Offenen Punkte In diesem Dokument sind keine Offenen Punkte enthalten. Released Revision 7.0a BHB HiPath 4000 V6 DP28 R7.0 de.doc 08.11.2010 Seite v HiPath 4000 V6 Configuration Tool 1 Benutzeroberfläche Einleitung Das Configuration Tool der HiPath 4000 hat seit der Version 4 eine neue Oberfläche entsprechend dem Konzept E@syQuote. Es wird seitdem eine automatische Berechnung von Baugruppen und Lizenzen angeboten, die der Benutzer je nach Bedarf ein- oder ausschalten kann. Hinweis: Dieses Dokument ist keine Produkt-Dokumentation. Alle Aussagen über Produkt-Eigenschaften gelten unter dem Vorbehalt, dass es daran Änderungen gegeben haben kann, die hier nicht zu einer Überarbeitung geführt haben. Für diese Oberfläche gibt es 2 Ausprägungen: eine mit Navigation in einer Grafik und eine mit Navigation in einer Baumstruktur, wie sie in der folgenden Abbildung dargestellt ist. Abbildung 1 Oberfläche mit Navigation in einer Baumstruktur, Beispiel Endgeräte Die Laschen, die zum Eingeben der Anforderungen angeboten werden, sind die gleichen wie bei der Navigation in der Grafik. In der obigen Abbildung ist die Lasche der optiPoint UP0E-Endgeräte abgebildet. Welche der beiden Ausprägungen Sie benutzen, legen Sie beim Aufruf des ECS für die gesamte Sitzung fest: Mit „Expert“ wird der ECS mit Baumstruktur aufgerufen; mit „Grafik“ die ursprüngliche, unten näher beschriebene E@syQuote-Oberfläche. Released Revision 7.0a BHB HiPath 4000 V6 DP28 R7.0 de.doc 08.11.2010 Seite 6 HiPath 4000 V6 Configuration Tool Benutzeroberfläche Das vorliegende Dokument beschreibt diese Oberfläche, wobei zunächst das Konzept E@syQuote im Allgemeinen beschrieben wird, und danach die einzelnen Bestandteile der Oberfläche für die HiPath 4000 V6. Von besonderer Bedeutung ist die Unterstützung der Common Gateway Baugruppe HG3500, die für alle IP Verkehrsarten genutzt werden kann, auch für mehrere gleichzeitig. Hierbei ist allerdings eine Reihe von Randbedingungen zu beachten, so dass es viel Detailwissen erfordert, aus einer Kundenanforderung die genaue Zahl der benötigten Baugruppen zu ermitteln. Deshalb wird diese Aufgabe durch das Configuration Tool erledigt und Sie selbst können Bestellmengen nur bei manueller Baugruppenberechnung eingeben, und das nur so, dass die Baugruppen „sortenrein“ betrieben werden, also mit lediglich einer Verkehrsart pro Baugruppe. In allen anderen Fällen müssen Sie die Kundenanforderungen auf der Ebene der Kanäle oder Teilnehmer definieren. Dies ist eine Ausnahme ausschließlich für die HG3500. Die Bestellmengen aller anderen Baugruppen können Sie wahlweise berechnen lassen oder selbst eingeben. Released Revision 7.0a BHB HiPath 4000 V6 DP28 R7.0 de.doc 08.11.2010 Seite 7 HiPath 4000 V6 Configuration Tool 2 Benutzeroberfläche Das Konzept E@syQuote für Benutzeroberflächen Die folgende Abbildung zeigt den allgemeinen Aufbau des Fensters einer E@syQuote Oberfläche mit dem für die HiPath 4000 verwendeten Inhalt. Abbildung 2 Allgemeiner Aufbau des Fensters in E@syQuote Wenn Subsysteme vorhanden sind (z.B. IPDA-Locations), dann erscheint innerhalb des Standard ECS Toolbars eine Listbox mit den Namen der Subsysteme und dem des Hostsystems. Wenn Sie einen dieser Namen auswählen, wechselt die Anzeige zum entsprechenden Subsystem und es wird maximiert angezeigt. 2.1 Standard ECS Toolbar Hier erscheint der Toolbar des ECS wie er schon aus früheren Versionen bekannt ist, es gibt aber folgende Neuerungen: Durch Anklicken dieses Symbols kann erreicht werden, dass alle Laschen in einem eigenen Fenster angezeigt werden, das dann allerdings das Hauptfenster Released Revision 7.0a BHB HiPath 4000 V6 DP28 R7.0 de.doc 08.11.2010 Seite 8 HiPath 4000 V6 Configuration Tool Benutzeroberfläche mit der Grafik überlagert, so dass darin nicht navigiert werden kann, solange das Fenster mit den Laschen geöffnet ist (Popup Fenster). Ist das Fenster geschlossen, so kann durch einen weiteren Klick auf dieses Symbol der ursprüngliche Zustand wieder hergestellt werden. Durch Anklicken dieses Symbols können aus der Grafik alle Elemente entfernt werden, für die keine Eingabewerte und keine Bestandswerte vorhanden sind. Dies soll dazu dienen, die Grafik an die Gegebenheiten beim Kunden anzupassen. Durch einen weiteren Klick auf dieses Symbol wird der ursprüngliche Zustand wieder hergestellt. Bisher diente dieses Symbol zum Aufrufen einer Seite, in der man Subsysteme einfügen, kopieren und löschen konnte. In der E@syQuote-Oberfläche dient es ausschließlich dem Kopieren. Durch Anklicken dieses Symbols wird das aktuelle Subsystem (z.B. die aktuelle IPDA Location) als Kopie zusätzlich in die Konfiguration eingefügt. Das Einfügen eines neuen Subsystems erfolgt jetzt ausschließlich durch Anklicken eines Symbols im Toolbar zum Einfügen von Komponenten. Durch Anklicken dieses Symbols wird das aktuelle Subsystem aus der Konfiguration gelöscht. Die übrigen Symbole behalten ihre Funktion Verlassen des Configuration Tools Anzeigen des Anlagensteckbriefes Anzeigen der Positionsliste Anzeigen des Belegungsplans Exportieren der aktuell angezeigten Grafik Durchführen der technisch-logischen Prüfung Anzeigen des Hilfetextes zur aktuell angezeigten Lasche 2.2 Toolbar zum Einfügen von Komponenten Hier werden diejenigen Komponenten angeboten, die zum aktuellen Zeitpunkt eingefügt werden können. Wenn die Grundeinheit des Hostsystems ausgewählt ist, können IPDA-Locations und Softgates eingefügt werden. 2.3 Grafikbereich Im Grafikbereich sehen Sie eine grafische Darstellung der jeweils aktuellen Konfiguration. E@syQuote unterstützt das Navigieren in hierarchischen Strukturen, so dass Sie den Level sehen, auf dem Sie gerade arbeiten. Klicken Sie ein Symbol im Grafikbereich an, wird die entsprechende Komponente aktiviert und der Eingabebereich und der Toolbar werden entsprechend aktualisiert. Released Revision 7.0a BHB HiPath 4000 V6 DP28 R7.0 de.doc 08.11.2010 Seite 9 HiPath 4000 V6 Configuration Tool Benutzeroberfläche Die Grafik besteht aus Objekten, die mit Linien verbunden sind; die Objekte können Behälter sein, die Container Objekte genannt werden und wiederum andere Objekte und deren Verbindungslinien enthalten, oder sie sind Objekte der untersten Hierarchie-Ebene und werden elementare Objekte genannt. Sie können einen Modus wählen, bei dem lediglich diejenigen Objekte angezeigt werden, zu denen Eingabe- oder Bestandsdaten vorhanden sind. Klicken Sie dazu auf das Symbol . Die Grafik kann zu jedem beliebigen Zeitpunkt auf den lokalen Rechner herunter geladen und in Powerpoint importiert werden. Klicken Sie dazu auf das Symbol . 2.3.1 Elementare Objekte Ein elementares Objekt wird in der Grafik durch ein Symbol mit einem Text darunter dargestellt. Das Anklicken eines elementaren Objektes bringt die dazu gehörigen Eingabefelder in den Eingabebereich oder zeigt sie in einem Popup Fenster an. 2.3.2 Container Objekte Container Objekte können geöffnet und geschlossen werden. Die folgende Abbildung zeigt ein beispielhaft ein geschlossenes Container Objekt. Abbildung 3 Beispiel für ein geschlossenes Container Objekt Container Objekte werden in der Grafik durch abgerundete Rechtecke mit gegebenenfalls mehreren Buttons in der oberen rechten Ecke dargestellt. Das Rechteck enthält eine Überschrift, ein Symbol und fallweise einen zusätzlichen Text unter dem Symbol. Wenn Sie das Rechteck an irgendeiner Stelle anklicken, wird das Container Objekt ausgewählt und mit einem gestrichelten Rand dargestellt. Das Symbol kann das Container Objekt insgesamt repräsentieren oder es kann ein besonders wichtiges Objekt aus dem Inhalt des Containers als Repräsentant darstellen, sofern für das Container Objekt selbst keine Eigenschaften angezeigt werden sollen. Es gibt Buttons für die folgenden Funktionen: • • • • • Öffnen (+) Schließen (-) Maximieren, d.h. Verwenden des gesamten Grafikbereiches für den Inhalt des Container Objektes Wiederherstellen, d.h. Anzeigen des Container Objektes in seiner Umgebung Hilfe (?) Released Revision 7.0a BHB HiPath 4000 V6 DP28 R7.0 de.doc 08.11.2010 Seite 10 HiPath 4000 V6 Configuration Tool Benutzeroberfläche Die folgende Abbildung zeigt ein Beispiel für ein geöffnetes Container Objekt. Abbildung 4 Beispiel für ein geöffnetes Container Objekt In diesem Beispiel sind alle Objekte innerhalb des Container Objektes „Grundeinheit“ elementare Objekte, da kein Symbol einen Rahmen hat. 2.4 Eingabebereich Im Eingabebereich sehen Sie die Eigenschaften des selektierten Objektes; dies können zusammenfassende oder detaillierte Informationen sein. Es können mehrere Laschen angeboten werden, um umfangreiche Informationen thematisch gegliedert darzustellen und das Scrollen zu vermeiden. Bei manchen Objekten werden die Eigenschaften immer in einem zusätzlichen Fenster angezeigt, das das Hauptfenster überlagert (Popup Fenster). Das hat den Vorteil, dass mehr Platz zur Verfügung steht, weil das Popup Fenster breiter sein kann als der Eingabebereich. Der Nachteil ist, dass Sie das Fenster erst schließen müssen, bevor Sie ein anderes Objekt oder einen anderen Button anklicken können. Ein Pfad durch alle Laschen Oben im Eingabebereich wird eine Navigationsleiste angezeigt, mit der Sie die Laschen aller Objekte des aktiven Subsystems der Reihe nach durchlaufen können. Das betrifft sowohl die Laschen im Eingabebereich als auch die Laschen in Popup Fenstern, die ebenfalls diese Navigationsleiste enthalten. Die Navigationsleiste enthält die folgenden 4 Symbole. Abbildung 5 Symbole der Navigationsleiste im Eingabebereich Für alle Laschen ist eine Reihenfolge definiert und die beiden äußeren Schaltflächen führen zur ersten bzw. letzten Lasche dieser Reihenfolge, während die beiden mittleren zur jeweils nächsten bzw. vorhergehenden Lasche führen. Wenn Sie den Modus eingeschaltet haben, in dem lediglich diejenigen Objekte angezeigt werden, zu denen Eingabe- oder Bestandsdaten vorhanden sind, werden auch nur die zu diesen Objekten gehörenden Laschen durchlaufen. Released Revision 7.0a BHB HiPath 4000 V6 DP28 R7.0 de.doc 08.11.2010 Seite 11 HiPath 4000 V6 Configuration Tool Benutzeroberfläche 2.5 Meldungen Im Meldungsfenster werden Meldungen angezeigt, z.B. Warnungen, Hinweise oder Erklärungen. Released Revision 7.0a BHB HiPath 4000 V6 DP28 R7.0 de.doc 08.11.2010 Seite 12 HiPath 4000 V6 Configuration Tool 3 Benutzeroberfläche Benutzeroberfläche für HiPath 4000 V6 3.1 Der Toolbar für HiPath 4000 V6 Der Toolbar dient ausschließlich dazu, Komponenten in die Konfiguration einzufügen, und zeigt die jeweils einfügbaren Objekte an abhängig davon, welches Objekt gerade selektiert ist. 3.2 Die HiPath 4000 Grafik 3.2.1 Allgemeines Die folgende Abbildung zeigt die Grafik einer HiPath 4000, in der fast alle Container Objekte geöffnet sind, lediglich die Container der einzelnen SoftGates und der einzelnen IPDA Locations sind geschlossen. FDA Locations werden ebenfalls in einem eigenen Container Objekt angezeigt, aber nur, wenn sie im Bestand bereits vorhanden sind, es ist nicht möglich, weitere hinzu zu fügen. Released Revision 7.0a BHB HiPath 4000 V6 DP28 R7.0 de.doc 08.11.2010 Seite 13 HiPath 4000 V6 Configuration Tool Benutzeroberfläche Abbildung 6 Grafik der HiPath 4000 Jede IPDA Location und jedes SoftGate wird durch ein eigenes Container Objekt dargestellt. Wird dieser Container maximiert, so wird die Struktur dieser Location an Stelle der Gesamtanlage im Grafikbereich dargestellt. Diese Darstellung der Location enthält dieselben Elemente, es fehlen dann aber diejenigen Objekte, die an dieser Released Revision 7.0a BHB HiPath 4000 V6 DP28 R7.0 de.doc 08.11.2010 Seite 14 HiPath 4000 V6 Configuration Tool Benutzeroberfläche Location nicht konfiguriert werden können, z.B. die meisten Applikationen und weitere Locations. 3.2.2 Anfangssituation Beim ersten Aufruf des Configuration Tools mit einer Neuanlage erscheint die Grafik bereits vollständig, allerdings ohne SoftGates und ohne IPDA Locations, alle Container sind geschlossen. Dies ist in der folgenden Abbildung dargestellt. Abbildung 7 Anfangssituation bei einer Neuanlage Fast alle Container werden durch das Symbol eines ihrer Elemente repräsentiert, z.B. wird die Grundeinheit durch das Symbol Grundlegende Eigenschaften repräsentiert. Dadurch können Sie dieses Element auch bei geschlossenem Container anklicken und bearbeiten. Lediglich der Container Applikationen trägt ein eigenes Symbol. Zu Beginn ist das Objekt Grundeinheit aktiv und das sichtbare Element Grundlegende Eigenschaften ist sofort selektiert, so dass die dazu gehörige Lasche sichtbar ist und bearbeitet werden kann. 3.2.3 Navigations-Reihenfolge der Laschen Die Reihenfolge der Laschen für die Ansteuerung mit der Navigationsleiste wird bestimmt durch eine Reihenfolge der elementaren Objekte. Innerhalb jedes Objektes werden die Laschen in der Reihenfolge durchlaufen, in der sie angezeigt werden. Die Released Revision 7.0a BHB HiPath 4000 V6 DP28 R7.0 de.doc 08.11.2010 Seite 15 HiPath 4000 V6 Configuration Tool Benutzeroberfläche Reihenfolge der Objekte beginnt mit dem Objekt Grundlegende Eigenschaften des Container Objektes Grundeinheit und führt über die Endgeräte und Schnittstellen zu den Applikationen und danach zu den Elementen der Grundeinheit zurück. 3.3 Die Eingabelaschen für HiPath 4000 in E@syQuote Neue Funktionalität bietet das Configuration Tool insbesondere bei der Berechnung von Baugruppen und Lizenzen sowie bei der Optimierung der Common Gateway Baugruppen HG3500. Die Möglichkeiten der Berechnung sind im Kapitel 3.3.1.1 „Grundlegende Eigenschaften“ beschrieben, die Wirkungsweise der Optimierung der HG3500 ist in 3.3.6 “IP-Anschlüsse“ beschrieben. 3.3.1 Grundeinheit Die Grundeinheit wird durch einen Container dargestellt, der folgende Elemente enthält: • • • • • • Grundlegende Eigenschaften Lizenzen Performance Sonstiges Bestellkonfiguration Bestandsabgleich Wenn der Container geschlossen ist, wird als Repräsentant das Symbol der Grundlegenden Eigenschaften angezeigt; es kann auch bei geschlossenem Container selektiert und bearbeitet werden. 3.3.1.1 Grundlegende Eigenschaften Die Eingaben der Grundlegenden Eigenschaften werden rechts im Eingabebereich angezeigt. Bei Erweiterungen von Anlagen älterer Versionen erscheint eine zweite Lasche mit dem Titel Upgrade. Beide Laschen sind im Folgenden beschrieben. 3.3.1.1.1 Lasche Grundlegende Eigenschaften Die folgende Abbildung zeigt die Lasche Grundlegende Eigenschaften. Released Revision 7.0a BHB HiPath 4000 V6 DP28 R7.0 de.doc 08.11.2010 Seite 16 HiPath 4000 V6 Configuration Tool Benutzeroberfläche Abbildung 8 Lasche Grundlegende Eigenschaften Mit diesem Konfigurator können Sie Anlagen vom Typ HiPath 4000 bis V6 konfigurieren, sofern diese im vorgesehenen Einsatzland freigegeben sind. Die Lasche Grundlegende Eigenschaften bietet Ihnen für jede dieser Versionen die entsprechenden Eingabemöglichkeiten. Die Art der Verkabelung ist bei der HVT-Steuerung mit anzugeben. Automatische Kalkulation Der Konfigurator kann einige Berechnungen für Sie durchführen: • • Released Revision 7.0a Berechnung der TDM Baugruppen Berechnung der IP Baugruppen (HG3500) BHB HiPath 4000 V6 DP28 R7.0 de.doc 08.11.2010 Seite 17 HiPath 4000 V6 Configuration Tool • • Benutzeroberfläche Berechnung der Lizenzen auf Basis der Baugruppen Berechnung der Lizenzen auf Basis der Teilnehmer bzw. Ports Bei der Berechnung der TDM Baugruppen werden aus den Angaben über die Teilnehmer bzw. Ports die Bestellmengen für die Baugruppen berechnet. Bei der Berechnung der IP Baugruppen wird die Anzahl der benötigten HG3500 Baugruppen aus den Angaben über HFA- und SIP-Teilnehmer, aus dem mittleren Verkehrswert dieser Teilnehmer und aus den benötigten Kanälen für die übrigen IPVerkehrsarten berechnet. Um die Bestellmenge zu ermitteln wird dann noch die Zahl der gewünschten Standby Baugruppen hinzugefügt und die Anzahl der beigestellten Baugruppen wieder abgezogen. Bei der Berechnung der Lizenzen auf Basis der Baugruppen wird für jeden Port bzw. bei mehrkanaligen Schnittstellen für jeden Kanal, den die Baugruppe bereitstellt, eine Lizenz berechnet. Bei der Berechnung der Lizenzen auf Basis der Teilnehmer bzw. Ports müssen Sie Angaben über die vorgesehenen Teilnehmer und die benötigten Ports bzw. Kanäle der übrigen Schnittstellen machen. Für jeden vorgesehenen Teilnehmer und jeden vorgesehenen Port bzw. bei mehrkanaligen Schnittstellen für jeden Kanal der Ports wird eine Lizenz berechnet, unabhängig davon, wie viele Ports bzw. Kanäle durch die Baugruppen bereit gestellt werden. In der Box Basis Eingaben können Sie die Berechnung der Baugruppen ein- oder ausschalten und Sie können für die Berechnung der Lizenzen zwischen den beiden beschriebenen Verfahren und der manuellen Eingabe wählen. Die Berechnung der Baugruppen ist entweder für alle TDM-Baugruppen eingeschaltet oder für alle TDM-Baugruppen ausgeschaltet. Es gibt keinen Schalter etwa nur für Teilnehmer-Baugruppen oder nur für Amtsbaugruppen. Das gleiche gilt für die IP-Baugruppen. Wenn die Berechnung der Lizenzen oder TDM-Baugruppen eingeschaltet ist, werden die berechneten Werte in den Eingabefeldern angezeigt, sind aber nicht änderbar. Schalten Sie die Berechnung aus, so bleiben die berechneten Werte zwar stehen, werden aber nicht mehr aktualisiert. Wenn Sie die Berechnung wieder einschalten, werden die von Ihnen eingegebenen Werte ohne weitere Warnung überschrieben und sind auch nicht wieder herstellbar. Neuanlage Bei einer Neuanlage sehen Sie die Lasche zunächst so, dass Sie außer dem Einsatzland nur die Version eingeben können. Erst wenn die Version festgelegt ist, werden die übrigen Eingabefelder angezeigt. Wenn Sie in der Box Basis Eingaben eine Aufstellungsvariante wählen, werden in der Box Baustufe die Checkboxen Grundeinheit und Rahmen für Grundeinheit automatisch versorgt. Im Übrigen können Sie in der Box Baustufe Optionen wählen, die für die gesamte Anlage relevant sind. Erweiterung Released Revision 7.0a BHB HiPath 4000 V6 DP28 R7.0 de.doc 08.11.2010 Seite 18 HiPath 4000 V6 Configuration Tool Benutzeroberfläche Im Falle einer Erweiterung sind die meisten Felder dieser Lasche nicht mehr änderbar. Felder, für die kein Bestand vorhanden ist, und für die auch in der Erweiterung keine Eingabe zulässig wäre, werden nicht angezeigt. Hinweis: Die Lizenzberechnung wurde für die Erweiterung dahingehend geändert, dass eine etwa bestehende Unterdeckung im Bestand jetzt außer Acht gelassen wird. In früheren Versionen des Konfigurators wurden auch für die Bestandsbaugruppen Lizenzen berechnet, d.h. für ungenutzte Ports oder Kanäle wurden Lizenzen nachvermarktet. Jetzt werden ausschließlich die bestellten Baugruppen betrachtet, wenn auf Basis der Baugruppen gerechnet wird. Im anderen Fall wird auf Basis der Teilnehmer und Ports gerechnet und auch hier bleiben etwaige Bestandswerte außer Betracht. 3.3.1.1.2 Lasche Upgrade Abbildung 9 Lasche Upgrade Die Lasche Upgrade wird Ihnen angezeigt, wenn Sie den Konfigurator mit dem Bestand einer Anlage HiPath 4000 V1.0 aufrufen. Sie können Anlagen dieser Version heute nicht mehr erweitern, aber Sie können sie auf eine der heute vermarkteten Versionen hochrüsten oder teilhochrüsten. Beim Hochrüsten bearbeiten Sie zunächst diese Lasche und bearbeiten dann die weiteren Laschen wie bei einer Erweiterung in der Version auf die Sie hochgerüstet haben. Das Teilhochrüsten ist ein eigener Auftrag und muss in einer eigenen Lasche in der Rubrik Lizenzen bearbeitet werden. Für die Hochrüstung wählen Sie die Zielversion aus, indem Sie in der zweiten Box das entsprechende Kästchen aktivieren. Released Revision 7.0a BHB HiPath 4000 V6 DP28 R7.0 de.doc 08.11.2010 Seite 19 HiPath 4000 V6 Configuration Tool Benutzeroberfläche Beachten Sie auch den Hinweis im oberen Teil der Lasche. Falls in der fraglichen Anlage ein Überhang an Betriebssoftware vorhanden ist und noch anderweitig genutzt werden soll, müssen Sie diese Lizenzen zuerst mit dem Codewort-Tool auf eine andere Anlage verschieben. In einer eigenen Box wird Ihnen die Anzahl der ComScendo Lizenzen bzw. der HiPath 4000 Flex Lizenzen angezeigt, die durch den Upgrade bereit gestellt werden. Falls sich bei einem Upgrade Baugruppen HG35x0 der Version 1 oder der Version 1.1 im Bestand befinden, werden gegebenenfalls die Ersatzbaugruppen der aktuellen HG3500-Version automatisch berechnet. Dabei werden alle IP Teilnehmer als High Traffic angenommen, weil es in der Version 1 noch kein Overbooking gab. Wenn nicht alle der IP Teilnehmer wirklich als High Traffic eingerichtet werden müssen, kann dies dazu führen, dass die Ausbaugrenzen der Anlage unnötigerweise erreicht werden. Deshalb wird die Zahl der HFA und SIP Teilnehmer in einer Box angezeigt und Sie können im Feld daneben angeben, wie viele der HFA bzw. SIP Teilnehmer in Zukunft mit Standardverkehrswert berechnet werden sollen. Die berechneten Mengen an Ersatzbaugruppen HG3500 werden dann in der Lasche IP Baugruppen angezeigt, und zwar unter der Überschrift Von Upgrade. 3.3.1.2 Lizenzen Für „Lizenzen” werden die folgenden beiden Laschen im Eingabebereich angeboten: • • Lizenzen Teilhochrüstung 3.3.1.2.1 Lasche Lizenzen Lizenzen werden ab HiPath 4000 V4 anders behandelt als in V2.0 und in V3.0, da mit der V4 die ComScendo Plus Lizenzen eingeführt wurden. 3.3.1.2.1.1 Lizenzen in V2.0 und V3.0 Grundprinzip der Lizenzberechnung Im CT haben Sie zwei Möglichkeiten der Lizenzberechnung: • • automatische Berechnung manuelle Eingabe Standardmäßig wählt das CT bei jeder Bestellung zunächst die automatische Berechnung und versorgt die Mengenfelder mit den berechneten Werten. Wenn Sie dann auf manuelle Eingabe umschalten, bleiben die erzeugten Werte zunächst erhalten und Sie können sie verändern. Wichtiger Hinweis: Wenn Sie nach der manuellen Eingabe wieder auf automatische Berechnung wechseln, überschreibt das CT die eingegebenen Werte ohne Warnung oder Hinweis mit den automatisch ermittelten Werten. Automatische Berechnung Released Revision 7.0a BHB HiPath 4000 V6 DP28 R7.0 de.doc 08.11.2010 Seite 20 HiPath 4000 V6 Configuration Tool Benutzeroberfläche Der erste Schritt bei der automatischen Berechnung der Lizenzpakete ist die Ermittlung des Lizenzbedarfs. Das CT ermittelt den Bedarf an Comscendo-Lizenzen folgendermaßen: • • • • • • Zunächst errechnet das CT die Anzahl der Ports aller bestellten UP0/EBaugruppen. Dazu addiert es die Zahl der 2te B-Kanäle aus der Lasche High Traffic der Rubrik Anschlüsse. Dazu addiert es die Zahl Gesamt IP-Teilnehmer aus der Lasche OptiPoint IP. Dazu addiert es die Gesprächskapazität aller SIP-Baugruppen (Bestand + Bestellung). Dazu addiert es die Gesprächskapazität aller Amt-/Quer-Baugruppen (Bestand + Bestellung). Dazu addiert es die Gesprächskapazität aller ATM-Baugruppen (Bestand + Bestellung). Unter Gesprächskapazität ist dabei die Zahl der gleichzeitig möglichen Gesprächsverbindungen zu verstehen, also in der Regel die Anzahl der Kanäle. Der so errechnete Bedarf wird bei einer Erweiterung um die im Anlagenbestand bereits vorhandenen Lizenzen vermindert und das Ergebnis ist der Sollwert, der in der Box Comscendo Info angezeigt wird und bei automatischer Berechnung auch gleich die Bestellmenge ist. Falls zusätzliche Lizenzen benötigt werden oder die vorhandene Kapazität der Anlage nicht voll genutzt werden soll, müssen Sie die manuelle Eingabe verwenden und höhere bzw. niedrigere Mengen eingeben als berechnet wurden. Manuelle Eingabe Bei der manuellen Eingabe der Lizenzmengen werden die entsprechenden Felder in der Lasche aktiviert und Sie können die vom CT vorgeschlagenen Werte überschreiben. Zu Ihrer Orientierung zeigt das CT immer an, welcher Bedarf errechnet wurde, und welche Vorleistung (bzw. welches Defizit) sich ergibt. Diese Informationen werden bei jeder Eingabe sofort aktualisiert, so dass Sie die Auswirkungen direkt verfolgen können. Die folgende Abbildung zeigt die Lasche ohne automatische Lizenzberechnung. Released Revision 7.0a BHB HiPath 4000 V6 DP28 R7.0 de.doc 08.11.2010 Seite 21 HiPath 4000 V6 Configuration Tool Benutzeroberfläche Abbildung 10 Lasche Lizenzen für V2.0 und V3.0 In dieser Lasche können Sie das Ergebnis der Lizenz-Berechnung anschauen oder bei manueller Eingabe der Lizenzen die Mengen der Basislizenzen eingeben. Näheres zur Lizenzberechnung finden Sie unter dem Grundprinzip der Lizenzberechnung. Mit der Version 2.0 der HiPath 4000 wurden die Comscendo-Lizenzen eingeführt. Dadurch entfiel sowohl die Unterscheidung in verschiedene Lizenzarten (z.B. Teilnehmer, Amt-Networking, Betriebssoftware) als auch die Stückelung 2er-, 8er und 24er Pakete. Die Zahl der betriebsbedingt beigestellten Lizenzen wird unabhängig von der Berechnungsmethode immer vom CT errechnet. Deshalb wird für die Basislizenzen lediglich eine Zahl benötigt: die Bestellmenge der Comscendo-Lizenzen. Beachten Sie aber, dass das Umschalten der Berechnungsmethode sich auch auf die Lasche Sonstige Lizenzen auswirkt! Wichtiger Hinweis: Ab der Version 3.0 kommen die Lizenzen Comscendo Security hinzu. Diese Zahl müssen Sie in jedem Fall manuell eingeben, also auch bei automatischer Lizenzberechnung! Geben Sie nichts ein, obwohl IP-Teilnehmer mit Security definiert wurden oder liegt der von Ihnen eingegebene Wert unter der Anzahl der Teilnehmer mit Security, so erhalten Sie einen entsprechenden Hinweis. Released Revision 7.0a BHB HiPath 4000 V6 DP28 R7.0 de.doc 08.11.2010 Seite 22 HiPath 4000 V6 Configuration Tool Benutzeroberfläche Standardmäßig ist die automatische Berechnung eingeschaltet und das Eingabefeld für die ComScendo-Einerlizenz ist ausgegraut und mit dem errechneten Wert vorbelegt. Wenn Sie mit dem errechneten Wert einverstanden sind, können Sie diese Maske ohne Eingabe wieder verlassen. Wollen Sie den Wert verändern, müssen Sie zuerst die manuelle Eingabe einschalten. Sie können dann eine abweichende Bestellmenge eingeben, wobei sowohl eine kleinere als auch größere Menge erlaubt ist. Bei manueller Eingabe sind Sie selbst für die Berechnung der Menge verantwortlich, auch dann, wenn Sie jetzt noch weitere Anschluss-Baugruppen konfigurieren sollten. Sie sehen aber immer den errechneten Bedarf in der Box Comscendo Info und können sich daran orientieren. Wenn Sie wieder zurück schalten auf automatische Berechnung, geht Ihre abweichende Eingabe verloren. Überlegen Sie deshalb sehr genau, wann Sie die Berechnungsmethode umschalten. 3.3.1.2.1.2 Lizenzen ab HiPath 4000 V4 Mit HiPath 4000 V4 wurde die Lizenz ComScendo Plus eingeführt, und zwar für Anlagen, die in HiPath 4000 V4 als Neuanlage bestellt wurden. Anlagen, die von einer älteren Version hochgerüstet werden, bleiben bei ComScendo Lizenzen und können auch nach der Hochrüstung nur mit ComScendo Lizenzen erweitert werden, nicht aber mit ComScendo Plus. Eine besondere Situation ergab sich dadurch in LMT-Netzen: Im Netz konnten sowohl ComScendo als auch ComScendo Plus Lizenzen vorhanden sein und auch für Erweiterungen benötigt werden; deshalb wurden für eine führende Anlage im LMT-Verbund beide Lizenzen angeboten. Mit HiPath 4000 V6 wird die HiPath 4000 V6 Flex License eingeführt. Sie umfasst nun auch die Funktionen der Private Networking Emulation (PNE), der Security und der schnurlosen Telefonie mit HiPath Cordless, so dass diese Lizenzen in Zukunft entfallen. Die folgenden beiden Abbildungen zeigen die Lasche für HiPath V6 einmal mit und einmal ohne automatische Lizenzberechnung. Released Revision 7.0a BHB HiPath 4000 V6 DP28 R7.0 de.doc 08.11.2010 Seite 23 HiPath 4000 V6 Configuration Tool Benutzeroberfläche Abbildung 11 Die Lasche Lizenzen mit automatischer Lizenzberechnung Released Revision 7.0a BHB HiPath 4000 V6 DP28 R7.0 de.doc 08.11.2010 Seite 24 HiPath 4000 V6 Configuration Tool Benutzeroberfläche Abbildung 12 Die Lasche Lizenzen mit manueller Lizenzeingabe In der Lasche Lizenzen sehen Sie die vom Konfigurator berechneten Lizenzen, sofern die automatische Lizenzberechnung eingeschaltet ist. Ist sie nicht eingeschaltet, so können Sie hier die gewünschten Bestellmengen für Lizenzen eingeben. In der obersten Box der Lasche sehen Sie, welche Berechnungsmethode für Lizenzen eingestellt ist. Das bedeutet im einzelnen: • Released Revision 7.0a Liz nach Tln. Berechnung der Lizenzen aus den Angaben über die Teilnehmer und Ports bzw. Kanäle Die Bestellmengen der Lizenzen werden so berechnet, dass jeder der BHB HiPath 4000 V6 DP28 R7.0 de.doc 08.11.2010 Seite 25 HiPath 4000 V6 Configuration Tool • • Benutzeroberfläche angegebenen Ports mit allen seinen Kanälen und die Anzahl der angegebenen Teilnehmer in Betrieb genommen werden können. Liz nach BG Berechnung der Lizenzen aus den Bestellmengen der Baugruppen Die Bestellmengen der Lizenzen werden so berechnet, dass jeder Port auf jeder Baugruppen in Betrieb genommen werden kann. Bei UP0E-Teilnehmern geben Sie in der zweiten Zeile der obersten Box an, bei wie vielen UP0ESchnittstellen der zweite B-Kanal genutzt werden soll. Bei allen anderen Baugruppen wird davon ausgegangen, dass alle Kanäle genutzt werden sollen. Liz manuell Eingabe der Lizenzen Sie bestimmen die Bestellmengen selbst und geben sie ein. Wenn Sie Änderungen an den Anschlüssen vornehmen, so müssen Sie die Auswirkungen auf die Lizenzen auch selbst ermitteln und die Eingaben entsprechend ändern. Zu Ihrer Information zeigt der Konfigurator im oberen Teil der Lasche an, wie viele ComScendo-Lizenzen benötigt werden. Jede dieser drei Berechnungsarten kann unabhängig davon gewählt werden, wie die Bestellmengen der Baugruppen ermittelt werden. Nicht berechnet werden die Lizenzen für Survivability; sie sind immer von Hand einzugeben. Ebenso die Agenten-Lizenzen für reine Call Center Anlagen. Dagegen werden ComScendo Lizenzen für Applikationen und die Lizenzen für die IP Anschaltung für Xpressions (Im Zusammanhang mit ComScendo Plus) immer vom Konfigurator errechnet und können nicht geändert werden; die Anzeige dient lediglich zur Information. Das gilt auch für die betriebsbedingten Lizenzen in der Box Sonstige Lizenzen. Beginnend mit HiPath V4 wird in der Box ComScendo für Neusysteme die Lizenz ComScendo Plus anstelle der Lizenz ComScendo angeboten. ComScendo Lizenzen gibt es nur noch für Systeme, die aus einer früheren Version hochgerüstet wurden; für diese gibt es ComScendo Plus nicht. In führenden Anlagen eines LMT-Verbundes werden sowohl ComScendo Lizenzen als auch ComScendo Plus Lizenzen angeboten. Hinweis: Die Lizenzberechnung wurde mit der HiPath 4000 V4 für die Erweiterung dahingehend geändert, dass eine etwa bestehende Unterdeckung im Bestand jetzt außer Acht gelassen wird. In früheren Versionen des Konfigurators wurden auch für die Bestandsbaugruppen Lizenzen berechnet, d.h. für ungenutzte Ports oder Kanäle wurden Lizenzen nachvermarktet. Jetzt werden ausschließlich die bestellten Baugruppen betrachtet, wenn auf Basis der Baugruppen gerechnet wird. Im anderen Fall wird auf Basis der Teilnehmer und Ports gerechnet und auch hier bleiben etwaige Bestandswerte außer Betracht. 3.3.1.2.2 Lasche Teilhochrüstung Die folgende Abbildung zeigt die Lasche aus der HiPath 4000 V6: Released Revision 7.0a BHB HiPath 4000 V6 DP28 R7.0 de.doc 08.11.2010 Seite 26 HiPath 4000 V6 Configuration Tool Benutzeroberfläche Abbildung 13 Lasche Teilhochrüstung In dieser Lasche können Sie bei Anlagen der V1.0 eine Teilhochrüstung durchführen. Das dient ausschließlich dazu, einen Teil der in der Anlage vorhandenen Lizenzen in ComScendo-Lizenzen umzuwandeln, damit sie anschließend im Codewort-Tool auf eine Anlage neuerer Version verschoben werden können. Klicken Sie hierzu zunächst an, auf welche Version die Lizenzen teilhochgerüstet werden sollen. Dann wird Ihnen die hierfür erforderliche Box angeboten. Da es in den höheren Versionen keine getrennten Lizenzen für die Betriebssoftware mehr gibt, können immer nur Zweier-Kombinationen umgewandelt werden, wie sie in der Box Hochrüstung HiPath 4000 V1.0 Pakete (8) angeboten werden. Die Zahl 8 in Klammern weist Sie darauf hin, dass in der Version 1 die Lizenzen noch paketiert vermarktet wurden, und das nur ganze 8er-Pakete hochgerüstet werden können. Geben Sie die Anzahl der Pakete im jeweiligen Feld ein. Hinweis: Eine Teilhochrüstung kann nicht im Rahmen einer anderweitigen Erweiterung Released Revision 7.0a BHB HiPath 4000 V6 DP28 R7.0 de.doc 08.11.2010 Seite 27 HiPath 4000 V6 Configuration Tool Benutzeroberfläche durchgeführt werden, sondern muss als alleinige Massnahme Gegenstand des Auftrages sein. 3.3.1.3 Performance Abbildung 14 Lasche Performance Grundprinzip Grundlage der Performanceberechnung im Konfigurator sind die Dokumente mit dem Titel "Faustformel für Steuerungsbelastung (HiPath 4000 Vx)". Diese Dokumente sind für verschiedene Versionen in der TI zu finden unter der Rubrik "Technische Funktionen". Die dort beschriebene Berechnungsmethode basiert auf einem Punktesystem. Die Last auf der Anlage wird in Punkten angegeben und die Belastbarkeit der Anlage ebenfalls. Zur Berechnung der Punkte für die Last werden einige Parameter benötigt, Released Revision 7.0a BHB HiPath 4000 V6 DP28 R7.0 de.doc 08.11.2010 Seite 28 HiPath 4000 V6 Configuration Tool Benutzeroberfläche wie z.B. die Anzahl der angeschlossenen Endgeräte oder der durchschnittliche Verkehrswert je Teilnehmer. Der Konfigurator errechnet die Punkte sowohl für die Last als auch die Belastbarkeit, dabei werden einige der benötigten Parameter aus den bestellten Leistungsmerkmalen und Projektierungshinweisen abgeleitet. Für Parameter, die sich nicht ableiten lassen, werden zusätzliche Projektierungshinweise eingeführt. Zur Versorgung dieser PHWs bietet Ihnen der Konfigurator zwei Möglichkeiten: • • Automatische Versorgung Manuelle Eingabe Standardmäßig ist die automatische Versorgung eingeschaltet. Dabei werden die PHWs mit plausiblen Schätzwerten versorgt und die Eingabefelder sind deaktiviert. Werden in anderen Laschen Leistungsmerkmale verändert, die Rückwirkungen auf die eingetragenen Schätzwerte haben, so passt der Konfigurator die Werte automatisch an. In vielen Fällen wird diese Performanceberechnung bereits ein brauchbares Ergebnis liefern, ohne dass Sie dafür etwas eingeben müssen. Wenn die tatsächlichen Werte bekannt sind und von den Schätzwerten nennenswert abweichen, so sollten Sie manuelle Eingabe wählen. Die Eingabefelder für die PHWs werden dann aktiviert und sie können sie manuell versorgen. Die Genauigkeit der Berechnung kann damit erheblich erhöht werden. Wichtig ist dies vor allem dann, wenn es sich um ein System handelt, dass außerhalb der Norm liegt (z.B. eine Anlage mit einem überdurchschnittlich hohen Anteil an CTI- Endgeräten). Wenn Sie die manuelle Eingabe wählen, sind in der Lasche alle Eingabefelder aktiviert. Die eingegebenen Werte werden auf Plausibilität geprüft. Folgende Prüfungen werden durchgeführt: • • • • Der Teilnehmerverkehrswert darf 1000 milliErlang (d.h. 1 Erlang) nicht überschreiten. Die Anrufübernahmegruppen (AUN- Gruppen) dürfen jenen Wert nicht übersteigen den man erhalten würde, wenn sich alle Teilnehmer in AUNGruppen befinden würden. Die maximale Teilnehmeranzahl der Anlage wird über die Summe der Ports der Teilnehmerbaugruppen bestimmt. Hierbei wird bei den Baugruppen, bei denen es möglich ist, zweikanalige Nutzung angenommen (wie z.B. bei der SLMO- Baugruppe). Gleiches gilt auch für die CTI- Endgeräte. Auch hier wird der Eingabewert gegen die Gesamtsumme der verwendbaren Anschlussports geprüft. Der Wert der ACD-Calls pro Stunde und Agent muss kleiner als 100 sein, d.h. eine mehr als 2stellige Zahl wird als Eingabefehler angesehen. Wichtiger Hinweis: Wenn Sie von manueller Eingabe auf automatische Versorgung umschalten, überschreibt der Konfigurator die eingegebenen Werte ohne Warnung oder Hinweis. Die Lasche enthält drei Groupboxen: 1. Die Groupbox mit dem Titel Berechnungsmethode enthält eine Listbox, mit der Sie zwischen automatischer Versorgung und manueller Eingabe umschalten können. Released Revision 7.0a BHB HiPath 4000 V6 DP28 R7.0 de.doc 08.11.2010 Seite 29 HiPath 4000 V6 Configuration Tool Benutzeroberfläche 2. Die Groupbox mit dem Titel Eingabewerte enthält all jene PHWs, die als Eingabeparameter für die Performanceberechnung benötigt werden und nicht von anderen Leistungsmerkmalen und PHWs abgeleitet werden können. Links neben den Eingabefeldern steht die Bezeichnung der Eingabegröße und rechts davon deren Einheit. 3. Die dritte und letzte Groupbox enthält das Ergebnis der Performanceberechnung. Dabei werden sowohl die Punktezahlen der Last (Feld Aktuell) und der Belastbarkeit (Feld Maximum angezeigt als auch die Auslastung in Prozent. Diese Werte werden zusätzlich auch noch im Steckbrief dargestellt. Erweiterung Der Aufbau und das Verhalten der Performancelasche ist bei Erweiterungsaufträgen völlig identisch wie bei der Neuanlage. Die Bestandswerte der Eingabeparameter werden nicht angezeigt und auch nicht für die Berechnung herangezogen. Für die Berechnung sind immer nur die aktuellen (neuen) Eingabewerte ausschlaggebend. Im Bestand ist auch die Einstellung hinterlegt, d.h. der Konfigurator kennt die Einstellung der letzten Bestellung und stellt die Maske wieder so ein. Wurde also die automatische Versorgung gewählt, so wird auch für die Erweiterungsbestellung die automatische Versorgung voreingestellt. Wurde manuelle Eingabe gewählt, so wird die manuelle Eingabe aktiviert. Sie können aber weiterhin die Einstellung wechseln. 3.3.1.4 Sonstiges Für das Objekt Sonstiges werden folgende Laschen rechts im Eingabebereich angeboten: • • • • • Service Momat High Traffic Sonstiges Anschlüsse Released Revision 7.0a BHB HiPath 4000 V6 DP28 R7.0 de.doc 08.11.2010 Seite 30 HiPath 4000 V6 Configuration Tool Benutzeroberfläche 3.3.1.4.1 Lasche Service Abbildung 15 Lasche Service im Objekt Sonstiges In dieser Maske müssen Sie die benötigten Service-Aufwände eingeben; die Einheit ist „Stunden“, wenn nichts anderes angegeben ist. Es erscheinen nur die ServiceLeistungsmerkmale, die aufgrund der vorher bestellten HW-und LizenzLeistungsmerkmale relevant sind. Für einige Service-Leistungen errechnet der Konfigurator den benötigten Aufwand und belegt die betreffenden Felder mit den errechneten Werten vor. Solche Felder sind zunächst deaktiviert. Über die Checkbox Vorbelegung kann zurück gesetzt werden können Sie die Felder aktivieren und dann die Werte verändern. Das wird z.B. benötigt, wenn der Kunde mit diesem Aufwand nicht belastet werden kann oder soll. Released Revision 7.0a BHB HiPath 4000 V6 DP28 R7.0 de.doc 08.11.2010 Seite 31 HiPath 4000 V6 Configuration Tool Benutzeroberfläche Wenn keine Chef/Sekretärin-Lösung eingesetzt werden soll, setzen Sie bitte die entsprechende Checkbox, da Sie sonst immer wieder aufgefordert werden, die diesbezüglichen Angaben zu machen. 3.3.1.4.2 Lasche Momat Abbildung 16 Lasche Momat im Objekt Sonstiges Released Revision 7.0a BHB HiPath 4000 V6 DP28 R7.0 de.doc 08.11.2010 Seite 32 HiPath 4000 V6 Configuration Tool Benutzeroberfläche In der Lasche Momat können Sie das benötigte Montagematerial angeben. Welche Angaben Sie machen müssen, das hängt von der vorliegenden Konfiguration ab, d.h. von Angaben, die Sie in anderen Laschen gemacht haben. Von den Groupboxen, die im folgenden beschrieben sind, werden niemals alle sichtbar sein, da sie sich teilweise gegenseitig ausschließen. In manchen Fällen einer Conversion erscheint eine Box, in der Sie zwischen einem normalen HVT und dem 19 Zoll Patch Panel wählen können. Es ist das selbe Patch Panel, das auch bei IPDA Locations zum Einsatz kommen kann. Die Box MDFHX6/MDFHX8 erscheint nur, wenn Sie einen Siemens-Hauptverteiler gewählt haben. Hier geben Sie die Bestellmengen für das erforderliche MontageMaterial ein. Wenn im Rahmen eines Upgrades ein alter Siemens Hauptverteiler vorhanden ist, erscheint eine Box Momat für Siemens Alt-HVT, in der sie das hierfür erforderliche Material angeben können. Wenn eine redundante Stromversorgung vorgesehen ist, müssen Sie in der Box Strombedarf die dazu erforderlichen Angaben machen. Wenn Sie Baugruppen ohne integrierten Überspannungsschutz verwenden, können Sie in der Box Zubehör für Baugruppen ohne integr. Überspannungsschutz die Adapter bestellen, mit denen der Überspannungsschutz bei der Installation hergestellt werden kann. Bei Erweiterungen wird die Position Montagematerial je Erweiterung gesetzt und kann nicht geändert werden. 3.3.1.4.3 Lasche High Traffic Abbildung 17 Lasche High Traffic im Objekt Sonstiges Released Revision 7.0a BHB HiPath 4000 V6 DP28 R7.0 de.doc 08.11.2010 Seite 33 HiPath 4000 V6 Configuration Tool Benutzeroberfläche In der Lasche High Traffic bestimmen Sie wie viele Anschlüsse welchen Typs mit erhöhtem Verkehrswert (= 1 ERL) berechnet werden sollen. Der Konfigurator berücksichtigt diese Anforderung dann im Belegungsplan. 3.3.1.4.4 Lasche Sonstiges Abbildung 18 Lasche Sonstiges im Objekt Sonstiges In der Lasche Sonstiges sind einzelne Leistungsmerkmale zusammen gefasst, die thematisch nicht zu einer anderen Lasche passen. Um diese Leistungsmerkmale zu bestellen, geben Sie in der entsprechenden Zeile die gewünschte Mengen ein bzw. wählen Sie die gewünschte Variante der Netzwerk Analyse. Released Revision 7.0a BHB HiPath 4000 V6 DP28 R7.0 de.doc 08.11.2010 Seite 34 HiPath 4000 V6 Configuration Tool Benutzeroberfläche 3.3.1.4.5 Lasche Anschlüsse Abbildung 19 Lasche Anschlüsse bei der Bestell-Konfiguration In dieser Lasche geben Sie die für Anschluss-Baugruppen erforderlichen Projektierungshinweise (PHW) ein. Das sind derzeit ausschließlich die PHWs für die DIU-Kabel und -Adapter sowie die Adapter für SLMT. Released Revision 7.0a BHB HiPath 4000 V6 DP28 R7.0 de.doc 08.11.2010 Seite 35 HiPath 4000 V6 Configuration Tool Benutzeroberfläche 3.3.1.5 Bestellkonfiguration Das Objekt Bestellkonfiguration ist für solche Angaben vorgesehen, die nicht preisrelevant sind und deshalb in der Angebotsphase nicht unbedingt erforderlich sind. Es wird lediglich eine Lasche rechts im Eingabebereich angeboten: die Lasche Grundeinheit 3.3.1.5.1 Lasche Grundeinheit Abbildung 20 Lasche Grundeinheit bei der Bestell-Konfiguration In dieser Maske geben Sie die Projektierungshinweise an, die sich auf die Grundeinheit oder die Anlage als ganzes beziehen. Wenn Sie einen Siemens Hauptverteiler gewählt haben, müssen Sie in der Box PHW für HVT die Kabellänge angeben. Wenn außer der Host-Location noch mindestens eine weitere Location zur Anlage gehört, erscheint die Groupbox IPDA / FDA weitere Angaben. Darin müssen Sie das Feld Projektnummer ausfüllen. Projektnummer Hier tragen Sie ein Kennzeichen ein, das für das Host System und alle Locations gleich und über alle Aufträge weltweit eindeutig sein muss, damit die Teilaufträge bei der Auftragsabwicklung korrekt zu einem Gesamtauftrag zusammengefasst werden. Die Vergabe der Projektnummern erfolgt zentral; wie Sie eine Projektnummer erhalten, entnehmen Sie bitte der Hilfe zu dieser Zeile. Released Revision 7.0a BHB HiPath 4000 V6 DP28 R7.0 de.doc 08.11.2010 Seite 36 HiPath 4000 V6 Configuration Tool Benutzeroberfläche 3.3.1.6 Bestandsabgleich In der Lasche Bestandsabgleich können Sie den Bestand der Leistungsmerkmale (LM-Bestand) verändern. Das ist insbesondere dann notwendig, wenn der vorhandene Hardware-Bestand (HW-Bestand) laut Teilregen oder KONDA-Daten größer ist als der LM-Bestand. In diesem Fall erzeugt der Konfigurator immer einen Fehler, weil er dann die Einbauplatz-Kalkulation nicht durchführen kann. Die Konfiguration setzt als Bestand die Mengen voraus, die in den Feldern LMBestand neu stehen. Wenn diese vom LM-Bestand alt abweichen, so müssen Sie aus Ihrem Sales Tool heraus den Bestand im zentralen PARK aktualisieren, bevor diese Konfiguration zum Auftrag wird. Der Konfigurator erzeugt einen entsprechenden Hinweis. Wenn Sie den Konfigurator mit diesen Bestandsdaten zum ersten Mal aufrufen, wird geprüft, ob es Abweichungen zwischen dem LM- und HW-Bestand gibt. Ist das der Fall, so erscheint eine Fehlermeldung und Sie können mit dem Button Gehe zu direkt in diese Lasche verzweigen. Im Kopf der Lasche können Sie zum einen wählen, ob Sie den Abgleich automatisch vom CT durchführen lassen wollen, oder ob Sie den Abgleich manuell durchführen wollen. Standardmäßig ist der manuelle Abgleich aktiviert. Zum anderen können Sie im Kopf sehen, ob die Daten des LM-Bestandes aus einem Teilregen stammen oder KONDA-Daten sind, und von welchem Datum sie stammen. Aufgrund dieser Angaben müssen Sie beurteilen, ob die Daten verlässlich genug sind, um als Basis für die Erweiterung verwendet zu werden. Unter dem Kopf sehen sie eine Liste von LM- und Hardware-Beständen je Baugruppe. Automatischer Abgleich: Wenn Sie den automatischen Abgleich wählen; werden die Werte der Spalte LMBestand neu auf die Werte der Spalte HW-Bestand gesetzt. Manueller Abgleich: Sie können aber auch den manuellen Abgleich wählen, um besondere Umstände zu berücksichtigen. Dazu wählen Sie in der Listbox Abgleich im Kopf der Maske die Einstellung Manuell. Jetzt aktiviert der Konfigurator die Checkboxen automatisch anpassen? am rechten Rand jeder Zeile, lässt sie aber gesetzt. Wenn Sie den neuen LM-Bestand einer Baugruppe manuell verändern wollen, müssen Sie zuerst in der betreffenden Zeile diese Checkbox zurück setzen (und so auf manuellen Abgleich umschalten). Das bewirkt, dass der Konfigurator in der jeweiligen Zeile das Feld LM-Bestand neu aktiviert. Darin können Sie jetzt den gewünschte Wert eintragen. Er muss mindestens so groß sein wie der HW-Bestand, niedrigere Mengen können Sie ausschließlich durch Reduzierung in der Rubrik Anschlüsse erreichen. Bevor Sie eine andere Eingabe zur Bearbeitung der Erweiterung machen können, müssen Sie alle Differenzen beseitigt haben. Dabei ist es gleichgültig, ob Sie dazu den automatischen oder manuellen Abgleich verwendet haben. Released Revision 7.0a BHB HiPath 4000 V6 DP28 R7.0 de.doc 08.11.2010 Seite 37 HiPath 4000 V6 Configuration Tool 3.3.2 Benutzeroberfläche TDM Teilnehmer Das Containerobjekt TDM Teilnehmer enthält die Symbole für alle Arten von Teilnehmern außer den IP Teilnehmern. Das sind: • • • UP0E Teilnehmer Cordless Teilnehmer Andere Teilnehmer (analoge und S0) Oberhalb der Symbole für UP0E und Cordless befinden sich ein Container bzw. ein Symbol für die jeweils dazu gehörigen Endgeräte bzw. Mobilteile. In manchen Fällen ist es hilfreich, zunächst die Endgeräte zu bearbeiten, und erst danach die Schnittstellen, und zwar dann, wenn sich die Anzahl der Schnittstellen aus den Bestellmengen der Endgeräte ableiten lässt. Deshalb werden im folgenden zuerst die Laschen für die Endgeräte beschrieben und erst im Anschluss daran diejenigen der dazu gehörigen Schnittstellen. 3.3.2.1 Container UP0E Endgeräte Die Laschen für die UP0E Endgeräte werden in einem Popup Fenster angezeigt. Jedes der Symbole führt in eine andere Lasche dieses Fensters, Sie können aber zwischen diesen Laschen auch direkt wechseln, ohne das Fenster vorher verlassen zu müssen. Der Container enthält die folgenden Symbole: • • • optiPoint OpenStage AC/DS-Win (Vermittlungsplätze) Wenn der Container UP0E Endgeräte geschlossen ist, sehen Sie das Symbol optiPoint und können es auch anklicken und damit das Popup Fenster öffnen, ohne den Container öffnen zu müssen. Das Popup Fenster der UP0E Endgeräte Das Popup Fenster enthält für jedes der drei Symbole eine Lasche mit den entsprechenden Endgeräten und zusätzlich zwei Laschen für Zubehör. • • • • • optiPoint UP0E OpenStage UP0E optiPoint Zubehör OpenStage Zubehör AC/DS-Win 3.3.2.1.1 Lasche optiPoint UP0E Die folgende Abbildung zeigt die Lasche optiPoint UP0E: Released Revision 7.0a BHB HiPath 4000 V6 DP28 R7.0 de.doc 08.11.2010 Seite 38 HiPath 4000 V6 Configuration Tool Benutzeroberfläche Abbildung 21 Lasche optiPoint UP0E In der Box UP0E Telefone können Sie die Bestellmengen für die Endgeräte eingeben. Die Box UP0E Schnüre wird sowohl in dieser Lasche als auch in der Lasche OpenStage UP0E angezeigt und enthält dieselben Werte. Beachten Sie daher, dass die hier angezeigten Bestellmengen für die UP0E Endgeräte optiPoint und OpenStage in Summe ausreichen müssen. Die Box Adapter wird sowohl in dieser Lasche als auch in der Lasche für optiPoint IP Endgeräte angezeigt und enthält dieselben Werte. Beachten Sie daher, dass die hier angezeigten Bestellmengen für die optiPoint Endgeräte in Summe ausreichen müssen. 3.3.2.1.2 Lasche OpenStage UP0E Die folgende Abbildung zeigt die Lasche OpenStage UP0E. Released Revision 7.0a BHB HiPath 4000 V6 DP28 R7.0 de.doc 08.11.2010 Seite 39 HiPath 4000 V6 Configuration Tool Benutzeroberfläche Abbildung 22 Lasche OpenStage UP0E In der Box OpenStage TDM Telefone können Sie die Bestellmengen für die Endgeräte eingeben. Die Box UP0E Schnüre wird sowohl in dieser Lasche als auch in der Lasche optiPoint UP0E angezeigt und enthält dieselben Werte. Beachten Sie daher, dass die hier angezeigten Bestellmengen für die UP0E Endgeräte optiPoint und OpenStage in Summe ausreichen müssen. 3.3.2.1.3 Lasche optiPoint Zubehör Die folgende Abbildung zeigt die Lasche optiPoint Zubehör. Released Revision 7.0a BHB HiPath 4000 V6 DP28 R7.0 de.doc 08.11.2010 Seite 40 HiPath 4000 V6 Configuration Tool Benutzeroberfläche Abbildung 23 Lasche optiPoint Zubehör Diese Lasche ist für das OptiPoint Zubehör vorgesehen; hier tragen Sie die gewünschten Bestellmengen für Handapparate, Beistellgeräte und anderes Zubehör ein. In der Box Handapparate und Beistellgeräte geben Sie unter arctic und mangan die jeweils gewünschte Bestellmenge ein. Diese Lasche wird sowohl in diesem Popup Fenster als auch in den Popup Fenstern für optiPoint IP Endgeräte angezeigt und enthält überall dieselben Werte. Beachten Sie daher, dass die hier angezeigten Bestellmengen für die optiPoint Endgeräte in Summe ausreichen müssen. Released Revision 7.0a BHB HiPath 4000 V6 DP28 R7.0 de.doc 08.11.2010 Seite 41 HiPath 4000 V6 Configuration Tool Benutzeroberfläche 3.3.2.1.4 Lasche OpenStage Zubehör Abbildung 24 Lasche OpenStage Zubehör Diese Lasche ist für das OpenStage Zubehör vorgesehen; hier tragen Sie die gewünschten Bestellmengen für das Zubehör ein. Diese Lasche wird sowohl in diesem Popup Fenster als auch im Popup Fenster für SIP Endgeräte angezeigt und enthält dieselben Werte. Beachten Sie daher, dass die hier angezeigten Bestellmengen für die OpenStage Endgeräte in Summe ausreichen müssen. 3.3.2.1.5 Lasche AC/DS-Win Die folgende Abbildung zeigt die Lasche AC/DS-Win. Released Revision 7.0a BHB HiPath 4000 V6 DP28 R7.0 de.doc 08.11.2010 Seite 42 HiPath 4000 V6 Configuration Tool Benutzeroberfläche Abbildung 25 Lasche AC/DS-Win In der Lasche AC/DS-Win können Sie alle Eingaben machen, die mit den Vermittlungsplätzen im Zusammenhang stehen. In der Box Vermittlungsplatz sehen Sie bei einer Erweiterung die Bestandsmengen und Sie können die Mengen für Neubestellungen eingeben. In der Box Beistellungen rechts daneben können Sie darüber hinaus vorhandene (beigestellte) Vermittlungsplätze angeben. Wenn im Bestand oder beigestellt ältere Versionen des AC-Win vorhanden sind, wird Ihnen eine weitere Box für Hochrüstungen angeboten. In der zweiten Reihe finden Sie die Box Hardware/Service, in der das Anschaltepaket und Serviceleistungen bestellt werden können, und rechts daneben die Box BLF-Win, in der Sie Software für die Funktion Belegtlampenfeld bestellen können. In einer dritten Reihe sehen Sie die Box DS-Win für die Bestellmengen des Directory Service. Wenn Sie darin eine Eingabe machen, erscheint daneben auch noch die Box für die DS-Win Serviceleistungen. 3.3.2.2 Objekt UP0E Schnittstellen Beim Anklicken des Objektes UP0E Schnittstellen wird ein Popup Fenster geöffnet, dass zwei Laschen enthält: Released Revision 7.0a BHB HiPath 4000 V6 DP28 R7.0 de.doc 08.11.2010 Seite 43 HiPath 4000 V6 Configuration Tool • • Benutzeroberfläche UP0E Teilnehmer UP0E Baugruppen Die Eingabewerte der Lasche UP0E Teilnehmer werden für die automatische Berechnung der Baugruppen verwendet, sofern diese eingeschaltet ist. Sie werden ebenfalls für die automatische Berechnung der Lizenzen benutzt, wenn als Methode der Lizenzberechnung „auf Basis der Teilnehmer/Ports“ eingestellt ist. 3.3.2.2.1 Lasche UP0E Teilnehmer Die folgende Abbildung zeigt die Lasche UP0E Teilnehmer. Abbildung 26 Lasche UP0E Teilnehmer In der Lasche UP0E Teilnehmer können Sie die Anzahl der Schnittstellen für UP0ETeilnehmer bestimmen. Dazu gibt es drei Möglichkeiten: • • • Released Revision 7.0a Die Anzahl der UP0E-Schnittstellen soll gleich der Anzahl der bestellten UP0E-Endgeräte sein; diese Zahl wird standardmäßig berechnet und im Feld Gesamt UP0E Teilnehmer angezeigt. Die Anzahl der UP0E-Schnittstellen soll um eine bestimmte Zahl größer oder kleiner sein als die der bestellten UP0E-Endgeräte; in diesem Fall geben Sie die gewünschte Differenz im Feld Weitere UP0E Teilnehmer (+/-) ein. Das Feld Gesamt UP0E Teilnehmer wird dann entsprechend berechnet und für Eingaben gesperrt (ausgegraut). Falls Sie später die Bestellmengen der Endgeräte ändern, wird die Gesamtzahl der UP0E-Schnittstellen entsprechend mit geändert. Die Anzahl der UP0E-Schnittstellen soll unabhängig von der Anzahl bestellter Endgeräte festgelegt werden; in diesem Fall überschreiben Sie einfach den berechneten Wert im Feld Gesamt UP0E Teilnehmer. Das Feld Weitere UP0E Teilnehmer (+/-) wird dann entsprechend berechnet und für Eingaben gesperrt (ausgegraut). Falls BHB HiPath 4000 V6 DP28 R7.0 de.doc 08.11.2010 Seite 44 HiPath 4000 V6 Configuration Tool Benutzeroberfläche Sie später die Bestellmengen der Endgeräte ändern, hat das keine Auswirkung auf die Gesamtzahl der UP0E-Schnittstellen. Sie können zum standardmäßigen Zustand zurückkehren, indem Sie Ihre Eingabe im Feld Weitere UP0E Teilnehmer (+/-) oder Gesamt UP0E Teilnehmer wieder löschen. Um die richtigen Baugruppen zu generieren wird zusätzlich die Anzahl der Schnittstellen mit höherer Reichweite und mit High Performance benötigt. Diese Zahlen geben Sie im unteren Teil der Box ein. In der letzten Zeile wird die daraus resultierende Zahl der Standard UP0E-Schnittstellen angezeigt. Wenn Sie die automatische Berechnung der Baugruppen ausgeschaltet haben und auch die Berechnung der Lizenzen nicht auf Basis der Teilnehmer/Ports durchführen lassen, dienen Ihnen die hier eingegebenen Zahlen lediglich zur Information. Sie werden in der Lasche UP0E Baugruppen angezeigt. 3.3.2.2.2 Lasche UP0E Baugruppen Die folgende Abbildung zeigt die Lasche UP0E Baugruppen bei eingeschalteter Berechnung der Baugruppen. Abbildung 27 Lasche UP0E Baugruppen Baugruppenberechnung eingeschaltet Die folgende Abbildung zeigt die Lasche UP0E Baugruppen bei ausgeschalteter Berechnung der Baugruppen. Released Revision 7.0a BHB HiPath 4000 V6 DP28 R7.0 de.doc 08.11.2010 Seite 45 HiPath 4000 V6 Configuration Tool Benutzeroberfläche Abbildung 28 Lasche UP0E Baugruppen Baugruppenberechnung ausgeschaltet Wenn die automatische Berechnung der Baugruppen eingeschaltet ist, sehen Sie in der Lasche UP0E Baugruppen, wie viele Baugruppen welchen Typs für UP0ESchnittstellen berechnet worden sind. Ist die automatische Berechnung der Baugruppen ausgeschaltet, dann können Sie in dieser Lasche die Bestellmengen für diese Baugruppen eingeben, dazu benutzen Sie die Felder der Spalte Neu. Im oberen Teil wird Ihnen dann in einer Info-Box angezeigt, wie viele Schnittstellen welchen Typs sich aus den Angaben über UP0E Teilnehmer errechnen, die Sie in der Lasche UP0E Teilnehmer eingegeben haben. Daneben sehen Sie jederzeit, wie viele UP0E-Schnittstellen die von Ihnen eingegebenen Baugruppen tatsächlich bereit stellen. Außerdem können Sie in dieser Lasche Beistellungen und Reduzierungen angeben, gleich welche Art der Berechnung eingestellt ist. Beachten Sie, dass Reduzierungen nur für Baugruppen vorgenommen werden können, die weder neu bestellt noch beigestellt werden. 3.3.2.3 Weitere Anschlüsse Das Objekt Weitere Anschlüsse öffnet ein Popup Fenster mit den Laschen Weitere Teilnehmer und Weitere Anschlüsse. 3.3.2.3.1 Lasche Weitere Teilnehmer Die folgende Abbildung zeigt diese Lasche: Released Revision 7.0a BHB HiPath 4000 V6 DP28 R7.0 de.doc 08.11.2010 Seite 46 HiPath 4000 V6 Configuration Tool Benutzeroberfläche Abbildung 29 Lasche Weitere Teilnehmer In der Lasche Weitere Teilnehmer können Sie die Anzahl der digitalen (S0) und analoge Teilnehmer-Schnittstellen bestimmen. Geben Sie dazu in den entsprechenden Eingabefeldern die benötigte Anzahl der Ports ein. Bei automatischer Berechnung der Baugruppen werden daraus die Bestellmengen der entsprechenden Baugruppen errechnet. Wenn Sie die automatische Berechnung der Baugruppen ausgeschaltet haben und auch die Berechnung der Lizenzen nicht auf Basis der Teilnehmer/Ports durchführen lassen, macht das CT mit diesen Eingaben nichts weiter, als sie in der Lasche UP0E Baugruppen anzuzeigen. 3.3.2.3.2 Lasche Weitere Baugruppen Die folgende Abbildung zeigt diese Lasche bei eingeschalteter Berechnung der Baugruppen: Released Revision 7.0a BHB HiPath 4000 V6 DP28 R7.0 de.doc 08.11.2010 Seite 47 HiPath 4000 V6 Configuration Tool Benutzeroberfläche Abbildung 30 Lasche Weitere Anschlüsse, Baugruppenberechnung eingeschaltet Die folgende Abbildung zeigt diese Lasche bei ausgeschalteter Berechnung der Baugruppen: Released Revision 7.0a BHB HiPath 4000 V6 DP28 R7.0 de.doc 08.11.2010 Seite 48 HiPath 4000 V6 Configuration Tool Benutzeroberfläche Abbildung 31 Lasche Weitere Anschlüsse, Baugruppenberechnung ausgeschaltet In der Lasche Weitere Anschlüsse können Sie die leitungsgebundenen TeilnehmerSchnittstellen konfigurieren, für die keine Endgeräte vermarktet werden. Wenn die automatische Berechnung der Baugruppen eingeschaltet ist, geben Sie die gewünschten Mengen der analogen oder S0-Ports in der oberen Box ein. Die berechneten Mengen der entsprechenden Baugruppen werden dann in der darunter angeordneten Box Baugruppen in der Spalte Neu angezeigt. Wenn Sie dann in der Spalte Beistellung etwas eingeben, wird die Bestellmenge in der Spalte Neu entsprechend vermindert. Wenn die automatische Berechnung der Baugruppen ausgeschaltet ist, müssen Sie die Bestellmengen in der Spalte Neu der Box Baugruppen selbst eingeben. Reduzierung ist in dieser Lasche ebenfalls möglich; geben Sie dazu die entsprechenden Mengen in der Spalte Reduzierung der Box Baugruppen ein. Baugruppen, für die eine Bestellung oder Beistellung erfolgt, können nicht gleichzeitig reduziert werden. Released Revision 7.0a BHB HiPath 4000 V6 DP28 R7.0 de.doc 08.11.2010 Seite 49 HiPath 4000 V6 Configuration Tool Benutzeroberfläche 3.3.2.4 Mobilteile Das Objekt Mobilteile öffnet die Lasche Mobilteile im Eingabebereich. Die folgende Abbildung zeigt diese Lasche: Abbildung 32 Lasche Mobilteile In der Lasche Mobilteile können Sie die Bestellmengen für die Mobilteile der Cordless Teilnehmer und die dazugehörigen Ladeschalen eingeben. 3.3.2.5 Cordless Das Objekt Cordless stellt im Eingabebereich drei Laschen zur Verfügung:: • • • Grundlegende Eigenschaften SV/HVT, Service ISS V2.0 3.3.2.5.1 Lasche Grundlegende Eigenschaften Die folgende Abbildung zeigt die Lasche Grundlegende Eigenschaften: Released Revision 7.0a BHB HiPath 4000 V6 DP28 R7.0 de.doc 08.11.2010 Seite 50 HiPath 4000 V6 Configuration Tool Benutzeroberfläche Abbildung 33 Lasche Grundlegende Eigenschaften für Cordless In der Lasche Grundlegende Eigenschaften müssen Sie nur wenige Angaben zur Applikation Cordless als ganze machen. Außerdem legen Sie die Anzahl der zu betreibenden Mobilteile fest und bestimmen Typ und Anzahl der Bassisstationen. Wählen Sie in der obersten Box die Version und ändern Sie - falls gewünscht - den vorgeschlagenen Verkehrswert je Mobil-Teilnehmer ab. In der Box Anschaltung Basisstationen geben Sie ein, wie die Basisstationen angeschaltet werden sollen, und Sie bestellen die Basisstationen sowie die zugehörigen Gehäuse. Aus diesen Angaben errechnet das CT dann Typ und Anzahl der erforderlichen Anschluss-Baugruppen. Wenn die automatische Berechnung der Baugruppen eingeschaltet ist, werden die Bestellmengen entsprechend gesetzt. 3.3.2.5.2 Lasche SV/HVT, Service Die folgende Abbildung zeigt die Lasche SV/HVT, Service bei eingeschalteter Berechnung der Baugruppen: Released Revision 7.0a BHB HiPath 4000 V6 DP28 R7.0 de.doc 08.11.2010 Seite 51 HiPath 4000 V6 Configuration Tool Benutzeroberfläche Abbildung 34 Lasche SV/HVT, Service Baugruppenberechnung eingeschaltet Die folgende Abbildung zeigt die Lasche SV/HVT, Service bei ausgeschalteter Berechnung der Baugruppen: Released Revision 7.0a BHB HiPath 4000 V6 DP28 R7.0 de.doc 08.11.2010 Seite 52 HiPath 4000 V6 Configuration Tool Benutzeroberfläche Abbildung 35 Lasche SV/HVT, Service Baugruppenberechnung ausgeschaltet Die Lasche HW / Service enthält drei Groupboxen zur Eingabe: • • • für die Baugruppen zur Anschaltung der Basisstationen für Stromversorgung und Hauptverteiler für Service Leistungsmerkmale. Wenn die automatische Berechnung der Baugruppen eingeschaltet ist, sehen Sie in der Box CMI Baugruppen, wie viele Baugruppen welchen Typs für Anschaltung der Basisstationen berechnet worden sind. Ist die automatische Berechnung der Baugruppen ausgeschaltet, dann können Sie in dieser Lasche die Bestellmengen für diese Baugruppen eingeben, dazu benutzen Sie die Felder der Spalte Neu. Oben in der Lasche wird Ihnen dann in einer Info-Box angezeigt, wie viele Baugruppen sich aus den Angaben über die Basisstationen errechnen, die Sie in der Lasche Grundlegende Eigenschaften eingegeben haben. Daneben sehen Sie, wie viele Baugruppen durch Ihre Eingaben bereit gestellt werden. Released Revision 7.0a BHB HiPath 4000 V6 DP28 R7.0 de.doc 08.11.2010 Seite 53 HiPath 4000 V6 Configuration Tool Benutzeroberfläche Im obersten Feld der Lasche können Sie die Einstellung der automatischen Berechnung ändern. Beachten Sie dabei aber, dass die Einstellung sich dann auch für alle anderen Schnittstellen-Baugruppen ändert, insbesondere gehen alle Ihre etwa schon eingegebenen Werte verloren, wenn Sie von manuell auf automatisch umschalten. Außerdem können Sie in dieser Lasche Beistellungen und Reduzierungen angeben, gleich welche Art der Berechnung eingestellt ist. Beachten Sie, dass Reduzierungen nur für Baugruppen vorgenommen werden können, die weder neu bestellt noch beigestellt werden. In der Box SV/HVT wird ein aus den bisherigen Angaben errechneter Bedarf angezeigt, Sie können aber rechts daneben einen zusätzlichen Bedarf eingegeben. In der Box Service sind die Service-Leistungsmerkmale aufgelistet und Sie können den geplanten Aufwand in Stunden eingeben. 3.3.2.5.3 Lasche ISS V2.0 Die folgende Abbildung zeigt die Lasche ISS V2.0: Abbildung 36 Lasche ISS V2.0 In dieser Lasche können Sie die Bestellmengen für die Intersystem Synchronization V2.0 eingeben. Das GPS Kit steht außerhalb der Anlage, die SLCSS werden an einer SLC24-Baugruppe montiert und mit dem GPS Kit verbunden. Außerdem sind die verschiedenen Antennenkabel bestellbar. Released Revision 7.0a BHB HiPath 4000 V6 DP28 R7.0 de.doc 08.11.2010 Seite 54 HiPath 4000 V6 Configuration Tool 3.3.3 Benutzeroberfläche Wählanschlüsse Das Container-Objekt Wählanschlüsse enthält zwei Symbole: • • Amt/Quer Sonderanschlüsse Beide Symbole öffnen ein Popup Fenster, wobei das Symbol Sonderanschlüsse eine Lasche anbietet, während das Symbol Amt/Quer zwei Laschen bereit stellt: • • Amt/Quer Ports Amt/Quer Baugruppen Die Eingabewerte der Lasche Trunking Ports werden für die automatische Berechnung der Baugruppen verwendet, sofern diese eingeschaltet ist. Sie werden ebenfalls für die automatische Berechnung der Lizenzen benutzt, wenn als Methode der Lizenzberechnung „auf Basis der Teilnehmer/Ports“ eingestellt ist. 3.3.3.1 Lasche Amt/Quer Ports Die folgende Abbildung zeigt die Lasche Amt/Quer Ports mit eingeschalteter Berechnung der Baugruppen: Released Revision 7.0a BHB HiPath 4000 V6 DP28 R7.0 de.doc 08.11.2010 Seite 55 HiPath 4000 V6 Configuration Tool Benutzeroberfläche Abbildung 37 Lasche Amt/Quer Ports Wenn Sie die automatische Berechnung der Baugruppen eingeschaltet haben, können Sie in der Lasche Trunking Ports die Anforderungen an Amts- und Querleitungen eingeben, ohne die Baugruppen kennen zu müssen. Sie geben an, wie viele Ports welchen Typs Schnittstelle benötigt werden, und die Baugruppen werden entsprechend Ihrer Angaben berechnet. Wenn Sie die automatische Berechnung nicht eingeschaltet haben, können Sie dennoch hier Angaben machen, dann wird Ihnen diese Information in der Lasche Trunking Baugruppen angezeigt, während Sie die Bestellmengen der Baugruppen eingeben. Daran können Sie ablesen, wie viele Ports die von Ihnen eingegebenen Baugruppen bereit stellen, und wie hoch demgegenüber der Bedarf ist. 3.3.3.2 Lasche AMT/Quer Baugruppen Die folgende Abbildung zeigt die Lasche Trunking Baugruppen mit eingeschalteter Berechnung der Baugruppen: Released Revision 7.0a BHB HiPath 4000 V6 DP28 R7.0 de.doc 08.11.2010 Seite 56 HiPath 4000 V6 Configuration Tool Benutzeroberfläche Abbildung 38 Lasche Amt/Quer Baugruppen, Baugruppenberechnung eingeschaltet Die folgende Abbildung zeigt die Lasche Amt/Quer Baugruppen mit ausgeschalteter Berechnung der Baugruppen: Released Revision 7.0a BHB HiPath 4000 V6 DP28 R7.0 de.doc 08.11.2010 Seite 57 HiPath 4000 V6 Configuration Tool Benutzeroberfläche Abbildung 39 Lasche Amt/Quer Baugruppen Baugruppenberechnung ausgeschaltet Wenn die automatische Berechnung der Baugruppen eingeschaltet ist, sehen Sie in der Lasche Trunking Baugruppen, wie viele Baugruppen welchen Typs für Amtsund Querverkehr berechnet worden sind. Released Revision 7.0a BHB HiPath 4000 V6 DP28 R7.0 de.doc 08.11.2010 Seite 58 HiPath 4000 V6 Configuration Tool Benutzeroberfläche Ist die automatische Berechnung der Baugruppen ausgeschaltet, dann können Sie in dieser Lasche die Bestellmengen für diese Baugruppen eingeben, dazu benutzen Sie die Felder der Spalte Neu. Im oberen Teil wird Ihnen dann in einer Info-Box angezeigt, wie viele Schnittstellen welchen Typs sich aus den Angaben über Ports errechnen, die Sie in der Lasche Trunking Ports eingegeben haben. Daneben sehen Sie jederzeit, wie viele Ports die von Ihnen eingegebenen Baugruppen tatsächlich bereit stellen. Außerdem können Sie in dieser Lasche Beistellungen und Reduzierungen angeben, gleich welche Art der Berechnung eingestellt ist. Beachten Sie, dass Reduzierungen nur für Baugruppen vorgenommen werden können, die weder neu bestellt noch beigestellt werden. 3.3.3.3 Lasche Sonder-Anschlüsse Die folgende Abbildung zeigt die Lasche Sonder-Anschlüsse: Abbildung 40 Lasche Sonder-Anschlüsse In dieser Lasche konfigurieren Sie die Baugruppen für Sonder-Anschlüsse. Die Baugruppen sind thematisch in zwei Gruppen zusammengefasst und die Lasche enthält für jede Gruppe eine Groupbox. Die Gruppen sind Private Networking Emulation (PNE) und Sondereinrichtungen. Released Revision 7.0a BHB HiPath 4000 V6 DP28 R7.0 de.doc 08.11.2010 Seite 59 HiPath 4000 V6 Configuration Tool Benutzeroberfläche In manchen Zeilen werden allerdings nicht die Daten einer Baugruppe eingegeben, sondern zusätzliche Angaben für die jeweilige Anschaltung, z.B. die Anzahl der PNESignalisierungskanäle. In jeder der Boxen gibt es eine Zeile für eine Baugruppe und in der Box für PNE können zusätzlich die Signalisierungskanäle eingegeben und Modems für die Fernwartung bestellt werden. Im Feld Neu geben Sie an, wie viele Baugruppen dieses Typs bestellt werden sollen. Durch Eingaben in den Feldern Beistellung und Reduzierung beeinflussen Sie die Einbauplatzbelegung, ohne dass Baugruppen bestellt werden. Die Reduzierung wirkt zunächst auf eine etwa bestehende Wired-For-Vorleistung und, sobald diese aufgezehrt ist, auf die bestückten Einbauplätze. 3.3.4 Container HFA Endgeräte Das Containerobjekt HFA Endgeräte enthält die Symbole für IP Endgeräte mit HiPath Feature Access (HFA). Die Laschen für die HFA Endgeräte werden in einem Popup Fenster angezeigt. Jedes der Symbole führt in eine andere Lasche dieses Fensters, Sie können aber zwischen diesen Laschen auch direkt wechseln, ohne das Fenster vorher verlassen zu müssen. Der Container enthält die folgenden Symbole: • • optiPoint OpenStage Das Popup Fenster der HFA Endgeräte Das Popup Fenster enthält für jedes der zwei Symbole eine Lasche mit den entsprechenden Endgeräten und zusätzlich zwei Lasche für Zubehör. • • • • optiPoint HFA OpenStage HFA optiPoint Zubehör OpenStage Zubehör 3.3.4.1 Lasche optiPoint HFA Die folgende Abbildung zeigt die Lasche optiPoint HFA: Released Revision 7.0a BHB HiPath 4000 V6 DP28 R7.0 de.doc 08.11.2010 Seite 60 HiPath 4000 V6 Configuration Tool Benutzeroberfläche Abbildung 41 Lasche optiPoint HFA In der Box HFA Telefone können Sie die Bestellmengen für die Endgeräte eingeben. Die Box LAN Schnüre wird sowohl in dieser Lasche als auch in den Laschen für SIP Endgeräte angezeigt und enthält dieselben Werte. Beachten Sie daher, dass die hier angezeigten Bestellmengen für die IP Endgeräte in Summe ausreichen müssen. Die Box Adapter wird sowohl in dieser Lasche als auch in den Laschen für optiPoint UP0E Endgeräte und für optiPoint SIP Endgeräte angezeigt und enthält dieselben Werte. Beachten Sie daher, dass die hier angezeigten Bestellmengen für die optiPoint Endgeräte in Summe ausreichen müssen. 3.3.4.2 Lasche OpenStage HFA Die folgende Abbildung zeigt die Lasche OpenStage HFA: Released Revision 7.0a BHB HiPath 4000 V6 DP28 R7.0 de.doc 08.11.2010 Seite 61 HiPath 4000 V6 Configuration Tool Benutzeroberfläche Abbildung 42 Lasche OpenStage HFA In der Box OpenStage HFA Telefone können Sie die Bestellmengen für die Endgeräte eingeben. Die Box LAN Schnüre wird sowohl in dieser Lasche als auch in den anderen Laschen für IP Endgeräte angezeigt und enthält überall dieselben Werte. Beachten Sie daher, dass die hier angezeigten Bestellmengen für alle IP Endgeräte in Summe ausreichen müssen. 3.3.4.3 Lasche optiClient HFA Die folgende Abbildung zeigt die Lasche Soft Clients HFA: Abbildung 43 Lasche Soft Clients HFA In der Box optiClient 130 IP V5.0 können Sie die Bestellmengen für die optiClient Lizenzen und die Produkt CD eingeben. Released Revision 7.0a BHB HiPath 4000 V6 DP28 R7.0 de.doc 08.11.2010 Seite 62 HiPath 4000 V6 Configuration Tool Benutzeroberfläche Die Box LAN Schnüre wird sowohl in dieser Lasche als auch in den anderen Laschen für IP Endgeräte angezeigt und enthält überall dieselben Werte. Beachten Sie daher, dass die hier angezeigten Bestellmengen für alle IP Endgeräte in Summe ausreichen müssen. 3.3.5 Container SIP Endgeräte Das Containerobjekt SIP Endgeräte enthält die Symbole für IP Endgeräte mit Session Initiation Protocol (SIP). Die Laschen für die SIP Endgeräte werden in einem Popup Fenster angezeigt. Jedes der Symbole führt in eine andere Lasche dieses Fensters, Sie können aber zwischen diesen Laschen auch direkt wechseln, ohne das Fenster vorher verlassen zu müssen. Der Container enthält die folgenden Symbole: • • optiPoint OpenStage Das Popup Fenster der SIP Endgeräte Das Popup Fenster enthält für jedes der zwei Symbole eine Lasche mit den entsprechenden Endgeräten und zusätzlich die Lasche für das OpenStage Zubehör. • • • • optiPoint SIP OpenStage SIP optiPoint Zubehör OpenStage Zubehör 3.3.5.1 Lasche optiPoint SIP Die folgende Abbildung zeigt die Lasche optiPoint SIP: Abbildung 44 Lasche optiPoint SIP Released Revision 7.0a BHB HiPath 4000 V6 DP28 R7.0 de.doc 08.11.2010 Seite 63 HiPath 4000 V6 Configuration Tool Benutzeroberfläche In der Box SIP Telefone können Sie die Bestellmengen für die Endgeräte eingeben. Die Box LAN Schnüre wird sowohl in dieser Lasche als auch in den Laschen für SIP Endgeräte angezeigt und enthält dieselben Werte. Beachten Sie daher, dass die hier angezeigten Bestellmengen für die IP Endgeräte in Summe ausreichen müssen. Die Box Adapter wird sowohl in dieser Lasche als auch in den Laschen für optiPoint UP0E Endgeräte und für optiPoint SIP Endgeräte angezeigt und enthält dieselben Werte. Beachten Sie daher, dass die hier angezeigten Bestellmengen für die optiPoint Endgeräte in Summe ausreichen müssen. 3.3.5.2 Lasche OpenStage SIP Die folgende Abbildung zeigt die Lasche OpenStage SIP: Abbildung 45 Lasche OpenStage SIP In der Box SIP Telefone können Sie die Bestellmengen für die Endgeräte eingeben. Die Box LAN Schnüre wird sowohl in dieser Lasche als auch in den Laschen für HFA Endgeräte angezeigt und enthält dieselben Werte. Beachten Sie daher, dass die hier angezeigten Bestellmengen für die IP Endgeräte in Summe ausreichen müssen. 3.3.6 IP-Anschlüsse Das Objekt IP-Anschlüsse öffnet ein Popup Fenster und stellt darin vier Laschen zur Verfügung: Released Revision 7.0a BHB HiPath 4000 V6 DP28 R7.0 de.doc 08.11.2010 Seite 64 HiPath 4000 V6 Configuration Tool • • • • Benutzeroberfläche IP Anschlüsse IP Baugruppen automatisch IP Baugruppen manuell Mediatrix In der ersten Lasche bestimmen Sie, wie viele IP Teilnehmer welchen Typs es geben soll, und wie viele Kanäle für jede der übrigen IP Verkehrsarten benötigt werden. Wenn die automatische Berechnung der Baugruppen eingeschaltet ist, werden diese Eingaben benutzt, um die benötigten Baugruppen HG3500 zu berechnen. Das Ergebnis können Sie sich in der Lasche IP Baugruppen automatisch anschauen. Die genaue Nutzung der Baugruppen, d.h. wie viele Kanäle welcher Verkehrsart auf welcher Baugruppe bereit gestellt werden soll, können Sie im Anlagensteckbrief betrachten. Falls Ihr Kunde ganz besondere Anforderungen an die IP-Gateway Baugruppen stellt, die durch die automatische Berechnung nicht erfüllt werden können, gibt es in der Lasche IP Baugruppen manuell die Möglichkeit, die Bestellmengen der Baugruppen HG3500 V4 direkt einzugeben. Hierbei muss jede Baugruppe genau einer Verkehrsart zugeordnet werden. Mischen von Verkehrsarten ist nicht möglich. 3.3.6.1 Lasche IP Anschlüsse Die folgende Abbildung zeigt die Lasche IP Anschlüsse: Released Revision 7.0a BHB HiPath 4000 V6 DP28 R7.0 de.doc 08.11.2010 Seite 65 HiPath 4000 V6 Configuration Tool Benutzeroberfläche Abbildung 46 Lasche IP Anschlüsse In der Lasche IP Anschlüsse geben Sie den mittleren Verkehrswert für die IP Teilnehmer an sowie die Anzahl der IP-Teilnehmer, und diese getrennt nach HiPath Feature Access (HFA) und Session Initiation Protocol (SIP). Außerdem können Sie bestimmen, wie viele Kanäle für die übrigen IP Verkehrsarten jeweils genutzt werden sollen. In der obersten Box geben Sie den mittleren Verkehrswert je IP-Teilnehmer an. Dieser Wert wird benutzt, um die Zahl der für die Teilnehmer benötigten Kanäle zu ermitteln. Diese Zahl wird für jede Baugruppe individuell mittels der Erlang-Formel so berechnet, dass die Verlust-Wahrscheinlichkeit kleiner ist als 0,1%. Die Zahl der Released Revision 7.0a BHB HiPath 4000 V6 DP28 R7.0 de.doc 08.11.2010 Seite 66 HiPath 4000 V6 Configuration Tool Benutzeroberfläche benötigten Baugruppen hängt also unter anderem auch davon ab, wie die Teilnehmer auf die Baugruppen verteilt werden. Zum Bestimmen der Anzahl der Teilnehmer gibt es jeweils drei Möglichkeiten: • • • Die Anzahl der HFA bzw. SIP Teilnehmer soll gleich der Anzahl der bestellten HFA bzw. SIP Endgeräte sein; diese Zahl wird standardmäßig berechnet und im Feld Gesamt HFA Teilnehmer bzw. Gesamt SIP Teilnehmer angezeigt. Die Anzahl der HFA bzw. SIP Teilnehmer soll um eine bestimmte Zahl größer oder kleiner sein als die bestellten HFA bzw. SIP Endgeräte; in diesem Fall geben Sie die gewünschte Differenz im Feld Weitere HFA Teilnehmer (+/-) bzw. Weitere SIP Teilnehmer (+/-) ein. Das Feld Gesamt HFA Teilnehmer bzw. Gesamt SIP Teilnehmer wird dann entsprechend berechnet und für Eingaben gesperrt (ausgegraut). Falls Sie später die Bestellmengen der Endgeräte ändern, wird die Gesamtzahl der HFA Teilnehmer bzw. der SIP Teilnehmer entsprechend mit geändert. Die Anzahl der HFA bzw. SIP Teilnehmer soll unabhängig von der Anzahl bestellter Endgeräte festgelegt werden; in diesem Fall überschreiben Sie einfach den berechneten Wert im Feld Gesamt HFA Teilnehmer bzw. Gesamt SIP Teilnehmer. Das Feld Weitere HFA Teilnehmer (+/-) bzw. Weitere SIP Teilnehmer (+/-) wird dann entsprechend berechnet und für Eingaben gesperrt (ausgegraut). Falls Sie später die Bestellmengen der Endgeräte ändern, hat das keine Auswirkung auf die Gesamtzahl der UP0E-Schnittstellen. Sie können zum standardmäigen Zustand zurückkehren, indem Sie Ihre Eingabe in einem der Felder Weitere HFA Teilnehmer (+/-), Gesamt HFA Teilnehmer, Weitere SIP Teilnehmer (+/-) oder Gesamt SIP Teilnehmer wieder löschen. Um die Anzahl der benötigten Kanäle für den IP Teilnehmerverkehr zu berechnen, wird zusätzlich die Anzahl der jeweiligen Teilnehmer mit High Traffic benötigt. Diese Zahlen geben Sie im unteren Teil der jeweiligen Box ein. In der letzten Zeile wird die daraus resultierende Zahl der Standard HFA bzw. SIP Teilnehmer angezeigt. In der Box Kanäle für IP Wählanschlüsse geben Sie für jede Verkehrsart an,wie viele Kanäle dafür benötigt werden. Host- und IPDA-Location Ist die automatische Berechnung der IP Baugruppen eingeschaltet, geben Sie in der untersten Box Kanäle für IP Wählanschlüsse an, wie viele Kanäle für welche Art von IP Verkehr genutzt werden sollen. Das Ergebnis der Berechnung wird dann in der Lasche IP Baugruppen automatisch angezeigt. Zusätzlich müssen Sie angeben, ob die Anschaltung einer HiPath Xpressions Applikation vorgesehen ist. In diesem Fall werden die Anschaltelizenzen ermittelt, die sich aus den ComScendo Plus Lizenzen ergeben und es werden die dafür erforderlichen Kanäle bei der Berechnung der HG3500 Baugruppen zusätzlich berücksichtigt. Ist die automatische Berechnung der IP Baugruppen ausgeschaltet, wird Ihnen stattdessen die Lasche IP Baugruppen manuell angezeigt und Sie können darin die Anzahl der Baugruppen je Verkehrsart selbst eingeben. Released Revision 7.0a BHB HiPath 4000 V6 DP28 R7.0 de.doc 08.11.2010 Seite 67 HiPath 4000 V6 Configuration Tool Benutzeroberfläche SoftGate Beim SoftGate werden die Kanäle für den Verkehr zu externen SIP Providern eingeblendet und Sie müssen lediglich die Kanäle für natives SIP-Trunking und für SIP-Q-Trunking eingeben. 3.3.6.2 Lasche IP Baugruppen automatisch Die folgende Abbildung zeigt die Lasche IP Baugruppen automatisch: Abbildung 47 Lasche IP Baugruppen automatisch In der Lasche IP Baugruppen automatisch sehen Sie, wie viele Baugruppen welchen Typs berechnet worden sind und bestellt werden. Außerdem können Sie IP Baugruppe beistellen. In der Box HG 3500 V2.0 werden etwa im Bestand vorhandene Baugruppen angezeigt und es können Mengen für Beistellung eingegeben werden. Neubestellungen sind nicht mehr möglich. In der Box Neue Baugruppe HG 3500 V4 werden in der Spalte Betrieb die errechneten Mengen der Baugruppen angezeigt, die für den normalen Betrieb benötigt werden. In der Spalte Standby können Sie eingeben, wie viele Baugruppen zusätzlich für Redundanz vorgesehen werden. Die Summe aus beiden wird in der Spalte Benötigt angezeigt und in die Box Bestellung HG 3500 V4 in die Spalte Neu übernommen. In der Box Bestellung HG 3500 V4 wird ein etwa vorhandener Bestand angezeigt, daneben in der Spalte Neu die errechneten Mengen der Spalte Benötigt aus der Box Released Revision 7.0a BHB HiPath 4000 V6 DP28 R7.0 de.doc 08.11.2010 Seite 68 HiPath 4000 V6 Configuration Tool Benutzeroberfläche Neue Baugruppe HG 3500 V4. Wenn Sie Mengen in der Spalte Beistellung machen, wird die Anzahl im betreffenden Feld Neu entsprechend vermindert. Reduzierungen für HG3500 Baugruppen sind in dieser Lasche nicht möglich. Wenn HG3500 Baugruppen reduziert werden sollten, wäre nicht nur die Anzahl der Baugruppen von Bedeutung, sondern auch die tatsächliche bisherige Nutzung, d.h. der Mix an Verkehrsarten. Für die Reduzierung ist folgende Vorgehensweise anzuwenden: • • • • An der Anlage sind diejenigen Baugruppen zu ziehen, die reduziert werden sollen. Ohne diese Baugruppen ist ein Teilregen zu ziehen. Die Erweiterung ist auf Basis dieses Teilregens zu konfigurieren Im Bestandsabgleich sind die HG 3500 Baugruppen auf den Hardwarebestand zu setzen. 3.3.6.3 Lasche IP Baugruppen manuell Diese Lasche steht bei Anlagen der Version 4 und höher zur Verfügung und ist ausschließlich für Sonderfälle vorgesehen, in denen die Ergebnisse der automatischen Berechnung für die Baugruppen HG3500 V4 unbedingt verändert werden müssen. Bei der manuellen Eingabe kann eine Baugruppe nur für eine Verkehrsart bestimmt werden; mischen ist nicht vorgesehen. Die folgende Abbildung zeigt die Lasche IP Baugruppen manuell. Released Revision 7.0a BHB HiPath 4000 V6 DP28 R7.0 de.doc 08.11.2010 Seite 69 HiPath 4000 V6 Configuration Tool Benutzeroberfläche Abbildung 48 Lasche IP Baugruppen manuell In der Lasche IP Baugruppen manuell können Sie IP Gateway Baugruppen HG3500 manuell bestellen. Im oberen Teil steht Ihnen je Verkehrsart eine Zeile zur Verfügung und Sie können die Anzahl der Baugruppen eingeben, die für den Betrieb dieser Verkehrsart vorgesehen sein soll: links die Anzahl der 60-kanaligen, rechts daneben die Anzahl der 120-kanalige Baugruppen. In der Spalte ganz rechts wird dann angezeigt, wie viele Kanäle damit für die jeweilige Verkehrsart in der Summe bereit gestellt werden. In der Zeile Summe Betrieb sehen Sie dann die Anzahl der für den Betrieb insgesamt vorgesehenen Baugruppen, wiederum links die 60-kanaligen und rechts daneben die 120-kanaligen. Darunter können Sie angeben, wie viele Baugruppen für Standby vorgesehen werden, und wie viele beigestellt werden sollen. Die StandbyBaugruppen werden zur bisher berechneten Summe hinzu gezählt, die beigestellten Baugruppen werden davon abgezogen und das Ergebnis wird in der Zeile Neu als Bestellmenge angezeigt. Released Revision 7.0a BHB HiPath 4000 V6 DP28 R7.0 de.doc 08.11.2010 Seite 70 HiPath 4000 V6 Configuration Tool Benutzeroberfläche Reduzierungen für HG3500 Baugruppen sind in dieser Lasche nicht möglich. Wenn HG3500 Baugruppen reduziert werden sollten, wäre nicht nur die Anzahl der Baugruppen von Bedeutung, sondern auch die tatsächliche bisherige Nutzung, d.h. der Mix an Verkehrsarten. Um eine entsprechend komplexe Benutzeroberfläche zu vermeiden, ist für die Reduzierung folgende Vorgehensweise anzuwenden: • • • • An der Anlage sind diejenigen Baugruppen zu ziehen, die reduziert werden sollen. Ohne diese Baugruppen ist ein Teilregen zu ziehen. Die Erweiterung ist auf Basis dieses Teilregens zu konfigurieren Im Bestandsabgleich sind die HG 3500 Baugruppen auf den Hardwarebestand zu setzen. 3.3.6.4 Lasche IP Baugruppen vor HiPath 4000 V4 Diese Lasche wird nur für HiPath 4000 Anlagen vor der Version V4 angezeigt. Hier werden je IP Verkehrsart individuelle Baugruppen benötigt, was sich mit V4 grundlegend geändert hat. Released Revision 7.0a BHB HiPath 4000 V6 DP28 R7.0 de.doc 08.11.2010 Seite 71 HiPath 4000 V6 Configuration Tool Benutzeroberfläche Abbildung 49 Lasche IP Baugruppen vor HiPath 4000 V4 Released Revision 7.0a BHB HiPath 4000 V6 DP28 R7.0 de.doc 08.11.2010 Seite 72 HiPath 4000 V6 Configuration Tool Benutzeroberfläche In dieser Lasche konfigurieren Sie die IP-Anschluss-Baugruppen, und zwar sowohl diejenigen, die für den Verkehr zwischen den verschiedenen Locations erforderlich sind, als auch diejenigen, mit denen IP- oder SIP-Endgeräte angeschlossen oder IPQuerverbindungen eingerichtet werden können. Es gibt aber Unterschiede zwischen den Versionen. HiPath 4000 V2.0 Vor der Version 2.0 wurde für jeden IP Teilnehmer ein Kanal reserviert, so wie heute für High Traffic Teilnehmer. Ab der Version 2.0 können mehr IP-Teilnehmer eingerichtet werden als Kanäle vorhanden sind; Grundlage der Lizenzierung sind jetzt die einzurichtenden Teilnehmer. Deshalb müssen Sie in der Lasche OptiPointIP der Rubrik Endgeräte u.a. auch die Anzahl der IP-Teilnehmer angeben, und zwar aufgeschlüsselt nach den Teilnehmertypen. Diese Werte zeigt Ihnen das CT hier in der Info-Box für IP-Teilnehmer wieder an und darunter die jeweilige Anzahl erforderlicher IP−Anschluss−Baugruppen mit 60 und 120 Kanälen. HiPath 4000 V3.0 Ab der Version 3.0 werden Baugruppen für folgende Funktionen angeboten: • Security für IP-Teilnehmeranschlüsse (HG3530) • Security für IP-Querverkehr (HG3550 mit 40 bzw 80 Kanälen) • SIP-Teilnehmeranschlüsse und SIP-Trunking (HG3540) In der Info-Box für IP-Teilnehmeranschlüsse zeigt Ihnen das CT auch, wie viele 60und 90-kanaligen Baugruppen mit Security benötigt werden. In einer weiteren InfoBox sehen Sie die Anzahl der SIP-Teilnehmer, die aus der Lasche OptiPoint SIP der Rubrik Endgeräte übernommen wird. Um die tatsächlich benötigte Anzahl der SIPBaugruppen bestimmen zu können, braucht das Configuration Tool noch die Angabe, wie viele Kanäle für SIP-Querverkehr eingerichtet werden sollen. Geben Sie diese Zahl in das Eingabefeld der Box Info SIP ein, so zeigt Ihnen das CT die Anzahl der SIP-Anschlußbaugruppen, die sich daraus ergibt. Wenn Sie dieses Feld leer lassen, berücksichtigt das Configuration Tool keine Kanäle für Querverkehr und Sie müssen die dafür erforderlichen Baugruppen selbst ermitteln und über die ausgewiesene Mindestanzahl hinaus bestellen. Im Betrieb benötigen Sie für jeden eingerichteten Teilnehmer eine ComscendoLizenz und für jeden Teilnehmer mit Security zusätzlich eine Comscendo-SecurityLizenz. Bei automatischer Lizenzberechnung werden die Comscendo-Lizenzen vom CT auch so berücksichtigt; die Comscendo-Security-Lizenzen müssen Sie immer selbst eingeben, da das CT nicht weiß, wie viele Kanäle des IP-Trunking mit Security benutzt werden sollen. Geben Sie weniger Security-Lizenzen ein als Teilnehmer mit Security angegeben sind, so erhalten Sie einen entsprechenden Hinweis. Für alle Versionen vor V4 gilt: In jeder Box gibt es eine Zeile für je Baugruppen-Typ. Im Feld Bestellmenge geben Sie an, wie viele Baugruppen dieses Typs bestellt werden sollen. Durch Eingaben im Feld Beistellung/Reduzierung beeinflussen Sie die Einbauplatzbelegung, ohne dass Baugruppen bestellt werden: Released Revision 7.0a BHB HiPath 4000 V6 DP28 R7.0 de.doc 08.11.2010 Seite 73 HiPath 4000 V6 Configuration Tool Benutzeroberfläche Für eine Beistellung geben Sie die Anzahl der Baugruppen an, die beigestellt werden sollen. Es werden dann die erforderlichen Einbauplätze bei der HardwareKonfiguration berücksichtigt. Für eine Reduzierung geben Sie einen negativen Wert ein. Bei der HardwareKonfiguration wird dann berücksichtigt, dass die Anzahl der betreffenden Baugruppen entsprechend verringert wird. Die Reduzierung wirkt zunächst auf eine etwa bestehende Wired-For-Vorleistung und, sobald diese aufgezehrt ist, auf die bestückten Einbauplätze. 3.3.6.5 Lasche Mediatrix Die folgende Abbildung zeigt die Lasche Mediatrix: Abbildung 50 Lasche Mediatrix In dieser Lasche können Sie Gateways bestellen, um Endgeräte mit analoger oder S0-Schnittstelle an IP-Baugruppen anzuschließen. Für die IP Baugruppen zählen diese Endgeräte als SIP-Teilnehmer. 3.3.7 IPDA Locations Alle IPDA Locations sind in einem Container Objekt zusammen gefasst. Jede IPDA Locations ist für sich wieder durch ein Container Objekt dargestellt. Wenn Sie das Released Revision 7.0a BHB HiPath 4000 V6 DP28 R7.0 de.doc 08.11.2010 Seite 74 HiPath 4000 V6 Configuration Tool Benutzeroberfläche Container Objekt einer einzelnen IPDA Location öffnen, erscheint eine Struktur, die der gesamten HiPath 4000 Anlage sehr ähnlich ist. Es fehlt lediglich das Container Objekt für die Applikationen und es treten keine FDA und IPDA Locations auf. Wenn Sie in der Auswahlbox des ECS Standard Toolbars eine IPDA Location auswählen, wird sie geöffnet und maximiert angezeigt. Bis auf die Lasche Grundlegende Eigenschaften trifft die obige Beschreibung der Laschen auch auf die IPDA Locations zu. Die folgende Abbildung zeigt die Lasche Grundlegende Eigenschaften einer IPDA Location. Abbildung 51 Lasche Grundlegende Eigenschaften einer IPDA Location Released Revision 7.0a BHB HiPath 4000 V6 DP28 R7.0 de.doc 08.11.2010 Seite 75 HiPath 4000 V6 Configuration Tool Benutzeroberfläche Die Lasche Grundlegende Eigenschaften für eine IPDA-Location enthält alle Angaben, die für die Location als ganze festgelegt werden müssen. Im Feld Indiv. Name können Sie eine Bezeichnung eingeben, der die Location identifizieren sollte. Er wird dann in der Grafik mit dem Symbol der Location angezeigt und er wird auch in der Auswahlbox im Kopf des ECS-Fensters in der Liste aller Locations angezeigt, so dass Sie die jeweilige Location direkt ansteuern können. Außerdem werden die IPDA Locations vom Konfigurator mit einer Nummer versehen, die zusammen mit dem individuellen Namen angezeigt wird. Hinweis: Bei einer Neuanlage bekommt die erste Location die Nummer 1, bei einer Erweiterung beginnt diese Numerierung allerdings mit 17, so dass die IPDA Nummer identisch ist mit der LTU Nummer. Für neue IPDA-Locations gilt: jede IPDA-Location hat genau einen Access Point. Sie können in der Zeile Access Point deshalb entweder AP 3300 IP oder AP 3500 IP auswählen. Zusätzlich müssen Sie in der Zeile IP-Anschaltung (HG3575) die vorgesehene Anschalte-Baugruppe auswählen. Wenn Sie die automatische Verkehrswertberechnung wählen, prüft das CT, ob der konfigurierte Ausbau den Verkehrswert der Location übersteigt. Ist das der Fall bekommen Sie einen entsprechenden Hinweis. Sie können dann, falls noch nicht geschehen, von 45 Kanälen auf 90 erhöhen. Andernfalls müssen Sie einen Teil der Anschlüsse (oder IP-Teilnehmer) auf eine andere Location verschieben. Bei manueller Verkehrswertberechnung entfällt dieser Hinweis und Sie müssen selbst dafür sorgen, dass die Location nicht verkehrsmäßig überlastet ist. 3.3.8 SoftGate Mit HiPath 4000 V5 wurd das SoftGate eingeführt; es unterscheidet sich von einer IPDA Location dadurch, dass keine spezifische Hardware benötigt wird. Als Hardware genügt ein Standard-PC mit einer Standard-IP-Schnittstelle. Ebenso wie eine IPDA Location muss ein SoftGate als Subsystem in die Anlage eingefügt werden. Für das SoftGate gibt es in der Rubrik Basis Eingaben ein spezifische Lasche Grundlegende Eigenschaften und in der Rubrik IP Anschlüsse eine weitere spezifische Lasche SIP Provider. Im übrigen werden lediglich diejenigen Laschen angezeigt, die benötigt werden, um die HFA- und SIP-Teilnehmer zu definieren, die über das SoftGate erreichbar sein sollen, und um Struktur des übrigen IP Verkehrs zu beschreiben. Dies ist aus zwei Gründen notwendig: Zum einen muss geprüft werden, ob der dadurch erzeugte Verkehr bewältigt werden kann, und zum anderen werden daraus die KONDA-Kommandos generiert, die erforderlich sind, um das SoftGate an der Anlage in Betrieb zu nehmen. Diese Laschen unterscheiden sich von denen der Host Location lediglich dadurch, dass nur solche Eingaben möglich sind, die für das SoftGate relevant sind. Die beiden für das SoftGate spezifischen Laschen sind im folgenden beschrieben. Released Revision 7.0a BHB HiPath 4000 V6 DP28 R7.0 de.doc 08.11.2010 Seite 76 HiPath 4000 V6 Configuration Tool Benutzeroberfläche 3.3.8.1 Lasche Grundlegende Eigenschaften Die folgende Abbildung zeigt die Lasche Grundlegende Eigenschaften: Abbildung 52 Lasche Grundlagende Eigenschaften im SoftGate In der obersten Box dieser Lasche geben Sie das Einsatzland an und Sie können festlegen, in welcher Weise der Teilnehmer-Verkehr berechnet werden soll. Wenn Sie im Feld Verkehrswertberechnung die Einstellung automatisch wählen, wird ein mittlerer Verkehrswert von 0,15 Erl zugrunde gelegt. Andernfalls können Sie in der Lasche IP Anschlüsse einen abweichenden mittleren Verkehrswert für die Teilnehmer festlegen. In der darunter liegenden Box geben Sie an, ob es sich um ein SoftGate 50 oder ein SoftGate 1000 handelt. In der Box Comdasys können darüber hinaus Session Border Controller bestellen, z.B. um das SoftGate über ein öffentliches IP-Netz mit dem Host zu verbinden. 3.3.8.2 Lasche SIP Providers Die folgende Abbildung zeigt die Lasche SIP Provider: Released Revision 7.0a BHB HiPath 4000 V6 DP28 R7.0 de.doc 08.11.2010 Seite 77 HiPath 4000 V6 Configuration Tool Benutzeroberfläche Abbildung 53 Lasche SIP Providers Der Verkehr zu externen SIP Providern wird im SoftGate von allen anderen Verkehrsarten getrennt behandelt. Deshalb ist für jeden externen SIP Provider individuell zu Anzahl der Kanäle anzugeben, die für die Anchaltung dorthin vorgesehen ist. Die Lasche sieht bis zu drei Provider vor. 3.3.9 FDA Locations FDA Locations erscheinen ausschließlich dann, wenn sie im Bestand der Anlage bereits vorhanden sind. Wie die IPDA Locations sind auch die FDA Locations in einem Container Objekt zusammen gefasst und jede FDA Location ist selbst durch ein Container Objekt repräsentiert. So kann jede FDA Location geöffnet, geschlossen und maximiert werden. Die interne Struktur entspricht ebenfalls der einer IPDA Location, wobei nicht alle Objekte vorkommen können. Das Hinzufügen von FDA Locations wird nicht unterstützt. 3.3.10 Applikations-Anschlüsse Das Objekt Applikations-Anschlüsse öffnet ein Popup Fenster, in dem eine Lasche gleichen Namens angeboten wird. Lasche Applikations Anschlüsse Die folgende Abbildung zeigt die Lasche Applikations Anschlüsse: Released Revision 7.0a BHB HiPath 4000 V6 DP28 R7.0 de.doc 08.11.2010 Seite 78 HiPath 4000 V6 Configuration Tool Benutzeroberfläche Abbildung 54 Lasche Applikations Anschlüsse In der Lasche Applikations-Anschlüsse können Sie die Eingaben machen, die für die Verknüpfung der Anlage mit den Applikationen benötigt werden. In der Box Baugruppen können SIe die Bestellmengen für Applikationsspezifische Hardware eingeben. Hinweis: Da Trading nicht mehr zur Vermarktungsstruktur der HiPath 4000 gehört, können die Baugruppen SLMY und TRIMY für Trading auch nicht mehr mit bestellt werden. Um eine korrekte Hardwarekalkulation zu bekommen, sollten sie aber als beigestellt eingegeben werden. Die Bestellung muss dann anderweitig erfolgen. In der Box Applikationsanschaltungen können Sie für die Applikationen Xpressions, Corporate Connect und DAKS die Anzahl der Kanäle und den Sicherheitscode angeben. Es werden die entsprechenden Lizenzen berechnet. Bei Released Revision 7.0a BHB HiPath 4000 V6 DP28 R7.0 de.doc 08.11.2010 Seite 79 HiPath 4000 V6 Configuration Tool Benutzeroberfläche eingeschalteter Berechnung der Baugruppen werden die benötigten Ports bei der Berechnung mit berücksichtigt. Dafür ist es erforderlich, dass Sie bei Xpressions auch die Art der Schnittstelle angeben (S0, S2 oder IP). In der Box Anlagennummern für Applikationen können Sie die Anlagennummern hinterlegen. Sie werden nicht geprüft aber im Zuge der Auftragsabwicklung mit in den Bestand geschrieben. 3.3.11 Container Objekt Applikationen 3.3.11.1 Digitales Telefonbuch (DTB) Die Applikation DTB zeigt im Eingabebereich zwei Laschen an: • • Basiseingaben Lizenzen & Service 3.3.11.1.1 Lasche Basiseingaben Die folgende Abbildung zeigt die Lasche Basiseingaben: Abbildung 55 Lasche Basiseingaben des DTB In der Lasche DTB Basiseingaben machen Sie die erforderlichen Eingaben bis auf Lizenzen und Service, für die es eine weitere Lasche gibt. 3.3.11.1.2 Lasche Lizenzen & Service Die folgende Abbildung zeigt die Lasche Lizenzen & Service: Released Revision 7.0a BHB HiPath 4000 V6 DP28 R7.0 de.doc 08.11.2010 Seite 80 HiPath 4000 V6 Configuration Tool Benutzeroberfläche Abbildung 56 Lasche Lizenzen & Service des DTB In der Lasche Lizenzen & Service können Sie die Bestellmengen für die DTB Lizenzpakete eingeben sowie die Stunden für Serviceleistungen. 3.3.11.2 HiPath Positioning System (HPS) Die Applikation HiPath Positioning System (HPS) nutzt den Eingabebereich zur Anzeige der Eingabefelder in einer Lasche. Die folgende Abbildung zeigt diese Lasche: Released Revision 7.0a BHB HiPath 4000 V6 DP28 R7.0 de.doc 08.11.2010 Seite 81 HiPath 4000 V6 Configuration Tool Benutzeroberfläche Abbildung 57 Lasche HiPath Positioning System (HPS) In der Lasche HPS HiPath Positioning System geben Sie bitte die Bestellmengen für die Lizenzen ein. 3.3.11.3 Meet Me Conference Server (MMCS) Die Applikation Meet Me Conference Server (MMCS) nutzt den Eingabebereich zur Anzeige der Eingabefelder in einer Lasche. Die folgende Abbildung zeigt diese Lasche: Abbildung 58 Lasche Meet Me Conference Server (MMCS) In der Lasche Meet−Me Conference Server geben Sie bitte die gewünschten Mengen für die Bestellpositionen ein. Released Revision 7.0a BHB HiPath 4000 V6 DP28 R7.0 de.doc 08.11.2010 Seite 82 HiPath 4000 V6 Configuration Tool 4 Benutzeroberfläche Glossar und Abkürzungsverzeichnis AC BLF CD CMI CT DP DS-Win DTB ECS EKB ERL DIU FDA HFA HPPC HPS HVT IP IPDA ISS LAN LM LMT MDF MFC MFV MMCS PHW PNE SIP SLC SLMO SLMT SV TDM UP0/E VoIP WAML Released Revision 7.0a Attendant Console (= Vermittlungsplatz) Busy-Lamp Field, Belegtlampenfeld Compact Disk Cordless Multicell Integration Configuration Tool Delta Package Directory Service for Windows Display Telephone Book, Display Telefonbuch Enterprise Configuration System ECS Knowledge Base Erlang, Digital Interface Unit, Fiber Distributed Architecture HiPath Feature Access HiPath ProCenter HiPath Positioning System Hauptverteiler Internet Protocoll, auch ein Synonym für LAN-basiert IP Distributed Architecture Inter System Synchronization Local Area Network Leistungsmerkmal License Management Tool Main Distribution Frame (= Hauptverteiler) Mehrfrequenzcode Mehrfrequenzwahlverfahren/Tonwahlverfahren, Meet Me Conference Server Projektierungshinweis, Private Network Emulator Session Initiation Protocoll Subscriber line module Optiset (?), Subscriber line module trading (?) Stromversorgung Time division Multiplexing (ISDN) Spezielle Variante der ISDN-Schnittstelle U beim Basisanschluß Voice over IP WAN Access Module LAN BHB HiPath 4000 V6 DP28 R7.0 de.doc 08.11.2010 Seite 83