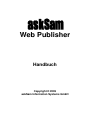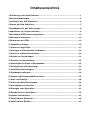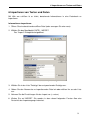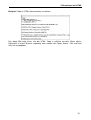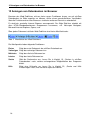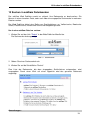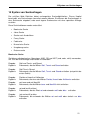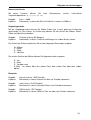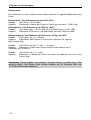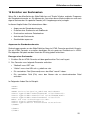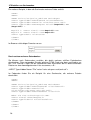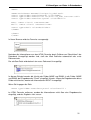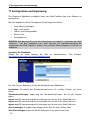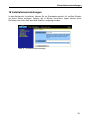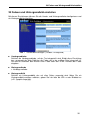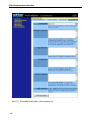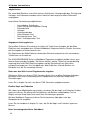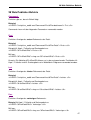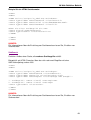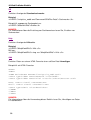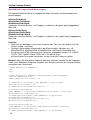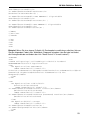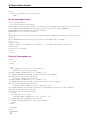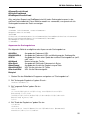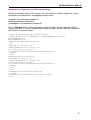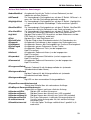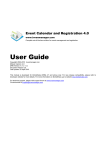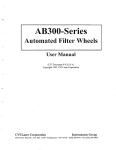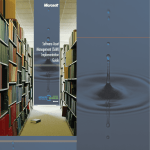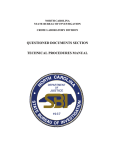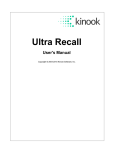Download Handbuch
Transcript
Web Publisher Web Publisher Handbuch Copyright © 2005 askSam Information Systems GmbH 2005 askSam Information Systems GmbH askSam Web Publisher – Handbuch Alle Rechte vorbehalten. Dieses Dokument sowie die darin beschriebene Software unterliegen speziellen Lizenzbedingungen, die eine Nutzung sowie die Weitergabe des vorliegenden Produkts einschränken. Kein Teil der vorliegenden Software / Dokumentation darf ohne schriftliche Genehmigung vervielfältigt, gespeichert oder übertragen werden – egal ob in elektronischer, mechanischer oder beliebiger anderer Art. Dieses Dokument beschreibt den askSam Web Publisher für Microsoft Windows. askSam Systems behält sich das Recht vor, dieses Produkt ohne vorherige Ankündigung zu verbessern bzw. weiterzuentwickeln. askSam ist eingetragenes Warenzeichen von askSam Inc. Microsoft Windows ist ein eingetragenes Warenzeichen der Microsoft Corporation. Alle weiteren Produkte, die im Rahmen dieser Dokumentation genannt werden, sind eingetragene Warenzeichen der jeweiligen Hersteller / Eigentümer. Haftungseinschränkung: askSam Information Systems GmbH kann in keinem Fall für Verlust, Kosten oder Schäden gleich welcher Art, die sich aus der Gestaltung oder Anwendung des Programms oder der Supportmaterialien ergeben, verantwortlich gemacht werden – weder indirekt, zufällig, noch beabsichtigt. Einige Länder erlauben keinen Ausschluß von zufälligen oder beabsichtigten Schäden, so daß obige Einschränkung für diese Staaten nicht angewendet werden kann. Inhaltsverzeichnis 1 Einführung in den Web Publisher..................................................................................1 2 Systemanforderungen....................................................................................................3 3 Installation des Web Publishers....................................................................................4 4 Starten des Web Publishers...........................................................................................7 5 Datenbanken für das Web erzeugen..............................................................................8 6 Importieren von Texten und Daten................................................................................9 7 Bestehende HTML Dateien importieren.......................................................................12 8 Dokumente formatieren................................................................................................13 9 Formatieren mit HTML..................................................................................................14 10 Graphiken einfügen.....................................................................................................16 11 Setzen von Hyperlinks................................................................................................17 12 Anzeigen von Datenbanken im Browser...................................................................18 13 Suchen in askSam Datenbanken...............................................................................19 14 Syntax von Suchanfragen..........................................................................................21 15 Erstellen von Suchmasken.........................................................................................25 16 Hinzufügen von Daten in Datenbanken.....................................................................30 17 Konfiguration und Anpassung...................................................................................32 18 Installationseinstellungen..........................................................................................33 19 Standardeinstellungen................................................................................................34 20 Farben und Hintergrundbild einstellen......................................................................35 21 Kopf- und Fußzeile......................................................................................................36 22 Suche und Hilfe Einstellungen...................................................................................38 23 Suchergebnisse einstellen.........................................................................................39 24 Erzeugen eines Datei-Alias.........................................................................................41 25 Bearbeiten eines Datei-Alias......................................................................................42 26 Update Informationen.................................................................................................43 27 Web Publisher Parameter...........................................................................................46 28 Web Publisher Befehle................................................................................................47 1 Einführung in den Web Publisher 1 Einführung in den Web Publisher Der askSam Web Publisher ist ein Produkt, das es Ihnen ermöglicht, elektronische Dokumente und Datenbanken im Internet zu erzeugen und zu publizieren. Handbücher, Kataloge, Datenbanken, Notizen.... was immer Sie veröffentlichen möchten, der askSam Web Publisher ist das geeignete Werkzeug. Der Web Publisher macht das Erzeugen von Dokumenten und Datenbanken für das World Wide Web einfach. Keine Programmier- oder HTML Kenntnisse sind nötig, der Web Publisher macht das Veröffentlichen von Informationen so einfach wie das Benutzen einer Textverarbeitung. Wir hoffen, dass der askSam Web Publisher für Sie ein wertvolles Werkzeug sein wird. Sollten Sie Fragen haben oder Hilfestellung benötigen, erreichen Sie uns jederzeit per Email unter [email protected]. Der leichte Weg, um Ihre Internet-Seite mit Inhalten zu bereichern Das Ziel des Web Publisher ist, eine schnelle und einfache Möglichkeit zu bieten, Inhalte auf Ihre Website zu bringen. Mit askSam können Sie bestehende Informationen importieren oder neue Informationen eingeben. Der Web Publisher macht diese Daten über Ihren Webserver verfügbar, indem er Ihren Benutzern das Navigieren, das Durchsuchen und die Eingabe von Informationen ermöglicht. Beim Zugriff auf die Weboberfläche liest der Web Publisher die darzustellende Seite aus der askSam Datenbank und konvertiert sie automatisch in das HTML Format. Die Informationen werden also dynamisch zur Verfügung gestellt, was das Ändern und Hinzufügen von Dokumenten vereinfacht. Verwendung des Web Publishers: • Erstellen Sie Ihre eigenen Dokumente und Datenbanken mit askSam Verwenden Sie askSam, um die Informationen, die sie veröffentlichen möchten, zu sammeln, zu formatieren und zu organisieren. Mit askSam können Sie Informationen aus verschiedenen Quellen importieren (Dokumente aus Textverarbeitungen und Tabellenkalkulationen, Datenbanken, Emails, usw.), oder Sie geben die Informationen mit der WYSIWYG Textverarbeitung von askSam ein. Beim Import von Dokumenten mit askSam können Sie diese automatisch in Teilstücke zerlegen lassen. Anstatt also eine 300 Seiten starke Microsoft Word Datei als ein einziges Dokument zu importieren, kann askSam diese in einzelne Abschnitte aufteilen. askSam erlaubt weiterhin die Verknüpfung der Abschnitte mit Hyperlinks • Veröffentlichen Sie Ihre Dokumente und Datenbanken im Internet. Der Web Publisher wird auf Ihrem Web Server ausgeführt. Er ermöglicht es den Besuchern Ihrer Website, Dokumente in askSam Datenbanken anzuzeigen, zu durchsuchen und Hyperlinks zu folgen. Wenn aus dem Internet auf ein askSam Dokument zugegriffen wird, konvertiert der Web Publisher dieses automatisch nach HTML. Der Web Publisher funktioniert mit allen gängigen Webservern unter Windows 9x, Me, Windows NT, 2000, XP und 2003. 1 1 Einführung in den Web Publisher • Konfigurieren Sie den Web Publisher mit dem WebAdmin Programm Das WebAdmin Programm bietet eine Vielzahl von Funktionen, mit denen Sie das Erscheinungsbild Ihrer Datenbank auf einfache Weise anpassen können. Nach Installation des Web Publishers können Sie diesen über eine URL aufrufen. Diese URL kann in einer Webseite enthalten sein oder direkt in die Adresszeile des Browsers eingegeben werden. Weitere Informationen dazu erhalten Sie im Kapitel 4, „Starten des Web Publishers“. 2 2 Systemanforderungen 2 Systemanforderungen Der Web Publisher ist schnell und effizient. Er benötigt ein Minimum an Ressourcen (Festplattenspeicher und Hauptspeicher) und arbeitet mit allen gängigen Webservern unter Windows zusammen. Um Dokumente und Datenbanken zu erstellen, benötigen Sie askSam 6. askSam 6 hat folgende Systemanforderungen: • • • 16 MB Hauptspeicher 30 MB Festplattenplatz (zusätzlich Platz für Ihre Dokumente und Datenbanken). Windows 95, 98, ME, NT, 2000, XP oder 2003. Um Datenbanken im Internet zu veröffentlichen, benötigt der Web Publisher: • • • einen Webserver unter Windows 95, 98, ME, NT, 2000, XP oder 2003 (wir empfehlen Windows 2000, XP oder 2003 mit NTFS) 8 MB Festplattenplatz (zusätzlich Platz für Ihre Datenbanken) Webserver Software (z.B. Microsoft IIS) Anmerkung: Wir empfehlen den Einsatz von NTFS als Dateisystem für Ihren Webserver. 3 3 Installation des Web Publishers 3 Installation des Web Publishers Um den Web Publisher auf Ihrem Webserver installieren zu können, müssen Sie als Benutzer mit Administrationsrechten angemeldet sein. 1. 2. 3. 4. Führen Sie SETUP.EXE aus. Folgen Sie den Anleitungen auf dem Bildschirm. Sie werden aufgefordert, die Lizenzbedingungen zu lesen und diese zu akzeptieren. Geben Sie Ihren Namen, Firmennamen und Seriennummer ein. Geben Sie keine Seriennummer ein, können Sie den Web Publisher 30 Tage testen. 5. Wählen Sie das Zielverzeichnis. In diesem Verzeichnis wird der Web Publisher installiert. Sie sollten das Verzeichnis wählen, das für CGI Programme Ihres Webservers verwendet wird. Standardmäßig wird C:\InetPub\Scripts vorgeschlagen, welches das Standardverzeichnis für CGI Programme des Microsoft Internet Information Servers ist. Benutzen Sie ein anderes Verzeichnis oder einen anderen Webserver, müssen Sie den Pfad entsprechend anpassen. 6. Das Installationsprogramm kopiert die ausführbaren Dateien des Web Publishers in das CGI Verzeichnis und das Handbuch in das Verzeichnis C:\AS_WEB. Nach Abschluß der Installation können Sie den Web Publisher gleich ausprobieren: Geben Sie folgende URL in Ihren Browser ein: http://localhost/scripts/as_web6.exe?File=wpubhilfe6.ask. Hinweise bei Verwendung des FAT32 Dateisystems Grundsätzlich empfehlen wir die Verwendung des NTFS Dateisystems für Ihren Webserver. Falls Sie den Web Publisher in ein Verzeichnis installiert haben, dass unter dem FAT32 Dateisystem läuft, müssen Sie manuell Einstellungen vornehmen, um die Sicherheit des Web Publishers zu gewährleisten. Das Programm "webadmin6.exe" erlaubt die Konfiguration des Web Publishers von Ihrem Browser aus. Sie müssen die Zugriffsrechte auf diese Datei so setzen, dass eine Ausführung des Programms nur nach vorheriger Anmeldung an das System möglich ist, andernfalls könnte jeder Besucher Ihrer Website die Einstellungen des Web Publishers verändern. Bei Verwendung des Internet Information Servers (IIS) können Sie dieses folgendermaßen bewerkstelligen: Starten Sie bitte das Konfigurationsprogramm Ihrer Webserver Software, öffnen das Script-Verzeichnis und anschließend die Eigenschaften der Datei "webadmin6.exe". Gehen Sie auf den Reiter "Dateisicherheit" und klicken Sie auf den ersten Button "Bearbeiten", um die möglichen Authentifizierungsmethoden zu ändern. In dem Dialog "Authentifizierungsmethoden" entfernen Sie den Haken bei "Anonyme Anmeldung" und bestätigen diese Änderung, indem Sie beide Dialogfenster mit OK schließen. 4 3 Installation des Web Publishers Zugriffsbeschränkungen einrichten In der Standardeinstellung nach Installation des Programms wird allen Besuchern Ihrer Website der Zugriff auf alle askSam Datenbanken in dem Verzeichnis C:\AS_WEB ermöglicht, ohne dass diese sich vorher anmelden müssen. Ein Zugriff auf Datenbanken außerhalb dieses Verzeichnisses ist nicht möglich. Wenn Sie jedoch möchten, dass nur bestimmte Benutzer nach vorheriger Anmeldung Zugriff auf bestimmte askSam Datenbanken haben, können Sie dies mit der nachfolgend beschriebenen Vorgehensweise erreichen. Diese Anleitung beschreibt die Konfiguration für den IIS, falls Sie eine andere Software einsetzen, verfahren Sie bitte entsprechend. 1. Erzeugen Sie ein neues Verzeichnis unterhalb des InetPub Verzeichnis (z.B. C:\InetPub\sec-scripts) 2. Starten Sie die Microsoft Management Console (Internetdienst-Manager). Legen Sie ein neues virtuelles Verzeichnis unterhalb der Standardwebsite an (z.B. "Sec-Scripts") an und geben Sie den Pfad zu dem oben angelegten sec-scripts Verzeichnis an. Stellen Sie sicher, daß Sie sowohl Lesezugriff wie auch Ausführen von Scripts und CGI Programmen erlauben. 3. Kopieren Sie den askSam Web Publisher aus dem Installationsverzeichnis in das Sec-Scripts Verzeichnis. Sie müssen folgende Dateien kopieren: AS_WEB6.EXE AS_ENG6.DLL AS_WEB6.INI ASLIC.DLL GEAR81SD.DLL 4. Falls Sie NTFS verwenden: Starten Sie den NT Dateimanager (oder NT Explorer) und weisen Sie den Benutzern, die Zugriff auf den Web Publisher erhalten sollen, Leseund Ausführungsrechte auf die Datei "as_web6.exe" in dem Sec-Scripts Verzeichnis zu. Entfernen Sie die Zugriffsrechte der Benutzergruppe "Jeder". 5. Starten Sie das Konfigurationsprogramm Ihrer Webserver Software, öffnen das Sec-Script Verzeichnis und anschließend die Eigenschaften der Datei "as_web6.exe". Gehen Sie auf den Reiter "Dateisicherheit" und klicken Sie auf den ersten Button "Bearbeiten", um die möglichen Authentifizierungsmethoden zu ändern. In dem Dialog "Authentifizierungsmethoden" entfernen Sie den Haken bei "Anonyme Anmeldung" und setzen einen Haken bei "Standardauthentifizierung". Bestätigen Sie beide Dialogfenster durch Klick auf OK. 6. Legen Sie ein Verzeichnis für Ihre geschützten askSam Datenbanken an (z.B. C:\SEC_AS_WEB). Kopieren Sie anschließend die askSam Dateien in dieses Verzeichnis, auf die nur die eingetragenen Benutzer Zugriff erhalten sollen. 7. Starten Sie das Verwaltungsprogramm http://localhost/scripts/webadmin6.exe WebAdmin über die URL Sie haben bei der Einrichtung des geschützten Bereichs abhängig von Ihrem Bedarf zwei Möglichkeiten: Ausschließlich geschützte Dateien (1) oder gemischter Betrieb mit öffentlichen und geschützten Dateien (2). 1. Falls Sie alle askSam Datenbanken generell nur nach Anmeldung des Benutzers zugänglich machen möchten, ändern Sie den Standardpfad für Datenbanken auf das Verzeichnis C:\SEC_AS_WEB. Der Aufruf der Datenbanken erfolgt anschließend mit der 5 3 Installation des Web Publishers URL http://www.server.com/sec-scripts/as_web6.exe?File=Dateiname.ask. Der Browser wird Sie vor dem Anzeigen der Inhalte auffordern, sich mit Benutzernamen und Passwort anzumelden. 2. Falls ein gemischter Betrieb gewünscht ist, d.h., verschiedene askSam Datenbanken sowohl mit als auch ohne Anmeldung publiziert werden sollen, fügen Sie für jede geschützte Datenbank ein Alias hinzu, welches auf eine askSam Datei in dem Verzeichnis C:\SEC_AS_WEB zeigt. Der Aufruf dieser Datenbanken erfolgt anschließend mit der URL http://www.server.com/sec-scripts/as_web6.exe?File=Aliasname. Der Browser wird Sie vor dem Anzeigen der Inhalte auffordern, sich mit Benutzernamen und Passwort anzumelden. Nicht geschützte Datenbanken werden beispielsweise mit der URL http://www.server.com/scripts/as_web6.exe?File=wpubhilfe6.ask angezeigt. Anmerkung: Sie können an den obigen zwei Beispielen erkennen, auf welche Weise der Web Publisher im Mischbetrieb aufgerufen werden muss: Für geschützte Datenbanken verwenden Sie das Verzeichnis sec-scripts und ein Alias, das Sie zuvor angelegt haben und das auf das Verzeichnis mit den geschützten askSam Dateien zeigt. Für öffentlich zugängliche Datenbanken verwenden Sie hingegen das Verzeichnis scripts und den Dateinamen der Datenbank. Sobald der Web Publisher im sec-scripts Verzeichnis aufgerufen wird, fordert der Browser den Benutzer auf, sich zu authentifizieren. Ist die Anmeldung erfolgreich, erlaubt der Webserver den Zugriff auf alle Datenbanken im Verzeichnis C:\SEC_AS_WEB. Anmerkung: Falls sich der Browser im gleichen Netzwerk wie der Webserver befindet, erfolgt die Authentifizierung automatisch über den Benutzer, in dem Sie unter Windows angemeldet sind. Sie werden in diesem Fall nicht zur Eingabe eines Namens und Passworts aufgefordert. Wenn dieses Verhalten unerwünscht ist, deaktivieren Sie die Option "Integrierte Windows-Authentifizierung". Diese Option finden Sie in dem Dialog "Authentifizierungsmethoden" unter Dateisicherheit (s.o.). 6 4 Starten des Web Publishers 4 Starten des Web Publishers Der Web Publisher wird gestartet, wenn ein Browser eine URL an den Webserver schickt, die auf eine askSam Datenbank verweist. Diese URL kann sowohl in einer Webseite enthalten sein, als auch direkt im Browser eingegeben werden. Beispiel URL: http://www.server.com/scripts/as_web6.exe?Command=First&File=liesmich.ask Beschreibung: http:// www.server.com scripts as_web6.exe? Command=First & File=liesmich.ask Transportprotokoll Adresse Ihres Webservers CGI Verzeichnis auf dem Webserver Startet den Web Publisher Erstes Dokument der Datei anzeigen Verkettet mehrere Befehle miteinander Die anzuzeigende askSam-Datei Sie können den Besuchern Ihrer Website direkten Zugriff auf Informationen in askSam-Dateien ermöglichen, indem Sie Hyperlinks ähnlich dem obigen Beispiel in Ihre HTML Dokumente einfügen. Sobald ein Anwender auf eine solche Verknüpfung klickt, wird der Web Publisher gestartet und die gewünschte Information aus der askSam-Datei angezeigt. Anmerkung: Neben den Befehlen "First" und "File" aus dem obigen Beispiel gibt es weitere Parameter, die Sie in der URL übergeben können. Weitere Informationen und einige Beispiele dazu erhalten Sie im Kapitel 27, „Web Publisher Parameter“. 7 5 Datenbanken für das Web erzeugen 5 Datenbanken für das Web erzeugen 1. Erzeugen Sie eine neue Datei mit askSam 6 (weitere Informationen finden Sie im askSam Handbuch). 2. Importieren Sie die Informationen, die Sie veröffentlichen möchten, oder geben Sie diese mit der Textverarbeitung von askSam ein. askSam kann eine Reihe von Formaten importieren, darunter Word, WordPerfect, Text, HTML, RTF, dBASE, Microsoft Outlook, Eudora, Komma getrennte Werte (CSV) und weitere. 3. Beim Import von Dokumenten mit askSam können Sie diese automatisch in Teilstücke zerlegen lassen. Anstatt also eine 300 Seiten starke Microsoft Word Datei als ein einziges Dokument zu importieren, kann askSam diese in einzelne Abschnitte aufteilen. Benutzen Sie dafür die Einstellung "Dokumenttrennzeichen" im "Import"-Dialogfeld. (siehe Kapitel 6, „Importieren von Texten und Daten“) 4. Formatieren Sie die Dokumente mit der WYSIWYG Textverarbeitung von askSam. (siehe Kapitel 8, „Dokumente formatieren“) 5. Sie können das erste Dokument einer Datei als „Hypertext-Menu“ einsetzen. Dazu definieren Sie in diesem Dokument Hyperlinks zu anderen Dokumenten innerhalb der Datei oder zu anderen askSam Datenbanken. Ein solches Menü kann so die Funktion eines Inhaltsverzeichnisses für alle weiteren Dokumente übernehmen. (siehe Kapitel 11, „Setzen von Hyperlinks“) 6. Reorganisieren Sie die Datenbank, bevor Sie diese auf den Webserver kopieren. Durch die Reorganisation wird die Datenbank optimiert und komprimiert und verbessert so die Zugriffs- und Suchzeiten. 7. Um die Geschwindigkeit von Suchanfragen weiter zu erhöhen, können Sie mit askSam Professional die Datenbank indexieren. Der Web Publisher benutzt automatisch den Index, falls neben der askSam Datei (*.ask) die Indexdateien (*.dta, *.idx) vorhanden sind. Anmerkung: Ausführliche Informationen über die Verwendung von askSam 6 finden Sie im askSam Benutzerhandbuch. 8 6 Importieren von Texten und Daten 6 Importieren von Texten und Daten Mit Hilfe von askSam ist es leicht, bestehende Informationen in eine Datenbank zu importieren. Informationen importieren: 1. Öffnen Sie eine bestehende askSam Datei (oder erzeugen Sie eine neue). 2. Wählen Sie den Menübefehl DATEI - IMPORT. Das "Import"-Dialogfeld wird geöffnet. Abb. 1 askSam Import Dialog 3. Wählen Sie in der Liste "Dateityp" den entsprechenden Dateityp aus. 4. Geben Sie den Namen der zu importierenden Datei ein oder wählen ihn aus der Liste aus. 5. Nehmen Sie die Einstellungen für den Import vor (s. unten). 6. Klicken Sie auf IMPORT. Sie werden in dem darauf folgenden Fenster über den Fortschritt des Importvorgangs informiert. 9 6 Importieren von Texten und Daten Aufteilen einer Datei in mehrere Dokumente Oftmals ist es sinnvoll, große Textdateien in mehrere Dokumente aufzuteilen. Insbesondere im WWW sind z.B. 300 Seiten lange Dokumente sehr unpraktisch, da diese lange Ladezeiten benötigen und auch nicht dem Gedanken des Web mit seinen Hyperlinks entsprechen. Die Eigenschaft "Dokumenttrennzeichen" im "Import"-Dialogfeld bestimmt, wie die Importdaten auf einzelne Dokumente beim Importvorgang aufgeteilt werden sollen. Mögliche Einstellungen sind: • Kein Trennzeichen - Die importierte Datei wird in einem einzigen askSam Dokument gespeichert. Falls Sie mehrere Dateien importieren, werden diese jeweils in eigenen Dokumenten gespeichert. • Leere Zeile - Nach jeder Leerzeile erzeugt askSam ein neues Dokument für die folgenden Daten. • Seitenumbruch - Bei jedem Seitenumbruch in der importierten Datei erzeugt askSam ein neues Dokument. Feste Seitenumbrüche können in Textverarbeitungen mit dem jeweiligen Befehl eingefügt werden, in Textdateien (.TXT) dient das ASCII Zeichen 12 als Markierung für den Seitenumbruch. • Zeilen - hiermit kann eine bestimmte Anzahl an Zeilen zur Dokumenttrennung festgelegt werden. askSam erzeugt ein neues Dokument, sobald die angegebene Zeilenzahl importiert wurde. Eine Textdatei mit 150 Zeilen würde beispielsweise in 3 Dokumente aufgeteilt, wenn hier die Vorgabe 60 Zeilen pro Dokument eingetragen wird. • Zeichenkette - Hier können Sie eine Zeichenkette eingeben, die askSam als Trennzeichen für Dokumente benutzt. Die Zeichenkette kann maximal 256 Zeichen lang sein. Durch Drücken der ENTER - Taste wird ein Zeilenvorschub in die Zeichenkette aufgenommen. Durch die Einstellung "entfernen" wird die Zeichenkette selber nicht mit in die askSam Dokumente aufgenommen. Bei langen Dokumenten ohne Trennzeichen ist oft die einfachste Methode, den Text durchzugehen und dabei von Hand ein Trennzeichen (wie z.B. @@@) an den gewünschten Stellen einzufügen. Importformate askSam kann folgende Dateiformate importieren: • Text (*.txt) - ASCII Textdateien. • askSam 6 (*.ask) - Importiert den Inhalt anderer askSam 6 Datenbanken. Dabei werden sowohl die Formatierung der Dokumente als auch die Trennung in einzelne Dokumente beibehalten. • Adobe Acrobat (*.pdf) - Adobe Acrobat Dateien • askSam DOS (*.txt) - Diese Format wird benutzt, um zwischen den älteren DOS Versionen und askSam für Windows Daten auszutauschen. Die Formatierung der Dokumente und die Trennung in einzelne Dokumente wird beibehalten. • Corel WordPerfect (*.wpd) - Formatierte WordPerfect Dateien (um diesen Import nutzen zu können, muss WordPerfect 2000 auf dem Rechner installiert sein). 10 6 Importieren von Texten und Daten • Eudora (*.mbx) - Emails aus dem Programm Eudora • HTML (*.htm, *.html) - HTML Dokumente (einschließlich Grafiken) • Microsoft Access Treiber (*.mdb) - Microsoft Access Datenbanken • Importiert Tabellen und Memo Felder in askSam. Für diesen Import muss der Access Treiber installiert sein. • Microsoft dBASE Treiber (*.dbf) - Importiert strukturierte Informationen aus dBASE Datenbanken. Memo Felder werden importiert. Für diesen Import muss der dBASE Treiber installiert sein. • Microsoft Excel Treiber (*.xls) - Importiert strukturierte Informationen aus Excel Dateien. Für diesen Import muss der Excel Treiber installiert sein. • Microsoft FoxPro Treiber (*.dbf) - Importiert strukturierte Informationen aus FoxPro Datenbanken. Für diesen Import muss der FoxPro Treiber installiert sein. • Microsoft Paradox Treiber (*.db) - Importiert strukturierte Informationen aus Paradox Datenbanken. Für diesen Import muss der Paradox Treiber installiert sein. • Microsoft Word (*.doc) - Formatierte Microsoft Word Dateien (um diesen Import nutzen zu können, muss Word auf dem Rechner installiert sein). • Outlook Postfach - Microsoft Outlook Email Postfächer (um diesen Import nutzen zu können, muss Outlook auf dem Rechner installiert sein). • RTF Dateien (*.rtf) - Rich Text Format Dateien (incl. Bitmap-Grafiken) • Komma getrennte Werte (*.csv, *.txt) - Benutzen Sie dieses Format, um Daten aus Tabellenkalkulationen und anderen Datenbanken zu importieren. Unterstützt werden: Komma getrenntes Format, Tabulator getrenntes Format, Daten in fester Position und weitere. 11 7 Bestehende HTML Dateien importieren 7 Bestehende HTML Dateien importieren Natürlich ist es auch möglich, existierende HTML-Seiten in den askSam Web Publisher zu übernehmen. Zwei Varianten stehen hierfür zur Verfügung: 1. Sie verwenden den HTML-Importfilter. askSam konvertiert die HTML Befehle und zeigt die Dateien formatiert an. Die importierten Seiten behalten den Großteil der Originalformatierung bei. Dennoch gibt es einige Inhalte in HTML Dateien, die askSam nicht importieren kann (z.B. Image Maps und Tabellen). Falls Sie auch diese Inhalte importieren möchten, benutzen Sie bitte die zweite Methode. 2. Als Alternative zum HTML-Importfilter können Sie die HTML-Seiten auch als Textdateien importieren, also den eigentlichen HTML Quelltext in ein Dokument aufnehmen. Wählen Sie dafür als Schriftart für das gesamte Dokument SYSTEM 10. Dadurch erkennt der Web Publisher, daß die Seite wie im Original dargestellt werden soll. Wenn Sie diese Methode verwenden, empfehlen wir Ihnen, in der ersten Zeile jedes Dokuments einen kurzen, beschreibenden Text hinzufügen. Wenn der Web Publisher eine Suche durchführt, erscheint im Suchergebnis dieser erste Textabschnitt. Sollte es sich dabei um HTML-Anweisungen handeln (wie es bei HTML-Dokumenten üblich ist), werden nur diese Anweisungen im Suchergebnis angezeigt, was wiederum zu unleserlichen Ergebnissen führen kann. Falls Sie mehrere HTML Dateien importieren möchten, müssen Sie nicht für jedes Dokument einzeln die Schriftart ändern (wie in Methode 2 beschrieben). Ändern Sie in diesem Fall einfach die Schriftart der Vorlage NORMAL auf SYSTEM 10 (Menü FORMAT VORLAGEN) und importieren Sie anschließend alle Dateien. Eine schrittweise Anleitung zum Importieren von Dokumenten finden Sie in Kapitel 6, „Importieren von Texten und Daten“. Für Informationen, wie Sie HTML-Anweisungen in askSam Dokumente einbetten können, lesen Sie Kapitel 9, „Formatieren mit HTML“. 12 8 Dokumente formatieren 8 Dokumente formatieren Sie können Ihre Dokumente mit askSam 6 bearbeiten und mit dem Web Publisher publizieren, ohne HTML-Kenntnisse zu besitzen. Sie können die Standardfunktionen von askSam verwenden, um die Dokumente zu formatieren, Hyperlinks zu setzen und um Grafiken einzufügen. Es werden keine speziellen Formate oder Befehle in den askSam Dateien benötigt. Jedes Dokument, das mit askSam erzeugt wurde, kann auch mit Hilfe des Web Publishers angezeigt werden. Jedoch können Sie das Erscheinungsbild im Browser verbessern, wenn Sie einige Regeln bei der Formatierung Ihrer Dokumente beachten. Beim Formatieren von Dokumenten sollten Sie ... • Die Standardschriftarten verwenden. Nicht jeder Besucher Ihrer Website wird alle Fonts installiert haben, deswegen empfehlen wir die Schriftarten Times Roman, Courier und Arial. • Verwenden Sie die Schriftart SYSTEM, Schriftgröße 10 Punkt, um HTML-Anweisungen direkt in Ihre Dokumente einzubetten. • Benutzen Sie den Menüpunkt FORMAT - AUSRICHTUNG um Text zu zentrieren, oder links- bzw. rechtsbündig zu setzen. • Benutzen Sie den Menüpunkt FORMAT - VORDERGRUNDFARBE HINTERGRUNDFARBE) um die Farbe des Textes einzustellen. • Verwenden Sie BEARBEITEN - EINFÜGEN - BILD oder BEARBEITEN - EINFÜGEN, um Bilder in Ihre Dokumente aufzunehmen. • Benutzen Sie den Menüpunkt FORMAT - HTML TRENNLINIE, um eine horizontale Trennlinie in Ihrem Dokument einzufügen. (bzw. Beim Formatieren sollten Sie NICHT ... • FORMAT - ABSATZ verwenden, um einen rechten Einzug zu erzeugen. • Die Standard Tabulatoren verändern (ein Tabulator wird in 5 Leerzeichen umgesetzt). 13 9 Formatieren mit HTML 9 Formatieren mit HTML Der Web Publisher benötigt grundsätzlich keine HTML-Anweisungen. Wenn Sie allerdings die erweiterten Formatierungsmöglichkeiten von HTML benutzen möchten (Tabellen, JavaScript, Image Maps, usw.), müssen Sie die HTML-Befehle direkt in askSam eingeben. Benutzen Sie dafür die Schriftart System in der Schriftgröße 10 Punkt. Beispiel: HTML-Anweisungen für eine Tabelle in askSam: So sieht das Dokument aus, wenn es in einem Browser angezeigt wird: Sie können den generierten HTML Code aus anderen Anwendungen in askSam kopieren. Dadurch ist es möglich, Ihren bevorzugten HTML Editor zu Erstellung der Seiten zu benutzen und über den Web Publisher anzuzeigen. Wir empfehlen Ihnen, in der ersten Zeile jedes Dokuments einen kurzen, beschreibenden Text einzufügen. Wenn der Web Publisher eine Suche durchführt, erscheint im Suchergebnis dieser erste Textabschnitt. Sollte es sich dabei um HTML-Anweisungen handeln, werden nur diese Anweisungen im Suchergebnis angezeigt, was wiederum zu unleserlichen Ergebnissen führen kann. Mit Hilfe von HTML können Sie bei der Ausgabe eines Dokuments auch Felder verstecken, indem Sie diese in HTML-Kommentare (<!-- -->) setzen. 14 9 Formatieren mit HTML Beispiel: Felder in HTML-Kommentaren verstecken: Das obige Bild zeigt Ihnen, wie der HTML Code in askSam aussieht. Wenn dieses Dokument in einem Browser angezeigt wird, werden die Felder Author, Title und Date nicht mit ausgegeben. 15 10 Graphiken einfügen 10 Graphiken einfügen Sie können Graphiken in askSam entweder durch Einfügen über die Windows-Zwischenablage oder durch den Menübefehl BEARBEITEN - EINFÜGEN - BILD einbinden. Die Graphik wird in askSam so angezeigt, wie sie später auch im Browser zu sehen ist. Sie können jedes von askSam unterstützte Bildformat verwenden, da diese vom Web Publisher automatisch für die Anzeige im Browser in das JPG-Format konvertiert werden. OLE Objekte Der Web Publisher stellt OLE Bilder so dar, wie sie auch in der askSam Datei angezeigt werden. Die Bilder sind jedoch mit keiner Anwendung verknüpft, sondern werden einfach als Graphik angezeigt. Anmerkung: askSam unterstützt keine Image Maps oder Frames. Wenn Sie diese Funktionen benutzen möchten, müssen Sie die entsprechenden HTML-Anweisungen in das Dokument einbetten. Lesen Sie dazu Kapitel 9, „Formatieren mit HTML“. 16 11 Setzen von Hyperlinks 11 Setzen von Hyperlinks Mit Hilfe der Hypertext-Funktionen von askSam können Sie Hyperlinks in askSam Dateien einfügen, ohne hierfür komplexe HTML-Befehle verwenden zu müssen. Sie können Hyperlinks verwenden, um von einem Wort oder einem ganzen Satz auf eine andere Stelle im Intra-/Internet zu verweisen. askSam unterstützt eine Reihe von verschiedenen Typen von Hyperlinks, die nicht alle in einem Browser verwendet werden können. Diese werden vom Web Publisher nicht dargestellt. askSam Hyperlinks • Lesezeichen im aktuellen Dokument - Setzt eine Verknüpfung zu einem Lesezeichen im aktuellen Dokument. • Alle Lesezeichen in der Datei - Setzt eine Verknüpfung zu einem beliebigen Dokument in der Datei. • Andere askSam Datei - Setzt eine Verknüpfung zu einer anderen askSam Datei. • Dokumentname - Setzt eine Verknüpfung zu einem beliebigen Dokument mit dem entsprechenden Namen. • HTML URL - Setzt eine Verknüpfung zu einer beliebigen Intra-/Internet Adresse. • Datei nach Verknüpfungstext durchsuchen • Anhänge - Erzeugt einen Hyperlink zu einem Anhang im aktuellen Dokument • Eingabemaske - vom Web Publisher nicht unterstützt. • Reports - vom Web Publisher nicht unterstützt. • Gespeicherte Suchen - vom Web Publisher nicht unterstützt. • Menü Befehle - vom Web Publisher nicht unterstützt. • Externe Applikation - vom Web Publisher nicht unterstützt. Sie finden im Handbuch zu askSam, Kapitel 14, weitere Informationen über Hyperlinks. 17 12 Anzeigen von Datenbanken im Browser 12 Anzeigen von Datenbanken im Browser Benutzer des Web Publishers müssen keine neuen Funktionen lernen, um auf askSam Datenbanken im Web zugreifen zu können. Außer einem grundsätzlichen Verständnis über die Funktionsweise eines Browsers sind keine weiteren Kenntnisse erforderlich. Es wird kein spezieller Internet Browser vorausgesetzt. Der Web Publisher arbeitet mit allen HTML-Standardkonformen Programmen zusammen, z.B. Netscape Navigator, Microsoft Internet Explorer, Opera, usw. Über jedem Dokument stellt der Web Publisher eine kleine Menüleiste dar: Abb. 2 Menüleiste des Web Publishers Die Menüpunkte haben folgende Funktionen: Erstes Zeigt das erste Dokument der askSam Datenbank an. Vorheriges Zeigt das vorherige Dokument an. Nächstes Zeigt das nächste Dokument an. Letztes Zeigt das letzte Dokument an. Suche Gibt die Suchmaske aus. Lesen Sie in Kapitel 13, „Suchen in askSam Datenbanken“ nach, welche umfangreichen Möglichkeiten das Programm bietet. Hilfe Zeigt eine Hilfeseite an. Lesen Sie in Kapitel 22, „Suche und Hilfe Einstellungen“ nach, wie Sie diese anpassen können. 18 13 Suchen in askSam Datenbanken 13 Suchen in askSam Datenbanken Der askSam Web Publisher macht es einfach, Ihre Dokumente zu durchsuchen. Sie können in einer einzelnen Datei, oder auch über eine angepaßte Suchmaske in mehreren Dateien suchen. Der Web Publisher bietet eine Reihe von Suchfunktionen an: Volltextsuche, Boolesche Suche, Datumssuche, numerische Suche und Umgebungssuche. Um in einer askSam Datei zu suchen: 1. Klicken Sie auf den Link "Suche" in der Web Publisher Menüleiste. Die Suchmaske wird angezeigt : Abb. 3 Suchmaske 2. Geben Sie einen Suchausdruck ein. 3. Klicken Sie auf die Schaltfläche "Suche". Eine Liste der Dokumente, die dem eingegeben Suchkriterium entsprechen, wird ausgegeben. Durch einen Klick auf einen Hyperlink wird das gesamte Dokument angezeigt. Abb. 4 Trefferliste Anmerkungen: 19 13 Suchen in askSam Datenbanken • • Sie können eigene Suchmasken erstellen. Lesen Sie dazu Kapitel 15, „Erstellen von Suchmasken“. Der Web Publisher bietet umfangreiche Möglichkeiten, Suchanfragen zu erzeugen. Lesen Sie dazu Kapitel 14, „Syntax von Suchanfragen“. Suchoptionen Mit dieser Einstellung können Sie beeinflussen, wie die Suchergebnisse angezeigt werden. Es gibt vier Standardansichten: • Standard - es wird die erste Zeile jedes gefundenen Dokuments, gefolgt von maximal drei Sätzen mit Treffern angezeigt. • Übersicht - es wird nur die erste Zeile eines Dokuments angezeigt. • Ausführlich - es wird die erste Zeile jedes Dokuments gefolgt von den ersten sieben Sätze mit Treffern angezeigt. • Gesamtes Dokument - Jedes gefundene Dokument wird vollständig angezeigt. Anmerkung: Sie können die Standardansicht anpassen und neue Ansichten erstellen, in dem Sie die Eigenschaften der Suchergebnisse anpassen. Verwenden Sie dafür den Menüpunkt ANSICHT - EIGENSCHAFTEN SUCHERGEBNISSE in askSam. Mit dieser Einstellung können Sie festlegen, wieviel Treffer maximal pro Seite ausgegeben werden. In der Standardeinstellung werden 10 Treffer pro Seite ausgegeben. 20 14 Syntax von Suchanfragen 14 Syntax von Suchanfragen Der askSam Web Publisher bietet umfangreiche Suchmöglichkeiten. Dieses Kapitel beschreibt, wie Suchanfragen formuliert werden können. Sie können die Suchanfragen in eine Suchmaske eingeben, oder auch eigene Suchmasken mit einer speziellen Anfrage erstellen. Diese Suchfunktionen werden unterstützt: • Boolesche Suche • Joker Suche • Suche nach Ausdrücken • Fuzzy Suche • Feldsuche • Numerische Suche • Umgebungssuche • Datumssuche Boolesche Suche Sie können die booleschen Operatoren AND, OR und NOT (und, oder, nicht) verwenden, um Teile der Suchanfrage miteinander zu verbinden. Eingabe: Ergebnis: Golf and Tennis and Strand Dokumente, die die Wörter Golf, Tennis und Strand enthalten Eingabe: Ergebnis: Golf Tennis Strand Dokumente, die die Wörter Golf, Tennis und Strand enthalten (entspricht der ersten Suche) Eingabe: Ergebnis: Florida or Hawaii or Kalifornien Dokumente, die eines der Wörter Florida, Hawaii oder Kalifornien enthalten Eingabe: Ergebnis: not teuer and not überfüllt Dokumente, die die Wörter teuer und überfüllt nicht enthalten Eingabe: Ergebnis: rot and (weiß or blau) Dokumente, die das Wort rot und entweder weiß oder blau Eingabe: Ergebnis: (rot and weiß) or blau Dokumente, die entweder die Wörter rot und weiß oder einfach nur blau enthalten enthalten 21 14 Syntax von Suchanfragen Joker Suche Suchbegriffe können die Jokerzeichen * und ? enthalten. Der * steht stellvertretend für mehrere beliebige Zeichen (bis zu 80), das ? steht stellvertretend für ein beliebiges Zeichen. Eingabe: Findet: Deutsch* Deutschland, deutsch, Deutscher, ... Eingabe: Findet: *CAD Eingabe: Findet: 80?86 AutoCAD, NiCad, ... 80286, 80386, 80486, ... Suche nach Ausdrücken Wenn Sie zwei Wörter in einer Suche eingeben, findet der Web Publisher alle Dokumente, welche die beiden Wörter enthalten: Eingabe: Findet: Windows Editor Mit dem Editor von Windows können Sie Texte schreiben. Um Wörter zu finden, die direkt neben einander stehen, setzen Sie diese in eckige Klammern []: Eingabe: Findet: [Windows Editor] Dieser Text wurde mit dem Windows Editor erstellt. Fuzzy Suche Ermöglicht das Finden von Wörtern, bei denen die exakte Schreibweise nicht bekannt ist. Eingabe: Ergebnis: {fuzzy} Maier Dokumente, die Meier, Mayer oder Maler enthalten. Anmerkung: Suchanweisungen wie FUZZY müssen in geschweifte Klammern {} gesetzt werden, damit askSam die Anweisung von einem Suchbegriff unterscheiden kann. Feldsuche Sie können eine Suche auf ein bestimmtes Feld beschränken: Eingabe: Ergebnis: Müller {in} Name: Dokumente, in denen Müller im Feld Name: steht. Falls das Feld, in dem Sie suchen mehrzeilig ist, benutzen Sie zusätzlich die Anweisung long: Eingabe: Ergebnis: 22 askSam {in long} Notizen: Dokumente, in denen askSam irgendwo im Feld Notizen: vorkommt. 14 Syntax von Suchanfragen Numerische Suche Mit dieser Funktion können Sie nach Vergleichsoperatoren: (>, <, =, >=, <=, <>). Eingabe: Ergebnis: Zahlenwerten suchen. Unterstützte Preis: < 2000 Dokumente, in denen die Zahl im Feld Preis: kleiner als 2000 ist. Umgebungssuche Mit der Umgebungssuche können Sie Wörter finden, die in einer gewissen Entfernung voneinander im Text stehen. Als Entfernung können Sie die Anzahl der Wörter, Zeilen, Sätze und Absätze verwenden: Eingabe: Ergebnis: Thatcher {vicinity :0P Reagan} Dokumente, in denen Thatcher und Reagan im selben Absatz stehen. Die Einheit der Entfernung können Sie mit den folgenden Buchstaben angeben: W - Wörter L - Zeilen S - Sätze P – Absätze Die relative Position der Wörter können Sie folgendermaßen angeben: B - Vor A - Nach E - Vor oder nach 0 (Null) - Im selben Wort, der selben Zeile, dem selben Satz oder dem selben Absatz Beispiele: Eingabe: Ergebnis: Internet {vicinity :1WB Provider} Dokumente, in denen Internet ein Wort vor Provider vorkommt. Eingabe: Ergebnis: Veto {vicinity :2LA Präsident} Dokumente, in denen Veto zwei Zeilen nach Präsident vorkommt. Eingabe: Ergebnis: GSM {vicinity :1SE Telefon} Dokumente, in denen GSM ein Satz vor oder nach Telefon vorkommt. 23 14 Syntax von Suchanfragen Datumssuche Die Datumssuche sucht in Feldern, die ein Datum enthalten. Es gibt drei Möglichkeiten der Suche: Datumssuche ("alle Dokumente vor dem 01.01.2001) Eingabe: {cal} Datum: < 01.01.2001 Ergebnis: Dokumente, in denen das Datum im Feld Datum: vor dem 1.1.2001 liegt. Datumsbereich ("alle Dokumente von 1970 bis 1980") Eingabe: {cal} Geburtstag: >= 01.01.1970 and {cal} Geburtstag: <= 01.01.1980 Ergebnis: Dokumente mit Daten im Feld Geburtstag: zwischen 1970 und 1980. Datumsvergleich ("alle Dokumente die höchstens 30 Tage alt sind") Eingabe: {cal} Datum: {to} [ ] <= 30 days Ergebnis: Dokumente, deren Datum im Feld Datum: höchstens 30 Tage vor dem heutigen liegt. Eingabe: {cal} Datum: {to} Dez. 7, 1941 <= 2 months Ergebnis: Dokumente, in denen das Datum höchstens zwei Monate vom 7. Dezember 1941 entfernt ist. Eingabe: Ergebnis: {cal} Datum: {to} [ ] >= 1 year Dokumente, in denen das Datum von heute ab mindestens ein Jahr in der Zukunft liegt. Anmerkung: Datumsangaben verschiedener Formate können innerhalb einer Datei gemischt werden. Zum Beispiel kann askSam Angaben wie 20. Dezember 2001 und 22.12.2001 miteinander vergleichen. 24 15 Erstellen von Suchmasken 15 Erstellen von Suchmasken Wenn Sie in der Menüleiste des Web Publishers auf "Suche" klicken, zeigt das Programm die Standardsuchmaske an. Sie können das Aussehen dieser Maske anpassen und auch eigene Suchmasken für spezielle Zwecke (z.B. Umgebungssuche) anlegen. In diesem Kapitel finden Sie Informationen über: • Anpassen der Standardsuchmaske • Erstellen einer Suchmaske mit SubSearch • Durchsuchen mehrerer Datenbanken • Aufrufen der Suchmaske • Suchfunktion anpassen Anpassen der Standardsuchmaske Suchanfragen werden an den Web Publisher über ein HTML Formular geschickt. Hinweis: Um ein HTML Formular zu erstellen, benötigen Sie ein gewisses Grundwissen in HTML. Die folgenden Beispiele werden Ihnen den Einstieg jedoch erleichtern. Erzeugen einer Suchmaske: 1. Erstellen Sie ein HTML Formular mit dem gewünschten Text und Layout. 2. Das Formular muss folgende Parameter enthalten: • "Method" muss GET sein. • "Action" muss eine URL auf as_web6.exe sein. • Ein verstecktes Feld (Command) muss den Wert "search" haben. • Ein verstecktes Feld (File) muss den Namen der zu durchsuchenden Datei enthalten. Im Folgenden finden Sie ein Beispiel: <HTML> <BODY> <FORM action=/scripts/as_web6.exe method=Get> <INPUT Type=hidden Name="Command" value="Search"> <INPUT Type=hidden Name="File" value="DATEN.ASK"> <INPUT Type=hidden Name="NumRows" value="10"> Geben Sie Ihre Suchanfrage ein:<br> <INPUT Size=30 Name="Request"> <INPUT Type="submit" Value="Suche starten"><P> </FORM> </BODY> </HTML> 25 15 Erstellen von Suchmasken Im Browser sieht obiges Formular folgendermaßen aus: Suchoptionen hinzufügen Die Suchoptionen ermöglichen dem Benutzer einzustellen, wie ausführlich und wieviel Fundstellen pro Seite angezeigt werden sollen. Hier sehen Sie obiges Beispiel erweitert um Suchoptionen: <HTML> <BODY> <FORM action=/scripts/as_web6.exe method=Get> <INPUT Type=hidden Name="Command" value="Search"> <INPUT Type=hidden Name="File" value="DATEN.ASK"> Geben Sie Ihre Suchanfrage ein: <BR> <INPUT Size=36 Name="Request"> <INPUT Type="submit" Value="Suchen"><BR> Anzeige: <SELECT id=ViewName name=ViewName> <OPTION >(Standard)</OPTION> <OPTION >(Übersicht)</OPTION> <OPTION >(Ausführlich)</OPTION> <OPTION >(Gesamtes Dokument)</OPTION> </SELECT> <SELECT id=NumRows name=NumRows> <OPTION value=10>10 Treffer pro Seite</OPTION> <OPTION value=20>20 Treffer pro Seite</OPTION> <OPTION value=30>30 Treffer pro Seite</OPTION> <OPTION value=40>40 Treffer pro Seite</OPTION> <OPTION value=50>50 Treffer pro Seite</OPTION> </SELECT> </FORM> </BODY> </HTML> Im Browser sieht das Formular so aus: 26 15 Erstellen von Suchmasken Erstellen einer Suchmaske mit dem SubSearch-Befehl Der Befehl SubSearch erlaubt das Erstellen von speziellen Suchmasken. Mit Hilfe dieses Kommandos können Sie die Eingaben des Benutzers aus einem HTML-Formular verwenden, um komplexe Suchabfragen zu erzeugen - wie z.B. Datumssuche, Umgebungssuche oder numerische Suche. Mit dem SubSearch-Befehl können Sie außerdem mehrere Abfragen in einem einzelnen Formular kombinieren. Anmerkung: Der Unterschied zwischen den Befehlen Request und SubSearch besteht darin, daß der Request Befehl die Benutzereingabe direkt an die askSam Engine weitergibt, während mit SubSearch ein HTML Formular erzeugt werden kann, das mehrere Suchbefehle miteinander verknüpft und erst dann an die askSam Engine weitergibt. 1. Erstellen Sie ein HTML Formular mit dem gewünschten Text und Layout. 2. Das Formular muss folgende Parameter benutzen: • "Method" kann GET oder POST sein. • "Action" muss eine URL auf as_web6.exe sein. • Ein verstecktes Feld (Command) muss den Wert "SubSearch" haben. • Ein verstecktes Feld (File) muss den Namen der zu durchsuchenden Datei haben. • Ein verstecktes Feld (Request) enthält den fertigen Suchstring. Verwenden Sie #feldname1#, #feldname2#, usw. um die Eingaben des Benutzers einzufügen. Nachfolgend der HTML-Code eines Beispielformulars: <HTML> <BODY> <FORM action=/scripts/as_web6.exe method=get> <INPUT type=hidden Name=Command value=SubSearch> <INPUT type=hidden Name=File value="Bibliography.ask"> <INPUT type=hidden Name=Request Value="#req1# {IN} TITEL["> Suche im Feld Titel:<BR> <INPUT size=45 name=req1> <INPUT type=submit value="Suchen"> </BODY> </HTML> Im Browser sieht das Formular so aus: 27 15 Erstellen von Suchmasken Ein weiteres Beispiel, in dem die Suchmaske mehrere Felder enthält: <HTML> <BODY> <FORM action=/scripts/as_web6.exe method=get> <INPUT type=hidden Name=Command value=SubSearch> <INPUT type=hidden Name=File value="Contacts.ask"> <INPUT type=hidden Name=Request Value="#begriff1# AND #begriff2#" > Begriff 1: <INPUT size=30 name=begriff1><BR> Begriff 2: <INPUT size=30 name=begriff2> <INPUT type=submit value=Suche> </BODY> </HTML> Im Browser sieht obiges Formular so aus: Durchsuchen mehrerer Datenbanken Sie können auch Suchmasken erstellen, die gleich mehrere askSam Datenbanken durchsuchen. Dazu verwenden Sie den gleichen HTML-Code wie oben und ändern nur das "File" Feld ab. Fügen Sie die Dateinamen oder Aliasnamen der zu durchsuchenden Dateien zu einer kommagetrennten Liste zusammen, z.B.: <INPUT Type=hidden Name="File" value="sales.ask,press.ask,tech.ask"> Im Folgenden finden Sie ein Beispiel für eine Suchmaske, die mehrere Dateien durchsucht: <HTML> <BODY> <FORM action=/scripts/as_web6.exe method=Get> <INPUT Type=hidden Name="Command" value="Search"> <INPUT Type=hidden Name="File" value="sales.ask,press.ask,tech.ask"> <INPUT Type=hidden Name="NumRows" value="10"> Geben Sie Ihre Suchanfrage ein:<BR> <INPUT Size=45 Name="Request"> <INPUT Type="submit" Value="Suche"><P> </FORM> </BODY> </HTML> 28 15 Erstellen von Suchmasken Die Ausgabe der Suchergebnisse über mehrere Datenbanken hinweg hängt von der jeweiligen Einstellung der Suchergebnisse in den einzelnen Datenbanken ab. Das beste Ergebnis erzielen Sie, wenn alle Dateien die gleichen Einstellungen für die Suchergebnisse gesetzt haben. Aufrufen der Suchmaske Sie haben gesehen, wie Sie mit Hilfe von HTML Befehlen Ihre eigene Suchmaske erstellen können. Nachdem diese fertig ist, können Sie sie auf verschiedene Art und Weise aufrufen: • Sie können einen Hyperlink zu einer HTML Datei mit der Suchmaske anlegen (zum Beispiel: http://www.server.com/suche.htm). • Sie können den HTML Code der Maske direkt in ein askSam Dokument einfügen (Schriftart System mit 10 Punkt) und anschließend einen Hyperlink auf dieses Dokument setzen. • Sie können die Suche Funktion in der Menüleiste des Web Publishers so anpassen, daß die neue Maske anstelle der Standardmaske aufgerufen wird (siehe nächsten Abschnitt). Suchfunktion anpassen Der Link "Suche" in der Menüleiste des Web Publisher ruft in der Grundeinstellung die Standardsuchmaske auf. Mit WebAdmin können Sie eine URL mit einer alternativen Suchmaske angeben. 1. Starten Sie WebAdmin über Ihren Browser. 2. Wählen Sie das Alias für die Datei, deren Einstellung Sie ändern möchten. 3. Wählen Sie den Menüeintrag SUCHE / HILFE. 4. Geben Sie im Feld "URL Suchmaske" die URL zu Ihrer neuen Suchmaske ein (z.B. / suche.htm) 5. Klicken Sie auf "Änderungen speichern". 29 16 Hinzufügen von Daten in Datenbanken 16 Hinzufügen von Daten in Datenbanken Mit dem askSam Web Publisher können Sie über HTML Formulare auch neue Dokumente in bestehende Datenbanken hinzufügen. Dazu müssen Sie ein Standard-HTML Formular erzeugen. Wenn der Benutzer auf den Submit-Button klickt, werden die Daten automatisch in eine askSam Datenbank gespeichert. Jedes Feld in dem HTML Formular wird als Feld in der Datenbank gespeichert. So erzeugen Sie eine geeignete Datenbank: 1. Starten Sie askSam 6 und erzeugen Sie eine neue askSam Datei (DATEI - NEU) 2. Erstellen Sie eine Eingabemaske mit entsprechenden Feldern. 3. Geben Sie im ersten Dokument die Informationen ein, die Ihre Benutzer angezeigt bekommen sollen, nachdem diese den Submit-Button gedrückt haben. Nachdem die Informationen aus dem HTML Formular hinzugefügt worden sind, stellt der Web Publisher automatisch dieses Dokument dar. 4. Stellen Sie die Datei in ein Verzeichnis auf Ihrem Webserver. Wenn Sie die eingegebenen Informationen nicht über das Web zugänglich machen möchten, dann stellen Sie die Datei nicht in das Standardverzeichnis des Web Publishers und legen Sie auch kein Alias an. So erzeugen Sie ein HTML Formular: 1. Erzeugen Sie ein HTML Formular mit dem gewünschten Text, Eingabefeldern und Layout. 2. Folgende Eigenschaften muss das Formular aufweisen: • Die Formular "method" muss POST sein. • Die URL "action" muss auf die Datei as_web6.exe zeigen • Ein verstecktes Feld mit dem Namen "Command" muss den Wert "Add" haben. • Ein verstecktes Feld mit dem Namen "File" muss den Pfad und den Dateinamen zu der Zieldatei enthalten. • Ein verstecktes Feld mit dem Namen "EntryForm" kann den Namen einer askSam Eingabemaske enthalten. Hinweis: Wenn Sie keine Eingabemaske angeben, werden die Daten zwar ebenfalls in die Zieldatei eingefügt, jedoch nicht unter Verwendung einer Eingabemaske, d.h., die Feldnamen des HTML Formulars werden zusammen mit den Daten hinzugefügt. Auf der nächsten Seite ist ein Beispiel für ein HTML Formular, mit dem Informationen in die askSam Datei "benutzer.ask" hinzugefügt werden, wenn der Benutzer auf "Abschicken" klickt. <HTML> 30 16 Hinzufügen von Daten in Datenbanken <BODY> <FORM method=POST ACTION="/scripts/as_web6.exe"> <INPUT type=hidden Name="Command" value="Add"> <INPUT type=hidden Name="File" value="c:\as_web\ benutzer.ask"> <INPUT type=hidden Name="EntryForm" value="Email"> Name: <INPUT size=30 name=Name><BR> Email: <INPUT size=30 name=Email><BR> <INPUT type=submit value=Abschicken> </FORM> </BODY> </HTML> In Ihrem Browser wird das Formular so angezeigt: Nachdem die Informationen aus dem HTML Formular durch Drücken von "Abschicken" der Datenbank hinzugefügt worden sind, stellt der Web Publisher automatisch das erste Dokument dar. Der askSam-Datei wird dadurch ein neues Dokument hinzugefügt: In diesem Beispiel werden die Inhalte der Felder NAME und EMAIL in die Felder NAME und EMAIL der Eingabemaske "Email" eingefügt. Hinweis: Wenn die Eingabemaske diese Felder nicht besitzt, werden die Informationen NICHT hinzugefügt ! Wenn Sie hingegen die Zeile: <INPUT type=hidden Name="EntryForm" value="Email" > im HTML Formular entfernen, werden die Informationen nicht über eine Eingabemaske eingefügt, und das Ergebnis sieht so aus: 31 17 Konfiguration und Anpassung 17 Konfiguration und Anpassung Das Programm WebAdmin ermöglicht Ihnen, den Web Publisher über Ihren Browser zu konfigurieren. Mit dem WebAdmin können Sie folgende Einstellungen vornehmen: • Installationseinstellungen • Kopf- und Fußzeile • Farben- und Hintergrundbild • Suche / Hilfe • Suchergebnisse WICHTIG! Bitte beachten Sie auch die Informationen im Kapitel 3, „Installation des Web Publishers“ ! Mit dem WebAdmin kann jeder Benutzer mit Zugriffsberechtigung die Konfiguration des Web Publishers ändern, eine restriktive Rechtevergabe ist also sehr zu empfehlen. So starten Sie WebAdmin: Öffnen Sie mit Ihrem Browser die URL zu http://www.servername.com/scripts/webadmin6.exe webadmin6.exe. Zum Beispiel: Abb. 5 WebAdmin Der linke Teil des Bildschirm enthält die Menüpunkte des WebAdmins. Installation: Einstellung des Standardverzeichnisses für askSam Dateien auf Ihrem Server. Standardeinstellungen: Anpassung der Standardeinstellungen, die für alle Dateien gelten. Import von V3: Konvertierung der Einstellungen aus Version 3 des Web Publishers Import von V4: Konvertierung der Einstellungen aus Version 4 des Web Publishers Import von V5: Konvertierung der Einstellungen aus Version 4 des Web Publishers Alias hinzufügen: Ermöglicht das Anlegen eines Alias für eine askSam Datei. Alias Einstellungen: Anpassen der Einstellungen für ein spezifisches Alias. 32 18 Installationseinstellungen 18 Installationseinstellungen In dem Menüpunkt „Installation“ können Sie ein Standardverzeichnis für askSam Dateien auf Ihrem Server festlegen. Dateien, die in diesem Verzeichnis liegen, können ohne Definition eines Alias über den Web Publisher angezeigt werden. Abb. 6 Installationseinstellungen 33 19 Standardeinstellungen 19 Standardeinstellungen Die Einstellungen, die Sie mit dem WebAdmin vornehmen können, beziehen sich auf zwei mögliche Bereiche: Einstellungen, die für alle Dateien gelten und Einstellungen, die nur für ein bestimmtes Alias gelten. Der Menüpunkt "Standardeinstellungen" bezieht sich auf alle Dateien, wohingegen sich der Menüpunkt „Alias Einstellungen“ auf ein bestimmtes Alias bezieht. Anmerkung: Wenn Sie eine Einstellung sowohl in den Standardeinstellungen als auch in den Alias Einstellungen vornehmen, hat die Einstellung für das Alias Vorrang. Hier können Sie folgende Einstellungen vornehmen: • • • • 34 Farben- und Hintergrundbild (Kapitel 20) Kopf- und Fußzeile (Kapitel 21) Suche / Hilfe (Kapitel 22) Suchergebnisse (Kapitel 23) 20 Farben und Hintergrundbild einstellen 20 Farben und Hintergrundbild einstellen Mit diesen Einstellungen können Sie die Vorder- und Hintergrundfarbe konfigurieren und ein Hintergrundbild auswählen. Abb. 7 Standardeinstellungen (Farben / Hintergrund) • Vordergrundfarbe Definiert die Vordergrundfarbe, mit der Text dargestellt wird. Bleibt diese Einstellung leer, verwendet der Web Publisher die Farbe, die in der askSam Datei eingestellt ist. Sie können entweder den Namen einer Farbe oder den HTML Hexwert der Farbe eingeben. • Hintergrundfarbe s. Vordergrundfarbe • Hintergrundbild Definiert ein Hintergrundbild, das auf allen Seiten angezeigt wird. Wenn Sie ein Hintergrundbild anzeigen möchten, geben Sie hier bitte die URL zu der Bilddatei an (z.B.: /graphics/logo.jpg). 35 21 Kopf- und Fußzeile 21 Kopf- und Fußzeile Mit diesen Einstellungen können Sie die Navigationsleiste anpassen und eigene Kopf- und Fußzeilen definieren. • Navigationsleiste Mit der Navigationsleiste können Ihre Benutzer das erste, das vorherige, das letzte und das nächste Dokument anwählen. In dieser Leiste befinden sich auch die Suche- und Hilfefunktion. Mit diesen Einstellungen können Sie festlegen, wie die Navigationsleiste angezeigt werden soll: als Graphik und Text als Graphik als Text Navigationsleiste nicht anzeigen • Kopfzeile Hier können Sie eigenen HTML Code angeben, der zu Beginn jeder Seite ausgegeben wird. Sie können diesen Code vor oder nach der Navigationsleiste ausgeben lassen, oder die Navigationsleiste durch diesen Code ersetzen lassen. • Fußzeile Hier können Sie einstellen, wie und ob die Fußzeile angezeigt werden soll. Falls Sie eine eigene Fußzeile definieren möchten, können Sie in dem Textfeld den gewünschten HTML Code eingeben. • Anhänge Wenn Sie Anhänge über den Web Publisher verfügbar machen möchten, wählen Sie diese Option. Der Web Publisher wird unterhalb der Navigationsleiste die in einem Dokument vorhandenen Anhänge anzeigen und mit einem Hyperlink versehen. • Seitenbreite Mit dieser Option können Sie die Breite der angezeigten Dokumente festlegen. Sie können die Breite in Pixel oder relativ zur Größe des Browserfensters in Prozent angeben (z.B. 75% für 3/4 der Breite oder 650 als Pixelangabe). 36 21 Kopf- und Fußzeile Abb. 8 Standardeinstellungen (Kopf- und Fußzeile) 37 22 Suche und Hilfe Einstellungen 22 Suche und Hilfe Einstellungen Mit diesen Einstellungen können Sie eigene Seiten für die Suche- und die Hilfefunktion angeben. Abb. 9 Standardeinstellungen (Suche und Hilfe) • URL Suchmaske Wenn Sie die Suchfunktion im Web Publisher aufrufen, wird eine Suchmaske angezeigt. In dieser Einstellung können Sie die URL zu Ihrer eigenen Suchmaske angeben. Die URL kann auf eine HTML Datei oder auf ein Dokument in einer askSam Datenbank verweisen. Wie Sie eine Suchmaske definieren können ist im Kapitel 15, „Erstellen von Suchmasken“ beschrieben. • URL Hilfeseite Wenn Sie die Hilfefunktion im Web Publisher aufrufen, wird eine Hilfeseite angezeigt. In dieser Einstellung können Sie die URL zu Ihrer eigenen Hilfeseite angeben. In der Standardeinstellung verweist diese URL auf : http://www.askSam.com/cgi-bin/as_web6.exe?Command=First&File=wpubhelp6_ger 38 23 Suchergebnisse einstellen 23 Suchergebnisse einstellen Mit diesen Einstellungen können Sie die Ausgabe der Suchergebnisse anpassen. Anmerkungen: 1. Sie können die Ausgabe im Web Publisher global oder für eine einzelne Datei anpassen. 2. Sie können die Ausgabe aber auch direkt in der askSam Datenbank anpassen, in dem Sie die Eigenschaften der Ergebnisanzeige (Standard) bearbeiten. Weitere Informationen finden Sie im askSam Handbuch. • Suchergebnis Hier können Sie das Suchergebnis auswählen, das Sie anpassen möchten. • Anfang der Ergebnisse Geben Sie die HTML Befehle an, mit denen die Suchergebnisse anfangen sollen. Diese Befehle werden unmittelbar nach dem BODY Tag eingefügt. Sie können hier z.B. eine Tabelle mit <TABLE> beginnen und in 'Ende der Ergebnisse' wieder schließen. • Ungerade Zeilen Geben Sie die HTML Befehle für ungerade Zeilen an. • Gerade Zeilen Geben Sie die HTML Befehle für gerade Zeilen an. Wenn Sie hier nichts eingeben, werden die Einstellungen der ungeraden Zeilen verwendet. Durch Verwendung unterschiedlicher Farben in den geraden und ungeraden Zeilen können Sie die Lesbarkeit der Ausgabe verbessern. • Ende der Ergebnisse Geben Sie die HTML Befehle an, mit denen die Suchergebnisse abgeschlossen werden sollen. Sie können hier z.B. eine Tabelle mit </TABLE> schließen. • Treffer markieren Wählen Sie „ja“, wenn Sie Treffer optisch hervorheben möchten. 39 23 Suchergebnisse einstellen Abb. 10 Standardeinstellungen (Suchergebnisse) 40 24 Erzeugen eines Datei-Alias 24 Erzeugen eines Datei-Alias Ein Alias ist ein Name für eine askSam Datenbank. Wenn Sie ein Alias definiert haben, können Sie speziell für diese Datenbank die in Kapitel 20 – 23 beschriebenen Einstellungen vornehmen. Weiterhin können Sie über ein Alias askSam Dateien zugänglich machen, die nicht im Standardverzeichnis für Datenbanken liegen. Abb. 11 Datei-Alias erzeugen 41 25 Bearbeiten eines Datei-Alias 25 Bearbeiten eines Datei-Alias In dieser Seite erhalten Sie eine Übersicht der vorhandenen Datei-Alias. Klicken Sie auf ein Alias, um es zu bearbeiten. Abb. 12 Datei-Alias bearbeiten 42 26 Update Informationen 26 Update Informationen Der Umstieg von askSam Version 3 auf Version 4 bedingte auch einige Änderungen am Web Publisher. Die meisten Funktionen lassen sich jedoch auf ähnliche Art und Weise benutzen. Wir haben kleinere Änderungen an dem Format der URLs vorgenommen, einige Funktionen hinzugefügt und die Benutzeroberfläche des WebAdmin Programms verbessert. • Web Publisher 3, 4, 5 und 6. Sie können alle Versionen des Web Publishers gleichzeitig verwenden. Der Web Publisher 6 überschreibt oder verändert keine Daten des Web Publisher 3, 4 oder 5. • Version 6 Dateiformat. Der Web Publisher kann nur Dateien anzeigen, die mit askSam 6 erstellt oder konvertiert wurden. • Alias übernehmen. Falls Sie Aliase in den Versionen 3, 4 oder 5 erstellt haben, können Sie diese mit den WebAdmin Funktionen „Import von V3/4/5“ übernehmen. Neue URLs für den Web Publisher (seit Version 3) Um die neu hinzugekommenen Funktionen zu unterstützen, wurden die Befehle geändert. Dadurch müssen Sie die URLs anpassen, die auf den Web Publisher verweisen. Die neuen URLs haben die folgende Syntax: http://www.server.com/scripts/as_web6.exe?Command=First&File=readme.ask Beschreibung: http:// www.server.com scripts as_web6.exe? Command=First & File=readme.ask Transportprotokoll Adresse Ihres Webservers CGI Verzeichnis auf dem Webserver Startet den Web Publisher Erstes Dokument der Datei anzeigen Verkettet mehrere Befehle miteinander Gibt die anzuzeigende askSam-Datei an In Kapitel 27 finden Sie weitere Beispiele für URLs. Neue URL für das Administrationsprogramm WebAdmin: http://www.server.com/scripts/webadmin6.exe Beschreibung: http:// www.asksam.com scripts webadmin6.exe Transportprotokoll Adresse Ihres Webservers CGI Verzeichnis auf dem Webserver Startet das WebAdmin Programm Unterstützung verschiedener Schriftarten und erweiterte Formatierungs- 43 26 Update Informationen möglichkeiten Der neue Web Publisher unterstützt mehrere Schriftarten, Hintergrundfarben, Einzüge und Vorlagen. Ihre Dokumente werden nahezu identisch dem original askSam Dokument ausgegeben. Unterstützte Formatierungsmöglichkeiten: Verschiedene Schriftarten Linker Einzug und hängender Einzug Zeilenabstand Vorlagen Hintergrundfarben Unterstrichener Text Durchgestrichener Text Hoch- und tiefgestellter Text Angepasste Suchergebnisse Seit askSam 5 können Sie mehrere Ansichten für Trefferlisten festlegen, die der Web Publisher auch ausgeben kann. Mit dem WebAdmin Programm können Sie das Aussehen der Suchergebnisse weiter beeinflussen. Die Suchmaske des Web Publishers bietet dem Benutzer automatisch alle vorhandenen Trefferlisten zur Auswahl an. Die SUCHERGEBNISSE Seite im WebAdmin Programm ermöglicht darüber hinaus eine feinere Anpassung der Ausgabe. Sie können wählen, welche Trefferliste standardmäßig angezeigt wird und HTML Befehle eingeben und die Darstellung Ihren Wünschen entsprechend anpassen. Das Handbuch des Web Publishers listet die Befehle mit Beispielen auf, die Sie verwenden können. Daten aus dem Web in eine Eingabemaske eingeben Sie können Daten aus einem HTML Formular direkt in Ihre askSam Datenbank ablegen, bei Bedarf auch unter Verwendung einer Eingabemaske mit allen dort eingestellen Formatierungen. Lesen Sie in Kapitel 16 nach, wie diese HTML Formulare aufgebaut werden. Flexible Kopf- und Fußzeilen Wir haben neue Möglichkeiten geschaffen, mit denen Sie die Kopf- und Fußzeilen flexibler anpassen können. Sie können die Schaltflächen, die Befehle und beliebigen Text zu Beginn und zum Ende jeder Seite nach Ihren Vorstellungen gestalten. Mit dem WebAdmin Programm können Sie Informationen über oder unter der Navigationsleiste ausgeben. Lesen Sie im Handbuch in Kapitel 21 nach, wie Sie die Kopf- und Fußzeilen anpassen können. Neue Verwaltungsoberfläche WebAdmin 44 26 Update Informationen Mit dem von Grund auf neu gestaltetem WebAdmin Programm können Sie alle Aspekte des Web Publishers verwalten. Hier ein Auszug aus den Möglichkeiten: Kopieren Sie die Einstellungen eines bestehenden Alias und erzeugen so ein neues.Die Erstellung von Aliasen mit ähnlichen Einstellungen wurde somit stark vereinfacht. Informationen können über und unterhalb der Nagivationsleiste ausgegeben werden Anpassen der Suchergebnisse Importieren von Aliasdefinitionen aus den Versionen 3, 4 und 5 Vereinfachter Zugriff auf die Einstellungen der Aliase. Trefferanzahl Der Web Publisher kann jetzt auch die Anzahl der in einem Dokument gefundenen Treffer und die Anzahl der ingesamt gefundenen Treffer ausgeben (nur bei indizierten Dateien). 45 27 Web Publisher Parameter 27 Web Publisher Parameter Der Web Publisher wird durch die Übergabe einer URL gestartet. In dieser URL sind Befehle enthalten, die dem Web Publisher angeben, welche Aktion ausgeführt werden soll. as_web6.exe?Command=First&File=produkte zeigt erstes Dokument der Datei Produkte.ask an as_web6.exe?Command=Last&File=produkte zeigt letztes Dokument der Datei Produkte.ask an as_web6.exe?Command=SD&File=produkte zeigt den Suchdialog für die Datei Produkte.ask an as_web6.exe?Command=Help&File=produkte zeigt die Hilfeseite der Datei produkte.ask an. as_web6.exe?Command=Bookmark&File=produkte&Name=Preisliste+2005 zeigt das Dokument in Produkte.ask an, in dem sich das Lesezeichen (Bookmark) "Preisliste 2005" befindet. Hinweis: Falls das Lesezeichen ein Leerzeichen enthält, ersetzen Sie dieses durch ein + wie oben gezeigt. as_web6.exe?Command=DocName&File=produkte&Name=Lieferkondition zeigt das Dokument mit dem Namen (DocName) "Lieferkondition" in Produkte.ask an. Hinweis: Falls der Name des Dokuments ein Leerzeichen enthält, ersetzen Sie dieses durch ein + Zeichen. as_web6.exe?Command=Search&File=produkte&Request=askSam&ViewName= (Standard)&NumRows=10 durchsucht die Datei Produkte.ask nach dem Wort "askSam" 10 Treffer werden pro Seite ausgegeben Die Ansicht „(Standard)“ wird verwendet 46 28 Web Publisher Befehle 28 Web Publisher Befehle Command= Funktion: gibt an, das ein Befehl folgt. Beispiel: <A HREF="/scripts/as_web6.exe?Command=First&File=dateiname"> First </A> Command= kann mit den folgenden Parametern verwendet werden: First Funktion: Anzeige des ersten Dokuments der Datei. Beispiel: <A HREF="/scripts/as_web6.exe?Command=First&File=Datei"> Erstes </A> Beispiel für Kopf- / Fußzeile und Suchergebnisse: <A HREF="#FirstDocURL#"> Erstes </A> Mit Icon: <A HREF="#FirstDocURL#"><img src="#FirstIconURL#"> Erstes </A> Hinweis: Die Notation #FirstDocURL# kann nur in den entsprechenden Textfeldern für Kopf- / Fußzeile und für Suchergebnisse im WebAdmin Programm verwendet werden. Last Funktion: Anzeige des letzten Dokuments der Datei. Beispiel: <A HREF="/scripts/as_web6.exe?Command=Last&File=Datei"> Letztes </A> Beispiel für Kopf- / Fußzeile und Suchergebnisse: <A HREF="#LastDocURL#"> Letztes </A> Mit Icon: <A HREF="#LastDocURL#"><img src="#LastIconURL#"> Letztes </A> Prev Funktion: Anzeige des vorherigen Dokuments. Beispiel für Kopf- / Fußzeile und Suchergebnisse: <A HREF="#PrevDocURL#"> Vorheriges </A> Mit Icon: <A HREF="#PrevDocURL#"><img src="#PrevIconURL#"> Vorheriges </A> 47 28 Web Publisher Befehle Next Funktion: Anzeige des nächsten Dokuments. Beispiel für Kopf- / Fußzeile und Suchergebnisse: <A HREF="#NextDocURL#"> Nächstes </A> Mit Icon: <A HREF="#NextDocURL#"><img src="#NextIconURL#"> Nächstes </A> Bookmark Funktion: Anzeige eines Lesezeichens. Wird zusammen mit dem „Name“ Befehl verwendet. Beispiel: <A HREF="/scripts/as_web6.exe?Command=Bookmark&File=Datei& Name=MeinLesezeichen"> Lesezeichen </A> DocName Funktion: Anzeige eines Dokuments über einen Namen. Wird zusammen mit dem „Name“ Befehl verwendet. Beispiel: <A HREF="/scripts/as_web6.exe?Command=DocName&File=Datei& Name=MeinDokument"> Mein Dokument </A> Search Funktion: Suche in der askSam Datei. Verwendung in einem HTML Formular mit den Befehlen Request, NumRows, PickupLines und PickupDra. Beispiel: <A HREF="/scripts/as_web6.exe?Command=Search&File=Datei&Request= Suchbegriff&ViewName=%28Standard%29&NumRows=10"> Suche nach 'Suchbegriff' </A> Beispiel für Kopf- / Fußzeile und Suchergebnisse: <a href="#SearchURL#">Suche</a> Hinweis: Öffnet die Suchmaske für diese Datei. 48 28 Web Publisher Befehle Beispiel für ein HTML Suchformular: <HTML> <BODY> <FORM action=/scripts/as_web6.exe method=Get> <INPUT Type=hidden Name="Command" value="Search"> <INPUT Type=hidden Name="File" value="MEINEDATEN.ASK"> <INPUT Type=hidden Name="NumRows" value="10"> Geben Sie einen Suchbegriff ein:<BR> <INPUT Size=45 Name="Request"> <INPUT Type="submit" Value="Suchen"><P> </FORM> </BODY> </HTML> HINWEIS: Für Informationen über die Erstellung von Suchformularen lesen Sie „Erstellen von Suchmasken“. SubSearch Funktion: Aufbau einer Suche, die mehrere Suchbegriffe enthält. Beispiel für ein HTML Formular, über das sich nach zwei Begriffen mit einer UND-Verknüpfung suchen läßt: <HTML> <BODY> <FORM action=/scripts/as_web6.exe method=get> <INPUT type=hidden Name=Command value=SubSearch> <INPUT type=hidden Name=File value="Kontakte.ask"> <INPUT type=hidden Name=Request Value="#req1# AND #req2#" > 1. Suchbegriff: <INPUT size=45 name=req1><BR> 2. Suchbegriff: <INPUT size=45 name=req2> <INPUT type=submit value=Suchen> </BODY> </HTML> HINWEIS: Für Informationen über die Erstellung von Suchformularen lesen Sie „Erstellen von Suchmasken“. 49 28 Web Publisher Befehle SD Funktion: Anzeige der Standardsuchmaske. Beispiel: <A HREF="/scripts/as_web6.exe?Command=SD&File=Datei"> Suchmaske </A> Beispiel für angepasste Suchergebnisse: <A HREF="#SearchURL#">Suche</A> HINWEIS: Für Informationen über die Erstellung von Suchformularen lesen Sie „Erstellen von Suchmasken“. Help Funktion: Anzeige der Hilfeseite. Beispiel: <A HREF="#HelpDocURL#"> Hilfe </A> Mit Icon: <A HREF="#HelpDocURL#"><img src="#HelpDocURL#"> Hilfe </A> Add Funktion: Daten aus einem HTML Formular einer askSam Datei hinzufügen. Beispiel für ein HTML Formular: <HTML> <BODY> <FORM method=POST ACTION="/scripts/as_web6.exe"> <INPUT type=hidden Name="Command" value="Add"> <INPUT type=hidden Name="File" value="c:\asksam\Benutzer.ask"> Name: <INPUT size=45 name=Name><BR> Email: <INPUT size=45 name=Email><BR> <INPUT type=submit value=Abschicken> </FORM> </BODY> </HTML> HINWEIS: Für Informationen über die Verwendung dieses Befehls lesen Sie „Hinzufügen von Daten in Datenbanken“. 50 28 Web Publisher Befehle Entry Form Funktion: Daten aus einem HTML Formular in eine Eingabemaske einer askSam Datei hinzufügen. Beispiel für ein HTML Formular: <HTML> <BODY> <FORM method=POST ACTION="/scripts/as_web6.exe"> <INPUT type=hidden Name="Command" value="Add"> <INPUT type=hidden Name="File" value="c:\asksam\Benutzer.ask"> <INPUT type=hidden Name="EntryForm" value="Emailmaske"> Name: <INPUT size=45 name=Name><BR> Email: <INPUT size=45 name=Email><BR> <INPUT type=submit value=Abschicken> </FORM> </BODY> </HTML> HINWEIS: Für Informationen über die Verwendung dieses Befehls lesen Sie „Hinzufügen von Daten in Datenbanken“. Button Funktion: Ausgabe eines Web Publisher Icons. Beispiel: <A HREF="/scripts/as_web6.exe?Command=First&File=Datei"> <IMG Border=0 SRC="/scripts/as_web6.exe?Command=Button&Name=First"> First</A> Hinweis: Weitere Iconnamen sind: Doc, Prev, Next, Last, Search, Help Beispiel für Kopf- / Fußzeile und Suchergebnisse: <A HREF="/scripts/as_web6.exe?Command=First&File=Datei"> <IMG SRC="#FirstIconURL#" BORDER=0> Erstes </A> HINWEIS: Weitere Iconnamen sind: #DocIconURL#, #NextIconURL#, #PrevIconURL#, #LastIconURL#, #SearchIconURL#, #HelpIconURL#. 51 28 Web Publisher Befehle Web Publisher Logic Include Anweisungen Die folgenden Befehle können in angepassten Kopf-/Fußzeilen und Suchergebnissen benutzt werden. #IfValue:Feld=Wert# #ElseIfValue:Feld=Wert# #EndIfValue:Feld=Wert# Verwenden Sie diese Befehle, um Einträge zu selektieren, die gleich dem angegebenen Wert sind. #IfValue:Feld!=Wert# #ElseIfValue:Feld!=Wert# #EndIfValue:Feld!=Wert# Verwenden Sie diese Befehle, um Einträge zu selektieren, die ungleich dem angegebenen Wert sind. Hinweise: • Wert kann ein beliebiger numerischer Ausdruck oder Text sein, darf jedoch nicht die Zeichen # oder = enthalten. • Feld kann ein beliebiges Kommando in der #Commando# - Notation sein, z.B. #NextDocURL#, #PrevDocURL#, #IndexMaxHits#, #AllFound#, #HighlightHits#. • Es können auch HTML-Elemente eines Formulars angegeben werden, z.B. <INPUT TYPE="TEXT" NAME="Name" SIZE="45">. Sie können dann #IfValue:Name=Testname# verwenden, um den Inhalt der Textbox zu prüfen. Beispiel: Wenn Sie eine eigene Kopfzeile definieren möchten, können Sie den folgenden Code in das WebAdmin Programm eingeben (das Beispiel verändert die Hintergrundfarbe und entfernt die Hilfefunktion): <TABLE WIDTH=100% BORDER=0> <TR> <TD> <TABLE WIDTH=100% BORDER=1 CELLPADDING=3 CELLSPACING=0> <TR><TD BGCOLOR=Silver> <FONT FACE="Arial" SIZE="-1"> <A HREF="#FirstDocURL#"><IMG BORDER=0 align=middle SRC="#FirstIconURL#"></A> <A HREF="#FirstDocURL#">Erstes</A> | #IfValue:PrevDocURL=0# <IMG BORDER=0 align=middle SRC="#PrevIconURL#"> Vorheriges #ElseIfValue:PrevDocURL=0# <A HREF="#PrevDocURL#"><IMG BORDER=0 align=middle SRC="#PrevIconURL#"></A> <A HREF="#PrevDocURL#">Vorheriges</A> #EndIfValue:PrevDocURL=0# | #IfValue:NextDocURL=0# <IMG BORDER=0 align=middle SRC="#NextIconURL#"> Nächstes #ElseIfValue:NextDocURL=0# <A HREF="#NextDocURL#"><IMG BORDER=0 align=middle 52 28 Web Publisher Befehle SRC="#NextIconURL#"></A> <A HREF="#NextDocURL#">Nächstes</A> #EndIfValue:NextDocURL=0# | <A HREF="#LastDocURL#"><IMG BORDER=0 align=middle SRC="#LastIconURL#"></A> <A HREF="#LastDocURL#">Letztes</A> | <A HREF="#SearchURL#"><IMG BORDER=0 align=middle SRC="#SearchIconURL#"></A> <A HREF="#SearchURL#">Suche</A> | </FONT> </TD></TR> </TABLE> </TD> </TR> <TR> <TD> <BR> Beispiel: Wenn Sie eine eigene Fußzeile für Suchergebnisse definieren möchten, können Sie den folgenden Code in das WebAdmin Programm eingeben (das Beispiel verändert die Hintergrundfarbe und ändert den Link "Neue Suche" in "erneut suchen"): <CENTER> <BR> <TABLE cellSpacing=0 cellPadding=2 width=90% border=1 BORDERCOLOR="#909090" bgcolor=white> <TR> <TD bgColor=Silver COLSPAN=2> <FONT FACE="Arial" SIZE="-1"> #IfValue:IndexMaxHits=0#Ergebnisse#ElseIfValue:IndexMaxHits=0##Ind exMaxHits# Ergebnisse#EndIfValue:IndexMaxHits=0# für: #Request#</FONT> </TD> </TR> <TR> <TD bgColor=Silver width="80%"> #IfValue:AllFound=Yes# <FONT FACE="Arial" SIZE="-1"> <A HREF="#NextHitsURL#">erneut suchen</A></FONT> #ElseIfValue:AllFound=Yes# <FONT FACE="Arial" SIZE="-1"> <A HREF="#NextHitsURL#">Nächste #NumRows# Treffer</A></FONT> #EndIfValue:AllFound=Yes# </TD> <TD bgColor=#f0f0f0 nowrap> <FONT FACE="Arial" SIZE="-1"> <A HREF="#SearchURL#">Suche</A> | <A HREF="#HelpURL#">Hilfe</A></FONT> </TD> </TR> 53 28 Web Publisher Befehle <TR> <TD align=center colspan=2> <BR> Für die ungeraden Zeilen: <DIV ALIGN=LEFT> <A class="ResultsLinks" HREF="#IfValue:HighlightHits=1##HighHitURL##ElseIfValue:HighlightH its=1##HitURL##EndIfValue:HighlightHits=1#"><IMG BORDER=0 SRC="#DocIconURL#"></A><FONT SIZE=3 COLOR="#000000"> #HitNum#. <A HREF="#IfValue:HighlightHits=1##HighHitURL##ElseIfValue:HighlightH its=1# #HitURL##EndIfValue:HighlightHits=1#">#Col2#</A><BR> <UL> #Col3#<BR> <FONT SIZE=-1><I>#Col1# Treffer in diesem Dokument (Größe: #DocSize# Bytes)</I></FONT> </UL> </DIV> Ende der Suchergebnisse: <BR> </TD> </TR> <TR> <TD bgColor=Silver width="80%"> #IfValue:AllFound=Yes# <FONT FACE="Arial" SIZE="-1"> <A HREF="#NextHitsURL#">Neue Suche</A></FONT> #ElseIfValue:AllFound=Yes# #IfValue:NextFile=Yes# <FONT FACE="Arial" SIZE="-1"> <A HREF="#NextHitsURL#">Nächste Datei</A></FONT> #ElseIfValue:NextFile=Yes# <FONT FACE="Arial" SIZE="-1"> <A HREF="#NextHitsURL#">Nächste #NumRows# Treffer</A></FONT> #EndIfValue:NextFile=Yes# #EndIfValue:AllFound=Yes# </TD> <TD bgColor=Silver> <FONT FACE="Arial" SIZE="-1"> <A HREF="#SearchURL#">Suche</A> | <A HREF="#HelpURL#">Hilfe</A></FONT> </TD> </TR> </TABLE> <BR> </CENTER> 54 28 Web Publisher Befehle #Repeat:ResultsView# #ResultsViewName# #EndRepeat:ResultsView# Alles zwischen Repeat und EndRepeat wird für jeden Suchergebnisnamen in der askSam-Datei wiederholt. Diese Befehle werden nur verwendet, um dynamisch alle Suchergebnisnamen der Datei anzuzeigen. Beispiel: <SELECT id=ViewName name=ViewName> #Repeat:ResultsView# <OPTION #IfValue:ViewName=ResultsViewName#selected#EndIfValue:ViewName= ResultsViewName#>#ResultsViewName#</OPTION> #EndRepeat:ResultsView# </SELECT> Anpassen der Suchergebnisse Die folgenden Befehle ermöglichen das Anpassen der Suchergebnisse. #HitURL# #HighHitURL# #Col1# #HitNum# #DocSize# #NumRows# #NextHitsURL# #DocIconURL# Ausgabe der Dokument URL. Ausgabe der Dokument URL und Markierung der Suchbegriffe. Ausgabe der Daten einer Spalte der askSam Suchergebnisse (col2, col3, usw.) Numerierung der Treffer Ausgabe der Größe der Dokumente in Bytes. Ausgabe der Anzahl der Ergebnisse pro Seite. URL für die nächsten 10 Treffer URL für die Dokumentgrafik. Beispiel: 1. Starten Sie das WebAdmin-Programm und gehen auf "Suchergebnisse". 2. Bei "Anfang der Ergebnisse" geben Sie ein: <Table border=1> 3. Bei "ungerade Zeilen" geben Sie ein: <tr> <td> <a href="#highhiturl#"><img src="#dociconurl#"> #HitNum#.</a></td> <td>#col1#</td><td>#col2#</td><td>#col3#</td><td> #DocSize# Bytes</td> </tr> 4. Bei "Ende der Ergebnisse" geben Sie ein:: </table> <table> <tr><td><a href="#Nexthitsurl#">Nächste #NumRows# Treffer</td></tr></table> 55 28 Web Publisher Befehle Erweiterte Anpassungsmöglichkeiten der Suchergebnisse #NextSearchResult# - Mit diesem Befehl können die Suchergebnisse in mehreren Spalten mit erweiterten Formatierungsmöglichkeiten ausgegeben werden. Hier ist ein Beispiel für die Verwendung dieses Befehls (fügen Sie den nachfolgenden HTML Code in "ungerade Zeilen" ein, so wie in Schritt drei im letzten Beispiel): <TR> <TD> <A class="ResultsLinks" HREF="#IfValue:HighlightHits=1##HighHitURL##ElseIfValue:HighlightH its=1# #HitURL##EndIfValue:HighlightHits=1#"> <IMG BORDER=0 SRC="#DocIconURL#"></A> <FONT SIZE=3 COLOR="#000000"> #HitNum#. <A class="ResultsLinks" HREF="#IfValue:HighlightHits=1##HighHitURL##ElseIfValue:HighlightH its=1# #HitURL##EndIfValue:HighlightHits=1#">#Col2#</A><BR> <UL> #Col3#<BR> <FONT SIZE=-1><I>#Col1# Treffer in diesem Dokument (Dokumentgröße: #DocSize# Bytes)</I></FONT> </TD> #NextSearchResult# <TD> <A class="ResultsLinks" HREF="#IfValue:HighlightHits=1##HighHitURL##ElseIfValue:HighlightH its=1# #HitURL##EndIfValue:HighlightHits=1#"> <IMG BORDER=0 SRC="#DocIconURL#"></A> <FONT SIZE=3 COLOR="#000000"> #HitNum#. <A class="ResultsLinks" HREF="#IfValue:HighlightHits=1##HighHitURL##ElseIfValue:HighlightH its=1# #HitURL##EndIfValue:HighlightHits=1#">#Col2#</A><BR> <UL> #Col3#<BR> <FONT SIZE=-1><I>#Col1# Treffer in diesem Dokument (Dokumentgröße: #DocSize# Bytes)</I></FONT> </TD> </TR> 56 28 Web Publisher Befehle Anpassen der Hyperlinks für Dokumentanhänge Mit diesen Befehlen können Sie steuern, wie und an welchen Stellen Hyperlinks zu den Anhängen eines Dokuments ausgegeben werden sollen. #Repeat:DocumentAttachments# #NextDocumentAttachment# #EndRepeat:DocumentAttachments# Hier ein Beispiel für die Verwendung dieser Befehle (fügen Sie den folgenden HTML Code in das Feld "Fusszeile" in den Einstellungen für Kopf- und Fusszeile ein und wählen Sie "Diese Fusszeile anzeigen". #IfValue:HasDocumentAttachments=Yes# <TABLE WIDTH="100%" BORDER="1" BORDERCOLOR="#909090" CELLPADDING="3" CELLSPACING="0"> #Repeat:DocumentAttachments# <TR> <TD bgColor="#f0f0f0"> <FONT FACE="Arial" SIZE="-1"> <A class="ResultsLinks" href="#AttachmentURL#">#AttachmentName#</a> </FONT> </TD> #NextDocumentAttachment# <TD bgColor="#f0f0f0"> <FONT FACE="Arial" SIZE="-1"> <A class="ResultsLinks" href="#AttachmentURL#">#AttachmentName#</a> </FONT> </TD> </TR> #EndRepeat:DocumentAttachments# </TABLE> #EndIfValue:HasDocumentAttachments=Yes# <br> 57 28 Web Publisher Befehle Erweiterte Anpassungsmöglichkeiten für Anhänge #IfValue:ShowAttachments=1# #IfValue:LastAttachment=No# Mit diesen Befehlen können Sie Abfragen, ob Dokumentanhänge angezeigt werden sollen und können feststellen, wann das letzte Dokument in der Schleife erreicht ist: #IfValue:HasDocumentAttachments=Yes# #IfValue:ShowAttachments=1# <TABLE WIDTH="100%" BORDER="1" BORDERCOLOR="#909090" CELLPADDING="3" CELLSPACING="0"> <TR> <TD bgColor="#f0f0f0"> <FONT FACE="Arial" SIZE="-1"> Anhänge: #Repeat:DocumentAttachments# <A class="ResultsLinks" href="#AttachmentURL#">#AttachmentName#</a> #IfValue:LastAttachment=No#, #EndIfValue:LastAttachment=No# #EndRepeat:DocumentAttachments# </FONT> </TD> #NextDocumentAttachment# </TR> </TABLE> #EndIfValue:ShowAttachments=1# #EndIfValue:HasDocumentAttachments=Yes# <br> 58 28 Web Publisher Befehle Weitere Web Publisher Anweisungen #IndexMaxHits# #AllFound# #HighlightHits# #NextDocURL# #PrevDocURL# #cgi-bin# #File# #DefaultPath# #Request# #ViewName# #EntirePage# #Title# #Author# #Keywords# #Comments# Ausgabe der Anzahl der Treffer in einem Dokument (nur bei indexierten askSam Dateien). Zur Verwendung in Suchergebnissen mit dem IF-Befehl. AllFound = Ja wenn alle Teile der Suchabfrage gefunden wurden. Zur Verwendung in Suchergebnissen mit dem IF-Befehl. HighlightHits = 1 wenn für die aktuelle Suchabfrage "Treffer markieren" gewählt wurde. Zur Verwendung in Suchergebnissen mit dem IF-Befehl. NextDocURL = 0 wenn kein nächstes Dokument in der Datei vorhanden ist. Zur Verwendung in Suchergebnissen mit dem IF-Befehl. PrevDocURL = 0 wenn kein vorheriges Dokument in der Datei vorhanden ist. fügt den Pfad zu dem CGI-Verzeichnis auf dem Webserver und die . EXE Datei ein (/scripts/as_web6.exe). fügt den Alias- oder Dateinamen ein. Fügt den Pfad zu dem Standardverzeichnis für Datenbanken ein. Ausgabe der Suchabfrage in den angepassten Suchergebnissen. Ausgabe des Namens des Suchergebnisses für dieses Suchergebnis. Ausgabe des ganzen Dokuments für den Treffer. Ausgabe des Dokument-Titels (nur bei angepassten Kopf-/Fusszeilen). Ausgabe des Dokument-Autors (nur bei angepassten Kopf-/Fusszeilen). Ausgabe der Dokument-Stichwörter (nur bei angepassten Kopf-/Fusszeilen). Ausgabe des Dokument-Kommentars (nur bei angepassten Kopf-/Fusszeilen). #ForegroundColor# fügt den Farbwert für die Vordergrundfarbe ein (entweder Hexadezimalzahl oder Name). #BackgroundColor# fügt den Farbwert für die Hintergrundfarbe ein (entweder Hexadezimalzahl oder Name). #BackgroundImage# fügt URL zu dem verwendeten Hintergrundbild ein. #Repeat:DocumentAttachments# Startet eine Schleife über alle vorhandenen Anhänge. #EndRepeat:DocumentAttachments# Gegenstück zu Repeat, geht zum nächsten Anhang. #AttachmentURL# Gibt die URL zu dem Anhang aus. #AttachmentName# Gibt den Namen des Anhangs aus (URL encoded) #AttachmentName2# Gibt den Namen des Anhangs aus (nicht URL encoded) #AttachmentDocID# Die ID des Dokuments, in dem der Anhang enthalten ist. #LastAttachment# Yes falls letzter Anhang oder No, falls weitere Anhänge vorhanden sind. #ShowAttachments# 1 falls die Option "Anhänge veröffentlichen" gewählt ist, 0 andernfalls. 59