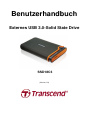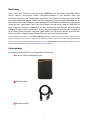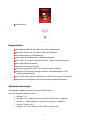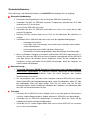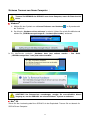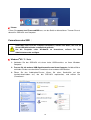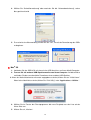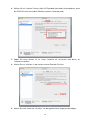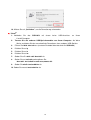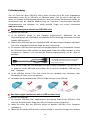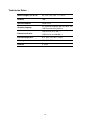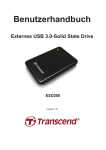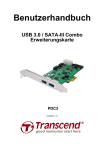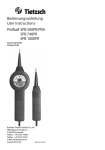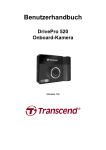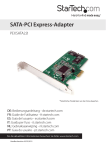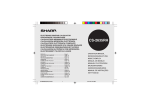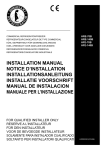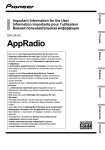Download Document
Transcript
Benutzerhandbuch Externes USB 3.0-Solid State Drive SSD18C3 (Version 1.0) Inhalt Einleitung︱ ︱ ..........................................................................................1 Lieferumfang︱ ︱ ....................................................................................1 Eigenschaften︱ ︱...................................................................................2 Systemanforderungen︱ ︱ .....................................................................2 Sicherheitshinweise︱ ︱ ........................................................................3 Generelle Handhabung................................................................................................. 3 Datensicherung............................................................................................................. 3 Transport ....................................................................................................................... 3 Stromversorgung.......................................................................................................... 4 Erinnerung..................................................................................................................... 4 Produktübersicht︱ ︱ .............................................................................5 Verbinden mit einem Computer︱ ︱ ......................................................6 One Touch Datensicherungstaste ...................................................10 Turbo Modus ......................................................................................10 Sicheres Trennen von Ihrem Computer︱ ︱ .......................................11 Windows .................................................................................................................... 11 Mac® OS....................................................................................................................... 11 Linux® .......................................................................................................................... 12 Formatieren des SSD︱ ︱ .....................................................................12 Windows® XP / 7 / Vista .............................................................................................. 12 Mac® OS....................................................................................................................... 13 Linux® .......................................................................................................................... 15 Fehlerbehebung︱ ︱ .............................................................................16 Technische Daten︱ ︱ ..........................................................................18 Bedingte dreijährige Garantie︱ ︱ .......................................................19 Einleitung︱ Vielen Dank, dass Sie sich für den Kauf eines SSD18C3 von Transcend entschieden haben. Dieses robuste, ultra-schnelle mobile USB-Speichermedium ist das perfekte Gerät zum Austausch, Speichern und Transportieren Ihrer Daten. Mit seinem erschütterungsfesten Design, einer hohen Speicherkapazität und bis zu 10X schnelleren Datentransfergeschwindigkeiten als über USB 2.0 (im USB 3.0-Modus) ist das kompakte SSD18C3 ideal zum Mitnehmen von Dateien, Verzeichnissen, Dokumenten, Fotos, Musik und Videos. Darüber hinaus wird das SSD18C3 mit einer nützlichen Software* ausgeliefert, die den Datentransfer beschleunigt und Ihre mobile Produktivität noch weiter erhöhen kann. Dieses Benutzerhandbuch soll Ihnen den Umgang mit Ihrem neuen Gerät erleichtern und Ihnen dabei helfen, das Beste aus diesem herauszuholen. Bitte lesen Sie es sorgfältig, bevor Sie das SSD18C3 zum ersten Mal verwenden. *Das SSD18C3 wird zusammen mit der Backup Manager-Software ausgeliefert, mit deren Hilfe Sie die One Touch Datensicherungstaste nutzen können und die einen USB-Treiber enthält, mit dem Sie die Datentransfergeschwindigkeit um bis zu 30% steigern können. Zudem können Sie Transcends JetFlash elite Datenmanagementsoftware kostenlos von der Transcend Website herunterladen (www.transcend.de/downloads). Lieferumfang︱ Im Lieferumfang des SSD18C3 sind folgende Teile enthalten: Externes USB 3.0-Solid State Drive USB 3.0-Kabel Schnellanleitung 1 Garantiekarte Eigenschaften︱ SuperSpeed USB 3.0 und USB 2.0 Anschlussmöglichkeiten Schneller und robuster als externe USB 2.0-Festplatten Erschütterungsfestes Silikongehäuse Übertragungs-Bandbreite bis zu 5Gbit pro Sekunde Bis zu 30% schnellerer Datentransfer durch Treiberinstallation (optional) Sehr hohe Speicherkapazität Schlankes und mobiles Design Stromversorgung über USB – kein externes Netzteil benötigt Multicolor LED-Anzeige (Anzeige für Strom, Datenübertragung & USB 2.0/3.0-Verbindungstyp) One Touch Auto-Datensicherungstaste zur Datensicherung per Tastendruck Kostenloser Download der JetFlash elite Datenmanagementsoftware Systemanforderungen︱ Desktop oder Notebook Computer mit freiem USB-Anschluss. Eines der folgenden Betriebssysteme: • Windows XP • Windows Vista (32bit oder 64 bit, neueste Service Packs empfohlen) • Windows 7 (32bit oder 64 bit, neueste Service Packs empfohlen) • Ab Linux Kernel 2.6.31 • Ab Mac OS X 10.4 (aktuell wird nur USB 2.0 unterstützt) 2 Sicherheitshinweise︱ Diese Nutzungs- und Sicherheitshinweise sind WICHTIG! Bitte befolgen Sie sie sorgfältig. Generelle Handhabung • Entnehmen Sie die gelieferten Teile vorsichtig der SSD18C3-Verpackung. • Vermeiden Sie bitte, Ihr SSD18C3 extremen Temperaturen oberhalb von 55°C oder unterhalb von 5°C auszusetzen. • Lassen Sie Ihr SSD18C3 nicht fallen. • Vermeiden Sie, dass Ihr SSD18C3 feucht oder nass wird, sei es durch Wasser oder andere Flüssigkeiten. • Benutzen Sie kein feuchtes oder nasses Tuch, um die Oberfläche des Gehäuses zu reinigen. • Verwenden Sie Ihr SSD18C3 bitte nicht unter einer der folgenden Bedingungen: • o In direktem Sonnenlicht o In der Nähe einer Klimaanlage, eines elektrischen Heizlüfters oder anderer starker Wärmequellen o In einem geschlossenen PKW in direktem Sonnenlicht o In Bereichen mit starken Magnetfeldern oder übermäßigen Erschütterungen Wenn Ihr Windows-Computer nicht bootet, während das SSD18C3 angeschlossen ist, trennen Sie zuerst das SSD18C3 von Ihrem Computer und verbinden Sie das SSD18C3 nach dem Starten von Windows erneut. Andernfalls ziehen Sie das Handbuch Ihres Computers zu Rate und ändern Sie die BIOS-Einstellungen, damit der Computer von einem anderen Gerät bootet. Datensicherung • Transcend übernimmt KEINE Haftung für Datenverlust oder Datenbeschädigung während der Verwendung. Wir empfehlen dringend, regelmäßige Sicherungskopien der auf dem SSD18C3 befindlichen Daten auf Ihrem Computer oder anderen Speichermedien zu erstellen. • Um sicherzugehen, dass zwischen Ihrem Computer und dem SSD18C3 eine schnelle Super-Speed USB 3.0 Datenübertragung erfolgt, sollten Sie überprüfen, ob der PC über die notwendigen USB 3.0-Treiber verfügt. Falls Sie sich unklar sind, wie Sie dies feststellen können, ziehen Sie bitte das Handbuch des Computers, des Mainboards oder der USB 3.0 Schnittstellenkarte zu Rate. Transport • Verstauen Sie Ihr SSD18C3 nicht im Gepäck, ohne es mit einer gewissen Polsterung zu schützen. Andere Gegenstände im Gepäck könnten Ihr SSD18C3 sonst beschädigen. • Vermeiden Sie, Ihr SSD18C3 eingezwängt zu verstauen, damit das Gerät und die eingebaute Festplatte nicht beschädigt werden. • Vermeiden Sie es, andere Gegenstände über und auf Ihrem SSD18C3 zu verstauen, um es nicht zu beschädigen. 3 Stromversorgung • Das SSD18C3 wird direkt über den USB-Port Ihres Computers mit Strom versorgt. Bei einigen älteren PCs reicht die Stromversorgung des USB-Ports nicht stabil für die 5V DC aus, die das SSD18C3 benötigt. Wenn Ihr SSD18C3 nicht richtig funktioniert, wenn Sie es mit Ihrem Computer verbunden haben, verbinden Sie bitte BEIDE ENDEN des USB 3.0 Y-Kabels mit dem PC. Beide Enden des USB 3.0 Y-Kabels sollten mit dem PC verbunden werden, um eine ausreichende Stromzufuhr des SSD18C3 zu gewährleisten • Verwenden Sie ausschließlich das USB 3.0-Kabel, das mit dem SSD18C3 ausgeliefert wurde, um es mit dem Computer zu verbinden, und stellen Sie sicher, dass sich das Kabel, das Sie verwenden, in einwandfreiem Zustand befindet. Verwenden Sie NIEMALS ein Kabel, das Risse oder Brüche aufweist. • Geben Sie Acht, dass nichts auf dem Verbindungskabel steht und das Kabel so verläuft, dass keine Stolpergefahr droht oder man darauf tritt. Erinnerung Folgen Sie immer den Anweisungen des Abschnitts „Sicheres Trennen von Ihrem Computer”, um Ihr SSD18C3 von einem Computer zu trennen. 4 Produktübersicht︱ A Micro USB 3.0 Port B One Touch Auto-Datensicherungstaste 5 Verbinden mit einem Computer︱ Das SSD18C3 kann mit Ihrem Computer über USB 2.0 oder USB 3.0 verbunden werden. Um die bestmöglichen Ergebnisse zu erhalten empfehlen wir Ihnen die Verwendung der USB 3.0-Schnittstelle (wird aktuell nicht auf Mac-Computern unterstützt). Stromanschluss Micro USB 3.0Anschluss USB 2.0 / 3.0Anschluss USB 3.0-Kabel SSD18C3 Micro USB-Port USB 2.0-Port USB 3.0-Port 1. Schließen Sie das Ende des Micro USB-Kabels (1) an das SSD18C3 an. 2. Schließen Sie BEIDE großen Enden (2) und (3) des USB-Kabels jeweils an einen freien USB 2.0- oder USB 3.0-Port an Ihrem Desktop oder Notebook-PC an. HINWEIS: Verbinden Sie immer beide großen Enden des Y-Kabels mit dem Computer. Wenn nur ein USB-Port verfügbar ist, schließen Sie bitte das Datentransferende (2) des Y-Kabels an (Kompatibilität nicht garantiert). 6 3. Wenn das SSD18C3 erfolgreich mit einem Computer verbunden wurde, leuchtet die LED auf (USB2.0 und USB3.0 haben unterschiedliche Leuchtfarben, die den Verbindungstyp anzeigen). Unter Windows erscheint ein neues lokales Festplattenlaufwerk mit einem neu zugewiesenen Laufwerksbuchstaben und ein „Neue Hardware gefunden“-Symbol erscheint in der Windows-Systemleiste. Die interne Festplatte des SSD18C3 wird vorformatiert im FAT32-Format ausgeliefert, das kompatibel zu den meisten Computersystemen wie Windows, Mac und Linux ist. • Computer, die unter Windows und Mac OS laufen, erkennen und installieren automatisch das SSD18C3. Um USB 3.0 zu verwenden, stellen Sie bitte sicher, dass Ihr Computer alle nötigen USB 3.0-Treiber installiert hat und schließen Sie das USB-Kabel an den richtigen Port Ihres Computers an (USB 3.0-Ports sind normalerweise farblich gekennzeichnet, damit man sie von USB 2.0 unterscheiden kann). • Linux-Nutzer müssen eventuell das SSD18C3 manuell konfigurieren. Erstellen Sie zuerst ein Verzeichnis für das SSD18C3 (Beispiel: mkdir /mnt/usbdrive). Binden Sie dann das SSD18C3 ein (Beispiel: mount –a –t msdos /dev/sda1 /mnt/usbdrive). 7 Anmerkung: (D:) und (G:) sind Beispiellaufwerksbuchstaben; der Buchstabe in Ihrem "Arbeitsplatz"-Fenster kann abweichen 8 Anmerkung: “Neuer Datenträger” ist ein Beispiellaufwerk. Der Laufwerksname auf Ihrem Mac-Computer kann abweichen. 4. Nun ist das SSD18C3 ein Peripheriegerät und kann als externe Festplatte verwendet werden, um Daten wie auf der internen Festplatte abzulegen. Sie können Daten auf Ihr SSD18C3 laden, indem Sie z.B. die Dateien oder Ordner auf die lokale Festplatte, den Datenträger oder Laufwerksbuchstaben, der das SSD18C3 symbolisiert, ziehen. 9 One Touch Datensicherungstaste Um die One Touch Auto-Datensicherungstaste nutzen zu können, müssen Sie zunächst die vorinstallierte Software Backup Manager installieren (Um die Software zu installieren, führen Sie die EXE-Datei aus dem Root-Verzeichnis des SSDs aus). Wenn Sie „Backup Manager“ einmal installiert haben, können Sie die One Touch Auto-Datensicherungstaste des SSD18C3 dazu verwenden, Ihre Daten umgehend zu sichern und synchronisieren (für weitere Einzelheiten lesen Sie bitte das „Backup Manager“ Softwarehandbuch). One Touch Auto-Datensicherungstaste Turbo Modus Ihr SSD ist bereits eines der schnellsten Laufwerke, die aktuell erhältlich sind, doch mit Hilfe des beiliegenden USB-Treibers können Sie die Übertragungsgeschwindigkeiten noch weiter erhöhen. Während der Installation der Backup Manager Software erhalten Sie die Möglichkeit, einen zusätzlichen Treiber zur Verbesserung der USB-Transfergeschwindigkeit zu installieren. Einmal aktiviert, kann dies die Datentransfergeschwindigkeiten über die USB 3.0-Schnittstelle um 30% und mehr steigern! (Für weitere Einzelheiten lesen Sie bitte das „Backup Manager“-Softwarehandbuch). 10 Sicheres Trennen von Ihrem Computer︱ Trennen Sie NIEMALS das SSD18C3 von einem Computer, wenn die Statusleuchte blinkt. Windows 1. Wählen Sie das Symbol zum sicheren Entfernen von Hardware der Taskleiste. im Systembereich 2. Der Hinweis „Hardware sicher entfernen“ erscheint. Klicken Sie auf die Schaltfläche und wählen Sie „USB-Massenspeichergerät – Laufwerk (Buchstabe)“ entfernen. 3. Ein Info-Fenster erscheint: „Hardware kann jetzt entfernt werden – Das Gerät „USB-Massenspeicher“ kann jetzt entfernt werden“. ACHTUNG! Um Datenverlust vorzubeugen, wenden Sie ausschließlich diesen Vorgang an, um das SSD18C3 von einem Windows® -System zu entfernen. Mac® OS Ziehen Sie das Laufwerksymbol Ihres SSD18C3 in den Papierkorb. Trennen Sie erst danach Ihr SSD18C3 vom Computer. 11 Linux® Führen Sie umount /mnt/TranscendSSD aus, um das Gerät zu deinstallieren. Trennen Sie erst danach Ihr SSD18C3 vom Computer. Formatieren des SSD︱ ACHTUNG! Wenn Sie die Festplatte formatieren, werden alle Daten, die sich auf Ihrem SSD18C3 befinden, automatisch gelöscht. Um die Festplatte unter Windows® Administratorrechte verfügen. zu formatieren, müssen Sie über Windows® XP / 7 / Vista 1. Verbinden Sie das SSD18C3 mit einem freien USB-Anschluss an Ihrem Windows Computer. 2. Trennen Sie alle anderen USB-Speichermedien von Ihrem Computer. Auf diese Weise verhindern Sie das versehentliche Formatieren eines anderen USB-Gerätes. 3. Öffnen Sie das Arbeitsplatz-Fenster, führen Sie einen Rechtsklick auf den Laufwerksbuchstaben aus, der das SSD18C3 repräsentiert, und wählen Sie „Formatieren“. 12 4. Wählen Sie “Schnellformatierung” oder wechseln Sie die “Volumebezeichnung”, sofern dies gewünscht wird. 5. Es erscheint eine Warnmeldung. Klicken Sie auf “OK”, um mit der Formatierung des SSDs zu beginnen. Mac® OS 1. Verbinden Sie das SSD18C3 mit einem freien USB-Anschluss an Ihrem Mac®-Computer. 2. Trennen Sie alle anderen USB-Speichermedien von Ihrem Computer. Auf diese Weise verhindern Sie das versehentliche Formatieren eines anderen USB-Gerätes. 3. Wenn ein Nachrichtenfenster wie unten angegeben erscheint, klicken Sie auf “Initialisieren”. Wenn keine Nachricht erscheint, öffnen Sie “Disk Utility” unter “Applications > Utilities “ 4. Wählen Sie im Fenster des Dienstprogramms die neue Festplatte aus der Liste auf der linken Seite aus. 5. Klicken Sie auf „Löschen“. 13 6. Wählen Sie ein „Volume“-Format („Mac OS Extended (journaled)“ wird empfohlen, wenn das SSD18C3 nicht mit anderen Betriebssystemen verwendet wird). 7. Geben Sie einen Namen für Ihr neues Laufwerk ein (ansonsten wird dieses als „Unbenannt“ geführt). 8. Klicken Sie auf „Löschen“ in der rechten unteren Ecke des Fensters. 9. Klicken Sie noch einmal auf „Löschen“, um den gewünschten Vorgang zu bestätigen. 14 10. Klicken Sie auf „Schließen”, um die Formatierung zu beenden. Linux® 1. Verbinden Sie das Linux®-Computer. SSD18C3 mit einem freien USB-Anschluss an Ihrem 2. Trennen Sie alle anderen USB-Speichermedien von Ihrem Computer. Auf diese Weise verhindern Sie das versehentliche Formatieren eines anderen USB-Gerätes. 3. Führen Sie fdisk /dev/sda aus (ersetzen Sie dabei /dev/sda durch Ihr SSD18C3) 4. Drücken Sie auf p 5. Drücken Sie auf n 6. Drücken Sie auf w 7. Geben Sie z.B. mkfs.ext3 /dev/sda1 ein 8. Gehen Sie zu /etc/fstab und ergänzen Sie: /dev/sda1 /mnt/usbdrive auto user,noauto 0 0 9. Geben Sie mkdir /mnt/usbdrive ein 10. Geben Sie mount /mnt/usbdrive ein 15 Fehlerbehebung︱ Falls ein Fehler bei Ihrem SSD18C3 auftritt, prüfen Sie bitte zuerst die unten angegebenen Informationen, bevor Sie Ihr SSD18C3 zur Reparatur geben. Falls Sie nicht in der Lage sein sollten, ein Problem mit Hilfe folgender Hinweise zu lösen, konsultieren Sie bitte Ihren Händler, Ihr Servicecenter oder die regionale Niederlassung von Transcend. Transcend bietet ebenfalls Kundenbetreuung und Antworten auf häufig gestellte Fragen auf unserer Internetseite www.transcend.de. Das Betriebssystem erkennt das SSD18C3 nicht Bitte prüfen Sie Folgendes: 1. Ist Ihr SSD18C3 korrekt an den Computer angeschlossen? Überprüfen Sie die Steckverbindungen des USB-Kabels und verbinden Sie die Geräte ggf. erneut oder an einem anderen USB-Anschluss. 2. Haben Sie Ihr SSD18C3 über das mitgelieferte USB 3.0-Kabel mit dem Computer verbunden? Falls nicht, verwenden Sie bitte das Kabel aus dem Lieferumfang. 3. Ein einzelner USB-Port könnte eventuell nicht genügend Strom für eine einwandfreie Funktion des SSD18C3 liefern. Bitte schließen Sie beide großen Enden des USB3.0 Y-Kabels an Ihren Computer an. Dadurch ist für ausreichende Stromversorgung gesorgt, um das Gerät zu betreiben. Über den Stromanschluss des USB 3.0 Y-Kabels wird das SSD18C3 zusätzlich mit Strom versorgt. Daher sollte der Stromanschluss immer mit an den PC angeschlossen werden. 4. Ist Ihr SSD18C3 über den USB-Mausport einer Mac®-Tastatur verbunden? Falls dies der Fall ist, entfernen sie das SSD18C3 und schließen Sie es an einen verfügbaren USB-Port Ihres Mac® -Computers. 5. Ist der USB-Port aktiviert? Falls nicht, ziehen Sie das Handbuch Ihres Computers (oder Mainboards) zu Rate, um ihn zu aktivieren. 6. Vermeiden Sie die Verbindung des SSD18C3 über einen passiven USB Hub. Das Gerät zeigt keine Bereitschaft an (LED leuchtet nicht) Bitte prüfen Sie Folgendes: 1. Ein einzelner USB-Port liefert möglicherweise nicht genug Strom für das SSD18C3. Bitte schließen Sie beide großen Enden des USB 3.0 Y-Kabels an den Computer an. 2. Stellen Sie sicher, dass das SSD18C3 korrekt mit dem/den USB-Port/s Ihres Computers verbunden ist. 3. Überprüfen Sie, ob der USB-Anschluss funktionstüchtig ist. Versuchen Sie ggf. einen anderen 16 USB-Anschluss. Ich habe ein Betriebssystem auf dem SSD18C3 installiert. Warum kann ich vom SSD18C3 nicht booten? Aktuelle USB 3.0-Geräte unterstützen das Booten des Betriebssystems nicht. Ich kann keine großen Dateien auf das SSD18C3 kopieren 1. Ist genügend freier Speicherplatz vorhanden? 2. Ist die Datei größer als 4GB? Falls ja, bitte lesen Sie das Folgende: Das Standard-Dateisystem des SSD18C3 ist FAT32, das von den meisten Computertypen, Spielekonsolen und Medienwiedergabegeräten erkannt wird. Das FAT32-Dateisystem unterstützt keine Dateien, die größer als 4GB sind. Wenn Sie Dateien speichern möchten, die 4GB übersteigen, müssen Sie die Festplatte in ein anderes Dateisystem wie z.B. NTFS konvertieren. Bitte lesen Sie den “Formatieren des SSD”-Abschnitt dieses Handbuchs für weitere Informationen, wie man das SSD18C3 neu formatiert. Es treten Probleme mit dem SSD18C3 in Verbindung mit meinem Mac® auf. ® Wenn Sie Ihr SSD18C3 bereits unter Windows XP oder Vista formatiert haben, ist es wahrscheinlich im Windows NTFS-Dateisystem formatiert. Dies ist nicht zu 100% kompatibel zu ® ® Mac OS. Um Daten auf Ihrem Mac zu speichern und zu sichern, lesen Sie bitte die Anweisungen des Abschnitts Formatieren des SSDs unter Mac OS. Wenn Sie regelmäßig Ihr SSD mit beiden Windows- und Mac-Computern verwenden möchten, empfehlen wir Ihnen die Formatierung der Festplatte in das FAT32-Dateisystem (Das SSD18C3 wird standardmäßig in FAT32 vorinstalliert ausgeliefert). Bedenken Sie bitte, dass das Formatieren der Festplatte alle bestehenden Daten auf der Festplatte löschen wird. Anmerkung: Um die bestehenden Daten zu behalten, verwenden Sie einen Windows- oder Mac-Computer, der das SSD18C3 erkennt und eine Sicherheitskopie von all Ihren wichtigen Dateien erstellt. Das SSD18C3 wird nicht unter Linux® erkannt ®- ® Wenn Sie bereits das SSD18C3 mit einem Windows oder Mac -Computer formatiert haben, ist ® es wahrscheinlich in einem Dateisystem formatiert, das nicht kompatibel zu Linux ist. Um dieses Problem zu beheben, lesen Sie bitte die Anweisungen des Abschnitts Formatieren des SSD18C3 unter Linux. Bitte beachten Sie, dass das Formatieren des SSD alle bestehenden Daten auf dem SSD löschen wird. Anmerkung: Um die bestehenden Daten zu behalten, verwenden Sie einen Windows- oder Mac-Computer, der das SSD18C3 erkennt und eine Sicherheitskopie all Ihrer wichtigen Daten erstellt. 17 Technische Daten︱ Abmessungen (L x B x H) 98,7mm × 65,7mm × 17,45mm Gewicht 70g Speichermedium Nand Flash Stromversorgung 5V Stromversorgung über den bzw. die USB-Anschluss/Anschlüsse Datentransferraten USB 3.0: bis zu 5 GB / s USB 2.0: bis zu 480 Mbit / s Betriebstemperatur 0℃ (32℉) bis 70℃ (158℉) Prüfsiegel CE, FCC, BSMI Garantie 3 Jahre 18 Bedingte dreijährige Garantie︱ Dieses Transcend-Produkt wird durch eine bedingte dreijährige Garantie abgedeckt. Sollte Ihr Transcend-Produkt bei normalem Gebrauch innerhalb von 3 Jahren ab dem Kauf des originalverpackten Neuprodukts bei Transcend oder einem autorisierten Transcend-Händler bzw. Transcend-Distributor, welcher das Produkt unmittelbar bei Transcend bezogen hat, Grund zu Beanstandungen geben, die auf Fabrikationsfehlern beruhen, wird dieses kostenlos, nach unserem Ermessen durch Instandsetzung, Austausch defekter Teile oder Umtausch in ein gleichwertiges, neues oder instand gesetztes Erzeugnis behoben. Weitergehende Ansprüche im Zusammenhang mit dieser Garantie, gleich welcher Art und aus welchem Rechtsgrund, sind ausgeschlossen. Weiterhin behält Transcend sich das Recht vor, eine geminderte Rückerstattung des Kaufpreises anzubieten, wenn sowohl die Reparatur als auch ein Austausch nicht möglich ist. Die Entscheidung Transcends bezüglich eines Ersatzes bzw. einer Reparatur des Produktes ist rechtskräftig. Transcend kann einen Serviceanspruch außerhalb der Garantie ablehnen. Willigt Transcend in einen Service außerhalb der Gewährleistungsfrist ein, so werden alle Instandsetzungsund Transportkosten in Rechnung gestellt. Einschränkungen Die mit diesem Produkt auf CD, zum Download oder in vorinstallierter Form mitgelieferten Software- und digitalen Inhalte, sind von der Gewährleistung ausgeschlossen. Garantieansprüche bestehen nicht bei Produktbeschädigungen oder -verlusten, die durch Unfall, Missbrauch, unsachgemäße Installation oder Nutzung, Änderung, Naturereignisse oder Beeinträchtigung der elektrischen Energie zurückzuführen sind. Der Garantieanspruch verfällt auch beim Öffnen oder Manipulieren des Produktes, bei jeglicher physischen Beschädigung, bei Missbrauch oder Änderung der Oberfläche des Produktes sowie bei Entfernung der Garantie-, Qualitäts-, Seriennummer- oder Datenaufkleber. Die bedingte Garantie ist nicht an Dritte übertragbar, sondern wird dem ursprünglichen Verbraucher, der das Transcend-Produkt gekauft hat, solange gewährt, wie sich das Produkt in seinem Eigentum befindet. Die Gewährleistung bezieht sich nur auf das Produkt selbst und gilt nicht für integrierte LCD Panels, Akkus und jegliches Produktzubehör (wie Adapter, Kabel, Ohrhörer, Netzteile und Fernbedienungen). Transcend Garantiebedingungen Die vollständigen Transcend Garantiebedingungen finden Sie unter: http://www.transcend.de/warranty/ . Mit der Verwendung dieses Produktes akzeptieren Sie die Transcend Garantiebedingungen. Änderungsvorbehalt: Transcend behält sich das Recht auf Änderung der Garantiebedingungen ohne Vorankündigung vor. Eine Verschlechterung Ihrer ursprünglichen Rechtsposition tritt hierdurch jedoch nicht ein. Online-Registrierung: Nutzen Sie die Gelegenheit zur weiteren Sicherung Ihrer Garantieansprüche durch Registrierung des erworbenen Produktes innerhalb von 30 Tagen ab Kaufdatum. Registrieren Sie sich online unter http://www.transcend.de/registration *Transcend behält sich das Recht auf Änderung der Garantiebedingungen ohne Vorankündigung vor. Eine Verschlechterung Ihrer ursprünglichen Rechtsposition tritt hierdurch jedoch nicht ein. Transcend Information, Inc. www.transcend.de * Bei dem Transcend Logo handelt es sich um ein eingetragenes Warenzeichen der Transcend Information, Inc. * Sämtliche aufgeführten Markennamen, Produktbezeichnungen und eingetragene Warenzeichen innerhalb dieses Dokumentes sind das Eigentum ihrer jeweiligen Inhaber und als solche zu beachten. 19