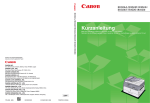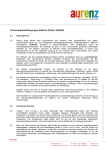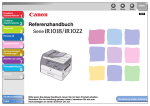Download Starter Guide Guide de démarrage Handbuch für Starter Guida all
Transcript
Veuillez d’abord lire ce guide. Lisez ce guide avant d’utiliser ce produit. Après avoir pris connaissance de son contenu, conservez-le dans un endroit sûr pour pouvoir le consulter en cas de besoin. Handbuch für Starter Bitte lesen Sie dieses Handbuch zuerst. Bitte lesen Sie dieses Handbuch, bevor Sie mit dem Produkt arbeiten. Nachdem Sie das Handbuch gelesen haben, bewahren Sie es zum Nachschlagen an einem sicheren Ort auf. Guida all’avvio Leggere questa guida. Leggere questa guida prima di iniziare ad utilizzare il prodotto. Terminata la lettura, conservare la guida in un luogo sicuro per eventuali consultazioni. Guía de inicio Lea esta guía primero. Por favor, lea esta guía antes de usar este producto. Después de leer esta guía, guárdela en un lugar seguro para posteriores consultas. Deutsch Français English Guide de démarrage Italiano Read this guide first. Please read this guide before operating this product. After you finish reading this guide, store it in a safe place for future reference. Español Starter Guide Inhalt Überblick über die Funktionen des Geräts.............................................................................................. 1 Handbücher für das Gerät.............................................................................................................................................1 1 Einrichten des Geräts gemäß Ihren Anforderungen............................................................................. 2 2 Gerät einrichten............................................................................................................................................ 3 Gerät einschalten......................................................................................................................................................... 3 Datum und Zeit einrichten....................................................................................................................................... 5 Faxeinstellungen durchführen.............................................................................................................................10 Speichern der Rufnummer des Benutzers und der Gerätebezeichnung.................................................. 10 Information zu den Tasten.......................................................................................................................................... 10 Informationen über Absender ................................................................................................................................. 13 Auswahl des geeignetsten Empfangsmodus...................................................................................................... 14 Empfangsmodi............................................................................................................................................................... 14 Bei erforderlicher Impulswahl................................................................................................................................... 17 Einrichten der Netzwerkverbindung..................................................................................................................18 Festlegen der IP-Adresseneinstellungen............................................................................................................... 18 Automatisches Einrichten der IP-Adresse ............................................................................................................ 21 Prüfen der IP-Adresseneinstellung.......................................................................................................................... 21 3 Computer und Software einrichten........................................................................................................ 24 Verbindungsarten zwischen Computer und Gerät.......................................................................................24 Über Anwendersoftware-CD-ROM.....................................................................................................................25 Netzwerkverbindung...............................................................................................................................................27 Installationsvorgang..................................................................................................................................................... 27 Überprüfen der Installation........................................................................................................................................ 36 USB-Verbindung........................................................................................................................................................37 Installationsvorgang..................................................................................................................................................... 37 Überprüfen der Installation........................................................................................................................................ 43 4 Anhang......................................................................................................................................................... 44 Benutzerhandbuch auf CD-ROM (e-Anleitung).............................................................................................44 Systemvoraussetzungen............................................................................................................................................. 44 Verwendung des Benutzerhandbuchs auf CD-ROM (e-Anleitung)............................................................. 44 Überblick über die Funktionen des Geräts Deutsch Dieses Handbuch beschreibt, wie die erforderlichen Einstellungen vorgenommen werden, um das Gerät einzurichten und die Software zu installieren. Nachdem Sie das Gerät eingerichtet haben, können Sie die in der Abbildung unten beschriebenen Funktionen nutzen. Nähere Informationen zu jeder Funktion finden Sie im e-Anleitung. Handbücher für das Gerät ● Handbuch für Starter (Dieses Dokument): Einrichtung des Geräts und Installation der Software. Lesen Sie diese Anleitung, bevor Sie das Produkt verwenden. ● e-Anleitung (befindet sich auf der Benutzerhandbuch-CD-ROM): Alle Funktionen. Sofern nicht anders angegeben, wurden die in diesem Handbuch verwendeten Abbildungen und Masken ohne Anschluss von optionalem Zubehör an den imageRUNNER C1028iF erstellt. Wenn es Unterschiede zwischen dem imageRUNNER C1028iF und C1028i gibt, wird im Text deutlich darauf hingewiesen, z. B. „nur imageRUNNER C1028iF“. 1 Einrichten des Geräts gemäß Ihren Anforderungen Legen Sie fest, welche Gerätefunktionen (Kopieren, Fax, Direktdruck, Scan an Medium, PC-Druck, PC-Fax, Scannen, E-Mail, I-Fax, Remote UI, Scan an Dateiserver) Sie verwenden möchten und führen Sie die Einstellungen anhand des folgenden Diagramms aus. Wenn Sie z.B. die Kopierfunktion verwenden möchten, müssen Sie die Einstellungen unter „Geräteeinstellungen“ durchführen. 2 Gerät einrichten Gerät einschalten ● Die Anzeige kehrt in den Bereitschaftsmodus zurück: ● Das Display schaltet ab: Während Sie das Gerät einrichten, kann es in den Bereitschaftsmodus wechseln (Funktion „Autom. Rückstellung“). Nehmen Sie die Einstellungen erneut im Hauptmenü vor. Die Standardeinstellung ist 2 Minuten. Informationen bezüglich der Änderung der Einstellungen finden Sie unter „Einführung in das Gerät“ im e-Anleitung. Möglicherweise schaltet das Gerät in den Energiesparmodus um, während Sie die Einrichtung durchführen. Drücken Sie (Netzspannung), um das Display wieder einzuschalten, und setzen Sie die Einrichtung fort. Die Standardeinstellung ist 15 Minuten. Informationen bezüglich der Änderung der Einstellungen finden Sie unter „Einführung in das Gerät“ im e-Anleitung. 1 Drücken Sie dann die Seite [I] des unten gezeigt erscheint, mit der Taste [▼], [▲] oder (Wählrad) eine Sprache wählen, dann [OK] drücken. Deutsch Hauptschalters (A), um das Gerät einzuschalten. 2 Wenn die Anzeige zur Sprachauswahl wie Das Gerät wird automatisch neu gestartet. – Verbinden Sie das Gerät und den Computer noch nicht – mittels eines USB-Kabels. Verbinden Sie das Gerät und den Computer erst während der Softwareinstallation mittels eines USB-Kabels. (Bei Nutzung des Geräts über eine Netzwerkverbindung wird kein USB-Kabel verwendet.) Das Schalter-Etikett auf die Leerstelle über dem Hauptschalter anbringen. Die Spracheinstellung kann später geändert werden. Drücken Sie die Taste (Main Menu) → <Zusatzfunkt.> → <Allgemeine Einstellungen> → <Sprachschalter> → <Fertig> → Wählen Sie <Ein> → Wählen Sie die gewünschte Sprache → Das Gerät über den Hauptschalter ausschalten → Das Gerät neu starten. 2 Gerät einrichten 3 Wenn die Anzeige zur Auswahl von Land/ Region wie unten gezeigt erscheint, mit der Taste [▼], [▲] oder (Wählrad) ein Land/ Region wählen, dann [OK] drücken. Das Gerät wird automatisch neu gestartet. Vergewissern Sie sich, dass Land/Region korrekt eingestellt ist. Wenn Land/Region nicht korrekt eingestellt ist, können beim Versenden/Empfangen von Faxdokumenten Probleme auftreten. 4 Der Hauptbildschirm wird im Display angezeigt (siehe unten). <Direktdruck> wird nur angezeigt, wenn <Direktdruck> unter <Einstellungen Speichermedium> auf <Ein> gesetzt ist. (Siehe „Sicherheit“ in der e-Anleitung.) 2 Gerät einrichten Datum und Zeit einrichten Deutsch Vor dem Verwenden des Geräts MÜSSEN Sie das aktuelle Datum und die Zeit eingeben. Die Datums- und Zeiteinstellungen werden für die Timer-Funktionen als Grundeinstellung verwendet. ● Information zu den Tasten ‒ Drücken Sie [▼] [▲] [◀] [▶], um den Mauszeiger zu bewegen. ‒ Verwenden Sie (Wählrad), um den Mauszeiger zu bewegen. ‒ Drücken Sie die linke/rechte Sondertaste, um die alternativen Schaltflächen im unteren Bereich des Displays auszuwählen. ‒ Drücken Sie - (numerische Tasten), um Zahlen einzugeben. ‒ Drücken Sie [OK], um die Eingabe zu bestätigen oder um mit der nächsten Anzeige fortzufahren. ‒ Drücken Sie [Zurück], um zur vorherigen Anzeige zurückzukehren. ‒ Drücken Sie (Löschen), um den gesamten Eintrag zu löschen. ● Die Anzeige kehrt in den Bereitschaftsmodus zurück: ● Das Display schaltet ab: Während Sie das Gerät einrichten, kann es in den Bereitschaftsmodus wechseln (Funktion „Autom. Rückstellung“). Nehmen Sie die Einstellungen erneut im Hauptmenü vor. Die Standardeinstellung ist 2 Minuten. Informationen bezüglich der Änderung der Einstellungen finden Sie unter „Einführung in das Gerät“ im e-Anleitung. Möglicherweise schaltet das Gerät in den Energiesparmodus um, während Sie die Einrichtung durchführen. Drücken Sie (Netzspannung), um das Display wieder einzuschalten, und setzen Sie die Einrichtung fort. Die Standardeinstellung ist 15 Minuten. Informationen bezüglich der Änderung der Einstellungen finden Sie unter „Einführung in das Gerät“ im e-Anleitung. 1 Drücken Sie (Main Menu). 2 Drücken Sie die rechte Funktionstaste, um 3 Markieren Sie mit [▼], [▲] oder (Wählrad) die Option <Timereinstellungen>, und drücken Sie dann [OK]. <Zusatzfunkt.> aufzurufen. 2 Gerät einrichten 4 Markieren Sie mit [▼], [▲] oder (Wählrad) die Option <Einstellungen Datum & Zeit>, und drücken Sie dann [OK]. – Falls Ihnen bei der Eingabe ein Fehler unterläuft, – – drücken Sie (Löschen) und geben Sie erneut die Werte ein, beginnend mit dem Monat. Wenn Sie die Zeitzone einrichten wollen, gehen Sie zu Schritt 7. Wenn Sie die Sommerzeit einstellen möchten, ohne die Zeitzone anzugeben, gehen Sie zu Schritt 9. 7 Markieren Sie mit [▼], [▲] oder (Wählrad) die Option <Einstellungen Zeitzone>, und drücken Sie dann [OK]. 5 Markieren Sie mit [▼], [▲] oder (Wählrad) die Option <Einstellungen aktuelle Zeit>, und drücken Sie dann [OK]. 8 Verwenden Sie [▼], [▲] oder (Wählrad) zur Auswahl der Zeitzone, in der sich das Gerät befindet, und drücken Sie dann [OK]. 6 Verwenden Sie - (numerische Tasten) zur Eingabe von Datum (Tag/Monat/Jahr) und Zeit (24-Stunden-Format), und drücken Sie dann [OK]. – Die Weltzeitzonen werden weltweit mit dem – Geben Sie Monat und Tag mit vier Stellen (einschließlich Nullen) ein. Geben Sie das Jahr und die Zeit im 24-Stunden-Format mit vier Stellen (einschließlich Nullen) ohne Leerstelle ein. Beispiele: 6. Mai 9:05 a.m. 4:18 p.m. → → → 0605 0905 1618 – – Zeitunterschied (±12 Stunden) zur GMT (0 Stunden) ausgedrückt. Eine Zeitzone ist eine Region, in der es keinen Zeitunterschied gibt. Die Zeit am Greenwich Observatory in England wird als GMT (Greenwich Mean Time) bezeichnet. Die Standardeinstellung ist ‚GMT 0:00‘. Wenn Sie die Sommerzeit einstellen möchten, gehen Sie zu Schritt 9. 2 Gerät einrichten 9 Verwenden Sie [▼], [▲] oder (Wählrad), um <Einstellungen Sommerzeit> auszuwählen, und bestätigen Sie dann mit [OK]. – In einigen Ländern wird während der Sommermonate – – die Uhr um eine Stunde vorgestellt. Dieser Zeitraum wird als „Sommerzeit“ bezeichnet. Wenn Sie die Sommerzeit aktivieren, stellt das Gerät die Standard-Uhrzeit des Geräts am angegebenen Datum um 2:00 Uhr automatisch eine Stunde vor. Die Standardeinstellung ist <Ein>. 12 Verwenden Sie [▼], [▲] oder (Wählrad), um den Monat auszuwählen, in dem die Sommerzeit beginnt, und bestätigen Sie dann mit [OK]. 13 Verwenden Sie [▼], [▲] oder (Wählrad), um <Woche> auszuwählen, und bestätigen Sie dann mit [OK]. Deutsch 10 Verwenden Sie [▼], [▲] oder (Wählrad), um <Ein> auszuwählen, und bestätigen Sie dann mit [OK]. 14 Verwenden Sie [▼], [▲] oder (Wählrad), um die Woche auszuwählen, und bestätigen Sie dann mit [OK]. 11 Verwenden Sie [▼], [▲] oder (Wählrad), um <Monat> auszuwählen, und bestätigen Sie dann mit [OK]. 2 Gerät einrichten 15 Verwenden Sie [▼], [▲] oder 18 Verwenden Sie [▼], [▲] oder 16 Verwenden Sie [▼], [▲] oder 19 Verwenden Sie [▼], [▲] oder (Wählrad), um <Wochentag> auszuwählen, und bestätigen Sie dann mit [OK]. (Wählrad), um den Wochentag auszuwählen, und bestätigen Sie dann mit [OK]. 17 Drücken Sie die rechte Sondertaste, um <Einstellen> auszuwählen. (Wählrad), um <Monat> auszuwählen, und bestätigen Sie dann mit [OK]. (Wählrad), um den Monat auszuwählen, in dem die Sommerzeit endet, und bestätigen Sie dann mit [OK]. 20 Verwenden Sie [▼], [▲] oder (Wählrad), um <Woche> auszuwählen, und bestätigen Sie dann mit [OK]. 2 Gerät einrichten 21 Verwenden Sie [▼], [▲] oder (Wählrad), um die Woche auszuwählen, und bestätigen Sie dann mit [OK]. 22 Verwenden Sie [▼], [▲] oder <Einstellen> auszuwählen. 25 Drücken Sie (Main Menu), um zum Bildschirm „Hauptmenü“ zurückzukehren. Deutsch (Wählrad), um <Wochentag> auszuwählen, und bestätigen Sie dann mit [OK]. 24 Drücken Sie die rechte Sondertaste, um 23 Verwenden Sie [▼], [▲] oder (Wählrad), um den Wochentag auszuwählen, und bestätigen Sie dann mit [OK]. 2 Gerät einrichten Faxeinstellungen durchführen Dieser Abschnitt beschreibt das Festlegen der Faxeinstellungen. Falls Sie das Gerät imageRUNNER C1028i ohne die optionale Super G3 Faxkarte verwenden, überspringen Sie den in diesem Abschnitt beschriebenen Vorgang. Fahren Sie mit „Einrichten der Netzwerkverbindung“ auf S. 18 fort. Speichern der Rufnummer des Benutzers und der Gerätebezeichnung Dieser Abschnitt beschreibt den Vorgang zum Speichern der Rufnummer des Benutzers und der Gerätebezeichnung. Siehe „Information zu den Tasten“ unten. Information zu den Tasten Verwenden Sie die unten angezeigten Funktionstasten zur Eingabe der Information in das Gerät. Sie können die folgenden Zeichen in jedem Eingabemodus eingeben: ● Drücken Sie - (numerische Tasten), um Zahlen einzugeben. ● Drücken Sie die linke/rechte Sondertaste, um die alternativen Schaltflächen im unteren Bereich des Displays auszuwählen. ● Drücken Sie [▼] [▲] [◀] [▶], um den Mauszeiger zu bewegen. ● Verwenden Sie (Wählrad), um den Mauszeiger zu bewegen. ● Drücken Sie [OK], um den Eintrag zu übernehmen oder mit dem nächsten Bildschirm fortzufahren. ● Drücken Sie [Zurük], um zur vorherigen Anzeige zurückzukehren. 10 2 Gerät einrichten Für Bildschirme, die alphanumerische Einträge erfordern. – Drücken Sie [▼] [▲] [◀] [▶] und (Wählrad), um die markierte Cursorposition zu verändern. <A/1>: Modus zur Eingabe alphanumerischer Zeichen <Sym>: Modus zur Eingabe von Symbolen – Drücken Sie [OK], um das markierte Zeichen einzugeben, oder auf das Leerzeichen, um den Eingabemodus festzulegen. – Sie können auch - (numerische Tasten) für die Eingabe von Zahlen verwenden. – Wählen Sie <Löschtaste>, indem Sie die linke Sondertaste drücken, um die eingegebenen Zeichen einzeln zu löschen. – Wählen Sie <Einstellen>, indem Sie die rechte Sondertaste drücken, um den Eintrag abzuschließen und zum vorigen Bildschirm zurückzukehren. ● Die Anzeige kehrt in den Bereitschaftsmodus zurück: ● Das Display schaltet ab: Während Sie das Gerät einrichten, kann es in den Bereitschaftsmodus wechseln (Funktion „Autom. Rückstellung“). Nehmen Sie die Einstellungen erneut im Hauptmenü vor. Die Standardeinstellung ist 2 Minuten. Informationen bezüglich der Änderung der Einstellungen finden Sie unter „Einführung in das Gerät“ im e-Anleitung. Möglicherweise schaltet das Gerät in den Energiesparmodus um, während Sie die Einrichtung durchführen. Drücken Sie (Netzspannung), um das Display wieder einzuschalten, und setzen Sie die Einrichtung fort. Die Standardeinstellung ist 15 Minuten. Informationen bezüglich der Änderung der Einstellungen finden Sie unter „Einführung in das Gerät“ im e-Anleitung. 4 Markieren Sie mit [▼], [▲] oder (Wählrad) die Option <Faxeinstellungen>, und drücken Sie dann [OK]. <Zusatzfunkt.> aufzurufen. 5 Markieren Sie mit [▼], [▲] oder 3 Markieren Sie mit [▼], [▲] oder (Wählrad) die Option <Kommunikationseinstell.>, und drücken Sie dann [OK]. (Wählrad) die Option <Anwendereinstellungen>, und drücken Sie dann [OK]. 11 Deutsch 1 Drücken Sie (Main Menu). 2 Drücken Sie die rechte Funktionstaste, um 2 Gerät einrichten 6 Markieren Sie mit [▼], [▲] oder 8 Drücken Sie die rechte Funktionstaste, um 7 Verwenden Sie 9 Drücken Sie die rechte Funktionstaste, um (Wählrad) die Option <TelefonNr Einheit speich. #>, und drücken Sie dann [OK]. - (numerische Tasten) zur Eingabe Ihrer Faxnummer (bis zu 20 Stellen). Drücken Sie zum Bestätigen Ihrer Eingabe die rechte Funktionstaste, um [Speichern] zu wählen oder verwenden Sie [▼], [▲] oder (Wählrad) um Speichern zu markieren, und drücken Sie dann [OK]. (Information zur Zeicheneingabe siehe S. 10.) <Fertig> auszuwählen. <Fertig> auszuwählen. 10 Markieren Sie mit [▼], [▲] oder (Wählrad) die Option <Allgemeine Einstellungen>, und drücken Sie dann [OK]. Die folgenden Funktionstasten sind zur Auswahl mit [▼], [▲] oder (Wählrad) verfügbar. <Leerzeichen>: Fügt ein Leerzeichen ein. <+>: Fügt ein Plus-Zeichen ein. <Löschtaste>: Löscht die zuletzt eingegebene Nummer . Um die eingegebene Zahl vollständig zu löschen, drücken Sie (Löschen). 12 2 Gerät einrichten 11 Markieren Sie mit [▼], [▲] oder (Wählrad) die Option <SE Einstellungen>, und drücken Sie dann [OK]. 13 Geben Sie die Gerätebezeichnung (Ihr Name, Firmenname, usw.) mit [▼], [▲], [◀], [▶] oder (Wählrad) ein, um die Zeichen zu wählen, und drücken Sie dann zur Eingabe [OK]. Drücken Sie zum Bestätigen die rechte Funktionstaste, um <Einstellen> auszuwählen. (Information zur Zeicheneingabe siehe S. 10.) 12 Markieren Sie mit [▼], [▲] oder (Wählrad) die Option <Name der Einheit speichern> und drücken Sie dann [OK]. – Deutsch – Sie können nur eine Gerätebezeichnung speichern. – Um die zuletzt eingegebenen Zeichen zu löschen, drücken Sie die linke Sondertaste, um <Löschtaste> auszuwählen. Um alle eingegebenen Zeichen zu löschen, drücken Sie (Löschen). 14 Drücken Sie (Main Menu), um zur Anzeige des Hauptmenüs zurückzukehren. Informationen über Absender Vor dem Versenden von Dokumenten MÜSSEN Sie Ihre Faxnummer, die Gerätebezeichnung und das aktuelle Datum und die Uhrzeit speichern. Die gespeicherten Absenderinformationen erscheinen in der Kopfzeile jeder Seite, die der Empfänger erhält. 13 2 Gerät einrichten Auswahl des geeignetsten Empfangsmodus Empfangsmodi <Auto EM> Wechselt automatisch zwischen Fax- und Telefonbetrieb. Das Gerät empfängt automatisch Faxe und läutet bei Telefonanrufen. ● Beim Faxempfang Das Gerät empfängt Faxe automatisch. ● Beim Faxempfang Das Gerät empfängt Faxe automatisch. ● Bei Telefonanrufen Das Gerät reagiert nicht. ● Bei Telefonanrufen Das Gerät läutet. Nehmen Sie den Anruf entgegen. <Antwortmodus> <Manueller EM> Empfängt Faxe automatisch und leitet Anrufe zum Telefon mit integriertem Anrufbeantworter weiter. Läutet bei jedem Anruf, ob bei Fax- oder Telefonanruf. Bei einem Faxanruf müssen Sie das Gerät manuell aktivieren, um ein Fax zu erhalten. ● Beim Faxempfang Das Telefon mit integriertem Anrufbeantworter läutet und das Gerät empfängt Faxe automatisch. ● Beim Faxempfang Das externe Telefon läutet. Nehmen Sie für den Faxempfang den Hörer ab und wählen Sie dann <Senden/FAX> → <Fax eingeben (neu)> → <EM Start>. Alternativ können Sie auch die Fernempfangsfunktion über das externe Telefon verwenden. ● Bei Telefonanrufen ● Bei Telefonanrufen Das externe Telefon läutet. Beantworten Sie den Anruf. Das Telefon mit integriertem Anrufbeantworter läutet und die Nachricht wird gespeichert. 14 <Autom. Umschalten Fax/Tel> Faxe werden automatisch empfangen. Wenn Sie nur die Faxfunktion verwenden, wählen Sie diesen Modus ohne Anschluss an ein externes Telefon. 2 Gerät einrichten Der Empfangsmodus legt fest, wie das Gerät auf eintreffende Faxe und Anrufe reagiert. Wählen Sie den Modus aus, der für Ihre Zwecke am geeignetsten ist. Weitere Informationen zu den Empfangsmodi finden Sie unter „Empfangsmodi“ auf S. 14. – Die Fernempfangsfunktion ist geeignet, wenn der Empfangsmodus auf <Manueller EM> gesetzt ist und ihr Gerät mit einem – – – – – 1 Drücken Sie (Main Menu). 2 Drücken Sie die rechte Funktionstaste, um Deutsch – externen Telefon verbunden ist. Sie können Faxe empfangen, indem Sie das externe Telefon abnehmen und die zweistellige Fernempfangskennung (Standardeinstellung 25) drücken. Weitere Informationen finden Sie unter „Fax“ im e-Anleitung. Ihr Telefon mit integriertem Anrufbeantworter bzw. separatem Anrufbeantworter muss direkt mit dem Gerät verbunden sein, um <Antwortmodus> verwenden zu können. Vergewissern Sie sich, dass die Anrufbeantworterfunktion des Telefons mit integriertem Anrufbeantworter aktiviert bzw. der Anrufbeantworter eingeschaltet ist. Das externe Telefon muss mit dem Gerät verbunden sein, um die Funktionen <Autom. Umschalten Fax/Tel> oder <Manueller EM> verwenden zu können. Eingehende oder ausgehende Anrufe funktionieren möglicherweise nicht korrekt, abhängig vom Typ des am System angeschlossenen externen Telefons. Standardmäßig ist <Auto EM> in <Auswahl Empfangsmodus> gewählt. Wenn ein externes Telefon an das Gerät angeschlossen ist und ein Fax oder ein Anruf eintrifft, läutet das externe Telefon. Sie können Anrufe beantworten, während das externe Telefon läutet. Zur Deaktivierung der eingehenden Anrufe drücken Sie (Main Menu), um <Zusatzfunkt.> → <Kommunikationseinstell.> → <Faxeinstellungen> → <EM Einstellungen> → <Eingehender Anruf> zu wählen und wählen Sie dann <Aus>. Voice-Mail wird mit der Funktion <Antwortmodus> nicht unterstützt. 3 Markieren Sie mit [▼], [▲] oder (Wählrad) die Option <Kommunikationseinstell.>, und drücken Sie dann [OK]. <Zusatzfunkt.> aufzurufen. 15 2 Gerät einrichten 4 Markieren Sie mit [▼], [▲] oder 7 Markieren Sie mit [▼], [▲] oder 5 Markieren Sie mit [▼], [▲] oder 8 Drücken Sie (Wählrad) die Option <Faxeinstellungen>, und drücken Sie dann [OK]. (Wählrad) die Option <EM Einstellungen>, und drücken Sie dann [OK]. 6 Markieren Sie mit [▼], [▲] oder (Wählrad) die Option <Auswahl Empfangsmodus>, und drücken Sie dann [OK]. 16 (Wählrad) einen Empfangsmodus, und drücken Sie dann [OK]. (Main Menu), um zur Anzeige des Hauptmenüs zurückzukehren. 2 Gerät einrichten Bei erforderlicher Impulswahl Standardmäßig ist der Telefonleitungstyp des Geräts auf Mehrfrequenzwahl gesetzt. Wenn Sie Mehrfrequenzwahl verwenden, überspringen Sie den folgenden Vorgang. Wenn Sie Impulswahl verwenden, befolgen Sie die folgenden Schritte und ändern Sie den Telefonleitungstyp des Geräts zu Impulswahl. Wenn Sie nicht wissen, mit welchem Wahlverfahren Ihre Telefonverbindung arbeitet, fragen Sie Ihre Telefongesellschaft. 1 Drücken Sie (Main Menu). 2 Drücken Sie die rechte Funktionstaste, um <Zusatzfunkt.> aufzurufen. 3 Markieren Sie mit [▼], [▲] oder (Wählrad) die Option <Kommunikationseinstellungen>, und 4 Markieren Sie mit [▼], [▲] oder (Wählrad) die Option <Faxeinstellungen>, und drücken Sie 5 Markieren Sie mit [▼], [▲] oder (Wählrad) die Option <Anwendereinstellungen>, und drücken 6 Markieren Sie mit [▼], [▲] oder (Wählrad) die Option <Auswahl Typ Telefonleitung>, und dann [OK]. Sie dann [OK]. drücken Sie dann [OK]. Deutsch drücken Sie dann [OK]. 7 Markieren Sie mit [▼], [▲] oder (Wählrad) die Option <Manuell>, und drücken Sie dann [OK]. 8 Wählen Sie mit [▼], [▲] or (Wählrad) den Typ der Telefonleitung aus und drücken Sie dann [OK]. − <Ton>: Mehrfrequenzwahl (Grundeinstellung) − <Pulse>: Impulswahl 9 Drücken Sie (Main Menu), um zur Anzeige des Hauptmenüs zurückzukehren. 17 2 Gerät einrichten Einrichten der Netzwerkverbindung Wenn Sie das Gerät in einem Netzwerk einsetzen möchten, müssen Sie die IP-Adresse einrichten. Eine IP-Adresse (Internetprotokoll) ist eine ID-Nummer, die jedem mit dem Internet verbundenen Computer zugeteilt ist. Um die folgenden Funktionen nutzen zu können, müssen Sie zuvor die IP-Adresse einrichten. Remote UI: Zugriff und Ändern der Geräteeinstellungen mit dem Programm Remote UI vom Webbrowser des Computers. E-Mail: Senden gescannter Dokumente im Anhang einer E-Mail über ein Netzwerk. Scan an Dateiserver: Senden eines gescannten Dokuments an einen Dateiserver von einem Computer. I-Fax: Versenden eines Dokuments an ein Gerät, das mit I-Fax kompatibel ist. PC-Druck: Drucken Sie Dokumente auf einem Computer. PC-Fax: Dokumente von einem Computer faxen. Scannen mit „Color Network ScanGear“ (Anwendung auf der CD-ROM UFRII LT/FAX User Software): Gescannte Dokumente auf einem Computer speichern. Das folgende Diagramm zeigt die benötigten Einstellungen für jede Funktion. Wenn das System mit einem IEEE802.1X-Netzwerk verbunden ist, müssen Sie außerdem die IEEE802.1X-Einstellungen konfigurieren. (Siehe „Netzwerkeinstellungen“ in der e-Anleitung.) Festlegen der IP-Adresseneinstellungen Eine IP-Adresse muss festgelegt werden, um eine Kommunikation zwischen Gerät und Computer zu ermöglichen. – Die folgenden Schritte sollten vom Netzwerkadministrator durchgeführt werden. – Bevor die folgenden Schritte durchgeführt werden, sicherstellen, dass das Gerät eingeschaltet und mit einem Netzwerk verbunden ist. – Dieses Gerät unterstützt automatische IP-Adressen mit DHCP, BOOTP- und RARP-Protokollen. Falls Sie diese Protokolle verwenden, wählen Sie <Automatisch erhalten> in Schritt 9 der folgenden Schritte. – Dieses Gerät unterstützt IPv6. (Siehe „Netzwerkeinstellungen“ im e-Anleitung.) ● Die Anzeige kehrt in den Bereitschaftsmodus zurück: ● Das Display schaltet ab: 18 Während Sie das Gerät einrichten, kann es in den Bereitschaftsmodus wechseln (Funktion „Autom. Rückstellung“). Nehmen Sie die Einstellungen erneut im Hauptmenü vor. Die Standardeinstellung ist 2 Minuten. Informationen bezüglich der Änderung der Einstellungen finden Sie unter „Einführung in das Gerät“ im e-Anleitung. Möglicherweise schaltet das Gerät in den Energiesparmodus um, während Sie die Einrichtung durchführen. Drücken Sie (Netzspannung), um das Display wieder einzuschalten, und setzen Sie die Einrichtung fort. Die Standardeinstellung ist 15 Minuten. Informationen bezüglich der Änderung der Einstellungen finden Sie unter „Einführung in das Gerät“ im e-Anleitung. 2 Gerät einrichten 1 Drücken Sie (Main Menu). 2 Drücken Sie die rechte Funktionstaste, um 4 Markieren Sie mit [▼], [▲] oder (Wählrad) die Option <Netzwerkeinstellungen>, und drücken Sie dann [OK]. <Zusatzfunkt.> aufzurufen. 5 Drücken Sie die rechte Funktionstaste, um <Fertig> auszuwählen. 3 Markieren Sie mit [▼], [▲] oder Deutsch (Wählrad) die Option <Einst. Systemverwaltung>, und drücken Sie dann [OK]. Änderungen der Einstellungen von IP-Adresse, Subnetmaske und Gateway-Adresse werden erst nach Neustart des Geräts wirksam. Wenn Sie in einem Bildschirm aufgefordert werden, die Systemmanager-ID und das Systempasswort einzugeben, geben Sie über (numerische Tasten) ein und drücken Sie auf (Log In/Out). Weitere Informationen finden Sie unter „Sicherheit“ in der e-Anleitung. 6 Markieren Sie mit [▼], [▲] oder (Wählrad) die Option <TCP/IP Einstellungen>, und drücken Sie dann [OK]. 19 2 Gerät einrichten 7 Markieren Sie mit [▼], [▲] oder (Wählrad) die Option <Einstellungen IPv4>, und drücken Sie dann [OK]. 10 Geben Sie mit - (numerische Tasten) die IP-Adresse ein und drücken Sie [OK]. 11 Verwenden Sie Anweisungen bezüglich der Einstellungen für IPv6 finden Sie unter „Netzwerkeinstellungen“ im e-Anleitung. - (numerische Tasten) zur Eingabe der Subnetmaske und drücken Sie dann [OK]. 8 Markieren Sie mit [▼], [▲] oder (Wählrad) die Option <Einstellungen IP-Adresse>, und drücken Sie dann [OK]. 12 Geben Sie mit - (numerische Tasten) die Gateway-Adresse ein und drücken Sie [OK]. 9 Markieren Sie mit [▼], [▲] oder (Wählrad) die Option <Manuelle Einstellungen>, und drücken Sie dann [OK]. 13 Drücken Sie (Main Menu), um zur Anzeige des Hauptmenüs zurückzukehren. 14 Drücken Sie die „ “ Seite des Hauptschalters, warten Sie mindestens 10 Sekunden und drücken Sie dann den Hauptschalter zur „I “-Seite. 20 2 Gerät einrichten Automatisches Einrichten der IP-Adresse Mit dieser Funktion wird automatisch eine IP-Adresse bezogen. Wenn Sie diese Einstellung nicht manuell konfigurieren müssen, befolgen Sie die nachfolgenden Schritte. (Falls dem Gerät die IP-Adresse nicht automatisch zugeteilt wird, können Sie die IP-Adresse, Subnetmaske und Gateway-Adresse manuell festlegen. Falls diese nicht bekannt sind, überspringen Sie jeden Eintrag und drücken Sie [OK].) Drücken Sie (Main Menu) → <Zusatzfunkt.> → <Einst. Systemverwaltung>* → <Netzwerkeinstellungen> → <Fertig> → <TCP/IP Einstellungen> → <IPv4-Einstellungen> → <Einstellungen IP-Adresse> → <Automatisch erhalten> → <DHCP> → Geben Sie die IP-Adresse ein → Geben Sie die Subnetmaske ein → Geben Sie die Gateway-Adresse ein → <Fertig> → (Main Menu) → Schalten Sie das Gerät aus → Starten Sie das Gerät neu. * Wenn Sie in einem Bildschirm aufgefordert werden, die Systemmanager-ID und das Systempasswort einzugeben, geben Sie über - (numerische Tasten) ein und drücken Sie auf (Log In/Out). Weitere Informationen finden Sie unter „Sicherheit“ in der e-Anleitung. Weitere Informationen über diese Einstellung finden Sie unter „Netzwerkeinstellungen“ im e‑Anleitung. Prüfen der IP-Adresseneinstellung Um sicherzustellen, dass dieses Gerät korrekt mit dem Netzwerk kommuniziert, die folgenden Schritte befolgen. 3 Markieren Sie mit [▼], [▲] oder (Wählrad) die Option <Einst. Systemverwaltung>, und drücken Sie dann [OK]. <Zusatzfunkt.> aufzurufen. Wenn Sie in einem Bildschirm aufgefordert werden, die Systemmanager-ID und das Systempasswort einzugeben, geben Sie über (numerische Tasten) ein und drücken Sie auf (Log In/Out). Weitere Informationen finden Sie unter „Sicherheit“ in der e-Anleitung. 21 Deutsch 1 Drücken Sie (Main Menu). 2 Drücken Sie die rechte Funktionstaste, um 2 Gerät einrichten 4 Markieren Sie mit [▼], [▲] oder (Wählrad) die Option <Netzwerkeinstellungen>, und drücken Sie dann [OK]. 5 Drücken Sie die rechte Funktionstaste, um <Fertig> auszuwählen. 7 Markieren Sie mit [▼], [▲] oder (Wählrad) die Option <Einstellungen IPv4>, und drücken Sie dann [OK]. Anweisungen bezüglich der Einstellungen für IPv6 finden Sie unter „Netzwerkeinstellungen“ im e-Anleitung. 8 Markieren Sie mit [▼], [▲] oder (Wählrad) die Option <Einstellungen IP‑Adresse>, und drücken Sie dann [OK]. Änderungen der Einstellungen von IP-Adresse, Subnetmaske und Gateway-Adresse werden erst nach Neustart des Geräts wirksam. 6 Markieren Sie mit [▼], [▲] oder (Wählrad) die Option <TCP/IP Einstellungen>, und drücken Sie dann [OK]. 22 9 Drücken Sie die linke Funktionstaste, um <Einst. bestätig.> aufzurufen. 2 Gerät einrichten 10 Drücken Sie die rechte Funktionstaste, um <Fertig> auszuwählen. – Wenn das Gerät korrekt mit dem Netzwerk – kommuniziert, werden IP-Adresse, Subnetmaske und Gateway-Adresse eingeblendet. Wenn nicht, wird „000.000.000.000“ angezeigt. Wenn das Gerät die IP-Adresse nicht 3 Minuten nach Anschluss des LAN-Kabels erhält, prüfen Sie die Einstellungen der IP-Adresse und das Netzwerkkabel. Deutsch 11 Drücken Sie (Main Menu), um zur Anzeige des Hauptmenüs zurückzukehren. 23 3 Computer und Software einrichten Verbindungsarten zwischen Computer und Gerät Es gibt zwei Möglichkeiten, Gerät und Computer zu verbinden: USB- und Netzwerkverbindung. Netzwerkverbindung (Einzelheiten zum Einrichten, siehe S. 27.) Die folgenden Funktionen sind mit Netzwerkverbindung verfügbar: PC-Druck, Remote UI, PC-Fax, Scannen, E-Mail/I-Fax, Scan an Dateiserver Weitere Informationen zur Verwendung der einzelnen Funktionen mit Netzwerkverbindung siehe: → „Druck“ im e-Anleitung PC-Druck → „Einstellungen von einem PC“ im e-Anleitung Remote UI → „Fax“ im e-Anleitung PC-Fax → „Scannen“ im e-Anleitung Scannen → „E-Mail“/„FAX“ im e-Anleitung E-Mail/I-Fax → „Scan“ im e-Anleitung Scan an Dateiserver USB-Verbindung (Einzelheiten zum Einrichten, siehe S. 37.) Die folgenden Funktionen sind mit USB-Verbindung verfügbar: PC-Druck, PC-Fax Für mehr Informationen zur Verwendung jeder Funktion mit USB-Verbindung siehe wie folgt: PC-Druck PC-Fax → → „Druck“ im e-Anleitung „Fax“ im e-Anleitung – Sie können die USB- und Netzwerkverbindung gleichzeitig verwenden. – Um die Faxfunktion beim imageRUNNER C1028i nutzen zu können, ist die optionale Super G3 Faxkarte erforderlich. 24 3 Computer und Software einrichten Systemanforderungen Windows 2000 CPU: Intel Pentium/133 MHz oder schneller Speicher: 128 MB oder mehr Windows Vista CPU: Intel Pentium 800 MHz oder schneller Speicher: 512 MB oder mehr Windows XP CPU: Intel Pentium/Celeron Serie 300 MHz oder schneller Speicher: 128 MB oder mehr Windows Server 2008 CPU: Intel Prozessor/1 GHz (x86 Prozessor), 1,4 GHz (x64 Prozessor) oder schneller Speicher: 512 MB oder mehr Windows Server 2003 CPU: Intel Pentium/Celeron Serie 133 MHz oder schneller Speicher: 128 MB oder mehr Windows 7 CPU: 1 GHz (x86 Prozessor, x64 Prozessor) oder schneller Speicher: 1 GB (x86 Prozessor), 2 GB (x64 Prozessor) oder mehr Über Anwendersoftware-CD-ROM <Treiber> UFRII LT-Treiber Mit dem Treiber UFRII LT werden die verschiedenen Datenverarbeitungsaufgaben, die in der Regel vom Drucker übernommen werden, ordnungsgemäß zwischen dem HostPC und dem Drucker aufgeteilt. So wird die zum Drucken insgesamt benötigte Zeit stark reduziert. Die Last kann so delegiert werden, dass sie den Ausgabedaten entspricht. Durch die Optimierung wird so eine erheblich höhere Geschwindigkeit erreicht. Faxtreiber Dem Faxtreiber liegt ein ähnliches Konzept zugrunde wie einem Druckertreiber. Ein Benutzer wählt in einer beliebigen WindowsAnwendungssoftware die Option [Drucken], wählt den Canon-Faxtreiber als Drucker aus und gibt das Ziel/die Ziele und die Optionen an. Der Faxtreiber konvertiert diese Daten in ein Bild, das den Standard-Faxprotokollen entspricht, mit denen es auf dem Faxgerät des Empfängers/der Empfänger gedruckt bzw. gespeichert werden kann. Um den FAX-Treiber beim imageRUNNER C1028i nutzen zu können, ist eine optionale Super G3 Faxkarte erforderlich. Color Network ScanGear Mit Color Network ScanGear können Sie von einem entfernten Standort aus Originale von Ihrem Computer über das Netzwerk scannen und die gescannten Bilder an Ihren Computer senden. PCL-Druckertreiber Die PCL5c-, PCL5e- und PCL6-Druckertreiber können mit den meisten Unternehmensanwendungen verwendet werden. Der PCL5c-Druckertreiber ist für Farbdrucker, der PCL5e-Druckertreiber für Schwarzweißdrucker und der PCL6Druckertreiber sowohl für Farb- als auch für Schwarzweißdrucker bestimmt. PCL6 ist eine erweiterte Version von PCL5c sowie PCL5e und zeichnet sich durch hervorragende Druckqualität und -geschwindigkeit aus. Der Druckertreiber PCL5e wird als Standardtreiber mit Schwarzweißdruckern verwendet. PS-Druckertreiber Der PS-Druckertreiber konvertiert Druckdaten von Anwendungen in Daten für die Verwendung mit PS-Druckern und sendet sie an den Drucker. Über das Konvertieren von Druckdaten hinaus können Sie außerdem Einstellungen in Bezug auf das Finishing sowie detaillierte Einstellungen wie Farbjustage vornehmen. Außerdem erhalten Sie eine geeignete Druckumgebung für Desktop Publishing und Publishing On Demand. Um den PS-Druckertreiber mit dem System zu verwenden, benötigen Sie das optionale PS Printer Kit. 25 Deutsch Details bezüglich der Installation der jeweiligen Treiber finden Sie in den entsprechenden HTML-Handbüchern, die im Unterabschnitt „Handbücher“ auf S. 26 aufgeführt sind. 3 Computer und Software einrichten <Gebündelte Programme> Einzelheiten zu jeder Programminstallation können in den entsprechenden HTML-Handbüchern, die im Handbuch-Abschnitt aufgelistet sind, nachgelesen werden. Canon Font Manager Font Manager ist ein umfassendes Programm, mit dem Sie Ihre Fonts in Microsoft Windows verwalten können. <Handbücher> Installationshandbuch zum Druckertreiber Das Installationshandbuch zum Druckertreiber beschreibt die Installation des UFR IIDruckertreibers, die Aktualisierung freigegebener Druckerinformationen sowie Deinstallation, Konfiguration und Druckvorgang. Vom UFR II-Druckertreiber unterstützte Canon-Produkte Unter „Vom UFR II-Druckertreiber unterstützen Canon-Produkte“ werden die mit dem UFR IIDruckertreiber kompatiblen Canon-Produkte beschrieben. Installationshandbuch zum Faxtreiber Das Installationshandbuch zum Faxtreiber beschreibt die Installation des Faxtreibers, die Aktualisierung freigegebener Druckerinformationen sowie Deinstallation, Konfiguration und Druckvorgang. Um den FAX-Treiber beim imageRUNNER C1028i nutzen zu können, ist eine optionale Super G3 Faxkarte erforderlich. Vom Faxtreiber unterstützte CanonProdukte Unter „Vom Faxtreiber unterstütze CanonProdukte“ werden die mit dem Faxtreiber kompatiblen Canon-Produkte beschrieben. Um den FAX-Treiber beim imageRUNNER C1028i nutzen zu können, ist eine optionale Super G3 Faxkarte erforderlich. Installationshandbuch zum Network ScanGear Das Installationshandbuch zum Network ScanGear beschreibt die Installation und Deinstallation von Color Network ScanGear. 26 Über andere Softwareprogramme „Über andere Softwareprogramme“ beschreibt die Installation und Deinstallation des Canon Font Manager. Installationshandbuch zum Druckertreiber Das Installationshandbuch zum Druckertreiber beschreibt die Installation des PCL-Druckertreibers, die Aktualisierung freigegebener Druckerinformationen sowie Deinstallation, Konfiguration und Druckvorgang. Vom PCL-Druckertreiber unterstützte Canon-Produkte Unter „Vom PCL-Druckertreiber unterstütze Canon-Produkte“ werden die mit dem PCLDruckertreiber kompatiblen Canon-Produkte beschrieben. Installationshandbuch zum Druckertreiber Das Installationshandbuch zum Druckertreiber beschreibt die Installation des PS-Druckertreibers, die Aktualisierung freigegebener Druckerinformationen sowie Deinstallation, Konfiguration und Druckvorgang. Um den PS-Druckertreiber mit dem System zu verwenden, benötigen Sie das optionale PS Printer Kit. Vom PS-Druckertreiber unterstützte Canon-Produkte Unter „Vom PS-Druckertreiber unterstütze Canon-Produkte“ werden die mit dem PSDruckertreiber kompatiblen Canon-Produkte beschrieben. Um den PS-Druckertreiber mit dem System zu verwenden, benötigen Sie das optionale PS Printer Kit. 3 Computer und Software einrichten Netzwerkverbindung Vor der Installation • Die folgenden Schritte werden mit Beispiel-Bildschirmen von Windows XP Professional erklärt. • Melden Sie sich für die Installation der Software als Administrator an. • Stellen Sie sicher, dass das Gerät eingeschaltet ist. (Siehe „Gerät einschalten“ auf S. 3.) • Stellen Sie sicher, dass das Netzwerkkabel am Gerät angeschlossen ist. • Wenn Sie das Gerät als Netzwerkscanner verwenden möchten, muss es über ein IPv4Netzwerk an einen Computer angeschlossen sein. • Stellen Sie sicher, dass dem Gerät eine IP-Adresse zugeteilt ist. (Siehe „Prüfen der IP-Adresseneinstellung“ auf S. 21.) • Klicken Sie auf die markierte Schaltfläche auf dem jeweiligen Bildschirm, um mit dem nächsten Schritt fortzufahren. Installationsvorgang 3 4 Falls der CD-ROMInstallationsbildschirm nicht eingeblendet wird, klicken Sie in der Windows-Taskleiste auf [Start] → [Arbeitsplatz]. Windows 2000: Öffnen Sie den [Arbeitsplatz] auf dem WindowsDesktop durch einen Doppelklick. Windows Vista/7/Server 2003/ Server 2008: Klicken Sie in der Windows-Taskleiste auf [Start] → [Computer] ([Arbeitsplatz]). Rufen Sie das CD-ROM-Symbol auf und doppelklicken Sie [MInst] ([MInst.exe]). Stellen Sie sicher, dass die Felder für UFR II Druckertreiber, FAX-Treiber (imageRUNNER C1028iF oder C1028i mit optionaler Super G3 Faxkarte), Color Network ScanGear und die Handbücher markiert sind. Nicht markierte Komponenten werden nicht installiert. 1 Deutsch Verbinden Sie das Gerät korrekt mit dem Netzwerk und vergewissern Sie sich, dass es eingeschaltet ist. 2 Legen Sie die UFRII LT/FAX User Software CD-ROM ein. – Falls Sie nur den PCL-Treiber – installieren wollen, fahren Sie mit Schritt 37 fort. Weitere Informationen finden Sie in der Installationshandbuch zum Druckertreiber (befindet sich auf der PCL User Software CD-ROM). Wenn Sie nur den PS-Treiber installieren möchten (das optionale PS Printer Kit muss angeschlossen sein), fahren Sie mit Schritt 56 fort. Weitere Informationen finden Sie in der Installationshandbuch zum Druckertreiber (befindet sich auf der PS User Software CD-ROM). Wenn der Bildschirm zur Sprachauswahl vor dem CD-ROMEinrichtungsbildschirm angezeigt wird, wählen Sie eine Sprache aus und klicken Sie auf [Weiter]. – Wenn Sie nur den UFR II-Treiber – installieren möchten, wählen Sie in diesem Schritt nur den UFR IIDruckertreiber und fahren Sie mit dem nächsten Schritt fort. Weitere Informationen finden Sie in der Installationshandbuch zum Druckertreiber (befindet sich auf der UFRII LT/FAX User Software CD-ROM). Wenn Sie in diesem Schritt nur den FAX-Treiber installieren möchten, fahren Sie mit Schritt 16 fort. Weitere Informationen finden Sie in der Installationshandbuch zum Faxtreiber (befindet sich auf der UFRII LT/FAX User Software CDROM). 27 3 Computer und Software einrichten 8 10 – Wenn Sie nur Color Network – ScanGear installieren möchten, wählen Sie in diesem Schritt nur Color Network ScanGear und fahren Sie mit Schritt 25 fort. Weitere Informationen finden Sie in der Installationsanleitung zu Network ScanGear (befindet sich auf der UFRII LT/FAX User Software CD-ROM). Falls nicht ausreichend Speicherplatz zur Installation der Software vorhanden ist, wird eine Fehlermeldung eingeblendet. Vergewissern Sie sich, dass ausreichend Speicherplatz vorhanden ist und versuchen Sie dann erneut, die Software zu installieren. 9 Wählen Sie das System (Produktname: iR C1028) mit den unter [Druckerliste] angezeigten Informationen → betätigen Sie [Hinzufügen]. 5 Wenn auf dem Bildschirm unter [Druckerliste] keine Systeminformationen angezeigt werden, klicken Sie auf [Erneut suchen]. – Wenn Sie in der Druck-Server- 6 – – 7 28 Umgebung (Zeigen und Drucken) mit einem freigegebenen Drucker arbeiten, muss der Canon Driver Information Assist Service auf dem Servercomputer installiert werden, damit die Druckerkonfiguration automatisch eingerichtet oder die Funktion zur Verwaltung per Abteilungs-ID verwendet werden kann. Wenn der Canon Driver Information Assist Service bereits installiert ist, wird der Bildschirm nicht angezeigt. Wenn Sie ein Betriebssystem mit einer Windows Firewall verwenden, wird möglicherweise die folgende Meldung angezeigt. Wenn Sie Canon Driver Information Assist Service verwenden wollen, klicken Sie auf [Ja]. Wenn Sie [Nein] wählen, können Sie Canon Driver Information Assist Service nicht verwenden. 11 12 3 Computer und Software einrichten 13 17 19 14 18 Wählen Sie das System (Produktname: iR C1028) mit den unter [Faxliste] angezeigten Informationen → betätigen Sie [Hinzufügen]. 15 20 Installation des Druckertreibers ist fertig und die Installation des Faxtreibers startet. Wenn die optionale Super G3 Faxkarte nicht im imageRUNNER C1028i installiert ist, fahren Sie mit Schritt 25 fort. 16 – – Umgebung (Zeigen und Drucken) mit einem freigegebenen Drucker arbeiten, muss der Canon Driver Information Assist Service auf dem Servercomputer installiert werden, damit die Druckerkonfiguration automatisch eingerichtet oder die Funktion zur Verwaltung per Abteilungs-ID verwendet werden kann. Wenn der Canon Driver Information Assist Service bereits installiert ist, wird der Bildschirm nicht angezeigt. Wenn Sie ein Betriebssystem mit einer Windows Firewall verwenden, wird möglicherweise die folgende Meldung angezeigt. Wenn Sie Canon Driver Information Assist Service verwenden wollen, klicken Sie auf [Ja]. Wenn Sie [Nein] wählen, können Sie Canon Driver Information Assist Service nicht verwenden. Deutsch – Wenn Sie in der Druck-Server- 21 22 29 3 Computer und Software einrichten 23 27 24 28 31 Die Infodatei (Readme) wird geöffnet. Nachdem Sie die Informationen gelesen haben, fahren Sie mit dem nächsten Schritt fort. 32 Installation des Faxtreibers ist abgeschlossen und die Installation des Color Network ScanGear startet. 29 25 Installation des Color Network ScanGear ist abgeschlossen und die Installation der Handbücher startet. Wählen Sie die Sprache Ihres Betriebssystems. 26 30 30 33 3 Computer und Software einrichten 34 Das DruckertreiberInstallationshandbuch und das Faxtreiber-Installationshandbuch werden auf Ihrem Computer installiert. Außerdem werden auf dem Desktop Verknüpfungen angelegt. 37 Legen Sie die PCL User Software CD-ROM ein. 38 39 Wählen Sie PCL-Druckertreiber und die Handbücher. 40 35 Nehmen Sie die UFRII LT/FAX User Software CD-ROM heraus. Wenn Sie den PCL-Treiber installieren möchten, fahren Sie mit dem nächsten Schritt fort. 41 Deutsch 36 Falls der CD-ROMInstallationsbildschirm nicht eingeblendet wird, klicken Sie in der Windows-Taskleiste auf [Start] → [Arbeitsplatz]. Windows 2000: Öffnen Sie den [Arbeitsplatz] auf dem WindowsDesktop durch einen Doppelklick. Windows Vista/7/Server 2003/ Server 2008: Klicken Sie in der Windows-Taskleiste auf [Start] → [Computer] ([Arbeitsplatz]). Rufen Sie das CD-ROM-Symbol auf und doppelklicken Sie [MInst] ([MInst.exe]). 42 Wenn der Bildschirm zur Sprachauswahl vor dem CDROM-Einrichtungsbildschirm angezeigt wird, wählen Sie eine Sprache aus und klicken Sie auf [Weiter]. 31 3 Computer und Software einrichten 43 48 – Wenn Sie ein Betriebssystem mit einer Windows Firewall verwenden, wird möglicherweise die folgende Meldung angezeigt. Wenn Sie Canon Driver Information Assist Service verwenden wollen, klicken Sie auf [Ja]. Wenn Sie [Nein] wählen, können Sie Canon Driver Information Assist Service nicht verwenden. 49 44 46 50 Wählen Sie [Druckertreiber PCL5e/ 5c] oder [Druckertreiber PCL6]. 45 Wählen Sie das System (Produktname: iR C1028) mit den unter [Druckerliste] angezeigten Informationen → betätigen Sie [Hinzufügen]. 51 47 – Wenn Sie in der Druck-Server- – 32 Umgebung (Zeigen und Drucken) mit einem freigegebenen Drucker arbeiten, muss der Canon Driver Information Assist Service auf dem Servercomputer installiert werden, damit die Druckerkonfiguration automatisch eingerichtet oder die Funktion zur Verwaltung per Abteilungs-ID verwendet werden kann. Wenn der Canon Driver Information Assist Service bereits installiert ist, wird der Bildschirm nicht angezeigt. Die Installation des Druckertreibers ist abgeschlossen und die Installation der Handbücher startet. 52 3 Computer und Software einrichten 53 Das DruckertreiberInstallationshandbuch wird auf Ihrem Computer installiert. Außerdem wird auf dem Desktop eine Verknüpfung angelegt. 56 Legen Sie die PS User Software CDROM ein. 57 58 Wählen Sie den PS-Druckertreiber und die Handbücher. 59 54 Nehmen Sie die PCL User Software CD-ROM heraus. Wenn Sie nur den PS-Treiber installieren möchten (das optionale PS Printer Kit muss angeschlossen sein), fahren Sie mit dem nächsten Schritt fort. 60 Deutsch 55 Falls der CD-ROMInstallationsbildschirm nicht eingeblendet wird, klicken Sie in der Windows-Taskleiste auf [Start] → [Arbeitsplatz]. Windows 2000: Öffnen Sie den [Arbeitsplatz] auf dem WindowsDesktop durch einen Doppelklick. Windows Vista/7/Server 2003/ Server 2008: Klicken Sie in der Windows-Taskleiste auf [Start] → [Computer] ([Arbeitsplatz]). Rufen Sie das CD-ROM-Symbol auf und doppelklicken Sie [MInst] ([MInst.exe]). 61 Wenn der Bildschirm zur Sprachauswahl vor dem CD-ROMEinrichtungsbildschirm angezeigt wird, wählen Sie eine Sprache aus und klicken Sie auf [Weiter]. 33 3 Computer und Software einrichten 62 64 68 69 63 Wählen Sie das System (Produktname: iR C1028) mit den unter [Druckerliste] angezeigten Informationen → betätigen Sie [Hinzufügen]. 65 Die Installation des Druckertreibers ist abgeschlossen und die Installation der Handbücher startet. – Wenn Sie in der Druck-Server- – – 34 Umgebung (Zeigen und Drucken) mit einem freigegebenen Drucker arbeiten, muss der Canon Driver Information Assist Service auf dem Servercomputer installiert werden, damit die Druckerkonfiguration automatisch eingerichtet oder die Funktion zur Verwaltung per Abteilungs-ID verwendet werden kann. Wenn der Canon Driver Information Assist Service bereits installiert ist, wird der Bildschirm nicht angezeigt. Wenn Sie ein Betriebssystem mit einer Windows Firewall verwenden, wird möglicherweise die folgende Meldung angezeigt. Wenn Sie Canon Driver Information Assist Service verwenden wollen, klicken Sie auf [Ja]. Wenn Sie [Nein] wählen, können Sie Canon Driver Information Assist Service nicht verwenden. 70 66 71 67 Das DruckertreiberInstallationshandbuch wird auf Ihrem Computer installiert. Außerdem wird auf dem Desktop eine Verknüpfung angelegt. 3 Computer und Software einrichten 72 73 Deutsch Nehmen Sie die PS User Software CD-ROM heraus. Die Installation ist abgeschlossen. 35 3 Computer und Software einrichten Überprüfen der Installation Prüfen Sie, ob die Treiber erfolgreich installiert wurden und ob dieses Gerät als Standarddrucker eingerichtet wurde. Wenn die Gerätebezeichnung auf dem [Drucker]-Bildschirm aus einer Anwendung gewählt wurde, ist er als Standarddrucker eingerichtet. 1 Öffnen Sie den Ordner [Drucker], [Drucker und Faxgeräte] oder [Geräte und Drucker]. Windows 2000: Klicken Sie in der Windows-Taskleiste auf [Start] → [Einstellungen] → [Systemsteuerung] → doppelklicken Sie [Drucker]. Windows XP/Server 2003: Klicken Sie in der Windows-Taskleiste auf [start] oder [Start] → wählen Sie [Drucker und Faxgeräte]. Windows Vista: Klicken Sie in der Windows-Taskleiste auf [Start] → wählen Sie [Systemsteuerung] → [Hardware und Sound] → doppelklicken Sie [Drucker]. Windows Server 2008: Klicken Sie in der Windows-Taskleiste auf [Start] → wählen Sie [Systemsteuerung] → doppelklicken Sie [Drucker]. Windows 7/Server 2008 R2: Klicken Sie in der Windows-Taskleiste auf [Start] → wählen Sie [Geräte und Drucker]. Vergewissern Sie sich, dass die entsprechenden Treibersymbole eingeblendet werden. 2 Richten Sie Ihre Gerät als Standarddrucker ein. Rechtsklicken Sie auf das Druckersymbol für dieses Gerät, und klicken Sie dann auf [Als Standarddrucker festlegen]. 3 Stellen Sie sicher, dass [Color Network ScanGear] in der Programmliste erscheint. Windows 2000: Klicken Sie in der Windows-Taskleiste auf [Start] → [Programme]. Windows XP/Server 2003: Klicken Sie in der Windows-Taskleiste auf [start] oder [Start] → wählen Sie [Alle Programme]. Windows Vista/7/Server 2008: Klicken Sie in der Windows-Taskleiste auf [Start] → wählen Sie [Alle Programme]. Stellen Sie sicher, dass [Color Network ScanGear] in [Alle Programme] (oder [Programme]) aufgeführt ist. 36 3 Computer und Software einrichten USB-Verbindung Vor der Installation • Die folgenden Schritte werden mit Beispiel-Bildschirmen von Windows XP Professional erklärt. • Schließen Sie das USB-Kabel vor Installation der Software nicht an. Wenn Sie das USB-Kabel vor Installation der Software anschließen und der Hardware-Assistent wird eingeblendet, klicken Sie auf [Abbruch]. • Melden Sie sich für die Installation der Software als Administrator an. • Stellen Sie sicher, dass vor Anschließen des USB-Kabels das Gerät eingeschaltet ist. • Klicken Sie auf die markierte Schaltfläche auf dem jeweiligen Bildschirm, um mit dem nächsten Schritt fortzufahren. • Im Lieferumfang dieses Geräts ist kein USB-Kabel enthalten. 2 Installationsvorgang 1 Legen Sie die UFRII LT/FAX User Software CD-ROM ein. – Falls Sie nur den PCL-Treiber – installieren wollen, fahren Sie mit Schritt 28 fort. Weitere Informationen finden Sie in der Installationsanleitung des Druckertreibers (befindet sich auf der PCL User Software CDROM). Wenn Sie nur den PS-Treiber installieren möchten (das optionale PS Printer Kit muss angeschlossen sein), fahren Sie mit Schritt 28 fort. Weitere Informationen finden Sie in der Installationsanleitung des Druckertreibers (befindet sich auf der PS User Software CDROM). installieren möchten, indem Sie das USB-Kabel anschließen (Plug and Play), müssen Sie die Geräteeinstellungen ändern. Betätigen Sie (Hauptmenü) → <Zusatzfunkt.> → <Einst. Systemverwaltung.>* → <Auswahl PDL (PnP)> → <Fertig> → <PCL5c>/<PCL6>/ <PS3>, je nach gewünschtem Treiber. Installieren Sie nach der Änderung der Geräteeinstellungen den Treiber nach dem gleichen Verfahren wie für den UFR IIDruckertreiber. (Siehe Schritt 6 bis 11.) * Wenn Sie in einem Bildschirm aufgefordert werden, die Systemmanager-ID und das Systempasswort einzugeben, geben Sie über (numerische Tastatur) ein und drücken Sie auf (Log In/Out). Weitere Informationen finden Sie unter „Sicherheit“ in der eAnleitung. Deutsch – Wenn Sie den PCL/PS-Treiber Falls der CD-ROMInstallationsbildschirm nicht eingeblendet wird, klicken Sie in der Windows-Taskleiste auf [Start] → [Arbeitsplatz]. Windows 2000: Öffnen Sie den [Arbeitsplatz] auf dem WindowsDesktop durch einen Doppelklick. Windows Vista/7/Server 2003/Server 2008: Klicken Sie in der WindowsTaskleiste auf [Start] → [Computer] ([Arbeitsplatz]). Rufen Sie das CD-ROM-Symbol auf und doppelklicken Sie [MInst] ([MInst.exe]). Wenn der Bildschirm zur Sprachauswahl vor dem CD-ROMEinrichtungsbildschirm angezeigt wird, wählen Sie eine Sprache aus und klicken Sie auf [Weiter]. 37 3 Computer und Software einrichten 3 4 9 Stellen Sie sicher, dass die Felder für UFR II Druckertreiber, FAXTreiber (imageRUNNER C1028iF oder C1028i mit optionaler Super G3 Faxkarte) und die Handbücher markiert sind. 5 10 – Color Network ScanGear ist eine – – – 38 Anwendung, die nur im Netzwerk verwendet werden kann. Wenn das Gerät über eine USB-Verbindung angeschlossen wurde, deaktivieren Sie das Kästchen neben Color Network ScanGear, da es nicht erforderlich ist. Wenn Sie nur den UFR II-Treiber installieren möchten, wählen Sie in diesem Schritt nur den UFR IIDruckertreiber und fahren Sie mit dem nächsten Schritt fort. Weitere Informationen finden Sie in der Installationsanleitung des Druckertreibers (befindet sich auf der UFRII LT/FAX User Software CD-ROM). Wenn Sie in diesem Schritt nur den FAX-Treiber installieren möchten, fahren Sie mit Schritt 13 fort. Weitere Informationen finden Sie in der Installationsanleitung des Faxtreibers (befindet sich auf der UFRII LT/FAX User Software CD-ROM). Falls nicht ausreichend Speicherplatz zur Installation der Software vorhanden ist, wird eine Fehlermeldung eingeblendet. Vergewissern Sie sich, dass ausreichend Speicherplatz vorhanden ist und versuchen Sie dann erneut, die Software zu installieren. 6 Falls das unten angezeigte Dialogfeld eingeblendet wird, drücken Sie [Wiederholen], um mit der Installation fortzufahren. 11 7 8 Verbinden Sie das Gerät und Ihren Computer mit einem USB-Kabel (A). 3 Computer und Software einrichten 15 17 – Das USB-Kabel ist nicht im Lieferumfang enthalten. – Wenn der Hardware-Assistent erscheint, klicken Sie auf [Abbrechen] und fahren Sie mit der Installation fort. 12 Installation des Druckertreibers ist fertig und die Installation des Faxtreibers startet. Wenn die optionale Super G3 Faxkarte nicht im imageRUNNER C1028i installiert ist, fahren Sie mit Schritt 24 fort. 13 14 – – Umgebung (Zeigen und Drucken) mit einem freigegebenen Drucker arbeiten, muss der Canon Driver Information Assist Service auf dem Servercomputer installiert werden, damit die Druckerkonfiguration automatisch eingerichtet oder die Funktion zur Verwaltung per Abteilungs-ID verwendet werden kann. Wenn der Canon Driver Information Assist Service bereits installiert ist, wird der Bildschirm nicht angezeigt. Wenn Sie ein Betriebssystem mit einer Windows Firewall verwenden, wird möglicherweise die folgende Meldung angezeigt. Wenn Sie Canon Driver Information Assist Service verwenden wollen, klicken Sie auf [Ja]. Wenn Sie [Nein] wählen, können Sie Canon Driver Information Assist Service nicht verwenden. 18 Wählen Sie den gewünschten USBAnschluss in der Drop-Down-Liste [Anschluss] aus. Wenn Sie einen Anschluss hinzufügen wollen, klicken Sie auf [Anschluss hinzufügen] und klicken dann auf den gewünschten USB-Anschluss. 19 16 20 Wählen Sie [Canon iR C1028/1030 (FAX)]. 39 Deutsch – Wenn Sie in der Druck-Server- 3 Computer und Software einrichten 21 25 28 22 Das DruckertreiberInstallationshandbuch und das Faxtreiber-Installationshandbuch werden auf Ihrem Computer installiert. Außerdem werden auf dem Desktop Verknüpfungen angelegt. 23 Die Installation des Faxtreibers ist abgeschlossen und die Installation der Handbücher startet. 26 27 24 Nehmen Sie die UFRII LT/FAX User Software CD-ROM heraus. Wenn Sie nur den PCL-Treiber oder den PS-Treiber installieren möchten (das optionale PS Printer Kit muss angeschlossen sein), fahren Sie mit dem nächsten Schritt fort. 40 Legen Sie die PCL User Software CD-ROM oder die PS User Software CD-ROM ein. (Die Screenshots unten können je nach tatsächlich eingelegter CDROM von der tatsächlichen Anzeige abweichen.) 29 Falls der CD-ROMInstallationsbildschirm nicht eingeblendet wird, klicken Sie in der Windows-Taskleiste auf [Start] → [Arbeitsplatz]. Windows 2000: Öffnen Sie den [Arbeitsplatz] auf dem WindowsDesktop durch einen Doppelklick. Windows Vista/7/Server 2003/ Server 2008: Klicken Sie in der Windows-Taskleiste auf [Start] → [Computer] ([Arbeitsplatz]). Rufen Sie das CD-ROM-Symbol auf und doppelklicken Sie [MInst] ([MInst.exe]). Wenn der Bildschirm zur Sprachauswahl vor dem CD-ROMEinrichtungsbildschirm angezeigt wird, wählen Sie eine Sprache aus und klicken Sie auf [Weiter]. 3 Computer und Software einrichten 30 34 Wählen Sie den PCL-Druckertreiber oder den PS-Druckertreiber und die Handbücher aus. 35 36 PCL-Druckertreiber: Wählen Sie [Canon iR C1028/1030 PCL5c] oder [Canon iR C1028/1030 PCL6]. PS-Druckertreiber: Wählen Sie [Canon iR C1028/1030 PS3]. 31 37 – 33 – Umgebung (Zeigen und Drucken) mit einem freigegebenen Drucker arbeiten, muss der Canon Driver Information Assist Service auf dem Servercomputer installiert werden, damit die Druckerkonfiguration automatisch eingerichtet oder die Funktion zur Verwaltung per Abteilungs-ID verwendet werden kann. Wenn der Canon Driver Information Assist Service bereits installiert ist, wird der Bildschirm nicht angezeigt. Wenn Sie ein Betriebssystem mit einer Windows Firewall verwenden, wird möglicherweise die folgende Meldung angezeigt. Wenn Sie Canon Driver Information Assist Service verwenden wollen, klicken Sie auf [Ja]. Wenn Sie [Nein] wählen, können Sie Canon Driver Information Assist Service nicht verwenden. Deutsch 32 – Wenn Sie in der Druck-Server- 38 Wählen Sie den gewünschten USBAnschluss in der Drop-Down-Liste [Anschluss] aus. Wenn Sie einen Anschluss hinzufügen wollen, klicken Sie auf [Anschluss hinzufügen] und klicken dann auf den gewünschten DruckerAnschluss. 41 3 Computer und Software einrichten 39 40 41 44 45 Das DruckertreiberInstallationshandbuch wird auf Ihrem Computer installiert. Außerdem wird auf dem Desktop eine Verknüpfung angelegt. 46 42 47 43 Nehmen Sie die PCL User Software CD-ROM oder die PS User Software CD-ROM heraus. Die Installation ist abgeschlossen. Die Installation des Druckertreibers ist abgeschlossen und die Installation der Handbücher startet. 42 3 Computer und Software einrichten Überprüfen der Installation Prüfen Sie, ob die Treiber erfolgreich installiert wurden und ob dieses Gerät als Standarddrucker eingerichtet wurde. Wenn die Gerätebezeichnung auf dem [Drucker]-Bildschirm aus einer Anwendung gewählt wurde, ist er als Standarddrucker eingerichtet. 1 Öffnen Sie den Ordner [Drucker], [Drucker und Faxgeräte] oder [Geräte und Drucker]. Windows 2000: Klicken Sie in der Windows-Taskleiste auf [Start] → [Einstellungen] → [Systemsteuerung] → doppelklicken Sie [Drucker]. Windows XP/Server 2003: Klicken Sie in der Windows-Taskleiste auf [start] oder [Start] → wählen Sie [Drucker und Faxgeräte]. Windows Vista: Klicken Sie in der Windows-Taskleiste auf [Start] → wählen Sie [Systemsteuerung] → [Hardware und Sound] → doppelklicken Sie [Drucker]. Windows Server 2008: Klicken Sie in der Windows-Taskleiste auf [Start] → wählen Sie [Systemsteuerung] → doppelklicken Sie [Drucker]. Windows 7/Server 2008 R2: Klicken Sie in der Windows-Taskleiste auf [Start] → wählen Sie [Geräte und Drucker]. Vergewissern Sie sich, dass die entsprechenden Treibersymbole eingeblendet werden. 2 Richten Sie Ihre Gerät als Standarddrucker ein. Deutsch Rechtsklicken Sie auf das Druckersymbol für dieses Gerät, und klicken Sie dann auf [Als Standarddrucker festlegen]. 43 4 Anhang Benutzerhandbuch auf CD-ROM (e-Anleitung) Die Benutzerhandbuch-CD-ROM (e-Anleitung) ist eine Software, die es Ihnen ermöglicht, die auf der CD-ROM enthaltenen HTML-Handbücher am Bildschirm Ihres Computers auszuwählen und anzuzeigen. Das e‑Anleitung beschreibt alle Funktionen und die Problembehandlung des Geräts. Zur Verwendung des Benutzerhandbuchs auf CD-ROM (e-Anleitung) bitte die nachstehenden Anweisungen befolgen. Systemvoraussetzungen Das Benutzerhandbuch auf CD-ROM (e-Anleitung) wird von folgenden Betriebssystemen unterstützt: ● OS (Betriebssystem) • Windows 2000 SP4, Windows XP, Windows Vista, Windows 7 (Internet Explorer 6 ist erforderlich, wenn Sie mit Windows 2000 SP4 arbeiten.) • Mac OS X v10.4.x, v10.5.x, v10.6.x ● Web-Browser • Windows: Internet Explorer 6, 7, 8 • Mac: Safari 2, 3, 4 ● Flash Player • Flash Player 8 oder höher – Speicherkapazitäten und Prozessor müssen auf das jeweilige Betriebssystem ausgelegt sein. – Die Bildschirmauflösung muss mindestens 1024 x 786 Pixel betragen. – Die Benutzerhandbuch-CD-ROM (e-Anleitung) funktioniert möglicherweise nicht einwandfrei, wenn Flash Player nicht auf Ihrem Computer installiert ist oder eine ältere Version als Flash Player 8 auf Ihrem Computer installiert ist. Verwendung des Benutzerhandbuchs auf CD-ROM (e-Anleitung) Bei Verwendung des e-Anleitungs unter Windows folgende Schritte ausführen: 1.Legen Sie die Benutzerhandbuch-CD-ROM in das CD-ROM-Laufwerk Ihres Computers ein. 2.Wählen Sie die Sprache. 3.Klicken Sie auf [Installieren] oder [Handbuch anzeigen]. 4.Wenn Sie auf [Installieren] klicken, wird das e-Anleitung auf Ihrem Computer installiert und eine Verknüpfung auf dem Desktop erstellt. 5.Wenn Sie auf [Handbuch anzeigen] klicken, wird das e-Anleitung angezeigt. 6.Um das auf Ihrem Computer installierte e-Anleitung anzuzeigen, doppelklicken Sie auf das entsprechende Symbol auf dem Desktop. Befolgen Sie die unten aufgeführten Schritte, wenn Sie das e-Anleitung unter Macintosh verwenden möchten. 1.Legen Sie die Benutzerhandbuch-CD-ROM in das CD-ROM-Laufwerk Ihres Computers ein. 2.Ziehen Sie den Ordner [ger_imageRUNNERC1028_Manual] an den Speicherort, an dem Sie das Handbuch speichern möchten, und legen Sie ihn dort ab. 3.Öffnen Sie den Ordner [ger_imageRUNNERC1028_Manual]. 4.Doppelklicken Sie auf die Datei „index.html“. Daraufhin wird das e-Anleitung angezeigt. – Wenn das Menü nach dem Einlegen der CD-ROM nicht automatisch angezeigt wird, klicken Sie auf [Start] in der Windows- – – 44 Taskleiste → [Arbeitsplatz]. (Windows Vista/7: Klicken Sie in der Windows-Taskleiste auf [Start] → [Computer]. Windows 2000: Öffnen Sie den [Arbeitsplatz] auf dem Windows-Desktop durch einen Doppelklick.) Rufen Sie das Benutzerhandbuch-CD-ROMSymbol auf und doppelklicken Sie auf die Datei „start.exe“. Abhängig vom Betriebssystem wird beim Öffnen eine Sicherheitswarnung angezeigt. Lassen Sie das Anzeigen der Inhalte in diesem Fall zu. Der Ordner [UserManual_CDROM] → [PDF] enthält Informationen bezüglich der PCL/PS-Schrift. 4 Anhang Wenn Sie das e-Anleitung aufrufen, wird der nachfolgend abgebildete Bildschirm angezeigt. A [Funktionsliste] Zeigt die Themenseiten der einzelnen Funktionskategorien an. B [Oben] Zum Aufrufen der Startseite. C [Inhalt] Klicken Sie auf diese Option, um die Themenseiten zum Inhalt anzuzeigen. D [Index] Klicken Sie auf diese Option, um die Themenseiten zum Index anzuzeigen. E [Suchen] Öffnet eine Liste mit Titeln von Themenseiten, die Ihren Suchbegriff enthalten. Klicken Sie auf einen Titel, um die betreffende Themenseite aufzurufen. F Funktionskategorie Eine Funktionskategorie wählen, um eine Liste von Symbolen für die Themen der entsprechenden Funktion aufzurufen. Ein Symbol oder [Funktionsliste anzeigen] anklicken, um die Themenseite für die Funktionskategorie aufzurufen. G [Druck] Druckt alle oder einzelne Kategorien aus. H Anhangkategorien Eine Anhangkategorie auswählen, um die nicht funktionsbezogenen Themenseiten, wie z.B. Wartung und Fehlersuche aufzurufen. I [Kontakt] Öffnet ein neues Fensters mit Angaben zum Canon-Kundendienst. – Versuchen Sie bei der Suche einen Suchbegriff einzugeben, der möglichst einem indiziertem Wort entspricht. Bei bestimmten Suchbegriffen werden u.U. keine Resultate angezeigt. – Themenseiten können nach Seite oder in Kategorien gedruckt werden. – Hintergrundfarben und Bilder der Themenseiten werden bei bestimmten Browser-Einstellungen ggf. nicht gedruckt. 45 Deutsch Wenn Sie einen Browser wie Internet Explorer für Windows XP verwenden, blockiert ActiveX Popup-Fenster im Hintergrund. Wenn das e-Anleitung nicht richtig angezeigt wird, suchen Sie nach der Informationsleiste im oberen Bereich der Seite und klicken Sie darauf. In diesem Handbuch verwendete Symbole Die folgenden Symbole machen in diesem Handbuch auf Vorgangsbeschreibungen, Einschränkungen, Vorsichtshinweise und Anweisungen aufmerksam, die zur Sicherheit beachtet werden müssen. Wenn Sie eine so gekennzeichnete Warnung nicht beachten, können ernsthafte Verletzungen oder Tod die Folge sein. Bitte beachten Sie diese Warnungen unbedingt, um den sicheren Betrieb zu gewährleisten. So wird eine Vorsichtsmaßnahme bezüglich Vorgängen gekennzeichnet, die zu Personenschäden führen können, wenn sie nicht korrekt ausgeführt werden. Bitte beachten Sie diese Maßnahmen unbedingt, um den sicheren Betrieb zu gewährleisten. ‒ Wenn Sie das optionale Zubehör installieren oder entfernen, schalten Sie das Gerät unbedingt aus, ziehen Sie den Netzstecker, und trennen Sie dann alle Schnittstellenkabel und das Netzkabel vom Gerät. Andernfalls kann es zu einer Beschädigung des Netzkabels oder der Schnittstellenkabel kommen, was zu einem Brand oder elektrischen Schlag führen kann. So ist eine nicht zulässige Aktion gekennzeichnet. Lesen Sie die Information genau und sorgen Sie dafür, dass die beschriebenen Aktionen nicht durchgeführt werden. ‒ Stellen Sie das Gerät nicht an instabilen Orten, wie wacklige Tische So sind Hinweise zur Bedienung und zusätzliche Erläuterungen gekennzeichnet. Das Beachten solcher Hinweise ist empfehlenswert, damit die Funktionen optimal genutzt werden können. ‒ In diesem Handbuch verwendete Tasten und Schaltfl ächen In diesem Handbuch werden Symbole und Bezeichnungen für Schaltfl ächen und Tasten folgendermaßen dargestellt. - Bedienfeldtasten: <Tastensymbol> + (Tastenbezeichnung) Beispiel: (Stopp). - Schaltfl ächen auf dem Computerdisplay: [Schaltfl ächenbezeichnung] Beispiel: [OK] - Information im Display erscheint in eckigen Klammern: <PAPIER NACHLADEN>. ‒ Wichtige Sicherheitshinweise Bitte lesen Sie diese „Hinweise zum sicheren Betrieb“ gründlich, bevor Sie mit dem System arbeiten. Befolgen Sie diese Anweisungen und Bedienungsanforderungen unbedingt immer, um Verletzungen von Personen und Sachschäden zu verhindern. Führen Sie außerdem nie andere Arbeiten als in dieser Anleitung beschrieben durch, da dies zu unbeabsichtigten Unfällen oder Verletzungen führen kann. Installation ‒ Installieren Sie das Gerät nicht an einem Standort in der Nähe von Alkohol, Farbverdünner oder anderen entzündlichen Substanzen. Wenn entzündliche Substanzen in Kontakt mit den elektrischen Teilen im Geräteinneren kommen, kann dies zu einem Brand oder elektrischen Schlag führen. ‒ Legen oder stellen Sie nicht die folgenden Gegenstände auf das Gerät. Wenn diese Substanzen in Kontakt mit den Hochspannungsbereichen im Geräteinneren kommen, kann dies zu einem Brand oder elektrischen Schlag führen. Wenn diese Gegenstände auf dem Gerät verschüttet werden oder in das Gerät fallen, schalten Sie unverzüglich den Netzschalter des Geräts und des Computers (1) aus, und ziehen Sie das Schnittstellenkabel (2) ab, falls es angeschlossen ist. Ziehen Sie dann den Netzstecker aus der Netzsteckdose (3), und wenden Sie sich an Ihren örtlichen Canon-Fachhändler. • Halsketten und andere Metallgegenstände • Tassen, Vasen, Blumentöpfe und andere Behälter mit Wasser oder anderen Flüssigkeiten 46 ‒ ‒ ‒ ‒ oder schiefe Ebenen, oder an Orten mit starken Vibrationen auf, da dies dazu führen kann, dass das Gerät herunterfällt oder umkippt, was Verletzungen von Personen zur Folge haben kann. Die Ventilationsöffnungen wurden für eine ordnungsgemäße Belüftung der Betriebsteile im Gerät angebracht. Stellen Sie das Gerät niemals auf eine weiche Fläche, wie Bett, Sofa oder Teppich. Das Verdecken der Öffnungen verursacht eine Überhitzung des Geräts, was zu einem Brand führen kann. Installieren Sie das Gerät nicht an folgenden Standorten, da dies sonst zu einem Brand oder elektrischen Schlag führen kann. • Feuchte oder staubige Orte • Orte, die Rauch oder Dampf ausgesetzt sind, wie neben einem Ofen oder Luftbefeuchter • Orte, die Regen oder Schnee ausgesetzt sind • Orte in der Nähe eines Wasserhahns oder Wasserbehälters • Orte, die direktem Sonnenlicht ausgesetzt sind • Orte, die hohen Temperaturen ausgesetzt sind • Orte in der Nähe von offenen Flammen Wenn das Gerät installiert wird, stellen Sie es an seinem Installationsort vorsichtig ab, und achten Sie darauf, sich Ihre Hände zwischen Gerät und Boden oder zwischen Gerät und anderer Ausstattung nicht einzuklemmen, da dies zu Verletzungen führen kann. Wenn das Schnittstellenkabel angeschlossen wird, befolgen Sie die Anweisungen in diesem Handbuch, und schließen Sie es ordnungsgemäß an. Ein inkorrekter Anschluss kann zu Fehlfunktionen oder einem elektrischen Schlag führen. Bei der Installation des Systems mit Rollen sollten die Rollen immer blockiert sein. Andernfalls kann sich das System unbeabsichtigt bewegen oder kippen und so zu Verletzungen führen. Befolgen Sie beim Transport des Geräts die Anweisungen in diesem Handbuch, damit Sie das Gerät korrekt halten. Andernfalls kann das Gerät herunterfallen, was zu Verletzungen von Personen führen kann. (Siehe „Transportieren des Systems“ in der e-Anleitung.) Stromversorgung ‒ Beschädigen oder modifizieren Sie das Netzkabel nicht. Stellen Sie darüber hinaus keine schweren Gegenstände auf das Netzkabel, ziehen Sie nicht am Kabel, und biegen Sie es nicht übermäßig. Andernfalls kann es zur Beschädigung des Kabels kommen, was einen Brand oder elektrischen Schlag zur Folge haben kann. ‒ Halten Sie das Netzkabel von allen Wärmequellen fern. Wird dies nicht beachtet, kann der Schutzmantel des Netzkabels schmelzen, was zu einem Brand oder elektrischen Schlag führen kann. ‒ Das Netzkabel nicht straff sein, da dies zu einer lockeren Verbindung und einer Überhitzung führen kann, die einen Brand zur Folge haben kann. ‒ ‒ ‒ ‒ ‒ ‒ ‒ ‒ wird, wenn es mit Büroklammern befestigt wird oder wenn schwere Gegenstände auf das Kabel gesetzt werden. Die Weiterverwendung eines beschädigten Kabels kann zu Unfällen, wie Brand oder elektrischer Schlag, führen. Der Netzstecker darf nicht mit feuchten Händen angeschlossen oder abgezogen werden, da dies sonst zu einem elektrischen Schlag führen kann. Schließen Sie das Netzkabel nicht an einer Mehrfachsteckdose an, da dies zu einem Brand oder elektrischen Schlag führen kann. Das Netzkabel darf nicht gebunden oder verknotet werden, da dies zu einem Brand oder elektrischen Schlag führen kann. Stecken Sie den Netzstecker fest in die Netzsteckdose. Andernfalls kann es zu einem Brand oder elektrischen Schlag kommen. Wenn der Anschluss des Netzkabels stark belastet wird, kann das Netzkabel beschädigt werden, oder die Drähte im Geräteinneren sind möglicherweise nicht mehr angeschlossen. Dies kann zu einem Brand führen. Vermeiden Sie die folgenden Fälle. • Das Netzkabel wird häufig angeschlossen und abgetrennt. • Es wird über das Netzkabel gestolpert. • Das Netzkabel ist in der Nähe des Anschlusses gebogen, und die Netzsteckdose oder der Anschluss wird dauerhaft belastet. • Der Netzanschluss wird erschüttert. Verwenden Sie nur das mitgelieferte Netzkabel und keine anderen Kabel, da es andernfalls zu einem Brand oder elektrischen Schlag kommen kann. Verwenden Sie im Allgemeinen keine Verlängerungskabel. Die Verwendung eines Verlängerungskabels kann zu einem Brand oder elektrischen Schlag führen. Ziehen Sie während eines Gewitters den Netzstecker aus der Netzsteckdose, und verwenden Sie das Gerät nicht. Ein Blitzeinschlag kann zu einem Brand, elektrischen Schlag oder einer Fehlfunktion führen. ‒ Verwenden Sie keine andere Netzspannung als die hier aufgeführte, da dies andernfalls zu einem Brand oder elektrischen Schlag führen kann. ‒ Ziehen Sie stets am Netzstecker, wenn Sie den Netzstecker entfernen. Ziehen Sie nicht am Netzkabel, da dies zur Beschädigung der Kabeldrähte oder des Kabelmantels und damit zu einem Stromleck führen kann, was einen Brand oder elektrischen Schlag zur Folge haben kann. ‒ Sorgen Sie für ausreichend Platz um den Netzstecker, sodass dieser problemlos abgezogen werden kann. Wenn um den Netzstecker herum Gegenstände platziert sind, können Sie im Notfall den Netzstecker nicht sofort abziehen. ‒ Stellen Sie nach dem Transport des Geräts sicher, dass der Netzstecker oder Netzanschluss fest eingesteckt ist. Andernfalls kann es zu einer Überhitzung und einem Brand kommen. ‒ Lassen Sie keine Büroklammern, Heftklammern oder andere Metallobjekte in das Gerät fallen. Verschütten Sie darüber hinaus kein Wasser, keine Flüssigkeiten oder andere entzündlichen Substanzen (Alkohol, Benzin, Farbverdünner usw.) in das Geräteinnere. Wenn diese Substanzen in Kontakt mit den Hochspannungsbereichen im Geräteinneren kommen, kann dies zu einem Brand oder elektrischen Schlag führen. Wenn diese Substanzen auf dem Gerät verschüttet werden oder in das Gerät gelangen, schalten Sie das Gerät und den Computer unverzüglich aus, und ziehen Sie gegebenenfalls das Schnittstellenkabel ab. Ziehen Sie dann den Netzstecker aus der Netzsteckdose, und wenden Sie sich an Ihren örtlichen CanonFachhändler. ‒ Wenn ein USB-Kabel angeschlossen oder abgezogen wird, während sich der Netzstecker in der Netzsteckdose befindet, fassen Sie nicht den Metallteil des Anschlusses an, da dies sonst zu einem elektrischen Schlag führen kann. ‒ Stellen Sie keine schweren Gegenstände auf das Gerät. Der ‒ ‒ ‒ ‒ ‒ ‒ ‒ Handhabung ‒ Zerlegen oder modifizieren Sie das Gerät nicht. Im Geräteinneren ‒ ‒ ‒ ‒ befinden sich Teile, die unter hoher Temperatur und Hochspannung stehen, was zu einem Brand oder elektrischen Schlag führen kann. Elektrische Teile können gefährlich sein, wenn sie nicht ordnungsgemäß verwendet werden. Lassen Sie nicht zu, dass Kinder das Netzkabel oder andere Kabel, interne Zahnräder oder elektrische Teile berühren. Wenn das Gerät ungewöhnliche Geräusche erzeugt oder Rauch, Hitze oder unübliche Gerüche abgibt, schalten Sie das Gerät und den Computer unverzüglich über den Netzschalter aus, und trennen Sie gegebenenfalls das Schnittstellenkabel ab. Ziehen Sie dann den Netzstecker aus der Netzsteckdose, und wenden Sie sich an Ihren örtlichen Canon-Fachhändler. Eine Weiterverwendung kann zu einem Brand oder elektrischen Schlag führen. Verwenden Sie keine entzündlichen Sprays in der Nähe des Geräts. Wenn entzündliche Substanzen in Kontakt mit den elektrischen Teilen im Geräteinneren kommen, kann dies zu einem Brand oder elektrischen Schlag führen. Schalten Sie vor dem Transport des Geräts das Gerät und den Computer immer über den Netzschalter aus, und ziehen Sie dann den Netzstecker und die Schnittstellenkabel heraus. Andernfalls kann es zu einer Beschädigung der Kabel kommen, was zu einem Brand oder elektrischen Schlag führen kann. ‒ ‒ Gegenstand oder das Gerät kann sonst herunterfallen und zu Verletzungen von Personen führen. Schalten Sie das Gerät über den Netzschalter aus, wenn das Gerät einige Zeit lang, beispielsweise über Nacht, nicht verwendet wird. Schalten Sie das Gerät aus, und ziehen Sie den Netzstecker heraus, wenn das Gerät über einen längeren Zeitraum, beispielsweise über mehrere Tage, nicht verwendet wird. Gehen Sie beim Öffnen und Schließen der Abdeckungen sowie beim Installieren und Entfernen der Kassetten vorsichtig vor. Achten Sie darauf, sich nicht die Finger einzuklemmen. Halten Sie Ihre Hände und Kleidung fern von den Rollen im Ausgabebereich. Auch wenn das Gerät nicht druckt, können sich die Rollen plötzlich drehen und Ihre Hände oder Kleidung einklemmen, was zu Verletzungen führen kann. Der Ausgabeschlitz ist während des Druckvorgangs und unmittelbar danach stark erhitzt. Berühren Sie den Bereich um den Ausgabeschlitz nicht, da dies sonst zu Verbrennungen führen kann. Bedrucktes Papier kann unmittelbar nach der Ausgabe heiß sein. Gehen Sie vorsichtig vor, wenn Papier entfernt und ausgerichtet wird, und zwar besonders bei fortlaufendem Druck. Andernfalls kann es zu Verbrennungen kommen. Wenn Sie aus einem dicken, auf das Vorlagenglas gelegten Buch kopieren, drücken Sie den Einzug nicht mit Gewalt herunter. Andernfalls kann es zur Beschädigung des Vorlagenglases und zu Verletzungen von Personen kommen. Achten Sie darauf, dass Sie keine schweren Gegenstände, wie ein Wörterbuch, auf das Vorlagenglas fallen lassen. Andernfalls kann es zur Beschädigung des Vorlagenglases und zu Verletzungen von Personen kommen. Schließen Sie den Einzug vorsichtig, damit Sie sich nicht die Hand einklemmen. Andernfalls kann es zu Verletzungen kommen. Laserstrahlung kann für den menschlichen Organismus schädlich sein. Da der Laserstrahl in der Lasereinheit durch eine Abdeckung vollständig verschlossen ist, kann die Laserstrahlung während des normalen Gerätebetriebs nicht nach außen dringen. Lesen Sie die folgenden Anmerkungen und Sicherheitsvorschriften. • Öffnen Sie nur die Abdeckungen, die Sie laut diesem Handbuch öffnen dürfen. • Entfernen Sie nicht den an der Lasereinheit im Inneren des Geräts angebrachten Warnaufkleber. 47 Deutsch ‒ Das Netzkabel kann beschädigt werden, wenn auf das Kabel getreten • Wenn der Laserstrahl aus dem Gerät austritt, kann eine Bestrahlung der Augen schwere Sehschäden zur Folge haben. ‒ Bei nicht in diesem Handbuch beschriebener Verwendung von Steuerelementen oder bei nicht in diesem Handbuch beschriebenen Justierungen sowie bei Nichteinhaltung der in diesem Handbuch beschriebenen Verfahren kann gefährliche Strahlung freigesetzt werden. ‒ Dieses Gerät ist gemäß IEC60825-1:2007 als Laserprodukt der Klasse 1 bestätigt. Wartung und Inspektion ‒ Wenn Sie das Gerät reinigen möchten, schalten Sie das Gerät und den ‒ ‒ ‒ ‒ ‒ ‒ Computer aus, und ziehen Sie die Schnittstellenkabel und das Netzkabel heraus. Andernfalls kann es zu einem Brand oder elektrischen Schlag kommen. Ziehen Sie den Netzstecker in regelmäßigen Abständen von der Wechselstrom-Steckdose ab und befreien Sie den Bereich um den Sockel der Metallstifte des Netzsteckers sowie die WechselstromSteckdose mit einem trockenen Tuch von Staub und Schmutz. An feuchten, staubigen oder dunstigen Orten kann sich ein Staub- und Schmutzfilm rund um den Netzstecker bilden und feucht werden, was einen Kurzschluss und in der Folge einen Brand zur Folge haben kann. Wischen Sie das Gerät mit einem gut ausgewrungenen Tuch ab, das mit Wasser oder einem milden Reinigungsmittel verdünnt mit Wasser angefeuchtet wurde. Verwenden Sie nicht Alkohol, Benzin, Farbverdünner oder andere entzündliche Substanzen. Wenn entzündliche Substanzen in Kontakt mit den elektrischen Teilen im Geräteinneren kommen, kann dies zu einem Brand oder elektrischen Schlag führen. Einige Bereiche im Gerät stehen unter Hochspannung. Wenn Sie gestautes Papier entfernen oder das Geräteinnere überprüfen, achten Sie darauf, dass keine Halsketten, Armbänder oder andere Metallgegenstände das Geräteinnere berühren, da dies sonst zu Verbrennungen oder einem elektrischen Schlag führen kann. Entsorgen Sie gebrauchte Tonerpatronen nicht durch Verbrennen. Dies kann dazu führen, dass sich der in der Patrone verbliebene Toner entzündet, was Verbrennungen oder einen Brand zur Folge haben kann. Stellen Sie nach der Reinigung des Geräts sicher, dass der Netzstecker oder Netzanschluss fest eingesteckt ist. Andernfalls kann es zu einer Überhitzung und einem Brand kommen. Überprüfen Sie regelmäßig, dass das Netzkabel und der Netzstecker nicht auf folgende Weise behandelt wurde. Die Nichtbeachtung kann zu einem Brand oder elektrischen Schlag führen. • Der Netzstecker weist Brandspuren auf. • Der Netzstecker ist deformiert oder beschädigt. • Der Strom wird durch Biegen des Netzkabels aus- oder eingeschaltet. • Die Ummantelung des Netzkabels ist beschädigt, gebrochen oder eingebeult. • Das Netzkabel wird an einer Stelle heiß. • Der Netzanschluss ist locker. • Das Netzkabel wird durch einen schweren Gegenstand oder durch die Befestigung mit Büroklammern belastet. • Der Netzstecker ist locker. • Das Netzkabel ist zusammengebunden. • Das Netzkabel liegt teilweise in einem Gang. • Das Netzkabel befindet sich vor einem Heizgerät. ‒ Die Fixiereinheit und ihre Umgebung im Geräteinneren können während des Betriebs sehr heiß werden. Wenn gestautes Papier entfernt oder das Geräteinnere überprüft wird, fassen Sie die Fixiereinheit und die Komponenten in ihrer Umgebung nicht an, da es andernfalls zu Verbrennungen kommen kann. ‒ Wenn gestautes Papier entfernt oder das Geräteinnere überprüft wird, ‒ ‒ ‒ ‒ ‒ ‒ ‒ setzen Sie sich nicht über einen längeren Zeitraum der Hitze aus, die von der Fixiereinheit und den Komponenten in ihrer Umgebung abgegeben wird. Die Missachtung dieses Hinweises kann selbst ohne Berührung der Fixiereinheit und der umgebenden Komponenten schon bei niedrigen Temperaturen nach einer gewissen Zeit zu Verbrennungen führen. Bei einem Papierstau entfernen Sie das gestaute Papier entsprechend der angezeigten Meldung so, dass keine Papierreste im Geräteinneren zurückbleiben. Fassen Sie nur die angegebenen Bereiche an, da es ansonsten zu Verletzungen oder Verbrennungen kommen kann. Wenn gestautes Papier entfernt oder eine Tonerpatrone ausgetauscht wird, achten Sie darauf, dass kein Toner auf Ihre Hände oder Kleidung gelangt. Ihre Hände oder Kleidung werden sonst schmutzig. Wenn Toner an Ihre Hände oder Kleidung gelangt, waschen Sie sie sofort mit kaltem Wasser. Wenn Sie sie mit warmem Wasser waschen, wird der Toner fest, sodass die Tonerflecken nicht mehr entfernt werden können. Wenn Sie gestautes Papier entfernen, achten Sie darauf, dass der Toner auf dem Papier nicht verstreut wird. Der Toner kann sonst in Ihre Augen oder Ihren Mund gelangen. Wenn Toner in Augen oder Mund gelangt, waschen Sie die betroffenen Stellen sofort mit kaltem Wasser, und konsultieren Sie einen Arzt. Wenn Sie Papier einlegen oder gestautes Papier oder gestaute Dokumente entfernen, achten Sie darauf, dass Sie sich die Hände nicht an den Papierkanten schneiden. Wenn eine Tonerpatrone entfernt wird, gehen Sie vorsichtig vor, um zu verhindern, dass Toner verstreut wird und in Ihre Augen oder Ihren Mund gelangt. Wenn Toner in Augen oder Mund gelangt, waschen Sie die betroffenen Stellen sofort mit kaltem Wasser, und konsultieren Sie einen Arzt. Versuchen Sie nicht, die Tonerpatrone zu zerlegen. Der Toner kann sonst verstreuen und in Ihre Augen oder Ihren Mund gelangen. Wenn Toner in Augen oder Mund gelangt, waschen Sie die betroffenen Stellen sofort mit kaltem Wasser, und konsultieren Sie einen Arzt. Wenn Toner aus der Tonerpatrone streut, achten Sie darauf, dass Toner nicht inhaliert wird oder in Kontakt mit Ihrer Haut kommt. Wenn Toner auf Ihre Haut gelangt, waschen Sie die betroffene Stelle mit Seife. Wenn es zu Hautreizungen kommt oder wenn Sie Toner inhaliert haben, wenden Sie sich unverzüglich an Ihren Arzt. Verbrauchsmaterial ‒ Entsorgen Sie gebrauchte Tonerpatronen nicht durch Verbrennen. Dies kann dazu führen, dass sich der Toner entzündet, was Verbrennungen oder einen Brand zur Folge haben kann. ‒ Lagern Sie Tonerpatronen oder Papier nicht an Orten, die offenen Flammen ausgesetzt sein können. Dies kann dazu führen, dass sich der Toner oder das Papier entzündet, was Verbrennungen oder einen Brand zur Folge haben kann. 48 einen Beutel, um zu verhindern, dass Toner verstreut wird, und entsorgen Sie dann die Tonerpatrone gemäß den örtlichen Bestimmungen. ‒ Bewahren Sie Tonerpatronen und andere Verbrauchsmaterialien außerhalb der Reichweite von kleinen Kindern auf. Wenn Toner oder andere Materialien verschluckt wurden, wenden Sie sich unverzüglich an Ihren Arzt. ‒ Versuchen Sie nicht, die Tonerpatrone zu zerlegen. Der Toner kann sonst verstreuen und in Ihre Augen oder Ihren Mund gelangen. Wenn Toner in Augen oder Mund gelangt, waschen Sie die betroffenen Stellen sofort mit kaltem Wasser, und konsultieren Sie einen Arzt. ‒ Wenn Toner aus der Tonerpatrone streut, achten Sie darauf, dass Toner nicht inhaliert wird oder in Kontakt mit Ihrer Haut kommt. Wenn Toner auf Ihre Haut gelangt, waschen Sie die betroffene Stelle mit Seife. Wenn es zu Hautreizungen kommt oder wenn Sie Toner inhaliert haben, wenden Sie sich unverzüglich an Ihren Arzt. ‒ Ziehen Sie den Dichtstreifen nicht mit Gewalt oder nur halb heraus, da dies dazu führen kann, dass Toner austritt. Wenn Toner in Augen oder Mund gelangt, waschen Sie die betroffenen Stellen sofort mit kaltem Wasser, und konsultieren Sie einen Arzt. Sonstiges Für Personen mit Herzschrittmacher Dieses Gerät erzeugt ein geringes magnetisches Feld. Wenn Sie einen Herzschrittmacher tragen und Unregelmäßigkeiten feststellen, entfernen Sie sich von dem Gerät, und konsultieren Sie unverzüglich Ihren Arzt. Installationsanforderungen und Handhabung Für einen sicheren und problemlosen Betrieb stellen Sie das Gerät an einem Platz auf, der die folgenden Bedingungen erfüllt. Lesen Sie zudem die Anmerkungen aufmerksam durch. Temperatur- und Luftfeuchtigkeitsbedingungen ‒ Temperaturbereich: 10 bis 30 °C ‒ Luftfeuchtigkeitsbereich: 20 bis 80 % relative Feuchte (ohne Kondensationsbildung) Schutz des Geräts vor Kondensation ‒ Zur Vermeidung von Kondensation im Geräteinneren in den folgenden Fällen lassen Sie das Gerät vor dem Gebrauch mindestens zwei Stunden lang stehen, damit es sich an die Temperatur und Luftfeuchtigkeit der Umgebung anpassen kann. • Wenn der Raum, in dem das Gerät installiert ist, schnell aufgeheizt wird. • Wenn das Gerät aus einer kalten oder trockenen Umgebung in eine warme oder feuchte Umgebung umgesetzt wird. ‒ Wenn sich Wassertröpfchen (Kondensation) im Geräteinneren formen, kann dies zu Papierstau oder verminderter Druckqualität führen. Wenn ein Ultraschallbefeuchter verwendet wird ‒ Wenn Sie einen Ultraschallbefeuchter verwenden, sollten Sie gereinigtes Wasser oder Wasser, das keine Verunreinigungen enthält, verwenden. Bei Verwendung von Leitungswasser oder Brunnenwasser werden die Verunreinigungen im Wasser in der Luft verteilt. Diese können sich im Geräteinneren festsetzen und zu einer verminderten Druckqualität führen. Anforderungen an die Stromversorgung ‒ Verwenden Sie eine Netzsteckdose ausschließlich für das Gerät. Verwenden Sie keine weiteren Netzeingänge der Netzsteckdose. ‒ Stecken Sie den Netzstecker nicht in den Hilfsanschluss eines Computers. ‒ Verwenden Sie nicht dieselbe Steckdose für den Anschluss dieses Geräts und einer der folgenden Vorrichtungen. • Kopiergerät • Klimaanlage • Aktenvernichter • Vorrichtungen, die große Strommengen verbrauchen • Vorrichtungen, die elektrische Störungen generieren ‒ Wenn Sie den Netzstecker gezogen haben, warten Sie mindestens 10 Sekunden, bevor Sie den Netzstecker wieder einstecken. Verschiedene Vorsichtsmaßnahmen ‒ Maximale Leistungsaufnahme. imageRUNNER C1028i/C1028iF: Weniger als 1.210 W, 1.260 W (mit optionalem Zubehör) ‒ Elektrische Störungen oder ein dramatischer Abfall der Netzspannung können zu Fehlfunktionen oder Datenverlusten im Gerät oder Computer führen. Installationsanforderungen ‒ ‒ ‒ ‒ Ein Standort mit ausreichend Platz Ein Standort mit guter Luftzirkulation Ein Standort mit flacher, ebener Fläche Ein Standort, der problemlos das Gewicht des Geräts tragen kann Installieren Sie das Gerät nicht an folgenden Standorten, da dies sonst zu einer Beschädigung des Geräts führen kann. ‒ Standorte, an denen starke Schwankungen der Temperatur oder Luftfeuchtigkeit auftreten können ‒ Standorte, an denen sich Kondensation bilden kann ‒ Schlecht belüftete Standorte (Wenn Sie das Gerät über einen längeren Zeitraum in einem unzureichend belüfteten Raum verwenden oder größere Druckvolumen erstellen, können Ozon oder andere Gerüche, die vom Gerät erzeugt werden, zu einer unbehaglichen Arbeitsumgebung führen. Darüber hinaus werden während des Druckbetriebs chemische Partikel verstreut. Daher ist es wichtig, einen adäquaten Luftaustausch sicherzustellen.) ‒ Standorte in der Nähe von Vorrichtungen, die magnetische oder elektromagnetische Wellen erzeugen ‒ In Labors oder an Standorten, in denen chemische Reaktionen auftreten ‒ Standorte, die salziger Luft, ätzenden Gasen oder toxischen Gasen ausgesetzt sind ‒ Standorte mit einem Teppich oder Polster, deren Oberflächen sich durch das Gewicht des Geräts durchbiegen können oder in die das Gerät einsinken kann Platzbedarf Erforderlicher Freiraum für die Installation Wartung und Inspektion 220 bis 240 V, 50/60 Hz ‒ Folgen Sie den Anweisungen auf dem an diesem Gerät angebrachten Vorsichtsmaßnahmen beim Anschließen des Netzkabels ‒ Schließen Sie dieses Gerät nicht an einer unterbrechungsfreien Stromquelle an. Warnaufkleber. ‒ Vermeiden Sie Erschütterungen des Geräts. 49 Deutsch ‒ Wenn eine Tonerpatrone entsorgt wird, geben Sie die Tonerpatrone in ‒ Zur Vermeidung eines Papierstaus schalten Sie das Gerät nicht ein oder ‒ ‒ ‒ ‒ ‒ ‒ ‒ aus, öffnen oder schließen Sie das Bedienfeld oder die hintere Abdeckung nicht, und legen Sie kein Papier ein, und nehmen Sie kein Papier heraus, während das Gerät einen Druckvorgang durchführt. Nehmen Sie vor dem Transport des Geräts unbedingt die Tonerpatrone aus dem Gerät heraus. Damit die Tonerpatrone vor Lichteinfall geschützt ist, legen Sie sie in die mit diesem Gerät gelieferte Schutzhülle, oder wickeln Sie sie in ein dickes Tuch. Tonerpatronen dürfen nicht an Orten gelagert werden, die hohen Temperaturen oder Feuchtigkeit bzw. großen Temperatur- oder Feuchtigkeitsschwankungen ausgesetzt sind. Lagertemperatur: 0 bis 35°C Lagerfeuchtigkeit: 35 bis 85 % rel. Luftf. (keine Kondensation) Reinigen Sie dieses Gerät regelmäßig. Wenn dieses Gerät verstaubt ist, funktioniert es möglicherweise nicht mehr ordnungsgemäß. Verwenden Sie ein Modularkabel mit einer Länge von maximal 3 m. Abhängig von Ihrer Ländereinstellung oder Ihrer Telefonverbindung ist eventuell keine Datenkommunikation möglich. Kontaktieren Sie in diesem Fall Ihren örtlichen Canon-Fachhändler oder die CanonHotline. Die Ersatzteile und Tonerpatronen für das Gerät sind mindestens sieben (7) Jahre lang nach Einstellung der Produktion dieses Gerätemodells erhältlich. EMC-Anforderungen der EU-Richtlinie Dieses Gerät inklusive Ausstattung erfüllt die wesentlichen EMCAnforderungen der EU-Richtlinie. Wir erklären hiermit, dass dieses Produkt mit den EMC-Anforderungen der EU-Richtlinie zu Stromversorgungsnetzen von 230 V, 50 Hz genügt, obwohl die Nennlast des Produktes bei 220 bis 240 V, 50/60 Hz liegt. Die Verwendung von abgeschirmten Kabeln ist notwendig, um die technischen EMCAnforderungen der EU-Richtlinie zu erfüllen. Internationales ENERGY STAR-Programm Als ENERGY STAR®-Partner hat Canon Inc. ermittelt, dass dieses Produkt das ENERGY STARProgramm für die Energieeinsparung erfüllt. Das internationale ENERGY STAR-Programm für Bürogeräte ist ein internationales Programm zur Förderung eines energiebewussten Einsatzes von Computern und anderen Bürogeräten. Im Rahmen dieses Programms wird die Entwicklung und Verbreitung von Produkten gefördert, die über Energiesparfunktionen verfügen. Es handelt sich um ein offenes System, an dem Unternehmen freiwillig teilnehmen können. Rechtliche Hinweise Das Hauptaugenmerk richtet sich hierbei auf Bürogeräte, wie Computer, Monitore, Drucker, Faxgeräte und Kopierer. Die Standards und Logos sind in allen Teilnehmerstaaten gleich. Modellbezeichnungen F151100 (imageRUNNER C1028i) F151100 (imageRUNNER C1028iF) Andere Warnhinweise WEEE-Richtlinie Das Gerät ist nicht für die Benutzung am Bildschirmarbeitsplatz gemäß BildscharbV vorgesehen. Nur Europäische Union (und EWR) Diese Symbole weisen darauf hin, dass dieses Produkt gemäß WEEERichtlinie 2002/96/EG (Richtlinie über Elektro- und Elektronik-Altgeräte), Batterien-Richtlinie (2006/66/EG) und/oder nationalen Gesetzen zur Umsetzung dieser Richtlinien nicht über den Hausmüll entsorgt werden darf. Falls sich unter dem oben abgebildeten Symbol ein chemisches Symbol befindet, bedeutet dies gemäß der Batterien-Richtlinie, dass in dieser Batterie oder diesem Akkumulator ein Schwermetall (Hg = Quecksilber, Cd = Cadmium, Pb = Blei) in einer Konzentration vorhanden ist, die über einem in der Batterien-Richtlinie angegebenen geltenden Schwellenwert liegt. Dieses Produkt muss bei einer dafür vorgesehenen Sammelstelle abgegeben werden. Dies kann z. B. durch Rückgabe beim Kauf eines neuen ähnlichen Produkts oder durch Abgabe bei einer autorisierten Sammelstelle für die Wiederaufbereitung von Elektro- und ElektronikAltgeräten sowie Batterien und Akkumulatoren geschehen. Der unsachgemäße Umgang mit Altgeräten kann aufgrund potenziell gefährlicher Stoffe, die häufig in Elektro- und Elektronik-Altgeräte enthalten sind, negative Auswirkungen auf die Umwelt und die menschliche Gesundheit haben. Durch Ihre Mitarbeit bei der sachgemäßen Entsorgung dieses Produkts tragen Sie zu einer effektiven Nutzung natürlicher Ressourcen bei. Um weitere Informationen über die Wiederverwertung dieses Produkts zu erhalten, wenden Sie sich an Ihre Stadtverwaltung, den öffentlichrechtlichen Entsorgungsträger, eine autorisierte Stelle für die Entsorgung von Elektro- und Elektronik-Altgeräten oder Ihre Müllabfuhr oder besuchen Sie www.canon-europe.com/environment. (EWR: Norwegen, Island und Liechtenstein) R & TTE-Richtlinie Dieses System (F151100) entspricht den grundlegenden Anforderungen der EU-Richtlinie 1999/5/EG und kann in der EU betrieben werden. (Nur für Modelle mit Faxfunktion.) (Nur für Europa) Canon Inc./Canon Europa N.V. 50 Maschinenlärminformations-Verordnung-3. GPSGV, 18.01.1991, zuletzt geändert am 06.01.2004: Der folgende Schalldruckpegel hat EN ISO 7779 zur Grundlage. Kopieren: 55,6 dB (A) Die oben stehenden Angaben beziehen sich auf den maximalen Schalldruckpegel, gemessen mit allen möglichen Kombinationen des Kopierers mit Elementen der Zusatzausstattung: Multifunktionsgeräte: F151100 Elemente der Zusatzausstattung: F277200 IPv6 Ready Logo Der in diesem Gerät integrierte Protokollstapel hat das vom IPv6-Forum entwickelte IPv6 Ready Logo Phase-1 erhalten. Information zur Lasersicherheit Laserstrahlung kann für den menschlichen Organismus gefährlich sein. Aus diesem Grund ist die Laserstrahlung innerhalb dieses Geräts hermetisch durch Schutzgehäuse und äußere Abdeckungen abgeschirmt. Aus diesem Gerät kann bei normaler Bedienung durch den Anwender keine Strahlung austreten. Dieses Gerät ist gemäß den Normen IEC 60825-1: 2007 und EN60825-1: 2007 als Laserprodukt der Klasse 1 klassifiziert. 220 bis 240 V-Modell Der unten abgebildete Aufkleber ist an der Laserscaneinheit des Geräts angebracht. CLASS 1 LASER PRODUCT LASER KLASSE 1 APPAREIL À LASER DE CLASSE 1 APPARECCHIO LASER DI CLASSE 1 PRODUCTO LÁSER DE CLASE 1 APARELHO A LASER DE CLASSE 1 LUOKAN 1 LASER-TUOTE LASERPRODUKT KLASS 1 Durch unsachgemäßen Einsatz, falsche Einstellungen und Bedienvorgänge, die im Widerspruch zu den Anweisungen in den Handbüchern für dieses Gerät stehen, besteht Gefahr, dass Personen gefährlicher Laserstrahlung ausgesetzt werden. Warenzeichen Canon, das Canon Logo, imageRUNNER und iW sind Warenzeichen der Canon Inc. Microsoft, Windows, Windows Server und Windows Vista sind Warenzeichen oder eingetragene Warenzeichen der Microsoft Corporation in den USA und/oder anderen Ländern. Alle anderen Produkt- und Markennamen sind eingetragene Warenzeichen, Warenzeichen oder Servicebezeichnungen ihrer jeweiligen Eigentümer. Copyright Copyright © 2010 von Canon Inc. Alle Rechte vorbehalten. Ohne die ausdrückliche schriftliche Genehmigung von Canon Inc. darf diese Anleitung weder als Ganzes noch in Teilen reproduziert, übertragen, umgeschrieben, in Datenerfassungssystemen gespeichert oder in andere Landes- bzw. Computersprachen übersetzt werden. Dies gilt für jede Form und jedes Mittel, sei es elektronisch, mechanisch, magnetisch, optisch, chemisch, manuell oder auf andere Art und Weise. UFST: Copyright (C) 1989-2003 Monotype Imaging, Inc. Software Dritter A. Dieses Produkt umfasst Softwaremodule von Drittanbietern. Die Verwendung und Verteilung dieser Softwaremodule einschließlich von Updates dieser Softwaremodule (die SOFTWARE) unterliegen den nachfolgenden Bestimmungen (1) bis (9). (1) Sie erklären sich einverstanden, bei einem Versand, einer Übertragung oder einem Export dieses Produkts einschließlich der SOFTWARE in ein beliebiges anderes Land jegliche anwendbare Ausfuhrüberwachungsgesetzte, - bestimmungen und -vorschriften des betreffenden Landes einzuhalten. (2) Alle Eigentums- und geistigen Eigentumsrechte in Verbindung mit der SOFTWARE verbleiben uneingeschränkt beim Rechtsinhaber der SOFTWARE. Sofern nicht ausdrücklich anders in diesem Dokument aufgeführt, gewähren Ihnen die Rechtsinhaber der SOFTWARE weder ausdrücklich noch implizit eine Lizenz oder ein Recht an jeglichem geistigen Eigentum der Rechtsinhaber der SOFTWARE. (3) Sie dürfen die SOFTWARE ausschließlich zur Nutzung mit dem von Ihnen erworbenen Canon-Produkt (das “PRODUKT”) verwenden. (4) Sie dürfen die SOFTWARE ohne vorherige schriftliche Zustimmung der Rechtsinhaber der SOFTWARE keinen Dritten übereignen, an sie weiter lizenzieren, vermarkten, verbreiten oder sie an Dritte übertragen. Haftungsausschluss Das Recht zu Änderungen an den in diesem Dokument enthaltenen Informationen ohne Vorankündigung bleiben vorbehalten. CANON INC. GIBT BEZÜGLICH DIESES MATERIALS KEINE GEWÄHRLEISTUNGEN JEGLICHER ART, WEDER VERTRAGLICH NOCH GESETZLICH, AUSSER DEN HIER ANGEGEBENEN, EINSCHLIESSLICH, JEDOCH NICHT BESCHRÄNKT AUF, GEWÄHRLEISTUNGEN FÜR MARKTFÄHIGKEIT, HANDELSÜBLICHE QUALITÄT, EIGNUNG FÜR EINEN BESTIMMTEN ZWECK UND PATENTVERLETZUNG. CANON INC. ÜBERNIMMT KEINE HAFTUNG FÜR IRGENDWELCHE UNMITTELBAREN, ZUFÄLLIGEN ODER MITTELBAREN SCHÄDEN JEGLICHER ART ODER VERLUSTE ODER AUFWENDUNGEN, DIE AUS DEM GEBRAUCH DIESES MATERIALS ENTSTEHEN. Rechtliche Beschränkungen zur Verwendung Ihres Produkts und der Verwendung sowie dem Ausdrucken von gescannten Bildern Die Verwendung Ihres Produkts zum Drucken, Scannen oder anderem Reproduzieren bestimmter Dokumente sowie das Ausdrucken und die Verwendung dieser mit Ihrem Produkt gescannten, gedruckten oder anders reproduzierten Bilder können rechtlich unzulässig sein und strafrechtliche und/oder zivilrechtliche Verfolgung nach sich ziehen. Unten auf dieser Seite finden Sie eine Liste mit Beispielen für solche fraglichen Dokumente, die keinen Anspruch auf Vollständigkeit erhebt. Diese Liste versteht sich nur als Richtlinie. Wenn Sie nicht sicher sind, ob Sie ein Dokument rechtlich unbedenklich mit Hilfe Ihres Produkts einscannen, drucken oder anders reproduzieren dürfen, sollten Sie sich vorher den Rat einer zuständigen Stelle einholen. ‒ ‒ ‒ ‒ ‒ ‒ ‒ ‒ ‒ ‒ ‒ ‒ ‒ ‒ ‒ ‒ Papiergeld Reiseschecks Zahlungsanweisungen Essensmarken Sparbücher Pässe Briefmarken (neu oder entwertet) Einwanderungspapiere Dienstmarken oder -ausweise Steuermarken (gültig oder ungültig) Musterungs- oder Einberufungsbescheide Wertpapiere und Schuldverschreibungen Schecks oder Urkunden Aktien Führerscheine und Fahrzeugpapiere Urheberrechtlich geschützte Werke/Kunstwerke ohne Genehmigung des Urheberrechtinhabers Bei der Erstellung dieser Handbücher und Anleitungen wurden größte Anstrengungen unternommen, um Ungenauigkeiten und Auslassungen zu vermeiden. Da es jedoch aufgrund von ständigen Produktverbesserungen zu Abweichungen kommen kann, kontaktieren Sie Canon, falls Sie genaue Spezifikationen benötigen. 51 Deutsch Dieses Gerät ist gemäß IEC 60825-1: 2007 und EN60825-1: 2007 klassifiziert und entspricht den folgenden Klassen. (5) Ungeachtet der oben aufgeführten Bedingungen können Sie die SOFTWARE nur dann übertragen, wenn (a) Sie all Ihre Rechte am PRODUKT und alle Rechte und Pflichten gemäß diesen Bedingungen an den Übertragungsempfänger übertragen und (b) der Übertragungsempfänger zustimmt, an diese Bedingungen gebunden zu sein. (6) Sie sind nicht zur Dekompilierung, Zurückentwicklung (Reverse Engineering), Disassemblierung oder anderweitiger Reduzierung des Codes der SOFTWARE in eine für den Menschen lesbare Form berechtigt. (7) Sie dürfen die SOFTWARE weder ändern, noch anpassen, übersetzen, vermieten oder verpachten oder von der SOFTWARE abgeleitete Werke erstellen. (8) Sie sind nicht berechtigt, die SOFTWARE aus dem PRODUKT zu entfernen oder separate Kopien der SOFTWARE zu erstellen. (9) Ihnen wird keine Lizenz für den für den Menschen lesbaren Teil (der Quellcode) der SOFTWARE erteilt.
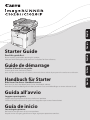
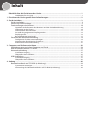
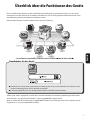



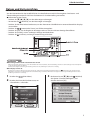
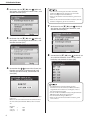



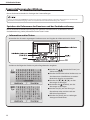

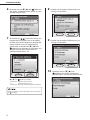
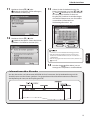

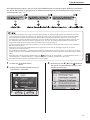
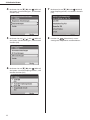


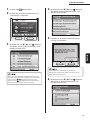

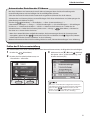

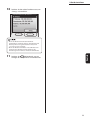

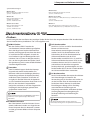


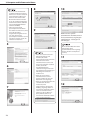


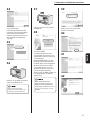
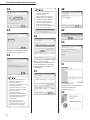
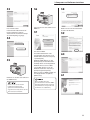



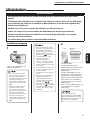
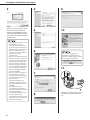
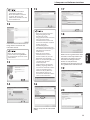

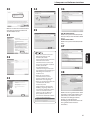

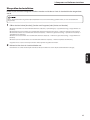


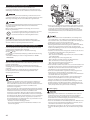

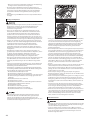
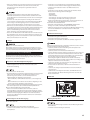
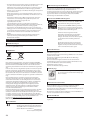
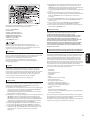
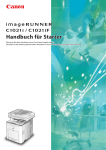



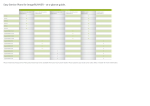
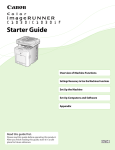
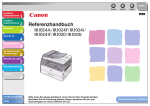
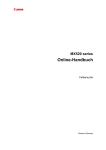
![2 Drücken Sie [OK]. - CONRAD Produktinfo.](http://vs1.manualzilla.com/store/data/006791783_1-b4fb80314e9474e6a94d48a2a3b2e5e9-150x150.png)