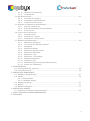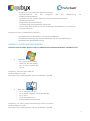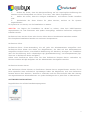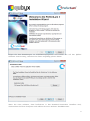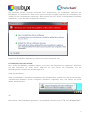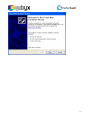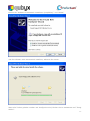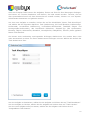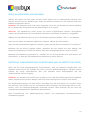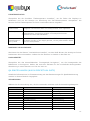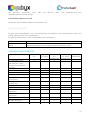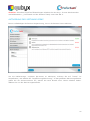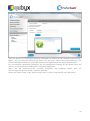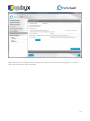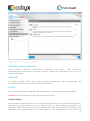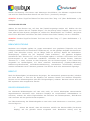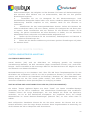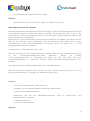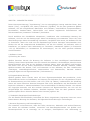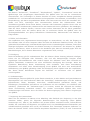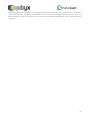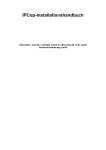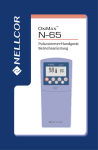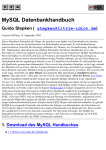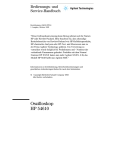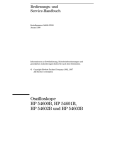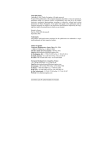Download QUBYX PERFECTLUM BENUTZERHANDBUCH
Transcript
QUBYX PERFECTLUM BENUTZERHANDBUCH QUBYX LTD www.qubyx.com www.perfectlum.com [email protected] INHALT 1. VORWORT 1.1. Minimale Systemanforderungen………………………………………………………………………………4 1.1.1. PerfectLum Client unterstützt folgende Betriebssysteme 1.1.2. PerfectLum Remote-Server wird von folgenden Betriebssystemen unterstützt 1.1.3. Kompatible Web-Browser 1.2. Hardware-Anforderungen………………………………………………………………………………………….5 1.2.1. Displays und Grafikkarten 1.2.2. Messgerät 1.3. Installation………………………………………………………………………………………………………………….6 1.3.1. Voraussetzungen für die Installation 1.3.2. Software-Installation 1.3.3. Fotometer-Installation 1.3.4. Individuelle Installation von PerfectLum 2. ERSTE SCHRITTE 2.1. Das Haupt-Fenster……………………………………………………………………………………………………14 2.1.1 Kalibrierung- und QA-Tab 2.1.2. Zeitplan-Tab 2.1.3. Verlauf-Tab 2.2. Erste Kalibrierung durchführen……………………………………………………………………………….18 2.3. Erste QS-Abnahmeprüfung durchführen…………………………………………………………………18 3. EINSTELLUNGEN 3.1. Anwendung………………………………………………………………………………………………………………19 3.1.1. Sprache 3.1.2. Software Aktualisierung 3.1.3. Passwortschutz 3.1.4. Export/Import der allgemeinen Einstellungen: 3.1.5. Sicherheitskopie/Wiederherstellung 3.2. Workstation-Einstellungen……………………………………………………………………………………….20 3.2.1. Umgebungslicht 3.2.2. Task Erinnerung 3.2.3. Ruhezustand 3.3. Kalibrierungs-Einstellungen…………………………………………………………………………………….20 3.3.1. Express-Kalibrierung 3.3.2. Kalibrierungs-Typ 3.3.3. Farbtemperatur 1 4. 5. 6. 7. 8. 3.3.4. Maximale Leuchtdichte 3.3.5. Homogenität 3.4. QA-Einstellungen………………………………………………………………………………………………………21 3.4.1. Genutzer Verordnung 3.4.2. Workstation Aufstellungsort 3.4.3. Verantwortliche Person 3.5. Remote-und Netzwerk-Einstellungen.…………………………………………………………………….22 3.5.1. Remote-Verbindung 3.5.2 Remote-Datenbank-Synchronisation 3.5.3. Proxy-Server 3.6. Lizenz und Lizenzierung..…………………………………………………………………………………………23 3.6.1. Remote-Lizenz 3.6.2. PerfectLum 3-Lizenz 3.6.3. PerfectLum 3 Suite-Lizenz 3.7. Bildschirm-Einstellungen.…………………………………………………………………………………………23 3.7.1. Bildschirm ignorieren 3.7.2. LUT (Look-Up-Tabellen)-Upload 3.7.3. Messgerät 3.7.4. Bildschirm Modell 3.7.5. Bildschirm-Seriennummer 3.7.6. Bildschirm-Hersteller 3.7.7. Bildschirm -Typ 3.7.8. Bildschirm -Technologie 3.7.9. Bildschirmdiagonale 3.7.10. Auflösung (h/v) 3.7.11. Stabilisierung der Hintergrundbeleuchtung 3.7.12. Datum der Installation REGISTRIERUNG 4.1. Funktionalität der Lizenzen………………………………………………………………………………………25 4.2. Lizenzaktivierung..……………………………………………………………………………………………………26 PERFECTLUM MENÜPUNKTE 5.1. Software-Aktualisierung………………………………………………………………………………………….30 5.2. Extras……………………………………………………………………………………………………………………….30 5.2.1. Farbe Messen 5.2.2 Testbilder Zeigen 5.3. Benachrichtigung.......................................................................................31 5.4. Bericht.....................................................................................................31 5.5. Bildschirmabgleich.....................................................................................31 PERFECTLUM REMOTE 6.1. Anleitung für System-Administratoren..........................................................32 QUBYX SOFTWARE-LIZENZVEREINBARUNG ACRONYME 2 VORWORT Wenn es um die medizinische Bilddarstellung geht, ist es wichtig, das ganze Bild zu sehen. Mit einer Standard-PC-Konfiguration einen nicht kalibrierten Bildschirm zu nutzen, birgt das Risiko die feinen Strukturen nicht beurteilen zu können. Das Fehlen feiner Strukturen kann eine Gefahr für die Gesundheit des Patienten darstellen und im Falle einer Patientenschädigung aufgrund einer Fehldiagnose zu rechtlichen Konsequenzen führen. Das Problem ist nicht das Bild oder die Augen des praktizierenden Arztes, sondern die Unfähigkeit des Bildschirms alle Informationen darzustellen. PerfectLum 3.x und PerfectLum 3.x Suite sind Software-Lösungen, welche dem Benutzer die Möglichkeit geben, die Bildschirmdarstellung zu ändern. So können DICOM - GSDF Standard und andere wichtige Industrie-Standards erfüllt werden.. Nach erfolgter Kalibrierung Ihres PCs sind Sie in der Lage die feinsten Strukturen jeder Aufnahme angezeigt zu bekommen. Mit der auf all Ihren medizinischen Monitoren installierten Kalibrierungs-Software PerfectLum stellen Sie die gleiche Abbildungsqualität auf all Ihren Monitoren sicher. PerfectLum Suite ist nicht nur ein DICOM-Kalibrierungs-Tool, sondern auch eine MedizinMonitor-QS-Anwendung, welche die Anzeige der Konformität nach medizinischen Normen wie AAPM TG18, DIN 6868-57, DIN 6868-157, JESRA X-0093, IEC 62563-1 überprüft. PerfectLum Suite führt alle, nach diesen Standards notwendigen Akzeptanz- und Konformitäts-Tests durch. Dieses Dokument enthält Informationen zur Installation und Nutzung der PerfectLum Anwendung. Über PerfectLum 3.x PerfectLum 3.x ist die medizinische Display-Kalibrierungs-Software und basiert auf den medizinischen Standards NEMA DICOM Teil 14 GSDF, AAPM TG18, DIN 6868-57, DIN 6868157, JESRA X-0093 und IEC 62563-1.Die Software führt die Kalibrierung nach diesen Standards durch und sorgt für die Konsistenz von allen medizinischen Workstations. Die Nutzung dieser medizinischen Display-Kalibrierungs-Software ermöglicht es Ärzten, die Qualität ihrer Monitore in Bezug auf nationale und internationale Standards zu gewährleisten. Über PerfectLum 3.x Suite PerfectLum 3.x Suite ist eine Medizin-Monitor-Qualitätssicherungs-Suite basierend auf den medizinischen Standards NEMA DICOM Teil 14 GSDF, AAPM TG18, DIN 6868-57, DIN 6868157, JESRA X-0093 und IEC 62563-1. Das Medizin-Monitor-QS-Tool führt Kalibrierungen, Abnahme- und Konformitäts-Tests durch. Damit wird die Konsistenz von allen medizinischen Workstations sicher gestellt. Die Verwendung dieser Software gestattet es dem medizinischen Fachpersonal, die Einhaltung nationaler und internationaler Normen zu gewährleisten. PerfectLum Funktionalitäten: Kalibrierung aller Displays nach DICOM GSDF Standard Teil 14 und CIE L Standard Update von Video-LUT- oder Display-LUT für Displays, welche dem DDC / CIStandard entsprechen 3 Kalibrierung von Mehrfach-Monitorsystemen Verlaufsprotokoll für den Vergleich und die Überprüfung Kalibrierungsresultaten Testbilder für die visuelle Überwachung der Kalibrierergebnisse DICOM-Konformität Möglichkeit der Farbmessung Unterstützung handelsüblicher Fotometer Lizenz steht allen Nutzern auf der installierten Workstation zur Verfügung Remote-Kontrolle von PerfectLum Suite, zusätzliche Funktionen: Durchführung von Akzeptanz- und Konformitätstests automatische Planung der Konformitätstests mit Erinnerungsfunktion automatisierte Qualitätssicherung MINIMALE SYSTEMANFORDERUNGEN PERFECTLUM CLIENT WIRD VON FOLGENDEN BETRIEBSSYSTEMEN UNTERSTÜTZT: ● ○ ○ ○ ○ Windows: XP (32-bit and 64-bit) Vista (32-bit and 64-bit) Win 7 (32-bit and 64-bit) Win 8 Prozessor: Pentium oder AMD K7 Mindest-RAM: 512 MB. Minimaler freier Speicherplatz auf der Festplatte: 150 MB. ● ○ ○ ○ ○ ○ Mac OS X 10.5 (Leopard, 32-bit) 10.6 (Snow Leopard, 32-bit and 64-bit) 10.7 (Lion) 10.8 (Mountain Lion) Intel Hardware erforderlich Prozessor: nur Intel. Keine Unterstützung für den PowerPC. Mindest-RAM: 512 MB. Minimaler freier Speicherplatz auf der Festplatte: 150 MB. 4 PERFECTLUM REMOTE-SERVER UNTERSTÜTZT: ● ● ● Windows-Hosts: ○ Windows ○ Windows ○ Windows ○ Windows ○ Windows ○ Windows WIRD VON FOLGENDEN BETRIEBSSYSTEMEN XP, alle Service-Packs (32-Bit) Server 2003 (32-Bit) Vista (32-bit und 64-Bit) Server 2008 (32-Bit und 64-Bit) 7 (32-Bit-und 64-Bit) 8 Mac OS X-Hosts: ○ 10.5 (Leopard, 32-bit) ○ 10.6 (Snow Leopard, 32-bit and 64-bit) ○ 10.7 (Lion) ○ 10.8 (Mountain Lion) ○ Intel Hardware erforderlich Linux-Hosts (32-bit und 64-Bit). Unter anderem gehören dazu: ○ Ubuntu 6.06 ("Dapper Drake"), 6.10 ("Edgy Eft"), 7.04 ("Feisty Fawn"), 7.10 ("Gutsy Gibbon"), 8.04 ("Hardy Heron"), 8.10 ("Intrepid Ibex"), 9.04 ("Jaunty Jackalope"), 9.10 ("Karmic Koala"), 10.04 ("Lucid Lynx"), 10.10 ("Maverick Meerkat), 11.10 (Oneiric Ocelot), 12.04 (Precise Pangolin), 12.10 (Quantal Quetzal) ○ Debian GNU / Linux 3.1 (»Sarge«), 4,0 (»Etch«), 5.0 ("Lenny") und 6.0 ("Squeeze") ○ Oracle Enterprise Linux 4 und 5, Oracle Linux 6 ○ Redhat Enterprise Linux 4, 5, 6, 7, 8, 9 ○ Fedora Core 4 bis 17 ○ Gentoo Linux ○ SUSE Linux 9, 10 und 11, openSUSE 10.3, 11.0, 11.1, 11.2, 11.3, 11.4, 12.1, 12.2 ○ Mandriva 2007.1, 2008.0, 2009.1, 2010.0, 2010.1, 2010.2, 2011 KOMPATIBLE WEBBROWSER • • • • Mozilla Firefox, Version 3.5 oder höher Safari, Version 4 oder höher Google Chrome, Version 3 oder höher Internet Explorer 8 oder höher HARDWARE-ANFORDERUNGEN DISPLAYS UND GRAFIKKARTEN - Alle LCD-, CRT-Displays und Projektoren - Alle derzeit im Handel erhältlichen Grafikkarten 5 MESSGERÄT ● ● ● ● Frontdisplay Sensor Kolorimeter ○ X-Rite Eye-One Display ○ X-Rite Eye-One Display 2 ○ X-Rite Eye-One Display Pro ○ X-Rite Monaco Optix XR ○ X-Rite DTP 94 ○ X-Rite Sequel Gamma 3 ○ X-Rite Sequel Chroma 4 ○ X-Rite Sequel Chroma 5 ○ Datacolor Spyder3 ○ Datacolor Spyder4 ○ Konica Minolta CA210 ○ Konica Minolta CS200 Spektralphotometer ○ X-Rite Eye-One Pro ○ X-Rite Eye-One Monitor ○ PhotoResearch PR 670 ○ IBA dosimetry / Wellhoefer LX Chroma Spot-Leuchtdichte-Messgerät ○ IBA Dosimetrie / Wellhoefer LX plus ○ IBA Dosimetrie / Wellhoefer LX can ○ Pehamed CD mon ○ Pehamed CD LUX ○ Pehamed CD Lux Plus ○ Gossen MavoSpot INSTALLATION VORAUSSETZUNGEN FÜR DIE INSTALLATION Um PerfectLum Client zu installieren, benötigen Sie das Passwort und die Rechte des Administrators, falls diese für die Installation in einem Nutzerprofil benötigt werden. Vor der Installation PerfectLum Software auf Ihrem System: 1. Starten Sie den PC zusammen mit allen angeschlossenen Displays, welche Sie verwenden wollen. 2. Prüfen Sie, ob die Monitor-Einstellungen korrekt konfiguriert sind: XP - Gehen Sie zu Einstellungen -> Systemsteuerung und doppelklicken Sie das Monitor-Icon.Wählen Sie die Registerkarte "Einstellungen", um die Bildschirmauflösung und Farbeinstellungen anzuzeigen. Vista - Gehen Sie zu Einstellungen -> Systemsteuerung und klicken Sie auf "Bildschirmauflösung anpassen" unter dem Symbol Darstellung und Anpassung. Windows 7 - Gehen Sie zu Systemsteuerung -> Anzeige und passen Sie die Auflösung an. 6 3. Stellen Sie sicher, dass die Monitorauflösung auf die ursprüngliche Auflösung des Monitors mit der Farbqualität von 32 Bit "True Color" oder höher eingestellt ist. 4. Stellen Sie sicher, dass die richtigen Grafikkarten- und Monitor-Treiber installiert sind. 5. Wiederholen Sie diese Checks für jeden Monitor, welcher an Ihr System angeschlossen. Ihr System ist nun bereit, um die Installation zu starten. WICHTIG: Vor Beginn der Installation ist darauf zu achten, dass kein USB-Fotometer angeschlossen ist. Das Fotometer wird später hinzugefügt, nachdem PerfectLum erfolgreich installiert wurde. PerfectLum kann als Nur-Client oder als eine Client-Server-Kombination betrieben werden. Eine komplette Installation besteht aus mehreren Komponenten. PerfectLum-Client PerfectLum-Client: Client-Anwendung, die auf jeder der Arbeitsstationen ausgeführt wird. PerfectLum-Client bietet eine Reihe von Möglichkeiten, die lokal auf den Arbeitsstationen ausgeführt werden können, einschließlich Kalibrierung der Monitore, Anzeigen von Testbildern oder die Durchführung einer vollständigen QS (Qualitätssicherung) und Akzeptanztests (QSTests nur in PerfectLum Suite verfügbar). Selbst wenn PerfectLum Client nicht mit dem PerfectLum Remote Server verbunden ist, können trotzdem alle QS-Aufgaben auf der Arbeitsstation durchgeführt werden. PerfectLum Remote Server Alle PerfectLum-Clients können an PerfectLum Remote Server angeschlossen werden. Es ist keine spezielle Lizenz erforderlich. QS-Manager haben die Möglichkeit, sich zum PerfectLum Remote-Server über Internet / Intranet zu verbinden und die volle Kontrolle über die Leistung der angeschlossenen Arbeitsstationen von jedem beliebigen Ort zu jeder Zeit zu übernehmen. SOFTWARE-INSTALLATION Doppelklicken Sie auf das Installationsprogramm 7 Folgen Sie den Anweisungen im Installationsprogramm und klicken Sie auf den QUBYX Software-Lizenzvertrag, nachdem Sie diesen sorgfältig gelesen haben. Wenn Sie nicht möchten, dass PerfectLum in das Standard-Verzeichnis installiert wird, durchsuchen Sie Ihren Computer und wählen Sie einen anderen Installationsort. 8 Der Windows-Treiber verlangt mehrmals Ihre Zustimmung zur Installation während der Installation von PerfectLum. Dies ist ein ganz normaler Vorgang während der Installation der Treiber für die unterstützten Fotometer. Bitte klicken Sie auf "Diese Treibersoftware trotzdem installieren", wenn Sie dazu aufgefordert werden. Sobald die Installation beendet ist, starten Sie Ihren Computer neu. FOTOMETER-INSTALLATION Nun, da Sie die Software installiert haben, ist es Zeit, das Fotometer zu installieren. Schließen Sie das Fotometer an einen freien USB-Port an und führen die folgenden, auf Ihr Betriebssystem zutreffenden Anweisungen aus. Vista und Windows 7 Vista und Windows 7 installiert automatisch Ihre Gerätetreiber. Warten Sie, bis die Information "Gerätetreiber-Software wurde erfolgreich installiert" angezeigt wird und fahren am Ende dieses Abschnitts fort. XP Das Fenster "Neue Hardware gefunden" wird geöffnet. Klicken Sie auf "Ja, nur dieses Mal". 9 10 Klicken Sie "Software automatisch installieren (empfohlen)" und "Weiter" und die Software wird automatisch installiert, während Sie warten. Wenn alle Treiber geladen wurden und konfiguriert sind, klicken Sie im Assistenten auf "Fertig stellen". 11 Windows wird Sie durch kurzzeitige Anzeige der "Neue Hardware gefunden"-Meldung in der unteren rechten Ecke des Monitors benachrichtigen, wenn das Fotometer gebrauchsfertig ist. AUTOMATISCHE INSTALLATION VON PERFECTLUM VERSION 3 Erstellen Sie Ihre "Master"-Einstellungen-Datei Bevor Sie eine Auto-Installation durchführen, bereiten Sie Ihre "Master"-Einstellungen-Datei vor. Hierzu nur EINE normale Installation durchführen und alle benötigten Konfigurationen in den Einstellungen vornehmen. (WICHTIG: Vergessen Sie eventuelle Proxy-Einstellungen nicht, wenn solche in Ihrem Netzwerk verwendet werden). Gehen Sie erneut zu Einstellungen > Anwendung und klicken Sie auf "Exportieren". Die Software wird die notwendige Datei für die Auto-Konfiguration erstellen. Die Dateiendung ist .qbxs - speichern Sie die Datei an Ihrem bevorzugten Ort. Installation An jedem Arbeitsplatz müssen Sie 12 1. die PerfectLum Installer MSI-Datei und die "Master"-Einstellungen-Datei (. qbxs-Datei) kopieren 2. in der Konsole die Installation Administratorrechte): im Silent-Modus ausführen msiexec / i [Pfad zu Installer] PerfectLum_Installer.msi /quiet oder den von ihnen bestimmten Installationspfad: msiexec / i PerfectLum_Installer_v3.0.436.mmsi /qn Apps\QUBYX\PerfectLum3 (Sie benötigen INSTALLDIR = dazu D:\ WARNUNG: Die Installation wird eventuell nicht völlig "silent" sein - der Import einer eventuell vorhandenen PerfectLum2 Datenbank wird für einige Sekunden erscheinen. Auch könnte der Benutzer aufgefordert werden, der Installation der Treiber zuzustimmen. Führen Sie die Autokonfiguration durch: [PATH] perfectlum.exe configure <PATH-to-Settings> [<PATH-to-Log>] Beispiele: "C:\Program Files\QUBYX\PerfectLum3\perfectlum.exe" configure default.qbxs "C:\Program Files (x86)\QUBYX\PerfectLum3\perfectlum.exe" configure default.qbxs d:\logs\p3log.log "D:\Apps\QUBYX\PerfectLum3\perfectlum.exe" configure d:\tmp\default.qbxs d:\logs\p3log.log Starten der automatischen Registrierung [PATH] perfectlum.exe registration <SERIAL> <MAIL> [<PATH-to-Log>] Beispiel: "C:\Program Files\QUBYX\PerfectLum3\perfectlum.exe" registration 012XERT2ASDF [email protected] d:\logs\p3log.log Starten Sie die automatische Remote-Freigabe: [PATH] perfectlum.exe remote <SERVER> <LOGIN> <PASSWORD> <GROUP_NAME> [<PATH-to-Log>] Beispiel: "C:\Program Files\QUBYX\PerfectLum3\perfectlum.exe" remote "http://remote.perfectlum.com" testuser testpasswort "unsere Gruppe" d:\logs\p3log.log HINWEISE: <PATH-to-Log> ist ein optionaler Parameter in allen Befehlen <GROUP_NAME> ist der Name der Arbeitsgruppe, der Sie diesen Computer verbinden wollen. Groß-/Kleinschreibung werden nicht berücksichtigt, jedoch Wortzwischenräume. 13 ERSTE SCHRITTE Vorbedingungen Vor Gebrauch der Software stellen Sie folgende Punkte sicher: - das Umgebungslicht sollte konstant sein - das Umgebungslicht sollte so gering wie möglich - der Monitor sollte keinem direkten Licht ausgesetzt sein Auf der linken Seite können Sie eine Liste der einzelnen Monitore festlegen, die mit dem PC verbunden sind. PerfectLum gibt Ihnen eine visuelle Rückmeldung zur Identifizierung der einzelnen angeschlossenen Monitore an einem Mehrfachbildschirmsystem. Ein Doppelklick auf das ausgewählte Monitor-Symbol identifiziert den ausgewählten Bildschirm. Das PerfectLum Hauptfenster ist in 3 Bereiche aufgeteilt: Kalibrierung- und QA-Tab (Initiierung von Kalibrierungen und QS-Aufgaben, QS ist nur mit PerfectLum Suite möglich) Zeitplan-Tab (Verwaltung der Zeitpläne für die Aufgaben) Verlauf-Tab (Anzeige der Verlaufsdaten) In den einzelnen Buttons befinden sich Schaltflächen oder Listen von Aufgaben, um auf alle Funktionen der Software zugreifen. KALIBRIERUNG- UND QA-TAB Kalibrierung: Diese Funktion ermöglicht es Ihnen, Ihren Monitor zu kalibrieren. Die Software passt Ihren Monitor auf die von Ihnen festgelegten Parameter an. Wählen Sie aus dem Menü 14 auf der linken Seite den Monitor aus, welchen Sie kalibrieren möchten. Dann wählen Sie den Kalibrierungs-Button (PerfectLum oder PerfectLum Suite Lizenz notwendig). WICHTIG: Die Kalibrierung sollte immer mit einem aufgewärmten Bildschirm gestartet werden. Die Aufwärmzeit wird von der Monitor-Hersteller (mindestens 30 Minuten) angegeben. Leuchtdichte-Kalibrierung: Passt die weiße Ebene Ihrer Anzeige auf den Ziel-Leuchtdichte in Candela an (PerfectLum oder PerfectLum Suite-Lizenz erforderlich). Abnahmeprüfung: Mit diesen Schritten können Sie eine Abnahmeprüfung nach einer der folgenden Normen durchzuführen: AAPM TG18, JESRA X, DIN 6868-57, DIN 6868-157, IEC 62563-1. Diese Funktion generiert automatisch Zeitpläne für weitere Konstanzprüfung (PerfectLum Suite-Lizenz erforderlich). Kalibrierungs-Konformität: Die Funktion überprüft die Konformität des Monitors entsprechend den Präferenzen, die Sie als Kalibrierungs-Ziele ausgewählt haben. Leuchtdichte-Konformität: Überprüft den Luminanzpegel der Displays. Homogenitäts-Prüfung: Es bestätigt die Anzeige der Leuchtdichte und Farbwiedergabe. Alle oben aufgeführten Funktionen stehen auch im 15-Tage-Test-Modus zur Verfügung. ZEITPLAN-TAB 15 Unter der Zeitplan-Tabe können Sie Aufgaben, Zeiten und Ziele für Ihre Messungen festlegen. Sie können nur Termine bearbeiten und löschen, die lokal erstellt wurden. Termine, die aus dem Systemadmin-Panel auf dem Remote-Server erstellt wurden, können nur vom SystemAdministrator bearbeitet und gelöscht werden. Um eine neue Aufgabe zu erstellen, klicken Sie auf die Schaltfläche "Neuen Task Hinzufügen" und wählen Sie die folgenden Optionen: Task (Kalibrierung, ICC Profil Erstellen, KalibrierungsKonformität, Leuchtdichte Kalibrierung, Leuchtdichte-Konformität, Testbilder Zeigen und Homogenitäts-Konformität), das betreffende Bildschirm, Zeitplan-Typ (Bei Systemstart, Einmalig, Täglich, Wöchentlich, Monatlich, Vierteljährlich, Halbjährlich, Jährlich) sowie geplante Datum und Startzeit. Sie können auch werksseitig voreingestellte Prüfungen deaktivieren. Sie werden dann nicht mehr automatisch an diese von Ihnen deaktivierten Prüfungen erinnert. Wählen Sie einfach die 'Task deaktivieren' Box. Um eine Aufgabe zu bearbeiten, wählen Sie die Aufgabe und klicken Sie auf "Task Bearbeiten". Um eine Aufgabe zu löschen, wählen Sie die Aufgabe und klicken dann auf "Task Löschen" Um eine neue Aufgabe sofort zu starten, wählen Sie die Aufgabe und klicken Sie auf "Ausgewählten Task Starten" 16 Im Suchfeld können Sie nach Aufgabentypen, Monitoren, Daten und Frequenzen filtern. VERLAUF-TAB Im Verlauf-Tab können Sie Aufgaben sehen, die in der Vergangenheit durchgeführt wurden. Einfach auf eine Aufgabe doppelklicken, um den ausführlichen Bericht zu sehen. Wählen Sie eine Aufgabe aus der Liste aus und klicken Sie auf "Die gewählte Aufgabe erneut durchführen", um die Aufgabe neu zu starten. Das Suchfeld ermöglicht es Ihnen Task-Typen, Bildschirme, Daten und Ergebnisse zu filtern. Die 'Bericht Anzeigen'-Funktion zeigt das Weiß- und Schwarz-Niveau des ausgewählten Monitors im Laufe der Zeit in einem Graphen an. Sie können ein Display auch mit Hilfe der Combo-Box in der Nähe des 'Bericht Anzeigen' auswählen, um das Weiß- und Schwarz-Niveau des gewählten Displays anzuzeigen. 17 ERSTE KALIBRIERUNG DURCHFÜHREN Wählen Sie zuerst aus dem Menü auf der linken Seiten den zu kalibrierenden Monitor aus. Danach drücken Sie die "Kalibrierung"-Taste. Ein Assistent öffnet sich und wird Sie durch den Kalibrierungsprozess führen. HINWEIS: Der Assistent wird nicht mehr angezeigt, wenn Sie die Einstellung bereits geöffnet ist. In diesem Fall überprüfen Sie Ihre Einstellungen noch einmal. WICHTIG: Die Kalibrierung sollte immer mit einem aufgewärmten Monitor durchgeführt werden. Die Aufwärmzeit wird vom Monitor-Hersteller (mindestens 30 Minuten) angegeben. Wählen Sie das Kalibrierungs-Typ durch die Auswahl zwischen DICOM-, CIE L * und Gamma. Wenn Sie die Farbe des Monitors kalibrieren möchten, wählen Sie den Zielwert. Wenn Sie das Leuchtdichte anpassen möchten, geben Sie das Ziel-Leuchtdichte in Candela ein. Nachdem Sie die Werte eingeben haben, platzieren Sie den Sensor auf dem Display und starten die Kalibrierung. Achten Sie darauf, dass kein Umgebungslicht den Sensor erreicht. Nachdem die Kalibrierung beendet ist, erhalten Sie ein Pop-up-Fenster mit dem Bericht auf dem Monitor, in dem Sie die Ergebnisse der Kalibrierung sehen können. ERSTEN QS- ABNAHMEPRÜFUNG DURCHFÜHREN (NUR IN PERFECTLUM SUITE) Wenn Sie die erste Abnahmeprüfung durchzuführen, wird ein Assistent eingeblendet. Der Assistent bietet Ihnen die Auswahl der Norm und der Bildschirmkategorie. Darüber hinaus müssen Sie einige Informationen über den Standort Ihres Arbeitsplatzes und die verantwortliche Person eingeben. HINWEIS: Der Assistent wird nicht mehr angezeigt, wenn Sie die Einstellungen bereits geöffnet haben. Kontrollieren Sie Ihren Monitor und die Art der Prüfung bevor Sie den Test starten. Der Abnahmetest besteht aus zwei Teilen: dem Mess-Teil und einer Reihe von visuellen Tests. Die genauen Tests werden von der verwendeten Norm bestimmt. Für Messungen kann ein OnScreen- oder ein Handheld-Messgerät verwendet werden. Bitte beachten Sie die Liste der unterstützten Messgeräte für detaillierte Informationen. Nach Durchführung der automatisch geplant. Abnahmeprüfung werden die zugehörigen Konstanzprüfungen 18 EINSTELLUNGEN ANWENDUNGS-EINSTELLUNGEN SPRACHE Wählen Sie die Anwendungssprache aus. SOFTWARE AKTUALISIERUNG Wenn Sie das Kontrollkästchen "Automatische Software-Update" aktivieren, verbindet sich die Software automatisch mit den Server um Software-Updates zu suchen. PASSWORTGESCHÜTZT Wenn Sie das Kontrollkästchen "Einstellungen durch Passwort schützen" anwählen, erscheinen zwei Felder auf dem Monitor. Geben Sie ein Kennwort in das erste Feld und wiederholen dieses im zweiten Feld. Stellen Sie sicher, dass das Passwort sicher verwahrt wird. Es kann vom System nicht wieder hergestellt werden. Sobald die Einstellungen durch ein Passwort geschützt sind, können diese nur verändert werden, nachdem das richtige Passwort eingegeben wurde. Wenn Sie kein Passwort eingeben, sind die Einstellungen sichtbar, können aber nicht verändert werden. EXPORT/IMPORT DER ALLGEMEINEN EINSTELLUNGEN Die Einstellungen der Anwendung können in einer Datei als Backup oder als "optimale" Einstellungen exportiert werden. Die gleichen Einstellungen können in der Anwendung von anderen Rechnern importiert werden, um mit den gleichen Einstellungen zu arbeiten und Zeit bei der Installation zu sparen. - Drücken Sie Exportieren für den Export der Einstellungen und wechseln Sie das Verzeichnis, in dem Sie die Einstellungen sichern möchten. - Drücken Sie Importieren für den Import von Einstellungen und wählen Sie das Verzeichnis, aus welchem Sie die Einstellungen laden möchten. Dieses Verzeichnis kann sich auch auf einem Server befinden. SICHERHEITSKOPIE/WIEDERHERSTELLUNG Diese Funktion erstellt eine Sicherungskopie der gesamten Datenbank mit allen Verlaufsdaten, Einstellungen und Zeitplänen. Drücken Sie auf Backup und wählen das Verzeichnis, in dem Sie die Datenbank speichern möchten. Drücken Sie auf Wiederherstellen und suchen das Datenbank-Backup zum Wiederherstellen der Datenbank. HINWEIS: Die Bildschirm-Einstellungen werden nicht wiederhergestellt, da BildshirmEinstellungen und Seriennummern abweichen können. Um täglich, wöchentlich oder monatlich ein regelmäßiges Backup zu erstellen, aktivieren Sie das Kontrollkästchen "Automatische Datensicherung". Wählen Sie das Verzeichnis, in dem die Datenbank gespeichert werden soll. 19 HINWEIS: Wenn der Pfad, den Sie für die automatische Sicherung gewählt haben, geändert (umbenannt oder Ordner gelöscht) wird, wird der ausgewählt Pfad mit einem roten Rahmen angezeigt - wählen Sie den korrekten Pfad für die automatische Datensicherung und speichern Sie die Einstellungen. WORKSTATION-EINSTELLUNGEN UMGEBUNGSLICHT Umgebungslicht ist die Reflexion des Umgebungslichts auf dem ausgeschalteten Display. Geben Sie einen Wert für das Umgebungslicht in Candela, wenn Sie ihn wissen oder drücken Sie "Umgebungslicht Messen", um die Reflexion zu messen. Während dieses Prozesses schaltet die Software die Hintergrundbeleuchtung des Bildschirms aus. Richten Sie den Sensor in Entfernung von 15 cm auf den ausgeschalteten Bildschirm. Die Software misst die Reflexion des Umgebungslichts von der Displayoberfläche. Während der Messung bewegen Sie nicht die Maus und drücken keine Schalter, da Sie unbeabsichtigt die Bildschirmhintergrundbeleuchtung einschalten könnten. Sobald die Messung abgeschlossen ist, wird die Bildschirmhintergrundbeleuchtung automatisch wieder eingeschaltet. PRÜFUNGS-PLANER Aktivieren Sie das Kontrollkästchen "Den Scheduler nutzen, um an fällige Tasks zu erinnern", um die Prüfungserinnerungsfunktion zu aktivieren. Mit dieser Funktion können Sie ebenfalls den automatischen Start von Aufgaben planen. Stellen Sie die Zeit nach dem Booten des Systems und vor dem Start aller geplanten Aufgaben entsprechend der benötigten Aufwärmzeit des Displays auf einen Wert zwischen 5 und 60 Minuten ein. RUHEZUSTAND Aktivieren Sie das Kontrollkästchen "Display in Energie-Spar-Modus setzen", um die Anzeige in den Energiesparmodus nach einem festgelegten Zeitraum zu setzen. Im Energiesparmodus ist die Hintergrundbeleuchtung des Displays ausgeschaltet, um Energie zu sparen und die Lebensdauer der Hintergrundbeleuchtung zu verlängern. KALIBRIERUNGS-EINSTELLUNGEN KALIBRIERUNGS-TYP DICOM Kalibriert nach NEMA DICOM Teil 14 GSDF (Graustufen-Display Funktion) Gamma Kalibriert auf die Gamma-Funktion. Geben Sie einen Wert für Gamma ein. Typisches Gamma 1,8 auf Macintosh- und Gamma 2,2 auf WindowsRechnern. CIE L * Kalibriert nach Farbraum Lab der CIE (Commission Internationale d'Eclarage) 20 FARBTEMPERATUR Überprüfen Sie die Checkbox "Farbtemperatur einstellen", um die Farbe des Displays zu kalibrieren und um die Anzeige zur Erreichung der Ziel-Farbtemperatur anzupassen. Sie können die Ziel-Farbtemperatur auf drei verschiedene Arten eingeben: CIE-Lichtquelle Farb-Presets Standard-Lichter zwischen D50 und P93. D65 ist der am häufigsten verwendete Wert und ist äquivalent zum Tageslicht. Farbtemperatur Geben Sie einen Wert für die Farbtemperatur ein. Die Farbtemperatur ist weniger präzise und entspricht keinem Standard wie den CIE Standards. Erweiterte Einstellungen xund y-Wert Geben Sie die x und y-Koordinaten des CIE-Farbraums xyY ein. Die Werte werden in der Regel genutzt, um an jedes andere Gerät oder Film anzupassen. MAXIMALE LEUCHTDICHTE Aktivieren Sie den Button "Leuchtdichte einstellen", um das Weiß-Niveau der Anzeige auf einen bestimmten Wert einzustellen. Geben Sie den Zielwert in Candela in das Feld ein. HOMOGENITÄT Überprüfen Sie das Kontrollkästchen "Homogenität korrigieren", um die Homogenität des Bildschirms zu korrigieren. Stellen Sie auch den Zielwert für die Leuchtdichte-HomogenitätsAbweichung in einem Bereich von 5% bis 30% ein. QA-EINSTELLUNGEN (NUR IN PERFECTLUM SUITE) Sämtliche Informationen im Zusammenhang mit den Bestimmungen für Qualitätssicherung werden in diesem Bereich eingegeben. VERORDNUNG Wählen Sie die Verordnung aus, die Sie verwenden möchten und die Anwendungskategorie. Verordnung DIN 6868-57 DIN 6868-157 AAPM TG18 Kategorie Mammografie A B Dental Direktradiografie Durchleuchtung Computertomographie Dental Mammografie OP Primär Anwendung Mammografie Befundung Betrachtung Dental Direktradiografie Durchleuchtung Computertomografie Dental Mammografie OP Befundung 21 JESRA X-0093 IEC 62563-1 Sekundär Kategorie 1 Kategorie 2 Befundung Betrachtung - monochrom Betrachtung - farbig Betrachtung Befundung Betrachtung Klicken Sie auf "Tests Anzeigen", um QS-Tests zu sehen, die Bestandteil dieser Verordnung sind. Klicken Sie auf "Schwellenwerte Anzeigen", um die Schwellenwerte anzuzeigen, die während der QS-Tests für diese Verordnung und Kategorie angewendet werden. WORKSTATION AUFSTELLUNGSORT Der PC-Name wird automatisch aus dem System eingelesen. Zur Personalisierung kann der automatisch vergebene Name überschrieben werden. Geben Sie Informationen über Ihre Einrichtung ein. VERANTWORTLICHE PERSON Die verantwortliche Person ist die Person, die benachrichtigt werden sollte, wenn die Messwerte bzw. Prüfpunkte des PCs außerhalb der Spezifikationen liegen (z.B. IT-Leiter). Bitte geben Sie die Informationen in die betreffenden Felder ein. REMOTE- UND NETZWERK-EINSTELLUNGEN Aktivieren Sie Remote Control für den PC und verbinden Sie diesen mit dem PerfectLum Remote Control-Server. REMOTE AKTIVIEREN Geben Sie die IP-Nummer oder Server-Adresse wie "remote.perfectlum.com" in das Feld "Server Adresse" ein. Geben Sie den Benutzernamen und das Kennwort des PerfectLum Remote Admin-Benutzerkontos ein und klicken Sie auf "Remote-Management Aktivieren". Sobald die Verbindung hergestellt ist, erscheint eine Meldung und fragt die Auswahl der Arbeitsgruppe für diesen Arbeitsplatz ab. Wählen Sie die Arbeitsgruppe und klicken Sie auf 'Speichern'. Danach werden alle Daten (Termine, Verlauf und Präferenzen) sofort mit RemoteServer synchronisiert. Hinweis: Zuerst muss ein Remote-Admin-Konto auf dem Remote-PerfectLum erstellt werden. Darüber hinaus muss im voraus eine Arbeitsgruppe auf Remote-Server erstellt werden. REMOTE-DATENBANK-SYNCHRONISATION Wählen Sie, wie oft Sie die Datenbanken zwischen dem Client und dem Server synchronisieren möchten. PROXY-SERVER Aktivieren Sie die Check-Box "Proxy Benutzen", wenn Sie einen Proxy-Server für den Zugriff auf das Internet nutzen. Diese Aktion ist nur erforderlich, um PerfectLum Remote Management zu aktivieren, wenn Sie den Proxy-Server Zugriff nicht standardmäßig für Ihr Intranet oder zur Aktivierung von Software über das Internet nutzen. 22 LIZENZ UND LIZENZIERUNG REMOTE-LIZENZ Eine Remote-Lizenz ist kostenlos inbegriffen. Sie können Ihre Bildschirme mit QUBYX PerfectLum Remote-Server verbinden und verwalten. PERFECTLUM 3.X LIZENZ PerfectLum 3.x Lizenz ist erforderlich, um die Kalibrierung und Leuchtdichte-Kalibrierung, Kalibrierungs-Konformität, Maximale Leuchtdichte und Homogenitäts-Tests durchzuführen. Diese Lizenz erlaubt Ihnen die vollständige Kontrolle über das Planungs-Tab, in dem Sie Ihre Zeitpläne erstellen können. PERFECTLUM 3.X SUITE LIZENZ PerfectLum 3.x Suite-Lizenz ist erforderlich, um die Kalibrierung und LeuchtdichteKalibrierung, Kalibrierungs-Konformität, Maximale Leuchtdichte und Homogenitäts-Tests durchzuführen. Zusätzlich beinhaltet diese Lizenz die Möglichkeit, QS-Konstanz- und Abnahmeprüfungen nach den Verordnungen AAPM TG18, JESRA X, DIN 6868-57, DIN 6868157 und IEC 62563-1 durchzuführen. BILDSCHIRM-EINSTELLUNGEN Alle an den PC angeschlossenen Monitore werden in separaten Tabs angezeigt. Wählen Sie einen Monitor aus, um die Einstellungen am diesem bestimmten Monitor anzugleichen. BILDSCHIRM IGNORIEREN Aktivieren Sie die Check-Box " Bildschirm von Tests/Kalibrierung ausschließen", wenn Sie nicht möchten, dass an diesem speziellen Monitor Qualitätssicherung und/oder Prüfungen und/oder Kalibrierungen durchgeführt werden sollen. KALIBRIERUNG UPLOAD Mit "Kalibrierung-Upload" wählen Sie den Ort, wo die LUT (Look Up Table) gespeichert werden soll und den genauen Kommunikationsweg, um diese Aktion auszuführen. LUT hochladen Look Up Table wird gespeichert in verwendeter Kommunikationsweg Grafikkarte Grafikkarte Monitor DDC / CI-I2C-Kanal Monitor Serielle RS232-Schnittstelle Grafikkarte DDC/CI Serielle Schnittstelle USB- Schnittstelle Monitor USB-Schnittstelle 23 MESSGERÄT Aktivieren Sie die Check-Box "falls möglich internen/Front-Sensor benutzen", wenn Ihr Monitor über einen internen Front-Sensor verfügt und Sie den Sensor während der Kalibrierung verwenden möchten. BILDSCHIRM MODELL Die Software übernimmt automatisch den Namen des Monitor-Modells über EDID (Extended Display Identification Data). Sie können den automatisch vorgeschlagenen Namen des Modells manuell ändern. Der Name des Modells wird während der Kalibrierung angezeigt und erscheint später in den QS-Berichten. BILDSCHIRM-SERIENNUMMER Die Software übernimmt automatisch die Seriennummer über EDID (Extended Display Identification Data). Sie können die Seriennummer manuell ändern. Die Seriennummer wird während der Kalibrierung angezeigt und erscheint später in den QS-Berichten. BILDSCHIRM-HERSTELLER Die Software übernimmt automatisch die Namen des Monitor-Herstellers über EDID. Sie können den Namen manuell ändern. Der Name des Herstellers wird während der Kalibrierung angezeigt und erscheint später in den QS-Berichten. BILDSCHIRM-TYP Wählen Sie die Art des Monitors (Farbe-/Graustufen-Display oder Projektor). Abhängig von Ihrer Auswahl, wird ein anderer Kalibrier-Algorithmus verwendet. BILDSCHIRM -TECHNOLOGIE Wählen Sie die Monitor-Technologie aus Flachbildschirm, LCD- oder CRT-Bildschirm. Abhängig von Ihrer Auswahl kommen unterschiedliche Schwellenwerte aus den QS-Vorschriften zur Anwendung. BILDSCHIRMDIAGONALE Geben Sie die Diagonale des Monitors ein. AUFLÖSUNG (H/V) Die Software übernimmt automatisch die Daten der horizontalen und vertikalen Auflösung. Die Auflösung wird in den QS-Berichten dokumentiert. STABILISIERUNG DER HINTERGRUNDBELEUCHTUNG Wählen Sie, ob der Monitor über eine integrierte Hintergrundbeleuchtungs-Stabilisierung verfügt, welche das Weiß-Niveau des Monitors permanent konstant hält. Die Prüfintervalle für 24 die QS-Tests vergrößern sich, Hintergrundbeleuchtung verfügt. falls der Monitor über eine Stabilisierung der DATUM DER INSTALLATION Geben Sie das Installationsdatum des Monitors ein. REGISTRIERUNG Es gibt zwei Möglichkeiten, auf die Lizenzierung zuzugreifen: über Einstellungen oder den Lizenz-Abschnitt aus dem Hauptfenster. Es gibt für PerfectLum3.x zwei verschiedene der Lizenztypen. PerfectLum 3.x Lizenz Schaltet Funktionen frei, um angeschlossene Monitore zu kalibrieren PerfectLum 3.x Suite Schaltet Funktionen zur Kalibrierung und zur Durchführung von Lizenz Qualitätsprüfungen an den angeschlossenen Monitoren frei LIZENZEN FUNKTIONALITÄT Funktion PerfectLum 3.x PerfectLum 3.x Suite PerfectLum 3.x Suite Testperiode + - Abgelaufene Testperiode + + PerfectLum 3.x Testperiode + - Monitorkalibrierung Hardware-Kalibrierung und DDC/CI / USB / Serielle SchnittstellenNutzung Weiß-Niveau anpassen Kalibrierung überprüfen Weiß-Niveau überprüfen Homogenität überprüfen + + + + + + + + + + + + + + + + + - Abnahmeprüfung durchführen - + - + - Konstanzprüfung durchführen - + - + - QS-Aufgaben planen - + - + - Einstellungen bearbeiten Kalibrierungseinstellungen bearbeiten + + + + + + + + + - QS-Einstellungen bearbeiten - + - + - Farbmessung + + + + + Testbild anzeigen + + + + + Remote Control + + + + - - 25 HINWEIS: Schnellen Zugriff auf Einstellungen erhalten Sie mit Strg + P unter Windows oder mit Befehlstaste +, (Command und der Komma-Taste) unter Mac OS X. AKTIVIERUNG DER SOFTWARELIZENZ Bis zur vollständigen PerfectLum Registrierung, ist nur die Remote-Lizenz aktiviert. Um die Kalibrierungs- und/oder QA-Lizenz zu aktivieren, drücken Sie auf "Lizenz" im Hauptfenster, und wählen Sie "Registrierung/Aktivierung". In das geöffnete Aktvierungsfenster geben Sie die Seriennummern ein, welche Sie nach Erwerb einer Lizenz erhalten haben. Wählen Sie nun die Aktivierungsmethode. 26 Für die automatische Online-Aktivierung geben Sie einfach Ihre E-Mail-Adresse ein und drücken Sie den "Aktivieren"-Button. Die automatische Aktivierung ist nur möglich, wenn Ihr Rechner mit dem Internet verbunden ist. 27 Wenn Ihr Rechner nicht mit dem Internet verbunden ist, wählen Sie die manuelle AktivierungsOption. Für die manuelle Aktivierung öffnen Sie den Link "http://www.perfectlum.com" auf einem beliebigen anderen PC und füllen das Aktivierungsformular auf dieser Webseite aus. Für die manuelle Aktivierung benötigen Sie die automatisch erzeugte PC-ID. Diese finden auf dem PC in der installierten Software im Registrierungsfenster. Wenn Sie das Online-Formular komplett ausgefüllt und bestätigt haben, wird ein Aktivierungscode an Ihre E-Mail- Adresse gesendet. Geben Sie diesen Code in das "Aktivierungs-Code"-Feld ein und drücken auf "Aktivieren". 28 Nach Abschluss der Registrierung werden alle Lizenzen im Bereich Einstellungen > Lizenzen und Lizenzierung als aktiv angezeigt. 29 PERFECTLUM MENÜPUNKTE SOFTWARE-AKTUALISIERUNG Diese Funktion überprüft automatisch regelmäßig den Server nach PerfectLum Aktualisierungen. Falls eine neue Version existiert, erhalten Sie automatisch einen Link, um diese herunterladen. ÜBER UNS In diesem Fenster finden Sie unsere Kontaktinformationen, Lizenzinformationen sowie die installierte Softwareversion. den Lizenzvertrag, die EXTRAS Der Zugriff auf die Tools erfolgt über das Hauptfenster > Extras der PerfectLum Software. HINWEIS: Diese Tools sind zur freien Verwendung enthalten. FARBE MESSEN Diese Funktion öffnet zwei Fenster. Im ersten Fenster können Sie mit der Messung beginnen. Mischfarben und Graustufen werden im zweiten Fenster, in dem tatsächlich gemessen wird, angezeigt. Wählen Sie zunächst mit dem Schieberegler oder durch Eingabe einer Zahl für die RGB-Werte den RGB-Farb-Patch aus. Dann legen Sie den Messsensor auf den Patch und 30 starten die Messung. Sie können zwei Messungen durchführen, die Software vergleicht diese und wird den Farbunterschied Delta E mit oder ohne L (Luminanz) anzeigen. HINWEIS: Direkter Zugriff auf dieses Tool kann auch über "Strg + M" (Mac: Befehlstaste + /M) erfolgen. TESTBILDER ZEIGEN Wählen Sie den Monitor aus, auf dem das Testbild angezeigt werden soll. Wählen Sie das Testbild aus. Klicken Sie auf "Testbild Zeigen". Für die Anzeige eines Testbilds, das nicht in der Liste, aber auf dem System verfügbar ist, wählen Sie "Benutzerbild" auf "Testbild", navigieren Sie zu Ihrer Bild-Datei und öffnen Sie diese. Klicken Sie auf das Testbild, um es zu schließen. HINWEIS: Direkter Zugriff auf dieses Tool kann auch über "Strg + T" (Mac: Befehlstaste + T) erfolgen. BENACHRICHTIGUNG Nachdem eine Aufgabe geplant ist, poppt automatisch zum geplanten Zeitpunkt und nach erfolgter Aufwärmzeit eine PerfectLum Taskleiste auf, um die geplante Aufgabe durchzuführen. (siehe "Den Scheduler nutzen, um an fällige Tasks zu erinnern“ Option der WorkstationEinstellungen). Klicken Sie auf "Geplante Tasks Ausführen", um geplante Aufgaben auszuführen oder "Erinnern In", um an die Aufgabe später zu erinnern. Sie können auch eine Erinnerungszeit in der Combo-Box auswählen. Schließen Sie dieses Fenster, bedeutet "Erinnern in" + Wert, erinnert zu dem Zeitpunkt, der als Erinnerungszeit in der Combo-Box eingestellt ist. Messaufgaben, die keine manuelle Unterbrechung (Display-Kalibrierung, Kalibrierungs-Konformität, Leuchtdichte-Kalibrierung, Leuchtdichte- Konformität) erfordern, werden automatisch nach 5 Minuten gestartet. Der Bericht wird nicht automatisch angezeigt. BERICHT Nach der Messaufgabe (mit Ausnahme derjenigen, die automatisch gestartet wurden) erhalten Sie einen Bericht, in dem Sie Ihr Ergebnis mit weiteren Details und Grafiken überprüfen können und ein Gesamtergebnis (OK oder Fehlgeschlagen) erhalten. Berichte können auch als PDF exportiert oder ausgedruckt werden. BILDSCHIRMABGLEICH Um identische Bildwiedergabe auf zwei oder mehr, an einem Arbeitsplatz nebeneinander angeschlossenen Monitoren oder mehreren Displays an verschiedenen Arbeitsplätzen zu erreichen, müssen Sie solche Eigenschaften der Monitore wie Farbtemperatur, Weiß-Niveau und Luminanz auf das gleiche Niveau anpassen . Um Übereinstimmung der Bildwiedergabe an zwei oder mehr Monitoren zu erreichen, gehen Sie wie folgt vor: 1. Achten Sie darauf, dass alle Monitore mithilfe des Monitor-OSDs (On-Screen Display) auf die gleichen Werte eingestellt sind. Besonders wichtig sind die 31 Farbvoreinstellungen, die Helligkeit und der Kontrast. Ein Reset auf Werkseinstellungen aller Monitore kann hilfreich sein um sicherzustellen, dass alle mit den gleichen Einstellungen beginnen. 2. Verwenden Sie nur ein Messgerät für alle Monitormessungen. Viele handelsübliche Messgeräte haben leider noch immer erhebliche Abweichungen bei der Farbmessung. Deshalb empfiehlt es sich, dasselbe Gerät für alle Monitore zu verwenden. 3. Identifizieren Sie den leistungsschwächsten Monitor. Sollen alle Monitore die selbe Leuchtdichte haben, hilft es zu wissen, welcher die niedrigste hat und diese dann zu messen. Diese Leuchtdichte wird der Zielwert für alle Monitore werden. Es ist wichtig, die gleiche Leuchtdichte auf allen Monitoren zu haben, die mit demselben Arbeitsplatzrechner verbunden und nebeneinander aufgestellt sind. 4. Stellen Sie Ihre Zielwerte für die Leuchtdichte, Farbtemperatur und Gamma in den PerfectLum Einstellungen ein. 5. Führen Sie die Monitor-Kalibrierung mit diesen gleichen Einstellungen auf jedem der Monitore durch. PERFECTLUM REMOTE CONTROL SYSTEM ADMINISTRATOR ANLEITUNG SYSTEMANFORDERUNGEN Virtual Machine (VM) wird als OVA-Paket zur Verfügung gestellt. Sie benötigen Virtualisierungs-Software, die OVF unterstützt (Open Virtualization Format) und .vmdk-DiskImages. Oracle VirtualBox ist die bevorzugte Wahl für den Betrieb dieser VM. Möglich ist auch der Gebrauch von VMware-Produkten. Minimalanforderung an die Hardware sind: Über 550 MB freier Festplattenspeicher für das OVA-Paket und mindestens 2 GB für die VM im produktiven Einsatz (1,5 GB für das BasisSystem und 500 MB für die Datenbank und Backups). Beachten Sie, dass Datenbank- und Backup-Images mit der Zeit immer größer werden, also sollten in Betracht ziehen, von vornherein zusätzlichen freien Speicherplatz zur Verfügung zu haben. INSTALLATION UND KONFIGURATION DER VM (VIRTUAL MACHINE). Sie sollten "Import Appliance"-Option aus Menü "Datei" von Oracle VirtualBox-Manager verwenden, um die VM zu installieren. Alle erforderlichen Einstellungen sind vordefiniert. Trotzdem können Sie einige Einstellungen, wie zum Beispiel die Größe des Speichers, verändern, um sie an Ihre Bedürfnisse anzupassen. Wir empfehlen Ihnen, die richtige Netzwerkkarte im Virtual Machine-Einstellungen (Network Tab) vor dem ersten Start zu wählen. Nach erfolgreicher Installation können Sie die VM sicher starten. Sie können sich an der Konsole anmelden, wenn der Login-Prompt erscheint. Diese Vorgehensweise ist notwendig, um die IP-Adresse der VM zu überprüfen oder einzurichten. 32 Eventuell dauert es zu lange, standardmäßig eine IP-Adresse über DHCP (Dynamic Host Configuration Protocol) zu erhalten. In diesem Fall können Sie auch eine feste IP-Adresse einrichten und nutzen. TCP / IP-EINSTELLUNGEN Um die aktuelle VM- IP-Adresse zu finden, führen Sie bitte folgende Schritte durch: 1. Melden Sie sich als root an (Passwörter finden Sie im "Default Settings" Dokument). 2. Führen Sie den "ifconfig" Befehl aus und suchen nach "inet addr" für die eth0Schnittstelle. Wenn Sie nun die IP-Adresse der VM kennen, können Sie diese verwenden, um sich per SSH (Secure Shell) oder Webmin (ein webbasiertes Systemverwaltungswerkzeug für Unix Server und Dienste) einzuloggen. Beachten Sie, dass es dem Benutzer "root" nicht erlaubt ist, sich per SSH einzuloggen. Sie sollten sich als "PerfectLum" anmelden und sich dann mit "su"-Befehl (substitute user identity) mit dem root-Passwort verwenden. Um eine statische IP-Adresse festzulegen oder andere Netzwerk-Konfigurationseinstellungen zu ändern, nutzen Sie die "/etc/network/interfaces"-Datei. Eine ausführliche Beschreibung der "Schnittstellen" Datei, finden Sie in "Network Configuration"-Artikel von Debian unter folgenden Link: "http://wiki.debian.org/NetworkConfiguration#Setting_up_an Ethernet_Interface" Die alternative und userfreundlichere Art zur Änderung von Systemund Netzwerkeinstellungen ist Webmin (schauen Sie im Dokument Default Settings nach der Webmin URL). Sie können Netzwerk-Einstellungen beim Booten des Systems ändern, indem Sie die "eth0" Schnittstelle im Bereich "Network Interfaces" des Menüpunkts "Networking > Network Configuration" wählen. Sowohl die Vorgehensweise mittels Konsole als auch via Webmin werden in den nächsten Aufgaben beschrieben. KONFIGURIEREN DER FIREWALL Die VM läuft mit einem kleinen Satz vordefinierter Regeln, die in der "/etc/iptables/rules"-Datei gespeichert und während des Bootens ausgeführt werden. Um diese Regeln zu ändern, bearbeiten Sie das Firewall-Initialisierungs-Skript unter "/home/PerfectLum/bin/PerfectLumFirewall" und führen es dann aus. Sie können diese ebenfalls direkt über "/etc/iptables/rules" oder über Webmin bearbeiten. Wir empfehlen jedoch die Firewall-Regeln bevorzugt über das "PerfectLum-Firewall"-Skript zu aktualisieren. Konsole # nano /home/PerfectLum/bin/perfectlum-firewall Ändern Sie die Firewall-Regeln und speichern Sie die Änderungen. 33 # /home/perfectlum/bin/perfectlum-firewall Webmin Verwenden Sie die "Linux-Firewall"-Option im "Networking"-Menü. MAILVERSAND EINSTELLUNGEN Eventuell möchten Sie die SMTP-Server-Adresse angeben, wenn Sie E-Mail-Benachrichtigungen von PerfectLum Remote Management erhalten möchten. Der einzige Weg, dies zu tun, ist die Aktualisierung der Exim-Konfiguration. Exim ist die MTA (Mail Transport Agent)-Software, die für den Mailversand zuständig ist. Öffnen Sie die "/etc/exim4/update-exim4.cconf.conf"-Datei im Text-Editor und setzen Sie den Wert für "dc_smarthost" auf die IP-Adresse oder den Hostnamen Ihres SMTP-Servers. Wenn Ihr SMTP-Server einen Nicht-Standard-Port verwendet, können Sie diesen mit "::" (zwei Doppelpunkten) definieren. Beispiel: dc_smarthost = "smtp.googlemail.com::587" Wenn Ihr SMTP-Server eine Authentifizierung erfordert, sollten Sie die Anmeldeinformationen in der "/etc/exim4/passwd.client"-Datei definieren. Öffnen Sie einfach "/etc/exim4/passwd.client" im Text-Editor und fügen Sie eine neue Zeile mit Ihren Anmeldeinformationen in folgendem Format: smtp_server:Benutzername:Passwort ein. Beispiel: smtp.googlemail.com:[email protected]:examplepassword Sind alle Änderungen abgeschlossen, starten Sie das "update-exim4.conf"-Skript, um neue Konfigurations-Dateien zu erzeugen und starten dann Exim neu. Konsole # nano /etc/exim4/update-exim4.conf.conf Anpassen von Konfigurationsdateien nach Ihren Bedürfnissen. # nano /etc/exim4/passwd.client Hinterlegen Sie hier die Authentifizierung verlangt. Anmeldeinformationen, falls Ihr SMTP-Server eine # update-exim4.conf # /etc/init.d/exim4 restart Webmin 34 Es gibt keine Möglichkeit, dieses mit Webmin durchzuführen. VERWALTEN VON BACKUPS Die VM erzeugt jede Nacht automatisch Datenbank-Backups . Die Backups starten direkt nach Mitternacht. Backups, die älter als 7 Tage ab dem aktuellen Datum sind, werden automatisch entfernt. Backups werden in "/home/perfectlum/backups" in einer separaten Disk-Image abgelegt. Wenn Sie mehr Platz für Backups brauchen, können Sie selbst eine physische Partition anlegen oder eine externe Festplatte anschließen. Sie können das "perfectlum-restore"-Skript nutzen, um Datenbank-Backups von einem bestimmten Datum wiederherzustellen. Seien Sie vorsichtig, denn "perfectlum-restore" überschreibt Ihre aktuelle Datenbank. Um das Datenbank-Backup wiederherzustellen, einfach "perfectlum-restore" mit vollständigen Pfad zu der wiederherzustellenden Datei starten. Beispiel: /home/perfectlum/bin/perfectlum-restore perfectlum-mysql-backup /home/perfectlum/backups/2011-01-01- Vergessen Sie nicht, MySQL neu zu starten, wenn die Wiederherstellung beendet ist. Führen Sie einfach folgenden Befehl aus: /etc/init.d/mysql restart STANDARDEINSTELLUNGEN Standard-System-Konten System-Administrator-Konto Login: root Passwort: vb903lejfMPk1 Standard-Konto ohne Berechtigungen Login: perfectlum Passwort: plumadmin2912 MySQL-Konten MySQL Administrator-Konto Login: root Passwort: bemy349R00t PerfectLum Datenbank-Konto Login: perfectlum Passwort: elj390g#$J@ld0289 35 Verwenden Sie die "perfectlum"-MySQL-Datenbank während der Installation von Remote Management. Firewall-Einstellungen Neu eingehende Verbindungen werden für die folgenden TCP-Ports akzeptiert: 20, 21, 22, 80, 443, 11001 Neu eingehende Verbindungen werden für die folgenden UDP-Ports akzeptiert: 68 Alle anderen neuen eingehenden Verbindungen, die diesen Regeln nicht entsprechen, werden abgelehnt. Alle neu eingehenden Verbindungen von localhost werden akzeptiert . Alle ausgehenden Verbindungen werden akzeptiert. Webmin Webmin ist eine Web-basierte Schnittstelle für die Systemadministration von Unix. Mit jedem modernen Webbrowser, können Sie Benutzerkonten einrichten, Apache, DNS, File Sharing und vieles mehr. Webmin nutzt TCP-Port 11001. Gehen Sie mit Ihrem Browser auf "http://VM_IP_ADDRESS:11001" und loggen sich mit einem der Standard-Konten ein. 36 PerfectLum Konfiguration Remote-Site- Geben Sie die IP-Adresse (statische IP oder DHCP) in Ihrem Browser ein. Ein Setup-Bildschirm, wo Sie den Namen, Passwort und EMail von "Super-Admin" eingeben können, wird angezeigt. Dann wählen Sie "Installieren". War die Installation erfolgreich, erscheint eine positive Bestätigung auf dem Bildschirm. Bevor Sie mit Ihren PCs Verbindung zu QUBYX Remote herstellen können, sind einige Vorbereitungen notwendig: 1. Gehen Sie in der Software QUBYX Remote zum "Setup" Tab, dann weiter zu: Einrichtungen - Erstellen einer neuen Einrichtung (z.B. NYU Medical Center) Arbeitsgruppen - Erstellen mindestens einer Arbeitsgruppe (z.B. CT, Radiologie etc.) Benutzer - erstellen Sie einen Benutzer Administrator. 2. Jetzt können Sie sich von der Client-Anwendung zu PerfectLum QUBYX Remote verbinden. - öffnen Sie die Einstellungen und gehen Sie auf "Remote- und Netzwerkeinstellungen" - geben Sie die IP-Adresse von QUBYX Remote als "Server Adresse" ein - geben Sie den von Ihnen erstellten Admin-Benutzer und das dazu gehörige Passwort ein - klicken Sie auf die "Remote Management aktivieren"-Button. Das war's! Jetzt ist Ihr Arbeitsplatz an QUBYX Remote angeschlossen und wird seine Daten in bestimmten Intervallen, die im selben Dialog festgelegt werden, synchronisieren. 37 QUBYX SOFTWARE-LIZENZVEREINBARUNG WICHTIG - SORGFÄLTIG LESEN: Diese Lizenzvereinbarung ("Vereinbarung") ist ein rechtsgültiger Vertrag zwischen Ihnen, dem Nutzer ("Sie"), und QUBYX LTD, Nizza, Frankreich ("QUBYX") für die oben genannten QUBYX Software, die alle mitgelieferten Materialien und Software, einschließlich Computersoftware, Drucksachen, Readme-Datei, Online-Hilfen und andere begleitende Informationen und Dokumentationen (zusammen "Software") beinhaltet. Durch Anklicken der Schaltfläche Akzeptieren, installieren oder anderweitige Nutzung der Software, sind Sie mit den Bedingungen dieser Vereinbarung einverstanden. Wenn Sie nicht allen Bedingungen dieser Vereinbarung zustimmen, ist QUBYX nicht bereit, die Software für Sie zu lizenzieren. Wenn Sie nicht mit den Bestimmungen dieses Vertrages einverstanden sind, klicken Sie auf die entsprechende Schaltfläche, mit der Sie erklären, die Software nicht zu installieren, zu kopieren oder anderweitig zu verwenden, stattdessen QUBYX (in Frankreich +33 (0) 497032300) zu kontaktieren für Anweisungen, um die nicht genutzte Software zurückzusenden. 1.Software-Lizenz a) Erteilung der Lizenz QUBYX lizenziert hiermit die Nutzung der Software in dem nachfolgend beschriebenem Umfang. Diese Lizenz beinhaltet nicht den Verkauf der Software. Sie bestätigen, dass Sie keine Eigentumsrechte oder Titel an der Software erworben haben. Wenn Sie Medien und Dongles, auf denen sich die mit einem Kopierschutz versehene Software befindet, besitzen, behält QUBYX trotzdem alle Rechte, Titel und Interessen an der Software, die dem Urheberrecht unterliegen, Geschäftsgeheimnisse, Warenzeichen und Patentrechte, darunter anderes geistiges Eigentum und Eigentumsrechte ("Schutzrechte"). b) Eingeschränkte Nutzung QUBYX gewährt Ihnen hiermit unter all ihren Eigentumsvorbehalt das persönliche, nichtausschließliche Recht zur Installation und Nutzung der Software für den vorgesehenen Zweck im Zusammenhang mit ICC-Profilen und LUTs (Look Up Tables), insbesondere die Schaffung davon auf einem einzelnen Personal Computer oder einer Workstation und das Erstellen einer Kopie der Software in maschinenlesbarer Form ausschließlich für Backup-Zwecke. Sie müssen die Copyright-Vermerke und alle anderen Hinweise auf Eigentumsrechte, die sich auf der Original-Kopie der Software befinden, ebenfalls kopieren. Über die oben genannte hinaus gewährt QUBYX Ihnen keinerlei Rechte oder Lizenzen jeglicher Art. c) Zusätzlich festgelegte Einschränkungen Um alle Zweifel auszuschließen, beinhaltet die Ihnen eingeräumte, begrenzte Lizenz zur zuvor beschriebenen Nutzung der Software, die folgenden Einschränkungen und Auflagen. i) Reverse Engineering und Dekompilierung Sie verstehen und anerkennen, dass die Codes, Strukturen, Methoden und andere Elemente, aus denen die Software besteht, vertraulich und Betriebsgeheimnisse von QUBYX sind. Dementsprechend ist es untersagt, sie zu zerlegen, dekompilieren oder anderweitig zu 38 versuchen, Quellcodes zu erstellen oder abzuleiten für das Computerprogramm aus welchem diese Software besteht oder diesen Programme eine ihrer Komponenten, Algorithmen oder andere Elemente auf eine menschlich wahrnehmbare Form zu entfernen. Es ist Ihnen untersagt irgendeinen Teil der Software zu ändern oder zu übersetzen. ii) Keine anderweitige Nutzung Sofern nicht ausdrücklich in § 1 (a) erlaubt, dürfen Sie die Software nicht preisgeben, verteilen, bearbeiten, erstellen oder Kopien der Software anfertigten, im Ganzen oder in Teilen, noch verkaufen, vermieten, verleasen, lizenzieren oder verleihen, ohne vorherige schriftliche Genehmigung von QUBYX. iii) Mehrfache Installation / Einzelne Verwendung zur gleichen Zeit Die Software kann von Ihnen auf einem einzigen PC oder einer Workstation verwendet werden. Genauer gesagt, wenn Sie die Software auf mehr als einem Computer bei Ihnen vor Ort oder bei Ihnen zu Hause installieren, ist die Dauer der Installation bzw. die Verwendung der Software stets an die Dauer des lizenzierten Einsatz des Dongles durch QUBYX gebunden. Sie sind nicht berechtigt, den durch den Dongle gegebenen Schutz zu umgehen. Darüber hinaus ist es nicht gestattet, die Software auf mehreren Computern oder Terminals Netzwerken zu verwenden oder die Software ohne vorherigen Erwerb einer erweiterten Lizenz von QUBYX, welche diese zusätzlichen Benutzer und Computer abdeckt. QUBYX kann ohne vorherige Ankündigung den Dongle durch eine andere Art und Weise des Schutzes ersetzen. 2. Verwendung von LUT (Look Up Table) und Profile a) Die Software ist nur für die Verwendung wie folgt lizenziert: (I) Zur Erstellung von LUTs und Profilen auf einem bestimmten Input- oder Output-Gerät, die Sie besitzen oder anderweitig zu besitzen und für die sie erstellt wurden ("Ihr Gerät"). Sie dürfen diese LUTs und Profile nur unter den Umständen an Dritte zugänglich machen, bei denen Dritte Bilder optimieren, die auf Ihrem Gerät erzeugt oder ausgegeben wurden, vorausgesetzt, dass sich zu dem Zeitpunkt, an dem ein Profil solchen Dritten zur Verfügung gestellt wird, sich Ihr Gerät weiterhin in Ihrem Besitz befindet; oder (II) Zum Erzeugen und Verwenden von LUTs und Profilen unter Verwendung von charakteristischen Daten, die öffentlich und ohne Einschränkung von Berufs- oder Fachverbände wie Normungsinstitute für den vorgesehenen Zweck bereitgestellt werden. b) Kein Vertrieb von generischen LUTs und Profilen Diese Vereinbarung gewährt Ihnen nicht das Recht zum Vertrieb oder zur Einbettung erstellter LUTs und Profile, auch nicht unter Ihrer Eigenmarke, in jede beliebige Software, Geräte oder Verbrauchsmaterialien, wie Computer-Displays, Digitalkameras, Drucker, Projektoren, Papier, das Sie herstellen, vermarkten oder an Dritte vertreiben. Wenn Sie LUTs und Profile für diesen Zweck erstellen möchten, benötigen Sie eine separate Lizenz für jedes Gerät. Im Hinblick auf generische LUTs und Profile von Non-Profit-Organisationen wie sie die ECI erstellt, wird QUBYX jedoch bereit sein, die Einbettung solcher LUTs und Profile in jegliche Software, Geräte oder Verbrauchsmaterialien zur kommerziellen Nutzung mittels einer Vereinbarung von Fall zu Fall zu erlauben. Für Informationen über eine separate Lizenz wenden Sie sich an [email protected]. . 3. Urheberrechte, Warenzeichen und Patente 39 Die Marken "PerfectLum", "PressProof", "Display4Proof", "QUBYX", "ChromaView" sowie das QUBYX-Logo sind eingetragene Warenzeichen der QUBYX oder der mit ihr verbundenen Unternehmen. Die Technologie in diesem Produkt ist durch europäische Patente geschützt, zusätzliche US- und internationale Patente sind angemeldet. Die Software, einschließlich, ohne Einschränkung, alle darin eingearbeiteten Bilder und Texte sowie die durch Sie erstellten ICCProfile und LUTs, unterliegen dem internationalen Schutz des Urheberrechts. Diese Vereinbarung gewährt Ihnen keine Rechte, Lizenzen oder Interessen jeglicher Art an oder zur Nutzung dieser Urheberrechte, Markenrechte und Patente als hierin gewährten. Sie bestätigen, dass Sie keine anderen Rechte, Lizenzen oder andere Interessen als die hierin gewährten geltend machen oder auf andere Weise alle im exklusiven Besitz der QUBYX oder der Tochtergesellschaften von Qubyx befindlichen Urheberrechte, Markenrechte und Patente in Frage stellen. 4. Pflicht zur Information Sie verpflichten sich, angemessene Anstrengungen zu unternehmen, um alle, die Zugang zu der Software oder zu dem Computer haben auf dem die Software installiert wurde, von allen geltenden Einschränkungen und Beschränkungen bei der Verwendung der Software, sowie Ihre sonstigen Aufgaben und Pflichten aus diesem Vertrag zu informieren. Sie stimmen zu, QUBYX sofort zu informieren, wenn es Grund zu der Annahme gibt, dass ein Verstoß gegen eine der Beschränkungen, die in diesem Abkommen vorgesehenen sind, vorliegt. 5. Kündigung Diese Vereinbarung gilt für unbestimmte Zeit. Sie können diesen Vertrag jederzeit kündigen, indem Sie die Rückgabe aller Disketten, CDs und alle dazugehörigen Dongles sowie zugehöriger Dokumentationen oder andere Kopien der Software unter Ihrer Kontrolle an QUBYX veranlassen, zusammen mit einer schriftlicher Kündigung des Vertrags. Wenn Sie irgendeine Bestimmung dieser Vereinbarung nicht einhalten, wird diese Vereinbarung automatisch und sofort ohne Vorankündigung durch QUBYX und ohne eine ausdrückliche Aufforderung von QUBYX gekündigt. Nach der Kündigung durch QUBYX sind Sie verpflichtet, alle Ihrem Besitz befindlichen Kopien der Software zu vernichten oder an QUBYX zurückzugeben. 6. Verbesserungen Sie bestätigen, dass es QUBYX für jeden Zweck erlaubt ist, in allen Medien und jetzt bekannten Nutzungsarten auf nicht-exklusiver Basis alle Vorschläge, Verbesserungen und alle anderen Informationen, Ideen, Konzepte, Know-how, urheberrechtlich geschützte Werke, und Erfindungen (einschließlich Korrekturen zu Problemen mit der Software, ob schriftlich oder mündlich) (zusammen die "Verbesserungen") zu nutzen, soweit Sie während der Laufzeit dieser Vereinbarung entwickelt werden. Sie werden unverzüglich QUBYX über solch Verbesserungen informieren ohne die Pflicht der Rechnungslegung oder andere Vergütungen von QUBYX. 7. Regierung als Lizenznehmer Wenn Sie die Software im Namen einer Abteilung oder Behörde der Regierung in den USA erworben haben, gelten die folgenden Bestimmungen. Die Regierung räumt QUBYX Vertretungen ein, dass a) die Software auf private Kosten entwickelt wurde, Informationen enthält, die vertraulich und Eigentum von QUBYX sind, ein Geschäftsgeheimnis darstellen und urheberrechtlich geschützt sind und b) die Software eine "Restricted Computer Software" im Sinne der Klausel 52.227-19 der Federal Acquisition Regulations ("FAR") ist und "Commercial 40 Computer Software" ist, so wie dieser Begriff in dem Department of Defense Federal Acquisition Regulation Supplement ("DFARS") definiert wird. Die Regierung stimmt zu, dass, wenn die Software an das Department of Defense ("DoD") geliefert wird, die Software als "Commercial Computer Software" eingestuft wird und die Regierung nur "eingeschränkte Rechte" auf die Software übernimmt, entsprechend der Begriffsdefinition in Abschnitt 252.2277013 (a) (13) des DFARS. Wenn die Software zu einer Abteilung oder Behörde der Regierung der Vereinigten Staaten geliefert wird, sind auch andere DoD, der Regierung damit einverstanden, dass die Software als "Restricted Computer Software" eingestuft wird und die Rechte der Regierung an der Software gemäß Klausel 52.227-19(c)(2) der FAR definiert sind. 8. Keine Garantien Die Software wird ohne jegliche Gewährleistung irgendeiner Art zur Verfügung gestellt. QUBYX lehnt ausdrücklich sämtliche Gewährleistung ab, ob ausdrücklich oder impliziert; einschließlich, jedoch nicht beschränkt auf die Garantie der Verkehrsfähigkeit und die Eignung für einen bestimmten Zweck; jegliche Gewährleistungen aus dem Handel, Verwendung oder allgemeiner Praxis, sowie Garantien bezüglich der Nichtverletzung Patente Dritter, Geschäftsgeheimnisse, Markenzeichen, Urheberrechte oder andere geistige Eigentumsrechte. QUBYX garantiert nicht, dass die Funktionen der Software Ihre Anforderungen erfüllen, dass der Betrieb der Software ununterbrochen oder fehlerfrei ist, dass Fehler in der Software korrigiert werden oder können. Außerdem übernimmt Qubyx keinen Garantie oder Zusicherung in Bezug auf die Nutzung oder die Ergebnisse der Nutzung in Bezug auf Richtigkeit, Genauigkeit, Zuverlässigkeit oder andere Weise. Mündliche oder schriftliche Informationen oder Ratschläge die von QUBYX oder QUBYX Beauftragten oder irgendeine Veröffentlichung oder Vertretung von QUBYX bzw. dessen Bevollmächtigten gegeben wurden, begründen keinerlei Gewährleistung. 9. Haftungsbeschränkung Unter keinen Umständen kann QUBYX haftbar für Gewinnausfall oder Verluste, Strafzahlungen zufällige, gelegentliche mittelbare, konkrete oder Folgeschäden, gemacht werden, die sich aus der Nutzung oder Unmöglichkeit der Verwendung der Software ergeben, selbst wenn QUBYX oder seine autorisierten Vertreter von der Möglichkeit der Schädigung im Voraus wussten, Fahrlässigkeit eingeschlossen. In keinem Fall übernimmt QUBYX die gesamte Haftung für alle Schäden, Verluste und Klagegründe, sei es im Vertrag oder Schadensersatz (einschließlich Nachlässigkeit) oder auf andere Weise, die über die Kosten für den Erwerb der Software hinausgehen. 10. Allgemeines a) Die materiellen Gesetze Frankreichs regeln die Auslegung und Durchsetzung dieser Vereinbarung. Wenn Sie in Nordamerika sind, gelten die materiellen Gesetzen des Staates von New York für die Auslegung und Anwendung dieses Abkommens. b) Wenn eine Bedingung oder Bestimmung dieses Vertrags oder deren Anwendung auf eine Person oder Umständen in irgendeiner Weise ungültig oder nicht durchsetzbar sein sollte, bleibt der Rest dieser Vereinbarung oder die Anwendung der Bedingungen oder Bestimmungen auf andere Personen oder Umstände davon unberührt und jede dieser Begriffe und Bestimmungen sollen weiterhin gelten und im vollen gesetzlich zulässigem Umfang durchgesetzt werden. c) Dieser Vertrag stellt die gesamte Vereinbarung der Parteien in Bezug auf die Software dar und ersetzt alle vorherigen und gleichzeitigen Vereinbarungen, Abmachungen, Zusicherungen, 41 Gewährleistungen, Zusagen und sonstige Mitteilungen aller Art, ob schriftlich oder mündlich. Jede Veränderung, Änderung, Modifikation oder Aufhebung dieses Vertrages oder eine der Bestimmungen dieser Vereinbarung ist ohne die schriftliche Bestätigung durch beide Parteien ungültig. 42 AKRONYME DICOM Digital Imaging and Communications in Medicine GSDF Graustufen-Display-Funktion CIE Commission International d'Eclarage NEMA National Electrical Manufacturers Association AAPM American Association of Physicists in Medicine DIN Deutsches Institut für Normung IEC International Electrotechnical Commission LUT Look Up Table DDL Digitale Ansteuerungsstufen JND Gerade noch wahrnehmbare Differenz OSD On-Screen-Display 43