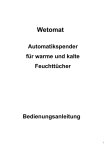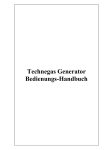Download PsychoDat-Classic
Transcript
ergosoft PsychoDat www.ergosoft.info Benutzerhandbuch Bedienungsanleitung f€r „P s y c h o D a t“ Die Verwaltungs- und Abrechnungssoftware f€r die Psychotherapeutische Praxis Seite 1 von 82 ergosoft PsychoDat www.ergosoft.info Benutzerhandbuch Seite 2 von 82 ergosoft PsychoDat www.ergosoft.info Benutzerhandbuch Inhaltsverzeichnis Bedienungsanleitung f€r .............................................................................................................................. 1 „P s y c h o D a t“...................................................................................................................................... 1 1. Einleitung........................................................................................................................................... 5 2. Systemvoraussetzungen .................................................................................................................... 6 3. Installation ......................................................................................................................................... 7 3.1 Programm Installation......................................................................................................................... 7 3.2 Programm Installation unter Windows 7 .............................................................................................11 3.3 Programm Installation unter Windows Vista .......................................................................................12 3.4 Lizenz-Freischaltung..........................................................................................................................14 3.5 Update ..............................................................................................................................................15 3.6 Zugangspasswort ..............................................................................................................................16 4. Kurzeinf€hrung in PsychoDat ............................................................................................................17 4.1 Tastatursteuerung .............................................................................................................................17 4.2 Graphischer Aufbau des Programms .................................................................................................18 4.3 Von der Patientenaufnahme bis zur Leistungserfassung ....................................................................20 5. Bedienung von PsychoDat ................................................................................................................29 Datenerfassung .......................................................................................................................................29 5.1.1 Patienten / Neuaufnahme / Persƒnliche Daten.........................................................................29 5.1.2 Patienten / Neuaufnahme / Krankenkasse ...............................................................................32 5.1.3 Patienten / Neuaufnahme / „rzte.............................................................................................33 Abrechnungsart ........................................................................................................................................... 1 5.1.4 Patienten / Stammdaten..........................................................................................................35 5.1.5 Patienten / Therapiedaten .......................................................................................................42 5.1.6 Patienten / Therapiedaten / Antr…ge ........................................................................................45 5.1.7 Patienten / Therapiedaten / Gutachten ....................................................................................48 5.1.8 Patienten / Gruppen ................................................................................................................51 Terminplaner...........................................................................................................................................52 Tagestermine ..........................................................................................................................................56 Adressen.................................................................................................................................................57 Textverarbeitung .....................................................................................................................................58 5.1.9 Textverarbeitung / Textverarbeitung w…hlen ............................................................................58 5.1.10 Textverarbeitung / Gutachten einlesen ....................................................................................59 5.1.11 Textverarbeitung / Patientenbogen drucken.............................................................................60 Abrechnung.............................................................................................................................................61 5.1.12 Abrechnung / Privatliquidation .................................................................................................61 5.1.13 Abrechnung / KV-Abrechnung .................................................................................................64 5.1.14 Online-Abrechnung .................................................................................................................66 Seite 3 von 82 ergosoft PsychoDat www.ergosoft.info Benutzerhandbuch 5.1.15 Abrechnung / Umsatzkontrolle.................................................................................................67 5.1.16 Abrechnung / KV-Abrechnung / Verg€tungss…tze oder Abrechnung / Privatliquidation / Honorars…tze...........................................................................................................................................68 Ablage.....................................................................................................................................................70 5.1.17 Ablage / Ablegen.....................................................................................................................70 5.1.18 Ablage / Zur€ckholen ..............................................................................................................71 Statistik ...................................................................................................................................................72 6. Einstellungen ....................................................................................................................................74 Einstellungen / Behandlungsverfahren.....................................................................................................74 Einstellungen / Urlaub - Feiertage............................................................................................................75 Einstellungen / Voreinstellungen Terminplaner ........................................................................................76 Einstellungen / Praxisdaten .....................................................................................................................77 Einstellungen / Termine lƒschen ..............................................................................................................78 7. Ende / Info ........................................................................................................................................79 Index ..........................................................................................................................................................80 Seite 4 von 82 ergosoft PsychoDat www.ergosoft.info Benutzerhandbuch 1. Einleitung Bevor Sie mit dem Programm arbeiten, einige Hinweise im ƒberblick: PsychoDat besitzt eine sogenannte graphische Benutzeroberfl„che. Diese hat den Vorteil, dass das Programm haupts…chlich mit der Maus bedient werden kann. Graphische Benutzeroberfl…chen sind in der Regel weitgehend selbsterkl…rend und benutzerfreundlicher als kommandozeilenorientierte Systeme. Im Mittelpunkt der Bedienungsanleitung steht deshalb die Funktionsausf€hrung mit der Maus. Grunds…tzlich ist auch die Benutzung des Funktionsmen€s mittels der Tastatur mƒglich. Hierzu gibt es Hinweise zu Tastaturkommandos zum Funktionsabruf anstelle der Mausbedienung . Mausbedienung: Mit “Mausklick” oder “Dr€cken der Maustaste” ist zun…chst immer die linke Maustaste gemeint. Muss die rechte Maustaste bet…tigt werden, (z. Bsp. zum ‡ffnen eines Kontextmen€s), wird dies explizit angegeben. Schreibweise der Bedienungsanleitung: Men€titel werden mit Groˆbuchstaben bezeichnet und die Funktionen des Men€s mit einem Schr…gstrich vom Men€titel getrennt: Bsp.: PATIENTEN / NEUAUFNAHME Kleine schwarze Dreiecke kennzeichnen Men€titel, bei denen eine weitere Dialogbox geƒffnet wird. Diese weiteren Men€unterfunktionen werden jeweils mit Schr…gstrichen dem Men€titel hinzugef€gt. Bsp.: ABRECHNUNG / PRIVATLIQUIDATION / ZAHLUNGSKONTROLLE / ZAHLUNGSEINGANG Die meisten Dialogboxen f€hren Sie zu sogenannten Registerkarten. Hier befinden sich freie Felder in die Sie Ihren Text bzw. Ihre Daten eingeben kƒnnen. Auf den Registerkarten befinden sich Befehlstasten. Diese sogenannten Schaltfl…chen werden in eckige Klammern gesetzt: Bsp.: Gehe zu Lƒschen „ndern ‡ffnen Schlieˆen ---------------------------------------------------------------------------------------------------------------------------------------Sollten bei der Installation oder Bedienung von PsychoDat Probleme auftreten, finden Sie Hilfe bei unserer Hotline. Seite 5 von 82 ergosoft PsychoDat www.ergosoft.info Benutzerhandbuch Postanschrift: ergosoft GmbH Postfach 10 11 51 68011 Mannheim ---------------------------------------------------------------------------------------------------------------------------------------Telefon Hotline 0621 - 178188 - 0 Fax 0621 - 178188 - 116 e-mail Homepage: [email protected] www.ergosoft.info 2. ‡ffnungszeiten Hotline : Mo – Fr 08:00 – 18:00 Systemvoraussetzungen Mindestvoraussetzungen: Pentium-Rechner 16 besser 32 MB RAM 20 MB Festplattenspeicher CD-ROM-Laufwerk Windows 2000 oder hƒher Format f€r die Daten€bertragung vom Kartenleseger…t an den Computer: “ASN.1” (im Leseger…t einzustellen). Bildschirmaufl†sung: Mindestanforderung 600 x 800 Pixel (einzustellen auf dem Windows-Bildschirm unter: START / EINSTELLUNGEN / SYSTEMSTEUERUNG / ANZEIGE/ EINSTELLUNGEN / AUFL‡SUNG; den Schieberegler mit der Maus bewegen) oder mit der rechten Maustaste die Windows-Oberfl…che anklicken - Im Men€ auf EINSTELLUNGEN. Weiteres Vorgehen siehe oben. Seite 6 von 82 ergosoft PsychoDat www.ergosoft.info Benutzerhandbuch 3. Installation 3.1 Programm Installation Schlieˆen Sie bitte zun…chst alle Programme und legen die Installations-CD von PsychoDat ein. Das Setup Programm wird automatisch gestartet. Dieser Vorgang kann, je nach Rechner, ein wenig dauern. Sollte das Setup nicht selbstt…tig starten, ist vermutlich die Autostart-Funktion auf Ihrem Rechner deaktiviert. Sie kƒnnen in diesem Fall den „Arbeitsplatz“ oder den „Windows-Explorer“ ƒffnen und im CD-ROM oder DVD - Laufwerk die Datei „setup“ bzw. „setup.exe“ mit einem Doppelklick starten. Es erscheint nachfolgend eine Ansicht mit dem Setup-Menu. Wenn Sie sich f€r eine Demo-Version von PsychoDat-Classic interessieren, markieren Sie bitte am rechten Rand im oberen Kasten die gew€nschte Version. Seite 7 von 82 ergosoft PsychoDat www.ergosoft.info Benutzerhandbuch F€r die Installation der Vollversion von PsychoDat-Classic w…hlen Sie bitte im mittleren, so bezeichneten K…stchen den Punkt „PsychoDat Vollversion 6.xx“. Mit einem Klick auf den Button Ok beginnt die Installation. Lesen Sie bitte nachfolgend die Lizenzbedingungen und best…tigen die Option Ja , wenn Sie diese akzeptieren. Seite 8 von 82 ergosoft PsychoDat www.ergosoft.info Benutzerhandbuch Im Fenster Benutzerinformationen tragen Sie bitte Ihren Namen und Ihre Praxisbezeichnung ein und klicken dann auf Weiter . Im n…chsten Schritt w…hlen Sie das Zielverzeichnis in dem PsychoDat installiert werden soll und setzen die Installation fort, indem Sie Weiter anklicken. Seite 9 von 82 ergosoft PsychoDat www.ergosoft.info Benutzerhandbuch Wir empfehlen PsychoDat in das vorgegebene Verzeichnis zu installieren! Schlieˆen Sie die Installation ab in dem Sie die restlichen Eingabeaufforderungen des InstallationsAssistenten mit Weiter quittieren. Nachdem die Installation abgeschlossen ist – werden Sie gefragt, ob Sie Ihren Rechner neu starten wollen. Sie sollten dies tun, um alle Programm-Komponenten vollst…ndig in Ihr Windows-System einzubinden. Damit ist die Basis-Installation von PsychoDat abgeschlossen. Seite 10 von 82 ergosoft PsychoDat www.ergosoft.info Benutzerhandbuch 3.2 Programm Installation unter Windows 7 Schlieˆen Sie bitte zun…chst alle Programme und legen die Installations-CD von PsychoDat ein. Das Setup Programm wird automatisch gestartet. Bitte beenden Sie das Setup Programm. Seite 11 von 82 ergosoft PsychoDat www.ergosoft.info Benutzerhandbuch 3.3 Programm Installation unter Windows Vista Schlieˆen Sie bitte zun…chst alle Programme und legen die Installations-CD von PsychoDat ein. Das Setup Programm wird automatisch gestartet. Bitte beenden Sie das Setup Programm. Gehen Sie €ber den StartButton auf Systemsteuerung und klicken auf Programme. Mit einem klick auf die Schaltfl…che „„ltere Programme mit dieser Windows-Version verwenden“ rufen Sie den Kompatibilit…ts-Assistenten auf der Sie durch das Programm f€hrt. Bitte hinterlegen Sie per Mausklick hier folgende Einstellungen: „Programm im CD-Laufwerk verwenden“ “Microsoft Windows XP (Service Pack 2)” “Programm als ein Administrator ausf€hren“ Bei „Anzeigeeinstellungen f€r das Programm“ klicken Sie einfach auf Einstellung hinterlegt werden muss! Seite 12 von 82 weiter da hier keine spezielle ergosoft PsychoDat www.ergosoft.info Benutzerhandbuch Der Kompatibilit…ts-Assistent von Vista startet das Setup Programm jetzt erneut mit den hinterlegten Einstellungen. Die Installation erfolgt wie gewohnt. Wie Sie bemerkt haben, hat Vista PsychoDat unter dem Verzeichnis C:\Program Files\PsychoDat angelegt. Bitte installieren Sie k€nftig Ihre Updates in diesem Verzeichnis und f€hren PsychoDat immer als Administrator aus! Seite 13 von 82 ergosoft PsychoDat www.ergosoft.info Benutzerhandbuch 3.4 Lizenz-Freischaltung F€r das einwandfreie Funktionieren Ihrer PsychoDat-Anwendung ist es unbedingt Notwendig die Lizenzdatei, „Psycho.lic“, auf Ihrer Diskette oder CD-ROM in den PsychoDat-Installationsordner zu kopieren und die vorhandene gleichnamige Datei mit der aktuellen zu ersetzen. Das kann sowohl manuell, €ber kopieren aus dem Datentr…ger und einf€gen in den PsychoDatProgrammordner geschehen (ersetzen Sie bitte die bereits vorhandene Lizenz-Datei mit Ihrer aktuellen Lizenz-Datei), als auch mit Hilfe des Lizenz-Freischaltungs-Assistenten, der im Anschluss an die BasisInstallation gestartet wird. Bitte geben Sie hier im Quell-Laufwerk und Quell-Verzeichnis die Werte Ihres Datentr…gers (Diskette oder CD-ROM) ein und, falls notwendig, korrigieren Sie im Ziel-Laufwerk und Ziel-Verzeichnis die Angaben zum PsychoDat-Installationsordner. Wenn Sie jetzt auf Lizenz Datei Kopieren klicken, wird Ihre Lizenz in den Installationsordner kopiert und ersetzt die vorhandene Demo-Lizenz. Seite 14 von 82 ergosoft PsychoDat www.ergosoft.info Benutzerhandbuch 3.5 Update Vor dem ersten Programmstart ist es noch notwendig, ein Initialisierungs-Update auszuf€hren. Hierdurch werden unter anderem die Zuordnungen zu Ihrem KV-Bereich hergestellt. Beachten Sie bitte, dass diese Funktion erst nach der Freischaltung/Lizenzierung erfolgen kann, da in Ihrer Lizenzdatei auch Ihre KV-Nummer enthalten ist. Ohne diese Zuordnung ist z.B. eine Abrechnung nicht mƒglich. W…hlen Sie deshalb im Installations-Menu jetzt noch den Punkt „Quartals-Update“ und klicken dann nochmals auf den Knopf Es erscheint ein kleines Fenster mit den Optionen InfoBrief und Update . Mit einem Klick auf den Button Update rufen Sie ein Fenster zur Pfadangabe von PsychoDat auf. Seite 15 von 82 ergosoft PsychoDat www.ergosoft.info Benutzerhandbuch Hier kƒnnen Sie bestimmen, an welche Stelle auf Ihrem Computer das Update installiert werden soll. Dies kann notwendig sein, wenn Sie bei der Basisinstallation ein abweichendes Verzeichnis gew…hlt haben, oder sich auf dem Rechner mehrere Installationen von PsychoDat befinden. Standardm…ˆig ist PsychoDat in C:/Programme/PsychoDat vorgegeben und es erscheint im rechten Fenster die „nprax.mdb“. Sollte die „nprax.mdb“ nicht angezeigt werden, kƒnnen den Installationspfad von PsychoDat im linken Fenster manuell per Doppelklick eingeben. Anschlieˆend setzen Sie das Update mit einem Klick auf OK fort. Ein Laufbalken zeigt Ihnen den Installationsfortschritt. Wenn Sie die Meldung „Das Update wurde erfolgreich abgeschlossen.“ Sehen, ist das Quartals-Update und somit auch die Installation von PsychoDat abgeschlossen. Sie kƒnnen Ihr Programm €ber die Verkn€pfung auf Ihrem Desktop starten. 3.6 Zugangspasswort Nachdem jedem Start von Psychodat werden Sie nach einem Kennwort gefragt. Geben Sie beim erstmaligen Aufruf "Demo" ein. Sie kƒnnen das Passwort unter EINSTELLUNGEN PRAXISDATEN …ndern. Seite 16 von 82 ergosoft PsychoDat www.ergosoft.info Benutzerhandbuch 4. Kurzeinf€hrung in PsychoDat Den besten Zugang zum Programm erreichen Sie, in dem Sie alle Funktionen einfach ausprobieren. Bei Bedienungsfehlern oder Unterlassungen erhalten Sie entsprechende Hinweise durch das Programm. Das Programm ist weitgehend selbsterkl…rend. Das Praxisverwaltungsprogramm PsychoDat setzt sich aus einer Vielzahl von Programmteilen zusammen. Diese sind ergonomisch auf einander abgestimmt und ermƒglichen den konsequenten Einsatz der EDV f€r alle Bereiche der Praxisverwaltung. Es ist aber ebenso mƒglich nur Teile des Programms zu nutzen. Um einen stabilen Lauf Ihres Rechners und Ihrer Praxisverwaltung “PsychoDat” sicherzustellen, sollten auf Ihrem Praxisrechner nur die f€r den Praxisbetrieb notwendigen Programme installiert sein (also keine Shareware oder Spiele etc.). 4.1 Tastatursteuerung Alle nachfolgend beschriebenen Funktionen kƒnnen, wie bereits erw…hnt, auch mit der Maus ausgef€hrt werden. Hier nun die entsprechenden Tastaturbefehle: Mit der "Tab-Taste" (auf der Tastatur ganz links, 3. Taste von oben) wechseln Sie von einem Eingabefeld zum n…chsten, (oder mit Mausklick in das Feld). Mit Tab + Taste f€r Gro‰buchstaben (2 Tasten unterhalb der Tab-Taste ) gelangen Sie zur€ck ins jeweils vorherige Feld. Mit der "Leertaste" ( groˆe Taste unten auf der Tastatur ) w…hlen Sie einen Inhalt in einem aufgerufenen Feld aus. Mit den "Pfeiltasten" kƒnnen sie innerhalb eines Eingabefeldes zwischen Eingabealternativen ausw…hlen. Zum Aufruf einer Programmfunktion / eines Befehlsmen€s halten Sie die "Alt-Taste" gedr€ckt und bet…tigen dazu den Buchstaben, der auf dem Bildschirm in der entsprechenden Funktion unterstrichen ist. Zum Markieren eines Textabschnittes setzen Sie den Mauszeiger auf den Anfang des Textblockes, dr€cken die linke Maustaste, halten diese gedr€ckt und ziehen mit der Maus so weit, wie Sie den Text ausw…hlen wollen. Seite 17 von 82 ergosoft PsychoDat www.ergosoft.info Benutzerhandbuch 4.2 Graphischer Aufbau des Programms Befehlsmen€: Mit Maus anklicken, oder “Alt” Taste mit unterstrichenem Buchstaben eingeben Regler Programmfenster: Verkleinern, vergrƒˆern, schlieˆen Beschreibbare Felder: Zur Eingabe den Mauszeiger in das Feld setzen. Wenn der Cursor blinkt, kann mit der Texteingabe begonnen werden. Mit den Befehlstasten wird das Eingabefenster f€r die Eingabe geƒffnet. Seite 18 von 82 ergosoft PsychoDat www.ergosoft.info Benutzerhandbuch Hier fehlt der Text Bewegung zum 1. bzw. letzten Datensatz Bewegung zum n…chsten/ vorhergehenden Datensatz Seite 19 von 82 ergosoft PsychoDat www.ergosoft.info Benutzerhandbuch 4.3 Von der Patientenaufnahme bis zur Leistungserfassung Nach dem Start des Programms und Eingabe des Passwortes, gelangen Sie auf den Terminplaner Aktuelles Datum nach Programmstart immer ganz links Patiententermin: mit linker Maustaste Feld anklicken Memos: mit rechter Maustaste anklicken Zur Bewegung im Terminplaner Tasten mit Maus anklicken Doppelpfeil – Woche/ Einfacher Pfeil – Tage/ Linke Pfeile – Zur€ck/ Rechte Pfeile – Vorw…rts Bei dr€cken Gehe zu m€ssen Sie ein entsprechendes Datum eingeben Seite 20 von 82 ergosoft PsychoDat www.ergosoft.info Benutzerhandbuch 1. Neuerfassung von Patienten. a.) Benutzen Sie zur Men€auswahl Ihre Maus oder geben Sie die unterstrichenen Buchstaben mit der Tastatur ein. 1.) 2.) Nach Klick mit der linken Maustaste auf ein leeres Tabellenfeld kƒnnen ebenfalls neue Patienten eingegeben werden 3.) Hier wird nur ein Teil der benƒtigten Daten erfasst. Fehlende Angaben m€ssen unbedingt nachgetragen werden. Dr€cken Sie dazu Stammdaten „ndern Seite 21 von 82 ergosoft PsychoDat www.ergosoft.info Benutzerhandbuch Mit PATIENTEN / NEUAUFNAHME gelangen Sie auf dieses Eingabefenster. Hier geben Sie alle persƒnlichen Daten des Patienten ein. Hier haben Sie die Wahl, ob Sie den Patienten manuell erfassen oder ob Sie seine Versicherungskarte einlesen wollen. Wenn keine Versicherungskarte vorhanden ist, dr€cken Sie mit der Maus manuell erfassen oder Ersatz-Verfahren (nur wenn der Patient zwar eine Karte hat, diese aber nicht vorhanden, bzw. diese oder das Leseger…t defekt ist). Danach sind die weiˆen Felder schreibbereit, wenn Sie sie mit der Maus anklicken. Seite 22 von 82 ergosoft PsychoDat www.ergosoft.info Benutzerhandbuch b.) Geben Sie nun die pers†nlichen Daten des Patienten ein, indem Sie die weiˆen Felder mit der Maus anklicken. Wenn der Cursor blinkt, ist das Feld schreibbereit. ---------------------------------Dr€cken Sie „ndern , wenn Sie Daten „ndern wollen. Nach der Eingabe sollten Sie Speichern Zum bl…ttern in den Registerkarten hier anklicken. Geƒffnete Fenster liegen jeweils oben Als Aufnahmedatum wird das heutige Datum angeboten, es kann ge…ndert werden Wollen Sie den angezeigten Datensatz lƒschen, dr€cken Sie Lƒschen Einzelne Felder markieren Sie mit der Maus, indem Sie den Cursor an den Feldanfang setzen und ihn mit gedr€ckter Maustaste an das Feldanfang ziehen. Das markierte Feld lƒschen Sie mit der “Entf.-Taste” Seite 23 von 82 c.) ergosoft PsychoDat www.ergosoft.info Benutzerhandbuch Auswahl der Krankenkasse Status …ndern durch Mausklick Durch Mausdoppelklick und Neue Kasse kann Kasse aus alphabethischer Liste gew…hlt werden Markieren Sie die gew€nschte Versicherungsart Mit der Maus oder mit den Pfeiltasten bewegen Sie die Zeilen Hier sind bei Familienangehƒrigen weitere Eintragungen mƒglich Nach der Eingabe abspeichern Seite 24 von 82 ergosoft PsychoDat www.ergosoft.info Benutzerhandbuch d.) Angabe zu Konsiliararzt oder Hausarzt des Patienten ‡ffnen des Registers “„rzte” Dr€cken Sie „ndern , wenn Sie Daten „ndern wollen. Klicken Sie die weiˆen Felder mit der Maus an. Wenn der Cursor blinkt, ist das Feld schreibbereit. Seite 25 von 82 ergosoft PsychoDat www.ergosoft.info Benutzerhandbuch e.) Leistungen und Scheine: Jede Spalte durch anklicken editierbar Hier anklicken, um bereits vorhandenen Schein zu …ndern Schein lƒschen Hier anklicken f€r einen ausf€llbereiten ƒberweisungsvor druck Spaltenbreite durch Ziehen mit der Maus regulierbar Neuer Schein Scheindaten Scheinuntergruppen Abrechnungsart Kostentr…geruntergruppe Geb€hrenordnung Abrechnungsgebiet Notfalldienst, vertretender Arzt Šberweisungsdaten Seite 26 von 82 ergosoft PsychoDat www.ergosoft.info Benutzerhandbuch f.) Leistungen eingeben 1.) Therapiedaten mit der Maus anklicken 2.) Nach ‡ffnen des Fensters “Therapiedaten” klicken Sie Leistungen an Register zur Eingabe von Therapiedaten Hier anklicken und Empf…nger des Arztbriefes eintragen Seite 27 von 82 ergosoft PsychoDat www.ergosoft.info Benutzerhandbuch 3.) Hier kƒnnen Sie entspr. Leistungsziffern ausw…hlen. (Die Aufnahme und Editierung weiterer KV.-bzw. fachrichtungsspezifischer Ziffern wird unter VI Kap.4.2 detailliert beschrieben) Auswahl mit der Maus. Mit Doppelklick best…tigen Auswahlschema von Kassenpatienten Auswahl Leistungsziffern f. Privatpat. Mit zus…tzliche Angaben ƒffnen Sie dieses Fenster Generell gilt: Nach Eingabe immer €bernehmen Seite 28 von 82 ergosoft PsychoDat www.ergosoft.info Benutzerhandbuch 5. Bedienung von PsychoDat Datenerfassung 5.1.1 Patienten / Neuaufnahme / Pers†nliche Daten Bevor Sie einen Patiententermin vergeben kƒnnen, muss der entsprechende Patient in Ihre Patientenakte aufgenommen worden sein. Diese sogenannten Stammdaten geben Sie ein, indem Sie unter dem Men€titel PATIENTEN / NEUAUFNAHME anklicken. So geht’s noch einfacher: Durch einen Klick auf ein Zeitfeld des Terminplaners ƒffnet sich eine Dialogbox, in der Sie unter Neuer Patient , nach Eingabe der Grunddaten, ebenfalls auf die Registrierkarte “Patientenverwaltung” gelangen. Dieses Verfahren bietet sich an, wenn z.B. ein noch nicht registrierter Patient am Telefon einen Termin haben mƒchte. Nach der Terminerfassung sollten diese Angaben m†glichst bald durch weitere Daten erg„nzt werden. Seite 29 von 82 ergosoft PsychoDat www.ergosoft.info Benutzerhandbuch Haben Sie einen Patienten eingegeben oder ausgew…hlt, erscheint er auf dem Terminplaner. ‡ffnen Sie mit Mausklick auf den Eintrag ein weiteres Fenster. Mit Mausklick auf Stammdaten ƒffnet sich die entsprechende Registerkarte. Diese ist in verschiedene Abteilungen unterteilt, die Sie mit Mausklick ƒffnen kƒnnen. Sie werden bei der Eingabe von Patientendaten vom Programm auf fehlende Angaben hingewiesen. In der unteren Bildleiste finden Sie verschiedene Befehlstasten, wie „ndern , Lƒschen etc., mit deren Hilfe Sie weiter durch das Programm gef€hrt werden, bzw. mit denen Sie Einfluss auf Ihre Daten nehmen kƒnnen. Wenn Sie mit einem Kartenleseger„t arbeiten, kƒnnen Sie die entsprechenden Daten direkt €ber KV-Karte einlesen in die Patienten-Akte €bernehmen. Das Format f€r Daten€bertragung des Kartenleseger…tes lautet: ASN. 1 Seite 30 von 82 ergosoft PsychoDat www.ergosoft.info Benutzerhandbuch Das Ersatzverfahren dient bei Vorhandensein einer Versicherungskarte, f€r den Fall einer aktuellen Stƒrung des Leseger…tes oder der Karte, oder wenn der Patient seine Karte nicht dabei hat, zur manuellen Aufnahme. Manuell erfassen ƒffnet den Bildschirm zur Eingabe, wenn keine Versicherungs-Karte vorhanden ist. Bei der manuellen Eingabe mittels Tastatur und Maus erreichen Sie die einzelnen Eingabefelder entweder mit der TAB-Taste oder durch einen Klick mit der Maus. Als Aufnahmedatum wird vom Programm das heutige Datum angeboten, dies kann jedoch gelƒscht und beliebig neu eingegeben werden. Die Auswahl des Geschlechts oder des Familienstandes erfolgt mit der Maus oder den Pfeiltasten Ihrer Tastatur. Die €brigen Felder werden analog bedient, sind aber "Kann-Felder", deren Eingabe zur Erstellung einer Patienten-Akte vom Programm nicht gefordert wird. Seite 31 von 82 ergosoft PsychoDat www.ergosoft.info Benutzerhandbuch 5.1.2 Patienten / Neuaufnahme / Krankenkasse Bei PATIENTEN / NEUAUFNAHME m€ssen Sie auch die entsprechenden Kassendaten erfassen. Durch einen Klick auf das Registerschild KRANKENKASSE bl…ttern Sie zu der Eingabemaske f€r die Kassendaten. 1.) 2.) 3.) 3.) 4.) 5.) 1.) Zuerst ordnen Sie den Patienten einer der Kategorien -Kassen, Privat oder Selbst-zahler- zu. Sollten Sie bei einem bereits bestehenden Patienten die Kategorie …ndern wollen, m€ssen Sie sicherstellen dass alle Leistungen vorher abgerechnet wurden. 2.) Durch einen Doppelklick in das Eingabefeld f€r den Kostentr„ger ƒffnen Sie eine Liste mit allen bereits von Ihnen angelegten Kassen. Zu Beginn der Arbeit oder wenn Sie sp…ter eine neue Kasse hinzuf€gen wollen, bet…tigen Sie hier den Knopf Neue Kasse und Sie kƒnnen in einer weiteren Šbersicht aus allen gesetzlichen Kassen des Seite 32 von 82 ergosoft PsychoDat www.ergosoft.info Benutzerhandbuch Bundesgebietes den entsprechenden Namen mit zugehƒriger IK-Nr. ausw„hlen. Dies wird dann in die Eingabe€bersicht f€r die gew€nschte Korrespondenz-Filiale €bernommen. 3.) Im Folgenden werden die Mitglieds-Nr., der Vers.-Status und der Ost-West-Status eingegeben. 4.) Im Feld "Versichert als/nach" ist in aller Regel "Normale Abrechnung" auszuw…hlen. 5.) Bei Familienangeh†rigen kƒnnen Sie durch den entsprechenden Knopf, falls gew€nscht, die Adresse des Familienangehƒrigen auch f€r die versicherte Person eintragen lassen. 5.1.3 Patienten / Neuaufnahme / ‹rzte Im Register "„rzte" kƒnnen die Angaben zum Konsiliar- und Hausarzt festgehalten werden. Sie gelangen erneut durch einen Doppelklick in das Eingabefeld zu einer Liste mit bereits erfassten „rzten. F€r den Anfang oder wenn sie sp…ter einen weiteren Arzt hinzuf€gen mƒchten, gibt es auch hier einen entsprechenden Knopf Neuer Arzt , der eine Eingabemaske ƒffnet, in der Sie die neuen Angaben festhalten kƒnnen. Mit Speichern €bernehmen Sie diesen Datensatz in die Arbeitsliste f€r ‹rzte, aus welcher Sie jeweils per Doppelklick die Angaben zum Arzt in die Patientenakte €bernehmen kƒnnen. Mit dem Knopf Speichern unterhalb der Registerkarten sichern Sie alle zuvor get…tigten Eingaben. Sie kƒnnen diesen Knopf auch f€r Zwischenspeichern verwenden, wenn Sie die Neuaufnahme unterbrechen wollen. Seite 33 von 82 ergosoft PsychoDat www.ergosoft.info Benutzerhandbuch Zum Schluss der Neuaufnahme werden Sie gebeten, einen Schein f€r diesen Patienten anzulegen. In der Regel €bernehmen Sie die vom Programm angebotenen Einstellungen und bet…tigen den Knopf Speichern . Einstellung von Scheinart und Scheinuntergruppe Angaben zu: Kostentr„ger – Untergruppe Abrechnungsgebiet Geb€hrenordnung Abrechnungsart Notfallarzt u. Vertretung Šberweisungsdaten Seite 34 von 82 Angabe zur Leidensursache ergosoft PsychoDat www.ergosoft.info Benutzerhandbuch 5.1.4 Patienten / Stammdaten Die Verwaltung der aufgenommenen Patientendaten erfolgt unter dem Men€punkt STAMMDATEN. Hier finden Sie im Wesentlichen alle Angaben wieder, welche Sie zuvor eingetragen haben. Die zus…tzlichen Knƒpfe am unteren Bildrand haben folgende Funktionen: „ndern ƒffnet die Eingabefelder f€r „nderungen wie in den Punkten 5.1.1, 5.1.2 und 5.1.3 . Lƒschen lƒscht den Patienten. Mit Therapiedaten wechseln Sie zu der entsprechenden Šbersicht f€r diesen Patienten. Šber [Gehe zu] kƒnnen Sie die Akten eines anderen Patienten aufrufen. Mit den Pfeilen gelangen Sie zum n…chsten, vorherigen bzw. ersten u. letzten Patienten in Ihrer Liste. Mit Patientenfeld drucken werden die Patientendaten in das Patientenfeld entsprechender Formularvordrucke €bernommen. Nachdem ein solcher Vordruck in den Drucker eingelegt wurde, kƒnnen Sie entscheiden, ob die Arztnummer des delegierenden Arztes ebenfalls in das Patienten-Feld €bernommen werden soll. Danach kƒnnen Sie ihren Drucker an den Vordruck anpassen. Das Register "Leistungen, Scheine" enth…lt Abrechnungsinformationen zu diesem Patienten. Hier kƒnnen Sie auch Krankenscheine, ƒberweisungen und Leistungen erstellen und bearbeiten. Seite 35 von 82 ergosoft PsychoDat www.ergosoft.info Benutzerhandbuch 2.) 1.) 3.) Seite 36 von 82 ergosoft PsychoDat www.ergosoft.info Benutzerhandbuch 1.) Šber den Button Praxisgeb€hr kƒnnen Sie die Pseudoziffer der Praxisgeb€hr hinterlegen. Hierf€r w…hlen Sie mit der Maus die passende Ziffer aus, drucken €ber Quittung drucken den Beleg und speichern es danach. Achten Sie darauf dass das Quartal richtig ist (evtl. …ndern Sie es in dem Sie in das Feld reinklicken und €bertippen). Status zur€cksetzen bet…tigen Sie um eine bereits hinterlegte Ziffer wieder herauszunehmen. Anschlieˆend kƒnnen Sie wieder eine neue Pseudoziffer vergeben. 2.) Mit einem Klick auf Patientenerkl…rung gelangen Sie in die entsprechende Maske f€r Patientenerkl…rungen. Nach der Auswahl oder Eingabe des Datums kƒnnen Sie die Erkl…rung €ber die entsprechenden Buttons erstellen und ausdrucken. Die zutreffende Auswahl erfolgt €ber einen klick auf das jeweilige Feld und auf den Button festlegen . Šber schlieˆen gelangen Sie wieder zur€ck. 3.) Šber die Buttons Neue Šberw. Allgemein , Neue Šberw. Somatisch , Anzeigen oder Lƒschen kƒnnen Sie eine Šberweisung erstellen und ausdrucken, Anzeigen oder (nach vorheriger Markierung der betreffenden Šberweisung) lƒschen. Seite 37 von 82 ergosoft PsychoDat www.ergosoft.info Benutzerhandbuch 1.) Schein anlegen 5.) Leistungen l†schen 2.) Leistungen hinzuf€gen 3.) Leistungen drucken Seite 38 von 82 4.) Leistungen editieren ergosoft PsychoDat www.ergosoft.info Benutzerhandbuch 1.) Šber Neuer Schein werden Sie in die Scheinanlagemaske gef€hrt. Standardm…ˆig ist als Scheinart „„rztliche Behandlung“ vorgegeben. W…hlen Sie als Scheinart Šberweisung an, ƒffnen sich weitere Felder die Sie erg…nzen kƒnnen. Haben Sie Versichertenkarte des Patienten nicht parat, klicken Sie bei Soll die KV-Karte eingelesen werden? auf Nein und €berpr€fen die Kassendaten des Patienten. Bei Best…tigung der Korrektheit der Kassendaten gelangen Sie in die Scheinanlagemaske. Mit Nein kommen Sie in die „nderungsmaske der Stammdaten des Patienten. Nach Eingabe der Scheindaten wird der Schein €ber Speichern angelegt. Haben Sie die Option KV-Karte einlesen ausgew…hlt, werden die Kassendaten direkt von der Karte eingelesen und Sie gelangen direkt zur Scheinanlage. Nach Eingabe der Scheindaten wird der Schein €ber Speichern angelegt. Bei einer Šberweisung wird die entsprechende Pseudoziffer f€r die Praxisgeb€hr automatisch generiert. Bei „„rztliche Behandlung“ m€ssen Sie anschlieˆend die Praxisgeb€hr noch hinterlegen. 2.) F€r das Erfassen einer Leistung klicken Sie auf den Button Leistungen hinzuf€gen . Achten Sie darauf dass in der neuen Maske der Schein des betreffenden Quartals markiert ist (Standardm…ˆig ist immer der oberste Schein markiert!). Danach geben Sie das Datum der Leistung ein, markieren den die gew€nschte Ziffer und hinterlegen es mit Speichern mit Ord.-Komplex oder Speichern . Sie kƒnnen das Datum mit dem Button (zum starten des Kalenderassistenten) auch €ber den Kalender eingeben. Im Kalender ist es Ihnen dann mƒglich mehrere Tage zu markieren. Mit dem Button Ausw…hlen €bernehmen Sie diese. Šber Speichern werden f€r die markierten Tage die ausgew…hlte Ziffer hinzugef€gt. Seite 39 von 82 ergosoft PsychoDat www.ergosoft.info Benutzerhandbuch Wenn Sie vor dem Speichern €ber Speichern mit Ord.-Komplex oder Speichernden Button Zus…tzliche Angaben anklicken, kƒnnen Sie im folgenden Fenster im entsprechenden Feld Kommentare hinterlegen, die mit Šbernehmen und anschlieˆendem speichern in der Leistung miterfasst werden. Seite 40 von 82 ergosoft PsychoDat www.ergosoft.info Benutzerhandbuch 3.) Šber Leistungen drucken ist es mƒglich die Leitungen des aufgerufenen Patienten auszudrucken. Entweder hinterlegen Sie ein H…kchen in das Feld „alle ausw…hlen“ und €bernehmen die Auswahl in dem Sie auf ausw…hlen und anschlieˆend auf Drucken klicken zum ausdrucken aller erfassten Leistungen; oder Sie Tragen in die Felder „von“, „bis“ manuell oder mit Hilfe des Kalenderassistenten in dem Sie den Button anw…hlen, das Datum per Mausklick markieren und mit Ausw…hlen €bernehmen und erneutem Ausw…hlen und Drucken den Druck anstoˆen. 4.) Zur Bearbeitung bzw. „nderung einer bereits erfassten Leistung markieren Sie die jeweilige Leistung und klicken auf Leistung editieren. Lƒschen Sie hier das gesamte „abgerechnet am“ Datum und gehen auf Speichern , wird die Leitung wieder f€r eine erneute Abrechnung geƒffnet. Tragen Sie aber in das leere Feld ein Datum ein und speichern es, wird eine Leistung als abgerechnet gekennzeichnet (Status „R“) und kommt nicht mehr zur Abrechnung. Šber Feld „bisherige Scheinnummer“ und „neue Scheinnummer“ wird die Zuordnung der Leistung zu einem Schein hergestellt. Tragen Sie in das Feld „neue Scheinnummer“ eine neue Scheinnummer ein und Speichern diese, wird die Leistung dem neuen Schein mit der entsprechenden Nummer zugeordnet. Die Zuordnung ist in „Leistungen/Scheine“ €ber die Spalte „Schein-Nr“ bei den Scheinen und „Schein“ bei Leistungen zu ersehen. 5.) Eine Leistung lƒschen Sie entweder in dem Sie die erste Spalte der Zeile der Leistungen doppelklicken und anschlieˆend das Lƒschen best…tigen oder aber die Leistung markieren und auf Leistung lƒschen klicken. Seite 41 von 82 ergosoft PsychoDat www.ergosoft.info Benutzerhandbuch 5.1.5 Patienten / Therapiedaten Mit dem Schaltknopf Therapiedaten gelangen Sie zu einer weiteren Registerkarte. Diese ist ebenfalls in einer Registeranordnung strukturiert, welche sich an die Gliederung des Gutachtens anlehnt. Mit Maus-Klick wird zwischen den Registern "gebl…ttert". Bis auf "Diagnose" und "Behandlungsplan" beginnen Sie die Eingabe, indem Sie den Cursor mit der Maus in das weiˆe Textfeld setzen und Ihre Aufzeichnungen eingeben; bei "Sitzungsprotokolle" wird das Tagesdatum automatisch €bernommen. Bei "Anamnese" ist der vom Patienten genannte Therapieanlass aus der Neuaufnahme bereits vermerkt. Beides kann bei Bedarf gelƒscht oder €berschrieben werden. Šber die jeweiligen Buttons zum hinterlegen der H…kchen kƒnnen Sie Diagnosen in die Abrechnung €bernehmen. Seite 42 von 82 ergosoft PsychoDat www.ergosoft.info Benutzerhandbuch Unter dem Punkt "Diagnose" stehen Ihnen, in einer hierarchischen Darstellung gegliedert, alle relevanten Stƒrungen nach ICD-10 mit entsprechender Schl€ssel-Kennung zur Verf€gung. Mit Diagnose hinzuf€gen und nach Scheinauswahl gelangen Sie zu einer Auswahlliste mit relevanten Stƒrungen. Jeweils per Doppelklick w…hlen Sie zun…chst aus der Hauptgliederungs€bersicht, €ber die nach geordneten Kategorien die gew€nschte Diagnose aus und €bernehmen diese wieder mit Doppelklick in eine Liste, die sich am unteren Bildrand befindet. “Gehe zu” ermƒglicht es, den ICD-Code direkt einzugeben. Danach mit ENTER best…tigen, damit die Diagnose in die untere ICD-Code Spalte €bernommen wird. Auswahl der Diagnoseart: Dauerdiagnose ... Mit Diagnose €bernehmen und anschlieˆendem Speichern wird die Auswahl in die Patientenakte €bertragen. Um eine Diagnose aus dem Registerblatt zu l†schen setzen Sie mit der Maus einen Doppelklick in die gew€nschte Zeile des unteren Textfeldes (ICD-Code / Beschreibung). Šber Beenden kommen Sie wieder zur€ck in den Register Therapiedaten. Seite 43 von 82 ergosoft PsychoDat www.ergosoft.info Benutzerhandbuch Mit dem bet…tigen des Buttons Behandlung Hinzuf€gen kommen Sie in die Liste der Behandlungsverfahren. Per "Doppel-Klick" €bernehmen Sie das Verfahren in die Patientenakte. Mit Praxis-Formulare rufen Sie eine Auswahl auf, mit der Sie per Maus-Klick, Formulare wie "Bescheinigung", "Entbindung von der Schweigepflicht" etc. bearbeiten kƒnnen. Alle verf€gbaren Daten werden vom Programm automatisch eingef€gt, die verbleibenden geben Sie mittels Tastatur ein. Šber Leistungen gelangen Sie ebenfalls in das Programmteil Leistungen hinzuf€gen, aus welcher Sie die gew€nschte Geb€hren-Ziffer ausw…hlen kƒnnen. Sitzungseinheiten m€ssen Geb€hrenziffern zugeordnet sein. Šber den Knopf Stammdaten wechseln Sie zu den Stammdaten des Patienten. Seite 44 von 82 ergosoft PsychoDat www.ergosoft.info Benutzerhandbuch 5.1.6 Patienten / Therapiedaten / Antr„ge Šber Antr…ge organisieren Sie Ihre gesamte Antragsverwaltung einschlieˆlich der Erstellung von Gutachten. Sie erhalten wiederum eine Register-Šbersicht zu den verschiedenen Antragsbereichen. Therapieantrag f€r Privatpatienten Nach dem Anklicken von Antr…ge erhalten Sie f€r Privatpatienten und Kassenpatienten verschiedene Therapieantr…ge. Im Antrag f€r Privatpatienten sind Šberschriften vorgegeben. Sie erhalten eine Šbersicht €ber bereits gestellte Antr…ge und €ber die Anzahl der Stunden. Hier kƒnnen Sie mit Neuer Antrag im gleichen Textfeld einen Neuantrag, einen Antrag Fortf€hrung oder Umwandlung bearbeiten. Seite 45 von 82 ergosoft PsychoDat www.ergosoft.info Benutzerhandbuch Bei Antr…gen von Kassenpatienten sind KZT- und LZT-Register …hnlich aufgebaut. Nach dem Aufruf sehen Sie zun…chst eine Šbersichtsleiste mit allen Informationen zum entsprechenden Antrag. Die Angaben werden teils aus anderen Programmteilen €bernommen, teils von Ihnen selbst vermerkt, wie z.B. "genehmigt am". In diesem Feld wird das Datum angezeigt, wenn Sie zuvor in der Antragsmaske das Genehmigungsdatum eingetragen haben. Dieses erledigen Sie mit Neuen Antrag stellen. Seite 46 von 82 ergosoft PsychoDat www.ergosoft.info Benutzerhandbuch Die Eingabe€bersicht hierzu ist angelehnt an das Antragsformular, auf welches sp…ter ausgedruckt wird. Die nicht erfragten Daten werden vom Programm beigesteuert. Der Knopf Drucken ruft eine Auswahl mit PT-Formularen auf. Hier bestimmen Sie, welche gedruckt werden sollen. Alle benƒtigten Angaben f€r diesen Schein haben Sie bereits an anderer Stelle eingegeben und werden somit vom Programm bereitgestellt. Seite 47 von 82 ergosoft PsychoDat www.ergosoft.info Benutzerhandbuch 5.1.7 Patienten / Therapiedaten / Gutachten Nach Aufruf der Funktionen Gutachten / Arztbrief (3.) und 4.) im oberen Bild ) erhalten Sie eine Šbersicht, in welcher Sie die Art des Gutachtens bzw. den Arztbrief ausw…hlen kƒnnen. Arztbrief, Erg„nzungsbericht und Fortf€hrung sind in der Arbeitsweise gleich zu behandeln, wie der Punkt Gutachten. Seite 48 von 82 ergosoft PsychoDat www.ergosoft.info Benutzerhandbuch Im Punkt Gutachten sehen Sie die Gliederung f€r den Bericht an den Gutachter vor sich. Diese ist automatisch den Gutachten der jeweiligen Therapeutengruppe angepasst. Unter die jeweiligen Šberschriften sind bereits alle Aufzeichnungen aus den Therapie-Registern €bernommen worden. Sie kƒnnen jetzt durch Lƒschen, Hinzuf€gen oder die Neueingabe von Text, auf der Basis ihrer bisherigen Notizen, sehr komfortabel das Gutachten erstellen. Die grundlegenden Textbearbeitungsfunktionen finden Sie oben unter TEXT BEARBEITEN. Šber die vorgegebenen Gliederungspunkte hinaus haben Sie die Mƒglichkeit, Ihr Gutachten durch ƒbernahme von Textbl†cken aus den Sitzungsprotokollen, bzw. aus fr€heren Gutachten zu anderen Patienten, oder jedem anderen Text der in die Textverarbeitung geladen ist, zu erg…nzen. Text bearbeiten Gliederung Seite 49 von 82 ergosoft PsychoDat www.ergosoft.info Benutzerhandbuch In beiden F„llen gehen Sie folgenderma‰en vor: Sie setzen den "Cursor" in das Textfenster und kƒnnen nun mit den Pfeilen auf Ihrer Tastatur den Text hochund ‹runterrollen. Wenn Sie einen Textblock gefunden haben, den Sie €bernehmen wollen, setzen Sie den Mauszeiger an dessen Anfang und ziehen bei gedr€ckter linker Maustaste die Markierung bis zu dem Punkt, an welchem der Block enden soll. Wenn Sie jetzt die Maustaste loslassen, bleibt der Textbaustein markiert und Sie €bertragen mit dem Knopf markierten Text in die Zwischenablage €bernehmen diesen Block in den Zwischenspeicher. Nachdem Sie mit Zur€ck wieder zu dem aktuellen Gutachten zur€ckgekehrt sind, setzen Sie den Cursor an die Stelle, an welche der zuvor kopierte Text eingef€gt werden soll. Mit EINFŠGEN aus dem Men€ TEXT BEARBEITEN wird der Textbaustein an die gew€nschte Stelle gesetzt. Markieren, kopieren und einf€gen von Text kƒnnen Sie, wie in Windows €blich, mit “Strg + C” und “Strg. + V”. Mit “Strg + X” wird der markierte Text in die Zwischenablage gelegt. Noch einfacher geht es so: Nachdem Sie den Cursor an die Stelle gesetzt haben, an der Sie den Inhalt der Zwischenablage einf€gen wollen, dr€cken Sie die RECHTE Maustaste. Nun ƒffnet sich das gleiche Men€ wie unter TEXT BEARBEITEN. Referenz- und fr€here Gutachten unterscheiden sich lediglich dadurch, dass erstere bereits mit PsychoDat erstellt worden sind, und somit hierf€r die Suchkriterien nach Namen und Diagnosen anders gehandhabt werden. Ansonsten ist die Bearbeitung gleich. Die Funktionsknƒpfe Speichern, Abbrechen und Gutachten drucken erkl…ren sich selbst. Wenn Sie Ihr Gutachten oder auch Teile davon markieren und mit der Funktion KOPIEREN in die Zwischenablage stellen, kƒnnen Sie, nachdem Sie Ihre Textverarbeitung aufgerufen haben, dort €ber EINFŠGEN den Text bereitstellen, um ihn, falls gew€nscht, hinsichtlich Schrifttyp oder z.B. Layout weiterzubearbeiten. Seite 50 von 82 ergosoft PsychoDat www.ergosoft.info Benutzerhandbuch 5.1.8 Patienten / Gruppen 2. 1. 3. Unter PATIENTEN / GRUPPEN kƒnnen Sie Patientengruppen erfassen und verwalten (1.), Gruppen und Einzeldiagnosen,(2.), sowie Termine einsehen.(3.) Mit Patient hinzuf€gen und Patienten mit best. Diagnose kƒnnen Sie aus einer ICD-Liste bestimmte Diagnosen ausw…hlen, und entsprechende Patienten in Gruppen zusammenfassen. Seite 51 von 82 ergosoft PsychoDat www.ergosoft.info Benutzerhandbuch Terminplaner Der Terminplaner besteht aus einem Zeitraster mit der Stundeneinteilung links und den Wochentagen oben. Das Programm stellt das Datum des heutigen Tages immer in die erste Spalte links. Im Terminplaner wird eine Anzahl verschiedener Informationen verwaltet: Patiententermine, erkennbar durch den Namenseintrag, Memos, als Notizzettelfunktion, und Gruppentermine. Patiententermine, Gruppentermine und Privattermine werden mit einem Klick der LINKEN, Memos mit der RECHTEN Maustaste in das gew€nschte Zeitfeld geƒffnet. Dies gilt f€r die Neueingabe wie auch f€r den Aufruf eines bereits ausgef€llten Feldes. Seite 52 von 82 ergosoft PsychoDat www.ergosoft.info Benutzerhandbuch Linke Maustaste: Patiententermine Rechte Maustaste: Memos erfassen Memos unterscheiden sich von Privatterminen dadurch, dass f€r sie keine volle Zeiteinheit benƒtigt wird, z.B. das Telefonat zwischen zwei Sitzungen. Sie lassen sich deshalb auch zeitgleich zu Terminen eintragen. Oberhalb der Datumsfelder kƒnnen Informationen aus Ihrer Jahresplanung angezeigt werden. Diese Eingaben werden unter EINSTELLUNGEN / URLAUB FEIERTAGE €ber die Hauptmen€-Leiste vorgenommen. F€r Hinweise wie z.B. Schulferien wird im Feld "Praxis geschlossen" ein "Nein" eingetragen; diese erscheinen blau im Terminplaner. Feiertage oder Ihr Urlaub, werden mit "Ja" gekennzeichnet und rot im Planer dargestellt. Seite 53 von 82 ergosoft PsychoDat www.ergosoft.info Benutzerhandbuch Mit den Befehlstasten am unteren Bildrand wird im Terminplaner gebl„ttert. Doppelpfeile gehen wochenweise vor- oder zur€ck, Einzelpfeile entsprechend tageweise. Mit [Heute] stellen Sie die erste Spalte wieder auf das Tagesdatum ein, €ber Gehe zu kƒnnen sie jedes beliebige Datum (TT.MM.JJ) anw…hlen. Die Dauer einer Zeiteinheit kƒnnen Sie unter EINSTELLUNGEN / VOREINSTELLUNGEN TERMINPLANER in der Hauptmen€leiste festlegen. Sind bereits Patientendaten angelegt , rufen Sie, per Klick in ein Zeitfeld des Terminplaners ein Fenster f€r die Patientenauswahl auf. Hier gen€gt die Eingabe des ersten Buchstabens des Nachnamen und Sie bekommen eine Šbersicht mit allen entsprechenden Patienten. Mit Doppelklick €bernehmen Sie den gew€nschten Patienten in das Zeitfeld des Planers. Dauertermine: Sie w…hlen aus Ihrem aktiven Patientenbestand die Person oder Gruppe aus, f€r die k€nftige Termine zu einer bestimmten Uhrzeit im Wochenrhythmus vergeben werden sollen. Sie werden auf ƒberschneidungen mit anderen Terminen und auf Tage hingewiesen, an denen die Praxis geschlossen ist. Seite 54 von 82 ergosoft PsychoDat www.ergosoft.info Benutzerhandbuch 2. 1. 3. Die Funktion Leistungen erfassen im Terminplaner erlaubt es Ihnen, chronologisch Abrechnungsziffern f€r im Terminplaner genannte Patiententermine zu erfassen, ohne jeweils die Patientenakte ƒffnen zu m€ssen. Hierbei fahren Sie in der Terminliste mit dem blauen Balken die Termine ab (1.) und erkennen im kleinen Fenster rechts daneben (2.), ob f€r diesen Termin bereits eine Abrechnungsziffer erfasst wurde (Datum mit Abrechnungsziffer ist blau unterlegt = Termin ist bereits leistungsm…ˆig erfasst; weiˆ oder kein Eintrag und ohne Nennung bedeutet = Leistung muss noch erfasst werden). Das Zuordnen der Abrechnungsziffer zu noch offenen Terminen erfolgt im unteren Bildteil (3.) Termin und Patient sind bereits genannt. Sie f€gen noch die Abrechnungsziffer mit Doppelklick auf das graue K…stchen vor der Ziffer hinzu und speichern mit "Leistung €bernehmen". F€r eine korrekte Abrechnung setzt dieses Verfahren voraus, dass Sie nicht stattgefundene Termine zuvor aus dem Terminplaner gelƒscht haben. Seite 55 von 82 ergosoft PsychoDat www.ergosoft.info Benutzerhandbuch Tagestermine Šber den Men€punkt TAGESTERMINE werden Ihnen die Therapiebl…tter der Patienten f€r den heutigen Tag, in der Reihenfolge auf den Bildschirm gebracht, in welcher sie im Terminplaner eingetragen sind (siehe 2.). D.h. Sie erhalten jeweils vor Therapiebeginn eine ƒbersicht mit allen therapierelevanten Informationen f€r den n…chsten Patienten. Bevor Sie €ber den Knopf N…chster die Daten f€r die folgende Sitzung aufrufen, €berpr€ft das Programm, ob f€r die letzte Sitzung eine Geb€hrennummer in die Abrechnungsdatei des Patienten eingetragen worden ist. Wenn das nicht der Fall ist, werden Sie gebeten, dies zu tun. Verneinen Sie das, wird gefragt, ob sie ein Ausfallhonorar stellen mƒchten. Erst wenn Sie ein Ausfallhonorar stellen oder erneut verneinen, wird die n„chste Akte aufgerufen. Therapierelevante Informationen der jeweiligen Patienten Seite 56 von 82 ergosoft PsychoDat www.ergosoft.info Benutzerhandbuch Adressen Die Adressdatei ist in vier Einzeldateien gegliedert. Die Bearbeitungsfunktionen sind in allen Bereichen vergleichbar und wurden bereits an anderer Stelle analog besprochen. F€r die ‹rzte- und Kassenadressen ist darauf hinzuweisen, dass Sie an dieser Stelle die Eintragungen vornehmen, die Sie durch Aufruf der jeweiligen Datei („RZTE oder KASSEN) innerhalb der Patientenakte wiederfinden. Unter SONSTIGE kƒnnen beliebige Adressen eingetragen werden. Die Betriebsst…ttennummer und Lebenslange Arztnummer (BSNR/LANR) des Hausarztes / Konsiliararztes oder sonstiger „rzte darf immer nur 9-stellig eingegeben werden, ohne Leerzeichen, Bindestrich oder Schr…gstrich. Seite 57 von 82 ergosoft PsychoDat www.ergosoft.info Benutzerhandbuch Textverarbeitung 5.1.9 Textverarbeitung / Textverarbeitung w„hlen Laufwerk und Verzeichnis w…hlen Textverarbeitung w…hlen Šber den Men€punkt TEXTVERARBEI-TUNG / TEXTVERARBEITUNG W„HLEN kƒnnen Sie eine Schnittstelle einrichten zu der Textverarbeitung, mit der Sie auch bisher gearbeitet haben. Mit dieser Funktion wird ein Windows-Fenster geƒffnet, in welchem Sie das Laufwerk mit Ihrer Textverarbeitung ausw…hlen und dort das Verzeichnis aufrufen, in der sie sich befindet. In diesem Verzeichnis €bernehmen Sie mit einem Doppelklick auf das (exe)-Icon Ihrer Textverarbeitung die Aufruffunktion nach PsychoDat, so dass Sie jetzt auch innerhalb des Praxisverwaltungsprogramms mit Ihrer gewohnten Arbeitsoberfl…che arbeiten kƒnnen. Sie starten Ihre Textverarbeitung €ber den gleichlautenden Men€punkt. Seite 58 von 82 ergosoft PsychoDat www.ergosoft.info Benutzerhandbuch 5.1.10 Textverarbeitung / Gutachten einlesen Mit EXTERNE GUTACHTEN EINLESEN ƒffnen Sie eine ƒbersicht, die es Ihnen erlaubt, zuvor erstellte Gutachten, die in Ihrer EDV gespeichert sind, als Kopie nach PsychoDat zu €bernehmen. In dieser Šbersicht starten Sie mit dem entsprechenden Knopf oben links (1.) Ihre Textverarbeitung und ƒffnen dort, wie gewohnt das Gutachten, welches Sie €bernehmen mƒchten. Anschlieˆend w…hlen Sie (in der Textverarbeitung) unter BEARBEITEN / ALLES MARKIEREN und dann KOPIEREN. Sie verlassen jetzt die Textverarbeitung und sehen die vorherige Bildschirmmaske. Hier bet…tigen Sie oben den Knopf [Text aus der Zwischenablage einf€gen] (2.) und das ausgew…hlte Gutachten erscheint in dem Textfeld. Wenn Sie den Cursor dort hineinsetzen, kƒnnen Sie mit den Pfeiltasten Ihrer Tastatur den Text hoch- und herunterrollen. Zur besseren sp…teren Einordnung oder als Suchkriterium haben Sie die Mƒglichkeit diesem Gutachten zwei Haupt-Diagnosen (3.) durch Auswahl mit dem Mauszeiger beizuf€gen. 2.) 1.) 3.) Seite 59 von 82 ergosoft PsychoDat www.ergosoft.info Benutzerhandbuch 5.1.11 Textverarbeitung / Patientenbogen drucken Hier haben Sie die Mƒglichkeit einen vorgegebenen Patientenbogen auszudrucken, welchen Sie zur manuellen Aufnahme von Patientendaten verwenden kƒnnen. Seite 60 von 82 ergosoft PsychoDat www.ergosoft.info Benutzerhandbuch Abrechnung 5.1.12 Abrechnung / Privatliquidation 1.) 2.) Mit dem Men€punkt ABRECHNUNG / PRIVATLIQUIDATION / RECHNUNG STELLEN gelangen Sie zu einer Šbersicht mit den Patienten, bei denen offene Leistungen vorhanden sind. In der unteren Liste (1.) werden die Leistungen angezeigt, die dem oben markierten Patienten zugeordnet sind. Seite 61 von 82 ergosoft PsychoDat www.ergosoft.info Benutzerhandbuch Die gezielte Einzelauswahl von Leistungen geschieht, indem Sie, bei gedr€ckter Steuerungstaste (Strg) auf Ihrer Tastatur, mit dem Mauszeiger diejenigen Leistungen markieren, die Sie €bernehmen wollen. Die Funktionen der nebenstehenden Knƒpfe (2.) beziehen sich jeweils auf die ausgew…hlten Leistungsdaten. Mit Šbernehmen in Rechnung werden die markierten Leistungen in die Rechnung €bernommen und in der Spalte "Status" werden diese mit einem "A" gekennzeichnet, mit Herausnehmen aus Rechnung kƒnnen Sie diese Šbernahme korrigieren, bevor Sie die Rechnung gestellt haben. Šber Rechnung drucken wird ein Fenster geƒffnet, in welchem die vorgefertigte Rechnung mit Adress€bernahme, Summenbildung und Textvorschlag erscheint. Ausfallhonorarrechnungen Seite 62 von 82 ergosoft PsychoDat www.ergosoft.info Benutzerhandbuch Das Verfahren f€r AUSFALLHONORARE ist vergleichbar. Unter dem Men€punkt ŠBERSICHT RECHNUNGEN kƒnnen Sie sich zu jedem Patienten nochmals alle bisher gestellten Rechnungen anzeigen lassen und diese ggf. auch nochmals ausdrucken lassen. Mit ABRECHNUNG / PRIVATLIQUIDATION / ZAHLUNGSKONTROLLE gelangen Sie in ein Untermen€, in dem Sie mit ZAHLUNGSEINGANG €berpr€fen kƒnnen, welche Rechnungen noch offen sind, oder Sie haben mit MAHNUNG eine Šbersicht €ber zu mahnende Pat. bzw. mit STORNO €ber zu stornierende Rechnungen. Mit UMSATZŠBERSICHT haben Sie eine Šbersicht €ber Ihre Ums…tze in einem von Ihnen bestimmbaren Zeitraum. Seite 63 von 82 ergosoft PsychoDat www.ergosoft.info Benutzerhandbuch 5.1.13 Abrechnung / KV-Abrechnung 4.) 5.) 1.) 2.) 3.) Die Bildschirmmaske QUARTALSABRECHNUNG ERSTELLEN unter ABRECHNUNG / KV-ABRECHNUNG ist …hnlich aufgebaut und hat analoge Funktionen im Vergleich zur zuvor dargestellten Arbeitsweise bei Privatliquidation. Der Funktionsknopf Sitzung/Leistung lƒschen (1.) lƒscht die ausgew…hlte Leistung aus der Abrechnungsdatei dieses Patienten tats…chlich, w…hrend Herausnehmen aus Quartalsabrechnung (2.) nur die Šbernahme in die aktuelle Abrechnung r€ckg…ngig macht. Mit Gesamtabrechnung €berpr€fen (3.) bekommen Sie nochmals alle Leistungen aller Patienten in einer Liste angezeigt. Seite 64 von 82 ergosoft PsychoDat www.ergosoft.info Benutzerhandbuch F€r die Abrechnung gehen Sie folgenderma‰en vor: 1. Aufruf €ber das Hauptmen€ ”Abrechnung/KV-Abrechnung/Quartalsabrechnung erstellen” 2. Ggf. das Quartal einstellen z.B. 3-2008 (wird 30 Tage vor Ende des Quartals automatisch umgestellt) 3. ”ALLE offenen Leistungen in Quartalsabrechnung •bernehmen”, Fehlerprotokoll beachten und ggf. ausdrucken 4. Gemeldete Fehler in den Patientendaten (Stammdaten) korrigieren und erneut den vorstehenden Punkt ausf€hren 5. ”Quartalsabrechnung abschlie‚en mit Datentrƒger 6. Auswahl des Anzeigeformats der Pr€flisten: als „Text“ (in der gewohnten Form), als „PDF“ (Voraussetzung ist, dass Sie den AcrobatReader von Adobe auf Ihrem Rechner installiert haben). 7. ”Pr•fmodul starten” (Pr€fmodul l…uft, Verschl€sselung l…uft) 8. Pr€flisten mit Mausklick ƒffnen, insbesondere die Datei Error.dat/.pdf” anschauen (diese muss bei Gesamtergebnis „OK”, oder kann auch „Warnung“ enthalten, wird sonst nicht von KV bearbeitet). !!! Die Gestaltung der Pr€flisten wurde mit dem neuen Pr€fverfahren ge…ndert, der Inhalt ist aber vergleichbar!! 9. ”Inhalt Abrechnung” (Auflistung aller Leistungen, die aktuell abgerechnet werden sollen). Diese Šbersicht bitte in jedem Fall anschauen, ggf. auch ausdrucken. Sie enth…lt exakt den Gegenstand Ihrer Abrechnung, welchen Sie auf Datentr…ger bei Ihrer KV abgeben. 10. Eine leere Diskette einlegen, wenn die Abrechnung auf Diskette abgegeben werden soll, oder eine CD, wenn die Abrechnungsdatei auf CD abgeben mƒchten und Windows XP einsetzen. 11. ”Datentrƒger erstellen” Seite 65 von 82 ergosoft PsychoDat www.ergosoft.info Benutzerhandbuch 12. Ziellaufwerk zum Kopieren der Abrechnungsdatei ausw…hlen. Hier erscheint ein neuer Hinweis „CD-Brenner gefunden“ und ein neuer Knopf „Auf CD Brennen“, vorausgesetzt Sie setzen Windows XP ein und verf€gen €ber einen CD-Brenner. 13. Mit ”Kopieren” oder mit „Auf CD Brennen“ €bertragen Sie die Abrechnungsdatei auf den gew…hlten Datentr…ger. Beim Brennvorgang unter XP erscheint jetzt der „XP Assistent zum Schreiben auf CD“. Diesen bedienen Sie mit „Weiter“ und „Fertigstellen“. 14. Den Datentr…ger (Diskette) entnehmen und ggf. nochmals 10. bis 13. ausf€hren, um eine Kopie zu erstellen 15. Mit "Ende" und "Beenden" gelangen Sie zurÄck zu der Åbersicht, in der Sie die Abrechnung begonnen haben. Hier werden nach der Abrechnung keine Patienten mehr gezeigt, hÇchstens noch Patienten, die Sie bewuÉt fÄr die aktuelle Abrechnung zurÄckgehalten haben (NachzÄglerfÑlle). Mit "ZurÄck" verlassen Sie die Abrechnungs€bersicht. 16. Wenn Sie unter Windows Œ98 oder 2000 Ihre Abrechnung auf CD abgeben mƒchten, dann lassen Sie Punkt 10. aus. Nach Beenden der Abrechnung starten Sie Ihre Brennsoftware und brennen die Abrechnungsdatei (z.B. X0170123.con.XKM) auf CD. Sie finden diese Datei in folgendem Ordner auf Ihrem Rechner: C:\prfm\ Verschluesselt. Damit ist die Abrechnung vollst„ndig abgeschlossen! 5.1.14 Online-Abrechnung Informationen €ber die aktuell zugelassene Online-Abrechnungsmethode Ihrer jeweiligen KV, erhalten Sie unter folgendem Link auf unserer Homepage: www.ergosoft.info Seite 66 von 82 ergosoft PsychoDat www.ergosoft.info Benutzerhandbuch 5.1.15 Abrechnung / Umsatzkontrolle Mit ABRECHNUNG / KVABRECHNUNG/ UMSATZKONTROLLE haben Sie eine Šbersicht €ber Ihren Umsatz im Aktuellen Quartal Offen bzw. €ber fr€here Ums…tze. Hierzu ist statt Offen das entsprechende Quartal auszuw…hlen. Zun…chst sollten Sie €ber den Register Einstellungen, die Faktoren f€r das aktuelle Quartal zu erfassen. Sie w…hlen dazu die Kassenart aus und tragen die entsprechenden Punktwerte in die Felder ein und klicken auf Faktoren …ndern. Nach Eingabe der Daten f€r die anderen Kassenarten speichern Sie Ihre Eingaben €ber Speichern. Im Register Umsatz kƒnnen Sie sich dann Ihren aktuellen Umsatz anzeigen lassen. Hier werden die Leistungsziffern mit den Punktwerten und Kassenfaktoren verrechnet, Geb€hren ber€cksichtigt und schlieˆlich die Umsatzsumme gebildet. Im Register Punkte/RLV kƒnnen Sie Ihre Fallpunktzahl zur Errechnung Ihres Regelleistungsvolumens eingeben und Ihre RLV berechnen lassen. PsychoDat zeigt danach die bereits erreichte Punktzahl als Summe und in % zum RLV. Weitere Auswertungen ersehen Sie in den anderen Registern. Seite 67 von 82 ergosoft PsychoDat www.ergosoft.info Benutzerhandbuch 5.1.16 Abrechnung / KV-Abrechnung / Verg€tungss„tze oder Abrechnung / Privatliquidation / Honorars„tze Seite 68 von 82 ergosoft PsychoDat www.ergosoft.info Benutzerhandbuch In ABRECHNUNG / KV-ABRECHNUNG / VERGŠTUNGSS„TZE kƒnnen Sie zum einen die den Abrechnungsziffern zugeordneten PUNKTZAHLEN bearbeiten oder neue Abrechnungsziffern definieren indem Sie Daten bearbeiten anklicken und direkt in das entsprechende Feld reingehen oder in der vorgesehenen Maske neue Ziffern definieren! ABRECHNUNG / PRIVATLIQUIDATION / HONORARS„TZE ist analog zu den Verg€tungss…tzen. Seite 69 von 82 ergosoft PsychoDat www.ergosoft.info Benutzerhandbuch Ablage Mit diesem Programmteil lassen sich die Datens…tze einzelner Patienten aus dem aktiven Datenbestand in die ABLAGE €bernehmen und aus diesen auch wieder in den aktiven Bestand zur€ckf€hren. Šber die Ablage wird eine aktive Therapie beendet, so dass nach dem zur€ckholen die Altdaten historisiert, die Therapiestunden- und die Antrags-Z…hler auf Null gesetzt werden. Vor dem Ablegen ist darauf zu achten dass alle Leitungen des abzulegenden Patienten abgerechnet wurden und der Patient nicht aktiv ist! 5.1.17 Ablage / Ablegen Šber ABLAGE / ABLEGEN kommen Sie in die Patientenliste der Stammdaten. Hier markieren Sie den Patienten. Mit Klick auf Šbernehmen und die folgenden Abfragen verschwindet der Patient aus der Liste der Stammdaten in die Liste der Ablage. Mit Zur€ck verlassen Sie diesen Programmteil. Nachfolgend kƒnnen Sie mit Ja gleich eine Datensicherung machen oder mit Nein in PsychoDat weiterarbeiten. Seite 70 von 82 ergosoft PsychoDat www.ergosoft.info Benutzerhandbuch 5.1.18 Ablage / Zur€ckholen Šber ABLAGE / ZURŠCKHOLEN kommen Sie in die Patientenliste der Ablage. Hier markieren Sie den Patienten. Mit Klick auf Šbernehmen verschwindet der Patient aus der Liste der Ablage in die Liste der Stammdaten. Mit Zur€ck verlassen Sie diesen Programmteil. Seite 71 von 82 ergosoft PsychoDat www.ergosoft.info Benutzerhandbuch Statistik Mit der STATISTIK-Funktion haben Sie zu einen die Mƒglichkeit, sich einen zahlenm…ˆigen Šberblick €ber die THERAPIEDATEN Ihrer Patienten zu verschaffen. Šber STATISTIK/PRAXISGEBŠHR bekommen Sie eine €bersicht €ber die Praxisgeb€hren f€r das jeweilige Quartal. Das gew€nschte Quartal ist direkt in das Feld „Abrechnungsquartal“ einzugeben. Seite 72 von 82 ergosoft PsychoDat www.ergosoft.info Benutzerhandbuch Šber STATISTIK/THERAPIEDATEN erhalten Sie einen zahlenm…ˆigen THERAPIEDATEN z.B. Diagnosen in Relation zu Alter und Geschlecht. Šberblick €ber die Šber STATISTIK/PRAXISVERWALTUNG erhalten Sie eine Šbersicht €ber die Anzahl von Privat- und Kassenpatienten, €ber Neuzug…nge und Šberweisungen pro Quartal, sowie €ber die Verteilung der Patienten auf Kassengruppen. Seite 73 von 82 ergosoft PsychoDat www.ergosoft.info Benutzerhandbuch 6. Einstellungen Einstellungen / Behandlungsverfahren Unter EINSTELLUNGEN kƒnnen Sie Programmteile bearbeiten, die Sie an anderer Stelle verwenden. So haben Sie hier die Mƒglichkeit die Liste von BEHANDLUNGSVERFAHREN beliebig zu ver…ndern. Šber den Knopf Neu/„ndern/Lƒschen wird die Šbersicht geƒffnet und Sie kƒnnen die gew€nschte Zeile bearbeiten. F€r die Neueingabe rollen Sie mit den Pfeilen rechts nach unten und setzen den Cursor in die freie Zeile hinter dem Stern. L†schen kƒnnen Sie Eintr…ge, indem Sie nach dem ‡ffnen der Šbersicht die entsprechende Zeile ausw…hlen, und dann auf Ihrer Tastatur "Strg" und "x" dr€cken oder die "Entf"(Del)-Taste bet…tigen. Seite 74 von 82 ergosoft PsychoDat www.ergosoft.info Benutzerhandbuch Einstellungen / Urlaub - Feiertage Im Men€punkt URLAUB / FEIERTAGE geben Sie die Termine aus Ihrer Jahresplanung ein, die f€r die Praxis von Bedeutung sind. F€r den Neueintrag klicken Sie auf Hinzuf€gen (1.) und geben das Datum, die Bezeichnung, K€rzel ein und setzen ein H…kchen in das K…stchen „Praxis geschlossen“ (2.) f€r die Zuordnung daf€r ein, ob die Praxis am entsprechenden Datum geschlossen ist oder nicht. Šbernahme der Eintr…ge erfolgt €ber OK. Durch das markieren einer Zeile, in dem Sie den Cursor in die gew€nschte Zeile setzen und diese dann mit einem Klick auf das graue Rechteck die Zeile markieren, kƒnnen Sie mit dem Lƒschen Button den ganzen Datensatz lƒschen. Anschlieˆend kƒnnen Sie durch das Bet…tigen von Schlieˆen das Fenster verlassen. Seite 75 von 82 ergosoft PsychoDat www.ergosoft.info Benutzerhandbuch Einstellungen / Voreinstellungen Terminplaner Mit VOREINSTELLUNGEN TERMINPLANER geben Sie das Zeitraster f€r Ihren Terminplaner vor. Nachdem Sie den Cursor in das gew€nschte Feld gesetzt haben, kƒnnen Sie die Start- und Endzeit f€r Tagesbetrieb der Praxis einstellen. Wichtig ist es, bei der Eingabe darauf zu achten, dass das Format der Zeitangabe z.B. "08:30" eingehalten wird. Mit den Knƒpfen darunter bestimmen Sie die Dauer eines Zeitfeldes Ihres Terminplaners. Wichtig Beachten Sie bitte, dass eine „nderung bei diesen Einstellungen, nachdem Sie bereits Termine eingetragen haben, dazu f€hrt, dass die alten Eintr…ge gelƒscht werden. Seite 76 von 82 ergosoft PsychoDat www.ergosoft.info Benutzerhandbuch Einstellungen / Praxisdaten Unter PRAXISDATEN tragen Sie Ihre Lebenslange Arztnummer und Ihre Praxisadresse ein. Ihr Name und Ihre Betriebsst„tten-Nummer sind bereits fest in das Programm eingebunden und kƒnnen nur durch die Firma "ergosoft" ge…ndert werden. Seite 77 von 82 ergosoft PsychoDat www.ergosoft.info Benutzerhandbuch Wichtig: Anrede, Anschrift und Telefonnummer m€ssen eingegeben werden, da diese f€r die Erstellung der Abrechnungsdatei benƒtigt wird. Im Feld „Abrechnungsgenehmigung der Kassen…rztlichen Vereinigung f€r:“ vermerken Sie zu welcher Fachgruppe Sie gehƒren. Entsprechend wird z.B. die Gliederung Therapieregister oder der Gutachten ver…ndert. In der Šbersicht „Kartenleseger…t angeschlossen an“ legen Sie fest, wie Ihr Kartenleseger…t an den Rechner angeschlossen ist. Im unteren Teil legen Sie die Mahnzeitr…ume f€r Privatrechnungen fest, nach denen Sie das Programm auf F…lligkeiten hinweisen soll. Šber Passwort …ndern kƒnnen Sie das Zugangspasswort …ndern. Mit Speichern schlieˆen Sie Ihre Eingaben und verlassen das Fenster. Einstellungen / Termine l†schen Mit TERMINE L‡SCHEN kƒnnen Sie alle Termine die vor einem, von Ihnen zu bestimmenden Datum liegen, lƒschen. Sie m€ssen nur das Datum eingeben, vor dem Termine gelƒscht werden sollen. Seite 78 von 82 ergosoft PsychoDat www.ergosoft.info Benutzerhandbuch 7. Ende / Info Mit Programm Beenden wird das Programm beendet. An dieser Stelle werden Sie regelm…ˆig aufgefordert, Datensicherung zu betreiben in dem Sie auf mit Datensicherung klicken. Danach m€ssen Sie den BackupPfad einstellen, anschlieˆend wird mit Sicherung durchf€hren das Backup-Programm gestartet. Bei jedem Schlieˆen des Programms wird die Datenbank gepr€ft und reorganisiert. Mit Abbrechen gelangen Sie zum Programm zur€ck. Unter INFO ist unser Copyright-Hinweis vermerkt, auˆerdem finden Sie hier Ihre Hotline-Verbindung f€r alle Fragen zu PsychoDat . Die verwendeten Markennamen sowie Soft- und Hardware-Bezeichnungen unterliegen im Allgemeinen waren-, marken- oder patentrechtlichem Schutz. copyright 1996-99 by ergosoft. Alle Rechte vorbehalten. Hassloch 2009 Seite 79 von 82 ergosoft PsychoDat www.ergosoft.info Benutzerhandbuch Index A Abrechnung .................................................9 Alt-Taste .....................................................11 Anamnese ..................................................23 ‹ ‹rzte ...........................................................20 Arzt hinzuf€gen..........................................20 Konsiliar- und Hausarzt.............................20 Neuer Arzt ..................................................20 A Aufnahmedatum ........................................19 B Basisinstallation ........................................10 Bedienungsfehlern ....................................11 Befehlstasten .............................................18 Bildschirmaufl†sung ...................................3 D Daten€bertragung........................................3 Datum .........................................................19 Demo-Lizenz ................................................8 Diagnose ....................................................23 l†schen.......................................................23 €bernehmen ...............................................23 Dialogbox ...............................................2, 18 Dialogboxen .................................................2 Diskette ........................................................8 Doppelklick ..................................................4 E EDV.............................................................11 einf€gen .......................................................8 Eingabeaufforderungen...............................7 Eingabefelder .............................................19 EINSTELLUNGEN...................................3, 10 Ersatzverfahren..........................................19 F Familienangeh†rigen .................................19 Fenster ......................................... 6, 9, 10, 18 Format ..........................................................3 Formulare ...................................................24 Bescheinigung ...........................................24 Entbindung von der Schweigepflicht........24 Praxis-Formulare .......................................24 Freischaltung ...........................................8, 9 Funktionsabruf.............................................2 G Geb€hren....................................................24 Geb€hren-Ziffer..........................................24 graphische Benutzeroberfl„che ..................2 Graphische Benutzeroberfl„chen ...............2 Graphischer Aufbau...................................12 I IK-Nr ...........................................................19 Info-Brief.......................................................9 Installation.....................2, 4, 5, 6, 7, 8, 18, 25 Installationsordner.......................................8 Seite 80 von 82 ergosoft PsychoDat www.ergosoft.info Benutzerhandbuch K Kann-Felder................................................19 Kartenleseger„t......................................3, 19 Kassen........................................................19 Kassendaten ..............................................19 Kennwort....................................................10 Kontextmen€s..............................................2 kopieren .......................................................8 Kostentr„ger ..............................................19 Krankenkasse Mitglieds-Nr................................................19 neue Kasse.................................................19 KRANKENKASSE.......................................19 Krankenschein ...........................................20 Krankenscheine Abrechnungsinformationen ......................21 KV-Bereich ...................................................9 KV-Nummer..................................................9 L Laufwerk...............................................3, 4, 8 Leertaste ....................................................11 Leistungen .................................................24 erfassen......................................................24 Lizenzbedingungen .....................................5 Lizenzdatei ...............................................8, 9 Lizenzierung.................................................9 M Manuell Patienten erfassen .....................................19 Maus .........................................................2, 3 Mausbedienung ...........................................2 Mausklick .....................................................2 Men€.............................................................3 Men€titel.................................................2, 18 N Neuaufnahme ..................... 18, 19, 20, 23, 25 Normale Abrechnung.................................19 nprax...........................................................10 nprax...........................................................10 O Ost-West-Status.........................................19 P Passwort.....................................................10 Patientenakte ................................. 18, 20, 23 Patientendaten ...........................................18 Patientenfeld drucken................................21 Patientenverwaltung ..................................18 Pfeiltasten ............................................11, 19 Praxisbetrieb ..............................................11 PRAXISDATEN ...........................................10 Praxisformulare..........................................24 Praxisrechner.............................................11 Praxisverwaltung .......................................11 Praxisverwaltungsprogramm ....................11 Privat ..........................................................19 Programmstart .............................................9 Programmteilen..........................................11 Psycho.lic.....................................................8 Psychodat ..........................................4, 8, 10 PsychoDat ........................ 2, 4, 6, 7, 9, 10, 11 Psychodat-Classic .......................................4 Psychodat-Installationsordner ....................8 R Registerkarte..............................................18 Registerschild ............................................19 S Scheine.......................................................21 Selbst-zahler ..............................................19 Seite 81 von 82 ergosoft PsychoDat www.ergosoft.info Benutzerhandbuch Shareware ..................................................11 Sitzungsprotokolle.....................................23 Spiele..........................................................11 Stammdaten ......................................... 18, 24 ‹ndern........................................................21 L†schen......................................................21 T Tab-Taste ...................................................11 TAB-Taste...................................................19 Tastatur ........................................................2 Tastaturkommandos....................................2 Terminerfassung........................................18 Terminplaner........................................ 13, 18 Terminplaners............................................18 Textblockes................................................11 Therapiedaten ...................................... 21, 22 ƒ ƒberweisungen ..........................................21 U Update ....................................................9, 10 V Vers.-Status................................................19 Versichert als/nach ....................................19 Versicherungskarte....................................19 Version .........................................................4 Verzeichnis.........................................6, 8, 10 W Weiter .......................................................6, 7 Z Zielverzeichnis .............................................6 Seite 82 von 82