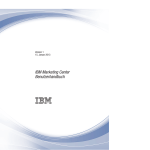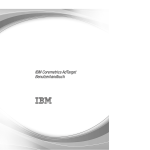Download IBM Marketing Center
Transcript
29. Mai 2014
IBM Marketing Center
Benutzerhandbuch
Hinweis
Vor Verwendung dieser Informationen und des darin beschriebenen Produkts sollten die Informationen unter
„Bemerkungen” auf Seite 117 gelesen werden.
IBM Digital Marketing and Analytics ist die neue Generation der IBM Coremetrics-Produkte. Einzelheiten zur Produktbenennung finden Sie in der folgenden Tabelle.
Bisheriger Produktname
Neuer Produktname
IBM Coremetrics AdTarget
IBM AdTarget
IBM Coremetrics Benchmark
IBM Digital Analytics Benchmark
IBM Coremetrics Enterprise Analytics
IBM Digital Analytics Multisite
IBM Coremetrics Explore
IBM Digital Analytics Explore
IBM Coremetrics Import
IBM Digital Analytics Import
IBM Coremetrics Export
IBM Digital Analytics Export
IBM Coremetrics Intelligent Offer
IBM Digital Recommendations
IBM Coremetrics Lifecycle
IBM Digital Analytics Lifecycle
IBM Coremetrics LIVEmail
IBM LIVEmail
IBM Coremetrics Monitor
IBM Digital Analytics Monitor
IBM Coremetrics Search Marketing
IBM Search Marketing
IBM Coremetrics Social Analytics
IBM Digital Analytics for Social Media
IBM Coremetrics Tag Manager
IBM Digital Data Exchange
IBM Coremetrics Web Analytics
IBM Digital Analytics
Die im Lieferumfang der IBM Digital Analytics-Produkte enthaltene Dokumentation enthält vertrauliche und urheberrechtlich geschützte Informationen von IBM und unterliegt den Bedingungen der Vertraulichkeitsvereinbarungen, die von den Vertragspartnern getroffen wurden. Ungeachtet der jeweiligen Bestimmungen einer solchen Vertraulichkeitsvereinbarung erklären die Parteien übereinstimmend, die verwendete Dokumentation als vertrauliche
Informationen von IBM zu behandeln und nicht an Dritte weiterzugeben oder zu kopieren, wenn es nicht in einer
Lizenzvereinbarung zwischen den Parteien für diese Produkte ausdrücklich gestattet ist.
Licensed Materials - Property of IBM
© Copyright IBM Corporation 2012, 2014.
Inhaltsverzeichnis
Kapitel 1. Übersicht zu IBM Marketing
Center . . . . . . . . . . . . . . . 1
Besitz und Verwendung von Objekten .
Systemvoraussetzungen . . . . .
Accessing Marketing Center . . . .
.
.
.
.
.
.
.
.
.
.
.
.
. 2
. 2
. 3
Kapitel 2. Erforderliche Daten abrufen . . 5
Verwendung Ihrer Kundendaten in Marketing Center 5
Datenfelder für die Kundenbeteiligung definieren 6
Daten zur Kundenbeteiligung in Marketing Center
importieren . . . . . . . . . . . . . . 8
Kapitel 3. Workflows . . . . . . . . . 11
Sitekommunikation verwenden .
Listenexport verwenden . . .
E-Mail-Kommunikation senden .
.
.
.
.
.
.
.
.
.
.
.
.
.
.
.
.
.
.
. 13
. 14
. 15
Kapitel 4. Marketing Center konfigurieren . . . . . . . . . . . . . . . . 17
Attribute, die in allen Links verwendet werden, mit
Aliasnamen versehen . . . . . . . . . . . 17
Zukünftiges Verhalten beim Öffnen von E-Mails zuordnen . . . . . . . . . . . . . . . . 17
Anbieter in Marketingkanälen gruppieren . . . . 18
Kapitel 5. Zielgruppensegment definieren . . . . . . . . . . . . . . . . 21
Beispiele für Zielgruppensegmente . . . . . .
Kunden aufgrund ihrer aktuellen Sitzung als Zielgruppe festlegen. . . . . . . . . . . . .
Kunden auf der Basis ihrer Sitzung in der zurückliegenden Stunde als Zielgruppe ansprechen . . . .
Stundenversionen von Registrierungssegmenten
erstellen . . . . . . . . . . . . . .
Kunden auf der Basis eines Datums als Zielgruppe
festlegen . . . . . . . . . . . . . . .
Zielgruppenspezifische Maßnahmen für Kunden,
die Ihre Site nicht besucht haben . . . . . . .
In einem IBM Digital Analytics Explore-Bericht
identifizierte Zielgruppe ansprechen . . . . . .
Zielgruppe zum Testen von E-Mail-Kommunikationen erstellen . . . . . . . . . . . . . .
Korrekten Umfang Ihrer Zielgruppe sicherstellen . .
Zielgruppen zur Verringerung des Zielgruppenumfangs aufteilen . . . . . . . . . . .
Kunden aus allen Zielgruppen einer Kampagne ausschließen . . . . . . . . . . . . . . .
Ablehnungsoptionen der Kunden berücksichtigen
Ablehnungsseite bereitstellen . . . . . . .
Ausgeschlossene Segmente zur Berücksichtigung
ausgewählter Ablehnungsoptionen verwenden .
Automatische Ablehnungsunterstützung bei EMail-Kommunikationen . . . . . . . . .
© Copyright IBM Corp. 2012, 2014
22
24
25
25
26
27
28
29
29
30
31
32
32
34
35
Kapitel 6. Kommunikation erstellen . . 37
Allgemeine Kommunikationstasks . . . . . . .
Einer Kommunikation Inhalte hinzufügen . . .
Persönliche Daten in eine Kommunikation einfügen . . . . . . . . . . . . . . . .
Kommunikation anhand persönlicher Daten anpassen . . . . . . . . . . . . . . .
Werte zur Verwendung in Kommunikationen bereitstellen, wenn keine Kundendaten verfügbar
sind . . . . . . . . . . . . . . . .
Kommunikationsvorschau anzeigen . . . . .
Tasks und Überlegungen bei Sitekommunikationen
Voraussetzung: Tagging Ihrer Site . . . . . .
Leistungsaspekte bei Sitekommunikationen . . .
Wenn eine Webseite Tagging mit mehreren Kunden-IDs aufweist . . . . . . . . . . .
URL für eine Sitekommunikation eingeben . . .
Vorgehensweise, wenn Seiten-URLs variable Daten enthalten . . . . . . . . . . . . .
Benutzerdefinierten Inhalt auf mehreren Seiten
anwenden . . . . . . . . . . . . . .
Seitenabgleichsregeln für Zonen definieren . . .
Mit der Sitekommunikation übergebene Parameter . . . . . . . . . . . . . . . .
Tasks und Überlegungen bei E-Mail-Kommunikationen . . . . . . . . . . . . . . . . .
Betreffzeilen anhand persönlicher Daten anpassen
Richtlinien für das Schreiben von E-Mail-Betreffzeilen . . . . . . . . . . . . . . .
Außerhalb von Marketing Center gespeicherten
Inhalt einbeziehen . . . . . . . . . . .
Text-E-Mails erstellen . . . . . . . . . .
Formatierung von Inhalt ändern . . . . . .
Kunden die Anzeige einer E-Mail als Webseite ermöglichen . . . . . . . . . . . . . .
Spambewertung für Ihre E-Mail-Kommunikation
überprüfen . . . . . . . . . . . . .
Adressen im BCC-Feld eingeben . . . . . .
Obligatorischen sich ändernden Inhalt hinzufügen . . . . . . . . . . . . . . . .
In Links übergebene Parameter . . . . . . .
Weitere Informationen in Links in E-Mails übergeben . . . . . . . . . . . . . . .
Linkumleitungen in E-Mails . . . . . . . .
Produktempfehlungen in E-Mail-Kommunikationen einbinden . . . . . . . . . . . .
37
37
38
39
40
41
41
41
41
42
42
42
43
44
45
45
45
46
46
47
48
49
50
51
51
52
53
54
55
Kapitel 7. Kampagne erstellen. . . . . 57
Unterschiedliche Inhalte für verschiedene Zielgruppenmitglieder bereitstellen . . . . . . . .
Inhalte für Zielgruppenteilsegmente anpassen .
E-Mails als Reaktion auf Siteaktivitäten in der zurückliegenden Stunde senden . . . . . . .
Stundenkampagne erstellen . . . . . . .
. 57
. 58
. 58
. 59
iii
Beispiel: Kampagne, die Coupons an Kunden
sendet, die diese anfordern . . . . . . . .
Beispiel: Kampagnen, die ein Angebot für einen
Gratisversand an Kunden senden, die einen in
ihrer Mittagspause erstellten Warenkorb nicht
kaufen . . . . . . . . . . . . . . .
Kommunikationen aus Stundenkampagnen verzögern . . . . . . . . . . . . . . .
Aufteilungstests für Varianten einer Kommunikation
ausführen . . . . . . . . . . . . . . .
Sitekommunikationskonflikte auflösen . . . . .
Kontaktermüdung vermeiden . . . . . . . .
Kontaktermüdungsregeln und Stundenkampagnen . . . . . . . . . . . . . . . .
Informationen zum Erstellen, Implementieren und
Deimplementieren von Kampagnenbuilds . . . .
Stundenkampagnen ausführen, anhalten, fortsetzen
und stoppen . . . . . . . . . . . . . .
Kampagnenaktionen planen . . . . . . . . .
Kampagnenhäufigkeit . . . . . . . . . .
Implementierung mitten im Prozess abbrechen . .
Kampagnenstatus überprüfen . . . . . . . .
Kapitel 8. Transaktions-E-Mails senden
59
60
60
60
61
62
63
64
65
67
67
68
68
71
Prozessabfolge von Transaktions-E-Mails . . . .
Personalisierte Daten in Transaktions-E-Mails einfügen . . . . . . . . . . . . . . . . .
Personalisierte Tabellen in Transaktions-E-Mails einschließen . . . . . . . . . . . . . . .
Transaktions-E-Mails auf Grundlage personalisierter
Daten anpassen . . . . . . . . . . . . .
Anhänge mit Transaktions-E-Mails senden . . . .
Personalisierte Bilder in Transaktions-E-Mails einschließen . . . . . . . . . . . . . . .
Transaktionsmailing testen . . . . . . . . .
Überkontaktierungsregeln und E-Mail-Unterdrückung für Transaktionsmailings. . . . . . . .
Ergebnisse des Bereitstellens und Nichtbereitstellens
eines Mailings . . . . . . . . . . . . .
72
74
74
75
76
76
77
77
78
Kapitel 9. Aktionscodes verwenden . . 79
Gültige Aktionscodedateien erstellen .
Aktionscodes an Kunden vergeben .
Aktionscode in einen Link einfügen .
.
.
.
.
.
.
.
.
.
.
.
.
. 79
. 80
. 81
Kapitel 10. Zentrales Repository für digitale Ressourcen erstellen . . . . . . 83
Vorlage für E-Mail-Kommunikationen hochladen .
Digitale Ressourcen importieren . . . . . .
Gruppe von Ressourcen hochladen . . . . .
. 83
. 84
. 84
Kapitel 11. Arbeitsmappen zur Verbesserung der Effizienz und der Berichterstellung verwenden . . . . . . . . . 85
Arbeitsmappe erstellen . . . . . . . . .
Alle Komponenten einer Kampagne gruppieren .
Arbeitsmappe mit anderen Benutzern gemeinsam
nutzen . . . . . . . . . . . . . . .
iv
IBM Marketing Center - Benutzerhandbuch
. 85
. 85
. 86
Gleiche Dashboards oder Berichte bei jeder Verwendung des Systems anzeigen . . . . . . . . .
Gruppe von Dashboards oder Berichten für den
wiederholten Download definieren . . . . . .
Arbeitsmappe für schnelles Laden konfigurieren . .
Alle Registerkarten einer Arbeitsmappe schließen. .
86
87
87
87
Kapitel 12. Ergebnisse einer Kampagne
analysieren . . . . . . . . . . . . . 89
Einblendungs- und Klicktags zur Siteleistung . . . 89
Beispiele für Aufruf- und Klickmetriken . . . . 89
E-Mail-Öffnungs- und Klicktags . . . . . . . 90
Beispiele für E-Mail-Öffnungs- und Klicktags . . 91
Nicht verfolgbare E-Mail-Klicks. . . . . . . 91
Bericht "Kampagnenzielgruppen" . . . . . . . 91
Analyse . . . . . . . . . . . . . . 91
Bericht "Kampagnenkommunikationen" . . . . . 92
Analyse . . . . . . . . . . . . . . 93
Bericht "Kampagnenkalender" . . . . . . . . 94
Analyse . . . . . . . . . . . . . . 94
Bericht "E-Mail-Leistung" . . . . . . . . . . 95
Analyse . . . . . . . . . . . . . . 95
Bericht "Websiteleistung" . . . . . . . . . . 97
Analyse . . . . . . . . . . . . . . 97
Bericht 'Kanal-Venn' . . . . . . . . . . . 98
Bericht "Kanal-Venn": Wesentliche Leistungsindikatoren (KPIs) . . . . . . . . . . . . 99
Beispiele: Analyse der Daten im Bericht "KanalVenn" . . . . . . . . . . . . . . . 100
Kanalstrom . . . . . . . . . . . . . . 100
Bericht "Kanalstrom": Wesentliche Leistungsindikatoren (KPIs) . . . . . . . . . . . . 101
Beispiele: Analyse der Daten im Bericht "Kanalstrom" . . . . . . . . . . . . . . 102
Bericht "Besucherverhalten". . . . . . . . . 102
Bericht "Besucherpfad": Wesentliche Leistungsindikatoren (KPIs) . . . . . . . . . . . 103
Beispiele: Analyse der Daten im Bericht "Besucherpfad" . . . . . . . . . . . . . . 105
Zugreifen auf mit Lesezeichen versehene Digital
Analytics Explore-Berichte . . . . . . . . . 105
Wichtige Berichtsdaten nach Prozentualwerten auswerten . . . . . . . . . . . . . . . 106
Berichtsdaten in absoluten Zahlen auswerten . . . 106
Ertragreichste Produkte in einem Dashboard ermitteln. . . . . . . . . . . . . . . . . 107
Stärkste Änderungen in einem Dashboard ermitteln 107
Webseite in einem Dashboard anzeigen. . . . . 107
Dashboard für die Veröffentlichung von Kommentaren erstellen . . . . . . . . . . . . . 108
Kapitel 13. Bekannte Probleme und
Lösungen für Marketing Center . . . 109
Fehlernachricht: Die Seite in einer Marketing Center-Sitekommunikation ist nicht mit Tags versehen . 109
Besucher Ihrer Site sehen keinen Inhalt in Ihrer Sitekommunikation . . . . . . . . . . . . 110
Fehlernachricht mit der Information, dass Sie nicht
über die zutreffenden Berechtigungen verfügen, um
eine Aktion durchzuführen . . . . . . . . . 111
Anhang A. Weitere Kontaktinformationen . . . . . . . . . . . . . . . . 113
Datenschutzrichtlinien
.
.
.
.
.
.
.
.
.
. 119
Anhang B. Support . . . . . . . . . 115
Bemerkungen . . . . . . . . . . . 117
Marken
.
.
.
.
.
.
.
.
.
.
.
.
.
.
. 118
Inhaltsverzeichnis
v
vi
IBM Marketing Center - Benutzerhandbuch
Kapitel 1. Übersicht zu IBM Marketing Center
IBM® Marketing Center ist eine Konsole, über die Sie Kampagnen und Transaktionsmailings erstellen, verwalten und bereitstellen können.
Kampagnen
Kampagnen gleichen Zielgruppensegmente mit personalisierten Kommunikationen
ab.
Transaktionsmailings
Transaktionsmailings ermöglichen das Senden von personalisierten E-Mail-Kommunikationen als Antwort auf einen Web-Service-Aufruf.
Zielgruppen
Zielgruppen legen fest, wer Ihre Kommunikationen erhält. In IBM Marketing Center können Sie Zielgruppensegmente unabhängig von einer Kampagne definieren,
um dieselbe Segmentdefinition in mehreren Kampagnen wiederverwenden zu können. Eine Kampagne kann in ihrer Zielgruppe mehrere Segmente enthalten.
Sie können die Kampagnenzielgruppen auf der Basis von Registrierungsdaten, der
Siteaktivität, der Offlineaktivität oder einer Kombination aus diesen Daten angeben.
Wenn Sie über IBM Digital Analytics Explore verfügen, können Sie aus Digital
Analytics Explore-Berichten Segmente erstellen.
Kommunikationen
Kampagnen können die folgenden Kommunikationstypen umfassen:
v Sitepersonalisierungen
Erstellen Sie Sitepersonalisierungen, um die Angebote und Inhalte auf einer
Webseite zu ändern, wenn Mitglieder einer Zielgruppe Ihre Site besuchen.
v E-Mail-Nachrichten
Erstellen Sie E-Mail-Nachrichten, um Angebote an die Maileingänge Ihrer Zielgruppenmitglieder zu übermitteln.
v Listen mit Kundeninformationen für den Export
Erstellen Sie Listenexporte, um Mailinginformationen an einen Druckanbieter zu
senden oder um sie in einem System eines anderen Anbieters zu verwenden.
Die Menge der Kommunikationstypen, die Ihnen zur Verfügung stehen, hängt von
den Modulen ab, die Ihr Unternehmen ausgewählt hat. Eine Kampagne kann eine
Mischung aller Kommunikationen enthalten, die Ihnen zur Verfügung stehen.
Kampagnenmanagement
Mit IBM Marketing Center können Sie steuern, welche Kampagnen aktiv sind, einer Kontaktermüdung vorbeugen und sicherstellen, dass Ablehnungsanforderungen berücksichtigt werden.
© Copyright IBM Corp. 2012, 2014
1
Kampagnenanalyse
Mit IBM Marketing Center-Berichten können Sie die Effektivität von Kampagnen
und Marketingkanälen analysieren. Anschließend können Sie Leistungsdaten aus
zurückliegenden Kampagnen verwenden, um zukünftige Kampagnen zu optimieren.
Ressourcenmanagement
In IBM Marketing Center können Sie Ihre digitalen Ressourcen konsolidieren.
Durch die Verwendung eines zentralen Repositorys ist sichergestellt, dass alle Marketingfachleute die aktuellsten Versionen verwenden. Außerdem wird es hierdurch
einfacher, Ressourcen in neuen Kampagnen wiederzuverwenden.
Besitz und Verwendung von Objekten
IBM Marketing Center ist eine Mehrbenutzerumgebung. Die Daten zur Kundenbeteiligung, Kampagnen, Kommunikationen und Segmente, die Sie erstellen, sind für
alle Benutzer mit Zugriff auf die Kunden-ID sichtbar, unter der Sie arbeiten. Die
digitalen Ressourcen, die Sie importieren, sind für diese Benutzer ebenfalls sichtbar.
Andere Benutzer in Ihrem Unternehmen können die Daten zur Kundenbeteiligung,
Segmente, Kommunikationen und Ressourcen verwenden, die Sie erstellen oder
hochladen. Außer Ihnen kann nur ein Benutzer mit der Berechtigung IBM Marketing Center > Administratorrolle ein Objekt bearbeiten oder löschen, das Sie erstellt oder hochgeladen haben.
Eine von Ihnen erstellte Kampagne kann nur von Ihnen oder einem Benutzer mit
der Berechtigung IBM Marketing Center > Administratorrolle ausgeführt werden.
Sie können mit anderen Benutzern in Ihrem Unternehmen zusammenarbeiten, indem Sie den Besitz von Objekten aufteilen. So könnte beispielsweise ein Mitglied
Ihres Teams alle Segmente erstellen, während ein anderes Teammitglied die Erstellung aller Kommunikationen übernimmt. Es wäre beispielsweise aber auch möglich, dass Sie und ein anderer Benutzer jeweils die Hälfte der Segmente und die
Hälfte der Kommunikationen erstellen. Es kann jedoch immer nur einer von Ihnen
die Kampagne erstellen und besitzen. Wenn mehreren Benutzern die Ausführung
der Kampagne möglich sein soll, müssen diese Benutzer über die Berechtigung
IBM Marketing Center > Administratorrolle verfügen.
Systemadministratoren können Benutzerberechtigungen in IBM Digital Analytics
Admin ändern. Klicken Sie für den Zugriff auf IBM Digital Analytics Admin oben
im Marketing Center-Fenster auf Admin.
Systemvoraussetzungen
Für die Verwendung von IBM Digital Analytics Produkten müssen bestimmte Software- und Browserversionen ausgeführt und Mindestanforderungen im Hinblick
auf die Speicherkapazität erfüllt werden.
Folgende Systemvoraussetzungen müssen erfüllt sein:
v Software: Adobe Flash Player, Version 10 oder Version 11
v Browser: Microsoft Internet Explorer, Version 7 bis Version 9, oder Mozilla
Firefox, Version 12 oder höher
2
IBM Marketing Center - Benutzerhandbuch
v Speicher: 1 GB RAM oder mehr
v Bildschirmauflösung: mindestens 1024 x 768
Accessing Marketing Center
You can access IBM Marketing Center directly or from another Digital Analytics
application.
If your account is enabled for IBM Marketing Center, you can access it in two
ways:
v If you are already logged in to an IBM Digital Analytics application, click Marketing Center in the header navigation menu. The application opens and you
are automatically authenticated.
v Go to the URL your organization was given when your account was set up. On
the Log In page, enter your client ID, user name, and password, and then click
Log In.
If you do not know the URL, contact IBM Software Support.
Kapitel 1. Übersicht zu IBM Marketing Center
3
4
IBM Marketing Center - Benutzerhandbuch
Kapitel 2. Erforderliche Daten abrufen
Ihre IBM Marketing Center-Daten enthalten sowohl die Daten zur Kundenbeteiligung, die Sie importieren, als auch die Informationen, die von den IBM Digital
Analytics-Tags auf Ihrer Site erfasst werden. Bei Bedarf können Sie die Daten mithilfe von IBM Digital Analytics Import ergänzen.
Berücksichtigen Sie beim Bestimmen der benötigten Daten die folgenden Kategorien:
v Daten, die Sie benötigen, um Ihre Nachricht zu übermitteln
Für E-Mail-Kommunikationen benötigen Sie die E-Mail-Adresse des Kunden.
Für Listenexportkommunikationen benötigen Sie die vollständige Postanschrift
des Kunden. Obwohl Sie Mails an den Kunden senden können, sollten Sie den
Vor- und Nachnamen des Kunden kennen.
v Daten, die Sie benötigen, um Ihre Nachricht anzupassen
Berücksichtigen sowohl die Daten, die Sie in die Kommunikation einfügen
möchten, als auch die Daten, die Sie in Personalisierungsregeln verwenden
möchten. Sie können z. B. den Namen des Kunden in die E-Mail oder auf der
Webseite einfügen. Sie können die Werbeaktion entsprechend dem Standort des
Kunden ändern.
v Daten, die Sie benötigen, um Zielgruppenmitglieder zu definieren
Falls Ihre IBM Marketing Center-Datenbank nicht alle benötigten Daten enthält,
sollten Sie mit einem Mitarbeiter des IT-Supports zusammenarbeiten, um die Daten
zu ergänzen. Berücksichtigen Sie dabei die folgenden Lösungen:
v Mithilfe des Abschnitts Beteiligung können Sie Ihre eigenen Kundendaten und
die Daten zur Beteiligung der Kunden an Ihrer Marke hinzufügen.
v Verwenden Sie den Abschnitt "Beteiligung" oder Registrierungsimporte in IBM
Digital Analytics Import, um E-Mail-Adressen hinzuzufügen, die nicht über das
Tagging erfasst wurden.
v Verwenden Sie den Abschnitt "Beteiligung" oder Mehrkanalimporte in IBM Digital Analytics Import, um Daten zu Offlineaktivitäten wie Ladeneinkäufen hinzuzufügen.
v Vergewissern Sie sich, dass Ihr Unternehmen die aktuellste Version der IBM Digital Analytics-Tagbibliothek verwendet.
v Verwenden Sie Registrierungstags auf allen Seiten Ihrer Site, auf denen Kundeninformationen erfasst werden.
Informationen zum Tagging Ihrer Website finden Sie in dem Dokument IBM Digital
Analytics - Implementierungshandbuch. Informationen zur Verwendung von Import
zum Importieren von Daten finden Sie im Benutzerhandbuch zu IBM Digital Analytics Import.
Verwendung Ihrer Kundendaten in Marketing Center
Laden Sie Daten zu Ihren Kunden auf Marketing Center und verwenden Sie sie,
um Ihren Inhalt anzupassen. Mithilfe des Bildschirms "Beteiligung" können Sie die
Datenfelder definieren. Die bereitgestellte Vorlage ermöglicht Ihnen die Eingabe
der Daten. Laden Sie dann die Daten auf Marketing Center hoch und verwenden
Sie sie in Marketingkampagnen, Segmenten und Kommunikationen.
© Copyright IBM Corp. 2012, 2014
5
Definieren Sie zuerst die Felder, die Ihre Daten enthalten. Marketing Center unterstützt mindestens 250 Datenfelder zur Kundenbeteiligung. Fordern Sie Unterstützung an, wenn Sie weitere Felder definieren müssen.
Verwenden Sie dann den Bildschirm "Daten importieren", um Ihre Kundendaten in
Marketing Center zu importieren.
Datenfelder für die Kundenbeteiligung definieren
Mithilfe des Bildschirms Felder verwalten können Sie Ihre Datenfelder für die
Kundenbeteiligung für den Import in Marketing Center definieren.
Vorbereitende Schritte
Analysieren Sie die verfügbaren Daten und entscheiden Sie, wie Sie die Felder definieren, die innerhalb von Marketing Center Ihre Daten enthalten sollen.
Informationen zu diesem Vorgang
Sie können Datenfelder für die Kundenbeteiligung manuell definieren oder mithilfe einer bereitgestellten Vorlage. Marketing Center unterstützt mindestens 250 Datenfelder für die Kundenbeteiligung. Fordern Sie Unterstützung an, um weitere
Felder hinzuzufügen.
Um jeweils ein Feld hinzuzufügen, klicken Sie auf Neues Feld hinzufügen und geben Sie Beschriftung, Datentyp und Kommentare ein.
Gehen Sie wie folgt vor, um mehrere Felder gleichzeitig hinzuzufügen. Die Datei
mit Ihren Datenfelddefinitionen kann im TXT- oder CSV-Format vorliegen. Sie können auch eine komprimierte Datei hochladen. Die Datei kann ein Komma, einen
Tabulator oder ein Pipezeichen als Begrenzungszeichen enthalten. Marketing Center erkennt das Dateibegrenzungszeichen automatisch.
Vorgehensweise
1. Klicken Sie auf Beteiligung > Felder verwalten.
2. Klicken Sie auf Vorlage herunterladen.
3. Wählen Sie die Begrenzungszeichen.
4. Speichern Sie die Vorlage und öffnen Sie sie mit Ihrer bevorzugten Tabellenkalkulationssoftware.
Das Arbeitsblatt enthält nach dem Öffnen drei Spalten: Feldbeschriftung, Datentyp und Kommentare.
Anmerkung: Die Reihenfolge der Spalten darf nicht geändert werden.
5. Geben Sie die Definitionen für die Felder ein, die Sie verwenden möchten.
a. Geben Sie in der Spalte "Feldbeschriftung" die gewünschten Feldbeschriftungen ein.
b. Geben Sie in der Spalte "Datentyp" an, ob die Daten als Zeichenfolge, als
Datum oder als Standardzahl vorliegen, indem Sie Datum, Zeichenfolge oder
Numerisch eingeben.
c. Geben Sie in der Spalte "Kommentare" beliebige Kommentare zum Feld ein.
Wenn ein Feld von einem Segment oder einer Kommunikation belegt ist, können Sie den Felddatentyp nicht ändern.
6. Speichern Sie die Datei, wenn Sie alle Felder ausgefüllt haben.
6
IBM Marketing Center - Benutzerhandbuch
7. Klicken Sie in Marketing Center auf Beteiligung > Felder verwalten. Klicken
Sie auf Datei wählen und navigieren Sie zur gespeicherten Vorlage, die Ihre
Daten enthält.
8. Klicken Sie auf Importieren. Ihre Felder werden in der Liste angezeigt.
Nächste Schritte
Wenn Sie zum Importieren von Kundendaten bereit sind, klicken Sie auf Beteiligung > Daten importieren und laden Sie eine Vorlage mit den Feldern herunter,
die Sie definiert haben.
Definitionen für das Datenfeld zur Beteiligung bearbeiten
Um Definitionen für das Datenfeld zur Kundenbeteiligung zu bearbeiten, klicken
Sie in der Spalte Aktion des Bildschirms Felder verwalten auf das Stiftsymbol.
Vorgehensweise
1. Klicken Sie auf Beteiligung > Felder verwalten.
2. Suchen Sie das Feld, das Sie bearbeiten möchten.
Sie können Ihre Suchkriterien im Feld Suchen eingeben und mithilfe des Dropdown-Menüs die Ergebnisse nach Spaltenüberschrift eingrenzen.
3. Klicken Sie in der Spalte Aktion auf das Stiftsymbol und bearbeiten Sie die Informationen.
4. Klicken Sie auf Speichern.
Datenfelder für die Kundenbeteiligung aktivieren und inaktivieren
Als Administrator können Sie ein Feld für die Kundenbeteiligung inaktivieren, damit es nicht in einer Kommunikation oder in einem Segment verwendet wird. Administratoren können Felder auf dem Bildschirm Felder verwalten inaktivieren
und wieder aktivieren. Wenn Sie ein Feld löschen müssen, fordern Sie Unterstützung an.
Vorgehensweise
1. Klicken Sie auf Beteiligung > Felder verwalten.
2. Suchen Sie das Feld, das Sie aktivieren oder inaktivieren möchten. Sie können
Ihre Suchkriterien im Feld Suchen eingeben und mithilfe des Dropdown-Menüs die Ergebnisse nach Spaltenüberschrift eingrenzen.
3. Wenn das Feld aktiviert ist, klicken Sie auf den roten Kreis, um es zu inaktivieren. Ein Feld, das in einem Segment oder in einer Kommunikation belegt ist,
kann nicht inaktiviert werden.
Der rote Kreis wird zu einem grünen Dreieck. Das Feld ist nun inaktiviert. Es
kann in Kommunikationen oder Segmenten nicht verwendet werden.
4. Wenn das Feld inaktiviert ist, klicken Sie auf das grüne Dreieck, um es zu aktivieren.
Das grüne Dreieck wird zu einem roten Kreis. Das Feld ist nun aktiviert. Es
kann in Kommunikationen und Segmenten verwendet werden.
Belegte Felder anzeigen
Um belegte Felder anzuzeigen, navigieren Sie zum Bildschirm Felder verwalten.
Klicken Sie dann in der Spalte Aktion auf das Brillensymbol. Ein belegtes Feld
kann nicht inaktiviert werden.
Kapitel 2. Erforderliche Daten abrufen
7
Vorgehensweise
1. Klicken Sie auf Beteiligung > Felder verwalten.
2. Suchen Sie das richtige Feld.
Sie können Ihre Suchkriterien im Feld Suchen eingeben und mithilfe des Dropdown-Menüs die Ergebnisse nach Spaltenüberschrift eingrenzen.
3. Klicken Sie in der Spalte Aktion auf das Symbol für Verwendung anzeigen
.
4. Klicken Sie auf Verwendete Segmente anzeigen oder Verwendete Kommunikationen anzeigen. Eine neue Registerkarte wird geöffnet, auf der das belegte
Feld angezeigt wird.
Daten zur Kundenbeteiligung in Marketing Center importieren
Verwenden Sie den Bildschirm Daten importieren, um Daten zu Ihren Kunden in
Marketing Center zu importieren. Sie können eine TXT-Datei, eine CSV-Datei oder
eine ZIP-Datei importieren. Eine ZIP-Datei kann nur eine einzige komprimierte Datei enthalten. Der Text muss im UTF-8-Format vorliegen.
Vorbereitende Schritte
Stellen Sie sicher, dass Sie die Datenfelder für die Kundenbeteiligung im Bildschirm Felder verwalten definiert haben.
Vorgehensweise
1. Klicken Sie in der seitlichen Navigationsleiste auf Beteiligung und dann auf
Daten importieren.
2. Klicken Sie auf Vorlage herunterladen und wählen Sie Ihr bevorzugtes Begrenzungszeichen.
Die Vorlage enthält alle Felder, die gegenwärtig definiert und aktiviert sind. Löschen Sie alle Felder in der Vorlage, die Sie nicht benötigen. Die erste Spalte
muss Registrierungs-ID lauten.
3. Öffnen Sie die Vorlage, geben Sie in den zutreffenden Feldern Ihre Daten ein
und speichern Sie die Vorlage mit einem beschreibenden Namen. Speichern Sie
die Datei an einem leicht zugänglichen Speicherort.
Klicken Sie in Marketing Center auf Datei wählen und navigieren Sie zur Datei mit Ihren Daten zur Kundenbeteiligung.
5. Klicken Sie auf Importieren.
4.
Die Datei wird in der Liste der importierten Dateien mit einer Statusnachricht
angezeigt.
Nächste Schritte
Nach dem erfolgreichen Hochladen Ihrer Daten zur Kundenbeteiligung können Sie
diese in Segmenten und E-Mail-Kommunikationen verwenden.
Daten zur Kundenbeteiligung bearbeiten
Sie können Ihre Daten bearbeiten, indem Sie die geänderten Daten importieren.
Wenn das Feld "Registrierungs-ID" dem Eintrag entspricht, den Sie aktualisieren
möchten, werden die vorherigen Daten durch die neuen Daten überschrieben.
8
IBM Marketing Center - Benutzerhandbuch
Vorgehensweise
1. Wählen Sie, ob Sie die bestehende Datendatei bearbeiten möchten, oder ob eine
neue Datei erstellt werden soll, die nur die bearbeiteten Daten enthält. Sie können eine TXT-Datei, eine CSV-Datei oder eine komprimierte Datei importieren.
Eine komprimierte Datei kann nur eine einzige Datei enthalten.
v Navigieren Sie zu Ihrer gespeicherten Datendatei. Öffnen Sie die gespeicherte
Datei, bearbeiten Sie die Daten in den entsprechenden Feldern und speichern
Sie die Vorlage mit einem beschreibenden Namen an einem leicht zugänglichen Speicherort.
v Laden Sie eine neue Vorlage herunter. Öffnen Sie die neue Vorlage, geben Sie
die bearbeiteten Daten ein und speichern Sie die Vorlage mit einem beschreibenden Namen an einem leicht zugänglichen Speicherort.
2. Klicken Sie in Marketing Center in der seitlichen Navigationsleiste auf Beteiligung und dann auf Daten importieren.
3. Klicken Sie auf Datei wählen und navigieren Sie zur Datei mit Ihren Daten zur
Kundenbeteiligung.
4. Klicken Sie auf Importieren. Die Datei wird in der Liste der importierten Dateien mit einer Statusnachricht angezeigt.
Kapitel 2. Erforderliche Daten abrufen
9
10
IBM Marketing Center - Benutzerhandbuch
Kapitel 3. Workflows
Ihre Arbeit in IBM Marketing Center ist Teil eines umfangreicheren MarketingWorkflows, der auch Tasks einschließt, die offline oder in anderen Anwendungen
ausgeführt werden. In Marketing Center ist die Ausführung von Tasks in unterschiedlicher Reihenfolge möglich, sodass die von Ihnen bevorzugte Arbeitsweise
unterstützt wird.
Beispielsweise erstellen einige Marketiere Zielgruppensegmente, wenn sie sie in einer Kampagne benötigen. Andere Marketiere erstellen zu einem Zeitpunkt alle Segmente, die sie in absehbarer Zukunft voraussichtlich für Kampagnen benötigen
werden. Marketing Center unterstützt beide Verfahren.
Die folgende Abbildung veranschaulicht, welche Tasks innerhalb von Marketing
Center und welche Tasks in anderen Anwendungen ausgeführt werden.
© Copyright IBM Corp. 2012, 2014
11
Abbildung 1. Marketing Center-Workflow
12
IBM Marketing Center - Benutzerhandbuch
Sitekommunikation verwenden
Eine Sitekommunikation ändert den Inhalt auf einer Seite Ihrer Site für Mitglieder
des entsprechenden Zielgruppensegments.
Die folgenden Schritte enthalten einen allgemeinen Überblick über den Workflow
bei der Verwendung von Sitekommunikationen.
1. Versehen Sie Ihre Site mit Tags.
2. Definieren Sie Zonen auf jeder Webseite, die personalisiert werden soll.
Details hierzu finden Sie im Dokument IBM Marketing Center - Handbuch zu
Vorlagen- und Webentwicklung.
3. Erstellen Sie alle digitalen Ressourcen, die zur Anpassung der Seite erforderlich
sind, und laden Sie sie hoch.
Möglicherweise benötigen Sie Textblöcke oder Bilder.
Klicken Sie zum Hochladen der Ressourcen im Abschnitt Digitale Ressourcen
der seitlichen Navigationsleiste auf Aktionen und anschließend auf Ressource
importieren.
4. Entscheiden Sie, welche persönlichen Daten des Kunden in der Sitekommunikation verwendet werden sollen, und stellen Sie diese Daten für den Server zur
Verfügung.
Um Informationen auf dem Server verfügbar zu machen, klicken Sie auf Verwalten > Profilfelder.
5. Erstellen Sie eine Sitekommunikation.
6. Erstellen Sie eine Kampagne und definieren Sie anschließend die Sitekommunikation für ein oder mehrere Zielgruppensegmente.
7. Ordnen Sie der Kampagne die geeignete Priorität zu.
Die Kampagnenpriorität legt fest, welcher Inhalt verarbeitet wird, wenn zwei
oder mehr Sitekommunikationen dieselbe Zielposition auf einer Seite haben
und sich die Zielgruppen überschneiden. Zur Zuordnung der Kampagnenpriorität klicken Sie auf Verwalten > Kampagnenpriorität.
8. Erstellen Sie den Kampagnenbuild und implementieren Sie ihn.
Kapitel 3. Workflows
13
Listenexport verwenden
Wenn eine Kampagne mit einer Listenexportkommunikation implementiert wird,
dann exportiert IBM Marketing Center eine CSV-Datei. Sie können die CSV-Datei
an einen Druckanbieter senden oder in ein externes System importieren.
Die folgenden Schritte bieten einen allgemeinen Überblick über den Workflow bei
der Verwendung von Listenexportkommunikationen, um eine gedruckte Kommunikation zu senden.
1. Planen Sie die zu druckenden Materialien mit Ihrem Druckanbieter.
2. Entwerfen Sie die zu druckenden Materialien. Optional können Sie eine PDFDatei der gedruckten Materialien in die Bibliothek für digitale Ressourcen
hochladen.
Klicken Sie zum Hochladen der PDF-Datei im Abschnitt Digitale Ressourcen
der seitlichen Navigationsleiste auf Aktionen und wählen Sie dann Ressource
importieren aus.
3. Vergewissern Sie sich, dass Sie über ein Konto auf einem FTP-Server verfügen,
das eine CSV-Datei von IBM Marketing Center empfangen kann. Ermitteln Sie,
welches Protokoll (FTP oder SFTP) vom Server verwendet wird.
Sie können das Standard-FTP-Konto von IBM Digital Analytics verwenden. Öffnen Sie IBM Digital Analytics Import und klicken Sie auf Verwalten > FTPKonto, um das Konto zu verwalten und gegebenenfalls das Kennwort zurückzusetzen.
4. Erstellen Sie eine entsprechende Listenexportkommunikation, die die Informationen angibt, die für die Mitglieder der Zielgruppe exportiert werden müssen.
5. Erstellen Sie eine Kampagne und definieren Sie die Listenexportkommunikation
als Kommunikation für ein oder mehrere Zielgruppensegmente.
6. Erstellen Sie den Kampagnenbuild und implementieren Sie ihn.
7. Rufen Sie die CSV-Datei vom FTP-Server ab und übermitteln Sie sie dann an
Ihren Druckanbieter.
14
IBM Marketing Center - Benutzerhandbuch
E-Mail-Kommunikation senden
Wenn Sie eine Kampagne implementieren, die eine E-Mail-Kommunikation enthält,
sendet IBM Marketing Center den Text der E-Mail und alle Details zu den Zielgruppenmitgliedern an IBM eMessage. Anschließend sendet eMessage die E-MailNachrichten an die Zielgruppenmitglieder. Es ist nicht erforderlich, eMessage zu
erwerben oder zu installieren.
Sie können individuelle E-Mail-Anschreiben über Marketing Center senden und für
sonstige E-Mails weiterhin Ihren bestehenden E-Mail-Service-Provider (ESP) einsetzen. Wenn Sie alle E-Mails über Ihren bestehenden ESP zustellen möchten, können
Sie keine personalisierten E-Mail-Kommunikationen verwenden, die in Marketing
Center konzipiert wurden. Sie können jedoch Listenexportkommunikationen einsetzen, um die Liste der Empfänger zu exportieren, die für anderweitig erstellte EMails vorgesehen sind.
Die folgenden Schritte bieten einen allgemeinen Überblick über den Workflow bei
der Verwendung von E-Mail-Kommunikationen.
1. Erstellen Sie die Vorlage(n) für die E-Mail-Kommunikation.
Ziehen Sie die Erstellung sowohl einer HTML- als auch einer Textvorlage in Erwägung, um sicherzustellen, dass Ihre Nachricht allen Empfängern ordnungsgemäß angezeigt wird. Details zum Erstellen von Vorlagen finden Sie im Dokument IBM Marketing Center – Handbuch zu Vorlagen und Webseiten.
2. Laden Sie die Vorlagen in die Bibliothek für digitale Ressourcen hoch.
Klicken Sie zum Hochladen einer Vorlage im Abschnitt Digitale Ressourcen
der seitlichen Navigationsleiste auf Aktionen und klicken Sie dann auf Ressource importieren.
3. Erstellen Sie alle weiteren digitalen Ressourcen, die Sie für Ihre E-Mail benötigen, und laden Sie sie hoch.
Möglicherweise benötigen Sie Bilder.
Sie können Ressourcen jeweils einzeln oder im Stapelbetrieb hochladen.
4. Erstellen Sie die E-Mail-Kommunikation.
5. Erstellen Sie eine Kampagne und definieren Sie die E-Mail-Kommunikation für
ein oder mehrere Zielgruppensegmente.
6. Erstellen Sie den Kampagnenbuild und implementieren Sie ihn.
Kapitel 3. Workflows
15
16
IBM Marketing Center - Benutzerhandbuch
Kapitel 4. Marketing Center konfigurieren
Sie können in Marketing Center Optionen konfigurieren, um die Standard-E-MailLinks zu schützen, die Einblendungszuordnung zu aktivieren und um Marketingkanäle zu definieren. Generell werden diese Optionen konfiguriert, wenn Ihr Unternehmen mit der Verwendung von Marketing Center beginnt. Mit Ausnahme der
Zuweisung von Anbietern zu Marketingkanälen ändern Sie diese Optionen nur selten oder nie, nachdem sie konfiguriert wurden.
Attribute, die in allen Links verwendet werden, mit Aliasnamen versehen
In einer von Marketing Center gesendeten E-Mail enthalten alle Links automatisch
zwei Marketingprogrammattribute. Um sicherzustellen, dass Sie diese Attribute
nicht für andere Zwecke verwenden, geben Sie ihnen in IBM Digital Analytics Admin jeweils einen eigenen Aliasnamen.
Vorgehensweise
1. Klicken Sie in Marketing Center oben rechts auf Admin.
2. Klicken Sie im seitlichen Navigationsbereich auf Explore-Attribute.
3. Wählen Sie im Feld Kunde Ihre Kunden-ID aus.
4. Wählen Sie im Feld Typ des Attributfelds auswählen den Attributtyp Marketingprogrammattribute aus.
5. Erstellen Sie für das Marketingprogrammattribut "Feld 41" einen Aliasnamen.
a. Suchen Sie das Attribut in der Liste.
b. Geben Sie im Feld Alias den Namen Deploy Date ein.
c. Geben Sie im Feld Kommentare den Kommentar Used in all links in
email that is sent from Marketing Center ein.
6. Erstellen Sie für das Marketingprogrammattribut "Feld 42" einen Aliasnamen.
a. Suchen Sie das Attribut in der Liste.
b. Geben Sie im Feld Alias den Namen Treatment Details ein.
c. Geben Sie im Feld Kommentare den Kommentar Used in all links in
email that is sent from Marketing Center ein.
7. Klicken Sie auf Speichern (Save).
Zukünftiges Verhalten beim Öffnen von E-Mails zuordnen
Wenn in Ihrem Unternehmen IBM Digital Analytics Impression Attribution aktiviert ist, können Sie zukünftige Konversionen eines Kunden mit einer E-Mail verknüpfen, auch wenn der Kunde in der E-Mail nicht auf einen Link geklickt hat.
Informationen zu diesem Vorgang
Sie können IBM Marketing Center so konfigurieren, dass an jede gesendete E-Mail
ein Einblendungstag angehängt wird. Wenn ein Kunde die E-Mail in einem Web-EMail-Client öffnet, wird im Browser des Kunden ein Fremdanbietercookie angelegt. Dieses Cookie verknüpft zukünftige Aktivitäten auf Ihrer Website mit der EMail, die der Kunde geöffnet hat.
© Copyright IBM Corp. 2012, 2014
17
Wenn der Kunde die E-Mail in einem E-Mail-Programm öffnet, das nicht browserbasiert ist, wird das Cookie nicht angelegt und das nachfolgende Verhalten kann
nicht verfolgt werden.
Daten von Impression Attribution sind nur in IBM Digital Analytics Explore verfügbar. Sie können Lesezeichen verwenden, um Digital Analytics Explore-Berichte
in Marketing Center anzuzeigen.
Vorgehensweise
Um die Option für Einblendungstags festzulegen, klicken Sie auf Verwalten >
Marketingeinblendung.
Anbieter in Marketingkanälen gruppieren
Ein Marketingkanal besteht aus einer Gruppe ähnlicher Anbieter, die Sie gemeinsam überwachen möchten. Sie können z. B. einen Social Media-Kanal erstellen, der
YouTube, Facebook und Twitter umfasst.
Informationen zu diesem Vorgang
Das Tagging Ihrer Website, das für IBM Marketing Center erforderlich ist, erfasst
Anbieterinformationen. Kunden, die auch IBM Digital Analytics einsetzen, fassen
Anbieter normalerweise in Digital Analytics zu Kanälen zusammen. Anbieter können auch in IBM Marketing Center gruppiert werden. Wenn Sie über beide Anwendungen verfügen, wirken sich Änderungen an Kanälen, die in einer Anwendung vorgenommen werden, auf beide Anwendungen aus.
Marketingkanäle können Sie im Bildschirm "Marketingkanäle verwalten" erstellen,
bearbeiten und löschen. Zeigen Sie den Bildschirm an, indem Sie in der seitlichen
Navigationsleiste auf Verwalten > Marketingkanäle klicken.
Das Erstellen von Marketingkanälen ist optional. Wenn Sie keine Marketingkanäle
erstellen, werden in Ihren Berichten jedoch nur die vier Standardkanäle "Direktaufruf", "Natürliche Suche", "Referrer-Sites" und "Alle anderen MMC-Anbieter" aufgeführt.
Prüfen Sie, welche dieser allgemeinen Marketingkanäle für Ihre Organisation sinnvoll sind:
v Affiliates
v Bezahlte Suche
v E-Mail
v Einkaufsvergleich
v Anzeigenwerbung
v Portale
v Social Media
v RSS
Die Anbieter, die für die Zuweisung zu einem Marketingkanal verfügbar sind, sind
diejenigen Anbieter, die durch MMC-Parameter im Tag übergeben werden. Ein Anbieter kann zu einem Zeitpunkt nur in einem einzigen Kanal enthalten sein. Der
Kanal "Alle anderen MMC-Anbieter" enthält alle Anbieter, die keinem anderen Kanal zugeordnet wurden.
18
IBM Marketing Center - Benutzerhandbuch
Vorgehensweise
1. Klicken Sie auf Verwalten > Marketingkanäle in der seitlichen Navigationsleiste.
2. Klicken Sie auf Neuen Kanal erstellen.
3. Verwenden Sie das Fenster "Kanal bearbeiten", um Anbieter zum Kanal hinzuzufügen.
Ergebnisse
Der neue Marketingkanal wird im Fenster "Marketingkanäle verwalten" aufgelistet.
Kapitel 4. Marketing Center konfigurieren
19
20
IBM Marketing Center - Benutzerhandbuch
Kapitel 5. Zielgruppensegment definieren
Zielgruppensegmente werden definiert, indem Sie ein Venn-Diagramm verwenden,
das maximal drei Kreise aufweist. Jeder Kreis stellt dabei ein einfaches Kriterium
oder ein komplexes Bündel von Kriterien dar.
Informationen zu diesem Vorgang
Sie wählen die Region des Venn-Diagramms aus, die für das Zielgruppensegment
steht, das Sie verwenden möchten.
Abbildung 2. Venn-Diagramm für ein Zielgruppensegment
Wenn Sie einen Kriterienkreis erstellen, wählen Sie den Typ des Kreises aus, den
Sie erstellen möchten. Von IBM Marketing Center werden nur die Metriken angezeigt, die für diesen Typ geeignet sind.
Es gibt vier Kreistypen für Kriterienkreise:
Archiviert
Dient zum Erstellen von Kriterien anhand von Siteaktivitäten oder importierten Offlinedaten, die mit einem festen oder relativen Zeitraum verbunden sind. Die Kriterien können auch die Kundenattributdaten verwenden,
die im Registrierungskonto eines Kunden abgelegt sind, beispielsweise Alter, Standort oder Geschlecht.
© Copyright IBM Corp. 2012, 2014
21
Registrierung
Dient zum Erstellen von Kriterien mithilfe von Kundenattributen wie Alter,
Standort oder Geschlecht, die im Registrierungskonto eines Kunden abgelegt sind. Datenfelder zur Kundenbeteiligung werden als Registrierungsdaten betrachtet. Verwenden Sie einen Registrierungskreis zum Definieren
von Kriterien ausschließlich mithilfe von Registrierungsattributen. Falls Sie
Registrierungsdaten und Site- oder Offlinedaten im gleichen Kreis kombinieren müssen, sollten Sie einen anderen Kreistyp verwenden.
Echtzeit
Dient zum Erstellen von Kriterien anhand von Informationen zur aktuellen
Kundensitzung auf Ihrer Site, beispielsweise den angezeigten Produkten.
Stündlich
Dient zum Erstellen von Kriterien anhand von Informationen zu den Aktivitäten des Kunden auf Ihrer Site während der letzten Stunde. Kriterien
können auch Registrierungsdaten verwenden, die von Registrierungstags
erfasst und im Registrierungskonto eines Kunden gespeichert wurden, sowie Daten zur Kundenbeteiligung, die Sie auf Marketing Center geladen
haben. Registrierungsdaten sind Kundenattribute wie Alter, Standort oder
Geschlecht.
Der Typ des Zielgruppensegments wird durch die Typen der Kriterienkreise bestimmt, die Sie zum Venn-Diagramm hinzufügen. Nicht alle Kriterienkreistypen
können kombiniert werden. So können Sie Stundenkreise beispielsweise nur mit
anderen Stundenkreisen kombinieren.
Sie können ein vorhandenes Segment verwenden, um einen Kreis im Venn-Diagramm für ein anderes Segment zu definieren.
Vorgehensweise
Zum Definieren eines Zielgruppensegments klicken Sie im Abschnitt Segmente der
seitlichen Navigationsleiste auf Aktionen und klicken Sie dann auf Neu.
Beispiele für Zielgruppensegmente
Nachfolgend werden einige Beispiele zu Zielgruppensegmenten aufgeführt.
Beispiel 1: Zielgruppensegmente auf der Basis des Standorts
Um Kunden je nach ihrem Standort unterschiedliche Angebote zu präsentieren,
können Sie für jede Region ein eigenes Zielgruppensegment erstellen. Sie können
zum Beispiel für jedes Bundesland oder jede Provinz in einem Land ein Segment
erstellen. Sie können auch für jedes Land oder jede Gruppe von Ländern ein Segment erstellen. Sie können geografische Segmente erstellen, die auf Registrierungsdaten, Echtzeitdaten oder Stundendaten von Kunden basieren. Mithilfe geografischer Segmente auf der Basis von Registrierungsdaten können Sie den Kunden
Angebote zusenden, die von ihrem Wohnort abhängig sind. Mithilfe geografischer
Segmente auf der Basis von Echtzeitdaten können Sie auf Ihrer Website Angebote
präsentieren, die auf dem aktuellen Standort der Kunden basieren, und zwar auch
dann, wenn diese unterwegs sind. Mithilfe geografischer Segmente auf der Basis
von Stundendaten können Sie geografiebezogene Angebote per E-Mail an Kunden
senden, die Ihre Website in der vergangenen Stunde besucht haben, und zwar auch
dann, wenn die Kunden unterwegs sind.
22
IBM Marketing Center - Benutzerhandbuch
Beispiel 2: Zielgruppensegmente auf der Basis des Ausgabenbereichs
Wenn Sie das Ansprechen von Kunden davon abhängig machen möchten, wie viel
sie für Ihre Produkte und Services ausgeben, können Sie für jeden Ausgabenbereich ein Zielgruppensegment erstellen. Dieses Segment basiert auf Protokolldaten.
Beispiel 3: Zielgruppensegmente auf der Basis des Browsings
Wenn Sie das Ansprechen von Kunden von den Kategorien abhängig machen
möchten, die sie auf Ihrer Website anzeigen, können Sie für jede Kategorie ein Zielgruppensegment erstellen. Diese Segmente können Echtzeitsegmente, Stundensegmente oder historische Segmente sein. Verwenden Sie Echtzeitsegmente mit Sitekommunikationen, um Angebote in Abhängigkeit davon zu präsentieren, was ein
Besucher in der aktuellen Sitzung anzeigt. Verwenden Sie Stundensegmente mit EMail-Kommunikationen, um Angebote in Abhängigkeit davon zu präsentieren, was
ein Besucher in der letzten Stunde auf Ihrer Site angezeigt hat. Verwenden Sie historische Segmente mit einem beliebigen Sitekommunikationstyp, um Angebote in
Abhängigkeit von den Produkten zu präsentieren, die in zurückliegenden Sitzungen angezeigt wurden.
Beispiel 4: Zielgruppensegmente auf der Basis von nicht gekauften Warenkörben
Wenn Sie Kunden ansprechen möchten, die einen Warenkorb auf Ihrer Site nicht
gekauft haben, können Sie ein Segment mit den folgenden Kriterien erstellen:
Total Items Abandoned Is Greater Than or Equal To 1
Dieses Segment kann ein Stundensegment oder ein historisches Segment sein. Verwenden Sie ein Stundensegment in einer Stundenkampagne, um Angebote für
Kunden zu präsentieren, die in der vergangenen Stunde einen Warenkorb nicht gekauft haben. Verwenden Sie ein historisches Segment, um Kunden anzusprechen,
die Warenkörbe während eines festen oder relativen Zeitraums, der im Kreis definiert ist, nicht gekauft haben.
Beispiel 5: Zielgruppensegmente auf der Basis von Daten zur
Kundenbeteiligung
Wenn Sie Kunden ansprechen möchten, die Ihren Newsletter abonniert haben, laden Sie die Abonnementdaten in einem Feld für die Kundenbeteiligung hoch. Daten zur Kundenbeteiligung werden mit Registrierungsdaten gruppiert. Datenfelder
für die Kundenbeteiligung haben das Präfix Engagement:.
Definieren Sie ein Feld mit dem Namen Newsletterabonnent, das auf den Datentyp
String festgelegt ist. Legen Sie fest, dass das Feld entweder den Eintrag "Yes" oder
"No" enthält. Laden Sie Ihre Daten zur Kundenbeteiligung in die Felder. Erstellen
Sie dann ein Registrierungssegment mithilfe der folgenden Kriterien:
Newsletter Subscriber Is Equal To Yes
Verwenden Sie dieses Segment in Ihrer Newsletterkampagne.
Kapitel 5. Zielgruppensegment definieren
23
Beispiel 6: Zielgruppensegmente auf der Basis eines Datums
Wenn Sie Kunden ansprechen möchten, die heute Geburtstag haben, laden Sie die
Geburtstage des Kunden in einem Feld für die Kundenbeteiligung mit dem Datentyp Date hoch. Erstellen Sie dann ein Registrierungssegment, in dem das Geburtstagsfeld verwendet wird. Daten zur Kundenbeteiligung werden mit Registrierungsdaten gruppiert. Datenfelder für die Kundenbeteiligung haben das Präfix
Engagement:.
Definieren Sie ein Feld mit dem Namen Birthday, das ein Datum enthält. Stellen
Sie sicher, dass der Datentyp auf Date festgelegt ist. Laden Sie die Daten im Feld
hoch. Erstellen Sie dann ein Registrierungssegment mithilfe der folgenden Kriterien:
Engagement: Birthday IS Today COMPARE: Full Year
Verwenden Sie dieses Segment in Ihrer Geburtstagskampagne.
Kunden aufgrund ihrer aktuellen Sitzung als Zielgruppe festlegen
Mithilfe eines Echtzeitsegments können Sie Besucher auf der Basis von Daten zu
deren aktueller Sitzung auf Ihrer Website ermitteln und sie mit einer Sitekommunikation zielgerichtet ansprechen.
Informationen zu diesem Vorgang
Ein Echtzeitsegment ist ein Segment mit mindestens einem Echtzeitkreis im VennDiagramm. Sie wählen den Kreistyp aus, wenn Sie die Kriterien für den Kreis definieren.
Obwohl ein Echtzeitkreis nur Echtzeitmetriken verwenden kann, können andere
Kreise in einem Echtzeitsegment Registrierungs- oder historische Daten verwenden.
Sie können z. B. Werbeaktionen zu ladeninternen Verkäufen auf der Basis des
Standorts anzeigen, der vom Browser übermittelt wird, und nicht auf der Basis des
Standorts, der in den Registrierungsdaten definiert ist. Durch das Anzeigen von
Angeboten auf der Basis des Browserstandorts ist es Ihnen möglich, geeignete Angebote für Reisende bereitzustellen.
Die Echtzeitkreise in Segmenten, die von Kampagnen verwendet werden, die momentan implementiert werden, werden jedes Mal ausgewertet, wenn ein Tag für
IBM Digital Analytics auf Ihrer Site aufgerufen wird. Diese häufige Auswertung
stellt sicher, dass die Kampagne alle Besucher identifizieren kann, die sich während
ihrer Sitzung für das Segment qualifizieren.
Sie können Echtzeitsegmente nur mit Sitekommunikationen verwenden. Sie können nicht bei E-Mail- oder Listenexportkommunikationen verwendet werden.
Vorgehensweise
1. Klicken Sie im Abschnitt Segmente des seitlichen Navigationsbereichs auf Aktionen und klicken Sie dann auf Neu.
2. Stellen Sie sicher, dass mindestens ein Kreis im Venn-Diagramm ein Echtzeitkreis ist.
24
IBM Marketing Center - Benutzerhandbuch
Kunden auf der Basis ihrer Sitzung in der zurückliegenden Stunde als
Zielgruppe ansprechen
Mit einem Stundensegment können Sie Besucher anhand ihrer Aktivität auf Ihrer
Site in der zurückliegenden Stunde identifizieren. Stundensegmente können nur in
Stundenkampagnen verwendet werden.
Informationen zu diesem Vorgang
Sie können beispielsweise eine E-Mail senden, um sich bei Kunden zu bedanken,
die während der letzten Stunde eine Bestellung über Ihre Site getätigt haben. Oder
Sie könnten ein Angebot für einen Gratisversand an Kunden senden, die in der zurückliegenden Stunde einen Warenkorb auf Ihrer Site nicht gekauft haben.
Ein Stundensegment ist ein Segment, das nur Stundenkreise in seinem Venn-Diagramm enthält. Sie wählen den Kreistyp aus, wenn Sie die Kriterien für den Kreis
definieren.
Sie können Stundensegmente nur in Stundenkampagnen und nur in Verbindung
mit E-Mail-Kommunikationen verwenden. Es ist nicht möglich, Stundensegmente
mit Site- oder Listenexportkommunikationen zu verwenden.
Vorgehensweise
1. Klicken Sie im Abschnitt Segmente des seitlichen Navigationsbereichs auf Aktionen und klicken Sie dann auf Neu.
2. Stellen Sie sicher, dass jeder Kreis im Venn-Diagramm ein Stundenkreis ist.
Stundenversionen von Registrierungssegmenten erstellen
Wenn Sie ein Registrierungssegment in einem Stundensegment oder einer Stundenkampagne verwenden möchten, müssen Sie eine Stundenversion des Registrierungssegments erstellen.
Informationen zu diesem Vorgang
Nehmen Sie beispielsweise an, dass es ein Segment für Männer und ein Segment
für Frauen gibt. Sie können diese Segmente nicht in Ihren Stundenkampagnen verwenden. Stattdessen müssen Sie neue Segmente erstellen, die eine Stundenmetrik
enthalten.
Zum Erstellen einer Stundenversion kopieren Sie das Registrierungssegment und
fügen ein Kriterium für Seitenaufrufe in der letzten Stunde hinzu.
Vorgehensweise
1. Wählen Sie das Registrierungssegment in der seitlichen Navigationsleiste aus.
2. Klicken Sie im Abschnitt Segmente auf Aktionen und wählen Sie Kopieren
aus.
3. Geben Sie einen neuen Namen für das Segment ein.
4. Bewegen Sie den Mauszeiger über den Namen eines Kreises und klicken Sie
auf Bearbeiten.
5. Wählen Sie Stündlich als Kreistyp aus.
6. Klicken Sie auf Gruppe hinzufügen.
7. Erstellen Sie das Kriterium Total Page Views Is Greater Than Or Equal To
1.
Kapitel 5. Zielgruppensegment definieren
25
8. Klicken Sie auf Anwenden.
9. Wiederholen Sie die Schritte 4 bis 8 für jeden Kriterienkreis im Segment.
10. Klicken Sie auf Speichern (Save).
Kunden auf der Basis eines Datums als Zielgruppe festlegen
Sie können mithilfe von Daten zur Kundenbeteiligung in einem Registrierungssegment Kunden auf der Basis eines Datums als Zielgruppe festlegen. Dies ist bei
Newsletterabonnements, Gratulationskampagnen auf der Basis von Geburtstagen
oder Jahrestagen, Dripkampagnen, Willkommenskampagnen usw. nützlich.
Informationen zu diesem Vorgang
Eine Datumsbedingung ist eine beliebige Bedingung, die ein Feld verwendet, dessen Datentyp auf Datum festgelegt ist. Da Sie für die Definition von Bedingungen
Datenfelder zur Kundenbindung verwenden müssen, ist ein Segment, das auf der
Basis eines Datums erstellt wurde, ein Registrierungssegment.
Sie können beispielsweise eine E-Mail senden, um Kunden in Ihrem Hotel zu begrüßen und sie über die Umgebung zu informieren. Sie können Kunden an ihren
Geburtstagen oder Jahrestagen ein Werbeangebot senden. Sie können eine Dripkampagne erstellen, sodass Kunden, die heute einen Newsletter abonnieren, begrüßt werden, Kunden, die den Newsletter gestern abonniert haben, ein umfassender Überblick über die Services geboten wird, und Kunden, die den Newsletter vor
vier Tagen abonniert haben, ein entsprechendes Werbeangebot gesendet wird.
Vorgehensweise
1. Klicken Sie im Abschnitt Segmente der seitlichen Navigationsleiste auf Aktionen. Klicken Sie anschließend auf Neu.
2. Berühren Sie mit Ihrem Mauscursor den Kreis und klicken Sie auf Erstellen.
3. Geben Sie einen beschreibenden Namen für die Bedingung ein.
4. Wählen Sie Registrierung aus.
5. Wählen Sie das Feld mit dem gewünschten Datum aus.
6. Wählen Sie Ihren Operator aus.
Option
Bezeichnung
Ist
Das Datum im Feld stimmt genau mit dem
von Ihnen eingegebenen Datum überein.
Ist nicht
Das Datum im Feld stimmt nicht mit dem
von Ihnen eingegebenen Datum überein.
Ist vor
Das Datum im Feld liegt vor dem von Ihnen
eingegebenen Datum.
Ist nach
Das Datum im Feld liegt hinter dem von
Ihnen eingegebenen Datum.
Ist ein festgelegter Zeitraum vor
Das Datum im Feld liegt genau eine bestimmte Anzahl von Tagen oder Wochen vor
dem eingegebenen Datum.
Ist ein festgelegter Zeitraum nach
Das Datum im Feld liegt genau eine bestimmte Anzahl von Tagen oder Wochen
hinter dem eingegebenen Datum.
7. Wenn Sie Is Fixed Period Before oder Is Fixed Period After auswählen, geben Sie die Anzahl der Tage oder Wochen ein.
26
IBM Marketing Center - Benutzerhandbuch
8. Wählen Sie die Vergleichszeit aus.
Option
Bezeichnung
Vollständiges Datum
Vergleichen Sie das ausgewählte Datum mit
dem Tag, dem Monat und dem Jahr in Ihrem Datenfeld. Beispiel: 16. April 2015.
Tag und Monat
Vergleichen Sie das ausgewählte Datum mit
dem Tag und dem Monat in Ihrem
Datenfeld. Beispiel: 16. April.
Tag
Vergleichen Sie das ausgewählte Datum nur
mit dem Tag des Monats in Ihrem Datenfeld.
Beispiel: der 16. eines Monats.
Zielgruppenspezifische Maßnahmen für Kunden, die Ihre Site nicht besucht haben
Sie können ein Segment erstellen, das die Kunden angibt, die Ihre Website nicht
besucht haben. Zur Angabe dieser Kunden müssen Sie eine Kombination aus
Langzeit- und Registrierungskreisen im Venn-Diagramm verwenden.
Informationen zu diesem Vorgang
Wenn Sie eine Metrik auf Grundlage der Siteaktivität auswählen, zieht Marketing
Center nur Kunden in Betracht, die mindestens eine Sitzung auf Ihrer Site hatten.
Der von Ihnen ausgewählten Bedingung wird eine implizierte Bedingung von
Total Sessions Is Greater Than 0 hinzugefügt. Gehen Sie wie nachfolgend beschrieben vor, um ein Segment zu erstellen, das die implizierte Bedingung vermeidet.
Vorgehensweise
1. Klicken Sie im Abschnitt Segmente des seitlichen Navigationsbereichs auf Aktionen > Neu.
2. Fahren Sie mit dem Cursor über den Kreis im Venn-Diagramm und klicken Sie
auf Erstellen.
3. Definieren Sie einen Langzeitkreis, der Besucher mit mindestens einer Sitzung
angibt.
a. Wählen Sie Archiviert aus.
b. Verwenden Sie die Bedingung Total Sessions Is Greater Than Or Equal
To 1.
c. Wählen Sie einen Datumsbereich aus.
d. Klicken Sie auf Anwenden.
4. Klicken Sie auf Kriterienkreis hinzufügen, um dem Venn-Diagramm einen
zweiten Kreis hinzuzufügen.
5. Definieren Sie einen Registrierungskreis, der die Besucher angibt, für die Sie
zielgruppenspezifische Maßnahmen ergreifen möchten.
a. Wählen Sie Registrierung aus.
b. Geben Sie die Bedingungen ein, die das Segment der registrierten Benutzer
definieren, für die Sie zielgruppenspezifische Maßnahmen ergreifen möchten.
Kapitel 5. Zielgruppensegment definieren
27
Um für alle Kunden, deren E-Mail-Adressen Sie vorliegen haben, zielgruppenspezifische Maßnahmen zu ergreifen, verwenden Sie die Bedingung
Email Address-Registration Is Not Null.
c. Klicken Sie auf Anwenden.
6. Klicken Sie auf das Langzeitsegment (archiviert), um dessen Auswahl aufzuheben.
7. Klicken Sie auf den Teil des Registrierungskreises, der sich nicht mit dem Langzeitkreis überschneidet, um ihn auszuwählen.
Ihr Venn-Diagramm soll wie in diesem Beispiel aussehen:
In einem IBM Digital Analytics Explore-Bericht identifizierte Zielgruppe
ansprechen
Falls IBM Digital Analytics Explore für Ihre Kunden-ID aktiviert ist, können Sie ein
IBM Marketing Center-Zielgruppensegment anhand einer oder mehrerer Zeilen in
einem Bericht in Digital Analytics Explore erstellen.
Vorgehensweise
1. Zeigen Sie den Bericht in Digital Analytics Explore an.
2. Wählen Sie das Kontrollkästchen der Zeile aus, die als Ziel verwendet werden
soll.
Wählen Sie mehrere Zeilen aus, um ein Marketing Center-Segment mit mehreren Bedingungsgruppen – eine Gruppe pro Zeile – zu erstellen. Die Bedingungsgruppen werden durch OR verknüpft.
Falls der Bericht ein Segmentvergleichsbericht ist, können Sie nicht mehrere
Zeilen gleichzeitig kopieren.
) und wäh3. Klicken Sie auf das Symbol Besucher zielgerichtet ansprechen (
len Sie Marketing Center aus.
4. Überprüfen Sie das Segment, das Sie ansprechen möchten, und klicken Sie auf
Weiter.
Marketing Center wird geöffnet und das Segment wird in einem Dialogfeld
"Kriterien erstellen" angezeigt.
28
IBM Marketing Center - Benutzerhandbuch
5. Geben Sie einen Namen für den Satz an Kriterien und ggf. einen Datumsbereich ein und klicken Sie dann auf Anwenden.
Das Digital Analytics Explore-Segment wird als der erste Kreis in einem VennDiagramm des neuen Zielgruppensegments verwendet.
6. Geben Sie einen Namen und einen Ordner für das Segment ein und klicken Sie
auf Speichern.
7. Verwenden Sie in Marketing Center nur das neu erstellte Zielgruppensegment
in einer Kampagne.
Zielgruppe zum Testen von E-Mail-Kommunikationen erstellen
Sie können Zielgruppensegmente erstellen, die Sie zum Testen von E-Mail-Kommunikationen an ausgewählte registrierte Benutzer verwenden können. Verwenden Sie
Testsegmente zum Testen von Kommunikationen, ohne dass das Risiko besteht,
dass die E-Mails unabsichtlich an einen größeren Empfängerkreis gesendet werden.
Informationen zu diesem Vorgang
Kunden empfangen eine Testkommunikation nur dann, wenn sie die Kriterien für
das Testsegment erfüllen und wenn ihre Registrierungsdaten mit einer Testmarkierung versehen sind. Echtzeitsegmente können keine Testsegmente sein, da Echtzeitsegmente nicht mit E-Mail-Kommunikationen verwendet werden können.
Vorgehensweise
1. Wenn Sie Registrierungsdaten mittels IBM Digital Analytics Import importieren,
legen Sie die Testmarkierung für jeden Kunden fest, der dem Empfang von
Testnachrichten zugestimmt hat.
Zum Festlegen der Testmarkierung verwenden Sie TEST als Wert des Importattributs 15, 25, 35 oder 45. Marketing Center prüft mehrere Felder für den
Fall, dass Sie einige dieser Felder bereits für andere Daten verwenden.
Es ist nicht notwendig, dasselbe Attribut für alle Testkunden zu verwenden. Sie
können TEST als Wert des Importattributs 25 für einen Kunden und als Wert
des Importattributs 35 für einen anderen Kunden verwenden. Die Testmarkierung wird für beide Kunden festgelegt.
2. Erstellen Sie in Marketing Center ein Zielgruppensegment.
Definieren Sie die Kriterien für das Segment so, dass sie allgemein genug sind,
damit das Segment mindestens einen Kunden enthält, der sich damit einverstanden erklärt hat, Testnachrichten zu empfangen. Erstellen Sie keine Kriterien,
die auf dem Vorhandensein der Testmarkierung basieren.
3. Wählen Sie im Segment Mögliches Testsegment für E-Mails aus.
Ergebnisse
Sie können das Segment auswählen, wenn Sie die Behandlung der E-Mail-Kommunikation auf der Registerkarte Test Ihrer Kampagne testen.
Korrekten Umfang Ihrer Zielgruppe sicherstellen
Sie können die Größe jedes Zielgruppensegments bestimmen, das Sie in einer
Kampagne verwenden. Anschließend können Sie Zielgruppensegmente an Ihre jeweiligen Anforderungen anpassen, um den gewünschten Zielgruppenumfang zu
erreichen.
Kapitel 5. Zielgruppensegment definieren
29
Wenn z. B. die Zielgruppe der Kampagne nicht groß genug ist, können Sie Zielgruppensegmente hinzufügen oder bearbeiten, um die Anzahl der Kunden in Ihrer
Zielgruppe zu erhöhen. Wenn Sie ein hochwertiges Angebot an zu viele Kunden
senden, können Sie bestimmte Zielgruppensegmente entfernen oder bearbeiten, um
den Umfang der Zielgruppe zu verringern. Sie können das Zielgruppensegment
auch beliebig aufteilen und das hochwertige Angebot nur einem Teil der Zielgruppe präsentieren.
Sie können den Umfang der Zielgruppe nicht bestimmen, wenn Sie das Segment
erstellen. Sie müssen es zuerst zu einer Kampagne hinzufügen.
Zielgruppenzahlen für Kampagnen, die keine Stundenkampagnen
sind
Sie können die Zielgruppenzahlen anzeigen, indem Sie die Registerkarte Entwerfen der Kampagne anzeigen und auf das Symbol Zielgruppenzahlen (
cken.
) kli-
Zielgruppenzahlen können berechnet werden, ohne die Kampagne erstellen zu
müssen. Die Berechnung von Zielgruppenzahlen kann viel Zeit in Anspruch nehmen, wenn für die Zielgruppensegmente umfangreiche Datumsbereiche definiert
sind. Möglicherweise ist es sinnvoll, die Berechnungen am Ende des Arbeitstages
zu starten, sodass sie über Nacht ausgeführt werden können.
Wenn die Kampagne bereits zuvor erstellt wurde, können Sie die Zahlen aus dem
letzten Build anzeigen.
Anmerkung: Wenn die Gestaltung der Kampagne nach dem letzten Build geändert
wurde, treffen diese Zahlen möglicherweise auf die aktuelle Gestaltung nicht zu.
Zielgruppenzahlen für Stundenkampagnen
Die Größe von Zielgruppensegmenten in einer Stundenkampagne kann erst nach
dem Implementieren der Kampagne bestimmt werden. Verwenden Sie den Umfang
der Zielgruppe aus zurückliegenden Builds als Schätzung des Umfangs in zukünftigen Builds. Der Umfang der Zielgruppe in zurückliegenden Builds ist in der Ansicht Historische Aktionen auf der Registerkarte Implementieren der Kampagne
verfügbar.
Anmerkung: Wenn die Gestaltung der Kampagne nach dem letzten Build geändert
wurde, treffen diese Zahlen möglicherweise auf die aktuelle Gestaltung nicht zu.
Zielgruppen zur Verringerung des Zielgruppenumfangs aufteilen
Wenn die Zielgruppenzahl für ein Segment größer als die Anzahl der Personen ist,
die ein Angebot erhalten sollen, können Sie die Zielgruppe aufteilen. Ordnen Sie
der einen Aufteilung die Kommunikation zu, die das Angebot enthält. Ordnen Sie
der anderen Aufteilung keine Kommunikation zu. Eine Stichprobe der Zielgruppenmitglieder im Umfang des angegebenen Prozentsatzes erhält das Angebot.
Informationen zu diesem Vorgang
Aufteilungen werden als Prozentsatz des Zielgruppensegments definiert. Da sich
Zielgruppenzahlen mit jedem Build der Kampagne ändern können, kann sich die
30
IBM Marketing Center - Benutzerhandbuch
Anzahl der durch einen Prozentwert abgebildeten Empfänger ändern. Die Verwendung von Aufteilungen garantiert nicht, dass die Anzahl der Empfänger unterhalb
eines bestimmten Werts bleibt.
Vorgehensweise
1. Erstellen Sie die Kampagne, die das Angebot enthält.
2. Klicken Sie auf der Registerkarte Entwerfen der Kampagne auf das Symbol
) und zeigen Sie den Zielgruppenumfang für jedes
Zielgruppenzahlen (
Segment und Teilsegment an.
3. Falls eine Zielgruppe zu groß ist, klicken Sie auf das Symbol Aufteilen (
), um die Spalte "Aufteilungen" zu erstellen.
4. Erstellen Sie eine Aufteilung, der keine Kommunikation zugeordnet ist.
5. Passen Sie die Prozentsätze der Aufteilungen an, um die Empfänger des Angebots auf eine annehmbare Anzahl zu verringern.
6. Testen und implementieren Sie die Kampagne.
Kunden aus allen Zielgruppen einer Kampagne ausschließen
Sie können Kunden aus allen Zielgruppen einer Kampagne ausschließen, indem
Sie ein Segment für diese Kunden erstellen und das Segment dann auf Kampagnenebene ausschließen. Die Verwendung ausgeschlossener Segmente kann den Aufbau Ihrer Kampagnenzielgruppen vereinfachen.
Informationen zu diesem Vorgang
Sie können z. B. ein Segment erstellen, für das das Kriterium NOT Registered
Country is US definiert ist. Schließen Sie dieses Segment auf Kampagnenebene
aus, um eine Kampagne zu erstellen, die sich ausschließlich an Kunden in den
USA richtet. Wenn Sie ausgeschlossene Segmente verwenden, brauchen Sie keine
Teilsegmente zu verwenden und müssen nicht jedem Segment, das in Ihrer Kampagnenzielgruppe verwendet wird, das Kriterium Registered Country is US hinzufügen.
Ausgeschlossene Kunden erhalten keine E-Mails und werden nicht in die exportierten Listen aufgenommen. Sie sehen zutreffende Sitepersonalisierungen, wenn sie
Ihre Site besuchen.
Sie können ein Segment pro Kampagne ausschließen. Wenn Sie ein Segment aus allen Kampagnen anstatt nur aus der aktuellen Kampagne ausschließen möchten,
müssen Sie stattdessen einen globalen Ausschluss definieren.
Vorgehensweise
1. Erstellen Sie ein Segment, das die Kunden definiert, die ausgeschlossen werden
sollen.
2. Erstellen oder bearbeiten Sie die Kampagne.
3. Klicken Sie auf der Registerkarte Entwerfen der Kampagne auf das Symbol
).
Einstellungen (
4. Wählen Sie Segmentausschluss aus.
5. Wählen Sie das Segment aus, das die Kunden definiert, die ausgeschlossen
werden sollen.
Kapitel 5. Zielgruppensegment definieren
31
Ablehnungsoptionen der Kunden berücksichtigen
Sie müssen sicherstellen, dass Kunden, die Ihnen mitgeteilt haben, dass sie nicht
kontaktiert werden möchten, während Ihrer Kampagne tatsächlich nicht kontaktiert
werden. Marketing Center bietet Ihnen drei Möglichkeiten, um ausgewählten Ablehnungsoptionen Rechnung zu tragen. Verwenden Sie eine Kombination aus Methoden, um sicherzustellen, dass Sie allen Kundenwünschen entsprechen.
Informationen zu diesem Vorgang
Anmerkung: Ablehnungsoptionen wirken sich nicht auf Transaktions-E-Mails aus.
Vorgehensweise
1. Legen Sie fest, mit welchen Methoden Ihr Unternehmen die Ablehnungsoptionen unterstützen möchte.
Die drei Methoden zur Unterstützung ausgewählter Ablehnungsoptionen richten sich danach, wie Sie die Ablehnungsdaten erfassen.
Tabelle 1. Methoden zur Unterstützung von ausgewählten Ablehnungsoptionen.
Methode
Kommunikationstypen
Erfasste Daten
Ausgeschlossene Segmente
E-Mail
Mit Besucherregistrierungsattributen
Listenexport
Ablehnungswebseite
E-Mail
Mit einer
Ablehnungswebseite, die Daten an Marketing Center sendet
Automatische Unterdrückung auf der Basis einer
Benutzerantwort auf eine EMail
E-Mail
Mit der
Standardantwortadresse und
Informationen von ISPs
2. Implementieren Sie die ausgewählten Methoden.
Ablehnungsseite bereitstellen
Sie können eine Webseite bereitstellen, auf der Kunden den Empfang von E-Mails
ablehnen oder der Zusendung von E-Mails erneut zustimmen können. Wenn eine
Kampagne von Marketing Center implementiert wird, werden die E-Mails aus der
Kampagne mit der Ablehnungsliste verglichen, bevor E-Mails an eMessage gesendet werden.
Informationen zu diesem Vorgang
Anmerkung: Adressen in der Ablehnungsliste erhalten keine E-Mails von Marketing Center-Kampagnen. Es werden keine Ausnahmen für bestimmte Kommunikationen oder Kampagnentypen gemacht. Adressen in der Ablehnungsliste erhalten
keine Transaktions-E-Mails.
Wenn Ihr Unternehmen über mehrere Kunden-IDs verfügt, müssen Sie eine separate Ablehnungsliste für jede Kunden-ID verwalten. Wenn Sie IBM Digital Analytics
Multisite verwenden, müssen Sie eine separate Ablehnungsliste auf globaler Ebene
und für jede Site-ID verwalten.
32
IBM Marketing Center - Benutzerhandbuch
Vorgehensweise
1. Legen Sie fest, ob Ihre Websiteentwickler eine Ablehnungsseite erstellen oder
ob Sie die von IBM gehostete Ablehnungsseite verwenden.
Wenn Ihre Websiteentwickler eine eigene Seite erstellen, müssen sie die Ablehnungsdaten an Marketing Center senden.
Details zur API, die verwendet werden muss, um Daten von der Ablehnungsseite an Marketing Center zu senden, finden Sie im Dokument IBM Marketing
Center – Handbuch zu Vorlagen- und Webentwicklungen.
2. Fügen Sie einen Link zur Ablehnungsseite in die E-Mail-Kommunikation und
Ihre Website ein.
v Wenn Ihre Websiteentwickler eine Ablehnungsseite erstellt haben, lassen Sie
sich von ihnen den Link geben.
v Falls Sie die gehostete Ablehnungsseite nutzen, verwenden Sie die folgende
URL:
mktgcdn.coremetrics.com/optout/index.html?CI=clientID&LANG=languageLOCALE
Hierbei ist clientID die achtstellige Kunden-ID Ihres Unternehmens für Marketing Center und languageLOCALE der geeignete Wert aus der folgenden Tabelle.
Tabelle 2. Mögliche Werte des Parameters LANG
Sprache
Ländereinstellung
Wert des Parameters LANG
Deutsch
Schweiz
deCH
Deutsch
Deutschland
deDE
Englisch
Australien
enAU
Englisch
Europäische Union
enEU
Englisch
Vereinigtes Königreich
enUK
Englisch
Vereinigte Staaten
enUS
Spanisch
Spanien
esES
Französisch
Kanada
frCA
Französisch
Frankreich
frFR
Japanisch
Japan
jaJP
Portugiesisch
Brasilien
ptBR
Vereinfachtes Chinesisch
China
zhCN
Anmerkung: Falls in der URL, mit der Sie auf Marketing Center zugreifen,
vor coremetrics ein Landescode steht, müssen Sie diesen Landescode auch in
den Ablehnungs-URLs verwenden. Wenn Sie beispielsweise mit der URL
https://mc.de.coremetrics.com auf Marketing Center zugreifen, verwenden
Sie diese URL auch für den Zugriff auf die gehostete Ablehnungsseite:
mktgcdn.de.coremetrics.com/optout/index.html?CI=clientID&LANG=locale
Aktuelle Ablehnungsliste herunterladen
Sie können die Liste der Kunden herunterladen, die die Ablehnungswebseite verwendet haben, um Ihnen mitzuteilen, dass sie keine E-Mails von Ihnen erhalten
möchten.
Vorgehensweise
1. Wenden Sie sich an den IBM Support und fordern Sie Ihre Kontaktliste an.
2. Klicken Sie auf Verwalten > Ablehnung.
Kapitel 5. Zielgruppensegment definieren
33
3. Klicken Sie auf Ablehnungsliste herunterladen.
Ablehnungsliste hochladen
Sie können eine Liste mit Kunden hochladen, die erklärt haben, dass sie keine EMails von Ihnen erhalten möchten. Marketing Center fügt diese Liste an die aktuelle Ablehnungsliste an, die über die Ablehnungswebseite erfasst wurde.
Vorgehensweise
1. Erstellen Sie die Ablehnungsliste.
Die Ablehnungsliste muss sich in einer TXT- oder CSV-Datei befinden. In einer
TXT-Datei muss jede Adresse in einer eigenen Zeile angegeben werden. In einer
CSV-Datei müssen die einzelnen Adressen durch Kommas getrennt werden.
2. Wenden Sie sich an den IBM Software Support, um Ihre Liste hochzuladen.
Ausgeschlossene Segmente zur Berücksichtigung ausgewählter Ablehnungsoptionen verwenden
Sie können ein Zielgruppensegment erstellen, das alle Kunden enthält, die den
Empfang von Mails zu Ihren Kampagnen abgelehnt haben, und dieses Segment
global für diese Kunden-ID ausschließen. Globale Ausschlüsse gelten nicht für
Kommunikationen aus Stundenkampagnen oder für Transaktions-E-Mails.
Informationen zu diesem Vorgang
Sie können die folgenden Ausschlusssegmente erstellen:
v E-Mail- und Listenexporte
v Nur E-Mail
v Nur Listenexporte
Für Sitekommunikationen gibt es keine Ausschlusssegmente. Da Kunden die Sitekommunikationen nur dann sehen, wenn sie Ihre Website besuchen, steuern die
Kunden selbst den Kontakt.
Vorgehensweise
1. Entscheiden Sie, wie viele Ausschlusssegmente Sie unterstützen möchten und
ordnen Sie dann jedem ein Registrierungsattribut zu.
2. Stellen Sie eine Möglichkeit für Ihre Kunden bereit, Ihnen mitzuteilen, dass sie
keine Kampagnenkommunikationen empfangen möchten.
3. Speichern Sie die Ablehnungsoption in den Registrierungsattributen dieser
Kunden.
4. Importieren Sie regelmäßig die Registrierungsdaten, damit Sie in IBM Marketing Center über aktuelle Informationen darüber verfügen, welche Kunden den
Empfang von E-Mails zu Ihren Kampagnen abgelehnt haben.
5. Erstellen Sie für jedes Registrierungsattribut für die Ablehnung ein Zielgruppensegment.
6. Klicken Sie auf Verwalten > Segmentausschluss und wählen Sie dann für jede
Option das passende Ablehnungssegment aus.
34
IBM Marketing Center - Benutzerhandbuch
Automatische Ablehnungsunterstützung bei E-Mail-Kommunikationen
IBM Marketing Center unterdrückt automatisch E-Mails an Empfänger, die eine
von drei Möglichkeiten genutzt haben, um nach Erhalt einer E-Mail anzugeben,
dass sie aus Ihrer Mailingliste entfernt werden möchten. Wenn Sie eine E-Mail-Adresse im Feld Antwortadresse Ihrer E-Mail-Kommunikation angeben, wird diese
automatische Unterdrückung möglicherweise behindert.
Anmerkung: Marketing Center unterdrückt nicht automatisch Transaktions-EMails.
Die Empfänger können hierzu den Listenheader zum Abbestellen verwenden, eine
E-Mail zum Abbestellen an die Standardantwortadresse senden oder Ihre E-Mail
als Spam markieren.
In über Marketing Center versendeten E-Mails sind automatisch Listenheader zum
Abbestellen enthalten, die RFC 2369 einhalten. Der RFC-2369-Standard beschreibt,
wie E-Mail-Clients Empfängern automatisch einen Weg bieten können, um aus den
Mailinglisten entfernt zu werden. Jeder E-Mail-Client, der RFC 2369 unterstützt,
bestimmt, wie dem Empfänger die Option zum Abbestellen dargestellt wird. Empfänger, die die vom Header dargestellte Option zum Abbestellen verwenden, werden aus zukünftigen Empfängerlisten dieser Client-ID entfernt.
Marketing Center empfängt die Antworten zum Abbestellen, falls eine der folgenden Bedingungen erfüllt ist:
v In der E-Mail-Kommunikation ist keine Antwortadresse angegeben.
v In der E-Mail-Kommunikation ist eine Antwortadresse angegeben, die die gleiche Domäne wie die Absenderadresse der E-Mail-Kommunikation verwendet.
Von Marketing Center werden E-Mails an eine Adresse unterdrückt, von der eine
Antwort zum Abbestellen empfangen wurde.
Wenn Sie eine Antwortadresse angeben, die eine andere Domäne als die Absenderadresse verwendet, werden die Antworten zum Abbestellen nicht von Marketing
Center empfangen. Stattdessen werden die Antworten zum Abbestellen an die Antwortadresse gesendet. Sie müssen diesen Ablehnungsaufforderungen Rechnung
tragen, indem Sie sie in Ihren Registrierungsdaten speichern und ein ausgeschlossenes Segment verwenden.
Wenn ein Empfänger Ihre E-Mail als Spam markiert, sendet der ISP des Empfängers diese Informationen an IBM EMM Hosted Services. Zukünftige E-Mails an
diesen Empfänger werden unterdrückt.
Kapitel 5. Zielgruppensegment definieren
35
36
IBM Marketing Center - Benutzerhandbuch
Kapitel 6. Kommunikation erstellen
Erstellen Sie Kommunikationen, um Ihre Marketingnachricht zuzustellen.
Informationen zu diesem Vorgang
IBM Marketing Center unterstützt die folgenden Kommunikationstypen:
v E-Mail
Mit einer E-Mail-Kommunikation wird der Inhalt einer Nachricht festgelegt, die
per E-Mail gesendet wird.
v Listenexport
Eine Listenexportkommunikation dient zum Festlegen des Inhalts einer CSVDatei, die Sie an Ihren Druckanbieter weitergeben können.
v Site
Eine Sitekommunikation legt den Inhalt fest, der auf einer Seite Ihrer Website
angezeigt wird. Ihre Site muss IBM Digital Analytics-Tags aufweisen, damit Sitekommunikationen funktionsfähig sind.
Welche Kommunikationstypen Sie erstellen können, hängt von den Modulen ab,
die Ihr Unternehmen lizenziert hat.
Vorgehensweise
Klicken Sie im Abschnitt Kommunikationen des seitlichen Navigationsbereichs auf
Aktionen und klicken Sie dann für den Kommunikationstyp, den Sie erstellen
möchten, auf die Option Neu.
Allgemeine Kommunikationstasks
Viele Kommunikationstasks betreffen sowohl E-Mail- als auch Sitekommunikationen. So erfolgt beispielsweise das Hinzufügen von Inhalten und das Einfügen persönlicher Daten bei beiden Kommunikationstypen auf die gleiche Weise.
Einer Kommunikation Inhalte hinzufügen
Sie können E-Mail- und Sitekommunikationen erstellen, indem Sie Inhalte zu Zonen hinzufügen. Sie können Zonen Inhalte hinzufügen, indem Sie Inhalte aus der
Bibliothek für digitale Ressourcen ziehen oder indem Sie Inhaltswidgets verwenden.
Achtung: Fügen Sie keiner Sitekommunikationszone Inhalt hinzu, die durch eine
andere Anwendung geändert wird. Wenn z. B. IBM Digital Recommendations
Empfehlungen in einer Zone positioniert, fügen Sie dieser Zone in einer Sitekommunikation keinen Inhalt hinzu. Das Ändern einer Zone unter Verwendung mehrerer Anwendungen kann auf Ihrer Site zu unvorhersehbaren Ergebnissen führen.
In der folgenden Tabelle sind die Inhaltswidgets aufgeführt.
© Copyright IBM Corp. 2012, 2014
37
Tabelle 3. Inhaltswidgets
Widget
Beschreibung
Durch Textblock wird ein integrierter Texteditor zum manuellen Eingeben
von Text und Personalisierungsfeldern angezeigt. Der Text kann HTMLFormatierungstags enthalten.
Durch Hyperlink wird ein Formular zum Hinzufügen eines Hyperlinks zu
einer Webseite angezeigt. Bei der Seite kann es sich um eine beliebige vorhandene Seite handeln, die über das Internet zugänglich ist. Der Hyperlink
kann aus Text oder einem Bild bestehen.
Durch Bild wird ein Formular zum Eingeben der URL zu einem extern
gehosteten Bild angezeigt. Bilder aus der Bibliothek können aus der seitlichen Navigationsleiste gezogen und direkt in der Zone abgelegt werden.
Durch Feld wird eine Liste der Felder angezeigt, mit denen die Nachricht
an den Empfänger angepasst werden kann. Welche Felder verfügbar sind,
hängt von Ihren Daten ab.
Als Webseite anzeigen ermöglicht Ihnen das Einfügen eines Links auf einer
Webseite, auf der die Inhalte Ihrer Kommunikation angezeigt werden.
Content Connector zeigt ein Formular für die Eingabe der URL oder des
Dateipfads für externen HTML- oder Textinhalt an. Dieses Widget steht nur
in E-Mail-Kommunikationen zur Verfügung.
Mithilfe der Option Zonen zeigen können Sie Reißzweckensymbole für einige oder
alle Zonen in der Kommunikation anzeigen.
Sie können einer Zone mehrere Inhaltselemente hinzufügen. Sie können durch Personalisierungsregeln oder Zielgruppenteilsegmente steuern, welche Inhalte für welche Empfänger angezeigt werden. Sie können auch die Zielgruppe für die Kampagne aufteilen, sodass jedes Inhaltselement für eine Zufallsauswahl von Empfängern
angezeigt wird.
Vorgehensweise, wenn keine Inhalte oder Widgets in eine Zone
gezogen werden können
Wenn die folgenden zwei Aussagen zutreffen, können Sie keine Inhalte oder Widgets in eine Zone ziehen:
v Der Vorlagenersteller hat in der Zone keinen Text bereitgestellt.
v Für die Zone ist keine Reißzwecke sichtbar.
Mithilfe der Option Zonen zeigen können Sie eine Reißzwecke anzeigen, um Inhalte oder Widgets in die Zone ziehen zu können. Möglicherweise müssen Sie die
Einstellung auf Alle ändern, wenn die Option so eingerichtet ist, dass weniger Zonen angezeigt werden.
Persönliche Daten in eine Kommunikation einfügen
Sie können persönliche Daten zu einem Kunden in eine Kommunikation einfügen.
Sie können z. B. den Namen des Kunden in einer E-Mail-Kommunikation verwenden oder ihn auf einer Seite Ihrer Site anzeigen.
Informationen zu diesem Vorgang
Verwenden Sie ein Personalisierungsfeld, um persönliche Daten einzufügen. Jedes
Feld ist mit einem Profilfeld in Ihrer Kundendatenbank verknüpft.
38
IBM Marketing Center - Benutzerhandbuch
Persönliche Informationen können nur dann auf einer Webseite angezeigt werden,
wenn das Browser-Cookie des Besuchers mit dem Registrierungsdatensatz des Besuchers verknüpft ist. Das Cookie und der Datensatz werden verknüpft, nachdem
die Registrierungs-ID eines Besuchers in einer Sitzung kommuniziert wird. Es kann
bis zu 24 Stunden dauern, bis die Datenbank entsprechend aktualisiert ist.
Dieses Verfahren gilt nicht für Listenexportkommunikationen.
Anmerkung: Bevor Sie persönliche Daten zu einer Sitekommunikation hinzufügen
können, müssen Sie diese Daten für alle registrierten Besucher auf dem Sitekommunikationsserver verfügbar machen. Indem Sie die Daten auf dem Server verfügbar machen, werden diese auch öffentlich zugänglich. Sie müssen sicherstellen,
dass Sie nicht gegen die Datenschutzrichtlinien Ihres Unternehmens verstoßen,
wenn Sie persönliche Daten zu einer Sitekommunikation hinzufügen.
Vorgehensweise
1. Wenn Sie die persönlichen Daten zu einer Sitekommunikation hinzufügen,
müssen Sie sicherstellen, dass die Informationen für die Site verfügbar sind, indem Sie folgende Schritte ausführen.
a. Klicken Sie auf Verwalten > Profilfelder.
b. Vergewissern Sie sich, dass das Profilfeld, das Sie verwenden möchten, in
der Liste Ausgewählte Felder enthalten ist.
2. Erstellen Sie eine E-Mail- oder Sitekommunikation.
3. Suchen Sie die Zone, in die die persönlichen Daten eingefügt werden sollen.
) in die Zone.
4. Ziehen Sie das Symbol Feld (
5. Wählen Sie das Profilfeld aus, das die persönlichen Daten enthält, die eingefügt
werden sollen.
6. Klicken Sie auf Verwalten > Rücksetzwerte, um einen Wert für Kunden anzugeben, bei denen für das von Ihnen verwendete Feld kein Wert angegeben ist.
Kommunikation anhand persönlicher Daten anpassen
Sie können den Inhalt einer Kommunikation auf der Basis persönlicher Daten ändern. Sie können z. B. unterschiedliche Bilder für Männer und Frauen anzeigen. Sie
können saisonabhängige Werbeaktionen dem Standort des Kunden anpassen.
Informationen zu diesem Vorgang
Sie können eine Listenexportkommunikation nicht anpassen.
Passen Sie eine Kommunikation an, indem Sie Regeln erstellen, durch die Inhalt
eingefügt wird, wenn die persönlichen Daten des Kunden mit einem angegebenen
Wert übereinstimmen. Falls der Datentyp oder Operator, den Sie verwenden möchten, im Regeleditor nicht verfügbar ist, verwenden Sie stattdessen Zielgruppenteilsegmente und Inhaltsvarianten im Kampagneneditor. Sie können bei der Definition
von Segmenten mehr Datentypen und Operatoren verwenden, als Sie im Regeleditor verwenden können.
Anmerkung: Bevor Sie zum Anpassen einer Sitekommunikation persönliche Daten
verwenden können, müssen Sie diese Daten für alle registrierten Benutzer auf dem
Sitekommunikationsserver verfügbar machen. Indem Sie die Daten auf dem Server
verfügbar machen, werden diese auch öffentlich zugänglich. Sie müssen sicherstel-
Kapitel 6. Kommunikation erstellen
39
len, dass Sie nicht gegen die Datenschutzrichtlinien Ihres Unternehmens verstoßen,
wenn Sie persönliche Daten zur Anpassung einer Sitekommunikation verwenden.
Vorgehensweise
1. Wenn Sie eine Sitekommunikation anpassen, stellen Sie sicher, dass die persönlichen Daten, die Sie in der Regel verwenden möchten, für die Site verfügbar
sind. Führen Sie folgende Schritte aus.
a. Klicken Sie auf Verwalten > Profilfelder.
b. Vergewissern Sie sich, dass jedes Profilfeld, das Sie in einer Regel verwenden möchten, in der Liste Ausgewählte Felder enthalten ist.
2. Erstellen Sie eine E-Mail- oder Sitekommunikation.
3. Suchen Sie die Zone, die angepasst werden soll.
4. Ziehen Sie jede Inhaltsoption vom Abschnitt Digitale Ressourcen in der seitlichen Navigationsleiste auf die Zone.
5. Klicken Sie mit der rechten Maustaste auf die Zone und wählen Sie dann Regel
bearbeiten aus.
6. Klicken Sie auf das Symbol für Erste Regel bearbeiten und definieren Sie die
Bedingungen, unter denen die erste Inhaltsoption angezeigt wird.
7. Klicken Sie auf das Symbol für Nächste Regel bearbeiten und definieren Sie
die Bedingungen, unter denen die nächste Inhaltsoption angezeigt wird.
8. Nach dem Definieren einer Regel für jede Inhaltsoption müssen Sie auf OK klicken.
Zugehörige Tasks:
„Unterschiedliche Inhalte für verschiedene Zielgruppenmitglieder bereitstellen” auf
Seite 57
Werte zur Verwendung in Kommunikationen bereitstellen,
wenn keine Kundendaten verfügbar sind
Geben Sie einen Rücksetzwert für jedes Personalisierungsfeld an, das Sie in eine
Kommunikation einfügen möchten. Der Rücksetzwert wird in der Kommunikation
für Kunden angezeigt, für die in diesem Feld kein Wert vorhanden ist.
Informationen zu diesem Vorgang
Nehmen Sie beispielsweise an, dass Sie das Feld Registrierungsattribut: Vorname
in Ihrer Kommunikation verwenden. Sie geben Customer als Rücksetzwert für
Registrierungsattribut: Vorname ein. Alle Kunden, für die das Feld Registrierungsattribut: Vorname keinen Wert enthält, sehen in ihrer Kommunikation das
Wort Kunde.
Rücksetzwerte werden nicht verwendet, um festzustellen, ob ein Kunde zu einem
Zielgruppensegment gehört.
Wenn Sie ein Personalisierungsfeld in einer Regel in einer Kommunikation verwenden, dann wird der Rücksetzwert benutzt. Beispiel: Sie verfügen über eine Zone,
die drei Bilder enthält. Die Personalisierungsregeln legen fest, dass ein Bild für
Männer, eines für Frauen und eines für den Fall verwendet wird, wenn das Geschlecht der zugehörigen Person nicht bekannt ist. Sie geben den Rücksetzwert M
für das Feld Geschlecht ein. Alle Kunden, für die das Feld Geschlecht keinen Wert
enthält, sehen das Bild für Männer anstelle des Bildes für "Geschlecht unbekannt".
40
IBM Marketing Center - Benutzerhandbuch
Um Konflikte zwischen Rücksetzwerten und Regeln zu vermeiden, geben Sie
Rücksetzwerte für Personalisierungsfelder ein, die Sie in Kommunikationen einfügen, jedoch nicht für Felder, die Sie in Regeln verwenden.
Vorgehensweise
Klicken Sie zur Eingabe von Rücksetzwerten auf Verwalten > Rücksetzwerte. Mithilfe des Suchfeldes können Sie nach einem bestimmten Feld suchen. Auf Wunsch
können Sie das Dropdown-Menü verwenden, um nur nach Registrierungsfeldern
oder nur nach Beteiligungsfeldern zu suchen.
Kommunikationsvorschau anzeigen
Sie können im Kommunikationseditor und auf der Registerkarte Test einer Kampagne eine Voranzeige von E-Mail-Kommunikationen aufrufen. Sie können auf der
Registerkarte Test einer Kampagne eine Voranzeige von Sitekommunikationen aufrufen.
Vorgehensweise
Wählen Sie die Voranzeigenmethode, die sich für Ihre Situation am besten eignet.
v Um zu prüfen, wie eine E-Mail-Kommunikation mit verschiedenen Beispielwerten angezeigt wird, klicken Sie auf das Symbol Vorschau
), geben Sie einen Beispielwert ein und klicken Sie dann auf Vorschau ak(
tualisieren.
v Um die Vorschau einer E-Mail-Kommunikation entsprechend der Darstellung in
verschiedenen Browsern anzuzeigen, klicken Sie auf das Symbol
) und öffnen Sie dann einen Entwurfsbericht.
Vorschau (
v Um die Darstellung einer Kommunikation für eine Kombination aus Zielgruppe,
Teilsegment und Aufteilung in einer bestimmten Kampagne anzuzeigen, öffnen
Sie die Registerkarte Test für die Kampagne.
v Um E-Mails an Tester zu senden, fügen Sie die Kommunikation zu einer Kampagne hinzu, wählen Sie die Behandlung auf der Registerkarte Test aus und klicken Sie dann auf das Symbol E-Mail senden. Sie können E-Mail-Adressen eingeben oder ein Testsegment auswählen.
Tasks und Überlegungen bei Sitekommunikationen
Es gibt einige Tasks und Überlegungen, die speziell Sitekommunikationen betreffen. So betreffen Leistungsaspekte und Fragen des Seitentaggings nur Sitekommunikationen.
Voraussetzung: Tagging Ihrer Site
Wenn Sie Sitekommunikationen verwenden möchten, müssen Sie IBM Digital Analytics-Tags zu Ihrer Site hinzufügen. Fügen Sie Tags zu jeder Seite Ihrer Site und
nicht nur zu den Seiten hinzu, die Sie anpassen möchten.
Details zu Tags finden Sie im IBM Digital Analytics Implementierungshandbuch.
Leistungsaspekte bei Sitekommunikationen
Im Allgemeinen wirkt sich eine Sitekommunikation nur minimal auf die Ladezeit
der betreffenden Webseite aus. Wenn jedoch Kommunikationen oder ZielgruppenKapitel 6. Kommunikation erstellen
41
segmente komplex sind oder wenn mehrere Kommunikationen dieselbe Seite betreffen, kann dies die Zeit zum Laden der Seite erheblich beeinträchtigen.
Wenn eine Webseite Tagging mit mehreren Kunden-IDs aufweist
Eine Webseite kann nur durch Sitekommunikationen mit einer einzigen Kunden-ID
geändert werden. Wenn eine Seite Tags für mehrere Kunden-IDs enthält, müssen
Sie alle Sitekommunikationen für diese Seite in der ersten Kunden-ID erstellen, die
in der Funktion cmSetClientID aufgeführt ist.
Sie können die Reihenfolge der Kunden-IDs in der Funktion cmSetClientID bei Bedarf ändern, doch die Änderung der Reihenfolge kann andere Kommunikationen
in IBM Marketing Center und Empfehlungen in IBM Digital Recommendations unterbrechen.
Zuerst aufgeführte Kunden-ID bestimmen
Sie können den Seitenquelltext für eine Webseite anzeigen, um festzustellen, welche Kunden-ID zuerst in der Funktion "cmSetClientID" für diese Seite aufgeführt
ist.
Vorgehensweise
1. Zeigen Sie die Seite in Ihrem Browser an.
2. Klicken Sie mit der rechten Maustaste auf die Seite und wählen Sie die Option
zum Anzeigen des Seitenquelltextes aus.
Der exakte Name der Option hängt von Ihrem Browser ab.
3. Suchen Sie die Funktion cmSetClientID.
URL für eine Sitekommunikation eingeben
Sie können die URL einer Webseite aus Ihrem Browser in eine neue Sitekommunikation einfügen, um eine Kommunikation für diese Seite zu erstellen. Sonderzeichen in der URL werden von Marketing Center automatisch mit einem Escape-Zeichen versehen.
Informationen zu diesem Vorgang
Die folgenden Sonderzeichen werden von Marketing Center mit einem Escape-Zeichen versehen:
\^$+?.,|(){}[]
Sie können einen Stern (*) als Platzhalterzeichen in der URL verwenden.
Vorgehensweise, wenn Seiten-URLs variable Daten enthalten
Standardmäßig wird eine Sitekommunikation nur auf der Seite angewendet, die
mit der URL in der Kommunikation übereinstimmt. Wenn Ihre Seiten-URLs variable Daten, beispielsweise eine Sitzungs-ID, enthalten, müssen Sie die Seitenabgleichsregeln bearbeiten, um die Seiten für die Sitekommunikation zu definieren.
Ob Sie die Seiten-URL, die Seiten-ID oder beides bearbeiten müssen, hängt davon
ab, wie Ihre Site und das Tagging konfiguriert sind.
42
IBM Marketing Center - Benutzerhandbuch
Beispiel
Angenommen, URLs auf Ihrer Website enthalten die Sitzungs-ID, sodass eine Seite
für jeden Besucher eine andere URL aufweist.
Sie verfügen über eine Katalogseite mit der folgenden URL:
http://www.acinu.com/catalog/phones.html?sessionid=abc123
Die Katalogseite übergibt die Seiten-ID Phone in den Digital Analytics-Tags.
Falls diese Seiten-ID nur für diese Seite gilt, können Sie das Feld URL-Muster in
der Seitenabgleichsregel löschen und nur die Seiten-ID verwenden, um die Seite zu
identifizieren.
Falls die Seiten-ID nicht eindeutig ist, können Sie das folgende URL-Muster verwenden:
http://www.acinu.com/catalog/phones.html*
Das URL-Muster entspricht allen Instanzen dieser Seite, unabhängig vom Sitzungswert, der an die URL angefügt ist.
Zugehörige Tasks:
„Seitenabgleichsregeln für Zonen definieren” auf Seite 44
Benutzerdefinierten Inhalt auf mehreren Seiten anwenden
Standardmäßig gilt eine Sitekommunikation für eine einzige Seite. Mithilfe von Seitenabgleichsregeln können Sie den Inhalt in einer Zone auf mehrere Seiten anwenden.
Informationen zu diesem Vorgang
Alle Seiten müssen eine Zone aufweisen, die den gleichen Namen wie die Zone in
der Sitekommunikation trägt.
Da Seitenabgleichsregeln je Zone definiert werden, können zwei Zonen in der Sitekommunikation unterschiedliche Seitenabgleichsregeln aufweisen.
Vorgehensweise
Um den Inhalt in einer Zone auf mehrere Seiten anzuwenden, definieren Sie eine
Seitenabgleichsregel, mit der mehrere Seiten übereinstimmen.
Beispiel
Angenommen, Ihre Site enthält Produktseiten, die dynamisch generiert werden,
und alle Produktseiten weisen eine Zone mit dem Namen "ProductBanner" auf. Sie
fügen in einer Sitekommunikation Inhalt zu dieser Zone hinzu und möchten diesen Inhalt nun auf alle Produktseiten anwenden.
Die folgende URL ist ein Beispiel für eine Produktseiten-URL:
http://www.acinu.com/index.php?route=product&path=18&product_id=53
Jede Produktseite weist eine eindeutige Seiten-ID auf.
Kapitel 6. Kommunikation erstellen
43
Verwenden Sie folgendes URL-Muster:
http://www.acinu.com/index.php?route=product
Löschen Sie den Inhalt des Feldes Seiten-ID. Da jede Seite über eine eindeutige
Seiten-ID verfügt, müssen Sie das Feld löschen, damit die Regel für alle Produktseiten gelten kann.
Zugehörige Tasks:
„Seitenabgleichsregeln für Zonen definieren”
Seitenabgleichsregeln für Zonen definieren
Für jede Zone mit Inhalt in einer Sitekommunikation gibt es eine Seitenabgleichsregel. Mit dieser Regel werden die Seiten Ihrer Site bestimmt, die durch Inhalte in
dieser Zone geändert werden. Sie können die Standardregel für eine Zone ändern.
Informationen zu diesem Vorgang
In der Standardseitenabgleichsregel werden zwei Informationselemente verwendet,
um die Seite zu identifizieren:
v Die URL, die am Anfang der Sitekommunikation angezeigt wird, wenn Inhalt
erstmalig zur Zone hinzugefügt wird.
v Der Wert der Seiten-ID, der in den Digital Analytics-Tags für diese URL übergeben wird.
Wenn Sie die URL für die Sitekommunikation ändern, nachdem Sie Inhalte zu den
Zonen hinzugefügt haben, müssen Sie die Seitenabgleichsregel für jede Zone manuell bearbeiten.
Damit sich der Inhalt einer Zone in einer Sitekommunikation auf eine Seite Ihrer
Website auswirkt, muss die Seite alle der folgenden Bedingungen erfüllen:
v Die Seite hat eine Zone, die den gleichen Namen wie die Zone in der Sitekommunikation aufweist.
v Wenn in der Seitenabgleichsregel ein URL-Muster angegeben ist, muss die URL
der Seite mit dem Muster übereinstimmen.
v Falls in der Seitenabgleichsregel eine Seiten-ID angegeben ist, müssen die Digital
Analytics-Tags für diese Seite die gleiche Seiten-ID übergeben.
Sie können einen Stern (*) als Platzhalterzeichen im URL-Muster und in der SeitenID verwenden. Die Verwendung eines Platzhalterzeichens im Zonennamen ist nicht
möglich.
Anmerkung: Eine Änderung des Werts des Zonennamens hat zur Folge, dass sich
die Zone ändert, mit der Sie arbeiten. Ihr Inhalt wird aus der ursprünglichen Zone
entfernt.
Vorgehensweise
1. Klicken Sie mit der rechten Maustaste auf eine Zone, die Inhalt enthält.
2. Wählen Sie Abgleichsregel für Seite bearbeiten aus.
Zugehörige Konzepte:
„Vorgehensweise, wenn Seiten-URLs variable Daten enthalten” auf Seite 42
Zugehörige Tasks:
„Benutzerdefinierten Inhalt auf mehreren Seiten anwenden” auf Seite 43
44
IBM Marketing Center - Benutzerhandbuch
Mit der Sitekommunikation übergebene Parameter
Jede Ansicht einer Sitekommunikation wird automatisch mit einem Parameter zur
Sitewerbeaktion getaggt. Dieser Parameter liefert Informationen zur Kampagne,
zur Zielgruppe und zur Kommunikation, die dieser Ansicht zugeordnet sind.
Wenn Ihr Unternehmen mit Digital Analytics arbeitet, stehen die mit dem Parameter "Sitewerbeaktion" erfassten Informationen im Bericht zur Sitewerbeaktion zur
Verfügung. Die Informationen sind zudem in IBM Digital Analytics Explore-Berichten verfügbar.
Tabelle 4. Anzeigespalten der Sitewerbeaktionen, die Marketing Center-Daten zugeordnet
sind
Anzeigespalte der Sitewerbeaktion
Marketing Center-Daten
Aktionstyp
Kampagnenname
Verkaufsförderung
Segment/Aufteilung
Link
DFV-Name
Die Anzeigespalte "Seitenname" zeigt den im JavaScript auf der Webseite definierten Seitennamen an.
Tasks und Überlegungen bei E-Mail-Kommunikationen
Es gibt einige Tasks und Überlegungen, die speziell E-Mail-Kommunikationen betreffen. Es kann beispielsweise notwendig sein, sich Gedanken zu Betreffzeilen, zur
Verwendung reiner Text-E-Mails und zu Spambewertungen zu machen.
Betreffzeilen anhand persönlicher Daten anpassen
Sie können die Betreffzeile einer E-Mail auf der Basis der persönliche Daten ändern. Sie können bis zu zehn Betreffzeilen pro Kommunikation definieren und für
jede Zeile eine Personalisierungsregel festlegen.
Informationen zu diesem Vorgang
Die Regeln werden von oben nach unten verarbeitet. Sie können Betreffzeilen ziehen, um ihre Reihenfolge zu ändern. Empfänger sehen die Betreffzeile für die erste
Regel, für die eine Übereinstimmung vorhanden ist.
Eine Betreffzeile ohne Regel stellt eine Übereinstimmung für alle Empfänger dar.
Betreffzeilen, die nach einer leeren Regel aufgeführt werden, werden niemals angezeigt.
Vorgehensweise
1. Zum Eingeben mehrerer Betreffzeilen klicken Sie auf das Symbol E-Mail-Optionen konfigurieren (
verwalten.
) und klicken Sie dann auf Mehrere Betreffzeilen
Kapitel 6. Kommunikation erstellen
45
2. Um sicherzustellen, dass alle Empfänger eine Betreffzeile sehen, müssen Sie
eine Betreffzeile ohne eine Regel erstellen. Platzieren Sie diese Betreffzeile an
der letzten Position.
Ergebnisse
Nachdem Sie mehrere Betreffzeilen definiert haben, wird der Link Mehrere neben
dem Feld Betreff in der Kommunikation angezeigt.
Richtlinien für das Schreiben von E-Mail-Betreffzeilen
Wenn Sie Text für E-Mail-Betreffzeilen eingeben, dann bedenken Sie die möglichen
Auswirkungen auf die Zustellbarkeit von E-Mails und die Reaktion Ihrer E-MailEmpfänger.
Beachten Sie die folgenden Richtlinien:
v Geben Sie immer eine Betreffzeile für eine E-Mail-Nachricht an. Internet-ServiceProvider (ISP) und E-Mail-Clients klassifizieren E-Mails ohne Betreffzeile häufig
als Spam.
v Formulieren Sie eine aussagekräftige Überschrift mit fünf bis acht Wörtern oder
ca. 40 Zeichen. Zählen Sie Leerzeichen als Zeichen. Verwenden Sie nicht mehr
als 65 Zeichen.
v Erwähnen Sie einen bestimmten Vorteil auf direkte Weise.
v Erzeugen Sie eine gewisse Dringlichkeit, ohne jedoch Wörter zu verwenden, die
das Risiko erhöhen, dass Ihre Nachricht als Spam eingestuft wird.
v Geben Sie Ihre Marke in der Betreffzeile an, wenn sie nicht in der Zeile mit dem
Absender angegeben ist.
v Überprüfen Sie den Text auf Fehler. Verwenden Sie die Rechtschreibprüfung.
v Vermeiden Sie offensichtliche Spamausdrücke wie z. B. Wörter in Großbuchstaben, Ausrufezeichen und Stichwörter wie "Wichtig!" oder "Gratis!". Beispiele für
offensichtliche Spamausdrücke finden Sie in den Betreffzeilen der E-Mails in Ihrem eigenen Spamordner.
v Um mögliche Darstellungsprobleme zu vermeiden, sollten Sie keine NichtASCII-Zeichen wie z. B. Geviertstriche, typografische Anführungszeichen und
Hochkommas verwenden. Kopieren Sie diese Zeichen nicht aus Texteditoren, die
diese Zeichen unterstützen, und fügen Sie solche Zeichen auch nicht aus entsprechenden Editoren ein.
Außerhalb von Marketing Center gespeicherten Inhalt einbeziehen
Wenn Sie Inhalt einbeziehen möchten, der außerhalb von Marketing Center in einer E-Mail-Kommunikation gespeichert ist oder der sich häufig ändert, verwenden
Sie eine Inhaltsverbindung. Eine Inhaltsverbindung verknüpft eine Text- oder HTML-Datei mit einer Zone. Die Datei kann auf einem Web-Server oder einem von
IBM gehosteten FTP-Server gespeichert werden.
Informationen zu diesem Vorgang
Erstellen Sie eine Inhaltsverbindung, indem Sie einer Zone in einer E-Mail-Kommunikation das Content Connector-Widget hinzufügen. Sie können einer Zone
mehrere Verbindungen hinzufügen und Personalisierungsregeln definieren, um die
Bedingungen anzugeben, unter denen der Inhalt eingeschlossen wird.
46
IBM Marketing Center - Benutzerhandbuch
Wenn Sie das Content Connector-Widget einer Zone hinzugefügt haben, müssen
Sie angeben, wo der Inhalt gespeichert ist, den Sie abrufen möchten. Sie können
keine Inhaltsverbindung zu einer Bilddatei oder anderen Arten von digitalen Dateien erstellen. Die Bilder im HTML-Inhalt werden jedoch abgerufen, wenn die
HTML den vollständigen Pfad zu jedem einzelnen Bild enthält.
Anmerkung: Der Inhalt wird beim Senden der Nachricht abgerufen. Innerhalb von
10 Sekunden muss der Server der Inhaltsanforderung antworten, andernfalls
schlägt die Kommunikation fehl.
Vorgehensweise
1. Ziehen Sie das Symbol Content Connector
in eine Zone.
2. Wählen Sie Externe Webadresse (HTTP) oder Hochgeladene Datei (FTP) aus.
Wenn Sie Inhalte auf den gehosteten FTP-Server laden möchten, müssen Sie
beim IBM Support den Zugriff auf den Server anfordern.
Anmerkung: Sie können keine Verbindung zu Inhalt herstellen, der eine Authentifizierung (HTTPS oder FTPS) erfordert.
3. Geben Sie die vollständige URL oder den Dateipfad der Inhaltsposition ein und
klicken Sie auf OK.
Text-E-Mails erstellen
Sie können eine Textversion einer HTML-E-Mail bereitstellen oder eine reine TextE-Mail-Kommunikation erstellen.
Informationen zu diesem Vorgang
Kunden, die ein Sprachausgabeprogramm verwenden, benötigen möglicherweise
eine Textversion Ihrer E-Mail. Andere Kunden, insbesondere an bestimmten Standorten, verwenden möglicherweise einen E-Mail-Client für reine Text-E-Mails.
Falls sowohl eine Textversion als auch eine HTML-Version einer E-Mail-Kommunikation vorhanden ist, sendet IBM Marketing Center beide Versionen. Welche Version ein Empfänger erhält, hängt von dem E-Mail-Client ab, den der jeweilige Empfänger verwendet.
Verwenden Sie eine Textvorlage, um die Darstellung Ihrer Text-E-Mails so weit wie
möglich beeinflussen zu können. Details zum Erstellen von Textvorlagen finden Sie
im Dokument IBM Marketing Center – Handbuch zu Vorlagen- und Webentwicklung.
Mit IBM Marketing Center können Sie eine Textversion generieren, die auf Ihrer
HTML-Vorlage basiert. Falls Sie sich für diese Option entscheiden, sollten Sie die
Textversion überprüfen, um sicherzustellen, dass sie Ihre Anforderungen erfüllt.
Vorgehensweise
Entscheiden Sie, ob Sie eine Textvorlage verwenden oder eine Textversion aus der
HTML-Vorlage generieren.
Textvorlage verwenden
Mit einer Textvorlage können Sie eine reine Text-E-Mail oder eine Textversion einer
HTML-E-Mail erstellen.
Kapitel 6. Kommunikation erstellen
47
Vorgehensweise
1. Erstellen Sie eine Textvorlage für die E-Mail-Kommunikation. Details finden Sie
im Dokument IBM Marketing Center – Handbuch zu Vorlagen- und Webentwicklungen.
2. Laden Sie die Vorlage in die Bibliothek für digitale Ressourcen hoch.
a. Klicken Sie im Abschnitt Digitale Ressourcen der seitlichen Navigationsleiste auf Aktionen.
b. Klicken Sie auf Ressource importieren.
c. Wählen Sie das Kontrollkästchen Ist Vorlage aus.
3. Erstellen Sie die E-Mail-Kommunikation.
4. Legen Sie in der Symbolleiste der Kommunikation das Attribut Inhaltstyp auf
Text fest.
5. Ziehen Sie die Textvorlage aus dem Abschnitt Digitale Ressourcen der seitlichen Navigationsleiste auf die E-Mail-Kommunikation.
Textversion der HTML-Vorlage generieren
Sie können festlegen, dass IBM Marketing Center Ihre HTML-Vorlage verwendet,
um eine Textversion zu generieren.
Vorgehensweise
1. Erstellen Sie eine E-Mail-Kommunikation.
2. Ziehen Sie die HTML-Vorlage auf die Kommunikation.
3. Legen Sie in der Symbolleiste der Kommunikation das Attribut Inhaltstyp auf
Text fest.
4. Klicken Sie im Hauptteil der E-Mail-Kommunikation auf Automatisches Generieren anhand der HTML-Vorlage.
5. Überprüfen Sie die erstellte Textversion und bearbeiten Sie sie bei Bedarf.
Ergebnisse
Falls Sie die HTML-Vorlage ändern, nachdem Sie die Textvorlage generiert haben,
können Sie die Textvorlage erneut generieren. Durch das erneute Generieren werden jedoch alle Änderungen entfernt, die Sie an der Textvorlage vorgenommen haben. Klicken Sie auf das Symbol Textvorlage automatisch generieren (
die Textvorlage erneut zu generieren.
), um
Formatierung von Inhalt ändern
Standardmäßig wird für Bilder und Hyperlinks in Zonen die Formatierung verwendet, die in der Vorlage für die E-Mail-Kommunikation definiert ist. Sie können
in einer Kommunikation eine andere Formatierung festlegen. Falls eine Zone mehrere Bilder oder Links enthält, können Sie für jedes Bild und jeden Link in der
Zone eine andere Formatierung verwenden.
Informationen zu diesem Vorgang
Das Ändern der Formatierung für ein Bild oder einen Link führt nicht dazu, dass
sich die Formatierung anderer Inhalte ändert, die sich derzeit in derselben Zone
befinden. Eine Zone kann einige Inhalte enthalten, für die die Vorlagenformatierung verwendet wird, und andere Inhalte enthalten, für die eine geänderte Formatierung verwendet wird.
48
IBM Marketing Center - Benutzerhandbuch
Die Formatierung, die Sie in der Kommunikation festlegen, gilt nur für das jeweilige Bild oder den jeweiligen Link an dieser konkreten Position in der aktuellen
Kommunikation. Das Ändern der Formatierung eines Bildes oder Links bewirkt
keine Änderung der Vorlage. Falls das Bild oder der Link an mehreren Positionen
in der Kommunikation verwendet wird, wirken sich Formatierungsänderungen an
einer Position nicht auf die anderen Positionen aus.
Dieses Verfahren ist nicht auf das Ändern der Formatierung von statischen Inhalten oder von Inhalten übertragbar, die mithilfe von Referenzzieladressen in die
Vorlage eingefügt wurden. Um die Formatierung dieser Inhalte zu ändern, müssen
Sie die Vorlage bearbeiten.
Anmerkung: Die Inhaltsformatierung ist nur für E-Mail-Kommunikationen verfügbar.
Vorgehensweise
1. Klicken Sie in einer Zone mit der rechten Maustaste auf das Bild oder den
Link, das bzw. den Sie formatieren möchten.
2. Wählen Sie Inhaltsformatierung bearbeiten aus.
Im Fenster Basisattribute werden die aktuellen Attribute des Links oder Bildes
angezeigt. Falls Formatierung aus Vorlage verwenden aktiviert ist, sind die Attribute, die in der Vorlage für die Zone definiert sind, sichtbar; der Zugriff darauf ist jedoch nicht möglich.
3. Inaktivieren Sie im Fenster Basisattribute die Option Formatierung aus Vorlage
verwenden.
4. Bearbeiten Sie die Attribute, die Sie ändern möchten.
v Klicken Sie auf Formatierung löschen, um alle momentan angezeigten Formatierungseinstellungen zu löschen.
v Klicken Sie auf Rückgängig, um die letzten Änderungen rückgängig zu machen.
5. Wenn Sie erweiterte Formatierungsattribute definieren möchten, klicken Sie auf
Erweiterte Formatierung hinzufügen/bearbeiten.
Ergebnisse
Das Ändern der Formatierung von Inhalten in einer Zone kann dazu führen, dass
sich die Formatierung aller neuen Inhalte ändert, die Sie zur Zone hinzufügen. Für
Inhalte, die Sie zur Zone hinzufügen, wird die Formatierung des Inhalts verwendet, der in der Zone angezeigt wird, wenn Sie neue Inhalte hinzufügen. Um zu erzwingen, dass die Vorlagenformatierung für neue Bilder oder Links verwendet
wird, müssen Sie das Bild oder den Link bearbeiten und Formatierung aus Vorlage verwenden aktivieren.
Kunden die Anzeige einer E-Mail als Webseite ermöglichen
Sie können einen Link in einer E-Mail hinzufügen, der es Kunden ermöglicht, die
E-Mail als Webseite anzuzeigen.
Vorbereitende Schritte
Wenden Sie sich an Ihren Vorlagenentwickler, um für den Link "Als Webseite anzeigen" eine Zone zu Ihrer E-Mail-Vorlage hinzuzufügen.
Kapitel 6. Kommunikation erstellen
49
Informationen zu diesem Vorgang
Im E-Mail-Client eines Kunden wird eine E-Mail unter Umständen nicht ordnungsgemäß angezeigt oder der Kunde bevorzugt es, E-Mails in einem Browser anzuzeigen. Ermöglichen Sie es Ihren Kunden, eine von Ihnen gesendete E-Mail als Webseite anzuzeigen, indem Sie den Link "Als Webseite anzeigen" zu Ihrer E-Mail
hinzufügen. Wenn der Kunde auf den Link "Als Webseite anzeigen" klickt, erscheint eine Kopie Ihrer Kommunikation in einem neuen Browserfenster. Die Kommunikation wird von IBM gehostet und steht mindestens ein Jahr lang nach Veröffentlichung der Kampagne zur Anzeige zur Verfügung.
Vorgehensweise
1. Erstellen Sie Ihre Kommunikation.
] in die gewünschte
2. Ziehen Sie das Symbol "Als Webseite anzeigen" [
Zone. Ein Fenster wird geöffnet.
3. Wählen Sie auf der Registerkarte Hauptteil Text oder Externe Abbildung aus.
v Wenn der Link als Text angezeigt werden soll, wählen Sie Text aus. Geben
Sie anschließend Ihre Nachricht ein. Sie könnten zum Beispiel "Diese Nachricht in einem Browser anzeigen" eingeben.
v Wenn der Link als von Ihnen erstellte Abbildung angezeigt werden soll,
wählen Sie Externe Abbildung aus. Geben Sie anschließend die URL der Abbildung ein, die angezeigt werden soll.
4. Klicken Sie auf Link.
5. Wählen Sie Als Webseite anzeigen aus.
6. Klicken Sie auf OK.
Nächste Schritte
Rufen Sie eine Vorschau auf und testen Sie Ihre E-Mail.
Zugehörige Tasks:
„Kommunikationsvorschau anzeigen” auf Seite 41
Spambewertung für Ihre E-Mail-Kommunikation überprüfen
Die Spambewertung für eine E-Mail-Kommunikation kann im Entwurfsbericht für
die Kommunikation eingesehen werden. Wenn Sie die Kommunikation ändern,
müssen Sie einen neuen Entwurfsbericht generieren, um die Spambewertung zu
aktualisieren.
Vorgehensweise
1. Öffnen Sie die E-Mail-Kommunikation.
).
2. Klicken Sie auf das Symbol Vorschau (
3. Wenn der Entwurfsbericht nicht im Abschnitt "Berichte" des Vorschaubereichs
enthalten ist, klicken Sie auf das Symbol Neuen Bericht generieren (
den Entwurfsbericht zu erstellen.
4. Doppelklicken Sie auf Entwurfsbericht.
5. Klicken Sie auf die Registerkarte Diagnose.
50
IBM Marketing Center - Benutzerhandbuch
), um
Adressen im BCC-Feld eingeben
Sie können Ihrer E-Mail-Kommunikation ein BCC-Feld hinzufügen, doch bei den
meisten Benutzern wiegen die Probleme schwerer als die Vorteile.
Vorsicht:
Gehen Sie äußerst sorgfältig vor, wenn Sie das BCC-Feld verwenden. Das Verwenden des BCC-Felds kann Probleme für die BCC-Empfänger verursachen und
Ihre E-Mail-Reputation schädigen.
Wenn Sie im BCC-Feld eine E-Mail-Adresse eingeben, wird an diese Adresse für jeden Empfänger in Ihrer Zielgruppe eine Kopie der E-Mail gesendet. Wenn Sie zum
Beispiel im BCC-Feld eine E-Mail-Adresse eingeben und die Kommunikation an
eine Million Empfänger gesendet wird, erhält der BCC-Empfänger eine Million EMails.
Wenn Sie die BCC-Adresse mithilfe eines Personalisierungsfeldes angeben, kann
die Anzahl der BCC-E-Mails verringert werden, die an die jeweilige Adresse gesendet werden. Die Anzahl der E-Mails pro BCC-Empfänger kann jedoch immer noch
so hoch sein, dass sie für den BCC-Empfänger Probleme verursacht.
Die E-Mail-Adressen im Feld BCC werden vom System nicht mit Ausschlusssegmenten, der globalen E-Mail-Unterdrückungsliste oder der Ablehnungsliste verglichen. Dabei ist es unerheblich, ob die BCC-Adresse statisch ist oder über ein Personalisierungsfeld bereitgestellt wird.
Wenn Sie das BCC-Feld verwenden, riskieren Sie, dass Sie E-Mails an Adressen
verschicken, die bekanntermaßen ungültig sind, oder die Personen gehören, die
sich aus Ihrer Mailingliste austragen lassen haben. Sie können Ihre E-Mail-Reputation schädigen, wenn Sie E-Mails an ungültige Adressen verschicken oder an Personen, die sich aus Ihrer Mailingliste austragen lassen haben.
Um das BCC-Feld für eine Kommunikation anzuzeigen, klicken Sie auf das Symbol E-Mail-Optionen konfigurieren (
anzeigen aus.
) und wählen Sie die Option BCC-Feld
Obligatorischen sich ändernden Inhalt hinzufügen
Sie können obligatorischen Inhalt, der sich möglicherweise ändert, wie z. B. einen
rechtlichen Hinweis, in einer separaten digitalen Ressource anordnen. Anschließend können Sie eine Referenzzieladresse verwenden, um die Ressource in allen
benötigten Vorlagen aufzunehmen.
Informationen zu diesem Vorgang
Durch das Aufnehmen des Inhalts in die Vorlage wird sichergestellt, dass er in allen auf dieser Vorlage basierenden Kommunikationen vorhanden ist. Es ist nicht
nötig, den Inhalt zu jeder einzelnen Kommunikation hinzuzufügen, in der dieser
Inhalt benötigt wird.
Wenn Sie den Inhalt in einer separaten digitalen Ressource anordnen, können Sie
ihn an einer Stelle aktualisieren und damit viele Kommunikationen beeinflussen.
Ihre Änderungen werden in Kommunikationen angezeigt, wenn ihre Kampagnen
das nächste Mal erstellt und implementiert werden.
Kapitel 6. Kommunikation erstellen
51
Eine digitale Ressource mit einer Referenzzieladresse kann auf andere digitale Ressourcen verweisen. Das HTML-Snippet einer Fußzeile kann zum Beispiel auf eine
Logoressource und eine Copyrightressource verweisen. Beschränken Sie sich auf
drei Referenzebenen, um zirkuläre Referenzen und Leistungsprobleme zu vermeiden.
Vorgehensweise
1. Erstellen Sie eine Datei mit obligatorischem Inhalt.
2. Importieren Sie den Inhalt als digitale Ressource.
3. Geben Sie im Feld Referenzzieladresse die Zieladresse ein, die Sie als Referenz
für diesen Inhalt verwenden möchten.
4. Übergeben Sie die Referenzzieladresse für die Verwendung in neuen Vorlagen
an Ihren Vorlagenersteller.
5. Befindet sich die Vorlage, für die der obligatorische Inhalt benötigt wird, bereits
in IBM Marketing Center, bearbeiten Sie die Vorlage, indem Sie die folgende
Prozedur ausführen.
a. Doppelklicken Sie im Abschnitt Digitale Ressourcen in der seitlichen Navigationsleiste auf die Vorlage.
).
b. Klicken Sie auf das Symbol Inhalt bearbeiten (
c. Suchen Sie den Bereich, in dem Sie den obligatorischen Inhalt benötigen,
und fügen Sie über die Registerkarte <UAEreferenceLabel> die Inhaltsreferenz hinzu.
Verwenden Sie <UAEreferenceLabel n="name"/>, wobei name der Wert des
Felds Referenzzieladresse für die Ressource ist.
In Links übergebene Parameter
Jeder Link, den Sie in eine E-Mail einbeziehen, wird automatisch mit Marketing
Management Center-(MMC-)Parametern getaggt Diese Parameter liefern Informationen zum Mailing, zur Zielgruppe und zur Kommunikation, die Klicks auf diesen
Link zugeordnet sind.
Die MMC-Parameter verbinden die E-Mails, die Sie senden, mit dem Datenverkehr,
der aufgrund dieser E-Mails auf Ihrer Site entsteht. Da Marketing Center MMCParameter automatisch hinzufügt, fügen Sie sie nicht zu Links in E-Mail-Kommunikationen hinzu.
Marketing Center verwendet die in den Parametern übergebenen Informationen in
seinen Berichten. Die Informationen aus den Parametern stehen zudem in IBM Digital Analytics Explore-Berichten zur Verfügung.
Linkformat für MMC-Parameter und -Attribute
Die MMC-Parameter und zwei MMC-Attribute werden automatisch an jeden Link
in Ihrer E-Mail angehängt.
Die MMC-Parameter verwenden folgendes Format:
cm_mmc=Email_DMC-_-campaignName-_-audienceName|splitName-_-communicationName
Die Link-Tags enthalten zudem die MMC-Attribute 41 und 42. Attribut 41 verwendet das folgende Format:
cm_mmca41=deployTimestamp
52
IBM Marketing Center - Benutzerhandbuch
Attribut 42 verwendet das folgende Format:
cm_mmca42=campaignID/audienceID:subsegmentID|splitIndex-splitPercent/
communicationID/buildID:deployTimestamp
Der Wert von deployTimestamp ist in POSIX-Uhrzeit (POSIX = Portable Operating
System Interface) angegeben.
Linkformat für MMC-Parameter und -Attribute in Transaktions-EMails
Links in Transaktions-E-Mails verwenden dasselbe allgemeine Format wie Links in
nicht transaktionsorientierten E-Mails.
MMC-Parameter in Transaktions-E-Mails unterscheiden sich wie folgt vom Standardformat:
v Der Wert campaignName ist der Name des Mailings.
v Der Wert audienceName ist leer.
v Der Wert splitName ist immer A (100 %)
Das MMC-Attribut 42 in Transaktions-E-Mails unterscheidet sich wie folgt vom
Standardformat:
v Der Wert campaignID ist die ID des Mailings.
v Der Wert audienceID ist immer 0.
v Die subsegmentID ist immer -1.
Weitere Informationen in Links in E-Mails übergeben
Sie können einen Parameter in einem Link in Ihrer E-Mail einfügen, um weitere Informationen zu übergeben, wenn die Benutzer auf diesen Link klicken. Linkparameter können Informationen, die von Ihrer Site benötigt werden, oder ein Attribut
einbinden, das Sie in IBM Digital Analytics Explore analysieren möchten.
Informationen zu diesem Vorgang
Sie können mehrere Parameter hinzufügen und mehrere Werte für einen Parameter
übergeben.
Angenommen, Sie möchten E-Mail-Kommunikationen aus IBM Marketing CenterKampagnen mit früheren Kampagnen verknüpfen, die über Ihren E-Mail-ServiceProvider bereitgestellt wurden. Sie können einen Linkparameter in der E-MailKommunikation verwenden, um ein Marketingprogrammattribut zu übergeben,
dessen Wert die frühere Kampagne identifiziert. Anschließend können Sie einen
Bericht in Digital Analytics Explore erstellen, um Aktivitäten auf der Basis des Attributwerts zu analysieren.
Vorgehensweise
1. Entscheiden Sie, welche Informationen Sie übergeben müssen und welchen Attribut- oder Parameternamen Sie verwenden möchten.
2. Öffnen Sie die E-Mail-Kommunikation und suchen Sie den Link, zu dem Sie
den Parameter hinzufügen möchten.
3. Klicken Sie mit der rechten Maustaste auf den Link und wählen Sie Inhalt bearbeiten aus.
4. Klicken Sie auf die Registerkarte Link.
Kapitel 6. Kommunikation erstellen
53
5. Fügen Sie den Parameter und den Wert ein, die Sie übergeben möchten, in die
Abfragezeichenfolge des Links ein.
Bei der Abfragezeichenfolge handelt es sich um alle Zeichen hinter dem Fragezeichen. Falls der Link keine Abfragezeichenfolge hat, fügen Sie nach der Domäne ein Fragezeichen ein, um eine Abfragezeichenfolge zu erstellen.
Verwenden Sie das Format parameter=value.
), um RegistKlicken Sie auf das Symbol Personalisierungsfeld einfügen (
rierungsdaten als Wert zu verwenden.
Wenn Sie mehrere Werte eingeben, trennen Sie die Werte mit dem Pipezeichen
(|). Trennen Sie zur Eingabe mehrerer Parameter die Parameter-Wert-Paare mit
einem Et-Zeichen (&). Wenn Sie Textversionen Ihrer E-Mail-Kommunikationen
automatisch generieren, verwenden Sie kein URL-codiertes Et-Zeichen (&).
6. Wenn Sie ein Digital Analytics Explore-Attribut verwenden, weisen Sie dem Attribut einen aussagekräftigen Namen zu, der den Typ der übergebenen Werte
widerspiegelt.
a. Klicken Sie im Anwendungsheader auf Admin, um IBM Digital Analytics
Admin zu öffnen.
b. Klicken Sie in der seitlichen Navigationsleiste auf Explore-Attribute.
c. Wählen Sie in dem Feld Typ des Attributfelds auswählen den Attributtyp
aus.
d. Geben Sie in der Zeile für das Attribut, das Sie den Linkparametern hinzugefügt haben, in dem Feld Alias einen aussagekräftigen Namen ein.
7. Wenn Sie die Werte, die für das Attribut übergeben werden, dokumentieren
möchten, öffnen Sie IBM Digital Analytics Explore und erstellen Sie einen Bericht, der das Attribut einbezieht.
Linkumleitungen in E-Mails
Zur Verfolgung der Klicks auf die Links, die in der E-Mail enthalten sind, schreibt
Marketing Center die Link-URLs mit einer URL zur Linkumleitung um. Die Umleitungs-URL verweist auf die gehostete E-Mail-Umgebung von IBM, verwendet jedoch eine der E-Mail-Marketing-Domänen Ihres Unternehmens.
Die E-Mail-Domäne in den Umleitungs-URLs ist die E-Mail-Domäne, die Sie im
Feld Von: für die E-Mail-Kommunikation verwendet haben.
In der folgenden Tabelle wird beschrieben, wie E-Mail-Links Ihre bevorzugte EMail-Domäne anzeigen.
Linkformat
Anzeige in der E-Mail Wenn Sie einer E-Mail einen Link hinzufügen, hat er folgendes Format:
<a href="http://example.com/NewProducts">See our latest entries.</a>
In diesem Beispiel ist das Linkziel die Seite mit neuen Produkten auf der Website Ihres Unternehmens: http://example.com/New products.
54
IBM Marketing Center - Benutzerhandbuch
Linkformat
Anzeige für den EMail-Empfänger
Wenn E-Mail-Empfänger in HTML-Versionen der E-Mail mit dem Cursor über den Link
fahren, wird für gewöhnlich eine URL angezeigt, die auf eine E-Mail-Marketing-Domäne für
Ihr Unternehmen in der gehosteten E-Mail-Umgebung von IBM verweist. Die URL hat folgendes Format:
http://content.example.online.com/emessageIRS/servlet/IRSL?
<encrypted link parameters>See our latest entries
In diesem Beispiel ist example.online.com die Domäne, die Sie im Feld Von: in der E-MailKopfzeile ausgewählt haben.
Das tatsächliche Anzeigeverhalten hängt von dem E-Mail-Client oder Browser ab, mit dem
der Empfänger die E-Mail anzeigt.
Anmerkung: Die Umleitungs-URL wird angezeigt, wenn E-Mail-Empfänger mit
dem Cursor über Links in der E-Mail fahren oder auf diese Links klicken. Wenn
aber der Empfänger das Linkziel in einem Web-Browser öffnet, zeigt der Browser
die tatsächliche URL der Zielseite an.
Produktempfehlungen in E-Mail-Kommunikationen einbinden
Wenn Ihr Unternehmen IBM Digital Recommendations aktiviert hat, können Sie
Produktempfehlungen aus Digital Recommendations zu Ihren E-Mail-Kommunikationen hinzufügen.
Informationen zu diesem Vorgang
Wenn sich Ihre Kampagne an Kunden richtet, die ein bestimmtes Produkt gekauft
haben, können Sie Produkte empfehlen, die in Beziehung zu dem Zielprodukt stehen. Alternativ hierzu können Sie auch die insgesamt oder in einer bestimmten Kategorie am häufigsten verkauften Produkte empfehlen. Wenn Sie Produkte empfehlen, die in Beziehung zu einem Zielprodukt stehen, müssen Sie die Produkt-ID des
Zielprodukts kennen.
Sie binden Produktempfehlungen ein, indem Sie einen speziellen HTML-Block in
Ihre E-Mail-Kommunikation aufnehmen. Der HTML-Block umfasst Bildanforderungen und Links, die auf die Bildempfehlungsserver von Digital Recommendations
verweisen. Wenn Ihr Kunde die E-Mail öffnet, werden die Bilder angefordert und
der Server gibt die entsprechenden Empfehlungen zurück.
Vorgehensweise
1. Generieren Sie die HTML-Empfehlung in Digital Recommendations und speichern Sie sie in einer eigenen Datei. Verwenden Sie das folgende Verfahren, um
die Empfehlungen zu generieren.
a. Öffnen Sie Digital Recommendations.
b. Klicken Sie in der seitlichen Navigationsleiste auf Bildempfehlungen.
c. Öffnen Sie die Registrierungsvorlage, die Sie zum Generieren der Empfehlungen verwenden wollen.
Details zum Konfigurieren von Empfehlungen finden Sie im IBM Digital
Recommendations Benutzerhandbuch.
d. Nehmen Sie auf der Registerkarte Einrichtung die Auswahl der Option
MMC-Parameter hinzufügen zurück.
IBM Marketing Center wendet die MMC-Tracking-Parameter automatisch
an.
Kapitel 6. Kommunikation erstellen
55
e. Passen Sie die anderen Optionen auf dieser Registerkarte an, um zu konfigurieren, wie die Empfehlungen generiert werden.
f. Klicken Sie auf die Registerkarte Vorschau und klicken Sie dann auf HTML
kopieren.
g. Fügen Sie die HTML-Komponente in eine eigene Datei ein.
h. Ersetzen Sie je nachdem, was Sie generieren möchten, alle Instanzen von
%SKU% im HTML-Code durch eines der folgenden Elemente:
v Produkt-ID, um Empfehlungen zu generieren, die auf diesem Produkt basieren
v _TS_, um die am häufigsten verkauften Produkte oder die am häufigsten
verkauften Produkte einer bestimmten Kategorie zu generieren
Sie können feststellen, ob es sich bei den am häufigsten verkauften Produkten um die insgesamt oder in bestimmten Kategorien am häufigsten verkauften Produkte handelt, indem Sie die Einstellungen auf der Registerkarte
Einrichtung anzeigen.
Fügen Sie die Bildquelle in Ihren Browser ein, um sich zu vergewissern,
dass die HTML-Komponente wie erwartet angezeigt wird.
2. Öffnen Sie IBM Marketing Center.
3. Importieren Sie die Empfehlungsdatei in die Bibliothek für digitale Ressourcen.
4. Öffnen Sie die E-Mail-Kommunikation.
5. Ziehen Sie die Datei aus der Bibliothek für digitale Ressourcen in eine Zone in
der E-Mail-Kommunikation.
56
IBM Marketing Center - Benutzerhandbuch
Kapitel 7. Kampagne erstellen
Durch eine Kampagne werden Kommunikationen mit den Zielgruppensegmentmitgliedern verbunden, die diese Kommunikationen erhalten.
Informationen zu diesem Vorgang
Die Erstellung einer Kampagne verläuft über vier Stufen:
1. Definieren: Angeben von Basisinformationen wie Name und Beschreibung.
2. Entwerfen: Definieren der Zielgruppe und der Kommunikationen.
3. Testen: Voranzeigen der Site- und E-Mail-Kommunikationen.
4. Implementieren: Erstellen, Implementieren und Deimplementieren der Kampagne.
Vorgehensweise
Klicken Sie zum Erstellen einer Kampagne im Abschnitt Kampagnen der seitlichen
Navigationsleiste auf Aktionen und wählen Sie dann Neu aus.
Unterschiedliche Inhalte für verschiedene Zielgruppenmitglieder bereitstellen
Sie können unterschiedliche Inhalte für verschiedene Zielgruppenmitglieder bereitstellen, indem Sie die Personalisierungsregeln definieren oder Zielgruppenteilsegmente verwenden.
Informationen zu diesem Vorgang
Zielgruppenteilsegmente bieten folgenden Vorteile:
v Sie können das Verhalten von Zielgruppenteilsegmenten in den Berichten analysieren.
v Sie können bei der Definition von Zielgruppenteilsegmenten mehr Datentypen
verwenden, als Sie in Personalisierungsregeln verwenden können.
v Sie können bei der Definition von Zielgruppensegmenten mehr Operatoren verwenden, als Sie in Personalisierungsregeln verwenden können.
v Sie können Zielgruppensegmente mit Listenexportkommunikationen verwenden.
Wenn keiner dieser Vorteile für den Inhalt gilt, den Sie anpassen wollen, können
Sie die von Ihnen bevorzugte Methode verwenden.
Vorgehensweise
Legen Sie für jede Kommunikation in der Kampagne fest, ob Sie Personalisierungsregeln oder Zielgruppenteilsegmente verwenden möchten, um die Nachricht anzupassen.
Zugehörige Tasks:
„Kommunikation anhand persönlicher Daten anpassen” auf Seite 39
© Copyright IBM Corp. 2012, 2014
57
Inhalte für Zielgruppenteilsegmente anpassen
Sie können den Inhalt einer Kommunikation auf der Basis der Mitgliedschaft in einem Zielgruppensegment ändern.
Informationen zu diesem Vorgang
Sie können z. B. ein Segment haben, das hochwertige Kunden identifiziert. Anschließend können Sie Zielgruppenteilsegmente verwenden, um unterschiedliche
Ebenen innerhalb dieser hochwertigen Kunden zu definieren. Sie können die Teilsegmente verwenden, um die Kommunikation für jede Ebene anzupassen.
Vorgehensweise
1. Erstellen Sie eine E-Mail- oder Siteanpassung.
2. Suchen Sie die Zone, die angepasst werden soll.
3. Ziehen Sie jede Inhaltsoption vom Abschnitt Digitale Ressourcen in der seitlichen Navigationsleiste auf die Zone.
4. Erstellen Sie ein Haupt-Zielgruppensegment und alle zugehörigen Teilsegmente.
5. Erstellen Sie eine Kampagne.
6. Ziehen Sie das Hauptsegment vom Abschnitt Segmente in der seitlichen Navigationsleiste auf die Zielgruppenblase.
7. Klicken Sie so oft auf Teilsegment, wie nötig ist, um die gewünschte Anzahl
an Teilsegmenten zu erstellen.
8. Ziehen Sie Segmente in die verschiedenen Teilsegmentblasen.
9. Ordnen Sie jedem Teilsegment die gleiche Kommunikation zu.
10. Klicken Sie für jedes Teilsegment auf das Symbol Ablegebereiche mit mehre) und geben Sie dann an, welche Varen Inhaltselementen konfigurieren (
riante für dieses Teilsegment verwendet werden soll.
E-Mails als Reaktion auf Siteaktivitäten in der zurückliegenden Stunde
senden
Verwenden Sie eine Stundenkampagne, um Kommunikationen an Kunden zu senden, die in der zurückliegenden Stunde anhand ihrer Aktivitäten auf Ihrer Site
identifiziert wurden. Alle Zielgruppensegmente in einer Stundenkampagne müssen
Stundensegmente sein. Alle Kommunikationen müssen E-Mail-Kommunikationen
sein.
Verwenden Sie eine Stundenkampagne in beiden der folgenden Situationen:
v Sie möchten auf Siteaktivitäten in ausgewählten Stunden reagieren. Beispiel: Sie
möchten Besucher ansprechen, die während ihrer Mittagspause auf Ihrer Site
einkaufen.
v Sie müssen früher als am nächsten Tag auf Siteaktivitäten reagieren.
Sie können eine unbegrenzte Anzahl an Stundenkampagnen erstellen; es können jedoch maximal fünf Stundenkampagnen gleichzeitig aktiv sein. Eine Stundenkampagne gilt dann als aktive Kampagne, wenn sie ausgeführt wird oder ihre Ausführung geplant ist. Sie können Kommunikationen für mehrere Zielgruppen in einer
Kampagne gruppieren, um den Grenzwert für Stundenkampagnen nicht zu überschreiten. Stellen Sie sicher, dass für alle E-Mails in der Kampagne die gleichen
Kontaktermüdungseinstellungen verwendet werden können.
58
IBM Marketing Center - Benutzerhandbuch
Wenn Sie eine Stundenkampagne manuell starten, wird der Kampagnenbuild bis
um Mitternacht des aktuellen Tages stündlich erstellt und implementiert. Sie können die Ausführung von Stundenkampagnen für mehrere Tage oder auch nur für
einige Stunden am Tag planen. So können Sie beispielsweise eine Kampagne planen, die von 12.00 Uhr bis 14.00 Uhr ausgeführt wird, um Besucher anzusprechen,
die Ihre Website während der Mittagspause besuchen.
Stundenkampagne erstellen
Erstellen Sie eine Stundenkampagne, um Kommunikationen an Kunden zu senden,
die in der vergangenen Stunde anhand ihrer Aktivitäten auf Ihrer Site identifiziert
wurden.
Vorgehensweise
1. Klicken Sie im Abschnitt Kampagnen der seitlichen Navigationsleiste auf Aktionen und wählen Sie Neu aus.
2. Wählen Sie auf der Registerkarte Definieren die Option Stundenkampagne
aus.
3. Verwenden Sie auf der Registerkarte Entwerfen nur Stundenzielgruppensegmente.
4. Verwenden Sie auf der Registerkarte Entwerfen nur E-Mail-Kommunikationen.
Beispiel: Kampagne, die Coupons an Kunden sendet, die diese anfordern
Falls Ihre Site Kunden die Möglichkeit bietet, das Zusenden von Coupons per EMail anzufordern, können Sie eine Stundenkampagne verwenden, um diese Coupons zu senden. Wenn Sie anstelle einer Stundenkampagne einen anderen Kampagnentyp verwenden, erhalten die Kunden die Coupons am nächsten Tag.
1. Veranlassen Sie, dass Ihr Websiteentwickler die Übergabeschaltfläche für die
Couponanforderung mit einem Ereignistag versieht.
Details finden Sie im IBM Digital Analytics Implementierungshandbuch.
2. Erstellen Sie ein Stundenzielgruppensegment mit den folgenden Kriterien:
Event Name(s) Completed Is CouponEventName
3. Erstellen Sie eine E-Mail-Kommunikation mit den aktuellen Coupons.
4. Erstellen Sie eine Stundenkampagne, die die Coupon-E-Mail an das Segment
sendet, das Sie für Couponanforderer erstellt haben.
5. Klicken Sie auf der Registerkarte Entwerfen der Kampagne auf das Symbol
) und wählen Sie Kommunikationen von dieser KampagEinstellungen (
ne bei Kontaktermüdungszählung ausschließen.
Ähnliche Kampagnen sind Kampagnen, die E-Mails an Kunden senden, um sich
für eine Bestellung zu bedanken, sowie Kampagnen, die Willkommensnachrichten
an Besucher senden, die sich bei einer Site registriert haben. Ihre Site muss einen
Ereignistag für die Übermittlung einer Registrierung enthalten, wenn Sie neu registrierte Besucher ansprechen möchten.
Kapitel 7. Kampagne erstellen
59
Beispiel: Kampagnen, die ein Angebot für einen Gratisversand
an Kunden senden, die einen in ihrer Mittagspause erstellten
Warenkorb nicht kaufen
Sie können Kunden identifizieren, die einen während ihrer Mittagspause erstellten
Warenkorb nicht kaufen, und ihnen abends ein Angebot für einen Gratisversand
senden.
1. Veranlassen Sie, dass Ihr Websiteentwickler die Tags "Shop-Aktion 5" und
"Shop-Aktion 9" verwendet, um Produkte zu kennzeichnen, die in den Warenkorb gelegt und gekauft wurden.
Details finden Sie im IBM Digital Analytics Implementierungshandbuch.
2. Erstellen Sie ein Stundenzielgruppensegment mit den folgenden Kriterien:
Total Items Abandoned Is Greater Than Or Equal To 1
3. Erstellen Sie die E-Mail, die das Angebot für den Gratisversand enthält.
4. Erstellen Sie eine Stundenkampagne, die die E-Mail an Kunden sendet, die ihre
in der Mittagspause erstellten Warenkörbe nicht kaufen.
5. Planen Sie die Kampagne so, dass sie montags bis freitags von 12.00 Uhr bis
14.00 Uhr ausgeführt wird, und legen Sie Kommunikation verzögern auf sechs
Stunden fest.
Verwenden Sie die Planungsoptionen unter Wöchentlich, um die Kampagne so
zu planen, dass sie nur an bestimmten Wochentagen ausgeführt wird.
Kommunikationen aus Stundenkampagnen verzögern
Sie können das Senden von Kommunikationen von einer geplanten Stundenkampagne verzögern. Geben Sie im Dialogfeld "Planen" der Kampagne einen Wert in
das Feld Kommunikation verzögern ein.
Informationen zu diesem Vorgang
Das Verzögern von Kommunikationen ist nicht möglich, wenn die Kampagne manuell ausgeführt wird.
Sie könnten beispielsweise Kunden identifizieren, die Warenkörbe während ihrer
Mittagspause nicht gekauft haben, und die Kommunikation am Abend an diese
Kunden senden. Erstellen Sie eine Kampagne, die von 12.00 Uhr bis 14.00 ausgeführt wird und eine Kommunikationsverzögerung von sechs Stunden aufweist.
Kunden, die ihre Warenkörbe zwischen 11.00 Uhr und 13.59 Uhr nicht gekauft haben, erhalten am Abend des gleichen Tages zwischen 18.00 Uhr und 20.00 Uhr eine
E-Mail.
Vorgehensweise
1. Öffnen Sie die Stundenkampagne.
2. Klicken Sie auf der Registerkarte Implementieren auf Ausführung planen.
3. Geben Sie einen Zeitplan für die Kampagnenausführung ein.
4. Geben Sie einen Wert in das Feld Kommunikation verzögern ein.
Aufteilungstests für Varianten einer Kommunikation ausführen
Sie können mehrere Versionen einer E-Mail- oder Sitekommunikation erstellen und
Aufteilungstests verwenden, um festzustellen, welche die effektivste ist.
60
IBM Marketing Center - Benutzerhandbuch
Informationen zu diesem Vorgang
Aufteilungen werden mit einer komplexen Formel berechnet, in der die zufällige
Verteilung von Zielen gegenüber der gleichen Anzahl von Zielen in den jeweiligen
Aufteilungen priorisiert wird. Daher weist nicht zwangsläufig jede Aufteilung eine
gleiche Anzahl von Zielen auf. Wenn Ihre Aufteilungen ungleichmäßig sind, erstellen Sie Aufteilungen, die weitere Ziele enthalten.
Vorgehensweise
1. Identifizieren Sie die zu testenden Elemente.
2. Erstellen Sie die digitalen Ressourcen, die Sie für jede zu testende Variante benötigen.
3. Erstellen Sie eine E-Mail- oder Sitekommunikation. Für Zonen, die den Inhalt
enthalten, für den ein Aufteilungstest ausgeführt werden soll, müssen Sie alle
Inhaltsvarianten hinzufügen und dürfen keine Personalisierungsregeln definieren.
4. Erstellen Sie eine Kampagne.
5. Definieren Sie auf der Registerkarte Entwerfen Ihre Zielgruppe und klicken Sie
), um die Spalte "Aufteilungen" zu erstellen.
auf das Symbol Aufteilen (
6. Erstellen Sie so viele Aufteilungen, wie Sie zum Testen jeder Variante benötigen.
7. Ordnen Sie jeder Aufteilung dieselbe Kommunikation zu.
8. Klicken Sie für jede Aufteilung auf das Symbol Ablegebereiche mit mehreren
) und geben Sie an, welche Variante für
Inhaltselementen konfigurieren (
diese Zielgruppenaufteilung verwendet werden soll.
9. Testen und implementieren Sie die Kampagne.
Sitekommunikationskonflikte auflösen
Wenn zwei Kampagnen dieselbe Position auf einer Webseite ändern, dann legt die
Kampagnenpriorität fest, welche Personalisierung der Besucher sieht.
Informationen zu diesem Vorgang
Es ist für zwei Sitekommunikationen möglich, den Inhalt für dieselbe Position auf
einer Webseite zu definieren. Wenn sich beide Kommunikationen in derselben
Kampagne befinden, wird der Konflikt durch IBM Marketing Center aufgelöst, indem der Inhalt in der Kommunikation angewendet wird, die der ersten übereinstimmenden Zielgruppe für den Besucher zugeordnet ist. Wenn die konfliktverursachenden Kommunikationen sich in unterschiedlichen Kampagnen befinden, dann
benutzt IBM Marketing Center die Kampagnenprioritäten für die Kampagnen, um
festzustellen, welche Inhalte Besucher für die Positionen mit Inhaltskonflikten sehen.
Vorgehensweise
Klicken Sie auf Verwalten > Kampagnenpriorität, um die Kampagnenpriorität zu
bestimmen und bei Bedarf zu ändern.
Kapitel 7. Kampagne erstellen
61
Kontaktermüdung vermeiden
Eine Kontaktermüdung tritt auf, wenn Kunden so viele Kommunikationen von Ihnen erhalten, dass jede weitere Kommunikation einen negativen Einfluss auf Ihr
Marketing oder die Kundenbeziehung haben würde. Sie können Kontaktermüdungsregeln auf globaler und Kampagnenebene erstellen, um eine Kontaktermüdung zu vermeiden.
Kontaktermüdungsregeln gelten nicht für Sitekommunikationen. Da Kunden die
Sitekommunikationen nur dann sehen, wenn sie Ihre Site besuchen, können die
Kunden selbst steuern, wie häufig der Kontakt erfolgt.
Kontaktprotokoll
Für jeden registrierten Besucher zeichnet Marketing Center das Datum jeder EMail, die an diesen Besucher gesendet wurde, sowie jedes Listenexports auf, der
diesen Besucher einschließt.
Kunde 1 hat drei E-Mails, eine im Mai und zwei im Juni, sowie eine gedruckte
Kommunikation über einen Listenexport erhalten. Kunde 2 hat vier E-Mails und
eine gedruckte Kommunikation erhalten. Kunde 3 hat drei E-Mails erhalten.
Kontaktermüdungsregeln
Die Definition von Kontaktermüdungsregeln erfolgt mithilfe von drei Angaben:
v Ein Datumsbereich relativ zum Kampagnenbuild- oder Ausführungsdatum
v Der Typ des zu begrenzenden Kontakts
v Die maximale Anzahl zulässiger Kontakte
Sie können eine globale Kontaktermüdungsregel erstellen, die für E-Mails, Listenexporte oder beide Bereiche gilt. Eine Kontaktermüdungsregel auf Kampagnenebene gilt für Kommunikationen, die von dieser Kampagne gesendet werden: E-Mail,
Listenexport oder beides.
Ein Kunde muss jede aktivierte globale Kontaktermüdungsregel und die Kontaktermüdungsregel für die Kampagne erfüllen, um Kommunikationen zu empfangen.
Um eine globale Kontaktermüdungsregel zu erstellen, klicken Sie auf Verwalten >
Kontaktermüdung.
Zum Erstellen einer Kontaktermüdungsregel auf Kampagnenebene öffnen Sie die
Registerkarte Entwerfen der Kampagne und klicken dort auf das Symbol Einstellungen (
62
).
IBM Marketing Center - Benutzerhandbuch
Beispiel 1: Globale Regel und keine Kampagnenregel
Sie verfügen über eine globale Kontaktermüdungsregel, die drei E-Mail-Kontakte
in 14 Tagen zulässt. Sie verfügen über eine Kampagne ohne eine kampagnenspezifische Kontaktermüdungsregel. Der Kampagnenbuild wird am 10. Juni erstellt. Das
Datumsbereichsfenster beginnt am 10. Juni und reicht 14 Tage zurück.
Kunde 2 hat bereits drei E-Mail-Kontakte, sodass dieser Kunde keine E-Mails mehr
von dieser Kampagne erhält. Kunde 1 und Kunde 3 erhalten E-Mails von dieser
Kampagne, falls sie mit einem der Zielgruppensegmente für die Kampagne übereinstimmen.
Beispiel 2: Globale Regel und Kampagnenregel
Sie verfügen über eine globale Kontaktermüdungsregel, die drei E-Mail-Kontakte
in 14 Tagen zulässt. Sie verfügen über eine Kampagne mit einer kampagnenspezifischen Kontaktermüdungsregel, die zwei E-Mails in sieben Tagen zulässt. Der Kampagnenbuild wird am 10. Juni erstellt. Das Datumsbereichsfenster für die globale
Regel beginnt am 10. Juni und reicht 14 Tage zurück. Das Datumsbereichsfenster
für die Kampagnenregel beginnt am 10. Juni und reicht sieben Tage zurück.
Kunde 1 hat bereits zwei E-Mail-Kontakte in sieben Tagen, sodass dieser Kunde
aufgrund der kampagnenspezifischen Kontaktermüdungsregel keine E-Mails mehr
erhält. Kunde 2 hat bereits drei E-Mail-Kontakte in 14 Tagen, sodass dieser Kunde
aufgrund der globalen Kontaktermüdungsregel keine E-Mails mehr erhält. Kunde 3
erhält E-Mails von dieser Kampagne, falls der Kunde einem der Zielgruppensegmente für diese Kampagne entspricht.
Kontaktermüdungsregeln und Stundenkampagnen
Globale Kontaktermüdungsregeln gelten für Stundenkampagnen. Sie können Kontaktermüdungsregeln auf Kampagnenebene für Stundenkampagnen erstellen. Sie
können außerdem festlegen, dass E-Mails, die von einer Stundenkampagne gesendet wurden, nicht auf die Grenzwerte in Kontaktermüdungsregeln angerechnet
werden.
Kapitel 7. Kampagne erstellen
63
Nehmen Sie beispielsweise an, Sie verfügen über eine Stundenkampagne, die eine
Dankes-E-Mail an Kunden sendet, die eine Bestellung über Ihre Site tätigen. Sie
glauben nicht, dass diese E-Mails zu einer Kontaktermüdung beitragen. In diesem
Fall sollten Sie verhindern, dass Marketing Center diese E-Mails zum Kontaktprotokoll des Kunden hinzufügt.
Stunden-E-Mails aus dem Kontaktprotokoll ausschließen
Sie können E-Mails auf Kampagnenebene aus der Aufzeichnung des Kontaktprotokolls ausschließen. Sie können unterschiedliche Ausschlussoptionen in verschiedenen Stundenkampagnen festlegen.
Vorgehensweise
1. Öffnen Sie die Stundenkampagne.
2. Öffnen Sie die Registerkarte Entwerfen.
).
3. Klicken Sie auf das Symbol Zielgruppeneinstellungen (
4. Wählen Sie Kommunikationen von dieser Kampagne bei Kontaktermüdungszählung ausschließen aus.
Informationen zum Erstellen, Implementieren und Deimplementieren
von Kampagnenbuilds
Bei der Erstellung einer Kampagne wird die Liste der Empfänger generiert. Bei der
Erstellung werden außerdem die angepassten E-Mail-Nachrichten und die CSV-Dateien für die Listenexporte generiert. Bei der Implementierung eines Builds werden
die Kommunikationen an die Empfänger gesendet. Bei der Deimplementierung eines Builds werden die digitalen Ressourcen von der aktiven Benutzung zurückgezogen.
Über die Registerkarte Implementieren der Kampagne können Sie den Kampagnenbuild manuell erstellen, implementieren und deimplementieren. Sie können diese Aktionen auch planen.Entwickler können Kampagnen mithilfe der Marketing
Center-API erstellen und implementieren.
Für Stundenkampagnen gilt ein anderer Prozess. Stundenkampagnen können über
die Benutzerschnittstelle von Marketing Center ausgeführt, angehalten, fortgesetzt
und gestoppt werden.
Erstellung
Wenn Sie eine Kampagne erstellen, dann werden die folgenden Aktionen ausgeführt:
v Die Zielgruppensegmente werden mit den aktuellen Daten verglichen und eine
Liste der Empfänger wird generiert.
Bei der Erstellung werden Ausschluss- und Kontaktermüdungsregeln angewendet. Durch Aktivitäten zwischen Erstellung und Deimplementierung werden keine Empfänger der Liste hinzugefügt oder daraus entfernt.
v Für jede Listenexportkommunikation wird eine CSV-Datei erstellt.
v Für jeden Empfänger werden die Informationen zusammengestellt, die für die
Anpassung der E-Mail-Nachrichten benötigt werden.
64
IBM Marketing Center - Benutzerhandbuch
Implementierung durchführen
Wenn Sie einen Build implementieren, dann werden die folgenden Aktionen ausgeführt:
v E-Mail-Kommunikationen und die zugehörigen Empfängerinformationen werden an IBM eMessage gesendet.
Marketing Center entfernt alle E-Mails mit Empfängern, für die es übereinstimmende Adressen auf der Ablehnungsliste gibt.
v
eMessage stellt die E-Mails für die Zustellung in die Warteschlange.
Wie schnell alle E-Mails gesendet werden, hängt von deren Umfang und von
den Netzbedingungen für den E-Mail-Server ab.
v Alle Bilder, die in den E-Mail-Kommunikationen verwendet werden, werden an
das Netz für die Bereitstellung von Inhalten (Content Delivery Network, CDN)
gesendet.
v Sitekommunikationen und alle Bilder, die verwendet werden, werden an das
CDN gesendet.
Aufgrund der Zwischenspeicherung in diesem Netz und in den Browsern der
Besucher kann es nach der Implementierung 30 bis 60 Minuten dauern, bis Änderungen an den Webseiten angezeigt werden.
v Alle Profilfeldinformationen, die für Sitekommunikationen erforderlich sind,
werden an den Benutzerdatenserver gesendet.
v CSV-Dateien für Listenexporte werden an die FTP-Zieladressen gesendet.
Deimplementierung ausführen
Wenn Sie einen Build deimplementieren, dann werden die folgenden Aktionen ausgeführt:
v Sitekommunikationen für die Kampagne werden inaktiviert. (Da immer nur ein
Build für die Sitekommunikationen aktiv sein kann, inaktiviert die Deimplementierung die Kampagne für die Sitekommunikationen.)
Aufgrund der Zwischenspeicherung im Netz zur Bereitstellung von Inhalten
und in den Browsern der Besucher kann es nach der Deimplementierung 30 bis
60 Minuten dauern, bis die Sitekommunikationen nicht mehr angezeigt werden.
v Die Ressourcen, die in E-Mail-Kommunikationen für den Build verwendet werden, werden aus dem CDN gelöscht.
Die Deimplementierung eines Builds hat keine Auswirkungen auf die Listenexportkommunikation.
Wenn Kunden nach der Deimplementierung des Builds, mit dem eine E-Mail erstellt wurde, auf diese E-Mail zugreifen, dann werden die in der E-Mail enthaltenen Bilder möglicherweise nicht korrekt angezeigt. Im Allgemeinen sollten Builds
mit E-Mail-Kommunikationen 90 Tage nach der Implementierung deimplementiert
werden.
Stundenkampagnen ausführen, anhalten, fortsetzen und stoppen
Sie können Stundenkampagnen ausführen, anhalten, fortsetzen oder stoppen. Das
manuelle Ausführen, Anhalten, Fortsetzen oder Stoppen erfolgt über die Registerkarte "Implementieren" der Kampagne. Sie können das Ausführen oder Stoppen
der Kampagne auch planen.
Kapitel 7. Kampagne erstellen
65
Ausführen
Wenn Sie eine Stundenkampagne ausführen, werden folgende Aktionen ausgeführt:
v Am Ende der aktuellen Stunde werden die Zielgruppensegmente mit den Siteaktivitätsdaten für diese Stunde verglichen. Eine Liste mit Empfängern wird generiert.
Wenn Sie die Kampagne beispielsweise um 11:22 Uhr ausführen, wartet Marketing Center bis 12:00 Uhr. Dann vergleicht Marketing Center die Zielgruppensegmente mit den Siteaktivitätsdaten in der Zeit zwischen 11:00 Uhr und 11:59:59
Uhr.
v Für jeden Empfänger werden die Informationen zusammengestellt, die für die
Anpassung der E-Mail-Nachrichten benötigt werden.
v Wenn für die Kampagne keine Kommunikationsverzögerung definiert ist, werden E-Mail-Kommunikationen und die zugehörigen Empfängerinformationen
jetzt an IBM eMessage gesendet.
Marketing Center entfernt alle E-Mails mit Empfängern, für die es übereinstimmende Adressen auf der Ablehnungsliste gibt.
v eMessage stellt die E-Mails für die Zustellung in die Warteschlange.
Wie schnell alle E-Mails gesendet werden, hängt von deren Umfang und von
den Netzbedingungen für den E-Mail-Server ab.
v Alle Bilder, die in den E-Mail-Kommunikationen verwendet werden, werden an
das Netz für die Bereitstellung von Inhalten (Content Delivery Network, CDN)
gesendet.
v Diese Abfolge von Aktionen wird stündlich bis um Mitternacht des aktuellen Tages wiederholt, sofern es für die Kampagne keinen definierten Zeitplan gibt oder
die Kampagne nicht manuell angehalten oder gestoppt wird. Mitternacht wird
anhand der für die Kunden-ID angegebenen Zeitzone bestimmt.
Anhalten
Das Anhalten einer Stundenkampagne hat folgende Auswirkungen:
v IBM Marketing Center stoppt die stündliche Generierung einer Empfängerliste.
v Es werden keine weiteren E-Mail-Kommunikationen an eMessage gesendet.
v eMessage sendet alle Kommunikationen, die sich momentan in der Warteschlange befinden.
v Falls die Standardausführungszeit verstrichen ist oder die geplante Stoppzeit erreicht wurde, wird die Kampagne gestoppt.
Es ist nicht möglich, eine Kampagne in den Stunden erneut auszuführen, für die
sie angehalten wurde.
Fortsetzen
Wenn Sie eine Stundenkampagne fortsetzen, werden folgende Aktionen ausgeführt:
v Am Ende der aktuellen Stunde generiert Marketing Center eine Liste mit Empfängern für die aktuelle Stunde.
Beispiel: Wenn Sie eine angehaltene Kampagne um 4:10 Uhr fortsetzen, wartet
Marketing Center bis 5:00 Uhr. Dann verwendet Marketing Center die Siteaktivitäten zwischen 4:00 Uhr und 4:59:59 Uhr, um eine Liste der Empfänger zu generieren.
66
IBM Marketing Center - Benutzerhandbuch
v Nachdem Marketing Center die Liste erstellt hat, werden alle ausgeführten Aktivitäten fortgesetzt.
Stoppen
Wenn Sie eine Stundenkampagne stoppen, werden folgende Aktionen ausgeführt:
v Marketing Center stoppt das Generieren von Zielgruppenlisten und E-Mails für
diese Kampagne.
v Die Ressourcen, die in E-Mail-Kommunikationen für die Kampagne verwendet
werden, werden 30 Tage nach dem Stoppen der Kampagne aus dem CDN gelöscht.
v Die standardmäßige oder geplante Stoppzeit wird verworfen.
Kampagnenaktionen planen
Sie können Kampagnenaktionen planen, die in regelmäßigen Intervallen wiederholt
werden sollen. Sie können auch einmalige Aktionen planen, die Sie nicht manuell
auslösen möchten.
Bei Stundenkampagnen können Sie die Daten und Uhrzeiten planen, zu denen die
Kampagne ausgeführt wird. Bei anderen Kampagnen können Sie einen Build, den
Build und die Implementierung oder die Implementierung planen.
Zum Planen einer Aktion öffnen Sie die Registerkarte Implementieren der Kampagne und klicken Sie auf Ausführung planen.
Standardmäßig wird ein Build 30 Tage nach der Implementierung deimplementiert.
Sie können festlegen, dass die Deimplementierung an einem anderen Datum erfolgen soll. Legen Sie das Deimplementierungsdatum fest, wenn Sie manuell implementieren oder erstellen und implementieren oder wenn Sie eine dieser Aktionen
planen möchten.
Klicken Sie auf Verwalten > Kampagnenzeitpläne, um eine Liste mit allen Zeitplänen für diese Client-ID anzuzeigen.
Kampagnenhäufigkeit
Kampagnen mit Zielgruppensegmenten, die große Datumsbereiche aufweisen, können viele Serverressourcen beanspruchen und dadurch Leistungsprobleme verursachen. In Marketing Center werden die für eine Kampagne verfügbaren Planungsoptionen gemäß dem größten Datumsbereich für ein Segment in der Kampagne
angepasst.
Tabelle 5. Kampagnenhäufigkeit pro Segmentdatumsbereich
Zielgruppensegmentdatumsbereich
Häufigster Kampagnenzeitplan
Kein Datumsbereich
Täglich
Bis zu drei Monate
Täglich
Mehr als drei Monate und nicht mehr als
sechs Monate
Wöchentlich
Mehr als sechs Monate und nicht mehr als
ein Jahr
Monatlich
Mehr als ein Jahr
Vierteljährlich
Kapitel 7. Kampagne erstellen
67
Implementierung mitten im Prozess abbrechen
Sie können eine Implementierung mitten im Prozess abbrechen. Das Abbrechen einer Implementierung kann dazu führen, dass Kommunikationen in einem gemischten Status zurückbleiben.
Informationen zu diesem Vorgang
Wenn Sie eine Implementierung abbrechen, dann werden die folgenden Aktionen
ausgeführt:
v Marketing Center stoppt das Senden von Bildern an das Netz zur Bereitstellung
von Inhalten (Content Delivery Network, CDN).
v Marketing Center stoppt das Senden von Behandlungen der E-Mail-Kommunikation dieses Builds an IBM eMessage.
v Marketing Center sendet eine Nachricht an eMessage, um das Senden von EMails für Behandlungen, die für dieses Build bereits empfangen wurden, zu
stoppen.
Möglicherweise werden zwischen dem Zeitpunkt, in dem Sie die Implementierung abbrechen und dem Zeitpunkt, in dem eMessage die Nachricht zum Stoppen des Sendens empfängt, einige E-Mails versendet.
v Marketing Center stoppt das Senden von Sitekommunikationen an das CDN.
v Marketing Center stoppt das Senden von CSV-Dateien für Listenexporte an FTPZiele.
Durch das Abbrechen einer Implementierung werden die Elemente, die bereits implementiert wurden, bevor Sie auf Abbrechen geklickt haben, nicht deimplementiert.
Deimplementieren Sie ggf. den Build nach dem Abbrechen der Implementierung.
Durch das Deimplementieren werden alle Sitekommunikationen inaktiviert, die vor
dem Abbrechen implementiert wurden. Durch das Deimplementieren werden zudem Bilder in E-Mails beschädigt, die versendet wurden, bevor Sie auf Abbrechen
geklickt haben.
Vorgehensweise
Um eine Implementierung abzubrechen, öffnen Sie die Registerkarte Implementieren für die Kampagne und klicken Sie auf Abbrechen.
Kampagnenstatus überprüfen
Es gibt verschiedene Positionen in IBM Marketing Center, an denen der Status von
Kampagnen überprüft werden kann.
Vorgehensweise
Verwenden Sie die Methode zur Statusprüfung, die die benötigten Informationen
liefert.
v Klicken Sie auf Verwalten > Kampagnen, um eine Liste aller Kampagnen in der
Kunden-ID anzuzeigen. Neben anderen Details können Sie das Datum und die
Uhrzeit des letzten Updates, die letzte Implementierung und die nächste geplante Implementierung anzeigen. Sie können auf einen Kampagnennamen klicken,
um die Kampagne zu öffnen.
68
IBM Marketing Center - Benutzerhandbuch
v Öffnen Sie eine Kampagne und klicken Sie auf die Registerkarte Implementieren, um Details zu den jüngsten Kampagnenaktionen anzuzeigen. Diese Details
umfassen auch die Dauer bis zur Beendigung jeder Aktion. Sie können auch Details zu zurückliegenden Aktionen anzeigen und die Aktionen anzeigen, die für
die Zukunft geplant sind.
v Im Bericht "Kampagnenkalender" (unter Berichte > Standardberichte > Kampagne) werden die Kampagnenaktionen für den ausgewählten Berichtsdatumsbereich angezeigt. Sie können zwischen einer Stunden-, Tages-, Wochen- oder Monatsansicht auswählen. Sie können sowohl zurückliegende Aktionen als auch
geplante zukünftige Aktionen anzeigen.
Kapitel 7. Kampagne erstellen
69
70
IBM Marketing Center - Benutzerhandbuch
Kapitel 8. Transaktions-E-Mails senden
Erstellen Sie ein Transaktionsmailing, um Kunden eine personalisierte E-Mail zu
senden, die mit einer Transaktion auf Ihrer Website verbunden ist. Beispielsweise
können Sie ein Transaktionsmailing erstellen, um Auftragsdetails an jeden Kunden
zu senden, der auf Ihrer Site eine Bestellung tätigt.
Informationen zu diesem Vorgang
Transaktionsmailings senden E-Mails als Antwort auf Web-Service-Aufrufe. Ein
Webanwendungsentwickler Ihres Unternehmens muss einen Transaktions-E-MailClient erstellen, der die Web-Service-Aufrufe erstellt. Details hierzu finden Sie im
Dokument IBM Marketing Center - Handbuch zu Vorlagen- und Webentwicklung.
Anmerkung: Eine Transaktions-E-Mail kann nur dann Zonen mit mehreren Inhaltselementen enthalten, wenn Sie eine Personalisierungsregel für das erste Element
definieren.
Im Gegensatz zu Kampagnen werden in Mailings keine Zielgruppensegmente verwendet. Der Empfänger der E-Mail wird im Web-Service-Aufruf Ihres Systems angegeben, das die E-Mail-Anfrage initiiert.
Vorgehensweise
1. Legen Sie das Ereignis fest, das die E-Mail auslöst.
Das Ereignis kann jedes Ereignis sein, das Sie in Ihren Unternehmenssystemen
feststellen. Sie können beispielsweise Transaktions-E-Mails senden, wenn eine
Einzelperson Ihren monatlichen Infobrief abonniert oder ein Hotelzimmer
bucht.
2. Legen Sie die personalisierten Informationen fest, die Sie in die E-Mail einbeziehen oder in Personalisierungsregeln verwenden möchten. Jede Einzelinformation muss Ihrem Unternehmenssystem zur Verfügung stehen, wenn der
Web-Service-Aufruf getätigt wird. Sie können beispielsweise den Namen des
Kunden sowie den Namen und Preis des bestellten Artikels einbeziehen.
3. Legen Sie fest, ob Sie Anhänge mit der E-Mail versenden möchten.
Die Anhänge müssen auf Ihrem Unternehmenssystem verfügbar sein.
4. Legen Sie fest, ob Sie ein personalisiertes Bild, beispielsweise einen QR-Code,
in der E-Mail senden möchten.
5. Klicken Sie in IBM Marketing Center auf Verwalten > Externe Datenfelder
und definieren Sie ein Feld für jede Einzelinformation, die Sie zuvor angegeben haben.
6. Erstellen Sie die E-Mail.
a. Klicken Sie im Abschnitt Kommunikationen der seitlichen Navigationsleiste auf Aktionen und klicken Sie dann auf Neue E-Mail.
b. Wählen Sie eine Vorlage für diese Transaktions-E-Mail aus.
c. Falls erforderlich, ziehen Sie digitale Assets in die Vorlage, um die E-Mail
zu erstellen.
7. Erstellen Sie das Transaktionsmailing.
a. Klicken Sie im Abschnitt Transaktionen der seitlichen Navigationsleiste
auf Aktionen und klicken Sie dann auf Neu.
© Copyright IBM Corp. 2012, 2014
71
b. Geben Sie in der Registerkarte Definieren die E-Mail-Adresse Ihres Webanwendungsentwicklers in das Feld Empfänger von Mailing-Benachrichtigungs-E-Mails ein.
c. Wählen Sie in der Registerkarte Entwerfen eine Kommunikation aus und
geben Sie die Anzahl der Anhänge einschließlich personalisierter Bilder an.
8. Stellen Sie das Transaktionsmailing bereit.
9. Informieren Sie Ihren Web-Service-Entwickler, dass das Mailing bereitgestellt
wurde.
Die im Feld Empfänger von Mailing-Benachrichtigungs-E-Mails angegebenen E-Mail-Adressen erhalten die Bestätigungs-E-Mail der Bereitstellung. Die
E-Mail enthält folgende Informationen:
v Mailingcode
v Anzahl der Anhänge
v Feld-ID und Datentyp für jedes Feld, das in der E-Mail-Kommunikation
verwendet wird
10. Wenn Ihre E-Mail personalisierte Bilder enthält, senden Sie die Bildbeschriftungen an den Webanwendungsentwickler.
Prozessabfolge von Transaktions-E-Mails
Marketiere erstellen mithilfe von Marketing Center E-Mail-Kommunikationen und
Transaktionsmailings. Anwendungsentwickler erstellen einen Transaktions-E-MailClient und integrieren ihn in andere Unternehmenssysteme.
Das nachfolgende Diagramm zeigt die lokalen und die gehosteten Systeme, die
beim Senden von Transaktions-E-Mails involviert sind.
72
IBM Marketing Center - Benutzerhandbuch
Aktivität
1
Zugehöriges Element
Das Marketingteam erstellt mithilfe von IBM Marketing A
Center (A) ein Transaktionsmailing. Wenn das Mailing
bereitgestellt wird, wird es an den eMessage
Transactional Mailing Service (TMS) (F) gesendet.
Die Marketiere geben den Anwendungsentwicklern folB
gende Informationen:
v Mailingcode
IBM Marketing Center
Marketing Center stellt die Schnittstelle zur Erstellung von E-Mail-Kommunikationen und
Transaktionsmailings bereit.
Transaktionsmailing
Das Mailing referenziert eine E-Mail-Kommunikation.
v Feld-ID, Feldbeschriftung und Datentyp für jedes in
der E-Mail verwendete Feld
v Anzahl der Anhänge, falls verwendet
v Bildbeschriftung jedes personalisierten Bildes, falls
verwendet
2
In Ihrem Unternehmenssystem (C) kommt es zu einer
Transaktion.
C
Verschiedene Unternehmenssysteme und Datenbanken können die Personalisierungsdaten
und Anhanginformationen liefern, die für eine
Transaktions-E-Mail erforderlich sind.
Das Transaktionsüberwachungssystem (D) führt Folgendes aus:
v Transaktion erkennen
v Erkennen, dass der Transaktionstyp eine E-Mail-Antwort erfordert
Ihre Unternehmenssysteme und Datenbanken
D
Ihre Transaktionsüberwachungssysteme
Unternehmensweite Transaktionsanwendungen
überwachen Unternehmenssysteme, um die
Transaktionstypen zu ermitteln, die
Transaktions-E-Mails auslösen. Sie können nahezu jede Geschäftsaktivität als Auslöser für
eine Transaktions-E-Mail verwenden.
v Bereitstellen der erforderlichen
Personalisierungsdaten und Anhangsinhalte für den
Transaktions-E-Mail-Client (E)
Systemadministratoren konfigurieren die Überwachungssysteme, um die angegebenen Transaktionen zu ermitteln und E-MailPersonalisierungsinformationen bereitzustellen.
3
Der Transaktions-E-Mail-Client liefert
Zugriffsberechtigungsnachweise für IBM EMM Hosted
Services in einer SOAP-Anforderung über HTTPS an
den eMessage Transactional Mailing Service (TMS) (F).
E
Die Anforderung gibt den Mailingcode an und stellt die
Werte für alle Personalisierungsfelder bereit, die in der
E-Mail enthalten sind. Falls erforderlich enthält die Anforderung auch Anhänge.
4
Der eMessage TMS prüft die Web-Service-Anforderung. F
Wenn die Anforderung alle erforderlichen Informationen bereitstellt, leitet der eMessage TMS die Anforderung einschließlich Anhängen zur Übertragung an die
eMessage-Mailinginfrastruktur (G) weiter.
Falls der TMS ein Problem feststellt, gibt er eine
Fehlernachricht zurück, mit der das Problem dem lokalen Client beschrieben wird.
5
eMessage überträgt und verfolgt eine einzelne persona- G
lisierte E-Mail, die an den Empfänger adressiert ist, der
in der E-Mail-Anfragen angegeben wurde.
Lokaler Transaktions-E-Mail-Client
Clientanwendung, die Web-Service-Anforderungen an den eMessage TMS übergibt. IBM stellt
eine WSDL als Entwicklungshilfe zum Erstellen
des Clients bereit.
Der Client befindet sich in Ihrem lokalen Netz.
eMessage Transactional Mailing Service
(TMS)
Ein Web-Service in IBM EMM Hosted Services.
Der Service empfängt und verarbeitet
Transaktions-E-Mail-Anfragen vom lokalen
Transaktions-E-Mail-Client.
eMessage-Mailinginfrastruktur
eMessage- Komponenten und -Server, die in
IBM Rechenzentren verwaltet werden, die die
Transaktions-E-Mail-Nachrichten zusammensetzen und mit SMTP übertragen.
Kapitel 8. Transaktions-E-Mails senden
73
Personalisierte Daten in Transaktions-E-Mails einfügen
Die personalisierten Daten in Transaktions-E-Mails stammen aus Ihren Unternehmenssystemen und nicht aus den Marketing Center-Datenbanken. Sie definieren
ein externes Datenfeld für jede personalisierte Einzelinformation, die Sie in der EMail verwenden möchten.
Informationen zu diesem Vorgang
Personalisierte Daten können Informationen zu einem Kunden wie Name, Geschlecht oder Adresse sein. Es kann sich dabei auch um Details zu der Transaktion
handeln, die die E-Mail ausgelöst hat.
Ein externes Datenfeld kann ein numerisches Feld oder ein Zeichenfolgefeld sein.
Marketing Center schränkt die Anzahl der externen Datenfelder, die Sie erstellen
können, nicht ein. Allerdings hat die Anzahl der externen Datenfelder, die Sie erstellen, unter Umständen Auswirkungen auf die Leistung, wenn Sie mit der EMail-Kommunikationen arbeiten.
Anmerkung: Sie können ein Personalisierungsfeld in eine Transaktions-E-Mail einfügen, doch das Personalisierungsfeld fungiert dabei lediglich als Platzhalter. Die
Daten müssen aus Ihren Unternehmenssystemen stammen. Wenn Sie ein Personalisierungsfeld in einer Transaktions-E-Mail verwenden, wird es in die Liste der Felder in der Mailingregisterkarte Implementieren einbezogen.
Vorgehensweise
1. Klicken Sie auf Verwalten > Externe Datenfelder.
2. Klicken Sie auf Neues Feld hinzufügen und definieren Sie das gewünschte
Feld.
3. Wenn Sie die Transaktions-E-Mail-Kommunikation für ein Transaktionsmailing
) in die Zone, in der Sie das Feld
erstellen, ziehen Sie das Widget Feld (
platzieren möchten.
4. Wählen Sie aus der Liste das externe Datenfeld aus, das Sie zuvor erstellt haben.
Externen Datenfeldern steht Externes Feld: voran und sie werden nach Personalisierungsfeldern angezeigt, die Daten aus den Marketing Center-Datenbanken einfügen.
Personalisierte Tabellen in Transaktions-E-Mails einschließen
In eine Transaktions-E-Mail können Sie eine personalisierte Tabelle einschließen,
beispielsweise Details zu gekauften Produkten.
Vorgehensweise
1. Klicken Sie auf Verwalten > Externe Datenfelder.
2. Klicken Sie auf Neues Feld hinzufügen.
3. Definieren Sie das gewünschte Feld und wählen Sie als Datentyp Zeichenfolge
aus.
74
IBM Marketing Center - Benutzerhandbuch
4. Wenn Sie die Transaktions-E-Mail-Kommunikation für ein Transaktionsmailing
) in die Zone, in der Sie das Feld
erstellen, ziehen Sie das Widget Feld (
platzieren möchten.
5. Erstellen Sie das Mailing und stellen Sie es bereit.
6. Übergeben Sie in der Anforderung für dieses Transaktionsmailing eine HTMLTabelle als Wert des Feldes.
Transaktions-E-Mails auf Grundlage personalisierter Daten anpassen
Sie können den Inhalt einer Transaktions-E-Mail auf der Grundlage personalisierter
Daten in Ihren Unternehmenssystemen ändern. Sie können z. B. unterschiedliche
Bilder für Männer und Frauen anzeigen.
Informationen zu diesem Vorgang
Passen Sie eine E-Mail an, indem Sie Regeln erstellen, durch die Inhalt eingefügt
wird, wenn die personalisierten Daten des Kunden mit einem angegebenen Wert
übereinstimmen. Personalisierte Daten können Informationen zu einem Kunden
wie Name, Geschlecht oder Adresse sein. Es kann sich dabei auch um Details zu
der Transaktion handeln, die die E-Mail ausgelöst hat.
Die Daten müssen aus Ihren Unternehmenssystemen stammen; sie dürfen nicht
aus den Marketing Center-Datenbanken stammen.
Sie müssen ein externes Datenfeld für jede persönliche Einzelinformation definieren, die Sie in einer Regel verwenden möchten. Ein externes Datenfeld kann ein
numerisches Feld oder ein Zeichenfolgefeld sein.
Anmerkung: Sie können ein Personalisierungsfeld in einer Regel in einer Transaktions-E-Mail verwenden, doch das Personalisierungsfeld fungiert dabei lediglich als
Platzhalter. Die Daten müssen aus Ihren Unternehmenssystemen stammen.
Vorgehensweise
1. Klicken Sie auf Verwalten > Externe Datenfelder.
2. Klicken Sie auf Neues Feld hinzufügen und definieren Sie das Feld, das Sie in
einer Regel verwenden möchten.
3. Erstellen Sie die Transaktions-E-Mail.
4. Suchen Sie die Zone, die angepasst werden soll.
5. Ziehen Sie jede Inhaltsoption vom Abschnitt Digitale Ressourcen in der seitlichen Navigationsleiste auf die Zone.
6. Klicken Sie mit der rechten Maustaste auf die Zone und wählen Sie dann Regel
bearbeiten aus.
7. Klicken Sie auf das Symbol für Erste Regel bearbeiten und definieren Sie die
Bedingungen, unter denen die erste Inhaltsoption angezeigt wird.
Externen Datenfeldern steht Externes Feld: voran und sie werden nach Personalisierungsfeldern angezeigt, die Daten aus den Marketing Center-Datenbanken einfügen.
8. Klicken Sie auf das Symbol für Nächste Regel bearbeiten und definieren Sie
die Bedingungen, unter denen die nächste Inhaltsoption angezeigt wird.
9. Nach dem Definieren einer Regel für jede Inhaltsoption müssen Sie auf OK klicken.
Kapitel 8. Transaktions-E-Mails senden
75
Anhänge mit Transaktions-E-Mails senden
Sie können Anhänge mit Transaktions-E-Mails senden. Die Anhänge müssen in Ihren Unternehmenssystemen und nicht in Marketing Center gespeichert sein.
Informationen zu diesem Vorgang
Sie müssen die Anzahl der Anhänge im Transaktionsmailing angeben.
Ein Anhang darf nicht größer sein als 1 MB. Die Gesamtgröße aller Anhänge für
eine E-Mail darf 2 MB nicht überschreiten.
Vorgehensweise
1. Legen Sie fest, wie viele Anhänge Sie mit einem Transaktionsmailing senden
möchten.
2. Erstellen Sie diese Anhänge gemeinsam mit Ihrem Webanwendungsentwickler
und speichern Sie sie dort, wo sie für Ihren lokalen Transaktions-E-Mail-Client
zugänglich sind.
3. Öffnen Sie das Mailing in Marketing Center und geben Sie die Anzahl der Anhänge in der Registerkarte "Entwerfen" ein.
4. Informieren Sie Ihren Webanwendungsentwickler nach Bereitstellung des Mailings darüber, welche Anhänge in die Web-Service-Aufrufe für dieses Mailing
einbezogen werden müssen.
Personalisierte Bilder in Transaktions-E-Mails einschließen
In eine Transaktions-E-Mail können Sie ein personalisiertes Bild einschließen, beispielsweise einen Ticket-Barcode oder einen QR-Code.
Informationen zu diesem Vorgang
Personalisierte Bilder werden zwar als Anhänge gesendet, aber als in den Hauptteil
der E-Mail integrierte Bilder angezeigt. Da das Bild als Anhang gesendet wird,
sieht es der Empfänger auch dann in der E-Mail, wenn der E-Mail-Client zum Inaktivieren von Bildern konfiguriert ist.
Links zu personalisierten Bildern werden beim Testen einer Transaktions-E-Mail als
unterbrochene Links angezeigt.
Sie beziehen ein personalisiertes Bild mit ein, indem Sie in der E-Mail-Kommunikation an der Stelle, an der das Bild eingefügt werden soll, eine Bildbeschriftung definieren. Bei der Bildbeschriftung muss die Groß-/Kleinschreibung beachtet werden.
Vorgehensweise
1. Öffnen Sie die E-Mail-Kommunikation.
) in die gewünschte Zone für das personali2. Ziehen Sie das Bild-Widget (
sierte Bild.
3. Geben Sie im Feld Bild die Beschriftung für das personalisierte Bild ein. Verwenden Sie folgendes Format:
#include:image_label#
Ersetzen Sie image_label mit einem eindeutigen Namen, um das Bild anzugeben.
76
IBM Marketing Center - Benutzerhandbuch
4. Senden Sie die genaue Bildbeschriftung an den Entwickler, der den lokalen
Transaktions-Client programmiert, um die E-Mail-Anfrage zu erstellen.
Transaktionsmailing testen
Sie können eine Transaktions-E-Mail an eine oder mehrere von Ihnen angegebene
Adressen senden. Eine Test-E-Mail senden Sie von der Registerkarte Test des
Transaktionsmailings.
Informationen zu diesem Vorgang
Standardmäßig ersetzt die Test-E-Mail jedes externe Feld mit dem Testwert für das
jeweilige Feld, das auf der Seite Externe Datenfelder verwalten angegeben ist. Für
den Test können Sie einen anderen Wert verwenden. Falls die E-Mail ein Personalisierungsfeld als Platzhalter verwendet, verwendet die Test-E-Mail den Wert, den
Sie für den Test eingegeben haben.
Anhänge einschließlich personalisierter Bilder werden nicht in Test-E-Mails einbezogen. Links zu personalisierten Bildern werden in der Test-E-Mail unterbrochen
angezeigt.
Vorgehensweise
1. Öffnen Sie das Transaktionsmailing, das die E-Mail-Kommunikation verwendet.
2. Klicken Sie auf die Registerkarte Test.
3. Klicken Sie auf das Symbol E-Mail senden (
4. Geben Sie die E-Mail-Adressen ein.
).
5. Prüfen Sie die Testwerte und ändern Sie sie bei Bedarf.
Wenn Sie an dieser Stelle einen Testwert ändern, wirkt sich dies nur auf die
Test-E-Mail aus, die Sie gleich senden. Sie ändern den Testwert für ein Feld in
allen zukünftigen E-Mails, indem Sie auf Verwalten > Externe Datenfelder klicken.
6. Klicken Sie auf Senden.
Überkontaktierungsregeln und E-Mail-Unterdrückung für Transaktionsmailings
Überkontaktierungsregeln und Ablehnungsauswahlmöglichkeiten gelten nicht für
Transaktionsmailings. Transaktions-E-Mails werden im Überkontaktierungsprotokoll nicht erfasst.
Da die Kunden nur dann Transaktions-E-Mails empfangen, wenn sie eine Transaktion auf Ihrer Site abschließen, können sie den Empfang von E-Mails vermeiden,
indem sie die Transaktionen nicht abschließen. Konzentrieren Sie sich in Ihren
Transaktions-E-Mails auf die Transaktion, um keine Kunden zu verwirren, die Ihre
Marketingmitteilungen abgelehnt haben.
Kapitel 8. Transaktions-E-Mails senden
77
Ergebnisse des Bereitstellens und Nichtbereitstellens eines Mailings
Sie stellen ein Mailing bereit oder nehmen seine Bereitstellung zurück, um seine zu
verwendende Verfügbarkeit zu steuern.
Wenn Sie ein Mailing bereitstellen, wird es an den eMessage Transactional Mailing
Service (TMS) gesendet. Wenn der TMS eine Web-Service-Anforderung für das
Mailing empfängt, sendet er die zugehörige E-Mail.
Wird die Bereitstellung eines Mailings zurückgenommen, wird es im TMS inaktiviert. Web-Service-Anforderungen für ein inaktiviertes Mailing schlagen fehl.
78
IBM Marketing Center - Benutzerhandbuch
Kapitel 9. Aktionscodes verwenden
Ein Aktionscode ist eine alphanumerische Zeichenfolge, die den Inhaber während
eines angegebenen Datumsbereichs zur Inanspruchnahme eines Rabatts berechtigt.
Das Hinzufügen eines Aktionscodes zu einer Kommunikation erfolgt mit dem Personalisierungsfeld PROMOCODE. Wenn Sie die Kampagne implementieren, die
diese Kommunikation enthält, wird PROMOCODE durch einen Aktionscode ersetzt.
Es gibt zwei Arten von Aktionscodes:
v Codes zur einmaligen Verwendung können nur ein einziges Mal verwendet werden. Jeder Kunde muss einen eindeutigen Code erhalten. Verwenden Sie Codes
zur einmaligen Verwendung in E-Mail-Kommunikationen. Es ist nicht möglich,
Codes zur einmaligen Verwendung in Sitekommunikationen zu verwenden.
v Codes zur mehrmaligen Verwendung können von mehreren Benutzern verwendet werden. An alle Kunden, die eine Kommunikation von der Kampagne erhalten, wird der gleiche Code gesendet. Verwenden Sie Codes zur mehrmaligen
Verwendung in E-Mail- oder Sitekommunikationen.
Verwenden Sie den Aktionscodetyp, der zu dem Verfahren passt, das auf Ihrer Site
oder in Ihrem Geschäft zur Überprüfung der Gültigkeit von Aktionscodes verwendet wird.
Marketing Center erhält die Aktionscodes aus Dateien, die Sie importieren. Wenn
die Datei einen einzigen Code enthält, wird dieser Code von Marketing Center als
Code zur mehrmaligen Verwendung angesehen. Wenn die Datei mehr als einen
Code enthält, werden diese Codes von Marketing Center als Codes zur einmaligen
Verwendung betrachtet.
Die Aktionscodedatei muss außerdem das Datum, an dem die Gültigkeit der
Codes in der Datei beginnt, und das Datum, an dem die Codes ungültig werden,
enthalten.
In einer Kampagne können nicht mehrere Aktionscodedateien gleichzeitig verwendet werden. Alle Kommunikationen, die in dieser Kampagne das Feld PROMOCODE verwenden, erhalten ihre Aktionscodes aus dieser Datei. Der Kampagnenzeitplan basiert auf den Daten in der Aktionscodedatei. Eine Änderung der Aktionscodedatei wirkt sich auf den Kampagnenzeitplan aus.
Gültige Aktionscodedateien erstellen
Sie können eine Textdatei verwenden, um Aktionscodes in Marketing Center zu
importieren. Jede Datei muss alle Codes enthalten, die für eine Kampagne verwendet werden sollen. Die Datei muss außerdem Daten enthalten, die angeben, wann
die Codes in dieser Datei auf Ihrer Site oder in Ihren Geschäften gültig sind.
Jede Aktionscodedatei muss die Erweiterung TXT oder CSV aufweisen und die folgenden Informationen in der aufgeführten Reihenfolge enthalten. Jedes Element
muss in einer eigenen Zeile angegeben werden.
© Copyright IBM Corp. 2012, 2014
79
Tabelle 6. Erforderliches Format für Aktionscodedateien
Element
Beschreibung
campaignName=value
Der Name, der für die Marketing CenterKampagne verwendet werden soll, die mit
dieser Datei verknüpft ist. Dieser Name
wird in Kampagnenberichten und in der
seitlichen Navigationsleiste angezeigt.
Wenn Sie keinen Kampagnennamen angeben
möchten, verwenden Sie in dieser Zeile die
Angabe campaignName="".
promotionStartDate=value
Das erste Datum, an dem die Codes in dieser Datei gültig sind. Dieses Datum muss im
Format JJJJMMTT angegeben werden. Dieses
Datum wird von Marketing Center als
Build- und Implementierungsdatum für die
Kampagne verwendet, die diese Datei verwendet.
promotionEndDate=value
Das Datum, an dem die Codes in der Datei
ungültig werden. Das Datum muss im Format JJJJMMTT angegeben werden. Dieses
Datum wird von Marketing Center als
Deimplementierungsdatum für die Kampagne verwendet, die diese Datei verwendet.
promocodes
Ein Schlüsselwort, das den Anfang der
Codeliste anzeigt.
<Aktionscodeliste>
Jeder Code muss eindeutig sein und in einer
eigenen Zeile angegeben werden. Falls es
nur einen Code gibt, wird dieser Code von
Marketing Center als Code zur mehrmaligen
Verwendung betrachtet. Wenn es zwei oder
mehr Codes gibt, werden die Codes von
Marketing Center als Codes zur einmaligen
Verwendung betrachtet.
Sie können auch eine ZIP-Datei mit mehreren Textdateien hochladen.
Beispiel für eine Aktionscodedatei
campaignName=Spring Shoes
promotionStartDate=20130401
promotionEndDate=20130430
promocodes
SPRING2001
.
.
.
.
SPRING3001
Aktionscodes an Kunden vergeben
Mit Marketing Center können Sie Aktionscodes an ausgewählte Kunden vergeben,
um ihnen einen Rabatt auf Ihrer Site oder in Geschäften anzubieten.
80
IBM Marketing Center - Benutzerhandbuch
Informationen zu diesem Vorgang
Anmerkung: Es ist nicht möglich, Aktionscodes in Stundenkampagnen zu verwenden.
Vorgehensweise
1. Bestimmen Sie, ob Sie Aktionscodes zur einmaligen Verwendung oder zur
mehrmaligen Verwendung verwenden.
2. Erstellen Sie eine Aktionscodedatei, die die Codes enthält, die Sie an Kunden
vergeben möchten.
Sie können die Datei manuell in einem Texteditor erstellen oder sie als Textdatei aus Ihrer E-Commerce-Lösung exportieren. Die Datei kann die Dateierweiterung TXT oder CSV aufweisen, muss jedoch auf jeden Fall das Textdateiformat
aufweisen.
3. Klicken Sie auf Verwalten > Aktionscodes und importieren Sie die Datei.
4. Erstellen Sie die Kommunikationen, die Sie zum Übermitteln der Aktionscodes
verwenden möchten.
Wenn Sie Codes zur einmaligen Verwendung verwenden, können Sie nur EMail-Kommunikationen verwenden. Wenn Sie Codes zur mehrmaligen Verwendung verwenden, können Sie Sitekommunikationen, E-Mail-Kommunikationen
oder beides verwenden.
5. Fügen Sie das Personalisierungsfeld PROMOCODE an der Stelle der Kommunikation ein, an der der Aktionscode angezeigt werden soll.
6. Erstellen Sie eine Kampagne, in der die erstellten Kommunikationen verwendet
werden.
7. Klicken Sie auf der Registerkarte Entwerfen auf das Symbol Aktion verwalten
), um die Aktionscodedatei auszuwählen und den Kampagnenzeitplan
(
zu definieren.
Aktionscode in einen Link einfügen
Sie können einen Aktionscode zu einem Link in Ihrer Kommunikation hinzufügen.
Wenn Sie das Feld PROMOCODE im URL-Link verwenden, wird es von Marketing Center durch einen Aktionscode ersetzt, wenn die Kampagne implementiert
wird.
Vorgehensweise
1. Öffnen Sie die Kommunikation.
) in die gewünschte Zone für den Ak2. Ziehen Sie das Widget Hyperlink (
tionscode.
3. Geben Sie auf der Registerkarte Text den Text oder das Bild ein, den bzw. das
Sie in der Kommunikation anzeigen möchten.
4. Klicken Sie auf die Registerkarte Link.
5. Geben Sie die URL für den Link ein. Wenn Sie an die gewünschte Stelle für den
Aktionscode gelangen, klicken Sie auf Personalisierungsfeld einfügen (
und wählen Sie PROMOCODE aus.
Kapitel 9. Aktionscodes verwenden
)
81
82
IBM Marketing Center - Benutzerhandbuch
Kapitel 10. Zentrales Repository für digitale Ressourcen erstellen
Sie können in IBM Marketing Center ein zentrales Repository mit den Bildern,
Textblöcken, Vorlagen und PDF-Dateien erstellen, die Sie zum Erstellen Ihrer Kommunikationen benötigen.
Das Erstellen eines Repositorys bietet die folgenden Vorteile:
v Sie müssen die Datei nur an einer Position je Kunden-ID verwalten und aktualisieren.
v Jeder, der für Ihr Unternehmen Kommunikationen erstellt, kann sicher sein, dass
ihm die aktuellste Version der Datei vorliegt.
v Sie können eine Ressource in mehreren Kommunikationen verwenden.
Ihr zentrales Repository kann die folgenden Typen von Ressourcen enthalten:
v Bilder
v Textblöcke (als HTML-Fragmente)
v Vorlagen (für E-Mail-Kommunikationen)
v PDF-Dateien von Druckkommunikationen (als Referenz in Listenexportkommunikationen)
Die Ressourcen in Ihrem Repository sind in dem Abschnitt Digitale Ressourcen
der seitlichen Navigationsleiste verfügbar. Sie können Ihre Ressourcen in Ordnern
verwalten.
Vorlage für E-Mail-Kommunikationen hochladen
Jede E-Mail-Kommunikation basiert auf einer HTML-Schablone, die statische Inhalte enthält und Positionen für benutzerdefinierte Inhalte angibt. Vorlagen (Schablonen) werden in externen HTML-Editoren erstellt und in die Bibliothek für digitale
Ressourcen hochgeladen.
Informationen zu diesem Vorgang
Details zum Erstellen von Vorlagen finden Sie im Dokument IBM Marketing Center
- Handbuch zu Vorlagen- und Webentwicklungen.
Vorgehensweise
1. Wählen Sie im Abschnitt Digitale Ressourcen der seitlichen Navigationsleiste
den Ordner aus, der für die Vorlage vorgesehen ist.
2. Klicken Sie im Abschnitt Digitale Ressourcen auf Aktionen und wählen Sie
Ressource importieren aus.
3.
4.
5.
6.
Geben Sie einen Namen für die Vorlage ein.
Wählen Sie das Kontrollkästchen Ist Vorlage aus.
Klicken Sie auf Datei auswählen und navigieren Sie zu der Vorlagendatei.
Klicken Sie auf das Symbol Eigenschaften anzeigen, um eine Beschreibung für
die Vorlage einzugeben (
© Copyright IBM Corp. 2012, 2014
).
83
7. Klicken Sie auf das Symbol Änderungen speichern (
).
Digitale Ressourcen importieren
Wenn Sie eine digitale Ressource hochladen, wird sie in dem Ordner gespeichert,
der in der seitlichen Navigationsleiste ausgewählt wurde, als Sie auf Ressource importieren geklickt haben. Falls kein Ordner ausgewählt wurde, wird die neue Ressource im Standardordner gespeichert.
Vorgehensweise
1. Wählen Sie im Abschnitt Digitale Ressourcen der seitlichen Navigationsleiste
den Ordner aus, der für die Ressource vorgesehen ist.
2. Klicken Sie im Abschnitt Digitale Ressourcen der seitlichen Navigationsleiste
auf Aktionen und anschließend auf Ressource importieren.
3. Geben Sie einen Namen für die Ressource ein.
4. Wählen Sie den Ressourcentyp aus und geben Sie die Datei für die Ressource
an.
5. Klicken Sie auf das Symbol Änderungen speichern (
).
Gruppe von Ressourcen hochladen
Falls Sie über viele Ressourcen verfügen, die Sie in IBM Marketing Center hochladen möchten, können Sie die gesamte Gruppe in einer einzigen komprimierten Datei, beispielsweise einer ZIP-Datei, hochladen. Die Verzeichnisstruktur in der komprimierten Datei bleibt in IBM Marketing Center erhalten.
Vorgehensweise
1. Erstellen Sie eine komprimierte Datei, die die Dateien und Ordner enthält, die
hochgeladen werden sollen.
2. Klicken Sie in IBM Marketing Center im Abschnitt Digitale Ressourcen der
seitlichen Navigationsleiste auf Aktionen und anschließend auf Stapelimport.
3. Geben Sie den Ordner für digitale Ressourcen an, in den die neuen Dateien
und Ordner hochgeladen werden sollen.
4. Wählen Sie die komprimierte Datei aus.
5. Klicken Sie auf Importieren.
Es wird davon ausgegangen, dass es sich bei allen Dateien in der komprimierten Datei um Vorlagen handelt.
6. Falls die komprimierte Datei auch Dateien enthält, die keine Vorlagen sind,
müssen Sie das Kontrollkästchen Ist Vorlage inaktivieren.
a. Klicken Sie im Abschnitt Digitale Ressourcen der seitlichen Navigationsleiste auf Aktionen und wählen Sie Liste aktualisieren aus.
b. Doppelklicken Sie auf eine neu hochgeladene Datei, die keine Vorlage ist,
inaktivieren Sie das Kontrollkästchen Ist Vorlage und klicken Sie auf das
).
Symbol Änderungen speichern (
c. Wiederholen Sie Schritt b für jede Datei in der komprimierten Datei, die keine Vorlage ist.
84
IBM Marketing Center - Benutzerhandbuch
Kapitel 11. Arbeitsmappen zur Verbesserung der Effizienz und
der Berichterstellung verwenden
Mit einer Arbeitsmappe können Sie häufig verwendete Registerkarten gruppieren,
um den Zugriff darauf zu erleichtern. Verwenden Sie die Arbeitsmappen, um Ihre
allgemeinen Ansichten einfach mit anderen Benutzern gemeinsam zu verwenden
und um Daten zu Präsentations- und Verteilungszwecken in ein Spreadsheet herunterzuladen.
Beispiele zur Verwendung von Arbeitsmappen:
v Fassen Sie alle Komponenten einer Kampagne zu einer Gruppe zusammen. Mit
dieser Arbeitsmappe können Sie eine Kampagnenkonfiguration schnell ändern.
v Nutzen Sie Berichte und Dashboard gemeinsam mit anderen Benutzern, sodass
professionelle Benutzer zusammen mit weniger erfahrenen Benutzern arbeiten
können.
v Laden Sie Ihre Berichte und Dashboards jedes Mal, wenn Sie sie benötigen, im
gleichen Format herunter.
v Erstellen Sie eine Gruppe von Dashboards zur Erstellung von Übersichten für
Führungskräfte.
v Erstellen Sie eine Gruppe häufig verwendeter Berichte.
Arbeitsmappe erstellen
Sie können eine Arbeitsmappe erstellen, indem Sie die Komponenten öffnen, die
Sie in die Arbeitsmappe aufnehmen möchten, und sie dann als Arbeitsmappe speichern.
Informationen zu diesem Vorgang
Wenn Sie eine Komponente anzeigen, wird der Komponententitel auf einer Registerkarte oben in der Anzeige angezeigt. Wenn Sie weitere Komponenten öffnen,
werden weitere Registerkarten angezeigt.
Vorgehensweise
Klicken Sie, während mindestens eine Registerkarte angezeigt wird, in der seitlichen Navigationsleiste auf Arbeitsmappen. Klicken Sie im Menü Aktionen auf
Speichern. Alle geöffneten Registerkarten werden in der Arbeitsmappe gespeichert.
Alle Komponenten einer Kampagne gruppieren
Sie können Arbeitsmappen verwenden, um die Effizienz bei der Verwaltung von
Kampagnen zu verbessern.
Vorgehensweise
1. Öffnen Sie alle Konfigurationskomponenten einer Kampagne. Öffnen Sie z. B.
Ihre Kampagne, alle zugehörigen Segmente, Kommunikationen und digitalen
Ressourcen.
2. Klicken Sie in der seitlichen Navigationsleiste auf Aktionen für Arbeitsmappen
und wählen Sie dann Speichern aus.
© Copyright IBM Corp. 2012, 2014
85
3. Wählen Sie Als neue Arbeitsmappe speichern aus und geben Sie einen beschreibenden Namen für die Arbeitsmappe ein.
Nächste Schritte
Zum Ändern einer Kampagne müssen Sie die von Ihnen erstellte Arbeitsmappe
öffnen. Alle Konfigurationskomponenten der Kampagne befinden sich in der gemeinsamen Arbeitsmappe. Verwenden Sie diese Funktion, um schnell jeden beliebigen Teil der Kampagne zu ändern.
Arbeitsmappe mit anderen Benutzern gemeinsam nutzen
Sie können Arbeitsmappen verwenden, um eine Gruppe von Konfigurationskomponenten gemeinsam mit anderen Benutzern zu verwenden. Auf diese Weise können Benutzer mit detaillierteren Kenntnissen gemeinsam mit weniger fortgeschrittenen Benutzern arbeiten. Sie können auch eine Gruppe kritischer Dashboards und
Berichte definieren und sie gemeinsam mit anderen Benutzern des Systems verwenden.
Vorgehensweise
1. Öffnen Sie die Konfigurationskomponenten, Dashboards oder Berichte, die Sie
in die Arbeitsmappe eingliedern wollen.
2. Klicken Sie in der seitlichen Navigationsleiste auf Aktionen für Arbeitsmappen
und wählen Sie dann Speichern aus.
3. Wählen Sie Als neue Arbeitsmappe speichern aus und geben Sie einen beschreibenden Namen für die Arbeitsmappe ein.
4. Wählen Sie die Arbeitsmappe im seitlichen Navigationsmenü aus.
5. Wählen Sie im Menü Aktionen die Option Freigeben aus.
6. Wählen Sie aus, für welche Benutzer Sie die Arbeitsmappe zur gemeinsamen
Benutzung freigeben wollen.
Nächste Schritte
Sie können die gemeinsame Nutzung beenden, indem Sie im Dialogfenster "Arbeitsmappe freigeben" die Option Für Arbeitsmappen-Berechtigungsinhaber geheim halten auswählen.
Gleiche Dashboards oder Berichte bei jeder Verwendung des Systems
anzeigen
Um die Berichterstellung effizienter zu gestalten, müssen Sie Arbeitsmappen einrichten, die die Berichte und Dashboards enthalten, die am häufigsten verwendet
werden.
Vorgehensweise
1. Öffnen Sie alle Berichte und Dashboards, die Sie häufig anzeigen.
2. Klicken Sie in der seitlichen Navigationsleiste auf Aktionen für Arbeitsmappen
und wählen Sie dann Speichern aus.
3. Wählen Sie Als neue Arbeitsmappe speichern aus und geben Sie einen beschreibenden Namen für die Arbeitsmappe ein.
86
IBM Marketing Center - Benutzerhandbuch
Nächste Schritte
Wählen Sie diese Arbeitsmappe aus, wenn Sie das System das nächste Mal verwenden.
Gruppe von Dashboards oder Berichten für den wiederholten Download definieren
Wenn Sie Berichte und Dashboards regelmäßig herunterladen, ist es effizienter, Ihre
Berichte und Dashboards in einer Arbeitsmappe zu gruppieren und die Arbeitsmappe herunterzuladen. Diese Vorgehensweise stellt sicher, dass Ihre Informationen bei jedem Download gleich aussehen.
Vorgehensweise
1. Öffnen Sie alle Berichte und Dashboards, für die Berichte erstellt werden.
2. Klicken Sie in der seitlichen Navigationsleiste auf Aktionen für Arbeitsmappen
und wählen Sie dann Speichern aus.
3. Wählen Sie Als neue Arbeitsmappe speichern aus und geben Sie einen beschreibenden Namen für die Arbeitsmappe ein.
4. Zum Herunterladen der Arbeitsmappe klicken Sie in der seitlichen Navigationsleiste auf Aktionen für Arbeitsmappen und wählen dann Herunterladen
aus.
Nächste Schritte
Wenn Sie diese Dashboards und Berichte das nächste Mal herunterladen möchten,
müssen Sie diese Arbeitsmappe auswählen und Schritt 4 wiederholen.
Arbeitsmappe für schnelles Laden konfigurieren
Wenn Sie mit einer Arbeitsmappe arbeiten, die Sie häufig verwenden, können Sie
die Arbeitsmappe im Cache zwischenspeichern, sodass sie schneller geladen wird,
wenn Sie das nächste Mal darauf zugreifen. Sie können bis zu zehn Arbeitsmappen
im Cache zwischenspeichern.
Vorgehensweise
1. Klicken Sie in der seitlichen Navigationsleiste auf Arbeitsmappen und wählen
Sie die Arbeitsmappe aus, die Sie im Cache zwischenspeichern möchten.
2. Wählen Sie im Menü Aktionen die Option Cache aus.
Alle Registerkarten einer Arbeitsmappe schließen
Wenn Sie die Anzeige oder Konfiguration der Elemente in Ihrer Arbeitsmappe beendet haben, können Sie schnell alle Register mit einer einzigen Aktion schließen.
Vorgehensweise
Wählen Sie Aktionen für Arbeitsmappen > Alle Register schließen aus.
Kapitel 11. Arbeitsmappen zur Verbesserung der Effizienz und der Berichterstellung verwenden
87
88
IBM Marketing Center - Benutzerhandbuch
Kapitel 12. Ergebnisse einer Kampagne analysieren
Mithilfe der Berichte in IBM Marketing Center können Sie die Wirksamkeit Ihrer
Kampagnen aufgrund Ihrer Kommunikation oder Ihrer Zielgruppen ermitteln.
Abgesehen von Berichten können Sie Dashboards verwenden, die einen besseren
Zugriff auf die am häufigsten angezeigten Berichtsdaten gewähren.
Alle Metriken in den Berichten "Kampagnenzielgruppen", "Kampagnenkommunikationen", "E-Mail-Leistung" und "Websiteleistung" werden anhand von Daten aus
den letzten 30 Tagen, einschließlich des Tags der Berichterstellung, berechnet. Der
Zweck dieses Lookback-Fensters besteht darin, Ihnen eine bessere Gesamtübersicht
über Ihre Kampagne zu vermitteln, statt das Augenmerk nur auf die täglichen Datenänderungen zu richten.
Einblendungs- und Klicktags zur Siteleistung
Die Daten zu Sitekommunikationen in Ihren Berichten stammen aus Tags, die Daten an Marketing Center senden, wenn Site-Inhalte angezeigt oder angeklickt werden.
Immer wenn Ihre Website einem Besucher personalisierte Inhalte anzeigt, sendet
sie einen Einblendungstag der Websiteaktion an Marketing Center, damit er in Berichte aufgenommen werden kann. Diese Aktivität wird in diesen Marketing Center-Berichten nur als "Ansichten" und "Betrachter" angezeigt. Diese Websiteaktionseinblendungen sind auch in Websiteaktionsberichten von IBM Digital Analytics
enthalten.
Die übrigen Metriken in den Marketing Center-Berichten werden nur in Sitzungen
erfasst, in denen der Besucher ein Element in den personalisierten Inhalten angeklickt hat. In diesem Fall wird der Klicktag der Websiteaktion an Marketing Center
gesendet. Die folgenden Metriken melden Aktivitäten, die über Klicktags erfasst
werden:
v Klicker
v Umsatz
v Seitenaufrufe
v Käufer
v Ereignisabschließer
v Ereignispunkte
v Ereignisse
v Aufträge
v Sitzungen
v Mittlere Sitzungslänge
Diese sitzungsbezogenen Metriken werden für alle Sitzungen erfasst, bei denen in
der Sitzung ein Klick auftritt, nicht nur für die Seiten, auf denen Klicks auftreten.
Beispiele für Aufruf- und Klickmetriken
Die gesendeten Aufruf- und Klicktags und die erfassten Metriken hängen von den
Interaktionen des Besuchers mit Ihrer Site ab.
© Copyright IBM Corp. 2012, 2014
89
Einige Beispiele:
v Wenn ein Besucher personalisierte Inhalte anzeigt und diese anklickt, werden
alle Aktivitäten in der betreffenden Sitzung in Marketing Center-Berichten erfasst.
v Wenn ein Besucher personalisierte Inhalte anzeigt und die Website verlässt, werden die Aktivitäten im Einblendungstag der Websiteaktion als "Betrachter" erfasst.
v Wenn ein Besucher personalisierte Inhalte anzeigt und diese nicht anklickt, sondern auf der Website bleibt und andere Seiten aufruft, werden die Sitzungsaktivitäten nicht in Marketing Center-Berichten erfasst, da der Besucher die personalisierten Inhalte nicht angeklickt hat. Die Aktivitäten werden lediglich im
Einblendungstag der Websiteaktion als "Ansicht" erfasst.
E-Mail-Öffnungs- und Klicktags
Daten über das Anzeigen von E-Mails und nachfolgende Siteaktivitäten stammen
aus Tags, die Daten an Marketing Center senden.
Wenn ein Kunde eine E-Mail anzeigt, ohne einen Link in der E-Mail anzuklicken,
werden die Aktivitäten durch die folgenden Metriken erfasst:
v Öffner
v Öffnungsvorgänge
Die Links in der E-Mail verwenden jedoch MMC-Tagging. Wenn Ihr Kunde eine EMail öffnet und einen Link in der E-Mail anklickt, durch den Ihre Website aufgerufen wird, werden alle Aktivitäten in der betreffenden Sitzung ebenfalls in den
sitzungsbezogenen Metriken erfasst. Bei den folgenden Metriken handelt es sich
um sitzungsbezogene Metriken:
v Klicker
v Umsatz
v Seitenaufrufe
v Käufer
v
v
v
v
v
Ereignisabschließer
Ereignispunkte
Ereignisse
Aufträge
Sitzungen
v Mittlere Sitzungslänge
v Klicks
Wie bei der übrigen MMC-Berichterstellung werden diese sitzungsbezogenen Metriken für Sitzungen erfasst, die durch Klicks ausgelöst wurden, und nicht nur für
Seiten, auf denen Klicks erfolgen. Und da die Links MMC-Tagging verwenden,
sind Daten zu E-Mail-Links in Marketingberichten in IBM Digital Analytics enthalten.
Andere E-Mail-Metriken, z. B. "Hard-Bounces", "Soft-Bounces", "Nicht zugestellt",
"Beschwerdeführer" und "Beschwerden", werden für alle Kunden erfasst.
90
IBM Marketing Center - Benutzerhandbuch
Beispiele für E-Mail-Öffnungs- und Klicktags
Die gesendeten Öffnungs- und Klicktags und die erfassten Metriken hängen von
den Interaktionen des Kunden mit der E-Mail ab.
Einige Beispiele:
v Wenn ein Kunde eine E-Mail aus Ihrer Kampagne anzeigt, ohne einen Link in
der E-Mail anzuklicken, werden die Aktivitäten nur als "Öffner", "Öffnungsvorgänge", "Zugestellt" und "Gesendet" erfasst.
v Wenn ein Kunde eine E-Mail aus Ihrer Kampagne öffnet und einen Link anklickt, durch den Ihre Website aufgerufen wird, werden alle Metriken erfasst
und der E-Mail zugeordnet.
v Wenn ein Kunde eine E-Mail aus Ihrer Kampagne öffnet und auf keinen Link in
der E-Mail klickt, sondern direkt Ihre Website aufruft, werden die Aktivitäten in
der betreffenden Sitzung nicht durch Marketing Center-Berichte erfasst.
Nicht verfolgbare E-Mail-Klicks
Wenn ein Link in einer E-Mail eine URL zu einer Seite enthält, die nicht das vorgesehene Tagging aufweist, kann der Klick von Marketing Center nicht verfolgt werden.
Einige Beispiele:
v Links zu Seiten außerhalb Ihrer Website.
v Links zu einer URL auf Ihrer Website, die nicht das vorgesehene Tagging aufweist.
v Links zu einer Weiterleitungsseite, die kein Tagging aufweist.
Bericht "Kampagnenzielgruppen"
Mit dem Bericht "Kampagnenzielgruppen" können Sie feststellen, wie erfolgreich
Ihre Kampagnen im Vergleich zu anderen Kampagnen abschneiden und wie die
Resonanz Ihrer Zielgruppen innerhalb der verschiedenen Kampagnen ist.
Erweitern Sie den Bericht, um das Segment zu ermitteln, bei dem die Kampagne
die größte Wirkung erzielt hat. Durch nochmalige Erweiterung der Daten können
Sie bestimmen, welche Kommunikation die größte Wirkung erzielt hat.
Die Berichte "Kampagnenzielgruppen" und "Kampagnenkommunikationen" enthalten die gleichen Metriken, verwenden bei der Analyse der Kampagnen jedoch unterschiedliche Hierarchien. Im Bericht "Kampagnenzielgruppen" werden die Kampagnen zuerst nach Zielgruppen und dann nach Kommunikationen für jede
Zielgruppe analysiert. Im Bericht "Kampagnenkommunikationen" werden die Kampagnen zuerst nach Kommunikationen und dann nach Zielgruppen für jede Kommunikation analysiert.
Anmerkung: Falls es sich bei Ihrer Kampagnenkommunikation um einen Listenexport handelt, können Sie die Leistung nicht verfolgen.
Klicken Sie für den Zugriff auf den Bericht "Kampagnenzielgruppen" auf Berichte
> Standardberichte > Kampagnen > Kampagnenzielgruppen.
Analyse
Die Metriken im Bericht "Kampagnenzielgruppen" stellen Leistungsdaten für jede
Kampagne und jedes Zielgruppensegment innerhalb der Kampagne bereit.
Kapitel 12. Ergebnisse einer Kampagne analysieren
91
Sitzungen
Die Anzahl der Sitzungen, die während des ausgewählten Zeitraums einen
Aufruf von Inhalten aus einer Sitekommunikation oder einen Aufruf, der
von einem Link in einer E-Mail ausging, enthalten.
Seitenaufrufe
Die Gesamtzahl der Seiten, die in Sitzungen angezeigt wurden, die einen
Aufruf von Inhalten aus einer Sitekommunikation oder einen Aufruf, der
von einem Link in einer E-Mail ausging, enthalten.
Seitenaufrufe/Sitzung
Die durchschnittliche Anzahl der Seitenaufrufe pro Sitzung in Sitzungen,
die einen Aufruf von Inhalten aus einer Sitekommunikation oder einen
Aufruf, der von einem Link in einer E-Mail ausging, enthalten.
Einblendungen
Die Häufigkeit, mit der Inhalt aus einer Sitekommunikation während des
ausgewählten Zeitraums angezeigt wurde.
Betrachter
Die Anzahl individueller Besucher, die Inhalte aus Ihrer Kampagne angezeigt haben. Dieser Wert schließt Besucher, die E-Mail-Kommunikationen
angezeigt haben, und Besucher, die Sitekommunikationen angezeigt haben,
ein. Individuelle Besucher werden durch eindeutige Registrierungs-IDs
identifiziert, wenn eine Registrierungs-ID bestimmt werden kann. Falls
eine Registrierungs-ID für eine Sitzung nicht ermittelt werden kann, wird
die Cookie-ID verwendet.
Klicker
Die Anzahl individueller Besucher, die auf mindestens einen Link in einer
Sitekommunikation oder in einer E-Mail geklickt haben.
Klicker/Betrachter
Das Verhältnis individueller Besucher, die auf mindestens einen Link in einer Sitekommunikation oder in einer E-Mail geklickt haben, zur Anzahl
der Besucher, die die Seite oder E-Mail angezeigt haben.
Käufer
Die Anzahl individueller Besucher, die ein Produkt in einer Sitzung gekauft haben, die einen Aufruf von Inhalten aus einer Sitekommunikation
oder einen Aufruf, der von einem Link in einer E-Mail ausging, enthält.
Aufträge
Die Gesamtzahl der auf die Kampagne zurückzuführenden Aufträge, die in
Sitzungen erteilt wurden, die einen Aufruf von Inhalten aus einer Sitekommunikation oder einen Aufruf, der von einem Link in einer E-Mail ausging, enthalten.
Umsatz
Der Wert der auf die Marketingkampagne zurückzuführenden Umsätze in
Sitzungen, die einen Aufruf von Inhalten aus einer Sitekommunikation
oder einen Aufruf, der von einem Link in einer E-Mail ausging, enthalten.
Bericht "Kampagnenkommunikationen"
Mit dem Bericht "Kampagnenkommunikationen" können Sie die Effektivität und
die Leistung der Kampagne im Vergleich zu anderen Kampagnen ermitteln. Anhand der im Bericht bereitgestellten Informationen können Sie entscheiden, welche
Kampagnen fortgesetzt und welche eingestellt werden sollen.
92
IBM Marketing Center - Benutzerhandbuch
Durch Erweiterung des Berichts können Sie feststellen, welche Kommunikationen
den größten Erfolg erzielen und welche Zielgruppen am positivsten antworten.
Die Berichte "Kampagnenzielgruppen" und "Kampagnenkommunikationen" enthalten die gleichen Metriken, verwenden bei der Analyse der Kampagnen jedoch unterschiedliche Hierarchien. Im Bericht "Kampagnenzielgruppen" werden die Kampagnen zuerst nach Zielgruppen und dann nach Kommunikationen für jede
Zielgruppe analysiert. Im Bericht "Kampagnenkommunikationen" werden die Kampagnen zuerst nach Kommunikationen und dann nach Zielgruppen für jede Kommunikation analysiert.
Anmerkung: Falls es sich bei Ihrer Kampagnenkommunikation um einen Listenexport handelt, können Sie die Leistung nicht verfolgen.
Klicken Sie für den Zugriff auf den Bericht "Kampagnenkommunikationen" auf Berichte > Standardberichte > Kampagnen > Kampagnenkommunikationen.
Analyse
Die Metriken im Bericht "Kampagnenkommunikationen" stellen Leistungsdaten für
jede Kampagne und jede Kommunikation innerhalb der Kampagne bereit.
Sitzungen
Die Anzahl der Sitzungen, die während des ausgewählten Zeitraums einen
Aufruf von Inhalten aus einer Sitekommunikation oder einen Aufruf, der
von einem Link in einer E-Mail ausging, enthalten.
Seitenaufrufe
Die Gesamtzahl der Seiten, die in Sitzungen angezeigt wurden, die einen
Aufruf von Inhalten aus einer Sitekommunikation oder einen Aufruf, der
von einem Link in einer E-Mail ausging, enthalten.
Seitenaufrufe/Sitzung
Die durchschnittliche Anzahl der Seitenaufrufe pro Sitzung in Sitzungen,
die einen Aufruf von Inhalten aus einer Sitekommunikation oder einen
Aufruf, der von einem Link in einer E-Mail ausging, enthalten.
Einblendungen
Die Häufigkeit, mit der Inhalt aus einer Sitekommunikation während des
ausgewählten Zeitraums angezeigt wurde.
Betrachter
Die Anzahl individueller Besucher, die Inhalte aus Ihrer Kampagne angezeigt haben. Dieser Wert schließt Besucher, die E-Mail-Kommunikationen
angezeigt haben, und Besucher, die Sitekommunikationen angezeigt haben,
ein. Individuelle Besucher werden durch eindeutige Registrierungs-IDs
identifiziert, wenn eine Registrierungs-ID bestimmt werden kann. Falls
eine Registrierungs-ID für eine Sitzung nicht ermittelt werden kann, wird
die Cookie-ID verwendet.
Klicker
Die Anzahl individueller Besucher, die auf mindestens einen Link in einer
Sitekommunikation oder in einer E-Mail geklickt haben.
Klicker/Betrachter
Das Verhältnis individueller Besucher, die auf mindestens einen Link in einer Sitekommunikation oder in einer E-Mail geklickt haben, zur Anzahl
der Besucher, die die Seite oder E-Mail angezeigt haben.
Kapitel 12. Ergebnisse einer Kampagne analysieren
93
Käufer
Die Anzahl individueller Besucher, die ein Produkt in einer Sitzung gekauft haben, die einen Aufruf von Inhalten aus einer Sitekommunikation
oder einen Aufruf, der von einem Link in einer E-Mail ausging, enthält.
Aufträge
Die Gesamtzahl der auf die Kampagne zurückzuführenden Aufträge, die in
Sitzungen erteilt wurden, die einen Aufruf von Inhalten aus einer Sitekommunikation oder einen Aufruf, der von einem Link in einer E-Mail ausging, enthalten.
Umsatz
Der Wert der auf die Marketingkampagne zurückzuführenden Umsätze in
Sitzungen, die einen Aufruf von Inhalten aus einer Sitekommunikation
oder einen Aufruf, der von einem Link in einer E-Mail ausging, enthalten.
Bericht "Kampagnenkalender"
Mit dem Bericht "Kampagnenkalender" können Sie die Aktivitäten der verschiedenen Kampagnen im System nach Datum (stündlich, täglich, wöchentlich oder monatlich) verfolgen.
In dem Bericht werden Build-, Implementierungs- und Deimplementierungsaktivitäten für Kampagnen, die keine Stundenkampagnen sind, sowie Ausführungs- und
Stoppaktivitäten für Stundenkampagnen aufgeführt.
Klicken Sie für den Zugriff auf den Bericht auf Berichte > Standardberichte >
Kampagnen > Kampagnenkalender.
Analyse
Im Bericht "Kampagnenkalender" werden Symbole verwendet, um den Typ der
Kampagnenaktivität und den Zeitpunkt ihres Auftretens anzuzeigen.
In den Spalten im Bericht "Kampagnenkalender" werden die folgenden Informationen bereitgestellt:
v Der Name der Kampagne
v Ob die Kampagne ausgeführt wird
v Die Kommunikationstypen (Site, E-Mail, Listenexport), die in der Kampagne
konfiguriert sind
v Wann die Aktivität erfolgt ist oder planmäßig erfolgen soll
Die Symbole in dem Diagramm zeigen den Kampagnenstatus an. Ein blauer Kreis
zeigt an, dass eine Kampagne erstellt wurde. Ein gelbes Quadrat zeigt an, dass ein
Kampagnenbuild implementiert wurde. Ein rotes Dreieck zeigt an, dass ein Kampagnenbuild deimplementiert wurde. Ein grünes Dreieck zeigt an, dass eine Stundenkampagne ausgeführt wurde. Ein rotes Quadrat zeigt an, dass eine Stundenkampagne gestoppt wurde.
Die Zahl innerhalb des Symbols zeigt die Buildnummer an, der das Symbol zugeordnet ist.
Falls der Berichtszeitraum ein Datum oder eine Uhrzeit in der Zukunft einschließt,
zeigt der graue Balken das aktuelle Datum bzw. die aktuelle Uhrzeit an.
94
IBM Marketing Center - Benutzerhandbuch
Das folgende Beispiel zeigt den Bericht "Kampagnenkalender" für den 9. Juli. Die
Kampagne "Simple campaign" enthält Sitekommunikationen. Der Kampagnenbuild
wurde zweimal erstellt und implementiert und dann geplant.
v Build 6 wurde am 8. Juli erstellt und am 9. Juli implementiert.
v Build 5 wurde am 9. Juli erstellt und später am gleichen Tag implementiert. (Das
blaue Build-Symbol ist hinter dem gelben Implementieren-Symbol verborgen.)
v Das Erstellen der Builds 1 bis 4 ist einmal täglich beginnend mit dem 10. Juli geplant.
Bericht "E-Mail-Leistung"
Mit dem Bericht "E-Mail-Leistung" können Sie die Leistung einer E-Mail-Kommunikation bestimmen. Sie können feststellen, ob die E-Mail in einer Kampagne eine
bessere oder schlechtere Leistung erzielt als in einer anderen Kampagne.
Wenn Sie innerhalb von E-Mail-Kommunikationen Aufteilungstests durchführen,
können Sie mit diesem Bericht feststellen, welche Version gemessen an verfügbaren
Leistungsindikatoren erfolgreicher ist. Anhand dieser Informationen können Sie
entscheiden, wie Sie mit verschiedenen E-Mail-Versionen fortfahren sollen.
Klicken Sie für den Zugriff auf den Bericht auf Berichte > Standardberichte >
Kommunikationen > E-Mail-Leistung.
Analyse
Die Metriken im Bericht "E-Mail-Leistung" stellen Leistungsdaten für jede E-MailKommunikation bereit.
Listeneinträge
Die Anzahl der E-Mail-Adressen in der Empfängerliste für die Kommunikation.
Öffnungsvorgänge
Die Anzahl der von der Zielgruppe geöffneten E-Mails. Öffnungsvorgänge
werden anhand einer bildbezogenen Verfolgungs-URL (auch Beacon genannt) verfolgt, die HTML-E-Mail-Nachrichten hinzugefügt wird. Wenn
der Client des Empfängers Bilder bei eingehenden Nachrichten inaktiviert,
kann der Öffnungsvorgang nicht verfolgt werden.
Kapitel 12. Ergebnisse einer Kampagne analysieren
95
Öffner
Die Anzahl der individuellen Registrierungs-IDs, die die E-Mail geöffnet
haben.
Klicks Die Anzahl der Klicks auf einen Link in der E-Mail.
Klicker
Die Anzahl individueller Besucher, die auf mindestens einen Link in der EMail geklickt haben.
Klicker/Öffner
Das Verhältnis individueller Besucher, die auf mindestens einen Link in der
E-Mail geklickt haben, zur Anzahl individueller Besucher, die die E-Mail
geöffnet haben.
Sitzungen
Die Anzahl der Sitzungen, die während des ausgewählten Zeitraums einen
Aufruf enthalten, der von einem Link in der E-Mail ausging.
Seitenaufrufe
Die Gesamtzahl der Seiten, die in einer Besuchersitzung angezeigt wurden,
die einen von einem Link in der E-Mail ausgehenden Aufruf enthält.
Seitenaufrufe/Sitzung
Die durchschnittliche Anzahl der Seitenaufrufe pro Sitzung in Sitzungen,
die einen von einem Link in der E-Mail ausgehenden Aufruf enthalten
Aufträge
Die Gesamtzahl der Aufträge, die in Sitzungen erteilt wurden, die einen
von einem Link in der E-Mail ausgehenden Aufruf enthalten.
Umsatz
Der Wert der Umsätze in Sitzungen, die einen von einem Link in der EMail ausgehenden Aufruf enthalten.
Käufer
Die Anzahl individueller Besucher, die ein Produkt in Sitzungen gekauft
haben, die einen von einem Link in der E-Mail ausgehenden Aufruf enthalten.
Zugestellt
Die Anzahl der E-Mails, die der Zielgruppe zugestellt wurden. Dieser Wert
entspricht der Anzahl der gesendeten E-Mails abzüglich der Anzahl nicht
zugestellter E-Mails.
Gesendet
Die Anzahl der gesendeten E-Mails.
Nicht zugestellt
Die Anzahl der E-Mails, die nicht zugestellt worden sind. Dieser Wert ist
die Summe der Hard-Bounces und der Soft-Bounces.
Absprungsrate
Der Prozentsatz der Besucher, die von dieser E-Mail zu Ihrer Site gelangt
sind und die außer der Ankunftsseite keine weitere Seite angezeigt haben,
bevor sie die Site wieder verlassen haben.
Hard-Bounces
Die Anzahl der E-Mails, die keinen Mail-Server erreicht haben. Hard-Bounces können durch eine falsche oder nicht vorhandene E-Mail-Domäne verursacht werden.
96
IBM Marketing Center - Benutzerhandbuch
Soft-Bounces
Die Anzahl der E-Mails, die den Mail-Server des Empfängers erreicht haben, aber nicht an den Empfänger zugestellt worden sind. Soft-Bounces
können durch eine E-Mail-Adresse mit Schreibfehlern oder durch einen
Empfänger, der dem Unternehmen nicht mehr angehört, verursacht werden.
Beschwerdeführer
Die Anzahl der individuellen Registrierungs-IDs, die ein Abonnement gekündigt haben.
Bericht "Websiteleistung"
Mit dem Bericht "Websiteleistung" können Sie die Leistung von kampagnenübergreifend verwendeten Sitekommunikationen ermitteln. Sie können erkennen, ob die
Kommunikationen in einer Kampagne im Vergleich zu einer anderen eine bessere
oder eine schlechtere Leistung erzielen.
Wenn Sie mit den Kommunikationen A/B-Tests durchführen, können Sie mit diesem Bericht feststellen, welche Version hinsichtlich einer beliebigen Anzahl von
Leistungsindikatoren erfolgreicher ist. Anhand dieser Informationen können Sie
entscheiden, wie Sie mit verschiedenen Sitekommunikationen fortfahren sollen.
Klicken Sie für den Zugriff auf den Bericht in der seitlichen Navigationsleiste auf
Berichte > Standardberichte > Kommunikationen > Websiteleistung.
Analyse
Die Metriken im Bericht "Websiteleistung" stellen Leistungsdaten für jede Sitekommunikation bereit.
Sitzungen
Die Anzahl der Sitzungen, die während des ausgewählten Zeitraums einen
Aufruf der Sitekommunikation enthalten.
Seitenaufrufe
Die Gesamtzahl der Seiten, die in einer Besuchersitzung angezeigt wurden,
die einen Aufruf der Sitekommunikation enthält.
Seitenaufrufe/Sitzung
Die durchschnittliche Anzahl der Seitenaufrufe pro Sitzung für Sitzungen,
die einen Aufruf der Sitekommunikation enthalten.
Einblendungen
Die Häufigkeit, mit der die Sitekommunikation während des ausgewählten
Zeitraums angezeigt wurde.
Betrachter
Die Anzahl individueller Besucher, die die Sitekommunikation angezeigt
haben. Individuelle Besucher werden durch eindeutige Registrierungs-IDs
identifiziert, wenn eine Registrierungs-ID bestimmt werden kann. Falls
eine Registrierungs-ID für eine Sitzung nicht ermittelt werden kann, wird
die Cookie-ID verwendet.
Klicker
Die Anzahl individueller Besucher, die auf mindestens einen Link in der
Sitekommunikation geklickt haben.
Kapitel 12. Ergebnisse einer Kampagne analysieren
97
Klicker/Betrachter
Das Verhältnis individueller Besucher, die auf mindestens einen Link in der
Sitekommunikation geklickt haben, zur Anzahl der Besucher, die die Webseite angezeigt haben.
Käufer
Die Anzahl individueller Besucher, die ein Produkt in Sitzungen gekauft
haben, die einen Aufruf von Inhalten aus der Sitekommunikation enthalten.
Aufträge
Die Gesamtzahl der Aufträge, die in Sitzungen erteilt wurden, die einen
Aufruf von Inhalten aus einer Sitekommunikation enthalten.
Umsatz
Der Wert der Umsätze in Sitzungen, die einen Aufruf von Inhalten aus einer Sitekommunikation enthalten.
Bericht 'Kanal-Venn'
Der Bericht 'Kanal-Venn-Diagramm' zeigt die Affinität und relative Abweichung in
Verbindung mit jeder möglichen Kombination aus bis zu drei Basismarketingkanälen an.
Jeder Kanal wird durch einen Kreis dargestellt und jede Kombination wird durch
die Schnittmengen der Kreise dargestellt. Jeder Bereich wird entsprechend der
Heat-Map eingefärbt, um den Wert der ausgewählten Metrik für diese Kanalkombination zu verdeutlichen.
Sie können den Kanal für einen oder mehrere Kreise ändern. Sie können auch einen der Kreise entfernen.
Jede Client-ID hat vier Standardkanäle:
v Organische Suche
v Referer-Sites
v Direktaufruf
v Alle anderen MMC-Anbieter
Sie können andere Kanäle definieren, wenn das Tagging Ihrer Website MMC-Überwachungsparameter umfasst. Häufige Kanäle sind "E-Mail", "Bezahlte Suche" und
"Affiliates". Die Kanäle für Ihre Client-ID können Sie auf der Seite "Marketingkanäle verwalten" (Verwalten > Marketing > Marketingkanäle) verwalten.
Der Bericht berücksichtigt alle Besucher, die im Datumsbereich des Berichts Ihre
Website besucht haben. Ein Besucher wird für jeden Kanal gezählt, über den die
Besucher eine Sitzung während des Datumsbereichs oder Lookback-Fensters begonnen haben. Wenn sich Kreise überschneiden, wird ein Besucher einmal für die
Schnittmenge gezählt, falls er zu allen sich überschneidenden Kreisen gehört. Der
Besucher wird für die Berichtssummen nur einmal gezählt, auch wenn er mehreren
Kreisen angehört.
Das Lookback-Fenster wird für jeden Besucher berechnet. Der Beginn des Fensters
wird berechnet, indem der Lookback-Zeitraum vom ersten qualifizierenden Besuch
des Besuchers im Datumsbereich des Berichts subtrahiert wird. Ein Beispiel mit
den folgenden Bedingungen:
v Der Berichtsbereich ist 1. bis 30. April
98
IBM Marketing Center - Benutzerhandbuch
v Der Lookback-Berichtszeitraum beträgt 14 Tage
v Der erste qualifizierende Besuch eines Besuchers im April war am 10. April um
10.00 Uhr.
Das Lookback-Fenster für diesen Besucher beginnt am 27. März um 10.00 Uhr und
endet am 10. April um 10.00 Uhr.
Der Lookback-Berichtszeitraum wird von Ihrem Administrator im Bildschirm Admin > Attributionseinstellungen festgelegt. Änderungen am Lookback-Zeitraum
wirken sich auf alle Berichte aus, die nach der Änderung generiert werden. Der für
den Bericht verwendete Lookback-Zeitraum wird unter dem Datumsbereich angezeigt.
Bericht "Kanal-Venn": Wesentliche Leistungsindikatoren
(KPIs)
Die Metriken im Bericht "Kanal-Venn" stellen Daten zu Umsätzen und Besuchern
für jede Kombination der Basismarketingkanäle bereit.
Für die Branche "Finanzdienstleistungen", "Reisen" oder "Inhalt" ersetzen Sie
Umsatz im KPI-Namen durch den entsprechenden Wert für Ihre Branche.
Tabelle 7. KPI-Begriffe pro Branche
Branche
KPI-Begriff
Finanzdienstleistungen
Anwendungen
Reisen
Einnahmen
Inhalt
Ereignisse
Besucher
Die Anzahl eindeutig registrierter Besucher (oder eindeutiger Cookie-IDs
bei Fehlen einer Registrierungs-ID), die über den Kanal oder die Kanalkombination auf Ihre Website gelangt sind.
Umsatz
Der Gesamtwert der Einkäufe, die während des Datumsbereichs des Berichts von Besuchern getätigt wurden, die über den Kanal oder die Kanalkombination auf Ihre Site gelangt sind.
Umsatz/Besucher
Der durchschnittliche Wert der Einkäufe, die während des Datumsbereichs
des Berichts von Besuchern getätigt wurden, die über den Kanal oder die
Kanalkombination pro eindeutiger ID-Kombination auf Ihre Site gelangt
sind. Der Umsatzwert geteilt durch den Besucherwert.
Umsatz/Besucher - Abweichung in A
Die Zunahme oder Abnahme des Umsatzes pro Besucher bei Kombination
der Kanäle im Vergleich zu Kanal A allein. Der Wert wird als prozentuale
Änderung gegenüber dem Umsatz pro Besucher aus Kanal A ausgedrückt.
Umsatz/Besucher - Abweichung in B
Die Zunahme oder Abnahme des Umsatzes pro Besucher bei Kombination
der Kanäle im Vergleich zu Kanal B allein. Der Wert wird als prozentuale
Änderung gegenüber dem Umsatz pro Besucher aus Kanal B ausgedrückt.
Umsatz/Besucher - Abweichung in C
Die Zunahme oder Abnahme des Umsatzes pro Besucher bei Kombination
der Kanäle im Vergleich zu Kanal C allein. Der Wert wird als prozentuale
Kapitel 12. Ergebnisse einer Kampagne analysieren
99
Änderung gegenüber dem Umsatz pro Besucher aus Kanal C ausgedrückt.
Wenn das Venn-Diagramm nur zwei Kreise enthält, sind keine Werte für
diese Metrik vorhanden.
Beispiele: Analyse der Daten im Bericht "Kanal-Venn"
Die Daten im Bericht "Kanal-Venn" können Sie verwenden, um die Kanäle zu bestimmen, die Sie für Ihre nächste Kampagne verwenden möchten.
Die folgenden Beispiele zeigen Möglichkeiten der Verwendung der Daten im Bericht "Kanal-Venn":
v Um die Gewinne aus Ihrer Investition zu erhöhen, übermitteln Sie Ihre Botschaft
über Kanalkombinationen, die in der Spalte "Umsatz/Besucher" hohe Werte aufweisen.
v Berücksichtigen Sie den Wert in der Spalte "Besucher". Die Kanalkombination
mit dem höchsten Wert in der Spalte "Umsatz/Besucher" ist unter Umständen
nicht Ihr bester Kanal, wenn die Anzahl der Besucher gering ist.
v Die Werte in den Spalten "Käufer" und "Umsatz/Käufer" können ebenfalls wertvolle Informationen liefern. Sie können den Link "Berichtsoptionen" verwenden,
um diese Metriken dem Bericht hinzuzufügen.
v Erstellen Sie mehrere Kanal-Venn-Diagramme, um unterschiedliche Kanalkombinationen zu vergleichen und sicherzustellen, dass Sie sich auf die lukrativste
Kombination konzentrieren. Weisen zwei Kanalkombinationen ähnliche Metrikwerte auf, verwenden Sie die Kanalkombination mit den wenigsten Kanälen, um
eine Kontaktermüdung zu minimieren.
Kanalstrom
Der Bericht "Kanalstrom" zeigt die Kanäle an, die Besucher in ihrer abschließenden
Sitzung bzw. Konversionssitzung verwendet haben. Sie können die Baumstruktur
über das Lookback-Fenster rückwärts erweitern, um die vorherigen Sitzungen in
ihrer Reihenfolge zu überprüfen.
Es gibt zwei Ansichten des Berichts. Die Ansicht "Besucherstrom" beginnt mit den
abschließenden Sitzungen der Besucher. Die Ansicht "Konverterstrom" beginnt mit
den abschließenden Konversionssitzungen der Besucher. Die Ansicht "Konverterstrom" umfasst nur Besucher, die während des Datumsbereichs des Berichts konvertiert sind.
Beim Öffnen des Berichts wird für jeden Kanal, über den Besucher für ihre abschließende Qualifizierungssitzung auf Ihre Website gelangt sind, ein Knoten angezeigt. Sie können den Knoten erweitern, um die Kanäle anzuzeigen, über die Besucher für ihre vorherige Sitzung auf Ihre Website gelangt sind.
Sie können die Erweiterung ausdehnen, bis Sie die maximale Tiefe erreicht haben
oder bis keine vorherigen Sitzungen mehr für Besucher vorhanden sind.
Der Bericht "Kanalstrom" umfasst abschließende Sitzungen bzw. Konversionssitzungen, die während des Datumsbereichs des Berichts erfolgt sind. Die Kanalströme, die zu diesen Sitzungen führen, umfassen Sitzungen, die während des Datumsbereichs des Berichts oder des Lookback-Fensters erfolgt sind.
Jede Client-ID hat vier Standardkanäle:
v Organische Suche
v Referer-Sites
100
IBM Marketing Center - Benutzerhandbuch
v Direktaufruf
v Alle anderen MMC-Anbieter
Sie können andere Kanäle definieren, wenn das Tagging Ihrer Website MMC-Überwachungsparameter umfasst. Häufige Kanäle sind "E-Mail", "Bezahlte Suche" und
"Affiliates". Die Kanäle für Ihre Client-ID können Sie auf der Seite "Marketingkanäle verwalten" (Verwalten > Marketing > Marketingkanäle) verwalten.
Der Bericht "Kanalstrom" kann maximal 25 benutzerdefinierte Kanäle anzeigen.
Wenn für Ihre Kunden-ID mehr als 25 Kanäle definiert sind, enthält der Kanal
"Sonstige Kanäle" die Daten für die verbleibenden Kanäle.
Das Lookback-Fenster wird für jeden Besucher berechnet. Der Beginn des Fensters
wird berechnet, indem der Lookback-Zeitraum vom ersten qualifizierenden Besuch
des Besuchers im Datumsbereich des Berichts subtrahiert wird. Ein Beispiel mit
den folgenden Bedingungen:
v Der Berichtsbereich ist 1. bis 30. April
v Der Lookback-Berichtszeitraum beträgt 14 Tage
v Der erste qualifizierende Besuch eines Besuchers im April war am 10. April um
10.00 Uhr.
Das Lookback-Fenster für diesen Besucher beginnt am 27. März um 10.00 Uhr und
endet am 10. April um 10.00 Uhr.
Der Lookback-Berichtszeitraum wird von Ihrem Administrator im Bildschirm Admin > Attributionseinstellungen festgelegt. Änderungen am Lookback-Zeitraum
wirken sich auf alle Berichte aus, die nach der Änderung generiert werden. Der für
den Bericht verwendete Lookback-Zeitraum wird unter dem Datumsbereich angezeigt.
Bericht "Kanalstrom": Wesentliche Leistungsindikatoren
(KPIs)
Die Metriken im Bericht "Kanalstrom" stellen Daten zum Datenverkehr und zu den
Aktivitäten auf jedem Knoten bereit. Ein Knoten ist eine Gruppe von Sitzungen, die
ihren Ursprung in einem bestimmten Kanal haben und mit einer bestimmten Tiefe
in einem bestimmten Kanalstrom auftreten.
Für die Branche "Finanzdienstleistungen", "Reisen" oder "Inhalt" ersetzen Sie Käufer
und Umsatz im KPI-Namen durch die entsprechenden Werte für Ihre Branche.
Tabelle 8. KPI-Begriffe pro Branche
Branche
KPI-Begriff
Finanzdienstleistungen
Antragsteller, Pfadanwendungen
Reisen
Bucher, Pfadeinnahmen
Inhalt
Ereignisabschließende Personen,
Pfadereignisse
Besucher
Die Anzahl der eindeutig registrierten Besucher (oder der eindeutigen Cookie-IDs bei Fehlen einer Registrierungs-ID), die über eine Sitzung, die dem
angegebenen Knoten angehört, auf Ihre Website gelangt sind.
Käufer
Die Anzahl der Besucher, die während des Datumsbereichs des Berichts
Kapitel 12. Ergebnisse einer Kampagne analysieren
101
Einkäufe getätigt haben und über eine Sitzung, die dem angegebenen Knoten angehört, auf Ihre Website gelangt sind.
% erste Quelle
Der Prozentsatz der Käufer oder Besucher, deren Sitzung in diesem Knoten
der Beginn des Kanalstroms dieser Käufer oder Besucher war.
Pfadumsätze
Der Gesamtwert der Einkäufe, die während des Datumsbereichs des Berichts von Besuchern mit einer Sitzung in diesem Knoten getätigt wurden.
Dieser Wert beinhaltet Einkäufe, die von diesen Besuchern in Sitzungen in
anderen Knoten in diesem Pfad getätigt wurden.
Tage dazwischen
Die durchschnittliche Anzahl der Tage zwischen der Sitzung eines Besuchers in diesem Knoten und der Sitzung des Besuchers im nächsten Knoten innerhalb des Datenstroms.
Beispiele: Analyse der Daten im Bericht "Kanalstrom"
Die Daten im Bericht "Kanalstrom" können Sie verwenden, um Besucher durch lukrative Datenströme zu gewinnen, den Rhythmus Ihrer Kampagnen anzupassen
und Kampagnennachrichten zu ändern.
Die folgenden Beispiele zeigen Möglichkeiten der Verwendung der Daten im Bericht "Kanalstrom":
Gewinnen Sie mehr Besucher durch kurze, lukrative Datenströme
Besteht ein Datenstrom, der kurz ist und zu hohen Verkäufen führt, erstellen Sie eine Marketingkampagne, die Besucher über diesen Datenstrom auf
Ihre Website bringt.
Passen Sie den Rhythmus Ihrer Kampagne an
Analysieren Sie die Zeitspanne zwischen Marketingkanal-Kontaktpunkten
und verwenden Sie diese Informationen, um Ihre Kundenkontaktstrategie
mit dem optimalen Rhythmus abzugleichen.
Gleichen Sie die Kampagnennachrichten mit der Position der Kanäle in Datenströmen ab
Ermitteln Sie, welche Kanäle in der Regel Konversionszyklen starten und
beenden. Berücksichtigen Sie die Bereitstellung gezielter Aktionen über abschließende Kanäle und beziehungsaufbauende Botschaften über einleitende Kanäle.
Übermitteln Sie nachdrückliche Botschaften in verknüpften Kanälen
Ermitteln Sie Kanäle, die Benutzer häufig in geschlossenen Sequenzen verwenden. Berücksichtigen Sie die Übermittlung nachdrücklicher Botschaften
über diese Kanäle.
Bericht "Besucherverhalten"
Der Bericht "Besucherverhalten" zeigt Kanaldetails für die Top-1000-Besucher auf
Ihrer Website an. Es gibt zwei Ansichten dieses Berichts: "Top-Konverter" und
"Top-Besucher".
In der Ansicht "Top-Konverter" werden die wichtigsten Besucher nach Umsatz
(oder der entsprechenden Metrik für die Branche) angegeben. In der Ansicht "TopBesucher" werden die wichtigsten Besucher nach Sitzungen angezeigt. In beiden
Ansichten können Sie Detailabfragen durchführen, um Verhaltensdetails für einen
bestimmten Benutzer zu analysieren.
102
IBM Marketing Center - Benutzerhandbuch
Der Datumsbereich des Berichts legt fest, welche Besucher im Bericht enthalten
sind. Das Lookback-Fenster legt die Verlaufsmenge fest, die für diese Besucher im
Bericht enthalten ist.
Jede Client-ID hat vier Standardkanäle:
v Organische Suche
v Referer-Sites
v Direktaufruf
v Alle anderen MMC-Anbieter
Sie können andere Kanäle definieren, wenn das Tagging Ihrer Website MMC-Überwachungsparameter umfasst. Häufige Kanäle sind "E-Mail", "Bezahlte Suche" und
"Affiliates". Die Kanäle für Ihre Client-ID können Sie auf der Seite "Marketingkanäle verwalten" (Verwalten > Marketing > Marketingkanäle) verwalten.
Das Lookback-Fenster wird für jeden Besucher berechnet. Der Beginn des Fensters
wird berechnet, indem der Lookback-Zeitraum vom ersten qualifizierenden Besuch
des Besuchers im Datumsbereich des Berichts subtrahiert wird. Ein Beispiel mit
den folgenden Bedingungen:
v Der Berichtsbereich ist 1. bis 30. April
v Der Lookback-Berichtszeitraum beträgt 14 Tage
v Der erste qualifizierende Besuch eines Besuchers im April war am 10. April um
10.00 Uhr.
Das Lookback-Fenster für diesen Besucher beginnt am 27. März um 10.00 Uhr und
endet am 10. April um 10.00 Uhr.
Der Lookback-Berichtszeitraum wird von Ihrem Administrator im Bildschirm Admin > Attributionseinstellungen festgelegt. Änderungen am Lookback-Zeitraum
wirken sich auf alle Berichte aus, die nach der Änderung generiert werden. Der für
den Bericht verwendete Lookback-Zeitraum wird unter dem Datumsbereich angezeigt.
Bericht "Besucherpfad": Wesentliche Leistungsindikatoren
(KPIs)
Die Anzeigespalten und Metriken im Bericht "Besucherpfad" stellen Daten zu den
Kanälen und Kanalaktivitäten für die Top-Besucher oder -Konverter bereit. Welche
Spalten und Metriken im Bericht angezeigt werden, hängt davon ab, welche Ansicht geöffnet ist.
Für die Branche "Finanzdienstleistungen", "Reisen" oder "Inhalt" ersetzen Sie
Umsatz im Namen des wesentlichen Leistungsindikators (KPI) durch den entsprechenden Wert für Ihre Branche.
Tabelle 9. KPI-Begriffe pro Branche
Branche
KPI-Begriff
Finanzdienstleistungen
Anwendungen
Reisen
Einnahmen
Inhalt
Ereignisse
Kapitel 12. Ergebnisse einer Kampagne analysieren
103
Erste Quelle
Der Kanal, über den der Besucher bei seinem ersten Besuch während des
Lookback-Fensters oder des Datumsbereichs des Berichts auf Ihre Website
gelangt ist.
Mittlere Quellen
Die Kanäle, über die der Besucher bei Besuchen, bei denen es sich nicht
um den ersten oder letzten Besuch handelte, während des Lookback-Fensters oder des Datumsbereichs des Berichts auf Ihre Website gelangt ist. Dieses Feld ist leer, wenn für den Besucher während dieses Zeitraums weniger
als drei Besuche verzeichnet wurden.
Letzte Quelle
Der Kanal, über den der Besucher bei seinem letzten Besuch während des
Datumsbereichs des Berichts auf Ihre Website gelangt ist. Falls für den Besucher nur ein Besuch verzeichnet wurde, wird der Kanal für diesen Besuch in diesem Feld angezeigt.
Umsatz
Der Gesamtwert der Einkäufe, die von diesem Besucher während des Datumsbereichs des Berichts getätigt wurden. Einkäufe, die während des
Lookback-Fensters getätigt wurden, werden nicht gezählt.
Ereignisse
Die Anzahl der Konversionsereignisse, die von diesem Besucher während
des Datumsbereichs des Berichts abgeschlossen wurden. Ereignisse, die
während des Lookback-Fensters auftreten, werden nicht gezählt.
Sitzungen
Die Anzahl der Besuche, die dieser Besucher während des Lookback-Fensters oder des Datumsbereichs des Berichts auf Ihrer Website abstattete.
Konzentrieren Sie sich auf die folgenden Informationen und KPIs, wenn Sie Verlaufsdetaildaten analysieren.
Datum/Uhrzeit
Das Datum und die Uhrzeit, wann dieser Besucher eine Sitzung gestartet
oder konvertiert hat.
Kanaltyp:
Der Kanaltyp des Kanals, über den die Sitzung gestartet wurde oder in
dem die Konversion erfolgt ist. Es gibt fünf mögliche Kanaltypen: Bezahlt,
Eingenommen, Eigen, Konvertieren, Nicht kategorisiert.
Marketingkanal:
Der Kanaltyp des Kanals, über den die Sitzung gestartet wurde, oder der
Konversionstyp.
Details zur Quelle:
Weitere Informationen zum Kanal oder zur Konversion. Beispiel: Bei einem
Verkauf ist der Wert dieses Feldes der Wert des Verkaufs. Bei dem Beginn
einer Sitzung über den Kanal "Organische Suche" umfasst der Wert den
Namen der Suchmaschine und die Suchbegriffe.
Tage dazwischen
Die Tage zwischen der vorherigen Sitzung bzw. Konversion und dieser Sitzung.
104
IBM Marketing Center - Benutzerhandbuch
Beispiele: Analyse der Daten im Bericht "Besucherpfad"
Die Daten im Bericht "Besucherpfad" können Sie zum Entwickeln von Strategien
verwenden, mit denen mehr Besucher das Verhalten der Top-Konverter und häufigsten Besucher übernehmen.
Die folgenden Beispiele zeigen Möglichkeiten der Verwendung der Daten im Bericht "Besucherpfad":
Entwickeln Sie eine Strategie, um mehr Besucher zu ermutigen, das Verhalten
Ihrer Top-Konverter zu übernehmen
Verwenden Sie die Ansichten "Top-Besucher" und "Top-Konverter", um Verlaufsdetails für Ihre Top-Besucher anzuzeigen. Achten Sie auf Unterschiede
zwischen Ihren Top-Besuchern und Top-Konvertern. Achten Sie auch auf
Unterschiede zwischen Ihren Top-Konvertern und anderen Konvertern.
Wenn Sie die Unterscheidungsmerkmale Ihrer Top-Konverter ermittelt haben, können Sie einen Marketingplan erstellen, um dieses Verhalten auf
weitere Besucher und Konverter zu übertragen.
Entwickeln Sie eine Strategie, um mehr Besucher zu ermutigen, das Verhalten
Ihrer häufigsten Besucher zu übernehmen
Verwenden Sie die Ansicht "Top-Besucher", um Verlaufsdetails für Ihre
häufigsten Besucher anzuzeigen. Suchen Sie nach Unterschieden zwischen
Ihren häufigsten Besuchern und weniger häufigen Besuchern. Wenn Sie das
Verhalten ermitteln, durch das sich Ihre häufigsten Besucher unterscheiden,
entwickeln Sie einen Marketingplan, um dieses Verhalten auf mehr Besucher und Konverter zu übertragen.
Zugreifen auf mit Lesezeichen versehene Digital Analytics Explore-Berichte
Digital Analytics Explore-Berichte, für die Lesezeichen gesetzt wurden, sind Berichte, die in IBM Digital Analytics Explore erstellt wurden, aber in IBM Marketing
Center angezeigt werden können. Änderungen des Berichts in Digital Analytics
Explore sind in IBM Marketing Center zu sehen.
Informationen zu diesem Vorgang
Berichte mit Lesezeichen werden in der seitlichen Navigationsleiste unter Berichte
> Explore-Lesezeichen gruppiert.
Berichte mit Lesezeichen und Standardberichte unterscheiden sich folgendermaßen:
v
– Sie können für einen Bericht mit Lesezeichen keine berechneten Metriken erstellen und bearbeiten.
– Sie können auf einen Bericht mit Lesezeichen keine Filter anwenden.
– Berichte mit Lesezeichen haben weniger Kalenderoptionen als Standardberichte. Die Optionen Quartal, Geschäftsjahr und Benutzerspezifische Datumsangaben sind nicht verfügbar. Für einige Berichtstypen sind andere Optionen
nicht verfügbar.
– Sie können Segmente für einen Bericht mit Lesezeichen nicht ändern.
– Berichte mit Lesezeichen weisen weniger Vergleichseinstellungsoptionen als
Standardberichte auf. Sie können folgende Berechnungen einbeziehen: B, %
Differenz, Differenz und % B.
Kapitel 12. Ergebnisse einer Kampagne analysieren
105
Vorgehensweise
1. Klicken Sie in der seitlichen Navigationsleiste auf Berichte > Lesezeichen
durchsuchen, um auf die Berichte zuzugreifen.
2. Optional: Verwenden Sie die Liste Aktionen für Berichte in der seitlichen Navigationsleiste, um mit Explore-Berichten mit Lesezeichen zu arbeiten.
Abhängig von den Berechtigungen, die Ihrer Benutzergruppe zugewiesen sind,
können Sie einen Explore-Bericht erstellen, die Berichtsansicht freigeben, ein Lesezeichen entfernen oder die Berichtsansicht löschen.
Wichtige Berichtsdaten nach Prozentualwerten auswerten
Die 5 oder 10 häufigsten Elemente eines Berichts können in einem Kreisdiagramm
dargestellt werden. So wird deutlich, mit wie viel Prozent sie zum Gesamtwert eines wesentlichen Leistungsindikators beitragen. Sie können jeden beliebigen IBM
Marketing Center-Bericht als Quelle für das Modul verwenden.
Vorgehensweise
1. Klicken Sie in der seitlichen Navigationsleiste im Abschnitt Dashboards auf
Aktionen > Neu.
2. Geben Sie einen Namen, eine Position und eine Beschreibung für das Dashboard an.
3. Ziehen Sie ein Kreisdiagrammmodul in die Konfigurationsansicht.
4. Erweitern Sie das Modul, um die Konfigurationseinstellungen anzuzeigen.
5. Wählen Sie den Berichtszeitraum und den Quellenbericht aus, aus dem die
Daten extrahiert werden sollen.
6. Wählen Sie eine Metrik aus, die im Dashboardmodul angezeigt werden soll.
7. Ziehen Sie für jeden Leistungsindikator, der in dem Diagramm angezeigt werden soll, ein Modul in die Ansicht.
Berichtsdaten in absoluten Zahlen auswerten
Die 5 oder 10 häufigsten Elemente eines Berichts können in einem Balkendiagramm dargestellt werden. So wird deutlich, mit welcher absoluten Zahl sie zum
Gesamtwert eines wesentlichen Leistungsindikators beitragen. Sie können jeden beliebigen IBM Marketing Center-Bericht als Quelle für das Modul verwenden.
Vorgehensweise
1. Klicken Sie in der seitlichen Navigationsleiste im Abschnitt Dashboards auf
Aktionen > Neu.
2. Geben Sie einen Namen, eine Position und eine Beschreibung für das Dashboard an.
3. Ziehen Sie ein Balkendiagrammmodul in die Konfigurationsansicht.
4. Erweitern Sie das Modul, um die Konfigurationseinstellungen anzuzeigen.
5. Wählen Sie den Berichtszeitraum und den Quellenbericht aus, aus dem die
Daten extrahiert werden sollen.
6. Wählen Sie eine Metrik aus, die im Dashboardmodul angezeigt werden soll.
7. Ziehen Sie für jeden Leistungsindikator, der in dem Diagramm angezeigt werden soll, ein Modul in die Ansicht.
106
IBM Marketing Center - Benutzerhandbuch
Ertragreichste Produkte in einem Dashboard ermitteln
Mit einem Dashboardmodul des Typs "Stärkste Änderungen" können Sie die fünf
oder zehn Produkte in einem Bericht anzeigen, die die beste Leistung erzielt haben. Sie können den Zeitraum, den KPI und den Bericht auswählen, der in dem
Modul verwendet werden soll.
Vorgehensweise
1. Klicken Sie in der seitlichen Navigationsleiste im Abschnitt Dashboards auf
Aktionen > Neu.
2. Geben Sie einen Namen, eine Position und eine Beschreibung für das Dashboard an.
3. Ziehen Sie ein Modul des Typs "Häufigste Produkte" oder "Stärkste Änderungen" in die Konfigurationsansicht.
4. Erweitern Sie das Modul, um die Konfigurationseinstellungen anzuzeigen.
5. Wählen Sie den Berichtszeitraum und den Quellenbericht aus, aus dem die
Daten extrahiert werden sollen.
6. Wählen Sie eine Metrik aus, die im Dashboardmodul angezeigt werden soll.
7. Ziehen Sie ein Modul für jeden Leistungsindikator, für den die häufigsten Produkte oder die stärksten Änderungen angezeigt werden sollen.
Stärkste Änderungen in einem Dashboard ermitteln
Mit einem Dashboardmodul des Typs "Stärkste Änderungen" können Sie die fünf
oder zehn Produkte in einem Bericht anzeigen, für die die größte Veränderung verzeichnet wurde. Sie können den Zeitraum, den KPI und den Bericht auswählen,
der in dem Modul verwendet werden soll.
Vorgehensweise
1. Klicken Sie in der seitlichen Navigationsleiste im Abschnitt Dashboards auf
Aktionen > Neu.
2. Geben Sie einen Namen, eine Position und eine Beschreibung für das Dashboard an.
3. Ziehen Sie ein Modul des Typs "Häufigste Produkte" oder "Stärkste Änderungen" in die Konfigurationsansicht.
4. Erweitern Sie das Modul, um die Konfigurationseinstellungen anzuzeigen.
5. Wählen Sie den Berichtszeitraum und den Quellenbericht aus, aus dem die
Daten extrahiert werden sollen.
6. Wählen Sie eine Metrik aus, die im Dashboardmodul angezeigt werden soll.
7. Ziehen Sie ein Modul für jeden Leistungsindikator, für den die häufigsten Produkte oder die stärksten Änderungen angezeigt werden sollen.
Webseite in einem Dashboard anzeigen
Mit diesem Verfahren können Sie eine beliebige Webseite in einem Dashboard anzeigen.
Vorgehensweise
1. Klicken Sie in der seitlichen Navigationsleiste im Abschnitt Dashboards auf
Aktionen > Neu.
2. Geben Sie einen Namen, eine Position und eine Beschreibung für das Dashboard an.
Kapitel 12. Ergebnisse einer Kampagne analysieren
107
3.
4.
5.
6.
Ziehen Sie das Piktogramm einer Webseite in die Konfigurationsansicht.
Erweitern Sie das Modul, um die Konfigurationseinstellungen anzuzeigen.
Wählen Sie den Titel und die URL der Seite aus, die angezeigt werden soll.
Speichern Sie das Dashboard.
Dashboard für die Veröffentlichung von Kommentaren erstellen
Sie können Kommentare in einem Dashboard anzeigen und die Kommentare mit
anderen Benutzern teilen.
Vorgehensweise
1. Klicken Sie in der seitlichen Navigationsleiste im Abschnitt Dashboards auf
Aktionen > Neu.
2. Geben Sie einen Namen, eine Position und eine Beschreibung für das Dashboard an.
3. Ziehen Sie das Piktogramm eines Kommentars in die Konfigurationsansicht.
4. Erweitern Sie das Modul, um die Konfigurationseinstellungen anzuzeigen.
5. Geben Sie einen Titel und Kommentare ein, die aufgenommen werden sollen.
6. Speichern Sie das Dashboard.
108
IBM Marketing Center - Benutzerhandbuch
Kapitel 13. Bekannte Probleme und Lösungen für Marketing
Center
Einige häufig bei Marketing Center auftretende Probleme sind mit den entsprechenden Lösungen oder Problemumgehungen dokumentiert. Falls Sie ein Problem
mit Marketing Center haben, ziehen Sie die Themen zur Problemlösung zu Rate,
um herauszufinden, ob eine Lösung für Ihr aktuelles Problem vorhanden ist.
Fehlernachricht: Die Seite in einer Marketing Center-Sitekommunikation ist nicht mit Tags versehen
Symptome
Wenn Sie eine Site erstellen oder öffnen, wird eine Nachricht angezeigt, die besagt,
dass die Seite nicht mit Tags versehen ist.
Ursachen
Diese Nachricht kann durch verschiedene Probleme verursacht werden:
v Die Sicherheitseinstellungen Ihres Browsers sind auf das Blockieren von gemischten Inhalten eingestellt.
Marketing Center wird in HTTPS gehostet. Wenn die Seite in Ihrer Sitekommunikation HTTP verwendet, zeigen manche Browserversionen eine Sicherheitswarnung an.
v Marketing Center hatte ein vorübergehendes Verbindungsproblem.
v Die Seite ist nicht mit Tags versehen.
v Die Tagbibliothek "eluminate.js" ist mit der falschen Position für Ihre Kunden-ID
enthalten.
Fehlerbehebung
1. Prüfen Sie, ob der Fehler in den Sicherheitseinstellungen Ihres Browsers liegt.
Die Warnung zu gemischtem Inhalt kann eine Fehlermeldung sein, die in einem Popup-Fenster geöffnet wird, oder ein Symbol neben der Adressleiste Ihres
Browsers. Manchmal zeigt die Sitekommunikation an der Stelle, an der normalerweise die Webseite angezeigt wird, ein graues Feld an.
2. Liegt das Problem in den Sicherheitseinstellungen, ändern Sie die Sicherheitseinstellungen Ihres Browsers so, dass gemischter Inhalt zugelassen wird. Unter
Umständen müssen Sie Ihre Einstellungen einmal pro Browsersitzung ändern.
Details hierzu entnehmen Sie bitte Ihrer Browserdokumentation.
Falls die Nachricht verschwindet und die Seite in der Sitekommunikation angezeigt wird, lag das Problem in den Sicherheitseinstellungen. Sie können die
Fehlerbehebung beenden.
3. Liegt das Problem nicht in den Sicherheitseinstellungen, klicken Sie in der Sitekommunikation auf Erneut laden.
Falls die Nachricht nicht mehr angezeigt wird, lag ein vorübergehendes Verbindungsproblem vor. Sie können die Fehlerbehebung beenden.
4. Bleibt das Problem bestehen, prüfen Sie, ob Ihre Seite mit Tags versehen ist und
auf die richtige Position für die Bibliothek "eluminate.js" verweist.
a. Öffnen Sie die Seite in Ihrem Browser außerhalb von Marketing Center.
© Copyright IBM Corp. 2012, 2014
109
b. Klicken Sie mit der rechten Maustaste auf die Seite und wählen Sie die Option zum Anzeigen der Quelle aus.
c. Prüfen Sie, ob ein Seitenansichtstag vorhanden ist. Suchen Sie nach "cmCreatePageViewTag".
d. Prüfen Sie, ob die Position von "eluminate.js" für Ihre Kunden-ID korrekt
ist. Die richtige Position richtet sich nach dem Rechenzentrum, in dem Ihr
Konto bereitgestellt wird. Weitere Informationen hierzu finden Sie im Implementierungshandbuch zu IBM Digital Analytics.
5. Klicken Sie in der Sitekommunikation auf Erneut laden.
6. Falls das Problem weiterhin besteht, wenden Sie sich an den IBM Software Support.
Besucher Ihrer Site sehen keinen Inhalt in Ihrer Sitekommunikation
Symptome
Ein Besucher, der mit dem Zielgruppensegment für eine Sitekommunikation übereinstimmt, besucht Ihre Site und sieht keinen Inhalt in der Kommunikation.
Ursachen
Dieses Problem wird für gewöhnlich durch eine ungültige Zonen-ID auf der Webseite verursacht. Ungültige Zonen-IDs verhindern, dass Marketing Center den Inhalt in der Sitekommunikation mit einer Zone in der Webseite abgleicht.
Alle Zonen-IDs müssen folgende Voraussetzungen erfüllen:
v Das erste Zeichen muss ein Buchstabe sein.
v Die Zonen-ID darf nur aus Buchstaben, Zahlen und dem Unterstreichungszeichen bestehen.
v Die Zonen-ID darf kein Leerzeichen enthalten.
v Die Zonen-ID muss auf der Webseite eindeutig sein. Sie dürfen keine Großbuchstaben zur Unterscheidung der Zonen-IDs untereinander verwenden.
Alle Zonen-IDs werden bei ihrer Verarbeitung in Großbuchstaben konvertiert,
sodass GivenName und givenname als ein und dieselbe Zonen-ID angesehen werden.
Fehlerbehebung
1. Öffnen Sie eine Kampagne, die die Sitekommunikation enthält.
2. Klicken Sie auf die Registerkarte Test.
3. Wählen Sie die Behandlung für diese Kommunikation aus.
4. Schauen Sie sich die Voranzeige der Seite an.
Zonen mit ungültiger ID werden im Inhalt der Sitekommunikation nicht angezeigt.
5. Informieren Sie Ihren Websiteentwickler, für welche Zonen ungültige IDs vorliegen.
6. Nachdem der Websiteentwickler die ungültigen IDs korrigiert hat, aktualisieren Sie die Webseite in Ihrem Browser.
7. Öffnen Sie Ihre Sitekommunikation in Marketing Center und klicken Sie auf
Erneut laden, um sicherzustellen, dass Sie keine zwischengespeicherte Version
der Seite anzeigen.
Die Zonen mit der ehemals ungültigen ID haben keinen Inhalt.
8. Klicken Sie auf das Symbol Regelarbeitsblatt (
110
IBM Marketing Center - Benutzerhandbuch
).
9. Ändern Sie die Zonen-IDs in die korrigierten IDs, die Ihr Websiteentwickler
verwendet hat.
10. Klicken Sie auf Validieren und anschließend auf OK.
Fehlernachricht mit der Information, dass Sie nicht über die zutreffenden Berechtigungen verfügen, um eine Aktion durchzuführen
Wenn Sie nicht über die zutreffenden Berechtigungen verfügen, um eine Aktion
durchzuführen, wenden Sie sich an Ihren Administrator.
Symptome
Beim Versuch, in Marketing Center Kommunikationen oder Daten zu erstellen oder
zu bearbeiten, wird eine Nachricht mit der Information angezeigt, dass Sie dafür
nicht über die zutreffenden Berechtigungen verfügen.
Ursachen
Marketing Center-Benutzern werden in IBM Digital Analytics Admin Rollen erteilt.
Rollen ermöglichen es jedem Benutzer, auf bestimmte Bereiche von Marketing Center zuzugreifen.
Fehlerbehebung
Wenn Sie Ihre Benutzerberechtigungen ändern müssen, wenden Sie sich an Ihren
Administrator.
Kapitel 13. Bekannte Probleme und Lösungen für Marketing Center
111
112
IBM Marketing Center - Benutzerhandbuch
Anhang A. Weitere Kontaktinformationen
Wenn Sie weitere Unterstützung benötigen, können Sie sich über eine der folgenden Kontaktadressen an IBM wenden:
v Kundenunterstützung: [email protected]
v Produktfeedback: [email protected]
Anmerkung: Als Produktfeedback werden Empfehlungen zur Verbesserung des
Produkts betrachtet; verwenden Sie die Feedbackadresse nicht, um zusätzliche Unterstützung anzufordern.
USA
IBM
1001 E Hillsdale Boulevard
Foster City, CA 94402
Gebührenfrei: 1.866.493.2673
E-Mail: [email protected]
IBM
Kundenunterstützung
[email protected]
Support Center
https://support.coremetrics.com
IBM
Austin
11501 Burnet Road
Building 905, Floor 2
Austin, TX 78758-3400
Gebührenfrei: 1.866.493.2673
IBM
Dallas
750 W John Carpenter Freeway
Irving, TX 75039
Gebührenfrei: 1.866.493.2673
Europa
IBM
Europe Ltd.
Lotus Park
The Causeway
Staines
Middlesex
TW18 3AG
Großbritannien
Tel.: 0808 234 4736
E-Mail: [email protected]
IBM
GmbH
Beim Strohhause 17
D-20097 Hamburg
Germany
Tel.: 0800 664 8899
E-Mail: [email protected]
IBM
Frankreich
17 Avenue de l'Europe
92275 Bois Colombes Cedex
Frankreich
Tel.: 0800 91 4912
E-Mail: [email protected]
Asien/Pazifik
IBM
Hong Kong Limited
Silvercord Tower 2
Room 907
30, Canton Road
Tsim Sha Tsui
Kowloon
Hong Kong SAR, China
Tel.: +852 8201 0823
Fax: +852 8201 0832
E-Mail: [email protected]
© Copyright IBM Corp. 2012, 2014
IBM
Australia and New Zealand
60 Southgate Ave
Southgate VIC 3006
Australien
(Austr.) 1800 69 CORE
(Neus.) 0800 69 CORE
E-Mail: [email protected]
113
Ihre Kommentare sind bei IBM willkommen.
Sie können sie an folgende Adresse schicken.
IBM Bay Area Lab
1001 E Hillsdale Boulevard
Foster City, California 94404
USA
Sie können Kommentare auch in elektronischer Form mithilfe eines der folgenden
Verfahren übermitteln:
Gebührenfrei
1+866-493-2673
Support Center:
https://support.coremetrics.com
Internet E-Mail:
[email protected]
World Wide Web:
www.ibm.com/marketing-solutions/
Wenn Sie eine Antwort wünschen, geben Sie Ihren Namen, Ihre Adresse, Telefonnummer oder Faxnummer an. Folgende Informationen müssen in Ihrem
Kommentar/in Ihrer Anmerkung enthalten sein:
v Titel des Dokuments
v Seitenzahl oder Thema, auf das sich der Kommentar bezieht
Werden an IBM Informationen eingesandt, gewährt der Einsender IBM ein nicht
ausschließliches Recht zur beliebigen Verwendung oder Verteilung dieser Informationen, ohne dass eine Verpflichtung gegenüber dem Einsender entsteht.
114
IBM Marketing Center - Benutzerhandbuch
Anhang B. Support
Support Center
Die IBM Digital Analytics-Unterstützungssite finden Sie unter
https://support.coremetrics.com oder über den Support-Link in der Anwendungsmenüleiste.
Die Support Center-Site enthält Folgendes:
v Eine durchsuchbare Knowledge Base mit Antworten auf Fragen und Sofortzugriff auf wesentliche Dokumente wie Implementierungsrichtlinien, Metrikglossare, Benutzerhandbücher, Releaseinformationen und mehr.
v Schulungstools wie webbasierte Trainingseinheiten und archivierte Webseminare.
v Marketinginformationen einschließlich Fallstudien, White Papers und Details zu
bevorstehenden Ereignissen wie Anwenderkonferenzen.
v Benachrichtigungen vom Support.
v Problemnachverfolgung vom Erstellen eines Tickets bis zur Lösung mit vollständiger Einsichtnahme in den Status Ihrer Rückfragen.
v Feedback mit Vorschlägen zur Verbesserung der Unterstützungssite. (Feedback
zu IBM Digital Analytics-Anwendungen schicken Sie bitte an
[email protected]).
v Chat für die direkte Kontaktaufnahme mit einem der Best Practices-Ansprechpartner.
© Copyright IBM Corp. 2012, 2014
115
116
IBM Marketing Center - Benutzerhandbuch
Bemerkungen
Die vorliegenden Informationen wurden für Produkte und Services entwickelt, die
auf dem deutschen Markt angeboten werden.
Möglicherweise bietet IBM die in dieser Dokumentation beschriebenen Produkte,
Services oder Funktionen in anderen Ländern nicht an. Informationen über die gegenwärtig im jeweiligen Land verfügbaren Produkte und Services sind beim zuständigen IBM Ansprechpartner erhältlich. Hinweise auf IBM Lizenzprogramme
oder andere IBM Produkte bedeuten nicht, dass nur Programme, Produkte oder
Services von IBM verwendet werden können. Anstelle der IBM Produkte, Programme oder Services können auch andere, ihnen äquivalente Produkte, Programme
oder Services verwendet werden, solange diese keine gewerblichen oder anderen
Schutzrechte von IBM verletzen. Die Verantwortung für den Betrieb von Produkten, Programmen und Services anderer Anbieter liegt beim Kunden.
Für in diesem Handbuch beschriebene Erzeugnisse und Verfahren kann es IBM Patente oder Patentanmeldungen geben. Mit der Auslieferung dieses Handbuchs ist
keine Lizenzierung dieser Patente verbunden. Lizenzanforderungen sind schriftlich
an folgende Adresse zu richten (Anfragen an diese Adresse müssen auf Englisch
formuliert werden):
IBM Director of Licensing
IBM Europe, Middle East & Africa
Tour Descartes
2, avenue Gambetta
92066 Paris La Defense
France
Trotz sorgfältiger Bearbeitung können technische Ungenauigkeiten oder Druckfehler in dieser Veröffentlichung nicht ausgeschlossen werden. Die hier enthaltenen Informationen werden in regelmäßigen Zeitabständen aktualisiert und als Neuausgabe veröffentlicht. IBM kann ohne weitere Mitteilung jederzeit Verbesserungen und/
oder Änderungen an den in dieser Veröffentlichung beschriebenen Produkten und/
oder Programmen vornehmen.
Verweise in diesen Informationen auf Websites anderer Anbieter werden lediglich
als Service für den Kunden bereitgestellt und stellen keinerlei Billigung des Inhalts
dieser Websites dar. Das über diese Websites verfügbare Material ist nicht Bestandteil des Materials für dieses IBM Produkt. Die Verwendung dieser Websites geschieht auf eigene Verantwortung.
Werden an IBM Informationen eingesandt, können diese beliebig verwendet werden, ohne dass eine Verpflichtung gegenüber dem Einsender entsteht.
Lizenznehmer des Programms, die Informationen zu diesem Produkt wünschen
mit der Zielsetzung: (i) den Austausch von Informationen zwischen unabhängig
voneinander erstellten Programmen und anderen Programmen (einschließlich des
vorliegenden Programms) sowie (ii) die gemeinsame Nutzung der ausgetauschten
Informationen zu ermöglichen, wenden sich an folgende Adresse:
© Copyright IBM Corp. 2012, 2014
117
IBM Bay Area Lab
1001 E Hillsdale Boulevard
Foster City, California 94404
U.S.A.
Die Bereitstellung dieser Informationen kann unter Umständen von bestimmten
Bedingungen - in einigen Fällen auch von der Zahlung einer Gebühr - abhängig
sein.
Die Lieferung des in diesem Dokument beschriebenen Lizenzprogramms sowie des
zugehörigen Lizenzmaterials erfolgt auf der Basis der IBM Rahmenvereinbarung
bzw. der Allgemeinen Geschäftsbedingungen von IBM, der IBM Internationalen
Nutzungsbedingungen für Programmpakete oder einer äquivalenten Vereinbarung.
Alle in diesem Dokument enthaltenen Leistungsdaten stammen aus einer kontrollierten Umgebung. Die Ergebnisse, die in anderen Betriebsumgebungen erzielt werden, können daher erheblich von den hier erzielten Ergebnissen abweichen. Einige
Daten stammen möglicherweise von Systemen, deren Entwicklung noch nicht abgeschlossen ist. Eine Gewährleistung, dass diese Daten auch in allgemein verfügbaren Systemen erzielt werden, kann nicht gegeben werden. Darüber hinaus wurden
einige Daten unter Umständen durch Extrapolation berechnet. Die tatsächlichen Ergebnisse können davon abweichen. Benutzer dieses Dokuments sollten die entsprechenden Daten in ihrer spezifischen Umgebung prüfen.
Alle Informationen zu Produkten anderer Anbieter stammen von den Anbietern
der aufgeführten Produkte, deren veröffentlichten Ankündigungen oder anderen
allgemein verfügbaren Quellen. IBM hat diese Produkte nicht getestet und kann
daher keine Aussagen zu Leistung, Kompatibilität oder anderen Merkmalen machen. Fragen zu den Leistungsmerkmalen von Produkten anderer Anbieter sind
an den jeweiligen Anbieter zu richten.
Aussagen über Pläne und Absichten von IBM unterliegen Änderungen oder können zurückgenommen werden und repräsentieren nur die Ziele von IBM.
Diese Veröffentlichung enthält Beispiele für Daten und Berichte des alltäglichen
Geschäftsablaufs. Sie sollen nur die Funktionen des Lizenzprogramms illustrieren
und können Namen von Personen, Firmen, Marken oder Produkten enthalten. Alle
diese Namen sind frei erfunden; Ähnlichkeiten mit tatsächlichen Namen und Adressen sind rein zufällig.
Marken
IBM, das IBM Logo und ibm.com sind Marken oder eingetragene Marken der International Business Machines Corporation. Weitere Produkt- und Servicenamen
können Marken von IBM oder anderen Unternehmen sein. Eine aktuelle Liste der
IBM Marken finden Sie auf der Webseite „Copyright and trademark information”
unter www.ibm.com/legal/copytrade.shtml.
118
IBM Marketing Center - Benutzerhandbuch
Datenschutzrichtlinien
IBM Softwareprodukte, einschließlich Software as a Service-Lösungen ("Softwareangebote"), können Cookies oder andere Technologien verwenden, um Informationen
zur Produktnutzung zu erfassen, die Endbenutzererfahrung zu verbessern und Interaktionen mit dem Endbenutzer anzupassen oder zu anderen Zwecken. Ein Cookie ist ein Datenelement, das von einer Website an Ihren Browser gesendet wird
und dann als Tag auf Ihrem Computer gespeichert werden kann, mit dem Ihr
Computer identifiziert wird. Häufig werden von diesen Cookies keine personenbezogenen Daten erfasst. Für den Fall, dass Sie mit einem von Ihnen genutzten Softwareangebot mit Cookies und ähnlichen Technologien personenbezogene Daten
erfassen können, informieren wir Sie nachstehend über die entsprechenden Spezifikationen.
Abhängig von den bereitgestellten Konfigurationen können von diesem Softwareangebot sitzungsbezogene sowie permanente Cookies verwendet werden, die
für das Sitzungsmanagement, verbesserte Benutzerfreundlichkeit, Nutzungsüberwachung oder andere funktionale Zwecke den Namen und andere persönliche Daten jedes Benutzers erfassen. Diese Cookies können inaktiviert werden, wodurch
dann aber die von ihnen unterstützte Funktionalität nicht mehr zur Verfügung
steht.
In verschiedenen Rechtsordnungen ist die Erfassung personenbezogener Daten
durch Cookies und ähnliche Technologien gesetzlich geregelt. Falls die für dieses
Softwareangebot implementierte Konfiguration Ihnen als Kunden die Möglichkeit
zur Erfassung personenbezogener Daten mit Cookies und anderen Technologien
bietet, sollten Sie sich über eventuell geltende Gesetze zu einer solchen Datenerfassung beraten lassen. Diese Beratung sollte gegebenenfalls auch Anforderungen hinsichtlich erforderlicher Hinweise oder Zustimmungen berücksichtigen.
IBM setzt voraus, dass Kunden (1) einen deutlich sichtbaren Link zu ihren Nutzungsbedingungen auf ihrer Website (z. B. Datenschutzrichtlinie) bereitstellen, die
wiederum einen Link zur Praxis der Datenerfassung und -verwendung bei IBM
und beim Kunden beinhaltet, (2) darauf hinweisen, dass IBM für den Kunden Cookies und Clear GIFs/Web-Beacons auf dem Computer des Kunden platziert, und
(3) soweit dies gesetzlich vorgeschrieben ist, vor der Platzierung von Cookies und
Clear GIFs/Web-Beacons auf den Geräten von Website-Besuchern durch den Kunden selbst oder für den Kunden durch IBM, hierfür die Einwilligung des jeweiligen Website-Besuchers einholen.
Weitere Informationen über die Verwendung verschiedener Technologien wie Cookies für solche Zwecke finden Sie im Abschnitt "Cookies, Web Beacons and Other
Technologies"(Cookies, Web-Beacons und andere Technologien) der IBM OnlineDatenschutzerklärung auf: http://www.ibm.com/privacy/details/us/en.
Bemerkungen
119
120
IBM Marketing Center - Benutzerhandbuch