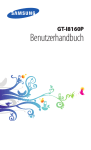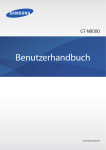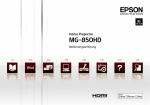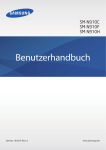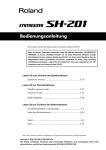Download 2 - Mein Tchibo mobil
Transcript
GT-I9300 Benutzerhandbuch Verwendung dieses Handbuchs Vielen Dank, dass Sie sich für dieses Mobilgerät von Samsung entschieden haben. Dieses Gerät, das auf der herausragenden Technologie und den hohen Standards von Samsung beruht, bietet Ihnen mobile Kommunikation und Unterhaltung in höchster Qualität. Dieses Handbuch wurde speziell entwickelt, um Sie Schritt für Schritt durch die Funktionen und Optionen Ihres Geräts zu führen. Lesen Sie den folgenden Abschnitt zuerst Lesen Sie vor Verwendung Ihres Geräts das gesamte Handbuch und alle Sicherheitsanweisungen, um eine sichere und richtige Verwendung zu gewährleisten. ●● Die Beschreibungen in diesem Handbuch beziehen sich auf die Standardeinstellungen Ihres Geräts. ●● Die in diesem Handbuch verwendeten Bilder und Abbildungen weichen möglicherweise vom tatsächlichen Produkt ab. ●● Der Inhalt in diesem Handbuch kann vom Produkt oder von Software, die von Dienstanbietern oder Netzbetreibern bereitgestellt wird, abweichen. Änderungen am Inhalt dieses Benutzerhandbuchs sind ohne vorherige Bekanntmachung vorbehalten. Die neueste Version dieses Handbuchs finden Sie auf der Website von Samsung (www.samsung.com). ●● Die verfügbaren Funktionen und zusätzlichen Dienste können sich je nach Gerät, Software und Netzbetreiber unterscheiden. ●● Der Aufbau und die Bereitstellung dieses Handbuchs beruhen auf dem Betriebssystem Android und können je nach Betriebssystem des Benutzers abweichen. ●● Anwendungen auf diesem Gerät funktionieren möglicherweise anders als vergleichbare Computeranwendungen und beinhalten u. U. nicht alle in der Computerversion verfügbaren Funktionen. ●● Verwendung dieses Handbuchs 2 Anwendungen und ihre Funktionen können sich je nach Region oder Hardwarespezifikationen unterscheiden. Samsung ist nicht haftbar für Leistungsprobleme, die durch Anwendungen von Drittanbietern verursacht werden. ●● Samsung ist nicht für Leistungseinbußen oder Kompatibilitätsfehler verantwortlich, die durch veränderte Registrierungseinstellungen und/oder modifizierte Betriebssystemsoftware verursacht wurden. Bitte beachten Sie, dass inoffizielle Anpassungen am Betriebssystem dazu führen können, dass Ihr Gerät oder eine Anwendung nicht mehr ordnungsgemäß funktioniert. ●● Besuchen Sie die Website von Samsung (www.samsung.com), wenn Sie die Software Ihres Geräts aktualisieren möchten. ●● Die Software, Audiodateien, Hintergrundbilder und Bilder in diesem Gerät unterliegen einer Lizenzvereinbarung für eingeschränkte Nutzung zwischen Samsung und den jeweiligen Eigentümern. Das Extrahieren und Verwenden dieser Materialien für gewerbliche oder andere Zwecke stellt eine Verletzung von Urheberrechtsgesetzen dar. Samsung ist nicht haftbar für derartige Urheberrechtsverletzungen durch den Benutzer. ●● Es fallen möglicherweise zusätzliche Gebühren für Datendienste wie z. B. Nachrichtenversand, Hochladen und Herunterladen von Inhalten, automatische Synchronisation oder Verwendung von Standortdiensten an. Wählen Sie einen geeigneten Datentarif aus, um zusätzliche Kosten zu vermeiden. Einzelheiten teilt Ihnen Ihr Netzbetreiber auf Anfrage mit. ●● Bewahren Sie dieses Handbuch zum späteren Nachschlagen auf. ●● Verwendung dieses Handbuchs 3 Hinweissymbole Machen Sie sich zuerst mit den Symbolen vertraut, die in diesem Handbuch verwendet werden: Warnung – Situationen, in denen Sie oder andere verletzt werden könnten Vorsicht – Situationen, in denen Ihr Gerät oder andere Geräte beschädigt werden könnten Hinweis – Hinweise, Tipps zur Verwendung oder Zusatzinformationen ► Siehe – Verweist auf Seiten mit zugehörigen Informationen, z. B.: ► S. 12 (steht für „siehe Seite 12“) → Gefolgt von – Die Reihenfolge der Optionen oder Menüs, die Sie für einen Schritt auswählen müssen; Beispiel: Wählen Sie in der Anwendungsliste Einstellungen → Info zu Gerät aus. (Das heißt, Sie müssen zuerst Einstellungen und anschließend Info zu Gerät auswählen.) Copyright Copyright © 2012 Samsung Electronics Dieses Handbuch ist durch internationale Urheberrechtsgesetze geschützt. Kein Teil dieses Handbuchs darf ohne vorherige schriftliche Genehmigung von Samsung Electronics wiederhergestellt, verbreitet, übersetzt oder in beliebiger Form oder mit beliebigen Mitteln elektronischer oder mechanischer Art übertragen werden, einschließlich Fotokopieren, Aufnehmen oder Aufbewahren in einem beliebigen Informationsspeicher- und Informationsabrufsystem. Verwendung dieses Handbuchs 4 Marken ●● SAMSUNG und das SAMSUNG-Logo sind eingetragene Marken von Samsung Electronics. ●● Das Android-Logo, Google™, Google Maps™, Google Mail™, YouTube™, Google Play™ Store, Google Latitude™ und Google Talk™ sind Marken von Google, Inc. ●● Bluetooth® ist eine weltweit eingetragene Marke von Bluetooth SIG, Inc. ●● Windows Media Player® ist eine eingetragene Marke der Microsoft Corporation. ●● Wi-Fi®, Wi-Fi Protected Setup™, Wi-Fi Direct™, Wi-Fi CERTIFIED™ und das Wi-Fi-Logo sind eingetragene Marken der Wi-Fi Alliance. DivX®, DivX Certified® und die dazugehörigen Logos sind Marken von Rovi Corporation oder ihren Tochterunternehmen und werden unter Lizenz verwendet. ●● Alle anderen Marken und Urheberrechte sind das Eigentum ihrer jeweiligen Eigentümer. ●● Verwendung dieses Handbuchs 5 INFO ZUM DIVX-VIDEO DivX® ist ein digitales Videoformat, das von DivX, LLC, einem Tochterunternehmen der Rovi Corporation, erstellt wurde. Dies ist ein offizielles DivX Certified®-Gerät, auf dem DivX-Videos wiedergegeben werden können. Weitere Informationen und Software zum Konvertieren Ihrer Dateien in DivX-Videos finden Sie unter www.divx.com INFO ZU VIDEO-ON-DEMAND VON DIVX Dieses DivX Certified® Gerät muss zur Wiedergabe von gekauften DivX Video-on-Demand-Filmen (VOD-Filmen) registriert werden. Begeben Sie sich zum Ermitteln des Registrierungscodes zum Abschnitt „DivX VOD“ im Setup-Menü des Geräts. Unter vod.divx.com finden Sie weitere Informationen zur Durchführung der Registrierung. DivX Certified® zur Wiedergabe von DivX®-Videos bis zu einer Auflösung von HD 720p, einschließlich Premium-Inhalten. Verwendung dieses Handbuchs 6 Inhalt Zusammenbauen................................................ 11 Auspacken ........................................................................................... 11 Aufbau des Geräts ............................................................................ 12 Tasten . ................................................................................................... 14 SIM- oder USIM-Karte und Akku einsetzen ........................... 15 Akku laden . ......................................................................................... 17 Speicherkarte einsetzen (optional) . ......................................... 21 Erste Schritte....................................................... 23 Gerät ein- oder ausschalten ......................................................... 23 Touchscreen verwenden ............................................................... 24 Bewegungen verwenden ............................................................. 27 Touchscreen und Tasten sperren und entsperren ............. 31 Mit dem Home-Bildschirm vertraut machen ....................... 32 Anwendungen aufrufen ................................................................ 37 Mehrere Anwendungen starten ................................................ 39 Gerät anpassen .................................................................................. 40 Text eingeben .................................................................................... 46 Kommunikation.................................................. 49 Anrufen ................................................................................................. 49 Nachrichten . ....................................................................................... 60 Google Mail ......................................................................................... 62 E-Mail ..................................................................................................... 64 Talk .......................................................................................................... 66 ChatON . ................................................................................................ 67 Messenger ........................................................................................... 68 Google+ ................................................................................................ 68 Inhalt 7 Unterhaltung...................................................... 69 Kamera .................................................................................................. 69 Video-Player ........................................................................................ 79 Galerie ................................................................................................... 81 MP3-Player . ......................................................................................... 85 Music Hub ............................................................................................ 88 UKW-Radio .......................................................................................... 89 Persönliches........................................................ 92 Kontakte ............................................................................................... 92 S Planner . ............................................................................................. 95 S Memo ................................................................................................. 97 Sprachmemo .................................................................................... 100 Web- und GPS-basierte Dienste...................... 102 Internet ............................................................................................... 102 Flipboard ............................................................................................ 106 Game Hub . ........................................................................................ 106 Latitude ............................................................................................... 107 Maps ..................................................................................................... 107 Weitere Dienste ............................................................................... 109 Navigation ......................................................................................... 109 Orte ....................................................................................................... 110 Play Books .......................................................................................... 110 Play Movies . ...................................................................................... 111 Play Store . .......................................................................................... 111 Samsung Apps . ............................................................................... 112 S Suggest . .......................................................................................... 112 Inhalt 8 YouTube .............................................................................................. 112 Video Hub .......................................................................................... 114 Verbindungen................................................... 115 USB-Verbindungen ........................................................................ 115 WLAN ................................................................................................... 117 Wi-Fi Direct ........................................................................................ 120 AllShare Play ..................................................................................... 121 Mobiles Netzwerk freigeben ..................................................... 124 Bluetooth ........................................................................................... 126 GPS . ...................................................................................................... 128 VPN-Verbindungen . ...................................................................... 130 Tools................................................................... 132 Rechner ............................................................................................... 132 Uhr ........................................................................................................ 132 Downloads ........................................................................................ 135 Dropbox . ............................................................................................ 135 Eigene Dateien ................................................................................ 136 NFC ....................................................................................................... 138 Suche ................................................................................................... 140 SIM-Toolkit ......................................................................................... 141 S Voice . ................................................................................................ 141 Einstellungen.................................................... 142 Einstellungsoptionen aufrufen . ............................................... 142 WLAN ................................................................................................... 142 Bluetooth ........................................................................................... 142 Inhalt 9 Datennutzung . ................................................................................ 142 Weit. Einst. . ........................................................................................ 143 Ton ........................................................................................................ 145 Anzeige ............................................................................................... 146 Hintergrundbild .............................................................................. 147 LED-Anzeige ..................................................................................... 147 Bewegung ......................................................................................... 148 Energiesparmodus . ....................................................................... 149 Speicher .............................................................................................. 149 Akku . .................................................................................................... 150 Anwendungsmanager ................................................................. 150 Konten und Synchronisierung . ................................................ 150 Standortdienste .............................................................................. 150 Sicherheit ........................................................................................... 151 Sprache und Eingabe . .................................................................. 153 Sichern und zurücksetzen .......................................................... 158 Dock ..................................................................................................... 158 Datum und Uhrzeit ........................................................................ 158 Eingabehilfe ...................................................................................... 159 Entwickler-Optionen . ................................................................... 160 Info zu Gerät . .................................................................................... 161 Rat und Hilfe bei Problemen............................ 162 Sicherheitshinweise......................................... 168 Index.................................................................. 181 Inhalt 10 Zusammenbauen Auspacken Vergewissern Sie sich, dass der Produktkarton die folgenden Artikel enthält: ●● Mobilgerät ●● Akku ●● Kurzanleitung Verwenden Sie nur von Samsung zugelassene Software. Raubkopien und illegale Software können Schäden und Fehlfunktionen verursachen, die nicht von der Herstellergarantie abgedeckt sind. Die zum Lieferumfang des Geräts gehörenden Teile können sich je nach Region und Netzbetreiber unterscheiden. ●● Bei Ihrem örtlichen Samsung-Händler können Sie zusätzliche Zubehörteile kaufen. ●● Die zum Lieferumfang des Geräts gehörenden Teile wurden für dieses Gerät entwickelt und sind unter Umständen nicht mit anderen Geräten kompatibel. ●● Andere Zubehörteile sind unter Umständen nicht mit Ihrem Gerät kompatibel. ●● Verwenden Sie nur von Samsung zugelassenes Zubehör. Die Verwendung nicht zugelassenen Zubehörs kann Fehlfunktionen des Geräts verursachen. ●● Zusammenbauen 11 Aufbau des Geräts ››Vorderansicht 7 1 8 2 3 9 4 10 5 11 6 Ziffer Funktion 1 Benachrichtigungs-LED 2 Hörer 3 Lautstärketaste 4 Home-Taste 5 Optionstaste 6 Multifunktionsbuchse 7 Vorderes Kameraobjektiv 8 Annäherungs-/Lichtsensor 9 Touchscreen 10 Zurück-Taste 11 Mikrofon Zusammenbauen 12 ››Rückansicht 17 12 13 18 14 15 19 16 20 Ziffer Funktion 12 Mikrofon1 13 GPS-Antenne2 14 Fotolicht 15 Ein-/Aus-/Reset-/Sperrtaste 16 Hinteres Kameraobjektiv 17 Headsetbuchse 18 Lautsprecher 19 Rückwärtige Abdeckung 20 Hauptantenne 1. Nur aktiv, wenn Sie die Freisprechfunktion verwenden oder Videos aufnehmen. 2. Berühren Sie den Antennenbereich nicht und decken Sie diesen Bereich nicht mit Ihren Händen oder anderen Gegenständen ab, während Sie die GPS-Funktionen verwenden. Zusammenbauen 13 Tasten Taste Funktion Ein-/Aus-/ Reset-1/ Sperrtaste Einschalten des Geräts (gedrückt halten); Aufrufen der Geräteoptionen (gedrückt halten); Zurücksetzen des Geräts (8-10 Sekunden gedrückt halten); Ausschalten und Sperren oder Einschalten des Touchscreens. Option Öffnen der Liste der auf dem aktuellen Bildschirm verfügbaren Optionen; Öffnen der Suchanwendung auf dem Home-Bildschirm (gedrückt halten); Öffnen des Sucheingabefensters während der Verwendung einiger Anwendungen (gedrückt halten). Home Rückkehr zum Home-Bildschirm; Öffnen der Liste der zuletzt genutzten Anwendungen (gedrückt halten); Sprachanwendung „S Voice“ starten (zweimal drücken). Zurück Rückkehr zum vorherigen Bildschirm. Lautstärke Gerätelautstärke anpassen. 1. Falls das Gerät schwerwiegende Fehler aufweist oder nicht mehr reagiert, müssen Sie das Gerät zurücksetzen, um die Funktionalität wiederzuerlangen. Zusammenbauen 14 SIM- oder USIM-Karte und Akku einsetzen Wenn Sie einen Mobilfunkdienst abonnieren, erhalten Sie eine SIM (Subscriber Identity Module)-Karte mit Abonnementdaten, z. B. mit Ihrer PIN (Personal Identification Number) und optionalen Diensten. Wenn Sie UMTS- oder HSDPA-Dienste nutzen möchten, benötigen Sie eine USIM (Universal Subscriber Identity Module)-Karte. Sie können nur microSIM-Karten verwenden. 1 Entfernen Sie die rückwärtige Abdeckung. Achten Sie beim Abnehmen der rückwärtigen Abdeckung auf Ihre Fingernägel, damit Sie sich nicht verletzen. Zusammenbauen 15 2 Setzen Sie die SIM- oder USIM-Karte mit den goldfarbenen Kontakten nach unten ein. Setzen Sie keine Speicherkarte in den Steckplatz für die SIMKarte ein. Falls die Speicherkarte im SIM-Kartensteckplatz festklemmt, müssen Sie Ihr Gerät in ein SamsungKundendienstzentrum bringen, um die Speicherkarte entfernen zu lassen. 3 Setzen Sie den Akku ein. 4 Bringen Sie die rückwärtige Abdeckung wieder an. Zusammenbauen 16 Akku laden Sie müssen den Akku laden, bevor Sie das Gerät erstmals verwenden bzw. wenn der Akku längere Zeit nicht verwendet wurde. Sie können das Gerät mit einem Reiseadapter laden oder es zum Laden mithilfe eines USB-Kabels mit einem Computer verbinden. Verwenden Sie nur von Samsung zugelassene Ladegeräte und Kabel. Die Verwendung nicht zugelassener Ladegeräte oder Kabel kann dazu führen, dass der Akku explodiert oder Schäden am Gerät entstehen. Wenn der Akku schwach ist, gibt das Gerät einen Warnton aus und zeigt eine entsprechende Warnmeldung an. Laden Sie den Akku, um das Gerät weiter nutzen zu können. ●● Ist der Akku vollständig entladen, lässt sich das Gerät nicht einschalten, selbst wenn der Reiseadapter angeschlossen ist. Laden Sie den leeren Akku einige Zeit, bevor Sie versuchen, das Gerät wieder einzuschalten. ●● Bei Verwendung mehrerer Anwendungen gleichzeitig, von Netzwerkanwendungen oder von Anwendung, die eine Verbindung zu einem anderen Gerät erfordern, erschöpft sich der Akku sehr schnell. Um zu vermeiden, dass Sie während eines Datentransfers die Verbindung zum Netzwerk verlieren bzw. dass Ihnen der Strom ausgeht, sollten Sie solche Anwendungen nur nach einem vollständigen Aufladen des Akkus verwenden. ●● Zusammenbauen 17 ››Mit Reiseadapter laden 1 Stecken Sie den kleinen Stecker des Reiseadapters in die Multifunktionsbuchse. Falsches Anschließen des Reiseadapters kann zu schweren Schäden am Gerät führen. Schäden durch unsachgemäße Verwendung sind von der Garantie nicht abgedeckt. 2 Stecken Sie den großen Stecker des Reiseadapters in eine Netzsteckdose. ●● Während das Gerät geladen wird, können aufgrund einer instabilen Stromversorgung Funktionsstörungen des Touchscreens auftreten. Sollte dies vorkommen, trennen Sie den Reiseadapter vom Gerät. ●● Das Gerät erwärmt sich möglicherweise während des Ladevorgangs. Dies ist normal und hat keine Auswirkung auf die Lebensdauer oder Leistungsfähigkeit des Geräts. ●● Falls das Gerät nicht richtig geladen wird, bringen Sie es zusammen mit dem Ladegerät in eine SamsungKundendienstzentrale. Zusammenbauen 18 3 Wenn der Akku vollständig geladen ist, trennen Sie den Reiseadapter erst vom Gerät und dann von der Netzsteckdose. Entnehmen Sie den Akku nicht, solange der Reiseadapter am Gerät angeschlossen ist. Anderenfalls kann das Gerät beschädigt werden. Trennen Sie den Reiseadapter vom Netz, wenn Sie ihn nicht benutzen, um Energie zu sparen. Der Reiseadapter verfügt über keinen Ein/Aus-Schalter. Daher müssen Sie ihn von der Netzsteckdose trennen, wenn Sie ihn nicht verwenden, damit kein Strom verbraucht wird. Das Gerät muss beim Laden in der Nähe der Netzsteckdose bleiben. Informationen zu den Akkuladesymbolen Wenn Sie den Akku bei ausgeschaltetem Gerät aufladen, zeigen folgende Symbole den aktuellen Akkuladestatus an: Schwacher Akku Wird geladen Zusammenbauen 19 Vollständig geladen ››Mit USB-Kabel laden Stellen Sie vor dem Laden sicher, dass der Computer eingeschaltet ist. 1 Stecken Sie das kleine Ende (Micro-USB) des USB-Kabels in die Multifunktionsbuchse. 2 Schließen Sie das große Ende des USB-Kabels am USB-Port eines Computers an. Abhängig vom verwendeten USB-Kabel kann es einen Moment dauern, bis der Ladevorgang beginnt. 3 Wenn der Akku vollständig geladen ist, trennen Sie das USB-Kabel erst vom Gerät und dann vom Computer. ››Stromverbrauch reduzieren Ihr Gerät bietet Ihnen Optionen zum Reduzieren des Stromverbrauchs. Indem Sie diese Optionen anpassen und Hintergrundfunktionen deaktivieren, können Sie das Gerät länger verwenden, ohne es laden zu müssen: ●● Aktivieren Sie den Energiesparmodus. ●● Wenn Sie Ihr Gerät nicht benutzen, aktivieren Sie den Schlafmodus, indem Sie die Ein/Aus-Taste drücken. ●● Verwenden Sie den Task-Manager, um nicht benötigte Anwendungen zu schließen. ●● Deaktivieren Sie die Bluetooth-Funktion. ●● Deaktivieren Sie die WLAN-Funktion. ●● Deaktivieren Sie die automatische Synchronisation von Anwendungen. ●● Reduzieren Sie die Displaybeleuchtungsdauer. ●● Reduzieren Sie die Helligkeit des Bildschirms. Zusammenbauen 20 Speicherkarte einsetzen (optional) Das Gerät unterstützt microSD™- und microSDHC™-Speicherkarten mit einer maximalen Kapazität von 64 GB (abhängig vom Speicherkartenhersteller und -typ). Samsung verwendet für Speicherkarten die zugelassenen Branchenstandards. Es ist jedoch möglich, dass Speicherkarten bestimmter Hersteller nicht vollständig mit dem Gerät kompatibel sind. Bei Verwendung einer Speicherkarte, die nicht mit dem Gerät kompatibel ist, kann Ihr Gerät oder die Speicherkarte beschädigt werden. Auf der Speicherkarte gespeicherte Dateien können in diesem Fall ebenfalls beschädigt werden. Das Gerät unterstützt nur die FAT-Dateistruktur für Speicherkarten. Wenn Sie eine Speicherkarte in das Gerät einsetzen, die mit einer anderen Dateistruktur formatiert wurde, fordert das Gerät Sie zum Formatieren dieser Speicherkarte auf. ●● Häufiges Schreiben und Löschen von Daten verringert die Lebensdauer Ihrer Speicherkarten. ●● Wenn Sie eine Speicherkarte in das Gerät einsetzen, erscheint das Dateiverzeichnis der Speicherkarte im Ordner „extSdCard“. ●● 1 2 Entfernen Sie die rückwärtige Abdeckung. Setzen Sie die Speicherkarte mit den goldfarbenen Kontakten nach unten ein. Zusammenbauen 21 3 Schieben Sie die Speicherkarte in den Speicherkarteneinschub, bis sie einrastet. 4 Bringen Sie die rückwärtige Abdeckung wieder an. ››Speicherkarte entfernen Vergewissern Sie sich, dass das Gerät gegenwärtig nicht auf die Speicherkarte zugreift. 1 Wählen Sie in der Anwendungsliste Einstellungen → Speicher → SD-Karte entfernen → OK. 2 3 Entfernen Sie die rückwärtige Abdeckung. 4 5 Drücken Sie vorsichtig gegen die Speicherkarte, bis sie sich aus dem Gerät löst. Entfernen Sie die Speicherkarte. Bringen Sie die rückwärtige Abdeckung wieder an. Entfernen Sie niemals eine Speicherkarte aus dem Gerät, während Daten von der Karte gelesen oder darauf gespeichert werden. Andernfalls kann es zu Datenverlusten und/oder Schäden an der Speicherkarte oder am Gerät kommen. ››Speicherkarte formatieren Wenn Sie die Speicherkarte auf einem Computer formatieren, kann es sein, dass sie anschließend nicht mehr mit dem Gerät kompatibel ist. Formatieren Sie die Speicherkarte nur im Gerät. Wählen Sie in der Anwendungsliste Einstellungen → Speicher → SD-Karte formatieren → SD-Karte formatieren → Alles löschen. Erstellen Sie vor dem Formatieren der Speicherkarte unbedingt eine Sicherungskopie aller wichtigen Daten. Die Herstellergarantie deckt keine Datenverluste ab, die durch Anwenderaktionen verursacht werden. Zusammenbauen 22 Erste Schritte Gerät ein- oder ausschalten 1 Halten Sie die Ein/Aus-Taste gedrückt. 2 Geben Sie die mit der SIM- oder USIM-Karte gelieferte PIN ein und wählen Sie OK aus (sofern erforderlich). Folgen Sie nach dem erstmaligen Einschalten des Geräts den Anweisungen auf dem Bildschirm, um es einzurichten. Zur Verwendung von Anwendungen, die mit dem Server von Google interagieren, müssen Sie sich bei Google anmelden oder ein Google-Konto erstellen. Halten Sie zum Ausschalten des Geräts die Ein/Aus-Taste gedrückt und wählen Sie Ausschalten → OK aus. Befolgen Sie alle Warnungen und Anweisungen autorisierter Personen in Bereichen, in denen drahtlose Geräte verboten sind, z. B. in Flugzeugen und Krankenhäusern. ●● Wechseln Sie in den Offline-Modus, um nur die netzunabhängigen Dienste des Geräts zu verwenden. ► S. 143 ●● Erste Schritte 23 Touchscreen verwenden Mit dem Touchscreen des Geräts können Sie ganz einfach Elemente auswählen oder Funktionen ausführen. In diesem Abschnitt lernen Sie die grundlegenden Aktionen zur Verwendung des Touchscreens kennen. Drücken Sie nicht fest mit den Fingern auf den Touchscreen und verwenden Sie keine scharfen Gegenstände mit dem Touchscreen. Dies kann zu Schäden am Touchscreen oder zu Fehlfunktionen führen. ●● Achten Sie darauf, dass der Touchscreen nicht mit anderen elektrischen Geräten in Kontakt kommt. Elektrostatische Entladungen verursachen möglicherweise Fehlfunktionen des Touchscreens. ●● Achten Sie darauf, dass der Touchscreen nicht mit Flüssigkeiten in Kontakt kommt. Durch Feuchtigkeit oder Kontakt mit Flüssigkeiten werden möglicherweise Fehlfunktionen des Touchscreens verursacht. ●● Entfernen Sie zur optimalen Nutzung des Touchscreens vor der Verwendung des Geräts die Schutzfolie vom Display. ●● Der Touchscreen verfügt über eine Schicht, die geringe elektrische Ladungen erkennt, wie sie vom menschlichen Körper abgegeben werden. Berühren Sie den Touchscreen mit der Fingerspitze. Der Touchscreen reagiert nicht, wenn er mit spitzen Gegenständen wie einem Eingabestift oder Bleistift berührt wird. ●● Erste Schritte 24 Verwenden Sie die folgenden Aktionen zur Bedienung ihres Touchscreens: Berühren Berühren Sie zum Auswählen oder Starten eines Menüs, einer Option oder einer Anwendung das jeweilige Objekt einmal. Berühren und halten Berühren Sie ein Objekt länger als 2 Sekunden. Ziehen Berühren Sie ein Objekt und ziehen Sie es an die gewünschte Position. Zweimal berühren Berühren Sie ein Objekt zweimal schnell hintereinander. Erste Schritte 25 Streichen Blättern Sie schnell nach oben, unten, links oder rechts, um durch Listen oder Menüs zu navigieren. Finger zusammen bewegen Platzieren Sie zwei Finger entfernt auf dem Display und bewegen Sie sie dann zusammen. Wenn Sie Ihr Gerät eine bestimmte Zeit lang nicht verwenden, schaltet es den Touchscreen aus. Drücken Sie zum Einschalten des Bildschirms die Ein/Aus-Taste oder die Home-Taste. ●● Sie können einstellen, wie lange das Gerät wartet, bevor es den Bildschirm ausschaltet. Wählen Sie in der Anwendungsliste Einstellungen → Anzeige → BildschirmTimeout aus. ●● Erste Schritte 26 Bewegungen verwenden Dank der integrierten Bewegungserkennung können Sie Aktionen ausführen, indem Sie das Gerät bewegen oder Gesten mit Ihren Händen vollziehen. Zur Verwendung dieser Funktionen muss zunächst die Bewegungserkennungsfunktion aktiviert werden. Wählen Sie in der Anwendungsliste Einstellungen → Bewegung aus. Aufnehmen Nehmen Sie das Gerät hoch, wenn Sie es eine Weile nicht verwendet haben oder nachdem der Bildschirm ausgeschaltet wurde. Das Gerät vibriert, Wenn Sie Anrufe verpasst oder neue Nachrichten erhalten haben. Ans Ohr halten Beim Anzeigen von Anruf-, Nachrichten- oder Kontaktdetails führen Sie das Gerät an Ihr Ohr, um einen Sprachanruf zu starten.. Erste Schritte 27 Kippen Halten Sie das Gerät mit beiden Händen fest, berühren und halten Sie zwei Punkte auf dem Display und kippen Sie das Gerät dann nach hinten und vorne, um beim Ansehen von Bildern heran- oder herauszuzoomen oder Webseiten zu durchsuchen. Zum Bewegen schwenken Bewegen Sie das Gerät nach links oder rechts, während Sie ein Element halten, um es auf eine andere Seite im Home-Bildschirm oder in der Anwendungsliste zu verschieben. Zum Durchsuchen schwenken Beim Ansehen eines vergrößerten Bilds berühren und halten Sie einen Punkt auf dem Display und bewegen Sie das Gerät in eine beliebige Richtung, um die unterschiedlichen Bereiche des Bilds anzuzeigen. Erste Schritte 28 Schütteln ●● Schütteln Sie das Gerät, um nach Bluetooth-Geräten zu suchen. ●● Schütteln Sie das Gerät, um die Liste der E-Mail-Nachrichten oder Informationen von Yahoo News, Yahoo Finance oder AccuWeather zu aktualisieren. Das Aktualisieren funktioniert nicht bei Widgets im HomeBildschirm. Zweimal berühren Berühren Sie das Gerät zweimal am oberen Rand, um in der Liste der Kontakte oder der E-Mails, an die Anfangsposition zu gelangen. Umdrehen Platzieren Sie das Gerät mit der Vorderseite nach unten, um Klingeltöne stummzuschalten, die Medienwiedergabe anzuhalten oder den Ton des UKW-Radios auszuschalten. Erste Schritte 29 Mit der Hand wischen Wischen Sie mit der Handkante nach links oder rechts über den Bildschirm, um einen Screenshot aufzunehmen. Sie können bei der Nutzung bestimmter Anwendungen keinen Screenshot aufnehmen. Mit der Hand berühren Berühren Sie den Bildschirm mit Ihrer Handfläche, um die Medienwiedergabe oder das UKWRadio vorübergehend stumm zu schalten. Drehen Berühren und halten Sie das Display bei gesperrtem Bildschirm und drehen Sie das Gerät ins Querformat, um die Kamera zu starten (bei aktiviertem Kamerakurzbefehl). ► S. 151 Erste Schritte 30 Touchscreen und Tasten sperren und entsperren Wenn Sie das Gerät eine definierte Zeit nicht verwenden, werden der Touchscreen und die Tasten automatisch ausgeschaltet und gesperrt, um eine versehentliche Bedienung des Geräts zu verhindern. Drücken Sie die Ein/Aus-Taste, um den Bildschirm und die Tasten manuell zu sperren. Schalten Sie zum Entsperren den Touchscreen ein, indem Sie die Ein/ Aus-Taste oder die Home-Taste drücken, und wischen Sie dann mit Ihrem Finger in eine beliebige Richtung. Sie können Bewegungen nutzen, um den Bildschirm zu entsperren. Wählen Sie in der Anwendungsliste Einstellungen → Sicherheit → Bildschirmsperre → Bewegung → OK. Um den Bildschirm durch Bewegung zu entsperren, berühren und halten Sie einen Punkt auf dem Bildschirm und kippen Sie das Gerät anschließend nach vor. Sie können die Bildschirmsperrfunktion verwenden, um zu verhindern, dass andere Personen Zugriff auf die persönlichen Daten und Informationen auf dem Gerät erhalten oder diese verwenden. ► S. 42 Erste Schritte 31 Mit dem Home-Bildschirm vertraut machen Auf dem Home-Bildschirm überprüfen Sie den Status des Geräts und rufen Anwendungen auf. Der Home-Bildschirm verfügt über mehrere Anzeigeflächen. Blättern Sie nach links oder rechts, um die Anzeigeflächen auf dem HomeBildschirm anzuzeigen. Sie können auch unten auf dem Display einen Punkt auswählen, um direkt zur entsprechenden Anzeige zu gelangen. ››Anzeigesymbole Die auf dem Display angezeigten Symbole hängen vom jeweiligen Land oder Netzbetreiber ab. Symbol Definition Kein Signal Signalstärke Mit GPRS-Netz verbunden Mit EDGE-Netz verbunden Mit HSDPA-Netz verbunden Mit WLAN-Zugangspunkt verbunden Bluetooth-Funktion aktiviert Laufende GPS-basierte Dienste Laufender Anruf Anruf in Abwesenheit Mit Computer verbunden Keine SIM- oder USIM-Karte Erste Schritte 32 Symbol Definition Neue Nachricht Alarm aktiviert Roaming (außerhalb des Netzempfangsbereichs) Stumm-Modus aktiviert (Vibration) Stumm-Modus aktiviert (Stumm) Offline-Modus aktiviert Fehler aufgetreten oder Vorsicht erforderlich Akkuladung ››Benachrichtigungsfeld verwenden Berühren Sie zum Öffnen des Benachrichtigungsfelds den Bereich für die Anzeigeelemente und ziehen Sie ihn nach unten. Um das Feld auszublenden, ziehen Sie den unteren Rand des Felds nach oben. Auf dem Benachrichtigungsfeld sehen Sie den aktuellen Status Ihres Geräts und können die folgenden Optionen verwenden: ●● WLAN: WLAN-Funktion aktivieren oder deaktivieren. ► S. 117 ●● GPS: GPS-Funktion aktivieren oder deaktivieren. ► S. 128 ●● Ton: Stumm-Modus aktivieren oder deaktivieren. Sie können Ihr Gerät im Stumm-Modus auf Stumm oder auf Vibration stellen. ●● Bildschirm drehen: Ausrichten der Anzeige beim Drehen des Geräts aktivieren/deaktivieren. ●● Energiesparen: Energiesparmodus aktivieren oder deaktivieren. ●● Benachrichtigung: Benachrichtigungssymbole anzeigen oder ausblenden. Erste Schritte 33 Mobile Daten: Datenverbindung aktivieren oder deaktivieren. Bluetooth: Bluetooth-Funktion aktivieren oder deaktivieren. ► S. 126 ●● Fahrzeugmodus: Fahrzeugmodus aktivieren oder deaktivieren. ●● Synchronisierung: Dient zum Aktivieren oder Deaktivieren der automatischen Synchronisierung von Anwendungen. Die verfügbaren Optionen hängen vom jeweiligen Netzbetreiber oder von der Region ab. ●● ●● ››Element auf dem Home-Bildschirm bewegen Berühren und halten Sie ein Element und ziehen Sie es an an die gewünschte Position. ››Element vom Home-Bildschirm entfernen Berühren und halten Sie ein Element und ziehen Sie es in den Papierkorb. Erste Schritte 34 ››Schnellzugriffsbereich anpassen Sie können den Schnellzugriffsbereich unten im Home-Bildschirm anpassen, indem Sie Anwendungsverknüpfungen hinzufügen oder entfernen. ●● Berühren und halten Sie zum Entfernen einer Anwendungsverknüpfung das Symbol und ziehen Sie es in den Papierkorb. ●● Berühren und halten Sie zum Hinzufügen einer Anwendungsverknüpfung eine neue Anwendungsverknüpfung im Home-Bildschirm und ziehen Sie sie dann an eine freie Stelle. ››Anzeigefläche zum Home-Bildschirm hinzufügen oder vom Home-Bildschirm entfernen Organisieren Sie Widgets, indem Sie Anzeigeflächen zum HomeBildschirm hinzufügen oder vom Home-Bildschirm entfernen. 1 Sie können auf dem Home-Bildschirm auch zwei Finger auf den Bildschirm legen und sie zusammenziehen, um in den Bearbeitungsmodus zu wechseln. 2 Anzeigeflächen hinzufügen, entfernen oder neu organisieren: ●● Zum Entfernen einer Anzeigefläche berühren und halten Sie die Miniaturansicht der Anzeigefläche und ziehen Sie sie in den Papierkorb. ●● Wählen Sie zum Hinzufügen einer neuen Anzeigefläche aus. ●● Um die Hauptanzeigefläche des Home-Bildschirms festzulegen, wählen Sie . ●● Zum Ändern der Reihenfolge der Anzeigeflächen berühren und halten Sie die Miniaturansicht einer Anzeigefläche und ziehen Sie sie an die gewünschte Position. 3 Drücken Sie die Zurück-Taste, um zum vorherigen Bildschirm zurückzukehren. Erste Schritte 35 ››Widgets verwenden Widgets sind kleine Anwendungen, die nützliche Funktionen und Informationen auf dem Home-Bildschirm bereitstellen. Einige Widgets bewirken eine Verbindung mit Internetdiensten. Durch die Verwendung eines Internetbasierten Widgets können zusätzliche Gebühren anfallen. ●● Die verfügbaren Widgets hängen vom jeweiligen Netzbetreiber oder von der Region ab. ●● Widget zum Home-Bildschirm hinzufügen 1 Wählen Sie in der Anwendungsliste Widgets aus, um die WidgetAnzeigefläche zu öffnen. 2 Blättern Sie auf der Anzeigefläche nach links oder rechts, um ein Widget zu finden. 3 Berühren und halten Sie ein Widget, um es zum Home-Bildschirm hinzuzufügen. Verknüpfung zu Einstellungen zum Home-Bildschirm hinzufügen Sie können dem Home-Bildschirm Verknüpfungen zu häufig verwendeten Einstellungsoptionen hinzufügen. 1 Wählen Sie in der Anwendungsliste Widgets aus, um den WidgetBereich zu öffnen. 2 Berühren und halten Sie Shortcut für Einstellungen und lassen Sie die Verknüpfung auf dem Home-Bildschirm los. 3 Wählen Sie eine Einstellungsoption wie S Beam oder WLAN aus. Erste Schritte 36 Anwendungen aufrufen Starten Sie Anwendungen und nutzen Sie die Funktionen Ihres Geräts voll aus. Organisieren Sie die Anwendungsliste nach Belieben oder laden Sie Anwendungen aus dem Internet herunter, um die Funktionalität Ihres Geräts zu erweitern. 1 Wählen Sie auf dem Home-Bildschirm Menü aus, um die Anwendungsliste aufzurufen. 2 Blättern Sie nach links oder rechts zu einem anderen Bildschirm. Sie können auch unten auf dem Display einen Punkt auswählen, um direkt zur entsprechenden Anzeige zu gelangen. 3 4 Wählen Sie eine Anwendung aus. Drücken Sie die Zurück-Taste, um zum vorherigen Bildschirm zurückzukehren. Drücken Sie die Home-Taste, um zum HomeBildschirm zurückzukehren. ●● Sie können einen Anwendungsshortcut auf dem Home-Bildschirm anlegen, indem Sie ein Symbol in der Anwendungsliste berühren und halten. ●● Wenn Sie das Gerät während der Verwendung einiger Funktionen drehen, richtet sich auch die Anzeige entsprechend aus. Um das Ausrichten der Anzeige zu deaktivieren, wählen Sie Einstellungen → Anzeige → Bildschirm automatisch drehen aus. ●● Sie können, während Sie das Gerät verwenden, einen Screenshot aufnehmen. Drücken Sie dazu gleichzeitig die Home-Taste und die Ein-/Aus-Taste. Das Bild wird unter Eigene Dateien → sdcard → Pictures → Screenshots gespeichert. Erste Schritte 37 ››Anwendungen anordnen Ändern Sie die Reihenfolge der Anwendungen in der Anwendungsliste oder gruppieren Sie diese in Kategorien. 1 Drücken Sie in der Anwendungsliste die Optionstaste und wählen Sie Bearbeiten aus. 2 3 Berühren und halten Sie eine Anwendung. Anwendungen anordnen: ●● Um die Anwendung zu verschieben, ziehen Sie sie an die neue Position. ●● Um die Anwendung zu einem neuen Ordner hinzuzufügen, ziehen Sie sie zu . ●● Um die Anwendung zu einer neuen Anzeigefläche hinzuzufügen, ziehen Sie sie zu . ●● Um die Anwendung zu deinstallieren, ziehen Sie sie zu . Wenn Sie das Anwendungssymbol auf ziehen, werden Informationen zur Anwendung angezeigt. 4 Wählen Sie Speich. aus. ››Anwendung herunterladen 1 2 Wählen Sie in der Anwendungsliste Weitere Dienste aus. Suchen Sie nach einer Anwendung und laden Sie sie auf Ihr Gerät herunter. Zudem können Sie verschiedene Anwendungen bei Play Store, Samsung Apps und S Suggest herunterladen. ››Anwendung deinstallieren 1 Drücken Sie in der Anwendungsliste die Optionstaste und wählen Sie Deinstallieren aus. 2 Wählen Sie auf einem Anwendungssymbol und dann OK aus. Sie können nur die Anwendungen deinstallieren, die Sie heruntergeladen haben. Erste Schritte 38 ››Kürzlich verwendete Anwendungen aufrufen 1 Halten Sie die Home-Taste gedrückt, um die Liste mit den zuletzt verwendeten Anwendungen zu öffnen. 2 Wählen Sie eine Anwendung aus. Mehrere Anwendungen starten Ihr Gerät unterstützt Multitasking, d.h. das gleichzeitige Ausführen mehrerer Anwendungen. Um mehrere Anwendungen zu starten, drücken Sie während der Verwendung einer Anwendung die HomeTaste. Wählen Sie dann auf dem Home-Bildschirm eine andere Anwendung aus, die Sie starten möchten. ››Anwendungen verwalten Mit dem Task-Manager können Sie mehrere Anwendungen verwalten. 1 Halten Sie die Home-Taste gedrückt und wählen Sie anschließend Task-Manager → Aktive Anwendungen. Der Task-Manager wird gestartet und zeigt die aktiven Anwendungen an. 2 Aktive Anwendungen verwalten: ●● Zum Umschalten zwischen Anwendungen wählen Sie eine aus der Liste aus. ●● Wählen Sie zum Schließen einer Anwendung Beend aus. ●● Wählen Sie zum Schließen aller aktiven Anwendungen Beenden aus. Erste Schritte 39 Gerät anpassen Nutzen Sie das Gerät optimal, indem Sie die Einstellungen an Ihre Vorlieben anpassen. ››Anzeigesprache ändern 1 Wählen Sie in der Anwendungsliste Einstellungen → Sprache und Eingabe → Sprache aus. 2 Wählen Sie eine Sprache aus. ››Tastentöne ein- und ausschalten Wählen Sie in der Anwendungsliste Einstellungen → Ton → Berührungstöne aus. ››Gerätelautstärke anpassen 1 2 Drücken Sie die Lautstärketaste nach oben oder unten. Wählen Sie aus und passen Sie die Lautstärke jedes Tons mit dem Schieberegler an. ››Anrufklingelton ändern 1 Wählen Sie in der Anwendungsliste Einstellungen → Ton → Geräteklingelton aus. 2 Wählen Sie einen Klingelton → OK aus. ››In den Stumm-Modus wechseln Um das Gerät stummzuschalten oder die Stummschaltung aufzuheben, führen Sie einen der folgenden Schritte aus: ●● Berühren Sie zum Öffnen des Benachrichtigungsfelds den Bereich für die Anzeigesymbole, ziehen Sie ihn nach unten, und wählen Sie dann Ton aus. ●● Halten Sie die Ein/Aus-Taste gedrückt und wählen Sie dann Stumm-Modus aus. ●● Wählen Sie in der Anwendungsliste Telefon → Tastenfeld aus und . berühren und halten Sie dann Erste Schritte 40 ››Hintergrundbild für Home-Bildschirm auswählen 1 Wählen Sie in der Anwendungsliste Einstellungen → Hintergrundbild → Home-Bildschirm aus. 2 Wählen Sie einen Bildordner → ein Bild aus. ››Anzeigeschriftart ändern 1 Wählen Sie in der Anwendungsliste Einstellungen → Anzeige → Schriftstil aus. 2 Wählen Sie eine Schriftart → Ja. ››Helligkeit der Anzeige anpassen Ihr Gerät beinhaltet einen Lichtsensor, der das Umgebungslicht erkennt und die Helligkeit der Anzeige automatisch anpasst. Sie können die Helligkeit der Anzeige jedoch auch manuell festlegen. Je heller Sie die Anzeige einstellen, desto schneller erschöpft sich der Akku des Geräts. Automatische Anpassung der Helligkeit 1 Wählen Sie in der Anwendungsliste Einstellungen → Anzeige → Helligkeit aus. 2 Aktivieren Sie das Kontrollkästchen neben Automatische Helligkeit. 3 Wählen Sie OK aus. Das Gerät erhöht die Helligkeit in hellen Umgebungen automatisch und reduziert sie ebenfalls automatisch in dunkleren Umgebungen. Erste Schritte 41 Helligkeit manuell anpassen 1 Wählen Sie in der Anwendungsliste Einstellungen → Anzeige → Helligkeit aus. 2 Deaktivieren Sie das Kontrollkästchen neben Automatische Helligkeit. 3 4 Ziehen Sie den Schieberegler nach links oder rechts. Wählen Sie OK aus. ››Gerät sperren Sie können das Gerät sperren, indem Sie die Bildschirmsperre aktivieren. Wenn Sie Ihr Passwort vergessen, müssen Sie das Gerät in eine Samsung-Kundendienstzentrale bringen, wo das Passwort zurückgesetzt wird. ●● Samsung übernimmt keine Haftung für den Verlust von Passwörtern oder privaten Informationen und für andere Schäden, die durch illegale Software verursacht werden. ●● Gesichts-Entsperrung festlegen 1 Wählen Sie in der Anwendungsliste Einstellungen → Sicherheit → Bildschirmsperre → Gesichts-Entsperrung. 2 3 4 Wählen Sie Einrichten → Weiter. Passen Sie das Gerät an, damit Ihr Gesicht in die Figur passt. 5 Beenden Sie die Einrichtung der sekundären Entsperr-PIN bzw. des sekundären Entsperrmusters. Wenn Ihr Gesicht korrekt aufgenommen wurde, wählen Sie Weiter aus. Gesichts- und Sprach-Entsperrung festlegen 1 Wählen Sie in der Anwendungsliste Einstellungen → Sicherheit → Bildschirmsperre → Gesicht und Stimme. 2 Wählen Sie Einrichten → Weiter. Erste Schritte 42 3 4 Passen Sie das Gerät an, damit Ihr Gesicht in die Figur passt. 5 6 Wählen Sie 7 8 Wählen Sie Fertig aus. Wenn Ihr Gesicht korrekt aufgenommen wurde, wählen Sie Weiter aus. aus. Sagen Sie 4 mal ein Wort oder einen Ausdruck, das/den Sie als Entsperrbefehl verwenden möchten. Beenden Sie die Einrichtung der sekundären Entsperr-PIN bzw. des sekundären Entsperrmusters. Entsperrmuster einstellen 1 Wählen Sie in der Anwendungsliste Einstellungen → Sicherheit → Bildschirmsperre → Muster. 2 Sehen Sie sich die angezeigten Anweisungen und Musterbeispiele an und wählen Sie Weiter aus. 3 Zeichnen Sie ein Muster (Sie müssen mindestens 4 Punkte verbinden) und wählen Sie Weiter aus. 4 5 Zeichnen Sie das Muster erneut und wählen Sie Bestätigen aus. Schließen Sie die Einrichtung der Sicherungs-PIN ab. Sollten Sie das Entsperrmuster vergessen haben, können Sie die Bildschirmsperrfunktion mit einer Sicherungs-PIN deaktivieren. PIN zum Entsperren einstellen 1 Wählen Sie in der Anwendungsliste Einstellungen → Sicherheit → Bildschirmsperre → PIN. 2 3 Geben Sie eine neue PIN ein und wählen Sie Weiter aus. Geben Sie die PIN erneut ein und wählen Sie OK aus. Erste Schritte 43 Passwort zum Entsperren einstellen 1 Wählen Sie in der Anwendungsliste Einstellungen → Sicherheit → Bildschirmsperre → Passwort. 2 Geben Sie ein neues Passwort (alphanumerisch) ein und wählen Sie Weiter aus. 3 Geben Sie das Passwort erneut ein und wählen Sie OK aus. ››SIM- oder USIM-Karte sperren Sie können das Gerät mit der PIN sperren, die mit Ihrer SIM- oder USIM-Karte geliefert wurde. Wenn die SIM- oder USIM-Sperre aktiviert ist, müssen Sie die PIN jedesmal eingeben, wenn Sie das Gerät einschalten oder PIN-geschützte Anwendungen aufrufen. 1 Wählen Sie in der Anwendungsliste Einstellungen → Sicherheit → SIM-Kartensperre einrichten → SIM-Karte sperren aus. 2 Geben Sie die PIN ein und wählen Sie OK aus. ●● Wenn Sie die PIN mehrfach falsch eingeben, wird die SIModer USIM-Karte gesperrt. In diesem Fall müssen Sie einen PIN-Entsperrcode (PUK) eingeben, um die SIM- oder USIMKarte zu entsperren. ●● Sollte die SIM- oder USIM-Karte gesperrt sein, weil ein falscher PUK eingegeben wurde, müssen Sie die SIM- oder USIM-Karte von Ihrem Netzbetreiber entsperren lassen. Erste Schritte 44 ››Funktion „Mobiltelefon orten“ aktivieren Wenn jemand eine neue SIM- oder USIM-Karte in Ihr Gerät einsetzt, nachdem Sie es verloren haben oder nachdem es gestohlen wurde, sendet die Funktion „Mobiltelefon orten“ automatisch die Kontaktnummer an vorher festgelegte Empfänger, damit Sie Ihr Gerät orten und wieder in Besitz nehmen können. Zur Nutzung dieser Funktion benötigen Sie ein Samsung-Konto, um einen Fernzugriff auf Ihr Gerät über das Internet zu erhalten. 1 Wählen Sie in der Anwendungsliste Einstellungen → Sicherheit → Info über SIM-Wechsel. 2 Wählen Sie Anmelden aus. Um ein Samsung-Konto zu erstellen, wählen Sie Registrieren aus. 3 Geben Sie die E-Mail-Adresse und das Passwort Ihres SamsungKontos ein und wählen Sie Anmelden aus. 4 5 6 Ziehen Sie den Schieber Info über SIM-Wechsel nach rechts. Wählen Sie Nachrichtenhinweis aus. Geben Sie die SMS ein, die an die Empfänger gesendet werden soll, und wählen Sie OK. 7 Empfänger hinzufügen: ●● Wählen Sie Erstellen aus und geben Sie manuell Telefonnummern mit dem Zeichen + und der Ländervorwahl ein. ●● Wählen Sie Kontakte aus, um Telefonnummern aus der Kontaktliste auszuwählen. 8 Wählen Sie Speichern aus. Erste Schritte 45 Text eingeben Sie können Texte über das Mikrofon, durch Auswählen von Zeichen auf der virtuellen Tastatur oder durch Eingeben im Handschriftmodus eingeben. Die Texteingabe wird nicht für alle Sprachen unterstützt. Zum Eingeben von Text müssen Sie die Eingabesprache in eine der unterstützten Sprachen ändern. ››Texteingabemethode ändern 1 Berühren Sie in einem Textfeld den Bereich für die Anzeigesymbole und ziehen Sie ihn nach unten, um das Benachrichtigungsfeld zu öffnen. 2 Wählen Sie Eingabemethode auswählen → und dann eine Texteingabemethode aus. ››Geben Sie Text über die Spracheingabefunktion von Google ein 1 2 Sprechen Sie den Text ins Mikrofon. Wenn Sie fertig sind, wählen Sie Fertig aus. Um Eingabesprachen für die Spracherkennung hinzuzufügen, wählen Sie → Weitere Sprachen hinzufügen und die Sprache aus. ››Text mit der Samsung-Tastatur eingeben 1 Berühren Sie in einem Textfeld den Bereich für die Anzeigesymbole und ziehen Sie ihn nach unten, um das Benachrichtigungsfeld zu öffnen. 2 Wählen Sie Eingabemethode auswählen → Eingabemethoden konfigurieren. aus, und wählen Sie anschließend neben Samsung-Tastatur → Hochformat-Tastaturtypen → einen Tastaturtyp aus. 3 Geben Sie Text durch Auswählen alphanumerischer Tasten ein. Drehen Sie während der Texteingabe das Gerät, um die QWERTZ-Tastatur im Breitbildformat anzuzeigen. Wählen Sie zum Eingeben des Texts die jeweiligen virtuellen Tasten aus. Erste Schritte 46 Sie können auch folgende Tasten verwenden: Ziffer Funktion 1 Zwischen Groß- und Kleinschreibung wechseln. 2 Zwischen Texteingabemethoden wechseln. 3 Öffnen Sie die Tastatureinstellungen. Berühren und halten Sie , um in den Handschriftmodus zu wechseln, Text per Spracheingabe einzugeben oder die Zwischenablage zu öffnen. 4 Eingabe löschen. 5 Neue Zeile beginnen. 6 Leerzeichen einfügen. Wenn die Texterkennung (XT9) aktiviert ist, können Sie eine kontinuierliche Eingabe tätigen. So können Sie Text eingeben, indem Sie den Finger über die Tastatur ziehen. ► S. 154 Erste Schritte 47 Wenn Sie Text mit dem 3x4-Tastenfeld eingeben, können Sie die folgenden Modi benutzen: Modus Funktion ABC 1. Wählen Sie , um in den ABC-Modus zu wechseln. 2. Wählen Sie die jeweilige virtuelle Taste aus, bis der gewünschte Buchstabe erscheint. Numerisch Symbol 1. Wählen Sie , um in den Zahlen-Modus zu wechseln. 2. Wählen Sie eine Nummer aus. Sie können Zahlen eingeben, indem Sie im ABC-Modus eine virtuelle Taste angetippt halten. 1. Wählen Sie , um in den Symbolmodus zu wechseln. 2. Wählen Sie ◄ oder ►, um zur gewünschten Symbolliste zu blättern. 3. Wählen Sie ein Symbol aus. ››Text kopieren und einfügen Sie können Text in einem Textfeld kopieren und in einer anderen Anwendung einfügen. 1 2 3 Berühren und halten Sie eine Textpassage. Ziehen Sie Wählen Sie kopieren. oder , um den zu kopierenden Text auszuwählen. oder , um den Text in die Zwischenablage zu 4 Platzieren Sie den Cursor in einer anderen Anwendung an der Stelle, an der der Text eingefügt werden soll. 5 Wählen Sie → Einfügen aus, um den Text aus der Zwischenablage in das Textfeld einzufügen. Erste Schritte 48 Kommunikation Anrufen In diesem Abschnitt wird die Verwendung von Anruffunktionen wie das Tätigen und Entgegennehmen von Anrufen, die Verwendung von verfügbaren Optionen während eines Anrufs sowie die Konfiguration und Verwendung anrufbezogener Funktionen beschrieben. Aktivieren Sie den Abstandssensor, um den Touchscreen zu sperren und versehentliche Eingaben zu verhindern, wenn Sie das Gerät nahe am Gesicht halten. ► S. 57 ●● Statische Entladungen Ihres Körpers oder Ihrer Kleidung beeinträchtigen während eines Anrufs möglicherweise den Abstandssensor. ●● ››Anruf tätigen 1 Wählen Sie in der Anwendungsliste Telefon → Tastenfeld aus und geben Sie dann die Vorwahl und Rufnummer ein. 2 Wählen Sie aus, um einen Sprachanruf zu tätigen. Für einen Videoanruf wählen Sie aus. 3 Wählen Sie eine Anwendung zum Tätigen des Anrufs aus (falls erforderlich). 4 Wählen Sie Beenden aus, um den Anruf zu beenden. ●● Sie können häufig gewählte Nummern in der Kontaktliste speichern. ► S. 92 ●● Wählen Sie zum Aufrufen der Anrufliste und zum erneuten Wählen der zuletzt gewählten Nummern Telefon → Protokolle aus. Kommunikation 49 ››Anruf entgegennehmen 1 Wählen Sie während eines eingehenden Anrufs aus und bewegen Sie Ihren Finger aus dem großen Kreis. Drücken Sie die Lautstärketaste, um den Klingelton stummzuschalten. 2 Wählen Sie Beenden aus, um den Anruf zu beenden. ››Anruf abweisen Wählen Sie während eines eingehenden Anrufs aus und bewegen Sie Ihren Finger aus dem großen Kreis. Ziehen Sie beim Abweisen eines Anrufs die Leiste unten auf dem Bildschirm nach oben, um dem Anrufer eine Nachricht zu senden. Sie können eine von mehreren voreingestellten Nachrichten wählen oder Ihre eigenen Nachrichten erstellen. ► S. 57 ››Internationalen Anruf tätigen 1 Wählen Sie in der Anwendungsliste Telefon → Tastenfeld aus , um das Zeichen + und berühren Sie und halten Sie dann einzugeben. 2 Geben Sie die vollständige Nummer ein (Landesvorwahl, Ortsvorwahl und Telefonnummer). 3 Wählen Sie , um die Nummer zu wählen. Kommunikation 50 ››Headset verwenden Schließen Sie ein Headset an Ihr Gerät an, um bequem Anrufe entgegenzunehmen und zu verwalten. ●● Drücken Sie die Headset-Taste, um einen Anruf entgegenzunehmen. ●● Halten Sie die Headset-Taste gedrückt, um einen Anruf abzuweisen. ●● Halten Sie die Headset-Taste gedrückt, um einen Anruf zu halten oder einen gehaltenen Anruf fortzusetzen. ●● Drücken Sie die Headset-Taste, um einen Anruf zu beenden. ››Optionen während eines Sprachanrufs verwenden Während eines Sprachanrufs stehen Ihnen die folgenden Optionen zur Verfügung: Die verfügbaren Optionen hängen vom jeweiligen Netzbetreiber oder von der Region ab. Drücken Sie die Lautstärketaste nach oben oder unten, um die Anruflautstärke anzupassen. ●● Wählen Sie aus, um ein Gespräch zu halten. Wählen Sie aus, um einen gehaltenen Anruf fortzusetzen. ●● Wählen Sie Anruf hinzufügen aus und wählen Sie dann eine neue Nummer, um einen zweiten Anruf zu tätigen. ●● Wählen Sie Tauschen aus, um zwischen zwei Anrufen zu wechseln. ●● Wenn der Anklopfton erönt, wählen Sie und ziehen Ihren Finger aus dem großen Kreis, um einen zweiten Anruf entgegenzunehmen. Der erste Anruf wird automatisch gehalten. Um diese Funktion nutzen zu können, müssen Sie den Anklopfdienst abonnieren. ●● Wählen Sie zum Öffnen der Tastatur Tastatur aus. ●● Wählen Sie Lautsprecher aus, um die Freisprechfunktion zu aktivieren. In lauten Umgebungen kann es manchmal schwierig sein, Anrufer über die Lautsprecher-/Freisprechfunktion zu hören. Verwenden Sie in diesem Fall den normalen Telefonmodus. ●● Kommunikation 51 Wählen Sie Stumm aus, um das Mikrofon auszuschalten, damit der andere Teilnehmer Sie nicht hören kann. ●● Wählen Sie Headset aus, um über ein Bluetooth-Headset mit Ihrem Gesprächspartner zu kommunizieren. ●● Tätigen Sie zum Einrichten einer Konferenzschaltung (Telefonkonferenz) einen zweiten Anruf oder nehmen Sie einen zweiten Anruf entgegen. Wählen Sie Verknüpfen, wenn die Verbindung zum zweiten Teilnehmer hergestellt ist. Wiederholen Sie diesen Vorgang, um weitere Teilnehmer hinzuzufügen. Sie müssen einen Konferenzschaltungsdienst abonnieren, um diese Funktion verwenden zu können. ●● Drücken Sie zum Öffnen der Kontaktliste die Optionstaste und wählen Sie Kontakte aus. ●● Drücken Sie die Optionstaste und wählen Sie Memo aus, um ein Memo zu erstellen. ●● Drücken Sie zum Deaktivieren der Geräuschreduzierungsfunktion, mit der Hintergrundgeräusche reduziert werden, sodass Ihr Gesprächspartner Sie besser verstehen kann, die Optionstaste und wählen Sie Rauschverminderung aus aus. ●● Drücken Sie die Optionstaste und wählen Sie Gesprächston-EQ aus, um einen Equalizer zur Verwendung während eines Anrufs auszuwählen. ●● Drücken Sie die Optionstaste und wählen Sie Übertragen aus, um den aktuellen Teilnehmer mit dem gehaltenen Teilnehmer zu verbinden. Ihre Verbindung zu den beiden anderen Gesprächsteilnehmern wird beendet. ●● ››Optionen während eines Videoanrufs verwenden Sie können während eines laufenden Videoanrufs folgende Optionen verwenden: Die verfügbaren Optionen hängen vom jeweiligen Netzbetreiber oder von der Region ab. Wählen Sie zum Umschalten zwischen der vorderen und der hinteren Kamera Kamera wechseln aus. ●● Wählen Sie Stumm aus, um das Mikrofon auszuschalten, damit der andere Teilnehmer Sie nicht hören kann. ●● Drücken Sie die Optionstaste und wählen Sie Verbergen aus, um Ihr Bild vor dem anderen Teilnehmer zu verbergen. ●● Kommunikation 52 Drücken Sie die Optionstaste und wählen Sie Ausgehendes Bild aus, um ein Bild auszuwählen, das dem anderen Teilnehmer gezeigt werden soll. ●● Drücken Sie zum Öffnen der Tastatur die Optionstaste, und wählen Sie Wählfeld. ●● Drücken Sie die Optionstaste und wählen Sie Auf Headset umschalten aus, um sich mit dem anderen Teilnehmer über ein Bluetooth-Headset zu unterhalten. ●● Drücken Sie zum Deaktivieren der Freisprechfunktion die Optionstaste und wählen Sie Lautsprecher aus. ●● Drücken Sie zum Einfügen von Emoticons in Ihr Bild die Optionstaste und wählen Sie Emotionale Animation aus. ●● Drücken Sie zum Einfügen von dekorativen Symbolen in Ihr Bild die Optionstaste und wählen Sie Theme-Anzeige aus. ●● Drücken Sie die Optionstaste und wählen Sie Cartoon-Ansicht aus, um den Anzeigemodus in die Cartoon-Ansicht zu ändern. ●● Berühren und halten Sie das Bild des anderen Teilnehmers, um auf die folgenden Optionen zuzugreifen: -- Wählen Sie Foto aufnehmen aus, um das Bild des anderen Teilnehmers aufzunehmen. -- Wählen Sie Video aufnehmen aus, um ein Video des Bildes des anderen Teilnehmers aufzuzeichnen. In vielen Ländern ist es illegal, einen Anruf ohne Genehmiging aufzuzeichnen. Bitten Sie den anderen Teilnehmer immer um Erlaubnis zum Aufzeichnen eines Anrufs. ●● ››Unbeantworteten Anruf anzeigen und zugehörige Nummern wählen Ihr Gerät zeigt unbeantwortete Anrufe an. Tippen Sie zum Öffnen des Benachrichtigungsfelds den Bereich für die Anzeigeelemente und ziehen Sie ihn nach unten. Wählen Sie dann die Benachrichtigung über den unbeantworteten Anruf aus, um diese Telefonnummer anzurufen. Kommunikation 53 ››Automatische Abweisfunktion einrichten Mit der Funktion zum automatischen Abweisen können Sie Anrufe von festgelegten Telefonnummern automatisch abweisen. 1 2 3 4 5 6 7 8 Wählen Sie in der Anwendungsliste Telefon aus. Drücken Sie die Optionstaste und wählen Sie Anrufeinstellungen → Anruf ablehnen aus. Ziehen Sie den Schieber Automatisch ablehnen nach rechts. Wählen Sie Automatisch ablehnen → eine Option. Option Funktion Alle Einträge Lehnt alle Anrufe ab. Automat. abzulehnende Nr. Anrufe von Telefonnummern abweisen, die in der Liste für das automatische Ablehnen enthalten sind. Wählen Sie Liste für autom. Abweisung aus. Wählen Sie Erstellen aus. Geben Sie eine Nummer ein und wählen Sie Speichern aus. Sie können die Kriterien für die Nummer festlegen. Wiederholen Sie die Schritte 6 bis 7, um weitere Nummern hinzuzufügen. ››Modus mit festen Rufnummern (FDN) aktivieren Im FDN-Modus lässt Ihr Gerät nur ausgehende Anrufe an Nummern zu, die auf Ihrer SIM- oder USIM-Karte in der FDN-Liste gespeichert sind. 1 2 3 Wählen Sie in der Anwendungsliste Telefon aus. Drücken Sie die Optionstaste und wählen Sie Anrufeinstellungen → Zusätzliche Einstellungen → Feste Rufnummern aus. Wählen Sie FDN aktivieren aus. Kommunikation 54 4 Geben Sie die mit der SIM- oder USIM-Karte gelieferte PIN2 ein und wählen Sie OK aus. 5 Wählen Sie FDN-Liste aus und fügen Sie Kontakte hinzu. ››Rufumleitung einstellen Bei der Rufumleitung handelt es sich um eine Netzfunktion, die eingehende Anrufe an eine festgelegte Nummer leitet. Diese Funktion kann für verschiedene Bedingungen jeweils anders eingestellt werden. 1 2 3 4 Wählen Sie in der Anwendungsliste Telefon aus. Drücken Sie die Optionstaste und wählen Sie unter Anrufeinstellungen → Rufumleitung → eine Anrufart aus. Wählen Sie eine Bedingung aus. Geben Sie die Nummer ein, an die Anrufe weitergeleitet werden sollen, und wählen Sie Aktivieren aus. Die Einstellungen werden an das Netzwerk gesendet. ››Anrufsperre einstellen Mit der Netzfunktion „Anrufsperre“ können Sie bestimmte Anrufarten einschränken oder andere daran hindern, mit Ihrem Gerät Anrufe zu tätigen. 1 2 3 4 Wählen Sie in der Anwendungsliste Telefon aus. Drücken Sie die Optionstaste und wählen Sie unter Anrufeinstellungen → Zusätzliche Einstellungen → Anrufsperre → eine Anrufart aus. Wählen Sie eine Anrufsperroption aus. Geben Sie ein Passwort für die Anrufsperre ein und wählen Sie OK aus. Die Einstellungen werden an das Netzwerk gesendet. Kommunikation 55 ››Anklopfen einstellen Beim Anklopfen handelt es sich um eine Netzfunktion, über die Sie während eines Anrufs auf einen weiteren eingehenden Anruf hingewiesen werden. Diese Funktion ist nur für Sprachanrufe verfügbar. 1 2 Wählen Sie in der Anwendungsliste Telefon aus. Drücken Sie die Optionstaste und wählen Sie Anrufeinstellungen → Zusätzliche Einstellungen → Anklopfen aus. Die Einstellungen werden an das Netzwerk gesendet. ››Anruf- und Nachrichtenprotokolle anzeigen Sie können Anruf- und Nachrichtenprotokolle nach Typ gefiltert anzeigen. 1 2 3 Wählen Sie in der Anwendungsliste Telefon → Protokolle aus. Drücken Sie die Optionstaste und wählen Sie Anzeigen → eine Option aus. Sie können einen Kontakt anrufen oder einem Kontakt eine Nachricht senden, indem Sie in einem Protokolleintrag nach links oder rechts blättern. Wählen Sie einen Protokolleintrag aus, um die zugehörigen Details anzuzeigen. In der Detailansicht können Sie einen Anruf tätigen, eine Nachricht an die Nummer senden oder die Nummer zur Kontaktliste oder zur Liste für automatische Abweisung hinzufügen. ››Anrufeinstellungen anpassen 1 2 Wählen Sie in der Anwendungsliste Telefon aus. Drücken Sie die Optionstaste und wählen Sie Anrufeinstellungen aus. Kommunikation 56 3 Die folgenden Optionen können geändert werden: Option Funktion Anruf ablehnen Dient zum Festlegen, dass Anrufe bestimmter Telefonnummern automatisch abgewiesen werden. Sie können der Liste für das automatische Abweisen Telefonnummern hinzufügen. Hier können Sie die Nachricht hinzufügen oder bearbeiten, Ablehnungsnachrichten die beim Ablehnen eines Anrufs gesendet wird. Anrufsignal → Vibrationen bei Anrufen Das Gerät vibriert, wenn der andere Teilnehmer einen Anruf annimmt oder beendet. Anrufsignal → Rufstatustöne Dient zum Aktivieren von Benachrichtigungen zum Rufstatuston während eines Telefonats. Anrufsignal → Signaltöne beim Anruf Dient zum Aktivieren von Benachrichtigungen zu Ereignissen während eines Telefonats. Anruf beantworten/ beenden → Antworttaste Ermöglicht das Beantworten von Anrufen durch Drücken der HomeTaste. Anruf beantworten/ beenden → Ein/Aus beendet Anrufe Dient zum Beenden von Anrufen durch Drücken der Ein/Aus-Taste. Autom. Bildschirmabschaltung bei Anrufen Bei Auswahl dieser Einstellung wird der Abstandssensor während eines Anrufs aktiviert. Legen Sie fest, ob das Gerät Anrufe Zubehöreinstell. für nach einem bestimmten Zeitraum Anruf → Automatisches (nur verfügbar bei Anschluss eines Antworten Headsets) beantwortet oder nicht. Kommunikation 57 Option Funktion Zubehöreinstell. für Wählen Sie, wie lange das Gerät → Anruf Timer f. autom. wartet, bevor Anrufe beantwortet Antworten werden. Zubehöreinstell. für Anruf → Beding f. ausgeh. Anrufe Gestatten Sie ausgehende Anrufe mit einem Bluetooth-Headset, selbst wenn das Gerät gesperrt ist. Zubehöreinstell. für Anruf → Für ausgehende Anrufe Wählen Sie die Art der ausgehenden Anrufe mit einem BluetoothHeadset. Extralaut. für Anr. verw. Dient zum Anzeigen der Lautstärketaste während eines Anrufs. Lautst. in Tasche erhöhen Dient zum Festlegen, dass der Klingelton lauter wird, wenn das Gerät sich in einer geschlossenen Umgebung wie einer Tasche befindet. Rufumleitung Dient zum umleiten eingehender Anrufe an eine festgelegte Nummer. Zusätzliche Einstellungen → Anrufer-ID Zeigt Ihre Anruferkennung bei ausgehenden Anrufen anderen Parteien an. Zusätzliche Einstellungen → Anrufsperre Stellen Sie dies ein, um Anrufe nach Anrufart zu beschränken. Zusätzliche Einstellungen → Anklopfen Das Gerät benachrichtigt Sie während eines Anrufs über eingehende Anrufe. Zusätzliche Einstellungen → Automatische Wahlwiederholung Dient der automatischen Wahlwiederholung eines Anrufs, der nicht verbunden oder unterbrochen wurde. Kommunikation 58 Option Funktion Zusätzliche Einstellungen → Rauschen reduzieren Hintergrundgeräusche werden entfernt, damit der andere Teilnehmer Sie besser verstehen kann. Zusätzliche Einstellungen → Feste Rufnummern Der FDN-Modus wird aktiviert, damit nur Nummern auf der FDN-Liste auf der SIM- oder USIM-Karte angerufen werden können. Zusätzliche Einstellungen → Automatischer Ländercode Es wird automatisch eine Vorwahl (Orts- oder Landesvorwahl) vor einer Telefonnummer eingefügt. Zusätzliche Einstellungen → Gesprächston-EQ Wählen Sie eine Equalizer-Option zur Verwendung während eines Anrufs aus. Zusätzliche Einstellungen → Personalisierter EQ Passen Sie die EqualizerEinstellungen zur Verwendung mit einem Headset an. Bild für Videoanruf Wählen Sie ein anderes Bild aus, das dem anderen Teilnehmer angezeigt werden soll. Eigenes Video bei eingehendem Anruf Stellen Sie dies ein, um dem anderen Teilnehmer Ihr Live-Bild anzuzeigen. Optionen für fehlgeschlagenen Anruf verwenden Stellen Sie dies ein, um einen Sprachanruf zu versuchen, wenn ein Videoanruf fehlschlägt. Mailbox Wählen Sie einen MailboxDienstanbieter aus. Mailboxeinstellungen Geben Sie die Nummer des MailboxServers ein. Diese Nummer erhalten Sie von Ihrem Netzbetreiber. Vibrieren Dient zum Einstellen, dass das Gerät vibriert, wenn Sie Sprachnachrichten erhalten haben. Kommunikation 59 Option Funktion Konten Stellen Sie dies ein, um IP-Anrufe anzunehmen und Ihre Konten für IP-Anrufdienste einzurichten. Internetanrufe tätigen Dient zum Festlegen, ob IPAnrufdienste für alle Anrufe oder nur für IP-Anrufe verwendet werden. Nachrichten In diesem Abschnitt erfahren Sie, wie Sie Text- (SMS) oder MultimediaNachrichten (MMS) erstellen und versenden und wie Sie gesendete oder empfangene Nachrichten anzeigen und verwalten. Außerhalb Ihres Heimatnetzes können durch das Senden und Empfangen von Nachrichten zusätzliche Gebühren anfallen. Einzelheiten teilt Ihnen Ihr Netzbetreiber auf Anfrage mit. ››Textnachricht (SMS) senden 1 2 Wählen Sie in der Anwendungsliste Nachrichten → 3 Wählen Sie das Textfeld aus und geben Sie den Nachrichtentext ein. Drücken Sie die Optionstaste und wählen Sie Smiley einfügen aus, um Emoticons einzufügen. 4 Wählen Sie aus. Empfänger hinzufügen: Geben Sie manuell Telefonnummern durch ein Semikolon oder Komma getrennt ein. ●● Wählen Sie Telefonnummern aus Ihren Anruf-, Nachrichtenoder Kontaktlisten aus, indem Sie auswählen. ●● aus, um die Nachricht zu senden. Kommunikation 60 ››Multimedianachricht (MMS) senden 1 2 Wählen Sie in der Anwendungsliste Nachrichten → 3 Wählen Sie das Textfeld aus und geben Sie den Nachrichtentext ein. Drücken Sie die Optionstaste und wählen Sie Smiley einfügen aus, um Emoticons einzufügen. 4 5 Wählen Sie 6 aus. Empfänger hinzufügen: Geben Sie manuell Telefonnummern oder E-Mail-Adressen getrennt durch ein Semikolon oder Komma ein. ●● Wählen Sie Telefonnummern oder E-Mail-Adressen aus Ihren Anruf-, Nachrichten- oder Kontaktlisten aus, indem Sie auswählen. Wenn Sie eine E-Mail-Adresse eingeben, wandelt das Gerät die Nachricht in eine MMS um. ●● aus und fügen Sie eine Datei hinzu. Drücken Sie die Optionstaste, wählen Sie Betreff hinzufügen aus und geben Sie einen Betreff ein. Wählen Sie aus, um die Nachricht zu senden. ››Textnachricht (SMS) oder Multimedianachricht (MMS) anzeigen 1 Wählen Sie in der Anwendungsliste Nachrichten aus. Ihre Nachrichten werden standardmäßig nach Kontakten als Nachrichten-Thread gruppiert. 2 3 Wählen Sie einen Kontakt aus. Wählen Sie eine Multimedia-Nachricht aus, um mehr Details anzuzeigen. Kommunikation 61 ››Mailbox-Nachricht abhören Wenn Sie von Ihrem Gerät unbeantwortete Anrufe auf einen MailboxServer weiterleiten lassen, können Anrufer dort eine Nachricht hinterlassen. 1 Wählen Sie in der Anwendungsliste Telefon → Tastenfeld aus . und berühren und halten Sie dann 2 Folgen Sie den Anweisungen des Mailbox-Servers. Sie müssen die Nummer des Mailbox-Servers speichern, bevor Sie darauf zugreifen. Die Nummer erhalten Sie von Ihrem Netzbetreiber. Google Mail In diesem Abschnitt erfahren Sie, wie Sie über den Webmail-Dienst „Google Mail™“ E-Mail-Nachrichten versenden und anzeigen. Diese Funktion ist je nach Region oder Netzbetreiber u. U. nicht verfügbar. ●● Diese Funktion ist je nach Region oder Netzbetreiber u. U. anders benannt. ●● ››E-Mail-Nachricht senden 1 2 Wählen Sie in der Anwendungsliste Google Mail → 3 4 Wählen Sie das Feld „Betreff“ aus, um einen Betreff einzugeben. aus. Wählen Sie das Empfängerfeld aus und geben Sie eine E-MailAdresse ein. Wählen Sie das Textfeld aus und geben Sie den E-Mail-Text ein. Kommunikation 62 5 Drücken Sie die Optionstaste, wählen Sie Datei anhängen aus und fügen Sie eine Datei hinzu. 6 Wählen Sie aus, um die Nachricht zu senden. Wenn Sie offline oder außerhalb Ihres Netzempfangsbereichs sind, verbleibt die Nachricht im Nachrichten-Thread, bis Sie wieder online und in Ihrem Netzempfangsbereich sind. ››E-Mail-Nachricht anzeigen 1 2 3 Wählen Sie in der Anwendungsliste Google Mail aus. Wählen Sie aus, um die Nachrichtenliste zu aktualisieren. Wählen Sie eine E-Mail-Nachricht aus. In der Nachrichtenansicht stehen Ihnen folgende Optionen zur Verfügung: ●● Blättern Sie nach rechts oder links, um zur nächsten oder vorherigen Nachricht zu gelangen. ●● Wählen Sie aus, um die Nachricht zur Favoritenliste hinzuzufügen. ●● Wählen Sie aus, um die Nachricht zu beantworten. ●● Wählen Sie → Allen antw. aus, um die Nachricht zu beantworten und die Antwort an alle Empfänger zu senden. ●● Wählen Sie → Weiterleiten aus, um die Nachricht an andere Personen weiterzuleiten. ●● Wählen Sie zum Archivieren einer Nachricht aus. ●● Wählen Sie zum Löschen einer Nachricht . ●● Wählen Sie aus, um die Nachricht mit einer Kennzeichnung zu versehen. ●● Wählen Sie aus, um die Nachricht als ungelesen zu markieren. ●● Drücken Sie die Optionstaste und wählen Sie Als wichtig markieren aus, um die Nachricht als wichtig zu markieren. ●● Drücken Sie die Optionstaste und wählen Sie Ignorieren aus, um die Nachricht auszublenden. Wählen Sie → Alle Nachrichten aus der Kennzeichnungsliste aus, um ausgeblendete Nachrichten anzuzeigen. ●● Drücken Sie die Optionstaste und wählen Sie Spam melden aus, um die Nachricht zur Spam-Liste hinzuzufügen. Kommunikation 63 Drücken Sie die Optionstaste und wählen Sie Einstellungen aus, um die E-Mail-Einstellungen zu ändern. ●● Wählen Sie Hilfe aus, um einen Anhang anzuzeigen. Um den Anhang auf dem Gerät zu speichern, wählen Sie Feedback geben aus. ●● E-Mail In diesem Abschnitt erfahren Sie, wie Sie E-Mail-Nachrichten über Ihr privates oder geschäftliches E-Mail-Konto senden und anzeigen. ››E-Mail-Konto einrichten Wählen Sie in der Anwendungsliste E-Mail aus. 1 2 3 Geben Sie Ihre E-Mail-Adresse und Ihr Passwort ein. 4 Folgen Sie den Anweisungen auf dem Bildschirm. Wählen Sie Weiter aus. Wählen Sie Manuelles Einr. aus, um die Einstellungen für das Konto manuell vorzunehmen. Wenn Sie mit dem Einrichten des E-Mail-Kontos fertig sind, werden E-Mail-Nachrichten auf das Gerät heruntergeladen. Wenn Sie mindestens zwei Konten erstellt haben, können Sie zwischen diesen wechseln. Wählen Sie im oberen Bereich des Bildschirms einen Kontonamen und das Konto aus, aus dem Sie Nachrichten abrufen möchten. ››E-Mail-Nachricht senden 1 2 Wählen Sie in der Anwendungsliste E-Mail → aus. Empfänger hinzufügen: Geben Sie manuell E-Mail-Adressen durch ein Semikolon oder Komma getrennt ein. ●● Wählen Sie E-Mail-Adressen aus Ihren Anruf-, Nachrichten- oder Kontaktlisten aus, indem Sie auswählen. ●● Kommunikation 64 3 4 5 6 Wählen Sie das Feld „Betreff“ aus, um einen Betreff einzugeben. Wählen Sie das Textfeld aus und geben Sie den E-Mail-Text ein. Wählen Sie aus und fügen Sie eine Datei hinzu. aus, um die Nachricht zu senden. Wählen Sie Wenn Sie offline oder außerhalb Ihres Netzempfangsbereichs sind, verbleibt die Nachricht im Nachrichten-Thread, bis Sie wieder online und in Ihrem Netzempfangsbereich sind. ››E-Mail-Nachricht anzeigen 1 2 3 Wählen Sie in der Anwendungsliste E-Mail aus. Wählen Sie aus, um die Nachrichtenliste zu aktualisieren. Wählen Sie eine E-Mail-Nachricht aus. In der Nachrichtenansicht stehen Ihnen folgende Optionen zur Verfügung: ●● Blättern Sie nach rechts oder links, um zur nächsten oder vorherigen Nachricht zu gelangen. ●● Wählen Sie aus, um die Nachricht zu beantworten. ●● Wählen Sie aus, um die Nachricht an andere Personen weiterzuleiten. ●● Wählen Sie zum Löschen einer Nachricht . ●● Wählen Sie aus, um die Nachricht als wichtig zu markieren. ●● Drücken Sie die Optionstaste und wählen Sie Als ungelesen markieren aus, um die Nachricht als ungelesen zu markieren. ●● Drücken Sie die Optionstaste und wählen Sie Verschieben aus, um die Nachricht in einen anderen Ordner zu verschieben. ●● Drücken Sie die Optionstaste und wählen Sie E-Mail speichern aus, um die Nachricht auf Ihrem Gerät zu speichern. Die Nachricht wird unter Eigene Dateien → sdcard → Gespeicherte E-Mail gespeichert. ●● Drücken Sie zum Ändern der Schriftfarbe Ihrer Nachrichten die Optionstaste und wählen Sie Schriftfarbe aus. ●● Drücken Sie zum Ändern der Hintergrundfarbe Ihrer Nachrichten die Optionstaste und wählen Sie Hintergrundfarbe aus. Kommunikation 65 Drücken Sie die Optionstaste und wählen Sie Drucken aus, um die Nachricht über WLAN, WI-FI Direct oder USB zu drucken. Dieses Gerät ist nur mit einigen Samsung-Druckern kompatibel. ●● Drücken Sie die Optionstaste und wählen Sie Verfassen aus, um eine neue Nachricht zu erstellen. ●● Drücken Sie die Optionstaste und wählen Sie Als Gruppe speichern aus, um die E-Mail-Adressen der Empfänger als Gruppe von Kontakten im Telefonbuch zu speichern. ●● Drücken Sie die Optionstaste und wählen Sie Einstellungen aus, um die E-Mail-Einstellungen zu ändern. ●● Wählen Sie das Register „Anhang“ → aus, um einen Anhang auf Ihrem Gerät zu speichern. ●● Die verfügbaren Optionen hängen von Ihrem E-Mail-Konto ab. Talk In diesem Abschnitt erfahren Sie, wie Sie über den Sofortnachrichtendienst Google Talk™ mit Freunden und Verwandten Sofortnachrichten austauschen. Diese Funktion ist je nach Region oder Netzbetreiber u. U. nicht verfügbar. ››Status einstellen 1 2 3 4 Wählen Sie in der Anwendungsliste Talk aus. Wählen Sie ein Google-Konto aus. Wählen Sie oben auf Ihrer Freundesliste Ihren Namen aus. Passen Sie Ihren Status, Ihr Bild und Ihre Statusmeldung an. Kommunikation 66 ››Kontakt zur Freundesliste hinzufügen 1 2 Wählen Sie in der Anwendungsliste Talk → aus. Geben Sie die E-Mail-Adresse des Freundes ein und wählen Sie FERTIG aus. Wenn der Kontakt die Einladung annimmt, wird er zur Freundesliste hinzugefügt. ››Konversation starten 1 2 Wählen Sie in der Anwendungsliste Talk aus. Wählen Sie einen Kontakt aus der Freundesliste aus. Der Konversationsbildschirm wird geöffnet. 3 Geben Sie Ihre Nachricht ein und versenden Sie sie. ●● Drücken Sie die Optionstaste und wählen Sie Zum Chatten einladen aus, um weitere Kontakte zur Konversation hinzuzufügen. ●● Blättern Sie nach links oder rechts, um zwischen aktiven Konversationen zu wechseln. ●● Wählen Sie aus, um Videochat zu verwenden. ●● Wählen Sie aus, um Sprachchat zu verwenden. 4 Drücken Sie die Optionstaste und wählen Sie Chat beenden aus, um die Konversation zu beenden. ChatON In diesem Abschnitt erfahren Sie, wie Sie ChatON zum Senden und Empfangen von Sofortnachrichten von jedem Gerät mit einer Handynummer verwenden. 1 Wählen Sie in der Anwendungsliste ChatON aus. Wenn Sie diese Anwendung zum ersten Mal starten, folgen Sie den Anweisungen auf dem Bildschirm, um das Einrichten des Kontos abzuschließen. 2 Geben Sie Ihre Nachricht ein und versenden Sie sie. Kommunikation 67 Messenger Hier erfahren Sie, wie Sie Sofortnachrichten an Freunde und Verwandte mit dem Sofortnachrichtendienst „Google+ Messenger“ versenden und Sofortnachrichten über diesen Dienst empfangen. Diese Funktion ist je nach Region oder Netzbetreiber u. U. nicht verfügbar. 1 Wählen Sie in der Anwendungsliste Messenger aus. Befolgen Sie beim ersten Starten dieser Anwendung die Anweisungen auf dem Bildschirm, um die Kontoeinrichtung abzuschließen. 2 Geben Sie eine Nachricht ein und versenden Sie sie. Google+ In diesem Abschnitt erfahren Sie, wie Sie auf den sozialen Netzwerkdienst von Google zugreifen. Sie können Gruppen erstellen, um Sofortnachrichten zu senden und zu empfangen und Ihre Fotos hochzuladen. Diese Funktion ist je nach Region oder Netzbetreiber u. U. nicht verfügbar. 1 Wählen Sie in der Anwendungsliste Google+ aus. Wenn Sie diese Anwendung zum ersten Mal starten, folgen Sie den Anweisungen auf dem Bildschirm, um das Einrichten des Kontos abzuschließen. 2 Wählen Sie eine soziale Netzwerkfunktion aus. Kommunikation 68 Unterhaltung Kamera In diesem Abschnitt erfahren Sie, wie Sie Fotos und Videos aufnehmen und anzeigen. Sie können Fotos mit einer Auflösung von max. 3264 x 2448 Pixeln (8 Megapixel) und Videos mit einer Auflösung von max. 1920 x 1080 Pixeln aufnehmen. Die Kamera schaltet sich automatisch aus, wenn sie eine bestimmte Zeit lang nicht verwendet wird. ●● Je nach Motiv und Aufnahmebedingungen kann die Speicherkapazität unterschiedlich sein. ●● ››Foto aufnehmen 1 2 Wählen Sie in der Anwendungsliste Kamera aus. Richten Sie das Kameraobjektiv auf das gewünschte Motiv, und nehmen Sie ggf. Einstellungen vor. Unterhaltung 69 Ziffer Funktion 1 Kameraeinstellungen ändern. 2 Aufgenommene Fotos anzeigen. 3 Ein Foto aufnehmen. 4 Kamera-Schnellzugriffe verwenden. ●● : Ändern Sie den Fokus-Modus. ●● : Ändern Sie den Aufnahmemodus. ► S. 72 ●● : Ändern Sie die Fotolicht-Einstellungen: Sie können das Fotolicht manuell ein- oder ausschalten oder die Kamera bei Bedarf auf Fotolicht einstellen. ●● : Wechseln Sie zum vorderen Kameraobjektiv, um ein Foto von sich selbst aufzunehmen. Sie können Schnellzugriffe für häufig verwendete Optionen hinzufügen oder entfernen. ► S. 78 5 Speicherort anzeigen. 6 Zur Videokamera umschalten. Legen Sie zum Vergrößern zwei Finger auf den Bildschirm und spreizen Sie sie langsam. Zum Verkleinern bewegen Sie die Finger aufeinander zu. Sie können auch mithilfe der Lautstärketaste verkleinern oder vergrößern. Die Zoomfunktion steht möglicherweise beim Fotografieren mit der höchsten Auflösung nicht zur Verfügung. 3 Tippen Sie auf die Stelle der Vorschauansicht, die Sie scharf stellen möchten. Der Fokusrahmen wird an die gewählte Stelle verschoben und ändert sich in grün, wenn sich das Motiv im Fokus befindet. 4 aus, um ein Foto aufzunehmen. Wählen Sie Das Foto wird automatisch gespeichert. Unterhaltung 70 Wählen Sie nach Aufnehmen des Fotos ein Bildanzeigeprogramm aus, um es anzuzeigen. ●● Blättern Sie nach links oder rechts, um weitere Fotos anzuzeigen. ●● Zum Vergrößern oder Verkleinern platzieren Sie zwei Finger auf dem Bildschirm und bewegen sie langsam auseinander oder zusammen. Tippen Sie zweimal auf den Bildschirm, um zur Anzeige in Originalgröße zurückzukehren. ●● Wählen Sie aus, um das Foto an andere Personen zu senden oder es freizugeben. ●● Wählen Sie → Start aus, um eine Diashow zu starten. Tippen Sie auf das Display, um die Diashow anzuhalten. ●● Wählen Sie aus, um das Foto zu löschen. ●● Drücken Sie die Optionstaste und wählen Sie Gesichts-Tag aus, um die Gesichter in den Fotos als Gesichts-Tags zu registrieren. ► S. 83 ●● Drücken Sie die Optionstaste und wählen Sie In Zwischenablage kopieren aus, um das Foto zur Zwischenablage hinzuzufügen. ●● Drücken Sie die Optionstaste und wählen Sie Nach links drehen aus, um das Foto gegen den Uhrzeigersinn zu drehen. ●● Drücken Sie die Optionstaste und wählen Sie Nach rechts drehen aus, um das Foto im Uhrzeigersinn zu drehen. ●● Drücken Sie die Optionstaste und wählen Sie Zuschneiden aus, um einen Bildausschnitt zuzuschneiden. ●● Drücken Sie zum Bearbeiten des Fotos mit dem Bildeditor die Optionstaste und wählen Sie Bearbeiten aus. ●● Drücken Sie die Optionstaste und wählen Sie Legen Sie das Bild fest als aus, um das Foto als Hintergrund- oder Kontaktbild festzulegen. ●● Drücken Sie die Optionstaste und wählen Sie Foto mit Buddy teilen aus, um das Foto an eine Person zu senden, deren Gesicht im Foto markiert ist. ●● Drücken Sie die Optionstaste und wählen Sie Drucken aus, um das Foto über WLAN, WI-FI Direct oder USB zu drucken. Dieses Gerät ist nur mit einigen Samsung-Druckern kompatibel. Unterhaltung 71 Drücken Sie die Optionstaste und wählen Sie Umbenennen aus, um den Dateinamen zu ändern. ●● Wählen Sie zum Suchen nach Geräten mit aktivierter Medienfreigabefunktion Nach Geräten in der Nä aus. ●● Drücken Sie die Optionstaste und wählen Sie Details aus, um die Fotodetails anzuzeigen. ●● ››Aufnahmemodus ändern Zum Aufnehmen von Fotos stehen verschiedene Aufnahmemodi → eine Option aus, um den zur Verfügung. Wählen Sie Aufnahmemodus zu ändern. Option Funktion Serienbildaufnahme Nehmen Sie eine Fotoserie von sich bewegenden Motiven auf. Wenn Sie Fotos bei aktivierter Best Shot-Option aufnehmen, können Sie Fotos auswählen und speichern. HDR Nehmen Sie drei Fotos mit unterschiedlicher Belichtung auf und kombinieren Sie diese dann, um das Kontrastverhältnis zu verbessern. Smile Aktivieren Sie die Gesichtserkennung des Geräts. So können Sie Fotos von Personen aufnehmen, wenn diese lächeln. Beauty Blenden Sie gesichtliche Unvollkommentheiten aus. Panorama Nehmen Sie Panoramafotos auf. Cartoon Fotos mit Cartooneffekten aufnehmen. Aufnahme senden Nehmen Sie ein Foto auf und senden Sie es über Wi-Fi Direct an andere Personen. Unterhaltung 72 Option Funktion Foto mit Buddy teilen Stellen Sie das Gerät so ein, dass das in einem Foto markierte Gesicht einer Person erkannt und an diese Person gesendet wird. Je nach Winkel und Größe des Gesichts, Hautfarbe, Gesichtsausdruck, Lichtbedingungen oder Accessoires, die das Motiv trägt, schlägt die Gesichtserkennung möglicherweise fehl. ››Kameraeinstellungen anpassen Wählen Sie vor dem Fotografieren aufzurufen: aus, um die folgenden Optionen Option Funktion Schnellzugriffe bearbeiten Bearbeiten Sie Schnellzugriffe auf häufig verwendete Optionen. Selbstporträt Nehmen Sie Fotos von sich selbst mit dem vorderen Kameraobjektiv auf. Fotolicht Ändern Sie die Fotolicht-Einstellungen: Sie können das Fotolicht manuell ein- oder ausschalten oder die Kamera bei Bedarf auf Fotolicht einstellen. Aufnahmemodus Ändern Sie den Aufnahmemodus. ► S. 72 Szenen-Modus Ändern Sie den Szenen-Modus. Belichtungswert Passen Sie den Belichtungswert an, um die Helligkeit zu ändern. Fokus-Modus Wählen Sie einen Fokus-Modus aus. Sie können Nahaufnahmen machen und die Kamera so einstellen, dass sie Motive oder Gesichter automatisch scharf stellt. Selbstauslöser Wählen Sie den Zeitraum aus, nach dem die Kamera ein Foto aufnimmt. Effekte Wenden Sie einen Spezialeffekt an. Unterhaltung 73 Option Funktion Auflösung Wählen Sie eine Auflösungsoption aus. Weißabgleich Passen Sie den Farbausgleich an die Lichtbedingungen an. ISO Passen Sie die Empfindlichkeit des Bildsensors an. Messung Wählen Sie einen Belichtungsmessungstyp aus. Sichtbarkeit im Freien Stellen Sie dies ein, um den Kontrast der Anzeige in hellem Sonnenlicht zu verbessern. Bildstabilis. Aktivieren Sie die Bildstabilisator-Funktion, um eine durch Vibration oder Bewegung des Geräts verursachte Unschärfe zu reduzieren. Automatischer Kontrast Stellen Sie die Kamera so ein, dass das Kontrastverhältnis zwischen hellen und dunklen Bereichen im Foto automatisch justiert wird. Hilfslinien Zeigen Sie Gitternetzlinien auf dem Vorschaubildschirm an. Bildqualität Wählen Sie die Qualität der Fotos aus. GPS-Tag Fügen Sie Standortinformationen zu Fotos hinzu. ●● Um den GPS-Empfang zu verbessern, sollten Sie nicht an Orten fotografieren, an denen das Signal gestört werden kann, z. B. zwischen Gebäuden, in tiefliegenden Gebieten oder bei schlechten Wetterbedingungen. ●● Ihr Standort ist möglicherweise auf Fotos vermerkt, wenn Sie diese in das Internet hochladen. Deaktivieren Sie die GPS-Tag-Einstellung, um dies zu verhindern. Unterhaltung 74 Option Funktion Spiegelverkehrt speichern Dient zum Festlegen, dass die Kamera das Bild automatisch spiegelt, wenn Sie ein Foto mit der vorderen Kamera aufnehmen. Speicher Wählen Sie den Speicherort zum Speichern von aufgenommenen Fotos aus. Zurücksetzen Setzen Sie die Kameraeinstellungen zurück. ››Video aufnehmen 1 2 3 Wählen Sie in der Anwendungsliste Kamera aus. Ziehen Sie den Schieberegler, um zur Videokamera zu wechseln. Richten Sie das Objektiv auf das gewünschte Motiv und nehmen Sie ggf. Einstellungen vor. Ziffer Funktion 1 Ändern Sie Videokameraeinstellungen. 2 Zeigen Sie aufgenommene Videos an. Unterhaltung 75 Ziffer Funktion 3 Nehmen Sie ein Video auf. 4 Verwenden Sie Video-Schnellzugriffe. ●● : Videolicht-Einstellungen ändern. ●● : Ändern Sie den Aufnahmemodus (zum Anhängen an eine Multimedianachricht oder normalen Speichern). ●● : Wechseln Sie zum vorderen Kameraobjektiv, um ein Video von sich selbst aufzunehmen. Sie können Schnellzugriffe für häufig verwendete Optionen hinzufügen oder entfernen. ► S. 78 5 Speicherort anzeigen. 6 Wechseln Sie zur Kamera. Legen Sie zum Vergrößern zwei Finger auf den Bildschirm, und spreizen Sie sie langsam. Zum Verkleinern bewegen Sie die Finger aufeinander zu. Sie können auch mithilfe der Lautstärketaste verkleinern oder vergrößern. Die Zoomfunktion steht möglicherweise bei der Aufnahme mit der höchsten Auflösung nicht zur Verfügung. 4 Tippen Sie auf die Stelle der Vorschauansicht, die Sie scharfstellen möchten. Der Fokusrahmen wird an die ausgewählte Stelle verschoben und wird grün, wenn sich das Motiv im Fokus befindet. 5 aus, um die Aufnahme zu starten. Wählen Sie ●● Tippen Sie zum Ändern des Fokus auf die Stelle, die Sie scharfstellen möchten. Wählen Sie zum Scharfstellen der Bildschirmmitte aus. ●● Wählen Sie aus, um bei der Aufzeichnung ein Bild aus dem Video aufzunehmen. 6 aus, um die Aufnahme anzuhalten. Wählen Sie Das Video wird automatisch gespeichert. Unter Umständen kann die Videokamera auf Speicherkarten mit geringer Übertragungsgeschwindigkeit Videos nicht ordnungsgemäß aufnehmen. Unterhaltung 76 Wählen Sie nach Aufzeichnen des Videos ein Bildanzeigeprogramm aus, um es anzuzeigen. ●● Blättern Sie nach links oder rechts, um weitere Videos anzuzeigen. ●● Wählen Sie aus, um ein Video wiederzugeben. ●● Wählen Sie aus, um das Video an andere Personen zu senden oder es freizugeben. ●● Wählen Sie → Start aus, um eine Diashow zu starten. Tippen Sie auf das Display, um die Diashow anzuhalten. ●● Wählen Sie aus, um das Video zu löschen. ●● Drücken Sie die Optionstaste und wählen Sie Umbenennen aus, um den Dateinamen zu ändern. ●● Wählen Sie zum Suchen nach Geräten mit aktivierter Medienfreigabefunktion Nach Geräten in der Nä aus. ●● Drücken Sie die Optionstaste und wählen Sie Details aus, um die Videodetails anzuzeigen. ››Videokameraeinstellungen anpassen Wählen Sie vor der Videoaufnahme aus, um die folgenden Optionen aufzurufen: Option Funktion Schnellzugriffe bearbeiten Bearbeiten Sie Schnellzugriffe auf häufig verwendete Optionen. Selbstaufnahme Wechseln Sie zum vorderen Kameraobjektiv, um ein Video von sich selbst aufzunehmen. Fotolicht Ändern Sie die Videolicht-Einstellungen. Aufnahmemodus Ändern Sie den Aufnahmemodus (zum Anhängen an eine MMS oder zum normalen Speichern). Belichtungswert Passen Sie den Belichtungswert an, um die Helligkeit zu ändern. Selbstauslöser Wählen Sie den Zeitraum aus, nach dem die Videokamera die Videoaufnahme startet. Effekte Wenden Sie einen Spezialeffekt an. Unterhaltung 77 Option Funktion Auflösung Wählen Sie eine Auflösungsoption aus. Weißabgleich Passen Sie den Farbausgleich an die Lichtbedingungen an. Sichtbarkeit im Freien Stellen Sie dies ein, um den Kontrast der Anzeige in hellem Sonnenlicht zu verbessern. Bildstabilis. Aktivieren Sie die Bildstabilisator-Funktion, um eine durch Vibration oder Bewegung des Geräts verursachte Unschärfe zu reduzieren. Hilfslinien Zeigen Sie Gitternetzlinien auf dem Vorschaubildschirm an. Videoqualität Stellen Sie die Qualität der Videos ein. Spiegelverkehrt speichern Dient zum Festlegen, dass die Videokamera das Bild automatisch spiegelt, wenn Sie ein Video mit der vorderen Kamera aufnehmen. Speicher Wählen Sie den Speicherort zum Speichern von aufgenommenen Videos aus. Zurücksetzen Setzen Sie die Videokameraeinstellungen zurück. ››Schnellzugriff-Symbole bearbeiten Sie können Schnellzugriffe für häufig verwendete Optionen hinzufügen oder entfernen. 1 Berühren und halten Sie im Vorschaubildschirm den Schnellzugriffsbereich oder wählen Sie → Schnellzugriffe bearbeiten aus. 2 Berühren und halten Sie ein Symbol der Optionsliste und ziehen Sie es dann in den Schnellzugriffsbereich. Zum Entfernen von Schnellzugriffen berühren und halten Sie ein Symbol und ziehen es in die Optionsliste. 3 Tippen Sie auf den Bildschirm, um zur Vorschau zurückzukehren. Unterhaltung 78 Video-Player In diesem Abschnitt erfahren Sie, wie Sie den Video-Player verwenden. Abhängig von der Software des Geräts werden einige Dateiformate nicht unterstützt. ●● Wenn die Dateigröße den verfügbaren Speicher übersteigt, kann beim Öffnen der Datei ein Fehler auftreten. ●● Die Wiedergabequalität kann je nach Inhaltstyp variieren. ●● Einige Dateien werden aufgrund ihrer Codierung unter Umständen nicht ordnungsgemäß wiedergegeben. ●● ››Video wiedergeben 1 2 3 Wählen Sie in der Anwendungsliste Video-Player aus. Wählen Sie ein Video aus. Steuern Sie die Wiedergabe mithilfe der folgenden Tasten: Unterhaltung 79 Ziffer Funktion 1 Ziehen oder berühren Sie die Leiste, um in der Datei vorwärts oder rückwärts zu spulen. 2 Ändern Sie das Seitenverhältnis des Videobildschirms. 3 Wiedergabe erneut starten; zur vorherigen Datei wechseln (innerhalb von 2 Sekunden zweimal berühren); spulen Sie in der Datei rückwärts (berühren und halten). 4 Stellen Sie die Lautstärke ein. 5 Unterbrechen der Wiedergabe; wählen Sie zum Fortsetzen der Wiedergabe aus. 6 Ändern Sie die Größe des Videobildschirms. Tippen Sie auf den Bildschirm, um zur Originalgröße zurückzukehren. 7 Wechseln zur nächsten Datei; in der Datei vorwärts spulen (berühren und halten). Drücken Sie während der Wiedergabe die Optionstaste, um die folgenden Optionen aufzurufen: ●● Wählen Sie zum Suchen nach Geräten mit aktivierter Medienfreigabefunktion Nach Geräten in der Nähe suchen aus. ●● Wählen Sie Senden via aus, um das Video an andere Personen zu senden oder es freizugeben. ●● Wählen Sie Kapitel-Vorschau aus, um das Video in Segmente aufzuteilen. Sie können nach einem Segment suchen und direkt zu diesem Punkt überwechseln. ●● Wählen Sie Zuschneiden aus, um ein Segment des Videos zuzuschneiden. ●● Wählen Sie Über Bluetooth aus, um einer Audioaufnahme über ein Bluetooth-Headset zuzuhören. Diese Option kann nicht verwendet werden, wenn Sie ein Headset an die Headsetbuchse Ihres Geräts angeschlossen haben. ●● Wählen Sie Video-Auto aus aus, damit der Video-Player nach einem festgelegten Zeitraum automatisch abgeschaltet wird. Unterhaltung 80 Wählen Sie zum Ändern der Videoplayer-Einstellungen Einstellungen aus. ●● Wählen Sie Details aus, um die Videodetails anzuzeigen. ●● ››Video-Player-Einstellungen anpassen 1 Drücken Sie während der Wiedergabe die Optionstaste und wählen Sie Einstellungen aus. 2 Die folgenden Optionen können geändert werden: Option Funktion Videohelligkeit Passen Sie die Helligkeit der Anzeige an. Stellen Sie den Video-Player so ein, Automatisch nächste dass die nächste Datei automatisch Datei wiedergegeben wird. Wiedergabe geschwindigkeit Ändern Sie die Geschwindigkeit der Wiedergabe. SoundAlive Wählen Sie einen Sound-Effekt aus. Untertitel Dient zum Anpassen der Einstellungen für eine Untertiteldatei. Farbton Wählen Sie einen Farbton aus. Sichtbarkeit im Freien Stellen Sie dies ein, um den Kontrast der Anzeige in hellem Sonnenlicht zu verbessern. Galerie In diesem Abschnitt erfahren Sie, wie Sie auf Ihrem Gerät gespeicherte Bilder anzeigen bzw. Videos wiedergeben. Abhängig von der Software des Geräts werden einige Dateiformate nicht unterstützt. ●● Wenn die Dateigröße den verfügbaren Speicher übersteigt, kann beim Öffnen der Datei ein Fehler auftreten. ●● Die Wiedergabequalität kann je nach Inhaltstyp variieren. ●● Einige Dateien werden aufgrund ihrer Codierung unter Umständen nicht ordnungsgemäß wiedergegeben. ●● Unterhaltung 81 ››Bild anzeigen 1 2 Wählen Sie in der Anwendungsliste Galerie aus. Wählen Sie einen Ordner → ein Bild aus. Beim Anzeigen von Bildern stehen Ihnen folgende Optionen zur Verfügung: ●● Blättern Sie nach links oder rechts, um weitere Bilder anzuzeigen. ●● Zum Vergrößern oder Verkleinern platzieren Sie zwei Finger auf dem Bildschirm und bewegen sie langsam auseinander oder zusammen. Tippen Sie zweimal auf den Bildschirm, um zur Anzeige in Originalgröße zurückzukehren. ●● Wählen Sie aus, um das Bild an andere Personen zu senden oder es freizugeben. ●● Wählen Sie → Start aus, um eine Diashow zu starten. Tippen Sie auf das Display, um die Diashow anzuhalten. ●● Wählen Sie aus, um das Bild zu löschen. ●● Drücken Sie die Optionstaste und wählen Sie Gesichts-Tag aus, um die Gesichter im Bild als Gesichts-Tags zu registrieren. ●● Drücken Sie die Optionstaste und wählen Sie In Zwischenablage kopieren aus, um das Bild zur Zwischenablage hinzuzufügen. ●● Drücken Sie die Optionstaste und wählen Sie Nach links drehen aus, um das Bild gegen den Uhrzeigersinn zu drehen. ●● Drücken Sie die Optionstaste und wählen Sie Nach rechts drehen aus, um das Bild im Uhrzeigersinn zu drehen. ●● Drücken Sie die Optionstaste und wählen Sie Zuschneiden aus, um einen Bildausschnitt zuzuschneiden. ●● Drücken Sie zum Bearbeiten des Bilds mit dem Bildeditor die Optionstaste und wählen Sie Bearbeiten aus. ●● Drücken Sie die Optionstaste und wählen Sie Legen Sie das Bild fest als aus, um das Bild als Hintergrund- oder Kontaktbild festzulegen. ●● Drücken Sie die Optionstaste und wählen Sie Foto mit Buddy teilen aus, um das Bild an eine Person zu senden, deren Gesicht im Bild markiert ist. Unterhaltung 82 Drücken Sie die Optionstaste und wählen Sie Drucken aus, um das Bild über WLAN, Wi-FI Direct oder USB zu drucken. Dieses Gerät ist nur mit einigen Samsung-Druckern kompatibel. ●● Drücken Sie die Optionstaste und wählen Sie Umbenennen aus, um den Dateinamen zu ändern. ●● Wählen Sie zum Suchen nach Geräten mit aktivierter Medienfreigabefunktion Nach Geräten in der Nähe suchen aus. ●● Drücken Sie die Optionstaste und wählen Sie Details aus, um die Bilddetails anzuzeigen. Die verfügbaren Optionen können je nach ausgewähltem Ordner variieren. ●● ››Gesicht in einem Bild markieren Hier erfahren Sie, wie Sie Gesichter auf Ihren Bildern mit Tags versehen, sodass Sie über die Verknüpfungen der Gesichter-Tags Anrufe tätigen, Nachrichten versenden oder Nachrichten zu sozialen Netzwerken hochladen können. Je nach Winkel und Größe des Gesichts, Hautfarbe, Gesichtsausdruck, Lichtbedingungen oder Accessoires, die das Motiv trägt, schlägt die Gesichtserkennung möglicherweise fehl. 1 2 3 4 5 Wählen Sie in der Anwendungsliste Galerie aus. Wählen Sie ein Bild aus. Drücken Sie die Optionstaste und wählen Sie Gesichts-Tag → Ein aus. Erkannte Gesichter werden im Rahmen angezeigt. Falls Gesichter nicht automatisch erkannt werden, berühren und halten Sie den Gesichtsbereich, um manuell einen Rahmen hinzuzufügen. Wählen Sie ein erkanntes Gesicht aus → Namen hinzufügen. Wählen Sie den Namen der Person aus der Kontaktliste aus. Der Kontakt wird mit dem Gesicht im Bild verknüpft. Wenn das Gesicht mit einem Namen angezeigt wird, wählen Sie den Gesichts-Tag aus und verwenden die verfügbaren Optionen. Unterhaltung 83 ››Video wiedergeben 1 2 3 4 Wählen Sie in der Anwendungsliste Galerie aus. Wählen Sie einen Ordner → ein Video (angezeigt durch das Symbol ) aus. Wählen Sie zum Starten der Wiedergabe aus. Steuern Sie die Wiedergabe mit den Tasten. ► S. 79 Drücken Sie während der Wiedergabe die Optionstaste, um die folgenden Optionen aufzurufen: ●● Wählen Sie zum Suchen nach Geräten mit aktivierter Medienfreigabefunktion Nach Geräten in der Nähe suchen aus. ●● Wählen Sie Senden via aus, um das Video an andere Personen zu senden oder es freizugeben. ●● Wählen Sie Kapitel-Vorschau aus, um das Video in Segmente aufzuteilen. Sie können nach einem Segment suchen und direkt zu diesem Punkt überwechseln. ●● Wählen Sie Zuschneiden aus, um ein Segment des Videos zuzuschneiden. ●● Wählen Sie Über Bluetooth aus, um einer Audioaufnahme über ein Bluetooth-Headset zuzuhören. Diese Option kann nicht verwendet werden, wenn Sie ein Headset an die Headsetbuchse Ihres Geräts angeschlossen haben. ●● Wählen Sie Video-Auto aus, damit der Video-Player nach einem festgelegten Zeitraum automatisch abgeschaltet wird. ●● Wählen Sie zum Ändern der Videoplayer-Einstellungen Einstellungen aus. ●● Wählen Sie Details aus, um die Videodetails anzuzeigen. Unterhaltung 84 MP3-Player In diesem Abschnitt erfahren Sie, wie Sie unterwegs Ihre Lieblingsmusik anhören. Abhängig von der Software des Geräts werden einige Dateiformate nicht unterstützt. ●● Wenn die Dateigröße den verfügbaren Speicher übersteigt, kann beim Öffnen der Datei ein Fehler auftreten. ●● Die Wiedergabequalität kann je nach Inhaltstyp variieren. ●● Einige Dateien werden aufgrund ihrer Codierung unter Umständen nicht ordnungsgemäß wiedergegeben. ●● ››Musikdateien zum Gerät hinzufügen Übertragen Sie zuerst Dateien auf das Gerät oder die Speicherkarte: ●● Laden Sie aus dem Internet herunter. ► S. 102 ●● Laden Sie von einem PC mit Samsung Kies herunter. ► S. 115 ●● Laden Sie von einem Computer mit Windows Media Player herunter. ► S. 115 ●● Empfang über Bluetooth. ► S. 128 ●● Empfang über WLAN. ► S. 120 ●● Kopieren Sie auf die Speicherkarte. ››Musik wiedergeben 1 2 Wählen Sie in der Anwendungsliste MP3-Player aus. Wählen Sie eine Musikkategorie → eine Musikdatei aus. Unterhaltung 85 3 Steuern Sie die Wiedergabe mithilfe der folgenden Tasten: Ziffer Funktion 1 Aktivieren Sie den Zufallswiedergabemodus. 2 Ziehen oder berühren Sie die Leiste, um in der Datei vorwärts oder rückwärts zu spulen. 3 Wählen Sie einen Sound-Effekt aus. 4 Wiedergabe erneut starten; zur vorherigen Datei wechseln (innerhalb 2 Sekunden tippen); in der Datei rückwärts spulen (berühren und halten). 5 Stellen Sie die Lautstärke ein. 6 Ändern Sie den Wiederholungsmodus. 7 Sortieren Sie die Musikdateien nach Stimmung oder Jahr. 8 Unterbrechen der Wiedergabe; wählen Sie zum Fortsetzen der Wiedergabe aus. 9 Öffnen Sie die Wiedergabeliste. 10 Wechseln zur nächsten Datei; in der Datei vorwärts spulen (berühren und halten). Unterhaltung 86 Sie können den MP3-Player mit einem Headset steuern. Halten Sie auf dem Home-Bildschirm die Headset-Taste gedrückt, um den MP3-Player zu starten. Drücken Sie die Headset-Taste, um die Wiedergabe zu starten oder anzuhalten. Drücken Sie während der Wiedergabe die Optionstaste, um die folgenden Optionen aufzurufen: ●● Wählen Sie Zu Schnellliste hinzufügen aus, um Musikdateien zur Schnellliste hinzuzufügen (und als Wiedergabeliste zu speichern). ●● Wählen Sie Über Bluetooth aus, um Musik über ein BluetoothHeadset zuzuhören. Diese Option kann nicht verwendet werden, wenn Sie ein Headset an die Headsetbuchse Ihres Geräts angeschlossen haben. ●● Wählen Sie Musik senden via aus, um die Musikdatei an andere Personen zu senden oder freizugeben. ●● Wählen Sie Zu Wiedergabeliste hinzufügen aus, um die Musikdatei zu einer Wiedergabeliste hinzuzufügen. ●● Wählen Sie Details aus, um die Musikdetails anzuzeigen. ●● Wählen Sie Einstellen als aus, um die Musikdatei als Klingelton zu verwenden. ●● Wählen Sie Einstellungen aus, um die MP3-Player-Einstellungen zu ändern. ●● Wählen Sie Beenden aus, um die Wiedergabe anzuhalten und den MP3-Player zu schließen. ››Wiedergabeliste erstellen 1 Wählen Sie in der Anwendungsliste MP3-Player → Wdg.-Listen aus. 2 Drücken Sie die Optionstaste und wählen Sie Wiedergabeliste erstellen aus. 3 Geben Sie einen Titel für die neue Wiedergabeliste ein und wählen Sie OK. 4 5 Wählen Sie Musik hinzufügen aus. Wählen Sie erst die gewünschten Dateien und dann Fertig aus. Unterhaltung 87 ››MP3-Player-Einstellungen anpassen 1 2 3 Wählen Sie in der Anwendungsliste MP3-Player aus. Drücken Sie die Optionstaste und wählen Sie Einstellungen aus. Die folgenden Optionen können geändert werden: Option Funktion SoundAlive Wählen Sie einen Sound-Effekt aus. Wiedergabe geschwindigkeit Ändern Sie die Geschwindigkeit der Wiedergabe. Musik-Menü Wählen Sie Musikkategorien aus, die auf dem Musikbibliothek-Bildschirm erscheinen sollen. Liedtexte Dienst zum Anzeigen von Songtexten während der Wiedergabe. Musik-Auto aus Der MP3-Player wird nach einer vorgegebenen Zeitdauer automatisch ausgeschaltet. Music Hub Sie können den Onlinemusikladen besuchen und dort nach Ihren Lieblingsliedern suchen und sie kaufen. Zudem können Sie Ihrer Wunschliste Musikdateien hinzufügen und sie wiedergeben. Diese Funktion ist je nach Region oder Netzbetreiber u. U. nicht verfügbar. ●● Damit Sie diese Funktion nutzen können, müssen Sie die Anwendung möglicherweise aus dem Internet herunterladen. ●● 1 2 Wählen Sie in der Anwendungsliste Music Hub aus. Suchen Sie nach Ihren Lieblingsliedern, hören Sie sich Ausschnitte daraus an oder kaufen Sie sie. Unterhaltung 88 UKW-Radio In diesem Abschnitt erfahren Sie, wie Sie mit dem UKW-Radio Musik und Nachrichten hören. Um UKW-Radio zu hören, müssen Sie ein Headset anschließen, das als Radioantenne dient. ››UKW-Radio hören 1 2 3 4 Schließen Sie ein Headset an das Gerät an. Wählen Sie in der Anwendungsliste UKW-Radio aus. Das UKW-Radio sucht und speichert verfügbare Sender automatisch. Wenn Sie das UKW-Radio zum ersten Mal einschalten, wird der automatische Sendersuchlauf gestartet. Stellen Sie einen Radiosender ein. Bedienen Sie das UKW-Radio mithilfe der folgenden Tasten: Ziffer Funktion 1 Zeichnen Sie einen Musiktitel vom UKW-Radio auf. 2 Schalten Sie das UKW-Radio ein oder aus. 3 Suchen Sie nach einem verfügbaren Radiosender. Unterhaltung 89 Ziffer Funktion 4 Fügen Sie den aktuellen Radiosender zur Favoritenliste hinzu. 5 Stellen Sie die Lautstärke ein. 6 Greifen Sie auf Dienste des aktuellen Senders zu, beispielsweise Downloads von Musikdateien oder Anrufe an den Sender. Abhängig von Ihrer Region ist diese Option u. U. nicht verfügbar. 7 Stellen Sie die Frequenz ein. ››Aufzeichnung eines Musiktitels vom UKW-Radio 1 2 3 4 5 6 Schließen Sie ein Headset an das Gerät an. Wählen Sie in der Anwendungsliste UKW-Radio aus. Wählen Sie zum Einschalten des UKW-Radios aus. Blättern Sie zu einem Radiosender. Wählen Sie aus, um die Aufnahme zu starten. Wenn Sie fertig sind, wählen Sie aus. Die aufgezeichnete Datei wird unter Eigene Dateien → sdcard → Sounds gespeichert. ››Radiosender automatisch speichern 1 2 3 4 Schließen Sie ein Headset an das Gerät an. Wählen Sie in der Anwendungsliste UKW-Radio aus. Wählen Sie zum Einschalten des UKW-Radios aus. Drücken Sie die Optionstaste und wählen Sie Scannen → eine Option aus. Das UKW-Radio sucht und speichert verfügbare Sender automatisch. Unterhaltung 90 ››Radiosender zur Favoritenliste hinzufügen 1 2 3 4 5 Schließen Sie ein Headset an das Gerät an. Wählen Sie in der Anwendungsliste UKW-Radio aus. Wählen Sie zum Einschalten des UKW-Radios aus. Blättern Sie zu einem Radiosender. Wählen Sie aus, um den Radiosender zur Favoritenliste hinzuzufügen. ››UKW-Radio-Einstellungen anpassen 1 2 3 Wählen Sie in der Anwendungsliste UKW-Radio aus. Drücken Sie die Optionstaste und wählen Sie Einstellungen aus. Die folgenden Optionen können geändert werden: Option Funktion Speicher Wählen Sie den Speicherort zum Speichern von UKW-Radioclips aus. Radiotext Legen Sie fest, ob die Sender-ID auf dem UKW-Radio-Bildschirm angezeigt wird. Sender-IDs sind nur für Radiosender verfügbar, die diese Informationen bereitstellen. Alternative Frequenz Legen Sie fest, ob die Frequenzen automatisch neu eingestellt werden, wenn der Empfang schlecht ist. UKW-Auto aus Das UKW-Radio wird nach einer vorgegebenen Zeitdauer automatisch ausgeschaltet. Unterhaltung 91 Persönliches Kontakte In diesem Abschnitt erfahren Sie, wie Sie eine Liste Ihrer persönlichen oder geschäftlichen Kontakte erstellen und verwalten. Sie können Namen, Telefonnummern, E-Mail-Adressen und weitere Angaben für Ihre Kontakte speichern. ››Kontakt erstellen 1 Wählen Sie in der Anwendungsliste Kontakte → Kontakte → aus. 2 3 4 Wählen Sie einen Speicherort aus. Geben Sie die Kontaktinformationen ein. Wählen Sie Speichern aus, um den Kontakt zu speichern. Sie können Kontakte direkt auf der Wählanzeige erstellen, indem Sie Zu Kontakten hinzufügen auswählen. ››Kontakte suchen 1 2 3 Wählen Sie in der Anwendungsliste Kontakte → Kontakte aus. Blättern Sie in der Kontaktliste nach oben oder unten. Sie können einen Kontakt anrufen oder einem Kontakt eine Nachricht senden, indem Sie den Namen des Kontakts aufrufen und nach links oder rechts blättern. Wählen Sie den Namen eines Kontakts aus. Persönliches 92 In der Kontaktansicht stehen Ihnen folgende Optionen zur Verfügung: Wählen Sie für einen Sprachanruf aus. ●● Für einen Videoanruf wählen Sie aus. ●● Wählen Sie zum Senden einer SMS- oder MMS-Nachricht aus. ●● Wählen Sie zum Senden einer E-Mail-Nachricht aus. ●● Wählen Sie zum Festlegen einer bevorzugten Nummer aus. ●● Wählen Sie zum Bearbeiten der Kontaktinformationen aus. ●● ››Kurzwahlnummer festlegen 1 2 3 Wählen Sie in der Anwendungsliste Kontakte → Kontakte aus. Drücken Sie die Optionstaste und wählen Sie Kurzwahleinstellungen aus. Wählen Sie eine Speicherplatznummer → einen Kontakt aus. Sie können eine Kurzwahlnummer wählen, indem Sie die Speicherplatznummer auf der Wählanzeige berühren und halten. ››Eigene Visitenkarte erstellen 1 2 3 4 Wählen Sie in der Anwendungsliste Kontakte → Kontakte aus. Wählen Sie oben in der Kontaktliste Ihren Namen aus. Wählen Sie aus. Geben Sie Ihre persönlichen Daten ein und wählen Sie Speichern aus. Sie können Ihre Visitenkarte an andere Personen senden oder durch Drücken der Optionstaste und Auswählen von Visitenkarte freigeben per für andere freigeben. Persönliches 93 ››Gruppe von Kontakten erstellen Indem Sie Kontaktgruppen erstellen, können Sie mehrere Kontakte verwalten und eine Nachricht an eine ganze Gruppe senden. 1 2 3 4 5 Wählen Sie in der Anwendungsliste Kontakte → Gruppen aus. Drücken Sie die Optionstaste und wählen Sie Neu aus. Geben Sie einen Gruppennamen ein und legen Sie die Gruppeneinstellungen fest. Fügen Sie der Gruppe Mitglieder hinzu. Wählen Sie Speichern aus. ››Kontakt kopieren Kontakte von der SIM- oder USIM-Karte auf Ihr Gerät kopieren 1 2 3 4 Wählen Sie in der Anwendungsliste Kontakte → Kontakte aus. Drücken Sie die Optionstaste und wählen Sie Import/Export → Von SIM-Karte importieren aus. Wählen Sie einen Speicherort aus. Wählen Sie die zu kopierenden Kontakte und dann Fertig aus. Kontakte von Ihrem Gerät auf die SIM- oder USIM-Karte kopieren 1 2 3 Wählen Sie in der Anwendungsliste Kontakte → Kontakte aus. Drücken Sie die Optionstaste und wählen Sie Import/Export → Auf SIM-Karte exportieren aus. Wählen Sie die zu kopierenden Kontakte und dann Fertig → OK aus. Persönliches 94 ››Kontakt importieren oder exportieren Sie können Dateien im VCF-Format auf den USB-Speicher des Geräts oder eine Speicherkarte importieren bzw. von dort exportieren. Kontaktdateien importieren 1 2 3 4 5 Wählen Sie in der Anwendungsliste Kontakte → Kontakte aus. Drücken Sie die Optionstaste und wählen Sie Import/Export → Von SD-Karte importieren oder Import von USB-Speicher aus. Wählen Sie einen Speicherort aus. Wählen Sie eine Option zum Importieren einer einzelnen, mehrerer oder sämtlicher Kontaktdateien und dann OK aus. Wählen Sie die zu importierenden Kontaktdateien und dann OK aus. Kontakte exportieren 1 2 3 Wählen Sie in der Anwendungsliste Kontakte → Kontakte aus. Drücken Sie die Optionstaste und wählen Sie Import/Export → Auf SD-Karte exportieren oder Export auf USB-Speicher aus. Wählen Sie zur Bestätigung OK aus. S Planner Dieses Gerät bietet Ihnen einen nützlichen Planer, mit dem Sie Ihre Termine noch einfacher und effizienter organisieren können. Erfahren Sie, wie Sie Ereignisse und Aufgaben erstellen und verwalten, und wie Sie Alarme einstellen, die Sie an wichtige Ereignisse und Aufgaben erinnern. ››Ereignis oder Aufgabe erstellen 1 2 Wählen Sie in der Anwendungsliste S Planner aus. Wählen Sie aus. Persönliches 95 3 4 Wählen Sie oben auf dem Bildschirm einen Ereignistyp aus. Geben Sie die Ereignisdetails ein und wählen Sie Speichern aus. ››Anzeigemodus ändern 1 2 3 Wählen Sie in der Anwendungsliste S Planner aus. Wählen Sie aus. Wählen Sie einen Anzeigemodus aus. Jahr: Alle Monate des Jahres ●● Monat: Gesamtansicht eines Monats ●● Woche: Die Tage einer Woche (in Stundenblöcke aufgeteilt) ●● Tag: Ein Tag (in Stundenblöcke aufgeteilt) ●● Agenda: Listenansicht für alle in einem bestimmten Zeitraum geplanten Ereignisse und Aufgaben ●● Aufgabe: Eine Aufgabenliste Sie können auch den Anzeigemodus ändern, indem Sie zwei Finger auf dem Bildschirm platzieren und sie auseinander- oder zusammenziehen. ●● ››Ereignis oder Aufgabe anzeigen 1 2 3 Wählen Sie in der Anwendungsliste S Planner aus. Wählen Sie ein Datum im Kalender aus. ●● Um einen bestimmten Tag anzuzeigen, drücken Sie die Optionstaste, wählen Sie Öffnen aus, und geben Sie das Datum ein. ●● Wenn Sie das heutige Datum anzeigen möchten, wählen Sie Heute aus. Wählen Sie ein Ereignis aus, um die zugehörigen Details anzuzeigen. Sie können das Ereignis an andere senden, indem Sie die Optionstaste drücken und Senden via auswählen. Persönliches 96 ››Erinnerung an Ereignis oder Alarm ausschalten Wenn Sie eine Erinnerung für ein Kalenderereignis oder eine Aufgabe eingestellt haben, ertönt ein Alarm zur angegebenen Zeit. 1 Tippen Sie zum Öffnen des Benachrichtigungsfelds auf den Bereich für die Anzeigesymbole und ziehen Sie ihn nach unten. 2 3 Wählen Sie die Ereignisbenachrichtigung aus. Wählen Sie ein Ereignis aus, um weitere Details anzuzeigen. Um die Ereigniserinnerung erneut zu wiederholen, wählen Sie Schlummern aus. S Memo Mit S-Memo können Sie Memos mit erweiterten Inhalten erstellen. Zeichnen Sie z. B. Skizzen, fügen Sie Bilder oder Sprachmemos hinzu. ››Memo erstellen 1 Wählen Sie in der Anwendungsliste S Memo aus. Wählen Sie beim erstmaligen Starten der Anwendung beim Anmelden bei Ihrem Samsung-Konto einen Speicherort zum Synchronisieren Ihrer Memos aus. 2 aus, um auf dem Bildschirm zu schreiben oder zu Wählen Sie aus, um über das Tastenfeld Text zeichnen, oder wählen Sie einzugeben. 3 Wählen Sie Titel eingeben aus, geben Sie einen Titel für das Memo ein und wählen Sie OK aus. Persönliches 97 4 Mit den folgenden Tools können Sie Memotext eingeben oder eine Skizze zeichnen: Tool Funktion Memo durchsuchen. Skizze zeichnen; Stifteinstellungen ändern (Bildschirm zweimal berühren). Text über das Tastenfeld eingeben. Text oder Skizze löschen; Radierer-Dicke ändern oder Eingabe löschen (Bildschirm zweimal berühren). Die letzte Aktion rückgängig machen. Die letzte Aktion wiederholen. Tonclip durch Aufnahme von Stimmen oder anderen Tönen hinzufügen. Neue Seite zum Memo hinzufügen. 5 Wählen Sie Speichern aus. Um das Geschriebene in Text umzuwandeln, drücken Sie die Optionstaste und wählen Sie Handschrift-zu-Text aus. Wird das Memo in mehreren Sprachen geschrieben oder enthält es Zahlen sowie Buchstaben, kann die Umwandlung in Text u. U. nicht ausgeführt werden. ››Memo anzeigen 1 2 Wählen Sie in der Anwendungsliste S Memo aus. Wählen Sie ein Memo aus, um die zugehörigen Details anzuzeigen. Persönliches 98 Beim Anzeigen des Memos stehen Ihnen folgende Optionen zur Verfügung: ●● Blättern Sie zum Anzeigen weiterer Memos nach links oder rechts. ●● Tippen Sie zum Bearbeiten des Memos auf das Display oder wählen Sie aus. ●● Zum Löschen des Memos wählen Sie . ●● Zum Markieren des Memos als wichtig wählen Sie aus. ●● Drücken Sie die Optionstaste und wählen Sie Senden via aus, um das Memo an andere zu senden und für andere freizugeben. ●● Drücken Sie die Optionstaste und wählen Sie Export aus, um das Memo als PDF- oder Bilddatei zu exportieren. Die exportierte Datei wird unter Eigene Dateien → sdcard → S Memo gespeichert. ●● Drücken Sie die Optionstaste und wählen Sie Hochladen aus, um das Memo mit Google Docs oder Evernote zu synchronisieren. ●● Drücken Sie die Optionstaste und wählen Sie Schützen aus, um das Memo vor versehentlicher Löschung zu schützen. ●● Drücken Sie die Optionstaste und wählen Sie Einst. als aus, um das Foto als Hintergrundbild oder Kontaktbild festzulegen. ●● Drücken Sie die Optionstaste und wählen Sie Drucken aus, um das Memo über WLAN zu drucken. Dieses Gerät ist nur mit einigen Samsung-Druckern kompatibel. ››Memos in Ordnern anordnen 1 2 Wählen Sie in der Anwendungsliste S Memo aus. Drücken Sie die Optionstaste und wählen Sie Ordner erstellen aus. 3 Geben Sie einen Namen für den Ordner ein und wählen Sie OK aus. 4 Drücken Sie die Optionstaste und wählen Sie Verschieben oder Kopieren aus. 5 6 Wählen Sie Memos und anschließend OK aus. Wählen Sie den neuen Ordner und anschließend OK aus. Persönliches 99 Sprachmemo In diesem Abschnitt erfahren Sie, wie Sie die Sprachaufzeichnungsfunktion Ihres Geräts nutzen können. ››Sprachmemo aufnehmen 1 2 3 4 Wählen Sie in der Anwendungsliste Sprachmemo aus. Wählen Sie zum Starten der Aufnahme aus. Wählen Sie zum Anhalten der Aufnahme aus. Sprechen Sie in das Mikrofon. Wenn Sie fertig sind, wählen Sie aus. Das Memo wird automatisch gespeichert. ››Sprachmemo wiedergeben 1 2 3 4 Wählen Sie in der Anwendungsliste Sprachmemo aus. Wählen zum Öffnen der Liste der Sprachmemos Wählen Sie ein Sprachmemo aus. Wählen Sie zum Anhalten der Wiedergabe aus. aus. Wählen Sie zum Beenden der Wiedergabe aus. Sie können das Sprachmemo an andere senden, indem Sie die Optionstaste drücken und Senden via auswählen. Persönliches 100 ››Sprachmemoeinstellungen anpassen 1 2 Wählen Sie in der Anwendungsliste Sprachmemo → aus. Folgende Optionen können geändert werden: Option Funktion Speicher Wählen Sie einen Speicherort zum Speichern von Sprachmemos aus. Standardbezeichnung Geben Sie ein Präfix zur Benennung von Sprachmemos ein. Aufnahmequalität Wählen Sie ein Qualitätsniveau für Sprachmemos aus. Begrenzung für MMS Legen Sie fest, wie lange Aufnahmen, die per MMS gesendet werden, maximal sein dürfen. Persönliches 101 Web- und GPS-basierte Dienste Beachten Sie, dass bei der Nutzung des Internets und beim Herunterladen von Mediendateien zusätzliche Gebühren anfallen können. Einzelheiten teilt Ihnen Ihr Netzbetreiber auf Anfrage mit. Internet In diesem Abschnitt erfahren Sie, wie Sie Ihre bevorzugten Webseiten aufrufen und Favoriten erstellen. Diese Funktion ist je nach Region oder Netzbetreiber u. U. anders benannt. ●● Die verfügbaren Symbole variieren abhängig vom Netzbetreiber oder von der Region. ●● ››Eine Webseite durchsuchen 1 2 3 Wählen Sie in der Anwendungsliste Internet aus. Wählen Sie das URL-Feld aus, geben Sie die Webadresse ein und wählen Sie Öffnen aus, um eine bestimmte Webseite aufzurufen. Navigieren Sie mithilfe der folgenden Tasten auf den Webseiten: Web- und GPS-basierte Dienste 102 Ziffer Funktion 1 Laden Sie die aktuelle Webseite neu. Während das Gerät Webseiten lädt, ändert sich dieses Symbol zu . 2 Details zur Webseite anzeigen. 3 Webadresse oder Schlüsselwort eingeben. 4 Favoriten, gespeicherte Seiten und Internetverlauf anzeigen. 5 Miniaturansichten von aktiven Browserfenstern anzeigen. Die folgenden Optionen stehen beim Durchsuchen einer Webseite zur Verfügung: ●● Zum Vergrößern oder Verkleinern platzieren Sie zwei Finger auf dem Bildschirm und bewegen sie langsam auseinander oder zusammen. Tippen Sie zweimal auf den Bildschirm, um zur Anzeige in Originalgröße zurückzukehren. Diese Funktion ist bei einigen Webseiten u. U. nicht verfügbar. ●● Drücken Sie die Zurück-Taste, um im Verlauf nach hinten zu navigieren, oder drücken Sie die Optionstaste und wählen Sie Vorwärts aus, um im Verlauf nach vorne zu navigieren. ●● Drücken Sie zum Öffnen eines neuen Fensters die Optionstaste und wählen Sie Neues Fenster aus. ●● Drücken Sie die Optionstaste und wählen Sie Favorit hinzufügen aus, um die aktuelle Webseite zu den Favoriten hinzuzufügen. ●● Drücken Sie zum Hinzufügen einer Verknüpfung zur aktuellen Webseite im Home-Bildschirm die Optionstaste und wählen Sie Shortcut zu Home hzfg. aus. ●● Drücken Sie die Optionstaste und wählen Sie Seite senden aus, um Webadressen zu versenden oder freizugeben. ●● Drücken Sie die Optionstaste und wählen Sie Auf Seite finden aus, um auf einer Webseite nach Text zu suchen. ●● Drücken Sie die Optionstaste und wählen Sie Desktop-Ansicht aus, um die Desktop-Ansicht aufzurufen. Web- und GPS-basierte Dienste 103 Drücken Sie die Optionstaste und wählen Sie Zum Lesen im Offline-Modus speichern aus, wenn Sie die aktuelle Webseite speichern und im Offline-Modus lesen möchten. Sie können die gespeicherten Seiten anzeigen, indem Sie → Gesp. Seiten auswählen. ●● Drücken Sie die Optionstaste und wählen Sie Helligkeit und Farbe aus, um die Helligkeits- und Farbeinstellungen zu ändern. ●● Drücken Sie die Optionstaste und wählen Sie Downloads aus, um Ihren Download-Verlauf anzuzeigen. ●● Drücken Sie die Optionstaste und wählen Sie Drucken aus, um die Webseite über WLAN oder USB zu drucken. Dieses Gerät ist nur mit einigen Samsung-Druckern kompatibel. ●● Drücken Sie die Optionstaste und wählen Sie Einstellungen aus, um die Browsereinstellungen zu ändern. ●● ››Per Spracheingabe nach Informationen suchen Diese Funktion ist je nach Region oder Netzbetreiber u. U. nicht verfügbar. Wählen Sie in der Anwendungsliste Internet aus. 1 2 3 Wählen Sie das URL-Feld aus. 4 Wählen Sie ein Suchergebnis aus. Wählen Sie und sprechen Sie einen Suchbegriff in das Mikrofon des Geräts. Das Gerät sucht nach Webseiten, auf die der Suchbegriff zutrifft. ››Lieblingswebseiten zu Favoriten hinzufügen 1 2 Wählen Sie in der Anwendungsliste Internet aus. Geben Sie eine Webadresse ein oder navigieren Sie zu einer Webseite. 3 Drücken Sie die Optionstaste und wählen Sie Favorit hinzufügen aus. 4 Geben Sie einen Namen für den Favoriten ein und wählen Sie Speichern aus. Web- und GPS-basierte Dienste 104 Wählen Sie → Favoriten aus, um Ihre Favoriten anzuzeigen. Wenn Sie einen Favoriten in der Favoritenliste berühren und halten, stehen Ihnen die folgenden Optionen zur Verfügung: ●● Wählen Sie Öffnen aus, um die Webseite im aktuellen Fenster zu öffnen. ●● Wählen Sie In neuem Fenster öffnen aus, um ein neues Fenster zu öffnen. ●● Wählen Sie Favorit bearbeiten aus, um die Details eines Favoriten zu bearbeiten. ●● Wählen Sie Shortcut zu Home hzfg. aus, um auf dem HomeBildschirm eine Verknüpfung für den Favoriten anzulegen. ●● Wählen Sie Link senden aus, um die Adresse der aktuellen Webseite zu versenden. ●● Wählen Sie Link-URL kop. aus, um die Adresse der aktuellen Webseite zu kopieren. ●● Wählen Sie Lesezeichen löschen aus, um den Favoriten zu löschen. ●● Wählen Sie Als Startseite festlegen aus, um die Webseite als Startseite für den Browser festzulegen. ››Dateien aus dem Internet herunterladen Beim Herunterladen von Dateien oder Anwendungen aus dem Internet speichert Ihr Gerät diese im internen Speicher. Aus dem Internet heruntergeladene Dateien enthalten möglicherweise Viren, die dem Gerät schaden. Um dieses Risiko zu verringern, sollten Sie nur Dateien aus vertrauenswürdigen Quellen herunterladen. Einige Multimedia-Dateien enthalten Dienste für die Verwaltung digitaler Rechte (Digital Rights Management), die dem Schutz der Urheberrechte dienen. Dieser Schutz kann Sie am Herunterladen, Kopieren, Ändern oder Übertragen einiger Dateien hindern. 1 2 Wählen Sie in der Anwendungsliste Internet aus. Suchen Sie nach einer Datei oder Anwendung und laden Sie diese auf Ihr Gerät herunter. Web- und GPS-basierte Dienste 105 ››Verlauf anzeigen 1 2 Wählen Sie in der Anwendungsliste Internet → → Verlauf aus. Wählen Sie die gewünschte Webseite aus. Flipboard Hier erfahren Sie, wie Sie Ihr personalisiertes Magazin öffnen. Diese Funktion ist je nach Region oder Netzbetreiber u. U. nicht verfügbar. 1 2 3 4 Wählen Sie in der Anwendungsliste Flipboard aus. Wählen Sie Get Started aus. Wenn Sie sich bei Ihrem Flipboard-Konto anmelden, können Sie Neuigkeiten aus sozialen Netzwerken erfahren. Wählen Sie neue Themen und anschließend Done aus. Stöbern Sie in neuen Artikeln. Game Hub Erfahren Sie in diesem Abschnitt, wie Sie auf Spiele zugreifen können. 1 2 3 Wählen Sie in der Anwendungsliste Game Hub aus. Wählen Sie einen Dienst für Spiele aus. Suchen Sie nach Spielen und rufen Sie diese auf. Die verfügbaren Spiele hängen vom jeweiligen Netzbetreiber oder von der Region ab. Web- und GPS-basierte Dienste 106 Latitude In diesem Abschnitt erfahren Sie, wie Sie über Google Latitude™ Freunden Ihren Standort mitteilen und den Standort von Freunden anzeigen können. Diese Funktion ist je nach Region oder Netzbetreiber u. U. nicht verfügbar. 1 Wählen Sie in der Anwendungsliste Latitude aus. Das Gerät stellt automatisch eine Verbindung zu Latitude her. 2 3 Wählen Sie 4 Wählen Sie Ja aus. Wenn der Kontakt die Einladung annimmt, können Sie Standorte übermitteln. 5 Wählen Sie KARTENANSICHT aus. Die Standorte Ihrer Kontakte werden zusammen mit deren Fotos angezeigt. → eine Option aus. Wählen Sie einen Kontakt aus oder geben Sie eine E-Mail-Adresse ein und wählen Sie dann Freunde hinzufügen aus. Maps In diesem Abschnitt erfahren Sie, wie Sie den Kartendienst Google Maps™ verwenden, um Ihren Standort zu finden, nach Orten zu suchen und Wegbeschreibungen zu erhalten. Diese Funktion ist je nach Region oder Netzbetreiber u. U. nicht verfügbar. ●● Sie müssen die Standortdienste aktivieren, um Ihren Standort zu finden und die Karte zu durchsuchen. ► S. 128 ●● Web- und GPS-basierte Dienste 107 ››Nach einem Ort suchen 1 Wählen Sie in der Anwendungsliste Maps aus. Die Karte zeigt Ihren aktuellen Standort an. 2 3 Wählen Sie 4 Wählen einen Standort aus, um die zugehörigen Details anzuzeigen. aus. Geben Sie ein Stichwort für den Standort ein und wählen Sie aus. Wählen Sie aus, um einen Standort per Spracheingabe zu suchen. Beim Anzeigen der Karte stehen Ihnen die folgenden Optionen zur Verfügung: ●● Zum Vergrößern oder Verkleinern platzieren Sie zwei Finger auf dem Bildschirm und bewegen sie langsam auseinander oder zusammen. ●● Wählen Sie ERGEBNISLISTE aus, um alle Suchergebnisse anzuzeigen. ●● Wählen Sie aus, um Ihren aktuellen Standort anzuzeigen. Wählen Sie aus, um in die Kompassansicht der Karte zu wechseln, in der sich die Ausrichtung entsprechend der Bewegung des Geräts ändert. ●● Wählen Sie den Ballon mit dem Standortnamen und dann → aus, um den Standort zu markieren. ●● Drücken Sie die Optionstaste und wählen Sie Ebenen aus, um der Karte Informationsebenen hinzuzufügen oder um den Anzeigemodus zu wechseln. ››Wegbeschreibung zu einem bestimmten Ziel abrufen 1 2 3 Wählen Sie in der Anwendungsliste Maps aus. Wählen Sie aus. Geben Sie die Adresse des Start- und des Zielorts ein. Wählen Sie → eine Option aus, um eine Adresse aus Ihrer Kontaktliste oder Ihren markierten Orten einzugeben oder einen Punkt auf der Karte auszuwählen. Web- und GPS-basierte Dienste 108 4 Wählen Sie eine Fortbewegungsart und anschließend ROUTE BERECHNEN aus. Die Route wird auf der Karte angezeigt. Je nach ausgewählter Fortbewegungsart werden möglicherweise mehrere Routen angezeigt. 5 Wenn Sie fertig sind, drücken Sie die Optionstaste und wählen Sie Karte leeren aus. Weitere Dienste Sie können auch andere Dienste verwenden, um zusätzliche Anwendungen für Ihr Gerät herunterzuladen und zu installieren. Wählen Sie in der Anwendungsliste Weitere Dienste aus. Navigation In diesem Abschnitt erfahren Sie, wie Sie durch Sprachausgabe an Ihr Ziel geleitet werden. Karten zur Navigation, Ihr aktueller Standort und andere Navigationsdaten weichen möglicherweise von tatsächlichen Standortinformationen ab. Achten Sie stets auf die Straßen- und Verkehrsbedingungen sowie auf sämtliche andere fahrtbezogene Faktoren und halten Sie sich immer an die Sicherheitshinweise und Vorschriften. ●● Diese Funktion ist je nach Region oder Netzbetreiber u. U. nicht verfügbar. ●● 1 2 3 Wählen Sie in der Anwendungsliste Navigation aus. Verwenden Sie die folgenden Methoden zur Eingabe Ihres Ziels: ●● Sprechen Sie das Ziel ins Mikrofon. ●● Geben Sie das Ziel über das virtuelle Tastenfeld ein. ●● Wählen Sie das Ziel aus den Adressen Ihrer Kontakte aus. ●● Wählen Sie das Ziel aus Ihren markierten Orten aus. Installieren Sie die benötigte Software und verwenden Sie die Navigationsfunktionen. Web- und GPS-basierte Dienste 109 Orte In diesem Abschnitt erfahren Sie, wie Sie nach Unternehmen und Attraktionen suchen. Diese Funktion ist je nach Region oder Netzbetreiber u. U. nicht verfügbar. 1 2 Wählen Sie in der Anwendungsliste Places aus. Wählen Sie Ihren Standort → Adresse eingeben aus, um in der Nähe eines bestimmten Orts nach Unternehmen oder Attraktionen zu suchen. 3 Wählen Sie eine Kategorie aus. Das Gerät sucht nahegelegene Orte, die der ausgewählten Kategorie entsprechen. 4 Wählen Sie einen Ortsnamen aus, um die zugehörigen Details anzuzeigen. Drücken Sie die Optionstaste und wählen Sie Add a search aus, um weitere Kategorien hinzuzufügen. Play Books Suchen Sie bei Google Play Books nach Buchdateien und laden Sie sie herunter. Sie können auf dem Gerät Buchdateien lesen. Wählen Sie in der Anwendungsliste Play Books aus. Diese Funktion ist je nach Region oder Netzbetreiber u. U. nicht verfügbar. Web- und GPS-basierte Dienste 110 Play Movies Suchen Sie bei Google Play Movies nach Filmen und leihen Sie sie aus. Sie können auf dem Gerät Filme ansehen. Wählen Sie in der Anwendungsliste Play Movies aus. Diese Funktion ist je nach Region oder Netzbetreiber u. U. nicht verfügbar. Play Store Durch die Installation zusätzlicher Anwendungen erweitern Sie die Funktionalität Ihres Geräts. Play Store bietet Ihnen eine schnelle und einfache Möglichkeit, mobile Anwendungen zu kaufen. Diese Funktion ist je nach Region oder Netzbetreiber u. U. nicht verfügbar. ●● Das Gerät speichert Benutzerdateien von heruntergeladenen Anwendungen im internen Speicher. ●● ››Anwendung herunterladen 1 2 Wählen Sie in der Anwendungsliste Play Store aus. Suchen Sie nach einer Anwendung und laden Sie sie auf Ihr Gerät herunter. Das Gerät installiert die Anwendung automatisch, nachdem diese heruntergeladen wurde. ››Anwendung deinstallieren 1 2 3 4 Wählen Sie in der Anwendungsliste Play Store aus. Drücken Sie die Optionstaste und wählen Sie Meine Apps aus. Wählen Sie ein Objekt aus. Wählen Sie Deinstallieren → OK aus. Web- und GPS-basierte Dienste 111 Samsung Apps Samsung Apps bietet Ihnen einfachen Zugriff auf ein breites Angebot an Anwendungen und Aktualisierungen für Ihr Gerät. Mit vollständig optimierten Anwendungen von Samsung Apps wird Ihr Gerät noch intelligenter. Entdecken Sie die angebotenen hilfreichen Anwendungen und verbessern Sie Ihr mobiles Leben. 1 2 Wählen Sie in der Anwendungsliste Samsung Apps aus. Suchen Sie Anwendungen und laden Sie diese auf Ihr Gerät herunter. ●● Diese Funktion ist je nach Region oder Netzbetreiber u. U. nicht verfügbar. ●● Weitere Informationen finden Sie unter www.samsungapps.com oder in der Samsung AppsBroschüre. S Suggest Laden Sie die neuesten von Samsung empfohlenen Anwendungen herunter. Wählen Sie in der Anwendungsliste S Suggest aus. Diese Funktion ist je nach Region oder Netzbetreiber u. U. nicht verfügbar. YouTube In diesem Abschnitt erfahren Sie, wie Sie über den Video-SharingDienst YouTube™ Videos ansehen und hochladen. Diese Funktion ist je nach Region oder Netzbetreiber u. U. nicht verfügbar. Web- und GPS-basierte Dienste 112 ››Video wiedergeben Wählen Sie in der Anwendungsliste YouTube aus. 1 2 3 Wählen Sie ein Video aus. 4 Steuern Sie die Wiedergabe mithilfe der folgenden Tasten: Drehen Sie das Gerät gegen den Uhrzeigersinn in die Querformatansicht. Ziffer Funktion 1 Wiedergabe anhalten oder fortsetzen. 2 Die Leiste ziehen, um in der Datei vorwärts oder rückwärts zu spulen. 3 Zeigen Sie die Videoqualität an. Diese Funktion ist bei einigen Videos u. U. nicht verfügbar. 4 Video der Wiedergabeliste hinzufügen. 5 URL versenden. 6 Nach Videos suchen. 7 Drehen Sie das Gerät in das Hochformat. Web- und GPS-basierte Dienste 113 ››Video hochladen 1 2 Wählen Sie in der Anwendungsliste YouTube aus. Wählen Sie KONTO aus. Sie können ein Video aufnehmen und hochladen, indem Sie auswählen. 3 Wählen Sie Ihr Google-Konto aus, wenn es mit YouTube verknüpft ist. Sie können auch Konto hinzufügen auswählen und ein Konto zur Anmeldung bei YouTube einrichten. 4 Wählen Sie → ein Video aus. Wenn Sie zum ersten Mal ein Video hochladen, wählen Sie einen Netzwerktyp für den Video-Upload aus. 5 Geben Sie die Informationen für das hochzuladende Video ein und wählen Sie Hochladen aus. Video Hub Erfahren Sie in diesem Abschnitt, wie Sie auf Videos zugreifen können. Diese Funktion ist je nach Region oder Netzbetreiber u. U. nicht verfügbar. 1 2 3 Wählen Sie in der Anwendungsliste Video Hub aus. Wählen Sie eine Kategorie aus. Suchen Sie nach Videos und rufen Sie diese auf. Web- und GPS-basierte Dienste 114 Verbindungen USB-Verbindungen In diesem Abschnitt erfahren Sie, wie Sie über ein USB-Kabel eine Verbindung zwischen Ihrem Gerät und einem Computer herstellen. Trennen Sie das USB-Kabel nicht vom Computer, wenn das Gerät Daten überträgt oder auf Daten zugreift. Dies kann zu Datenverlusten oder Schäden am Gerät führen. Verbinden Sie das USB-Kabel idealerweise direkt mit einem USB-Anschluss am Computer. Die Datenübertragung schlägt möglicherweise fehl, wenn Sie ein USB-Hub verwenden. ››Mit Samsung Kies verbinden Samsung Kies muss auf dem Computer installiert sein. Sie können das Programm von der Samsung-Website herunterladen. Samsung Kies kann sowohl auf Windows- als auch auf Macintosh-Computern genutzt werden. 1 Stellen Sie über ein USB-Kabel eine Verbindung zwischen Ihrem Gerät und einem Computer her. Auf dem Computer wird Samsung Kies automatisch gestartet. Falls Samsung Kies nicht gestartet wird, doppelklicken Sie auf dem Computer auf das Samsung Kies-Symbol. 2 Tauschen Sie Dateien zwischen Ihrem Gerät und dem Computer aus. Weitere Informationen finden Sie in der Hilfe zu Samsung Kies. ››Mit Windows Media Player verbinden Vergewissern Sie sich, dass Windows Media Player auf dem Computer installiert ist. 1 Stellen Sie über ein USB-Kabel eine Verbindung zwischen Ihrem Gerät und einem Computer her. 2 Öffnen Sie Windows Media Player, um Musikdateien zu synchronisieren. Verbindungen 115 ››Als Mediengerät anschließen Sie können das Gerät an einen Computer anschließen und auf dem Gerät gespeicherte Mediendateien öffnen. 1 Stellen Sie über ein USB-Kabel eine Verbindung zwischen Ihrem Gerät und einem Computer her. 2 Tippen Sie zum Öffnen des Benachrichtigungsfelds auf den Bereich für die Anzeigesymbole und ziehen Sie ihn nach unten. 3 Wählen Sie Als externes Speichergerät ange → Mediengerät (MTP) aus. 4 Tauschen Sie Dateien zwischen Ihrem Gerät und dem Computer aus. ››Als Kamera verbinden Sie können Ihr Gerät als Kamera an einen Computer anschließen und Dateien über Ihr Gerät öffnen. Verwenden Sie diesen USB-Verbindungsmodus, wenn Ihr Computer das Medienübertragungsprotokoll (MTP) nicht unterstützt oder der USB-Treiber für Ihr Gerät nicht installiert ist. 1 Stellen Sie über ein USB-Kabel eine Verbindung zwischen Ihrem Gerät und einem Computer her. 2 Tippen Sie zum Öffnen des Benachrichtigungsfelds auf den Bereich für die Anzeigesymbole und ziehen Sie ihn nach unten. 3 Wählen Sie Als externes Speichergerät angeschlossen → Kamera (PTP) aus. 4 Tauschen Sie Dateien zwischen Ihrem Gerät und dem Computer aus. Verbindungen 116 WLAN In diesem Abschnitt erfahren Sie, wie Sie die drahtlosen Netzfunktionen Ihres Geräts verwenden, um eine Verbindung mit einem mit dem Standard IEEE 802.11 kompatiblen drahtlosen lokalen Netzwerk (WLAN) herzustellen. Sie können eine Verbindung mit dem Internet oder anderen Netzgeräten herstellen, wenn ein Zugangspunkt oder ein drahtloser Hotspot verfügbar ist. Dieses Gerät verwendet eine nicht harmonisierte Frequenz und ist für den Einsatz in allen europäischen Ländern geeignet. Die WLAN-Funktion darf innerhalb der EU ohne Einschränkung in Gebäuden genutzt werden, jedoch nicht außerhalb von Gebäuden. ››WLAN-Funktion aktivieren Wählen Sie in der Anwendungsliste Einstellungen aus und ziehen Sie den Schieber WLAN nach rechts. Wenn die WLAN-Funktion im Hintergrund ausgeführt wird, wird Akkuleistung verbraucht. Um den Akku zu schonen, sollten Sie die Funktion nur aktivieren, wenn Sie sie benötigen. ››WLAN-Zugangspunkt finden und Verbindung herstellen 1 Wählen Sie in der Anwendungsliste Einstellungen → WLAN aus. Ihr Gerät sucht automatisch nach verfügbaren WLANZugangspunkten. 2 3 Wählen Sie einen Zugangspunkt aus. 4 Geben Sie das Passwort für den Zugangspunkt ein (falls erforderlich). Wählen Sie Verbinden aus. Verbindungen 117 ››WLAN-Zugangspunkt manuell hinzufügen 1 Wählen Sie in der Anwendungsliste Einstellungen → WLAN → Netzwerk hinzufügen aus. 2 Geben Sie die SSID für den Zugangspunkt ein und wählen Sie einen Sicherheitstyp aus. 3 Stellen Sie die Sicherheitseinstellungen gemäß dem von Ihnen ausgewählten Sicherheitstyp ein und wählen Sie Speichern aus. ››Mit einem WLAN-Zugangspunkt mit geschützter Einrichtung verbinden Sie können mithilfe einer WPS-Taste oder WPS-PIN eine Verbindung zu einem geschützten Zugangspunkt herstellen. Zur Verwendung dieser Methode muss Ihr drahtloser Zugangspunkt über eine WPSTaste verfügen. Mithilfe einer WPS-Taste verbinden 1 2 Wählen Sie in der Anwendungsliste Einstellungen → WLAN aus. 3 4 5 WPS-Dropdown-Menü öffnen. Wählen Sie einen Zugangspunkt aus, auf dem WPS verfügbar ist, und wählen Sie Erweiterte Optionen anzeigen aus. Wählen Sie Taste drücken → Verbinden aus. Drücken Sie innerhalb von 2 Minuten die WPS-Taste am Zugangspunkt. Mithilfe einer WPS-PIN verbinden 1 2 Wählen Sie in der Anwendungsliste Einstellungen → WLAN aus. 3 4 WPS-Dropdown-Menü öffnen. 5 6 Wählen Sie einen Zugangspunkt aus, auf dem WPS verfügbar ist, und wählen Sie Erweiterte Optionen anzeigen aus. Wählen Sie zum Eingeben der WPS-PIN des Zugangspunkts PIN von Zugangspunkt oder zum Verwenden der WPS-PIN Ihres Geräts PIN von diesem Gerät aus. Wählen Sie Verbinden aus. Drücken Sie am Zugangspunkt die WPS-Taste oder geben Sie die PIN Ihres Geräts ein. Verbindungen 118 ››Statische IP-Einstellungen festlegen 1 2 3 4 5 6 Wählen Sie in der Anwendungsliste Einstellungen → WLAN aus. Wählen Sie einen Zugangspunkt → Erweiterte Optionen anzeigen aus. Wählen Sie das Dropdown-Menü IP-Einstellungen aus. Wählen Sie Statisch aus. Ändern Sie die IP-Einstellungen. Wählen Sie Verbinden aus. ››WLAN-Einstellungen anpassen 1 Wählen Sie in der Anwendungsliste Einstellungen → WLAN → Erweitert aus. 2 Die folgenden Optionen können geändert werden: Option Funktion Netz benachrichtigung Sie werden vom Gerät benachrichtigt, wenn ein offener WLAN-Zugangspunkt verfügbar ist. WLAN im Standbymodus eingeschaltet lassen Legen Sie fest, ob die WLAN-Funktion im Standbymodus aktiv sein soll oder nicht. Internet-Dienst suchen Stellen Sie dies ein, um zu überprüfen, ob Sie während Verwendung des aktuellen Zugangspunkts auf InternetDienste zugreifen können. WLANFrequenzband Wählen Sie ein WLAN-Frequenzband aus. MAC-Adresse Zeigen Sie die MAC-Adresse an. IP-Adresse Zeigen Sie die IP-Adresse an. Verbindungen 119 Wi-Fi Direct In diesem Abschnitt erfahren Sie, wie Sie die Wi-Fi Direct-Funktion zum Verbinden von zwei Geräten über ein WLAN ohne Zugriffspunkt verwenden. ››Gerät mit anderem Gerät verbinden 1 Wählen Sie in der Anwendungsliste Einstellungen → Weit. Einst. → Wi-Fi Direct aus. 2 3 4 Ziehen Sie den Schieber Wi-Fi Direct nach rechts. Wählen Sie Scannen. Wählen Sie ein Gerät aus. Wenn der Besitzer des anderen Geräts die Verbindung akzeptiert, sind die Geräte verbunden. Sie können Ihr Gerät mit mehreren Geräten verbinden und Daten senden, indem Sie Mehrfachverbindung auswählen. ››Daten über WLAN senden 1 Wählen Sie eine Datei oder ein Objekt aus einer entsprechenden Anwendung aus. 2 Wählen Sie eine Option zum Senden von Daten über WLAN. Die Methode zur Auswahl einer Option variiert je nach Art der Daten. 3 Suchen Sie nach einem anderen Gerät, und wählen Sie es aus. ››Daten über WLAN empfangen Wenn Sie Daten empfangen, werden diese automatisch auf dem Gerät gespeichert. Empfangene Daten werden im ShareViaWifiOrdner gespeichert. Verbindungen 120 AllShare Play In diesem Abschnitt erfahren Sie, wie Sie den AllShare Play-Dienst verwenden, um auf verschiedenen Geräten gespeicherte Inhalte über das Internet wiederzugeben. Mithilfe von AllShare Play können Sie jede Datei auf jedem Gerät an ein anderes Gerät oder einen Webspeicher versenden und darauf wiedergeben. Sie müssen bei Ihren Google- und Samsung-Konten angemeldet sein und zwei oder mehr Geräte als Dateiserver registrieren, um den AllShare Play-Dienst zu verwenden. Die Registrierungsmethoden können je nach Gerättyp variieren. Drücken Sie zum Erhalt weiterer Informationen zu AllShare Play die Optionstaste und wählen Sie FAQ aus. Diese Funktion ist je nach Region oder Netzbetreiber u. U. nicht verfügbar. ››Datei senden 1 2 Wählen Sie in der Anwendungsliste AllShare Play aus. Wählen Sie ein Gerät oder einen Webspeicher mit Mediendateien aus. 3 Wählen Sie eine Medienkategorie aus und aktivieren Sie das Kontrollkästchen einer Datei. 4 5 Wählen Sie aus. Wählen Sie ein Gerät oder einen Webspeicher zum Speichern der Datei aus. ››Datei freigeben 1 2 3 Wählen Sie in der Anwendungsliste AllShare Play aus. Wählen Sie ein Gerät oder einen Webspeicher mit Mediendateien aus. Wählen Sie eine Medienkategorie aus und aktivieren Sie das Kontrollkästchen einer Datei. Verbindungen 121 4 Wählen Sie aus und verwenden Sie folgende Optionen: ●● Wählen Sie zum Hochladen einer Datei in ein soziales Netzwerk in der Liste die Website des sozialen Netzwerks aus. ●● Wählen Sie zum Kopieren der URL eines Bilds in die Zwischenablage In die Zwischenablage kopieren aus. ●● Wählen Sie zum Versenden der URL eines Bilds per E-Mail E-Mail-Link aus. ››Datei auf einem Remotegerät wiedergeben Die unterstützten Dateiformate variieren möglicherweise je nach dem als Medienplayer angeschlossenen Gerät. ●● Einige Dateien werden möglicherweise je nach Netzwerkverbindung während der Wiedergabe gepuffert. ●● 1 2 Wählen Sie in der Anwendungsliste AllShare Play aus. Wählen Sie ein Gerät oder einen Webspeicher mit Mediendateien aus. 3 Wählen Sie eine Medienkategorie aus und aktivieren Sie das Kontrollkästchen einer Datei. 4 5 Wählen Sie 6 aus. Wählen Sie ein Gerät aus, das Sie als Medienplayer verwenden möchten. Steuern Sie die Wiedergabe mit den Tasten des Geräts. ››Group Cast-Funktion verwenden Sie können Bildschirme für viele andere Geräte freigeben, die über denselben WLAN-Zugangspunkt verbunden sind. 1 2 3 4 5 6 Wählen Sie in der Anwendungsliste AllShare Play aus. Wählen Sie eine Medienkategorie aus und aktivieren Sie das Kontrollkästchen einer Datei. Wählen Sie → Group Cast aus. Geben Sie eine PIN ein und wählen Sie OK aus. Wählen Sie zum Starten von Group Cast OK aus. Greifen Sie auf einem anderen Gerät über die PIN auf Group Cast zu. Verbindungen 122 ››Inhalte auf einem Webspeicherserver verwalten 1 2 3 Wählen Sie in der Anwendungsliste AllShare Play aus. Wählen Sie einen Webspeicherserver aus. Zeigen Sie Ihre Dateien an und verwalten Sie sie. ››AllShare Play-Einstellungen anpassen 1 2 3 Wählen Sie in der Anwendungsliste AllShare Play aus. Drücken Sie die Optionstaste und wählen Sie Einstellungen aus. Die folgenden Optionen können geändert werden: Option Funktion Webspeicher Zeigen Sie Webspeicherserver an, die AllShare Play hinzugefügt wurden. Geräte Zeigen Sie Geräte an, die zu AllShare Play hinzugefügt wurden, oder bearbeiten Sie sie. Webdienste einrichten Melden Sie sich bei sozialen Netzwerken an, um Dateien hochzuladen. Fotos von Mobilgerät automatisch hochladen Stellen Sie dies ein, um Fotos bei der Anmeldung automatisch auf den Webspeicherserver hochzuladen. Videoqualitäts einstellungen Dient zum Optimieren der Videoqualität, wenn Sie auf einem Computer gespeicherte Videos auf dem Gerät wiedergeben. AllShare Play sperren Stellen Sie dies ein, um AllShare Play mit dem Passwort für Ihr Samsung-Konto zu sperren. Sprache Wählen Sie eine Anzeigesprache aus. Info... Zeigen Sie die AllShare PlayInformationen an. Verbindungen 123 Mobiles Netzwerk freigeben In diesem Abschnitt erfahren Sie, wie Sie die mobile Netzwerkverbindung Ihres Geräts für andere Geräte freigeben. ››Mobile Netzwerkverbindung des Geräts über WLAN freigeben In diesem Abschnitt erfahren Sie, wie Sie Ihr Gerät als drahtlosen Zugangspunkt für andere Geräte verwenden. Diese Funktion ist je nach Region oder Netzbetreiber u. U. nicht verfügbar. 1 Wählen Sie in der Anwendungsliste Einstellungen → Weit. Einst. → Tethering und mobiler Hotspot → Mobiler WLANHotspot aus. 2 Ziehen Sie zum Aktivieren der mobilen Netzwerkfreigabe über WLAN den Schieber Mobiler WLAN-Hotspot nach rechts. 3 Wählen Sie Konfigurieren aus, um die Netzwerkeinstellungen so zu konfigurieren, dass Sie das Gerät als mobilen Zugangspunkt nutzen können. Option Funktion Netz-SSID Bearbeiten Sie den Gerätenamen, der anderen Geräten angezeigt wird. Mein Gerät ausblenden Verhindern Sie, dass andere Geräte dieses Gerät finden können. Sicherheit Wählen Sie einen Sicherheitstyp aus. Passwort Geben Sie ein Passwort ein, um unerlaubten Zugriff auf Ihr mobiles Netzwerk zu verhindern. Diese Option ist nur verfügbar, wenn die Sicherheitsoption eingestellt ist. Passwort anzeigen Stellen Sie dies ein, um Passwörter während der Eingabe anzuzeigen. Erweiterte Optionen anzeigen Wählen Sie einen Broadcast-Kanal aus. Verbindungen 124 4 5 Wählen Sie Speichern aus. Suchen Sie auf einem anderen Gerät den Namen Ihres Geräts und stellen Sie eine Verbindung zu Ihrem mobilen Netzwerk her. Sie können die Freigabe über mobile Netzwerke auf bestimmte Geräte einschränken. Wählen Sie Liste der zugelassenen Geräte, aus, erstellen Sie eine Geräteliste und wählen Sie anschließend den Namen des Geräts aus, um den Freigabemodus in Allen Geräten Verbindung erlauben zu ändern. ››Mobile Netzwerkverbindung des Geräts über USB freigeben In diesem Abschnitt erfahren Sie, wie Sie Ihr Gerät als drahtloses Modem verwenden, indem Sie es über ein USB-Kabel an einen Computer anschließen. 1 Stellen Sie über ein USB-Kabel eine Verbindung zwischen Ihrem Gerät und einem Computer her. 2 Wählen Sie in der Anwendungsliste Einstellungen → Weit. Einst. → Tethering und mobiler Hotspot aus. 3 Wählen Sie USB-Tethering aus, um die mobile Netzwerkfreigabe über USB zu aktivieren. Deaktivieren Sie das Kontrollkästchen neben USB-Tethering, um die Freigabe der Netzwerkverbindung zu beenden. Die Freigabemethode variiert u. U. je nach Betriebssystem des Computers. ››Mobile Netzwerkverbindung des Geräts über Bluetooth freigeben 1 Wählen Sie in der Anwendungsliste Einstellungen → Weit. Einst. → Tethering und mobiler Hotspot aus. 2 Wählen Sie Bluetooth-Tethering aus, um die mobile Netzwerkfreigabe über Bluetooth zu aktivieren. 3 Finden Sie Ihr Gerät auf einem anderen Gerät und stellen Sie eine Kopplung her. Vergewissern Sie sich, dass die Bluetooth-Funktion und Sichtbarkeitseinstellung aktiviert wurden. Verbindungen 125 Bluetooth In diesem Abschnitt erfahren Sie, wie Sie über Bluetooth mit anderen Geräten Daten oder Mediendateien austauschen. Samsung ist nicht für den Verlust, das Abfangen oder den Missbrauch von Daten verantwortlich, die mit der BluetoothFunktion gesendet oder empfangen werden. ●● Verwenden Sie nur vertrauenswürdige und ordnungsgemäß abgesicherte Geräte zum Senden und Empfangen von Daten. Wenn sich Hindernisse zwischen den Geräten befinden, kann sich die maximal mögliche Entfernung reduzieren. ●● Einige Geräte, insbesondere solche, die nicht von Bluetooth SIG getestet oder zugelassen wurden, sind möglicherweise nicht mit dem Gerät kompatibel. ●● Verwenden Sie die Bluetooth-Funktion nicht zu illegalen Zwecken (z. B. zum Nutzen von Raubkopien oder zum illegalen Aufzeichnen von Gesprächen zu gewerblichen Zwecken). Samsung trägt keinerlei Verantwortung für die Folgen einer illegalen Verwendung der Bluetooth-Funktion. ●● ››Bluetooth-Funktion aktivieren Wählen Sie in der Anwendungsliste Einstellungen aus und ziehen Sie den Schieber Bluetooth nach rechts. Verbindungen 126 ››Andere Geräte finden und eine Kopplung herstellen 1 Wählen Sie in der Anwendungsliste Einstellungen → Bluetooth → Scannen aus. 2 3 Wählen Sie ein Gerät aus. Wählen Sie OK aus, um die Bluetooth-PIN zwischen den beiden Geräten abzugleichen. Geben Sie alternativ eine Bluetooth-PIN ein und wählen Sie OK aus. Wenn der Besitzer des anderen Geräts die Verbindung annimmt oder dieselbe PIN eingibt, ist die Kopplung abgeschlossen. Nach einer erfolgreichen Kopplung sucht das Gerät automatisch nach verfügbaren Diensten. Einige Geräte, insbesondere Headsets oder KfzFreisprecheinrichtungen, haben möglicherweise eine feste Bluetooth-PIN wie z. B. 0000. Wenn das andere Gerät eine PIN hat, müssen Sie diese eingeben. ››Daten über Bluetooth senden 1 Wählen Sie eine Datei oder ein Objekt aus einer entsprechenden Anwendung aus. 2 Wählen Sie eine Option zum Senden von Daten über die Bluetooth-Funktion aus. Die Methode zur Auswahl einer Option variiert je nach Art der Daten. 3 Suchen Sie nach einem Bluetooth-Gerät und stellen Sie eine Kopplung her. Verbindungen 127 ››Daten über Bluetooth empfangen 1 Wählen Sie in der Anwendungsliste Einstellungen → Bluetooth aus und aktivieren Sie dann das Kontrollkästchen neben Ihrem Gerät. Drücken Sie die Optionstaste und wählen Sie Timeout für Sichtbarkeit aus, um festzulegen, wie lange Ihr Gerät sichtbar ist. 2 Wählen Sie nach der Aufforderung zum Abgleich der BluetoothPIN OK aus oder geben Sie die Bluetooth-PIN ein und wählen Sie OK aus (falls erforderlich). 3 Wählen Sie Annehmen aus, um die Verbindung zwischen den beiden Geräten zu bestätigen. Empfangene Daten werden im Bluetooth-Ordner gespeichert. Wenn Sie einen Kontakt erhalten, wird dieser automatisch im Telefonbuch gespeichert. GPS Ihr Gerät verfügt über einen Global Positioning System (GPS)Empfänger. In diesem Abschnitt erfahren Sie, wie Sie Standortdienste aktivieren und zusätzliche GPS-Funktionen verwenden. Unter den folgenden Bedingungen kann der Empfang von GPSSignalen eingeschränkt sein: ●● zwischen Gebäuden, in Tunneln, unterirdischen Passagen oder in Gebäuden ●● bei schlechtem Wetter ●● in der Nähe von Hochspannungsleitungen oder elektromagnetischen Feldern ●● in einem Fahrzeug mit Sonnenschutzfolie Berühren Sie den Antennenbereich nicht und decken Sie diesen Bereich nicht mit Ihren Händen oder anderen Gegenständen ab, während Sie die GPS-Funktionen verwenden. Diese Funktion ist je nach Region oder Netzbetreiber u. U. nicht verfügbar. Verbindungen 128 ››Standortdienste aktivieren Sie müssen Standortdienste aktivieren, um Standortinformationen zu erhalten oder auf der Karte zu suchen. 1 Wählen Sie in der Anwendungsliste Einstellungen → Standortdienste aus. 2 Die folgenden Optionen können geändert werden: Option Funktion Drahtlosnetze verwenden Bei Auswahl dieser Einstellung werden WLAN-Netzwerke und/oder mobile Netzwerke verwendet, um Ihren Standort zu ermitteln. Für die Verwendung mobiler Netzwerke können zusätzliche Kosten entstehen. GPS-Satelliten verwenden Bei Auswahl dieser Einstellung werden GPS-Satelliten verwendet, um Ihren Standort zu ermitteln. Sensorunterstützung verwenden Hier können Sie die Verwendung von Sensoren zum Verbessern der Positionsbestimmung als Fußgänger festlegen, wenn das GPS-Signal schwach ist oder behindert wird. Es können Abweichungen zwischen den Sensorwerten und Ihrem tatsächlichen Standort auftreten. Standort- und Google-Suche Bei Auswahl dieser Einstellung wird Ihr aktueller Standort für die Google-Suche und andere Google-Dienste verwendet. Verbindungen 129 VPN-Verbindungen In diesem Abschnitt erfahren Sie, wie Sie virtuelle private Netzwerke (VPN) erstellen und über das Internet eine sichere Verbindung zu diesen herstellen. Ihr Gerät sollte bereits für den Internetzugang konfiguriert sein. Ist der Internetzugang nicht problemlos möglich, müssen Sie die Verbindungen bearbeiten. Bei Fragen bezüglich der einzugebenden Informationen wenden Sie sich an Ihren VPN-Administrator. ●● Sie müssen die Bildschirmsperr-Funktion aktivieren, um diese Funktion zu verwenden. ●● ››VPN-Profil einrichten 1 Wählen Sie in der Anwendungsliste Einstellungen → Weit. Einst. → VPN → VPN-Netzwerk hinzufügen aus. 2 Die folgenden Optionen können geändert werden: Option Funktion Name Geben Sie den Namen des VPN-Servers ein. Typ Wählen Sie einen VPN-Typ aus. Server-Adresse Geben Sie die IP-Adresse des VPN-Servers ein. L2TP-Schlüssel Geben Sie ein geheimes L2TP-Passwort ein. IPSec Identifier Geben Sie einen Benutzernamen ein. IPsec Pre-shared Key Geben Sie einen vorher freigegebenen Sicherheitsschlüssel ein. IPSecBenutzerzertifikat Wählen Sie ein Benutzerzertifikat aus, das vom VPN-Server verwendet wird, um Sie zu identifizieren. Zertifikate können vom VPN-Server importiert oder aus dem Internet heruntergeladen werden. Verbindungen 130 Option Funktion IPSec-CAZertifikat Wählen Sie ein Zertifikat der Zertifizierungsstelle aus, das vom VPN-Server verwendet wird, um Sie zu identifizieren. Zertifikate können vom VPNServer importiert oder aus dem Internet heruntergeladen werden. IPSecServerzertifikat Wählen Sie ein Serverzertifikat aus, das vom VPN-Server verwendet wird, um Sie zu identifizieren. Zertifikate können vom VPN-Server importiert oder aus dem Internet heruntergeladen werden. PPPVerschlüsselung (MPPE) Legen Sie fest, dass Daten vor dem Senden an den VPN-Server verschlüsselt werden. Erweiterte Optionen anzeigen Hiermit können Sie die erweitereten Netzwerkeinstellungen festlegen. Die verfügbaren Optionen können je nach VPN-Typ variieren. 3 Wenn Sie fertig sind, wählen Sie Speichern aus. ››Verbindung mit einem privaten Netzwerk herstellen 1 Wählen Sie in der Anwendungsliste Einstellungen → Weit. Einst. → VPN aus. 2 3 Wählen Sie ein privates Netzwerk aus. Geben Sie den Benutzernamen und das Passwort ein und wählen Sie Verbinden aus. Verbindungen 131 Tools Rechner In diesem Abschnitt erfahren Sie, wie Sie mit Ihrem Gerät Berechnungen durchführen. ››Berechnung ausführen 1 2 Wählen Sie in der Anwendungsliste Rechner aus. Verwenden Sie die Tasten auf dem Bildschirm für einfache Berechnungen. Drehen Sie das Gerät in die Querformatansicht, um den wissenschaftlichen Rechner zu verwenden. Wenn sich der Bildschirm beim Drehen des Geräts nicht entsprechend mit dreht, drücken Sie die Optionstaste und wählen Sie Wissenschaftlicher Taschenrechner aus. ››Berechnungsverlauf anzeigen 1 2 3 Wählen Sie in der Anwendungsliste Rechner aus. Führen Sie eine Berechnung aus. Wählen Sie aus, um die Rechnertastatur auszublenden. Der Berechnungsverlauf wird angezeigt. Uhr In diesem Abschnitt erfahren Sie, wie Sie Alarme und Weltuhren einstellen und steuern. Außerdem können Sie die Stoppuhr, den Countdown-Timer und die Tischuhr verwenden. ››Alarm einstellen 1 2 Wählen Sie in der Anwendungsliste Uhr → Alarm aus. Wählen Sie Alarm erstellen aus. Tools 132 3 Stellen Sie die Alarmdetails ein. Ziehen Sie zum Aktivieren simulierter Naturgeräusche vor dem eigentlichen Alarm den Schieber Intelligenter Alarm nach rechts. 4 Wenn Sie fertig sind, wählen Sie Speichern aus. Wählen Sie das Uhrensymbol neben dem Alarm aus, um den Alarm zu deaktivieren. Drücken Sie die Optionstaste und wählen Sie Löschen aus, um den Alarm zu löschen. ››Alarm ausschalten Wenn der Alarm ertönt: ●● Wählen Sie zum Ausschalten eines Alarms aus und bewegen Sie Ihren Finger aus dem großen Kreis. ●● Wählen zum Unterdrücken des Alarms für die Dauer des Erinnerungsintervalls aus und bewegen Sie Ihren Finger aus dem großen Kreis. ››Weltuhr erstellen 1 Wählen Sie in der Anwendungsliste Uhr → Weltuhr → Stadt hinzufügen aus. 2 Geben Sie einen Städtenamen ein oder wählen Sie eine Stadt aus der Liste aus. ●● Wählen Sie aus, um Ihren aktuellen Standort festzulegen. ●● Zum Auswählen einer Stadt in der Weltkartenansicht wählen Sie aus. Um die Sommerzeit auf die Uhr anzuwenden, berühren und halten Sie die Uhr und wählen Sie DST-Einstellungen aus. ››Stoppuhr verwenden 1 2 3 4 Wählen Sie in der Anwendungsliste Uhr → Stoppuhr aus. Wählen Sie Start aus, um die Stoppuhr zu starten. Wählen Sie Runde aus, um Rundenzeiten aufzuzeichnen. Wenn Sie fertig sind, wählen Sie Stopp aus. Tools 133 ››Countdown-Timer verwenden 1 2 3 4 Wählen Sie in der Anwendungsliste Uhr → Timer aus. Stellen Sie die gewünschte Zeitdauer für den Countdown ein. Wählen Sie Start aus, um den Countdown zu starten. Wählen Sie nach Ablauf des Timers aus und bewegen Sie Ihren Finger aus dem großen Kreis, um einen Alarm auszuschalten. ››Tischuhr verwenden Die Tischuhr zeigt die aktuelle Zeit und das Datum sowie das Wetter an. 1 2 3 4 Wählen Sie in der Anwendungsliste Uhr → Tischuhr aus. Wählen Sie aus, um die Tischuhr im Vollbildmodus anzuzeigen. Drücken Sie die Optionstaste und wählen Sie Einstellungen aus. Die folgenden Optionen können geändert werden: Option Funktion Statusleiste ausblenden Dient der Festlegung, ob die Statusleiste ein- oder ausgeblendet werden soll. Hintergrundbild Dient der Auswahl eines Hintergrundbilds für die Tischuhr. Anzeige Zeit/ Kalender Legen Sie hiermit die Anzeige der Uhrzeit/ des Kalenders fest. AccuWeather Dient zur Anzeige des Wetters für Ihren aktuellen Standort. Außerdem können Sie die Temperatureinheiten auswählen und festlegen, ob die Tischuhr automatisch Wetterinformationen aktualisieren soll. Helligkeit Passen Sie die Helligkeit der Anzeige an. Dock Sie können die Einstellungen zur Verwendung einer Ladestation ändern. Tools 134 Downloads Hier erfahren Sie, wie Sie Protokolle von Dateien verwalten, die Sie aus dem Internet oder einer E-Mail heruntergeladen haben. 1 2 3 Wählen Sie in der Anwendungsliste Downloads aus. Wählen Sie eine Download-Kategorie aus. Wählen Sie zum Öffnen einer heruntergeladenen Datei das Protokoll aus. Aktivieren Sie zum Löschen eines Protokolls das Kontrollkästchen und wählen Sie aus. Dropbox In diesem Abschnitt erfahren Sie, wie Sie den Dropbox-CloudSpeicherdienst zum Speichern und Freigeben Ihrer Dateien verwenden können. Wenn Sie Dateien in Ihrem Dropbox-Ordner speichern, wird das Gerät automatisch mit dem Web-Server und anderen Computern, auf denen Dropbox installiert ist, synchronisiert. ››Dropbox aktivieren 1 2 Wählen Sie in der Anwendungsliste Dropbox → Starten aus. Wählen Sie Ich habe ein Dropbox-Konto aus. Wenn Sie ein neuer Benutzer sind, wählen Sie zum Erstellen eines Kontos Ich bin neu bei Dropbox aus. 3 Geben Sie eine E-Mail-Adresse und ein Passwort ein und wählen Sie anschließend Anmelden aus. 4 5 Wählen Sie Weiter aus. Wählen Sie zum automatischen Hochladen von Fotos und Videos, die Sie mit der geräteinternen Kamera aufgenommen haben, Einschalten aus. Tools 135 ››Dateien in den Dropbox-Ordner hochladen 1 2 3 4 5 Wählen Sie in der Anwendungsliste Dropbox aus. Wählen Sie → Fotos oder Videos oder Andere Dateien aus. Wählen Sie Dateien aus. Wählen Sie Dropbox → einen Ordner aus. Wählen Sie Upload aus. Die Dateien in diesem Ordner werden auf dem Webserver und auf Ihrem Heim-Computer hinzugefügt. ››Datei anzeigen 1 2 Wählen Sie in der Anwendungsliste Dropbox → aus. Wählen Sie eine Datei aus. Eigene Dateien In diesem Abschnitt erfahren Sie, wie Sie auf die verschiedenen auf Ihrem Gerät gespeicherten Dateitypen zugreifen. ››Unterstützte Dateiformate Ihr Gerät unterstützt die folgenden Dateiformate: Typ Format Bild bmp, gif, jpg, png Video 3gp, mp4, avi, wmv, flv, mkv Musik mp3, 3ga, aac, m4a, wma Ton wav, mmf, xmf, imy, midi, amr Sonstiges doc, docx, pdf, ppt, pptx, txt, xls, xlsx, htm, html, vbm, vcf, vcs, vnt, jad, jar, crt, der Tools 136 Abhängig von der Software des Geräts werden einige Dateiformate nicht unterstützt. ●● Wenn die Dateigröße den verfügbaren Speicher übersteigt, kann beim Öffnen der Datei ein Fehler auftreten. ●● ››Datei anzeigen 1 2 3 Wählen Sie in der Anwendungsliste Eigene Dateien aus. Wählen Sie einen Ordner aus. ●● Wählen Sie aus, um eine Verzeichnisebene nach oben zu gelangen. ●● Wählen Sie aus, um in das Home-Verzeichnis zurückzukehren. Wählen Sie eine Datei aus. Drücken Sie in der Ordnerliste die Optionstaste, um die folgenden Optionen aufzurufen: ●● Wählen Sie Ordner erstellen aus, um Ordner zum Verwalten von Dateien zu erstellen. ●● Wählen Sie Löschen aus, um Dateien oder Ordner zu löschen. ●● Wählen Sie zum Suchen nach Dateien auf Ihrem Gerät Suche aus. ●● Wählen Sie Anzeigen aus, um den Anzeigemodus zu ändern. ●● Wählen Sie Sortieren nach aus, um Dateien oder Ordner zu sortieren. ●● Wählen Sie Senden via aus, um eine Datei zu versenden oder freizugeben. ●● Wählen Sie Kopieren oder Verschieben aus, um Dateien oder Ordner in einen anderen Dateiordner zu kopieren oder zu verschieben. ●● Wählen Sie Umbenennen aus, um den Namen einer Datei oder eines Ordners zu ändern. ●● Wählen Sie zum Ändern der Datei-Manager-Einstellungen Einstellungen aus. Tools 137 NFC Ihr Gerät ermöglicht Ihnen das Lesen von NFC-Tags (NFC = Near Field Communication; Nahfeld-Kommunikation); diese Tags enthalten Informationen über Produkte. Sie können diese Funktion auch verwenden, um Zahlungen abzuschließen sowie Fahrkarten für öffentliche Verkehrsmittel und Tickets zu Veranstaltungen zu erwerben. Zunächst müssen Sie jedoch die erforderlichen Anwendungen herunterladen. Der Akku enthält eine integrierte NFC-Antenne. Gehen Sie vorsichtig mit dem Akku um, um Schäden an der NFC-Antenne zu vermeiden. Wenn der Bildschirm geschützt wird, kann das Gerät keine NFCTags lesen und auch keine Daten empfangen. ››NFC-Funktion aktivieren Wählen Sie in der Anwendungsliste Einstellungen → Weit. Einst. → NFC aus. ››Informationen von einem NFC-Tag lesen Wenn die NFC-Funktion aktiviert ist und Sie Ihr Gerät über ein NFCTag halten, liest das Produkt die Produktinformationen automatisch. Die auf dem Tag bereitgestellten Informationen werden auf dem Bildschirm angezeigt. ››Mit der NFC-Funktion einkaufen Bevor Sie die NFC-Funktion zum Ausführen von Zahlungen nutzen können, müssen Sie sich beim dafür zuständigen Dienst (zum Zahlen über Mobilgeräte) registrieren. Wenden Sie sich an Ihren Dienstanbieter, um Details über den Dienst zu erhalten oder sich bei dem Dienst zu registrieren. 1 2 Halten Sie die Rückseite des Geräts über das NFC-Kartenlesegerät. Geben Sie Ihre PIN ein, wenn Sie dazu aufgefordert werden, und platzieren Sie das Gerät bei Bedarf erneut über dem NFCKartenlesegerät. Tools 138 ››Daten über Android Beam senden Mit der Android Beam-Funktion können Sie Daten wie Webseiten und Kontakte an NFC-fähige Geräte senden. 1 Wählen Sie in der Anwendungsliste Einstellungen → Weit. Einst. → Android Beam aus. 2 3 Ziehen Sie den Schieber Android Beam nach rechts. 4 Halten Sie die Rückseite Ihres Geräts über die Rückseite des anderen Geräts. 5 Berühren Sie den Bildschirm Ihres Geräts. Die Daten auf Ihrem Gerät werden an das andere Gerät gesendet und dort auf dem Bildschirm angezeigt. Öffnen Sie eine Webseite oder wählen Sie ein Objekt aus der gewünschten Anwendung aus. ››Daten über S Beam senden Mit der S Beam-Funktion können Sie Daten, wie etwa Musikdateien, Videos, Bilder oder Dokumente, senden. Versenden Sie keine urheberrechtlich geschützten Daten über S Beam. Andernfalls verstoßen Sie möglicherweise gegen Urheberrechtsgesetze. Samsung trägt keinerlei Verantwortung für rechtliche Probleme, die durch die illegale Nutzung urheberrechtlich geschützter Daten durch den Benutzer verursacht wurden. 1 Wählen Sie in der Anwendungsliste Einstellungen → Weit. Einst. → S Beam aus. 2 3 Ziehen Sie den Schieber S Beam nach rechts. 4 5 Öffnen Sie eine Datei, oder geben Sie eine Datei wieder. Führen Sie eine Anwendung aus, die Musik, Videos, Bilder oder Dokumente verwendet. Halten Sie die Rückseite Ihres Geräts über die Rückseite des anderen Geräts. Tools 139 6 Berühren Sie den Bildschirm Ihres Geräts. Die Daten auf Ihrem Gerät werden an das andere Gerät gesendet und dort auf dem Bildschirm angezeigt. Wenn beide Geräte gleichzeitig versuchen, Daten zu senden, schlägt die Dateiübertragung möglicherweise fehl. Suche In diesem Abschnitt erfahren Sie, wie Sie auf Ihrem Gerät nach Daten oder im Internet nach Informationen suchen. 1 2 3 Wählen Sie in der Anwendungsliste Suche aus. Geben Sie einen Suchbegriff ein und wählen Sie aus. Wenn Sie per Spracheingabe nach Daten suchen möchten, wählen Sie aus und sprechen Sie einen Suchbegriff in das Mikrofon des Geräts. Wählen Sie ein Suchergebnis aus. Tools 140 SIM-Toolkit Nutzen Sie diverse von Ihrem Netzbetreiber bereitgestellte Zusatzdienste. Die Bezeichnung dieser Anwendung unterscheidet sich in Abhängigkeit von der eingesetzten SIM- oder USIM-Karte. Wählen Sie in der Anwendungsliste SIM-Toolkit aus. S Voice Hier erfahren Sie, wie Sie die von „S Voice“ bereitgestellte Sprachbefehl-Funktion verwenden. Sie können eine Nummer wählen, eine Nachricht senden, ein Memo schreiben oder andere Aufgaben ausführen – und das durch Sprechen in das Mikrofon. Diese Funktion ist je nach Region oder Netzbetreiber u. U. nicht verfügbar. ●● Bei undeutlicher Aussprache, wenn Sie sich in einer lärmintensiven Umgebung befinden oder wenn Sie anstößige Wörter oder umgangssprachliche Wörter in Dialekt sagen, erkennt das Gerät Ihre Befehle möglicherweise nicht oder führt evtl. ungewollte Befehle aus. ●● 1 2 Wählen Sie in der Anwendungsliste S Voice aus. Sprechen Sie einen Befehl in das Mikrofon. Wählen Sie zum Ausführen eines neuen Sprachbefehls aus. Sie können Sprachaufforderungen deaktivieren, indem Sie auswählen. Tools 141 Einstellungen Einstellungsoptionen aufrufen 1 Wählen Sie in der Anwendungsliste Einstellungen aus. 2 Wählen Sie eine Einstellungskategorie und eine Option aus. WLAN Sie können die WLAN-Funktion aktivieren, um eine Verbindung mit einem WLAN-Zugangspunkt herzustellen und auf das Internet oder andere Netzgeräte zuzugreifen. Bluetooth Sie können die Bluetooth-Funktion aktivieren, um Informationen über kurze Entfernungen auszutauschen. Datennutzung Behalten Sie den Überblick über die genutzte Datenmenge. Sie können zur Einschränkung der Datennutzung die entsprechenden Einstellungen anpassen. ●● Mobile Datenverbindung: Diese Option ermöglicht Ihnen die Verwendung von Datenverbindungen in einem beliebigen mobilen Netzwerk. ●● Mobildatenbegrenzung festlegen: Hiermit können Sie die Einschränkung der Datennutzung über das Mobilgerät festlegen. ●● Datennutzungszyklus: Hier können Sie die Einstellungen für den Nutzungszyklus ändern. Einstellungen 142 Drücken Sie zur Verwendung weiterer Optionen die Optionstaste. ●● Daten-Roaming: Diese Option ermöglicht Ihnen die Verwendung von Datenverbindungen in einem Fremdnetz. ●● Hintergrunddaten einschränken: Hiermit können Sie die Hintergrundsynchronisierung deaktivieren, wenn ein Fremdnetz verwendet wird. ●● WLAN-Nutzung anzeigen: Hier können Sie die über WLAN genutzte Datenmenge anzeigen. Weit. Einst. Sie können die Einstellungen ändern, um die Verbindung mit anderen Geräten oder Netzwerken zu steuern. ››Offline-Modus Sie können den Offline-Modus aktivieren, um alle drahtlosen Funktionen des Geräts zu deaktivieren. In diesem Fall stehen nur netzunabhängige Funktionen zur Verfügung. ››Kies über WLAN Sie können eine WLAN-Verbindung zwischen Ihrem Gerät und Samsung Kies herstellen. ››VPN Sie können virtuelle private Netzwerke (VPN) einrichten und verwalten. ››Tethering und mobiler Hotspot USB-Tethering: Verwenden Sie das Gerät als drahtloses Modem, indem Sie es über ein USB-Kabel an einen Computer anschließen. ●● Mobiler WLAN-Hotspot: Verwenden Sie das Gerät als drahtlosen Zugangspunkt für andere Geräte. ●● Bluetooth-Tethering: Aktivieren Sie die Bluetooth-TetheringFunktion, um Ihr drahtloses Netzwerk über Bluetooth für andere Computer freizugeben. ●● Hilfe: In der Hilfe finden Sie Informationen zur Verwendung von Tethering-Funktionen. ●● Einstellungen 143 ››NFC Sie können die NFC-Funktion aktivieren, um Informationen auf NFCTags zu lesen oder zu schreiben. ››Android Beam Sie können die Android Beam-Funktion aktivieren, um Daten wie Webseiten und Kontakte an NFC-fähige Geräte zu senden. ››S Beam Sie können die S Beam-Funktion aktivieren, um Daten wie etwa Musik, Videos, Bilder oder Dokumente an Geräte zu senden, die NFC und Wi-Fi Direct unterstützen. ››Wi-Fi Direct Sie können die Wi-Fi Direct-Funktion aktivieren, um zwei Geräte ohne Zugangspunkt über WLAN zu verbinden. ››Geräte in näherer Umgebung Datentausch: Aktivieren Sie die Freigabe von Medien, um es anderen DLNA-zertifizierten Geräten zu erlauben, auf Mediendateien auf Ihrem Gerät zuzugreifen. ●● Freigegebene Inhalte: Hiermit können Sie Ihre Inhalte für andere Geräte freigeben. ●● Gerätename: Hier können Sie einen Medienservernamen für das Gerät eingeben. ●● Zugriffskontrolle: Hiermit können Sie festlegen, welche Geräte auf Ihre Medienserver zugreifen und welche Aktionen sie ausführen können. ●● Liste der zugelassenen Geräte: Hiermit können Sie die Liste der Geräte anzeigen, die auf Ihr Gerät zugreifen können. ●● Liste der nicht-zugelassenen Geräte: Hiermit können Sie die Liste der Geräte anzeigen, die nicht auf Ihr Gerät zugreifen können. ●● Speichern unter: Wählen Sie hier einen Speicherort für heruntergeladene Mediendateien aus. ●● Von anderem Gerät hochladen: Akzeptieren Sie mit dieser Option Uploads von anderen Geräten auf Ihr Gerät. ●● Einstellungen 144 ››Mobile Netzwerke Paketdaten: Diese Option ermöglicht Ihnen die Verwendung von Datenverbindungen in einem beliebigen mobilen Netzwerk. ●● Daten-Roaming: Diese Option ermöglicht Ihnen die Verwendung von Datenverbindungen in einem Fremdnetz. ●● Zugangspunkte: Hier können Sie einen Zugangspunktnamen (APN) für mobile Netzwerke auswählen. Sie können Zugangspunktnamen hinzufügen oder bearbeiten. Drücken Sie die Optionstaste und wählen Sie Auf Standardwerte zurücksetzen aus, um Ihre APN-Einstellungen auf die Standardwerte zurückzusetzen. ●● Netzmodus: Wählen Sie einen Netztyp aus. ●● Netzbetreiber: -- Netze durchsuchen: Mit dieser Option können Sie ein Netz suchen und auswählen. -- Automatisch auswählen: Bei Auswahl dieser Option wird das erste verfügbare Netz ausgewählt. ●● Ton Sie können die Einstellungen für verschiedene Töne auf dem Gerät ändern. ●● Stumm-Modus: Aktivieren Sie den Stumm-Modus, um die Vibrationsfunktion des Geräts zu aktivieren und alle Töne mit Ausnahme von Medien- und Alarmtönen stummzuschalten. ●● Lautstärke: Sie können hier die Lautstärke der verschiedenen Töne auf dem Gerät ändern. ●● Vibrationsintensität: Hiermit können Sie die Vibrationsintensität anpassen. ●● Geräteklingelton: Dient zum Auswählen eines Klingeltons für eingehende Anrufe. ●● Gerätevibration: Mit dieser Option können Sie ein Vibrationsmuster hinzufügen oder auswählen. ●● Standardbenachrichtigungen: Hier können Sie einen Klingelton für Ereignisse wie eingehende Nachrichten und unbeantwortete Anrufe auswählen. ●● Ton und Vibration: Sie können hier festlegen, ob das Gerät bei einem eingehenden Anruf vibrieren oder einen Klingelton wiedergeben soll. Einstellungen 145 Tastentöne: Wenn Sie diese Option auswählen, gibt das Gerät einen Ton aus, wenn Sie Nummern auf der Wählanzeige eingeben. ●● Berührungstöne: Wenn Sie diese Option auswählen, gibt das Gerät einen Ton aus, wenn Sie eine Anwendung oder Option auswählen. ●● Sound für Bildschirmsperre: Wenn Sie diese Option auswählen, gibt das Gerät einen Ton aus, wenn Sie den Touchscreen sperren oder entsperren. ●● Haptisches Feedback: Wenn Sie diese Option auswählen, vibriert das Gerät, wenn Sie die Optionstaste oder die Zurück-Taste drücken oder wenn Sie die Ein/Aus-Taste oder die Home-Taste gedrückt halten. ●● Automatische Haptik: Wenn Sie diese Option auswählen, vibriert das Gerät, wenn Töne in heruntergeladenen Anwendungen wiedergegeben werden. ●● Anzeige Sie können die Einstellungen ändern, um die Anzeige und Hintergrundbeleuchtung Ihres Geräts zu steuern. ●● Helligkeit: Passen Sie die Helligkeit der Anzeige an. ●● Bildschirm-Timeout: Hier können Sie den Zeitraum auswählen, nach dem die Hintergrundbeleuchtung des Bildschirms ausgeschaltet wird. ●● Intelligenter Schlafmodus: Mit dieser Option können Sie verhindern, dass sich die Hintergrundbeleuchtung ausschaltet, während Sie auf die Anzeige schauen. ●● Bildschirm automatisch drehen: Sie können die Benutzeroberfläche so einstellen, dass sie automatisch gedreht wird, wenn das Gerät gedreht wird. ●● Touch-Key-Beleuchtungsdauer: Hier können Sie den Zeitraum auswählen, nach dem die Hintergrundbeleuchtung der Berührungstasten ausgeschaltet wird. ●● Schriftstil: Hier können Sie die Schriftart für den Anzeigetext ändern. ●● Schriftgröße: Hier können Sie die Schriftgröße der in Anwendungen erstellen und angezeigten Objekte ändern. ●● Bildschirmmodus: Dient der Auswahl eines Anzeigemodus. ●● Autom. Bildschirmleistung: Legen Sie hier die Einstellung fest, durch Anpassen der Helligkeit der Anzeige Energie zu sparen. Einstellungen 146 Akkustatus in Prozent: Hier können Sie die verbleibende Akkulaufzeit anzeigen. ●● Gyroskopkalibrierung: Kalibrieren Sie hier das Gyroskop, damit Ihr Gerät die Rotation ordnungsgemäß erkennt. ●● Platzieren Sie das Gerät während der Kalibrierung auf einer stabilen Oberfläche. Der Kalibrierungsvorgang schlägt möglicherweise fehl, wenn das Gerät während der Kalibrierung vibriert oder bewegt wird. ●● Kalibrieren Sie das Gyroskop, wenn Kipp- oder Schwenkbewegungen oder Bewegungsspiele zu abweichenden oder nicht beabsichtigten Bewegungen führen. ●● Hintergrundbild Sie können die Hintergrundbildeinstellungen ändern. ●● Home-Bildschirm: Hier können Sie ein Hintergrundbild für den Home-Bildschirm auswählen. ●● Bildschirmsperre: Hier können Sie ein Hintergrundbild für den gesperrten Bildschirm auswählen. ●● Start-und gesperrte Bildschirme: Hier können Sie ein Hintergrundbild für den Home- und gesperrten Bildschirm auswählen. LED-Anzeige Sie können die Einstellungen der Bereitschaftsanzeige ändern. ●● Laden: Hiermit können Sie Bereitschaftsanzeige einschalten, wenn der Akku geladen wird. ●● Akku fast leer: Dient zum Einstellen der Bereitschaftsanzeige bei niedrigem Akkuladestand. ●● Verpasstes Ereignis: Hiermit können Sie die Bereitschaftsanzeige einschalten, wenn unbeantwortete Anrufe, Nachrichten oder Benachrichtigungen vorliegen. Einstellungen 147 Bewegung Sie können auf Ihrem Gerät die Einstellungen für die Steuerung der Bewegungserkennungsfunktion ändern. ●● Bewegungsaktivierung: Aktivieren Sie diese Einstellung, um die Bewegungserkennungsfunktion zu verwenden. ●● Direktanruf: Legen Sie diese Einstellung fest, um einen Sprachanruf einzuleiten, wenn Anruf-, Nachrichten- oder Kontaktdetails angezeigt werden und Sie das Gerät in die Hand nehmen und an Ihr Ohr halten. ●● Intelligenter Alarm: Legen Sie diese Einstellung fest, um eine Benachrichtigung für unbeantwortete Anrufe und neue Nachrichten zu erhalten, wenn Sie das Gerät in die Hand nehmen. ●● Tippen nach oben: Legen Sie die Einstellung fest, um zum Anfang der Kontakt- oder E-Mail-Liste zu springen, wenn Sie den Bildschirm zweimal kurz berühren. ●● Zum Zoomen kippen: Dient zum Festlegen, ob eine Kippbewegung beim Surfen im Internet zum Vergrößern oder Verkleinern der Bildansicht führt. ●● Zum Bewegen des Symbols schwenken: Legen Sie die Einstellung fest, um ein Objekt auf eine andere Seite zu verschieben, wenn Sie das Objekt berühren und halten und anschließend das Gerät nach links oder rechts schwenken. ●● Schwenken zum Blättern: Legen Sie die Einstellung fest, um ein vergrößertes Bild auf dem Bildschirm zu verschieben, wenn das Gerät in eine beliebige Richtung geschwenkt wird. ●● Schütteln z. Aktualisieren: Sie können hier festlegen, ob das Gerät durch Schütteln nach Bluetooth-Geräten suchen soll. ●● Zum Stummschalten/Anhalten umdr.: Dient zum Festlegen, dass Klingeltöne stummgeschaltet, die Medienwiedergabe angehalten oder der Ton des UKW-Radios ausgeschaltet wird, wenn Sie das Gerät mit der Oberseite nach unten platzieren. ●● Mit Handkante wischen: Legen Sie diese Einstellung fest, um einen Screenshot zu erstellen, wenn Sie Ihre Hand auf dem Bildschirm nach links oder rechts ziehen. ●● Zum Stummschalten/Anhalten mit der Handfläche berühren: Legen Sie diese Einstellung fest, um die Medienwiedergabe anzuhalten oder das UKW-Radio stummzuschalten, wenn Sie den Bildschirm mit der Handfläche berühren. Einstellungen 148 Energiesparmodus Aktivieren Sie den Energiesparmodus und ändern Sie die zugehörigen Einstellungen. ●● Energie sparen bei der CPU: Hier können Sie die Systemressourcennutzung Ihres Geräts einschränken. ●● Energie sparen beim Bildschirm: Hier können Sie die Helligkeit der Anzeige auf dem Gerät verringern. ●● Hintergrundfarbe: Hier können Sie die Helligkeit der Hintergrundfarbe in E-Mails und im Internet verringern. ●● Haptisches Feedback abschalten: Wenn Sie diese Option auswählen, vibriert das Gerät nicht, wenn Sie die Optionstaste oder die Zurück-Taste drücken oder wenn Sie die Ein/Aus-Taste oder die Home-Taste gedrückt halten. ●● Energiesparinformationen: Hier können Sie Informationen über das Sparen von Energie anzeigen. Speicher Sie können Speicherinformationen für das Gerät und die Speicherkarte anzeigen. Die Speicherkarte lässt sich auch formatieren. Durch das Formatieren einer Speicherkarte werden alle Daten im Speicherort unwiederbringlich gelöscht. Die tatsächlich verfügbare Kapazität im internen Speicher ist geringer als die angegebene Kapazität, da das Betriebssystem und Standardanwendungen Teile des Speichers einnehmen. Einstellungen 149 Akku Sie können die vom Gerät verbrauchte Akkuleistung anzeigen. Anwendungsmanager Sie können die Anwendungen auf Ihrem Gerät anzeigen und verwalten. Konten und Synchronisierung Sie können die Einstellungen für die automatische Synchronisierungsfunktion ändern oder die Konten für die Synchronisierung verwalten. Standortdienste Sie können die Einstellungen der Standortdienste ändern. Drahtlosnetze verwenden: Hier können Sie die Verwendung von WLAN-Netzwerken und/oder mobile Netzwerken festlegen, um Ihren Standort zu ermitteln. ●● GPS-Satelliten verwenden: Hier können Sie die Verwendung von GPS-Satelliten festlegen, um Ihren Standort zu ermitteln. ●● Sensorunterstützung verwenden: Hier können Sie die Verwendung von Sensoren zum Verbessern der Positionsbestimmung als Fußgänger, wenn das GPS-Signal schwach ist oder behindert wird, festlegen. Es können Abweichungen zwischen den Sensorwerten und Ihrem tatsächlichen Standort auftreten. ●● Standort- und Google-Suche: Bei Auswahl dieser Einstellung wird Ihr aktueller Standort für die Google-Suche und andere GoogleDienste verwendet. ●● Einstellungen 150 Sicherheit Sie können die Einstellungen zur Sicherung des Geräts und der SIModer USIM-Karte ändern. ●● Bildschirmsperre: Hier können Sie die Bildschirmsperre aktivieren. ●● Optionen zum Sperren des Bildschirms: Die Einstellungen werden nur übernommen, wenn die Option zum Sperren durch Wischen festgelegt ist. -- Schnellzugriff: Hiermit können Sie Schnellzugriffe für Anwendungen auf dem gesperrten Bildschirm anzeigen und bearbeiten. -- Ticker: Diese Option ermöglicht Ihnen die Anzeige von Neuigkeiten und Börseninformationen auf dem gesperrten Bildschirm. -- Kamera-Schnellzugriff: Hiermit können Sie das Gerät so einstellen, dass die Kamera durch Berühren und Halten des Bildschirms und Drehen des Geräts bei aktivierter Bildschirmsperre ausgeführt wird. -- Uhr: Diese Option ermöglicht das Anzeigen der Uhr auf dem gesperrten Bildschirm. -- Dual-Uhr: Diese Option ermöglicht das Anzeigen der Dual-Uhr auf dem gesperrten Bildschirm. -- Wetter: Dient zum Anzeigen von Wetterinformationen sowie zum Ändern der Einstellungen für die Wetteranzeige. -- Welleneffekt: Dient zum Festlegen, dass auf dem gesperrten Bildschirm bei Berührung ein Welleneffekt zu sehen ist. -- Hilfetext: Diese Option ermöglicht das Anzeigen des Hilfetexts auf dem gesperrten Bildschirm. -- Wecken in Samsung-Entsperrung: Dient zum Einstellen des Geräts, dass es bei gesperrtem Bildschirm den Aktivierungsbefehl erkennt. -- Entsperrbefehl festlegen: Legen Sie einen Aktivierungsbefehl zum Starten der S Voice-Anwendung oder zum Ausführen einer bestimmten Funktion fest. Einstellungen 151 Info über Besitzer: Geben Sie hier Informationen ein, die auf dem gesperrten Bildschirm angezeigt werden sollen. ●● Gerät verschlüsseln: Mithilfe dieser Option können Sie ein Passwort zum Verschlüsseln der auf Ihrem Gerät gespeicherten Daten festlegen. Sie müssen das Passwort eingeben, wenn Sie das Gerät einschalten. Laden Sie den Akku auf, bevor Sie diese Option aktivieren. Das Verschlüsseln der Daten kann länger als eine Stunde dauern. ●● ●● SD-Karte verschlüsseln: -- SD-Karte verschlüsseln: Hier können Sie festlegen, dass auf der Speicherkarte gespeicherte Dateien verschlüsselt werden. -- Vollständige Verschlüsselung: Hier können Sie festlegen, dass alle Dateien auf der Speicherkarte verschlüsselt werden. -- Multimediadateien ausschließen: Hier können Sie festlegen, dass außer Mediendateien sonst alle Dateien auf der Speicherkarte verschlüsselt werden. Wenn Sie das Gerät auf die Standardwerte zurücksetzen und diese Option aktiviert ist, wird das Gerät nicht dazu in der Lage sein, die verschlüsselten Dateien zu lesen. Deaktivieren Sie diese Option, bevor Sie das Gerät zurücksetzen. Fernzugriff: Hier können Sie den Fernzugriff über das Internet bei Verlust oder Diebstahl erlauben. ●● Info über SIM-Wechsel: Hier können Sie die Funktion „Mobiltelefon orten“ aktivieren. ●● SamsungDive-Webseite: Hier können Sie die SamsungDiveWebsite aufrufen, um Ihr Samsung-Konto zu registrieren. ●● Einstellungen 152 SIM-Kartensperre einrichten: -- SIM-Karte sperren: Hier können Sie die SIM- oder USIMKarte sperren. Um Ihr Gerät mit der SIM- oder USIM-Karte zu verwenden, müssen Sie die PIN eingeben. -- SIM-PIN ändern: Hier können Sie die mit der SIM- oder USIMKarte gelieferte PIN ändern. ●● Passwörter sichtbar machen: Hier können Sie festlegen, dass Passwörter während der Eingabe angezeigt werden. ●● Geräteadministratoren: Hier können Sie die von Ihnen genehmigte Administratoren für das Gerät anzeigen. Sie können Geräteadministratoren erlauben, neue Richtlinien auf das Gerät anzuwenden. ●● Unbekannte Quellen: Legen Sie fest, dass das Gerät heruntergeladene Anwendungen aus jeder beliebigen Quelle installieren kann. Wenn Sie diese Option nicht auswählen, können Sie nur von Play Store heruntergeladene Anwendungen installieren. ●● Vertrauenswürd. Berechtigungen: Hier können Sie die Verwendung von Zertifikaten und Berechtigungen festlegen, um die sichere Nutzung von Anwendungen zu gewährleisten. ●● Von USB-Speicher installieren: Installieren Sie hier verschlüsselte Zertifikate, die auf dem USB-Speicher des Geräts gespeichert sind. ●● Berechtigungen löschen: Mit dieser Optionen können Sie Berechtigungen vom Gerät löschen und das Passwort zurücksetzen. ●● Sprache und Eingabe Sie können die Sprach- und Texteingabeeinstellungen ändern. ››Sprache Wählen Sie eine Anzeigesprache aus. ››Standard Hier können Sie eine Texteingabemethode auswählen. Einstellungen 153 ››Google-Spracheingabe Sie können die Spracheingabefunktion aktivieren, um Text per Spracheingabe einzugeben. Wählen Sie zum Ändern der Spracheingabeeinstellungen aus. ●● Eingabesprachen auswählen: Hier können Sie die Eingabesprachen für die Google-Spracherkennung auswählen. ●● Anstößiges blockieren: Hier können Sie festlegen, ob das Gerät anstößige Wörter bei der Spracheingabe erkennen bzw. ignorieren soll. ››Samsung-Tastatur Wenn Sie die Einstellungen der Samsung-Tastatur ändern möchten, wählen Sie aus. ●● Hochformat-Tastaturtypen: Hier können Sie eine Tastaturart auswählen. ●● Eingabesprache: Hier können Sie Eingabesprachen für das Tastenfeld auswählen. ●● Texterkennung: Hier können Sie den XT9-Modus aktivieren, um Wörter basierend auf Ihren Eingaben vorherzusagen und Wortvorschläge anzuzeigen. Sie können die Texterkennungseinstellungen nach Ihren Bedürfnissen anpassen. ●● T9 Trace™: Dient zur Eingabe von Text durch Streichen über die Tastatur. ●● Tastatur wischen: Sie können den Finger auf dem Tastenfeld nach links oder rechts ziehen, um zwischen Eingabemethoden zu wechseln. ●● Handschrift: Hier können Sie den Handschriftmodus aktivieren. Außerdem können Sie die Einstellungen für den Handschriftmodus, also Erkennungszeit, Dicke des Stifts oder Stiftfarbe, ändern. ●● Spracheingabe: Sie können die Spracheingabefunktion aktivieren, um Text per Spracheingabe einzugeben. ●● Automat. Großschreibung: Sie können hier festlegen, dass der erste Buchstabe eines neuen Satzes automatisch groß geschrieben wird. ●● Automatisch unterbrechen: Bei Auswahl dieser Einstellung werden bei Bedarf automatisch Satzzeichen gesetzt. Einstellungen 154 Zeichen-Vorschau: Sie können das Gerät so einrichten, dass für jeden eingegebenen Buchstaben ein Vorschaubild angezeigt wird. ●● Tastenvibration: Bei Auswahl dieser Einstellung vibriert das Gerät, wenn Sie eine Taste berühren. ●● Tastenton: Bei Auswahl dieser Einstellung gibt das Gerät einen Ton aus, wenn Sie eine Taste berühren. ●● Übung: Hier können Sie die Einleitung zur Verwendung der Samsung-Tastatur anzeigen. ●● Einstell. zurücksetzen: Mit dieser Option werden die SamsungTastatureinstellungen auf die Standardwerte zurückgesetzt. ●● ››App-Sprachbefehle Sie können das Gerät so einrichten, dass Sprachbefehle zur Steuerung des Geräts erkannt werden. Sie können die mit Sprachbefehlen zu steuernden Funktionen auswählen. ››Spracherkennung via Sie können ein Modul für die Spracherkennung auswählen. ››Sprachsuche Für die Google-Spracherkennung stehen Ihnen die folgenden Optionen zur Verfügung: ●● Sprache: Hier können Sie eine Sprache für die GoogleSpracherkennung festlegen. ●● SafeSearch: Sie können die Filterebene für nicht jugendfreien Text und/oder nicht jugendfreies Bildmaterial in Ergebnissen der Sprachsuche auswählen. ●● Anstößiges blockieren: Sie können festlegen, dass anstößige Wörter nicht in den Ergebnissen der Sprachsuche angezeigt werden. Einstellungen 155 Für die Samsung-Spracherkennung stehen Ihnen die folgenden Optionen zur Verfügung: ●● Sprache: Hier können Sie eine Sprache für die Spracherkennung festlegen. ●● S Voice öffnen: Dient zum Festlegen, dass die S Voice-Anwendung durch zweimaliges Drücken der Home-Taste eingeschaltet wird. ●● Standortdaten verwenden: Bei Auswahl dieser Einstellung werden Ihre Standortinformationen für Ergebnisse der Sprachsuche verwendet. ●● Anstößige Wörter ausbl.: Sie können festlegen, dass anstößige Wörter nicht in den Ergebnissen der Sprachsuche angezeigt werden. ●● Hilfe: In der Hilfe finden Sie Informationen zur Verwendung der S Voice-Anwendung. ●● Info: Hier können Sie die Versionsinformationen anzeigen. ●● Autom. Wählen: Hier können Sie festlegen, dass eine Rufnummer automatisch gewählt wird, wenn das Gerät die Eingabe erkannt hat. ●● Lautspr. autom. starten.: Hier können Sie festlegen, dass der Lautsprecher automatisch eingeschaltet wird, wenn Sie einen Anruf über die S Voice-Anwendung tätigen. ●● Inhalt der Nachricht zeigen: Hier können Sie die Ansicht für den Nachrichtentext festlegen, wenn dieser im Fahrzeugmodus empfangen wird. ●● Weckbefehl: Mit dieser Option können Sie die Spracherkennung starten, wenn Sie bei Verwendung der S Voice-Anwendung den Aktivierungsbefehl sagen. ●● Wecken in Samsung-Entsperrung: Dient zum Einstellen des Geräts, dass es bei gesperrtem Bildschirm den Aktivierungsbefehl erkennt. ●● Nur beim Laden anhören: Hier können Sie festlegen, dass der Weckbefehl nur aktiviert wird, wenn ein Ladegerät angeschlossen ist. ●● Weckbefehl festlegen: Legen Sie einen Aktivierungsbefehl zum Starten der S Voice-Anwendung oder zum Ausführen einer bestimmten Funktion fest. Einstellungen 156 Verpasste Ereig. überpr.: Mit dieser Option können Sie unbeantwortete Anrufe und Nachrichten sowie verpasste Ereignisse anzeigen, indem Sie bei der Ausführung der S VoiceAnwendung die Headset-Taste drücken. ●● Adresse (privat): Geben Sie hier Ihre private Adresse ein, um die Standortinformationen in der S Voice-Anwendung zu verwenden. ●● Bei Facebook anmelden: Geben Sie hier Ihre FacebookKontoinformationen ein. ●● Bei Twitter anmelden: Geben Sie hier Ihre TwitterKontoinformationen ein. ●● ››Text-zu-Sprache-Ausgabe Bevorzugte TTS-Engine: Hier können Sie ein SprachsyntheseModul auswählen. Wenn Sie die Einstellungen für SprachsyntheseModule ändern möchten, wählen Sie aus. ●● Sprechrate: Hier können Sie die Geschwindigkeit für die TTSFunktion auswählen. ●● Ein Beispiel anhören: Hier können Sie ein Beispiel des gesprochenen Texts anhören. ●● Fahrzeugmodus: Sie können den Fahrzeugmodus aktivieren, wenn Sie keine hörbaren Benachrichtigungen bei eingehenden Anrufen, Nachrichten oder Ereignisdetails erhalten möchten. ●● ››Zeigergeschwindigkeit Sie können die Zeigergeschwindigkeit für die/das an Ihr Gerät angeschlossene/s Maus/Touchpad anpassen. Einstellungen 157 Sichern und zurücksetzen Sie können die Einstellungen zur Verwaltung Ihrer Einstellungen und Daten ändern. ●● Meine Daten sichern: Hier können Sie festlegen, dass Ihre Einstellungen und Anwendungsdaten auf dem Google-Server gesichert werden. ●● Konto sichern: Hier können Sie Ihr Google-Sicherungskonto einrichten und bearbeiten. ●● Automatisch wiederherstellen: Hier können Sie festlegen, dass Ihre Einstellungen und Anwendungsdaten beim erneuten Installieren einer Anwendung wiederhergestellt werden. ●● Auf Werkseinstellungen zurücksetzen: Mit dieser Option können Sie Ihre Einstellungen auf die Standardwerte zurücksetzen und alle Ihre Daten löschen. Dock Sie können die Einstellungen zur Verwendung einer Ladestation ändern. ●● Dock-Ton: Hier können Sie festlegen, ob ein Ton wiedergegeben werden soll, wenn eine Verbindung zwischen Gerät und Ladestation hergestellt bzw. getrennt wird. ●● Audio-Output-Modus: Hier können Sie festlegen, ob der DockLautsprecher verwendet werden soll, wenn eine Verbindung zwischen Gerät und Ladestation besteht. ●● Schreibtisch-Bildschirmanzeige: Dient zum Einstellen, dass das Gerät die Desktopuhr anzeigt, wenn das Gerät mit einer DesktopDocking-Station verbunden ist. Datum und Uhrzeit Sie können die Einstellungen ändern, um die Uhrzeit- und Datumsanzeige auf Ihrem Gerät anzupassen. Falls der Akku vollständig entladen oder aus dem Gerät entfernt bleibt, werden Uhrzeit und Datum zurückgesetzt. Einstellungen 158 Datum und Uhrzeit automatisch.: Mit dieser Option können Sie Zeitinformationen aus dem Netzwerk abrufen und Uhrzeit und Datum automatisch aktualisieren. ●● Automatische Zeitzone: Hier können Sie festlegen, dass Zeitzoneninformationen automatisch aus dem Netz abgerufen werden, wenn Sie sich zwischen Zeitzonen bewegen. ●● Datum einstellen: Hier können Sie das aktuelle Datum manuell einstellen. ●● Uhrzeit einstellen: Hier können Sie die Uhrzeit manuell einstellen. ●● Zeitzone auswählen: Wählen Sie hier eine Zeitzone aus. ●● 24-Stundenformat verwenden: Hier können Sie festlegen, ob die Uhrzeit im 24-Stunden-Format oder im 12-Stunden-Format angezeigt werden soll. ●● Datumsformat auswählen: Wählen Sie hier ein Datumsformat aus. ●● Eingabehilfe Eingabehilfedienste sind spezielle Funktionen für Menschen mit körperlichen Behinderungen. Die Einstellungen können angepasst werden, um die Eingabehilfe bezüglich der Benutzeroberfläche und den Funktionen des Geräts zu verbessern. ●● Bildschirm automatisch drehen: Sie können die Benutzeroberfläche so einstellen, dass sie automatisch gedreht wird, wenn das Gerät gedreht wird. ●● Passwörter sagen: Dient zum Festlegen, dass das Gerät mithilfe von TalkBack Passwörter bei der Eingabe vorliest. ●● Anruf beantworten/beenden: -- Antworttaste: Ermöglicht das Beantworten von Anrufen durch Drücken der Starttaste. -- Ein/Aus beendet Anrufe: Dient zum Beenden von Anrufen durch Drücken der Ein/Aus-Taste. ●● Eingabehilfe-Shortcut: Sie können den Eingabehilfeeinstellungen einen Schnellzugriff zuweisen, der angezeigt wird, wenn Sie die Ein/ Aus-Taste gedrückt halten. Einstellungen 159 Bildschirm-Timeout: Hier können Sie den Zeitraum auswählen, nach dem die Hintergrundbeleuchtung des Bildschirms ausgeschaltet wird. ●● TalkBack: Aktivieren Sie TalkBack, wenn Sie Sprachfunktionen verwenden möchten. ●● Web-Skripte installieren: Sie können hier festlegen, dass Anwendungen Web-Skripte installieren sollen, um ihren Webinhalt leichter zugänglich zu machen. ●● Negative Farben: Hier können Sie festlegen, dass die Anzeigefarben umgekehrt angezeigt werden, um die Sichtbarkeit und Lesbarkeit zu verbessern. ●● Schriftgröße: Hier können Sie die Schriftgröße der in Anwendungen erstellen und angezeigten Objekte ändern. ●● Mono-Audio: Sie können die Monowiedergabe beim Anhören von Audiodateien mit einem Ohrhörer aktivieren. ●● Alle Töne ausschalten: Sie können hier alle Töne stummschalten. ●● Verzögerung bei Tippen und Halten: Legen Sie hier die Erkennungszeit für das Berühren und Halten des Bildschirms fest. ●● Entwickler-Optionen Sie können die Einstellungen für die Anwendungsentwicklung ändern. ●● USB-Debugging: Sie können hier den USB-Debugging-Modus aktivieren, um das Gerät über ein USB-Kabel mit einem Computer zu verbinden. ●● Entwicklungs-ID für das Gerät: Hier können Sie die EntwicklungsID für das Gerät anzeigen. ●● Pseudostandorte zulassen: Hier können Sie zulassen, dass simulierte Standort- und Servicedaten zu Testzwecken an einen Standort-Manager-Dienst gesendet werden. ●● Passwort für Desktop-Sicherung: Hier können Sie ein Passwort für die Sicherung Ihrer Daten festlegen. ●● Strict-Modus: Sie können hier festlegen, dass der Bildschirm beleuchtet wird, wenn Anwendungen lange Vorgänge ausführen. Einstellungen 160 Zeigerposition anzeigen: Legen Sie diese Einstellung fest, um die Koordinaten und Ablaufverfolgungen des Zeigers anzuzeigen, wenn Sie den Bildschirm berühren. ●● Berührungen anzeigen: Legen Sie diese Einstellung fest, um den Zeiger anzuzeigen, wenn Sie den Bildschirm berühren. ●● Bildschirmaktualisierungen anzeigen: Sie können hier festlegen, dass Bereiche des Bildschirm beleuchtet werden, wenn sie aktualisiert werden. ●● CPU-Nutzung anzeigen: Hier können Sie eine Liste aller aktiven Prozesse anzeigen. ●● GPU-Rendering erzwingen: Hier können Sie festlegen, dass zur Verbesserung der Grafikleistung die 2D-Hardwarebeschleunigung verwendet werden soll. ●● Windows-Animationsgröße: Wählen Sie hier die Geschwindigkeit aus, in der Pop-Up-Fenster geöffnet und geschlossen werden sollen. ●● Übergangs-Animationsgröße: Wählen Sie hier die Geschwindigkeit für das Wechseln von Bildschirmen aus. ●● Keine Aktivitäten beibeh.: Legen Sie diese Einstellung fest, um die ausgeführte Anwendung zu beenden, wenn Sie eine neue Anwendung ausführen. ●● Hintergrundprozesse beschränken: Hier können Sie die Anzahl der Prozesse einschränken, die im Hintergrund ausgeführt werden dürfen. ●● Alle ANRs anzeigen: Legen Sie diese Einstellung fest, um eine Benachrichtigung zu erhalten, wenn eine im Hintergrund ausgeführte Anwendung nicht reagiert. ●● Info zu Gerät Sie können Informationen zu Ihrem Gerät anzeigen, z. B. Modellnummer und Version. Mit dem Dienst Firmware Over-The-Air (FOTA) können Sie Firmware-Updates herunterladen und installieren. Wählen Sie Software-Update → Aktualisieren aus, um nach FirmwareUpdates zu suchen. Einstellungen 161 Rat und Hilfe bei Problemen Beim Einschalten oder während der Verwendung des Geräts werden Sie zur Eingabe eines der folgenden Codes aufgefordert: Code Versuchen Sie Folgendes, um das Problem zu beheben: Passwort Wenn die Gerätesperrfunktion aktiviert ist, müssen Sie das Passwort eingeben, das Sie für das Gerät eingestellt haben. PIN Wenn Sie das Gerät zum ersten Mal verwenden oder die PIN-Anforderung aktiviert ist, müssen Sie die mit der SIM- oder USIM-Karte gelieferte PIN eingeben. Sie können diese Funktion deaktivieren, indem Sie die Option SIM-Karte sperren aktivieren. PUK Ihre SIM- oder USIM-Karte ist gesperrt, üblicherweise aufgrund einer mehrmaligen Falscheingabe Ihrer PIN. Sie müssen nun den von Ihrem Netzbetreiber zur Verfügung gestellten PUK-Code eingeben. PIN2 Wenn Sie auf ein Menü zugreifen, für das der PIN2Code erforderlich ist, müssen Sie den zur SIM- oder USIM-Karte gehörenden PIN2-Code eingeben. Wenden Sie sich für Einzelheiten an Ihren Netzbetreiber. Auf dem Gerät wird ein Netzwerk- oder Servicefehler angezeigt Wenn Sie sich in Bereichen mit schwachen Signalen oder schlechtem Empfang befinden, können Sie den Empfang verlieren. Begeben Sie sich an einen anderen Ort und versuchen Sie es erneut. ●● Einige Optionen können Sie nur aufrufen, wenn Sie sie abonniert haben. Einzelheiten teilt Ihnen Ihr Netzbetreiber mit. ●● Rat und Hilfe bei Problemen 162 Der Touchscreen reagiert langsam oder falsch Wenn das Gerät über einen Touchscreen verfügt und dieser nicht richtig reagiert, versuchen Sie Folgendes: ●● Entfernen Sie Schutzabdeckungen vom Touchscreen, falls vorhanden. Schutzabdeckungen können verhindern, dass das Gerät Ihre Eingaben erkennt, und werden nicht für Geräte mit Touchscreen empfohlen. ●● Beim Tippen auf den Touchscreen müssen Ihre Hände sauber und trocken sein. ●● Starten Sie das Gerät neu, um temporäre Softwarefehler zurückzusetzen. ●● Stellen Sie sicher, dass die Software auf dem Gerät auf die neueste Version aktualisiert wurde. ●● Sollte der Touchscreen Kratzer oder Beschädigungen aufweisen, bringen Sie das Gerät bitte in eine Samsung-Kundendienstzentrale. Gerät stürzt ab oder funktioniert nicht mehr richtig Wenn das Gerät nicht mehr reagiert oder “hängt”, kann es erforderlich sein, Programme zu schließen oder das Gerät zurückzusetzen, damit es wieder funktioniert. Sofern das Gerät selbst noch reagiert, eine einzelne Anwendung jedoch nicht, schließen Sie die Anwendung mit dem Task-Manager. Wenn Ihr Gerät nicht reagiert, halten Sie die Ein/ Aus-Taste 8-10 Sekunden lang gedrückt. Falls das Problem weiterhin besteht, setzen Sie das Gerät auf die Werkseinstellungen zurück. Wählen Sie in der Anwendungsliste Einstellungen → Sichern und zurücksetzen → Auf Werkseinstellungen zurücksetzen → Gerät zurücksetzen → Alles löschen. Anrufe werden unterbrochen Wenn Sie sich in Bereichen mit schwachen Signalen oder schlechtem Empfang befinden, können Sie die Netzverbindung verlieren. Begeben Sie sich an einen anderen Ort und versuchen Sie es erneut. Rat und Hilfe bei Problemen 163 Ausgehende Anrufe werden nicht verbunden Vergewissern Sie sich, dass Sie die Wähltaste gedrückt haben. Stellen Sie sicher, dass Sie mit dem richtigen Handynetz verbunden sind. ●● Vergewissern Sie sich, dass Sie diese Telefonnummer, die Sie anrufen möchten, nicht mit einer Anrufsperre belegt haben. ●● ●● Eingehende Anrufe werden nicht verbunden Vergewissern Sie sich, dass das Gerät eingeschaltet ist. Stellen Sie sicher, dass Sie mit dem richtigen Handynetz verbunden sind. ●● Vergewissern Sie sich, dass Sie die eingehende Telefonnummer nicht mit einer Anrufsperre belegt haben. ●● ●● Der andere Teilnehmer kann Sie während eines Gesprächs nicht hören Vergewissern Sie sich, dass das eingebaute Mikrofon nicht abgedeckt ist. ●● Vergewissern Sie sich, dass das Mikrofon sich in der Nähe Ihres Mundes befindet. ●● Wenn Sie ein Headset verwenden, stellen Sie sicher, dass es richtig angeschlossen ist. ●● Schlechte Tonqualität Vergewissern Sie sich, dass Sie die interne Antenne des Geräts nicht blockieren. ●● Wenn Sie sich in Bereichen mit schwachen Signalen oder schlechtem Empfang befinden, können Sie den Empfang verlieren. Begeben Sie sich an einen anderen Ort und versuchen Sie es erneut. ●● Beim Wählen von Kontakten wird der Anruf nicht verbunden Vergewissern Sie sich, dass die richtige Rufnummer in der Kontaktliste gespeichert ist. ●● Falls erforderlich, geben Sie die Rufnummer erneut ein und speichern Sie sie neu. ●● Vergewissern Sie sich, dass Sie die Telefonnummer des Kontakts nicht mit einer Anrufsperre belegt haben. ●● Rat und Hilfe bei Problemen 164 Das Gerät piepst, und das Akkusymbol ist leer Der Akku ist schwach. Laden Sie den Akku auf oder tauschen Sie ihn aus, um das Gerät weiter zu verwenden. Der Akku wird nicht richtig aufgeladen oder das Gerät schaltet sich aus Die Akkukontakte können schmutzig sein. Wischen Sie die goldfarbenen Kontakte mit einem sauberen, weichen Tuch ab und versuchen Sie den Akku erneut zu laden. ●● Wenn sich der Akku nicht mehr vollständig laden lässt, entsorgen Sie den alten Akku (befolgen Sie die vor Ort geltenden Vorschriften für die korrekte Entsorgung) und ersetzen Sie ihn durch einen neuen. ●● Das Gerät fühlt sich heiß an Wenn Sie Anwendungen verwenden, die viel Strom benötigen, oder wenn Sie auf Ihrem Gerät Anwendungen längere Zeit ausführen, kann Ihr Gerät sehr warm werden. Das ist normal und hat keine Auswirkung auf die Nutzungsdauer des Geräts oder seine Leistungsfähigkeit. Beim Einschalten der Kamera werden Fehlermeldungen angezeigt Die Kameraanwendung kann nur verwendet werden, wenn das Gerät noch über ausreichend Speicher und Akkukapazität verfügt. Wenn beim Einschalten der Kamera Fehlermeldungen angezeigt werden, versuchen Sie Folgendes: ●● Laden Sie den Akku oder ersetzen Sie ihn durch einen voll aufgeladenen Akku. ●● Geben Sie Speicherplatz frei, indem Sie Dateien auf einen Computer übertragen oder vom Gerät löschen. ●● Starten Sie das Gerät neu. Wenn Sie immer noch Probleme mit der Kamera haben, nachdem Sie diese Ratschläge ausprobiert haben, wenden Sie sich an ein Samsung-Kundendienstzentrum. Rat und Hilfe bei Problemen 165 Beim Einschalten des UKW-Radios werden Fehlermeldungen angezeigt Wenn Sie die Radioanwendung verwenden, fungiert das HeadsetKabel als Antenne. Wenn kein Headset angeschlossen ist, kann das UKW-Radio keine Sender empfangen. Vergewissern Sie sich, dass das Headset richtig angeschlossen ist, wenn Sie das UKW-Radio verwenden möchten. Suchen und speichern Sie anschließend die verfügbaren Radiosender. Wenn das UKW-Radio nach der Durchführung dieser Schritte immer noch nicht funktioniert, versuchen Sie, den gewünschten Sender mit einem anderen Radioempfänger zu empfangen. Kann der Sender mit einem anderen Empfänger empfangen werden, kann eine Reparatur des Geräts erforderlich sein. Wenden Sie sich an ein SamsungKundendienstzentrum. Beim Öffnen von Musikdateien werden Fehlermeldungen angezeigt Einige Musikdateien können möglicherweise aus verschiedenen Gründen nicht auf Ihrem Gerät wiedergegeben werden. Wenn beim Öffnen von Musikdateien auf dem Gerät Fehlermeldungen angezeigt werden, versuchen Sie Folgendes: ●● Geben Sie Speicherplatz frei, indem Sie Dateien auf einen Computer übertragen oder vom Gerät löschen. ●● Vergewissern Sie sich, dass die Musikdatei nicht DRM-geschützt (Digital Rights Management) ist. Ist die Datei DRM-geschützt, besorgen Sie sich die erforderliche Lizenz oder den Schlüssel zur Wiedergabe der Datei. ●● Vergewissern Sie sich, dass das Gerät den Dateityp unterstützt. Ein Bluetooth-Gerät wird nicht gefunden Vergewissern Sie sich, dass die drahtlose Bluetooth-Funktion des Geräts aktiviert ist. ●● Vergewissern Sie sich, dass die drahtlose Bluetooth-Funktion des Geräts, mit dem Sie eine Verbindung herstellen möchten, aktiviert ist. ●● Das Gerät und das andere Bluetooth-Gerät müssen sich innerhalb des maximalen Bluetooth-Bereichs (10 Meter) befinden. ●● Wenn das Problem durch die obigen Ratschläge nicht behoben werden kann, wenden Sie sich an ein SamsungKundendienstzentrum. Rat und Hilfe bei Problemen 166 Beim Anschluss des Geräts an einen Computer wird keine Verbindung hergestellt Das verwendete USB-Kabel muss mit Ihrem Gerät kompatibel sein. Stellen Sie sicher, dass auf dem Computer die richtigen Treiber installiert sind und dass diese sich auf dem neuesten Stand befinden. ●● Wenn Sie Windows XP verwenden, stellen Sie sicher, dass auf dem Computer Windows XP Service Pack 3 oder höher installiert ist. ●● Stellen Sie sicher, dass Samsung Kies 2.0 oder Windows Media Player 10 oder höher auf dem Computer installiert ist. ●● ●● Rat und Hilfe bei Problemen 167 Sicherheitshinweise Lesen Sie die nachstehenden Informationen vollständig durch, bevor Sie das Gerät verwenden, um Verletzungen Ihrer eigenen Person und anderer sowie Schäden am Gerät zu vermeiden. Warnung: Vermeidung von elektrischen Schlägen, Feuer und Explosionen Verwenden Sie keine beschädigten Netzkabel oder Stecker und keine lockeren Netzsteckdosen. Fassen Sie das Netzkabel nicht mit feuchten Händen an und ziehen Sie nicht am Kabel, um das Ladegerät abzutrennen. Das Netzkabel darf nicht geknickt oder beschädigt werden. Verwenden Sie das Gerät nicht während des Ladens und berühren Sie es nicht mit feuchten Händen. Schließen Sie das Ladegerät und den Akku nicht kurz. Lassen Sie das Ladegerät und den Akku nicht fallen und schützen Sie diese Teile vor Erschütterungen. Laden Sie den Akku nicht mit Ladegeräten, die nicht vom Hersteller zugelassen sind. Verwenden Sie Ihr Gerät nicht während eines Gewitters. Bei dem Gerät können Fehlfunktionen auftreten und Sie setzen sich einem erhöhten Risiko aus, einen Stromschlag zu erleiden. Verwenden Sie keinen beschädigten oder leckenden Lithium-IonenAkku (Li-Ion). Wenden Sie sich für die sichere Entsorgung von Lithium-Ionen-Akkus an das nächste Kundendienstzentrum. Behandeln und entsorgen Sie Akkus und Ladegeräte mit Sorgfalt. • Verwenden Sie nur von Samsung zugelassene Akkus und Ladegeräte, die speziell für das Gerät ausgelegt sind. Inkompatible Akkus und Ladegeräte können schwere Verletzungen oder Schäden am Gerät verursachen. • Werfen Sie Akkus oder Geräte niemals ins Feuer. Entsorgen Sie verbrauchte Akkus oder Geräte entsprechend den geltenden örtlichen Bestimmungen. Sicherheitshinweise 168 • Legen Sie weder Akkus noch das Gerät auf oder in ein Heizgerät wie z.B. eine Mikrowelle, einen Ofen oder einen Heizkörper. Die Akkus können dadurch überhitzen und explodieren! • Zerdrücken oder zerstechen Sie den Akku nicht. Vermeiden Sie es, den Akku hohem Druck auszusetzen, der zu einem internen Kurzschluss und einer Überhitzung führen kann. Schutz von Gerät, Akkus und Ladegeräten vor Beschädigung. • Setzen Sie das Gerät und Akkus nicht sehr niedrigen oder sehr hohen Temperaturen aus. • Extreme Temperaturen können Schäden am Gerät verursachen und die Ladekapazität und Lebensdauer von Gerät und Akku beeinträchtigen. • Die Akkus sollten nicht mit metallischen Gegenständen in Kontakt kommen, da hierdurch ein Stromkreis zwischen den beiden Polen (+/-) der Akkus entstehen könnte, wodurch kurz- oder langfristigen Schäden auftreten. • Verwenden Sie niemals ein beschädigtes Ladegerät oder einen beschädigten Akku. Achtung: Befolgen Sie alle Sicherheitswarnungen und Vorschriften bei der Verwendung des Geräts in Bereichen mit eingeschränkter Nutzung. Verwenden Sie das Gerät nicht in der Nähe anderer elektronischer Geräte. Die meisten elektronischen Geräte arbeiten mit Hochfrequenzsignalen. Dieses Gerät kann andere elektronische Geräte stören. Wenden Sie sich zum Beheben von auftretenden Störungen an den Hersteller des entsprechenden Elektronikgeräts. Verwenden Sie das Gerät nicht in der Nähe eines Schrittmachers. • Wenn Sie das Gerät verwenden, halten Sie einen Mindestabstand von 15 cm zum Schrittmacher ein, da dieses Gerät einen Schrittmacher stören kann. • Um mögliche Interferenzen mit einem Herzschrittmacher zu verhindern, sollten Sie das Gerät nicht auf der Seite Ihres Körpers verwenden, auf der sich der Herzschrittmacher befindet. Sicherheitshinweise 169 Verwenden Sie das Gerät nicht in einem Krankenhaus oder in der Nähe medizinischer Geräte, die durch Hochfrequenzen gestört werden können. Wenn Sie medizinische Geräte benötigen, wenden Sie sich vor der Verwendung dieses Geräts an den Hersteller des medizinischen Geräts, um zu erfahren, ob das medizinische Gerät von der Funkfrequenz dieses Geräts beeinträchtigt wird. Sollten Sie eine Hörhilfe nutzen, wenden Sie sich an den Hersteller, um weitere Informationen zu Funkstörungen zu erhalten. Die von diesem Gerät ausgegebene Funkfrequenz beeinträchtigt möglicherweise die Funktion einiger Hörhilfen. Wenden Sie sich vor der Verwendung dieses Geräts an den Hersteller, um zu erfahren, ob Ihre Hörhilfe durch die Funkfrequenzen des Geräts beeinträchtigt wird. Schalten Sie das Gerät in explosionsgefährdeten Umgebungen aus. • Schalten Sie das Gerät in explosionsgefährdeten Umgebungen aus, anstatt den Akku zu entnehmen. • Befolgen Sie in explosionsgefährdeten Umgebungen immer sämtliche Vorschriften, Anweisungen und Hinweisschilder. • Verwenden Sie das Gerät nicht an Tankstellen, in der Nähe von Brennstoffen oder Chemikalien oder in Sprenggebieten. • Lagern und transportieren Sie entzündliche Flüssigkeiten, Gase oder Sprengstoffe nicht am selben Ort, an dem sich das Gerät mit Zubehör befindet. Schalten Sie das Gerät in Flugzeugen aus. Das Gerät könnte zu Störungen an den elektronischen Navigationsinstrumenten des Flugzeugs führen. Das Gerät führt möglicherweise zu Störungen an Teilen der Kraftfahrzeugausrüstung. Elektronische Geräte in Ihrem Auto funktionieren aufgrund der Funkfrequenz dieses Geräts möglicherweise nicht ordnungsgemäß. Weitere Informationen erhalten Sie beim Hersteller. Sicherheitshinweise 170 Befolgen Sie alle Sicherheitswarnungen und Vorschriften hinsichtlich der Nutzung von Mobilgeräten beim Autofahren Im Verkehr ist das sichere Fahren des Fahrzeugs vorrangig. Verwenden Sie das Mobilgerät niemals beim Fahren, wenn es gesetzlich verboten ist. Verhalten Sie sich zu Ihrer eigenen Sicherheit und der Ihrer Mitmenschen vernünftig und beachten Sie die folgenden Tipps: • Machen Sie sich mit dem Gerät und seine Funktionen wie Kurzwahl und Wahlwiederholung vertraut. Diese Funktionen reduzieren die Zeit, die zum Tätigen und Entgegennehmen von Anrufen mit dem Mobilgerät erforderlich ist. • Ordnen Sie das Gerät in Reichweite an. Stellen Sie sicher, dass Sie auf Ihr Gerät zugreifen können, ohne dabei den Blick von der Straße abzuwenden. Wenn Sie zu einem ungünstigen Zeitpunkt einen Anruf erhalten, überlassen Sie das Antworten Ihrer Mailbox. • Führen Sie keine Gespräche bei starkem Verkehr oder gefährlichen Wetterbedingungen. Regen, Graupel, Schnee, Eis und starker Verkehr können gefährlich sein. • Machen Sie sich keine Notizen und schlagen Sie keine Telefonnummern nach. Aufschreiben von Informationen oder Blättern im Adressbuch beansprucht Ihre Aufmerksamkeit, so dass sicheres Fahren nicht mehr gewährleistet ist. • Wählen Sie überlegt und beachten Sie den Verkehr. Tätigen Sie Anrufe, während Sie stehen oder bevor Sie sich in den Verkehr einfädeln. Stoppen Sie das Fahrzeug, um Anrufe zu tätigen. • Führen Sie keine aufreibenden oder emotionalen Gespräche, die Sie ablenken können. Weisen Sie Ihren Gesprächspartner darauf hin, dass Sie gerade Auto fahren und unterbrechen Sie eine Unterhaltung, wenn sie Ihre Aufmerksamkeit möglicherweise vom Straßenverkehr ablenkt. • Nutzung des Geräts, um Hilfe zu rufen: Rufen Sie im Brandfall, bei Verkehrsunfällen oder medizinischen Notfällen eine örtliche Notrufnummer an. • Verwenden Sie das Gerät, um anderen in Notfällen zu helfen. Wenn Sie Zeuge eines Autounfalls, einer Straftat oder eines schweren Notfalls werden, rufen Sie eine örtliche Notrufnummer an. • Rufen Sie gegebenenfalls einen Pannendienst oder einen anderen Spezialdienst. Wenn Sie ein defektes Fahrzeug, das keine ernsthafte Gefahr darstellt, ein kaputtes Verkehrssignal, einen Unfall, bei dem keine Personen verletzt wurden, oder ein Fahrzeug, das gestohlen wurde, sehen, rufen Sie eine Stelle an, die für das Melden solcher Vorkommnisse vorgesehen ist. Sicherheitshinweise 171 Richtige Pflege und Nutzung des Mobilgeräts Halten Sie das Gerät trocken. • Feuchtigkeit und Flüssigkeit können zu Schäden an den Teilen oder elektronischen Schaltungen im Gerät führen. • Schalten Sie das Gerät nicht ein, wenn es feucht ist. Falls das Gerät bereits eingeschaltet ist, schalten Sie es aus und nehmen unverzüglich den Akku heraus (falls das Gerät sich nicht ausschalten lässt oder der Akku nicht entfernt werden kann, lassen Sie das Gerät in diesem Zustand). Trocknen Sie das Gerät mit einem Handtuch ab und bringen Sie es in ein Kundendienstzentrum. • Durch Flüssigkeit wird die Farbe des Etiketts verändert, das Wasserschäden im Gerät anzeigt. Wasser beschädigt das Gerät und kann zum Erlöschen der Herstellergarantie führen. Verwenden Sie Ihr Gerät nicht und Bereichen mit hoher Konzentration von Staub oder Partikeln und bewahren Sie es nicht dort auf Staub oder Fremdpartikel können Fehlfunktionen verursachen und führen möglicherweise zu Feuer oder elektrischen Schlägen. Bewahren Sie das Gerät nur auf ebenen Oberflächen auf. Durch ein Herunterfallen kann das Gerät beschädigt werden. Bewahren Sie das Gerät nicht an sehr heißen oder kalten Orten auf. Verwenden Sie das Gerät bei Temperaturen zwischen -20 °C und 50 °C • Das Gerät kann explodieren, wenn es sich längere Zeit in einem geschlossenen Fahrzeug befindet, da die interne Temperatur bis zu 80 °C erreichen kann. • Setzen Sie das Gerät nicht über längere Zeit direkter Sonnenbestrahlung aus (beispielsweise auf dem Armaturenbrett in einem Auto). • Bewahren Sie den Akku bei Temperaturen zwischen 0 °C und 40 °C auf. Halten Sie das Gerät entfernt von metallischen Gegenständen wie Münzen, Schlüsseln oder Ketten. • Das Gerät wird möglicherweise zerkratzt oder funktioniert nicht mehr ordnungsgemäß. • Wenn die Batteriepole mit metallischen Gegenständen in Kontakt kommen, kann dies einen Brand verursachen. Sicherheitshinweise 172 Bringen Sie das Gerät nicht in die Nähe magnetischer Felder. • Durch Magnetfelder können Fehlfunktionen des Geräts oder Entladen des Akkus verursacht werden. • Karten mit Magnetstreifen wie Kreditkarten, Telefonkarten, Reisepässe und Bordkarten können durch Magnetfelder beschädigt werden. • Verwenden Sie möglichst keine Tragevorrichtungen oder Zubehörteile mit Magnetverschlüssen und vermeiden Sie, dass das Gerät über einen längeren Zeitpunkt hinweg magnetischen Feldern ausgesetzt ist. Bewahren Sie das Gerät nicht in der Nähe von Heizungen, Mikrowellengeräten, Kochvorrichtungen oder Hochdruckbehältern auf. • Der Akku kann undicht werden. • Das Gerät kann sich überhitzen und ein Feuer verursachen. Lassen Sie das Gerät nicht fallen und setzen Sie es keinen Erschütterungen aus. • Der Bildschirm des Geräts kann beschädigt werden. • Durch Biegen oder Verformen können das Gerät oder Teile davon beschädigt werden. Verwenden Sie das Gerät und die Anwendung eine Zeit lang nicht, wenn es überhitzt ist. Wird Ihre Haut zu lange einem überhitzten Gerät ausgesetzt, können geringfügige Sonnenbrandsymptome wie rote Punkte und Pigmentierung auftreten. Falls Ihr Gerät über einen Blitz verfügt, verwenden Sie diesen nicht in der Nähe von Augen von Menschen oder Tieren. Durch Verwenden eines Blitzes in der Nähe von Augen können ein vorübergehender Sichtverlust oder Schäden an den Augen verursacht werden. Vorsichtiger Umgang mit dem Fotolicht. • Lassen Sie bei der Nutzung des Geräts immer Licht im Zimmer brennen und halten Sie das Display nicht zu nah an die Augen. • Wenn Sie über einen längeren Zeitraum Videos ansehen oder Flashbasierte Spiele spielen, kann das Blitzlicht zu einem Krampfanfall oder einer Ohnmacht führen. Falls Sie sich unwohl fühlen, stellen Sie die Nutzung des Geräts unverzüglich ein. Sicherheitshinweise 173 Verringern des Verletzungsrisikos durch wiederholte Bewegungen. Bei der wiederholten Durchführung von Aktionen, wie etwa dem Drücken von Tasten, dem Zeichnen von Buchstaben auf einem Touchscreen mit den Fingern oder dem Spielen von Spielen, treten möglicherweise Beschwerden an den Händen, am Genick, den Schultern oder anderen Körperteilen auf. Halten Sie das Gerät bei Verwendung über einen längeren Zeitraum in entspanntem Griff, drücken Sie die Tasten leicht und machen Sie häufig Pausen. Wenn Sie sich bei oder nach einer solchen Verwendung weiterhin unwohl fühlen, nutzen Sie das Gerät nicht weiter und suchen Sie einen Arzt auf. Gewährleistung der maximalen Nutzungsdauer des Akkus und des Ladegeräts. • Lassen Sie einen Akku nie länger als eine Woche am Ladegerät, da ein Überladen die Lebensdauer des Akkus verkürzt. • Mit der Zeit entladen sich unbenutzte Akkus und müssen vor Gebrauch erneut geladen werden. • Bitte beachten Sie, dass der Akku erst nach mehrmaligem, vollständigem Entladen und Laden die volle Kapazität erreicht. • Trennen Sie Ladegeräte von der Stromquelle, wenn sie nicht verwendet werden. • Verwenden Sie die Akkus nur für den vorgesehenen Zweck. Verwenden Sie nur vom Hersteller zugelassene Akkus, Ladegeräte, Zubehör und Teile. • Die Verwendung von Akkus oder Ladegeräten von Drittanbietern kann die Nutzungsdauer des Geräts verkürzen oder Fehlfunktionen verursachen. • Samsung ist nicht haftbar für die Sicherheit des Benutzers, wenn Zubehör und Teile verwendet werden, die nicht von Samsung zugelassen sind. Beißen Sie nicht auf Gerät und Akku und nehmen Sie es/ihn nicht in den Mund. • Dies kann zu Schäden am Gerät oder zu einer Explosion führen. • Wenn das Gerät von Kindern benutzt wird, achten Sie auf die sachgemäße Verwendung. Führen Sie das Gerät und mitgelieferte Zubehörteile nicht in Augen, Ohren oder den Mund ein. Es besteht Erstickungsgefahr und kann zu anderen ernsthaften Verletzungen führen. Sicherheitshinweise 174 Sprechen in das Gerät: • Halten Sie das Gerät aufrecht wie bei einem herkömmlichen Telefon. • Sprechen Sie direkt in das Mikrofon. • Berühren Sie die interne Antenne des Gerätes nicht. Andernfalls kann die Anrufqualität eingeschränkt sein oder das Gerät sendet unbeabsichtigt Hochfrequenzenergie aus. Schützen Sie Ihr Gehör und Ihre Ohren bei der Verwendung eines Headsets. • Durch laute Töne über längere Zeit können Gehörschäden verursacht werden. • Laute Töne beim Lenken eines Fahrzeugs können Sie ablenken und einen Unfall verursachen. • Verringern Sie vor dem Anschließen der Ohrhörer an eine Audioquelle immer die Lautstärke und verwenden Sie nur die minimale Lautstärkeneinstellung, die zum Hören des Gesprächs oder der Musik erforderlich ist. • In trockenen Umgebungen kann statische Elektrizität im Headset entstehen. Verwenden Sie in trockenen Umgebungen keine Headsets oder berühren Sie einen metallischen Gegenstand, um die statische Elektrizität zu entladen, bevor Sie ein Headset an das Gerät anschließen. Geben Sie Obacht, wenn Sie das Gerät beim Gehen oder Laufen verwenden. • Achten Sie immer auf Ihre Umgebung, um sich und andere nicht zu verletzen. • Stellen Sie sicher, dass sich das Headset-Kabel nicht an Ihren Armen oder Objekten in der Nähe verfängt. Tragen Sie das Gerät nicht in der Gesäßtasche oder an der Hüfte. Bei einem Sturz könnten Sie verletzt oder das Gerät beschädigt werden. Zerlegen, modifizieren oder reparieren Sie das Gerät nicht. • Veränderungen oder Modifizierungen am Gerät können zum Erlöschen der Herstellergarantie führen. Wenn das Gerät gewartet werden soll, bringen Sie es in eine Samsung-Kundendienstzentrale. • Bauen Sie den Akku nicht auseinander und stechen Sie nicht hinein, weil dadurch eine Explosion oder ein Feuer verursacht werden können. Sicherheitshinweise 175 Das Gerät weder mit Farbe anmalen noch mit Aufklebern bekleben. Farbe und Aufkleber können bewegliche Teile verkleben oder behindern und dadurch den ordnungsgemäßen Betrieb Ihres Geräts verhindern. Wenn Sie allergisch auf die Farbe oder metallische Teile des Geräts reagieren, kann es zu Juckreiz, Ekzemen oder Schwellungen der Haut kommen. Ist dies der Fall, verwenden Sie das Gerät nicht weiter und suchen Sie einen Arzt auf. Reinigung des Geräts: • Reinigen Sie das Gerät und das Ladegerät mit einem Tuch oder einem Radiergummi. • Reinigen Sie die Batteriepole mit Watte oder einem Handtuch. • Verwenden Sie keine Chemikalien oder Lösungsmittel. Verwenden Sie das Gerät nicht, wenn das Display gesprungen oder zerbrochen ist. Zerbrochenes Glas oder Kunststoff kann Verletzungen an Händen und Gesicht verursachen. Lassen Sie das Gerät von einem Samsung-Kundendienstzentrum reparieren. Verwenden Sie das Gerät nicht für andere als die vorgesehenen Zwecke. Stören Sie nicht andere, wenn Sie das Gerät in der Öffentlichkeit verwenden. Lassen Sie das Gerät nicht von Kindern verwenden. Das Gerät ist kein Spielzeug. Lassen Sie Kinder nicht damit spielen, denn sie könnten sich selbst oder andere verletzen, das Gerät beschädigen oder Anrufe tätigen, die Kosten verursachen. Installieren Sie Mobilgeräte und Ausrüstung mit Sorgfalt. • Stellen Sie sicher, dass alle Mobilgeräte oder zugehörige Ausrüstung, die in Ihrem Fahrzeug eingebaut ist, sicher befestigt sind. • Legen Sie das Gerät und die Zuberhörteile möglichst nicht in der Nähe oder in der Reichweite eines Airbags ab. Nicht korrekt angebrachte drahtlose Geräte können beim schnellen Entfalten eines Airbags zu Verletzungen führen. Mobilgeräte dürfen nur von ausgebildetem Fachpersonal gewartet und repariert werden. Kundendienst durch nicht entsprechend ausgebildetes Personal kann das Gerät beschädigen und zum Erlöschen der Herstellergarantie führen. Sicherheitshinweise 176 Behandeln Sie SIM-Karten und Speicherkarten mit Sorgfalt. • Entfernen Sie niemals eine Speicherkarte aus dem Gerät, während Daten auf der Karte gelesen oder gespeichert werden. Anderenfalls kann es zu Datenverlusten und/oder Schäden an der Karte oder am Gerät kommen. • Schützen Sie die Karten vor starken Erschütterungen, statischer Entladung und elektrischer Störung durch andere Geräte. • Berühren Sie die goldfarbenen Kontakte von Speicherkarten nicht mit Ihren Fingern oder mit metallischen Gegenständen. Wenn die Kontakte verschmutzt sind, reinigen Sie sie mit einem weichen Tuch. Stellen Sie Zugriff auf Notdienste sicher. Notrufe über Ihr Gerät können in manchen Bereichen oder unter bestimmten Bedingungen nicht möglich sein. Planen Sie vor dem Reisen in abgelegene oder unerschlossene Gegenden eine alternative Methode zur Kontaktaufnahme zu Notdiensten und Ambulanzen. Sicheres Aufbewahren persönlicher und wichtiger Daten. • Sichern Sie wichtige Daten während der Verwendung des Geräts. Samsung ist nicht für den Verlust von Daten verantwortlich. • Sichern Sie beim Entsorgen des Geräts sämtliche Daten und setzen Sie es dann zurück, um den Missbrauch persönlicher Daten zu verhindern. • Lesen Sie die Informationen auf dem Berechtigungsbildschirm sorgfältig, wenn Sie Anwendungen herunterladen. Achten Sie besonders auf Anwendungen, die Zugriff auf viele Funktionen oder auf einen bedeutenden Teil Ihrer persönlichen Daten haben. • Überprüfen Sie Ihre Konten regelmäßig auf nicht zulässige oder auffällige Nutzung. Falls Sie Anzeichen von Missbrauch Ihrer persönlichen Daten bemerken, wenden Sie sich an Ihren Dienstanbieter, damit Ihre Kontoinformationen gelöscht oder geändert werden können. • Falls das Gerät verloren geht oder gestohlen wird, ändern Sie die Kennwörter in Ihren Konten, um Ihre persönlichen Daten zu schützen. • Vermeiden Sie die Nutzung von Anwendung von unbekannten Quellen und sperren Sie das Gerät mit einem Muster, einem Kennwort oder einer PIN. Verbreiten Sie keine urheberrechtlich geschützten Materialien. Verbreiten Sie durch Copyright geschütztes Material nicht ohne die Erlaubnis der Inhaltseigentümer. Dies stellt einen Verstoß gegen die Urheberrechtsgesetze dar. Der Hersteller haftet nicht für rechtliche Probleme, die durch die illegale Nutzung urheblicher Materialien durch den Benutzer verursacht werden. Sicherheitshinweise 177 Korrekte Entsorgung von Altgeräten (Elektroschrott) (In den Ländern der Europäischen Union und anderen europäischen Ländern mit einem separaten Sammelsystem) Diese Kennzeichnung auf dem Produkt, den Zubehörteilen oder der Dokumentation weist darauf hin, dass das Produkt und die elektronischen Zubehörteile wie z. B. Ladegerät, Headset und USB-Kabel nicht mit anderem Hausmüll entsorgt werden dürfen. Entsorgen Sie dieses Gerät und Zubehörteile bitte getrennt von anderen Abfällen, um der Umwelt bzw. der menschlichen Gesundheit nicht durch unkontrollierte Müllbeseitigung zu schaden. Helfen Sie mit, das Altgerät und Zubehörteile fachgerecht zu entsorgen, um die nachhaltige Wiederverwertung von stofflichen Ressourcen zu fördern. Private Nutzer wenden sich an den Händler, bei dem das Produkt gekauft wurde, oder kontaktieren die zuständigen Behörden, um in Erfahrung zu bringen, wo Sie das Altgerät bzw. Zubehörteile für eine umweltfreundliche Entsorgung abgeben können. Gewerbliche Nutzer wenden sich an ihren Lieferanten und gehen nach den Bedingungen des Verkaufsvertrags vor. Dieses Produkt und elektronische Zubehörteile dürfen nicht zusammen mit anderem Gewerbemüll entsorgt werden. Korrekte Entsorgung des Akkus dieses Produkts (In den Ländern der Europäischen Union und anderen europäischen Ländern mit einem separaten AltbatterieRücknahmesystem) Die Kennzeichnung auf dem Akku bzw. auf der dazugehörigen Dokumentation oder Verpackung gibt an, dass der Akku zu diesem Produkt nach seiner Lebensdauer nicht zusammen mit dem normalen Haushaltsmüll entsorgt werden darf. Wenn der Akku mit den chemischen Symbolen Hg, Cd oder Pb gekennzeichnet ist, liegt der Quecksilber-, Cadmium- oder Blei-Gehalt des Akkus über den in der EG-Richtlinie 2006/66 festgelegten Referenzwerten. Wenn Akkus nicht ordnungsgemäß entsorgt werden, können sie der menschlichen Gesundheit bzw. der Umwelt schaden. Bitte helfen Sie, die natürlichen Ressourcen zu schützen und die nachhaltige Wiederverwertung von stofflichen Ressourcen zu fördern, indem Sie die Akkus von anderen Abfällen getrennt über Ihr örtliches kostenloses AltbatterieRücknahmesystem entsorgen. Sicherheitshinweise 178 Haftungsausschlussklausel Bestimmte Inhalte und Dienste, die durch dieses Gerät zugänglich sind, sind Eigentum von Dritten und durch Urheberrechts-, Patent-, Markenrechtsund/oder andere Gesetze zum Schutz von geistigem Eigentum geschützt. Solche Inhalte und Dienste werden nur zu Ihrer privaten, nicht gewerblichen Nutzung bereitgestellt. Sie dürfen keine Inhalte oder Dienste in einer Weise nutzen, die nicht durch den Eigentümer der Inhalte oder den Dienstanbieter genehmigt wurde. Ohne das Vorstehende einzuschränken, dürfen Sie keine Inhalte oder Dienste, die durch dieses Gerät angezeigt werden, modifizieren, kopieren, erneut veröffentlichen, hochladen, zur Verfügung stellen, übertragen, übersetzen, verkaufen, damit abgeleitete Werke schaffen oder in irgendeiner Weise oder auf irgendeinem Medium verteilen, außer wenn Sie dazu ausdrücklich durch den jeweiligen Eigentümer der Inhalte oder Dienstanbieter autorisiert wurden. “DIE INHALTE UND DIENSTE DRITTER WERDEN OHNE MÄNGELGEWÄHR BEREITGESTELLT. SAMSUNG ÜBERNIMMT KEINE HAFTUNG FÜR DERART BEREITGESTELLTE INHALTE ODER DIENSTE, WEDER AUSDRÜCKLICH NOCH IMPLIZIT, FÜR KEINE ZWECKE. SAMSUNG WEIST AUSDRÜCKLICH JEGLICHE IMPLIZITE GARANTIEN ZURÜCK, EINSCHLIESSLICH, ABER NICHT BESCHRÄNKT AUF, GARANTIEN DER MARKTFÄHIGKEIT ODER EIGNUNG FÜR EINEN BESTIMMTEN ZWECK. SAMSUNG ÜBERNIMMT KEINE GARANTIE FÜR DIE FEHLERFREIHEIT, GÜLTIGKEIT, RECHTZEITIGKEIT, RECHTMÄSSIGKEIT ODER VOLLSTÄNDIGKEIT VON IRGENDWELCHEN INHALTEN ODER DIENSTEN, DIE DURCH DIESES GERÄT VERFÜGBAR GEMACHT WERDEN, UND UNTER KEINEN UMSTÄNDEN, EINSCHLIESSLICH VON FAHRLÄSSIGKEIT, IST SAMSUNG HAFTBAR, WEDER AUS VERTRAG NOCH AUS UNERLAUBTER HANDLUNG, FÜR IRGENDWELCHE DIREKTE, INDIREKTE, NEBEN-, BESONDERE ODER FOLGESCHÄDEN, ANWALTSGEBÜHREN, KOSTEN ODER IRGENDWELCHE ANDERE SCHÄDEN, DIE AUS ODER IN VERBINDUNG MIT IRGENDWELCHEN DARIN ENTHALTENEN INFORMATIONEN ODER ALS EIN ERGEBNIS DER VERWENDUNG IRGENDWELCHER INHALTE ODER DIENSTE DURCH SIE ODER DRITTE ENTSTEHEN, SELBST WENN SAMSUNG AUF DIE MÖGLICHKEIT DERARTIGER SCHÄDEN HINGEWIESEN WURDE”. Sicherheitshinweise 179 Dienste Dritter können jederzeit beendet oder unterbrochen werden, und Samsung gibt keine Erklärung ab und übernimmt keine Garantie, dass irgendwelche Inhalte oder Dienste für irgendeine Zeitdauer verfügbar bleiben werden. Inhalte und Dienste werden von Dritten mit der Hilfe von Netzen und Übertragungseinrichtungen übertragen, über die Samsung keine Kontrolle hat. Ohne die Allgemeingültigkeit dieser Haftungsausschlussklausel einzuschränken, weist Samsung ausdrücklich jegliche Verantwortung oder Haftung für irgendwelche Unterbrechungen oder Aussetzungen von irgendwelchen Inhalten oder Diensten, die durch dieses Gerät verfügbar gemacht werden, zurück. Samsung ist weder verantwortlich noch haftbar für Kundendienste, die zu den Inhalten und Diensten in Beziehung stehen. Jegliche Fragen oder Anforderungen nach Diensten, die zu den Inhalten oder Diensten in Beziehung stehen, sind direkt an die jeweiligen Inhalts- und Dienstanbieter zu richten. Sicherheitshinweise 180 Index Akku Anzeigesymbole 32 auspacken 11 automatisches Abweisen 54 Bluetooth 126 Datei-Manager 136 Einstellungen 142 Energiesparmodus 20, 149 FDN-Modus 54 Fotos einsetzen 15 laden 17 Alarme 132 AllShare Play 121 Android Beam 139 Anrufe abweisen 50 anklopfen 56 internationale Anrufe tätigen 50 Konferenzschaltung (Telefonkonferenz) 52 Kurzwahl 93 Optionen während eines Anrufs verwenden 51, 52 Protokolle anzeigen 56 sperren 55 tätigen 49 weiterleiten 55 anzeigen 82 aufnehmen 69 Galerie 81 Gerätesperre 42 Google Latitude 107 Google Mail 62 Google Maps 107 Google Talk 66 Home-Bildschirm Anwendungen anordnen 38 deinstallieren 38 herunterladen 38 Multitasking 39 schließen 39 starten 37 Anzeigeflächen entfernen 35 Anzeigeflächen hinzufügen 35 Benachrichtigungsfeld verwenden 33 Elemente bewegen 34 Elemente entfernen 34 Verwendung von Widgets 36 Anzeige Einstellungen 146 Helligkeit 41 Hintergrundbild 41 Schriftstil 41 Sprache 40 Index 181 Internet 102 Kamera MMS anzeigen 61 MMS senden 61 Protokolle anzeigen 56 SMS anzeigen 61 SMS senden 60 Zugriff auf die Mailbox 62 Fotos aufnehmen 69 Kameraeinstellungen ändern 73 Videokameraeinstellungen ändern 77 Videos aufnehmen 75 Konferenzschaltung (Telefonkonferenz) 52 Kontakte erstellen 92 Gruppen erstellen 94 importieren/exportieren 95 kopieren/verschieben 94 Kurzwahl festlegen 93 suchen 92 Maps NFC 138 Offline-Modus 23 Play Store 111 Rechner 132 Samsung Apps 112 S Beam 139 SIM/USIM-Karte einsetzen 15 sperren 44 Speicherkarte einsetzen 21 entfernen 22 formatieren 22 Nach Orten in der Nähe suchen 110 Orte teilen 107 Standorte suchen 108 Verwenden der Navigation 109 Wegbeschreibungen abrufen 108 Stoppuhr 133 Stumm-Modus 40 Tastenfunktionen 14 Tastenton 40 Tethering Mobiltelefon orten 45 MP3-Player 85 Nachrichten über Bluetooth 125 über USB 125 über WLAN 124 E-Mails anzeigen 65 E-Mail senden 64 Google-E-Mail-Nachricht anzeigen 63 Google-E-Mail-Nachricht senden 62 Texteingabe kopieren und einfügen 48 mit der SamsungTastatur 46 mit Google Spracheingabe 46 Index 182 Webbrowser 102 Weltuhr 133 WLAN 117 YouTube 112 Zugriffscodes 162 Timer 134 Ton Anrufklingelton 40 Einstellungen 145 Gerätelautstärke 40 Tastenton 40 Touchscreen sperren/entsperren 31 verwenden 24 UKW-Radio 89 USB-Verbindungen als drahtloses Modem 125 als Kamera 116 als Mediengerät 116 mit Samsung Kies 115 mit Windows Media Player 115 Verbindungen AllShare Play 121 Bluetooth 126 GPS-Verbindungen 128 Mobiles Netzwerk freigeben 124 NFC 138 USB-Verbindungen 115 VPN-Verbindungen 130 WLAN 117 Video-Player 79 Videos aufnehmen 75 auf YouTube hochladen 114 wiedergeben 79, 84 VPN-Verbindungen 130 Index 183 Einige der Inhalte in diesem Handbuch können sich von Ihrem Gerät unterscheiden, dies ist abhängig von der Software oder dem Dienstanbieter. Installation von Samsung Kies (PC Sync) 1. Laden Sie die neueste Version von Samsung Kies von der Samsung-Webseite (www.samsung.com/kies) herunter und installieren Sie sie auf Ihrem Computer. 2. Stellen Sie über ein USB-Kabel eine Verbindung zwischen dem Gerät und Ihrem Computer her. In der Hilfe zu Samsung Kies finden Sie weitere Informationen. www.samsung.com German. 06/2012. Rev. 1.0