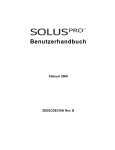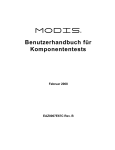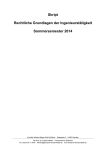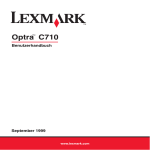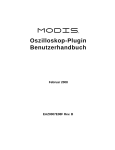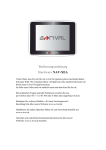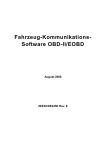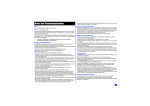Download MODIS Benutzerhandbuch - Snap
Transcript
Benutzerhandbuch Februar 2008 EAZ0007E49G Rev. B Markenhinweise Snap-on, Scanner, Fast-Track und MODIS sind Markenzeichen von Snap-on Incorporated. Alle anderen Marken sind Warenzeichen oder eingetragene Warenzeichen ihrer jeweiligen Inhaber. Urheberrechte ©2008 Snap-on Incorporated Alle Rechte vorbehalten. Haftungsausschluss Die Informationen, technischen Daten und Abbildungen in diesem Handbuch basieren auf den zum Zeitpunkt der Drucklegung aktuellen, verfügbaren Informationen. Snap-on behält sich jederzeit das Recht auf Änderungen ohne Vorankündigung vor. Besuchen Sie unsere Website unter: www.snapon.com/solus (Nordamerika) snapondiag.com (Europa) sun-diagnostics.com (Europa) Für technische Unterstützung: Tel. 1-800-424-7226 (Nordamerika) Tel. +44 (0) 845 601 4736 (Großbritannien) E-Mail-Diagnose: [email protected] (Großbritannien) Technische Unterstützung in allen anderen Ländern erhalten Sie bei Ihrem Händler. SOFTWARE-LIZENZVERTRAG FÜR ENDANWENDER WICHTIG - DIESER LIZENZVERTRAG („VERTRAG“) IST EIN RECHTSVERBINDLICHER VERTRAG ZWISCHEN IHNEN UND SNAP-ON INCORPORATED („SNAP-ON“). LESEN SIE DIE FOLGENDEN VERTRAGSBESTIMMUNGEN SORGFÄLTIG DURCH, BEVOR SIE DIESES SOFTWARE-PAKET („SOFTWARE“) INSTALLIEREN. DIESE SOFTWARE DARF NUR VOM KÄUFER DER SOFTWARE ODER EINE VOM KÄUFER DER SOFTWARE ERMÄCHTIGTE PERSON ODER JURISTISCHE PERSON, WELCHE DIE FOLGENDEN BESTIMMUNGEN IN VERTRETUNG DES KÄUFERS AKZEPTIERT, INSTALLIERT WERDEN. „SIE“, „IHR“, „IHRE“, „IHREN“ und „IHRER“ BEZEICHNET DIE PERSON ODER DIE JURISTISCHE PERSON, WELCHE DIESES PRODUKT ERWORBEN HAT. MIT DEM INSTALLIEREN DIESER SOFTWARE ERKENNEN SIE DIESE VERTRAGSBESTIMMUNGEN BEDINGUNGSLOS AN. FALLS SIE MIT DEN VERTRAGSBESTIMMUNGEN NICHT EINVERSTANDEN SEIN SOLLTEN, ERHALTEN SIE DIE SOFTWARE-LIZENZ NICHT, UND SIE SIND AUFGEFORDERT, DAS GESAMTE SOFTWAREPAKET NICHT ZU INSTALLIEREN UND DORTHIN ZURÜCKZUBRINGEN, WO SIE ES ERWORBEN HABEN. 1. LIZENZ Mit Ihrer Anerkennung dieses Vertrags erteilt Snap-on nach den Bestimmungen dieses Vertrags der Person oder juristischen Person, welche die Software erworben hat, die nichtausschließliche, nichtübertragbare (außer gemäß den unten aufgeführten Bestimmungen) persönliche Lizenz zur Verwendung der Software („Lizenz“). Die Software in diesem Paket sowie jedes mit diesem in Verbindung stehende Material („Dokumentation“) sind Eigentum von Snap-on und durch das Urheberrecht und andere Gesetze zum Schutz geistigen Eigentums geschützt. Snap-on behält Rechte und Eigentumsrechte an der Software und der Dokumentation, Sie erwerben nur eine Lizenz und keine Eigentumsrechte. Alle Rechte, die nicht ausdrücklich durch Snap-on an Sie übertragen werden, bleiben Snap-on vorbehalten. 2. ERLAUBTE VERWENDUNGEN SIE DÜRFEN: (i) die Software auf einem Fahrzeugdiagnosewerkzeug installieren, vorausgesetzt, Sie behalten das Original nur zu Sicherungs- oder Archivierungszwecken; (ii) die Software, Dokumentation und Lizenz an eine dritte Partei übertragen, vorausgesetzt, diese dritte Partei erkennt die Vertragsbestimmungen dieses Vertrags an, Sie behalten keine Kopien der Software oder der Dokumentation, und Sie händigen die gesamte Software und Dokumentation an diese dritte Partei aus. 3. UNTERSAGTE VERWENDUNGEN SIE DÜRFEN NICHT: (i) die Software in maschinenlesbarer oder gedruckter Form zu Sicherungs- oder Archivierungszwecken vervielfältigen; (ii) die Software verändern, zusammenführen, übersetzen, dekompilieren, deassemblieren, decodieren oder Reverse engineering durchführen oder andere Versuche vornehmen mit dem Ziel, den Quellcode der Software zu verändern oder abzuleiten; (iii) die Software gleichzeitig auf mehr als einem Computer verwenden;(iv) die Komponenten der Software aufspalten zur Verwendung auf mehr als einem Computer; (v) zeitweise oder dauerhaft Lizenzen für die Software übertragen, die Software zeitweise oder dauerhaft übertragen, zuweisen, vermieten, leasen, verkaufen oder anderweitig zeitweise oder dauerhaft aus Ihrem Besitz herausgeben als ausdrücklich nach diesem Vertrag erlaubt; (vi) die Software im Rahmen einer Zusammenarbeit in Form von Outsourcing, Timesharing oder mit Dienstleistern verwenden; und/oder (vii) die Software anderen zur Verfügung stellen, anderen offen legen, verbreiten oder ohne Snap-ons vorheriges schriftliches Einverständnis Dritten Zugriff auf die Software ermöglichen oder Dritten die Erlaubnis zur Nutzung erteilen. Sie unterlassen es, Hinweise auf Eigentumsrechte an der Software zu entfernen, und Sie stellen sicher, dass solche Hinweise und Kennzeichnungen auf jeder genehmigten Kopie der Software enthalten sind. iii 4. LAUFZEIT UND BEENDIGUNG DES VERTRAGS Diese Lizenz tritt mit Ihrer Anerkennung dieser Vertragsbestimmungen in Kraft und behält Gültigkeit bis zur Beendigung, es sei denn, Sie übertragen die Software in Übereinstimmung mit Abschnitt 2 oben an Dritte. Sie können die Laufzeit der Lizenz jeder Zeit durch Zerstörung der Software beenden. Die Lizenz erlischt auch automatisch und ohne Vorankündigung durch Snap-on, wenn Sie gegen die Bestimmungen dieses Vertrags verstoßen. Sie stimmen zu, nach einer solchen Zerstörung der Software und auf Aufforderung durch Snap-on, schriftlich zu bestätigen, dass die Software von Ihnen zerstört wurde. 5. BESCHRÄNKTE GARANTIE Snap-on garantiert dem ersten Endanwender, dem Snap-on die Lizenz nach diesem Vertrag erteilt, dass für einen Zeitraum von sechzig (60) Tagen ab dem Datum der Aushändigung an Sie, bestätigt durch eine Kopie der Rechnung („Garantiezeitraum“), die Software gemäß den zugehörigen technischen Spezifikationen in der Dokumentation und unter normaler Verwendung ihre Funktion erfüllen wird. DIESE BESCHRÄNKTE GARANTIE ERSETZT ALLE ANDEREN VERTRAGLICH ZUGESICHERTEN GARANTIEN (SOFERN SOLCHE BESTEHEN), DIE UNTEN AUFGEFÜHRT SIND. DIESE BESCHRÄNKTE GARANTIE IST DIE EINZIGE VERTRAGLICH ZUGESICHERTE GARANTIE, DIE AN SIE ERTEILT WIRD, DIESE KANN NICHT ÜBERTRAGEN ODER WEITERGEGEBEN WERDEN. ABGESEHEN VON DEN OBEN GENANNTEN GARANTIEN UND BESTIMMUNGEN WERDEN KEINE GARANTIEN ODER BESTIMMUNGEN IN BEZUG AUF ZUSTAND, QUALITÄT ODER LEISTUNG, EINSCHLIEßLICH, JEDOCH NICHT BESCHRÄNKT AUF GARANTIEN IN HINSICHT AUF ZUFRIEDENSTELLUNG ODER ZWECKDIENLICHKEIT DER SOFTWARE ODER DER DOKUMENTATION (ODER IN BEZUG AUF DIE EINHALTUNG VON RECHTEN DRITTER) VON SNAP-ON ERTEILT ODER ÜBERNOMMEN, WEDER AUSDRÜCKLICHE NOCH IMPLIZIERTE, GESETZLICHE ODER ANDERE; DIESE GARANTIEN UND BESTIMMUNGEN WERDEN HIERMIT AUSDRÜCKLICH AUSGESCHLOSSEN, ES SEI DENN, SIE SIND GESETZLICH VORGESCHRIEBEN. SNAP-ON UND MIT SNAP-ON VERBUNDENEN FIRMEN ÜBERNEHMEN KEINE HAFTUNG FÜR UND ERTEILEN KEINE GARANTIEN ODER ZUSICHERUNGEN AUF DIE VERWENDUNG ODER DIE ERGEBNISSE INFOLGE DER VERWENDUNG DER SOFTWARE UND DER DOKUMENTATION IN HINBLICK AUF RICHTIGKEIT, GENAUIGKEIT, ZUVERLÄSSIGKEIT, AKTUALITÄT ODER IHRE ANFORDERUNGEN. AUS MÜNDLICHEN ODER SCHRIFTLICHEN VEREINBARUNGEN ODER BERATUNGEN SEITENS SNAP-ON ODER MIT SNAP-ON VERBUNDENEN FIRMEN ODER DEREN VERTRETER, DISTRIBUTOREN UND MITARBEITER KÖNNEN KEINE GARANTIEN ERWACHSEN, UND DER UMFANG DER GARANTIEN NACH DIESEM VERTRAG KANN HIERDURCH NICHT ERWEITERT WERDEN; SOLCHE INFORMATIONEN ODER BERATUNGEN SIND NICHT VERBINDLICH. SNAP-ON ÜBERNIMMT KEINE GARANTIE AUF DEN UNTERBRECHUNGSFREIEN ODER FEHLERFREIEN BETRIEB DER SOFTWARE, EBENSO ERTEILT SNAP-ON KEINE GARANTIE ODER ZUSICHERUNG AUF DIE VERWENDUNG ODER AUF ERGEBNISSE DER SOFTWARE IN HINBLICK AUF RICHTIGKEIT, GENAUIGKEIT, VOLLSTÄNDIGKEIT, TIMELINES, SEQUENZEN, ZUVERLÄSSIGKEIT ODER ANDERE KRITERIEN ODER AUF ERFÜLLUNG IHRER ANFORDERUNGEN DURCH DIE SOFTWARE. EINIGE GERICHTSSTÄNDE ERLAUBEN DEN AUSSCHLUSS IMPLIZIERTER GARANTIEN NICHT, OBEN AUFGEFÜHRTE AUSSCHLUSSBESTIMMUNGEN FINDEN DESHALB KEINE ANWENDUNG, WENN DIESE GESETZLICH NICHT ZULÄSSIG SIND. MIT DER BESCHRÄNKTEN GARANTIE ERHALTEN SIE SPEZIFISCHE RECHTE UND RECHTE, DIE ABHÄNGIG VOM GERICHTSSTAND VARIIEREN KÖNNEN. IHRE AUSSCHLIESSLICHEN RECHTSMITTEL. Sollte innerhalb des Garantiezeitraums die Software nicht die oben genannten beschränkten Garantien erfüllen, und Sie Snap-on innerhalb des Garantiezeitraums hiervon in Kenntnis setzen, wird Snap-on auf eigene Kosten entweder: (i) den Kaufpreis für die Software zurückerstatten (falls die Zahlung erfolgte); oder (ii) kostenfrei Reparatur oder Ersatz leisten, falls die Software nicht die Kriterien der beschränkten Garantie erfüllt und diese auf Ihre Kosten mit einer Kopie der Rechnung an Snap-on iv zurückgesendet wird. DIE VORSTEHENDEN BESTIMMUNGEN SIND DIE EINZIGEN HAFTUNGEN, DIE SNAP-ON ÜBERNIMMT, UND IHR EINZIGES AUSSCHLIESSLICHES RECHTSMITTEL IN HINSICHT AUF DIE NICHTERFÜLLUNG DER BESCHRÄNKTEN GARANTIE. Wenn Fehler der Software Folgen sind von (i) Unfall, Verlust oder Beschädigung des Datenträgers oder des Systems, auf dem die Software gespeichert ist; (ii) unsachgemäßen oder unangemessenen Umgang mit der Software; (iii) Verbindung oder Zusammenführung mit anderer Software, anderen Geräten oder anderen nicht von Snap-on bereitgestellten Materialien; oder (iv) Modifizierungen oder Veränderungen der Software oder des Datenträgers, auf dem diese enthalten ist, durch Sie oder eine andere Person, entfällt jeder Anspruch auf Garantieleistungen, und Snap-on ist jeder Haftung und Verantwortung für Fehler der Software entbunden. Für reparierte oder ersetzte Software gilt der Garantiezeitraum ab dem Reparatur- oder Ersetzungsdatum bis zum Ende des ursprünglichen Garantiezeitraums. 6. HAFTUNGSAUSSCHLUSS BEI FOLGE- UND BEILÄUFIG ENTSTANDENEN SCHÄDEN SOWIE ANDEREN BESTIMMTEN SCHÄDEN IM GRÖSSTMÖGLICHEN DURCH DAS ANWENDBARE RECHT GESTATTETEN UMFANG IST SOWOHL SNAP-ON WIE AUCH JEDE ANDERE AN ENTWICKLUNG, HERSTELLUNG ODER VERTRIEB DER SOFTWARE BETEILIGTE NATÜRLICHE ODER JURISTISCHE PERSON, EINSCHLIESSLICH ABER NICHT AUSSCHLIESSLICH MIT SNAP-ON VERBUNDENE FIRMEN, DISTRIBUTOREN ODER HÄNDLER, IN KEINEM FALL HAFTBAR FÜR INDIREKTE, TYPISCHE, BESONDERE, FOLGE- ODER BEILÄUFIG ENTSTANDENE SCHÄDEN GLEICH WELCHER ART SOWIE FÜR JEDE FORM VON SCHADENSERSATZZAHLUNGEN (EINSCHLIESSLICH ABER NICHT BESCHRÄNKT AUF SCHÄDEN, DIE DURCH VERLUST VON GESCHÄFTLICHEN ODER PRIVATEN GEWINNEN, GESCHÄFTSUNTERBRECHUNG, VERLUST VON GESCHÄFTLICHEN, PRIVATEN ODER VERTRAULICHEN INFORMATIONEN, VERLUST DES FIRMENWERTES ODER ALLER ANDEREN FINANZIELLEN VERLUSTE, VERLUST GEPLANTER EINSPARUNGEN, SCHÄDEN FÜR DEN VERLUST DER GEHEIMHALTUNG ODER FÜR DIE NICHTERFÜLLUNG VON PFLICHTEN, EINSCHLIESSLICH ALLER TREUEPFLICHTEN ODER DER PFLICHT, MIT ANGEMESSENER SORGFALT VORZUGEHEN ODER DER VERLETZUNG DER SORGFALTSPFLICHT, ENTSTEHEN), DIE AUS ODER IN VERBINDUNG MIT DEM GEBRAUCH DER SOFTWARE ODER DEM UNVERMÖGEN, DERARTIGE SOFTWARE ZU GEBRAUCHEN, ENTSTEHEN, SELBST DANN NICHT, WENN SNAP-ON AUF DIE MÖGLICHKEIT SOLCHER SCHÄDEN HINGEWIESEN WURDE. IN KEINEM FALL DARF DIE GESAMTHAFTUNG VON SNAP-ON ODER VON MIT SNAP-ON VERBUNDENEN FIRMEN FÜR SÄMTLICHE SCHÄDEN, VERLUSTE UND KLAGEGRÜNDE, SEI ES AUFGRUND DES VERTRAGES, AUFGRUND VON UNERLAUBTEN HANDLUNGEN (EINSCHLIESSLICH SORGFALTSPFLICHTVERLETZUNG), VON ERFOLGSHAFTUNG ODER ANDEREN GRÜNDEN, DEN BETRAG ÜBERSCHREITEN, DER VON IHNEN FÜR DIE SOFTWARE GEZAHLT WURDE. IN EINIGEN STAATEN/GERICHTSBARKEITEN IST DER AUSSCHLUSS ODER DIE BESCHRÄNKUNG VON FOLGEODER BEILÄUFIG ENTSTANDENEN SCHÄDEN NICHT ZULÄSSIG, D. H. BESTIMMTE DER OBEN BESCHRIEBENEN BESCHRÄNKUNGEN ODER AUSSCHLÜSSE GELTEN UNTER UMSTÄNDEN NICHT FÜR SIE. UM JEDWEDE ZWEIFEL AUSZURÄUMEN, WIRD NICHTS IN DIESEM VERTRAG DERART ANGESEHEN, DASS DIE HAFTUNG VON SNAP-ON FÜR TODESFÄLLE ODER PERSONENSCHÄDEN, DIE DURCH DIE VERLETZUNG DER SORGFALTSPFLICHT SEITENS SNAP-ON VERURSACHT WERDEN, AUSGESCHLOSSEN ODER BESCHRÄNKT WERDEN KÖNNTE. v 7. STEUERN UND ABGABEN Sie sind dafür verantwortlich, sämtliche staatlichen oder Gemeindesteuern, Gebühren und Abgaben, die jetzt oder später anfallen, abzuführen, ausschließlich der Steuern, die mit dem Einkommen von Snap-On zusammenhängen. 8. EINHALTUNG DER AUSFUHRBESTIMMUNGEN Dieser Vertrag unterliegt den Beschränkungen für den Export von Software aus den Vereinigten Staaten von Amerika oder aus dem Land, in welchem Sie ansässig sind. Sie haben alle entsprechenden Gesetze und Vorschriften der Vereinigten Staaten von Amerika oder jedem anderen Land bezüglich der Ausfuhr von Waren vollständig einzuhalten und dürfen weder die Software noch andere technische Daten, die Sie von Snap-On erhalten haben, oder auch nur Teile davon, direkt oder indirekt exportieren oder gegen solche Gesetze verstoßen. 9. EINGESCHRÄNKTE RECHTE Diese Software wird mit EINGESCHRÄNKTEN RECHTEN geliefert. Der Gebrauch, die Vervielfältigung oder Offenlegung der Software von oder im Namen einer Einrichtung oder Behörde der Regierung der Vereinigten Staaten ( die „Regierung“) unterliegt den Beschränkungen in Punkt vier Nummer (c)(1) der Klausel „Rights in Technical Data and Computer Licensed Software“ (Rechte für Technische Daten und lizenzierte ComputerSoftware“ unter DFARS 252.227-7013 oder den Nummern (c)(1) und (2) der Klausel „Commercial Computer Licensed Software---Restricted Rights“ (Kommerzielle Computer-Software---Eingeschränkte Rechte) unter 48 CFR 52.227-19, sofern diese anwendbar sind. Hersteller der Software ist Snap-On Incorporated oder eines seiner angeschlossenen Unternehmen, 2801 80th Street, Kenosha, WI 53143. 10. HERRSCHENDES RECHT UND GERICHTSBARKEIT Dieser Vertrag wird in Übereinstimmung mit den Gesetzen des Staates Wisconsin geregelt (ausschließlich seiner Wahl der Rechtsgrundsätze). SIE STIMMEN ZU, DASS DIE AUSSCHLIESSLICHE GERICHTSBARKEIT UND DER AUSSCHLIESSLICHE GERICHSTSTAND DAS BUNDESGERICHT MIT SITZ IN MILWAUKEE COUNTY, WISCONSIN, SIND; SOFERN KEINE BUNDESGERICHTSBARKEIT EXISTIERT, STIMMEN SIE ZU, DASS DIE AUSSCHLIESSLICHE GERICHTSBARKEIT UND DER AUSSCHLIESSLICHE GERICHTSSTAND JEDES ANDERE EINZELSTAATLICHE GERICHT IN MILWAUKEE COUNTY, WISCONSIN, IST. SIE VERZICHTEN AUF ALLE EINWENDUNGEN AUFGRUND FEHLENDER PERSÖNLICHER GERICHTSBARKEIT UND FORUM NON CONVENIENS. DIE PARTEIEN WILLIGEN AUSDRÜCKLICH EIN, DASS DIESER VERTRAG NICHT DURCH DIE UN-KONVENTIONEN ÜBER VERTRÄGE FÜR DEN INTERNATIONALEN WARENHANDEL GEREGELT WIRD. 11. ALLGEMEIN Sie erkennen an, dass dieser Vertrag die vollständige und alleinige Darstellung des Vertrages zwischen Ihnen und Snap-On ist, und das dieser Vertrag jeden Entwurf oder vorherigen Vertrag, sei es in mündlicher oder schriftlicher Form, und jeglichen Schriftverkehr zwischen Ihnen und Snap-On, der in Zusammenhang mit dem Gegenstand dieses Vertrags steht, ersetzt. Sollte ein Gericht der zuständigen Gerichtsbarkeit irgendeine Bestimmung dieses Vertrags, aus welchem Grund auch immer, als illegal oder nichtvollstreckbar erachten, wird diese Bestimmung im größtmöglichen rechtlich zulässigen Umfang durchgesetzt, so dass die Absicht der Parteien gewährleistet bleibt und der übrige Teil dieses Vertrages weiterhin vollständig gültig ist. Ein Versäumnis einer beteiligten Partei, welche von der anderen Partei die strikte Einhaltung der Bestimmungen dieses Vertrags fordert, stellt keine Verzichtserklärung auf die Einhaltung einer solchen Bestimmung dar und berührt danach auch nicht das volle Recht der Partei, die strikte Einhaltung des Vertrags zu fordern. Dieser Vertrag kann nur durch einen besonderen schriftlichen Abänderungsantrag, der von den dazu berechtigten Vertretern der beiden Parteien unterzeichnet wurde, abgeändert werden. HIERMIT BESTÄTIGEN SIE, DASS SIE DIESEN VERTRAG DURCHGELESEN UND VERSTANDEN HABEN UND DEN VERTRAGSBEDINGUNGEN VOLLSTÄNDIG ZUSTIMMEN. vi Sicherheitshinweise Zu Ihrer eigenen Sicherheit und zur Sicherheit anderer sowie zur Vermeidung von Schäden an dem Gerät und an den Fahrzeugen, bei denen das Gerät verwendet wird, ist es wichtig, dass das zum Begleitmaterial gehörende Sicherheitshandbuch Diagnostic Safety Manual (Nordamerika) bzw. die Sicherheitsvorschriften (Europa) von allen Personen, die das Gerät bedienen oder anderweitig mit diesem zu tun haben, gelesen und verstanden wurden. Es wird empfohlen, die Sicherheitsvorschriften oder eine Kopie für den Bediener sichtbar in der Nähe des Geräts zu lagern. Dieses Produkt ist für die Benutzung durch fachlich geschulte Kfz-Mechaniker vorgesehen. Die Sicherheitshinweise aus dem vorliegenden Handbuch fordern den Bediener zur äußersten Vorsicht bei der Benutzung dieses Testgeräts auf. Es gibt viele Unterschiede in den Verfahren, Techniken, Werkzeugen und Teilen für die Fahrzeugreparatur sowie in den Fähigkeiten jedes einzelnen Ausführenden. Wegen der großen Anzahl von Prüfanwendungen und unterschiedlichen Produkten, die mit diesem Instrument geprüft werden können, ist es unmöglich, jede Situation vorauszusehen und entsprechende Hinweise oder Sicherheitsmeldungen anzubieten. Es liegt in der Verantwortung des Fahrzeugtechnikers, über ausreichende Kenntnisse des zu prüfenden Systems zu verfügen. Es ist unbedingt darauf zu achten, dass die richtigen Reparatur- und Prüfverfahren verwendet werden. Ebenso ist es unbedingt notwendig, dass Prüfungen in geeigneter und angebrachter Form durchgeführt werden, damit weder Ihre eigene Sicherheit noch die Sicherheit von anderen Personen im Arbeitsbereich, im Bereich der verwendeten Geräte oder des getesteten Fahrzeugs gefährdet wird. Es wird vorausgesetzt, dass der Benutzer über ein gründliches Verständnis von Fahrzeugsystemen verfügt, bevor er dieses Produkt benutzt. Kenntnisse über die Grundlagen und die Funktionsweise dieses Systems sind für die sichere, korrekte Benutzung dieses Produkts erforderlich. Beachten und befolgen Sie vor Benutzung des Geräts stets die Sicherheitshinweise und gegebenenfalls die Prüfverfahren des Herstellers des zu prüfenden Fahrzeugs bzw. Geräts. Verwenden Sie das Gerät nur so wie im Handbuch beschrieben. Lesen, verstehen und befolgen Sie alle Sicherheitshinweise und Anweisungen aus diesem Handbuch, aus dem zum Begleitmaterial gehörenden Handbuch „Sicherheitsvorschriften“ sowie am Prüfgerät. Erläuterungen zu den Sicherheitshinweisen Die Sicherheitshinweise sollen dazu beitragen, Verletzungen von Personen und Schäden an Geräten und Fahrzeugen zu vermeiden. Allen Sicherheitshinweisen geht ein Signalwort voraus, das die Gefahrenstufe anzeigt. vii Sicherheitshinweise Weist auf eine unmittelbar drohende gefährliche Situation hin, die, wenn sie nicht vermieden wird, zu schweren Verletzungen oder sogar zum Tode des Benutzers oder umstehender Personen führen kann. Weist auf eine potenziell gefährliche Situation hin, die, wenn sie nicht vermieden wird, zu schweren Verletzungen oder sogar zum Tode des Benutzers oder umstehender Personen führen kann. Weist auf eine potenziell gefährliche Situation hin, die, wenn sie nicht vermieden wird, zu leichten oder mittelschweren Verletzungen des Benutzers oder umstehender Personen führen kann. Sicherheitshinweise sind in drei verschiedenen Schrifttypen gesetzt. • Die Art der Gefährdung ist in normalem Schrifttyp gesetzt. • Wie die Gefährdung vermieden wird, ist in Fettdruck gesetzt. • Die möglichen Folgen der Gefährdung, wenn diese nicht vermieden wird, sind in Kursivdruck gesetzt. Gegebenenfalls wird die potenzielle Gefährdung durch ein Symbol grafisch illustriert. Beispiel: Gefahr durch unerwartete Bewegungen des Fahrzeugs. • Vor dem Durchführen jeglicher Tests bei laufendem Motor sind die Antriebsräder zu blockieren. Sich bewegende Fahrzeuge können zu Verletzungen führen. Wichtige Sicherheitshinweise Im zum Begleitmaterial gehörenden Handbuch „Sicherheitsvorschriften“ finden Sie eine umfassende Liste der Sicherheitshinweise. DIESE ANWEISUNGEN BITTE GUT AUFBEWAHREN! viii Inhalt SOFTWARE-LIZENZVERTRAG FÜR ENDANWENDER...................................................... iii Sicherheitshinweise .......................................................................................................... vii Erläuterungen zu den Sicherheitshinweisen ......................................................................... vii Wichtige Sicherheitshinweise............................................................................................... viii Inhalt .................................................................................................................................... ix Kapitel 1: Verwendung dieses Handbuchs........................................................................ 1 Erläuterung ............................................................................................................................ 1 Fettdruck.......................................................................................................................... 1 Symbole........................................................................................................................... 1 Terminologie.................................................................................................................... 2 Hinweise und wichtige Mitteilungen................................................................................. 2 Verfahren......................................................................................................................... 2 Zusätzliche Handbücher ........................................................................................................ 3 Werkzeug-Hilfe ...................................................................................................................... 3 Kapitel 2: Einleitung............................................................................................................. 5 Funktionsbeschreibung .......................................................................................................... 5 Technische Daten .................................................................................................................. 7 Ständer .................................................................................................................................. 7 Steuerungen .......................................................................................................................... 8 Y/a (Ja) ........................................................................................................................... 8 N/X Schaltfläche (Nein) ................................................................................................... 8 Daumenpad ..................................................................................................................... 9 Helligkeit/Kontrast (Schaltfläche S) ................................................................................. 9 Power .............................................................................................................................. 9 Stromversorgung ................................................................................................................... 9 Netzteil............................................................................................................................. 9 Fahrzeug-Stromversorgungskabel....................................................................................... 10 Scanner Plugin-Kabel .......................................................................................................... 11 Akku ..................................................................................................................................... 11 Kapitel 3: Erste Schritte..................................................................................................... 13 Stromversorgung des Geräts .............................................................................................. 13 AC/DC-Netzteil..................................................................................................................... 13 Fahrzeug-Stromversorgungskabel....................................................................................... 14 Scanner Plugin-Kabel .......................................................................................................... 15 Akku ..................................................................................................................................... 16 Anschließen des Akkus........................................................................................................ 16 Anschließen des Netzteils.................................................................................................... 17 Laden des Akkus ................................................................................................................. 17 Einschalten des MODIS™-Geräts ....................................................................................... 17 Einstellen von Helligkeit und Kontrast.................................................................................. 18 ix Inhalt Vorbereiten für das Drucken................................................................................................. 19 Anschließen an einen Computer .......................................................................................... 19 Verbindung mit dem Internet ................................................................................................ 19 Ausschalten des Geräts ....................................................................................................... 20 Kapitel 4: Navigation ..........................................................................................................21 Startbildschirm......................................................................................................................21 Bildschirm-Layout ................................................................................................................. 22 Symbolleisten ....................................................................................................................... 23 Obere Symbolleiste .............................................................................................................. 23 Datenpuffer........................................................................................................................... 25 Untere Symbolleiste ............................................................................................................. 25 Hauptbildschirm.................................................................................................................... 26 Statuszeile ............................................................................................................................26 Eine Auswahl treffen............................................................................................................. 26 Easy Scroll............................................................................................................................27 Bildschirmmeldungen ...........................................................................................................28 Bestätigungsmeldungen ....................................................................................................... 28 Warnmeldungen ...................................................................................................................28 Fehlermeldungen..................................................................................................................29 Kapitel 5: Bedienung.......................................................................................................... 31 Hauptmenü ........................................................................................................................... 31 Komponententests................................................................................................................ 31 Prüfen von Komponenten ..............................................................................................32 Scanner ................................................................................................................................32 Multimeter............................................................................................................................. 33 Oszilloskop ........................................................................................................................... 33 Daten speichern ...................................................................................................................34 Identifizieren gespeicherter Dateien...............................................................................35 Laden gespeicherter Dateien .........................................................................................36 Bearbeiten gespeicherter Dateien ................................................................................. 37 Löschen gespeicherter Dateien .....................................................................................39 Kopieren und Verschieben gesicherter Daten ...............................................................39 Alle Dateien auswählen ................................................................................................. 40 Sicherungskopien gespeicherter Dateien ...................................................................... 40 Hilfsmittel .............................................................................................................................. 41 Werkzeug-Setup ............................................................................................................42 System-Werkzeuge........................................................................................................50 Legacy-Software ............................................................................................................50 Werkzeug-Hilfe .............................................................................................................. 50 Easy Scroll .....................................................................................................................51 Akku laden .....................................................................................................................52 Mit PC verbinden ...........................................................................................................54 Weiter............................................................................................................................. 54 Werkstatt-Informationen................................................................................................. 54 System-Information ........................................................................................................55 x Kapitel 6: Wartung ............................................................................................................. 57 Entsorgung........................................................................................................................... 57 Reinigung und Schadenskontrolle ....................................................................................... 57 Verlängerung der Lebensdauer des Akkus.......................................................................... 58 Austausch des Akkus........................................................................................................... 58 5-Ampere-Sicherung ........................................................................................................... 59 Lüfterfilter ............................................................................................................................. 60 CompactFlash® (CF)-Karten ............................................................................................... 60 Flüssigkristallanzeige (LCD) ................................................................................................ 60 Anhang: Fehlersuche ........................................................................................................ 61 Akku ..................................................................................................................................... 61 Akku lädt nicht...................................................................................................................... 61 Der Akku entlädt sich während der Lagerung ...................................................................... 61 MODIS™-Gerät überhitzt..................................................................................................... 62 Flüssigkristallanzeige (LCD) wird dunkel ............................................................................. 62 Index.................................................................................................................................... 63 xi Inhalt xii Verwendung dieses Handbuchs Kapitel 1 Dieses Handbuch enthält Anleitungen für die Verwendung des Geräts. Einige der in diesem Handbuch gezeigten Abbildungen können Module und zusätzliche Ausrüstungsteile beinhalten, die in Ihrem System nicht enthalten sind. Bei Fragen zur Verfügbarkeit ander er Module und zusätzlicher Ausrüstungsteile wenden Sie sich bitte an einen Vertragshändler. Folgende Erläuterungen werden verwendet. 1.1 Erläuterung 1.1.1 Fettdruck der Fettdruck wird bei Verfahren verwendet, um Wahlmöglichkeiten wie Schaltflächen oder Menüoptionen zu markieren. Beispiel: • Drücken Sie die Schaltfläche Y/a. 1.1.2 Symbole Folgende Arten von Pfeilen werden verwendet. Die Pfeiltaste „größer als“ (>) zeigt einen gekürzten Satz ausgewählter Anweisungen an. Beispiel: • Dienstprogramme > Werkzeugeinstellungen > Datum wählen. Die Anweisung steht kurz für folgendes Verfahren: 1. Zur Schaltfläche Dienstprogramme navigieren. 2. Verwenden Sie das Daumenpad, um zum Untermenü Werkzeug-Setup zu navigieren und es zu markieren. 3. Verwenden Sie das Daumenpad, um zum Untermenüpunkt Datum zu navigieren und ihn zu markieren. 4. Drücken Sie Y/a, um die Auswahl zu bestätigen. Die ausgefüllten Pfeile (e, c, d, b) sind Navigationsanweisungen und beziehen sich auf die vier Richtungen des Daumenpads. Beispiel: • Drücken Sie die Pfeiltaste nach unten d. 1 Kapitel 1 Verwendung dieses Handbuchs 1.1.3 Terminologie Der Begriff „Wählen“ bedeutet Markieren einer Schaltfläche oder eines Menüpunkts mit Hilfe des Daumenpads und Drücken der Schaltfläche Y/a zur Bestätigung der Auswahl. Beispiel: • Wählen Sie RESET. Die Anweisung steht kurz für folgendes Verfahren: 1. Navigieren Sie zur Schaltfläche RESET und markieren Sie sie. 2. Drücken Sie die Schaltfläche Y/a. 1.1.4 Hinweise und wichtige Mitteilungen Folgende Anmerkungen werden verwendet. Hinweis Ein HINWEIS bietet wertvolle Informationen wie zusätzliche Erklärungen, Tipps und Kommentare. Beispiel: i HINWEIS: Weitere Informationen finden Sie unter... Wichtig WICHTIG weist auf eine Situation hin, in der es zu Schäden am Prüfgerät oder Fahrzeug kommen kann. Beispiel: WICHTIG: Wenden Sie beim Einsetzen der CompactFlash®-Karte in den Steckplatz keine Gewalt an. 1.1.5 Verfahren Ein Pfeil-Symbol weist auf ein Verfahren hin. Beispiel: z Änderung der Ansicht der Bildschirmanzeige: 1. ZEIGEN auswählen. Ein Dropdown-Menü wird angezeigt. 2. Wählen Sie eine Option aus dem Menü. 2 Zusätzliche Handbücher Das Bildschirm-Layout wechselt in das gewählte Format. 1.2 Zusätzliche Handbücher Im Fall von Werkzeugen, die in Verbindung mit diversen Hardware- und Softwaremodulen arbeiten, steht für jedes der Module ein Benutzerhandbuch zur Verfügung. 1.3 Werkzeug-Hilfe In Ihrem Gerät ist eine Werkzeug-Hilfe mit Referenz- und Verfahrensinformationen aus diesem und ander en Benutzerhandbüchern enthalten. Vom Hauptmenü aus können Sie über das Menü dienstprogramme auf die Werkzeug-Hilfe zugreifen. 3 Kapitel 1 4 Verwendung dieses Handbuchs Kapitel 2 Einleitung Das MODIS™ (Modular Diagnostic Information System) ist ein Handgerät, das über Fahrzeugdiagnosemodule verfügt, die Ihnen durch die Kombination von Informationen und Testgeräten ausgezeichnete Anleitungen zur Diagnose von Symptomen, Codes oder Beanstandungen bieten (Abbildung 2-1). Abbildung 2-1 MODIS™ (Modular Diagnostic Information System) Die MODIS™-Einheit ist erweiterbar, damit Sie Ihr System entsprechend Ihren spezifischen Anforderungen konfigurieren können. Optionale Module und Zubehör können hinzugefügt werden, um Ihnen die Diagnose problematischer Bauteile, Steckverbinder und Systeme zu ermöglichen. 2.1 Funktionsbeschreibung 1 2 3 4 5 6 8 9 7 Abbildung 2-2 Vorderansicht MODIS™ 1— Flüssigkristallanzeige (LCD) 2— Y/a Schaltfläche (Ja) Wählt die markierten Punkte aus. 3— N/X Schaltfläche (Nein) Zum Verlassen von Bildschirmen und Schließen von Menüs. 5 Kapitel 2 Einleitung 4— Daumenpad Steuert die Bewegung der Markierung auf der Anzeige. 5— Helligkeit/Kontrast (Schaltfläche S) Stellt die Helligkeit und den Kontrast ein oder führt andere benutzerdefinierte Funktionen aus. 6— Power Schaltet das MODIS™-Anzeigegerät ein und aus. 7— Akku 8— Sicherung Zum Schutz der internen Schaltkreise. 9— VGA-Ausgang (Video Graphics Array) Zur Wiedergabe der Anzeige auf einem optionalen externen Monitor. 5 4 3 6 7 2 1 8 9 Abbildung 2-3 Draufsicht MODIS™-Gerät 1— Infrarotausgang Sendet Infrarotsignale an einen Drucker. 2— DC-Netzadaptereingang 3— LED für Netzbetrieb 4— AKKU Ladeanzeige Zeigt an, wenn die Lampe leuchtet, dass das AC/DC-Netzteil verwendet wird. 5— USB-Anschluss Zur Verwendung mit kompatiblen Anschlussgeräten wie optionaler Tastatur, Maus, Drucker oder Massenspeicher. 6— CF (CompactFlash®)-Karten-Steckplatz Für Datenspeicherung verwendet. 7— Scanner™ PluginSteckplatz 8— Serieller Port Zur Verwendung mit kompatiblen Anschlussgeräten, wie zum Beispiel dem Flexible Gas Analyzer (FGA), oder zum Anschluss an einen PC. 9— Oszilloskop-Plugin 6 Technische Daten 2.2 Technische Daten Anzeige: Flüssigkristallanzeige (LCD) Auflösung 640 x 480 256 Farben CompactFlash®-Karten-Steckplatz: Mit PCMCIA-Standard kompatibel CompactFlash®-Karte CF Typ I Oberer Steckplatz unterstützt E/A Seitlicher Steckplatz nur für zugelassene Anwendungen (kein Hot Swap) Batterie: Nickel-Metallhydrid Sicherung: 5 A (Buss® ATC, Littelfuse® ATO oder entsprechend) Abmessungen: Höhe: 197 mm Breite: 356 mm Tiefe: 86 mm Gewicht (einschließlich Plugins): 2579 g Betriebstemperatur (Umgebung): Von 0 bis 90 % relative Luftfeuchtigkeit (nicht kondensierend) 0 bis 40 °C Lagertemperatur (Umgebung): Von 0 bis 70 % relative Luftfeuchtigkeit (nicht kondensierend) –20 bis 50 °C 2.3 Ständer Das MODIS™-Gerät wird mit einem eingebauten Metallständer geliefert, der an der Geräterückseite angebracht ist. Wenn der Ständer nicht verwendet wird, wird er an der Rückseite des Geräts mit einem in das Gehäuse integrierten Haken festgehalten. Wenn der Ständer 7 Kapitel 2 Einleitung ausgeklappt ist, kann das Gerät mit einem Winkel von 45° aufgestellt werden, so dass freihändiges Ablesen des Geräts möglich ist (Abbildung 2-4). Abbildung 2-4 MODIS™ Geräteständer 2.4 Steuerungen Es befinden sich fünf Funktionstasten auf dem rechten Handgriff des MODIS™-Geräts (Abbildung 2-2 auf Seite 5): 2.4.1 Y/a (Ja) Mit Hilfe der Schaltfläche Y/a werden folgende Aufgaben ausgeführt: • Zur Auswahl des mit dem Daumenpad markierten (Menü-) Punkts. • Um „Ja“ zu wählen, wenn zwischen Ja und Nein ausgewählt werden soll. i 2.4.2 HINWEIS: Das Dienstprogramm „Werkzeug-Setup Navigier-Eingabeaufforderungen“ ist nur in Europa erhältlich und kann zum Konfigurieren der Y/a Steueroption verwendet werden, um Y oder ein Häkchen anzuzeigen. Zu Details siehe “Navigationsaufforderungen”. N/X Schaltfläche (Nein) Mit Hilfe der Schaltfläche N/X werden folgende Aufgaben ausgeführt: • • • • 8 Um ein Menü oder Programm zu verlassen. Um eine geöffnete Liste zu schließen und in das vorherige Menü zurückzukehren. Um „Nein“ zu antworten, wenn eine Wahl zwischen Ja und Nein zu treffen ist. Um direkt in das Hauptmenü zurückzukehren. Stromversorgung i HINWEIS: Das Dienstprogramm „Werkzeug-Setup Navigier-Eingabeaufforderungen“ ist nur in Europa erhältlich und kann zum Konfigurieren der Steueroption N/X -verwendet werden, um N oder Xanzuzeigen. Zu Details siehe “Navigationsaufforderungen” auf Seite 48. 2.4.3 Daumenpad Das Daumenpad verschiebt die Markierung auf der Anzeige und wird normalerweise in Kombination mit den Schaltflächen Y/a (Ja) und N/X (Nein) verwendet. 2.4.4 Helligkeit/Kontrast (Schaltfläche S) Die Schaltfläche Helligkeit/Kontrast ist eine-vom Benutzer einstellbare multifunktionale Schaltfläche. Die Funktionspräferenz wird über das Dienstprogramm > Werkzeug- Setup > Schaltfläche Dialog Helligkeit/Kontrast eingestellt. Zu Details siehe “Schaltfläche Helligkeit/ Kontrast” auf Seite 47. 2.4.5 Power Die Power-Taste schaltet das MODIS™-Gerät ein und aus. 2.5 Stromversorgung Ihr MODIS™-Gerät kann aus folgenden Quellen Strom beziehen: • • • • AC/DC-Netzteil Fahrzeug-Stromversorgungskabel (12 Volt) Scanner Plugin-Kabel Akku (aufladbar) 2.5.1 Netzteil Das MODIS™-Gerät kann über das AC/DC-Netzteil mit Hilfe des Stromkabels (Abbildung 2-5) an eine Wandsteckdose angeschlossen werden. 9 Kapitel 2 Einleitung Abbildung 2-5 Beispiel AC/DC-Netzteil Wenn sowohl das AC/DC-Netzteil als auch der Akku angeschlossen sind, hat das AC/DCNetzteil Vorrang. Das AC/DC-Netzteil dient auch als Stromversorgung für das Aufladen des Akkus. Details siehe “Akku laden” auf Seite 52. 2.6 Fahrzeug-Stromversorgungskabel Das MODIS™-Gerät kann auch über ein Fahrzeug mit Strom versorgt werden. Verwenden Sie hierzu das Zigarettenanzünderkabel (Abbildung 2-6) oder das Batteriekabel (Abbildung 2-7). i HINWEIS: Wenn die Fahrzeugbatterie als Stromversorgung dient, wird das Batteriekabel zusammen mit dem Kabel für den Zigarettenanzünder verwendet. Abbildung 2-6 Beispiel Zigarettenanzünderkabel Abbildung 2-7 Beispiel Batteriestromkabel i 10 HINWEIS: Der Akku kann nicht über die Fahrzeug-Stromversorgungskabel geladen werden. Scanner Plugin-Kabel 2.7 Scanner Plugin-Kabel Das MODIS™-Gerät kann auch über ein Fahrzeug mit Strom versorgt werden. Verwenden Sie hierzu das Scanner™ Plugin Datenkabel (Abbildung 2-8) in Verbindung mit verschiedenen Fahrzeugadaptern. Abbildung 2-8 Beispiel Fahrzeugdaten-Kabel Weitere Informationen finden Sie im herstellerspezifischen Fahrzeug-KommunikationsSoftware (VCS, Vehicle Communication Software) Benutzerhandbuch. 2.8 Akku Das MODIS™-Gerät kann von einem wiederaufladbaren Nickel-Metallhydrid-Akku versorgt werden, der sich an der Unterseite des Geräts neben dem rechten Handgriff (Abbildung 2-9) befindet. Abbildung 2-9 Position des Akkus Werden die Fahrzeug-Stromversorgungskabel oder das Scanner™ PluginDatenkabel verwendet, funktioniert der Akku auch als Ersatzstromversorgung. Informationen hierzu entnehmen Sie bitte den folgenden Abschnitten: • “Anschließen des Akkus” auf Seite 16 • “Akku laden” auf Seite 52 • “Austausch des Akkus” auf Seite 58 11 Kapitel 2 12 Einleitung Erste Schritte Kapitel 3 In diesem Abschnitt wird die grundlegende Benutzung Ihres MODIS™-Geräts erläutert. 3.1 Stromversorgung des Geräts Das MODIS™-Gerät kann mit folgenden Stromquellen versorgt werden: • • • • AC/DC-Netzteil Fahrzeug-Stromversorgungskabel Scanner Plugin-Kabel Akku 3.2 AC/DC-Netzteil Das AC/DC-Netzteil (im Lieferumfang enthalten) liefert Strom aus einer Wandsteckdose und ist für das Laden des Akkus erforderlich (Abbildung 3-1). i HINWEIS: Das AC/DC-Netzteil wird mit einem eigenen Stromkabel geliefert, das an eine herkömmliche Wandsteckdose angeschlossen wird. 1 2 Abbildung 3-1 AC/DC-Netzteil angeschlossen (Beispiel) 1— 2,5 mm Stecker 2— Ölbeständiges Stromkabel 13 Kapitel 3 z Erste Schritte Zur Versorgung des Geräts über das AC/DC-Netzteil: 1. Verbinden Sie das 2,5 mm-Ende des AC/DC-Netzkabels mit dem DCNetzadaptereingang an der Oberseite Ihres MODIS™-Geräts. 2. Stecken Sie ein Kabelende in den Stromversorgungsanschluss und das andere Ende in eine geeignete Wandsteckdose. 3. Drücken Sie die Power-Taste. Nach Beenden der Startsequenz erscheint das Hauptmenü. 3.3 Fahrzeug-Stromversorgungskabel Die Fahrzeug-Stromversorgungskabel (im Lieferumfang enthalten) können für die Stromversorgung des MODIS™-Geräts über das Fahrzeug verwendet werden. 1 2 Abbildung 3-2 Fahrzeug-Stromversorgungskabel angeschlossen (Beispiel) 1— 2,5 mm Stecker 2— Zigarettenanzünderkabel z Zur Versorgung des Geräts über die Fahrzeug-Stromversorgungskabel: 1. Stecken Sie das 2.5 mm Ende des Zigarettenanzünderkabels in den DC-Netzadaptereingang, der sich auf der Oberseite des MODIS™-Geräts befindet (Abbildung 3-2). 2. Stecken Sie das andere Ende des Zigarettenanzünderkabels in den Zigarettenanzünder oder die Aufnahme des Batteriestromkabels (Abbildung 3-3). 14 Scanner Plugin-Kabel 2 1 Abbildung 3-3 Fahrzeug-Stromversorgungskabel angeschlossen (Beispiel) 1— Batteriestromkabel Aufnahme 2— Positive und negative Batterie-Anschlussklemmen 3. Falls das Batteriespannungskabel verwendet wird, die anderen Enden des Batteriekabels an den Plus- und Minuspol der Batterie des zu prüfenden Fahrzeugs anschließen. 4. Drücken Sie die Power-Taste. Nach Beenden der Startsequenz erscheint der Bildschirm Hauptmenü. WICHTIG: Wenn das Gerät ausschließlich über die Fahrzeug-Stromversorgungskabel versorgt wird, kann ein Absinken der Spannung im Fahrzeug zu einem Reset oder Ausschalten des Geräts führen. Werden Tests durchgeführt, die zu starken Schwankungen der Spannung im Fahrzeug führen können, empfiehlt es sich, einen voll geladenen Akku als Ersatzstromversorgung zu verwenden. 3.4 Scanner Plugin-Kabel Das Scanner™ Plugin Datenkabel kann in Verbindung mit verschiedenen Fahrzeugadaptern verwendet werden, um das MODIS™-Gerät (Abbildung 3-4) über das Fahrzeug mit Strom zu versorgen. 15 Kapitel 3 Erste Schritte Abbildung 3-4 Datenkabel Scanner™ Plugin (Beispiel) Weitere Anweisungen finden Sie im jeweils herstellerspezifischen Benutzerhandbuch für die Fahrzeug-Kommunikation. 3.5 Akku Wenn Sie den Akku zum ersten Mal für die Stromversorgung verwenden, beachten Sie Folgendes: z Zum erstmaligen Laden des Akkus: 1. Akku anschließen. 2. AC/DC-Netzteil anschließen. 3. Laden Sie den Akku im Erhaltungsmodus mindestens 12 Stunden lang. Siehe „PowerManagement“ auf Seite 44 zum Einstellen des Lademodus. 3.6 Anschließen des Akkus Folgen Sie den unten stehenden Anweisungen, um den Akku anzuschließen. z Zum Anschließen des Akkus: • Setzen Sie den Akku in das dafür vorgesehene Fach am Boden Ihres Gerätes nahe dem rechten Handgriff (Abbildung 3-5) ein. WICHTIG: Der Akku lässt sich nur auf eine Art einstecken und rastet ein, wenn er richtig eingesetzt wird. Wenden Sie beim Einsetzen des Akkus in den Steckplatz keine Gewalt an! 16 Anschließen des Netzteils Abbildung 3-5 Akku-Steckplatz 3.7 Anschließen des Netzteils Das AC/DC-Netzteil ist zum Laden des Akkus erforderlich. Siehe„AC/DC-Netzteil“ auf Seite 13 für den Verbindungsvorgang. 3.8 Laden des Akkus Der Akku muss geladen werden, bevor er als eigenständige Stromversorgung für Ihr MODIS™-Gerät dienen kann. Siehe „Power-Management“ auf Seite 44 zum Einstellen des Lademodus. z Zum Laden des Akkus: 1. Stellen Sie sicher, dass der Akku richtig eingesetzt ist. 2. Schließen Sie die AC/DC-Stromversorgung an Ihr MODIS™-Gerät und das andere Ende an eine Wandsteckdose an. 3. Schalten Sie gegebenenfalls das Gerät ein. i HINWEIS: Ihr MODIS™-Gerät muss eingeschaltet sein, damit der Akku geladen werden kann. 3.9 Einschalten des MODIS™-Geräts Folgen Sie den Anweisungen weiter unten, um Ihr Gerät einzuschalten. z Um Ihr Gerät einzuschalten: 1. Schließen Sie ein Netzteil an Ihr Gerät an. 2. Drücken Sie die Power-Taste. 17 Kapitel 3 Erste Schritte 3.10 Einstellen von Helligkeit und Kontrast Verwenden Sie die Schaltfläche Helligkeit/Kontrast auf dem rechten Hangriff zum Einstellen des Bildschirms auf optimale Lesbarkeit. Mit dem Dienstprogramm Schaltfläche Helligkeit/ Kontrast kann diese Schaltfläche auch zur Ausführung anderer Funktionen verwendet werden. Zu Details siehe „Schaltfläche Helligkeit/Kontrast“ auf Seite 47. z Zum Einstellen von Helligkeit/Kontrast: 1. Drücken Sie die Schaltfläche Helligkeit/Kontrast. Das Dialogfeld Helligkeit/Kontrast einstellen erscheint (Abbildung 3-6). Abbildung 3-6 Dialogfeld Helligkeit/Kontrast einstellen 1— Helligkeits-Schieberegler 2— Kontrast-Schieberegler 2. Wählen Sie mit der Pfeiltaste rechts c oder links e einen Schieberegler. 3. Drücken Sie die Pfeiltaste nach oben b oder unten d, um Helligkeit und Kontrast einzustellen. 4. Drücken Sie N/X, um das Dialogfeld zu schließen. Wenn Sie mit dem Dienstprogramm Schaltfläche Helligkeit/Kontrast die Funktion der Schaltfläche geändert haben, um etwas anderes zu tun, als die Helligkeit oder den Kontrast einzustellen, können Sie entweder: • Shortcut für Helligkeits-/Kontrasteinstellung benutzen. • Schaltflächenfunktion Helligkeits-/Kontrasteinstellung wiederherstellen. z Shortcut für Einstellung von Helligkeit und Kontrast: 1. Drücken Sie gleichzeitig die Schaltfläche Helligkeit/Kontrast und die Power-Taste. Das Dialogfeld Helligkeit/Kontrast einstellen erscheint (Abbildung 3-6). 2. Wählen Sie mit der Pfeiltaste nach rechts c oder links e einen Schieberegler. 3. Drücken Sie die Pfeiltaste nach oben b oder unten d, um Helligkeit und Kontrast einzustellen. 4. Drücken Sie N/X, um das Dialogfeld zu schließen. z Schaltflächenfunktion Helligkeits-/Kontrasteinstellung wiederherstellen: 1. Wählen Sie DIENSTPROGRAMME > Werkzeug-Setup > Schaltfläche Helligkeit/ Kontrast. Das Dialogfeld Schaltfläche Helligkeit/Kontrast erscheint (Abbildung 3-7). 18 Vorbereiten für das Drucken Abbildung 3-7 Dialogfeld Helligkeit/Kontrast (Beispiel) 2. Wählen Sie aus der Dropdown-Liste Helligkeit/Kontrast aus. Die Dropdown-Liste wird geschlossen, wenn Y/a gedrückt wird. 3. Drücken Sie N/X, um das Dialogfeld zu schließen. 3.11 Vorbereiten für das Drucken Ihr MODIS™-Gerät unterstützt verschiedene Drucker von Fremdherstellern. Bevor die Funktion DRUCKEN benutzt werden kann, ist folgendermaßen vorzugehen: 1. Drucker vorbereiten. 2. Das MODIS™-Gerät für den Druck konfigurieren. z Zum Vorbereiten des Druckers: • Siehe Anweisungen des Druckerherstellers zur Stromversorgung und Einlegen des Papiers. z Zum Konfigurieren des MODIS™-Geräts für das Drucken: • Wählen Sie einen Druckerhersteller und einen Port aus dem Dialogfeld DIENSTPROGRAMME > Werkzeug-Setup > Drucker. Zu Details siehe „Drucker“ auf Seite 45. 3.12 Anschließen an einen Computer Zum Anschluss Ihres MODIS™ an einen Computer zur Freigabe von Dateien ist die optional erhältliche Software ShopStream Connect™ erforderlich. ShopStream Connect ist ein kostenlos erhältliches Programm und kann unter software.snapon.comheruntergeladen werden. 3.13 Verbindung mit dem Internet Für die Verbindung Ihres MODIS™ mit dem Internet sind das MODIS™ Drahtlos-Kit und eine Ethernet-Konfiguration erforderlich. Diese Option ist nur in Nordamerika erhältlich. Für weitere Informationen wenden Sie sich bitte an Ihren Händler. 19 Kapitel 3 Erste Schritte 3.14 Ausschalten des Geräts Schalten Sie Ihr MODIS™-Gerät nach dem Gebrauch aus. WICHTIG: Beenden Sie vor dem Ausschalten die gesamte Fahrzeug-Kommunikation. z Zum Ausschalten des Geräts: 1. Drücken Sie die Power-Taste. Es erscheint die Bestätigungsmeldung „Stromversorgung aus?“. 2. Drücken Sie Y/a, um das Gerät auszuschalten. Die Grafik „Gerät schaltet ab“ wird angezeigt, während das System herunterfährt. Ein langer Piepton ertönt, wenn sich der Bildschirm abschaltet. Oder • Drücken Sie und halten Sie die Power-Taste gedrückt. Eine Reihe von Pieptönen ertönt, bis ein längerer Piepton ertönt und sich der Bildschirm abschaltet. 20 Kapitel 4 Navigation In diesem Abschnitt wird die allgemeine Navigation im MODIS™-Gerät erläutert. Weitere Informationen zum Navigieren in einzelnen Modulen und Optionen finden Sie in den entsprechenden Handbüchern zu jedem Modul. 4.1 Startbildschirm Der Startbildschirm erscheint, wenn das MODIS™-Gerät zum ersten Mal eingeschaltet wird und wenn Sie einen Test beenden (Abbildung 4-1). Die Symbole auf der linken Seite zeigen die verschiedenen Werkzeugfunktionen an. Verwenden Sie die Pfeiltasten nach oben b und unten d, um ein Symbol aus der Liste zu wählen. Die Symbole verändern sich, je nachdem ob sie ausgewählt wurden oder nicht (Tabelle 4-1). Abbildung 4-1 Startbildschirm (Beispiel) Tabelle 4-1 Symbole auf dem Startbildschirm (Teil 1 von 2) NAME AKTIV INAKTIV Info Scanner 21 Kapitel 4 Navigation Tabelle 4-1 Symbole auf dem Startbildschirm (Teil 2 von 2) NAME AKTIV INAKTIV Multimeter Oszilloskop Abgase Daten speichern Hilfsmittel 4.2 Bildschirm-Layout MODIS™-Bildschirme (Abbildung 4-2) enthalten für gewöhnlich folgende Abschnitte: • Die obere Symbolleiste und die untere Symbolleiste enthalten Steuerungen für die Tests. • Der Hauptbildschirm zeigt die Testdaten an und kann mehrere Abschnitte enthalten. • Die Statuszeile enthält Datum, Uhrzeit und Batterie-/Ladestatusanzeige. Abbildung 4-2 Bildschirm-Layout MODIS™(Beispiel) 1— Obere Symbolleiste 22 Symbolleisten 2— Hauptbildschirm 3— Untere Symbolleiste 4— Statuszeile 4.3 Symbolleisten Die oberen und unteren Symbolleisten enthalten Steuerungen zu Tests, die je nach Bedienungsebene variieren. Zu detaillierten Bedienungsanweisungen siehe die modulspezifischen Benutzerhandbücher. z Zum Navigieren in den MODIS™-Symbolleisten: 1. Verwenden Sie das Daumenpad , um ein Element zu markieren. 2. Drücken Sie Y/a, um es auszuwählen. Eine Funktion wird ausgeführt oder ein Menü erscheint. 3. Die N/X Schaltfläche drücken, um Menüs zu schließen oder Bildschirme zu verlassen. z Zum Wechseln zwischen der oberen und unteren Symbolleiste: • Pfeil nach oben b und nach unten d drücken. Wenn Easy Scroll aktiviert ist, drücken Sie zum Bewegen zur oberen Symbolleiste die Schaltfläche N/X (weitere Informationen siehe „Easy Scroll“ auf Seite 51). 4.4 Obere Symbolleiste Die Steuerungen der oberen Symbolleiste (Abbildung 4-3 und Abbildung 4-4) variieren je nach Modul und Bedienungsebene (Tabelle 4-2). Abbildung 4-3 “Live-Bildschirm” obere Symbolleiste (Beispiel) Abbildung 4-4 “Angehaltener Bildschirm” obere Symbolleiste (Beispiel) Tabelle 4-2 Steuerungen der oberen Symbolleiste (Teil 1 von 2) NAME SCHALTFLÄCHE BESCHREIBUNG Fahrzeug-ID Dient zur Identifizierung eines Fahrzeugs (nur für Technische Service Bulletins) Zeigen Ermöglicht Änderungen an der Art der Darstellung von Daten 23 Kapitel 4 Navigation Tabelle 4-2 Steuerungen der oberen Symbolleiste (Teil 2 von 2) NAME 24 SCHALTFLÄCHE BESCHREIBUNG Scanner Zeigt an, wann der Scanner-Bildschirm im Scanner-Modus aktiv ist Pause Ermöglicht die Unterbrechung der Datenerfassung und die Anzeige von Daten Wiedergabe Wird verwendet, um die Datenerfassung fortzusetzen; Daten werden aufgezeichnet und im Datenpuffer gespeichert Cursor Ermöglicht das Vermessen von Testdaten Ansicht Ermöglicht die Anzeige angehaltener Daten Schnappschuss Ermöglicht die Aufnahme von Daten, bevor und nachdem ein Problem während der Fahrt auftritt Zoom Ermöglicht die Änderung der Vergrößerung angehaltener Daten Reset Löscht die Minimal-/Maximalwerte von digitalen Messgeräten Speichern Wird zum Speichern von Daten und Einstellungen verwendet Drucken Wird zum Drucken des angezeigten Bildschirms verwendet Laden Zeigt abgespeicherte Datendateien an Bearbeiten Ermöglicht das Dokumentieren gespeicherter Datendateien mit Codes und Notizen Löschen Ermöglicht das Löschen gespeicherter Datendateien Kopieren Ermöglicht das Kopieren gespeicherter Datendateien und Speichern an einem anderen Ort Verschieben Wird zum Verschieben gespeicherter Datendateien an einen anderen Ort verwendet Alles auswählen Markiert alle verfügbaren gespeicherten Datendateien gleichzeitig Setup Ermöglicht das Ändern der Darstellung von Informationen und wo sie gesichert werden Datenpuffer 4.5 Datenpuffer Der Datenpuffer (Abbildung 4-5) befindet sich genau unter den Schaltflächen der oberen Symbolleiste der Multimeter-, Scanner- und Oszilloskop-Module und zeigt an, wie viele Testdaten gespeichert sind. Abbildung 4-5 Datenpuffer (Beispiel) 1— Schaltfläche Pause 2— Datenpuffer Wenn der Bildschirm angehalten ist (die Schaltfläche Pause erscheint), zeigt die Positionsanzeige die aktuelle Datensatznummer und die Datenmenge auf dem Bildschirm im Vergleich zu den insgesamt gesammelten Daten an (Abbildung 4-6). Abbildung 4-6 Scroll-Steuerung mit Positionsanzeige (Beispiel) 1— Schaltfläche Wiedergabe 2— Positionsanzeige Der Datenpuffer kann nicht markiert oder ausgewählt werden. 4.6 Untere Symbolleiste Die Steuerungen der unteren Symbolleiste (Abbildung 4-7, Tabelle 4-3) variieren je nach aktivem Modus und der Bedienungsebene. Abbildung 4-7 Untere Symbolleiste (Beispiel) Tabelle 4-3 Steuerungen der unteren Symbolleiste (Teil 1 von 2) NAME SCHALTFLÄCHE BESCHREIBUNG Kanalnummer Ermöglicht die Auswahl des einzustellenden Kanals Prüfspitze Zeigt den aktuellen Prüfanschluss für den Kanal an 25 Kapitel 4 Navigation Tabelle 4-3 Steuerungen der unteren Symbolleiste (Teil 2 von 2) NAME SCHALTFLÄCHE BESCHREIBUNG Skala Zeigt die aktuellen Maßeinheiten für den Kanal an Schwelle Legt eine Bedingung für das Auslösen der Anzeige von Testdaten fest, wenn Testdaten grafisch dargestellt werden Signal-Nulllinie Verschiebt die Null-Position des Kanals auf oder ab Rasterabstand Stellt den vertikalen Abstand zwischen den Zylindern im Rastermuster des Zündoszilloskops ein Kalibrieren Zeigt an, ob ein Kanal kalibriert ist oder nicht Zeitablenkung Legt die Menge der auf dem Bildschirm dargestellten Testdaten fest Triggertyp Legt die zum Start der Datenanzeige verwendeten Kriterien fest Steigung Ermöglicht den Wechsel der Triggerkante von steigend nach fallend Trigger-Position Bewegt den Triggerpunkt für den angegebenen Kanal Einstellung der Empfindlichkeit Regelt die Empfindlichkeit des Zündoszilloskops zur Erkennung der Zylinder 4.7 Hauptbildschirm Der Hauptbildschirm (Abbildung 4-2 auf Seite 22) zeigt Testdaten oder andere Informationen an und kann mehrere Abschnitte enthalten. Die Inhalte variieren je nach Modul und Bedienungsebene. 4.8 Statuszeile Die Statuszeile (Abbildung 4-2 auf Seite 22) befindet sich am unteren Bildschirmrand. Dieser Anzeigebereich kann nicht- ausgewählt werden und enthält Datum, Uhrzeit und Batterie-/ Ladestatusanzeige. 4.9 Eine Auswahl treffen Verwenden Sie folgende Verfahren, um zu navigieren und eine Auswahl zu treffen. 26 Easy Scroll z Eine Auswahl treffen: 1. Markieren Sie eine Schaltfläche oder eine Menüoption mit dem Daumenpad. 2. Drücken Sie Y/a, um die Auswahl zu bestätigen. z Um eine Auswahl aus Untermenüs zu treffen: 1. Die Menüoption mit der angezeigten Pfeiltaste nach rechts c markieren. Ein Untermenü erscheint (Abbildung 4-8). Abbildung 4-8 Untermenü Grafisches Messgerät 2. Drücken Sie Y/a oder die Pfeiltaste nach rechts c, um die Markierung zum Untermenü zu verschieben. 3. Wählen Sie eine Option aus dem Untermenü. i HINWEIS: Die Optionen für Menüs und Untermenüs sowie die auf Ihrem MODIS™-Gerät installierten Komponenten können je nach Land variieren. z Zum Verlassen einer Auswahl • Drücken Sie die Schaltfläche N/X. Sie gelangen so zum vorherigen Menü oder zum Hauptmenü zurück. 4.10 Easy Scroll Wenn das Dienstprogramm Easy Scroll aktiviert ist, vereinfacht es den Menü-Auswahlprozess. Anstatt das Daumenpad zum Markieren eines Punktes zu verwenden und dann die Schaltfläche Y/a zur Auswahl des Punktes zu drücken, können Sie mit Easy Scroll allein das Daumenpad verwenden, um einen Punkt zu markieren und auszuwählen. 27 Kapitel 4 Navigation Die Verwendung von Easy Scroll verändert die übliche Navigation auf folgende Arten: • Mit den Pfeiltasten nach oben b und unten d navigieren Sie durch die Menüs. • Die Pfeiltaste nach rechts c funktioniert wie die Schaltfläche Y/a, um die Auswahl eines Menüpunktes zu bestätigen. • Die linke e Pfeiltaste funktioniert wie die Schaltfläche N/X zum Abbrechen, Verlassen und Schließen von Menüs. Das Dienstprogramm Easy Scroll funktioniert je nach Modul unterschiedlich. Zum Beispiel kann bei Modulen, die über eine Obere und eine untere Symbolleiste verfügen, mit der Pfeiltaste nach oben b nicht in die obere Symbolleiste navigiert werden. Verwenden Sie in diesem Fall entweder N/X oder die Pfeiltasten nach links e und rechts c (eine 8 beschreibend) um die untere Symbolleiste zu verlassen. Informationen zur Aktivierung von Easy Scroll, siehe „Easy Scroll“ auf Seite 51. 4.11 Bildschirmmeldungen Das MODIS™-Gerät zeigt drei Arten von Meldungen an: • Bestätigungen • Warnungen • Fehler z Um die Meldungen auf dem Bildschirm zu verwalten: • Befolgen Sie die in der Meldung enthaltenen Anweisungen. 4.12 Bestätigungsmeldungen Bestätigungsmeldungen: • Informieren darüber, dass eine Aktion abgeschlossen ist. • Informieren Sie, dass Sie im Begriff sind, eine Aktion durchzuführen, die nicht rückgängig gemacht werden kann. • Setzen die Aktion, die Sie gestartet haben, fort. Wenn eine Benutzerbestätigung nicht erforderlich ist, wird die Meldung für kurze Zeit angezeigt und verschwindet dann automatisch vom Bildschirm. 4.13 Warnmeldungen Warnmeldungen informieren Sie darüber, wenn das Durchführen der ausgewählten Aktion: • Zu nicht umkehrbaren Änderungen führt. • Zu Schäden an Daten oder zu Datenverlust führt. 28 Fehlermeldungen 4.14 Fehlermeldungen Fehlermeldungen informieren Sie, wenn ein Fehler auftritt, wie zum Beispiel: • Wenn ein Kabel abgetrennt wurde. • Wenn ein Drucker ausgeschaltet ist. • Wenn eine CompactFlash®-Karte falsch eingesetzt wurde. 29 Kapitel 4 30 Navigation Kapitel 5 Bedienung In diesem Abschnitt werden das Hauptmenü und die Ausführung der Funktionen GESPEICHERTE DATEN und DIENSTPROGRAMME erläutert. 5.1 Hauptmenü Im Hauptmenü (Abbildung 5-1) haben Sie Zugriff auf alle Werkzeugfunktionen. Die Schaltflächen auf der linken Seite öffnen Menüs zum Aktivieren von Modulen oder Ausführen von allgemeinen Systemfunktionen. Abbildung 5-1 Bildschirm des Hauptmenüs (Beispiel) 1— Modulspezifische Schaltflächen 2— Allgemeine Systemschaltflächen Verfügbare Schaltflächen und Menüs variieren je nach den auf Ihrem MODIS™-Gerät installierten Modulen. 5.2 Komponententests Die Schaltfläche Komponententests auf dem Hauptbildschirm (Abbildung 5-2) bietet Zugang zum Prüfen von Komponenten sowie zu Service Bulletins und Online-Informationen. 31 Kapitel 5 Bedienung Abbildung 5-2 Menü Schaltfläche INFO (Beispiel) 5.2.1 Prüfen von Komponenten Näheres zu Prüfen von Komponenten finden Sie im MODIS™ Benutzerhandbuch für MODIS™-Komponententests. 5.3 Scanner Die Schaltfläche SCANNER (Abbildung 5-3) aktiviert das Scanner-Modul. Die verfügbaren Menüoptionen können je nach Land variieren. Abbildung 5-3 Menü und Untermenü der Schaltfläche SCANNER (Beispiel) Zu Details siehe das MODIS™ Scanner™ Plugin Benutzerhandbuch. 32 Multimeter 5.4 Multimeter Die Schaltfläche Multimeter (Abbildung 5-4) bietet Zugang zum grafischen Messgerät und zum digitalen Volt-/Ohmmeter (DVOM). Abbildung 5-4 Menü und Untermenü der Schaltfläche Multimeter (Beispiel) Näheres hierzu siehe Benutzerhandbuch für- Oszilloskop-Plugin . 5.5 Oszilloskop Die Schaltfläche Oszilloskop (Abbildung 5-5) startet das Oszilloskop und das Zündoszilloskop. Abbildung 5-5 Menü der Schaltfläche Oszilloskop (Beispiel) Näheres hierzu siehe Benutzerhandbuch für Oszilloskop-Plugin . 33 Kapitel 5 Bedienung 5.6 Daten speichern Die Schaltfläche Daten speichern (Abbildung 5-6) startet den Bildschirm Datenverwaltung. Abbildung 5-6 Menü der Schaltfläche Daten speichern (Beispiel) Der Bildschirm Datenverwaltung (Abbildung 5-7) ermöglicht die Verwaltung des Gerätespeichers und der gespeicherten Dateien. Die Datenverwaltung ist nicht modulspezifisch. Abbildung 5-7 Bildschirm Datenverwaltung (Beispiel) 1— Kartenanzeige oberer CompactFlash®-Steckplatz Zeigt an, welcher CF-Steckplatz unter SETUP angewählt ist. Das linke Symbol ist der obere CF-Steckplatz und das rechte Symbole der Master CF-Steckplatz (intern). Das Symbol des oberen CF-Steckplatzes ist durchgekreuzt, wenn sich keine Karte in dem als Ziel gewählten Steckplatz befindet. 34 Daten speichern 2— Anzeige für internen Speicher Bezieht sich auf die Master CF-Karte im Steckplatz. Das Häkchen zeigt den aktiven Status an. 3— Anzeige für belegten Speicherplatz Zeigt die verbliebene Speicherkapazität des aktiven Speichers an. Vom Bildschirm Datenverwaltung aus können Sie die verschiedenen Aufgaben der Datenverwaltung mit folgenden Schaltflächen der oberen Symbolleiste ausführen: • LADEN wird zum Zeigen gespeicherter Testdaten verwendet. • BEARBEITEN ermöglicht das Dokumentieren gesicherter Testdaten mit Codes und Notizen. • LÖSCHEN wird zum Löschen gespeicherter Testdaten verwendet. • KOPIEREN wird zum Kopieren gespeicherter Testdaten und Speichern an einem anderen Ort verwendet. • VERSCHIEBEN wird zum Verschieben gespeicherter Testdaten an einen anderen Ort verwendet. • ALLES AUSWÄHLEN wird zum Markieren aller verfügbaren gespeicherten Testdaten gleichzeitig verwendet. • SETUP bietet eine Abkürzung zum Dienstprogramm Gespeicherte Daten, welches es ermöglicht, den globalen Ort festzulegen, an dem Dateien gespeichert und von dem sie aufgerufen werden, entweder den internen Speicher oder den oberen CF-KartenSpeicher. Auf dieses Dialogfeld können Sie auch zugreifen, indem Sie Dienstprogramme > Werkzeug-Setup > Setup wählen. Zu weiteren Details siehe "Daten speichern" auf Seite 45 . i HINWEIS: Werkseitig installierte Dateien sind durch ein Schlosssymbol gekennzeichnet und können nicht bearbeitet, gelöscht, kopiert oder verschoben werden. 5.6.1 Identifizieren gespeicherter Dateien Gespeicherte Dateien verfügen über folgende Eigenschaften: • Typ wird als Merkmal mit drei Stellen angegeben, z.B. LS(M), wobei “LS” das Herkunftsmodul (Lab Scope = Oszilloskop) bezeichnet und “(M)” die Art der erfassten Daten (Movie = Film). Die Codes für die Datenherkunft können enthalten: – – – – – – – BMP = Bitmap-Bilddatei JPG = JPEG-Bilddatei SC = Scanner™-Plugin MM = Grafisches Multimeter LS = Lab Scope (Labor-Oszilloskop) IS = Ignition Scope (Zündoszilloskop) GB = Gas Bench (Abgasbank; nur in Nordamerika) Die Codes für den Datentyp können enthalten: – (C) = Voreinstellung 35 Kapitel 5 Bedienung – (M) = Movie (Datenfilm) – (P) = Snapshot (Schnappschuss) – (S) = Screen (Bildschirm) • • • • • • Größe ist der Prozentwert des verwendeten verfügbaren Speicherplatzes. Datum/Zeit sind Datum und Zeit, zu denen die Daten gespeichert wurden. Jahr ist das Fahrzeug-Modelljahr. Fahrzeugmarke ist der Fahrzeughersteller. Sensor ist die getestete Komponente. Zustand steht für guten, schlechten oder unbekannten Status. 5.6.2 Laden gespeicherter Dateien Die Schaltfläche LADEN ermöglicht, gespeicherte Bildschirmdaten anzusehen und folgende Aktionen auszuführen: • Ändern der Daten mit Hilfe von ZOOM, SETUP, KANALNUMMER, SIGNAL-NULLLINIE und CURSORS. • Daten ansehen mit Hilfe der Schaltfläche ANSICHT, wenn die gespeicherten Daten mehr als nur einen Bildschirm enthalten. • Bildschirm drucken. z Um Daten zu laden: 1. Wählen Sie im Hauptmenü Gespeicherte Daten > Datenverwaltung aus. Der Bildschirm Datenverwaltung erscheint (Abbildung 5-8). Abbildung 5-8 Auswahl LADEN (Beispiel) 2. Verwenden Sie die Pfeiltasten nach oben b und unten d, um eine Datei aus der Liste auf dem Bildschirm zu markieren. 3. Verwenden Sie die Pfeiltasten nach rechts c und links e, um aus der oberen Symbolleiste LADEN zu wählen. 36 Daten speichern i HINWEIS: Wenn Sie eine BMP-Datei laden und ausdrucken möchten, drücken Sie Y/a. z Um den geladenen Bildschirm zu verlassen: 1. Drücken Sie N/X, um zum Bildschirm Datenverwaltung zurückzukehren. 2. Drücken Sie N/X noch einmal, um zum Hauptmenü zurückzukehren. 5.6.3 Bearbeiten gespeicherter Dateien Die Schaltfläche BEARBEITEN ermöglicht das Hinzufügen von Notizen zu gesicherten Testdaten. Sie können die Dateien auch mit Identifizierungscodes für Jahr, Fahrzeugmarke, Komponente und Teststatus kennzeichnen. i HINWEIS: Scanner-Bildschirm- und Bitmap-Dateien (SP- und BMP-Dateien) können nicht bearbeitet werden. z Um eine gespeicherte Datei zu bearbeiten: 1. Schließen Sie eine USB-Tastatur (nicht im Lieferumfang enthalten) an den USB-Port des Geräts an. 2. Wählen Sie im Hauptmenü Gespeicherte Daten > Datenverwaltung aus. Der Bildschirm Datenverwaltung erscheint. 3. Verwenden Sie die Pfeiltasten nach oben b und unten d, um eine Datei aus der angezeigten Liste auf dem Bildschirm zu markieren. 4. Verwenden Sie die Pfeiltasten nach rechts c und links e, um aus der oberen Symbolleiste BEARBEITEN zu wählen (Abbildung 5-9). Abbildung 5-9 Auswahl BEARBEITEN (Beispiel) 37 Kapitel 5 Bedienung Das Dialogfeld Beschreibung gespeicherter Daten bearbeiten wird angezeigt (Abbildung 5-10). Abbildung 5-10 Hinweis zu Testdaten hinzugefügt (Beispiel) i HINWEIS: Die Schaltfläche Notiz hinzufügen ist nur aktiv, wenn eine Tastatur angeschlossen ist. 5. Wählen Sie das Symbol Hinweis hinzufügen. 6. Geben Sie über die Tastatur eine Notiz (maximal 7 Zeilen) ein und drücken Sie dann zum Verlassen Esc . 7. Wählen Sie die Option Jahr, Fahrzeugmarke, Komponente oder Getestet. Eine Dropdown-Liste wird angezeigt (Abbildung 5-11). Abbildung 5-11 Jahresliste unter Beschreibung gespeicherter Daten bearbeiten (Beispiel) 8. Wählen Sie die entsprechenden Optionen aus den Dropdown-Listen. 9. Wählen Sie Speichern, wenn Sie zum Bildschirm Daten bearbeiten zurückkehren möchten (Abbildung 5-9). i HINWEIS: Die Option Einträge beibehalten steht nur zur Verfügung, wenn die Datei zum ersten Mal gespeichert wird. z Zum Verlassen des Bildschirms Daten bearbeiten: • Drücken Sie N/X, um zum Hauptmenü zurückzukehren. 38 Daten speichern 5.6.4 Löschen gespeicherter Dateien Die Schaltfläche LÖSCHEN wird zum Löschen gesicherter Testdaten verwendet. z Zum Löschen von Dateien: 1. Wählen Sie im Hauptmenü Gespeicherte Daten > Datenverwaltung aus. Der Bildschirm Datenverwaltung erscheint. 2. Verwenden Sie die Pfeiltasten nach oben b und unten d, um eine Datei aus der angezeigten Liste auf dem Bildschirm zu markieren. 3. Verwenden Sie die Pfeiltasten nach rechts c und links e, um aus der oberen Symbolleiste LÖSCHEN zu wählen. Es erscheint eine Bestätigungsmeldung (Abbildung 5-12). Abbildung 5-12 Bestätigungsmeldung Datei löschen (Beispiel) 4. Löschen Sie Daten endgültig aus dem Speicher durch Drücken von Y/a oder drücken Sie N/X zum Abbrechen. i HINWEIS: Werkseitig installierte Dateien können nicht gelöscht werden. 5.6.5 Kopieren und Verschieben gesicherter Daten Die Funktionen KOPIEREN und VERSCHIEBEN ermöglichen das Übertragen der gespeicherten Daten von einer CF-Karte zur anderen. z Zum Kopieren oder Verschieben von Daten: 1. Wählen Sie im Hauptmenü Gespeicherte Daten > Datenverwaltung aus. Der Bildschirm Datenverwaltung erscheint. 2. Wählen Sie SETUP aus der oberen Symbolleiste. Das Dialogfeld Daten speichern wird angezeigt. 3. Wählen Sie in Speichern unter die Option Intern und drücken Sie N/X, um das Dialogfeld zu schließen. Die im internen Speicher gespeicherten Testdaten werden angezeigt. 4. Verwenden Sie die Pfeiltasten nach oben b und unten d, um eine Datei aus der angezeigten Liste auf dem Bildschirm zu markieren. 5. Verwenden Sie die Pfeiltasten nach rechts c und links e, um KOPIEREN oder VERSCHIEBEN aus der oberen Symbolleiste zu wählen. Eine Bestätigungsmeldung wird angezeigt. 6. Drücken Sie Y/a, um das Mitteilungsfeld zu schließen. Sie gelangen zum Bildschirm der Datenverwaltung zurück. 39 Kapitel 5 i Bedienung HINWEIS: Werkseitig installierte Dateien und auf einer CF-Karte im oberen Steckplatz gespeicherte Dateien können nicht kopiert oder verschoben werden. 5.6.6 Alle Dateien auswählen Die Schaltfläche ALLES AUSWÄHLEN markiert alle gespeicherten Daten, so dass Sie alle Dateien auf einmal löschen, verschieben oder kopieren können (Abbildung 5-13). Abbildung 5-13 Bildschirm ALLE AUSWÄHLEN (Beispiel) 5.6.7 Sicherungskopien gespeicherter Dateien Sie können Ihre gespeicherten Testdaten auf einem externen Speichermedium sichern, um Platz im internen Speicher zu schaffen. Dateien können entweder auf einer CF-Karte im oberen Steckplatz oder auf einem USB-Massenspeichergerät, das am USB-Port auf der Oberseite des Geräts angeschlossen ist, abgespeichert werden. z Um eine Sicherungskopie gespeicherter Daten zu erstellen: 1. Eine CF-Karte in den oberen Steckplatz einsetzen. 2. Wählen Sie im Hauptmenü Gespeicherte Daten > Datenverwaltung aus. Der Bildschirm Datenverwaltung erscheint. 3. Wählen Sie SETUP aus der oberen Symbolleiste. Das Dialogfeld Daten speichern wird angezeigt. 4. Wählen Sie unter Meine Daten die Option Intern und drücken Sie N/X, um das Dialogfeld zu schließen. 40 Hilfsmittel Die im internen Speicher gespeicherten Testdaten werden angezeigt. 5. Drücken Sie die Schaltfläche ALLES AUSWÄHLEN, um alle gesicherten Dateien gleichzeitig auszuwählen, oder markieren Sie einzelne Dateien. 6. Wählen Sie KOPIEREN oder VERSCHIEBEN, um den Datentransfer auf die CF-Karte oder das USB-Massenspeichergerät abzuschließen. z Zum Verlassen des Bildschirms der Datenverwaltung: • Drücken Sie N/X, um zum Hauptmenü zurückzukehren. 5.7 Hilfsmittel Die Schaltfläche Dienstprogramme ermöglicht den Zugriff auf Systeminformationen und verschiedene Systemsteuerungen (Abbildung 5-14). Abbildung 5-14 Menü Dienstprogramme (Beispiel) Die folgenden Dienstprogramme-Optionen können verfügbar sein: • • • • • • • • • Werkzeug-Setup System-Werkzeuge Werkzeug-Hilfe Easy Scroll Akku laden Mit PC verbinden Weiter... Werkstatt-Informationen System-Information 41 Kapitel 5 i Bedienung HINWEIS: Abhängig von den Modulen kann auf einige dieser Dienstprogramme aus dem Setup-Menü in der oberen Symbolleiste zugegriffen werden. Zu weiteren Details siehe das modulspezifische Benutzerhandbuch. 5.7.1 Werkzeug-Setup Das Untermenü Werkzeug-Setup (Abbildung 5-15) ermöglicht die Anpassung einiger Einstellungen für optimale Leistung. Abbildung 5-15 Menü Werkzeug-Setup (Beispiel) Das Untermenü Werkzeug-Setup kann enthalten: • • • • • • • • • • • • 42 Einheiten Scanner-Einheiten Zündsystem Power Management Daten speichern Drucker Datum Zeit Schaltfläche Helligkeit/Kontrast Navigier-Eingabeaufforderungen (nur in Europa) Farbthema Scanner-Ansicht Hilfsmittel Einheiten Wenn Sie Einheiten wählen, erscheint das Dialogfeld Einheiten (Abbildung 5-16), in dem Sie die Maßeinheiten ändern können. Abbildung 5-16 Dialogfeld Einheiten (Beispiel) Anzeigen als bestimmt, wie die Skaleneinheiten dargestellt werden (Abbildung 5-17). Abbildung 5-17 Menü Anzeigen als (Beispiel) Näheres hierzu siehe Benutzerhandbuch für Oszilloskop-Plugin oder MODIS™ das Benutzerhandbuch Flexibler Gas-Analysator. z Um die Maßeinheiten zu ändern: 1. Wählen Sie im Hauptmenü Dienstprogramme > Werkzeug-Setup > Einheiten. Das Dialogfeld Einheiten wird angezeigt (Abbildung 5-17). 2. Wählen Sie die entsprechenden Optionen aus den Dropdown-Listen. Die Dropdown-Liste wird automatisch geschossen, wenn Y/a gedrückt wird. 3. Drücken Sie N/X, um das Dialogfeld Einheiten zu schließen. Scanner-Einheiten Die Auswahl von Scanner-Einheiten ermöglicht das Umschalten zwischen angloamerikanischen und metrischen Maßeinheiten für Parameterwerte, die bei Verwendung des Scanners angezeigt werden. z Um die Scanner-Einheiten zu ändern: 1. Wählen Sie im Hauptmenü Dienstprogramme > Werkzeug-Setup > Einheiten. Das Dialogfeld Scanner-Einheiten wird angezeigt (Abbildung 5-18). 43 Kapitel 5 Bedienung Abbildung 5-18 Menü Scanner-Einheiten (Beispiel) 2. Wählen Sie die entsprechenden Optionen aus den Dropdown-Listen. Die Dropdown-Liste wird automatisch geschossen, wenn Y/a gedrückt wird. 3. Drücken Sie N/X, um das Dialogfeld Einheiten zu schließen. Zündsystem Nur für das Oszilloskop-Plugin verfügbar. Die Wahl von Zündsystem ermöglicht die Auswahl der entsprechenden Parameter für das zu testende Fahrzeug, wie zum Beispiel Zündungstyp, Zylinderzahl, Zündfolge, Polarität, # 1-Trigger oder Drehzahlfaktor. Näheres hierzu siehe Benutzerhandbuch für Oszilloskop-Plugin. Power-Management Wenn Sie Power Management wählen, können Sie die Einstellungen des Lademodus für den Akku ändern. Zum Aufladen des Akkus stehen zwei Modi zur Verfügung: • Schnellladen in 4 Stunden; belastet den Akku jedoch stärker und kann seine Lebensdauer verkürzen. • Erhaltungsladen in 8 Stunden; wird für eine maximale Lebensdauer des Akkus empfohlen. Zu weiteren Details siehe "Akku laden" auf Seite 52. z Zum Ändern des Lademodus für den Akku: 1. Wählen Sie im Hauptmenü Dienstprogramme > Werkzeug-Setup > Power Management. Es erscheint das Dialogfeld "Power Management". 2. Drücken Sie Y/a. Eine Dropdown-Liste wird angezeigt (Abbildung 5-19). Abbildung 5-19 Lademodus-Optionen (Beispiel) 3. Wählen Sie eine Option aus der Dropdown-Liste. 44 Hilfsmittel Die Dropdown-Liste wird automatisch geschlossen. 4. Drücken Sie N/X, um das Dialogfeld Power Management zu schließen. Daten speichern Wenn Sie Daten speichern wählen, können Sie die Filmgröße und die Datenmenge, die nach einem Datenfilm-Triggerpunkt aufgezeichnet wird, einstellen. Näheres hierzu siehe Benutzerhandbuch für Oszilloskop-Plugin. Daten speichern ermöglicht außerdem, den Speicher- und Ladeort für alle gespeicherten Daten einzustellen. z Die Schnappschuss-Einstellungen anpassen: 1. Wählen Sie im Hauptmenü Dienstprogramme > Werkzeug-Setup > Daten speichern. Das Dialogfeld Daten sichern wird angezeigt (Abbildung 5-20). Abbildung 5-20 Dialogfeld Daten sichern (Beispiel) 2. Wählen Sie die entsprechenden Optionen aus den Dropdown-Listen. Die Dropdown-Liste wird automatisch geschlossen. 3. Drücken Sie N/X, um das Dialogfeld Daten sichern zu schließen. i HINWEIS: Auf das Dialogfeld Gespeicherte Daten kann außerdem vom Menü Setup vom Bildschirm der Datenverwaltung für Gespeicherte Daten aus zugegriffen werden. Details siehe "Daten speichern" auf Seite 34. Drucker Wenn Sie Drucker wählen, können Sie Ihr MODIS™-Gerät für das Drucken auf verschiedenen Druckern von Fremdherstellern einstellen. Die Einstellungen enthalten: • Hersteller – konfiguriert das MODIS™-Gerät und stellt es auf verschiedene Druckertypen ein. Die verfügbaren Optionen enthalten: – Hewlett-Packard (HP) PCL 3 ( Printer Command Language Level 3 ) allgemeiner Treiberstandard, der einige HP Deskjet- und Inkjet-Drucker unterstützt (Farbe und Schwarz-Weiß). – Seiko DPU-3445 Thermodrucker. – Epson ESC/P2 Druckerbefehlssatz, der die meisten Epson-Nadeldrucker und viele Epson Inkjet-Drucker unterstützt (Farbe und Schwarz-Weiß). • Port - ermöglicht die Aktivierung der MODIS™-Schnittstelle, an die Ihr Drucker angeschlossen ist. 45 Kapitel 5 i Bedienung HINWEIS: Es gibt verschiedene IR-Druckeradapter von Fremdherstellern, die die Druckerkompatibilität Ihres MODIS™-Geräts erweitern. Ein solcher kompatibler Adapter eines Fremdanbieters ist der ACT-IR 100M von ACTiSYS. Wenden Sie sich an die Firma ACTiSYS, um weitere Informationen zum Produkt und zur Bestellung zu erhalten. Zu weiteren Details siehe "Vorbereiten für das Drucken" auf Seite 19. z Zum Anpassen der Druckereinstellungen: 1. Wählen Sie im Hauptmenü Dienstprogramme > Werkzeug-Setup > Drucker. Das Dialogfeld Drucker wird angezeigt. 2. Wählen Sie die entsprechenden Optionen aus den Dropdown-Listen (Abbildung 5-21). Abbildung 5-21 Die Menüoption Drucken (Beispiel) Die Dropdown-Liste wird geschlossen, wenn Y/a gedrückt wird. 3. Drücken Sie N/X, um das Dialogfeld Drucker zu schließen. Zu Druckverfahren siehe Benutzerhandbuch des Moduls. Datum Wählen Sie Datum, ermöglicht dies die Einstellung des in der Statuszeile angezeigten Datums. z Zum Einstellen des Datums: 1. Wählen Sie im Hauptmenü Dienstprogramme > Werkzeug-Setup > Datum. Das Dialogfeld "Datum" wird geöffnet (Abbildung 5-22). Abbildung 5-22 Dialogfeld Datum (Beispiel) 2. Wählen Sie die entsprechenden Optionen aus den Dropdown-Listen. Die Dropdown-Liste wird automatisch geschlossen, wenn Y/a gedrückt wird. 3. Drücken Sie N/X, um das Dialogfeld Datum zu schließen. 46 Hilfsmittel Zeit Wählen Sie Zeit, ermöglicht dies die Einstellung der in der Statuszeile angezeigten Zeit. z Um die Zeit einzustellen: 1. Wählen Sie im Hauptmenü Dienstprogramme > Werkzeug-Setup > Zeit. Das Dialogfeld Zeit wird angezeigt (Abbildung 5-23). Abbildung 5-23 Dialogfeld Zeit (Beispiel) 2. Wählen Sie die entsprechenden Optionen aus den Dropdown-Listen. Die Dropdown-Liste wird automatisch geschlossen, wenn Y/a gedrückt wird. 3. Drücken Sie N/X, um das Dialogfeld Zeit zu schließen. Schaltfläche Helligkeit/Kontrast Die Schaltfläche für das Dienstprogramm Helligkeit/Kontrast dient zur Zuweisung der Funktion der multifunktionalen Schaltfläche Helligkeit/Kontrast. Die Optionen für die Funktionszuteilung umfassen: • Bilddatei speichern-macht eine Bitmap- oder JPG-Bildschirmaufzeichnung von jedem Bildschirm bei jeder Betriebsart. • Anhalten/Weiter-funktioniert wie die Schaltfläche Anhalten/Weiter beim Betrachten grafischer Ansichten. • Datensatz speichern—Funktioniert wie Speichern > Datensatz speichern, wenn diese Option in der oberen Symbolleiste verfügbar ist. • Liste drucken—Funktioniert wie Drucken > Ganze PID-Liste, wenn diese Option in der oberen Symbolleiste verfügbar ist. • Seite Drucken—je nach Werkzeug und Betriebsmodus, der eingesetzt wird. Funktioniert wie Drucken > Bildschirm, Drucken > Vollbild oder Drucken > "Seitenname", wenn Drucken eine in der oberen Symbolleiste verfügbare Option ist. • Helligkeit/Kontrast-ist die Standardeinstellung; Sie können damit Helligkeit und Kontrast des Bildschirms so einstellen, dass die Anzeige optimal ablesbar ist. • S-Schaltfläche Popup—öffnet dieses Menü, wenn die Schaltfläche Helligkeit/Kontrast gedrückt wird, so dass Sie im Handumdrehen eine der verfügbaren Optionen auswählen können. i HINWEIS: Bei Benutzung eines mit Ihrem Computer verbundenen optionalen CF Card-Lesegeräts können gespeicherte Bitmap-Dateien von Ihrer ausgewählten CF-Speicherkarte aus dem Verzeichnis \User\Data gelesen werden. 47 Kapitel 5 z Bedienung Zuweisung der Funktion der Schaltfläche: 1. Wählen Sie Dienstprogramme > Werkzeug-Setup > Schaltfläche Helligkeit/Kontrast. Das Dialogfeld Helligkeit/Kontrast erscheint (Abbildung 5-24). Abbildung 5-24 Dialogfeld Helligkeit/Kontrast (Beispiel) 2. Wählen Sie eine Funktion aus der Dropdown-Liste. Die Dropdown-Liste wird geschlossen, wenn Y/a gedrückt wird. 3. Drücken Sie N/X, um das Dialogfeld zu schließen. Navigationsaufforderungen Nur in Europa verfügbar. Nach dem Wählen von Navigationsaufforderungen können für die Hardware entsprechende Referenzen für die Steuerung auf dem Bildschirm eingestellt werden. Referenzen für die Steuerung können entweder als Y/N oder a/Xangezeigt werden. z Zum Einstellen von Navigier-Eingabeaufforderungen: 1. Wählen Sie im Hauptmenü Dienstprogramme > Werkzeug-Setup > Navigationsauforderungen. 2. Das Dialogfeld Navigationsaufforderungen wird angezeigt (Abbildung 5-25). Abbildung 5-25 Dialogfeld Navigationsaufforderungen (Beispiel) 3. Wählen Sie aus der Dropdown-Liste eine Gruppe von Referenzen für die Steuerung aus. 4. Drücken Sie N/X, um das Dialogfenster zu schließen. Farbthema Farbthema ermöglicht die Auswahl eines schwarzen oder weißen Hintergrunds für den Bildschirm. i 48 HINWEIS: Die Verwendung des schwarzen Hintergrunds verlängert die Laufzeit des Akkus. Hilfsmittel z Um ein Farbthema auszuwählen. 1. Wählen Sie Dienstprogramme > Werkzeug-Setup > Farbthema. Das Dialogfeld Farbthema wird angezeigt . 2. Drücken Sie Y/a , um das Menü zu schließen (Abbildung 5-26). Abbildung 5-26 Menü Farbthema 3. Wählen Sie Weißer Hintergrund oder Schwarzer Hintergrund. 4. Drücken Sie N/X , um das Menü zu verlassen. Scanner-Ansicht Mit Hilfe der Scanner-Ansicht können Sie einstellen, wie Daten angezeigt werden, wenn Sie den Scanner verlassen und zu ihm zurückkehren. Zu den Optionen der Scanner-Ansicht gehören: • • • • Text PID-Liste Graph Letzte verwendete Ansicht Näheres hierzu siehe MODIS™Benutzerhandbuch für Scanner-Plugin. z Um eine Scanner-Ansicht auszuwählen: 1. Wählen Sie Dienstprogramme > Werkzeug-Setup > Scanner-Ansicht. Das Dialogfeld Scanner-Ansicht wird angezeigt. 2. Drücken Sie Y/a , um eine Dropdown-Liste anzuzeigen (Abbildung 5-27). Abbildung 5-27 Menü Scanner-Ansicht (Beispiel) 3. Wählen Sie eine Option aus der Dropdown-Liste; die Dropdown-Liste schließt automatisch. 4. Drücken Sie N/X, um das Dialogfeld Scanner-Ansicht zu schließen. 49 Kapitel 5 Bedienung 5.7.2 System-Werkzeuge Das System-Werkzeuge-Untermenü (Abbildung 5-28) ermöglicht die Durchführung von Systemwartungsfunktionen. Abbildung 5-28 Untermenü System-Werkzeuge (Beispiel) Optionen des Untermenüs Systemwerkzeuge: • Programm hinzufügen - ermöglicht das Hinzufügen von optionaler Software. • Aktualisieren Scanner-Modul - Wenn die Verwendung von einem Helpdesk-Bediener verlangt wird, können Sie die Scannermodul-Dateien aktualisieren. • System-Wiederherstellung - ermöglicht die Neuinstallierung Ihrer Systemsoftware. 5.7.3 Legacy-Software Die Legacy-Software führt das Scanner-Plugin Ihres MODIS™-Geräts durch und verwendet eine frühere Version des Betriebssystems. Sie wird für die Diagnose von älteren Fahrzeugen verwendet, die nicht in der aktuellen Datenbank aufgeführt sind. Die Legacy-Software stellt eine alternative Methode für den Anschluss an ein Fahrzeug dar, falls Probleme mit der Kommunikation auftreten sollten. 5.7.4 Werkzeug-Hilfe In der Werkzeug-Hilfe finden Sie Informationen aus diesem Handbuch sowie aus den jeweiligen Handbüchern der Module, die derzeit für das MODIS™-Gerät erhältlich sind. z Zum Verwenden der Werkzeug-Hilfe: 1. Wählen Sie im Hauptmenü Dienstprogramme > Werkzeug-Hilfe. Der Bildschirm Werkzeug-Hilfe wird angezeigt. 50 Hilfsmittel Abbildung 5-29 Bildschirm Werkzeug-Hilfe (Beispiel) 2. Wählen Sie ein Thema aus dem Frame mit dem Inhaltsverzeichnis aus. Der Text des Themas wird im Frame Inhalt angezeigt. 3. Drücken Sie die Pfeiltaste nach rechts c, um zum rechten Fenster zu gelangen, und drücken Sie je nach Bedarf die Pfeiltasten nach b und unten d, um durch zusätzliche Texte zu scrollen, die nicht ganz angezeigt werden. 4. Drücken Sie die Pfeiltaste nach links e, um zum Frame mit dem Inhaltsverzeichnis zurückzukehren. z Um ein Buch im Inhaltsverzeichnis zu öffnen: 1. Wählen Sie ein Buch. Ein Untermenü verwandter Themen wird angezeigt. 2. Wählen Sie ein Thema. Der Text des Themas wird im rechten Frame angezeigt. z Zum Verlassen der Werkzeug-Hilfe: • Drücken Sie zweimal auf N/X. 5.7.5 Easy Scroll Das Dienstprogramm Easy Scroll funktioniert als Schnellauswahl, die es ermöglicht, einen Punkt nur mit den Pfeiltasten des Daumenpads zu markieren und zu wählen. Zu weiteren Informationen über die Navigation mit Easy Scroll siehe "Easy Scroll" auf Seite 27. 51 Kapitel 5 z Bedienung Zum Einschalten von Easy Scroll: 1. Wählen Sie Dienstprogramme > Easy Scroll (Abbildung 5-24). Abbildung 5-30 Easy Scroll eingeschaltet Links von der Option Easy Scroll wird ein Häkchen angezeigt. 2. Zum Ausschalten von Easy Scroll Schritt 1 wiederholen. i HINWEIS: Easy Scroll bleibt eingeschaltet, bis Sie es manuell ausschalten. 5.7.6 Akku laden Unter folgenden Bedingungen wird der Akku automatisch geladen: • Der Akku ist richtig eingesetzt. • Das AC/DC-Netzteil wird verwendet. • Das Gerät MODIS™ wird eingeschaltet. Das Gerät MODIS™ kontrolliert automatisch das Laden des Akkus. Ein Batterie-/Ladestatus-Symbol auf der rechten Seite der Statuszeile (Abbildung 5-31) zeigt den Ladezustand des Akkus an. Abbildung 5-31 Batterie-/Ladestatusanzeige (Beispiel) 52 Hilfsmittel Tabelle 5-1 Stromquellenanzeigen SYMBOL FARBE Grün BESCHREIBUNG Das Gerät wird entweder mit externer Stromversorgung betrieben oder der Akku wird geladen. Blau Das Gerät läuft mit einem voll geladenen Akku. Rot/Blau Das Gerät läuft mit einem nicht vollständig geladenen Akku. Das Gerät läuft mit einem vollständig entladenen Akku; Rot eine Warnmeldung für einen niedrigen Batterieladezustand wird angezeigt; das System wird heruntergefahren, sofern keine externe Stromquelle angeschlossen ist . Eine Warnmeldung (Abbildung 5-32) wird angezeigt, wenn der Ladezustand des MODIS™Akkus niedrig ist. Abbildung 5-32 Meldung niedriger Ladestatus des Akkus Erscheint diese Meldung, sofort das AC/DC-Netzteil anschließen, um sicherzustellen, dass das Gerät weiter funktioniert. Wenn Sie nicht warten wollen, bis das automatische Ladesystem mit dem Laden beginnt, können Sie den Ladevorgang manuell starten. z Zur manuellen Aktivierung des Ladens des Akkus: 1. Die AC/DC-Stromversorgung an Ihr Gerät MODIS™ und das andere Ende an eine Wandsteckdose anschließen. 2. Schalten Sie gegebenenfalls das Gerät ein. 3. Wählen Sie Dienstprogramme > Akku laden. Ein Häkchen erscheint links von der Option Akku laden (Abbildung 5-33) und zeigt an, dass der Akku geladen wird. 53 Kapitel 5 Bedienung Abbildung 5-33 Menü Dienstprogramme Akku laden ausgewählt (Beispiel) Zu Details zum Einstellen des Lademodus siehe "Power-Management" auf Seite 44 i HINWEIS: Aufgrund von Temperaturbedingungen kann das Häkchen während des Ladevorgangs selbsttätig verschwinden und wieder erscheinen. 5.7.7 Mit PC verbinden Die Auswahl Mit PC verbinden wird mit der optionalen Software ShopStream Connect™ verwendet, die das Ansehen von Datendateien auf einem Computer sowie die Freigabe von Dateien ermöglicht. 5.7.8 Weiter... Wählen Sie die Option Weiter..., um autorisierte Software zu laden.. 5.7.9 Werkstatt-Informationen Wählen Sie die Option Werkstatt-Informationen , um Eigentumsangaben zum Gerät einzugeben oder anzuzeigen. z Zur Eingabe der Geräte-Identifikation: 1. Wählen Sie Dienstprogramme > Werkstatt-Informationen. Das Dialogfeld Werkstatt-Informationen wird angezeigt (Abbildung 5-34). 54 Hilfsmittel Abbildung 5-34 Dialogfeld Werkstatt-Informationen (Beispiel). 2. Schließen Sie eine USB-Tastatur (nicht im Lieferumfang enthalten) an den USB-Port auf der Oberseite des Geräts an. 3. Geben Sie die Werkstatt-Identifikationsdaten in die verfügbaren Datenfelder ein. 4. Drücken Sie Esc, um das Dialogfeld zu schließen und die Tastatur abzutrennen. 5. Wählen Sie Dienstprogramme > Werkstatt-Informationen, um zu prüfen, ob die Identifizierungsinformationen richtig angezeigt werden und drücken Sie N/X, um das Dialogfeld zu schließen. Eine Meldung mit dem Angebot, Ihre Informationen in der Kopfzeile Ihrer ausgedruckten Seiten aufzunehmen, wird angezeigt (Abbildung 5-35). Abbildung 5-35 Werkstatt-Informationen Briefkopf-Druckmeldung 6. Drücken Sie Y/a oder N/X, um Ihre Druckeinstellungen auszuwählen. 5.7.10 System-Information Wählen Sie die Option System-Information, werden die Konfigurationsinformationen Ihres Geräts angezeigt. z Um Konfigurationsinformationen Ihres Geräts anzuzeigen: 1. Wählen Sie Dienstprogramme > System-Information. Es erscheint der Bildschirm System-Information (Abbildung 5-36). 55 Kapitel 5 Bedienung Abbildung 5-36 Bildschirm System-Information (Beispiel) 2. Drücken Sie die Pfeiltaste nach unten d, um die Symbolleiste wegzubewegen. 3. Drücken Sie die Pfeiltaste nach rechts c, um die nächste Informationsseite anzusehen. 4. Drücken Sie die Pfeiltaste nach links e, um zum vorherigen Bildschirm zurückzukehren. 5. Drücken Sie die Pfeiltaste nach oben b, um zur vorherigen Symbolleiste zurückzukehren oder drücken Sie N/X, zweimal, um zum Hauptmenü zurückzukehren. Identifizieren von Systemsoftware Nachstehende Tabelle (Tabelle 5-2) zeigt Beispiele für Software-Versionen, die angezeigt sein können, und die entsprechenden Software-Pakete. Tabelle 5-2 MODIS™ Softwareversionen nach Produktnamen SOFTWARE-VERSION 56 SOFTWARE-PAKET 1.0.0 Werkseitig installiert 1.1.0 Werkseitig installiert 1.1.1 2.0 1.2.0 3.2 1.3.0 4.1 1.4.0 4.2 1.5.0 4.4 1.6.0 5.2 1.7.0 5.4 1.8.0 6.2 1.9.0 6.4 1.10.0 7.2 2.0.0 7.4 2.1.0 8.2 2.3.0 8.4 Wartung Kapitel 6 In diesem Abschnitt wird die Wartung folgender MODIS™-Teile und -Zubehörteile erläutert: • • • • • • • Entsorgung Reinigung und Schadenskontrolle Akku 5-Ampere-Sicherung Lüfterfilter CompactFlash® (CF)-Karten Flüssigkristallanzeige (LCD) 6.1 Entsorgung Produkte, die das WEEE-Logo (Abbildung 6-1) tragen, sind in der EU gesonderten Sammelsystemen zuzuführen. Abbildung 6-1 WEEE-Logo (Beispiel) WICHTIG: Halten Sie bei der Entsorgung stets die geltenden Bestimmungen ein. Für weitere Informationen wenden Sie sich bitte an Ihren Händler. 6.2 Reinigung und Schadenskontrolle Bei der Benutzung des MODIS™-Geräts sind folgende Punkte zu beachten: • Prüfen Sie vor und nach jedem Gebrauch das Gehäuse, die Kabel und Stecker auf Verschmutzung und Beschädigung. • Reinigen Sie am Ende jedes Arbeitstages das Gehäuse, die Verkabelung und die Anschlüsse mit einem weichen, sauberen Tuch und einem sanften -Allzweckreiniger. WICHTIG: Vermeiden Sie grobe oder ätzende Reinigungsprodukte, speziell bei der Reinigung des Bildschirms. Lassen Sie niemals Flüssigkeiten in das Gerät eindringen, dies kann dauerhafte Schäden verursachen. 57 Kapitel 6 Wartung 6.3 Verlängerung der Lebensdauer des Akkus Durch folgende Maßnahmen können Sie die Lebensdauer des Akkus verlängern, wenn Ihr MODIS™-Gerät gerade nicht benutzt wird: • Schließen Sie das AC/DC-Netzteil an und schalten Sie Ihr MODIS™-Gerät ein, um den Akku zu laden. • Schalten Ihr MODIS™-Gerät aus und entfernen Sie den Akku. 6.4 Austausch des Akkus Wenn der Akku keine Ladung mehr hält, bestellen Sie bei Ihrem Händler einen neuen Akku. WICHTIG: Den alten Akku den örtlichen Vorschriften gemäß entsorgen. Für Nordamerika: Kontaktieren Sie die Rechargeable Battery Recycling Corporation (RBRC) unter 1(800) 822-8837 oder rufen Sie die Website http://www.rbrc.org auf, um Informationen zum nächstgelegenen Entsorgungsunternehmen und zur fachgerechten Entsorgung von Batterien zu erhalten. z Um den Akku auszutauschen: 1. Den alten Akku herausnehmen (Abbildung 6-2). Abbildung 6-2 Position der Batterien 2. Den neuen Akku in den dafür vorgesehenen Steckplatz einsetzen. 3. Den neuen Akku laden. Zu Details siehe „Akku laden“auf Seite 52. 4. Den alten Akku den örtlichen Vorschriften gemäß entsorgen. 58 5-Ampere-Sicherung 6.5 5-Ampere-Sicherung Die internen Schaltkreise des MODIS™-Geräts werden durch eine 5-Ampere-Autosicherung geschützt. Die Sicherung befindet sich neben dem Akku auf der Unterseite des Geräts (Abbildung 6-3). Abbildung 6-3 Position der Sicherung Solange sie nicht beschädigt ist, brauchen Sie die Sicherung nicht austauschen. Beachten Sie folgende Vorsichtsmaßnahmen, um eine Beschädigung der Sicherung zu vermeiden. • Verbinden Sie das Scanner™ Plugin Datenkabel nie mit einem Fahrzeug, solange ein positives Signal vom zu testenden Fahrzeug an den gemeinsamen Masseanschluss des Oszilloskop-Plugin geliefert wird. • Kehren Sie keinesfalls die Polarität der zusätzlichen Stromversorgung durch eine Fahrzeugbatterie um und verwenden Sie das Oszilloskop-Plugin. • Ersetzen Sie die 5-Ampere-Sicherung nie durch eine stärkere Sicherung. z Um die Sicherung auszutauschen: 1. Schalten Sie das MODIS™-Gerät aus. 2. Ziehen Sie den Netzstecker und entfernen Sie den Akku aus dem Gerät. 3. Fassen Sie die Sicherung vorsichtig mit einer Spitzzange und entfernen Sie sie aus dem Gerät. 4. Fassen Sie die neue 5-Ampere-Sicherung vorsichtig mit einer Spitzzange an und setzen Sie sie in den dafür vorgesehenen Platz im MODIS™-Gerät ein. WICHTIG: Beim Einsetzen einer neuen Sicherung lassen Sie diese nicht in das Gehäuse fallen. 59 Kapitel 6 Wartung 6.6 Lüfterfilter Das MODIS™-Gerät verwendet einen Filter, um Ablagerung von Staub im Geräteinnern, der die Bildschirmklarheit verringern kann, zu verhindern. Der Lüfterfilter befindet sich auf der Rückseite des Geräts in der Nähe des rechten Handgriffs (Abbildung 6-4). Abbildung 6-4 Position des Filters WICHTIG: Wenn der Filter verstopft ist, kann das MODIS™-Gerät überhitzen. Prüfen Sie den Filter regelmäßig, um sicherzustellen, dass er nicht verstopft ist. Ersetzen Sie den Filter, wenn er verstopft ist. Das MODIS™-Gerät wird mit Ersatzfiltern geliefert. 6.7 CompactFlash® (CF)-Karten Software-Updates werden in Form von CF-Karten veröffentlicht. Zu Installationsverfahren siehe die mit den CF-Karten gelieferten Anweisungen. i HINWEIS: Bewahren Sie die MODIS™-CF-Karten auf. Sie können für Datenspeicherung verwendet werden. 6.8 Flüssigkristallanzeige (LCD) Das LCD-Display muss vorsichtig behandelt werden. • Die LCD-Anzeige nur mit mildem Reinigungsmittel und Wasser reinigen. • Keine Gegenstände auf der LCD-Oberfläche abstellen. Übermäßiger Druck kann die LCD-Anzeige beschädigen. i 60 HINWEIS: Beschädigungen, die durch unsachgemäße Handhabung oder Lagerung entstanden sind, werden nicht durch die normale Garantie abgedeckt. Fehlersuche Anhang Im Folgenden sind Lösungen für Probleme, die während der Benutzung Ihres MODIS™Geräts auftreten können, aufgeführt. Akku Folgende Bedingungen betreffen Ihren Akku: • Akku lädt nicht • Akku entlädt sich während der Lagerung • MODIS™-Gerät überhitzt Akku lädt nicht Wenn der Akku nicht lädt, wie folgt vorgehen: • Überprüfen Sie Ihr MODIS™-Gerät auf korrekten Anschluss für das Laden des Akkus. Siehe „Akku“auf Seite 11. • Warten Sie, bis Ihr MODIS™-Gerät Betriebstemperatur erreicht hat. Das Laden beginnt erst, wenn die interne Gerätetemperatur zwischen 0 °C/32 °F und 45 °C/113 °F liegt. • Das Laden des Akkus manuell aktivieren. Siehe „Akku laden“auf Seite 52 für Anleitungen. • Den Akku 48 Stunden lang im Gerät laden lassen. Falls der Akku die Ladung nicht hält, muss er ausgetauscht werden. Siehe „Austausch des Akkus“auf Seite 58. Zur Fortsetzung der Arbeiten eine andere Stromversorgung verwenden. Zu Details siehe „Stromversorgung“auf Seite 9. Der Akku entlädt sich während der Lagerung Wenn sich der Akku im ausgeschalteten MODIS™-Gerät befindet, entlädt er sich langsam. Siehe „Verlängerung der Lebensdauer des Akkus“auf Seite 58 zur vorschriftsmäßigen Lagerung des Akkus. z Um zu versuchen, einen vollständig entladenen Akku wieder zu laden: 1. AC/DC-Netzteil anschließen. 2. Das MODIS™-Gerät einschalten. 3. Das Dienstprogramm Akku laden aktivieren. Siehe „Akku laden“auf Seite 52 für Anleitungen. Den Akku 48 Stunden lang im Gerät laden lassen. Falls der Akku die Ladung nicht hält, muss er ausgetauscht werden. Siehe „Austausch des Akkus“auf Seite 58. 61 Anhang Fehlersuche MODIS™-Gerät überhitzt Wenn die interne Temperatur Ihres MODIS™-Geräts 60 °C/140 °F erreicht hat, schaltet es sich automatisch ab. Ein Überhitzen kann unter folgenden Bedingungen vorkommen: • • • • • z Lange Verwendung in direktem Sonnenlicht Lange Verwendung an heißen Tagen Lange Verwendung in einem geschlossenen Fahrzeug Lange Verwendungen nahe an einer Wärmequelle Laden des Akkus erzwingen, wenn das MODIS™-Gerät heiß ist Vorgehen, wenn sich das Gerät wegen Überhitzung ausgeschaltet hat: 1. Akku aus dem MODIS™-Gerät herausnehmen. 2. Das MODIS™-Gerät aus dem direkten Sonnenlicht oder dem Bereich mit hoher Temperatur entfernen. 3. Das MODIS™-Gerät ausgeschaltet lassen und es abkühlen lassen. Flüssigkristallanzeige (LCD) wird dunkel Wird der Bildschirm direktem Sonnenlicht ausgesetzt, können die Flüssigkristalle im Bildschirm dunkler werden. Dies ist nur ein vorübergehender Effekt. z Um die LCD-Anzeige wiederherzustellen: 1. Das MODIS™-Gerät aus dem direkten Sonnenlicht entfernen. 2. Den Bildschirm abkühlen lassen. 62 Index A Abmessungen, Gerät, 7 AC/DC-Netzteil, 9 Akku, 11 Einlegen, 16 Entladen, 61 Entsorgung, 58 Lademodi, 44 Laden, 52 Lädt nicht, 61 Lagerung, 58 Manuelles Aufladen, 53 Position, 6 Stromversorgung für das Laden, 19 Technische Daten, 7 Anschlüsse Drucker, 45 Seriell, 6 USB, 6 Anzeige, Technische Daten, 7 Anzeigen als, 43 Auswahl treffen, 26 Daumenpad, 6, 9 DC-Eingang Spannungsversorgung, 6 Dienstprogramme, 41–56 Akku laden, 52 Easy Scroll, 51 Schaltfläche Helligkeit/Kontrast, 47 System-Information, 55 System-Werkzeuge, 50 Weiter..., 54 Werkzeug-Hilfe, 50 Werkzeug-Setup, 42 Digitales Messgerät, 33 drahtloses, 19 Drucken Adapter von Drittanbietern, 46 Anschließen eines Druckers, 45 Kompatible Drucker, 19 und Infrarotausgang, 6 und serieller Anschluss, 6 Drucker, 45 einstellen, 19 Drucker, Hersteller, 45 E B Befehle, 2 Betriebstemperatur, 7 Bildschirm-Layout, 22–26 Bildschirmmeldungen, 28–29 Bestätigung, 28 Fehler, 29 Warnung, 28 Bitmap speichern, 47 C CompactFlash® Steckplatz-Position, 6 und Software-Aktualisierungen, 50 CompactFlash®-Karten-Steckplatz, Technische Daten, 7 D Dateitypen, 35 Daten bearbeiten, 37 Daten laden, 36 Daten löschen, 39 Daten speichern, 34 Datum/Zeit, Datei, 36 Easy Scroll, 27, 51 Einheiten, 43 Anzeigen als, 43 Epson, Drucker, 45 Ethernet, 19 F Fahrzeugmarke, Dateiname, 36 Fahrzeug-Stromversorgungskabel, 10 Farbthema, 48 Fettdruck, 1 G Gespeicherte Dateien Alles auswählen, 40 bearbeiten, 37 Identifizieren, 35 Kopieren und Verschieben, 39 laden, 36 löschen, 39 Sicherung, 40 Gespeicherte Daten, 34 Gewicht, Gerät, 7 Grafisches Multimeter, 33 63 Index O Größe, Dateiname, 36 H Handbücher, zusätzliche, 3 Hauptbildschirm, 26 Hauptmenü, 31 Helligkeit/Kontrast, 9 einstellen, 18–19 Hewlett Packard, 46 Hilfe. Siehe Werkzeug-Hilfe I Identifizieren gespeicherter Dateien, 35 Infrarot Ausgang, 6 Druckeradapter, 46 Internet, Verbindung mit, 19 J Jahr, Dateiname, 36 K Kompatible Drucker, 46 L Lagertemperatur, 7 LCD-Display Dunkel, 62 Wartung, 60 LEDs bei Betrieb, 6 Legacy-Software, 50 Lüfterfilter, 60 M Meldungen, 2–??, 28–29 Bestätigung, 28 Fehler, 29 Hinweis, 2 Warnung, 28 Wichtig, 2 Menü Dienstprogramme Farbthema, 48 Legacy-Software, 50 Mit PC verbinden, 54 Scanner-Ansicht, 49 Mit PC verbinden, 54 MODIS definiert, 5 Multimeter, 33 N Notizen hinzufügen. Siehe Daten bearbeiten 64 Oszilloskop, 33 Oszilloskop-Plugin Zündsystem, 43, 44 P Programm hinzufügen, 50 Prüfen von Komponenten, 32 R Reinigung, 57 S Scanner Schaltfläche, 32 Scanner™-Plugin Datenkabel, 11, 15 Scanner-Ansicht, 49 Scanner-Modul aktualisieren, 50 Schadenskontrolle, 57 Schaltfläche Alles auswählen, 35 Bearbeiten, 35 Dienstprogramme, 41 Gespeicherte Daten, 34 Info, 31 Kopieren, 35 Laden, 35 Löschen, 35 Multimeter, 33 N, 5, 8 Oszilloskop, 33 Power, 6, 9 S, 6 Scanner, 32 Setup, 35 Verschieben, 35 Y, 5, 8 Schaltfläche Dienstprogramme, 41 Schaltfläche Helligkeit/Kontrast, 9, 47–48 Dienstprogramm, 48 Einstellfunktion, 48 Schaltfläche Komponententests, 31 Schaltfläche Multimeter, 33 Schaltfläche Oszilloskop, 33 Schnappschuss-Eigenschaften, Einstellung, 45 Seiko, Drucker, 45 Sensor, Dateiname, 36 Serieller Anschluss, 6 Setup. Siehe Werkzeug-Setup ShopStream Connect, 19 Sicherheit, vii–viii Erläuterungen zu den Sicherheitshinweisen, vii Informationen, vii Sicherheitshinweise, vii–viii Sicherung Austausch, 59 Position, 6 Technische Daten, 7 Sicherungskopie gespeicherter Dateien erstellen, 40 Software-Updates, 60 Ständer, 7 Statuszeile, 26 Stromversorgung, 9–11 AC/DC-Netzteil, 9 Batteriestromkabel, 10 Fahrzeug-Stromversorgungskabel, 10 Zigarettenanzünderkabel, 10 Symbole, 1 Symbolleisten, 23–26 Navigieren, 23 obere, 23 untere, 25 System wiederherstellen, 50 System-Information, 55 Identifizieren, 56 System-Werkzeuge, 41, 50 Programm hinzufügen, 50 Scanner-Modul aktualisieren, 50 System wiederherstellen, 50 Werkzeug-Setup, 42, 42–47 Daten speichern, 45 Datum, 46 Drucker, 45 Einheiten, 43 Power-Management, 44 Zeit, 47 Zündsystem, 44 Z Zündoszilloskop, 33 Zustand, Dateiname, 36 T Temperatur Betrieb, 7 Lagerung, 7 Typ, Dateiname, 35 U USB-Anschluss, 6 V Verbindung mit dem Internet, 19 Vereinbarungen in diesem Handbuch, 1–3, ??–3 Verfahren, 2 VGA-Ausgang, 6 W Weiter..., 54 Werkstatt-Informationen, 54 Drucken der Kopfzeile, 55 Werkzeug-Hilfe, 3, 50 65