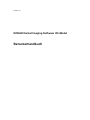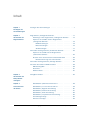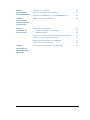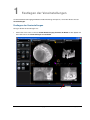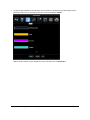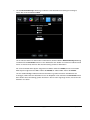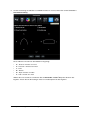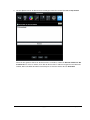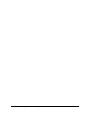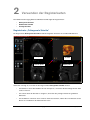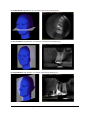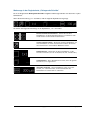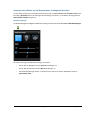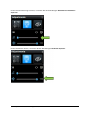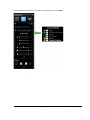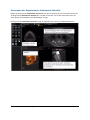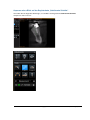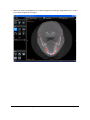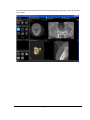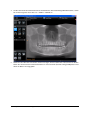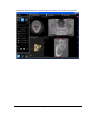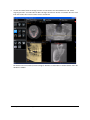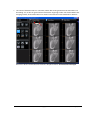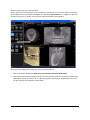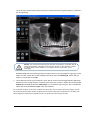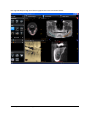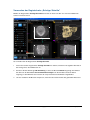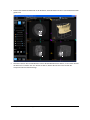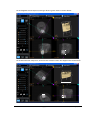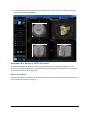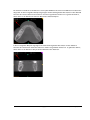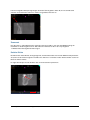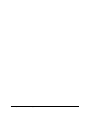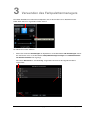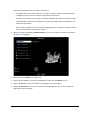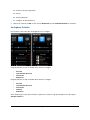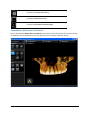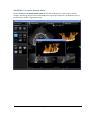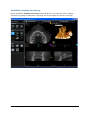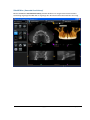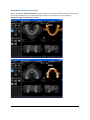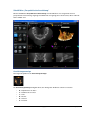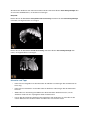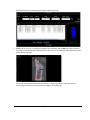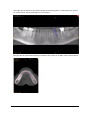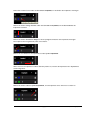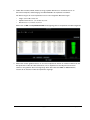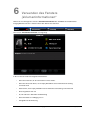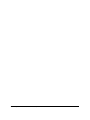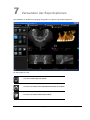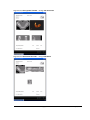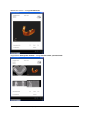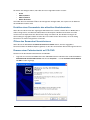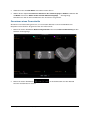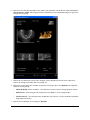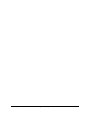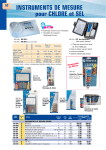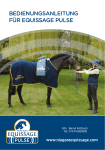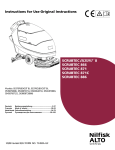Download Benutzerhandbuch
Transcript
CS4200-01 KODAK Dental Imaging Software 3D-Modul Benutzerhandbuch Hinweise © Carestream Health, 2010. Kein Teil dieser Publikation darf ohne die vorherige schriftliche Zustimmung reproduziert, in einem Datenabrufsystem gespeichert, in andere Sprachen übersetzt oder auf irgendeine Weise übertragen werden, weder elektronisch, mechanisch, als Fotokopie, Aufnahme oder anderweitig. WEDER CARESTREAM HEALTH NOCH DESSEN TOCHTERGESELLSCHAFTEN ÜBERNEHMEN IRGENDEINE GEWÄHRLEISTUNG ÜBER DIESES MATERIAL, INSBESONDERE STILLSCHWEIGENDE GEWÄHRLEISTUNGEN DER MARKTGÄNGIGKEIT, DER FREIHEIT VON RECHTEN DRITTER ODER DER EIGNUNG FÜR EINEN BESTIMMTEN ZWECK. Irrtümer und Änderungen vorbehalten. Weder Carestream Health, noch eine der Niederlassungen haftet für Fehler in diesem Dokument oder Folgeschäden, die aus der Bereitstellung, dem Inhalt oder der Verwendung dieses Dokuments entstehen. Die Marke Kodak und die Markenelemente/-farben von Kodak werden unter Lizenz verwendet. Alle Marken und eingetragenen Marken sind Eigentum der jeweiligen Inhaber. Gemäß US-amerikanischen Gesetzen dürfen das Kodak 9000 3D Extraorale Röntgensystem, Kodak 9000C 3D Extraorale Röntgensystem und das Kodak 9500 3D Extraorale Röntgensystem nur von Zahnärzten, Ärzten oder in deren Auftrag handelnden Personen erworben werden. Diese Software wird nur mit den extraoralen digitalen Röntgensystemen von Kodak verwendet. Die Konformitätserklärung mit der Richtlinie über Medizinprodukte ist in der Konformitätserklärung der einzelnen Systeme enthalten. Verwendungszweck: Anzeigen von 3D-Bildern für medizinische und zahnmedizinische Zwecke. Name des Handbuches: KODAK Dental Imaging Software 3D-Modul – Benutzerhandbuch Teilenummer: CS4200_de Versionsnummer: 01 Druckdatum: Mai 2010 Die in diesem Handbuch genannten Namen von Personen und Daten sind fiktiv, Ähnlichkeiten mit realen Personen, Ereignissen oder Zuständen sind nicht beabsichtigt. Jegliche Ähnlichkeiten oder Gemeinsamkeiten wirklicher Personen, Ereignisse oder Zustände mit den Namen von Personen oder den Daten in diesem Handbuch sind zufällig und unbeabsichtigt. Originaltext des Dokuments in englischer Sprache. Mindestsystemanforderungen PC mit 3 GHz Intel Pentium 4 oder gleichwertig 2 GB RAM Grafikkarte: Nvidia-Grafikkarte in PCI Express-Videobus, mindestens GeForce 8800 GTS 640 MB Video-RAM oder Quadro FX 4600 768 MB Video-RAM Festplatte: 1,2 GB zur Software-Installation, 80 GB freier Speicherplatz zur Nutzung der Software 17"-Bildschirm mit einer Mindestauflösung von 1024 x 768 - 32-Bit-Farbmodus Betriebssystem: Windows 2000 SP4, Windows XP Home/Pro Edition SP2, Windows Vista 32-Bit, Windows 7, 32- und 64-Bit. Zur Produktinstallation ist ein CD-ROM- bzw. DVD-Laufwerk erforderlich. Inhalt Kapitel 1 Festlegen der Voreinstellungen . . . . . . . . . . . . . . . . . . . . 1 Festlegen der Voreinstellungen Kapitel 2 Registerkarte „Orthogonale Schnitte“ . . . . . . . . . . . . . . . . 11 Verwenden der Werkzeuge in der Registerkarte „Orthogonale Schnitte“. . . . 13 Registerkarten Anpassen eines Bildes auf der Registerkarte „Orthogonale Schnitte“ . . . . . . . . . . . . . . . . . . . . . 15 MPR-Einstellungen . . . . . . . . . . . . . . . . . . . . . 15 Mauseinstellungen. . . . . . . . . . . . . . . . . . . . . . 16 3D-Einstellungen . . . . . . . . . . . . . . . . . . . . . . 17 Verwenden der Registerkarte „Gekrümmte Schnitte“ . . . . . . . . 22 Anpassen eines Bilds auf der Registerkarte „Gekrümmte Schnitte“ . . . . . . . . . . . . . . . . . . . . . . 23 Erstellen einer rekonstruierten Panoramaaufnahme . . . . . . 25 Bereichserkennung eines Nervenkanals . . . . . . . . . . 32 Verwenden der Registerkarte „Schräge Schnitte“. . . . . . . . . . 35 Verstehen der Zahlen in MPR-Ansichten . . . . . . . . . . . . . . 38 Millimeterangaben . . . . . . . . . . . . . . . . . . . . . . . . 38 Zoomwert. . . . . . . . . . . . . . . . . . . . . . . . . . . . . 40 Relative Dichte . . . . . . . . . . . . . . . . . . . . . . . . . . 40 Kapitel 3 Verfügbare Paletten. . . . . . . . . . . . . . . . . . . . . . . . . . 46 Verwenden des Farbpalettenmanagers Kapitel 4 Schaltflächen „Maximieren/minimieren“ . . . . . . . . . . . . . 48 Ausrichten der Schaltfläche „In neuem Fenster öffnen“ . . . . . . . . . . . . . 49 3D-Szene Schaltfläche „Sagittale Ausrichtung“ . . . . . . . . . . . . . . 50 Schaltfläche „Koronale Ausrichtung“ . . . . . . . . . . . . . . 51 Schaltfläche „Axiale Ausrichtung“ . . . . . . . . . . . . . . . . 52 Schaltfläche „Perspektivische Ausrichtung“ . . . . . . . . . . 53 Ausrichtungsanzeige . . . . . . . . . . . . . . . . . . . . . . . 53 Hinweise und Tipps . . . . . . . . . . . . . . . . . . . . . . . 54 KODAK Dental Imaging Software 3D-Modul –Benutzerhandbuch (CS4200_de) iii Kapitel 5 Platzieren eines Implantats . . . . . . . . . . . . . . . . . . . . . 55 Verwenden der Manuelles Hinzufügen eines Implantats . . . . . . . . . . . . . . 60 Implantatbibliothek Importieren und Exportieren von Implantatbibliotheken . . . . . . 62 Kapitel 6 Öffnen eines anderen Volumens . . . . . . . . . . . . . . . . . . 64 Verwenden des Fensters „Volumeninformationen“ Kapitel 7 Starten des Film Composer . . . . . . . . . . . . . . . . . . . . . 68 Verwenden der Drucken von Bildern in eine Vorlage . . . . . . . . . . . . . . 68 Exportoptionen Beispielansichten . . . . . . . . . . . . . . . . . . . . . . . . 68 Erstellen eines Screenshots des aktuellen Arbeitsbereiches . . . 71 Öffnen des Screenshot-Verzeichnisses. . . . . . . . . . . . . . . 71 Brennen einer Patientenkartei auf CD/DVD . . . . . . . . . . . . 71 Generieren eines Querschnitts . . . . . . . . . . . . . . . . . . . .72 Kapitel 8 Verwenden des NeuformatierungsWerkzeugs iv Verwenden des Neuformatierungs-Werkzeugs . . . . . . . . . . . 75 1 Festlegen der Voreinstellungen Um das Kodak Dental Imaging 3D-Modul und die Werkzeuge anzupassen, verwenden Sie das Fenster Voreinstellungen. Festlegen der Voreinstellungen So legen Sie die Voreinstellungen fest: 1 Klicken Sie unten rechts im Fenster Kodak Dental Imaging Software 3D-Modul auf das Symbol mit dem Zahnrad um die Voreinstellungen zu bearbeiten. KODAK Dental Imaging Software 3D-Modul –Benutzerhandbuch (CS4200_de) 1 Das Fenster Voreinstellungen wird angezeigt. 2 Wählen Sie im Bereich Anwendung des Fensters einen Anwendungsmodus aus und klicken Sie auf Anwenden: • Einfach – Zeigt eine eingeschränkte Auswahl an Werkzeugen und Einstellungen an. • Erweitert – Zeigt alle im 3D-Modul verfügbaren Werkzeuge an. Hinweis: Sie können jederzeit zwischen den Anwendungsmodi wechseln. 2 Kapitel 1 Festlegen der Voreinstellungen 3 Um die Verwendung des Grafikkartenspeichers durch die Software anzupassen, klicken Sie auf die Schaltfläche 3D-Ansicht. Wenn Ihr Computer über weniger als 4 GB RAM bzw. 1 GB Video-RAM verfügt, bewegen Sie den Schieberegler nach links, um die Leistung zu erhöhen; Sie müssen diese Einstellung ggf. anpassen, um die Geschwindigkeit des Programms zu steigern. Wenn Ihr Computer über 4 GB RAM bzw. 1 GB Video-RAM verfügt, bewegen Sie den Schieberegler nach ganz rechts, um die Qualität zu verbessern, ohne dabei die Geschwindigkeit des Programms zu verringern. Wenn Ihr Computer die Mindestanforderungen an die Grafikkarte erfüllt, wählen Sie Schattierung aus, um das beste Rendering-Ergebnis für das 3D-Bild anzuzeigen. Hinweis: Wählen Sie Schattierung beim Erstellen eines Screenshots aus. Klicken Sie auf Anwenden. KODAK Dental Imaging Software 3D-Modul –Benutzerhandbuch (CS4200_de) 3 4 Um die Hintergrundfarbe für die 3D-Szene und die Farbe für die Markierung und Einstellleisten der Schnittebenenfenster auszuwählen, klicken Sie auf die Schaltfläche Farben. Wählen Sie die Farben aus den Dropdown-Listen und klicken Sie auf Anwenden. 4 Kapitel 1 Festlegen der Voreinstellungen 5 Um die Anzeige der Maßeinheiten zu ändern, klicken Sie auf die Schaltfläche Einheiten. Wählen Sie Millimeter oder Zoll aus und klicken Sie auf Anwenden. KODAK Dental Imaging Software 3D-Modul –Benutzerhandbuch (CS4200_de) 5 6 Um Druckoptionen für Registerkarten und Ansichten in der Software festzulegen, klicken Sie auf die Schaltfläche Vorlagen. Wählen Sie die Druckvorlagen für jede Registerkarte und Ansicht aus den Dropdown-Listen aus und klicken Sie auf Anwenden. Die Voreinstellung Vorlage für orthogonale Schnitte bestimmt, an welcher Stelle die 3D-Szene in der Registerkarte Orthogonale Schnitte angezeigt wird. Sie können zwischen oben links, oben rechts (Standardeinstellung), unten rechts und unten links wählen. Ändern Sie diese Auswahl wie gewünscht und klicken Sie dann auf Anwenden. Wenn die 3D-Szene nicht sofort an der neuen Position angezeigt wird, beenden Sie das 3D-Modul und öffnen es anschließend erneut. 6 Kapitel 1 Festlegen der Voreinstellungen 7 Um das Neuformatierungs-Werkzeug zu aktivieren und Abstandsvoreinstellungen festzulegen, klicken Sie auf die Schaltfläche MPR. Um ein erfasstes Volumen zu drehen oder zu rekonstruieren, aktivieren Sie das Neuformatierungs-Werkzeug und klicken Sie auf Anwenden. Wenn nur eine Workstation zum Senden von Volumen an überweisende Praxen verwendet wird, aktivieren Sie diese Einstellung auf dieser Workstation. Für auf einem Kodak 9000 System aufgenommene Bilder wählen Sie K9000; für auf einem Kodak 9500 System aufgenommene Bilder wählen Sie K9500; für andere Bilder wählen Sie Andere. Um den standardmäßigen Abstand zwischen Schnitten in geteilten Ansichten der MPR-Fenster festzulegen, wählen Sie den Abstandswert aus der Dropdown-Liste und klicken auf Anwenden. Wenn beim Ändern dieser Einstellung geteilte Ansichten in den Fenstern angezeigt werden, müssen Sie die Software neu starten. KODAK Dental Imaging Software 3D-Modul –Benutzerhandbuch (CS4200_de) 7 8 Um die Ausrichtung der 3D-Szene und MPR-Ansichten zu steuern, klicken Sie auf die Schaltfläche Ansichtsausrichtung. Diese Indikatoren werden auf dem Bildschirm angezeigt: • • • • • • A – Anterior / Ansicht von vorne P – Posterior / Ansicht von hinten L – Links R – Rechts K – Kopf / Ansicht von oben F – Fuß / Ansicht von unten Wählen Sie eine Ansicht aus und klicken Sie auf Anwenden und OK. Überprüfen Sie dann das Ergebnis. Passen Sie die Einstellungen weiter an und überprüfen Sie das Ergebnis. 8 Kapitel 1 Festlegen der Voreinstellungen 9 Um den Speicherort für die Screenshots festzulegen, klicken Sie auf die Schaltfläche Exportieren. Wenn Sie den gleichen Ordner für alle Screenshots verwenden, wählen Sie Gleicher Ordner für alle Screenshots aus. Dies ist nützlich, wenn Sie die Screenshots in anderen Programmen wie Microsoft Outlook, Microsoft Word oder Microsoft Powerpoint verwenden. Klicken Sie auf Anwenden. KODAK Dental Imaging Software 3D-Modul –Benutzerhandbuch (CS4200_de) 9 10 Kapitel 1 Festlegen der Voreinstellungen 2 Verwenden der Registerkarten Das Kodak Dental Imaging Software 3D-Modul enthält folgende Registerkarten: • • • Orthogonale Schnitte Gekrümmte Schnitte Schräge Schnitte Registerkarte „Orthogonale Schnitte“ Die Registerkarte Orthogonale Schnitte enthält die folgenden Ansichten eines Kodak 3D-Volumens: Axial plane Coronal plane 3D 3DView View Sagital Sagital plane Gehen Sie wie folgt vor, wenn Sie mit der Registerkarte Orthogonale Schnitte arbeiten: • Um Schnitte in einem Schnittebenenfenster anzupassen, verwenden Sie das farbige Dreieck oben rechts im Fenster. • Um schnell durch die Schnitte zu navigieren, ziehen Sie das jeweilige Dreieck bei gedrückter Maustaste. • Um alle Ebenen schnell auf einen einzelnen Punkt auszurichten, wählen Sie einen Bereich auf der Ebene aus und drücken das Mausrad nach unten. KODAK Dental Imaging Software 3D-Modul –Benutzerhandbuch (CS4200_de) 11 Die axiale Ebene zeigt Schnitte von superiorer nach inferiorer Richtung an: Die Koronalebene zeigt Schnitte von anteriorer nach posteriorer Richtung an: Die Sagittalebene zeigt Schnitte von medialer nach lateraler Richtung an: 12 Kapitel 2 Verwenden der Registerkarten Werkzeuge in der Registerkarte „Orthogonale Schnitte“ Die in der Registerkarte Orthogonale Schnitte verfügbaren Werkzeuge befinden sich oben links in jeder Schnittebene. Wenn Sie die Einstellung „1x1“ auswählen, wird die folgende Symbolleiste angezeigt: Sie können die folgenden Werkzeuge in der Symbolleiste „1x1“ verwenden: Fenster maximieren/minimieren – Klicken Sie auf diese Schaltflächen, um das Schnittebenenfenster zu maximieren oder wieder auf die normale Größe zurückzusetzen. In neuem Fenster öffnen – Klicken Sie auf diese Schaltfläche, um eine Schnittebene in einem neuen Fenster zu öffnen. Sie können das neue Fenster in einen anderen Bildschirm ziehen. Geteilte Ansicht – Klicken Sie auf diese Schaltfläche, um die Ansicht zu wechseln (von 1x1 zu 3x3, 5x5, 1x3, 3x1, 1x5 oder 5x1). Schnittabstand – Diese Schaltfläche ist inaktiv, wenn die geteilte Ansicht auf „1x1“ eingestellt ist. Integration festlegen – Diese Schaltfläche ist bei nur bei der Ansicht „1x1“ aktiv. Klicken Sie, um die Schnittstärke der Schnittebene zu erhöhen bzw. zu reduzieren. KODAK Dental Imaging Software 3D-Modul –Benutzerhandbuch (CS4200_de) 13 Wenn Sie die Ansicht „3x3“ oder eine andere geteilte Ansicht auswählen, wird die folgende Symbolleiste angezeigt: Sie können die folgenden Werkzeuge in den Symbolleisten für die Ansicht „3x3“ bzw. für andere geteilte Ansichten verwenden: Fenster maximieren/minimieren – Klicken Sie auf diese Schaltflächen, um das Schnittebenenfenster zu maximieren oder wieder auf die normale Größe zurückzusetzen. In neuem Fenster öffnen – Klicken Sie auf diese Schaltfläche, um eine Schnittebene in einem neuen Fenster zu öffnen. Sie können das neue Fenster in einen anderen Bildschirm ziehen. Geteilte Ansicht – Klicken Sie auf diese Schaltfläche, um die Ansicht zu wechseln (von 1x1 zu 3x3, 5x5, 1x3, 3x1, 1x5 oder 5x1). Schnittabstand – Klicken Sie auf diese Schaltfläche, um den Schnittabstand anzuzeigen, wenn die geteilte Ansicht auf 3x3, 5x5, 1x3, 3x1, 1x5 oder 5x1 eingestellt ist. 14 Kapitel 2 Verwenden der Registerkarten Anpassen eines Bildes auf der Registerkarte „Orthogonale Schnitte“ Je nach Voreinstellung sind verschiedene Einstellwerkzeuge verfügbar: Einfach oder Erweitert. Mithilfe der Einstellung Erweitert können Sie die folgenden Werkzeuge verwenden, um ein Bild in der Registerkarte Orthogonale Schnitte anzupassen. MPR-Einstellungen Um die Schieberegler für Helligkeit und Kontrast anzuzeigen, klicken Sie auf die Schaltfläche MPR-Einstellungen: Sie können die folgenden MPR-Einstellungen vornehmen: • Passen Sie die Helligkeit mit dem Sonnenschieberegler an. • Passen Sie den Kontrast mit dem Mondschieberegler an. • Um beide Schieberegler auf 50 % zurückzusetzen, klicken Sie auf die Schaltfläche mit dem gekrümmten Pfeil. KODAK Dental Imaging Software 3D-Modul –Benutzerhandbuch (CS4200_de) 15 Mauseinstellungen Um die Mauseinstellungen zu ändern, klicken Sie auf die Schaltfläche Mauseinstellungen: Die folgenden Mauseinstellungen sind verfügbar: 16 • Um mit dem Mausrad durch die Schnitte der Schnittebene zu navigieren, wählen Sie Slide. Platzieren Sie den Cursor in der Schnittebene und drehen Sie das Mausrad. • Um mit dem Mausrad Ansichten der Schnittebene zu vergrößern oder zu verkleinern, wählen Sie Zoom. Platzieren Sie den Cursor in der Schnittebene und drehen Sie das Mausrad, bis die gewünschte Größe erreicht wurde. Um einen Auswahlbereich in einer vergrößerten Schnittebene zu zentrieren, ziehen Sie die Maus bei gedrückter rechter Maustaste. • Um mit der linken Maustaste die Helligkeit und den Kontrast anpassen zu können, wählen Sie MPR. Ziehen Sie bei gedrückter linker Maustaste nach oben oder nach unten, um den Kontrast anzupassen. Ziehen Sie nach links oder rechts, um die Helligkeit anzupassen. • Um die Verwendung der linken Maustaste zum Anpassen von Helligkeit und Kontrast aufzuheben, wählen Sie Ohne. Kapitel 2 Verwenden der Registerkarten 3D-Einstellungen Um die 3D-Einstellwerkzeuge anzuzeigen, klicken Sie auf die Schaltfläche 3D-Einstellungen: KODAK Dental Imaging Software 3D-Modul –Benutzerhandbuch (CS4200_de) 17 Um die Rauschreduzierung zu ändern, verwenden Sie den Schieberegler Gradientenschwellenwert anpassen: Um die Deckkraft zu ändern, verwenden Sie den Schieberegler Deckkraft anpassen: 18 Kapitel 2 Verwenden der Registerkarten Um die 3D-Palette auszuwählen, verwenden Sie die Dropdown-Liste Palette: KODAK Dental Imaging Software 3D-Modul –Benutzerhandbuch (CS4200_de) 19 Um die Palettensteuerungen für die 3D-Ansicht anzuzeigen, klicken Sie auf die Schaltfläche Auge: Die Palettensteuerungen werden unten im 3D-Fenster angezeigt. Um die Farb-/Dichtbereiche anzupassen, platzieren Sie den Cursor auf ein Dreieck und ziehen das Dreieck bei gedrückter Maustaste auf den gewünschten Bereich. Die linke Seite der Farbpalettenskala stellt die niedrigeren Dichtestrukturen dar, die rechte Seite die höheren Dichtestrukturen. 20 Kapitel 2 Verwenden der Registerkarten Um beim Anzeigen von Schnitten der Schnittebene Ausrichtung und Position in der Patientenanatomie zu visualisieren, verwenden Sie die Ebenenwerkzeuge. Sie können die folgenden Ebenenwerkzeuge verwenden: 3D-Szenenebenen nur mit Rändern 3D-Szenenebenen mit MPR – Verwenden Sie diese Einstellung bei niedriger Deckkraft. 3D-Szenenebenen mit farbigen Ebenen Zuschneiden – Diese Einstellung ist nur in der Registerkarte Schräge Schnitte aktiv. KODAK Dental Imaging Software 3D-Modul –Benutzerhandbuch (CS4200_de) 21 Verwenden der Registerkarte „Gekrümmte Schnitte“ Mithilfe der Registerkarte Gekrümmte Schnitte können Sie die Anatomie genau untersuchen. Bevor Sie die Registerkarte Gekrümmte Schnitte das erste Mal verwenden, müssen Sie sicherstellen, dass der axiale Schnitt den Mandibular- bzw. Maxillarbogen anzeigt. Die Registerkarte Gekrümmte Schnitte enthält die folgenden Ansichten eines Kodak 3D-Volumens: 22 Kapitel 2 Verwenden der Registerkarten Anpassen eines Bilds auf der Registerkarte „Gekrümmte Schnitte“ Verwenden Sie die folgenden Werkzeuge, um ein Bild in der Registerkarte Gekrümmte Schnitte anzupassen und zu messen: KODAK Dental Imaging Software 3D-Modul –Benutzerhandbuch (CS4200_de) 23 Sie können das Bild mit folgenden Werkzeugen anpassen: Auswahlwerkzeug Messwerkzeuge – Ziehen Sie eine gerade Linie oder einen Winkel. Mit dem Dropdown-Menü können Sie die Werkzeuge für Mehrfachmessungen sperren. Bogen manuell erstellen – Mit diesem Werkzeug können Sie eine Kurve auf einer axialen Ebene zeichnen, um eine rekonstruierte Panoramaaufnahme und transaxiale Ansichten zu erstellen. Nervenkanal – Mit diesem Werkzeug können Sie die Bereichserkennung für einen Nerv durchführen. Implantatswerkzeug – Platzieren Sie ein Implantat und greifen Sie auf die Implantatsbibliothek zu. 24 Kapitel 2 Verwenden der Registerkarten Erstellen einer rekonstruierten Panoramaaufnahme In der Registerkarte Gekrümmte Schnitte können Sie eine rekonstruierte Panoramaaufnahme erstellen. So erstellen Sie eine rekonstruierte Panoramaaufnahme: 1 Passen Sie auf der Registerkarte Orthogonale Schnitte den axialen Schnitt an, um die Kronen der Zähne anzuzeigen. 2 Klicken Sie in der Registerkarte Gekrümmte Schnitte auf die Schaltfläche Bogen manuell erstellen. KODAK Dental Imaging Software 3D-Modul –Benutzerhandbuch (CS4200_de) 25 3 26 Klicken Sie auf die Auswahlbereiche, um Steuerungspunkte festzulegen. Doppelklicken Sie, um den letzten Steuerungspunkt festzulegen. Kapitel 2 Verwenden der Registerkarten Die rekonstruierte Panoramaaufnahme wird mit der Voxeleinstellung angezeigt, mit der das Volumen erfasst wurde. KODAK Dental Imaging Software 3D-Modul –Benutzerhandbuch (CS4200_de) 27 4 Um die rekonstruierte Panoramaansicht als herkömmliches Panorama-Röntgenbild darzustellen, stellen Sie für die Integration einen Wert von ~10 bzw. ~15 mm ein. 5 Stellen Sie die Höhe der transaxialen (koronal-schrägen) Ansicht mithilfe der weißen Pfeile auf beiden Seiten der rekonstruierten Panoramaaufnahme ein. Die transaxiale (koronal-schräge) Bildposition wird durch die blaue Linie angegeben. 28 Kapitel 2 Verwenden der Registerkarten Im folgenden Beispiel wurde der rechte Unterkiefer des Patienten zur Überprüfung ausgewählt. KODAK Dental Imaging Software 3D-Modul –Benutzerhandbuch (CS4200_de) 29 6 Um die transaxiale (koronal-schräge) Ansicht so einzustellen, dass Auswahlbereich und -winkel angezeigt werden, verwenden Sie die blaue Anzeige. Die äußeren Punkte verschieben die Linie nach links oder rechts. Die inneren Punkte steuern den Winkel. Die Position des transaxialen (koronal-schrägen) Schnittes ist außerdem im axialen Schnitt und in der 3D-Szene sichtbar. 30 Kapitel 2 Verwenden der Registerkarten 7 Um mehrere Schnittansichten zu verwenden, klicken Sie auf die geteilte Ansicht und wählen eine Einstellung aus, mit der die gewünschten Informationen angezeigt werden. Das mittlere Bild ist der Ausgangsschnitt, wie durch die blaue Linie auf der rekonstruierten Panoramaaufnahme definiert. Bestimmen Sie den Schnittabstand mithilfe des Dropdown-Menüs Schnittabstand festlegen. KODAK Dental Imaging Software 3D-Modul –Benutzerhandbuch (CS4200_de) 31 Bereichserkennung eines Nervenkanals Um die Anatomie für eine Extraktion oder ein Implantat zu bewerten, ist es unter Umständen erforderlich, den mandibularen Nerv zu lokalisieren. Mithilfe des Werkzeugs Nervenkanal ist es möglich, für den Nerv eine Bereichserkennung auf der rekonstruierten Panoramaaufnahme durchzuführen. So führen Sie eine Bereichserkennung für einen Nervenkanal durch: 1 Klicken Sie auf die Schaltfläche Werkzeug „Nervenkanal“ aktivieren/deaktivieren. 2 Klicken Sie in der Nähe der Condyli im Zentrum des Nervenkanals. Führen Sie eine Bereichserkennung in Richtung Kinn durch und klicken Sie, um Steuerungspunkte hinzuzufügen. Doppelklicken Sie, wenn Sie das Ende des Nervenkanals erreicht haben. 32 Kapitel 2 Verwenden der Registerkarten Um für den Nerv auf der anderen Seite des Kiefers eine Bereichserkennung durchzuführen, reaktivieren Sie das Werkzeug. Wichtig: Um eine Bereichserkennung für den Nerv durchzuführen, verwenden Sie die kleinste Schnittstärke und platzieren die einzelnen Punkte so, dass der Nerv sichtbar ist. Wenn der Nerv nicht sichtbar ist, verschieben Sie die roten Punkte, um ihn anzuzeigen. Standardmäßig wird das Werkzeug für die Nervenbereichserkennung orangefarben angezeigt. Um die Farbe zu ändern, klicken Sie auf das Farbfeld unterhalb des Bereichs Werkzeuge, wählen Sie eine Farbe aus und klicken Sie auf OK. 3 Um die Bereichserkennung zu bearbeiten, ziehen Sie die einzelnen Steuerungspunkte bei gedrückter Maustaste an die richtige Position. Um die Bereichserkennung zu löschen, klicken Sie auf das Symbol Papierkorb unterhalb des Bereichs Werkzeuge. Um eine Bereichserkennung aus- bzw. einzublenden, klicken Sie auf die Schaltfläche Auge neben dem Farbfeld. Es ist ebenfalls möglich, für den Nerv eine Bereichserkennung in der transaxialen (koronal-schrägen) Ansicht durchzuführen. Wechseln Sie mithilfe des Mausrads zwischen den Schnitten und klicken Sie, um dabei einen Steuerungspunkt zu platzieren. Doppelklicken Sie, um die Bereichserkennung zu beenden. KODAK Dental Imaging Software 3D-Modul –Benutzerhandbuch (CS4200_de) 33 Das folgende Beispiel zeigt einen Steuerungspunkt auf einem transaxialen Schnitt: 34 Kapitel 2 Verwenden der Registerkarten Verwenden der Registerkarte „Schräge Schnitte“ Mithilfe der Registerkarte Schräge Schnitte können Sie ein Areal von 360° um einen Auswahlbereich isolieren und untersuchen. So verwenden Sie die Registerkarte Schräge Schnitte: 1 Passen Sie auf der Registerkarte Schräge Schnitte Ihre axialen, koronalen und sagittalen Schnitte an die Anzeige Ihres Auswahlbereichs an. 2 Erweitern Sie die Werkzeuge 3D-Einstellung, so dass der Bereich Ebenen angezeigt wird. Klicken Sie dann auf die Schaltfläche Zuschnittrahmen anzeigen. Um die 3D-Szene wird ein Würfel angezeigt; in den MPR-Fenstern werden die entsprechenden Auswahlfelder eingeblendet. 3 Um den sichtbaren 3D-Bereich anzupassen, ziehen Sie die weißen Punkte bei gedrückter Maustaste. KODAK Dental Imaging Software 3D-Modul –Benutzerhandbuch (CS4200_de) 35 4 Zoomen Sie mithilfe des Mausrads in die 3D-Szene, damit der Raum mit Ihrer neuen Anatomieauswahl gefüllt wird. 5 Nach dem Isolieren des Auswahlbereichs können Sie die MPR-Ansichten drehen, um eine 360°-Ansicht des Bereichs zu erhalten. Um eine Ansicht zu drehen, klicken Sie auf den inneren Punkt des entsprechenden Auswahlwerkzeugs. 36 Kapitel 2 Verwenden der Registerkarten Um die Sagittalansicht anzupassen, bewegen Sie den grünen Punkt im axialen Schnitt. Um die Koronalansicht anzupassen, drehen Sie den violetten Punkt in den Sagittal- oder Axialansichten. KODAK Dental Imaging Software 3D-Modul –Benutzerhandbuch (CS4200_de) 37 6 Um die MPR-Ansichten und die 3D-Szene zurückzusetzen, klicken Sie auf den Zurücksetzen-Pfeil unterhalb des Werkzeugs Ebenen. Verstehen der Zahlen in MPR-Ansichten Im 3D-Modul verfügen alle MPR-Ansichten der Schnittebene über eine Millimeterangabe und einen Zoomwert. Wenn Sie die Maus über relevante Bereiche in einer MPR-Ansicht positionieren, wird zudem eine Zahl für die relative Dichte angezeigt. Millimeterangaben Die Millimeterangaben ermöglichen die Koordination zwischen mehreren Ärzten, die dasselbe Volumen auf unterschiedlichen Computern anzeigen. 38 Kapitel 2 Verwenden der Registerkarten Die Position innerhalb eines 3D-Volumens wird in jeder MPR-Ansicht durch einen Millimeterwert oben links dargestellt. In dem im folgenden Beispiel angezeigten axialen Schnitt gibt der Wert 23,20 mm den Abstand zwischen dem unteren Bereich des Volumens und der ausgewählten Position an. Je größer die Zahl ist, desto näher ist der Schnitt zum obersten Bereich des Patientenkopfes. In dem im folgenden Beispiel angezeigten koronalen Schnitt gibt der Wert 36,00 mm den Abstand zwischen dem anteriorsten Punkt des Volumens und der ausgewählten Position an. Je größer die Zahl ist, desto näher ist der Schnitt zu den posterioren Bereichen des Patienten. KODAK Dental Imaging Software 3D-Modul –Benutzerhandbuch (CS4200_de) 39 In dem im folgenden Beispiel angezeigten koronalen Schnitt gibt der Wert 46,40 mm den Abstand zwischen einem Rand des Volumens und der ausgewählten Position an. Zoomwert Der oben links in jeder MPR-Ansicht angezeigte Zoomwert gibt an, wie nahe die Bilddarstellung der tatsächlichen Anatomiegröße kommt. Dies hat keinen Einfluss auf die in den ursprünglichen 1:1-Bildschnitten durchgeführten Messungen. Relative Dichte Die Zahl für die relative Dichte, die angezeigt wird, wenn die Maus über einen Teil der MPR-Ansicht positioniert wird, kann für den Dichtevergleich innerhalb eines Volumens verwendet werden. Höhere Zahlen stehen für Bereiche höherer Dichte. Im folgenden Beispiel wurde die Maus über einer Restauration positioniert: 40 Kapitel 2 Verwenden der Registerkarten Im folgenden Beispiel wurde die Maus über einem Knochen positioniert. KODAK Dental Imaging Software 3D-Modul –Benutzerhandbuch (CS4200_de) 41 42 Kapitel 2 Verwenden der Registerkarten 3 Verwenden des Farbpalettenmanagers Das Kodak 3D-Modul hat vordefinierte Farbpaletten, die auf die 3D-Szene eines Kodak 9000 oder Kodak 9500 Volumens angewendet werden können. So arbeiten Sie mit den Paletten: 1 Klicken Sie im Bereich Einstellungen der Symbolleiste auf die Schaltfläche 3D-Einstellungen und auf das Pluszeichen. Dies ist die Schaltfläche Farbpalettenmanager anzeigen. Die Palettenbibliothek für aktuelle Hardware wird angezeigt. Die Palette Graustufen ist standardmäßig ausgewählt und wurde auf die folgende 3D-Szene angewendet. KODAK Dental Imaging Software 3D-Modul –Benutzerhandbuch (CS4200_de) 43 Gehen Sie beim Arbeiten mit einer Palette wie folgt vor: • Ein farbiger Stern neben dem Palettennamen zeigt an, dass die Palette im Dropdown-Menü verfügbar ist und schnell auf ein Volumen angewendet werden kann. • Der Umriss eines Sterns zeigt an, dass die Palette deaktiviert aber noch nicht gelöscht wurde. • Ein Blattsymbol markiert eine vom Benutzer erstellte Palette. Klicken Sie zum Bearbeiten der Palette auf das Symbol. • Mit dem Papierkorb können Sie eine Palette endgültig löschen. Vom System erstellte Paletten können nicht bearbeitet oder gelöscht werden. 2 Klicken Sie auf die Schaltfläche Palette erstellen, um eine neue Palette zu erstellen. Die aktuelle 3D-Szene wird angezeigt. 3 Geben Sie im Feld Name einen Namen ein. 4 Richten Sie die 3D-Szene mit den vier Schaltflächen neben dem Feld Name neu aus. 5 Wählen Sie Favorit, um die neue Palette zur Dropdown-Liste hinzuzufügen. 6 Wählen Sie Standard aus, um die neue Palette als Standardpalette, die auf neue 3D-Volumen angewendet wird, festzulegen. 44 Kapitel 3 Verwenden des Farbpalettenmanagers 7 Klicken Sie auf das Farbfeld neben dem H (für Haut), um die Farbe, die den Bereichen mit der geringsten Dichte zugewiesen ist, zu ändern. Das Fenster Farbpalette wird angezeigt. Wählen Sie die neue Farbe aus und klicken Sie auf OK. 8 Mit dem Schieberegler neben der Dichteanzeige können Sie steuern, inwieweit die 3D-Szene farblich angezeigt wird. Für die Anzeige H sollte ein niedriger Wert eingestellt werden, damit Haut, Luft und andere Bereiche minimaler Dichte nicht angezeigt werden. Sie können die sechs Dichteanzeigen und ihre Darstellungsebenen anpassen: H – Haut, für Bereiche geringster Dichte F – Fleisch, für Weichgewebe KODAK Dental Imaging Software 3D-Modul –Benutzerhandbuch (CS4200_de) 45 K – Knochen, für Knochengewebe D – Dentin E – Enamel (Schmelz) A – Amalgam, für Restaurationen 9 Klicken Sie zweimal auf OK, um das Fenster Bearbeiten und die Palettenbibliothek zu schließen. Verfügbare Paletten Neue Paletten sind sofort über die Dropdown-Liste verfügbar. Folgende Paletten sind für ein Kodak 9000 Volumen verfügbar: • • • • Knochen Transparenter Knochen Graustufen Realistisch Folgende Paletten sind für ein Kodak 9500 Volumen verfügbar: • • • • • Knochen Transparenter Knochen Graustufen Führung Realistisch Wenn Änderungen an der aktiven Palette vorgenommen werden, zeigt die Dropdown-Liste die Option Aktuelle Palette an. 46 Kapitel 3 Verwenden des Farbpalettenmanagers 4 Ausrichten der 3D-Szene Sie können eine 3D-Szene so ausrichten, dass ein Auswahlbereich passend zur Anatomie des Patienten angezeigt wird. Die 3D-Szenenwerkzeuge sind: Schaltflächen Fenster maximieren/minimieren Schaltfläche In neuem Fenster öffnen Schaltfläche Sagittale Ausrichtung KODAK Dental Imaging Software 3D-Modul –Benutzerhandbuch (CS4200_de) 47 Schaltfläche Koronale Ausrichtung Schaltfläche Axiale Ausrichtung Schaltfläche Perspektivische Ausrichtung Schaltflächen „Maximieren/minimieren“ Mit den Schaltflächen Maximieren/minimieren können Sie zwischen der Anzeige des 3D-Szenefensters als Vollbild und als Viertelbild wechseln. Das folgende Fenster zeigt die maximierte Ansicht. 48 Kapitel 4 Ausrichten der 3D-Szene Schaltfläche „In neuem Fenster öffnen“ Mit der Schaltfläche In neuem Fenster öffnen können Sie die 3D-Szene in einem eigenen Fenster anzeigen, das bewegt und auf einem zweiten Bildschirm angezeigt werden kann. Die 3D-Szene kann im zweiten Fenster anders ausgerichtet werden. KODAK Dental Imaging Software 3D-Modul –Benutzerhandbuch (CS4200_de) 49 Schaltfläche „Sagittale Ausrichtung“ Mit der Schaltfläche Sagittale Ausrichtung wird die 3D-Szene neu ausgerichtet und mit sagittaler Ausrichtung angezeigt. Das Bild wird so angezeigt, dass die linke Seite des Patienten vorne liegt. 50 Kapitel 4 Ausrichten der 3D-Szene Schaltfläche „Koronale Ausrichtung“ Mit der Schaltfläche Koronale Ausrichtung wird die 3D-Szene neu ausgerichtet und mit koronaler Ausrichtung angezeigt. Das Bild wird so angezeigt, dass die anteriore Seite des Patienten vorne liegt. KODAK Dental Imaging Software 3D-Modul –Benutzerhandbuch (CS4200_de) 51 Schaltfläche „Axiale Ausrichtung“ Mit der Schaltfläche Axiale Ausrichtung wird die 3D-Szene neu ausgerichtet und mit axialer Ausrichtung angezeigt. Das Bild wird, je nach Voreinstellung, entweder von oben oder von unten angezeigt: Ansicht von oben oder Ansicht von unten. 52 Kapitel 4 Ausrichten der 3D-Szene Schaltfläche „Perspektivische Ausrichtung“ Mit der Schaltfläche Perspektivische Ausrichtung wird die 3D-Szene neu ausgerichtet und mit perspektivischer Ausrichtung angezeigt. Das Bild wird so angezeigt, dass die anteriore, obere und linke Seite sichtbar sind. Ausrichtungsanzeige Das folgende Symbol ist die Ausrichtungsanzeige: Die Ausrichtungsanzeige ermöglicht Ihnen, die Anzeige der 3D-Szene schnell zu verstehen. • • • • • • K – Kopf/Ansicht von oben F – Fuß/Ansicht von unten L – Links R – Rechts A – Anterior P – Posterior KODAK Dental Imaging Software 3D-Modul –Benutzerhandbuch (CS4200_de) 53 Sie können die 3D-Szene auch manuell ausrichten. Klicken und ziehen Sie die Ausrichtungsanzeige oder einen Teil des 3D-Bildschirms, um die Szene zu bewegen. Beispiele: Klicken Sie auf die Schaltfläche Perspektivische Ausrichtung und ziehen Sie die Ausrichtungsanzeige nach oben, um folgende Szene zu erzeugen. Klicken Sie auf die Schaltfläche Axiale Ausrichtung und ziehen Sie die Ausrichtungsanzeige nach rechts, um folgende Szene zu erzeugen. Hinweise und Tipps 54 • Fahren Sie zum Vergrößern mit der Maus über die 3D-Szene und bewegen Sie das Mausrad von Ihnen weg. • Fahren Sie zum Verkleinern mit der Maus über die 3D-Szene und bewegen Sie das Mausrad zu Ihnen hin. • Wählen Sie eine Ausrichtungsschaltfläche am oberen Rand des 3D-Szenefensters, um die 3D-Szene wieder auf ihre ursprüngliche Größe zurückzusetzen. • Passen Sie die Position der 3D-Szene beim Vergrößern oder Verkleinern an, indem Sie mit der rechten Maustaste auf die Szene klicken und Sie an die neue Position ziehen. Kapitel 4 Ausrichten der 3D-Szene 5 Verwenden der Implantatbibliothek In der Implantatbibliothek können Sie Implantate platzieren, bearbeiten und verwalten. Platzieren eines Implantats So platzieren Sie ein neues Implantat: 1 Ordnen Sie auf der Registerkarte Gekrümmte Schnitte eine rekonstruierte Panoramaaufnahme zu und isolieren Sie den richtigen transaxialen (schräg-koronalen) Schnitt mit den blauen Steuerpfeilen. Wählen Sie im Bereich Werkzeuge der Registerkarte die Schaltfläche Implantat-Platzierungswerkzeug aktivieren/deaktivieren aus. Das Fenster Implantatbibliothek wird angezeigt. KODAK Dental Imaging Software 3D-Modul –Benutzerhandbuch (CS4200_de) 55 2 Klicken Sie auf die Schaltfläche Erweiterter Filter, um nach einem für den Patienten geeigneten Implantat zu suchen. 3 Geben Sie Daten in die folgenden optionalen Suchfelder ein und klicken Sie auf Anwenden, um die Implantate anzuzeigen, die Ihren Anforderungen entsprechen: • • • • • • • 56 Favorit Hersteller Marke Referenz Länge Durchmesser Apikaler Durchmesser Kapitel 5 Verwenden der Implantatbibliothek Die Implantate, die Ihre Anforderungen erfüllen, werden angezeigt. 4 Wählen Sie in der Liste ein geeignetes Implantat aus und klicken Sie auf OK. Das Implantat wird im transaxialen (schräg-koronalen) Schnitt platziert und in der rekonstruierten Panoramaaufnahme und der axialen Ebene angezeigt. Drehen Sie das Implantat mit den äußeren Punkten, und bewegen Sie das Implantat, ohne die Ausrichtung zu verändern, mit dem Punkt in der Mitte in alle Richtungen. KODAK Dental Imaging Software 3D-Modul –Benutzerhandbuch (CS4200_de) 57 Verwenden Sie die Punkte an den äußeren Enden der Zentrierungslinie, um das Implantat im Fenster der rekonstruierten Panoramaaufnahme neu auszurichten. Bewegen Sie das Implantat durch Klicken und Ziehen des Punktes in der Mitte auf dem axialen Schnitt. 58 Kapitel 5 Verwenden der Implantatbibliothek Fahren Sie mit dem Cursor über die Schaltfläche Implantat, um die Größe des Implantats anzuzeigen. Klicken Sie auf das farbige Quadrat neben der Schaltfläche Implantat, um die Standardfarbe des Implantats zu ändern. Klicken Sie auf die Schaltfläche Auge, um die ursprüngliche Anatomie ohne Implantat anzuzeigen. Das Implantat wird ausgeblendet, aber nicht entfernt. Klicken Sie zum Entfernen des Implantats auf das Symbol Papierkorb. Wenn mehr als ein Implantat im selben Volumen platziert ist, werden die Implantate in der Symbolleiste einzeln aufgelistet. Klicken Sie auf das oberste Symbol Papierkorb, um alle Implantate eines Volumens zu entfernen. KODAK Dental Imaging Software 3D-Modul –Benutzerhandbuch (CS4200_de) 59 Manuelles Hinzufügen eines Implantats So fügen Sie ein Implantat manuell hinzu und ändern dessen Darstellung: 1 Ordnen Sie auf der Registerkarte Gekrümmte Schnitte eine rekonstruierte Panoramaaufnahme zu und klicken Sie auf die Schaltfläche Implantat-Platzierungswerkzeug aktivieren/deaktivieren. Die Implantatbibliothek wird angezeigt. 2 Klicken Sie auf Hinzufügen. 60 Kapitel 5 Verwenden der Implantatbibliothek 3 Geben Sie Hersteller, Marke, Referenz, Länge, apikalen Durchmesser und Durchmesser an. Sie können Körperart, Verbindungstyp und Standardfarbe des Implantats auswählen. Die Abmessungen der neuen Implantate müssen in den folgenden Bereichen liegen: • • • Länge: 2,0 mm bis 100,0 mm Apikaler Durchmesser: 1,0 mm bis 10,0 mm Durchmesser: 1,0 mm bis 10,0 mm Klicken Sie auf OK. Die Implantatbibliothek wird angezeigt; das neue Implantat wird darin aufgelistet. 4 Klicken Sie auf den goldenen Stern, um ein neues Implantat als Favorit zu markieren. Klicken Sie auf die Spalte links neben dem Herstellernamen, um ein Implantat aus dem System als Favorit zu markieren. Ein goldener Stern wird angezeigt. Wenn Sie im Bereich Filter auf Favorit klicken, werden die als Favoriten markierten Implantate angezeigt. KODAK Dental Imaging Software 3D-Modul –Benutzerhandbuch (CS4200_de) 61 Importieren und Exportieren von Implantatbibliotheken So importieren Sie eine Bibliothek, die Sie erstellt haben: 1 Klicken Sie auf Bibliothek importieren. 2 Wählen Sie den Ordner, der die ZIP-Datei enthält, und klicken Sie auf OK. So exportieren Sie eine Bibliothek, die Sie erstellt haben: 1 Klicken Sie auf Bibliothek exportieren. 2 Geben Sie einen Dateinamen an. 3 Wählen Sie einen Speicherort und klicken Sie auf Öffnen. Implantate von folgenden Firmen sind im 3D-Modul der Kodak Dental Imaging-Software verfügbar: • • • • • • • • • Alphatech Anthogyr BioHorizons M and K Dental Straumann TBR Implant Tekka Thommen Zimmer Auf Anfrage sind Implantate von folgenden Firmen verfügbar: • • • • Astra Tech Blue Sky Bio Bicon Dental Implants Biomet 3i Wenn Ihr Hersteller nicht in der Software verfügbar ist, wenden Sie sich an den technischen Support. 62 Kapitel 5 Verwenden der Implantatbibliothek 6 Verwenden des Fensters „Volumeninformationen“ Klicken Sie zum Anzeigen des Fensters Volumeninformationen des 3D-Moduls der Kodak Dental Imaging-Software auf das +-Zeichen neben dem Namen des Patienten. Das Fenster Volumeninformationen wird angezeigt. In diesem Fenster finden Sie folgende Informationen: • Name des Patienten, für den das Volumen erfasst wurde. • Name des Arztes/der Praxis, wenn Trophy DICOM mit einer Krankenhauseinstellung verwendet wird • Patienten-ID, wenn Trophy DICOM mit einer Krankenhauseinstellung verwendet wird • Erfassungsdatum und -zeit • kV, mA und Zeit in Sekunden der Belichtung • Dosisinformationen in Milligray pro cm • Voxelgröße bei der Erfassung KODAK Dental Imaging Software 3D-Modul –Benutzerhandbuch (CS4200_de) 63 Öffnen eines anderen Volumens So öffnen Sie ein anderes Volumen: 1 Klicken Sie auf das +-Zeichen und danach auf die Schaltfläche Kiefer. Das Fenster Willkommen mit dem Speicherort des Volumens wird angezeigt. 2 Wählen Sie das gewünschte Volumen aus und klicken Sie auf OK. Wenn das Volumen zuvor geöffnet wurde, wird eine Analyse angezeigt. 3 Markieren Sie die Analyse und klicken Sie auf OK, wenn Sie Messungen, Implantate und Änderungen anzeigen möchten. 4 Klicken Sie auf Erstellen, um das Volumen ohne vorherige Messungen, Implantate oder Änderungen anzuzeigen. 64 Kapitel 6 Verwenden des Fensters „Volumeninformationen“ 5 Geben Sie einen Namen für die Sitzung und Anmerkungen zum Volumen ein und klicken Sie dann auf OK. 6 Markieren Sie die neue Analyse und klicken Sie auf OK. Das Volumen wird angezeigt und die Werkzeuge werden zurückgesetzt. 7 Markieren Sie die Analyse und klicken Sie auf Bearbeiten, um die Anmerkungen zu bearbeiten. Fügen Sie Text hinzu oder bearbeiten Sie den Text und klicken Sie auf OK. 8 Markieren Sie die Analyse und klicken Sie auf das Symbol Papierkorb, um eine Analyse zu löschen. KODAK Dental Imaging Software 3D-Modul –Benutzerhandbuch (CS4200_de) 65 66 Kapitel 6 Verwenden des Fensters „Volumeninformationen“ 7 Verwenden der Exportoptionen Das 3D-Modul von Kodak Dental Imaging verfügt über eine Galerie und fünf Exportoptionen. Die Exportoptionen sind: Schaltfläche Film Composer starten Schaltfläche Screenshot des aktuellen Arbeitsbereichs erstellen Schaltfläche Screenshot-Verzeichnis öffnen KODAK Dental Imaging Software 3D-Modul –Benutzerhandbuch (CS4200_de) 67 Schaltfläche Patientenkartei auf CD/DVD brennen Schaltfläche Querschnitt generieren Starten des Film Composer Mit dem Film Composer können Sie einen Datensatz des 3D-Volumens des Patienten drucken. Drucken von Bildern in eine Vorlage Mit der Schaltfläche Film Composer starten können Sie folgende Ansichten eines Bildes in eine Vorlage drucken: • Wenn Sie sich auf der Registerkarte Orthogonale Schnitte befinden, wird die axiale, koronale, sagittale und 3D-Szenenansicht gedruckt. • Wenn Sie sich auf der Registerkarte Gekrümmte Schnitte befinden, wird die axiale, gekrümmte, transaxiale (koronal-schräge) und 3D-Szene gedruckt. • Wenn ein einzelnes Fenster maximiert wird, wird das Fenster gedruckt. Die Vorlagen verfügen über ein 1:1-Verhältnis und eine Einstellung für die „optimale Größe“. Die Vorlagen bieten zudem eine Auswahl der Hintergrundfarbe: weiß oder schwarz. Verwenden Sie einen weißen Hintergrund, wenn Sie mit einem Tintenstrahldrucker oder Laserdrucker arbeiten, und einen schwarzen Hintergrund, wenn Sie mit einem DICOM-Drucker arbeiten. Beispielansichten Die folgenden Fenster zeigen Beispiele der Vorlagen. 68 Kapitel 7 Verwenden der Exportoptionen Registerkarte Orthogonale Schnitte – Vorlage Vier Ansichten Registerkarte Gekrümmte Schnitte – Vorlage Gekrümmt KODAK Dental Imaging Software 3D-Modul –Benutzerhandbuch (CS4200_de) 69 Maximiertes Fenster – Vorlage Einzelansicht Registerkarte Orthogonale Schnitte – Vorlage Vier Ansichten, optimale Größe 70 Kapitel 7 Verwenden der Exportoptionen Sie können die Vorlagen ändern, indem Sie den Text in folgenden Feldern ersetzen: • • • • Praxis Adresse, Zeile 1 Adresse, Zeile 2 Name des Arztes Verwenden Sie zum dauerhaften Ändern der Vorlagen den Vorlageneditor, der separat von der Software des 3D-Moduls installiert wird. Erstellen eines Screenshots des aktuellen Arbeitsbereiches Wenn Sie einen Screenshot des angezeigten Arbeitsbereiches erstellen, erhalten Sie ein .tif-Bild, das in anderen Programmen, wie Microsoft Word, Microsoft Powerpoint und Microsoft Outlook verwendet werden kann. Der Speicherort des Screenshots hängt vom Ordner ab, den Sie beim Festlegen der Voreinstellungen angegeben haben. Erstellen Sie einen Ordner für die Screenshots, wenn Sie häufig Screenshots in anderen Programmen verwenden. Öffnen des Screenshot-Verzeichnisses Wenn Sie auf die Schaltfläche Screenshot-Verzeichnis öffnen klicken, wird der angegebene Screenshot-Ordner im Windows-Explorer geöffnet, so dass Sie schnell auf den Screenshot zugreifen können. Brennen einer Patientenkartei auf CD/DVD So brennen Sie die aktuelle Patientenkartei auf CD/DVD: 1 Legen Sie eine leere beschreibbare CD in das CD-ROM-Laufwerk und klicken Sie auf die Schaltfläche Patientenkartei auf CD/DVD brennen. Das Fenster Kopieren . . . und der Assistent zum Schreiben von CDs werden angezeigt. KODAK Dental Imaging Software 3D-Modul –Benutzerhandbuch (CS4200_de) 71 2 Geben Sie in das Feld CD-Name einen Namen für die CD ein. 3 Wählen Sie die Option Assistent nach Abschluss des Schreibvorgangs schließen und klicken Sie auf Weiter. Das Fenster Daten werden zum CD-Abbild hinzugefügt . . . wird angezeigt. Normalerweise wird die CD nach Abschluss des Assistenten ausgeworfen. Generieren eines Querschnitts Sie können einen Querschnitt generieren, um verschiedene Schnitte in einem Auswahlbereich zu überprüfen und zu drucken. So generieren Sie einen Querschnitt: 1 Klicken Sie auf die Schaltfläche Querschnitt generieren. Das Fenster Querschnittwerkzeug mit drei Schnitten wird angezeigt. 2 Klicken Sie auf die Schaltfläche zwischen den Schnitten zu steuern. 72 Kapitel 7 Verwenden der Exportoptionen , um die Schnittstärke und den Abstand 3 Wenn Sie Integration und Offset festgelegt haben, können Sie den Auswahlbereich mit den Markierungslinien teilen. 4 Klicken Sie auf OK. Wenn die Schnitte präsentiert werden können, wird das Fenster Film Composer angezeigt. 5 Wählen Sie eine Vorlage und klicken Sie auf Drucken. Die Vorlage Einzelansicht zeigt alle generierten Querschnitte an, und die Vorlage Vier Ansichten zeigt den Ausgangsabschnitt als Referenz an. KODAK Dental Imaging Software 3D-Modul –Benutzerhandbuch (CS4200_de) 73 6 Klicken Sie zum Anzeigen der Bilder in der Galerie und aller MPR- und 3D-Szenen auf die Schaltfläche Film Composer starten. Jede Registerkarte des 3D-Moduls hat eine Standardvorlage; die passende Vorlage wird angezeigt. 7 Klicken Sie zum Wechseln zwischen den Vorlagen auf das Dropdown-Dreieck rechts neben dem Namen der Vorlage und wählen Sie eine Vorlage aus. 8 Fahren Sie mit der Maus über ein Bild, um Optionen anzuzeigen. Die Leiste Optionen mit folgenden Optionen wird angezeigt: 9 74 • Optimale Größe und 1:1-Verhältnis – Zum Wechseln zwischen diesen Anzeigeoptionen klicken. • Bild ein/aus – Zum Anzeigen oder Ausblenden eines Bildes in einer Vorlage klicken. • Overlay ein/aus – Zum Anzeigen oder Ausblenden eines Rasters, mit dem die Größe des Bildes dargestellt wird, klicken. Klicken Sie zum Drucken einer Vorlage auf Drucken. Kapitel 7 Verwenden der Exportoptionen 8 Verwenden des Neuformatierungs-Werkzeugs Mit dem Neuformatierungs-Werkzeug können Sie die Patientenpositionierung in einem Bild korrigieren und kleinere Ansichten eines Bildes exportieren. Verwenden des Neuformatierungs-Werkzeugs So verwenden Sie das Neuformatierungs-Werkzeug: 1 Klicken Sie im 3D-Modul auf das Symbol Zahnrad. Das Fenster Voreinstellungen wird angezeigt. 2 Klicken Sie auf die Schaltfläche MPR und wählen Sie den Volumentyp, den Sie neu formatieren möchten. 3 Klicken Sie auf Anwenden und OK. KODAK Dental Imaging Software 3D-Modul –Benutzerhandbuch (CS4200_de) 75 4 Öffnen Sie das 3D-Volumen, das Sie neu formatieren möchten. Das Fenster Neuformatierungs-Werkzeug wird angezeigt. 5 Korrigieren Sie die Positionierung des Patienten mit den axialen, koronalen und sagittalen Schnittmarkierungen. Passen Sie diese mit den inneren Punkten so weit an, bis das Volumen korrekt angezeigt wird. Sorgen Sie mit den äußeren Punkten dafür, dass die Bilder symmetrisch sind. 6 Geben Sie im Feld Volumenname einen Namen ein und klicken Sie auf OK. Im Bildordner des Patienten wird ein neuer Ordner erstellt. 76 Kapitel 8 Verwenden des Neuformatierungs-Werkzeugs 7 8 Verwenden Sie die folgenden Schaltflächen für die angegebenen Aufgaben: • Abbrechen – Bricht das Öffnen des 3D-Volumens ab. Sie müssen es für eine erneute Neuformatierung schließen und erneut öffnen. • Überspringen – Schließt das Fenster Neuformatierungs-Werkzeug und öffnet das 3D-Volumen. • Zurücksetzen – Stellt die ursprünglichen Bilder des 3D-Volumens wieder her. Wählen Sie zum Zuschneiden eines 3D-Volumens die Option Zuschneiderahmen. Passen Sie die weißen Punkte um die MPR-Schnitte an, um nur einen Teil der Anatomie anzuzeigen. 9 Geben Sie im Feld Volumenname einen Namen ein und klicken Sie auf OK. Im Bildordner des Patienten wird ein neuer Ordner erstellt. 10 Sie können die Geschwindigkeit beim Öffnen und Verwenden des 3D-Moduls erhöhen, indem Sie eine höhere Voxelgröße aus der Dropdown-Liste Voxelgröße auswählen. KODAK Dental Imaging Software 3D-Modul –Benutzerhandbuch (CS4200_de) 77 78 Kapitel 8 Verwenden des Neuformatierungs-Werkzeugs