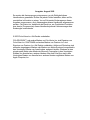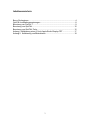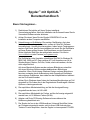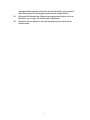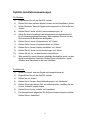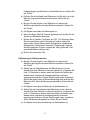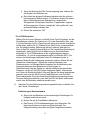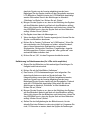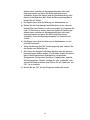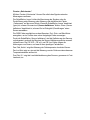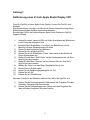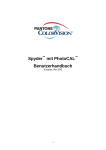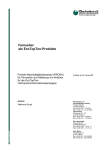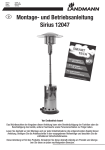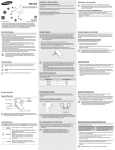Download Spyder™ mit OptiCAL™ Benutzerhandbuch
Transcript
Spyder™ mit OptiCAL ™ Benutzerhandbuch Ausgabe: August 2002 1 Ausgabe: August 2002 Es wurden alle Anstrengungen unternommen, um die Richtigkeit dieses Handbuchs zu garantieren. Sollten Sie jedoch Fehler feststellen, bitten wir Sie, uns darüber in Kenntnis zu setzen. Von zu Zeit werden Änderungen an diesen Angaben vorgenommen, die in Neuausgaben dieses Handbuchs aufgenommen werden. ColorVision Inc. behält sich das Recht vor, am Produkt/den Produkten bzw. dem(n) Programm(en) dieses Handbuchs jederzeit Verbesserungen bzw. Änderungen vorzunehmen. © 2002 ColorVision Inc. Alle Rechte vorbehalten. COLORVISION™ und andere Marken von ColorVision Inc. sind Eigentum von ColorVision Inc. PANTONE® und andere Marken von Pantone. Inc. sind Eigentum von Pantone, Inc. Alle Rechte vorbehalten. Adobe und Photoshop sind entweder eingetragene Marken oder Marken von Adobe Systems Incorporated in den Vereinigten Staaten von Amerika bzw. anderen Ländern. Windows ist eine eingetragene Marke oder Marke der Microsoft Corporation in den Vereinigten Staaten von Amerika bzw. anderen Ländern. Mac und ColorSync sind in den Vereinigten Staaten von Amerika bzw. anderen Ländern registrierte Marken von Apple Computer, Inc. 2 Inhaltsverzeichnis Bevor Sie beginnen .... ....................................................................................................4 OptiCAL-Installationsanweisungen ...............................................................................8 Benutzung von PreCAL™...............................................................................................9 Benutzung von OptiCAL................................................................................................10 Benutzung von OptiCAL-Tools.....................................................................................15 Anhang I: Kalibrierung eines 21-Inch Apple Studio Display CRT...........................17 Anhang II: Kalibrierung von Bildschirmen .................................................................18 3 Spyder ™ mit OptiCAL ™ Benutzerhandbuch Bevor Sie beginnen... 1) Deaktivieren Sie jegliche auf Ihrem System installierte Virenschutzprogramme. Nach der Installation der Software können Sie die Virenschutz-Software wieder aktivieren. 2) Achten Sie darauf, dass Sie den Spyder KEINESFALLS vor der Installation an den Computer anschließen. 3) Unterstützung von Grafikkarten: Die meisten Grafikkarten, die in den letzten zwei Jahren hergestellt wurden, sollten mit OptoCAL-Software kompatibel sein. Um absolut sicherzugehen, haben wir ein Testprogramm namens OptiCheck, das Sie herunterladen und womit Sie die Grafikkarte auf Ihrem System prüfen können. OptiCheck kann von den DownloadSeiten folgender Web-Sites heruntergeladen werden: ColorVision (www.colorcal.com) oder Pantone (www.pantone.com). Die Grafikkarten vieler Hersteller unterstützen OptiCAL für Windows 98, 98SE, ME, 2000 und XP. Dazu gehören ATI (mit Ausnahme von All-InWonder-Karten), Matrox, GeForce, Nvidia, sowie viele andere, die hier nicht aufgeführt sind. Auf einem Macintosh-System werden mehrere Bildschirme unterstützt. Auf einem Windows-System werden nicht mehrere Bildschirme unterstützt. Wenn Sie mit einem Windows-System mehrere Bildschirme benutzen, entweder durch die Benutzung einer Doppelkopf-Grafikkarte oder mehrerer Grafikkarten, kann daher nur der Hauptbildschirm kalibriert und ein Profil erstellt werden. Achten Sie in Windows darauf, dass der Hardware-Beschleuniger auf Voll eingestellt ist. Sie finden dies in der Registerkarte Einstellungen->Weitere Optionen->Leistungsmerkmale. 4) Die empfohlene Mindesteinstellung, auf die die Anzeigeauflösung eingestellt werden kann, ist 640 x 480. 5) Die empfohlene Mindestzahl der Farben, auf die die Anzeige eingestellt werden kann, ist 16 Millionen Farben (24-Bit). 6) Adaptec und Roxio CD Burning-Software müssen während der Kalibrierung deaktiviert sein. 7) Der Spyder darf nur in den USB-Anschluss (Universal Serial Bus) hinten am Computer eingesteckt werden, nicht in einen USB-Hub oder eine Tastatur. Es wird empfohlen, dass der Spyder in eine separate PCI-USB4 Karte eingesteckt wird, statt in die USB-Anschlüsse, die sich in der Hauptplatine befinden. Eine Kombination aus USB-/Fire Wire-Karten funktioniert eventuell nicht. 8) Wenn Sie ein Grafiktablett oder ein anderes USB-Gerät haben (Maus, Web-Cam, Digitalkamera) stecken Sie diese Geräte während sämtlicher Kalibrierungen mit dem Spyder aus. CRT/LCD Spyder mit befestigtem LCD-Aufsatz und -Hängevorrichtung 9) Falls Sie Windows 2000 benutzen, achten Sie bitte darauf, dass Sie als Administrator oder als Benutzer mit SÄMTLICHEN Administratorrechten angemeldet sind. 10) Achten Sie darauf, dass sich in Ihrem Ordner „Autostart“ keine Adobe Gamma Loader.exe bzw. Kalibrierungssoftware von Fremdanbietern befinden. 11) Für Windows-Benutzer: Laden Sie die neuesten Treiber für Ihre Grafikkarte und Bildschirm von der Web-Site der jeweiligen Hersteller herunter und aktualisieren Sie sie dann. 12) Sie müssen mit der Änderung der Farbeinstellung mittels der Anzeigeeinstellungen Ihres Bildschirms vertraut sein. Sie müssen wissen, wie die Einstellungen für Farbtemperatur, Kontrast und Helligkeit geändert werden und wie der Bildschirm auf die werkseitige Einstellung zurückgesetzt wird. Wenn Sie mit den Funktionen Ihres Bildschirms nicht 5 vertraut sind, lesen Sie bitte das Bildschirmhandbuch, bevor Sie mit der Kalibrierung der OptiCAL-Software beginnen. 13) Bitte machen Sie sämtliche Schreibtischlampen aus und schließen Sie die Jalousien, um das Licht im Raum so weit wie möglich zu reduzieren. Versuchen Sie bei Vorhandensein einer Deckenbeleuchtung den Bildschirm mit einer Haube abzuschirmen oder machen Sie die Deckenbeleuchtung aus. Licht darf nicht direkt auf den Bildschirm fallen. 14) Für LCD-Bildschirme: Achten Sie darauf, dass der dreieckige, wabenförmige Aufsatz unten am Spyder befestigt ist. Bringen Sie ihn mittels der „A“-förmigen Spyder-Befestigung am Bildschirm an. CRT/LCD Spyder mit befestigtem CRT-Aufsatz 15) Bei CRT-Bildschirmen muss der runde Gummiaufsatz am Spyder befestigt werden. CRT-/LCD-Spyder werden mit befestigtem dreieckigen LCDAufsatz ausgeliefert. Wenn Sie einen CRT-Bildschirm haben, achten Sie bitte darauf, dass Sie den dreieckigen Aufsatz entfernen und den runden Gummiaufsatz anbringen. Wenn Sie den für Ihren Bildschirm falschen Aufsatz mit dem Spyder verwenden, gibt der Spyder falsche Ablesungen, das Programm zeigt eventuell Fehler an und die Saugnäpfe können den LCD-Bildschirm beschädigen, wenn der dreieckige Aufsatz nicht angebracht ist. 16) Wenn Sie einen 21-Inch (53 cm) Apple Studio Display CRT haben, sehen Sie bitte in Anhang I nach. 17) Bewegen Sie das OptiCAL-Fenster während des Kalibrierungsvorgangs nicht. Es befindet sich für die Farbablesung von den RGBElektronenkanonen Ihres Bildschirms in einer idealen Position. Wenn Sie die Einstellungen Ihres Bildschirms ändern, warten Sie bitte, bis das 6 Anzeigeeinstellungsfenster nicht mehr auf dem Bildschirm angezeigt wird, damit Ablesungen mit dem Spyder vorgenommen werden können. 18) Entfernen Sie während des Kalibrierungsvorgangs den Spyder nicht vom Bildschirm, es sei denn, Sie werden dazu aufgefordert. 19) Bewahren Sie den Spyder in der Originalverpackung auf, wenn Sie ihn nicht benutzen. 7 OptiCAL-Installationsanweisungen Für Windows: 1) Doppelklicken Sie auf den OptiCAL Installer. 2) Klicken Sie in den nächsten beiden Fenstern auf die Schaltfläche „Weiter“. 3) Achten Sie darauf, dass der Spyder nicht eingesteckt ist. Klicken Sie auf „Weiter“. 4) Klicken Sie im Fenster mit der Lizenzvereinbarung auf „Ja“. 5) Geben Sie Ihre Informationen und Seriennummer ein (befindet sich auf Ihrer Softwareverpackung/Rechnung). Bitte vergessen Sie nicht, bei der Seriennummer die Bindestriche einzugeben. 6) Klicken Sie im Fenster „Zielverzeichnis“ auf „Weiter“. 7) Klicken Sie im Fenster „Programmordner“ auf „Weiter“. 8) Klicken Sie im Fenster „Dateien installieren“ auf „Weiter“. 9) Klicken Sie im Fenster „Letzte Anmerkungen“ auf „Weiter“. 10) Klicken Sie auf „Ja“, um den Neustart durchzuführen. 11) Bitte warten Sie, bis der Neustart vollständig durchgeführt wurde, um den Spyder anzuschließen. Nachdem Sie den Spyder anschließen, erstellt Windows eine Datenbank für die neue Hardware. Für Macintosh: 1) Achten Sie darauf, dass der Spyder nicht angeschlossen ist. 2) Doppelklicken Sie auf den OptiCAL Installer. 3) Klicken Sie auf „Weiter“. 4) Klicken Sie im Fenster „Geschäftsbedingungen“ auf „Akzeptiere“. 5) Klicken Sie auf den rechten Pfeil, um weiterzumachen, nachdem Sie das Fenster „Infodatei“ gelesen haben. 6) Klicken Sie im Fenster „Installer“ auf „Installieren“. 7) Das Dialogfeld wird aufgerufen: Die Software wurde erfolgreich installiert. Klicken Sie auf „Abbrechen“. 8 Benutzung von PreCAL™ Hinweis: PreCAL darf nur mit CRT-Bildschirmen benutzt werden, die eine individuelle RGB-Gain-Elektronenkanonen-Steuerung unterstützen. PreCAL darf nicht mit LCDBildschirmen benutzt werden, da es nicht auf die Benutzung mit diesen Bildschirmen ausgelegt is. Bitte sehen Sie weiter unten im Abschnitt „Benutzung von OptiCAL“ nach. Wenn Sie ein Apple Studio Display haben, sehen Sie bitte in Anhang I nach. 1) In Windows öffnen Sie PreCAL, indem Sie entweder zuerst auf OptiCAL und dann auf “Datei->PreCAL” klicken, oder durch Zugriff auf Start>Programme->Pantone ColorVision->PreCAL 1.4. Für Mac-Benutzer: Doppelklicken Sie auf den PreCAL-Anwendungsordner auf der Festplatte. 2) Wenn Ihr Bildschirm über Farbtemperatur-Systemeinstellungen (Voreinstellungen) verfügt, stellen Sie die Farbtemperatur so genau wie möglich auf die voreingestellte Temperatur ein, auf die Sie kalibrieren möchten. 3) In PreCAL wählen Sie Zielfarbtemperatur. 5000 ist der Standard für Druckaufträge. 6500 ist der bevorzugte Standard für PCs und digitale Bildgebung. Wenn Sie nicht sicher sind, welche Auswahl Sie treffen sollen, wählen Sie 6500. Klicken Sie auf „Weiter“. 4) Stellen Sie den Kontrast auf die höchste Einstellung ein. Klicken Sie auf „Weiter“. 5) Für Windows: Stellen Sie die Helligkeit so ein, dass das Bild kaum zu erkennen ist. Klicken Sie auf „Weiter“. 6) Bringen Sie den Spyder so am Bildschirm an, dass er die Abbildung des Spyders auf dem Bildschirm abdeckt. Klicken Sie auf „Weiter“. 7) Stellen Sie die RGB-Gain-Steuerungen des Bildschirms ein. Die drei Farbbalken im rechteckigen Feld sollten so nahe wie möglich zusammen sein. Der empfohlene weiße Leuchtdichtewert für einen CRT-Bildschirm liegt zwischen 85 und 95, mit einer Differenz von 0,50. Der Leuchtdichtewert für einen LCD-Bildschirm kann sich beliebig zwischen 150 bis 300 oder mehr bewegen. Um LCDs und CRTs zusammen benutzen zu können, müssen Sie die Leuchtdichte Ihres LCDs reduzieren, um dem Ihres CRTs zu entsprechen. Klicken Sie auf „Weiter“, um die RGB-Werte zu aktualisieren. Wenn Sie die optimale Leuchtdichte haben, klicken Sie auf „Erfolgt“. 9 Benutzung von OptiCAL 1) Um OptiCAL zu starten: Doppelklicken Sie in Windows oder Mac auf das OptiCAL-Symbol. Für Mac-Benutzer: Doppelklicken Sie auf das OptiCAL-Symbol auf dem Desktop. Oder doppelklicken Sie auf die OptiCAL-Anwendung im Ordner auf der Festplatte. 2) Wählen Sie Ihren Bildschirmtyp aus. Für CRT-Bildschirme: Wählen Sie die Kurven-/Gamma- und Weiß-Punkt-/Farb-Temperatur, auf die Sie kalibrieren möchten. Ein Gamma von 1,8 ist der Standard für Mac, und 2,2 ist der Standard für PCs. Wenn Sie nicht sicher sind, welche Auswahl Sie treffen sollen, wählen Sie 2,2. Ein Häkchen neben „Kalibrierung aktiviert“ bedeutet, dass das von Ihnen in OptiCAL erstellte Farbprofil aktiv ist. Die Leuchtdichte-Zielwerte sind deaktiviert (grau), wenn OptiCAL auf die Kalibrierung im Standard-Modus eingestellt ist. Für CRT-Bildschirme ist die vorgeschlagene schwarze Leuchtdichte 0,30, und die vorgeschlagene weiße Leuchtdichte 90,0. Klicken Sie auf „Bearbeiten->Einstellungen”. Wählen Sie entweder Standard- oder Präzisionsmodus. Im Standard-Modus bewerten Sie die Kalibrierung der Anzeigeeinstellungen Ihres Bildschirms mit Ihren Augen. Im Präzisionsmodus zeigt der Spyder an, welche Kalibrierungen gemäß den Zielwerten, die Sie im OptiCAL-Fenster eingegeben haben, vorzunehmen sind. Durch die Einstellung Delta-E-Warnung werden Sie darauf aufmerksam gemacht, wenn sich der Weiß-Punkt auf dem Bildschirm vom Ziel-WeißPunkt unterscheidet. Durch die Einstellung Rekalibrierungswarnung können Sie einen Zeitpunkt auswählen, nach dem OptiCAL Sie darauf aufmerksam macht, dass Ihr Bildschirm rekalibriert werden muss. 3) Nachdem Sie den Kalibrierungsmodus ausgewählt haben, schließen Sie das Fenster „Einstellungen“. Klicken Sie auf die Schaltfläche „Kalibrieren”. Kalibrierung im Standardmodus a) Wenn Sie die Kalibrierung erst mittels PreCAL durchgeführt haben, klicken Sie in den ersten beiden Fenstern auf „Weiter“, da Sie Kontrast und Helligkeit bereits in PreCAL kalibriert haben. Wenn Sie PreCAL nicht zuerst ausgeführt haben, stellen Sie den Kontrastregler des Bildschirms auf das Maximum und den 10 Helligkeitsregler des Bildschirms auf das Minimum ein. Klicken Sie auf „Weiter“. b) Erhöhen Sie die Helligkeit des Bildschirms, bis Sie die Linie in der Mitte des Logos kaum wahrnehmen können. Klicken Sie auf „Weiter“. c) Bringen Sie den Spyder so am Bildschirm an, dass er die Abbildung des Spyders auf dem Bildschirm abdeckt. Klicken Sie auf „Weiter“. d) Der Spyder nimmt dann die Ablesungen vor. e) Wenn das kleine OptiCAL-Fenster angezeigt wird, können Sie den Spyder vom Bildschirm abnehmen. f) Klicken Sie im Fenster „Profilname“ auf „OK“. Für Windows: Wenn Sie sich entscheiden, den Profilnamen zu ändern, achten Sie darauf, dass in Ihrem Namen keine Schrägstriche, umgekehrten Schrägstriche, Strichpunkte, Sternchen, Fragezeichen, doppelte Anführungszeichen, Zeichen „weniger als“ oder „größer als“ oder senkrechte Balken enthalten sind. g) Klicken Sie dreimal auf „OK“. Kalibrierung im Präzisionsmodus a) Bringen Sie den Spyder so am Bildschirm an, dass er die Abbildung des Spyders auf dem Bildschirm abdeckt. Klicken Sie auf „Weiter“. b) Stellen Sie den Helligkeitsregler des Bildschirms ein, bis der aktuelle Wert dem Zielwert so nahe wie möglich ist. Vergessen Sie nicht, 15 Sekunden zu warten, damit der Spyder die Änderungen ablesen kann, nachdem die Anzeigeeinstellung nicht mehr angezeigt wird und bevor Sie die Einstellungen erneut vornehmen. Achten Sie darauf, dass die Raumbeleuchtung nicht direkt auf den Bildschirm fällt. Wenn die Messung akzeptabel ist, klicken Sie auf „Weiter“. c) Der Spyder nimmt jetzt die Ablesung von Abtastwerten vor. d) Stellen Sie den Kontrastregler des Bildschirms so ein, dass der aktuelle Wert dem Zielwert so nahe wie möglich ist. Vergessen Sie nicht, 15 Sekunden zu warten, damit der Spyder die Änderungen ablesen kann, nachdem die Anzeigeeinstellung nicht mehr angezeigt wird und bevor Sie die Einstellungen erneut vornehmen. Wenn die Messung akzeptabel ist, klicken Sie auf „Weiter“. e) Der Spyder nimmt jetzt die Ablesung von Abtastwerten vor. 11 f) Wenn das kleinere OptiCAL-Fenster angezeigt wird, nehmen Sie den Spyder vom Bildschirm ab. g) Sie können den jetzigen Profilnamen behalten oder ihn auf einen benutzereigenen Namen ändern. Für Windows: Achten Sie darauf, dass in Ihrem Namen keine Schrägstriche, umgekehrten Schrägstriche, Strichpunkte, Sternchen, Fragezeichen, doppelte Anführungszeichen, Zeichen „weniger als“ oder „größer als“ oder senkrechte Balken enthalten sind. h) Klicken Sie dreimal auf „OK“. Für LCD-Bildschirme: Wählen Sie die Kurven-/Gamma- und Weiß-Punkt-/Farb-Temperatur, auf die Sie kalibrieren möchten. Ein Gamma von 1,8 ist der Standard für Mac, und 2,2 ist der Standard für PCs. Wenn Sie nicht sicher sind, welche Auswahl Sie treffen sollen, wählen Sie 2,2. Wählen Sie als Weiß-Punkt „systemspezifisch“ aus. Ein Häkchen neben „Kalibrierung aktiviert“ bedeutet, dass das von Ihnen in OptiCAL erstellte Farbprofil aktiv ist. Die Leuchtdichte-Einstellung ist abgeblendet, wenn OptiCAL auf die Kalibrierung im Standard-Modus eingestellt ist. Für LCD-Bildschirme ist die vorgeschlagene schwarze Leuchtdichte 1,0, und die vorgeschlagene weiße Leuchtdichte 200,0. Sie müssen die Einstellungen bearbeiten, damit Sie festlegen können, in welchem Modus Sie die Kalibrierung vornehmen möchten. Klicken Sie auf „Bearbeiten->Einstellungen”. Wählen Sie entweder Standard- oder Präzisionsmodus. Im Standard-Modus bewerten Sie die Kalibrierung der Anzeigeeinstellungen Ihres Bildschirms mit Ihren Augen. Im Präzisionsmodus zeigt der Spyder an, welche Kalibrierungen gemäß den Zielwerten, die Sie im OptiCAL-Fenster eingegeben haben, vorzunehmen sind. Durch die Einstellung Delta-E-Warnung werden Sie darauf aufmerksam gemacht, wenn sich der Weiß-Punkt auf dem Bildschirm vom Ziel-WeißPunkt unterscheidet. Durch die Einstellung Rekalibrierungswarnung können Sie einen Zeitpunkt auswählen, nach dem OptiCAL Sie darauf aufmerksam macht, dass Ihr Bildschirm rekalibriert werden muss. 3) Nachdem Sie den Kalibrierungsmodus ausgewählt haben, schließen Sie das Fenster „Einstellungen“. Kalibrierung im Standardmodus a) Setzen Sie den Bildschirm auf die werkseitigen Einstellungen für Helligkeit und Kontrast zurück. b) Klicken Sie auf die Schaltfläche „Kalibrieren”. c) Das Fenster „LCD-Aufsatzanweisungen“ wird aufgerufen. Der dreieckige Aufsatz muss sich am Spyder befinden. Die Hängevorrichtung muss oben am Spyder festgeklemmt werden, 12 damit der Spyder von der Anzeige abgehängt werden kann. Befestigen Sie den Spyder niemals mit den Saugnäpfen an einem LCD-Bildschirm. Dadurch könnte der LCD-Bildschirm beschädigt werden. Bitte sehen Sie sich die Abbildungen im Abschnitt „Richtlinien“ auf Seite 5 an. Klicken Sie auf „Weiter“. d) Bringen Sie den Spyder so an, dass er die Abbildung des Spyders auf dem Bildschirm abdeckt und flach auf dem Bildschirm aufliegt. Wenn nötig, kippen Sie den Bildschirm nach hinten bzw. richten Sie das USB-Kabel so ein, dass der Spyder flach auf dem Bildschirm aufliegt. Klicken Sie auf „Weiter“. e) Der Spyder nimmt dann die Messungen vor. f) Wenn das kleine OptiCAL-Fenster angezeigt wird, können Sie den Spyder vom Bildschirm abnehmen. g) Klicken Sie im Fenster „Profilname“ auf „OK/Ersetzen“. Wenn Sie sich entscheiden, den Profilnamen zu ändern, achten Sie darauf, dass in Ihrem Namen keine Schrägstriche, umgekehrten Schrägstriche, Strichpunkte, Sternchen, Fragezeichen, doppelte Anführungszeichen, Zeichen „weniger als“ oder „größer als“ oder senkrechte Balken enthalten sind. h) Klicken Sie auf „OK“, bis das Programm durchlaufen wurde. Kalibrierung im Präzisionsmodus (für LCDs nicht empfohlen) a) Setzen Sie den Bildschirm auf die werkseitigen Einstellungen für Helligkeit und Kontrast zurück. b) Klicken Sie auf die Schaltfläche „Kalibrieren”. c) Das Fenster „LCD-Aufsatzanweisungen“ wird aufgerufen. Der dreieckige Aufsatz muss sich am Spyder befinden. Die Hängevorrichtung muss oben am Spyder festgeklemmt werden, damit der Spyder von der Anzeige abgehängt werden kann. Befestigen Sie den Spyder niemals mit den Saugnäpfen. Dadurch wird der LCD-Bildschirm beschädigt. Bitte sehen Sie sich die Abbildungen im Abschnitt „Richtlinien“ im Mini-Handbuch an. Klicken Sie auf „Weiter“. d) Bringen Sie den Spyder so an, dass er die Abbildung des Spyders auf dem Bildschirm abdeckt und flach auf dem Bildschirm aufliegt. Wenn nötig, kippen Sie den Bildschirm nach hinten bzw. richten Sie das USB-Kabel so ein, dass der Spyder flach auf dem Bildschirm aufliegt. Klicken Sie auf „Weiter“. e) Stellen Sie den Helligkeitsregler des Bildschirms ein, bis der aktuelle Wert dem Zielwert so nahe wie möglich ist. Vergessen Sie nicht, 15 Sekunden zu warten, damit der Spyder die Änderungen 13 ablesen kann, nachdem die Anzeigeeinstellungen nicht mehr angezeigt werden und bevor Sie die Einstellungen erneut vornehmen. Achten Sie darauf, dass die Raumbeleuchtung nicht direkt auf den Bildschirm fällt. Wenn die Messung akzeptabel ist, klicken Sie auf „Weiter“. f) Der Spyder nimmt jetzt die Ablesung von Abtastwerten vor. g) Stellen Sie den Kontrastregler des Bildschirms so ein, dass der aktuelle Wert dem Zielwert so nahe wie möglich ist. Vergessen Sie nicht, 15 Sekunden zu warten, damit der Spyder die Änderungen ablesen kann, nachdem die Anzeigeeinstellungen nicht mehr angezeigt werden und bevor Sie die Einstellungen erneut vornehmen. Wenn die Messung akzeptabel ist, klicken Sie auf „Weiter“. h) Der Spyder nimmt jetzt die Ablesung von Abtastwerten vor und prüft die Temperatur. i) Wenn das kleinere OptiCAL-Fenster angezeigt wird, nehmen Sie den Spyder vom Bildschirm ab. j) Sie können den jetzigen Profilnamen behalten oder ihn auf einen benutzereigenen Namen ändern. Für Windows: Achten Sie darauf, dass in Ihrem Namen keine Schrägstriche, umgekehrten Schrägstriche, Strichpunkte, Sternchen, Fragezeichen, doppelte Anführungszeichen, Zeichen „weniger als“ oder „größer als“ oder senkrechte Balken enthalten sind. Klicken Sie auf „Speichern“ und „OK“, um zu ersetzen. k) Klicken Sie auf „OK“, bis das Programm durchlaufen wurde. 14 Benutzung von OptiCAL-Tools Fenster „Kurven“ Das Fenster „Kurven“ zeigt die Ausgabehelligkeit der Eingabe-RGB an. Mit den Regelpunkten können Sie die Tonreaktionskurven ändern. Um die Regelpunkte verfügbar zu haben, müssen Sie diese unter „Einstellungen“ im Fenster „Kurven ändern. Sie können die Anzahl der Punkte ändern, je nachdem, wie spezifisch Sie Ihre Einstellungen vornehmen möchten. Wenn Sie das Kästchen „Ziel“ markieren, wird die Zielkurve, d.h., die gewünschte Reaktionskurve, angezeigt. Wenn Sie das Kästchen „Nicht kalibriert“ markieren, wird die RGB-Ausgabe des Bildschirms vor der Kalibrierung angezeigt. Wenn Sie das Kästchen „Kalibriert“ markieren, werden die Werte Ihrer letzten Kalibrierung angezeigt. Die kalibrierten Kurven sind den Zielkurven sehr ähnlich. „Kalibriert“ ist nur verfügbar, wenn Sie die Befehle „Profil“ oder „Bestätigen“ vom Menü „Datei“ benutzt haben. Wenn Sie das Kästchen „Korrektur“ markieren, werden die Kurven angezeigt, die auf die Verweistabelle in der Grafikkarte heruntergeladen werden. Der Grafikmodus kontrolliert, welche RGB-Elektronenkanone angezeigt wird. Mit „Global“ werden alle drei Elektronenkanonen angezeigt. Die Rot-, Grün- und Blau-Einstellungen zeigen die Farben separat an. Fenster „Informationen“ Im Fenster „Informationen“ werden Informationen zum derzeitigen Status von OptiCAL angezeigt. In den Feldern „Leuchtdichte anzeigen“ werden die schwarzen und weißen Leuchtdichteniveaus in Candelas pro Quadratmeter (cd/m2) des Bildschirms im unkalibrierten und kalibrierten Status angezeigt. Die Felder „Weiß-Punkte“ (CIE x, y) zeigen die CIE x-, y-Farbwertanteile der Weiß-Punkt-Werte „Unkalibriert“, „Ziel“ und „Kalibriert“ an. Die unkalibrierten Farbwertanteile werden dem letzten Kalibrierungsvorgang entnommen. Die Ziel-Farbwertanteile sind die CIE x-, yKoordinaten der derzeit ausgewählten Zielfarbtemperatur. Die kalibrierten Farbwertanteile zeigen die Genauigkeit der Kalibrierung im Verhältnis zum Ziel-Weiß-Punkt an. Die Felder „Leuchtstoffe“ (CIE x, y) zeigen die CIE x-, y-Farbwertanteile der Rot-, Grün- und Blauleuchtstoffe der Anzeige an. Die Felder „Delta-E-Farbtemperatur“ (Luv) zeigen die gemessene Differenz zwischen der Zielfarbtemperatur und der kalibrierten Farbtemperatur für Weißund 50%-Grau-Punkte des Bildschirms an. 15 Fenster „Kolorimeter“ Mit dem Fenster „Kolorimeter“ können Sie mittels des Spyders einzelne Messungen vornehmen. Die Schaltfläche „Lesen“ initiiert die Benutzung des Spyders oder die Durchführung einer Messung oder Ablesung und aktualisiert die Felder „Farbenraum“ auf die neuen Werte. Wenn die Schaltfläche „Lesen“ deaktiviert (grau) ist, müssen Sie zuerst auf „Sensor kalibrieren“ klicken. Wenn „Sensor kalibrieren“ deaktiviert ist, müssen Sie im Dialogfeld „Einstellungen“ einen Sensor auswählen. Die RGB-Felder ermöglichen es dem Benutzer, Rot-, Grün- und Blau-Werte anzugeben, um im Fenster eine vorher festgelegte Farbe anzuzeigen. Durch die Schaltfläche „Sensor kalibrieren“ wird die Kalibrierung des Sensors zurückgesetzt, wodurch der Benutzer die Sensor-Kalibrierungsroutine manuell initiieren kann. Die CIE XYZ-, CIE xyY- und CIE-Luv-Felder zeigen die Ablesungen vom Sensor, und zwar in ihren jeweiligen Farbräumen. Das Feld „Kelvin“ zeigt die Ablesung der Farbtemperatur durch den Sensor. Der Luv-Wert zeigt an, wie weit die Messung von der Ortskurve des schwarzen Temperaturstrahlers entfernt ist. Das Feld „fL“ zeigt die Leuchtdichteablesung des Sensors, gemessen in FootLamberts, an. 16 Anhang I: Kalibrierung eines 21-Inch Apple Studio Display CRT Wenn Sie OptiCAL mit dem Apple Studio Display, können Sie PreCAL nicht benutzen. Statt dessen können Sie das in der Monitors & Sound-Systemsteuerung dieses Bildschirms verfügbare Kalibrierungsmerkmal benutzen. Bitte befolgen Sie für die Kalibrierung des Apple Studio Display mit OptiCAL folgende Schritte. 1) 2) 3) 4) 5) 6) 7) 8) 9) 10) 11) 12) Achten Sie darauf, dass die USB- und Video-Anschlüsse des Bildschirms in den Computer eingesteckt sind. Drücken Sie die Schaltfläche „ColorSync“ des Bildschirms, um die Monitors & Sound-Systemsteuerung zu öffnen. Setzen Sie den Kontrast auf ein Maximum. Setzen Sie die Helligkeit auf 50%. Klicken Sie auf die Schaltfläche „Farbe“ oben rechts an der Monitors & Sound-Systemsteuerung. Stellen Sie das Menü „Weiß-Punkt“ auf die Farbtemperatur ein, die Sie in OptiCAL benutzen werden. Stellen Sie das Menü „Gamma“ auf den Gamma-Wert ein, den Sie in OptiCAL benutzen werden. Wählen Sie „Keine“ aus dem Menü „Raumbeleuchtung“ aus. Klicken Sie auf „Einstellungen“. Setzen Sie die Kalibrierungsgenauigkeit auf „Pro“. Klicken Sie auf „OK“. Klicken Sie auf „Rekalibrieren“. Nachdem ColorSync den Bildschirm kalibriert hat, führen Sie OptiCAL aus. 1) 2) Ändern Sie den Kontrastgrad nicht. Selbst wenn das Programm Sie dazu auffordert, übergehen Sie diese Schritte. Ändern Sie den Helligkeitsgrad nicht. Selbst wenn das Programm Sie dazu auffordert, übergehen Sie diese Schritte. 17 Anhang II: Kreuzkalibrierung von Bildschirmen Das Ziel besteht darin, alle Bildschirme richtig einzustellen und einen akzeptablen Standard für sie auszuwählen. Wenn Sie zwei verschiedene Bildschirme mittels derselben Weißpunkt- und Gamma-Einstellung kalibrieren, sollten beide Bildschirme – obwohl einer ein bisschen schärfer oder klarer sein kann – eine Datei mit ähnlichen Farben anzeigen. Für Bildschirme, die sich an sehr unterschiedlichen Orten befinden, wie z.B. ein Farbkorrekturbildschirm in einem Farbkorrekturstudio mit gedämpften Licht, und der Bildschirm im hellen Büro des Editors, auf dem diese Bilder überprüft und ausgewählt werden, ist es eventuell nicht angebracht, denselben Standard zu benutzen. In der Farbkorrektur wird z. B darauf bestanden, dass das System auf 5000k kalibriert wird, während das System des Editors eventuell auf 6500k kalibriert werden muss, damit die Farben sichtbar sind. Obwohl die Einstellungen nicht identisch sind, werden damit in den Situationen, in denen sie benutzt werden, die visuell ähnlichsten Ergebnisse erzielt. In OptiCAL haben Sie die Möglichkeit, eine Kreuzkalibrierung von Bildschirmen vorzunehmen, wobei es sich um denselben Bildschirmtyp handeln muss; es müssen also entweder durchweg LCD- oder CRT-Bildschirme sein. Befolgen Sie zur Kreuzkalibrierung von Bildschirmen bitte folgende Schritte: 1) Stellen Sie fest, welcher Bildschirm am schwächsten ist. Überprüfen Sie jeden Bildschirm, indem Sie den Kontrastregler auf maximal stellen und dann die unkorrigierte weiße Leuchtdichte messen. Kalibrieren Sie diesen Bildschirm entsprechend der Beschreibung in folgendem Schritt. Alle anderen Bildschirme werden entsprechend diesem Bildschirm kalibriert. 2) Stellen Sie OptiCAL in Preferences [Einstellungen] auf Standard Mode [Standardmodus] ein und führen Sie dann den Kalibrierungsprozess durch. Sobald die Messung abgeschlossen ist, wird die Korrektur auf die Anzeige angewendet und die Anwendung geht zum Hauptfenster zurück. Das „Target Display“ [Zielanzeige] ist jetzt kalibriert. 3) Speichern Sie eine Target File [Zieldatei], die die Kalibrierungsparameter dieses „Target Display“ beschreibt (wie in den folgenden Schritten erklärt). Diese „Target File“ wird auf allen anderen Computern zur Kalibrierung der Bildschirme benutzt. 4) Wählen Sie „Save Target As..." [Ziel speichern unter...] vom Menü „File“ [Datei] aus. 5) Klicken Sie auf „Yes“ [Ja], wenn Sie zum speichern von Leuchtdichtewerten aufgefordert werden. Der Dialog „Define Luminance“ [Leuchtdichte definieren] wird aufgerufen. Klicken Sie auf „OK“. 18 6) Benennen und speichern Sie die „Target File“ auf eine Diskette oder einen gemeinsam benutzten Datenträger, so dass auf die Datei von anderen Computern aus, die kalibriert werden sollen, zugegriffen werden kann. 7) Führen Sie diese Schritte am nächsten zu kalibrierenden Computer durch. Kopieren Sie die „Target File“, die Sie soeben erstellt haben, in den Ordner „OptiCAL Targets“ auf diesem Computer. 8) Starten Sie OptiCAL und stellen Sie „Precision Mode“ [Präzisionsmodus] in den Preferences ein. Im Popup „Target->Curve“ [Ziel->Kurve] im OptiCAL-Hauptfenster wählen Sie die „Target File“ aus, die Sie in den Ordner „OptiCAL Targets“ kopiert haben. 9) Sie können auch „Open Target...“ [Folgendes Ziel öffnen.…] vom Menü „File“ und die „Target File“ von einem anderen Speicherort auswählen (falls Sie diese Datei nicht in den Ordner „OptiCAL Targets“ kopiert haben.) 10) Starten Sie den Kalibrierungsprozess. Klicken Sie im Hauptfenster auf die Schaltfläche „Calibrate“ [Kalibrieren]. 11) Stellen Sie die „Brightness“- und „Contrast“-Steuerungen [Helligkeit und Kontrast] ein, um den Werten „Black and White Target“ [Schwarz- und Weißziel] in der „Target File“ zu entsprechen. 19