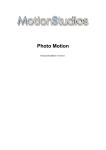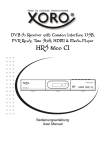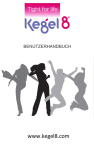Download als PDF - MyControl Workflow Server
Transcript
Benutzerhandbuch MyControl® Workflow Server (Version 5.0.2) Benutzerhandbuch: MyControl® Workflow Server (Version 5.0.2) $Revision: 1.125 $ Copyright © 2005-2010 MyControl GmbH Alle verwendeten Markennamen sind eingetragene Warenzeichen Ihrer jeweiligen Inhaber. MyControl ist ein eingetragenes Warenzeichen der MyControl GmbH. Inhaltsverzeichnis Vorwort ..................................................................................................................................... vi 1. An wen richtet sich dieses Handbuch? ........................................................................... vi 2. Über den Gebrauch dieses Handbuchs ........................................................................... vi I. WFS Theorie .......................................................................................................................... 1 1. Rechte und Sicherheit .................................................................................................... 3 2. Workflow und Task ........................................................................................................ 4 1. Task ...................................................................................................................... 4 1.1. Was ist ein Task? ....................................................................................... 4 1.2. Meine Tasks ............................................................................................... 4 1.3. Beobachtete Tasks ...................................................................................... 4 2. Workflow ................................................................................................................ 4 2.1. Was ist ein Workflow? ................................................................................. 4 2.2. Was ist ein Statuswechsel ? ......................................................................... 5 3. Task und Workflow ................................................................................................ 5 3. Kunde und Interessent ................................................................................................... 6 4. Projekt ........................................................................................................................... 7 5. Arbeitszeit ...................................................................................................................... 8 1. Erfassen von Arbeitszeit ......................................................................................... 8 1.1. Accounting bei einem Task .......................................................................... 8 1.2. Zeiterfassung .............................................................................................. 8 2. Auswertungen ........................................................................................................ 8 3. Rechnungsstellung ................................................................................................. 9 4. Lohnabrechnung .................................................................................................... 9 6. Statistik-Center ............................................................................................................. 10 1. Allgemeine Daten ................................................................................................. 10 1.1. Statistik-Typen ........................................................................................... 11 1.2. Statistik-Funktionen .................................................................................... 11 2. Filter .................................................................................................................... 11 3. Gruppierung ......................................................................................................... 12 7. Dokumente und Dateien ............................................................................................... 13 8. Wiki ............................................................................................................................. 14 1. Wiki Navigation .................................................................................................... 14 2. Wiki Formatierung ................................................................................................ 14 3. Wiki Unterseiten ................................................................................................... 15 4. Projekt-Wiki und Task-Wiki ................................................................................... 15 5. Zugriffsrechte ....................................................................................................... 16 9. RSS-Feed .................................................................................................................... 17 1. Was ist RSS? ...................................................................................................... 17 2. RSS im WFS ....................................................................................................... 17 II. WFS Praxis ......................................................................................................................... 18 10. An- und Abmelden ..................................................................................................... 21 1. Login ................................................................................................................... 21 1.1. Verschlüsselte Verbindung ......................................................................... 21 11. Navigation .................................................................................................................. 23 1. Navigation ............................................................................................................ 23 2. Bildschirmaufbau .................................................................................................. 23 3. Status-Zeile .......................................................................................................... 24 4. Produktinformation ................................................................................................ 25 5. Kontextmenü ........................................................................................................ 25 6. Hot Keys .............................................................................................................. 26 12. persönliche Einstellungen ............................................................................................ 27 1. Einstellungen bearbeiten ....................................................................................... 27 2. Design-Auswahl ................................................................................................... 30 3. Visitenkarte .......................................................................................................... 31 13. Task .......................................................................................................................... 32 iii Benutzerhandbuch 14. 15. 16. 17. 18. 19. 20. 21. 22. 23. 24. 25. 26. 27. 28. 29. 1. Meine Tasks ........................................................................................................ 2. Task-Suche .......................................................................................................... 3. Task-Organizer ..................................................................................................... Workflow .................................................................................................................... 1. Task Detail .......................................................................................................... 2. neuen Task anlegen ............................................................................................. 3. Projektübersicht .................................................................................................... Disposition ................................................................................................................. 1. Disposition ........................................................................................................... Kunde und Interessent ................................................................................................ 1. Kunden Anlegen ................................................................................................... 2. Namenssuche ...................................................................................................... 3. Ansprechpartner ................................................................................................... 4. Ansprechpartnersuche .......................................................................................... Ansprechpartner ......................................................................................................... 1. Ansprechpartner Detail ......................................................................................... Zeiterfassung ............................................................................................................. 1. Zeiterfassung ....................................................................................................... 2. Alte Einsätze ansehen .......................................................................................... 3. Einsatz-Statistik .................................................................................................... Lohnabrechnung ......................................................................................................... 1. Archiv .................................................................................................................. 2. Durchführung einer Lohnabrechnung ..................................................................... 3. Anzeigen der Lohnabrechnung .............................................................................. Projekt ....................................................................................................................... 1. Projekt Details ...................................................................................................... 2. neues Projekt anlegen .......................................................................................... 3. Projektbrowser ..................................................................................................... Übersichten ................................................................................................................ 1. Aktivität ................................................................................................................ 2. Termine ............................................................................................................... Dokumente ................................................................................................................. 1. Dokumentenverwaltung ......................................................................................... 2. Dokument Details ................................................................................................. 3. Dokument Eigenschaften ...................................................................................... Management-Center ................................................................................................... 1. Auslastung ........................................................................................................... Statistik-Center ........................................................................................................... 1. Liste der definierten Statistiken ............................................................................. 2. Statistik ändern oder anlegen ................................................................................ 3. Statistik anzeigen ................................................................................................. Wiki ........................................................................................................................... 1. Wiki Seite ............................................................................................................ 2. Wiki Seite Bearbeiten ........................................................................................... 3. Wiki Inhaltsverzeichnis .......................................................................................... 4. Wiki Letzte Änderungen, Seitenhistorie .................................................................. Rechnungen ............................................................................................................... 1. Rechnung erstellen ............................................................................................... 2. Rechnung bearbeiten ........................................................................................... 3. Rechnungsarchiv .................................................................................................. Hilfe ........................................................................................................................... 1. Tipps ................................................................................................................... 2. Online Hilfe .......................................................................................................... WFS Central .............................................................................................................. 1. Feedback ............................................................................................................. Zusatzprogramme ....................................................................................................... 1. ScannerClient ....................................................................................................... 1.1. Allgemeines ............................................................................................... iv 32 34 36 38 38 40 40 42 42 45 45 49 49 50 51 51 52 52 52 52 53 53 54 55 56 56 57 57 58 58 60 62 62 62 62 63 63 65 65 66 68 70 70 70 70 70 71 71 71 75 76 76 76 77 77 78 78 78 Benutzerhandbuch 1.2. Konfiguration ............................................................................................. 1.3. Dokumente in den WFS hochladen ............................................................. 1.3.1. Automatisierung .............................................................................. A. Glossar ................................................................................................................................ B. Index ................................................................................................................................... v 78 79 80 81 82 Vorwort Herzlich Willkommen zum MyControl® Workflow Server, der Weblösung für effizientes und professionelles Arbeiten. Wir freuen uns, daß Sie sich für Software aus unserem Hause entschieden haben und wünschen Ihnen viel Vergnügen beim Einsatz des Workflow Servers. 1. An wen richtet sich dieses Handbuch? Dieses Handbuch richtet sich an alle Benutzer eines MyControl Workflow Servers. Es vermittelt Grundlagen, die beim täglichen Gebrauch des Programms hilfreich sind und zum Verständnis der vielfältigen Funktionen beitragen. Das Buch richtet sich sowohl an Anwender, die noch keine Erfahrung mit Workflow Management haben als auch an Anwender die von einer anderen Workflowlösung gewechselt sind. Die einzigen Vorkenntnisse, die Sie zur Benutzung des WorkFlow Servers mitbringen sollten ist der Umgang mit einem Webbrowser (Microsoft Internet Explorer oder Mozilla Firefox). Dieses Handbuch beinhaltet keine Informationen zur Installation, Konfiguration oder Wartung der Software. Diese finden Sie im Administrationshandbuch. 2. Über den Gebrauch dieses Handbuchs Dieses Handbuch ist in folgende Teile gegliedert: Teil I, „WFS Theorie“ Der erste Teil des Buchs erklärt die Konzepte, Methoden und Begriffe, auf denen die Arbeit mit dem Workflow Server basiert. Die Themengebiete bauen dabei logisch aufeinander auf, so dass Sie diesen Teil des Buchs am Stück lesen kann und so von den Grundlagen der Workflow Theorie bis zu den konkreten Funktionen und Bezeichnungen des MyControl Workflow Servers geführt werden. Diese Materie ist vor allem für Neueinsteiger wichtig, da sie den Ausgangspunkt für einen unkomplizierten Umgang mit dieser Software bildet und sollte daher vor der ersten Benutzung gelesen werden. Teil II, „WFS Praxis“ Der zweite Teil dieses Buchs beschreibt alle Funktionen, alle Menüs und Masken, alle Eingabefelder und Buttons des Workflow Servers. Dieser Teil dient anfangs dem Erlernen der für Sie wichtigen Programmfunktionen und kann später, auch noch nach jahrelanger Benutzung, als wertvolles Nachschlagewerk nützlich sein. Dieser Teil ist nach Funktionen und nicht didaktisch gegliedert, d.h. Sie schlagen das jeweils benötige Wissen anhand des Inhaltsverzeichnisses nach. Der einfachste Weg dazu ist die Benutzung der kontextsensitiven Online-Hilfe des Workflow Servers, die Sie mit einem Mausklick an die benötigte Information bringt (siehe Abschnitt 3, „Status-Zeile“). Sie werden im täglichen Umgang mit dem Progamm niemals alle Funktionen benutzen, deswegen ist es nicht notwendig, diesen Teil des Buchs ganz zu lesen, Sie können das benötigte Wissen dann nachlesen, wenn Sie es brauchen. Die Beschreibung der Funktionen ist so ausgelegt, dass sie am einfachsten verständlich ist, wenn man sie begleitend zur Benutzung des Workflow Servers liest. Sie sollten also bereits Benutzername und Kennwort von Ihrem Administrator erhalten und damit Zugang zu Ihrem Workflow Server haben. So können Sie alles neu gelernte sofort in der Praxis ausprobieren. vi Vorwort Von jedem der beiden Teile des Buchs sind Querverweise zum entsprechenden Abschnitt des anderen Teils angelegt. So finden Sie von den Funktions-Beschreibungung Verweise auf das dazugehörige Hintergrundwissen und im Theorie-Teil zeigen Verweise zu den konkreten Programm-Funktionen dieses Produkts. Im Text werden Sie gelegentlich auf besonders hervorgehobene Tipps stossen. Dabei handelt es sich um Hinweise aus der Praxis, die von erfahrenen Benutzern des Programms stammen und die Ihnen dabei helfen sollen, das tägliche Arbeiten mit dem MyControl Workflow Server noch effektiver zu gestalten. Im Anhang finden Sie darüberhinaus ein Glossar (Die wichtigsten Begriffe der WFS-Sprache), das alle wichtigen Begriffe aus diesem Buch kurz zusammenfasst und einen Index (Stichwortverzeichnis). vii Teil I. WFS Theorie Inhaltsverzeichnis 1. Rechte und Sicherheit ............................................................................................................ 3 2. Workflow und Task ................................................................................................................ 4 1. Task .............................................................................................................................. 4 1.1. Was ist ein Task? ............................................................................................... 4 1.2. Meine Tasks ....................................................................................................... 4 1.3. Beobachtete Tasks .............................................................................................. 4 2. Workflow ........................................................................................................................ 4 2.1. Was ist ein Workflow? ......................................................................................... 4 2.2. Was ist ein Statuswechsel ? ................................................................................ 5 3. Task und Workflow ........................................................................................................ 5 3. Kunde und Interessent ........................................................................................................... 6 4. Projekt ................................................................................................................................... 7 5. Arbeitszeit .............................................................................................................................. 8 1. Erfassen von Arbeitszeit ................................................................................................. 8 1.1. Accounting bei einem Task .................................................................................. 8 1.2. Zeiterfassung ...................................................................................................... 8 2. Auswertungen ................................................................................................................ 8 3. Rechnungsstellung ......................................................................................................... 9 4. Lohnabrechnung ............................................................................................................ 9 6. Statistik-Center ..................................................................................................................... 10 1. Allgemeine Daten ......................................................................................................... 10 1.1. Statistik-Typen ................................................................................................... 11 1.2. Statistik-Funktionen ............................................................................................ 11 2. Filter ............................................................................................................................ 11 3. Gruppierung ................................................................................................................. 12 7. Dokumente und Dateien ....................................................................................................... 13 8. Wiki ..................................................................................................................................... 14 1. Wiki Navigation ............................................................................................................ 14 2. Wiki Formatierung ........................................................................................................ 14 3. Wiki Unterseiten ........................................................................................................... 15 4. Projekt-Wiki und Task-Wiki ........................................................................................... 15 5. Zugriffsrechte ............................................................................................................... 16 9. RSS-Feed ............................................................................................................................ 17 1. Was ist RSS? .............................................................................................................. 17 2. RSS im WFS ............................................................................................................... 17 2 Kapitel 1. Rechte und Sicherheit Jeder Benutzer eines WFS benötigt einen Benutzernamen und ein Kennwort. Beides vergibt der Systemadministrator Ihres Unternehmens. Nicht jeder Benutzer hat Zugriff auf alle Daten. Das ist nicht nur nötig um die privaten Daten des Benutzers vor unberechtigtem Zugriff zu schützen sondern auch um Kunden nur Zugriff auf bestimmte Daten zu gewähren oder um sicherzustellen, dass nur dazu autorisierte Mitarbeiter Aufträge erteilen und verbindliche Informationen zur Verfügung stellen. Falls eine Funktion für Sie nicht zugänglich ist, wird Ihnen diese auch nicht angezeigt. Wenn Sie also eine in dieser Dokumentation beschrieben Funktion nicht in Ihrem WFS sehen, kann das daran liegen, dass Sie nicht die nötige Berechtigung besitzen. Die Rechte vergibt der System-Administrator, näheres dazu finden Sie im Admin-Handbuch. Für eine sichere Anmeldung am System sorgt die SSL Verschlüsselung. Lesen Sie hierzu Abschnitt 1, „Login“. Für einige Funktionen des WFS, die nicht mit einem Internet-Browser benutzt werden, gibt es ein MobilePIN und TANs. Die MobilePIN dient der Authentifizierung des Benutzers an Stellen, an denen man nicht jedesmal ein Kennwort eingeben möchte (zum Beispiel WAP und RSS). Sie ermöglicht nur die Nutzung dieser Dienste und man kann keine schreibenden Zugriffe damit vornehmen. Sie bekommen Ihre Mobile-PIN in Abschnitt 1, „Einstellungen bearbeiten“. 3 Kapitel 2. Workflow und Task 1. Task 1.1. Was ist ein Task? Task bedeutet Aufgabe. Ein Task kann ein Auftrag sein, ein Kundenprojekt, eine Support-Anfrage, eine Anweisung, eine Aufgabe, ein Urlaubsantrag, etc. Tasks folgen jeweils einem Workflow und können dabei zu verschiedenen Bearbeitungsstationen und Benutzern geführt werden. Jeder Task hat ein eindeutiges Task-Handle (z.B. #1234). Das Task-Handle ist eine Zahl. Diese Zahl beginnt mit dem ersten Task bei 1 und wird vom WFS bei jedem neu angelegten Task automatisch weitergezählt. Das Task-Handle wird häufig mit einem führenden Nummernkreuz angegeben, z.B. "#1234". 1.2. Meine Tasks Jeder Task hat einen "Bearbeiter", d.h. einen Benutzer, der im Moment für die Bearbeitung verantwortlich ist. Alle Tasks, die Sie zur Zeit Sie als Bearbeiter eingetragen haben, heissen "eigene Tasks" oder "Meine Tasks". Ihre eigenen Tasks bekommen Sie auf der Seite Abschnitt 1, „Meine Tasks“ aufgelistet, die direkt nach dem Einloggen angezeigt wird. 1.3. Beobachtete Tasks Wenn Sie über den Verlauf und Fortschritt von Aufgaben immer informiert bleiben möchten, können Sie einen Task beobachten. Dieser wird dann in der Liste "Beobachtete Tasks" direkt nach dem Einloggen angezeigt. 2. Workflow 2.1. Was ist ein Workflow? Workflow bedeutet Arbeitsablauf. Ein Workflow legt fest, welchen Weg ein Task durch Ihre Firma geht, welche Mitarbeiter ihn in welcher Reihenfolge bekommen und welche Arbeitsschritte dabei auszuführen sind. Der Arbeitsschritt, in dem ein Task dabei gerade steht heisst "Status". Die Wege, die ein Task innerhalb eines Workflow gehen kann, sind dabei flexibel, so können manche Stati immer wieder erreicht werden und manche nur einmal. Auch der Mitarbeiter, der einen Task in einem Status bearbeiten soll, kann variieren. Ein Task, der einmal angelegt wurde, verschwindet niemals völlig aus dem WFS. Auch geschlossene Tasks, also Tasks, die ihren Workflow bis zum Ende durchlaufen haben, stehen immer noch zur nachträglichen Einsichtnahme im WFS zur Verfügung. Dies garantiert eine lückenlose Nachvollziehbarkeit jeder bearbeiteten Aufgabe, auch noch nach Jahren einschliesslich aller wichtigen Informationen über Bearbeiter, Termine, etc. Einen Überblick über den Workflow eines Tasks können Sie sich hier verschaffen: Abschnitt 1, „Task Detail“. 4 Workflow und Task 2.2. Was ist ein Statuswechsel ? Wenn ein Task in den nächsten Status gegeben wird, spricht man von einem "Statuswechsel" oder auch "Transit".. Einen Statuswechsel löst der Benutzer aus, wenn er mit seinem Arbeitsschritt fertig ist. Der WFS bietet dann die Stati zur Auswahl an, die im Workflow als nächstes erreicht werden können. Der Statuswechsel wird hier durchgeführt: Abschnitt 1, „Task Detail“. 3. Task und Workflow Da nicht jede Aufgabe den gleichen Workflow gehen soll, stehen im WFS mehrere Workflows zur Auswahl. Diese sind alle auf die speziellen Gegebenheiten in Ihrem Unternehmen angepasst. Welchen Weg ein Task durch Ihre Unternehmen nimmt wird durch seine Eigenschaft Workflow festgelegt. Der Workflow wird beim Anlegen des Tasks ausgewählt und kann dann nicht mehr geändert werden (siehe Abschnitt 2, „neuen Task anlegen“). 5 Kapitel 3. Kunde und Interessent Der Workflow Server organisiert alle Tasks und Dokumente in Projekten, welche wiederum einem Kunden untergeordnet sind. Jeder Kunde und jede Adresse besitzen anstelle einer Nummer ein sog. "Handle", welcher den Datensatz eindeutig identifiziert. Wählen Sie kurze und leicht zu merkende Handle, um anderen Benutzern den Zugriff zu erleichtern. Das Handle Ihres Kunden "Müller AG" könnte beispielsweise "mag" oder auch "mueller" lauten. Innerhalb eines Kunden können Sie beliebig viele Projekte anlegen. Das Handle eines Projektes setzt sich aus dem Kunden-Handle, einem Doppelpunkt und dem Projektnamen zusammen (z.B. mueller:beratung). Jedem neuangelegte Kunde hat automatisch ein Projekt mit dem Namen "misc" (z.B. mueller:misc). Tipp Um interne Projekt anzulegen, legen Sie einen Kunden mit dem Handle "intern", Ihrem Firmennamen oder ähnlichem an. Sie können unter diesem Kunden dann beliebig viele interne Projekte erzeugen (z.B. intern:buchhaltung, intern:controlling). Erlklärungen der einzelnen Funktionen finden Sie in Kapitel 16, Kunde und Interessent. 6 Kapitel 4. Projekt Ein Projekt im WFS ist eine logische Ebene, um Tasks, Dokumente etc. zu gruppieren. Zu jedem Kunden können beliebig viele Projekte angelegt werden. Jedes Projekt bekommt ein Handle, das, zusammen mit dem Kunden-Handle das Projekt-Handle darstellt. Beispiel: demo:briefe Einem Projekt-Handle wiederum werden dann einzelne Tasks zugerodnet. Ein Task muss immer in einem Projekt angelegt werden. Auf diese Weise kann man Tasks zu Übersichts- oder ConotrollingZwecken zusammenfassen. Um alle Tasks anzuzeigen gibt es: Abschnitt 3, „Projektübersicht“. Einige WFS-Funktionen arbeiten nur in Zusammenhang mit einem Projekt. Dieses wird entweder direkt in der Navigation ausgewählt (siehe Abschnitt 1, „Navigation“) oder von der vorhergehenden Aktion übernommen. Beim Neuanlegen eines Kunden wird automatisch ein Projekt :misc mit angelegt. In diesem Projekt kann man Tasks anlegen, die in kein anderes Projekt passen. Tipp Projekte sind logisch den Kunden untergeordnet. Die Funktionen zum Projekte anlegen, ändern oder löschen finden Sie deshalb bei den Kundeninformationen. 7 Kapitel 5. Arbeitszeit Arbeitszeit kann im WFS erfasst, ausgewertet und abgerechnet werden. Dazu muss jede Tätigkeit im WFS vermerkt werden. 1. Erfassen von Arbeitszeit Damit Arbeitszeit abgerechnet werden kann, muss sie eingegeben oder "erfasst" werden. Im WFS gibt es zwei Möglichkeiten, Arbeitszeit zu erfassen. Sie können bei jedem Statuswechsel angeben, wie lange sie daran gearbeitet haben oder Sie können, wie bei einem herkömmlichen Stundenzettel, Ihre Arbeitszeit in ein Formular eintragen. Tipp Sofern Sie Arbeitszeit erfassen möchten, empfiehlt es sich, diese direkt beim dazugehörigen Task zu buchen.. Tipp Für Tasks ohne speziellen Workflow kann der Workflow "Aufgabe" ([email protected]) verwendet werden. 1.1. Accounting bei einem Task Im Idealfall entspricht jeder Ihrer Tätigkeiten ein Statuswechsel eines Ihrer Tasks im WFS. Das heisst, nachdem Sie mit einem Arbeitsschritt fertig sind, geben Sie das im WFS als Statuswechsel ein. Dabei können Sie auch gleich im WFS eintragen, wie lange Sie für diese Tätigkeit gebraucht haben. Vorteil dieser Methode ist, dass die Arbeitszeit-Daten automatisch dem Task zugeordnet werden, den Sie gerade bearbeiten. Sie müssen also keinerlei Angaben zu Kunde, Projekt, Task oder Tätigkeit mehr eingeben, da der WFS das alles schon weiss. Darüber hinaus können Sie die Daten zeitnah erfassen und müssen nicht erst am Ende des Tages einen Bericht anfertigen, das führt zu weniger Auslassungen und genaueren Daten. Ferner bietet der WFS einige komfortable Erleichterungen zum Erfassen der Arbeitszeit bei einem Statuswechsel. Nähere siehe Abschnitt 1, „Task Detail“. 1.2. Zeiterfassung Falls Sie nicht die Möglichkeit haben, Ihre Arbeitszeit gleich mit einem Statuswechsel zu erfassen, weil Sie zum Beispiel im Aussendienst tätig sind oder keinen PC am Arbeitsplatz haben, oder kein Task für diese Aufgabe angelegt wurde, dann können Sie Ihre Arbeitseinsätze nachträglich in der Zeiterfassung unter Angabe von Kunde, Projekt und Kommentaren eingeben. Näheres siehe Abschnitt 1, „Zeiterfassung“. 2. Auswertungen Auf die Arbeitszeit-Daten wird an verschiedenen Stellen im WFS zurückgegriffen: 1. Kapitel 6, Statistik-Center 8 Arbeitszeit 2. Abschnitt 3, „Einsatz-Statistik“ 3. Abschnitt 2, „Alte Einsätze ansehen“ 4. Abschnitt 1, „Aktivität“ 5. Abschnitt 1, „Auslastung“ 6. Abschnitt 4, „Lohnabrechnung“ 3. Rechnungsstellung Wenn Sie aus Ihren Geschäftsprozessen automatisch oder halbautomatisch Abrechnungen erzeugen wollen, kann der Workflow Server Sie dabei unterstützen. Sie haben die Möglichkeit, Abrechnungsdaten durch einen Workflow in den sogenannten "Rechnungsspool" zu übernehmen. Aus diesem können Sie nach Wunsch Rechnungen erzeugen und per PDF versenden. 4. Lohnabrechnung Wenn Sie die im Workflow Server hinterlegten Arbeitszeitdaten für Ihre Lohnabrechnung nutzen möchten, können Sie diese mit dem Workflow Server monatsweise exportiert. Vergangene Abrechnungsperioden werden nach dem Monatsabschluss gesperrt, so dass keine doppelte Abrechnung erfolgen und Einträge nicht mehr nachträglich geändert werden können. Sie können die bereits abgerechneten Zeiträume aber pro Benutzer sich aus dem Archiv heraus anzeigen lassen. Zur Funktionsweise siehe Kapitel 19, Lohnabrechnung. 9 Kapitel 6. Statistik-Center Im WFS können statistische Auswertungen erstellt werden. Dazu werden verschiedene Parameter wie Datenquelle, Filter und Gruppierung ausgewählt, konfiguriert und dann als "Statistik" gespeichert. Diese Statistik kann dann ausgeführt werden, die Daten werden berechnet, aufbereitet, visualisiert und angezeigt. Der Ablauf einer Statistik-Auswertung: 1. Je nach Statistik-Typ werden bestimmte Daten ausgewählt und berechnet. Siehe Abschnitt 1.1, „Statistik-Typen“ 2. Je nach Statistik-Funktion werden die Werte verrechnet. Siehe Abschnitt 1.2, „Statistik-Funktionen“ 3. Je nach Filter werden nur bestimmte Daten weiterverarbeitet. Siehe Abschnitt 2, „Filter“ 4. Je nach gewählten Gruppierungen werden die Daten zusammengefasst, visualisiert und angezeigt. Siehe Abschnitt 3, „Gruppierung“ 5. Eine Statistik kann ferner, mit allgemeinen Daten versehen, für zukünftige Auswertungen gespeichert und anderen Benutzern zugänglich gemacht werden. Siehe Abschnitt 1, „Allgemeine Daten“ Eine Beschreibung des Statistik-Centers finden Sie in Kapitel 24, Statistik-Center. 1. Allgemeine Daten Parameter Beschreibung ID eindeutige ID, vom WFS vergeben Name frei wählbarer Name für diese Statistik privat zeigt an ob diese Statistik nur einem selbst oder allen Benutzern zur Verfügung steht Typ Datenquelle der Statistik, liefert pro Datensatz einen Wert, siehe Abschnitt 1.1, „Statistik-Typen“ Funktion mathematische Statistikfunktion, die auf den Wert aus der Datenquelle angewendet wird, siehe Abschnitt 1.2, „Statistik-Funktionen“ Andere gibt an ab wievielen Ergebnissen die Anzeige abgeschnitten werden und alle übrigen Ergebnisse zu "Andere" zusammengefasst werden soll Diese und alle anderen Daten einer Statistik werden hier eingestellt: Abschnitt 2, „Statistik ändern oder anlegen“. 10 Statistik-Center 1.1. Statistik-Typen Statistik-Typ Datenquelle Wert Arbeitszeit Accounting-Daten Arbeitszeit Nachkalkulation - - Transitzeit Statuswechsel-Daten Zeit seit Statuswechsel Taskzeit Statuswechsel-Daten geschlossener Tasks Zeit zwischen Anlegen schliessen des Tasks Rechnungspositionen Rechnungspositionen gespeicherter Rechnungen Gesamtbetrag Rechnungszeile dem letzten und je 1.2. Statistik-Funktionen Funktion Beschreibung Summe Summe der Werte Mittel arithmetisches Mittel über die Werte Mittel ohne Null arithmetisches Mittle über alle Werte ungleich 0 geometrisches Mittel geometrisches Mittel (ist nur für Werte ungleich 0 möglich) Median Median (ähnlich dem Mittelwert) Anzahl Anzahl der Werte 2. Filter Wenn ein Filter gesetzt wird, dann werden die daten nach diesem Kriterium gefiltert, d.h. dass nur passende Daten weiterverarbeitet werden. Wird mehr als ein Filter gesetzt, dann müssen alle Filter-Bedingungen gleichzeitig erfüllt sein (ANDVerknüpfung). Filtername Beschreibung Zeitraum Wird entweder manuell als Datum eingegeben oder als vordefinierte Zeitspanne. Die vordefinierten Einträge beziehen sich immer auf das Datum, an dem die Statistik berechnet wird. Kunde Kunden-Handle Projekt Projektname Status Status im Klartext Statuswechsel Statuswechsel im Klartext Task-Handle Task-Handle (ohne #) Workflow Workflow im Klartext Benutzer Benutzername Abteilung Abteilungsname Dienstleistung Dienstleistung im Klartext 11 Statistik-Center Filtername Beschreibung ShowInTodo 'yes' oder 'no' filtert nach Tasks, die in einem Status sind, der in MyTasks angezeigt wird 3. Gruppierung Für jede Gruppierung die ausgewählt ist, wird eine eigene Tabelle und eine Graphik erzeugt und angezeigt. Sie können beliebig viele Gruppierungen anwählen (mindestens jedoch eine), die dann im Ergebnis untereinander dargestellt werden. Daten zu Gruppieren bedeutet, sie nach eine bestimmten Kriterium zusammenzufassen und alle Daten, die dieses Kriterium gemeinsam haben als ein Datum darzustellen. Die Werte der einzelnen, so gruppierten Daten werden dann entsprechen der Statistik-Funktion verrechnet. So kann zum Beispiel die Summer aller Werte oder die Anzahl der Werte berechnet werden. Ein Beispiel für eine Gruppierung ist, Arbeitszeiten nach Tagen zu gruppieren und dabei die StatistikFunktion "Summe" zu benutzen. Damit wird für jeden einzelnen Tag der Statistik die Summe aller Arbeitsstunden angezeigt. Gruppiert man zum Beispiel die Taskzeiten über das Feld Kunde und benutzt dabei die Statistik-Funktion "Anzahl" so erhält man pro Kunde die Anzahl der Tasks in den Projekten des Kunden. Je nach Gruppierung wird eine andere Visualisierung (sprich Graphik) benutzt. So werden die meisten Daten in einem Torten-Diagramm dargestellt, Zeit-Daten in einem Zeit-Wert-Diagramm und die besondere Wochentag-Stunde-Graphik zeigt die Werte in einem zweidimensionalen Raster an, unterteilt nach Wochentag auf der einen und Stunden auf der anderen Achse an und gibt den Wert über die Helligkeit wieder. Die möglichen Gruppierungen sind: Gruppierung nach Graphik Zeit, Tag Zeit-Wert-Diagramm Zeit, Woche Zeit-Wert-Diagramm Zeit, Monat Zeit-Wert-Diagramm Zeit, Jahr Zeit-Wert-Diagramm Wochentag Tortengraphik Wochentag/Stunde Wochentag-Stunde Kunde Tortengraphik Projekt Tortengraphik Status Tortengraphik Statuswechsel Tortengraphik Task-Handle Tortengraphik Workflow Tortengraphik Benutzer Tortengraphik Abteilung Tortengraphik Dienstleistung Tortengraphik 12 Kapitel 7. Dokumente und Dateien Sie haben die Möglichkeit, Dateien wie Word-Dokumente, PDF oder ähnliches im Workflow Server zu speichern und damit anderen Nutzern zur Verfügung zu stellen. Dokumente können entweder zu Projekten oder zu Tasks zugeordnet werden. Weitere Informationen finden Sie in Kapitel 22, Dokumente. 13 Kapitel 8. Wiki Im Wiki kann man schnell Informationen abrufen und speichern. Jeder Benutzer kann hier Dokumente einsehen, anlegen, ändern und löschen. Jede Änderung wird revisionssicher gespeichert und lässt sich später genau rekonstruieren. Eine Beschreibung der Wiki-Funktionen finden Sie in Kapitel 25, Wiki. 1. Wiki Navigation Die Wiki-Navigation ist auf allen Wiki-Seiten am oberen bzw. unteren Rand zu finden. Es werden nur die Funktionen angezeigt, die auf der aktuellen Seite verfügbar sind. Funktion Beschreibung Home Wechselt zur Hauptseite des Wikis ("Home") Eine Ebene noch oben Wechselt bei verschachtelten Seiten ("Haupt/ Unter") zur nächsthöheren Elternseite, siehe Abschnitt 3, „Wiki Unterseiten“ Seitenhistorie Zeigt die Historie (d.h. alle Änderungen und Revisionen) der aktuellen Seite an Suche Führt eine Volltextsuche im gesamten Wiki durch Checkboxen Setzt bzw. Löscht alle Checkboxen im aktuellen Dokument Letzte Änderungen Zeigt die letzten Änderungen im gesamten Wiki an, siehe Abschnitt 4, „Wiki Letzte Änderungen, Seitenhistorie“ Seite bearbeiten (Tastenkürzel Alt-E) Bearbeitet die aktuelle Seite, siehe Abschnitt 2, „Wiki Seite Bearbeiten“ Index Zeigt eine Liste aller Wikiseiten an, siehe Abschnitt 3, „Wiki Inhaltsverzeichnis“ 2. Wiki Formatierung Funktion Beispiel Bemerkung Hauptüberschrift == Hauptüberschrift == Unterüberschrift === Unterüberschrift 1 === Sie können durch die ==== Unterüberschrift 2 ==== Verwendung von mehren ... Gleichheitszeichen bis zu 4 Unterebenen definieren. Aufzählung * Erstens * Zweitens * Drittens Statt dem Stern können Sie auch das Minuszeichen für Aufzählungen verwenden. Aufzählung, nummeriert # Erstens # Zweitens # Drittens Das #-Zeichen wird in der Darstellung durch eine Nummerierung ersetzt. Aufzählung, verschachtelt * Haupt ** Unterpunkt *** Unterunterpunkt * Haupt * Haupt Sie können beliebig tiefe Verschachtelungen verwenden und dabei nummerierte und nicht nummerierte Aufzählung vermischen. 14 Wiki Funktion Beispiel Bemerkung Link auf eine Wiki-Seite ->Seite Die Zeichenfolge -> zeigt an, dass es sich beim folgenden Wort um einen Link zur einer gleichnamigen WikiSeite handelt. Bei Seitennamen mit Leerzeichen müssen Sie dieses in Anführungszeichen einschliessen. Link auf eine Wiki-Unterseite ->/Unterseite Beginnt ein Seitenname mit / wird ein Link auf eine Unterseite zur aktuellen Seite erzeugt. Verwenden Sie beispielsweise linksstehenden Link auf der Seite "Test" zeigt der Link auf die Seite "Test/Unterseite" Fett Dieses Wort ist <b>fett</b>. Der Buchstabe b leitet sich vom englischen Wort "bold" her. Kursiv Dieses Wort ist <i>kursiv</i>. Der Buchstabe i leitet sich vom englischen Wort "Italic" her. Farblich hervorheben Dieses Wort ist <red>rot</red>. Erlaubte Farbbezeichnungen: red, green, yellow, blue, magenta Durchgestrichen Dieses Wort ist <b>fett</b>. Quelltexte formatieren Diese Zeile wird als Quelltext Beginnenformatiert Sie Zeilen mit einem Leerzeichen um Sie in Diese nicht. Schrift mit gleicher Zeichenbreite umzuwandeln. Icons Ausrufezeichen: [!] Fragezeichen: [?] Checkboxen Zu erledigen: * [x] Erstens * [ ] Zweitens * [ ] Drittens Link zu Tasknummer siehe Task #1234 Tabellen |Bundesland|Kuerzel|Hauptstadt| Sie müssen die einzelnen |Hessen |HE |Wiesbaden| Spalten nicht untereinander |Bayern |BY |Muenchen| ausrichten, die Leerzeichen vor dem Spaltentrenner sind optional. Mit dieser Funktion können Sie Aufgabenlisten in Ihrem Wiki definieren. In der angezeigten Wiki-Seite können Benutzer durch Klick auf die Checkbox den Status verändern. 3. Wiki Unterseiten Um Information hierarchisch Gliedern zu können, kann man im Wiki des WFS Unterseiten anlegen. Stellen Sie dem Seitennamen der anzulegenden Unterseite einfach einen Schrägstrich voran. Mit dieser Funktion können Sie beliebig tiefe Verschachtelungen aufbauen. 4. Projekt-Wiki und Task-Wiki Der Titel für Wiki-Seiten zu einem Projekt ist wie folgt festgelegt: "Projekt <Projekt-Handle>" 15 Wiki Für das Wiki zu einem bestimmten Task ist der Seitenname: "Task <Task-Handle>" 5. Zugriffsrechte Sie können zu jeder Wiki-Seite zwei Berechtigungen vergeben, ein Anzeige- und ein Schreibrecht. Nur Benutzer, die einer Gruppe mit diesem Recht zugewiesen sind, können die Seite dann lesen bzw. bearbeiten. Sie können auch neue Rechte definieren um z.B. einen Bereich im Wiki nur für die Geschäftsführung zugänglich zu machen. Weitere Informationen zum Anlegen von Rechten finden Sie im Administrationshandbuch. 16 Kapitel 9. RSS-Feed 1. Was ist RSS? RSS (RDF Site Summary) ist eine Technologie zum Übermitteln von kurzen Nachrichten. Um RSS zu nutzen benötigen Sie entweder einen RSS fähigen Internet-Browser, eine RSS Erweiterung für Ihren Browser oder ein RSS-Feed-Reader bzw. -Aggregator Programm. Mehr zum Thema RSS finden Sie zum Beispiel auf http://de.wikipedia.org/wiki/RSS. 2. RSS im WFS Der WFS benutzt RSS um jedem Benutzer eine Liste seiner Tasks zu Verfügung zu stellen. Damit kann man beispielsweise im Firefox ein Task-DropDown in der Bookmarkleiste erzeugen. Firefox und IE zeigen ein Live-Bookmark-Icon an. Das funktioniert nur, wenn der WFS seinerseits nicht in einem fremden Frame geladen ist. Durch Klick auf dieses Icon kann der RSS Feed aktiviert werden. Welche Funktionen Ihnen dann genau zur Verfügung stehen erfahren Sie aus dem Handbuch Ihres Internet-Browsers. Damit der RSS Feed benutzt werden kann, muß in Abschnitt 1, „Einstellungen bearbeiten“ eine MobilePIN vorhanden sein. Neue Tasks werden im RSS-Feed zusätzlich mit der Bezeichnung "(NEU)" gekennzeichnet. Tipp Mit einem RSS-Feed-Reader Programm können Sie sich zeitnah über neue Tasks informieren lassen und zum Beispiel Popup Fenster anzeigen oder Klänge wiedergaben lassen. 17 Teil II. WFS Praxis Inhaltsverzeichnis 10. An- und Abmelden ............................................................................................................. 1. Login ........................................................................................................................... 1.1. Verschlüsselte Verbindung ................................................................................. 11. Navigation .......................................................................................................................... 1. Navigation .................................................................................................................... 2. Bildschirmaufbau .......................................................................................................... 3. Status-Zeile .................................................................................................................. 4. Produktinformation ........................................................................................................ 5. Kontextmenü ................................................................................................................ 6. Hot Keys ...................................................................................................................... 12. persönliche Einstellungen .................................................................................................... 1. Einstellungen bearbeiten ............................................................................................... 2. Design-Auswahl ........................................................................................................... 3. Visitenkarte .................................................................................................................. 13. Task .................................................................................................................................. 1. Meine Tasks ................................................................................................................ 2. Task-Suche .................................................................................................................. 3. Task-Organizer ............................................................................................................. 14. Workflow ............................................................................................................................ 1. Task Detail .................................................................................................................. 2. neuen Task anlegen ..................................................................................................... 3. Projektübersicht ............................................................................................................ 15. Disposition ......................................................................................................................... 1. Disposition ................................................................................................................... 16. Kunde und Interessent ........................................................................................................ 1. Kunden Anlegen ........................................................................................................... 2. Namenssuche .............................................................................................................. 3. Ansprechpartner ........................................................................................................... 4. Ansprechpartnersuche .................................................................................................. 17. Ansprechpartner ................................................................................................................. 1. Ansprechpartner Detail ................................................................................................. 18. Zeiterfassung ..................................................................................................................... 1. Zeiterfassung ............................................................................................................... 2. Alte Einsätze ansehen .................................................................................................. 3. Einsatz-Statistik ............................................................................................................ 19. Lohnabrechnung ................................................................................................................. 1. Archiv .......................................................................................................................... 2. Durchführung einer Lohnabrechnung ............................................................................. 3. Anzeigen der Lohnabrechnung ...................................................................................... 20. Projekt ............................................................................................................................... 1. Projekt Details .............................................................................................................. 2. neues Projekt anlegen .................................................................................................. 3. Projektbrowser ............................................................................................................. 21. Übersichten ........................................................................................................................ 1. Aktivität ........................................................................................................................ 2. Termine ....................................................................................................................... 22. Dokumente ......................................................................................................................... 1. Dokumentenverwaltung ................................................................................................. 2. Dokument Details ......................................................................................................... 3. Dokument Eigenschaften .............................................................................................. 23. Management-Center ........................................................................................................... 1. Auslastung ................................................................................................................... 24. Statistik-Center ................................................................................................................... 1. Liste der definierten Statistiken ..................................................................................... 2. Statistik ändern oder anlegen ........................................................................................ 19 21 21 21 23 23 23 24 25 25 26 27 27 30 31 32 32 34 36 38 38 40 40 42 42 45 45 49 49 50 51 51 52 52 52 52 53 53 54 55 56 56 57 57 58 58 60 62 62 62 62 63 63 65 65 66 WFS Praxis 3. Statistik anzeigen ......................................................................................................... 25. Wiki ................................................................................................................................... 1. Wiki Seite .................................................................................................................... 2. Wiki Seite Bearbeiten ................................................................................................... 3. Wiki Inhaltsverzeichnis .................................................................................................. 4. Wiki Letzte Änderungen, Seitenhistorie .......................................................................... 26. Rechnungen ....................................................................................................................... 1. Rechnung erstellen ....................................................................................................... 2. Rechnung bearbeiten ................................................................................................... 3. Rechnungsarchiv .......................................................................................................... 27. Hilfe ................................................................................................................................... 1. Tipps ........................................................................................................................... 2. Online Hilfe .................................................................................................................. 28. WFS Central ...................................................................................................................... 1. Feedback ..................................................................................................................... 29. Zusatzprogramme ............................................................................................................... 1. ScannerClient ............................................................................................................... 1.1. Allgemeines ....................................................................................................... 1.2. Konfiguration ..................................................................................................... 1.3. Dokumente in den WFS hochladen .................................................................... 1.3.1. Automatisierung ...................................................................................... 20 68 70 70 70 70 70 71 71 71 75 76 76 76 77 77 78 78 78 78 79 80 Kapitel 10. An- und Abmelden 1. Login In diese Felder geben Sie Ihren Benutzernamen und Ihr Kennwort ein. Um Ihre Daten verschlüsselt zu übermitteln, wählen Sie Sichere Verbindung sofern Ihr Clientcomputer dies unterstützt. Wenn Sie sich mittels eines Kartenlesers und einer Smartcard authentifizieren möchten, legen Sie die Chipkarte ein und wählen Sie Anmeldung mit Smartcard. Lesen Sie mehr zum Thema Sicherheit in Kapitel 1, Rechte und Sicherheit. 1.1. Verschlüsselte Verbindung Sollten Sie bei der Umschaltung auf eine sichere Verbindung diese oder eine ähnliche Warnmeldung erhalten, haben Sie das MyControl SSL-Zertifikat noch nicht installiert: 21 An- und Abmelden Wählen Sie Ja um das Laden der Seite fortzusetzen und klicken Sie dann auf den entsprechenden Link auf der Login-Seite und installieren Sie das Zertifikat in Ihrem Browser. Die Warnmeldung erscheint fortan nicht mehr. 22 Kapitel 11. Navigation 1. Navigation Die Navigation kann auf vielfache Weise bedient werden. Ziel ist, alle Informationen mit so wenigen Mausklicks wie möglich zugänglich zu machen. Funktionen des Projekteingabefelds: 1. Eingabe eines Projekt-Handles führt in die Projektübersicht (Abschnitt 3, „Projektübersicht“). 2. Eingabe eines Kunden-Handles führt in die Kundenansicht (Abschnitt 3, „Ansprechpartner“). 3. Eingabe eines Task-Handle führt zu den Taskdetails (Abschnitt 1, „Task Detail“). Tipp Wenn Sie in der Navigation auf den Ordner vor einem Menuepunkt klicken, so öffnet sich die gewünschte Funktion in einem neuen Fenster. Tipp Geben Sie ein Projekt-Handle in das Projekteingabefeld ein und drücken Sie <Enter> um in die Projektübersicht zu gelangen. Tipp Wenn Sie doppelt auf das Projekteingabefeld klicken, wird der Inhalt gelöscht. Tipp Wenn Sie Alt-P drücken, springt der Cursor in das Projekteingabefeld. Tipp Duch einen Klick auf die Lupe neben der Projektauswahl wird die nächste Seite in einem neuen Fenster geöffnet. Tipp Sie können das Task-Handle mit oder ohne führendes # eingeben. Tipp Trange Sie ein Task-Handle in das Projekteingabefeld ein und klicken Sie dann auf Task anlegen um einen Sub-Task anzulegen. 2. Bildschirmaufbau Nach dem Einloggen sehen Sie folgendes vor sich: 23 Navigation Der Bildschirm des Workflow Servers ist in mehrere Bereiche unterteilt. Links finden Sie zunächst die Projektauswahl (1) das Hauptmenü (2) und oben die Statusleiste (3). Bereich Funktion (1) Projektauswahl In diesem Bereich wählen Sie aus, mit welchem Projekt Sie aktuell arbeiten möchten. (2) Hauptmenü Hier finden Sie die Funktionen des Workflow Servers nach Gruppen unterteilt. Je nach Berechtigungen werden Ihnen u.U. nicht alle Menüpunkte angezeigt. (3) Statusleiste Die Statusleiste zeigt Ihnen an, wieviel Tasks für Sie vorliegen. Die Anzeige wird regelmässig aktualisiert, so dass Sie stets über den aktuellen Stand informiert sind. Darüberhinaus finden Sie in der Statusleiste die Menüpunkte Einstellungen, Administration & Logout. 3. Status-Zeile Zeigt verschieden Informationen und Links und aktualisiert sich automatisch alle 5 Minuten selbst. Link Beschreibung Einstellungen Öffnet Abschnitt 1, „Einstellungen bearbeiten“ Admin (nur für Administratoren) Öffnet eine neues Administration. Feedback Öffnet Abschnitt 1, „Feedback“ xx Tasks für Sie Zeigt wieviel offene Tasks auf Sie warten und wieviele davon neu sind und öffnet Abschnitt 1, „Meine Tasks“. Logout Meldet Sie am WFS ab und leitet zu Abschnitt 1, „Login“ 24 Fenster mit der WFS- Navigation Link ? Beschreibung Öffnet die kontextsensitive Online Hilfe in einem neuen Fenster, siehe Abschnitt 2, „Online Hilfe“. 4. Produktinformation Lesen Sie hier Angaben zu Hersteller und Version Ihres WFS. 5. Kontextmenü Das Kontextmenü bietet den schnellen Zugriff auf Task- oder Projekt-bezogene Informationen, indem man den Mauszeiger auf einem Task positioniert und die rechte Maustaste benützt. Alle Aktionen beziehen sich auf den angewählten Task bzw. dessen Projekt oder Kunde. Folgende Funktionen stehen zur Verfügung: Menüpunkt Funktion Neues Fenster zeigt den Task in einem neuen Fenster Projekt übernehmen übernimmt das Projekt in die Navigation Projektübersicht geht zur Projektübersicht Wiki, Task geht zur Wiki-Seite dieses Tasks Projekt geht zur Wiki-Seite dieses Projekts Dokumente geht zu den Dokumenten dieses Projekts Priorität erhöhen erhöht die Priorität dieses Tasks um eine Stufe verringern verringert die Priorität dieses Tasks um eine Stufe Kundeninformationen geht zu den Kunde-Details Task beobachten setzt den Task auf die "Beobachtete Tasks"-Liste Menü schliessen schliesst das Kontextmenü 25 Navigation 6. Hot Keys Hot Key Funktion A Task anlegen E auf einer Wiki Seite: Editor aufrufen H Hilfe aufrufen M Navigiere zu 'Meine Tasks' P in's Projekteingabefeld wechseln W Navigiere zu 'Wiki' Um Funktionen per Hot Key aufzurufen halten Sie bitte je nach Browser folgende Tasten gedrückt: Browser Tasten Mozilla, Netscape, Firefox bis v1.5 ALT Firefiox ab v2.0 ALT+Shift IE ALT, danach Enter Safari Ctrl 26 Kapitel 12. persönliche Einstellungen 1. Einstellungen bearbeiten In der Statusleiste finden Sie den Menüpunkt Einstellungen. Wenn Sie sich zum ersten Mal in den Workflow Server einloggen, sollten Sie hier Ihre persönlichen Daten vervollständigen. Wichtig Beim ersten Login in den Workflow Server sollten Sie Ihr Kennwort ändern. Wählen Sie ein neues Kennwort, welches nur Ihnen bekannt ist und nicht erraten werden kann. Geben Sie das neue Kennwort zweimal in die Felder Kennwort und Kennwort Wiederholung ein und klicken Sie auf Speichern. Merken Sie sich Ihr Kennwort gut und notieren Sie es sich notfalls an einem sicheren Ort. Halten Sie Ihr Kennwort geheim. Mitarbeiter von MyControl werden Sie niemals danach fragen. 27 persönliche Einstellungen Feld Beschreibung Benutzername Ihr Benutzername identifiziert Sie eindeutig im System und kann deshalb nachträglich nicht geändert werden. Ihr Benutzername dient sowohl für die Anmeldung am WFS als auch als Kurzbezeichnung für Sie im System. Vorname, Nachname, Firma Diese Daten können nur vom Administrator geändert werden. Anrede Mit dieser Anrede begrüßt Sie der Workflow Server nach dem Einloggen und in E-Mails. Nick Sofern Sie die Chat-Option aktiviert haben, können Sie hier Ihren Chatnamen eintragen. Der Workflow 28 persönliche Einstellungen Feld Beschreibung Server kann Sie dann direkt im Chat über wichtige Ereignisse informieren (z.B. neue Tasks). Email Ihre E-Mail-Adresse wird anderen Benutzern auf Ihrer Visitenkarte angezeigt. An die hier angegebene Adresse werden auch E-MailBenachrichtigungen (z.B. bei neuen Tasks) gesendet. Kennwort, Kennwort Wiederholung Wenn Sie Ihr Kennwort ändern möchten, geben Sie dieses zweimal ein. So können Tippfehler vermieden werden. Design Sie können das optische Erscheinungsbild des Workflow Servers an Ihre Wünsche anpassen. Wählen Sie ein Design aus der Liste oder Auswahlfenster für eine Übersicht aller vorhandenen Designs. Benachrichtung bei neuen Tasks Der Workflow Server kann Sie per E-Mail benachrichten, wenn neue Tasks für Sie vorliegen. Wählen Sie die Zeitspanne, nach der eine Benachrichtigung verschickt werden soll. Um nicht per E-Mail informiert zu werden, wählen Sie Nie. Mobile-PIN Dies ist Ihre Mobile-PIN. Um eine neue PIN zu generieren, klicken Sie auf Neu. TAN Diese TAN wird für das E-Mail-Archiv verwendet und wird hier nur zu Ihrer Information dargestellt. Hier können Sie optional Ihre Kontaktdaten hinterlegen, damit andere Benutzer Sie erreichen können. Wenn Sie Telefonnummern anzeigen aktivieren, können alle Benutzer Ihre Telefonnummern sehen. Andernfalls haben nur Benutzer mit einem besonderen Recht (user.contactinfo) Zuriff darauf. 29 persönliche Einstellungen Sie können sich in dem System als abwesend eintragen. Alle Tasks, die ihnen per Workflow zugewiesen würden, werden dann an Ihren Vertreter gegeben. Bitte geben Sie den Loginnamen Ihres Vertreters bei Abwesenheit an. Sie können zusätzlich einen Infotext mit Grund/Dauer der Abwesenheit angeben. Dieser wird in Ihren Benutzerdaten angezeigt. 2. Design-Auswahl Verschieden Farbkombinationen stehen Ihnen zur Auswahl, um den Berufsalltag ein bisschen bunter zu machen. 30 persönliche Einstellungen 3. Visitenkarte Die Anzeige der Telefonnummer kann unterdrückt werden. (siehe Abschnitt 1, „Einstellungen bearbeiten“). 31 Kapitel 13. Task 1. Meine Tasks 32 Task Falls Sie zum ersten Mal die Online Hilfe benutzen, lesen Sie bitte zuerst das Kapitel Vorwort. "Meine Tasks" zeigt auf den ersten Blick, welche Tasks bei Ihnen liegen und bearbeitet werden müssen. Neu hinzugekommene oder geänderte Tasks werden als "NEU" markiert, bis Sie die Task-Detailansicht aufgerufen haben. Sie können auf den Reiter "Beobachtete Tasks" wechseln um alle die Tasks angezeigt zu bekommen, die sie zum Beobachen ausgewählt haben. Im Kasten darunter sind die aktuelle Mitteilungen zu lesen, die vom Administrator eingegeben werden und die Geburtstage, falls diese Funktion aktiviert ist (siehe dazu:Abschnitt 1, „Einstellungen bearbeiten“). Tipp Wenn die Tasks nach Projekt gruppiert sind, kann man durch klick auf die Projektzeile dieses in das Projekt-Eingabefeld links oben übernehmen. Eine Beschreibung der Navigation auf der linken Seite finden Sie unter Abschnitt 1, „Navigation“. Auf dieser Seite können Sie das Kontextmenü benützen (siehe Abschnitt 5, „Kontextmenü“). 33 Task 2. Task-Suche Suchen Sie einen bestimmten Task? Es stehen Ihnen drei Möglichkeiten zur Suche zur Verfügung: Sie können nach Volltext suchen, eine von vordefinierten Kategorien auswählen oder sich die Tasks eines bestimmten Benutzers ansehen. 34 Task Auf dieser Seite können Sie das Kontextmenü benützen (siehe Abschnitt 5, „Kontextmenü“). 35 Task 3. Task-Organizer 36 Task Mit dem Task-Organizer können Sie in einer Aktion an mehreren Tasks die gleiche Änderung durchführen, zum Beispiel den Status ändern oder einen gemeinsamen Termin festlegen. Wechseln Sie zunächst in den Suchergebnissen von Abschnitt 2, „Task-Suche“ oder in Abschnitt 3, „Projektübersicht“ in den Mehrfachauswahl Modus. Nach Auswahl der zu ändernden Tasks wird der Task-Organizer über ausgewählte Tasks ändern aufgerufen. Die Tasks werden in einer Maske ähnlich der Task Detailansicht angezeigt. Dabei werden nur Felder angezeigt, die bei allen gewählten Tasktypen vorhanden sind, und deren Änderung durch den Benutzer möglich ist. Führen Sie nun die gewünschten Änderungen durch. Nach Bearbeitung eines Feldes wird die dazugehörige Checkbox automatisch markiert - das bedeutet, dass diese Änderung beim Speichern für alle Tasks übernommen wird. Haben alle ausgewählten Tasks den selben Wert in einem Feld, zum Beispiel das selbe Projekt, wird dieses Feld bereits beim Aufruf der Maske ausgefüllt und die Checkbox markiert. Beim Speichern werden die Änderungen nochmal in einem Popup zusammengefasst. 37 Kapitel 14. Workflow 1. Task Detail Dies ist die Hauptansicht eine Tasks im Workflow Server. Der Aufbau des Formulars unterscheidet sich, je nach verwendetem Workflow. Im Folgenden finden Sie eine Beschreibung der Standardfelder. Feld Beschreibung Eltern-Task Die Tasknummer des übergeordneten Tasks. Auf dem Reiter "Sub-Tasks" des übergeordneten Tasks werden alle Untertasks aufgelistet. Priorität Hier können Sie dir Priorität von "warten" bis "DRINGEND" einstellen. Tasks mit der Priorität "warten" werden nicht in Ihrer Todo-Liste angezeigt. ->Mail Dieser Link öffnet Ihre E-Mail-Programm und belegt den Betreff einer neuen E-Mail im folgenden Format vor:[knd:prj #1234] Titel des Tasks (Status) Wiki: Projekt/Task Verlinkt zum Projekt- bzw. zum Taskwiki. Ein Link in fetter Schrift bedeutet, dass die entsprechende Seite bereits angelegt ist. Status Der aktuelle Status des Tasks. Durch einen Klick auf den Status können Sie sich den Workflow ansehen. Der bisherige Weg des Tasks durch den Workflow wird dabei durch grüne Pfeile angezeigt. Bearbeiter Der aktuelle Bearbeiter. Durch einen Klick auf den Bearbeiter können Sie sich die BenuzerVisistenkarte anzeigen lassen. Status ändern Bearbeiter ändern Bemerkung Hier können Sie Bemerkungen eintragen, die sich nach dem Speichern in der Workflow-Historie wiederfinden. In diesem Feld können Sie WikiFormatierungen benutzen. Interne Bemerkung Diese Bemerkung benötigt ein besonderes Recht, um gesehen zu werden. Sie können Dies verwenden, um bestimmte Bemerkungen nur für eine besondere Benutzergruppe zugänglich zu machen. Die Bemerkung wird gelb in der Historie markiert. Dienstleistung Die Dienstleistungsart eines Tasks wird beim Buchen von Mitarbeiterstunden und bei der Abrechnung verwendet. Abrechnung Die Abrechnungsart definiert, wie sich die abzurechnende Stundenzahl für einen Task ermittelt. Planzeit Die geplante Stundenzahl zur Bearbeitung dieses Tasks 38 Workflow Feld Beschreibung Noch offene Zeit Geplante Stundenzahl bis zur Fertigstellung des Tasks Eigene Einsatzzeit Hier können Sie die benötigte Stundenzahl für diesen Task eintragen. Wenn Sie den Task speichern, wird diese in "Einsatzzeit Eigene" übernommen. Sie können also Ihre Arbeitzeit einzeln buchen. Eigene Dienstleistung Beim Buchen Ihrer Arbeitszeit Dienstleistungsart verwendet. Zeit übernehmen / Timer Dieser Timer beginnt mit Laden der Taskansicht zu laufen und zeigt die Zeit an, die Sie die Taskansicht geöffnet haben. Ein Klick übernimmt die Zeit in das Feld "Einsatzzeit Eigene". Zeit übernehmen / Statuswechsel Dieser Timer zeigt die Zeit seit dem letzten Statuswechsel eines Tasks an. Ein Klick darauf übernimmt die Zeit in das Feld "Einsatzzeit Eigene". Wenn Sie bei Beginn der Bearbeitung einen Statuswechsel vornehmen, so können Sie beim ABschluss der Arbeit die benötigte Zeit auf diese Weise ermitteln. Einsatzzeit Eigene Bisher gebuchte Arbeitszeit des aktuellen Benutzers für diesen Task. Ein Klick zeigt die einzelnen Zeitdatensätze des Benutzers an. Einsatzzeit Gesamt Bisher gebuchte Arbeitszeit aller Benuzer für diesen Task. Ein Klick zeigt die einzelnen Zeitdatensätze zu diesem Task an. Abzurechnen Anzahl abzurechnender Stunden, abhängig von der Abrechnungsart. Abzurechnen Manuell Durch einen Eintrag in diesem Feld können Sie die abzurechnende Stundenzahl manuell setzen. Abgerechnet Anzahl bereits abgerechneter Stunden Deadline, Disposition, Wiedervorlage Hier können Sie die Termine dieses Tasks angeben. Klicken Sie zunächst in das Eingabefeld des Termins, den Sie ändern möchten und dann im Kalender auf das gewünschte Datum. wird diese Deadline ist die "Frist" für diesen Termin und wird in Ihrer Todo-Liste und in der Übersicht "Termine" angezeigt. Disposition Anfang/Ende gibt den Zeitraum an, in welchem dieser Task bearbeitet werden soll. Wiedervorlage ermöglicht es Ihnen, Tasks zunächst aus Ihrer Todo-Liste auszublenden (die Priorität des Tasks wird dazu auf "warten" gesetzt). Am eingestellten Wiedervorlage-Termin wird dieser Task wieder in Ihrer Todo-Liste mit der Priorität "hoch" dargestellt. 39 Workflow Tipp Sie können in allen Bemerkungsfeldern die Wiki-Formatierung benutzen. Tipp Mit dem Lupensymbol können Sie Eingabefelder heranzoomen. Tipp Am Scrollbalken an der rechten Seite eines Eingabefelds erkennt man, dass dort mehr Text wartet. Tipp Ein Klick auf den Status zeigt in einem neuen Fenster eine graphische Übersicht des Workflows an. Tipp Wenn die Links "Projekt" oder "Task" neben dem Text "Wiki:" fett gedruckt sind, dann gibt es die zugehörigen Wiki-Seiten. Tipp Ein Klick auf das Projekt übernimmt dieses in das Projekt-Eingabefeld. Weiterführende Themen: Abschnitt 2, „Wiki Formatierung“ 2. neuen Task anlegen Wählen Sie als erstes einen neuen Workflow aus und tragen Sie erst dann die benötigen Informationen zum Task ein. Bei der Auswahl eines Workflows mit einem Standard-Projekt bekommen Sie die Möglichkeit den Task einfach per Mausklick anzulegen ohne vorher noch ein Projekt wählen zu müssen. Wählen Sie dazu "Task anlegen" aus der Navigation ohne ein Projekt ausgewählt zu haben. Diese Möglichkeit wird gerne für z.B. Urlaubsanträge oder Materialanforderungen benutzt. Die "QuickAufgabe"-Funktion ermöglicht es Ihnen, durch diese Art von Tasks später schnell erneut zu erzeugen. Sobald Sie einen Status ausgewählt haben, erscheint der QuickAufgabe-Link. Diesen können Sie Ihren Browser-Lesezeichen hinzufügen. Wenn Sie später schnell eine Aufgabe mit dem selben Projekt, Workflow, Priorität, Bearbeiter und Status anlegen wollen, klicken Sie auf das Lesezeichen, geben den gewünschten Titel ein, und der Task wird gemäß den Vorgaben erzeugt. 3. Projektübersicht Zeigt eine Übersicht aller Tasks zu einem Projekt. Nach Auswahl des Workflows werden Ihnen die Tasks eines Projektes nach Bearbeitungsstufe angezeigt. Die in der Projektübersicht angezeigten Phasen können im Workflow konfiguriert werden, standardmässig unterscheidet der Workflow Server in offen und geschlossen. Wenn Sie in das Projekteingabfeld ein Kundenhandle eingeben und auf Projektübersicht klicken, werden Ihnen alle Projekte eines Kunden gemeinsam dargestellt.e 40 Workflow Auf dieser Seite können Sie das Kontextmenü benutzen (siehe Abschnitt 5, „Kontextmenü“). 41 Kapitel 15. Disposition 1. Disposition Tool zur terminlichen Steuerung von Tasks. 42 Disposition 43 Disposition Angezeigt werden alle offenen Tasks, die ein Dispo-Start-Termin eingetragen haben. 44 Kapitel 16. Kunde und Interessent 1. Kunden Anlegen Um einen neuen Kunden oder Interessenten anzulegen, wählen Sie im Hauptmenü Kundeninformation und dann Neuer Kunde. 45 Kunde und Interessent 46 Kunde und Interessent Feld Beschreibung Kunden-Handle Das Kunden-Handle identifiziert diesen Datensatz im ganzen System. Wenn Sie dieses Feld leer lassen, wird der Datensatz als Interessent hinzugefügt. Interessenten können keine Projekte besitzen. Wenn Sie später Projekte hinzufügen möchten, tragen Sie ein eindeutiges KundenHandle ein. Sie können dieses - einmal eingetragen - nicht mehr ändern. Name1, Name2, Strasse, PLZ, Ort, Telefon, Tragen Sie hier allgemeine Kontaktdaten Telefax ein. Telefon und Telefaxnummer einzelner Ansprechpartner können Sie später hinzufügen. Debitorennummer Kontonummer des Kunden in Ihrer Buchhaltung (reines Informationsfeld). Email Wenn Sie eine E-Mail-Adresse eingegeben haben, können Sie durch einen Klick auf die Feldbeschriftung (Email) eine neue E-Mail verfassen. Email für Rechnungen Email Adresse, der für die Rechnung zuständigen Person des Kunden. Oder Email eines internen Mitarbeiters, der für die Weiterleitung der Rechnung zuständig ist. Rechnungsdruck Hier kann die unter "Admin->Druckvarianten" konfigurierte Druckart gewählt werden. Rechnungsempfänger Hier können Sie den Empfänger der Rechnung namentlich vermerken, sollte diese direkt an eine Person adressiert sein und nicht an allegemein an ein Unternehmen. Preislist Hier kann die unter "Admin->Preislisten" konfigurierte Preisliste gewählt werden. Website Wenn Sie eine Website-URL hinterlegt haben, können Sie durch Klicken auf die Feldbeschreibung (Website) diese in einem Browser öffnen. Bewertung, Typ Sie können Kunden und Interessenten nach Bewertung und Typ organisieren. Wählen Sie hier die entsprechenden Gruppen aus. Beschreibung Eine allgemeine Beschreibung des Kunden/ Unternehmens. Dies und die folgenden Felder dienen der Information für Vertriebsmitarbeiter. Aktivitäten Aktuelle geschäftliche Aktivitäten mit diesem Kunden Planung Geplante geschäftliche Vertriebsmöglichkeiten Nachdem Sie den Kunden neu angelegt haben, wird Ihnen die Detailansicht dargestellt: 47 Aktivitäten, Kunde und Interessent 48 Kunde und Interessent 2. Namenssuche Wenn Sie Kundeninformation auswählen ohne etwas in das Projektauswahlfenster eingegeben zu haben, wird Ihnen eine Liste aller vorhandener Kunden dargestellt. Hier haben Sie die Möglichkeit, nach Interessenten zu suchen: 3. Ansprechpartner Zu jedem Ihrer Kunden oder Interessenten kann der Workflow Server beliebig viele Ansprechpartner anlegen. Zu jedem Kunden wird Ihnen eine Liste der vorhandenen Ansprechpartner angezeigt. Die folgenden Felder können Sie je Ansprechpartner angeben: 49 Kunde und Interessent Feld Beschreibung Newsletter Bei der Anbindung des Workflows Servers an eine Software für Direktmarketing (z.B. den MyControl Letter Server) werden nur Ansprechpartner mit ausgewähltem Newsletter berücksichtigt. Mailing Beim Export der Ansprechpartnerdaten können Sie die Adressen nach diesem Kriterium selektieren. So erhalten nur relevante Ansprechpartner Ihr Mailing. eMail Die Feldbeschriftung ist verlinkt. Wenn Sie bei vorhandener E-Mail-Adresse daraufklicken öffnet sich Ihr Mailprogramm mit einer neuen EMail an diesen Empfänger. Wenn Sie diesen Ansprechpartner ebenfalls als Benutzer im Workflow Server angelegt haben, achten Sie bitte darauf, die selbe E-Mail-Adresse anzugeben wie dem Ansprechpartner. Der Workflow Server kann diese so zuordnen und beispielsweise Benachrichtigungen über neue Tasks in der Kontakt-Historie vermerken. Um Ihre Änderungen zu speichern, wählen Sie Speichern. Zurück führt Sie zur Ansicht des Kunden. Sie können einen Kunden löschen , wenn dieser keine aktiven Projekte oder Rechnungen hat. 4. Ansprechpartnersuche 50 Kapitel 17. Ansprechpartner 1. Ansprechpartner Detail Anzeigen und Ändern der Daten eines Ansprechpartners sowie Anzeige und Eingabe der Kontakte zu diesem Ansprechpartner. 51 Kapitel 18. Zeiterfassung 1. Zeiterfassung Beim Aufruf der Zeiterfassung werden alle an diesem Tag von Ihnen bearbeitete Tasks sowie alle Tasks, auf die Sie Zeit gebucht haben, angezeigt. Frühere oder spätere Zeiterfassungsdaten können durch Eingabe eines Datums oder durch Auswahl eines Datums im einblendbaren Kalender angezeigt werden. Durch Selektieren der Option "Nur Tasks mit Statuswechsel / Zeitbuchung anzeigen" wird die Anzeige weiter eingegrenzt. Dies kann hilfreich sein, falls Sie zum Beispiel an diesem Datum viele Tasks disponiert haben, aber selber keine Zeit darauf buchen möchten. Für Zeitbuchungen auf Projekte oder auf Tasks, welche nicht am ausgewählten Tag bearbeitet wurden, stehen zwei Eingabezeilen zur Verfügung. Geben Sie im Projekt-Feld das Projekt-Handle, oder im TaskFeld die Task-Nummer ein. Handelt es sich um einen Arbeitseinsatz ausserhalb konkreter Projekte, verwenden Sie dafür das :misc Projekt, welches bei allen Kunden standardmäßig vorhanden ist. Unter Nachbuchen wird die Dauer des Arbeitseinsatzes sowie die geeignete Einsatzart eingetragen. Titel ist ein optionales Feld, in das eine genauere Beschreibung des Arbeitseinsatzes eingetragen werden kann, welche später in der Arbeitszeitübersicht und Lohnabrechnung angezeigt wird. Falls kein Task zu diesen Einträgen existiert ist hier eine aussagekräftige Beschreibung hilfreich, um auch später die Buchung nachvollziehen zu können. Nachdem Sie auf Speichern geklickt haben wird verifiziert, daß der angegebene Projektname korrekt ist und die Arbeitszeit innerhalb einer gültigen Buchungsperiode kontiert wird. Sie können nicht auf einen vergangenen oder zukünftigen Monat kontieren. Die Zeiterfassungsmaske für das ausgewählte Datum wird wieder angezeigt. Falls die Einsätze gültig sind, werden sie gespeichert und angezeigt, ansonsten wird zu diesem Einsatz eine Fehlermeldung angezeigt und er wird nicht gebucht. 2. Alte Einsätze ansehen Um eine Übersicht Ihrer persönlichen Arbeitseinsätze im laufenden oder auch vergangenen Monaten zu erhalten wählen Sie ein Datum im Kalender. Diese Maske erlaubt Ihnen nur die Anzeige Ihrer persönlichen Arbeitszeit. Die Arbeitseinsätze aller Mitarbeiter können Sie (nur mit den entsprechenden Rechten natürlich) unter Auslastung oder Statistik einsehen. Die Übersicht enthält eine Auflistung aller gebuchter Arbeitseinsätze mit Anzeige des Projekt-Handles, der Dauer, der Einsatzart sowie entweder eine Freitextbeschreibung, falls Sie die Arbeitszeit manuell über die Zeiterfassung kontiert haben, oder eine Task-Nummer, falls die Arbeitszeit direkt über den Task erfasst wurde. 3. Einsatz-Statistik 52 Kapitel 19. Lohnabrechnung 1. Archiv Hier wählen Sie die Abrechnung aus dem Archiv, die Sie angezeigt haben möchten. 53 Lohnabrechnung 2. Durchführung einer Lohnabrechnung Hier legen Sie fest, für welchen Monat die Stundenabrechnung erstellt werden soll. Über den Button Abrechnen wird die Stundenabrechnung ausgelöst. Über den Button Archiv können Sie bereits abgerechnete Daten einsehen. Auf dieser Registerkarte wählen Sie die Benutzer aus, für die Sie die Stundenabrechnung durchführen wollen. 54 Lohnabrechnung 3. Anzeigen der Lohnabrechnung Es werden Ihnen die Stunden pro ausgewähltem Benutzer angezeigt. 55 Kapitel 20. Projekt 1. Projekt Details Ändern Sie hier die Einstellungen des Projekts. Die Einstellungen sind im einzelnen: Bezeichnung - eine Beschreibung des Projekts Status - Aktiv oder Nicht aktiv. Ein nicht aktives Projekt wird nicht mehr im Projektbrowser angezeigt. Standard-TaskType - legt den TaskType fest, der beim Erstellen von neuen Task vorausgewählt ist 56 Projekt Standard-TaskFlags - der Zahlenwert für die TaskFlags, die beim Neuanlegen eines Task gesetzt sind Standard-Dienstleistung - die Dienstleistung, die in der Zeitabrechung von Tasks in diesem Projekt vorausgewählt ist erlaubte TaskTypes - hier kann festgelegt werden, daß in diesem Projekt nur bestimmte TaskTypes angelegt werden können Manager - Name des Managers (Freitextfeld) Angelegt - Anzeige, wann dieses Projekt angelegt wurde 2. neues Projekt anlegen Beim Neuanlegen eines Projekts wird das Projekt-Handle vergeben. Das Projekt-Handle kann nicht nachträglich geändert werden, alle anderen Einstellungen schon. Beim Anlegen eines neuen Projekts können nicht alle Einstellungen gemacht werden. Weiter Einstellungen finden Sie in Abschnitt 1, „Projekt Details“. 3. Projektbrowser In diesem Popup Fenster können Sie ein Projekt aussuchen ansatatt es von Hand einzugeben. Tipp Projekt-Handles von Hand einzugeben anstatt sie auszusuchen spart im Alltag viel Zeit. 57 Kapitel 21. Übersichten 58 Übersichten Zeigt alle Statuswechsel der letzten Tage in Bild und Text und gibt Ihnen einen schnelle Überblick über die Aktivität Ihrer Firma. Falls Sie das nötige Recht zum Anzeigen aller Aktivitäten nicht besitzen, wird Ihnen nur Ihre persönliche aktivität angezeigt. Tipp Mit der Aktivitäts-Funktion finden Sie schnell die zuletzt von Ihnen bearbeiteten Tasks wieder. Der angezeigte Zeitraum ist in der Auswahl links von der Grafik einstellbar. Angezeigt werden: ein Aktivitäts-Diagramm zur schnellen Übersicht, darunter eine Liste aller bearbeiteten Tasks und am Ende der Seite die Summe der Statuswechsel pro Benutzer. Die Grafik ist nach Tagen und Kalenderwochen unterteilt. Wochenende sind dabei hellgrün schattiert, der ausgewählte Zeitraum hellblau. Folgende Werte werden angezeigt, oberhalb von Aktivitätsspitzen der Kategorie "Anzahl Statuswechsel" ist zusätzlich der genaue Zahlenwert ablesbar. dunkelblaue Linie Anzahl der Statuswechsel dunkelrote Linie Anzahl der neuen Tasks hellrote Linie Anzahl der eingebuchten Arbeitsstunden Tipp Ein Klick auf die Aktivitäts-Kurve zoomt diese heran. Die Liste aller bearbeiteten Tasks zeigt alle Tasks mit Kunde, Task-Handle und Titel an, an denen im ausgewählten Zeiraum ein Statuswechsel vorgenommen wurde und unterhalb der Task-Beschreibung eine Liste aller Statuswechsel dieses Tasks aus dem angegebenen Zeitraum unter Angabe von Benutzer, Art des Statuswechsel und Datum und Uhrzeit. Tipp Klicken Sie auf die Task-Beschreibung um diesen Task angezeigt zu bekommen. Auf dieser Seite können Sie das Kontextmenü benützen (siehe Abschnitt 5, „Kontextmenü“). 59 Übersichten 2. Termine 60 Übersichten Zeigt bald fällige, überfällige und vergessene Termine an und soll helfen, in Zukunft keine Termine mehr zu versäumen. Berücksichtigt werden die Deadlines aller offenen Tasks. Auf dieser Seite können Sie das Kontextmenü benützen (siehe Abschnitt 5, „Kontextmenü“). 61 Kapitel 22. Dokumente Weitere Informationen über Dokumente finden Sie in: Kapitel 7, Dokumente und Dateien. 1. Dokumentenverwaltung Suchen, Auswählen und Neuanlegen von Dokumenten. 2. Dokument Details Anzeigen, Ändern und Download eines Dokuments. 3. Dokument Eigenschaften Einstellen der Eigenschaften eines Dokuments. 62 Kapitel 23. Management-Center 1. Auslastung 63 Management-Center Sie finden hier gesammelte Informationen über die Auslastung Ihrer Human-Resources, also, welcher Mitarbeiter hat gerade wieviel Arbeit auf seinem Schreibtisch, für welche Kunden wird derzeit gearbeitet und stimmt die Deckung dabei. 64 Kapitel 24. Statistik-Center Siehe auch Kapitel 6, Statistik-Center. 1. Liste der definierten Statistiken Wählen Sie eine bereits definierte Statistik aus der Liste aus um sie anzuzeigen oder zuändern oder legen Sie eine neue Statistik an. 65 Statistik-Center 2. Statistik ändern oder anlegen 66 Statistik-Center Stellen Sie die Parameter für die Statistik ein und speichern Sie das ganze um es zu sichern oder zeigen Sie sich nur das Ergebnis an. Die Parameter der Statistik sind in drei Blöcke für Allgemeine Daten, Filter und Gruppierung unterteilt. Über deren Bedeutung lesen Sie in Kapitel 6, Statistik-Center. 67 Statistik-Center 3. Statistik anzeigen 68 Statistik-Center Sie sehen das Ergebnis Ihrer Statistik. Klicken Sie auf "Ändern" um die Statistik neu zu definieren, also z.B. den Zeitraum zu ändern oder neue Ansichten hinzuzufügen. Klicken Sie auf einen Eintrag in einer der Tabellen um die Statistik darauf einzuschränken. Klicken Sie auf "Excel" am unteren Rand einer Tabelle um diese Tabelle als Microsoft-Excel File zu exportieren. 69 Kapitel 25. Wiki 1. Wiki Seite Sie sehen hier ein Dokument, das von allen Benutzern des System bearbeitet werden kann. Weitere Erklärungen zur Navigation am unteren Rand der Seite siehe Abschnitt 1, „Wiki Navigation“. Wiki-Seiten, die zu einem Task geschrieben wurden haben in der Titel-Zeile (links oben, "Task #1234") einen Link auf den zugehörigen Task. 2. Wiki Seite Bearbeiten In dieser Ansicht können Sie die Wiki-Seite bearbeiten. Solange Sie die Bearbeitungsmaske offen haben, kann kein anderer Benutzer die Seite ändern. Wenn Sie die Bearbeitung abbrechen möchten, klicken Sie auf Abbrechen - die Seite wird dann zur Bearbeitung durch andere Benutzer freigegeben. Sie können Bilder in die Wikiseite einbinden, indem Sie diese im Fenster unterhalb des Editierbereiches hochladen und dann "Einfügen" wählen. Weitere Informationen zu möglichen Formatierungen, siehe Abschnitt 2, „Wiki Formatierung“. Weitere Informationen zu Zugriffsrechten, siehe Kapitel 1, Rechte und Sicherheit. 3. Wiki Inhaltsverzeichnis Hierarchische Liste aller im System gespeicherten Wiki-Seiten. Der Link zum Wiki-inhaltsverzeichnis findet sich hier: Abschnitt 1, „Wiki Navigation“. 4. Wiki Letzte Änderungen, Seitenhistorie Hier werden Änderungen mit Datum und Benutzer angezeigt. In den "Letzten Änderungen" ist eine Übersicht aller Änderungen an Wiki Seiten zu sehen, auf die der Benutzer Zugriff hat. Diese Funktion gibt einen schnelle Überblick über aktuelle Einträge im gesamtem Wiki. Die "Seitenhistorie" zeigt alle Änderungen das aktuellen Dokuments an. Damit kann festgestellt werden wann und von wem eine bestimmte Information in diesem Dokument eingetragen oder gelöscht wurde und wie der Stand dieses Dokuments zu einem bestimmten Zeitpunkt war. Der Link zum Wiki-inhaltsverzeichnis findet sich hier: Abschnitt 1, „Wiki Navigation“. 70 Kapitel 26. Rechnungen 1. Rechnung erstellen Um eine neue Rechnung zu erstellen, wählen Sie im Hauptmenü Rechnungen. Feld Beschreibung Kunde Hier wird der Kunde, für den eine neue Rechnung erstellt werden soll, eingetragen. Mit einem Klick auf '"Rechnung erstellen" gelangt man in die Detailansicht. leere Rechnung Wenn Sie dieses Feld markieren, wird immer eine leere Rechnung erstellt, auch wenn bereits Rechnungspositionen für diesen Kunden im Spool vorliegen. Die Liste auf dieser Seite zeigt Ihnen alle abzurechnen Positionen Ihrer Kunden. Klicken Sie auf Rechnung erstellen, um diese Position in eine Rechnung zu übernehmen. 2. Rechnung bearbeiten Nachdem Sie auf "Rechnung erstellen" geklickt haben, gelangen Sie in die Eingabemaske für die Rechnungsdetails. 71 Rechnungen Hier werden Ihnen nochmal alle wichtigen Daten bzgl. des Empfängers angezeigt. Feld Beschreibung Firma Hier wird Ihnen die vollständige Bezeichnung der Firma angezeigt. z. Hd. Sollte die Rechnung an eine bestimmte Person adressiert sein, so wird dies hier aufgeführt. Adresse 1|2, PLZ, Ort Hier werden Ihnen die allgemeinen Kontakdaten angezeit, die zu dem Empfänger gehören. Button Beschreibung Speichern Speichern der aktuellen Daten. Voransicht Vorschau der Rechnung. PDF Erstellt Ihnen eine Document Format. Versenden Schickt die Rechnung an die dem Kunden zugeordnete Email Adresse, sowie eine Kopie an den verschickenden Benutzer. 72 Rechnung im Portable Rechnungen Feld Beschreibung Rechnungsnummer Dies wird automatisch vom System im Format JJJJ-Kundenhandle-XX angelegt. Wobei XX für jede neue Rechnung imkrementiert wird. (Beispiel: 2005-kunde-4 für die vierte Rechnung an diesen kunden im Jahr 2005) Datum Datum der Rechnung im Format JJJJ-MM-TT. Währung Währungseinheit der Rechnung. Zahlungsbedingungen Zahlungsbedingungen der Rechnung. Werden aus der Konfigurationsvariable invoice.payment vorbelegt. Kopf, Fuss Hier kann zusätzlicher Kopf.- bzw. Fusstext für die Rechnung eingefügt werden. Die Texte werden 73 Rechnungen Feld Beschreibung aus den Konfigurationsvariablen invoice.head beziehungsweise invoice.foot vorbelegt. Feld Beschreibung Neue Textzeile Hiermit können Sie freien Text in die Rechnung einfügen. Neue Position Hiermit wir eine neue Position der Rechnung angefüht. Folgende Aktionen können Sie durchführen: Aktion Beschreibung Speichern Speichert die Rechnung. Voransicht Speichert die Rechnung und öffnet die HTMLVoransicht PDF Speichert die Rechnung und erzeugt ein PDF Versenden Spreichert die Rechnung und versendet das PDF an die für Rechnungen beim Kunden hinterlegte 74 Rechnungen Aktion Beschreibung E-Mail-Adresse. Eine Kopie geht an den aktuellen WFS-Benutzer. 3. Rechnungsarchiv Das System zeigt Ihnen alle erstellten Rechnungen, nach Rechnungsdatum sortiert. Durch Eingabe eines Jahres und eines Kunden-Handles haben Sie die Möglichkeit, die Anzeige zu filtern. Jede angezeigte Rechnung kann noch einmal angesehen oder editiert werden, siehe Abschnitt 2, „Rechnung bearbeiten“. Der Workflow Server hat eine rudimentäre Offene Posten-Verwaltung integriert: Sie können zu jeder Rechnung angeben, ob diese bereits bezahlt wurde. Hierzu klicken Sie einfach auf den "bezahlt"-Link bei einer Rechnung. Diese wird dann mit dem aktuellen Tagesdatum als bezahlt markiert. 75 Kapitel 27. Hilfe 1. Tipps Nach dem Einloggen sehen Sie hier einen der Tipps aus diesem Handbuch. Manche Internet-Browser arbeiten mit einem sg. "Popup-Blocker". Um die WFS-Tipps zu sehen muss daher evtl. der Popup-Blocker so eingestellt werden, dass er die Tipps vom Workflow Server zulässt. Wenn Sie auf das Kästchen Tipps beim Starten anzeigen klicken, können Sie die Funktion ab- und wieder anschalten. Die Funktion lässt sich auch in Ihren Benutzer-Einstellungen an- und abschalten (siehe Abschnitt 1, „Einstellungen bearbeiten“). 2. Online Hilfe Klicken Sie rechts oben in der Statusleiste auf das ? um die online Hilfe in einem neuen Fenster zu öffnen. Die Online Hilfe ist kontextsensitiv, d.h. sie zeigt beim Aufruf das Hilfethema an, das zu der gerade ausgeählten Funktion passt. Innerhalb der online Hilfe gelangen Sie per Link zu weiteren Themen und Übersichten. Die Online Hilfe kann auch als Handbuch im PDF-Format heruntergeladen und ausgedrucktwerden. Benutzen Sie dazu den gleichnamigen Link. 76 Kapitel 28. WFS Central Die WFS-Central ist das MyControl-Informations-Zentrum für alle WFS Benutzer. Einige Angebote der WFS Central sind direkt aus Ihrem WFS heraus zu benutzen, dazu gehören die online Hilfe und das Feedback. Sie können die WFS-Central auch direkt im Internet erreichen: http:// wfscentral.mycontrol.de/ In der WFS-Central finden Sie auch neue Standard-Workflows und neue Designs zum Download sowie sämtliche Dokumentationen aller WFS Versionen. 1. Feedback Hier können Sie Fehlermeldungen, Anregungen und Kritik direkt an die Entwickler des WFS schicken. Diese Anfrage wird mit Ihrem Namen, Firma und Ihrer WFS-Version versehen, so dass MyControl sofort alle wichtigen Informationen zur Hand hat um Ihre Anfrage umgehend bearbeiten und Sie ggf. kontaktieren zu können. Für Ihre Anfrage wird übrigens automatisch ein Task im MyControl eigenen WFS angelegt. Tipp Geben Sie hier Ihre Erfahrungen weiter und helfen Sie MyControl, den WFS ein Stückchen besser zu machen. 77 Kapitel 29. Zusatzprogramme Im Folgenden sind Zusatzprogramme beschrieben, die Sie auf ihrem PC, Handy oder anderen Geräten installieren können um die Nutzungsmöglichkeiten ihres WFS zu erweitern oder die Benutzung zu vereinfachen. Diese Programme bekommen Sie entweder von Ihrem WFS Administrator oder direkt von MyControl. 1. ScannerClient 1.1. Allgemeines Der ScannerClient ist ein Zusatzprogramm mit dem Dateien direkt in den WFS hochgeladen werden können. Das ScannerClient Programm kann dabei Dateien sowohl von einem Eingabegerät wie einem Scanner als auch von einem Laufwerk lesen und beim Hochladen die Dateien sowohl an bestehende Tasks anhängen als auch neue Tasks erzeugen. So ist es z.B. sehr einfach möglich den Rechnungseingang in Ihrer Firma ab dem ersten Schritt digital im WFS zu organisieren. Systemvoraussetzungen: Windows. 1.2. Konfiguration Um ihren ScannerClient komfortabel benutzen und Dokumente mit einem Mausklick in ihren WFS hochladen zu können, muß der ScannerClient konfiguriert werden. Tragen sie dazu bei der ersten Benutzung ihre WFS-Zugangsdaten in die entsprechenden Felder des Konfigurationsbildschirms des ScannerClients ein: Die URL zur SOAP-API erfahren Sie von Ihrem WFS Administrator. Für die Benutzung des ScannerClients benötigt Ihr Benutzer ein besonderes Recht "soap.access". Ihr Administrator kann Ihnen auch hier weiterhelfen. 78 Zusatzprogramme 1.3. Dokumente in den WFS hochladen Um ein Dokument mit dem ScannerClient in den WFS hochzuladen gibt es unter anderem folgende Möglichkeiten: - Datei auf das Icon der ScannerClient Applikation ziehen - Datei an den ScannerClient senden - ScannerClient als Applikation konfigurieren, die nach einem Scan automatisch ausgeführt wird (Wenn Sie Fragen zum richtigen Starten des ScannerClients haben, wenden Sie sich bitte an Ihren Systemadministrator oder an MyControl) Sie gelangen dann zu folgender Ansicht: Wählen Sie jetzt aus, ob das Dokument an einen bestehenden Task angehängt werden soll oder ob beim Hochladen ein neuer Task angelegt werden soll und geben Sie die dafür nötigen Daten an. Klicken Sie auf Speichern um ihre Datei zum WFS hochzuladen. Klicken Sie auf Datei öffnen um das Dokument auf Ihrem PC zu öffnen um es vor dem Hochladen noch einmal zu prüfen. Dokumente können mit dem ScannerClient nur an Tasks angehängt werden. Ein Hochladen in die Dokumenten-Verwaltung eines Projekts ist nicht möglich. 79 Zusatzprogramme Sie können Dokumente natürlich auch über die normalen WFS Funktionen per Browser-Upload an einen Task hängen. 1.3.1. Automatisierung Um den Einsatz des ScannerClients weiter zu automatisieren können sämtliche Parameter auch zum Startzeitpunkt per Kommandozeilenoption übergeben werden. Eine ausführliche Liste der Optionen und ihrer genauen Funktionsweise erhalten sie durch Ausführen von ScannerClient.exe /?. 80 Anhang A. Glossar Glossar Die wichtigsten Begriffe der WFS-Sprache Benutzername Kurzbezeichnung eines bestimmten Benutzers. Mit Benutzername und Kennwort meldet man sich am WFS an. Kunden-Handle Kurzbezeichnung für einen Kunden, welches oft von Hand eingegeben wird und darum möglichst kurz und trotzdem leicht zu merken gehalten sein sollte, z.B. demo. Ein Kunden-Handle kann Buchstaben und Zahlen enthalten, muß jedoch mit einem Buchstaben beginnen. Link Neudeutsch für Querverweis in interaktiven Anwendungsprogrammen. Ein Link zeigt die verlinkte Information an, indem man auf ihn klickt. Projekt Im WFS gehört ein Projekt zu einem Kunden. Ein Kunde kann beliebig viele Projekte haben. Tasks gehören zu einem Projekt. Nicht zu verwechseln mit dem umgangssprachlichen "Projekt". Projekt-Handle Kurzbezeichnung für ein Projekt, bestehend aus Kunden-Handle, einem Doppelpunkt und dem Projektnamen, z.B. "demo:beratung". Projektname Kurzbezeichnung für ein Projekt, siehe Projekt-Handle. Task Ein Task ist eine Aufgabe, die zu bearbeiten ist. Task-Handle oder "Tasknummer" oder kurz "#" - eindeutiger, numerischer Bezeichner eines Tasks, angegeben mit führendem Nummernkreuz, z.B. "#1234". Task-Bearbeiter Der Benutzer, dem ein Task zugeordnet ist. Der Task-Bearbeiter ist an der Reihe, etwas an dem Task zu machen. Task-Status Bezeichnet die Stelle an der sich ein Task im Workflow befindet. Der letzte Status eines Tasks heisst "geschlossen". Statuswechsel Nach jedem Arbeitsschritt erfährt ein Task einen Statuswechsel. Bei einem Statuswechsel kann der Task an andere Benutzer weitergegeben werden. Wiki Bezeichnung für ein GroupWare-Tool zum KnowHow-Sharing. Wiki Seite In einem Wiki ist Inhalt seitenweise informationseinheit bezeichnet man als Seite. Workflow Eine festgelegter Arbeitsablauf. Ein Task hat immer nur einen Workflow. WFS Abkürzung für "MyControl Workflow-Server", dieses Produkt. 81 strukturiert. Eine Anhang B. Index Stichwortverzeichnis Organizer, 36 Task-Organizer, 36 A Abwesenheit, 30 Aktivität, 58 Aktivitäts-Kurve, 59 Ansprechpartner, 49, 51 Suche, 50 Arbeitszeit, 8 Auswertung, 8, 11 bei einem Statuswechsel, 8 eigene, 52 Erfassung, 8, 52 Lohnabrechnung, 9 Rechnungsstellung, 9 Statistik, 11, 52 Stundenzettel, 8 Auslastung, 63 B Benutzer, 3, 21, 27 Bug Meldung, 77 D Datei (Siehe Dokument) Design, 29, 30 Download, 77 Disposition, 42, 60 Dokument, 13, 62, 62, 62 E Einsatz (Siehe Arbeitszeit) EMail, 29 F Farbe, 30 Feedback, 77 File (Siehe Dokument) Filter, 11 Formatierung, 14 Funktion, 11 G Gruppierung, 12 H Hilfe, 76 82 Index online Hilfe, 76 Tipp, 76 Hilfsprogramme, 78 Hot Key, 26 K Kennwort, 3, 21, 27, 29 Kontextmenü, 25 Kunde, 6, 7 Ansprechpartner (Siehe Ansprechpartner) neuer Kunde, 45 Suchen, 49 Kunden-Handle, 6 L Login, 21 Lohnabrechnung, 8, 9, 53, 54, 55 M Mobile-PIN, 3, 29 N Navigation, 23, 23, 24, 25 P Passwort (Siehe Kennwort) PIN (Siehe Mobile-PIN) Programme externe, 78 Projekt, 7, 56, 57 Detail, 56 neues Projekt, 57 Übersicht, 40 Projekt-Handle, 7 Projektübersicht, 40 Projekt-Wiki, 15 R Rechnung Rechnung bearbeiten, 71 Rechnung erstellen, 71 Rechnungsarchiv, 75 RSS, 17 S Scanner, 78 ScannerClient, 78 Skin (Siehe Design) Statistik, 10, 65, 68 Filter, 11 Funktion, 11 Gruppierung, 12 neue Statistik, 66 Typ, 11 Statistik-Center (Siehe Statistik) Statistik-Typ, 11 83 Index Status, 4 Statuswechsel, 5 Stundenabrechnung, 53, 54, 55 T TAN, 3, 29 Task, 4 beobachten, 4 Detail, 38 Disposition (Siehe Disposition) Meine Tasks, 4, 32 neuer Task, 17, 40 Suche, 34 Übersicht, 40 Workflow, 40 Task-Wiki, 15 Tastaturkürzel, 26 Telefonnummer, 29 Termine, 60 Tipp, 76 U Unterseite, 15 V Visitenkarte, 31 W WFS WFS-Central, 77 Wiki, 14, 70, 70 Formatierung, 14 Inhaltsverzeichnis, 70 Letze Änderungen, Seitenhistorie, 70 Projekt-Wiki, 15 Task-Wiki, 15 Workflow, 4, 5, 40 (Siehe auch Task, Workflow) Download, 77 Z Zeiterfassung, 8 84