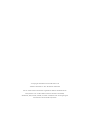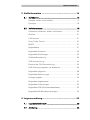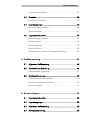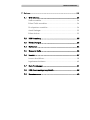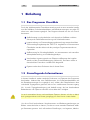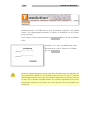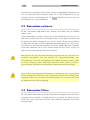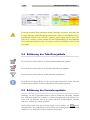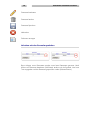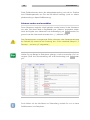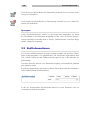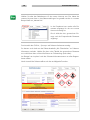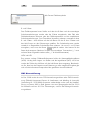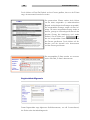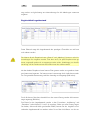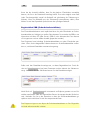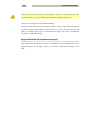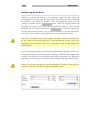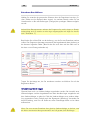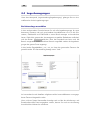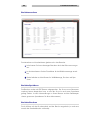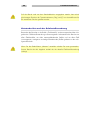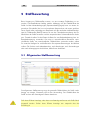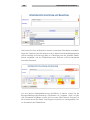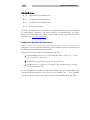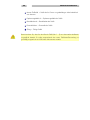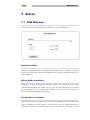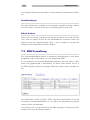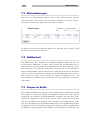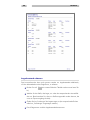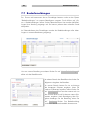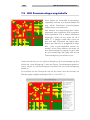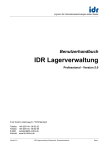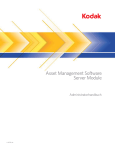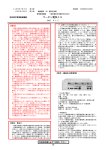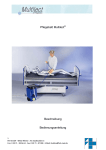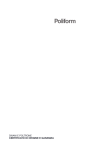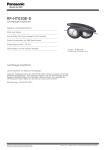Download 2013 ChemWeb Benutzerhandbuch - Stoffübersicht
Transcript
2013 Toxolution GmbH & Co. KG Bruchstraße 54a 67098 Bad Dürkheim Tel.: 06322 / 9456 – 11 Fax: 06322 / 9456 -29 Email: [email protected] ChemWeb Benutzerhandbuch © Copyright 1998-2013 Chromasoft GmbH und Toxolution GmbH & Co. KG. Alle Rechte vorbehalten Die von Chromasoft und Toxolution angebotenen Software-Produkte können Komponenten auch anderer Software-Häuser enthalten. Microsoft®, Windows®; NT®, Excel®, Word®, Access® und SQL Server® sind eingetragene Warenzeichen der Microsoft Corporation Vorwort Jeder, der mit Gefahrstoffen arbeitet, diese lagert oder transportiert, wird konfrontiert mit einer Vielzahl von gesetzlichen Auflagen, Vorschriften, Regeln und Empfehlungen. So muss z.B. zum Lagern von Gefahrstoffen u.a. das Chemikalienrecht, das Gewerberecht, das Immissionsschutzrecht und das Wasserrecht beachtet werden. Neben Lagerbestandsberichten mit allen Gefahrstoffen und mit allen krebserzeugenden, mutagenen und erbgutverändernden Stoffen muss jeder, der mit Gefahrstoffen umgeht, Gefährdungs- und Arbeitsplatzbeurteilungen sowie Betriebsanweisungen erstellen, die Mitarbeiter unterweisen, gegebenenfalls Grenzwerte überwachen oder eine REACH-Registrierung durchführen oder Sicherheitsdatenblätter erstellen. Aufgaben, die ohne elektronische Unterstützung nur mit sehr großem Zeitaufwand geleistet werden können. Genau hier können wir Sie mit unserem Web Interface unterstützen. Die Web basierende Chemikalienverwaltung ist universell für kleine bis große Firmen einsetzbar. Jedoch sollten Sie beim Eingeben der Stammdaten Größe und Struktur der Firma berücksichtigen um das Programm optimal auf Ihre Bedürfnisse anpassen zu können. Deshalb ist dieses Handbuch in zwei Teile aufgegliedert. Teil 1 beschreibt die Bedienung und richtet sich an die Anwender bei der täglichen Arbeit. Teil 2 beschäftigt sich mit dem Einrichten des Programms, dem Einpflegen von Stammdaten und ist für den Administrator bestimmt INHALTSVERZEICHNIS Inhaltsverzeichnis Vorwort ......................................................................... 3 1 Einleitung ................................................................. 8 1.1 Das Programm ChemWeb ................................................ 8 1.2 Grundlegende Informationen ............................................. 8 1.3 Verwendete Symbole ....................................................... 9 1.4 Darstellungskonventionen ................................................. 9 1.5 Starten und Anmelden...................................................... 9 2 Tabellen und Formulare ........................................ 11 2.1 Datensätze anzeigen lassen ............................................. 11 2.2 Datensätze sortieren ...................................................... 12 2.3 Datensätze filtern .......................................................... 12 Eine Substanz direkt eingeben .............................................. 13 Substanzen nach einem Namensteil filtern .............................. 13 Datensätze nach Dropdown-Listen filtern ................................ 13 2.4 Erklärung der Tabellensymbole......................................... 14 2.5 Erklärung der Formularsymbole ........................................ 14 Arbeiten mit den Formularsymbolen ...................................... 15 INHALTSVERZEICHNIS 3 Stoffinformation ..................................................... 16 3.1 Stoffübersicht ............................................................... 16 Substanz suchen und auswählen ........................................... 17 Synonyme .......................................................................... 18 3.2 Stoffinformationen ........................................................ 18 Substanzen aufnehmen, ändern und löschen .......................... 20 Qualität ............................................................................ 21 CAS-Nummer .................................................................... 21 Form, Farbe, Geruch .......................................................... 21 REACH.............................................................................. 21 Registerblätter .................................................................... 21 Registerblatt Sicherheit......................................................... 22 Registerblatt Einstellungen .................................................... 22 Gefahrstoffverordnung ........................................................ 23 GHS Kennzeichnung ........................................................... 24 Elemente der GHS Kennzeichnung ........................................ 25 GHS Einstufung eingeben und bearbeiten .............................. 26 Registerblatt Allgemein ........................................................ 28 Registerblatt Bestimmungen .................................................. 30 Sonstige Angaben ............................................................... 30 Registerblatt Lagerbestand ................................................... 31 Registerblatt Zubereitungen .................................................. 32 Registerblatt SDB (Sicherheitsdatenblätter) .............................. 33 Registerblatt BA (Betriebsanweisungen) .................................. 34 4 Lagerverwaltung .................................................... 35 4.1 Lagerbestandsübersicht .................................................. 35 4.2 Anlieferung ................................................................. 36 INHALTSVERZEICHNIS Anlieferung durchführen ...................................................... 37 4.3 Entnahme ................................................................... 38 Entnahme Durchführen ........................................................ 39 4.4 Lagerbewegungen ........................................................ 40 Berichtsvorlage auswählen ................................................... 40 Übersichtstabelle ................................................................ 41 4.5 Lagerbestandsberichte ................................................... 42 Berichtsvorlage auswählen ................................................... 42 Berichtsvorschau ................................................................. 43 Berichte Speichern .............................................................. 43 Berichte Drucken ................................................................ 43 Katasterberichte nach der Gefahrstoffverordnung .................... 44 5 Stoffbewertung ....................................................... 45 5.1 Allgemeine Stoffbewertung .............................................. 45 5.2 Arbeitsbereiche-Zuordnung ............................................. 46 Arbeitsbereiche-Zuordnung .................................................. 47 5.3 Arbeitsplatzbewertung .................................................... 49 Gefahr beim Einatmen bewerten ........................................... 49 Gefahr bei Hautkontakt bewerten ......................................... 50 Berichte anzeigen ............................................................... 51 6 Auswertungen ........................................................ 53 6.1 Lagerbestandsberichte ................................................... 53 6.2 Lagerbewegungen ........................................................ 53 6.3 Allgemeine Stoffbewertung .............................................. 53 6.4 Arbeitsplatzbewertung .................................................... 53 INHALTSVERZEICHNIS 7 Extras ...................................................................... 54 7.1 GHS Etiketten .............................................................. 54 Stoffe auswählen ................................................................ 54 Etikett Größe auswählen ...................................................... 54 Druckposition auswählen ..................................................... 54 Anzahl festlegen ................................................................. 55 Etikett drucken .................................................................... 55 7.2 SDB Verwaltung ........................................................... 55 7.3 Minimalmengen ........................................................... 56 7.4 Haltbarkeit .................................................................. 56 7.5 Gesperrte Stoffe ........................................................... 56 7.6 Inventur...................................................................... 57 Inventur durchführen ........................................................... 58 Lagerbestand erfassen ......................................................... 60 7.7 Bedarfsmeldungen ........................................................ 61 7.8 LGK Zusammenlagerungstabelle ...................................... 62 7.9 Barcodescanner ........................................................... 63 DAS PROGRAMM CHEMWEB 8 1 Einleitung 1.1 Das Programm ChemWeb Durch die Web basierende Chemikalienverwaltung sind mit einer zentralen Installation alle Stoffdaten, Sicherheitsdatenblätter und Betriebsanweisungen von jedem PC übers Inter- oder Intranet zugänglich. Das Programm besteht aus den vier Grundbausteinen: Stoffinformation mit physikalischen und chemischen Stoffdaten und dem Schwerpunkt Gefahrenkennzeichnung und Sicherheitshinweise. Lagerverwaltung mit Zusammenlagerungsüberwachung entsprechend dem Zusammenlagerungskonzept der TRGS 510. Angelieferte und entnommene Chemikalien werden erfasst und den jeweiligen Organisationsstrukturen zugeordnet. Stoffbewertung für Sicherheitsfachkräfte, zur automatisierten und manuellen Arbeitsplatzbeurteilung und Gefährdungsanalyse. Verschiedene Auswertungstools zum Erfassen und Bewerten der Lagerbestände und der Chemikalienbewegung (Verbrauch). Die Daten werden in übersichtlichen Formularen und Berichten dargestellt. Ergänzt werden diese Funktionen durch diverse Extras. 1.2 Grundlegende Informationen In diesem Handbuch werden sämtliche Funktionen und Optionen des Programms beschrieben. Während die reine Stoffinformation, die Sicherheitsdatenblätter und die Betriebsanweisungen frei zugänglich sind, werden alle Editierfunktionen über individuelle Zugangsrechte geschützt und sind nur vordefinierten Personen zugänglich. Je nach Zugangsberechtigung sind deshalb einige, der hier beschriebenen Bedienbuttons und Optionen eventuell nicht sichtbar bzw. verfügbar. Je nach verwendeter Version und installierten Optionen können sich die im Handbuch gezeigten Menüs und Fenster geringfügig von Ihrer Version unterscheiden. Um die im Buch beschriebenen Vorgehensweisen und Bedienungsanleitungen mit Bildern veranschaulichen zu können, wurden aus einer zentralen Datenbank zufällige Datensätze generiert. Auch alle anderen Einstellungen, wie Lagerorte, Abteilun- VERWENDETE SYMBOLE 9 gen usw. sind willkürlich gewählt und müssen nichts mit realen Arbeitsbedingungen oder dem Produktionsaltag zu tun haben. 1.3 Verwendete Symbole Dieses Symbol weist Sie auf eine wichtige Textpassage hin. Neben diesem Symbol werden Ihnen Beispiele aus unseren Datensätzen gezeigt. Bei Ihnen werden die Ergebnisse in Abhängigkeit Ihrer eigenen Datensätze selbstverständlich anders aussehen. Das Bild kann zurzeit nicht angezeigt werden. Dieses Symbol verweist auf eine Schaltfläche in einer Tabelle oder einem Formular Das Bild kann zurzeit nicht angezeigt werden. Dieses Symbol verweist auf die „Enter“ bzw. „Eingabetaste“ Ihrer Tastatur Das Bild kann zurzeit nicht angezeigt werden. 1.4 Darstellungskonventionen „Text in Anführungszeichen“ kann je nach Kontext unterschiedliche Bedeutung haben: Beschriftungen in Programmfenstern und Formularen Text der mittels Tastatur in ein Formular oder die Eingabezeile eines Programmfensters eingegeben werden muss Ein Zeichen auf der Tastatur Eine Pfadangabe im Programm. Bei Angabe von Pfaden werden Menüs und Untermenüs durch einen Backslash ( \ ) getrennt. 1.5 Starten und Anmelden Das Programm ChemWeb wird direkt im Browser ausgeführt. Die Startoptionen können vom Administrator individuell eingestellt werden (Lesezeichen im Browser, Link im Startmenü oder auf dem Desktop etc.). Kontaktieren Sie deshalb Ihren Administrator. Haben Sie das Programm gestartet erscheint im Browserfenster der Startbildschirm mit der Hauptmenüleiste. 10 STARTEN UND ANMELDEN Stoffinformationen und SDBs können ohne Anmeldung aufgerufen und geöffnet werden. Um Lagerbestände anzusehen und Daten zu bearbeiten ist eine Anmeldung notwendig. Durch klicken auf den Menüleisteneintrag Anmelden öffnet sich das Anmeldeformular. Schreiben Sie in das Anmeldeformular Ihren Benutzernamen und Ihr Passwort und bestätigen mit Anmelden . Sämtliche Lagerbewegungen werden unter dem Benutzernamen der aktuellen Sitzung protokolliert. Melden Sie sich deshalb immer ab wenn Sie den PC verlassen. Unberechtigte könnten sonst unter Ihrem Namen Buchungen vornehmen (wenn sie nur den Tab im Browser schließen bleiben Sie weiterhin angemeldet!) Aus Sicherheitsgründen meldet sich das System nach einer gewissen Zeit ohne Eingabe automatisch ab. 11 DATENSÄTZE ANZEIGEN LASSEN 2 Tabellen und Formulare Alle Tabellen sind nach einem einheitlichen Schema aufgebaut und werden alle auf die gleiche Weise bedient. Die Spaltenüberschriften der Tabellen enthalten entweder Dropdown-Listen (zu erkennen an diesem Zeichen ) oder Eingabefelder zum Sortieren, filtern und suchen. 2.1 Datensätze anzeigen lassen Standardmäßig werden in den Tabellen nur 20 Datensätze angezeigt. Wenn Sie sich alle Datensätze anzeigen lassen wollen geben Sie im Eingabefenster eine Null ein und bestätigen Sie mit Enter . Unter der Tabelle erscheint nun folgende Seitennavigationsleiste 12 DATENSÄTZE SORTIEREN Die Anzahl der angezeigten Seiten hängt von Ihren eingepflegten Datensätzen ab. Um eine bestimmte Seite anzuzeigen geben Sie in das Eingabefenster die gewünschte Seite ein und bestätigen Sie mit Enter . Alternativ können Sie auch mit den Pfeiltasten vor- und zurückblättern. 2.2 Datensätze sortieren Es gibt verschiedene Möglichkeiten bzw. Kriterien nach denen man die Tabellen sortieren kann Um die Datensätze zu sortieren, klicken Sie auf den Spaltentitel nach dem die Tabelle sortiert werden soll. Durch einmaliges Klicken mit der linken Maustaste wird die gewünschte Spalte aufsteigend von A nach Z sortiert. Durch erneutes Klicken mit der linken Maustaste wird die angeklickte Spalte absteigend von Z nach A sortiert. Klicken Sie mit der linken Maustaste z.B. auf die Spaltenüberschrift „Substanz“ werden die Stoffnamen von A nach Z sortiert. Klicken Sie auf CAS-Nr. und die Tabelle wird nach aufsteigender CAS-Nummer sortiert. Bitte beachten Sie, dass die Namenssortierung entsprechend der chemischen Nomenklatur durchgeführt wird und deshalb z.B. Substitutionsstellungen bzw. N-Substitutionen unter dem nachfolgenden Buchstaben einsortiert werden. Sollten bei dieser Sortierung einzelne Stoffe falsch einsortiert werden, lassen Sie das Programm bitte die Sortiernamen neu bestimmen (Administratorrechte notwendig) Wenn nicht für alle Datensätze CAS-Nummern hinterlegt sind, kann es vorkommen das bei aufsteigender Sortierung in der erscheinenden Tabelle keine CAS-Nummern angezeigt werden. Die nummerische Sortierung startet bei 0, es werden also zuerst die Datensätze ohne CAS-Nr angezeigt. 2.3 Datensätze filtern Bei sehr großen Datensätzen ist die oben beschriebene Vorgehensweise der Seitennavigation etwas umständlich. Deshalb können Sie sich durch den Einsatz verschiedener Filter einen bestimmten Datensatz oder selektierte Datensätze auch direkt anzeigen lassen. 13 DATENSÄTZE FILTERN Eine Substanz direkt eingeben Durch Eingabe des Substanznamens, der CAS-Nr. oder der Internen Nr. (falls vorhanden) wird der Datensatz direkt angezeigt. Durch Eingabe von „67-64-1“ in das Eingabefeld der CAS-Nr. wird der Datensatz von Aceton angezeigt. Alternativ könnte man auch „Aceton“ in das Eingabefeld bei Substanz eingeben. Substanzen nach einem Namensteil filtern Wenn nur Substanzen angezeigt werden sollen die einen bestimmten Namensteil enthalten, kann die Tabelle auch danach durchsucht werden (Wildcard Suche). Das „*“-Zeichen wird dabei als Wildcard verwendet und kann am Anfang und/oder am Ende eingesetzt werden. Nach dem Klicken auf Enter setzt das Programm automatisch einen „*“ hinter den Namen oder Namensteil. Schreiben Sie z.B. unter Substanz „methyl*“ dann werden sämtliche Substanzen angezeigt deren Name mit „Methyl“ beginnt. Wenn Methyl irgendwo im Namen gesucht werden soll schreiben Sie „*methyl*“ in das Eingabefeld. Groß-, bzw. Kleinschreibung wird nicht berücksichtigt und führt zum gleichen Ergebnis. Datensätze nach Dropdown-Listen filtern Die Filter können beliebig kombiniert werden. Es werden nur die Daten angezeigt, die allen Filterkriterien entsprechen. 14 ERKLÄRUNG DER TABELLENSYMBOLE Es können mehrere Filter kombiniert werden. Beachten Sie jedoch, dass die Filter mit einer logischen Und-Verknüpfung funktionieren. Wenn Sie zum Beispiel im Eingabefeld der CAS-Nr. noch „67-64-1“ (Aceton) stehen haben und Sie unter Substanz nach „*methyl*“ suchen erhalten Sie eine Fehlermeldung, da kein Datensatz existiert der beide Kriterien erfüllt. Sie müssen die Filter zurücksetzen und die Suche neu starten 2.4 Erklärung der Tabellensymbole Durch klicken auf diesen Button wird das Anlieferungsformular geöffnet. Durch klicken auf diesen Button wird das Entnahmeformular geöffnet. Durch klicken auf diesen Button werden alle Filter aufgehoben. Durch klicken auf diesen Button vor dem gewünschten Datensatz wird das Formular Stoffinformation geöffnet und die entsprechende Chemikalie angezeigt 2.5 Erklärung der Formularsymbole Abhängig von der Zugangsberechtigung können bestimmte Formulare geändert bzw. ausgefüllt werden. Je nachdem in welchem Programmteil und welchem Formular man sich befindet, können für gleiche Aktionen unterschiedliche Schaltflächen bzw. Symbole zur Verfügung stehen. Die Formulare sind nach dem Aufrufen gesperrt. Durch klicken auf Edit werden sie bearbeitbar. Die Schaltflächen der Formulare sind eindeutig beschriftet. Deshalb werden hier nur die Buttons mit den Symbolen beschrieben. 15 ERKLÄRUNG DER FORMULARSYMBOLE Datensatz bearbeiten Datensatz löschen Datensatz Speichern Abbrechen Dokument anzeigen Arbeiten mit den Formularsymbolen Beim Anlegen neuer Datensätze werden zuerst leere Datensätze generiert. Nach Klicken auf Datensatz bearbeiten (Stift-Button) ändern sich die Symbole. Nun kann Text eingegeben und der Datensatz gespeichert werden (Diskette-Button). 16 STOFFÜBERSICHT 3 Stoffinformation In der Menüleiste können Sie die gewünschte Option aufrufen. Beim Bewegen der Maus über die Menüeinträge werden die entsprechenden Einträge orange markiert. Durch Auswahl (Klicken) der gewünschten Aktion wird das entsprechende Fenster geöffnet. 3.1 Stoffübersicht Wählen in der Menüleiste „Stoffinformation\Stoffübersicht“. Diese Übersicht zeigt alle Stoffe, die bei Ihnen angelegt sind (es werden alle Stoffe angezeigt, auch die, die nicht auf Lager liegen). Im linken Teil der Tabelle stehen alle Grundinformationen wie Name, CAS-Nr. und Gruppenzugehörigkeit. Im rechten Teil werden Gefahrenkriterien der Arbeitssicherheit erfasst und beurteilt. 17 STOFFÜBERSICHT Diese Gefahrenkriterien dienen der Arbeitsplatzbeurteilung und sind mit Zunahme ihres Gefahrenpotentials von Grün bis Rot farblich hinterlegt. (mehr zur Arbeitsplatzbeurteilung im Kapitel Stoffbewertung). Substanz suchen und auswählen Damit Substanzen möglichst schnell gefunden werden können Sie die Substanznamen oder Teile davon direkt im Eingabefeld unter „Substanz“ eingegeben werden. Nach der Eingabe eines Namenteils und der Bestätigung mit Enter setzt das Programm hinter den Namensteil automatisch ein „*“ (Wildcard Suche). Dem Substanznamen vorausgehende Zahlen, Klammern oder Substitutionshinweise bei Stickstoff (N) werden bei der Sortierung bzw. Suche unterdrückt (Beispiel 1,2Dimethyl ... wird unter „D“ eingeordnet.) Wollten Sie zum Beispiel zu Diethylamin gelangen, würde es ausreichen „Die“ einzutippen (Groß- bzw. Kleinschreibung wird nicht berücksichtigt) und Enter betätigen. Durch klicken auf den Info-Button am Zeilenanfang wechseln Sie nun ins Menü Stoffinformation von Diethylamin. 18 STOFFINFORMATIONEN Durch klicken auf diesen Button am Zeilenanfang wechseln Sie nun ins Menü Anlieferung von Diethylamin. Durch klicken auf diesen Button am Zeilenanfang wechseln Sie nun ins Menü Entnahme von Diethylamin. Synonyme In der Chemikalienübersicht werden nur die Hauptnamen angegeben, mit denen die Chemikalien in die Datensätze eingepflegt wurden. Wenn im System Synonymnamen hinterlegt sind werden diese im Fenster „Stoffinformation“ unter dem Registerblatt „Allgemein“ angezeigt. 3.2 Stoffinformationen Im Formular Stoffinformationen sind alle wichtigen Angaben der einzelnen Chemikalien zusammengefasst. Von physikalischen und chemischen Eigenschaften über CAS- oder EU-Nummern über Gefahrenzuordnungen bis hin zu den aktuellen Lagerbeständen. In diesem Formular können neue Datensätze angelegt und bestehende geändert oder gelöscht werden. Es gibt zwei Möglichkeiten das Menü zu öffnen. Einmal direkt über die Hauptmenüleiste (Stoffinformation\Stoffinformation). In der nun erscheinenden Auswahlmaske können Sie einen Datensatz nach vier verschiedenen Kriterien auswählen. 19 STOFFINFORMATIONEN Wählen Sie über den Radiobutton z.B. die interne Nummer aus. Der Name der internen Nummer kann in den Basiseinstellungen frei gewählt werden. In unserem Beispiel heißt sie „Material-Nr.“ In der Dropdown-Liste werden alle Datensätze angezeigt für die eine interne Nummer hinterlegt ist. Durch Anklicken des gewünschten Eintrags wird der Entsprechende Datensatz angezeigt. Die Auswahl über CAS-Nr., Synonym und Substanz funktioniert analog. Sie können auch direkt aus der Übersichtstabelle „Alle Chemikalien“ zur SubstanzInformation wechseln. Wählen Sie dazu in der Tabelle den gewünschten Datensatz aus und klicken dann auf den Info-Button am Zeilenanfang (siehe oben). Am Beispiel von Acrylnitril wird das Substanz-Informationsmenü mit allen Registerkarten erklärt. Nach Auswahl der Substanz öffnet sich das nachfolgende Formular. 20 STOFFINFORMATIONEN Das Fenster gliedert sich in drei Bereiche. Oben die bereits erwähnte Auswahlmaske. In der Mitte allgemeine Informationen und die Gefahrenzuordnung mit dem besonders wichtigen Bereich der automatischen Warnfunktionen. Die Warnungen generieren sich aus den zutreffenden R-Sätzen und sind entsprechend ihres Gefährdungspotentials farbig hinterlegt. Die Gefahrensymbole (Gefahrstoffverordnung) bzw. die Piktogramme (GHS) werden automatisch in dem mittleren rechten Bereich des Formulars dargestellt. Beim Öffnen des Formulars wird die Darstellung (Gefahrensymbole oder Piktogramme) gewählt, die in der Verwaltung als Startoption eingestellt wurde. In den darunter liegenden Registerblättern werden Zusatzinformationen zu den Chemikalie dargestellt (die Anzahl der Registerblätter ist abhängig von den gewählten bzw. installierten Optionen). Substanzen aufnehmen, ändern und löschen Beim Starten der Substanzinformation sind alle Eintragungen gegenüber Änderungen gesperrt. Bei Nutzern mit der entsprechenden Zugangsberechtigung werden Buttons mit der Beschriftung „Edit“ und „Neu“ eingeblendet. Durch klicken auf einen Button wechselt die Anzeige. Gleichzeitig wird das gesamte Formular editierbar. Durch klicken auf den Button „Edit“ können die Substanzdaten geändert werden. Wenn eine Änderung am Namen vorgenommen wird, wird auch automatisch der Sortiername für die Substanz entsprechend korrigiert. Durch Klicken auf den Button Löschen können Substanzen aus der Datenbank gelöscht werden. Bitte beachten Sie, dass das Programm ein Löschen evtl. verbietet, wenn noch abhängige Datensätze vorhanden sind (z. B. Lagerbestände dieser Chemikalie). 21 STOFFINFORMATIONEN Qualität Jede Substanz kann beliebig oft in dem Programm gespeichert werden. Anhand der Qualität (Reinheit) können die einzelnen Eintragungen voneinander unterschieden werden. Es empfiehlt sich für jede Reinheitsstufe (p.A., zur Synthese, etc.) die Substanz neu anzulegen. Um eine neue Qualität anzulegen, klicken Sie bitte auf „Neu“, tragen Namen und Qualität ein und geben die CAS-Nummer an (das Programm überträgt dann automatisch alle Gefahreneinstufungen). CAS-Nummer Nach Eingabe der CAS-Nummer überprüft das Programm zunächst, ob es sich um eine gültige CAS-Nummer handelt (bei einer falschen CAS-Nr. wird eine entsprechende Meldung angezeigt). Danach wird die Datenbank nach dieser CAS Nummer durchsucht. Ist die Nummer bereits vorhanden, wird eine Meldung ausgegeben, dass es in der Datenbank bereits eine Substanz mit dieser Nummer gibt und es wird angefragt, ob die Daten von dieser Substanz übernommen werden sollen. Wird hier „Ja“ angewählt, füllt das Programm automatisch alle Gefahreneinstufungen mit den bestehenden Datensätzen aus (die Daten werden kopiert). Form, Farbe, Geruch In diesen Feldern können entsprechende Angaben für jede Substanz erfasst werden. REACH Dieses Feld dient speziell der Aufnahme der REACH- Registriernummer. Registerblätter In den Registerblättern werden Zusatzinformationen zusammengefasst. Um die Eintragungen des jeweiligen Registerblattes zu sehen, klicken Sie bitte auf den Titel des Registerblattes. Das aktive Registerblatt wird mit einem farbigen Balken markiert. Die Anzahl der Registerblätter kann je nach installierter Option variieren. 22 STOFFINFORMATIONEN Registerblatt Sicherheit Dieses Registerblatt zeigt in der oberen Hälfte die Sicherheitshinweise, die sich aus den S-Sätzen ergeben in der unteren Hälfte können u.a. Angaben zu Atemschutzfiltern, Handschuhen und Löschmittel gemacht werden. Im Bereich Grenzwerte werden die Angaben zu den Arbeitsplatzgrenzwerten hinterlegt (wird automatisch aus der TRGS 900 übernommen). Registerblatt Einstellungen Dieses Registerblatt zeigt die für die Gefahrenkennzeichnung relevanten Parameter. Es werden sowohl die bisher geltenden Gefahrensymbole mit den entsprechenden R- und S-Sätzen, sowie die neue Einstufung gemäß GHS (s.u.) angezeigt. Die linke Hälfte des Registerblattes zeigt die Einstufung entsprechend der Gefahrstoffverordnung (bisherige Einstufung), in der rechten Hälfte wird die Einstufung gemäß GHS (Globally Harmonized System, s.u.) dargestellt. 23 STOFFINFORMATIONEN Sie können jederzeit die Symboltypen wechseln, indem Sie auf die Titel-Buttons „GefStoffV“ bzw. „GHS“ klicken. Die aktive Darstellungsform wird automatisch orange, die inaktive grau hinterlegt. Die Erläuterung zu den Gefahrensymbolen sowie zu den R- und S-Sätzen, den P- und H-Sätzen erhalten Sie durch Klicken auf den Info-Button vor dem entsprechenden Feld. Es öffnet sich ein Fenster mit den jeweiligen Wortlauten der eingetragenen Kurzzeichen Solange keine aktuell gültigen P-Sätze für den Stoff angegeben wurden, zeigt das Programm automatisch alle P-Sätze an, die sich aus den H-Sätzen ergeben „P-Sätze (berechnet“ Gefahrstoffverordnung Gefahrensymbole Im Feld „Gef. Symb.“ können Sie Gefahrensymbolen eingeben. Zum Eingeben bzw. Ändern der Symbole klicken Sie zunächst auf den Edit Button und dann auf das Auswahlfeld. Sie können die Gefahrensymbole nun mit der Tastatur in das entsprechende Feld eintragen. Die einzelnen Symbole müssen durch ein Komma getrennt werden und es muss sich um ein gültiges Gefahrensymbol handeln (z.B. ist X alleine nicht zulässig, es muss Xi oder Xn angegeben werden) Wenn Sie auf den Info-Button klicken, wird das Formular „Gefahrensymbole“ Information geöffnet. In diesem Formular sehen Sie die Erläuterungen zu den einzelnen, ausgewählten Gefahrensymbolen. 24 STOFFINFORMATIONEN Info-Fenster Gefahrensymbole R- und S-Sätze Das Gefahrenpotential eines Stoffes wird über die R-Sätze und die notwendigen Sicherheitsvorkehrungen werden über die S-Sätze ausgedrückt. Jede Zahl oder Zahlenkombination informiert über das Gefahrenpotential und die empfohlenen Sicherheitsvorkehrungen. Die Chemikalien-Verwaltung erläutert automatisch diese R- und S-Sätze – durch Klicken auf den Info Button vor den R- bzw. S-Sätzen wird das Info-Fenster mit den Erläuterungen geöffnet. Die Sicherheitshinweise werden zusätzlich im Registerblatt Sicherheitshinweise erläutert. Um neue R- und S-Sätze einzugeben, muss zuvor der Button Edit angeklickt werden. Nun können Sie die Sätze direkt eintippen. Beachten Sie bitte die notwendigen Trennzeichen („-“ wenn mehrere Sätze ausgewählt werden sollen, „/“ für Kombinationssätze). WGK und LGK Eine weitere wichtige Gefahrstoffinformation bildet die Wassergefährdungsklasse (WGK). Wichtig beim Lagern von Stoffen sind die Lagerklassen (LKG). Auch hier werden die Zahlen durch Klicken auf den Info Button davor angezeigt. Bitte beachten Sie, dass hier das Programm eine Erläuterung zu allen möglichen Eingaben gibt und nicht die Information entsprechend der getroffenen Auswahl selektiert. GHS Kennzeichnung Im Dez. 2008 wurde die neue CLP Kennzeichnungsrichtlinie oder GHS Kennzeichnung (Globally Harmonized System of classification and labelling of chemicals) (Verordnung Nr. 1272/2008) europaweit verabschiedet und ist nach der Veröffentlichung im Januar 2009 in Kraft getreten. Mit einer Übergangsfrist bis Dez. 2010 für Reinstoffe und Juni 2015 für Zubereitungen, wird Sie die bisherige Kennzeichnung ablösen. STOFFINFORMATIONEN 25 Da bisher nicht für alle Stoffe eine GHS Kennzeichnung veröffentlicht wurde, haben wir eine zusätzliche Typenzuordnung implementiert. Stoffe, die offiziell eingestuft wurden (z.B. Reach), werden mit „offizielle Einstufung“ gekennzeichnet (s. Feld unterhalb der GHS Zuordnung). Stoffe, die Sie selbst eingestuft haben, oder deren Einstufung Sie z.B. vom Sicherheitsdatenblatt des Herstellers übernommen haben, werden mit „manuelle Eingabe“ gekennzeichnet. Stoffe, deren Zuordnung mit der automatischen Umrechnung der Chemikalienverwaltung eingestuft wurde, werden mit „automatische Berechnung“ gekennzeichnet (siehe GHS Einstufung eingeben und bearbeiten). Sie können die automatische Berechnung der GHS Kennzeichnung beliebig häufig durchführen, das Programm wird nur bei den Stoffen die GHS Kennzeichnung ändern, die zuvor automatisch berechnet wurde oder für die noch keine GHS Kennzeichnung eingetragen war. Manuell korrigierte oder offizielle Einstufungen bleiben erhalten und werden nicht überschrieben. Aufgrund der nicht eindeutigen Festlegung der P-Sätze (diese müssen situationsbezogen vom Verwender festgelegt werden), stellen wir alle P-Sätze dar, die sich aus den H-Sätzen der Stoffe ergeben können. Diese automatisch zugeordneten P-Sätze werden in dem Feld „P-Sätze (berechnet)“ angegeben. P-Sätze die von Sicherheitsdatenblättern übernommen wurden bzw. die Sie eingepflegt haben werden im Feld „P-Sätze“ angegeben. Sobald Angaben im Feld „P-Sätze“ vorhanden sind werden diese bei der Erstellung von Gefahrstoffetiketten verwendet. Ist kein Eintrag in „P-Sätze“ vorhanden verwendet das Programm die Einträge in „P-Sätze (berechnet)“ Elemente der GHS Kennzeichnung Die bisherigen Gefahrensymbole werden durch Piktogramme ersetzt. Es gibt folgende Piktogramme: 26 STOFFINFORMATIONEN Diese Piktogramme werden ergänzt um die Signalwörter „Achtung“ und „Gefahr“, die den relativen Gefährdungsgrad ausdrücken. Der Gefährdungsgrad eines Stoffes oder einer Zubereitung wird durch die H-Sätze (Hazard Statement) ausgedrückt, die die R-Sätze ersetzen werden. Diese standardisierten H-Sätze werden durch den Buchstaben „H“ und einer 3-stelligen Zahl gekennzeichnet, wobei die erste Zahl die Gruppe widerspiegelt (2 = physikalische Gefahren, 3 = Gesundheitsgefahren, 4 = Umweltgefahren) Die Sicherheitshinweise (P-Sätze = Precautionary Statement) beschreiben in standardisierter Form die empfohlenen Maßnahmen zur Begrenzung oder Vermeidung schädlicher Wirkungen und sind mit den bisherigen S-Sätzen vergleichbar. Die PSätze werden durch den vorgestellten Buchstaben „P“ und einer 3-stelligen Zahl gekennzeichnet, wobei auch hier die erste Zahl die Gruppenzuordnung widerspiegelt. Folgende Gruppen sind möglich: 1 = Allgemeine Sicherheitshinweise, 2 = Vorsorgemaßnahmen, 3 = Empfehlungen, 4 = Lagerhinweise und 5 = Entsorgung. GHS Einstufung eingeben und bearbeiten Das Programm bietet drei Möglichkeiten wie die GHS Einstufungen eingegeben bzw. erfasst werden können. Offizielle GHS Einstufung über Datenbanken Durch einen automatischen Abgleich der Stoffdaten mit der Sorbe Datenbank bzw. der Toxolution Datenbank werden Piktogramme, das Signalwort und die H-Sätze dieser Datenbank übernommen. Die Daten werden als „offizielle Einstufung“ gekennzeichnet. Bitte beachten Sie, dass in der Sorbe Datenbank bei der „offiziellen Einstufung“ keine P-Sätze hinterlegt sind und diese manuell oder über die automatische Zuordnung eingepflegt werden sollten. Manuelle Einstufung 27 STOFFINFORMATIONEN Nach Klicken auf Edit können Sie die Daten direkt in die jeweiligen Felder eintragen. Als Trennzeichen bei der Eingabe mehrerer Piktogramme oder H- und P-Sätze verwenden Sie bitte ein Komma („,“). Die manuell eingegebenen Daten werden als „manuelle Eingabe“ gekennzeichnet. Berechnete Einstufung Im Menü Verwaltung\GHS Zuordnung, haben wir Beziehungstabellen hinterlegt mit denen Sie aus der bisherigen Kennzeichnung (R-Sätze) eine wahrscheinliche GHS Kennzeichnung berechnen können. Bitte beachten Sie, dass sich bei GHS die Bemessungsgrenzen für den Flammpunkt und für den LD50-Wert geändert haben. Deshalb kann für Stoffe die in den Grenzbereichen liegen, keine korrekte Einstufung berechnet werden. Die automatisch berechneten Daten werden als „automatische Berechnung“ gekennzeichnet. Bearbeiten der P-Sätze Falls in das „P-Sätze“-Feld keine Daten eingetragen wurden, verwendet das Programm automatisch die Angaben in „P-Sätze (berechnet)“ z.B. zur Ausgabe von Etiketten oder des Datenblattes. Sobald Daten in das P-Sätze Feld eingetragen wurden, wird das Feld „P-Sätze (berechnet)“ nicht verwendet und nur die Daten im Feld „P-Sätze“ angezeigt. Da bei einer automatischen Zuordnung alle möglichen P-Sätze angelegt werden, die sich aus den H-Sätzen ergeben, kann diese Vielzahl irritieren. Wir haben deshalb eine Möglichkeit geschaffen, die P-Sätze gesetzeskonform auf die für die jeweilige Verwendung abgestimmten Sätze zu reduzieren. Nach klicken auf Edit wird aus dem Info-Button ein Pfeilsymbol. Das Feld „P-Sätze (berechnet)“ kann nicht direkt beschrieben werden. Es enthält nur Angaben wenn zuvor über die automatische Zuordnung P-Sätze aus den H-Sätzen bestimmt wurden. 28 STOFFINFORMATIONEN Durch klicken auf Das Pfeil-Symbol wird ein Fenster geöffnet, das nun die P-Sätze zeigt, die automatisch berechnet wurden. Die gewünschten P-Sätze werden durch klicken mit der Maus ausgewählt. (in nebenstehendem Beispiel wurden bereits drei Einträge ausgewählt). Die ausgewählten Einträge werden schwarz hinterlegt. Um einen ausgewählten Eintrag wieder zu löschen, genügt ein nochmaliges Klicken auf den gleichen Eintrag (die Markierung wird wieder entfernt). Durch klicken auf Übernehmen werden die ausgewählten Daten übernommen und das Fenster geschlossen. Durch klicken auf Abbrechen wird die Auswahl nicht übernommen und das Fenster geschlossen. Die ausgewählten P-Sätze werden nun automatisch in das Feld „P-Sätze“ übernommen Registerblatt Allgemein Dieses Registerblatt zeigt allgemeine Stoffinformationen, wie z.B. Summenformel, die Dichte oder das Molekulargewicht. 29 STOFFINFORMATIONEN Grundstoff-Überwachungs-Gesetz Das Feld „GÜG“ dient der Kennzeichnung von Stoffen die nach dem GrundstoffÜberwachungs-Gesetz zur Herstellung von Betäubungsmitteln (Drogen) verwendet werden können. Dichte Falls bei der Entnahme die Einheiten umgerechnet werden müssen (Option) wird der Dichtewert für diese Umrechnung benötigt (ist keine Dichte angegeben geht das Programm von der Dichte 1 aus). Barcode In diesem Feld kann der stoffspezifische Barcode (z.B. des Herstellers) gespeichert werden. Wird zusätzlich unsere Software ChemMobil genutzt, wird vom System automatisch ein lagerbestandsbezogener Barcode generiert (dieses Feld muss dann nicht gepflegt werden und wird ausgeblendet), über den auch Chargen, Haltbarkeiten und Lagerorte verwaltet werden können. Zusatzfelder 1 und 2 Die beiden Zusatzfelder unterhalb des Feldes „Barcode“ können frei belegt werden. Wie diese Felder bei Ihnen bezeichnet werden wird im Menü „Einstellungen\Zusatzfelder“ eingestellt. Synonyme Jede Substanz kann mit beliebig vielen Namen (Synonyme) gespeichert werden. Die Namen werden automatisch entsprechend der chemischen Nomenklatur sortiert. Zum Ändern der Sortierung bitte Namen doppelt anklicken. Nach klicken auf Edit erscheint der Button Hinzufügen . Durch klicken auf Hinzufügen wird automatisch eine leere Zeile für die Eingabe von Synonymnamen angezeigt. Nach Klick auf Bearbeiten (Stift-Symbol) kann ein Eintrag in diese Zeile gemacht werden. Bitte verwenden Sie für jeden Synonymnamen eine neue Zeile. Es können beliebig viele Synonymnamen zu jedem Stoff gespeichert werden. 30 STOFFINFORMATIONEN Registerblatt Bestimmungen In diesem Registerblatt können Vorgaben für jeden Stoff hinterlegt werden. Beim Lagerungskonzept „Freie Einlagerung“ sollten Sie hier für jeden Stoff die Lagerorte vorgeben. Lagerung Sie können festlegen in welchem Lager, unter welchen Bedingungen, ein Stoff gelagert werden soll. Gleichzeitig können Lagertemperatur und Maximalmengen hinterlegt werden. Für jeden Stoff können beliebig viele Lagerorte vorgegeben werden. Durch Klick auf Hinzufügen wird automatisch ein neuer Block angelegt, der dann auch beschrieben werden kann usw. Wenn Sie bereits ein Lager gespeichert haben und ein neues Lager anlegen wird der neue (leere) Datensatz angezeigt. Alle gespeicherten Datensätze werden nach unten verschoben. Benutzen Sie den Scroll Balken um die gespeicherten Lager in den sichtbaren Bereich zu holen. Sonstige Angaben Hier können Angaben zur Entsorgung und Haltbarkeit gemacht und in der Dropdown-Liste „ASN“ die Abfallschlüsselnummer ausgewählt werden. Minimalmengen In dem rechten Registerblattbereich können Minimalmengen abteilungsabhängig hinterlegt werden. In der ersten Zeile geben Sie die Abteilung an für die die in der zweiten Zeile angegebene Minimalmenge gilt. Es können beliebig viele Minimalmengen für beliebig viele Abteilungen hinterlegt werden. Wird keine Abteilung angegeben, gilt die angegebene Minimalmenge für alle Abteilungen zusammen (für die ganze Firma). Sie können auch für eine oder mehrere Abteilungen einen Ein- 31 STOFFINFORMATIONEN trag machen und gleichzeitig eine Minimalmenge für alle Abteilungen zusammen angeben. Registerblatt Lagerbestand Diese Übersicht zeigt alle Lagerbestände der jeweiligen Chemikalie an und kann nicht editiert werden. Die Namen für die Dropdown-Listen „Bereich“ und „Abteilung“ können in den Voreinstellungen frei vergeben werden. Dort kann auch, für jede Dropdown-Liste getrennt, eingestellt werden ob sie angezeigt werden sollen. Unabhängig von der Bezeichnung soll die Funktionsweise der beiden Listen hier erklärt werden. Mit den beiden Dropdown-Listen können Filter gesetzt werden zum gezielten Anzeigen bestimmter Lagerorte. Sie können einen Listeneintrag durch Anklicken auswählen. Der gewählte Listeneintrag wird blau hinterlegt und angezeigt (Bild rechts). Durch klicken auf das leere Listenfeld vor dem ersten Eintrag werden alle Listeneinträge angezeigt (Bild links). Die Daten für die Lagerbestände werden in den Formularen „Anlieferung“ und „Entnahme“ (siehe Kapitel 5.3 und 5.4) angelegt. Sollten sie einen Eintrag vergessen haben, oder etwas falsch geschrieben haben, können Sie die Angaben zu bestehenden Lagerbestände hier ändern indem Sie auf den Info-Button vor der ent- STOFFINFORMATIONEN 32 sprechenden Zeile Klicken. Es öffnet sich die Detailansicht der Lagerbestände. In dieser Detailansicht können alle Lagerdaten geändert und ergänzt werden. Hierzu wählen Sie zunächst aus der linken Tabelle den Lagerbestand den Sie editieren möchten, indem Sie auf den Pfeil dahinter klicken, aus. Die entsprechenden Daten werden rechts (weiß hinterlegt) angezeigt. Nachdem Sie den „Edit“ Button angeklickt haben, können diese Daten von Ihnen geändert werden. Bitte klicken Sie zum Abspeichern der Änderungen den Button „Speichern“ (ist erst nach Drücken des „Edit“ Buttons sichtbar). Sie sollten hier jedoch nur allgemeine Angaben wie Chargennummer, Haltbarkeit usw. ändern. Falsche Mengenangaben (durch Tippfehler) sollten Sie hier nicht vornehmen, da diese Änderungen nicht protokolliert werden. Zum Ändern der Mengenangaben benutzen Sie bitte das Inventurformular (siehe Kapitel 8.6). Registerblatt Zubereitungen In diesem Registerblatt können einer Substanz beliebig viele Rohstoffe zugeordnet werden. Optional können Sie auch den Anteil des Rohstoffes in dieser Zubereitung angeben. Wenn Sie das Registerblatt öffnen und Rohstoffe zuordnen wollen, wird 33 STOFFINFORMATIONEN Ihnen bei der Auswahl auffallen, dass Sie die gleichen Chemikalien auswählen können, die Sie in der Datenbank hinterlegt haben. Es ist also möglich einen Stoff (oder Zwischenprodukt) sowohl als Rohstoff und gleichzeitig als Zubereitung zu erfassen. Wenn Sie Rohstoffe aus der Zubereitung herausnehmen wollen, dann klicken Sie auf das Papierkorb-Symbol hinter dem jeweiligen Rohstoff. Registerblatt SDB (Sicherheitsdatenblätter) Die Chemikalienlieferanten sind verpflichtet Ihnen für jede Chemikalie ein Sicherheitsdatenblatt zur Verfügung zu stellen. Bitte kopieren Sie zunächst die SDBs in ein Verzeichnis auf Ihrem PC (oder Server). (SDB in nicht elektronischer Form können z.B. eingescannt und mit Adobe Acrobat gespeichert werden.) Das Programm kann beliebige Sicherheitsdatenblätter mit jeder Chemikalie speichern. Wenn für die dargestellte Substanz bereits ein Sicherheitsdatenblatt vorhanden ist, wird dieses Datenblatt automatisch angezeigt. Sollte noch kein Datenblatt hinterlegt sein, ist dieses Registerblatt leer. Durch klicken auf Hinzufügen wird ein leerer Datensatz mit dem Namen der Substanz erzeugt. Nach Klick auf den Stift-Button können Sie das Datenblatt anlegen Nach Klick auf Durchsuchen wird automatisch ein Explorer gestartet um ein Datenblatt einzubinden (falls die angemeldete Person die entsprechenden Rechte besitzt). Wechseln Sie nun in das Verzeichnis in dem die Sicherheitsdatenblätter gespeichert sind und klicken Sie auf die entsprechende Datei. Das Programm legt nun eine Kopie des Sicherheitsdatenblattes an. Die Originaldatei bleibt selbstverständlich erhalten. 34 STOFFINFORMATIONEN Beachten Sie bitte dass für gleiche Chemikalien, die Sie von unterschiedlichen Herstellern beziehen, jeweils ein SDB jedes Herstellers angelegt werden muss Übersicht und Pflege der Sicherheitsdatenblätter Im Menü „Extra“ befindet sich der Button „SDB“ mit dem Sie eine Übersichtstabelle mit allen Sicherheitsdatenblättern öffnen können. In dieser Übersicht können alle SDBs und andere Dokumente wie Betriebsanweisungen oder techn. Datenblätter verwaltet und gepflegt werden. Registerblatt BA (Betriebsanweisungen) Das Registerblatt Betriebsanweisungen ist aufgebaut wie das Registerblatt Sicherheitsdatenblätter. Das Anlegen, Ändern und Löschen erfolgt ebenso analog zu den SDB. 35 LAGERBESTANDSÜBERSICHT 4 Lagerverwaltung 4.1 Lagerbestandsübersicht Diese Übersicht zeigt alle Stoffe, die momentan bei Ihnen auf Lager liegen. Bitte beachten Sie, dass jede Lieferung separat angezeigt wird und so ein Stoff mehrfach in der Tabelle erscheinen kann. Beim Öffnen der Lagerbestandstabelle prüft das Programm zu welcher Zuordnungsebene der Anwender gehört und zeigt nur die Lagerbestände seines Bereichs an. Zugangsberechtigung für alle Lager Zugangsberechtigung für Forschung und Entwicklung (FuE) Wie in der Chemikalien-Übersicht können Sie aus dieser Tabelle direkt in die Formulare “Substanz-Information”, “Anlieferung” und “Entnahme” wechseln, indem Sie auf den entsprechenden Button am Zeilenanfang klicken. 36 ANLIEFERUNG 4.2 Anlieferung Wenn Sie in Hauptmenüleiste auf „Lagerverwaltung\Anlieferung“ klicken wird das Anlieferungsformular geöffnet. Es werden automatisch die bisherigen Gefahrensymbole oder die Piktogramme gemäß GHS (abhängig von der zuletzt gewählten Darstellung) angezeigt. In diesem Formular werden alle für die jeweilige Lieferung charakteristischen Daten erfasst. Sie können in den Einstellungen festlegen, welche Felder bei jeder Anlieferung ausgefüllt werden müssen (Pflichtfelder), welche ausgefüllt werden sollen (Rückfrage) und welche nur bei Bedarf ausgefüllt werden sollen (keine Rückfrage). Sollten bei einer Anlieferung nicht alle Felder ausgefüllt werden, können diese einfach leer gelassen werden (Pflichtfelder wie „Lager“ müssen ausgefüllt werden). Das Programm versucht das Formular möglichst automatisch auszufüllen. Wird eine Substanz direkt ausgewählt (Radiobutton „Substanz“ ist markiert) wird das Anlieferformular automatisch mit den Daten einer vorangehenden Lieferung der gleichen Substanz ausgefüllt. Alle Daten können natürlich jederzeit individuell angepasst und verändert werden. 37 ANLIEFERUNG Anlieferung durchführen Wählen Sie zunächst den Stoff aus, der angeliefert werden soll. Bitte wählen Sie einen Lagerort und eine Einheit. Bei Wechsel der Gebinde-Einheit wird automatisch die Einheit für die Anlieferung geändert. Dann die angelieferte Menge (im Feld „Menge“) eingeben und auf Registrieren klicken. Sollten Sie vergessen haben ein Pflichtfeld auszufüllen erhalten Sie eine entsprechende Meldung. Füllen Sie das Pflichtfeld aus und klicken Sie erneut auf Registrieren . Je nach Voreinstellungen erscheint bei manchen Feldern auch nur eine Rückfrage, ob man das Feld ausfüllen möchte. Dies ist jedoch für die Registrierung nicht zwingend notwendig. Sollte das Auswahlfeld „Lager“ keinen Lagerort anzeigen, haben Sie wahrscheinlich für die Lagerorte die Überwachung der Zusammenlagerung aktiviert und für die Lagerklasse dieser Substanz kein Lager freigegeben (siehe Zusammenlgerungsüberwachung). Je nach Zugangsberechtigung und hinterlegten Datensätzen können Sie die Anlieferung über Dropdown-Listen bestimmten Empfängern, Bereichen oder Abteilungen zuweisen. Alle Entnahmen und Anlieferungen werden automatisch vom Programm protokolliert und dienen als Auswertebasis für die Lagerbewegungs-Auswertungen. Wollen Sie also Auswertungen für einzelne Abteilungen, Empfänger oder Bereiche vornehmen, müssen diese Felder zwingend ausgefüllt werden. 38 ENTNAHME QC-Status Die Chemikalien Verwaltung kann Lagerbestände sperren, d. h. die Bestände können gelagert, aber nicht entnommen werden. Eine Sperrung erfolgt automatisch bei Überschreiten der Haltbarkeit. Liegt der Lieferung kein SDB bei, oder soll zunächst eine Qualitätskontrolle durchgeführt werden, wählen Sie bitte im Auswahlfeld QSStatus „Kein SDB“ oder „Quarantäne“ aus. Dieser Lagerbestand wird damit gesperrt und kann erst nach einer Freigabe entnommen werden. 4.3 Entnahme Um eine Entnahme durchführen zu können klicken Sie bitte in der Hauptmenüleiste auf „Lagerverwaltung\Entnahme“ 39 ENTNAHME Entnahme Durchführen Wählen Sie zunächst die gewünschte Substanz über die Drop-down-Liste des „Suchen“-Feldes aus (Im Beispiel oben Aceton). Im mittleren Bereich sehen Sie ein Unterformular in dem alle Lieferungen (Chargen) der jeweiligen Substanz aufgelistet sind. Anhand Ihres Benutzernamens erkennt das Programm für welche Lager sie Entnahmeberechtigt sind. Es werden nur dies Lager angezeigt.(Hier die Lager für den Bereich “Produktion 1”) Bitte klicken Sie auf den Pfeil vor der Lieferung, von der Sie eine Entnahme machen wollen. Das Programm überträgt automatisch den Lagerbestand dieser Lieferung in die darunter liegenden Felder. (Bitte klicken Sie auch dann auf den Pfeil wenn in der Liste nur ein Eintrag vorhanden ist). Tragen Sie die Menge ein, die Sie entnehmen möchten und klicken Sie auf den Registrieren-Button. Verbrauchslager (Verbr. Lager) Optional kann auch ein Verbrauchslager zugeschaltet werden. Bei Auswahl eines Verbrauchslagers wird der Lagerbestand aus dem aktuellen Lager ausgebucht und dem Verbrauchslager zu gebucht. Falls das Verbrauchslager einer anderen Abteilung zugeordnet wurde, wechselt auch der Eigentümer (Abteilung). Verwenden Sie diese Einstellung, wenn Sie z.B. Stoffe aus einem Zentrallager holen und im Labor aufbrauchen. Wenn Sie eine erneute Entnahme dem gleichen Verbrauchslager zu buchen, wird die früher entnommene Menge automatisch auf null gesetzt (nach Rückfrage). 40 LAGERBEWEGUNGEN 4.4 Lagerbewegungen Unter dem Menüpunkt „Lagerverwaltung\Lagerbewegung“ gelangen Sie zum Auswahlformular für die Lagerbewegungen Berichtsvorlage auswählen In dem erscheinenden Formular können Sie sich alle Lagerbewegungen für einen bestimmten Zeitraum und nach verschiedenen Auswahlkriterien wie z. B. alle Substanzen, Gefahrstoffe und CMR-Stoffe in einem Bericht anzeigen und ausdrucken lassen. Einfach die gewünschte Auswerteoption auswählen (Radiobutton anklicken) und den Button Vorschau anklicken. Über die Dropdown-Liste kann noch der Bereich ausgewählt werden. Wird kein Bereich ausgewählt werden die Lagerbewegungen der ganzen Firma angezeigt. In den beiden Eingabefeldern „von“ und „bis“ kann der gewünschte Zeitraum frei gewählt werden. Die Voreinstellung beträgt immer 1Jahr. Im Inventurbericht wird detailliert aufgelistet welche Inventurdifferenzen im angegebenen Zeitraum festgestellt wurden. Wenn in Ihrem System Kostenstellen hinterlegt sind und bei den Anlieferungs- und Entnahmeformulare Preise angegeben wurden, können Sie auch eine Auswertung hinsichtlich des Verbrauchs vornehmen. 41 LAGERBEWEGUNGEN Lagerbewegungsbericht Übersichtstabelle Klicken Sie im Formular Lagerbewegungen auf Tabelle und eine Übersichtstabelle mit allen Lagerbewegungen wird eingeblendet. Diese Tabelle zeigt alle Lagereinträge, die im eingestellten Zeitraum durchgeführt wurden. Mit den Dropdown-Listen „Stoffgruppe“ und „Bereich“ können Sie die Daten wie gewohnt filtern. 42 LAGERBESTANDSBERICHTE 4.5 Lagerbestandsberichte Berichtsvorlage auswählen Durch Klicken auf „Lagerverwaltung\Lagerbestandsberichte“ gelangen Sie zu diesem Formular. Wir haben hier Berichtsvorlagen hinterlegt die Ihre Lagerbestände nach unterschiedlichen Kriterien zusammenfassen. Diese Übersicht enthält sowohl gesetzlich vorgeschriebene Berichte (z.B. Kataster), Berichte, die von Institutionen empfohlen werden (z.B. alle dermatologisch bedenklichen Stoffe), sowie Berichte, die wir für sinnvoll hielten (z.B. Stoffe die für Frauen im gebärfähigen Alter bedenklich sein könnten). Klicken Sie auf den Radio Button vor dem gewünschten Bericht. Mit den vier Dropdown-Listen können sie die Auswahl noch weiter selektieren.(nach Stoffgruppe, Bereich, Abteilung und Lager. Nach klicken auf Vorschau wird der Bericht in einem eigenen Vorschaufenster geöffnet. LAGERBESTANDSBERICHTE 43 Berichtsvorschau Die Menüleiste im Vorschaufenster gliedert sich in drei Bereiche. Links können Sie bei mehrseitigen Berichten durch das Dokument navigieren. In der Mitte können Sie den Zoomfaktor für die Bildschirmanzeige einstellen. Rechts befinden sich die Buttons für Vollbildanzeige, Drucken und Speichern. Berichte Speichern Die Berichte werden als PDF-Dateien abgespeichert. Da Sie aus einer Browseranwendung heraus abspeichern kann es sein das Sie nicht nach einem Speicherort gefragt werden. Je nach Voreinstellungen in Ihrem Browser wird der Standartspeicherort genommen (kontaktieren Sie Ihren Administrator) Berichte Drucken Durch Klicken auf das Druckersymbol wird der Bericht ausgedruckt (es wird automatisch der Standarddrucker verwendet). 44 LAGERBESTANDSBERICHTE Soll der Bericht nicht mit dem Standarddrucker ausgegeben werden, kann durch gleichzeitiges Drücken der Tastenkombination [Strg] und [P] ein Auswahlfenster für die installierten Drucker geöffnet werden. Katasterberichte nach der Gefahrstoffverordnung Besonders die Berichte in der Rubrik „Gefahrstoffe“ wurden entsprechend den Vorgaben der Gefahrstoffverordnung zusammengestellt. Insbesondere die Berichte mit allen Gefahrstoffen, mit allen wassergefährdenden Stoffen und mit allen CMR (cancerogenen, mutagenen und erbgutverändernden) Stoffen gehören zu den wichtigsten Berichten. Wenn Sie den Radio-Button „Kataster“ anwählen erhalten Sie einen gesetzeskonformen Bericht der alle Angaben enthält die die aktuelle Gefahrstoffverordnung verlangt. 45 ALLGEMEINE STOFFBEWERTUNG 5 Stoffbewertung Beim Umgang mit Gefahrstoffen müssen, um eine unnötige Gefährdung zu vermeiden, Schutzmaßnahmen befolgt werden. Abhängig von der Gefährlichkeit der Stoffe und den Arbeitsbedingungen (Expositionsbedingungen) kann von einem Augenschutz (Schutzbrille) bis hin zum kompletten Körperschutz und einem geschlossenen System alles notwendig sein. Basierend auf dem einfachen Maßnahmenkonzept für Gefahrstoffe (EMKG) können Sie mit der Chemikalienverwaltung die Gefährlichkeit der Stoffe beurteilen und die entsprechenden Schutzmaßnahmen festlegen. Zusätzlich sollten Sie die Daten als Basis für eine Risikoabschätzung bzw. Arbeitsplatzbewertung verwenden. Da meist in unterschiedlichen Bereichen unterschiedliche Stoffe, mit unterschiedlicher Gefährlichkeit verwendet werden, sollten Sie zunächst festlegen für welche Bereiche Sie separate Bewertungen durchführen wollen. Ob Sie dies nach Arbeitsbereichen, nach Abteilungen, nach Verwendungen oder nach Arbeitsgruppen durchführen, bleibt Ihnen überlassen. 5.1 Allgemeine Stoffbewertung Die allgemeine Stoffbewertung zeigt die generelle Gefährlichkeit der Stoffe unabhängig von Menge, Einsatzzeit und Art der Verwendung. Die Gefährlichkeit der Stoffe wird aus den hinterlegten R-Sätzen berechnet. Falls keine R-Sätze hinterlegt, oder diese unvollständig sind können die Stoffe falsch eingestuft werden. Sollten keine R-Sätze hinterlegt sein entspricht dies der Einstufung A. ARBEITSBEREICHE-ZUORDNUNG 46 Die Stoffbewertungs-Tabelle kann wie gewohnt sortiert Über die Eingabefelder und Dropdown-Listen können Sie die Datensätze nach verschiedenen Kriterien filtern. Zusätzlich können Sie sich verschiedene Arbeitsbereiche anzeigen lassen (Dropdown-Liste über der Tabelle). Die Daten müssen zuvor den Arbeitsbereichen zugeordnet worden sein. Alle Filteroptionen können frei miteinander kombiniert werden. Eine Auswahl z.B. aller Stoffe, die hoch chronisch gesundheitsgefährdend und hoch umweltgefährlich sind und in einem bestimmten Arbeitsbereich eingesetzt werden, ist so möglich. Sie können Ihre gefilterten Datensätze nach Exel exportieren, und dort speichern oder ausdrucken. Folgende Gefährlichkeitskriterien werden bewertet: Gefahr beim Einatmen Gefahr bei Hautkontakt Akute Gesundheitsgefährdung Chronische Gesundheitsgefährdung Umweltgefährdung Brand- und Explosionsgefährdung Die Bewertung erfolgt in fünf Stufen: Vernachlässigbar (A) bzw. (HA)- grüne Hintergrundfarbe Gering (B) bzw. (HB) - grüne Hintergrundfarbe Mittel (C) bzw. (HC) - gelbe Hintergrundfarbe Hoch (D) bzw. (HD) - orange Hintergrundfarbe Sehr hoch (E) bzw. (HE) - rote Hintergrundfarbe 5.2 Arbeitsbereiche-Zuordnung Bitte beachten Sie, dass die Bezeichnung dieser Zuordnungsebene frei verändert werden kann und z.B. auch mit„Arbeitsplatz“ bezeichnet werden könnte. Während die automatische Stoffbewertung die allgemeine Gefährlichkeit der Stoffe nach unterschiedlichen Kriterien bewertet, wird bei der Arbeitsplatz-Bewertung die inhalative und dermatologische Gefährdung aller Stoffe an einem bestimmten Ar- 47 ARBEITSBEREICHE-ZUORDNUNG beitsplatz oder Arbeitsbereich, in Abhängigkeit der Einwirkdauer und Einwirkmenge, bewertet. Dazu müssen die Stoffe den zu bewertenden Arbeitsplätzen bzw. Arbeitsbereichen zugeordnet werden. Zunächst legen Sie fest für welche Bereiche Sie die Bewertungen durchführen möchten. Wie groß Sie diese Bereiche fassen, wird Ihnen überlassen. Ob Sie die Bereiche entsprechend den Arbeitsplätzen festlegen oder größer oder kleiner fassen, entscheiden Sie. Auch wie die Bereiche benannt (beschriftet) werden, können Sie individuell festlegen. Beachten Sie jedoch dass zur Bestimmung der Schutzmaßnahmen die gefährlichste Chemikalie verwendet wird und diese Schutzmaßnahmen für den gesamten Bereich gelten Arbeitsbereiche-Zuordnung Durch klicken auf den Button Arbeitsbereiche unter der Tabelle Stoffberwertung gelangen Sie zur Arbeitsbereichsübersicht. Im nächsten Schritt müssen die Stoffe erfasst werden, die in den jeweiligen Arbeitsbereichen verwendet werden. Klicken Sie dazu auf den Info-Button vor dem gewünschten Arbeitsbereich (z.B. Reaktor reinigen). 48 ARBEITSBEREICHE-ZUORDNUNG Hier können Sie über die Dropdown-Liste die verwendeten Chemikalien auswählen. Nach dem Speichern prüft das Programm ob zu diesem Stoff Arbeitsplatzgrenzwerte (AGW) hinterlegt sind und zeigt diese an. Gleichzeitig wird die generelle Gefährlichkeit ausgelesen und die Gefährlichkeit beim Einatmen und bei Hautkontakt automatisch bewertet. Um eine genaue Arbeitsplatzbewertung durchführen zu können müssen Sie die Expositionsbedingungen(Wirkmenge, Einwirkdauer etc.) angeben. Wenn Sie sehr viele Chemikalien einpflegen müssen (z.B. bei einem Labor) können Sie diese Felder zunächst einmal leer lassen. Das Programm errechnet mit voreingestellten werten automatisch die Gefährlichkeit. ARBEITSPLATZBEWERTUNG 49 Bitte beachten Sie, dass bei dieser Bewertung von einem hohem Freisetzungspotential, der Mengengruppe „mittel“ (kg/l Mengen) und hoher Wirkfläche mit langer Wirkdauer (> 15 Minuten) ausgegangen wird. Haben Sie alle Chemikalien eingegeben, müssen Sie (beginnend bei den gefährlichsten) die tatsächlichen Expositionsbedingungen angeben. Der gefährlichste Soff eines Arbeitsbereiches bestimmt die Gefahren die in diesem Arbeitsbereich vorherrschen und bestimmt die notwendigen Schutzmaßnahmen. So können Sie auch bei großen Datenmengen recht schnell eine Arbeitsplatzbewertung durchführen und die Expositionsbedingungen der weniger gefährlichen Stoffe später eingeben. 5.3 Arbeitsplatzbewertung Gefahr beim Einatmen bewerten Ausgehend von der generellen Gefährdungsklasse (A = vernachlässigbar, B = gering, C = mittlere, D = hohe, E = sehr hohe) sind noch folgende Angaben notwendig: Konsistenz; fest oder flüssig Menge; niedrig (g oder ml), mittel (kg oder l), hoch (t) Freisetzungsgruppe; mittel, niedrig, hoch Aus diesen Angaben wird entsprechend dem EMGK (Einfaches Maßnahmenkonzept Gefahrstoffe) die Gesamtgefährdung berechnet und die Schutzmaßnahmen bestimmt. Die Angaben werden von 1 bis 4 gestaffelt Gefährdung 1 = Niedrig 2 = Mittel 3 = Hoch 4 = sehr hoch ARBEITSPLATZBEWERTUNG 50 Schutzmaßnahmen 1 = allgemeine Schutzmaßnahmen 2 = zusätzliche Schutzmaßnahmen 3 = zusätzliche Schutzmaßnahmen 4 = Beratung notwendig Die BAuA (Bundesanstalt für Arbeitsschutz und Arbeitsmedizin) stellt Schutzleitfäden für verschiedene Tätigkeiten und unterschiedliche Schutzanforderung zur Verfügung. Die Schutzmaßnahme (1 bis 3) verweist direkt auf die entsprechende Schutzleitfaden-Serie (www.baua.de/emgk). Gefahr bei Hautkontakt bewerten Ausgehend von der generellen Bewertung, der Wirkfläche und der Wirkdauer wird die Gefährdung bei Hautkontakt berechnet. Folgende Abstufungen liegen der Berechnung zugrunde: Generelle Bewertung: HA = vernachlässigbar, HB = gering, HC = mittel, HD = hoch, HE = sehr hoch Wirkfläche klein (z.B. Hand), groß (z.B. ganzen Arm) Wirkdauer kurz = weniger als 15 Min pro Tag, Wirkdauer lang = länger als 15 Minuten pro Tag. Auch bei Hautkontakt werden aus der Gefährlichkeit und den Zusatzangaben die Schutzmaßnahmen bestimmt. Auch hier wird das Ergebnis von 1 bis 4 gestaffelt und das Ergebnis verweist auf die entsprechende Schutzleitfaden-Serie der BAuA. ARBEITSPLATZBEWERTUNG 51 Berichte anzeigen Nach Klick auf „Stoffbewertung\Arbeitsplatzbewertung“ öffnet sich das Auswahlfenster. Alle Berichte können für alle Arbeitsplätze bzw. Arbeitsbereiche ausgewählt werden. Um den Bericht für einen bestimmten Bereich anzuzeigen, wählen Sie den Bereich aus der Dropdown-Liste „Arbeitsbereiche“ aus. Durch Klick auf den Radio-Button wählen Sie die Berichtsart aus. Durch Klicken auf den Button „Vorschau“ wird die aktuelle Übersicht für den Arbeitsbereich als Vorschau geöffnet. Durch Klicken auf das Drucker-Symbol wird der Bericht ausgedruckt. (Zum Druckerwechsel [Strg] + [P] drücken). Berichtsarten Substanzen = Auflistung aller Stoffe gruppiert nach Arbeitsbereich. Gefahrstoffe = Liste aller Gefahrstoffe (Stoffe mit R-Satz) gruppiert nach Arbeitsbereich CMR (Kat 1-2) = Alle krebserzeugenden, mutagenen und erbgutverändernden Stoffe der Kategorie 1 und 2 Umweltgefahr = Umweltgefährdende Stoffe Dermatologische Gefahrstoffe = Stoffe, die dermatologisch (Hautkontakt) gefährlich sind Inhalative Gefahrstoffe = Stoffe, die inhalativ (Einatmen) gefährlich sind ARBEITSPLATZBEWERTUNG 52 Mütter GefStoffe = Stoffe die für Frauen im gebärfähigen Alter bedenklich sein könnten Explosionsgefährlich = Explosionsgefährliche Stoffe Brandfördernd = Brandfördernde Stoffe Entzündlichkeit = Entzündliche Stoffe Giftig = Giftige Stoffe Bitte beachten Sie, dass für den Bericht CMR (Kat 1 - 2) eine besondere Aufbewahrungspflicht besteht. Er sollte entsprechend der neuen Gefahrstoffverordnung regelmäßig ausgedruckt und 30 Jahre dokumentiert werden 53 LAGERBESTANDSBERICHTE 6 Auswertungen Die Auswertungen wurden an anderer Stelle alle schon beschrieben. Hier soll nur nochmal auf die entsprechenden Stellen verwiesen werden. 6.1 Lagerbestandsberichte Siehe Kapitel 5.5 6.2 Lagerbewegungen Siehe Kapitel 5.4 6.3 Allgemeine Stoffbewertung Siehe Kapitel 6.1 6.4 Arbeitsplatzbewertung Siehe Kapitel 6.2 54 GHS ETIKETTEN 7 Extras 7.1 GHS Etiketten Nach Klick auf „Extras\GHS Etiketten“ öffnet sich das Auswahlfenster Stoffe auswählen Wählen Sie den gewünschten Stoff über die Dropdown-Liste „Substanz“. (Das Programm fügt automatisch das/die Piktogramme ein und zeigt die Bedeutung der Hund P-Sätze an.) Etikett Größe auswählen Abhängig von dem Gebinde das etikettiert werden soll, wählen Sie die entsprechende Etikettengröße. Die Größe 105 x 57 mm sind für Gebinde bis 3 Liter zulässig. Die Etiketten 105 x 74 sollten bei Gebinde von 3 bis 50 Liter verwendet werden (andere Etikettengrößen auf Anfrage). Druckposition auswählen Die Etiketten wurden so eingerichtet, dass sie auf „Standard“- DIN-A4 Etikettenvorlagen ausgedruckt werden können. Durch Klicken auf den Positions-Button bestimmen Sie, das Etikett, das als erstes bedruckt wird. Hinweis: Sie können die glei- 55 SDB VERWALTUNG che Vorlage mehrfach benutzen indem Sie unterschiedliche Startpositionen auswählen. Anzahl festlegen Das gleiche Etikett kann mehrfach auf einen Bogen ausgedruckt werden. Wählen Sie unter Anzahl, wie oft das Etikett auf eine Vorlage gedruckt werden soll. Etikett drucken Klicken Sie auf Vorschau und danach das Drucker-Symbol für den Ausdruck anklicken. Falls ein anderer Drucker als der Standarddrucker verwendet werden soll, geben Sie bitte die Tastenkombination [Strg] + [P] ein. Wählen Sie zunächst die Substanz für die Sie das Etikett erstellen möchten. 7.2 SDB Verwaltung Die Sicherheitsdatenblätter können im Menüpunkt Stoffinformation in das System eingepflegt werden (siehe Kapitel 4.2 unter „Registerblatt SDB“). Es wird empfohlen die Sicherheitsdatenblätter spätestens alle zwei Jahre zu überprüfen und gegebenenfalls zu aktualisieren. Zu diesem Zweck können Sie sich in der SDB Verwaltung sämtliche hinterlegte SDBs nach Datum sortiert anzeigen lassen. Der Radio-Button „Stoffe mit SDBs / SSBs“ zeigt Ihnen diese Tabelle mit all den hinterlegten Sicherheitsdatenblättern an. Sie können die Datensätze wie gewohnt sortieren, filtern und bearbeiten. In der Spalte „Link“ wird der Speicherort der SDBs angezeigt. Sie können beim Bearbeiten auch eine URL-Adresse eingeben. 56 MINIMALMENGEN 7.3 Minimalmengen Wenn Sie auf „Extras\Minimalmengen“ klicken, dann öffnet sich das Formular „Mindermengen“. Hier werden alle Chemikalien angezeigt, von denen die Minimalmengen erreicht oder sogar schon unterschritten wurden. Sie können sich die Minimalmengen getrennt für Bereiche oder die ganze Firma ansehen und den Bericht ausdrucken. 7.4 Haltbarkeit Eine Übersicht mit den Substanzen mit Haltbarkeitsangabe erhalten Sie, wenn Sie auf den Button „Haltbarkeit“ im Menü „Extra“ klicken. Die Auswahlbuttons am unteren Rand des Formulars stellen den Tabelleninhalt nach unterschiedlichen Kriterien zusammen. Durch Klicken auf den Button sehen Sie z.B. nur die Substanzen, deren Haltbarkeitsdatum bereits überschritten ist oder durch Klicken auf den Button „Aktuell“ werden die Substanzen angezeigt, deren Haltbarkeitsdatum heute oder in den nächsten vier Tagen erreicht wird. Durch Angabe der Haltbarkeit von … bis (links oberhalb der Tabelle) kann die Übersicht für einen beliebigen Zeitraum erstellt werden. 7.5 Gesperrte Stoffe Diese Übersichtstabelle zeigt alle gesperrten Lagerbestände. Lagerbestände sperrt das Programm automatisch sobald die Haltbarkeit überschritten wurde, bei der Anlieferung kein aktuelles Sicherheitsdatenblatt vorhanden war oder eine Qualitätsprüfung vorgesehen ist. Durch Klicken auf den „Pfeil“- Button vor dem Eintrag wird das Freigabeformular geöffnet. Durch Aktivieren der entsprechenden Aktion bzw. durch Eingabe des neuen Haltbarkeitsdatums kann der Lagerbestand entsperrt (freigegeben) werde. Die Freigabe erfolgt durch Klicken auf den Freigabe-Button. Zur Registrierung der Freigabe ist die Eingabe eines Kommentares notwendig. Statt 57 INVENTUR einer Freigabe kann auch eine Entsorgung dieses Lagerbestandes angeordnet werden. Gesperrte Stoffe können nur mit entsprechenden Zugangsrechten freigegeben werden. 7.6 Inventur Nach Klick auf „Lagerverwaltung\Inventur“ in der Hauptmenüleiste öffnet sich das Formular „Chemikalienbestand“. Je nach Zugangsberechtigung stehen mehr Funktionen als die klassische Inventur zur Verfügung. Hier können Sie zum Beispiel bei der Erstinbetriebnahme dieses Programms ihren Lagerbestand erfassen. Je nach Zugangsberechtigung werden alle Chemikalien angezeigt oder nur die für Ihren Bereich. Die Bedienung geschieht analog zu den anderen Übersichtstabellen. Durch Klicken auf einen Titel wird diese Spalte von A nach Z sortiert, durch erneutes klicken wird die Spalte von Z nach A sortiert. Durch Texteingabe in die Eingabefelder kann die entsprechende Spalte nach diesem Kriterium gefiltert werden. INVENTUR 58 Um alle Stoffe eines Lagers zu sehen, schreiben Sie die Lagerbezeichnung in das entsprechende Filterfeld Entsprechend den Filterergebnissen können Sie eine Inventur für eine Substanz, ein Lager, eine Lagerklasse, einen Bereich oder für alle Chemikalien durchführen. Selbstverständlich können Sie die Filter auch miteinander kombinieren (z.B. alle Substanzen der Lagerklasse 3 aus dem Bereich „Produktion 1“) Inventur durchführen Wählen Sie den Bereich für den Sie die Inventur durchführen möchten Klicken Sie auf „Neue Inventur“ (das Feld Ist-Menge muss leer sein) Klicken Sie auf den Button „Bericht“ (unterhalb der Tabelle) und drucken diesen aus. Mit diesem Bericht können Sie vor Ort die Lagerbestände erfassen. Sie können in den Einstellungen festlegen, ob auf dem Bericht die Soll-Mengen mit ausgegeben werden sollen oder nicht. Führen Sie die eigentliche Inventur durch, indem Sie die Mengen in das Formular Chemikalienbestand eintragen. Setzen Sie hierzu die gleichen Filter die Sie zur Erstellung des Berichtes verwendet haben. Nun werden Ihnen nur noch die Substanzen angezeigt für die die Inventur durchgeführt wurde. Nach klicken auf Edit können Sie die gezählten Mengen in die Spalte „Ist-Menge“ schreiben. Quittieren Sie den Eintrag mit Enter . Anhand der farbigen Markierung sehen Sie nun ob die „Ist-Menge“ der „Soll-Menge“ entspricht. 59 INVENTUR Klicken Sie nun auf Sperren und der Registrieren-Button erscheint. Nach klicken auf Registrieren werden Sie gefragt ob Sie die Lagerbestände korrigieren möchten. Wenn Sie mit ok bestätigen übernehmen sie die neuen „Ist Mengen“ in Ihr System. Die geänderten Mengen werden protokolliert. Unter „Lagerverwaltung\Lagerbewegungen\Inventurbericht“ kann man die Inventurdifferenz als Berichte ausdrucken. INVENTUR 60 Lagerbestand erfassen Das Inventurformular kann auch genutzt werden um Lagerbestände tabellarisch, z.B. bei Inbetriebnahme des Programms, zu erfassen. Klicken Sie auf Edit (am unteren Ende der Tabelle erscheint eine leere Zeile). Wählen Sie die Stoffe, das Lager, etc. über die entsprechenden Auswahlfelder aus. (Bitte beachten Sie, dass nur Stoffe ausgewählt werden können, die zuvor im System angelegt wurden). Geben Sie bei “Ist-Menge“ die Lagermenge an (die entsprechende Einheit sollte bei „Soll-Menge“ eingetragen werden). Durch Registrieren wird der Lagerbestandübernommen. BEDARFSMELDUNGEN 61 7.7 Bedarfsmeldungen Für Firmen und Institutionen die ein Zentrallager besitzen wurde mit der Option “Bedarfsmeldungen” ein internes Bestellsystem integriert. Durch Klicken auf „Extras > Bedarfsmeldungen“ öffnen Sie das Übersichtsfenster. Hier werden alle Bestellungen Ihrer Abteilung angezeigt und Sie können jederzeit denn aktuellen Stand überprüfen. Im Übersichtsfenster des Zentrallagers werden die Bedarfsmeldungen aller Abteilungen zur weiteren Bearbeitung angezeigt. Um eine interne Bestellung auszulösen Klicken Sie auf Neue Bed.-Meldung . Es öffnet sich das Bestellformular. Im oberen Bereich des Bestellformulars finden Sie allgemeine Angaben des Bestellers. Im unteren Bereich können Sie Art und Menge der benötigten Substanz eingeben. Wenn Sie mehrere Substanzen bestellen wollen Klicken Sie auf Hinzufügen . Das Formular erweitert sich um den unteren Bereich und Sie können weitere Substanzen eingeben. Nach Beendigung Ihrer Eingaben bestätigen Sie die Bestellung indem Sie auf Speichern Klicken. Die Bedarfsmeldung wird nun in die Übersichtstabelle übernommen. 62 LGK ZUSAMMENLAGERUNGSTABELLE 7.8 LGK Zusammenlagerungstabelle Durch Klicken auf „Extras\LGK Zusammenlagerungstabelle erscheint eine Übersichtstabelle die zeigt, welche Chemikalien zusammengelagert werden können und welche nicht. Jede Substanz wird entsprechend ihrem Gefahrenpotential einer Lagerklasse (LGK) zugeordnet. Diese Lagerklassen sind in beiden Koordinaten aufgetragen. Wollen Sie nun wissen ob z.B. 3 neben 5.1 A gelagert werden darf, suchen Sie bitte nach dem Schnittpunkt der beiden Lagerklassen (die Übersicht ist spiegelbildlich aufgebaut – somit ist jede Möglichkeit zweimal vorhanden). An der Farbe erkennen Sie bereits, ob eine Zusammenlagerung möglich ist (grün) oder ob es Einschränkungen gibt (gelb) oder ob eine Zusammenlagerung nicht erlaubt ist (rot). Dieses Formular dient nur zur optischen Darstellung der Zusammenlagerung (bzw. hilft bei der „freien Einlagerung“). Wenn die Option „Zusammenlagerungsüberwachung“ aktiviert ist, prüft das Programm automatisch ob eine Zusammenlagerung erlaubt ist. Durch Klicken auf den Schnittpunkt wird auf der rechten Seite des Formulars ein Erläuterungstext eingeblendet (Beispiel LGK 6.1 B mit LGK 11). 63 BARCODESCANNER 7.9 Barcodescanner Diese Funktion ist im Grundprogramm deaktiviert. Sollten Sie Interesse an dieser Option (inklusive Barcodescanner) haben, fragen Sie uns an. Funktion: Das Programm kann entweder einen Barcode für einen Stoff generieren oder für den jeweiligen Lagerbestand. Bei einem stoffbezogenen Barcode erhält die Chemikalie immer den gleichen Barcode und Sie können direkt den Barcode verwenden, der vom Hersteller auf die Gebinde gedruckt wurde. Wenn Sie Haltbarkeiten oder Chargen überwachen möchten, empfiehlt sich die Verwendung des lagerbestandsbezogenen Barcodes. Bei dieser Option wird bei jeder Lieferung ein Barcode-Etikett erstellt, das dann nur noch auf die Gebinde geklebt werden muss. Über diesen Barcode-Typ kann das Programm erkennen, wann dieses Gebinde geliefert wurde, um welche Charge es sich handelt und wie lange dieses Gebinde haltbar ist.