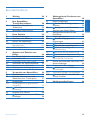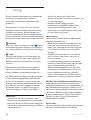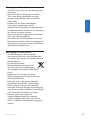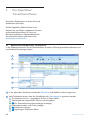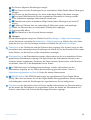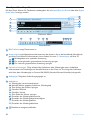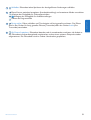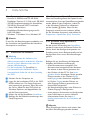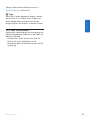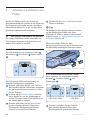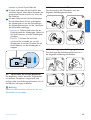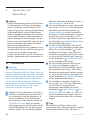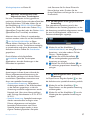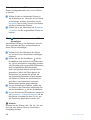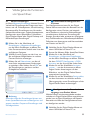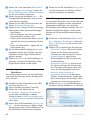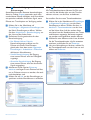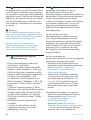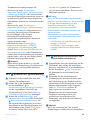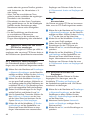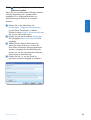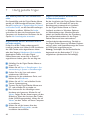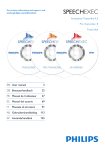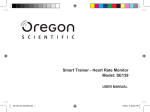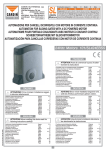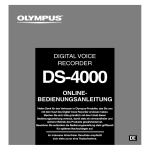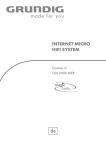Download Philips SpeechExec Pro Transcribe 7
Transcript
For product information and support, visit www.philips.com/dictation SPEECHEXEC 7 Pro Transcribe Transcribe EN User manual 3 DE Benutzerhandbuch 25 FR Manuel de l‘utilisateur 47 ES Manual del usuario 69 IT Manuale di istruzioni 91 NL Gebruikershandleiding 113 SV Användarhandbok 135 1 Wichtig 2 Ihre SpeechExec Transkribiersoftware SpeechExec Hauptfenster ‚Arbeitsliste‘ SpeechExec Player-Fenster 2.1 2.2 26 6 28 6.1 6.2 28 30 6.3 6.4 3 3.1 3.2 3.3 3.3.1 3.3.2 4 4.1 4.1.1 4.1.2 4.2 4.2.1 4.2.2 5 5.1 5.2 5.3 5.3.1 5.3.2 5.4 5.5 Erste Schritte Systemanforderungen Installieren der Software Starten von SpeechExec Erstellen eines SpeechExecBenutzerprofils Hilfe zu SpeechExec Arbeiten mit Zubehör von Philips Den Philips-Fußschalter verwenden Fußschalter 2330 Fußschalter 2210 / 2310 / 2320 Verwenden der Philips-Kopfhörer Austauschen der Ohrpolster Anbringen der Aufhängungsklammer Verwenden von SpeechExec Transkribieren Beenden, Unterbrechen oder Abbrechen einer Transkription Anweisungen Wiedergeben einer gesprochenen Anweisung PRO Wiedergeben einer speziellen Anweisung Löschen eines Diktats PRO Ein Attachment zu einem Diktat hinzufügen Benutzerhandbuch 32 32 32 32 32 33 34 34 34 34 35 35 35 6.5 6.6 6.7 6.8 6.8.1 6.8.2 6.8.3 6.8.4 6.9 6.9.1 6.9.2 36 36 6.9.3 6.10 37 37 7 Weitergehende Funkionen von SpeechExec 39 Menü Einstellungen 39 PRO Pocket Memo Konfigurationsassistent 39 PRO Konfigurieren des Downloadvorgangs vom Pocket Memo 39 Konfigurationsassitent für den Fußschalter 40 Wiedergabeoptionen 40 PRO Benachrichtigungen und Erinnerungen 41 PRO Tastenkombinationen verwenden 41 PRO Spracherkennungsfunktionen 42 PRO Systemanforderungen für Spracherkennung 42 PRO Einrichten der Spracherkennung 42 PRO Verwenden der Spracherkennung 43 PRO Wiedergabe und Korrektur von transkribierten Aufnahmen 43 Diktate per eMail oder von einem FTPServer empfangen 44 Diktate per eMail empfangen 44 PRO Diktate von einem FTP-Server herunterladen 44 Automatisch Senden und Empfangen 44 PRO Autorprofile für verschlüsselte Diktate erstellen 45 Häufig gestellte Fragen 46 37 37 38 38 25 DEUTSCH Benutzerhandbuch 1 Wichtig Dieses Handbuch beschreibt die grundlegende Installation von SpeechExec sowie die Verwendung eines Philips Fußschalters oder Kopfhörers. Bitte beachten Sie, dass nicht alle in diesem Handbuch erwähnten Geräte im Lieferumfang enthalten sein müssen. Beschreibungen von Geräten und Zubehör, dienen lediglich zur Information und stellen für Philips keine Verpflichtung dar, diese Zubehörteile mit dem Paket zu liefern. D Hinweis Wenn ein Thema mit diesem Symbol PRO beginnt, steht die beschriebene Funktion nur für Benutzer von SpeechExec Pro Transcribe zur Verfügung. E Tipp Weitere Informationen zur Verwendung von SpeechExec finden Sie durch Verwendung der Hilfefunktion (durch Drücken von F1 auf der Tastatur). Philips behält sich das Recht vor, Produkte jederzeit zu ändern, ohne die Verpflichtung, frühere Produkte entsprechend anzupassen. Die Informationen in diesem Handbuch werden für den bestimmungsgemäßen Gebrauch des Systems als angemessen erachtet. Wenn das Produkt oder einzelne Module oder Verfahren für andere als die hier angegebenen Zwecke verwendet werden, ist eine Bestätigung für deren Zulässigkeit und Eignung einzuholen. Sicherheit t Schützen Sie das Gerät vor Regen oder Wasser, um einen Kurzschluss zu vermeiden. t Setzen Sie das Gerät keiner durch Heizgeräte oder direkte Sonneneinstrahlung verursachten starken Hitze aus. 26 t Achten Sie darauf, dass Kabel nicht gequetscht werden, vor allem am Stecker und am Geräteausgang. t Kabellose Geräte sind gegenüber Interferenzen empfindlich, wodurch die Leistung beeinträchtigt werden kann. t Sichern Sie Ihre Dateien. Philips haftet nicht für den Verlust von Daten. Gehörschutz Halten Sie bei Verwenden der Kopfhörer die folgenden Richtlinien ein: t Stellen Sie die Lautstärke moderat ein, und hören Sie nicht zu lange über Kopfhörer. t Achten Sie unbedingt darauf, die Lautstärke nicht höher einzustellen, als es Ihr Gehör verträgt. t Stellen Sie die Lautstärke nur so hoch ein, dass Sie immer noch hören, was um Sie herum geschieht. t In möglicherweise gefährlichen Situationen sollten Sie sehr vorsichtig sein oder die Nutzung vorübergehend unterbrechen. t Setzen Sie keine Kopfhörer auf, wenn Sie Auto, Fahrrad, Skateboard usw. fahren. Sie können dadurch den Verkehr gefährden, und in vielen Gebieten ist die Nutzung von Kopfhörern in diesen Situationen verboten. Wichtig (bei Modellen mit Kopfhörern): Philips garantiert die Übereinstimmung der maximalen Schallleistung seiner Audioplayer mit den geltenden Bestimmungen, jedoch nur mit dem ursprünglichen Modell der im Lieferumfang enthaltenen Kopfhörer. Wenn diese Kopfhörer ersetzt werden müssen, sollten Sie bei Ihrem Händler ein dem Original entsprechendes Philips-Modell erwerben. Kleinkinder Gerät und Zubehör können Kleinteile enthalten, die nicht in Kinderhände geraten dürfen. Benutzerhandbuch DEUTSCH Reinigung und Desinfektion t Trennen Sie das Gerät vor der Reinigung vom Stromnetz. t Verwenden Sie zur Reinigung ein weiches Tuch, wenn nötig angefeuchtet mit einer geringen Menge Wasser oder verdünnter, milder Seife. t Produkte für die Flächendesinfektion in klinischen Umgebungen und für medinizinsche Ausrüstung, wie beispielsweise Desinfektionstücher, können für die Reinigung des Geräts verwendet werden. t Verwenden Sie keine aggressiven Chemikalien oder starke Reinigungsmittel. t Vermeiden Sie es die Oberfläche mit harten Materialen zu scheuern oder zu bearbeiten, da dies Kratzer verursachen und die Oberfläche dauerhaft beschädigen kann. Entsorgung des alten Geräts t Zur Herstellung des Geräts wurden hochwertige Materialien und Komponenten verwendet, die recycelt und wiederverwertet werden können. t Das durchgestrichene Mülleimersymbol weist darauf hin, dass das Gerät die Anforderungen der europäischen Richtlinie 2002/96/EC erfüllt. t Informieren Sie sich über das lokale Mülltrennungssystem für elektrische und elektronische Geräte. t Halten Sie sich an die jeweils geltenden gesetzlichen Vorschriften, und entsorgen Sie alte Geräte nicht mit dem normalen Hausmüll. Durch die fachgerechte Entsorgung alter Geräte werden schädliche Auswirkungen auf Umwelt und Gesundheit vermieden. t Batterien (wie auch eingebaute wiederaufladbare Batterien) enthalten umweltschädliche Substanzen. Sie müssen daher an offiziellen Sammelstellen abgegeben werden. Benutzerhandbuch 27 2 Ihre SpeechExec Transkribiersoftware Herzlichen Glückwunsch zu Ihrem Kauf und willkommen bei Philips! Auf der folgenden Website finden Sie im Rahmen des von Philips angebotenen Services umfassende Informationen in Form von Benutzerhandbüchern, Softwaredownloads, Garantieinformationen und vieles mehr: www.philips.com/dictation. 2.1 SpeechExec Hauptfenster ‚Arbeitsliste‘ In der Arbeitsliste können Sie die Diktatdateiliste verwalten, Diktateigenschaften definieren und verschiedene Einstellungen ändern. 1 2 3 4 5 6 7 1 In der oben über die Breite verlaufenden Menüleiste sind Befehle in Menüs organisiert. 2 Viele Funktionen können über die Schaltflächen der Werkzeugleiste gesteuert werden: Transkription starten – ausgewähltes Diktat im Player öffnen Wiedergabe des ausgewählten Diktats starten/stoppen PRO Zur Spracherkennungswarteschlange hinzufügen Diktateigenschaften einer Datei anzeigen PRO Dokument anhängen PRO Angehängtes Dokument öffnen 28 Benutzerhandbuch D Hinweis Um die Werkzeugleiste anzupassen, Klicken Sie auf Einstellungen > Allgemeine Einstellungen auf der Menüleiste und wählen Sie Arbeitsliste > Werkzeugleiste aus. Wählen Sie in der linken Spalte das Icon aus, das Sie hinzufügen möchten und klicken Sie auf Element hinzfügen. 3 Ordnerliste: In der Ordnerliste wird die Ordnerstruktur angezeigt. Die Struktur hängt von den persönlichen bzw. vorkonfigurierten Einstellungen ab. Klicken Sie auf das Pluszeichen links neben einem Ordner, um die Struktur und die Unterordner anzuzeigen. 4 Diktatdateiliste: In der Diktatdateiliste werden Informationen zu den im ausgewählten Ordner gespeicherten Diktatdateien angezeigt. Die Eigenschaften der Diktatdateien werden in den einzelnen Spalten eingeblendet. Sie können den Fokus zwischen Baumstruktur und Diktatliste verschieben, indem Sie in das betreffende Fenster klicken. 5 Im Feld Erkennungs- und Adaptionswarteschlange“ werden Informationen zu den Diktatdateien angezeigt, die zur Offline-Spracherkennung gesendet wurden. Unter 6.8 Spracherkennungsfunktionen auf Seite 42 finden Sie weitere Informationen. 6 DPM-Geräteliste: Die DPM-Geräteliste zeigt ein angeschlossenes Digital Pocket Memo (DPM). Über die Liste können Sie auf dem Digital Pocket Memo gespeicherte Diktate anzeigen und wiedergeben sowie die Einstellungen des angeschlossenen Geräts konfigurieren. 7 Statusleiste: In der Statusleiste unten im Fenster werden Informationen zur Diktatverwaltung wie die Anzahl der Diktatdateien im ausgewählten Ordner, die Anzahl der Diktatdateien mit Priorität sowie Name und Funktion des derzeitigen Benutzers angezeigt. PRO PRO Benutzerhandbuch 29 DEUTSCH Das Fenster Allgmeine Einstellungen anzeigen PRO Das Fenster mit den Einstellungen für ein verbundenen Philips Pocket Memo Diktiergerät anzeigen Das Fenster mit den Einstellungen für einen verbundenen Philips Fußschalter anzeigen PRO Eine neue E-Mail-Nachricht mit der ausgewählten Diktatdatei als Anhang erstellen In der Arbeitsliste angezeigte Informationen aktualisieren PRO Download von einem verbundenen Philips Pocket Memo Diktiergerät auf einen PC starten PRO E-Mails mit Diktaten über ein verbundenes E-Mailsystem senden und empfangen E-Mails mit Diktaten über ein verbundenes E-Mailsystem empfangen Programm-Hilfe öffnen PRO Die Arbeitsliste in der Karussell-Ansicht anzeigen 2.2 SpeechExec Player-Fenster Mit dem Player können Sie Tondateien wiedergeben, die mit SpeechExec Pro Dictate oder dem Digital Pocket Memo erzeugt wurden. 13 8 14 9 15 16 10 17 11 12 Erweiterter Modus 13 12 9 12 10 15 16 17 14 Kompaktmodus 8 Die Titelleiste zeigt Dateinamen an. 9 Anweisungen sind aufgezeichnete Kommentare des Autors, die an die betreffende Schreibkraft ggerichtet sind. Weitere Informationen hierzu finden Sie unter 5.3 Anweisungen auf Seite 37. PRO Wiedergeben einer speziellen Anweisung PRO Zur vorhergehenden gesprochenen Anweisung springen PRO Zur nächsten gesprochenen Anweisung springen 10 Positionsschieberegler: Zeigt während der Aufnahme oder Wiedergabe einer Audiodatei Informationen wie Dateilänge und aktuelle Position in der Datei an. Die Länge der Aufnahme wird über dem Schieberegler im Format HH:MM:SS (Stunden:Minuten:Sekunden) dargestellt. 11 Audiopegel: Zeigt den Audio-Ausgangspegel an. 12 Audioleiste: Wiedergabe starten/unterbrechen Aktuelle Aktion stoppen (Aufnahme, Wiedergabe) Zum Anfang des Diktats springen Schneller Rücklauf Schneller Vorlauf Zum Ende des Diktats springen Einstellen der Wiedergabelautstärke Einstellen der Wiedergabegeschwindigkeit Einstellen des Wiedergabetons Einstellen der Wiedergabebalance 13 30 Menüleiste anzeigen/ausblenden Benutzerhandbuch 14 Schließen: Diktatdatei ohne Speichern der durchgeführten Änderungen schließen. 15 Player-Fenster zwischen kompakten (Standardeinstellung) und erweiteren Modus umschalten Anzeigen des Dialogfelds für Diktateigenschaften PRO Anzeigen des Dialogfelds für Audioeinstellungen Öffnen der Programmhilfe Fertig stellen: Diktat schließen und Transkription als fertig gestellt markieren. Das Diktat wird in den Ordner für fertig gestellte Diktate (Transcribe) oder den Ordner Archiv (Pro Transcribe) verschoben. 17 Als Entwurf speichern: Diktatdatei beenden und als unterbrochen markieren; die Arbeit an der Diktatdatei wird vorübergehend unterbrochen und zu einem späteren Zeitpunkt wieder aufgenommen. Die Diktatdatei wird im Ordner Unterbrochen gespeichert. Benutzerhandbuch DEUTSCH 16 31 3 Erste Schritte 3.1 Systemanforderungen t Pentium III, 500MHz und 512 MB RAM; Empfohlen: Pentium IV, 1 GHz und 1 GB RAM t 100 MB Festplattenkapazität für SpeechExec, 250 MB für Microsoft .NET Framework t 1 freier USB-Anschluss t Empfohlene Mindestübertragungsrate für LAN: 100 Mbit/s t Windows 7, Windows Vista, Windows XP D Hinweis Es wird für alle Betriebssysteme empfohlen, vor der Installation von SpeechExec das aktuellste Servicepack zu installieren. 3.2 Installieren der Software C Wichtig t Für die Installation der Software sind Administratorenrechte erforderlich. Wenden Sie sich an Ihren Administrator, wenn Sie weitere Hilfe benötigen. t Für die Installation von SpeechExec ist ein Lizenzschlüssel erforderlich. Diesen Lizenzschlüssel finden Sie auf dem Umschlag der DVD. 1 Schalten Sie den Computer ein. 2 Legen Sie die Installations-DVD in das DVDROM-Laufwerk ein. Das Setup-Programm wird automatisch gestartet. Wenn das nicht der Fall ist, öffnen Sie den DVD-Inhalt im Windows Explorer, und doppelklicken Sie auf die Datei autorun.exe. 3 Klicken Sie auf die Schaltfläche Installieren. 4 Befolgen Sie die Bildschirmanweisungen des Setup-Programms. 3.3 Starten von SpeechExec Wenn im Einstellungsmenü die Option für den automatischen Start von SpeechExec ausgewählt wurde, öffnen Sie das Programm, indem Sie in der Windows-Taskleiste im Infobereich auf das Symbol klicken. Wenn Sie das Programm manuell starten möchten, öffnen Sie das Windows-Startmenü, und wählen Sie Programme > SpeechExec (Pro) Transcribe. 3.3.1 Erstellen eines SpeechExecBenutzerprofils Bei der ersten Verwendung von SpeechExec werden Sie von einem Assistenten Schritt für Schritt durch den Konfigurationsprozess zur Erstellung eines neuen Benutzerprofils und zur Konfiguration Ihrer ersten Basiseinstellungen geführt. Befolgen Sie zur Ausführung der folgenden Aufgaben die Bildschirmanweisungen: t einen Benutzernamen anzugeben. Der Benutzername kennzeichnet den Benutzer, der zuletzt an dem Diktat gearbeitet hat. t den Ordner auf dem PC für Ihre bereit gestellten Diktate festzulegen. Bereit gestellte Diktate werden in den Ordnern Bereit und Eingang in der Arbeitsliste aufgeführt. Im Ordner Eingang werden Diktate aus allen Eingangs-Ordnern gesammelt und übersichtlich dargestellt. t die Benachrichtigung über neue Diktate im Ordner Eingang zu konfigurieren. t einen weiteren Assistenten zur Konfiguration eines Fußschalters zu starten. Weitere Informationen finden Sie unter 6.4 Konfigurationsassitent für den Fußschalter auf Seite 40. E Hinweis Diese Einstellungen können auch später über das Menü Einstellungen geändert werden. 32 Benutzerhandbuch Weitere Informationen finden Sie unter 6.1 Menü Einstellungen auf Seite 39. DEUTSCH E Tipp Wenn Sie in einem Netzwerk arbeiten, wählen Sie für Ihren Bereit-Ordner einen Ordner auf einem Netzlaufwerk und speichern Sie die fertigen Diktate der Autoren in diesem Ordner. 3.3.2 Hilfe zu SpeechExec Ausführliche Informationen zur Verwendung der Software SpeechExec finden Sie in der Hilfe. So öffnen Sie die Hilfe: t Drücken Sie auf der Tastatur die Taste F1. t Klicken Sie in der Symbolleiste in der Arbeitsliste oder im Rekorder-Fenster auf das Symbol . Benutzerhandbuch 33 4 Arbeiten mit Zubehör von Philips Geräte von Philips sind für den Einsatz mit SpeechExec konzipiert und können zur Steuerung des Programms verwendet werden. Detaillierte Informationen können Sie in der mit dem Gerät gelieferten Dokumentation nachlesen. 4.1 Den Philips-Fußschalter verwenden Der Philips Fußschalter wurde entwickelt, um Transkriptionssitzungen so ergonomisch und effektiv wie möglich zu machen. Drücken Sie das obere Pedal kurz, um ein Diktat zu beenden. 4 E Tipp Verwenden Sie den Konfigurationsassistenten, um die Belegung der Pedale nach Ihren Wünschen zu ändern. Weitere Informationen finden Sie unter 6.4 Konfigurationsassitent für den Fußschalter auf Seite 40. Wenn das mittlere Pedal mit dem Konfigurationsassistenten wurde, können Sie es mit den beiden beigelegten Klemmen fixieren. 4.1.1 Fußschalter 2330 Der Fußschalter hat vier Pedale: ein linkes 1 , ein mittleres 2 , ein rechtes 3 und ein oberes 4 . 4 1 2 3 Der Fußschalter 2330 wird werksseitig mit folgender Konfiguration ausgeliefert: 1 Drücken und halten Sie das linke Pedal für den schnellen Vorlauf. Wenn beim Vorspulen die gewünschte Position erreicht ist, lassen Sie das Pedal los. 2 Drücken Sie das mittlere Pedal, und lassen Sie es wieder los, um die Wiedergabe zu starten. Drücken Sie das Pedal nochmal, um die Wiedergabe zu stoppen. 3 Drücken und halten Sie das rechte Pedal für den schnellen Rücklauf. Wenn beim Zurückspulen die gewünschte Position erreicht ist, lassen Sie das Pedal los. 34 4.1.2 Fußschalter 2210 / 2310 / 2320 Der Fußschalter hat drei Pedale: schneller Rücklauf 1 , schneller Vorlauf 2 und Wiedergabe 3 . 2 1 3 LFH 2210 / 2310 1 2 3 1 LFH 2320 Drücken und halten Sie das Pedal für den schnellen Rücklauf. Wenn beim Zurückspulen die gewünschte Position Benutzerhandbuch 3 4.2.1 Austauschen der Ohrpolster Das Austauschen der Ohrpolster ist in der folgenden Abbildung beschrieben: 1 2 3 4 DEUTSCH 2 erreicht ist, lassen Sie das Pedal los. Drücken und halten Sie das Pedal für den schnellen Vorlauf. Wenn beim Vorspulen die gewünschte Position erreicht ist, lassen Sie das Pedal los. Mit dem Pedal starten Sie die Wiedergabe. Das Verhalten beim Starten und Stoppen der Wiedergabe ist von den Einstellungen des Wiedergabeschalters auf der Unterseite des Fußschalters abhängig: t Position N: Drücken und halten Sie das Pedal während der Wiedergabe. Wenn Sie das Pedal loslassen, wird die Wiedergabe gestoppt. t Position T: Drücken Sie das Pedal, und lassen Sie es wieder los, um die Wiedergabe zu starten. Drücken Sie das Pedal nochmal, um die Wiedergabe zu stoppen. 4.2.2 Anbringen der Aufhängungsklammer Das Anbringen der Aufhängungsklammer ist in der folgenden Abbildung beschrieben: 4.2 Verwenden der Philips-Kopfhörer Die Kopfhörer sind für besseren Tragekomfort mit weichen Ohrpolstern ausgestattet und verfügen über eine Aufhängungsklammer, um sie am Monitor anbringen zu können. 1 2 3 4 B Achtung Stellen Sie die Lautstärke nicht zu laut ein, um Hörschäden zu vermeiden. Benutzerhandbuch 35 5 Verwenden von SpeechExec D Hinweis t Gemäß Voreinstellung wird das Player-Fenster im Vordergrund, vor anderen Anwendungsfenstern, angezeigt. Dadurch können Sie in anderen Programmen arbeiten (beispielsweise in Microsoft Word), und das Player-Fenster bleibt im Vordergrund sichtbar. Um die Position des Player-Fensters im Kompaktmodus zu ändern, bewegen Sie den Mauszeiger auf den Bereich unter dem Menü-Pfeil, halten die linke Maustaste gedrückt und ziehen die Symbolleiste an eine andere Position. t Während das Player-Fenster geöffnet ist, kann das SpeechExec-Fenster noch im Hintergrund sichtbar sein, es akzeptiert aber keine Eingaben des Benutzers, bis die Transkription beendet, abgebrochen oder unterbrochen ist. 5.1 Transkribieren C Achtung Dieses Kapitel beschreibt das Transkribieren mit dem Fußschalter 2330 von Philips. Wenn ein anderes Fußschaltermodell verwendet wird oder die Pedalkonfiguration des Fußschalters geändert wurde, kann die Bedienung Ihres Fußschalters von der Beschreibung abweichen. Weitere Informationen zu anderen Fußschaltermodellen von Philips finden Sie unter 4.1 Den PhilipsFußschalter verwenden auf Seite 34. 1 Schließen Sie den Fußschalter an den PC an. 2 Wählen im SpeechExec-Fenster ein Diktat aus und klicken Sie auf die Schaltfläche auf der Symbolleiste. Das Player-Fenster wird angezeigt und der Status wechselt auf Transkription in Arbeit. Wenn ein Textverarbeitungsprogramm (z.B. Microsoft Word) im Menü Einstellungen für die Transkription definiert wurde, wird es ebenfalls geöffnet. 36 3 4 5 6 (Weitere Informationen finden Sie unter 6.1 Menü Einstellungen auf Seite 39). Um die Wiedergabe zu starten, drücken Sie kurz auf das mittlere Pedal des Fußschalters oder klicken Sie auf die Schaltfläche WIEDERGABE/PAUSE auf der Symbolleiste des Players. Um die Wiedergabe zu stoppen, drücken Sie erneut kurz auf das mittlere Pedal des Fußschalters oder klicken Sie auf die Schaltfläche WIEDERGABE/PAUSE auf der Symbolleiste des Players. Für den schnellen Rücklauf, halten Sie das rechte Pedal des Fußschalters gedrückt oder klicken Sie auf die Schaltfläche auf der Symbolleiste des Players. Wenn beim Zurückspulen die gewünschte Position erreicht ist, lassen Sie das Pedal los oder klicken Sie auf die Schaltfläche WIEDERGABE/PAUSE auf der Symbolleiste des Players. Für den schnellen Vorlauf, halten Sie das linke Pedal des Fußschalters gedrückt oder klicken Sie auf die Schaltfläche auf der Symbolleiste des Players. Wenn beim Vorspulen die gewünschte Position erreicht ist, lassen Sie das Pedal los oder klicken Sie auf die Schaltfläche WIEDERGABE/PAUSE auf der Symbolleiste des Players. Um die Arbeit zu beenden, drücken Sie kurz auf das obere Pedal des Fußschalters, um das Diktat als fertiggestellt zu kennzeichnen oder klicken Sie auf die Schaltflächen FERTIG STELLEN, ALS ENTWURF SPEICHERN oder SCHLIESSEN auf der Symbolleiste des Players. Weitere Informationen dazu finden Sie im nächsten Kapitel. E Tipp Das Verhalten des Players während der Transkription kann individuell angepasst werden. Weitere Informationen finden Sie unter 6.5 Benutzerhandbuch 5.2 Beenden, Unterbrechen oder Abbrechen einer Transkription Um eine Transkription als fertig gestellt zu markieren, drücken Sie kurz das obere Pedal des Philips-Fußschalters 2230 oder klicken Sie auf die Schaltfläche FERTIG STELLEN im PlayerFenster. Das Diktat wird in den Ordner Fertig (SpeechExec Transcribe) oder den Ordner Archiv (SpeechExec Pro Transcribe) verschoben. Alternativ kann ein Diktat als unterbrochen markiert werden, indem Sie auf die Schaltfläche ALS ENTWURF SPEICHERN im PlayerFenster klicken. Markieren Sie ein Diktat als unterbrochen, um das Transkribieren zeitweilig zu unterbrechen und später fortzusetzen. Die Aufnahme wird im Ordner für Unterbrochen gespeichert. Durch Klicken auf die Schaltfläche SCHLIESSEN wird die Transkription abgebrochen, ohne die Änderungen in der Diktatdatei zu speichern. 5.3 Anweisungen Anweisungen sind vom Autor während des Diktats aufgenommene Kommentare, die an die Person gerichtet sind, die das Diktat transkribiert. SpeechExec unterstützt zwei Arten von speziellen Anweisungen: t Gesprochene Anweisung: Gesprochene Anweisungen werden in der Aufnahmedatei an der Position gespeichert, an der die Anweisung tatsächlich aufgenommen wurde. Beispiele sind: ‚Hier einen Absatz einfügen‘ oder ‚Richtige Schreibweise ist Z E L A Z O W S K I‘. t Spezielle Anweisung: Spezielle Anweisungen werden normalerweise zu Beginn eines Diktats aufgenommen und enthalten besondere Informationen zum Diktat. Spezielle Anweisungen werden in einer eigenen Tondatei gespeichert. Beispiele Benutzerhandbuch sind: ‚Benutzen Sie für dieses Diktat die Memo-Vorlage‘ oder ‚Drucken Sie das fertige Dokument und bringen Sie es mir zur Unterschrift‘. 5.3.1 Wiedergeben einer gesprochenen Anweisung Eine gesprochene Anweisung wird in der Diktatdatei an der Position gespeichert, an der die Anweisung tatsächlich aufgenommen wurde. Sie wird als durchgehende, weiße Linie im Positionsschieberegler angezeigt. 1 Klicken Sie auf die Schaltfläche WIEDERGABE/PAUSE, um eine gesprochene Anweisung - wie jeden anderen Teil des Diktats - wiederzugeben. 2 PRO Klicken Sie auf die Schaltfläche , um zur vorhergehenden gesprochenen Anweisung zu springen. 3 PRO Klicken Sie auf die Schaltfläche , um zur nächsten gesprochenen Anweisung zu springen. 5.3.2 Wiedergeben einer speziellen Anweisung Im Player-Fenster zeigt das Symbol an, dass die Aufnahme eine spezielle Anweisung enthält. PRO 1 Klicken Sie auf die Schaltfläche im Player-Fenster, um die spezielle Anweisung wiederzugeben. 2 Klicken Sie auf die Schaltfläche , um die Wiedergabe der speziellen Anweisung zu stoppen. 37 DEUTSCH Wiedergabeoptionen auf Seite 40. 5.4 Löschen eines Diktats Gehen Sie folgendermaßen vor, um ein Diktat zu löschen: 1 Wählen Sie die zu löschenden Diktate in der Arbeitsliste aus. Um mehr als ein Diktat zu markieren, drücken und halten Sie die Umschalt-Taste auf der Tastatur und klicken auf die zu löschenden Diktate. 2 Klicken Sie in der Menüleiste auf Bearbeiten > Löschen, um die ausgewählten Diktate zu löschen. 5.5 Ein Attachment zu einem Diktat hinzufügen SpeechExec erlaubt es ein Dokument, wie z.B. den transkribierten Text, als Attachment zu einem Diktat hinzuzufügen. PRO 1 Wählen Sie in der Diktatliste das Diktat aus, zu dem Sie ein Attachment hinzufügen möchten. 2 Klicken Sie auf die Schaltfläche auf der Symbolleiste und wählen Sie das Dokument aus, das als Attachment hinzugefügt werden soll. Eine Kopie des ausgewählen Dokuments wird im SpeechExec-Benutzerordner unter dem gleichen Namen wie das Diktat gespeichert. Wenn ein Diktat bereits ein Attachment hat, werden Sie gefragt, ob das bestehende Dokument ersetzt werden soll. Wenn ein Diktat ein Attachment hat, wird dies in der Arbeitsliste mit einem Büroklammer-Symbol gekennzeichnet. 3 Um ein Attachment zu öffnen, wählen Sie ein Diktat in der Diktatliste und klicken Sie auf die Schaltfläche auf der Symbolleiste. 4 Um ein Attachment zu entfernen, klicken Sie auf Bearbeiten > Dokument trennen auf der Menüleiste und geben Sie den Ort an, wo das Dokument gespeichert werden soll. D Hinweis Dateien mit der Endung .xml, .sfd, .dir, .dll, .exe, .bat und .com können nicht als Attachment hinzugefügt werden. 38 Benutzerhandbuch 6 Weitergehende Funkionen von SpeechExec 1 Klicken Sie in der Menüleiste auf Einstellungen > Allgemeine Einstellungen, um das Menü Einstellungen zu öffnen. Der linke Fensterausschnitt enthält eine Liste der verfügbaren Optionen. 2 Wählen Sie eine Option aus der Liste, um die verfügbaren Möglichkeiten im rechten Fensterausschnitt anzuzeigen. 3 Klicken Sie auf Übernehmen, um die auf einer Seite vorgenommenen Änderungen zu speichern, oder klicken Sie auf OK, um die Einstellungen zu speichern und das Dialogfeld zu schließen. 6.2 Pocket Memo Konfigurationsassistent Der Konfigurationsassistent für das Digital Pocket Memo unterstützt den Benutzer bei der Konfiguration seines Gerätes, wie beispielsweise Zeitformat, akustische Rückmeldungen, sprachaktivierte Aufnahme, Darstellung der Anzeige (Standard oder erweiterter Anzeigemodus), Aufnahmeformat, Mikrofonempfindlichkeit, Definition von Autornamen und Herunterladen von Dateien auf den PC. 1 Schließen Sie das Digital Pocket Memo mit einem USB-Kabel an Ihrem PC an. 2 Starten Sie Software Philips SpeechExec Dictate. 3 Klicken Sie in der Menüleiste auf Einstellungen > Allgemeine Einstellungen, um das Menü Einstellungen zu öffnen. Wählen Sie dann DPM/DT Konfiguration > DPMAssistent aus der Liste auf der linken Seite. 4 Klicken Sie auf die Schaltfläche Assistent starten…, um den Assistenten zu öffnen. Folgen Sie den Anweisungen auf dem Bildschirm, um das Digital Pocket Memo entsprechend anzupassen. 5 Klicken Sie auf die Schaltfläche Fertig stellen, um den Assistenten zu schließen und die Übertragung der neuen Einstellungen auf das Digital Pocket Memo zu bestätigen. 6.3 C Achtung Alle oder einige der Einstellungen können von Ihrem Systemadministrator vorkonfiguriert und gesperrt werden. Gesperrte Einstellungen sind schreibgeschützt. PRO Konfigurieren des Downloadvorgangs vom Pocket Memo Welche Dateien wie heruntergeladen werden, nachdem ein Digital Pocket Memo angeschlossen wurde, kann im Menü Einstellungen von SpeechExec oder mit Hilfe des Konfigurationsassistenten konfiguriert werden. PRO 1 Schließen Sie das Digital Pocket Memo mit einem USB-Kabel an Ihrem PC an. Benutzerhandbuch 39 DEUTSCH 6.1 Menü Einstellungen Im Menü Allgemeine Einstellungen können Sie eine Vielzahl der Einstellungen des Programms bearbeiten, wie z.B. Diktatoptionen, Verschlüsselung, Benutzerprofile, Einstellungen zum Versenden, Softwareaktualisierungen, Arbeitslistenoptionen, Konfiguration eines SpeechMike, Fußschalters, Digital Pocket Memo oder Digital Desktop und Rekorder/Player-Einstellungen. 2 Klicken Sie in der Menüleiste auf Einstellungen > Allgemeine Einstellungen, wählen Sie DPM/DT Konfiguration > DPM-Einstellungen aus der Liste auf der linken Seite. 3 Klicken Sie auf die Schaltfläche Start…. Das Dialogfeld DPM-Konfiguration wird in einem neuen Fenster angezeigt. 4 Wählen Sie im linken Fensterausschnitt die Option Download-Einstellungen. 5 Wählen Sie aus, welche Dateien heruntergeladen werden sollen (Download Dateityp): t Alle Dateien t EOL: Aufnahmen, die als fertig gestellt/ Briefende (EOL) markiert sind. t Dateiauswahl: SpeechExec fordert Sie zur Auswahl der herunterzuladenden Dateien auf. t Datei mit Schlüsselwort 1 (geben Sie ein Schlüsselwort an). 6 Bei den Download-Einstellungen kann auch angegeben werden, dass Dateien nach dem Download auf dem Digital Pocket Memo gelöscht werden. 7 Klicken Sie auf OK, um die Einstellungen zu speichern und neuen Einstellungen auf das Digital Pocket Memo zu übertragen. 6.4 Konfigurationsassitent für den Fußschalter Der Konfigurationsassistent für den Fußschalter unterstützt den Benutzer bei der Konfiguration seines Gerätes. 1 Schließen Sie den Fußschalter an den USBAnschluss Ihres PCs an. 2 Starten Sie Philips SpeechExec Transcribe. 3 Klicken Sie in der Menüleiste auf Einstellungen > Allgemeine Einstellungen, um das Menü Einstellungen zu öffnen. Wählen Sie dann Fußschalter-Konfiguration > Fußschalter-Assistent aus der Liste auf der linken Seite. 4 Klicken Sie auf die Schaltfläche Assistent starten…, um den Assistenten zu öffnen. Folgen Sie den Anweisungen auf dem Bildschirm, um den Fußschalter entsprechend anzupassen. 40 5 Klicken Sie auf die Schaltfläche Fertig stellen, um den Assistenten zu schließen und die neuen Einstellungen zu speichern. 6.5 Wiedergabeoptionen Das Verhalten des Players kann an die Wünsche des Benutzers angepasst werden. SpeechExec Wiedergabeeinstellungen, wie akustische Rückmeldung während dem schnellen Vor- und Rücklauf, Spulgeschwindigkeit, automatischer Rücksprung und akustische Benachrichtigung können. 1 Klicken Sie in der Menüleiste auf Einstellungen > Allgemeine Einstellungen, wählen Sie Player > Wiedergabe aus der Liste auf der linken Seite. 2 Wählen Sie Ihre bevorzugten Einstellungen: t Akustisches Feedback: aktivieren Sie diese Option um das Diktat während des schnellen Vor- oder Rücklaufs zu hören. t Spulgeschwindigkeit: legen Sie die Geschwindigkeit für den schnellen Vorund Rücklauf fest. t Automatischer Rücksprung: aktivieren Sie die Option und legen Sie die Sekunden fest, die jeweils zurückgesprungen wird, wenn die Wiedergabe gestartet wird. t Akustische Benachrichtigung bei gesprochener Anweisung: ist die Option aktiviert, wird während der Wiedergabe durch einen Piepton auf den Beginn einer gesprochenen Anweisung hingewiesen. 3 Klicken Sie auf OK, um die Einstellungen zu speichern und das Menüfenster zu schließen. Benutzerhandbuch Benachrichtigungen und Erinnerungen SpeechExec kann den Benutzer benachrichtigen, wenn im Ordner Eingang neue oder noch nicht transkribierte Diktate verfügbar sind. Sie erhalten ein optisches und/oder akustisches Signal, wenn Diktate zur Transkription zur Verfügung stehen. PRO 1 Klicken Sie in der Menüleiste auf Einstellungen > Allgemeine Einstellungen, um das Menü Einstellungen zu öffnen. Wählen Sie dann Arbeitsliste > Benachrichtigung aus der Liste auf der linken Seite. 2 Definieren Sie die gewünschte Art der Benachrichtigung: t Nur Diktate höchster Priorität: Benachrichtigungen erfolgen nur für Diktate mit einem Prioritätswert gleich oder über dem unter Allgemeine Einstellungen > Arbeitsliste > Diktatliste definierten Schwellenwert. t Visuelle Benachrichtigung: Bei Eingang eines neuen Diktats wird ein Dialogfeld angezeigt. t Akustische Benachrichtigung: Bei Eingang eines neuen Diktats wird ein akustisches Signal ausgegeben. 3 Aktivieren Sie die Option Erinnerung aktivieren und legen Sie ein Zeitintervall fest, um an Diktate erinnert zu werden, die noch nicht bearbeitet sind. 4 Klicken Sie auf OK, um die Einstellungen zu speichern und das Menüfenster zu schließen. Benutzerhandbuch 6.7 PRO Tastenkombinationen verwenden Mit Tastenkombinationen können Sie Zeit sparen, weil Sie die Hände nicht von der Tastatur nehmen müssen, um die Maus zu bedienen. So erstellen Sie eine neue Tastenkombination: 1 Klicken Sie in der Menüleiste auf Einstellungen > Allgemeine Einstellungen, um das Menü Einstellungen zu öffnen. Wählen Sie dann Arbeitsliste > Tastenkombination aus der Liste auf der linken Seite. Auf der rechten Seite wird eine Liste der Kombinationen von Tasten und Aktionen angezeigt, die bereits zugeordnet wurden und zugeordnet werden können. 2 Wählen Sie eine Aktion aus der Liste, drücken Sie die Tastenkombination, die Sie zuweisen möchten, und klicken Sie auf Zuweisen. 3 Um eine Verknüpfung zu löschen, wählen Sie die Tastenkombination aus der Liste aus und klicken auf Entfernen. 41 DEUTSCH 6.6 6.8 PRO Spracherkennungsfunktionen Mit SpeechExec Pro kann der komplette Diktatund Transkriptions-Workflow samt Integration der Spracherkennung Dragon NaturallySpeaking abgewickelt werden. Dabei hat der Benutzer die Möglichkeit, den gesamten Prozess vom Diktat über die Spracherkennung und Korrektur bis zum endgültigen Textdokument in SpeechExec zu steuern. C Achtung Um die Spracherkennungsfunktionen zu aktivieren ist einen zusätzliche SpeechExec-Lizenz nötig. Kontaktieren Sie Ihren Philips-Händler für weitere Informationen zum Upgrade. Sollten Sie bereits eine SpeechExecSpracherkennungslizenz erworben haben, klicken Sie in der Menüleiste auf Hilfe > Lizenzinformation, um Lizenz zu aktivieren. 6.8.1 Systemanforderungen für Spracherkennung PRO t Dragon NaturallySpeaking Professional (Service Pack 1 und höher) t Intel Pentium 4 oder aktueller oder AMD Athlon 64 1 GHz. Empfohlen: 2,4 GHz (1,6 GHz Dual Core) oder vergleichbarer AMDProzessor. SSE2-Anweisungssatz erforderlich. 512 KB L2 Cache. Empfohlen: 1 MB. t 512 MB RAM (1 GB für Windows Vista, 2 GB für Windows 7). Empfohlen: 1 GB (2 GB für Windows 7 32-Bit, 4 GB für Windows 7 64-Bit) t 1 GB freier Festplattenspeicher (2 GB für lokalisierte, nicht englischsprachige Versionen) t Windows Server 2003, Windows XP (SP2 und SP3, 32-Bit) Windows Vista (SP1 und SP2, 32-Bit und 64-Bit), Windows 7 (32-Bit und 64-Bit) t DVD-ROM-Laufwerk erforderlich für Installation t Creative Labs Sound Blaster 16 oder vergleichbare Soundkarte, die 16-BitAufzeichnung unterstützt 42 6.8.2 PRO Einrichten der Spracherkennung SpeechExec Pro installiert nur die für den Zugriff auf die Funktionen der Erkennungssoftware erforderlichen Dateien und Komponenten. Die Spracherkennungssoftware Dragon NaturallySpeaking muss separat erworben und installiert werden. Informationen zu Installation, Konfiguration, Training und Anpassung von Dragon NaturallySpeaking finden Sie im Benutzerhandbuch zu Dragon NaturallySpeaking. Für den Einsatz von Dragon NaturallySpeaking zur Spracherkennung ist ein Dragon-Benutzerprofil mit einem gültigen Benutzernamen und eine Diktatquelle erforderlich. Benutzerprofile können auf der lokalen Festplatte (C:) oder auf einem Server gespeichert sein. Im letzteren Fall erfolgt der Zugriff über eine Netzwerkverbindung (Roaming-Profile). Vor der Verwendung der Spracherkennungsfunktion müssen die folgenden Einstellungen vorgenommen werden: t Aktivieren Sie im Einstellungsmenü von SpeechExec die Spracherkennungsfunktionen unter Einstellungen > Allgemeine Einstellungen > Spracherkennung > Erkennungseinstellungen. t Wählen Sie Ihr Dragon-Benutzerprofil und trainieren Sie es (sofern noch nicht geschehen) über die Schaltfläche Profil trainieren. Das Dragon-Benutzerprofil und die Diktatquelle müssen in Dragon NaturallySpeaking separat eingerichtet werden. Die folgenden Einstellungen sind optional: t Aktivieren Sie die Nutzung von RoamingBenutzerprofilen unter Einstellungen > Allgemeine Einstellungen > Erkennungseinstellungen. t Aktivieren Sie unter Einstellungen > Allgemeine Einstellungen > Spracherkennung > Vorlagen die Verwendung von Vorlagen, wenn der Text in ein vordefiniertes Benutzerhandbuch 6.8.3 PRO Verwenden der Spracherkennung 1 Wählen Sie in der Arbeitsliste eine oder mehrere Diktatdateien aus. 2 Klicken Sie in der Symbolleiste auf die Schaltfläche Zur Spracherkennungswarteschlange hinzufügen, um die ausgewählten Dateien für die Spracherkennung in das Feld Erkennungsund Adaptionswarteschlange einzufügen. 3 Klicken Sie im Feld Erkennungs- und Adaptionswarteschlange auf die Schaltfläche Erkennungswarteschlange starten, um den Spracherkennungsvorgang zu starten. Nach Abschluss des Erkennungsvorgangs wird die Diktatdatei in den Ordner Fertig gestellt verschoben, und der Status wird auf Für Benutzerhandbuch Korrektur bereit gesetzt. Ein Textdokument (.rtf ) mit dem transkribierten Text wird an die Diktatdatei angehängt. C Wichtig t Wenn Sie die Spracherkennung verwenden möchten, muss der Name des Benutzerprofils in Dragon NaturallySpeaking mit dem SpeechExec-Autornamen und dem für Aufnahmen mit einem HandheldDiktatrekorder verwendeten Autornamen übereinstimmen. t Spracherkennung wird für Diktatdateien in den folgenden Aufnahmeformaten nicht unterstützt: t .wav-Dateien mit einer Abtastrate von weniger als 11 kHz. t .dss-Dateien, die im Longplay- oder Longplay-Mobil-Format aufgenommen wurden. 6.8.4 Wiedergabe und Korrektur von transkribierten Aufnahmen PRO 1 Doppelklicken Sie in der Arbeitsliste auf die Diktatdatei, oder wählen Sie eine Diktatdatei aus, und klicken Sie in der Symbolleiste auf die Schaltfläche Start transcription. Die Diktatdatei wird im Korrektur-Fenster geöffnet. 2 Verwenden Sie die Schaltflächen der Symbolleiste des Korrektur-Fensters oder den Fußschalter für den Rücklauf und den Vorlauf und um die Wiedergabe zu starten. Weitere Informationen hierzu finden Sie unter 5.1 Transkribieren auf Seite 36. Jedes Segment der Sounddatei ist im Textdokument mit der entsprechenden Zeitposition und Länge versehen. Der transkribierte Text wird während der Wiedergabe, dem Vorlauf und dem Rücklauf hervorgehoben. D Hinweis t Wenn am transkribierten Text zu viele Bearbeitungen und Korrekturen durchgeführt 43 DEUTSCH Textdokument eingefügt werden soll. t Aktivieren Sie unter Einstellungen > Allgemeine Einstellungen > Spracherkennung > Erkennung & Adaption den automatischen Start der Erkennungswarteschlange, wenn neu in die Erkennungswarteschlange eingereihte Diktatdateien automatisch verarbeitet werden sollen. t Aktivieren Sie unter Einstellungen > Allgemeine Einstellungen > Spracherkennung > Erkennung & Adaption die automatische Sammlung von korrigierten Diktatdateien für die Adaption, wenn DragonBenutzerprofile auf korrigierten Spracherkennungsdokumenten basierend angepasst werden sollen. t Aktivieren Sie unter Einstellungen > Allgemeine Einstellungen > DPM/DTKonfiguration > Spracherkennung die Option Dateien nach dem DPM-Download zur Spracherkennung senden, wenn Diktatdateien automatisch mit Spracherkennung verarbeitet werden sollen, wenn sie vom Pocket MemoRekorder heruntergeladen wurden D Hinweis Wenn diese Option aktiviert ist, sind die Optionen für Konvertierung, Verschlüsselung und Lieferung nach Download deaktiviert. wurden oder der gesamte Textfluss geändert wird, funktioniert das Hervorheben u. U. nicht richtig. t Wenn Teile des transkribierten Texts gelöscht werden, verbleiben die zugehörigen Soundteile in der Sounddatei. t Diktatdateien mit dem Status Transkription fertig gestellt können nur für die Wiedergabe geöffnet werden. Bearbeitungen oder Korrekturen können nicht durchgeführt werden. t Für die Durchführung von Korrekturen im transkribierten Dokument im Korrekturfenster ist die Installation von Dragon NaturallySpeaking nicht erforderlich. 6.9 Diktate per eMail oder von einem FTP-Server empfangen SpeechExec ermöglicht es Diktate per eMail zu empfangen oder von einem FTP-Server direkt in die Diktatliste von SpeechExec herunterzuladen. 6.9.1 Diktate per eMail empfangen Um Diktatdateien direkt in SpeechExec zu empfangen, muss ein eMail-Profil eingerichtet werden: 1 Klicken Sie in der Menüleiste auf Einstellungen > Allgemeine Einstellungen, um das Menü Einstellungen zu öffnen. Wählen Sie dann Lieferung > E-Mail aus der Liste auf der linken Seite. 2 Klicken Sie auf die Schaltfläche Hinzufügen…, um ein neues Profil anzulegen. Wählen Sie einen Profiltyp, geben Sie einen Profilnamen ein und klicken Sie auf OK. Das Einstellungs-Fenster für das ausgewählte Profil wird angezeigt. 3 Geben Sie die Einstellungen für das ausgewählte Profil ein und klicken Sie auf OK. 4 Nur für SpeechExec Transcribe: Wählen Sie dann Lieferung > Optionen aus der Liste auf der linken Seite und aktivieren Sie die Option Diktate per E-Mail empfangen. f 5 Klicken Sie auf die Schaltfläche Senden und Empfangen auf der Symbolleiste, um Diktate von Ihrem eMail-Konto zu empfangen. Informationen zum automatischen 44 Empfangen von Diktaten finden Sie unter 6.9.3 Automatisch Senden und Empfangen auf Seite 44. 6.9.2 Diktate von einem FTP-Server herunterladen Um Diktate von einem FTP-Server herunterzuladen, muss ein FTP-Profil eingerichtet werden: PRO 1 Klicken Sie in der Menüleiste auf Einstellungen > Allgemeine Einstellungen, um das Menü Einstellungen zu öffnen. Wählen Sie dann Lieferung > FTP aus der Liste auf der linken Seite. 2 Klicken Sie auf die Schaltfläche Hinzufügen…, um ein neues Profil anzulegen. 3 Geben Sie einen Profilnamen und die Einstellungen für den FTP-Server ein. 4 Klicken Sie auf OK, um die Einstellungen zu speichern. 5 Klicken Sie auf die Schaltfläche Senden und Empfangen auf der Symbolleiste, um Diktate von Ihrem eMail-Konto zu empfangen. Informationen zum automatischen Empfangen von Diktaten finden Sie unter 6.9.3 Automatisch Senden und Empfangen auf Seite 44. 6.9.3 Automatisch Senden und Empfangen Standardmäßig werden Diktate im Ordner Ausgangskorb nur übertragen, wenn die Schaltfläche Senden und Empfangen auf der Symbolleiste angeklickt wird. Um Diktate automatisch zu übertragen: 1 Klicken Sie in der Menüleiste auf Einstellungen > Allgemeine Einstellungen, um das Menü Einstellungen zu öffnen. Wählen Sie dann Lieferung > Senden/Empfangen aus der Liste auf der linken Seite. 2 Aktivieren Sie die Option Automatisch Senden und Empfangen und legen Sie ein Zeitinterval fest. 3 Klicken Sie auf OK, um die Einstellungen zu speichern. Benutzerhandbuch Autorprofile für verschlüsselte Diktate erstellen Wenn Sie mit verschlüsselten Diktaten arbeiten, wird die Einrichtung von Autorprofilen empfohlen. Die Autorprofile dienen zur Identifizierung von Diktaten für einzelne Autoren. PRO DEUTSCH 6.10 1 Klicken Sie in der Menüleiste auf Einstellungen > Allgemeine Einstellungen, um das Menü Einstellungen zu öffnen. Wählen Sie dann Regel > Autorenprofile aus der Liste auf der linken Seite. 2 Klicken Sie auf die Schaltfläche Hinzufügen. Das Dialogfeld Neues Autorenprofil wird angezeigt. 3 Geben Sie den Namen des Autors ein, geben Sie einen Ordner an, in dem die vom Autor erhaltenen Diktate gespeichert werden, und geben Sie das Kennwort des Autors ein, um die verschlüsselten Diktate automatisch zu entschlüsseln. 4 Klicken Sie auf OK, um das Profil zu speichern und das Dialogfeld zu schließen. Benutzerhandbuch 45 7 Häufig gestellte Fragen Das Soundsystem des PCs funktioniert nicht Das SpeechMike und das Digital Pocket Memo werden als USB-Soundgeräte benutzt. Klicken Sie auf Einstellungen > Eigenschaften für Soundund Audio-Geräte, um die Sound-Einstellungen in Windows zu öffnen. Wählen Sie Audio, und wählen Sie dann das Soundsystem Ihres Computers als Standard aus. Markieren Sie die Option Nur Standardgeräte verwenden. Digital Pocket Memo: Anschluss am PC ist nicht möglich Prüfen Sie, ob die Treiber ordnungsgemäß installiert worden sind. Wenn Sie die Installation der USB-Treiber nicht abgeschlossen haben oder den Vorgang Unbekanntes Gerät entdeckt abgebrochen haben, als Sie das Digital Pocket Memo zum ersten Mal an Ihren PC angeschlossen haben, gehen Sie wie folgt vor: Digital Pocket Memo: Konflikt mit Laufwerksbuchstaben Bei der Installation des Digital Pocket Memos auf einem PC mit Windows XP weist das Betriebssystem automatisch ein Laufwerk für das Digital Pocket Memo zu. Dieses Laufwerk erscheint im Windows Explorer als Wechseldatenträger. Manchmal besteht jedoch ein Konflikt zwischen der Zuordnung des Laufwerksbuchstabens für das Digital Pocket Memo und einer vorhandenen Laufwerksbuchstabenzuordnung. Deshalb ist das Digital Pocket Memo im Windows Explorer nicht zu sehen, und SpeechExec zeigt den Status als DPM (nicht angeschlossen) an. Lösung: Verknüpfen Sie alle Netzlaufwerke, beginnend mit den Buchstaben Z, Y, X (in umgekehrter alphabetischer Reihenfolge). 1 Schließen Sie das Digital Pocket Memo an Ihrem PC an. 2 Klicken Sie auf Start > Einstellungen > Systemsteuerung > System > Gerätemanager. 3 Suchen Sie in der Liste nach einem unbekannten USB-Gerät. 4 Markieren Sie das unbekannte Gerät, und klicken Sie auf Entfernen. 5 Klicken Sie auf OK, und schließen Sie das Fenster Systemsteuerung. 6 Trennen Sie das Digital Pocket Memo vom PC, und schließen Sie es wieder an. 7 Der Assistent für das Hinzufügen neuer Hardware wird gestartet. Klicken Sie auf Weiter. Folgen Sie den Anweisungen auf dem Bildschirm. Wenn der Assistent den Treiber findet (USB Massenspeicher), klicken Sie auf Weiter, um den Treiber auf Ihrem Computer zu installieren. 8 Klicken Sie auf der letzten Seite des Assistenten auf Fertig stellen, um die Installation abzuschließen. 46 Benutzerhandbuch