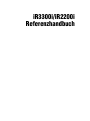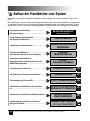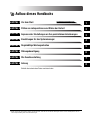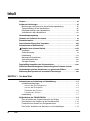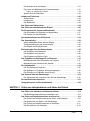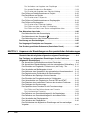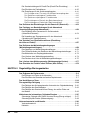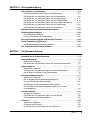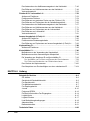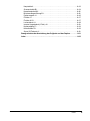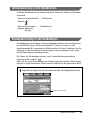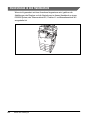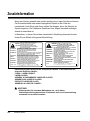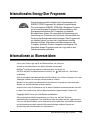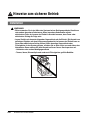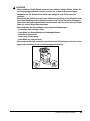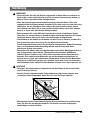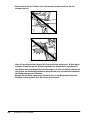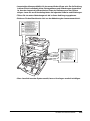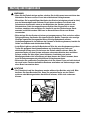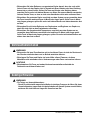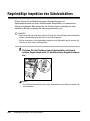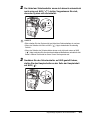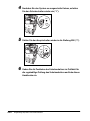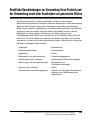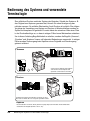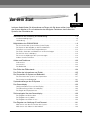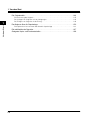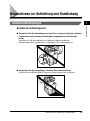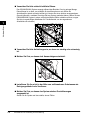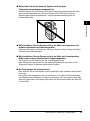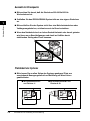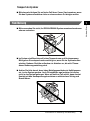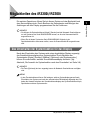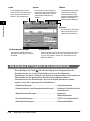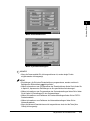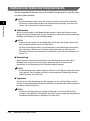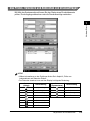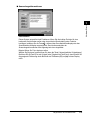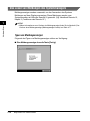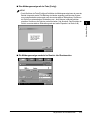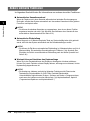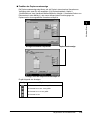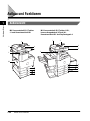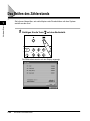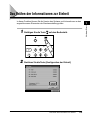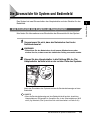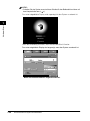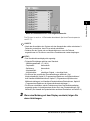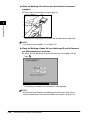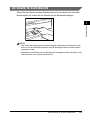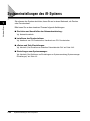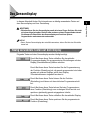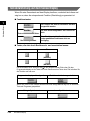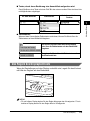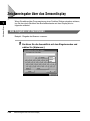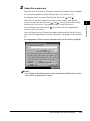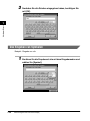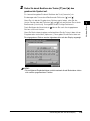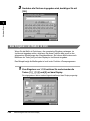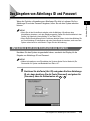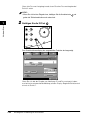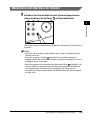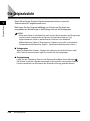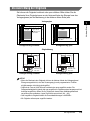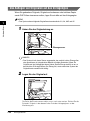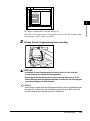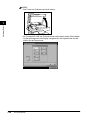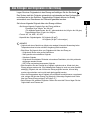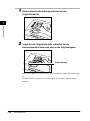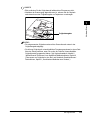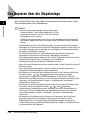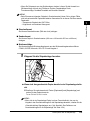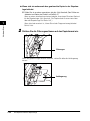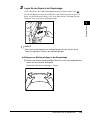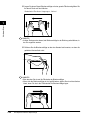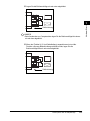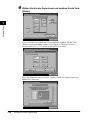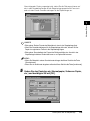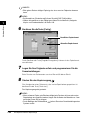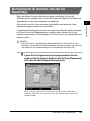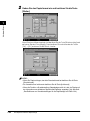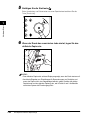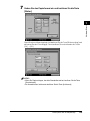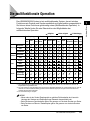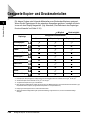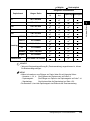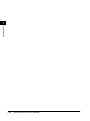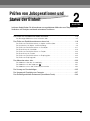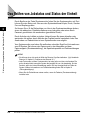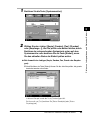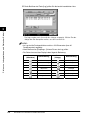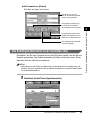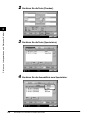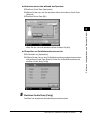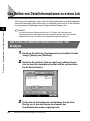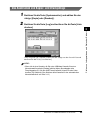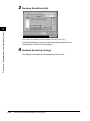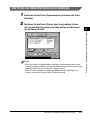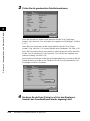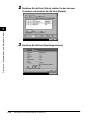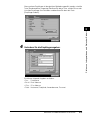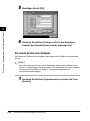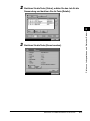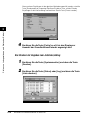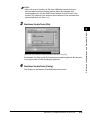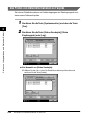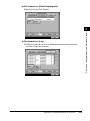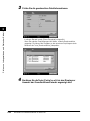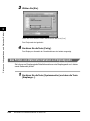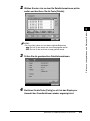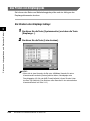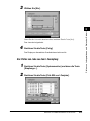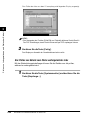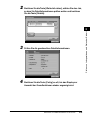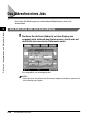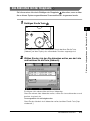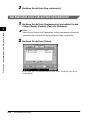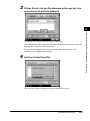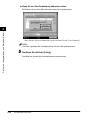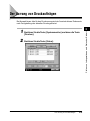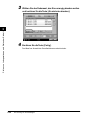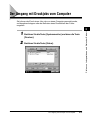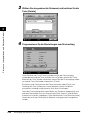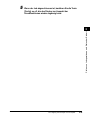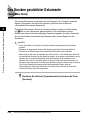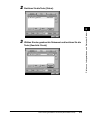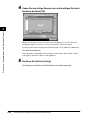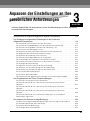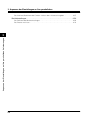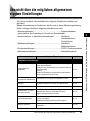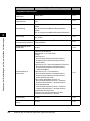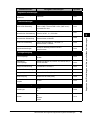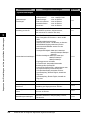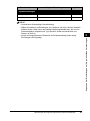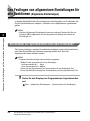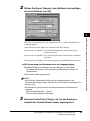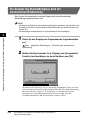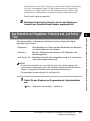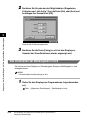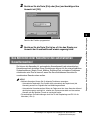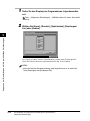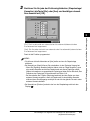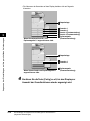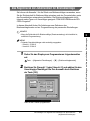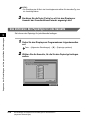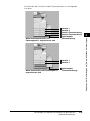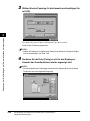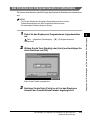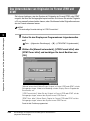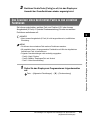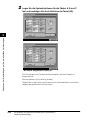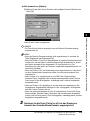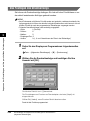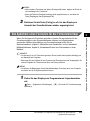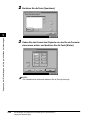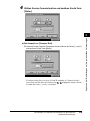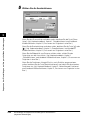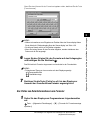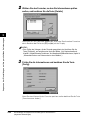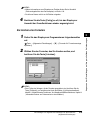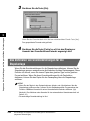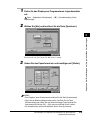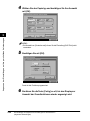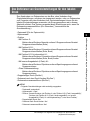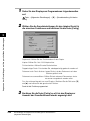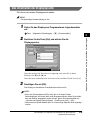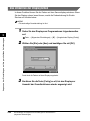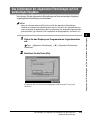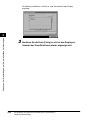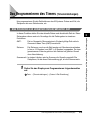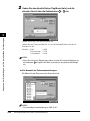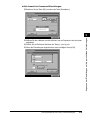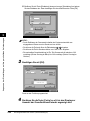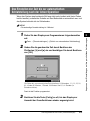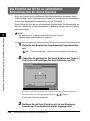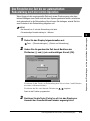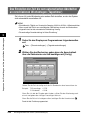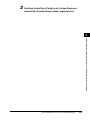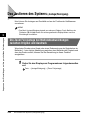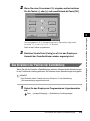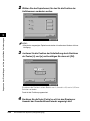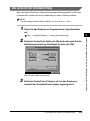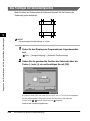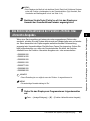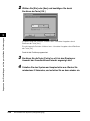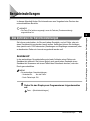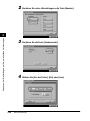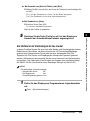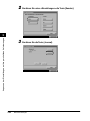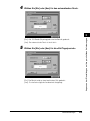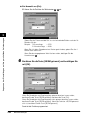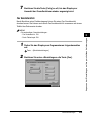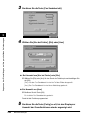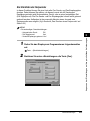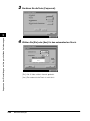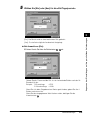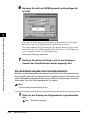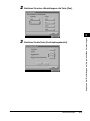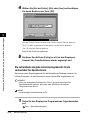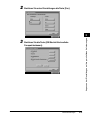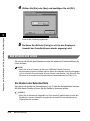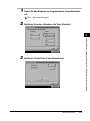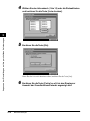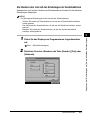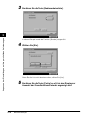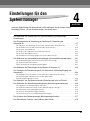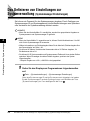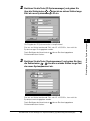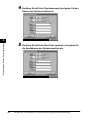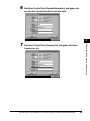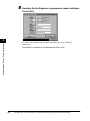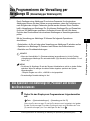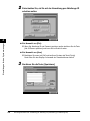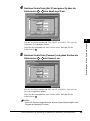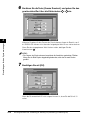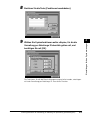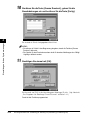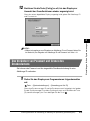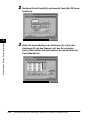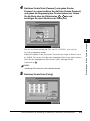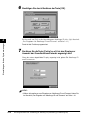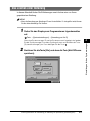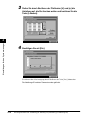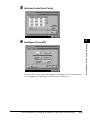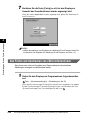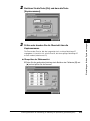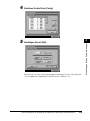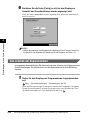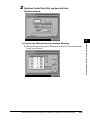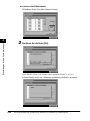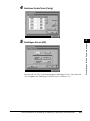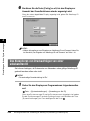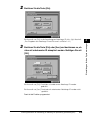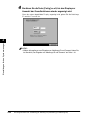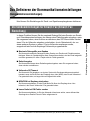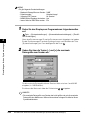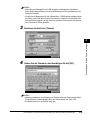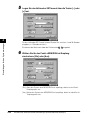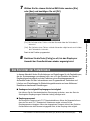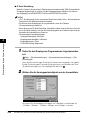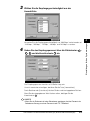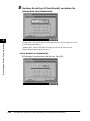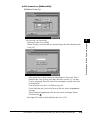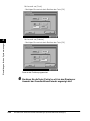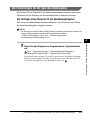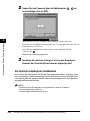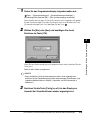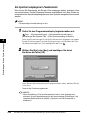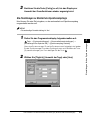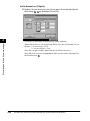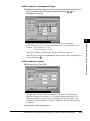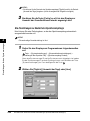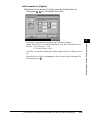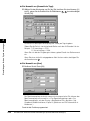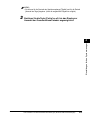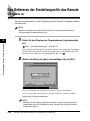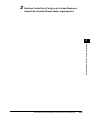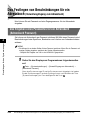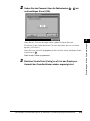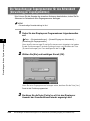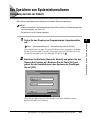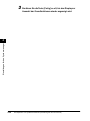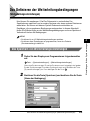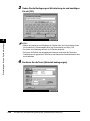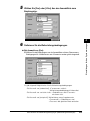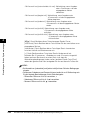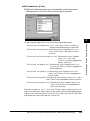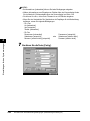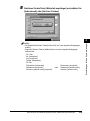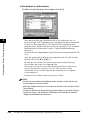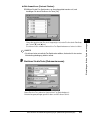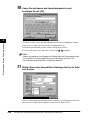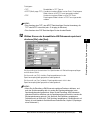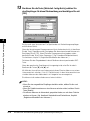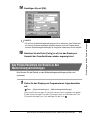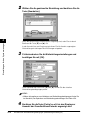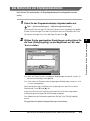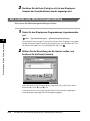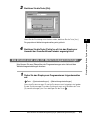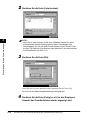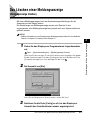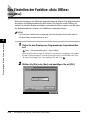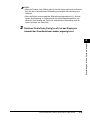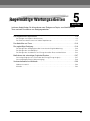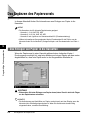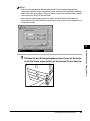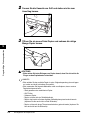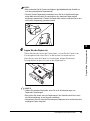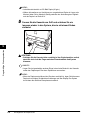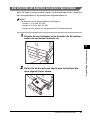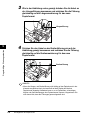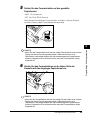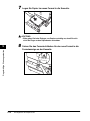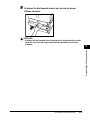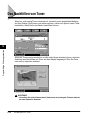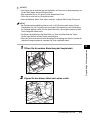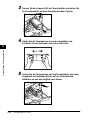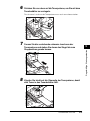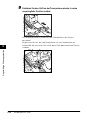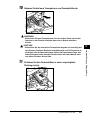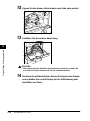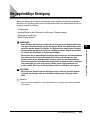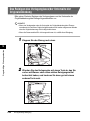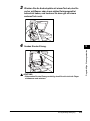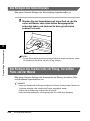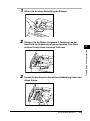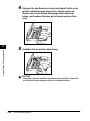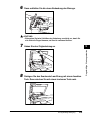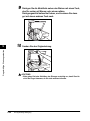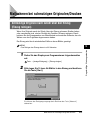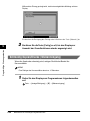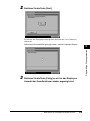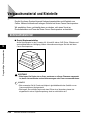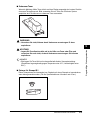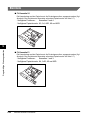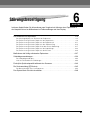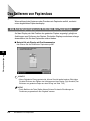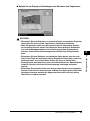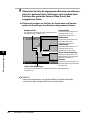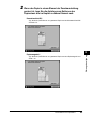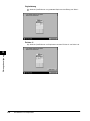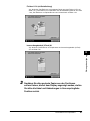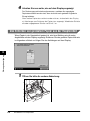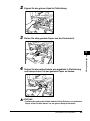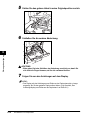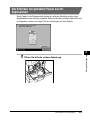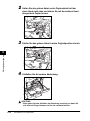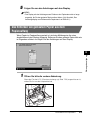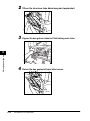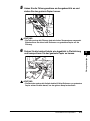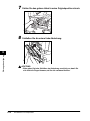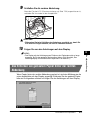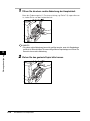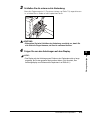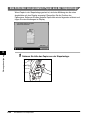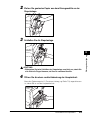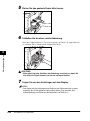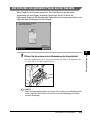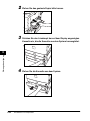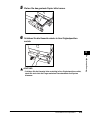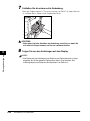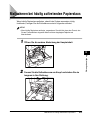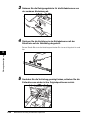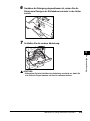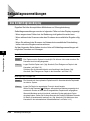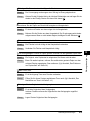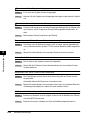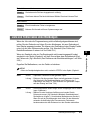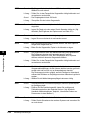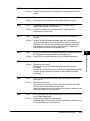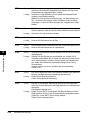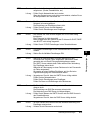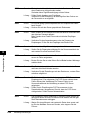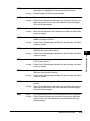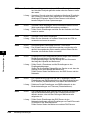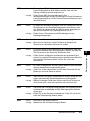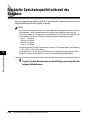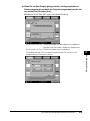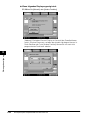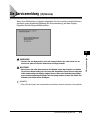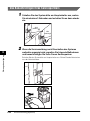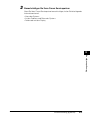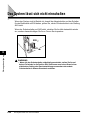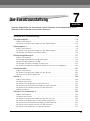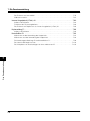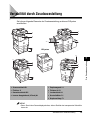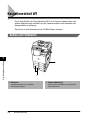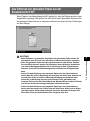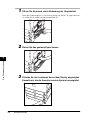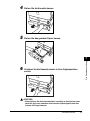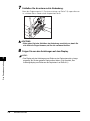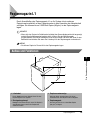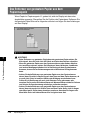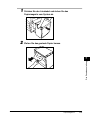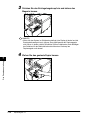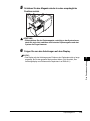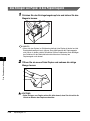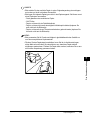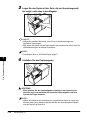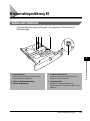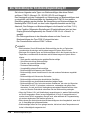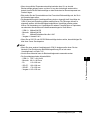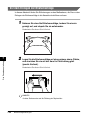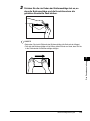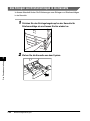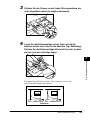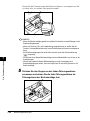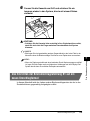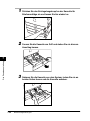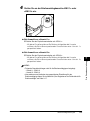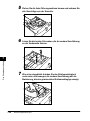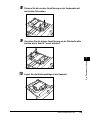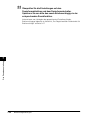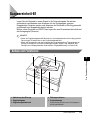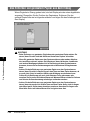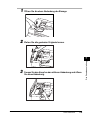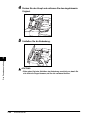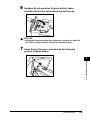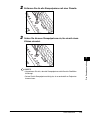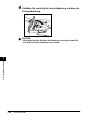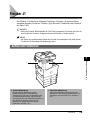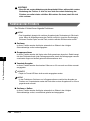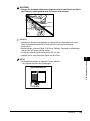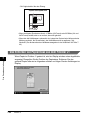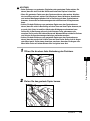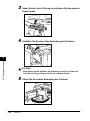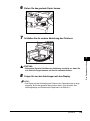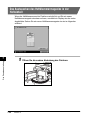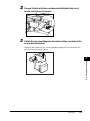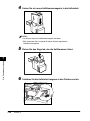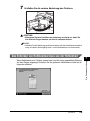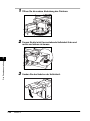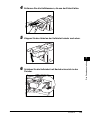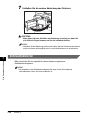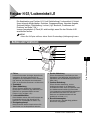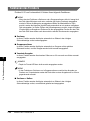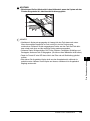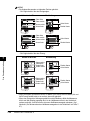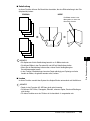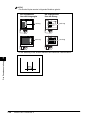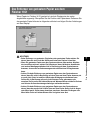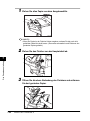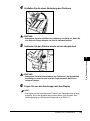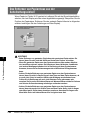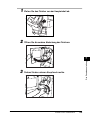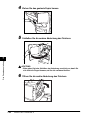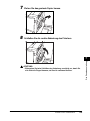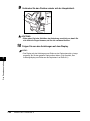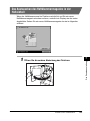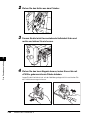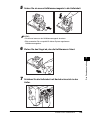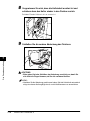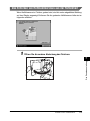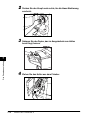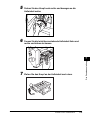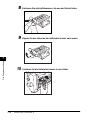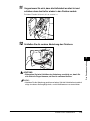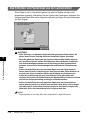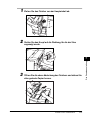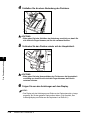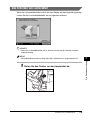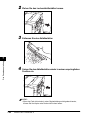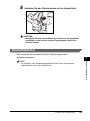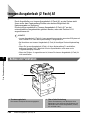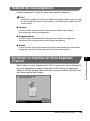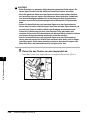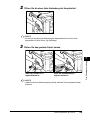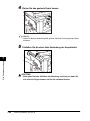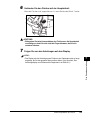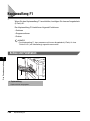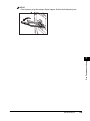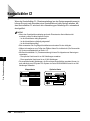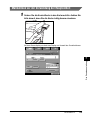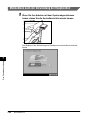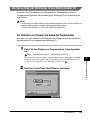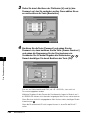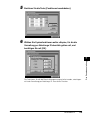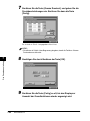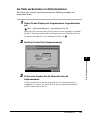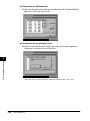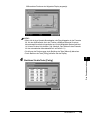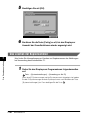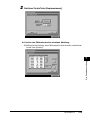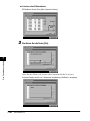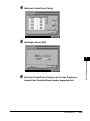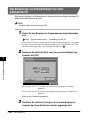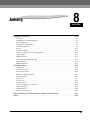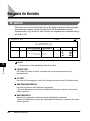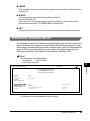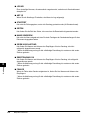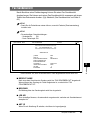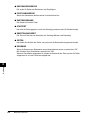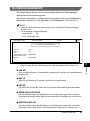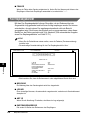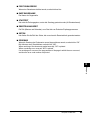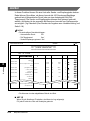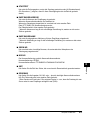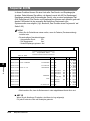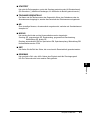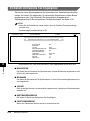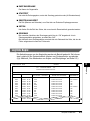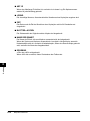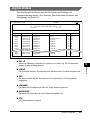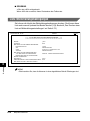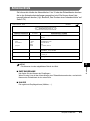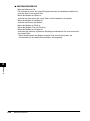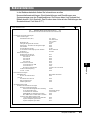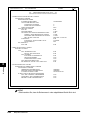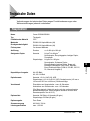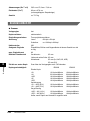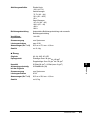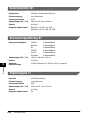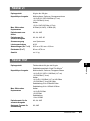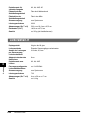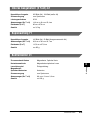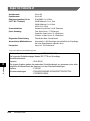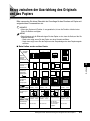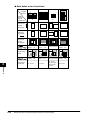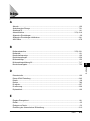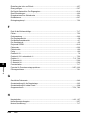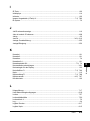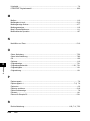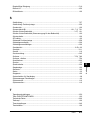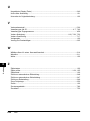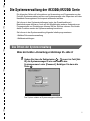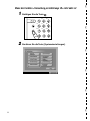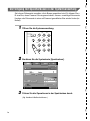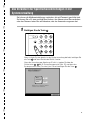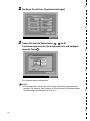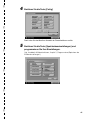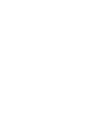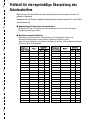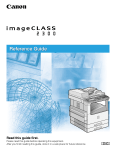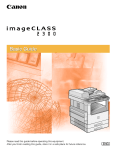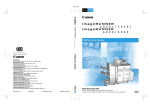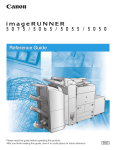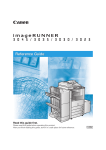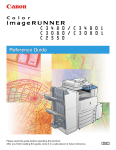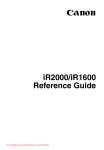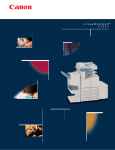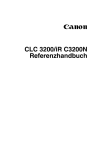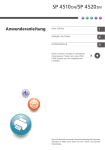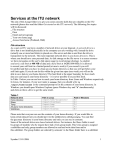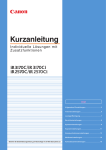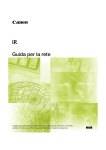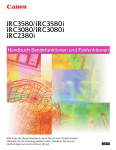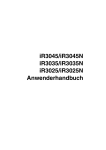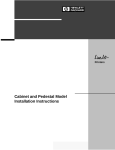Download 3 Berühren Sie die Taste
Transcript
iR3300i/iR2200i Referenzhandbuch Aufbau der Handbücher zum System Zu diesem System gibt es folgende Handbücher. Bitte schlagen Sie zu den jeweiligen Themen dort nach. Die Handbücher, in denen Sonderausrüstung beschrieben wird, sind in der folgenden Liste aufgeführt. Je nachdem, wieviel von einer bestimmten Systemkonfiguration bzw. von einem bestimmten Produkt verkauft wird, kann es sein, dass einige Handbücher vorübergehend nicht verfügbar sind (irrelevant). Zur grundlegenden Bedienung ............................ Störungsbeseitigung ........................................ Referenzhandbuch Zu grundlegenden Kopierfunktionen ..................... Zum Vorgehen beim Kopieren............................. Kopiererhandbuch Informationen zur Sendefunktionen ...................... Handbuch Sendefunktionen/ Faxfunktionen Zur Arbeiten mit Mailboxen................................ Zum einfachen Vorgehen bei ihrer Verwendung ....... Handbuch Mailboxfunktionen Informationen zum Einrichten der Netzwerkverbindung und zum Installieren der CDROM Softwareprogramme ................................. Drucker Installationshandbuch Zur Verwendung des Remote UI .......................... Handbuch Remote UI CD-ROM Zum Verbinden und Einrichten des Netzwerkes ........ Netzwerkhandbuch CD-ROM Zur Verwendung von Postscript/PCL ..................... PS/PCL Druckerhandbuch CD-ROM Informationen zur Installation des Druckertreibers etc. ............................................................ Handbuch zum PS Druckertreiber Handbuch zum PCL Druckertreiber Informationen zur Installation von Network ScanGear Network ScanGear Benutzerhandbuch Informationen zur Installation des Faxtreibers mit Cover Sheet Editor...................................... Handbuch zum Faxtreiber mit Cover Sheet Editor CD-ROM (Dieses Dokument) Handbücher mit diesem Symbol stehen Ihnen als PDF-Dateien auf der mitgelieferten CD-ROM zur Verfügung. CD-ROM CD-ROM CD-ROM Aufbau dieses Handbuchs KAPITEL 1 Vor dem Start Bitte lesen Sie dieses Kapitel. 1 KAPITEL 2 Prüfen von Joboperationen und Status der Einheit 2 KAPITEL 3 Anpassen der Einstellungen an Ihre persönlichen Anforderungen 3 KAPITEL 4 Einstellungen für den Systemmanager 4 KAPITEL 5 Regelmäßige Wartungsarbeiten 5 KAPITEL 6 Störungsbeseitigung 6 KAPITEL 7 Die Zusatzausstattung 7 KAPITEL 8 Anhang 8 Enthält die technischen Daten und den Index. • Wir haben uns bemüht sicherzustellen, dass diese Anleitung fehlerfrei und vollständig ist. • Sollten Sie trotzdem irgendwelche unklaren Punkte bemerken, teilen Sie sie uns bitte mit. Bitte fragen Sie lhren Canon Vertriebspartner oder die Canon Hauptverwaltung nach eventuellen Neuerungen. Inhalt Vorwort . . . . . . . . . . . . . . . . . . . . . . . . . . . . . . . . . . . . . . . . . . . . . . . . . . . . . . . . . xii Aufbau der Anleitungen . . . . . . . . . . . . . . . . . . . . . . . . . . . . . . . . . . . . . . . . . . . xii Markierungen und Symbole in dieser Bedienungsanleitung . . . . . . . . . . . . . . xii Tastendarstellung in den Handbüchern . . . . . . . . . . . . . . . . . . . . . . . . . . . . . . xiii Displaydarstellung in den Handbüchern. . . . . . . . . . . . . . . . . . . . . . . . . . . . . . xiii Illustrationen in den Handbüchern . . . . . . . . . . . . . . . . . . . . . . . . . . . . . . . . . . xiv Verwendungsumgebung . . . . . . . . . . . . . . . . . . . . . . . . . . . . . . . . . . . . . . . . . . . xv Hinweise zur Sicherheit des Lasers. . . . . . . . . . . . . . . . . . . . . . . . . . . . . . . . . . xv Zusatzinformation . . . . . . . . . . . . . . . . . . . . . . . . . . . . . . . . . . . . . . . . . . . . . . . . xvi Internationales Energy Star Programm . . . . . . . . . . . . . . . . . . . . . . . . . . . . . . xvii Informationen zu Warenzeichen . . . . . . . . . . . . . . . . . . . . . . . . . . . . . . . . . . . . xvii Hinweise zum sicheren Betrieb . . . . . . . . . . . . . . . . . . . . . . . . . . . . . . . . . . xviii Installation . . . . . . . . . . . . . . . . . . . . . . . . . . . . . . . . . . . . . . . . . . . . . . . . . . . xviii Stromversorgung . . . . . . . . . . . . . . . . . . . . . . . . . . . . . . . . . . . . . . . . . . . . . . . xx Handhabung. . . . . . . . . . . . . . . . . . . . . . . . . . . . . . . . . . . . . . . . . . . . . . . . . . . xxi Wartung und Inspektionen . . . . . . . . . . . . . . . . . . . . . . . . . . . . . . . . . . . . . . . xxiv Verbrauchsmaterialien . . . . . . . . . . . . . . . . . . . . . . . . . . . . . . . . . . . . . . . . . . xxv Sonstige Hinweise . . . . . . . . . . . . . . . . . . . . . . . . . . . . . . . . . . . . . . . . . . . . . xxv Regelmäßige Inspektion des Schutzschalters . . . . . . . . . . . . . . . . . . . . . . . . xxvi Rechtliche Beschränkungen zur Verwendung Ihres Produkts und der Verwendung sowie dem Ausdrucken von gescannten Bildern. . . . . . . . . . . xxix Bedienung des Systems und verwendete Terminologie . . . . . . . . . . . . . . . . xxx KAPITEL 1 Vor dem Start Informationen zur Aufstellung und Handhabung . . . . . . . . . . . . . . . . . . . . . . .1-3 Installationsbedingungen . . . . . . . . . . . . . . . . . . . . . . . . . . . . . . . . . . . . . . . . 1-3 Auswahl des Aufstellungsortes . . . . . . . . . . . . . . . . . . . . . . . . . . . . . . . . .1-3 Auswahl der Stromquelle . . . . . . . . . . . . . . . . . . . . . . . . . . . . . . . . . . . . . .1-6 Platzbedarf des Systems . . . . . . . . . . . . . . . . . . . . . . . . . . . . . . . . . . . . . .1-6 Transport des Systems. . . . . . . . . . . . . . . . . . . . . . . . . . . . . . . . . . . . . . . .1-7 Handhabung. . . . . . . . . . . . . . . . . . . . . . . . . . . . . . . . . . . . . . . . . . . . . . . . . . 1-7 Möglichkeiten des iR3300i/iR2200i. . . . . . . . . . . . . . . . . . . . . . . . . . . . . . . . . . .1-9 Das Umschalten der Systemfunktion für das Display . . . . . . . . . . . . . . . . . . 1-9 Das Anpassen der Vorgaben an die Einsatzbereiche . . . . . . . . . . . . . . . . . 1-10 Funktionen zum Senken des Energieverbrauchs. . . . . . . . . . . . . . . . . . . . . 1-12 Das Prüfen, Verändern und Abbrechen von Druckaufträgen . . . . . . . . . . . . 1-13 iv Inhalt Das Aufrufen eines Infodisplays. . . . . . . . . . . . . . . . . . . . . . . . . . . . . . . . . . .1-14 Das Lesen von Meldungen des Systemmanagers . . . . . . . . . . . . . . . . . . . .1-16 Typen von Meldungsanzeigen. . . . . . . . . . . . . . . . . . . . . . . . . . . . . . . . . 1-16 Andere sinnvolle Funktionen . . . . . . . . . . . . . . . . . . . . . . . . . . . . . . . . . . . . .1-18 Aufbau und Funktionen . . . . . . . . . . . . . . . . . . . . . . . . . . . . . . . . . . . . . . . . . . 1-20 Außenansicht . . . . . . . . . . . . . . . . . . . . . . . . . . . . . . . . . . . . . . . . . . . . . . . . .1-20 Innenansicht. . . . . . . . . . . . . . . . . . . . . . . . . . . . . . . . . . . . . . . . . . . . . . . . . .1-22 Das Bedienfeld. . . . . . . . . . . . . . . . . . . . . . . . . . . . . . . . . . . . . . . . . . . . . . . .1-23 Das Prüfen des Zählerstands . . . . . . . . . . . . . . . . . . . . . . . . . . . . . . . . . . . . . . 1-24 Das Prüfen der Informationen zur Einheit. . . . . . . . . . . . . . . . . . . . . . . . . . . . 1-25 Die Stromzufuhr für System und Bedienfeld . . . . . . . . . . . . . . . . . . . . . . . . . 1-27 Das Einschalten des Systems am Hauptschalter . . . . . . . . . . . . . . . . . . . . .1-27 Der Schalter für das Bedienfeld . . . . . . . . . . . . . . . . . . . . . . . . . . . . . . . . . . .1-31 Systemeinstellungen des iR-Systems. . . . . . . . . . . . . . . . . . . . . . . . . . . . . . . 1-32 Das Sensordisplay . . . . . . . . . . . . . . . . . . . . . . . . . . . . . . . . . . . . . . . . . . . . . . 1-33 Häufig verwendete Tasten auf dem Display . . . . . . . . . . . . . . . . . . . . . . . . . .1-33 Tastendarstellung auf dem Sensordisplay . . . . . . . . . . . . . . . . . . . . . . . . . . .1-34 Das Regeln des Displaykontrasts . . . . . . . . . . . . . . . . . . . . . . . . . . . . . . . . .1-35 Zeicheneingabe über das Sensordisplay . . . . . . . . . . . . . . . . . . . . . . . . . . . . 1-36 Das Eingeben von Buchstaben . . . . . . . . . . . . . . . . . . . . . . . . . . . . . . . . . . .1-36 Das Eingeben von Symbolen. . . . . . . . . . . . . . . . . . . . . . . . . . . . . . . . . . . . .1-38 Das Eingeben von Maßen in Inch . . . . . . . . . . . . . . . . . . . . . . . . . . . . . . . . .1-40 Das Eingeben von Abteilungs ID und Passwort. . . . . . . . . . . . . . . . . . . . . . . 1-41 Maßnahmen nach dem Einschalten des Systems. . . . . . . . . . . . . . . . . . . . .1-41 Maßnahmen nach Abschluss der Arbeiten . . . . . . . . . . . . . . . . . . . . . . . . . .1-43 Die Originalzufuhr . . . . . . . . . . . . . . . . . . . . . . . . . . . . . . . . . . . . . . . . . . . . . . . 1-44 Die Ausrichtung der Originale . . . . . . . . . . . . . . . . . . . . . . . . . . . . . . . . . . . .1-45 Das Auflegen von Originalen auf das Vorlagenglas . . . . . . . . . . . . . . . . . . . .1-46 Das Einlegen von Originalen in den Einzug. . . . . . . . . . . . . . . . . . . . . . . . . .1-49 Das Kopieren über die Stapelanlage . . . . . . . . . . . . . . . . . . . . . . . . . . . . . . . . 1-52 Die Papierzufuhr für reservierte Jobs über die Stapelanlage . . . . . . . . . . . .1-61 Die multifunktionale Operation . . . . . . . . . . . . . . . . . . . . . . . . . . . . . . . . . . . . 1-67 Geeignete Kopier- und Druckmaterialien . . . . . . . . . . . . . . . . . . . . . . . . . . . . 1-68 KAPITEL 2 Prüfen von Joboperationen und Status der Einheit Das Prüfen von Jobstatus und Status der Einheit . . . . . . . . . . . . . . . . . . . . . . 2-2 Das Bestätigen/Abbrechen eines laufenden Jobs . . . . . . . . . . . . . . . . . . . . . .2-5 Das Prüfen von Detailinformationen zu einem Job . . . . . . . . . . . . . . . . . . . . . 2-8 Das Prüfen von Detailinformationen zu Kopier- und Druckjobs . . . . . . . . . . . .2-8 Das Ausdrucken von Kopier- und Druckjoblogs. . . . . . . . . . . . . . . . . . . . . . . .2-9 Das Prüfen von Detailinformationen zu Sendejobs . . . . . . . . . . . . . . . . . . . .2-11 Das Durchführen von Sendejobs . . . . . . . . . . . . . . . . . . . . . . . . . . . . . . . . . .2-13 Inhalt v Das Verändern von Angaben zum Empfänger . . . . . . . . . . . . . . . . . . . .2-13 Das erneute Senden eines Sendejobs. . . . . . . . . . . . . . . . . . . . . . . . . . .2-16 Das Drucken der Angaben zum Jobstatus/Joblog . . . . . . . . . . . . . . . . .2-18 Das Prüfen von Detailinformationen zu Faxjobs . . . . . . . . . . . . . . . . . . . . . 2-20 Das Durchführen von Faxjobs . . . . . . . . . . . . . . . . . . . . . . . . . . . . . . . . . . . 2-23 Das Drucken eines Faxjournals . . . . . . . . . . . . . . . . . . . . . . . . . . . . . . . .2-23 Das Prüfen von Detailinformationen zu Empfangsjobs . . . . . . . . . . . . . . . . 2-24 Das Prüfen von Empfangsjobs . . . . . . . . . . . . . . . . . . . . . . . . . . . . . . . . . . . 2-26 Das Drucken eines Empfangs Joblogs . . . . . . . . . . . . . . . . . . . . . . . . . .2-26 Das Prüfen von Jobs aus dem I-Faxempfang . . . . . . . . . . . . . . . . . . . . .2-27 Das Prüfen von Details zum Status weitergeleiteter Jobs . . . . . . . . . . . .2-28 Das Abbrechen eines Jobs . . . . . . . . . . . . . . . . . . . . . . . . . . . . . . . . . . . . . . . .2-30 Das Abbrechen über das Sensordisplay . . . . . . . . . . . . . . . . . . . . . . . . . . . 2-30 Das Abbrechen mit der Stopptaste . . . . . . . . . . . . . . . . . . . . . . . . . . . . 2-31 Das Abbrechen eines Jobs auf dem Systemmonitor . . . . . . . . . . . . . . . . . . 2-32 Der Vorrang von Druckaufträgen . . . . . . . . . . . . . . . . . . . . . . . . . . . . . . . . . . .2-35 Der Umgang mit Druckjobs vom Computer . . . . . . . . . . . . . . . . . . . . . . . . . .2-37 Das Drucken geschützter Dokumente (Geschützter Druck) . . . . . . . . . . . . .2-40 KAPITEL 3 Anpassen der Einstellungen an Ihre persönlichen Anforderungen Übersicht über die möglichen allgemeinen eigenen Einstellungen . . . . . . . .3-3 Das Festlegen von allgemeinen Einstellungen für alle Funktionen (Allgemeine Einstellungen). . . . . . . . . . . . . . . . . . . . . . . . . . . . . . . . . . . . . . . . .3-8 Die Auswahl der Systemfunktion nach dem Einschalten . . . . . . . . . . . . . . . . 3-8 Die Auswahl des Standarddisplays nach der automatischen Rückstellung . 3-10 Das Einstellen von Eingabeton, Fehlerton und „Job Fertig“ - Ton . . . . . . . . 3-11 Das Umschalten auf Maßeingaben in Inch . . . . . . . . . . . . . . . . . . . . . . . . . 3-12 Das Aktivieren einer Kassette für den automatischen Kassettenwechsel . . 3-13 Das Registrieren der Zufuhreinheit für Briefumschläge . . . . . . . . . . . . . . . . 3-17 Das Definieren des Papiertyps für eine Kassette. . . . . . . . . . . . . . . . . . . . . 3-18 Das Einstellen des Energieverbrauchs im Schlafmodus . . . . . . . . . . . . . . . 3-21 Das Unterscheiden von Originalen im Format LTRR und STMT . . . . . . . . . 3-22 Das Zuweisen eines bestimmten Fachs zu den einzelnen Funktionen . . . . 3-23 Das Festlegen des Druckvorrangs . . . . . . . . . . . . . . . . . . . . . . . . . . . . . . . . 3-26 Das Speichern eines Formulars für die Formularmontage . . . . . . . . . . . . . 3-27 Das Prüfen von Detailinformationen zum Formular . . . . . . . . . . . . . . . . .3-31 Das Löschen eines Formulars . . . . . . . . . . . . . . . . . . . . . . . . . . . . . . . . .3-33 Das Definieren von Grundeinstellungen für die Stapelanlage . . . . . . . . . . . 3-34 Das Definieren von Grundeinstellungen für den lokalen Druck . . . . . . . . . . 3-37 Das Umschalten der Displaysprache . . . . . . . . . . . . . . . . . . . . . . . . . . . . . . 3-39 Das Umkehren der Displayfarben . . . . . . . . . . . . . . . . . . . . . . . . . . . . . . . . 3-40 Das Zurücksetzen der allgemeinen Einstellungen auf ihre werkseitigen Vorgaben . . . . . . . . . . . . . . . . . . . . . . . . . . . . . . . . . . . . . . . . . . . . . . . . . . . 3-41 vi Inhalt Das Programmieren des Timers (Timereinstellungen) . . . . . . . . . . . . . . . . . 3-43 Das Einstellen von aktuellem Datum/aktueller Zeit . . . . . . . . . . . . . . . . . . . .3-43 Das Einstellen der Zeit bis zur automatischen Schlafstellung nach der letzen Operation. . . . . . . . . . . . . . . . . . . . . . . . . . . . . . . . . . . . . . . . . . . . . . .3-47 Das Einstellen der Zeit bis zur automatischen Rückstellung nach der letzten Operation . . . . . . . . . . . . . . . . . . . . . . . . . . . . . . . . . . . . . . . . . . . . . .3-48 Das Einstellen der Zeit bis zur automatischen Ruhestellung nach der letzten Operation . . . . . . . . . . . . . . . . . . . . . . . . . . . . . . . . . . . . . . . . . . . . . .3-49 Das Einstellen der Zeit bis zum automatischen Abschalten an verschiedenen Wochentagen (Tagestimer) . . . . . . . . . . . . . . . . . . . . . . . . . .3-50 Das Justieren des Systems (Justage/Reinigung) . . . . . . . . . . . . . . . . . . . . . 3-52 Die Zoom Feinjustage bei Maßstabsabweichungen zwischen Original und Ausdruck . . . . . . . . . . . . . . . . . . . . . . . . . . . . . . . . . . . . . . . . . . . . . . . . .3-52 Das Verändern der Position der Sattelheftung . . . . . . . . . . . . . . . . . . . . . . . .3-53 Das Justieren der Grundbelichtung . . . . . . . . . . . . . . . . . . . . . . . . . . . . . . . .3-55 Das Festlegen der Seitenzahlposition . . . . . . . . . . . . . . . . . . . . . . . . . . . . . .3-56 Das Aktivieren/Deaktivieren der Funktion <Heften> bzw. <Versetzte Ausgabe>. . . . . . . . . . . . . . . . . . . . . . . . . . . . . . . . . . . . . . . . . . .3-57 Berichteinstellungen . . . . . . . . . . . . . . . . . . . . . . . . . . . . . . . . . . . . . . . . . . . . . 3-59 Das Definieren der Berichteinstellungen . . . . . . . . . . . . . . . . . . . . . . . . . . . .3-59 Sendebericht . . . . . . . . . . . . . . . . . . . . . . . . . . . . . . . . . . . . . . . . . . . . . . 3-59 Das Definieren der Einstellungen für das Journal . . . . . . . . . . . . . . . . . . 3-61 Fax Sendeberichte. . . . . . . . . . . . . . . . . . . . . . . . . . . . . . . . . . . . . . . . . . 3-65 Das Einrichten des Faxjournals . . . . . . . . . . . . . . . . . . . . . . . . . . . . . . . . 3-67 Die automatische Ausgabe eines Fax Empfangsberichts. . . . . . . . . . . . 3-70 Die automatische Ausgabe eines Empfangsberichts für die vertraulichen Fax Speicherboxen . . . . . . . . . . . . . . . . . . . . . . . . . . . . . . 3-72 Das Drucken von Listen . . . . . . . . . . . . . . . . . . . . . . . . . . . . . . . . . . . . . . . . .3-74 Das Drucken einer Adressbuchliste . . . . . . . . . . . . . . . . . . . . . . . . . . . . 3-74 Das Drucken einer Liste mit den Einstellungen der Zusatzfunktionen . . 3-77 KAPITEL 4 Einstellungen für den Systemmanager Das Definieren von Einstellungen zur Systemverwaltung (Systemmanager Einstellungen) . . . . . . . . . . . . . . . . . . . . . . . . . . . . . . . . . . . . 4-2 Das Programmieren der Verwaltung per Abteilungs ID (Verwaltung per Abteilungs ID) . . . . . . . . . . . . . . . . . . . . . . . . . . . . . . . . . . . . . 4-7 Das Speichern von Abteilungs ID, Passwort und Grenze des Druckvolumens . . . . . . . . . . . . . . . . . . . . . . . . . . . . . . . . . . . . . . . . . . . . . . . .4-7 Das Verändern von Passwort und Grenze des Druckvolumens. . . . . . . . . . .4-13 Das Löschen einer Abteilung . . . . . . . . . . . . . . . . . . . . . . . . . . . . . . . . . . . . .4-17 Das Prüfen und Ausdrucken von Zählerinformationen . . . . . . . . . . . . . . . . .4-20 Das Löschen der Kopiensummen . . . . . . . . . . . . . . . . . . . . . . . . . . . . . . . . .4-24 Das Akzeptieren von Druckaufträgen von einer unbekannten ID . . . . . . . . .4-28 Das Definieren der Kommunikationseinstellungen (Kommunikationseinstellungen) . . . . . . . . . . . . . . . . . . . . . . . . . . . . . . . . . . . 4-31 Inhalt vii Die Sendeeinstellungen für Email/I-Fax (Email/I-Fax Einstellung) . . . . . . . . 4-31 Das Einrichten der Faxfunktionen . . . . . . . . . . . . . . . . . . . . . . . . . . . . . . . . 4-35 Die Einstellungen für die Speicherempfangsbox . . . . . . . . . . . . . . . . . . . . . 4-41 Das Festlegen eines Passworts für die Speicherempfangsbox. . . . . . . .4-41 Das Speichern empfangener Faxdokumente . . . . . . . . . . . . . . . . . . . . .4-42 Das Speichern empfangener I-Faxdokumente . . . . . . . . . . . . . . . . . . . .4-44 Die Einstellungen zu Startzeit des Speicherempfangs . . . . . . . . . . . . . .4-45 Die Einstellungen zu Endzeit des Speicherempfangs . . . . . . . . . . . . . . .4-48 Das Definieren der Einstellungen für das Remote UI (Remote UI) . . . . . . . .4-52 Das Festlegen von Beschränkungen für ein Adressbuch (Verwaltung/Zugang zum Adressbuch) . . . . . . . . . . . . . . . . . . . . . . . . . . . . . .4-54 Das Eingeben eines Passwortes für ein Adressbuch (Adressbuch Passwort) . . . . . . . . . . . . . . . . . . . . . . . . . . . . . . . . . . . . . . . . 4-54 Die Verwaltung per Zugangsnummer für das Adressbuch (Verwaltung per Zugangsnummer) . . . . . . . . . . . . . . . . . . . . . . . . . . . . . . . . 4-56 Das Speichern von Systeminformationen (Einstellung der Infos zur Einheit) . . . . . . . . . . . . . . . . . . . . . . . . . . . . . . . . . . . . . . . . . . . . .4-57 Das Definieren der Weiterleitungsbedingungen (Weiterleitungseinstellungen). . . . . . . . . . . . . . . . . . . . . . . . . . . . . . . . . . . . . .4-59 Das Speichern von Weiterleitungseinstellungen . . . . . . . . . . . . . . . . . . . . . 4-59 Das Prüfen/Verändern der Details zu den Weiterleitungseinstellungen . . . . 4-71 Das Weiterleiten von Empfangsdokumenten . . . . . . . . . . . . . . . . . . . . . . . . 4-73 Das Löschen einer Weiterleitungseinstellung . . . . . . . . . . . . . . . . . . . . . . . 4-74 Das Drucken einer Liste mit Weiterleitungseinstellungen . . . . . . . . . . . . . . 4-75 Das Löschen einer Meldungsanzeige (Meldunganzeige löschen) . . . . . . . .4-77 Das Einstellen der Funktion <Auto Offline> (Auto Offline) . . . . . . . . . . . . . .4-78 KAPITEL 5 Regelmäßige Wartungsarbeiten Das Ergänzen des Papiervorrats . . . . . . . . . . . . . . . . . . . . . . . . . . . . . . . . . . . .5-2 Das Einlegen von Papier in die Kassetten . . . . . . . . . . . . . . . . . . . . . . . . . . . 5-2 Das Einrichten der Kassetten auf andere Papierformate . . . . . . . . . . . . . . . . 5-7 Das Nachfüllen von Toner . . . . . . . . . . . . . . . . . . . . . . . . . . . . . . . . . . . . . . . . .5-12 Die regelmäßige Reinigung . . . . . . . . . . . . . . . . . . . . . . . . . . . . . . . . . . . . . . .5-19 Das Reinigen des Vorlagenglases/der Unterseite der Originalabdeckung. . 5-20 Das Reinigen des Sensordisplays . . . . . . . . . . . . . . . . . . . . . . . . . . . . . . . . 5-22 Das Reinigen des Scanbereichs am Einzug, der weißen Platte und der Walzen . . . . . . . . . . . . . . . . . . . . . . . . . . . . . . . . . . . . . . . . . . . . . . . . . . 5-22 Maßnahmen bei schmutzigen Originalen/Drucken. . . . . . . . . . . . . . . . . . . . .5-27 Schmutzige Originale nach Zufuhr über den Einzug (Einzug reinigen) . . . . 5-27 Schmutzig Kopien/Drucke (Walzenreingung) . . . . . . . . . . . . . . . . . . . . . . . . 5-28 Verbrauchsmaterial und Kleinteile . . . . . . . . . . . . . . . . . . . . . . . . . . . . . . . . . .5-30 Verbrauchsmaterial . . . . . . . . . . . . . . . . . . . . . . . . . . . . . . . . . . . . . . . . . . . 5-30 Kleinteile. . . . . . . . . . . . . . . . . . . . . . . . . . . . . . . . . . . . . . . . . . . . . . . . . . . . 5-32 viii Inhalt KAPITEL 6 Störungsbeseitigung Das Entfernen von Papierstaus . . . . . . . . . . . . . . . . . . . . . . . . . . . . . . . . . . . . . 6-2 Das Anleitungsdisplay zum Entfernen des Papierstaus. . . . . . . . . . . . . . . . . .6-2 Das Entfernen von gestautem Papier aus der Haupteinheit . . . . . . . . . . . . . .6-8 Das Entfernen von gestautem Papier aus der Duplexeinheit. . . . . . . . . . . . .6-11 Das Entfernen von gestautem Papier aus dem Papierauffang . . . . . . . . . . .6-13 Das Entfernen von gestautem Papier hinter der rechten Abdeckung . . . . . .6-17 Das Entfernen von gestautem Papier aus der Stapelanlage . . . . . . . . . . . . .6-20 Das Entfernen von gestautem Papier aus der Kassette . . . . . . . . . . . . . . . .6-23 Maßnahmen bei häufig auftretenden Papierstaus . . . . . . . . . . . . . . . . . . . . . 6-27 Selbstdiagnosemeldungen. . . . . . . . . . . . . . . . . . . . . . . . . . . . . . . . . . . . . . . . 6-30 Das Selbstdiagnosedisplay . . . . . . . . . . . . . . . . . . . . . . . . . . . . . . . . . . . . . .6-30 Liste von Fehlercodes ohne Meldungen . . . . . . . . . . . . . . . . . . . . . . . . . . . .6-33 Erschöpfte Speicherkapazität während des Scannens . . . . . . . . . . . . . . . . . 6-42 Die Servicemeldung ([E]/Service) . . . . . . . . . . . . . . . . . . . . . . . . . . . . . . . . . . 6-45 Das Benachrichtigen Ihres Servicepartners . . . . . . . . . . . . . . . . . . . . . . . . .6-46 Das System lässt sich nicht einschalten . . . . . . . . . . . . . . . . . . . . . . . . . . . . 6-48 KAPITEL 7 Die Zusatzausstattung Variabilität durch Zusatzausstattung. . . . . . . . . . . . . . . . . . . . . . . . . . . . . . . . . 7-3 Kassetteneinheit W1 . . . . . . . . . . . . . . . . . . . . . . . . . . . . . . . . . . . . . . . . . . . . . . 7-4 Aufbau und Funktionen . . . . . . . . . . . . . . . . . . . . . . . . . . . . . . . . . . . . . . . . . .7-4 Das Entfernen von gestautem Papier aus der Kassetteneinheit W1 . . . . . . . .7-5 Papiermagazin L1 . . . . . . . . . . . . . . . . . . . . . . . . . . . . . . . . . . . . . . . . . . . . . . . . 7-9 Aufbau und Funktionen . . . . . . . . . . . . . . . . . . . . . . . . . . . . . . . . . . . . . . . . . .7-9 Das Entfernen von gestautem Papier aus dem Papiermagazin . . . . . . . . . .7-10 Das Einlegen von Papier in das Papiermagazin . . . . . . . . . . . . . . . . . . . . . .7-14 Briefumschlagzuführung B1 . . . . . . . . . . . . . . . . . . . . . . . . . . . . . . . . . . . . . . 7-17 Aufbau und Funktionen . . . . . . . . . . . . . . . . . . . . . . . . . . . . . . . . . . . . . . . . .7-17 Die Verwendung der Briefumschlagzuführung B1 . . . . . . . . . . . . . . . . . . . . .7-18 Vor dem Einlegen der Briefumschläge. . . . . . . . . . . . . . . . . . . . . . . . . . . . . .7-20 Das Einlegen von Briefumschlägen in die Kassette . . . . . . . . . . . . . . . . . . .7-22 Das Einrichten der Briefumschlagzuführung B1 auf ein neues Umschlagformat. . . . . . . . . . . . . . . . . . . . . . . . . . . . . . . . . . . . . . . . . . . . . . .7-25 Scannereinheit-B1 . . . . . . . . . . . . . . . . . . . . . . . . . . . . . . . . . . . . . . . . . . . . . . . 7-31 Aufbau und Funktionen . . . . . . . . . . . . . . . . . . . . . . . . . . . . . . . . . . . . . . . . .7-31 Das Entfernen von gestautem Papier aus dem Einzug . . . . . . . . . . . . . . . . .7-32 Das Austauschen der Stempeleinheit . . . . . . . . . . . . . . . . . . . . . . . . . . . . . .7-36 Finisher J1 . . . . . . . . . . . . . . . . . . . . . . . . . . . . . . . . . . . . . . . . . . . . . . . . . . . . . 7-39 Aufbau und Funktionen . . . . . . . . . . . . . . . . . . . . . . . . . . . . . . . . . . . . . . . . .7-39 Funktionen des Finishers. . . . . . . . . . . . . . . . . . . . . . . . . . . . . . . . . . . . . . . .7-40 Das Entfernen von Papierstaus aus dem Finisher J1 . . . . . . . . . . . . . . . . . .7-42 Inhalt ix Das Austauschen des Heftklammermagazins in der Hefteinheit . . . . . . . . . 7-46 Das Entfernen von Heftklammerstaus aus der Hefteinheit . . . . . . . . . . . . . 7-49 Verbrauchsmaterial . . . . . . . . . . . . . . . . . . . . . . . . . . . . . . . . . . . . . . . . . . . 7-52 Finisher H G1/ Lochereinheit J1 . . . . . . . . . . . . . . . . . . . . . . . . . . . . . . . . . . . .7-53 Aufbau und Funktionen . . . . . . . . . . . . . . . . . . . . . . . . . . . . . . . . . . . . . . . . 7-53 Funktionen des Finishers . . . . . . . . . . . . . . . . . . . . . . . . . . . . . . . . . . . . . . . 7-54 Das Entfernen von gestautem Papier aus dem Finisher H G1. . . . . . . . . . . 7-59 Das Entfernen von Papierstaus aus der Sattelheftungseinheit . . . . . . . . . . 7-62 Das Austauschen des Heftklammermagazins in der Hefteinheit . . . . . . . . . 7-67 Das Entfernen von Heftklammerstaus aus der Hefteinheit . . . . . . . . . . . . . 7-71 Das Entfernen von Papierstaus aus der Lochereinheit . . . . . . . . . . . . . . . . 7-76 Das Entfernen von Locherabfall . . . . . . . . . . . . . . . . . . . . . . . . . . . . . . . . . . 7-79 Verbrauchsmaterial . . . . . . . . . . . . . . . . . . . . . . . . . . . . . . . . . . . . . . . . . . . 7-81 Inneres Ausgabefach (2 Fach) A1 . . . . . . . . . . . . . . . . . . . . . . . . . . . . . . . . . .7-82 Aufbau und Funktionen . . . . . . . . . . . . . . . . . . . . . . . . . . . . . . . . . . . . . . . . 7-82 Funktionen des Zusatzausgabefachs. . . . . . . . . . . . . . . . . . . . . . . . . . . . . . 7-83 Das Entfernen von Papierstaus aus Inneres Ausgabefach (2 Fach) A1. . . . 7-83 Kopienauffang F1. . . . . . . . . . . . . . . . . . . . . . . . . . . . . . . . . . . . . . . . . . . . . . . .7-88 Aufbau und Funktionen . . . . . . . . . . . . . . . . . . . . . . . . . . . . . . . . . . . . . . . . 7-88 Kontrollzähler C1 . . . . . . . . . . . . . . . . . . . . . . . . . . . . . . . . . . . . . . . . . . . . . . . .7-90 Maßnahmen vor der Verwendung der Haupteinheit . . . . . . . . . . . . . . . . . . . 7-91 Maßnahmen nach der Verwendung der Haupteinheit . . . . . . . . . . . . . . . . . 7-92 Die Verwaltung per Abteilungs ID und Kontrollzähler C1 . . . . . . . . . . . . . . . 7-93 Das Verändern von Passwort und Grenze des Druckvolumens . . . . . . .7-93 Das Prüfen und Ausdrucken von Zählerinformationen . . . . . . . . . . . . . .7-97 Das Löschen der Kopiensummen . . . . . . . . . . . . . . . . . . . . . . . . . . . . . . . 7-100 Das Akzeptieren von Druckaufträgen von einer unbekannten ID. . . . . . . . 7-104 KAPITEL 8 Anhang Beispiele für Berichte . . . . . . . . . . . . . . . . . . . . . . . . . . . . . . . . . . . . . . . . . . . . .8-2 SE Jobliste . . . . . . . . . . . . . . . . . . . . . . . . . . . . . . . . . . . . . . . . . . . . . . . . . . . 8-2 Sendebericht/ Sendefehlerbericht . . . . . . . . . . . . . . . . . . . . . . . . . . . . . . . . . 8-3 Fax Sendebericht . . . . . . . . . . . . . . . . . . . . . . . . . . . . . . . . . . . . . . . . . . . . . . 8-5 Fax Mehrfachsendebericht . . . . . . . . . . . . . . . . . . . . . . . . . . . . . . . . . . . . . . . 8-7 Fax Empfangsbericht . . . . . . . . . . . . . . . . . . . . . . . . . . . . . . . . . . . . . . . . . . . 8-8 Journal . . . . . . . . . . . . . . . . . . . . . . . . . . . . . . . . . . . . . . . . . . . . . . . . . . . . . 8-10 Faxjournal SE/EM . . . . . . . . . . . . . . . . . . . . . . . . . . . . . . . . . . . . . . . . . . . . 8-12 Em Bericht Vertrauliche Fax Eingangsbox . . . . . . . . . . . . . . . . . . . . . . . . . . 8-14 Logliste Kopie. . . . . . . . . . . . . . . . . . . . . . . . . . . . . . . . . . . . . . . . . . . . . . . . 8-15 Logliste Drucken. . . . . . . . . . . . . . . . . . . . . . . . . . . . . . . . . . . . . . . . . . . . . . 8-17 Liste Weiterleitungsbedingungen . . . . . . . . . . . . . . . . . . . . . . . . . . . . . . . . . 8-18 Adressbuchliste . . . . . . . . . . . . . . . . . . . . . . . . . . . . . . . . . . . . . . . . . . . . . . 8-19 Bedienerdatenliste . . . . . . . . . . . . . . . . . . . . . . . . . . . . . . . . . . . . . . . . . . . . 8-21 Technische Daten . . . . . . . . . . . . . . . . . . . . . . . . . . . . . . . . . . . . . . . . . . . . . . .8-23 x Inhalt Haupteinheit. . . . . . . . . . . . . . . . . . . . . . . . . . . . . . . . . . . . . . . . . . . . . . . . . .8-23 Scannereinheit-B1 . . . . . . . . . . . . . . . . . . . . . . . . . . . . . . . . . . . . . . . . . . . . .8-24 Kassetteneinheit W1 . . . . . . . . . . . . . . . . . . . . . . . . . . . . . . . . . . . . . . . . . . .8-26 Briefumschlagzuführung B1. . . . . . . . . . . . . . . . . . . . . . . . . . . . . . . . . . . . . .8-26 Papiermagazin L1 . . . . . . . . . . . . . . . . . . . . . . . . . . . . . . . . . . . . . . . . . . . . .8-26 Finisher J1 . . . . . . . . . . . . . . . . . . . . . . . . . . . . . . . . . . . . . . . . . . . . . . . . . . .8-27 Finisher H G1. . . . . . . . . . . . . . . . . . . . . . . . . . . . . . . . . . . . . . . . . . . . . . . . .8-27 Lochereinheit J1. . . . . . . . . . . . . . . . . . . . . . . . . . . . . . . . . . . . . . . . . . . . . . .8-28 Inneres Ausgabefach (2 Fach) A1 . . . . . . . . . . . . . . . . . . . . . . . . . . . . . . . . .8-29 Kopienauffang F1. . . . . . . . . . . . . . . . . . . . . . . . . . . . . . . . . . . . . . . . . . . . . .8-29 Kontrollzähler C1 . . . . . . . . . . . . . . . . . . . . . . . . . . . . . . . . . . . . . . . . . . . . . .8-29 Super G3 Faxkarte J1 . . . . . . . . . . . . . . . . . . . . . . . . . . . . . . . . . . . . . . . . . .8-30 Bezug zwischen der Ausrichtung des Originals und des Papiers . . . . . . . . 8-31 Index . . . . . . . . . . . . . . . . . . . . . . . . . . . . . . . . . . . . . . . . . . . . . . . . . . . . . . . . . . 8-33 Inhalt xi Vorwort Canon dankt Ihnen für den Kauf Ihres iR3300i/iR2200i Modells. Bevor Sie mit dem iR-System arbeiten, lesen Sie dieses Handbuch bitte sorgfältig. So informieren Sie sich über den optimalen Einsatz der Funktionen für Ihre speziellen Anforderungen. Bewahren Sie die Bedienungsanleitung immer als Nachschlagewerk in der Nähe des Systems auf. Aufbau der Anleitungen Markierungen und Symbole in dieser Bedienungsanleitung Folgende Symbole werden in den Handbüchern als Markierung für Einschränkungen und Vorsichtsmaßnahmen sowie Sicherheitshinweise verwendet. Bitte beachten Sie solche Hinweise aus Gründen der Sicherheit. WARNUNG Wenn Sie eine so gekennzeichnete Warnung nicht beachten, können ernsthafte Verletzungen oder Tod die Folge sein. Bitte beachten Sie diese Warnungen unbedingt, um den sicheren Betrieb des Systems zu gewährleisten. ACHTUNG So wird eine Vorsichtsmaßnahme gekennzeichnet, die Sie ergreifen oder beachten sollten, damit Sie sich nicht verletzen oder Sachschaden entsteht. Bitte beachten Sie diese Punkte unbedingt, um den sicheren Betrieb des Systems zu gewährleisten. HINWEIS MEMO xii Aufbau der Anleitungen So werden Warnungen zur Bedienung und Einschränkungen angezeigt. Bitte lesen Sie diese Hinweise unbedingt, damit Sie das System richtig bedienen und Beschädigungen vermeiden. So sind Hinweise zur Bedienung und zusätzliche Erläuterungen gekennzeichnet. Das Beachten solcher Memos ist empfehlenswert, damit die Funktionen optimal genutzt werden können. Tastendarstellung in den Handbüchern In diesem Handbuch werden folgende Symbole, Namen für Tasten und Elemente verwendet: • Taste auf dem Bedienfeld……<Tastenicon> Beispiel: • Taste auf dem Display………[Tastenname] Beispiel: [Abbruch] [Fertig] Displaydarstellung in den Handbüchern Die Abbildungen der Displays in diesem Handbuch beziehen sich im allgemeinen auf ein iR3300i-System, die Scannereinheit-B1, Faxkarte, Finisher J1 und Kassetteneinheit W1 ausgestattet ist. Bitte beachten Sie, dass Funktionen, die Sie abhängig von der Ausstattung Ihres iR-Systems nicht verwenden können, auch nicht auf dem Display angezeigt werden. Die Tasten, die Sie betätigen müssen, sind in dieser Bedienungsanleitung folgendermaßen markiert . Wenn Sie auf einem Sensordisplay die Auswahl zwischen mehreren Tasten haben, sind alle in Frage kommenden Tasten markiert. Wählen Sie die gewünschte Taste. Legen Sie Ihr Original ein/auf und berühren Sie die Taste [Spezialfunktionen]. Berühren Sie diese Taste. Aufbau der Anleitungen xiii Illustrationen in den Handbüchern Wenn nicht gesondert auf eine Ausnahme hingewiesen wird, gehören die Abbildungen des Displays und die Illustrationen in diesem Handbuch zu einem iR3300i-System, das Scannereinheit-B1, Finisher J1 und Kassetteneinheit W1 ausgestattet ist. xiv Aufbau der Anleitungen Verwendungsumgebung Dieses Produkt ist zum Gebrauch im Wohnbereich, Geschäfts-und Gewerbebereich sowie in Kleinbetrieben vorgesehen. Hinweise zur Sicherheit des Lasers Dieses System ist ein Lasersystem der Klasse 1 unter EN60825-1:1994. Das bedeutet, dass es nicht mit gefährlichen Laserstrahlen arbeitet. Da die Laserstrahlen, die im Inneren des Systems erzeugt werden, völlig geschützt hinter Abdeckungen und in Gehäusen liegen, kann der Laserstrahl in keiner Phase der Bedienung durch den Anwender heraus dringen. Verwendungsumgebung xv Zusatzinformation Wenn das System gewartet oder justiert werden muss, legen Sie bitte auf keinen Fall Schraubenzieher oder andere spiegelnde Objekte in den Pfad des Laserstrahls. Auch Ringe und Uhren sollten Sie ablegen, bevor Sie Arbeiten im System beginnen. Der reflektierte Strahl kann Ihre Augen dauerhaft schädigen, obwohl er unsichtbar ist. In Bereichen, in denen Sie mit dem Laserstrahl in Berührung kommen könnten, finden Sie ein Etikett mit folgender Beschriftung: DANGER- Invisible laser radiation when opening the cover, DANGER- Invisible laser radiation when open. removing developing assembly, or cartridges. AVOID DIRECT EXPOSURE TO BEAM. AVOID DIRECT EXPOSURE TO BEAM. CAUTION-INVISIBLE LASER RADIATION WHEN OPEN. CAUTION-INVISIBLE LASER RADIATION WHEN OPENING ATTENTION VORSICHT ATTENZIONE PRECAUCIÓN VARO! VARNING! ADVARSEL! ADVARSEL 注意(サービスマン用) THE COVER, REMOVING DEVELOPING ASSEMBLY. AVOID EXPOSURE TO BEAM. - RAYONNEMENT LASER INVISIBLE EN CAS D’OUVERTURE DU COUVERCLE. DU DÉMONTAGE DE L’ENSEMBLE DE DÉVELOPPEMENT. EVITER TOUTE EXPOSITION DIRECTE AVEC LE FAISCEAU. - UNSICHTBARE LASERSTRAHLUNG, WENN ABDECKUNG GEÖFFNET. NICHT DEM STRAHL AUSSETZEN. - EMISSIONE DI UN RAGGIO LASER INVISIBILE A SEGUITO DELL’ APERTURA DELLA COPERTURA O DELLA RIMOZIONE DEL GRUPPO DI SVILUPPO. EVITARE L’ESPOSIZIONE DIRETTA AL RAGGIO LASER. - RADIACIÓN LÁSER INVISIBLE EN CASO DE ABRIR LA CUBIERTA Y RETIRAR LA UNIDAD REVELADORA. EVITE LA EXPOSICIÓN AL HAZ LÁSER. - AVATTAESSA KEHITYSYKSIKÖN POISSAOLLESSA OLET ALTTINA NÄKYMÄTTÖMÄLLE LASERSÄTEILYLLE. ÄLÄ KATSO SÄTEESEEN. - OSYNLIG LASERSTRÄLNING NÄR DENNA DELÄR ÖPPNAD OCH. FRAMKALLAREN ÄRURTAGEN. BETRAKTA EJ STRÄLEN. - USYNLIG LASER STRÅLING, NÅR DÆKSLET ÅBNES FOR AT FJERNE FRAMKALLALDEREN. UNDGÅAT BLIVE RAMT AFSTRÅLEN. - USYNLIG LASERSTRÅLING NÅR DEKSELEÍ ÅPNES OG. LASERENHETEN TASUT. IKKE SE DIREKTE PÅ STRÅLEN. - カバー内部では、不可視レーザー光が放射されています。カバーや現像器、 カートリッジの脱着をする時、レーザー光にさらされないようにしてください。 AVOID EXPOSURE TO BEAM. ATTENTION - RAYONNEMENT LASER INVISIBLE EN CAS D’OUVERTURE. VORSICHT ATTENZIONE PRECAUCION VARO! VARNING! ADVARSEL! ADVARSEL 注意 EXPOSITION DANGEREUSE AU FAISCEAU. - UNSICHTBARE LASERSTRAHLUNG, WENN ABDECKUNG GEÖFFNET. NICHT DEM STRAHL AUSSETZEN. - RADIAZIONE LASER INVISIBLE IN CASO DI APERTURA. EVITARE L’ESPOSIZIONE AL FASCIO. - RADIACION LASER INVISIBLE CUANDO SE ABRE. EVITAR EXPONERSE AL RAYO. - AVATTAESSA OLET ALTTIINA NÄKYMÄTTÖMÄLLE LASERSÄTEILYLLE. ÄLÄ KATSO SÄTEESEEN. - OSYNLIG LASERSTRÄLNING NAR DENNA DELÄR ÖPPNAD. BETRAKTA EJ STRÄLEN. - USYNLIG LASER STRÅLING, NÅR DENNE ER ÅBEN. UNDGÅ BESTRÅLING. - USYNLIG LASERSTRÅLING NÅR DEKSEL ÅPNES. UNNGÅ EKSPONERING FOR STRÅLEN. このカバー内部では不可視レーザー光が放射されています。 レーザー光にさらされないようにしてください。 Dieses Kopiersystem entspricht der Europanorm EN60825-1:1994 und stimmt mit folgenden Richtlinien überein; CLASS 1 LASER PRODUCT LASER KLASSE 1 APPAREIL A RAYONNEMENT LASER DE CLASSE 1 APPARECCHIO LASER DI CLASSE 1 PRODUCTO LASER DE CLASE 1 APARELHO A LASER DE CLASSE 1 ACHTUNG • Bitte ergreifen Sie nie andere Maßnahmen etc., als in dieser Bedienungsanleitung beschrieben. Sie könnten sich sonst Laserstrahlung aussetzen und ernsthaft verletzen. xvi Zusatzinformation Internationales Energy Star Programm Dieses Kopierermodell entspricht den Anforderungen des ENERGY STAR Programms für effektive Energienutzung. Das „International ENERGY STAR Office Equipment Program“ ist ein internationales Programm für Büroausstattung, das Energiesparmaßnahmen bei Computern und anderen Büromaschinen fördert. Es unterstützt die Entwicklung und Verbreitung von Produkten mit Funktionen, die wesentlich zur Senkung des Energieverbrauchs beitragen. Das Programm ist ein offenes System, an dem sich Unternehmen freiwillig beteiligen können. Zielsysteme sind Büromaschinen wie Computer, Monitore, Drucker, Faxgeräte und Kopierer. Die Standards dieses Programms und sein Logo sind in allen Teilnehmerstaaten einheitlich. Informationen zu Warenzeichen Canon, das Canon Logo und iR sind Warenzeichen von Canon Inc. Acrobat ist ein Warenzeichen von Adobe Systems Incorporated. NetWare® und Novell sind registrierte Warenzeichen von Novell, Inc. IPX/SPX und NDS sind Warenzeichen von Novell, Inc. c 1996 Novel Inc., alle Rechte vorbehalten. UNIX ist ein registriertes Warenzeichen mit Exklusivlizenz von X/Open Company, Ltd. in den Vereinigten Staaten von Amerika und/oder anderen Ländern. Windows ist ein registriertes Warenzeichen der Microsoft Corporation in den Vereinigten Staaten von Amerika und/oder anderen Ländern. Andere Firmen- oder Produktnamen, die in diesem Handbuch verwendet werden und nicht in dieser Liste erwähnt sind, können Warenzeichen der entsprechenden Firmen sein. Copyright 2002 Canon Inc. Alle Rechte vorbehalten. Ohne vorherige schriftliche Genehmigung von Canon Inc. darf kein Teil dieser Veröffentlichung in irgendeiner Form reproduziert oder übertragen werden, egal in welcher Form und mit welchen Mitteln, sei es elektronisch oder mechanisch, einschließlich Fotokopie und Aufzeichnung und auch nicht mit Hilfe eines beliebigen anderen Systems zur Speicherung oder zum Auffinden von Informationen. Internationales Energy Star Programm xvii Hinweise zum sicheren Betrieb Installation WARNUNG • Bitte verwenden Sie in der Nähe des Systems keinen Reinigungsalkohol, Verdünner oder andere brennbare Substanzen. Wenn brennbare Substanzen mit den elektrischen Teilen im Inneren der Einheit in Kontakt kommen, kann Feuer oder elektrischer Schlag die Folge sein. • Legen Sie bitte nie einen der folgenden Gegenstände auf die Einheit. (Ein Kontakt von derartigen Objekten mit dem Hochspannungsbereich im Inneren der Einheit kann zu Feuer oder elektrischem Schlag führen.) Wenn derartige Gegenstände oder Flüssigkeiten in das System geraten, schalten Sie es bitte sofort aus und ziehen den Netzstecker. Dann nehmen Sie bitte Kontakt zu Ihrem Canon Servicepartner auf. - Halsketten oder andere Metallgegenstände - Tassen, Vasen, Blumentöpfe und andere mit Flüssigkeiten gefüllte Behälter xviii Hinweise zum sicheren Betrieb ACHTUNG • Bitte installieren Sie die Einheit immer auf einer ebenen, stabilen Fläche. Stellen Sie es nie auf geneigte Ebenen o.ä. oder an einen Ort, an dem es Erschütterungen ausgesetzt ist. Die Einheit könnte fallen oder umkippen, und Sie können sich verletzen. • Bitte stellen Sie die Einheit so auf, dass die Belüftungsschlitze an der Rückseite nicht durch eine Wand oder andere Objekte verdeckt sind. Lassen Sie immer Abstand zur Wand. Wenn die Belüftungsschlitze blockiert werden, baut sich im Inneren der Einheit Hitze auf, und ein Brand kann entstehen. • Bitte vermeiden Sie die Installation unter folgenden Bedingungen: - An feuchten oder staubigen Orten - In der Nähe von Wasserhähnen und fließendem Wasser - In direktem Sonnenlicht - Unter hohen Temperaturen - In der Nähe von offenem Feuer • Bitte entfernen Sie nach Installation des Systems die Fixierstopper nicht, da es dann kippen oder umfallen könnte und Verletzungsgefahr besteht. Hinweise zum sicheren Betrieb xix Stromversorgung WARNUNG • Bitte achten Sie darauf, dass das Netzkabel nicht beschädigt oder verändert wird. Stellen Sie keine schweren Gegenstände auf das Kabel, ziehen und beugen Sie es nicht stark, da es durch derartige Belastungen zu elektrischen Schäden, Feuer und elektrischem Schlag kommen kann. • Halten Sie das Stromkabel von Hitze fern; die Ummantelung könnte sonst schmelzen und ein Feuer oder ein elektrischer Schlag kann verursacht werden. • Bitte stecken Sie den Netzstecker nicht mit nassen oder feuchten Händen in die Steckdose; es kann zu elektrischem Schlag kommen. • Bitte verbinden Sie die Einheit nicht über eine Mehrfachsteckdose mit dem Netzstrom; es kann sonst zu Feuer oder elektrischem Schlag kommen. • Versuchen Sie nicht, das Kabel durch Aufwickeln oder Verknoten zu verkürzen; es kann sonst zu Feuer oder elektrischem Schlag kommen. • Bitte stecken Sie den Netzstecker vollständig in die Steckdose; es kann sonst zu Feuer oder elektrischem Schlag kommen. • Bitte verwenden Sie ausschließlich das mitgelieferte Netzkabel, da es sonst zu Feuer oder elektrischem Schlag kommen kann. • Im allgemeinen sollten Sie keine Verlängerungskabel verwenden, da so Unfälle, Brände oder elektrischer Schlag entstehen könnte. Wenn die Verwendung eines Verlängerungskabels nicht zu umgehen ist, verwenden Sie bitte unbedingt ein Kabel, das für Wechselstrom mit 220-240 Volt/ 50 Hz und mehr geeignet ist, lösen Sie die Bindung des Kabels und verbinden Sie das Netzkabel des Systems fest mit dem Verlängerungskabel sowie dieses fest mit der Netzsteckdose. ACHTUNG • Bitte schließen Sie das System nur an Wechselstrom mit 220-240 Volt/ 50 Hz an; es kann sonst zu Feuer oder elektrischem Schlag kommen. • Bitte ziehen Sie den Netzstecker immer am Stecker selbst aus der Steckdose; nie am Kabel. Wenn Sie am Kabel ziehen, können Sie es beschädigen. Ein beschädigtes Kabel kann zu Energieverlusten, Feuer oder elektrischem Schlag führen. • Lassen Sie bitte unbedingt genug Platz an der Netzsteckdose, so dass Sie den Netzstecker jederzeit leicht herausziehen können. Wenn Sie die Netzsteckdose blockieren, können Sie den Netzstecker in einem Notfall nicht schnell genug erreichen. xx Hinweise zum sicheren Betrieb Handhabung WARNUNG • Bitte versuchen Sie nicht, die Einheit auseinander zu bauen oder zu verändern. Im System gibt es sehr heiße Bereiche und Teile, die unter Hochspannung stehen; es kann zu Feuer oder elektrischem Schlag kommen. • Wenn das System ungewohnte Geräusche erzeugt oder sich Rauch, Hitze oder ungewöhnliche Gerüche entwickeln, schalten Sie ihn bitte sofort aus und ziehen den Netzstecker aus der Steckdose. Dann nehmen Sie bitte Kontakt zu Ihrem Canon Servicepartner auf. Wenn Sie in einer solchen Situation weiter am System arbeiten, kann es zu Feuer oder elektrischem Schlag kommen. • Bitte verwenden Sie in der Nähe des Systems keine leicht entzündbaren Sprays. Wenn Gas von solchen Sprays in Kontakt mit den elektrischen Bauteilen im Inneren der Einheit kommt, kann es zu Feuer oder elektrischem Schlag kommen. • Um Schäden an den Kabeln zu vermeiden und kein Feuer zu riskieren, schalten Sie das System bitte immer aus, ziehen Sie den Netzstecker sowie das Schnittstellenkabel heraus, bevor Sie das System transportieren. Andernfalls können Netz- und Schnittstellenkabel beschädigt werden und ein Feuer oder einen elektrischen Schlag verursachen. • Bitte achten Sie darauf, dass keine Heftklammern oder andere Metallgegenstände in das System geraten. Auch Wasser, Flüssigkeiten oder brennbare Substanzen (Alkohol, Benzin, Verdünner etc.) dürfen nicht in Kontakt mit dem Systeminneren kommen. Ein Kontakt solcher Materialien mit den Hochspannungsbereichen im System kann zu Feuer oder elektrischem Schlag führen. Sollten solche Materialien/ Substanzen in die Einheit geraten sein, schalten Sie sie bitte sofort aus und ziehen den Netzstecker. Dann nehmen Sie bitte Kontakt zu Ihrem Canon Servicepartner auf. ACHTUNG • Bitte legen Sie keine schweren Gegenstände auf die Einheit, da sie herunterfallen und Sie verletzen können. • Senken Sie den Originaleinzug/die Originalabdeckung bitte immer langsam und vorsichtig auf das Vorlagenglas, damit Sie sich nicht die Finger klemmen. • Bitte belasten Sie die Originalabdeckung/den Einzug nicht durch zu starken Druck, wenn Sie über das Vorlagenglas kopieren. Sie können sonst das Vorlagenglas beschädigen und sich verletzen. Hinweise zum sicheren Betrieb xxi • Bitte berühren Sie den Finisher nicht, während das System druckt, da Sie sich verletzen können. Finisher J1 Finisher H G1 • Wenn Sie das System über längere Zeit nicht verwenden wollen wie z. B. über Nacht, schalten Sie das System aus Sicherheitsgründen am Hauptschalter aus. Wenn Sie das System über noch längere Zeit nicht benötigen, z. B. über die Ferien, schalten Sie das System aus Sicherheitsgründen am Hauptschalter aus und ziehen Sie zusätzlich den Netzstecker aus der Steckdose. • Bringen Sie Ihre Hand während des Druckens nicht in den Bereich des Fachs des Finishers, in dem geheftet wird. Sie können sich verletzen. xxii Hinweise zum sicheren Betrieb • Laserstrahlen können schädlich für den menschlichen Körper sein. Da die Strahlung in dieser Einheit vollständig hinter Schutzgehäusen und Abdeckungen abgeschirmt ist, kann der Laserstrahl während keiner Phase der Bedienung aus dem System dringen. Lesen Sie aus Sicherheitsgründen die folgenden Hinweise und Anleitungen. • Öffnen Sie nie andere Abdeckungen als die in dieser Anleitung angegebenen. • Entfernen Sie den Warnhinweis nicht von der Abdeckung der Laserscannereinheit. DANGER- Invisible laser radiation when opening the cover, removing developing assembly, or cartridges. AVOID DIRECT EXPOSURE TO BEAM. CAUTION-INVISIBLE LASER RADIATION WHEN OPENING THE COVER, REMOVING DEVELOPING ASSEMBLY. AVOID EXPOSURE TO BEAM. ATTENTION - RAYONNEMENT LASER INVISIBLE EN CAS D’OUVERTURE DU COUVERCLE. DU DÉMONTAGE DE L’ENSEMBLE DE DÉVELOPPEMENT. EVITER TOUTE EXPOSITION DIRECTE AVEC LE FAISCEAU. VORSICHT - UNSICHTBARE LASERSTRAHLUNG, WENN ABDECKUNG GEÖFFNET. NICHT DEM STRAHL AUSSETZEN. ATTENZIONE - EMISSIONE DI UN RAGGIO LASER INVISIBILE A SEGUITO DELL’ APERTURA DELLA COPERTURA O DELLA RIMOZIONE DEL GRUPPO DI SVILUPPO. EVITARE L’ESPOSIZIONE DIRETTA AL RAGGIO LASER. PRECAUCIÓN - RADIACIÓN LÁSER INVISIBLE EN CASO DE ABRIR LA CUBIERTA Y RETIRAR LA UNIDAD REVELADORA. EVITE LA EXPOSICIÓN AL HAZ LÁSER. VARO! - AVATTAESSA KEHITYSYKSIKÖN POISSAOLLESSA OLET ALTTINA VARNING! - OSYNLIG LASERSTRÄLNING NÄR DENNA DELÄR ÖPPNAD OCH. NÄKYMÄTTÖMÄLLE LASERSÄTEILYLLE. ÄLÄ KATSO SÄTEESEEN. FRAMKALLAREN ÄRURTAGEN. BETRAKTA EJ STRÄLEN. ADVARSEL! - USYNLIG LASER STRÅLING, NÅR DÆKSLET ÅBNES FOR AT FJERNE FRAMKALLALDEREN. UNDGÅAT BLIVE RAMT AFSTRÅLEN. ADVARSEL - USYNLIG LASERSTRÅLING NÅR DEKSELEÍ ÅPNES OG. LASERENHETEN TASUT. IKKE SE DIREKTE PÅ STRÅLEN. 注意(サービスマン用) - カバー内部では、不可視レーザー光が放射されています。カバーや現像器、 カートリッジの脱着をする時、レーザー光にさらされないようにしてください。 DANGER- Invisible laser radiation when open. AVOID DIRECT EXPOSURE TO BEAM. CAUTION-INVISIBLE LASER RADIATION WHEN OPEN. AVOID EXPOSURE TO BEAM. ATTENTION - RAYONNEMENT LASER INVISIBLE EN CAS D’OUVERTURE. EXPOSITION DANGEREUSE AU FAISCEAU. VORSICHT ATTENZIONE PRECAUCION VARO! VARNING! ADVARSEL! ADVARSEL 注意 - UNSICHTBARE LASERSTRAHLUNG, WENN ABDECKUNG GEÖFFNET. NICHT DEM STRAHL AUSSETZEN. - RADIAZIONE LASER INVISIBLE IN CASO DI APERTURA. EVITARE L’ESPOSIZIONE AL FASCIO. - RADIACION LASER INVISIBLE CUANDO SE ABRE. EVITAR EXPONERSE AL RAYO. - AVATTAESSA OLET ALTTIINA NÄKYMÄTTÖMÄLLE LASERSÄTEILYLLE. ÄLÄ KATSO SÄTEESEEN. - OSYNLIG LASERSTRÄLNING NAR DENNA DELÄR ÖPPNAD. BETRAKTA EJ STRÄLEN. - USYNLIG LASER STRÅLING, NÅR DENNE ER ÅBEN. UNDGÅ BESTRÅLING. - USYNLIG LASERSTRÅLING NÅR DEKSEL ÅPNES. UNNGÅ EKSPONERING FOR STRÅLEN. このカバー内部では不可視レーザー光が放射されています。 レーザー光にさらされないようにしてください。 • Wenn Laserlicht aus dem System austritt, kann es Ihre Augen ernsthaft schädigen. Hinweise zum sicheren Betrieb xxiii Wartung und Inspektionen WARNUNG • Wenn Sie die Einheit reinigen wollen, schalten Sie sie bitte zuerst aus und ziehen den Netzstecker. Es kann sonst zu Feuer oder elektrischem Schlag kommen. • Bitte ziehen Sie in regelmäßigen Abständen den Stecker (mindestens einmal im Jahr) aus der Netzsteckdose und entfernen Sie mit einem trockenen Tuch Staub und Schmutz aus dem Bereich unten an den Metallpins des Steckers sowie aus der Netzsteckdose. Steht das angeschlossene System über längere Zeit an einem feuchten, staubigen oder rauchigen Ort, kann sich um den Stecker herum Staub sammeln und feucht werden. Dies kann zu Kurzschlüssen führen und Brände verursachen. • Bitte reinigen Sie das System mit einem gut ausgewrungenen Tuch und einer milden Reinigungslösung. Verwenden Sie niemals Alkohol, Benzin, Terpentin oder sonstige flüchtige organische Lösungsmittel. Wenn flüchtige Substanzen mit dem Hochspannungsbereich im Gehäuse des Systems in Berührung kommen, besteht die Gefahr von Bränden und elektrischem Schlag. • In der Einheit gibt es sehr heiße Bereiche und Teile, die unter Hochspannung stehen. Treffen Sie geeignete Vorsichtsmaßnahmen zur Vermeidung von Feuer und elektrischem Schlag, wenn Sie im Innern der Einheit arbeiten müssen. Wenn Sie gestautes Papier aus dem System entfernen oder andere Arbeiten dort ausführen müssen, achten Sie bitte darauf, dass Halsketten, Armbänder und andere Metallgegenstände nicht in Berührung mit dem Inneren der Einheit kommen, da es sonst zu Verbrennungen oder elektrischem Schlag kommen kann. • Bitte werfen Sie verbrauchte Tonerflaschen nie in ein offenes Feuer, weil sich dadurch der noch in den Flaschen befindliche Resttoner entzünden und Verbrennungen oder einen Brand verursachen kann. ACHTUNG • Die Fixiereinheit und ihre Umgebung werden während des Betriebs sehr heiß. Bitte berühren Sie diese Bereiche nicht, wenn Sie gestautes Papier aus der Einheit entfernen oder Wartungsarbeiten durchführen müssen, da Sie sich verbrennen können. xxiv Hinweise zum sicheren Betrieb • Bitte achten Sie beim Entfernen von gestautem Papier darauf, dass der noch nicht fixierte Toner auf dem Papier nicht in Kontakt mit Ihren Händen oder Ihrer Kleidung kommt, da er schnell haftet. Sollten Sie Toner an Händen oder Kleidung haben, waschen Sie ihn sofort mit kaltem Wasser aus. Wenn Sie warmes Wasser verwenden, fixieren Sie den Toner, so dass er sich unter Umständen nicht mehr entfernen lässt. • Bitte ziehen Sie gestautes Papier vorsichtig aus dem System, um zu vermeiden, dass der Toner herunter weht und Ihnen in Mund oder Augen gerät. Sollte Toner in Mund oder Augen gelangen, spülen Sie sofort mit kaltem Wasser und ziehen dann den Arzt zu Rate. • Bitte sehen Sie sich beim Entfernen von Papierstaus und Ergänzen von Papier vor, damit Sie sich nicht an den Papierkanten schneiden. • Bitte ziehen Sie die gebrauchte Tonerpatrone vorsichtig aus dem System um zu vermeiden, dass Resttoner verschüttet wird und Ihnen in Mund oder Augen gerät. Sollte Toner in Mund oder Augen gelangen, spülen Sie sofort mit kaltem Wasser und ziehen dann den Arzt zu Rate. Verbrauchsmaterialien WARNUNG • Bitte werfen Sie leere Tonerflaschen nie in ein offenes Feuer, da sich der Resttoner in der Flasche entzünden kann und so Brände entstehen können. • Bitte lagern Sie Toner und Papier nie in der Nähe offener Flammen, da diese Materialien sich entzünden und so Verbrennungen oder Feuer verursachen können. ACHTUNG • Bitte bewahren Sie Toner und andere Verbrauchsmaterialien außerhalb der Reichweite von kleinen Kindern auf. Sonstige Hinweise WARNUNG • Für Träger von Herzschrittmachern: - Dieses Produkt strahlt magnetische Wellen in niedriger Frequenz ab. Wenn Sie einen Herzschrittmacher tragen und sich beim Arbeiten an diesem System unwohl fühlen, entfernen Sie sich bitte und fragen Sie Ihren Arzt um Rat. Hinweise zum sicheren Betrieb xxv Regelmäßige Inspektion des Schutzschalters Dieses System ist als Maßnahme gegen Überspannungen und Spannungsverlusten mit einem Schutzschalter ausgestattet, um elektrischem Schlag vorzubeugen. Bitte prüfen Sie den Schutzschalter unbedingt ein- oder zweimal im Monat und gehen Sie dabei folgendermaßen vor. HINWEIS • Wenn Ihnen bei oder nach einer solchen Prüfung des Schutzschalters eine Fehlfunktion auffällt, benachrichtigen Sie bitte Ihren Canon Servicepartner. • Falls im Anschluss an die regelmäßige lnspektion eine Fehlfunktion aufritt, wenden Sie sich bitte an lhren Canon Servicepartner. 1 Drücken Sie den Testknopf am Schutzschalter mit einem spitzen Gegenstand wie z. B. der Mine eines Kugelschreibers ein. MEMO • Der Schutzschalter befindet sich an der Haupteinheit in der Nähe des Steckers für das Netzkabel. xxvi Regelmäßige Inspektion des Schutzschalters 2 Der Hebel am Schutzschalter muss sich danach automatisch nach unten auf AUS (“ ”) stellen. Vergewissern Sie sich, dass das System sich ausschaltet. EIN (“ ”) AUS (“ ”) HINWEIS • Bitte schalten Sie das System nicht am Hebel des Schutzschalters ein und aus. • Wenn der Schalter sich nicht auf AUS (“ ” ) kippt, wiederholen Sie einmalig Schritt 1. • Wenn der Schalter des Schutzschalters immer noch nicht nach unten auf AUS (“ ” ) kippt, nachdem Sie die oben beschriebenen Maßnahmen wiederholt rholt haben, nehmen Sie Kontakt zu Ihrem Canon Servicepartner auf. 3 Nachdem Sie den Schutzschalter auf AUS gestellt haben, stellen Sie den Hauptschalter an der Seite der Haupteinheit auf AUS ( ). EIN AUS (“ ”) (“ ”) Regelmäßige Inspektion des Schutzschalters xxvii 4 Nachdem Sie das System so ausgeschaltet haben, schalten Sie den Schutzschalter wieder ein (“I”). EIN (“ ”) AUS (“ ”) 5 Stellen Sie den Hauptschalter wieder in die Stellung EIN (“I”). AUS (“ ”) 6 xxviii EIN (“ ”) Geben Sie die Testdaten des Schutzschalters im Prüfblatt für die regelmäßige Prüfung des Schutzschalters am Ende dieses Handbuchs ein. Regelmäßige Inspektion des Schutzschalters Rechtliche Beschränkungen zur Verwendung Ihres Produkts und der Verwendung sowie dem Ausdrucken von gescannten Bildern Die Verwendung Ihres Produkts zum Drucken, Scannen oder anderem Reproduzieren bestimmter Dokumente sowie das Ausdrucken und die Verwendung dieser mit Ihrem Produkt gescannten, gedruckten oder anders reproduzierten Bilder können rechtlich unzulässig sein und strafrechtliche und/oder zivilrechtliche Verfolgung nach sich ziehen. Unten auf dieser Seite finden Sie eine Liste mit Beispielen für solche fraglichen Dokumente, die keinen Anspruch auf Vollständigkeit erhebt. Diese Liste versteht sich nur als Richtlinie. Wenn Sie nicht sicher sind, ob Sie ein Dokument rechtlich unbedenklich mit Hilfe Ihres Produkts einscannen, drucken oder anders reproduzieren dürfen, sollten Sie sich vorher den Rat einer zuständigen Stelle einholen. • Papiergeld • Reiseschecks • Zahlungsanweisungen • Essensmarken • Sparbücher • Pässe • Briefmarken (neu oder entwertet) • Einwanderungspapiere • Dienstmarken oder -ausweise • Steuermarken (Gültig oder ungültig) • Musterungs- oder Einzugsbescheide • Wertpapiere und Schuldverschreibungen • Schecks oder Urkunden • Aktien • Führerscheine und Fahrzeugpapiere • Arbeiten mit Copyright/ Künstlerische Arbeiten ohne Genehmigung des Eigentümers Rechtliche Beschränkungen zur Verwendung Ihres Produkts und der Verwendung sowie dem Ausdrucken von gescannten Bildern xxix Bedienung des Systems und verwendete Terminologie Zum effektiven Drucken nutzt das System den Speicher. Sobald das System z. B. das Original zum Kopieren gescannt hat, können Sie ohne Verzögerung das nächste scannen. So entfallen Wartezeiten. Auch Drucken ist möglich. Die nötigen Vorgänge der Verwaltung von Kopien und Drucken in Warteschlangen werden im System auf komplexe Art geleistet. Es weist dabei den einzelnen Jobs einen Platz in der Druckreihenfolge zu, so dass in einigen Fällen kurze Wartezeiten entstehen. Um in dieser Anleitung Begriffsklarheit zu erhalten, werden die Begriffe „Scannen“, „Drucken“ und „Kopieren“ immer mit folgenden Bedeutungen verwendet. In einigen Fällen werden Scanvorgang beim Kopieren eines Originals und Druckvorgang getrennt erläutert. Scannen Scannen eines Originals zum Kopieren oder Scannen eines Originals zum Speichern seiner Daten in einer Box. Drucken Ausgeben einer Kopie, Ausdrucken von Daten aus einer Box oder von Daten, die vom Computer gesendet wurden Kopieren Das Ausdrucken von Daten, die im gleichen Vorgang eingescannt wurden und anschließendes Verarbeiten der Ausgabe (Heften, Lochen, etc.). xxx Bedienung des Systems und verwendete Terminologie Vor dem Start 1 KAPITEL In diesem Kapitel finden Sie Informationen zu Dingen, die Sie wissen sollten, bevor Sie mit dem System arbeiten z. B. zur Arbeitsweise der wichtigsten Funktionen, dem Aufbau des Systems, dem Einschalten etc. Informationen zur Aufstellung und Handhabung. . . . . . . . . . . . . . . . . . . . . . . . . . . . . . . . 1-3 Installationsbedingungen . . . . . . . . . . . . . . . . . . . . . . . . . . . . . . . . . . . . . . . . . . . . . . . . . . . . . . .1-3 Handhabung . . . . . . . . . . . . . . . . . . . . . . . . . . . . . . . . . . . . . . . . . . . . . . . . . . . . . . . . . . . . . . . .1-7 Möglichkeiten des iR3300i/iR2200i. . . . . . . . . . . . . . . . . . . . . . . . . . . . . . . . . . . . . . . . . . 1-9 Das Umschalten der Systemfunktion für das Display . . . . . . . . . . . . . . . . . . . . . . . . . . . . . . . . .1-9 Das Anpassen der Vorgaben an die Einsatzbereiche . . . . . . . . . . . . . . . . . . . . . . . . . . . . . . . .1-10 Funktionen zum Senken des Energieverbrauchs. . . . . . . . . . . . . . . . . . . . . . . . . . . . . . . . . . . .1-12 Das Prüfen, Verändern und Abbrechen von Druckaufträgen . . . . . . . . . . . . . . . . . . . . . . . . . .1-13 Das Aufrufen eines Infodisplays. . . . . . . . . . . . . . . . . . . . . . . . . . . . . . . . . . . . . . . . . . . . . . . . .1-14 Das Lesen von Meldungen des Systemmanagers . . . . . . . . . . . . . . . . . . . . . . . . . . . . . . . . . .1-16 Andere sinnvolle Funktionen . . . . . . . . . . . . . . . . . . . . . . . . . . . . . . . . . . . . . . . . . . . . . . . . . . .1-18 Aufbau und Funktionen. . . . . . . . . . . . . . . . . . . . . . . . . . . . . . . . . . . . . . . . . . . . . . . . . . 1-20 Außenansicht . . . . . . . . . . . . . . . . . . . . . . . . . . . . . . . . . . . . . . . . . . . . . . . . . . . . . . . . . . . . . . .1-20 Innenansicht . . . . . . . . . . . . . . . . . . . . . . . . . . . . . . . . . . . . . . . . . . . . . . . . . . . . . . . . . . . . . . . .1-22 Das Bedienfeld. . . . . . . . . . . . . . . . . . . . . . . . . . . . . . . . . . . . . . . . . . . . . . . . . . . . . . . . . . . . . .1-23 Das Prüfen des Zählerstands . . . . . . . . . . . . . . . . . . . . . . . . . . . . . . . . . . . . . . . . . . . . . 1-24 Das Prüfen der Informationen zur Einheit. . . . . . . . . . . . . . . . . . . . . . . . . . . . . . . . . . . . 1-25 Die Stromzufuhr für System und Bedienfeld. . . . . . . . . . . . . . . . . . . . . . . . . . . . . . . . . . 1-27 Das Einschalten des Systems am Hauptschalter . . . . . . . . . . . . . . . . . . . . . . . . . . . . . . . . . . .1-27 Der Schalter für das Bedienfeld . . . . . . . . . . . . . . . . . . . . . . . . . . . . . . . . . . . . . . . . . . . . . . . . .1-31 Systemeinstellungen des iR-Systems . . . . . . . . . . . . . . . . . . . . . . . . . . . . . . . . . . . . . . 1-32 Das Sensordisplay . . . . . . . . . . . . . . . . . . . . . . . . . . . . . . . . . . . . . . . . . . . . . . . . . . . . . 1-33 Häufig verwendete Tasten auf dem Display. . . . . . . . . . . . . . . . . . . . . . . . . . . . . . . . . . . . . . . .1-33 Tastendarstellung auf dem Sensordisplay . . . . . . . . . . . . . . . . . . . . . . . . . . . . . . . . . . . . . . . . .1-34 Das Regeln des Displaykontrasts . . . . . . . . . . . . . . . . . . . . . . . . . . . . . . . . . . . . . . . . . . . . . . .1-35 Zeicheneingabe über das Sensordisplay . . . . . . . . . . . . . . . . . . . . . . . . . . . . . . . . . . . . 1-36 Das Eingeben von Buchstaben . . . . . . . . . . . . . . . . . . . . . . . . . . . . . . . . . . . . . . . . . . . . . . . . .1-36 Das Eingeben von Symbolen . . . . . . . . . . . . . . . . . . . . . . . . . . . . . . . . . . . . . . . . . . . . . . . . . . .1-38 Das Eingeben von Maßen in Inch . . . . . . . . . . . . . . . . . . . . . . . . . . . . . . . . . . . . . . . . . . . . . . .1-40 Das Eingeben von Abteilungs ID und Passwort . . . . . . . . . . . . . . . . . . . . . . . . . . . . . . . 1-41 Maßnahmen nach dem Einschalten des Systems . . . . . . . . . . . . . . . . . . . . . . . . . . . . . . . . . . .1-41 Maßnahmen nach Abschluss der Arbeiten . . . . . . . . . . . . . . . . . . . . . . . . . . . . . . . . . . . . . . . .1-43 1-1 1. Vor dem Start Die Originalzufuhr . . . . . . . . . . . . . . . . . . . . . . . . . . . . . . . . . . . . . . . . . . . . . . . . . . . . . .1-44 Die Ausrichtung der Originale . . . . . . . . . . . . . . . . . . . . . . . . . . . . . . . . . . . . . . . . . . . . . . . . . 1-45 Das Auflegen von Originalen auf das Vorlagenglas . . . . . . . . . . . . . . . . . . . . . . . . . . . . . . . . . 1-46 Das Einlegen von Originalen in den Einzug . . . . . . . . . . . . . . . . . . . . . . . . . . . . . . . . . . . . . . . 1-49 1 Das Kopieren über die Stapelanlage . . . . . . . . . . . . . . . . . . . . . . . . . . . . . . . . . . . . . . .1-52 Vor dem Start Die Papierzufuhr für reservierte Jobs über die Stapelanlage. . . . . . . . . . . . . . . . . . . . . . . . . . 1-61 Die multifunktionale Operation . . . . . . . . . . . . . . . . . . . . . . . . . . . . . . . . . . . . . . . . . . . .1-67 Geeignete Kopier- und Druckmaterialien . . . . . . . . . . . . . . . . . . . . . . . . . . . . . . . . . . . .1-68 1-2 Informationen zur Aufstellung und Handhabung Installationsbedingungen Auswahl des Aufstellungsortes ■ Vermeiden Sie die Aufstellung an einem Ort, an dem das System extremen Temperaturen und extremer Feuchtigkeit ausgesetzt ist (niedrig oder hoch). Vermeiden Sie z.B. die Installation in der Nähe von Wasseranschlüssen, Heißwasserbereitern, Luftbefeuchtern, Heizkörpern, Öfen, Klimaanlagen etc. ■ Vermeiden Sie die Aufstellung in direkter Sonnenbestrahlung. Schützen Sie das iR2200i/iR3300i System mit einem Vorhang, falls erforderlich. Informationen zur Aufstellung und Handhabung 1-3 Vor dem Start 1 ■ Vermeiden Sie bitte schlecht belüftete Räume Das iR3300i/iR2200i System erzeugt während des Betriebs Ozon in geringer Menge. Diese Menge ist zu klein, um schädlich für den Menschen zu sein. Wenn der Aufstellungsort jedoch schlecht belüftet ist, könnten Sie einen leichten unangenehmen Geruch bemerken, nachdem Sie einige Zeit am System gearbeitet haben. (Wenn Sie das iR3300i/iR2200i System in einem schlecht belüfteten Raum aufstellen müssen, sorgen Sie bitte in regelmäßigen Abständen für Frischluftzufuhr, um ein angenehmes Arbeitsklima zu erhalten.) Vor dem Start 1 ■ Vermeiden Sie bitte Aufstellungsorte, an denen es staubig oder schmutzig ist. ■ Meiden Sie Orte, an denen sich Ammoniakgas entwickelt. ■ Installieren Sie ihn nicht in der Nähe von entflammbaren Substanzen wie Reinigungsalkohol oder Verdünner. ■ Meiden Sie Orte, an denen das System starken Erschütterungen ausgesetzt ist. Stellen Sie Ihr System auf eine stabile, ebene Fläche. 1-4 Informationen zur Aufstellung und Handhabung ■ Bitte achten Sie darauf, dass der System nicht abrupten Temperaturschwankungen ausgesetzt ist. Wenn der System von einer kalten in eine warme Umgebung gebracht wird oder auch beim schnellen Aufheizen eines Raumes, können sich im Inneren des Systems Wassertropfen bilden (Kondenswasser). Unter Kondenswasserbildung kann die Kopienqualität leiden. Vor dem Start 1 ■ Bitte installieren Sie den System nicht in der Nähe von Computern und anderen elektronischen Präzisionsgeräten. Elektrische Störungen und Vibrationen, die dieses System erzeugt, können den Betrieb solcher Systeme beeinträchtigen. ■ Bitte installieren Sie den System nicht in der Nähe von Fernsehgeräten, Radios oder anderen elektronischen Präzisionsgeräten. Das System kann den Empfang des Ton- und Bildsignals stören. (Bitte schließen Sie den System an eine separate Steckdose an und lassen so viel Abstand wie möglich zu anderen elektronischen Geräten.) ■ Die Fixierstopper für sicheren Stand Bitte entfernen Sie die Fixierstopper an den Systemfüßen nach Installation des Systems nicht mehr. Der System kann Übergewicht nach vorn bekommen, z. B., während Sie die Kassetten oder Magazine zum Nachlegen von Papier herausziehen. Die Fixierstopper sorgen dafür, dass der System dann nicht umkippt. Bitte lassen Sie diese Stopper daher auf jeden Fall an ihrem Platz. Informationen zur Aufstellung und Handhabung 1-5 Auswahl der Stromquelle ■ Bitte achten Sie darauf, daß die Steckdose 220-240 Volt/50 Hz Wechselstrom hat. ■ Schließen Sie das iR3300i/iR2200i System bitte an eine eigene Steckdose an. 1 Vor dem Start ■ Bitte schließen Sie den System nicht über eine Mehrfachsteckdose oder Verlängerungskabel an; es könnte sonst ein Brand entstehen. ■ Wenn das Netzkabel durch zu hohes Gewicht belastet oder darauf getreten wird, kann es zu Beschädigungen und damit zu Unfällen durch elektrischen Schlag oder Feuer kommen. Platzbedarf des Systems ■ Bitte lassen Sie an allen Seiten des Systems genügend Platz, um ausreichende Bewegungsfreiheit und Belüftung zur Wand hin zu gewährleisten. ■ Mit Scannereinheit-B1 und Finisher J1 mindestens 10 cm ■ Mit Scannereinheit-B1 und Finisher H G1 83 cm 1-6 Informationen zur Aufstellung und Handhabung 76,2 cm 76,2 cm mindestens 10 cm 146,9 cm Transport des Systems ■ Bitte benachrichtigen Sie auf jeden Fall Ihren Canon Servicepartner, wenn Sie das System verschieben oder an einen anderen Ort bringen wollen. Handhabung ■ Bitte versuchen Sie nicht, Ihr iR3300i/iR2200i System auseinanderzubauen oder zu verändern. ■ Im System sind Bereiche mit hohen Temperaturen und Hochspannung. Bitte gehen Sie entsprechend vorsichtig vor, wenn Sie im Systeminneren arbeiten. Nehmen Sie bitte außerdem nie Arbeiten vor, die nicht Thema dieser Bedienungsanleitung sind. ■ Achten Sie bitte darauf, dass keine Metallgegenstände wie Heftklammern etc. in das System geraten. Auch Flüssigkeiten egal welcher Art dürfen nicht in das System gelangen. Wenn ein solcher Fall auftritt, kann das bei Kontakt mit den Hochspannungsbereichen zu elektrischem Schlag und Brand führen. Informationen zur Aufstellung und Handhabung 1-7 Vor dem Start 1 ■ Bei Rauch- oder ungewöhnlicher Geräuschentwicklung schalten Sie den System bitte sofort am Hauptschalter aus, ziehen den Netzstecker aus der Steckdose und nehmen Kontakt zu Ihrem Canon - Servicepartner auf. Wenn Sie den System in diesem Zustand benutzen, kann es zu Feuer oder elektrischem Schlag kommen. Lassen Sie bitte vor der Steckdose genug Platz, damit Sie leicht an den Netzstecker kommen. ■ Bitte schalten Sie das System nie aus oder öffnen die vorderen 1 Vor dem Start Abdeckungen, während es arbeitet. Das kann Papierstaus verursachen. ■ Wenn Sie für längere Zeit nicht mit dem System arbeiten z. B. über Nacht, schalten Sie es mit dem Schalter für das Bedienfeld aus. ■ Unter Umständen kann es zu einem Defekt der Festplatte in diesem System kommen, durch den Daten, die auf der Festplatte empfangen wurden oder dort gespeichert sind, verloren gehen, zerstört oder verändert werden. Wir empfehlen Ihnen, von allen Originaldaten, die Sie auf der Festplatte speichern wollen, Kopien, Ausdrucke oder Datensicherung unabhängig vom System aufzubewahren. ACHTUNG • Die auf der Festplatte des iR-Systems gespeicherten Daten können nicht gespeichert werden. Canon empfiehlt Ihnen daher, ein Backup der Originaldateien auf Ihrem PC anzufertigen, bzw. Kopien oder Ausdrucke unabhängig vom System aufzubewahren. Weder Canon noch ein Serviceunternehmen ist für Schäden durch Verlust von Daten verantwortlich, die auf der Festplatte des iR-Systems gespeichert sind. (Lesen Sie dazu bitte auch die Garantiebedingungen.) 1-8 Informationen zur Aufstellung und Handhabung Möglichkeiten des iR3300i/iR2200i HINWEIS • Sie können die Systemfunktionen [Kopie], [Senden] und die Netzwerk-Scanfunktionen nur mit Systemen der Serie iR3300i/iR2200i nutzen, an die eine Scannereinheit-B1 angeschlossen ist. • Wenn Sie mit einem System der Serie iR3300i/iR2200i Originale in der Speicherboxfunktion einscannen wollen, muss die Scannereinheit-B1 angeschlossen sein. Das Umschalten der Systemfunktion für das Display Nach dem Einschalten des Systems wird unten abgebildetes Display angezeigt, das Grundfunktionendisplay einer Systemfunktion. Durch Berühren der Systemtasten [Kopie], [Senden], [Mailbox], [Optionen] oder [Systemmonitor] können Sie entscheiden, welches Grundfunktionendisplay erscheint. (Vgl. Abschnitt „Die Auswahl der Systemfunktion nach dem Einschalten“ auf Seite 3-8.) HINWEIS • Die Taste [Optionen] wird nur angezeigt, wenn die Netzwerk-Scanfunktionen verfügbar sind. MEMO • In den Zusatzfunktionen können Sie festlegen, welches Systemdisplay generell nach Einschalten des Systems und nach der automatischen Rückstellung angezeigt wird. Sie haben die Auswahl zwischen den Grundfunktionendisplays der Systemfunktionen Kopie, Speicherbox und dem Systemmonitor. Möglichkeiten des iR3300i/iR2200i 1-9 1 Vor dem Start Die meisten Operationen führen Sie bei diesem System auf dem Bedienfeld und dem Sensordisplay durch. Durch Berühren der Sensortasten und Befolgen der Anleitungen auf dem Display programmieren Sie die Funktionen. Kopie Senden Durch Betätigen dieser Taste aktivieren Sie die Systemfunktion Kopie. (Vgl. Kopiererhandbuch, Kapitel 1 „Grundfunktionen“.) Mailbox Hier aktivieren Sie die Systemfunktion Senden. (Vgl. Handbuch Sendefunktionen/Faxfunktionen, Kapitel 1 „Verschiedene Methoden zum Senden“.) Durch Betätigen dieser Taste aktivieren Sie die Systemfunktion Speicherbox. (Vgl. Handbuch Mailboxfunktionen, Kapitel 1 „Grundlagen zur Verwendung der Mailboxen“.) Vor dem Start 1 Optionen Durch Berühren dieser Taste haben Sie Zugang zu den Netzwerk-Scanfunktionen. Job/Druckmonitoranzeige Hier wird der aktuelle Status des Kopierjobs oder anderer Funktionen angezeigt. Systemmonitor Über diese Taste rufen Sie den Systemmonitior zum Ändern, Prüfen oder Abbrechen eines Jobs oder Ausdrucken des Log auf. (Vgl. Kapitel 2 „Prüfen von Joboperationen und Status der Einheit“.) Das Anpassen der Vorgaben an die Einsatzbereiche Durch Betätigen der Taste rufen Sie das Display zum Programmieren der Zusatzfunktionen auf. In den Zusatzfunktionen können Sie allgemeine Einstellungen zu vielen Funktionen des Systems programmieren, sowie bestimmte Einstellungen an Ihre persönlichen Anforderungen anpassen. Nähere Informationen zu den Einstellungen, die nicht in diesem Handbuch erläutert werden, finden Sie in den folgenden Handbüchern: • Kopiereinstellungen ....................................................Kopiererhandbuch • Kommunikations- und Adressbucheinstellungen........Handbuch Sendefunktionen/ Faxfunktionen • Speicherboxeinstellungen ..........................................Handbuch Mailboxfunktionen • Druckereinstellungen..................................................PS/PCL Druckerhandbuch • Netzwerkeinstellungen ...............................................Netzwerkhandbuch 1-10 Möglichkeiten des iR3300i/iR2200i Vor dem Start 1 Menü <Zusatzfunktionen> Menü <Systemeinstellungen> HINWEIS • Wenn die Scannereinheit-B1 nicht angeschlossen ist, werden einige Punkte möglicherweise nicht angezeigt. MEMO • Einstellungen, die Sie in den Zusatzfunktionen programmieren, werden auch durch Betätigen der Rückstelltaste nicht gelöscht. • Nähere Informationen zum Programmieren der Zusatzfunktionen finden Sie in finden Sie in Kapitel 3 „Anpassen der Einstellungen an Ihre persönlichen Anforderungen“. • Nähere Informationen zum Programmieren der Systemeinstellungen finden Sie in finden Sie in Kapitel 4 „Einstellungen für den Systemmanager “. • Nähere Informationen zum Definieren der Druckereinstellungen finden Sie im PS/PCL Druckerhandbuch. • Nähere Informationen zum Definieren der Netzwerkeinstellungen finden Sie im Netzwerkhandbuch. • Wenn die Netzwerk Scanfunktionen nicht angeschlossen sind, wird die Taste [Auto Offline] nicht angezeigt. Möglichkeiten des iR3300i/iR2200i 1-11 Funktionen zum Senken des Energieverbrauchs Mit den folgenden Funktionen können Sie effektiv Energie sparen, wenn Sie nicht mit dem System arbeiten. MEMO • Das Sensordisplay erlischt, wenn das System in eine dieser Funktionen umschaltet. • Sie können Computerdaten drucken und Faxdokumente empfangen, auch wenn das System sich in eine dieser Funktionen schaltet. Vor dem Start 1 ■ Schlafmodus Wenn Sie den Schalter für das Bedienfeld ausschalten, erlischt das Display und das System wird in den Schlafmodus versetzt. Sie aktivieren das System durch nochmaliges Betätigen des Schalters für das Bedienfeld wieder. MEMO • Schalten Sie den Schalter für das Bedienfeld auf AUS wenn das System längere Zeit nicht verwendet werden soll, wie z.B. über Nacht. • Die Zeit, die das System wartet, bis es automatisch in den Schlafmodus versetzt wird, kann zwischen 10 Minuten und 4 Stunden eingestellt werden.(Vgl. Abschnitt „Das Einstellen der Zeit bis zur automatischen Schlafstellung nach der letzen Operation“ auf Seite 3-47.) ■ Ruhestellung Wenn länger als eine bestimmte Zeit nach einem Druckvorgang oder dem letzten Betätigen einer Taste nicht mit dem System gearbeitet wurde, schaltet es sich automatisch in die Ruhestellung. Alle Geräusche werden gestoppt. MEMO • Die Ruhestellung kann in Minutenschritten zwischen 0 und 9 Minuten eingestellt werden. (Vgl. Abschnitt „Das Einstellen der Zeit bis zur automatischen Ruhestellung nach der letzten Operation“ auf Seite 3-49.) ■ Tagestimer Sie können für jeden Wochentag eine Zeit eingeben, zu der sich das System mit dem Schalter für das Bedienfeld automatisch ausschaltet. Sie schalten das System dann auch mit diesem Schalter wieder ein. MEMO • Sie können den Tagestimer von Sonntag bis Samstag und von 00:00 bis 23:59 Uhr einstellen. (Vgl. Abschnitt „Das Einstellen der Zeit bis zum automatischen Abschalten an verschiedenen Wochentagen (Tagestimer)“ auf Seite 3-50.) 1-12 Möglichkeiten des iR3300i/iR2200i Das Prüfen, Verändern und Abbrechen von Druckaufträgen Mit Hilfe des Systemmonitors können Sie den Status eines Druckdokuments prüfen, Druckvorgänge abbrechen oder die Druckreihenfolge verändern. Vor dem Start 1 MEMO • Nähere Informationen zu den Funktionen finden Sie in Kapitel 2 „Prüfen von Joboperationen und Status der Einheit“. • Der Status der einzelnen Icons auf dem Display hat folgende Bedeutung: Icon (Jobtyp) Beschreibung Kopierauftrag Icon (Systemstatus) Beschreibung Fehler Sendejob Papierstau Druckauftrag Heftklammern gestaut Speicherboxauftrag Mehr Toner, bitte Remotekopie Berichtauftrag Netzwerk-Scan Job aus Zusatzfunktionen Möglichkeiten des iR3300i/iR2200i 1-13 Das Aufrufen eines Infodisplays Durch Betätigen der Taste ? rufen Sie Infodisplays zu den verschiedenen Funktionen auf, die Ihnen das System zur Verfügung stellt. ■ Informationen zu ausgewählten Funktionen Vor dem Start 1 Funktionsinformation Durch Betätigen der Taste ? nach Auswahl einer Funktion rufen Sie ein Infodisplay mit einer Information zu dieser Funktion auf. Verwenden Sie diese Infofunktion, wenn der Einsatz der gewünschten Funktion nicht ganz klar ist. In diesem Beispiel wurde die Funktion <Heftrand> ausgewählt. Durch Betätigen der Infotaste ? während des Programmierens der Funktion <Heftrand> wird das Infodisplay zu dieser Funktion eingeblendet (s. o.). Durch Berühren der Taste [Fertig] kehren Sie zum Menü <Unterschiedliche Originale> zurück. Wenn Sie zum Infomenü zurückkehren wollen, berühren Sie die Taste [Infomenü]. 1-14 Möglichkeiten des iR3300i/iR2200i ■ Anwendungsinformationen Vor dem Start 1 Das Infomenü Dieses System unterstützt viele Funktionen. Wenn Sie die richtige Funktion für eine bestimmte Absicht finden wollen oder eine einfache Beschreibung einer Funktion benötigen, betätigen Sie die Taste ? , während das Grundfunktionendisplay oder das Spezialfunktionendisplay angezeigt wird. Das Inhaltsverzeichnis der Anwendungsinformationen wird angezeigt wie oben abgebildet. Beispiel: Wenn Sie Fotos kopieren wollen Wählen Sie [Kopieren] und berühren Sie dann die Taste [Unterschiedliche Originaltypen]. Berühren Sie die Taste [Foto als Original] oder [Originale mit Text/Fotos], dann können Sie die geeignete Erläuterung durch Berühren der Pfeiltasten [▼] und [▲] auf das Display rufen. Möglichkeiten des iR3300i/iR2200i 1-15 Das Lesen von Meldungen des Systemmanagers Meldungsanzeigen werden verwendet, um den Anwendern des Systems Meldungen auf dem Display anzuzeigen. Diese Meldungen werden vom Systemverwalter mit Hilfe des Remote UI gesendet. (Vgl. Handbuch Remote UI, Kapitel 2 „Funktionen des Remote UI“.) 1 Vor dem Start MEMO • Nähere Informationen zum Löschen der Meldungsanzeige finden Sie im Abschnitt „Das Löschen einer Meldungsanzeige (Meldunganzeige löschen)“ auf Seite 4-77. Typen von Meldungsanzeigen Folgende drei Typen von Meldungsanzeigen stehen zur Verfügung: ■ Eine Meldungsanzeige ohne die Taste [Fertig]: 1-16 Möglichkeiten des iR3300i/iR2200i ■ Eine Meldungsanzeige mit der Taste [Fertig]: 1 Vor dem Start MEMO • Durch Berühren der Taste [Fertig] und Schließen der Meldungsanzeige kann der normale Betrieb fortgesetzt werden. Die Meldung wird wieder angezeigt, nachdem das System erneut eingesschaltet wurde sowie nach einer automatischen Rückstellung. Sie können die Zeit bis zur automatischen Rückstellung von 1 bis 9 Minuten in Minutenschritten einstellen. Sie können die Funktion auch ausschalten. (Vgl. Abschnitt „Das Einstellen der Zeit bis zur automatischen Rückstellung nach der letzten Operation“ auf Seite 3-48.) ■ Die Meldungsanzeige erscheint im Bereich Job-/Druckmonitor: Möglichkeiten des iR3300i/iR2200i 1-17 Andere sinnvolle Funktionen Im folgenden Abschnitt finden Sie Informationen zu anderen sinnvollen Funktionen: ■ Automatischer Kassettenwechsel Wenn der Papiervorrat in einer Kassette während eines laufenden Druckvorgangs zu Ende geht, schaltet das System automatisch auf eine andere Kassette mit dem gleichen Format um und kopiert weiter. Vor dem Start 1 MEMO • Sie können die einzelnen Kassetten so programmieren, dass sie von dieser Funktion angesteuert werden oder nicht. (Vgl. Abschnitt „Das Aktivieren einer Kassette für den automatischen Kassettenwechsel“ auf Seite 3-13.) ■ Automatische Rückstellung Wenn länger als ca. 2 Minuten lang keine Taste am System betätigt oder nicht gedruckt wurde, stellt sich das System automatisch auf die Grundeinstellungen zurück. MEMO • Sie können die Zeit bis zur automatischen Rückstellung in 1-Minutenschritten von 0 bis 9 Minuten wählen. Die werkseitige Grundeinstellung ist ‘2 Minuten.’ (Vgl. Abschnitt „Das Einstellen der Zeit bis zur automatischen Rückstellung nach der letzten Operation“ auf Seite 3-48.) ■ Wartezeit bis zum Abschluss des Kopierauftrags Wenn Sie in den Zusatzfunktionen das Display zur Anzeige der Jobdauer aktivieren, können Sie je nach Funktion auf dem Display ablesen, wie lange es noch dauert, bis der Kopierauftrag abgeschlossen ist. MEMO • Die Anzeige zur Jobdauer erscheint bei folgenden Funktionen nicht: Remote oder Tandemkopie, Zwischenblätter für OHP-Folien, Deckblatt/Zwischenblatt, Unterschiedliche Originalformate, Drehen + Sortieren und Drehen + Gruppensortieren, sowie wenn die Jobdauer unter einer Minute liegt. (Vgl. Kopiererhandbuch, Kapitel 3 „Programmieren/Speichern von Kopierfunktionen“.) 1-18 Möglichkeiten des iR3300i/iR2200i ■ Funktion der Papiervorratsanzeige Die Papiervorratsanzeige zeigt ihnen, wie viel Papier in den einzelnen Kassetten zur Verfügung steht, wenn Sie sie auswählen. (Vgl. Kopiererhandbuch, Kapitel 1 „Grundfunktionen“ bzw. Handbuch Mailboxfunktionen, Kapitel 4 „Verwenden/Ordnen von Dokumenten in einer Mailbox“), oder wenn während eines Druckvorgangs der Papiervorrat in der ausgewählten Kassette erschöpft ist. Vor dem Start 1 Anzeige während der Papierwahl Papiervorratsanzeige Anzeige, wenn der Papiervorrat erschöpft ist Es gibt folgende vier Anzeigen. Anzeige Papiervorrat Die Kassette ist zu 50% - 100% gefüllt. Die Kassette ist zu 10% - 50% gefüllt. Die Kassette ist zu ca.10% gefüllt. Die Kassette ist leer. Möglichkeiten des iR3300i/iR2200i 1-19 1 Außenansicht Vor dem Start Aufbau und Funktionen Mit Scannereinheit-B1, Finisher J1 und Kassetteneinheit W1 Mit Scannereinheit-B1, Finisher H G1, Inneres Ausgabefach (2 Fach) A1, Kassetteneinheit W1 und Papiermagazin L 2 3 4 4 2 3 5 5 1 1 10 6 7 8 9 1-20 Aufbau und Funktionen 6 7 8 9 Mit Scannereinheit-B1, Inneres Ausgabefach (2 Fach) A1 und Kopienauffang F1 3 1 Vor dem Start 2 Ohne Elemente der Zusatzausstattung 4 1 5 1 10 6 7 6 7 1 Bedienfeld (Vgl. Abschnitt „Das Bedienfeld“ auf Seite 1-23.) 2 Originaleinzug 3 Originaleingabe 4 Originalausgabebereich 5 Scannereinheit-B1 6 Kassette 1 Diese Kassette fasst bis zu 500 Blatt Normalpapier (80 g/m2). Hier können Sie auch die Briefumschlagzuführung B1 (Zusatzausstattung) anschließen. 7 Kassette 2 Diese Kassette fasst bis zu 500 Blatt Normalpapier (80 g/m2). 8 , 9 Kassetten 3,4 Kassetten in der Kassetteneinheit W1. Jede dieser Kassetten fasst bis zu 500 Blatt Normalpapier (80 g/m2). 10 Untere linke Abdeckung Diese Abdeckung öffnen Sie zum Entfernen eines Papierstaus. (Vgl. Abschnitt „Das Anleitungsdisplay zum Entfernen des Papierstaus“ auf Seite 6-2.) Aufbau und Funktionen 1-21 Innenansicht 5 Vor dem Start 1 4 6 7 9 3 10 2 1 1 Vordere Abdeckung 2 Duplexeinheit 3 Tonerbehälter 4 Scanbereich 5 Unterseite der Originalabdeckung 6 Vorlagenglas 7 Stapelanlage Hier legen Sie OHP-Folien und Sonderformate ein. (Vgl. Abschnitt „Das Kopieren über die Stapelanlage“ auf Seite 1-52.) 8 11 8 Hauptschalter Hier schalten Sie das System EIN und AUS. (Vgl. Abschnitt „Das Prüfen des Zählerstands“ auf Seite 1-24.) 9 Schutzschalter Dieser Schalter verhindert Überspannung und Spannungsverlust. (Vgl. Abschnitt „Regelmäßige Inspektion des Schutzschalters“ auf Seite xxvi.) 10 Testknopf 11 Rechte Abdeckung Öffnen Sie Abdeckung zum Entfernen eines Papierstaus. (Vgl. Abschnitt „Das Anleitungsdisplay zum Entfernen des Papierstaus“ auf Seite 6-2.) 1-22 Aufbau und Funktionen Das Bedienfeld Sensordisplay 1 2 3 Counter Check ON / OFF 1 4 ABC DEF JKL MNO TUV WXYZ Clear Vor dem Start Reset Stop Guide GHI Additional Functions PQRS 5 Start 6 OPER Power Processing/Data 14 1 Kontrastregler für das Display Hier regeln Sie die Helligkeit des Sensordisplays. (Vgl. Abschnitt „Das Regeln des Displaykontrasts“ auf Seite 1-35.) 2 Zählerstand Der Wert des Zählwerks wird auf dem Display angezeigt. (Vgl. Abschnitt „Das Prüfen des Zählerstands“ auf Seite 1-24.) 3 Schalter für das Bedienfeld (Stromversorgung für das Bedienfeld) Mit diesem Schalter schalten Sie das Bedienfeld ein/aus. Wenn das Bedienfeld ausgeschaltet ist, befindet sich das System in Schlafstellung. (Vgl. Abschnitt „Der Schalter für das Bedienfeld“ auf Seite 1-31.) 4 Korrekturtaste Durch Betätigen dieser Taste können Sie irrtümlich eingegebene Werte oder Zeichen löschen. 5 Stopptaste Durch Betätigen dieser Taste unterbrechen Sie einen Scanvorgang oder einen Ausdruck in der Kopierfunktion vorübergehend. 6 Starttaste Durch Betätigen dieser Taste starten Sie eine Operation. 7 Bereitschaftsanzeige Diese Anzeige leuchtet, wenn das System eingeschaltet ist. 13 12 11 10 Error 8 9 7 8 ID-Taste Diese Taste betätigen Sie beim Programmieren von ID-Nummern in der Verwaltung mit Abteilungspasscodes. 9 Fehlerleuchte Diese Kontrolle blinkt oder leuchtet,wenn eine Störung vorliegt. Wenn die Kontrolle blinkt, folgen Sie den Anleitungen auf dem Display. Wenn sie leuchtet, benachrichtigen Sie bitte lhren Canon Servicepartner. 10 Datenkontrolle Diese Anzeige blinkt, während das System arbeitet. Sie leuchtet, wenn ein Job wartet oder ein Dokument im Speicher empfangen wurde. 11 Zahlentasten Über diese Tasten geben Sie nummerische Werte ein. 12 Taste ZUSATZFUNKTIONEN Nach Betätigen dieser Taste haben Sie Zugang zu den eigenen Einstellungen. 13 Infotaste Durch Betätigen dieser Taste rufen Sie Erläuterungen zu einzelnen Funktionen oder einen Infokatalog zu allen Funktionen auf das Display. (Vgl. Abschnitt „Das Aufrufen eines Infodisplays“ auf Seite 1-14.) 14 Rückstelltaste Durch Betätigen dieser Taste kehren Sie zu den Grundeinstellungen zurück. Aufbau und Funktionen 1-23 Das Prüfen des Zählerstands Sie können überprüfen, wie viele Kopien oder Drucke bisher mit dem System erstellt worden sind. Vor dem Start 1 1 Betätigen Sie die Taste Display Contrast Reset Guide GHI auf dem Bedienfeld. Counter Check ABC DEF JKL MNO Clear S Die Zählerstände werden auf dem Display angezeigt. 1-24 Das Prüfen des Zählerstands Das Prüfen der Informationen zur Einheit 1 Betätigen Sie die Taste Display Contrast Reset Guide 2 GHI auf dem Bedienfeld. Counter Check ABC DEF JKL MNO Clear S Berühren Sie die Taste [Konfiguration der Einheit]. Das Prüfen der Informationen zur Einheit 1 Vor dem Start In dieser Funktion können Sie die Version des Systems und Informationen zu den angeschlossenen Elementen der Zusatzausstattung prüfen. 1-25 Das Display mit den Informationen zur Konfiguration wird angezeigt. Vor dem Start 1 Dieses Menü besteht aus mehreren Displays. Durch Berühren der Taste [▼] oder [▲] rufen Sie das gewünschte Display auf. 1-26 Das Prüfen der Informationen zur Einheit Die Stromzufuhr für System und Bedienfeld Das Einschalten des Systems am Hauptschalter Hier finden Sie Informationen zum Einschalten der Stromzufuhr für das System. 1 Vergewissern Sie sich, dass der Netzstecker fest in der Netzsteckdose ist. WARNUNG • Bitte ziehen Sie den Netzstecker nie mit nassen Händen heraus oder stecken ihn ein; es kann sonst ein elektrischer Schlag verursacht werden. 2 Kippen Sie den Hauptschalter in die Stellung EIN <I>. Der Hauptschalter befindet sich an der rechten Seite des Systems. AUS ( ) EIN (I) Nach dem Einschalten des Systems leuchtet die Bereitschaftsanzeige auf dem Bedienfeld. HINWEIS • Wenn die Bereitschaftsanzeige auf dem Bedienfeld nicht leuchtet, obwohl der Hauptschalter auf EIN gestellt ist, überprüfen Sie, ob der Schutzschalter auf AUS steht. (Vgl. Abschnitt „Das System lässt sich nicht einschalten“ auf Seite 6-48.) Die Stromzufuhr für System und Bedienfeld 1-27 1 Vor dem Start Das System hat zwei Stromschalter: den Hauptschalter und den Schalter für das Bedienfeld. MEMO • Schalten Sie das System zuerst mit dem Schalter für das Bedienfeld und dann mit dem Hauptschalter aus (< > ). Das unten abgebildete Display wird angezeigt, bis das System scanbereit ist. Vor dem Start 1 Wenn diese Meldung erscheint, lesen Sie bitte bei Schritt 3 weiter. Das unten abgebildete Display wird angezeigt, wenn das System scanbereit ist. Wenn die Scannereinheit-B1 angeschlossen ist. 1-28 Die Stromzufuhr für System und Bedienfeld Wenn die Scannereinheit-B1 nicht angeschlossen ist. Das System ist nach ca. 40 Sekunden druckbereit (bei einer Raumtemperatur von 20° C). HINWEIS • Nach dem Ausschalten des Systems mit dem Hauptschalter sollten mindestens 3 Sekunden verstreichen, bevor Sie es wieder einschalten. • Schalten Sie das System nie am Hauptschalter aus, wenn die Faxkarte angeschlossen ist. Sie können sonst keine Faxdokumente senden/empfangen. MEMO • Das Grundfunktionendisplay wird angezeigt. • Folgende Einstellungen gehören zum Standard: - Abbildungsmaßstab: 1:1 (100%) - Papierwahl: Automatisch - Belichtung: Automatisch - Kopienanzahl: 1 - Kopierfunktion: einseitiges Original → einseitige Kopie • Sie können Ihre persönlichen Grundeinstellungen definieren. (Vgl. Kopiererhandbuch, Kapitel 3 „Programmieren/Speichern von Kopierfunktionen“ bzw. Handbuch Mailboxfunktionen, Kapitel 5 „Programmieren/Speichern der Mailboxeinstellungen“ und Handbuch Sendefunktionen/Faxfunktionen, Kapitel 3 „Programmieren/Speichern der Kommunikationseinstellungen“.) • Sie können entscheiden, welche Funktionen auf dem Grundfunktionendisplay angezeigt werden. Informationen dazu finden Sie in den Zusatzfunktionen. (Vgl. Abschnitt „Die Auswahl der Systemfunktion nach dem Einschalten“ auf Seite 3-8.) 3 Wenn eine Meldung auf dem Display erscheint, folgen Sie deren Anleitungen. Die Stromzufuhr für System und Bedienfeld 1-29 Vor dem Start 1 ● Wenn die Meldung <Sie müssen eine Kontrollkarte einsetzen.> erscheint: ▼ Setzen Sie eine Kontrollkarte in den Schlitz ein. Vor dem Start 1 Daraufhin wird das Display zur Auswahl der Grundfunktionen angezeigt. MEMO • Vgl. Abschnitt „Kontrollzähler C1“ auf Seite 7-90. ● Wenn die Meldung <Geben Sie lhre Abteilungs ID und lhr Passwort per Zahlentasten ein.> erscheint: ▼ Geben Sie Ihre Abteilungs ID und Ihr Passwort ein und betätigen Sie die Taste ID . Das Display zur Auswahl der Grundfunktion wird angezeigt. MEMO • Informationen zum Eingeben von Abteilungs ID und Passwort finden Sie im Abschnitt „Maßnahmen nach dem Einschalten des Systems“ auf Seite 1-41. 1-30 Die Stromzufuhr für System und Bedienfeld Der Schalter für das Bedienfeld Fahren Sie das System aus dem Schlafmodus hoch und nehmen den normalen Betrieb wieder auf, indem Sie den Schalter für das Bedienfeld betätigen. Vor dem Start 1 MEMO • Das System kann Dokumente von einem Computer empfangen und ausdrucken, auch wenn es sich im Schlafmodus befindet. Auch Faxsendungen können in diesem Status empfangen werden. • Nachdem Sie das System aus dem Schlafmodus hochgefahren haben, benötigt es rund Zehn Sekunden, bis es Kopier-/druckbereit ist. Die Stromzufuhr für System und Bedienfeld 1-31 Systemeinstellungen des iR-Systems Sie müssen das System einrichten, bevor Sie es in einem Netzwerk, als Drucker oder Fax einsetzen. Vor dem Start 1 Bitte lesen Sie zu den einzelnen Themen folgende Anleitungen: ■ Einrichten und Anschließen der Netzwerkverbindung: Vgl. Netzwerkhandbuch. ■ Installieren des Druckertreibers: Vgl. Handbuch zum PS Druckertreiber, Handbuch zum PCL Druckertreiber. ■ <Datum und Zeit> Einstellungen: Vgl. Abschnitt „Das Einstellen von aktuellem Datum/aktueller Zeit“ auf Seite 3-43. ■ Einstellungen zum Systemmanager: Vgl. Abschnitt „Das Definieren von Einstellungen zur Systemverwaltung (Systemmanager Einstellungen)“ auf Seite 4-2. 1-32 Systemeinstellungen des iR-Systems Das Sensordisplay ACHTUNG • Bitte berühren Sie das Sensordisplay sanft mit einem Finger. Drücken Sie nicht mit einem Kugelschreiber, Bleistift oder anderen spitzen Gegenständen darauf. Sie können die Oberfläche des Sensordisplays mit solchen spitzen Gegenständen zerkratzen oder zerbrechen. MEMO • Bevor Sie das Sensordisplay das erste Mal verwenden, ziehen Sie bitte den Schutzfilm darauf ab. Häufig verwendete Tasten auf dem Display Folgende Tasten auf dem Sensordisplay werden häufig benötigt. Durch Berühren dieser Taste schließen Sie das aktuelle Programmierdisplay. Die programmierten Einstellungen auf dem Display [Zusatzfunktionen] bleiben erhalten. Durch Berühren dieser Taste brechen Sie die Programmierung der Funktion (Einstellung) ab, die gerade programmiert wird oder gerade auf anderen Displays außer dem Display <Zusatzfunktionen> eingestellt worden ist. Durch Berühren dieser Taste fixieren Sie die Funktion (Einstellung) und fahren mit dem nächsten Programmierschritt fort. Durch Berühren dieser Taste kehren Sie beim Programmieren einer Funktion (Einstellung) zum vorherigen Schritt zurück und speichern gleichzeitig gerade eingegebene Inhalte. Durch Berühren dieser Taste schließen Sie das aktuelle Display. Durch Berühren dieser Taste speichern Sie die programmierte Funktion (Einstellung). Das Sensordisplay 1-33 1 Vor dem Start In diesem Abschnitt finden Sie Informationen zu häufig verwendeten Tasten auf dem Sensordisplay und ihrer Darstellung. Tastendarstellung auf dem Sensordisplay Wenn Sie eine Sensortaste auf dem Display berühren, verdunkelt sich diese und zeigt so an, dass die entsprechende Funktion (Einstellung) programmiert ist. ■ Funktionstasten: 1 Vor dem Start Die Funktion der Taste ist nicht aktiv. Sie kann ausgewählt werden. Taste mit veränderter Farbe. Der Text ist gedimmt. Die Taste wurde ausgewählt. Die Funktion ist aktiv. Diese Funktion steht in Kombination mit vorher gewählten Funktionen nicht zur Verfügung. ■ Tasten, die sich durch Berühren ein- und ausschalten lassen: Aus Ein (Aktiviert) (Markiert) Durch Berühren einer Taste mit Pfeil in der unteren rechten Ecke rufen Sie das Programmierdisplay zu der Taste auf. Durch Berühren einer Taste ohne Pfeil schalten Sie die Funktion ein oder aus. Programmierdisplay wird aufgerufen. Funktion wird ein-/ausgeschaltet. Wenn eine Taste in der unteren rechten Ecke eine farbige Markierung hat, ist auf dieser Taste ein Programm gespeichert. Belegte Speichertaste 1-34 Das Sensordisplay Leere Speichtertaste ■ Tasten, durch deren Berührung eine Auswahlliste aufgerufen wird: Durch Berühren einer Taste mit einem Pfeil ▼ in der unteren rechten Ecke wird eine Liste mit Möglichkeiten aufgeklappt. Vor dem Berühren Auswahlliste Nach Auswahl eines Punktes Vor dem Start 1 ■ Zahlentasten: Wenn auf dem Sensordisplay Zahlentasten erscheinen, können Sie Werte über die Zahlentasten auf dem Bedienfeld eingeben. Sie können die Werte über das Sensordisplay oder über die Zahlentasten auf dem Bedienfeld eingeben. Sie geben die Werte über die Zahlentasten auf dem Bedienfeld ein. Das Regeln des Displaykontrasts Wenn die Darstellungen auf dem Display undeutlich sind, regeln Sie den Kontrast mit Hilfe des Reglers auf dem Bedienfeld. MEMO • Für ein helleres Display drehen Sie den Regler bitte gegen den Uhrzeigersinn. Für ein dunkleres Display drehen Sie den Regler bitte im Uhrzeigersinn Das Sensordisplay 1-35 Zeicheneingabe über das Sensordisplay Wenn Sie während der Programmierung einer Funktion Zeichen eingeben müssen, tun Sie das durch Berühren der Buchstabentasten auf dem Display wie im folgenden erläutert. Vor dem Start 1 Das Eingeben von Buchstaben Beispiel : Eingabe das Namens <canon>. 1 Berühren Sie die Auswahlliste mit dem Eingabemodus und wählen Sie [Alphanum.]. 1-36 Zeicheneingabe über das Sensordisplay Geben Sie <canon> ein. Wenn Sie die Taste [Hochstell.] berühren, können Sie Großbuchstaben eingeben. Ein Leerzeichen geben Sie durch Berühren der Taste [Leerzchn.] ein. Sie bewegen den Cursor durch Berühren der Pfeiltasten [ ] und [ ]. Wenn Sie sich bei der Eingabe eines Zeichens geirrt haben, rufen Sie das falsche Zeichen über die Pfeiltasten [ ] und [ ] auf und löschen Sie es durch Berühren der [Löschtaste]. Dann geben Sie das richtige Zeichen ein. Durch Betätigen der Korrekturtaste Zeichen auf einmal löschen. C können Sie auch alle eingegebenen Wenn Sie Spezialzeichen (Symbole) eingeben wollen berühren Sie die Taste mit dem aktiven Eingabemodus und wählen [Symbol]. Dann geben Sie die Symbole ein. Die eingegebenen Zeichen werden folgendermaßen auf dem Display angezeigt. MEMO • Die verfügbaren Eingabefunktionen und die maximale Anzahl Buchstaben richten sich nach der programmierten Funktion. Zeicheneingabe über das Sensordisplay 1-37 1 Vor dem Start 2 3 Nachdem Sie alle Zeichen eingegeben haben, bestätigen Sie mit [OK]. Vor dem Start 1 Das Eingeben von Symbolen Beispiel : Eingabe von <ë> 1 Berühren Sie die Dropdown-Liste mit dem Eingabemodus und wählen Sie [Symbol]. 1-38 Zeicheneingabe über das Sensordisplay Rufen Sie durch Berühren der Tasten [▼] und [▲] das gewünschte Symbol auf. Ein Leerzeichen geben Sie durch Berühren der Taste [Leerzchn.] ein. Sie bewegen den Cursor durch Berühren der Pfeiltasten [ ] und [ ]. Wenn Sie sich bei der Eingabe eines Zeichens geirrt haben, rufen Sie das falsche Zeichen über die Pfeiltasten [ ] und [ ] auf und löschen Sie es durch Berühren der [Löschtaste]. Dann geben Sie das richtige Zeichen ein. Durch Betätigen der Korrekturtaste Zeichen auf einmal löschen. C können Sie auch alle eingegebenen Wenn Sie Buchstaben eingeben wollen berühren Sie die Taste mit dem aktiven Eingabemodus und wählen [Alphanum.]. Dann geben Sie die Buchstaben ein. Die eingegebenen Zeichen werden folgendermaßen auf dem Display angezeigt. MEMO • Die verfügbaren Eingabefunktionen und die maximale Anzahl Buchstaben richten sich nach der programmierten Funktion. Zeicheneingabe über das Sensordisplay 1-39 1 Vor dem Start 2 3 Nachdem alle Zeichen eingegeben sind, bestätigen Sie mit [OK]. Vor dem Start 1 Das Eingeben von Maßen in Inch Wenn Sie die Maße in Funktionen, die numerische Eingaben verlangen, im Inchformat eingeben wollen, aktivieren Sie diese Funktion bitte zuvor in den allgemeinen Einstellungen der Zusatzfunktionen. Sie können Maße dann nach Berühren der Taste [Inch] auf dem Display im Inchformat eingeben. Das Beispiel zeigt die Maßeingabe in Inch in der Funktion <Zoomprogramm>. 1 Zum Eingeben von 1-1/2 berühren Sie nacheinander die Tasten [1] [_] [1] [/] und [2] auf dem Display. Die eingegebenen Werte werden folgendermaßen auf dem Display angezeigt. 1-40 Zeicheneingabe über das Sensordisplay Das Eingeben von Abteilungs ID und Passwort Wenn die Funktion <Verwaltung per Abteilungs ID> aktiv ist, müssen Sie Ihre Abteilungs ID und das Passwort eingeben, bevor Sie mit dem System arbeiten können. MEMO • Wenn Sie mit der Kontrollkarte arbeiten, wird die Meldung <Sie müssen eine Kontrollkarte einsetzen.> auf dem Display angezeigt. Setzen Sie die Kontrollkarte in den Schlitz. (Vgl. Abschnitt „Kontrollzähler C1“ auf Seite 7-90.) • Wenn Sie die Beschränkung für die Funktionen aktiviert haben, fordert eine Meldung Sie auf, Ihre Abteilungs ID einzugeben oder eine Kontrollkarte einzusetzen, auch wenn das System schon bereit zu sein scheint. Folgen Sie der Aufforderung. Maßnahmen nach dem Einschalten des Systems Nachdem Sie das System eingeschaltet haben, erscheint das Display für die Eingabe von Abteilungs ID und Passwort. MEMO • Nähere Informationen zum Einschalten des Systems finden Sie im Abschnitt „Die Stromzufuhr für System und Bedienfeld“ auf Seite 1-27. 1 Berühren Sie die Taste [Abt. ID] und geben Sie Ihre Abteilungs ID ein; dann berühren Sie die Taste [Passwort] und geben Ihr [Passwort] über die Zahlentasten ein 0 - 9 . Das Eingeben von Abteilungs ID und Passwort 1-41 Vor dem Start 1 Wenn kein Passwort festgelegt wurde, lesen Sie ohne Passworteingabe bei Schritt 2 weiter. MEMO • Wenn Sie sich bei der Eingabe irren, betätigen Sie die Korrekturtaste geben die Zahlenkombination noch einmal ein. 2 Vor dem Start 1 Betätigen Sie die ID-Tast JKL MNO TUV WXYZ ID C und . Start Power ng/Data Error Das Grundfunktionendisplay der ausgewählten Funktion wird angezeigt. Wenn Sie sich bei der Eingabe von Abteilungs ID und Passwort geirrt haben, erscheint eine entsprechende Meldung auf dem Display. Beginnen Sie bitte noch einmal mit Schritt 1. 1-42 Das Eingeben von Abteilungs ID und Passwort Maßnahmen nach Abschluss der Arbeiten 1 Nachdem Sie Ihre Arbeiten mit dem System abgeschlossen haben, betätigen Sie die Taste MNO TUV WXYZ auf dem Bedienfeld. Start 1 Vor dem Start JKL ID Power ng/Data Error Das Display mit der Aufforderung zum Eingeben von Abteilungs ID und Passwort erscheint. MEMO • Wenn Sie wieder mit dem System arbeiten wollen, geben Sie Abteilungs ID und Passwort erneut ein. • Wenn Sie vergessen, die Taste ID nach Abschluss des Kopiervorgangs zu betätigen, werden alle nachfolgenden Kopien der gleichen Abteilungs ID, die zuvor eingegeben wurde, zugerechnet. • Wenn Sie vergessen, nach Abschluss Ihrer Arbeiten die Taste ID zu betätigen, wird nach der Zeit bis zur automatischen Rückstellung automatisch die Aufforderung zum Eingeben einer Abteilungs ID wieder angezeigt. (Vgl. Abschnitt „Das Einstellen der Zeit bis zur automatischen Rückstellung nach der letzten Operation“ auf Seite 3-48.) Das Eingeben von Abteilungs ID und Passwort 1-43 Die Originalzufuhr Damit Sie mit Ihrem System Originale einscannen können, muss die Scannereinheit-B1 angeschlossen sein. Vor dem Start 1 Bitte legen Sie Ihre Originale abhängig von Format und Typ sowie von programmierten Einstellungen in den Einzug oder auf das Vorlagenglas. MEMO • Wenn das Original so viele Seiten hat, dass sie nicht alle auf einmal in den Einzug gelegt werden können, verwenden Sie die Funktion <Fortlaufendes Scannen>. (Vgl. Kopiererhandbuch, Kapitel 2 „Weiterführende Funktionen“ bzw. Handbuch Mailboxfunktionen, Kapitel 2 „Einscannen von Originalen in eine Box“ und Handbuch Sendefunktionen/Faxfunktionen, Kapitel 1 „Verschiedene Methoden zum Senden“.) ■ Vorlagenglas Wenn Sie gebundene Originale, Originale auf schwerem oder leichtem Papier sowie OHP-Folien einscannen wollen, legen Sie sie bitte auf das Vorlagenglas. ■ Originaleinzug Legen Sie Ihre Originale als Stapel in den Einzug und betätigen Sie die Starttaste . Das System scannt die Originale automatisch in den Speicher. Doppelseitige Originale können automatisch zum Einscannen der Rückseite im Einzug gewendet werden. 1-44 Die Originalzufuhr Die Ausrichtung der Originale Sie können die Originale hochkant oder quer zuführen. Bitte richten Sie die Oberkante Ihrer Originale immer an der hinteren Kante des Einzugs bzw. des Vorlagenglases (an der Markierung in der hinteren linken Ecke) aus. Vorlagenglas Vor dem Start 1 Legen Sie die bedruckte Seite nach unten. Legen Sie die bedruckte Seite nach unten. Auflagerichtung hochkant Auflagerichtung quer Originaleinzug ABC ABC Legen Sie die bedruckte Seite nach oben. Einzugsrichtung hochkant Legen Sie die bedruckte Seite nach oben. Einzugsrichtung quer MEMO • Wenn die Oberkante des Originals nicht an der hinteren Kante des Vorlagenglases/ Einzugs ausgerichtet ist, wird der Scanvorgang je nach programmierter Funktion möglicherweise nicht richtig durchgeführt. • Originale im Format A4/A5 können hochkant oder quer zugeführt werden. Die Scangeschwindigkeit ist jedoch bei quer zugeführten Originalen etwas langsamer als bei hochkant zugeführten. Wenn Sie Ihr Original mit einem festen Abbildungsmaßstab vergrößern oder verkleinern, legen Sie es bitte quer ein/auf (A4 → A3). • Quer zugeführte Originale haben die Formatbezeichnungen <A4R/A5R>. • A3-Originale müssen quer zugeführt werden. Die Originalzufuhr 1-45 Das Auflegen von Originalen auf das Vorlagenglas Wenn Sie gebundene Originale, Originale auf schwerem oder leichtem Papier sowie OHP-Folien einscannen wollen, legen Sie sie bitte auf das Vorlagenglas. MEMO • Das System erkennt folgende Originalformate automatisch: A3, A4, A4R und A5. Vor dem Start 1 1 Heben Sie den Originaleinzug an. Öffnungssensor HINWEIS • Das System ist mit einem Sensor ausgestattet, der ermittelt, ob der Einzug offen oder geschlossen ist (eingekreister Bereich auf obiger Illustration). Wenn Sie Originale auf das Vorlagenglas legen, Heben Sie den Einzug etwa 30 cm an, so dass sich der S-förmige Sensor vom Einzug löst, sonst erkennt der System das Originalformat eventuell nicht richtig. 2 Legen Sie das Original auf. Die Seite, die Sie einscannen wollen, muss nach unten weisen. Richten Sie die Ecke des Originals in der oberen linken Ecke des Vorlagenglases an der Markierung aus. 1-46 Die Originalzufuhr Bitte legen Sie gebundene Vorlagen ebenso auf. Wenn Sie A4-/A5-Originale auf A3 vergrößern wollen, richten Sie sie bitte an den Markierungen <A4R>, <A5R> aus (quer). 3 Senken Sie den Originaleinzug bitte vorsichtig. ACHTUNG • Schließen Sie den Originaleinzug vorsichtig, damit Sie sich nicht die Finger klemmen; es besteht Verletzungsgefahr. • Bitte drücken Sie den Einzug nicht zu fest herunter, wenn sich z. B. ein dickes Buch auf dem Vorlagenglas befindet. Sie könnten das Vorlagenglas sonst beschädigen und sich verletzen. HINWEIS • Wenn Sie das Original über das Vorlagenglas kopieren, wird die Originalerkennung durchgeführt, nachdem Sie den Originaleinzug gesenkt haben. Bitte senken Sie darum unbedingt den Originaleinzug, bevor Sie kopieren. Die Originalzufuhr 1-47 Vor dem Start 1 MEMO • Das Format von Postkarten wird nicht erkannt. Vor dem Start 1 • Die Formate A5R, A6R und Postkarte können nicht erkannt werden. Bitte befolgen Sie die Anleitungen auf dem Display, und geben Sie das Originalformat ein oder wählen Sie das Papierformat. 1-48 Die Originalzufuhr Das Einlegen von Originalen in den Einzug Legen Sie einen Originalsatz in den Einzug und betätigen Sie die Starttaste . Das System zieht die Originale automatisch nacheinander auf das Vorlagenglas und scannt sie in den Speicher. Doppelseitige Originale können im Einzug automatisch zum Einscannen der Rückseite gewendet werden. • Sie können folgende Originale über den Einzug zuführen: Einseitiger Scan: 38 g/m2 bis 128 g/m2 (Für folgende Papierformate, die mit * gekennzeichnet sind, 42 g/m2 bis 128 g/m2) Doppelseitiger Scan: 50 g/m2 bis 128 g/m2 • Format: A3*, A4, A4R*, A5, A5R • Kapazität der Originaleingabe: 50 Originale (80 g/m2) 10 Originale (40 g/m2 oder weniger) HINWEIS • Originale mit einem Gewicht von 40g/m2 oder weniger können bei Anwendung hoher Temperaturen bzw. bei einer erhöhten Umgebung leicht zerknittern. • Bitte führen Sie folgende Arten von Originalen nicht über den Einzug zu: - Originale mit Rissen oder großen Heftlöchern - Stark gewellte oder zerknitterte Originale - Geheftete Originale - Originale mit beschichteter Rückseite oder anderen Rauhheiten, die nicht problemlos eingezogen werden könnten - OHP-Folien und andere transparente Originale • Bitte überprüfen Sie den Zustand Ihrer Originale, nachdem sie ca. 30mal durch den Einzug gezogen worden sind. (Die Haltbarkeit des Papiers ist auch von seiner Qualität abhängig.) Originale, die sehr oft über den Einzug zugeführt wurden, können faltig werden oder zerknittern und so nicht mehr glatt zugeführt werden. • Wenn die Einzugswalzen durch Originale, die mit Bleistift beschriftet waren, verschmutzt sind, reinigen Sie bitte den Einzug. (Vgl. Abschnitt „Schmutzige Originale nach Zufuhr über den Einzug (Einzug reinigen)“ auf Seite 5-27.) • Beim Einlegen von gefalzten Originalen: Glätten Sie zuerst die Falz und legen Sie das Original dann zum Scannen ein. Die Originalzufuhr 1-49 Vor dem Start 1 Sie können folgende Originale über den Einzug zuführen: 1 Richten Sie bitte die Führungsschienen auf das Originalformat ein. Vor dem Start 1 2 Legen Sie den Originalsatz bitte ordentlich mit der einzuscannenden Seite nach oben in die Originaleingabe. Originalanzeige Wenn Sie Originale im Format A4, A5 auf A3 vergrößern, legen Sie sie bitte quer ein. Schieben Sie das Original so weit wie möglich ein, bis die Originalanzeige leuchtet. 1-50 Die Originalzufuhr HINWEIS • Bitte verändern Sie die Originalanzahl während des Einscannens nicht. • Nachdem der Scanvorgang abgeschlossen ist, nehmen Sie die Originale nacheinander aus der Originalausgabe um Papierstaus vorzubeugen. Vor dem Start 1 Originalausgabe MEMO • Die eingescannten Originale werden mit der Scanseite nach unten in der Originalausgabe abgelegt. • Sie können Originale mit unterschiedlichen Formaten gemeinsam in einem Satz über den Einzug zuführen, wenn Sie vorher die Funktion Unterschiedliche Originalformate programmiert haben. (Vgl. Kopiererhandbuch, Kapitel 2 „Weiterführende Funktionen“ bzw. Handbuch Mailboxfunktionen, Kapitel 2 „Einscannen von Originalen in eine Box“ und Handbuch Sendefunktionen/ Faxfunktionen, Kapitel 1 „Verschiedene Methoden zum Senden“.) Die Originalzufuhr 1-51 Das Kopieren über die Stapelanlage Wenn Sie auf OHP-Folien oder Papier in Sonderformaten drucken wollen, legen Sie das Material bitte in die Stapelanlage. Vor dem Start 1 HINWEIS • Hinweise zu den Kopiermaterialien für die Stapelanlage: - Anzahl der Blätter: 1 bis 50 Blatt (Stapelhöhe ca. 5 mm) - Papierformat: 100 mm x 139 mm bis 297 mm x 432 mm - Papiergewicht: 64 bis 128 g/m2 - Glätten Sie das Kopiermaterial, bevor Sie es in die Stapelanlage legen.(Stapelhöhe zum Glätten: Weniger als 10mm für normales Papier; weniger als 5mm für schweres Papier) • Die Materialien, die Sie in einem Stapel einlegen, müssen das gleiche Format haben. • Pauspapier im Format A4 muss quer über die Stapelanlage zugeführt werden. Wenn Sie es hochkant einlegen, kann es abhängig von der Fähigkeit zur Feuchtigkeitsaufnahme des Papiers zu Knitterfalten kommen. • A4-Folien müssen senkrecht in die Einzelblattzufuhr gestellt werden. Horizontal eingezogene Folien können verschwommene Abbildungen verursachen. • Zum doppelseitigen Kopieren wählen Sie die Funktion Doppelseitig. Wenn Sie nicht die richtige Funktion wählen, kann es abhängig von der Fähigkeit zur Feuchtigkeitsaufnahme des Papiers zu Knitterfalten kommen. • Wenn Sie auf die Rückseite eines Drucks kopieren wollen, sollten Sie den Druck aus der Kassette zuführen. • Wenn Sie Briefumschläge kopieren, nehmen Sie bitte die Drucke nach jeweils 10 ausgegebenen Briefumschlägen aus dem Ausgabefach. • Bei Auswahl von [Sonderformat] zum Kopieren können Sie die Funktionen Auto Zoom, Ganzbild, Finisher, 1 2, 2 2, Buch doppelseitig, Seitentrennung, Deckblatt/ Zwischenblatt, Versetzen, Broschüre, Zwischenblätter für OHP-Folien, Übersicht, Multiblatttrennung, Bildwiederholung, Formularmontage und Seitennummerierung nicht verwenden. (Vgl. Kopiererhandbuch, Kapitel 1 „Grundfunktionen“ und Kapitel 2 „Weiterführende Funktionen“.) • Bei Auswahl von [Briefumschlag] zum Kopieren können Sie folgende Funktionen nicht verwenden: Auto Zoom, Ganzbild, Finisher, 1 2, 2 2, Buch doppelseitig, Seitentrennung, Deckblatt/Zwischenblatt, Versetzen, Broschüre, Zwischenblätter für OHP-Folien, Übersicht, Multiblatttrennung, Bildwiederholung und Formularmontage. (Vgl. Kopiererhandbuch, Kapitel 1 „Grundlagen“ und Kapitel 2 „Weiterführende Funktionen“.) • Bei Auswahl von [Sonderformat] zum Drucken von Dokumenten, die in den Boxen gespeichert sind, können Sie folgende Funktionen nicht verwenden: Finisher, Doppelseitiger Druck, Formularmontage, Deckblatt/Zwischenblatt, Broschüre und Seitennummerierung. (Vgl. Handbuch Mailboxfunktionen, Kapitel 4 „Verwenden/Ordnen von Dokumenten in einer Mailbox“.) 1-52 Das Kopieren über die Stapelanlage • Wenn Sie Dokumente aus den Speicherboxen drucken, können Sie bei Auswahl von [Briefumschlag] nicht mit den Funktionen Finisher, Doppelseitiger Druck, Formularmontage, Deckblatt/Trennblatt und Broschüre arbeiten. ■ Standardformat Sie können Standardformate (DIN oder Inch) einlegen. ■ Sonderformat Sie können Papier in Sonderformaten (100 mm x 139 mm bis 297 mm x 432 mm) einlegen. ■ Briefumschläge Sie können folgende Briefumschlagformate aus der Briefumschlagkassette zuführen: COM10, ISO-B5, Monarch, ISO-C5, DL und Yougata 4. 1 Klappen Sie die Stapelanlage herunter. ● Wenn sich das gewünschte Papier bereits in der Stapelanlage befin- det ▼ Berühren Sie nacheinander die Tasten [Papierwahl] und [Stapelanlage] und geben Sie das Papierformat ein. Lesen Sie bei Schritt 6 weiter. MEMO • Wenn sich in der Stapelanlage Papier in einem Format befindet, das von der Vorgabe in den Grundeinstellungen für die Stapelanlage abweicht, schalten Sie die <Grundeinstellung Stapelanlage> aus. (Vgl. Abschnitt „Das Definieren von Grundeinstellungen für die Stapelanlage“ auf Seite 3-34.) Das Kopieren über die Stapelanlage 1 Vor dem Start MEMO • Beim Einscannen folgender Originale in Sonderformaten können Sie in einigen Fällen nicht mit automatischer Papierwahl arbeiten. Verwenden Sie in diesem Fall die manuelle Papierwahl. - Transparente Originale wie OHP-Folien - Originale mit sehr dunklem Hintergrund 1-53 ● Wenn sich ein anderes als das gewünschte Papier in der Stapelan- lage befindet ▼ Prüfen Sie, ob es einen reservierten Job gibt. (Vgl. Abschnitt „Das Prüfen von Jobstatus und Status der Einheit“ auf Seite 2-2.) Wenn es einen aktuellen/reservierten Job gibt, reservieren Sie einen Wechsel für die Stapelanlage. (Vgl. Abschnitt „Die Papierzufuhr für reservierte Jobs über die Stapelanlage“ auf Seite 1-61.) 1 Vor dem Start Wenn kein Job reserviert ist, fahren Sie mit der Programmierung bitte bei Schritt 2 fort. 2 Richten Sie die Führungsschienen auf das Papierformat ein. Führungen Wenn Sie großformatiges Material zuführen, ziehen Sie bitte die Verlängerung heraus. Verlängerung 1-54 Das Kopieren über die Stapelanlage 3 Legen Sie das Papier in die Stapelanlage. Achten Sie darauf, dass die Höhenbegrenzung nicht überschritten wird ( ). Richten Sie die gewünschte Anzahl Blätter in den Führungsschienen aus. Die Seite, auf die Sie drucken wollen, muss nach oben weisen. Schieben Sie das Papier bis zum Anschlag in die Stapelanlage. Vor dem Start 1 HINWEIS • Wenn die Grundeinstellungen für die Stapelanlage aktiv sind, können Sie nur Papier im registrierten Format in die Stapelanlage legen. ● Einlegen von Briefumschlägen in die Stapelanlage ▼ Nehmen Sie etwa fünf Briefumschläge, fächern Sie sie auf wie abgebildet und stapeln Sie sie ordentlich aufeinander. Wiederholen Sie diesen Vorgang ca. fünfmal. Das Kopieren über die Stapelanlage 1-55 ▼ Legen Sie einen Stapel Briefumschläge auf eine gerade Fläche und glätten Sie ihn durch Druck mit den Händen. Wiederholen Sie diesen Vorgang ca. fünfmal. Vor dem Start 1 HINWEIS • Achten Sie besonders darauf, die Briefumschläge in der Richtung aufzufächern, in der Sie zugeführt werden. ▼ Drücken Sie die Briefumschläge an den vier Kanten fest herunter, so dass die geklebten Kanten flach sind. HINWEIS • Bitte drucken Sie nie auf die Rückseite der Briefumschläge. • Wenn sich die Briefumschläge mit Luft gefüllt haben, glätten Sie sie mit der flachen Hand, bevor Sie sie in die Zufuhreinheit für Briefumschläge legen. 1-56 Das Kopieren über die Stapelanlage ▼ Legen Sie die Briefumschläge ein wie unten abgebildet. Zuführrichtung HINWEIS • Beim Ausdrucken von Computerdaten legen Sie die Briefumschläge bitte immer ein wie oben abgebildet. ▼ Wenn der Finisher H G1 (mit Sattelheftung) angeschlossen ist und die Funktion <Vorrang Bildausrichtung> aktiviert wurde, legen Sie die Briefumschläge bitte ein wie unten abgebildet. Zuführrichtung Das Kopieren über die Stapelanlage 1-57 Vor dem Start 1 4 Wählen Sie bitte das Papierformat und berühren Sie die Taste [Weiter]. Vor dem Start 1 Wenn sich Briefumschläge in der Kassette befinden berühren Sie die Taste [Briefumschlag] und geben Sie den Umschlagtyp ein. Berühren Sie dann nacheinander [OK] → [OK] und lesen Sie bei Schritt 6 weiter. Wenn das folgende Display erscheint, justieren Sie die Führungsschienen und geben das Format ein. 1-58 Das Kopieren über die Stapelanlage Wenn folgendes Display angezeigt wird, stellen Sie die Führungsschienen auf das in den Grundeinstellungen für die Stapelanlage gespeicherte Format ein oder schalten Sie die Grundeinstellungen für die Stapelanlage aus. Vor dem Start 1 HINWEIS • Bitte geben Sie das Format des Materials ein, das in der Stapelanlage liegt. • Wenn die Grundeinstellungen für die Stapelanlage aktiv sind, können Sie nur Papier im registrierten Format in die Stapelanlage legen. • Bitte geben Sie unbedingt das Format der Briefumschläge ein, die sich in der Stapelanlage befinden. Andernfalls kann es zu Papierstau kommen MEMO • Wenn Sie Material in einem Sonderformat einlegen berühren Sie bitte die Taste [Sonderformat]. • Wenn Sie ein Inchformat eingeben wollen berühren Sie bitte die Taste [Inchformat]. 5 Geben Sie den Papiertyp ein (Normalpapier, Schweres Papier, etc.) und bestätigen Sie mit [OK]. Das Kopieren über die Stapelanlage 1-59 HINWEIS • Bitte geben Sie den richtigen Papiertyp ein, da es sonst zu Papierstau kommen kann. MEMO • Bei Auswahl von [Sonderformat] können Sie nicht [OHP-Folie] wählen. • Nähere Informationen zu den Papiertypen finden Sie im Abschnitt „Geeignete Kopier- und Druckmaterialien“ auf Seite 1-68. Vor dem Start 1 6 Berühren Sie die Taste [Fertig]. Gewähltes Papierformat Aktuelles Papierformat Durch Berühren der Taste [Eingabe Einzugsformt] können sie das Papierformat neu definieren. 7 Legen Sie Ihre Originale auf/ein und programmieren Sie die Scaneinstellungen. Beim Drucken von Dokumenten aus einer Box entfällt dieser Schritt. 8 Starten Sie den Kopiervorgang . Zum Ausdrucken eines Dokuments, das in einer Speicherbox gespeichert ist berühren Sie die Taste [Druckstart]. Der Kopiervorgang wird gestartet. MEMO • Wenn schweres Papier oder Briefumschläge beim Drucken nicht normal von der Stapelanlage aus zugeführt werden, biegen Sie die Kante des Materials ca. 3 mm nach oben, bevor Sie es einlegen. • Durch Betätigen der Rückstelltaste kehren Sie zu den Grundeinstellungen des Systems zurück. 1-60 Das Kopieren über die Stapelanlage Die Papierzufuhr für reservierte Jobs über die Stapelanlage Sie können bis zu fünf Jobs reservieren (einschließlich des laufenden Jobs). Unterbrechungsjobs werden hier nicht gezählt. In folgendem Beispiel gehen wir davon aus, dass beim aktuellen Job Normalpapier im Format A3 von der Stapelanlage aus zugeführt wird, und dass Sie für den nächsten (reservierten) Job Normalpapier im Format A4 von der Stapelanlage aus zuführen wollen. HINWEIS • Wenn die Funktion <Grundeinstellung Stapelanlage> aktiv ist, können Sie nur Jobs reservieren, die das definierte Papierformat/diesen Papiertyp verwenden. (Vgl. Abschnitt „Das Definieren von Grundeinstellungen für die Stapelanlage“ auf Seite 3-34.) 1 Legen Sie Ihr Original ein/auf und programmieren Sie die gewünschten Funktionen. Berühren Sie die Taste [Papierwahl] und dann die Taste [Eingabe Einzugsformt]. Wenn es keinen reservierten Druckjob gibt, können Sie das Papierformat festlegen, indem Sie das Papier einmal aus der Stapelanlage nehmen und wieder einlegen. Das Kopieren über die Stapelanlage 1-61 1 Vor dem Start Wenn das Papier für einen aktuellen oder einen reservierten Job von der Stapelanlage aus zugeführt wird, können Sie bereits das Papier für die Zufuhr per Stapelanlage für den darauf folgenden Job definieren. 2 Geben Sie das Papierformat ein und berühren Sie die Taste [Weiter]. Vor dem Start 1 Wenn Briefumschläge eingelegt sind berühren Sie die Taste [Briefumschlag] und definieren Sie den Umschlagtyp. Dann berühren Sie nacheinander die Tasten [OK] → [OK] und lesen Sie bei Schritt 4 weiter. MEMO • Wenn Sie Papier einlegen, das kein Standardformat hat berühren Sie die Taste [Sonderformat]. • Zur Auswahl eines Inchformats berühren Sie die Taste [Inchformat]. • Wenn die Funktion <Grundeinstellung Stapelanlage> aktiv ist, wird ein Display mit der Information zum definierten Papierformat/Papiertyp angezeigt. (Vgl. Abschnitt „Das Definieren von Grundeinstellungen für die Stapelanlage“ auf Seite 3-34.) 1-62 Das Kopieren über die Stapelanlage 3 Wählen Sie den Papiertyp und bestätigen Sie mit [OK]. Vor dem Start 1 Das aktuell eingestellte Papierformat und das zuletzt eingestellte Papierformat werden wie unten abgebildet auf dem Display angezeigt. Papierformat/-typ für den reservierten Job Aktuelles/r Papierformat/-typ MEMO • Sie können [Sonderformat] nicht zusammen mit [OHP-Folie] wählen. • Wenn mehr als ein reservierter Job auf den Druck wartet, wird hier und auf dem Grundfunktionendisplay nur das für den letzten Job definierte Papierformat/der Papiertyp angezeigt. 4 Berühren Sie die Taste [Fertig]. Damit sind die Einstellungen zur Reservierung des Kopierjobs abgeschlossen. Das Kopieren über die Stapelanlage 1-63 5 Betätigen Sie die Starttaste . Beim Ausdrucken von Dokumenten aus einer Speicherbox berühren Sie die Taste [Druckstart]. DEF Clear Stop 1 Vor dem Start MNO Start WXYZ Power 6 Wenn der Druck des reservierten Jobs startet, legen Sie das definierte Papier ein. MEMO • Das definierte Papier wird auf dem Display angezeigt, wenn der Druck starten soll. • Auch beim Eingeben von Einstellungen für Reservierungen von Druckjobs und wenn das Papier sich in der Stapelanlage befindet, geben Sie bitte das gleiche Papierformat und den gleichen Papiertyp ein, wie in Schritt 2 und 3. Andernfalls startet das System den Druckvorgang nicht. 1-64 Das Kopieren über die Stapelanlage Geben Sie das Papierformat ein und berühren Sie die Taste [Weiter]. 1 Vor dem Start 7 Wenn Briefumschläge eingelegt sind berühren Sie die Taste [Briefumschlag] und definieren Sie den Umschlagtyp. Dann berühren Sie nacheinander die Tasten [OK] → [OK]. MEMO • Wenn Sie Papier einlegen, das kein Standardformat hat, berühren Sie die Taste [Sonderformat]. • Zur Auswahl eines Inchformats berühren Sie die Taste [Inchformat]. Das Kopieren über die Stapelanlage 1-65 8 Wählen Sie den Papiertyp und bestätigen Sie mit [OK]. Vor dem Start 1 Das System startet den Druckvorgang. 1-66 Das Kopieren über die Stapelanlage Die multifunktionale Operation : Möglich Empfang Netzwerk Fax Senden Druck Netzdaten werk : Fallabhängig : Nicht möglich Scannen Fax Kopie Box Druckdaten Kopie (Scan, Send Empfangs- DruckKopie dokument daten Druck) en Netzwerk Empfang Fax *1 *1 *3 *1 *1 *1 Druckdaten Senden Netzwerk Fax *1 *1 *1 *1 *3 *1 *1 *1 *1 *1 *1 *1 *1 *1 *1 *1 *1 *1 *1 *1 Kopie Scan Box Senden Kopie Druck *2 *2 Empfangsdokument *2 *2 *2 *2 Druckdaten *2 *2 *2 *2 *2 *2 Kopie (Scan, Druck) *1 Wenn Bildbearbeitung (Bildkomprimierung, Verkleinern/Vergrößern, Drehen etc.) erforderlich ist, können die Möglichkeiten eingeschränkt sein. *2 Die Jobs werden je nach Einstellung des Druckvorrangs bearbeitet. Nachdem ein Job abgeschlossen ist, wird der nächste Job nach Prioritätseinstellung gedruckt. Eine Unterbrechungskopie wird jedoch nach Abschluss des aktuellen Kopiensatzes bearbeitet. *3 Nur Jobreservierung ist möglich. MEMO • Wenn mehr als ein Sende-/Empfangsjob zur gleichen Zeit bearbeitet wird, kann die Leistung des Sendens und Empfangens per Netzwerk eingeschränkt sein. • Beim Drucken aus Speicherboxen gehen Sie genauso vor wie beim Drucken von Daten. • Beim Drucken von Remote-/Tandemkopien gehen Sie genauso vor wie beim Drucken von Daten. Die multifunktionale Operation 1-67 1 Vor dem Start Das iR3300i/iR2200i System ist ein multifunktionales System, das mit solchen Funktionen wie Drucken und Senden zusätzlich zur Kopierfunktion ausgestattet ist. Sie können diese Funktionen gleichzeitig nutzen (Multifunktionale Operation). In folgender Tabelle finden Sie eine Übersicht zu den Möglichkeiten der multifunktionalen Operation. Geeignete Kopier- und Druckmaterialien Für dieses System sind folgende Materialien zum Bedrucken/Kopieren geeignet. Wenn Sie die Papiertypen in den einzelnen Kassetten speichern, werden sie durch Icons auf dem Display dargestellt. (Vgl. Abschnitt „Das Definieren des Papiertyps für eine Kassette“ auf Seite 3-18.) Vor dem Start 1 : Möglich : Nicht möglich Geeignetes Zufuhrmedium Papiertyp Kassetten Stapelanlage Papiemagazin Normalpapier*1 Recyclingpapier*1 Farbe*1 Schweres Papier*2 Briefbogen*3*4 Pauspapier*5 OHP-Folie Etiketten Bond*1 Briefumschlag *6 *1 Normalpapier, Recyclingpapier, farbiges Papier und Bondpapier haben ein Gewicht von 64 g/m2 bis 80 g/m2. *2 Schweres Papier hat ein Gewicht von 81 g/m2 bis 128 g/m2. *3 Vorgedruckte Papiere mit Logos oder Mustern. *4 Beim Kopieren auf Briefbögen sollten Sie den Vorrang der Bildausrichtung in den Zusatzfunktionen aktivieren. (Vgl. Kopiererhandbuch, Kapitel 3 „Programmieren/Speichern von Kopierfunktionen“.) *5 Einige Typen Pauspapier können nicht verwendet werden. *6 Wenn die Briefumschlagzuführung B1 (Zusatzausstattung) angeschlossen ist, können Sie Briefumschläge einlegen. 1-68 Geeignete Kopier- und Druckmaterialien : Möglich : Nicht möglich Geeignetes Zufuhrmedium Länge x Breite A3 297 x 420 mm A4 297 x 210 mm A4R 210 x 297 mm A5 210 x 148 mm A5R 148 x 210 mm Kassetten 1,3 Kassetten Stapelanlage Papiemagazin 2,4 1 ISO-B5 176 x 250mm * ISO-C5 162 x 229mm * COM 10 104,7 x 241,3mm * DL 110 x 220mm * Monarch 98,4 x 190,5mm * Yougata 4 105 x 235mm * Vor dem Start Papierformat Umschlag Sonderformat 100 x 139mm ~ 297 x 432mm HINWEIS • *Wenn die Briefumschlagzuführung B1 (Zusatzausstattung) angeschlossen ist, können Sie Briefumschläge einlegen. MEMO • Nähere Informationen zum Einlegen von Papier finden Sie auf folgenden Seiten: - Kassetten 1, 2, 3, 4: „Das Ergänzen des Papiervorrats“ auf Seite 5-2. - Papiermagazin: „Das Einlegen von Papier in das Papiermagazin“ auf Seite 7-14. - Stapelanlage: „Das Kopieren über die Stapelanlage“ auf Seite 1-52. • Die Kassetten 3,4 und das Papiermagazin sind Elemente der Zusatzausstattung. Geeignete Kopier- und Druckmaterialien 1-69 Vor dem Start 1 1-70 Geeignete Kopier- und Druckmaterialien Prüfen von Joboperationen und Status der Einheit 2 KAPITEL In diesem Kapitel finden Sie Informationen zu verschiedenen Methoden zum Überprüfen und Verändern von Druckjobs und damit verbundene Funktionen. Das Prüfen von Jobstatus und Status der Einheit . . . . . . . . . . . . . . . . . . . . . . . . . . . . . . 2-2 Das Bestätigen/Abbrechen eines laufenden Jobs. . . . . . . . . . . . . . . . . . . . . . . . . . . . . . . . . . . .2-5 Das Prüfen von Detailinformationen zu einem Job. . . . . . . . . . . . . . . . . . . . . . . . . . . . . . 2-8 Das Prüfen von Detailinformationen zu Kopier- und Druckjobs . . . . . . . . . . . . . . . . . . . . . . . . . .2-8 Das Ausdrucken von Kopier- und Druckjoblogs . . . . . . . . . . . . . . . . . . . . . . . . . . . . . . . . . . . . .2-9 Das Prüfen von Detailinformationen zu Sendejobs . . . . . . . . . . . . . . . . . . . . . . . . . . . . . . . . . .2-11 Das Durchführen von Sendejobs . . . . . . . . . . . . . . . . . . . . . . . . . . . . . . . . . . . . . . . . . . . . . . . .2-13 Das Prüfen von Detailinformationen zu Faxjobs . . . . . . . . . . . . . . . . . . . . . . . . . . . . . . . . . . . .2-20 Das Durchführen von Faxjobs . . . . . . . . . . . . . . . . . . . . . . . . . . . . . . . . . . . . . . . . . . . . . . . . . .2-23 Das Prüfen von Detailinformationen zu Empfangsjobs . . . . . . . . . . . . . . . . . . . . . . . . . . . . . . .2-24 Das Prüfen von Empfangsjobs. . . . . . . . . . . . . . . . . . . . . . . . . . . . . . . . . . . . . . . . . . . . . . . . . .2-26 Das Abbrechen eines Jobs. . . . . . . . . . . . . . . . . . . . . . . . . . . . . . . . . . . . . . . . . . . . . . . 2-30 Das Abbrechen über das Sensordisplay . . . . . . . . . . . . . . . . . . . . . . . . . . . . . . . . . . . . . . . . . .2-30 Das Abbrechen mit der Stopptaste . . . . . . . . . . . . . . . . . . . . . . . . . . . . . . . . . . . . . . . . . . .2-31 Das Abbrechen eines Jobs auf dem Systemmonitor. . . . . . . . . . . . . . . . . . . . . . . . . . . . . . . . .2-32 Der Vorrang von Druckaufträgen . . . . . . . . . . . . . . . . . . . . . . . . . . . . . . . . . . . . . . . . . . 2-35 Der Umgang mit Druckjobs vom Computer . . . . . . . . . . . . . . . . . . . . . . . . . . . . . . . . . . 2-37 Das Drucken geschützter Dokumente (Geschützter Druck). . . . . . . . . . . . . . . . . . . . . . 2-40 2-1 Das Prüfen von Jobstatus und Status der Einheit Durch Berühren der Taste [Systemmonitor] rufen Sie das Systemmonitor auf. Dort können Sie den Status von Jobs aus den Systemfunktionen Kopie, Druck, Senden Fax und Empfang prüfen. So können Sie z. B. die Reihenfolge von Jobs in der Druckwarteschlange ändern, einen Job abbrechen, Detailinformationen zum Job prüfen oder einen durch Passwort geschützten Job ausdrucken (geschützter Druck). Prüfen von Joboperationen und Status der Einheit 2 Durch Aufrufen der Jobliste zu jedem Jobtyp können Sie einen aktuellen oder wartenden Job prüfen; durch Aufrufen der Logliste bereits bearbeitete Jobs. Das Ausdrucken von Faxberichten ist vom Systemmonitor aus möglich. Vom Systemmonitor aus haben Sie außerdem schnellen Zugriff auf Informationen zum iR-System. Sie können den Papiervorrat in den Kassetten und dem Papiermagazin (Zusatzausstattung), die Speicherkapazität und Fehlermeldungen prüfen. MEMO • Sie können einen Job auch mit Hilfe des Remote UI prüfen/verändern. (Vgl. Handbuch Remote UI, Kapitel 2 „Funktionen des Remote UI“.) • Jede Taste unten auf dem Systemmonitor hat eine grüne und eine rote Anzeige. Die grüne Anzeige blinkt, wenn das System die jeweilige Art von Job bearbeitet, und sie leuchtet, wenn ein Job auf Bearbeitung wartet. Die rote Anzeige blinkt bei Fehler im System. Nähere Informationen zur Fehlerbehandlung finden Sie im Kapitel 6 „Störungbeseitigung“. • Wenn Sie die Faxfunktionen nutzen wollen, muss die Faxkarte (Zusatzausstattung) installiert sein. 2-2 Das Prüfen von Jobstatus und Status der Einheit 1 Berühren Sie die Taste [Systemmonitor]. 2 Wählen Sie den Jobtyp ([Kopie], [Senden], [Fax], [Drucken] oder [Empfange...]), den Sie prüfen oder ändern wollen, durch Berühren der entsprechenden Systemtaste unten auf dem Systemmonitor oder berühren Sie die Taste [Einheit], wenn Sie den aktuellen Status der Einheit prüfen wollen. ● Bei Auswahl des Jobtyps (Kopie, Senden, Fax, Druck oder Empfan- gen): ▼ Nach Berühren der Taste [Status] können Sie die Jobs überprüfen, die gerade bearbeitet werden oder warten. In diesem Beispiel wurde die Taste [Drucken] gewählt. Bei Auswahl von [Fax] berühren Sie [Status Sendejob] oder [Status Empfangsjob]. Das Prüfen von Jobstatus und Status der Einheit 2-3 Prüfen von Joboperationen und Status der Einheit 2 ▼ Durch Berühren der Taste [Log] prüfen Sie die bereits bearbeiteten Jobs. Prüfen von Joboperationen und Status der Einheit 2 Die Logs werden nach Auswahl des Jobtyps angezeigt. Wählen Sie den Jobtyp den Sie überprüfen wollen, aus der Auswahlliste. MEMO • Im Log wird die Druckgeschichte von bis zu 100 Dokumenten (bzw. 40 Faxdokumenten) angezeigt. • Nach Berühren von [Empfange...] können Sie nur das Log prüfen. • Die Status-Icons auf dem Display haben folgende Bedeutung: Icon (Jobstatus) Beschreibung In Bearbeitung 2-4 Icon (Jobtyp) Beschreibung Kopierjob In Wartestellung Sendejob Fehler Speicherboxjob Abbrechen Druckjob Pause Remotekopie Geschützter Job Berichtjob Job abgeschlossen Lokaler Druck Das Prüfen von Jobstatus und Status der Einheit ● Bei Auswahl von [Einheit] ▼ Prüfen des Status des Systems Der Status von Job und Einheit, die aktuell bearbeitet werden, wird angezeigt. Durch Berühren dieser Taste erhalten Sie Anleitungen zum Entfernen von Papierstaus etc. Der verfügbare Speicherplatz (%) wird angezeigt. Das Bestätigen/Abbrechen eines laufenden Jobs Druckdaten, die Sie vom Computer aus an das iR-System senden, werden hier als Eingabe gespeichert. Das System bearbeitet die Daten und druckt sie aus. Diese Operation wird als <Spoolen> bezeichnet. MEMO • Operationen wie das Prüfen und Abbrechen von Spooljobs sind nur möglich, wenn die Funktion <Spooler verwenden> aktiv ist. Nähere Informationen zu diesem Thema finden Sie im Netzwerkhandbuch. 1 Berühren Sie die Taste [Systemmonitor]. Das Prüfen von Jobstatus und Status der Einheit 2-5 2 Prüfen von Joboperationen und Status der Einheit Die Angaben zu Menge, Typ und Format des Papiers in den Kassetten wird angezeigt. 2 Berühren Sie die Taste [Drucken]. 3 Berühren Sie die Taste [Spoolstatus]. 4 Berühren Sie die Auswahlliste zum Spoolstatus. Prüfen von Joboperationen und Status der Einheit 2 2-6 Das Prüfen von Jobstatus und Status der Einheit ● Abbrechen eines Jobs während des Spoolens: ▼ Berühren Sie die Taste [Spoolstatus]. ▼ Wählen Sie den Job, den Sie abbrechen wollen und berühren Sie die Taste [Abbruch]. ▼ Berühren Sie die Taste [Ein]. Wenn Sie den Job nicht abbrechen wollen berühren Sie [Aus]. ● Überprüfen von Detailinformationen zum Job: ▼ Bei Auswahl von [Spoolstatus]. ▼ Wählen Sie den Job, zu dem Sie Detailinformationen anzeigen lassen wollen, und berühren Sie die Taste [Details]. Prüfen Sie die Detailinformationen und berühren Sie die Taste [Fertig]. 5 Berühren Sie die Taste [Fertig]. Das Menü zur Auswahl der Grundfunktionen erscheint wieder. Das Prüfen von Jobstatus und Status der Einheit 2-7 Prüfen von Joboperationen und Status der Einheit 2 Das Prüfen von Detailinformationen zu einem Job Sie können Informationen zu den Jobs wie das Eingabedatum und die Eingabezeit sowie die Seitenzahl prüfen. Bei Sende- und Faxjobs können Sie z. B. die Angaben zu den einzelnen Empfängern einer Gruppe auf das Display rufen. Prüfen von Joboperationen und Status der Einheit 2 HINWEIS • Der Speicher dieses Systems fasst bis zu 3.700 Seiten. Bei Papierstau oder Papiermangel können Druckjobs auch dann gesendet werden, wenn die maximale Kapazität erreicht ist. Die letzten Jobs werden allerdings nicht gesichert. Das Prüfen von Detailinformationen zu Kopier- und Druckjobs 1 Berühren Sie die Taste [Systemmonitor] und wählen Sie den Jobtyp ([Kopie] oder [Drucken]). 2 3 2-8 Berühren Sie die Taste [Status] oder [Log], wählen Sie den Job, zu dem Sie Informationen prüfen wollen, und berühren Sie die Taste [Details]. Prüfen Sie die Informationen und berühren Sie die Taste [Fertig] so oft, bis das Display zur Auswahl der Grundfunktionen wieder angezeigt wird. Das Prüfen von Detailinformationen zu einem Job Das Ausdrucken von Kopier- und Druckjoblogs 1 Berühren Sie die Taste [Systemmonitor], und wählen Sie den Jobtyp ([Kopie] oder [Drucken]). Berühren Sie die Taste [Log] und berühren Sie die Taste [Liste drucken]. Durch Auswahl von [Drucken] wählen Sie den Jobtyp aus der Auswahlliste und berühren Sie die Taste [Liste drucken]. MEMO • Wenn sich in einer Kassette, die Sie unter <Wählbare Kassette für autom. Kassettenwahl/-wechsel>/ [Andere] aktiviert haben, Normalpapier oder Recyclingpapier (A3, A4 oder A4R-Format) befindet, können Sie eine Listen drucken. (Vgl. Abschnitt „Das Aktivieren einer Kassette für den automatischen Kassettenwechsel“ auf Seite 3-13.) Das Prüfen von Detailinformationen zu einem Job 2-9 2 Prüfen von Joboperationen und Status der Einheit 2 3 Berühren Sie die Taste [Ein]. Prüfen von Joboperationen und Status der Einheit 2 Wenn Sie nicht drucken wollen berühren Sie die Taste [Aus]. In der Systemfunktion <Kopie> wird die Kopierlogliste gedruckt; in der Systemfunktion <Druck> die Drucklogliste. 4 Berühren Sie die Taste [Fertig]. Das Display zur Auswahl der Grundfunktionen kehrt zurück. 2-10 Das Prüfen von Detailinformationen zu einem Job Das Prüfen von Detailinformationen zu Sendejobs 1 Berühren Sie die Taste [Systemmonitor] und dann die Taste 2 Berühren Sie die Taste [Status] oder [Log], wählen Sie den Job, zu dem Sie Informationen prüfen wollen, und berühren Sie die Taste [Details]. 2 MEMO • Wenn die Funktion <Fehlgeschlagene Sendung löschen> ausgeschaltet ist und mehrere Empfänger definiert sind, zeigt die Statusanzeige für einen ohne Störung abgeschlossenen Job den Kommentar <Abgeschlossen.>. Wenn Sie einen beliebigen der Empfänger wählen und den zugehörigen Job löschen, werden auch dessen Details im Joblog angezeigt. Prüfen von Joboperationen und Status der Einheit [Senden]. Das Prüfen von Detailinformationen zu einem Job 2-11 3 Prüfen Sie die gewünschten Detailinformationen. Prüfen von Joboperationen und Status der Einheit 2 Wenn Sie die Adresse ändern wollen berühren Sie die Taste [Empfänger ändern]. (Vgl. Abschnitt „Das Verändern von Angaben zum Empfänger“ auf Seite 2-13.) Wenn Sie einen Job erneut senden wollen berühren Sie die Taste [Erneut senden]. (Vgl. Abschnitt „Das erneute Senden eines Sendejobs“ auf Seite 2-16.) Wenn Sie Detailinformationen zum Jobstatus oder Log drucken wollen berühren Sie die Taste [Liste drucken]. (Vgl. Abschnitt „Das Drucken der Angaben zum Jobstatus/Joblog“ auf Seite 2-18.) Wenn mehrere Empfänger für die gleiche Sendung definiert sind, können Sie die Rundesendeliste anzeigen lassen. Berühren Sie die Taste [Rundsendeliste] um Empfänger und Status zu prüfen. 4 2-12 Berühren Sie die Taste [Fertig] so oft, bis das Display zur Auswahl der Grundfunktionen wieder angezeigt wird. Das Prüfen von Detailinformationen zu einem Job Das Durchführen von Sendejobs Sie können die Empfänger für Sendejobs verändern oder einen Job im Falle eines Fehlers erneut senden. Das Verändern von Angaben zum Empfänger Auf dem Systemmonitor können Sie die Empfänger für Sendejobs verändern. MEMO • Sie können den Empfängertyp nicht verändern. So ist es z. B. nicht möglich, Email-Jobs an ein I-Fax zu senden. • Beim Speichern eines Jobs in einer Speicherbox können Sie diese Speicherbox nicht verändern. 1 Berühren Sie die Taste [Systemmonitor] und dann [Senden]. Das Prüfen von Detailinformationen zu einem Job 2-13 2 Prüfen von Joboperationen und Status der Einheit HINWEIS • Sie können die Angaben zum Empfänger nur für wartende Sendejobs, die für die programmierte Sendung definiert sind oder Jobs verändern, die wegen Fehler abgebrochen wurden. • Wenn Sie die Adresse für einen Job mit Sendefehler ändern wollen, schalten Sie die Funktion <Fehlgeschlagene Sendung löschen> (Zusatzfunktionen) aus. (Vgl. Handbuch Sendefunktionen/Faxfunktionen, Kapitel 3 „Programmieren/Speichern der Kommunikationseinstellungen“.) • Sie können nicht die Angaben zu mehreren Empfängern gleichzeitig verändern. Außerdem können Angaben zu Empfängern in einer Gruppe nicht verändert werden. • Wenn ein Job in Bearbeitung oder in der Warteschlange zum Senden die gleiche Jobnummer hat wie der Empfänger, den Sie ändern wollen, können Sie diese Änderung nicht vornehmen (außer bei Jobs für die programmierte Sendung). 2 Berühren Sie die Taste [Status], wählen Sie den Job zum Verändern und berühren Sie die Taste [Details]. Prüfen von Joboperationen und Status der Einheit 2 3 2-14 Berühren Sie die Taste [Empfänger ändern]. Das Prüfen von Detailinformationen zu einem Job Wenn mehrere Empfänger mit der gleichen Methode angewählt werden, wird die Taste [Rundsendeliste] angezeigt. Berühren Sie diese Taste, wählen Sie aus der Liste den Empfänger zum Verändern und berühren Sie dann die Taste [Empfänger ändern]. 4 Prüfen von Joboperationen und Status der Einheit 2 Verändern Sie die Empfängerangaben. Sie können folgende Angaben verändern. • Fax: • Email: • I-Fax: • Datei: Faxnummer Email Adresse I-Fax Adresse Hostname, Dateipfad, Anwendername, Passwort Das Prüfen von Detailinformationen zu einem Job 2-15 5 Bestätigen Sie mit [OK]. Prüfen von Joboperationen und Status der Einheit 2 6 Berühren Sie die Taste [Fertig] so oft, bis das Display zur Auswahl der Grundfunktionen wieder angezeigt wird. Das erneute Senden eines Sendejobs Sie können ein Dokument neu senden, das wegen eines Fehlers nicht gesendet wurde. HINWEIS • Wenn Sie die Adresse für einen Job mit Sendefehler ändern wollen, schalten Sie die Funktion <Fehlgeschlagene Sendung löschen> (Zusatzfunktionen) aus. (Vgl. Handbuch Sendefunktionen/Faxfunktionen, Kapitel 3 „Programmieren/Speichern der Kommunikationseinstellungen“.) 1 Berühren Sie die Taste [Systemmonitor] und dann die Taste [Senden]. 2-16 Das Prüfen von Detailinformationen zu einem Job 2 Berühren Sie die Taste [Status], wählen Sie den Job für die Neusendung und berühren Sie die Taste [Details]. 3 Prüfen von Joboperationen und Status der Einheit 2 Berühren Sie die Taste [Erneut senden]. Das Prüfen von Detailinformationen zu einem Job 2-17 Wenn mehrere Empfänger mit der gleichen Methode angewählt werden, wird die Taste [Rundsendeliste] angezeigt. Berühren Sie diese Taste, wählen Sie den Empfänger für die Neusendung und berühren Sie die Taste [Erneut senden]. Prüfen von Joboperationen und Status der Einheit 2 4 Berühren Sie die Taste [Fertig] so oft, bis das Display zur Auswahl der Grundfunktionen wieder angezeigt wird. Das Drucken der Angaben zum Jobstatus/Joblog 1 Berühren Sie die Taste [Systemmonitor] und dann die Taste [Senden]. 2 2-18 Berühren Sie die Taste [Status] oder [Log] und dann die Taste [Liste drucken]. Das Prüfen von Detailinformationen zu einem Job MEMO • Wenn sich in einer Kassette, die Sie unter <Wählbare Kassette für autom. Kassettenwahl/-wechsel>/ [Andere] aktiviert haben, Normalpapier oder Recyclingpapier (A3, A4 oder A4R-Format) befindet, können Sie eine Listen drucken. (Vgl. Abschnitt „Das Aktivieren einer Kassette für den automatischen Kassettenwechsel“ auf Seite 3-13.) 3 Berühren Sie die Taste [Ein]. Wenn Sie nicht drucken wollen berühren Sie die Taste [Aus]. Bei Auswahl von [Status] wird die Sendereservierungsliste gedruckt. Bei Auswahl von [Log] wird das Journal (Sendungen) gedruckt. 4 Berühren Sie die Taste [Fertig]. Das Display zur Auswahl der Grundfunktionen kehrt zurück. Das Prüfen von Detailinformationen zu einem Job 2-19 Prüfen von Joboperationen und Status der Einheit 2 Das Prüfen von Detailinformationen zu Faxjobs Sie können Detailinformationen zu Faxübertragungen wie Übertragungszeit und datum sowie Seitenzahl prüfen. 1 Berühren Sie die Taste [Systemmonitor] und dann die Taste [Fax]. 2 Prüfen von Joboperationen und Status der Einheit 2 Berühren Sie die Taste [Status Sendejob], [Status Empfangsjob] oder [Log]. ● Bei Auswahl von [Status Sendejob]: ▼ Wählen Sie den Job, zu dem Sie Detailinformationen prüfen wollen und berühren Sie die Taste [Details]. 2-20 Das Prüfen von Detailinformationen zu einem Job ● Bei Auswahl von [Status Empfangsjob]: ▼ Berühren Sie die Taste [Details]. Prüfen von Joboperationen und Status der Einheit 2 ● Bei Auswahl von [Log]: ▼ Wählen Sie den Job, zu dem Sie Detailinformationen prüfen wollen und berühren Sie die Taste [Details]. Das Prüfen von Detailinformationen zu einem Job 2-21 3 Prüfen Sie die gewünschten Detailinformationen. Prüfen von Joboperationen und Status der Einheit 2 In diesem Beispiel wurde [Status Sendejob] ausgewählt. Wenn Sie mehrere Empfänger gewählt haben, wird die Rundsendeliste angezeigt. Sie können die Angaben zu den einzelnen Empfängern durch Berühren der Taste [Rundsendeliste] überprüfen. 4 2-22 Berühren Sie die Taste [Fertig] so oft, bis das Display zur Auswahl der Grundfunktionen wieder angezeigt wird. Das Prüfen von Detailinformationen zu einem Job Das Durchführen von Faxjobs Sie können ein Fax Joblog drucken. Das Drucken eines Faxjournals 1 Berühren Sie die Taste [Systemmonitor] und dann die Taste [Fax]. 2 Berühren Sie die Taste [Log] und dann die Taste [Liste drucken]. MEMO • Wenn sich in einer Kassette, die Sie unter <Wählbare Kassette für autom. Kassettenwahl/-wechsel>/ [Andere] aktiviert haben, Normalpapier oder Recyclingpapier (A3, A4 oder A4R-Format) befindet, können Sie eine Listen drucken. (Vgl. Abschnitt „Das Aktivieren einer Kassette für den automatischen Kassettenwechsel“ auf Seite 3-13.) Das Prüfen von Detailinformationen zu einem Job 2-23 2 Prüfen von Joboperationen und Status der Einheit Auf einem Faxjournal werden die Startzeit, der Empfänger, der Absendername, die Jobnummer, der Kommunikationsmodus, die Seitenzahl und die Ergebnisse von Sendung/Empfang ausgedruckt. 3 Wählen Sie [Ein]. Prüfen von Joboperationen und Status der Einheit 2 Wenn Sie nicht drucken wollen, berühren Sie die Taste [Aus]. Das Faxjournal wird gedruckt. 4 Berühren Sie die Taste [Fertig]. Das Display zur Auswahl der Grundfunktionen wird wieder angezeigt. Das Prüfen von Detailinformationen zu Empfangsjobs Sie können zu Empfangsjobs Detailinformationen wie Empfangszeit und -datum sowie Seitenzahl prüfen. 1 Berühren Sie die Taste [Systemmonitor] und dann die Taste [Empfange...]. 2-24 Das Prüfen von Detailinformationen zu einem Job 2 Wählen Sie den Job, zu dem Sie Detailinformationen prüfen wollen und berühren Sie die Taste [Details]. Prüfen von Joboperationen und Status der Einheit 2 MEMO • Die Icons links neben der Liste haben folgende Bedeutung: : Ein Job, für den bereits ein Journal ausgegeben wurde. : Ein Job, für den noch kein Journal gedruckt wurde. 3 4 Prüfen Sie die gewünschten Detailinformationen. Berühren Sie die Taste [Fertig] so oft, bis das Display zur Auswahl der Grundfunktionen wieder angezeigt wird. Das Prüfen von Detailinformationen zu einem Job 2-25 Das Prüfen von Empfangsjobs Sie können den Status von Weiterleitungsjobs prüfen und ein Joblog zu den Empfangsdokumenten drucken. Das Drucken eines Empfangs Joblogs 2 Prüfen von Joboperationen und Status der Einheit 1 Berühren Sie die Taste [Systemmonitor] und dann die Taste [Empfange...]. 2 Berühren Sie die Taste [Liste drucken]. MEMO • Wenn sich in einer Kassette, die Sie unter <Wählbare Kassette für autom. Kassettenwahl/-wechsel>/ [Andere] aktiviert haben, Normalpapier oder Recyclingpapier (A3, A4 oder A4R-Format) befindet, können Sie eine Listen drucken. (Vgl. Abschnitt „Das Aktivieren einer Kassette für den automatischen Kassettenwechsel“ auf Seite 3-13.) 2-26 Das Prüfen von Detailinformationen zu einem Job 3 Wählen Sie [Ein]. Wenn Sie die Liste nicht drucken wollen, berühren Sie die Taste [Aus]. Das Journal wird gedruckt. 4 Berühren Sie die Taste [Fertig]. Das Display zur Auswahl der Grundfunktionen kehrt zurück. Das Prüfen von Jobs aus dem I-Faxempfang 1 Berühren Sie die Taste [Systemmonitor] und dann die Taste [Empfange...]. 2 Berühren Sie die Taste [Prüfe EM von I-Faxjobs]. Das Prüfen von Detailinformationen zu einem Job 2-27 Prüfen von Joboperationen und Status der Einheit 2 Zum Prüfen der Jobs aus dem I-Faxempfang wird folgendes Display angezeigt. Prüfen von Joboperationen und Status der Einheit 2 MEMO • Zum Verwenden der Funktion [Prüfe EM von I-Faxjobs] aktivieren Sie die Email-/IFax POP Einstellungen, damit Sie die Dokumente per POP empfangen können. 3 Berühren Sie die Taste [Fertig]. Das Display zur Auswahl der Grundfunktionen kehrt zurück. Das Prüfen von Details zum Status weitergeleiteter Jobs Mit den Weiterleitungseinstellungen können Sie die Details zum Job prüfen, während er weitergeleitet wird. 1 Berühren Sie die Taste [Systemmonitor] und berühren Sie die Taste [Empfange...]. 2-28 Das Prüfen von Detailinformationen zu einem Job 2 Berühren Sie die Taste [Weiterleit.status], wählen Sie den Job, zu dem Sie Detailinformationen prüfen wollen und berühren Sie die Taste [Details]. 3 4 Prüfen von Joboperationen und Status der Einheit 2 Prüfen Sie die gewünschten Detailinformationen. Berühren Sie die Taste [Fertig] so oft, bis das Display zur Auswahl der Grundfunktionen wieder angezeigt wird. Das Prüfen von Detailinformationen zu einem Job 2-29 Das Abbrechen eines Jobs Hier finden Sie Erklärungen zu verschiedenen Möglichkeiten, einen Job abzubrechen. Das Abbrechen über das Sensordisplay Prüfen von Joboperationen und Status der Einheit 2 1 Berühren Sie die Taste [Abbruch] auf dem Display, das angezeigt wird, während das System scannt, druckt oder auf den Druck des reservierten Dokuments wartet. Der ausgewählte Job wird abgebrochen. MEMO • Wenn Sie einen Job während des Einscannens abgebrochen haben, entfernen Sie bitte unbedingt das Original. 2-30 Das Abbrechen eines Jobs Das Abbrechen mit der Stopptaste Sie können einen Job durch Betätigen der Stopptaste abbrechen, wenn er über die an dieses System angeschlossene Scannereinheit-B1 eingescannt wurde. 1 Betätigen Sie die Taste . ON / OFF F Clear Stop O Start YZ Zum Abbrechen eines Jobs während des Drucks berühren Sie die Taste [Abbruch] auf dem Display, das während des Druckens angezeigt wird. 2 Wählen Sie den Job, den Sie abbrechen wollen, aus der Liste und berühren Sie die Taste [Abbruch]. Sie können nicht mehrere Jobs auf einmal abbrechen. Wenn Sie mehrere Jobs abbrechen wollen, wählen Sie sie nacheinander an und brechen sie einzeln ab. Der ausgewählte Job wird abgebrochen. Wenn Sie den Job doch nicht abbrechen wollen, berühren Sie die Taste [Kop. wiederaufn.]. Das Abbrechen eines Jobs 2-31 Prüfen von Joboperationen und Status der Einheit 2 3 Berühren Sie die Taste [Kop. wiederaufn.]. Das Abbrechen eines Jobs auf dem Systemmonitor 1 Berühren Sie die Taste [Systemmonitor] und wählen Sie den Jobtyp ([Kopie], [Senden], [Fax] oder [Drucken]). 2 Prüfen von Joboperationen und Status der Einheit MEMO • Wenn Sie eine Remote- oder Tandemkopie von dem einscannenden System aus abbrechen wollen, berühren Sie die Taste [Kopie] auf dem Systemmonitor. 2 Berühren Sie die Taste [Status]. Bei Auswahl von [Fax] berühren Sie die Taste [Status Sendejob] oder [Status Empfangsjob]. 2-32 Das Abbrechen eines Jobs 3 Wählen Sie den Job, den Sie abbrechen wollen, aus der Liste und berühren Sie die Taste [Abbruch]. Sie können nicht mehrere Jobs auf einmal abbrechen. Wenn Sie mehrere Jobs abbrechen müssen, wählen Sie die einzelnen Jobs und brechen Sie sie jeweils nacheinander ab. Ein Job, der gerade gesendet wird, kann auch durch Berühren der Taste [Abbruch] nicht abgebrochen werden. 4 Berühren Sie die Taste [Ein]. Wenn Sie den Job nicht abbrechen wollen, berühren Sie [Aus]. Das Abbrechen eines Jobs 2-33 Prüfen von Joboperationen und Status der Einheit 2 ● Wenn Sie eine Fax Rundsendung abbrechen wollen: ▼ Berühren Sie die Taste [Alle abbrechen] oder [Akt. Job abbrechen]. Prüfen von Joboperationen und Status der Einheit 2 Wenn Sie den Job nicht abbrechen wollen, berühren Sie die Taste [Abbruch]. MEMO • Auf dem Logdisplay wird ein abgebrochener Job mit <NG> gekennzeichnet. 5 Berühren Sie die Taste [Fertig]. Das Menü zur Auswahl der Grundfunktionen erscheint wieder. 2-34 Das Abbrechen eines Jobs Der Vorrang von Druckaufträgen Bei Auswahl eines Jobs für den Druckvorrang wird der Ausdruck dieses Dokuments nach Fertigstellung des aktuellen Drucks gestartet. [Drucken]. 2 Berühren Sie die Taste [Status]. Der Vorrang von Druckaufträgen 2-35 Prüfen von Joboperationen und Status der Einheit 1 Berühren Sie die Taste [Systemmonitor] und dann die Taste 2 3 Wählen Sie das Dokument, das Sie vorrangig drucken wollen und berühren Sie die Taste [Als nächstes drucken]. Prüfen von Joboperationen und Status der Einheit 2 4 Berühren Sie die Taste [Fertig]. Das Menü zur Auswahl der Grundfunktionen erscheint wieder. 2-36 Der Vorrang von Druckaufträgen Der Umgang mit Druckjobs vom Computer Sie können den Druck eines Jobs, der von einem Computer gesendet wurde, vorübergehend stoppen oder bei Auftreten eines Druckfehlers den Fehler umgehen. 1 Berühren Sie die Taste [Systemmonitor] und dann die Taste [Drucken]. 2 Berühren Sie die Taste [Status]. Der Umgang mit Druckjobs vom Computer 2-37 Prüfen von Joboperationen und Status der Einheit 2 3 Wählen Sie das gewünschte Dokument und berühren Sie die Taste [Details]. Prüfen von Joboperationen und Status der Einheit 2 4 Programmieren Sie die Einstellungen zum Druckauftrag. Durch Berühren der Taste [Pause] unterbrechen Sie den Druckvorgang vorübergehend, und die Taste verändert sich zu [Wieder aufnehmen]. Durch Berühren der Taste [Wieder aufnehmen] nehmen Sie den Druckvorgang wieder auf und die Taste wird wieder umbenannt in [Pause]. Sie können einen Druckjob auch bei Fehler fortsetzen, indem Sie (je nach Fehlertyp) die Taste [Automatisch weiter] berühren. Solche Ausdrucke entsprechen allerdings möglicherweise nicht Ihren Erwartungen. Wenn der Druckvorgang durch einen Befehl vom Computer abgebrochen wird oder die Datenmenge nicht zum Drucken einer Seite ausreicht, wird die Seite eventuell nicht korrekt ausgedruckt. Durch Berühren der Taste [Seitenvorschub] können die restlichen Druckdaten im Speicher zwangsgesteuert ausgedruckt werden. 2-38 Der Umgang mit Druckjobs vom Computer Wenn der Job abgeschlossen ist, berühren Sie die Taste [Fertig] so oft, bis das Display zur Auswahl der Grundfunktionen wieder angezeigt wird. 2 Prüfen von Joboperationen und Status der Einheit 5 Der Umgang mit Druckjobs vom Computer 2-39 Das Drucken geschützter Dokumente (Geschützter Druck) Sie können Dokumente ausdrucken, die mit Passwort vom Computer gesendet werden. Dokumente, die mit einem Passwort geschützt sind, werden als <Geschützte Dokumente> bezeichnet. 2 Prüfen von Joboperationen und Status der Einheit Geschützte Dokumente, die auf den Ausdruck warten, werden auf dem Display mit links von der Jobnummer gekennzeichnet. Zum Ausdrucken solcher Dokumente müssen Sie das festgelegte Passwort eingeben. So haben Anwender, die den Inhalt dieser Dokumente nicht kennen sollen, keinen Zugriff auf das Dokument. HINWEIS • Durch Ausschalten des Systems am Hauptschalter werden geschützte Dokumente gelöscht. • Nachdem sie ausgedruckt worden sind, werden geschützte Dokumente gelöscht. • Sie können die Einstellungen eines geschützten Dokuments nicht verändern. • Bitte beachten Sie, dass der Speicher des Systems bis zu 3.700 Seiten fasst. Wenn Sie ein geschütztes Dokument an den Speicher senden, um es später auszudrucken und der Speicher voll ist (maximale Kapazität), wird das Dokument nicht gespeichert. Der Speicher kann voll sein, weil das System für andere Funktionen verwendet wird (z. B. Speichern eines Dokuments in der Box oder Speichern eines Formulars) oder für andere Jobs. Diese Operationen beanspruchen Speicherkapazität. Daher sinkt der Speicherplatz für geschützte Dokumente. In einem solchen Fall wird der letzte Job/ werden die letzten Jobs nicht gespeichert. 1 Berühren Sie die Taste [Systemmonitor] und dann die Taste [Drucken]. 2-40 Das Drucken geschützter Dokumente (Geschützter Druck) 2 Berühren Sie die Taste [Status]. 3 Wählen Sie das gewünschte Dokument und berühren Sie die Taste [Geschütz. Druck]. Das Drucken geschützter Dokumente (Geschützter Druck) 2-41 Prüfen von Joboperationen und Status der Einheit 2 4 Geben Sie das richtige Passwort ein und bestätigen Sie durch Berühren der Taste [OK]. Prüfen von Joboperationen und Status der Einheit 2 Geben Sie bitte das Passwort ein, das vom Computer aus für das Dokument festgelegt wurde. Das System ist zum Drucken des Dokuments bereit. Sie können den Druckvorgang durch Berühren der Taste [Abbruch] abbrechen. Der Druck wird begonnen. Wenn gerade ein Job gedruckt wird oder ein reservierter Job vorliegt, wird Ihr Auftrag nach Abschluss dieses Jobs gedruckt. 5 Berühren Sie die Taste [Fertig]. Das Display zur Auswahl der Grundfunktionen wird wieder angezeigt. 2-42 Das Drucken geschützter Dokumente (Geschützter Druck) Anpassen der Einstellungen an Ihre persönlichen Anforderungen 3 KAPITEL In diesem Kapitel finden Sie Informationen zu den Grundeinstellungen und ihrer Anpassung an persönliche Anforderungen. Übersicht über die möglichen allgemeinen eigenen Einstellungen . . . . . . . . . . . . . . . . . 3-3 Das Festlegen von allgemeinen Einstellungen für alle Funktionen (Allgemeine Einstellungen) . . . . . . . . . . . . . . . . . . . . . . . . . . . . . . . . . . . . . . . . . . . . . . . . 3-8 Die Auswahl der Systemfunktion nach dem Einschalten . . . . . . . . . . . . . . . . . . . . . . . . . . . . . . .3-8 Die Auswahl des Standarddisplays nach der automatischen Rückstellung . . . . . . . . . . . . . . .3-10 Das Einstellen von Eingabeton, Fehlerton und „Job Fertig“ - Ton . . . . . . . . . . . . . . . . . . . . . . .3-11 Das Umschalten auf Maßeingaben in Inch . . . . . . . . . . . . . . . . . . . . . . . . . . . . . . . . . . . . . . . .3-12 Das Aktivieren einer Kassette für den automatischen Kassettenwechsel . . . . . . . . . . . . . . . . .3-13 Das Registrieren der Zufuhreinheit für Briefumschläge . . . . . . . . . . . . . . . . . . . . . . . . . . . . . . .3-17 Das Definieren des Papiertyps für eine Kassette. . . . . . . . . . . . . . . . . . . . . . . . . . . . . . . . . . . .3-18 Das Einstellen des Energieverbrauchs im Schlafmodus . . . . . . . . . . . . . . . . . . . . . . . . . . . . . .3-21 Das Unterscheiden von Originalen im Format LTRR und STMT . . . . . . . . . . . . . . . . . . . . . . . .3-22 Das Zuweisen eines bestimmten Fachs zu den einzelnen Funktionen . . . . . . . . . . . . . . . . . . .3-23 Das Festlegen des Druckvorrangs. . . . . . . . . . . . . . . . . . . . . . . . . . . . . . . . . . . . . . . . . . . . . . .3-26 Das Speichern eines Formulars für die Formularmontage . . . . . . . . . . . . . . . . . . . . . . . . . . . .3-27 Das Definieren von Grundeinstellungen für die Stapelanlage . . . . . . . . . . . . . . . . . . . . . . . . . .3-34 Das Definieren von Grundeinstellungen für den lokalen Druck . . . . . . . . . . . . . . . . . . . . . . . . .3-37 Das Umschalten der Displaysprache . . . . . . . . . . . . . . . . . . . . . . . . . . . . . . . . . . . . . . . . . . . .3-39 Das Umkehren der Displayfarben . . . . . . . . . . . . . . . . . . . . . . . . . . . . . . . . . . . . . . . . . . . . . . .3-40 Das Zurücksetzen der allgemeinen Einstellungen auf ihre werkseitigen Vorgaben . . . . . . . . .3-41 Das Programmieren des Timers (Timereinstellungen) . . . . . . . . . . . . . . . . . . . . . . . . . . 3-43 Das Einstellen von aktuellem Datum/aktueller Zeit . . . . . . . . . . . . . . . . . . . . . . . . . . . . . . . . . .3-43 Das Einstellen der Zeit bis zur automatischen Schlafstellung nach der letzen Operation . . . . . . . . . . . . . . . . . . . . . . . . . . . . . . . . . . . . . . . . . . . . . . . . . . . . . . . . . . . . . . . . . .3-47 Das Einstellen der Zeit bis zur automatischen Rückstellung nach der letzten Operation . . . . . . . . . . . . . . . . . . . . . . . . . . . . . . . . . . . . . . . . . . . . . . . . . . . . . . . . . . . . . . . . . .3-48 Das Einstellen der Zeit bis zur automatischen Ruhestellung nach der letzten Operation . . . . . . . . . . . . . . . . . . . . . . . . . . . . . . . . . . . . . . . . . . . . . . . . . . . . . . . . . . . . . . . . . .3-49 Das Einstellen der Zeit bis zum automatischen Abschalten an verschiedenen Wochentagen (Tagestimer) . . . . . . . . . . . . . . . . . . . . . . . . . . . . . . . . . . . . . . . . . . . . . . . . . . . .3-50 Das Justieren des Systems (Justage/Reinigung) . . . . . . . . . . . . . . . . . . . . . . . . . . . . . . 3-52 Die Zoom Feinjustage bei Maßstabsabweichungen zwischen Original und Ausdruck. . . . . . .3-52 Das Verändern der Position der Sattelheftung . . . . . . . . . . . . . . . . . . . . . . . . . . . . . . . . . . . . . .3-53 Das Justieren der Grundbelichtung . . . . . . . . . . . . . . . . . . . . . . . . . . . . . . . . . . . . . . . . . . . . . .3-55 Das Festlegen der Seitenzahlposition . . . . . . . . . . . . . . . . . . . . . . . . . . . . . . . . . . . . . . . . . . . .3-56 3-1 3. Anpassen der Einstellungen an Ihre persönlichen Das Aktivieren/Deaktivieren der Funktion <Heften> bzw. <Versetzte Ausgabe> . . . . . . . . . . 3-57 Berichteinstellungen . . . . . . . . . . . . . . . . . . . . . . . . . . . . . . . . . . . . . . . . . . . . . . . . . . . .3-59 Das Definieren der Berichteinstellungen . . . . . . . . . . . . . . . . . . . . . . . . . . . . . . . . . . . . . . . . . 3-59 Das Drucken von Listen . . . . . . . . . . . . . . . . . . . . . . . . . . . . . . . . . . . . . . . . . . . . . . . . . . . . . . 3-74 Anpassen der Einstellungen an Ihre persönlichen Anforderungen 3 3-2 Übersicht über die möglichen allgemeinen eigenen Einstellungen Sie können im Menü <Zusatzfunktionen> folgende Funktionen einstellen und speichern. Nähere Informationen zu Funktionen, die Sie nicht in dieser Bedienungsanleitung finden, schlagen Sie bitte in folgenden Handbüchern nach: • Kopiereinstellungen ....................................................... Kopiererhandbuch Zusatzfunktionen Verfügbare Einstellungen vgl.Seite Allgemeine Einstellungen Systemfunktion für Startdisplay Wählen Sie die Systemfunktion für das Startdisplay: Kopie*/Senden/Mailbox Setzen Sie den [Systemmonitor] als Systemfunktion für das Startdisplay: Ein/Aus* Setzen Sie [Einheit] als Anzeige der Grundeinstellung für den [Systemmonitor]: Ein*/Aus S. 3-8 Einstellung der Systemfunkt. für d. Display*/Ausgewählte Funktion automatischen Rückstellung S. 3-10 Warntöne Eingabeton/Fehlerton/„Job fertig“-Ton (Alle Ein*/Aus) S. 3-11 Maßeingabe in Inch Ein/Aus* S. 3-12 Wählbare Kass. für autom. Kass.wahl/-wechsel Kopie/Drucker/Mailbox/Empfangen/Fax/Andere (Stapelanlage: Ein/Aus*, Kassetten: Ein*/Aus) Kopie: Papiertyp beachten: Ein/Aus* S. 3-13 Briefumschlagkassette Umschl. 1 (COM10*) Umschl. 2 (COM10*) COM10/ISO-B5/Monarch/ISO-C5/DL/Yougata 4 S. 3-17 Papiertyp speichern Normalpapier*/Recyclingpapier/Farbiges Papier/ Pauspapier S. 3-18 Übersicht über die möglichen allgemeinen eigenen Einstellungen 3-3 3 Anpassen der Einstellungen an Ihre persönlichen Anforderungen (einschließlich der Einstellung für Drucke von Remotekopie) u. Adressbucheinstellungen .............. Handbuch Sendefunktionen/ Faxfunktionen • Mailboxeinstellungen ..................................................... Handbuch Mailboxfunktionen • Druckereinstellungen..................................................... PS/PCL Druckerhandbuch • Netzwerkeinstellungen .................................................. Netzwerkhandbuch • Kommunikations- Zusatzfunktionen Verfügbare Einstellungen vgl.Seite Allgemeine Einstellungen Anpassen der Einstellungen an Ihre persönlichen Anforderungen 3 3-4 Energieverbrauch im Schlafmodus Niedrig*/Hoch S. 3-21 LTRR/STMT Originalauswahl Manuell unterscheid./LTRR-Format bitte!*/STMT-Form. bitte! S. 3-22 Fachzuweisung Fach A: Kopie*/Drucker*/Mailbox/Empfangen/Fax/ Andere Fach B: Kopie/Drucker/Mailbox*/Empfangen/Fax*/ Andere* Fach C: Kopie/Drucker/Mailbox/Empfangen/Fax/Andere S. 3-23 Druckvorrang 1: Kopie (Priorität) 2: Drucker 3: Mailbox, Empfangen/ Fax, Andere S. 3-26 Formular für Speichern (Ganzbildmontage/Transpar. Bild)/Löschen/ Formularmontage speichern Prüfdruck/Details S. 3-27 Grundeinstellung für die Stapelanlage Ein/Aus* S. 3-34 Grundeinstellung für lokalen Druck Papierwahl: Auto*/Manuell Kopienanzahl: 1* bis 2.000 Sätze Finisher: Mit Finisher J1 Nicht Sortieren/Sortieren/Versetzt Sortieren*/ Gruppensortieren/Versetzt Gruppensortieren/ Heften (Ecke) Mit Finisher H G1+ Inneres Ausgabefach (2 Fach) A1 Nicht Sortieren/Sortieren*/Versetzt Sortieren/ Gruppensortieren/Versetzt Gruppensortieren/ Heften (Ecke/Buch) Mit Finisher H G1 + Lochereinheit J1 Nicht Sortieren/Sortieren*/Versetzt Sortieren/ Gruppensortieren/Versetzt Gruppensortieren/ Heften (Ecke/Buch)/Lochen Mit Inneres Ausgabefach (2 Fach) A1 Nicht Sortieren/Sortieren*/Drehen + Sortieren/ Gruppensortieren/Drehen + Gruppensortieren Ohne Ausgabeeinheit Nicht Sortieren/Sortieren*/Drehen + Sortieren/ Gruppensortieren/Drehen + Gruppensortieren Doppelseitiger Druck: Ein/Aus* Dokument nach dem Druck löschen: Ein/Aus* Dokumente zusammenführen: Ein/Aus* S. 3-37 Sprachschalter Ein/Aus* S. 3-39 Umgekehrtes Display (Farbe) Ein/Aus* S. 3-40 Übersicht über die möglichen allgemeinen eigenen Einstellungen Zusatzfunktionen Verfügbare Einstellungen vgl.Seite Allgemeine Einstellungen Allgemeine Einstellungen initialisieren Initialisieren S. 3-41 Grundeinstellung (12-stelliger Code) Zeitzone: GMT–12:00 bis GMT+12:00, (GMT 00:00*) Sommerzeit: Ein*/Aus S. 3-43 Timereinstellungen Zeit bis zur 10 Sek., 1, 2*, 10, 15, 20, 30, 40, 50 Min., automatischen Schlafstellung 1 Stunde, 90 Min., 2, 3, 4 Stunden S. 3-47 Zeit bis zur automatischen Rückstellung 0 (Keine Grundeinstellung), 1 bis 9 Min., in Minutenschritten, 2 Minuten* S. 3-48 Zeit bis zur Ruhestellung 0 (Keine Grundeinstellung), 1 bis 9 Min., in Minutenschritten, 1 Minute* S. 3-49 Tagestimereinstellungen Sonntag bis Samstag, 00:00 bis 23:59 in Minutenschritten S. 3-50 Zoom Feinjustage X/Y: 0*, einstellbar im Bereich -1,0 bis +1,0% in 0,1Schritten S. 3-52 Sattelheftung: Positionsjustage Einstellbar m Bereich -2,0 mm bis +2,0 mm (0 mm*) in 0,25 mm-Schritten S. 3-53 Justage Grundbelichtung Kopie/Senden: 9 Schritte, 5* S. 3-55 Seitenzahl Positionsjustage 5 mm bis 20 mm in 1 mm Schritten, 12 mm* S. 3-56 Einzug reinigen Berühren Sie die Taste [Start]. S. 5-27 Walzenreinigung Berühren Sie die Taste [Start]. S. 5-28 Funktion Heften/Versetzte Ausgabe Ein*/Aus S. 5-30 Einstellungen Senden Fax S. 3-59 Drucken Senden Fax Netzwerk Drucker S. 3-74 3 Anpassen der Einstellungen an Ihre persönlichen Anforderungen Datum & Zeit Einstellung Justage/Reinigung Berichteinstellungen Übersicht über die möglichen allgemeinen eigenen Einstellungen 3-5 Zusatzfunktionen Verfügbare Einstellungen vgl.Seite Systemeinstellungen 3 Systemmanager Einstellungen ID Systemmanager: Systempasswort: Systemmanager: Email Adr. speichern: Kontaktinformation: Kommentar: max. 7-stelliger Code max. 7-stelliger Code max. 32 Zeichen max. 64 Zeichen max. 32 Zeichen max. 32 Zeichen Verwaltung per Abt. ID Verwaltung per Abt ID: Ein/Aus* (Abt.ID/Passw. speichern, Kopiensummen, Jobs mit unbek. ID zulassen: Ein*/Aus) S. 4-2 S. 4-7 Anpassen der Einstellungen an Ihre persönlichen Anforderungen Email/I-Fax Einstellungen Max. Datengröße zum Senden: 0 = Aus/1-99 MB 3MB* Defaultvorgabe: Attached Image Vollmodus SE Timeout: 1-99 Stunden, 24 Stunden* MDN/DSN bei Empfang eindrucken: Ein/Aus* Immer Notiz bei EMFehler senden: Ein*/Aus Faxeinstellungen Sendegeschwindigkeit: 33600 bps*/14400 bps/ 9600 bps/7200 bps/4800 bps/ 2400 bps EM Geschwindigkeit: 33600 bps*/14400 bps/ S. 4-31 Kommunikationseinstellungen 9600 bps/7200 bps/ 4800 bps/2400 bps Empfangspasswort: 20 Stellen R-Taste Einstell.: Hauptstelle*/Nebenstelle Einstellungen Box Speicher EM Passwort Box Speicher EM: 7 stellige Nummer max. Fax Speicherempfang verwenden: Ein/Aus* I-Fax Speicherempfang verwenden: Ein/Aus* Speicherempfang Startzeit: Täglich, Auswahl der Tage, Aus* Speicherempfang Endzeit: Täglich, Auswahl der Tage, Aus* 3-6 Remote UI Ein*/Aus S. 4-52 Verwalt./Zugang zum Adressbuch Adressbuch Passwort: max. 7-stelliger Code Verwaltung per Zugangsnummer: Ein/Aus* S. 4-54 Einstellung der Infos zur Einheit Name der Einheit: max. 32 Zeichen Ort: max. 32 Zeichen S. 4-57 Weiterleitungseinstellungen Speichern, Bearbeiten, Gültig/Ungültig, Löschen, Liste drucken S. 4-59 Übersicht über die möglichen allgemeinen eigenen Einstellungen Zusatzfunktionen Verfügbare Einstellungen vgl.Seite Systemeinstellungen Löschen S. 4-77 Auto Offline Ein/Aus* S. 4-78 MEMO • *kennzeichnet die werkseitige Grundeinstellung. • Nähere Informationen zu Einstellungen von Funktionen, die nicht in diesem Handbuch erläutert werden, finden Sie in den jeweiligen Bedienungshandbüchern, die vorne im Referenzhandbuch aufgelistet sind. (Vgl. Abschnitt „Aufbau der Handbücher zum System“ auf Seite ii.) • Je nach den angeschlossenen Elementen der Zusatzausstattung werden einige Einstellungen nicht angezeigt. Übersicht über die möglichen allgemeinen eigenen Einstellungen 3-7 3 Anpassen der Einstellungen an Ihre persönlichen Anforderungen Meldunganzeige löschen Das Festlegen von allgemeinen Einstellungen für alle Funktionen (Allgemeine Einstellungen) In diesem Abschnitt finden Sie Informationen zum Einstellen von Funktionen, die für die Systemfunktionen <Kopie>, <Senden> und <Speicherbox> gemeinsam gelten. MEMO • Das Menü [Allgemeine Einstellungen] besteht aus mehreren Displays. Mit Hilfe der Pfeiltasten [▼] und [▲] blättern Sie auf das gewünschte Display und nehmen die Einstellungen vor. Anpassen der Einstellungen an Ihre persönlichen Anforderungen 3 Die Auswahl der Systemfunktion nach dem Einschalten Sie können festlegen, welches Grundfunktionendisplay (welche Systemfunktion) nach dem Einschalten des Systems angezeigt werden soll. Auch der Systemmonitor kann definiert werden. MEMO • Folgende Grundeinstellungen sind werkseitig vorgegeben: - Wählen Sie die Systemfunktion für das Startdisplay: Mit Scannereinheit-B1: ‘Kopie’ Ohne Scannereinheit-B1: ‘Mailbox’ - Setzen Sie den [Systemmonitor] als Systemfunktion für das Startdisplay: ‘Aus’ - Setzen Sie [Einheit] als Anzeige der Grundeinstellung für den [Systemmonitor]: ‘Ein’ 1 Rufen Sie das Display zum Programmieren folgendermaßen auf: Taste → [Allgemeine Einstellungen] → [Systemfunktion für Startdisplay] 3-8 Das Festlegen von allgemeinen Einstellungen für alle Funktionen (Allgemeine Einstellungen) 2 Wählen Sie [Kopie], [Senden], oder [Mailbox] und bestätigen sie durch Berühren von [OK]. Wenn die Scannereinheit-B1 nicht angeschlossen ist, wählen Sie [Mailbox] als Ausgangsdisplay. Nach dem Einschalten oder nach automatischer Rückstellung: Bei Auswahl von [Kopie]: Das Grundfunktionendisplay der Systemfunktion <Kopie> erscheint. Bei Auswahl von [Senden]: Das Auswahldisplay der Systemfunktion <Senden> erscheint. Bei Auswahl von [Mailbox]: Das Auswahldisplay für die Speicherbox erscheint. ● Bei Verwendung des Systemmonitors als Ausgangsdisplay: ▼ Wählen Sie [Ein] und bestätigen Sie durch Berühren von [OK]. Nach Einschalten des Systems oder automatischer Rückstellung erscheint der Systemmonitor. Damit ist die Funktion programmiert. MEMO • Wenn Sie das Systemdisplay Einheit nicht als Grundeinstellung für den Systemmonitor festlegen wollen, berühren Sie die Taste [Aus] und bestätigen Sie dann mit [OK]. • Bei Auswahl von [Aus] werden die folgenden Anzeigen als Grundeinstellung festgelegt: - Mit die Scannereinheit-B1: [Kopie] - Ohne die Scannereinheit-B1: [Drucken] 3 Berühren Sie die Taste [Fertig] so oft, bis das Display zur Auswahl der Grundfunktionen wieder angezeigt wird. Das Festlegen von allgemeinen Einstellungen für alle Funktionen (Allgemeine Einstellungen) 3-9 Anpassen der Einstellungen an Ihre persönlichen Anforderungen 3 Die Auswahl des Standarddisplays nach der automatischen Rückstellung Hier können Sie entscheiden, welches Display nach der automatischen Rückstellung angezeigt werden soll. MEMO • Sie können die Zeit bis zur automatischen Rückstellung verändern. (Vgl. Abschnitt „Das Einstellen der Zeit bis zur automatischen Rückstellung nach der letzten Operation“ auf Seite 3-48.) • Die werkseitige Grundeinstellung ist ‘Systemfunktion für das Startdisplay.’ 3 Anpassen der Einstellungen an Ihre persönlichen Anforderungen 1 Rufen Sie das Display zum Programmieren folgendermaßen auf: Taste → [Allgemeine Einstellungen] → [Einstellung der automatischen Rückstellung] 2 Wählen Sie [Systemfunkt. für d. Display] oder [Ausgewählte Funktion] und bestätigen sie durch Berühren von [OK]. [Systemfunkt.für d.Display]: Das als Startdisplay festgelegte Display erscheint auch nach der automatischen Rückstellung. Wenn das Grundfunktionendisplay der Systemfunktion <Kopie> z. B. Startdisplay ist, und die automatische Rückstellung aus der Speicherboxfunktion heraus erfolgte, kehrt das Grundfunktionendisplay der Systemfunktion <Kopie> zurück. 3-10 Das Festlegen von allgemeinen Einstellungen für alle Funktionen (Allgemeine Einstellungen) [Ausgewählte Funktion]: Das Display, das vor der automatischen Rückstellung aktiv war, wird angezeigt. Wenn z. B. der Systemmonitor als Grundfunktion eingestellt ist, und die automatische Rückstellung nach Operationen in der Systemfunktion <Speicherbox> stattfand, kehrt der Systemmonitor zurück. Damit ist die Funktion programmiert. Berühren Sie die Taste [Fertig] so oft, bis das Display zur Auswahl der Grundfunktionen wieder angezeigt wird. Das Einstellen von Eingabeton, Fehlerton und „Job Fertig“ - Ton Sie können wählen, ob bestimmte Umstände durch ein akustisches Signal gemeldet werden sollen: • Eingabeton : Beim Betätigen von Tasten auf dem Bedienfeld oder Berühren von Sensortasten auf dem Display. • Fehlerton : Bei einer Fehlfunktion des Systems (z.B. Papierstau oder Bedienungsfehler). • „Job Fertig“-Ton : Nachdem der letzte Job durchgeführt wurde (z. B. Ausdrucken oder Heften abgeschlossen ist). MEMO • Sie können die Lautstärke des „Job fertig“-Tons nach einer Faxübertragung in den Kommunikationseinstellungen regeln. (Vgl. Handbuch Sendefunktionen/Faxfunktionen, Kapitel 3 „Programmieren/Speichern der Kommunikationseinstellungen“.) • Die werkseitige Grundeinstellung ist für alle Signale ‘Ein.’ 1 Rufen Sie das Display zum Programmieren folgendermaßen auf: Taste → [Allgemeine Einstellungen] → [Warntöne] Das Festlegen von allgemeinen Einstellungen für alle Funktionen (Allgemeine Einstellungen) 3-11 3 Anpassen der Einstellungen an Ihre persönlichen Anforderungen 3 2 Berühren Sie für jede der drei Möglichkeiten (Eingabeton, Fehlerton und „Job fertig“-Ton) die Taste [Ein] oder [Aus] und bestätigen Ihre Auswahl mit [OK]. Anpassen der Einstellungen an Ihre persönlichen Anforderungen 3 Damit ist die Funktion programmiert. 3 Berühren Sie die Taste [Fertig] so oft, bis das Display zur Auswahl der Grundfunktionen wieder angezeigt wird. Das Umschalten auf Maßeingaben in Inch Sie können auf dem Display zur Zahleneingabe Tasten zur Maßeingabe in Inch anzeigen lassen. MEMO • Die werkseitige Grundeinstellung ist ‘Aus.’ 1 Rufen Sie das Display zum Programmieren folgendermaßen auf: Taste → [Allgemeine Einstellungen] → [Maßeingabe in Inch] 3-12 Das Festlegen von allgemeinen Einstellungen für alle Funktionen (Allgemeine Einstellungen) 2 Berühren Sie die Taste [Ein] oder [Aus] und bestätigen Ihre Auswahl mit [OK]. Damit ist die Funktion programmiert. 3 Berühren Sie die Taste [Fertig] so oft, bis das Display zur Auswahl der Grundfunktionen wieder angezeigt wird. Das Aktivieren einer Kassette für den automatischen Kassettenwechsel Sie können die Kassetten für automatische Kassettenwahl und automatischen Kassettenwechsel einstellen. Diese Einstellungen können für die unterschiedlichen Systemfunktionen (Kopie, Druck, Mailbox, Empfang/Fax) und andere Funktionen verschieden sein. Das ist sinnvoll, wenn Sie die verschiedenen Kassetten für verschiedene Zwecke nutzen wollen. MEMO • Aktivierte Kassetten können Sie für folgende Funktionen verwenden: - Automatische Papierwahl: Das System wählt automatisch das Papierformat (die Kassette) passend zu Originalformat und Abbildungsmaßstab. - Automatischer Kassettenwechsel: Wenn der Papiervorrat der einen Kassette während des Kopiervorgangs erschöpft ist, schaltet das System automatisch auf eine andere Kassette mit dem gleichen Format um und kopiert weiter. • Die werkseitigen Grundeinstellungen sind ‘Aus’ für die Stapelanlage und ‘Ein’ für die Kassetten (1 bis 4). Das Festlegen von allgemeinen Einstellungen für alle Funktionen (Allgemeine Einstellungen) 3-13 Anpassen der Einstellungen an Ihre persönlichen Anforderungen 3 1 Rufen Sie das Display zum Programmieren folgendermaßen auf: Taste → [Allgemeine Einstellungen] → [Wählbare Kass. für autom. Kass.wahl/ -wechsel] 2 Wählen Sie [Kopie], [Drucker], [Speicherbox], [Empfangen/ Fax] oder [Andere]. Anpassen der Einstellungen an Ihre persönlichen Anforderungen 3 Die Drucke aus der Funktion <Remotekopie> werden unter [Kopie] gezählt. Wenn Sie Berichte drucken wollen berühren Sie die Taste [Andere]. MEMO • Wenn die Faxkarte (Zusatzausstattung) nicht angeschlossen ist, erscheint die Taste [Empfangen] statt [Empfangen/Fax]. 3-14 Das Festlegen von allgemeinen Einstellungen für alle Funktionen (Allgemeine Einstellungen) Berühren Sie für jede der Zufuhrmöglichkeiten (Stapelanlage/ Kassetten) die Taste [Ein] oder [Aus] und bestätigen danach Ihre Auswahl mit [OK]. 3 [Ein]: Die Kassette wird von automatischer Kassettenwahl/automatischem Kassettenwechsel angesteuert. [Aus]: Die Kassette wird nicht von automatischer Kassettenwahl/automatischem Kassettenwechsel angesteuert. Damit ist die Funktion programmiert. MEMO • Sie können nicht alle Kassetten auf [Aus] stellen und nur die Stapelanlage aktivieren. • Bei Auswahl von [Kopie] können Sie entscheiden, ob der Papiertyp Vorrang hat. - Wenn Sie [Papiertyp beachten] aktiviert haben, wird nur Papier zugeführt, wenn eine andere Kassette auch dieses Papierformat und diesen Papiertyp enthält. Nähere Informationen zu gespeicherten Papiertypen finden Sie im Abschnitt „Das Definieren des Papiertyps für eine Kassette“ auf Seite 3-18. - Bei Ausschalten der Funktion [Papiertyp beachten] wird das Papier aus einer anderen Kassette zugeführt, wenn der Papiervorrat in der aktuellen Kassette während eines Druckvorgangs erschöpft ist und sich das gleiche Format in einer anderen Kassette befindet. • Bei Auswahl von [Drucker] erscheint das Icon der Stapelanlage nicht auf dem Display ( ). Das Festlegen von allgemeinen Einstellungen für alle Funktionen (Allgemeine Einstellungen) 3-15 Anpassen der Einstellungen an Ihre persönlichen Anforderungen 3 • Die Nummern der Kassetten auf dem Display beziehen sich auf folgende Kassetten: Stapelanlage 3 Anpassen der Einstellungen an Ihre persönlichen Anforderungen Wenn Kassetteneinheit W1 und Papiermagazin L1 angeschlossen sind. Kassette 1 Kassette 2 Kassette 3 (Zusatzausstattung) Kassette 4 (Zusatzausstattung) Papiermagazin (Zusatzausstattung) Stapelanlage Kassette 1 Kassette 2 Wenn Unterschrank und Papiermagazin L1 angeschlossen side. 4 3-16 Papiermagazin (Zusatzausstattung) Berühren Sie die Taste [Fertig] so oft, bis das Display zur Auswahl der Grundfunktionen wieder angezeigt wird. Das Festlegen von allgemeinen Einstellungen für alle Funktionen (Allgemeine Einstellungen) Das Registrieren der Zufuhreinheit für Briefumschläge Sie können die Kassette 1 für die Zufuhr von Briefumschlägen verwenden, wenn Sie die Zufuhreinheit für Briefumschläge einsetzen und den Formatschalter sowie das Formaträdchen entsprechend einstellen. Die Briefumschlagkassette ist für folgende sechs Typen von Umschlägen geeignet: COM10/ISO-B5/Monarch/ISOC5/DL/Yougata 4. In diesem Abschnitt finden Sie Anleitungen zum Definieren des Briefumschlagformats und zur Programmierung der passenden Einstellungen. HINWEIS • Wenn die Zufuhreinheit für Briefumschläge (Zusatzausstattung) nicht installiert ist, entfällt die Programmierung. MEMO • Folgende Grundeinstellungen sind werkseitig vorgegeben: - Umschl.1: ‘COM 10’ - Umschl.2: ‘COM 10’ 1 Rufen Sie das Display zum Programmieren folgendermaßen auf: Taste → [Allgemeine Einstellungen] → [▼] → [Briefumschlagkassette] 2 Berühren Sie [Umschl. 1] oder [Umschl. 2] und wählen Sie den Umschlagtyp. Bestätigen Sie Ihre Auswahl durch Berühren der Taste [OK]. Damit ist die Funktion programmiert. Das Festlegen von allgemeinen Einstellungen für alle Funktionen (Allgemeine Einstellungen) 3-17 Anpassen der Einstellungen an Ihre persönlichen Anforderungen 3 MEMO • Zur Einstellung der Größe in der Umschlagkassette wählen Sie denselben Typ, den die Umschläge haben. 3 Berühren Sie die Taste [Fertig] so oft, bis das Display zur Auswahl der Grundfunktionen wieder angezeigt wird. Das Definieren des Papiertyps für eine Kassette Sie können den Papiertyp für jede Kassette festlegen. Anpassen der Einstellungen an Ihre persönlichen Anforderungen 3 1 Rufen Sie das Display zum Programmieren folgendermaßen auf: Taste → [Allgemeine Einstellungen] → [▼] → [Papiertyp speichern] 2 3-18 Wählen Sie die Kassette, für die Sie den Papiertyp festlegen wollen. Das Festlegen von allgemeinen Einstellungen für alle Funktionen (Allgemeine Einstellungen) Die Nummern der Kassetten auf dem Display beziehen sich auf folgende Kassetten: Kassette 1 Kassette 2 Wenn Unterschrank und Papiermagazin L1 angeschlossen sind Papiermagazin (Zusatzausstattung) Das Festlegen von allgemeinen Einstellungen für alle Funktionen (Allgemeine Einstellungen) 3-19 3 Anpassen der Einstellungen an Ihre persönlichen Anforderungen Wenn Kassetteneinheit W1 und Papiermagazin L1 angeschlossen sind Kassette 1 Kassette 2 Kassette 3 (Zusatzausstattung) Kassette 4 (Zusatzausstattung) Papiermagazin (Zusatzausstattung) 3 Wählen Sie den Papiertyp für die Kassette und bestätigen Sie mit [OK]. Anpassen der Einstellungen an Ihre persönlichen Anforderungen 3 Bitte legen Sie immer Papier im definierten Typ in die Kassette. Damit ist die Funktion programmiert. MEMO • Nähere Informationen zu Papiertypen finden Sie im Abschnitt „Geeignete Kopierund Druckmaterialien“ auf Seite 1-68. 4 Berühren Sie die Taste [Fertig] so oft, bis das Display zur Auswahl der Grundfunktionen wieder angezeigt wird. MEMO • Die hier gespeicherten Papiertypen werden bei der Papierwahl in den einzelnen Funktionen wie unten abgebildet angezeigt. 3-20 Das Festlegen von allgemeinen Einstellungen für alle Funktionen (Allgemeine Einstellungen) Das Einstellen des Energieverbrauchs im Schlafmodus Sie können entscheiden, wieviel Energie das System im Schlafmodus verbrauchen soll. MEMO • Der für den Schlafmodus festgelegte Energieverbrauch kann von den Netzwerkeinstellungen oder dem Jobstatus beeinflusst werden. • Die werkseitige Grundeinstellung ist ‘Niedrig.’ auf: Taste → [Allgemeine Einstellungen] → [▼] → [Energieverbrauch im Schlafmodus] 2 Wählen Sie die Taste [Niedrig] oder [Hoch] und bestätigen Sie durch Berühren von [OK]. Damit ist die Funktion programmiert. 3 Berühren Sie die Taste [Fertig] so oft, bis das Display zur Auswahl der Grundfunktionen wieder angezeigt wird. Das Festlegen von allgemeinen Einstellungen für alle Funktionen (Allgemeine Einstellungen) 3-21 3 Anpassen der Einstellungen an Ihre persönlichen Anforderungen 1 Rufen Sie das Display zum Programmieren folgendermaßen Das Unterscheiden von Originalen im Format LTRR und STMT Sie können festlegen, wie das System mit Originalen im Format LTRR oder STMT umgeht, die über das Vorlagenglas kopiert werden. So können Sie solche Originale z. B. nur manuell unterscheiden lassen, oder Sie können beide Originalformate nur als ein Format erkennen lassen. MEMO • Die werkseitige Grundeinstellung ist ‘LTRR-Format bitte!.’ 3 Anpassen der Einstellungen an Ihre persönlichen Anforderungen 1 Rufen Sie das Display zum Programmieren folgendermaßen auf: Taste → [Allgemeine Einstellungen] → [▼] → [LTRR/STMT Originalauswahl] 2 Wählen Sie [Manuell unterscheid.], [LTRR-Format bitte!] oder [STMT-Form. bitte!] und bestätigen Sie durch Berühren von [OK]. [Manuell unterscheid.]:Wenn Sie ein Original im Format LTRR oder STMT auf das Vorlagenglas legen, fordert eine Meldung auf dem Display Sie zur Eingabe des Scanformats auf. [LTRR Format bitte!]: Wenn Sie ein Original im Format LTRR oder STMT auf das Vorlagenglas legen, erkennt das System immer LTRR-Format. [STMT Form. bitte!]: Wenn Sie ein Original im Format LTRR oder STMT auf das Vorlagenglas legen, erkennt das System immer STMT-Format. Damit ist die Funktion programmiert. 3-22 Das Festlegen von allgemeinen Einstellungen für alle Funktionen (Allgemeine Einstellungen) 3 Berühren Sie die Taste [Fertig] so oft, bis das Display zur Auswahl der Grundfunktionen wieder angezeigt wird. Das Zuweisen eines bestimmten Fachs zu den einzelnen Funktionen Sie können entscheiden, welches Fach von Finisher H G1 oder Inneres Ausgabefach (2 Fach) A1 (beides Zusatzausstattung) Drucke aus welchen Funktionen aufnehmen soll. MEMO • Sie können einem einzelnen Fach mehrere Funktionen zuweisen. • Wir empfehlen Ihnen, die programmierte Fachfunktion mit Hilfe der mitgelieferten Aufkleber am Fach zu kennzeichnen. • Folgende Grundeinstellungen sind werkseitig vorgegeben: - Fach A: ‘Kopie,’ ‘Drucker’ - Fach B: ‘Mailbox,’ ‘Empfangen/Fax’ und ‘Andere’ - Fach C: ‘Keine Kennzeichnung’ 1 Rufen Sie das Display zum Programmieren folgendermaßen auf: Taste → [Allgemeine Einstellungen] → [▼] → [Fachzuweisung] Das Festlegen von allgemeinen Einstellungen für alle Funktionen (Allgemeine Einstellungen) 3-23 Anpassen der Einstellungen an Ihre persönlichen Anforderungen 3 HINWEIS • Wenn Inneres Ausgabefach (2 Fach) A1 nicht angeschlossen ist, entfällt diese Einstellung. 2 Legen Sie die Systemfunktionen für die Fächer A, B und C fest und bestätigen Sie durch Berühren der Taste [OK]. Anpassen der Einstellungen an Ihre persönlichen Anforderungen 3 Mit Finisher H G1 Mit Inneres Ausgabefach (2 Fach) A1 Die Einstellungen zum Drucken von Remotekopien sind unter [Kopie] mit eingeschlossen. Berichte gehören zur Einstellung [Andere]. Wollen Sie eins der Fächer für eine bestimmte Funktion definieren, müssen Sie lediglich die gewünschte Funktion wählen. 3-24 Das Festlegen von allgemeinen Einstellungen für alle Funktionen (Allgemeine Einstellungen) ● Bei Auswahl von [Option]: ▼ Wählen Sie das Fach für die Funktion und bestätigen Sie durch Berühren der Taste [OK]. Damit ist die Funktion programmiert. HINWEIS • Die Taste [Option] wird nur angezeigt, wenn die Faxkarte (Zusatzausstattung) angeschlossen ist. MEMO • Wenn die Faxkarte (Zusatzausstattung) nicht angeschlossen ist, erscheint die Taste [Empfangen] statt [Empfangen/Fax]. • Wenn die Fächer A, B und C als Ausgabefächer für einzelne Funktionen bestimmt worden sind, und das Papier in einem bestimmten Fach aufgebraucht ist, ändert das System automatisch das Ausgabefach. Für den Empfang von I-Fax-/ Faxdokumenten sollte jedoch ein einzelnes Ausgabefach ausgewählt werden, um Verluste zu vermeiden. • Wenn der Finisher H G1 (mit Sattelheftung) nicht angeschlossen ist, kann Fach C nur einer Systemfunktion zugewiesen werden, die noch keinem anderen Fach zugeordnet ist. • Wenn Finisher H G1 angeschlossen ist und OHP-Folien, Briefumschläge, Schweres Papier, Pauspapier oder Sonderformate ausgewählt wurden, wird der Druck immer in Fach B ausgegeben, unabhängig davon, welches Ausgabefach ausgewählt wurde. • Wenn der Finisher H G1 angehängt ist, wird der Ausdruck unabhängig von den eingegebenen Ausgabefacheinstellungen in Fach A ausgegeben, vorausgesetzt, dass die Funkton <Heften> aktiv ist. • Wenn das Inneres Ausgabefach (2 Fach) A1 angeschlossen ist und OHP-Folien, Briefumschläge, Schweres Papier, Pauspapier oder Sonderformate ausgewählt wurden, wird der Druck immer in Fach A ausgegeben, unabhängig davon, welches Ausgabefach ausgewählt wurde. 3 Berühren Sie die Taste [Fertig] so oft, bis das Display zur Auswahl der Grundfunktionen wieder angezeigt wird. Das Festlegen von allgemeinen Einstellungen für alle Funktionen (Allgemeine Einstellungen) 3-25 Anpassen der Einstellungen an Ihre persönlichen Anforderungen 3 Das Festlegen des Druckvorrangs Sie können die Druckreihenfolge festlegen. Ein Job mit hoher Priorität kann so vor den aktuell anstehenden Aufträgen gedruckt werden. MEMO • Auch Dokumente mit höchster Priorität werden erst gedruckt, nachdem der aktuelle Job fertig ausgedruckt ist. Wenn der aktuelle Job jedoch unterbrochen wird, kann ein Job mit höherer Priorität je nach den programmierten Einstellungen vorgezogen werden. • Folgende Grundeinstellungen sind werkseitig vorgegeben: - Kopie: ‘1 (Priorität)’ - Drucker: ‘2’ - Mailbox: ‘3’ - Empfangen/Fax: ‘3’ - Andere: ‘3 (1, 2, und 3 bezeichnen den Platz in der Reihenfolge.)’ Anpassen der Einstellungen an Ihre persönlichen Anforderungen 3 1 Rufen Sie das Display zum Programmieren folgendermaßen auf: Taste → [Allgemeine Einstellungen] → [▼] → [Druckvorrang] 2 Wählen Sie die Druckreihenfolge und bestätigen Sie Ihre Auswahl mit [OK]. Die höchste Priorität ist mit [1] bezeichnet. Die Einstellungen zum Drucken von Remotekopien sind unter [Kopie] mit eingeschlossen. Wählen Sie [Andere], wenn Sie einen Bericht drucken wollen. Damit ist die Funktion programmiert. 3-26 Das Festlegen von allgemeinen Einstellungen für alle Funktionen (Allgemeine Einstellungen) MEMO • Wenn mehrere Funktionen die gleiche Druckpriorität haben, beginnt der Druck mit einer beliebigen der Funktionen. • Wenn die Faxkarte (Zusatzausstattung) nicht angeschlossen ist, erscheint die Taste [Empfangen] statt [Empfangen/Fax]. Berühren Sie die Taste [Fertig] so oft, bis das Display zur Auswahl der Grundfunktionen wieder angezeigt wird. Das Speichern eines Formulars für die Formularmontage 3 Wenn Sie Vorlagen als Formulare speichern, können Sie sie hinterher für die Formularmontage in den Systemfunktionen <Kopie> und <Speicherbox> verwenden. Nähere Informationen zur Formularmontage finden Sie im Kopiererhandbuch, Kapitel 2 „Weiterführende Funktionen“ und im Handbuch Mailboxfunktionen, Kapitel 4 „Verwenden/Ordnen von Dokumenten in einer Mailbox“. HINWEIS • Sie können bis zu 100 Formulare speichern. Diese Anzahl variiert jedoch abhängig von der Kapazität der Festplatte. • Bitte legen Sie das Original für das Formular zum Einscannen auf das Vorlagenglas. Sie können Originale für Formulare nicht über den Einzug zuführen. MEMO • Sie können die Bildvorlagen für die Ganzbildmontage (Formulare) auch vom Computer aus finden und im iR-System speichern lassen. 1 Rufen Sie das Display zum Programmieren folgendermaßen auf: Taste → [Allgemeine Einstellungen] → [▼] → [Formular für Formularmontage speichern] Das Festlegen von allgemeinen Einstellungen für alle Funktionen (Allgemeine Einstellungen) 3-27 Anpassen der Einstellungen an Ihre persönlichen Anforderungen 3 2 Berühren Sie die Taste [Speichern]. Anpassen der Einstellungen an Ihre persönlichen Anforderungen 3 3 Geben Sie das Format des Originals ein, das Sie als Formular einscannen wollen, und berühren Sie die Taste [Weiter]. MEMO • Zur Auswahl eines Inchformats berühren Sie die Taste [Inchformat]. 3-28 Das Festlegen von allgemeinen Einstellungen für alle Funktionen (Allgemeine Einstellungen) 4 Wählen Sie eine Formularfunktion und berühren Sie die Taste [Weiter]. ● Bei Auswahl von [Transpar. Bild]. ▼ Justieren Sie den Grad der Transparenz durch berühren der Tasten [–] und [+] und berühren Sie die Taste [Weiter]. Sie können einen Wert zwischen 20 und 99 eingeben (in Prozentschritten). Auch Maße, die Sie über die Zahlentasten Sie über die Tasten [–] und [+] verändern. 0 - 9 eingegeben haben, können Das Festlegen von allgemeinen Einstellungen für alle Funktionen (Allgemeine Einstellungen) 3-29 Anpassen der Einstellungen an Ihre persönlichen Anforderungen 3 5 Wählen Sie die Scanfunktionen. Anpassen der Einstellungen an Ihre persönlichen Anforderungen 3 Wenn Sie den Scanmaßstab verändern wollen, berühren Sie die Taste [Zoom faktor]. (Vgl. Kopiererhandbuch, Kapitel 1 „Grundfunktionen“ und Handbuch Mailboxfunktionen, Kapitel 2 „Einscannen von Originalen in eine Box“.) Wenn Sie die Scanbelichtung verändern wollen, berühren Sie die Taste [ ] oder [ ]. (Vgl. Kopiererhandbuch, Kapitel 1 „Grundfunktionen“ und Handbuch Mailboxfunktionen, Kapitel 2 „Einscannen von Originalen in eine Box“.) Wenn Sie die Bildqualität zum Scannen wählen wollen, wählen Sie den Originaltyp aus der Auswahlliste. (Vgl. Kopiererhandbuch, Kapitel 1 „Grundfunktionen“ und Handbuch Mailboxfunktionen, Kapitel 2 „Einscannen von Originalen in eine Box“.) Wenn Sie die Funktionen <Negativ/Positiv> und <Schärfe> programmieren wollen, berühren Sie die Taste [Spezialfunktionen] und stellen Sie die einzelnen Funktionen ein. (Vgl. Kopiererhandbuch, Kapitel 2 „Weiterführende Funktionen“ und Handbuch Mailboxfunktionen, Kapitel 2 „Einscannen von Originalen in eine Box“.) 3-30 Das Festlegen von allgemeinen Einstellungen für alle Funktionen (Allgemeine Einstellungen) Wenn Sie einen Namen für das Formular eingeben wollen, berühren Sie die Taste [Formularname]. MEMO • Nähere Informationen zum Eingeben von Zeichen über das Sensordisplay finden Sie im Abschnitt „Zeicheneingabe über das Sensordisplay“ auf Seite 1-36. • Sie können Namen mit bis zu 24 Zeichen eingeben. • Wenn Sie keinen Namen für das Formular eingeben, werden stattdessen das Datum und die Zeit angezeigt. 6 Legen Sie das Original für das Formular auf das Vorlagenglas und betätigen Sie die Starttaste . Das Bild wird als Formular eingescannt und erscheint in der Formularliste. MEMO • Folgende zwei Typen von Icons werden auf dem Display angezeigt: : Transparentes Bild : Ganzbildmontage 7 Berühren Sie die Taste [Fertig] so oft, bis das Display zur Auswahl der Grundfunktionen wieder angezeigt wird. Das Prüfen von Detailinformationen zum Formular 1 Rufen Sie das Display zum Programmieren folgendermaßen auf: Taste → [Allgemeine Einstellungen] → [▼] → [Formular für Formularmontage speichern] Das Festlegen von allgemeinen Einstellungen für alle Funktionen (Allgemeine Einstellungen) 3-31 Anpassen der Einstellungen an Ihre persönlichen Anforderungen 3 2 Wählen Sie das Formular, zu dem Sie Informationen prüfen wollen, und berühren Sie die Taste [Details]. Anpassen der Einstellungen an Ihre persönlichen Anforderungen 3 Wenn mehr als acht Formulare gespeichert sind, rufen Sie die weitere Formulare durch Berühren der Pfeiltasten [▼] und [▲] auf das Display. MEMO • Zum Prüfen der Vorlagen, die als Formular gespeichert sind, berühren Sie die Taste [Prüfdruck], und erstellen eine Kopie des Bildes. (Vgl. Kopiererhandbuch, Kapitel 2 „Weiterführende Funktionen“ und Handbuch Mailboxfunktionen, Kapitel 4 „Verwenden/Ordnen von Dokumenten in einer Mailbox“.) 3 Prüfen Sie die Informationen und berühren Sie die Taste [Fertig]. Wenn Sie einen Namen für das Formular speichern wollen berühren Sie die Taste [Formularnamen ändern]. 3-32 Das Festlegen von allgemeinen Einstellungen für alle Funktionen (Allgemeine Einstellungen) MEMO • Nähere Informationen zum Eingeben von Zeichen finden Sie im Abschnitt „Zeicheneingabe über das Sensordisplay“ auf Seite 1-36. • Sie können Namen mit bis zu 24 Zeichen eingeben. 4 Berühren Sie die Taste [Fertig] so oft, bis das Display zur Auswahl der Grundfunktionen wieder angezeigt wird. Das Löschen eines Formulars auf: Taste → [Allgemeine Einstellungen] → [▼] → [Formular für Formularmontage speichern] 2 Wählen Sie das Formular, das Sie löschen wollen, und berühren Sie die Taste [Löschen]. MEMO • Zum Prüfen der Vorlagen, die als Formular gespeichert sind, berühren Sie die Taste [Prüfdruck], und erstellen eine Kopie des Bildes. (Vgl. Kopiererhandbuch, Kapitel 2 „Weiterführende Funktionen“ und Handbuch Mailboxfunktionen, Kapitel 4 „Verwenden/Ordnen von Dokumenten in einer Mailbox“.) Das Festlegen von allgemeinen Einstellungen für alle Funktionen (Allgemeine Einstellungen) 3-33 Anpassen der Einstellungen an Ihre persönlichen Anforderungen 1 Rufen Sie das Display zum Programmieren folgendermaßen 3 3 Berühren Sie die Taste [Ein]. Anpassen der Einstellungen an Ihre persönlichen Anforderungen 3 Wenn Sie das Formular doch nicht löschen wollen berühren Sie die Taste [Aus]. Das gespeicherte Formular wird gelöscht. 4 Berühren Sie die Taste [Fertig] so oft, bis das Display zur Auswahl der Grundfunktionen wieder angezeigt wird. Das Definieren von Grundeinstellungen für die Stapelanlage Wenn Sie die Grundeinstellungen für die Stapelanlage definieren, können Sie die Stapelanlage genauso ansteuern wie die Kassetten und das Papiermagazin. Diese Funktion ist sinnvoll, wenn Sie immer Papier des gleichen Typs und im gleichen Format zuführen. Wenn Sie diese Grundeinstellungen für die Faxfunktion definieren, können Sie das Papier für den Faxempfang über die Stapelanlage zuführen. MEMO • Wenn Sie das Papier in den Systemfunktonen <Kopie> und <Speicherbox> über die Stapelanlage zuführen wollen, müssen Sie die Stapelanlage beim Programmieren der Funktion <Wählbare Kassette für autom. Kassettenwahl/-wechsel> aktivieren. (Vgl. Abschnitt „Das Aktivieren einer Kassette für den automatischen Kassettenwechsel“ auf Seite 3-13.) • Die werkseitige Grundeinstellung ist ‘Aus.’ 3-34 Das Festlegen von allgemeinen Einstellungen für alle Funktionen (Allgemeine Einstellungen) 1 Rufen Sie das Display zum Programmieren folgendermaßen auf: Taste → [Allgemeine Einstellungen] → [▼] → [Grundeinstellung für die Stapelanlage] 2 Wählen Sie [Ein] und berühren Sie die Taste [Speichern]. Bei Auswahl von [Aus] lesen Sie bei Schritt 5 weiter. 3 Geben Sie das Papierformat ein und bestätigen mit [Weiter]. MEMO • Zum Eingeben eines Sonderformats berühren Sie die Taste [Sonderformat]. • Wenn Sie auf Briefumschläge drucken wollen, berühren Sie die Taste [Briefumschlag] und wählen Sie den Briefumschlagtyp. Dann berühren Sie nacheinander die Tasten [OK] → [OK] und lesen bitte bei Schritt 5 weiter. • Zur Auswahl eines Inchformats berühren Sie die Taste [Inchformat]. Das Festlegen von allgemeinen Einstellungen für alle Funktionen (Allgemeine Einstellungen) 3-35 Anpassen der Einstellungen an Ihre persönlichen Anforderungen 3 4 Wählen Sie den Papiertyp und bestätigen Sie Ihre Auswahl mit [OK]. Anpassen der Einstellungen an Ihre persönlichen Anforderungen 3 MEMO • Bei Auswahl von [Sonderformat] können Sie die Einstellung [OHP-Folie] nicht verwenden. 5 Bestätigen Sie mit [OK]. Damit ist die Funktion programmiert. 6 3-36 Berühren Sie die Taste [Fertig] so oft, bis das Display zur Auswahl der Grundfunktionen wieder angezeigt wird. Das Festlegen von allgemeinen Einstellungen für alle Funktionen (Allgemeine Einstellungen) Das Definieren von Grundeinstellungen für den lokalen Druck Zum Ausdrucken von Dokumenten aus der Box, ohne Verändern ihrer Originaleinstellungen, mit denen sie eingescannt wurden, oder von Dokumenten vom Computer nach dem Verändern ihrer Druckeinstellungen können Sie die lokalen Druckeinstellungen verwenden, die Sie programmieren wie in diesem Abschnitt erläutert. Das System verwendet diese Einstellungen auch, wenn Sie Dokumente zusammenführen. (Ein Sternchen (*) kennzeichnet die Grundeinstellung.) • Papierwahl (Ort der Papierzufuhr) • Kopienanzahl • Finisher - Mit Finisher J1: Nichtsortieren/Sortieren/Versetzt sortieren*/Gruppensortieren/Versetzt Gruppensortieren/Heften (Ecke) - Mit Finisher H G1: Nichtsortieren/Sortieren*/Versetzt sortieren/Gruppensortieren/Versetzt Gruppensortieren/Heften (Ecke, Buch) - Mit Finisher H G1+Lochereinheit J1: Nichtsortieren/Sortieren*/Versetzt sortieren/Gruppensortieren/Versetzt Gruppensortieren/Heften (Ecke, Buch)/Locher - Mit Inneres Ausgabefach (2 Fach) A1: Nichtsortieren/Sortieren*/Speichersortieren/Speichergruppensortieren/ Gruppensortieren - Ohne Zusatzausstattung: Nichtsortieren/Sortieren*/Speichersortieren/Speichergruppensortieren/ Gruppensortieren • Doppelseitiger Druck (Ein/Aus*) • Dokument nach dem Druck löschen (Ein/Aus*) • Dokumente zusammenführen (Ein/Aus*) MEMO • Folgende Grundeinstellungen sind werkseitig vorgegeben: - Papierwahl: ‘automatisch’ - Kopienanzahl: ‘1 Satz’ - Finisher: ‘Versetzt Sortieren (mit Finisher J1 oder Finisher H G1 (Fach A ausgewählt))’, ‘Sortieren (mit Finisher H G1 (Fach A nicht ausgewählt), nur Inneres Ausgabefach (2 Fach) A1 oder Kopienauffang F1, oder ohne Finisher)’ - Doppelseitiger Druck: ‘Aus’ - Dokument nach Druck löschen: ‘Aus’ - Dokumente zusammenführen: ‘Aus’ Das Festlegen von allgemeinen Einstellungen für alle Funktionen (Allgemeine Einstellungen) 3-37 Anpassen der Einstellungen an Ihre persönlichen Anforderungen 3 1 Rufen Sie das Display zum Programmieren folgendermaßen auf: Taste → [Allgemeine Einstellungen] → [▼] → [Grundeinstellung für lokalen Druck] 2 Wählen Sie die Grundeinstellungen für den lokalen Druck für die einzelnen Funktionen und berühren Sie die Taste [Fertig]. Anpassen der Einstellungen an Ihre persönlichen Anforderungen 3 Papierwahl: Wählen Sie das Zufuhrmedium für das Papier. Kopien: Wählen Sie 1 bis 2.000 Kopiensätze. Finisherfunktion: Wählen Sie eine Sortierfunktion. Doppelseitiger Druck: Entscheiden Sie, ob doppelseitig gedruckt werden soll. Dokument nach Druck löschen: Legen Sie fest, ob das Dokument nach dem Drucken gelöscht wird. Dokumente zusammenführen: Wählen Sie bei mehreren Dokumenten, ob sie zusammen ausgedruckt werden sollen. Das Auswahlmenü besteht aus zwei Displays. Berühren Sie die Pfeiltasten [▼] und [▲] und wählen Sie die gewünschte Funktion. Damit ist die Funktion programmiert. 3 3-38 Berühren Sie die Taste [Fertig] so oft, bis das Display zur Auswahl der Grundfunktionen wieder angezeigt wird. Das Festlegen von allgemeinen Einstellungen für alle Funktionen (Allgemeine Einstellungen) Das Umschalten der Displaysprache Sie können eine andere Displaysprache wählen. MEMO • Die werkseitige Grundeinstellung ist ‘Aus.’ 1 Rufen Sie das Display zum Programmieren folgendermaßen auf: Taste → [Allgemeine Einstellungen] → [▼] → [Sprachschalter] Berühren Sie die Taste [Ein] und wählen Sie die Displaysprache. Wenn die gewünschte Sprache nicht angezeigt wird, rufen Sie sie durch Berühren von [▼] oder [▲] auf. Wenn Sie keine andere Sprache aktivieren wollen, berühren Sie die Taste [Aus]. 3 Bestätigen Sie mit [OK]. Das Display zur Auswahl der Grundfunktionen kehrt zurück. MEMO • Wenn der Sprachschalter auf [Ein] steht, gibt es für einige Zeichen Beschränkungen. Sie können dann nicht eingegeben werden. Wenn Sie möchten, dass alle Zeichen eingegeben werden können, gehen Sie folgendermaßen vor. - Aufrufen des Displays [Sprachschalter] → Berühren von [Aus] → [OK] • Selbst wenn die Sprachauswahl aktiv ist, können einige Sprachen nicht angezeigt werden. Das Festlegen von allgemeinen Einstellungen für alle Funktionen (Allgemeine Einstellungen) 3-39 Anpassen der Einstellungen an Ihre persönlichen Anforderungen 2 3 Das Umkehren der Displayfarben In dieser Funktion können Sie die Farben auf dem Sensordisplay umkehren. Wenn Sie das Display schwer lesen können, macht die Farbumkehrung für Sie die Zeichen evtl. leichter lesbar. MEMO • Die werkseitige Grundeinstellung ist ‘Aus.’ 1 Rufen Sie das Display zum Programmieren folgendermaßen auf: 3 Anpassen der Einstellungen an Ihre persönlichen Anforderungen Taste → [Allgemeine Einstellungen] → [▼] → [Umgekehrtes Display (Farbe)] 2 Wählen Sie [Ein] oder [Aus] und bestätigen Sie mit [OK]. Damit sind die Farben auf dem Display umgekehrt. 3 3-40 Berühren Sie die Taste [Fertig] so oft, bis das Display zur Auswahl der Grundfunktionen wieder angezeigt wird. Das Festlegen von allgemeinen Einstellungen für alle Funktionen (Allgemeine Einstellungen) Das Zurücksetzen der allgemeinen Einstellungen auf ihre werkseitigen Vorgaben Hier können Sie die allgemeinen Einstellungen auf ihre werkseitigen Vorgaben (ursprüngliche Einstellungen) zurücksetzen. MEMO • Wenn der Sprachschalter auf [Ein] steht und Sie die allgemeinen Einstellungen initialisieren, während eine andere Sprache aktiv ist, wird auch der Sprachschalter auf seine werkseitige Grundeinstellung [Aus] zurückgesetzt. Die eingestellte Sprache bleibt jedoch erhalten. (Vgl. Abschnitt „Das Umschalten der Displaysprache“ auf Seite 3-39.) 1 Rufen Sie das Display zum Programmieren folgendermaßen auf: Taste → [Allgemeine Einstellungen] → [▼] → [Allgemeine Einstellungen initialisieren] 2 Berühren Sie die Taste [Ein]. Sie können den Initialisierungsvorgang durch Berühren der Taste [Aus] abwählen. Das Festlegen von allgemeinen Einstellungen für alle Funktionen (Allgemeine Einstellungen) 3-41 Anpassen der Einstellungen an Ihre persönlichen Anforderungen 3 Die Meldung <Initialisiert.> wird für ca. zwei Sekunden auf dem Display angezeigt. Anpassen der Einstellungen an Ihre persönlichen Anforderungen 3 3 3-42 Berühren Sie die Taste [Fertig] so oft, bis das Display zur Auswahl der Grundfunktionen wieder angezeigt wird. Das Festlegen von allgemeinen Einstellungen für alle Funktionen (Allgemeine Einstellungen) Das Programmieren des Timers (Timereinstellungen) Hier programmieren Sie die Zeitfunktionen des iR-Systems: Datum und Zeit, die Zeitspanne bis zum Schlafmodus, etc. Das Einstellen von aktuellem Datum/aktueller Zeit GMT: Die im Greenwich Observatorium in England gültige Zeit wird als Greenwich Mean Time (GMT) bezeichnet. Zeitzone: Die Zeitzonen rund um die Welt werden mit Stundenunterschieden (± bis zu 12 Stunden) von GMT (± 0 Stunden) angegeben. Zu einer gemeinsamen Zeitzone gehören alle Gebiete mit gleicher Uhrzeit ohne Verschiebung. Sommerzeit: In einigen Ländern wird im Sommer die Uhrzeit vorgestellt. Die Zeitspanne, für die diese Zeitverstellung gilt, ist die <Sommerzeit>. 1 Rufen Sie das Display zum Programmieren folgendermaßen auf: Taste → [Timereinstellungen] → [Datum & Zeit Einstellung] Das Programmieren des Timers (Timereinstellungen) 3-43 3 Anpassen der Einstellungen an Ihre persönlichen Anforderungen In dieser Funktion stellen Sie das aktuelle Datum und die aktuelle Zeit ein. Diese Zeitangaben dienen auch als Grundlage für alle Zeiteingaben in einzelnen Funktionen. 2 Geben Sie das aktuelle Datum (Tag-Monat-Jahr) und die aktuelle Uhrzeit über die Zahlentasten 0 - 9 ein. Anpassen der Einstellungen an Ihre persönlichen Anforderungen 3 Geben Sie für das Jahr alle vier Stellen ein. Geben Sie das Datum und die Zeit als vier fortlaufende Stellen nach der 24Stunden-Uhr ein. → 0605 Beispiel: 6. Mai 7:05 vormittags → 0705 11:18 abends → 2318 MEMO • Wenn Sie sich bei der Eingabe geirrt haben, löschen Sie sie durch Betätigen der Korrekturtaste C und geben den Wert noch einmal in der gleichen Reihenfolge ein. ● Bei Auswahl der Zeitzoneneinstellungen: ▼ Wählen Sie die Zeitzone aus der Dropdown-Liste. MEMO • Die werkseitige Grundeinstellung ist ‘GMT 00:00.’ 3-44 Das Programmieren des Timers (Timereinstellungen) ● Bei Auswahl der Sommerzeit-Einstellungen: ▼ Berühren Sie die Taste [Ein] und dann die Taste [Startdatum]. ▼ Wählen Sie den <Monat> und die <Woche> aus der Dropdown-Liste wie unten abgebildet. ▼ Stellen Sie die Zeit durch Berühren der Tasten [–] und [+] ein. ▼ Wenn die Einstellungen abgeschlossen sind, bestätigen Sie mit [OK]. Das Programmieren des Timers (Timereinstellungen) 3-45 Anpassen der Einstellungen an Ihre persönlichen Anforderungen 3 ▼ Berühren Sie die Taste [Enddatum] ebenso wie zuvor [Startdatum] und geben Sie das Enddatum ein. Dann bestätigen Sie durch Berühren der Taste [OK]. Anpassen der Einstellungen an Ihre persönlichen Anforderungen 3 MEMO • Durch Definieren der Sommerzeit schaltet das System automatisch am eingegebenen Datum um eine Stunde vor bzw. zurück. • Sie können die Zeit auch über die Zahlentasten 0 - 9 eingeben. • Sie können die Zeit in Stundenschritten von 0 bis 23 Uhr eingeben. • Die werkseitige Grundeinstellung ist ‘Ein.’ Die Sommerzeit gilt zwischen 2:00 vormittags (Letzter Sonntag im März) bis 3:00 vormittags (Letzter Sonntag im Oktober). 3 Bestätigen Sie mit [OK]. Damit ist die Funktion programmiert. 4 3-46 Berühren Sie die Taste [Fertig] so oft, bis das Display zur Auswahl der Grundfunktionen wieder angezeigt wird. Das Programmieren des Timers (Timereinstellungen) Das Einstellen der Zeit bis zur automatischen Schlafstellung nach der letzen Operation Wenn das System eine bestimmte Zeit lang nicht mehr bedient wird (keine Tasten berührt werden), schaltet der Schalter auf dem Bedienfeld es automatisch aus, und das System befindet sich im Schlafmodus. MEMO • Die werkseitige Grundeinstellung ist ‘2 Minuten.’ auf: Taste → [Timereinstellungen] → [Zeit bis zur automatischen Schlafstellung] 2 Geben Sie die gewünschte Zeit durch Berühren der Pfeiltasten [▼] und [▲] ein und bestätigen Sie durch Berühren von [OK]. Die Zeiten bis zur automatischen Schlafstellung: 10 Sekunden, 1, 2, 10, 15, 20, 30, 40 oder 50 Minuten, 1 Stunde, 90 Minuten und 2, 3, 4 Stunden (in Stundenschritten). Damit ist die Funktion programmiert. 3 Berühren Sie die Taste [Fertig] so oft, bis das Display zur Auswahl der Grundfunktionen wieder angezeigt wird. Das Programmieren des Timers (Timereinstellungen) 3-47 3 Anpassen der Einstellungen an Ihre persönlichen Anforderungen 1 Rufen Sie das Display zum Programmieren folgendermaßen Das Einstellen der Zeit bis zur automatischen Rückstellung nach der letzten Operation Wenn das System für eine bestimmte Zeit nicht bedient wird (es werden keine Tasten betätigt), kehrt automatisch das Display zur Auswahl der Grundfunktionen für die dafür ausgewählte Systemfunktion zurück (Standard). Diese Zeit ist die <Zeit bis zur automatischen Rückstellung>. Sie können dafür die Zeit von 1 Minute bis zu 9 Minuten wählen (in Minutenschritten) oder die Funktion ganz ausschalten. MEMO • Bei Auswahl von ‘0’ ist die automatische Rückstellung nicht aktiv. • Die werkseitige Grundeinstellung ist ‘2 Minuten.’ Anpassen der Einstellungen an Ihre persönlichen Anforderungen 3 1 Rufen Sie das Display zum Programmieren folgendermaßen auf: Taste → [Timereinstellungen] → [Zeit bis zur automatischen Rückstellung] 2 Geben Sie die gewünschte Zeit durch Berühren der Tasten [–] und [+] ein, und bestätigen Sie durch Berühren von [OK]. Sie können eine Zeit zwischen 0 bis 9 Minuten wählen (in Minutenschritten). Sie können die Zeit auch über die Zahlentasten 0 - 9 eingeben. Damit ist die Funktion programmiert. 3 3-48 Berühren Sie die Taste [Fertig] so oft, bis das Display zur Auswahl der Grundfunktionen wieder angezeigt wird. Das Programmieren des Timers (Timereinstellungen) Das Einstellen der Zeit bis zur automatischen Ruhestellung nach der letzten Operation Wenn länger als die voreingestellte Zeit nach einem Druckvorgang oder dem letzten Betätigen einer Taste nicht mit dem System gearbeitet wurde, schaltet es sich automatisch in die Ruhestellung. Hier können Sie festlegen, wieviel Zeit bis zum Eintreten in die Ruhestellung vergehen soll. MEMO • Bei Auswahl von ‘0’ wird die Ruhestellung nicht aktiv. • Die werkseitige Grundeinstellung ist ‘1 Minuten.’ 1 Rufen Sie das Display folgendermaßen auf: Taste → [Timereinstellungen] → [Zeit bis zur Ruhestellung] 2 Geben Sie die gewünschte Zeit durch Berühren der Pfeiltasten [–] und [+] ein und bestätigen Sie mit [OK]. Sie können für die Zeit bis zur Ruhestellung eine Zeit zwischen 0 und 9 Minuten einstellen (in Minutenschritten). Sie können die Zeit auch über die Zahlentasten 0 - 9 eingeben. Damit ist die Funktion programmiert. 3 Berühren Sie die Taste [Fertig] so oft, bis das Display zur Auswahl der Grundfunktionen wieder angezeigt wird. Das Programmieren des Timers (Timereinstellungen) 3-49 Anpassen der Einstellungen an Ihre persönlichen Anforderungen 3 Das Einstellen der Zeit bis zum automatischen Abschalten an verschiedenen Wochentagen (Tagestimer) Sie können für jeden Wochentag eine andere Zeit einstellen, zu der das System sich automatisch ausschalten soll. MEMO • Einstellbereich: Täglich von Sonntag bis Samstag, 00:00 bis 23:59 in 1-Minutenschritten. • Wenn sowohl die Zeit bis zur automatischen Rückstellung als auch der Wochentimer eingestellt sind, hat die automatische Rückstellung Vorrang. • Die werkseitige Grundeinstellung ist ‘Keine Einstellung.’ 3 Anpassen der Einstellungen an Ihre persönlichen Anforderungen 1 Rufen Sie das Display zum Programmieren folgendermaßen auf: Taste → [Timereinstellungen] → [Tagestimereinstellungen] 2 Wählen Sie den Wochentag, geben dann die Ausschaltzeit über die Zahlentasten ein und bestätigen mit [Fertig]. Geben Sie die Zeit vierstellig nach der 24-Stundenuhr ohne Leerzeichen ein. Beispiel: 7:05 vormittags → 0705 11:18 abends → 2318 Wenn Sie sich bei der Eingabe geirrt haben, wählen Sie den Wochentag noch einmal und geben den richtigen vierstelligen Wert ein. Wenn Sie die Zeit nicht festlegen wollen, betätigen Sie die Korrekturtaste Damit ist die Funktion programmiert. 3-50 Das Programmieren des Timers (Timereinstellungen) C . Berühren Sie die Taste [Fertig] so oft, bis das Display zur Auswahl der Grundfunktionen wieder angezeigt wird. 3 Anpassen der Einstellungen an Ihre persönlichen Anforderungen 3 Das Programmieren des Timers (Timereinstellungen) 3-51 Das Justieren des Systems (Justage/Reinigung) Hier können Sie Justagen am Druckbild und an der Position der Heftklammer vornehmen. MEMO • Das Menü Justage/Reinigung besteht aus mehreren Displays. Durch Berühren der Pfeiltasten [▼] und [▲] können Sie auf das gewünschte Display blättern und Ihre Einstellungen vornehmen. Anpassen der Einstellungen an Ihre persönlichen Anforderungen 3 Die Zoom Feinjustage bei Maßstabsabweichungen zwischen Original und Ausdruck Wenn beim Drucken einer Kopie oder eines Dokuments aus der Speicherbox im Maßstab 1:1 eine leichte Abweichung zwischen dem Maßstab des Originals und dem des Drucks auftritt, können Sie die Abweichung in dieser Funktion ausgleichen. 1 Rufen Sie das Display zum Programmieren folgendermaßen auf: Taste → [Justage/Reinigung] → [Zoom Feinjustage] 3-52 Das Justieren des Systems (Justage/Reinigung) 2 Wenn Sie einen Prozentwert (%) eingeben wollen berühren Sie die Tasten [–] oder [+] und anschließend die Taste [OK]. Der Justagebereich für X (Waagerechte) und Y (Senkrechte) liegt jeweils zwischen -1,0 % und +1,0 % in 0,1 % Schritten. Damit ist die Funktion programmiert. 3 Berühren Sie die Taste [Fertig] so oft, bis das Display zur Auswahl der Grundfunktionen wieder angezeigt wird. Das Verändern der Position der Sattelheftung Wenn Sie mit der Funktion <Sattelheftung> arbeiten, können leichte Abweichungen in der Position der Heftung auftreten. Sie können solche Abweichungen korrigieren. HINWEIS • Zum Einstellen dieser Funktion muss der Finisher H G1 mit Sattelheftung (Zusatzausstattung) angeschlossen sein. 1 Rufen Sie das Display zum Programmieren folgendermaßen auf: Taste → [Justage/Reinigung] → [Sattelheftung: Positionsjustage] Das Justieren des Systems (Justage/Reinigung) 3-53 Anpassen der Einstellungen an Ihre persönlichen Anforderungen 3 2 Wählen Sie das Papierformat, für das Sie die Position der Heftklammern verändern wollen. Anpassen der Einstellungen an Ihre persönlichen Anforderungen 3 MEMO • Manche der angezeigten Papierformate stehen in bestimmten Ländern nicht zur Verfügung. 3 Justieren Sie die Position der Sattelheftung durch Berühren der Tasten [▼] und [▲] und bestätigen Sie dann mit [OK]. Sie können die Position in einem Bereich von -2,0 mm bis +2,0 mm in 0,25 mmSchritten verändern. Damit ist die Funktion programmiert. 4 3-54 Berühren Sie die Taste [Fertig] so oft, bis das Display zur Auswahl der Grundfunktionen wieder angezeigt wird. Das Justieren des Systems (Justage/Reinigung) Das Justieren der Grundbelichtung Wenn die Kopien/Drucke bei mittlerer Belichtungseinstellung generell zu hell oder zu dunkel sind, können Sie die Grundbelichtung in dieser Funktion justieren. MEMO • Die werkseitige Grundeinstellung ist Mitte ‘5’ auf einer Skala von 1 bis 9. 1 Rufen Sie das Display zum Programmieren folgendermaßen auf: 2 Berühren Sie die Taste [Hell] oder [Dunkel] und regeln Sie die Belichtungseinstellung. Bestätigen Sie dann mit [OK]. Damit ist die Funktion programmiert. 3 Berühren Sie die Taste [Fertig] so oft, bis das Display zur Auswahl der Grundfunktionen wieder angezeigt wird. Das Justieren des Systems (Justage/Reinigung) 3-55 Anpassen der Einstellungen an Ihre persönlichen Anforderungen 3 Taste → [Justage/Reinigung] → [Justage Grundbelichtung] Das Festlegen der Seitenzahlposition Beim Drucken von Dokumenten mit Seitenzahl können Sie die Position der Seitenzahl genau definieren. 1 1 1 1 1 1 Anpassen der Einstellungen an Ihre persönlichen Anforderungen 3 MEMO • Die werkseitige Grundeinstellung ist ‘12 mm.’ 1 Rufen Sie das Display zum Programmieren folgendermaßen auf: Taste → [Justage/Reinigung] → [Seitenzahl Positionsjustage] 2 Geben Sie die gewünschte Position der Seitenzahl über die Tasten [–] oder [+] ein und bestätigen Sie mit [OK]. Sie können einen Wert zwischen 5 mm und 20 mm in 1 mm Schritte eingeben. Bei der Maßeingabe in Millimeter können Sie die Werte auch über die Zahlentasten 0 - 9 und die Korrekturtaste C eingeben. Damit ist die Funktion programmiert. 3-56 Das Justieren des Systems (Justage/Reinigung) MEMO • Zum Eingeben der Maße in Inch berühren Sie die Taste [Inch]. Aktivieren Sie dazu vorher die Funktion <Incheingabe> in den Zusatzfunktionen. (Vgl. Abschnitt „Das Umschalten auf Maßeingaben in Inch“ auf Seite 3-12.) Berühren Sie die Taste [Fertig] so oft, bis das Display zur Auswahl der Grundfunktionen wieder angezeigt wird. Das Aktivieren/Deaktivieren der Funktion <Heften> bzw. <Versetzte Ausgabe> 3 Wenn eine Servicemeldung mit einem der unten angegebenen Fehlercodes erscheint, schalten Sie das System bitte einmal am Hauptschalter aus und wieder ein. Wenn danach bei der Papierausgabe weiterhin dieselbe Fehlermeldung angezeigt wird, benachrichtigen Sie bitte Ihren Canon Servicepartner. Gehen Sie bitte folgendermaßen vor, wenn der Servicetechniker Sie bittet, die Funktion <Heften> bzw. die Funktion <Versetzte Ausgabe> ein- oder auszuschalten. • E000500-000 • E000514-000 • E000530-000 • E000531-000 • E000577-000 • E000580-000 • E000585-000 HINWEIS • Diese Einstellung ist nur möglich, wenn der Finisher J1 angeschlossen ist. MEMO • Die werksietige Grundeinstellung ist ‘Ein.’ 1 Rufen Sie das Display zum Programmieren folgendermaßen auf: Taste → [Justage/Reinigung] → [▼] → [Funktion Heften/Versetzte Ausgabe] Das Justieren des Systems (Justage/Reinigung) 3-57 Anpassen der Einstellungen an Ihre persönlichen Anforderungen 3 2 Wählen Sie [Ein] oder [Aus] und bestätigen Sie durch Berühren der Taste [OK.] Anpassen der Einstellungen an Ihre persönlichen Anforderungen 3 Sie deaktivieren die Funktion <Heften> bzw. <Versetzte Ausgabe> durch Berühren der Taste [Aus]. Sie aktivieren die Funktion <Heften> bzw. <Versetzte Ausgabe> durch Berühren der Taste [Ein]. Damit ist die Funktion programmiert. 3 4 3-58 Berühren Sie die Taste [Fertig] so oft, bis das Display zur Auswahl der Grundfunktionen wieder angezeigt wird. Schalten Sie das System am Hauptschalter aus. Warten Sie mindestens 3 Sekunden, und schalten Sie es dann wieder ein. Das Justieren des Systems (Justage/Reinigung) Berichteinstellungen In diesem Abschnitt finden Sie Informationen zum Vorgehen beim Drucken der unterschiedlichen Berichte. HINWEIS • Die Taste [Fax] wird nur angezeigt, wenn die Faxkarte (Zusatzausstattung) angeschlossen ist. Das Definieren der Berichteinstellungen Sie können entscheiden, ob Sie nach jedem Sendejob, nur bei Fehler oder nie einen Sendebericht ausdrucken lassen wollen. Außerdem können Sie festlegen, dass jeweils nach 100 Dokumenten (Sendungen und Empfänger zusammen) oder zu bestimmten Zeiten ein Journal ausgedruckt werden soll. Sendebericht In der werkseitigen Grundeinstellung wird nach Auftreten eines Fehlers ein Sendebericht gedruckt. Sie können jedoch auch nach jedem Sendejob einen Sendebericht zusammen mit einem Teilbild des Dokuments drucken, oder den Druck ganz abwählen. MEMO • Die werkseitigen Grundeinstellungen: - Sendebericht: ‘Nur bei Fehler’ - Druck Fehlerkopie: ‘Ein’ 1 Rufen Sie das Display zum Programmieren folgendermaßen auf: Taste → [Berichteinstellungen] Berichteinstellungen 3-59 Anpassen der Einstellungen an Ihre persönlichen Anforderungen 3 2 Berühren Sie unter <Einstellungen> die Taste [Senden]. 3 Berühren Sie die Taste [Sendebericht]. 4 Wählen Sie [Nur bei Fehler], [Ein] oder [Aus]. Anpassen der Einstellungen an Ihre persönlichen Anforderungen 3 3-60 Berichteinstellungen ● Bei Auswahl von [Nur bei Fehler] oder [Ein]: ▼ Wählen Sie [Ein] oder [Aus] für den Druck der Fehlerkopie und bestätigen Sie mit [OK]. [Ein]: Auf dem Sendebericht wird ein Teil des Bildes dargesetllt. [Aus]: Der Sendebericht wird ohne Abbildung gedruckt. ● Bei Auswahl von [Aus]: ▼ Berühren Sie die Taste [OK]. Es wird kein Sendebericht gedruckt. Damit ist die Funktion programmiert. 3 Berühren Sie die Taste [Fertig] so oft, bis das Display zur Auswahl der Grundfunktionen wieder angezeigt wird. Das Definieren der Einstellungen für das Journal In dieser Funktion können Sie eine Liste aller Sende- und Empfangsjobs drucken. Dabei können Sie wählen, ob dieses Journal alle 100 Sendungen/Empfänge gedruckt wird (Automatischer Druck) oder zu einer festgelegten Zeit (Zeit Tagesjournal). Die Sende- und Empfangsjobs können auch getrennt gedruckt werden. Außerdem ist das manuelle Abrufen eines Journals vom Systemmonitor aus möglich. (Vgl. Abschnitte „Das Drucken der Angaben zum Jobstatus/Joblog“ auf Seite 2-18 und „Das Drucken eines Empfangs Joblogs“ auf Seite 2-26.) MEMO • Die werkseitigen Grundeinstellungen: - Automatischer Druck: ‘Ein’ - Zeit Tagesjournal: ‘Aus’ - Senden/Empfangen getrennt: ‘Aus’ 1 Rufen Sie das Display zum Programmieren folgendermaßen auf: Taste → [Berichteinstellungen] Berichteinstellungen 3-61 Anpassen der Einstellungen an Ihre persönlichen Anforderungen 5 2 Berühren Sie unter <Einstellungen> die Taste [Senden]. 3 Berühren Sie die Taste [Journal]. Anpassen der Einstellungen an Ihre persönlichen Anforderungen 3 3-62 Berichteinstellungen 4 Wählen Sie [Ein] oder [Aus] für den automatischen Druck. Anpassen der Einstellungen an Ihre persönlichen Anforderungen 3 [Ein]: Alle 100 Sende-/Empfangsjobs wird ein Bericht gedruckt. [Aus]: Der automatische Druck ist nicht aktiv. 5 Wählen Sie [Ein] oder [Aus] für die <Zeit Tagesjournal>. [Ein]: Der Bericht wird zu einer bestimmten Zeit gedruckt. [Aus]: Es wird keine tägliche Ausdruckzeit festgelegt. Berichteinstellungen 3-63 ● Bei Auswahl von [Ein]: ▼ Geben Sie die Zeit über die Zahlentasten 0 - 9 ein. Anpassen der Einstellungen an Ihre persönlichen Anforderungen 3 Geben Sie das Datum und die Zeit als vier fortlaufende Stellen nach der 24Stunden-Uhr ein. → 0705 Beispiel: 7:05 vormittags 11:18 nachmittags → 2318 Wenn Sie sich beim Eingeben eines Wertes geirrt haben, geben Sie alle 4 Stellen noch einmal ein. Wenn Sie den eingegebenen Wert löschen wollen, betätigen Sie die Korrekturtaste C . 6 Berühren Sie die Taste [SE/EM getrennt] und bestätigen Sie mit [OK]. Wenn Sie Sendejobs und Empfangsjobs getrennt drucken lassen wollen, berühren Sie die Taste [SE/EM getrennt] und dann die Taste [Ein]. Wenn Sie Sendejobs und Empfangsjobs nicht getrennt drucken lassen wollen, berühren Sie die Taste [SE/EM getrennt]. Wenn die Funktion <SE/EM getrennt> aktiv ist, berühren Sie die Taste [SE/EM getrennt]. Damit ist die Funktion programmiert. 3-64 Berichteinstellungen 7 Berühren Sie die Taste [Fertig] so oft, bis das Display zur Auswahl der Grundfunktionen wieder angezeigt wird. Fax Sendeberichte Nach Abschluss einer Faxübertragung können Sie einen Fax Sendebericht drucken lassen. Sie können auch einen Fax Sendebericht für zusammen mit einem Teilbild des Dokuments drucken. MEMO • Die werkseitigen Grundeinstellungen: - Fax Sendebericht: ‘Ein’ - Druck Fehlerkopie: ‘Ein’ 1 Rufen Sie das Display zum Programmieren folgendermaßen auf: Taste → [Berichteinstellungen] 2 Berühren Sie unter <Einstellungen> die Taste [Fax]. Berichteinstellungen 3-65 Anpassen der Einstellungen an Ihre persönlichen Anforderungen 3 3 Berühren Sie die Taste [Fax Sendebericht]. 4 Wählen Sie [Nur bei Fehler], [Ein] oder [Aus]. Anpassen der Einstellungen an Ihre persönlichen Anforderungen 3 ● Bei Auswahl von [Nur bei Fehler] oder [Ein]: ▼ Wählen Sie [Ein] oder [Aus] für den Druck der Fehlerkopie und bestätigen Sie mit [OK]. [Ein]: Auf dem Fax Sendebericht wird ein Teil des Bildes dargesetllt. [Aus]: Der Fax Sendebericht wird ohne Abbildung gedruckt. ● Bei Auswahl von [Aus]: ▼ Berühren Sie die Taste [OK]. Es wird kein Fax Sendebericht gedruckt. Damit ist die Funktion programmiert. 5 3-66 Berühren Sie die Taste [Fertig] so oft, bis das Display zur Auswahl der Grundfunktionen wieder angezeigt wird. Berichteinstellungen Das Einrichten des Faxjournals In dieser Funktion können Sie eine Liste aller Fax Sende- und Fax Empfangsjobs drucken. Dabei können Sie wählen, ob dieses Journal alle 40 Sendungen/ Empfänge gedruckt wird (Automatischer Druck) oder zu einer festgelegten Zeit (Zeit Tagesjournal). Die Fax Sende- und Fax Empfangsjobs können auch getrennt gedruckt werden. Außerdem ist das manuelle Abrufen eines Journals vom Systemmonitor aus möglich. (Vgl. Abschnitt „Das Drucken eines Faxjournals“ auf Seite 2-23.) MEMO • Die werkseitigen Grundeinstellungen: - Automatischer Druck: ‘Ein’ - Zeit Tagesjournal: ‘Aus’ - Senden/Empfangen getrennt: ‘Aus’ 1 Rufen Sie das Display zum Programmieren folgendermaßen auf: Taste → [Berichteinstellungen] 2 Berühren Sie unter <Einstellungen> die Taste [Fax]. Berichteinstellungen 3-67 Anpassen der Einstellungen an Ihre persönlichen Anforderungen 3 3 Berühren Sie die Taste [Faxjournal]. 4 Wählen Sie [Ein] oder [Aus] für den automatischen Druck. Anpassen der Einstellungen an Ihre persönlichen Anforderungen 3 [Ein]: Alle 40 Jobs wird ein Journal gedruckt. [Aus]: Der automatische Druck ist nicht aktiv. 3-68 Berichteinstellungen 5 Wählen Sie [Ein] oder [Aus] für die <Zeit Tagesjournal>. [Ein]: Der Bericht wird zu einer bestimmten Zeit gedruckt. [Aus]: Es wird keine tägliche Ausdruckzeit festgelegt. ● Bei Auswahl von [Ein]: ▼ Geben Sie die Zeit über die Zahlentasten 0 - 9 ein. Geben Sie das Datum und die Zeit als vier fortlaufende Stellen nach der 24Stunden-Uhr ein. → 0705 Beispiel: 7:05 vormittags 11:18 nachmittags → 2318 Wenn Sie sich beim Eingeben eines Wertes geirrt haben, geben Sie alle 4 Stellen noch einmal ein. Wenn Sie den eingegebenen Wert löschen wollen, betätigen Sie die Korrekturtaste C . Berichteinstellungen 3-69 Anpassen der Einstellungen an Ihre persönlichen Anforderungen 3 6 Berühren Sie die Taste [SE/EM getrennt] und bestätigen Sie mit [OK]. Anpassen der Einstellungen an Ihre persönlichen Anforderungen 3 Wenn Sie Fax Sendejobs und Empfangsjobs getrennt drucken lassen wollen, berühren Sie die Taste [SE/EM getrennt] und dann die Taste [Ein]. Wenn Sie Sendejobs und Empfangsjobs nicht getrennt drucken lassen wollen, berühren Sie die Taste [SE/EM getrennt]. Wenn die Funktion <SE/EM getrennt> aktiv ist, berühren Sie die Taste [SE/EM getrennt]. Damit ist die Funktion programmiert. 7 Berühren Sie die Taste [Fertig] so oft, bis das Display zur Auswahl der Grundfunktionen wieder angezeigt wird. Die automatische Ausgabe eines Fax Empfangsberichts Mit Hilfe des Fax Empfangsberichts können Sie prüfen, ob die Dokumente richtig vom Absender gesendet und richtig bei Ihnen angekommen sind. Sie können nach jedem Faxempfang automatisch einen solchen Bericht drucken lassen. Auch das Ausdrucken „Nur nach Übertragungsfehler“ ist möglich. MEMO • Die werkseitige Grundeinstellung ist ‘Aus.’ 1 Rufen Sie das Display zum Programmieren folgendermaßen auf: Taste → [Berichteinstellungen] 3-70 Berichteinstellungen 2 Berühren Sie unter <Einstellungen> die Taste [Fax]. 3 Anpassen der Einstellungen an Ihre persönlichen Anforderungen 3 Berühren Sie die Taste [Fax Empfangsbericht]. Berichteinstellungen 3-71 4 Wählen Sie [Nur bei Fehler], [Ein] oder [Aus] und bestätigen Sie durch Berühren der Taste [OK]. Anpassen der Einstellungen an Ihre persönlichen Anforderungen 3 [Nur bei Fehler]: Nur bei Auftreten eines Fehlers wird ein Bericht gedruckt. [Ein]: Für jedes empfangene Faxdokument wird ein Bericht gedruckt. [Aus]: Es wird kein Bericht gedruckt. Damit ist die Funktion programmiert. 5 Berühren Sie die Taste [Fertig] so oft, bis das Display zur Auswahl der Grundfunktionen wieder angezeigt wird. Die automatische Ausgabe eines Empfangsberichts für die vertraulichen Fax Speicherboxen Sie können einen Empfangsbericht für die Vertraulichen Faxboxen drucken. So können Sie prüfen, ob ein Dokument in einer solchen Box angekommen ist. HINWEIS • Wenn das weitergeleitet Dokument ein I-Fax ist, wird kein vertraulicher Fax Speicherboxbericht gedruckt, auch nicht, wenn [EM Bericht Vertrauliche Faxspeicherboxen] aktiv ist. MEMO • Die werkseitige Grundeinstellung ist ‘Ein.’ 1 Rufen Sie das Display zum Programmieren folgendermaßen auf: Taste → [Berichteinstellungen] 3-72 Berichteinstellungen 2 Berühren Sie unter Einstellungen die Taste [Fax]. 3 Anpassen der Einstellungen an Ihre persönlichen Anforderungen 3 Berühren Sie die Taste [EM Bericht Vertrauliche Faxspeicherboxen]. Berichteinstellungen 3-73 4 Wählen Sie [Ein] oder [Aus] und bestätigen Sie mit [OK]. Anpassen der Einstellungen an Ihre persönlichen Anforderungen 3 Damit ist die Funktion programmiert. 5 Berühren Sie die Taste [Fertig] so oft, bis das Display zur Auswahl der Grundfunktionen wieder angezeigt wird. Das Drucken von Listen Sie können die Inhalte des Adressbuchs und die Inhalte der Zusatzfunktionen als Listen drucken. MEMO • Wenn sich in einer Kassette, die Sie unter <Wählbare Kassette für autom. Kassettenwahl/-wechsel>/ [Andere] aktiviert haben, Normalpapier oder Recyclingpapier (A3, A4 oder A4R-Format) befindet, können Sie eine Listen drucken. (Vgl. Abschnitt „Das Aktivieren einer Kassette für den automatischen Kassettenwechsel“ auf Seite 3-13.) Das Drucken einer Adressbuchliste Sie können die Inhalte der Adressbücher 1 bis 10 oder der Zielwahltasten drucken. Mit Hilfe dieser Funktion können Sie die Details zu Adressen prüfen. HINWEIS • Wenn Sie ein Adressbuch ausgewählt und [Liste drucken] gewählt haben, werden alle Empfänger in diesem Adressbuch ausgedruckt, auch wenn Sie das Adressbuch per Zugangsnummer verwalten. 3-74 Berichteinstellungen 1 Rufen Sie das Display zum Programmieren folgendermaßen auf: Taste → [Berichteinstellungen] 2 Berühren Sie unter <Drucken> die Taste [Senden]. 3 Anpassen der Einstellungen an Ihre persönlichen Anforderungen 3 Berühren Sie die Taste [Liste Adressbuch]. Berichteinstellungen 3-75 4 Wählen Sie das Adressbuch (1 bis 10) oder die Zielwahltasten und berühren Sie die Taste [Liste drucken]. Anpassen der Einstellungen an Ihre persönlichen Anforderungen 3 5 Berühren Sie die Taste [Ein]. Wenn Sie die Liste nicht drucken wollen, berühren Sie die Taste [Aus]. 6 3-76 Berühren Sie die Taste [Fertig] so oft, bis das Display zur Auswahl der Grundfunktionen wieder angezeigt wird. Berichteinstellungen Das Drucken einer Liste mit den Einstellungen der Zusatzfunktionen Anhand einer Liste mit den Inhalten der Zusatzfunktionen können Sie die aktuellen Einstellungen überprüfen. MEMO • Es gibt folgende Einstellungen für die Liste mit den Zusatzfunktionen: - Senden: Alle Inhalte der Zusatzfunktionen, die sich auf die Sendefunktion beziehen, werden gedruckt - Fax: Alle Inhalte der Zusatzfunktionen, die sich auf die Faxfunktion beziehen, werden gedruckt - Netzwerk: Alle Inhalte der Zusatzfunktionen, die sich auf die Netzwerkfunktion beziehen, werden gedruckt. 1 Rufen Sie das Display zum Programmieren folgendermaßen auf: Taste → [Berichteinstellungen] 2 Berühren Sie unter <Drucken> die Taste [Senden], [Fax] oder [Netzwerk]. Berichteinstellungen 3-77 Anpassen der Einstellungen an Ihre persönlichen Anforderungen 3 3 Berühren Sie die Taste [Bedienerdatenliste]. Anpassen der Einstellungen an Ihre persönlichen Anforderungen 3 In diesem Beispiel wurde die Funktion [Senden] ausgewählt. 4 Wählen Sie [Ein]. Wenn Sie die Liste nicht drucken wollen, wählen Sie [Aus]. 5 3-78 Berühren Sie die Taste [Fertig] so oft, bis das Display zur Auswahl der Grundfunktionen wieder angezeigt wird. Berichteinstellungen Einstellungen für den Systemmanager 4 KAPITEL In diesem Kapitel finden Sie Informationen zu Einstellungen, die die für das System zuständige Person, z. B. der Systemmanager, vornehmen kann. Das Definieren von Einstellungen zur Systemverwaltung (Systemmanager Einstellungen) . . . . . . . . . . . . . . . . . . . . . . . . . . . . . . . . . . . . . . . . . . . . . . . . . . . . . . . . . . 4-2 Das Programmieren der Verwaltung per Abteilungs ID (Verwaltung per Abteilungs ID) . . . . . . . . . . . . . . . . . . . . . . . . . . . . . . . . . . . . . . . . . . . . . . . . . . . . . . . . . . 4-7 Das Speichern von Abteilungs ID, Passwort und Grenze des Druckvolumens. . . . . . . . . . . . . .4-7 Das Verändern von Passwort und Grenze des Druckvolumens . . . . . . . . . . . . . . . . . . . . . . . .4-13 Das Löschen einer Abteilung . . . . . . . . . . . . . . . . . . . . . . . . . . . . . . . . . . . . . . . . . . . . . . . . . . .4-17 Das Prüfen und Ausdrucken von Zählerinformationen . . . . . . . . . . . . . . . . . . . . . . . . . . . . . . .4-20 Das Löschen der Kopiensummen . . . . . . . . . . . . . . . . . . . . . . . . . . . . . . . . . . . . . . . . . . . . . . .4-24 Das Akzeptieren von Druckaufträgen von einer unbekannten ID . . . . . . . . . . . . . . . . . . . . . . .4-28 Das Definieren der Kommunikationseinstellungen (Kommunikationseinstellungen) . . . 4-31 Die Sendeeinstellungen für Email/I-Fax (Email/I-Fax Einstellung) . . . . . . . . . . . . . . . . . . . . . . .4-31 Das Einrichten der Faxfunktionen . . . . . . . . . . . . . . . . . . . . . . . . . . . . . . . . . . . . . . . . . . . . . . .4-35 Die Einstellungen für die Speicherempfangsbox. . . . . . . . . . . . . . . . . . . . . . . . . . . . . . . . . . . .4-41 Das Definieren der Einstellungen für das Remote UI (Remote UI) . . . . . . . . . . . . . . . . 4-52 Das Festlegen von Beschränkungen für ein Adressbuch (Verwaltung/Zugang zum Adressbuch) . . . . . . . . . . . . . . . . . . . . . . . . . . . . . . . . . . . . . . . . . . . . . . . . . . . . . . . . . . 4-54 Das Eingeben eines Passwortes für ein Adressbuch (Adressbuch Passwort) . . . . . . . . . . . . .4-54 Die Verwaltung per Zugangsnummer für das Adressbuch (Verwaltung per Zugangsnummer) . . . . . . . . . . . . . . . . . . . . . . . . . . . . . . . . . . . . . . . . . . . . . .4-56 Das Speichern von Systeminformationen (Einstellung der Infos zur Einheit). . . . . . . . . 4-57 Das Definieren der Weiterleitungsbedingungen (Weiterleitungseinstellungen) . . . . . . . 4-59 Das Speichern von Weiterleitungseinstellungen . . . . . . . . . . . . . . . . . . . . . . . . . . . . . . . . . . . .4-59 Das Prüfen/Verändern der Details zu den Weiterleitungseinstellungen. . . . . . . . . . . . . . . . . . .4-71 Das Weiterleiten von Empfangsdokumenten . . . . . . . . . . . . . . . . . . . . . . . . . . . . . . . . . . . . . . .4-73 Das Löschen einer Weiterleitungseinstellung . . . . . . . . . . . . . . . . . . . . . . . . . . . . . . . . . . . . . .4-74 Das Drucken einer Liste mit Weiterleitungseinstellungen . . . . . . . . . . . . . . . . . . . . . . . . . . . . .4-75 Das Löschen einer Meldungsanzeige (Meldunganzeige löschen) . . . . . . . . . . . . . . . . . 4-77 Das Einstellen der Funktion <Auto Offline> (Auto Offline) . . . . . . . . . . . . . . . . . . . . . . . 4-78 4-1 Das Definieren von Einstellungen zur Systemverwaltung (Systemmanager Einstellungen) Sie können ein Passwort für den Systemmanager eingeben. Durch Festlegen von Systemmanager ID und Systempasswort können Beschränkungen zum Speichern oder Verändern der Systemverwaltung definiert werden. HINWEIS • Wenn Sie den Kontrollzähler C1 anschließen, werden hier gespeicherte Angaben zu Systempasswort und Systemmanager ID gelöscht. MEMO • Wenn der Kontrollzähler C1 angeschlossen ist, können Sie die Kombinationen 1 bis 300 nicht für die Systemmanager ID verwenden. • Nähere Informationen zur Zeicheneingabe finden Sie im Abschnitt „Zeicheneingabe über das Sensordisplay“ auf Seite 1-36. • Sie können für Namen, Kontakte oder Kommentare bis zu 32 Zeichen eingeben, für Emailadressen bis zu 64. • Sie können für ID Systemverwalter und Systempasswort Zahlen mit bis zu sieben Stellen speichern. Wenn Sie weniger als sieben Stellen eingeben, speichert das System folgendermaßen: - Beispiel: Eingabe von <321>, <0000321> wird gespeichert Einstellungen für den Systemmanager 4 1 Rufen Sie das Display zum Programmieren folgendermaßen auf: Taste → [Systemeinstellungen] → [Systemmanager Einstellungen] Wenn eine Systemmanager ID und ein Systempasswort festgelegt sind, geben Sie die Systemmanager ID und das Systempasswort nach Berühren der Taste [Systemeinstellungen] ein. Dann betätigen Sie die Taste ID . 4-2 Das Definieren von Einstellungen zur Systemverwaltung (Systemmanager Einstellungen) 2 Berühren Sie die Taste [ID Systemmanager] und geben Sie über die Zahlentasten 0 - 9 eine bis zu sieben Stellen lange Zahl als neue Systemmanager ID ein. Die Eingabe der ID Systemverwalter ist verpflichtend. Eine nur aus Nullen bestehende Zahl, wie z.B. <0000000>, kann nicht als Systemmanager ID eingegeben werden. Durch Betätigen der Korrekturtaste Zahlenkombination löschen. 3 C können Sie die eingegebene Berühren Sie die Taste [Systempasswort] und geben Sie über die Zahlentasten 0 - 9 eine bis zu sieben Stellen lange Zahl als neues Systempasswort ein. Eine nur aus Nullen bestehende Zahl, wie z.B. <0000000>, kann nicht als Systempasswort eingegeben werden. Durch Betätigen der Korrekturtaste Zahlenkombination löschen. C können Sie die eingegebene Das Definieren von Einstellungen zur Systemverwaltung (Systemmanager Einstellungen) 4-3 Einstellungen für den Systemmanager 4 4 Berühren Sie die Taste [Systemmanager] und geben Sie den Namen des Systemverwalters ein. 4 Einstellungen für den Systemmanager 5 4-4 Berühren Sie die Taste [Email Adr. speichern] und geben Sie die Emailadresse des Systemverwalters ein. Das Definieren von Einstellungen zur Systemverwaltung (Systemmanager Einstellungen) 6 Berühren Sie die Taste [Kontaktinformation] und geben ein, wo man den Systemverwalter erreichen kann. 7 Einstellungen für den Systemmanager 4 Berühren Sie die Taste [Kommentar] und geben Sie einen Kommentar ein. Das Definieren von Einstellungen zur Systemverwaltung (Systemmanager Einstellungen) 4-5 8 4 Nachdem Sie alle Eingaben vorgenommen haben, bestätigen Sie mit [OK]. Einstellungen für den Systemmanager Sie können die Programmierung durch Berühren der Taste [Abbruch] abbrechen. Das Display zur Auswahl der Grundfunktionen kehrt zurück. 4-6 Das Definieren von Einstellungen zur Systemverwaltung (Systemmanager Einstellungen) Das Programmieren der Verwaltung per Abteilungs ID (Verwaltung per Abteilungs ID) Durch Festlegen einer Abteilungs ID und eines Passworts für die einzelnen Abteilungen können Sie das System so programmieren, dass die Funktionen nur nach Eingabe des richtigen Passworts genutzt werden können. Diese Funktion heißt <Verwaltung per Abteilungs ID>. Sie können Abteilungs IDs und Passwörter für bis zu 300 Abteilungen speichern. Außerdem können Sie mit Hilfe dieser Funktion das Druckvolumen der einzelnen Abteilungen zu Verwaltungszwecken prüfen. Mit der Verwaltung per Abteilungs ID können Sie folgende Operationen durchführen: • Entscheiden, ob Sie mit oder ohne Verwaltung per Abteilungs ID arbeiten wollen • Speichern von Abteilungs ID, Passwort und Grenze des Druckvolumens • Einstellen von Druckbeschränkungen HINWEIS • Wenn der Kontrollzähler C1 (Zusatzausstattung) angeschlossen ist, ist die Funktion <Verwaltung per Abteilungs ID> automatisch aktiv. (Vgl. Abschnitt „Kontrollzähler C1“ auf Seite 7-90.) MEMO • Sie können für Abteilungs ID und das Passwort Kombinationen mit bis zu sieben Stellen speichern. Wenn Sie weniger als sieben Stellen eingeben, speichert das System folgendermaßen: - Beispiel: Eingabe von <321>, <0000321> wird gespeichert • Die werkseitige Grundeinstellung ist ‘Aus.’ Das Speichern von Abteilungs ID, Passwort und Grenze des Druckvolumens 1 Rufen Sie das Display zum Programmieren folgendermaßen auf: Taste → [Systemeinstellungen] → [Verwaltung per Abt. ID] Wenn eine Systemmanager ID und ein Systempasswort festgelegt sind, geben Sie die Systemmanager ID und das Systempasswort nach Berühren der Taste [Systemeinstellungen] ein. Dann betätigen Sie die Taste ID . Das Programmieren der Verwaltung per Abteilungs ID (Verwaltung per Abteilungs ID) 4-7 Einstellungen für den Systemmanager 4 2 Entscheiden Sie, ob Sie mit der Verwaltung per Abteilungs ID arbeiten wollen. 4 Einstellungen für den Systemmanager ● Bei Auswahl von [Ein]: ▼ Wenn Sie Abteilungs ID und Passwort speichern wollen berühren Sie die Taste [Abt. ID/Passw. speichern] und lesen Sie bei Schritt 3 weiter. ● Bei Auswahl von [Aus]: ▼ Bestätigen Sie zuerst mit [OK] und berühren Sie dann die Taste [Fertig]. Damit rufen Sie das Display zur Auswahl der Zusatzfunktionen zurück. 3 4-8 Berühren Sie die Taste [Speichern]. Das Programmieren der Verwaltung per Abteilungs ID (Verwaltung per Abteilungs ID) 4 Berühren Sie die Taste [Abt. ID] und geben Sie über die Zahlentasten 0 - 9 eine Abteilungs ID ein. 4 Einstellungen für den Systemmanager Eine nur aus Nullen bestehende Zahl, wie z.B. <0000000>, kann nicht als Abteilungs ID eingegeben werden. Wenn Sie den eingegebenen Wert löschen wollen, betätigen Sie die Korrekturtaste C . 5 Berühren Sie die Taste [Passwort] und geben Sie über die Zahlentasten 0 - 9 ein Passwort ein. Eine nur aus Nullen bestehende Zahl, wie z.B. <0000000>, kann nicht als Passwort eingegeben werden. Wenn Sie den eingegebenen Wert löschen wollen, betätigen Sie die Korrekturtaste C . MEMO • Wenn kein Passwort gespeichert wird, können Sie das System lediglich nach Eingabe der Abteilungs ID nutzen. Das Programmieren der Verwaltung per Abteilungs ID (Verwaltung per Abteilungs ID) 4-9 6 4 Berühren Sie die Taste [Grenze Druckvol.] und geben Sie den gewünschten Wert über die Zahlentasten 0 - 9 ein. Einstellungen für den Systemmanager Mögliche Eingaben für die Grenze des Druckvolumens liegen im Bereich von 0 bis 999999. Sie können nicht über den festgelegten Wert hinaus weiter drucken. Wenn Sie den eingegebenen Wert löschen wollen, betätigen Sie die Korrekturtaste C . MEMO • Die Grenze des Druckvolumens bezeichnet die Anzahl der gedruckten Flächen. Wenn Sie ein Blatt Papier doppelseitig bedrucken, wird das als zwei Drucke gezählt. 7 Bestätigen Sie mit [OK]. Wenn die Scannereinheit-B1 nicht angeschlossen ist, lesen Sie bei Schritt 10 weiter. 4-10 Das Programmieren der Verwaltung per Abteilungs ID (Verwaltung per Abteilungs ID) 9 Berühren Sie die Taste [Funktionen beschränken]. 4 Wählen Sie Systemfunktionen außer <Kopie>, für die die Verwaltung per Abteilungs ID ebenfalls gelten soll, und bestätigen Sie mit [OK]. Einstellungen für den Systemmanager 8 Die Funktionen, für die die Beschränkungen ausgeschaltet wurden, unterliegen nicht der Verwaltung per Abteilungs ID. Ausnahme: Drucken. Das Programmieren der Verwaltung per Abteilungs ID (Verwaltung per Abteilungs ID) 4-11 10 4 Berühren Sie die Taste [Grenze Druckvol.], geben Sie die Beschränkungen ein und berühren Sie die Taste [Fertig]. Einstellungen für den Systemmanager So wird der in Schritt 6 eingegebene Wert fixiert. MEMO • Sie müssen in Schritt 6 eine Begrenzung eingeben, damit die Funktion [Grenze Druckvol.] aktiv wird. • Die Grenze für das Druckvolumen kann nicht für einzelne Abteilungen als <Gültig/ Ungültig> definiert werden. 11 Bestätigen Sie einmal mit [OK] . Bei Auswahl von [Ein] ist die Verwaltung per Abteilungs ID aktiv. (Vgl. Abschnitt „Das Eingeben von Abteilungs ID und Passwort“ auf Seite 1-41.) Damit ist die Funktion programmiert. 4-12 Das Programmieren der Verwaltung per Abteilungs ID (Verwaltung per Abteilungs ID) 12 Berühren Sie die Taste [Fertig] so oft, bis das Display zur Auswahl der Grundfunktionen wieder angezeigt wird. Wenn das unten abgebildete Display angezeigt wird, geben Sie Abteilungs ID und Passwort ein. MEMO • Nähere Informationen zum Eingeben von Abteilungs ID und Passwort finden Sie im Abschnitt „Das Eingeben von Abteilungs ID und Passwort“ auf Seite 1-41. Das Verändern von Passwort und Grenze des Druckvolumens Sie können das Passwort und die eingestellte Druckbeschränkung für eine Abteilungs ID verändern. 1 Rufen Sie das Display zum Programmieren folgendermaßen auf: Taste → [Systemeinstellungen] → [Verwaltung per Abt. ID] Wenn eine Systemmanager ID und ein Systempasswort festgelegt sind, geben Sie die Systemmanager ID und das Systempasswort nach Berühren der Taste [Systemeinstellungen] ein. Dann betätigen Sie die Taste ID . Das Programmieren der Verwaltung per Abteilungs ID (Verwaltung per Abteilungs ID) 4-13 Einstellungen für den Systemmanager 4 2 Berühren Sie die Taste [Ein] und dann die Taste [Abt.ID/Passw. speichern]. 4 Einstellungen für den Systemmanager 3 4-14 Rufen Sie durch Berühren der Pfeiltasten [▼] und [▲] die Abteilungs ID und das Passwort auf, das Sie verändern wollen. Dann wählen Sie das Passwort an und berühren die Taste [Bearbeiten]. Das Programmieren der Verwaltung per Abteilungs ID (Verwaltung per Abteilungs ID) 4 Berühren Sie die Taste [Passwort] und geben Sie das Passwort ein, dann berühren Sie die Taste [Grenze Druckvol.] und geben die Begrenzung des Druckvolumens ein. Geben Sie die Werte über die Zahlentasten 0 - 9 ein und bestätigen Sie durch Berühren der Taste [OK]. Eine nur aus Nullen bestehende Zahl, wie z.B. <0000000>, kann nicht als Passwort eingegeben werden. Mögliche Eingaben für die Grenze des Druckvolumens liegen im Bereich von 0 bis 999999. Sie können nicht über den festgelegten Wert hinaus weiter drucken. Wenn Sie den eingegebenen Wert löschen wollen, betätigen Sie die Korrekturtaste C . MEMO • Abteilungs IDs können hier nicht verändert werden. 5 Berühren Sie die Taste [Fertig]. Das Programmieren der Verwaltung per Abteilungs ID (Verwaltung per Abteilungs ID) 4-15 Einstellungen für den Systemmanager 4 Bestätigen Sie durch Berühren der Taste [OK]. 4 Bei Auswahl von [Ein] ist die Verwaltung per Abteilungs ID aktiv. (Vgl. Abschnitt „Das Eingeben von Abteilungs ID und Passwort“ auf Seite 1-41.) Einstellungen für den Systemmanager 6 Damit ist die Funktion programmiert. 7 Berühren Sie die Taste [Fertig] so oft, bis das Display zur Auswahl der Grundfunktionen wieder angezeigt wird. Wenn das unten abgebildete Display angezeigt wird, geben Sie Abteilungs ID und Passwort ein. MEMO • Nähere Informationen zum Eingeben von Abteilungs ID und Passwort finden Sie im Abschnitt „Das Eingeben von Abteilungs ID und Passwort“ auf Seite 1-41. 4-16 Das Programmieren der Verwaltung per Abteilungs ID (Verwaltung per Abteilungs ID) Das Löschen einer Abteilung In diesem Abschnitt finden Sie Erläuterungen zum Löschen einer von Ihnen gespeicherten Abteilung. MEMO • Wenn die Verwaltung per Abteilungs ID vom Kontrollzähler C1 durchgeführt wird, können Sie hier keine Abteilungs IDs löschen. 1 Rufen Sie das Display zum Programmieren folgendermaßen auf: Taste → [Systemeinstellungen] → [Verwaltung per Abt. ID] 2 Berühren Sie die Taste [Ein] und dann die Taste [Abt.ID/Passw. speichern]. Das Programmieren der Verwaltung per Abteilungs ID (Verwaltung per Abteilungs ID) 4-17 4 Einstellungen für den Systemmanager Wenn eine Systemmanager ID und ein Systempasswort festgelegt sind, geben Sie die Systemmanager ID und das Systempasswort nach Berühren der Taste [Systemeinstellungen] ein. Dann betätigen Sie die Taste ID . 3 Rufen Sie durch Berühren der Pfeiltasten [▼] und [▲] die Abteilung auf, die Sie löschen wollen und berühren Sie die Taste [Löschen]. Einstellungen für den Systemmanager 4 4 Bestätigen Sie mit [Ein]. Sie können den Löschvorgang durch Berühren der Taste [Aus] abbrechen. Die Abteilungs ID und das Passwort werden gelöscht. 4-18 Das Programmieren der Verwaltung per Abteilungs ID (Verwaltung per Abteilungs ID) Berühren Sie die Taste [Fertig]. 6 Bestätigen Sie mit [OK]. 4 Bei Auswahl von [Ein] ist die Verwaltung per Abteilungs ID aktiv. (Vgl. Abschnitt „Das Eingeben von Abteilungs ID und Passwort“ auf Seite 1-41.) Das Programmieren der Verwaltung per Abteilungs ID (Verwaltung per Abteilungs ID) 4-19 Einstellungen für den Systemmanager 5 7 Berühren Sie die Taste [Fertig] so oft, bis das Display zur Auswahl der Grundfunktionen wieder angezeigt wird. Wenn das unten abgebildete Display angezeigt wird, geben Sie Abteilungs ID und Passwort ein. Einstellungen für den Systemmanager 4 MEMO • Nähere Informationen zum Eingeben von Abteilungs ID und Passwort finden Sie im Abschnitt „Das Eingeben von Abteilungs ID und Passwort“ auf Seite 1-41. Das Prüfen und Ausdrucken von Zählerinformationen Sie können eine Liste mit Angaben zum Papierverbrauch der einzelnen Abteilungen anzeigen und ausdrucken lassen. 1 Rufen Sie das Display zum Programmieren folgendermaßen auf: Taste → [Systemeinstellungen] → [Verwaltung per Abt. ID] Wenn eine Systemmanager ID und ein Systempasswort festgelegt sind, geben Sie die Systemmanager ID und das Systempasswort nach Berühren der Taste [Systemeinstellungen] ein. Dann betätigen Sie die Taste ID . 4-20 Das Programmieren der Verwaltung per Abteilungs ID (Verwaltung per Abteilungs ID) 2 Berühren Sie die Taste [Ein] und dann die Taste [Kopiensummen]. 3 Prüfen oder drucken Sie die Übersicht über die Kopiensummen. Die Summe der Drucke, die dort angezeigt wird, wo keine Abteilungs ID angegeben ist, bezieht sich auf die Drucke, die ohne gültige Abteilungs ID erstellt wurden (unbekannte ID). ● Überprüfen der Zähleransicht: ▼ Rufen Sie die gewünschte Abteilung durch Berühren der Pfeiltasten [▼] und [▲] auf und prüfen Sie die Summen. Das Programmieren der Verwaltung per Abteilungs ID (Verwaltung per Abteilungs ID) 4-21 Einstellungen für den Systemmanager 4 ● Ausdrucken der angezeigten Liste: ▼ Berühren Sie die Taste [Liste drucken] und rufen Sie so das folgende Display auf. Bestätigen Sie mit [Ein]. 4 Einstellungen für den Systemmanager Wenn Sie die Liste nicht drucken wollen berühren Sie die Taste [Aus]. Während des Druckvorgangs wird folgendes Display angezeigt. MEMO • Wenn sich in einer Kassette, die Sie unter <Wählbare Kassette für autom. Kassettenwahl/-wechsel>/ [Andere] aktiviert haben, Normalpapier oder Recyclingpapier (A3, A4 oder A4R-Format) befindet, können Sie eine Listen drucken. (Vgl. Abschnitt „Das Aktivieren einer Kassette für den automatischen Kassettenwechsel“ auf Seite 3-13.) • Sie können den Druckvorgang durch Berühren der Taste [Abbruch] abbrechen. • Durch Berühren der Taste [Fertig] schließen Sie das Display. 4-22 Das Programmieren der Verwaltung per Abteilungs ID (Verwaltung per Abteilungs ID) Berühren Sie die Taste [Fertig]. 5 Bestätigen Sie mit [OK]. 4 Bei Auswahl von [Ein] ist die Verwaltung per Abteilungs ID aktiv. (Vgl. Abschnitt „Das Eingeben von Abteilungs ID und Passwort“ auf Seite 1-41.) Das Programmieren der Verwaltung per Abteilungs ID (Verwaltung per Abteilungs ID) 4-23 Einstellungen für den Systemmanager 4 6 Berühren Sie die Taste [Fertig] so oft, bis das Display zur Auswahl der Grundfunktionen wieder angezeigt wird. Wenn das unten abgebildete Display angezeigt wird, geben Sie Abteilungs ID und Passwort ein. Einstellungen für den Systemmanager 4 MEMO • Nähere Informationen zum Eingeben von Abteilungs ID und Passwort finden Sie im Abschnitt „Das Eingeben von Abteilungs ID und Passwort“ auf Seite 1-41. Das Löschen der Kopiensummen Im folgenden Abschnitt finden Sie Informationen zum Löschen der Kopiensummen für alle Abteilungen. Sie können auch nur die Kopiensumme für eine Abteilung löschen. 1 Rufen Sie das Display zum Programmieren folgendermaßen auf: Taste → [Systemeinstellungen] → [Verwaltung per Abt. ID] Wenn eine Systemmanager ID und ein Systempasswort festgelegt sind, geben Sie die Systemmanager ID und das Systempasswort nach Berühren der Taste [Systemeinstellungen] ein. Dann betätigen Sie die Taste ID . 4-24 Das Programmieren der Verwaltung per Abteilungs ID (Verwaltung per Abteilungs ID) 2 Berühren Sie die Taste [Ein] und dann die Taste [Kopiensummen]. ▼ Wählen Sie die Abteilung, deren Zählerstand Sie löschen wollen, und berühren Sie die Taste [Löschen]. Das Programmieren der Verwaltung per Abteilungs ID (Verwaltung per Abteilungs ID) 4-25 Einstellungen für den Systemmanager 4 ● Löschen des Zählerstands einer einzelnen Abteilung: ● Löschen aller Zählerstände: ▼ Berühren Sie die Taste [Alle Summen löschen]. 4 Einstellungen für den Systemmanager 3 Berühren Sie die Taste [Ein]. Wenn Sie den Zähler nicht löschen wollen, berühren Sie die Taste [Aus]. Auf dem Display wird für ca. 3 Sekunden die Meldung <Gelöscht.> angezeigt. 4-26 Das Programmieren der Verwaltung per Abteilungs ID (Verwaltung per Abteilungs ID) Berühren Sie die Taste [Fertig]. 5 Bestätigen Sie mit [OK]. 4 Bei Auswahl von [Ein] ist die Verwaltung per Abteilungs ID aktiv. (Vgl. Abschnitt „Das Eingeben von Abteilungs ID und Passwort“ auf Seite 1-41.) Das Programmieren der Verwaltung per Abteilungs ID (Verwaltung per Abteilungs ID) 4-27 Einstellungen für den Systemmanager 4 6 Berühren Sie die Taste [Fertig] so oft, bis das Display zur Auswahl der Grundfunktionen wieder angezeigt wird. Wenn das unten abgebildete Display angezeigt wird, geben Sie Abteilungs ID und Passwort ein. Einstellungen für den Systemmanager 4 MEMO • Nähere Informationen zum Eingeben von Abteilungs ID und Passwort finden Sie im Abschnitt „Das Eingeben von Abteilungs ID und Passwort“ auf Seite 1-41. Das Akzeptieren von Druckaufträgen von einer unbekannten ID Sie können festlegen, ob Dokumente von Absendern ohne gültige Abteilungs ID gedruckt werden sollen oder nicht. MEMO • Die werkseitige Grundeinstellung ist ‘Ein.’ 1 Rufen Sie das Display zum Programmieren folgendermaßen auf: Taste → [Systemeinstellungen] → [Verwaltung per Abt. ID] Wenn eine Systemmanager ID und ein Systempasswort festgelegt sind, geben Sie die Systemmanager ID und das Systempasswort nach Berühren der Taste [Systemeinstellungen] ein. Dann betätigen Sie die Taste ID . 4-28 Das Programmieren der Verwaltung per Abteilungs ID (Verwaltung per Abteilungs ID) Berühren Sie die Taste [Ein]. Bei Auswahl von [Ein] ist die Verwaltung per Abteilungs ID aktiv. (Vgl. Abschnitt „Das Eingeben von Abteilungs ID und Passwort“ auf Seite 1-41.) 3 Berühren Sie die Taste [Ein] oder [Aus] und bestimmen so, ob Jobs mit unbekannter ID akzeptiert werden. Betätigen Sie mit [OK]. Bei Auswahl von [Ein]: Druckjobs mit unbekannter Abteilungs ID werden gedruckt. Bei Auswahl von [Aus]: Druckjobs mit unbekannter Abteilungs ID werden nicht gedruckt. Damit ist die Funktion programmiert. Das Programmieren der Verwaltung per Abteilungs ID (Verwaltung per Abteilungs ID) 4-29 4 Einstellungen für den Systemmanager 2 4 Berühren Sie die Taste [Fertig] so oft, bis das Display zur Auswahl der Grundfunktionen wieder angezeigt wird. Wenn das unten abgebildete Display angezeigt wird, geben Sie die Abteilungs ID und das Passwort ein. Einstellungen für den Systemmanager 4 MEMO • Nähere Informationen zum Eingeben von Abteilungs ID und Passwort finden Sie im Abschnitt „Das Eingeben von Abteilungs ID und Passwort“ auf Seite 1-41. 4-30 Das Programmieren der Verwaltung per Abteilungs ID (Verwaltung per Abteilungs ID) Das Definieren der Kommunikationseinstellungen (Kommunikationseinstellungen) Hier können Sie Einstellungen für Email- und Speicherempfangsboxen definieren. Die Sendeeinstellungen für Email/I-Fax (Email/I-Fax Einstellung) ■ Maximale Datengröße zum Senden Sie können die maximale Datengröße beim Senden von Emails und I-Faxdokumenten festlegen. Wenn ein Sendejob dann diese Grenze überschreitet, wird ein Email aufgeteilt und dann gesendet; für einen I-Faxjob wird ein Fehler gemeldet. ■ Defaultvorgabe Sie können den Namen einer Defaultvorgabe eingeben, wenn Sie vergessen haben, einen solchen zu definieren. ■ Vollmodus SE Timeout Sie können die Zeit eingeben, zu der das System die Sendeoperationen automatisch beendet, wenn ein Email über den Empfang eines Jobs (MDN), den Sie als Vollmodus IFax gesendet hatten, zu lange nicht zurückgeschickt wurde. ■ MDN/DSN bei Empfang eindrucken Sie können entscheiden, ob eine Email-Notiz Sie über den Empfang eines Jobs informiert, den Sie als Vollmodus I-Fax gesendet haben. ■ Immer Notiz bei EM-Fehler senden Sie können entscheiden, ob Sie den Absender informieren wollen, wenn während der Sendung eines Emails/I-Fax ein Fehler aufgetreten ist. Das Definieren der Kommunikationseinstellungen (Kommunikationseinstellungen) 4-31 4 Einstellungen für den Systemmanager In dieser Funktion können Sie die maximale Datengröße beim Senden von Emails und I-Faxdokumenten festlegen; den Namen einer Defaultvorgabe eingeben, wenn Sie vergessen haben, einen solchen zu definieren; das SE Timeout beim Senden eines I-Fax im Vollmodus eingeben; entscheiden, ob ein Statusbericht, der von einem anderen System zu einem I-Fax im Vollmodus empfangen wurde, ausgedruckt wird und die Empfangs Fehlernotiz programmieren. MEMO • Es gibt folgende Grundeinstellungen: - Maximale Datengröße zum Senden: - Defaultvorgabe: - Vollmodus SE Timeout: - MDN/DSN bei Empfang eindrucken: - Immer Notiz bei EM-Fehler senden: ‘3 MB’ ‘Attached Image’ ‘24 Stunden’ ‘Aus’ ‘Ein’ 1 Rufen Sie das Display zum Programmieren folgendermaßen auf: Taste → [Systemeinstellungen] → [Kommunikationseinstellungen] → [Email/IFax Einstellungen] Wenn eine Systemmanager ID und ein Systempasswort festgelegt sind, geben Sie die Systemmanager ID und das Systempasswort nach Berühren der Taste [Systemeinstellungen] ein. Dann betätigen Sie die Taste ID . Einstellungen für den Systemmanager 4 2 Geben Sie über die Tasten [–] und [+] die maximale Datengröße zum Senden ein. Für die maximale Datengröße können Sie einen Wert zwischen 0 und 99 MB eingeben (in 1 MB Schritten). Sie können die Werte auch über die Zahlentasten 0 - 9 eingeben. HINWEIS • Die maximale Datengröße zum Senden darf nicht größer sein als die maximale Datengröße des Mailservers. Nähere Informationen erfragen Sie bitte bei Ihrem Systemadministrator. 4-32 Das Definieren der Kommunikationseinstellungen (Kommunikationseinstellungen) MEMO • Wenn Sie eine Datengröße von ‘0 MB’ eingeben, unterliegen die Sendedaten keiner Größernbeschränkung. Sie können Meldungen ohne Beschränkungen der Datengröße senden. • Sie können die Begrenzung für die Datengröße in 1 MB-Schritten festlegen. Wenn die Daten eines Email diese Grenze überschreiten, werden sie in zwei oder mehr kleinere Emails aufgeteilt, die alle unter der gesetzten Grenze liegen. Bei Senden von I-Fax wird ein Fehler gemeldet. 3 Berühren Sie die Taste [Thema]. 4 Einstellungen für den Systemmanager 4 Geben Sie ein Thema ein und bestätigen Sie mit [OK]. MEMO • Nähere Informationen zum Eingeben von Zeichen über das Sensordisplay finden Sie im Abschnitt „Zeicheneingabe über das Sensordisplay“ auf Seite 1-36. • Ein Name kann bis zu 40 Zeichen lang sein. Das Definieren der Kommunikationseinstellungen (Kommunikationseinstellungen) 4-33 5 4 Legen Sie das Vollmodus SE Timeout über die Tasten [–] oder [+] fest. Einstellungen für den Systemmanager Für das Vollmodus SE Timeout können Sie eine Zeit zwischen 1 und 99 Stunden eingeben (in 1 Stundenschritten.) Sie können die Werte auch über die Zahlentasten 6 0 - 9 eingeben. Wählen Sie für den Punkt <MDN/DSN bei Empfang eindrucken> [Ein] oder [Aus]. [Ein]: Wenn das System eine MDN/DSN Email empfängt, druckt es eine EmailEmpfangsnotiz aus. [Aus]: Wenn das System eine MDN/DSN Email empfängt, druckt es keine EmailEmpfangsnotiz aus. 4-34 Das Definieren der Kommunikationseinstellungen (Kommunikationseinstellungen) Wählen Sie für <Immer Notiz bei EM-Fehler senden> [Ein] oder [Aus] und bestätigen Sie mit [OK]. 4 [Ein]: Bei Auftreten eines Fehlers wird der Absender über die Fehlerdetails informiert. [Aus]: Bei Auftreten eines Fehlers wird der Absender möglicherweise nicht über die Fehlerdetails informiert. Damit ist die Funktion programmiert. 8 Berühren Sie die Taste [Fertig] so oft, bis das Display zur Auswahl der Grundfunktionen wieder angezeigt wird. Das Einrichten der Faxfunktionen In diesem Abschnitt finden Sie Anleitungen zu Einstellungen für die Faxfunktionen, die der Systemmanager vornehmen kann, wie z. B. das Einstellen der Sende-/ Empfangsgeschwindigkeit und das Definieren eines Empfangspassworts. Außerdem finden Sie hier Informationen zum Programmieren, Verändern und Löschen von Einstellungen für Weiterleitungsdokumente und zum Aktivieren/ Deaktivieren bestimmter Einstellungen. ■ Sendegeschwindigkeit/Empfangsgeschwindigkeit Hier können Sie die Geschwindigkeit der Übertragung verändern, wenn der Start der Sendung/des Empfangs wegen schlechter Leitung verzögert wird. ■ Empfangspasswort Sie können ein Passwort nach ITU-T Standard definieren. Wenn die Gegenstelle Ihnen dann ein Fax nach ITU-T Standard mit Subadresse sendet, müssen Sie ein Empfangspasswort eingeben. Wenn das eingegebene Passwort nicht mit der Definition übereinstimmt oder kein Passwort eingegeben wird, ist der Empfang nicht möglich. Das Definieren der Kommunikationseinstellungen (Kommunikationseinstellungen) 4-35 Einstellungen für den Systemmanager 7 ■ R-Taste Einstellung Wenn Ihr System in einem privaten Telefonnetz an eine Nebenstelle (PBX=Private Branch Exchange) eingebunden ist, müssen Sie die Zugangsmethode definieren. Sie können den Zugangstyp als KENNZIFFER, FLASH oder ERDTASTE einstellen. MEMO • ITU-T: Die Abkürzung für die „International Telecommunication Union,“ die internationale Standards für die Telekommunikation entwickelt. • Sie können diese Einstellungen nur programmieren, wenn eine Faxkarte (Zusatzausstattung) installiert ist. • Wenn Sie unter der R-Taste Einstellung <Kennziffer> wählen, können Sie einen Code mit bis zu 20 Stellen festlegen, mit dem die Amtsleitung geholt wird. Geben Sie am Ende der Kennziffer bitte unbedingt eine Pause ein. • Die werkseitigen Grundeinstellungen: - Sendegeschwindigkeit: ‘33600 bps’ - Empfangsgeschwindigkeit: ‘33600 bps’ - Empfangspasswort: ‘Ohne’ - R-Taste Einstellung: ‘Hauptstelle’ Einstellungen für den Systemmanager 4 1 Rufen Sie das Display zum Programmieren folgendermaßen auf: Taste → [Systemeinstellungen] → [Kommunikationseinstellungen] → [Faxeinstellungen] Wenn eine Systemmanager ID und ein Systempasswort festgelegt sind, geben Sie die Systemmanager ID und das Systempasswort nach Berühren der Taste [Systemeinstellungen] ein. Dann betätigen Sie die Taste ID . 2 Wählen Sie die Sendegeschwindigkeit aus der Auswahlliste. Versuchen Sie, die Sendegeschwindigkeit von ‘33600bps’ nacheinander auf ‘14400bps’, ‘9600bps’,’ ‘7200bps’, ‘4800bps’ und ‘2400bps’ zu senken. 4-36 Das Definieren der Kommunikationseinstellungen (Kommunikationseinstellungen) Wählen Sie die Empfangsgeschwindigkeit aus der Auswahlliste. Versuchen Sie, die Empfangsgeschwindigkeit von ‘33600bps’ nacheinander auf ‘14400bps’, ‘9600bps’,’ ‘7200bps’, ‘4800bps’ und ‘2400bps’ zu senken. 4 Geben Sie das Empfangspasswort über die Zahlentasten 9 , und die Korrekturtaste # ein. 0 - Das Empfangspasswort kann bis zu 20 Stellen lang sein. Um ein Leerzeichen einzufügen, berühren Sie die Taste [Leerzeichen]. Durch Berühren der [Löschtaste] löschen Sie das zuletzt eingegebene Zeichen. Wenn Sie den eingegebenen Wert löschen wollen, betätigen Sie die Korrekturtaste C . HINWEIS • Wenn Sie ein Dokument mit einer Subadresse empfangen, hat das Passwort der Subadresse Vorrang vor einem Passwort nach ITU-T Standard. Das Definieren der Kommunikationseinstellungen (Kommunikationseinstellungen) 4-37 4 Einstellungen für den Systemmanager 3 5 4 Berühren Sie die Taste [R-Taste Einstell.] und wählen Sie [Hauptstelle] oder [Nebenstelle]. Einstellungen für den Systemmanager [Hauptstelle]: Wählen Sie diese Einstellung, wenn Ihr System direkt mit einer Amtsleitung verbunden ist. [Nebenstelle]: Wählen Sie diese Einstellung, wenn Ihr System in einer Nebenstellenanlage angeschlossen ist. ● Bei Auswahl von [Hauptstelle]: ▼ Bestätigen Sie zweimal durch Berühren der Taste [OK]. 4-38 Das Definieren der Kommunikationseinstellungen (Kommunikationseinstellungen) ● Bei Auswahl von [Nebenstelle]: ▼ Wählen Sie den Typ. Bitte geben Sie nach der Kennziffer unbedingt eine Pause ein. Durch Berühren der Taste [Pause] nach der Kennziffer wird ein <P> auf dem Display angezeigt. Wenn Sie keine Pause eingeben, wird die Kennziffer nicht registriert. Eine Kennziffer kann bis zu 20 Stellen lang sein. Durch Berühren der [Löschtaste] löschen Sie das zuletzt eingegebene Zeichen. Wenn Sie den eingegebenen Wert löschen wollen, betätigen Sie die Korrekturtaste C . - Bestätigen Sie zweimal durch Berühren der Taste [OK]. Das Definieren der Kommunikationseinstellungen (Kommunikationseinstellungen) 4-39 4 Einstellungen für den Systemmanager Bei Auswahl von [Kennziffer]: - Berühren Sie die Taste [Code]. - Geben Sie den Kennziffercode ein und bestätigen Sie durch Berühren der Taste [OK]. Bei Auswahl von [Flash]: - Bestätigen Sie zweimal durch Berühren der Taste [OK]. Bei Auswahl von [Erdtaste]: - Bestätigen Sie zweimal durch Berühren der Taste [OK]. Einstellungen für den Systemmanager 4 Damit ist die Funktion programmiert. 6 4-40 Berühren Sie die Taste [Fertig] so oft, bis das Display zur Auswahl der Grundfunktionen wieder angezeigt wird. Das Definieren der Kommunikationseinstellungen (Kommunikationseinstellungen) Die Einstellungen für die Speicherempfangsbox Hier können Sie ein Passwort für die Speicherempfangsbox eingeben sowie eine Zeitspanne für den Empfang von Sendedokumenten im Speicher festlegen. Das Festlegen eines Passworts für die Speicherempfangsbox Sie können ein siebenstelliges Passwort definieren, das Sie danach zum Öffnen der Speicherempfangsbox eingeben müssen. MEMO • Sie können bis zu sieben Stellen für das Passwort speichern. Wenn Sie ein Passwort mit weniger Stellen eingeben, speichert das System folgendermaßen: - Beispiel: Bei Eingabe von <321> wird → <0000321> gespeichert. • Die werkseitige Grundeinstellung ist ‘Aus.’ 1 Rufen Sie das Display zum Programmieren folgendermaßen auf: Taste → [Systemeinstellungen] → [Kommunikationseinstellungen] → [Einstellungen Box Speicher EM] → [Passwort Box Speicher EM] Wenn eine Systemmanager ID und ein Systempasswort festgelegt sind, geben Sie die Systemmanager ID und das Systempasswort nach Berühren der Taste [Systemeinstellungen] ein. Dann betätigen Sie die Taste ID . Das Definieren der Kommunikationseinstellungen (Kommunikationseinstellungen) 4-41 Einstellungen für den Systemmanager 4 2 4 Geben Sie das Passwort über die Zahlentasten und bestätigen Sie mit [OK]. 0 - 9 ein Einstellungen für den Systemmanager Wenn Sie kein Passwort festlegen wollen, geben Sie keine Werte ein. Sie können für die Speicherempfangsbox kein Passwort definieren, das nur aus Nullen besteht (<0000000>). Wenn Sie den eingegebenen Wert löschen wollen, betätigen Sie die Korrekturtaste C . Damit ist die Funktion programmiert. 3 Berühren Sie die Taste [Fertig] so oft, bis das Display zur Auswahl der Grundfunktionen wieder angezeigt wird. Das Speichern empfangener Faxdokumente Hier können Sie Dokumente, die Sie per Fax empfangen haben, speichern ohne sie auszudrucken (Speicherempfang). Solche Dokumente können anschließend nach dem Prüfen der entsprechenden Speicherempfangsbox aus dem Speicher ausgedruckt/versendet werden. MEMO • Sie können diese Einstellungen nur programmieren, wenn eine Faxkarte (Zusatzausstattung) installiert ist. • Die werkseitige Grundeinstellung ist ‘Aus.’ 4-42 Das Definieren der Kommunikationseinstellungen (Kommunikationseinstellungen) 1 Rufen Sie das Programmierdisplay folgendermaßen auf: Taste → [Systemeinstellungen] → [Kommunikationseinstellungen] → [Einstellungen Box Speicher EM] → [Fax Speicherempfang verwenden] Wenn eine Systemmanager ID und ein Systempasswort festgelegt sind, geben Sie die Systemmanager ID und das Systempasswort nach Berühren der Taste [Systemeinstellungen] ein. Dann betätigen Sie die Taste ID . 2 Wählen Sie [Ein] oder [Aus] und bestätigen Sie durch Berühren der Taste [OK]. Wenn Sie den Speicherempfang nicht programmieren wollen, berühren Sie die Taste [Aus]. Damit ist die Funktion programmiert. HINWEIS • Wenn die Meldung <Fax Speicherempfang ist aktiv.> nicht angezeigt wird, aktivieren Sie den Speicherempfang in den entsprechenden Einstellungen. (Vgl. Handbuch Mailboxfunktionen, Kapitel 3 „Speichern von EM Dokumenten in Mailboxen“.) 3 Berühren Sie die Taste [Fertig] so oft, bis das Display zur Auswahl der Grundfunktionen wieder angezeigt wird. Das Definieren der Kommunikationseinstellungen (Kommunikationseinstellungen) 4-43 Einstellungen für den Systemmanager 4 Das Speichern empfangener I-Faxdokumente Hier können Sie Dokumente, die Sie per I-Fax empfangen haben, speichern ohne sie auszudrucken. Solche Dokumente können anschließend nach dem Prüfen der entsprechenden Speicherempfangsbox aus dem Speicher ausgedruckt/versendet werden. MEMO • Die werkseitige Grundeinstellung ist ‘Aus.’ 1 Rufen Sie das Programmierdisplay folgendermaßen auf: Taste → [Systemeinstellungen] → [Kommunikationseinstellungen] → [Einstellungen Box Speicher EM] → [I-Fax Speicherempfang verwenden] Wenn eine Systemmanager ID und ein Systempasswort festgelegt sind, geben Sie die Systemmanager ID und das Systempasswort nach Berühren der Taste [Systemeinstellungen] ein. Dann betätigen Sie die Taste ID . Einstellungen für den Systemmanager 4 2 Wählen Sie [Ein] oder [Aus] und bestätigen Sie durch Berühren der Taste [OK]. Wenn Sie den Speicherempfang nicht programmieren wollen, berühren Sie die Taste [Aus]. Damit ist die Funktion programmiert. HINWEIS • Wenn die Meldung <I-Fax Speicherempfang ist aktiv.> nicht angezeigt wird, aktivieren Sie den Speicherempfang in den entsprechenden Einstellungen. (Vgl. Handbuch Mailboxfunktionen, Kapitel 3 „Speichern von EM Dokumenten in Mailboxen“.) 4-44 Das Definieren der Kommunikationseinstellungen (Kommunikationseinstellungen) 3 Berühren Sie die Taste [Fertig] so oft, bis das Display zur Auswahl der Grundfunktionen wieder angezeigt wird. Die Einstellungen zu Startzeit des Speicherempfangs Hier können Sie eine Zeit eingeben, zu der automatisch auf Speicherempfang umgeschaltet werden soll. MEMO • Die werkseitige Grundeinstellung ist ‘Aus.’ 1 Rufen Sie das Programmierdisplay folgendermaßen auf: Wenn eine Systemmanager ID und ein Systempasswort festgelegt sind, geben Sie die Systemmanager ID und das Systempasswort nach Berühren der Taste [Systemeinstellungen] ein. Dann betätigen Sie die Taste ID . 2 Wählen Sie [Täglich], [Auswahl der Tage] oder [Aus]. Das Definieren der Kommunikationseinstellungen (Kommunikationseinstellungen) 4-45 Einstellungen für den Systemmanager 4 Taste → [Systemeinstellungen] → [Kommunikationseinstellungen] → [Einstellungen Box Speicher EM] → [Speicherempfang Startzeit] ● Bei Auswahl von [Täglich]: ▼ Berühren Sie eine Nummer ([1] bis [5]) und geben Sie die Startzeit über die Zahlentasten 0 - 9 ein. Bestätigen Sie mit [OK]. 4 Sie können für den Speicherempfang fünf Zeiten eingeben. Einstellungen für den Systemmanager Geben Sie die Zeit als vier fortlaufende Stellen nach der 24-Stunden-Uhr ein. Beispiel: 7:05 vormittags→ 0705 11:18 nachmittags→ 2318 Wenn Sie sich geirrt haben, geben Sie die vier Stellen erneut ein. Wenn Sie einen irrtümlich eingegebenen Wert löschen wollen, betätigen Sie die Korrekturtaste C . 4-46 Das Definieren der Kommunikationseinstellungen (Kommunikationseinstellungen) ● Bei Auswahl von [Auswahl der Tage]: ▼ Wählen Sie den Wochentag von [So] bis [Sa], berühren Sie eine Nummer ([1] bis [5]) und geben Sie die Startzeit über die Zahlentasten 0 - 9 ein. Bestätigen Sie mit [OK]. Sie können für den Speicherempfang fünf Zeiten pro Tag eingeben. Geben Sie die Zeit als vier fortlaufende Stellen nach der 24-Stunden-Uhr ein. Beispiel: 7:05 vormittags → 0705 11:18 nachmittags→ 2318 Wenn Sie sich geirrt haben, geben Sie die vier Stellen erneut ein. Wenn Sie einen irrtümlich eingegebenen Wert löschen wollen, betätigen Sie die Korrekturtaste C . ● Bei Auswahl von [Aus]: ▼ Berühren Sie die Taste [OK]. Der Speicherempfang wird nicht automatisch aktiviert. Sie können den Speicherempfang nun manuell im <I-Fax Speicherempfang> oder <Fax Speicherempfang> auf dem Display <BoxSpeicher EM> anwählen. (Vgl. Handbuch Mailboxfunktionen, Kapitel 3 „Speichern von EM Dokumenten in Mailboxen“.) Damit ist die Funktion programmiert. Das Definieren der Kommunikationseinstellungen (Kommunikationseinstellungen) 4-47 Einstellungen für den Systemmanager 4 MEMO • Sie können für die Startzeit des Speicherempfangs [Täglich] und für die Endzeit [Auswahl der Tage] eingeben. (Auch die umgekehrte Eingabe ist möglich.) 3 Berühren Sie die Taste [Fertig] so oft, bis das Display zur Auswahl der Grundfunktionen wieder angezeigt wird. Die Einstellungen zu Endzeit des Speicherempfangs Hier können Sie eine Zeit eingeben, zu der der Speicherempfang automatisch ausgeschaltet werden soll. MEMO • Die werkseitige Grundeinstellung ist ‘Aus.’ Einstellungen für den Systemmanager 4 1 Rufen Sie das Display zum Programmieren folgendermaßen auf: Taste → [Systemeinstellungen] → [Kommunikationseinstellungen] → [Einstellungen Box Speicher EM] → [Speicherempfang Endzeit] Wenn eine Systemmanager ID und ein Systempasswort festgelegt sind, geben Sie die Systemmanager ID und das Systempasswort nach Berühren der Taste [Systemeinstellungen] ein. Dann betätigen Sie die Taste ID . 2 4-48 Wählen Sie [Täglich], [Auswahl der Tage] oder [Aus]. Das Definieren der Kommunikationseinstellungen (Kommunikationseinstellungen) ● Bei Auswahl von [Täglich]: ▼ Berühren Sie eine Nummer ([1] bis [5]), geben Sie die Endzeit über die Zahlentasten 0 - 9 ein und bestätigen Sie mit [OK]. Geben Sie die Zeit als vier fortlaufende Stellen nach der 24-Stunden-Uhr ein. Beispiel: 7:05 vormittags → 0705 11:18 nachmittags→ 2318 Wenn Sie sich bei der Eingabe geirrt haben, geben Sie die vier Stellen erneut ein. Wenn Sie einen irrtümlich eingegebenen Wert löschen wollen, betätigen Sie die Korrekturtaste C . Das Definieren der Kommunikationseinstellungen (Kommunikationseinstellungen) 4-49 Einstellungen für den Systemmanager 4 Sie können für den Speicherempfang fünf Endzeiten festlegen. ● Bei Auswahl von [Auswahl der Tage]: ▼ Wählen Sie den Wochentag von [So] bis [Sa], berühren Sie eine Nummer ([1] bis [5]), geben Sie die Endzeit über die Zahlentasten 0 - 9 ein und bestätigen Sie mit [OK]. 4 Einstellungen für den Systemmanager Sie können für den Speicherempfang fünf Zeiten pro Tag eingeben. Geben Sie die Zeit als vier fortlaufende Stellen nach der 24-Stunden-Uhr ein. Beispiel: 7:05 vormittags → 0705 11:18 nachmittags→ 2318 Wenn Sie sich bei der Eingabe geirrt haben, geben Sie die vier Stellen erneut ein. Wenn Sie einen irrtümlich eingegebenen Wert löschen wollen, betätigen Sie die Korrekturtaste C . ● Bei Auswahl von [Aus]: ▼ Berühren Sie die Taste [OK]. Der Speicherempfang wird nicht automatisch ausgeschaltet. Sie können den Speicherempfang nun manuell im <I-Fax Speicherempfang> oder <Fax Speicherempfang> auf dem Display <BoxSpeicher EM> abwählen. (Vgl. Handbuch Mailboxfunktionen, Kapitel 3 „Speichern von EM Dokumenten in Mailboxen“.) Damit ist die Funktion programmiert. 4-50 Das Definieren der Kommunikationseinstellungen (Kommunikationseinstellungen) MEMO • Sie können für die Startzeit des Speicherempfangs [Täglich] und für die Endzeit [Auswahl der Tage] eingeben. (Auch die umgekehrte Eingabe ist möglich.) Berühren Sie die Taste [Fertig] so oft, bis das Display zur Auswahl der Grundfunktionen wieder angezeigt wird. 4 Einstellungen für den Systemmanager 3 Das Definieren der Kommunikationseinstellungen (Kommunikationseinstellungen) 4-51 Das Definieren der Einstellungen für das Remote UI (Remote UI) Sie können entscheiden, ob das iR-System von dem Remote UI gesteuert werden soll oder nicht. MEMO • Nähere Informationen zum Remote UI finden Sie im entsprechenden Handbuch. • Die werkseitige Grundeinstellung ist ‘Ein.’ 1 Rufen Sie das Display zum Programmieren folgendermaßen 4 Einstellungen für den Systemmanager auf: Taste → [Systemeinstellungen] → [Remote UI] Wenn eine Systemmanager ID und ein Systempasswort festgelegt sind, geben Sie die Systemmanager ID und das Systempasswort nach Berühren der Taste [Systemeinstellungen] ein. Dann betätigen Sie die Taste ID . 2 Wählen Sie [Ein] oder [Aus] und bestätigen Sie mit [OK]. [Ein]: Einstellungen vom Remote UI auf dem iR-System sind möglich. [Aus]: Einstellungen vom Remote UI auf dem iR-System sind nicht möglich. Damit ist die Funktion programmiert. MEMO • Nachdem Sie die Funktion programmiert haben, schalten Sie das System am Hauptschalter aus. Die Einstellung ist gültig, nachdem Sie das System wieder eingeschaltet haben. 4-52 Das Definieren der Einstellungen für das Remote UI (Remote UI) Berühren Sie die Taste [Fertig] so oft, bis das Display zur Auswahl der Grundfunktionen wieder angezeigt wird. 4 Einstellungen für den Systemmanager 3 Das Definieren der Einstellungen für das Remote UI (Remote UI) 4-53 Das Festlegen von Beschränkungen für ein Adressbuch (Verwaltung/Zugang zum Adressbuch) Hier können Sie ein Passwort und eine Zugangsnummer für ein Adressbuch eingeben. Das Eingeben eines Passwortes für ein Adressbuch (Adressbuch Passwort) Sie können ein Adressbuch per Passwort schützen. Mit Hilfe eines Passworts sind Beschränkungen beim Speichern, Bearbeiten und Löschen von Adressbuchdaten wirksam. Einstellungen für den Systemmanager 4 MEMO • Sie können bis zu sieben Stellen für das Passwort speichern. Wenn Sie ein Passwort mit weniger Stellen eingeben, speichert das System folgendermaßen: - Beispiel: Bei Eingabe von <321> wird <0000321> gespeichert. 1 Rufen Sie das Display zum Programmieren folgendermaßen auf: Taste → [Systemeinstellungen] → [Verwalt./Zugang zum Adressbuch] → [Adressbuch Passwort] Wenn eine Systemmanager ID und ein Systempasswort festgelegt sind, geben Sie die Systemmanager ID und das Systempasswort nach Berühren der Taste [Systemeinstellungen] ein. Dann betätigen Sie die Taste ID . 4-54 Das Festlegen von Beschränkungen für ein Adressbuch (Verwaltung/Zugang zum Adressbuch) Geben Sie das Passwort über die Zahlentasten und bestätigen Sie mit [OK]. 0 - 9 ein 4 Wenn Sie kein Passwort festlegen wollen, geben Sie keine Werte ein. Sie können für das Adressbuch kein Passwort definieren, das nur aus Nullen besteht (<0000000>). Wenn Sie einen irrtümlich eingegebenen Wert löschen wollen, betätigen Sie die Korrekturtaste C . Damit ist die Funktion programmiert. 3 Berühren Sie die Taste [Fertig] so oft, bis das Display zur Auswahl der Grundfunktionen wieder angezeigt wird. Das Festlegen von Beschränkungen für ein Adressbuch (Verwaltung/Zugang zum Adressbuch) 4-55 Einstellungen für den Systemmanager 2 Die Verwaltung per Zugangsnummer für das Adressbuch (Verwaltung per Zugangsnummer) Hier können Sie die Anzeige der einzelnen Adressen beschränken, indem Sie für Adressen im Adressbuch eine Zugangsnummer festlegen. MEMO • Die werkseitige Grundeinstellung ist ‘Aus.’ 1 Rufen Sie das Display zum Programmieren folgendermaßen auf: Taste → [Systemeinstellungen] → [Verwalt./Zugang zum Adressbuch] → [Verwaltung per Zugangsnummer] 4 Einstellungen für den Systemmanager Wenn eine Systemmanager ID und ein Systempasswort festgelegt sind, geben Sie die Systemmanager ID und das Systempasswort nach Berühren der Taste [Systemeinstellungen] ein. Dann betätigen Sie die Taste ID . 2 Wählen Sie [Ein] und bestätigen Sie mit [OK]. Wenn Sie keine Zugangsnummer festlegen wollen, berühren Sie die Taste [Aus]. Damit ist die Funktion programmiert. 3 4-56 Berühren Sie die Taste [Fertig] so oft, bis das Display zur Auswahl der Grundfunktionen wieder angezeigt wird. Das Festlegen von Beschränkungen für ein Adressbuch (Verwaltung/Zugang zum Adressbuch) Das Speichern von Systeminformationen (Einstellung der Infos zur Einheit) Sie können den Namen des Systems und seinen Standort speichern. MEMO • Nähere Informationen zur Zeicheneingabe finden Sie im Abschnitt „Zeicheneingabe über das Sensordisplay“ auf Seite 1-36. • Sie können bis zu 32 Zeichen eingeben. auf: Taste → [Systemeinstellungen] → [Einstellung der Infos zur Einheit] Wenn eine Systemmanager ID und ein Systempasswort festgelegt sind, geben Sie die Systemmanager ID und das Systempasswort nach Berühren der Taste [Systemeinstellungen] ein. Dann betätigen Sie die Taste ID . 2 Berühren Sie die Taste [Name der Einheit] und geben Sie den Namen des Systems ein. Berühren Sie die Taste [Ort] und geben Sie den Installationsort des Systems ein. Bestätigen Sie mit [OK]. Wenn Sie das Speichern der Informationen zur Einheit abbrechen wollen, berühren Sie die Taste [Abbruch]. Das Speichern von Systeminformationen (Einstellung der Infos zur Einheit) 4-57 4 Einstellungen für den Systemmanager 1 Rufen Sie das Display zum Programmieren folgendermaßen 3 Berühren Sie die Taste [Fertig] so oft, bis das Display zur Auswahl der Grundfunktionen wieder angezeigt wird. Einstellungen für den Systemmanager 4 4-58 Das Speichern von Systeminformationen (Einstellung der Infos zur Einheit) Das Definieren der Weiterleitungsbedingungen (Weiterleitungseinstellungen) Hier können Sie empfangen I-Fax/Fax Dokumente in vertraulichen Fax Speicherboxen speichern und an andere Systeme oder einen anderen Dateiserver weiterleiten. Sie können mit diesem System Dokumente weiterleiten an Empfänger, die vorgegebenen Bedingungen entsprechen. In diesem Abschnitt finden Sie Erläuterungen zu den Weiterleitungsbedingungen und zum Speichern/ Verändern/Löschen der Bedingungen. MEMO • Sie können bis zu 150 Weiterleitungseinstellungen speichern. • Sie können diese Einstellungen nur programmieren, wenn eine Faxkarte (Zusatzausstattung) installiert ist. Das Speichern von Weiterleitungseinstellungen 1 Rufen Sie das Display zum Programmieren folgendermaßen auf: Taste → [Systemeinstellungen] → [Weiterleitungseinstellungen] Wenn eine Systemmanager ID und ein Systempasswort festgelegt sind, geben Sie die Systemmanager ID und das Systempasswort nach Berühren der Taste [Systemeinstellungen] ein. Dann betätigen Sie die Taste ID . 2 Berühren Sie die Taste [Speichern] und berühren Sie die Taste [Name der Bedingung]. Das Definieren der Weiterleitungsbedingungen (Weiterleitungseinstellungen) 4-59 Einstellungen für den Systemmanager 4 3 Geben Sie die Bedingung zur Weiterleitung ein und bestätigen Sie mit [OK]. 4 Einstellungen für den Systemmanager MEMO • Nähere Informationen zum Eingeben von Zeichen über das Sensordisplay finden Sie im Abschnitt „Zeicheneingabe über das Sensordisplay“ auf Seite 1-36. • Der Name der Bedingung kann bis zu 50 Zeichen lang sein. • Die ersten 24 Zeichen des eingegebenen Namens werde auch als Name des Sendedokuments gespeichert. Sie können den Namen des Sendedokuments aber auch verändern 4 4-60 Berühren Sie die Taste [Weiterleit.bedingungen]. Das Definieren der Weiterleitungsbedingungen (Weiterleitungseinstellungen) 5 Wählen Sie [Fax] oder [I-Fax] Aus der Auswahlliste zum Empfangstyp. 6 Definieren Sie die Weiterleitungsbedingungen. ● Bei Auswahl von [Fax]: ▼ Wählen Sie die Bedingungen aus der Auswahlliste mit den <Faxnummer>. Bedingungen für <Subadresse> und <Passwort> werden gleich eingestellt. Es gibt folgende Möglichkeiten für die Weiterleitungsbedingungen. - Bei Auswahl von [unbeachtet]: <Faxnummer> wird als Weiterleitungsbedingung nicht beachtet. - Bei Auswahl von <existiert nicht>: <Subadresse> und <Passwort> existieren nicht. - Bei Auswahl von [entspricht]: Weiterleitung, wenn Angaben unter <Faxnummer>, <Subadresse> und <Passwort> die gleichen Werte enthalten. Das Definieren der Weiterleitungsbedingungen (Weiterleitungseinstellungen) 4-61 Einstellungen für den Systemmanager 4 - Bei Auswahl von [unterscheidet sich von]: Weiterleitung, wenn Angaben unter <Faxnummer> von den eingegebenen Werten abweichen. - Bei Auswahl von [beginnt mit]: Weiterleitung, wenn Angaben unter <Faxnummer> mit den eingegebenen Werten beginnen. - Bei Auswahl von [endet mit]: Weiterleitung, wenn Angaben unter <Faxnummer> mit den eingegebenen Werten enden. - Bei Auswahl von [enthält]: Weiterleitung, wenn Angaben unter <Faxnummer> die eingegebenen Werte enthalten. - Bei Auswahl von [enthält nicht]: Weiterleitung, wenn Angaben unter <Faxnummer> die eingegebenen Werte nicht enthalten. ▲ [ ▲ 4 ][ ]: Durch Berühren dieser Tasten bewegen Sie den Cursor. Einstellungen für den Systemmanager [Löschtaste]: Durch Berühren dieser Taste löschen Sie das unmittelbar zuvor eingegebene Zeichen. [Leerzeichen]: Durch Berühren dieser Taste fügen Sie ein Leerzeichen zwischen Vorwahl und Telefonnummer ein. [+]: Durch Berühren dieser Taste leiten Sie die Ländervorwahl ein. Nachdem Sie <Faxnummer>, <Subadresse> und <Passwort> eingestellt haben und wenn Sie danach nur einen Wert, nicht aber die Weiterleitungsbedingungen ändern wollen, berühren Sie die Taste [Einst.] neben dem gewünschten Wert und geben Sie ihn neu über die Tastatur ein. MEMO • Bei Auswahl von [unbeachtet] und [existert nicht] müssen Sie keine Bedingungen eingebe. • Faxnummer, Subadresse und Passwort können jeweils bis zu 20 Stellen lang sein. Es gibt folgende Beschränkungen für die Zeicheneingabe: - Faxnummer: Ziffern von 0 bis 9, Leerzeichen, + - Subadresse: Ziffern von 0 bis 9, #, , Leerzeichen - Passwort: Ziffern von 0 bis 9 #, , Leerzeichen 4-62 Das Definieren der Weiterleitungsbedingungen (Weiterleitungseinstellungen) ● Bei Auswahl von [I-Fax]: ▼ Wählen Sie die Bedingungen aus der Auswahlliste mit den Faxnummern. Bedingungen für <Von> und <Thema> werden gleich eingestellt. - Bei Auswahl von [unbeachtet]: <An>, <Von> und <Thema> werden als Weiterleitungsbedingung nicht beachtet. - Bei Auswahl von [entspricht]: Weiterleitung, wenn Angaben unter <an>, <von> und <Thema> die gleichen Werte enthalten. - Bei Auswahl von [unterscheidet sich von]: Weiterleitung, wenn Angaben unter <An>, <Von> und <Thema> von den eingegebenen Werten abweichen. - Bei Auswahl von [beginnt mit]: Weiterleitung, wenn Angaben unter <An>, <Von> und <Thema> mit den eingegebenen Werten beginnen. - Bei Auswahl von [endet mit]: Weiterleitung, wenn Angaben unter <An>, <Von> und <Thema> mit den eingegebenen Werten enden. - Bei Auswahl von [enthält]: Weiterleitung, wenn Angaben unter <An>, <Von> und <Thema> die eingegebenen Werte enthalten. - Bei Auswahl von [enthält nicht]: Weiterleitung, wenn Angaben unter <An>, <Von> und <Thema> die eingegebenen Werte nicht enthalten. Wenn die Angaben zu <An>, <Von> und <Thema> einmal abgeschlossen sind und Sie nur bestimmte Werte und nicht die anderen Weiterleitungsbedingungen ändern wollen, berühren Sie nur die Taste [Einst.] neben dem gewünschten Wert und geben den neuen Wert über die Tastatur ein. Das Definieren der Weiterleitungsbedingungen (Weiterleitungseinstellungen) 4-63 Einstellungen für den Systemmanager 4 Es gibt folgende Möglichkeiten für die Weiterleitungsbedingungen. MEMO • Bei Auswahl von [unbeachtet] können Sie keine Bedingungen eingeben. • Nähere Informationen zum Eingeben von Zeichen über das Sensordisplay finden Sie im Abschnitt „Zeicheneingabe über das Sensordisplay“ auf Seite 1-36. • Sie können für <An>, <Von> und <Thema> bis zu 128 Zeichen eingeben. • Wenn Sie eine Vertrauliche Fax Speicherbox als Empfänger für die Weiterleitung definieren, setzen Sie folgende Bedingungen: - Für I-Fax An: [unbeachtet] Von: [entspricht] Thema: [unbeachtet] - Für Fax Faxnummer: [unbeachtet] Faxnummer: [entspricht] Subadresse: [entspricht] oder Subadresse: [existiert nicht] Passwort: [existiert nicht]/ [entspricht] Passwort: [existiert nicht] 4 Einstellungen für den Systemmanager 7 4-64 Berühren Sie die Taste [Fertig]. Das Definieren der Weiterleitungsbedingungen (Weiterleitungseinstellungen) Berühren Sie die Taste [Weiterleit.empfänger] und wählen Sie [Adressbuch] oder [Vertraul. Faxbox]. 4 MEMO • Die Möglichkeit [Vertraul. Faxbox] können Sie nur unter folgenden Bedingungen wählen: • Damit Sie [Vertraul. Faxbox] wählen können, müssen folgende Bedingungen definiert sein. - Für I-Fax An: [unbeachtet] Von: [entspricht] Thema: [unbeachtet] - Für Fax Faxnummer: [unbeachtet] Faxnummer: [entspricht] Subadresse: [entspricht] oder Subadresse: [existiert nicht] Passwort: [existiert nicht]/ [entspricht] Passwort: [existiert nicht] Das Definieren der Weiterleitungsbedingungen (Weiterleitungseinstellungen) 4-65 Einstellungen für den Systemmanager 8 ● Bei Auswahl von [Adressbuch]: ▼ Wählen Sie den Empfänger und bestätigen Sie mit [OK]. 4 Einstellungen für den Systemmanager Wenn die Verwaltung per Zugangsnummer für ein Adressbuch aktiv ist, berühren Sie die Taste [Zugangsnummer] und geben Sie die entsprechende Nummer ein. Bestätigen Sie mit [OK]. Wenn Sie keine Zugangsnummer eingeben wollen, berühren Sie die Taste [Keine Zugangsnr.]. (Vgl. Handbuch Sendefunktionen/Faxfunktionen, Kapitel 4 „Registrieren/Bearbeiten der Adressen“.) Definieren Sie den Eingabebereich durch Berühren der entsprechenden ABCTaste. Wenn der gewünschte Empfänger nicht angezeigt wird, rufen Sie ihn durch Berühren der Tasten [▼] und [▲] auf. Mit Hilfe der Auswahlliste zum Adressentyp können Sie den Adresstyp einschränken, der in der Liste angezeigt wird. Mit Hilfe der Auswahlliste zum Adressentyp können Sie eine Adresse aus einem Unterverzeichnis aufrufen, (1 bis 10, Zielwahltasten). In den Unterverzeichnissen sind die Adressen des Adressbuchs in Kategorien zusammengefasst. Sie können nicht mehrere Adressen auf einmal wählen. MEMO • Sie können einen definierten Empfänger wieder abwählen, indem Sie ihn noch einmal markieren und dann löschen. • Wenn Sie Detailinformationen zu einer Adresse aufrufen wollen, berühren Sie die Taste [Details]. • Sie müssen Adressen im Adressbuch gespeichert haben, um mit dieser Funktion arbeiten zu können. (Vgl. Handbuch Sendefunktionen/Faxfunktionen, Kapitel 4 „Registrieren/Bearbeiten der Adressen“.) 4-66 Das Definieren der Weiterleitungsbedingungen (Weiterleitungseinstellungen) ● Bei Auswahl von [Vertraul. Faxbox]: ▼ Wählen Sie die Fax Speicherbox, an die weitergeleitet werden soll, und bestätigen Sie durch Berühren der Taste [OK]. Sie können nicht mehrere Vertrauliche Fax Speicherboxen auf einmal wählen. HINWEIS • Sie können keine vertrauliche Fax Speicherbox wählen, die bereits für eine andere Weiterleitungsbedingung definiert wurde. 9 Berühren Sie die Taste [Dokumentenname]. Wenn Sie eine Fax- oder eine Vertrauliche Fax Speicherbox als Weiterleitungsempfänger gewählt haben, entfällt dieser Schritt. Das Definieren der Weiterleitungsbedingungen (Weiterleitungseinstellungen) 4-67 4 Einstellungen für den Systemmanager Wenn die gewünschte Box nicht angezeigt wird, rufen Sie ihn durch Berühren der Tasten [▼] und [▲] auf. 10 4 Geben Sie den Namen des Sendedokuments ein und bestätigen Sie mit [OK]. Einstellungen für den Systemmanager Die Werte für den Namen der Bedingung müssen vorher eingegeben werden. Wenn eine Fax- oder eine Vertrauliche Fax Speicherbox als Weiterleitungsempfänger gewählt haben, entfällt dieser Schritt. Sie können die Werte auch über die Zahlentasten 0 - 9 eingeben. MEMO • Nähere Informationen zum Eingeben von Zeichen über das Sensordisplay finden Sie im Abschnitt „Zeicheneingabe über das Sensordisplay“ auf Seite 1-36. • Der Dokumentenname kann bis zu 24 Zeichen lang sein. 11 Wählen Sie aus der Auswahlliste <Dateityp> den Typ der Datei zum Senden. Wenn als Weiterleitungsempfänger eine Faxadresse, eine Datenbank oder eine Vertrauliche Fax Speicherbox gewählt wurde, entfällt dieser Schritt. 4-68 Das Definieren der Weiterleitungsbedingungen (Weiterleitungseinstellungen) Dateitypen: • TIFF: Sendebilder in TIFF Format. • MTIFF (Multi-page TIFF): Kombiniert mehrere Bilder in einer Datei. Empfangene • PDF: Bilder können in MTIFF-Format gesendet werden. Kombiniert mehrere Bilder in einer PDF-Datei. Empfangene Bilder können in PDF-Format gesendet werden. MEMO • Zum Ansehen einer TIFF- oder MTIFF-Datei benötigen Sie eine Anwendung, die TIFF oder MTIFF unterstützt (wie z. B. Imaging for Windows). • Zum Ansehen einer PDF-Datei benötigen Sie den Acrobat Reader. Wählen Sie aus der Auswahlliste <EM Dokumente speichern/ drucken> [Ein] oder [Aus]. Bei Auswahl einer Vertraulichen Fax Speicherbox als Weiterleitungsempfänger entfällt dieser Schritt. Bei Auswahl von [Ein] wird das Empfangsdokument in der Speicherempfangsbox gespeichert oder gedruckt. Bei Auswahl von [Aus] wird das Empfangsdokument nicht in der Speicherempfangsbox gespeichert oder gedruckt. MEMO • Wenn Sie die Einstellung <EM Dokumente speichern/Drucken> aktivieren, und auch der Speicherempfang aktiv ist, werden die Empfangsdokumente in der Speicherempfangsbox gespeichert. Wenn Sie die Einstellung <EM Dokumente speichern/Drucken> aktivieren und der Speicherempfang nicht aktiv ist, werden die Empfangsdokumente gedruckt. (Vgl. Abschnitt „Das Speichern empfangener Faxdokumente“ auf Seite 4-42, „Das Speichern empfangener I-Faxdokumente“ auf Seite 4-44, und Handbuch Sendefunktionen/Faxfunktionen, Kapitel 2 „Empfangen eines Dokuments“.) Das Definieren der Weiterleitungsbedingungen (Weiterleitungseinstellungen) 4-69 4 Einstellungen für den Systemmanager 12 13 Berühren Sie die Taste [Weiterleit. fertig-Notiz], wählen Sie den Empfänger für diese Rückmeldung und bestätigen Sie mit [OK]. Einstellungen für den Systemmanager 4 Bei Auswahl einer Vertraulichen Fax Speicherbox als Weiterleitungsempfänger entfällt dieser Schritt. Wenn die Verwaltung per Zugangsnummer für ein Adressbuch aktiv ist, berühren Sie die Taste [Zugangsnummer] und geben Sie die entsprechende Nummer ein. Bestätigen Sie mit [OK]. Wenn Sie keine Zugangsnummer eingeben wollen, berühren Sie die Taste [Keine Zugangsnr.]. (Vgl. Handbuch Sendefunktionen/ Faxfunktionen, Kapitel 4 „Registrieren/Bearbeiten der Adressen“.) Definieren Sie den Eingabebereich durch Berühren der entsprechenden ABCTaste. Wenn der gewünschte Empfänger nicht angezeigt wird, rufen Sie ihn durch Berühren der Tasten [▼] und [▲] auf. Mit Hilfe der Auswahlliste zum Adressentyp können Sie eine Adresse aus einem Unterverzeichnis aufrufen, (1 bis 10, Zielwahltasten). In den Unterverzeichnissen sind die Adressen des Adressbuchs in Kategorien zusammengefasst. Sie können nicht mehrere Adressen auf einmal wählen. MEMO • Wenn Sie den ausgewählten Empfänger abwählen wollen, wählen Sie ihn noch einmal an. • Wenn Sie Detailinformationen zu einer Adresse aufrufen wollen, berühren Sie die Taste [Details]. • Sie müssen Adressen im Adressbuch gespeichert haben, um mit dieser Funktion arbeiten zu können. (Vgl. Handbuch Sendefunktionen/Faxfunktionen, Kapitel 4 „Registrieren/Bearbeiten der Adressen“.) 4-70 Das Definieren der Weiterleitungsbedingungen (Weiterleitungseinstellungen) Bestätigen Sie mit [OK]. HINWEIS • Sie können die Weiterleitungsbedingungen nicht so definieren, dass Dokumente an mehrere Faxboxen gleichzeitig gesendet werden. Auch das Programmieren mehrerer Weiterleitungseinstellungen für die gleiche Subadresse ist nicht möglich. 15 Berühren Sie die Taste [Fertig] so oft, bis das Display zur Auswahl der Grundfunktionen wieder angezeigt wird. Das Prüfen/Verändern der Details zu den Weiterleitungseinstellungen Hier können Sie die Details zu den Weiterleitungseinstellungen prüfen und verändern. 1 Rufen Sie das Display zum Programmieren folgendermaßen auf: Taste → [Systemeinstellungen] → [Weiterleitungseinstellungen] Wenn eine Systemmanager ID und ein Systempasswort festgelegt sind, geben Sie die Systemmanager ID und das Systempasswort nach Berühren der Taste [Systemeinstellungen] ein. Dann betätigen Sie die Taste ID . Das Definieren der Weiterleitungsbedingungen (Weiterleitungseinstellungen) 4-71 4 Einstellungen für den Systemmanager 14 2 4 Wählen Sie die gewünschte Einstellung und berühren Sie die Taste [Bearbeiten]. Einstellungen für den Systemmanager Wenn die gewünschte Einstellung nicht angezeigt wird, rufen Sie sie durch Berühren der Taste [▼] und [▲] auf. In der Auswahlliste zum Empfangstyp können Sie für die dort angezeigten Weiterleitungseinstellungen Beschränkungen eingeben. 3 Prüfen/verändern Sie die Weiterleitungseinstellungen und bestätigen Sie mit [OK]. Durch Berühren der Pfeiltasten [▼] oder [▲] können Sie die aktuellen Weiterleitungsbedingungen prüfen. MEMO • Nähere Informationen zum Verändern von Weiterleitungsbedingungen finden Sie im Abschnitt „Das Speichern von Weiterleitungseinstellungen“ auf Seite 4-59. 4 4-72 Berühren Sie die Taste [Fertig] so oft, bis das Display zur Auswahl der Grundfunktionen wieder angezeigt wird. Das Definieren der Weiterleitungsbedingungen (Weiterleitungseinstellungen) Das Weiterleiten von Empfangsdokumenten Hier können Sie entscheiden, ob Empfangsdokumente weitergeleitet werden sollen. 1 Rufen Sie das Programmierdisplay folgendermaßen auf: Taste → [Systemeinstellungen] → [Weiterleitungseinstellungen] Wenn eine Systemmanager ID und ein Systempasswort festgelegt sind, geben Sie die Systemmanager ID und das Systempasswort nach Berühren der Taste [Systemeinstellungen] ein. Dann betätigen Sie die Taste ID . Wählen Sie die gewünschten Einstellungen und berühren Sie die Taste [Gültig/Ungültig], um die Möglichkeit auf ‘Ein’ oder ‘Aus’ zu stellen. Ein: Wenn ein Dokument den festgelegten Bedingungen entspricht, wird es an bestimmte Empfänger weitergeleitet. Aus: Auch wenn ein Dokument den festgelegten Bedingungen entspricht, wird es nicht weitergeleitet. Wenn die gewünschte Einstellung nicht angezeigt wird, rufen Sie sie durch Berühren der Taste [▼] und [▲] auf. In der Auswahlliste zum Empfangstyp können Sie für die dort angezeigten Weiterleitungseinstellungen Beschränkungen eingeben. Zum Abbrechen der Weiterleitung berühren Sie die Taste [Gültig/Ungültig] erneut. Die gespeicherten Weiterleitungseinstellungen sind wirksam. Das Definieren der Weiterleitungsbedingungen (Weiterleitungseinstellungen) 4-73 4 Einstellungen für den Systemmanager 2 3 Berühren Sie die Taste [Fertig] so oft, bis das Display zur Auswahl der Grundfunktionen wieder angezeigt wird. Das Löschen einer Weiterleitungseinstellung Hier können Sie Weiterleitungseinstellungen löschen. 1 Rufen Sie das Display zum Programmieren folgendermaßen auf: Taste → [Systemeinstellungen] → [Weiterleitungseinstellungen] 4 Einstellungen für den Systemmanager Wenn eine Systemmanager ID und ein Systempasswort festgelegt sind, geben Sie die Systemmanager ID und das Systempasswort nach Berühren der Taste [Systemeinstellungen] ein. Dann betätigen Sie die Taste ID . 2 Wählen Sie die Einstellung, die Sie löschen wollen, und berühren Sie die Taste [Löschen]. Wenn die gewünschte Einstellung nicht angezeigt wird, rufen Sie sie durch Berühren der Taste [▼] und [▲] auf. In der Auswahlliste zum Empfangstyp können Sie für die dort angezeigten Weiterleitungseinstellungen Beschränkungen eingeben. 4-74 Das Definieren der Weiterleitungsbedingungen (Weiterleitungseinstellungen) Berühren Sie die Taste [Ein]. Wenn Sie die Einstellung nicht löschen wollen, berühren Sie die Taste [Aus]. 4 Die gespeicherte Weiterleitungseinstellung wird gelöscht. 4 Berühren Sie die Taste [Fertig] so oft, bis das Display zur Auswahl der Grundfunktionen wieder angezeigt wird. Das Drucken einer Liste mit Weiterleitungseinstellungen Hier können Sie zum Überprüfen der Programmierungen eine Liste mit den Weiterleitungseinstellungen drucken. 1 Rufen Sie das Display zum Programmieren folgendermaßen auf: Taste → [Systemeinstellungen] → [Weiterleitungseinstellungen] Wenn eine Systemmanager ID und ein Systempasswort festgelegt sind, geben Sie die Systemmanager ID und das Systempasswort nach Berühren der Taste [Systemeinstellungen] ein. Dann betätigen Sie die Taste ID . Das Definieren der Weiterleitungsbedingungen (Weiterleitungseinstellungen) 4-75 Einstellungen für den Systemmanager 3 2 4 Berühren Sie die Taste [Liste drucken]. Einstellungen für den Systemmanager MEMO • Wenn sich in einer Kassette, die Sie unter <Wählbare Kassette für autom. Kassettenwahl/-wechsel>/ [Andere] aktiviert haben, Normalpapier oder Recyclingpapier (A3, A4 oder A4R-Format) befindet, können Sie eine Listen drucken. (Vgl. Abschnitt „Das Aktivieren einer Kassette für den automatischen Kassettenwechsel“ auf Seite 3-13.) 3 Berühren Sie die Taste [Ein]. Wenn Sie die Liste nicht drucken wollen, berühren Sie die Taste [Aus]. Die Liste mit den Weiterleitungseinstellungen wird gedruckt. 4 4-76 Berühren Sie die Taste [Fertig] so oft, bis das Display zur Auswahl der Grundfunktionen wieder angezeigt wird. Das Definieren der Weiterleitungsbedingungen (Weiterleitungseinstellungen) Das Löschen einer Meldungsanzeige (Meldunganzeige löschen) Mit einer <Meldungsanzeige> kann der Systemmanager Meldungen für die Anwender auf das Display setzen. Die Einstellungen zur Meldungsanzeige werden vom Remote UI aus vorgenommen, eine Meldungsanzeige kann jedoch auch vom System selbst aus gelöscht werden. 1 Rufen Sie das Display zum Programmieren folgendermaßen auf: Taste → [Systemeinstellungen] → [Meldunganzeige löschen] Wenn eine Systemmanager ID und ein Systempasswort festgelegt sind, geben Sie die Systemmanager ID und das Systempasswort nach Berühren der Taste [Systemeinstellungen] ein. Dann betätigen Sie die Taste ID . 2 Bei Auswahl von [Ein]. Wenn Sie die Meldung nicht löschen wollen, wählen Sie [Aus]. 3 Berühren Sie die Taste [Fertig] so oft, bis das Display zur Auswahl der Grundfunktionen wieder angezeigt wird. Das Löschen einer Meldungsanzeige (Meldunganzeige löschen) 4-77 4 Einstellungen für den Systemmanager MEMO • Nähere Informationen zum Erzeugen einer Meldungsanzeige finden Sie im Handbuch Remote UI, Kapitel 2 „Funktionen des Remote UI“. Das Einstellen der Funktion <Auto Offline> (Auto Offline) Wenn das System an ein Netzwerk angeschlossen ist, können Sie möglicherweise die Kopier- und Mailboxfunktionen nicht nutzen. Die Funktion <Auto Offline> ist sinnvoll, da sie dem System ermöglicht, automatisch offline zu gehen und Sie dann die Systemfunktionen <Kopie> und <Mailbox> verwenden können. MEMO • Die Taste [Auto Offline] wird nur angezeigt, wenn die Netzwerk-Scanfunktion aktiv ist. • Die werkseitige Grundeinstellung ist ‘Aus.’ 4 Einstellungen für den Systemmanager 1 Rufen Sie das Display zum Programmieren folgendermaßen auf: Taste → [Systemeinstellungen] → [Auto Offline] Wenn eine Systemmanager ID und ein Systempasswort festgelegt sind, geben Sie die Systemmanager ID und das Systempasswort nach Berühren der Taste [Systemeinstellungen] ein. Dann betätigen Sie die Taste ID . 2 4-78 Wählen Sie [Ein] oder [Aus] und bestätigen Sie mit [OK]. Das Einstellen der Funktion <Auto Offline> (Auto Offline) MEMO • Wenn die Funktion <Auto Offline> aktiv ist, löst das System nach einer bestimmten Zeit (Zeit bis zur automatischen Rückstellung) automatisch die Verbindung zum Netzwerk. • Wenn die Zeit bis zur automatischen Rückstellung ausgeschaltet ist (0), löst das System die Verbindung ca. 2 Minuten nach der letzten Netzwerkoperation. (Vgl. Abschnitt „Das Einstellen der Zeit bis zur automatischen Rückstellung nach der letzten Operation“ auf Seite 3-48.) Berühren Sie die Taste [Fertig] so oft, bis das Display zur Auswahl der Grundfunktionen wieder angezeigt wird. 4 Einstellungen für den Systemmanager 3 Das Einstellen der Funktion <Auto Offline> (Auto Offline) 4-79 Einstellungen für den Systemmanager 4 4-80 Das Einstellen der Funktion <Auto Offline> (Auto Offline) Regelmäßige Wartungsarbeiten 5 KAPITEL In diesem Kapitel finden Sie Informationen zum Einlegen von Papier, zum Nachfüllen von Toner und zum Durchführen von Reinigungsarbeiten. Das Ergänzen des Papiervorrats . . . . . . . . . . . . . . . . . . . . . . . . . . . . . . . . . . . . . . . . . . . 5-2 Das Einlegen von Papier in die Kassetten . . . . . . . . . . . . . . . . . . . . . . . . . . . . . . . . . . . . . . . . . .5-2 Das Einrichten der Kassetten auf andere Papierformate. . . . . . . . . . . . . . . . . . . . . . . . . . . . . . .5-7 Das Nachfüllen von Toner. . . . . . . . . . . . . . . . . . . . . . . . . . . . . . . . . . . . . . . . . . . . . . . . 5-12 Die regelmäßige Reinigung . . . . . . . . . . . . . . . . . . . . . . . . . . . . . . . . . . . . . . . . . . . . . . 5-19 Das Reinigen des Vorlagenglases/der Unterseite der Originalabdeckung . . . . . . . . . . . . . . . .5-20 Das Reinigen des Sensordisplays . . . . . . . . . . . . . . . . . . . . . . . . . . . . . . . . . . . . . . . . . . . . . . .5-22 Das Reinigen des Scanbereichs am Einzug, der weißen Platte und der Walzen . . . . . . . . . . .5-22 Maßnahmen bei schmutzigen Originalen/Drucken. . . . . . . . . . . . . . . . . . . . . . . . . . . . . 5-27 Schmutzige Originale nach Zufuhr über den Einzug (Einzug reinigen). . . . . . . . . . . . . . . . . . .5-27 Schmutzig Kopien/Drucke (Walzenreingung) . . . . . . . . . . . . . . . . . . . . . . . . . . . . . . . . . . . . . .5-28 Verbrauchsmaterial und Kleinteile . . . . . . . . . . . . . . . . . . . . . . . . . . . . . . . . . . . . . . . . . 5-30 Verbrauchsmaterial . . . . . . . . . . . . . . . . . . . . . . . . . . . . . . . . . . . . . . . . . . . . . . . . . . . . . . . . . .5-30 Kleinteile . . . . . . . . . . . . . . . . . . . . . . . . . . . . . . . . . . . . . . . . . . . . . . . . . . . . . . . . . . . . . . . . . . .5-32 5-1 Das Ergänzen des Papiervorrats In diesem Abschnitt finden Sie Informationen zum Einlegen von Papier in die Kassetten. MEMO • Die Kassetten sind für folgende Papierformate geeignet: - Kassette 1, 3: A4, A4R, A5, A5R - Kassette 2, 4: A3, A4, A4R, A5, A5R - Kassette 3 und 4 gehören zur Kassetteneinheit W1 (Zusatzausstattung). • Nähere Informationen über geeignetes Kopier-/Druckmaterial für die Zufuhr aus der Kassette finden Sie im Abschnitt „Geeignete Kopier- und Druckmaterialien“ auf Seite 168. Regelmäßige Wartungsarbeiten 5 Das Einlegen von Papier in die Kassetten Wenn der Papiervorrat in einer Kassette während eines laufenden Kopier-/ Druckvorgangs erschöpft ist, zeigt eine Meldung auf einem Display wie dem unten abgebildeten an, dass kein Papier mehr in der ausgewählten Kassette ist. ACHTUNG • Bitte achten Sie beim Einlegen von Papier darauf, dass Sie sich nicht die Finger an den Papierkanten schneiden. HINWEIS • Die Aufforderung zum Nachfüllen von Papier erscheint auch auf dem Display, wenn die Kassette nicht vollständig eingeschoben ist. Wenn Sie die Kassette einmal richtig eingesetzt haben, erscheint eine Meldung. 5-2 Das Ergänzen des Papiervorrats MEMO • Wenn die oben abgebildete Meldung während des Druckvorgangs angezeigt wird, werden die restlichen Drucke automatisch erstellt, nachdem Sie neues Papier eingelegt haben. Wenn Sie einen anderen Zufuhrort wählen, werden die restlichen Drucke erstellt, nachdem Sie die Taste [OK] berührt haben. • Wenn Sie den Kopiervorgang abbrechen wollen, berühren Sie die Taste [Abbruch]. • Durch Berühren der Taste [Andere Funktion] können Sie mit noch nicht programmierten Funktionen arbeiten. 1 Drücken Sie den Entriegelungsknopf zum Lösen der Kassette, in die Sie Papier legen wollen, ein und lassen Sie ihn dann los. Das Ergänzen des Papiervorrats 5-3 Regelmäßige Wartungsarbeiten 5 2 3 Fassen Sie die Kassette am Griff und ziehen sie bis zum Anschlag heraus. Öffnen Sie ein neues Paket Papier und nehmen die nötige Menge Papier heraus. Regelmäßige Wartungsarbeiten 5 ACHTUNG • Bitte achten Sie beim Einlegen von Papier darauf, dass Sie sich nicht die Finger an den Papierkanten schneiden. HINWEIS • Bitte wickeln Sie das restliche Papier in seine Originalverpackung ein und lagern es trocken und nicht in direktem Sonnenlicht. • Bitte verwenden Sie folgende Materialien nicht zum Kopieren, da es sonst zu Papierstau kommen kann. - Stark gewelltes oder zerknittertes Papier. - OHP-Folien. - Schweres Papier. - Papier, auf dem sich ein Farbbild befindet. - Papier, das bereits mit einem digitalen Vollfarbkopiersystem bedruckt wurde (kopieren Sie hier auch nicht auf die Rückseite). - Papier, auf das mit einem Thermotransferdrucker gedruckt wurde (kopieren Sie hier auch nicht auf die Rückseite). 5-4 Das Ergänzen des Papiervorrats MEMO • Bitte verwenden Sie für Drucke und Kopien in gleichbleibend hoher Qualität nur von Canon empfohlenes Kopiermaterial. • Fächern Sie den Papierstapel unmittelbar, bevor Sie ihn in die Kassette legen, einige Male auf und richten Sie seine Kanten aus, damit das Papier einfach eingezogen werden kann. Fächern Sie Papier bitte auch auf, nachdem Sie es aus einer neuen Verpackung genommen haben. Legen Sie das Papier ein. Regelmäßige Wartungsarbeiten 4 5 Glätten Sie bitte die Kanten des Papierstapels. Lassen Sie das Papier in die Kassette gleiten und richten Sie es an der rechten Kassettenkante aus. Wenn Sie das erste Mal Papier in Kassette legen, bringen Sie bitte das Formatplättchen für diese Kassette an der Vorderseite an. HINWEIS • Glätten Sie gewelltes Papier bitte, bevor Sie es in die Kassette legen, um Papierstaus vorzubeugen. • Bitte achten Sie darauf, dass der Papierstapel in der Kassette nicht höher ist als die Höhenmarkierung an der hinteren Innenkante. • Vergewissern Sie sich, dass die Einstellung des Papierformats in der Kassette dem eingelegten Papier entspricht. Das Ergänzen des Papiervorrats 5-5 MEMO • Jede Kassette fasst bis zu 500 Blatt Papier (80 g/m2). • Nähere Informationen zur Ausrichtung von vorgedrucktem Papier mit Logos oder Mustern finden Sie im Abschnitt „Bezug zwischen der Ausrichtung des Originals und des Papiers“ auf Seite 8-31. 5 Fassen Sie die Kassette am Griff und schieben Sie sie langsam wieder in den System, bis sie mit einem Klicken einrastet. Regelmäßige Wartungsarbeiten 5 ACHTUNG • Schieben Sie die Kassette bitte vorsichtig in ihre Originalposition zurück, damit Sie sich nicht die Finger zwischen Kassettenkante und System klemmen. HINWEIS • Legen Sie nie irgendwelche anderen Dinge in den freien Bereich in der Kassette neben den Papierstapel. Dies kann Papierstaus verursachen. MEMO • Wenn der Papiervorrat während des Druckens erschöpft ist, legen Sie bitte neues Papier ein und folgen Sie dabei den Anleitungen auf dem Display. Das System druckt dann die restlichen Exemplare automatisch. 5-6 Das Ergänzen des Papiervorrats Das Einrichten der Kassetten auf andere Papierformate Wenn Sie Papier in einem anderen Format in die Kassette legen wollen, richten Sie die Führungsschienen in der Kassette bitte folgendermaßen ein. MEMO • Die Kassetten sind für folgende Papierformate geeignet: - Kassette 1, 3: A4, A4R, A5, A5R - Kassette 2, 4: A3, A4, A4R, A5, A5R - Kassette 3 und 4 gehören zur Kassetteneinheit W1 (Zusatzausstattung). 1 Drücken Sie den Löseknopf an der Kassette, die Sie justieren wollen, ein und lassen ihn wieder los. 2 Regelmäßige Wartungsarbeiten 5 Ziehen Sie die Kassette aus dem System und nehmen das darin liegende Papier heraus. Das Ergänzen des Papiervorrats 5-7 3 Wie in der Abbildung unten gezeigt drücken Sie die Hebel an der Längenführung zusammen und schieben Sie die Führung gleichzeitig auf die Längenmarkierung für das neue Papierformat. Längenführung 5 Regelmäßige Wartungsarbeiten 4 Drücken Sie den Hebel an der Breitenführung wie auf der Abbildung gezeigt zusammen und schieben Sie die Führung gleichzeitig auf die Breitenmarkierung für das neue Papierformat. Breitenführung HINWEIS • Wenn die Längen- und Breitenführung nicht richtig auf das Papierformat in der Kassette ausgerichtet sind, wird eventuell auf dem Display ein falsches Papierformat angezeigt. Außerdem kann es so zu Papierstaus, schmutzigen Kopien oder Verschmutzungen des Systeminneren kommen. Vergewissern Sie sich darum bitte, dass die Führungen genau eingestellt sind. 5-8 Das Ergänzen des Papiervorrats 5 Stellen Sie den Formatschalter auf das gewählte Papierformat. “INCH”: Für Inchformate “A/B”: Für DIN A-/DIN B-Formate Wenn Sie die Einstellung des Formatschalters verändern, wechseln Sie bitte auch das Etikett auf dem Formaträdchen entsprechend. A/B INCH HINWEIS • Wenn Sie den Formatschalter nicht auf das richtige Format stellen, kann auf dem Display das falsche Format angezeigt werden. Außerdem kann es so zu Papierstaus, schmutzigen Kopien oder Verschmutzungen des Systeminneren kommen. Vergewissern Sie sich darum bitte, dass der Formatschalter richtig eingestellt ist. Stellen Sie das Formaträdchen an der linken Seite der Kassette auf das eingelegte Papierformat ein. ・ A5 ・A4 R A3 4R ・A ・ ・B 5 5 ・B5 R 1 4 ・B -2 6 HINWEIS • Wenn Sie das Formaträdchen nicht auf das richtige Format stellen, kann auf dem Display das falsche Format angezeigt werden. Außerdem kann es so zu Papierstaus, schmutzigen Kopien oder Verschmutzungen des Systeminneren kommen. Vergewissern Sie sich darum bitte, dass das Formaträdchen richtig eingestellt ist. Das Ergänzen des Papiervorrats 5-9 Regelmäßige Wartungsarbeiten 5 7 Legen Sie Papier im neuen Format in die Kassette. ACHTUNG • Bitte gehen Sie beim Einlegen von Papier vorsichtig vor, damit Sie sich nicht die Finger an den Papierkanten schneiden. 8 Regelmäßige Wartungsarbeiten 5 5-10 Setzen Sie das Formatschildchen für das neue Format in die Formatanzeige an der Kassette. Das Ergänzen des Papiervorrats Schieben Sie die Kassette wieder ein, bis sie mit einem Klicken einrastet. ACHTUNG • Schieben Sie die Kassette bitte vorsichtig in ihre Originalposition zurück, damit Sie sich nicht die Finger zwischen Kassettenkante und System klemmen. 5 Regelmäßige Wartungsarbeiten 9 Das Ergänzen des Papiervorrats 5-11 Das Nachfüllen von Toner Wenn nur noch wenig Toner vorhanden ist, erscheint unten abgebildete Meldung auf dem Display. Sie können noch weiter drucken, sollten sich jedoch neuen Toner beschaffen, damit Sie ihn bei Bedarf nachfüllen können. Regelmäßige Wartungsarbeiten 5 Wenn der Tonervorrat erschöpft ist und Sie nicht länger drucken können, wird eine Anleitung zum Nachfüllen von Toner auf dem Display angezeigt. Füllen Sie Toner nach wie im folgenden erläutert. ACHTUNG • Versuchen Sie nicht, Alttoner durch Verbrennen zu entsorgen. Es kann dadurch zu einer Explosion kommen. 5-12 Das Nachfüllen von Toner HINWEIS • Das Display mit der Aufforderung zum Nachfüllen von Toner wird so lange angezeigt, bis Sie die Taste [Später fixieren/Fertig] berühren. • Bitte verwenden Sie nur für dieses System empfohlenen Toner. • Füllen Sie nie mehr als eine Tonerflasche nach. • Wenn die Meldung <Mehr Toner, bitte!> erscheint, ergänzen Sie bitte den Tonervorrat. MEMO • Bei Erscheinen dieser Meldung können noch ca. 300 Drucke erstellt werden (Canon Standardblatt, Din A4). Da jedoch die real mögliche Druckanzahl von der Farbdeckung der Originale abhängt, sollten Sie sich darauf einrichten, dass möglicherweise viel eher Toner nachgefüllt werden muss. • Sie können die Anleitungen zum Nachfüllen von Toner durch Berühren der Tasten [Vorher] oder [Weiter] auf dem Display nachvollziehen. • Wenn der Tonervorrat während eines laufenden Druckvorgangs erschöpft ist, werden die restlichen Exemplare gedruckt, nachdem Sie Toner nachgefüllt haben. 5 2 Regelmäßige Wartungsarbeiten 1 Öffnen Sie die vordere Abdeckung der Haupteinheit. Kippen Sie den blauen Hebel nach unten rechts. Das Nachfüllen von Toner 5-13 3 4 Fassen Sie den blauen Griff am Tonerbehälter und ziehen Sie den Tonerbehälter bis zum Anschlag aus dem System. Halten Sie die Tonerpatrone wie unten abgebildet und schütteln Sie sie mehrmals nach links und rechts. Regelmäßige Wartungsarbeiten 5 5 5-14 Setzen Sie die Tonerpatrone auf den Tonerbehälter wie unten abgebildet und schieben Sie ihn auf der Oberseite des Behälters so weit wie möglich nach hinten. Das Nachfüllen von Toner 6 Drücken Sie von oben auf die Tonerpatrone, um Sie mit dem Tonerbehälter zu verriegeln. Die schwarze Lasche an der Tonerpatrone muss nach vorne herausstehen. 8 Fassen Sie die vorstehende schwarze Lasche an der Tonerpatrone und ziehen Sie daran das Siegel bis zum Stoppzeichen gerade heraus. 5 Regelmäßige Wartungsarbeiten 7 Klopfen Sie leicht auf die Oberseite der Tonerpatrone, damit aller Toner in den Tonerbehälter fällt. Das Nachfüllen von Toner 5-15 9 Schieben Sie den Griff an der Tonerpatrone wieder in seine ursprüngliche Position zurück. Die Tonerpatrone wird zusammen mit dem Tonerbehälter in das System geschoben. Vergewissern Sie sich, dass die Tonerpatrone sich vom Tonerbehälter lost, während Sie den schwarzen Griff auf die durch Pfeile gekennzeichnete Position schieben. Regelmäßige Wartungsarbeiten 5 5-16 Das Nachfüllen von Toner 10 Nehmen Sie die leere Tonerpatrone vom Tonerbehälter ab. WARNUNG • Bitte werfen Sie leere Tonerpatronen nie in ein offenes Feuer, da sich der Resttoner in der Flasche entzünden kann und so Brände entstehen können. • Bitte ziehen Sie die verbrauchte Tonerpatrone langsam und vorsichtig aus dem System, damit kein Resttoner verschüttet wird und Sie Tonerstaub in die Augen oder die Nase bekommen. Sollten Sie Tonerstaub in Auge oder Nase bekommen haben, waschen Sie bitte sofort mit kalten Wasser nach und ziehen Sie einen Arzt zu Rate. 11 Schieben Sie den Tonerbehälter in seine ursprüngliche Stellung zurück. Das Nachfüllen von Toner 5-17 5 Regelmäßige Wartungsarbeiten ACHTUNG 12 Kippen Sie den blauen Hebel wieder nach links oben zurück. 13 Schließen Sie die vordere Abdeckung. Regelmäßige Wartungsarbeiten 5 ACHTUNG • Bitte gehen Sie beim Schließen der Abdeckung vorsichtig vor, damit Sie sich nicht die Finger klemmen, da Sie sich verletzen könnten. 14 5-18 Berühren Sie die Taste [Später fixieren/Fertig] auf dem Display und schließen Sie so das Display mit der Aufforderung zum Nachfüllen von Toner. Das Nachfüllen von Toner Die regelmäßige Reinigung Wenn die Scans der Originale nicht sauber sind, reinigen Sie bitte die folgenden Bereiche. Zur Erhaltung der hohen Druckqualität sollten Sie diese Bereiche ein- bis zweimal monatlich reinigen. • Vorlagenglas • Andruckfläche an der Unterseite des Einzugs (Transportband) • Scanbereich am Einzug • Weiße Platte, Walzen WARNUNG • Beim Reinigen des Systems schalten Sie es bitte zuerst am Hauptschalter aus ACHTUNG • Bitte feuchten Sie das Tuch zum Reinigen nicht zu stark an, da zuviel Wasser Originale beschädigen oder zu ernsten Beschädigungen im System führen kann. HINWEIS • Wenn die Scannereinheit-B1 nicht angeschlossen ist, reinigen und die Koronendrähte des Systems. Die regelmäßige Reinigung 5-19 5 Regelmäßige Wartungsarbeiten und ziehen den Netzstecker aus der Steckdose. Wenn diese Maßnahmen nicht getroffen werden, besteht die Gefahr von Bränden oder elektrischen Schlägen. • Lösungsmittel wie Alkohol, Verdünner und Benzin können Plastik deformieren. So können Sie Plastikteile im System beschädigen. • Bitte ziehen Sie in regelmäßigen Abständen den Stecker aus der Netzsteckdose und entfernen Sie mit einem trockenen Tuch Staub und Schmutz aus dem Bereich unten an den Metallpins des Steckers sowie aus der Netzsteckdose. Steht das angeschlossene Gerät über längere Zeit an einem feuchten, staubigen oder rauchigen Ort, kann sich um den Stecker herum Staub sammeln und feucht werden. Dies kann zu Kurzschlüssen führen und Brände verursachen. Das Reinigen des Vorlagenglases/der Unterseite der Originalabdeckung Bitte gehen Sie beim Reinigen des Vorlagenglases und der Unterseite der Originalabdeckung/des Einzugs folgendermaßen vor. HINWEIS • Wenn das Vorlagenglas oder die Unterseite der Originalabdeckung/des Einzugs verschmutzt ist, kann das Original möglicherweise nicht sauber eingescannt werden oder die Originalerkennung nicht richtig funktionieren. • Wenn die Scannereinheit-B1 nicht angeschlossen ist, entfällt diese Reinigung. 1 Klappen Sie den Einzug nach oben. Regelmäßige Wartungsarbeiten 5 2 5-20 Wischen Sie das Vorlagenglas mit einem Tuch ab, das Sie vorher mit Wasser oder einem milden Reinigungsmittel befeuchtet haben, und trocknen Sie dann gut mit einem anderen Tuch nach. Die regelmäßige Reinigung 4 Wischen Sie die Andruckplatte mit einem Tuch ab, das Sie vorher mit Wasser oder einem milden Reinigungsmittel befeuchtet haben, und trocknen Sie dann gut mit einem anderen Tuch nach. 5 Senken Sie den Einzug. Regelmäßige Wartungsarbeiten 3 ACHTUNG • Bitte senken Sie den Einzug vorsichtig, damit Sie sich nicht die Finger einklemmen und verletzen. Die regelmäßige Reinigung 5-21 Das Reinigen des Sensordisplays Bitte gehen Sie beim Reinigen des Sensordisplays folgendermaßen vor. 1 Wischen Sie das Sensordisplay mit einem Tuch ab, das Sie vorher mit Wasser oder einem milden Reinigungsmittel befeuchtet haben, und trocknen Sie dann gut mit einem anderen Tuch nach. Regelmäßige Wartungsarbeiten 5 MEMO • Da das Sensordisplay durch den normalen Gebrauch schnell verschmutzt, sollten Sie es einmal in der Woche oder alle 10 Tage reinigen. Das Reinigen des Scanbereichs am Einzug, der weißen Platte und der Walzen Bitte gehen Sie beim Reinigen des Scanbereichs am Einzug, der weißen Platte und der Walzen folgendermaßen vor. HINWEIS • Wenn der Scanbereich am Einzug verschmutzt ist, können Probleme beim Einlesen von Originalen entstehen oder verschmutzte Drucke ausgegeben werden. • Drehen Sie die Walzen bitte, während Sie sie reinigen. • Wenn die Scannereinheit-B1 nicht angeschlossen ist, entfällt diese Reinigung. 5-22 Die regelmäßige Reinigung 1 Öffnen Sie die obere Abdeckung des Einzugs. 3 Reinigen Sie die Walzen (insgesamt 3 Positionen) an der Innenseite der Abdeckung mit einem feuchten Tuch. Dann wischen Sie mit einem trockenen Tuch nach. 5 Regelmäßige Wartungsarbeiten 2 Fassen Sie den Knopf an der mittleren Abdeckung hinten und öffnen Sie sie. Die regelmäßige Reinigung 5-23 4 5 Regelmäßige Wartungsarbeiten 5 Reinigen Sie den Bereich aus durchsichtigem Plastik an der mittleren Abdeckung mit einem Tuch, das Sie vorher mit Wasser oder einem milden Reinigungsmittel befeuchtet haben, und trocknen Sie dann gut mit einem anderen Tuch nach. Schließen Sie die mittlere Abdeckung. ACHTUNG • Bitte gehen Sie beim Schließen der Abdeckung vorsichtig vor, damit Sie sich nicht die Finger klemmen, da Sie sich verletzen könnten. 5-24 Die regelmäßige Reinigung 6 Dann schließen Sie die obere Abdeckung des Einzugs. ACHTUNG • Bitte gehen Sie beim Schließen der Abdeckung vorsichtig vor, damit Sie sich nicht die Finger klemmen, da Sie sich verletzen könnten. 8 5 Heben Sie den Originaleinzug an. Regelmäßige Wartungsarbeiten 7 Reinigen Sie den Scanbereich am Einzug mit einem feuchten Tuch. Dann wischen Sie mit einem trockenen Tuch nach. Die regelmäßige Reinigung 5-25 9 10 Regelmäßige Wartungsarbeiten 5 Reinigen Sie die Metallteile neben den Walzen mit einem Tuch, das Sie vorher mit Wasser oder einem milden Reinigungsmittel befeuchtet haben, und trocknen Sie dann gut mit einem anderen Tuch nach. Senken Sie den Originaleinzug. ACHTUNG • Bitte gehen Sie beim Schließen des Einzugs vorsichtig vor, damit Sie sich nicht die Finger klemmen, da Sie sich verletzen könnten. 5-26 Die regelmäßige Reinigung Maßnahmen bei schmutzigen Originalen/Drucken Schmutzige Originale nach Zufuhr über den Einzug (Einzug reinigen) Wenn Ihre Originale nach der Zufuhr über den Einzug schwarze Streifen haben oder verschmutzt sind, starten Sie bitte die Funktion <Einzug reinigen>. Damit befreien Sie die Einzugswalzen von Bleistiftstaub und anderem Schmutz, den die Walzen von den Originalen abgenommen haben. Der Einzug wird durch wiederholtes Zuführen leerer Blätter gereinigt. MEMO • Das Reinigen des Einzugs dauert ca. 20 Sekunden. 1 Rufen Sie das Display zum Programmieren folgendermaßen auf: Taste → [Justage/Reinigung] → [Einzug reinigen] 2 Bitte legen Sie 10 leere A4-Blätter in den Einzug und berühren Sie die Taste [Start]. Sie können den Reinigungsvorgang durch Berühren der Taste [Abbruch] abbrechen. Maßnahmen bei schmutzigen Originalen/Drucken 5-27 Regelmäßige Wartungsarbeiten 5 Während der Einzug gereinigt wird, steht unten abgebildete Meldung auf dem Display. Sie brechen die Reinigung des Einzugs durch Berühren der Taste [Abbruch] ab. 3 Regelmäßige Wartungsarbeiten 5 Berühren Sie die Taste [Fertig] so oft, bis das Display zur Auswahl der Grundfunktionen wieder angezeigt wird. Schmutzig Kopien/Drucke (Walzenreingung) Wenn die Ausdrucke schmutzig sind, reinigen Sie bitte bei Bedarf die Koronendrähte. MEMO • Das Reinigen der Koronendrähte dauert ca. 15 Sekunden. 1 Rufen Sie das Display zum Programmieren folgendermaßen auf: Taste → [Justage/Reinigung] → [▼] → [Walzenreingung] 5-28 Maßnahmen bei schmutzigen Originalen/Drucken 2 Berühren Sie die Taste [Start]. Sie können den Reinigungsvorgang durch Berühren der Taste [Abbruch] abbrechen. Während die Koronendrähte gereinigt werden, erscheint folgendes Display. Regelmäßige Wartungsarbeiten 5 3 Berühren Sie die Taste [Fertig] so oft, bis das Display zur Auswahl der Grundfunktionen wieder angezeigt wird. Maßnahmen bei schmutzigen Originalen/Drucken 5-29 Verbrauchsmaterial und Kleinteile Es gibt für dieses System folgende Verbrauchsmaterialien und Kleinteile von Canon. Nähere Informationen erfragen Sie bitte bei Ihrem Canon Servicepartner. Wir empfehlen Ihnen, rechtzeitig daran zu denken, sich einen Vorrat an Druckmaterialien und Toner bei Ihrem Canon Servicepartner zu bestellen. Verbrauchsmaterial ■ Druck-/Kopiermaterialien Außer Normalpapier in den Formaten A3, A4 und A5 stehen OHP-Folien, Etiketten und andere Materialien zur Verfügung. Nähere Informationen erfragen Sie bitte bei Ihrem Canon Servicepartner. Regelmäßige Wartungsarbeiten 5 ACHTUNG • Bitte lagern Sie Papier nie an Orten, an denen es offenen Flammen ausgesetzt ist, da es sich entzünden und so Verbrennungen oder Feuer verursachen kann. HINWEIS • Bitte verwenden Sie für Drucke und Kopien in gleichbleibend hoher Qualität nur von Canon empfohlenes Kopiermaterial. • Bitte lagern Sie restliches Papier nach dem Öffnen einer Verpackung immer fest eingewickelt in seiner Originalverpackung, damit es nicht feucht wird. 5-30 Verbrauchsmaterial und Kleinteile ■ Schwarzer Toner Wenn die Meldung <Mehr Toner, bitte!> auf dem Display angezeigt wird, setzen Sie bitte eine neue Tonerpatrone ein. Bitte verwenden Sie nur Toner, der für dieses System empfohlen wird. Sie können nur schwarzen Toner verwenden. WARNUNG • Versuchen Sie nicht, Alttoner durch Verbrennen zu entsorgen. Er kann explodieren. • Lagern Sie Tonerflaschen bitte nie in der Nähe von Feuer oder Öfen und versuchen Sie auch nicht, sie durch Verbrennen zu entsorgen. Sie könnten explodieren. HINWEIS • Bitte lagern Sie Toner kühl und trocken außerhalb direkter Sonneneinstrahlung. (Empfohlene Lagerungsbedingungen: Temperatur unter 30°C, Luftfeuchtigkeit unter 80%.) ■ Patrone für Stempel B1 Diese Tintenpatrone wird verwendet, um Originale mit einem Stempel zu kennzeichnen, wenn diese gesendet werden. (Für die Systemfunktionen <Senden> und <Fax>.) Verbrauchsmaterial und Kleinteile 5-31 Regelmäßige Wartungsarbeiten 5 ACHTUNG Kleinteile ■ FL Kassette U1 Die Kassette kann auf das Papierformat, die Sie einlegen wollen, angepasst werden. (Vgl. Abschnitt „Das Einrichten der Kassetten auf andere Papierformate“ auf Seite 5-7.) -Verfügbare Positionen: Kassetten 2 und 4 -Verfügbare Papierformate: A3, A4, A4R, A5 und A5R Regelmäßige Wartungsarbeiten 5 ■ FL Kassette V1 Die Kassette kann auf das Papierformat, die Sie einlegen wollen, angepasst werden. (Vgl. Abschnitt „Das Einrichten der Kassetten auf andere Papierformate“ auf Seite 5-7.) -Verfügbare Positionen: Kassetten 1 und 3 -Verfügbare Papierformate: A4, A4R, A5 und A5R 5-32 Verbrauchsmaterial und Kleinteile Störungsbeseitigung 6 KAPITEL In diesem Kapitel finden Sie Informationen zum Vorgehen bei Auftreten eines Papierstaus in der Haupteinheit und zu Maßnahmen bei Fehlermeldungen auf dem Display. Das Entfernen von Papierstaus . . . . . . . . . . . . . . . . . . . . . . . . . . . . . . . . . . . . . . . . . . . . 6-2 Das Anleitungsdisplay zum Entfernen des Papierstaus . . . . . . . . . . . . . . . . . . . . . . . . . . . . . . .6-2 Das Entfernen von gestautem Papier aus der Haupteinheit . . . . . . . . . . . . . . . . . . . . . . . . . . . .6-8 Das Entfernen von gestautem Papier aus der Duplexeinheit . . . . . . . . . . . . . . . . . . . . . . . . . .6-11 Das Entfernen von gestautem Papier aus dem Papierauffang . . . . . . . . . . . . . . . . . . . . . . . . .6-13 Das Entfernen von gestautem Papier hinter der rechten Abdeckung . . . . . . . . . . . . . . . . . . . .6-17 Das Entfernen von gestautem Papier aus der Stapelanlage . . . . . . . . . . . . . . . . . . . . . . . . . . .6-20 Das Entfernen von gestautem Papier aus der Kassette . . . . . . . . . . . . . . . . . . . . . . . . . . . . . .6-23 Maßnahmen bei häufig auftretenden Papierstaus . . . . . . . . . . . . . . . . . . . . . . . . . . . . . 6-27 Selbstdiagnosemeldungen . . . . . . . . . . . . . . . . . . . . . . . . . . . . . . . . . . . . . . . . . . . . . . . 6-30 Das Selbstdiagnosedisplay . . . . . . . . . . . . . . . . . . . . . . . . . . . . . . . . . . . . . . . . . . . . . . . . . . . .6-30 Liste von Fehlercodes ohne Meldungen . . . . . . . . . . . . . . . . . . . . . . . . . . . . . . . . . . . . . . . . . .6-33 Erschöpfte Speicherkapazität während des Scannens . . . . . . . . . . . . . . . . . . . . . . . . . 6-42 Die Servicemeldung ([E]/Service). . . . . . . . . . . . . . . . . . . . . . . . . . . . . . . . . . . . . . . . . . 6-45 Das Benachrichtigen Ihres Servicepartners . . . . . . . . . . . . . . . . . . . . . . . . . . . . . . . . . . . . . . .6-46 Das System lässt sich nicht einschalten. . . . . . . . . . . . . . . . . . . . . . . . . . . . . . . . . . . . . 6-48 6-1 Das Entfernen von Papierstaus Wenn während des Kopierens oder Druckens ein Papierstau auftritt, erscheint unten abgebildetes Papierstaudisplay. Das Anleitungsdisplay zum Entfernen des Papierstaus Auf dem Display wird die Position des gestauten Papiers angezeigt, gefolgt von Anleitungen zum Entfernen des Papiers. Die beiden Displays erscheinen solange abwechselnd, bis Sie den Papierstau entfernt haben. ■ Beispiel für ein Display mit Positionsanzeige: Hier können Sie die Position des Papierstaus prüfen. Störungsbeseitigung 6 HINWEIS • Wenn Originale im Einzug gestaut sind, können Sie nicht weiter kopieren. Bitte folgen Sie beim Entfernen des Papiers den Anleitungen auf dem Display. (Vgl. Abschnitt „Das Entfernen von gestautem Papier aus dem Einzug“ auf Seite 7-32.) MEMO • Durch Berühren der Taste [Später fixieren] können Sie bereits Einstellungen zu Funktionen programmieren oder Originale scannen. 6-2 Das Entfernen von Papierstaus ■ Beispiel für ein Display mit Anleitungen zum Entfernen eins Papierstaus: ACHTUNG • Bitte achten Sie beim Entfernen von gestautem Papier und gestauten Originalen darauf, dass Sie sich nicht die Finger an den Papierkanten schneiden. • Wenn Sie gestautes Papier aus dem System entfernen oder andere Arbeiten Das Entfernen von Papierstaus 6-3 6 Störungsbeseitigung dort ausführen müssen, achten Sie bitte darauf, dass Halsketten, Armbänder und andere Metallgegenstände nicht in Berührung mit dem Systeminneren kommen, da es sonst zu Verbrennungen oder elektrischem Schlag kommen kann. • Bitte achten Sie beim Entfernen von gestautem Papier darauf, dass der noch nicht fixierte Toner auf dem Papier nicht in Kontakt mit Ihren Händen oder Ihrer Kleidung kommt, da er schnell haftet. Sollten Sie Toner an Händen oder Kleidung haben, waschen Sie ihn sofort mit kaltem Wasser aus. Warmes Wasser würde ihn fixieren und könnte die Verschmutzung schwieriger entfernbar machen. • Bitte ziehen Sie gestautes Papier vorsichtig aus dem System um zu vermeiden, dass der Toner herunter weht und Ihnen in Mund oder Augen gerät. Sollte etwas derartiges passieren, waschen Sie Augen oder Mund bitte sofort mit kaltem Wasser aus und gehen zum Arzt. 1 Überprüfen Sie bitte die angegebenen Bereiche und entfernen alles dort gestaute Papier. Anleitungen zum Vorgehen beim Entfernen des gestauten Papiers finden Sie auf den angegebenen Seiten. ● Display mit Anzeigen zur Position des Papierstaus und Referen- zseiten mit Anleitungen zum Entfernen des gestauten Papiers. Ausgabeschlitz Duplexeinheit (Vgl. Abschnitt „Das Entfernen von gestautem Papier aus dem Papierauffang“ auf Seite 6-13.) (Vgl. Abschnitt „Das Entfernen von gestautem Papier aus der Duplexeinheit“ auf Seite 6-11.) Haupteinheit (Vgl. Abschnitt „Das Entfernen von gestautem Papier aus der Haupteinheit“ auf Seite 6-8.) Stapelanlage (Vgl. Abschnitt „Das Entfernen von gestautem Papier aus der Stapelanlage“ auf Seite 6-20.) 6 Obere rechte Abdeckung Störungsbeseitigung (Vgl. Abschnitt „Das Entfernen von gestautem Papier hinter der rechten Abdeckung“ auf Seite 6-17.) Kassette (Vgl. Abschnitt „Das Entfernen von Untere linke Abdeckung gestautem Papier aus der Kassette“ auf Seite 6-23.) (Vgl. Abschnitt „Das Entfernen von gestautem Papier aus dem Papierauffang“ auf Seite 6-13.) HINWEIS • Wenn beim Herausziehen von gestauten Blättern Papierstücke abreißen, entfernen Sie bitte unbedingt alle Stücke aus dem System. 6-4 Das Entfernen von Papierstaus Wenn das Papier in einem Element der Zusatzausstattung gestaut ist, lesen Sie die Anleitung zum Entfernen des Papierstaus bitte im Kapitel zu diesem Element nach. Kassetteneinheit W1 Vgl. Abschnitt „Das Entfernen von gestautem Papier aus der Kassetteneinheit W1“ auf Seite 7-5. 6 Papiermagazin L1 Vgl. Abschnitt „Das Entfernen von gestautem Papier aus dem Papiermagazin“ auf Seite 7-10. Das Entfernen von Papierstaus 6-5 Störungsbeseitigung 2 Originaleinzug Vgl. Abschnitt „Das Entfernen von gestautem Papier aus dem Einzug“ auf Seite 732. Finisher J1 Vgl. Abschnitt „Das Entfernen von Papierstaus aus dem Finisher J1“ auf Seite 7-42. Störungsbeseitigung 6 6-6 Das Entfernen von Papierstaus Finisher H G1 (mit Sattelheftung) Vgl. Abschnitte „Das Entfernen von gestautem Papier aus dem Finisher H G1“ auf Seite 7-59, „Das Entfernen von Papierstaus aus der Sattelheftungseinheit“ auf Seite 7-62, „Das Entfernen von Papierstaus aus der Lochereinheit“ auf Seite 7-76. Inneres Ausgabefach (2 Fach) A1 Vgl. Abschnitt „Das Entfernen von Papierstaus aus Inneres Ausgabefach (2 Fach) A1“ auf Seite 7-83. Störungsbeseitigung 6 3 Nachdem Sie alles gestaute Papier aus den Positionen entfernt haben, die auf dem Display angezeigt werden, stellen Sie bitte alle Hebel und Abdeckungen in ihre ursprüngliche Position zurück. Das Entfernen von Papierstaus 6-7 4 Arbeiten Sie nun weiter, wie auf dem Display angezeigt. Der Druckvorgang wird wieder aufgenommen, nachdem alle angezeigten Papierstaus entfernt worden sind, wenn sich nicht noch gestaute Originale im Einzug befinden. Wenn weitere Papierstaus entfernt werden müssen, wird weiterhin das Display mit Anleitungen zum Entfernen des Papierstaus angezeigt. Wiederholen Sie bitte die oben angegebenen Schritte von Schritt 1 an. Das Entfernen von gestautem Papier aus der Haupteinheit Wenn Papier in der Haupteinheit gestaut ist, wird eine Meldung wie die unten abgebildete auf dem Display angezeigt. Entfernen Sie das gestaute Papier bitte wie im folgenden erläutert und folgen Sie den Anleitungen auf dem Display. Störungsbeseitigung 6 1 Öffnen Sie bitte die vordere Abdeckung. 6-8 Das Entfernen von Papierstaus 2 Kippen Sie den grünen Hebel in Pfeilrichtung. 3 Ziehen Sie alles gestaute Papier aus der Fixiereinheit. 4 Drehen Sie die beiden Knöpfe wie abgebildet in Pfeilrichtung und transportieren Sie das gestaute Papier so heraus. ACHTUNG • Die Bereiche rund um die Knöpfe sind heiß. Beim Entfernen von gestautem Papier achten Sie bitte darauf, nur den grünen Knopf zu berühren. Das Entfernen von Papierstaus 6-9 Störungsbeseitigung 6 5 Stellen Sie den grünen Hebel in seine Originalposition zurück. 6 Schließen Sie die vordere Abdeckung. Störungsbeseitigung 6 ACHTUNG • Bitte gehen Sie beim Schließen der Abdeckung vorsichtig vor, damit Sie sich nicht die Finger klemmen, da Sie sich verletzen könnten. 7 Folgen Sie nun den Anleitungen auf dem Display. MEMO • Das Display mit den Anleitungen zum Entfernen des Papierstaus wird so lange angezeigt, bis Sie das gestaute Papier entfernt haben. (Vgl. Abschnitt „Das Anleitungsdisplay zum Entfernen des Papierstaus“ auf Seite 6-2.) 6-10 Das Entfernen von Papierstaus Das Entfernen von gestautem Papier aus der Duplexeinheit Wenn Papier in der Duplexeinheit gestaut ist, wird eine Meldung wie die unten abgebildete auf dem Display angezeigt. Entfernen Sie das gestaute Papier bitte wie im folgenden erläutert und folgen Sie den Anleitungen auf dem Display. 6 Das Entfernen von Papierstaus Störungsbeseitigung 1 Öffnen Sie bitte die vordere Abdeckung. 6-11 2 Halten Sie den grünen Hebel an der Duplexeinheit mit der einen Hand nach oben und ziehen Sie mit der anderen Hand das gestaute Papier heraus. 3 Stellen Sie den grünen Hebel in seine Originalposition züruck. 4 Schließen Sie die vordere Abdeckung. Störungsbeseitigung 6 ACHTUNG • Bitte gehen Sie beim Schließen der Abdeckung vorsichtig vor, damit Sie sich nicht die Finger klemmen, da Sie sich verletzen könnten. 6-12 Das Entfernen von Papierstaus 5 Folgen Sie nun den Anleitungen auf dem Display. MEMO • Das Display mit den Anleitungen zum Entfernen des Papierstaus wird so lange angezeigt, bis Sie das gestaute Papier entfernt haben. (Vgl. Abschnitt „Das Anleitungsdisplay zum Entfernen des Papierstaus“ auf Seite 6-2.) Das Entfernen von gestautem Papier aus dem Papierauffang Wenn Papier im Papierauffang gestaut ist, wird eine Meldung wie die unten abgebildete auf dem Display angezeigt. Entfernen Sie das gestaute Papier bitte wie im folgenden erläutert und folgen Sie den Anleitungen auf dem Display. Störungsbeseitigung 6 1 Öffnen Sie bitte die vordere Abdeckung. Wenn der Finisher H G1 (Zusatzausstattung; vgl. Seite 7-53) angeschlossen ist, ziehen Sie ihn von der Haupteinheit ab. Das Entfernen von Papierstaus 6-13 2 Öffnen Sie die untere linke Abdeckung der Haupteinheit. 3 Kippen Sie den grünen Hebel in Pfeilrichtung nach links. 4 Ziehen Sie das gestaute Papier bitte heraus. Störungsbeseitigung 6 6-14 Das Entfernen von Papierstaus 5 Heben Sie die Führungsschiene am Ausgabeschlitz an und ziehen Sie das gestaute Papier heraus. ACHTUNG • Die Teile rund um die Führung sind sehr hohen Temperaturen ausgesetzt. Bitte berühren Sie daher beim Entfernen von gestautem Papier nur die Führung. Drehen Sie die beiden Knöpfe wie abgebildet in Pfeilrichtung und transportieren Sie das gestaute Papier so heraus. 6 Störungsbeseitigung 6 ACHTUNG • Die Bereiche rund um die Knöpfe sind heiß. Beim Entfernen von gestautem Papier achten Sie bitte darauf, nur den grünen Knopf zu berühren. Das Entfernen von Papierstaus 6-15 7 Stellen Sie den grünen Hebel in seine Originalposition züruck. 8 Schließen Sie die untere linke Abdeckung. Störungsbeseitigung 6 ACHTUNG • Bitte gehen Sie beim Schließen der Abdeckung vorsichtig vor, damit Sie sich nicht die Finger klemmen, da Sie sich verletzen könnten. 6-16 Das Entfernen von Papierstaus 9 Schließen Sie die vordere Abdeckung. Wenn der Finisher H G1 (Zusatzausstattung; vgl. Seite 7-53) angeschlossen ist, verbinden Sie ihn wieder mit der Haupteinheit. ACHTUNG • Bitte gehen Sie beim Schließen der Abdeckung vorsichtig vor, damit Sie sich nicht die Finger klemmen, da Sie sich verletzen könnten. Folgen Sie nun den Anleitungen auf dem Display. MEMO • Das Display mit den Anleitungen zum Entfernen des Papierstaus wird so lange angezeigt, bis Sie das gestaute Papier entfernt haben. (Vgl. Abschnitt „Das Anleitungsdisplay zum Entfernen des Papierstaus“ auf Seite 6-2.) Das Entfernen von gestautem Papier hinter der rechten Abdeckung Wenn Papier hinter der rechten Abdeckung gestaut ist, wird eine Meldung wie die unten abgebildete auf dem Display angezeigt. Entfernen Sie das gestaute Papier bitte wie im folgenden erläutert und folgen Sie den Anleitungen auf dem Display. Das Entfernen von Papierstaus 6-17 6 Störungsbeseitigung 10 1 Öffnen Sie die obere rechte Abdeckung der Haupteinheit. Wenn das Papiermagazin L1 (Zusatzausstattung; vgl. Seite 7-9) angeschlossen ist, ziehen Sie es von der Haupteinheit ab. HINWEIS • Die obere rechte Abdeckung kann nicht geöffnet werden, wenn die Stapelanlage geöffnet ist. Bitte schließen Sie zuerst die geöffnete Stapelanlage und öffnen Sie dann die obere rechte Abdeckung. 6 Störungsbeseitigung 2 6-18 Ziehen Sie das gestaute Papier bitte heraus. Das Entfernen von Papierstaus 3 Schließen Sie die untere rechte Abdeckung. Wenn das Papiermagazin L1 (Zusatzausstattung; vgl. Seite 7-9) angeschlossen ist, schieben Sie es wieder an die Haupteinheit heran. ACHTUNG • Bitte gehen Sie beim Schließen der Abdeckung vorsichtig vor, damit Sie sich nicht die Finger klemmen, da Sie sich verletzen könnten. Folgen Sie nun den Anleitungen auf dem Display. 6 MEMO • Das Display mit den Anleitungen zum Entfernen des Papierstaus wird so lange angezeigt, bis Sie das gestaute Papier entfernt haben. (Vgl. Abschnitt „Das Anleitungsdisplay zum Entfernen des Papierstaus“ auf Seite 6-2.) Das Entfernen von Papierstaus 6-19 Störungsbeseitigung 4 Das Entfernen von gestautem Papier aus der Stapelanlage Wenn Papier in der Stapelanlage gestaut ist, wird eine Meldung wie die unten abgebildete auf dem Display angezeigt. Überprüfen Sie die Position des Papierstaus. Entfernen Sie das gestaute Papier bitte wie im folgenden erläutert und folgen Sie den Anleitungen im Display. 6 Störungsbeseitigung 1 Nehmen Sie bitte das Papier aus der Stapelanlage. 6-20 Das Entfernen von Papierstaus 2 3 Ziehen Sie gestautes Papier aus dem Einzugsschlitz an der Stapelanlage. Schließen Sie die Stapelanlage. ACHTUNG • Bitte gehen Sie beim Schließen der Stapelanlage vorsichtig vor, damit Sie sich nicht die Finger klemmen, da Sie sich verletzen könnten. 4 Öffnen Sie die obere rechte Abdeckung der Haupteinheit. Wenn das Papiermagazin L1 (Zusatzausstattung; vgl. Seite 7-9) angeschlossen ist, ziehen Sie es von der Haupteinheit ab. Das Entfernen von Papierstaus 6-21 Störungsbeseitigung 6 5 Ziehen Sie das gestaute Papier bitte heraus. 6 Schließen Sie die obere rechte Abdeckung. Wenn das Papiermagazin L1 (Zusatzausstattung; vgl. Seite 7-9) angeschlossen ist, schieben Sie es wieder an die Haupteinheit heran. Störungsbeseitigung 6 ACHTUNG • Bitte gehen Sie beim Schließen der Abdeckung vorsichtig vor, damit Sie sich nicht die Finger klemmen, da Sie sich verletzen könnten. 7 Folgen Sie nun den Anleitungen auf dem Display. MEMO • Das Display mit den Anleitungen zum Entfernen des Papierstaus wird so lange angezeigt, bis Sie das gestaute Papier entfernt haben. (Vgl. Abschnitt „Das Anleitungsdisplay zum Entfernen des Papierstaus“ auf Seite 6-2.) 6-22 Das Entfernen von Papierstaus Das Entfernen von gestautem Papier aus der Kassette Wenn Papier in der Kassette gestaut ist, wird eine Meldung wie die unten abgebildete auf dem Display angezeigt. Überprüfen Sie die Position des Papierstaus. Entfernen Sie das gestaute Papier bitte wie im folgenden erläutert und folgen Sie den Anleitungen auf dem Display. 1 Öffnen Sie die untere rechte Abdeckung der Haupteinheit. Wenn das Papiermagazin L1 (Zusatzausstattung; vgl. Seite 7-9) angeschlossen ist, ziehen Sie es von der Haupteinheit ab. HINWEIS • Wenn die Stapelanlage geöffnet ist, können Sie die obere rechte Abdeckung nicht öffnen. Schließen Sie in einem solchen Fall zuerst die Stapelanlage und öffnen dann die Abdeckung. Das Entfernen von Papierstaus 6-23 Störungsbeseitigung 6 2 3 Ziehen Sie das gestaute Papier bitte heraus. Drücken Sie den Löseknopf der auf dem Display angezeigten Kassette ein, bis die Kassette aus dem System herausgleitet. Störungsbeseitigung 6 4 6-24 Ziehen Sie die Kassette aus dem System. Das Entfernen von Papierstaus 6 Ziehen Sie das gestaute Papier bitte heraus. Schieben Sie die Kassette wieder in ihre Originalposition zurück. 6 ACHTUNG • Schieben Sie die Kassette bitte vorsichtig in ihre Originalposition zurück, damit Sie sich nicht die Finger zwischen Kassettenkante und System klemmen. Das Entfernen von Papierstaus 6-25 Störungsbeseitigung 5 7 Schließen Sie die untere rechte Abdeckung. Wenn das Papiermagazin L1 (Zusatzausstattung; vgl. Seite 7-9) angeschlossen ist, schieben Sie es wieder an die Haupteinheit heran. ACHTUNG • Bitte gehen Sie beim Schließen der Abdeckung vorsichtig vor, damit Sie sich nicht die Finger klemmen, da Sie sich verletzen könnten. 8 6 Folgen Sie nun den Anleitungen auf dem Display. Störungsbeseitigung MEMO • Das Display mit den Anleitungen zum Entfernen des Papierstaus wird so lange angezeigt, bis Sie das gestaute Papier entfernt haben. (Vgl. Abschnitt „Das Anleitungsdisplay zum Entfernen des Papierstaus“ auf Seite 6-2.) 6-26 Das Entfernen von Papierstaus Maßnahmen bei häufig auftretenden Papierstaus Wenn häufig Papierstaus auftreten, obwohl das System ansonsten richtig funktioniert, reinigen Sie die Entladekorona wie im folgenden erläutert. MEMO • Wenn häufig Papierstaus auftreten, vergewissern Sie sich bitte, dass das Format, das Sie am Formaträdchen eingestellt haben mit dem eingelegten Papierformat übereinstimmt. 1 Öffnen Sie die vordere Abdeckung der Haupteinheit. 2 Fassen Sie die Entladekorona am Knopf und ziehen Sie sie langsam in Ihre Richtung. Maßnahmen bei häufig auftretenden Papierstaus 6-27 Störungsbeseitigung 6 3 4 Nehmen Sie die Reinigungsbürste für die Entladekorona von der vorderen Abdeckung ab. Reinigen Sie die Vertiefung in der Entladekorona mit der Bürste wie auf der Abbildung dargestellt. Setzen Sie die Bürste in die Vertiefung und ziehen Sie sie vorsichtig darin hin und her. Störungsbeseitigung 6 5 6-28 Nachdem Sie die Vertiefung gereinigt haben, schieben Sie die Entladekorona wieder in ihre Originalpositionen zurück. Maßnahmen bei häufig auftretenden Papierstaus 7 Nachdem die Reinigung abgeschlossen ist, setzen Sie die Bürste zum Reinigen der Entladekorona wieder in den Halter zurück. Schließen Sie die vordere Abdeckung. 6 Störungsbeseitigung 6 ACHTUNG • Bitte gehen Sie beim Schließen der Abdeckung vorsichtig vor, damit Sie sich nicht die Finger klemmen, da Sie sich verletzen könnten. Maßnahmen bei häufig auftretenden Papierstaus 6-29 Selbstdiagnosemeldungen Das Selbstdiagnosedisplay Ergreifen Sie bitte die empfohlene Maßnahme zur Störungsbehebung. Selbstdiagnosemeldungen werden in folgenden Fällen auf dem Display angezeigt: • Wenn wegen eines Fehlers bei der Bedienung nicht gedruckt werden kann. • Wenn während des Scannens oder des Druckens eine zusätzliche Eingabe nötig ist. • Wenn Sie während des Browsens im Netzwerk eine zusätzliche Entscheidung treffen oder eine Eingabe machen müssen. Auf den folgenden Seiten finden sie eine Liste mit Selbstdiagnosemeldungen mit möglichen Ursachen und Lösungen. 6 Störungsbeseitigung Mehr Papier, bitte! Grund : Der Papiervorrat im System ist erschöpft. Sie können nicht weiter drucken. Die Kassette ist nicht richtig eingesetzt. Lösung : Legen Sie bitte Papier nach. (Vgl. Abschnitt „Das Einlegen von Papier in die Kassetten“ auf Seite 5-2.) Schieben Sie die Kassette bitte bis zum Anschlag in das System. (Vgl. Abschnitt „Das Einlegen von Papier in die Kassetten“ auf Seite 5-2.) Bitte legen Sie A4-Papier ein. 6-30 Grund : Die Kassette mit dem optimalen Papierformat für die automatische Papierwahl ist nicht im System. Lösung : Legen Sie Papier im angezeigten Format in eine Kassette. Wenn Sie die Starttaste betätigen, während diese Meldung angezeigt wird, werden die Drucke auf dem aktuell ausgewählten Papierformat ausgegeben. Wenn die Meldung auch nicht erlischt, nachdem Sie das geforderte Papier eingelegt haben, stellen Sie für diese Kassette die Funktion [Wählbare Kassette für Autom. Kassettenwahl/-wechsel] ein. (Vgl. Abschnitt „Das Aktivieren einer Kassette für den automatischen Kassettenwechsel“ auf Seite 3-13.) Selbstdiagnosemeldungen Bitte legen Sie S.1 zuoberst und betätigen die Starttaste. Grund : Der Scanvorgang wurde wegen einer Störung im Einzug abgebrochen. Lösung : Ordnen Sie die Originale bitte in der richtigen Reihenfolge neu und legen Sie sie wieder in den Einzug. Starten Sie dann noch einmal . Bitte nehmen Sie das Papier aus der Ausgabe. Bitte nehmen Sie das Papier aus Broschüren-ausgabe und Ausgabefach. Grund : Es sind noch Drucke aus dem vorigen Job im Ausgabefach. Lösung : Nehmen Sie die Drucke aus dem Ausgabefach. Der Druckvorgang wird wieder aufgenommen. Wenn er nicht wieder beginnt, betätigen Sie die Starttaste . Bitte verbinden Sie den Finisher mit der Haupteinheit. : Der Finisher ist nicht richtig mit der Haupteinheit verbunden. Lösung : Verbinden Sie Finisher und Haupteinheit richtig. An der angezeigten Position ist Papier gestaut. Entfernen Sie das gestaute Papier bitte. Grund : Ein Original- oder Papierstau ist aufgetreten; Sie können nicht drucken. Lösung : Bevor Sie weiter kopieren, müssen Sie zunächst das gestaute Papier von den auf dem Display angezeigten Orten entfernen. (Vgl. Abschnitt „Das Entfernen von Papierstaus“ auf Seite 6-2.) Mehr Toner, bitte. Grund : Es ist nicht genug Toner zum Drucken vorhanden. Lösung : Füllen Sie für dieses System empfohlenen Toner nach. (Vgl. Abschnitt „Das Nachfüllen von Toner“ auf Seite 5-12.) Bitte legen Sie das Original auf das Vorlagenglas. Grund : Es ist kein Original auf dem Vorlagenglas. In dieser Funktion müssen die Originale über das Vorlagenglas zugeführt werden. Lösung : Legen Sie das Original auf das Vorlagenglas. Selbstdiagnosemeldungen 6-31 6 Störungsbeseitigung Grund Bitte nehmen Sie das Original vom Vorlgagenglas. Grund : Es ist noch ein Original auf dem Vorlagenglas. Lösung : Nehmen Sie das Original vom Vorlagenglas und legen sie das nächste Original auf. Bitte nehmen Sie das Original aus dem Einzug. Grund : Sowohl im Einzug als auch auf dem Vorlagenglas befindet sich ein Original und eine Funktion, die für Originale im Einzug nicht ausgewählt werden kann, ist aktiv. Lösung : Bitte nehmen Sie das Original aus dem Einzug. Resourcen erschöpft. Warten Sie einen Moment und versuchen Sie es dann noch einmal. Störungsbeseitigung 6 Grund : Sie können nicht im Netzwerk browsen, weil es wegen starken Sendebetriebs oder viel Kommunikation mit dem FTP-Server bzw. Windows (SMB) ausgelastet ist. Lösung : Warten Sie einen Moment und versuchen Sie dann erneut zu browsen. Stellem Sie die IP-Adresse ein. Grund : Die IP Adresse des Systems wurde nicht eingestellt. Lösung : Geben Sie die IP Adresse in den Zusatzfunktionen ein und schalten Sie das System wieder ein. Keine Antwort vom Server. Prüfen Sie die Einstellungen. Grund : Die Einstellungen auf dem Server sind nicht richtig oder der Server ist nicht eingeschaltet. Andernfalls können die Resourcen unzureichend sein. Lösung : Warten Sie einen Moment und versuchen dann erneut zu verbinden. Wenn die Verbindung nicht möglich ist, wählen Sie einen anderen Server. NetWare ist aktiv. Warten Sie einen Moment und versuchen Sie es dann noch einmal. 6-32 Grund : Browsen im Netzwerk ist nicht möglich, da der Druck mit NetWare den PServer oder den NDS PServer nutzt. Lösung : Browsen Sie erneut, nachdem der Druck mit NetWare abgeschlossen ist. Selbstdiagnosemeldungen Zu viele Unterverzeichnisse. Grund : Sie haben mehr Zeichen eingegeben als zulässig. Lösung : Sie können diesen Pfad nicht definieren. Wählen Sie einen kürzeren Pfad. Keine Antwort. Grund : Ein nicht definierter Fehler ist aufgetreten. Lösung : Nehmen Sie Kontakt mit Ihrem Systemmanager auf. Liste von Fehlercodes ohne Meldungen Wenn ein Sendejob oder ein Fax Empfangsjob nicht erwartungsgemäß endet, erscheint in der Spalte „Ergebnis“ auf dem Journal bzw. dem Sendebericht (Fax) ein Fehlercode. (Vgl. Abschnitt „Das Definieren der Berichteinstellungen“ auf Seite 3-59.) Ergreifen Sie Maßnahmen, um den Fehler zu beheben. MEMO • Wenn ein Sendejob abgebrochen wird, erscheint <STOPP> in der Spalte „Ergebnis“. #001 Grund : Papierstau. Entfernen Sie das gestaute Papier. Lösung : Entfernen Sie alles gestaute Papier und alle gestauten Originale. (Vgl. Abschnitt „Das Anleitungsdisplay zum Entfernen des Papierstaus“ auf Seite 6-2, „Das Entfernen von gestautem Papier aus dem Einzug“ auf Seite 7-32.) #003 Grund : Die Kommunikation dauert länger als die festgelegte Zeit es zulässt (max. 64 Minuten). Lösung : Wählen Sie eine niedrigere Auflösung und senden Sie die Dokumente erneut. (Vgl. Abschnitt Handbuch Sendefunktionen/ Faxfunktionen, Kapitel 1 „Verschiedene Methoden zum Senden“.) Wenn Sie auf der Empfängerseite sind, bitten Sie den Absender, entweder die Auflösung beim Einscannen der Dokumente herabzusetzen oder das Dokument vor dem Senden aufzuteilen. Selbstdiagnosemeldungen 6-33 6 Störungsbeseitigung Wenn der Job oder die Programmierung nicht vollständig abgeschlossen wird, prüfen Sie den Endcode und folgen Sie den Anleitungen, die zum Endcode auf dem Display angezeigt werden. Sie können den Endcode auf dem Display Details unter Log auf dem Systemmonitor prüfen. (Vgl. Abschnitt „Das Prüfen von Detailinformationen zu einem Job“ auf Seite 2-8.) #005 Grund : Die Gegenstelle hat innerhalb von 35 Sekunden nicht geantwortet. Wählen Sie noch einmal. Lösung : Prüfen Sie, ob das Faxgerät der Gegenstelle richtig funktioniert und versuchen es noch einmal. Grund : Der Empfangsfax ist kein G3-Gerät. Lösung : Überprüfen Sie das bei der Gegenstelle. #009 Grund : Der Papiervorrat ist erschöpft oder die Kassette ist nicht richtig eingesetzt. Lösung : Legen Sie Papier ein oder setzen Sie die Kassette richtig ein. (Vgl. Abschnitt „Das Ergänzen des Papiervorrats“ auf Seite 5-2.) #011 Grund : Ihr Sendedokument ist nicht richtig eingelegt. Lösung : Legen Sie es noch einmal ein und senden erneut. #012 Grund : Das Dokument konnte nicht gesendet werden, weil kein Papier im Faxgerät der Gegenstelle ist. Lösung : Bitten Sie die Gegenstelle, Papier in die Kassette zu legen. 6 Störungsbeseitigung #018 Grund : Die Gegenstelle hat auch bei Wahlwiederholung nicht geantwortet. Die Dokumente konnten nicht gesendet werden, weil die Gegenstelle besetzt ist. Oder: Die Einstellungen Ihres Systems stimmen nicht mit denen der Gegenstelle überein. Lösung : Prüfen Sie, ob das Faxgerät der Gegenstelle richtig funktioniert und versuchen es noch einmal. #022 Grund : Die Weiterleitung ist nicht möglich, weil die Inhalte der Gruppenwahlempfänger, die als Adresse definiert wurden, gelöscht worden sind oder es sich nur um Anwenderboxen handelt. Die Übertragung ist nicht möglich, weil die Einträge im Adressbuch während des Sendens an Empfänger aus dem Adressbuch gelöscht wurden. Lösung : Wählen Sie die Weiterleitungsempfänger/-adressen richtig. #037 Grund : Sie konnten keine Dokumente empfangen, weil kein Speicherplatz zur Verfügung steht. Lösung : Erhöhen Sie die Speicherkapazität, indem Sie unnötige und Fehlerdokumente aus dem Speicher löschen. (Vgl. Abschnitt Handbuch Mailboxfunktionen, Kapitel 4 „Verwenden/Ordnen von Documenten in einer Mailbox“.) #080 Grund : In der anderen Einheit ist keine Subadresse definiert. Lösung : Prüfen Sie die Subadresse des anderen Systems und versuchen Sie es noch einmal. 6-34 Selbstdiagnosemeldungen #081 Grund : In der ferngesteuerten Einheit ist kein Passwort festgelegt. Lösung : Prüfen Sie das Passwort der Gegenstelle und versuchen es noch einmal. #099 Grund : Der Kopier-/Druckvorgang wird unterbrochen. Lösung : Versuchen Sie, den Kopier-/Druckvorgang erneut zu starten. #102 Grund : Subadresse und/oder Passwort von Ihrem System und der Gegenstelle stimmen nicht überein. Lösung : Prüfen Sie Subadresse und Passwort der Gegenstelle und versuchen es noch einmal. #107 Grund : Ein Dokument konnte wegen Speichermangel nicht gesendet werden. Lösung : Senden Sie das Dokument entweder nach den anstehenden Speichersendungen, oder versuchen Sie es mit einer niedrigeren Auflösung, oder löschen Sie unnötige und Fehlerdokumente aus dem Speicher. Wenn diese Störung häufig auftritt, nehmen Sie Kontakt zu Ihrem Canon Servicepartner auf. Grund : Es wurde bei Beginn der Programmierung des Jobs keine Abteilungs ID eingegeben; oder das Passwort wurde geändert. Lösung : Geben Sie die richtige Abteilungs ID/das richtige Passwort ein. #702 Grund : Operation ist nicht möglich, weil die Speicherkapazität erschöpft ist. Lösung : Bitte warten Sie etwas. Versuchen Sie es noch einmal nach dem Abschluss anderer Sendejobs. Senden Sie das Dokument nicht an mehrere Empfänger gleichzeitig. Senden Sie das Dokument in kleineren Abschnitten an weniger Empfänger. #703 Grund : Es kann nicht geschrieben werden, weil der Bildbereich des Speichers voll ist. Lösung : Bitte warten Sie etwas. Versuchen Sie es erneut nach dem Abschluss anderer Sendejobs. Löschen Sie die Dokumente aus einer Box. Wenn das System immer noch nicht normal arbeitet, schalten Sie es am Hauptschalter aus und wieder ein. #704 Grund : Beim Empfangen der Adresseninformationen von einem Adressbuch ist ein Fehler aufgetreten. Lösung : Prüfen Sie die Angaben in der Adresse. Wenn das System immer noch nicht normal arbeitet, schalten Sie es am Hauptschalter aus und wieder ein. Selbstdiagnosemeldungen 6-35 6 Störungsbeseitigung #701 #705 Grund #706 Grund : Die Sendung wurde abgebrochen, weil mehr Bilddaten vorhanden sind als es die maximale Datengröße zum Senden, die Sie in den Zusatzfunktionen eingestellt haben, zulässt. Lösung : Verändern Sie die Einstellung für die maximale Datengröße zum Senden in den Zusatzfunktionen. Wählen Sie eine niedrigere Auflösung oder - bei Verwendung von IFax - verwenden Sie weniger Seiten mit Bildern für die einzelnen Sendungen, so dass die Daten innerhalb der vorgegebenen Größe bleiben. : Das Adressbuch wurde von der Remote UI exportiert oder an das System importiert, oder es wird von einem anderen System benutzt. Lösung : Versuchen Sie noch einmal zu senden. #711 Grund : Löschen Sie die Dokumente aus einer Box. Lösung : Löschen Sie Dokumente aus der Box. #712 Grund : Die maximale Anzahl Dokumente ist in der Speicherbox gespeichert. Lösung : Löschen Sie Dokumente aus der Speicherbox. 6 Störungsbeseitigung #749 Grund : Sie können nicht mit dem System arbeiten, weil die Servicemeldung angezeigt wird. Lösung : Schalten Sie das System am Hauptschalter aus, warten Sie 10 Sekunden und schalten Sie es wieder ein. Wenn das System immer noch nicht funktioniert, schalten Sie das System am Hauptschalter aus, ziehen den Netzstecker und benachrichtigen Ihren Canon Servicepartner. Senden Sie den Job erneut, nachdem die Servicemeldung erloschen ist. #751 Grund : Der Server funktioniert nicht. Das Netzwerk arbeitet nicht (keine Verbindung zum Netzwerk oder Verbindung unterbrochen). Lösung : Prüfen Sie die Empfängeradresse. Prüfen Sie die Netzwerkverbindung. #752 Grund : Der SMTP Servername stimmt nicht oder der Server funktioniert nicht. Der Domain Name oder die Email Adresse sind vielleicht nicht eingestellt. Das Netzwerk arbeitet nicht. Lösung : Prüfen Sie den SMTP Servernamen, den Domain Namen und die Email Adresse, die Sie in den Zusatzfunktionen eingegeben haben. Prüfen Sie, ob der SMTP Server richtig arbeitet. Prüfen Sie den Netzwerkstatus. 6-36 Selbstdiagnosemeldungen #753 Grund : Während der Sendung eines Emails ist ein Fehler in TCP/IP aufgetre-ten. (Socket, Auswahlfehler, etc.) Lösung : Prüfen Sie die Netzwerkkabel und -stecker. Wenn das System immer noch nicht normal arbeitet, schalten Sie es am Hauptschalter aus und wieder ein. #754 Grund : Der Server funktioniert beim Senden von Daten nicht, oder das Netzwerk ist heruntergefahren. Die Einstellung zum Empfänger stimmt nicht. Lösung : Prüfen Sie den Server und das Netzwerk. Prüfen Sie die Einstellungen zum Empfänger. #755 Grund : Das Senden von Jobs ist nicht möglich, da TCP/IP nicht richtig funktioniert. Die IP Adresse ist nicht eingestellt. Beim Konfigurieren des Systems ist die IP Adresse für DHCP, RARP oder BOOTP nicht richtig eingestellt. Lösung : Prüfen Sie die TCP/IP Einstellungen in den Zusatzfunktionen. Grund : Die NetWare Einstellungen in den Zusatzfunktionen sind ausgeschaltet. 6 Lösung : Stellen Sie die NetWare Einstellungen EIN. #801 Grund : Während der Kommunikation mit einem Mailserver ist auf Serverseite ein Timeout Fehler aufgetreten, während ein Email gesendet oder ein Email/I-Fax gesendet/empfangen wurde. Der SMTP Server meldete einen Fehler während der Verbindung. Der Empfänger stimmt nicht. Während der Übertragung an einen Dateiserver ist auf Serverseite ein Fehler aufgetreten. Sie senden an einen NetWare Empfänger, auf den Sie keine Zugriffsberechtigung zum Überschreiben haben. Lösung : Vergewissern Sie sich, dass der SMTP Server richtig arbeitet. Prüfen Sie den Netzwerkstatus. Prüfen Sie die Einstellungen zum Empfänger. Prüfen Sie Staus und Einstellungen des Dateiservers. #802 Grund : Die Email-/I-Fax Servereinstellungen in den Zusatzfunktionen stimmen nicht. Die Einstellung zum DNS Servernamen stimmt nicht. Die Verbindung zum DNS Server ist fehlgeschlagen. Lösung : Prüfen Sie die Namen des SMTP Servers und des DNS Servers in den Zusatzfunktionen. Vergewissern Sie sich, dass der DNS Server richtig arbeitet. #803 Grund : Vor dem Senden aller Seiten wurde die Netzwerkverbindung vom Empfänger unterbrochen. Lösung : Senden Sie die Dokumente noch einmal. Selbstdiagnosemeldungen 6-37 Störungsbeseitigung #756 #804 Grund : Ein bestimmter Verzeichnisname kann beim Senden von Daten an einen Dateiserver nicht gefunden werden. Sie haben keine Zugriffsberechtigung auf den Ordner. Lösung : Prüfen Sie die Angaben zum Empfänger. Verändern Sie die Einstellung, um den Zugriff auf den Ordner von der Serverseite zu ermöglichen. #805 Grund #806 Grund #807 Grund : Es ist nicht genug Speicherkapazität auf der Festplatte des Datenbank Servers. Lösung : Löschen Sie auf dem Server gespeicherte Dokumente. : Beim Senden an den Dateiserver wurde ein falscher Anwendername oder falsches Passwort definiert. Beim Senden eines Email/I-Fax wurde ein falscher Empfänger definiert. Lösung : Verändern Sie den Anwendernamen oder das Passwort des Empfuangers. Prüfen Sie den Empfänger des Emails/I-Fax. : Sie haben keine Zugriffsberechtigung auf den Ordner. Lösung : Stellen Sie die Zugangsberechtigung für das Serververzeichnis ein und senden Sie erneut an diesen Server. 6 Störungsbeseitigung #808 Grund : Auf dem Server ist während des Sendens von Daten an den Dateiserver ein Fehler aufgetreten. Lösung : Booten Sie den Server oder führen Sie bei Bedarf andere Wartungsarbeiten durch. #809 Grund : Eine Datei mit dem gleichen Namen existiert bereits auf dem Server und kann nicht überschrieben werden. Lösung : Verändern Sie die Einstellungen auf dem Dateiserver, so dass Überschreiben möglich ist. #810 Grund : Ein Fehler ist während der Verbindung zu einem POP Server beim Empfang eines I-Fax aufgetreten. Der POP Server meldete einen Fehler während der Verbindung. Ein Timeout Fehler ist auf Serverseite während der Verbindung zu einem POP Server aufgetreten. Lösung : Prüfen Sie die Einstellung des POP Servernamens in den Zusatzfunktionen. Vergewissern Sie sich, dass der POP Server richtig arbeitet. Prüfen Sie den Netzwerkstatus. #815 Grund : Das Einloggen in einen Dateiserver, in den das System bereits eingeloggt ist, wurde versucht. Sie können nicht zweimal mit dem gleichen Anwendernamen einloggen. Lösung : Warten Sie einen Moment und senden die Daten dann erneut; stellen Sie den NetWare Server auf Senden, oder stoppen Sie den PServer. 6-38 Selbstdiagnosemeldungen #816 Grund : Drucken ist nicht möglich, weil die Grenze des in der Verwaltung per Abteilungs ID festgelegten Druckvolumens überschritten ist. Lösung : Benachrichtigen Sie Ihren Systemmanager. #817 Grund : Ein Kommunikationsfehler mit den Remotedruckern ist aufgetreten. Lösung : Prüfen Sie die Netzwerkeinstellungen und versuchen Sie es erneut. Wenn das System immer noch nicht funktioniert, benachrichtigen Sie Ihren Systemmanager. #818 Grund : Die Empfangsdaten haben kein druckbares Dateiformat. Lösung : Bitten Sie den Absender, das Dateiformat zu ändern und die Daten erneut zu senden. #819 Grund : Sie haben Daten empfangen, die nicht bearbeitet werden können. (MIME-Information ist falsch.) Lösung : Prüfen Sie die Einstellungen und bitte Sie den Absender, die Daten erneut zu senden. Grund : Sie haben Daten empfangen, die nicht bearbeitet werden können. (BASE64 oder uuencode ist falsch.) Lösung : Prüfen Sie die Einstellungen und bitte Sie den Absender, die Daten erneut zu senden. #821 Grund : Sie haben Daten empfangen, die nicht bearbeitet werden können. (TIFF Analyse-Fehler.) Lösung : Prüfen Sie die Einstellungen und bitte Sie den Absender, die Daten erneut zu senden. #822 Grund : Sie haben Daten empfangen, die nicht bearbeitet werden können. (Bild kann nicht dekodiert werden.) Lösung : Prüfen Sie die Einstellungen und bitte Sie den Absender, die Daten erneut zu senden. #823 Grund : Es kann keine Verbindung mit den Remotedruckern hergestellt werden. Lösung : Prüfen Sie die Netzwerkeinstellungen und versuchen Sie es erneut. Wenn das System immer noch nicht funktioniert, benachrichtigen Sie Ihren Systemmanager. #824 Grund : Ein Kommunikationsfehler mit den Remotedruckern ist aufgetreten. Lösung : Prüfen Sie das Netzwerk und versuchen Sie es erneut. Wenn das System immer noch nicht funktioniert, benachrichtigen Sie Ihren Systemmanager. Selbstdiagnosemeldungen 6-39 6 Störungsbeseitigung #820 #825 Grund : Es kann nicht gedruckt werden, weil ID und Passwort des reservierten/ aktuellen Druckjobs gelöscht wurden oder das Passwort verändert wurde. Lösung : Versuchen Sie noch einmal mit veränderter Abteilungs ID/verändertem Passwort zu drucken; oder registrieren Sie neue Angaben zu Abteilungs ID/Passwort. Wenn Sie das Passwort nicht kennen, benachrichtigen Sie Ihren Systemmanager. #827 Grund : Sie haben Daten empfangen, die nicht bearbeitet werden können. (Nicht unterstütztes MIME-Informationen enthalten.) Lösung : Prüfen Sie die Einstellungen und bitte Sie den Absender, die Daten erneut zu senden. #828 Grund : Sie haben HTML-Daten empfangen. Lösung : Bitten Sie den Absender, ein anderes Datenformat als HTML zu verwenden und erneut zu senden. #829 Grund : Die empfangenen Daten haben mehr als 1.000 Seiten. Lösung : Das System kann bis zu 999 Seiten speichern und drucken; alle darüber hinausgehenden Seiten werden gelöscht. Bitten Sie den Absender, die restlichen Seiten zu senden. 6 Störungsbeseitigung #830 Grund : Empfang einer DSN Fehlermitteilung wurde wegen einer falschen IFaxadresse und falscher Einstellungen zu den Empfängerbedingungen; oder die Datengröße des Dokuments übersteigt die Kapazität des Mailservers. Lösung : Prüfen Sie die I-Faxadresse und die Einstellungen zu den Empfängerbedingungen. Stellen Sie die maximale Datengröße zum Senden so ein, dass sie niedriger ist als die Kapazität des Mailservers. Prüfen Sie den Status des Mailservers, des DNS Servers und des Netzwerks. #831 Grund : Ein I-Faxdokument wurde nicht per SMTP empfangen, weil die Einstellungen zum EM/Druckbereich in den Bereichseinstellungen zur IP Adresse (Zusatzfunktionen) nicht damit übereinstimmen. Lösung : Definieren Sie die Einstellungen zum EM/Druckbereich in den Bereichseinstellungen zur IP Adresse (Zusatzfunktionen). #832 Grund : Das DSN-Mail wurde nicht gesendet, weil die Email Einstellungen und die Netzwerkeinstellungen in den Zusatzfunktionen nicht definiert wurden, oder weil eine Störung auf Mailserverseite aufgetreten ist. Lösung : Prüfen Sie die Einstellungen des DNS Servers in den Netzwerkeinstellungen und die Einstellungen von Email/I-Fax sowie IP-Adresse in den Zusatzfunktionen. Prüfen Sie den Status des Mailservers und des DNS Servers. 6-40 Selbstdiagnosemeldungen #833 Grund : Es wurde kein MDN-Mail gesendet, weil die Netzwerkeinstellungen in den Zusatzfunktionen nicht definiert wurden, oder weil eine Störung auf Mailserverseite aufgetreten ist. Lösung : Prüfen Sie die DNS Servereinstellungen in den Netzwerkeinstellungen und die Einstellungen zur Email/I-Faxadresse in den Zusatzfunktionen. Prüfen Sie den Status des Mailservers und des DNS Servers. #834 Grund : Es wurde kein MDN-Mail empfangen, weil die I-Faxadresse oder die Einstellungen zu den Empfängerbedingungen nicht stimmen, weil eine Störung im Netzwerk oder auf Mailserverseite aufgetreten ist, oder weil der Speicher des Empfängersystems voll ist. Lösung : Prüfen Sie die I-Faxadresse und die Einstellungen zu den Empfängerbedingungen. #835 Grund : Es sind mehr Textzeilen auf dem I-Fax als maximal möglich. Lösung : Bitten Sie den Absender, weniger Textdaten im Hauptteil des Dokuments zu verwenden und erneut zu senden. Grund : Es ist nicht genug Speicherkapazität in der Haupteinheit, oder das gescannte Dokument kann nicht gespeichert werden, weil mehr als 100 Dokumente in der definierten Speicherbox sind. Lösung : Prüfen Sie den verfügbaren Speicherplatz der Haupteinheit und löschen Sie unnötige Dokumente aus den Speicherboxen. Wenn Sie viele unnötige Dokumente finden, löschen Sie sie aus der Speicherbox. #852 Grund : Ein Fehler ist aufgetreten, weil das System während eines laufenden Jobs am Hauptschalter ausgeschaltet wurde. Lösung : Prüfen Sie, ob der Hauptschalter auf EIN steht. Versuchen Sie bei Bedarf den Job noch einmal zu starten. #853 Grund : Beim Versuch, eine große Seitenanzahl zu drucken, wurde ein Job wegen unzureichender Speicherkapazität nicht durchgeführt. Lösung : Wählen Sie weniger Seiten zum drucken oder führen Sie den Job noch einmal durch, wenn keine anderen Jobs reserviert sind. #899 Grund : Das Email oder I-Fax wurde richtig gesendet, der Empfang war aber möglicherweise unvollständig, weil die Übertragung über mehrere Server ging. Lösung : Prüfen Sie, ob der Empfang vollständig war. Prüfen Sie, ob Sie ein Email mit Fehlermeldung erhalten haben. #995 Grund : Reservierte Jobs wurden gelöscht. Lösung : Wiederholen Sie die Reservierung bei Bedarf. Selbstdiagnosemeldungen 6-41 6 Störungsbeseitigung #851 Erschöpfte Speicherkapazität während des Scannens Wenn die Speicherkapazität erschöpft ist, während Sie Originale einscannen, wird folgende Meldung auf dem Display angezeigt. MEMO • Im Speicher des Systems können ca. 4.000 Seiten (Bilder) gespeichert werden (Canon Standardblatt, A4 mit Grundeinstellungen). Innerhalb des Speichers teilen sich alle Funktionen (Kopie, Druck, Mailbox etc.) einen Bereich für 3.600 Seiten. Zusätzlich ist für jede einzelnen Funktion ein Bereich mit folgender Speicherkapazität garantiert: Kopie: 100 Seiten Drucker: 100 Seiten Mailbox: 100 Seiten Andere: 100 Seiten Zum Beispiel stehen für die Systemfunktion <Kopie> 3.700 Seiten (Bilder) zur Verfügung. 100 + 3.600= 3.700 Seiten (Bilder) Die Anzahl Seiten, die der Speicher wirklich fasst, ist jedoch auch abhängig vom Platz, den die Dokumente in den Boxen und die Jobs in wartestellung beanspruchen. Störungsbeseitigung 6 1 Folgen Sie den Anleitungen auf dem Display und ergreifen Sie folgende Maßnahmen: 6-42 Erschöpfte Speicherkapazität während des Scannens ● Wenn Sie auf dem Display gefragt werden, ob die gespeicherten Seiten ausgedruckt und dafür die Originale eingescannt werden sollen, wählen Sie [Ein] oder [Aus]: ▼ Berühren Sie die Taste [Ein], [Aus], oder [Andere Funktion]. Bei Auswahl von [Ein]: Die Seiten werden aus dem Speicher ausgedruckt, und die Originale werden stattdessen eingescannt. Bei Auswahl von [Aus]: Die Seiten werden nicht ausgedruckt. 6 Störungsbeseitigung Durch Berühren der Taste [Andere Funktion] können Sie mit noch nicht programmierten Funktionen arbeiten. Erschöpfte Speicherkapazität während des Scannens 6-43 ● Wenn folgendes Display angezeigt wird: ▼ Wählen Sie [Abbruch] oder [Andere Funktion]. [Abbruch]: Sie kehren Sie zum Display zur Auswahl der Grundfunktionen zurück. Drucken Sie erneut, nachdem der aktuelle Job abgeschlossen ist. Durch Berühren der Taste [Andere Funktion] können Sie mit noch nicht programmierten Funktionen arbeiten. Störungsbeseitigung 6 6-44 Erschöpfte Speicherkapazität während des Scannens Die Servicemeldung ([E]/Service) Wenn eine Fehlfunktion im System aufgetreten ist und es nicht normal funktioniert, erscheint unten abgebildete Meldung (die Servicemeldung) auf dem Display. Ergreifen Sie bitte folgende Maßnahmen. WARNUNG • Stecken Sie den Netzstecker nicht mit nassen Händen ein oder ziehen ihn so heraus, da dabei die Gefahr elektrischer Schläge besteht. ACHTUNG • Bitte fassen Sie beim Herausziehen des Kabels immer den Stecker und ziehen Sie nicht am Kabel selbst, da sich sonst die Kabeladern lösen könnten oder das Kabel anderweitig beschädigt werden könnte. Wenn das Netzkabel beschädigt wird, werden spannungsführende Teile frei gelegt und es besteht die Gefahr von Bränden oder elektrischen Schlägen. HINWEIS • Wenn Sie das System am Hauptschalter ausschalten, werden reservierte Jobs gelöscht. Die Servicemeldung ([E]/Service) 6-45 Störungsbeseitigung 6 Das Benachrichtigen Ihres Servicepartners 1 Schalten Sie das System bitte am Hauptschalter aus, warten Sie mindestens 3 Sekunden und schalten Sie es dann wieder ein. AUS (Stellung ) EIN (Stellung I) 2 Störungsbeseitigung 6 Wenn die Servicemeldung nach Einschalten des Systems weiterhin angezeigt wird, ergreifen Sie folgende Maßnahmen und benachrichtigen Sie Ihren Canon Servicepartner. Schalten Sie das System bitte am Hauptschalter aus. Ziehen Sie den Netzstecker aus der Netzsteckdose. 6-46 Die Servicemeldung ([E]/Service) Benachrichtigen Sie Ihren Canon Servicepartner. Wenn Sie Ihren Canon Servicepartner benachrichtigen, halten Sie bitte folgende Informationen bereit: • Name des Systems • Art des Problems und Status des Systems • Fehlercode auf dem Display 6 Störungsbeseitigung 3 Die Servicemeldung ([E]/Service) 6-47 Das System lässt sich nicht einschalten Wenn das System nicht in Betrieb ist, obwohl der Hauptschalter und der Schalter für das Bedienfeld auf EIN stehen, prüfen Sie, ob der Schutzschalter in der Stellung AUS steht. Wenn der Schutzschalter auf AUS steht, schalten Sie ihn bitte keinesfalls wieder ein, sondern benachrichtigen Sie Ihren Canon Servicepartner. EIN ( I ) AUS Störungsbeseitigung 6 WARNUNG • Wenn sich der Schutzschalter selbständig ausschaltet, stellen Sie ihn auf keinen Fall wieder in die Position EIN. Sie können sonst einen Brand, einen elektrischen Schlag oder Rauchentwicklung verursachen oder andere Schutzschalter in diesem Stromkreis auslösen. 6-48 Das System lässt sich nicht einschalten Die Zusatzausstattung 7 KAPITEL In diesem Kapitel finden Sie Informationen zu den Elementen der Zusatzausstattung und zu Maßnahmen bei Papierstau in einem dieser Elemente. Variabilität durch Zusatzausstattung. . . . . . . . . . . . . . . . . . . . . . . . . . . . . . . . . . . . . . . . . 7-3 Kassetteneinheit W1 . . . . . . . . . . . . . . . . . . . . . . . . . . . . . . . . . . . . . . . . . . . . . . . . . . . . . 7-4 Aufbau und Funktionen . . . . . . . . . . . . . . . . . . . . . . . . . . . . . . . . . . . . . . . . . . . . . . . . . . . . . . . .7-4 Das Entfernen von gestautem Papier aus dem Papiermagazin . . . . . . . . . . . . . . . . . . . . . . . .7-10 Papiermagazin L1. . . . . . . . . . . . . . . . . . . . . . . . . . . . . . . . . . . . . . . . . . . . . . . . . . . . . . . 7-9 Aufbau und Funktionen . . . . . . . . . . . . . . . . . . . . . . . . . . . . . . . . . . . . . . . . . . . . . . . . . . . . . . . .7-9 Das Entfernen von gestautem Papier aus dem Papiermagazin . . . . . . . . . . . . . . . . . . . . . . . .7-10 Das Einlegen von Papier in das Papiermagazin . . . . . . . . . . . . . . . . . . . . . . . . . . . . . . . . . . . .7-14 Briefumschlagzuführung B1 . . . . . . . . . . . . . . . . . . . . . . . . . . . . . . . . . . . . . . . . . . . . . . 7-17 Aufbau und Funktionen . . . . . . . . . . . . . . . . . . . . . . . . . . . . . . . . . . . . . . . . . . . . . . . . . . . . . . .7-17 Die Verwendung der Briefumschlagzuführung B1. . . . . . . . . . . . . . . . . . . . . . . . . . . . . . . . . . .7-18 Vor dem Einlegen der Briefumschläge. . . . . . . . . . . . . . . . . . . . . . . . . . . . . . . . . . . . . . . . . . . .7-20 Das Einlegen von Briefumschlägen in die Kassette . . . . . . . . . . . . . . . . . . . . . . . . . . . . . . . . .7-22 Das Einrichten der Briefumschlagzuführung B1 auf ein neues Umschlagformat . . . . . . . . . . .7-25 Scannereinheit-B1 . . . . . . . . . . . . . . . . . . . . . . . . . . . . . . . . . . . . . . . . . . . . . . . . . . . . . 7-31 Aufbau und Funktionen . . . . . . . . . . . . . . . . . . . . . . . . . . . . . . . . . . . . . . . . . . . . . . . . . . . . . . .7-31 Das Entfernen von gestautem Papier aus dem Einzug . . . . . . . . . . . . . . . . . . . . . . . . . . . . . . .7-32 Das Austauschen der Stempeleinheit . . . . . . . . . . . . . . . . . . . . . . . . . . . . . . . . . . . . . . . . . . . .7-36 Finisher J1 . . . . . . . . . . . . . . . . . . . . . . . . . . . . . . . . . . . . . . . . . . . . . . . . . . . . . . . . . . . 7-39 Aufbau und Funktionen . . . . . . . . . . . . . . . . . . . . . . . . . . . . . . . . . . . . . . . . . . . . . . . . . . . . . . .7-39 Funktionen des Finishers . . . . . . . . . . . . . . . . . . . . . . . . . . . . . . . . . . . . . . . . . . . . . . . . . . . . . .7-40 Das Entfernen von Papierstaus aus dem Finisher J1 . . . . . . . . . . . . . . . . . . . . . . . . . . . . . . . .7-42 Das Austauschen des Heftklammermagazins in der Hefteinheit. . . . . . . . . . . . . . . . . . . . . . . .7-46 Das Entfernen von Heftklammerstaus aus der Hefteinheit . . . . . . . . . . . . . . . . . . . . . . . . . . . .7-49 Verbrauchsmaterial . . . . . . . . . . . . . . . . . . . . . . . . . . . . . . . . . . . . . . . . . . . . . . . . . . . . . . . . . .7-52 Finisher H G1/ Lochereinheit J1 . . . . . . . . . . . . . . . . . . . . . . . . . . . . . . . . . . . . . . . . . . . 7-53 Aufbau und Funktionen . . . . . . . . . . . . . . . . . . . . . . . . . . . . . . . . . . . . . . . . . . . . . . . . . . . . . . .7-53 Funktionen des Finishers . . . . . . . . . . . . . . . . . . . . . . . . . . . . . . . . . . . . . . . . . . . . . . . . . . . . . .7-54 Das Entfernen von gestautem Papier aus dem Finisher H G1. . . . . . . . . . . . . . . . . . . . . . . . . .7-59 Das Entfernen von Papierstaus aus der Sattelheftungseinheit . . . . . . . . . . . . . . . . . . . . . . . . .7-62 Das Austauschen des Heftklammermagazins in der Hefteinheit. . . . . . . . . . . . . . . . . . . . . . . .7-67 Das Entfernen von Heftklammerstaus aus der Hefteinheit . . . . . . . . . . . . . . . . . . . . . . . . . . . .7-71 Das Entfernen von Papierstaus aus der Lochereinheit . . . . . . . . . . . . . . . . . . . . . . . . . . . . . . .7-76 7-1 7. Die Zusatzausstattung Das Entfernen von Locherabfall . . . . . . . . . . . . . . . . . . . . . . . . . . . . . . . . . . . . . . . . . . . . . . . . 7-79 Verbrauchsmaterial . . . . . . . . . . . . . . . . . . . . . . . . . . . . . . . . . . . . . . . . . . . . . . . . . . . . . . . . . . 7-81 Inneres Ausgabefach (2 Fach) A1 . . . . . . . . . . . . . . . . . . . . . . . . . . . . . . . . . . . . . . . . .7-82 Aufbau und Funktionen. . . . . . . . . . . . . . . . . . . . . . . . . . . . . . . . . . . . . . . . . . . . . . . . . . . . . . . 7-82 Funktionen des Zusatzausgabefachs. . . . . . . . . . . . . . . . . . . . . . . . . . . . . . . . . . . . . . . . . . . . 7-83 Das Entfernen von Papierstaus aus Inneres Ausgabefach (2 Fach) A1 . . . . . . . . . . . . . . . . . 7-83 Kopienauffang F1 . . . . . . . . . . . . . . . . . . . . . . . . . . . . . . . . . . . . . . . . . . . . . . . . . . . . . .7-88 Aufbau und Funktionen. . . . . . . . . . . . . . . . . . . . . . . . . . . . . . . . . . . . . . . . . . . . . . . . . . . . . . . 7-88 Kontrollzähler C1 . . . . . . . . . . . . . . . . . . . . . . . . . . . . . . . . . . . . . . . . . . . . . . . . . . . . . .7-90 Maßnahmen vor der Verwendung der Haupteinheit . . . . . . . . . . . . . . . . . . . . . . . . . . . . . . . . . 7-91 Maßnahmen nach der Verwendung der Haupteinheit . . . . . . . . . . . . . . . . . . . . . . . . . . . . . . . 7-92 Die Verwaltung per Abteilungs ID und Kontrollzähler C1 . . . . . . . . . . . . . . . . . . . . . . . . . . . . . 7-93 Das Löschen der Kopiensummen . . . . . . . . . . . . . . . . . . . . . . . . . . . . . . . . . . . . . . . . . . . . . 7-100 Das Akzeptieren von Druckaufträgen von einer unbekannten ID . . . . . . . . . . . . . . . . . . . . . 7-104 Die Zusatzausstattung 7 7-2 Variabilität durch Zusatzausstattung Sie können folgende Elemente der Zusatzausstattung an dieses iR-System anschließen. 1 4 1 2 6 7 3 5 iR-System 8 7 1 4 Die Zusatzausstattung 9 1 4 3 1 Scannereinheit-B1 5 Papiermagazin L1 2 Finisher J1 6 Finisher H G1 3 Kassetteneinheit W1 7 Lochereinheit J1 4 Inneres Ausgabefach (2 Fach) A1 8 Kontrollzähler C1 9 Kopienauffang F1 MEMO • Bevor Sie mit dem Sensordisplay arbeiten, ziehen Sie bitte den transparenten Schutzfilm davon ab. Variabilität durch Zusatzausstattung 7-3 Kassetteneinheit W1 Durch Anschließen der Kassetteneinheit W1 an Ihr System stehen Ihnen zwei weitere Papierformate zusätzlich zu den Papierformaten in den Kassetten der Haupteinheit zur Verfügung. Sie können in jede Kassette bis zu 500 Blatt Papier einlegen. Aufbau und Funktionen 7 Die Zusatzausstattung 2 1 1 Kassetten Jede Kassette fasst bis zu 500 Blatt Normalpapier (80g/m2). 7-4 Kassetteneinheit W1 2 Rechte Abdeckung Öffnen Sie diese Abdeckung zum Entfernen eines Papierstaus. Das Entfernen von gestautem Papier aus der Kassetteneinheit W1 Wenn Papier in der Kassetteneinheit W1 gestaut ist, wird ein Display wie das unten abgebildete angezeigt. Überprüfen Sie die Position des Papierstaus. Entfernen Sie das gestaute Papier bitte wie im folgenden erläutert und folgen Sie den Anleitungen auf dem Display. ACHTUNG bitte darauf, dass Sie sich nicht die Hände an Kanten des Papiers schneiden. • Wenn Sie gestautes Papier aus dem System entfernen oder andere Arbeiten dort ausführen müssen, achten Sie bitte darauf, dass Halsketten, Armbänder und andere Metallgegenstände nicht in Berührung mit dem Systeminneren kommen, da es sonst zu Verbrennungen oder elektrischem Schlag kommen kann. • Achten Sie beim Entfernen von gestautem Papier aus dem Systeminneren darauf, dass Sie nicht in Berührung mit dem Toner auf dem Papier kommen, da er noch nicht fixiert ist und Ihre Hände oder Kleidung verschmutzen kann. Sollten Sie in Berührung mit noch nicht fixiertem Toner gekommen sein, waschen Sie ihn sofort mit kaltem Wasser ab. Warmes Wasser würde ihn fixieren und könnte die Verschmutzung schwieriger entfernbar machen. • Achten Sie beim Entfernen von gestautem Papier aus dem Systeminneren darauf, dass der noch nicht fixierte Toner auf dem Papier lhnen nicht in Augen oder Mund gerät. Sollte etwas derartiges passieren, waschen Sie Augen oder Mund bitte sofort mit kaltem Wasser aus und gehen zum Arzt. Kassetteneinheit W1 7-5 Die Zusatzausstattung 7 • Beim Entfernen von gestauten Originalen oder gestautem Papier achten Sie 1 Öffnen Sie die untere rechte Abdeckung der Haupteinheit. Wenn das Papiermagazin L1 (Zusatzausstattung; vgl. Seite 7-9) angeschlossen ist, ziehen Sie es wieder von der Haupteinheit ab. 2 Ziehen Sie das gestaute Papier heraus. Die Zusatzausstattung 7 3 7-6 Drücken Sie den Löseknopf der auf dem Display angezeigten Kassette ein, bis die Kassette aus dem System herausgleitet. Kassetteneinheit W1 4 Ziehen Sie die Kassette heraus. 5 Ziehen Sie das gestaute Papier heraus. 6 Die Zusatzausstattung 7 Schieben Sie die Kassette wieder in ihre Originalposition zurück. ACHTUNG • Bitte schieben Sie die Kassetteneinheit vorsichtig an das System heran, damit Sie sich nicht zwischen der Kante des Papiermagazins und dem System die Finger klemmen. Kassetteneinheit W1 7-7 7 Schließen Sie die untere rechte Abdeckung. Wenn das Papiermagazin L1 (Zusatzausstattung; vgl. Seite 7-9) angeschlossen ist, schieben Sie es wieder an die Haupteinheit heran. ACHTUNG • Bitte gehen Sie beim Schließen der Abdeckung vorsichtig vor, damit Sie sich nicht die Finger klemmen, da Sie sich verletzen könnten. 8 Folgen Sie nun den Anleitungen auf dem Display. MEMO • Das Display mit den Anleitungen zum Entfernen des Papierstaus wird so lange angezeigt, bis Sie das gestaute Papier entfernt haben. (Vgl. Abschnitt „Das Anleitungsdisplay zum Entfernen des Papierstaus“ auf Seite 6-2.) Die Zusatzausstattung 7 7-8 Kassetteneinheit W1 Papiermagazin L1 Durch Anschließen des Papiermagazin L1 an Ihr System ist ein weiteres Papierformat zusätzlich zu den Papierformaten in den Kassetten der Haupteinheit verfügbar. Sie können bis zu 2.500 Blatt Papier (80g/m2) in das Papiermagazin legen. HINWEIS • Wenn sich das System im Schlafmodus befindet (das Sensordisplay wird nicht angezeigt und die Bereitschaftsanzeige leuchtet nicht), können Sie das Papiermagazin möglicherweise nicht öffnen. Betätigen Sie in einem solchen Fall zuvor die Taste für das Bedienfeld und drücken Sie dann den Löseknopf für das Papiermagazin nochmals ein. MEMO • Sie können Papier im Format A4 in das Papiermagazin legen. Aufbau und Funktionen 1 Die Zusatzausstattung 7 2 3 4 1 Lösehebel Durch Betätigen dieses Hebels lösen Sie das Papiermagazin vom System. 2 Entriegelungsknopf Betätigen Sie diesen Knopf, wenn Sie Papier in das Magazin legen oder einen Papierstau entfernen wollen. 3 Papiervorratsanzeige Anhand dieser Anzeige haben Sie einen Überblick über den Papiervorrat im Magazin. 4 Papiermagazin Hier können Sie bis zu 2.500 Blatt Papier (80 g/m2) einlegen. Papiermagazin L1 7-9 Das Entfernen von gestautem Papier aus dem Papiermagazin Wenn Papier im Papiermagazin L1 gestaut ist, wird ein Display wie das unten abgebildete angezeigt. Überprüfen Sie die Position des Papierstaus. Entfernen Sie das gestaute Papier bitte wie im folgenden erläutert und folgen Sie den Anleitungen auf dem Display. ACHTUNG 7 • Beim Entfernen von gestauten Originalen oder gestautem Papier achten Sie Die Zusatzausstattung bitte darauf, dass Sie sich nicht die Hände an Kanten des Papiers schneiden. • Wenn Sie gestautes Papier aus dem System entfernen oder andere Arbeiten dort ausführen müssen, achten Sie bitte darauf, dass Halsketten, Armbänder und andere Metallgegenstände nicht in Berührung mit dem Systeminneren kommen, da es sonst zu Verbrennungen oder elektrischem Schlag kommen kann. • Achten Sie beim Entfernen von gestautem Papier aus dem Systeminneren darauf, dass Sie nicht in Berührung mit dem Toner auf dem Papier kommen, da er noch nicht fixiert ist und Ihre Hände oder Kleidung verschmutzen kann. Sollten Sie in Berührung mit noch nicht fixiertem Toner gekommen sein, waschen Sie ihn sofort mit kaltem Wasser ab. Warmes Wasser würde ihn fixieren und könnte die Verschmutzung schwieriger entfernbar machen. • Achten Sie beim Entfernen von gestautem Papier aus dem Systeminneren darauf, dass der noch nicht fixierte Toner auf dem Papier lhnen nicht in Augen oder Mund gerät. Sollte etwas derartiges passieren, waschen Sie Augen oder Mund bitte sofort mit kaltem Wasser aus und gehen zum Arzt. 7-10 Papiermagazin L1 1 Drücken Sie den Lösehebel und ziehen Sie das Papiermagazin vom System ab. Ziehen Sie das gestaute Papier heraus. 7 Die Zusatzausstattung 2 Papiermagazin L1 7-11 3 Drücken Sie den Entriegelungsknopf ein und ziehen das Magazin heraus. HINWEIS • Wenn sich das System im Schlafmodus befindet (das Display ist dunkel und die Bereitschaftsanzeige ist aus), können Sie möglicherweise das Papiermagazin nicht öffnen. In einem solchen Fall wählen Sie den Schlafmodus durch Betätigen des Schalters für das Bedienfeld ab und drücken den Löseknopf am Papiermagazin noch einmal. 4 Ziehen Sie das gestaute Papier heraus. Die Zusatzausstattung 7 7-12 Papiermagazin L1 5 Schieben Sie das Magazin wieder in seine ursprüngliche Position zurück. ACHTUNG • Bitte schieben Sie das Papiermagazin vorsichtig an das System heran, damit Sie sich nicht zwischen der Kante des Papiermagazins und dem System die Finger klemmen. Folgen Sie nun den Anleitungen auf dem Display. MEMO • Das Display mit den Anleitungen zum Entfernen des Papierstaus wird so lange angezeigt, bis Sie das gestaute Papier entfernt haben. (Vgl. Abschnitt „Das Anleitungsdisplay zum Entfernen des Papierstaus“ auf Seite 6-2.) Papiermagazin L1 7-13 7 Die Zusatzausstattung 6 Das Einlegen von Papier in das Papiermagazin 1 Drücken Sie den Entriegelungsknopf ein und ziehen Sie das Magazin heraus. HINWEIS • Wenn sich das System im Schlafmodus befindet (das Display ist dunkel und die Bereitschaftsanzeige ist aus), können Sie möglicherweise das Papiermagazin nicht öffnen. In einem solchen Fall wählen Sie den Schlafmodus durch Betätigen des Schalters für das Bedienfeld ab und drücken den Löseknopf am Papiermagazin noch einmal. 7 Die Zusatzausstattung 2 Öffnen Sie ein neues Paket Papier und nehmen die nötige Menge heraus. ACHTUNG • Beim Einlegen von Papier achten Sie bitte darauf, dass Sie sich nicht die Hände an Kanten des Papiers schneiden. 7-14 Papiermagazin L1 HINWEIS • Bitte wickeln Sie das restliche Papier in seine Originalverpackung ein und lagern es trocken und nicht in direktem Sonnenlicht. • Bitte legen Sie folgende Papiertypen nicht in das Papiermagazin. Sie können sonst einen Papierstau verursachen. - Stark gewelltes oder zerknittertes Papier - OHP-Folien - Papier, auf dem sich ein Farbbild befindet - Papier, auf dem sich bereits eine digitale Vollfarbkopie befindet (kopieren Sie auch nicht auf die Rückseite) - Papier, auf das mit einem Thermotransferdrucker gedruckt wurde (kopieren Sie hier auch nicht auf die Rückseite) MEMO • Bitte verwenden Sie für Drucke und Kopien in gleichbleibend hoher Qualität nur von Canon empfohlenes Kopiermaterial. • Fächern Sie den Papierstapel unmittelbar, bevor Sie ihn in die Kassette legen, einige Male auf und richten Sie seine Kanten aus, damit das Papier einfach eingezogen werden kann. Fächern Sie Papier bitte auch auf, nachdem Sie es aus einer neuen Verpackung genommen haben. Die Zusatzausstattung 7 Papiermagazin L1 7-15 3 Legen Sie das Papier mit der Seite, die zur Verpackungsnaht hin zeigte, nach oben in das Magazin. HINWEIS • Glätten Sie gewelltes Papier bitte, bevor Sie es in die Kassette legen, um Papierstaus vorzubeugen. • Bitte achten Sie darauf, daß der Papierstapel in der Kassette nicht höher ist als die Höhenmarkierung an der hinteren Innenkante. MEMO • Das Magazin fasst ca. 2.500 Blatt Papier (80g/m2). 7 Die Zusatzausstattung 4 Schließen Sie das Papiermagazin. ACHTUNG • Bitte schieben Sie das Papiermagazin vorsichtig an das System heran, damit Sie sich nicht zwischen der Kante des Papiermagazins und dem System die Finger klemmen. MEMO • Nähere Informationen zur Ausrichtung von vorgedrucktem Papier mit Logos oder Mustern finden Sie im Abschnitt „Bezug zwischen der Ausrichtung des Originals und des Papiers“ auf Seite 8-31. 7-16 Papiermagazin L1 Briefumschlagzuführung B1 Aufbau und Funktionen Folgende Abbildung zeigt die Kassette 1 mit eingebauter Zufuhreinheit für Briefumschläge: 1 2 3 4 5 1 Längenführung 4 Richten Sie diese Führungsschiene auf die Länge der Briefumschläge ein. 2 Fach für die Briefumschläge 3 Hintere Querführung Die Zusatzausstattung 7 Vordere Querführung Richten Sie diese Führungsschiene auf die Breite der Briefumschläge ein. 5 Formatschalter Wählen Sie mit diesem Schalter das Umschlagformat für die Kassette <ENV.1> oder <ENV. 2>. Briefumschlagzuführung B1 7-17 Die Verwendung der Briefumschlagzuführung B1 Sie können folgende sechs Typen von Briefumschlägen über diese Einheit zuführen: COM 10, Monarch, DL, ISO-B5, ISO-C5 und Yougata 4. Das Hauptgerät und das Zusatzgerät zur Adressierung von Briefumschlägen sind so eingestellt, daß Briefumschläge der Handelsgröße COM 10 ohne weitere Einstellung geladen werden können. Bei Verwendung von Briefumschlägen der Handelsgröße COM 10 muß vor dem Laden folgendes beachtet werden (Vgl. Abschnitt „Das Einlegen von Briefumschlägen in die Kassette“ auf Seite 7-22.): - In der Funktion [Allgemeine Einstellungen] (Zusatzfunktionen) wird auf dem Display [Briefumschlagkassette] das Format <COM 10> für <Umschl. 1> gewählt. - Die Führungsschienen in der Kassette müssen auf das Format von Briefumschlägen des Typs COM 10 eingerichtet sein. - Der Formatschalter muss auf ‘ENV.1’ stehen. HINWEIS • Bitte bedrucken Sie nie Rückseite der Briefumschläge, da dies zu Papierstaus, verschmutzten Ausdrucken und Verschmutzungen im System führen könnte. • Bitte legen Sie folgende Typen von Briefumschlägen nicht in die Kassette, da dies zu Papierstaus, verschmutzten Ausdrucken und Verschmutzungen im System führen könnte. - Stark gewellte, zerknitterte oder gefaltete Briefumschläge - Sehr dicke oder dünne Briefumschläge - Feuchte oder nasse Briefumschläge - Zerrissene Briefumschläge - Unregelmäßig geformte Briefumschläge - Briefumschläge mit Klammern oder Fenstern - Briefumschläge, deren Verschlüsse mit Leim oder anderen Substanzen zugeklebt werden - Briefumschläge mit Löchern oder Perforation - Briefumschläge mit besonders beschichteter Oberfläche - Briefumschläge aus oberflächenbehandeltem farbigen Papier - Briefumschläge mit Tinte, Leim oder anderen Substanzen, die unter der Hitze einer Fixiereinheit (ca. 200 °C) schmelzen, verbrennen, verdampfen oder giftige Gase absondern. Je nach dem für die Versiegelung verwendeten Material kann der Leim unter der Hitze der Fixiereinheit schmelzen und den Briefumschlag versiegeln. • Wenn der Finisher H G1 (mit Sattelheftung) angeschlossen ist, werden Briefumschläge an Fach B ausgegeben. Wenn Inneres Ausgabefach (2 Fach) A1 angeschlossen ist, werden sie an Fach A ausgegeben. Das gilt auch, wenn während der Programmierung ein anderes bestimmtes Fach definiert worden ist. • Bitte nehmen Sie die fertig bedruckten Briefumschläge aus dem Ausgabefach, wenn sich ca. 10 Umschläge dort gesammelt haben. • Briefumschläge sollten an Orten gelagert werden, die keinen hohen Temperaturen und hoher Luftfeuchtigkeit ausgesetzt sind. Die Zusatzausstattung 7 7-18 Briefumschlagzuführung B1 • Wenn ein merklicher Temperaturunterschied zwischen dem Ort, an dem die Briefumschläge gelagert waren, und dem Ort, an dem sie bedruckt werden sollen, besteht, lassen Sie die Briefumschläge vor dem Bedrucken bei Zimmertemperatur am Druckort liegen. • Bitte stellen Sie den Formatschalter auf das Format der Briefumschläge ein, die Sie in die Kassette legen wollen. • Die Haupteinheit und die Umschlagzuführung sind so eingestellt, daß Umschläge der COM 10 ohne jede Einstellung geladen werden können. Die Führungen können so eingestellt werden, daß die nachfolgend aufgeführten Umschläge geladen werden können. Die Verwendung von Umschlägen mit anderen Formaten kann zu Papierstaus, verschmutzten Ausdrucken und Schmutzansammlungen im Gerät führen. - COM 10: Mailwell No.553 - Monarch: Mailwell No.582 - DL: Mailwell/Schneidersöhne No.11345 - Yougata 4: Uzumaki Y-401 • Wenn Sie auf ISO-C5 oder ISO-B5 Briefumschläge drucken wollen, benachrichtigen Sie bitte Ihren Canon Servicepartner. MEMO • Wenn Sie einen anderen Umschlagtyp als COM 10 einlegen wollen lesen Sie den Abschnitt „Das Einrichten der Briefumschlagzuführung B1 auf ein neues Umschlagformat“ auf Seite 7-25. • Nur die obere Kassette kann als Briefumschlagkassette verwendet werden. • Die Umschlagtypen haben folgende Maße: - COM 10: 104,7 x 241,3 mm - Monarch: 98,4 x 190,5 mm - DL: 110 x 220 mm - ISO-C5: 162 x 229 mm - ISO-B5: 176 x 250 mm - Yougata 4: 105 x 235 mm Briefumschlagzuführung B1 Die Zusatzausstattung 7 7-19 Vor dem Einlegen der Briefumschläge In diesem Abschnitt finden Sie Erläuterungen zu den Maßnahmen, die Sie vor dem Einlegen der Briefumschläge in die Kassette durchführen müssen. 1 Nehmen Sie etwa fünf Briefumschläge, lockern Sie sie wie gezeigt auf, und stapeln Sie sie aufeinander. Wiederholen Sie diesen Schritt fünfmal. 2 Die Zusatzausstattung 7 Legen Sie die Briefumschläge auf eine saubere, ebene Fläche, und streichen Sie sie mit der Hand in Pfeilrichtung glatt (jeweils fünfmal). Wiederholen Sie diesen Schritt fünfmal. HINWEIS • Achten Sie besonders auf die Richtung der Papierzufuhr. 7-20 Briefumschlagzuführung B1 Drücken Sie die vier Ecken der Briefumschläge fest an, so dass die Briefumschläge und die Verschlüsse bzw. die geklebten Abschnitte flach bleiben. HINWEIS • Bedrucken Sie nie die Rückseite der Briefumschläge (die Seite mit der Klappe). • Falls sich die Briefumschläge mit Luft füllen, glätten Sie sie von Hand, bevor Sie sie in die Zufuhreinheit für Briefumschläge einlegen. 7 Die Zusatzausstattung 3 Briefumschlagzuführung B1 7-21 Das Einlegen von Briefumschlägen in die Kassette In diesem Abschnitt finden Sie Erläuterungen zum Einlegen von Briefumschlägen in sie Kassette. 1 Drücken Sie den Entriegelungsknopf an der Kassette für Briefumschläge ein und lassen Sie ihn wieder los. 2 Ziehen Sie die Kassette aus dem System. Die Zusatzausstattung 7 7-22 Briefumschlagzuführung B1 4 Drücken Sie den Stopper an der linken Führungsschiene wie unten abgebildet soweit wie möglich zusammen. Legen Sie die Briefumschläge mit der Seite, auf die Sie kopieren wollen, nach unten in die Kassette. (Vgl. Abbildung). Drücken Sie die Briefumschläge bitte leicht herunter, so dass sie fest unter den Halteclips liegen. 7 Die Zusatzausstattung 3 Bitte legen Sie die Briefumschläge in Pfeilrichtung ein wie auf der untenstehenden Abbildung dargestellt. Vorderseite Briefumschlagzuführung B1 7-23 Richten Sie die Führungskanten der Briefumschläge aus, und vergewissern Sie sich bitte, dass sie von den Clips gehalten werden. HINWEIS • Wenn die Briefumschläge gewellt sind, glätten Sie sie bitte vor dem Einlegen in die Briefumschlagkassette. • Wenn der Finisher H G1 (mit Sattelheftung) angeschlossen ist, stellen Sie die Funktion “Vorrang Bildausrichtung” in den Zuatzfunktionen bitte aus und kopieren dann. • Der Briefumschlagstapel darf nicht höher sein als durch die Höhenmarkierung ( ) angezeigt. • Sie können einen Stapel Briefumschläge mit einer Maximalhöhe von 30 mm in die Kassette legen. • Obwohl die maximale Anzahl Briefumschläge je nach Umschlagtyp und Betriebsbedingungen variiert, fasst ein Stapel vom 30 mm Höhe generell ca. 50 Briefumschläge. Die Zusatzausstattung 7 5 7-24 Drücken Sie den Stopper an der linken Führungsschiene zusammen und setzen Sie die linke Führungsschiene als Führungskante der Briefumschläge fest. Briefumschlagzuführung B1 6 Fassen Sie die Kassette am Griff und schieben Sie sie langsam wieder in den System, bis sie mit einem Klicken einrastet. ACHTUNG • Schieben Sie die Kassette bitte vorsichtig in ihre Originalposition zurück, damit Sie sich nicht die Finger zwischen Kassettenkante und System klemmen. HINWEIS • Bitte legen Sie nie irgendwelche anderen Gegenstände in den freien Platz in der Kassette neben die Briefumschläge. Sie können sonst Papierstaus verursachen. Das Einrichten der Briefumschlagzuführung B1 auf ein neues Umschlagformat In diesem Abschnitt wird das Laden anderer Briefumschlagssorten als der in den Zusatzfunktionen gegenwärtig festgelegten erklärt. Briefumschlagzuführung B1 7-25 7 Die Zusatzausstattung MEMO • Wenn der Papiervorrat während eines laufenden Druck-/Kopiervorgangs erschöpft ist, legen Sie bitte Papier nach und folgen den Anleitungen auf dem Display. Das System druckt dann die restlichen Exemplare automatisch. 1 Drücken Sie den Entriegelungsknopf an der Kassette für Briefumschläge ein und lassen Sie ihn wieder los. 2 Fassen Sie die Kassette am Griff und ziehen Sie sie bis zum Anschlag heraus. Die Zusatzausstattung 7 3 7-26 Nehmen Sie die Kassette aus dem System, indem Sie sie an beiden Seiten fassen und die Kassette anheben. Briefumschlagzuführung B1 4 Stellen Sie an der Briefumschlagkassette <ENV. 1> oder <ENV. 2> ein. ● Bei Auswahl von <Umschl. 1>: ▼ Stellen Sie den Papierformatschalter auf <ENV. 1>. - Mit dieser Einstellung können Sie Briefumschläge über die Kassette zuführen, die Sie in der entsprechenden Zusatzfunktion unter <Umschl. 1> gespeichert haben. ● Bei Auswahl von <Umschl. 2>: MEMO • Folgende Grundeinstellungen sind für die Briefumschlagtypen festgelegt: - Umschl. 1: COM 10 - Umschl. 2: COM 10 • Informationen zum Verändern der gespeicherten Einstellung für den Briefumschlagtyp finden Sie im Abschnitt „Das Registrieren der Zufuhreinheit für Briefumschläge“ auf Seite 3-17. Briefumschlagzuführung B1 7-27 7 Die Zusatzausstattung ▼ Stellen Sie den Papierformatschalter auf <ENV. 2>. - Mit dieser Einstellung können Sie Briefumschläge über die Kassette zuführen, die Sie in der entsprechenden Zusatzfunktion unter <Umschl. 2> gespeichert haben. 5 6 Ziehen Sie die linke Führungsschiene heraus und nehmen Sie alle Umschläge aus der Kassette. Lösen Sie die beiden Schrauben, die die vordere Querführung an der Vorderseite fixieren. Die Zusatzausstattung 7 7 7-28 Wie unten abgebildet drücken Sie das Briefumschlagfach nach unten und bewegen die vordere Querführung auf die Markierung, die den gewünschten Briefumschlagtyp anzeigt. Briefumschlagzuführung B1 8 9 Fixieren Sie die vordere Querführung an der Vorderseite mit den beiden Schrauben. Versetzen Sie die hintere Querführung an der Rückseite bitte ebenso wie in Schritt 7 und 8 erläutert. 10 Die Zusatzausstattung 7 Legen Sie die Briefumschläge in die Kassette. Briefumschlagzuführung B1 7-29 11 Überprüfen Sie die Einstellungen auf dem Papierformaträdchen und dem Papierformatschalter. Speichern Sie nun bitte den neuen Briefumschlagtyp in der entsprechenden Zusatzfunktion. Informationen zum Verändern der gespeicherten Einstellung für den Briefumschlagtyp finden Sie im Abschnitt „Das Registrieren der Zufuhreinheit für Briefumschläge“ auf Seite 3-17. Die Zusatzausstattung 7 7-30 Briefumschlagzuführung B1 Scannereinheit-B1 Legen Sie die Originale in einem Stapel in die Originaleingabe. Sie werden automatisch nacheinander zum Kopieren auf das Vorlagenglas gezogen. Doppelseitige Originale werden zum Kopieren der Rückseite im Einzug gewendet und können auch doppelseitig kopiert werden. Bücher, dicke Originale und OHP-Folien legen Sie zum Einscannen bitte direkt auf das Vorlagenglas (Scanner). HINWEIS • Wenn der Originalausgabeschlitz blockiert ist, wird möglicherweise nicht richtig gedruckt. Darum legen Sie bitte nichts in den Originalausgabebereich. • Wenn das Vorlagenglas oder die Unterseite der Originalabdeckung (Transportband am Einzug) schmutzig ist, sind keine hochwertigen Kopien möglich. (Vgl. Abschnitt „Das Reinigen des Vorlagenglases/der Unterseite der Originalabdeckung“ auf Seite 5-20.) Aufbau und Funktionen 1 2 Die Zusatzausstattung 7 5 4 3 1 Abdeckung des Einzugs 4 Führungsschienen 2 Originaleingabe 5 Originalanzeige 3 Originalausgabebereich Diese Anzeige leuchtet, wenn sich Originale in der Eingabe befinden. Scannereinheit-B1 7-31 Das Entfernen von gestautem Papier aus dem Einzug Wenn Originale im Einzug gestaut sind, wird ein Display wie das unten abgebildete angezeigt. Überprüfen Sie die Position des Papierstaus. Entfernen Sie das gestaute Papier bitte wie im folgenden erläutert und folgen Sie den Anleitungen auf dem Display. ACHTUNG • Beim Entfernen von gestauten Originalen oder gestautem Papier achten Sie darauf, dass Sie sich nicht die Hände an Kanten des Papiers schneiden. • Wenn Sie gestautes Papier aus dem System entfernen oder andere Arbeiten dort ausführen müssen, achten Sie bitte darauf, dass Halsketten, Armbänder und andere Metallgegenstände nicht in Berührung mit dem Systeminneren kommen, da es sonst zu Verbrennungen oder elektrischem Schlag kommen kann. • Achten Sie beim Entfernen von gestautem Papier aus dem Systeminneren darauf, dass Sie nicht in Berührung mit dem Toner auf dem Papier kommen, da er noch nicht fixiert ist und Ihre Hände oder Kleidung verschmutzen kann. Sollten Sie in Berührung mit noch nicht fixiertem Toner gekommen sein, waschen Sie ihn sofort mit kaltem Wasser ab. Warmes Wasser würde ihn fixieren und könnte die Verschmutzung schwieriger entfernbar machen. • Achten Sie beim Entfernen von gestautem Papier aus dem Systeminneren darauf, dass der noch nicht fixierte Toner auf dem Papier Ihnen nicht in Augen oder Mund gerät. Sollte etwas derartiges passieren, waschen Sie Augen oder Mund bitte sofort mit kaltem Wasser aus und gehen zum Arzt. Die Zusatzausstattung 7 7-32 Scannereinheit-B1 1 Öffnen Sie die obere Abdeckung des Einzugs. 2 Ziehen Sie alle gestauten Originale heraus. 3 Fassen Sie den Knopf an der mittleren Abdeckung und öffnen Sie diese Abdeckung. Scannereinheit-B1 7-33 Die Zusatzausstattung 7 4 5 Drehen Sie den Knopf und entfernen Sie das eingeklemmte Original. Schließen Sie die Abdeckung. Die Zusatzausstattung 7 ACHTUNG • Bitte gehen Sie beim Schließen der Abdeckung vorsichtig vor, damit Sie sich nicht die Finger klemmen, da Sie sich verletzen könnten. 7-34 Scannereinheit-B1 6 Nachdem Sie alle gestauten Originale entfernt haben, schließen Sie bitte die obere Abdeckung des Einzugs. ACHTUNG • Bitte gehen Sie beim Schließen der Abdeckung vorsichtig vor, damit Sie sich nicht die Finger klemmen, da Sie sich verletzen könnten. Heben Sie den Einzug an und ziehen an der Unterseite gestaute Originale heraus. 7 Die Zusatzausstattung 7 Scannereinheit-B1 7-35 8 Senken Sie den Originaleinzug. ACHTUNG • Bitte gehen Sie beim Schließen des Einzugs vorsichtig vor, damit Sie sich nicht die Finger einklemmen und verletzen. 9 MEMO • Das Display mit den Anleitungen zum Entfernen des Papierstaus wird so lange angezeigt, bis Sie das gestaute Papier entfernt haben. (Vgl. Abschnitt „Das Anleitungsdisplay zum Entfernen des Papierstaus“ auf Seite 6-2.) 7 Die Zusatzausstattung Folgen Sie nun den Anleitungen auf dem Display. Das Austauschen der Stempeleinheit Originale, die Sie über den Einzug zuführen können mit einem Stempel als „gesendet“ oder „kopiert“ gekennzeichnet werden. 1 Öffnen Sie die obere Einzugsabdeckung, und dann die innere Abdeckung. 7-36 Scannereinheit-B1 3 Entfernen Sie die alte Stempelpatrone mit einer Pinzette. Setzen Sie die neue Stempelpatrone ein, bis sie mit einem Klicken einrastet. 7 Die Zusatzausstattung 2 HINWEIS • Vergewissern Sie sich, dass die Stempelpatrone nicht über die Oberfläche hinausragt. • Setzen Sie die Stempelpatrone richtig ein, da es andernfalls zu Papierstau kommen kann. Scannereinheit-B1 7-37 4 Schließen Sie vorsichtig die innere Abdeckung, und dann die Einzugsabdeckung. ACHTUNG • Bitte gehen Sie beim Schließen der Abdeckung vorsichtig vor, damit Sie sich nicht die Finger einklemmen und verletzen. Die Zusatzausstattung 7 7-38 Scannereinheit-B1 Finisher J1 Der Finisher J1 bietet Ihnen folgende Funktionen: Sortieren, Gruppensortieren, versetzte Ausgabe, Sortierent + Heften. (Vgl. Abschnitt „Funktionen des Finishers“ auf Seite 7-40.) HINWEIS • Wenn die Funktion Zwischenblätter für OHP-Folien programiert ist, können Sie nicht mit den Funktionen Sortieren, Gruppensortieren und Sortieren + Heften arbeiten. MEMO • Bei Zufuhr von großformatigem Papier wie A3 oder quer eingelegtem A4 (A4R) ziehen Sie bitte die Zusatzauflage (Verlängerung) heraus. Aufbau und Funktionen 2 1 Vordere Abdeckung Öffnen Sie diese Abdeckung, um das Heftklammermagazin in der Hefteinheit auszutauschen oder wenn ein Papierstau oder ein Heftklammerstau auftritt. (Vgl. Abschnitte „Das Austauschen des Heftklammermagazins in der Hefteinheit“ auf Seite 7-46 und „Das Entfernen von Heftklammerstaus aus der Hefteinheit“ auf Seite 7-49.) Die Zusatzausstattung 7 1 2 Oberlinke Abdeckung Öffnen Sie Abdeckung zum Entfernen eines Papierstaus. (Vgl. Abschnitt „Das Entfernen von Papierstaus aus dem Finisher J1“ auf Seite 742.) Finisher J1 7-39 ACHTUNG • Wenn Sie die vordere Abdeckung der Haupteinheit öffnen, während die vordere Abdeckung des Finisher J1 offen ist, kann sich die vordere Abdeckung des Finishers von selbst wieder schließen. Bitte achten Sie darauf, damit Sie sich nicht verletzen. Funktionen des Finishers Der Finisher J1 bietet Ihnen folgende Funktionen. MEMO • Das Ausgabefach bewegt sich nach dem Ausgeben jedes Drucksatzes ein Stück nach unten. Wenn die Höhenbegrenzung des Faches erreicht ist, stoppt der Druckvorgang. Entfernen Sie alles Papier aus dem Fach, und die restlichen Drucke werden erstellt. ■ Sortieren In dieser Funktion werden die Kopien automatisch zu Sätzen in der richtigen Seitenreihenfolge sortiert und ausgegeben. ■ Gruppensortieren In dieser Funktion werden alle Kopien einer Seite gemeinsam einsortiert. Dabei bewegt sich das Finisherfach nach jeder Seitengruppe etwas, damit die Seitengruppen versetzt voneinander liegen und einfach getrennt herauszunehmen sind. Die Zusatzausstattung 7 ■ Versetzte Ausgabe In dieser Funktion werden die einzelnen Sätze um ca. 30 mm nach vorn/hinten versetzt ausgegeben. HINWEIS • Papier im Format A5R kann nicht versetzt ausgegeben werden. MEMO • In den Funktionen <Sortieren> und <Gruppensortieren> sowie bei der Ausgabe von Drucken von Computerdaten werden die Drucksätze vor dem Ausgeben um ca. 20 mm gegeneinander versetzt. ■ Sortieren + Heften In dieser Funktion werden die Kopien automatisch zu Sätzen in der richtigen Seitenreihenfolge sortiert, anschließend geheftet und ausgegeben. 7-40 Finisher J1 ACHTUNG • Bringen Sie Ihre Hand während des Kopierens nicht in den Bereich des Fachs des Finishers, in dem geheftet wird. Sie können sich verletzen. HINWEIS • Nachdem ein Kopiensatz ausgegeben ist, bewegt sich das Fach etwas nach unten. Wenn die maximale Stapelhöhe im Fach erreicht ist, wird der Druckvorgang unterbrochen. • Briefumschläge, schweres Papier, OHP-Folien, Etiketten, Pauspapier und Briefbogen können nicht im Finisher geheftet werden. • Sie können folgende Papierformate heften: A3, A4, A4R. • Nehmen Sie vor dem Heften alles Papier aus dem Fach. 7 Die Zusatzausstattung MEMO • Die Kopiensätze werden an folgenden Punkten geheftet: - Bei Originalzufuhr über das Vorlagenglas: Heftklammerbereich V CBA Finisher J1 7-41 - Bei Originalzufuhr über den Einzug: Copies are stapled here ABC • Wenn ein Kopien-/Drucksatz mehr als 15 Blätter (A3-Format) oder 30 Blätter (A4- und A4R-Format) enthält, wird er nur sortiert, aber nicht geheftet. • Wenn fast alle Heftklammern verbraucht sind, stoppt das System beim Heften und eine Meldung erscheint, die Sie auffordert, den Heftklammervorrat zu ergänzen. (Vgl. Abschnitt „Das Austauschen des Heftklammermagazins in der Hefteinheit“ auf Seite 746.) Das Entfernen von Papierstaus aus dem Finisher J1 Wenn Papier im Finisher J1 gestaut ist, wird ein Display wie das unten abgebildete angezeigt. Überprüfen Sie die Position des Papierstaus. Entfernen Sie das gestaute Papier bitte wie im folgenden erläutert und folgen Sie den Anleitungen im Display. Die Zusatzausstattung 7 7-42 Finisher J1 ACHTUNG • Beim Entfernen von gestauten Originalen oder gestautem Papier achten Sie darauf, dass Sie sich nicht die Hände an Kanten des Papiers schneiden. • Wenn Sie gestautes Papier aus dem System entfernen oder andere Arbeiten dort ausführen müssen, achten Sie bitte darauf, dass Halsketten, Armbänder und andere Metallgegenstände nicht in Berührung mit dem Systeminneren kommen, da es sonst zu Verbrennungen oder elektrischem Schlag kommen kann. • Achten Sie beim Entfernen von gestautem Papier aus dem Systeminneren darauf, dass Sie nicht in Berührung mit dem Toner auf dem Papier kommen, da er noch nicht fixiert ist und Ihre Hände oder Kleidung verschmutzen kann. Sollten Sie in Berührung mit noch nicht fixiertem Toner gekommen sein, waschen Sie ihn sofort mit kaltem Wasser ab. Warmes Wasser würde ihn fixieren und könnte die Verschmutzung schwieriger entfernbar machen. • Achten Sie beim Entfernen von gestautem Papier aus dem Systeminneren darauf, dass der noch nicht fixierte Toner auf dem Papier Ihnen nicht in Augen oder Mund gerät. Sollte etwas derartiges passieren, waschen Sie Augen oder Mund bitte sofort mit kaltem Wasser aus und gehen zum Arzt. 1 Öffnen Sie die obere linke Abdeckung des Finishers. 2 Die Zusatzausstattung 7 Ziehen Sie das gestaute Papier heraus. Finisher J1 7-43 3 4 Heben Sie die innere Führung an und ziehen Sie das gestaute Papier heraus. Schließen Sie die obere linke Abdeckung des Finishers. Die Zusatzausstattung 7 ACHTUNG • Bitte gehen Sie beim Schließen der Abdeckung vorsichtig vor, damit Sie sich nicht die Finger klemmen, da Sie sich verletzen könnten. 5 7-44 Finisher J1 Öffnen Sie die vordere Abdeckung des Finishers. 6 Ziehen Sie das gestaute Papier heraus. 7 Schließen Sie die vordere Abdeckung des Finishers. ACHTUNG • Bitte gehen Sie beim Schließen der Abdeckung vorsichtig vor, damit Sie sich nicht die Finger klemmen, da Sie sich verletzen könnten. 8 Folgen Sie nun den Anleitungen auf dem Display. MEMO • Das Display mit den Anleitungen zum Entfernen des Papierstaus wird so lange angezeigt, bis Sie das gestaute Papier entfernt haben. (Vgl. Abschnitt „Das Anleitungsdisplay zum Entfernen des Papierstaus“ auf Seite 6-2.) Finisher J1 7-45 Die Zusatzausstattung 7 Das Austauschen des Heftklammermagazins in der Hefteinheit Wenn der Heftklammervorrat im Finisher erschöpft ist und Sie ein neues Heftklammermagazin einsetzen müssen, erscheint ein Display wie das unten abgebildete. Setzen Sie ein neues Heftklammermagazin ein wie im folgenden erläutert. 7 Die Zusatzausstattung 1 Öffnen Sie die vordere Abdeckung des Finishers. 7-46 Finisher J1 3 Fassen Sie die leicht hervorstehende Hefteinheit links und rechts und ziehen sie heraus. Halten Sie das leere Magazin an beiden Seiten und ziehen Sie es aus der Hefteinheit. Legen Sie die Hefteinheit wie auf der Abbildung dargestellt hin und ziehen Sie das Heftklammermagazin heraus. 7 Die Zusatzausstattung 2 Finisher J1 7-47 4 Setzen Sie ein neues Heftklammermagazin in die Hefteinheit. MEMO • Sie können immer ein Heftklammermagazin einsetzen. • Bitte verwenden Sie nur speziell für dieses System zugelassene Heftklammermagazine. 5 Ziehen Sie das Siegel ab, das die Heftklammern fixiert. 6 Schieben Sie die Hefteinheit langsam in den Finisher zurück. Die Zusatzausstattung 7 7-48 Finisher J1 7 Schließen Sie die vordere Abdeckung des Finishers. ACHTUNG • Bitte gehen Sie beim Schließen der Abdeckung vorsichtig vor, damit Sie sich nicht die Finger klemmen, da Sie sich verletzen könnten. MEMO • Nachdem Sie die Abdeckung geschlossen haben, führt die Hefteinheit automatisch einige <trockene> Heftvorgänge durch, um die Heftklammern neu auszurichten. Wenn Heftklammern im Finisher gestaut sind, wird die unten abgebildete Meldung auf dem Display angezeigt. Entfernen Sie die gestauten Heftklammern bitte wie im folgenden erläutert. Finisher J1 7-49 7 Die Zusatzausstattung Das Entfernen von Heftklammerstaus aus der Hefteinheit 1 Öffnen Sie die vordere Abdeckung des Finishers. 2 Fassen Sie die leicht hervorstehende Hefteinheit links und rechts und ziehen sie heraus. Die Zusatzausstattung 7 3 7-50 Finisher J1 Senken Sie den Hebel an der Hefteinheit. 4 Entfernen Sie alle Heftklammern, die aus der Einheit fallen. 5 Klappen Sie den Hebel an der Hefteinheit wieder nach oben. 6 Die Zusatzausstattung 7 Schieben Sie die Hefteinheit mit Nachdruck zurück in den Finisher. Finisher J1 7-51 7 Schließen Sie die vordere Abdeckung des Finishers. ACHTUNG • Bitte gehen Sie beim Schließen der Abdeckung vorsichtig vor, damit Sie sich nicht die Finger klemmen, da Sie sich verletzen könnten. MEMO • Nachdem Sie die Abdeckung geschlossen haben, führt die Hefteinheit automatisch einige <trockene> Heftvorgänge durch, um die Heftklammern neu auszurichten. Verbrauchsmaterial Bitte verwenden Sie nur speziell für dieses System zugelassene Heftklammermagazine. Die Zusatzausstattung 7 MEMO • Wir empfehlen, neue Heftklammermagazine bei Ihrem Canon Servicepartner nachzubestellen, bevor der Vorrat verbraucht ist. 7-52 Finisher J1 Finisher H G1/ Lochereinheit J1 Die Kombination aus Finisher H G1 (mit Sattelheftung)/ Lochereinheit J1 bietet Ihnen folgende Möglichkeiten: Sortieren, Gruppensortieren, Versetzte Augabe, Sortieren+Heften, Sattelheftung, Lochen. (Vgl. Abschnitt „Funktionen des Finishers“ auf Seite 7-54.) Inneres Ausgabefach (2 Fach) A1 wird benötigt, wenn Sie den Finisher H G1 anschließen wollen. MEMO • Wenn Sie A3-Papier zuführen, ziehen Sie die Zusatzauflage (Verlängerung) heraus. Aufbau und Funktionen 1 2 3 4 5 6 7 1 Fächer In diese Fächer werden die fertigen Kopien/Drucke ausgegeben. Sie können jedes Fach für die Ausgabe aus einer bestimmten Funktion definieren. (Vgl. Abschnitt „Das Zuweisen eines bestimmten Fachs zu den einzelnen Funktionen“ auf Seite 3-23.) 2 Zusatzfach 3 Obere Abdeckung Öffnen Sie diese Abdeckung, um gestautes Kopierpapier zu entfernen. (Vgl. Abschnitt „Das Entfernen von gestautem Papier aus dem Finisher H G1“ auf Seite 7-59.) 4 Locherabfallbehälter Diese Behälter nehmen Sie zum Enstorgen des Locherabfalls heraus. (Vgl. Abschnitt „Das Entfernen von Locherabfall“ auf Seite 7-79.) 5 Entriegelungsknopf 7 6 Rechte Abdeckung Öffnen Sie Abdeckung zum Entfernen eines Papierstaus. (Vgl. Abschnitte „Das Entfernen von Papierstaus aus der Sattelheftungseinheit“ auf Seite 7-62.) 7 Vordere Abdeckung Öffnen Sie diese Abdeckung, um das Heftklammermagazin in der Hefteinheit auszutauschen oder, wenn ein Papierstau oder ein Heftklammerstau auftritt.(Vgl. Abschnitte „Das Austauschen des Heftklammermagazins in der Hefteinheit“ auf Seite 7-67 und „Das Entfernen von Heftklammerstaus aus der Hefteinheit“ auf Seite 7-71.) 8 Broschürenausgabe Hier werden die in der Mitte fertig gefalzten Broschüren ausgegeben. Nach Eindrücken dieses Knopfes können Sie den Finisher von der Haupteinheit abziehen. Finisher H G1/ Lochereinheit J1 7-53 Die Zusatzausstattung 8 Funktionen des Finishers Finisher H G1 und Lochereinheit J1 bieten Ihnen folgende Funktionen: MEMO • Wenn eine der Funktionen <Sortieren> oder <Gruppensortieren> aktiv ist, bewegt sich das Fach jedes Mal etwas nach unten, nachdem ein Kopien-/Drucksatz ausgegeben worden ist. Wenn die Menge der ausgegebenen Blätter die Maximalhöhe im Fach erreicht, werden die folgenden Kopien/Drucke automatisch an ein anderes verfügbares Fach ausgegeben. Ist in allen Fächern die Höhenbegrenzung erreicht, stoppt der Kopier/Druckvorgang vorübergehend. Entfernen Sie die ausgegebenen Drucke aus dem Fach; das Fach fährt dann wieder nach oben und die restlichen Drucke werden ausgegeben. ■ Sortieren In dieser Funktion werden die Kopien automatisch zu Sätzen in der richtigen Seitenreihenfolge sortiert und ausgegeben. ■ Gruppensortieren In dieser Funktion werden die Kopien automatisch zu Gruppen mit der gleichen Seitenzahl sortiert, und die Gruppen werden leicht versetzt ausgegeben. ■ Versetzte Ausgabe In dieser Funktion werden die einzelnen Sätze um ca. 30 mm nach vorn/hinten versetzt ausgegeben. 7 Die Zusatzausstattung HINWEIS • Papier im Format A5R kann nicht versetzt ausgegeben werden. MEMO • In den Funktionen <Sortieren> und <Gruppensortieren> sowie bei der Ausgabe von Drucken von Computerdaten werden die Drucksätze vor dem Ausgeben um ca. 20 mm gegeneinander versetzt. ■ Sortieren + Heften In dieser Funktion werden die Kopien automatisch zu Sätzen in der richtigen Seitenreihenfolge sortiert, anschließend geheftet und ausgegeben. 7-54 Finisher H G1/ Lochereinheit J1 ACHTUNG • Bitte bringen Sie Ihre Hände nicht in den Heftbereich, wenn das System mit dem Finisher ausgestattet ist; dabei besteht Verletzungsgefahr. Finisher H G1/ Lochereinheit J1 7-55 7 Die Zusatzausstattung HINWEIS • Nachdem ein Kopiensatz ausgegeben ist, bewegt sich das Fach etwas nach unten. Wenn die maximale Stapelhöhe im Fach erreicht ist, wird der Druckvorgang unterbrochen. Entfernen Sie die ausgegebenen Drucke aus dem Fach; das Fach fahrt dann wieder nach oben und die restlichen Drucke werden ausgegeben. • Schweres Papier, Briefumschläge, OHP-Folien, Etiketten, Pauspapier, Briefbögen und Bondpapier werden an Fach B ausgegeben. (Sie können diese Materialien nicht heften.) • Papier im Format A5 oder A5R kann nicht in der Ecke oder mit Buchheftung geheftet werden. • Bitte ziehen Sie die gefalzten Kopien nicht aus dem Ausgabebereich, während sie geheftet werden. Nehmen Sie die Kopien erst heraus, nachdem sie im Ausgabefach abgelegt worden sind. MEMO • Die Kopiensätze werden an folgenden Punkten geheftet: - Bei Originalzufuhr über das Vorlagenglas: Heften in der Ecke Buchheftung Oben links Oben rechts V CBA V CBA Linke Kante Unten rechts Unten links V CBA Rechte Kante Oben links Oben rechts V CBA Linke Kante Unten rechts Unten links Rechte Kante - Bei Originalzufuhr über den Einzug: Heften in der Ecke Die Zusatzausstattung 7 ABC ABC Buchheftung Oben rechts Oben links Unten links Unten rechts Oben rechts Oben links Unten links Unten rechts ABC Rechte Kante Linke Kante ABC Rechte Kante Linke Kante • Wenn ein Kopien-/Drucksatz mehr als 25 Blätter (A3-Format) oder 50 Blätter (A4- und A4R-Format) enthält, wird er nur sortiert, aber nicht geheftet. • Wenn das System den Heftvorgang abbricht und die Meldung <Mehr Heftklammern, bitte!> auf dem Display angezeigt wird, ist der Heftklammervorrat in der Hefteinheit nahezu erschöpft, und Sie müssen ein neues Heftklammermagazin einsetzen. (Vgl. Abschnitt „Das Austauschen des Heftklammermagazins in der Hefteinheit“ auf Seite 767.) 7-56 Finisher H G1/ Lochereinheit J1 ■ Sattelheftung In dieser Funktion können Sie Broschüren herstellen, die eine Rückenheftung in der Falz (Kopienmitte) haben. ORIGINAL KOPIE Die Blätter werden in der Mitte gefalzt, so dass eine Broschüre entsteht. 1 2 3 4 7 2 8 1 1 8 5 4 6 3 6 3 5 6 7 8 ■ Lochen In dieser Funktion versieht das System Ihre Kopien/Drucke automatisch mit Heftlöchern. HINWEIS • Papier in den Formaten A5, A5R kann nicht gelocht werden. • Sie können OHP-Folien, Pauspapier, Etiketten, schweres Papier, Bond und Briefbogen nicht lochen. • Für diese Funktion muss der Finisher mit Lochereinheit J1 ausgestattet sein. Finisher H G1/ Lochereinheit J1 7-57 Die Zusatzausstattung 7 HINWEIS • Ein Kopiensatz für die Sattelheftung kann bis zu 10 Blätter stark sein. • Sie können Blätter in den Formaten A3 und A4R mit Sattelheftung heften. • Wenn Sie mit Sattelheftung heften wollen, ziehen Sie die Verlängerung der Broschürenausgabe heraus. • In der Funktion <Sattelheftung> kann das Papier abhängig von Papiertyp und/oder Anzahl der Blätter, die geheftet werden sollen, knittern. MEMO • Die Drucke/ Kopien werden in folgenden Bereichen gelocht. Bei Originalzufuhr über das Vorlagenglas Bei Originalzufuhr über den Einzug V CBA ABC Lochung Lochung V CBA ABC Lochung Lochung • In der Abbildung ist der Abstand zwischen den Heftlöchern veranschaulicht. Die Zusatzausstattung 7 80mm 7-58 Finisher H G1/ Lochereinheit J1 Das Entfernen von gestautem Papier aus dem Finisher H G1 Wenn Papier im Finisher H G1 gestaut ist, wird ein Display wie das unten abgebildete angezeigt. Überprüfen Sie die Position des Papierstaus. Entfernen Sie das gestaute Papier bitte wie im folgenden erläutert und folgen Sie den Anleitungen auf dem Display. • Beim Entfernen von gestauten Originalen oder gestautem Papier achten Sie darauf, dass Sie sich nicht die Hände an Kanten des Papiers schneiden. • Wenn Sie gestautes Papier aus dem System entfernen oder andere Arbeiten dort ausführen müssen, achten Sie bitte darauf, dass Halsketten, Armbänder und andere Metallgegenstände nicht in Berührung mit dem Systeminneren kommen, da es sonst zu Verbrennungen oder elektrischem Schlag kommen kann. • Achten Sie beim Entfernen von gestautem Papier aus dem Systeminneren darauf, dass Sie nicht in Berührung mit dem Toner auf dem Papier kommen, da er noch nicht fixiert ist und Ihre Hände oder Kleidung verschmutzen kann. Sollten Sie in Berührung mit noch nicht fixiertem Toner gekommen sein, waschen Sie ihn sofort mit kaltem Wasser ab. Warmes Wasser würde ihn fixieren und könnte die Verschmutzung schwieriger entfernbar machen. • Achten Sie beim Entfernen von gestautem Papier aus dem Systeminneren darauf, dass der noch nicht fixierte Toner auf dem Papier Ihnen nicht in Augen oder Mund gerät. Sollte etwas derartiges passieren, waschen Sie Augen oder Mund bitte sofort mit kaltem Wasser aus und gehen zum Arzt. Finisher H G1/ Lochereinheit J1 7-59 7 Die Zusatzausstattung ACHTUNG 1 Ziehen Sie alles Papier aus dem Ausgabeschlitz. HINWEIS • Wenn Sie Drucke in der Funktion Heften ausgeben, nehmen Sie die noch nicht gehefteten Sätze bitte nicht heraus. (Sie werden automatisch nach Entfernen des gestauten Papiers geheftet.) 2 Ziehen Sie den Finisher von der Haupteinheit ab. Die Zusatzausstattung 7 3 7-60 Öffnen Sie die obere Abdeckung des Finishers und entfernen Sie dort gestautes Papier. Finisher H G1/ Lochereinheit J1 4 Schließen Sie die obere Abdeckung des Finishers. ACHTUNG • Bitte gehen Sie beim Schließen der Abdeckung vorsichtig vor, damit Sie sich nicht die Finger klemmen, da Sie sich verletzen könnten. 5 Verbinden Sie den Finisher wieder mit der Haupteinheit. ACHTUNG • Bitte gehen Sie beim Heranschieben des Finishers an die Haupteinheit vorsichtig vor, damit Sie sich nicht die Finger klemmen, da Sie sich verletzen könnten. 6 Folgen Sie nun den Anleitungen auf dem Display. MEMO • Das Display mit den Anleitungen zum Entfernen des Papierstaus wird so lange angezeigt, bis Sie das gestaute Papier entfernt haben. (Vgl. Abschnitt „Das Anleitungsdisplay zum Entfernen des Papierstaus“ auf Seite 7-2.) Finisher H G1/ Lochereinheit J1 7-61 Die Zusatzausstattung 7 Das Entfernen von Papierstaus aus der Sattelheftungseinheit Wenn Papier im Finishr H G1 gestaut ist, während Sie mit der Broschürenfunktion arbeiten, wird ein Display wie das unten abgebildete angezeigt. Überprüfen Sie die Position des Papierstaus. Entfernen Sie das gestaute Papier bitte wie im folgenden erläutert und folgen Sie den Anleitungen auf dem Display. ACHTUNG 7 • Beim Entfernen von gestauten Originalen oder gestautem Papier achten Sie Die Zusatzausstattung darauf, dass Sie sich nicht die Hände an Kanten des Papiers schneiden. • Wenn Sie gestautes Papier aus dem System entfernen oder andere Arbeiten dort ausführen müssen, achten Sie bitte darauf, dass Halsketten, Armbänder und andere Metallgegenstände nicht in Berührung mit dem Systeminneren kommen, da es sonst zu Verbrennungen oder elektrischem Schlag kommen kann. • Achten Sie beim Entfernen von gestautem Papier aus dem Systeminneren darauf, dass Sie nicht in Berührung mit dem Toner auf dem Papier kommen, da er noch nicht fixiert ist und Ihre Hände oder Kleidung verschmutzen kann. Sollten Sie in Berührung mit noch nicht fixiertem Toner gekommen sein, waschen Sie ihn sofort mit kaltem Wasser ab. Warmes Wasser würde ihn fixieren und könnte die Verschmutzung schwieriger entfernbar machen. • Achten Sie beim Entfernen von gestautem Papier aus dem Systeminneren darauf, dass der noch nicht fixierte Toner auf dem Papier Ihnen nicht in Augen oder Mund gerät. Sollte etwas derartiges passieren, waschen Sie Augen oder Mund bitte sofort mit kaltem Wasser aus und gehen zum Arzt. 7-62 Finisher H G1/ Lochereinheit J1 1 Ziehen Sie den Finisher von der Haupteinheit ab. 2 Öffnen Sie die vordere Abdeckung des Finishers. 3 Die Zusatzausstattung 7 Drehen Sie den unteren Knopf nach rechts. Finisher H G1/ Lochereinheit J1 7-63 4 Ziehen Sie das gestaute Papier heraus. 5 Schließen Sie die vordere Abdeckung des Finishers. Die Zusatzausstattung 7 ACHTUNG • Bitte gehen Sie beim Schließen der Abdeckung vorsichtig vor, damit Sie sich nicht die Finger klemmen, da Sie sich verletzen könnten. 6 7-64 Öffnen Sie die rechte Abdeckung des Finishers. Finisher H G1/ Lochereinheit J1 7 Ziehen Sie das gestaute Papier heraus. 8 Schließen Sie die rechte Abdeckung des Finishers. ACHTUNG • Bitte gehen Sie beim Schließen der Abdeckung vorsichtig vor, damit Sie sich nicht die Finger klemmen, da Sie sich verletzen könnten. Finisher H G1/ Lochereinheit J1 7-65 Die Zusatzausstattung 7 9 Verbinden Sie den Finisher wieder mit der Haupteinheit. ACHTUNG • Bitte gehen Sie beim Schließen der Abdeckung vorsichtig vor, damit Sie sich nicht die Finger klemmen, da Sie sich verletzen könnten. 10 Folgen Sie nun den Anleitungen auf dem Display. MEMO • Das Display mit den Anleitungen zum Entfernen des Papierstaus wird so lange angezeigt, bis Sie das gestaute Papier entfernt haben. (Vgl. Abschnitt „Das Anleitungsdisplay zum Entfernen des Papierstaus“ auf Seite 6-2.) Die Zusatzausstattung 7 7-66 Finisher H G1/ Lochereinheit J1 Das Austauschen des Heftklammermagazins in der Hefteinheit Wenn der Heftklammervorrat im Finisher erschöpft ist und Sie ein neues Heftklammermagazin einsetzen müssen, erscheint ein Display wie das unten abgebildete. Setzen Sie ein neues Heftklammermagazin ein wie im folgenden erläutert. 7 Finisher H G1/ Lochereinheit J1 Die Zusatzausstattung 1 Öffnen Sie die vordere Abdeckung des Finishers. 7-67 2 3 Ziehen Sie den Hefter aus dem Finisher. Fassen Sie die leicht hervorstehende Hefteinheit links und rechts und ziehen Sie sie heraus. Die Zusatzausstattung 7 4 Ziehen Sie das leere Magazin heraus, indem Sie auf die mit <PUSH> gekennzeichnete Fläche drücken. Legen Sie die Hefteinheit wie auf der Abbildung dargestellt hin und ziehen Sie das Heftklammermagazin heraus. PUS H 7-68 Finisher H G1/ Lochereinheit J1 5 Setzen Sie ein neues Heftklammermagazin in die Hefteinheit. PUS H PUS H MEMO • Sie können immer nur ein Heftklammermagazin einsetzen. • Bitte verwenden Sie nur speziell für dieses System zugelassene Heftklammermagazine. 6 Ziehen Sie das Siegel ab, das die Heftklammern fixiert. Die Zusatzausstattung 7 PUS H 7 Schieben Sie die Hefteinheit mit Nachdruck zurück in den Hefter. Finisher H G1/ Lochereinheit J1 7-69 8 Vergewissern Sie sich, dass die Hefteinheit arretiert ist und schieben dann den Hefter wieder in den Finisher zurück. Schieben Sie den Hefter ein, bis er arretiert ist. 9 Schließen Sie die vordere Abdeckung des Finishers. Die Zusatzausstattung 7 ACHTUNG • Bitte gehen Sie beim Schließen der Abdeckung vorsichtig vor, damit Sie sich nicht die Finger klemmen, da Sie sich verletzen könnten. MEMO • Nachdem Sie die Abdeckung geschlossen haben, führt die Hefteinheit automatisch einige <trockene> Heftvorgänge durch, um die Heftklammern neu auszurichten. 7-70 Finisher H G1/ Lochereinheit J1 Das Entfernen von Heftklammerstaus aus der Hefteinheit Wenn Heftklammern im Finisher gestaut sind, wird die unten abgebildete Meldung auf dem Display angezeigt. Entfernen Sie die gestauten Heftklammern bitte wie im folgenden erläutert. 1 Öffnen Sie die vordere Abdeckung des Finishers. Die Zusatzausstattung 7 Finisher H G1/ Lochereinheit J1 7-71 2 3 Drehen Sie den Knopf nach rechts, bis die blaue Markierung erscheint. Nehmen Sie das Papier, das im Ausgabefach zum Heften bereit liegt, heraus. Die Zusatzausstattung 7 4 7-72 Ziehen Sie den Hefter aus dem Finisher. Finisher H G1/ Lochereinheit J1 5 6 Drehen Sie den Knopf nach rechts und bewegen so die Hefteinheit weiter. Fassen Sie die leicht hervorstehende Hefteinheit links und rechts und ziehen sie heraus. 7 Die Zusatzausstattung 7 Ziehen Sie den Knopf an der Hefteinheit nach oben. Finisher H G1/ Lochereinheit J1 7-73 8 Entfernen Sie alle Heftklammern, die aus der Einheit fallen. 9 Kippen Sie den Hebel an der Hefteinheit wieder nach unten. Die Zusatzausstattung 7 10 7-74 Schieben Sie die Hefteinheit wieder in den Hefter. Finisher H G1/ Lochereinheit J1 11 Vergewissern Sie sich, dass die Hefteinheit arretiert ist und schieben dann den Hefter wieder in den Finisher zurück. Schieben Sie den Hefter ein, bis er arretiert ist. Schließen Sie die vordere Abdeckung des Finishers. 7 ACHTUNG • Bitte gehen Sie beim Schließen der Abdeckung vorsichtig vor, damit Sie sich nicht die Finger klemmen, da Sie sich verletzen könnten. MEMO • Nachdem Sie die Abdeckung geschlossen haben, führt die Hefteinheit automatisch einige <trockene> Heftvorgänge durch, um die Heftklammern neu auszurichten. Finisher H G1/ Lochereinheit J1 7-75 Die Zusatzausstattung 12 Das Entfernen von Papierstaus aus der Lochereinheit Wenn Papier in der Lochereinheit gestaut ist, wird ein Display wie das unten abgebildete angezeigt. Überprüfen Sie die Position des Papierstaus. Entfernen Sie das gestaute Papier bitte wie im folgenden erläutert und folgen Sie den Anleitungen auf dem Display. ACHTUNG • Beim Entfernen von gestauten Originalen oder gestautem Papier achten Sie darauf, dass Sie sich nicht die Hände an Kanten des Papiers schneiden. • Wenn Sie gestautes Papier aus dem System entfernen oder andere Arbeiten dort ausführen müssen, achten Sie bitte darauf, dass Halsketten, Armbänder und andere Metallgegenstände nicht in Berührung mit dem Systeminneren kommen, da es sonst zu Verbrennungen oder elektrischem Schlag kommen kann. • Achten Sie beim Entfernen von gestautem Papier aus dem Systeminneren darauf, dass Sie nicht in Berührung mit dem Toner auf dem Papier kommen, da er noch nicht fixiert ist und Ihre Hände oder Kleidung verschmutzen kann. Sollten Sie in Berührung mit noch nicht fixiertem Toner gekommen sein, waschen Sie ihn sofort mit kaltem Wasser ab. Warmes Wasser würde ihn fixieren und könnte die Verschmutzung schwieriger entfernbar machen. • Achten Sie beim Entfernen von gestautem Papier aus dem Systeminneren darauf, dass der noch nicht fixierte Toner auf dem Papier Ihnen nicht in Augen oder Mund gerät. Sollte etwas derartiges passieren, waschen Sie Augen oder Mund bitte sofort mit kaltem Wasser aus und gehen zum Arzt. Die Zusatzausstattung 7 MEMO • Diese Operation ist nur nötig, wenn die Lochereinheit J1 angeschlossen ist. 7-76 Finisher H G1/ Lochereinheit J1 1 Ziehen Sie den Finisher von der Haupteinheit ab. 2 Stellen Sie den Knopf auf die Richtung, für die der Stau angezeigt wurde. 3 Öffnen Sie die obere Abdeckung des Finishers und ziehen Sie alles gestaute Papier heraus. Finisher H G1/ Lochereinheit J1 7-77 Die Zusatzausstattung 7 4 Schließen Sie die obere Abdeckung des Finishers. ACHTUNG • Bitte gehen Sie beim Schließen der Abdeckung vorsichtig vor, damit Sie sich nicht die Finger klemmen, da Sie sich verletzen könnten. 5 Verbinden Sie den Finisher wieder mit der Haupteinheit. Die Zusatzausstattung 7 ACHTUNG • Bitte gehen Sie beim Heranschieben des Finishers an die Haupteinheit vorsichtig vor, damit Sie sich nicht die Finger klemmen, da Sie sich verletzen könnten. 6 Folgen Sie nun den Anleitungen auf dem Display. MEMO • Das Display mit den Anleitungen zum Entfernen des Papierstaus wird so lange angezeigt, bis Sie das gestaute Papier entfernt haben. (Vgl. Abschnitt „Das Anleitungsdisplay zum Entfernen des Papierstaus“ auf Seite 6-2.) 7-78 Finisher H G1/ Lochereinheit J1 Das Entfernen von Locherabfall Wenn der Locherabfallbehälter voll ist, wird ein Display wie das folgende angezeigt. Leeren Sie den Locherabfallbehälter wie im folgenden erläutert. HINWEIS • Wenn der Locherabfallbehälter voll ist, können Sie nicht mit der Funktion <Lochen> kopieren/drucken. MEMO • Diese Maßnahmen sind nur nötig, wenn die Lochereinheit J1 angeschlossen ist. Die Zusatzausstattung 7 1 Ziehen Sie den Finisher von der Haupteinheit ab. Finisher H G1/ Lochereinheit J1 7-79 2 Ziehen Sie den Locherabfallbehälter heraus. 3 Entleeren Sie den Abfallbehälter. Die Zusatzausstattung 7 4 Setzen Sie den Abfallbehälter wieder in seiner ursprünglichen Position ein. MEMO • Wenn das Fach nicht wieder in seine Originalstellung zurück gebracht wurde, können Sie Ihre Kopien oder Drucke nicht lochen lassen. 7-80 Finisher H G1/ Lochereinheit J1 5 Verbinden Sie den Finisher wieder mit der Haupteinheit. ACHTUNG • Bitte gehen Sie beim Heranschieben des Finishers an die Haupteinheit vorsichtig vor, damit Sie sich nicht die Finger klemmen, da Sie sich verletzen könnten. Verbrauchsmaterial Bitte verwenden Sie nur speziell fur dieses System zugelassene Heftklammermagazine. 7 Finisher H G1/ Lochereinheit J1 Die Zusatzausstattung MEMO • Wir empfehlen, neue Heftklammermagazine bei Ihrem Canon Servicepartner nachzubestellen, bevor alle verbraucht sind. 7-81 Inneres Ausgabefach (2 Fach) A1 Durch Anschließen von Inneres Ausgabefach (2 Fach) A1 an das System steht Ihnen außer dem Papierauffang/Finisher eine weitere Möglichkeit der Kopienausgabe zur Verfügung. Drucke können zusätzlich zu “Inneres Ausgabefach (2 Fach) A1” an drei unterschiedliche Ausgabestellen geliefert werden, wenn das Finisher H G1 angeschlossen ist. HINWEIS • Inneres Ausgabefach (2 Fach) A1 kann angeschlossen werden, wenn das iR-System mit dem Finisher H G1 oder dem Kopienauffang F1 ausgestattet ist. • Bei Anschluss von Inneres Ausgabefach (2 Fach) A1 benötigen Sie den Kopienauffang F1. • Wenn Sie Inneres Ausgabefach (2 Fach) A1 ohne Kopienauffang F1 anschließen, definieren Sie das Fach C bitte nicht für eine Systemfunktion, auch wenn es im Programmierdisplay erscheint. • Wenn der Finisher J1 angeschlossen ist, können Sie Inneres Ausgabefach (2 Fach) A1 nicht anschließen. Aufbau und Funktionen Die Zusatzausstattung 7 2 1 Zusatzausgabefach Hier werden die Kopien/Drucke ausgegeben. 7-82 Inneres Ausgabefach (2 Fach) A1 1 2 Obere linke Abdeckung Öffnen Sie Abdeckung zum Entfernen eines Papierstaus. (Vgl. Abschnitt „Das Entfernen von Papierstaus aus Inneres Ausgabefach (2 Fach) A1“ auf Seite 7-83.) Funktionen des Zusatzausgabefachs Inneres Ausgabefach (2 Fach) A1 bietet Ihnen folgende Funktionen: MEMO • Wenn beim Ausgeben von Drucken die Höhenbegrenzung des Faches erreicht ist, stoppt der Druckvorgang. Entfernen Sie alles Papier aus dem Fach, und die restlichen Drucke werden erstellt. ■ Sortieren In dieser Funktion werden die Kopien automatisch zu Sätzen in der richtigen Seitenreihenfolge sortiert und ausgegeben. ■ Gruppensortieren In dieser Funktion werden die Kopien automatisch zu Gruppen mit der gleichen Seitenzahl sortiert und gruppenweise leicht versetzt ausgegeben. ■ Drehen In dieser Funktion werden die einzelnen Kopiensätze abwechselnd quer und hochkant ausgegeben, wenn Sie Originale des gleichen Formats eingelegt haben. Das Entfernen von Papierstaus aus Inneres Ausgabefach (2 Fach) A1 Wenn Papier in Inneres Ausgabefach (2 Fach) A1 gestaut ist, wird ein Display wie das unten abgebildete angezeigt. Überprüfen Sie die Position des Papierstaus. Entfernen Sie das gestaute Papier bitte wie im folgenden erläutert und folgen Sie den Anleitungen auf dem Display. Inneres Ausgabefach (2 Fach) A1 7-83 Die Zusatzausstattung 7 ACHTUNG • Beim Entfernen von gestauten Originalen oder gestautem Papier achten Sie darauf, dass Sie sich nicht die Hände an Kanten des Papiers schneiden. • Wenn Sie gestautes Papier aus dem System entfernen oder andere Arbeiten dort ausführen müssen, achten Sie bitte darauf, dass Halsketten, Armbänder und andere Metallgegenstände nicht in Berührung mit dem Systeminneren kommen, da es sonst zu Verbrennungen oder elektrischem Schlag kommen kann. • Achten Sie beim Entfernen von gestautem Papier aus dem Systeminneren darauf, dass Sie nicht in Berührung mit dem Toner auf dem Papier kommen, da er noch nicht fixiert ist und Ihre Hände oder Kleidung verschmutzen kann. Sollten Sie in Berührung mit noch nicht fixiertem Toner gekommen sein, waschen Sie ihn sofort mit kaltem Wasser ab. Warmes Wasser würde ihn fixieren und könnte die Verschmutzung schwieriger entfernbar machen. • Achten Sie beim Entfernen von gestautem Papier aus dem Systeminneren darauf, dass der noch nicht fixierte Toner auf dem Papier Ihnen nicht in Augen oder Mund gerät. Sollte etwas derartiges passieren, waschen Sie Augen oder Mund bitte sofort mit kaltem Wasser aus und gehen zum Arzt. 1 Ziehen Sie den Finisher von der Haupteinheit ab. Wenn der Finisher nicht angeschlossen ist, beginnen Sie bitte mit Schritt 2. Die Zusatzausstattung 7 7-84 Inneres Ausgabefach (2 Fach) A1 2 Öffnen Sie die obere linke Abdeckung der Haupteinheit. HINWEIS • Sie können die obere linke Abdeckung der Haupteinheit nur bis zu der oben dargestellten Position öffnen. (Vgl. Abbildung). Ziehen Sie das gestaute Papier heraus. 7 Wenn der Finisher H G1 angeschlossen ist Wenn der Kopienauffang F1 angesch lossen ist HINWEIS • Halten Sie die linke Abdeckung bitte geöffnet, während Sie das gestautes Papier entfernen. Inneres Ausgabefach (2 Fach) A1 7-85 Die Zusatzausstattung 3 4 Ziehen Sie das gestaute Papier heraus. HINWEIS • Halten Sie die linke Abdeckung bitte geöffnet, während Sie das gestautes Papier entfernen. 5 Schließen Sie die obere linke Abdeckung der Haupteinheit. Die Zusatzausstattung 7 ACHTUNG • Bitte gehen Sie beim Schließen der Abdeckung vorsichtig vor, damit Sie sich nicht die Finger klemmen, da Sie sich verletzen könnten. 7-86 Inneres Ausgabefach (2 Fach) A1 6 Verbinden Sie den Finisher mit der Haupteinheit. Wenn der Finisher nicht angeschlossen ist, lesen Sie bitte bei Schritt 7 weiter. ACHTUNG • Bitte gehen Sie beim Heranschieben des Finishers an die Haupteinheit vorsichtig vor, damit Sie sich nicht die Finger klemmen, da Sie sich verletzen könnten. Folgen Sie nun den Anleitungen auf dem Display. MEMO • Das Display mit den Anleitungen zum Entfernen des Papierstaus wird so lange angezeigt, bis Sie das gestaute Papier entfernt haben. (Vgl. Abschnitt „Das Anleitungsdisplay zum Entfernen des Papierstaus“ auf Seite 6-2.) Inneres Ausgabefach (2 Fach) A1 7-87 7 Die Zusatzausstattung 7 Kopienauffang F1 Wenn Sie den Kopienauffang F1 anschließen, benötigen Sie Inneres Ausgabefach (2 Fach) A1. Der Kopienauffang F1 bietet ihnen folgende Funktionen: • Sortieren • Gruppensortieren • Drehen HINWEIS • Der Kopienauffang F1 kann zusammen mit Inneres Ausgabefach (2 Fach) A1 ohne Finisher H G1 (mit Sattelheftung) angeschlossen werden. Aufbau und Funktionen Die Zusatzausstattung 7 1 1 Papierauffang Papier wird hier ausgegeben. 7-88 Kopienauffang F1 MEMO • Zum Kopieren auf großformatiges Papier klappen Sie bitte die Verlängerung aus. Die Zusatzausstattung 7 Kopienauffang F1 7-89 Kontrollzähler C1 Wenn der Kontrollzähler C1 (Zusatzausstattung) an das System angeschlossen ist, können Sie erst nach Einsetzen einer Kontrollkarte mit dem System arbeiten. Mit dem Kontrollzähler C1 wird auch die <Verwaltung per Abteilungs ID> automatisch durchgeführt. MEMO • Wenn das Grundfunktionendisplay auch nach Einsetzen der Kontrollkarte nicht erscheint, prüfen Sie bitte folgende Punkte: - Ist die Kontrollkarte richtig eingesetzt? - Ist die Kontrollkarte vollständig eingesetzt? - Ist die Kontrollkarte gültig? • Bitte verwenden Sie nur gültige Kontrollkarten und setzen Sie sie richtig ein. • Nähere Informationen zum Prüfen des Zählers finden Sie im Abschnitt „Die Stromzufuhr für System und Bedienfeld“ auf Seite 1-27. • Mit dem Kontrollzähler C1 (Zusatzausstattung) können Sie folgende zwei Kartentypen verwenden: - Die optische Karte kann bis zu 200 Abteilungen verwalten. - Die magnetische Karte kann bis zu 3.000 Abteilungen. • Die maximale Anzahl Abteilungen, die Sie mit dem Kontrollzähler verwalten können, ist auch abhängig vom iR-System. Ein System der Serie iR3300i/iR2200i kann bis zu 300 Abteilungen verwalten. Die Zusatzausstattung 7 Magnetkarte Optische Karte CONTROL CARD III CONTROL CARD 123 123 001 7-90 Kontrollzähler C1 Maßnahmen vor der Verwendung der Haupteinheit 1 Setzen Sie die Kontrollkarte in den Kartenschlitz. Achten Sie bitte darauf, dass Sie die Karte richtig herum einsetzen. Auf dem Sensordisplay erscheint das Display zur Auswahl der Grundfunktionen. Die Zusatzausstattung 7 Kontrollzähler C1 7-91 Maßnahmen nach der Verwendung der Haupteinheit 1 Wenn Sie Ihre Arbeiten mit dem System abgeschlossen haben, ziehen Sie die Kontrollkarte bitte wieder heraus. Das Display mit der Aufforderung zum Einsetzen einer Kontrollkarte erscheint wieder. Die Zusatzausstattung 7 7-92 Kontrollzähler C1 Die Verwaltung per Abteilungs ID und Kontrollzähler C1 Hier finden Sie Informationen zum Überprüfen des Zählerstandes und zum Programmieren/Speichern der Verwaltung per Abteilungs ID bei Verwendung der Kontrollkarte. MEMO • Sie können bis zu sieben Stellen für das Passwort speichern. Wenn Sie ein Passwort mit weniger Stellen eingeben, speichert das System folgendermaßen: - Beispiel: Bei Eingabe von <321> wird <0000321> gespeichert Das Verändern von Passwort und Grenze des Druckvolumens Hier finden Sie Informationen zum Verändern des Passworts und der Grenze des Druckbereichs für eine gespeicherte Abteilungs ID. 1 Rufen Sie das Display zum Programmieren folgendermaßen auf: Taste → [Systemeinstellungen] → [Verwaltung per Abt. ID] 2 Berühren Sie die Taste [Abt.ID/Passw. speichern]. Kontrollzähler C1 7-93 7 Die Zusatzausstattung Wenn eine ID Systemmanager und ein Systempasswort festgelegt sind, geben Sie die ID Systemmanager und das Systempasswort nach Berühren der Taste [Systemeinstellungen] ein. Dann betätigen Sie die Taste ID . 3 4 Berühren Sie die Taste [Passwort] und geben Sie das Passwort ein; dann berühren Sie die Taste [Grenze Druckvol.] und geben die Begrenzung für das Druckvolumen ein. Verwenden Sie für beide Eingaben die Zahlentasten 0 - 9 . Danach bestätigen Sie durch Berühren der Taste [OK]. Die Zusatzausstattung 7 Rufen Sie durch Berühren der Pfeiltasten [▼] und [▲] das Passwort auf, das Sie verändern wollen. Dann wählen Sie es an und berühren die Taste [Bearbeiten]. Eine nur aus Nullen bestehende Zahl, wie z.B. <0000000>, kann nicht als Passwort eingegeben werden. Mögliche Eingaben für die Grenze des Druckbereichs liegen im Bereich von 0 bis 999999. Sie können nicht über den festgelegten Wert hinaus weiter drucken. Wenn Sie einen irrtümlich eingegebenen Wert löschen wollen, betätigen Sie die Korrekturtaste C . Wenn die Scannereinheit-B1 nicht angeschlossen ist, lesen Sie bei Schritt 7 weiter. 7-94 Kontrollzähler C1 6 Berühren Sie die Taste [Funktionen beschränken]. Wählen Sie Systemfunktionen außer <Kopie>, für die die Verwaltung per Abteilungs ID ebenfalls gelten soll, und bestätigen Sie mit [OK]. 7 Die Funktionen, für die die Beschränkungen ausgeschaltet wurden, unterliegen nicht der Verwaltung per Abteilungs ID. Ausnahme: Drucken. Kontrollzähler C1 7-95 Die Zusatzausstattung 5 7 Berühren Sie die Taste [Grenze Druckvol.] und geben Sie die Druckbeschränkungen ein. Berühren Sie dann die Taste [Fertig]. So wird der in Schritt 4 eingegebene Wert fixiert. MEMO • Sie müssen in Schritt 4 eine Begrenzung eingeben, damit die Funktion <Grenze Druckvolumen> aktiv wird. 8 Bestätigen Sie durch Berühren der Taste [OK]. Die Zusatzausstattung 7 9 7-96 Berühren Sie die Taste [Fertig] so oft, bis das Display zur Auswahl der Grundfunktionen wieder angezeigt wird. Kontrollzähler C1 Das Prüfen und Ausdrucken von Zählerinformationen Sie können eine Liste mit den Drucksummen pro Abteilung anzeigen und ausdrucken lassen. 1 Rufen Sie das Display zum Programmieren folgendermaßen auf: Taste → [Systemeinstellungen] → [Verwaltung per Abt. ID] Wenn eine ID Systemmanager und ein Systempasswort festgelegt sind, geben Sie die ID Systemmanager und das Systempasswort nach Berühren der Taste [Systemeinstellungen] ein. Dann betätigen Sie die Taste ID . 2 Berühren Sie die Taste [Kopiensummen]. 3 Die Zusatzausstattung 7 Prüfen oder drucken Sie die Übersicht über die Kopiensummen. Die Summe der Drucke, die dort angezeigt wird, wo keine Abteilungs ID angegeben ist, bezieht sich auf die Drucke, die ohne gültige Abteilungs ID erstellt wurden (unbekannte ID). Kontrollzähler C1 7-97 ● Überprüfen der Zähleransicht: ▼ Rufen Sie die gewünschte Abteilung durch Berühren der Pfeiltasten [▼] und [▲] auf und prüfen Sie die Summen. ● Ausdrucken der angezeigten Liste: ▼ Rufen Sie durch Berühren der Taste [Liste drucken] das unten abgebildete Display auf und berühren Sie die Taste [Ein]. Die Zusatzausstattung 7 Wenn Sie die Liste nicht drucken wollen berühren Sie die Taste [Aus]. 7-98 Kontrollzähler C1 Während des Druckens wird folgendes Display angezeigt. MEMO • Wenn sich in einer Kassette Normalpapier oder Recyclingpapier in den Formaten A3, A4 oder A4R befindet, die in der Funktion <Wählbare Kassette für autom. Kassettenwahl/-wechsel> eingeschaltet und für die Möglichkeit [Andere] aktiviert ist, können Sie eine Liste drucken. (Vgl. Abschnitt „Das Aktivieren einer Kassette für den automatischen Kassettenwechsel“ auf Seite 3-13.) • Sie können den Druckvorgang durch Berühren der Taste [Abbruch] abbrechen. • Durch Berühren der Taste [Fertig] schließen Sie das Display. 7 Berühren Sie die Taste [Fertig]. Die Zusatzausstattung 4 Kontrollzähler C1 7-99 5 6 Bestätigen Sie mit [OK]. Berühren Sie die Taste [Fertig] so oft, bis das Display zur Auswahl der Grundfunktionen wieder angezeigt wird. Das Löschen der Kopiensummen 7 Die Zusatzausstattung Hier finden Sie Informationen zum Löschen von Kopiensummen der Abteilungen bei Verwendung des Kontrollzähler C1. 1 Rufen Sie das Display zum Programmieren folgendermaßen auf: Taste → [Systemeinstellungen] → [Verwaltung per Abt. ID] Wenn eine ID Systemmanager und ein Systempasswort festgelegt sind, geben Sie die ID Systemmanager und das Systempasswort nach Berühren der Taste [Systemeinstellungen] ein. Dann betätigen Sie die Taste ID . 7-100 Kontrollzähler C1 2 Berühren Sie die Taste [Kopiensummen]. ● Löschen des Zählerstands einer einzelnen Abteilung: ▼ Wählen Sie die Abteilung, deren Zählerstand Sie löschen wollen, und berühren Sie die Taste [Löschen]. Die Zusatzausstattung 7 Kontrollzähler C1 7-101 ● Löschen aller Zählerstände: ▼ Berühren Sie die Taste [Alle Summen löschen]. 3 Berühren Sie die Taste [Ein]. Die Zusatzausstattung 7 Wenn Sie den Zähler nicht löschen wollen, berühren Sie die Taste [Aus]. Auf dem Display wird für ca. 3 Sekunden die Meldung <Gelöscht.> angezeigt. 7-102 Kontrollzähler C1 4 Berühren Sie die Taste [Fertig]. 5 Bestätigen Sie mit [OK]. 6 Die Zusatzausstattung 7 Berühren Sie die Taste [Fertig] so oft, bis das Display zur Auswahl der Grundfunktionen wieder angezeigt wird. Kontrollzähler C1 7-103 Das Akzeptieren von Druckaufträgen von einer unbekannten ID Sie können festlegen, ob Dokumente von Anwendern ohne gültige Abteilungs ID gedruckt werden sollen oder nicht. MEMO • Die werkseitige Grundeinstellung ist ‘Ein.’ 1 Rufen Sie das Display zum Programmieren folgendermaßen auf: Taste → [Systemeinstellungen] → [Verwaltung per Abt. ID] Wenn eine ID Systemmanager und ein Systempasswort festgelegt sind, geben Sie die ID Systemmanager und das Systempasswort nach Berühren der Taste [Systemeinstellungen] ein. Dann betätigen Sie die Taste ID . 2 Berühren Sie die Taste [Ein] oder [Aus] und bestätigen Ihre Auswahl mit [OK]. Die Zusatzausstattung 7 Bei Auswahl von Ein: Druckjobs von unbekannter Abteilungs ID werden gedruckt. Bei Auswahl von Aus: Druckjobs von unbekannter Abteilungs ID werden nicht gedruckt. Damit ist die Funktion programmiert. 3 7-104 Berühren Sie die Taste [Fertig] so oft, bis das Display zur Auswahl der Grundfunktionen wieder angezeigt wird. Kontrollzähler C1 Anhang 8 KAPITEL Beispiele für Berichte . . . . . . . . . . . . . . . . . . . . . . . . . . . . . . . . . . . . . . . . . . . . . . . . . . . . 8-2 SE Jobliste . . . . . . . . . . . . . . . . . . . . . . . . . . . . . . . . . . . . . . . . . . . . . . . . . . . . . . . . . . . . . . . . . .8-2 Sendebericht/ Sendefehlerbericht . . . . . . . . . . . . . . . . . . . . . . . . . . . . . . . . . . . . . . . . . . . . . . . .8-3 Fax Sendebericht . . . . . . . . . . . . . . . . . . . . . . . . . . . . . . . . . . . . . . . . . . . . . . . . . . . . . . . . . . . . .8-5 Fax Mehrfachsendebericht . . . . . . . . . . . . . . . . . . . . . . . . . . . . . . . . . . . . . . . . . . . . . . . . . . . . .8-7 Fax Empfangsbericht . . . . . . . . . . . . . . . . . . . . . . . . . . . . . . . . . . . . . . . . . . . . . . . . . . . . . . . . . .8-8 Journal . . . . . . . . . . . . . . . . . . . . . . . . . . . . . . . . . . . . . . . . . . . . . . . . . . . . . . . . . . . . . . . . . . . .8-10 Faxjournal SE/EM . . . . . . . . . . . . . . . . . . . . . . . . . . . . . . . . . . . . . . . . . . . . . . . . . . . . . . . . . . . .8-12 Em Bericht Vertrauliche Fax Eingangsbox . . . . . . . . . . . . . . . . . . . . . . . . . . . . . . . . . . . . . . . . .8-14 Logliste Kopie. . . . . . . . . . . . . . . . . . . . . . . . . . . . . . . . . . . . . . . . . . . . . . . . . . . . . . . . . . . . . . .8-15 Logliste Drucken . . . . . . . . . . . . . . . . . . . . . . . . . . . . . . . . . . . . . . . . . . . . . . . . . . . . . . . . . . . .8-17 Liste Weiterleitungsbedingungen. . . . . . . . . . . . . . . . . . . . . . . . . . . . . . . . . . . . . . . . . . . . . . . .8-18 Adressbuchliste . . . . . . . . . . . . . . . . . . . . . . . . . . . . . . . . . . . . . . . . . . . . . . . . . . . . . . . . . . . . .8-19 Bedienerdatenliste . . . . . . . . . . . . . . . . . . . . . . . . . . . . . . . . . . . . . . . . . . . . . . . . . . . . . . . . . . .8-21 Technische Daten . . . . . . . . . . . . . . . . . . . . . . . . . . . . . . . . . . . . . . . . . . . . . . . . . . . . . . 8-23 Haupteinheit . . . . . . . . . . . . . . . . . . . . . . . . . . . . . . . . . . . . . . . . . . . . . . . . . . . . . . . . . . . . . . . .8-23 Scannereinheit-B1 . . . . . . . . . . . . . . . . . . . . . . . . . . . . . . . . . . . . . . . . . . . . . . . . . . . . . . . . . . .8-24 Kassetteneinheit W1. . . . . . . . . . . . . . . . . . . . . . . . . . . . . . . . . . . . . . . . . . . . . . . . . . . . . . . . . .8-26 Briefumschlagzuführung B1. . . . . . . . . . . . . . . . . . . . . . . . . . . . . . . . . . . . . . . . . . . . . . . . . . . .8-26 Papiermagazin L1 . . . . . . . . . . . . . . . . . . . . . . . . . . . . . . . . . . . . . . . . . . . . . . . . . . . . . . . . . . .8-26 Finisher J1 . . . . . . . . . . . . . . . . . . . . . . . . . . . . . . . . . . . . . . . . . . . . . . . . . . . . . . . . . . . . . . . . .8-27 Finisher H G1 . . . . . . . . . . . . . . . . . . . . . . . . . . . . . . . . . . . . . . . . . . . . . . . . . . . . . . . . . . . . . . .8-27 Lochereinheit J1 . . . . . . . . . . . . . . . . . . . . . . . . . . . . . . . . . . . . . . . . . . . . . . . . . . . . . . . . . . . . .8-28 Inneres Ausgabefach (2 Fach) A1 . . . . . . . . . . . . . . . . . . . . . . . . . . . . . . . . . . . . . . . . . . . . . . .8-29 Kopienauffang F1 . . . . . . . . . . . . . . . . . . . . . . . . . . . . . . . . . . . . . . . . . . . . . . . . . . . . . . . . . . . .8-29 Kontrollzähler C1 . . . . . . . . . . . . . . . . . . . . . . . . . . . . . . . . . . . . . . . . . . . . . . . . . . . . . . . . . . . .8-29 Super G3 Faxkarte J1 . . . . . . . . . . . . . . . . . . . . . . . . . . . . . . . . . . . . . . . . . . . . . . . . . . . . . . . .8-30 Bezug zwischen der Ausrichtung des Originals und des Papiers. . . . . . . . . . . . . . . . . . 8-31 Index . . . . . . . . . . . . . . . . . . . . . . . . . . . . . . . . . . . . . . . . . . . . . . . . . . . . . . . . . . . . . . . . 8-33 8-1 Beispiele für Berichte SE Jobliste Sie können eine Liste mit Informationen zu Sendejob und ihrem Status anzeigen und ausdrucken lassen. Starten Sie den Druck der Sendejobliste auf dem Systemmonitor. (Vgl. Abschnitt „Das Drucken der Angaben zum Jobstatus/Joblog“ auf Seite 2-18.) 20/02 2002 MI 15:49 iR3300i . 001 ✽ ✽ ✽ ✽ ✽ ✽ ✽ ✽ ✽ ✽ ✽ ✽ ✽ ✽ ✽✽ ✽ ✽ ✽ ✽ ✽ ✽ ✽ ✽✽✽ SE JOBLISTE ✽✽✽ ✽ ✽ ✽ ✽ ✽ ✽ ✽ ✽ ✽ ✽ ✽ ✽ ✽ ✽ ✽✽ ✽ ✽ ✽ ✽ ✽ ✽ ✽ PR O G R . Z E I T 20 /0 2 1 5 :4 9 JOBNR ST. Z EIT joh n @c an on . c om 2 2 :0 0 Joh n MODUS 0001 S EIT 1 01 star fi sh . or gan i z ati on . c o. jp \\sw an\sh ar e fi l e sh are project MEMO • Die Adressen im oben abgebildeten Bericht sind fiktiv. Anhang 8 ■ PROGR. ZEIT Hier finden Sie Datum und Zeit, zu dem/der der Job angenommen wurde (24Stundenformat). ■ ST. ZEIT Hier wird die Zeit angegeben, zu der die Sendung gestartet wurde (24-Stundenformat). ■ EMPFÄNGERADRESSE Hier wird die Adresse des Empfängers eingedruckt. * Wenn die Adresse zu lang für die vollständige Darstellung ist, werden nur die ersten Zeichen gedruckt. ■ EMPFÄNGER ID Hier wird die eingegebene Abkürzung für dem Empfänger eingedruckt. * Wenn die Abkürzung zu lang für die vollständige Darstellung ist, werden nur die ersten Zeichen gedruckt. 8-2 Beispiele für Berichte ■ JOBNR Eine vierstellige Nummer, die automatisch vergeben wird, nachdem ein Sendedokument akzeptiert ist. ■ MODUS Der Kommunikationstyp und die Kommunikationsmethode. Kommunikationstyp: SE *Wenn eine Nr. für den Weiterleitungsjob existiert, erscheint sie in der zweiten Zeile. Kommunikationsmethode: FTP/SMB/IPX/BOX/I-FAX/MAIL/FAX ■ SEIT Hier finden Sie die Zahl der Seiten, die normal an die Remoteeinheit gesendet wurden. Sendebericht/ Sendefehlerbericht Ein Sendebericht wird nach Abschluss eines Sendejobs gedruckt. Sie können auch einen Sendebericht zusammen mit einem Teilbild des Dokuments drucken. In der werkseitigen Grundeinstellung wird nach Auftreten eines Fehlers ein Sendebericht gedruckt. Sie können ihn jedoch auch nach jedem Sendejob drucken oder den Druck ganz abwählen. (Vgl. Abschnitt „Sendebericht“ auf Seite 3-59.) MEMO • Die werkseitigen Grundeinstellungen: - Sendebericht: ‘Nur bei Fehler’ - Druck Fehlerkopie: ‘Ein’ 8 i R3300i 001 Anhang 20/02 2002 MI 15:48 ✽✽✽✽✽✽✽✽✽✽✽✽✽✽✽✽✽✽✽✽✽✽ ✽✽✽ SENDEBERICHT ✽✽✽ ✽✽✽✽✽✽✽✽✽✽✽✽✽✽✽✽✽✽✽✽✽✽ J O B NR 0108 A B T. I D 1234 STA R TZ E I T 13/ 03 15: 47 SE I TE N 1 NA M E SE N D E D OK . Joh n j ohn@ canon.com B O ITE 01 FE H LE R star fi sh . or gan i z ati on . c o. jp f ile share \\sw an\sh ar e project • Die Adressen im oben abgebildeten Bericht sind fiktiv. Beispiele für Berichte 8-3 ■ JOB NR Eine vierstellige Nummer, die automatisch vergeben wird, nachdem ein Sendedokument akzeptiert ist. ■ ABT. ID Wenn Sie mit Abteilungs ID arbeiten, wird diese im Log aufgezeigt. ■ STARTZEIT Hier wird die Zeit angegeben, zu der die Sendung gestartet wurde (24-Stundenformat). ■ SEITEN Hier finden Sie die Zahl der Seiten, die normal an die Remoteeinheit gesendet wurden. ■ NAME SENDEDOK. Hier wird der Name eingedruckt, den Sie beim Festlegen der Sendeeinstellungen für das Dokument eingegeben haben. ■ SE/EM UNVOLLSTÄND Hier finden Sie Namen und Adresse des Empfängers für eine Sendung, die nicht erfolgreich abgeschlossen wurde. * Wenn die Abkürzung zu lang für die vollständige Darstellung ist, werden nur die ersten Zeichen gedruckt. ■ ÜBERTRAGUNG OK Hier finden Sie Namen und Adresse des Empfängers für eine Sendung, die erfolgreich abgeschlossen wurde. * Wenn die Abkürzung zu lang für die vollständige Darstellung ist, werden nur die ersten Zeichen gedruckt. Anhang 8 ■ FEHLER Wenn ein Fehler beim Senden aufgetreten ist, finden Sie hier Namen und Adresse des Empfängers. * Wenn die Abkürzung zu lang für die vollständige Darstellung ist, werden nur die ersten Zeichen gedruckt. 8-4 Beispiele für Berichte Fax Sendebericht Nach Abschluss einer Faxübertragung können Sie einen Fax Sendebericht drucken lassen. Sie können auch einen Fax Sendebericht für zusammen mit einem Teilbild des Dokuments drucken. (Vgl. Abschnitt „Fax Sendeberichte“ auf Seite 365.) MEMO • Damit Sie die Faxfunktionen nutzen können, muss die Faxkarte (Zusatzausstattung) installiert sein. MEMO • Die werkseitigen Grundeinstellungen: - Sendebericht: ‘Ein’ - Druck Fehlerkopie: ‘Ein’ 20/02 2002 MI 13:43 FAX 01234567890 i R3300i 001 ✽ ✽ ✽ ✽ ✽ ✽ ✽ ✽ ✽ ✽ ✽ ✽ ✽ ✽ ✽✽ ✽ ✽ ✽ ✽ ✽ ✽ ✽ ✽ ✽ ✽ ✽ ✽ ✽ ✽✽✽ FAX SENDEBERICHT ✽✽✽ ✽ ✽ ✽ ✽ ✽ ✽ ✽ ✽ ✽ ✽ ✽ ✽ ✽ ✽ ✽✽ ✽ ✽ ✽ ✽ ✽ ✽ ✽ ✽ ✽ ✽ ✽ ✽ ✽ SENDUNG OK 0064 123 09876543210 20/02 13:42 00’08 1 OK 8 Anhang JOB NR ABT. ID EMPFÄNGERADRESSE PSWT/SUBADRESSE EMPFÄNGERNAME STARTZEIT ÜBERTRAGUNGSZEIT SEITEN ERGEBNIS • Bitte beachten Sie, dass die Rufnummern in oben abgebildetem Bericht fiktiv sind. ■ BERICHT NAME Nach normalem Abschluss der Sendung wird hier “FAX SENDEBERICHT” eingedruckt. Wenn während der Sendung ein Fehler aufgetreten ist, erscheint hier “FAX FEHLERBERICHT SE”. ■ MELDUNG Ein Meldung über das Sendeergebnis wird hier eingedruckt. ■ JOB NR Eine vierstellige Nummer, die automatisch vergeben wird, nachdem ein Sendedokument akzeptiert ist. ■ ABT. ID Wenn Sie mit Abteilunsg ID arbeiten, wird diese im Log aufgezeigt. Beispiele für Berichte 8-5 ■ EMPFÄNGERADRESSE Die ersten 20 Stellen der Rufnummer des Empfängers. ■ PSWT/SUBADRESSE Wenn eine Subadresse definiert wurde, erscheint diese hier. ■ EMPFÄNGERNAME Der Name der Remote Partei. ■ STARTZEIT Hier wird die Zeit angegeben, zu der die Sendung gestartet wurde (24-Stundenformat). ■ ÜBERTRAGUNGSZEIT Die Zeit vom Start bis zum Abschluss der Sendung (Minuten und Sekunden). ■ SEITEN Hier finden Sie die Zahl der Seiten, die normal an die Remoteeinheit gesendet wurden. ■ ERGEBNIS Wenn die Sendung des Dokuments normal abgeschlossen wurde, erscheint hier “OK”. Bei Auftreten eines Sendefehlers erscheint hier “NG”. Wenn ein Sendefehler aufgetreten ist, werden die Seitenzahl der Seite, auf der der Fehler aufgetreten ist, und ein Fehlercode eingedruckt. Anhang 8 8-6 Beispiele für Berichte Fax Mehrfachsendebericht Mit diesem Bericht können Sie die normal abgeschlossenen Überttragungen während einer Rundsendung prüfen. Sie können entscheiden, ob dieser Bericht automatisch nach einer Rundsendung ausgegeben werden soll. (Vgl. Abschnitt „Fax Sendeberichte“ auf Seite 3-65.) MEMO • Wenn Sie die Faxfunktionen nutzen wollen, muss die Faxkarte (Zusatzausstattung) installiert sein. • Die werkseitigen Grundeinstellungen: - Sendebericht: ‘Ein’ - Druck Fehlerkopie: ‘Ein’ 20/02 2002 MI 13:43 FAX 01234567890 i R3300i 001 ✽✽✽✽✽✽✽✽✽✽✽✽✽✽✽✽✽✽✽✽✽✽✽✽✽✽✽✽✽✽✽✽✽✽✽✽✽✽✽✽ ✽✽✽ FAX MEHRFACHSENDEBERICHT ✽✽✽ ✽✽✽✽✽✽✽✽✽✽✽✽✽✽✽✽✽✽✽✽✽✽✽✽✽✽✽✽✽✽✽✽✽✽✽✽✽✽✽✽✽ 0014 123 1 01234567890 ----09876543210 8 • Bitte beachten Sie, dass die Rufnummern in oben abgebildetem Bericht fiktiv sind. ■ JOB NR Eine vierstellige Nummer, die automatisch vergeben wird, nachdem ein Sendedokument akzeptiert ist. ■ ABT. ID Wenn Sie mit Abteilunsg ID arbeiten, wird diese im Log aufgezeigt. ■ SEITEN Hier finden Sie die Zahl der Seiten, die normal an die Remoteeinheit gesendet wurden. ■ SE/EM UNVOLLSTÄNDIG Hier wird die Rufnummer des Empfängers für die Sendungen eingedruckt, an den die Sendung nicht beendet wurde. Wenn es kein anwendbarer Empfänger ist, erscheint hier “-----.” ■ ÜBERTRAGUNG OK Hier wird die Rufnummer des Empfängers für die Sendungen eingedruckt, an den die Sendung beendet wurde. Wenn es kein anwendbarer Empfänger ist, erscheint hier “-----.” Beispiele für Berichte 8-7 Anhang JOB NR ABT. ID PGS. SE/EM UNVOLLSTÄND ÜBERTRAGUNG OK FEHLER ■ FEHLER Wenn ein Fehler beim Senden aufgetreten ist, finden Sie hier Namen und Adresse des Empfängers. Wenn kein Empfänger anwendbar ist, erscheint hier “-----”. Fax Empfangsbericht Mit dem Fax Empfangsbericht können Sie prüfen, ob ein Dokument bei der Gegenstelle rictig gesendet und bei Ihnen richtig empfangen wurde. Sie können entscheiden, ob nach einem Fax empfang automatisch solch ein Bericht ausgegeben wird. Sie können das System auch so programmieren, dass dieser Bericht nur bei Fehler gedruckt wird. (Vgl. Abschnitt „Die automatische Ausgabe eines Fax Empfangsberichts“ auf Seite 3-70.) MEMO • Wenn Sie die Faxfunktionen nutzen wollen, muss die Faxkarte (Zusatzausstattung) installiert sein. • Die werkseitige Grundeinstellung für den Fax Empfangsbericht ist ‘Aus.’ 20/02 2002 MI 13:03 FAX 01234567890 iR3300i 001 ✽✽✽✽✽✽✽✽✽✽✽✽✽✽✽✽✽✽✽✽✽✽✽✽✽✽✽✽✽✽✽✽✽ ✽✽✽ FAX EMPFANGSBERICHT ✽✽✽ ✽✽✽✽✽✽✽✽✽✽✽✽✽✽✽✽✽✽✽✽✽✽✽✽✽✽✽✽✽✽✽✽✽ EMPFANG OK JOB NR ABT. ID EMPFÄNGERADRESSE PSWT/SUBADRESSE EMPFÄNGERNAME STARTZEIT ÜBERTRAGUNGSZEIT SEITEN ERGEBNIS Anhang 8 5002 123 09876543210 20/02 13:02 00’14 1 OK • Bitte beachten Sie, dass die Rufnummern in oben abgebildetem Bericht fiktiv sind. ■ MELDUNG Ein Meldung über das Sendeergebnis wird hier eingedruckt. ■ JOB NR Eine vierstellige Nummer, die automatisch vergeben wird, nachdem ein Sendedokument akzeptiert ist. ■ ABT. ID Wenn Sie mit Abteilunsg ID arbeiten, wird diese im Log aufgezeigt. ■ EMPFÄNGERADRESSE Die ersten 20 Stellen der Rufnummer des Empfängers. 8-8 Beispiele für Berichte ■ PSWT/SUBADRESSE Wenn eine Subadresse definiert wurde, erscheint diese hier. ■ EMPFÄNGERNAME Der Name der Gegenstelle. ■ STARTZEIT Hier wird die Zeit angegeben, zu der die Sendung gestartet wurde (24-Stundenformat). ■ ÜBERTRAGUNGSZEIT Die Zeit (Minuten und Sekunden) vom Start bis zum Ende des Empfangsprozesses. ■ SEITEN Hier finden Sie die Zahl der Seiten, die normal an die Remoteeinheit gesendet wurden. ■ ERGEBNIS Wenn die Sendung des Dokuments normal abgeschlossen wurde, erscheint hier “OK”. Bei Auftreten eines Sendefehlers erscheint hier “NG”. When receiving of the documents ended normally, “OK” is printed. When a receiving error occurred, “NG” is printed. If a receiving error occurred, the page number of the page in which the error occurred, and also the error code number are printed. Anhang 8 Beispiele für Berichte 8-9 Journal In dieser Funktion können Sie eine Liste aller Sende- und Empfangsjobs drucken. Dabei können Sie wählen, ob dieses Journal alle 100 Sendungen/Empfänge gedruckt wird (Automatischer Druck) oder zu einer festgelegten Zeit (Zeit Tagesjournal). Die Sende- und Empfangsjobs können auch getrennt gedruckt werden. Außerdem ist das manuelle Abrufen eines Journals vom Systemmonitor aus möglich. (Vgl. Abschnitt „Das Drucken der Angaben zum Jobstatus/Joblog“ auf Seite 2-18.) MEMO • Die werkseitigen Grundeinstellungen: - Automatischer Druck: ‘Ein’ - Zeit Tagesjournal: ‘Aus’ - Senden/Empfangen getrennt: ‘Aus’ 20/02 2002 MI 15:49 iR3300i . ✽✽✽✽✽✽✽✽✽✽✽✽✽✽✽✽✽✽✽✽✽✽✽✽✽✽✽✽✽✽✽✽✽✽ ✽✽✽ JOURNAL (SENDUNGEN) ✽✽✽ ✽✽✽✽✽✽✽✽✽✽✽✽✽✽✽✽✽✽✽✽✽✽✽✽✽✽✽✽✽✽✽✽✽✽ ABT. ID : 511008 *20/02 12:51 MODUS EMPF NGERNAME SE/EM NR STARTZEIT 172.20.56.5 SEIT 0104 SE FTP 47 *20/02 15:03 01 8 *20/02 15:03 starfish.organization.com Anhang /tmp/img *20/02 15:03 [email protected] *20/02 15:03 \\swan\share 0105 SE BOX 1 file share 0105 SE FTP 0 Jhon 0105 SE MAIL 1 project 0105 SE SMB 0 sales2 0105 SE IPX 0 0105 SE FTP 1 0108 SE BOX 1 0108 SE FTP 0 share \share_dir *20/02 15:04 o=TOPMAX. T TOPMAX_SYS\ *20/02 15:03 172.20.56.5 /tmp/img *20/02 15:47 01 *20/02 15:47 starfish.organization.com file share share/share_dir • Die Adressen im oben abgebildeten Bericht sind fiktiv. ■ ABT. ID Wenn Sie mit Abteilungs ID arbeiten, wird diese im Log aufgezeigt. Für jede ID wird eine Liste mit Sendejobs gedruckt. 8-10 Beispiele für Berichte ERGEBNIS 001 ■ STARTZEIT Hier wird die Zeit angegeben, zu der die Sendung gestartet wurde (24-Stundenformat). (Ein Sternchen (*) zeigt an, dass für diese Übertragung bereits ein Bericht gedruckt wurde.) ■ EMPFÄNGERADRESSE Hier wird die Adresse des Empfängers eingedruckt. Wenn der Kommunikationsdienst ein Faxdienst ist: Wenn eine Subadresse eingerichtet ist, erscheint sie in der zweiten Zeile. Datei (FTP, SMB, IPX) Kommunikationsservice: Der Dateipfad wird in einer zweiten Zeile gedruckt. * Wenn die Adresse zu lang für die vollständige Darstellung ist, werden nur die ersten Zeichen gedruckt. ■ EMPFÄNGERNAME Hier wird die eingegebene Abkürzung für dem Empfänger eingedruckt. * Wenn die Abkürzung zu lang für die vollständige Darstellung ist, werden nur die ersten Zeichen gedruckt. ■ SE/EM NR Hier erscheint eine vierstellige Nummer, die automatisch bei Akzeptieren der Übertragung vergeben wird. ■ MODUS Der Kommunikationstyp und die Kommunikationsmethode. Kommunikationstyp: SE/EM Kommunikationsdienst: FTP/SMB/IPX/I-FAX/MAIL/FAX/G3/ECM ■ ERGEBNIS Hier finden Sie die Angaben OK, NG, oder -- plus die benötigte Kommunikationsdauer. NG: Ein Fehlercode wird in der zweiten Zeile gedruckt. * Beim Senden mit Email oder I-Fax zeigt das Symbol <--> an, dass die Sendung bis zum Server oder bis zum Empfänger erfolgreich war (DSN). Beispiele für Berichte 8-11 Anhang 8 ■ SEIT Hier finden Sie die Zahl der Seiten, die normal an die Remoteeinheit gesendet wurden. Faxjournal SE/EM In dieser Funktion können Sie eine Liste aller Fax Sende- und Empfangsjobs drucken. Dabei können Sie wählen, ob dieses Journal alle 40 Fax Sendungen/ Empfänge gedruckt wird (Automatischer Druck) oder zu einer festgelegten Zeit (Zeit Tagesjournal). Die Sende- und Empfangsjobs können auch getrennt gedruckt werden. Außerdem ist das manuelle Abrufen eines Faxjournals vom Systemmonitor aus möglich. (Vgl. Abschnitt „Das Drucken eines Faxjournals“ auf Seite 2-23.) MEMO • Wenn Sie die Faxfunktionen nutzen wollen, muss die Faxkarte (Zusatzausstattung) installiert sein. • Die werkseitigen Grundeinstellungen: - Automatischer Druck: ‘Ein’ - Zeit Tagesjournal: ‘Aus’ - Senden/Empfangen getrennt: ‘Aus’ 20/02 2002 MI 14:20 FAX 01234567890 001 iR3300i ✽ ✽ ✽ ✽ ✽ ✽ ✽ ✽ ✽ ✽ ✽ ✽ ✽ ✽ ✽ ✽ ✽ ✽ ✽✽ ✽ ✽ ✽ ✽ ✽ ✽ ✽ ✽ ✽ ✽ ✽ ✽✽✽ FAXJOURNAL SE/EM ✽✽✽ ✽ ✽ ✽ ✽ ✽ ✽ ✽ ✽ ✽ ✽ ✽ ✽ ✽ ✽ ✽ ✽ ✽ ✽ ✽✽ ✽ ✽ ✽ ✽ ✽ ✽ ✽ ✽ ✽ ✽ ✽ Anhang 8 ABT. ID :8253 STARTZEIT TEL/NAME GEGENSTELLE ✽2 0/ 02 11: 49 Can o n U. S. A 0987654321 MODUS NR. 0 0 0 6 SE ✽2 0/ 02 11: 51 Can o n C A NA D A 1 2 3 4 5 67 8 9 0 0 0 0 7 SE ✽2 0/ 02 11: 52 1 1 1 1 1 11 1 1 1 0 0 0 8 SE ✽2 0/ 02 13: 38 Can o n U. S. A 0987654321 0 0 0 9 SE ✽2 0/ 02 ✽2 0/ 02 ✽2 0/ 02 ✽2 0/ 02 ✽2 0/ 02 13: 02 13: 03 13: 04 13: 42 13: 42 5 4 8 29 6 1 1 5002 5003 5004 0012 0011 EINST. SPEICH. EINST. SPEICH. EINST. SPEICH. SE FAXING. BOX ECM ECM ECM ECM ECM 2222 ✽2 0/ 02 13: 42 ✽2 0/ 02 13: 52 20/ 02 14: 19 5 0 0 5 AUTO EM 5 0 0 6 AUTO EM 03 3758 2111 ECM 0 0 1 4 SE SEIT ERGEBNIS 0 NG 0 0 ’0 0 0 #018 1 NG 0 0 ’0 0 0 #018 0 NG 0 0 ’0 0 0 #018 0 NG 0 0 ’0 0 0 S T OP 1 OK 0 0 ’1 4 1 OK 0 0 ’1 4 4 OK 0 0 ’1 4 1 OK 0 0 ’1 3 1 OK 0 0 ’1 4 2 1 OK 0 0 ’1 4 0 NG 0 0 ’1 1 0 #102 1 OK 0 0 ’3 5 • Bitte beachten Sie, dass die Rufnummern in oben abgebildetem Bericht fiktiv sind. ■ ABT. ID Wenn Sie mit Abteilungs ID arbeiten, wird diese im Log aufgezeigt. Für jede ID wird eine Liste mit Sendejobs gedruckt. 8-12 Beispiele für Berichte ■ STARTZEIT Hier wird die Zeit angegeben, zu der die Sendung gestartet wurde (24-Stundenformat). (Ein Sternchen (*) bezeichnet Sendungen, für die bereits ein Bericht gedruckt wurde.) ■ TEL/NAME GEGENSTELLE Der Name und die Tekefonnummer der Gegenstelle. Wenn eine Subadresse oder ein Absendername festgelegt ist, werden diese unterhalb der Telefonnummer eingedruckt. ■ NR. Eine vierstellige Nummer, die automatisch vergeben wird, nachdem ein Sendedokument akzeptiert ist. ■ MODUS Hier werden die Inhalte und der Kommunikationsmodus eingedruckt: Sendung: SE, programmierte SE, Rundsendung, programmierte Rundsendung, Weiterleitung SE, direkte SE. Empfang: automatischer EM Fax Speicherbox EM, Speicherempfang, Weiterleitung EM Kommunikationsmodus: ECM ■ SEIT Hier finden Sie die Zahl der Seiten, die normal an die Remoteeinheit gesendet wurden. ■ ERGEBNIS Hier erscheint <OK> oder <NG>. Neben dem Ergebnis steht die Übertragungszeit. NG: Ein Fehlercode wird in der zweiten Zeile gedruckt. Anhang 8 Beispiele für Berichte 8-13 Em Bericht Vertrauliche Fax Eingangsbox Sie können einen Empfangsbericht für Vertrauliche Fax Speicherboxen drucken lassen. So können Sie überprüfen, ob vertrauliche Dokumente in diesen Boxen angekommen sind. (Vgl. Abschnitt „Die automatische Ausgabe eines Empfangsberichts für die vertraulichen Fax Speicherboxen“ auf Seite 3-72.) MEMO • Wenn Sie die Faxfunktionen nutzen wollen, muss die Faxkarte (Zusatzausstattung) installiert sein. • Die werkseitige Grundeinstellung ist ‘Ein.’ 20/02 2002 MI 13:53 FAX 01234567890 001 i R3300i ✽ ✽ ✽ ✽ ✽ ✽ ✽ ✽ ✽ ✽ ✽ ✽ ✽ ✽ ✽ ✽ ✽ ✽ ✽ ✽ ✽ ✽ ✽ ✽ ✽ ✽ ✽ ✽ ✽ ✽✽ ✽ ✽ ✽ ✽ ✽ ✽ ✽ ✽ ✽ ✽ ✽ ✽ ✽ ✽ ✽ ✽ ✽ ✽ ✽ ✽ ✽ ✽ ✽ ✽✽✽ EM BERICHT VERTRAULICHE FAX EINGANGSBOX ✽✽✽ ✽ ✽ ✽ ✽ ✽ ✽ ✽ ✽ ✽ ✽ ✽ ✽ ✽ ✽ ✽ ✽ ✽ ✽ ✽ ✽ ✽ ✽ ✽ ✽ ✽ ✽ ✽ ✽ ✽ ✽✽ ✽ ✽ ✽ ✽ ✽ ✽ ✽ ✽ ✽ ✽ ✽ ✽ ✽ ✽ ✽ ✽ ✽ ✽ ✽ ✽ ✽ ✽ ✽ #01 5006 09876543210 222 20/02 13:52 00’14 1 OK 8 • Bitte beachten Sie, dass die Rufnummern in oben abgebildetem Bericht fiktiv sind. Anhang MAILBOX NR. BOXNAME JOB NR EMPFÄNGERADRESSE PSWT/SUBADRESSE EMPFÄNGERNAME STARTZEIT ÜBERTRAGUNGSZEIT SEITEN ERGEBNIS ■ MAILBOX NR. Die Anzahl der vertraulichen Fax Speicherboxen, in denen Dokumente angekommen sind (#00 bis 49) wird eingedruckt. ■ BOXNAME Der Name der Vertraulichen Fax Speicherboxen, in denen Dokumente angekommen sind, wird eingedruckt. ■ JOB NR Eine vierstellige Nummer, die automatisch vergeben wird, nachdem ein Sendedokument akzeptiert ist. ■ EMPFÄNGERADRESSE Die ersten 20 Stellen der Rufnummer des Empfängers. ■ PSWT/SUBADRESSE Wenn eine Subadresse definiert wurde, erscheint diese hier. 8-14 Beispiele für Berichte ■ EMPFÄNGERNAME Der Name der Gegenstelle. ■ STARTZEIT Hier wird die Zeit angegeben, zu der die Sendung gestartet wurde (24-Stundenformat). ■ ÜBERTRAGUNGSZEIT Die Zeit (Minuten und Sekunden) vom Start bis zum Ende des Empfangsprozesses. ■ SEITEN Hier finden Sie die Zahl der Seiten, die normal an die Remoteeinheit gesendet wurden. ■ ERGEBNIS Bei normalem Abschluss der Übertragung wird hier ein “OK” eingedruckt. Ist ein Übertragungsfehler aufgetreten, erscheint hier “NG.” Bei Auftreten eines Empfangsfehlers erscheint hier die Seitenzahl der Seite, bei der der Fehler aufgetreten ist sowie der Fehlercode. Logliste Kopie Die Aufzeichnungen zu den Kopierjobs werden als Bericht gedruckt. Sie können eine Logliste für die Systemfunktion <Kopie> vom Systemmonitor aus abrufen. (Vgl. Abschnitt „Das Ausdrucken von Kopier- und Druckjoblogs“ auf Seite 2-9.) 20/02 2002 MI 15:30 iR3300i . 001 8 ✽✽✽ LOGLISTE KOPIE Anhang ✽✽✽✽✽✽✽✽✽✽✽✽✽✽✽✽✽✽✽✽✽✽✽✽✽✽ ✽✽✽ ✽✽✽✽✽✽✽✽✽✽✽✽✽✽✽✽✽✽✽✽✽✽✽✽✽✽ ABT. ID :8253 JOBNR. 0011 0012 0013 0014 0015 0016 0017 0018 0019 0020 0022 0023 0030 ZEIT 19/02 19/02 19/02 19/02 19/02 19/02 19/02 19/02 19/02 19/02 19/02 19/02 19/02 10:48 11:36 11:38 11:46 11:50 13:07 13:11 20:29 20:30 20:35 20:48 20:56 20:59 BLÄTTER x KOPIEN 5x1 2x20 2x19 3x1 3x19 6x20 7x19 9x1 4x1 16x1 7x19 9x1 4x1 NAME DER EINHEIT LOKALE LOKALE LOKALE LOKALE LOKALE LOKALE LOKALE LOKALE LOKALE LOKALE LOKALE LOKALE LOKALE KOPIE KOPIE KOPIE KOPIE KOPIE KOPIE KOPIE KOPIE KOPIE KOPIE KOPIE KOPIE KOPIE ERGEBNIS OK NG STOPP OK OK OK NG STOPP OK OK OK OK OK NG STOP OK Beispiele für Berichte 8-15 ■ ABT. ID Wenn eine Abteilungs ID definiert ist, erscheint sie in einem Log. Die Kopiensummen werden für jede Abteilung gedruckt. ■ JOBNR. Die vierstellige Nummer, die automatisch bei Annahme eines Kopierjobs vergeben wird. ■ ZEIT Das Datum und die Zeit bei Abschluss eines Kopierjobs wird im 24-Stundenformat eingedruckt. ■ BLÄTTER x KOPIEN Die Seitenanzahl des Originals und der Kopien wird eingedruckt. ■ NAME DER EINHEIT Der Name der Einheit, die zum Kopieren verwendet wird, wird eingedruckt. Wenn das System zum Kopieren verwendet wird, erscheint <Lokale Kopie>; wenn die Kaskadenkopie aktiv ist, erscheint <Kaskadenkopie>; Wenn eine Remote Kopie gedruckt wird, erscheint der Name der Ausgabeeinheit. ■ ERGEBNIS <OK> oder <NG> wird gedruckt. Wenn <NG> hier erscheint, finden Sie daneben den Fehlercode. Anhang 8 8-16 Beispiele für Berichte Logliste Drucken Das Drucklog wird als Bericht gedruckt. Sie können das Drucklog vom Systemmonitor aus abrufen. (Vgl. Abschnitt „Das Ausdrucken von Kopier- und Druckjoblogs“ auf Seite 2-9.) 20/02 2002 MI 15:30 iR3300i . 001 ********************************************** *** LO G L ISTE D R U C KEN (DRU CKER) *** ********************************************** ABT. ID :8251 5001 5003 5007 5008 5009 5010 5011 5012 5010 5034 5035 ZE IT 1 3/ 02 1 3/ 02 1 3/ 02 1 3/ 02 1 4/ 02 1 4/ 02 1 5/ 02 1 6/ 02 1 7/ 02 1 8/ 02 1 9/ 02 13: 48 13: 49 16: 34 16: 35 13: 01 16: 34 15: 10 14: 18 16: 34 15: 10 14: 18 JO B N A ME UtilityPrint UtilityPrint UtilityPrint UtilityPrint UtilityPrint UtilityPrint UtilityPrint UtilityPrint UtilityPrint UtilityPrint UtilityPrint AN W EN DER N ic k Adm in is t r a t o r Sy s t e m Sy s t e m Sy s t e m Sy s t e m Sy s t e m Sy s t e m Sy s t e m Sy s t e m Sy s t e m ST N . ERGEBN I S 1 1 5 9 5 4 9 5 5 4 9 OK OK OK OK OK OK OK OK OK OK OK ■ ABT. ID Wenn eine Abteilungs ID definiert ist, erscheint sie in einem Log. Die Drucksummen werden für jede Abteilung gedruckt. 8 ■ JOBNR. Die vierstellige Nummer, die automatisch bei Annahme eines Druckjobs vergeben wird. ■ ZEIT Das Datum und die Zeit bei Abschluss eines Druckjobs wird im 24-Stundenformat eingedruckt. ■ JOBNAME Der Name des Druckdokuments oder der Jobtyp werden eingedruckt. ■ ANWENDER Der Name des Anwenders, der den Druckjob durchgeführt hat. ■ STN. Die Seitenanzahl des Originals. Beispiele für Berichte 8-17 Anhang J OBN R . ■ ERGEBNIS <OK> oder <NG> wird gedruckt. Wenn <NG> hier erscheint, finden Sie daneben den Fehlercode. Liste Weiterleitungsbedingungen Sie können die Inhalte der Weiterleitungsbedingungen drucken. Sie können diese Liste auch manuell jederzeit bei Bedarf abrufen. (Vgl. Abschnitt „Das Drucken einer Liste mit Weiterleitungseinstellungen“ auf Seite 4-75.) 20/02 2002 MI 15:30 iR3300i . 001 ****************************************************** LI STE WEI TERLEI TUNG SBED I NG UNG EN *************************************************** *************************************************** ****************************************************** N A ME EIN/AUS WE I TE R LE I TUNGSBEDI N GU NGEN E M P F A N GSTYP AN VON THE MA WE I TE R LE I TUNGSEMPFÄN GER TYP WE I TERLEI TUNGSEMPF. N A ME WE I TERLEI TUNGSEMPF N A ME S E N D EDOK. D A TE I TYP EMPFANGSDOK. SPEICHERN/DRUCKEN WE I TE R LE I TUNG FERTI G-NOTI Z J o hn AUS I -FAX UNBEACH T ET GLEICH T j o hn @ cano n .co m UNBEACH T ET VERT R. F AX EI NG ANG SBO X EN TI FF AUS – Anhang 8 MEMO • Bitte beachten Sie, dass die Adressen in oben abgebildetem Bericht Erfindungen sind. 8-18 Beispiele für Berichte Adressbuchliste Sie können die Inhalte der Adressbücher 1 bis 10 oder der Zielwahltasten drucken. die in den Adressbucheinstellungen gespeichert sind. Sie können diese Liste manuell jederzeit abrufen. (Vgl. Abschnitt „Das Drucken einer Adressbuchliste“ auf Seite 3-74.) 20/02 2002 MI 15:50 iR3300i . 001 ✽✽✽✽✽✽✽✽✽✽✽✽✽✽✽✽✽✽✽✽✽✽✽✽✽✽✽✽✽ ✽✽✽ ADRESSBUCHLISTE (1) ✽✽✽ ✽✽✽✽✽✽✽✽✽✽✽✽✽✽✽✽✽✽✽✽✽✽✽✽✽✽✽✽✽ KLASSE FTP GROUP Tom f ile sh are GRUPPE I -FAX FTP BOX SMB p roject s ta r fis h .o rgan i z ati o n .co m s ha r e to m @c a no n .co m 1 7 2 .2 0 .56.5 01 \\s wa n \ sh are sales 2 I PX o =TOPM AX . T REE= A1 TOPMAX _ SY S\ SH ARE sales 4 SMB \\s wa n \ sh are \s a le s _ 4 Joh n MAI L jo hn@c ano n .co m 8 MEMO • Die Adressen im oben abgebildeten Bericht sind fiktiv. ■ EMPFÄNGERNAME Hier finden Sie den Namen des Empfängers. Wenn Sie eine Liste mit den Informationen einer Zielwahltaste ausdrucken, erscheint die Nummer der Zielwahltaste in der ersten Zeile. ■ KLASSE Die registrierte Empfängerklasse (Mailbox,.....). Beispiele für Berichte 8-19 Anhang f ile sh are ■ EMPFÄNGERADRESSE • Wen das Medium ist Fax Die Faxnummer wird in der ersten Zeile gedruckt; wenn eine Subadresse definiert ist, erscheint diese in der zweiten Zeile. • Wenn das Medium eine Datei ist erscheint der Hostname in der ersten Zeile und der Dateipfad in der zweiten. • Wenn das Medium eine Mailbox ist erscheint die Nummer der Mailbox. • Wenn das Medium ein Email ist Wenn das Medium I-Fax oder Email ist. • Wenn das Medium eine Gruppe ist erscheinen die einzelnen registrierten Empfänger nacheinander. Der erste erscheint in der zweiten Zeile. * Wenn Faxdokumente oder Dateien registriert sind, wird die Information, die normalerweise in der zweiten Zeile erscheint, nicht angezeigt. Anhang 8 8-20 Beispiele für Berichte Bedienerdatenliste In der Bedienerdatenliste finden Sie Informationen zu allen Kommunikationseinstellungen, Berichteinstellungen und Einstellungen zum Systemmanager aus den Zusatzfunktionen. Sie können diese Liste jederzeit bei Bedarf abrufen. (Vgl. Abschnitt „Das Drucken einer Liste mit den Einstellungen der Zusatzfunktionen“ auf Seite 3-77.) 20/02 2002 MI 17:47 iR3300i . 001 ✽ ✽ ✽ ✽ ✽ ✽ ✽ ✽ ✽ ✽ ✽ ✽ ✽ ✽ ✽ ✽ ✽ ✽ ✽ ✽ ✽ ✽ ✽ ✽✽✽✽✽✽✽✽✽✽✽✽✽✽✽✽✽✽✽✽✽✽ ✽✽✽ Bedienerdatenliste (Kommunikation) ✽✽✽ ✽ ✽ ✽ ✽ ✽ ✽ ✽ ✽ ✽ ✽ ✽ ✽ ✽ ✽ ✽ ✽ ✽ ✽ ✽ ✽ ✽ ✽ ✽ ✽✽✽✽✽✽✽✽✽✽✽✽✽✽✽✽✽✽✽✽✽✽ Na m e / F i rm a Fe h l g e s ch l a g e n e S E l ö s ch e n W e i te rl e i t . : D o k - D ru ck f e h l g e s ch l a g e n Fo t o m o d u s An z a h l N e u v e rs u ch e Gr un d f u n k t i o n e n d i s p l a y zu m S e n d e n Ko p f ze i l e EM Ei n st e l l u n g e n Do p p e l s e i t i g e r D ru ck Au s w a h l d e r K a s s e t t e S ch a l t e r A S ch a l t e r B S ch a l t e r C S ch a l t e r D Ve r k l e i n e rn b e i E M V e rk l e i n e rn b e i E M V e rk l e i n e rn % R i ch t u n g v e rk l e i n e rn Fu ß n o t e b e i E m p f a n g 2 AU F 1 L O G Be r i c h t e i n s t e l l u n g e n Se n d e b e r i ch t Dr uck d e r F e h l e rs e i t e Journal Au t om a t i s ch e r D ru ck Z e i t T a g e s j o u rn a l SE/ E M g e t re n n t Sy s t e m e i n s t e l l u n g e n Ko m m u n i k a t i o n s e i n s t e l l u n g e n Em a i l / I- F a x e i n s t e l l u n g e n M a x i m a l e D a t e n g rö ß e f ü r S e n d u n g G ru n d e i n s t e l l u n g e n Vollmodus SE Timeout M D N / D S N a u f E m p f a n g d ru ck e n Bei EM-Fehler immer Notiz senden Sp e i ch e r E M B o x e i n s t e l l u n g e n I- F a x S p e i ch e re m p f a n g v e rw e n d e n S p e i ch e re m p f a n g S t a rt ze i t S p e i ch e re m p f a n g E n d ze i t 0 1 : T ok yo 0 2 : N ew Y or k 0 3 : L on don C a n on EIN AUS AUS 3 mal N eu e A dr esse A u ssen Aus EIN EIN EIN EIN EIN A u to 95% V er ti k a l & h or i z on ta l EIN AUS 8 Anhang Ko m m u n i ka t i on s e i n s t e l l u n g e n SE Ei n s t e l l u n g e n Ab s e n d e rn a m e ( T T I) NUR BEI FEHLER EIN EIN AUS AUS 3 MB A tta c h ed I m a ge 2 4 S tu n d en AUS EIN EIN Aus Aus Beispiele für Berichte 8-21 20/02 2002 MI 17:47 FAX 01234567890 iR3300i . 001 ✽ ✽ ✽ ✽ ✽ ✽ ✽ ✽ ✽ ✽ ✽ ✽ ✽ ✽ ✽ ✽ ✽ ✽ ✽ ✽ ✽ ✽ ✽ ✽✽✽✽✽✽✽✽✽✽✽✽✽✽✽✽ ✽✽✽ BEDIENERDATENLISTE (FAX) ✽✽✽ ✽ ✽ ✽ ✽ ✽ ✽ ✽ ✽ ✽ ✽ ✽ ✽ ✽ ✽ ✽ ✽ ✽ ✽ ✽ ✽ ✽ ✽ ✽ ✽✽✽✽✽✽✽✽✽✽✽✽✽✽✽✽ 1 . KOM M UNI KAT IO N S E IN S T E L L U N G E N FAXEI NSTE L L U N G E N BEDI E N E R E IN G A B E N EIG E N E R U F N U M M E R LA U T S T Ä R K E R E G E L U N G ALARMLAUTSTÄRKE M O N IT O R L A U T S T Ä R K E WAHLVERFAHREN SE EI N S T E L L U N G E N EC M S E PA U S E N L Ä N G E AU T O M A T IS C H E WA H L WIE D E R H O L U N G A N Z A H L WA H L WIE D E R H O L U N G E N A B S T A N D WA H L WIE D E R H O L U N G E N NEU SE BEI FEHLER KO P F Z E IL E K O P F Z E IL E IM / A U S S E R H . B IL D TELEFON/FAX EM EI N S T E L L . EC M E M 2 . BERI CHTEI NST E L L U N G E N EI NSTELLU N G E N FAX FA X S E N D E B E R IC H T D R U C K F E H L E R K O P IE FA X J O U R N A L A U T O M A T IS C H E R D R U C K SE/EM GETRENNT T A G E S P R O T O K O L L Z E IT FA X E M P F A N G S B E R IC H T EM B E R IC H T V E R T R . F A X E IN G . B O X 8 Anhang 3 . SYSTEM EI NST E L L U N G E N KOM M UNI K A T IO N S E IN S T E L L U N G E N FAXEI N S T E L L U N G E N SE N D E G E S C H WIN D IG K E IT EM P F A N G S G E S C H WIN D IG K E IT R- T A S T E E IN S T E L L U N G EI NST. S P E IC H E R E M E IN G A N G S B O X FA X S P E IC H E R E M V E R WE N D E N ST A R T Z E IT S P E IC H E R E M P F A N G EN D Z E IT S P E IC H E R E M P F A N G 01234567890 4 4 MFV EIN 2 SEK EIN 2 MAL 2 MIN FEHLER & 1.SEITE EIN AUSSEN FAX EIN EIN EIN EIN AUS AUS AUS EIN 33600bps 33600bps HAUPTSTELLE AUS AUS AUS MEMO • Bitte beachten Sie, dass die Rufnummern in oben abgebildetem Bericht fiktiv sind. 8-22 Beispiele für Berichte Technische Daten Veränderungen der technischen Daten wegen Produktverbesserungen oder Weiterentwicklungen jederzeit vorbehalten: Haupteinheit Canon iR3300i/iR2200i Typ Tischgerät Lichtleitendes Material OPC Maximale Druckgeschwindigkeit iR3300i: 33 Kopien/Minute (A4) iR2200i: 22 Kopien/Minute (A4) Fixiersystem On-demand Methode Auflösung Drucken ca. 2.400 dpi x 600 dpi Geeignetes Papier Kassette 64 g/m2 bis 80 g/m2 Normalpapier, Recyclingpapier, farbiges Papier, Pauspapier 64 g/m2 bis 128 g/m2 Normalpapier, Schweres Papier, Recyclingpapier,farbiges Papier, Bogen mit Briefkopf, Pauspapier, OHP-Folien, Etiketten, Bond, Briefumschläge (COM10, ISO-B5, ISO-C5, DL, Monarch,Yougata 4) Stapelanlage Kapazität pro Ausgabe A4: 250 Blatt A3, A5: 100 Blatt Papierformate Kassette : A3, A4, A4R, A5, A5R Stapelanlage : A3, A4, A4R, A5, A5R, Sonderformate (100 mm x 139 mm bis 297 mm x 432 mm), Briefumschläge Vorwärmzeit Einschalten am Hauptschalter : max. 40 Sekunden. Hochfahren aus Schlafmodus : max. 10 Sekunden. *Die Warmstartzeit richtet sich auch nach den vorherrschenden Betriebsbedingungen. (Beide Angaben beziehen sich auf eine Raumtemperatur von ca 20°C.) Papierzufuhr Kassette: 500 Blatt x 2 Kassette (80 g/m2) Stapelanlage: 50 Blatt (80 g/m2) Papierausgabe Face Down Stromversorgung 220-240 V, 50 Hz Leistungsaufnahme max. 1,35 kW Technische Daten 8-23 8 Anhang Name Abmessungen (B x T x H) 56,5 cm x 67,8 cm x 74,9 cm Platzbedarf (B x T) 83 cm x 67,8 cm (mit ausgeklappter Stapelanlage) Gewicht ca. 75.5 kg Scannereinheit-B1 ● Scanner Anhang 8 Vorlagenglas fest Kopierverfahren elektrostatisch Entwicklungsverfahren Tonerprojektionsverfahren Auflösung Lesen Schreiben Halbtonstufen 256 Geeignete Originale Einzelblätter, Bücher und Gegenstände mit einem Gewicht von bis zu 2kg max. Originalformat A3 Bildfreier Randbereich Vorderkante : 2,5 mm Linke und rechte Seite: 2,5 mm Hinterkante: 2,5 mm (A4, A4R, A5, A5R) 3,5 mm (A3) Zeit bis zur ersten Kopie Scan über das Vorlagenglas: max. 5,8 Sekunden Kopiergeschwindigkeit iR3300i iR2200i Direkte Kopie A3 16 Kopien/Minute 16 Kopien/Minute A4 33 Kopien/Minute 22 Kopien/Minute A4R 18 Kopien/Minute 18 Kopien/Minute A5 18 Kopien/Minute 18 Kopien/Minute A5R 18 Kopien/Minute 18 Kopien/Minute Verkleinerung A3 → A5R (50%) 18 Kopien/Minute 18 Kopien/Minute A3 → A4R (70%) 18 Kopien/Minute 18 Kopien/Minute Vergrößerung A4R → A3 (141%) 16 Kopien/Minute 16 Kopien/Minute A5R → A3 (200%) 16 Kopien/Minute 16 Kopien/Minute Außer, wenn Papier aus Kassette A zugeführt wird. 8-24 Technische Daten 600 dpi x 600 dpi ca.1.200 dpi x 600 dpi Abbildungsmaßstäbe Direkte Kopie 100% (±0.7%) Verkleinerungen 70,7% (A3 → A4) 50% (A3 → A5R) 25% Vergrößerungen 141,4% (A4 → A3) 200% (A5 → A3) 400% 800% Belichtungseinstellung Automatische Belichtungseinstellung oder manuelle Belichtungseinstellung Vorwählbare Kopienanzahl 1 bis 999 Stromversorgung vom System aus Leistungsaufnahme max. 60 W Abmessungen (B x T x H) 56,5 cm x 57,9 cm x 10,6 cm Gewicht ca. 13,4 kg ● Einzug A3, A4, A4R, A5, A5R Papiergewicht Einseitiger Scan: 38 g/m2 bis 128 g/m2 Doppelseitiger Scan: 50 g/m2 bis 128 g/m2 Kapazität 50 Blatt (80 g/m2), 10 Blatt (max. 40 g/m2) Austauschgeschwindigkeit der Originale 33 Blatt/Minute (A4) Stromversorgung vom System aus Leistungsaufnahme 25 W Abmessungen (B x T x H) 56,5 cm x 53,8 cm x 12,2 cm Gewicht ca. 8,5 kg 8 Anhang Originale Technische Daten 8-25 Kassetteneinheit W1 Papierzufuhr 500 Blatt x 2 Kasssetten (80 g/m2) Stromversorgung vom System aus Leistungsaufnahme 27 W Abmessungen (B x T x H) 56,5 cm x 67,8 cm x 24,8 cm Gewicht ca. 28 kg Geeignete Papierformate Kassette 1: A4, A4R, A5, A5R Kassette 2: A3, A4, A4R, A5, A5R Briefumschlagzuführung B1 Anhang 8 Kopiergeschwindigkeit COM10 Monarch DL ISO-B5 ISO-C5 Yougata 4 10 Kopien/Minute 10 Kopien/Minute 10 Kopien/Minute 10 Kopien/Minute 10 Kopien/Minute 10 Kopien/Minute Abmessungen (B x T x H) 19,9 cm x 28,8 cm x 6,2 cm Gewicht ca. 840 g Geeignete Briefumschläge COM10, Monarch, DL, ISO-B5, ISO-C5, Yougata 4 Papiermagazin L1 Kapazität 2.500 Blatt (80 g/m2) Stromversorgung vom System aus Leistungsaufnahme 27W Abmessungen (B x T x H) 32,4 cm x 59,1 cm x 43,2 cm Gewicht ca. 30 kg Geeignete Papierformate A4 8-26 Technische Daten Finisher J1 Papiergewicht 64 g/m2 bis 128 g/m2 Kapazität pro Ausgabe Nichtsortieren, Sortieren, Grouppensortieren A4, A4R, A5, A5R: 300 Blatt (4,7 cm) A3: 150 Blatt (2,4 cm) Heften A3, A4, A4R: 30 Sätze (4,7cm) Max. Stärke eines Kopiensatzes 30 Blatt (A4, A4R), 15 Blatt (A3) Papierformate zum Heften A3, A4, A4R Papierformat für versetzte Ausgabe A3, A4, A4R, A5 Stromversorgung vom System aus Leistungsaufnahme 40 W Abmessungen (B x T x H) 56,5 cm x 50,9 cm x 23,2 cm Platzbedarf (B x T) 83 cm x 67,8 cm Gewicht ca. 11 kg Finisher H G1 Finishereinheit: 64 g/m2 bis 80 g/m2 Sattelheftungseinheit: 64 g/m2 bis 80 g/m2 Kapazität pro Ausgabe Nichtsortieren, Sortieren, Gruppensortieren A4, A4R, A5, A5R: 1.000 Blatt (14,7 cm) A3: 500 Blatt (7,4 cm) Heften A4, A4R: 1.000 Blatt (14,7 cm)/30 Sätze A3: 500 Blatt (7,4 cm)/30 Sätze Sattelheftung: 2 bis 5 Blatt/20 Sätze Sattelheftung: 6 bis 10 Blatt/10 Sätze Max. Stärke eines Kopiensatzes Heften A4, A4R: 50 Blatt A3: 25 Blatt Sattelheftung 2 bis 10 Blatt Papierformate für die versetzte Ausgabe A3, A4, A4R Geeignete Formate für Sattelheftung A3, A4R Technische Daten Anhang 8 Papiergewicht 8-27 Papierformate für versetzte Ausgabe A3, A4, A4R, A5 Falzmethode der Sattelheftungseinheit Falz durch Walzendruck Falzfunktion der Sattelheftungseinheit Falz in der Mitte Stromversorgung vom System aus Leistungsaufnahme 33 W Abmessungen (B x T x H) 53,2 cm x 60,3 cm x 85,5 cm Platzbedarf (B x T) 146,9 cm x 67,8 cm Gewicht ca. 35 kg (mit Installationsset) Lochereinheit J1 Anhang 8 Papiergewicht 64 g/m2 bis 80 g/m2 Lochermethode Einzelne Stanzvorgänge nacheinander Anzahl der Lochungen pro Stanzvorgang, Lochdurchmesser 2 Löcher, 6,5 mm Abstand zwischen den Heftlöchern 8 cm Papierformate zum Lochen A3, A4, A4R Fassungsvermögen des Locherabfallbehälters ca. 10.000 Blatt Stromversorgung vom System aus Leistungsaufnahme 7W Abmessungen (B x T x H) 9 cm x 56 cm x 17 cm Gewicht ca. 2,4 kg 8-28 Technische Daten Inneres Ausgabefach (2 Fach) A1 Kapazität pro Ausgabe 250 Blatt (A4), 100 Blatt (außer A4) Stromversorgung vom System aus Leistungsaufnahme 35 W Abmessungen (B x T x H) 14,9 cm x 42 cm x 25,4 cm Platzbedarf (B x T) 83 cm x 67,8 cm Gewicht ca. 3,5 kg Kopienauffang F1 Kapazität pro Ausgabe 100 Blatt (A4), 50 Blatt (Ausgenommen die A4) Abmessungen (B x T x H) 32,2 cm x 30 cm x 22,7 cm Platzbedarf (B x T) 115,2 cm x 67,8 cm Gewicht ca. 435 g Kontrollzähler C1 Magnetkarte, Optische Karte Kartenlesemethode Magnetisches/optisches Lesen Leserichtung bei Magnetkarten Einlegerichtung Speichern/Antworten Antworten Stromversorgung vom System aus Abmessungen (B x T x H) 8,8 cm x 10 cm x 3,2 cm Gewicht ca. 295 g 8 Anhang Zu verwendende Karten Technische Daten 8-29 Super G3 Faxkarte J1 Sendeformate A3 bis A5 Papierformate A3 bis A5 Übertragungszeiten (für ein CCITT Nr. 1 Testblatt) ECM-BMR: Ca. 2,8 Sek. G3MR Methode: Ca.11 Sek. G3MH Methode: Ca.13 Sek. JBIG: Ca. 3,2 Sek. Scanzeilendichte (Scan, Sendung) Standard: 8 pels*/mm x 3,85 Zeilen/mm Fein: 8 pels*/mm x 7,7 Zeilen/mm Superfein: 8 pels*/mm x 15,4 Zeilen/mm Ultrafein: 16 pels*/mm x 15,4 Zeilen/mm Eingesetzte Telefonleitung Öffentliches Netz, Fax Netzwerk Automatische Wählfunktionen Adressbuch: 1.800 Empfänger (einschließlich der Empfänger, die unter Zielwahltasten registriert sind) Faxspeicher fasst ca. 3.700 Dokumente *Pels ist eine Abkürzung für Bildelemente (Pixel). Anhang 8 Machinenlärminformations-Verordnung-3. GSGV, 18.01.1991: Die folgenden Schalldruckpegel haben ISO 7779 zur Grundlage. Bereitschaftsbetrieb Kopieren : 58.4 dB (A) Die obigen Angaben geben die maximalen Schalldruckpegel an, gemessen unter allen möglichen Kombinationen des Kopierers mit den Zusatzausstattungen: Kopierer : F140102 Zusatzausstattungen : F255400/F255500/F257600/F257700/F257702/ F257800/F139502 Veränderungen an den technischen Daten auch ohne Vorankündigung jederzeit vorbehalten. 8-30 Technische Daten Bezug zwischen der Ausrichtung des Originals und des Papiers Bitte verwenden Sie diese Übersicht als Grundlage für das Drucken auf Papier mit aufgedruckten Firmenzeichen etc. HINWEIS • Wenn das System mit Finisher J1 ausgestattet ist, ist nur die Funktion <Heften in der Ecke: Ob.Rechts> verfügbar. MEMO • Beim Kopieren auf die Rückseite legen Sie das Papier so ein, dass die Seite, auf die Sie kopieren möchten: - Nach unten zeigt, wenn Sie das Papier aus einer Kassette zuführen. - Nach oben zeigt, wenn Sie das Papier aus der Stapelanlage oder dem Papiermagazin zuführen. ■ Beim Heften an der rechten Kante: Confidential Confidential Confidential Confidential A4 A4 A3 A3 laitnedifnoC laitnedifnoC Ausrichtung in Kassette, Einstellungen Confidential Confidential 8 Confidential Confidential Confidential Confidential Ausrichtung in Stapelanlage/ Papiermagazin Anhang Original/ Papierausrichtung, Einstellungen Confidential Confidential Ausgabebeispiel Confidential Confidential Confidential Ausrichtung auf dem Vorlagenglas Heften in der Ecke:Ob.Rechts Heften in der Ecke:Unten Links Buchheftung :Rechts Buchheftung :Links Heften in der Ecke:Ob.Rechts Heften in der Ecke:Ob.Rechts Buchheftung :Rechts Heften in der Ecke:Ob.Rechts Heften in der Ecke:Ob.Rechts Buchheftung :Rechts Buchheftung :Rechts Heften in der Ecke:Ob.Rechts Heften in der Ecke:Ob.Rechts Buchheftung :Rechts Ein oder Aus Ein = Das Papier wird hochkant zugeführt Ein oder Aus Ausrichtung im Einzug Automatische Ausrichtung Ein oder Aus Ein oder Aus Bezug zwischen der Ausrichtung des Originals und des Papiers 8-31 ■ Beim Heften an der linken Kante: Confidential Original/ Papierausrichtung, Einstellungen Confidential Confidential Confidential Confidential Confidential A4 A4 A3 A3 Confidential Confidential laitnedifnoC laitnedifnoC laitnedifnoC Ausrichtung in Kassette, Einstellungen Ausrichtung in Stapelanlage/ Papiermagazin Confidential laitnedifnoC laitnedifnoC Confidential Confidential Ausgabebeispiel Confidential Ausrichtung auf dem Vorlagenglas Heften in der Ecke:Oben Links Buchheftung :Links Heften in der Ecke:Ob.Rechts Buchheftung :Rechts Heften in der Ecke:Oben Links Heften in der Ecke:Oben Links Buchheftung :Links Ausrichtung im Einzug Heften in der Ecke:Oben Links Heften in der Ecke:Unten Links Heften in der Ecke:Oben Links Heften in der Ecke:Oben Links Buchheftung :Links Buchheftung :Links Buchheftung :Links Automatische Ausrichtung Ein oder Aus Ein oder Aus Ein = Das Papier wird hochkant zugeführt Anhang 8 Ein oder Aus 8-32 Bezug zwischen der Ausrichtung des Originals und des Papiers Ein oder Aus Index A Abbruch ..................................................................................................................................... 1-33 Abdeckung des Einzugs ............................................................................................................ 7-31 Abteilungs ID ............................................................................................................................. 1-41 Adressbuchliste................................................................................................................ 3-74, 8-19 Allgemeine Einstellungen ............................................................................................................ 3-8 Allgemeine Einstellungen initialisieren....................................................................................... 3-41 Auto Offline ................................................................................................................................ 4-78 B 8 Anhang Bedienerdatenliste ........................................................................................................... 3-78, 8-21 Bedienfeld .................................................................................................................................. 1-21 Bereitschaftsanzeige.................................................................................................................. 1-23 Berichteinstellungen .................................................................................................................. 3-59 Briefumschläge .......................................................................................................................... 1-53 Briefumschlagzuführung B1....................................................................................................... 7-17 Broschürenausgabe................................................................................................................... 7-53 D Datenkontrolle............................................................................................................................ 1-23 Datum & Zeit Einstellung ........................................................................................................... 3-43 Details .......................................................................................................................................... 2-8 Drehen ....................................................................................................................................... 7-83 Druckjobs ................................................................................................................................... 2-37 Druckvorrang ............................................................................................................................. 3-26 Duplexeinheit ............................................................................................................................. 1-22 E Eingabe Einzugsformt................................................................................................................ 1-61 Einheit .......................................................................................................................................... 2-5 Einlegen von Papier ..................................................................................................................... 5-2 Einstellung der automatischen Rückstellung ............................................................................. 3-10 Index 8-33 Einstellung der Infos zur Einheit................................................................................................. 4-57 Einzug reinigen .......................................................................................................................... 5-27 Em Bericht Vertrauliche Fax Eingangsbox ................................................................................. 8-14 Email Einstellungen.................................................................................................................... 4-32 Energieverbrauch im Schlafmodus ............................................................................................ 3-21 Entladekorona ............................................................................................................................ 6-27 Entriegelungsknopf .................................................................................................................... 7-53 F Fach für die Briefumschläge....................................................................................................... 7-17 Fächer ........................................................................................................................................ 7-53 Fachzuweisung .......................................................................................................................... 3-23 Fax Empfangsbericht ................................................................................................................... 8-8 Fax Mehrfachsendebericht ........................................................................................................... 8-7 Fax Sendebericht ......................................................................................................................... 8-5 Faxjournal SE/EM ...................................................................................................................... 8-12 Fehlercode ................................................................................................................................. 6-33 Fehlerleuchte ............................................................................................................................. 1-23 Fertig .......................................................................................................................................... 1-33 Finisher H G1 ............................................................................................................................... 7-3 Finisher H G1/ Lochereinheit J1................................................................................................. 7-53 Finisher J1.......................................................................................................................... 7-3, 7-39 FL Kassette U1 .......................................................................................................................... 5-32 FL Kassette V1........................................................................................................................... 5-32 Formatschalter ........................................................................................................................... 7-17 Formular für Formularmontage speichern........................................................................ 3-27, 3-33 Führungsschienen...................................................................................................................... 7-31 Anhang 8 G Geschützte Dokumente.............................................................................................................. 2-40 Grundeinstellung für die Stapelanlage ....................................................................................... 3-35 Grundeinstellung für lokalen Druck ............................................................................................ 3-38 Gruppensortieren ............................................................................................................. 7-54, 7-83 H Hauptschalter ................................................................................................................... 1-22, 1-27 Heften/Versetzte Ausgabe.......................................................................................................... 3-57 Hintere Querführung .................................................................................................................. 7-17 8-34 Index I ID-Taste ..................................................................................................................................... 1-23 Infodisplays ................................................................................................................................ 1-14 Infotaste ..................................................................................................................................... 1-23 Inneres Ausgabefach (2 Fach) A1 ..................................................................................... 7-3, 7-82 iR-System .................................................................................................................................... 7-3 J Job/Druckmonitoranzeige .......................................................................................................... 1-10 Jobs mit unbeck. ID zulassen .................................................................................................... 4-28 Jobtyp .......................................................................................................................................... 2-3 Journal ............................................................................................................................. 3-61, 8-10 Justage Grundbelichtung ........................................................................................................... 3-55 Justage/Reinigung ..................................................................................................................... 3-52 K L Längenführung........................................................................................................................... 7-17 Liste Weiterleitungsbedingungen............................................................................................... 8-18 Lochen ....................................................................................................................................... 7-57 Locherabfallbehälter .................................................................................................................. 7-53 Lochereinheit J1 .......................................................................................................................... 7-3 Log............................................................................................................................................... 2-4 Logliste Drucken ........................................................................................................................ 8-17 Logliste Kopie ............................................................................................................................ 8-15 Index 8-35 8 Anhang Kassette 1.................................................................................................................................. 1-21 Kassette 2.................................................................................................................................. 1-21 Kassetten..................................................................................................................................... 7-4 Kassetten 3,4............................................................................................................................. 1-21 Kassetteneinheit W1 ............................................................................................................ 7-3, 7-4 Kommunikationseinstellungen ................................................................................................... 4-31 Kontrastregler für das Display.................................................................................................... 1-23 Kontrollzähler C1 ............................................................................................................... 7-3, 7-90 Kopie.......................................................................................................................................... 1-10 Kopienauffang F1............................................................................................................... 7-3, 7-88 Kopiensummen ................................................................................................................ 4-21, 7-97 Korrekturtaste ............................................................................................................................ 1-23 Lösehebel..................................................................................................................................... 7-9 LTRR/STMT Originalauswahl ..................................................................................................... 3-22 M Mailbox ....................................................................................................................................... 1-10 Maßeingabe in Inch.................................................................................................................... 3-12 Meldunganzeige löschen ........................................................................................................... 4-77 Meldungsanzeigen ..................................................................................................................... 1-16 Menü <Zusatzfunktionen>.......................................................................................................... 1-11 Multifunktionale Operation ......................................................................................................... 1-67 N Nachfüllen von Toner.................................................................................................................. 5-12 O Obere Abdeckung ...................................................................................................................... 7-53 Obere linke Abdeckung .............................................................................................................. 7-82 OK .............................................................................................................................................. 1-33 Optionen..................................................................................................................................... 1-10 Originalanzeige .......................................................................................................................... 7-31 Originalausgabebereich ................................................................................................... 1-21, 7-31 Originaleingabe .......................................................................................................................... 1-21 Originaleinzug ............................................................................................................................ 1-21 Anhang 8 P Papiermagazin ............................................................................................................................. 7-9 Papiermagazin L1 ................................................................................................................ 7-3, 7-9 Papierstau .................................................................................................................................... 6-2 Papiertyp speichern ................................................................................................................... 3-18 Papiervorratsanzeige ................................................................................................................... 7-9 Passwort..................................................................................................................................... 1-41 Patrone für Stemple B1 .............................................................................................................. 5-31 R Rechte Abdeckung ................................................................................................... 1-22, 7-4, 7-53 8-36 Index Regelmäßige Reinigung ............................................................................................................ 5-19 Remote UI.................................................................................................................................. 4-52 Rückstelltaste............................................................................................................................. 1-23 S T Tagestimereinstellungen ............................................................................................................ 3-50 Taste ZUSATZFUNKTIONEN .................................................................................................... 1-23 Technische Daten ...................................................................................................................... 8-23 Testknopf ................................................................................................................................... 1-22 Timereinstellungen .................................................................................................................... 3-43 Tonerbehälter ............................................................................................................................. 1-22 Index 8-37 8 Anhang Sattelheftung.............................................................................................................................. 7-57 Sattelheftung: Positionsjustage.................................................................................................. 3-53 Scanbereich ............................................................................................................................... 1-22 Scannereinheit-B1 ....................................................................................................1-21, 7-3, 7-31 Schalter für das Bedienfeld.............................................................................................. 1-27, 1-31 Schalter für das Bedienfeld (Stromversorgung für das Bedienfeld) ........................................... 1-23 Schutzschalter ........................................................................................................................... 1-22 SE Jobliste ................................................................................................................................... 8-2 Seitenzahl Positionsjustage ....................................................................................................... 3-56 Selbstdiagnosedisplay ............................................................................................................... 6-30 Selbstdiagnosemeldungen ........................................................................................................ 6-30 Sendebericht...................................................................................................................... 3-59, 8-3 Sendejob.................................................................................................................................... 2-11 Senden ...................................................................................................................................... 1-10 Servicemeldung ......................................................................................................................... 6-45 Sortieren .......................................................................................................................... 7-54, 7-83 Sortieren + Heften ..................................................................................................................... 7-54 Specifications............................................................................................................................. 8-23 Spoolen........................................................................................................................................ 2-5 Sprachschalter ........................................................................................................................... 3-39 Stapelanlage.............................................................................................................................. 1-22 Starttaste ................................................................................................................................... 1-23 Status........................................................................................................................................... 2-3 Stopptaste.................................................................................................................................. 1-23 Systemfunktion für Startdisplay ................................................................................................... 3-8 Systemmanager Einstellungen .................................................................................................... 4-2 Systemmonitor ........................................................................................................................... 1-10 Systemmonitors ......................................................................................................................... 1-13 U Umgekehrtes Display (Farbe) ....................................................................................................3-40 Untere linke Abdeckung ............................................................................................................. 1-21 Unterseite der Originalabdeckung.............................................................................................. 1-22 V Verbrauchsmaterial .................................................................................................................... 5-30 Verwaltung per Abt. ID........................................................................................................ 4-7, 7-93 Verwaltung per Zugangsnummer ............................................................................................... 4-56 Vordere Abdeckung................................................................................................ 1-22, 7-39, 7-53 Vordere Querführung ................................................................................................................. 7-17 Vorlagenglas .............................................................................................................................. 1-22 Vorrang von Druckaufträgen ...................................................................................................... 2-35 W Wählbare Kass. für autom. Kass.wahl/-wechsel......................................................................... 3-14 Warntöne.................................................................................................................................... 3-11 Weiter ......................................................................................................................................... 1-33 Anhang 8 Z Zahlentasten .............................................................................................................................. 1-23 Zähler prüfen .................................................................................................................... 1-24, 1-25 Zählerstand ................................................................................................................................ 1-23 Zeit bis zur automatischen Rückstellung.................................................................................... 3-48 Zeit bis zur automatischen Schlafstellung.................................................................................. 3-47 Zeit bis zur Ruhestellung............................................................................................................ 3-49 Zoom Feinjustage....................................................................................................................... 3-52 Zurück ........................................................................................................................................ 1-33 Zusatzausgabefach .................................................................................................................... 7-82 Zusatzfach.................................................................................................................................. 7-53 8-38 Index ✂ Die Systemverwaltung der iR3300i/iR2200i Serie Die folgenden Seiten mit Informationen zu Verwendung und Programmierung der Funktion Systemverwaltung sollten vom Systemmanager oder Supervisor aus dem Handbuch herausgetrennt und separat aufbewahrt werden. ✂ Sie können in den Systemeinstellungen (unter den Zusatzfunktionen) Beschränkungen definieren. Auch auf die Möglichkeiten anderer Anwender zum Programmieren von Einstellungen können Sie hier Einfluss nehmen. Die Inhalte dieser Funktion werden als Systemverwaltung bezeichnet. Sie können in der Systemverwaltung folgende Inhalte programmieren: • Mailbox Dokumentenverwaltung • Mailboxeinstellungen Das Öffnen der Systemverwaltung ✂ Wenn die Funktion <Verwaltung per Abteilungs ID> aktiv ist 1 Geben Sie über die Zahlentasten - 9 zuerst im Feld [Abt. ID] die Systemmanager ID ein und danach das Systempasswort unter [Passwort]. Betätigen Sie dann die Taste ID . 0 ✂ ✂ Das System schaltet auf Systemmanagement-Modus. ✂ i Reset Guide GHI Additional Functions PQRS . ABC DEF JKL MNO TUV WXYZ ✂ 1 Betätigen Sie die Taste ✂ Wenn die Funktion <Verwaltung per Abteilungs ID> nicht aktiv ist OPER Berühren Sie die Taste [Systemeinstellungen]. ✂ ✂ ✂ ✂ 2 ii ✂ 3 Geben Sie über die Zahlentasten 0 - 9 die ID Systemmanager und das Systempasswort ein und betätigen Sie dann die Taste ID . ✂ Die Systemverwaltung wird geöffnet. ✂ MEMO • Geben Sie die Kombination ein, die Sie in den Einstellungen zum Systemmanager gespeichert haben. (Vgl. Abschnitt „Das Definieren von Einstellungen zur Systemverwaltung (Systemmanager Einstellungen)“ auf Seite 4-2.) Das Verlassen der Systemverwaltung ✂ 1 Betätigen Sie die Taste JKL MNO TUV WXYZ ID . Start OPER Power ✂ ng/Data Error Betätigen Sie unbedingt die Rückstelltaste nach der Taste ID . Damit verlassen Sie die Systemverwaltung. Die Systemverwaltung wird auch geschlossen, wenn die automatische Rückstellung aktiv wird. ✂ iii ✂ Der Umgang mit Speicherboxen in der Systemverwaltung 1 Öffnen Sie die Systemverwaltung. Reset Guide GHI Additional Functions PQRS ABC DEF JKL MNO TUV WXYZ ✂ Sie können Dokumente verwalten, die in Boxen gespeichert sind. So können Sie z. B. eine Box, deren Passwort Sie vergessen haben, steuern, unwichtige Dokumente löschen oder Dokumente in einer mit Passwort geschützten Box wieder finden (im Notfall). ✂ OPER Berühren Sie die Systemtaste [Speicherbox]. 3 Führen Sie die Operationen in der Speicherbox durch. ✂ ✂ 2 ✂ (Vgl. Handbuch Mailboxfunktionen.) iv ✂ Das Verändern der Speicherboxeinstellungen in der Systemverwaltung Sie können die Mailboxeinstellungen verändern, die mit Passwort geschützt sind. So können Sie z. B. eine unnötige Box löschen, den Namen einer Box verändern oder das Passwort einer Box zurücksetzen, das der Anwender vergessen hat. ✂ 1 Betätigen Sie die Taste Reset Guide GHI Additional Functions PQRS . ABC DEF JKL MNO TUV WXYZ ✂ OPER Wenn sich das System bereits im der Systemverwaltung befindet, betätigen Sie die Taste und lesen Sie bitte bei Schritt 5 weiter. Wenn die Verwaltung per Abteilungs-ID aktiv ist, geben Sie über die Zahlentasten 0 - 9 die ID Systemmanager unter [Abt. ID] und dann das Systempasswort unter [Passwort] ein. Danach betätigen Sie die Taste ID . ✂ ✂ ✂ v ✂ Berühren Sie die Taste [Systemeinstellungen]. Geben Sie über die Zahlentasten 0 - 9 die ID Systemmanager und das Systempasswort ein und betätigen dann die Taste ID . ✂ 3 ✂ ✂ 2 ✂ MEMO • Ein Systempasswort können Sie in der Funktion <Einstellung Systempasswort> festlegen. (Vgl. Abschnitt „Das Definieren von Einstellungen zur Systemverwaltung (Systemmanager Einstellungen)“ auf Seite 4-2.) ✂ Die Systemverwaltung wird geöffnet. vi ✂ 4 Berühren Sie die Taste [Fertig]. ✂ Damit rufen Sie das Menü zur Auswahl der Zusatzfunktionen zurück. 5 ✂ Berühren Sie die Taste [Speicherboxeinstellungen] und programmieren Sie Ihre Einstellungen. (Vgl. Handbuch Mailboxfunktionen, Kapitel 5 „Programmieren/Speichern der Mailboxeinstellungen“.) ✂ ✂ ✂ vii ✂ Prüfblatt für die regelmäßige Überprüfung des Schutzschalters Bitte trennen Sie diese Seite aus der Anleitung heraus und kopieren Sie sie für späteren Gebrauch. Bewahren Sie die Seite für spätere Verwendung an einem sicheren Ort in der Nähe des Systems auf. ✂ ■ Regelmäßige Prüfung des Schutzschalters Bitte gehen Sie bei der Prüfung des Schutzschalters vor wie auf Seite xxvi dieser Bedienungsanleitung erläutert. ■ Ausfüllen dieses Prüfblattes Bitte tragen Sie des Datum der Überprüfung und den Namen des Prüfers ein. Wenn der Schutzschalter normal arbeitet, markieren Sie die Box <OK>. Wenn Sie eine Fehlfunktion feststellen, markieren Sie die Box <NG> und benachrichtigen Sie lhren Canon Servicepartner. ✂ ✂ ✂ ✂