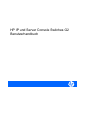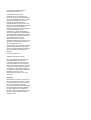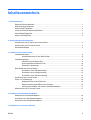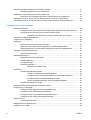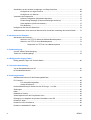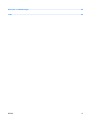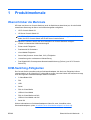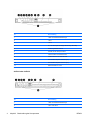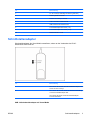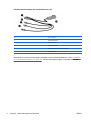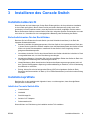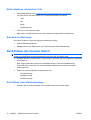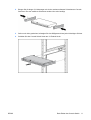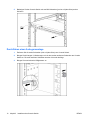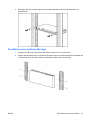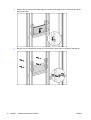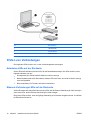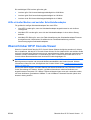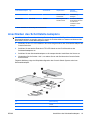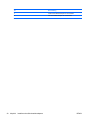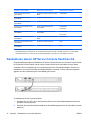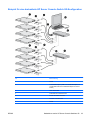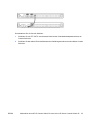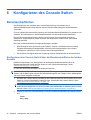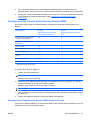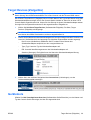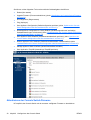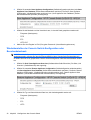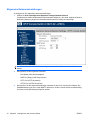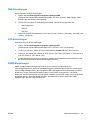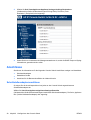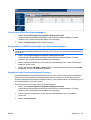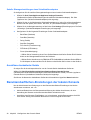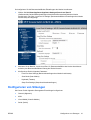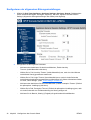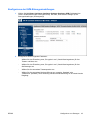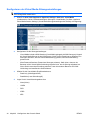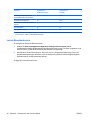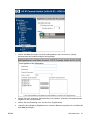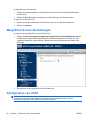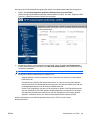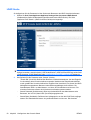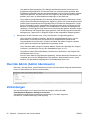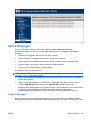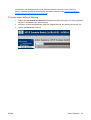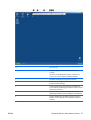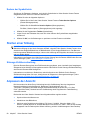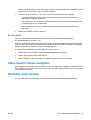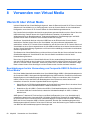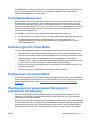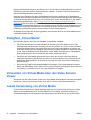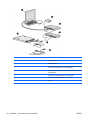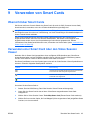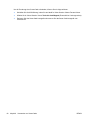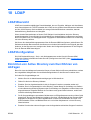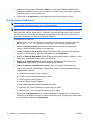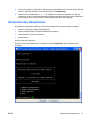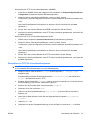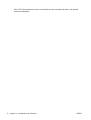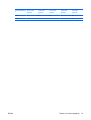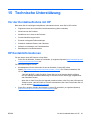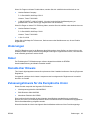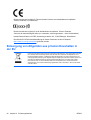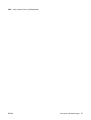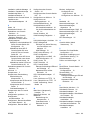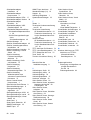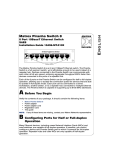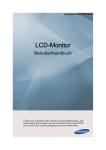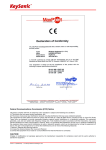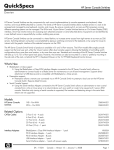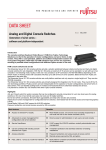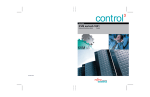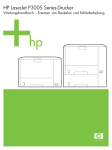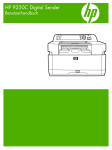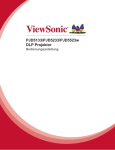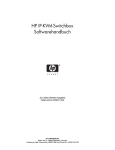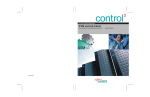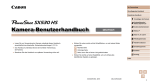Download HP IP und Server Console Switches G2 Benutzerhandbuch
Transcript
HP IP und Server Console Switches G2 Benutzerhandbuch © Copyright 2009 Hewlett-Packard Development Company, L.P. Hewlett-Packard („HP“) haftet – ausgenommen für die Verletzung des Lebens, des Körpers, der Gesundheit oder nach dem Produkthaftungsgesetz – nicht für Schäden, die fahrlässig von HP, einem gesetzlichen Vertreter oder einem Erfüllungsgehilfen verursacht wurden. Die Haftung für grobe Fahrlässigkeit und Vorsatz bleibt hiervon unberührt. Inhaltliche Änderungen dieses Dokuments behalten wir uns ohne Ankündigung vor. Die Informationen in dieser Veröffentlichung werden ohne Gewähr für ihre Richtigkeit zur Verfügung gestellt. Insbesondere enthalten diese Informationen keinerlei zugesicherte Eigenschaften. Alle sich aus der Verwendung dieser Informationen ergebenden Risiken trägt der Benutzer. Die Garantien für HP Produkte und Services werden ausschließlich in der entsprechenden, zum Produkt bzw. Service gehörigen Garantieerklärung beschrieben. Aus dem vorliegenden Dokument sind keine weiter reichenden Garantieansprüche abzuleiten. Teilenummer 585313-041 September 2009 (Erste Ausgabe) Microsoft und Windows sind in den USA eingetragene Marken der Microsoft Corporation. Intel ist eine Marke oder eine eingetragene Marke der Intel Corporation oder ihrer Tochtergesellschaften in den USA und anderen Ländern. AMD und Opteron sind Marken von Advanced Micro Devices, Inc. Bluetooth ist eine Marke im Besitz ihres Eigentümers und wird von der Hewlett-Packard Company unter Lizenz verwendet. Zielgruppe Dieses Dokument richtet sich an Personen, die mit der Installation von Racks und RackProdukten betraut sind. Dieses Verfahren darf nur von geschulten Mitarbeitern durchgeführt werden. Es wird vorausgesetzt, dass Sie über die erforderliche Ausbildung für die Durchführung von Installationen verfügen und sich der Risiken bewusst sind, die beim Umgang mit Rack-Produkten auftreten können. Inhaltsverzeichnis 1 Produktmerkmale Übersicht über die Merkmale ............................................................................................................... 1 KVM-Switching-Fähigkeiten ................................................................................................................. 1 Echte serielle Fähigkeiten .................................................................................................................... 2 Lokale und Remote-Benutzeroberflächen ............................................................................................ 2 Virtual Media-Fähigkeiten ..................................................................................................................... 2 Smart Card-Fähigkeiten ....................................................................................................................... 2 2 Beschreibung der Komponenten Komponenten der HP Server G2 Console Switch ................................................................................ 3 Komponenten des IP Console Switch .................................................................................................. 3 Schnittstellenadapter ............................................................................................................................ 5 3 Installieren des Console Switch Installationsübersicht ............................................................................................................................ 9 Sicherheitshinweise für den Rack-Einbau ........................................................................... 9 Installationsprüfliste .............................................................................................................................. 9 Inhalt des Console Switch-Kits ............................................................................................ 9 Nicht enthaltene erforderliche Teile ................................................................................... 10 Erforderliche Werkzeuge ................................................................................................... 10 Rack-Einbau des Console Switch ...................................................................................................... 10 Durchführen einer Standardmontage ................................................................................ 10 Durchführen einer Auslegermontage ................................................................................. 12 Durchführen einer seitlichen Montage ............................................................................... 13 Anschließen des Console Switch ....................................................................................................... 15 Prüfen von Verbindungen ................................................................................................................... 16 Netzstatus-LEDs auf der Rückseite ................................................................................... 16 Ethernet-Verbindungs-LEDs auf der Rückseite ................................................................. 16 LEDs virtueller Medien und serieller Schnittstellenadapter ............................................... 17 Übersicht über HP IP Console Viewer ............................................................................................... 17 4 Installieren des Schnittstellenadapters Übersicht über Schnittstellenadapter ................................................................................................. 18 Auswählen eines Schnittstellenadapters ............................................................................................ 18 Anschließen des Schnittstellenadapters ............................................................................................ 19 5 Kaskadieren von Console Switches DEWW iii Übersicht über das Kaskadieren von Console Switches .................................................................... 21 Kaskadierungsmatrix für Console Switches ...................................................................... 21 Kaskadieren zweier HP Server Console Switches G2 ....................................................................... 22 Beispiel für eine kaskadierte HP Server Console Switch G2-Konfiguration ...................... 23 Kaskadieren eines HP Server Console Switch unter einem HP IP Console Switch .......................... 24 Kaskadieren eines HP IP Console Switch G2 unter einem HP Server Console Switch G2 ............... 24 6 Konfigurieren des Console Switch Benutzeroberflächen .......................................................................................................................... 26 Konfigurieren des Console Switch über die Benutzeroberfläche der lokalen Konsole ...... 26 Konfigurieren des Console Switch über die Remote-OBWI .............................................. 27 Herstellen einer Verbindung zur Remote-OBWI über eine Firewall .................. 27 Verwenden der Benutzeroberflächen ................................................................................................. 28 Target Devices (Zielgeräte) ................................................................................................................ 29 Gerätetools ......................................................................................................................................... 29 Aktualisieren der Console Switch-Firmware ...................................................................... 30 Speichern der Console Switch-Konfiguration oder Benutzerdatenbank ............................ 31 Wiederherstellen der Console Switch-Konfiguration oder Benutzerdatenbank ................. 32 Anzeigen von Systeminformationen ................................................................................................... 33 Systemalarmmeldungen .................................................................................................... 33 Netzwerkeinstellungen ....................................................................................................................... 33 Allgemeine Netzwerkeinstellungen .................................................................................... 34 DNS-Einstellungen ............................................................................................................ 35 NTP-Einstellungen ............................................................................................................. 35 SNMP-Einstellungen .......................................................................................................... 35 Aktivieren von SNMP-Traps .............................................................................. 37 Anschlüsse ......................................................................................................................................... 38 Schnittstellenadapteranschlüsse ....................................................................................... 38 Löschen von Offline-Schnittstellenadaptern ...................................................... 39 Konfigurieren der USB-Geschwindigkeit des Schnittstellenadapters ................ 39 Aktualisieren der Schnittstellenadapter-Firmware ............................................. 39 Serielle Sitzungseinstellungen eines Schnittstellenadapters ............................ 40 Anschlüsse kaskadierter Geräte ........................................................................................ 40 Benutzeroberflächen-Einstellungen der lokalen Konsole ................................................................... 40 Konfigurieren von Sitzungen .............................................................................................................. 41 Konfigurieren der allgemeinen Sitzungseinstellungen ....................................................... 42 Konfigurieren der KVM-Sitzungseinstellungen .................................................................. 43 Konfigurieren der Virtual Media-Sitzungseinstellungen ..................................................... 44 Konfigurieren der seriellen Sitzungseinstellungen ............................................................. 45 Benutzerkonten .................................................................................................................................. 45 Lokale Benutzerkonten ...................................................................................................... 46 MergePoint Access-Einstellungen ...................................................................................................... 48 Konfigurieren von LDAP ..................................................................................................................... 48 iv DEWW LDAP-Suche ...................................................................................................................... 50 LDAP-Abfrage .................................................................................................................... 51 Override Admin (Admin übersteuern) ................................................................................................. 52 Verbindungen ..................................................................................................................................... 52 Aktive Sitzungen ................................................................................................................................. 53 Lokale Sitzungen ............................................................................................................... 53 Scan-Modus ....................................................................................................................... 54 Trennen einer aktiven Sitzung ........................................................................................... 55 7 Video Session Viewer Übersicht über den Video Session Viewer ......................................................................................... 56 Ändern der Symbolleiste .................................................................................................... 58 Starten einer Sitzung .......................................................................................................................... 58 Sitzungs-Zeitüberschreitung .............................................................................................. 58 Anpassen der Ansicht ........................................................................................................................ 58 Fenstergröße ..................................................................................................................... 59 Video Session Viewer-Aufgaben ........................................................................................................ 59 Schließen einer Sitzung ..................................................................................................................... 59 8 Verwenden von Virtual Media Übersicht über Virtual Media .............................................................................................................. 60 Beschränkungen bei der Verwendung von Composite-USB 2.0-Geräten mit Virtual Media ................................................................................................................................. 60 Virtual Media-Ressourcen .................................................................................................................. 61 Anforderungen für Virtual Media ........................................................................................................ 61 Konfigurieren von Virtual Media ......................................................................................................... 61 Überlegungen zur gemeinsamen Nutzung und präemptiven Verdrängung ....................................... 61 Dialogfeld „Virtual Media“ ................................................................................................................... 62 Verwenden von Virtual Media über den Video Session Viewer ......................................................... 62 Lokale Verwendung von Virtual Media ............................................................................................... 62 Verwenden von Virtual Media in einer kaskadierten Konfiguration mit zwei Ebenen ......................... 63 9 Verwenden von Smart Cards Übersicht über Smart Cards ............................................................................................................... 65 Verwenden einer Smart Card über den Video Session Viewer .......................................................... 65 10 LDAP LDAP-Übersicht .................................................................................................................................. 67 LDAP-Konfiguration ............................................................................................................................ 67 Einrichten von Active Directory zum Durchführen von Abfragen ....................................................... 67 11 Console Switch mit serieller Verwaltung Einrichten von LAN-Verbindungen ..................................................................................................... 69 DEWW v Anschließen an den seriellen Verwaltungs- und Setup-Anschluss .................................................... 69 Konfigurieren von HyperTerminal ...................................................................................... 69 Konfigurieren von Minicom ................................................................................................ 70 Verwenden des Hauptmenüs ............................................................................................................. 71 Network Configuration (Netzwerkkonfiguration) ................................................................ 72 Enable Debug Messages (Fehlersuchmeldungen aktivieren) ........................................... 72 Reset Appliance (Gerät zurücksetzen) .............................................................................. 72 Exit (Beenden) ................................................................................................................... 72 Konfigurieren des Console Switch-NIC .............................................................................................. 72 Wiederherstellen eines verlorenen Kennworts für die serielle Verwaltung des Console Switch ........ 73 12 Aktualisieren der Firmware Aktualisieren der Firmware ................................................................................................................. 74 Aktivieren von TFTP für Microsoft Windows-Betriebssysteme .......................................... 74 Aktivieren von TFTP für Linux-Betriebssysteme ................................................................ 74 Überprüfen von TFTP für Linux-Betriebssysteme ............................................. 75 13 Fehlerbeseitigung Console Switch-Fehlerbeseitigung ..................................................................................................... 77 Tabelle zur Verbindungslänge ............................................................................................................ 78 14 Häufig gestellte Fragen (FAQs) Häufig gestellte Fragen zum Console Switch ..................................................................................... 80 15 Technische Unterstützung Vor der Kontaktaufnahme mit HP ....................................................................................................... 81 HP Kontaktinformationen ................................................................................................................... 81 16 Zulassungshinweise Identifikationsnummern für die Zulassungsbehörden ......................................................................... 82 FCC-Hinweis ...................................................................................................................................... 82 FCC-Klassifizierungsetikett ................................................................................................ 82 Geräte der Klasse A .......................................................................................................... 82 Konformitätserklärung für Geräte mit dem FCC-Logo – nur USA ...................................................... 82 Änderungen ........................................................................................................................................ 83 Kabel .................................................................................................................................................. 83 Kanadischer Hinweis .......................................................................................................................... 83 Zulassungshinweis für die Europäische Union ................................................................................... 83 Entsorgung von Altgeräten aus privaten Haushalten in der EU ......................................................... 84 Hinweis für Japan ............................................................................................................................... 85 Hinweis für Korea für Klasse A ........................................................................................................... 85 Hinweis zu Netzkabeln für Japan ....................................................................................................... 85 vi DEWW Akronyme und Abkürzungen ........................................................................................................................... 86 Index ................................................................................................................................................................... 88 DEWW vii 1 Produktmerkmale Übersicht über die Merkmale HP bietet zwei Arten von Console Switches (auch als Switchboxes bezeichnet) an, die eine flexible zentralisierte Steuerung der Server und Infrastrukturgeräte ermöglichen: ● HP IP Console Switch G2 ● HP Server Console Switch G2 HINWEIS: Sofern nicht anders angegeben, bezieht sich die Bezeichnung Console Switch auf beide, die HP IP Console Switch und die HP Server Console Switch. Die folgenden Funktionen sind für die neue Generation von Console Switches verfügbar: ● Lokaler und dezentraler KVM-Konsolenzugriff ● Echte serielle Fähigkeiten ● Dualnetzteile für Redundanz ● Virtual Media-Fähigkeiten ● Smart Card-(Common Access Card, CAC-) Fähigkeiten ● Unterstützung einer verbesserten Videoauflösung ● Dual-Gigabit-NICs für transparente Netzwerkausfallsicherung (Failover) (nur HP IP Console Switch G2) KVM-Switching-Fähigkeiten Der Console Switch unterstützt mehrere Schnittstellenadapter, die direkt vom Zielgerät mit Strom versorgt werden, um für „Keep Alive“-Funktionalität zu sorgen, wenn der Switch nicht mit Strom versorgt wird. Die folgenden Schnittstellenadapter werden unterstützt: ● C-Class Blade KVM ● PS2 ● USB ● Seriell ● PS2 mit Virtual Media ● USB mit Virtual Media ● PS2 mit Virtual Media und CAC ● USB mit Virtual Media und CAC ● Seriell G2 Weitere Informationen zu Schnittstellenadaptern finden Sie unter „Auswählen eines Schnittstellenadapters“ (siehe „Auswählen eines Schnittstellenadapters“ auf Seite 18). DEWW Übersicht über die Merkmale 1 Echte serielle Fähigkeiten Der Console Switch unterstützt den HP Serial G2 Adapater, der echte serielle Fähigkeiten bietet. Sie können direkt eine SSH- oder Telnet-Sitzung starten oder eine serielle Anzeige über die UI (Benutzeroberfläche) der lokalen Konsole oder über die Remote-OBWI (Integrierte Webschnittstelle) aufrufen, um eine serielle Konsolensitzung zu starten. Lokale und Remote-Benutzeroberflächen Zum Konfigurieren und Verwalten Ihres Console Switch können Sie entweder die UI (Benutzeroberfläche) der lokalen Konsole oder die Remote-OBWI (Integrierte Webschnittstelle) verwenden. Für eine optimale Benutzererfahrung gleichen sich die beiden Benutzeroberflächen im Aussehen und Verhalten. Virtual Media-Fähigkeiten Sie können Daten auf virtuellen Medien von bzw. auf einem beliebigen Zielgerät anzeigen, verschieben oder kopieren. Diese Funktionalität ermöglicht Ihnen, Remote-Systeme bei folgenden Standardaufgaben effizienter zu verwalten: Installation des Betriebssystems, Wiederherstellung des Betriebssystems, Wiederherstellung oder Duplizierung des Festplattenlaufwerks, Aktualisierung des BIOS und Anlegen einer Sicherungskopie des Zielgeräts. HINWEIS: Damit eine Virtual Media-Sitzung mit einem Zielgerät geöffnet werden kann, müssen Sie das Zielgerät zuerst über einen zur Unterstützung virtueller Medien fähigen Schnittstellenadapter mit einem Console Switch verbinden. Virtuelle Medien können für die lokale Konsole über lokale USB-Anschlüsse mit dem Console Switch verbunden werden oder dezentral über den Client-Computer. Smart Card-Fähigkeiten Sie können mit Ihrem Console Switch eine Smart Card, die auch als CAC (Common Access Card) bezeichnet wird, verwenden, wenn eine 2-Faktor-Authentifizierung benötigt wird. HINWEIS: Damit ein Smart Card-Lesegerät mit einem Zielgerät verwendet werden kann, müssen Sie das Zielgerät zuerst über einen zur Unterstützung von Smart Cards fähigen Schnittstellenadapter mit einem Console Switch verbinden. Smart Card-Lesegeräte können direkt über lokale USB-Anschlüsse an den Console Switch angeschlossen werden oder über eine Remote-Arbeitsstation. Das Smart Card-Lesegerät muss angeschlossen werden, bevor eine Konsolensitzung mit dem Server gestartet wird. Weitere Informationen über Smart Cards finden Sie unter „Verwenden von Smart Cards“ (siehe „Verwenden von Smart Cards“ auf Seite 65). 2 Kapitel 1 Produktmerkmale DEWW 2 Beschreibung der Komponenten Komponenten der HP Server G2 Console Switch Nr. Beschreibung 1 LEDs für die Netzteilstatusanzeige 2 LAN-Anschluss 3 Staffelungskettenanschluss 4 Serieller RJ-45-Setup-Anschluss 5 VGA-Anschluss von Konsole A 6 USB-Anschlüsse von Konsole A 7 VGA-Anschluss von Konsole B 8 USB-Anschlüsse von Konsole B 9 Schnittstellenadapteranschlüsse (1-16) 10 Schnittstellenadapteranschlüsse (17-32) 11 Netzanschlüsse A und B Komponenten des IP Console Switch 1x1Ex8 DEWW Komponenten der HP Server G2 Console Switch 3 Nr. Beschreibung 1 LEDs für die Netzteilstatusanzeige 2 LAN 1 3 LAN 2 4 S1, S2 und S3 (für zukünftige Verwendung reserviert) 5 Staffelungskettenanschluss 6 Serieller RJ-45-Setup-Anschluss 7 VGA-Anschluss für lokale Konsole 8 USB-Anschlüsse für lokale Konsole 9 Schnittstellenadapteranschlüsse (1-4) 10 Schnittstellenadapteranschlüsse (5-8) 11 Netzanschlüsse A und B 2x1Ex16 oder 4x1Ex32 4 Nr. Beschreibung 1 LEDs für die Netzteilstatusanzeige 2 LAN 1 und LAN 2 Kapitel 2 Beschreibung der Komponenten DEWW Nr. Beschreibung 3 S1, S2 und S3 (für zukünftige Verwendung reserviert) 4 Staffelungskettenanschluss 5 Serieller RJ-45-Setup-Anschluss 6 VGA-Anschluss für lokale Konsole 7 USB-Anschlüsse für lokale Konsole 8 Schnittstellenadapteranschlüsse (1-16) 9 Schnittstellenadapteranschlüsse (17-32) 10 Netzanschlüsse A und B Schnittstellenadapter Schnittstellenadapter, die Virtual Media unterstützen, weisen an der Vorderseite des RJ-45Anschlusses zwei LEDs auf. Nr. Beschreibung 1 Wenn diese LED leuchtet, wird der Schnittstellenadapter vom Server mit Strom versorgt. 2 Wenn diese LED leuchtet, findet eine aktive Konsolensitzung mit dem Schnittstellenadapter statt. Wenn diese LED blinkt, wird die SchnittstellenadapterFirmware aktualisiert. USB 2.0-Schnittstellenadapter mit Virtual Media DEWW Schnittstellenadapter 5 Nr. Beschreibung 1 Monitoranschluss 2 RJ-45-Buchse 3 USB-Anschluss PS2-Schnittstellenadapter mit Virtual Media 6 Nr. Beschreibung 1 Monitoranschluss 2 RJ-45-Buchse Kapitel 2 Beschreibung der Komponenten DEWW Nr. Beschreibung 3 USB-Anschluss (nur für Virtual Media) 4 Mausanschluss 5 Tastaturanschluss Serieller Schnittstellenadapter G2 Nr. Beschreibung 1 Serielle RJ-45-Anschluss (zu einem RJ-45/DB9-Adapter oder einem Cisco-Gerät) 2 Netzanschluss (gepaart mit USB-Netzanschluss oder Netzteil) 3 RJ-45-Anschluss (für CAT5 zu Console Switch) USB-Schnittstellenadapter mit Virtual Media und CAC DEWW Nr. Beschreibung 1 Monitoranschluss 2 RJ-45-Buchse 3 USB-Anschluss Schnittstellenadapter 7 PS2-Schnittstellenadapter mit Virtual Media und CAC Nr. Beschreibung 1 Monitoranschluss 2 Mausanschluss 3 Tastaturanschluss 4 USB-Anschluss (nur für Virtual Media) 5 RJ-45-Buchse Bestimmen Sie anhand des Abschnitts „Auswählen eines Schnittstellenadapters“ (siehe „Auswählen eines Schnittstellenadapters“ auf Seite 18), welcher Schnittstellenadapter verwendet werden soll. 8 Kapitel 2 Beschreibung der Komponenten DEWW 3 Installieren des Console Switch Installationsübersicht Dieses Produkt wird mit Halterungen für den Rack-Einbau geliefert, die die problemlose Installation in einem Rack ermöglichen. Bevor dieses Produkt und andere Komponenten (sofern noch nicht geschehen) im Rack installiert werden, muss das Rack fest an seiner endgültigen Position stehen. Bauen Sie das erste Gerät an unterster Stelle im Rack ein und gehen Sie dann nacheinander von unten nach oben vor. Vermeiden Sie eine unausgeglichene Belastung oder Überlastung des Racks. Sicherheitshinweise für den Rack-Einbau Beachten Sie beim Einbau des Console Switch (auch als Switchbox bezeichnet) in ein Rack die folgenden Sicherheitshinweise: ● Betrieb bei erhöhter Umgebungstemperatur: Wird das Gerät in einem geschlossenen Rack oder in einem Rack mit mehreren Geräten installiert, kann die Betriebstemperatur des Geräts im Rack höher sein als die Raumtemperatur. Installieren Sie das Gerät in einer Umgebung mit einer geeigneten Betriebstemperatur. ● Verminderte Luftzufuhr: Die für den sicheren Betrieb des Geräts erforderliche Luftzufuhr im Rack muss gewährleistet sein, um einer Überhitzung vorzubeugen. ● Mechanische Belastung: Vermeiden Sie durch den sorgfältigen Einbau des Geräts im Rack eine unausgeglichene Belastung oder Überlastung des Racks. ● Netzteilüberlastung: Beim Anschluss des Geräts an das Spannungsversorgungsnetz ist die auf dem Typenschild angegebene Spannung und Strombelastung zu beachten, um eine Überlastung des Netzteils zu verhindern. ● Erdung: Achten Sie auf eine fachgerechte Erdung (VDE) der eingebauten Geräte im Rack. Besonders bei Stromverteilern im Rack (z. B. bei Vielfachsteckdosen) ist auf eine korrekte Erdung zu achten. Installationsprüfliste Beachten Sie vor der Installation die folgenden Listen, um sicherzugehen, dass alle aufgeführten Komponenten vorhanden sind. Inhalt des Console Switch-Kits ● Console Switch ● Netzkabel ● Rack-Montage-Kit ● Serieller CAT 5-Adapter ● Dokumentations-Kit Dieses Kit kann zur Erleichterung der Installation weitere Teile enthalten. DEWW Installationsübersicht 9 Nicht enthaltene erforderliche Teile ● Schnittstellenadapter (siehe „Installieren des Schnittstellenadapters“ auf Seite 18) Für jeden Server oder jedes Gerät ist ein Schnittstellenadapter erforderlich. ◦ USB ◦ PS2 ◦ Seriell ◦ HP BladeSystem ● UTP CAT 5- oder besseres Kabel ● Käfigmuttern und M6-Schrauben (im Lieferumfang des Original-Rack-Hardware-Kits) Erforderliche Werkzeuge Bei einigen Verfahren werden die folgenden Werkzeuge benötigt: ● Kreuzschlitzschraubendreher ● Montagewerkzeug für Käfigmuttern (im Lieferumfang des Rack-Hardware-Kits) Rack-Einbau des Console Switch VORSICHT! Montieren Sie den Console Switch zur sicheren Verwendung nicht so, dass die Rückseite mit den I/O-Anschlüssen und dem Netzeingang nach unten (auf den Boden) zeigt. 1. Schließen Sie den Console Switch vor dem Einbau in das Rack über die mitgelieferten Netzkabel an das Netz an. Nach einigen Sekunden leuchtet eine Aktivitätsanzeige auf. Falls die Aktivitätsanzeige nicht aufleuchtet, überprüfen Sie, ob das Netzkabel angeschlossen und die Stromquelle funktionsbereit ist. 2. Wählen Sie eine der folgenden Konfigurationen aus: ◦ Standardmontage ◦ Auslegermontage ◦ Seitliche Montage Durchführen einer Standardmontage 1. 10 Entfernen Sie die sechs Schrauben (drei auf jeder Seite) vom Console Switch. Kapitel 3 Installieren des Console Switch DEWW DEWW 2. Bringen Sie die langen 1U-Halterungen mit vier der soeben entfernten Schrauben am Console Switch an. Die zwei restlichen Schrauben werden nicht mehr benötigt. 3. Sofern noch nicht geschehen, befestigen Sie eine Käfigmutter hinter jeder rückseitigen Schiene. 4. Schieben Sie den Console Switch hinten am 1U-Produkt hinein. Rack-Einbau des Console Switch 11 5. Befestigen Sie den Console Switch mit zwei M6-Schrauben (je eine auf jeder Seite) an den Schienen. Durchführen einer Auslegermontage 12 1. Entfernen Sie die sechs Schrauben (drei auf jeder Seite) vom Console Switch. 2. Bringen Sie die langen 1U-Halterungen mit vier der soeben entfernten Schrauben am Console Switch an. Die zwei restlichen Schrauben werden nicht mehr benötigt. 3. Bringen Sie maximal sechs Käfigmuttern an. Kapitel 3 Installieren des Console Switch DEWW 4. Befestigen Sie den Console Switch mit der entsprechenden Anzahl von M6-Schrauben an den Schienen. Durchführen einer seitlichen Montage DEWW 1. Entfernen Sie die sechs Schrauben (drei auf jeder Seite) vom Console Switch. 2. Bringen Sie die Halterungen zur seitlichen Montage mit den vier soeben entfernten Schrauben am Console Switch an. Die zwei restlichen Schrauben werden nicht mehr benötigt. Rack-Einbau des Console Switch 13 14 3. Stecken Sie die Laschen der Halterungen zur seitlichen Montage in die U-Positionen auf beiden Seiten des Racks. 4. Bringen Sie vier Käfigmuttern an den U-Positionen der Halterungen zur seitlichen Montage an. Kapitel 3 Installieren des Console Switch DEWW 5. Befestigen Sie den Console Switch mit vier M6-Schrauben (zwei auf jeder Seite) an den Schienen. HINWEIS: Bei einigen Racks können Sie anstelle von M6-Schrauben und Käfigmuttern vier Blechschrauben verwenden. Anschließen des Console Switch 1. Schließen Sie die lokale Tastatur, den lokalen Monitor und die lokale Maus an den Console Switch an. VORSICHT! Beachten Sie die folgenden Sicherheitshinweise, um Stromschläge oder Beschädigungen der Geräte zu vermeiden: Verwenden Sie ausschließlich Netzkabel mit intaktem Erdungsleiter. Der Erdungsleiter erfüllt eine wichtige Sicherheitsfunktion. Schließen Sie das Netzkabel an eine geerdete Steckdose an, die jederzeit leicht zugänglich ist. Wenn Sie Geräte vom Netz nehmen, ziehen Sie das Netzkabel vom Netzteil ab. Das Netzkabel muss so geführt werden, dass es nicht im Weg liegt oder gequetscht wird. Lassen Sie bei Stecker, Steckdosen und Geräteanschlüssen besondere Vorsicht walten. 2. Schließen Sie das Netzkabel des Console Switch ans Netz an. Die LED für die Netzteilstatusanzeige leuchtet. HINWEIS: In den Beispielen dieses Benutzerhandbuchs werden ausschließlich UTP CAT5Kabel eingesetzt. Für jede Verbindung können jedoch UTP CAT5- oder bessere Kabel verwendet werden. 3. Schließen Sie ein UTP CAT5-Kabel an den LAN-Anschluss des Console Switch an. HINWEIS: Console Switches mit 2 LAN-Anschlüssen müssen an 2 Ethernet-Switches auf dem gleichen Subnetz angeschlossen werden. 4. Schließen Sie das andere Ende des UTP CAT5-Kabels an einen Ethernet-Switch an. Folgende Abbildung zeigt eine mögliche Konfiguration des Console Switch-Systems. DEWW Anschließen des Console Switch 15 Nr. Beschreibung 1 Lokale Konsole 2 Console Switch 3 Ethernet-Switch Prüfen von Verbindungen Die folgenden LEDs leuchten auf, um den Verbindungsstatus anzuzeigen. Netzstatus-LEDs auf der Rückseite Auf der Rückseite befinden sich zwei LEDs für die Netzteilstatusanzeige. Die LEDs leuchten in den folgenden Mustern grün auf: ● Durchgehend grün: Beide Netzteile werden mit Strom versorgt. ● Blinkend (Morsecode SOS): Das Netzteil, dessen LED nicht blinkt, wird nicht mit Strom versorgt oder ist ausgefallen. ● Blinkt regelmäßig: Die Firmware wird derzeit aktualisiert. Ethernet-Verbindungs-LEDs auf der Rückseite Auf der Rückseite des Switch befinden sich zwei LEDs, die die Ethernet-Verbindung für LAN1 anzeigen, sowie zwei LEDs, die die Ethernet-Verbindung für LAN2 anzeigen. Die grünen LEDs leuchten, wenn eine gültige Verbindung zum Netzwerk aufgebaut wurde, und blinken bei Aktivität am Anschluss. 16 Kapitel 3 Installieren des Console Switch DEWW Die zweifarbigen LEDs leuchten grün oder gelb. ● Leuchten grün: Die Kommunikationsgeschwindigkeit ist 1000 Mbit/s. ● Leuchten gelb: Die Kommunikationsgeschwindigkeit ist 100 Mbit/s. ● Leuchten nicht: Die Kommunikationsgeschwindigkeit ist 10 Mbit/s. LEDs virtueller Medien und serieller Schnittstellenadapter Für gewöhnlich verfügen Schnittstellenadapter über zwei LEDs: ● Netz-LED: Leuchtet grün, wenn der Schnittstellenadapter angeschlossen ist und mit Strom versorgt wird. ● Aktivitäts-LED: Leuchtet grün, wenn sich der Schnittstellenadapter in einer aktiven Sitzung befindet. ● Aktivitäts-LED: Blinkt grün, wenn eine Flash-Aktualisierung der Schnittstellenadapter-Firmware durchgeführt wird. Unterbrechen Sie während einer Firmwareaktualisierung nicht die Stromversorgung des Schnittstellenadapters. Übersicht über HP IP Console Viewer Wenn Ihr Console Switch über die HP IP Console Viewer Software konfiguriert werden soll, müssen Sie sie installieren. Mit dem HP IP Console Viewer können Sie Ihre lokalen KVM- und seriellen Geräte sowie alle innerhalb Ihres Datenzentrums an sie angeschlossenen Geräte dezentral organisieren und verwalten. Weitere Informationen zur Verwendung von HP IP Console Viewer finden Sie im HP IP Console Viewer Benutzerhandbuch auf der diesem Produkt beigelegten CD. HINWEIS: Der lokale Konsolenanschluss kann auch ohne die HP IP Console Viewer Software in Betrieb genommen werden und verwendet die Benutzeroberfläche der lokalen Konsole. Weitere Informationen finden Sie unter „Konfigurieren des Console Switch“ (siehe „Konfigurieren des Console Switch“ auf Seite 26). Das Console Switch-System verwendet Ethernet als Netzwerkinfrastruktur und TCP/IP als Protokoll für die Übermittlung der Tastatur-, Monitor- und Maus-Informationen zwischen Bedienern und angeschlossenen Computern. Ein 10Base-T-Ethernet-Netzwerk kann zwar auch verwendet werden, mit einem dedizierten, geschalteten 100Base-T- oder 1000Base-T-Netzwerk lässt sich jedoch eine bessere Leistung erzielen. DEWW Übersicht über HP IP Console Viewer 17 4 Installieren des Schnittstellenadapters Übersicht über Schnittstellenadapter Für den einwandfreien Betrieb des Console Switch-Systems ist ein Schnittstellenadapter erforderlich (nicht im Console Switch-Kit enthalten). Der Schnittstellenadapter wird über ein CAT5-Kabel am Console Switch angeschlossen. HINWEIS: In den Beispielen dieses Benutzerhandbuchs werden ausschließlich UTP CAT5-Kabel eingesetzt. Für jede Verbindung können jedoch UTP CAT5- oder bessere Kabel verwendet werden. Auswählen eines Schnittstellenadapters Zur Verwendung mit dem Console Switch sind mehrere Schnittstellenadapter verfügbar. Aus der folgenden Tabelle gehen die Funktionalität und optimalen Einsatzmöglichkeiten eines jeden Adapters hervor. 18 Schnittstellenadapter Typ Teilenummer Hauptfunktion Optimale Verwendung HP c-Class Blade Blade c-Class AF605A Lokaler Konsolenzugriff auf einen Blade Server Für Blade Server zum Anschluss an ein KVMGerät für lokalen Zugriff HP PS2 PS2 262588-B21 KVM-Konsolenzugriff Für Server mit PS/2Anschlüssen HP USB USB 336047-B21 KVM-Konsolenzugriff Für Server mit USBAnschlüssen HP Serial Seriell 373035-B21 Anschließen an eine serielle Schnittstelle Für die Verwaltung serieller Geräte über eine serielle Schnittstelle HP PS2 mit Virtual Media PS2M AF604A KVM und Hi-Speed Virtual Media (ca. 12x CD-ROM) für Server mit PS/2-Anschlüssen Für Server mit PS/2Anschlüssen, die HiSpeed Virtual Media benötigen HP USB mit Virtual Media* USB2 AF603A KVM und Hi-Speed Virtual Media (ca. 12x CD-ROM) für Server ohne PS/2-Anschlüsse Für Server ohne PS/2Anschlüsse, die jedoch Hi-Speed Virtual Media benötigen HP PS2 mit Virtual Media und CAC PS2MC AF624A Full-Speed Virtual Media (ca. 6x CDROM) und CACUnterstützung für Server mit PS/2Anschlüssen Für Server mit PS/2Anschlüssen, die FullSpeed Virtual Media und CACUnterstützung benötigen HP USB mit Virtual Media und CAC USBMC AF623A Full-Speed Virtual Media (ca. 6x CDROM) und CACUnterstützung für Für Server mit USBAnschlüssen, die FullSpeed Virtual Media und CAC- Kapitel 4 Installieren des Schnittstellenadapters DEWW Schnittstellenadapter HP Serial G2 Typ Echt seriell Teilenummer AF625A Hauptfunktion Optimale Verwendung Server mit USBAnschlüssen Unterstützung benötigen Bietet Zugriff auf die serielle Konsole Für Server, die Zugriff auf die serielle Konsole und alle seriell verwalteten Geräte benötigen *Nicht unterstützt zur Verwendung mit ProLiant Servern. Anschließen des Schnittstellenadapters HINWEIS: Wenn Sie zum Anschluss des ProLiant Servers den HP USB mit Virtual MediaSchnittstellenadapter verwenden, testen Sie zuerst die Funktionalität von Tastatur und Maus auf der BIOS-Ebene, bevor Sie das Betriebssystem laden. 1. Schließen Sie ein UTP CAT5-Kabel an den Verbindungsanschluss des Schnittstellenadapters am Console Switch an. 2. Schließen Sie das andere Ende des UTP CAT5-Kabels an den RJ-45-Anschluss des Schnittstellenadapters an. 3. Schließen Sie den Schnittstellenadapter an die entsprechenden Anschlüsse des Servers an. 4. Wiederholen Sie die Schritte 1 bis 3, um andere Server oder Geräte an den Console Switch anzuschließen. Folgende Abbildung zeigt eine Beispielskonfiguration des Console Switch-Systems mit einem Schnittstellenadapter. DEWW Nr. Beschreibung 1 Server 2 Console Switch Anschließen des Schnittstellenadapters 19 20 Nr. Beschreibung 3 USB 2.0-Schnittstellenadapter mit Virtual Media 4 PS2-Schnittstellenadapter mit Virtual Media Kapitel 4 Installieren des Schnittstellenadapters DEWW 5 Kaskadieren von Console Switches Übersicht über das Kaskadieren von Console Switches Die G2 Console Switches unterstützen zwei Ebenen kaskadierter oder gestaffelter Geräte. Sie können mehrere Console Switches kaskadieren, um die Anzahl der von einem einzelnen Zugriffspunkt aus verfügbaren Geräte zu erhöhen. Wenn Sie Console Switches mit Virtual Media kaskadieren, überprüfen Sie Folgendes: ● Für die Kaskadierung von Console Switches sind keine Schnittstellenadapter zu verwenden. Werden zum Kaskadieren von Console Switches Schnittstellenadapter verwendet, ist keine nahtlose Integration gegeben und die Unterstützung für Virtual Media geht verloren. Verwenden Sie Schnittstellenadapter mit Virtual Media-Fähigkeiten, wenn Sie Virtual Media benötigen. ● Alle kaskadierten Console Switches und Schnittstellenadapter müssen über die aktuellste Firmware verfügen. Informationen zum Aktualisieren der Console Switch-Firmware finden Sie unter „Aktualisieren der Firmware“ (siehe „Aktualisieren der Firmware“ auf Seite 74). Kaskadierungsmatrix für Console Switches Allgemeine Regeln zum Kaskadieren von Console Switches umfassen: ● Sie können entweder einen neueren Console Switch über einen älteren Console Switch oder Switches der gleichen Generation kaskadieren. Ein älterer Console Switch kann nicht der primäre Console Switch vor einem neueren sekundären Switch sein. ● IP Console Switches können nicht unter anderen IP Console Switches kaskadiert werden. ● Damit eine bestimmte Funktion wie z. B. Virtual Media funktioniert, müssen alle Console Switches und Schnittstellenadapter in der Kaskade die betreffende Funktion unterstützen. HINWEIS: Auf einem Schnittstellenadapter, der auch Smart Cards unterstützt, beläuft sich die Virtual Media-Geschwindigkeit nur auf „Full-Speed“ (volle Geschwindigkeit, ca. 6x CD-ROM). Zum Einsatz von Hi-Speed Virtual Media (ca. 12x CD-ROM) müssen Sie einen reinen Virtual MediaSchnittstellenadapter verwenden. Bei beiden Konfigurationen muss zum ordnungsgemäßen Betrieb jeder Server über einen Schnittstellenadapter mit Virtual Media an den Console Switch angeschlossen werden. Weitere Informationen finden Sie unter „Verwenden von Virtual Media“ (siehe „Verwenden von Virtual Media“ auf Seite 60). HP Server Console Switches und Compaq Server Console Switches sind nicht Virtual Media-fähig und können nicht als primärer Console Switch über Virtual Media-fähige Console Switches verwendet werden. Die folgende Tabelle zeigt mehrere aus zwei Ebenen bestehende Kaskadenkonfigurationen. DEWW Primärer Console Switch Sekundärer Console Switch Unterstützte Funktionen* HP IP Console Switch G2 mit Virtual Media HP Server Console Switch G2 mit Virtual Media Virtual Media Smart Card Übersicht über das Kaskadieren von Console Switches 21 Primärer Console Switch Sekundärer Console Switch Unterstützte Funktionen* HP IP Console Switch G2 mit Virtual Media HP Server Console Switch mit Virtual Media Virtual Media HP IP Console Switch G2 mit Virtual Media HP Server Console Switch G2 KVM HP IP Console Switch G2 mit Virtual Media HP Server Console Switch KVM HP Server Console Switch G2 mit Virtual Media HP IP Console Switch G2 mit Virtual Media Virtual Media HP Server Console Switch G2 mit Virtual Media HP Server Console Switch G2 mit Virtual Media Virtual Media HP Server Console Switch G2 mit Virtual Media HP Server Console Switch mit Virtual Media Virtual Media HP Server Console Switch G2 mit Virtual Media HP Server Console Switch G2 KVM HP Server Console Switch G2 mit Virtual Media HP Server Console Switch KVM Smart Card Smart Card *Die aufgeführten unterstützten Funktionen sind nur verfügbar, wenn zum Kaskadieren ein entsprechender Schnittstellenadapter verwendet wird, der die aufgeführte Funktion ebenfalls unterstützt. Wenn Sie z. B. Virtual MediaUnterstützung wünschen, müssen Sie einen Schnittstellenadapter verwenden, der Virtual Media unterstützt. Kaskadieren zweier HP Server Console Switches G2 Folgende Abbildung zeigt zwei kaskadierte HP Server Console Switches G2. Der obere Console Switch ist der primäre Console Switch und der untere Console Switch ist der sekundäre Console Switch. Verwenden Sie zur Kaskadierung von Console Switches keine Schnittstellenadapter. Werden zum Kaskadieren von Console Switches Schnittstellenadapter verwendet, ist keine nahtlose Integration gegeben und die Unterstützung für Virtual Media geht verloren. So kaskadieren Sie die Console Switches: 22 1. Schließen Sie ein UTP CAT5- oder besseres Kabel an den Schnittstellenadapteranschluss am primären Console Switch an. 2. Schließen Sie das andere Ende des Kabels an den Staffelungsanschluss am sekundären Console Switch an. Kapitel 5 Kaskadieren von Console Switches DEWW Beispiel für eine kaskadierte HP Server Console Switch G2-Konfiguration DEWW Nr. Beschreibung 1 Server 2 Schnittstellenadapter (USB 2.0-Schnittstellenadapter mit Virtual Media oder PS2-Schnittstellenadapter mit Virtual Media) 3 UTP CAT5-Kabel 4 KVM-Kabel der lokalen Konsole 5 Monitor der lokalen Konsole 6 Primärer Console Switch 7 Server Kaskadieren zweier HP Server Console Switches G2 23 Nr. Beschreibung 8 Schnittstellenadapter (USB 2.0-Schnittstellenadapter mit Virtual Media oder PS2-Schnittstellenadapter mit Virtual Media) 9 UTP CAT5-Kabel 10 UTP CAT5-Kabel (Staffelungskabel) 11 Sekundärer Console Switch Kaskadieren eines HP Server Console Switch unter einem HP IP Console Switch Die folgende Abbildung zeigt einen HP Server Console Switch G2, der mit einem HP IP Console Switch G2 kaskadiert wurde. Verwenden Sie zur Kaskadierung von Console Switches keine Schnittstellenadapter. Werden zum Kaskadieren von Console Switches Schnittstellenadapter verwendet, ist keine nahtlose Integration gegeben und die Unterstützung für Virtual Media geht verloren. So kaskadieren Sie die Console Switches: 1. Schließen Sie ein UTP CAT5- oder besseres Kabel an den Schnittstellenadapteranschluss am Console Switch an. 2. Schließen Sie das andere Ende des Kabels an den Staffelungsanschluss am sekundären Console Switch an. Kaskadieren eines HP IP Console Switch G2 unter einem HP Server Console Switch G2 Die folgende Abbildung zeigt einen HP IP Console Switch G2, der mit einem HP Server Console Switch G2 kaskadiert wurde. Verwenden Sie zur Kaskadierung von Console Switches keine Schnittstellenadapter. Werden zum Kaskadieren von Console Switches Schnittstellenadapter verwendet, ist keine nahtlose Integration gegeben und die Unterstützung für Virtual Media geht verloren. 24 Kapitel 5 Kaskadieren von Console Switches DEWW So kaskadieren Sie die Console Switches: DEWW 1. Schließen Sie ein UTP CAT5- oder besseres Kabel an den Schnittstellenadapteranschluss am Console Switch an. 2. Schließen Sie das andere Ende des Kabels an den Staffelungsanschluss am sekundären Console Switch an. Kaskadieren eines HP IP Console Switch G2 unter einem HP Server Console Switch G2 25 6 Konfigurieren des Console Switch Benutzeroberflächen Zum Konfigurieren und Verwalten Ihres Console Switch können Sie entweder die UI (Benutzeroberfläche) der lokalen Konsole oder die Remote-OBWI (Integrierte Webschnittstelle) verwenden. Für eine optimale Benutzererfahrung gleichen sich die beiden Benutzeroberflächen im Aussehen und Verhalten. Die Informationen in diesem Kapitel beziehen sich auf beide Benutzeroberflächen. Über die Benutzeroberfläche können Sie den Console Switch für Ihre spezielle Anwendung konfigurieren, angeschlossene Geräte verwalten und das gesamte einfache KVM- oder serielle Switching abwickeln. Über jede der Benutzerflächen sind folgende Sitzungen verfügbar: ● KVM: Ermöglicht Ihnen die Steuerung der Tastatur-, Monitor- und Mausfunktionen einzelner Zielgeräte während des Echtzeitbetriebs, die an den Switch angeschlossen sind. Weitere Informationen finden Sie im HP IP Console Viewer Benutzerhandbuch. ● Serial (Seriell): Ermöglicht Ihnen die Verwaltung einzelner Zielgeräte über die serielle Konsole. Konfigurieren des Console Switch über die Benutzeroberfläche der lokalen Konsole Detaillierte Anweisungen zum Konfigurieren der anfänglichen Netzwerkeinstellung über die Benutzeroberfläche der lokalen Konsole finden Sie unter „Netzwerkeinstellungen“ (siehe „Netzwerkeinstellungen“ auf Seite 33). So rufen Sie die Benutzeroberfläche der lokalen Konsole auf: HINWEIS: Die HP IP und Server Console Switches G2 verfügen nicht über PS/2-Anschlüsse für die Tastatur und die Maus. Daher müssen Sie USB-Verbindungen für Ihre Tastatur, Maus, Mediengeräte und Smart Card-Lesegeräte verwenden. 1. Schließen Sie Tastatur, Monitor und Maus an den lokalen Anschluss an der Rückseite des Console Switch an. Weitere Informationen finden Sie unter „Anschließen des Console Switch“ (siehe „Anschließen des Console Switch“ auf Seite 15). HINWEIS: Informationen zum Ändern der Tastenanschläge, mit der die Benutzeroberfläche der lokalen Konsole aufgerufen wird, finden Sie unter „Benutzeroberflächen-Einstellungen der lokalen Konsole“ (siehe „Benutzeroberflächen-Einstellungen der lokalen Konsole“ auf Seite 40). 2. 26 Wählen Sie einen der Tastenanschläge zum Aufruf der Benutzeroberfläche der lokalen Konsole aus: ◦ Druck ◦ Strg + Strg Kapitel 6 Konfigurieren des Console Switch DEWW 3. Wenn die Authentifizierung der lokalen Benutzeroberfläche aktiviert ist, geben Sie Ihren Benutzernamen und Ihr Kennwort ein. Die Benutzeroberfläche der lokalen Konsole wird geöffnet. 4. Konfigurieren Sie die Netzwerkeinstellungen für IPv4 oder IPv6. Weitere Informationen finden Sie unter „Allgemeine Netzwerkeinstellungen“ (siehe „Allgemeine Netzwerkeinstellungen“ auf Seite 34). Konfigurieren des Console Switch über die Remote-OBWI Die Remote-OBWI (Integrierte Webschnittstelle) unterstützt die folgenden Betriebssysteme und Browser. Betriebssystem Browser: Browser: Microsoft® Internet Explorer® Version 6.0 SP1 und höher Mozilla Firefox® Version 2.0 und höher Windows Server® 2003 Standard, Enterprise oder Web Edition Ja Ja Windows XP Home Edition oder Professional Ja Ja Windows Vista® Ja Ja Red Hat® Enterprise Linux 3, 4 und 5 Nein Ja Sun® Solaris TM 9 und 10 Nein Ja Novell® SUSE® Linux® Enterprise 9 und 10 Nein Ja Fedora Core 6, 7 und 8 Nein Ja Mac OS® X Tiger (10.4+) Nein Ja* *Erfordert Firefox® 1.5 oder höher So melden Sie sich an der OBWI an: 1. Starten Sie einen Webbrowser. HINWEIS: Im IPv6-Modus müssen Sie die IP-Adresse in eckige Klammern setzen. Beispiel: https://[XXX.XX.XX.XX] 2. Geben Sie in die Adresszeile des Browsers die IP-Adresse oder den Hostnamen ein, der dem Switch zugewiesen ist, auf den Sie zugreifen möchten. Beispiele: https://XXX.XX.XX.XX oder https://hostname HINWEIS: Der Standardbenutzername lautet Admin ohne Kennwort. 3. Wenn der Browser eine Verbindung zum Switch herstellt, geben Sie Ihren Benutzernamen und Ihr Kennwort ein. 4. Wählen Sie Login (Anmeldung). Die Remote-OBWI wird angezeigt. Herstellen einer Verbindung zur Remote-OBWI über eine Firewall Jede Console Switch-Installation, die die Remote-OBWI für den externen Zugriff verwendet, muss vier Anschlüsse in einer Firewall geöffnet haben. DEWW Benutzeroberflächen 27 TCP-Anschlussnummer Funktion 22 Wird von SSH während serieller Sitzungen zu einem MPUIQSRL-Modul verwendet. 80 Wird für den anfänglichen Download von Video Viewer (zum Herunterladen des Java™ Applets) verwendet. 443 Wird von der Webbrowser-Schnittstelle zur Verwaltung des Switch und zum Starten von KVM-Sitzungen verwendet. 2068 Übertragung von KVM-Sitzungsdaten oder Übertragung von Grafik auf Switches. In einigen Konfigurationen befindet sich die Arbeitsstation außerhalb der Firewall und der Console Switch innerhalb der Firewall. Leiten Sie zum Konfigurieren der Firewall die Anschlüsse 22, 80, 443 und 2068 von der externen Schnittstelle durch die interne Schnittstelle der Firewall an den KVM-Switch weiter. Spezielle Anweisungen zur Anschlussweiterleitung können Sie der Firewall-Dokumentation entnehmen. Verwenden der Benutzeroberflächen Nach erfolgreicher Anmeldung an der Benutzeroberfläche der lokalen Konsole oder an der RemoteOBWI wird die Benutzeroberfläche angezeigt. 28 Nr. Komponente Beschreibung 1 Kopfleiste Zeigt den Console Switch an, bei dem Sie angemeldet sind. 2 Seitliche Navigationsleiste Zeigt Systeminformationen, verfügbare Konfigurations- und Einstellungsoptionen und Verfahren an. 3 Inhaltsbereich Zeigt den Inhalt für die in der seitlichen Navigationsleiste ausgewählte Kategorie an. Kapitel 6 Konfigurieren des Console Switch DEWW Target Devices (Zielgeräte) HINWEIS: Die Seite „Target Devices“ (Zielgeräte) ist die Standardanzeige, wenn Sie eine Console Switch-Sitzung über die Benutzeroberfläche der lokalen Konsole oder die Remote-OBWI starten. Auf der Seite „Target Devices“ (Zielgeräte) können Sie den Namen, den Typ und den Status eines jeden Schnittstellenadapters anzeigen, der für den Console Switch sichtbar ist. Wenn Sie an einen HP IP Console Switch angeschlossen sind, können Sie eine Sitzung mit einem Schnittstellenadapter starten. So zeigen Sie die Systeminformationen für die angeschlossenen Zielgeräte an: 1. Wählen Sie Unit View>Target Devices (Geräteansicht>Zielgeräte). Die Seite „Target Devices“ (Zielgeräte) wird angezeigt. HINWEIS: HP empfiehlt, den Namen des Schnittstellenadapters so zu bearbeiten, dass er mit dem Namen des Geräts übereinstimmt, an das er angeschlossen ist. 2. 3. Wählen Sie den Namen des Schnittstellenadapters aus, den Sie anzeigen möchten. Die Seite „Unit Overview“ (Geräteübersicht) wird angezeigt. Die folgenden Eigenschaften werden angezeigt: ◦ Device name (Gerätename): Bearbeiten Sie ihn, sodass er dem Namen des Schnittstellenadapters entspricht, an den er angeschlossen ist. ◦ Type (Typ): Listet den Typ des Schnittstellenadapters auf. ◦ EID: Listet die Identifizierungsnummer des Schnittstellenadapters auf. ◦ Sessions (Sitzungen): Ermöglicht Ihnen den Start einer Schnittstellenadapter-Sitzung. Wählen Sie in der seitlichen Navigationsleiste Connections (Verbindungen), um den Geräteverbindungspfad anzuzeigen. Gerätetools Wählen Sie Unit View>Appliance>Overview (Geräteansicht>Gerät>Übersicht), um den Namen und Typ des Console Switch anzuzeigen, bei dem Sie angemeldet sind. DEWW Target Devices (Zielgeräte) 29 Sie können mit den folgenden Tools zudem einfache Geräteaufgaben durchführen: ● Reboot (Neu starten) ● Upgrade Firmware (Firmware aktualisieren) (siehe „Aktualisieren der Console Switch-Firmware“ auf Seite 30) ● Run Diagnostics (Diagnosetests) ● Ping (Anpingen) ● Save Appliance Configuration (Gerätekonfiguration speichern) (siehe „Speichern der Console Switch-Konfiguration oder Benutzerdatenbank“ auf Seite 31) ● Reset Appliance Configuration to Factory Defaults (Gerätekonfiguration auf werkseitige Standardeinstellungen zurücksetzen) (siehe „Wiederherstellen der Console Switch-Konfiguration oder Benutzerdatenbank“ auf Seite 32) ● Save Appliance User Database (Gerätebenutzerdatenbank speichern) (siehe „Speichern der Console Switch-Konfiguration oder Benutzerdatenbank“ auf Seite 31) ● Restore Appliance User Database (Gerätebenutzerdatenbank wiederherstellen) (siehe „Wiederherstellen der Console Switch-Konfiguration oder Benutzerdatenbank“ auf Seite 32) ● Manage Appliance Web Certificate (Geräte-Webzertifikat verwalten) ● Save Application Trap MB (Anwendungs-Trap-MB speichern) Aktualisieren der Console Switch-Firmware HP empfiehlt, den Console Switch mit der neuesten verfügbaren Firmware zu aktualisieren. 30 Kapitel 6 Konfigurieren des Console Switch DEWW ACHTUNG: Während der Firmwareaktualisierung oder beim Aus- und erneuten Einschalten des Geräts darf der Schnittstellenadapter nicht getrennt werden. Andernfalls wird der Schnittstellenadapter beschädigt und muss zwecks Reparatur ans Werk zurückgesandt werden. Nachdem der Flash-Speicher mit dem Upgrade neu programmiert wurde, führt der Console Switch einen weichen Reset durch und beendet alle Schnittstellenadapter-Sitzungen. Jeder Console Switch, dessen Firmware derzeit aktualisiert wird, wird möglicherweise mit getrennter Verbindung oder überhaupt nicht angezeigt. Nachdem die Flash-Aktualisierung abgeschlossen wurde, wird der Console Switch wieder mit normalem Status angezeigt. So aktualisieren Sie die Console Switch-Firmware: 1. Wählen Sie Unit View>Appliance>Overview (Geräteansicht>Gerät>Übersicht). Die Seite „Unit Overview“ (Geräteübersicht) wird angezeigt. 2. Wählen Sie aus der Liste „Tools“ (Extras) die Option Upgrade Firmware (Firmware aktualisieren). HINWEIS: Die Option „Filesystem“ (Dateisystem) ist nur verfügbar, wenn Sie über eine RemoteOBWI angemeldet sind. 3. Wählen Sie eine der folgenden Optionen zum Laden der Firmwaredatei: ◦ Filesystem (Dateisystem): Wählen Sie „Browse“ (Durchsuchen), um das Verzeichnis der Firmwareaktualisierungsdatei anzugeben. ◦ TFTP: Geben Sie die IP-Adresse des Servers und die zu ladende Firmwaredatei ein. ◦ FTP: Geben Sie die IP-Adresse des Servers und die zu ladende Firmwaredatei ein. Für die Authentifizierung sind ein Benutzername und ein Kennwort erforderlich. ◦ HTTP: Geben Sie die IP-Adresse des Servers und die zu ladende Firmwaredatei ein. Für die Authentifizierung sind ein Benutzername und ein Kennwort erforderlich. Speichern der Console Switch-Konfiguration oder Benutzerdatenbank HINWEIS: Um die Console Switch-Konfiguration oder Benutzerdatenbank zu speichern oder wiederherzustellen, müssen Sie über die Remote-OBWI bei dem Console Switch angemeldet sein. Sie können die Konfiguration eines Switch, die verwalteten Geräte und die lokale Benutzerdatenbank in einer Datei speichern. Wenn Sie Ihre Konfigurationen in einer Datei speichern, können Sie frühere Konfigurationen auf Ihrem Console Switch wiederherstellen. So speichern Sie die Console Switch-Konfiguration oder Benutzerdatenbank: 1. DEWW Wählen Sie Unit View>Appliance>Overview (Geräteansicht>Gerät>Übersicht). Die Seite „Unit Overview“ (Geräteübersicht) wird angezeigt. Gerätetools 31 2. Wählen Sie entweder Save Appliance Configuration (Gerätekonfiguration speichern) oder Save Appliance User Database (Geräte-Benutzerdatenbank speichern). Die Seite „Save Appliance Configuration“ (Gerätekonfiguration speichern) bzw. „Save Appliance User Database“ (GeräteBenutzerdatenbank speichern) wird angezeigt. 3. Wählen Sie die Methode und das Verzeichnis aus, in dem die Datei gespeichert werden soll: 4. ◦ Filesystem (Dateisystem) ◦ TFTP ◦ FTP ◦ HTTP PUT Machen Sie eine Eingabe im Feld „Encryption Password“ (Verschlüsselungskennwort). Wiederherstellen der Console Switch-Konfiguration oder Benutzerdatenbank HINWEIS: Um die Console Switch-Konfiguration oder Benutzerdatenbank zu speichern oder wiederherzustellen, müssen Sie über die Remote-OBWI bei dem Console Switch angemeldet sein. So stellen Sie eine zuvor gespeicherte Console Switch-Konfiguration oder Benutzerdatenbank wieder her: 32 1. Wählen Sie Unit View>Appliance>Overview (Geräteansicht>Gerät>Übersicht). Die Seite „Unit Overview“ (Geräteübersicht) wird angezeigt. 2. Wählen Sie entweder Restore Appliance Configuration (Gerätekonfiguration wiederherstellen) oder Save Appliance User Database (Geräte-Benutzerdatenbank speichern). Die Seite „Restore Appliance Configuration“ (Gerätekonfiguration wiederherstellen) bzw. „Restore Appliance User Database“ (Geräte-Benutzerdatenbank wiederherstellen) wird angezeigt. 3. Wählen Sie Typ und Verzeichnis der Datei aus, die wiederhergestellt werden soll: ◦ Filesystem (Dateisystem) ◦ TFTP ◦ FTP ◦ HTTP Kapitel 6 Konfigurieren des Console Switch DEWW 4. Machen Sie eine Eingabe im Feld „Decryption Password“ (Entschlüsselungskennwort). Die Datei wird auf den Console Switch hochgeladen. 5. Starten Sie den Console Switch neu (siehe „Gerätetools“ auf Seite 29), um die wiederhergestellte Konfiguration zu aktivieren. Anzeigen von Systeminformationen 1. Wählen Sie Unit View>Appliance>Properties>Identity (Geräteansicht>Gerät>Eigenschaften>Identität). Die folgenden Eigenschaften werden angezeigt: ◦ Teilenummer ◦ Seriennummer ◦ EID HINWEIS: HP empfiehlt, die Verzeichnisangaben für das Gerät einzutragen, sodass alle Geräte in der Software logisch angeordnet werden können. 2. 3. Wählen Sie Unit View>Appliance>Properties>Location (Geräteansicht>Gerät>Eigenschaften>Aufstellungsort). Die folgenden Eigenschaften werden angezeigt: ◦ Standort ◦ Abteilung ◦ Aufstellungsort Wählen Sie Unit view>Appliance Settings>Versions (Geräteansicht>Geräteeinstellungen>Versionen), um die aktuelle Firmwareversion anzuzeigen. Die aktuelle Firmwareversion wird unter „Application Version“ (Anwendungsversion) aufgeführt. Je höher die Versionsnummer ist, desto aktueller ist die Firmware. Systemalarmmeldungen Die aktuelle Systemalarmmeldung wird in der rechten oberen Kopfzeile der Benutzeroberfläche angezeigt. Folgende Alarmmeldungen können auftreten: ● Power Supply Failure (Netzteilausfall) ● Elevated Ambient Temperatur (Erhöhte Umgebungstemperatur) ● Fan Failure (Lüfterausfall) Netzwerkeinstellungen Nur Administratoren können Änderungen an den Netzwerkeinstellungen vornehmen. Alle anderen Benutzer können Netzwerkeinstellungen anzeigen, aber nicht vornehmen. DEWW Anzeigen von Systeminformationen 33 Allgemeine Netzwerkeinstellungen So konfigurieren Sie allgemeine Netzwerkeinstellungen: 1. Wählen Sie Unit View>Appliance>Appliance Settings>Network>General (Geräteansicht>Gerät>Geräteeinstellungen>Netzwerk>Allgemein). Die Seite „Appliance General Networking Settings“ (Allgemeine Netzwerkeinstellungen des Geräts) wird angezeigt. HINWEIS: Wenn Sie die LAN-Geschwindigkeit ändern, müssen Sie den Console Switch neu starten. 2. 3. 34 Konfigurieren Sie die folgenden Parameter: ◦ LAN Speed (LAN-Geschwindigkeit) ◦ ICMP Ping Reply (ICMP-Ping-Antwort) ◦ HTTP Port (HTTP-Anschluss) ◦ HTTPS Port (HTTPS-Anschluss) Konfigurieren Sie die Netzwerkeinstellungen entweder für den IPv4- oder den IPv6-Modus. Die Standardeinstellung ist IPv4, wobei BOOTP aktiviert ist. Da der Console Switch Dual-Stack-fähig ist, können beide gleichzeitig konfiguriert werden. Kapitel 6 Konfigurieren des Console Switch DEWW DNS-Einstellungen So konfigurieren Sie DNS-Einstellungen: 1. Wählen Sie Unit View>Appliance>Appliance Settings>DNS (Geräteansicht>Gerät>Geräteeinstellungen>DNS). Die Seite „Appliance DNS Settings“ (DNSEinstellungen des Geräts) wird angezeigt. 2. Wählen Sie eine Option für „DNS Assignment Mode“ (DNS-Zuweisungsmodus) aus: 3. ◦ Manual (Manuell) ◦ BOOTP ◦ DHCPv6 Geben Sie die DNS-Serveradressen in die Felder „Primary“ (Primär), „Secondary“ (Sekundär) und „Tertiary“ (Tertiär) ein. NTP-Einstellungen So konfigurieren Sie NTP-Einstellungen: 1. Wählen Sie Unit View>Appliance>Appliance Settings>NTP (Geräteansicht>Gerät>Geräteeinstellungen>NTP). Die Seite „NTP“ wird angezeigt. 2. Um NTP zu aktivieren, wählen Sie das Kontrollkästchen Enable NTP (NTP aktivieren) aus. 3. Geben Sie den Namen/die Adresse der NTP-Server in die Felder „NTP Server 1“ (NTP-Server 1) und „NTP Server 2“ (NTP-Server 2) ein. 4. Um das Aktualisierungsintervall zu aktivieren, wählen Sie das betreffende Kontrollkästchen und die Anzahl der Minuten für das Aktualisierungsintervall aus. SNMP-Einstellungen SNMP (Simple Network Management Protocol) ist ein Protokoll zur Übertragung von Verwaltungsinformationen zwischen Netzwerkmanagement-Anwendungen und dem Console Switch. Andere SNMP-Manager können durch Zugriff auf MIB-II (Management Information Base-II) und den öffentlichen Teil der Unternehmens-MIB mit Ihrem Control Switch kommunizieren. Sie können bestimmen, welche Stationen den Console Switch verwalten sowie SMNP-Traps vom Console Switch empfangen können. Wenn Sie SNMP aktivieren, beantwortet der Console Switch alle SNMPAnforderungen über den UDP-Anschluss 161. DEWW Netzwerkeinstellungen 35 So konfigurieren Sie Ihre SNMP-Einstellungen: 1. Wählen Sie Unit View>Appliance>Appliance Settings>SNMP (Geräteansicht>Gerät>Geräteeinstellungen>SNMP). Die Seite „SNMP“ wird angezeigt. 2. Um SNMP zu aktivieren, wählen Sie das Kontrollkästchen Enable SNMP (SNMP aktivieren) aus. 3. Geben Sie die entsprechenden Informationen in die folgenden Felder ein: ◦ Name ◦ Description (Beschreibung) ◦ Contact (Kontakt) HINWEIS: Die Community-Namensfelder können eine Länge von maximal 64 Zeichen haben. Wenn SNMP aktiviert ist, ist in diesen Feldern ein Eintrag erforderlich. 4. Geben Sie die Community-Namen für „Read“ (Lesen), „Write“ (Schreiben) und „Trap“ ein, um die Community-Zeichenfolgen anzugeben, die bei SNMP-Aktionen verwenden werden müssen. Diese Community-Namen treffen nur auf SNMP über UDP-Anschluss 161 zu. Sie fungieren als Kennwort zum Schutz des Console Switch. HINWEIS: Um das Verwalten des Console Switch über jede beliebige Arbeitsstation zu ermöglichen, lassen Sie die Felder unter „Allowable Managers“ (Zulässige Manager) leer. 5. 36 Geben Sie in die Felder für „Allowable Managers“ (Zulässige Manager) die Adressen von bis zu vier Management-Arbeitsstationen ein, die zum Verwalten dieses Console Switch berechtigt sind. Kapitel 6 Konfigurieren des Console Switch DEWW Aktivieren von SNMP-Traps Ein SNMP-Trap ist eine Benachrichtigung, die vom Console Switch an eine Managementstation gesendet wird, um dieser mitzuteilen, dass im Console Switch ein ungewöhnliches Ereignis aufgetreten ist, das unter Umständen weitere Maßnahmen erfordert. So aktivieren Sie einzelne SNMP-Traps: DEWW 1. Wählen Sie Unit View>Appliance>Appliance Settings>Auditing>Events (Geräteansicht>Gerät>Geräteeinstellungen>Prüfung>Ereignisse). Die Seite „Events“ (Ereignisse) wird angezeigt. 2. Wählen Sie das Kontrollkästchen für jeden SNMP-Trap aus, der zur Managementstation gesendet werden soll. Netzwerkeinstellungen 37 3. Wählen Sie Unit View>Appliance>Appliance Settings>Auditing>Destinations (Geräteansicht>Gerät>Geräteeinstellungen>Prüfung>Ziele). Die Seite „Event Destination“ (Ereignisziel) wird angezeigt. 4. Geben Sie bis zu vier Adressen der Managementstationen ein, an die die SNMP-Traps und SyslogInformationen gesendet werden sollen. Anschlüsse Sie können die Informationen für die folgenden Console Switch-Anschlüsse anzeigen und bearbeiten: ● Schnittstellenadapter ● Kaskadierte Geräte ● Anschluss für die Benutzeroberfläche der lokalen Konsole Schnittstellenadapteranschlüsse So zeigen Sie die Anschlussposition eines jeden an den Console Switch angeschlossenen Schnittstellenadapters an: Wählen Sie Unit View>Appliance>Appliance Settings>Ports>IAs (Geräteansicht>Gerät>Geräteeinstellungen>Anschlüsse>Schnittstellenadapter). Die Seite „Appliance IAs“ (Geräte-Schnittstellenadapter) wird angezeigt. 38 Kapitel 6 Konfigurieren des Console Switch DEWW Löschen von Offline-Schnittstellenadaptern 1. Wählen Sie Unit View>Appliance>Appliance Settings>Ports>IAs (Geräteansicht>Gerät>Geräteeinstellungen>Anschlüsse>Schnittstellenadapter). Die Seite „Appliance IAs“ (Geräte-Schnittstellenadapter) wird angezeigt. 2. Wählen Sie Delete Offline (Offline-Adapter löschen). Konfigurieren der USB-Geschwindigkeit des Schnittstellenadapters HINWEIS: Das Konfigurieren der Schnittstellenadapter-Geschwindigkeit trifft nur auf den HP USB mit Virtual Media-Schnittstellenadapter (AF603A) und den HP PS2 mit Virtual Media-Schnittstellenadapter (AF604A) zu. 1. Wählen Sie Unit View>Appliance>Appliance Settings>Ports>IAs (Geräteansicht>Gerät>Geräteeinstellungen>Anschlüsse>Schnittstellenadapter). Die Seite „Appliance IAs“ (Geräte-Schnittstellenadapter) wird angezeigt. 2. Wählen Sie das Kontrollkästchen neben dem Schnittstellenadapter aus, dessen Einstellungen bearbeitet werden sollen. 3. Wählen Sie entweder Set USB 1.1 Speed (USB 1.1-Geschwindigkeit einstellen) oder Set USB 2.0 Speed (USB 2.0-Geschwindigkeit einstellen). Aktualisieren der Schnittstellenadapter-Firmware Schnittstellenadapter können automatisch zusammen mit der Console Switch-Firmware aktualisiert werden, sofern „Auto-Upgrade“ (Automatisches Aktualisieren) aktiviert ist. Sollten während eines normalen Aktualisierungsverfahrens Probleme auftreten, muss möglicherweise eine Aktualisierung der Schnittstellenadapter erzwungen werden. So aktualisieren Sie die Firmware des Schnittstellenadapters: DEWW 1. Wählen Sie Unit View>Appliance>Appliance Settings>Ports>IAs (Geräteansicht>Gerät>Geräteeinstellungen>Anschlüsse>Schnittstellenadapter). Die Seite „Appliance IAs“ (Geräte-Schnittstellenadapter) wird angezeigt. 2. Wählen Sie das Kontrollkästchen neben dem Schnittstellenadapter aus, der aktualisiert werden soll. 3. Wählen Sie Aktualisieren. Anschlüsse 39 Serielle Sitzungseinstellungen eines Schnittstellenadapters So konfigurieren Sie die seriellen Sitzungseinstellungen eines einzelnen Schnittstellenadapters: 1. Wählen Sie Unit View>Appliance>Appliance Settings>Ports>IAs (Geräteansicht>Gerät>Geräteeinstellungen>Anschlüsse>Schnittstellenadapter). Die Seite „Appliance IAs“ (Geräte-Schnittstellenadapter) wird angezeigt. 2. Wählen Sie den zu konfigurierenden Schnittstellenadapter aus, indem Sie auf den betreffenden Namen unter der Spalte „EID“ klicken. Die Seite „IA“ (Schnittstellenadapter) wird angezeigt. 3. Wählen Sie in der Navigationsstruktur auf der linken Seite Settings (Einstellungen) aus. Die Seite „IA Settings“ (Schnittstellenadapter-Einstellungen) wird angezeigt. 4. Konfigurieren Sie die folgenden Einstellungen für den Schnittstellenadapter: ◦ Baud Rate (Baudrate) ◦ Data Bits (Datenbits) ◦ Parity (Parität) ◦ Stop Bits (Stoppbits) ◦ Flow Control (Flusssteuerung) ◦ DTR Mode (DTR-Modus) ◦ Pinout (Kontaktbelegung) – Wählen Sie bei Verwaltung eines Cisco Geräts Cisco und schließen Sie den RJ-45-Stecker direkt an den Managementanschluss des Geräts an. – Wählen Sie bei Anschluss an ein DB9 Male DTE-Gerät ACS und verbinden Sie den DB9-zuRJ-45-Adapter mit dem seriellen RJ-45-Stecker und schließen Sie ihn dann an das Gerät an. Anschlüsse kaskadierter Geräte So zeigen Sie die Anschlussposition aller von der Console Switch kaskadierten Geräte an: Wählen Sie Unit View>Appliance>Appliance Settings>Ports>Cascade Devices (Geräteansicht>Gerät>Geräteeinstellungen>Anschlüsse>Kaskadierte Geräte). Die Seite „Appliance Cascade Devices“ (Kaskadierte Geräte des Geräts) wird angezeigt. Sie können die Namen der kaskadierten Geräte durch Auswahl des Hyperlinks Name bearbeiten. Benutzeroberflächen-Einstellungen der lokalen Konsole Nur der Administrator kann Änderungen an den Benutzeroberflächen-Einstellungen des lokalen Anschlusses vornehmen, wie z. B.: 40 ● Aktivieren/Deaktivieren der Benutzerauthentifizierung des lokalen Anschlusses, die eine Anmeldung der Benutzer an der Benutzeroberfläche erforderlich macht. ● Auswählen einer Benutzer-Zugriffsebene, um zu bestimmen, welche Benutzerebene die KVModer serielle Sitzung eines anderen Benutzers mit einem Zielgerät trennen kann. Kapitel 6 Konfigurieren des Console Switch DEWW So konfigurieren Sie die Benutzeroberflächen-Einstellungen des lokalen Anschlusses: 1. Wählen Sie Unit View>Appliance>Appliance Settings>Ports>Local Port UI (Geräteansicht>Gerät>Geräteeinstellungen>Anschlüsse>Benutzeroberfläche des lokalen Anschlusses). Die Seite „Local Port UI Settings“ (Benutzeroberflächen-Einstellungen des lokalen Anschlusses) wird angezeigt. 2. Aktivieren Sie im Bereich „Invoke Local Port UI“ (Benutzeroberfläche des lokalen Anschlusses aufrufen) eine Benutzeroberflächen-Sitzung der lokalen Konsole. 3. Konfigurieren Sie die folgenden Parameter: ◦ Local Port User Settings (Benutzereinstellungen des lokalen Anschlusses) ◦ Scan Mode (Scan-Modus) ◦ Keyboard (Tastatur) ◦ Setup Port Settings (Setup-Anschlusseinstellungen) Konfigurieren von Sitzungen Sie können für die folgenden Sitzungsarten Einstellungen konfigurieren: DEWW ● General (Allgemein) ● KVM ● Virtual Media (Virtuelle Medien) ● Serial (Seriell) Konfigurieren von Sitzungen 41 Konfigurieren der allgemeinen Sitzungseinstellungen 42 1. Wählen Sie Unit View> Appliance> Appliance Settings> Sessions> General (Geräteansicht> Gerät> Geräteeinstellungen> Sitzungen> Allgemein). Die Seite „Appliance General Session Settings“ (Allgemeine Sitzungseinstellungen des Geräts) wird angezeigt. 2. Konfigurieren Sie die folgenden Parameter: ◦ Aktivieren oder deaktivieren Sie das Kontrollkästchen „Enable Inactivity Timeout“ (Inaktivitätszeitlimit aktivieren). ◦ Wählen Sie im Feld „Inactivity Timeout“ (Inaktivitätszeitlimit) aus, nach wie vielen Minuten Inaktivität die Sitzung geschlossen werden soll. ◦ Wählen Sie im Feld „Login Timeout“ (Anmeldezeitlimit) aus, nach wie vielen Sekunden Inaktivität eine Authentifizierungsanforderung fehlschlagen soll. Weitere Informationen finden Sie unter „LDAP-Abfrage“ (siehe „LDAP-Abfrage“ auf Seite 51). ◦ Aktivieren oder deaktivieren Sie das Kontrollkästchen „Enable Preemption Timeout“ (Zeitlimit der präemptiven Verdrängung aktivieren). ◦ Wählen Sie im Feld „Preemptive Timeout“ (Zeitlimit der präemptiven Verdrängung) aus, nach wie vielen Sekunden eine Zeitüberschreitung der Sitzung erfolgen soll. ◦ Aktivieren Sie im Bereich „Sharing“ (Freigabe) die gewünschten Kontrollkästchen. Kapitel 6 Konfigurieren des Console Switch DEWW Konfigurieren der KVM-Sitzungseinstellungen DEWW 1. Wählen Sie Unit View> Appliance> Appliance Settings> Sessions> KVM (Geräteansicht> Gerät> Geräteeinstellungen> Sitzungen> KVM). Die Seite „KVM Session Settings“ (KVMSitzungseinstellungen) wird angezeigt. 2. Konfigurieren Sie die folgenden Parameter: ◦ Wählen Sie eine Einstellung unter „Encryption Level“ (Verschlüsselungsebene) für Ihre Tastatur und Maus aus. ◦ Wählen Sie eine Einstellung unter „Encryption Level“ (Verschlüsselungsebene) für Ihre Grafikanzeige aus. ◦ Wählen Sie die verwendete Tastatursprache aus. ◦ Wählen Sie die verwendete Monitorauflösung aus: entweder „Standard“ oder „Widescreen“ (Breitbild). Diese Auflösung wird als Standardauflösung für die lokale Konsole festgelegt. Konfigurieren von Sitzungen 43 Konfigurieren der Virtual Media-Sitzungseinstellungen HINWEIS: Sie können die Virtual Media-Funktionalität auf einzelnen Schnittstellenadaptern aus Sicherheitsgründen deaktivieren. 1. Wählen Sie Unit View> Appliance> Appliance Settings> Sessions> Virtual Media (Geräteansicht> Gerät> Geräteeinstellungen> Sitzungen> Virtual Media). Die Seite „Appliance Virtual Media Session Settings“ (Virtual Media-Sitzungseinstellungen des Geräts) wird angezeigt. 2. Konfigurieren Sie die Sitzungseinstellungen: 3. 4. 44 ◦ Virtual Media Locked to KVM Sessions (Virtual Media gekoppelt mit KVM-Sitzungen): Koppelt die Virtual Media-Sitzung mit der KVM-Sitzung. Wenn Sie die Einstellung zur Kopplung von Sitzungen aktivieren, wird Ihre Virtual Media-Sitzung getrennt, wenn die KVM-Sitzung getrennt wird. ◦ Allow Reserved Sessions (Reservierte Sitzungen zulassen): Stellt sicher, dass nur der Benutzer auf die Virtual Media-Verbindung zugreifen kann, der die Sitzung aufgebaut hat. Wenn Sie die reservierte Einstellung aktivieren, kann kein anderer Benutzer eine KVMVerbindung zum betreffenden Gerät aufbauen. Wählen Sie die Virtual Media-Zugriffsmethode aus: ◦ Read Only (Schreibgeschützt) ◦ Read/Write (Lese-/Schreibzugriff) Legen Sie die Verschlüsselungsebene fest: ◦ None (Keine) ◦ 128 Bit ◦ DES ◦ 3DES ◦ AES Kapitel 6 Konfigurieren des Console Switch DEWW Konfigurieren der seriellen Sitzungseinstellungen 1. Wählen Sie Unit View> Appliance> Appliance Settings> Sessions> Serial (Geräteansicht> Gerät> Geräteeinstellungen> Sitzungen> Seriell). Die Seite „Appliance Serial Session Settings“ (Serielle Sitzungseinstellungen des Geräts) wird angezeigt. 2. Aktivieren Sie das Kontrollkästchen „Telnet Access Enabled“ (Telnet-Zugriff aktiviert), wenn Sie Telnet aktivieren möchten. Die SSH-Kommunikation ist standardmäßig aktiviert. Um mit SSH eine Verbindung zum Console Switch aufzubauen, erfordert SSH, dass Sie dem Benutzerkonto ein Kennwort zuweisen. Telnet ist kein sicheres Kommunikationsprotokoll. Sie können zum Aufbau einer Verbindung mit dem Console Switch jedoch entweder ein beliebiges Telnet- oder SSH-konformes Softwareprogramm wie z. B. PuTTY oder eine Betriebssystem-Befehlseingabeaufforderung verwenden. Nach der Authentifizierung werden Sie zur Eingabe des Namens des Schnittstellenadapters aufgefordert, zu dem Sie eine Verbindung herstellen möchten. Benutzerkonten Für die Benutzeroberfläche der lokalen Konsole und die Remote-OBWI ist Anmeldesicherheit über die vom Administrator definierten Benutzerkonten erforderlich. Administratoren können Benutzer hinzufügen oder löschen sowie präemptive Verdrängungs- und Zugriffsebenen der Benutzer definieren. Die folgenden zulässigen Verfahren werden über die Benutzerebene definiert: DEWW Benutzerkonten 45 Verfahren Zugriffsebene: Zugriffsebene: Geräteadministrator Benutzer Einstellungen auf der Ebene des Schnittstellensystems konfigurieren Ja Nein Zugriffsrechte konfigurieren Ja Nein Benutzerkonten hinzufügen, ändern und löschen Ja Nein Kennwort ändern Ja Ja Auf Zielgerät zugreifen Ja Ja* *Benutzer können auf Zielgeräte zugreifen, solange sie nicht vom Administrator reserviert wurden. Weitere Informationen finden Sie unter „Lokale Virtual Media-Einstellungen“. Lokale Benutzerkonten So konfigurieren Sie lokale Benutzerkonten: 1. Wählen Sie Unit View>Appliance>Appliance Settings>User Accounts>Local (Geräteansicht>Gerät>Geräteeinstellungen>Benutzerkonten>Lokal). Die Seite „Appliance Local User Accounts“ (Lokale Benutzerkonten des Geräts) wird angezeigt. 2. Konfigurieren Sie die Einstellung für „Security Lock-out“ (Sicherheitsaussperrung). Wenn Sie Sicherheitsaussperrungen aktivieren, wird die Aussperrung bei dem fünften fehlgeschlagenen Anmeldeversuch pro Benutzerkonto aktiviert. So fügen Sie einen Benutzer hinzu: 46 Kapitel 6 Konfigurieren des Console Switch DEWW DEWW 1. Wählen Sie Add (Hinzufügen). Die Seite „Add Appliance Local User Account“ (Lokales Benutzerkonto des Geräts hinzufügen) wird angezeigt. 2. Machen Sie unter „Username“ (Benutzername) und „Passwort“ (Kennwort) die entsprechenden Angaben für den neuen Benutzer. 3. Wählen Sie eine Einstellung unter „Access Level“ (Zugriffsebene). 4. Heben Sie alle verfügbaren Zielgeräte hervor, denen der Benutzer zugewiesen ist, und wählen Sie dann Add (Hinzufügen). Benutzerkonten 47 So bearbeiten Sie einen Benutzer: 1. Wählen Sie das Kontrollkästchen neben dem Benutzer aus, dessen Einstellungen bearbeitet werden sollen. 2. Wählen Sie Edit (Bearbeiten) und ändern Sie die Einstellungen des Benutzerkontos. So löschen Sie einen Benutzer: 1. Wählen Sie das Kontrollkästchen neben dem Benutzer aus, der gelöscht werden soll. 2. Wählen Sie Löschen. MergePoint Access-Einstellungen So konfigurieren Sie MergePoint Access-Einstellungen: 1. Wählen Sie Unit View>Appliance>Appliance Settings>User Accounts>MergePoint Access (Geräteansicht>Gerät>Geräteeinstellungen>Benutzerkonten>MergePoint Access). Die Seite „Appliance MergePoint Access Settings“ (MergePoint Access-Einstellungen des Geräts) wird angezeigt. 2. Konfigurieren Sie die MergePoint Access-Einstellungen. Konfigurieren von LDAP HINWEIS: Falls nicht anders angegeben und falls Active Directory nicht neu konfiguriert wurde, verwenden Sie die LDAP-Standardwerte. Das Ändern der Standardwerte kann zu ServerKommunikationsfehlern bei der LDAP-Authentifizierung führen. 48 Kapitel 6 Konfigurieren des Console Switch DEWW Sie können die LDAP-Authentifizierungspriorität und Serververbindungsinformationen konfigurieren. 1. Wählen Sie Unit View>Appliance>Appliance Settings>User Accounts>LDAP (Geräteansicht>Gerät>Geräteeinstellungen>Benutzerkonten>LDAP). Die Seite „Appliance LDAP Overview“ (LDAP-Übersicht des Geräts) wird angezeigt. 2. Konfigurieren Sie die LDAP-Authentifizierungspriorität, indem Sie Use Local Authentication (Lokale Authentifizierung verwenden) oder Use LDAP Authentication (LDAP-Authentifizierung verwenden) auswählen. HINWEIS: Der sekundäre LDAP-Server ist optional. 3. Konfigurieren Sie die Informationen der LDAP-Server: ◦ Address (Adresse): Gibt die Hostnamen oder IP-Adressen der primären und sekundären LDAP-Server an. ◦ Port (Anschluss): Gibt die UDP-Anschlussnummern an, über die mit den LDAP-Servern kommuniziert wird. Die Standardanschlussnummer für nicht sicheres LDAP lautet 389 und die Standardanschlussnummer für sicheres LDAPS lautet 636. ◦ Access Type (Zugriffstyp): Legt fest, wie eine Anfrage zu jedem LDAP-Zielgerät gesendet wird. Bei Verwendung von LDAP werden alle Benutzernamen, Kennwörter und sonstigen Informationen zwischen dem LDAP-Server und dem Zielgerät als nicht sicherer Klartext gesendet. Verwenden Sie für eine sichere verschlüsselte Kommunikation LDAPS. Weitere Informationen zur LDAP-Konfiguration finden Sie im HP IP Console Viewer Benutzerhandbuch. DEWW Konfigurieren von LDAP 49 LDAP-Suche So konfigurieren Sie die Parameter bei der Suche nach Benutzern des LDAP-Verzeichnisdienstes: 1. Wählen Sie Unit View>Appliance>Appliance Settings>User Accounts>LDAP>Search (Geräteansicht>Gerät>Geräteeinstellungen>Benutzerkonten>LDAP>Suche). Die Seite „Appliance LDAP Search“ (LDAP-Suche des Geräts) wird angezeigt. HINWEIS: Die LDAP-Parameter unter „Search“ (Suche) und „Query“ (Abfrage) können nur konfiguriert werden, wenn die Option „LDAP Authentication“ (LDAP-Authentifizierung) auf der Seite „LDAP Overview“ (LDAP-Übersicht) (siehe „Konfigurieren von LDAP“ auf Seite 48) aktiviert ist. 2. 50 Konfigurieren Sie die Parameter unter „Search“ (Suche): ◦ „Search DN“ (Such-DN): Definiert den Benutzer auf Administratorebene, den das Zielgerät zur Anmeldung beim Verzeichnisdienst verwendet. Nachdem das Zielgerät authentifiziert wurde, gewährt der Verzeichnisdienst ihm Zugriff auf das Verzeichnis, um die auf der LDAPAbfrageseite angegebenen Benutzer-Authentifizierungsabfragen durchzuführen. Die Standardwerte lauten: cn=Administrator, cn=Users, dc=DomainName und dc=com. Die einzelnen Suchwerte müssen durch Kommas voneinander getrennt werden. ◦ Search Password (Suchkennwort): Dient zum Authentifizieren des Administrators oder Benutzers, der im Feld „Search DN“ (Such-DN) angegeben wird. ◦ Search Base (Suchbasis): Definiert einen Anfangspunkt, an dem alle LDAP-Suchvorgänge starten. Die Standardwerte lauten: dc=yourDomainName und dc=com. Die einzelnen Kapitel 6 Konfigurieren des Console Switch DEWW Suchwerte müssen durch Kommas voneinander getrennt werden. Wenn Sie zum Beispiel eine Suchbasis für „test.com“ definieren möchten, lauten die Werte „dc=test, dc=com“. ◦ UID Mask (UID-Maske): Gibt die Suchkriterien für die Suche nach Benutzer-IDs der LDAPZielgeräte an. Das Format lautet: <Name>=<%1>. Der Standardwert ist sAMAccountName= %1 und entspricht Active Directory. LDAP-Abfrage So konfigurieren Sie LDAP-Abfrageparameter: 1. Wählen Sie Unit View>Appliance>Appliance Settings>User Accounts>LDAP>Query (Geräteansicht>Gerät>Geräteeinstellungen>Benutzerkonten>LDAP>Abfrage). Die Seite „Appliance LDAP Query“ (LDAP-Abfrage des Geräts) wird angezeigt. HINWEIS: Die LDAP-Parameter unter „Search“ (Suche) und „Query“ (Abfrage) können nur konfiguriert werden, wenn die Option „LDAP Authentication“ (LDAP-Authentifizierung) auf der Seite „LDAP Overview“ (LDAP-Übersicht) (siehe „Konfigurieren von LDAP“ auf Seite 48) aktiviert ist. 2. Konfigurieren Sie die Parameter des Modus „Query“ (Abfrage) für: ◦ Appliance (Gerät): Dient zur Authentifizierung von Administratoren und Benutzern, die versuchen, auf den Console Switch selbst zuzugreifen. ◦ Target Device (Zielgerät): Dient zur Authentifizierung von Benutzern, die versuchen, auf angeschlossene Zielgeräte zuzugreifen. Es sind drei verschiedene Modi verfügbar: ◦ DEWW Basic (Einfach): Eine Abfrage des Benutzernamens und Kennworts für den Benutzer wird zum Verzeichnisdienst gesendet. Nachdem sie geprüft wurde, wird dem Benutzer Zugriff auf das Gerät und alle angeschlossenen Zielgeräte gewährt. Konfigurieren von LDAP 51 3. ◦ User Attribute (Benutzerattribut): Eine Abfrage des Benutzernamens, Kennwortes und Zugriffssteuerungsattributs für den Benutzer wird zum Verzeichnisdienst gesendet. Das Zugriffssteuerungsattribut wird aus dem Benutzerobjekt in Active Directory gelesen. Werden keine Werte gefunden, wird dem Benutzer kein Zugriff auf das Gerät oder die Zielgeräte gewährt, außer wenn er Administratorberechtigungen zu dem Gerät hat. ◦ Group Attribute (Gruppenattribut): Eine Abfrage des Benutzernamens, Kennwortes und der Gruppe wird bei Einsatz des Abfragemodus „Appliance“ (Gerät) zum Verzeichnisdienst eines Geräts und den angeschlossenen Zielgeräten oder bei Einsatz des Abfragemodus „Target Device“ (Zielgerät) zu einem ausgewählten Zielgerät gesendet. Wird eine Gruppe mit dem Benutzer und Gerätenamen gefunden, wird dem Benutzer bei Einsatz des Abfragemodus „Appliance“ (Gerät) Zugriff auf das Gerät oder auf die Zielgeräte gewährt. Wird eine Gruppe mit dem Benutzer und Zielgerät-Kennungen gefunden, wird dem Benutzer bei Einsatz des Abfragemodus „Target Device“ (Zielgerät) Zugriff auf das ausgewählte Zielgerät gewährt. Konfigurieren Sie die Parameter unter „Group Configuration“ (Gruppenkonfiguration): ◦ Group Container (Gruppen-Container): Gibt die OU (Organisationseinheit) an, die vom Administrator in Active Directory als Speicherort für Gruppenobjekte erstellt wurde. Gruppenobjekte können Benutzer, Computer, Kontakte oder andere Gruppen enthalten, denen jeweils eine bestimmte Zugriffsebene zugewiesen wurde. ◦ Group Container Mask (Gruppen-Container-Maske): Definiert den Objekttyp des GruppenContainers, normalerweise eine OU. Der Standardwert lautet „ou=%1“. ◦ Target Device Mask (Ziel-Geräte-Maske): Definiert einen Suchfilter für das Zielgerät. Der Standardwert lautet „cn=%1“. ◦ Access Control Attribute (Zugriffssteuerungsattribut): Gibt den Namen des Attributs an, das verwendet wird, wenn als Abfragemodus „User Attribute“ (Benutzerattribut) oder „Group Attribute“ (Gruppenattribut) festgelegt wird. Der Standardwert lautet „info“. Override Admin (Admin übersteuern) Das Konto „Override Admin“ (Admin übersteuern) ist das im Console Switch integrierte administrative Konto. Es authentifiziert nur lokal im Console Switch. Verbindungen Um alle Verbindungen vom Console Switch aus anzuzeigen, wählen Sie Unit View>Appliance>Appliance Settings>Connections (Geräteansicht>Gerät>Geräteeinstellungen>Verbindungen). Die Seite „Appliance Connections“ (Geräteverbindungen) wird angezeigt. 52 Kapitel 6 Konfigurieren des Console Switch DEWW Aktive Sitzungen Um eine Liste aktiver Sitzungen anzuzeigen, wählen Sie Unit View>Active Sessions (Geräteansicht>Aktive Sitzungen). Für jede aktive Sitzung werden die folgenden Eigenschaften angezeigt: ● Target Device (Zielgerät): Das Gerät in der aktiven Sitzung. ● Owner (Besitzer): Der angemeldete Benutzer, der die Sitzung aktiviert. ● Remote Host: Die IP-Adresse des Computers, auf dem die aktive Sitzung ausgeführt wird. ● Duration (Dauer): Wie lange die aktive Sitzung des Geräts andauert. ● Type (Typ): Der Typ der Sitzung (KVM oder Serial). So starten Sie eine neue aktive Sitzung: HINWEIS: Zum Starten einer aktiven Sitzung bei Ausführung eines Linux oder Mac Betriebssystems wird Java™ 1.5.0_11 oder höher benötigt. 1. Wählen Sie Unit View>Target Devices (Geräteansicht>Zielgeräte). Eine Liste der verfügbaren Geräte wird angezeigt. 2. Wählen Sie auf dem Bildschirm „Target Devices“ (Zielgeräte) in der Spalte „Action“ (Aktion) entweder KVM Session (KVM-Sitzung) oder Serial Session (Serielle Sitzung) aus. Befindet sich das Zielgerät derzeit in einer aktiven Sitzung, kann der Benutzer, der versucht, darauf zuzugreifen, eine Verbindung zu dem Gerät erzwingen, solange die präemptive Verdrängungsebene des Benutzers gleich oder höher als die des aktuellen Benutzers ist. Lokale Sitzungen Nachdem Sie eine aktive Sitzung aufgebaut haben, können Sie die Seite „Local Session“ (Lokale Sitzung) über die Benutzeroberfläche der lokalen Konsole anzeigen. Die Seite „Local Session“ (Lokale DEWW Aktive Sitzungen 53 Sitzung) wird nur angezeigt, wenn eine aktive Sitzung vorhanden ist. Auf der Seite „Local Session“ (Lokale Sitzung) können die folgenden Funktionen ausgeführt werden: ● Verbinden von Virtual Media ● Zurücksetzen der USB-Schnittstelle ● Fortsetzen einer aktiven Sitzung ● Trennen der aktiven Sitzung So rufen Sie eine neue aktive Sitzung auf der lokalen Konsole auf und greifen auf die Seite „Local Session“ (Lokale Sitzung) zu: 1. Wählen Sie einen der Tastenanschläge zum Aufruf der Benutzeroberfläche der lokalen Konsole aus: ◦ Druck ◦ Strg + Strg Die Seite „Local Session“ (Lokale Sitzung) wird angezeigt. 2. Wählen Sie Unit View>Target Devices (Geräteansicht>Zielgeräte). Eine Liste der verfügbaren Geräte wird angezeigt. 3. Wählen Sie ein anderes Gerät aus und starten Sie eine KVM Session (KVM-Sitzung). Scan-Modus HINWEIS: Der Scan-Modus ist nur verfügbar, wenn Sie die Benutzeroberfläche der lokalen Konsole oder die HP IP Console Viewer Software verwenden. Wenn Sie die Remote-OBWI verwenden, ist die Schaltfläche „Scan“ (Scannen) nicht verfügbar. Im Scan-Modus scannt der Console Switch automatisch von Port zu Port (d. h. Zielgerät zu Zielgerät). Sie können mehrere Geräte scannen oder genau angeben, welche Geräte gescannt werden sollen. Die Scan-Reihenfolge wird durch die Platzierung der Zielgeräte in der Scan-Liste bestimmt. Sie können außerdem das Zeitintervall für den Scan konfigurieren. So fügen Sie Zielgeräte zur Scan-Liste hinzu: 54 1. Wählen Sie Unit View>Target Devices (Geräteansicht>Zielgeräte). Die Seite „Target Devices“ (Zielgeräte) wird angezeigt. 2. Wählen Sie das Kontrollkästchen neben jedem Gerät aus, das gescannt werden soll. 3. Wählen Sie Scan (Scannen). Kapitel 6 Konfigurieren des Console Switch DEWW Informationen zum Konfigurieren des Scan-Zeitintervalls finden Sie unter „Local console UI settings“ (Benutzeroberflächen-Einstellungen der lokalen Konsole) (siehe „BenutzeroberflächenEinstellungen der lokalen Konsole“ auf Seite 40). Trennen einer aktiven Sitzung DEWW 1. Wählen Sie Unit View>Active Sessions (Geräteansicht>Aktive Sitzungen). Die Seite „Appliance Sessions“ (Gerätesitzungen) wird angezeigt. 2. Aktivieren Sie das Kontrollkästchen neben der Zielgerät-Sitzung, die geschlossen werden soll. 3. Wählen Sie Disconnet (Trennen). Aktive Sitzungen 55 7 Video Session Viewer Übersicht über den Video Session Viewer Der Video Session Viewer wird verwendet, um eine KVM-Sitzung über die Remote-OBWI mit Zielgeräten abzuhalten, die an einen Console Switch angeschlossen sind. Wenn Sie eine Verbindung zu einem Zielgerät mit dem Video Session Viewer herstellen, wird der Geräte-Desktop in einem separaten Fenster mit dem Cursor des lokalen und dem Cursor des Zielgeräts angezeigt. HINWEIS: Zum Starten einer aktiven Sitzung bei Ausführung eines Linux oder Mac Betriebssystems wird Java™ 1.5.0_11 oder höher benötigt. Die Remote-OBWI-Software verwendet zur Anzeige des Video Session Viewer-Fensters ein Java™basiertes Programm. Die Remote-OBWI lädt beim ersten Öffnen automatisch den Video Session Viewer herunter und installiert ihn. Der Console Switch installiert nicht JRE, obwohl dies als Download verfügbar ist. Die Remote-OBWI nutzt zum Speichern und Anzeigen von Bildern innerhalb der Video Session ViewerFenster Systemspeicher. Jedes geöffnete Video Session Viewer-Fenster benötigt zusätzlichen Systemspeicher: ● Für die 8-Bit-Farben-Einstellung sind 1,4 MB Speicher pro Fenster erforderlich ● Für die 16-Bit-Farben-Einstellung sind 2,4 MB Speicher pro Fenster erforderlich ● Für die 32-Bit-Farben-Einstellung sind 6,8 MB Speicher pro Fenster erforderlich HP empfiehlt, nicht mehr als drei Video Session Viewer-Fenster gleichzeitig geöffnet zu haben. Sind mehr als vier Fenster gleichzeitig geöffnet, kann sich dies auf die Systemleistung auswirken. Möglicherweise wird in einer Fehlermeldung darauf hingewiesen, dass kein Speicher mehr verfügbar ist. In diesem Fall wird das angeforderte Fenster nicht geöffnet. Wird das Zielgerät, auf das Sie zugreifen möchten, derzeit von einem anderen Benutzer angezeigt, werden Sie aufgefordert, den anderen Benutzer präemptiv zu verdrängen, sofern Ihre präemptive Verdrängungsebene gleich oder größer als die Ebene des anderen Benutzers ist. Ein Geräteadministrator kann einen aktiven Benutzer von der Seite „Active Session“ (Aktive Sitzung) der Remote-OBWI trennen. Die folgende Ansicht des Video Session-Viewers liegt im normalen Fenstermodus vor. 56 Kapitel 7 Video Session Viewer DEWW Nr. Beschreibung 1 Titelleiste: Zeigt den Namen des Servers an, den Sie anzeigen. Sie können auf die Menüleiste zugreifen, indem Sie den Cursor in der unteren Hälfte der Titelleiste platzieren. DEWW 2 Menüleiste: Ermöglicht den Zugriff auf Funktionen. 3 Server-Desktop: Ermöglicht Ihnen die Interaktion mit dem Server über diesen Desktop. 4 Symbol „Lokalen Cursor synchronisieren“: Ermöglicht die Synchronisierung der Bewegung des lokalen Cursors und des Remote-Server-Cursors. 5 Symbol „Grafik aktualisieren“: Ermöglicht es Ihnen, das digitalisierte Grafikbild des Server-Desktops zu aktualisieren. 6 Symbol „Vollbildmodus“: Ermöglicht es Ihnen, den ServerDesktop, auf den zugegriffen wird, auf Bildschirmgröße zu erweitern. Übersicht über den Video Session Viewer 57 Ändern der Symbolleiste Sie können die Zeitspanne festlegen, nach der die Symbolleiste im Video Session Viewer-Fenster ausgeblendet wird, sofern sie nicht fest verankert ist. 1. Wählen Sie eine der folgenden Optionen: ◦ Wählen Sie im Menü des Video Session Viewer-Fensters Tools>Session Options (Extras>Sitzungsoptionen). ◦ Wählen Sie die Schaltfläche Session Options (Sitzungsoptionen). Die Seite „Session Options“ (Sitzungsoptionen) wird angezeigt. 2. Wählen Sie die Registerkarte Toolbar (Symbolleiste). 3. Legen Sie mit den Pfeiltasten fest, nach wie vielen Minuten die Symbolleiste ausgeblendet werden soll. 4. Wählen Sie OK, um die Änderungen zu speichern und das Fenster zu schließen. Starten einer Sitzung HINWEIS: Wenn ein Benutzer eine Verbindung zu einem Zielgerät mit einer höheren Bildschirmauflösung als der lokale Computer herstellt, zeigt das Video Session Viewer-Fenster einen Ausschnitt des Zielgerät-Bildschirms mit Bildlaufleisten für den übrigen Bildschirm an. Der Benutzer kann den gesamten Bildschirm anzeigen, indem er die Auflösung des Zielgeräts, des lokalen Computers oder von beiden ändert. Informationen zum Starten einer Video Session Viewer-Sitzung über die Remote-OBWI finden Sie unter „Aktive Sitzungen“ (siehe „Aktive Sitzungen“ auf Seite 53). Sitzungs-Zeitüberschreitung Bei einer Remote-Sitzung kann eine Zeitüberschreitung auftreten, wenn innerhalb einer festgelegten Zeitspanne keine Aktivität im Sitzungsfenster auftritt. Das Zeitlimit für die Sitzungs-Zeitüberschreitung wird über die Remote-OBWI konfiguriert. Informationen zum Aktivieren, Deaktivieren oder Konfigurieren des Zeitlimits für die SitzungsZeitüberschreitung finden Sie unter „Konfigurieren der allgemeinen Sitzungseinstellungen“ (siehe „Konfigurieren der allgemeinen Sitzungseinstellungen“ auf Seite 42). Anpassen der Ansicht Bei Verwenden einer Nicht-Proxy-Verbindung kann die Grafikleistung über eine langsamere Netzwerkverbindung beeinträchtigt sein. Bestimmte Farbeinstellungen wie z. B. „Grayscale“ (Grauskala) verwenden weniger Netzwerkbandbreite als andere wie z. B. „Best Color“ (Optimale Farbe). Dadurch kann die Grafikleistung durch Regulieren der Farbeinstellung verbessert werden. Die Ansicht des Video Session Viewers kann folgendermaßen reguliert werden: 58 ● Synchronisieren der Mauscursor ● Aktualisieren des Bildschirms ● Aktivieren oder Deaktivieren des Modus „Full Screen“ (Vollbild). Wenn der Modus „Full Screen“ (Vollbild) aktiviert ist, wird das Bild bis auf eine Größe von 1280 x 1024 an den Desktop angepasst. Hat der Desktop eine höhere Auflösung, wird die Vollbildanzeige auf dem Desktop Kapitel 7 Video Session Viewer DEWW zentriert und die Bereiche um den Video Session Viewer werden leer gelassen. Das Menü und die Symbolleiste sind verankert, damit sie sichtbar bleiben. ● ● Aktivieren der automatischen, vollen oder manuellen Skalierung des Sitzungsbildes ◦ Automatische Skalierung: Die Größe des Desktopfensters wird an die Auflösung des angezeigten Zielgeräts angepasst. ◦ Volle Skalierung: Die Größe des Desktopfensters ändert sich nicht und das Gerätebild wird so skaliert, dass es ins Fenster passt. ◦ Manuelle Skalierung: Es wird ein Menü der unterstützten Bildskalierungsauflösungen angezeigt. Ändern der Farbtiefe des Sitzungsbildes Fenstergröße Für jedes Video Session Viewer-Fenster kann eine andere Auflösung festgelegt werden. Die Standardauflösung ist 1024 x 768. Wenn die automatische Skalierung aktiviert ist, reguliert die Remote-OBWI automatisch die Anzeige, sollte sich die Fenstergröße während einer Sitzung ändern. Ändert sich die Auflösung des Zielgeräts während einer Sitzung, wird die Anzeige automatisch reguliert. So ändern Sie die Auflösung des Video Session Viewer-Fensters: 1. Wählen Sie im Video Session Viewer View>Scaling (Ansicht>Skalieren). 2. Wählen Sie die gewünschte Auflösung aus. 3. Wählen Sie OK, um die Änderungen zu speichern und das Fenster zu schließen. Video Session Viewer-Aufgaben Eine komplette Liste der über den Video Session Viewer durchgeführten Aufgaben und Verfahren finden Sie im Abschnitt „Verwalten von Remote-Servern über den Video Session Viewer“ im HP IP Console Viewer Benutzerhandbuch. Schließen einer Sitzung Um eine Video Session Viewer-Sitzung zu schließen, wählen Sie File>Exit (Datei>Beenden). DEWW Video Session Viewer-Aufgaben 59 8 Verwenden von Virtual Media Übersicht über Virtual Media In dieser Übersicht über Virtual Media gilt allgemein, dass die Remote-Konsole für HP Server Console Switches mit Virtual Media nur zur Verfügung steht, wenn der Console Switch in einer kaskadierten Konfiguration unter einem HP IP Console Switch mit Virtual Media angeschlossen ist. Der Console Switch ermöglicht den Anschluss gemeinsam genutzter Medien an einen Server über eine USB-Verbindung. Dadurch lassen sich Systeme effizienter verwalten: die Installation und Wiederherstellung von Betriebssystemen, Programminstallationen, Dateiübertragungen und BIOSUpdates können über die lokale wie auch die Remote-Konsole erfolgen. Sie können Virtual Media direkt an einen der USB-Ports an der Rückseite des Console Switch anschließen. Darüber hinaus können Sie Virtual Media von jeder entfernten Arbeitsstation aus anschließen, auf der HP IP Console Viewer installiert ist und die über einen HP IP Console Switch mit Virtual Media an einen Server angeschlossen ist. Alle USB-Anschlüsse einer lokalen Konsole sind einer einzigen Virtual Media-Sitzung zugewiesen und können nicht unabhängig voneinander verschiedenen Servern zugewiesen sein. Zum Starten einer Virtual Media-Sitzung mit einem Server müssen Sie den Server zunächst über einen Schnittstellenadapter mit Virtual Media an den Console Switch anschließen und eine lokale Konsolensitzung einrichten. Über einen Console Switch mit Virtual Media können Sie ein austauschbares Massenspeichergerät oder ein CD/DVD-Gerät an der Konsole einem virtuellen Laufwerk auf dem Zielserver zuordnen. Wenn Sie HP IP Console Viewer verwenden, können Sie zudem eine .iso-Datei oder eine Disketten-ImageDatei auf dem lokalen Client hinzufügen und dem Zielserver als virtuelles Laufwerk zuweisen. Beschränkungen bei der Verwendung von Composite-USB 2.0-Geräten mit Virtual Media Die Virtual Media-Standardfunktionalität eines Virtual Media-fähigen USB 2.0-Schnittstellenadapters ist die Composite-USB 2.0-Hochgeschwindigkeitsfähigkeit des USB-Protokolls. Das BIOS und bestimmte Betriebssysteme und Installationsprogramme zahlreicher Zielserver unterstützen keine CompositeUSB-2.0-Geräte. Wenn das BIOS oder Betriebssystem Ihres Zielservers solche Geräte nicht unterstützt, müssen Sie eine der folgenden Maßnahmen ergreifen: ● Kaufen Sie einen PS2-Schnittstellenadapter mit Virtual Media und ordnen Sie ein einzelnes Virtual Media-Gerät zu, das im Standard-USB 2.0-Modus betrieben wird. ● Deaktivieren Sie die USB 2.0-Funktion des USB 2.0-Schnittstellenadapters mit Virtual Media auf der lokalen OSD des Console Switch, sodass der Schnittstellenadapter im USB-1.1-Modus arbeiten kann. AMD Opteron™-basierte HP ProLiant Server und Red Hat Enterprise Linux 4 (vor Aktualisierung 5) unterstützen derzeit keine Composite-USB 2.0-Geräte. Das BIOS der Zielserver für Intel®-basierte HP ProLiant G4 Server und neuere Server unterstützt dagegen Composite-USB 2.0-Geräte. Wenn das BIOS des Servers Composite-USB 2.0-Geräte unterstützt, dies bei dem Installationsprogramm des Betriebssystems jedoch nicht der Fall ist, tritt ein Fehler auf, wenn die Steuerung von Tastatur und Maus vom BIOS auf das Installationsprogramm übertragen wird. 60 Kapitel 8 Verwenden von Virtual Media DEWW Für AMD Opteron™-basierte HP ProLiant Server und Red Hat Enterprise Linux 4 (vor Aktualisierung 5) wie auch für ältere Server oder Server von Drittanbietern empfiehlt HP die Verwendung von PS2-Schnittstellenadaptern mit Virtual Media. Virtual Media-Ressourcen Virtual Media-Ressourcen können nicht gleichzeitig von Benutzern einer lokalen Konsole und einer Remote-Konsole verwendet werden. So ist es beispielsweise einem Remote-Benutzer, der HP IP Console Viewer verwendet, nicht möglich, eine Virtual Media-Ressource, die an den USB-Hub der lokalen Konsole angeschlossen ist, zu nutzen. Es können nur solche Virtual Media-Ressourcen einem Zielserver zugeordnet werden, die direkt mit dem Client-Computer verbunden sind, auf dem HP IP Console Viewer ausgeführt wird. Es ist möglich, ein CD-Gerät und ein Massenspeichergerät gleichzeitig zuzuordnen. ● Ein CD-Gerät kann ein CD/DVD-Laufwerk oder eine iso-Datenträger-Image-Datei einer CD sein. ● Ein Massenspeichergerät kann ein Diskettenlaufwerk, eine Floppy Image-Datei, ein USB-Speichergerät oder ein anderer Wechselmedientyp sein, beispielsweise ein externes USB-Festplattenlaufwerk. Anforderungen für Virtual Media Für einen ordnungsgemäßen Betrieb von Virtual Media müssen folgende Anforderungen erfüllt sein: ● Das Zielgerät muss über einen Schnittstellenadapter am Console Switch angeschlossen sein, wobei der Console Switch und der Schnittstellenadapter beide Virtual Media unterstützen müssen. ● Das Zielgerät muss USB 2.0-kompatible Medien, die virtuell zugeordnet werden können, verwenden können. Falls das Zielgerät kein portierbares USB-Speichergerät unterstützt, können Sie den Client-Server als Virtual Media-Laufwerk auf dem Zielgerät zuordnen. ● Der Benutzer oder die Benutzergruppe muss zum Herstellen von Virtual Media-Sitzungen zum Zielgerät berechtigt sein. ● Es kann nur jeweils eine Virtual Media-Sitzung für einen Server aktiv sein. Konfigurieren von Virtual Media Virtual Media wird über die Remote-OBWI oder die Benutzeroberfläche der lokalen Konsole konfiguriert. Weitere Informationen zum Konfigurieren von Virtual Media finden Sie unter „Konfigurieren der Virtual Media-Sitzungseinstellungen“ (siehe „Konfigurieren der Virtual Media-Sitzungseinstellungen“ auf Seite 44). Überlegungen zur gemeinsamen Nutzung und präemptiven Verdrängung Da es sich bei den KVM- und Virtual Media-Sitzungen um separate Sitzungen handelt, sind viele Optionen für die Freigabe zur gemeinsamen Nutzung, für das Reservieren und für die präemptive Verdrängung von Sitzungen gegeben. Die KVM- und Virtual Media-Sitzungen können miteinander verknüpft werden. Wenn eine KVM-Sitzung in diesem Modus getrennt wird, wird auch die Virtual Media-Sitzung getrennt. Wenn die Sitzungen nicht miteinander gekoppelt sind, kann die KVM-Sitzung geschlossen werden, die Virtual Media-Sitzung bleibt möglicherweise jedoch aktiv. Verwenden Sie diese Option, wenn Sie über die Virtual Media- DEWW Virtual Media-Ressourcen 61 Sitzung zeitaufwendige Aufgaben durchführen, wie z. B. Das Laden eines Betriebssystems, und eine KVM-Sitzung mit einem anderen Zielgerät aufbauen möchten, um andere Funktionen auszuführen, während das Betriebssystem geladen wird. Wenn auf einem Zielgerät eine aktive Virtual Media-Sitzung ohne zugehörige aktive KVM-Sitzung ausgeführt wird, kann der Originalbenutzer (Benutzer A) entweder die Verbindung wiederherstellen oder ein anderer Benutzer (Benutzer B) kann eine Verbindung mit diesem Kanal aufbauen. In den Virtual Media-Sitzungseinstellungen (siehe „Konfigurieren der Virtual Media-Sitzungseinstellungen“ auf Seite 44) kann eine Option zum Reservieren von Sitzungen festgelegt werden, sodass nur Benutzer A Zugriff auf den betreffenden Kanal mit einer KVM-Sitzung hat. Wird die Reservierungsoption in einer kaskadierten Umgebung verwendet, kann nur Benutzer A auf den unteren Console Switch und den KVM-Kanal zwischen dem oberen und dem unteren Console Switch zugreifen. Ist Benutzer B der Zugriff auf die Sitzung gestattet, kann Benutzer B die in der Virtual Media-Sitzung verwendeten Medien steuern. Dialogfeld „Virtual Media“ Die folgenden Optionen sind über das Dialogfeld „Virtual Media“ verfügbar: ● Sie können das Zuordnen und das Aufheben der Zuordnung virtueller Medien steuern. Das Dialogfeld zeigt alle physischen Laufwerke auf dem Client-Server an, die als virtuelle Laufwerke zugeordnet werden können. Sie können auch ISO- und Floppy Image-Dateien hinzufügen und ihnen dann Medien über das Dialogfeld „Virtual Media“ zuordnen. Nachdem ein Gerät zugeordnet wurde, zeigt die Detailansicht des Dialogfeldes „Virtual Media“ Informationen zur übertragenen Datenmenge sowie die seit der Zuordnung des Geräts verstrichene Zeit an. ● Sie können die Virtual Media-Sitzung reservieren. Wenn die mit einer reservierten Sitzung verknüpfte KVM-Sitzung geschlossen wird, kann kein anderer Benutzer eine KVM-Sitzung zum betreffenden Zielgerät starten. Ist die Sitzung nicht reserviert, kann eine andere KVM-Sitzung gestartet werden. ● Sie können den USB 2.0-Schnittstellenadapter zurücksetzen. Durch diese Maßnahme werden jedoch alle USB-Medien, egal in welcher Form, auf dem Zielgerät zurückgesetzt. Diese Option ist mit Vorsicht zu verwenden und nur, wenn das Zielgerät nicht reagiert. Verwenden von Virtual Media über den Video Session Viewer Sie können über den Video Session Viewer eine Virtual Media-Sitzung starten und mehrere Aufgaben durchführen. Weitere Informationen finden Sie im HP IP Console Viewer Benutzerhandbuch. Lokale Verwendung von Virtual Media Für die lokale Verwendung von Virtual Media benötigen Sie als Console Switch HP Server Console Switch mit Virtual Media oder HP IP Console Switch mit Virtual Media. Außerdem benötigen Sie Schnittstellenadapter mit Virtual Media für den Anschluss der einzelnen Server am Console Switch. 62 Kapitel 8 Verwenden von Virtual Media DEWW Nr. Beschreibung 1 Lokaler Benutzer 2 USB-Mediengerät 3 Console Switch (HP Server Console Switch mit Virtual Media oder HP IP Console Switch mit Virtual Media) 4 USB 2.0-Schnittstellenadapter mit Virtual Media 5 PS2-Schnittstellenadapter mit Virtual Media 6 Server Verwenden von Virtual Media in einer kaskadierten Konfiguration mit zwei Ebenen Damit Virtual Media in einer kaskadierten Konfiguration mit zwei Ebenen ordnungsgemäß funktioniert, benötigen Sie Folgendes: ● Einen Console Switch mit Virtual Media als primärem Console Switch ● Einen Console Switch mit Virtual Media als sekundärem Console Switch ● Einen Schnittstellenadapter mit Virtual Media, der die einzelnen Server mit dem Console Switch verbindet Weitere Informationen zu kaskadierten Konfigurationen finden Sie unter „Kaskadieren von Console Switches“ (siehe „Kaskadieren von Console Switches“ auf Seite 21). DEWW Verwenden von Virtual Media in einer kaskadierten Konfiguration mit zwei Ebenen 63 64 Nr. Beschreibung 1 Lokaler Benutzer 2 USB-Mediengerät 3 Console Switch (HP Server Console Switch mit Virtual Media oder HP IP Console Switch mit Virtual Media) 4 Sekundärer Console Switch (HP Server Console Switch mit Virtual Media) 5 USB 2.0-Schnittstellenadapter mit Virtual Media 6 PS2-Schnittstellenadapter mit Virtual Media 7 Server Kapitel 8 Verwenden von Virtual Media DEWW 9 Verwenden von Smart Cards Übersicht über Smart Cards Sie können mit Ihrem Console Switch eine Smart Card, die auch als CAC (Common Access Card) bezeichnet wird, verwenden, wenn eine 2-Faktor-Authentifizierung benötigt wird. HINWEIS: Damit ein Smart Card-Lesegerät mit einem Zielgerät verwendet werden kann, müssen Sie das Zielgerät zuerst über einen zur Unterstützung von Smart Cards fähigen Schnittstellenadapter mit einem Console Switch verbinden. Smart Card-Lesegeräte können direkt über lokale USB-Anschlüsse an den Console Switch angeschlossen werden oder über eine Remote-Arbeitsstation. Das Smart Card-Lesegerät muss angeschlossen werden, bevor eine Konsolensitzung mit dem Server gestartet wird. Weitere Informationen über Smart Cards finden Sie unter „Verwenden von Smart Cards“ (siehe „Verwenden von Smart Cards“ auf Seite 65). Verwenden einer Smart Card über den Video Session Viewer Nachdem Sie ein Smart Card-Lesegerät an einen verfügbaren USB-Anschluss am Client-Server angeschlossen haben und auf Zielgeräte zugreifen können, können Sie eine KVM-Sitzung starten, um den Video Session Viewer zu öffnen und eine Smart Card zuzuordnen. Der Smart Card-Status ist an dem Symbol ganz rechts auf der Video Session Viewer-Symbolleiste zu erkennen. Eines der folgenden Statusymbole erscheint. Symbol Beschreibung Im Smart Card-Lesegerät befindet sich keine Smart Card oder es ist kein Smart Card-Lesegerät angeschlossen. Im Smart Card-Lesegerät befindet sich eine Smart Card, sie wurde aber nicht zugeordnet. Es wurde eine Smart Card zugeordnet. So ordnen Sie eine Smart Card zu: DEWW 1. Starten Sie eine KVM-Sitzung. Das Video Session Viewer-Fenster wird angezeigt. 2. Legen Sie eine Smart Card in das an Ihrem Client-Server angeschlossene Smart CardLesegerät ein. 3. Wählen Sie im Video Session Viewer Tools>Map Smart Card (Extras>Smart Card zuordnen). 4. Wählen Sie Ihre unter der Option „No Card Mapped“ (Keine zugeordnete Card) aufgeführte Smart Card aus, um sie zuzuordnen. Übersicht über Smart Cards 65 Um die Zuordnung einer Smart Card aufzuheben, können Sie wie folgt verfahren: 66 ● Schließen Sie die KVM-Sitzung, indem Sie auf das X im Video Session Viewer-Fenster klicken. ● Wählen Sie im Virtual Session Viewer Tools>No Card Mapped (Extras>Keine Card zugeordnet). ● Entfernen Sie das Smart Card-Lesegerät oder trennen Sie das Smart Card-Lesegerät vom Client-Server. Kapitel 9 Verwenden von Smart Cards DEWW 10 LDAP LDAP-Übersicht LDAP ist ein herstellerunabhängiger Protokollstandard, der zum Zugreifen, Abfragen und Aktualisieren eines Verzeichnisses mit TCP/IP verwendet wird. LDAP ist eine globale Verzeichnisstruktur basierend auf dem X.500 Directory Services-Modell, die strenge Sicherheitsfunktionen unterstützt, darunter Authentifizierung, Datenschutz und Integrität. Wenn einzelne Benutzerkonten auf einem LDAP-fähigen Verzeichnisdienst wie Active Directory gespeichert werden, können Sie den Verzeichnisdienst zum Authentifizieren von Benutzern verwenden. Die für die LDAP-Such- und -Abfrageparameter vorgegebenen Standardwerte werden zur Verwendung mit Active Directory definiert. Sie können Ihre Authentifizierungsparameter über die Remote-OBWI konfigurieren und definieren. Die Software sendet den Benutzernamen, das Kennwort und andere Informationen zum Zielgerät, das dann bestimmt, ob der Benutzer zum Anzeigen oder Ändern der Konfigurationsparameter für das Zielgerät über die Remote-OBWI berechtigt ist. LDAP-Konfiguration Die LDAP-Authentifizierungs-, -Such- und -Abfrageparameter werden über die Remote-OBWI konfiguriert. Weitere Informationen finden Sie unter „Konfigurieren des LDAP“ (siehe „Konfigurieren von LDAP“ auf Seite 48). Einrichten von Active Directory zum Durchführen von Abfragen Bevor Sie einen der Abfragemodi verwenden können, müssen Sie Active Directory aktualisieren, sodass der ausgewählte Abfragemodus die zutreffende Befugnisebene für den Benutzer zuweisen kann. So richten Sie Gruppenabfragen ein: DEWW 1. Melden Sie sich mit Administratorberechtigungen bei Windows® an. 2. Öffnen Sie die Active Directory-Software. 3. Erstellen Sie eine Organisationseinheit, die als Gruppen-Container verwendet werden soll. 4. Erstellen Sie ein Computerobjekt in Active Directory, dessen Name für die Abfrage von Geräten mit dem Namen des Switching-Systems oder für die Abfrage von Zielgeräten mit dem Namen des angeschlossenen Zielgeräts identisch ist. Der Name muss genau übereinstimmen, wobei Großund Kleinschreibung bedeutsam sind. 5. Die für Gruppenabfragen verwendeten Gerätenamen und Zielgerätenamen werden auf dem Gerät gespeichert. Der auf dem Bildschirm „Appliance Overview“ (Geräteübersicht) der Remote-OBWI angegebene Gerätename und die Zielgerätenamen müssen eine Kombination aus Groß- und Kleinbuchstaben, Ziffern und Bindestrichen sein und mit den Objektnamen in Active Directory übereinstimmen. 6. Erstellen Sie eine oder mehrere Gruppen unter der Organisationseinheit des Gruppen-Containers. LDAP-Übersicht 67 68 7. Fügen Sie die Benutzernamen und die Zielgerät- und Geräteobjekte zu den in Schritt 5 erstellten Gruppen hinzu. 8. Geben Sie den Wert jedes Attributs an, das zur Implementierung des Zugriffssteuerungsattributs verwendet wird. Kapitel 10 LDAP DEWW 11 Console Switch mit serieller Verwaltung Einrichten von LAN-Verbindungen HINWEIS: Ein 10Base-T-Ethernet-Netzwerk kann zwar auch verwendet werden, HP empfiehlt jedoch ein dediziertes, geschaltetes 100Base-T- oder 1000Base-T-Netzwerk, mit dem sich eine bessere Leistung erzielen lässt. Schließen Sie das Netzwerkkabel vom LAN-Port an der Rückseite des Console Switch an einen Ethernet-Switch an und schalten Sie den Console Switch ein. Weitere Informationen zur Verwendung von HP IP Console Viewer finden Sie im HP IP Console Viewer Benutzerhandbuch auf der diesem Kit beigelegten CD. Anschließen an den seriellen Verwaltungs- und SetupAnschluss Anforderungen: ● Die G2 Console Switches verwenden anstelle des DB9-Anschlusses einen seriellen RJ-45Anschluss. Zusammen mit dem Console Switch wird ein Adapter von der DB9 DCE-Buchse zum seriellen RJ-45-Anschluss geliefert. ● Ein UTP CAT5- oder besseres Kabel mit Standard-CAT5-Kontakten So schließen Sie an den seriellen Verwaltungs- und Setup-Anschluss an: 1. Schließen Sie den DB9-Adapter an einen verfügbaren COM-Anschluss an dem Computer an, über den Sie den Console Switch verwalten werden. 2. Schließen Sie den DB9-Adapter mit einem CAT5- oder besseren UTP-Kabel an den SetupAnschluss des Console Switch an. 3. Konfigurieren Sie die Terminalemulationssoftware, wie z. B. HyperTerminal (siehe „Konfigurieren von HyperTerminal“ auf Seite 69) oder Minicom (siehe „Konfigurieren von Minicom“ auf Seite 70). 4. Vergewissern Sie sich, dass der Console Switch mit Strom versorgt wird. Nach wenigen Minuten wird der Console Switch gestartet. 5. Drücken Sie die Eingabetaste, um das Hauptmenü zu öffnen. Konfigurieren von HyperTerminal So konfigurieren Sie HyperTerminal: DEWW 1. Wählen Sie vom Desktop aus Start> Programme>Zubehör>Kommunikation> HyperTerminal. Das Fenster „Beschreibung der Verbindung“ wird geöffnet. 2. Geben Sie einen Namen für die Beschreibung ein und klicken Sie dann auf OK. Das Fenster „Verbinden mit“ wird geöffnet. 3. Wählen Sie den Kommunikationsport aus, an den der Console Switch über ein serielles Kabel angeschlossen ist, und klicken Sie auf OK. Das Fenster „Eigenschaften von COM1“ wird geöffnet. Einrichten von LAN-Verbindungen 69 4. Wählen Sie die folgenden Einstellungen: 9600 Bits pro Sekunde, 8 Datenbits, Keine Parität, 1 Stoppbit und Keine Flusssteuerung und klicken Sie auf OK. HyperTerminal stellt automatisch eine Verbindung zum Console Switch her. 5. Drücken Sie die Eingabetaste, um das Optionsmenü des Console Switch zu öffnen. Konfigurieren von Minicom HINWEIS: Im folgenden Beispiel wird Red Hat Linux 3.0 verwendet. Weitere Informationen finden Sie in der Onlinehilfe oder Dokumentation zum Linux Betriebssystem. HINWEIS: Minicom ist ein Dienstprogramm, das während der Installation von Linux geladen wird. Wenn Sie bei der Installation des Betriebssystems jedoch nicht die Option für die Installation der Linux Utilities aktivieren, können Sie Minicom nur verwenden, wenn das Dienstprogramm (Minicom-Datei X.X.i386.rpm) zuvor von der Red Hat-Website heruntergeladen und installiert wird. (Lesen Sie die Anleitung zur Installation von RPMs auf der Red Hat-Website.) So konfigurieren Sie Minicom: 1. Melden Sie sich bei der Linux-Konsole an oder öffnen Sie ein Terminal, und geben Sie an der Befehlszeile minicom-s ein. Das Menü „Configuration“ (Konfiguration) wird angezeigt. 2. Wählen Sie Serial Port Setup (Einrichten des seriellen Ports). Das Menü „Change which setting?“ (Welche Einstellung ändern?) wird angezeigt. 3. Wählen Sie Option A (Serial Device) (Option A (Serielles Gerät)). Ändern Sie den Gerätetyp manuell von „dev/modem“ in „/dev/ttyS0“ und drücken Sie die Eingabetaste. 4. Wählen Sie Option E (Bps/Par/Bits) (Option E (Bits pro Sekunde/Parität/Bits)). Das Menü „Comm Parameters“ (Kommunikationsparameter) wird angezeigt. 5. Wählen Sie E (Speed 9600 Bps) (E (Geschwindigkeit 9600 Bits/s)) und drücken Sie die Eingabetaste. Neben Option E erscheint die Bezeichnung 9600 8N1. 6. Wählen Sie Option F (Hardware Flow Control) (Option F (Hardware-Flusssteuerung)). Vergewissern Sie sich, dass das Menü „Change which setting?“ (Welche Einstellung ändern?) folgendermaßen aussieht: A—Serial Device (Serielles Gerät): /dev/ttyS0 B—Lockfile Location (Lockfile-Speicherort): /var/lock C—Callin Program (Callin-Programm): D—Callout Program (Callout-Programm): E—Bps/Par/Bits (Bits pro Sekunde/Parität/Bits): 9600 8N1 F—Hardware Flow Control (Hardware-Flusssteuerung): No (Nein) G—Software Flow Control (Software-Flusssteuerung): No (Nein) 7. 70 Drücken Sie die Eingabetaste, um zum Menü „Configuration“ (Konfiguration) zurückzukehren. Führen Sie einen Bildlauf nach unten zur Option „Save setup as dfl“ (Einstellung als dfl speichern) durch und drücken Sie dann die Eingabetaste. Kapitel 11 Console Switch mit serieller Verwaltung DEWW 8. Führen Sie im Menü „Configuration“ (Konfiguration) einen Bildlauf nach unten zur Option „Exit the Minicom“ (Minicom beenden) durch und drücken Sie die Eingabetaste. 9. Geben Sie in der Befehlszeile Minicom ein. Sobald eine Verbindung aufgebaut ist, wird das Hauptmenü für den Console Switch angezeigt. Befolgen Sie die Anweisungen auf dem Bildschirm zum Konfigurieren des Console Switch. Das HyperTerminal-Menü wird angezeigt. Verwenden des Hauptmenüs Die folgenden Konfigurationsoptionen sind über das Hauptmenü des Console Switch verfügbar. ● Network Configuration (Netzwerkkonfiguration) ● Enable Debug Messages (Fehlersuchmeldungen aktivieren) ● Reset Appliance (Gerät zurücksetzen) ● Exit (Beenden) So öffnen Sie das Hauptmenü: Richten Sie eine Terminalsitzung ein und drücken Sie die Eingabetaste. Das Hauptmenü wird angezeigt. DEWW Verwenden des Hauptmenüs 71 Network Configuration (Netzwerkkonfiguration) Mit der Option „Network Configuration“ (Netzwerkkonfiguration) können Sie die Netzwerkgeschwindigkeit und IPv4- oder IPv6-Einstellungen festlegen. Enable Debug Messages (Fehlersuchmeldungen aktivieren) Mit der Option „Enable Debug Messages“ (Fehlersuchmeldungen aktivieren) können Sie eine Fehlersuche des Systems durchführen. Wählen Sie Yes (Ja), um eine Fehlersuche im System durchzuführen. Reset Appliance (Gerät zurücksetzen) Mit der Option „Restore Appliance“ (Gerät zurücksetzen) wird der Server Console Switch neu gestartet. Exit (Beenden) Mit der Option „Exit“ (Beenden) können Sie das „Main Menu“ (Hauptmenü) beenden. Konfigurieren des Console Switch-NIC 1. Richten Sie eine Terminalsitzung ein und drücken Sie die Eingabetaste. Das Hauptmenü wird angezeigt. 2. Wählen Sie Option 1—Network Configuration (Option 1 – Netzwerkkonfiguration). Das Menü „Network Configuration“ (Netzwerkkonfiguration) wird angezeigt. 3. Wählen Sie Option 1—Network Speed (Option 1 – Netzwerkgeschwindigkeit), um die Netzwerkgeschwindigkeit einzustellen. Wenn möglich, richten Sie die Verbindung manuell ein und verlassen Sie sich nicht auf die Option „Auto“. Nach Eingabe einer Einstellung wird wieder das Menü „Network Configuration“ (Netzwerkkonfiguration) angezeigt. 4. Wählen Sie zur Angabe einer IPv4- oder IPv6-IP-Adresse Option 2—IP Configuration (Option 2 – IP-Konfiguration) aus und wählen Sie dann die IP-Adresse aus, die konfiguriert werden soll. HP empfiehlt, für IPv4 eine statische IP-Adresse zu verwenden. Der Console Switch verfügt über Dual-Stack-Fähigkeit. 5. Wenn Sie eine statische IPv4-Adresse verwenden, verfahren Sie wie folgt: a. Um eine IP-Adresse festzulegen, wählen Sie Option 3—IP Address (Option 3 – IP-Adresse). b. Um eine Netzmaske festzulegen, wählen Sie Option 4—Netmask (Option 4 – Netzmaske). c. Um einen Standardgateway festzulegen, wählen Sie Option5—Default Gateway (Option 5 – Standardgateway). Geben Sie nach Abschluss dieser Konfiguration 0 ein, um die Änderungen zu übernehmen und zum Hauptmenü zurückzukehren. 6. 72 Wenn Sie eine statische IPv6-Adresse verwenden, verfahren Sie wie folgt: a. Um eine IP-Adresse festzulegen, wählen Sie Option 3—IP Address (Option 3 – IP-Adresse). b. Um eine Präfixlänge festzulegen, wählen Sie Option 4—Prefix Length (Option 4 – Präfixlänge). c. Um einen Standardgateway festzulegen, wählen Sie Option5—Default Gateway (Option 5 – Standardgateway). Kapitel 11 Console Switch mit serieller Verwaltung DEWW Geben Sie nach Abschluss dieser Konfiguration 0 ein, um die Änderungen zu übernehmen und zum Hauptmenü zurückzukehren. 7. Wählen Sie Option 0—Exit/Apply changes (Option 0 – Beenden/Änderungen speichern), um zum Hauptmenü zurückzukehren oder die Änderungen zu speichern. 8. Wenn Sie Änderungen an der Netzwerkgeschwindigkeit vorgenommen haben, müssen Sie den Console Switch neu starten. Wiederherstellen eines verlorenen Kennworts für die serielle Verwaltung des Console Switch 1. Richten Sie eine Terminalsitzung ein und drücken Sie die Eingabetaste. Sie werden zur Eingabe des Kennworts für die serielle Verwaltung des Console Switch aufgefordert. 2. Geben Sie HELP (Hilfe) ein. Ein 16-Bit-Schlüssel und die EID-Nummer des Console Switch werden angezeigt. 3. Rufen Sie die Telefonnummer der technischen Kundenunterstützung von HP (1-800-474-6836) an. Teilen Sie dem Servicepersonal den 16-Bit-Schlüssel und die EID-Nummer des Console Switch mit. Sie erhalten nun ein einmal verwendbares Kennwort speziell für Ihren Console Switch. 4. Geben Sie dieses Kennwort ein. Ihr früheres Kennwort für die serielle Verwaltung des Console Switch wird gelöscht. Für weitere Informationen zum Wiederherstellen verlorener Kennwörter über die lokale Benutzeroberfläche oder die Remote-OBWI ändern Sie die Setup-Anschluss-Einstellungen über die Benutzeroberflächen-Einstellungen der lokalen Konsole (siehe „Benutzeroberflächen-Einstellungen der lokalen Konsole“ auf Seite 40). DEWW Wiederherstellen eines verlorenen Kennworts für die serielle Verwaltung des Console Switch 73 12 Aktualisieren der Firmware Aktualisieren der Firmware Mit der Upgrade-Funktion der Console Switch können Sie den Console Switch und die Schnittstellenadapter über die lokale Benutzeroberfläche oder die Remote-OBWI mit der neuesten verfügbaren Firmware aktualisieren. Weitere Informationen finden Sie unter „Aktualisieren der Console Switch-Firmware“ (siehe „Aktualisieren der Console Switch-Firmware“ auf Seite 30) oder unter „Aktualisieren der Schnittstellenadapter-Firmware“ (siehe „Aktualisieren der SchnittstellenadapterFirmware“ auf Seite 39). Stellen Sie vor Beginn des Upgrades sicher, dass der Secure TFTP Server installiert ist und der Ordner, in dem sich die Upgrade-Datei befindet, über die Berechtigung „Get Access“ verfügt. Der Console Switch und der Computer, der für das Upgrade verwendet wird, müssen sich zudem im gleichen Netzwerk befinden. Die Console Switch-Firmware lässt sich nur aktualisieren, wenn TFTP aktiviert ist. Informationen zur Aktivierung von TFTP für Microsoft® Windows® finden Sie unter „Aktivieren von TFTP auf Microsoft Windows-Betriebssystemen“ (siehe „Aktivieren von TFTP für Microsoft WindowsBetriebssysteme“ auf Seite 74). Informationen zur Aktivierung von TFTP für Linux finden Sie unter „Aktivieren von TFTP auf LinuxBetriebssystemen“ (siehe „Aktivieren von TFTP für Linux-Betriebssysteme“ auf Seite 74). Aktivieren von TFTP für Microsoft Windows-Betriebssysteme Zur Aktivierung von TFTP für Microsoft® Windows®-Betriebssysteme befolgen Sie die Anweisungen der Datei „\TFTP\TFTP Install Instructions.txt“. Die Datei befindet sich auf der diesem Kit beigelegten CD bzw. im Softpaq TFTP-Verzeichnis. Aktivieren von TFTP für Linux-Betriebssysteme TFTP wird für die meisten Systeme, die RPM-Pakete verwenden, vom TFTP-Server PRM (RPM-IVH/ Redhat/RPMS/) bereitgestellt. Je nach Typ der Distribution wird der Daemon für Internet-Dienste von xinetd bereitgestellt. HINWEIS: Im folgenden Beispiel wird Red Hat Linux 3.0 verwendet. Weitere Informationen finden Sie in der Onlinehilfe oder Dokumentation zum Linux Betriebssystem. HINWEIS: Standardmäßig wird TFTP im sicheren Modus ausgeführt und ermöglicht nur den Lesezugriff auf die Dateien im Verzeichnis „/tftpboot“. Andere Verzeichnisse können durch die Dateien / etc/xinetd.d/tftp festgelegt werden. Im sicheren Modus erwartet TFTP die Datei relativ zum Verzeichnis / tftpboot. 74 Kapitel 12 Aktualisieren der Firmware DEWW So aktivieren Sie TFTP für Linux-Betriebssysteme (GNOME): 1. Rufen Sie im GNOME-Viewer das Hauptmenü auf und wählen Sie Programs>System>Service Configuration (Programme>System>Dienstekonfiguration). 2. Stellen Sie sicher, dass das Kontrollkästchen „xinetd“ im Menü „Service Configuration“ (Servicekonfiguration) markiert ist, sodass xinetd beim Hochfahren gestartet wird. -oderWenn das Kontrollkästchen nicht aktiviert ist, aktivieren Sie es und klicken Sie auf Save (Speichern). 3. Suchen Sie in der Liste der Dienste nach TFTP, und markieren Sie den Eintrag. 4. Aktivieren Sie das Kontrollkästchen, damit TFTP beim Hochfahren gestartet wird, und klicken Sie auf Save (Speichern). So aktivieren Sie TFTP für Linux-Betriebssysteme (KDE): 1. Wählen Sie im Hauptmenü Control Panel>Services (Systemsteuerung>Dienste). 2. Stellen Sie sicher, dass das Kontrollkästchen „xinetd“ im Menü „Service Configuration“ (Servicekonfiguration) markiert ist, sodass xinetd beim Hochfahren gestartet wird. -oderWenn das Kontrollkästchen nicht aktiviert ist, aktivieren Sie es und klicken Sie auf Save (Speichern). 3. Suchen Sie in der Liste der Dienste nach TFTP und markieren Sie den Eintrag. 4. Aktivieren Sie das Kontrollkästchen, damit TFTP beim Hochfahren gestartet wird, und klicken Sie auf Save (Speichern). Überprüfen von TFTP für Linux-Betriebssysteme HINWEIS: Im folgenden Beispiel wird Red Hat Linux 3.0 verwendet. Weitere Informationen finden Sie in der Onlinehilfe oder Dokumentation zum Linux Betriebssystem. 1. Stellen Sie sicher, dass der Dienst in.tftpd mit dem folgenden ps -ef | grep tftpd ausgeführt wird. Standardmäßig verwendet die Konfigurationsdatei /etc/xinetd.d/tftp das Verzeichnis / tftpboot als Bootverzeichnis für TFTP. DEWW 2. Erstellen Sie das Verzeichnis /tftpboot, falls es noch nicht vorhanden ist, und weisen Sie ihm die Berechtigung „Public Access“ (Öffentlicher Zugriff) zu. 3. Kopieren Sie die Firmware-Datei in das Verzeichnis /tftpboot. 4. Wechseln Sie in das Verzeichnis /tmp. 5. Geben Sie an der Eingabeaufforderung tftp localhost (bzw. den Namen des lokalen Systems) ein. 6. Laden Sie die Datei herunter, indem Sie den folgenden Befehl eingeben: get/tftpboot/ filename. 7. Geben Sie quit ein. 8. Überprüfen Sie an der Eingabeaufforderung, ob sich die Datei im Verzeichnis /tmp befindet. Aktualisieren der Firmware 75 Wenn TFTP richtig konfiguriert wurde, wird die Datei mit den vorherigen Schritten in das aktuelle Verzeichnis übertragen. 76 Kapitel 12 Aktualisieren der Firmware DEWW 13 Fehlerbeseitigung Console Switch-Fehlerbeseitigung Problem Fehlerbeseitigung Der Console Switch funktioniert nicht richtig. 1. Überprüfen Sie, ob am Console Switch Strom anliegt. 2. Bestimmen, ob alle Kabel richtig angeschlossen sind. Der Console Switch bliebt nach einen Neustart hängen. Starten Sie den Console Switch noch einmal neu. Ziehen Sie dazu das Netzkabel und schließen Sie es dann wieder an eine Stromquelle an. Eine der Netzteil-Status-LEDs leuchtet nicht und die andere blinkt unregelmäßig. Eines der Netzteile wird nicht mit Strom versorgt oder ist defekt. Die unregelmäßig blinkende LED signalisiert im Morsecode SOS. Das System erkennt die kaskadierten Console Switches nicht. Vergewissern Sie sich, dass alle Console Switches HP Switches sind und auf die neueste Firmware aktualisiert wurden. Es werden immer noch Server angezeigt, mit denen keine Verbindung mehr besteht. Löschen Sie die Offline-Schnittstellenadapter (siehe „Löschen von Offline-Schnittstellenadaptern“ auf Seite 39) über die Benutzeroberfläche der lokalen Konsole oder die RemoteOBWI. Ich habe das Kennwort für den seriellen Anschluss des Console Switch vergessen. Setzen Sie das Kennwort über die BenutzeroberflächenEinstellungen der lokalen Konsole zurück (siehe „Benutzeroberflächen-Einstellungen der lokalen Konsole“ auf Seite 40). Die Grafikanzeige ist vollkommen grün oder rot oder die Farben sind alle falsch. ● Prüfen Sie, ob das UTP CAT5-Kabel beschädigt ist. ● Prüfen Sie, ob Pins des VGA-Anschlusses verbogen sind. ● Verwenden Sie kein Cross-Over-Netzwerkkabel. Die Maus ist nicht richtig justiert. Vergewissern Sie sich, dass keine Mausbeschleunigung oder verstärkte Zeigegenauigkeit verwendet wird. Die Mausgeschwindigkeit muss 50 % betragen. Auf einer UNIX®-Plattform gehen die Maus- und Tastaturfunktionen nach Betätigen der Schaltfläche „Geräte-Reset“ verloren. „Geräte-Reset“ ist eine Microsoft® Windows®-Funktion. Starten Sie den Desktop neu, um die Funktionalität der Maus und der Tastatur wiederherzustellen. Beim Verbinden eines seriellen Schnittstellenadapters mit einem Server, auf dem Red Hat Linux, SLES oder HPUX ausgeführt wird, bilden die Tasten des Ziffernfeldes auf einer PC-Tastatur die VT100-Emulation unter der Linus-Shell nicht ab. Beim Verwenden des Ziffernfeldes mit dem vi-Texteditor erscheinen Funktionszeichen anstelle von Zahlen. Verwenden Sie den Befehl printenv, um den unter Linux zugewiesenen TERM anzuzeigen. Er kann anderen termcapEinträgen durch Bearbeiten des Profils oder Setzen von TERM auf ansi angepasst werden. Für PC-Tastaturen stellt ANSI die kompatibelste Emulation dar. -oderÄndern Sie „/etc/inittab“ in „s0:2345:respawn:/sbin/agetty -h ttyS0 115200, 9600 ansi“ ab. Dabei ist ttyS0 der Name des seriellen Geräts unter Linux, mit dem der serielle Schnittstellenadapter verbunden ist. DEWW Console Switch-Fehlerbeseitigung 77 Problem Fehlerbeseitigung Geben Sie an der Eingabeaufforderung init q ein oder starten Sie das System neu. Virtual Media funktioniert nicht ordnungsgemäß. Überprüfen Sie, ob folgende Komponenten verwendet werden: ● Console Switches mit Virtual Media ● Ein USB 2.0-Schnittstellenadapter mit Virtual Media oder ein PS2-Schnittstellenadapter mit Virtual Media ● Ein Server und ein Betriebssystem, die Composite-USB 2.0-Hochgeschwindigkeitsgeräte unterstützen Nur wenn auf dem Zielserver ein Virtual Media-CDLaufwerk und ein Massespeicherlaufwerk zu sehen sind, können Sie dem Zielserver eine lokale Ressource zuordnen. Einige Optionen des Dialogfelds „Virtual Media“ stehen nicht zur Verfügung. Weitere Informationen finden Sie unter „Konfigurieren der Virtual Media-Sitzungseinstellungen“ (siehe „Konfigurieren der Virtual Media-Sitzungseinstellungen“ auf Seite 44). Die Tastatur reagiert nicht mehr, nachdem eine virtuelle Mediensitzung geöffnet wurde. Weitere Informationen finden Sie unter „Beschränkungen von Composite-USB 2.0-Geräten“ (siehe „Beschränkungen bei der Verwendung von Composite-USB 2.0-Geräten mit Virtual Media“ auf Seite 60). Der Grafikauflösung ist verzerrt. Weitere Informationen finden Sie unter „Tabelle zur Verbindungslänge“ (siehe „Tabelle zur Verbindungslänge“ auf Seite 78). Tabelle zur Verbindungslänge Der Console Switch bietet optimale Grafikleistung, wenn der Abstand zwischen dem Server und dem Console Switch 15 m oder weniger beträgt. Das System kann mit reduzierten Videoauflösungen bei Abständen bis zu 30,5 m funktionieren. Standard 4x3 Gesamtkabellänge 1600 x 1200 1280 x 1024 1024 x 768 800 x 600 @ 85 Hz @ 85 Hz @ 85 Hz @ 85 Hz 3m X X X X 15 m X X X X 30,5 m — — — X Breitbild 16 x 9 oder 16 x 10 78 Gesamtkabelläng e 1680 x 1050 1440 x 900 1280 x 800 1024 x 640 800 x 500 @ 60 Hz @ 60 Hz @ 60 Hz @ 60 Hz @ 60 Hz 3m X X X X X Kapitel 13 Fehlerbeseitigung DEWW DEWW Gesamtkabelläng e 1680 x 1050 1440 x 900 1280 x 800 1024 x 640 800 x 500 @ 60 Hz @ 60 Hz @ 60 Hz @ 60 Hz @ 60 Hz 15 m X X X X X 30,5 m — — — — X Tabelle zur Verbindungslänge 79 14 Häufig gestellte Fragen (FAQs) Häufig gestellte Fragen zum Console Switch 80 Frage Antwort Unterstützen die Schnittstellenadapter Hot-Plugging? Ja, eine Hot-Plug-Verbindung zum Console Switch ist möglich. PS2-Verbindungen zu Servern sind möglicherweise keine HotPlug-Verbindungen. Unterstützen Tastatur-, Monitor- und Mausanschlüsse am Console Switch Hot-Plugging? Ja Unterstützen die Serveranschlüsse am Console Switch HotPlugging? Ja Kann der Console Switch in einem Rack mit Rundbohrungen montiert werden? Ja, der Console Switch kann in einem Rack mit Rundbohrungen unter Durchführung einer Standardinstallation installiert werden (siehe „Durchführen einer Standardmontage“ auf Seite 10). Kann der Console Switch in einem Rack mit Rundbohrungen seitlich montiert werden? Nein Wie greife ich auf die Benutzeroberfläche der lokalen Konsole zu? ● Drücken Sie die Taste Druck. ● Drücken Sie innerhalb einer Sekunde zweimal die Taste Strg. Wie werden Console Switches kaskadiert? Weitere Informationen finden Sie unter „Kaskadieren von Console Switches“ (siehe „Kaskadieren von Console Switches“ auf Seite 21). Wie wird die Tastatursprache geändert? Die sprachspezifische Tastaturemulation im Schnittstellenadapter wird durch die Tastatursprache bestimmt, die in den Benutzeroberflächen-Einstellungen der lokalen Konsole (siehe „Benutzeroberflächen-Einstellungen der lokalen Konsole“ auf Seite 40) gewählt wird. Woher weiß ich, an welchem Port ein kaskadierter Console Switch angeschlossen ist? Nehmen Sie auf die Spalte „Port“ (Anschluss) für die Anschlüsse des Schnittstellenadapters (siehe „Schnittstellenadapteranschlüsse“ auf Seite 38) oder für die Anschlüsse kaskadierter Geräte (siehe „Anschlüsse kaskadierter Geräte“ auf Seite 40) Bezug. Wie wird ein kaskadierter Console Switch lokal angeschlossen? Verwenden Sie ein CAT5- oder besseres Kabel, um einen Verbindungsanschluss des Schnittstellenadapters am primären Console Switch mit dem kaskadierten Anschluss am sekundären Console Switch zu verbinden. Wie wird die Firmwareversion des Console Switch angezeigt? Siehe „Anzeigen von Systeminformationen“. Wie wird die Firmwareversion des Schnittstellenadapters angezeigt? Nehmen Sie auf die Spalte „Application“ (Anwendung) auf der Seite „Appliance IAs“ (Geräte-Schnittstellenadapter) (siehe „Schnittstellenadapteranschlüsse“ auf Seite 38) Bezug. Welche UTP-Kabel werden unterstützt? Nur UTP-, CAT5-, CAT5e-, CAT6- und CAT7-Kabel werden unterstützt. Kapitel 14 Häufig gestellte Fragen (FAQs) DEWW 15 Technische Unterstützung Vor der Kontaktaufnahme mit HP Bitte halten Sie die nachfolgend aufgeführten Informationen bereit, wenn Sie bei HP anrufen: ● Registriernummer der technischen Kundenunterstützung (falls vorhanden) ● Seriennummer des Produkts ● Modellname und -nummer des Produkts ● Produkt-Identifizierungsnummer ● Eventuell vorliegende Fehlermeldungen ● Zusätzlich installierte Platinen oder Hardware ● Software und Hardware von Fremdherstellern ● Betriebssystem und Revisionsstufe HP Kontaktinformationen Für den Namen eines HP Partners in Ihrer Nähe: ● Rufen Sie die Webseite „Contact HP worldwide“ (in englischer Sprache) (http://welcome.hp.com/ country/us/en/wwcontact.html) auf. Für technischen Support von HP: ● ● DEWW Kontaktoptionen für die USA finden Sie auf der Webseite „Contact HP United States“ (http://welcome.hp.com/country/us/en/contact_us.html). Per Telefon kontaktieren Sie HP wie folgt: ◦ 1-800-HP-INVENT (1-800-474-6836). Dieser Service ist 24 Stunden täglich verfügbar. Um eine ständige Qualitätsverbesserung zu erreichen, können Anrufe ggf. aufgezeichnet oder überwacht werden. ◦ Wenn Sie ein Care Pack (Service-Upgrade) erworben haben, rufen Sie in den USA unter der Telefonnummer 1-800-633-3600 an. Weitere Informationen über Care Packs finden Sie auf der HP Website (http://www.hp.com/hps). Rufen Sie in anderen Ländern die Webseite „Contact HP worldwide“ (in englischer Sprache) (http://welcome.hp.com/country/us/en/wwcontact.html) auf. Vor der Kontaktaufnahme mit HP 81 16 Zulassungshinweise Identifikationsnummern für die Zulassungsbehörden Für die Zulassungszertifizierung und -identifizierung wurde diesem Produkt eine eindeutige Zulassungsmodellnummer zugewiesen. Sie finden die Zulassungsmodellnummer zusammen mit den erforderlichen Kennzeichen und Informationen zur Zulassung auf dem Typenschild. Beziehen Sie sich immer auf diese Zulassungsmodellnummer, wenn Sie Informationen zur Zulassung dieses Produkts anfordern möchten. Bei der Zulassungsmodellnummer handelt es sich nicht um die Marketingbezeichnung oder die Modellnummer des Produkts. FCC-Hinweis Dieses Gerät wurde getestet und entspricht den Grenzwerten digitaler Geräte der Klasse A gemäß Abschnitt 15 der FCC-Bestimmungen. Diese Grenzwerte wurden festgelegt, um einen ausreichenden Schutz gegen Interferenzen zu bieten, wenn das Gerät in einer kommerziellen Umgebung betrieben wird. Dieses Gerät erzeugt und nutzt hochfrequente Schwingungen und kann diese abstrahlen. Wenn es nicht entsprechend den Anleitungen installiert wird, kann dies zu Störungen bei Funkverbindungen führen. Der Betrieb dieses Gerätes in Wohnräumen verursacht möglicherweise störende Interferenzen mit anderen Empfangsgeräten. In diesem Fall muss der Benutzer diese Störungen auf eigene Kosten beheben. FCC-Klassifizierungsetikett Das FCC-Klassifizierungsetikett weist darauf hin, welcher Klasse (A oder B) das Gerät angehört. Bei Geräten der Klasse B befindet sich ein FCC-Logo oder eine FCC-Kennung auf dem Etikett. Bei Geräten der Klasse A befindet sich kein FCC-Logo bzw. keine Kennung auf dem Etikett. Nachdem Sie so die Klasse des Geräts bestimmt haben, lesen Sie im Folgenden den Hinweis zur entsprechenden Klasse. Geräte der Klasse A Dieses Gerät wurde getestet und entspricht den Grenzwerten digitaler Geräte der Klasse A gemäß Abschnitt 15 der FCC-Bestimmungen. Diese Grenzwerte wurden festgelegt, um einen ausreichenden Schutz gegen Interferenzen zu bieten, wenn das Gerät in einer kommerziellen Umgebung betrieben wird. Dieses Gerät erzeugt und nutzt hochfrequente Schwingungen und kann diese abstrahlen. Wenn es nicht entsprechend den Anleitungen installiert wird, kann dies zu Störungen bei Funkverbindungen führen. Der Betrieb dieses Gerätes in Wohnräumen verursacht möglicherweise störende Interferenzen mit anderen Empfangsgeräten. In diesem Fall muss der Benutzer diese Störungen auf eigene Kosten beheben. Konformitätserklärung für Geräte mit dem FCC-Logo – nur USA Dieses Gerät erfüllt die Anforderungen gemäß Abschnitt 15 der FCC-Bestimmungen. Der Betrieb unterliegt den folgenden beiden Bedingungen: (1) Dieses Gerät darf keine schädlichen Interferenzen erzeugen und muss (2) alle empfangenen Interferenzen aufnehmen, obwohl diese zu Betriebsstörungen führen können. 82 Kapitel 16 Zulassungshinweise DEWW Wenn Sie Fragen zu diesem Produkt haben, wenden Sie sich schriftlich oder telefonisch an uns: ● Hewlett-Packard Company P. O. Box 692000, Mail Stop 530113 Houston, Texas 77269-2000 ● 1-800-HP-INVENT (1-800-474-6836). (Um eine kontinuierliche Qualitätssteigerung zu gewährleisten, werden Anrufe ggf. aufgezeichnet oder überwacht.) Wenn Sie Fragen zu dieser FCC-Erklärung haben, wenden Sie sich schriftlich oder telefonisch an uns: ● Hewlett-Packard Company P. O. Box 692000, Mail Stop 510101 Houston, Texas 77269-2000 ● 1-281-514-3333 Geben Sie auf Anfrage die Teilenummer, Seriennummer oder Modellnummer an, die am Produkt angebracht ist. Änderungen Laut FCC-Bestimmungen ist der Benutzer darauf hinzuweisen, dass Geräte, an denen nicht von der Hewlett-Packard Company ausdrücklich gebilligte Änderungen vorgenommen werden, vom Benutzer nicht in Betrieb genommen werden dürfen. Kabel Zur Einhaltung der FCC-Bestimmungen müssen abgeschirmte Kabel mit RFI/EMIAnschlussabschirmung aus Metall verwendet werden. Kanadischer Hinweis This Class A digital apparatus meets all requirements of the Canadian Interference-Causing Equipment Regulations. Cet appareil numérique de la classe A respecte toutes les exigences du Règlement sur le matériel brouilleur du Canada. Zulassungshinweis für die Europäische Union Dieses Produkt entspricht den folgenden EU-Richtlinien: ● Niederspannungsrichtlinie 2006/95/EWG ● EMV-Richtlinie 2004/108/EWG ● Maschinen-Richtlinie 98/37/EWG Dies impliziert die Konformität mit den folgenden einschlägigen standardisierten europäischen Normen, die in der von Hewlett-Packard für dieses Produkt oder diese Produktfamilie ausgegebenen EU-Konformitätserklärung aufgeführt werden. Diese Konformität wird durch das folgende Konformitätskennzeichen auf dem Produkt angezeigt: DEWW Änderungen 83 Dieses Kennzeichen ist gültig für Telecom-fremde Produkte und standardisierte europäische Telecom-Produkte (z. B. Bluetooth). Dieses Kennzeichen ist gültig für nicht standardisierte europäische Telecom-Produkte. *Nummer der benachrichtigten Stelle (nur verwendet, sofern angemessen – siehe Produktetikett). Hewlett-Packard GmbH, HQ-TRE, Herrenberger Straße 140, 71034 Böblingen, Deutschland Die offizielle EU CE-Konformitätserklärung für dieses Gerät kann auf der HP Website (http://www.hp.com/go/certificates) gefunden werden. Entsorgung von Altgeräten aus privaten Haushalten in der EU Das Symbol auf dem Produkt oder seiner Verpackung weist darauf hin, dass das Produkt nicht über den normalen Hausmüll entsorgt werden darf. Benutzer sind verpflichtet, die Altgeräte an einer Rücknahmestelle für Elektro- und Elektronik-Altgeräte abzugeben. Die getrennte Sammlung und ordnungsgemäße Entsorgung Ihrer Altgeräte trägt zur Erhaltung der natürlichen Ressourcen bei und garantiert eine Wiederverwertung, die die Gesundheit des Menschen und die Umwelt schützt. Informationen dazu, wo Sie Rücknahmestellen für Ihre Altgeräte finden, erhalten Sie bei Ihrer Stadtverwaltung, den örtlichen Müllentsorgungsbetrieben oder im Geschäft, in dem Sie das Gerät erworben haben. 84 Kapitel 16 Zulassungshinweise DEWW Hinweis für Japan Hinweis für Korea für Klasse A Hinweis zu Netzkabeln für Japan DEWW Hinweis für Japan 85 Akronyme und Abkürzungen AC Alternating Current (Wechselstrom) BIOS Basic Input/Output System BOOTP Bootstrap Protocol CAC Common Access Card CRC Cyclic Redundant Checks (Verfahren zur Fehlererkennung und Fehlerkorrektur) EID Electronic Identification Number (Elektronische Identifikationsnummer) FTP File Transfer Protocol G2 Generation 2 GNOME GNU Network Object Model Environment HP SIM HP Systems Insight Manager IA Interface Adapter (Schnittstellenadapter) ID Identification (Identifikation) IP Internet Protocol KVM Keyboard, Video, Mouse (Tastatur, Monitor, Maus), Server Console Switch LAN Local Area Network LDAP Lightweight Directory Access Protocol LED Light Emitting Diode (Leuchtdiode) NIC Network Interface Controller OBWI On-board Web interface (Integrierte Webschnittstelle) OSD On-Screen-Display PCI Peripheral Component Interface (Schnittstelle für Peripheriegeräte) RPM SIM Red Hat Package Manager Systems Insight Manager SLES SUSE Linux Enterprise Server SSH Secure Shell TCP Transmission Control Protocol TFTP Trivial File Transfer Protocol UI User Interface (Benutzeroberfläche) USB Universal Serial Bus UTP Unshielded Twisted Pair (Einfaches Twisted Pair-Kabel) 86 Akronyme und Abkürzungen DEWW VGA Video Graphics Array (Grafikstandard) DEWW Akronyme und Abkürzungen 87 Index A Aktive Sitzung, trennen 55 Aktive Sitzungen 53 Aktivieren von TFTP Aktivieren von TFTP für LinuxBetriebssysteme 74 Aktivieren von TFTP für Microsoft WindowsBetriebssysteme 74 Aktualisieren der Console SwitchFirmware 30 Aktualisieren der SchnittstellenadapterFirmware 39 Alarmmeldungen 33 Allgemeine Netzwerkeinstellungen 34 Änderungen, FCC-Hinweis 83 Anschließen, Console Switch 15 Anschließen, Schnittstellenadapter 19 Anschlüsse 3, 38 Anschlüsse, kaskadierte Geräte 40 Anschlüsse, Schnittstellenadapter 38 Anzeigen von Systeminformationen 33 Auslegermontage 12 Auswählen eines Schnittstellenadapters 18 B Benötigte Informationen 81 Benutzerdatenbank, speichern 31 Benutzerdatenbank, wiederherstellen 32 Benutzerkonten 45 Benutzerkonten, lokale 46 Benutzeroberfläche der lokalen Konsole 26 Benutzeroberfläche der lokalen Konsole, Einstellungen 40 88 Index Benutzeroberflächen Benutzeroberflächen 26 Lokale und RemoteBenutzeroberflächen 2 Verwenden der Benutzeroberflächen 28 Beschränkungen von CompositeGeräten, USB 2.0 60 Beschränkungen von CompositeUSB 2.0-Geräten 60 C Console Switch, anschließen 15 Console Switch, Auslegermontage 12 Console Switch, installieren 9 Console Switch, Konfiguration 26 Console Switch, Rack-Einbau 9 Console Switch, seitliche Montage 13 Console Switch, serielle Verwaltung 69 Console Switch, Standardmontage 10 Console Switches, kaskadieren 21 D DNS-Einstellungen 35 E Echt seriell 2 Einrichten von LANVerbindungen 69 Erforderliche Teile, nicht enthalten 10 Erforderliche Werkzeuge EU-Hinweis 83 F FCC-Hinweis Änderungen 83 FCC-Hinweis 82 10 Geräte der Klasse A 82 Konformitätserklärung für Geräte mit dem FCC-Logo – nur USA 82 FCC-Klassifizierungsetikett 82 Fehlerbeseitigung Console SwitchFehlerbeseitigung 77 Fehlerbeseitigung 77 Fehlersuchmeldungen, aktivieren 72 Firewall-Einstellungen, konfigurieren 27 Firmware, aktualisieren Aktualisieren der Firmware 74 Firmware, Aktualisieren des Console Switch 30 G Gemeinsame Nutzung und präemptive Verdrängung 61 Geräte, zurücksetzen 72 Geräte der Klasse A 82 Gerätetools 29 Geräteverbindungen 52 H Häufig gestellte Fragen (FAQs) Häufig gestellte Fragen (FAQs) 80 Häufig gestellte Fragen zum Console Switch 80 Hinweis für Japan 85 HP IP Console Viewer 17 HP Partner HP Kontaktinformationen 81 Technische Unterstützung 81 HyperTerminal, konfigurieren 69 I Identifikationsnummern für die Zulassungsbehörden 82 Installation, Auslegermontage 12 DEWW Installation, seitliche Montage 13 Installation, Standardmontage 10 Installationsprüfliste 9 Installationsübersicht 9 Installieren des Console Switch 9 Installieren des Schnittstellenadapters 18 K Kabel 83 Kanadischer Hinweis 83 Kaskadieren von Console Switches 21 Kaskadieren von Console Switches, Übersicht 21 Kaskadierte Console SwitchKonfigurationen Beispiel für eine kaskadierte HP Server Console Switch G2Konfiguration 23 Kaskadieren eines HP IP Console Switch G2 unter einem HP Server Console Switch G2 24 Kaskadieren eines HP Server Console Switch unter einem HP IP Console Switch 24 Kaskadieren zweier HP Server Console Switches G2 22 Kaskadierungsmatrix für Console Switches 21 Kit-Inhalt 9 Komponenten 3 Komponenten, Beschreibung Beschreibung der Komponenten 3 Komponenten der HP Server G2 Console Switch 3 Komponenten des IP Console Switch 3 Schnittstellenadapter 5 Komponenten des IP Console Switch 3 Konfiguration, speichern 31 Konfiguration, wiederherstellen 32 Konfigurieren, Benutzeroberfläche der lokalen Konsole 26 Konfigurieren, Remote-OBWI 27 DEWW Konfigurieren des Console Switch 26 Konfigurieren des Console SwitchNIC 72 Konfigurieren von Minicom 70 Konfigurieren von Sitzungsoptionen 41 Konformitätserklärung 82 Kontaktaufnahme mit HP HP Kontaktinformationen 81 Vor der Kontaktaufnahme mit HP 81 Korea, Hinweise 85 KVM-Switching-Fähigkeiten 1 L LAN-Verbindungen, einrichten 69 LDAP, Abfragemodi Einrichten von Active Directory zum Durchführen von Abfragen 67 LDAP-Abfrage 51 LDAP, Active Directory 67 LDAP, Konfiguration Konfigurieren von LDAP 48 LDAP-Konfiguration 67 LDAP, Suche 50 LDAP, Übersicht 67 LED, Console Switch Ethernet-Verbindungs-LEDs auf der Rückseite 16 Netzstatus-LEDs auf der Rückseite 16 LED, Schnittstellenadapter 17 LEDs 3 Linux, Aktivieren von TFTP 74 Linux, Überprüfen von TFTP 75 Lokale Verwendung, Virtual Media 62 M Main Menu (Hauptmenü), beenden 72 MergePoint Access 48 Merkmale Beschreibung der Komponenten 3 Produktmerkmale 1 Übersicht über die Merkmale 1 Minicom, konfigurieren Konfigurieren von HyperTerminal 69 Konfigurieren von Minicom 70 N Netzkabel 85 Netzwerkeinstellungen 33 Netzwerkeinstellungen, allgemeine 34 Netzwerkeinstellungen, DNS 35 Netzwerkeinstellungen, NTP 35 Netzwerkeinstellungen, SNMP 35 NTP-Einstellungen 35 O Override Admin (Admin übersteuern) 52 P Parameter für Virtual Media, konfigurieren 61 Präemptive Verdrängung und gemeinsame Nutzung 61 Produktmerkmale 1 Prüfen von Verbindungen 16 R Rack-Einbau, Console Switch 10 Rack-Montage, Konfigurationen 10 Remote-OBWI 27 Rückseitige LEDs Ethernet-Verbindungs-LEDs auf der Rückseite 16 Netzstatus-LEDs auf der Rückseite 16 S Scan-Modus, aktivieren 54 Schnittstelle, Browser 26 Schnittstellenadapter 18 Schnittstellenadapter, Aktualisieren der Firmware 39 Schnittstellenadapter, anschließen 19 Schnittstellenadapter, Anzeigen der Statusinformationen 38 Schnittstellenadapter, auswählen 18 Index 89 Schnittstellenadapter, installieren 18 Schnittstellenadapter, Komponenten 5 Schnittstellenadapter, LEDs 17 Schnittstellenadapter, löschen 39 Schnittstellenadapter, Übersicht 18 Schnittstellenadapter, USBGeschwindigkeit 39 Schnittstellenadapteranschlüsse Schnittstellenadapteranschlüss e 38 Serielle Sitzungseinstellungen eines Schnittstellenadapters 40 Seitliche Montage 13 Serieller Schnittstellenadapter 40 Serieller Verwaltungsanschluss, anschließen 69 Serielle Verwaltung, beenden 72 Serielle Verwaltung, Console Switch 69 Serielle Verwaltung, Fehlersuchmeldungen aktivieren 72 Serielle Verwaltung, Gerät zurücksetzen 72 Serielle Verwaltung, Hauptmenü 71 Serielle Verwaltung, Netzwerkkonfiguration 72 Serielle Verwaltung, Wiederherstellen eines verlorenen Console SwitchKennworts 73 Server Console Switch, Komponenten 3 Sicherheit des Rack-Einbaus 9 Sicherheitsüberlegungen 9 Sitzungseinstellungen, allgemeine 42 Sitzungseinstellungen, KVM 43 Sitzungseinstellungen, seriell 45 Sitzungseinstellungen, Virtual Media 44 Smart Card 2 Smart Cards, Übersicht 65 SNMP-Einstellungen 35 SNMP-Traps 37 90 Index SNMP-Traps, aktivieren 37 Standardmontage (1U) 10 Support 81 Switching-Fähigkeiten 1 Systemalarmmeldungen 33 T Tasten 3 Technische Kundenunterstützung von HP 81 Technische Unterstützung HP Kontaktinformationen 81 Technische Unterstützung 81 Vor der Kontaktaufnahme mit HP 81 Telefonnummern HP Kontaktinformationen 81 Technische Unterstützung 81 Vor der Kontaktaufnahme mit HP 81 TFTP, Aktivieren für Windows 74 TFTP, Linux-Betriebssysteme 74 TFTP, Überprüfen bei Linux 75 Tools, Gerät 29 Trennen einer aktiven Sitzung 55 U Übersicht über den Installationsvorgang 9 V Verbindungen, Gerät 52 Verbindungen, prüfen 16 Verbindungslänge 78 Verbindungsprobleme 27 Versionen, anzeigen 33 Video Session Viewer 56 Video Session Viewer, anpassen Anpassen der Ansicht 58 Fenstergröße 59 Video Session Viewer, Aufgaben 59 Video Session Viewer, Schließen einer Sitzung 59 Video Session Viewer, SitzungsZeitüberschreitung 58 Video Session Viewer, Smart Cards 65 Video Session Viewer, Starten einer Sitzung 58 Video Session Viewer, Symbolleiste 58 Video Session Viewer, Übersicht 56 Video Session Viewer, Virtual Media 62 Virtual Media Verwenden von Virtual Media 60 Virtual Media-Fähigkeiten 2 Virtual Media, Anforderungen 61 Virtual Media, Dialogfeld 62 Virtual Media, kaskadierte Konfiguration mit zwei Ebenen 63 Virtual Media, lokal 62 Virtual Media, Ressourcen 61 Virtual Media, Übersicht 60 Virtual Media, verwenden 60 W Windows, Aktivieren von TFTP Aktivieren von TFTP für Microsoft WindowsBetriebssysteme 74 Z Zulassungshinweise Entsorgung von Altgeräten aus privaten Haushalten in der EU 84 Zulassungshinweise 82 DEWW