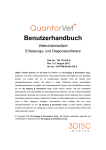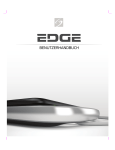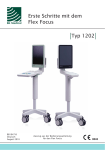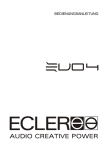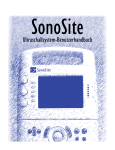Download X-Porte Benutzerhandbuch
Transcript
BENUTZERHANDBUCH X-Porte Ultraschallsystem Benutzerhandbuch Rechtliche Hinweise Hersteller FUJIFILM SonoSite, Inc. 21919 30th Drive SE Bothell, WA 98021, USA Tel.: (888) 482-9449 oder (425) 951-1200 Fax: (425) 951-1201 Bevollmächtigter Vertreter in der EG Emergo Europe Molenstraat 15 2513 BH Den Haag, Niederlande Australischer Sponsor FUJIFILM SonoSite Australasia Pty Ltd Suite 9, 13a Narabang Way Belrose, New South Wales 2085, Australien Vorsichtshinweis: Laut US-Bundesgesetzen darf dieses Gerät nur an Ärzte oder auf deren Anordnung verkauft werden. SonoMB, SonoSite, Steep Needle Profiling, X-Porte und das SonoSite-Logo sind entweder Marken oder eingetragene Marken von FUJIFILM SonoSite, Inc. in verschiedenen Rechtsprechungen. DICOM ist eine eingetragene Marke der National Electrical Manufacturers Association. Alle anderen Marken sind Eigentum ihrer jeweiligen Besitzer. Patente: US 8,216,146; US 8,213,467; US 8,147,408; US 8,137,278; US 8,088,071; US 8,066,642; US 8,052,606; US 7,819, 807; US 7,804,970; US 7,740,586; US 7,686,766; US 7,604,596; US 7,591,786; US 7,588,541; US 7,534,211; US 7,449,640; US 7,169,108; US 6,962,566; US 6,648,826; US 6,575,908; US 6,569,101; US 6,471,651; US 6,416,475; US 6,383,139; US 6,364,839; US 6,203,498; US 6,135,961; US 5,893,363 ; US 5,817,024; US 5,782,769; US 5,722,412; AU: 730822; AU: 727381; CA: 2,372,152; CA: 2,371,711; CN 98108973.9; CN: 98106133.8; CN: 97113678.5; DE: 69831698.3; DE: 69830539.6; DE: 69730563.5; DE: 602004027882.3; DE: 602004023816.3; DE: 60034670.6; DE: 60029777.2; EP: 1589878; EP: 1552792; EP: 1180971; EP: 0875203; EP: 0815793; EP 1180970; EP 0881492; ES: 2229318; ES: 159878; ES: 1552792; ES: 0881492; FR: 158978; FR: 1552792; FR: 1180970; FR: 0881492; FR: 0875203; FR: 0815793; GB: 158978; GB: 1552792; GB: 1180971; GB: 1180970; GB: 0881492; GB: 0875203; GB: 0815793; IT: 1589878; IT: 1552792; IT: 0881492; IT: 0815793; JP: 4696150; KR: 532359; KR: 528102; NO: 326814; NO: 326202 Copyright © 2013 FUJIFILM SonoSite, Inc. Alle Rechte vorbehalten. P14649-01 - ii Inhalt Willkommen zum Benutzerhandbuch zu X-Porte 1 Informationen zu X-Porte Benutzerhandbuch 3 Dokumentkonventionen 3 Aufrufen der Hilfe 3 Erste Schritte 5 Informationen zum System 5 Einschalten des Systems 6 Klinischer Monitor 7 Bedienfeld 8 Anpassen der Höhe und des Winkels 11 Anschlüsse 12 Akkuladeanzeige 13 Transport des Systems 14 Zubehör und Peripheriegeräte 14 Informationen zu Schallköpfen 15 Anschließen von Schallköpfen 15 Vorbereitung der Schallköpfe 17 Auswahl eines Schallkopfs und Untersuchungstyps 20 USB-Geräte 23 USB-Sticks 23 - iii Videos mit visueller Führung 25 Verwendungszweck 27 Kontraindikationen 29 Einstellung des Systems 30 Administrationseinstellungen 32 Informationen zu Sicherheitseinstellungen 32 Verwaltung des Administratorkontos 33 Schutz von Patientendaten 34 Hinzufügen und Verwalten von Benutzerkonten 35 Anmeldung 39 Audioeinstellungen 41 Berechnungseinstellungen 43 Einstellungen für kardiologische Berechnungen 43 Einstellungen für GBH-Berechnungen 44 CDA-Berichtseinstellungen 51 Anbindungseinstellungen 54 Import und Export von Anbindungseinstellungen - iv 55 Datums- und Uhrzeiteinstellungen 58 Anzeigen von Display-Informationen 60 Netzwerkstatus-Einstellungen 61 Einstellungen für „Strom u. Batterie“ 62 Voreinstellungen 63 Allgemeines Präferenzen 63 Helligkeit 64 Beschriftungen 64 Untersuchungstypen 66 Benutzerprofileinstellungen 68 Importieren und Exportieren 70 Einstellungen der Systeminformationen 73 USB-Einstellungen 74 Einschränkungen beim JPEG-Format 75 Protokolle 77 Eingabe von Patienteninformationen 80 Manuelle Eingabe von Patientendaten 80 Eingabe von Patientendaten aus der Arbeitsliste 84 Bearbeitung von Patientendaten 88 Beenden der Untersuchung 89 DICOM 91 Konfigurieren des Systems für die DICOM-Übertragung 92 Herstellen einer Netzwerkverbindung 92 DICOM-Konfigurationsseiten 95 Zuordnen von Geräten zu Geräteplätzen 106 -v Routing-Auswahl Zuordnung von Routing-Auswahlen zu Untersuchungen 111 Festlegung von DICOM-Archivern für die Ausbildung 112 Einlesen 115 2D 115 Farbe 115 Dual 117 Doppler 120 M-Mode 123 2D-Bildgebung 126 M-Linie 128 Bildgebung im M-Mode 129 Farbbildgebung 131 D-Linie 133 Doppler-Bildgebung 134 Dual 136 Steuerelemente für die Bildgebung 137 Steuerelemente in 2D 139 Steuerelemente bei fixierten 2D-Bildern Steuerelemente im Farbmodus Steuerelemente bei fixierten Farbbildern - vi 111 148 151 157 Steuerelemente im M-Mode Steuerelemente im fixierten M-Mode Steuerelemente im Doppler-Modus 160 164 166 Steuerelemente in der D-Linie 166 Steuerelemente bei fixierter D-Linie 171 Steuerelemente für die Scroll-Anzeige im Doppler-Modus 174 Steuerelemente für die fixierte Scroll-Anzeige im Doppler-Modus 181 Benutzerspezifische Einrichtung von Untersuchungstypen 185 Speichern von Bildern und Videoclips 188 Speichern von Bildern 188 Speichern von Videoclips 189 Anzeigen des Cine-Puffers 191 Verwaltung von internem Speicherplatz 192 Zoom 193 Fixieren 196 Einstellen von Tiefenwerten und Verstärkung 198 Tiefe 198 Verstärkung 198 Darstellung von Nadeln 201 Nadelgröße und -winkel 204 Zusätzliche Empfehlungen 205 - vii Beschriftung von Bildern Text 206 Pfeile 208 Piktogramme 209 Festlegung der Ausgangsposition 210 Beschriftung während der Überprüfung 211 Messen 215 Tasterzirkel 215 Anzeigen und Löschen von Messergebnissen 216 Grundlegende Messungen in 2D 216 Grundlegende Messungen in M-Mode 218 Grundlegende Messungen mit Doppler 219 Zuweisung von Messungen zu Berechnungen 223 Informationen zu Berechnungen Überblick - viii 206 225 226 Volumenberechnung 229 Volumenflussberechnung 231 Prozent-Reduktionsberechnungen 234 Arterielle Berechnungen 237 Kardiologische Berechnungen 240 Gynäkologische Berechnungen 264 Messung des Uterus 264 Messung der Ovarien 265 Messung der Follikel 266 Geburtshilfliche (GBH) Berechnungen 268 Kleinteil-Berechnungen 276 Akutversorgungs-Berechnungen 279 Referenzmaterial zu Messungen 284 Kardiologisches Referenzmaterial 284 Referenzmaterial zur Geburtshilfe 295 Allgemeines Referenzmaterial 302 Arbeitsblätter und Berichte 307 Berechnungsblatt 307 Arbeitsblätter zur Akutversorgung und MUS-Arbeitsblätter 311 Ausdrucken von Berichten und Arbeitsblättern 312 Anzeigen von Berichten und Arbeitsblättern nach Abschluss der Untersuchung 313 Prüfen 315 Patientenliste 315 Überprüfen von Bildern und Videoclips 318 Drucken von Bildern 322 Archivieren und Exportieren 324 Archivieren von Untersuchungen 324 - ix Exportieren von Untersuchungen -x 328 DVR-Aufzeichnung 331 EKG 333 Index 336 Willkommen zum Benutzerhandbuch zu X-Porte Willkommen zum Benutzerhandbuch zu X-Porte - 1 Willkommen zum Benutzerhandbuch zu X-Porte - 2 Informationen zu X-Porte Benutzerhandbuch Das X-Porte Benutzerhandbuch ist für Benutzer konzipiert, die mit Ultraschallverfahren vertraut sind. Sie dienen nicht als Lehrmittel für Sonografie- bzw. Ultraschalldiagnostik oder für klinische Verfahren. Vor dem Gebrauch des X-Porte-Ultraschallsystems sollten Sie eine solche Schulung absolviert haben. Dokumentkonventionen l Ein „Warnhinweis“ verweist auf Vorsichtsmaßnahmen zum Schutz vor Verletzungen oder Tod. l Ein „Vorsichtshinweis“ macht auf Vorsichtsmaßnahmen zur Vermeidung von Geräteschäden aufmerksam. l Mit Nummern und Buchstaben gegliederte Schrittanweisungen von Verfahren müssen in der angegebenen Reihenfolge ausgeführt werden. l Gegliederte Listen zu Verfahren können in beliebiger Reihenfolge abgearbeitet werden. l Der Schritt eines einschrittigen Verfahrens ist mit der Gliederungsformatierung ♦ gekennzeichnet. Eine Beschreibung der Kennzeichnungssymbole des Produkts ist unter Produktinformationen und Sicherheitshinweise zu X-Porte zu finden. Aufrufen der Hilfe Zusätzlich zum Benutzerhandbuch zu X-Porte steht Ihnen noch Folgendes zur Verfügung: l Videos mit visueller Führung. Siehe "Videos mit visueller Führung" auf Seite 25. l Produktinformationen und Sicherheitshinweise zu X-Porte. l Auf dem System installierte Version des Benutzerhandbuchs: Option MEHR und anschließend Option Hilfe berühren. l Handbuch „Erste Schritte“ zu X-Porte. l Wartungshandbuch. Informationen zu X-Porte Benutzerhandbuch - 3 l FUJIFILM SonoSite Inc. - Technischer Kundendienst: Telefon (USA oder Kanada): (877) 657-8118 Telefon (außerhalb USA oder Kanadas): (425) 951-1330 oder an den örtlichen Kundendienstvertreter wenden Fax: (425) 951 6700 E-Mail: [email protected] Web: www.sonosite.com Haupt: +31207512020 Englisch: +441462341151 Französisch: +33182880702 Europäisches Servicezentrum Deutsch: +496980884030 Italienisch: +390294753655 Spanisch: +34911238451 Asien: +656380-5589 Gedruckt in den USA. Informationen zu X-Porte Benutzerhandbuch - 4 Erste Schritte Warnhinweis: Das System nicht verwenden, wenn es sprunghaftes oder inkonsistentes Verhalten aufweist. Dies ist ein Hinweis auf eine Hardwarestörung. Wenden Sie sich an den technischen Kundendienst von FUJIFILM SonoSite. Informationen zum System X-Porte ist ein tragbares, softwaregesteuertes Gerät, das zur Aufnahme und Darstellung von hochauflösenden Ultraschallbildern im Echtzeitmodus. Welche Funktionen verfügbar sind, hängt von der Konfiguration, dem Schallkopf sowie dem Untersuchungstyp ab. Frontansicht von X-Porte 1. Klinischer Monitor, 2. Bedienfeld, 3. Plattform, 4. Haken (4), 5. Anschluss für Schallkopf, 6. Arretierbare Räder (4), 7. Höhenverstellungspedal, 8. Korb, 9. USBAnschlüsse (3), 10. Netzschalter Rückansicht von X-Porte: 1. Anschlüsse am Dock (links) 2. Anschluss für Netzkabel, 3. Akkuladeanzeigen, 4. Anschlüsse am Dock (rechts) Erste Schritte - 5 Zur Aktivierung der Software ist eine Lizenznummer erforderlich. Siehe Produktinformationen und Sicherheitshinweise zu X-Porte. Grundlegende Bedienungsschritte 1 Einen Schallkopf anschließen. Siehe "Informationen zu Schallköpfen" auf Seite 15. 2 System einschalten. Siehe "Einschalten des Systems" auf Seite 6. 3 Auswahl des Schallkopfs und Untersuchungstyps (bzw. Standardeinstellungen verwenden). Siehe "Auswahl eines Schallkopfs und Untersuchungstyps" auf Seite 20. 4 (Optional) Patientendaten eingeben. Siehe "Eingabe von Patienteninformationen" auf Seite 80. 5 Einlesen. Siehe "Einlesen" auf Seite 115. Einschalten des Systems Warnhinweis: Die Versorgungsspannung im Krankenhaus muss dem Spannungsbereich des Netzteils entsprechen. Warnhinweis: Das System nur an eine für den Krankenhausbetrieb geeignete, geerdete Wandsteckdose anschließen. Warnhinweis: Nur von FUJIFILM SonoSite empfohlene Netzkabel mit dem System verwenden. Vorsichtshinweis: Das System nicht verwenden, wenn auf dem klinischen Monitor eine Fehlermeldung erscheint. Fehlercode notieren und System ausschalten. FUJIFILM SonoSite oder Ihren zuständigen Kundendienstmitarbeiter anrufen. Vorsichtshinweis: Beim Betrieb mit Netzteil das System so aufstellen, dass es leicht vom Netz zu trennen ist. So wird das System eingeschaltet Das System kann entweder mit einem Akku oder über das Netzteil betrieben. Erste Schritte - 6 1 Bei Betrieb des Systems über das Netzteil das Netzkabel erst an das Stativ und dann an eine für den Krankenhausbetrieb geeignete Wandsteckdose anschließen. 2 Den Netzschalter drücken. Während das System eingeschaltet ist oder sich im Ruhemodus befindet, leuchtet der Netzschalter grün (siehe "Einstellungen für „Strom u. Batterie“" auf Seite 62). So wird das System ausgeschaltet ♦ Den Netzschalter drücken. Klinischer Monitor Auf dem klinischen Monitor werden das Ultraschallbild sowie Details zur Untersuchung und zum Systemstatus anzeigt. Ansicht des klinischen Monitors Erste Schritte - 7 1. Patienteninformation 2. Bereich für die Mess- und Berechnungsdaten 3. Schallkopf, Untersuchungstyp und MI- und TI-Werte nach Auswahl 4. Bildgebungsmodus oder -modi, ausgewählte Steuerelemente 5. Systemstatusbereich 6. Tiefenskala 7. Ultraschallbild 8. Orientierungsmarkierung Bedienfeld Am Bedienfeld werden die Einstellungen angepasst, der Untersuchungstyp, Schallkopf und Bildgebungsmodus ausgewählt, Patientendaten eingegeben und vieles mehr. Wenn die Bildgebungseinstellungen oder Steuerelemente angepasst werden, werden die Ergebnisse im klinischen Monitor dargestellt. Bei einem fixierten Bild wird der Umriss des Bildes auf dem Bedienfeld angezeigt. Die Bedienung des Bedienfelds erfolgt wie bei anderen Geräten mit Touchscreen: l Wischen: Den Finger schnell über das Bedienfeld bewegen. Schneller als das Ziehen. l Ziehen: Ein oder zwei Finger über das Bedienfeld ziehen, in der Regel, um ein Objekt an eine andere Stelle zu ziehen. l Tippen: Das Bedienfeld einmal schnell berühren, um z. B. ein Element zu aktivieren l Doppeltippen: Das Bedienfeld zweimal mit einem oder mehreren Fingern berühren. l Zusammendrücken oder auseinanderziehen Zwei Finger auf dem Bedienfeld zusammendrücken oder auseinanderziehen. Folgende Bewegungen für folgende Aktionen ausführen: Bewegung Aktion Wischen D-Linie steuern (nur lineare Schallköpfe) Erste Schritte - 8 Bewegung Aktion Farbbereich steuern (nur lineare Schallköpfe) Seiten von Formularen durchblättern, wie z. B. Patientenformulare, Arbeitsblätter und Vorschau von Bildern Vorheriges oder nächstes Bild im Vollbildmodus auswählen Ziehen Tiefe oder Verstärkung einstellen Farbbereich oder Zoombereich bewegen Tasterzirkel bewegen D-Linie oder M-Linie bewegen 0-Linie des Dopplers bewegen Mit zwei oder mehr Fingern an einer beliebigen Stelle auf dem Bedienfeld ziehen, um das aktive Objekt zu bewegen der seine Größe zu ändern, wie z. B. den Farbbereich oder Doppler-Gate. Tiefenmarkierung in Biopsie-Nadelführung bewegen D-Linienwinkel ändern Beschriftungen, Piktogramme und Schallkopfmarkierungen bewegen Durch die Ausschnitte im Cine-Puffer blättern Steuerelemente auf der entsprechenden Leiste bewegen Fixiertes, vergrößertes 2D-Bild schwenken (Schwenken ist deaktiviert, wenn Messungen oder Beschriftungen für das fixierte, vergrößerte Bild vorliegen). Fixierung eines fixierten Bildes aufheben durch Ziehen des Schiebereglers Zum Aufheben schieben Tippen Fixieren Tiefe einstellen Tasterzirkel auswählen Bild im Dual-Modus auswählen Modus im geteilten Bildschirm auswählen (2D, D-Linie oder Dopplerkurve Doppeltippen Mit zwei oder mehr Fingern auf den Bildschirm doppeltippen, um Bild zu Erste Schritte - 9 Bewegung Aktion fixieren oder Fixierung aufzuheben Mit einem Finger auf den Zoombereich doppeltippen, um das Bild zu vergrößern Mit dem Finger auf die Vergrößerung eines Echtzeitbildes doppeltippen, um Bild wieder zu verkleinern Zusammendrücken oder Probengröße bestimmen auseinanderziehen Größe des Farbbereichs oder Zoombereichs ändern Bildschirmtastatur Über die Bildschirmtastatur kann Text in Textfelder (z. B. im Patientenformular) eingegeben werden. So wird Text mithilfe der Bildschirmtastatur eingegeben 1 Ein Textfeld berühren (z. B. im Patientenformular). Die Bildschirmtastatur wird angezeigt. 2 Entsprechende Tasten berühren. Bildschirmtastatur: 1. Buchstabentasten: Die Buchstabentasten berühren und halten, um Optionen für den ausgewählten Buchstaben anzuzeigen 2. Umschalttaste: Ermöglicht die Großschreibung und die Eingabe von internationalen Zeichen Erste Schritte - 10 3. Wechsel zum vorherigen Textfeld 4. Wechsel zum nächsten Textfeld 5. Leertaste 6. Zeigt Tasten für Ziffern, Symbole und Sonderteichen an 7. Schließt die Tastatur 8. Wechsel zur nächsten Zeile oder zum nächsten Textfeld 9. Löscht Zeichen auf der linken Seite des Cursors Anpassen der Höhe und des Winkels Warnhinweis: Die Räder immer arretieren, wenn es unbeaufsichtigt ist oder stationärer genutzt wird. Warnhinweis: Um mögliche Verletzungen beim Transport des Systems durch ein unerwartetes Einklappen des klinischen Monitors zu vermeiden, den Monitor vor dem Transport unbedingt einklappen (siehe "So wird der Monitor eingeklappt" auf Seite 12). So wird die Plattform gehoben und gesenkt ♦ Beim Herunterdrücken des Höhenverstellungspedals die beiden seitlichen Griffe an der Plattform fassen und Plattform in die gewünschte Höhe bringen. So wird ein Rad arretiert: ♦ Den Hebel am Rad nach unten drücken. Zum Lösen der Arretierung den Hebel nach oben drücken. So wird die Neigung des klinischen Monitors angepasst ♦ Den klinischen Monitor mit beiden Händen festhalten und dann neigen oder drehen. Erste Schritte - 11 So wird die Neigung des Bedienfeldes angepasst ♦ Das Bedienfeld mit beiden Händen festhalten und bis zur gewünschten Neigung vor oder zurück schieben. So wird der Monitor eingeklappt Den klinischen Monitor vor dem Transport unbedingt einklappen. 1 Das Bedienfeld waagerecht stellen. 2 Den klinischen Monitor mit beiden Händen fassen und rechtwinklig am Bedienfeld ausrichten. 3 Den Monitor nach unten in Richtung Bedienfeld einklappen. Klinischer Monitor eingeklappt für den Transport Anschlüsse Das System verfügt über folgende Anschlüsse: USB, digitaler Video-Eingang, Audio-Eingang, DVR, E-SATA (nicht unterstützt) und Ethernet. Erste Schritte - 12 Anschlüsse am Dock 1. USB 2. Digitaler Video-Eingang 3. Audio-Eingang 4. DVR-Aufzeichnung(USB) und Upgrade für 5.ESATA (nicht unterstützt) 6. USB 7. Ethernet Akkuladeanzeige Warnhinweis: Das System über das Netzteil anschließen, wenn der Akku das System nicht mehr mit Strom versorgen kann. Warnhinweis: Regelmäßig überprüfen, ob der Akku vollständig aufgeladen wird. Wenn der Akku nicht vollständig aufgeladen werden kann, an den technischen Kundendienst von SonoSite wenden (siehe "Aufrufen der Hilfe" auf Seite 3). Vorsichtshinweis: Nur Akkus von FUJIFILM SonoSite im System verwenden. Während der Akku aufgeladen wird, blinkt die Ladeanzeige am Fuß des Stativs. Ist der Akku vollständig aufgeladen, leuchtet die Anzeige. Symbole im Bereich für den Verbindungsstatus zeigen den Stromversorgungs- und Akkustatus an: Der Akku ist teilweise geladen. Die Länge des blauen Balkens gibt den Ladestand des Akkus an. Wenn der Tonalarm aktiviert ist (siehe "Audioeinstellungen" auf Seite 41), gibt das System Tonsignale ab, wenn der Ladestand des Akkus weniger als 14 % beträgt. Das System wird über das Netzteil betrieben, es ist kein Akku eingelegt. Das System wird über das Netzteil betrieben, und der Akku wird aufgeladen. Die Länge des blauen Balkens gibt den Ladestand des Akkus an. Erste Schritte - 13 Transport des Systems Beim Transport des Systems Folgendes beachten: l Den klinischen Monitor einklappen. Siehe "So wird der Monitor eingeklappt" auf Seite 12. l Beim Wegschieben das System am Rand der Plattform fassen und nach vorne schieben und nicht am Rand oder am klinischen Monitor ziehen. Vorsichtshinweis: Vor dem Transport des Systems die Akkuschalter auf „Aus“ stellen. Die Klappe des Akkufachs am Fuß des Stativs öffnen und die drei Schalter auf "Aus" stellen. Akkuschalter in Aus-Position. Zubehör und Peripheriegeräte Das System unterstützt eine Reihe von Zubehör und Peripheriegeräten. Eine Liste der kompatiblen Produkte findet sich in den Produktinformationen und Sicherheitshinweisen zu X-Porte. Erste Schritte - 14 Informationen zu Schallköpfen Anschließen von Schallköpfen So schließen Sie einen Schallkopf an den TTC an Triple Transducer Connect (TTC) ist ein Modul, das den gleichzeitigen Anschluss von bis zu drei Schallköpfen an das Ultraschallsystem ermöglicht. Das TTC gehört zur Standardausrüstung des Systems. 1 Den Schallkopfriegelgriff nach oben ziehen und im Uhrzeigersinn drehen. 2 Den Schallkopfstecker in einen der drei TTC-Anschlussports an der Unterseite des TTC einstecken. 3 Sicherstellen, dass der Anschluss festsitzt und den Riegelgriff dann entgegen dem Uhrzeigersinn drehen. Informationen zu Schallköpfen - 15 4 Den Riegelgriff nach oben drücken, um den Schallkopfstecker am TTC zu sichern. So schließen Sie einen Schallkopf an das System an (ohne TTC) Ist TTC nicht auf dem System installiert, kann ein Schallkopf auch direkt an das System angeschlossen werden. 1 Den Schallkopfriegel nach oben ziehen und im Uhrzeigersinn drehen. 2 Den Schallkopfanschluss in den Schallkopfport unter der Stativplattform einstecken. 3 Sicherstellen, dass der Anschluss festsitzt und den Riegelgriff dann entgegen dem Uhrzeigersinn drehen. Informationen zu Schallköpfen - 16 4 Den Riegel nach oben drücken, um den Schallkopfstecker am System zu sichern. Vorbereitung der Schallköpfe Warnhinweis: Einige Schallkopf-Schutzhüllen enthalten möglicherweise Naturlatex und Talkum, die bei manchen Personen allergische Reaktionen hervorrufen können. SonoSite empfiehlt, Patienten mit Latexallergie und Überempfindlichkeiten gegenüber Talk im Vorhinein zu ermitteln und Vorbereitungen zur Behandlung von allergischen Reaktionen zu treffen. Warnhinweis: Einige Gelsorten und Sterilisationsmittel können bei manchen Personen allergische Reaktionen auslösen. Informationen zu Schallköpfen - 17 Vorsichtshinweis: Um Schallkopfschäden zu vermeiden, nur von FUJIFILM SonoSite empfohlene Gelsorten verwenden. Die Verwendung anderer Gelsorten kann den Schallkopf beschädigen und die Garantie nichtig machen. Falls Sie Fragen zur Gelkompatibilität haben, wenden Sie sich an FUJIFILM SonoSite oder Ihren örtlichen Kundendienstvertreter. Vorsichtshinweis: Schallköpfe nach Verwendung reinigen. Siehe Produktinformationen und Sicherheitshinweise zu X-Porte. Gel Für Untersuchungen Ultraschallgel für den Schallkopf verwenden. Obwohl die meisten Gels für eine ausreichende Schallübertragung sorgen, sind manche Gels mit bestimmten Schallkopfmaterialien nicht kompatibel. FUJIFILM SonoSite empfiehlt die Verwendung von Aquasonic Gel, eine Probe liegt dem System bei. Im Allgemeinen ist eine großzügige Menge Gel zwischen dem Schallkopf und dem Körper des Patienten aufzutragen. Bei der Anwendung für die interventionelle Anwendung ist eine SchallkopfSchutzhülle zu verwenden. Schutzhüllen Warnhinweis: Für transrektale, transvaginale oder Nadelführungsverfahren für den Markt freigegebene Schallkopf-Schutzhüllen und steriles Ultraschallgel verwenden. SchallkopfSchutzhülle und Ultraschallgel erst unmittelbar vor Beginn des Verfahrens anbringen. Die Einweg-Schutzhülle nach der Verwendung entfernen und entsorgen und den Schallkopf reinigen und mit einem von FUJIFILM SonoSite empfohlenen Desinfektionsmittel desinfizieren. So wird eine Schallkopf-Schutzhülle aufgesetzt 1 Gel auf die Innenseite der Schutzhülle geben. Sicherstellen, dass sich das Gel am Ende der Schutzhülle befindet. 2 Schallkopf in die Schutzhülle schieben. 3 Schutzhülle über den Schallkopf und das Kabel ziehen, bis sie vollständig glatt gezogen ist. 4 Schutzhülle mit den mitgelieferten Bändern sichern. Informationen zu Schallköpfen - 18 5 Prüfen, ob zwischen der Schallkopfoberfläche und der Schutzhülle Luftblasen entstanden sind und diese ggf. entfernen. Luftblasen zwischen der Schallkopfoberfläche und der Schutzhülle können sich nachteilig auf das Ultraschallbild auswirken. 6 Schutzhülle prüfen, um sicherzustellen, dass sie keine Löcher oder Risse aufweist. Verwandte Themen Verwendungszweck Auswahl eines Schallkopfs und Untersuchungstyps 27 20 Informationen zu Schallköpfen - 19 Auswahl eines Schallkopfs und Untersuchungstyps Warnhinweis: Um Fehldiagnosen und Verletzungen des Patienten zu vermeiden, muss stets der korrekte Schallkopf für die Anwendung verwendet werden. Die diagnostische Leistung unterscheidet sich für jeden Schallkopf, Untersuchungstyp und Bildgebungsmodus. Schallköpfe erfüllen je nach ihrer Anwendung bestimmte Kriterien, zu denen auch der Biokompatibilitäts-Anspruch zählt. Vor der Verwendung muss sich der Anwender mit dem Leistungsumfang des Systems vertraut machen. Vor dem Scannen einen Schallkopf/eine Untersuchungsart auswählen. So wird ein Schallkopf und Untersuchungstyp gewählt 1 Es bestehen folgende Möglichkeiten: l Auf dem Bildschirm „Auswahlbildschirm starten“ AUSW. berühren, falls vorhanden. (Zur Einrichtung des Bildschirms „Auswahlbildschirm starten“ siehe "Benutzerprofileinstellungen" auf Seite 68.) l SCHALLKÖPFE & UNTERSUCH. im oberen Bereich des Bedienfelds berühren. SCHALLKÖPFE & UNTERSUCH. Karten für die verfügbaren Schallköpfe werden angezeigt (siehe "Anschließen von Schallköpfen" auf Seite 15). 2 Auf der Karte für den passenden Schallkopf bestehen die folgenden Möglichkeiten: l Auf den Untersuchungstyp doppeltippen. l Den Untersuchungstyp und dann SCAN berühren oder Abbruch zum Abbrechen berühren. In der Liste der Untersuchungstypen können etwaige versteckte Elemente gefunden werden. Der Untersuchungstyp kann auch auf dem Patientenformular gefunden werden. Siehe "Eingabe von Patienteninformationen" auf Seite 80. Auswahl eines Schallkopfs und Untersuchungstyps - 20 Imaging modes and exam types on transducers Imaging mode Exam Transducer type C60xp HFL50xp ICTxp L25xp L38xp 2D M Mode CPD Color PW CW Doppler* Doppler Abdomen √ √ √ √ — Gynäkologie √ √ √ √ — Muskuloskeletal √ √ √ √ — Nerven √ √ √ √ — Geburtshilfe √ √ √ √ — Brust √ √ √ √ — Muskuloskeletal √ √ √ √ — Nerven √ √ √ √ — Kleinteile √ √ √ √ — Gynäkologie √ √ √ √ — Geburtshilfe √ √ √ √ — Muskuloskeletal √ √ √ √ — Nerven √ √ √ √ — Oberflächennah √ √ √ √ — Arteriell √ √ √ √ — Venös √ √ √ √ — Ophthalmisch √ √ √ √ — Nerven √ √ √ √ — Kleinteile √ √ √ √ — Arteriell √ √ √ √ — Venös √ √ √ √ — Auswahl eines Schallkopfs und Untersuchungstyps - 21 Imaging modes and exam types on transducers Imaging mode Exam Transducer type P21xp 2D M Mode CPD Color PW CW Doppler* Doppler Abdomen √ √ √ √ — Herz √ —** √ √ √ Lunge √ √ √ √ — Geburtshilfe √ √ √ √ — * Beim Untersuchungstyp „Herz“ ist auch PW TDI verfügbar. ** Das System verwendet in Verbindung mit dem P21xp-Schallkopf den Variance-Farb-Doppler statt CPD für den Untersuchungstyp „Herz“. Verwandte Themen Informationen zu Schallköpfen Verwendungszweck Auswahl eines Schallkopfs und Untersuchungstyps - 22 15 27 USB-Geräte Die USB-Ports an dem System können zum Anschluss von Geräten, wie einem USB-Drucker oder einem USB-Stick verwendet werden. (Eine Liste der unterstützten Geräte befindet sich unter Produktinformationen und Sicherheitshinweise zu X-Porte.) Der USB-Port an der Rückseite des Systems ist mit „DVR Only“ beschriftet und kann nur zur DVRAufzeichnung verwendet werden. Siehe "DVR-Aufzeichnung " auf Seite 331. USB-Sticks Ein USB-Stick kann zum Exportieren von Patientenuntersuchungen, zum Importieren und Exportieren von Protokollen und Einrichtungskonfigurationen und zum Importieren von individuellen GBHBerechnungstabellen verwendet werden. Hinweis: Das System unterstützt keine passwortgeschützten USB-Sticks. Sicherstellen, dass beim verwendeten USB-Stick kein Passwortschutz aktiviert ist. Vorsichtshinweis: Folgendes beachten, um Beschädigungen der USB-Sticks und Verlust von darauf befindlichen Patientendaten zu vermeiden: · Den USB-Stick nicht entfernen und das Ultraschallsystem nicht ausschalten, während Daten über das System exportiert werden. · Den USB-Stick nicht anstoßen und keinen Druck darauf ausüben, während das Gerät sich in der Buchse des Systems befindet. Das Anschlussstück könnte abbrechen. Vorsichtshinweis: Erscheint im Systemstatusbereich im klinischen Monitor kein USBSymbol , ist der USB-Stick unter Umständen beschädigt oder passwortgeschützt. USBStick auswechseln. So wird ein USB-Stick zum Importieren oder Exportieren angeschlossen ♦ Den USB-Stick an den USB-Port anschließen (siehe "Informationen zum System" auf Seite 5). Der USB-Stick ist einsatzbereit, wenn das USB-Symbol erscheint. Weitere Informationen über das Gerät unter "USB-Einstellungen" auf Seite 74. USB-Geräte - 23 So wird ein USB-Stick entfernt Wenn der USB-Stick während eines Speichervorgangs entfernen, können die exportierten Dateien beschädigt oder unvollständig sein. 1 Beim Export mindestens fünf Sekunden nach dem Ende der USB-Animation 2 Den USB-Stick aus dem Port entfernen. USB-Geräte - 24 warten. Videos mit visueller Führung Die Sammlung der visuellem Führung enthält animierte 3D-Videos, die Scantechniken, Terminologie und mehr erläutern Die Scanfunktion ist während der Wiedergabe eines Videos aktiv, so dass der Benutzer Scantechniken in Zusammenhang mit visueller Führung üben kann. Ein Video mit visueller Führung So wird ein Video mit visueller Führung abgespielt 1 Der Bildschirm der visuellen Führung kann durch folgende Schritte angezeigt werden: l LERNEN auf dem Startbildschirm berühren. l Je nach Einrichtung im oberen rechten Bereich des Bedienfeldes LERNEN berühren oder erst MEHR und dann LERNEN berühren. Zum Festlegen des Standorts dieses Befehl siehe "Voreinstellungen" auf Seite 63. 2 Im oberen Bereich des Bildschirms der visuellen Führung eine Kategorie berühren (zum Beispiel Grundlagen). Videos mit visueller Führung - 25 Die aktuelle Auswahl wird hervorgehoben. 3 Ein Video auf einer der angezeigten Karten berühren. Das linke und rechte Steuerelement berühren, um weitere Karten anzuzeigen. Der Videoplayer wird gestartet. berühren, um die Auswahl wiederzugeben. 4 Hier wie folgt vorgehen: l Das Video mithilfe der Steuerelemente im neustarten oder unterbrechen. l Die Lautstärkeregelung berühren, das Gerät stumm zu schalten. (Zum Deaktivieren der Stummschaltung erneut berühren.) l Lautstärkeschieberegler ziehen, um Lautstärke anzupassen. l Aus berühren, um den Player auszublenden. (LERNEN berühren, um den Player wieder anzuzeigen.) l Ein anderes Video in der Liste berühren, um es abzuspielen. l LERNEN berühren, um zum Bildschirm der visuellen Führung zurückzukehren. Videos mit visueller Führung - 26 unteren Bereich des Players Verwendungszweck Das System wird mit einem angeschlossenen Schallkopf verwendet und entweder mit einem Akku oder mit Wechselstrom betrieben. Der Arzt befindet sich neben dem Patienten und platziert den Schallkopf an der erforderlichen Stelle auf den Körper des Patienten, um das gewünschte Ultraschallbild zu erhalten. Das System sendet Ultraschallenergie in den Körper des Patienten, um Ultraschallbilder zu erhalten. Informationen über den für den jeweiligen Untersuchungstyp vorgesehenen Schallkopf und die entsprechenden Bildgebungsmodi finden Sie unter "Auswahl eines Schallkopfs und Untersuchungstyps" auf Seite 20. Anwendungen für abdominale Untersuchungen Leber, Nieren, Bauchspeicheldrüse, Milz, Gallenblase, Gallengänge, transplantierte Organe, Abdominalgefäße sowie angrenzende anatomische Strukturen können auf mögliche Pathologien transabdominal untersucht werden. So sind die Auswertung und Durchführung interventioneller abdominaler Verfahren sowie die Untersuchung des Blutflusses in abdominalen Organen möglich. Anwendungen für arterielle und venöse Untersuchungen A. carotis, tiefe und oberflächliche Venen und Arterien in den Armen und Beinen, große Gefäße im Abdomen sowie verschiedene kleine Gefäße, die Organe versorgen, können auf mögliche Pathologien untersucht werden. Anwendungen für Herzuntersuchungen Herzklappen, große Gefäße, die Größe und Funktion des Herzens, hämodynamische Bewertung sowie angrenzende anatomische Strukturen können auf mögliche Pathologien untersucht werden. Mit der EKG-Funktion kann die Herzfrequenz des Patienten dargestellt werden. (Die EKG-Funktion ist nur im Untersuchungstyp „Herz“ mit dem Schallkopf P21x verfügbar.) Warnhinweis: Zur Vermeidung von Fehldiagnosen darf die EKG-Kurve nicht für die Diagnose von Herzrhythmusstörungen verwendet werden. Die FUJIFILM SonoSite-EKGFunktion ist nicht für die Diagnostik geeignet. Anwendungen für gynäkologische und Infertilitätsuntersuchungen Uterus, Ovarien, Adnexe und angrenzende anatomische Strukturen können transabdominal auf mögliche Pathologien untersucht werden. Der Blutfluss in den Beckenorganen kann transabdominal und transvaginal untersucht werden. Verwendungszweck - 27 Anwendungen für interventionelle Untersuchungen Dieses System kann zur Navigation mittels Ultraschall bei Biopsien und Drainagen, Linienplatzierungen in Gefäßverläufen, peripheren Nervenblockaden, Amniozentesen und anderen geburtshilflichen Verfahren hilfreich sein. Anwendungen für geburtshilfliche Untersuchungen Die fetale Anatomie, Lebensfähigkeit, das geschätzte Fetalgewicht, die fetale Herzfrequenz, Fötusposition, Gestationsalter, Fruchtwasser und angrenzende anatomische Strukturen können transabdominal oder transvaginal auf mögliche Pathologien untersucht werden. Der Blutfluss von Fötus, Plazenta, Nabelschnur und angrenzenden Strukturen der Mutter kann untersucht werden. Die Bildgebungssysteme Farb-/Amplituden-Doppler (CPD) und Farb-/Geschwindigkeits-Doppler (CVD) sind zur Untersuchung von Blutfluss des Fötus, Plazenta, Nabelschnur und angrenzenden Strukturen der Mutter in allen Fällen, einschließlich Risikoschwangerschaften, bestimmt. Zu den Anzeichen einer Risikoschwangerschaft zählen u.a., jedoch nicht ausschließlich, Mehrfachschwangerschaften, Hydrops fetalis, Anomalitäten der Plazenta sowie Bluthochdruck, Diabetes und Lupus bei der Mutter. CPD und Farb-Bildgebungssysteme sind weder als alleinige Diagnosemöglichkeit noch als einzige Untersuchungsmethode bei Risikoschwangerschaften anzuwenden. Warnhinweis: CPD- oder Farbbilder können als zusätzliche Methode – jedoch nicht als ausschließliches Untersuchungshilfsmittel – für die Erkennung von strukturellen Anomalitäten des fetalen Herzens sowie als zusätzliche Methode – jedoch nicht als ausschließliches Untersuchungshilfsmittel – für die Diagnose von intrauteriner Wachstumsverzögerung (IUGR) dienen. Warnhinweis: Um Verletzungen und Fehldiagnosen zu vermeiden, verwenden Sie das System nicht für die perkutane Nabelschnurpunktion oder die oder die In-vitro-Fertilisation (IVF). Die erwiesene Wirksamkeit des Systems wurde bislang nicht für diese beiden Verwendungen validiert. Anwendungen für Untersuchungen von Kleinteilen, Brust, Muskel-Skelett, Nerven, Lunge sowie oberflächennahen Untersuchungen Brust, Schilddrüse, Hoden, Lymphknoten, Hernien, Muskulo-Skelettal-Strukturen, Weichteilstrukturen, Augenstrukturen und angrenzende anatomische Strukturen können auf mögliche Pathologien untersucht werden. Die normalen Lungenbewegungen können auf das Vorliegen einer Pathologie untersucht werden. Der Blutfluss in oberflächennahen anatomischen Strukturen kann dargestellt werden. Verwendungszweck - 28 Dieses System kann zur Navigation mittels Ultraschall bei Biopsien und Drainagen, Linienplatzierungen in Gefäßverläufen und peripheren Nervenblockaden hilfreich sein. Warnhinweis: Zur Vermeidung von Verletzungsrisiken für den Patienten ist für Untersuchungen des Auges der Untersuchungstyp „Ophthalmisch“ zu verwenden. Die USamerikanische Zulassungsbehörde FDA hat für Augenuntersuchungen niedrigere Grenzwerte für die Schallenergie festgelegt. Das System stellt sich nur dann auf diese niedrigeren Grenzwerte ein, wenn der Untersuchungstyp „Ophthalmisch“ gewählt wird. Kontraindikationen Für das X-Porte Ultraschallsystem sind keine Kontraindikationen bekannt. Verwendungszweck - 29 Einstellung des Systems In den Systemeinstellungen können das System benutzerspezifisch angepasst und Präferenzen eingestellt werden. Hinweis: Bei einer Systemanmeldung als Gast sind nicht alle Systemeinstellungen verfügbar (siehe "Anmeldung " auf Seite 39). So wird eine Einstellungsseite angezeigt ♦ MEHR und dann Systemeinstellungen berühren. MEHR Durch Berühren einer Einstellungsseite in der Liste werden die entsprechenden Einstellungen auf der rechten Seite angezeigt. Die aktive Auswahl wird hervorgehoben. Administration Audio Berechnungen CDA-Bericht PC-Anbindung Einstellung des Systems - 30 Datum und Zeit Display-Information Netzwerkstatus Strom u. Batterie Voreinstellungen Systeminformation USB Protokolle Einstellung des Systems - 31 Administrationseinstellungen Auf der Seite für die Administrationseinstellungen können Sie das System so konfigurieren, dass Benutzeranmeldung und Passworteingabe erforderlich sind. Durch die obligatorische Anmeldung werden Patientendaten geschützt. Zudem können Benutzer hinzugefügt und gelöscht und Passwörter geändert werden. So wird die Einstellungsseite für das Administrations-Login angezeigt 1 MEHR und dann Systemeinstellungen berühren. MEHR 2 Administration in der Liste links berühren. Administration Informationen zu Sicherheitseinstellungen Warnhinweis: Gesundheitseinrichtungen, die Patientendaten aufbewahren oder weitergeben, sind durch den US-amerikanischen Datenschutzerlass „Health Insurance Portability and Accountability Act (HIPAA)“ aus dem Jahr 1996 und der Datenschutzrichtlinie der Europäischen Union (95/46/EG) angehalten, geeignete Verfahren anzuwenden, um die Integrität und Vertraulichkeit der Daten sicherzustellen und vorhersehbare Bedrohungen der Sicherheit oder Integrität der Daten oder ihre Verwendung oder Weitergabe durch Unbefugte zu verhindern. Die Seite für die Sicherheitseinstellungen umfasst Sicherheitseinstellungen, die die Einhaltung der in der HIPAA-Norm aufgelisteten einschlägigen Sicherheitsanforderungen unterstützen. Die Gewährleistung der Sicherheit und des Schutzes aller geschützten elektronischen Patienteninformationen, die auf dem System erfasst, gespeichert, überprüft und übertragen werden, obliegt letztendlich den Benutzern. Administrationseinstellungen - 32 Verwaltung des Administratorkontos So meldet sich der Administrator an Der standardmäßige Administration-Anmeldename lautet Administrator. Wenn Sie kein Administratorpasswort haben, kontaktieren Sie FUJIFILM SonoSite. (Siehe "Aufrufen der Hilfe" auf Seite 3.) Jeder Benutzer mit Administrationsrechten kann sich als Administrator anmelden. 1 Auf der Seite für die Administrationsanmeldungs-Einstellungen den Anmeldenamen eines Benutzers mit Administrationsrechten in das Textfeld Name eingeben. 2 Das Passwort für den Anmeldenamen in das Textfeld Passwort eingeben. 3 Berühren Sie Login. Login So meldet sich der Administrator ab ♦ Es bestehen folgende Möglichkeiten: l Eine der anderen Einstellungsseiten berühren. l System ausschalten oder neu starten. So wird das Administratorpasswort geändert 1 Auf der Seite für die Administrationsanmeldungs-Einstellungen als ein Benutzer mit Administrationsrechten anmelden. 2 Unter Benutzerliste die Option Administrator berühren. 3 Das neue Passwort in das Textfeld Passwort eingeben und im Textfeld Bestätigen wiederholen. Administrationseinstellungen - 33 Um die Sicherheit Ihres Passworts sicherzustellen, sollte das Passwort sowohl Großbuchstaben (A–Z) als auch Kleinbuchstaben (a–z) und Zahlen (0–9) enthalten. Bei Passwörtern wird zwischen Groß- und Kleinschreibung unterschieden. 4 Sichern berühren. Sichern Schutz von Patientendaten So wird eine Benutzeranmeldung angefordert Das System kann so eingestellt werden, dass zum Starten ein Benutzername und ein Passwort eingegeben werden müssen. Ist eine Benutzeranmeldung erforderlich, müssen auch Benutzerkonten eingerichtet werden. (Siehe "Hinzufügen und Verwalten von Benutzerkonten" auf Seite 35.) 1 Auf der Seite für die Administrationsanmeldungs-Einstellungen als ein Benutzer mit Administrationsrechten anmelden. 2 Ein aus der Liste Benutzer-Login auswählen. 3 Fertig berühren. Fertig So werden Patientendaten deaktiviert Es besteht die Möglichkeit, den Patientennamen und die ID-Nummer nicht auf dem klinischen Monitor anzuzeigen und diese Angaben von exportierten Bildern und Videoclips zu entfernen. 1 Auf der Seite für die Administrationsanmeldungs-Einstellungen als ein Benutzer mit Administrationsrechten anmelden. 2 Administrator in der Benutzerliste berühren. Administrationseinstellungen - 34 3 Patienteninf. deaktivieren auswählen. 4 Sichern berühren. Sichern So werden Export und Aufzeichnung von Patientendaten verhindert Es besteht die Möglichkeit, zu verhindern, dass Benutzer Patientendaten auf USB-Sticks exportieren und Videos auf dem klinischen Monitor mithilfe eines USB-Sticks im DVR-Eingang aufzeichnen (siehe "DVR-Aufzeichnung " auf Seite 331). 1 Auf der Seite für die Administrationsanmeldungs-Einstellungen als ein Benutzer mit Administrationsrechten anmelden. 2 Administrator in der Benutzerliste berühren. 3 USB-Export deaktivieren auswählen. 4 Sichern berühren. Sichern Hinzufügen und Verwalten von Benutzerkonten Es können bis zu 20 Benutzerkonten hinzugefügt werden (einschließlich dem standardmäßigen Administratorkonto). So wird ein neuer Benutzer ausgewählt 1 Auf der Seite für die Administrationsanmeldungs-Einstellungen als ein Benutzer mit Administrationsrechten anmelden. 2 Neu berühren. Administrationseinstellungen - 35 Neu 3 Unter Benutzerinformationen die Textfelder Name, Passwort und Bestätigen ausfüllen. Um die Sicherheit Ihres Passworts sicherzustellen, sollte das Passwort sowohl Großbuchstaben (A– Z) als auch Kleinbuchstaben (a–z) und Zahlen (0–9) enthalten. Bei Passwörtern wird zwischen Großund Kleinschreibung unterschieden. 4 (Optional) Den Namen des Benutzers in das Feld Benutzer eingeben. Diese Information wird standardmäßig in dem Feld Benutzer auf dem Patientenformular und auf dem klinischen Monitor angezeigt. 5 (Optional) Administrationszugriff auswählen, um auf alle Administrationsrechte Zugriff zu haben. 6 Sichern berühren. Sichern 7 Fertig berühren. Fertig So wird ein Benutzer geändert 1 Auf der Seite für die Administrationsanmeldungs-Einstellungen als ein Benutzer mit Administrationsrechten anmelden. 2 Unter Benutzerliste den jeweiligen Benutzer auswählen. 3 Änderungen für die Einträge Name, Benutzer oder Administrationszugriff vornehmen. Administrationseinstellungen - 36 4 Sichern berühren. Sichern 5 Fertig berühren. Fertig So wird ein Benutzerpasswort geändert 1 Auf der Seite für die Administrationsanmeldungs-Einstellungen als ein Benutzer mit Administrationsrechten anmelden. 2 Unter Benutzerliste den jeweiligen Benutzer auswählen. 3 Das neue Passwort in das Textfeld Passwort eingeben und im Textfeld Bestätigen wiederholen. 4 Sichern berühren. Sichern 5 Fertig berühren. Fertig Administrationseinstellungen - 37 So wird Benutzern das Ändern von Passwörtern ermöglicht 1 Auf der Seite für die Administrationsanmeldungs-Einstellungen als ein Benutzer mit Administrationsrechten anmelden. 2 Unter Benutzerliste die Option Administrator berühren. 3 Passwortänderungen auswählen. Administrationseinstellungen - 38 4 Sichern berühren. Sichern 5 Fertig berühren. Fertig So wird ein Benutzer gelöscht 1 Auf der Seite für die Administrationsanmeldungs-Einstellungen als ein Benutzer mit Administrationsrechten anmelden. 2 Den Benutzer in der Benutzerliste auswählen. 3 berühren. 4 Ja berühren. 5 Fertig berühren. Fertig Anmeldung Wenn eine Benutzeranmeldung erforderlich ist, wird beim Einschalten des Systems der Bildschirm „Benutzer-Login“ angezeigt (Siehe "So wird eine Benutzeranmeldung angefordert" auf Seite 34.) Administrationseinstellungen - 39 So meldet sich ein Benutzer an 1 System einschalten. 2 Im Anmeldebildschirm den Benutzernamen und das Passwort eingeben und OK berühren. So meldet sich ein Gast an Gäste können Informationen einlesen, Bilder und Videoclips speichern, Arbeitsblätter anzeigen und auf Videos zur Hilfe und mit visueller Führung zugreifen. Gäste können nicht auf Patientendaten oder Systemeinstellungen zugreifen (mit Ausnahme von Helligkeit Monitor und Helligkt. Bedienfeld). Bei einer Anmeldung als Gast zeigt das System zuerst den Bildschirm für die 2D-Bildgebung an, unabhängig davon, welcher Startmodus in den Benutzerprofileinstellungen festgelegt wurde (siehe "Benutzerprofileinstellungen" auf Seite 68). 1 System einschalten. 2 Auf dem Anmeldebildschirm Gast berühren. So wird das Passwort geändert Ein Passwort kann nur geändert werden, wenn der Administrator das Ändern von Passwörtern aktiviert hat. Siehe "So wird Benutzern das Ändern von Passwörtern ermöglicht" auf Seite 38. 1 System einschalten. 2 Auf dem Anmeldebildschirm Passwort ändern berühren. 3 Altes und neues Passwort eingeben, das neue Passwort bestätigen und anschließend Ändern berühren. Verwandte Themen Einstellung des Systems Administrationseinstellungen - 40 30 Audioeinstellungen Auf der Seite für die Audioeinstellungen können Toneinstellungen vorgenommen und die Lautstärke von Piep- und Klickgeräuschen eingestellt angepasst. So wird die Seite für die Audioeinstellungen angezeigt 1 MEHR und dann Systemeinstellungen berühren. MEHR 2 Audio in der Liste links berühren. Audio So werden Toneinstellungen festgelegt ♦ Auf der Seite für die Audioeinstellungen bestehen eine oder beide der folgenden Möglichkeiten: l Tst.eing. auswählen, wenn Tasten ein Klickgeräusch erzeugen sollen. l Tonalarm auswählen, damit das System Töne ausgibt. Um die Lautstärke von Piep- und Klickgeräuschen eingestellt angepasst ♦ Auf der Seite für die Audioeinstellungen den Schieberegler Lautstärke Tonsignale ziehen. Um die Piep- und Klickgeräusche stumm zu schalten, berühren. Um die Lautstärke zurückzusetzen, berühren. Verwandte Themen Speichern von Bildern und Videoclips 188 Audioeinstellungen - 41 Einstellung des Systems Audioeinstellungen - 42 30 Berechnungseinstellungen Auf der Seite für Berechnungseinstellungen können Messungsnamen festgelegt werden, die in der Berechnungsliste der Tissue-Dopplerbildgebung (TDI) sowie auf den Berichten der Herzuntersuchungen angezeigt werden. Zudem können Autoren von GBH-Berechnungstabellen ausgewählt und benutzerdefinierte GBHBerechnungstabelle importiert werden. Zudem können individuelle GBH-Messungen eingerichtet werden, die in den GBH-Berechnungslisten und im Bericht für GBH-Untersuchungen erscheinen. So wird die Seite für die Berechnungseinstellungen angezeigt 1 MEHR und dann Systemeinstellungen berühren. MEHR 2 Berechnungen in der Liste links berühren. Berechnungen Einstellungen für kardiologische Berechnungen So werden kardiologische Messungsnamen festgelegt 1 Auf der Seite für die Berechnungseinstellungen Herz berühren. Herz 2 Unter TDI Wände einen Namen für jede Wand auswählen. 3 Fertig berühren. Berechnungseinstellungen - 43 Fertig Einstellungen für GBH-Berechnungen Festlegung von Gestationsalter und Wachstumsanalyse So werden Gestationsalter und Wachstumsanalyse festgelegt 1 Auf der Seite für die Berechnungseinstellungen GBH berühren. GBH 2 Die gewünschten Autoren (oder Keine) in den Messungslisten unter Gestationsalter und Wachstumsanalyse auswählen. Bei Auswahl eines Autors für Gestationsalter wird die dazugehörige Messung in die Berechnungsliste übernommen. 3 Um die Autoren für die Messungslisten Gestationsalter und Wachstumsanalyse auf die Werkseinstellung zurückzusetzen, Zurücks. berühren. Zurücks. Erstellung von individuellen GBH-Messungen Es können bis zu fünf individuelle Messungen erstellt werden, die in den GBH-Berechnungslisten, in der Liste der individuellen Messungen in den Berechnungseinstellungen und im GBH-Bericht angezeigt werden. Individuelle Messungen können auf dem System oder im X-Porte GBH-Tabellen-Editor erstellt werden, einer Microsoft Excel Tabelle, die auf www.sonosite.com verfügbar ist. Tabellendaten können einer Berechnungseinstellungen - 44 individuellen Messung nur zugeordnet werden, wenn die Messung im GBH-Tabellen-Editor vorgenommen wurde. Warnhinweis: Wird eine individuelle GBH-Messung erstellt, entfernt oder importiert, löscht das System alle gespeicherten Messungen und Berechnungen für den aktuellen Patienten. So werden individuelle GBH-Messungen auf dem System erstellt 1 Die aktuelle Untersuchung beenden. 2 Auf der Seite für die Berechnungseinstellungen GBH berühren. GBH 3 Im Bereich Individuelle GBH-Messungen die Option Neues hinzufügen berühren. 4 Im Feld Name einen eindeutigen Namen eingeben. 5 In der Liste Typ die gewünschte Messungsart auswählen. 6 Sichern berühren. Sichern So werden individuelle GBH-Messungen im GBH-Tabellen-Editor erstellt Vor der Verwendung des GBH-Tabellen-Editors sicherstellen, dass das System die Mindestanforderungen für den Editor erfüllt, und die Sprache für den Editor festlegen (siehe "Einrichtung von individuellen GBH-Tabellen " auf Seite 47). Hinweis: Die Sprache des GBH-Tabellen-Editors muss mit der Sprache des X-Porte Systems übereinstimmen, in das die Messungen importiert werden. Berechnungseinstellungen - 45 1 Auf der Registerkarte Einrichtung – erster Schritt des GBH-Tabellen-Editors auf die AlterBenutzertabelle klicken, zu der eine Messung hinzugefügt werden soll. 2 In das Feld Messungsname einen eindeutigen Namen von bis zu sechs Zeichen eingeben. Hinweis: Wird eine individuelle Messung mit einem Namen erstellt, der mit einer bereits im System vorhandenen individuellen Messung übereinstimmt, überschreibt das System die individuelle Messung in dem System mit der neuen individuellen Messung, wenn diese importiert wird. 3 In dem Feld Messungsart die gewünschte Messungsart auswählen. 4 Tabellendaten eingeben. Wurden die individuellen Messungen im Tabellen-Editor erstellt, kann der Editor auf einen USBStick exportiert und die individuellen Messungen dann vom Editor in das System importiert werden (siehe "Export und Import von individuellen GBH-Tabellen und -Messungen" auf Seite 49). So wird eine individuelle GBH-Messung gelöscht 1 Die aktuelle Untersuchung beenden. 2 Auf der Seite für die Berechnungseinrichtung GBH berühren. GBH 3 Im Bereich Individuelle GBH-Messungen neben der zu löschenden Messung berühren. 4 Zur Bestätigung des Löschvorgangs Ja wählen. Die Messung und die entsprechende Tabelle werden aus dem System entfernt. Anzeige von GBH-Berechnungstabellen GBH-Berechnungstabellen können auf dem System angezeigt werden, einschließlich der vom Benutzer über den GBH-Tabellen-Editor importierten Tabellen. Standardmäßige (systemdefinierte) GBH-Berechnungstabellen können nicht geändert oder gelöscht werden. Berechnungseinstellungen - 46 So werden GBH-Berechnungstabellen angezeigt 1 Auf der Seite für die Berechnungseinrichtung Tabellen berühren. Tabellen 2 Gewünschten Tabellentyp und Messung/Autor auswählen. Einrichtung von individuellen GBH-Tabellen Zum Einrichten individueller Tabellen zu GBH-Gestationsalter und Wachstumsanalyse kann der XPorte GBH-Tabellen-Editor verwendet werden, eine Microsoft Excel Tabelle, die auf www.sonosite.com verfügbar ist. Nach der Eingabe von individuellen Tabellen im Editor können die Tabellen auf einen USB-Stick exportiert und danach in das X-PorteSystem importiert werden. (Siehe "Export und Import von individuellen GBH-Tabellen und -Messungen" auf Seite 49.) Vor der Verwendung des X-Porte GBH-Tabellen-Editors sicherstellen, dass der Computer die folgenden Voraussetzungen erfüllt: Windows l Windows Vista, 32 Bit oder 64 Bit, oder höher l Microsoft Excel 2007 oder höher, zum Zulassen aller Makros und für den Zugriff auf das VBAProjektobjektmodell konfiguriert (siehe Excel Hilfe). Mac OS l Mac OS X 10.5 (Leopard) oder höher l Microsoft Excel 2011 oder höher Berechnungseinstellungen - 47 So wird die Sprache des GBH-Tabellen-Editors festgelegt ♦ Auf der Registerkarte Einrichtung – erster Schritt im Editor eine Sprache aus der Liste Bitte Sprache einst. auswählen. Die ausgewählte Sprache muss mit der Sprache des X-Porte Systems übereinstimmen, in das die Tabellen importiert werden. So werden individuelle GBH-Tabellen im GBH-Tabellen-Editor erstellt Individuelle Tabellen können für bis zu 120 Einträge (Alterstabellen) oder 210 Einträge (Wachstumstabellen) eingerichtet werden. Einträge in den Tabelleneditor können nicht negativ sein und dürfen keine Schrägstriche, Sternchen, Klammern, Kommas oder Semikola enthalten. Warnhinweis: Vor der Verwendung die Richtigkeit der Einträge in den individuellen Tabellen prüfen. Das System bestätigt die Richtigkeit der durch den Benutzer in den individuellen Tabellen eingetragenen Daten nicht. 1 Den Editor in Excel öffnen. 2 (Nur Mac OS) Auf Makros aktivieren klicken. 3 Auf der Registerkarte Einrichtung – erster Schritt auf die zu bearbeitende Wachstums- oder Alterstabelle klicken. 4 In das Feld Autor einen eindeutigen Nahmen von höchstens 24 Zeichen eingeben. Autorennamen, die in systemdefinierten GBH-Berechnungstabellen vorkommen, können nicht verwendet werden. 5 Es bestehen folgende Möglichkeiten: l (Wachstumstabellen) Werte in die Felder Wochen, Min, Mitt. und Max eingeben. Die werte in der Spalte Wochen müssen ansteigen. l (Alterstabellen) In die Felder Wert, Alter (Wochen), Alter (Tage), Bereich (Wochen) und Bereich (Tage) eingeben. Berechnungseinstellungen - 48 Die Werte in der Spalte Wert und die Summe der Werte in den Spalten Alter (Wochen) und Alter (Tage) müssen ansteigen. Auf der rechten Seite der Felder in jeder Registerkarte wird eine grafische Darstellung der eingegebenen Werte angezeigt. 6 Die Daten speichern. Export und Import von individuellen GBH-Tabellen und -Messungen So werden individuelle GBH-Tabellen und -Messungen aus dem GBH-Tabellen-Editor exportiert Werden individuelle Tabellen aus dem Editor exportiert, wird der gesamte Inhalt der Tabellen, einschließlich individueller Messungen, in die exportierte CSV-Datei eingeschlossen. 1 Einen USB-Stick an den Computer anschließen. 2 Auf einer beliebigen Registerkarte des Editors auf Export klicken. 3 Im Fenster Bitte wählen Sie den Exportdateiordner aus zum USB-Stick navigieren und auf OK klicken. Der Dateiname der exportierten Datei kann nicht geändert werden. Hinweis: Die exportierte CSV-Datei nicht verändern. Das System kann die Daten der CSV-Datei nicht importierten, wenn die Datei geändert wurde. So werden individuelle GBH-Tabellen und -Messungen importiert Beim Importieren aktualisiert das System die individuellen Tabellen und Messungen. Warnhinweis: Wird eine individuelle GBH-Messung erstellt, entfernt oder importiert, löscht das System alle gespeicherten Messungen und Berechnungen für den aktuellen Patienten. Warnhinweis: Vor der Verwendung die Richtigkeit der Einträge in den individuellen Tabellen prüfen. Das System bestätigt die Richtigkeit der durch den Benutzer in den individuellen Tabellen eingetragenen Daten nicht. 1 Die aktuelle Untersuchung beenden. Berechnungseinstellungen - 49 2 Den USB-Stick, der die exportierte CSV-Datei enthält, in einen USB-Anschluss am System einführen. 3 Auf der Seite für die Berechnungseinstellungen Tabellen berühren. Tabellen 4 Import berühren. Import 5 Den USB-Stick auswählen, der die CSV-Datei enthält und Import berühren. Import Das System führt einen Neustart durch. Löschen von individuellen GBH-Tabellen Systemdefinierte GBH-Tabellen können nicht gelöscht werden. 1 Auf der Seite für die Berechnungseinstellungen Tabellen berühren. 2 Gestationsalter oder Wachstumsanalyse und danach die Messung und den Autor für die zu löschende Tabelle auswählen. 3 Berühren Sie Löschen. Verwandte Themen Kardiologische Berechnungen Geburtshilfliche (GBH) Berechnungen Einstellung des Systems Berechnungseinstellungen - 50 240 268 30 CDA-Berichtseinstellungen Wird die Option CDA einschließen auf der Konfigurationsseite der DICOM-Archiver ausgewählt, archiviert das Ultraschallsystem den Patientenbericht in DICOM gekapseltem CDA-Format (Clinical Document Architecture) unter Verwendung des auf der Einstellungsseite für CDA-Berichte festgelegten Profils. Einige CDA-Berichteinstellungen werden im Patientenbericht angezeigt (siehe "Anzeigen von Berichten und Arbeitsblättern nach Abschluss der Untersuchung" auf Seite 313). Zum Beispiel wird der Name der Organisation des Verwalters/ Anbieters im Eröffnungsbereich des Berichts angezeigt. Es können bis zu vier CDA-Profile in dem System konfiguriert werden. So wird die Einstellungsseite für den CDA-Bericht angezeigt 1 MEHR und dann Systemeinstellungen berühren. MEHR 2 CDA-Bericht in der Liste links berühren. CDA-Bericht So wird ein CDA-Profil konfiguriert Obligatorische Felder sind mit Sternchen gekennzeichnet. 1 Auf der Einstellungsseite für den CDA-Bericht Konfig berühren. Konfig 2 Auf der CDA-Berichtsseite Neu berühren. CDA-Berichtseinstellungen - 51 Neu 3 Um den Profilnamen zu ändern, einen neuen Profilnamen in das Feld System-/Autoren-ID eingeben. Jeder Profilname muss eindeutig sein. 4 Die Felder in den Abschnitten Organisation des Verwalters/Anbieters und Organisation des Autors/der Authentifizierung ausfüllen. 5 Um Informationen zur Urkundsperson einzugeben, Einschließen? im Abschnitt Urkundsperson auswählen und die Felder im Abschnitt Urkundsperson ausfüllen. 6 Sichern berühren. Sichern So wird ein CDA-Profil festgelegt ♦ Auf der Einstellungsseite des CDA-Berichts ein Profil aus der Liste Aktive Konfiguration auswählen. So wird ein CDA-Profil gelöscht 1 Auf der Einstellungsseite für den CDA-Bericht Konfig berühren. Konfig 2 In der Liste CDA-Liste das zu löschende CDA-Profil auswählen und Löschen berühren. CDA-Berichtseinstellungen - 52 Löschen Verwandte Themen DICOM Einstellung des Systems 91 30 CDA-Berichtseinstellungen - 53 Anbindungseinstellungen Auf der Seite der Anbindungseinstellungen werden der Geräteplatz und die Optionen für Warnsignale festgelegt, die bei geringeren Speicherkapazität des internen Speichers ausgegeben werden. Anbindungseinstellungen können auch importiert und exportiert werden. Zudem können Wireless-Zertifikate verwaltet und Einstellungen für DICOM festgelegt werden, wobei es sich um eine optionale Funktion handelt. Siehe "DICOM" auf Seite 91. So wird die Seite für die Anbindungseinstellungen angezeigt 1 MEHR und dann Systemeinstellungen berühren. MEHR 2 PC-Anbindung in der Liste links berühren. PC-Anbindung So wird der Geräteplatz des Systems festgelegt Der in den Anbindungseinstellungen festgelegte Geräteplatz stellt den aktiven Geräteplatz des Systems dar. ♦ Auf der Seite der Anbindungseinstellungen aus der Liste Geräteplatz einen Geräteplatz auswählen. So werden Speichermeldungen empfangen ♦ Auf der Seite der Anbindungseinstellungen Warnung interne Speicherkapazität wählen. Das System zeigt eine Meldung an, wenn die Kapazität des internen Speichers gegen Ende einer Untersuchung fast erschöpft ist. Anbindungseinstellungen - 54 Import und Export von Anbindungseinstellungen Alle Geräteplatz- und Anbindungseinstellungen können von einem anderen X-Porte System exportiert oder in dieses importiert werden. Diese Einstellungen beinhalten DICOM-Konfigurationsdaten für Geräteplätze, Wireless-Einstellungen, Archiver, Drucker, Speicherbestätigungsserver, Arbeitslistenserver und MPPS-Server. IP-Adressen oder AE-Titel werden nicht vom System importiert, wenn Konfigurationsdaten von einem anderen System importiert werden. Vorsichtshinweis: Den Datenverlust vom USB-Stick oder das Beschädigen des USBSticks vermeiden. Während des Exportierens den USB-Stick nicht trennen oder das Ultraschallsystem abschalten. Den USB-Stick weder Stößen noch Druck aussetzen, während sich das Gerät mit dem System verbunden ist. Das Anschlussstück könnte abbrechen. So werden Anbindungseinstellungen importiert 1 Den die Einstellungen enthaltenden USB-Stick anschließen (siehe "USB-Geräte" auf Seite 23). 2 Auf der Seite der Anbindungseinstellungen DICOM-Einstellungen berühren. DICOM-Einstellungen 3 Konfig berühren. Konfig 4 Import berühren. Import Anbindungseinstellungen - 55 5 USB-Stick auswählen und dann Import berühren. Import Das System führt einen Neustart durch. Alle auf dem System vorhandenen Konfigurationen werden durch die importierten Daten ersetzt. So werden Anbindungseinstellungen exportiert 1 Einen USB-Stick anschließen (siehe "USB-Geräte" auf Seite 23). 2 Auf der Seite der Anbindungseinstellungen DICOM-Einstellungen berühren. DICOM-Einstellungen 3 Konfig berühren. Konfig 4 Export berühren. Export 5 Den USB-Stick auswählen und dann Export berühren. Anbindungseinstellungen - 56 Export Alle auf dem USB-Stick vorhandenen Konfigurationen werden durch die exportierten Daten ersetzt. Fünf Sekunden nach Abschluss des Exportvorgangs können Sie das USB-Stick sicher entfernen und es zum Import der Daten auf einem anderen X-Porte System verwenden. Verwandte Themen Eingabe von Patienteninformationen Netzwerkstatus-Einstellungen DICOM Einstellung des Systems 80 61 91 30 Anbindungseinstellungen - 57 Datums- und Uhrzeiteinstellungen Warnhinweis: Bei allen die Geburtshilfe betreffenden Berechnungen ist die Genauigkeit von Datum und Uhrzeit unerlässlich. Vor jedem Gebrauch des Systems ist sicherzustellen, dass Datum und Uhrzeit korrekt sind. So wird die Einstellungsseite für den Datum und Zeit angezeigt 1 MEHR und dann Systemeinstellungen berühren. MEHR 2 Datum und Zeit in der Liste links berühren. Datum und Zeit So werden Datum und Uhrzeit eingestellt ♦ Auf der Einstellungsseite für Datum und Uhrzeit Folgendes ausführen: l In den Feldern Datum das aktuelle Datum (Jahr, Monat und Tag) eingeben. l In den Feldern Uhrzeit die aktuelle Uhrzeit in Stunden und Minuten eingeben. l Um die Systemzeit eines Zeitservers zu übernehmen, Ztsrvr vrw auswählen und Srvradr. (Serveradresse) eingeben. Diese Optionen sind nur verfügbar, wenn die lizenzierte DICOMFunktion auf dem System aktiviert ist Hinweis: Wird Ztsrvr vrw ausgewählt, können Datum und Uhrzeit nicht bearbeitet werden. Sollen Datum und Uhrzeitbearbeitet werden, muss Ztsrvr vrw zunächst deaktiviert werden. l Um festzulegen, dass sich das System automatisch an die Sommerzeit anpasst, Smrzeit auswählen. Diese Option ist nur verfügbar, wenn Ztsrvr vrw ausgewählt wurde. l Die Zeitzone aus der Liste Zeitzone auswählen. Datums- und Uhrzeiteinstellungen - 58 Verwandte Themen Einstellung des Systems 30 Datums- und Uhrzeiteinstellungen - 59 Anzeigen von Display-Informationen Auf der Einstellungsseite für Display-Informationen kann festgelegt werden, welche Details bei der Bildgebung auf dem klinischen Monitor angezeigt werden sollen. So wird die Einstellungsseite für die Display-Information angezeigt 1 MEHR und dann Systemeinstellungen berühren. MEHR 2 Display-Information in der Liste links berühren. Display-Information So werden die auf dem klinischen Monitor angezeigten Details festgelegt ♦ Auf der Einstellungsseite der Display-Informationen Einstellungen in den folgenden Abschnitten vornehmen: Patienteninformation Informationen zum Patienten, einschließlich Patientenname, PatientenID-Nr., Abteil.-ID, Benutzer, Institut und Datum und Zeit. Daten der Modi Bildgebungsinformationen für 2D, Doppler, Farbe oder M Verwandte Themen Einstellung des Systems Anzeigen von Display-Informationen - 60 30 Netzwerkstatus-Einstellungen Die Seite für die Netzwerkstatus-Einstellungen zeigt Informationen über System-IP-Adresse, Geräteplatz, Subnetzmaske, vorgegebenes Gateway und Ethernet-MAC-Adresse an. So wird die Einstellungsseite für den Netzwerkstatus angezeigt 1 MEHR und dann Systemeinstellungen berühren. MEHR 2 Netzwerkstatus in der Liste links berühren. Netzwerkstatus Verwandte Themen Anbindungseinstellungen DICOM Einstellung des Systems 54 91 30 Netzwerkstatus-Einstellungen - 61 Einstellungen für „Strom u. Batterie“ Auf der Einstellungsseite zu Strom und Batterie kann die Dauer der Inaktivität festgelegt werden, bevor das System in den Ruhemodus übergeht oder sich abschaltet. So wird die Einstellungsseite für Strom und Batterie angezeigt 1 MEHR und dann Systemeinstellungen berühren. MEHR 2 Strom u. Batterie in der Liste links berühren. Strom u. Batterie So werden die Stromversorgungseinstellungen festgelegt ♦ Auf der Einstellungsseite Strom u. Batterie kann aus den folgenden Listen ausgewählt werden: l Ruhemodus: Aus oder 5 bzw. 10 Minuten für den Zeitraum wählen, den das System vor dem Übergang in den Ruhemodus inaktiv sein muss. Das System schaltet sich automatisch aus, wenn es sich m Ruhemodus befindet und der Akkuladestand weniger als 14 % beträgt. Hinweis: Das System wechselt nicht in den Ruhemodus, wenn sich der Benutzer im Modus „Verfahren“ befindet (siehe "Steuerelemente in 2D" auf Seite 139) oder gerade Untersuchungen archiviert oder exportiert werden. l Aus-Modus: Aus oder 15 bzw. 30 Minuten für den Zeitraum wählen, den das System inaktiv sein muss, bevor es sich automatisch ausschaltet. Verwandte Themen Einstellung des Systems Einstellungen für „Strom u. Batterie“ - 62 30 Voreinstellungen Auf der Einrichtungsseite für Voreinstellungen können verschiedene allgemeine Präferenzen und Einstellungen zu Helligkeit, Beschriftungen, Untersuchungstypen und Benutzerprofileinstellungen vorgenommen werden. Diese Einstellungen können importiert und exportiert werden. So wird die Einrichtungsseite für Voreinstellungen angezeigt 1 MEHR und dann Systemeinstellungen berühren. MEHR 2 Voreinstellungen in der Liste links berühren. Voreinstellungen Allgemeines Präferenzen So werden allgemeine Präferenzen eingestellt ♦ Auf der Einrichtungsseite für Voreinstellungen kann aus den folgenden Listen ausgewählt werden: Hinweis: Durch Verändern der Optionen Doppler-Skala oder Einheiten werden alle Messungen und Berechnungen für die aktuelle Untersuchung gelöscht. l Doppler-Skala Die Option cm/s oder kHz auswählen. l Thermischer Index TIW, TIK oder TIC. Die Standardeinstellung richtet sich nach dem Untersuchungstyp. Für GBH-Untersuchungen gilt TIC; für alle anderen Einstellungen gilt TIW. l Einheiten Für Größe und Gewicht des Patienten bei kardiologischen Untersuchungen: in/ft/lbs oder cm/m/kg. l Pat.-Dat. Autosp. Ist diese Option aktiviert, speichert das System das Patientenformular als ein Bild in der Patientenuntersuchung. Voreinstellungen - 63 Helligkeit Die Helligkeit des klinischen Monitors oder des Bedienfelds kann angepasst werden, um die Raumhelligkeit auszugleichen. So wird die Helligkeit angepasst ♦ Einen oder beide der folgenden Schritte auf der Einrichtungsseite für Voreinstellungen durchführen: l Den Schieberegler Helligkeit Monitor ziehen. Der einstellbare Bereich umfasst 0–10. l Den Schieberegler Helligkt. Bedienfeld ziehen. Der einstellbare Bereich umfasst 2–10. Beschriftungen Vordefinierte Bildbeschriftungen können angepasst, neue Beschriftungen erstellt, Beschriftungen gelöscht und die Präferenzen zum Löschen von Beschriftungen beim Lösen der Fixierung von Bildern eingestellt werden. So werden vordefinierte Beschriftungen verwaltet Jeder Untersuchungstyp unterstützt bis zu 35 vordefinierte Beschriftungen. 1 Auf der Einrichtungsseite für Voreinstellungen Beschrift. berühren. Beschrift. 2 Einen Untersuchungstyp berühren und einen der folgenden Schritte ausführen: l Um eine Beschriftung anzupassen, diese berühren und den Text in dem Textfeld im oberen Bereich des Formulars bearbeiten. Anwenden berühren. Voreinstellungen - 64 Anwenden l Um eine neue Beschriftung zu erstellen, eine leere Beschriftung berühren und neuen Text in das Textfeld schreiben. Anwenden berühren. l Um eine Beschriftung zu löschen, das X in der Nähe der Beschriftung berühren. l Um die Beschriftungen auf die Werkseinstellung zurückzusetzen, Zurücks. berühren. Zurücks. l Um einen neuen Untersuchungstyp auszuwählen, Unters.typ berühren. Unters.typ So wird beizubehaltender Text beim Lösen der Bildfixierung festgelegt Es kann festgelegt werden, dass alle Beschriftungen von einem Bild gelöscht werden, sobald die Fixierung des Bildes aufgehoben wird. 1 Auf der Einrichtungsseite für Voreinstellungen Beschrift. berühren. Beschrift. 2 Beschrift. b. Lösen d. Fixier. löschen auswählen. Voreinstellungen - 65 Untersuchungstypen Das System zeigt sowohl systemdefinierte als auch benutzerdefinierte Untersuchungstypen sortiert nach Schallköpfen an. Benutzerdefinierte Untersuchungstypen können nicht unter Schallköpfen ausgetauscht werden. Voreinstellungen - 66 So werden Untersuchungstypen verwaltet 1 Auf der Einrichtungsseite für Voreinstellungen Untersuchungstyp. berühren. Untersuchungstyp. 2 Den Schallkopf berühren, der den entsprechenden Untersuchungstyp enthält. Hinweis: Wird der Schallkopf, der den entsprechenden Untersuchungstyp enthält, nicht angezeigt, sicherstellen, dass der Schallkopf mit dem System verbunden ist. 3 Hier wie folgt vorgehen: l (Nur benutzerdefinierte Untersuchungstypen) Um den Untersuchungstyp umzubenennen, den Namen des Untersuchungstyps berühren und einen neuen Namen eingeben. l (Nur benutzerdefinierte Untersuchungstypen) Um den Untersuchungstyp zu löschen, berühren. l Um den Untersuchungstyp in der Liste der Schallköpfe und Untersuchungstypen anzuzeigen bzw. auszublenden, das Kontrollkästchen neben dem Untersuchungstyp in der Spalte berühren. l Um den Untersuchungstyp neu einzuordnen Nach oben oder Nach unten berühren. l Um zur Liste der Schallköpfe und Untersuchungstypen zurückzukehren, Schallkopf berühren. 4 Fertig berühren. Fertig Voreinstellungen - 67 Benutzerprofileinstellungen So wird ein Startmodus festgelegt Es kann festgelegt werden, in welchem Modus sich das System beim Start befinden soll. 1 Auf der Einrichtungsseite für Voreinstellungen Benutzerprofil berühren. Benutzerprofil 2 Im Abschnitt Start eine der folgenden Optionen auswählen: l Auswahlbildschirm starten Zeigt den Ausgangsbildschirm an, auf dem Scanverfahren durchgeführt, Patientendaten eingegeben, ein Schallkopf und Untersuchungstyp ausgewählt oder visuellen Führungen angesehen werden können l Einlesen Zeigt den Bildschirm der 2D-Bildgebung an. l Schallkopf-/Untersuchungsauswahl Zeigt die Optionen für die Auswahl von Schallköpfen und Untersuchungstypen an. l Patientendaten Zeigt das Patientenformular an. So wird die Arbeitsliste automatisch von einem Barcode-Leser angefragt Es kann festgelegt werden, dass das System die Arbeitsliste anfragt, wenn ein Barcode einer Patienten-ID eingelesen wird. 1 Auf der Einrichtungsseite für Voreinstellungen Benutzerprofil berühren. Benutzerprofil 2 Hier Auto-Barcodeabfrage auswählen. Voreinstellungen - 68 So wird der Fußschalter programmiert Die Funktion des linken und rechten Fußschalters kann festgelegt werden: Keine, Videoclip speichern, Aufnahme, Fixieren, Bild speichern oder Drucken. 1 Auf der Einrichtungsseite für Voreinstellungen Benutzerprofil berühren. Benutzerprofil 2 Optionen aus den Listen Fußschalter (L) und Fußschalter (R) auswählen. So werden Steuerelemente konfiguriert Standardmäßig sind die vier Steuerelemente, die während der Echtzeit-Bildgebung neben dem Steuerelement Fixieren angezeigt werden: Auto Opt, Bild speichern, Videoclip speichern und Ende. Die Funktion dieser Steuerelemente kann angepasst werden. 1 Auf der Einrichtungsseite für Voreinstellungen Benutzerprofil berühren. Benutzerprofil 2 Optionen aus den Listen Prog.Tst.A, Prog.Tst.B, Prog.Tst.C und Prog.Tst.D auswählen. Die ausgewählten Optionen für Prog.Tst.A und Prog.Tst.B erscheinen links vom Steuerelement „Fixieren“ auf dem Bedienfeld. Die ausgewählten Optionen für Prog.Tst.C und Prog.Tst.D erscheinen rechts vom Steuerelement „Fixieren“ auf dem Bedienfeld. So werden Steuerelemente zurückgesetzt Das Fenster „Weit. Steuerelem.“ kann auf die Werkseinstellung zurückgesetzt werden. Voreinstellungen - 69 Wurden Steuerelemente vom Fenster „Weit. Steuerelem.“ in die Leiste „Steuerelemente“ verschoben, so werden sie durch das Zurücksetzen der Steuerelemente aus der Leiste „Steuerelemente“ entfernt. Ebenso werden Steuerelemente, die aus der Leiste „Steuerelemente“ verschoben wurden, durch ein Zurücksetzen in das Fenster „Weit. Steuerelem.“ verschoben. 1 Auf der Einrichtungsseite für Voreinstellungen Benutzerprofil berühren. Benutzerprofil 2 Weit. Steuerelem. zurücks. berühren. Weit. Steuerelem. zurücks. So wird die Schaltfläche „Lernen“ angezeigt bzw. ausgeblendet Es kann festgelegt werden, dass das System die Schaltfläche „Lernen“ auf dem Bedienfeld ausblendet. Wird die Schaltfläche „Lernen“ ausgeblendet, kann der Benutzer weiterhin durch Auswählen von Lernen im Menü Mehr auf die visuellen Führungen zugreifen. 1 Auf der Einrichtungsseite für Voreinstellungen Benutzerprofil berühren. Benutzerprofil 2 Taste Lernen anzeigen deaktivieren. Importieren und Exportieren Wird von der Einrichtungsseite für Voreinstellungen importiert oder exportiert, werden alle Beschriftungen, Untersuchungstypen, Benutzerkonten und Systemeinstellungen exportiert oder importiert (mit Ausnahme der Anbindungseinstellungen). Voreinstellungen - 70 So wird importiert oder exportiert Wird über die Einrichtungsseite für Voreinstellungen importiert, so werden alle Systempräferenzen auf dem System durch die importierten Präferenzen ersetzt. Wird von der Einrichtungsseite für Voreinstellungen exportiert, so werden alle Systempräferenzen auf dem USB-Stick durch die exportierten Präferenzen ersetzt. 1 Einen USB-Stick anschließen. 2 Auf der Einrichtungsseite für Voreinstellungen bestehen folgende Möglichkeiten: l Um Beschriftungen, Untersuchungstypen, Benutzerkonten und Systemeinstellungen zu importieren, Import und dann Ja berühren. Import Den gewünschten USB-Stick auswählen und dann Import berühren. Import Alle Beschriftungen, Untersuchungstypen, Benutzerkonten und Systemeinstellungen werden durch die auf dem USB-Stick ersetzt. l Um Beschriftungen, Untersuchungstypen, Benutzerkonten und Systemeinstellungen zu exportieren, Export und dann Ja berühren. Export Den gewünschten USB-Stick auswählen und dann Export berühren. Voreinstellungen - 71 Export Kopien aller Beschriftungen, Untersuchungstypen, Benutzerkonten und Systemeinstellungen werden auf dem USB-Stick gespeichert. Passwörter für Benutzerkonten werden verschlüsselt. Verwandte Themen Beschriftung von Bildern Einstellung des Systems Steuerelemente für die Bildgebung Voreinstellungen - 72 206 30 137 Einstellungen der Systeminformationen Die Einstellungsseite für die Systeminformationen zeigt Informationen über Systemhardware- und softwareversionen, Patente und Lizenzen an. Siehe dazu auch „Softwarelizenzierung“ in den Produktinformationen und Sicherheitshinweisen zu XPorte. So wird die Einstellungsseite für die Systeminformation angezeigt 1 MEHR und dann Systemeinstellungen berühren. MEHR 2 Systeminformation in der Liste links berühren. Systeminformation Verwandte Themen Einstellung des Systems 30 Einstellungen der Systeminformationen - 73 USB-Einstellungen Auf der Einstellungsseite für USB-Geräte können Informationen über angeschlossene USB-Geräte und verfügbare Geräteplätze angezeigt werden. Zudem können ein Dateiformat und Optionen für Bilder und Videoclips in Patientenuntersuchungen festgelegt werden, die auf einen USB-Stick exportiert werden. Des Weiteren kann ein automatischer Export von beendeten Untersuchungen aktiviert werden. So wird die USB-Einrichtungsseite angezeigt 1 MEHR und dann Systemeinstellungen berühren. MEHR 2 USB in der Liste links berühren. USB So werden Exportoptionen festgelegt 1 Eine Exportart auf der Einstellungsseite für USB-Geräte auswählen: l DICOM-Export erstellt für ein DICOMDIR-Lesegerät lesbare Dateien. DICOM ist als Zusatzoption erhältlich. l Multimedia-Export organisiert Dateien in einer standardmäßigen Ordnerstruktur. Videoclips werden als MJPEG-Videos exportiert und im AVI-Format gespeichert. Zur Ansicht empfiehlt FUJIFILM Sonosite Windows Media Player oder Quick Time 7.0 oder höher. 2 Ein Bildformat für den jeweiligen Exporttyp auswählen. Für JPEG-Formate eine JPEGKomprimierung auswählen. Eine hohe Komprimierung bietet eine kleinere Dateigröße aber weniger Details. (Siehe "Einschränkungen beim JPEG-Format" auf Seite 75.) Das Bildformat beeinflusst sowohl Bilder als auch Videoclips. Für optimale DICOM-Bildqualität RGB-Format und niedrige Kompression auswählen. USB-Einstellungen - 74 3 (Nur Multimedia-Export) Eine Sortierreihenfolge aus der Liste Sortieren nach auswählen. 4 Automatisches Exportieren auswählen, um den automatischen Export von beendeten Untersuchungen zu ermöglichen. Siehe auch "So werden Patientenuntersuchungen automatisch auf einen USB-Stick exportiert " auf Seite 329. 5 (Nur DICOM-Export) Einen der folgenden Schritte auswählen: l eFilm Lite einschließen, um Untersuchungen, die auf einen USB-Stick exportiert werden, eine Kopie der Bildbearbeitungssoftware eFilm Lite hinzuzufügen. Siehe "USB-Einstellungen" auf Seite 74. l CDA einschließen, um den CDA-Bericht zu exportieren. Siehe "CDA-Berichtseinstellungen" auf Seite 51. l SR einschließen, um den „Structured Report“ zu exportieren. 6 Fertig berühren. Fertig Einschränkungen beim JPEG-Format Beim Übertragen oder Exportieren von Bildern im JPEG-Format verwendet das System verlustreiche Komprimierung. Durch verlustreiche Komprimierung können Bilder entstehen, in denen weniger Details als im BMP-Format wiedergegeben werden und bei denen die Wiedergabe nicht ganz genau dem Original entspricht. In manchen Fällen sind Bilder mit verlustreicher Komprimierung für den klinischen Einsatz ungeeignet. Weitere Informationen zur Verwendung von Bildern mit verlustreicher Komprimierung sind in der entsprechenden Literatur zu finden: Bildbearbeitungssoftware eFilm Lite USB-Einstellungen - 75 Eine Kopie der Bildbearbeitungssoftware eFilm Lite kann beim Export von Untersuchungen auf einen USB-Stick eingebunden werden (siehe "So werden Exportoptionen festgelegt " auf Seite 74). Mit eFilm Lite können DICOM-formatierte Bilder auf einem Computer mit Windows-Betriebssystem angezeigt werden. eFilm Lite ist Teil der lizenzierten DICOM-Funktion. So wird die Bildbearbeitungssoftware eFilm Lite nach dem Exportieren von Bildern gestartet 1 Den USB-Stick an den Computer anschließen. 2 Den Inhalt des USB-Sticks anzeigen. 3 Auf eFilmLite.bat doppelklicken. eFilmLite.bat startet die ausführbare Datei im Ordner eFilmLite. Der Ordner eFilmLite enthält die eFilm Lite-Software und zugehörige Dateien. Siehe auch eFilm Lite-Benutzerhandbuch, eine PDFDatei im Ordner eFilmLite. Verwandte Themen USB-Geräte Archivieren und Exportieren Einstellung des Systems USB-Einstellungen - 76 23 324 30 Protokolle Auf der Seite für die Protokolleinstellungen können die folgenden Protokolle angezeigt werden: l Benutzer Enthält Informationen zu Benutzeranmeldungen und zu Erstellungen von Benutzern sowie zum Zeitpunkt, an dem das Protokoll exportiert oder gelöscht wurde. l DICOM Enthält Informationen zu Netzwerkfehlern und -ereignissen, üblicherweise zur Unterstützung der Fehlerdiagnose (siehe "DICOM" auf Seite 91). l Fehler Das entsprechende Erklärungsprotokoll enthält Prozessorausnahmen und Softwaregenerierte Aussagen zur Unterstützung der Fehlerdiagnose. Das Erklärungsprotokoll wird nur Benutzern mit Administrationsrechten angezeigt. l System Enthält Fehler und Ereignisse zur Unterstützung der Fehlerdiagnose. Das Systemprotokoll wird nur Benutzern mit Administrationsrechten angezeigt. Bei den Protokollen handelt es sich um Textdateien, die in Textverarbeitungsanwendungen geöffnet werden können (zum Beispiel Notepad oder TextEdit). Die Protokolle können auf einen USB-Stick exportiert und auf einen PC übertragen werden. Protokollinhalte werden als Einträge gespeichert. Protokolle verfügen über begrenzten Speicherplatz. Wenn nicht mehr ausreichend Platz vorhanden ist, werden vorhandene Inhalte überschrieben. So wird die Seite für die Protokolleinstellung angezeigt 1 MEHR und dann Systemeinstellungen berühren. MEHR 2 Protokolle in der Liste links berühren. Protokolle Protokolle - 77 So wird ein Protokoll exportiert Vorsichtshinweis: Den Datenverlust vom USB-Stick oder das Beschädigen des USBSticks vermeiden. Während des Exportierens den USB-Stick nicht trennen oder das Ultraschallsystem abschalten. Den USB-Stick weder Stößen noch Druck aussetzen, während sich das Gerät mit dem System verbunden ist. Das Anschlussstück könnte abbrechen. 1 Einen USB-Stick anschließen (siehe "USB-Geräte" auf Seite 23). 2 Das Protokoll auf der Seite für die Protokolleinstellungen berühren. 3 Export berühren. Export Eine Liste von USB-Geräten wird angezeigt. 4 Das entsprechende USB-Speichergerät und dann Export auswählen. Export 5 Zur Bestätigung des Exports Ja wählen. Fünf Sekunden nach Abschluss des Exportvorgangs können Sie den USB-Stick sicher entfernen. So wird ein Protokoll gelöscht 1 Das Protokoll auf der Seite für die Protokolleinstellungen berühren. 2 Zum Löschen des gesamten Textes Löschen berühren. Protokolle - 78 Löschen 3 Zur Bestätigung des Löschvorgangs Ja wählen. Verwandte Themen DICOM Einstellung des Systems 91 30 Protokolle - 79 Eingabe von Patienteninformationen In das Patientenformular können Identifikation, Untersuchung und klinische Informationen zur Patientenuntersuchung eingegeben werden. Diese Informationen werden im Patientenbericht angezeigt. Nach dem Erstellen eines neuen Patientenformulars werden alle Bilder, Videoclips und andere Daten, die während der Untersuchung gespeichert werden, mit diesem Patienten verknüpft. So werden Patientendaten eingegeben: l Daten können manuell eingegeben werden. (Siehe "So werden Patientendaten eingegeben" auf Seite 80.) l Daten können von einem DICOM-Arbeitslistenserver importiert werden. (Siehe "So werden Patientendaten aus der Arbeitsliste eingegeben" auf Seite 85.) l Patientendaten können durch Einlesen des Patienten-Barcodes und Abrufen der Patientendaten von einem Arbeitslistenserver übertragen werden. (siehe "So werden Patientendaten aus der Arbeitsliste mithilfe eines Barcode-Lesers eingegeben" auf Seite 84.) l Die ID-Nr. eines Patienten kann durch Einlesen seines Barcodes abgerufen werden (siehe Benutzerhandbuch für den Barcode-Leser). Manuelle Eingabe von Patientendaten So werden Patientendaten eingegeben 1 Die vorherige Untersuchung beenden (siehe "Beenden der Untersuchung" auf Seite 89). 2 PATIENT berühren. PATIENT 3 Ein Textfeld berühren und alle dazugehörigen Felder ausfüllen. Siehe "Felder des Patientenformulars" auf Seite 81. 4 Fertig berühren. Eingabe von Patienteninformationen - 80 Fertig Felder des Patientenformulars Die verfügbaren Felder des Patientenformulars hängen vom durchgeführten Untersuchungstyp ab. Für manche Felder können Symbole und Sonderzeichen eingefügt werden. Siehe "So wird Text mithilfe der Bildschirmtastatur eingegeben" auf Seite 10. Patient l Nachname, Vorname, 2. Vorname Patientenname l ID Identifikationsnummer des Patienten l Geburtsdatum l Geschlecht l Untersuch. Falls zutreffend, Nummer eingeben. l Indikationen Gewünschten Text eingeben. Untersuchung l Untersuch. Die verfügbaren Untersuchungstypen hängen vom verwendeten Schallkopf ab. Siehe "Auswahl eines Schallkopfs und Untersuchungstyps" auf Seite 20. Ein Sternchen neben einem Untersuchungstyp weist auf einen systemdefinierten Untersuchungstyp hin (siehe "Benutzerspezifische Einrichtung von Untersuchungstypen" auf Seite 185). l BD (Herz- oder Arterienuntersuchung) Blutdruck l HF (Herz- oder Arterienuntersuchung) Herzfrequenz. Schläge pro Minute eingeben. Durch die Speicherung einer Herzfrequenzmessung wird dieser Wert überschrieben. l Größe (Herzuntersuchung) Größe des Patienten in Fuß und Zoll bzw. Metern und Zentimetern. (Zum Ändern der Einheiten siehe "Voreinstellungen" auf Seite 63.) Eingabe von Patienteninformationen - 81 l Gewicht (Herzuntersuchung). Gewicht des Patienten in Pfund oder Kilogramm. (Zum Ändern der Einheiten siehe "Voreinstellungen" auf Seite 63.) l Körper O-fl. (Herzuntersuchung) Körperoberfläche. Automatische Berechnung nach Eingabe von Größe und Gewicht. l Zwillinge (Geburtshilfe-Untersuchung) Kontrollkästchen Zwillinge markieren, um die Messungen „Zw.A“ und „Zw.B“ auf dem Berechnungsmenü anzuzeigen und Zugriff auf Bildschirme für Zwilling A und Zwilling B für frühere Untersuchungsdaten zu erhalten. l LMP oder EDD (Geburtshilfe- oder Gyn-Untersuchung) Bei Geburtshilfe-Untersuchung „LMP“ oder „EDD“ auswählen und anschließend entweder Datum der letzten Periode oder errechneten Geburtstermin eingeben. Bei Gyn-Untersuchung Datum der letzten Periode eingeben. Das Datum für die LMP muss vor dem aktuellen Systemdatum liegen. l Früh. Untersuchungen (Geburtshilfe-Untersuchung) Anzeige von Feldern für fünf vorhergehende Untersuchungen. Das Datum für eine frühere Untersuchung muss vor dem aktuellen Systemdatum liegen. Bei Zwillingen „Zw. A/B“ auswählen, um zwischen den Bildschirmen für Zwilling A und Zwilling B umzuschalten. (Wenn das Bedienelement „Zw. A/B“ nicht angezeigt wird, Zurück berühren und sicherstellen, dass das Kontrollkästchen „Zwillinge“ ausgewählt ist.) l NT-Ber.nachw. (Geburtshilfe-Untersuchung) Eine Kombination aus Buchstaben und Nummern stellt die Referenznummer-ID für die Nackentransparenz (NT) dar. Beispielsweise P12345. Einrichtung l Institut l Abteil.-ID l Benutzer l Lesender Arzt l Überweisender Arzt Arbeitsblätter Akutversorgung; Eingabe von Patienteninformationen - 82 Ist die lizenzierte Option „Arbeitsblätter Akutversorgung“ auf dem System installiert, zeigt das Patientenformular die folgenden Felder an, die auch auf dem Arbeitsblatt zur Akutversorgung des Patienten vorkommen: l MR # Nummer der Krankenakte. l Klinische Kategorie Klinische Kategorie der Untersuchung. l Untersuch.termin Erster oder Wiederholungstermin. l Primär Erhaltend/Auslegend Die erste Person, die die Bilder erhält oder interpretiert. l Sekundär Erhaltend/Auslegend Die zweite Person, die die Bilder erhält oder interpretiert. l Zusätzlich Erhaltend/Auslegend Weitere Personen, die die Bilder erhalten oder interpretieren. Routing-Auswahl Werden eine oder mehrere Routing-Auswahlen einer Untersuchung zugeordnet, spiegelt das System die Routing-Auswahlen im Patientenbericht und in den Arbeitsblättern zur Akutversorgung wieder (wenn die lizenzierte Option „Arbeitsblätter Akutversorgung“ installiert ist). Siehe "Arbeitsblätter und Berichte" auf Seite 307. Wenn ein DICOM-Archiver als ein Archiver für die Ausbildung festgelegt wurde, beeinflusst die Routing-Auswahl im Patientenformular, wie die Untersuchungen archiviert werden. Weitere Informationen unter "Routing-Auswahl" auf Seite 111. l Verfahrenstechnik l Diagnostik l Ausbildung/Zulassung Geplante Verfahren (Verfahrensfelder sind nur verfügbar, wenn die DICOM-Arbeitslistenfunktion lizenziert und konfiguriert ist.) Siehe "DICOM" auf Seite 91. l Geplantes Verfahren: Name l Geplantes Verfahren: Protokoll Protokoll für das gewählte Verfahren Eingabe von Patienteninformationen - 83 l Geplantes Verfahren: Bedeutung Definition des gewählten Verfahrens l Durchgeführtes Verfahren Code Gewünschtes Verfahren l Durchgeführtes Verfahren Bearbeit. Ermöglicht die Bearbeitung der Codeliste l Durchgeführtes Verfahren: Bedeutung Definition des Durchgeführtes Verfahren l Zusätzl. Suchparameter für Arbeitsliste: Modalität Verfahrenstypen l Zusätzl. Suchparameter für Arbeitsliste: Angeford. Verf.-ID Die Verfahrens-ID Eingabe von Patientendaten aus der Arbeitsliste Die Arbeitsliste bietet die Möglichkeit, Patientendaten aus dem Krankenhausinformationssystem (Hospital Information System) oder dem Radiologieinformationssystem (Radiology Information System) zu importieren. (Die DICOM-Arbeitsliste ist eine lizenzierte Funktion.) Die Arbeitsliste steht zur Verfügung, sobald folgende Schritte durchgeführt wurden: l Das System an das Netzwerk anschließen. l Das System für die DICOM-Übertragung konfigurieren. l Einen Arbeitslistenserver für den aktiven Geräteplatz auswählen. Siehe "DICOM" auf Seite 91. So werden Patientendaten aus der Arbeitsliste mithilfe eines Barcode-Lesers eingegeben Es kann festgelegt werden, dass das System die Arbeitsliste anfragt, wenn ein Barcode einer Patienten-ID eingelesen wird. 1 Auf der Einrichtungsseite für das Benutzerprofil die Option Auto-Barcodeabfrage auswählen (siehe "Benutzerprofileinstellungen" auf Seite 68). 2 Den Patienten-Barcode einlesen. Das System fragt die Arbeitsliste an und importiert die Daten in das Patientenformular. Eingabe von Patienteninformationen - 84 So werden Patientendaten aus der Arbeitsliste eingegeben 1 PATIENT berühren. PATIENT 2 Arbeitsliste berühren. Arbeitsliste 3 Zum Sortieren der Arbeitsliste den Titel der Spalte auswählen, nach der sortiert werden soll. Die Arbeitsliste wird standardmäßig in aufsteigender Reihenfolge sortiert. 4 Hier wie folgt vorgehen: l Um ein oder mehrere Verfahren für den Patienten auszuwählen, das oder die Verfahren berühren. Sie können nur für denselben Patienten mehrere Verfahren auswählen. l Um beim Server eine aktualisierte Arbeitsliste anzufragen, Update berühren. Update 5 Wählen berühren. Wählen Das System füllt das Patientenformular aus. (Patientendaten aus der Arbeitsliste können nicht bearbeitet werden.) Eingabe von Patienteninformationen - 85 Um zum Patientenformular zurückzukehren, ohne ein Verfahren auszuwählen, Zurück auswählen. Zurück So werden geplante Verfahren angezeigt Die aus der Arbeitsliste importierten Patientendaten enthalten geplante Verfahren. ♦ Auf dem Patientenformular sind unter Geplante Verfahren die folgenden Listen zu sehen: l Name Geplante Verfahren l Protokoll Protokoll für das gewählte Verfahren l Bedeutung Definition des gewählten Verfahrens So wird das Verfahren geändert Sie können ein anderes Verfahren als das geplante Verfahren auswählen. 1 Unter Durchgeführtes Verfahren auf dem Patientenformular das gewünschte Verfahren aus der Liste Code auswählen. Die Definition des Verfahrens wird im Feld Bedeutung angezeigt. 2 Wenn die Liste Code geändert werden soll, Bearbeit. berühren und einen der folgenden Schritte ausführen: Hinweis: Obligatorische Felder sind mit Sternchen gekennzeichnet. l Hinzufügen eines Eintrags: Neues hinzufügen berühren und die Felder Code, Name des Codeschemas und Bedeutung ausfüllen; danach Sichern berühren. l Löschen eines Eintrags: Den Eintrag auswählen und dann Eingabe von Patienteninformationen - 86 berühren. Aktualisieren und Durchsuchen der Arbeitsliste Die Arbeitsliste wird automatisch aktualisiert, wenn sie für eine automatische Arbeitslistensuche eingerichtet ist (siehe "DICOM" auf Seite 91). Sie können die Arbeitsliste auch manuell aktualisieren und den Arbeitslistenserver auf ein übereinstimmendes Patientenverfahren abfragen. Die folgende Tabelle zeigt die bei Arbeitslistensuchen verwendeten Parameter. Die Parameter werden auf der Arbeitslisten-Konfigurationsseite festgelegt (siehe "DICOM" auf Seite 91). Suchparameter Manuelle Patientensuche Patientendaten √ Datenbereich √ Nur dieses Gerät Manuelles Update aus der Arbeitsliste Automatisches Suche-Update √ √ √ √ Automatische Suche Ein/Aus √ Erfolgt alle √ Startzeit √ So wird die Arbeitsliste manuell aktualisiert 1 Im Patientenformular Arbeitsliste berühren. Arbeitsliste 2 Update berühren. Update Eingabe von Patienteninformationen - 87 So wird eine manuelle Suche durchgeführt 1 In einem neuen Patientenformular einen der folgenden Schritte ausführen: l Eines oder mehrere der folgenden Felder für die Suche ausfüllen: Nachname, Vorname, 2. Vorname, Untersuchung oder ID. Es werden die Zeichen gesucht, die eingegeben werden. Beispielsweise ergibt die Suche nach Smith die Ergebnisse Smith, Smithson, Smithy. l Unter Zusätzl. Suchparameter für Arbeitsliste beliebige der folgenden Parameter angeben: o Modalität Einen Verfahrenstyp aus der Liste auswählen. US (Ultraschall) ist der Standardwert. o Angeford. Verf.-ID Eine Verfahrens-ID eingeben. 2 Suche berühren. Suche Die Arbeitsliste mit den Suchergebnissen wird angezeigt. Die Anzahl der Ergebnisse wird rechts unten angezeigt. Der Zeitpunkt der letzten Suche wird unterhalb der Arbeitsliste angezeigt. 3 Das gewünschte Patientenverfahren markieren und dann Wählen berühren. Wählen Das System importiert die Daten in das Patientenformular. Bearbeitung von Patientendaten Patientendaten können bearbeitet werden, wenn die Untersuchung noch nicht archiviert oder exportiert wurde und die Informationen nicht aus einer Arbeitsliste stammen. Eingabe von Patienteninformationen - 88 So wird Patientendaten bearbeitet 1 PATIENT berühren. PATIENT 2 Änderungen nach Bedarf durchführen. 3 Fertig berühren. Fertig 4 Hier wie folgt vorgehen: l Ändern berühren, um die Änderungen an dem aktuellen Patienten zu speichern. l Neu berühren, um mit einer neuen Patientenuntersuchung zu beginnen. l Abbruch berühren, um die Änderungen zu verwerfen. Beenden der Untersuchung Hinweis: Es können keine Bilder und Videoclips zu Patientenuntersuchungen hinzugefügt werden, die beendet wurden. Es kann jedoch automatisch eine neue Patientenuntersuchung gestartet werden, die über die gleichen Patientendaten verfügt. Siehe "So werden Bilder und Videoclips an eine Patientenuntersuchung anhängt" auf Seite 318. Wird eine Untersuchung beendet, setzt das System die Bildgebungseinstellungen zurück auf die Standardeinstellungen für den ausgewählten Untersuchungstyp. 1 Sicherstellen, dass alle Bilder und andere Daten, die erhalten bleiben sollen, gespeichert wurden. (Siehe "Speichern von Bildern und Videoclips" auf Seite 188.) 2 Hier einen der folgenden Schritte ausführen: Eingabe von Patienteninformationen - 89 l PATIENT berühren und Ende auswählen. PATIENT Ende l Während der Bildgebung, der Überprüfung oder in Arbeitsblättern Ende berühren Das System kehrt zum Startpunkt zurück, wie er in den Benutzerprofileinstellungen festgelegt wurde (siehe "Benutzerprofileinstellungen" auf Seite 68). Ende Ist die Option Ende während der Bildgebung nicht sichtbar, so kann sie als eine der vier benutzerdefinierten Steuerelemente festgelegt werden. Siehe "Benutzerprofileinstellungen" auf Seite 68. Verwandte Themen Anbindungseinstellungen DICOM Routing-Auswahl Arbeitsblätter und Berichte Eingabe von Patienteninformationen - 90 54 91 111 307 DICOM Unter Verwendung von Daten im Standard Digital Imaging and Communications in Medicine (DICOM) kann das Ultraschallsystem folgende Aufgaben ausführen: l Übertragen der Patientenuntersuchungsdaten an einen Archiver, DICOM-Drucker oder Speicherbestätigungs-Server. Siehe "Archivieren und Exportieren" auf Seite 324."Archivieren und Exportieren" auf Seite 324 l atientendaten aus einer Arbeitsliste importieren. Sieh "Eingabe von Patientendaten aus der Arbeitsliste" auf Seite 84. l Untersuchungsdaten als DICOMDIR-Dateien auf ein USB-Speichergerät exportieren. Siehe "USB-Einstellungen" auf Seite 74. DICOM ist eine lizenzierte Funktion. Das System erfüllt die DICOM-Norm, die im X-Porte DICOM Conformance Statement angegeben ist und unter www.sonosite.com aufgerufen werden kann. Das X-Porte DICOM Conformance Statement liefert Informationen über den Zweck, die Merkmale, Konfiguration und technische Daten zu den vom System unterstützten Netzwerkverbindungen. Das System stellt über ein lokales Netzwerk (LAN) eine Verbindung zu folgenden Geräten her: l Picture Archive and Communication Systems (PACS)-Archiver l Arbeitslistenserver l Modality Performed Procedure Step (MPPS)-Server l DICOM-Drucker l Speicherbestätigungs-Server Das System kann je nach Konfiguration Daten an eines oder mehrere Geräte übertragen und eine Verbindung zu verschiedenen Netzwerken herstellen. Im DICOM-Protokoll werden Informationen zu Netzwerkfehlern und -ereignissen erfasst, üblicherweise zur Unterstützung der Fehlerdiagnose (siehe "Protokolle" auf Seite 77). DICOM - 91 Konfigurieren des Systems für die DICOM-Übertragung Zur Konfiguration des Systems für die DICOM-Übertragung muss Folgendes durchgeführt werden. Diese Aufgaben werden in der Regel vom Netzwerk- oder PACS-Administrator ausgeführt: 1 Sicherungskopie der DICOM-Konfigurationseinstellungen auf einem USB-Speichergerät erstellen, das an einem sicheren Ort aufbewahrt wird. Falls nötig, die Standardeinstellungen wiederherstellen. Siehe "Import und Export von Anbindungseinstellungen" auf Seite 55. 2 Netzwerkverbindung herstellen. Siehe "Herstellen einer Netzwerkverbindung " auf Seite 92. 3 Konfigurationsseiten für Geräteplätze und Geräte ausfüllen. Siehe "DICOM" auf Seite 91. 4 Geräte zu Geräteplätzen zuordnen. Siehe "Zuordnen von Geräten zu Geräteplätzen" auf Seite 106. Herstellen einer Netzwerkverbindung Vor der Konfiguration des Systems für die DICOM-Übertragung muss eine Verbindung zum Netzwerk hergestellt werden. Die Verbindung ist über Ethernet oder WLAN möglich. Bei einer Ethernet-Verbindung muss das X-Porte-Ultraschallsystem in ein Standard-Ethernet10/100/1000-Netzwerk eingebunden werden. So wird eine Verbindung mit dem Netzwerk über Ethernet hergestellt Geräte die an den Ethernet-Anschluss des Systems angeschlossen werden, müssen die Normen IEC 60601-1 oder IEC 60950 einhalten. ♦ Das Ethernet-Kabel an den Ethernet-Anschluss auf der Rückseite des Docks anschließen (siehe "Anschlüsse " auf Seite 12). Bei eingeschaltetem System zeigt die Aktivitätsanzeige für die LAN-Verbindung (grüne LED) neben dem Ethernet-Anschluss an, dass eine physische Verbindung zum Netzwerk besteht. So wird eine drahtlose Verbindung mit dem Netzwerk hergestellt Die Anbindung über Funk ist eine lizenzierte Funktion. 1 MEHR und dann Systemeinstellungen berühren. DICOM - 92 MEHR 2 PC-Anbindung in der Liste links berühren. PC-Anbindung 3 Auf der Einrichtungsseite für die PC-Anbindung DICOM-Einstellungen berühren. DICOM-Einstellungen 4 Konfig berühren. Konfig 5 Geräteplatz berühren. 6 Neu berühren und Felder auf der Konfigurationsseite DICOM-Geräteplatz ausfüllen. Obligatorische Felder sind mit Sternchen gekennzeichnet. Siehe "DICOM" auf Seite 91. Neu 7 Funk auf der Konfigurationsseite Geräteplatz auswählen. 8 Funk-Konfiguration berühren. DICOM - 93 FunkKonfiguration 9 Die Felder für die Anbindung über Funk ausfüllen. Obligatorische Felder sind mit Sternchen gekennzeichnet. Siehe "DICOM" auf Seite 91. 10 Sichern berühren. Sichern Das Funk-Symbol gibt den Status der Funkverbindung an (die Anzahl der weißen Balken zeigt die Stärke des Signals an). (Optional) So werden Wireless-Zertifikate importiert oder gelöscht Wireless-Zertifikate importieren, falls die Sicherheitsanforderungen dies erfordern. Das System unterstützt die folgenden Dateierweiterungen: CER, PFX und PVK. Vorsichtshinweis: Den Datenverlust vom USB-Stick oder das Beschädigen des USBSticks vermeiden. Während des Exportierens den USB-Stick nicht trennen oder das Ultraschallsystem abschalten. Den USB-Stick weder Stößen noch Druck aussetzen, während sich das Gerät mit dem System verbunden ist. Das Anschlussstück könnte abbrechen. 1 MEHR und dann Systemeinstellungen berühren. MEHR 2 PC-Anbindung in der Liste links berühren. DICOM - 94 PC-Anbindung 3 Auf der Einrichtungsseite für die PC-Anbindung Wireless-Zertifikate berühren. Ein Liste mit Zertifikaten wird angezeigt. 4 Es bestehen folgende Möglichkeiten: l Zertifikate löschen: Den die Einstellungen enthaltenden USB-Stick anschließen (siehe "USBGeräte" auf Seite 23). Sicherstellen, dass die Gesamtzahl der Zertifikate im System zusammen mit den Zertifikaten auf dem USB-Stick 20 Zertifikate oder 200 K Speicherplatz nicht überschreitet. Bei Bedarf Zertifikate löschen. Dann Import berühren. Import Hinweis: Zertifikate auf dem USB-Stick ersetzten die Zertifikate im System. l Zertifikate löschen: Die Zertifikate und dann Löschen berühren. Löschen 5 Fertig berühren. Fertig 6 Das System neu starten. DICOM-Konfigurationsseiten Es gibt folgende DICOM-Konfigurationsseiten: DICOM - 95 Geräteplatz Konfiguration für Netzwerkeinstellungen, einschließlich Einstellungen für eine Funkverbindung. Hier festlegen, welche Geräte diesem Netzwerk zugeordnet werden. Beispielsweise einen Geräteplatz „Büro“ festlegen und einen Drucker und einen Archiver zuordnen. Es können bis zu acht Geräteplätze konfiguriert werden. (Siehe "Zuordnen von Geräten zu Geräteplätzen" auf Seite 106.) Archiv Dient der Konfiguration von PACS-Archivern, d. h. Geräten zur Speicherung der Patientenuntersuchungen (Bilder und Clips). (Nur ein Archiver pro Geräteplatz kann Bilder, die gerade bearbeitet werden, empfangen.) Es können bis zu acht Archiver zugeordnet werden. Drucker Dient der Konfiguration von DICOM-Druckern zum Ausdrucken von Bildern. Es können bis zu zwei Drucker zugeordnet werden. Speicherbestätigung Dient der Konfiguration von Speicherbestätigungs-Servern, d. h. Geräten, die verantwortlich für die von Ultraschallsystemen gesendeten Inhalte sind und Belege zum Empfang bereitstellen. Arbeitsliste Dient der Konfiguration von Arbeitslistenserver, d. h. Geräten, die Daten zu geplanten Patientenverfahren enthalten. Die Daten können in das Patientenformular importiert werden (siehe "Eingabe von Patienteninformationen" auf Seite 80). MPPS Dient der Konfiguration von MPPS-Server, d. h. Geräten, die detaillierte Informationen über die durchgeführte Untersuchung versenden. Pro Geräteplatz kann ein MPPS-Server zugeordnet werden. So wird ein neuer Geräteplatz oder ein neues Gerät konfiguriert Hinweis: Das Ändern der Konfiguration kann einen Neustart des Systems erfordern. 1 MEHR und dann Systemeinstellungen berühren. MEHR 2 PC-Anbindung in der Liste links berühren. PC-Anbindung DICOM - 96 3 Auf der Einrichtungsseite für die PC-Anbindung DICOM-Einstellungen berühren. 4 Konfig berühren. Konfig 5 Aus der Liste DICOM eine Konfigurationsseite auswählen. 6 Neu berühren. Neu 7 Die Einrichtungsfelder für die Konfiguration ausfüllen und dann Sichern berühren. Sichern So wird ein Geräteplatz oder ein Gerät gelöscht 1 Auf der entsprechenden Konfigurationsseite den Namen aus der Liste der Geräteplätze oder Geräte auswählen. 2 Berühren Sie Löschen. Löschen 3 Zur Bestätigung des Löschvorgangs Ja wählen. 4 Fertig berühren. DICOM - 97 Fertig Einrichtungsfelder für die Konfiguration Geräteplatz Obligatorische Felder sind mit Sternchen gekennzeichnet. Name Eindeutiger Netzwerkname für das Ultraschallsystem. Der Standardname lautet „SonoSite“. Alias Name zur Angabe der Netzwerkposition des Ultraschallsystems. AE Titel Titel der DICOM-Anwendungseinheit. Anschluss Geräte-Anschlussnummer. IP-Anschluss 104 ist normalerweise für DICOM zugewiesen. DHCP Kann nach Bedarf ausgewählt werden, um das Dynamic Host Configuration Protocol zu aktivieren. Die Felder „IP-Adresse“, „Subnet Mask“ und „Vorgeg. Gateway“ sind dann inaktiv. IP-Adresse Eindeutige Kennung für den Geräteplatz des Ultraschallsystems. Diese Adresse darf keine Werte zwischen 127.0.0.0 und 127.0.0.8 aufweisen. Subnet Mask Gibt den Teilbereich im Netzwerk an. Der Standardwert lautet „255.255.0.0“. Default Gateway IP-Adresse, an der das Netzwerk mit einem anderen Netzwerk verbunden wird. Diese Adresse darf keine Werte zwischen 127.0.0.0 und 127.0.0.8 aufweisen. Bildübertragung Legt fest, ob Bilder während oder am Ende der Untersuchung übertragen werden. DICOM - 98 JPEG-Kompression „Hoch“, „Mittel“ oder „Niedrig“ auswählen. Eine hohe Komprimierung bietet eine kleinere Dateigröße aber weniger Details. Für höchste Bildqualität „Niedrig“ auswählen. Siehe "Einschränkungen beim JPEG-Format" auf Seite 75. FunkAuswählen, wenn ein drahtloser Geräteplatz konfiguriert wird. Die folgenden Felder sind für die Funkverbindung verfügbar: Profilname Der Name des für diesen Geräteplatz eingestellten Profils. Jeder drahtlose Geräteplatz kann bis zu 10 Profile aufweisen. Netzwerk-Name (SSID) Der Service Set Identifier des Netzwerknamens für den Router. Sicherheit Sicherheitstyp, der das Netzwerk authentifiziert: l Offen Keine Sicherheit. l WEP oder Gemeinsames WEP Folgende Felder werden angezeigt: l o Verschlüsselung Typ des Verschlüsselungsschlüssels (64 Bit oder 128 Bit) o Schlüsselindex WEP-Schlüsselindex 1–4. Netzwerkgeräteplatz, an dem ein bestimmter Schlüssel gespeichert ist. o Schlüssel WEP-Schlüsselwert zur Verschlüsselung von Daten. RADIUS Remote Access Dial-Up User Service – -802.1x Schlüsselaustausch. Die folgenden Felder werden angezeigt: o Authentifizierungstyp Eine der folgenden Optionen auswählen: o EAP-TLS Extensible Authentication Protocol-Transport Layer Security. Die folgenden Felder werden angezeigt: o Benutzername Name des vorgesehenen Benutzers. o Clientzertifikat Aus der Liste der auf dem System installierten Clientzertifikate auswählen. DICOM - 99 o l o Privater Schlüssel Ein Schlüssel in einem Schlüsselpaar (öffentlich und privat), der nur dem anfordernden Benutzer zur Verfügung gestellt und niemals freigegeben wird. o Passw. für privaten Schlüssel Eine eindeutige Kombination aus Buchstaben und Symbolen, die zum Benutzerzugriff berechtigt. o Zertifizierungsstelle Prüft den Authentifizierungsserver oder die Zertifizierungsstelle. Die Liste enthält von Ihnen importierte WirelessZertifikate. (Siehe "(Optional) So werden Wireless-Zertifikate importiert oder gelöscht" auf Seite 94.) Entsprechendes Zertifikat aus der Liste auswählen. EAP-PEAPV0 o Benutzername Name des vorgesehenen Benutzers. o Passwort Eine eindeutige Kombination aus Buchstaben und Sonderzeichen, die zum Benutzerzugriff berechtigt. o Zertifizierungsstelle Prüft den Authentifizierungsserver oder die Zertifizierungsstelle. Die Liste enthält von Ihnen importierte WirelessZertifikate. (Siehe "(Optional) So werden Wireless-Zertifikate importiert oder gelöscht" auf Seite 94.) Entsprechendes Zertifikat aus der Liste auswählen. WPA oder WPA2 Wi-Fi Protected Access. Die folgenden Felder werden angezeigt: DICOM - 100 o Authentifizierung Bei Auswahl von PERSÖNLICH, wird das Feld Kennwort angezeigt; geben Sie den gemeinsamen WPA-Schlüssel ein, der zur Konfiguration des Routers verwendet wurde. o Verschlüsselung Verschlüsselungsprotokoll für den Router. o Authentifizierungstyp Eine der folgenden Optionen auswählen: o EAP-TLS Extensible Authentication Protocol-Transport Layer Security. Die folgenden Felder werden angezeigt: o Benutzername Name des vorgesehenen Benutzers. o Clientzertifikat Aus der Liste der auf dem System installierten Clientzertifikate auswählen. o o Privater Schlüssel Ein Schlüssel in einem Schlüsselpaar (öffentlich und privat), der nur dem anfordernden Benutzer zur Verfügung gestellt und niemals freigegeben wird. o Passw. für privaten Schlüssel Eine eindeutige Kombination aus Buchstaben und Symbolen, die zum Benutzerzugriff berechtigt. o Zertifizierungsstelle Prüft den Authentifizierungsserver oder die Zertifizierungsstelle. Die Liste enthält von Ihnen importierte Wireless-Zertifikate. (Siehe "(Optional) So werden Wireless-Zertifikate importiert oder gelöscht" auf Seite 94.) Entsprechendes Zertifikat aus der Liste auswählen. EAP-PEAPv0 Extensible Authentication Protocol-Protected Extensible Authentication Protocol. Die folgenden Felder werden angezeigt: o Benutzername Name des vorgesehenen Benutzers. o Passwort Eine eindeutige Kombination aus Buchstaben und Sonderzeichen, die zum Benutzerzugriff berechtigt. o Zertifizierungsstelle Prüft den Authentifizierungsserver oder die Zertifizierungsstelle. Die Liste enthält von Ihnen importierte Wireless-Zertifikate. (Siehe "(Optional) So werden Wireless-Zertifikate importiert oder gelöscht" auf Seite 94.) Entsprechendes Zertifikat aus der Liste auswählen. Archiver Obligatorische Felder sind mit Sternchen gekennzeichnet. Name Netzwerk-Hostname für einen Archiver. Alias Personalisierter Name für einen Archiver. AE Titel Titel der DICOM-Anwendungseinheit für den Archiver. DICOM - 101 Bilder Legt fest, wie Bilder an den Archiver gesendet werden: RGB (unkomprimiert), Mono (unkomprimiert) oder JPEG. Bildtyp Liste der Archiver-Bildtypen basierend auf dem Aufnahmemodus. IP-Adresse Eindeutige Kennung für den Archiver. Anschluss Geräte-Anschlussnummer. IP-Anschluss 104 ist normalerweise für DICOM zugewiesen. Ping Diese Option auswählen, um festzustellen, ob auf die IP-Adresse zugegriffen werden kann. Das System zeigt „OK“ oder „Fehler“ an. Nur Bilder senden Wenn dieses Kontrollkästchen aktiviert ist, werden nur Bilder (und keine Videoclips) übertragen. Nur verfügbar, wenn „Bildtyp“ auf „Ultraschall“ festgelegt wurde. CDA einschließen Dieses Kontrollkästchen auswählen, um den CDA-Bericht an den Archiver zu senden. SR einschließen Dieses Kontrollkästchen auswählen, um den „Structured Report“ an den Archiver zu senden. Ausbildung Dieses Kontrollkästchen auswählen, um den Archiver der Routing-Auswahl Ausbildung zuzuordnen. Siehe "Routing-Auswahl" auf Seite 111. Drucker Obligatorische Felder sind mit Sternchen gekennzeichnet. Name Netzwerk-Hostname für einen Drucker. DICOM - 102 Alias Personalisierter Name für einen Drucker. IP-Adresse Eindeutige Kennung für den Drucker. Anschluss Geräte-Anschlussnummer. IP-Anschluss 104 ist normalerweise für DICOM zugewiesen. AE Titel Titel der DICOM-Anwendungseinheit für den Drucker. Ping Diese Option auswählen, um festzustellen, ob auf die IP-Adresse zugegriffen werden kann. Das System zeigt „OK“ oder „Fehler“ an. Modell Liste der Druckermodelle von Agfa, Codonics und Kodak. Wenn das verwendete Modell nicht aufgeführt ist, eines der generischen Modelle am Ende der Liste auswählen. Filmgröße Vom Drucker unterstützte Filmformate. Filmtyp Vom Drucker unterstützte Filmmedien. Ziel Aufbewahrungsort des Films nach dem Drucken. format Anzahl der Spalten und Zeilen im Bildausdruck. Ausrichtung Filmausrichtung. Einstellungen Legt fest, wie Bilder an den Drucker gesendet werden: entweder in Farbe (RGB) oder als Schwarzweißbilder. DICOM - 103 Kopien Anzahl der Ausdrucke für die einzelnen Bilder. Priorität Wichtigkeit des Druckauftrags. Max Maximale Dichte des Schwarzwerts (in Hundertstel optischer Dichte (OD)). Min Minimale Dichte des Weißwerts (in Hundertstel optischer Dichte (OD)). Rand Dichte der Bereiche um und zwischen den Filmbildern (in Hundertstel optischer Dichte (OD)). Leer Dichte von leeren Bildern (in Hundertstel optischer Dichte (OD)). Magnification Interpolierungstyp während des Druckens. Konfigurieren Druckerspezifischer Konfigurationswert. Werden die üblichen Druckereinstellungen verwendet, stehen keine Konfigurationsstrings zur Verfügung. Speicherbestätigung Obligatorische Felder sind mit Sternchen gekennzeichnet. Name Eindeutiger Netzwerkname für das Ultraschallsystem. Der Standardwert lautet „SonoSite“. Alias Name zur Angabe der Netzwerkposition des Ultraschallsystems. AE Titel Titel der DICOM-Anwendungseinheit. IP-Adresse Eindeutige Kennung für den Speicherbestätigungs-Server. DICOM - 104 Anschluss Geräte-Anschlussnummer. IP-Anschluss 104 ist normalerweise für DICOM zugewiesen. Ping Diese Option auswählen, um festzustellen, ob auf die IP-Adresse zugegriffen werden kann. Das System zeigt „OK“ oder „Fehler“ an. Arbeitsliste Obligatorische Felder sind mit Sternchen gekennzeichnet. Name Netzwerk-Hostname für einen Arbeitslisten-Server. Alias Personalisierter Name für einen Arbeitslisten-Server. AE Titel Titel der Anwendungseinheit. Arbeitsliste Heute; Gestern, heute, morgen; Alle Nur dieses Gerät Beschränkt die Suche auf der Basis des AE Titels auf Patientenverfahren, die für das entsprechende System geplant sind. Modalität US (Ultraschall) ist der Standardwert Verfahrentyp. IP-Adresse Eindeutige Kennung für den Arbeitslisten-Server. Anschluss Geräte-Anschlussnummer. IP-Anschluss 104 ist normalerweise für DICOM zugewiesen. Automatische Suche Schaltet Automatische Suche Ein/Aus. DICOM - 105 Erfolgt alle Zeitspanne zwischen automatischen Updates während einer automatischen Suche. Startzeit Startzeit für ein automatisches Update während einer automatischen Suche (im 24-Stunden-Format angezeigt). Ping Diese Option auswählen, um festzustellen, ob auf die IP-Adresse zugegriffen werden kann. Das System zeigt „OK“ oder „Fehler“ an. MPPS Obligatorische Felder sind mit Sternchen gekennzeichnet. Name Netzwerk-Hostname für einen MMPS-Server. Alias Name zur Angabe der Netzwerkposition des Ultraschallsystems. AE Titel Titel der DICOM-Anwendungseinheit. IP-Adresse Eindeutige Kennung für den MMPS-Server. Anschluss Geräte-Anschlussnummer. IP-Anschluss 104 ist normalerweise für DICOM zugewiesen. Ping Diese Option auswählen, um festzustellen, ob auf die IP-Adresse zugegriffen werden kann. Das System zeigt „OK“ oder „Fehler“ an. Zuordnen von Geräten zu Geräteplätzen Für jeden Geräteplatz muss ausgewählt werden, welche Geräte (Archiver und Drucker) die übertragenen Daten empfangen sollen, welche Archiver als MPPS- oder Speicherbestätigungs-Server festgelegt werden sollen und von welchen Arbeitslistenservern Daten empfangen werden sollen. Wenn diese Auswahl festgelegt wurde, kann der gewünschte Geräteplatz ausgewählt werden. DICOM - 106 Hinweis: Nach dem Ändern der Konfiguration muss das System neu gestartet werden. So werden Geräte einem Geräteplatz zugeordnet Vor der Zuordnung von Geräten müssen diese konfiguriert sein. Siehe "So wird ein neuer Geräteplatz oder ein neues Gerät konfiguriert" auf Seite 96. 1 MEHR und dann Systemeinstellungen berühren. MEHR 2 PC-Anbindung in der Liste links berühren. PC-Anbindung 3 Auf der Einrichtungsseite für die PC-Anbindung DICOM-Einstellungen berühren. 4 In der Liste der Geräteplätze den Geräteplatz des Systems auswählen. 5 In der Geräteliste das Kontrollkästchen neben einem oder mehreren Archivern, Druckern oder Arbeitslistenservern aktivieren. Für jeden Geräteplatz können maximal zwei Drucker, vier Archiver und einen Arbeitslistenserver ausgewählt werden. Nur ein Archiver kann ausgewählt werden, um Daten, die gerade bearbeitet werden, zu empfangen. Ausgewählte Geräte weisen eine Markierung in der linken Spalte auf. 6 Wenn der MPPS-Dienst verwendet werden soll, den MPPS-Server dem Archiver zuordnen: a Kontrollkästchen des gewünschten MPPS-Servers aktivieren. (MPPS-Server werden am Ende der Liste angezeigt.) b Kontrollkästchen des Archivers aktivieren. c Kontrollkästchen in der MPPS-Spalte des Archivers aktivieren. DICOM - 107 7 Wenn der Speicherbestätigungs-Dienst verwendet werden soll, den Speicherbestätigungs-Server dem Archiver zuordnen: a Kontrollkästchen des gewünschten Speicherbestätigungs-Servers aktivieren. (Speicherbestätigungs-Server werden am Ende der Liste angezeigt.) b Das Kontrollkästchen des Archivers aktivieren. c Das Kontrollkästchen in der SC-Spalte des Archivers aktivieren. 8 Mögliche weitere Konfigurationsaufgaben abschließen, und dann Fertig berühren. Fertig So wird die Zuordnung von Geräten zu einem Geräteplatz aufgehoben 1 MEHR und dann Systemeinstellungen berühren. MEHR 2 PC-Anbindung in der Liste links berühren. PC-Anbindung 3 Auf der Einrichtungsseite für die PC-Anbindung DICOM-Einstellungen berühren. 4 Aus der Liste der Geräteplätze den Geräteplatz auswählen. 5 Hier wie folgt vorgehen: l Zur Aufhebung der Zuordnung eines Druckers, Archivers oder Arbeitslistenservers das entsprechende Kontrollkästchen auswählen. DICOM - 108 l Zur Aufhebung der Zuordnung eines MPPS-Servers zu einem Archiver das Kontrollkästchen für den MPPS-Server auswählen. l Zur Aufhebung der Zuordnung eines Speicherbestätigungs-Servers zu einem Archiver das Kontrollkästchen für den Speicherbestätigungs-Server auswählen. l Zur Aufhebung der Zuordnung eines Archivers zu allen Servern das Kontrollkästchen für den Archiver deaktivieren und dann erneut aktivieren. 6 Fertig berühren. Fertig So wird der Verbindungsstatus von Geräten überprüft 1 Auf der Einrichtungsseite für die PC-Anbindung DICOM-Einstellungen berühren. 2 Das zu prüfende Gerät auswählen und dann Prüfen berühren, um zu bestätigen, dass die zugeordneten Geräte verbunden sind. (Kabel- und Funkverbindungen überprüfen, wenn Prüfen nicht verfügbar ist. System neu starten, falls Änderungen an der Konfiguration vorgenommen wurden. Besteht das Problem weiter, bitte den Systemadministrator kontaktieren.) Prüfen Der Verbindungsstatus der ausgewählten Geräte wird in der Spalte Status angezeigt: l Fehlgeschlagen DICOM kann nicht mit dem Gerät kommunizieren. l Erfolg DICOM kann mit dem Gerät kommunizieren. l Unbekannt Das Gerät unterstützt C-ECHO nicht (z. B. den Abfragebefehl für die Überprüfung). Verwandte Themen DICOM - 109 Protokolle Eingabe von Patienteninformationen Arbeitsblätter und Berichte CDA-Berichtseinstellungen Archivieren und Exportieren Netzwerkstatus-Einstellungen Anbindungseinstellungen Routing-Auswahl DICOM - 110 77 80 307 51 324 61 54 111 Routing-Auswahl Über die Routing-Auswahl wird festgelegt, wo Patientenuntersuchungen archiviert werden. Eine oder mehrere Routing-Auswahlen können einer Untersuchung zugeordnet werden. Das System unterstützt drei Routing-Auswahlen: l Diagnostik l Ausbildung/Zulassung l Verfahrenstechnik Die Routing-Auswahl Ausbildung/Zulassung kann einem DICOM-Archivgerät zugeordnet werden (siehe "Festlegung von DICOM-Archivern für die Ausbildung" auf Seite 112). Zuordnung von Routing-Auswahlen zu Untersuchungen Werden eine oder mehrere Routing-Auswahlen einer Untersuchung zugeordnet, spiegelt das System die Routing-Auswahlen im Patientenbericht und in den Arbeitsblättern zur Akutversorgung wieder (wenn die lizenzierte Option „Arbeitsblätter Akutversorgung“ installiert ist). Siehe "Arbeitsblätter und Berichte" auf Seite 307. Eine Untersuchung kann während oder nach einer Untersuchung einer Routing-Auswahl zugeordnet werden. So wird eine Routing-Auswahl während einer Untersuchung zugeordnet 1 PATIENT berühren. PATIENT 2 Im Abschnitt Routing-Auswahl des Patientenformulars eine oder mehrere Routing-Auswahlen auswählen. Routing-Auswahl - 111 So wird eine Routing-Auswahl nach einer Untersuchung zugeordnet Wenn die Routing-Auswahl nach Beenden der Untersuchung geändert wird, aktualisiert das System den Patientenbericht. 1 BILDER berühren. BILDER 2 Pat.liste berühren. Pat.liste 3 Das Kontrollkästchen neben der Untersuchung auswählen und danach Unters. steuern berühren. Unters. steuern 4 Einen oder mehrere Optionen aus dem Abschnitt Routing-Auswahl auswählen. Festlegung von DICOM-Archivern für die Ausbildung Wenn die Routing-Auswahl Ausbildung/Zulassung einem DICOM-Archiver zugeordnet wird, archiviert das System der Routing-Auswahl Ausbildung/Zulassung zugeordnete Untersuchungen in diesem Archiver. Bei Archivern, die nicht als Ausbildungsarchiver festgelegt sind, handelt es sich um Archiver des Typs Verf.tech.. Das System archiviert Untersuchungen, die den Routing-Auswahlen Diagnostik und Verfahrenstechnik zugeordnet sind, in den entsprechenden Archivern. Routing-Auswahl - 112 Wird kein Archiver als Ausbildungs-Archiver festgelegt, werden der Routing-Auswahl Ausbildung/Zulassung zugeordnete Untersuchungen ebenfalls an den Verfahrenstechnik-Archiver gesendet. Wird eine Untersuchung mehr als nur einer Routing-Auswahl zugeordnet, archiviert das System die Untersuchung sowohl im Verfahrenstechnik-Archiver als auch im Ausbildungs-Archiver. So wird ein Archiver für die Ausbildung festgelegt Hinweis: Wird ein Archiver als Ausbildungs-Archiver festgelegt, werden Untersuchungen, die keiner Routing-Auswahl zugeordnet sind, in keinen Archiver übertragen. (Eine Untersuchung kann einer Routing-Auswahl zugewiesen werden, sobald die Untersuchung beendet ist. Siehe "So wird eine Routing-Auswahl nach einer Untersuchung zugeordnet " auf Seite 112.) 1 Sicherstellen, dass das System für die DICOM-Übertragung konfiguriert ist. Siehe "DICOM" auf Seite 91. 2 MEHR und dann Systemeinstellungen berühren. MEHR 3 PC-Anbindung berühren. PC-Anbindung 4 Auf der Seite für die Verbindungseinrichtung des Systems DICOM-Einstellungen berühren. DICOMEinstellungen 5 Konfig berühren. Routing-Auswahl - 113 Konfig 6 Aus der Liste DICOM die Konfigurationsseite Archiv für den Archiver auswählen. 7 Ausbildung auswählen. 8 Fertig berühren. Fertig Verwandte Themen Prüfen DICOM Eingabe von Patienteninformationen Routing-Auswahl - 114 315 91 80 Einlesen X-Porte bietet vier verschiedene Bildgebungsmodi: 2D (siehe "2D" auf Seite 115), Farbe, (siehe "Farbe" auf Seite 115), Doppler (siehe "Doppler" auf Seite 120), und M Mode (siehe "M-Mode" auf Seite 123). You can also view 2D or color images in Dual (see "Dual" auf Seite 117). Informationen zur Arbeit mit den Steuerelementen befinden sich unter "Steuerelemente für die Bildgebung" auf Seite 137. 2D 1 Es bestehen folgende Möglichkeiten: l 2D berühren. l In „Schallköpfe & Untersuch.“ SCAN berühren. 2 Steuerelemente nach Bedarf anpassen. Siehe "Steuerelemente in 2D" auf Seite 139. Farbe 1 Berühren Sie Farbe. Farbe Der Farbbereich wird angezeigt. Einlesen - 115 2 Den Farbbereich positionieren und seine Größe nach Bedarf verändern: l l Zum Positionieren einen der folgenden Schritte ausführen: o Den Bereich ziehen. o Den Bereich mit zwei oder mehr Fingern an eine beliebige Position auf dem Bedienfeld ziehen. Zum Verändern der Größe einen der folgenden Schritte ausführen: o Das Feld zusammendrücken oder auseinanderziehen. o Am Anfasspunkt ziehen Ein grüner Umriss bedeutet, dass der Status der Veränderung aktiv ist. Der aktuelle Umriss bleibt grau auf dem klinischen Monitor, bis der Benutzer die Bewegung beendet oder seinen Finger vom Bedienfeld nimmt. l Zum Steuern (nur lineare Schaltköpfe) einen der folgenden Schritte ausführen: Einlesen - 116 o Nach links oder rechts wischen. o Strahllenkung berühren und einen Winkel auswählen. Strahllenkung 3 Steuerelemente nach Bedarf anpassen. Siehe "Steuerelemente im Farbmodus" auf Seite 151. Dual Der Dual-Modus ist im 2D- und im Farbmodus verfügbar. 1 Dual berühren. Ist Dual aktiviert, ist das Steuerelement hervorgehoben. Dual Ist dieses Steuerelement ausgeblendet, kann es durch Berühren des Steuerelements Weit.Steuerelem. eingeblendet werden. 2 Um ein Bild zu aktivieren, einen der folgenden Schritte ausführen: l Das Bild auf der rechten oder der linken Seite berühren. l Update berühren, um zwischen dem rechten und dem linken Bild zu wechseln. Update Ist dieses Steuerelement ausgeblendet, kann es durch Berühren des Steuerelements Weit.Steuerelem. eingeblendet werden. Wenn während der Echtzeit-Bildgebung zwischen den Bildern gewechselt werden soll, werden die Einstellungen des zuvor ausgewählten Bildes auf das nun ausgewählte Bild übertragen. Einlesen - 117 3 Steuerelemente nach Bedarf anpassen. Siehe "Steuerelemente in 2D" auf Seite 139 und "Steuerelemente im Farbmodus" auf Seite 151. Dual erneut berühren, um den Modus zu deaktivieren. Einlesen - 118 So werden Ausschnitte im Cine-Puffer Dual-ansicht angezeigt Für nebeneinander angezeigte Bilder im Dual-Modus können unabhängige Cine-Puffer angezeigt werden. 1 Dual berühren. Ist Dual aktiviert, ist das Steuerelement hervorgehoben. Dual 2 Um ein Bild zu aktivieren, einen der folgenden Schritte ausführen: l Das Bild auf der rechten oder der linken Seite berühren. l Update berühren, um zwischen dem rechten und dem linken Bild zu wechseln. Update Ist dieses Steuerelement ausgeblendet, kann es durch Berühren des Steuerelements Weit.Steuerelem. eingeblendet werden. 3 FIXIEREN berühren. FIXIEREN 4 Hier wie folgt vorgehen: l l Den Schieberegler ziehen. Nach rechts bedeutet vorwärts, nach links rückwärts. oder berühren, um von Ausschnitt zu Ausschnitt zu blättern. Einlesen - 119 Der aktuelle Ausschnitt wird auf dem Bedienfeld angezeigt. Bei der Vorwärts- und Rückwärtsbewegung ändert sich die Ausschnittnummer. l Das Bild auf der rechten oder der linken Seite berühren oder Update berühren, um zwischen den rechten und linken Bildern zu wechseln. Doppler 1 Doppler berühren. Doppler Die D-Linie wird angezeigt. 2 Je nach Bedarf einen der folgenden Schritte ausführen: Einlesen - 120 l Steuerelemente nach Bedarf anpassen. Siehe "Steuerelemente im Doppler-Modus" auf Seite 166. l Die D-Linie durch Ziehen positionieren. l Das Messvolumen durch Zusammendrücken oder Auseinanderziehen anpassen. l Den Winkel anpassen: Die Doppelpfeile auf der D-Linie berühren und einen der folgenden Schritte ausführen: o +60°, 0° oder -60° berühren. o Die runde Anfassfläche kreisförmig bewegen. Hinweis: Der Winkel kann auch mithilfe des Bedienfeldes „Winkelanpassung“ korrigiert werden. Siehe "Steuerelemente im Doppler-Modus" auf Seite 166. Korrektur des D-Linienwinkels Einlesen - 121 l Zum Steuern der D-Linie einen der folgenden Schritte ausführen: o Nach links oder rechts wischen. o Strahllenkung berühren. Strahllenkung 3 Um die Spektralkurve anzuzeigen, wie folgt vorgehen: a Start oder Update berühren. Update b Hier wie folgt vorgehen: l Stopp und Start berühren, um die Spektralkurve anzuhalten und zu starten. l Lauf-geschw. und dann eine Laufgeschwindigkeit berühren: Schnell, Mittel oder Langs.. Laufgeschw. Ist dieses Steuerelement ausgeblendet, kann es durch Berühren des Steuerelements Weit.Steuerelem. eingeblendet werden. l Die Kurve oder das 2D-Bild durch Berühren aktivieren oder Update berühren, um zwischen der Kurve und dem 2D-Bild zu wechseln. Ist dieses Steuerelement ausgeblendet, kann es durch Berühren des Einlesen - 122 Steuerelements Weit.Steuerelem. eingeblendet werden. l Steuerelemente nach Bedarf anpassen. Siehe "Steuerelemente im DopplerModus" auf Seite 166. M-Mode 1 M-Mode berühren. M-Mode Die M-Linie wird angezeigt. 2 Die M-Linie an die gewünschte Position ziehen. Einlesen - 123 3 Um die M-Mode-Kurve anzuzeigen, wie folgt vorgehen: a Die Tiefe nach Bedarf anpassen. Siehe "Einstellen von Tiefenwerten und Verstärkung" auf Seite 198. b Start oder Update berühren. Update Ist dieses Steuerelement ausgeblendet, kann es durch Berühren des Steuerelements Weit.Steuerelem. eingeblendet werden. c Hier wie folgt vorgehen: l Stopp und Start berühren, um die M-Mode-Kurve anzuhalten und zu starten. l Lauf-geschw. und dann eine Laufgeschwindigkeit berühren: Schnell, Mittel oder Langs.. Laufgeschw. Ist dieses Steuerelement ausgeblendet, kann es durch Berühren des Steuerelements Weit.Steuerelem. eingeblendet werden. l Die Kurve oder das 2D-Bild durch Berühren aktivieren oder Update berühren, um zwischen der Kurve und dem 2D-Bild zu wechseln. Update Ist dieses Steuerelement ausgeblendet, kann es durch Berühren des Steuerelements Weit.Steuerelem. eingeblendet werden. Einlesen - 124 4 Steuerelemente nach Bedarf anpassen. Siehe "Steuerelemente im M-Mode" auf Seite 160. Verwandte Themen Doppler-Bildgebung Farbbildgebung Bildgebung im M-Mode 2D-Bildgebung Dual Steuerelemente in 2D Steuerelemente im Farbmodus Steuerelemente im Doppler-Modus Steuerelemente im M-Mode M-Linie D-Linie 134 131 129 126 136 139 151 166 160 128 133 Einlesen - 125 2D-Bildgebung 2D ist der Standard-Bildgebungsmodus des Systems. Echos werden auf dem Bildschirm zweidimensional angezeigt, indem auf der Grundlage der Echosignalamplitude eine bestimmte Helligkeitsstufe zugeordnet wird. Siehe "Einlesen" auf Seite 115. Verwandte Themen Steuerelemente in 2D Einlesen Doppler-Bildgebung Farbbildgebung Bildgebung im M-Mode 2D-Bildgebung - 126 139 115 134 131 129 Dual 136 2D-Bildgebung - 127 M-Linie Durch Berühren von M Mode wird die M-Linie angezeigt. Die M-Linie kann in den Wahlbereich gezogen werden, bevor die M-Mode-Kurve angezeigt wird. Siehe "Einlesen" auf Seite 115. Verwandte Themen Bildgebung im M-Mode Einlesen Steuerelemente im M-Mode M-Linie - 128 129 115 160 Bildgebung im M-Mode Der Motion-Mode (M-Mode) ist eine Erweiterung des 2D-Modus’, bei dem eine Kurve des 2D-Bildes im Zeitverlauf dargestellt wird. Ein einzelner Ultraschallstrahl wird ausgesendet, und reflektiert Signale, die als Punkte mit unterschiedlicher Intensität angezeigt werden. Auf diese Weise entstehen Linien auf dem Bildschirm. Siehe "Einlesen" auf Seite 115. Verwandte Themen Steuerelemente im M-Mode Einlesen Doppler-Bildgebung Farbbildgebung 160 115 134 131 Bildgebung im M-Mode - 129 2D-Bildgebung Dual M-Linie Bildgebung im M-Mode - 130 126 136 128 Farbbildgebung Bei der Farbbildgebung wird das Vorhandensein, die Geschwindigkeit sowie die Richtung des Blutflusses zum Schallkopf hin und vom Schallkopf weg angezeigt. Im Farbmodus wird im Bereich innerhalb des hervorgehobenen Feldes der Blutfluss in Farbe angezeigt. Siehe "Einlesen" auf Seite 115. Verwandte Themen Einlesen Doppler-Bildgebung Bildgebung im M-Mode 2D-Bildgebung 115 134 129 126 Farbbildgebung - 131 Dual Steuerelemente im Farbmodus Farbbildgebung - 132 136 151 D-Linie Durch Berühren von Doppler wird die D-Linie angezeigt. Vor Anzeige der Dopplerkurve können die DLinie positioniert, das Messvolumen oder der Winkel der D-Linie angepasst werden. Siehe "Einlesen" auf Seite 115. Verwandte Themen Doppler-Bildgebung Steuerelemente im Doppler-Modus Einlesen 134 166 115 D-Linie - 133 Doppler-Bildgebung Der Doppler ist eine Anzeige der Flussgeschwindigkeit über Zeit. Die Amplitude des Signals wird als graue Schattierung dargestellt. Der Doppler eignet sich zur Anzeige für alle Arten von Bewegung, einschließlich Blutfluss und Gewebebewegungen. Gepulste Doppler-Bildgebung (PW), gepulste Tissue-Doppler-Bildgebung (PW TDI) und kontinuierliche Doppler-Bildgebung (CW) sind verfügbar. CW-Doppler ist nicht bereichsbezogen. Siehe "Einlesen" auf Seite 115. Verwandte Themen Einlesen Farbbildgebung Bildgebung im M-Mode Doppler-Bildgebung - 134 115 131 129 2D-Bildgebung Dual Steuerelemente im Doppler-Modus D-Linie 126 136 166 133 Doppler-Bildgebung - 135 Dual „Dual“ zeigt 2D-Bilder nebeneinander an. Das System zeigt unabhängige Bildinformationen für die einzelnen Bilder an, z. B. Tiefe, Farbe, Karten und Orientierungsmarkierungen. Der Wechsel zwischen zwei Bildern ist möglich und Steuerelemente können unabhängig voneinander angepasst werden (z. B. Tiefe und Verstärkung). Im Cine-Puffer können Ausschnitte für beide Bilder unabhängig voneinander angezeigt werden. Der Dual-Modus ist im 2D- und im Farbmodus verfügbar. Siehe "Dual" auf Seite 117. Verwandte Themen Einlesen Doppler-Bildgebung Farbbildgebung Bildgebung im M-Mode 2D-Bildgebung Dual - 136 115 134 131 129 126 Steuerelemente für die Bildgebung Mit den Steuerelementen für die Bildgebung können das Bild und damit verbundene Parameter wie Beschriftung, Zoom usw. angepasst werden. Für jeden Bildgebungsmodus können die bevorzugten und meist genutzten Steuerelemente in der Leiste „Steuerelemente“ platziert werden. Die Leiste befindet sich auf der rechten Seite des Bedienfelds. Steuerelemente können auch für fixierte Bilder und Echtzeitbilder platziert werden. Die verbleibenden Steuerelemente sind weiterhin über das Fenster „Weit. Steuerelem.“ verfügbar. Die Verfügbarkeit der Steuerelemente ist von Bildgebungsmodus, Systemkonfiguration und davon, ob es sich um ein fixiertes oder Echtzeitbild handelt, abhängig. So erfolgt der Zugriff auf ein Steuerelement im Fenster „Weit. Steuerelem.“ 1 Weit. Steuerelem. berühren. 2 Falls erforderlich, den Bildgebungsmodus (beispielsweise 2D) im Fenster Weit. Steuerelem. oben berühren. (Das Steuerelement für den aktiven Bildgebungsmodus ist blau). 2D Umfasst ein Bildgebungsmodus einen anderen Bildgebungsmodus, sind mehrere Bildgebungsmodi verfügbar. Da beispielsweise 2D eine Option des M-Mode ist, können beim Einlesen im M-Mode die Steuerelemente von 2D sowie M-Mode verwendet werden. 3 Das Steuerelement berühren. 4 Falls erforderlich, das Steuerelement schließen: Dazu das X in der oberen rechten Ecke des Steuerelements oder eine beliebige Stelle im Fenster „Weit. Steuerelem.“ berühren. Um das Fenster „Weit. Steuerelem.“ zu schließen, Weit. Steuerelem. oder eine beliebige Stelle außerhalb des Fensters berühren. So werden Steuerelemente in der Leiste „Steuerelemente“ platziert 1 Den Bildgebungsmodus starten, für den Steuerelemente platziert werden sollen (siehe "Einlesen" auf Seite 115). Steuerelemente für die Bildgebung - 137 2 Wenn Steuerelemente für fixierte Bildgebung platziert werden sollen, das Bild fixieren (siehe "So wird ein Bild fixiert" auf Seite 196). 3 Weit. Steuerelem. berühren. Das Fenster „Weit. Steuerelem.“ erscheint. 4 Für jeden Bildgebungsmodus folgende Schritte ausführen: l Im Fenster oben den Bildgebungsmodus berühren (z. B. 2D). 2D Hinweis: Umfasst ein Bildgebungsmodus einen anderen Bildgebungsmodus, sind mehrere Bildgebungsmodi verfügbar. Da beispielsweise 2D eine Option des M-Mode ist, können beim Einlesen im M-Mode die Steuerelemente von 2D sowie M-Mode verwendet werden. l Jedes Steuerelement in die gewünschte Position in der Leiste „Steuerelemente“ ziehen. Steuerelemente können nach oben oder unten in eine andere Position, oder zurück in das Fenster „Weit. Steuerelem.“ gezogen werden. In der Leiste „Steuerelemente“ können bis zu sieben Steuerelemente abgelegt werden. Um das Fenster „Weit. Steuerelem.“ zu schließen, Weit. Steuerelem. oder eine beliebige Stelle außerhalb des Fensters berühren. Verwandte Themen Steuerelemente im Farbmodus Steuerelemente im Doppler-Modus Steuerelemente im M-Mode Steuerelemente in 2D Voreinstellungen Steuerelemente für die Bildgebung - 138 151 166 160 139 63 Steuerelemente in 2D Um festzulegen, welche Steuerelemente in der Leiste „Steuerelemente“ angezeigt werden sollen, siehe "Steuerelemente für die Bildgebung" auf Seite 137. Einige Steuerelemente erscheinen nur bei einem fixierten Bild. Siehe "Steuerelemente bei fixierten 2D-Bildern" auf Seite 148. THI Steuerelemente in 2D - 139 Schaltet Tissue Harmonic Imaging (THI) ein bzw. aus. Dieses Steuerelement zum Einschalten (hervorgehobenes Symbol) oder Ausschalten (abgeblendetes Symbol) berühren. Nicht für alle Untersuchungstypen verfügbar. Verfügbar in Live Fixiert √ SonoMB Schaltet die Multi-Beam-Bildgebungstechnologie SonoMB ein bzw. aus. Die SonoMB-Technologie verbessert das 2D-Bild durch Betrachtung eines Ziels aus mehreren Winkeln und anschließende Verschmelzung oder Mittelwertbildung der erfassten Daten. Dadurch wird die Gesamtqualität der Bilder verbessert und Rauschen bzw. Artefakte werden reduziert. Nicht für alle Untersuchungstypen verfügbar. Dieses Steuerelement zum Einschalten (hervorgehobenes Symbol) oder Ausschalten (abgeblendetes Symbol) berühren. Verfügbar in Live Fixiert √ Steuerelemente in 2D - 140 Update Aktualisiert das Bild. Bei Berühren des Steuerelements in der Dual-Ansicht wechselt die aktive Seite von links nach rechts bzw. von rechts nach links. Im Doppler-Modus oder M-Mode wird bei Berühren des Steuerelements zwischen Kurve und 2D-Ansicht gewechselt. Verfügbar in Live Fixiert √ √ Nadel-Profilerst. Verbessert die Linearstrukturen innerhalb eines ausgewählten Winkelbereichs und kann die Nadelführung erleichtern. Siehe "Darstellung von Nadeln" auf Seite 201. Verfügbar in Live Fixiert √ Ausrichtung Legt die Bildausrichtung fest und ermöglicht die Ausrichtung des Bildes am Schallkopf. Zur Auswahl der Ausrichtung berühren: Oben rechts, Oben links, Unten links, Unten rechts. Steuerelemente in 2D - 141 Verfügbar in Live Fixiert √ Optimiert das Bild durch Anpassen einer Reihe von Einstellungen, wie Fokuszonen, Öffnungsgröße, Frequenz (mittlere Frequenz und Bandbreite) und Kurven. Grundsätzlich sollte auf der linken Seite die (durchschnittliche) Optimierung verwendet werden. Die (schwierige) Optimierung auf der rechten Seite sollte für Untersuchungen verwendet werden, bei denen eine höhere Eindringtiefe erforderlich ist. Zum Umschalten zwischen den beiden Optimierungseinstellungen berühren. Verfügbar in Live Fixiert √ Dual Zeigt 2D-Bilder nebeneinander an, für die einige Steuerelemente unabhängig voneinander angepasst werden können (z. B. Tiefe und Verstärkung). Dieses Steuerelement zum Einschalten (hervorgehobenes Symbol) oder Ausschalten (abgeblendetes Symbol) berühren. Steuerelemente in 2D - 142 Bei eingeschalteter Dual-Ansicht wird durch Berühren des rechten oder linken Bildes (oder Berühren von Update) das jeweilige Bild aktiviert. Siehe "Dual" auf Seite 136. Verfügbar in Live Fixiert √ √ AutoGain anp. Legt Ebenen für das Steuerelement Auto Opt fest: Durch Einstellung im positiven Bereich wird das Bild bei Berühren von Auto Opt erhellt; Durch Einstellung im negativen Bereich wird das Bild bei Berühren von Auto Opt verdunkelt. Siehe "Verstärkung" auf Seite 198. Dieses Steuerelement ist nur bei eingeschalteter Auto Opt-Funktion verfügbar (siehe "Verstärkung" auf Seite 198). Dieses Steuerelement berühren und den Schieberegler bewegen (der Bereich umfasst -6 bis +6) oder +3, 0 oder -3 berühren. Das Steuerelement AutoGain anp. ist deaktiviert, wenn eine Aktion durchgeführt wird, bei der Auto Opt ausgeschaltet wird (z. B. das Ändern der Tiefe). Verfügbar in Live Fixiert √ Sektor Steuerelemente in 2D - 143 Nur für den Untersuchungstyp „Herz“ verfügbar. Gibt die Sektorbreite an. Dieses Steuerelement berühren und anschließend Schmal, Mittel oder Voll berühren. Verfügbar in Live Fixiert √ Videoclipeinst. Siehe "Speichern von Videoclips" auf Seite 189 Verfügbar in Live Fixiert √ √ Nadel-führung Aktiviert und deaktiviert die Nadel-Führungslinien. Weitere Informationen, einschließlich einer Liste der für die Nadelführung geeigneten Schallköpfe, sowie wichtige Sicherheitsinformationen finden Sie im Benutzerhandbuch des Schallkopfes und dem Benutzerhandbuch zur SonoSite-Halterung und Nadelführung. Verfügbar in Live Fixiert √ Steuerelemente in 2D - 144 EKG Zeigt EKG-Kurvenoptionen an. EKG ist nur im Untersuchungstyp „Herz“ mit dem Schallkopf P21x verfügbar. Siehe "EKG" auf Seite 333. Verfügbar in Live Fixiert √ Verfahrensmodus Ermöglicht die Anzeige des Bildes ohne Unterbrechung; z. B. während eines Nadeleinführungsverfahrens. Bei Aktivierung dieses Steuerelements werden folgende Funktionen deaktiviert: l Dialogfelder oder andere Systemelemente, die das Bild blockieren l Ruhemodus und automatische Abschaltfunktion Dieses Steuerelement zum Einschalten (hervorgehobenes Symbol) oder Ausschalten (abgeblendetes Symbol) berühren. Verfügbar in Live Fixiert √ Steuerelemente in 2D - 145 Dyn. Bereich Reguliert den Grauskalenbereich. Zuerst das Steuerelement und dann Nach oben oder Nach unten berühren, um eine Einstellungen auszuwählen: -3, -2, -1, 0, +1, +2 oder +3. Im positiven Bereich werden mehr und im negativen Bereich weniger Grauwerte angezeigt. Verfügbar in Live Fixiert √ √ Unt.-Typ speichern Siehe "Benutzerspezifische Einrichtung von Untersuchungstypen" auf Seite 185. Verfügbar in Live Fixiert √ √ Zieltiefe Misst die Distanz von der Hautoberfläche bis zu einem bestimmten Punkt auf dem Bild. Weitere Anweisungen unter "Messen" auf Seite 215. Steuerelemente in 2D - 146 Verfügbar in Live Fixiert √ √ Beschr. Werkzeuge zum Platzieren von Text, Piktogrammen und Pfeilen auf ein Bild. Siehe "Beschriftung von Bildern" auf Seite 206. Verfügbar in Live Fixiert √ √ Zoom Vergrößert das Bild. Siehe "Zoom" auf Seite 193. Verfügbar in Live Fixiert √ √ Steuerelemente in 2D - 147 Steuerelemente bei fixierten 2D-Bildern Die folgenden Steuerelemente sind nur bei fixierten 2D-Bildern verfügbar. Distanz Misst den Abstand zwischen zwei Punkten. Siehe "Messen" auf Seite 215. Verfügbar in Live Fixiert √ Ellipse Verwendet eine Ellipse zur Messung eines Umfangs oder einer Fläche einer Region. Siehe "Messen" auf Seite 215. Verfügbar in Live Fixiert √ Kurve Steuerelemente in 2D - 148 Erlaubt das manuelle Zeichnen einer Kurve zur Messung einer unregelmäßigen Form. Siehe "Messen" auf Seite 215. Verfügbar in Live Fixiert √ Kalk Siehe "Informationen zu Berechnungen " auf Seite 225. Verfügbar in Live Fixiert √ Akutversorg. Die Akutversorgungs-Berechnungen sind Teil der lizenzierten Funktionen von Akutversorgung. Siehe "Akutversorgungs-Berechnungen" auf Seite 279. Verfügbar in Live Fixiert √ Steuerelemente in 2D - 149 Verwandte Themen 2D-Bildgebung Steuerelemente für die Bildgebung Steuerelemente im Farbmodus Steuerelemente im Doppler-Modus Steuerelemente im M-Mode Einlesen Steuerelemente in 2D - 150 126 137 151 166 160 115 Steuerelemente im Farbmodus Um festzulegen, welche Steuerelemente in der Leiste „Steuerelemente“ angezeigt werden sollen, siehe "Steuerelemente für die Bildgebung" auf Seite 137. Einige Steuerelemente erscheinen nur bei einem fixierten Bild. Siehe "Steuerelemente bei fixierten Farbbildern" auf Seite 157. Farbe Steuerelemente im Farbmodus - 151 Ermöglicht die Auswahl von Farbe, Color Power Doppler (CPD) oder Varianz. Bei Verwendung des P21xp-Schallkopfes im Untersuchungstyp „Herz“ ist Varianz anstelle von CPD verfügbar. CPD zeigt die Helligkeitsstufe und ist für sehr langsame Flussstatus verwendbar. Varianz zeigt eine Farbkarte, welche die Turbolenz der Rückströmung darstellt. Die höchsten Geschwindigkeiten werden Grün angezeigt. Verfügbar in Live Fixiert √ Fluss Stat Ermöglicht das Anpassen der Empfindlichkeit von Farbparametern oder der Einstellungen für die Erhöhung des Flussstatus. Je nach gewähltem Untersuchungstyp wird vom System eine entsprechende Voreinstellung ausgewählt. l Hoch optimiert das System für hohe Flussstatus wie bei „Herz“. Die Einstellung „Hoch“ minimiert Artefakte durch Lichtblitze. l Mittel optimiert das System für mittlere Flussstatus wie bei Aufnahmen des Bauchs oder von „Arterieller Fluss“. l Langs. optimiert das System für langsame Flussstatus wie bei „Brust“ oder muskuloskeletalen Aufnahmen. Für eine Verfeinerung der Einstellungen das Steuerelement „Skala“ verwenden. Verfügbar in Live Fixiert √ Steuerelemente im Farbmodus - 152 Skala Stellt die Impulswiederholungsfrequenz (PRF) ein. Das Steuerelement und dann Nach oben oder Nach unten berühren. Verfügbar in Live Fixiert √ Wandfilter Hilft beim Herausfiltern von Echos durch Niederfrequenzsignale. Zur Auswahl der Filterintensität die entsprechende Option berühren: Langs., Mittel, Schnell. Verfügbar in Live Fixiert √ Strahllenkung (Nur für lineare Schallköpfe) Steuerelemente im Farbmodus - 153 Legt den Winkel des Farbbereichs fest (siehe "Farbbildgebung " auf Seite 131) und erspart damit die Neupositionierung des Schallkopfes. Siehe "Steuerelemente im Doppler-Modus" auf Seite 166 für den zusätzlichen Einsatz des DopplerModus. Verfügbar in Live Fixiert √ Invert. Wechselt die angezeigte Richtung des Flusses, wodurch die Notwendigkeit einer SchallkopfNeupositionierung verringert wird. Dieses Steuerelement zum Einschalten (hervorgehobenes Symbol) oder Ausschalten (abgeblendetes Symbol) berühren. Invert. ist nicht verfügbar, wenn Farbe auf CPD eingestellt ist. Verfügbar in Live Fixiert √ √ Farbe ausbl. Steuerelemente im Farbmodus - 154 Farbe anz. Blendet Farben ein bzw. aus. Wenn beispielsweise Farben vorübergehend ausgeblendet werden sollen, um Gefäßablagerungen anzuzeigen. Verfügbar in Live Fixiert √ √ Zoom Vergrößert das Bild. Siehe "Zoom" auf Seite 193. Verfügbar in Live Fixiert √ √ Unt.-Typ speichern Siehe "Benutzerspezifische Einrichtung von Untersuchungstypen" auf Seite 185. Verfügbar in Live Fixiert √ √ Steuerelemente im Farbmodus - 155 Videoclipeinst. Siehe "So werden Clip-Steuerelemente eingestellt" auf Seite 189. Verfügbar in Live Fixiert √ Zieltiefe Misst die Distanz von der Hautoberfläche bis zu einem bestimmten Punkt auf dem Bild. Weitere Anweisungen unter "Messen" auf Seite 215. Verfügbar in Live Fixiert √ √ Beschr. Werkzeuge zum Platzieren von Text, Piktogrammen und Pfeilen auf ein Bild. Siehe "Beschriftung von Bildern" auf Seite 206. Steuerelemente im Farbmodus - 156 Verfügbar in Live Fixiert √ √ Steuerelemente bei fixierten Farbbildern Die folgenden Steuerelemente sind nur bei fixierten Farbbildern verfügbar. Distanz Misst den Abstand zwischen zwei Punkten. Siehe "Messen" auf Seite 215. Verfügbar in Live Fixiert √ Ellipse Verwendet eine Ellipse zur Messung eines Umfangs oder einer Fläche einer Region. Siehe "Messen" auf Seite 215. Verfügbar in Live Fixiert √ Steuerelemente im Farbmodus - 157 Kurve Erlaubt das manuelle Zeichnen einer Kurve zur Messung einer unregelmäßigen Form. Siehe "Messen" auf Seite 215. Verfügbar in Live Fixiert √ Kalk Siehe "Informationen zu Berechnungen " auf Seite 225. Verfügbar in Live Fixiert √ Akutversorg. Steuerelemente im Farbmodus - 158 Die Akutversorgungs-Berechnungen sind Teil der lizenzierten Funktionen von Akutversorgung. Siehe "Akutversorgungs-Berechnungen" auf Seite 279. Verfügbar in Live Fixiert √ Verwandte Themen Steuerelemente für die Bildgebung Steuerelemente im Doppler-Modus Steuerelemente im M-Mode Steuerelemente in 2D Farbbildgebung Einlesen 137 166 160 139 131 115 Steuerelemente im Farbmodus - 159 Steuerelemente im M-Mode Bei der Bildgebung im M-Mode können folgende Steuerelemente zusätzlich zu den restlichen 2DSteuerelementen angepasst werden (die 2D-Steuerelemente sind in der M-Linie verfügbar: Siehe "MLinie" auf Seite 128 und "Steuerelemente in 2D" auf Seite 139). Um festzulegen, welche Steuerelemente in der Leiste „Steuerelemente“ angezeigt werden sollen, siehe "Steuerelemente für die Bildgebung" auf Seite 137. Einige Steuerelemente erscheinen nur bei einem fixierten Bild. Siehe "Steuerelemente im fixierten M-Mode" auf Seite 164. Steuerelemente im M-Mode - 160 Dyn. Bereich Reguliert den Grauskalenbereich. Zuerst das Steuerelement und dann Nach oben oder Nach unten berühren, um eine Einstellungen auszuwählen: -3, -2, -1, 0, +1, +2 oder +3. Im positiven Bereich werden mehr und im negativen Bereich weniger Grauwerte angezeigt. Verfügbar in Live Fixiert √ √ EKG Stellt die EKG-Kurve dar. EKG ist nur im Untersuchungstyp „Herz“ mit dem Schallkopf P21x verfügbar. Siehe "EKG" auf Seite 333. Dieses Steuerelement berühren, um EKG-Optionen anzuzeigen. Verfügbar in Live Fixiert √ Steuerelemente im M-Mode - 161 Unt.-Typ speichern Siehe "Benutzerspezifische Einrichtung von Untersuchungstypen" auf Seite 185. Verfügbar in Live Fixiert √ √ Laufgeschw. Bei der Anzeige der M-Mode-Kurve verfügbar. Stellt die Laufgeschwindigkeit ein. Das Steuerelement berühren und danach die Geschwindigkeit auswählen: Langs., Mittel oder Schnell. Verfügbar in Live Fixiert √ Anzeigeformat Ermöglicht die Steuerung von 2D-Formaten und der Lauffunktion der Bilder. Das Steuerelement und danach das festgelegte Format berühren: Steuerelemente im M-Mode - 162 l 1/3 2D, 2/3 Lauf l 1/2 2D, 1/2 Lauf l 2/3 2D, 1/3 Lauf l Nebeneinander l Vollbild 2D, Komplettlauf Die Bilder können unabhängig voneinander angepasst werden. Um ein Bild zu aktivieren, dieses berühren oder Update berühren. Verfügbar in Live Fixiert √ √ Beschr. Werkzeuge zum Platzieren von Text, Piktogrammen und Pfeilen auf ein Bild. Siehe "Beschriftung von Bildern" auf Seite 206. Verfügbar in Live Fixiert √ √ Update Steuerelemente im M-Mode - 163 Das Steuerelement berühren, um zwischen Kurve und 2D-Ansicht zu wechseln. Verfügbar in Live Fixiert √ √ Steuerelemente im fixierten M-Mode Die folgenden Steuerelemente sind nur im fixierten M-Mode verfügbar. Entfern. Zeit Bei der Anzeige der M-Mode-Kurve verfügbar. Stellt Tasterzirkel für die Messung des Abstands in Zentimetern sowie der Zeit in Sekunden bereit. Siehe "Grundlegende Messungen in M-Mode " auf Seite 218. Verfügbar in Live Fixiert √ Herzfrequenz Bei der Anzeige der M-Mode-Kurve verfügbar. Stellt Tasterzirkel für die Messung der Herzfrequenz bereit. Siehe "Grundlegende Messungen in M-Mode " auf Seite 218. Verfügbar in Live Fixiert √ Steuerelemente im M-Mode - 164 Verwandte Themen Bildgebung im M-Mode Steuerelemente für die Bildgebung Steuerelemente im Farbmodus Steuerelemente im Doppler-Modus Steuerelemente in 2D Einlesen M-Linie 129 137 151 166 139 115 128 Steuerelemente im M-Mode - 165 Steuerelemente im Doppler-Modus Bei der Doppler-Bildgebung können die Steuerelemente in der D-Linie (siehe "Steuerelemente in der DLinie" auf Seite 166) und für die Scroll-Anzeige im Doppler-Modus (siehe "Steuerelemente für die Scroll-Anzeige im Doppler-Modus" auf Seite 174) angepasst werden. Um festzulegen, welche Steuerelemente in der Leiste „Steuerelemente“ angezeigt werden sollen, siehe "Steuerelemente für die Bildgebung" auf Seite 137. Steuerelemente in der D-Linie Hinweis: Einige Steuerelemente erscheinen nur bei fixiertem Bild in der D-Linie. Siehe "Steuerelemente bei fixierter D-Linie" auf Seite 171. Steuerelemente im Doppler-Modus - 166 PW CW PW TDI PW (Pulsed Wave Doppler), CW (Continuous Wave Doppler) oder PW TDI (Tissue Doppler Imaging) auswählen. CW und PW TDI sind nur im Untersuchungstyp „Herz“ verfügbar. Verfügbar in Live Fixiert √ Strahllenkung Nur für lineare Schallköpfe. Bestimmt den Winkel der D-Linie. Verfügbar in Live Fixiert √ Steuerelemente im Doppler-Modus - 167 Winkelkorrektur Nur im PW-Doppler-Modus verfügbar. Passt den Winkel an. Dieses Steuerelement berühren und den Schieberegler ziehen oder eine Einstellung auswählen: 0°, +60° oder -60°.Der Winkel kann auch durch Berühren der Doppelpfeile auf der D-Linie angepasst werden. Siehe "Einlesen" auf Seite 115. Verfügbar in Live Fixiert √ √ Messvolumen Nach oben berühren, um das Messvolumen zu erhöhen. Nach unten berühren, um das Messvolumen zu verringern. Verfügbar in Live Fixiert √ Zoom Steuerelemente im Doppler-Modus - 168 Vergrößert das Bild. Siehe "Zoom" auf Seite 193. Verfügbar in Live Fixiert √ √ Unt.-Typ speichern Siehe "Benutzerspezifische Einrichtung von Untersuchungstypen" auf Seite 185. Verfügbar in Live Fixiert √ √ Videoclipeinst. Siehe "So werden Clip-Steuerelemente eingestellt" auf Seite 189. Verfügbar in Live Fixiert √ Anzeigeformat Steuerelemente im Doppler-Modus - 169 Ermöglicht die Steuerung von 2D-Formaten und der Lauffunktion der Bilder. Das Steuerelement und danach das festgelegte Format berühren: l 1/3 2D, 2/3 Lauf l 1/2 2D, 1/2 Lauf l 2/3 2D, 1/3 Lauf l Nebeneinander l Vollbild 2D, Komplettlauf Die Bilder können unabhängig voneinander angepasst werden. Um ein Bild zu aktivieren, dieses berühren oder Update berühren. Verfügbar in Live Fixiert √ √ Update Aktualisiert das Bild. Bei Berühren des Steuerelements in der Dual-Ansicht wechselt die aktive Seite von links nach rechts bzw. von rechts nach links. Im Doppler-Modus oder M-Mode wird bei Berühren des Steuerelements zwischen Kurve und 2D-Ansicht gewechselt. Verfügbar in Live Fixiert √ √ Steuerelemente im Doppler-Modus - 170 Zieltiefe Misst die Distanz von der Hautoberfläche bis zu einem bestimmten Punkt auf dem Bild. Weitere Anweisungen unter "Messen" auf Seite 215. Verfügbar in Live Fixiert √ √ Beschr. Werkzeuge zum Platzieren von Text, Piktogrammen und Pfeilen auf ein Bild. Siehe "Beschriftung von Bildern" auf Seite 206. Verfügbar in Live Fixiert √ √ Steuerelemente bei fixierter D-Linie Die folgenden Steuerelemente sind nur bei fixierter D-Linie verfügbar. Distanz Misst den Abstand zwischen zwei Punkten. Steuerelemente im Doppler-Modus - 171 Siehe "Messen" auf Seite 215. Verfügbar in Live Fixiert √ Ellipse Verwendet eine Ellipse zur Messung eines Umfangs oder einer Fläche einer Region. Siehe "Messen" auf Seite 215. Verfügbar in Live Fixiert √ Kurve Erlaubt das manuelle Zeichnen einer Kurve zur Messung einer unregelmäßigen Form. Siehe "Messen" auf Seite 215. Verfügbar in Live Fixiert √ Steuerelemente im Doppler-Modus - 172 Kalk Siehe "Informationen zu Berechnungen " auf Seite 225. Verfügbar in Live Fixiert √ Akutversorg. Die Akutversorgungs-Berechnungen sind Teil der lizenzierten Funktionen von Akutversorgung. Siehe "Akutversorgungs-Berechnungen" auf Seite 279. Verfügbar in Live Fixiert √ Steuerelemente im Doppler-Modus - 173 Steuerelemente für die Scroll-Anzeige im Doppler-Modus Hinweis: Einige Steuerelemente erscheinen nur bei einem fixierten Bild. Siehe "Steuerelemente für die fixierte Scroll-Anzeige im Doppler-Modus" auf Seite 181. Steuerelemente im Doppler-Modus - 174 PW CW PW TDI PW (Pulsed Wave Doppler), CW (Continuous Wave Doppler) oder PW TDI (Tissue Doppler Imaging) auswählen. CW und PW TDI sind nur im Untersuchungstyp „Herz“ verfügbar. Verfügbar in Live Fixiert √ Skala Stellt die Impulswiederholungsfrequenz (PRF) ein. Das Steuerelement und dann Nach oben oder Nach unten berühren. Steuerelemente im Doppler-Modus - 175 Verfügbar in Live Fixiert √ Lautstärke Passt die Lautstärke der Doppler-Lautsprecher an. Zuerst dieses Steuerelement und dann Nach oben oder Nach unten berühren, um die Lautstärke zu erhöhen bzw. zu verringern. Verfügbar in Live Fixiert √ Messvolumen Nach oben berühren, um das Messvolumen zu erhöhen. Nach unten berühren, um das Messvolumen zu verringern. Verfügbar in Live Fixiert √ Steuerelemente im Doppler-Modus - 176 Wandfilter Hilft beim Herausfiltern von Echos durch Niederfrequenzsignale. Zur Auswahl der Filterintensität die entsprechende Option berühren: Langs., Mittel, Schnell. Verfügbar in Live Fixiert √ Laufgeschw. Stellt die Laufgeschwindigkeit ein. Das Steuerelement berühren und danach die Geschwindigkeit auswählen: Langs., Mittel oder Schnell. Verfügbar in Live Fixiert √ Update Das Steuerelement berühren, um zwischen D-Linie und Kurve zu wechseln. Steuerelemente im Doppler-Modus - 177 Verfügbar in Live Fixiert √ √ Anzeigeformat Ermöglicht die Steuerung von 2D-Formaten und der Lauffunktion der Bilder. Das Steuerelement und danach das festgelegte Format berühren: l 1/3 2D, 2/3 Lauf l 1/2 2D, 1/2 Lauf l 2/3 2D, 1/3 Lauf l Nebeneinander l Vollbild 2D, Komplettlauf Die Bilder können unabhängig voneinander angepasst werden. Um ein Bild zu aktivieren, dieses berühren oder Update berühren. Verfügbar in Live Fixiert √ √ 0-Linie Steuerelemente im Doppler-Modus - 178 Einstellen der Position der Nulllinie. Zuerst dieses Steuerelement und dann Nach oben oder Nach unten berühren. Verfügbar in Live Fixiert √ √ Invert. Wechselt die angezeigte Richtung des Flusses, wodurch die Notwendigkeit einer SchallkopfNeupositionierung verringert wird. Dieses Steuerelement zum Einschalten (hervorgehobenes Symbol) oder Ausschalten (abgeblendetes Symbol) berühren. Verfügbar in Live Fixiert √ √ Winkelkorrektur Passt den Winkel an. Dieses Steuerelement berühren und den Schieberegler ziehen oder eine Einstellung auswählen: 0°, +60° oder -60°.Der Winkel kann auch durch Berühren der Doppelpfeile auf der D-Linie angepasst werden. Siehe "Einlesen" auf Seite 115. Steuerelemente im Doppler-Modus - 179 Verfügbar in Live Fixiert √ √ Auto-Abmess Legt die Einstellungen für Doppler-Messkurven fest. Zuerst dieses Steuerelement und dann Aus, MaxWrt. (Zeitmittelhöchstwert) oder Mittel (Zeitmittel) berühren. Nach Berühren von MaxWrt. oder Mittel bei der Echtzeit-Bildgebung kann zwischen Über, Unter oder Alle gewählt werden, um die Anzeige im Verhältnis zur 0-Linie zu steuern. Verfügbar in Live Fixiert √ √ EKG Stellt die EKG-Kurve dar. EKG ist nur im Untersuchungstyp „Herz“ mit dem Schallkopf P21x verfügbar. Siehe "EKG" auf Seite 333. Dieses Steuerelement berühren, um EKG-Optionen anzuzeigen. Verfügbar in Live Fixiert √ Steuerelemente im Doppler-Modus - 180 Unt.-Typ speichern Siehe "Benutzerspezifische Einrichtung von Untersuchungstypen" auf Seite 185. Verfügbar in Live Fixiert √ √ Beschr. Werkzeuge zum Platzieren von Text, Piktogrammen und Pfeilen auf ein Bild. Siehe "Beschriftung von Bildern" auf Seite 206. Verfügbar in Live Fixiert √ √ Steuerelemente für die fixierte Scroll-Anzeige im Doppler-Modus Die folgenden Steuerelemente sind nur für die fixierte Scroll-Anzeige im Doppler-Modus verfügbar. Geschw. Steuerelemente im Doppler-Modus - 181 Zeigt Geschwindigkeitsmessungen an. Siehe "Grundlegende Messungen mit Doppler " auf Seite 219. Verfügbar in Live Fixiert √ Zeit Siehe "So wird die Dauer gemessen (Doppler)" auf Seite 221. Verfügbar in Live Fixiert √ Manuelle Kurve Erlaubt das manuelle Zeichnen einer Kurve zur Messung einer unregelmäßigen Form. Siehe "Messen" auf Seite 215. Verfügbar in Live Fixiert √ Auto- Steuerelemente im Doppler-Modus - 182 Siehe "So wird eine Kurve automatisch gezeichnet (Doppler)" auf Seite 222. Verfügbar in Live Fixiert √ Kalk Siehe "Informationen zu Berechnungen " auf Seite 225. Verfügbar in Live Fixiert √ Herzfrequenz Stellt Tasterzirkel für die Messung der Herzfrequenz bereit. Verfügbar in Live Fixiert √ Verwandte Themen Steuerelemente für die Bildgebung Steuerelemente im Farbmodus 137 151 Steuerelemente im Doppler-Modus - 183 Steuerelemente im M-Mode Steuerelemente in 2D Doppler-Bildgebung Einlesen D-Linie Steuerelemente im Doppler-Modus - 184 160 139 134 115 133 Benutzerspezifische Einrichtung von Untersuchungstypen Jeder Untersuchungstyp kann anhand von meist genutzten Einstellungen angepasst oder definiert werden. Bei Auswahl eines neuen Untersuchungstyps (d. h. des benutzerspezifischen Untersuchungstyps) verwendet das System automatisch die vom Benutzer angegebenen Einstellungen. Das System zeigt die benutzerspezifischen Untersuchungstypen zusammen mit den ursprünglichen Untersuchungstypen in der Auswahlliste für den Schallkopf an. Für jede Kombination aus Untersuchungstyp und Schallkopf können bis zu fünf benutzerspezifische Untersuchungstypen erstellt werden. Es können z. B. fünf unterschiedliche AbdomenUntersuchungstypen am P21xp-Schallkopf und fünf unterschiedliche Abdomen-Untersuchungstypen am C60xp-Schallkopf benutzerdefiniert angepasst werden. Benutzerspezifische Untersuchungstypen können umbenannt, gelöscht, exportiert, angezeigt, ausgeblendet, neu angeordnet und importiert werden. Siehe "Voreinstellungen" auf Seite 63. So wird ein Untersuchungstyp angepasst 1 Schallkopf und Untersuchungstyp auswählen (siehe "Auswahl eines Schallkopfs und Untersuchungstyps" auf Seite 20). 2 Bildgebungssteuerelemente an die meist genutzten Einstellungen anpassen. Eingestellt werden können: Verstärkung, AutoGain anp., Tiefe, dynamischer Bereich, Bildausrichtung, Laufgeschwindigkeit, Farbeinstellungen, Farbe für Doppler-Typ, DopplerUmkehrung, Doppler-Winkelanpassung, Wandfilterebene, Skala, 0-Linie, Lautstärke, Optimierung und Kurveneinstellungen. 3 Unt.-Typ speichern berühren. Unt.-Typ speichern Benutzerspezifische Einrichtung von Untersuchungstypen - 185 Ist dieses Steuerelement ausgeblendet, kann es durch Berühren des Steuerelements Weit.Steuerelem. eingeblendet werden. 4 Im Fenster Benutzerdef. Untersuchung speichern die Schaltfläche Neu berühren. Neu 5 Einen Namen für den Untersuchungstyp in das Untersuchungs-Feld eingeben und Sichern berühren. Der Name des Untersuchungstyp muss eindeutig sein. Sichern 1 Bildgebungssteuerelemente an die neuen Einstellungen anpassen. 2 Unt.-Typ speichern berühren. Unt.-Typ speichern Ist dieses Steuerelement ausgeblendet, kann es durch Berühren des Steuerelements Weit.Steuerelem. eingeblendet werden. 3 Im Fenster Benutzerdef. Untersuchung speichern den Untersuchungstyp auswählen und Update berühren. Update Benutzerspezifische Einrichtung von Untersuchungstypen - 186 Die zuvor gespeicherten Einstellungen werden durch die aktuellen Einstellungen überschreiben. Benutzerspezifische Einrichtung von Untersuchungstypen - 187 Speichern von Bildern und Videoclips Bilder und Videoclips können in den internen Speicher gespeichert werden. Das System gibt ein akustisches Signal aus, wenn der Tonalarm aktiviert ist (siehe "Audioeinstellungen" auf Seite 41), und das Symbol für den laufenden Speichervorgang erscheint kurz auf dem klinischen Monitor. Das System begrenzt die Höchstzahl der Bilder und Videoclips, die für eine einzelne Untersuchung gespeichert werden kann, und gibt eine Warnung aus, wenn diese Grenze erreicht ist. Auch ein beschrifteter Ausschnitt aus einem Videoclip kann gespeichert werden. Siehe "Beschriftung während der Überprüfung" auf Seite 211. Um gespeicherte Bilder und Videoclips für den aktuellen Patienten zu prüfen, BILDER berühren. Handelt es sich um Patienten, deren Untersuchung abgeschlossen wurde, durch Berühren von BILDER und Pat. liste zur Patientenliste navigieren. Siehe "Prüfen" auf Seite 315. Bilder können auch vom Cine-Puffer gespeichert werden, während das System fixiert ist. Speichern von Bildern Sicherstellen, dass die Patienten-ID-Nr. angezeigt wird, bevor ein Bild gespeichert wird. Auf diese Weise geraten Bilder unterschiedlicher Patienten nicht durcheinander. Siehe "Eingabe von Patienteninformationen" auf Seite 80 und "Anzeigen von Display-Informationen" auf Seite 60. So wird ein Bild gespeichert Ist das Steuerelement Bild speichern oder Bilder und Berechnungen speichern nicht verfügbar, das System so konfigurieren, dass es angezeigt wird. Siehe "So werden Steuerelemente konfiguriert" auf Seite 69. ♦ Hier einen der folgenden Schritte ausführen: l Um das Bild zu speichern, Bild speichern berühren. Bild speichern Speichern von Bildern und Videoclips - 188 l Um das Bild und die aktuelle Berechnung im Patientenbericht zu speichern, Bilder und Berechnungen speichern berühren. Bilder und Berechnungen speichern Hinweis: Auch der Fußschalter kann zum Speichern konfiguriert werden (siehe "Benutzerprofileinstellungen" auf Seite 68). Speichern von Videoclips So werden Clip-Steuerelemente eingestellt 1 Videoclipeinst. berühren. Videoclipeinst. Ist dieses Steuerelement ausgeblendet, kann es durch Berühren des Steuerelements Weit.Steuerelem. eingeblendet werden. 2 Die folgenden Optionen nach Bedarf einstellen: l Clipmethode Prospektiv erfasst Ausschnitte, nachdem Videoclip speichern berührt wurde. Das System erfasst Ausschnitte für die Sekundenanzahl, die in der Liste Zeit festlegt wird. Retrospektiv erfasst Ausschnitte aus den zuvor gespeicherten Daten, vor dem Berühren von Videoclip speichern verfügbar waren. Das System erfasst zuvor gespeicherte Ausschnitte für die Sekundenanzahl, die in der Liste Zeit festlegt wird. Speichern von Bildern und Videoclips - 189 Wird ein Videoclip prospektiv gespeichert, zeigt das System im Systemstatusbereich an. Wird in den Videoclipeinstellungen „Retrospektiv“ ausgewählt, zeigt das System Systemstatusbereich an. l im Clipart Wird Zeit ausgewählt, basiert die Aufnahme auf der Anzahl von Sekunden. Die Dauer aus der Liste Zeit auswählen. Wird EKG ausgewählt, basiert die Aufnahme auf der Anzahl der Herzschläge. Anzahl R Zacken auswählen. l Videoclipvorschau Mit dieser Option kann ein erfasster Videoclip automatisch wiedergegeben und optional verändert werden (der Videoclip wird nicht automatisch in den internen Speicher gespeichert. Ist diese Option deaktiviert, wird der Videoclip in den internen Speicher gespeichert und die Steuerelemente zum Verändern sind nicht verfügbar. 3 Fertig berühren. Fertig So werden Videoclips erfasst und gespeichert 1 Sicherstellen, dass die Videoclipeinstellungen wie gewünscht vorgenommen wurden. Siehe "So werden Clip-Steuerelemente eingestellt" auf Seite 189. 2 Videoclip sp. berühren. Videoclip sp. Speichern von Bildern und Videoclips - 190 Hinweis: Auch der Fußschalter kann zum Speichern eines Videoclips konfiguriert werden (siehe "Benutzerprofileinstellungen" auf Seite 68). Ist die Clipmethode auf Retrospektiv eingestellt, erfasst das System zuvor gespeicherte Ausschnitte für die in der Liste Zeit festgelegte Sekundenanzahl und gibt ein akustisches Signal aus, wenn der Tonalarm (siehe "Audioeinstellungen" auf Seite 41) aktiviert ist. Ist die Clipmethode auf Prospektiv eingestellt, gibt das System ein akustisches Signal aus, wenn der Tonalarm aktiviert ist (siehe "Audioeinstellungen" auf Seite 41), erfasst Ausschnitte für die in der Liste Zeit festgelegte Sekundenanzahl und gibt dann erneut ein akustisches Signal aus. Videoclip anhalten berühren, um die Erfassung vor Ablauf der in der Liste Zeit festgelegten Sekundenanzahl zu beenden. Ist Videoclipvorschau in den Videoclipeinstellungen ausgewählt, wird der Videoclip automatisch auf dem klinischen Monitor wiedergegeben. 3 (Optional, Nur Videoclipvorschau) Den Videoclip verändern: a berühren. b Die Schieberegler zum Verändern ziehen, um Ausschnitte von der linken und rechten Seite des Videoclips zu entfernen. c Sichern berühren. Sichern Hinweis: Durch Berühren von Fertig wird der Videoclip verworfen. Anzeigen des Cine-Puffers Während der Bildgebung behält X-Porte immer eine bestimmte Anzahl an Ausschnitten im Cine-Puffer. Im Cine-Puffer kann der Benutzer vor- und zurückgehen. Das System leert den Cine-Puffer, wenn die Fixierung eines Bildes gelöst wird. Speichern von Bildern und Videoclips - 191 Im Cine-Puffer können Ausschnitte in der Dual-Ansicht angezeigt werden. Siehe "Dual" auf Seite 117. So werden Ausschnitte im Cine-Puffer angezeigt 1 Bild fixieren. 2 Hier einen der folgenden Schritte ausführen: l l Den Schieberegler ziehen. Nach rechts bedeutet vorwärts, nach links rückwärts. oder berühren, um von Ausschnitt zu Ausschnitt zu blättern. Der aktuelle Ausschnitt wird auf dem Bedienfeld angezeigt. Bei der Vorwärts- und Rückwärtsbewegung ändert sich die Ausschnittnummer. Verwaltung von internem Speicherplatz Das Symbol „Speichern verfügbar“ im Systemstatusbereich zeigt den im internen Speicher verfügbaren Speicherplatz in Prozent an. Um ein Warnsignal zu erhalten, wenn die Speicherkapazität fast erschöpft ist, siehe "Anbindungseinstellungen" auf Seite 54. Wird versucht, ein Bild oder einen Videoclip trotz geringer Speicherkapazität zu speichern, weist das System darauf hin, dass die interne Speicherkapazität gering ist, und fordert den Benutzer auf archivierte oder bereits gespeicherte Patientenuntersuchungen zu löschen. Ist der Speicher voll, zeigt das System das entsprechende Symbol an. Verwandte Themen Audioeinstellungen Prüfen Archivieren und Exportieren Speichern von Bildern und Videoclips - 192 41 315 324 Zoom Ein 2D-Bild kann in der 2D-, M-Mode, Doppler und Farbbildgebung vergrößert werden. Während des Zoomens kann das Bild fixiert, die Fixierung aufgehoben oder der Bildgebungsmodus verändert werden. Wird ein Bild vergrößert, wird das Zoom-Symbol auf dem Bild angezeigt. So wird die Zoom-Funktion in der Echtzeit-Bildgebung verwendet 1 Zoom berühren. Zoom Ein Zoombereich erscheint. Ist dieses Steuerelement ausgeblendet, kann es durch Berühren des Steuerelements Weit.Steuerelem. eingeblendet werden. 2 Größe und Position des Zoombereichs über dem zu vergrößernden Bereich anpassen: l Zur Anpassung der Größe den Bereich zusammendrücken oder auseinanderziehen oder das Symbol l ziehen. Zum Positionieren den Bereich ziehen. 3 Im Zoombereich doppeltippen oder Zoom berühren. Zoom - 193 Zoom Um den Zoombereich zu verlassen, doppeltippen oder Unzoom berühren. Unzoom So wird die Zoom-Funktion in Farbe verwendet 1 Position des Farbbereichs über dem zu vergrößernden Bereich anpassen. 2 Zoom berühren. Zoom Ist dieses Steuerelement ausgeblendet, kann es durch Berühren des Steuerelements Weit.Steuerelem. eingeblendet werden. Der Bereich innerhalb des Feldes wird vergrößert. Hinweis: Um den Vergrößerungs-Zoom zu verändern, muss der Farbbereich zunächst verkleinert werden. Um den Zoombereich zu verlassen, doppeltippen oder Unzoom berühren. Unzoom So wird die Zoom-Funktion bei einem fixierten Bild verwendet 1 Zoom berühren. Zoom - 194 Zoom Ist dieses Steuerelement ausgeblendet, kann es durch Berühren des Steuerelements Weit.Steuerelem. eingeblendet werden. 2 Hier wie folgt vorgehen: l 4x oder 2x berühren. Zum Verkleinern Aus berühren. l Den Schieberegler ziehen. Zum Verkleinern den Schieberegler auf 1.0 ziehen. 3 (Optional) Das Bild durch Ziehen nach links, rechts, oben oder unten schwenken. Hinweis: Das Bild kann nicht geschwenkt werden, wenn Messungen, Text, Pfeile oder Beschriftungen auf dem Bild zu finden sind. Zoom - 195 Fixieren Vor der Ausführung bestimmter Aufgaben, wie das Anzeigen des Cine-Buffers oder der Messungen, muss die Bildaufnahme angehalten oder fixiert werden. An einem fixierten Bild können Berechnungen durchgeführt werden. Siehe "Informationen zu Berechnungen " auf Seite 225. So wird ein Bild fixiert ♦ Hier einen der folgenden Schritte ausführen: l FIXIEREN berühren. FIXIEREN l Mit zwei oder mehr Fingern zweimal das Bedienfeld berühren. Weitere Funktionen werden auf dem Bild angezeigt. Hinweis: Auch der Fußschalter kann für das Fixieren konfiguriert werden (siehe "Benutzerprofileinstellungen" auf Seite 68). Fixieren - 196 So wird die Fixierung des Bildes gelöst ♦ Hier einen der folgenden Schritte ausführen: l Den Schieberegler Zum Aufheben schieben nach rechts ziehen. l Mit zwei oder mehr Fingern zweimal das Bedienfeld berühren. Verwandte Themen Informationen zu Berechnungen 225 Fixieren - 197 Einstellen von Tiefenwerten und Verstärkung Tiefe Tiefe bezieht sich auf die Tiefe der Anzeige. Die Tiefe kann in allen Bildgebungsmodi eingestellt werden, außer in der M-Mode-Kurve und der Doppler-Kurve. Die vertikale Tiefenskala auf dem Bedienfeld listet alle verfügbaren Tiefenebenen für den aktuellen Schallkopf auf. Die Intervalle hängen vom aktiven Schallkopf ab. So wird die Tiefe angepasst Beim Einstellen der Tiefe, wird der Tiefenwert in einem Rechteck rechts unten im Bildbereich angezeigt bzw. oben rechts, wenn die Bildorientierung umgedreht ist. Hinweis: BeimTiefenwert rechts unten im klinischen Monitor handelt es sich immer um die erreichte Gesamttiefe des nicht gezoomten Bildes. Dieser Wert bleibt beim Vergrößern des Bildes gleich. ♦ Einen der folgenden Schritte am Bedienfeld ausführen: l Eine Markierung auf der Tiefenskala berühren. l Die Tiefenskala ziehen. Verstärkung Verstärkung bezieht sich auf die verstärkte Intensität der zurückgeworfenen Schallwellen in der Bildschirmanzeige. Durch eine Erhöhung der Verstärkung wird das Bild heller. Durch eine Verringerung Einstellen von Tiefenwerten und Verstärkung - 198 der Verstärkung wird das Bild dunkler. Die Verstärkung lässt sich auf zwei Arten einstellen: automatisch oder über den Schieberegler. So wird die Verstärkung automatisch angepasst ♦ Auto Opt berühren. Hinweis: Die Option Auto Opt wird nur angezeigt, wenn sie als benutzerdefiniertes Steuerelement aktiviert wurde. Siehe "Benutzerprofileinstellungen" auf Seite 68. Auto Opt Das System gleicht die Verstärkung bei jedem Berühren des Steuerelements automatisch aus. Die Ebene für „Auto Opt“ kann über AutoGain anp. eingestellt werden. Siehe "Steuerelemente in 2D" auf Seite 139. So wird die Verstärkung mithilfe der Schieberegler angepasst ♦ Den Schieber nach links oder rechts ziehen, um die Verstärkung zu verringern bzw. zu erhöhen: l Unter „Farbe“ oder „Doppler“ den Schieberegler C (Farbe) oder D (Doppler) unten im Bedienfeld ziehen. l Im 2D- oder M-Modus den Schieberegler oder den Schieberegler M (M-Modus) unten im Bedienfeld ziehen. Zwei weitere Schieberegler werden angezeigt. o Mit dem oberen Schieberegler wird die Verstärkung des Typs „Nahe“ des 2DBildes angepasst, wodurch die Displayintensität im Nahfeld gesteuert wird (näher am Schallkopf gelegen). o Mit dem mittleren Schieberegler wird die Verstärkung des Typs „Weit“ des 2DBildes angepasst, wodurch die Displayintensität im weiten Feld gesteuert wird (weiter vom Schallkopf gelegen). Einstellen von Tiefenwerten und Verstärkung - 199 o Mit dem unteren Schieberegler wird die Verstärkung insgesamt angepasst. Hinweis: „Nahe“ und „Weit“ entsprechen den Steuerelementen für den tiefenabhängigen Verstärkungsausgleich (TGC) bei einigen anderen Ultraschallsystemen. Einstellen von Tiefenwerten und Verstärkung - 200 Darstellung von Nadeln Warnhinweis: So lässt sich eine falsche Platzierung der Nadel bei eingeschalteter Profilerstellung der Nadel vermeiden: · Mithilfe von Bewegungen und Flüssigkeitsinjektion Position und Wegführung der Nadel überprüfen. Die Profilerstellung der Nadel verbessert die Abbildung linearer Strukturen innerhalb eines ausgewählten Winkelbereichs in der Ultraschallebene. Lineare Strukturen außerhalb des ausgewählten Winkelbereichs oder der Ultraschallebene – wie beispielsweise eine gebogene Nadel – können weniger deutlich dargestellt sein. · Bitte beachten Sie, dass lineare Strukturen nur in dem Teil des Bilds verbessert dargestellt werden, der durch einen Umriss gekennzeichnet ist. Der Bereich außerhalb des Umrisses bleibt unverändert. X-Porte umfasst die steile Nadel-Profilerstellung, eine Funktion, die die Nadelführung bei der Positionierung von Kathetern und Nervenblockaden vereinfacht. Diese Technologie verbessert die Abbildung linearer Strukturen innerhalb eines umrissenen Bereichs auf dem Bildschirm. Lineare Strukturen werden am besten bei senkrechter Position zur Winkelführung dargestellt. Darstellung von Nadeln - 201 Bild mit eingeschalteter steiler Nadel-Profilerstellung. Der Bereich innerhalb des grünen Trapezoidformats umreißt den verbesserten Bereich. Die steile Nadel-Profilerstellung steht nur in der 2D-Vollbildgebung sowie bei folgenden Untersuchungstypen zur Verfügung. Darstellung von Nadeln - 202 Schallkopf HFL50xp Brust √ Muskuloskeletal √ Nerven Kleinteile Venös √ √ L25xp √ √ L38xp √ √ So wird die Nadel-Profilerstellung verwendet (grundlegende Schritte) 1 In der 2D-Bildgebung Nadel Profilerstellung berühren. Nadel Profilerstellung Ist dieses Steuerelement ausgeblendet, kann es durch Berühren des Steuerelements Weit.Steuerelem. eingeblendet werden. 2 Sicherstellen, dass sich das Ziel innerhalb des verbesserten Bereichs befindet (also innerhalb des Umrisses) und dass die Nadel beim Einführen senkrecht auf die Winkelführung (gestrichelte Linie) geführt wird. l Das rechte oder linke Symbol berühren, um das Bild um die Horizontalachse zu drehen. l Flach, Mittel oder Steil berühren, um einen Winkel auszuwählen. Der Nadelwinkel bestimmt die Nadelführung (gestrichelte Winkellinie). Linearer Schallkopf: Jeweils die Einstellung wählen, welche die beste senkrechte Schnittgerade mit der Nadelführung bietet. Innerhalb des Verbesserungsbereichs gilt, dass eine lineare Struktur umso besser dargestellt wird, je senkrechter sie sich zur Nadelführung befindet. Entsprechend gilt Darstellung von Nadeln - 203 auch, dass sie umso weniger gut dargestellt wird, je weniger senkrecht (und stattdessen paralleler) sie sich zur Nadelführung befindet. 3 Die Nadel in Richtung der Winkelführung einführen. 4 (Optional) Aus berühren, um die Nadel-Profilerstellung auszuschalten. Ein vorübergehendes Ausschalten der Nadel-Profilerstellung kann dabei helfen, Bildfehler und andere Strukturen zu identifizieren, die nicht von Interesse sind. Ein berühren, um die Funktion wieder einzuschalten. Nadelgröße und -winkel Verwenden Sie eine 17er- bis 25er-Nadel (empfohlen). Verbesserungen an den Ergebnissen können von der Art und der Marke der verwendeten Nadel abhängen. Weitere Informationen über die Nadelsichtbarkeit in ultraschallgeführten Verfahren finden Sie in der medizinischen Literatur. Sie können die Nadel bis zu 50° von der Schallkopfoberfläche abwinkeln. Bei mehr als 50° wird die Nadel möglicherweise weniger gut dargestellt. (Die Nadel-Profilerstellung hat nur wenig oder keinen Nutzen bei der Nadelführung in der kurzen Achse. Die Nadel-Profilerstellung ist nur für die Nadelführung in der langen Achse bestimmt.) Zur Erzielung optimaler Ergebnisse die Nadel bis zu 50° von der Schallkopfoberfläche abwinkeln: 1. Nadel 2. Schallkopf Darstellung von Nadeln - 204 Zusätzliche Empfehlungen Stellen Sie die Verstärkung bei Verwendung der Nadel-Profilerstellung nicht zu hoch ein, da eine unnötig hohe Verstärkung Artefakte im Bild verursachen kann. Außerdem können Atem- und Herzbewegungen helle pulsierende Artefakte im Bild verursachen. Darstellung von Nadeln - 205 Beschriftung von Bildern Echtzeit-, fixierte und gespeicherte Bilder können beschriftet werden. Beschriftungen können in der Vollbildansicht der 2D-Bildgebung sowie in der Vollbildansicht der Kurve und des Dual- oder Duplexbildschirms vorgenommen werden. Als Kommentare können Text (einschließlich vordefinierte Beschriftungen), Pfeile und Piktogramme verwendet werden. Für die Einstellung von Präferenzen für Beschriftungen, einschließlich vordefinierter Beschriftungen, siehe "Voreinstellungen" auf Seite 63. TIPP: Bei Auswahl von Beschrift. b. Lösen d. Fixier. löschen auf der Einrichtungsseite für Voreinstellungen, löscht das System alle Beschriftungen aus einem Bild, wenn die Fixierung des Bildes gelöst wird. Text Text kann manuell hinzugefügt oder als vordefinierte Beschriftung eingefügt werden. Hinweis: Wird ein Bild vergrößert oder geschwenkt, entfernt das System Beschriftungen und Pfeile aus dem Bild. So wird Text in ein Bild eingefügt 1 Beschr. berühren. Beschr. Ist dieses Steuerelement ausgeblendet, kann es durch Berühren des Steuerelements Weit.Steuerelem. eingeblendet werden. 2 Text berühren und einen der folgenden Schritte ausführen: Text Beschriftung von Bildern - 206 l Um festzulegen, dass sich der Text und die vordefinierten Beschriftungen bei der Eingabe verbinden, anstatt getrennt voneinander platziert zu werden, berühren. Um Text und vordefinierte Beschriftungen getrennt voneinander einzufügen, berühren. l Um Text manuell zu platzieren, das Feld oben im Formular berühren, den Text eingeben und dann Fertig berühren. Fertig l Um eine oder mehrere vordefinierte Beschriftungen hinzuzufügen, erst diese und dann Fertig berühren. TIPP: Um eine bereits hinzugefügte Beschriftung gegen eine andere auszutauschen, erst die hinzugefügte Beschriftung und dann dann die Beschriftung berühren, die stattdessen eingefügt werden soll. l Um Text manuell zu platzieren und vordefinierte Beschriftungen hinzuzufügen, den Text in das Feld oben im Formular eingeben, das Feld erneut berühren und dann eine oder mehrere vordefinierte Beschriftungen berühren. Fertig berühren. l Um Text oder vordefinierte Beschriftungen zu löschen, Löschen berühren. Löschen l Um Änderungen rückgängig zu machen und zum Bild zurückzukehren, Abbruch berühren. Beschriftung von Bildern - 207 Abbruch l Um Änderungen rückgängig zu machen und zur 2D-Bildgebung zurückzukehren, 2D berühren. 3 Die Beschriftung an die gewünschte Stelle ziehen. 4 Änderungen nach Bedarf durchführen: l Um den Text zu bearbeiten, diesen in der Liste Beschr. auswählen und Bearbeit. berühren. Bearbeit. l Um den Text zu entfernen, diesen in der Liste Beschr. auswählen und Löschen berühren. Löschen l Um alle Beschriftungen zu entfernen, Ges. Text entfernen in der Liste Beschrift. berühren. Pfeile Zur Markierung eines bestimmten Teils des Bildes kann eine Pfeilgrafik eingefügt werden. Das System löscht Pfeile von dem Bild, wenn dieses vergrößert oder geschwenkt oder wenn dessen Fixierung gelöst wird. So wird ein Pfeil in ein Bild eingefügt 1 Beschr. berühren. Beschriftung von Bildern - 208 Beschr. Ist dieses Steuerelement ausgeblendet, kann es durch Berühren des Steuerelements Weit.Steuerelem. eingeblendet werden. 2 Pfeil berühren. Pfeil 3 So wird der Pfeil positioniert und ausgerichtet: l Den Pfeil zum Positionieren ziehen. l Zum Ausrichten des Pfeils den Kreisrand ziehen. Um den Pfeil zu entfernen, diesen auswählen und dann Löschen in der Liste Pfeil berühren. Löschen Piktogramme Der verfügbare Piktogramm-Satz hängt von Schallkopf und Untersuchungsart ab. Jedes platzierte Piktogramm beinhaltet ein Symbol zur Schallkopforientierung. So wird ein Piktogramm in ein Bild eingefügt 1 Beschr. berühren. Beschriftung von Bildern - 209 Beschr. Ist dieses Steuerelement ausgeblendet, kann es durch Berühren des Steuerelements Weit.Steuerelem. eingeblendet werden. 2 Pikto berühren. Pikto 3 Das gewünschte Piktogramm und danach Fertig berühren. Fertig 4 Das Piktogramm an die gewünschte Stelle ziehen. 5 So wird das Symbol zur Schallkopforientierung positioniert und ausgerichtet: l Das Symbol zum Positionieren ziehen. l Zum Ausrichten des Symbols den Kreisrand ziehen. Um das Symbol zu entfernen, dieses auswählen und dann Löschen in der Liste Pikto berühren. Löschen Festlegung der Ausgangsposition Beschriftungen werden vom System standardmäßig in die Ausgangsposition gesetzt. Beschriftung von Bildern - 210 So wird wieder die Ausgangsposition eingestellt 1 Text in ein Bild einfügen. 2 Die Beschriftung an die gewünschte Ausgangsposition ziehen. 3 Pos1 einst. in der Liste Beschr. berühren. Pos1 einst. Beschriftung während der Überprüfung Bilder können auch während einer Überprüfung beschriftet werden. Auch ein Ausschnitt aus einem Videoclip kann während einer Überprüfung beschriftet werden. So werden Bilder und Videoclips geprüft 1 BILDER berühren und einen der folgenden Schritte ausführen: BILDER l Die aktuelle Untersuchung prüfen. l So wird eine abgeschlossene Untersuchung geprüft: Pat.liste berühren. In der Patientenliste die Untersuchung auswählen und Vorschau berühren. Beschriftung von Bildern - 211 Pat.liste Vorschau So werden Beschriftungen während der Überprüfung erstellt 1 Während der Überprüfung das Bild oder den Videoclip berühren, das/der beschriftet werden soll: Um zum nächsten Bild oder Videoclip zu gelangen, Zur oder Vor berühren. Zur Vor 2 (Nur Videoclips) werden soll. berühren und den Schieberegler zu dem Ausschnitt ziehen, das beschriftet 3 Beschrift. berühren. Beschrift. 4 Es bestehen folgende Möglichkeiten: Beschriftung von Bildern - 212 l Beschriftung platzieren: o Zum Einfügen von Text siehe "So wird Text in ein Bild eingefügt" auf Seite 206. o Zum Einfügen von Pfeilen siehe "So wird ein Pfeil in ein Bild eingefügt" auf Seite 208. o Zum Einfügen von Piktogrammen siehe "So wird ein Piktogramm in ein Bild eingefügt" auf Seite 209. Hinweis: Beim Abspielen eines Videoclips entfernt das System Beschriftungen, die dem betreffenden Ausschnitt hinzugefügt wurden. l Eine bestehende Beschriftung überdecken: Beschrift. und danach Markieren berühren. Das System platziert ein schwarzes Rechteck auf dem Bild. Markieren o Um das Feld „Markieren“ neu zu positionieren, daran ziehen. o Zum Ändern der Größe des Feldes „Markieren“ den runden Anfasspunkt in der Ecke des Feldes ziehen. o Um das Feld „Markieren“ zu löschen, dieses in der Liste Markieren auswählen und Löschen berühren. Löschen Das System zeigt das Bild oder den Videoclip in der Vollbildansicht an. 5 Sichern berühren. Beschriftung von Bildern - 213 Sichern Das System speichert das beschriftete Bild in der Untersuchung. 6 Um die Bearbeitung der Beschriftungen zu beenden und zur Überprüfung zurückzukehren Fertig berühren. Fertig Verwandte Themen Prüfen Voreinstellungen Beschriftung von Bildern - 214 315 63 Messen X-Porte bietet mehrere Arten von Messungen. Es können unabhängige Messungen oder Messungen durchgeführt werden, die danach einer Berechnung zugewiesen werden. (Siehe "Zuweisung von Messungen zu Berechnungen" auf Seite 223.) Soll eine Messung gespeichert werden, so muss sie einer Berechnung zugewiesen (wodurch die Ergebnisse im Patientenbericht gespeichert werden) oder das Bild mit den angezeigten Tasterzirkeln gespeichert werden. Zum Beginnen innerhalb einer Berechnung, siehe "Informationen zu Berechnungen " auf Seite 225. Tasterzirkel Die meisten Messungen werden mithilfe von Tasterzirkeln vorgenommen, die in die richtige Position gezogen werden. Der aktive Tasterzirkel verfügt über eine runde Markierung . So werden Tasterzirkel aktiviert ♦ Den Tasterzirkel berühren. So wird zwischen Tasterzirkeln gewechselt ♦ Hier einen der folgenden Schritte ausführen: l Einen der Tasterzirkel berühren. l Umsch. unter dem Messergebnis auf der linken Seite des Bedienfeldes berühren. Umsch. l Den Tasterzirkel unter Messen berühren. Messen - 215 Anzeigen und Löschen von Messergebnissen Das aktuelle Messergebnis erscheint auf der linken Seite des Bedienfeldes unter Messen. Zum Zuweisen zu einer Berechnung siehe "Zuweisung von Messungen zu Berechnungen" auf Seite 223. Werden mehrere Messungen durchgeführt, können die entsprechenden Tasterzirkel auf dem Bild durch Berühren eines Eintrags unter Messen hervorgehoben werden. So wird eine Messung gelöscht ♦ Die Messung unter Messen und danach Löschen berühren. Grundlegende Messungen in 2D So wird der Abstand zwischen zwei Punkten (2D) gemessen 1 In einem fixierten Bild Distanz berühren. Distanz Ein Tasterzirkel wird angezeigt. Ist dieses Steuerelement ausgeblendet, kann es durch Berühren des Steuerelements Weit.Steuerelem. eingeblendet werden. 2 Aktiven Tasterzirkel an den Ausgangspunkt ziehen. 3 Den anderen Tasterzirkel an den zweiten Punkt ziehen. 4 Die Tasterzirkel nach Bedarf berühren und ziehen, bis jeder der Tasterzirkel korrekt platziert ist. So wird ein Umfang oder eine Fläche mit einer Ellipse gemessen (2D) 1 In einem fixierten Bild Ellipse berühren. Messen - 216 Ellipse Ist dieses Steuerelement ausgeblendet, kann es durch Berühren des Steuerelements Weit.Steuerelem. eingeblendet werden. Eine Ellipse mit drei Tasterzirkeln wird angezeigt. 2 So wird die Ellipse positioniert und ihre Größe verändert: l Zum Positionieren die Tasterzirkel ziehen. l Um die Größe zu verändern, die Tasterzirkel, den leeren Anfasspunkt oder beides ziehen. So wird ein Umfang oder eine Fläche durch Erstellen einer Kurve gemessen (2D) 1 In einem fixierten Bild Kurve berühren. Kurve Ist dieses Steuerelement ausgeblendet, kann es durch Berühren des Steuerelements Weit.Steuerelem. eingeblendet werden. Ein Tasterzirkel wird angezeigt. 2 Den Tasterzirkel an den Ausgangspunkt ziehen und dann Fixieren berühren. 3 Den Tasterzirkel um den Bereich ziehen, um den die gewünschte Kurve entstehen soll. Um eine Korrektur vorzunehmen, die gepunktete Linie in entgegengesetzter Richtung entlangfahren. 4 Es bestehen folgende Möglichkeiten: Messen - 217 l Zum Speichern der Messung und schließen der Kurve Sichern berühren. l Um die Kurve zu schließen, Schließen berühren. So wird eine Messung der Zieltiefe durchgeführt (2D) In dem Bild kann der Abstand von der Hautoberfläche bis zu einem bestimmten Punkt gemessen werden. 1 Auf einem 2D-Bild Zieltiefe berühren. Zieltiefe Ist dieses Steuerelement ausgeblendet, kann es durch Berühren des Steuerelements Weit.Steuerelem. eingeblendet werden. Eine von der Hautoberfläche ausgehende gepunktete Linie mit einem einzigen Tasterzirkel wird angezeigt. 2 Den Tasterzirkel an die gewünschte Stelle ziehen. Grundlegende Messungen in M-Mode So werden Distanz und Zeit gemessen (M-Mode) Der Abstand wird in Zentimetern, die Zeit in Sekunden gemessen. 1 Bei fixierter M-Mode-Kurve Entfern. Zeit berühren. Entfern. Zeit Ist dieses Steuerelement ausgeblendet, kann es durch Berühren des Steuerelements Weit.Steuerelem. eingeblendet werden. Messen - 218 Ein Tasterzirkel wird angezeigt. 2 Den Tasterzirkel an die gewünschte Stelle ziehen. Ein zweiter Tasterzirkel wird angezeigt. 3 Den zweiten Tasterzirkel an die gewünschte Stelle ziehen. So wird die Herzfrequenz gemessen (M-Mode) 1 Bei fixierter M-Mode-Kurve Herzfrequenz berühren. Herzfrequenz Ein vertikaler Tasterzirkel wird angezeigt. Ist dieses Steuerelement ausgeblendet, kann es durch Berühren des Steuerelements Weit.Steuerelem. eingeblendet werden. 2 Den Tasterzirkel zum Höchstwert des Herzschlags ziehen. Ein zweiter vertikaler Tasterzirkel wird angezeigt. 3 Den zweiten Tasterzirkel zum Höchstwert des nächsten Herzschlags ziehen. Durch die Speicherung der Herzfrequenzmessung im Patientenbericht werden die im Patientenbericht eingegebenen Werte überschrieben. Grundlegende Messungen mit Doppler In der Doppler-Bildgebung können Sie die folgenden grundlegenden Messungen durchführen: Geschwindigkeit (cm/s), Druckgradient, verstrichene Zeit, +/x-Verhältnis, resistiver Index (RI) und Beschleunigung. Sie können auch manuelle oder automatische Kurven erstellen. Bei Doppler-Messungen muss die Doppler-Skala auf cm/s eingestellt sein. Siehe "Voreinstellungen" auf Seite 63. Messen - 219 So werden Geschwindigkeit (cm/s) und Druckgradient gemessen (Doppler) 1 Bei fixierter Doppler-Spektralkurve die Taste Geschw. berühren. Geschw. Ein einzelner Tasterzirkel wird angezeigt. Ist dieses Steuerelement ausgeblendet, kann es durch Berühren des Steuerelements Weit.Steuerelem. eingeblendet werden. 2 Tasterzirkel auf die Spitzengeschwindigkeit der Kurvenform ziehen. Bei dieser Messung wird ein einzelner Tasterzirkel von der Nulllinie verwendet. So werden Geschwindigkeiten, verstrichene Zeit, +/x-Verhältnis, resistiver Index (RI) und Beschleunigung gemessen (Doppler) 1 Bei fixierter Doppler-Spektralkurve die Taste Geschw. berühren. Geschw. Ein einzelner Tasterzirkel wird angezeigt. Ist dieses Steuerelement ausgeblendet, kann es durch Berühren des Steuerelements Weit.Steuerelem. eingeblendet werden. 2 Tasterzirkel auf den Höchstwert der systolischen Kurvenform ziehen. 3 Geschw. berühren. Ein zweiter Tasterzirkel wird angezeigt. 4 Zweiten Tasterzirkel an das Ende der Diastole auf der Kurvenform ziehen. Messen - 220 So wird die Dauer gemessen (Doppler) 1 Bei fixierter Doppler-Spektralkurve die Taste Zeit berühren. Zeit Ein vertikaler Tasterzirkel wird angezeigt. Ist dieses Steuerelement ausgeblendet, kann es durch Berühren des Steuerelements Weit.Steuerelem. eingeblendet werden. 2 Den Tasterzirkel an die gewünschte Position ziehen. 3 Den zweiten Tasterzirkel an die gewünschte Position ziehen. So wird eine manuelle Kurve erstellt (Doppler) 1 Bei fixierter Doppler-Spektralkurve die Taste Manuelle Kurve berühren. Manuelle Kurve Ist dieses Steuerelement ausgeblendet, kann es durch Berühren des Steuerelements Weit.Steuerelem. eingeblendet werden. Ein einzelner Tasterzirkel wird angezeigt. 2 Den Tasterzirkel an den Beginn der gewünschten Kurvenform ziehen und Fixieren berühren. Wenn die Tasterzirkel nicht korrekt positioniert sind, wird das Ergebnis ungenau. 3 Den Tasterzirkel ziehen, um die Kurvenform zu zeichnen. Messen - 221 Um eine Korrektur vorzunehmen, die gepunktete Linie in entgegengesetzter Richtung entlangfahren. 4 Schließen berühren. Die Messergebnisse werden angezeigt. So wird eine Kurve automatisch gezeichnet (Doppler) Nach dem Erstellen einer automatischen Kurve ist zu prüfen, ob die vom System erstellte Grenzlinie korrekt ist. Wenn die Kurve nicht zufriedenstellend ist, eine Doppler-Spektralkurve hoher Qualität oder eine manuelle Kurve erstellen. 1 Bei fixierter Doppler-Spektralkurve die Taste Auto-Kurve berühren. Auto-Kurve Ist dieses Steuerelement ausgeblendet, kann es durch Berühren des Steuerelements Weit.Steuerelem. eingeblendet werden. Ein vertikaler Tasterzirkel wird angezeigt. 2 Den Tasterzirkel an den Beginn der Kurvenform ziehen. Wenn die Tasterzirkel nicht korrekt positioniert sind, wird das Berechnungsergebnis ungenau. 3 Den zweiten Tasterzirkel an das Ende der Kurvenform ziehen und Fixieren berühren. Die Messergebnisse werden angezeigt. Automatische Kurvenergebnisse Abhängig vom Untersuchungstyp beinhalten die Ergebnisse der automatischen Kurvenerstellung Folgendes: l Geschwindigkeits-Zeit-Integral (VTI) l Spitzengeschwindigkeit (Vmax) Messen - 222 l Mittlerer Druckgradient (PGmean) l Mittlere Geschwindigkeit auf Spitzenkurve (Vmean) l Druckgradient (PGmax) l Herzzeitvolumen (HZV) l Systolische Spitzengeschwindigkeit (PSV) l Zeitmittel (TAM)* l +/× oder Systolisch/Diastolisch (S/D) l Pulsatilitätsindex (PI) l Enddiastolische Geschwindigkeit (EDV) l Beschleunigungszeit (BZ) l Resistiver Index (RI) l Maximales Zeitmittel (TAP) l Gate-Tiefe * Für die Berechnung von TAM muss das automatische Kurvenhilfsmittel verwendet werden. Zuweisung von Messungen zu Berechnungen Eine Messung kann einer Berechnung zugewiesen werden, wenn diese den entsprechenden Messungstyp beinhalten. Wird eine Messung einer Berechnung zugewiesen, erscheint neben der Messung ein Häkchen, das einen erfolgreichen Speichervorgang anzeigt. So wird eine Messung einer Berechnung zugeordnet 1 Nach der Durchführung der Messung diese auswählen und Kalk berühren. Messen - 223 Kalk Ist dieses Steuerelement ausgeblendet, kann es durch Berühren des Steuerelements Weit.Steuerelem. eingeblendet werden. Hinweis: Ist Kalk nicht verfügbar, kann diese Messung nicht in einer Berechnung gespeichert werden. Es erscheint eine Berechnungsliste zusammen mit einer Liste zusätzlich verfügbarer Listen. 2 Die gewünschte Berechnungsliste berühren. 3 Den gewünschten Messungsnamen in der Berechnungsliste berühren. 4 Die Messung speichern: Unter dem Messungsnamen Sichern berühren. Neben dem Messungsnamen wir ein Häkchen angezeigt. Messen - 224 Informationen zu Berechnungen Warnhinweis: Um ungenaue Berechnungen zu vermeiden, ist die korrekte Eingabe von Patientendaten, Datum und Uhrzeit zu prüfen. Warnhinweis: Um Fehldiagnosen oder falsche Patientenergebnisse zu vermeiden, ist vor Beginn einer neuen Patientenuntersuchung und der Durchführung von Berechnungen ein neues Patientenformular aufzurufen. Dadurch werden die Daten des vorherigen Patienten gelöscht. Wenn das Formular des vorherigen Patienten nicht zuerst gelöscht wird, werden seine Daten mit den aktuellen Patientendaten kombiniert. Siehe "Eingabe von Patienteninformationen" auf Seite 80. Warnhinweis: Um Fehldiagnosen oder falsche Patientenergebnisse zu vermeiden, dürfen einzelne Berechnungen nicht als einziges Diagnosekriterium herangezogen werden. Stattdessen müssen Berechnungen im Zusammenhang mit anderen klinischen Informationen betrachtet werden. In X-Porte können Berechnungen durchgeführt werden, deren Ergebnisse im Patientenbericht gespeichert werden. (Siehe "Arbeitsblätter und Berichte" auf Seite 307.) Es gibt drei Arten von Berechnungen: l l Grundlegende Berechnungen für verschiedene Untersuchungstypen: o Volumenberechnungen o Volumenflussberechnungen o Prozent-Reduktionsberechnungen Spezielle Berechnungen für nur einen Untersuchungstyp: o Arterielle Berechnungen o Kardiologische Berechnungen o Gynäkologische Berechnungen Informationen zu Berechnungen - 225 l o Geburtshilfliche Berechnungen o Kleinteil-Berechnungen Akutversorgungs-Berechnungen, einschließlich der lizenzierten Funktion „Arbeitsblätter Akutversorgung“ Überblick Die Berechnungen können aus den Berechnungslisten durch Berühren des Steuerelements Kalk (für grundlegende und spezielle Berechnungen) oder des Steuerelements Akutversorg. (für Akutversorgungs-Berechnungen) aufgerufen werden, die in der Regel in einem fixierten Bild angezeigt werden. Kalk Akutversorg. Sind diese Steuerelemente ausgeblendet, können sie durch Berühren des Steuerelements Weit.Steuerelem. eingeblendet werden. Nach Berühren des Steuerelements wird auf der linken Seite des Bedienfelds eine Berechnungsliste angezeigt. Wenn sich die durchzuführende Messung in einer anderen Liste befindet, so kann diese Liste ausgewählt werden (siehe "So werden Berechnungslisten ausgewählt" auf Seite 227). Der Inhalt einer Liste wird durch Berühren von eingeblendet. ausgeblendet. Durch Berühren von wird er Nachdem der Name einer Messung ausgewählt wurde, wird dieser hervorgehoben und es stehen die Steuerelemente Sichern und Löschen für diese Messung zur Verfügung. Außerdem werden Tasterzirkel auf dem Bild angezeigt. Informationen zu Berechnungen - 226 Die Tasterzirkel können durch Ziehen positioniert werden. Das Ergebnis der Messung erscheint neben dem Messungsnamen. Nach dem Speichern von Messungen werden die Berechnungsergebnisse auf dem klinischen Monitor angezeigt. Wenn mehrere gespeicherte Messungen für eine Berechnung existieren, nummeriert das System diese in der Reihenfolge, in der sie durchgeführt wurden, und zeigt sie in der Berechnungsliste auf der linken Seite des Bedienfelds an. So werden Berechnungslisten ausgewählt Wenn sich die durchzuführende Messung in einer anderen Liste befindet, so kann diese Liste ausgewählt werden. 1 oben auf der aktuellen Liste berühren. 2 Die gewünschte Liste berühren. So werden Berechnungsmessungen gespeichert Wird eine Messung gespeichert, erscheint neben der Messung ein Häkchen, um anzuzeigen, das der Wert gespeichert wurde. ♦ Für eine oder mehrere Messungen auf dem Bildschirm wie folgt vorgehen: l Die ausgewählte Messung speichern. Unter dem Messungsnamen Sichern berühren. l Alle Messungen eines bestimmten Satzes speichern: Satz speich. berühren. l Alle durchgeführten Messungen in der Berechnung speichern: Alle speichern berühren. Alle speichern l Die ausgewählte Messung und das Bild speichern: Bilder und Berechnungen speichern berühren. (Wenn das Steuerelement Bilder und Berechnungen speichern nicht zur Verfügung steht, das System so konfigurieren, dass es angezeigt wird (siehe "Benutzerprofileinstellungen" auf Seite 68)). Informationen zu Berechnungen - 227 Bilder und Berechnungen speichern So wird eine gespeicherte Messung rückgängig gemacht bzw. gelöscht 1 Auf einem fixierten Bild Kalk oder für Akutversorgungs-Berechnungen Akutversorg. berühren. Kalk Akutversorg. Sind diese Steuerelemente ausgeblendet, können sie durch Berühren des Steuerelements Weit.Steuerelem. eingeblendet werden. 2 In der Berechnungsliste mit der Messung wie folgt vorgehen: l Für eine Wiederholung der Messung diese erneut durchführen. Für das Speichern einer neuen Messung Sichern unter dem Messungsnamen berühren. Die neue Messung wird im Patientenbericht gespeichert und an die Berechnungsliste angehängt. l Zum Löschen einer Messung Löschen unter dem Messungsnamen berühren. Die zuletzt gespeicherte Messung wird aus dem Patientenbericht gelöscht. Wenn keine andere Messung gespeichert ist, wird das Ergebnis aus dem Bericht gelöscht. Einige Messungen können direkt aus den Berechnungsblatt gelöscht werden. Siehe "Arbeitsblätter und Berichte" auf Seite 307. Verwandte Themen Fixieren Informationen zu Berechnungen - 228 196 Volumenberechnung Warnhinweis: Um ungenaue Berechnungen zu vermeiden, ist die korrekte Eingabe von Patientendaten, Datum und Uhrzeit zu prüfen. Warnhinweis: Um Fehldiagnosen oder falsche Patientenergebnisse zu vermeiden, ist vor Beginn einer neuen Patientenuntersuchung und der Durchführung von Berechnungen ein neues Patientenformular aufzurufen. Dadurch werden die Daten des vorherigen Patienten gelöscht. Wenn das Formular des vorherigen Patienten nicht zuerst gelöscht wird, werden seine Daten mit den aktuellen Patientendaten kombiniert. Siehe "Eingabe von Patienteninformationen" auf Seite 80. Für eine Volumenberechnung sind drei 2D-Distanzmessungen erforderlich: Höhe, Breite und Länge. Das Volumen kann auf Basis von ein, zwei oder allen drei Distanzmessungen berechnet werden. Wenn alle Messungen gespeichert sind, wird das Ergebnis auf dem klinischen Monitor angezeigt und im Patientenbericht gespeichert. Die Volumenberechnung kann für die folgenden Untersuchungstypen vorgenommen werden: Abdomen, Arterie, Brust, Gynäkologie, Bewegungsapparat, Nerven, Kleinteile, Oberflächennah. Eine Liste der Untersuchungstypen, die mit dem jeweiligen Schallkopf durchgeführt werden können, ist unter "Auswahl eines Schallkopfs und Untersuchungstyps" auf Seite 20 zu finden. So wird das Volumen berechnet ♦ Für jedes zu messende Bild folgende Schritte ausführen: a Auf dem fixierten 2D-Bild Kalk berühren. Kalk Ist dieses Steuerelement ausgeblendet, kann es durch Berühren des Steuerelements Weit.Steuerelem. eingeblendet werden. Volumenberechnung - 229 b Auf der Berechnungsliste Volumen 1, Volumen 2 oder Volumen 3 für jede gewünschte Messung die folgenden Schritte ausführen: i Den Messungsnamen berühren. ii Die Tasterzirkel durch Ziehen positionieren. iii Die Messung speichern. Volumenberechnung - 230 Volumenflussberechnung Warnhinweis: Um ungenaue Berechnungen zu vermeiden, ist die korrekte Eingabe von Patientendaten, Datum und Uhrzeit zu prüfen. Warnhinweis: Um Fehldiagnosen oder falsche Patientenergebnisse zu vermeiden, ist vor Beginn einer neuen Patientenuntersuchung und der Durchführung von Berechnungen ein neues Patientenformular aufzurufen. Dadurch werden die Daten des vorherigen Patienten gelöscht. Wenn das Formular des vorherigen Patienten nicht zuerst gelöscht wird, werden seine Daten mit den aktuellen Patientendaten kombiniert. Siehe "Eingabe von Patienteninformationen" auf Seite 80. Volumenflussberechnungen können für die folgenden Untersuchungstypen vorgenommen werden: Abdomen, Arterie. Eine Liste der Untersuchungstypen, die mit dem jeweiligen Schallkopf durchgeführt werden können, ist unter "Verwendungszweck " auf Seite 27 zu finden. Erforderliche Messungen Berechnungsliste Messungsname (Bildgebungsmodus) l Durchm. (2D)* l TAM oder TAP (Doppler) Volumenfluss Berechnungsergebnis Volumenfl. (Volumenfluss ml/min) * Erforderlich, wenn anstelle der Länge der Probengröße der Durchmesser gemessen wird Für die Volumenflussberechnung ist sowohl eine 2D- als auch eine Doppler-Messung erforderlich. Bei der 2D-Messung wahlweise wie folgt vorgehen: l Durchmesser des Gefäßes messen. Diese Vorgehensweise ist genauer. Diese Messung überschreibt die Probengröße. l Die Probengröße verwenden. Wenn der Durchmesser des Gefäßes nicht verwendet wird, verwendet das System automatisch die Länge der Probengröße und „(Probengr.)“ wird in den Berechnungsergebnissen angezeigt. Volumenflussberechnung - 231 Das Doppler-Probenvolumen sollte das Gefäß vollständig mit Ultraschall erfassen. Es kann entweder das Zeitmittel (TAM = Time Average Mean) oder der Zeitmittelhöchstwert (TAP = Time Average Peak) gemessen werden. Zum Festlegen siehe "Steuerelemente im Doppler-Modus" auf Seite 166. Überlegungen Bei der Durchführung von Volumenflussmessungen sind folgende Faktoren zu beachten: l Die geltende medizinische Praxis muss bei der Volumenflussberechnung befolgt werden. l Die Genauigkeit der Volumenflussberechnung hängt größtenteils vom Benutzer ab. l In der Literatur werden folgende Faktoren als entscheidend für die Genauigkeit der Berechnungen genannt: o Verwendung der Durchmessermethode für den 2D-Bereich o Genauigkeit bei der Platzierung des Tasterzirkels o Schwierigkeiten bei der einheitlichen Ultraschallanwendung auf das Gefäß. Weitere Informationen zu Überlegungen und dem Genauigkeitsgrad bei Messungen und Berechnungen des Volumenflusses siehe: Allan, Paul L. et al. Clinical Doppler Ultrasound, 4th ed., Harcourt Publishers Limited, (2000) 36-38. So wird der Volumenfluss berechnet 1 Bei Messung des Durchmessers anstelle der Verwendung der Probengröße, 2D-Messung durchführen: a Bei fixiertem 2D-Bild als Vollbild oder Duplexbild Taste Kalk berühren. Kalk Ist dieses Steuerelement ausgeblendet, kann es durch Berühren des Steuerelements Weit.Steuerelem. eingeblendet werden. Volumenflussberechnung - 232 b Auf der Berechnungsliste Vol.fluss die Option Durchm. berühren. Um eine Berechnungsliste auszuwählen, gewünschte Liste berühren. im oberen Bereich der aktuellen Liste und dann die c Die Tasterzirkel durch Ziehen positionieren. d Unter dem Messungsnamen Sichern berühren. 2 Doppler-Messung vornehmen: a Bei Vollbildgebung die Doppler-Spektralkurve starten und dann fixieren. b Auf der Berechnungsliste Vol.fluss die Option TAM oder TAP berühren. Ein vertikaler Tasterzirkel wird angezeigt. c Den vertikalen Tasterzirkel an den Beginn der Kurvenform ziehen. Ein zweiter vertikaler Tasterzirkel wird angezeigt. Wenn die Tasterzirkel ungenau positioniert sind, wird das Berechnungsergebnis ebenfalls ungenau. d Den zweiten Tasterzirkel an das Ende der Kurvenform ziehen und Fertig berühren. e Wenn ein Tasterzirkel neu positioniert werden muss, diesen oder seinen Namen in der Berechnungsliste berühren, um ihn zu aktivieren. Anschließend ihn an den gewünschten Punkt ziehen und Fertig berühren. f Unter dem Messungsnamen Sichern berühren. Die Ergebnisse werden auf dem klinischen Monitor angezeigt und im Patientenbericht gespeichert. Volumenflussberechnung - 233 Prozent-Reduktionsberechnungen Warnhinweis: Um ungenaue Berechnungen zu vermeiden, ist die korrekte Eingabe von Patientendaten, Datum und Uhrzeit zu prüfen. Warnhinweis: Um Fehldiagnosen oder falsche Patientenergebnisse zu vermeiden, ist vor Beginn einer neuen Patientenuntersuchung und der Durchführung von Berechnungen ein neues Patientenformular aufzurufen. Dadurch werden die Daten des vorherigen Patienten gelöscht. Wenn das Formular des vorherigen Patienten nicht zuerst gelöscht wird, werden seine Daten mit den aktuellen Patientendaten kombiniert. Siehe "Eingabe von Patienteninformationen" auf Seite 80. Prozent-Reduktionsberechnungen können für die folgenden Untersuchungstypen vorgenommen werden: Abdomen, Arterien, Bewegungsapparat und Kleinteile. Eine Liste der Untersuchungstypen, die mit dem jeweiligen Schallkopf durchgeführt werden können, ist unter "Auswahl eines Schallkopfs und Untersuchungstyps" auf Seite 20 zu finden. So wird die Prozent-Flächenreduktion berechnet 1 In einem fixierten 2D-Bild Kalk berühren. Kalk Ist dieses Steuerelement ausgeblendet, kann es durch Berühren des Steuerelements Weit.Steuerelem. eingeblendet werden. 2 Auf der Berechnungsliste „Flächenreduzierung“ für A1 und dann für A2 die folgenden Schritte ausführen: Um eine Berechnungsliste auszuwählen, gewünschte Liste berühren. a Den Messungsnamen berühren. Prozent-Reduktionsberechnungen - 234 im oberen Bereich der aktuellen Liste und dann die b Den Tasterzirkel an den Ausgangspunkt der Kurve ziehen und dann Fixieren berühren. c Die gewünschte Fläche zeichnen. Um eine Korrektur vorzunehmen, die gepunktete Linie in entgegengesetzter Richtung entlangfahren. d Das Zeichnen der Fläche abschließend und dann einen der folgenden Schritte ausführen: l Zum Speichern der Messung und schließen der Kurve Sichern berühren. l Um die Kurve zu schließen, Schließen berühren. Das Ergebnis der Prozent-Flächenreduzierung wird auf dem klinischen Monitor angezeigt und im Patientenbericht gespeichert. So wird die Prozent-Durchmesserreduktion berechnet 1 In einem fixierten 2D-Bild Kalk berühren. Kalk Ist dieses Steuerelement ausgeblendet, kann es durch Berühren des Steuerelements Weit.Steuerelem. eingeblendet werden. 2 Auf der Berechnungsliste „Durchmesserreduz.“ für D1 und dann für D2 die folgenden Schritte durchführen: Um eine Berechnungsliste auszuwählen, gewünschte Liste berühren. im oberen Bereich der aktuellen Liste und dann die a Den Messungsnamen berühren. b Die Tasterzirkel durch Ziehen positionieren. c Die Messung speichern. Prozent-Reduktionsberechnungen - 235 Das Ergebnis der Durchmesser-Flächenreduzierung wird auf dem klinischen Monitor angezeigt und im Patientenbericht gespeichert. Prozent-Reduktionsberechnungen - 236 Arterielle Berechnungen Warnhinweis: Um ungenaue Berechnungen zu vermeiden, ist die korrekte Eingabe von Patientendaten, Datum und Uhrzeit zu prüfen. Warnhinweis: Um Fehldiagnosen oder falsche Patientenergebnisse zu vermeiden, ist vor Beginn einer neuen Patientenuntersuchung und der Durchführung von Berechnungen ein neues Patientenformular aufzurufen. Dadurch werden die Daten des vorherigen Patienten gelöscht. Wenn das Formular des vorherigen Patienten nicht zuerst gelöscht wird, werden seine Daten mit den aktuellen Patientendaten kombiniert. Siehe "Eingabe von Patienteninformationen" auf Seite 80. Die arteriellen Berechnungen, die durchgeführt werden können, sind unten in der Tabelle aufgeführt Bei der Untersuchung „Arteriell“ können das ICA/CCA-Verhältnis, Volumen, der Volumenfluss und die prozentuale Reduktion berechnet werden. Siehe "Volumenberechnung" auf Seite 229, "Volumenflussberechnung" auf Seite 231 und "Prozent-Reduktionsberechnungen" auf Seite 234. Berechnungsliste Messungsname Rechts CCA l Proximal l Mitte l Distal l Bulbus ICA l Proximal l Mitte l Distal Arterielle Berechnungen - 237 Berechnungsliste Messungsname ECA Links l Proximal l VA CCA l Proximal l Mitte l Distal l Bulbus ICA l Proximal l Mitte l Distal ECA l Proximal l VA Die Berechnungsergebnisse der einzelnen Messungen enthalten die Werte s (systolisch) und d (diastolisch). So wird eine arterielle Berechnung durchgeführt 1 Bei fixierter Doppler-Spektralkurve Kalk berühren. Arterielle Berechnungen - 238 Kalk 2 Für jede gewünschte Messung folgende Schritte ausführen: a Die Liste mit dem Messungsnamen auswählen. Um eine Berechnungsliste auszuwählen, die gewünschte Liste berühren. im oberen Bereich der aktuellen Liste und dann b Den Tasterzirkel Höchstwert der systolischen Kurvenform ziehen und Vor berühren. Ein zweiter Tasterzirkel wird angezeigt. c Den Tasterzirkel an den enddiastolischen Punkt auf der Kurvenform ziehen. d Unter dem Messungsnamen Sichern oder Satz speich. berühren. Arterielle Berechnungen - 239 Kardiologische Berechnungen Warnhinweis: Um ungenaue Berechnungen zu vermeiden, ist die korrekte Eingabe von Patientendaten, Datum und Uhrzeit zu prüfen. Warnhinweis: Um Fehldiagnosen oder falsche Patientenergebnisse zu vermeiden, ist vor Beginn einer neuen Patientenuntersuchung und der Durchführung von Berechnungen ein neues Patientenformular aufzurufen. Dadurch werden die Daten des vorherigen Patienten gelöscht. Wenn das Formular des vorherigen Patienten nicht zuerst gelöscht wird, werden seine Daten mit den aktuellen Patientendaten kombiniert. Siehe "Eingabe von Patienteninformationen" auf Seite 80. Warnhinweis: Bewegen der Nulllinie, Scrollen oder Umkehren der Kurve im fixierten Zustand führt zum Löschen der Ergebnisse. Bei der Herzuntersuchung können die folgenden Berechnungen durchgeführt werden: Erforderliche Messungen für kardiologische Berechnungen. Hinweis: Diese Tabellen bieten eine Übersicht über die Berechnungsergebnisse. Die Reihenfolge der Elemente in den Berechnungslisten auf dem System kann abweichen. Berechnungsliste Messungsname (Bildgebungsmodus) Ergebnisse LV Diastole (2D oder M Mode) HZV l RVWd (2D oder M Mode) CI l RVDd (2D oder M Mode) EF l IVSd (2D oder M Mode) SV l LVDd (2D oder M Mode) SI l LVPWd (2D oder M Mode) LVESV Systole l Kardiologische Berechnungen - 240 RVWs (2D oder M Mode) LVEDV IVS Berechnungsliste Messungsname (Bildgebungsmodus) Ergebnisse LVHWVF l RVDs (2D oder M Mode) l IVSs (2D oder M Mode) l LVDs (2D oder M Mode) l LVPWs (2D oder M Mode) LVAVF LV Mass* HF a erforderlich für HZV & CI * Wenn Messungen sind in M-Mode genommen Berechnungsliste Messungsname (Bildgebungsmodus) Ergebnisse Ao (2D- oder M-Mode) Ao LA/Ao LA (2D- oder M-Mode) LA LA/Ao Ao A (2D) Ao A LVOT Durchm. (2D) LVOT Durchm. LVOT-Fläche AoVS (M-Mode) AoVS LVET (M-Mode) LVET Berechnungsliste Messungsname (Bildgebungsmodus) Ergebnisse MV E-F-Abf. (M-Mode) E-F-Abf. EPSS (M-Mode) EPSS Ao/LA Kardiologische Berechnungen - 241 Berechnungsliste Messungsname (Bildgebungsmodus) Ergebnisse MK/MI MV E l E (Doppler) E PG l A (Doppler) A A PG E:A l PHT (Doppler) PHT MVA Verlangs. l MV/VTI (Doppler) VTI VMax PGmax Vmean PGmean l IVRT (Doppler) Zeit l ADauer (Doppler) Zeit dP:dTb (CW Doppler) dP:dT MR l Berechnungsliste Messungsname (Bildgebungsmodus) Ergebnisse Fläche MVA (2D) MV-Fläche AVA (2D) AV-Fläche Kardiologische Berechnungen - 242 Berechnungsliste Messungsname (Bildgebungsmodus) LV-Vol A4Cd (2D) Ergebnisse LV-Vol LV-Fläche A4Cs (2D) EF A2Cd (2D) HZV A2Cs (2D) SV CI SI 2 Eben. d 2 Eben. s Berechnungsliste Messungsname (Bildgebungsmodus) Ergebnisse LV Mass Epi (2D) LV Mass Endo (2D) Epi-Ber. Apikal (2D) Endo-Ber. D Apikal Berechnungsliste Messungsname (Bildgebungsmodus) Ergebnisse AK / LVAT / AI AV VMax l VMax (Doppler) PGmax l AV/VTI (Doppler) VTI Kardiologische Berechnungen - 243 Berechnungsliste Messungsname (Bildgebungsmodus) Ergebnisse VMax PGmax Vmean PGmean AVA VTI LVOT VMax l VMax (Doppler) PGmax l VTI (Doppler) Vmean l LVOT Durchm. (2D) PGmean LVOT Durchm. AI AI PHT l PHT (Doppler) AI-Abf. Berechnungsliste Messungsname (Bildgebungsmodus) Ergebnisse TK/TI TR VMax (Doppler) VMax PGmax RA-Druckc RVSD E (Doppler) E A (Doppler) E PG A Kardiologische Berechnungen - 244 Berechnungsliste Messungsname (Bildgebungsmodus) Ergebnisse A PG E:A PHT (Doppler) PHT TVA Verlangs. TV/VTI (Doppler) VTI VMax PGmax Vmean PGmean Berechnungsliste PV Messungsname (Bildgebungsmodus) Ergebnisse VMax (Doppler) VMax PGmax PV/VTI (Doppler) VTI BZ (Doppler) VMax PGmax Vmean PGmean BZ Kardiologische Berechnungen - 245 Berechnungsliste Messungsname (Bildgebungsmodus) Ergebnisse HZV LVOT Durchm. (2D) HZV CI HF (Doppler) AV/VTI (Doppler) Berechnungsliste Messungsname (Bildgebungsmodus) A (Doppler) P.vene ADauer (Doppler) S (Doppler) D (Doppler) HF VTI Ergebnisse VMax Zeit VMax S/D-Verhältnis VMax Berechnungsliste Messungsname (Bildgebungsmodus) Ergebnisse PISA Radius (Farbe) PISA-Ber. VAlias MR/VTI (Doppler) Anu. Durchm. (2D) MV/VTI (Doppler) ERO MV Rückströmungsvolumen Rückströmungsfraktion VMax Kardiologische Berechnungen - 246 Berechnungsliste Messungsname (Bildgebungsmodus) Ergebnisse PGmax Berechnungsliste Messungsname (Bildgebungsmodus) Qp/Qs LVOT Durchm. (2D) Ergebnisse LVOT Durchm. RVOT D RVOT D (2D) VTI LVOT VTI (Doppler) VMax RVOT VTI (Doppler) PGmax Vmean PGmean SV Qp/Qs Berechnungsliste Messungsname (Bildgebungsmodus) Ergebnisse TDI Sep e' (Doppler) E(MV)/e’-Verhältnis Sep a' (Doppler) Lat e' (Doppler) Lat a' (Doppler) Inf e' (Doppler) Inf a' (Doppler) Kardiologische Berechnungen - 247 Berechnungsliste Messungsname (Bildgebungsmodus) Ergebnisse Ant e' (Doppler) Ant a' (Doppler) a. HF-Messungen können bei einer Doppler-Messung (siehe "So wird die Herzfrequenz (HF) berechnet" auf Seite 261) oder bei einer M Mode-Messung (siehe "So wird die Herzfrequenz gemessen (M-Mode)" auf Seite 219) in das Patientenformular eingegeben werden. b. Wird mit 300 cm/s auf der negativen Seite der Nulllinie durchgeführt. c. Im kardiologischen Patientenbericht angegeben. So wird die Proximal Isovelocity Surface Area (PISA) berechnet Die PISA-Berechnung erfordert eine Messung in 2D, eine Messung in Farbe und zwei Messungen in Spektral-Doppler. Wenn alle Messungen gespeichert sind, wird das Ergebnis im Patientenbericht angezeigt. 1 Messung des Anulus-Durchmessers: a In einem fixierten 2D-Bild Kalk berühren. Kalk Ist dieses Steuerelement ausgeblendet, kann es durch Berühren des Steuerelements Weit.Steuerelem. eingeblendet werden. b Auf der Berechnungsliste PISA die Option Anu. Durchm. berühren. Um eine Berechnungsliste auszuwählen, gewünschte Liste berühren. im oberen Bereich der aktuellen Liste und dann die c Die Tasterzirkel durch Ziehen positionieren. d Die Berechnung speichern: Unter dem Messungsnamen Sichern berühren. Kardiologische Berechnungen - 248 2 Radiusmessung: a In einem fixierten Farbbild Kalk berühren. b Auf der Berechnungsliste PISA die Option Radius berühren. c Die Tasterzirkel durch Ziehen positionieren. d Die Berechnung speichern: Unter dem Messungsnamen Sichern berühren. 3 Bei fixierter Doppler-Spektralkurve Kalk berühren. 4 Folgende Schritte erst für die Messung von MR VTI und dann für die Messung von MV VTI ausführen: a Auf der Berechnungsliste PISA die Option MR VTI oder MV VTI berühren. b Tasterzirkel am Beginn der Kurvenform ziehen und Fixieren berühren, um mit Zeichnen der Kurve zu beginnen. c Kurvenform mit dem Finger zeichnen. Um eine Korrektur vorzunehmen, die gepunktete Linie in entgegengesetzter Richtung entlangfahren. d Schließen berühren, um das Zeichnen der Kurve zu beenden. e Die Berechnung speichern: Unter dem Messungsnamen Sichern berühren. So werden LVD und LVS gemessen 1 Bei einem fixierten 2D-Bild oder einer M-Mode-Kurve Kalk berühren. Kalk Ist dieses Steuerelement ausgeblendet, kann es durch Berühren des Steuerelements Weit.Steuerelem. eingeblendet werden. Kardiologische Berechnungen - 249 2 Auf der Berechnungsliste LV den Namen der ersten gewünschten Messung auswählen. Um eine Berechnungsliste auszuwählen, gewünschte Liste berühren. im oberen Bereich der aktuellen Liste und dann die 3 Die Tasterzirkel durch Ziehen positionieren. 4 Wenn zusätzliche Messungen durchgeführt werden soll, dann eine der beiden Optionen berühren und anschließend die Tasterzirkel positionieren: l Vor, um zum nächsten Element in der Berechnungsliste vorzurücken l Der Messungsname in der Berechnungsliste. Wenn eine Messung wiederholt werden muss, den Messungsnamen auswählen und anschließend Löschen berühren. 5 Die Berechnung speichern: Unter dem Messungsnamen Satz speich. berühren. Das System speichert alle Bildschirm-Messungen für die Berechnung. So wird Ao, LA, Ao A oder LVOT Durchm. gemessen 1 Bei einem fixierten 2D-Bild oder einer M-Mode-Kurve Kalk berühren. Kalk Ist dieses Steuerelement ausgeblendet, kann es durch Berühren des Steuerelements Weit.Steuerelem. eingeblendet werden. 2 Auf der Liste Ao/LA den Messungsnamen berühren. Kardiologische Berechnungen - 250 Um eine Berechnungsliste auszuwählen, gewünschte Liste berühren. im oberen Bereich der aktuellen Liste und dann die 3 Die Tasterzirkel durch Ziehen positionieren. 4 Die Berechnung speichern: Unter dem Messungsnamen Sichern berühren. So wird das LV-Volumen berechnet (nach Simpson) 1 In einem fixierten 2D-Bild Kalk berühren. Kalk Ist dieses Steuerelement ausgeblendet, kann es durch Berühren des Steuerelements Weit.Steuerelem. eingeblendet werden. 2 Für jede Messung folgende Schritte ausführen: a Auf der Berechnungsliste LV-Vol die gewünschte Ansicht und Phase berühren. Um eine Berechnungsliste auszuwählen, gewünschte Liste berühren. im oberen Bereich der aktuellen Liste und dann die b Tasterzirkel an der Mitralöffnung positionieren und Fixieren berühren, um mit dem Zeichnen zu beginnen. c Mit dem Finger die linke Herzkammer (LV) zeichnen. Um eine Korrektur vorzunehmen, die gepunktete Linie in entgegengesetzter Richtung entlangfahren. d Kurve fertigstellen und dann Schließen berühren. e Die Achse nach Bedarf anpassen. Kardiologische Berechnungen - 251 f Die Berechnung speichern: Unter dem Messungsnamen Sichern berühren. So wird die MV- oder AV-Fläche berechnet 1 In einem fixierten 2D-Bild Kalk berühren. Kalk Ist dieses Steuerelement ausgeblendet, kann es durch Berühren des Steuerelements Weit.Steuerelem. eingeblendet werden. 2 Auf der Berechnungsliste Fläche die Option MVA oder AAV berühren. Um eine Berechnungsliste auszuwählen, gewünschte Liste berühren. im oberen Bereich der aktuellen Liste und dann die 3 Tasterzirkel an den gewünschten Anfangspunkt der Kurvenzeichnung positionieren und Fixieren berühren. 4 Mit dem Finger die gewünschte Fläche zeichnen. Um eine Korrektur vorzunehmen, die gepunktete Linie in entgegengesetzter Richtung entlangfahren. 5 Es bestehen folgende Möglichkeiten: l Zum Speichern der Messung und schließen der Kurve Sichern berühren. l Um die Kurve zu schließen, Schließen berühren. So wird die LV-Masse berechnet 1 In einem fixierten 2D-Bild Kalk berühren. Kardiologische Berechnungen - 252 Kalk Ist dieses Steuerelement ausgeblendet, kann es durch Berühren des Steuerelements Weit.Steuerelem. eingeblendet werden. 2 Folgende Schritte erst für Epi und dann für Endo ausführen: a Auf der Berechnungsliste LV Mass den Messungsnamen berühren. Um eine Berechnungsliste auszuwählen, gewünschte Liste berühren. im oberen Bereich der aktuellen Liste und dann die b Tasterzirkel an den gewünschten Anfangspunkt der Kurvenzeichnung positionieren und Fixieren berühren. c Mit dem Finger die gewünschte Fläche zeichnen. Um eine Korrektur vorzunehmen, die gepunktete Linie in entgegengesetzter Richtung entlangfahren. 3 Unter dem Messungsnamen Sichern berühren, um die Berechnung zu speichern und die Kurve zu schließen. 4 Auf der Berechnungsliste LV Mass die Option Apikal berühren. 5 Beim Positionieren der Tasterzirkel die Ventrikellänge messen. 6 Die Berechnung speichern: Unter dem Messungsnamen Sichern berühren. So wird die Spitzengeschwindigkeit gemessen Bei jeder Herzmessung speichert das System bis zu fünf individuelle Messungen und berechnet ihren Mittelwert. Bei mehr als fünf Messungen ersetzt die aktuellste Messung die älteste Messung. Wenn eine gespeicherte Messung aus dem Patientenbericht gelöscht wird, ersetzt die nächste durchgeführte Messung die aus dem Bericht gelöschte. Kardiologische Berechnungen - 253 1 Bei fixierter Doppler-Spektralkurve Kalk berühren. Kalk Ist dieses Steuerelement ausgeblendet, kann es durch Berühren des Steuerelements Weit.Steuerelem. eingeblendet werden. 2 Auf der Berechnungsliste MV/MR, TK/TI, TDI oder P.vene folgende Schritte für die gewünschten Messungen durchführen: Um eine Berechnungsliste auszuwählen, gewünschte Liste berühren. im oberen Bereich der aktuellen Liste und dann die a Den Messungsnamen berühren. b Tasterzirkel positionieren. c Die Berechnung speichern: Sichern oder Satz speich. berühren. 3 Wenn zusätzliche Messungen durchgeführt werden soll, dann eine der beiden Optionen berühren und anschließend die Tasterzirkel positionieren: l Vor, um zum nächsten Element in der Berechnungsliste vorzurücken l Der Messungsname in der Berechnungsliste. So wird das Geschwindigkeits-Zeit-Integral (VTI) berechnet Zusätzlich zu den VTI-Ergebnissen werden mit dieser Berechnung auch andere Ergebnisse errechnet. Siehe "Erforderliche Messungen für kardiologische Berechnungen." auf Seite 240. 1 Bei fixierter Doppler-Spektralkurve Kalk berühren. Kardiologische Berechnungen - 254 Kalk Ist dieses Steuerelement ausgeblendet, kann es durch Berühren des Steuerelements Weit.Steuerelem. eingeblendet werden. 2 Auf der Berechnungsliste MV/MR, AV/LVOT/AI, TK/TI oder PV die Option VTI berühren. Um eine Berechnungsliste auszuwählen, gewünschte Liste berühren. im oberen Bereich der aktuellen Liste und dann die 3 Den Tasterzirkel an den Beginn der Kurvenform ziehen und Fixieren berühren. 4 Kurvenform mit dem Finger zeichnen. Um eine Korrektur vorzunehmen, die gepunktete Linie in entgegengesetzter Richtung entlangfahren. 5 Kurve fertigstellen und dann Schließen berühren. 6 Die Berechnung speichern: Unter dem Messungsnamen Sichern berühren. So wird der rechtsventrikuläre systolische Druck (RVSD) berechnet 1 Bei fixierter Doppler-Spektralkurve Kalk berühren. Kalk Ist dieses Steuerelement ausgeblendet, kann es durch Berühren des Steuerelements Weit.Steuerelem. eingeblendet werden. 2 Auf der Berechnungsliste TK/TI die Option TR Max berühren. 3 Den Tasterzirkel durch Ziehen positionieren. Kardiologische Berechnungen - 255 4 Die Berechnung speichern: Unter dem Messungsnamen Sichern berühren. Informationen über die Einstellung des RA-Drucks sind unter "(Herz) So wird der RA-Druck angepasst" auf Seite 308 enthalten. Eine Änderung der Standardeinstellung 5 des RA-Drucks hat Auswirkungen auf die RVSP-Berechnung im Patientenbericht. So wird die Druckhalbwertszeit (PHT) in MV, AI oder TV berechnet 1 Bei fixierter Doppler-Spektralkurve Kalk berühren. Kalk Ist dieses Steuerelement ausgeblendet, kann es durch Berühren des Steuerelements Weit.Steuerelem. eingeblendet werden. 2 Auf der Berechnungsliste MV/MR, AV/LVOT/AI, TK/TI die Option PHTberühren. Um eine Berechnungsliste auszuwählen, gewünschte Liste berühren. im oberen Bereich der aktuellen Liste und dann die 3 Den ersten Tasterzirkel an den Höchstwert ziehen. Ein zweiter Tasterzirkel wird angezeigt. 4 Zweiten Tasterzirkel positionieren: a Bei MV Tasterzirkel entlang des EF-Abfalls ziehen. b Bei AV Tasterzirkel an die Enddiastole ziehen. 5 Die Berechnung speichern: Unter dem Messungsnamen Sichern berühren. Kardiologische Berechnungen - 256 So wird die Isovolumic Relaxation Time (IVRT) berechnet 1 Bei fixierter Doppler-Spektralkurve Kalk berühren. Kalk Ist dieses Steuerelement ausgeblendet, kann es durch Berühren des Steuerelements Weit.Steuerelem. eingeblendet werden. 2 Auf der Berechnungsliste MV/MR die Option IVRT berühren. Um eine Berechnungsliste auszuwählen, gewünschte Liste berühren. im oberen Bereich der aktuellen Liste und dann die Ein vertikaler Tasterzirkel wird angezeigt. 3 Den Tasterzirkel in den Bereich des Aortenklappenverschlusses ziehen. Ein zweiter vertikaler Tasterzirkel wird angezeigt. 4 Zweiten Tasterzirkel an den Beginn des Mitralklappen-Einstroms ziehen. 5 Die Berechnung speichern: Unter dem Messungsnamen Sichern berühren. So wird der Delta-Druck berechnet: Delta Time (dP:dT) Zur Durchführung der dP:dT-Messungen muss die CW-Doppler-Skala Geschwindigkeiten von 300 cm/s oder mehr auf der negativen Seite der Nulllinie beinhalten. (Siehe "Steuerelemente im Doppler-Modus" auf Seite 166.) 1 Bei fixierter CW-Doppler-Spektralkurve Kalk berühren. Kardiologische Berechnungen - 257 Kalk Ist dieses Steuerelement ausgeblendet, kann es durch Berühren des Steuerelements Weit.Steuerelem. eingeblendet werden. 2 Auf der Berechnungsliste MV/MR die Option dP:dT berühren. Um eine Berechnungsliste auszuwählen, gewünschte Liste berühren. im oberen Bereich der aktuellen Liste und dann die Eine horizontale gepunktete Linie mit einem aktiven Tasterzirkel wird bei 100 cm/s angezeigt. 3 Ersten Tasterzirkel entlang der Kurvenform bei 100 cm/s positionieren. Eine zweite horizontale gepunktete Linie mit einem aktiven Tasterzirkel wird bei 300 cm/s angezeigt. 4 Zweiten Tasterzirkel entlang der Kurvenform bei 300 cm/s positionieren. 5 Die Berechnung speichern: Unter dem Messungsnamen Sichern berühren. So wird die Aortenklappen-Öffnungsfläche (AVA) berechnet Die AVA-Berechnung erfordert eine Messung im 2D-Modus und zwei Messungen im Doppler-Modus. Wenn die Messungen gespeichert sind, wird das Ergebnis im Patientenbericht angezeigt. 1 Bei 2D Messung aus LVAT durchführen: a In einem fixierten 2D-Bild Kalk berühren. Kalk Kardiologische Berechnungen - 258 Ist dieses Steuerelement ausgeblendet, kann es durch Berühren des Steuerelements Weit.Steuerelem. eingeblendet werden. b Auf der Berechnungsliste AV/LVAT/AI die Option LVOT Durchm. berühren. Um eine Berechnungsliste auszuwählen, gewünschte Liste berühren. im oberen Bereich der aktuellen Liste und dann die c Die Tasterzirkel durch Ziehen positionieren. d Die Berechnung speichern: Unter dem Messungsnamen Sichern berühren. 2 Bei Doppler LVOT: Max. Geschwindigkeit (VMax) oder VTI und dann AK: Max. Geschwindigkeit (VMax) oder VTI messen. l Informationen zur Messung von VMax sind in "So wird die Spitzengeschwindigkeit gemessen" auf Seite 253 enthalten. Aus der Berechnungsliste AV/LVAT/AI die Option VMax unter AV auswählen und Tasterzirkel an der Probenposition platzieren. l Informationen zur Berechnung des VTI sind unter "So wird das Geschwindigkeits-Zeit-Integral (VTI) berechnet" auf Seite 254. Aus der Berechnungsliste AV/LVAT/AI die Option VTI unter AV auswählen und Tasterzirkel an der Probenposition platzieren. So wird Qp/Qs berechnet Die Qp/Qs-Berechnung erfordert zwei Messungen im 2D-Modus und zwei Messungen im DopplerModus. Wenn die Messungen gespeichert sind, wird das Ergebnis im Patientenbericht angezeigt. 1 In einem fixierten 2D-Bild Kalk berühren. Kalk Ist dieses Steuerelement ausgeblendet, kann es durch Berühren des Steuerelements Weit.Steuerelem. eingeblendet werden. 2 Für eine Messung von LVOT D und RVOT D folgendermaßen vorgehen: Kardiologische Berechnungen - 259 a Aus den Berechnungslisten Qp/Qs die Option LVOT D oder RVOT D auswählen. Um eine Berechnungsliste auszuwählen, gewünschte Liste berühren. im oberen Bereich der aktuellen Liste und dann die b Die Tasterzirkel durch Ziehen positionieren. c Die Berechnung speichern: Unter dem Messungsnamen Sichern berühren. 3 Bei fixierter Doppler-Spektralkurve Kalk berühren. 4 Für eine Messung von LVOT VTI und RVOT VTI folgendermaßen vorgehen: a Aus den Berechnungslisten Qp/Qs die Option LVOT VTI oder RVOT VTI auswählen. b Fixieren berühren, um mit dem Zeichnen der Kurve zu beginnen. c Kurvenform mit dem Finger zeichnen. Um eine Korrektur vorzunehmen, die gepunktete Linie in entgegengesetzter Richtung entlangfahren. d Schließen berühren, um das Zeichnen der Kurve zu beenden. e Berechnung speichern: Sichern unter dem Messungsnamen berühren. Informationen zum automatischen Kurvenhilfsmittel sind unter "So wird eine Kurve automatisch gezeichnet (Doppler)" auf Seite 222 zu finden. So wird das Schlagvolumen (SV) des Schlaganfallindex (SI) berechnet. Für die SV- und SI-Berechnungen ist sowohl eine 2D- als auch eine Doppler-Messung erforderlich. Bei der SI-Messung ist außerdem die Körperoberfläche erforderlich. Wenn die Messungen gespeichert sind, wird das Ergebnis im Patientenbericht angezeigt. 1 (Nur SI) Felder Höhe und Gewicht im Patientendaten-Formular ausfüllen. Die Körperoberfläche wird automatisch berechnet. (Siehe "Eingabe von Patienteninformationen" auf Seite 80.) 2 LVOT messen: Kardiologische Berechnungen - 260 a In einem fixierten 2D-Bild Kalk berühren. Kalk Ist dieses Steuerelement ausgeblendet, kann es durch Berühren des Steuerelements Weit.Steuerelem. eingeblendet werden. b Auf der Berechnungsliste AV/LVAT/AI die Option LVOT Durchm. berühren. Um eine Berechnungsliste auszuwählen, gewünschte Liste berühren. im oberen Bereich der aktuellen Liste und dann die c Die Tasterzirkel durch Ziehen auf der LVOT-Fläche positionieren. d Die Berechnung speichern: Unter dem Messungsnamen Sichern berühren. 3 Aorta (Doppler) messen. Siehe "So wird das Geschwindigkeits-Zeit-Integral (VTI) berechnet" auf Seite 254. Auf der Berechnungsliste AV/LVAT/AI unter AK die Option VTI berühren. Informationen zum automatischen Kurvenhilfsmittel sind unter "So wird eine Kurve automatisch gezeichnet (Doppler)" auf Seite 222 zu finden. So wird die Herzfrequenz (HF) berechnet Die Herzfrequenz ist in allen kardiologischen Berechnungspaketen verfügbar. Die Herzfrequenz wird nicht mit der EKG-Kurve berechnet. 1 Bei fixierter Doppler-Spektralkurve Kalk berühren. Kalk Kardiologische Berechnungen - 261 Ist dieses Steuerelement ausgeblendet, kann es durch Berühren des Steuerelements Weit.Steuerelem. eingeblendet werden. 2 Auf der Berechnungsliste HZV die Option HF berühren. Um eine Berechnungsliste auszuwählen, gewünschte Liste berühren. im oberen Bereich der aktuellen Liste und dann die Ein vertikaler Tasterzirkel wird angezeigt. 3 Den ersten Tasterzirkel zum Höchstwert des Herzschlags ziehen. Ein zweiter vertikaler Tasterzirkel wird angezeigt. Der aktive Tasterzirkel ist grün markiert. 4 Den zweiten vertikalen Tasterzirkel zum Höchstwert des nächsten Herzschlags ziehen. 5 Die Berechnung speichern: Unter dem Messungsnamen Sichern berühren. So wird das Herzzeitvolumen (HZV) oder der kardiologische Index (CI) berechnet Für die HZV- und CI-Berechnungen werden das Schlagvolumen und die Herzfrequenz benötigt. Bei der CI-Messung ist außerdem die Körperoberfläche erforderlich. Wenn die Messungen gespeichert sind, wird das Ergebnis im Patientenbericht angezeigt. 1 (Nur CI) Felder Höhe und Gewicht im Patientendaten-Formular ausfüllen. Die Körperoberfläche wird automatisch berechnet. (Siehe "Eingabe von Patienteninformationen" auf Seite 80.) 2 SV berechnen. Siehe "So wird das Schlagvolumen (SV) des Schlaganfallindex (SI) berechnet." auf Seite 260. 3 HF berechnen. Siehe "So wird die Herzfrequenz (HF) berechnet" auf Seite 261. So wird Tissue Doppler Imaging (TDI)-Kurve gemessen 1 Aktivierung von TDI sicherstellen. (Siehe "Steuerelemente im Doppler-Modus" auf Seite 166.) 2 Bei fixierter Doppler-Spektralkurve Kalk berühren. Kardiologische Berechnungen - 262 Kalk Ist dieses Steuerelement ausgeblendet, kann es durch Berühren des Steuerelements Weit.Steuerelem. eingeblendet werden. 3 Für jede gewünschte Messung folgende Schritte ausführen: a Auf der Berechnungsliste TDI den Messungsnamen berühren. Um eine Berechnungsliste auszuwählen, gewünschte Liste berühren. im oberen Bereich der aktuellen Liste und dann die b Die Tasterzirkel durch Ziehen positionieren. c Die Berechnung speichern: Unter dem Messungsnamen Sichern berühren. Kardiologische Berechnungen - 263 Gynäkologische Berechnungen Warnhinweis: Um ungenaue Berechnungen zu vermeiden, ist die korrekte Eingabe von Patientendaten, Datum und Uhrzeit zu prüfen. Warnhinweis: Um Fehldiagnosen oder falsche Patientenergebnisse zu vermeiden, ist vor Beginn einer neuen Patientenuntersuchung und der Durchführung von Berechnungen ein neues Patientenformular aufzurufen. Dadurch werden die Daten des vorherigen Patienten gelöscht. Wenn das Formular des vorherigen Patienten nicht zuerst gelöscht wird, werden seine Daten mit den aktuellen Patientendaten kombiniert. Siehe "Eingabe von Patienteninformationen" auf Seite 80. Die gynäkologischen Berechnungen umfassen Messungen des Uterus, der Ovarien und der Follikel. Bei der gynäkologischen Untersuchung kann überdies das Volumen berechnet werden (siehe"Volumenberechnung" auf Seite 229). Messung des Uterus Es können die Länge (L), Breite (W), Höhe (H) und Endometriumdicke des Uterus gemessen werden. Mit den gemessenen Angaben Länge, Breite und Höhe kann das System das Volumen berechnen. So wird der Uterus gemessen 1 Auf dem fixierten 2D-Bild Kalk berühren. Kalk Ist dieses Steuerelement ausgeblendet, kann es durch Berühren des Steuerelements Weit.Steuerelem. eingeblendet werden. 2 In der Liste „Uterus“ für jede gewünschte Messung folgende Schritte ausführen: Gynäkologische Berechnungen - 264 Um eine Berechnungsliste auszuwählen, gewünschte Liste berühren. im oberen Bereich der aktuellen Liste und dann die a Auf der Liste „Uterus“ den Messungsnamen berühren. b Die Tasterzirkel durch Ziehen positionieren. c Die Messung speichern. Messung der Ovarien Bei jedem Ovar können bis zu drei Distanzmessungen durchgeführt werden. Auf der Grundlage der drei Messungen berechnet das System das Volumen. So werden die Ovarien gemessen 1 Auf dem fixierten 2D-Bild Kalk berühren. Kalk Ist dieses Steuerelement ausgeblendet, kann es durch Berühren des Steuerelements Weit.Steuerelem. eingeblendet werden. 2 In der Berechnungsliste Ovar für jede gewünschte Messung die folgenden Schritte ausführen: Um eine Berechnungsliste auszuwählen, gewünschte Liste berühren. im oberen Bereich der aktuellen Liste und dann die a Den Messungsnamen unterhalb von Ovar R oder Ovar L berühren. b Die Tasterzirkel durch Ziehen positionieren. c Die Messung speichern. Gynäkologische Berechnungen - 265 Messung der Follikel Auf jeder Seite können bis zu drei Distanzmessungen pro Follikel für bis zu zehn Follikel gespeichert werden. Das System kann bis zu acht Messungen gleichzeitig anzeigen. Wenn ein Follikel zweimal gemessen wird, erscheint im Bericht der Mittelwert. Wird ein Follikel dreimal gemessen, erscheint im Bericht der Mittelwert und eine Volumenberechnung. Volumen werden von einer, zwei und drei Distanzmessungen abgeleitet. So werden die Follikel gemessen 1 Auf dem fixierten 2D-Bild Kalk berühren. Kalk Ist dieses Steuerelement ausgeblendet, kann es durch Berühren des Steuerelements Weit.Steuerelem. eingeblendet werden. 2 In der Berechnungsliste Follikel rechts (bei Messung rechts) oder Follikel links (bei Messung links) für die gewünschte Messung die folgenden Schritte ausführen: Um eine Berechnungsliste auszuwählen, gewünschte Liste berühren. im oberen Bereich der aktuellen Liste und dann die a Den Messungsnamen berühren. Der Messungsname wird unter 1, 2, 3 usw. angezeigt. Die Ziffern beziehen sich auf die zehn verfügbaren Follikelberechnungen. b Die Tasterzirkel durch Ziehen positionieren. c Unter dem Messungsnamen Satz speich. berühren oder zum Messen eines weiteren Follikels Vor berühren. Gynäkologische Berechnungen - 266 Ein Zahl wird vor dem Messungsnamen und auf dem Bild angezeigt. Für die erste Messung wird die Ziffer 1 verwendet. Für die zweite Messung wird die Ziffer 2 verwendet usw. Gynäkologische Berechnungen - 267 Geburtshilfliche (GBH) Berechnungen Warnhinweis: Sicherstellen, dass für die zu verwendende GBH-Berechnungstabelle der entsprechende GBH-Untersuchungstyp und -Berechnungsautor ausgewählt wurden. Siehe "Einstellungen für GBH-Berechnungen " auf Seite 44. Warnhinweis: Um falsche GBH-Berechnungen zu vermeiden, ist vor jeder Verwendung des Systems mithilfe einer auf die lokale Zeit eingestellten Uhr und einem Kalender die korrekte Einstellung von Datum und Uhrzeit zu überprüfen. Sommerzeitbedingte Zeitumstellungen werden vom System nicht automatisch korrigiert. Warnhinweis: Vor der Verwendung die Richtigkeit der Einträge in der individuellen GBHTabelle prüfen. Das System bestätigt die Richtigkeit der durch den Benutzer in den individuellen Tabellen eingetragenen Daten nicht. Warnhinweis: Um ungenaue Berechnungen zu vermeiden, ist die korrekte Eingabe von Patientendaten, Datum und Uhrzeit zu prüfen. Warnhinweis: Um Fehldiagnosen oder falsche Patientenergebnisse zu vermeiden, ist vor Beginn einer neuen Patientenuntersuchung und der Durchführung von Berechnungen ein neues Patientenformular aufzurufen. Dadurch werden die Daten des vorherigen Patienten gelöscht. Wenn das Formular des vorherigen Patienten nicht zuerst gelöscht wird, werden seine Daten mit den aktuellen Patientendaten kombiniert. Siehe "Eingabe von Patienteninformationen" auf Seite 80. In X-Porte können das Gestationsalter, die fetale Herzfrequenz sowie Blutfluss-Geschwindigkeiten in der mittleren Hirnarterie und der Nabelarterie berechnet werden. Die Autoren für die GBH-Berechnungen können ausgewählt werden. Siehe "Einstellungen für GBHBerechnungen " auf Seite 44 und "Referenzmaterial zu Messungen " auf Seite 284. Das GEW wird erst nach Abschluss der entsprechenden Messungen berechnet. Falls einer dieser Parameter einen späteren ET ergibt, als in den GBH-Berechnungstabellen aufgelistet, wird das GEW nicht angezeigt. Geburtshilfliche (GBH) Berechnungen - 268 Hinweis: Falls während der Untersuchung der Berechnungsautor geändert wird, werden die allgemeinen Messungen beibehalten. Geburtshilfliche (GBH) Berechnungen - 269 Ergebnisse systemdefinierter GBH-Messungen und Tabellenautoren Berechnungsergebnis Gestations-GBHMessungen Verfügbare Autoren Gestationsaltera DS — GS Hansmann, Nyberg, Tokyo U. SSL Hadlock, Hansmann, Osaka, Tokyo U. BPD Chitty, Hadlock, Hansmann, Osaka, Tokyo U. FRO Hansmann KU Chitty, Hadlock, Hansmann THQ Hansmann, Tokyo U.b THAP Tokyo U.b AU Hadlock, Hansmann, Tokyo U. THF Osaka FL Chitty, Hadlock, Hansmann, Osaka, Tokyo U. HL Jeanty TL Jeanty TCD — CM — LatVen — ZxLän — Geburtshilfliche (GBH) Berechnungen - 270 Berechnungsergebnis Geschätztes Fetalgewicht (GEW)c Verhältnisse FruchtwasserIndex Wachstumsanalysetabellend Gestations-GBHMessungen Verfügbare Autoren KU, AU, FL Hadlock 1 BIP, AU, FL Hadlock 2 AU, FL Hadlock 3 BIP, THQ Hansmann BIP, THF, FL Osaka U. BIP, AU Shepard BIP, THQ, THAP, FL Tokyo U. KU/AU Campbell FL/AU Hadlock FL/BPD Hohler FL/KU Hadlock Q1, Q2, Q3, Q4 Jeng BPD Chitty, Hadlock, Jeanty KU Chitty, Hadlock, Jeanty AU Chitty, Hadlock, Jeanty FL Chitty, Hadlock, Jeanty GEW Brenner, Hadlock, Jeanty KU/AU Campbell Geburtshilfliche (GBH) Berechnungen - 271 a. Das Gestationsalter wird automatisch berechnet und neben der gewählten GBH-Messung angezeigt. Der Mittelwert der Ergebnisse ist das MUA. Der Mittelwert wird nur von Messungen des selben Typs berechnet. b. Bei Toyko U. werden THAP und THQ nur zur Berechnung des GEW benutzt. Es gibt keine Alters- oder Wachstumstabellen zu diesen Messungen. c. Zur Berechnung des geschätzten Fetalgewichts (GEW) wird eine Gleichung verwendet, die sich aus einer oder mehreren fetalen biometrischen Messung(en) zusammensetzt. Der Berechnungsautor für die GBH-Tabellen, der auf der Seite für die Systemeinrichtung ausgewählt wird, bestimmt die zur Berechnung des GEW durchzuführenden Messungen. Eine individuelle Auswahl für die GEW-Gleichungen 1, 2 und 3 von Hadlock wird vom Benutzer nicht getroffen. Die gewählte Gleichung wird von den Messungen bestimmt, die im Bericht gespeichert wurden, wobei die oben aufgeführte Reihenfolge eingehalten wird. d. Die Wachstumsanalysetabellen werden von der Berichtsdiagrammfunktion benutzt. Es werden mithilfe der Tabellendaten für die ausgewählten Wachstumsparameter und den angegebenen Autor drei Wachstumskurven gezeichnet. Die Wachstumstabellen sind nur dann verfügbar, wenn ein Benutzer eine LMP oder einen ET eingegeben hat. So wird das Gestationsalter gemessen (2D) Bei jeder 2D-GBH-Messung (außer FWI) speichert das System bis zu drei individuelle Messungen und ihren Mittelwert. Wenn mehr als drei Messungen vorgenommen werden, wird die älteste Messung gelöscht. 1 Der Untersuchungstyp „Geburtshilfe“ muss ausgewählt sein. 2 Auf dem Patientenformular LMP oder ET auswählen. Gegebenenfalls Zwillinge auswählen. 3 In einem fixierten 2D-Bild Kalk berühren. Kalk Ist dieses Steuerelement ausgeblendet, kann es durch Berühren des Steuerelements Weit.Steuerelem. eingeblendet werden. 4 Für jede gewünschte Messung folgende Schritte ausführen: a Die Berechnungsliste mit der Messung auswählen. Geburtshilfliche (GBH) Berechnungen - 272 Um eine Berechnungsliste auszuwählen, im oberen Bereich der aktuellen Liste und dann die gewünschte Liste berühren. Bei Zwillingen sind zwei Sätze Berechnungslisten vorhanden: Die Listen des einen Satzes sind mit Zw. A und die des anderen Satzes mit Zw. B gekennzeichnet. b Den Messungsnamen berühren. Der Tasterzirkel kann sich je nach ausgewählter Messung ändern, seine Position bleibt aber unverändert. c Die Tasterzirkel durch Ziehen positionieren. d Unter dem Messungsnamen Sichern berühren. So wird die Herzfrequenz gemessen (M Mode oder Doppler) 1 Der Untersuchungstyp „Geburtshilfe“ muss ausgewählt sein. 2 Bei fixierter M-Mode oder Doppler-Kurve Kalk berühren. Kalk Ist dieses Steuerelement ausgeblendet, kann es durch Berühren des Steuerelements Weit.Steuerelem. eingeblendet werden. 3 HF auf der folgenden Berechnungsliste berühren: l Beim M Mode die Berechnungsliste HF (bzw. bei Zwillingen die Liste Zw. A HF oder Zw. B HF) berühren. l Bei Doppler die Liste Doppler-Messungen (bzw. bei Zwillingen die Liste Zw. A DopplerMessungen oder Zw. B Doppler-Messungen) berühren. Ein vertikaler Tasterzirkel wird angezeigt. Geburtshilfliche (GBH) Berechnungen - 273 Um eine Berechnungsliste auszuwählen, gewünschte Liste berühren. im oberen Bereich der aktuellen Liste und dann die 4 Den vertikalen Tasterzirkel zum Höchstwert des Herzschlags ziehen.. Ein zweiter vertikaler Tasterzirkel wird angezeigt. 5 Den zweiten vertikalen Tasterzirkel zum Höchstwert des nächsten Herzschlags ziehen. 6 Unter dem Messungsnamen Sichern berühren. So wird das S/D-Verhältnis, RI oder PI der mittleren Gehirnarterie (ACM) oder der Nabelarterie (UmbA) (Doppler) berechnet 1 Der Untersuchungstyp „Geburtshilfe“ muss ausgewählt sein. 2 Auf dem Patientenformular LMP oder ET auswählen. Gegebenenfalls Zwillinge auswählen. 3 Bei fixierter Doppler-Spektralkurve Kalk berühren. Kalk Ist dieses Steuerelement ausgeblendet, kann es durch Berühren des Steuerelements Weit.Steuerelem. eingeblendet werden. 4 Für jede benötigte Messung folgende Schritte ausführen: a Auf der Berechnungsliste Doppler-Messungen den Messungsnamen unter ACM oder UmbA berühren. b Tasterzirkel positionieren: l Für S/D, RI den ersten Tasterzirkel an den Höchstwert der systolischen Kurvenform ziehen. Vor berühren, und dann das zweiten Tasterzirkel nach das Ende der Diastole auf der Kurvenform ziehen. Geburtshilfliche (GBH) Berechnungen - 274 l Für S/D, RI, PI, Den Tasterzirkel an den Beginn der gewünschten Kurvenform ziehen und Fixieren berühren Die gewünschte Fläche zeichnen und danach Fertig berühren. Wenn die Tasterzirkel ungenau positioniert sind, wird das Berechnungsergebnis ebenfalls ungenau. 5 Berechnung speichern. Es kann nur eine Berechnung (S/D, RI oder S/D, RI, PI) gespeichert werden. Erforderliche Messungen für ACM oder UmbA Berechnungsliste Abschnitts- MessungsErgebnisse überschrift name ACM Doppler-Messungen UmbA Systol. Diastol. S/D, RI SD RI Systol. SD Diastol. RI S/D, RI, PI* PI Systol. Diastol. S/D, RI RI SD Systol. SD Diastol. RI S/D, RI, PI* PI *Für die Berechnung ist eine Kurvenmessung erforderlich. Verwandte Themen Kardiologische Berechnungen Berechnungseinstellungen Arbeitsblätter und Berichte Akutversorgungs-Berechnungen 240 43 307 279 Geburtshilfliche (GBH) Berechnungen - 275 Kleinteil-Berechnungen Warnhinweis: Um ungenaue Berechnungen zu vermeiden, ist die korrekte Eingabe von Patientendaten, Datum und Uhrzeit zu prüfen. Warnhinweis: Um Fehldiagnosen oder falsche Patientenergebnisse zu vermeiden, ist vor Beginn einer neuen Patientenuntersuchung und der Durchführung von Berechnungen ein neues Patientenformular aufzurufen. Dadurch werden die Daten des vorherigen Patienten gelöscht. Wenn das Formular des vorherigen Patienten nicht zuerst gelöscht wird, werden seine Daten mit den aktuellen Patientendaten kombiniert. Siehe "Eingabe von Patienteninformationen" auf Seite 80. Kleinteil-Berechnungen umfassen Hüftwinkel und Hüftverhältnis. Bei der Kleinteil-Untersuchung können auch Volumen und Prozentreduktion berechnet werden. Siehe "Volumenberechnung" auf Seite 229 und "Prozent-Reduktionsberechnungen" auf Seite 234. So wird der Hüftwinkel berechnet 1 In einem fixierten 2D-Bild Kalk berühren. Kalk Ist dieses Steuerelement ausgeblendet, kann es durch Berühren des Steuerelements Weit.Steuerelem. eingeblendet werden. 2 Die folgenden Schritte unter R Hüfte und unter L Hüfte ausführen: Um eine Berechnungsliste auszuwählen, gewünschte Liste berühren. a Unter Hüftwink. die Option 0-Linie berühren. Eine Nulllinie mit Tasterzirkeln wird angezeigt. Kleinteil-Berechnungen - 276 im oberen Bereich der aktuellen Liste und dann die b Die Nulllinie durch Ziehen der Tasterzirkel positionieren. c Tippen Linie A (Alpha-Linie) berühren. Tasterzirkel für die Linie A werden angezeigt. d Linie A durch Ziehen der Tasterzirkel positionieren und Sichern berühren. e Tippen Linie B (Beta-Linie) berühren. Tasterzirkel für die Linie B werden angezeigt. f Linie B durch Ziehen der Tasterzirkel positionieren und Sichern berühren. So wird das Hüftverhältnis berechnet 1 In einem fixierten 2D-Bild Kalk berühren. Kalk Ist dieses Steuerelement ausgeblendet, kann es durch Berühren des Steuerelements Weit.Steuerelem. eingeblendet werden. 2 Die folgenden Schritte unter R Hüfte und unter L Hüfte ausführen: Um eine Berechnungsliste auszuwählen, gewünschte Liste berühren. im oberen Bereich der aktuellen Liste und dann die a Unter Verh. d:D die Option Hüftkopf berühren. Eine Ellipse mit Tasterzirkeln wird angezeigt. b Zum Positionieren und Ändern der Größe der Ellipse die entsprechenden Tasterzirkel ziehen. c 0-Linie berühren. Die Nulllinie wird automatisch angezeigt. Kleinteil-Berechnungen - 277 d Die Nulllinie durch Ziehen der Tasterzirkel positionieren. Kleinteil-Berechnungen - 278 Akutversorgungs-Berechnungen Warnhinweis: Um ungenaue Berechnungen zu vermeiden, ist die korrekte Eingabe von Patientendaten, Datum und Uhrzeit zu prüfen. Warnhinweis: Um Fehldiagnosen oder falsche Patientenergebnisse zu vermeiden, ist vor Beginn einer neuen Patientenuntersuchung und der Durchführung von Berechnungen ein neues Patientenformular aufzurufen. Dadurch werden die Daten des vorherigen Patienten gelöscht. Wenn das Formular des vorherigen Patienten nicht zuerst gelöscht wird, werden seine Daten mit den aktuellen Patientendaten kombiniert. Siehe "Eingabe von Patienteninformationen" auf Seite 80. Die Akutversorgungs-Berechnungen sind Teil der lizenzierten Funktionen von Akutversorgung. Ergebnisse der Akutversorgungs-Berechnungen erscheinen in den Arbeitsblättern Akutversorgung. (Siehe "Arbeitsblätter und Berichte" auf Seite 307.) Sie können alle der folgenden Berechnungen in jedem Untersuchungstyp durchführen. Abstandsmessungen werden in mm angegeben. Berechnungsliste Messungsname (Bildgebungsmodus) Bauchaorta Maximaler Aortendurchmesser (2D) Becken, Geburtshilfe Dottersack (2D) Gestationssack (2D) Myometrialdicke (2D) SSL (2D)* BPD (2D)* Fetal HR (M-Mode) Adnexe l Rechte Ovarialzyste (2D) l Linke Ovarialzyste (2D) Akutversorgungs-Berechnungen - 279 Berechnungsliste Messungsname (Bildgebungsmodus) *Berechnung eines Gestationsalters. Weitere Informationen finden Sie unter "Geburtshilfliche (GBH) Berechnungen " auf Seite 268. Verwendet die ausgewählte GestationsalterTabelle. Weitere Informationen finden Sie unter "Berechnungseinstellungen" auf Seite 43. Becken, keine Geburtshilfe Endometriumstreifen (2D) Gebärmuttermyom (2D) Adnexe rechts Ovarialgröße (2D)* l Länge l Breite l Höhe l Rechte Ovarialzyste l Resistiver Index (Doppler) Adnexe links Ovarialgröße (2D)* l Länge l Breite l Höhe l Linke Ovarialzyste l Resistiver Index (Doppler) * Volumen in ml wird nach Durchführung der Längen-, Breiten- und Höhenmessungen berechnet. Biliär Gallensteine (2D) Akutversorgungs-Berechnungen - 280 Berechnungsliste Messungsname (Bildgebungsmodus) Gallenblasenwand (2D) CBD (2D) Querdurchmesser der Gallenblase (2D) Längsdurchmesser der Gallenblase (2D) Nieren-/ Harnleiterwege Rechte Niere (2D) l Nierenstein l Nierenzyste Linke Niere (2D) l Nierenstein l Nierenzyste Blase (2D)* l Breite l Höhe l Länge * Blasenvolumen in ml wird nach Durchführung der Längen-, Breiten- und Höhenmessungen berechnet. Herz TR Max (Doppler) Aortenwurzel (2D) Thorakale Aorta (2D) IVC l Höchstdurchmesser (2D) l Mindestdurchmesser (2D) Akutversorgungs-Berechnungen - 281 Berechnungsliste Messungsname (Bildgebungsmodus) Weichteilgewebe/ MUS Dicke der Weichteile (2D) Durchmesser subkutane Sammlung (2D) Augen Auge l Rechter ONSD (2D) l Linker ONSD (2D) So wird eine Akutversorgungs-Berechnung durchgeführt 1 In einem fixierten Bild Akutversorg. berühren. Akutversorg. Ist dieses Steuerelement ausgeblendet, kann es durch Berühren des Steuerelements Weit.Steuerelem. eingeblendet werden. 2 Für jede gewünschte Messung folgende Schritte ausführen: a Die Berechnungsliste mit der Messung auswählen. Um eine Berechnungsliste auszuwählen, die gewünschte Liste berühren. im oberen Bereich der aktuellen Liste und dann b Den Messungsnamen berühren. c Die Tasterzirkel durch Ziehen positionieren. Bei einer Doppler-Messung den Tasterzirkel zum Höchstwert der systolischen Kurvenform ziehen und Vor berühren. Ein zweiter Tasterzirkel wird angezeigt. Zweiten Tasterzirkel an das Ende der Diastole auf der Kurvenform ziehen. Akutversorgungs-Berechnungen - 282 d Die Messung speichern: Unter dem Messungsnamen Sichern oder Satz speich. berühren. Verwandte Themen Arbeitsblätter und Berichte Kardiologische Berechnungen Geburtshilfliche (GBH) Berechnungen 307 240 268 Akutversorgungs-Berechnungen - 283 Referenzmaterial zu Messungen Im Folgenden werden die für jedes Berechnungsergebnis verwendete/n Veröffentlichungen und Terminologie aufgelistet. Terminologie und Messungen entsprechen den vom American Institute of Ultrasound in Medicine (AIUM) veröffentlichten Standards. Kardiologisches Referenzmaterial Beschleunigung (ACC) in cm/s2 Zwiebel, W.J. Introduction to Vascular Ultrasonography. 4th ed., W.B. Saunders Company, (2000), 52. ACC = abs (Delta Geschwindigkeit/Delta Zeit) Beschleunigungszeit (AT) in ms Oh, J.K., J.B. Seward, A.J. Tajik. The Echo Manual. 2nd ed., Lippincott, Williams und Wilkins, (1999), 219. Aortenklappen-Öffnungsfläche (AVA) nach Kontinuitätsgleichung in cm2 Reynolds, Terry. The Echocardiographer’s Pocket Reference. 2nd ed., School of Cardiac Ultrasound, Arizona Heart Institute, (2000), 393, 442. A2 = A1 * V1/V2 wobei: A = A Klappenöffnungsfläche 2 o A = LVOT-Fläche; V = LVOT 1 1 Geschwindigkeit; V = A Klappengeschwindigkeit 2 o LVOT = Linksventrikuläre Ausflussbahn AVA (PV LVOT/PV AO) * CSA LVOT AVA (VTI LVOT/VTIAO) * CSA LVOT Referenzmaterial zu Messungen - 284 Körperoberfläche (Körper O-fl.) in m2 Grossman, W. Cardiac Catheterization and Angiography. Philadelphia: Lea and Febiger, (1980), 90. Körper O-fl. = 0,007184 * Gewicht0.425 * Größe0.725 Gewicht = Kilogramm Größe = Zentimeter Kardiologischer Index (CI) in l/min/m2 Oh, J.K., J.B. Seward, A.J. Tajik. The Echo Manual. 2nd Edition, Boston: Little, Brown and Company, (1999), 59. CI = HZV/Körper O-fl. wobei: HZV = Herzzeitvolumen Körper O-fl. = Körperoberfläche Herzzeitvolumen (HZV) in l/min Oh, J.K., J.B. Seward, A.J. Tajik The Echo Manual. 2nd ed., Lippincott, Williams und Wilkins, (1999), 59. HZV = (SV * HF)/1000 wobei: HZV = Herzzeitvolumen SV = Schlagvolumen HF = Herzfrequenz Stammquerschnitt (CSA) in cm2 Reynolds, Terry. The Echocardiographer’s Pocket Reference. 2nd ed., School of Cardiac Ultrasound, Arizona Heart Institute, (2000), 383. CSA = 0,785 * D2 Referenzmaterial zu Messungen - 285 wobei: D = Durchmesser der entsprechenden Anatomie Verzögerungszeit in msec Reynolds, Terry. The Echocardiographer’s Pocket Reference. 2nd ed., School of Cardiac Ultrasound, Arizona Heart Institute, (2000), 453. |Zeit a – Zeit b| Delta-Druck: Delta Zeit (dP:dT) in mmHg/s Otto, C.M. Textbook of Clinical Echocardiography. 2nd ed., W.B. Saunders Company, (2000), 117, 118. 32 mmHg/Zeitintervall in Sekunden E:A-Verhältnis in cm/s E:A = Geschwindigkeit E/Geschwindigkeit A E/Ea-Verhältnis Reynolds, Terry. The Echocardiographer’s Pocket Reference. 2nd ed., School of Cardiac Ultrasound, Arizona Heart Institute, (2000), 225. E-Geschwindigkeit/Ea-Geschwindigkeit wobei: E-Geschwindigkeit = E-Geschwindigkeit Mitralklappe Ea = E-Geschwindigkeit Anulus, auch bezeichnet als: E Prime Effektive Rückströmungs-Öffnung (ERO) in mm2 Reynolds, Terry. The Echocardiographer’s Pocket Reference. 2nd ed., School of Cardiac Ultrasound, Arizona Heart Institute, (2000), 455. ERO = 6,28 (r2) * Va/MR Vel wobei: r = Radius Va = Aliasing-Geschwindigkeit Referenzmaterial zu Messungen - 286 Ejektionsfraktion (EF) in Prozent Oh, J.K., J.B. Seward, A.J. Tajik. The Echo Manual. 2nd ed., Lippincott, Williams und Wilkins, (1999), 40. EF = ((LVEDV – LVESV)/LVEDV) * 100 % wobei: EF = Ejektionsfraktion LVEDV = Linksventrikuläres Enddiastolevolumen LVESV = Linksventrikuläres Endsystolevolumen Verstrichene Zeit (ET) in ms ET = Zeit zwischen Geschwindigkeitscursors in ms Herzfrequenz (HF) in S/min HF = Benutzereingabe mit drei Ziffern oder im M Mode und Doppler-Bild in einem Herzzyklus gemessen IVS-Verdickungsfraktion in Prozent Laurenceau, J. L., M.C. Malergue. The Essentials of Echocardiography. Le Hague: Martinus Nijhoff, (1981), 71. IVSFT = ((IVSS – IVSD)/IVSD) * 100 % wobei: IVSS = Intraventrikuläre Septumdicke bei Systole IVSD = Intraventrikuläre Septumdicke bei Diastole Isovolumic Relaxation Time (IVRT) in ms Reynolds, Terry. The Echocardiographer’s Pocket Reference. School of Cardiac Ultrasound, Arizona Heart Institute, (1993), 146. |Zeit a – Zeit b| Referenzmaterial zu Messungen - 287 Linkes Atrium/Aorta (LA/Ao) Feigenbaum, H. Echocardiography. Philadelphia: Lea und Febiger, (1994), 206, Abbildungen 4-49. Linksventrikuläre Endvolumina (Teichholz) in ml Teichholz, L.E., T. Kreulen, M.V. Herman, et. al. „Problems in echocardiographic volume determinations: echocardiographic-angiographic correlations in the presence or absence of asynergy.“ American Journal of Cardiology, (1976), 37:7. LVESV = (7,0 * LVD3)/(2,4 + LVDS) wobei: LVESV = Linksventrikuläres Endsystolevolumen LVDS = Linke Ventrikelabmessung bei Systole LVEDV = (7,0 * LVDD3)/(2,4 + LVDD) wobei: LVEDV = Linksventrikuläres Enddiastolevolumen LVDD = Linke Ventrikelabmessung bei Diastole Linksventrikuläre Masse in g für 2D Schiller, N.B., P.M. Shah, M. Crawford, et.al. „Recommendations for Quantification of the Left Ventricle by Two-Dimensional Echocardiography.“ Journal of American Society of Echocardiography. September-October 1998, 2:364. LV Masse = 1,05 * {[(5/6) * A1 * (a + d + t)] – [(5/6) * A2 * (a + d)]} wobei: A1 = Bereich der kurzen Achse, Diastole (Epi) A2 = Bereich der kurzen Achse, Diastole (Endo) a = Lange oder große Halbachse d = Gestutzte große Halbachse vom weitesten Durchmesser der kurzen Achse zur Ebene der Mitralöffnung t = Myokarddicke Referenzmaterial zu Messungen - 288 Linksventrikuläre Masse in g für M Mode Oh, J.K., J.B. Seward, A.J. Tajik. The Echo Manual. 2nd Edition, Boston: Little, Brown and Company, (1999), 39. LV Masse = 1,04 [(LVID + PWT + IVST)3 – LVID3] * 0,8 + 0,6 wobei: LVID = Innenabmessung PWT = Hinterwanddicke IVST = Interventrikuläre Septumdicke 1,04 = Spezifische Gravität des Myokards 0,8 = Korrekturfaktor Linksventrikuläres Volumen: Biplanar-Verfahren in ml Schiller, N.B., P.M. Shah, M. Crawford, et.al. „Recommendations for Quantification of the Left Ventricle by Two-Dimensional Echocardiography.“ Journal of American Society of Echocardiography. September-October 1989, 2:362. wobei: V = Volumen in ml a = Durchmesser b = Durchmesser n = Anzahl Segmente (n=20) L = Länge i = Segment Linksventrikuläres Volumen: „Single-Plane“-Verfahren in ml Schiller, N.B., P.M. Shah, M. Crawford, et.al. „Recommendations for Quantification of the Left Ventricle by Two-Dimensional Echocardiography.“ Journal of American Society of Referenzmaterial zu Messungen - 289 Echocardiography. September-October 1989, 2:362. wobei: V = Volumen a = Durchmesser n = Anzahl Segmente (n=20) L = Länge i = Segment Fraktionierte LVD-Verkürzung, in Prozent Oh, J.K., J.B. Seward, A.J. Tajik. The Echo Manual. Boston: Little, Brown and Company, (1994), 43-44. LVAVF = ((LVDD – LVDS)/LVDD) * 100 % wobei: LVDD = Linke Ventrikelabmessung bei Diastole LVDS = Linke Ventrikelabmessung bei Systole Verdickungsfraktion der linksventrikulären Hinterwand (LVHWFT) in Prozent Laurenceau, J. L., M.C. Malergue. The Essentials of Echocardiography. Le Hague: Martinus Nijhoff, (1981), 71. LVHWVF = ((LVHWS – LVHWD)/LVHWD) * 100 % wobei: LVHWS = Linksventrikuläre Hinterwandverdickung bei Systole LVHWD = Linksventrikuläre Hinterwandverdickung bei Diastole Referenzmaterial zu Messungen - 290 Mittlere Geschwindigkeit (Vmean) in cm/s Vmean = mittlere Geschwindigkeit Mitralklappen-Öffnungsfläche (MVA) in cm2 Reynolds, Terry. The Echocardiographer’s Pocket Reference. 2nd ed., School of Cardiac Ultrasound, Arizona Heart Institute, (2000), 391, 452. MVA = 220/PHT wobei: PHT = Druckhalbwertszeit Hinweis: 220 ist eine empirisch abgeleitete Konstante und kann die Mitralklappen-Öffnungsfläche in einer Mitralklappen-Prothese nicht präzise vorhersagen. Die Kontinuitätsgleichung der MitralklappenÖffnungsfläche kann verwendet werden, um bei Mitralklappen-Prothesen die effektive Öffnungsfläche vorherzusagen. MV-Flussrate in cc/s Reynolds, Terry. The Echocardiographer’s Pocket Reference. 2nd ed., School of Cardiac Ultrasound, Arizona Heart Institute, (2000), 396. Fluss = 6,28 (r2) * Va wobei: r = Radius Va = Aliasing-Geschwindigkeit Druckgradient (PGr) in mmHg Oh, J.K., J.B. Seward, A.J. Tajik. The Echo Manual. 2nd ed., Lippincott, Williams und Wilkins, (1999), 64. PGr = 4 * (Geschwindigkeit)2 Spitzendruckgradient E (E PG) E PG = 4 * PE2 Spitzendruckgradient A (A PG) Referenzmaterial zu Messungen - 291 A PG = 4 * PA2 Spitzendruckgradient (PGmax) PGmax = 4 * PV2 Mittlerer Druckgradient (PGmean) PGmean = Durchschnitt der Druckgradienten/Dauer des Flusses Druckhalbwertszeit (PHT) in ms Reynolds, Terry. The Echocardiographer’s Pocket Reference. 2nd ed., School of Cardiac Ultrasound, Arizona Heart Institute, (2000), 391. PHT = DT * 0,29 wobei: DT = Verzögerungszeit PISA (Proximal Isovelocity Surface Area) in cm2 Oh, J.K., J.B. Seward, A.J. Tajik. The Echo Manual. 2nd ed., Boston: Little, Brown and Company, (1999), 125. PISA = 2 π r2 wobei: 2π = 6,28 r = Aliasing-Radius Qp/Qs Reynolds, Terry. The Echocardiographer’s Pocket Reference. 2nd ed., School of Cardiac Ultrasound, Arizona Heart Institute, (2000), 400. Qp/Qs = SV-Qp-Situs/SV-Qs-Situs SV-Situs variiert abhängig von der Position des Shunts. Referenzmaterial zu Messungen - 292 Rückströmungsfraktion (RF) in Prozent Oh, J.K., J.B. Seward, A.J. Tajik. The Echo Manual. Boston: Little, Brown and Company, (1999), 125. RF = RV/MV SV wobei: RV = Rückströmungsvolumen MV SV = Mitral-Schlagvolumen Rückströmungsvolumen (RV) in cc Reynolds, Terry. The Echocardiographer’s Pocket Reference. School of Cardiac Ultrasound, Arizona Heart Institute, (2000), 396, 455. RV = ERO * MR VTI Rechtsventrikulärer systolischer Druck (RVSD) in mmHg Reynolds, Terry. The Echocardiographer’s Pocket Reference. School of Cardiac Ultrasound, Arizona Heart Institute, (1993), 152. RVSD = 4 * (Vmax TR)2 + RAP wobei: RAP = Rechtsatrialer Druck S/D Reynolds, Terry. The Echocardiographer’s Pocket Reference. 2nd ed., School of Cardiac Ultrasound, Arizona Heart Institute, (2000), 217. S-Geschwindigkeit/D-Geschwindigkeit wobei: S-Geschwindigkeit = S-Kurve Pulmonalvene D-Geschwindigkeit = D-Kurve Pulmonalvene Referenzmaterial zu Messungen - 293 Schlaganfallindex (SI) in cc/m2 Mosby’s Medical, Nursing, & Allied Health Dictionary, 4th ed., (1994), 1492. SI = SV/Körper O-fl. wobei: SV = Schlagvolumen Körper O-fl. = Körperoberfläche Schlagvolumen (SV) Doppler in ml Oh, J.K., J.B. Seward, A.J. Tajik. The Echo Manual. 2nd ed., Lippincott, Williams, und Wilkins, (1999), 40, 59, 62. SV = (CSA * VTI) wobei: CSA = Stammquerschnitt der Öffnung (LVOT-Fläche) VTI = Geschwindigkeits-Zeit-Integral der Aortenklappe Schlagvolumen (SV) 2D-Modus und M Mode in ml Oh, J.K., J.B. Seward, A.J. Tajik. The Echo Manual. 2nd ed., Boston: Little, Brown and Company, (1994), 44. SV = (LVEDV – LVESV) wobei: SV = Schlagvolumen LVEDV = Enddiastolevolumen LVESV = Endsystolevolumen Trikuspidalklappen-Öffnungsfläche (TVA) Reynolds, Terry. The Echocardiographer’s Pocket Reference. 2nd ed., School of Cardiac Ultrasound, Arizona Heart Institute, (2000), 55, 391, 452. TVA = 220/PHT Referenzmaterial zu Messungen - 294 Geschwindigkeits-Zeit-Integral (VTI) in cm Reynolds, Terry. The Echocardiographer’s Pocket Reference. 2nd ed., School of Cardiac Ultrasound, Arizona Heart Institute, (2000), 383. VTI = Summe von abs (Geschwindigkeiten [n]) wobei: Auto-Kurve – Distanz (cm), die das Blut in jeder Ejektionsphase zurücklegt. Geschwindigkeiten sind absolute Werte. Referenzmaterial zur Geburtshilfe Fruchtwasserindex (FWI) Jeng, C. J., et al. „Amniotic Fluid Index Measurement with the Four Quadrant Technique During Pregnancy.“ The Journal of Reproductive Medicine, 35:7 (July 1990), 674-677. Mittleres Ultraschallalter (MUA) Das System erstellt ein MUA anhand der Komponentenmessung aus der Messtabelle. Nach mittlerem Ultraschallalter (MUA) geschätzter Entbindungstermin (ET) Ergebnisse werden im Format Monat/Tag/Jahr angezeigt. ET = Systemdatum + (280 Tage – MUA in Tagen) Nach letzter Periode (LMP) geschätzter Entbindungstermin (ET) Das unter den Patientendaten für die LMP eingegebene Datum muss dem aktuellen Datum vorausgehen. Ergebnisse werden im Format Monat/Tag/Jahr angezeigt. ET = LMP-Datum + 280 Tage Geschätztes Fetalgewicht(GEW) Hadlock, F., et al. „Estimation of Fetal Weight with the Use of Head, Body, and Femur Measurements, A Prospective Study.“ American Journal of Obstetrics and Gynecology, 151:3 (February 1, 1985), 333-337. Referenzmaterial zu Messungen - 295 Hansmann, M., et al. Ultrasound Diagnosis in Obstetrics and Gynecology. New York: SpringerVerlag, (1986), 154. Osaka University. Ultrasound in Obstetrics and Gynecology. (July 20, 1990), 103-105. Shepard M.J., V. A. Richards, R. L. Berkowitz, et al. „An Evaluation of Two Equations for Predicting Fetal Weight by Ultrasound.“ American Journal of Obstetrics and Gynecology, 142:1 (January 1, 1982), 47-54. University of Tokyo, Shinozuka, N. FJSUM, et al. „Standard Values of Ultrasonographic Fetal Biometry.“ Japanese Journal of Medical Ultrasonics, 23:12 (1996), 880, Gleichung 1. Gestationsalter (GA) nach letzter Menstruationsperiode (LMP) Das auf Basis des im Patientendaten-Formular eingetragenen LMP-Datums hergeleitete Gestationsalter. Ergebnisse werden in Wochen und Tagen angezeigt und wie folgt berechnet: GA (LMP) = Systemdatum – LMP-Datum Gestationsalter (GA) nach letzter Menstruationsperiode (LMPd), hergeleitet aus dem errechneten Geburtstermin (ET) Entspricht dem GA nach ETT. Das Gestationsalter wird aus der vom System berechneten LMP hergeleitet, die mithilfe des im Patientendaten-Formular eingetragenen errechneten Geburtstermin ermittelt wird. Ergebnisse werden in Wochen und Tagen angezeigt und wie folgt berechnet: GA (LMPd) = Systemdatum – LMPd Nach dem errechneten Geburtstermin (ET) hergeleitete letzte Menstruationsperiode (LMPd) Ergebnisse werden im Format Monat/Tag/Jahr angezeigt. LMPd(ETT = ETT – 280 Tage Referenzmaterial zu Messungen - 296 Gestationsaltertabellen Abdomenumfang (AU) Hadlock, F., et al. „Estimating Fetal Age: Computer Assisted Analysis of Multiple Fetal Growth Parameters Radiology, 152: (1984), 497-501. Hansmann, M., et al. Ultrasound Diagnosis in Obstetrics and Gynecology. New York: SpringerVerlag, (1986), 431. University of Tokyo, Shinozuka, N. FJSUM, et al. „Standard Values of Ultrasonographic Fetal Biometry.“ Japanese Journal of Medical Ultrasonics, 23:12 (1996), 885. Warnhinweis: Das vom SonoSite-System berechnete Gestationsalter stimmt bei den 20,0cm- und 30,0-cm-Abdomenumfangsmessungen nicht mit der Altersangabe in der oben erwähnten Referenzunterlage überein. Der implementierte Algorithmus extrapoliert das Gestationsalter aus der Kurvensteigung aller Tabellenmesswerte, anstatt das Gestationsalter für eine in der Referenztabelle angegebene, größere AU-Messung zu reduzieren. Ein Erhöhen des AU führt somit immer zur Erhöhung des Gestationsalters. Biparietaler Durchmesser (BPD) Chitty, L. S. and D.G. Altman. „New charts for ultrasound dating of pregnancy.“ Ultrasound in Obstetrics and Gynecology 10: (1997), 174-179, Table 3. Hadlock, F., et al. „Estimating Fetal Age: Computer Assisted Analysis of Multiple Fetal Growth Parameters Radiology, 152: (1984), 497-501. Hansmann, M., et al. Ultrasound Diagnosis in Obstetrics and Gynecology. New York: SpringerVerlag, (1986), 440. Osaka University. Ultrasound in Obstetrics and Gynecology. (July 20, 1990), 98. University of Tokyo, Shinozuka, N. FJSUM, et al. „Standard Values of Ultrasonographic Fetal Biometry.“ Japanese Journal of Medical Ultrasonics, 23:12 (1996), 885. Cisterna Magna (CM) Mahony, B.; P. Callen, R. Filly, and W. Hoddick. „The fetal cisterna magna.“ Radiology, 153: (December 1984), 773-776. Referenzmaterial zu Messungen - 297 Scheitel-Steiß-Länge (SSL) Hadlock, F., et al. „Fetal Crown-Rump Length: Re-evaluation of Relation to Menstrual Age (5–18 weeks) with High-Resolution, Real-Time Ultrasound.“ Radiology, 182: (February 1992), 501-505. Hansmann, M., et al. Ultrasound Diagnosis in Obstetrics and Gynecology. New York: SpringerVerlag, (1986), 439. Osaka University. Ultrasound in Obstetrics and Gynecology. (July 20, 1990), 20 and 96. Tokyo University. „Gestational Weeks and Computation Methods.“ Ultrasound Imaging Diagnostics, 12:1 (1982-1), 24-25, Table 3. Femurlänge (FL) Chitty, L. S. and D.G. Altman. „New charts for ultrasound dating of pregnancy.“ Ultrasound in Obstetrics and Gynecology 10: (1997), 174-179, Table 8, 186. Hadlock, F., et al. „Estimating Fetal Age: Computer Assisted Analysis of Multiple Fetal Growth Parameters Radiology, 152: (1984), 497-501. Hansmann, M., et al. Ultrasound Diagnosis in Obstetrics and Gynecology. New York: SpringerVerlag, (1986), 431. Osaka University. Ultrasound in Obstetrics and Gynecology. (July 20, 1990), 101-102. University of Tokyo, Shinozuka, N. FJSUM, et al. „Standard Values of Ultrasonographic Fetal Biometry.“ Japanese Journal of Medical Ultrasonics, 23:12 (1996), 886. Fetaler Stammquerschnitt (THF) Osaka University. Ultrasound in Obstetrics and Gynecology. (July 20, 1990), 99-100. Gestationssack (GS) Hansmann, M., et al. Ultrasound Diagnosis in Obstetrics and Gynecology. New York: SpringerVerlag, (1986). Nyberg, D.A., et al. „Transvaginal Ultrasound.“ Mosby Yearbook, (1992), 76. Referenzmaterial zu Messungen - 298 Messungen des Gestationssacks liefern ein Fetalalter, das auf dem Mittelwert von ein, zwei oder drei Distanzmessungen basiert. Die Gestationsalter-Gleichung von Nyberg erfordert jedoch alle drei Distanzmessungen für eine genaue Schätzung. Tokyo University. „Gestational Weeks and Computation Methods.“ Ultrasound Imaging Diagnostics, 12:1 (1982-1). Kopfumfang (KU) Chitty, L. S. and D.G. Altman. „New charts for ultrasound dating of pregnancy.“ Ultrasound in Obstetrics and Gynecology 10: (1997), 174-191, Table 5, 182. Hadlock, F., et al. „Estimating Fetal Age: Computer Assisted Analysis of Multiple Fetal Growth Parameters Radiology, 152: (1984), 497-501. Hansmann, M., et al. Ultrasound Diagnosis in Obstetrics and Gynecology. New York: SpringerVerlag, (1986), 431. Humerus (HL) Jeanty, P.; F. Rodesch; D. Delbeke; J. E. Dumont. „Estimate of Gestational Age from Measurements of Fetal Long Bones.“ Journal of Ultrasound in Medicine. 3: (February 1984), 75-79. Okzipitaler Frontdurchmesser (FRO) Hansmann, M., et al. Ultrasound Diagnosis in Obstetrics and Gynecology. New York: SpringerVerlag, (1986), 431. Tibia Jeanty, P.; F. Rodesch; D. Delbeke; J. E. Dumont. „Estimate of Gestational Age from Measurements of Fetal Long Bones.“ Journal of Ultrasound in Medicine. 3: (February 1984), 75-79. Transversaler Stammdurchmesser (THQ) Hansmann, M., et al. Ultrasound Diagnosis in Obstetrics and Gynecology. New York: SpringerVerlag, (1986), 431. Referenzmaterial zu Messungen - 299 Wachstumsanalysetabellen Abdomenumfang (AU) Chitty, Lyn S. et al. „Charts of Fetal Size: 3. Abdominal Measurements British Journal of Obstetrics and Gynaecology 101: (February 1994), 131, Anhang: AU-hergeleitet. Hadlock, F., et al. „Estimating Fetal Age: Computer Assisted Analysis of Multiple Fetal Growth Parameters Radiology, 152: (1984), 497-501. Jeanty P., E. Cousaert, and F. Cantraine. „Normal Growth of the Abdominal Perimeter.“ American Journal of Perinatology, 1: (January 1984), 129-135. (Ebenfalls veröffentlicht in Hansmann, Hackeloer, Staudach, Wittman. Ultrasound Diagnosis in Obstetrics and Gynecology. Springer-Verlag, New York, (1986), 179, Tabelle 7.13.) Biparietaler Durchmesser (BPD) Chitty, Lyn S. et al. „Charts of Fetal Size: 2. Head Measurements.“ British Journal of Obstetrics and Gynaecology 101: (January 1994), 43, Anhang: Äußerer/Innerer BPD. Hadlock, F., et al. „Estimating Fetal Age: Computer Assisted Analysis of Multiple Fetal Growth Parameters Radiology, 152: (1984), 497-501. Jeanty P., E. Cousaert, and F. Cantraine. „A Longitudinal Study of Fetal Limb Growth.“ American Journal of Perinatology, 1: (January 1984), 136-144, Tabelle 5. (Ebenfalls veröffentlicht in Hansmann, Hackeloer, Staudach, Wittman. Ultrasound Diagnosis in Obstetrics and Gynecology. Springer-Verlag, New York, (1986), 176, Tabelle 7.8.) Geschätztes Fetalgewicht(GEW) Brenner, William E.; D. A. Edelman; C. H. Hendricks. „A standard of fetal growth for the United States of America,“ American Journal of Obstetrics and Gynecology, 126: 5 (November 1, 1976), 555-564; Tabelle II. Hadlock, F., et al. „In Utero Analysis of Fetal Growth: A Sonographic Weight Standard.“ Radiology, 181: (1991), 129-133. Referenzmaterial zu Messungen - 300 Jeanty, Philippe, F. Cantraine, R. Romero, E. Cousaert, and J. Hobbins. „A Longitudinal Study of Fetal Weight Growth.“ Journal of Ultrasound in Medicine, 3: (July 1984), 321-328, Tabelle 1. (Ebenfalls veröffentlicht in Hansmann, Hackeloer, Staudach und Wittman. Ultrasound Diagnosis in Obstetrics and Gynecology. Springer-Verlag, New York, (1986), 186, Tabelle 7.20.) Femurlänge (FL) Chitty, Lyn S. et al. „Charts of Fetal Size: 4. Femur Length British Journal of Obstetrics and Gynaecology 101: (February 1994), 135. Hadlock, F., et al. „Estimating Fetal Age: Computer Assisted Analysis of Multiple Fetal Growth Parameters Radiology, 152: (1984), 497-501. Jeanty P, E. Cousaert, and F. Cantraine. „A Longitudinal Study of Fetal Limb Growth.“ American Journal of Perinatology, 1: (January 1984), 136-144, Tabelle 5. (Ebenfalls veröffentlicht in Hansmann, Hackeloer, Staudach, Wittman. Ultrasound Diagnosis in Obstetrics and Gynecology. Springer-Verlag, New York, (1986), 182, Tabelle 7.17.) Kopfumfang (KU) Chitty, Lyn S. et al. „Charts of Fetal Size: 2. Head Measurements.“ British Journal of Obstetrics and Gynaecology 101: (January 1994), 43, Anhang: KU-hergeleitet. Hadlock, F., et al. „Estimating Fetal Age: Computer Assisted Analysis of Multiple Fetal Growth Parameters Radiology, 152: (1984), 497-501. Jeanty P, E. Cousaert, and F. Cantraine. „A longitudinal study of Fetal Head Biometry.“ American Journal of Perinatology, 1: (January 1984), 118-128, Tabelle 3. (Ebenfalls veröffentlicht in Hansmann, Hackeloer, Staudach, Wittman. Ultrasound Diagnosis in Obstetrics and Gynecology. Springer-Verlag, New York, (1986), 176, Tabelle 7.8.) Kopfumfang (KU)/Abdomenumfang (AU) Campbell S., Thoms Alison. „Ultrasound Measurements of the Fetal Head to Abdomen Circumference Ratio in the Assessment of Growth Retardation“, British Journal of Obstetrics and Gynaecology, 84: (March 1977), 165-174. Referenzmaterial zu Messungen - 301 Verhältnisberechnungen FL/AU-Verhältnis Hadlock F.P., R. L. Deter, R. B. Harrist, E. Roecker, and S.K. Park. „A Date Independent Predictor of Intrauterine Growth Retardation: Femur Length/Abdominal Circumference Ratio,“ American Journal of Roentgenology, 141: (November 1983), 979-984. FL/BPD-Verhältnis Hohler, C.W., and T.A. Quetel. “Comparison of Ultrasound Femur Length and Biparietal Diameter in Late Pregnancy,“ American Journal of Obstetrics and Gynecology, 141:7 (Dec. 1 1981), 759-762. FL/KU-Verhältnis Hadlock F.P., R. B. Harrist, Y. Shah, and S. K. Park. „The Femur Length/Head Circumference Relation in Obstetric Sonography.“ Journal of Ultrasound in Medicine, 3: (October 1984), 439-442. KU/AU-Verhältnis Campbell S., Thoms Alison. „Ultrasound Measurements of the Fetal Head to Abdomen Circumference Ratio in the Assessment of Growth Retardation“, British Journal of Obstetrics and Gynaecology, 84: (March 1977), 165-174. Allgemeines Referenzmaterial +/x- oder S/D-Verhältnis +/x = abs (Geschwindigkeit A/Geschwindigkeit B) wobei: A = Geschwindigkeitscursor + B = Geschwindigkeitscursor x Beschleunigungsindex (ACC) Zwiebel, W.J. Introduction to Vascular Ultrasonography, 4th ed., W.B. Saunders Company, (2000), 52. ACC = abs (Delta Geschwindigkeit/Delta Zeit) Referenzmaterial zu Messungen - 302 Verstrichene Zeit (ET) ET = Zeit zwischen Geschwindigkeitscursors in ms Hüftwinkel/d:D-Verhältnis Graf, R. „Fundamentals of Sonographic Diagnosis of Infant Hip Dysplasia.“ Journal of Pediatric Orthopedics, Vol. 4, No. 6: 735-740, 1984. Morin, C., Harcke, H. und MacEwen, G. „The Infant Hip: Real-Time US Assessment of Acetabular Development Radiology, 177: 673-677, December 1985. Prozent-Flächenreduzierung Taylor K.J.W., P.N. Burns, P. Breslau. Clinical Applications of Doppler Ultrasound, Raven Press, N.Y., (1988), 130-136. Zwiebel W.J., J.A. Zagzebski, A.B. Crummy, et al. „Correlation of peak Doppler frequency with lumen narrowing in carotid stenosis.“ Stroke, 3: (1982), 386-391. % Flächenreduzierung = (1 - A2(cm2)/A1(cm2)) * 100 wobei: A1 = Ursprungsfläche des Gefäßes in Quadratzentimetern A2 = reduzierte Fläche des Gefäßes in Quadratzentimetern Prozent-Durchmesserreduzierung Handa, Nobuo et al., „Echo-Doppler Velocimeter in the Diagnosis of Hypertensive Patients: The Renal Artery Doppler Technique,“ Ultrasound in Medicine and Biology, 12:12 (1986), 945-952. % Durchmesserreduzierung = (1 - D2(cm)/D1(cm)) * 100 wobei: D1 = Ursprungsdurchmesser des Gefäßes in cm D2 = reduzierter Durchmesser des Gefäßes in cm Referenzmaterial zu Messungen - 303 Druckgradient (PGr) in mmHg Oh, J.K., J.B. Seward, A.J. Tajik. The Echo Manual. 2nd ed., Lippincott, Williams und Wilkins, (1999), 64. 4 * (Geschwindigkeit)2 Spitzendruckgradient E (E PG) E PG = 4 * PE2 Spitzendruckgradient A (A PG) APG = 4 * PA2 Spitzendruckgradient (PGmax) PGmax = 4 * PV2 Mittlerer Druckgradient (PGmean) PGmean = 4 * Vmax2 Pulsatilitätsindex (PI) Kurtz, A.B., W.D. Middleton. Ultrasound-the Requisites. Mosby Year Book, Inc., (1996), 469. PI = (PSV – EDV)/V wobei: PSV = Systolische Spitzengeschwindigkeit EDV = Enddiastolegeschwindigkeit V = mittlere Flussgeschwindigkeit während des gesamten Herzzyklus Hinweis: Bei Verwendung von Auto-Abmessung wird die mittlere Flussgeschwindigkeit als TAP (Zeitmittelhöchstwert) angegeben. Resistiver Index (RI) Kurtz, A.B., W.D. Middleton. Ultrasound-the Requisites. Mosby Year Book, Inc., (1996), 467. Referenzmaterial zu Messungen - 304 RI = abs ((Geschwindigkeit A – Geschwindigkeit B)/Geschwindigkeit A) in Messungen wobei: A = Geschwindigkeitscursor + B = Geschwindigkeitscursor x Zeitmittel (TAM) in cm/s TAM = Mittel (mittlere Kurve) Max. Zeitmittel (TAP) in cm/s TAP = Maximum (Kurvenmaximum) Volumen (Vol) Beyer, W.H. Standard Mathematical Tables, 28th ed., CRC Press, Boca Raton, FL, (1987), 131. Blasenvolumen Dicuio, M., et.al. „Measurements of urinary bladder volume: comparison of five ultrasound calculation methods in volunteers.“ Arch. Ital. Urol Androl,(2005) Mar:77(1):60-2 . Volumenfluss (VF) in ml/m Allan, Paul L. et al. Clinical Doppler Ultrasound, 4nd ed., Harcourt Publishers Limited. (2000), 3638. Einer der folgenden Werte, je nach Live-Trace-Einstellung: VF = CSA * TAM * 0,06 VF = CSA * TAP *0,06 Follikelvolumen Raine-Fenning, N. et al.Ultrasound in Obstetrics & Gynecology (2008), Volume 31, Issue 6, John Wiley & Sons, Ltd., 691–696. Referenzmaterial zu Messungen - 305 Ovarienvolumen Balen, A.H., Laven, J.S., Tan, S.L, Dewailly, D. „Ultrasound assessment of the polycystic ovary: international consensus definitions.“ Human Reproduction Update, (2003), Vol.9, No.6 pp. 505-514. Uterusvolumen Wiener, J. J. and Newcombe, R. G. „Measurements of uterine volume: a comparison between measurements by ultrasonography and by water displacement.“ J. Clin. Ultrasound, (1992) 20 (7), 457–460. Referenzmaterial zu Messungen - 306 Arbeitsblätter und Berichte Das System fasst Patientendaten, Berechnungsergebnisse und Arbeitsblattergebnisse in einem Patientenbericht zusammen. Das Berechnungsblatt (ein Vorläufer des Patientenberichts) sowie die Arbeitsblätter können jederzeit angezeigt und bearbeitet werden, bis die Untersuchung abgeschlossen ist. Nach dem Abschluss der Untersuchung kann der Patientenbericht eingesehen werden (siehe "Anzeigen von Berichten und Arbeitsblättern nach Abschluss der Untersuchung" auf Seite 313). Der Wert für eine Berechnung wird nur im Bericht angezeigt, wenn die Berechnung bereits gespeichert wurde. Das Rautensymbol (#) weist darauf hin, dass ein Wert außerhalb des gültigen Bereichs liegt (beispielsweise zu hoch oder zu niedrig ist). Berechnungswerte, die außerhalb des gültigen Bereichs liegen, werden in hergeleitete Berechnungen (z. B. Mittel) nicht einbezogen. Berechnungen werden in der Reihenfolge angezeigt, in der sie gespeichert wurden. Wird die Untersuchung archiviert oder exportiert, wird der Bericht in die Untersuchung integriert. Arbeitsblätter zur Akutversorgung und MUS-Arbeitsblätter sind verfügbar, wenn sie für das System lizenziert sind. Siehe "Arbeitsblätter zur Akutversorgung und MUS-Arbeitsblätter" auf Seite 311. Berechnungsblatt So wird das Berechnungsblatt angezeigt 1 ARBEITSBLÄTTER berühren. ARBEITSBLÄTTER 2 (Untersuchungstyp „Arteriell“ oder „Herz“) Übersicht oder Berechnungen in der Liste Berechnungsblatt berühren. Die Übersicht stellt das Mittel der detaillierten Einträge dar. Zwischen den Ansichten kann je nach Bedarf gewechselt werden. Um das Berechnungsblatt zu verlassen und zum Bildgebungsstatus zurückzukehren, Fertig berühren. Fertig Arbeitsblätter und Berichte - 307 So werden Berechnungswerte vom Berechnungsblatt gelöscht 1 Das Berechnungsblatt anzeigen. 2 (Untersuchungstyp „Arteriell“ oder „Herz“) Berechnungen berühren. 3 Den Wert und dann Löschen berühren. Löschen Das Löschen einiger Messungen führt gleichzeitig zum Löschen damit zusammenhängender Messungen. Gelöschte Messungen werden bei der Zusammenfassung der Informationen nicht berücksichtigt. Arterielle und kardiologische Berichte (Arteriell) So wird das ICA/CCA-Verhältnis geändert 1 Das Berechnungsblatt „Arteriell“ anzeigen. 2 Übersicht berühren. 3 Messungen für das ICA/CCA-Verhältnis für die rechte und linke Seite aus der Liste Verhält. auswählen. (Herz) So wird der RA-Druck angepasst 1 Das Berechnungsblatt „Herz“ anzeigen. 2 Übersicht berühren. 3 Entsprechenden Wert aus der RA-Liste auswählen. Eine Änderung des Standardwerts 5 mmHg des RA-Drucks hat Auswirkungen auf die RVSPBerechnungsergebnisse. Arbeitsblätter und Berichte - 308 Geburtshilfeberichte Auf den Geburtshilfe-Berechnungsberichten ist ein Feld für die Unterzeichnung gedruckter Berichte vorgesehen. So wird ein Berechnungsblatt für einen GBH-Zwillingsbericht angezeigt ♦ Führen Sie in dem Geburtshilfe-Berechnungsblatt einen der folgenden Schritte aus: l Um ein separates Zwillings-Berechnungsblatt anzuzeigen, Zw. A oder Zw. B berühren. l Um beide Zwillinge auf einem Berechnungsblatt anzuzeigen Vergleich berühren. So wird eine Anatomie-Checkliste für die Geburtshilfe ausgefüllt Sie können die untersuchte Anatomie dokumentieren. 1 Auf dem Geburtshilfe-Berechnungsblatt Anatomie-Checkliste berühren. 2 Hier wie folgt vorgehen: l Die entsprechenden Kontrollkästchen auswählen. l Die Fötuslage eingeben. l Die Plazentaposition eingeben und die Abstufungsmethode (0, I, II oder III) aus der entsprechenden Liste auswählen. l Ein Geschlecht auswählen. So wird ein biophysikalisches Profil für die Geburtshilfe vervollständigt ♦ Auf dem Geburtshilfe-Berechnungsblatt die Werte unter Biophysikalisches Profil auswählen. Das Gesamtergebnis wird bei Auswahl der Werte berechnet. Ruhe-CTG (NST/Non-Stress-Test) ist optional. Arbeitsblätter und Berichte - 309 Geburtshilfediagramme Die Geburtshilfediagramme können angezeigt werden, wenn die Textfelder LMP oder ET im Patientenformular angegeben sind (siehe "Einstellungen für GBH-Berechnungen " auf Seite 44). So werden Geburtshilfediagramme angezeigt 1 ARBEITSBLÄTTER berühren. ARBEITSBLÄTTER 2 Diagr. berühren. 3 In der Liste Diagr. die gewünschte Messung und den gewünschten Autor auswählen. Das Diagramm für die gewählte Messung wird angezeigt. Bei Zwillingen werden beide Messungsdatensätze im gleichen Diagramm dargestellt. 4 (Optional) Sichern berühren, um die aktuelle Diagrammseite als Bild zu speichern, das als Teil der Untersuchung geprüft werden kann. (Siehe "Prüfen" auf Seite 315.) Sichern 5 (Optional) Seite drucken berühren, um die aktuelle Diagrammseite auszudrucken. Seite drucken Fertig berühren, um zur Echtzeit-Bildgebung zurückzukehren. Arbeitsblätter und Berichte - 310 Fertig Arbeitsblätter zur Akutversorgung und MUS-Arbeitsblätter Arbeitsblätter zur Akutversorgung und MUS-Arbeitsblätter sind lizenzierte Funktionen, die Patientendaten, Textfelder und Verfahrensinformationen des Ultraschallsystems enthalten. Arbeitsblätter zur Akutversorgung beinhalten Ergebnisse von Messungen und Berechnungen, die über die Berechnungslisten der Akutversorgung durchgeführt werden. So wird ein Arbeitsblatt zur Akutversorgung oder ein MUS-Arbeitsblatt angezeigt 1 ARBEITSBLÄTTER berühren. ARBEITSBLÄTTER 2 Arbeitsblätter Akutversorgung oder MUS-Arbeitsblätter berühren. 3 Ein Arbeitsblatt in der Liste berühren. Um das Arbeitsblatt zu verlassen und zum Bildgebungsstatus zurückzukehren, Fertig berühren. Fertig So wird ein Arbeitsblatt zur Akutversorgung oder ein MUS-Arbeitsblatt bearbeitet Arbeitsblätter können auf dem System bearbeitet werden, bis die Untersuchung abgeschlossen wurde. 1 Eingabe von Informationen in das Arbeitsblatt: l Indikationen o (Arbeitsblätter zur Akutversorgung) Mehrere Indikationen oder Andere Indikationen auswählen, um zusätzliche Informationen einzugeben. Arbeitsblätter und Berichte - 311 o (MUS-Arbeitsblätter) Indikationen in das Textfeld „Indikationen“ eingeben. l (Nur Arbeitsblätter zur Akutversorgung) Ansichten Optionen zur Darstellung der erfassten Ansichten auswählen. Andere Ansichten auswählen, um zusätzliche Informationen einzugeben. l (Nur Arbeitsblätter zur Akutversorgung) Ergebnisse Im Abschnitt „Ergebnisse“ können mehrere Einstellungen vorgenommen werden. Andere Befunde auswählen, um zusätzliche Informationen einzugeben. l (Nur Arbeitsblätter zur Akutversorgung) Auslegung Im Abschnitt „Auslegung“ können mehrere Einstellungen vorgenommen werden. Andere Auslegungen auswählen, um zusätzliche Informationen einzugeben. l (Nur MUS-Arbeitsblätter) Details und Schlussfolgerungen aus dem Verfahren. Im Abschnitt „Details und Schlussfolgerungen aus dem Verfahren“ können mehrere Einstellungen vorgenommen werden. Kommentare in das Textfeld Kommentare eingeben. 2 (Nur Arbeitsblätter zur Akutversorgung) Zum Löschen eines Berechnungswerts diesen auswählen und Löschen berühren. Löschen 3 Fertig berühren. Fertig Ausdrucken von Berichten und Arbeitsblättern Es kann entweder die aktuelle Seite des Berechnungsblatts oder des Arbeitsblatts oder das gesamte Berechnungsblatt oder Arbeitsblatt gedruckt werden. Arbeitsblätter und Berichte - 312 So wird das Berechnungsblatt oder Arbeitsblatt ausgedruckt 1 Das Berechnungsblatt oder Arbeitsblatt anzeigen. 2 Es bestehen folgende Möglichkeiten: l Um das gesamte Berechnungsblatt oder Arbeitsblatt auszudrucken, Alle drucken berühren. Alle drucken l Um die aktuelle Seite auszudrucken, Seite drucken berühren. Seite drucken Anzeigen von Berichten und Arbeitsblättern nach Abschluss der Untersuchung Nach dem Abschluss einer Untersuchung speichert das System den Patientenbericht sowie alle während der Untersuchung durchgeführten Messungen und Berechnungen, einschließlich der Daten in Arbeitsblättern zur Akutversorgung oder in MUS-Arbeitsblättern. So wird der Bericht nach Abschluss der Untersuchung angezeigt 1 BILDER berühren. BILDER 2 Pat.liste berühren. Arbeitsblätter und Berichte - 313 Pat.liste 3 Eine Untersuchung auswählen. 4 Vorschau berühren. 5 Ber. berühren. Ber. Das System zeigt den schreibgeschützten Bericht und mögliche zugeordnete Arbeitsblätter an. 6 Fertig berühren, um zur Patientenliste zurückzukehren. Fertig Verwandte Themen Prüfen DICOM Eingabe von Patienteninformationen Drucken von Bildern Akutversorgungs-Berechnungen Kardiologische Berechnungen Geburtshilfliche (GBH) Berechnungen Archivieren und Exportieren Arbeitsblätter und Berichte - 314 315 91 80 322 279 240 268 324 Prüfen Sowohl Bilder und Videoclips von aktuellen als auch von abgeschlossenen Untersuchungen können geprüft werden. Vorsichtshinweis: Wenn das Symbol „Speichern verfügbar“ nicht im Systemstatusbereich erscheint, ist der interne Speicher eventuell defekt. Wenden Sie sich an den technischen Kundendienst von FUJIFILM SonoSite. (Siehe "Aufrufen der Hilfe" auf Seite 3.) Patientenliste In der Patientenliste werden gespeicherte Bilder und Videoclips nach Patientenuntersuchungen sortiert. Die Patientenliste kann sortiert, Untersuchungen können angesehen und gelöscht, Patientendaten können bearbeitet und Bilder und Videoclips können an eine bestehende Untersuchung angehängt werden. Aus der Patientenliste können zudem Untersuchungen auf einen USB-Stick exportiert, eine RoutingAuswahl einer Untersuchung zugeordnet oder Archivuntersuchungen an einen DICOM-Archivserver übermittelt werden. Siehe Verwandte Themen. Die Spaltenüberschriften in die Patientenliste weisen auf Folgendes hin: l Name Patientenname l ID Patienten-ID l Datum/Uhrzeit Datum und Uhrzeit der Untersuchung l l Der Benutzer, der die Untersuchung durchgeführt hat Die Anzahl der für die Untersuchung gespeicherten Bilder und Videoclips Prüfen - 315 l l Der Archivstatus der Untersuchung Der Exportstatus der Untersuchung So wird die Patientenliste angezeigt 1 Es bestehen folgende Möglichkeiten: l BILDER und dann Pat.liste berühren. BILDER Pat.liste l Patient und dann Pat.liste berühren. PATIENT So wird die Patientenliste sortiert Standardmäßig wird die Patientenliste nach Datum und Uhrzeit sortiert. Der letzte Patient wird an erster Stelle angezeigt. Die Patientenliste kann neu sortiert werden. ♦ Hierfür zunächst durch Berührung den Spaltentitel auswählen, nach dem sortiert werden soll. Wenn eine Sortierung in umgekehrter Reihenfolge gewünscht ist, Spaltentitel erneut berühren. So werden alle Untersuchungen in der Patientenliste ausgewählt ♦ Alle ausw. berühren. Prüfen - 316 Alle ausw. Um die Auswahl für alle Untersuchungen aufzuheben Alle deakt. auswählen. So wird eine Untersuchung gelöscht 1 In der Patientenliste das Kontrollkästchen für einen oder mehrere Patienten aktivieren. 2 Berühren Sie Löschen. Löschen So werden Untersuchungsdaten angezeigt 1 Untersuchung in der Patientenliste berühren. 2 Info berühren. Info So werden Patientendaten in der Patientenliste bearbeitet Patientendaten können in der Patientenliste anstatt im Patientenformular geändert werden, wenn die Untersuchung zwar beendet, aber noch nicht exportiert wurde. 1 Untersuchung in der Patientenliste berühren. 2 Bearb. berühren. Prüfen - 317 Bearb. 3 Die Textfelder ausfüllen und Fertig berühren. Fertig So werden Bilder und Videoclips an eine Patientenuntersuchung anhängt Es können keine Bilder und Videoclips zu Patientenuntersuchungen hinzugefügt werden, die beendet wurden. Es kann jedoch automatisch eine neue Patientenuntersuchung gestartet werden, die über die gleichen Patientendaten verfügt. Je nach Archiver werden die beiden Untersuchungen beim Exportieren oder Archivieren eventuell als eine Untersuchung angezeigt. 1 Untersuchung in der Patientenliste berühren. 2 Anhängen berühren. Anhängen Ein neues Patientenformular wird angezeigt. Das Formular enthält die gleichen Daten wie die vom Benutzer ausgewählte Untersuchung. Überprüfen von Bildern und Videoclips Es können immer nur die Bilder und Videoclips einer Patientenuntersuchung zur gleichen Zeit überprüft werden. Das System zeigt Bilder und Videoclips in der Reihenfolge an, in der sie gespeichert wurden. Videoclips werden nach dem Laden automatisch abgespielt. Die Ladezeit hängt von der Länge des Videoclips ab. Prüfen - 318 So werden Bildern und Videoclips geprüft 1 BILDER berühren und einen der folgenden Schritte ausführen: BILDER l Die aktuelle Untersuchung prüfen. l So wird eine abgeschlossene Untersuchung geprüft: Pat.liste berühren. In der Patientenliste die Untersuchung und Vorschau berühren. Pat.liste Vorschau 2 Hier wie folgt vorgehen: l Um zum nächsten Bild oder Videoclip zu gelangen, Zur oder Vor berühren. Zur Vor l Um Bilder oder Videoclips im Vollbildmodus anzuzeigen, Vollbild berühren. Nach links oder rechts wischen, um das vorherige oder nächste Element anzuzeigen. Prüfen - 319 Vollbild Um zur Bilderanzeige zurückzukehren, Vorschau berühren. Vorschau 3 (Nur Videoclips) Einen der folgenden Schritte ausführen: l Zum Pausieren des Videoclips berühren. l Zum Wiedergeben des Videoclips l Um eine Wiedergabegeschwindigkeit auszuwählen berühren. l Um Ausschnitt für Ausschnitt vorwärts zu blättern, berühren. l Um Ausschnitt für Ausschnitt zurück zu blättern, berühren. berühren. 4 (Optional) Es bestehen die folgenden Möglichkeiten: l Ein Ausschnitt oder ein Ausschnitt eines Videoclips beschriften. (Siehe "Beschriftung während der Überprüfung" auf Seite 211.) l Den Bericht anzeigen. (Siehe "Arbeitsblätter und Berichte" auf Seite 307.) Prüfen - 320 l Löschen eines Bildes oder Videoclips: ein Bild oder einen Videoclip auswählen und Löschen berühren. Löschen 5 Durch Berühren von Pat.liste zur Patientenliste oder durch Berühren von Fertig zur Bildgebung zurückkehren. Pat.liste Fertig Verwandte Themen Beschriftung von Bildern Arbeitsblätter und Berichte Archivieren und Exportieren Routing-Auswahl Drucken von Bildern Speichern von Bildern und Videoclips 206 307 324 111 322 188 Prüfen - 321 Drucken von Bildern Informationen zum Drucken von Arbeitsblättern und Berichten oder zu DICOM-Ausdrucken siehe Verwandte Themen. So wird während der Bildgebung gedruckt 1 Sicherstellen, dass sich der Netzschalter des Druckers in der Ein-Position befindet. 2 Wird das Bild angezeigt, Drucken berühren. Drucken Hinweis: Auch der Fußschalter kann zum Drucken konfiguriert werden (siehe "Benutzerprofileinstellungen" auf Seite 68). So wird ein gespeichertes Bild von einer aktuellen oder beendeten Untersuchung ausgedruckt 1 Sicherstellen, dass sich der Netzschalter des Druckers in der Ein-Position befindet. 2 BILDER berühren. BILDER Drucken von Bildern - 322 3 Es bestehen folgende Möglichkeiten: l Das Kontrollkästchen eines Bildes aus einer aktuellen Untersuchung auswählen. l Ein Bild aus einer beendeten Untersuchung auswählen: Pat.liste, die Untersuchung und danach Vorschau berühren. Dann das Kontrollkästchen eines Bildes auswählen. Pat.liste Vorschau 4 Vollbild berühren. Vollbild 5 Drucken berühren. Drucken Verwandte Themen Archivieren und Exportieren Prüfen Arbeitsblätter und Berichte 324 315 307 Drucken von Bildern - 323 Archivieren und Exportieren In der Patientenliste werden gespeicherte Bilder und Videoclips nach Patientenuntersuchungen sortiert. Die in einer Patientenliste aufgeführten Untersuchungen können aus der Liste auf einem DICOMArchivserver archiviert oder auf einem DICOM-Drucker ausgedruckt werden. Untersuchungen können aber auch auf einen USB-Stick exportiert werden. Archivieren von Untersuchungen Wenn das System für die DICOM-Übertragung konfiguriert wurde, archiviert es automatisch gespeicherte Bilder und Videoclips gemeinsam mit dem Patientenbericht auf DICOM-Geräteeinheiten. Wenn das System für die Verbindung mit einem DICOM-Drucker konfiguriert wurde, werden Untersuchungen beim Archivieren ausgedruckt. Das System archiviert Bilder und Videoclips während oder am Ende der Untersuchung, je nachdem, welche Einstellungen auf der Konfigurationsseite Geräteplatz unter Bilder übertragen vorgenommen wurden. (Gedruckt werden Untersuchungen immer erst am Ende einer Untersuchung.) Untersuchungen können auch manuell archiviert werden. Das Symbol für laufende Archivierung leuchtet, während Patientenuntersuchungen archiviert werden. Ausstehende Untersuchungen werden vom Anfang der Patientenliste ausgehend archiviert. So wird überprüft, ob Untersuchungen übertragen wurden 1 BILDER berühren. BILDER 2 Pat.liste berühren. Pat.liste Archivieren und Exportieren - 324 In der l l l l Spalte wird der Status der Untersuchungsübertragung angezeigt. Patientenuntersuchung wurde archiviert. Archivierung der Patientenuntersuchung unterbrochen. Möglicherweise wurden die falschen Einstellungen für die Netzwerkverbindung vorgenommen (siehe "Herstellen einer Netzwerkverbindung " auf Seite 92) oder es besteht ein Netzwerk- oder Serverproblem. Die Untersuchung muss manuell archiviert werden (siehe "So werden Untersuchungen manuell archiviert" auf Seite 326). Speicherbestätigung war erfolgreich. Speicherbestätigung für diese Untersuchung wurde unterbrochen. Für Untersuchungen ohne Statusmarkierung steht die Archivierung noch aus. So werden Informationen über eine Untersuchung angezeigt Informationen über eine Untersuchung einschließlich der Übertragungsdetails können angezeigt werden. 1 BILDER berühren. BILDER 2 Pat.liste berühren. Pat.liste 3 Aus der Patientenliste die Untersuchung auswählen. Archivieren und Exportieren - 325 4 Info berühren. Info So werden Untersuchungen manuell archiviert 1 Folgendes überprüfen: l Wurde der richtige Geräteplatz ausgewählt. (Siehe "Anbindungseinstellungen" auf Seite 54.) l Wenn das System über eine Ethernet-Verbindung mit dem Netzwerk verbunden ist, leuchtet die Aktivitätsanzeige für die LAN-Verbindung (grüne LED) neben dem Ethernet-Anschluss auf. l Bei einer Drahtlosverbindung wird das entsprechende Symbol des Bildschirms angezeigt. im Systemstatusbereich 2 BILDER berühren. BILDER 3 Pat.liste berühren. Pat.liste 4 Das Kontrollkästchen für einen oder mehrere Patienten aktivieren. 5 Archiv berühren. (Das System entfernt daraufhin alle Statusmarkierungen.) Archiv Archivieren und Exportieren - 326 So wird die Speicherbestätigung manuell angefordert 1 BILDER berühren. BILDER 2 Pat.liste berühren. Pat.liste 3 Das Kontrollkästchen für einen oder mehrere Patienten aktivieren. 4 Sp.best. berühren. Sp.best. So wird MPPS für eine Untersuchung unterbrochen MPPS kann für eine Untersuchung unterbrochen werden, bevor diese beendet wurde. ♦ Im Patientenformular Abbr. auswählen. Abbr. Archivieren und Exportieren - 327 Exportieren von Untersuchungen Vorsichtshinweis: Den Datenverlust vom USB-Stick oder das Beschädigen des USBSticks vermeiden. Während des Exportierens den USB-Stick nicht trennen oder das Ultraschallsystem abschalten. Den USB-Stick weder Stößen noch Druck aussetzen, während sich das Gerät mit dem System verbunden ist. Das Anschlussstück könnte abbrechen. Patientenuntersuchungen können exportiert werden, wenn sie beendet wurden und wenn der Systemadministrator den USB-Export nicht deaktiviert hat (Siehe "Beenden der Untersuchung" auf Seite 89 und "Administrationseinstellungen" auf Seite 32.) Untersuchungen umfassen Bilder, Videoclips und den Patientenbericht. Ein USB-Stick dient der vorübergehenden Speicherung von Bildern und Clips. Patientenuntersuchungen sollten regelmäßig archiviert werden. So werden Patientenuntersuchungen manuell auf einen USB-Stick exportiert 1 Das Dateiformat für die exportierten Bilder muss festgelegt werden. (Siehe "USB-Einstellungen" auf Seite 74.) 2 BILDER berühren. BILDER 3 Pat.liste berühren. Pat.liste 4 Einen USB-Stick anschließen (siehe "USB-Geräte" auf Seite 23). 5 In der Patientenliste das Kontrollkästchen für einen oder mehrere Patienten aktivieren. 6 Export USB berühren. Eine Liste von USB-Geräten wird angezeigt. Archivieren und Exportieren - 328 Export USB 7 USB-Stick auswählen. Zum Ausblenden der Patientendaten Patientendaten bei Bildern und Videoclips anzeigen deaktivieren. 8 Export berühren. Export Der Export der Dateien ist etwa fünf Sekunden nach Ende der USB-Animation abgeschlossen. Ein Entfernen des USB-Sticks oder Abschalten des Systems während des Exports kann dazu führen, dass die exportierten Dateien beschädigt werden oder unvollständig sind. Für einen Abbruch des laufenden Exports Abbruch berühren. Abbruch Die Spalte exportiert hat. der Patientenliste gibt Aufschluss darüber, ob das System die Untersuchung So werden Patientenuntersuchungen automatisch auf einen USB-Stick exportiert 1 Der automatische Export sollte aktiviert sein. Siehe "So werden Exportoptionen festgelegt " auf Seite 74. 2 Einen USB-Stick in einen USB-Anschluss am System einführen. 3 Untersuchung beenden. Archivieren und Exportieren - 329 Verwandte Themen USB-Einstellungen DICOM Drucken von Bildern Prüfen Arbeitsblätter und Berichte Speichern von Bildern und Videoclips Archivieren und Exportieren - 330 74 91 322 315 307 188 DVR-Aufzeichnung Es besteht die Möglichkeit, die auf dem klinischen Monitor angezeigten Videos auf einem USB-Stick im DVR-USB-Anschluss aufzeichnen Clips werden als MP1-Dateien gespeichert. Die Aufnahmen können auf ein anderes Gerät kopiert werden. Eine Aufnahme von Videos ist nicht möglich, wenn der Systemadministrator die Option USB-Export deaktivieren bei der Einrichtung der Administration aktiviert hat. (Siehe "Administrationseinstellungen" auf Seite 32.) So werden DVR-Aufnahmen erstellt 1 Sicherstellen, dass ein USB-Stick im DVR-USB-Anschluss eingesetzt ist. Der DVR-USB-Anschluss befindet sich auf der Rückseite am Dock des Stativs und ist mit „DVR Only“ beschriftet. Siehe "Anschlüsse " auf Seite 12. 2 Rec oben rechts im Bedienfeld berühren. Rec Hinweis: Auch der Fußschalter kann für die Aufnahme konfiguriert werden (siehe "Benutzerprofileinstellungen" auf Seite 68). Das System beginnt, die Daten auf den USB-Stick im DVR-Anschluss aufzuzeichnen, und die Aufnahmeanzeige blinkt . Hinweis: Wenn Rec nicht ausgewählt werden kann, sicherstellen, dass sicher ein USB-Stick im DVRAnschluss befindet und der Stick nicht voll ist. 3 Zum Anhalten der Aufnahme Rec berühren oder die Untersuchung beenden. Rec DVR-Aufzeichnung - 331 So werden die Aufnahmen auf ein anderes Gerät kopiert 1 Nach dem Anhalten der Aufnahme den USB-Stick aus dem DVR-Anschluss entfernen. 2 Den USB-Stick in ein anderes Gerät (z. B. PC) stecken. 3 Den Inhalt des USB-Sticks anzeigen und die Aufnahmen (MP4-Dateien) auf das Gerät kopieren. DVR-Aufzeichnung - 332 EKG Für die EKG-Überwachung ist ein optionales FUJIFILM SonoSite-EKG-Modul erforderlich. EKG ist nur im Untersuchungstyp „Herz“ mit dem Schallkopf P21x verfügbar. Warnhinweis: Zur Vermeidung von Fehldiagnosen darf die EKG-Kurve nicht für die Diagnose von Herzrhythmusstörungen verwendet werden. Die FUJIFILM SonoSite-EKGFunktion ist nicht für die Diagnostik geeignet. Warnhinweis: Um elektromagnetische Störungen in Flugzeugen zu vermeiden, darf das EKG-Kabel nicht während des Flugs verwendet werden. Solche Interferenzen könnten Auswirkungen auf die Flugsicherheit haben. Vorsichtshinweis: Nur von FUJIFILM SonoSite empfohlenes Zubehör mit dem System verwenden. Das System kann durch Anschluss von nicht von FUJIFILM SonoSite empfohlenem Zubehör beschädigt werden. So wird ein EKG überwacht 1 Den Untersuchungstyp „Herz“ auf dem P21xp-Schallkopf auswählen. (Siehe "Auswahl eines Schallkopfs und Untersuchungstyps" auf Seite 20.) 2 Das EKG-Kabel an den EKG-Anschluss ( ) des Ultraschallsystems anschließen. Die EKG-Überwachung schaltet sich automatisch ein. Hinweis: Nach Verwendung eines Defibrillators am Patienten kann es bis zu einer Minute dauern, bis sich das EKG-Signal wieder stabilisiert. EKG - 333 EKG-Anschluss 3 EKG berühren. EKG Ist dieses Steuerelement ausgeblendet, kann es durch Berühren des Steuerelements Weit.Steuerelem. eingeblendet werden. 4 Im Fenster EKG-Einstellungen wie folgt vorgehen: l Um die EKG-Kurve anzuzeigen, Ein auswählen. l Um den Wert der EKG-Verstärkung einzustellen, den Schieberegler Verstärkung ziehen. l Um die EKG-Bildlaufgeschwindigkeit einzustellen, unter LaufgeschwindigkeitLangs., Mittel oder Schnell auswählen. Hinweis: Wenn die Doppler- oder M-Modus-Kurve aktiviert ist, stimmt die EKGBildlaufgeschwindigkeit mit der Laufgeschwindigkeit der Kurve überein. l EKG - 334 Um die EKG-Kurve vertikal im Bild nach oben der unten zu bewegen, unter Position Nach oben oder Nach unten berühren. 5 Fertig berühren. Fertig EKG - 335 Index 2 2D-Bildgebungsmodus 126 2D-Messungen 216 A AAo Abdomen, Verwendungszwecke Abdomenumfang, Berechnungsreferenz 250 27 297 Administration, Steuerelement 32 Administrator 33 Akku 13 Akutversorgung, Steuerelement 149 Akutversorgungs-Berechnungen 279 Anmeldung 39 Administrator 33 Benutzer 34 Anmeldung als Gast 40 Anschlüsse 12 Anzeigeformat, Steuerelement Index - 336 169 Ao 250 Aortenklappen-Öffnungsfläche Berechnung 258 Berechnungsreferenz 284 Arbeitsblätter 311 Drucken 312 Prüfen nach Untersuchung 313 Arbeitsblätter Akutversorgung 311 Arbeitsliste 84 Suchen 87 Update 87 Arbeitslisten-Server 105 Archiver Ausbildung 112 DICOM 101 Verfahrenstechnik 112 Archivieren von Untersuchungen Arteriell, Verwendungszwecke Arterielle Berechnungen 324 27 237 Index - 337 Audio 41 Aufnehmen von Clips 331 Aus-Modus 62 Ausgangsposition 211 Ausrichtung, Steuerelement 141 Auto-Kurve, Steuerelement 182 „Auto Opt anp.“, Steuerelement 143 „Auto Opt“, Steuerelement 199 AV-Fläche 252 AVA 258 B Bedienfeld 8 Benutzer Anmeldung 34 Einrichtung 35 Neues hinzufügen 35 Benutzerprotokoll 77 Berechnungen Akutversorgung Index - 338 279 Arteriell Einstellungen 237 43 Geburtshilfe 268 Gynäkologisch 264 Informationen 225 Kleinteile 276 Prozentreduktion 234 Referenzmaterial 284 Volumen 229 Volumenfluss 231 Berechnungsarbeitsblatt Arteriell 308 Geburtshilfe 309 Kardiologisch 308 Berechnungsblatt 307 Beschleunigung, Berechnungsreferenz 284 Beschleunigungszeit, Berechnungsreferenz 284 Beschriftung, Steuerelement In 2D 147 Index - 339 In Farbe 156 Beschriftungen 250 Einfügen 206 Einrichtung 64 In Prüfung 211 Vordefiniert 64 Bewegen des Systems 14 Bilder und Videoclips Prüfen der Übertragung 324 Bilder und Videoclips Überprüfen 318 Bilder und VideoclipsArchivieren 324 Bilder und VideoclipsDateiformate 74 Bilder und VideoclipsEine 321 Bilder und VideoclipsExport auf USB-Gerät 328 „Bilder“, Steuerelement 324 Bildgebung 115 Farbe 131 M-Mode 129 Steuerelemente 137 Biparietaler Durchmesser, Berechnungsreferenz Index - 340 297 C CDA-Bericht, Steuerelement 51 CDA-Profile 51 CI 262 Cine-Puffer 191 Cisterna Magna, Berechnungsreferenz 297 D Daten der Modi 60 Datum und Uhrzeit, Steuerelement 58 Delta-Druck Delta-ZeitdP dT 257 DICOM 91 Arbeitsliste 105 Archiver 101 Drucker 102 Geräteplätze 98 Konfiguration, Seiten 95 Konfigurieren von Geräten 96 Index - 341 MPPS Protokoll 106 77 Speicherbestätigung 104 Zuordnen von Geräten 106 Display-Einrichtung 60 Display-Information, Steuerelement 60 Distanz, Steuerelement In 2D 148 In Farbe 157 Doppler Skaleneinrichtung 63 Doppler-Messungen 219 dP Berechnungsreferenz 286 Drahtlose Anbindung 92 Drahtlose Verbindung 92 Drucken 322 Druckgradient, Berechnungsreferenz 291 Druckhalbwertszeit 256 Index - 342 Druckhalbwertszeit, Berechnungsreferenz 292 Dual-Bildgebung 136 Dual, Steuerelement 142 DVR Aufnehmen 331 USB-Anschluss 23 E E/Ea-Verhältnis, Berechnungsreferenz 286 Effektive Rückströmungs-Öffnung, Berechnungsreferenz 286 Ein-/Ausschalten des Systems Einlesen 6 115 Einrichten des Fußschalters 69 Einrichtung 30 Einrichtung der Anbindung 54 Einstellung von Datum und Uhrzeit 58 Ejektionsfraktion, Berechnungsreferenz 287 EKG 333 EKG, Steuerelement Im M-Mode 161 Index - 343 In 2D 145 Ellipse, Steuerelement 148 Erklärungsprotokoll 77 Export auf 328 Export und Import 328 Anbindungseinstellungen 55 GBH-Berechnungstabellen 46 Untersuchungstypen 66 F Farb-Modus Informationen 131 Steuerelemente 151 Farbe anzeigen, Steuerelement Farbe, Steuerelement 154 151, 154 Femurlänge, Berechnungsreferenz 298 Fetaler Stammquerschnitt, Berechnungsreferenz 298 Fixieren 196 Fixieren, Steuerelement 196 Fixierung lösen 196 Index - 344 Flussstatus, Steuerelement 152 Follikel, Messen 266 Fraktionierte IVS-Verdickung, Berechnungsreferenz 287 Fraktionierte LVD-Verkürzung, Berechnungsreferenz 290 Fruchtwasserindex Berechnungsreferenz 295 Messungen 271 G Geburtshilfe Diagramme 310 Einrichtung von individuellen Messungen 44 Einrichtung von individuellen Tabellen 47 Tabelleneinrichtung 47 Verwendungszwecke 28 Geburtshilfe, Einrichtung 44 Geburtshilfliche (GBH) Berechnungen 268 Einrichtung 44 Tabellenexport 46 Gel 18 Index - 345 Geplante Verfahren 86 Geschätzter Entbindungstermin, Berechnungsreferenz (LMP) 295 Geschätzter Entbindungstermin, Berechnungsreferenz (MUA) 295 Geschätztes Fetalgewicht Berechnungsreferenz 295 Messungen 271 Geschwindigkeit, Steuerelement 181 Geschwindigkeits-Zeit-Integral 254 Berechnungsreferenz 295 Gestationsalter Berechnungsreferenz Einrichtung 296 44 Messen 272 Messungen 270 Tabellen 297 Gestationssack, Berechnungsreferenz 298 Gynäkologisch, Verwendungszwecke 27 Gynäkologische Berechnungen Index - 346 264 H Helligkeit 64 Herzfrequenz 81 Berechnungsreferenz 287 Gestations- 273 Messen 261 Herzzeitvolumen Berechnung 262 Berechnungsreferenz 285 HF 261 Hüfte Verhältnis 277 Winkel 276 Humeruslänge, Berechnungsreferenz 299 HZV 262 I Infertilität, Verwendungszwecke 27 Interventionell, Verwendungszwecke 28 Invert., Steuerelement 154 Index - 347 Isovolumic Relaxation Time 257 Berechnungsreferenz 287 IVRT 257 J JPEG-Format 75 K „Kalk“, Steuerelement 226 Kardiologisch Berechnungen 240 Kardiologisch, Verwendungszwecke 27 Kardiologische Berechnungen Einrichtung Kardiologische Einrichtung 43 43 Kardiologischer Index Berechnung 262 Berechnungsreferenz 285 Kleinteile, Verwendungszwecke Klinischer Monitor 28 7 Kommentieren. Siehe Beschriftungen. 206 Kopfumfang, Berechnungsreferenz 299 Index - 348 Körperoberfläche, Berechnungsreferenz 285 Kurve, Steuerelement In 2D 148 In Farbe 158 L Laufgeschwindigkeit, Steuerelement 177 Lautstärke 41 Linkes Atrium/Aorta, Berechnungsreferenz 288 Linksventrikuläre Endvolumina, Berechnungsreferenz 288 Linksventrikuläre Masse, Berechnungsreferenz 288 Linksventrikuläres Volumen (1 Ebene) Berechnungsreferenz 289 Linksventrikuläres Volumen (2 Ebenen), Berechnungsreferenz 289 Löschen 228 LVD 249 LVOT 250 LVS 249 M M-Linie 129 M-Mode 129 Index - 349 M-Mode-Messungen 218 Manuelle Kurve, Steuerelement 182 Markieren, Steuerelement 213 Messungen 2D 216 Doppler 219 Informationen 215 M-Mode 218 Messungen löschen 216 Zuweisung von Messungen zu Berechnungen 223 Mitralklappen-Öffnungsfläche, Berechnungsreferenz 291 Mittlere Geschwindigkeit, Berechnungsreferenz 291 Mittleres Ultraschallalter, Berechnungsreferenz 295 Monitor 7 MPPS-Server 106 MPSS, Abbrechen 327 MSK-Arbeitsblätter 311 MV-Fläche 252 MV-Flussrate, Berechnungsreferenz 291 Index - 350 N Nach dem errechneten Geburtstermin hergeleitete letzte Menstruationsperiode Berechnungsreferenz 296 Nadelführung, Steuerelement 144 Nadeln, Darstellen 201 Nadelprofil, Steuerelement 141 Netzwerk 61, 92, 109 O Oberflächennah, Verwendungszwecke 28 Okzipitaler Frontdurchmesser, Berechnungsreferenz 299 Ovarien, Messen 265 P Passwort Administrator 33 Ändern 40 Benutzer 37 Patientenbericht 313 Patientendaten Bearbeiten 88 Eingabe von Arbeitsliste 84 Index - 351 Formular 80 Manuelle Eingabe 80 Patienteninformation 60 Patientenliste Peripheriegeräte 315 14 Pfeilgrafik 208 Pikto, Steuerelement 210 Piktogramme 209 PISA 248 Berechnungsreferenz 292 Plattform, Heben oder Senken 11 Präferenzen 63 Protokolle Exportieren 77 Löschen 77 Prozent-Durchmesserreduktion 235 Prozent-Reduktionsberechnungen 234 Prüfen der Verbindung 109 Index - 352 PW TDI, Steuerelement D-Linie 167 Scroll-Anzeige 175 PW, Steuerelement D-Linie 167 Scroll-Anzeige 175 Q Qp/Qs 259 Berechnungsreferenz 292 R Räderarretierung Rechtsventrikulärer systolischer Druck Berechnungsreferenz 11 255 293 Referenzmaterial, Berechnungen 284 Routing-Auswahl 111 Rückgängig machen 228 Rückströmungsfraktion, Berechnungsreferenz 293 Rückströmungsvolumen, Berechnungsreferenz 293 Ruhemodus 62 Index - 353 S S/D, Berechnungsreferenz 293 Schallköpfe Anschließen 15 Auswählen 20 Informationen 15 Und Untersuchungstyp 20 Scheitel-Steiß-Länge, Berechnungsreferenz 298 Schlaganfall Index 260 Volumen 260 Schlaganfallindex, Berechnungsreferenz 294 Schlagvolumen, Berechnungsreferenz 294 Schutzhüllen 18 Sektor, Steuerelement 143 SI 260 Sicherheit Sichern Skala, Steuerelement Index - 354 32 188, 227 152 SonoMB, Steuerelement 140 Speicherbestätigung 327 Speicherbestätigungs-Server 104 Speicherung Intern 192 Spitzengeschwindigkeit 253 Stammquerschnitt, Berechnungsreferenz 285 Status Steile Nadel-Profilerstellung 61 201 Steuerelemente 2D „Auto Opt anp.“ 143 Akutversorgung 149 Beschr. 147 Distanz 148 Dual 142 EKG 145 Ellipse 148 Kurve 148 Nadel-Profilerstellung 141 Nadelführung 144 Index - 355 Sektor 143 SonoMB 140 THI THI, Steuerelement 139 Untersuchungstyp speichern 146 Update 140 Vergrößern 193 Videoclipeinstellungen 144 Zieltiefe 146 Steuerelemente Doppler Index - 356 0-Linie 178 Akutversorgung 173 Anzeigeformat 169 Anzeigeformat (Scroll-Anzeige) 178 Auto-Abmessung 180 Auto-Kurve 182 Beschr. 171 Distanz 171 Ellipse 172 Geschwindigkeit 181 Herzfrequenz 183 Invert. 179 Kalk (D-Linie) 173 Kalk, Scroll-Anzeige 183 Kurve 172 Laufgeschwindigkeit 177 Lautstärke 176 Manuelle Kurve 182 Messvolumen (D-Linie) 168 Messvolumen (Scroll-Anzeige) 176 Skala 175 Strahllenkung 167 Untersuchungstyp speichern 169 Untersuchungstyp speichern (Scroll-Anzeige) 181 Update 177 Videoclipeinstellungen 169 Wandfilter 176 Winkelanpassung 179 Index - 357 Zeit 182 Zieltiefe 170 Zoom 168 Steuerelemente Farbe 151 Akutversorgung 158 Anzeigen 154 Ausblenden 154 Beschriftung 156 Distanz 157 Flussstatus 153 Invert. 154 Kalk 158 Kurve 158 Skala 152 Strahllenkung 153 Untersuchungstyp speichern 155 Vergrößern 155 Videoclipeinstellungen 156 Zieltiefe 156 Index - 358 Steuerelemente M-Mode EKG 161 Steuerelemente M-Mode Anzeigeformat 162 Steuerelemente M-Mode Entfern. Zeit 164 Steuerelemente M-Mode Herzfrequenz 164 Steuerelemente M-Mode Laufgeschwindigkeit 162 Steuerelemente M-Mode Untersuchung speichern 161 Steuerelemente M-Mode Update 163 Steuerelemente2D 139 Dynamischer Bereich SteuerelementeBenutzerspezifische Einrichtung 145 69 SteuerelementeDoppler CW 167 CW (Scroll-Anzeige) 175 PW 167 PW (Scroll-Anzeige) 175 PW TDI 167 PW TDI (Scroll-Anzeige) 175 SteuerelementeM-Mode 160 SteuerelementeM-ModeDynamischer Bereich 161 Index - 359 Strahllenkung, Steuerelement Im Doppler-Modus 167 In Farbe 153 SV 260 System Einrichtung 30 Geräteplatz 54 Informationen 73 Protokoll 77 Systeminformationen, Steuerelement 73 T Tastatur 10 Tasterzirkel 215 TDI 262 Technischer Kundendienst 4 Text Beschriftung Eingeben Thermischer Index (TI) Index - 360 206 10 63 Tibia, Berechnungsreferenz 299 Tiefeneinstellung 198 Tiefenskala 198 Tissue Doppler Imaging-Kurve 262 Ton 41 Transport des Systems 14 Trikuspidalklappen-Öffnungsfläche, Berechnungsreferenz 294 Ü Überprüfen 318 U Untersuchung Anhängen 318 Anzeigen von Informationen 325 Archivieren 326 Eine 317 Exportieren 328 Routing 111 Untersuchungstyp speichern, Steuerelement Im M-Mode 161 Index - 361 In 2D 146 In Farbe 155 Untersuchungstypen Auswählen 20 Benutzerspezifische Einrichtung 185 Einrichtung 66 Löschen 66 Update, Steuerelement 140 USB Anschlüsse 23 Einstellungen 74 Geräte 23 USB-Stick 328 Uterus, Messen 264 V Verbunden über Ethernet Verdickungsfraktion der linksventrikulären Hinterwand, Berechnungsreferenz 92 290 Verfahrensmodus, SteuerelementSteuerelemente 2D Verfahrensmodus Index - 362 145 Vergrößern 193 Vergrößern, Steuerelement In 2D 193 In Farbe 155 Verhältnismessungen 271 Verstärkung 198 Verstärkung, Schieberegler 199 Verstrichene Zeit in msec, Berechnungsreferenz 287 Verwendungszwecke Verzögerungszeit in msec, Berechnungsreferenz 27 286 Video Anweisungen Erfassen Videoclipeinstellungen, Steuerelement 25 331 144 Videoclips Abspielen 320 Aufnehmen 331 Erfassen 190 Speichern 189 Index - 363 Videos mit visueller Führung 25 Volumenberechnungen 229 Volumenflussberechnungen 231 Voreinstellungen, Steuerelement 63 W Wachstumsanalyse Einrichtung 44 Tabellen 300 Wachstumsanalysetabellen 271 Wandfilter, Steuerelement 153 Weitere Steuerelemente Zurücksetzen 69 Winkelanpassung, Steuerelement 168 Wireless-Zertifikate Eine 94 Importieren 94 Z Zeit, Steuerelement Zielpersonen Index - 364 182 3 Zieltiefe, Steuerelement In 2D 146 In Farbe 156 Zubehör 14 Zwecke, Verwendung 27 Index - 365 P14649-01 *P14649-01*