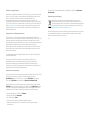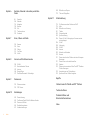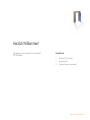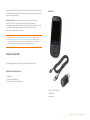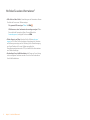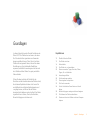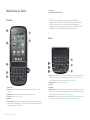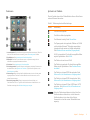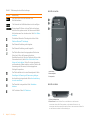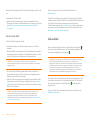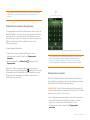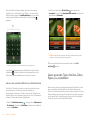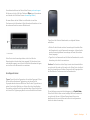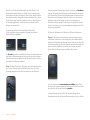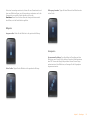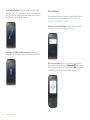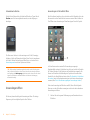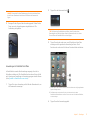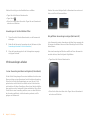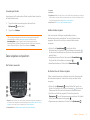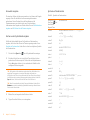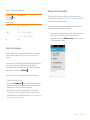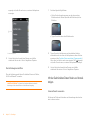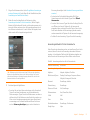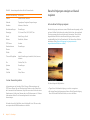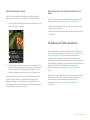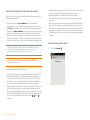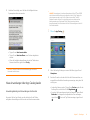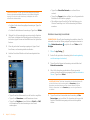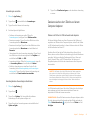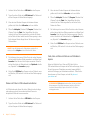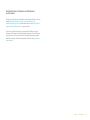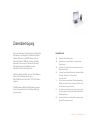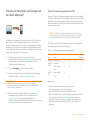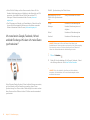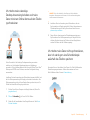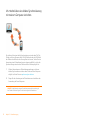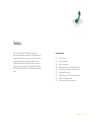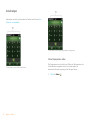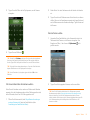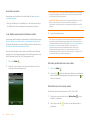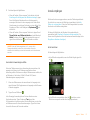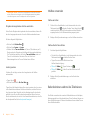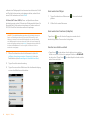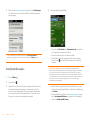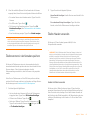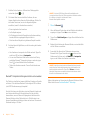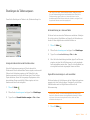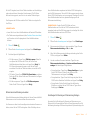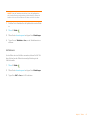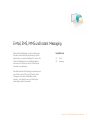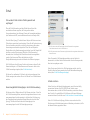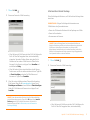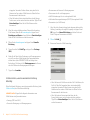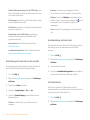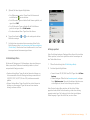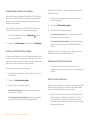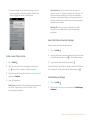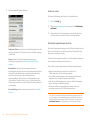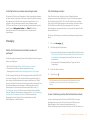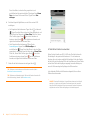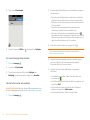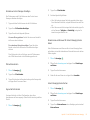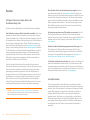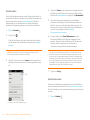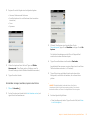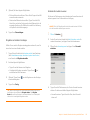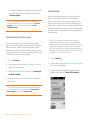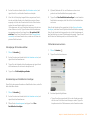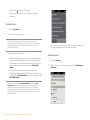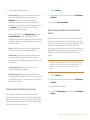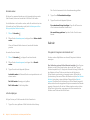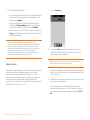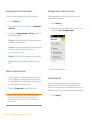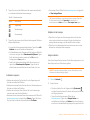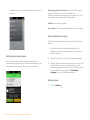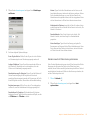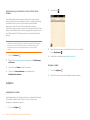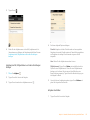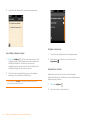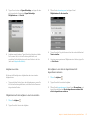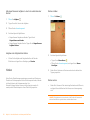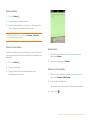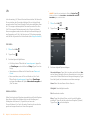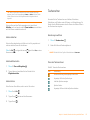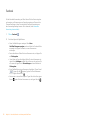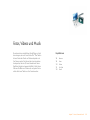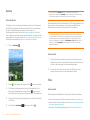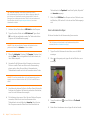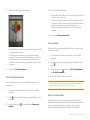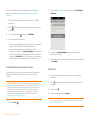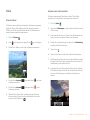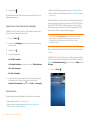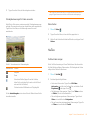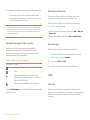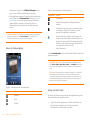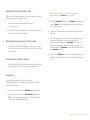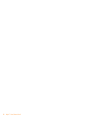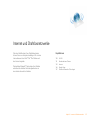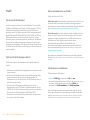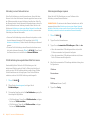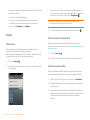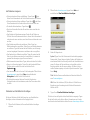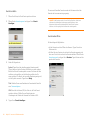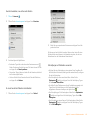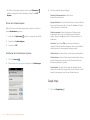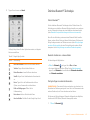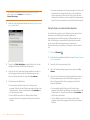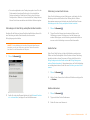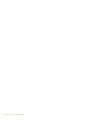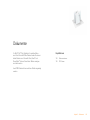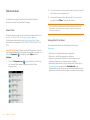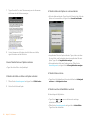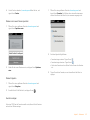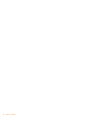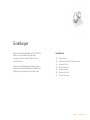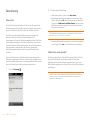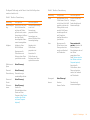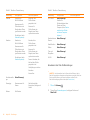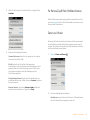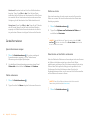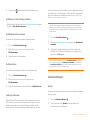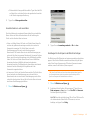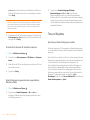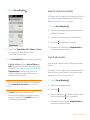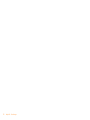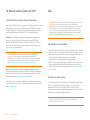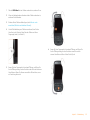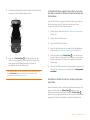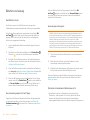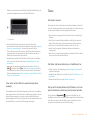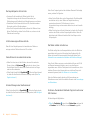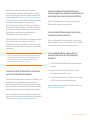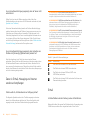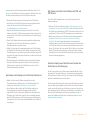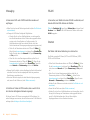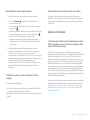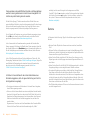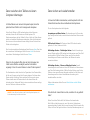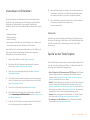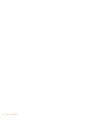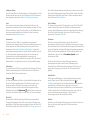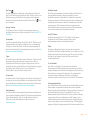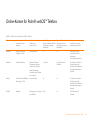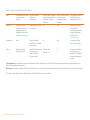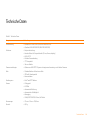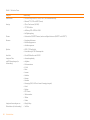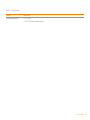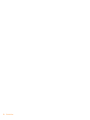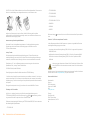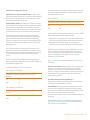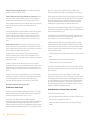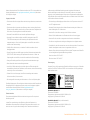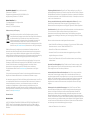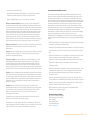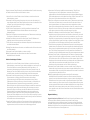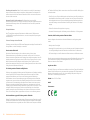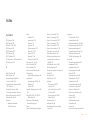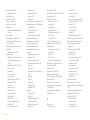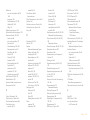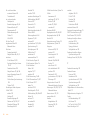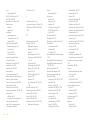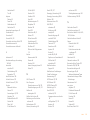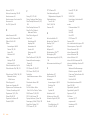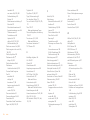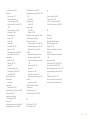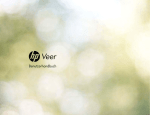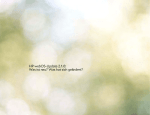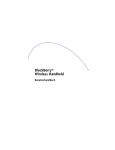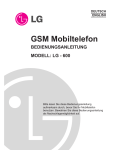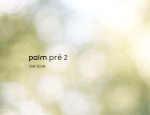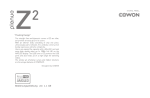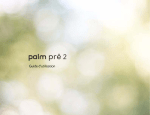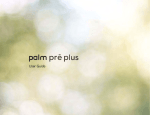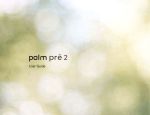Download Palm Pixi Plus Benutzerhandbuch
Transcript
Benutzerhandbuch
Hinweise zum geistigen Eigentum
© 2010 Palm, Inc. Alle Rechte vorbehalten. Palm, Pixi Plus, Synergy, Touchstone, webOS und
die Palm- und Pixi Plus-Logos sind entweder Marken oder eingetragene Marken der Firma
Palm, Inc. oder für diese lizenziert. Microsoft und Outlook sind Marken der
Microsoft-Unternehmensgruppe. Exchange ActiveSync aktiviert. Facebook® ist eine
eingetragene Marke von Facebook, Inc. Google und Google Maps sind Marken von Google,
Inc. Doc View und PDF View sind Komponenten von Documents To Go®, einem Produkt von
DataViz, Inc. (dataviz.com). Alle anderen Marken- und Produktnamen können Marken der
jeweiligen Eigentümer sein und werden lediglich zur Kennzeichnung von Produkten oder
Dienstleistungen genannt.
Haftungsausschluss und Haftungsbeschränkung
Die Firma Palm, Inc. und ihre Lieferanten übernehmen keine Haftung für Schäden oder
Verluste, die aus der Verwendung dieses Handbuchs resultieren.Die Firma Palm, Inc. und ihre
Lieferanten übernehmen keine Haftung für Verluste oder Forderungen Dritter, die aus der
Verwendung dieser Software herrühren.Die Firma Palm, Inc. und ihre Lieferanten übernehmen
keine Haftung für Schäden oder Verluste, die durch gelöschte Daten in Folge von
Fehlfunktionen, leerem Akku oder Reparaturen verursacht werden. Achten Sie darauf, stets
Sicherungskopien aller wichtigen Daten auf anderen Datenträgern zu erstellen, um einem
Datenverlust vorzubeugen.
Zum Patent angemeldet. Das vorliegende Produkt ist ferner unter dem US-amerikanischen
Patent 6.058.304 lizenziert.
Zur Verwendung dieses Geräts benötigen Sie eine gültige E-Mail-Adresse, eine
Mobiltelefonnummer und die zur Kontoeinrichtung und -aktivierung zugehörigen
Informationen. Außerdem wird ein Mobilfunkvertrag benötigt, der die Nutzung von
Datendiensten einschließt. Ein Datenvertrag mit unbegrenzter Nutzung wird empfohlen, da
zusätzliche Kosten für den Datenabruf anfallen können.
Open Source-Lizenzinformationen
Sie können die Open-Source-Lizenzbestimmungen auf Ihrem Telefon einsehen. Tippen Sie auf
die Mitte des Gestenbereichs, und tippen Sie anschließend auf das Symbol des
Startbildschirms. Streichen Sie nach links, bis das Symbol PDF-Viewer angezeigt wird.
Tippen Sie auf PDF-Viewer und anschließend auf Open Source Information.pdf.
Sie können die Datei auch auf dem Computer ansehen. Verbinden Sie das Telefon über ein
USB-Kabel mit dem Computer. Tippen Sie auf dem Telefon auf das USB-Laufwerk. Suchen
Sie auf Ihrem Computer das Wechseldatenträger-Laufwerk, und doppelklicken Sie auf den
Laufwerksnamen für Ihr Telefon. So finden Sie das Laufwerk in Ihrem Betriebssystem:
•
•
•
•
•
Windows Vista/Windows 7: Öffnen Sie Computer.
Windows XP: Öffnen Sie Arbeitsplatz.
Mac: Öffnen Sie den Finder.
Linux (Ubuntu): Das Laufwerk wird auf dem Desktop angezeigt.
Andere Linux-Distributionen: Der Ort des Laufwerks kann von System zu System
verschieden sein.
Nachdem Sie das -Laufwerk geöffnet haben, doppelklicken Sie auf die Datei Open Source
Information.pdf.
Wiederverwertung und Entsorgung
Dieses Symbol weist darauf hin, dass Palm-Produkte recycelt und nicht im
unsortierten Hausmüll entsorgt werden sollten. Palm-Produkte sollten an eine
Einrichtung übergeben werden, in der Elektro- und Elektronikgeräte ordnungsgemäß
recycelt werden. Informationen zu unseren Umweltprogrammen finden Sie unter
palm.com/environment oder recyclewireless.com/.
Als Unternehmen engagiert sich Palm für die Stärkung des Umweltbewusstseins. Unser Ziel ist
es, umweltfreundliche Materialien zu verwenden, Abfall zu reduzieren und die höchsten
Standards für Elektronik-Recycling zu entwickeln.
v. 1.0
Inhalt
Kapitel 1
Kapitel 2
Herzlich Willkommen!
49
6
7
8
50
Das Palm® Pixi™ Plus Telefon
Verpackungsinhalt
Wo finden Sie weitere Informationen?
51
Grundlagen
51
10
13
16
18
20
26
28
31
35
36
38
39
41
43
Kapitel 3
Überblick über das Telefon
Das Telefon einrichten
Akku aufladen
Das Telefon ein- und ausschalten
Gesten verwenden: Tippen, Streichen, Ziehen,
Flippen, Zu- und Aufziehen
Anwendungen öffnen
Mit Anwendungen arbeiten
Daten eingeben und speichern
Die Menüs verwenden
Mit der Suchfunktion Daten finden und Anrufe
tätigen
Benachrichtigungen anzeigen und darauf reagieren
Die Software des Telefons aktualisieren
Neue Anwendungen über App Catalog kaufen
Dateien zwischen dem Telefon und einem
Computer kopieren
Datenübertragung
48
48
Übersicht: Datenübertragung
Wie komme ich an die Daten aus meinem alten
Telefon heran?
52
Kapitel 4
Telefon
54
57
58
58
61
62
63
63
65
Kapitel 5
Wie kann ich meine Daten vom Computer auf das
Telefon übertragen?
Ich nutze bereits Google, Facebook, Yahoo! und/
oder Exchange. Wie kann ich meine Daten
synchronisieren?
Ich möchte meine derzeitige Desktop-Anwendung
behalten und meine Daten mit einem Online-Konto
auf dem Telefon synchronisieren
Ich möchte meine Daten nicht synchronisieren, aber
ich würde gern eine Sicherheitskopie außerhalb des
Telefons speichern
Ich möchte lieber eine direkte Synchronisierung mit
meinem Computer einrichten
Anrufe tätigen
Anrufe empfangen
Mailbox verwenden
Bedienfunktionen während des Telefonierens
Wo finde ich meine eigene Telefonnummer?
Anrufprotokoll anzeigen
Telefonnummern in den Kontakten speichern
Telefon-Headset verwenden
Einstellungen des Telefons anpassen
E-Mail, SMS, MMS und Instant Messaging
72
85
E-Mail
Messaging
Inhalt
3
Kapitel 6
Kontakte, Kalender und andere persönliche
Daten
96
106
114
118
120
121
122
Kapitel 7
Fotos, Videos und Musik
124
124
129
131
132
Kapitel 8
Kapitel 10
Inhalt
WLAN
Standortbasierte Dienste
Internet
Google Maps
Drahtlose Bluetooth®-Technologie
Kapitel 11
Bildschirm und Sperre
Töne und Klingeltöne
Fehlerbehebung
174
174
180
181
183
183
186
186
188
188
188
189
190
191
191
192
192
193
193
Für Benutzer anderer Geräte von Palm®
Akku
Bildschirm und Leistung
Telefon
Freisprechgeräte
Synchronisierung
Daten in E-Mail, Messaging und Internet senden
und empfangen
E-Mail
Messaging
WLAN
Internet
Kalender und Kontakte
Kamera
Daten zwischen dem Telefon und einem Computer
übertragen
Daten sichern und wiederherstellen
Updates
Daten von einem anderen Palm® webOS™ Plattform
Telefon übertragen.
Anwendungen von Drittanbietern
Speicher auf dem Telefon freigeben
Dokumente
Begriffe
152
155
Online-Konten für Palm® webOS™ Telefons
Dokumentviewer
PDF-Viewer
Einstellungen
160
163
163
164
167
4
Kamera
Fotos
Videos
YouTube
Musik
Internet und Drahtlosnetzwerke
138
141
142
146
147
Kapitel 9
Kontakte
Kalender
Aufgaben
Notizen
Uhr
Taschenrechner
Facebook
168
170
Datensicherung
Per Remote-Zugriff Palm-Profilkonto löschen
Datum und Uhrzeit
Geräteinformationen
Ländereinstellungen
Technische Daten
Produktrichtlinien und
Sicherheitsinformationen
Index
Herzlich Willkommen!
Wir gratulieren Ihnen zum Erwerb Ihres neuen Palm®
Pixi™ Plus Telefon.
Kapitelthemen
6
7
8
Das Palm® Pixi™ Plus Telefon
Verpackungsinhalt
Wo finden Sie weitere Informationen?
Kapitel 1 : Herzlich Willkommen!
5
Das Palm® Pixi™ Plus Telefon
unter Anwendungen öffnen. Sie können auch während eines
Telefongesprächs E-Mail versenden oder im Internet surfen.
Dieses kompakte und unverzichtbare Gerät vereint zahlreiche praktische
Funktionen auf engstem Raum:
Die Palm® Synergy™ Funktion: Mit der Palm® Synergy™ Funktion werden
auf dem Pixi Plus Telefon Informationen aus unterschiedlichen Quellen in
einer Ansicht angezeigt, damit Sie ohne langes Suchen schnell darauf
zugreifen können.
• Ein leistungsstarkes Telefon mit Palm® webOS™ Plattform
• Alle modernen Organizer-Anwendungen: Kontakte, Kalender, Notizen
und Aufgaben
• Schnelle Datenübertragung mit GPRS/EDGE und UMTS (3G und
HSDPA)
• Zugang zu WLANs
• 2-Megapixel-Digitalkamera
• GPS-Funktion
• SMS, MMS und Instant Messaging (Chatten)
• Tools zum Anzeigen und Verwalten von Adobe PDF- und Microsoft
Office-Dateien
Das Palm® Pixi™ Plus Telefon, ein elegantes kompaktes Gerät, ist mit einem
neuen multitasking-fähigen, gestenbasierten Palm® webOS™
Plattform-Betriebssystem von Palm ausgestattet. Im Folgenden sind einige
der beeindruckendsten Funktionen Ihres neuen Telefons beschrieben.
Gesten: Mit dem Pixi Plus Telefon können Sie Anrufe tätigen, navigieren
und Anwendungen und Informationen verwalten—mit einfachen Gesten,
die Sie entweder auf dem Touchscreen oder im Gestenbereich direkt
unterhalb des Bildschirms ausführen. Weitere Informationen finden Sie unter
Gesten verwenden: Tippen, Streichen, Ziehen, Flippen, Zu- und Aufziehen.
Animationen zur Erläuterung der Gesten finden Sie unter palm.com/
support. Im Handbuch Erste Schritte, das zusammen mit Ihrem Pixi Plus
Telefon geliefert wurde, gibt es auch eine herausnehmbare Gestenanleitung,
die Sie für die erste Zeit in die Tasche stecken und bei Bedarf konsultieren
können.
Multitasking: Sie können gleichzeitig mehrere Anwendungen öffnen und
einfach zwischen diesen navigieren. Anwendungen werden im
Startbildschirm geöffnet. Eine Liste der geöffneten Anwendungen finden Sie
in der Kartenansicht. Tippen Sie auf eine Anwendung, um sie in den
Vordergrund zu stellen und zu verwenden. Weitere Informationen finden Sie
6
Kapitel 1 : Herzlich Willkommen!
Angenommen, Sie haben beispielsweise ein Google-Konto für persönliche
E-Mails, Kontakte und Kalenderereignisse und ein Exchange-Konto für
geschäftliche E-Mails, Kontakte und Kalenderereignisse. Die E-Mail-,
Kontakt- und Kalenderanwendungen auf dem Pixi Plus Telefon können die
Daten aus beiden Konten in gemeinsamen Ansichten anzeigen. Die
Datenquellen bleiben jedoch weiterhin getrennt. Weitere Informationen
finden Sie in den Kapiteln zu verknüpften Kontakten, Kalendern in Ebenen
und dem zusammengefassten E-Mail-Posteingang für Ihre E-Mail unter
Kontakte, Kalender und E-Mail.
HINWEIS Die aktuelle Liste der Online-Konten, die Sie auf Ihrem Telefon
einrichten können, und weitere Informationen über diese Konten finden Sie unter
Online-Konten für Palm® webOSTM Telefons.
Dank der Synergy Funktion werden in der Messaging-Anwendung alle
Unterhaltungen mit derselben Person in einem Chat-Fenster gruppiert.
Wenn Sie z. B. einen Chat mit Jens in einem Instant Messenger starten,
können Sie die gleiche Unterhaltung per SMS fortsetzen. Die gesamte
Unterhaltung wird in derselben Ansicht angezeigt. Weitere Informationen
finden Sie unter Messaging.
Universalsuche: Sie müssen Jens anrufen? Tippen Sie einfach je. Wenn
sein Name in den Kontakten enthalten ist, wird seine Nummer in den
Suchergebnissen angezeigt. Tippen Sie auf eine Nummer, und schon wird
die Verbindung hergestellt. Suchvorgänge im Internet werden genauso
schnell ausgeführt. Weitere Informationen finden Sie unter Mit der
Suchfunktion Daten finden und Anrufe tätigen.
Synchronisieren: Das Pixi Plus Telefon ermöglicht das Synchronisieren von
Daten ohne Kabel. Sie können Online-Dienste von Palm-Partnern
synchronisieren und so Informationen in Online-Konten speichern und
synchronisieren. Da Ihre Daten auf dem Gerät gespeichert werden, können
Sie jederzeit darauf zugreifen, auch wenn Sie gerade keine Verbindung zum
Internet herstellen können.
Hardware
Ihr Palm-Profil: Wenn Sie das Telefon einrichten, erstellen Sie ein
Palm-Profil. Über Ihr Profil erhalten Sie Zugriff auf Dienste wie
beispielsweise automatische Updates und häufige Sicherungen der nur auf
dem Telefon gespeicherten Informationen, die nicht mit einem
Online-Konto synchronisiert werden.
WARNUNG Informationen zum sicheren Umgang mit dem Telefon finden Sie
unter Produktrichtlinien und Sicherheitsinformationen. Die Nichtbeachtung der
wichtigen Sicherheitsinformationen in diesem Handbuch kann zu Sachschäden,
ernsthaften Verletzungen von Personen oder zu Todesfällen führen.
Verpackungsinhalt
Die Verkaufsverpackung des Telefons enthält die folgenden Teile:
Gedruckte Dokumentation
• Handbuch
• Palm-Garantieerklärung
• Endbenutzer-Lizenzvereinbarung
• Palm Pixi Plus Telefon
• USB-Kabel
• Ladegerät
Kapitel 1 : Herzlich Willkommen!
7
Wo finden Sie weitere Informationen?
• Hilfe direkt auf dem Gerät: Kurzanleitungen und Animationen können
Sie direkt auf Ihrem neuen Telefon anzeigen.
Die gesamte Hilfe anzeigen: Öffnen Sie Hilfe
.
Hilfethemen zu einer bestimmten Anwendung anzeigen: Öffnen
Sie zunächst die Anwendung, öffnen Sie anschließend das
Anwendungsmenü, und tippen Sie dann auf Hilfe.
• Online-Support von Palm: Besuchen Sie die Website palm.com/
support, um Ihr Palm-Profil zu bearbeiten, Animationen mit Hinweisen
zur Bedienung anzuzeigen, auf ein Werkzeug für die Datenübertragung
von Ihrem Desktop auf Ihr neues Telefon zuzugreifen (der
Datenübertragungsassistent oder DTA) und ausführliche Informationen
zum Telefon anzuzeigen.
• Kundendienst Ihres Mobilfunkanbieters: Bei Fragen zu Ihrem Vertrag
und zu verfügbaren Funktionen wenden Sie sich an den Kundendienst
Ihres Mobilfunkanbieters.
8
Kapitel 1 : Herzlich Willkommen!
Grundlagen
In diesem Abschnitt werden Sie viele Funktionen des
Palm® Pixi™ Plus Telefons kennen lernen, mit denen
Sie Ihr Leben leichter organisieren und besonders
bequem genießen können. Wenn Sie sich mit dem
Telefon vertraut gemacht haben, können Sie dessen
Einstellungen an Ihre individuellen Bedürfnisse
anpassen, zusätzliche Anwendungen einrichten und
dem Telefon auf diese Weise Ihre ganz persönliche
Note verleihen.
Führen Sie aber zunächst die Schritte für das
Einrichten und die Inbetriebnahme des Telefons durch,
die in diesem Kapitel beschrieben sind. Lernen Sie
anschließend die wichtigsten Bedienelemente und
-vorgänge kennen, mit denen Sie das Telefon
besonders leicht bedienen und schnell auf Ihre Daten
zugreifen können: Gesten, Menüs, Suchfunktion,
Benachrichtigungen und vieles mehr.
Kapitelthemen
10
13
16
18
20
26
28
31
35
36
38
39
43
Überblick über das Telefon
Das Telefon einrichten
Akku aufladen
Das Telefon ein- und ausschalten
Gesten verwenden: Tippen, Streichen, Ziehen,
Flippen, Zu- und Aufziehen
Anwendungen öffnen
Mit Anwendungen arbeiten
Daten eingeben und speichern
Die Menüs verwenden
Mit der Suchfunktion Daten finden und Anrufe
tätigen
Benachrichtigungen anzeigen und darauf reagieren
Die Software des Telefons aktualisieren
Dateien zwischen dem Telefon und einem Computer
kopieren
Kapitel 2 : Grundlagen
9
Überblick über das Telefon
Vorderseite
7 Lautstärke
8 Ladegerät-/MicroUSB-Anschluss
WICHTIG Achten Sie darauf, dass der Touchscreen nicht verkratzt oder
eingedrückt wird und Sie keinen zu starken Druck darauf ausüben. Bewahren Sie
das Telefon nicht an einem Ort auf, an dem es durch andere Gegenstände
beschädigt werden könnte. Verwenden Sie zum Reinigen des Telefons und seines
Zubehörs keine scharfen Chemikalien, Reinigungsmittel oder Sprays.
Tastatur
1 Option: Drücken Sie diese Taste, um die Zahlen, Satzzeichen und Symbole einzugeben, die
sich auf den Tasten oberhalb der Buchstaben befinden (siehe Alt-Zeichen über die Tastatur
eingeben), oder um den Cursor zu bewegen (siehe Textauswahlgesten).
2 Umschalttaste: Siehe Großbuchstaben eingeben.
3 Leertaste
1 Hörmuschel
4 Rücktaste
2 Touchscreen: Tippen Sie direkt auf den Bildschirm und führen Sie dort Gesten aus. Siehe
5 Eingabetaste: Drücken Sie diese Taste, um einen Zeilenvorschub einzugeben (zum Beispiel
Touchscreen.
3 Gestenbereich: Führen Sie hier die Zurück-Geste und weitere Gesten aus.
4 Tastatur: Siehe Die Tastatur verwenden.
5 Mikrofon
6 Ton-aus-Schalter: Schieben Sie den Schalter, um Ruftöne und Benachrichtigungstöne einoder auszuschalten. (Rot bedeutet „aus“.) Der Ton-aus-Schalter hat keine Auswirkungen auf
die Wiedergabe von Musik und Videos.
10
Kapitel 2 : Grundlagen
beim Schreiben von Memos oder E-Mail-Nachrichten) oder um Daten zu bestätigen, die Sie
in ein Feld eingegeben haben (siehe Daten in ein Feld eingeben).
6 Sym-Taste: Drücken Sie diese Taste, um Symbole und Sonderzeichen einzugeben, die nicht
auf die Tasten aufgedruckt sind. Siehe Zeichen aus der Symboltabelle eingeben.
Touchscreen
Symbole in der Titelleiste
Über die Symbole oben auf dem Telefonbildschirm können Sie den Status
mehrerer Elemente überwachen:
Tabelle 1. Titelleistensymbole und Beschreibungen
Element
Beschreibung
Der Akku wird aufgeladen.
Der Akku ist vollständig aufgeladen.
Der Akkustand ist niedrig. Siehe Akku aufladen.
1 Anwendungsname: Zeigt den Namen der gegenwärtig aktiven Anwendung an. Ziehen Sie
nach unten über den Namen der Anwendung, um das Anwendungsmenü zu öffnen.
2 Startbildschirm: Siehe Anwendungen im Startbildschirm öffnen.
3 Bildlaufpfeil: Streichen Sie nach oben oder unten, um Symbole anzuzeigen, die sich
außerhalb des angezeigten Seitenbereichs befinden.
4 Schnellstart: Siehe Anwendungen im Schnellstart öffnen.
5 Verbindungssymbole: Zeigen den Status der Verbindungen zu drahtlosen Diensten sowie
den Akkustand an (siehe Symbole in der Titelleiste). Tippen Sie auf die Symbole, um das
Verbindungsmenü zu öffnen.
6 Seitenanzeigen: Zeigen die Anzahl der Startbildschirmseiten rechts bzw. links der gerade
angezeigten Seite an. Streichen Sie auf dem Bildschirm nach links oder rechts, um die
anderen Seiten anzuzeigen.
7 Benachrichtigungssymbole: Zeigen die verpassten Anrufe, neue Mailbox- und
E-Mail-Nachrichten usw. an. Tippen Sie auf eine Position unten auf dem Bildschirm, um
Einzelheiten anzuzeigen (siehe Alle Benachrichtigungen anzeigen).
Der Flugzeugmodus ist eingeschaltet. Offenbar sind WLAN
und die drahtlose Bluetooth®-Technologie ausgeschaltet
(eingehende Anrufe werden zur Mailbox weitergeleitet).
Siehe Drahtlose Dienste ausschalten (Flugzeugmodus).
WLAN ist eingeschaltet. Die Anzahl der ausgefüllten Balken
zeigt die Signalstärke an. Siehe WLAN.
Das Telefon sucht nach einem WLAN
Das Telefon ist eingeschaltet. Die Anzahl der ausgefüllten
Balken zeigt die Signalstärke an. Siehe Drahtlose Dienste
einschalten.
Das Telefon ist mit einem GPRS-Netz verbunden. Siehe
Woher weiß ich, ob Datendienste zur Verfügung stehen?.
Das Telefon ist mit einem EDGE-Netz verbunden. Siehe
Woher weiß ich, ob Datendienste zur Verfügung stehen?.
Das Telefon ist mit einem 3G-Netz (HSDPA oder UMTS)
verbunden. Siehe Woher weiß ich, ob Datendienste zur
Verfügung stehen?.
Wenn das Telefon eingeschaltet und mit dem Netz Ihres
Mobilfunkanbieters verbunden ist, wird der Name des
Mobilfunkanbieters in der oberen linken Ecke der
Kartenansicht und auf den meisten Telefonbildschirmen
angezeigt.
Kapitel 2 : Grundlagen
11
Tabelle 1. Titelleistensymbole und Beschreibungen
Element
Ansicht von unten
Beschreibung
Das Telefon sucht nach dem Netzwerk Ihres
Mobilfunkanbieters.
Das Netzwerk des Mobilfunkanbieters ist nicht verfügbar.
Die eingelegte SIM-Karte wird vom Telefon nicht erkannt
oder kann nicht gelesen werden. Sie können ausschließlich
die Notrufnummer Ihres Landes anrufen. Siehe Das Telefon
einrichten.
Die drahtlose Bluetooth®-Technologie ist aktiviert. Siehe
Drahtlose Bluetooth®-Technologie.
Eine Bluetooth-Verbindung wird aufgebaut.
Eine Bluetooth-Verbindung wurde hergestellt.
Das Telefon führt anhand der eingegebenen Zeichen eine
Suche durch. Wenn die Kartenansicht oder der
Startbildschirm aktiv ist, führt das Telefon eine Suche mit der
Universalsuche durch (sieheMit der Suchfunktion Daten
finden und Anrufe tätigen). Wenn Sie in einer Anwendung
wie Kontakte oder Notizen arbeiten, sucht das Telefon in der
Anwendung nach Elementen, die dem eingegebenen
Suchbegriff entsprechen.
Das Telefon befindet sich in einem Roamingbereich. Siehe
Einstellungen für Roaming und Datennutzung festlegen.
1 Kamerablitz
2 Kameraobjektiv
3 Lautsprecher
Anrufumleitung ist eingeschaltet. Siehe Anrufweiterleitung
ein- oder ausschalten.
Das Texttelefon ist eingeschaltet. Siehe Texttelefone
aktivieren.
Ansicht von oben
HAC ist aktiviert. Siehe HAC aktivieren.
1 3,5-mm-Headsetbuchse
2 Ein/Aus-Taste: Drücken Sie diese Taste, um den Bildschirm zu aktivieren oder
auszuschalten. Halten Sie die Taste gedrückt, um die drahtlosen Dienste ein- und
auszuschalten, den Akku auszutauschen oder das Gerät an- und auszuschalten. Schalten Sie
vor dem Entfernen des Akkus Ihr Gerät vollständig aus.
12
Kapitel 2 : Grundlagen
Das Telefon einrichten
4
Um die Rückabdeckung vom Telefon zu entfernen, lösen Sie den
Verschluss in der Mitte der linken Seite des Telefons mit Ihrem
Fingernagel (siehe (a) in Schritt 5).
5
Setzen Sie Ihren Fingernagel in die schmale Öffnung, und führen Sie
ihn die Öffnung entlang, um den Verschluss oben links und die oberen
Verschlüsse zu öffnen. Sie können eventuell ein Klicken hören, wenn
ein Verschluss gelöst wird.
SIM-Karte einsetzen
Auf Ihrer SIM-Karte (Subscriber Identity Module) sind Daten zu Ihrem
Mobilfunkvertrag gespeichert. Ihr Mobilfunkanbieter kann auf der Karte
auch Daten wie Ihre Telefonnummer und Ihre Mailbox-Zugriffsnummer
speichern. Um Anrufe zu tätigen oder die E-Mail- und Internet-Funktionen
Ihres Telefons zu verwenden, müssen Sie eine SIM-Karte einsetzen.
Wenn Sie keine SIM-Karte haben, wenden Sie sich an Ihren
Mobilfunkanbieter.
Um die Funktionen Ihres Telefons für schnelle Datenübertragung zu nutzen,
brauchen Sie möglicherweise eine spezielle SIM-Karte für
UMTS.Informationen hierzu erhalten Sie bei Ihrem Mobilfunkanbieter.
WARNUNG Sie müssen den Akku entfernen, bevor Sie die SIM-Karte einsetzen
oder entfernen.
1
Falls das USB-Kabel mit dem Telefon verbunden ist, entfernen Sie es.
2
Wenn ein kabelgebundenes Headset mit dem Telefon verbunden ist,
entfernen Sie das Headset.
3
Schalten Sie das Telefon vollständig aus (siehe Alles ein- oder
ausschalten (Bildschirm und drahtlose Dienste)).
Kapitel 2 : Grundlagen
13
6
Setzen Sie Ihren Fingernagel in die schmale Öffnung, und führen Sie
ihn die Öffnung entlang, um den Verschluss unten links und die
unteren Verschlüsse zu öffnen. Hören Sie bei (b) auf.
8
Entfernen Sie den Akku, indem Sie mit Ihrem Finger in der Aussparung
rechts neben dem Akku gegen den Akku drücken und ihn
herausheben.
WARNUNG Sie müssen den Akku entfernen, bevor Sie die SIM-Karte einsetzen
oder entfernen.
7
Schwenken Sie das Telefon aus der Rückabdeckung, so als wäre die
rechte Seite ein Scharnier.
9
Setzen Sie die SIM-Karte ein.
* Aussparung
14
Kapitel 2 : Grundlagen
10
Setzen Sie den Akku wieder ein.
11
So wechseln Sie die Rückabdeckung aus: Setzen Sie den
Ton-aus-Schalter in die dafür bestimmte Vertiefung auf der rechten
Seite der Rückabdeckung.
TIPP Wenn das Telefon sich nicht einschalten lässt, wenn Sie den Akku eingelegt
und die Ein/Aus-Taste längere Zeit gedrückt haben, müssen Sie den Akku
möglicherweise aufladen (siehe Akku aufladen).
Setup abschließen
12
1
Halten Sie die Ein/Aus-Taste
in der oberen linken Eckes des
Telefons so lange gedrückt, bis nach ungefähr fünf Sekunden das
Palm®-Logo auf dem Bildschirm angezeigt wird.
2
Folgen Sie den Bildschirmanweisungen zum Abschließen des
Einrichtungsvorgangs.
3
Geben Sie zum Erstellen eines Palm-Profils eine gültige E-Mail-Adresse
ein, und legen Sie eine Sicherheitsfrage und die passende Antwort
dazu fest (siehe Was ist ein Palm-Profil?).
Drücken Sie die Rückabdeckung und das Telefon an den Verschlüssen
zusammen, bis die Verschlüsse hörbar einrasten.
HINWEIS Wenn Sie über ein Palm-Profil auf einem alten webOS-Telefon
verfügen, das Sie nicht mehr verwenden, können Sie die damit verknüpfte
E-Mail-Adresse und den Benutzernamen eingeben, um die Profildaten auf das
neue Telefon herunterzuladen. Sollten Sie das andere Telefon jedoch noch
benutzen, müssen Sie für Ihr Pixi Plus Telefon ein neues Palm-Profil erstellen. Sie
können ein Profil nicht für mehrere Telefone verwenden.
4
Ihr Telefon ist jetzt einsatzbereit. Tipps für Ihren ersten Anruf finden Sie
unter Anrufe tätigen.
Bestätigen Sie Ihr Profil
Wenn die Einrichtung auf dem Telefon abgeschlossen ist, sollten Sie auf
Ihrem Computer nachschauen, ob Sie eine E-Mail an die Adresse erhalten
haben, die Sie für Ihr Palm-Profil angegeben haben. Wenn die E-Mail nicht
im Posteingang angezeigt wird, prüfen Sie den Spam-Ordner Ihres
Kapitel 2 : Grundlagen
15
Desktop-E-Mail-Programms. Klicken Sie auf die Verknüpfung in der E-Mail,
um:
Weitere Informationen zu Ihrem Palm-Profil finden Sie unter
Datensicherung.
• Bestätigen Sie Ihr Palm-Profil
• Klicken Sie auf die Verknüpfung zu weiteren Informationen für das
Übertragen von Kontakt- und Kalenderdaten vom Computer zum Telefon
(siehe Wie kann ich meine Daten vom Computer auf das Telefon
übertragen?).
Obwohl Sie durch Eingabe einer gültigen E-Mail-Adresse ein Palm-Profil
erstellen, unterscheidet sich das Einrichten eines Palm-Profils vom Einrichten
von E-Mail auf Ihrem Telefon. Informationen zum Einrichten der
E-Mail-Funktion finden Sie unter E-Mails einrichten. Weitere Informationen
zum Ändern Ihrer Palm-Profildaten nach dem Einrichten finden Sie unter
Aktualisieren Ihrer Palm-Profileinstellungen.
Was ist ein Palm-Profil?
Ihr Palm-Profil bietet folgende Vorteile:
• Automatische System- und Softwareupdates werden an Ihr Telefon
gesendet.
• Auf Ihrem Telefon wird automatisch ein Palm-Profilkonto für Sie erstellt. In
diesem Konto können Sie Kontakt- und Kalenderdaten speichern, die Sie
nicht in Online-Konten wie Google oder Exchange speichern.
HINWEIS Es ist nicht möglich, auf die Daten im Palm-Profil über Ihre
Profil-Internetseite zuzugreifen. Die Daten können ausschließlich auf dem Telefon
angezeigt werden.
• Die in Ihrem Palm-Profilkonto gespeicherten Daten sowie Daten in
Anwendungen auf Ihrem Telefon (wie Memos und Aufgaben) werden
täglich auf einem Palm-Server gesichert.
• Sollte Ihr Telefon verloren gehen oder gestohlen werden, öffnen Sie den
Internetbrowser auf Ihrem Computer, melden Sie sich unter palm.com/
palmprofile bei Ihrem Palm-Profil an, und löschen Sie die Daten auf dem
Telefon im Fernverfahren.
HINWEIS Wenn Sie die Daten auf Ihrem Telefon aus einem anderen Grund
löschen möchten, zum Beispiel weil Sie das Telefon an eine andere Person
weitergeben, führen Sie kein Fernlöschen aus. Führen Sie stattdessen einen
vollständigen oder teilweisen Löschvorgang des Telefon aus (siehe Daten löschen
und das Telefon zurücksetzen).
16
Kapitel 2 : Grundlagen
Akku aufladen
Bei sehr niedrigem Akkustand ändert sich die Farbe des Akkusymbols
in
der oberen rechten Bildschirmecke in rot. Bei vollständig geladenem Akku
wird das Symbol gefüllt und grün angezeigt .
WARNUNG Verwenden Sie ausschließlich Akkus und Ladegeräte, die von Palm
für das Telefon als kompatibel eingestuft werden. Wenn Sie Akkus oder
Ladegeräte verwenden, die nicht von Palm als kompatibel eingestuft wurden, kann
das Telefon überhitzt werden, Feuer fangen oder explodieren und auf diese Weise
Sachschäden oder schwere bis tödliche Körperverletzung verursachen. Die
Nutzung nicht genehmigter Netzgeräte von Drittanbietern kann zu Schäden am
Telefon führen und die eingeschränkte Garantie außer Kraft setzen.
Der Akkustand bei der Auslieferung des Geräts reicht möglicherweise aus,
um das Setup durchzuführen. Es wird jedoch empfohlen, Ihr Telefon nach
dem Einrichten aufzuladen, bis das Akkusymbol vollständig gefüllt
angezeigt wird.
Tipps, wie Sie die Akkuenergie optimal nutzen können, finden Sie unter
Akkulaufzeit maximieren.
1
Öffnen Sie den Ladegerät-/MicroUSB-Anschluss auf der rechten
Seite des Telefons.
Akkulaufzeit maximieren
Die Laufzeit des Akkus hängt von der individuellen Nutzung des Telefons ab.
Halten Sie sich an die folgenden einfachen Hinweise, um die Akkulaufzeit zu
maximieren:
2
Schließen Sie den kleinen Stecker des USB-Kabels an den
Ladegerät-/MicroUSB-Anschluss an. Der silberne Kreis auf dem
Kabel muss auf die Vorderseite des Telefons ausgerichtet sein.
3
Schließen Sie das andere Ende des USB-Kabels an das Ladegerät an.
4
Schließen Sie das Ladegerät an eine Steckdose an.
TIPP Alternativ können Sie den Akku des Telefons aufladen, indem Sie das Telefon
über das USB-Kabel an den Computer anschließen. Dieser Ladevorgang dauert
jedoch wesentlich länger als das Laden mit dem Ladegerät. Schließen Sie die
separat erhältliche Palm® TouchstoneTM Ladestation auf keinen Fall an den
Computer an.
• Laden Sie das Telefon so oft wie möglich auf. Führen Sie den
Ladevorgang nachts durch. Die Laufzeit des Akkus verlängert sich, wenn
Sie den Akku nicht erst nach dem vollständigen Entladen, sondern
regelmäßig aufladen.
• Stellen Sie den Bildschirm so ein, dass er sich nach einer gewissen
Inaktivitätsdauer automatisch ausschaltet (siehe Wartezeit bis zum
automatischen Abschalten des Bildschirms festlegen).
• Setzen Sie den Akku nicht direkter Sonneneinstrahlung oder direktem
Kontakt mit anderen Wärmequellen aus. Durch Temperaturen über 45 °C
können Kapazität und Leistungsdauer eines Lithium-Ionen-Akkus
dauerhaft verkürzt werden.
• Wie jedes Mobiltelefon sucht auch Ihr Telefon in einem Bereich mit
schlechter Mobilfunkversorgung kontinuierlich nach einem
Empfangssignal, wodurch der Akku stärker in Anspruch genommen wird.
Schalten Sie Ihr Telefon daher außerhalb des Empfangsbereichs aus (siehe
Drahtlose Dienste ausschalten (Flugzeugmodus)). Sie können Anrufe an
eine andere Telefonnummer weiterleiten oder von der Mailbox
entgegennehmen lassen (siehe Anrufweiterleitung ein- oder ausschalten).
• Je weniger drahtlose Verbindungen Sie aufbauen, desto weniger
Akkuleistung wird in Anspruch genommen. Schalten Sie den
Flugzeugmodus ein, wenn Sie keine Verbindung mit einem drahtlosen
Netzwerk herstellen müssen. Im Flugzeugmodus sind sowohl die
Verbindung zum Netz Ihres Mobilfunkanbieters als auch WLAN und
Bluetooth deaktiviert. Bei aktiviertem Flugzeugmodus können Sie WLAN
(siehe WLAN) und Bluetooth (siehe Drahtlose Bluetooth®-Technologie)
separat einschalten.
• Wenn Sie in der E-Mail-Anwendung ein E-Mail-Konto eingerichtet haben,
empfiehlt es sich, für die Option zum automatischen Herunterladen von
E-Mail ein Intervall von zwei Stunden oder länger (siehe Erweiterte
Kontoeinstellungen eingeben) einzustellen.
• Reduzieren Sie die Bildschirmhelligkeit (siehe Helligkeit des Bildschirms
ändern).
• Über eine WLAN-Verbindung können Sie Systemupdates und
Anwendungen aus dem App Catalog herunterladen (siehe Die Software
Kapitel 2 : Grundlagen
17
•
•
•
•
•
des Telefons aktualisieren und Neue Anwendungen über App Catalog
kaufen). Das Herunterladen erfolgt schneller über eine
WLAN-Verbindung als über die Datenverbindung Ihres
Mobilfunkanbieters, so dass weniger Akkuleistung beansprucht wird.
Beachten Sie, dass die intensive Nutzung von Instant Messaging die
Akkulaufzeit verkürzen kann. Melden Sie sich bei Ihrem IM-Konto ab,
wenn Sie es nicht verwenden (siehe Von Instant Messaging-Konten
abmelden).
Schalten Sie das Telefon vollständig aus, wenn Sie es für einen längeren
Zeitraum nicht benötigen (siehe Alles ein- oder ausschalten (Bildschirm
und drahtlose Dienste)).
Wenn Sie sich in einem Gebiet mit unvollständiger Netzabdeckung
befinden, deaktivieren Sie unter Telefoneinstellungen die Option
Automatische Netzauswahl. Tippen Sie dann unter Netzwerktyp auf
Nur 3G oder, wenn diese Option nicht angezeigt wird, auf Nur 2G (siehe
Einstellungen für Roaming und Datennutzung festlegen). Durch Auswahl
einer dieser Optionen kann das Telefon nur Verbindungen zum
angegebenen Netzwerktyp herstellen und sucht nicht lange nach einem
starken Signal.
Wenn Sie Anwendungen, für die GPS-Daten erforderlich sind, nicht oft
nutzen, deaktivieren Sie die Einstellungen unter „Standortbasierte
Dienste“ (siehe Standortbasierte Dienste). Wenn für eine Anwendung
kurzzeitig GPS-Daten erforderlich sind, wird auf dem Telefon eine
Anweisung ausgegeben, die Einstellungen zu aktivieren.
Kaufen Sie einen zusätzlichen Akku, den Sie bei intensiver Nutzung und in
Zeiten, in denen Sie Ihr Telefon für längere Zeit nicht aufladen können, als
Ersatzakku verwenden können. Akkus, die mit dem Telefon kompatibel
sind, erhalten Sie unter palm.com/store. Klicken Sie unter Ihrem
Telefonmodell auf „Zubehör“.
Das Telefon ein- und ausschalten
Der Bildschirm Ihres Pixi Plus Telefons kann unabhängig von den drahtlosen
Diensten (Telefon
, WLAN
und Bluetooth
) ein- und
ausgeschaltet werden. So können Sie den Bildschirm reaktivieren, um nur
die Organizer-Funktionen des Geräts zu verwenden (Kalender, Kontakte,
Aufgaben, Notizen usw.), ohne das Telefon oder andere drahtlose
18
Kapitel 2 : Grundlagen
Funktionen zu aktivieren. Wenn der Bildschirm ausgeschaltet ist, kann
außerdem das Telefon eingeschaltet sein, damit Sie Anrufe oder
Nachrichten empfangen können.
Bildschirm ein- oder ausschalten
Schalten Sie den Bildschirm ein und lassen Sie die Funkfunktionen
ausgeschaltet, wenn Sie ausschließlich die Organizer-Funktionen nutzen
möchten, zum Beispiel wenn Sie im Flugzeug alle Funkgeräte ausschalten
müssen, aber einen Blick in Ihren Kalender werfen möchten.
Drücken Sie zum Einschalten des Bildschirms die Ein/Aus-Taste
Sie
nach oben, um die Bildschirmsperre aufzuheben.
. Ziehen
* Ein/Aus-Taste
TIPP Sie können den Bildschirm außerdem entsperren, indem Sie eine
Ziehbewegung vom Gestenbereich zum Bildschirmsperrsymbol durchführen.
Drücken Sie zum Ausschalten des Bildschirms die Ein/Aus-Taste
.
Um Strom zu sparen, wird der Bildschirm nach einer gewissen
Inaktivitätsdauer automatisch abgeblendet und dann ganz ausgeschaltet.
Dies geschieht möglicherweise, während Sie ein Telefongespräch führen,
beeinträchtigt die Verbindung jedoch nicht. Um den abgeblendeten
Bildschirm aufzuhellen, tippen Sie auf den Bildschirm.
TIPP Sie können festlegen, wie lange der Bildschirm bei Inaktivität eingeschaltet
bleibt (siehe Wartezeit bis zum automatischen Abschalten des Bildschirms
festlegen).
Drahtlose Dienste ausschalten (Flugzeugmodus)
Im Flugzeugmodus sind sowohl die Telefonfunktionen als auch WLAN und
Bluetooth® deaktiviert. Verwenden Sie den Flugzeugmodus bei Flugreisen
und an allen Orten, an denen alle drahtlosen Dienste deaktiviert werden
müssen. Sie können zwar nicht im Internet surfen, aber Anwendungen wie
Kalender, Kontakte, Fotos, Musik, den Dokumentviewer und den
PDF-Viewer verwenden.
Sie haben folgende Möglichkeiten:
* Diese Symbole bedeuten, dass drahtlose Dienste ausgeschaltet sind (Flugzeugmodus).
• Tippen Sie in die rechte obere Ecke des Bildschirms, um das
Verbindungsmenü zu öffnen. Tippen Sie auf Flugzeugmodus
einschalten.
• Drücken und halten Sie die Ein/Aus-Taste
und tippen Sie auf
Flugzeugmodus.
Wenn sich Ihr Telefon im Flugzeugmodus befindet, wird auf jedem
Bildschirm oben das Symbol Flugzeugmodus
angezeigt. Ferner wird der
Flugzeugmodus auf dem Startbildschirm, in der Kartenansicht und in der
Telefonansicht links oben angezeigt. Ihr Telefon ist nicht mit einem
Mobilfunknetzwerk verbunden.
TIPP Wenn das Telefon in den Flugzeugmodus geschaltet wurde, können Sie die
WLAN- und die Bluetooth-Funktionen individuell einschalten (siehe WLAN
aktivieren und deaktivieren und Bluetooth-Funktion ein- und ausschalten). Sie
müssen den Flugzeugmodus deaktivieren, um das Telefon wieder einzuschalten.
Drahtlose Dienste einschalten
Wenn Sie das Telefon einschalten, wird automatisch eine Verbindung zu
Ihrem Mobilfunknetz hergestellt, so dass Sie mobil telefonieren und andere
drahtlose Dienste des Mobilfunknetzes nutzen können.
VORBEREITUNGEN Um das Telefon verwenden zu können, benötigen Sie
von Ihrem Mobilfunkanbieter eine aktivierte SIM-Karte, die Sie in Ihr Telefon
einsetzen müssen (siehe SIM-Karte einsetzen).
• Wenn der Flugzeugmodus eingeschaltet ist, müssen Sie ihn ausschalten,
um eine Verbindung zu Ihrem Mobilfunknetz herstellen zu können.
Tippen Sie in die rechte obere Ecke des Bildschirms, um das
Verbindungsmenü zu öffnen. Tippen Sie auf Flugzeugmodus
ausschalten.
Kapitel 2 : Grundlagen
19
Wenn das Telefon ein Signal empfängt, wird in den Anwendungen
„Startbildschirm“, „Kartenansicht“ und „Telefon“ in der oberen linken
Bildschirmecke der Name des Mobilfunkanbieters und in der oberen
rechten Ecke jedes Bildschirms das Symbol für die Signalstärke
angezeigt.
• Drücken und halten Sie die Ein/Aus-Taste
, und tippen Sie auf
Ausschalten. Tippen Sie auf Abschalten/Akku wechseln, und tippen Sie
anschließend auf Abschalten.
HINWEIS Wenn Sie alles ausschalten, sind auch die Telefonfunktionen „Alarme“,
„Klingelton“ und „Benachrichtigungen“ ausgeschaltet.
* Diese Symbole bedeuten, dass alle drahtlosen Dienste eingeschaltet sind.
Innerhalb eines Empfangsbereichs sind alle Balken des Symbols für die
Signalstärke
sichtbar. Außerhalb eines Empfangsbereichs sind die
Balken dieses Symbols abgeblendet und mit einem X versehen.
Bildschirm und drahtlose Dienste einschalten: Halten Sie die Ein/
Aus-Taste
gedrückt.
Gesten verwenden: Tippen, Streichen, Ziehen,
Flippen, Zu- und Aufziehen
Alles ein- oder ausschalten (Bildschirm und drahtlose Dienste)
Wenn Sie Ihr Telefon bei sich haben, es aber nicht verwenden, reicht es
normalerweise aus, das Telefon auszuschalten und/oder den
Flugzeugmodus zu aktivieren. Für Fälle, in denen Sie Ihr Telefon für einen
längeren Zeitraum nicht verwenden, können Sie es in den Tiefschlafmodus
versetzen. Sie haben dann folgende Möglichkeiten:
• Öffnen Sie Geräteinformationen
, und tippen Sie auf Optionen zum
Zurücksetzen. Tippen Sie auf Abschalten, und tippen Sie anschließend
erneut auf Abschalten.
20
Kapitel 2 : Grundlagen
Gesten sind ein wichtiger, grundlegender Bestandteil des Telefons. Sie sind
leicht zu handhaben und ermöglichen ein schnelles Arbeiten mit dem
Telefon. Die meisten Gesten werden mit einem Finger ausgeführt. Für einige
Gesten benötigen Sie zwei Finger. Führen Sie Gesten mit Ihrer Fingerspitze
aus. Verwenden Sie für die Ausführung der Gesten nicht Ihre Fingernägel.
Drücken Sie nicht mit Kraft auf die Bildschirmfläche.
Kurze Animationsfilme zu den Gesten finden Sie unter palm.com/support.
Sie können auch in der Hilfe Ihres Telefons auf Clips tippen (Informationen
zum Aufrufen der Hilfe finden Sie unter Anwendungen öffnen).
Sie setzen Gesten auf dem Telefon in zwei Bereichen ein: auf dem
Touchscreen und im Gestenbereich. Beim Gestenbereich handelt es sich um
den schwarzen Bereich am unteren Bildschirmrand.
Tippen Sie auf die Mitte des Gestenbereichs, um folgende Aktionen
auszuführen:
* Gestenbereich
Wenn Sie mit einer Anwendung arbeiten, wird in der Mitte des
Gestenbereichs eine beleuchtete Leiste angezeigt. Die beleuchtete Leiste
wird ebenfalls angezeigt, wenn Sie auf die Mitte des Gestenbereichs tippen,
um eine Karte in der Kartenansicht zu maximieren.
Grundlegende Gesten
Tippen: Tippen Sie mit der Fingerspitze, nicht mit dem Fingernagel. Führen
Sie eine kurze und bestimmte Tippgeste aus, und nehmen Sie Ihre
Fingerspitze danach sofort vom Bildschirm. Üben Sie beim Tippen keinen zu
starken Druck auf den Bildschirm aus. Warten Sie nicht auf eine Reaktion.
Diese erfolgt, nachdem Sie den Finger gehoben haben. Zögern Sie die Geste
nicht hinaus. Eine Tippbewegung dauert nur einen Bruchteil einer Sekunde.
• Drücken Sie beim Arbeiten mit einer Anwendung auf die mittlere Taste
des Gestenbereichs, um die Kartenansicht anzuzeigen. In dieser Ansicht
werden alle zurzeit geöffneten Anwendungen als Karten (kleine aktive
Fenster) angezeigt.
• Tippen Sie in der Kartenansicht auf die Mitte des Gestenbereichs, um die
Anwendung in der Ansicht zu maximieren.
Streichen: Das Streichen mit dem Finger ist meist eine horizontale Geste
von rechts nach links oder von links nach rechts. Führen Sie sie schnell und
ohne Druck auszuüben aus. Bei dieser Geste streicht die Fingerspitze über
die Oberfläche des Touchscreens oder des Gestenbereichs.
Die am häufigsten verwendete Streichbewegung ist die Zurück-Geste.
Führen Sie die Zurück-Geste an einer beliebigen Stelle im Gestenbereich
von rechts nach links aus. Mit dieser Geste gelangen Sie aus einer
detaillierten Ansicht um eine Ebene nach oben zu einer allgemeineren
Ansicht der aktiven Anwendung.
Kapitel 2 : Grundlagen
21
Führen Sie die Zurück-Geste beispielsweise aus, wenn Sie eine E-Mail
gelesen haben, um die Nachricht zu schließen und zur Nachrichtenliste
zurückzukehren. Mit dieser Geste können Sie auch eine Notiz abschließen,
diese speichern und zur Anzeige aller Notizen zurückkehren. Wenn Sie die
Zurück-Geste in einer Anwendung ausführen, wenn nur dieser Bildschirm
der Anwendung geöffnet ist, wird die Anwendung minimiert, und Sie
gelangen zur Kartenansicht.
Im Internet hat die Zurück-Geste die gleiche Funktion wie die
Zurück-Schaltfläche im Internetbrowser. Sie können also zu bereits
besuchten Seiten zurückblättern.
Mit einer besonderen Ziehbewegung können Sie jederzeit den Schnellstart
anzeigen. Sie beginnen diese Ziehbewegung im Gestenbereich und beenden
sie im Touchscreen. Während die Fingerspitze langsam die Grenze zwischen
Gestenbereich und Touchscreen überquert, sieht es so aus, als würde der
Schnellstart in die Ansicht gezogen. Um eine der Anwendungen im
Schnellstart zu öffnen, bewegen Sie den Finger zum gewünschten Symbol.
Heben Sie den Finger, wenn der Anwendungsname eingeblendet wird. Die
Anwendung wird geöffnet.
Sie führen die Ziehgeste auch im Rahmen von Ziehen und Ablegen aus.
Flippen: Schon am Namen ist zu erkennen, dass es sich hierbei um eine
schnelle Geste handelt, die sich hervorragend zum Durchblättern (Rollen)
langer Listen, Dokumente oder Webseiten eignet. Führen Sie sie schnell und
mit nur leichtem Druck aus. Wie beim Streichen streicht die Fingerspitze nur
gerade so über die Oberfläche. Je schneller Sie nach oben oder unten
flippen, desto schneller und weiter durchblättern Sie eine Liste.
Die Vorwärts-Geste kann ausschließlich im Internet verwendet werden und
wird mit einer Streichbewegung von links nach rechts an einer beliebigen
Stelle im Gestenbereich ausgeführt.Mit der Vorwärts-Geste können Sie zu
zuvor besuchten Webseiten vorblättern.
Ziehen: Mit dieser Geste können Sie langsam nach oben oder unten durch
eine Liste, ein Dokument oder eine Webseite rollen. Fahren Sie mit der
Fingerspitze langsam und ohne Druck auszuüben über die Oberfläche.
Um in der Kartenansicht eine Anwendung zu schließen, flippen Sie die
Karte nach oben zum oberen Rand des Touchscreens. Die Karte wird hierbei
nach oben über die Seite des Bildschirms geworfen.
In einigen Anwendungen wie E-Mail und Messaging können Sie ein
Listenelement auch über die Seite des Bildschirms werfen, um es zu löschen.
22
Kapitel 2 : Grundlagen
Wenn eine Anwendung maximiert ist, können Sie vom Gestenbereich nach
oben zum Bildschirm flippen, um die Anwendung zu minimieren und in die
Kartenansicht zu wechseln. Hierbei handelt es sich um die
Nach-oben-Geste. Wenn Sie diese Geste bei Anzeige der Kartenansicht
durchführen, wird der Startbildschirm geöffnet.
Rollvorgang beenden: Tippen Sie beim Rollen auf den Bildschirm oder
ziehen Sie ihn.
Rollgesten
Langsam rollen: Ziehen Sie den Bildschirm in die gewünschte Richtung.
Zoomgesten
Schnell rollen: Flippen Sie den Bildschirm in die gewünschte Richtung.
Heranzoomen/Aufziehen: Zum Vergrößern der Darstellung auf dem
Bildschirm, wenn Sie mit E-Mails, Internet, Fotos, dem Dokumentviewer,
dem PDF-Viewer oder Google Maps arbeiten: Setzen Sie zwei Finger
nebeneinander auf den Bildschirm, und bewegen Sie die Fingerspitzen
langsam auseinander.
Kapitel 2 : Grundlagen
23
Herauszoomen/Zuziehen: Zum Verkleinern der Darstellung auf dem
Bildschirm, wenn Sie mit E-Mails, Internet, Fotos, dem Dokumentviewer,
dem PDF-Viewer oder Google Maps arbeiten: Setzen Sie zwei Finger auf
den Bildschirm, und ziehen Sie sie zusammen.
Textauswahlgesten
Informationen zum Arbeiten mit markierten Textstellen finden Sie unter
Daten ausschneiden, kopieren und einfügen und Die Funktionen „Alle
auswählen“ und „Alle kopieren“ verwenden.
Den Cursor in ein Textfeld einfügen: Tippen Sie auf die gewünschte
Stelle. Siehe Daten ausschneiden, kopieren und einfügen.
Auf festgesetzte Größe vergrößern/verkleinern (Internet, Fotos,
Dokumentviewer, PDF-Viewer): Tippen Sie zweimal auf den Bildschirm.
Den Cursor verschieben: Tippen Sie auf die Position, an der Sie den
Cursor einfügen möchten. Halten Sie die Optionstaste
gedrückt. Setzen
Sie den Finger an eine beliebige Stelle auf dem Bildschirm und ziehen Sie ihn
in die Richtung, in die Sie den Cursor verschieben möchten.
24
Kapitel 2 : Grundlagen
Text markieren, wenn ein Cursor angezeigt wird: Tippen Sie auf die
Position, an der Sie den Cursor einfügen möchten. Drücken und halten Sie
die Umschalttaste
. Setzen Sie den Finger an eine beliebige Stelle auf
dem Bildschirm und ziehen Sie ihn in die Richtung, in der Sie Text markieren
möchten. Tippen Sie auf den markierten Text, um die Markierung
aufzuheben.
Umschalttaste
, und tippen Sie auf den Abschnitt. Wenn Sie auf einen
markierten Bereich tippen, wird die Markierung aufgehoben.
Element ziehen
Textabschnitt markieren: Wenn Sie den Cursor nicht im Text positionieren
können – zum Beispiel auf einer Webseite oder in einer empfangenen
E-Mail –, umfasst der kleinste zu markierende Text einen gesamten
Abschnitt. Drücken und halten Sie die Umschalttaste
, und tippen Sie
auf einen Abschnitt. Tippen Sie auf einen daran angrenzenden Abschnitt, um
ihn ebenfalls zu markieren (er kann nicht umgangen werden). Wenn Sie
zum Markieren des nächsten Abschnitts nach unten rollen müssen, lassen
Sie die Umschalttaste
los, rollen Sie, drücken Sie erneut auf die
Tippen Sie auf das Element und halten Sie es. Ziehen Sie es und heben Sie
dann Ihren Finger, um es abzulegen. Am Erscheinungsbild eines Elements
erkennen Sie, dass dieses gezogen werden kann. Ein Symbol im
Startbildschirm kann zum Beispiel gezogen werden, wenn es mit einem
hellen Rand angezeigt wird. Eine Karte in der Kartenansicht kann gezogen
werden, wenn sie ihre Größe ändert und transparent wird.
Kapitel 2 : Grundlagen
25
Listenelemente löschen
Anwendungen im Schnellstart öffnen
Werfen Sie das Element über die Seite des Bildschirms. Tippen Sie auf
Löschen, wenn Sie dazu aufgefordert werden, um den Vorgang zu
bestätigen.
Beim Schnellstart handelt es sich um die Leiste mit fünf Symbolen, die in der
Kartenansicht und im Startbildschirm immer am unteren Rand sichtbar ist.
Zum Öffnen einer Anwendung im Schnellstart tippen Sie auf ihr Symbol.
Die Geste zum Löschen ist in Anwendungen wie E-Mail, Messaging,
Aufgaben, Musik und Bluetooth verfügbar. Wenn Sie ein Listenelement
nicht durch Werfen löschen können, öffnen Sie es, und suchen Sie im
Anwendungsmenü nach einer Option zum Löschen.
TIPP Sollen mehrere Listenelemente gelöscht werden, werfen Sie jedes separat
über die Seite des Bildschirms. Wenn Sie nach dem Löschen des ersten Elements
zum Bestätigen des Löschvorgangs aufgefordert werden, müssen Sie nicht darauf
tippen. Durch Werfen des nächsten Elements wird der erste Löschvorgang
automatisch bestätigt.
Anwendungen öffnen
Sie können jederzeit beliebig viele Anwendungen öffnen. Die einzige
Begrenzung ist der verfügbare Speicher Ihres Telefons.
26
Kapitel 2 : Grundlagen
* Schnellstart
Im Schnellstart werden maximal fünf Anwendungen angezeigt.
Standardmäßig werden im Schnellstart (von links nach rechts) die Symbole
für Telefon, Kontakte, E-Mail, Kalender und Startbildschirm angezeigt. Sie
können im Schnellstart die Reihenfolge der Symbole mit Ausnahme des
Symbols für den Startbildschirm ändern (siehe Die Symbole im Schnellstart
neu ordnen) oder die Standardanwendungen durch andere Anwendungen
ersetzen (siehe Die im Schnellstart angezeigten Anwendungen ändern).
Wenn eine Anwendung den Bildschirm ausfüllt, führen Sie die folgende
Geste aus, um den Schnellstart anzuzeigen und eine der darin enthaltenen
Anwendungen zu öffnen:
1
Machen Sie eine langsame Ziehbewegung vom Gestenbereich zum
Bildschirm.
2
Tippen Sie in der Kartenansicht auf
.
HINWEIS Verwechseln Sie diese Ziehbewegung nicht mit der Nach-oben-Geste,
bei der Sie vom Gestenbereich nach oben zum Bildschirm der Kartenansicht
flippen.
2
Bewegen Sie den Finger auf das Anwendungssymbol. Heben Sie den
Finger, wenn der Anwendungsname eingeblendet wird. Die
Anwendung wird geöffnet.
TIPP Sie können den Startbildschirm auch öffnen, indem Sie zweimal vom
Gestenbereich zum Bildschirm flippen. Wenn die Kartenansicht aktiv ist, müssen
Sie zum Öffnen des Startbildschirms nur einmal flippen.
3
Tippen Sie nach oben oder unten, um alle Symbole auf einer Seite
anzuzeigen und die gewünschte Anwendung zu finden. Durch
Streichen nach rechts oder links können Sie weitere Seiten einblenden.
Anwendungen im Startbildschirm öffnen
Im Startbildschirm werden alle Anwendungen angezeigt, die nicht im
Schnellstart enthalten sind. Der Startbildschirm hat mehrere Seiten, die Sie
nach Ihren eigenen Vorstellungen in Anwendungsgruppen einteilen können
(siehe Symbole im Startbildschirm neu ordnen).
1
Tippen Sie in einer Anwendung auf die Mitte des Gestenbereichs, um
die Kartenansicht anzuzeigen.
1 Der Pfeil gibt an, dass Sie durch Streichen nach oben teilweise oder völlig ausgeblendete
Symbole anzeigen können.
2 Die Seitenanzeigen weisen darauf hin, dass sich rechts noch zwei weitere
Startbildschirmseiten befinden—streichen Sie von rechts nach links auf dem Bildschirm,
um sie anzuzeigen.
4
Tippen Sie auf das Anwendungssymbol.
Kapitel 2 : Grundlagen
27
Verfahren Sie wie folgt, um den Startbildschirm zu schließen:
Streichen Sie an einer beliebigen Stelle im Gestenbereich von rechts nach
links, um die Zurück-Geste auszuführen.
• Tippen Sie auf die Mitte des Gestenbereichs.
• Tippen Sie auf
.
• Führen Sie die Nach-oben-Geste durch: Flippen Sie vom Gestenbereich
nach oben zum Bildschirm.
Anwendungen mit der Suchfunktion öffnen
Alle geöffneten Anwendungen anzeigen (Kartenansicht)
1
Tippen Sie auf die Mitte des Gestenbereichs, um die Kartenansicht
anzuzeigen.
2
Geben Sie den Namen der Anwendung oder ein Stichwort ein (siehe
Anwendungsstichwörter für die Universalsuche).
In der Kartenansicht werden Anwendungen als kleine Karten angezeigt, die
Sie bequem durchblättern können und deren Reihenfolge Sie durch Ziehen
ändern können.
3
Wenn das Anwendungssymbol in den Suchergebnissen angezeigt
wird, tippen Sie darauf.
Wenn eine Anwendung den Bildschirm ausfüllt und Sie zur Kartenansicht
wechseln möchten, haben Sie folgende Möglichkeiten:
Mit Anwendungen arbeiten
• Tippen Sie auf die Mitte des Gestenbereichs.
In einer Anwendung eine Ebene zurückgehen (Zurück-Geste)
Mit der Zurück-Geste gelangen Sie aus einer detaillierten Ansicht um eine
Ebene nach oben zu einer allgemeineren Ansicht der aktiven Anwendung.
Führen Sie die Zurück-Geste beispielsweise aus, wenn Sie eine E-Mail
gelesen haben, um die Nachricht zu schließen und zur Nachrichtenliste
zurückzukehren. Mit dieser Geste können Sie auch eine Notiz abschließen,
diese speichern und zur Anzeige aller Notizen zurückkehren. Wenn Sie die
Zurück-Geste in einer Anwendung ausführen, wenn nur dieser Bildschirm
der Anwendung geöffnet ist, wird die Anwendung minimiert, und Sie
gelangen zur Kartenansicht.
28
Kapitel 2 : Grundlagen
• Führen Sie die Nach-oben-Geste durch: Flippen Sie vom Gestenbereich
nach oben zum Bildschirm.
Zwischen offenen Anwendungen wechseln
1
2
Wenn die Karte transparent wird, ziehen Sie sie an eine andere
Position.
Streichen Sie in der Kartenansicht (siehe Alle geöffneten
Anwendungen anzeigen (Kartenansicht)) nach links oder rechts auf
dem Bildschirm, um andere geöffnete Anwendungen anzuzeigen.
Anwendungen schließen
2
Tippen Sie auf eine Karte, um die Anwendung zu maximieren.
TIPP Sie können auch die mittlere Karte in der Kartenansicht maximieren, indem
Sie vom Bildschirm nach unten in den Gestenbereich flippen.
• Wenn die Kartenansicht angezeigt wird (siehe Alle geöffneten
Anwendungen anzeigen (Kartenansicht)), werfen sie die Karte über den
oberen Bildschirmrand.
TIPP Sie können festlegen, dass Sie zwischen geöffneten Anwendungen
wechseln, ohne zuerst zur Kartenansicht zurückkehren (siehe Erweiterte Gesten
ein- oder ausschalten).
Karten geöffneter Anwendungen neu ordnen
1
Wenn die Kartenansicht angezeigt wird (siehe Alle geöffneten
Anwendungen anzeigen (Kartenansicht)), tippen Sie auf eine Karte
und halten Sie sie, um die Größe der Karten stärker zu verkleinern.
TIPP Sie können auch an einer beliebigen Stelle in den Bildschirmbereich tippen,
der die Karten umgibt, um die Kartengröße zu verringern.
Die im Schnellstart angezeigten Anwendungen ändern
Wenn im Schnellstart bereits fünf Symbole angezeigt werden, müssen Sie
eines der Symbole entfernen, bevor Sie ein neues hinzufügen können. Sie
Kapitel 2 : Grundlagen
29
können alle Anwendungssymbole mit Ausnahme des Startbildschirms
entfernen.
1
Öffnen Sie den Startbildschirm. Der Schnellstart wird am unteren Rand
angezeigt.
2
Tippen Sie auf ein Symbol im Schnellstart, und halten Sie es. Wenn
es von einem hellen Rand umgeben ist, ziehen Sie es in den
Startbildschirm.
2
Wenn es mit einem hellen Rand angezeigt wird, können Sie es an die
gewünschte Position ziehen.
Symbole im Startbildschirm neu ordnen
3
Tippen Sie auf ein Symbol im Startbildschirm, und halten Sie es. Wenn
es von einem hellen Rand umgeben ist, können Sie es auf die
Schnellstartleiste ziehen.
Die Symbole im Schnellstart neu ordnen
Sie können die Position aller Symbole im Schnellstart ändern, bis auf die
Position des Symbols für den Startbildschirm.
1
30
Wenn die Kartenansicht angezeigt wird, tippen Sie auf ein Symbol im
Schnellstart, und halten Sie es.
Kapitel 2 : Grundlagen
1
Tippen Sie im Startbildschirm auf ein Symbol, und halten Sie es.
2
Wenn es von einem hellen Rand umgeben wird, ziehen Sie es an eine
andere Position.
3
Ziehen Sie das Symbol zur linken oder rechten Bildschirmkante, um es
auf eine andere Seite zu verschieben. Lassen Sie das Symbol nicht los,
sondern warten Sie, bis die neue Seite angezeigt wird.
Anwendungen löschen
3 Leertaste
Anwendungen, die Sie selbst auf dem Telefon installiert haben, können Sie
bei Bedarf wieder löschen.
5 Eingabetaste: Drücken Sie diese Taste, um einen Zeilenvorschub einzugeben (zum Beispiel
1
Tippen Sie auf das Anwendungssymbol, während Sie die
Optionstaste
gedrückt halten.
2
Tippen Sie auf Löschen.
TIPP Eine weitere Möglichkeit zum Löschen von Anwendungen besteht darin,
den Startbildschirm zu öffnen, das Anwendungsmenü zu öffnen und auf
Anwendungsliste zu tippen. Tippen Sie auf der Anwendungsliste auf den
Anwendungsnamen, und halten Sie ihn gedrückt, oder werfen Sie die Anwendung
über die Seite des Bildschirms. Tippen Sie anschließend auf Löschen.
Daten eingeben und speichern
Die Tastatur verwenden
4 Rücktaste
beim Schreiben von Memos oder E-Mail-Nachrichten) oder um Daten zu bestätigen, die Sie
in ein Feld eingegeben haben (siehe Daten in ein Feld eingeben).
6 Sym-Taste: Siehe Zeichen aus der Symboltabelle eingeben.
Großbuchstaben eingeben
Jeder Satz und jedes Feld beginnt standardmäßig mit einem
Großbuchstaben und der verbleibende Text wird in Kleinbuchstaben
eingegeben. Verfahren Sie wie folgt, um weitere Großbuchstaben
einzugeben:
• Drücken Sie die Umschalttaste
, und drücken Sie die
Buchstabentaste. Das Symbol für die Umschalttaste wird angezeigt: .
Sie müssen die Umschalttaste beim Drücken der Buchstabentaste nicht
gedrückt halten.
• Feststelltaste aktivieren: Drücken Sie zweimal die Umschalttaste
.
Das Symbol für die Feststelltaste wird angezeigt: .
• Feststelltaste deaktivieren: Drücken Sie die Umschalttaste
.
Alt-Zeichen über die Tastatur eingeben
Zahlen, Interpunktionszeichen und Symbole sind auf den Tasten oberhalb
der Buchstaben aufgedruckt. Verfahren Sie wie folgt, um diese Zeichen
einzugeben:
1 Option: Drücken Sie diese Taste, um die Zahlen, Satzzeichen und Symbole einzugeben, die
sich auf den Tasten oberhalb der Buchstaben befinden (siehe Alt-Zeichen über die Tastatur
• Drücken Sie die Optionstaste
und anschließend die Taste für das
Zeichen. Das Symbol für Alt-Zeichen wird angezeigt: . Sie müssen die
Optionstaste beim Drücken der Zeichentaste nicht gedrückt halten.
• Eine Reihe von Alt-Zeichen eingeben: Drücken Sie zweimal die
Optionstaste , um die Optionstastensperre zu aktivieren. Das Symbol
für die Optionstastensperre wird angezeigt: .
• Optionstastensperre deaktivieren: Drücken Sie die Optionstaste .
eingeben), oder um den Cursor zu bewegen (siehe Textauswahlgesten).
2 Umschalttaste: Siehe Großbuchstaben eingeben und Textauswahlgesten.
Kapitel 2 : Grundlagen
31
Kennwörter eingeben
Symbole und Sonderzeichen
Die einzelnen Zeichen des Kennworts werden nur im Moment der Eingabe
angezeigt. Seien Sie deshalb bei der Kennworteingabe besonders
aufmerksam. Achten Sie darauf, dass die Feststelltaste und die
Optionstastensperre nur aktiviert sind, wenn Sie sie benötigen.
Informationen zum Eingeben von Zeichen finden Sie unter Großbuchstaben
eingeben und Alt-Zeichen über die Tastatur eingeben.
Tabelle 2. Symbole und Sonderzeichen
Zeichen aus der Symboltabelle eingeben
Mithilfe der Symboltabelle können Sie Symbole und Sonderzeichen
eingeben, die nicht auf den Tasten der Tastatur angezeigt werden. Unter
Symbole und Sonderzeichen finden Sie eine Liste der verfügbaren Symbole
und Sonderzeichen.
1
Drücken Sie die Sym-Taste
, um die Symboltabelle anzuzeigen.
2
Schränken Sie die Liste ein, indem Sie die Taste drücken, die dem
gewünschten Zeichen entspricht. Drücken Sie zum Beispiel o, wenn
Sie ein ö eingeben möchten. In der nachstehenden Tabelle sind die
verfügbaren Zeichen dargestellt.
TIPP Die Symbole und Sonderzeichen wurden anhand ihrer Ähnlichkeit mit der
zugehörigen Taste gruppiert. In manchen Fällen gehört das Symbol zum
Alt-Zeichen auf der Taste, nicht zum Buchstaben der Taste. Wenn Sie zum Beispiel
das €-Zeichen oder ein anderes Währungssymbol eingeben möchten, drücken Sie
Sym + h. Warum? Weil das Alt-Zeichen der Taste H das €-Zeichen ist.
TIPP Wenn Sie versehentlich eine falsche Taste gedrückt haben, drücken Sie die
Rücktaste, um wieder die vollständige Symboltabelle anzuzeigen. Danach können
Sie eine andere Taste drücken.
32
3
Blättern Sie, um das gewünschte Zeichen zu finden.
4
Tippen Sie auf das Zeichen, um es einzugeben.
Kapitel 2 : Grundlagen
Drücken Sie die
Sym-Taste
und
anschließend
folgende Taste:
zur Auswahl von
a oder A
á à ä â ã å æ Á À Ä Â Ã Å Æ ª ~ \ ` • ÷ ^ [] {} < >
«» Ø μ |
b oder B
~ \ ` • ÷ ^ [] { } < > « » Ø μ |
c oder C
©çÇ¢
d oder D
†‡
e oder E
éèëêēÉÈËÊ€¹¼½
h oder H
¢$£¥ƒ
i oder I
íìïîÍÌÏÎ÷‰
j oder J
¡
k oder K
:-) :-( ;-)
l oder L
`‘’‚ "
m oder M
μ
n oder N
ñÑ¿
o oder O
óòöôœõøÓÒÖÔŒÕغ“”„<>«»
p oder P
¶~\`•÷^[]{}<>«»Øμ|
q oder Q
\~|
r oder R
®²
s oder S
ßšŠ~\`•÷^[]{}<>«»Ø|
t oder T
™³¾
u oder U
úùüûÚÙÜÛ[]{}<>«»
v oder V
^
w oder W
÷^±
x oder X
x¤
Tabelle 2. Symbole und Sonderzeichen
Elemente in einer Liste auswählen
Drücken Sie die
Sym-Taste
und
anschließend
folgende Taste:
zur Auswahl von
Mit Listen können Sie unter einer Reihe von Optionen wählen. Listen
unterscheiden sich von Menüs (siehe Die Menüs verwenden), über die Sie
auf weitere Funktionen zugreifen können.
y oder Y
ÿýŸÝ¥[]{}<>«»
z
žŽ•
, oder _
~\`•÷^[]{}<>«»Øμ|
.
…~\`•÷^[]{}<>«»Øμ|
@
°•Ø
Listen sind normalerweise so lange ausgeblendet, bis Sie auf die gerade
angezeigte Option einer bestimmten Liste tippen.
1
Tippen Sie auf eine angezeigte Option, um die dazugehörige Liste zu
öffnen. Tippen Sie beispielsweise beim Erstellen eines neuen
Ereignisses im Kalender auf 15 Minuten vorher, um die Liste mit den
Erinnerungsoptionen zu öffnen.
Daten in ein Feld eingeben
Sie können Daten über die Tastatur oder durch Einfügen zuvor kopierter
Daten in ein Feld eingeben (siehe Daten ausschneiden, kopieren und
einfügen).
Bei Anwendungen mit Textfeldern können Sie die AutoKorrektur-Funktion
nutzen. Wenn ein typischer Tippfehler erkannt wird, erfolgt eine
automatische Korrektur der Eingabe. Wenn Sie die Korrektur rückgängig
machen wollen, drücken Sie die Rücktaste
.
Verfahren Sie wie folgt, um die eingegebenen Daten zu übernehmen:
• Tippen Sie außerhalb des Feldes.
• Drücken Sie die Eingabetaste . Wenn ein Bildschirm mehrere Felder
enthält, werden die soeben eingegebenen Daten mit der Eingabetaste
akzeptiert und der Cursor in das nächste Feld gesetzt.
• Wenn Sie keine weiteren Daten eingeben möchten, führen Sie die
Zurück-Geste aus, um die eingegebenen Daten zu speichern und zur
vorhergehenden Ansicht zurückzukehren (siehe In einer Anwendung eine
Ebene zurückgehen (Zurück-Geste)).
Kapitel 2 : Grundlagen
33
TIPP Sie können Text auch über Tastenkombinationen ausschneiden, kopieren
und einfügen. Wenn Sie Text markiert oder den Cursor positioniert haben, drücken
und halten Sie den Gestenbereich, bis der Gestenbereich aufleuchtet, und drücken
Sie X (Ausschneiden), C (Kopieren), V (Einfügen) oder A (Alle kopieren/
auswählen) in den Anwendungen, die diese Funktionen unterstützen. Das Drücken
und Halten des Gestenbereichs wird manchmal „Metatippen“ genannt.
Die Funktionen „Alle auswählen“ und „Alle kopieren“
verwenden
2
Tippen Sie auf das gewünschte Listenelement.
Daten ausschneiden, kopieren und einfügen
Sie können markierbaren Text jederzeit kopieren und selbst eingegebenen
markierbaren Text ausschneiden, zum Beispiel in einem Memo oder einer
E-Mail. Dies gilt auch für Text, der durch Ziehen des Cursors markiert
werden kann, und für Abschnitte, die durch Tippen markiert werden können
(siehe Textauswahlgesten).
34
1
Markieren Sie den Text, der ausgeschnitten oder kopiert werden soll
(siehe Textauswahlgesten).
2
Öffnen Sie das Anwendungsmenü und tippen Sie auf Bearbeiten >
Ausschneiden oder Kopieren.
3
Öffnen Sie die Anwendung, und setzen Sie den Cursor an die Stelle, an
der der Text eingefügt werden soll (siehe Textauswahlgesten).
4
Öffnen Sie das Anwendungsmenü und tippen Sie auf Bearbeiten >
Einfügen.
Kapitel 2 : Grundlagen
Einige Anwendungen verfügen über die Menüoption „Alle auswählen“.
Starten oder öffnen Sie in Messaging zum Beispiel eine Unterhaltung, öffnen
Sie das Anwendungsmenü, und tippen Sie auf Bearbeiten > Alle
auswählen. Dadurch wird die gesamte Unterhaltung als Text gespeichert,
den Sie kopieren und dann in Memos, E-Mails usw. einfügen können.
Öffnen Sie in der Memo-Anwendung ein Memo, und markieren Sie mithilfe
der Funktion „Alle auswählen“ den gesamten Text des Memos. Der Text
kann nun ausgeschnitten oder kopiert werden.
Einige Anwendungen verfügen neben der Funktion „Alle auswählen“ auch
über die Menüfunktion „Alle kopieren“. Mit diesen Funktionen können Sie
verschiedene Textauswahlaufgaben durchführen.
• E-Mail: Öffnen Sie in der E-Mail-Anwendung eine E-Mail-Nachricht, und
kopieren Sie die gesamte Nachricht mithilfe der Funktion „Alle kopieren“
(einschließlich der Kopfzeilendaten wie Absender, Empfänger und Betreff),
oder verwenden Sie die Funktion „Alle auswählen“, um nur den Text der
Nachricht auszuwählen (siehe Nachrichten kopieren).
• Kontakte: Verwenden Sie auf dem Bildschirm „Kontaktdetails“ die Option
„Alles kopieren“, um den Inhalt des Kontakteintrags als Text zu kopieren;
oder fügen Sie auf dem Bildschirm zum Bearbeiten eines Kontakts den
Cursor in ein Feld ein, und wählen Sie „Alles auswählen“, um den Inhalt
des Feldes zu markieren.
Daten speichern
1
In einer Anwendung haben Sie folgende Möglichkeiten:
• Ziehen Sie den Anwendungsnamen von der oberen linken
Bildschirmecke des Telefons (oberhalb des Bildschirms) auf den
Bildschirm.
• In den meisten Bildschirmen werden Ihre Daten automatisch gespeichert.
Führen Sie einfach die Zurück-Geste zum Schließen des Bildschirms aus
(siehe In einer Anwendung eine Ebene zurückgehen (Zurück-Geste)). Die
Daten werden dabei gespeichert.
• Ihre Daten werden auch gespeichert, wenn Sie die Anwendung als Karte
minimieren und die Karte zum Schließen der Anwendung über den
oberen Bildschirmrand werfen.
• Tippen Sie in Bildschirmen, auf denen die Schaltfläche Fertig angezeigt
wird, auf diese Schaltfläche, um Daten zu speichern.
• Tippen Sie in der oberen linken Bildschirmecke auf den Namen der
Anwendung.
Die Menüs verwenden
In den meisten Anwendungen befindet sich in der oberen linken Ecke ein
Anwendungsmenü, das weitere Funktionen bereitstellt. Ferner befindet sich
in der oberen rechten Ecke ein Verbindungsmenü, über das Sie auf drahtlose
Dienste zugreifen können.
In einigen Anwendungen stehen zusätzliche Menüs zur Verfügung. Tippen
Sie z. B. in der Fotoanwendung auf ein geöffnetes Foto und anschließend
auf
, um das Menü mit den Aufgaben aufzurufen, die für das Foto zur
Verfügung stehen (siehe Fotos). Machen Sie sich mit den zusätzlichen, in
den Menüs der diversen Anwendungen verfügbaren Funktionen vertraut,
damit Sie das Telefon optimal nutzen können.
2
Tippen Sie auf die Menüoption, um sie zu öffnen. Wenn in einem
Menüeintrag ein nach rechts zeigender Pfeil
angezeigt wird, tippen
Sie auf das Element, um das Untermenü dieses Elements anzuzeigen
(tippen Sie z. B. auf das Menüelement Bearbeiten, um das Untermenü
mit den Optionen „Ausschneiden“, „Kopieren“ und „Einfügen“
anzuzeigen. Wenn unten im Menü ein nach unten zeigender Pfeil
Das Anwendungsmenü öffnen
Über das Anwendungsmenü können Sie auf Optionen wie „Ausschneiden“,
„Kopieren“, „Einstellungen“, „Hilfe“ und weitere Optionen zugreifen, die für
die Anwendung gelten, in der Sie sich gerade befinden.
Kapitel 2 : Grundlagen
35
angezeigt wird, rollen Sie nach unten, um weitere Menüoptionen
anzuzeigen.
1
Sie haben folgende Möglichkeiten:
• Ziehen Sie den Anwendungsnamen von der oberen rechten
Bildschirmecke des Telefons (oberhalb des Bildschirms) auf den
Bildschirm.
• Tippen Sie auf die obere rechte Bildschirmecke.
* Anwendungsmenü
3
2
Tippen Sie auf ein Menüelement, um diese drahtlose Funktion
einzuschalten oder eine Liste mit Menüoptionen zu dieser Funktion
anzuzeigen (siehe Drahtlose Dienste ausschalten (Flugzeugmodus)).
Wenn unten im Menü ein nach unten zeigender Pfeil
angezeigt
wird, rollen Sie nach unten, um weitere Menüoptionen anzuzeigen.
3
Um das Menü ohne Auswahl eines Elements zu schließen,
wiederholen Sie eine der in Schritt 1 aufgeführten Optionen.
Um das Menü ohne Auswahl eines Elements zu schließen,
wiederholen Sie eine der in Schritt 1 aufgeführten Optionen.
Das Verbindungsmenü öffnen
Über das Verbindungsmenü können Sie drahtlose Dienste wie Telefon,
WLAN und Bluetooth® verwalten.
WUSSTEN SIE SCHON? In diesem Menü werden außerdem der aktuelle
Wochentag und das aktuelle Datum und der Akkustand angezeigt.
Mit der Suchfunktion Daten finden und Anrufe
tätigen
Universal Search verwenden
Sie können das Telefon nach Kontakten und Anwendungen durchsuchen
oder im Internet suchen.
36
Kapitel 2 : Grundlagen
1
2
Zeigen Sie die Kartenansicht an (siehe Alle geöffneten Anwendungen
anzeigen (Kartenansicht)), oder öffnen Sie den Startbildschirm (siehe
Anwendungen im Startbildschirm öffnen).
Erinnerung hinzuzufügen (siehe Kontakten Erinnerungsnachrichten
zuweisen).
• So durchsuchen Sie die globale Adressenliste (GAL) Ihres
Unternehmens nach einem Kontakt: Tippen Sie auf Globale
Adressensuche.
Geben Sie einen Suchbegriff oder ein Stichwort ein (siehe
Anwendungsstichwörter für die Universalsuche). Bei der Eingabe
blendet die Suchfunktion alle Kontakt- und Anwendungsnamen ein, in
denen das Zeichen vorkommt, bzw. alle Anwendungsnamen, die mit
dem Stichwort verbunden sind. Je mehr Zeichen Sie eingeben, desto
stärker werden die Suchergebnisse eingeschränkt.
• So suchen Sie im Internet: Tippen Sie auf den Suchbegriff, den Sie
zum Öffnen einer Liste mit Optionen für die Internetsuche
eingegeben haben, und tippen Sie auf die Option. Wenn bei der
Suche weder Kontakte noch Anwendungen gefunden werden,
werden automatisch die Optionen für die Internetsuche angezeigt.
• So öffnen Sie eine Anwendung: Tippen Sie auf die Anwendung.
Anwendungsstichwörter für die Universalsuche
Wenn Sie nach einer Anwendung suchen, an deren Namen Sie sich nicht
erinnern, können Sie ein mit der Anwendung verbundenes Stichwort
eingeben. In der folgenden Tabelle sind die Stichwörter aufgelistet, mit
denen Sie nach einer Anwendung auf Ihrem Telefon suchen können.
Tabelle 3. Anwendungsstichwörter für die Universalsuche
TIPP Sie können auch eine Suche starten, indem Sie Text aus einer Anwendung
kopieren, den Startbildschirm öffnen und den Text dort einfügen. Der Text wird
oben auf dem Bildschirm als Suchbegriff angezeigt. Beachten Sie, dass Sie in der
Kartenansicht keinen Text einfügen können.
3
Sie haben folgende Möglichkeiten:
• So suchen Sie nach einer Person oder nehmen mit ihr Kontakt auf:
Tippen Sie auf einen Kontaktnamen, um die Kontaktdaten der
Person anzuzeigen. Tippen Sie auf eine Telefonnummer, um diese zu
wählen, auf eine E-Mail-Adresse, um eine Nachricht zu senden, usw.
Wenn nur der Kontaktname angezeigt wird, tippen Sie auf darauf,
um anzuzeigen, wie Sie Kontakt aufnehmen können. Sie können
auch auf Erinnerung hinzufügen tippen, um dem Kontakt eine
Name der Anwendung
Stichwörter
Anwendungskatalog
Store
Aufgaben
Aufgabe, Aufgaben, Checkliste
Bildschirm und Sperre
Desktop, Einstellungen, Entsperren, Gesten,
Helligkeit, Hintergrund, Sicherheit
Bluetooth
Einstellungen, drahtlos
Datensicherung
Einstellungen
Datum und Uhrzeit
Uhr, Einstellungen
Dokumentviewer
Excel, PowerPoint, Word
E-Mail
Mail
Fotos
Bilder
Geräteinformationen
Einstellungen, Zurücksetzen
Google Maps
Maps
Kapitel 2 : Grundlagen
37
Tabelle 3. Anwendungsstichwörter für die Universalsuche
Name der Anwendung
Stichwörter
Internet
Blazer, Browser, Internet
Kalender
Tagesplaner, Ereignisse, Besprechungen
Kontakte
Adressen, Menschen
Ländereinstellungen
Einstellungen
Messaging
IM, Instant Chat, MMS, SMS, Text
Musik
Audio, Songs, Musik
Notizen
Notizblock, Notizen
PDF-Viewer
Acrobat
Standortbasierte
Dienste
Einstellungen
Telefon
wählen
Töne und Klingeltöne
Audio, Einstellungen, Lautstärke, Musik, stumm,
vibrieren
Uhr
Wecker, Zeit, Uhr
Updates
Einstellungen
Videos
Filme
YouTube
Filme, Videos
In einer Anwendung suchen
In Anwendungen wie Kontakte, E-Mail, Memos, Dokumentviewer und
PDF-Viewer können Sie nach Einträgen oder Dateien suchen. Geben Sie in
der Listenansicht den Dateinamen, einige Worte aus einer Notiz oder einen
Kontaktnamen, Initiale, eine Adresse oder eine Telefonnummer ein. Weitere
Informationen finden Sie im Anwendungsbereich der einzelnen
Anwendungen.
Es besteht ferner die Möglichkeit, einen Suchbegriff in der Hilfe zu suchen,
um entsprechende Hilfeinformationen zu erhalten.
38
Kapitel 2 : Grundlagen
Benachrichtigungen anzeigen und darauf
reagieren
Auf eine Benachrichtigung reagieren
Benachrichtigungen werden am unteren Bildschirmrand angezeigt, um Sie
auf neue Mailbox-Nachrichten oder andere Nachrichten, bevorstehende
Termine, verpasste Anrufe und vieles mehr hinzuweisen. Wenn Sie bei
abgeschaltetem Bildschirm eine Benachrichtigung erhalten, pulsiert
standardmäßig das Licht im Gestenbereich. Sie können diese Funktion
deaktivieren (siehe Benachrichtigungen bei gesperrtem oder
ausgeschaltetem Bildschirm erhalten).
Sie haben folgende Möglichkeiten:
• Tippen Sie auf die Benachrichtigung, um auf sie zu reagieren.
• Bei einigen Benachrichtigungstypen können Sie die Benachrichtigung
über die Seite des Bildschirms werfen, um sie zu schließen.
Alle Benachrichtigungen anzeigen
Wenn Sie nicht innerhalb einiger Sekunden auf eine Benachrichtigung
reagieren, wird unten rechts auf dem Bildschirm ein Symbol angezeigt.
1
Tippen Sie auf eine beliebige Stelle unten auf dem Bildschirm, um die
Benachrichtigungen anzuzeigen.
Benachrichtigungen und andere Dashboard-Elemente neu
ordnen
Der Bereich, in dem alle Benachrichtigungen angezeigt werden, wird als
Dashboard bezeichnet (siehe Alle Benachrichtigungen anzeigen).
• Tippen Sie auf ein Dashboard-Element, halten Sie es und ziehen Sie es
dann an eine andere Position.
• Werfen Sie ein Dashboard-Element über die Seite des Bildschirms, um es
zu schließen.
Die Software des Telefons aktualisieren
2
Tippen Sie auf eine Benachrichtigung, um auf sie zu reagieren. Wenn
neben einer Benachrichtigung eine Zahl angezeigt wird, gibt diese an,
auf wie viele Elemente sich die Benachrichtigung bezieht, z. B. die
Anzahl der eingegangenen Mailbox- oder E-Mail-Nachrichten usw.
Bei einigen Benachrichtigungen stehen Ihnen verschiedene Aktionen zur
Auswahl. So können Sie bei einer Kalenderbenachrichtigung auf das
Kalender-Symbol tippen, um den Kalender in der Tagesansicht mit dem
aktiven Ereignis anzuzeigen, oder Sie können auf den Ereignisnamen tippen,
um den Bildschirm „Ereignisdetails“ zu öffnen.
Palm stellt regelmäßig Updates für das Betriebssystem des Telefons bereit.
Wenn ein Systemupdate verfügbar ist (siehe Auf eine Benachrichtigung zur
Systemsoftware reagieren), wird auf dem Telefon automatisch eine
entsprechende Benachrichtigung angezeigt. Eine Aktualisierung des
Betriebssystems des Telefons hat keine Auswirkungen auf Ihre persönlichen
Daten und Dateien. Zusätzlich zu den Updatebenachrichtigungen haben Sie
jederzeit die Möglichkeit, die Verfügbarkeit von Updates für das
Betriebssystem manuell zu prüfen (siehe Manuell auf Systemupdates
prüfen).
Darüber hinaus stellen sowohl Palm als auch viele Anwendungsentwickler
Updates für die auf dem Telefon installierten Anwendungen bereit. Sie
können jederzeit im Anwendungskatalog nach Updates für Ihre
Anwendungen suchen (siehe Heruntergeladene Anwendungen
aktualisieren).
Kapitel 2 : Grundlagen
39
Auf eine Benachrichtigung zur Systemsoftware reagieren
Verfahren Sie wie folgt, wenn Sie eine Benachrichtigung erhalten, dass ein
Systemupdate erhältlich ist:
• Tippen Sie zweimal auf Jetzt installieren. Wenn die Installation
abgeschlossen ist und das Telefon einen Neustart durchführt, tippen Sie
auf Fertig. Die Installation kann bis zu 15 Minuten in Anspruch nehmen.
• Tippen Sie auf Später installieren. Wenn Sie das Telefon das nächste Mal
aufladen, erhalten Sie erneut eine Updatebenachrichtigung. Sie haben
auch dann die Wahl, das Update jetzt oder später zu installieren. Wenn
Sie nicht innerhalb von 10 Minuten nach Erhalt der Benachrichtigung auf
„Später installieren“ tippen, beginnt der Installationsvorgang automatisch.
HINWEIS Sie können das Telefon während des Herunterladens von Updates
weiter verwenden. Sie können das Telefon jedoch nicht während des
Installationsvorgangs verwenden (dies gilt auch für Notrufe).
WICHTIG Nehmen Sie während des Installationsvorgangs unter keinen
Umständen den Akku heraus.
Weitere Informationen zu Systemupdates:
• Wenn der WLAN-Dienst aktiv ist und die Akkuladung mindestens 30 %
beträgt, lädt das Telefon ein verfügbares Systemupdate automatisch
herunter. Ein Eingriff Ihrerseits ist nicht nötig. Wenn der WLAN-Dienst
nicht aktiv ist, wenn ein Update verfügbar wird, prüfen die Palm-Server
zwei Tage lang kontinuierlich die WLAN-Verbindung Ihres Telefons.
• Wenn ein Update verfügbar wird und Sie nicht innerhalb von 2 Tagen eine
WLAN-Verbindung herstellen, wird das Update automatisch über das
Netz des Mobilfunkanbieters auf das Telefon heruntergeladen, sofern der
Akkustand mindestens 30 % beträgt und eine Datenverbindung besteht.
Dies ist am oberen Bildschirmrand an den Symbolen , , oder zu
erkennen.
40
Kapitel 2 : Grundlagen
• Beträgt die Akkuladung weniger als 30 %, müssen Sie den Akku aufladen,
bevor Sie ein Update herunterladen oder installieren können.
• Um Roaminggebühren zu vermeiden, werden keine Updates
herunterladen, wenn Sie das Telefon innerhalb eines Roamingbereichs
verwenden.
• Wenn ein Update nicht sofort nach dem Herunterladen installiert wird,
werden Sie zum Installieren des Updates aufgefordert, wenn Sie das
Telefon das nächste Mal aufladen. Sie haben die Wahl, das Update jetzt
oder später zu installieren. Sie müssen innerhalb von zehn Minuten eine
Entscheidung getroffen haben, andernfalls wird das Update automatisch
installiert.
Manuell auf Systemupdates prüfen
1
Öffnen Sie Updates
.
2
Verfahren Sie wie folgt, wenn Sie über die Verfügbarkeit eines
Systemupdates informiert werden:
HINWEIS Anwendungen, die auf einem Smartphone mit Palm OS® von ACCESS
oder Windows Mobile installiert wurden, können auf dem Pixi Plus Telefon nicht
mehr eingesetzt werden, da das Pixi Plus Telefon das neue Palm® webOS™
Plattform verwendet. Suchen Sie in App Catalog nach neuen Versionen Ihrer
Lieblingsanwendungen. Oder kaufen Sie die Classic-Anwendung über den
Anwendungskatalog. Mit Classic können Sie Palm OS-Anwendungen auf dem Pixi
Plus Telefon ausführen.
1
Öffnen Sie App Catalog
.
2
Wenn Sie den App Catalog zum ersten Mal öffnen, tippen Sie auf
Akzeptieren.
3
Streichen Sie nach rechts oder links über die Miniaturansichten, um
ausgewählte und beliebte Anwendungen anzuzeigen, oder gehen Sie
wie folgt vor:
• Tippen Sie auf Jetzt herunterladen.
• Tippen Sie auf Jetzt installieren, wenn Sie dazu aufgefordert
werden.
• Wenn die Installation abgeschlossen ist und das Telefon einen
Neustart durchführt, tippen Sie auf Fertig.
WICHTIG Nehmen Sie während des Installationsvorgangs unter keinen
Umständen den Akku heraus.
Neue Anwendungen über App Catalog kaufen
Anwendungskatalog nach Anwendungen durchsuchen
Verwenden Sie den App Catalog, um die zahlreichen für das Telefon
verfügbaren Anwendungen zu durchsuchen und diese herunterzuladen.
• Anhand des Namens suchen: Tippen Sie auf Suchen, geben Sie den
Suchbegriff ein, und drücken Sie die Eingabetaste
.
• So suchen Sie Anwendungen anhand der Kategorie: Tippen Sie auf
Entdecken. Um Kategorien als alphabetische Liste anzuzeigen,
tippen Sie auf . Um sie als Tag Cloud anzuzeigen, tippen Sie auf
.
Kapitel 2 : Grundlagen
41
• Tippen Sie auf Entwickler-Startseite, um zu dieser Seite zu
wechseln.
WUSSTEN SIE SCHON? In einer Tag Cloud werden Kategorien mit mehreren
Elementen oder mehreren beliebten Elementen in einer größeren Schriftgröße
angezeigt. Dies dient als visuelle Unterstützung für Kategorien, über die Sie
eventuell mehr erfahren möchten.
• Tippen Sie auf Support (sofern verfügbar), um zur Supportseite des
Entwicklers für das Produkt zu gelangen.
• Falls verfügbar, tippen Sie auf die YouTube-Verknüpfung, um ein
Video der Anwendung in der YouTube-Anwendung des Telefons
anzusehen.
• So finden Sie die zuletzt hinzugefügten Anwendungen: Tippen Sie
auf Neueste.
• So finden Sie die beliebtesten Anwendungen: Tippen Sie auf Beliebt.
4
5
6
(Optional) Um die Anwendungsliste zu sortieren oder die Ergebnisse
nach Datum, in alphabetischer Reihenfolge oder nach Bewertung zu
durchsuchen, tippen Sie unten auf dem Bildschirm auf ein Symbol zum
Sortieren.
Wenn die gewünschte Anwendung angezeigt wird, tippen Sie auf
ihren Namen, um Anwendungsdetails einzublenden.
Verfahren Sie auf dem Bildschirm mit den Anwendungsdetails wie
folgt:
Kostenlose Anwendung herunterladen
VORBEREITUNGEN Bevor Sie eine Anwendung herunterladen, müssen Sie
sicherstellen, dass auf dem Telefon genügend Speicherplatz vorhanden ist.
Öffnen Geräteinformationen
,und prüfen Sie unter Telefon das Feld
Verfügbar.
1
Öffnen Sie App Catalog
.
2
Suchen Sie die gewünschte Anwendung (siehe Anwendungskatalog
nach Anwendungen durchsuchen).
3
Tippen Sie auf den Namen der Anwendung und anschließend auf
Kostenlos herunterladen.
4
Wenn für die Anwendung standortbasierte Dienste verwendet
werden, wird eine Benachrichtigung angezeigt (siehe Standortbasierte
Dienste). Tippen Sie auf Weiter.
WUSSTEN SIE SCHON? Nach dem Herunterladen einer Anwendung können Sie
auf dem Bildschirm mit den Anwendungsdetails auf Rezensionen tippen, um
Rezensionen von anderen Benutzern zu lesen. Alternativ können Sie auf dem
Bildschirm „Rezensionen“ auch auf Rezension tippen, um eine eigene Rezension
zu schreiben.
• Tippen Sie auf eine Miniaturansicht, um die Ansicht zu vergrößern.
• Tippen Sie auf Rezensionen, um alle Rezensionen zu lesen.
• Tippen Sie auf Freigeben und anschließend auf E-Mail oder SMS,
um Informationen über eine Anwendung an einen Freund
weiterzugeben.
42
Kapitel 2 : Grundlagen
5
Tippen Sie nach dem Herunterladen einer Anwendung auf Zum
Starten tippen, um sie zu öffnen. Die Anwendung wird nun auch als
Symbol im Startbildschirm angezeigt und kann von dort geöffnet
werden.
Anwendungen verwalten
5
1
Öffnen Sie App Catalog
2
Tippen Sie auf
3
Tippen Sie auf den Namen der Anwendung.
4
Sie haben folgende Möglichkeiten:
Tippen Sie auf Zum Starten tippen, um die aktualisierte Anwendung
zu starten.
.
und anschließend auf Anwendungen.
Dateien zwischen dem Telefon und einem
Computer kopieren
• Probleme mit Anwendungen melden: Öffnen Sie
Anwendungsmenü, und tippen Sie auf Problem melden.
Dateien und Ordner im USB-Laufwerkmodus kopieren
• Rezensionen anzeigen: Tippen Sie auf dem Bildschirm mit den
Anwendungsdetails auf Rezensionen.
Sie können beliebige Dateien von Ihrem Computer auf das Telefon und
umgekehrt vom Telefon auf den Computer kopieren, indem Sie das Telefon
im USB-Laufwerkmodus betreiben. In diesem Modus erscheint das Telefon
als Wechsellaufwerk auf Ihrem PC.
• Rezensionen hinzufügen: Tippen Sie auf dem Bildschirm mit den
Anwendungsdetails auf Rezensionen und anschließend auf
Rezension.
• Informationen über eine Anwendung weitergeben: Tippen Sie auf
dem Bildschirm mit den Anwendungsdetails auf Freigeben und
anschließend auf E-Mail oder SMS.
• Anwendungen löschen: Öffnen Sie Anwendungsmenü, tippen Sie
auf Anwendung löschen und anschließend auf Löschen.
• Gelöschte Anwendungen neu installieren: Suchen Sie die
Anwendung (siehe Anwendungskatalog nach Anwendungen
durchsuchen). Tippen Sie auf den Namen der Anwendung und
anschließend auf Erneut kostenlos herunterladen.
Heruntergeladene Anwendungen aktualisieren
1
Öffnen Sie App Catalog
.
2
Tippen Sie auf
3
Tippen Sie auf Updates. Die Liste enthält alle installierten
Anwendungen, für die Updates verfügbar sind.
4
Tippen Sie auf einen Anwendungsnamen und anschließend auf
Update verfügbar.
.
Nachdem Sie eine Datei auf das Telefon kopiert haben, können Sie sie
öffnen, sofern es auf dem Telefon eine Anwendung gibt, die das Dateiformat
unterstützt. Sie können zahlreiche Dateiformate für Fotos, Videos und
Musik, Microsoft Office- und PDF-Dateien öffnen. Sie können auch
Klingeltöne kopieren, die Sie über den Internetbrowser Ihres Computers
herunterladen.
WICHTIG Alle Dateien, die auf dem USB-Laufwerk des Telefons gespeichert
sind, werden nicht in Ihrem Palm-Profil gesichert und können nicht mit Ihren
Online-Konten synchronisiert werden. Erstellen Sie daher eine Sicherungskopie
dieser Dateien außerhalb Ihres Telefon, falls Sie Ihr Telefon einmal verlieren oder
einen vollständigen Löschvorgang der Daten auf Ihrem Telefon durchführen
müssen.
Im USB-Laufwerkmodus können Sie mit dem Telefon keine Anrufe tätigen
oder empfangen und auch keine anderen drahtlosen Dienste wie
beispielsweise E-Mail oder Internet verwenden.
VORBEREITUNGEN Bevor Sie Dateien von einem Computer kopieren, stellen
Sie sicher, dass ausreichend Speicherplatz auf dem Telefon vorhanden ist.
Öffnen Geräteinformationen
, und prüfen Sie unter Telefon das Feld
Verfügbar.
Kapitel 2 : Grundlagen
43
1
Verbinden Sie das Telefon über ein USB-Kabel mit dem Computer.
3
Wenn auf einem Windows-Computer der Hardware-Assistent
geöffnet wird, klicken Sie auf Abbrechen, um ihn zu schließen.
2
Tippen Sie auf dem Telefon auf das USB-Laufwerk. Das Telefon wird
auf dem Computer als Wechsellaufwerk angezeigt.
4
Öffnen Sie Arbeitsplatz (Windows XP), Computer (Windows Vista/
Windows 7) oder den Finder (Mac), doppelklicken Sie auf das
Laufwerk, das Ihrem Telefon zugeordnet ist, und löschen Sie die
Dateien oder Ordner.
5
Die Verbindung sicher trennen: Klicken Sie mit der rechten Maustaste
auf das Laufwerk, das Ihrem Telefon zugeordnet ist, und klicken Sie auf
Auswerfen. Wenn Sie einen Mac-Computer verwenden: Ziehen Sie
auf dem Schreibtisch das Telefonlaufwerk in den Papierkorb. Anstelle
von „Papierkorb“ wird Auswerfen angezeigt.
6
Ziehen Sie das USB-Kabel vom Computer und vom Telefon ab, wenn
der Bildschirm „USB-Laufwerk“ nicht mehr auf dem Telefon angezeigt
wird.
3
Wenn auf einem Windows-Computer der Hardware-Assistent
geöffnet wird, klicken Sie auf Abbrechen, um ihn zu schließen.
4
Öffnen Sie Arbeitsplatz (Windows XP), Computer (Windows Vista/
Windows 7) oder den Finder (Mac), doppelklicken Sie auf das
Laufwerk, das Ihrem Telefon zugeordnet ist, und ziehen Sie Dateien
auf das Telefon. Auf dem Laufwerk werden Ordner angezeigt, in denen
Sie die kopierten Dateien ablegen können. Sie können auch eigene
Ordner erstellen.
HINWEIS Wenn Sie Klingeltöne auf Ihr Telefon kopieren, speichern Sie sie
unbedingt im Ordner Klingeltöne auf dem USB-Laufwerk des Telefons.
5
6
Die Verbindung sicher trennen: Klicken Sie mit der rechten Maustaste
auf das Laufwerk, das Ihrem Telefon zugeordnet ist, und klicken Sie auf
Auswerfen. Wenn Sie einen Mac-Computer verwenden: Ziehen Sie
auf dem Schreibtisch das Telefonlaufwerk in den Papierkorb. Anstelle
von „Papierkorb“ wird Auswerfen angezeigt.
Ziehen Sie das USB-Kabel vom Computer und vom Telefon ab, wenn
der Bildschirm „USB-Laufwerk“ nicht mehr auf dem Telefon angezeigt
wird.
Dateien und Ordner im USB-Laufwerkmodus löschen
Im USB-Laufwerkmodus können Sie mit dem Telefon keine Anrufe tätigen
oder empfangen und auch keine anderen drahtlosen Dienste wie
beispielsweise E-Mail oder Internet verwenden.
44
1
Verbinden Sie das Telefon über ein USB-Kabel mit dem Computer.
2
Tippen Sie auf dem Telefon auf das USB-Laufwerk. Das Telefon wird
auf dem Computer als Wechsellaufwerk angezeigt.
Kapitel 2 : Grundlagen
Musik, Fotos und Videos mit Software von Drittanbietern
kopieren
Neben der Möglichkeit, Fotos, Videos und DRM-freie Musik im
USB-Laufwerkmodus vom Computer auf das Telefon zu übertragen, können
Sie auch Lösungen von Drittanbietern verwenden (separat erhältlich),
welche die Übertragung von Mediendateien erleichtern. Öffnen Sie den
Internetbrowser auf Ihrem Computer, und rufen Sie palm.com/
sync-solutions auf.
SCHLÜSSELBEGRIFF DRM-frei: Merkmal einer Datei, die nicht durch digitales
Rechtemanagement (Digital Rights Management) geschützt ist. DRM-freie
Musikdateien können beliebig oft kopiert und auf dem Pixi Plus Telefon
wiedergegeben werden.
Persönliche Daten mit Software von Drittanbietern
synchronisieren
Sie können Online-Konten wie Google und Exchange einrichten, um Ihre
Kontakte (siehe Wie füge ich Namen und andere Daten in der
Kontaktanwendung hinzu?) und Kalenderereignisse (siehe Wie gebe ich
Ereignisse in den Kalender ein?) zu synchronisieren.
Wenn Sie es jedoch bevorzugen, Ihre persönlichen Daten auf Ihrem
Computer zu belassen und sie direkt mit den Daten auf Ihrem Telefon zu
synchronisieren, sind zu diesem Zweck Drittanbieterlösungen (separat
erhältlich) verfügbar. Weitere Informationen finden Sie unter palm.com/
sync-solutions.
Kapitel 2 : Grundlagen
45
46
Kapitel 2 : Grundlagen
Datenübertragung
Von einem Windows-Computer können Sie Kontakte,
Kalendertermine, Aufgaben und Notizen aus Palm®
Desktop-Software von ACCESS (Version 6.2) und
Microsoft Outlook® 2003 oder neueren Versionen
übertragen. Von einem Mac können Sie Kontakte,
Kalenderereignisse und Aufgaben aus dem
Adressbuch und aus iCal exportieren.
Nach dem Export der Daten können Sie die Daten in
einem Ihrer Online-Konten oder dem
Palm-Profilkonto auf Ihrem Palm® Pixi™ Plus Telefon
speichern.
Mithilfe separat erhältlicher Drittanbieter-Lösungen
können Sie weiterhin mit Ihrer Desktop-Software
synchronisieren.
Kapitelthemen
48
48
49
50
51
51
52
Übersicht: Datenübertragung
Wie komme ich an die Daten aus meinem alten
Telefon heran?
Wie kann ich meine Daten vom Computer auf das
Telefon übertragen?
Ich nutze bereits Google, Facebook, Yahoo! und/oder
Exchange. Wie kann ich meine Daten
synchronisieren?
Ich möchte meine derzeitige Desktop-Anwendung
behalten und meine Daten mit einem Online-Konto
auf dem Telefon synchronisieren
Ich möchte meine Daten nicht synchronisieren, aber
ich würde gern eine Sicherheitskopie außerhalb des
Telefons speichern
Ich möchte lieber eine direkte Synchronisierung mit
meinem Computer einrichten
Kapitel 3 : Datenübertragung
47
Übersicht: Datenübertragung
Es gibt verschiedene Möglichkeiten zum Übertragen von Daten. Palm
empfiehlt, die Palm® Synergy™ Funktion zu nutzen, indem Sie Ihre Daten auf
ein Online-Konto übertragen—wenn Sie zum Beispiel bisher noch kein
Google-Konto haben, empfehlen wir, ein solches einzurichten und Ihre
Daten dort zu speichern (siehe Wie füge ich Namen und andere Daten in
der Kontaktanwendung hinzu?, Wie gebe ich Ereignisse in den Kalender
ein? und Wie werden E-Mails mit dem Telefon gesendet und empfangen?).
Weitere Informationen darüber, mit welcher Art von Online-Konten Sie die
Synergy-Funktion nutzen können, finden Sie unter Online-Konten für Palm®
webOSTM Telefons.
Wenn Sie keine Synchronisierung mit einem Online-Konto wünschen,
können Sie auch andere Optionen zum Übertragen Ihrer Daten auf das
Telefon verwenden. Siehe Ich möchte lieber eine direkte Synchronisierung
mit meinem Computer einrichten.
Überlegen Sie, ob Sie möglicherweise in Zukunft Wert darauf legen, Ihre
Daten nicht nur auf dem Telefon anzuzeigen und zu bearbeiten. Falls Sie
diese Frage mit Ja beantworten, wünschen Sie Zugriff über das Internet
(zum Beispiel über Google) oder mit einer Software, die auf Ihrem
Computer installiert ist? In beiden Fällen können Sie die Systeme so
einrichten, dass neue oder geänderte Daten zwischen dem Telefon und dem
zweiten Speicherort synchronisiert werden. Sie können auf die
Synchronisationsfunktion aber auch verzichten und Ihr Palm-Profil zum
Erstellen einer Sicherheitskopie Ihrer Daten verwenden (siehe
Datensicherung).
Wie komme ich an die Daten aus meinem alten
Telefon heran?
Sie möchten Ihre persönlichen Daten zwischen dem Pixi Plus Telefon und
Ihrem Google- oder Exchange-Konto synchronisieren, müssen aber
zunächst die Daten, die auf Ihrem alten Telefon gespeichert sind, auf das
neue Telefon übertragen? Sie können eine einmalige, einseitige
Datenübertragung auf das neue Pixi Plus Telefon durchführen und die Daten
dann mit Ihrem Google- oder Exchange-Konto synchronisieren.
VORBEREITUNGEN Erkundigen Sie sich bei Ihrem Mobilfunkanbieter nach
Unterstützung beim Übertragen der Daten von Ihrem alten Telefon.
1
Richten Sie von Ihrem Computer aus ein Konto auf der
Google-Website ein (öffnen Sie googlemail.com), oder richten Sie ein
Exchange-Konto ein (sprechen Sie mit einem Mitarbeiter der
IT-Abteilung Ihres Unternehmens).
2
Öffnen Sie Kontakte
3
Geben Sie Ihren Benutzernamen und Ihr Kennwort für das Googleoder Exchange-Konto ein. Siehe Erste Schritte: Kontakte.
Obwohl Sie nur auf dem Telefon Zugang zu diesen Daten haben, wird eine
Sicherheitskopie Ihrer Daten auf einem Palm-Server erstellt. Sie können
daher in einem Notfall—wenn Sie z. B. Ihr Telefon verlieren oder es
gestohlen wird—Ihre Daten per Remote-Zugriff von dem Telefon löschen
und später auf einem neuen Palm® webOSTM Telefon wiederherstellen.
HINWEIS Es ist nicht erforderlich, diese Daten auch für den Kalender
einzugeben—Benutzername und Kennwort, die Sie unter Kontakte eingeben,
werden automatisch übernommen.
4
48
Kapitel 3 : Datenübertragung
auf Ihrem Pixi Plus Telefon.
Gehen Sie in einen Shop Ihres Mobilfunkanbieters, und bitten Sie einen
Mitarbeiter, Ihnen beim Übertragen der Daten von Ihrem alten Telefon
behilflich zu sein. Teilen Sie dem Mitarbeiter vor dem Übertragen der
Daten mit, auf welches Konto Sie die Daten übertragen möchten.
Wie kann ich meine Daten vom Computer auf
das Telefon übertragen?
Über den Datenübertragungsassistenten (DTA)
Mit dem DTA können Sie Daten einmalig und einseitig von einer gewählten
Desktop-Anwendung auf Ihr Pixi Plus Telefon übertragen, und zwar mit dem
USB-Kabel aus dem Lieferumfang Ihres Telefon. Wenn die Daten auf dem
Telefon gespeichert sind, können Sie das Konto auswählen, in das die Daten
importiert werden sollen.
WICHTIG Der DTA ist keine Synchronisierungssoftware. Das Tool wurde zur
einmaligen Verwendung mit Desktop-Anwendungen entworfen, um Ihre Daten
von der jeweiligen Anwendung auf ein Konto auf dem Telefon zu übertragen.
Sie möchten Ihre persönlichen Daten zwischen dem Pixi Plus Telefon und
Ihrem Google- oder Exchange-Konto synchronisieren, müssen aber
zunächst die Daten exportieren, die in Ihrer bisherigen Desktopanwendung
gespeichert sind? Sie können eine einmalige, einseitige Datenübertragung
auf das Telefon durchführen und die Daten dann, falls gewünscht, mit Ihrem
Google- oder Exchange-Konto synchronisieren.
1
Richten Sie von Ihrem Computer aus ein Konto auf der
Google-Website ein (öffnen Sie googlemail.com), oder richten Sie ein
Exchange-Konto ein (sprechen Sie mit einem Mitarbeiter der
IT-Abteilung Ihres Unternehmens).
2
Öffnen Sie Kontakte
3
Geben Sie Ihren Benutzernamen und Ihr Kennwort für das Googleoder Exchange-Konto ein. Siehe Erste Schritte: Kontakte.
Tabelle 1. Anzahl der übertragenen Anwendungsdaten
Betriebssy Desktopanwen
stem
dung
Öffnen Sie zum Übertragen der Daten, die in Ihrer bisherigen
Desktopanwendung gespeichert sind, die Webseite palm.com/
migrate-pixi. Dort finden Sie weitere Informationen zum
Datenübertragungsassistenten (Data Transfer Assistant, DTA), ein Tool
von Palm, das Sie kostenlos herunterladen können.
Kontakte
Kalender Aufgaben
Memos/
Notizen
Windows
XP oder
Vista®
Outlook 2003
oder 2007
√
√
√
√
Palm Desktop
v6.2
√
√
√
√
Mac OS
10.5
Address Book
√
auf Ihrem Pixi Plus Telefon.
HINWEIS Es ist nicht erforderlich, diese Daten auch für den Kalender
einzugeben—Benutzername und Kennwort, die Sie unter Kontakte eingeben,
werden automatisch übernommen.
4
Der DTA kann mit folgenden Desktop-Anwendungen zusammenarbeiten
und folgende Daten auf das Telefon übertragen:
iCal
√
Beachten Sie:
• Wenn Sie größere Datenmengen übertragen, kann der
Übertragungsvorgang bis zu einer Stunde dauern.
• Unter Vista wird ausschließlich Outlook 2007 unterstützt.
• Wenn Sie eine ältere Version von Palm-Desktop verwenden, können Sie
die Version 6.2. kostenlos unter palm.com/desktop herunterladen.
Installieren Sie die neue Version, synchronisieren Sie mit Ihrem alten
Palm-Gerät und verwenden Sie dann den DTA, um Ihre Daten zu
übertragen.
Kapitel 3 : Datenübertragung
49
• Wenn Sie Palm Desktop auf dem Mac verwenden, können Sie Ihre
Kontakte, Kalenderereignisse und Aufgaben in das Adressbuch und iCal
exportieren. Anschließend können Sie die Daten mit dem DTA
übertragen. Weitere Informationen finden Sie unter palm.com/
migrate-pixi.
• Zum Übertragen von Kalender- und Kontaktdaten in Yahoo! müssen Sie
das von Yahoo! bereitgestellte Werkzeug zum Hochladen verwenden.
Weitere Informationen finden Sie unter palm.com/migrate-pixi.
Ich nutze bereits Google, Facebook, Yahoo!
und/oder Exchange. Wie kann ich meine Daten
synchronisieren?
Tabelle 2. Synchronisierung des Online-Kontos
Konfigurieren des Pixi Plus
Telefon für die Synchronisation
mit ...
Zum Synchronisieren der Daten ...
Google
Kontakte und Kalenderereignisse
Exchange
Kontakte, Kalenderereignisse und
Aufgaben
Yahoo!
Kontakte und Kalenderereignisse
Facebook
Kontakte und Kalenderereignisse
HINWEIS Änderungen, die Sie an den Daten in Ihrem Yahoo!- oder
Facebook-Konto im Internet vornehmen, werden auch auf dem Telefon angezeigt.
Sie müssen nichts weiter tun. Sie können allerdings auf Ihrem Telefon keine
Yahoo!- oder Facebook-Kontakte oder Kalenderereignisse ändern.
1
Öffnen Sie Kontakte
.
2
Geben Sie Ihre Anmeldedaten für Ihr Google-, Facebook-, Yahoo!oder Exchange-Konto ein. Siehe Erste Schritte: Kontakte.
HINWEIS Es ist nicht erforderlich, diese Daten auch für den Kalender
einzugeben—die Anmeldedaten, die Sie unter Kontakte eingeben, werden
automatisch übernommen.
Wenn Sie bereits Google, Facebook, Yahoo! und/oder Exchange verwenden,
um Ihren Kalender und Ihre Kontakte zu verwalten, müssen Sie zur
Synchronisierung Ihrer Daten mit dem Telefon lediglich eines oder mehrere
dieser Konten auf dem Telefon einrichten. Die Daten werden automatisch
synchronisiert.
50
Kapitel 3 : Datenübertragung
Ich möchte meine derzeitige
Desktop-Anwendung behalten und meine
Daten mit einem Online-Konto auf dem Telefon
synchronisieren
HINWEIS Es ist nicht erforderlich, diese Daten auch für den Kalender
einzugeben—Benutzername und Kennwort, die Sie unter Kontakte eingeben,
werden automatisch übernommen.
4
Installieren Sie eine Anwendung eines Drittanbieters, die eine
Synchronisation mit Google ermöglicht. Weitere Informationen zu
Drittanbieterlösungen für das Synchronisieren finden Sie unter
palm.com/sync-solutions.
5
Folgen Sie den Anweisungen der Drittanbieteranwendung zum
Synchronisieren Ihrer Desktopanwendung mit Google. Nach der
nächsten Synchronisierung des Telefons mit dem Google-Konto
werden Ihre Daten auf dem Telefon angezeigt.
Ich möchte meine Daten nicht synchronisieren,
aber ich würde gern eine Sicherheitskopie
außerhalb des Telefons speichern
Wenn Sie weiterhin Ihre bisherige Desktopanwendung verwenden
möchten, um Ihre Kontakte, Kalenderereignisse und Aufgaben zu
verwalten—iCal und Address Book auf dem Mac oder Outlook® bzw. Palm®
Desktop von ACCESS unter Windows, versuchen Sie folgende Lösung
anzuwenden:
Verwenden Sie zum Verschieben Ihrer Daten in Ihr Palm Profilkonto den
Datenübertragungsassistenten. Weitere Informationen zu Ihrem
Palm-Profilkonto finden Sie unter Datensicherung.
Installieren Sie eine Anwendung eines Drittanbieters (separat erhältlich), mit
der Ihre Desktopanwendung mit Google synchronisiert werden kann. Ihre
Desktopanwendung wird mit Ihrem Google-Konto synchronisiert, und Ihr
Telefon wird ebenfalls mit Google synchronisiert.
1
Richten Sie auf Ihrem Computer ein Google-Konto ein (öffnen Sie
googlemail.com).
2
Öffnen Sie Kontakte
3
Geben Sie die Anmeldedaten Ihres Google-Kontos ein. Siehe Erste
Schritte: Kontakte.
auf Ihrem Pixi Plus Telefon.
Kapitel 3 : Datenübertragung
51
Ich möchte lieber eine direkte Synchronisierung
mit meinem Computer einrichten
Sie möchten lieber eine direkte Synchronisierung zwischen dem Pixi Plus
Telefon und Ihrem Computer über WLAN, Bluetooth oder das USB-Kabel
des Telefons durchführen, ohne Umweg über das Internet? Laden Sie eine
Anwendung eines Drittanbieters herunter (separat erhältlich), mit der die
Synchronisierung zwischen dem Telefon und dem Desktop möglich ist.
1
Weitere Informationen zu Drittanbieteranwendungen, mit denen
direktes Synchronisieren zwischen dem Telefon und dem Computer
möglich ist, finden Sie unter palm.com/sync-solutions.
2
Folgen Sie den Anweisungen des Drittanbieters zum Installieren der
Anwendung auf Ihrem Computer.
HINWEIS Möglicherweise müssen Sie eine Komponente der Anwendung auf
dem Telefon installieren. Folgen Sie den Anweisungen des Drittanbieters.
52
Kapitel 3 : Datenübertragung
Telefon
Mit Ihrem Palm® Pixi™ Plus Telefon können Sie
mehrere Anrufe effektiv handhaben. Sie können einen
zweiten Anruf annehmen, zwischen Anrufen wechseln
und Sechserkonferenzen initiieren. Während eines
Telefongesprächs können Sie auch mit den anderen
Anwendungen auf dem Telefon arbeiten. Mit dem Pixi
Plus Telefon gelingt diese Art des Arbeitens besonders
leicht.
Kapitelthemen
54
57
58
58
61
62
63
63
65
Anrufe tätigen
Anrufe empfangen
Mailbox verwenden
Bedienfunktionen während des Telefonierens
Wo finde ich meine eigene Telefonnummer?
Anrufprotokoll anzeigen
Telefonnummern in den Kontakten speichern
Telefon-Headset verwenden
Einstellungen des Telefons anpassen
Kapitel 4 : Telefon
53
Anrufe tätigen
Informationen zum Ein- und Ausschalten des Telefons finden Sie unter Das
Telefon ein- und ausschalten.
* Diese zeigen an, dass das Telefon ausgeschaltet ist (Flugzeugmodus).
Mit der Displaytastatur wählen
* Diese zeigen an, dass das Telefon eingeschaltet ist.
Die Displaytastatur ist auch nützlich zum Wählen von Telefonnummern, die
in Buchstabenform angegeben wurden. Hier werden große, hell
aufleuchtende Nummern angezeigt, auf die Sie tippen können.
1
54
Kapitel 4 : Telefon
Öffnen Sie Telefon
.
2
Tippen Sie auf die Ziffern auf der Displaytastatur, um die Nummer
einzugeben.
2
Geben Sie den Vor- oder Nachnamen oder die Initialen des Kontakts
ein.
3
Tippen Sie auf eine der Telefonnummern für den Kontakt, um diese zu
wählen. Wenn nur der Kontaktname angezeigt wird, tippen Sie darauf,
um die Telefonnummern des Kontakts anzuzeigen. Tippen Sie dann auf
die Nummer.
Über die Tastatur wählen
3
Tippen Sie zum Wählen auf
1
Verwenden Sie im Startbildschirm, in der Kartenansicht oder in der
Telefonansicht die Tastatur, um die Nummer einzugeben. Zum
Eingeben von Ziffern, * oder # muss die Optionstaste
nicht
gedrückt werden.
2
Tippen Sie auf die eingegebene Nummer, um diese zu wählen.
.
TIPP Drücken Sie die Rücktaste, oder tippen Sie rechts neben der eingegebenen
Nummer auf das Symbol für die Rücktaste, um eine Ziffer nach der anderen zu
löschen. Tippen Sie auf das Symbol und halten Sie es, um alle Ziffern zu löschen.
TIPP Es ist möglich, aus anderen Anwendungen, z. B. aus einer E-Mail oder Notiz,
kopierte Telefonnummern in die Displaytastatur einzufügen.
TIPP Um ein Pluszeichen (+) einzugeben, tippen und halten Sie 0 auf dem
Bildschirm.
Mit Universal Search über Kontaktname wählen
Wenn Sie nach Kontakten suchen, werden vom Telefon sowohl Kontakte
angezeigt, die in der Kontaktanwendung auf dem Telefon gespeichert sind,
als auch Kontakte, die auf Ihrer SIM-Karte gespeichert sind.
1
Öffnen Sie die Kartenansicht (siehe Alle geöffneten Anwendungen
anzeigen (Kartenansicht)) oder den Startbildschirm (siehe
Anwendungen im Startbildschirm öffnen).
TIPP Wenn Sie die Einstellung deaktivieren, in der Displaytastatur passende
Kontakte anzuzeigen (siehe Anzeige der übereinstimmenden Kontakte ein/aus),
ändert sich damit auch, wie Sie in der Telefonanwendung über die Tastatur
wählen. Nachdem Sie die Nummer auf der Tastatur eingegeben haben, tippen Sie
in der Telefonanwendung auf das Wählsymbol auf dem Bildschirm, um die
Nummer zu wählen.
Kapitel 4 : Telefon
55
Kurzwahlen verwenden
WUSSTEN SIE SCHON? Wenn Sie E, R oder eine beliebige andere Taste drücken,
die sowohl Buchstaben als auch Zahlen anzeigt, werden die zugehörigen Namen
und Zahlen auf dem Bildschirm angezeigt.
Anweisungen zum Erstellen einer Kurzwahl finden Sie unter Kontakten
Kurzwahlen zuweisen.
WUSSTEN SIE SCHON? Wenn Ihre Firma Microsoft Exchange Server mit einer
globalen Adressenliste (GAL) verwendet, werden beim Eingeben von
Informationen zur Kontaktsuche auch die entsprechenden Ergebnisse aus der GAL
gefunden.
• Drücken und halten Sie im Startbildschirm, in der Kartenansicht oder in
der Telefonansicht die Kurzwahltaste für die gewünschte Nummer.
In der Telefonanwendung über Kontaktname wählen
3
Anweisungen zum Hinzufügen von Kontakten zum Telefon finden Sie unter
Wie füge ich Namen und andere Daten in der Kontaktanwendung hinzu?.
Sie können Kontakte auch mit Universal Search finden und anrufen (siehe
Mit Universal Search über Kontaktname wählen).
TIPP Wenn Sie nicht möchten, dass beim Eingeben von Ziffern mit der Tastatur
automatisch passende Kontakteinträge angezeigt werden, können Sie die Option
„Passende Kontakte anzeigen“ deaktivieren (siehe Anzeige der übereinstimmenden
Kontakte ein/aus). Wenn diese Option deaktiviert ist, können Sie in der
Telefonanwendung weiterhin nach Kontaktnahme wählen. Öffnen Sie die
Telefonanwendung, tippen Sie rechts von „Namen oder Nummer“ auf das
Kontaktlistensymbol. Geben Sie einen Namen oder Initialen ein, und tippen Sie auf
die gewünschte Nummer, wenn diese angezeigt wird.
Wenn Sie nach Kontakten suchen, werden vom Telefon sowohl Kontakte
angezeigt, die in der Kontaktanwendung auf dem Telefon gespeichert sind,
als auch Kontakte, die auf Ihrer SIM-Karte gespeichert sind.
1
Öffnen Sie Telefon
.
2
Geben Sie mit der Tastatur einen Namen oder Initialen ein, bis der
gewünschte Kontakt angezeigt wird.
Tippen Sie auf die Nummer.
Die zuletzt gewählte Nummer erneut wählen
1
Öffnen Sie Telefon
.
2
Tippen Sie auf
. Wenn der Name oder die Nummer des Kontakts
oben auf dem Bildschirm angezeigt wird, tippen Sie erneut auf
, um
die Person anzurufen.
Die Notrufnummer Ihres Landes wählen
So wählen Sie nationale Notrufnummern wie 911, 112 oder 999:
56
Kapitel 4 : Telefon
1
Drücken sie, wenn erforderlich, auf die Ein/Aus-Taste
Bildschirm zu aktivieren.
2
Wenn nötig, ziehen Sie
aufzuheben.
, um den
nach oben, um die Bildschirmsperre
3
Sie haben folgende Möglichkeiten:
Anrufe empfangen
• Wenn die Funktion „Sicher entsperren“ nicht aktiviert ist (siehe
Einstellungen für das Entsperren des Bildschirms festlegen), tippen
Sie auf die Mitte des Gestenbereichs, um die Kartenansicht
anzuzeigen, falls diese nicht schon angezeigt wird. Geben Sie die
Notrufnummer ein, und tippen Sie darauf, um sie zu wählen. Zum
Eingeben von Ziffern ist ein Betätigen der Optionstaste
nicht
erforderlich.
Sie können Anrufe nur entgegennehmen, wenn das Telefon eingeschaltet ist.
Es reicht nicht aus, wenn nur der Bildschirm eingeschaltet ist (siehe Das
Telefon ein- und ausschalten). Wenn das Telefon ausgeschaltet ist, werden
alle Anrufe an die Mailbox weitergeleitet.
• Wenn die Funktion „Sicher entsperren“ aktiviert ist, tippen Sie auf
Tippen Sie hier zum Wählen des Notrufs und anschließend auf
Notruf. Bearbeiten Sie bei Bedarf die angezeigte Nummer, und
tippen Sie anschließend auf
, um die Nummer zu wählen.
Sie haben die Möglichkeit, den Klingelton für eingehende Anrufe
auszuwählen (siehe Klingelton für eingehende Anrufe auswählen). Sie
können einen Klingelton auch für einen bestimmten Kontakt festlegen (siehe
Klingeltöne zu Kontakten hinzufügen).
HINWEIS Wenn das Telefon ausgeschaltet ist (d. h., wenn es sich im
Flugzeugmodus befindet), müssen Sie es nicht anschalten. Es versucht
automatisch, eine Verbindung zu einem Netz herzustellen, um die Notrufnummer
anzurufen.
Anruf annehmen
Sie haben folgende Möglichkeiten:
• Ist der Bildschirm eingeschaltet, wenn das Telefon klingelt, tippen Sie
auf
.
Aus anderen Anwendungen wählen
Wenn eine Telefonnummer in einer Anwendung als unterstrichener Link
angezeigt wird, können sie die Telefonnummer direkt aus dieser
Anwendung wählen. Sie können zum Beispiel Telefonnummern wählen, die
auf Webseiten, in Nachrichten (E-Mail, SMS oder MMS) oder in
Kalenderereignissen angezeigt werden.
1
Wenn eine Telefonnummer als unterstrichener Link angezeigt wird,
tippen Sie darauf. Die Displaytastatur wird angezeigt und die Nummer
ist bereits eingegeben.
2
Tippen Sie zum Wählen auf
.
In der Messaging-Anwendung können Sie einen Kontakt aus einer
Unterhaltung anrufen. Tippen Sie dazu auf Text oder auf den
IM-Kontonamen in der oberen rechten Ecke des Bildschirms, um eine Liste
mit Telefonnummern für diesen Kontakt anzuzeigen. Tippen Sie in dieser
Liste auf die Nummer, die Sie anrufen möchten.
• Ist der Bildschirm ausgeschaltet, ziehen Sie
nach oben, um den
Bildschirm zu entsperren und den Anruf entgegenzunehmen.
Kapitel 4 : Telefon
57
WUSSTEN SIE SCHON? Wenn bei der Wiedergabe von Musik oder eines Videos
Mailbox verwenden
auf dem Telefon ein Anruf eingeht, wird die Wiedergabe automatisch angehalten
und wieder fortgesetzt, wenn Sie auflegen oder den Anruf ignorieren.
Mailbox einrichten
Klingelton bei eingehenden Anrufen ausschalten
1
Drücken Sie im Startbildschirm, in der Kartenansicht oder in der
Telefonansicht auf 1
und halten Sie diese Taste. Halten Sie die 1
weiterhin gedrückt, wenn die Suchergebnisse auf dem Bildschirm
angezeigt werden, bis die Telefonanwendung angezeigt wird.
2
Befolgen Sie die Sprachanweisungen, um Ihre Mailbox einzurichten.
Wenn Sie den Klingelton bei eingehenden Anrufen ausschalten, können Sie
den Anruf entgegennehmen oder ihn an die Mailbox weiterleiten lassen.
Sie haben folgende Möglichkeiten:
• Drücken Sie die Ein/Aus-Taste
.
• Drücken Sie auf Lauter oder Leiser.
• Schieben Sie den Ton-aus-Schalter auf „Ton aus“ (Rot bedeutet „aus“).
Damit werden der Klingelton und alle Benachrichtigungstöne deaktiviert.
Die Töne bleiben deaktiviert, bis Sie den Ton-aus-Schalter wieder auf
„Ton ein“ zurückschieben. Auf andere Töne wie Musik- und
Videowiedergabe hat der Ton-aus-Schalter keinen Einfluss.
Mailbox-Nachrichten abhören
1
• Drücken Sie im Startbildschirm, in der Kartenansicht oder in der
Telefonansicht auf 1
und halten Sie diese Taste.
• Tippen Sie unten auf dem Bildschirm auf eine
Mailbox-Benachrichtigung.
Anrufe ignorieren
Verfahren Sie wie folgt, um einen Anruf umgehend an die Mailbox
weiterzuleiten:
• Tippen Sie auf
.
• Drücken Sie zweimal die Ein-/Aus-Taste
Kapitel 4 : Telefon
2
• Öffnen Sie Telefon
. Tippen Sie dann auf
.
• Öffnen Sie Telefon
gedrückt.
. Halten Sie auf dem Bildschirm die 1
Befolgen Sie die Sprachaufforderungen, um Ihre Nachrichten
abzuhören.
.
Tippen Sie auf die Benachrichtigung über einen ignorierten Anruf, um einen
in der Kontaktliste enthaltenen Anrufer zurückzurufen, nachdem Sie einen
Anruf ignoriert haben. Daraufhin wird der Kontakteintrag für den Anrufer
geöffnet, in dem Sie eine Rückrufmethode auswählen können.Um einen
Anrufer zurückzurufen, der nicht in Ihrer Kontaktliste enthalten ist, rufen Sie
das Anrufprotokoll auf (siehe Anrufprotokoll anzeigen).
58
Sie haben folgende Möglichkeiten:
Bedienfunktionen während des Telefonierens
Das Telefon unterstützt viele erweiterte Telefonfunktionen wie Anklopfen,
Konferenzgespräche und Anrufweiterleitung. Diese Funktionen hängen von
Ihrem Mobilfunkvertrag ab. Weitere Informationen hierzu erhalten Sie von
Ihrem Mobilfunkanbieter.
Während eines Telefongesprächs werden Informationen zum Anruf auf dem
Bildschirm angezeigt. Während Sie telefonieren, können Sie auch andere
Anwendungen öffnen und mit diesen arbeiten. Das Telefongespräch wird
davon nicht beeinträchtigt. Siehe Anwendungen öffnen.
• Anruf hinzufügen: siehe Einen zweiten Anruf tätigen.
• Anruflautstärke anpassen: Drücken Sie auf Lauter oder Leiser.
Wenn Sie in den Kontaktdaten eines Anrufers eine Erinnerung gespeichert
haben, wird diese Erinnerung als Benachrichtigung angezeigt, sobald Sie
diese Person anrufen oder wenn die Person anruft. Siehe Kontakten
Erinnerungsnachrichten zuweisen.
Während des Telefonierens
Sie haben folgende Möglichkeiten:
1 Lauter
2 Leiser
WUSSTEN SIE SCHON? Es ist möglich, während eines Telefonats
SMS-Nachrichten zu senden und zu empfangen. Über SMS-Nachrichten können
Sie sich bei langen Telefonaten problemlos mit Freunden und Kollegen in
Verbindung setzen (siehe SMS und MMS erstellen und senden).
Anrufe beenden
• Tippen Sie auf
• Freisprechen aktivieren: Tippen Sie auf
.
• Mikrofon stummschalten, damit Ihr Gesprächsteilnehmer Sie nicht mehr
hören kann: Tippen Sie auf
.
TIPP Sie benötigen keine Warteschleifentaste, um einen Anruf vorübergehend zu
halten. Tippen Sie einfach auf das Symbol zum Stummschalten, um die Verbindung
auf Ihrer Seite stummzuschalten.
• Blenden Sie die Displaytastatur ein, um in Menüs zu navigieren oder auf
Aufforderungen zu reagieren usw. Tippen Sie auf
.
.
Während des Telefonierens andere Anwendungen verwenden
Welche Anwendungen Sie während eines laufenden Telefongesprächs
benutzen können, hängt davon ab, mit welchem Netz das Telefon
verbunden ist. Woran erkennen Sie, mit welchem Netz Sie verbunden sind?
Siehe Symbole in der Titelleiste.
GPRS-Netz: Sie können die Anwendungen für persönliche Daten
verwenden (Kontakte, Kalender und so weiter) sowie SMS senden und
empfangen. Einige Arten von Datenverbindungen sind jedoch nicht
möglich: Sie können nicht im Internet surfen, und Sie können keine E-Mails,
MMS oder Instant Messages (IM) senden oder empfangen. Wenn Sie
Kapitel 4 : Telefon
59
während eines Telefongesprächs im Internet surfen möchten oder E-Mails
und Chat-Nachrichten senden und empfangen möchten, müssen Sie mit
einem WLAN verbunden sein. Siehe WLAN.
3G-Netz (UMTS oder HSDPA): Daten- und Sprachdienste können
gleichzeitig genutzt werden. Während eines Telefongesprächs können Sie
also problemlos E-Mails senden und empfangen, im Internet surfen und
SMS, MMS und Chat-Nachrichten senden und empfangen.
Einen zweiten Anruf tätigen
1
Tippen Sie während eines Telefonats auf
gehalten.
2
Wählen Sie die zweite Rufnummer.
. Der erste Anruf wird
Einen zweiten Anruf annehmen (Anklopfen)
HINWEIS Einige Mobilfunkanbieter unterstützen die gleichzeitige Nutzung von
Sprach- und Datendiensten über ein 3G-Netz nicht. Falls dies auch für Ihren
Anbieter gilt, müssen Sie mit einem WLAN verbunden sein, wenn Sie während
eines Telefongesprächs im Internet surfen oder E-Mails und Instant Messages (IM)
senden und empfangen möchten (siehe WLAN). Informationen hierzu erhalten Sie
bei Ihrem Mobilfunkanbieter. Es ist nicht möglich, MMS über ein WLAN zu
senden oder zu empfangen.
60
1
Öffnen Sie während eines Anrufs die Kartenansicht (siehe Alle
geöffneten Anwendungen anzeigen (Kartenansicht)) oder den
Startbildschirm (siehe Anwendungen im Startbildschirm öffnen).
2
Tippen Sie auf die andere Anwendung.
3
Tippen Sie unten auf dem Bildschirm auf die Anrufbenachrichtigung,
um zum Anrufbildschirm zurückzukehren.
Kapitel 4 : Telefon
Tippen Sie auf
, wenn Sie über den Eingang eines zweiten Anrufs
benachrichtigt werden. Der erste Anruf wird gehalten.
Zwischen zwei Anrufen wechseln
• Tippen Sie auf
, um den aktiven Anruf zu halten und zum anderen
Anrufer zu wechseln. Auf dem hier gezeigten Bildschirm ist 55 34 56 78
der aktive Anruf. Tippen Sie auf
, um dieses Gespräch zu halten und die
andere Person anzurufen.
Konferenzgespräch führen
• Wenn Sie wieder zum Konferenzgespräch zurückschalten möchten,
tippen Sie auf .
Sie können bis zu fünf weitere Anrufer in einer Sechserkonferenz
zusammenschalten. Die Anzahl der Anrufe, die zu einem
Konferenzgespräch verbunden werden können, hängt von den Bedingungen
Ihres Mobilfunkvertrags ab. Bei Konferenzgesprächen fallen möglicherweise
zusätzliche Gebühren an. Außerdem ist es möglich, dass für jedes
eingeleitete Konferenzgespräch bzw. jede Verbindungsherstellung zu einem
Konferenzpartner separat Minuten berechnet werden. Weitere
Informationen hierzu erhalten Sie von Ihrem Mobilfunkanbieter.
1
2
Rufen Sie den ersten Gesprächspartner an, oder nehmen Sie einen
Anruf an. Rufen Sie dann den zweiten Gesprächspartner an, oder
nehmen Sie einen zweiten Anruf an.
Tippen Sie auf
, um die Konferenzschaltung herzustellen.
4
Tippen Sie anschließend auf
, um das ausgekoppelte Gespräch
oder die Konferenz zu beenden.
Nachrichten suchen oder an Kontakte senden
Tippen Sie während eines Telefongesprächs auf den Namen des
Teilnehmers, um dessen Kontaktdatensatz zu öffnen. Sie haben folgende
Möglichkeiten, wenn ein Kontakteintrag geöffnet ist:
• Tippen Sie auf
, um dem Kontakt eine SMS zu senden. Wenn der Anruf
des Kontakts gehalten wird, während Sie ein längeres Gespräch mit einem
zweiten Anrufer führen, können Sie dem Kontakt in einer SMS mitteilen,
dass Sie ihn oder sie zurückrufen.
• Tippen Sie auf Bearbeiten, um den Kontakteintrag zu bearbeiten. Wenn
ein Kontakt Ihnen während einer Unterhaltung seine bzw. ihre neue
E-Mail-Adresse zukommen lässt, können Sie die Adresse während des
Anrufs eingeben.
Wo finde ich meine eigene Telefonnummer?
1
3
Öffnen Sie Telefon
.
Sie haben folgende Möglichkeiten:
• Tippen Sie zum Hinzufügen weiterer Teilnehmer auf
.
• Tippen Sie zum Auskoppeln eines Teilnehmers aus einem
Konferenzgespräch (also für ein vorübergehendes ungestörtes
Direktgespräch) auf den Namen oder die Nummer des Teilnehmers
und dann auf
.
Kapitel 4 : Telefon
61
2
Öffnen Sie das Anwendungsmenü und tippen Sie auf Einstellungen.
Ihre Telefonnummer wird auf dem Bildschirm Telefoneinstellungen
oben angezeigt.
4
Sie haben folgende Möglichkeiten:
• Tippen Sie auf Alle Anrufe oder Verpasste Anrufe, um zwischen
den angezeigten Anruftypen zu wechseln.
TIPP Sie können Ihre Telefonnummer auch unter Geräteinformationen
anzeigen. Ihre Telefonnummer wird als erster Eintrag unter Telefon angezeigt.
Anrufprotokoll anzeigen
62
1
Öffnen Telefon
2
Tippen Sie auf
3
(Optional) Wenn bei einem Eintrag im Anrufprotokoll eine Nummer
neben dem Anrufsymbol angezeigt wird, bedeutet das, dass Sie
mehrere Anrufe hintereinander von dieser Nummer erhalten haben
bzw. entsprechend viele Anrufe getätigt haben. Tippen Sie auf den
Eintrag, um die einzelnen Anrufeinträge anzuzeigen.
Kapitel 4 : Telefon
.
.
• Tippen Sie auf die Nummer, um diese zu wählen.
• Andere Optionen für den Kontakt oder die Nummer anzeigen:
Tippen Sie auf
oder das Bild des Kontakts rechts neben der
Nummer.
WUSSTEN SIE SCHON? Wenn bei einem Eintrag im Anrufprotokoll eine
Nummer neben dem Bild des Kontakts oder dem Symbol angezeigt wird, bedeutet
das, dass Sie mehrere Anrufe hintereinander von dieser Nummer oder diesem
Kontakt erhalten haben bzw. entsprechend viele Anrufe getätigt haben. Wenn Sie
von einem Kontakt mit mehreren Telefonnummern angerufen wurden, werden alle
diese Anrufe in einem einzigen Eintrag gesammelt, und es wird die zuletzt
verwendete Nummer angezeigt.
• Werfen Sie den Eintrag über die Seite des Bildschirms, um einen
Anruf aus dem Anrufprotokoll löschen. Tippen Sie zur Bestätigung
auf Löschen.
• Anrufprotokoll löschen: Öffnen Sie das Anwendungsmenü, tippen
Sie auf Anrufprotokoll löschen, und tippen Sie zur Bestätigung
erneut auf Anrufprotokoll löschen.
5
Wenn Sie zusätzliche Optionen für den Kontakt oder die Nummer
angezeigt haben, können Sie eine der folgenden Aktionen durchführen:
• Eine andere Nummer eines Kontaktes anrufen: Tippen Sie auf die
Nummer.
• Eine SMS senden: Tippen Sie auf
.
• Die Nummer in den Kontakten speichern: Tippen Sie auf Zu
Kontakten hinzufügen (siehe Telefonnummern in den Kontakten
speichern).
• Einen Kontakteintrag anzeigen: Tippen Sie auf Kontakt anzeigen.
WUSSTEN SIE SCHON? Die Anzeige der zusätzlichen Optionen umfasst Zeit
und Art des Anrufs (eingehend, ausgehend, entgangen). Wenn bei einem Anruf
aus dem Anrufprotokoll mehrere Anrufe reduziert angezeigt werden, zeigen die
zusätzlichen Optionen die Informationen über jeden der Anrufe.
Telefonnummern in den Kontakten speichern
Sie können die Telefonnummer eines ein- oder ausgehenden Anrufs in
einem bestehenden Kontakt speichern oder einen neuen Kontakt für diese
Nummer anlegen. Wenn bei einem eingehenden Anruf die
Rufnummeranzeige unterdrückt ist, kann die Nummer nicht gespeichert
werden.
Wenn Sie eine Telefonnummer auf Ihrer SIM-Karte speichern möchten,
speichern Sie die Nummer zunächst in den Kontakten und folgen Sie dann
den Anweisungen unter Kontakte auf die SIM-Karte kopieren.
1
Sie haben folgende Möglichkeiten:
• Vor dem Anrufen einer Nummer, die Sie mit der Displaytastatur
eingegeben haben: Tippen Sie auf Zu Kontakten hinzufügen.
• Während eines Telefonats: Tippen Sie auf
.
• Nach einem Telefonat: Tippen Sie auf der Displaytastatur auf
.
Tippen Sie rechts neben der Nummer auf
und tippen Sie dann
auf Zu Kontakten hinzufügen.
2
Tippen Sie auf eine der folgenden Optionen:
Neuen Kontakt hinzufügen: Erstellen Sie einen neuen Kontakt für die
Telefonnummer.
Zu vorhandenem Eintrag hinzuzufügen: Tippen Sie auf den
Kontakt, zu dem Sie die Telefonnummer hinzufügen möchten.
Telefon-Headset verwenden
Sie können ein 3,5-mm-Headset (separat erhältlich) für den
Freisprechbetrieb verwenden.
WARNUNG Falls das Telefonieren beim Führen eines Fahrzeugs in Ihrem Land
erlaubt ist, wird empfohlen, ein Headset oder eine Freisprecheinrichtung (separat
erhältlich) zu verwenden. Beachten Sie jedoch, dass die Verwendung eines
Headsets, das beide Ohren verdeckt, das Hörvermögen für externe Geräusche
beeinträchtigt. Die Verwendung eines solchen Headsets beim Führen eines
Fahrzeugs oder beim Fahrradfahren stellt ein erhebliches Sicherheitsrisiko für Sie
und andere Verkehrsteilnehmer dar und ist möglicherweise gesetzeswidrig. Wenn
Sie beim Führen eines Fahrzeugs Stereo-Kopfhörer verwenden müssen, setzen Sie
den Kopfhörer nur in ein Ohr ein. Lassen Sie das andere Ohr frei, damit Sie
Umweltgeräusche hören können, sofern dies rechtlich zulässig ist und Ihre
Sicherheit und die Sicherheit anderer nicht beeinträchtigt werden.
Headset mit Kabel verwenden
Sie können mit dem Telefon Headsets mit einem 3,5-mm-Anschluss
verwenden (diese erkennen Sie an den drei farbigen Bändern am Stecker).
Wenn Sie unsicher sind, erkundigen Sie sich beim Headset-Hersteller, ob
das Produkt mit dem Telefon kompatibel ist. Bei Störgeräuschen oder einer
schlechten Mikrofonleistung ist das Headset u. U. nicht mit dem Telefon
kompatibel.
Kapitel 4 : Telefon
63
1
2
Schließen Sie das Headset an. Während eines Telefongesprächs
wechselt das Symbol
zu
.
HINWEIS Mit einem (A2DP-fähigen) Bluetooth-Stereo-Kopfhörer oder
-Lautsprechern können Sie auf dem Telefon gespeicherte Musikdateien anhören.
Es ist allerdings nicht möglich, Musikdateien mit einem
Bluetooth-Mono-Kopfhörer anzuhören.
Die Headset-Taste hat unterschiedliche Funktionen, die vom
Headset-Modell und dem Status des Telefon abhängen. Drücken Sie
die Headset-Taste einmal, um eine der folgenden Aufgaben
auszuführen (soweit Ihr Headset diese unterstützt):
1
Öffnen Sie Bluetooth
• Einen eingehenden Anruf annehmen
2
Wenn die Bluetooth-Option oben auf dem Bildschirm als deaktiviert
angezeigt wird, tippen Sie auf Aus, um sie zu aktivieren.
3
Tippen Sie auf Gerät hinzufügen und tippen Sie anschließend auf den
Gerätenamen.
4
Befolgen Sie die Anleitung des Bluetooth-Geräts, um ein solches Gerät
mit dem Telefon zu verwenden.
5
So wechseln Sie während eines Telefonats zu einem anderen
Bluetooth-Gerät: Tippen Sie zunächst auf
und dann auf den
Gerätenamen. Sie können auch auf Handset oder Lautsprecher
tippen, um das Telefon ohne Headset zu verwenden.
• Auf Anklopfen reagieren
• Ein Direktgespräch oder alle Gespräche einer Konferenzschaltung
beenden, falls kein ausgekoppeltes Gespräch aktiv ist
• Zwischen aktivem Gespräch und gehaltenem Gespräch wechseln
3
Sie haben folgende Möglichkeiten, um die Verwendung des Headsets
zu beenden:
• Vom Headset zum Lautsprecher des Telefon wechseln: Tippen Sie
zunächst auf
und dann auf Lautsprecher.
• Um von einem Headset mit Kabel zu einer vorher durch Pairing
verknüpften Bluetooth®-Freisprecheinrichtung zu wechseln, tippen
Sie auf
und anschließend auf den Gerätenamen.
• Telefon ohne Headset verwenden: Trennen Sie das Headset vom
Telefon.
Bluetooth®-Freisprecheinrichtungen einrichten und verwenden
Das Telefon ist mit zahlreichen (separat erhältlichen) Headsets und Autokits
mit Version 2.1 der drahtlosen Bluetooth®-Technologie mit EDR und Stereo
(mit AVRCP-Mediensteuerungen) kompatibel.
Nach der Einrichtung einer Verbindung mit einem Bluetooth-Headset oder
einer Freisprecheinrichtung für Fahrzeuge können Sie über das Gerät
kommunizieren, wenn sich dieses im Empfangsbereich befindet und die
Bluetooth-Funktion auf dem Telefon aktiviert ist. Die Reichweite ist von
diversen Umweltfaktoren abhängig und kann stark variieren. Die maximale
Reichweite beträgt ca. 10 Meter.
64
Kapitel 4 : Telefon
.
HINWEIS Wenn Sie mit einem Autokit eine Bluetooth-Verbindung herstellen,
werden Sie auf dem Telefon möglicherweise gefragt, ob die Kontakte auf das
Autokit hochgeladen werden sollen. Tippen Sie auf Zulassen, um Kontakte
hochzuladen. Informationen zum späteren Löschen der Kontakte vom Autokit
finden Sie in der Dokumentation zum Autokit.
Weitere Informationen zur Verwendung der Bluetooth-Funktion auf Ihrem
Telefon finden Sie unter Drahtlose Bluetooth®-Technologie.
Einstellungen des Telefons anpassen
TIPP Wenn Sie die Option „Passende Kontakte anzeigen“ deaktivieren, können
Sie in der Telefonanwendung dennoch nach Kontakten suchen. Öffnen Sie die
Telefonanwendung, tippen Sie rechts von „Namen oder Nummer“ auf das
Kontaktlistensymbol. Geben Sie einen Namen oder Initialen ein, und tippen Sie auf
die gewünschte Nummer, wenn diese angezeigt wird.
Passen Sie die Einstellungen des Telefons in den „Telefoneinstellungen“ an.
Anrufweiterleitung ein- oder ausschalten
Sie können Anrufe an eine andere Telefonnummer weiterleiten. Erkundigen
Sie sich dort nach den Möglichkeiten und Kosten für das Weiterleiten von
Anrufen. Es fallen möglicherweise zusätzliche Gebühren an.
1
Öffnen Sie Telefon
2
Öffnen Sie das Anwendungsmenü und tippen Sie auf Einstellungen.
3
Tippen Sie unter Anrufweiterleitung auf Ein oder Aus.
4
Wenn Sie die Anrufweiterleitung einschalten, tippen Sie auf Nummer
eingeben, und geben Sie die Telefonnummer ein, an die eingehende
Anrufe weitergeleitet werden sollen. Tippen Sie in das Eingabefeld, um
eine möglicherweise bereits eingetragene Nummer zu ändern.
Anzeige der übereinstimmenden Kontakte ein/aus
Wenn die Displaytastatur angezeigt wird, Sie aber dennoch die
Telefonnummer über die herausziehbare Tastatur eingeben, werden sowohl
Zahlen als auch Buchstaben angezeigt, und das Telefon führt in den
Kontakten automatisch eine Suche nach Namen durch. Wenn Sie diese
Option deaktivieren, können Sie bei angezeigter Displaytastatur mit der
herausziehbaren Tastatur ausschließlich Zahlen eingeben, und in den
Kontakten wird keine Suche durchgeführt.
1
Öffnen Sie Telefon
.
2
Öffnen Sie das Anwendungsmenü und tippen Sie auf Einstellungen.
3
Tippen Sie unter Passende Kontakte anzeigen auf Ein oder Aus.
.
Eigene Rufnummeranzeige ein- oder ausschalten
Sie können festlegen, ob Ihre Rufnummer auf dem Telefon des Angerufenen
angezeigt wird, wenn Sie Anrufe tätigen. Erkundigen Sie sich bei Ihrem
Mobilfunkanbieter nach den Möglichkeiten und Kosten für die
Rufnummeranzeige.
WUSSTEN SIE SCHON? Die Rufnummeranzeigefunktion hat keinen Einfluss
darauf, ob Ihr Telefon die Nummer eines eingehenden Anrufs anzeigt. Ihr Telefon
zeigt immer die Nummer eines eingehenden Anrufs an, außer wenn diese
unterdrückt wird oder privat ist.
1
Öffnen Sie Telefon
.
Kapitel 4 : Telefon
65
2
Öffnen Sie das Anwendungsmenü und tippen Sie auf Einstellungen.
Kurzwahlnummern verwenden
3
Tippen Sie unter Meine Rufnummer anzeigen auf Ein oder Aus.
Kurzwahlnummern fügen am Anfang einer Nummer ein Präfix hinzu, so
dass Sie statt der vollständigen Nummer eine Durchwahlnummer wählen
können.
Anklopfen ein- oder ausschalten
Sie können angeben, ob Sie während eines Telefongesprächs bei Eingang
eines zweiten Anrufs benachrichtigt werden möchten. Der zweite Anruf
kann akzeptiert oder abgelehnt werden. Siehe Einen zweiten Anruf
annehmen (Anklopfen). Erkundigen Sie sich bei Ihrem Mobilfunkanbieter
nach den Möglichkeiten und Kosten für die Rufnummeranzeige.
1
Öffnen Sie Telefon
.
2
Öffnen Sie das Anwendungsmenü und tippen Sie auf Einstellungen.
3
Tippen Sie unter Anklopfen auf Ein oder Aus.
1
Öffnen Sie Telefon
2
Öffnen Sie das Anwendungsmenü und tippen Sie auf Einstellungen.
3
Tippen Sie unter Kurzwahlnummern auf Neue Nummer
hinzufügen.
4
Sie können folgende Optionen festlegen:
Bei Wahl von: Tippen Sie auf dieses Feld und wählen Sie die Anzahl
der Ziffern aus, die eingegeben werden müssen, damit das Telefon eine
Kurzwahlnummer hinzufügt.
Dieses Wahlpräfix verwenden: Geben Sie das Präfix ein, das am
Anfang der gewählten Nummer hinzugefügt werden soll. Die
Kombination aus Präfix und Ziffern muss eine vollständige
Telefonnummer ergeben.
Mailbox-Zugriffsnummer ändern
Wenn Ihr Mobilfunkanbieter die Telefonnummer für die Anwahl des
Mailbox-Systems ändert, müssen Sie die Nummer auf Ihrem Telefon ändern.
Dies ist die Nummer, die Ihr Telefon wählt, wenn Sie eine der
Kurzwahlnummern für den Mailbox-Zugriff wählen (siehe
Mailbox-Nachrichten abhören).
1
Öffnen Sie Telefon
.
2
Öffnen Sie das Anwendungsmenü und tippen Sie auf Einstellungen.
3
Unter Mailbox-Zugriffsnummer ist standardmäßig Ihre aktuelle
Mailbox-Zugriffsnummer hervorgehoben. Um diese zu ändern, geben
Sie einfach die neue Nummer ein. Wenn die aktuelle Nummer nicht
hervorgehoben ist, tippen Sie erst auf diese Nummer, damit sie
hervorgehoben wird, und geben Sie anschließend die neue Nummer
ein.
.
5
Tippen Sie auf Fertig.
Beispiel: In den Telefonsystemen mancher Unternehmen ist eine
Standardlänge für Telefonnummern festgelegt, z. B. (030) 12 34 567. Wenn
Sie diese Nummer über ein dem System angehörendes Telefon wählen,
müssen Sie lediglich die letzten fünf Ziffern wählen (34567). Wenn Sie auf
dem Telefon eine Kurzwahlnummer erstellen, wählen Sie unter Bei Wahl
von „5-stellig“ aus und geben „03012“ in das Feld Dieses Wahlpräfix
verwenden ein. Wenn Sie dann die fünfstellige Durchwahl eines Kollegen
wählen (34567), wählt das Telefon automatisch die vollständige Nummer:
(030) 12 34 56 78.
SIM-Karte sperren oder entsperren
Sie können Ihre SIM-Karte sperren, um die unbefugte Benutzung Ihres
Mobilfunkvertrags zu verhindern. Wenn die SIM-Karte gesperrt ist, müssen
66
Kapitel 4 : Telefon
Sie Ihre PIN eingeben, bevor Sie das Telefon einschalten und Anrufe tätigen
oder annehmen können (Ausnahme: Notrufnummern). Die SIM-Karte
bleibt auch dann gesperrt, wenn Sie sie in ein anderes Telefon einlegen.
Zum Entsperren der SIM-Karte schalten Sie Ihr Telefon ein und geben Sie
Ihre PIN ein.
VORBEREITUNGEN
• Lassen Sie sich von Ihrem Mobilfunkanbieter die Standard-PIN mitteilen.
• Das Telefon muss eingeschaltet sein (siehe Drahtlose Dienste einschalten)
und Sie müssen sich im Empfangsbereich Ihres Mobilfunkanbieters
befinden.
1
Öffnen Sie Telefon
.
2
Öffnen Sie das Anwendungsmenü und tippen Sie auf Einstellungen.
3
Sie haben folgende Möglichkeiten:
• SIM-Karte sperren: Tippen Sie auf SIM-Karte sperren. Geben Sie
zum Sperren der SIM-Karte die PIN ein, die Sie von Ihrem
Mobilfunkanbieter erhalten haben, und tippen Sie auf Fertig. Die
SIM-Karte wird automatisch gesperrt, wenn Sie das Telefon
ausschalten. Wenn Sie das Telefon einschalten, müssen Sie die PIN
eingeben.
• PIN ändern: Tippen Sie auf PIN für SIM-Karte ändern, und geben
Sie die alte PIN ein. Geben Sie die neue PIN zweimal ein, und tippen
Sie auf Fertig.
• SIM-Karte entsperren: Tippen Sie auf SIM-Karte entsperren.
Geben Sie die PIN ein und tippen Sie auf Fertig.
Ihrem Mobilfunkanbieter zugelassen den falschen PIN2-Code eingeben,
wird die SIM-Karte gesperrt. Wenn die SIM-Karte gesperrt wurde, müssen
Sie den PUK2-Code eingeben, um sie zu entsperren. Erkundigen Sie sich bei
Ihrem Mobilfunkanbieter nach den geltenden Bedingungen für die
Rufnummerneinschränkung.
VORBEREITUNGEN Fordern Sie den PIN2-Code von Ihrem
Mobilfunkanbieter an. Wenn Sie den PIN2-Code mehrmals falsch
eingegeben haben und Ihre SIM-Karte gesperrt ist, erkundigen Sie sich bei
Ihrem Mobilfunkanbieter nach dem PUK2-Code.
1
Öffnen Sie Telefon
.
2
Öffnen Sie das Anwendungsmenü und tippen Sie auf Einstellungen.
3
Rufnummerneinschränkung ein- oder ausschalten: Tippen Sie unter
Rufnummerneinschränkung auf Ein oder Aus.
4
Wenn Sie die Rufnummerneinschränkung einschalten, geben Sie die
PIN2 ein, und tippen Sie auf Weiter.
5
Liste der anrufbaren Nummern bearbeiten: Tippen Sie unter
Rufnummerneinschränkung auf Liste der anrufbaren Nummern
anzeigen. Sie haben folgende Möglichkeiten:
• Eintrag hinzufügen: Tippen Sie auf Eintrag hinzufügen und geben
Sie den PIN2-Code ein. Geben Sie den Namen und die
Telefonnummer ein und tippen Sie auf Fertig.
• Eintrag bearbeiten: Tippen Sie auf den Eintrag und geben Sie den
PIN2-Code ein. Bearbeiten Sie die Daten und tippen Sie auf Fertig.
• Eintrag löschen: Werfen Sie den Eintrag über die Seite des
Bildschirms, und geben Sie den PIN 2-Code ein. Tippen Sie zur
Bestätigung auf Löschen.
Rufnummerneinschränkung verwenden
Wenn die Rufnummerneinschränkung aktiviert ist, können Sie ausschließlich
Rufnummern aus der Liste der anrufbaren Nummern anrufen.
Um Nummern zu dieser Liste hinzuzufügen oder vorhandene Nummern zu
ändern, müssen Sie den PIN2-Code eingeben. Wenn Sie häufiger als von
Einstellungen für Roaming und Datennutzung festlegen
Verwenden Sie die Einstellungen für Roaming und Datennutzung, um
Optionen für die Verwendung des Telefon in Ihrem Heimnetzwerk und für
das Roaming festzulegen. Sie können beispielsweise Optionen festlegen, die
Kapitel 4 : Telefon
67
verhindern, dass beim Roaming ein Anruf getätigt oder eine
Datenverbindung hergestellt wird, und so zusätzlich anfallende Gebühren
vermeiden.
• Name des MMS-Dienst-Centers (MMSC)
1
Öffnen Telefon
1
Öffnen Telefon
2
Öffnen Sie das Anwendungsmenü und tippen Sie auf Einstellungen.
2
Öffnen Sie das Anwendungsmenü und tippen Sie auf Einstellungen.
3
Legen Sie unter Netzwerk eine der folgenden Optionen fest:
3
Automatische Netzauswahl: Legen Sie fest, ob das Telefon
automatisch ein Mobilfunknetz auswählen soll. Wenn Sie diese Option
ausschalten, tippen Sie auf das Netz, das Sie verwenden möchten.
Tippen Sie unter Netzwerk in Manuell auf Aus, um die manuelle
Netzwerkeinstellung einzuschalten.
4
Tippen Sie auf Netzwerkeinstellungen bearbeiten.
5
Tippen Sie auf Internet-Zugangspunkt, und geben Sie die
Einstellungen ein, die Sie von Ihrem Mobilfunkanbieter erhalten haben.
6
Tippen Sie auf Internet-Zugangspunkt, und geben Sie die
Einstellungen ein, die Sie von Ihrem Mobilfunkanbieter erhalten haben.
Datenroaming: Legen Sie fest, ob das Surfen im Internet, das Senden
und Empfangen von E-Mail- und MMS-Nachrichten sowie Instant
Messaging beim Roaming zulässig sind.
7
Tippen Sie auf Einstellungen ändern.
Datennutzung: Legen Sie fest, ob Datendienste ein- oder
ausgeschaltet werden (Surfen im Internet, E-Mail, MMS und Instant
Messaging).
Texttelefone aktivieren
.
Netzwerktyp: Legen Sie fest, ob Ihr Telefon automatisch eine
Verbindung zu jedem verfügbaren Netzwerktyp herstellt, oder ob es
Verbindungen ausschließlich zu 3G-Netzen oder ausschließlich zu
2G-Netzen herstellt.
Netzwerkeinstellungen manuell auswählen
Wenn Ihr Telefon beim Einrichten die Netzwerkeinstellungen nicht von Ihrer
SIM-Karte lesen kann, können Sie die Einstellungen manuell eingeben.
VORBEREITUNGEN Erfragen Sie folgende Daten von Ihrem
Mobilfunkanbieter:
• Name des Internet-Zugangspunkts (Access Point Name, APN)
• Ihr Benutzername und Ihr Kennwort für den Internet-Zugangspunkt
• Name des Zugangspunkts für MMS (MMS APN)
• Ihr Benutzername und Ihr Kennwort für den Internet-Zugangspunkt
68
Kapitel 4 : Telefon
• Name des MMS-Proxyservers (MMS proxy)
• Maximale Größe der MMS
.
Ein Texttelefon ist ein Telekommunikationsgerät, über das taube oder
schwerhörige Personen sowie Personen mit Sprech- oder Sprachstörungen
telefonieren können. Das Telefon ist mit ausgewählten Texttelefonen
kompatibel.
Nicht alle Mobilfunkanbieter unterstützen die Texttelefonfunktion Ihres
Telefons. Informationen hierzu erhalten Sie bei Ihrem Mobilfunkanbieter.
Texttelefone können über die Kopfhörerbuchse an das Telefon
angeschlossen werden. Wenden Sie sich an den Hersteller des Texttelefons,
um Informationen zur Konnektivität zu erhalten. Überprüfen Sie, ob das
Texttelefon drahtlose digitale Übertragungen unterstützt.
HINWEIS Wenn der Texttelefonmodus aktiviert ist, kann die Kopfhörerbuchse
nicht für andere Zwecke verwendet werden und alle Audiomodi des Telefons sind
deaktiviert. Auch wenn Sie das Telefon ans Ohr halten, werden Sie nichts hören.
1
Schließen Sie ein Texttelefon über die Kopfhörerbuchse an das Telefon
an.
2
Öffnen Sie Telefon
3
Öffnen Sie das Anwendungsmenü und tippen Sie auf Einstellungen.
4
Tippen Sie unter Texttelefon auf Aus, um den Texttelefonmodus zu
aktivieren.
.
HAC aktivieren
Um das Telefon mit einer Hörhilfe zu verwenden, aktivieren Sie HAC. Mit
dieser Funktion kann das Telefon die notwendige Verbindung mit der
Hörhilfe herstellen.
1
Öffnen Sie Telefon
.
2
Öffnen Sie das Anwendungsmenü und tippen Sie auf Einstellungen.
3
Tippen Sie in HAC auf Aus, um HAC zu aktivieren.
Kapitel 4 : Telefon
69
70
Kapitel 4 : Telefon
E-Mail, SMS, MMS und Instant Messaging
Nutzen Sie die Möglichkeit, schnell und einfach mit
Freunden, Familie und Kollegen Kontakt per E-Mail
aufzunehmen—an jedem beliebigen Ort, an dem Sie
mit dem Mobilfunknetz Ihres Mobilfunkanbieters
verbunden sind. Sie können auch E-Mail-Anhänge
versenden und empfangen.
Kapitelthemen
72
85
E-Mail
Messaging
Gute Dienste leistet die Messaging-Anwendung auch,
wenn Sie eine kurze SMS, eine MMS oder Instant
Message an ein anderes Mobiltelefon senden
möchten – zum Beispiel, wenn ein Meeting mal
wieder länger dauert als erwartet.
Kapitel 5 : E-Mail, SMS, MMS und Instant Messaging
71
E-Mail
Wie werden E-Mails mit dem Telefon gesendet und
empfangen?
Über die E-Mail-Anwendung auf dem Telefon können Sie auf die
verschiedenen Konten zugreifen, die Sie eingerichtet haben:
Unternehmenskonten (wie Exchange), Konten bei Internetdienstanbietern
(wie Vodafone und AOL) sowie webbasierte Konten (wie Google Mail).
Dank der Palm® Synergy™ Funktion können Sie jetzt alle Daten von einem
Online-Konto ganz einfach synchronisieren. Wenn Sie die Synchronisierung
für eine Anwendung einrichten, wird die Synchronisierung der anderen
Anwendungen automatisch eingerichtet. Wenn Sie zum Beispiel ein
Google-Konto in der Kontaktanwendung einrichten, bevor Sie Google Mail
einrichten, werden Sie beim ersten Öffnen der E-Mail-Anwendung
bemerken, dass Ihre Google Mail-Nachrichten bereits heruntergeladen
wurden. Und beim ersten Öffnen des Kalenders sind Ihre
Google-Kalenderereignisse schon im Kalender des Telefon eingetragen.
Bei E-Mail-Konten, die die Synergy Funktion nicht nutzen, müssen Sie die
Kontoeinstellungen—z. B. Benutzernamen und Kennwort—direkt in der
E-Mail-Anwendung eingeben (siehe E-Mails einrichten).
Sie können Ihre webbasierte E-Mail auch mit dem Internetbrowser Ihres
Telefon anzeigen; dazu müssen Sie nur die Website Ihres E-Mail-Anbieters
aufrufen.
Zusammengeführte Posteingänge in der E-Mail-Anwendung
Sie können auf dem Telefon mehrere E-Mail-Konten einrichten. Wenn Sie
die E-Mail-Anwendung öffnen, werden alle eingerichteten Konten in einer
zusammengelegten Ansicht angezeigt: in der Kontoliste. Sie können nun
den Posteingang eines bestimmten Kontos öffnen oder, dank der Palm®
Synergy™ Funktion, alle Nachrichten aller Posteingänge in der
zusammengelegten Ansicht Alle Posteingänge anzeigen.
72
Kapitel 5 : E-Mail, SMS, MMS und Instant Messaging
1 Die Zahl rechts neben Alle Posteingänge gibt die Gesamtzahl der ungelesenen
E-Mail-Nachrichten aller Ihrer E-Mail-Konten an.
2 Die Zahl rechts neben einem Ordnernamen gibt die Anzahl der ungelesenen Nachrichten in
diesem Ordner an.
Wenn Sie gerade in Alle Posteingänge arbeiten und eine Nachricht
beantworten, wird diese Nachricht automatisch über das Konto gesendet,
über das sie empfangen wurde.
Wenn Sie eine neue Nachricht in Alle Posteingänge erstellen, wird die
Nachricht über das Konto gesendet, das Sie als Standardkonto festgelegt
haben (siehe E-Mail-Einstellungen festlegen).
E-Mails einrichten
Halten Sie sich an die folgende Vorgehensweise, wenn Sie einen häufig
verwendeten Anbieter wie GMX, WEB.DE oder Yahoo! nutzen.
Informationen dazu, wie Sie die E-Mail-Anwendung so einrichten können,
dass Sie sie für Ihr geschäftliches E-Mail-Konto mit Microsoft Exchange
verwenden können, finden Sie unter E-Mail einrichten: Microsoft Exchange.
Wenn Ihr E-Mail-Konto die Synergy Funktion nutzt, werden durch die
Einrichtung auch die Kalenderereignisse und Kontakte synchronisiert, die Sie
bei diesem Anbieter gespeichert haben.
1
Öffnen Sie E-Mail
.
2
Beim ersten Starten der E-Mail-Anwendung:
E-Mail einrichten: Microsoft Exchange
Führen Sie die folgenden Schritte aus, um E-Mail auf einem Exchange-Konto
einzurichten.
VORBEREITUNGEN Erfragen Sie die folgenden Informationen vom
E-Mail-Anbieter oder Systemadministrator:
• Name oder IP-Adresse des Mailservers für das Empfangen von E-Mails
• Name der Serverdomäne
• Benutzername und Kennwort
• Wenn Sie das erste E-Mail-Konto einrichten: Die E-Mail-Adresse, die
Sie für Ihr Palm-Profil angegeben haben, wird standardmäßig
eingegeben. Verwenden Sie diese Adresse, oder geben Sie die
Adresse eines Ihrer anderen E-Mail-Konten ein. Geben Sie das
Kennwort für das Konto ein, und tippen Sie auf Anmelden und
anschließend auf Fertig.
HINWEIS Wenn im Exchange-System Ihres Unternehmens Richtlinien zum
Beispiel zur Fernlöschung von Daten und zur Kennwortüberwachung aktiviert sind
(Richtlinien zur Mindestlänge von Kennwörtern, zur zulässigen Anzahl
fehlgeschlagener Anmeldeversuche und zu anderen Parametern), werden diese
Richtlinien im Exchange-Konto des Telefons unterstützt. Fragen Sie gegebenenfalls
Ihren Systemadministrator zu weiteren Einzelheiten.
1
Öffnen Sie E-Mail
.
2
Beim ersten Starten der E-Mail-Anwendung:
• Wenn Sie bereits ein Konto eingerichtet haben, das die Synergy
Funktion nutzt, und Sie ein weiteres einrichten möchten: Tippen Sie
auf Konto hinzufügen, und geben Sie E-Mail-Adresse und
Kennwort ein. Tippen Sie auf Anmelden.
3
Wenn Sie zu einem beliebigen anderen Zeitpunkt die Anwendung
E-Mail starten, öffnen Sie das Anwendungsmenü, tippen Sie auf
Einstellungen und Konten und anschließend auf Konto hinzufügen.
Geben Sie E-Mail-Adresse und Kennwort ein und tippen Sie auf
Anmelden.
HINWEIS Wenn die automatische Einrichtung Ihres E-Mail-Kontos fehlschlägt,
wird eine Fehlermeldung angezeigt. Tippen Sie auf OK, tippen Sie auf Manuelle
Einrichtung, sammeln Sie alle nötigen Informationen, und geben Sie die
Kontoeinstellungen ein (Siehe E-Mails einrichten, wenn die automatische
Einrichtung fehlschlägt).
• Wenn Sie das erste E-Mail-Konto einrichten: Die E-Mail-Adresse, die
Sie für Ihr Palm-Profil angegeben haben, wird standardmäßig
Kapitel 5 : E-Mail, SMS, MMS und Instant Messaging
73
eingegeben. Verwenden Sie diese Adresse, oder geben Sie die
Adresse eines Ihrer anderen E-Mail-Konten ein. Geben Sie Ihren
Benutzernamen für das Konto ein.
• Wenn Sie bereits ein Konto eingerichtet haben, das die Synergy
Funktion nutzt, und ein weiteres einrichten möchten: Tippen Sie auf
Konto hinzufügen. Geben Sie die E-Mail-Adresse und das
Kennwort ein.
3
Wenn Sie zu einem beliebigen anderen Zeitpunkt die Anwendung
E-Mail starten, öffnen Sie das Anwendungsmenü, tippen Sie auf
Einstellungen und Konten und anschließend auf Konto hinzufügen.
Geben Sie die E-Mail-Adresse und das Kennwort ein.
4
Öffnen Sie das Anwendungsmenü und tippen Sie auf Manuelle
Einrichtung.
5
Tippen Sie auf das Feld E-Mail-Typ, und tippen Sie auf Exchange
(EAS).
6
Geben Sie die Daten für den Posteingangs- und Postausgangsserver
ein, die Sie von Ihrem E-Mail-Anbieter oder Systemadministrator
erhalten haben (siehe VORBEREITUNGEN am Anfang dieser
Beschreibung). Sie können im Feld Posteingangsserver den Namen
oder die IP-Adresse des Posteingangsservers eintragen.
7
Tippen Sie auf Anmelden.
E-Mails einrichten, wenn die automatische Einrichtung
fehlschlägt
Führen Sie folgende Schritte aus, wenn die automatische Einrichtung (siehe
E-Mails einrichten) des E-Mail-Kontos fehlschlägt.
VORBEREITUNGEN Erfragen Sie die folgenden Informationen vom
E-Mail-Anbieter oder Systemadministrator:
• Kontotyp (POP oder IMAP)
• Namen der Posteingangs- und Postausgangsserver
74
Kapitel 5 : E-Mail, SMS, MMS und Instant Messaging
• Benutzername und Kennwort für Posteingangsserver
• Portnummern der Ein- und Ausgangsserver
• Alle SSL-Anforderungen für ein- und ausgehende E-Mails
• Alle Authentifizierungsanforderungen (ESMTP) für ausgehende E-Mails
• Stammordner (nur IMAP-Konten)
1
Wenn Sie mit der Kontoeinrichtung bereits begonnen haben und die
Meldung „Anmeldung nicht möglich“ angezeigt wird, tippen Sie auf
OK, tippen Sie auf Manuelle Einrichtung, und fahren Sie fort mit
Schritt 7. Beginnen Sie ansonsten mit Schritt 2.
2
Öffnen Sie E-Mail
3
Beim ersten Starten der E-Mail-Anwendung:
.
• Wenn Sie das erste E-Mail-Konto einrichten: Die E-Mail-Adresse, die
Sie für Ihr Palm-Profil angegeben haben, wird standardmäßig
eingegeben. Verwenden Sie diese Adresse, oder geben Sie die
Adresse eines Ihrer anderen E-Mail-Konten ein. Geben Sie Ihren
Benutzernamen für das Konto ein.
• Wenn Sie bereits ein Konto eingerichtet haben, das die
Synergy-Funktion nutzt, und ein weiteres einrichten möchten:
Tippen Sie auf Konto hinzufügen. Geben Sie die E-Mail-Adresse
und das Kennwort ein.
4
Wenn Sie zu einem beliebigen anderen Zeitpunkt die Anwendung
E-Mail starten, öffnen Sie das Anwendungsmenü, tippen Sie auf
Einstellungen und Konten und anschließend auf Konto hinzufügen.
Geben Sie die E-Mail-Adresse und das Kennwort ein.
5
Öffnen Sie das Anwendungsmenü und tippen Sie auf Manuelle
Einrichtung.
6
Tippen Sie auf das Feld E-Mail-Typ und anschließend auf Ihren
Kontotyp.
7
Geben Sie die Daten für den Posteingangs- und Postausgangsserver
ein, die Sie von Ihrem Systemadministrator erhalten haben (siehe
VORBEREITUNGEN am Anfang dieser Beschreibung).
8
Tippen Sie auf Anmelden.
Erweiterte Kontoeinstellungen eingeben
Diese Einstellungen gelten nur für das Konto, das Sie in Schritt 3 ausgewählt
haben.
1
Öffnen Sie E-Mail
.
2
Öffnen Sie das Anwendungsmenü und tippen Sie auf Einstellungen
und Konten.
3
Tippen Sie auf den Kontonamen.
4
Sie können folgende Optionen festlegen:
Kontoname: Geben Sie den Namen ein, der in der Kontoliste
angezeigt wird.
Vor- und Nachname: Geben Sie den Namen ein, der im Feld „Von“
angezeigt werden soll, wenn Sie Nachrichten versenden.
Symbol anzeigen: Legen Sie fest, ob eine Benachrichtigung auf dem
Bildschirm angezeigt werden soll, wenn eine neue Nachricht
eingegangen ist.
Benachrichtigung: Wenn Symbol anzeigen aktiviert ist, legen Sie
fest, ob ein Ton abgespielt werden soll, wenn eine neue Nachricht
eingegangen ist (siehe Benachrichtigung über neue E-Mails ein- oder
ausschalten).
Signatur: Tippen Sie hier, um eine Signatur zu erstellen, die in alle
ausgehenden Nachrichten eingefügt wird (siehe Signaturen zu
ausgehenden Nachrichten hinzufügen).
Antwortadresse: Geben Sie die Adresse ein, die den Empfängern
Ihrer Nachrichten angezeigt und zum Antworten zur Verfügung
gestellt wird. Diese müssen Sie nur festlegen, wenn sie sich von Ihrer
E-Mail-Adresse für ausgehende Nachrichten unterscheidet.
Kapitel 5 : E-Mail, SMS, MMS und Instant Messaging
75
Gelöschte E-Mails synchronisieren (nur für POP-Konten): Legen
Sie fest, ob Nachrichten auf dem Server gelöscht werden sollen, wenn
Sie sie auf dem Telefon löschen.
Systemton: Der Systemton wird wiedergegeben. Wenn der
Ton-aus-Schalter auf „Ton aus“ eingestellt ist, vibriert das Telefon.
Klingelton: Tippen Sie auf Klingelton und anschließend auf einen
Klingelton. Tippen Sie rechts neben einem Klingelton auf
, um ihn
wiederzugeben. Ein von Ihnen gewählter Klingelton wird
wiedergegeben.
E-Mail anzeigen: Legen Sie fest, wie viele E-Mails (Zeitraum in Tagen)
vom Server abgerufen werden sollen.
E-Mail abrufen: Legen Sie fest, wie häufig die E-Mails für dieses Konto
synchronisiert werden sollen.
Standardordner (nur für IMAP-Konten): Legen Sie fest, wo
gesendete, als Entwurf gespeicherte und gelöschte E-Mails
gespeichert werden sollen.
Konto entfernen: Weitere Informationen finden Sie unter
E-Mail-Konten löschen.
Anmeldeeinstellungen ändern: Weitere Informationen finden Sie
unter Anmeldeeinstellungen von Konten ändern.
Benachrichtigung über neue E-Mails ein- oder ausschalten
Die hier festgelegten Einstellungen gelten für einzelne E-Mail-Konten. Sie
können für jedes E-Mail-Konto andere Einstellungen festlegen.
1
Öffnen Sie E-Mail
2
Öffnen Sie das Anwendungsmenü und tippen Sie auf Einstellungen
und Konten.
Anmeldeeinstellungen von Konten ändern
Wenn Sie das Kennwort für ein Online-E-Mail-Konto ändern, müssen Sie
diese Änderung auch in den Kontoeinstellungen auf dem Telefon
vornehmen.
1
Öffnen Sie E-Mail
2
Öffnen Sie das Anwendungsmenü und tippen Sie auf Einstellungen
und Konten.
3
Tippen Sie auf den Kontonamen.
4
Tippen Sie auf Anmeldeeinstellungen ändern und anschließend in
die entsprechenden Felder, um die Kontodaten zu ändern.
.
.
E-Mail-Konten löschen
3
Tippen Sie unter Konten auf ein Konto.
4
Tippen Sie in „Symbol anzeigen“ auf Ein oder Aus.
Wenn Sie ein E-Mail-Konto vom Telefon löschen, werden die
entsprechenden Daten nur vom Telefon entfernt. Dieser Schritt wirkt sich
nicht auf das Konto beim E-Mail-Anbieter aus.
5
Tippen Sie auf Benachrichtigung und anschließend auf eine der
folgenden Optionen:
1
Öffnen Sie E-Mail
2
Öffnen Sie das Anwendungsmenü und tippen Sie auf Einstellungen
und Konten.
Vibration: Das Telefon vibriert, und es wird kein anderer Ton
ausgegeben.
76
Stumm: Es wird kein Ton wiedergegeben, und das Telefon vibriert
nicht.
Kapitel 5 : E-Mail, SMS, MMS und Instant Messaging
.
3
Tippen Sie auf den Kontonamen.
4
Tippen Sie auf Konto entfernen und anschließend auf E-Mail-Konto
löschen.
5
Tippen Sie auf das Feld „An“, um einen Empfänger für die Nachricht
auszuwählen:
• Geben Sie einen Kontaktnamen, Initialen oder eine E-Mail-Adresse
ein. Tippen Sie auf die E-Mail-Adresse, wenn sie angezeigt wird.
E-Mail-Nachrichten erstellen und senden
• Tippen Sie auf , um die vollständige Kontaktliste anzuzeigen.
Tippen Sie auf den gewünschten Kontakt oder geben Sie einen
Namen oder eine Adresse ein, um die Liste zu verkürzen.
1
Öffnen Sie E-Mail
• Geben Sie die vollständige E-Mail-Adresse eines Empfängers ein, bei
dem es sich nicht um einen Kontakt handelt.
2
Wenn Sie die E-Mail-Anwendung zum ersten Mal geöffnet und
mindestens ein E-Mail-Konto erstellt haben, tippen Sie auf Fertig.
Wenn Sie noch kein E-Mail-Konto eingerichtet haben, finden Sie
weitere Informationen unter E-Mails einrichten.
3
4
Tippen Sie auf
.
TIPP E-Mail direkt vom Startbildschirm oder der Kartenansicht aus adressieren:
Geben Sie die E-Mail-Adresse ein. Wenn die E-Mail-Adresse bereits mit einem
Kontakt verknüpft ist, wird dieser Kontakt angezeigt. Tippen Sie auf die
E-Mail-Adresse. Falls die E-Mail-Adresse noch nicht in den Kontakten gespeichert
ist, tippen Sie auf die E-Mail-Adresse. Es wird eine neue E-Mail mit der
gewünschten Adresse im Feld „An“ geöffnet.
.
(Optional) Tippen Sie auf VON, um das E-Mail-Konto zu ändern, das
Sie zum Senden von E-Mails verwenden. Diese Option wird nur
angezeigt, wenn auf dem Telefon mehrere E-Mail-Konten eingerichtet
sind.
6
(Optional) Tippen Sie auf AN, um die Cc- und Bcc-Felder zu öffnen,
und geben Sie eine Adresse ein.
7
(Optional) Wiederholen Sie Schritt 5 und 6, um zusätzliche Adressen
einzugeben.
8
Geben Sie den Betreff ein, drücken Sie die Eingabetaste
geben Sie den Nachrichtentext ein.
9
(Optional) Sie haben folgende Möglichkeiten zum Formatieren von
Text in Nachrichten:
, und
• Um Text fett, kursiv oder unterstrichen zu formatieren: Öffnen Sie
das Anwendungsmenü, und tippen Sie auf Bearbeiten > [die
gewünschte Option]. Geben Sie den Text ein. Um die
Textformatierung zu deaktivieren, öffnen Sie das Anwendungsmenü
und tippen Sie auf Bearbeiten > [die Option, die Sie deaktivieren
möchten].
• Text farblich hervorheben: Öffnen Sie das Anwendungsmenü, und
tippen Sie auf Bearbeiten > Rollen Sie nach unten > Textfarbe.
Tippen Sie auf die Farbe und geben Sie den Text ein.
Kapitel 5 : E-Mail, SMS, MMS und Instant Messaging
77
• Text formatieren, der bereits eingegeben ist: Markieren Sie den Text
(siehe Textauswahlgesten), öffnen Sie das Anwendungsmenü, und
tippen Sie auf Bearbeiten > [die gewünschte Option]. Um die
Textformatierung zu deaktivieren, öffnen Sie das Anwendungsmenü
und tippen Sie auf Bearbeiten > [die Option, die Sie deaktivieren
möchten]. Bei der Textfarbe: Tippen Sie auf das schwarze Rechteck.
10
11
(Optional) Um die Priorität der Nachricht festzulegen: Öffnen Sie das
Anwendungsmenü, und tippen Sie auf Standardpriorität festlegen
oder Hohe Priorität festlegen.
Tippen Sie auf
.
E-Mails empfangen und lesen
Die E-Mail-Anwendung synchronisiert die Nachrichten jedes Mal, wenn Sie
einen Mailordner öffnen. Sie synchronisiert die Nachrichten zudem gemäß
einem automatischen Zeitplan. Das Standardintervall beträgt 20 Minuten.
(Weitere Informationen zum Ändern des Intervalls finden Sie unter
Erweiterte Kontoeinstellungen eingeben.)
Gehen Sie wie folgt vor, um Nachrichten manuell abzurufen.
1
Öffnen Sie E-Mail
2
Wenn die Ordner für das gewünschte Konto ausgeblendet sind, tippen
Sie auf
, um die Ordner anzuzeigen.
3
Tippen Sie auf den Ordner mit den Nachrichten, die Sie abrufen oder
lesen möchten. Wenn die Synchronisierung nicht automatisch startet,
tippen Sie auf
.
Anhänge zu Nachrichten hinzufügen
1
Tippen Sie beim Erstellen einer Nachricht auf
.
2
Um die gewünschte Datei anzuhängen, führen Sie folgende Schritte
aus:
Woher wissen Sie, ob eine Synchronisierung stattfindet? Achten Sie
rechts oben auf den Ladekreisel, der während der Synchronisation
rund um die Nachrichtenanzahl angezeigt wird.
• Tippen Sie auf das Symbol unten auf dem Bildschirm, um nach
Fotos, Videos, Musikdateien und Dokumenten zu suchen.
• Geben Sie den Dateinamen ein.
• Ein neues Foto aufnehmen und als Anhang senden: Tippen Sie auf
das Fotosymbol unten auf dem Bildschirm und anschließend auf
Neues Foto.
3
Tippen Sie auf den Dateinamen.
4
Wiederholen Sie Schritt 1 bis 3, um weitere Dateien anzuhängen.
Nachrichten als Entwurf speichern
Öffnen Sie während des Erstellens einer Nachricht das Anwendungsmenü,
und tippen Sie auf Als Entwurf speichern.
78
Kapitel 5 : E-Mail, SMS, MMS und Instant Messaging
.
4
Tippen Sie auf eine Nachricht, um sie zu öffnen.
5
(Optional) Sie haben folgende Möglichkeiten:
• Eine Telefonnummer anrufen: Tippen Sie auf die Nummer und
anschließend auf
, um sie anzurufen.
• Eine SMS senden: Tippen und halten Sie die Nummer gedrückt, und
tippen Sie auf SMS.
• Eine E-Mail senden: Tippen und halten Sie die E-Mail-Adresse
gedrückt, und tippen Sie auf E-Mail senden.
• Eine Internetadresse öffnen: Tippen Sie auf die Adresse.
6
Tippen Sie im Betreff auf
Nachricht anzuzeigen.
oder
, um die vorherige oder nächste
7
Um Nachrichten eines anderen Kontos anzuzeigen, führen Sie die
Zurück-Geste aus (siehe In einer Anwendung eine Ebene zurückgehen
(Zurück-Geste)). Damit kehren Sie zur Kontoliste zurück, in der Sie auf
den entsprechenden Kontonamen tippen können.
E-Mail-Anhänge öffnen
Sie können alle Dateitypen per E-Mail empfangen, aber einen Anhang nur
öffnen, wenn auf dem Telefon eine Anwendung installiert ist, die den
entsprechenden Dateityp unterstützt.
• Einzelnen Anhang öffnen: Tippen Sie auf den Namen des Anhangs, um
ihn herunterzuladen. Wenn der Dateityp des Anhangs unterstützt wird
(MP3, PDF, DOC, XLS, PPT, GIF oder JPG), wird dieser automatisch
geöffnet.
• Mehrere Anhänge öffnen: Tippen Sie auf die Liste mit den Namen der
Anhänge, um sie anzuzeigen. Tippen Sie dann auf einen einzelnen
Anhang, um diesen zu öffnen.
Anhänge speichern
Wenn Sie Anhänge bestimmter Dateitypen öffnen, können Sie sie auf dem
Telefon speichern, so dass Sie sie später über eine der Anwendungen auf
dem Telefon öffnen können.
1
Öffnen Sie den Anhang (siehe E-Mail-Anhänge öffnen).
2
Sie haben folgende Möglichkeiten:
• Fotos im Format JPG, GIF, BMP oder PNG: Tippen Sie auf In Fotos
kopieren.
• Andere Dateitypen: Öffnen Sie das Anwendungsmenü, und tippen
Sie auf Speichern unter. Wenn das Menüelement Speichern unter
nicht verfügbar ist, können Sie den Anhang nicht speichern.
Wenn Sie einen Anhang öffnen möchten, den Sie auf dem Telefon
gespeichert haben, öffnen Sie die Anwendung, mit der dieser Anhang
angezeigt werden kann. Der Anhang wird in der Liste der verfügbaren
Dateien angezeigt. Tippen Sie auf die Datei, um sie zu öffnen.
Kapitel 5 : E-Mail, SMS, MMS und Instant Messaging
79
Eingebettete Bilder speichern oder weitergeben
Eine Telefonnummer oder E-Mail-Adresse aus dem Text der Nachricht zu
Kontakten hinzufügen:
Wenn eine Nachricht ein eingebettetes Bild enthält (ein Bild im Textkörper),
können Sie dieses Bild per E-Mail an andere Personen weitergeben.Wenn
Sie diese Option wählen, wird eine neue leere E-Mail-Nachricht mit der
Bilddatei als Anhang geöffnet.
Wenn das Bild in einem der Formate JPG, GIF, BMP oder PNG vorliegt,
können Sie es auch speichern und in der Fotoanwendung anzeigen.
1
Halten Sie bei geöffneter Nachricht die Optionstaste
und tippen Sie auf das Bild.
2
Tippen Sie auf In Fotos kopieren (falls verfügbar) oder Weitergeben.
1
Halten Sie in einer empfangenen Nachricht den Namen oder die
E-Mail-Adresse gedrückt.
2
Tippen Sie auf Zu Kontakten hinzufügen.
3
Tippen Sie auf eine der folgenden Optionen:
Als neuen Eintrag speichern: Erstellen Sie einen neuen Kontakt für
die Telefonnummer oder E-Mail-Adresse.
gedrückt,
Kontakte aus E-Mail-Nachrichten hinzufügen
Sie können neue Kontaktnamen und E-Mail-Adressen direkt aus den Feldern
An oder Cc oder aus dem Text eingegangener E-Mail-Nachrichten zu Ihrer
Kontaktliste hinzufügen. Sie können entweder einen neuen Kontakt erstellen
oder die Daten zu einem vorhandenen Kontakt hinzufügen.
Einen Kontakt aus dem Feld An oder Cc hinzufügen:
1
Tippen Sie in einer empfangenen Nachricht auf den Namen oder die
E-Mail-Adresse.
2
Tippen Sie auf Zu Kontakten hinzufügen.
3
Tippen Sie auf eine der folgenden Optionen:
Neuen Kontakt hinzufügen: Erstellen Sie einen neuen Kontakt für
den Namen bzw. die Adresse.
Zu vorhandenem Eintrag hinzufügen: Tippen Sie auf den Kontakt,
zu dem Sie die Telefonnummer oder E-Mail-Adresse hinzufügen
möchten.
Diese Option steht nicht zur Verfügung, wenn die Telefonnummer oder
E-Mail-Adresse bereits in den Kontakten gespeichert ist.
Kontakte aus E-Mail-Nachrichten anzeigen
•
Nach E-Mail-Nachrichten suchen
Sie können in jedem E-Mail-Ordner nach Nachrichten suchen. Eingehende
Nachrichten müssen vollständig auf Ihr Telefon heruntergeladen worden
sein, damit Sie in den Suchergebnissen angezeigt werden.
•
Zu vorhandenem Eintrag hinzufügen: Tippen Sie auf den Kontakt,
zu dem Sie den Namen bzw. die Adresse hinzufügen möchten.
80
Kapitel 5 : E-Mail, SMS, MMS und Instant Messaging
Tippen Sie in einer Nachricht von einem Absender, der in den
Kontakten gespeichert ist, auf dessen Namen, um den Kontakteintrag
zu öffnen.
Geben Sie in dem Ordner, der die Nachricht enthält, einige Zeichen
des Namens oder der E-Mail-Adresse im Feld „Von“, „An“ oder „CC“
oder einige Zeichen des Betreffs ein. Passende Ergebnisse werden
während der Eingabe angezeigt. Geben Sie mehr Zeichen ein, um die
Suchergebnisse einzugrenzen.
Auf Nachrichten antworten
Nachrichten in andere Ordner verschieben
1
Öffnen Sie eine Nachricht.
1
Öffnen Sie eine Nachricht.
2
Tippen Sie auf eine der folgenden Optionen:
2
Öffnen Sie das Anwendungsmenü, und tippen Sie auf Verschieben in
Ordner.
3
Tippen Sie auf den gewünschten Ordner.
: Antworten Sie nur dem Absender.
: Antworten Sie dem Absender und allen weiteren Adressen.
3
Geben Sie den Text der Antwortnachricht ein, und tippen Sie auf
.
Nachrichten weiterleiten
1
Öffnen Sie eine Nachricht und tippen Sie auf
2
Geben Sie eine Adresse für die weiterzuleitende Nachricht ein (siehe
E-Mail-Nachrichten erstellen und senden).
3
Nachrichten als gelesen oder ungelesen markieren
1
Öffnen Sie eine Nachricht.
2
Öffnen Sie das Anwendungsmenü, und tippen Sie auf Als gelesen
markieren bzw. Als ungelesen markieren.
.
Geben Sie den Text der Weiterleitungsnachricht ein, und tippen Sie
auf
.
Nachrichten markieren und Markierungen entfernen
Wenn Sie eine Nachricht markieren, wird ein
neben der Nachricht im
Posteingang angezeigt. Sie können Nachrichten markieren, um sie als noch
zu bearbeiten hervorzuheben.
Nachrichten kopieren
1
Öffnen Sie eine Nachricht.
1
2
Öffnen Sie das Anwendungsmenü, und tippen Sie auf Markieren oder
Markierung entfernen.
2
Öffnen Sie eine Nachricht.
Sie haben folgende Möglichkeiten:
• Um den gesamten Inhalt einer Nachricht einschließlich Absender,
Datum, Empfänger, Betreff und Nachrichtentext zu kopieren: Öffnen
Sie das Anwendungsmenü, tippen Sie auf Bearbeiten und
anschließend auf Alle kopieren.
• Nur den Nachrichtentext kopieren: Öffnen Sie das
Anwendungsmenü, tippen Sie auf Bearbeiten und anschließend auf
Alle auswählen. Dann öffnen Sie das Anwendungsmenü, tippen Sie
auf Bearbeiten und anschließend auf Kopieren.
Details aus Nachrichtenüberschriften ein- und ausblenden
1
Öffnen Sie eine Nachricht.
2
Tippen Sie auf den Namen eines Empfängers, um weitere Details
anzuzeigen. Tippen Sie erneut darauf, um die Details auszublenden.
Kapitel 5 : E-Mail, SMS, MMS und Instant Messaging
81
Nachrichten löschen
3
Tippen Sie auf das gewünschte Konto.
Wenn Sie eine Nachricht löschen, wird sie in den Ordner der gelöschten
Elemente verschoben. Sie befindet sich also immer noch auf dem Telefon.
Abhängig vom E-Mail-Konto heißt dieser Ordner „Gelöschte Elemente“,
„Gelöscht“, „Papierkorb“ oder Ähnliches.
4
Tippen Sie in das Feld Signatur und geben Sie den Text ein. Um den
Text mit den Formatierungen „fett“, „kursiv“ und „unterstrichen“ und
mit Schriftfarben zu gestalten, markieren Sie den Text (siehe
Textauswahlgesten), öffnen Sie das Anwendungsmenü und tippen Sie
auf Bearbeiten > [die gewünschte Option].
Wenn Sie versehentlich eine Nachricht löschen, können Sie sie in den
ursprünglichen Ordner zurück verschieben (siehe Nachrichten in andere
Ordner verschieben). Um eine Nachricht dauerhaft vom Telefon zu
entfernen, löschen Sie diese aus dem Ordner „Gelöschte Objekte“.
TIPP Wenn Sie den Ordner ändern, in dem Sie gelöschte Nachrichten eines
IMAP-Kontos speichern (siehe Erweiterte Kontoeinstellungen eingeben) und dann
in diesem Ordner Nachrichten löschen, werden die Nachrichten endgültig vom
Telefon entfernt.
Sie haben folgende Möglichkeiten:
• In der Nachrichtenliste: Werfen Sie die Nachricht über die Seite des
Bildschirms.
• In einer geöffneten Nachricht: Tippen Sie auf
.
82
Mailordner anzeigen
Signaturen zu ausgehenden Nachrichten hinzufügen
1
Öffnen E-Mail
Eine Signatur umfasst Informationen, die Sie allen ausgehenden
Nachrichten hinzufügen möchten, beispielsweise Name, Adresse und
Telefonnummern, Ihre Website oder einen Spruch. Sie können für die
einzelnen E-Mail-Konten verschiedene Signaturen verwenden.
2
Sie haben folgende Möglichkeiten:
1
Öffnen Sie E-Mail
.
2
Öffnen Sie das Anwendungsmenü und tippen Sie auf Einstellungen
und Konten.
Kapitel 5 : E-Mail, SMS, MMS und Instant Messaging
.
• Alle Ordner für ein Konto anzeigen: Tippen Sie auf
.
• Einen Ordner öffnen: Tippen Sie auf den Namen des Ordners.
• Ordnerinformationen wie die letzte Synchronisierung und die
Anzahl der enthaltenen Nachrichten anzeigen: Öffnen Sie den
Ordner und tippen Sie auf eine Ordnerüberschrift.
Nach Absender: Sortiert den Inhalt nach dem Vornamen des
Absenders, von A bis Z. Tippen Sie erneut auf „Nach Absender“, um
die Sortierreihenfolge umzukehren. In Ordnern mit ausgehenden
Nachrichten, wie Gesendete Objekte und Postausgang, bewirkt die
Sortierung nach Absender, dass die E-Mails nach dem Vornamen des
Empfängers sortiert werden.
Nach Betreff: Sortiert den Inhalt nach dem Betreff, von A bis Z.
Tippen Sie erneut auf Nach Betreff, um die Sortierreihenfolge
umzukehren.
Einen E-Mail-Ordner als Favoriten hinzufügen
Favoriten werden in der Kontoliste oben angezeigt.
E-Mails in einem Ordner sortieren
1
Öffnen E-Mail
2
Wenn der gewünschte Ordner nicht angezeigt wird, tippen Sie
auf
, um die Ordner in einem Ihrer Konten anzuzeigen.
3
Tippen Sie auf einen Ordner, öffnen Sie das Anwendungsmenü, und
tippen Sie auf Sortieren.
4
.
Legen Sie Folgendes fest:
Nach Datum: Sortiert den Ordnerinhalt absteigend (neueste zuerst)
nach Datum. Tippen Sie erneut auf „Nach Datum“, um die
Sortierreihenfolge umzukehren.
1
Öffnen Sie E-Mail
.
2
Wenn der gewünschte Ordner nicht angezeigt wird, tippen Sie auf der
rechten Seite des Kontonamens auf
, um den Ordner anzuzeigen.
3
Tippen Sie rechts neben dem Ordnernamen auf
.
Um einen Favoriten für einen Ordner zu löschen, wiederholen Sie Schritte 1
und 2 und tippen Sie auf der rechten Seite des Ordnernamens auf
.
E-Mail-Einstellungen festlegen
1
Öffnen Sie E-Mail
.
2
Öffnen Sie das Anwendungsmenü und tippen Sie auf Einstellungen
und Konten.
Kapitel 5 : E-Mail, SMS, MMS und Instant Messaging
83
3
Sie können folgende Optionen festlegen:
Konten neu ordnen
Sie können die Reihenfolge der Konten in der Kontoliste ändern.
1
Öffnen Sie E-Mail
.
2
Öffnen Sie das Anwendungsmenü und tippen Sie auf Einstellungen
und Konten.
3
Tippen und halten Sie den Kontonamen, und ziehen Sie das Konto
nach oben oder unten, sobald sich das Erscheinungsbild ändert.
Auf Besprechungseinladungen antworten
Intelligente Ordner: Legen Sie fest, ob „Alle Posteingänge“ und „Alle
markierten Nachrichten“ als Favoriten oben in der Kontoliste angezeigt
werden sollen.
Konten: Tippen Sie auf einen Kontonamen, um erweiterte
Einstellungen einzugeben (siehe Erweiterte Kontoeinstellungen
eingeben).
Standardkonto: Tippen Sie auf das angezeigte Konto und
anschließend auf das Konto, das Sie als neues Standardkonto festlegen
möchten. Über das Standardkonto werden Nachrichten versendet,
wenn Sie neue Nachrichten in der Kontoliste oder einer
zusammengeführten Ordneransicht wie „Alle Posteingänge“ oder
„Alle markierten“ erstellen. Wenn Sie nur ein E-Mail-Konto auf dem
Telefon eingerichtet haben, wird die Einstellung für das Standardkonto
nicht angezeigt.
Konto hinzufügen: Weitere Informationen finden Sie unter E-Mails
einrichten.
Sie erhalten Besprechungseinladungen auf dem Telefon auf dieselbe Art und
Weise wie E-Mail-Nachrichten. Sie können auf dem Telefon jedoch keine
Besprechungseinladungen erstellen.
Tippen Sie auf die entsprechende Option, um eine Einladung zu akzeptieren,
unter Vorbehalt zu akzeptieren oder abzulehnen.
Dies sind die wichtigsten Eigenschaften der Besprechungseinladungen:
• Besprechungseinladungen werden auf dem Telefon in der
E-Mail-Anwendung, nicht im Kalender, angezeigt.
• In der E-Mail-Anwendung können Sie die Besprechungseinladungen
akzeptieren, unter Vorbehalt akzeptieren oder ablehnen.
• Wenn Sie eine Einladung akzeptieren oder unter Vorbehalt akzeptieren,
wird sie als Ereignis im Kalender angezeigt.
• Sie können auf Besprechungseinladungen antworten oder diese
weiterleiten, genauso wie Sie E-Mails weiterverarbeiten.
TIPP Wenn Sie eine aktualisierte Besprechungseinladung empfangen, können Sie
auch diese akzeptieren, unter Vorbehalt akzeptieren oder ablehnen. Wenn Sie eine
Besprechungsstornierung empfangen, öffnen Sie die Nachricht, und tippen Sie auf
Aus Kalender entfernen, um die Besprechung aus Ihrem Kalender zu löschen.
84
Kapitel 5 : E-Mail, SMS, MMS und Instant Messaging
E-Mail-Nachrichten aus anderen Anwendungen senden
Mit Unterhaltungen arbeiten
Sie können die Option zum Weitergeben in allen Anwendungen einsetzen,
die diese Funktion unterstützen. Von dort aus können Sie dann ein Element
als Anhang einer E-Mail-Nachricht versenden. Diese Funktion ist u. a.
verfügbar in den Anwendungen Kontakte, Fotos, Dokumentviewer,
PDF-Viewer und Memos. Je nach Anwendung lautet die Bezeichnung des
Menüelements Weitergeben, Senden oder E-Mail. Ausführliche
Informationen finden Sie in den Kapiteln zu den entsprechenden
Anwendungen.
Wenn Sie mehr als eine Nachricht mit einem Gesprächspartner
austauschen, werden diese Nachrichten in einer Unterhaltung gruppiert.
Eine Unterhaltung kann SMS-, MMS- und Chat-Nachrichten enthalten.
Wenn Sie eine Unterhaltung beginnen oder fortsetzen, werden im oberen
Teil des Bildschirms alle Nachrichten angezeigt, die Sie mit diesem
Gesprächspartner ausgetauscht haben. Im unteren Bereich geben Sie Ihre
nächste Nachricht ein.
Sie können Unterhaltungen mit mehreren Gesprächspartnern gleichzeitig
führen.
Messaging
1
Öffnen Sie Messaging
2
Sie haben folgende Möglichkeiten:
Welche Art Nachrichten kann das Telefon senden und
empfangen?
• Eine neue Unterhaltung beginnen: Erstellen Sie eine Nachricht (siehe
SMS und MMS erstellen und senden oder Chat-Nachrichten senden
und empfangen), oder tippen Sie auf eine Nachricht, um sie zu
beantworten.
Mit der Messaging-Anwendung können Sie die folgenden Nachrichtentypen
senden und empfangen:
• SMS und MMS (siehe SMS und MMS erstellen und senden)
• Chat-Nachrichten über ein bereits eingerichtetes Instant
Messaging-Konto (siehe Instant Messaging-Konten (IM) einrichten)
Mit der Synergy Funktion kann die Messaging-Anwendung alle SMS, MMS
und Instant Messages, die Sie mit einem Kontakt ausgetauscht haben, in
einer einzigen Unterhaltungsansicht anzeigen (manchmal auch „Thread“
genannt). Auf diese Weise können Sie den gesamten Nachrichtenverlauf mit
einem Gesprächspartner nachverfolgen—unabhängig davon, welche
Anwendungen Sie zum Kommunizieren verwendet haben (siehe Mit
Unterhaltungen arbeiten). Sie können sogar zwischen Konten wechseln,
ohne den Thread der Unterhaltung zu verlassen (siehe In einer Unterhaltung
zwischen Nachrichtenkonten wechseln). Wählen Sie einfach das
Messaging-Konto aus, über das Sie am zuverlässigsten mit dem
Gesprächspartner in Kontakt bleiben.
.
• Eine bestehende Unterhaltung fortführen: Tippen Sie auf die
Unterhaltung.
3
Geben Sie die Nachricht ein.
4
Tippen Sie auf
.
TIPP Sie können den Inhalt einer Unterhaltung als Text kopieren und diesen
anschließend in ein Memo, eine E-Mail usw. einfügen (siehe Nachrichten
kopieren).
In einer Unterhaltung zwischen Nachrichtenkonten wechseln
In einer Unterhaltung können Sie zwischen SMS/MMS- und Instant
Messaging-Konten wechseln. Wenn Sie also einen Chat mit einem
Gesprächspartner führen und dieser Gesprächspartner die
Online-Verbindung beendet, können Sie ihm oder ihr eine SMS senden, um
Kapitel 5 : E-Mail, SMS, MMS und Instant Messaging
85
die Unterhaltung abzuschließen. Sie können zudem verschiedene
Telefonnummern nutzen, um einem Gesprächspartner eine SMS zu senden.
3
• Tippen Sie auf den Namen oder die Telefonnummer des Kontakts
am oberen Bildschirmrand, und tippen Sie auf die Telefonnummer,
die Sie anrufen möchten.
TIPP Damit Sie zwischen SMS und Instant Messaging wechseln können, müssen
sich die Mobiltelefonnummer und IM-Adresse der/des Betreffenden in demselben
Kontakt oder einem verknüpften Kontakt befinden. Wenn sich Adresse und
Telefonnummer in verschiedenen, nicht verknüpften Kontakten befinden, müssen
Sie diese verknüpfen (siehe Kontakte verknüpfen).
• Tippen Sie auf SMS oder den IM-Kontonamen oben rechts auf dem
Bildschirm, und tippen Sie auf
neben der gewünschten
Telefonnummer.
1
In der Instant Messaging-Anwendung: Beginnen Sie eine neue
Unterhaltung oder öffnen Sie eine Unterhaltung in der
Unterhaltungsansicht.
Zwischen Unterhaltungsansicht und Chat-Kontaktlistenansicht
wechseln
2
Tippen Sie rechts oben auf SMS oder auf den Namen eines Instant
Messaging-Kontos. Auch alle anderen verfügbaren
Kommunikationsoptionen für diesen Kontakt werden angezeigt.
Tippen Sie auf das gewünschte Konto oder die gewünschte
Telefonnummer.
In der Unterhaltungslistenansicht werden alle Messaging-Unterhaltungen
angezeigt. In der Chat-Kontaktlistenansicht werden alle Instant
Messaging-Kontakte angezeigt.
Telefonnummern aus Unterhaltungen wählen
86
Sie haben folgende Möglichkeiten:
1
Öffnen Sie Messaging
.
2
Tippen Sie auf eine Unterhaltung.
Kapitel 5 : E-Mail, SMS, MMS und Instant Messaging
1
Öffnen Sie Messaging
.
2
Tippen Sie zum Anzeigen der Unterhaltungsansicht auf
Unterhaltungen. Tippen Sie zum Anzeigen der
Chat-Kontaktlistenansicht auf Chat-Kontakte.
3
Tippen Sie in der Chat-Kontaktlistenansicht auf
, um die Liste zu
erweitern. Tippen Sie auf einen Chat-Kontaktnamen, um mit diesem
Gesprächspartner Kontakt aufzunehmen.
3
Tippen Sie auf
. Der Cursor befindet sich im Feld An. Sie haben
folgende Möglichkeiten zum Festlegen der Empfängeradresse:
• Geben Sie den Vor- oder Nachnamen eines Kontakts, seine Initialen,
seinen Anzeigenamen, seine Telefonnummer oder seine
E-Mail-Adresse ein. Tippen Sie auf die Telefonnummer, an die Sie die
Nachricht senden möchten, sobald die entsprechende Option
angezeigt wird.
TIPP Sie können die Einstellung vornehmen, dass alle Ihre Buddys angezeigt
werden, egal, ob diese gerade online oder offline sind; Sie können aber auch die
Buddys ausblenden, die offline sind. Öffnen Sie in der Buddylistenansicht das
Anwendungsmenü, und tippen Sie auf Offline Buddys anzeigen/ausblenden.
• Tippen Sie auf , um die vollständige Kontaktliste anzuzeigen.
Tippen Sie auf den gewünschten Kontakt oder geben Sie einen
Namen oder eine Adresse ein, um die Liste zu verkürzen.
SMS und MMS erstellen und senden
• Geben Sie für einen Empfänger, bei dem es sich nicht um einen
Kontakt handelt, eine Telefonnummer ein.
Eine SMS kann bis zu 160 Zeichen umfassen. Auch Nachrichten mit mehr
als 160 Zeichen sind möglich. Solche Nachrichten werden dann jedoch
automatisch in mehrere Nachrichten aufgeteilt. Wenn Sie eine SMS an eine
E-Mail-Adresse senden, werden die Zeichen der E-Mail-Adresse bereits von
den 160 Zeichen abgezogen.
• Sie möchten eine kurze Zeichenfolge mit Buchstaben eingeben, um
an einer TV-Umfrage teilzunehmen oder eine Spende zu entrichten?
Verwenden Sie zum Eingeben die Tastatur; drücken Sie einfach die
Buchstabentasten, und tippen Sie dann auf den Code, der unter
Kurzcode angezeigt wird. Dies ist etwas anderes, als eine
Telefonnummer zu wählen, die Buchstaben enthält, wie z. B. (555)
256 PALM. Um eine solche Telefonnummer zu wählen, müssen Sie
die Displaytastatur verwenden und die Ziffern eingeben, die den
Buchstaben entsprechen; im Fall von PALM wäre das 7256.
MMS bestehen aus Text und Fotos. Dafür können Sie Fotos im JPG-Format
nutzen.
• Geben Sie den Vor- oder Nachnamen eines Kontakts, seine Initialen,
seinen Anzeigenamen, seine Telefonnummer oder seine
E-Mail-Adresse ein. Tippen Sie auf die IM- oder E-Mail-Adresse, an
die Sie die Nachricht senden möchten, sobald die entsprechende
Option angezeigt wird.
WUSSTEN SIE SCHON? Sie können sogar SMS senden und empfangen,
während Sie sich in einem Telefongespräch befinden. Dies ist am einfachsten,
wenn Sie ein Freisprechgerät oder den Lautsprecher nutzen.
VORBEREITUNGEN Stellen Sie sicher, dass das Telefon eingeschaltet ist und
Sie sich in einem Empfangsbereich befinden (siehe Drahtlose Dienste
einschalten).
1
Öffnen Sie Messaging
.
2
Wenn Sie Messaging zum ersten Mal öffnen, tippen Sie auf Fertig, um
eine SMS oder MMS zu senden. Fahren Sie danach mit Schritt 3 fort.
4
Tippen Sie in das Feld An und wiederholen Sie Schritt 3, um weitere
Empfänger einzugeben.
5
Sie haben folgende Möglichkeiten, um ein Foto im JPG-Format an eine
MMS anzuhängen:
• Wenn Sie den Nachrichtentext noch nicht eingegeben haben, tippen
Sie auf
. Tippen Sie auf das Album, in dem das gewünschte Foto
gespeichert ist. Tippen Sie auf das Foto oder tippen Sie auf Neues
Foto und nehmen Sie ein Foto auf. Tippen Sie auf Foto anhängen.
• Wenn Sie den Nachrichtentext bereits eingegeben haben, öffnen Sie
das Anwendungsmenü, und tippen Sie auf Foto hinzufügen. Tippen
Kapitel 5 : E-Mail, SMS, MMS und Instant Messaging
87
Sie auf das Album, in dem das Foto gespeichert ist, und
anschließend auf das gewünschte Foto. Oder tippen Sie auf Neues
Foto und nehmen Sie ein neues Bild auf. Tippen Sie auf Foto
anhängen.
6
Sie haben folgende Möglichkeiten, um ein Video an eine MMS
anzuhängen:
• Vor Eingabe des Nachrichtentexts: Tippen Sie auf
und dann auf
. Tippen Sie auf das Album, in dem das Video gespeichert ist, und
tippen Sie auf das Video oder auf Neues Video. Wenn Sie „Neues
Video“ wählen, tippen Sie auf
, um mit der Aufnahme zu
beginnen, tippen Sie auf
, um die Aufnahme zu beenden, und
tippen Sie anschließend auf das neue Video.
• Nach Eingabe des Nachrichtentextes: Öffnen Sie das
Anwendungsmenü, tippen Sie auf Bild hinzufügen und
anschließend auf
. Tippen Sie auf das Album, in dem das Video
gespeichert ist, und tippen Sie auf das Video oder auf Neues Video.
Wenn Sie „Neues Video“ wählen, tippen Sie auf
, um mit der
Aufnahme zu beginnen, tippen Sie auf
, um die Aufnahme zu
beenden, und tippen Sie anschließend auf das neue Video.
7
Geben Sie den Nachrichtentext ein und tippen Sie auf
.
TIPP Sie können im Nachrichtentext auch Emoticons verwenden (siehe In
Nachrichten Emoticons verwenden).
TIPP Sie können auch Kontakteinträge als Teil einer MMS senden. Verwenden Sie
dafür die Anwendung „Kontakte“ (siehe Kontakte senden).
In Nachrichten Emoticons verwenden
Geben Sie beim Erstellen von SMS-, MMS- oder Chat-Nachrichten die
Zeichenfolge für das gewünschte Emoticon ein. Für ein bestimmtes
Emoticon gibt es oft mehrere mögliche Zeichenfolgen. Nach dem Senden
der Nachricht wird das Emoticon-Bild in der Unterhaltung auf Ihrem Telefon
und auf dem Telefon des Empfängers angezeigt; Letzteres allerdings nur,
wenn die IM-Anwendung des Empfängers das Bild unterstützt.
In der folgenden Tabelle sind die Emoticons dargestellt, die von Ihrem
Telefon unterstützt werden.
HINWEIS Emoticon-Zeichenfolgen, in denen Wörter vorkommen (zum Beispiel
:cool oder :cry) werden von den meisten Chat-Anwendungen nicht unterstützt.
Wenn Sie solche Zeichenfolgen für Emoticons verwenden, werden die Emoticons
möglicherweise auf dem Telefon des Empfängers nicht korrekt dargestellt.
88
Kapitel 5 : E-Mail, SMS, MMS und Instant Messaging
Tabelle 1. Unterstützte Emoticons
Tabelle 1. Unterstützte Emoticons
Emoticon ...
Emoticon ...
Zeichenfolge ...
>:o
>:-o
o_O
>:O
>:-O
8-)
B)
:’(
=’(
:cry
:[
:-[
:S
:-S
:!
:-!
:eek
:(
:-(
=(
:angry
;)
:mad
B-)
:redface
:s
:-s
%-(
=-(
:sad
<3
:heart
O:)
O:-)
:-*
:*
:-D
:D
>:-)
>:)
:-|
%(
=O
X-(
X(
=-O
=o
^-^
:grin
:biggrin
o:)
o:-)
:innocent
=*
=-*
=D
>:->
=&
:laugh
>:>
=p
=P
=b
=-b
=-p
:-)
=)
=-)
:/
:-/
:\
:-\
=-o
:evil
:-@
Sie können Fotos, Videos und animierte GIFs ansehen und Musikdateien
wiedergeben, die Sie in einer MMS erhalten haben. Sie können Fotos im
JPG-Format auf dem Telefon speichern und in der Fotoanwendung
anzeigen. Animierte GIF-Dateien werden in der Messaging-Anwendung als
JPG-Dateien angezeigt.
:gross
:surprised
1
Öffnen Sie Messaging
.
2
Tippen Sie auf eine Unterhaltung, um Nachrichten anzuzeigen.
3
Eine in einer MMS angehängte Datei anzeigen: Tippen Sie auf den
Namen einer Musik- Video- oder vCard-Datei. (Angehängte Bilder
werden innerhalb der Nachricht angezeigt.) Tippen Sie auf Foto
kopieren, um ein angehängtes JPG-Foto zu speichern.
4
(Optional) Sie haben folgende Möglichkeiten:
:
:angel
• Eine Telefonnummer anrufen: Tippen Sie auf die Nummer und
anschließend auf
.
:lol
• Eine SMS senden: Tippen und halten Sie die Nummer gedrückt, und
tippen Sie auf SMS.
:twisted
:meh
=-&
:)
:eww
:kiss
=-D
:neutral
:&
:-b
SMS und MMS empfangen und anzeigen
=-[
^_^
:wink
:cool
=[
^^
;-)
:P :-P :p :-p :b
=-P :yuck :razz
:O :-O :o :-o
shock :omg
:-&
>:-(
:confused
8)
:|
>:(
Zeichenfolge ...
:@
=@
=-@
=\
=-\
:doh
:sick
• Eine E-Mail senden: Tippen und halten Sie die E-Mail-Adresse
gedrückt, und tippen Sie auf E-Mail senden.
• Eine Internetadresse öffnen: Tippen Sie auf die Adresse.
:smile
=/
=-/
Kapitel 5 : E-Mail, SMS, MMS und Instant Messaging
89
Kontakte aus einer SMS oder MMS hinzufügen
Nachrichten weiterleiten
Absender einer Nachricht als Kontakt hinzufügen:
1
Tippen Sie während eines Gesprächs auf eine Nachricht.
1
Tippen Sie in der Unterhaltungsansicht auf eine Unterhaltung mit einer
Person, die noch kein Kontakt ist.
2
Sie haben folgende Möglichkeiten:
2
Tippen Sie auf die Titelzeile am oberen Bildschirmrand.
3
Tippen Sie auf Zu Kontakten hinzufügen.
4
Tippen Sie auf eine der folgenden Optionen:
Neuen Kontakt hinzufügen: Erstellen Sie einen neuen Kontakt für
den Namen bzw. die Adresse.
Zu vorhandenem Eintrag hinzuzufügen: Tippen Sie auf den
Kontakt, zu dem Sie den Namen bzw. die Adresse hinzufügen
möchten.
Eine Telefonnummer oder E-Mail-Adresse aus dem Text der Nachricht zu
Kontakten hinzufügen:
1
Tippen und halten Sie die Nummer oder die E-Mail-Adresse.
2
Tippen Sie auf Zu Kontakten hinzufügen.
3
Tippen Sie auf eine der folgenden Optionen:
Als neuen Eintrag speichern: Erstellen Sie einen neuen Kontakt für
die Nummer bzw. die Adresse.
Zu vorhandenem Eintrag hinzuzufügen: Tippen Sie auf den
Kontakt, zu dem Sie die Nummer bzw. die Adresse hinzufügen
möchten.
Diese Option steht nicht zur Verfügung, wenn die Telefonnummer
oder E-Mail-Adresse bereits in den Kontakten gespeichert ist.
90
Kapitel 5 : E-Mail, SMS, MMS und Instant Messaging
• Die Nachricht über Messaging weiterleiten: Tippen Sie auf
Weiterleiten, und geben Sie die Nummer oder Adresse des
Empfängers im Feld An ein.
• Die Nachricht in einer E-Mail weiterleiten: Tippen Sie auf Per
E-Mail weiterleiten, und geben Sie den Namen oder die
E-Mail-Adresse des Empfängers im Feld An ein.
3
(Optional) Tippen Sie auf den Nachrichtentext, um ihn zu bearbeiten.
4
Tippen Sie auf
.
Nachrichten kopieren
Sie können eine einzelne Nachricht als Text kopieren. Sie können auch den
Inhalt einer gesamten Unterhaltung kopieren.
1
Öffnen Sie Messaging
.
2
Tippen Sie auf eine Unterhaltung.
3
Sie haben folgende Möglichkeiten:
• Die gesamte Unterhaltung kopieren: Öffnen Sie das
Anwendungsmenü, tippen Sie auf Bearbeiten und anschließend auf
Alle auswählen.
• Eine einzelne Nachricht kopieren: Tippen Sie auf die Nachricht und
anschließend auf Text kopieren.
Kontaktdaten aus Nachrichten anzeigen
1
Öffnen Sie Messaging
•
2
Sie haben folgende Möglichkeiten:
Tippen Sie in einer Unterhaltung auf die Titelzeile einer Nachricht, die
Sie von einem Kontakt erhalten haben, um den Kontakteintrag zu
öffnen.
• Wenn Sie Messaging zum ersten Mal öffnen: Tippen Sie auf Konto
hinzufügen.
• Zu einem beliebigen anderen Zeitpunkt: Öffnen Sie das
Anwendungsmenü, und tippen Sie auf Einstellungen und Konten.
Tippen Sie auf IM-Konto hinzufügen.
Telefonnummern aus Nachrichten wählen
•
Tippen Sie auf eine Telefonnummer.
.
3
Tippen Sie auf den entsprechenden Kontotyp und geben Sie
Benutzername und Kennwort ein.
4
Tippen Sie auf Anmelden.
Nachrichten löschen
1
Werfen Sie während einer Unterhaltung die Nachricht über die Seite
des Bildschirms.
2
Tippen Sie zur Bestätigung auf Löschen.
Unterhaltungen löschen
1
Werfen Sie in der Unterhaltungsansicht die Unterhaltung über die
Seite des Bildschirms.
2
Tippen Sie zur Bestätigung auf Löschen.
Instant Messaging-Konten (IM) einrichten
Um ein IM-Konto wie GoogleTalk auf dem Telefon verwenden zu können,
müssen Sie bereits über ein entsprechendes Online-Konto verfügen. Wenn
Sie ein Konto bei einem Anbieter besitzen, der die Synergy Funktion nutzen
kann, wird dieses Instant Messaging-Konto automatisch auf dem Telefon
hinzugefügt, wenn Sie Benutzername und Kennwort für diesen Anbieter in
der E-Mail-, Kalender- oder Kontaktanwendung eingeben.
Bei Instant Messaging-Konten anmelden
1
Öffnen Sie Messaging
.
Kapitel 5 : E-Mail, SMS, MMS und Instant Messaging
91
2
Tippen Sie auf Chat-Kontakte.
2
Sie haben folgende Möglichkeiten, um eine Unterhaltung zu beginnen
oder fortzusetzen:
• Tippen Sie in der Buddylistenansicht auf den Namen eines Buddys,
und geben Sie eine neue Nachricht ein. Wenn der entsprechende
Buddy über mehr als ein Konto verfügt, wird das zuletzt verwendete
IM-Konto geöffnet.
• Tippen Sie in der Unterhaltungsansicht auf eine bestehende
Unterhaltung und geben Sie eine neue Nachricht ein.
• Wenn Sie in der Unterhaltungs- oder Buddylistenansicht auf
tippen, beginnen Sie eine neue Nachricht. Tippen Sie auf das Symbol
oben rechts, geben Sie eine IM-Adresse aus Ihren Kontakten ein, und
tippen Sie auf diese Adresse, um zu IM zu wechseln.
3
3
Tippen Sie links neben Offline auf
, und tippen Sie auf Verfügbar.
Von Instant Messaging-Konten abmelden
1
Öffnen Sie Messaging
2
Tippen Sie auf Chat-Kontakte.
3
Tippen Sie links neben dem Online-Status (Verfügbar oder
Beschäftigt) auf das Statussymbol und tippen Sie auf Abmelden.
.
TIPP Sie können im Nachrichtentext auch Emoticons verwenden (siehe In
Nachrichten Emoticons verwenden).
4
Sobald der Nachrichtenempfänger antwortet, wird diese Antwort
unter Ihrer Nachricht in der Unterhaltungsansicht angezeigt.
Wiederholen Sie Schritt 3, um zu antworten.
5
(Optional) Sie haben folgende Möglichkeiten in eingehenden
Nachrichten:
.
• Eine Telefonnummer anrufen: Tippen Sie auf die Nummer und
anschließend auf
.
Chat-Nachrichten senden und empfangen
• Eine SMS senden: Tippen und halten Sie die Nummer gedrückt, und
tippen Sie auf SMS.
VORBEREITUNGEN Stellen Sie sicher, dass das Telefon eingeschaltet ist und
• Eine E-Mail senden: Tippen und halten Sie die E-Mail-Adresse
gedrückt, und tippen Sie auf E-Mail senden.
Sie sich im Empfangsbereich befinden (siehe Drahtlose Dienste einschalten).
1
92
Geben Sie den Nachrichtentext ein und tippen Sie auf
Öffnen Sie Messaging
.
Kapitel 5 : E-Mail, SMS, MMS und Instant Messaging
• Eine Internetadresse öffnen: Tippen Sie auf die Adresse.
Kontakte aus Instant Messages hinzufügen
2
Tippen Sie auf Chat-Kontakte.
Eine Telefonnummer oder E-Mail-Adresse aus dem Text der Instant
Message zu Kontakten hinzufügen:
3
Sie haben folgende Möglichkeiten:
1
Tippen und halten Sie die Nummer oder die E-Mail-Adresse.
2
Tippen Sie auf Zu Kontakten hinzufügen.
3
Tippen Sie auf eine der folgenden Optionen:
Als neuen Eintrag speichern: Erstellen Sie einen neuen Kontakt für
die Nummer bzw. die Adresse.
Zu vorhandenem Eintrag hinzuzufügen: Tippen Sie auf den
Kontakt, zu dem Sie die Nummer bzw. die Adresse hinzufügen
möchten.
Diese Option steht nicht zur Verfügung, wenn die Telefonnummer
oder E-Mail-Adresse bereits in den Kontakten gespeichert ist.
Online-Status ändern
1
Öffnen Sie Messaging
.
2
Tippen Sie auf Chat-Kontakte.
3
Tippen Sie links neben der Statusbeschreibung auf das Statussymbol,
und tippen Sie auf Ihren neuen Status.
Eigene Nachricht ändern
Ihre eigene Nachricht wird Ihren Chat-Kontakten neben Ihrem
Anzeigenamen und Status angezeigt. Geben Sie dafür einen frei gewählten
Text ein.
1
Öffnen Sie Messaging
.
• Wenn Sie bereits eine eigene Nachricht gespeichert haben, tippen
Sie auf die aktuelle Nachricht, und geben Sie danach den neuen Text
ein.
• Wenn Sie zum ersten Mal eine eigene Nachricht erstellen, tippen Sie
auf den Statustext (Verfügbar oder Beschäftigt), und geben Sie
danach eine eigene Nachricht ein.
Benutzername und Kennwort für Instant Messaging-Konten
ändern
Wenn Sie Benutzername und Kennwort für ein Instant Messaging-Konto
online ändern, müssen Sie die aktualisierten Daten des Kontos auch auf dem
Telefon eingeben.
1
Öffnen Sie Messaging
.
2
Öffnen Sie das Anwendungsmenü und tippen Sie auf Einstellungen
und Konten.
3
Tippen Sie auf den Kontonamen.
4
Geben Sie die neuen Daten ein und tippen Sie auf Anmelden.
Instant Messaging-Konten löschen
1
Öffnen Sie Messaging
.
2
Öffnen Sie das Anwendungsmenü und tippen Sie auf Einstellungen
und Konten.
3
Tippen Sie auf den Kontonamen.
4
Tippen Sie auf Konto entfernen und zur Bestätigung noch einmal auf
Konto entfernen.
Kapitel 5 : E-Mail, SMS, MMS und Instant Messaging
93
Messaging-Benachrichtigungen ein- oder ausschalten
Sie können das Telefon so einrichten, dass eine Benachrichtigung angezeigt
und/oder ein Ton abgespielt wird, wenn Sie eine neue Nachricht empfangen.
Diese Einstellungen gelten dann für alle Messaging-Konten.
1
Öffnen Sie Messaging
.
2
Öffnen Sie das Anwendungsmenü und tippen Sie auf Einstellungen
und Konten.
3
Tippen Sie in „Benachrichtigungen anzeigen“ auf Ein oder Aus.
4
Wenn „Benachrichtigungen anzeigen“ aktiviert ist, tippen Sie auf
Benachrichtigung, und tippen Sie auf eine der folgenden Optionen:
Vibration: Das Telefon vibriert, und es wird kein anderer Ton
ausgegeben.
Systemton: Der Systemton wird wiedergegeben. Wenn der
Ton-aus-Schalter auf „Ton aus“ eingestellt ist, vibriert das Telefon.
Klingelton: Tippen Sie auf einen Klingelton. Tippen Sie rechts neben
einem Klingelton auf
, um ihn wiederzugeben. Ein von Ihnen
gewählter Klingelton wird wiedergegeben.
94
Kapitel 5 : E-Mail, SMS, MMS und Instant Messaging
Stumm: Es wird kein Ton wiedergegeben, und das Telefon vibriert
nicht.
Kontakte, Kalender und andere persönliche Daten
Mit dem Palm® Pixi™ Plus Telefon können Sie Ihre
persönlichen Daten bequem verwalten und stets bei
sich tragen.
Eine Sicherheitskopie aller persönlichen Daten wird—
geschützt vor den Augen Dritter—entweder in Ihrem
Palm-Profil oder einem Ihrer Online-Konten
gespeichert.
Kapitelthemen
96
106
114
118
120
121
122
Kontakte
Kalender
Aufgaben
Notizen
Uhr
Taschenrechner
Facebook
Kapitel 6 : Kontakte, Kalender und andere persönliche Daten
95
Kontakte
Wie füge ich Namen und andere Daten in der
Kontaktanwendung hinzu?
Sie haben mehrere Möglichkeiten, Ihren Kontakten Daten hinzuzufügen.
Eine Verbindung zu einem Online-Adressbuch herstellen: Wenn Sie ein
Adressbuch in einem Online-Konto besitzen, das mit der Palm® Synergy™
Funktion kompatibel ist (z. B. Google oder Microsoft Exchange), können Sie
die Kontakte auf Ihrem Telefon so einrichten, dass sie im Online-Adressbuch
synchronisiert und angezeigt werden. Richten Sie die Synchronisierung
beim ersten Öffnen der Kontakte ein (siehe Erste Schritte: Kontakte) oder
später zu einem beliebigen Zeitpunkt (siehe Kontakte anpassen). Nachdem
Sie die Verbindung zum Online-Adressbuch hergestellt haben, werden die
online eingegebenen Kontakte automatisch in der Kontaktanwendung
angezeigt. Kontakte, die Sie auf dem Telefon eingeben, werden mit dem
Online-Konto synchronisiert, vorausgesetzt, das Konto unterstützt das
Schreiben vom Telefon auf das Online-Konto.
Dank der Synergy Funktion können Sie auch andere Daten von einem
Online-Konto ganz einfach synchronisieren. Wenn Sie die Synchronisierung
für eine Anwendung einrichten, wird die Synchronisierung der anderen
Anwendungen automatisch eingerichtet. Wenn Sie beispielsweise ein
Google Mail-Konto in der E-Mail-Anwendung einrichten, bevor Sie dies in
den Kontakten tun, werden Sie, sobald Sie die Kontakte zum ersten Mal
öffnen, bemerken, dass Ihre Google Kontakte bereits heruntergeladen
wurden. Und wenn Sie danach den Kalender öffnen, sind auch dort schon
Ihre Google Kalenderereignisse im Kalender des Telefons eingetragen.
HINWEIS Unter Online-Konten für Palm® webOSTM Telefons finden Sie eine
Liste mit aktuellen Online-Konten, die Sie auf Ihrem Telefon einrichten können.
Von hier aus können Sie auf die Kontakte zugreifen.
96
Kapitel 6 : Kontakte, Kalender und andere persönliche Daten
Einen Kontakt direkt in der Kontaktanwendung eingeben: Weitere
Informationen dazu finden Sie unter Kontakte erstellen. Sie können den
Kontakt zu einem der Online-Adressbücher zuweisen. In diesem Fall wird er
mit dem Online-Adressbuch synchronisiert. Sie können den Kontakt aber
auch in Ihrem Palm-Profilkonto erstellen, so dass er ausschließlich auf dem
Telefon angezeigt wird.Kontakte im Palm-Profil werden täglich mit den
Palm-Profildaten gesichert, so dass Sie sie nach einem versehentlichen
Löschvorgang wiederherstellen können.
Synchronisierungssoftware von Drittanbietern verwenden: Wenn Sie
eine Desktop-Anwendung zum Speichern Ihrer Kontakte verwenden
möchten, können Sie mit einer Drittanbieter-Lösung (separat erhältlich) Ihre
Kontakte direkt mit Ihrem Computer synchronisieren (siehe palm.com/
sync-solutions).
Kontakte mit dem Datenübertragungsassistenten übertragen: Wenn
Sie Kontakte von der Desktop-Software übertragen, wählen Sie aus,
welchem Konto diese Kontakte zugewiesen werden sollen. Anschließend
werden sie in dem ausgewählten Konto angezeigt (siehe Wie kann ich
meine Daten vom Computer auf das Telefon übertragen?).
vCard-Daten in Kontakte herunterladen: Eine vCard ist ein Dateityp, der
speziell für Kontaktdaten entwickelt wurde. Eine vCard kann einen oder
mehrere Kontakteinträge enthalten. Eine vCard kann an eine E-Mail oder an
eine MMS angehängt werden, und Sie können die Daten einer vCard in Ihre
Kontaktanwendung herunterladen. Siehe vCards empfangen.
Verknüpfte Kontakte
Mit der Synergy Funktion werden Kontakte aus verschiedenen Konten
automatisch verknüpft, wenn zwischen diesen Daten Übereinstimmungen
auftreten. Wenn Sie beispielsweise in Exchange und Google einen Kontakt
namens ABC gespeichert haben, werden die Kontakte vom Telefon so
verknüpft, dass alle Daten zu ABC in einem einzigen Kontaktfenster
angezeigt werden. Sie müssen nur ein Fenster öffnen, um alle Daten zu
diesem Kontakt anzuzeigen. Die eigentlichen Quelldaten bleiben in den
verschiedenen Konten erhalten, in denen Sie die Daten erstellt haben; sie
werden lediglich auf dem Telefon in einer praktischen Gesamtansicht
dargestellt.
Woher wissen Sie, ob ein Kontakt verknüpft ist? Sehen Sie sich die obere
rechte Ecke des Kontaktfensters an. Wenn dort ein Stapel mit Fotos und eine
Zahl angezeigt werden, bedeutet dies, dass es sich um einen verknüpften
Kontakt handelt, bei dem die Daten aus Kontakten kombiniert wurden, die
in unterschiedlichen Konten gespeichert sind.
2
Sie haben folgende Möglichkeiten:
• So richten Sie das erste Online-Konto für eine Synchronisierung ein:
Tippen Sie auf den Kontotyp, geben Sie die Kontodaten ein, und
tippen Sie auf Anmelden.
1 Tippen Sie auf den Fotostapel, um die verknüpften Kontakte anzuzeigen.
2 ABC ist Ihr Kontakt im Google Online-Konto und im Palm-Profilkonto.
3 Rollen Sie nach unten, um die zusammengestellten Kontaktdaten für ABC anzuzeigen.
Sie können die Verknüpfung zwischen verknüpften Kontakten aufheben oder
aber Kontakte manuell verknüpfen (siehe Kontakte verknüpfen oder
Verknüpfungen für Kontakte aufheben).
Erste Schritte: Kontakte
1
Öffnen Sie Kontakte
.
• Ein weiteres Online-Konto für die Synchronisierung einrichten:
Tippen Sie auf Konto hinzufügen, tippen Sie auf den Kontotyp,
geben Sie die Kontodaten ein, und tippen Sie auf Anmelden.
• Kontakte öffnen, ohne ein Online-Konto zu erstellen: Tippen Sie auf
Fertig. Ihr Palm-Profilkonto wird geöffnet und Sie können in diesem
Konto Kontakte erstellen.
HINWEIS Wenn Sie Ihr Facebook- oder LinkedIn-Konto den Kontakten
hinzufügen, werden die Facebook- und LinkedIn-E-Mail-Adressen Ihrer Freunde in
den Kontakten angezeigt. Sie können in der Kontaktanwendung des Telefons keine
Facebook- oder LinkedIn-Daten ändern. Sie können in der Kontaktanwendung
auch keine Freunde zu Ihrem Facebook- oder LinkedIn-Konto hinzufügen. Um
direkt auf Facebook oder LinkedIn zuzugreifen, öffnen Sie im Internetbrowser die
Seiten facebook.com oder linkedin.com (siehe Internet). Um Ihren
Facebook-Status zu aktualisieren und die Nachrichten-Feeds zu lesen, verwenden
Sie die für Ihr Telefon entwickelte Facebook-Anwendung (siehe Facebook).
Kapitel 6 : Kontakte, Kalender und andere persönliche Daten
97
Kontakte erstellen
4
Wenn Sie die Kontaktanwendung zum ersten Mal verwenden, müssen Sie
einige Schritte ausführen, um Kontakte zu Ihrem Telefon hinzuzufügen oder
darauf zugreifen zu können (siehe Erste Schritte: Kontakte). Gehen Sie
folgendermaßen vor, um Kontakte direkt zum Telefon hinzuzufügen,
nachdem Sie die Kontaktanwendung zum ersten Mal verwendet haben.
Tippen Sie auf Name, um den Kontaktnamen einzugeben. Wenn Sie
ein Präfix oder andere Details zu dem Namen hinzufügen möchten,
öffnen Sie das Anwendungsmenü, und tippen Sie auf Namensdetails.
5
Tippen Sie auf die entsprechenden Felder, um Kontaktdetails
einzugeben, einen Klingelton für diesen Kontakt auszuwählen usw.
Rollen Sie nach unten, um alle verfügbaren Felder anzuzeigen. Sie
können eine Erinnerung hinzufügen, die bei einer Kontaktaufnahme
mit dieser Person angezeigt wird. Siehe Kontakten
Erinnerungsnachrichten zuweisen.
6
In einigen Feldern wie z. B. Neue Telefonnummer wird eine
Zuordnungsschaltfläche rechts neben den eingegebenen Daten
angezeigt. Tippen Sie auf die Schaltfläche, um die Zuordnung des
Eintrags zu ändern, beispielsweise um eine Nummer als
Handynummer oder geschäftliche Nummer festzulegen.
1
Öffnen Sie Kontakte
2
Tippen Sie auf
.
.
Wenn Sie beim Eingeben eines neuen Kontakts kein Konto angeben,
wird der Kontakt Ihrem Standardkonto hinzugefügt (siehe Kontakte
anpassen).
HINWEIS Wenn ein Konto nicht in der Liste angezeigt wird, können Sie von
Ihrem Telefon keine Daten zu diesem Konto hinzufügen.
3
TIPP Wenn Sie eine Telefonnummer eingeben, in der Pausen vorkommen, zum
Beispiel eine Nummer, für die ein Kennwort eingegeben werden muss, oder eine
Nummer, bei der auf Fragen reagiert werden muss, können Sie Wählpausen oder
Haltepunkte in die Nummer einfügen. Geben Sie an der gewünschten Stelle ein T
ein, um eine 2 Sekunden lange Pause einzufügen. Geben Sie an der gewünschten
Stelle ein P ein, um einen Haltepunkt einzufügen. Damit nach einem Haltepunkt
weitergewählt wird, müssen Sie auf den Bildschirm tippen.
(Optional) Tippen Sie rechts neben Name auf das Kontosymbol, um
festzulegen, in welchem Konto der neue Kontakt gespeichert werden
soll.
7
Tippen Sie auf Fertig.
Nach Kontakten suchen
Sie können nach Kontakten in der Kartenansicht oder im Startbildschirm
suchen. Informationen dazu finden Sie unter Universal Search verwenden.
Gehen Sie wie folgt vor, um in der Kontaktanwendung nach einem Kontakt
zu suchen.
1
* Kontosymbol, das das Palm-Profilkonto anzeigt
98
Kapitel 6 : Kontakte, Kalender und andere persönliche Daten
Öffnen Sie Kontakte
.
2
Beginnen Sie mit der Eingabe einer der folgenden Angaben:
• Vorname, Zweitname oder Nachname
• Erster Buchstabe von Vor- und Nachname (ohne Leerzeichen
dazwischen)
• Firma
• Spitzname
3
(Optional) Zum Kopieren eines Kontakts öffnen Sie das
Anwendungsmenü, tippen Sie auf Bearbeiten, und tippen Sie auf Alle
kopieren.
Der Inhalt des Kontakteintrags wird als Text mit Wagenrücklauf
zwischen den einzelnen Elementen kopiert.
4
3
Weitere Suchoptionen finden Sie durch Tippen auf Globale
Adressensuche. (Diese Option steht zur Verfügung, wenn Sie
Microsoft Exchange mit einer Globalen Adressenliste verwenden.)
4
Tippen Sie auf den Kontakt.
Ausgeblendete Daten stammen von einem Konto, das nicht auf Ihrem
Telefon bearbeitet werden kann (z. B. Facebook).
5
Kontaktdaten anzeigen, bearbeiten, kopieren oder löschen
1
Öffnen Sie Kontakte
2
Suchen Sie nach einem Kontakt (siehe Nach Kontakten suchen) und
tippen Sie auf den Kontaktnamen.
Tippen Sie zum Bearbeiten eines Kontakts auf Bearbeiten.
Tippen Sie bei einem verknüpften Kontakt rechts oben auf das
Kontosymbol, um die Felder zu bearbeiten, die zu diesem Konto
gehören.
HINWEIS Die Kopfzeilenfelder des Kontakts (Name, Foto, Position,
Unternehmen) werden für jedes Konto separat gespeichert. Sie müssen ein
einzelnes Konto öffnen, um Daten in die entsprechenden Felder einzugeben.
.
6
Sie haben folgende Möglichkeiten:
• Daten hinzufügen oder ändern: Tippen Sie auf ein Feld (siehe Daten
in ein Feld eingeben).
Kapitel 6 : Kontakte, Kalender und andere persönliche Daten
99
HINWEIS Wenn Sie bei einem verknüpften Kontakt zum ersten Mal Daten in ein
Feld eingeben, können Sie diese Daten beliebigen Konten zuweisen, indem Sie auf
die Kontoschaltflächen im jeweiligen Feld tippen.
• Daten aus Kontaktdaten löschen: Werfen Sie das Element über die
Seite des Bildschirms, und tippen Sie auf Löschen.
7
Fotos zu Kontakten hinzufügen
Wenn Sie ein Foto hinzufügen, wird es auf dem Bildschirm angezeigt, wenn
Sie diesen Kontakt anrufen oder von ihm angerufen werden.
1
Tippen Sie auf Fertig.
Beim Erstellen (siehe Kontakte erstellen) oder Bearbeiten (siehe
Kontaktdaten anzeigen, bearbeiten, kopieren oder löschen) eines
Kontakts haben Sie folgende Möglichkeiten:
• Ein Foto zum Standardkonto hinzufügen oder ein vorhandenes Foto
ändern: Tippen Sie auf
.
Kontakte auf die SIM-Karte kopieren
1
Öffnen Sie Kontakte
2
Suchen Sie nach einem Kontakt (siehe Nach Kontakten suchen) und
tippen Sie auf den Kontaktnamen.
3
Öffnen Sie das Anwendungsmenü und tippen Sie auf Auf SIM-Karte
kopieren.
• Ein Foto zu einem anderen Konto hinzufügen oder ein vorhandenes
Foto ändern (in einem verknüpften Kontakt): Tippen Sie rechts oben
auf das Kontosymbol, und tippen Sie auf das andere Konto (siehe
Verknüpfte Kontakte).
.
Die beiden Kontakte werden automatisch verknüpft.
2
Sie haben folgende Möglichkeiten:
• Ein neues Foto aufnehmen: Tippen Sie auf Neues Foto, und nehmen
Sie das Bild auf.
• Ein vorhandenes Foto verwenden: Tippen Sie auf das Album, in dem
das Bild gespeichert ist, und anschließend auf das Foto.
100
Kapitel 6 : Kontakte, Kalender und andere persönliche Daten
3
(Optional) Sie haben folgende Möglichkeiten:
Kontakten Kurzwahlen zuweisen
• Bild vergrößern oder verkleinern: Ziehen Sie die Finger auf dem Bild
zusammen oder auseinander.
Sie können der Telefonnummer eines Kontakts eine Kurzwahl zuweisen. Es
stehen insgesamt bis zu 26 Kurzwahlen zur Verfügung.
• Gewünschten Bildausschnitt auswählen: Tippen Sie auf das Bild,
halten Sie es, und ziehen Sie den gewünschten Bildausschnitt in die
angezeigte Markierung. Der Bildbereich innerhalb der Markierung
wird später für den Kontakt angezeigt.
4
Tippen Sie auf Foto anhängen.
Klingeltöne zu Kontakten hinzufügen
Wählen Sie aus, welcher Klingelton wiedergegeben werden soll, wenn Sie
einen Anruf von einem Kontakt erhalten.
1
Tippen Sie beim Erstellen (siehe Kontakte erstellen) oder Bearbeiten
(siehe Kontaktdaten anzeigen, bearbeiten, kopieren oder löschen)
eines Kontakts auf Klingelton einstellen.
2
Sie haben folgende Möglichkeiten:
HINWEIS Die 1 (die E-Taste) können Sie nicht als Kurzwahl zuweisen. Die Ziffer 1
ist für die Kurzwahl des Mailbox-Systems reserviert.
1
Öffnen Sie Kontakte
.
2
Suchen Sie nach einem Kontakt (siehe Nach Kontakten suchen für
weitere Informationen), und tippen Sie auf den Kontaktnamen.
3
Öffnen Sie das Anwendungsmenü und tippen Sie auf Kurzwahl
einrichten.
4
Tippen Sie auf die Telefonnummer, der Sie eine Kurzwahl zuweisen
möchten. Sie haben anschließend folgende Möglichkeiten:
• Tippen Sie auf den Namen eines Klingeltons.
• Musikdatei als Klingelton verwenden: Tippen Sie auf
anschließend auf den Dateinamen.
3
(Optional) Tippen Sie auf
einmal wiederzugeben.
4
Tippen Sie auf Fertig.
und
, um den Klingelton vor dem Festlegen
TIPP Wenn Sie den Klingelton für einen Kontakt ändern möchten, tippen Sie auf
den Klingelton und anschließend auf Klingelton ändern. Über Klingelton
löschen können Sie den Klingelton für den Kontakt löschen. Er wird dabei jedoch
nicht aus der Liste verfügbarer Klingeltöne entfernt.
• Kurzwahl zuweisen: Tippen Sie auf die Taste, die als Kurzwahl
dienen soll.
Kapitel 6 : Kontakte, Kalender und andere persönliche Daten
101
• Kurzwahl einer ausgewählten Nummer erneut zuweisen: Tippen Sie
auf die Taste, die als Kurzwahl dienen soll und anschließend auf
Zuweisen zu [Name].
TIPP Um die Zuweisung einer Kurzwahl zu einer Nummer zu entfernen, öffnen
Sie den Kontakt, öffnen Sie das Anwendungsmenü und tippen Sie auf Kurzwahl
einrichten. Tippen Sie auf die Nummer und anschließend auf Kurzwahl
[Zifferntaste] entfernen.
Kontakte verknüpfen
Wenn das Telefon übereinstimmende Daten in zwei oder mehreren
Kontakten erkennt (zum Beispiel denselben Namen und dieselbe
Telefonnummer), kombiniert es automatisch die Daten aus den zwei
Einträgen in einer einzigen Ansicht, in der alle Kontaktdaten angezeigt
werden. Sie können Kontakte auch manuell verknüpfen. Die Daten für die
verknüpften Kontakte werden nur kombiniert auf dem Telefon angezeigt.
Die tatsächlichen Daten werden weiterhin separat in den ursprünglichen
Konten gespeichert.
Kontakten Erinnerungsnachrichten zuweisen
WICHTIG Um die Integrität der Kontaktdaten aufrecht zu erhalten, ist es
wichtig, dass Sie nur die Kontaktdaten einer Person in verschiedenen Konten
verknüpfen. Wenn Sie beispielsweise Kontaktdaten zu Bärbel Kaufmann in Google,
Facebook, Microsoft Exchange und dem Palm-Profilkonto gespeichert haben,
können Sie alle vier Kontakte in einem verknüpften Kontakt zusammenfassen. Sie
sollten jedoch nicht die Kontaktdaten von Bärbel mit denen ihrer Schwester Ulrike
zusammenführen, die z. B. denselben Nachnamen hat.
Wenn Sie eine wichtige Nachricht für einen Kontakt haben oder dem
Kontakt eine Frage stellen möchten, können Sie direkt auf dem Telefon eine
Erinnerung einrichten. Sobald Sie das nächste Mal mit diesem Kontakt
kommunizieren – per Anruf, E-Mail oder SMS/Instant Messaging – wird die
Erinnerung mit Kontaktname und Hinweissymbol angezeigt. Tippen Sie auf
das Hinweissymbol, um die Erinnerung anzuzeigen.
1
Öffnen Sie Kontakte
.
2
Suchen Sie nach einem Kontakt (siehe Nach Kontakten suchen) und
tippen Sie auf den Kontaktnamen.
3
Öffnen Sie das Anwendungsmenü und tippen Sie auf Erinnerung für
eine Person hinzufügen.
4
Geben Sie die Erinnerung ein und speichern Sie Ihre Eingabe mit der
Zurück-Geste.
TIPP Um eine Erinnerung zu entfernen, bevor sie als Benachrichtigung angezeigt
wird, öffnen Sie das Anwendungsmenü und tippen Sie auf Erinnerung für eine
Person hinzufügen. Tippen Sie auf das Papierkorb-Symbol.
102
Kapitel 6 : Kontakte, Kalender und andere persönliche Daten
1
Öffnen Sie Kontakte
.
2
Suchen Sie nach einem Kontakt (siehe Nach Kontakten suchen) und
tippen Sie auf den Kontaktnamen.
3
Tippen Sie im geöffneten Eintrag auf den Kontaktnamen in der
Kopfzeile und anschließend auf Weitere Profile verknüpfen.
4
Suchen Sie nach dem Kontakt (siehe Nach Kontakten suchen) und
tippen Sie auf ihn, um die beiden Kontakte zu verknüpfen.
4
(Optional) Bearbeiten Sie Vor- und Nachname so, dass sie wie
gewünscht auf dem Startbildschirm angezeigt werden.
5
Wenn Sie die Verknüpfung hergestellt haben, vergewissern Sie sich,
dass der verknüpfte Kontakt in der Kontaktliste unter dem Namen
angezeigt wird, nach dem Sie wahrscheinlich in der Zukunft suchen
werden (also zum Beispiel möglichst nicht unter dem
IM-Anzeigenamen, der unter Umständen überhaupt nichts mit dem
echten Namen zu tun hat). Tippen Sie dazu auf den Kontaktnamen,
der angezeigt werden soll, und tippen Sie auf Als primäres Profil
einrichten. Wenn Sie mit Universal Search (siehe Universal Search
verwenden) nach einem Kontakt suchen, werden nur die Daten des
primären Profils durchsucht.
5
Tippen Sie auf Zum Startbildschirm hinzufügen. Um den Kontakt im
Startbildschirm anzuzeigen, rollen Sie auf Seite 1 des Startbildschirms
nach unten.
Verknüpfungen für Kontakte aufheben
1
Öffnen Sie Kontakte
2
Suchen Sie nach einem Kontakt (siehe Nach Kontakten suchen) und
tippen Sie auf den Kontaktnamen.
3
Tippen Sie in der Kopfzeile auf den Kontaktnamen und tippen Sie auf
den Kontaktnamen, der nicht mehr verknüpft sein soll.
4
Tippen Sie auf Profilverknüpfung aufheben.
Wenn für den Kontakt ein Foto gespeichert ist (siehe Fotos zu Kontakten
hinzufügen), wird dieses Foto als Symbol auf dem Startbildschirm angezeigt.
Wenn für den Kontakt kein Foto gespeichert ist, wird der Kontaktname auf
dem Startbildschirm mit einem Platzhaltersymbol angezeigt. Tippen Sie auf
das Bild bzw. das Platzhaltersymbol, um den Kontakt zu öffnen.
Mit Kontakten kommunizieren
1
Öffnen Sie Kontakte
.
2
Tippen Sie auf den Kontaktnamen.
3
Sie haben folgende Möglichkeiten:
.
Kontakteinträge zum Startbildschirm hinzufügen
Fügen Sie Ihre bevorzugten Kontakte zum Startbildschirm hinzu, so dass Sie
diese direkt öffnen können.
1
Öffnen Sie Kontakte
.
2
Suchen Sie nach einem Kontakt (siehe Nach Kontakten suchen) und
tippen Sie auf den Kontaktnamen.
3
Öffnen Sie das Anwendungsmenü und tippen Sie auf Zum
Startbildschirm hinzufügen.
• Tippen Sie auf das entsprechende Feld, um den Kontakt anzurufen
oder ihm eine E-Mail oder Instant Message zu senden. Tippen Sie
beispielsweise auf eine Telefonnummer, um den Kontakt anzurufen.
Kapitel 6 : Kontakte, Kalender und andere persönliche Daten
103
• Tippen Sie auf
, um eine SMS zu senden.
• Tippen Sie auf ein Adressfeld, um die Adresse auf einer Karte
anzuzeigen.
Kontakte löschen
1
Öffnen Sie Kontakte
.
2
Tippen Sie auf den Kontaktnamen.
HINWEIS Einträge, die Sie auf Ihrem Telefon nicht ändern können (z. B.
Facebook- oder LinkedIn-Einträge), können auch nicht von Ihrem Telefon gelöscht
werden. Diese Einträge müssen Sie in Ihrem Online-Konto löschen, um sie von
Ihrem Telefon zu entfernen.
3
Sie haben folgende Möglichkeiten:
• In einem verknüpften Kontakt nur einen einzelnen Eintrag löschen:
Tippen Sie auf den angezeigten Kontaktnamen, um die Liste mit
allen Einträgen im verknüpften Kontakt anzuzeigen. Tippen Sie auf
den gewünschten Eintrag und anschließend auf Dieses Profil
löschen.
• So löschen Sie einen Kontakt ohne Verknüpfung oder einen
vollständig verknüpften Kontakt: Öffnen Sie das Anwendungsmenü,
und tippen Sie auf Kontakt löschen. Tippen Sie zur Bestätigung auf
Alle Profile löschen.
HINWEIS Wenn die Option Andere Profile löschen statt der Option Alle
Profile löschen angezeigt wird, handelt es sich um verknüpfte Kontakte, deren
Informationen Sie auf Ihrem Telefon nicht ändern können (z. B. aus Facebookoder LinkedIn-Konten). Tippen Sie darauf. Um verbleibende Kontakte zu löschen,
rufen Sie das entsprechende Online-Konto auf Ihrem Computer auf, und löschen
Sie den Kontakt dort.
104
Kapitel 6 : Kontakte, Kalender und andere persönliche Daten
Wenn Sie einen Kontakt löschen, der einem Online-Konto zugewiesen
ist, wird dieser Kontakt auch im Online-Konto gelöscht.
Kontakte anpassen
1
Öffnen Sie Kontakte
.
2
Öffnen Sie das Anwendungsmenü und tippen Sie auf Einstellungen
und Konten.
3
Sie können folgende Optionen festlegen:
1
Öffnen Sie Kontakte
Sortierreihenfolge: Tippen Sie hier, um das Kriterium auszuwählen,
nach dem die Kontaktliste sortiert werden soll. Wenn nach
Nachnamen sortiert werden soll, werden die Nachnamen in
alphabetischer Reihenfolge angeordnet, aber die Kontakte in der
Kontaktliste weiterhin mit Vorname und Nachname angezeigt. Wenn
nach Vornamen sortiert werden soll, werden die Vornamen in
alphabetischer Reihenfolge angeordnet.
2
Öffnen Sie das Anwendungsmenü und tippen Sie auf Einstellungen
und Konten.
3
Tippen Sie auf Jetzt synchronisieren.
Wahlweise können Sie auch nach Firma und Vorname oder nach
Firma und Nachname sortieren. In diesen Fällen werden die
Firmennamen in alphabetischer Reihenfolge sortiert, und innerhalb der
ausgewählten Firma werden die Kontakte weiterhin mit Vorname und
Nachname angezeigt.
Konten: Tippen Sie auf ein Konto, um die Anmeldeeinstellungen zu
ändern und sich mit den neuen Einstellungen anzumelden.
Standardkonto: Tippen Sie auf das aktuelle Standardkonto, um ein
anderes Konto als Standardkonto auszuwählen. Neue Kontakte
werden automatisch dem Standardkonto zugeordnet, wenn Sie nichts
anderes angeben.
Synchronisierung von Kontakten mit einem Online-Konto
anhalten
Wenn Sie Kontakte mit einem Online-Konto synchronisieren, müssen Sie
das Konto aus den Kontakten löschen, um die Synchronisierung anzuhalten.
Dadurch wird nur die Synchronisierung der Kontakte unterbrochen. Wenn
Sie auch E-Mails und Kalenderereignisse mit diesem Online-Konto
synchronisieren, geschieht dies auch weiterhin. Wenn Sie das Konto aus den
Kontakten löschen, werden zugewiesene Kontakteinträge auch nur vom
Telefon gelöscht. Die Einträge werden nicht aus dem Online-Konto
gelöscht.
HINWEIS Microsoft Exchange stellt im Vergleich zu anderen Online-Konten eine
Ausnahme dar. Wenn Sie Ihr Exchange-Konto aus den Kontakten löschen, wird
dieses Konto auch aus den Anwendungen Kalender, E-Mail und Aufgaben
gelöscht.
Jetzt synchronisieren: Tippen Sie auf diese Option, um Ihre
Online-Konten manuell zu synchronisieren.
Ein Konto hinzufügen: Tippen Sie darauf und tippen Sie dann auf
einen Kontotyp. Geben Sie die Kontodaten ein. Bevor Sie ein Konto auf
dem Telefon einrichten können, müssen Sie bereits ein Online-Konto
bei Ihrem Anbieter besitzen.
Kontakte manuell mit Online-Konten synchronisieren
Wenn Sie sofort Kontakte von einem Online-Konto auf das Telefon
übertragen oder Kontakte vom Telefon in das Online-Konto laden möchten,
können Sie eine manuelle Synchronisierung durchführen. Dadurch werden
die Kontakte (sowie auch der Kalender und Ihre E-Mails) mit allen auf dem
Telefon eingerichteten Konten synchronisiert.
.
1
Öffnen Sie Kontakte
.
2
Öffnen Sie das Anwendungsmenü und tippen Sie auf Einstellungen
und Konten.
3
Tippen Sie auf den Kontonamen.
4
Tippen Sie auf Konto entfernen und anschließend auf Kontaktkonto
entfernen.
Kapitel 6 : Kontakte, Kalender und andere persönliche Daten
105
Kontakte senden
Die vCard wird automatisch in der Kontaktanwendung geöffnet.
Sie können Ihre gesamten Kontakte an eine Freisprecheinrichtung senden
(über Bluetooth) oder einen Kontakt über MMS oder E-Mail senden.
Tippen Sie auf Zu Kontakten hinzufügen.
3
Tippen Sie auf eine der folgenden Optionen:
Um alle Kontakte an ein Autokit zu senden, stellen Sie zunächst sicher, dass
Ihr Autokit von Ihrem Telefon erkannt wird (siehe Verbindungen mit über
Pairing verknüpften Geräten herstellen).
Zu vorhandenem Eintrag hinzufügen: Fügen Sie die Daten einer
vCard zu einem vorhandenen Kontakt hinzu.
1
Öffnen Sie Kontakte
Als neuen Eintrag speichern: Speichern Sie die vCard als neuen
Kontakt.
2
Öffnen Sie das Anwendungsmenü, und tippen Sie auf Alle an Autokit
senden.
.
Wenn ein Bluetooth-Gerät erkannt wird, werden alle Kontakte
gesendet.
1
Öffnen Sie Kontakte
2
Öffnen Sie das Anwendungsmenü, und tippen Sie auf Kontakt
senden.
3
, und tippen Sie auf einen Kontakt.
Tippen Sie auf eine der folgenden Optionen:
An Autokit senden: Ihr Bluetooth-Gerät muss eingeschaltet sein und
erkannt werden.
Per MMS senden: Messaging wird geöffnet.
Per E-Mail senden: E-Mail wird geöffnet.
vCards empfangen
So fügen Sie eine per E-Mail versendete vCard in Kontakte ein:
1
Kalender
Wie gebe ich Ereignisse in den Kalender ein?
So senden Sie einen Kontakt:
106
2
Tippen Sie in einer geöffneten E-Mail-Nachricht auf den Anhang.
Kapitel 6 : Kontakte, Kalender und andere persönliche Daten
Es stehen mehrere Möglichkeiten zur Auswahl, Ereignisse im Kalender
anzuzeigen:
Eine Verbindung zu einem Online-Kalender herstellen: Wenn Sie einen
Kalender in einem Online-Konto besitzen, das mit der Palm® Synergy™
Funktion kompatibel ist (z. B. Google oder Microsoft Exchange), können Sie
den Kalender auf Ihrem Telefon so einrichten, dass die Ereignisse im
Online-Kalender synchronisiert und angezeigt werden. Richten Sie die
Synchronisierung beim ersten Öffnen des Kalenders ein (siehe Erste Schritte:
Kalender) oder später zu einem beliebigen Zeitpunkt (siehe Kalender
anpassen). Nachdem Sie die Verbindung zum Online-Kalender hergestellt
haben, werden die online eingegebenen Ereignisse automatisch im Kalender
angezeigt. Ereignisse, die Sie auf dem Telefon eingeben, werden mit dem
Online-Konto synchronisiert, vorausgesetzt, das Konto unterstützt das
Schreiben vom Telefon auf das Online-Konto.
WUSSTEN SIE SCHON? Wenn Sie Termine mit Google Kalender
synchronisieren, und Sie zum Beispiel auf Ihrem Computer die Wettervorhersage
zum Google Kalender hinzufügen, wird diese auch im Kalender auf dem Telefon
angezeigt. Melden Sie sich mit dem Computer bei Google Kalender an und öffnen
Sie die Kalendereinstellungen. Klicken Sie auf die Registerkarte Allgemein,
geben Sie Ihren Standort ein, und klicken Sie unter Standortabhängige
Wettermeldungen anzeigen auf die Temperatureinheit, die Sie verwenden
möchten. Bei der nächsten Synchronisierung des Telefons mit dem Google-Konto
werden die Wettervorhersagedaten in den Kalender auf dem Telefon
übernommen.
Dank der Synergy Funktion können Sie auch andere Daten von einem
Online-Konto ganz einfach synchronisieren. Wenn Sie die Synchronisierung
für eine Anwendung einrichten, wird die Synchronisierung der anderen
Anwendungen automatisch eingerichtet. Wenn Sie beispielsweise ein
Google Mail-Konto in der E-Mail-Anwendung einrichten, bevor Sie dies im
Kalender tun, werden Sie, sobald Sie den Kalender zum ersten Mal öffnen,
bemerken, dass Ihre Google Kalenderereignisse bereits heruntergeladen
wurden. Und wenn Sie danach die Kontakte öffnen, sind auch dort schon
Ihre Google Kontakte auf dem Telefon eingetragen.
Kalenderereignisse über den Datenübertragungsassistenten
übertragen: Wenn Sie Ereignisse von der Desktop-Software übertragen,
wählen Sie aus, welchem Konto diese Ereignisse zugewiesen werden sollen.
Anschließend werden sie in dem ausgewählten Konto angezeigt (siehe Wie
kann ich meine Daten vom Computer auf das Telefon übertragen?).
Kalender in Ebenen
Angenommen, Sie verwenden den Kalender in Microsoft Exchange und in
Google. Wenn Sie beide Konten so einrichten, dass sie mit dem Telefon
synchronisiert werden, werden im Kalender auf dem Telefon die Ereignisse
in einer einzigen Ansicht dargestellt – als Kalender in Ebenen, die farbcodiert
werden, um anzuzeigen, von welchem Konto sie stammen. Die einzelnen
Ereignisse sind separat bei den jeweiligen Anbietern gespeichert, sie werden
lediglich auf dem Telefon in einer praktischen Gesamtansicht dargestellt.
Wenn Sie ein Ereignis ändern, wird es im entsprechenden Kalender
angepasst.
Sie können auch nur die Ereignisse eines bestimmten Kalenders anzeigen.
HINWEIS Unter Online-Konten für Palm webOS Telefons finden Sie eine
Liste mit aktuellen Online-Konten, die Sie auf Ihrem Telefon einrichten können.
Von hier aus können Sie auf die Kontakte zugreifen.
®
TM
Ein Ereignis direkt im Kalender eingeben: Weitere Informationen finden
Sie unter Ereignisse erstellen. Sie können das Ereignis einem der
Online-Kalender zuweisen. In diesem Fall wird es mit dem Online-Kalender
synchronisiert. Oder Sie erstellen das Ereignis im Palm-Profilkonto, so dass
es nur auf dem Telefon gespeichert wird.Ereignisse des Palm-Profils sind in
die tägliche Datensicherung der Palm-Profildaten eingeschlossen, so dass
Sie sie nach einem versehentlichen Löschvorgang wiederherstellen können.
Erste Schritte: Kalender
1
Öffnen Sie Kalender
.
Synchronisierungssoftware von Drittanbietern verwenden: Wenn Sie
eine Desktop-Anwendung zum Speichern Ihrer Kalenderereignisse
verwenden möchten, können Sie mit einer Drittanbieter-Lösung (separat
erhältlich) Ihre Kalenderereignisse direkt mit Ihrem Computer
synchronisieren (siehe palm.com/sync-solutions).
Kapitel 6 : Kontakte, Kalender und andere persönliche Daten
107
2
Sie haben folgende Möglichkeiten:
1
Öffnen Sie Kalender
.
2
Tippen Sie auf Alle oder den Namen eines Online-Kontos in der
oberen rechten Ecke und tippen Sie auf den Kalender, den Sie für
dieses Ereignis verwenden möchten.
• So richten Sie das erste Online-Konto für eine Synchronisierung ein:
Tippen Sie auf den Kontotyp, geben Sie die Kontodaten ein, und
tippen Sie auf Anmelden.
• Ein weiteres Online-Konto für die Synchronisierung einrichten:
Tippen Sie auf Konto hinzufügen, tippen Sie auf den Kontotyp,
geben Sie die Kontodaten ein, und tippen Sie auf Anmelden.
• Kalender öffnen, ohne ein Online-Konto zu erstellen: Tippen Sie auf
Fertig. Ihr Palm-Profilkonto wird geöffnet und Sie können in diesem
Konto Kontakte erstellen.
HINWEIS Wenn Sie den Kalender mit einem Facebook-Online-Konto
synchronisieren möchten, werden die Facebook-Ereignisse im Kalender angezeigt.
Sie können jedoch keine Ereignisse aus der Kalenderanwendung zu Facebook
hinzufügen. Um direkt auf Facebook zuzugreifen, öffnen Sie im Internetbrowser
die Seite facebook.com (siehe Internet). Um Ihren Facebook-Status zu
aktualisieren und die Nachrichten-Feeds zu lesen, verwenden Sie die für Ihr
Telefon entwickelte Facebook-Anwendung (siehe Facebook).
HINWEIS Wenn ein Konto nicht in der Liste angezeigt wird, können Sie von
Ihrem Telefon keine Daten zu diesem Konto hinzufügen.
Ereignisse erstellen
Wenn Sie die Kalenderanwendung zum ersten Mal verwenden, müssen Sie
einige Schritte ausführen, um Kalenderereignisse zu Ihrem Telefon
hinzuzufügen oder darauf zugreifen zu können (siehe Erste Schritte:
Kalender). Gehen Sie folgendermaßen vor, um Ereignisse direkt auf Ihrem
Telefon hinzuzufügen, nachdem Sie den Kalender zum ersten Mal
verwendet haben. Informationen zum Verwalten der Zeiteinstellungen des
Telefon finden Sie unter Datum und Uhrzeit.
Wenn Sie ein Ereignis in der Ansicht „Alle Kalender“ erstellen, wird das
Ereignis in dem Kalender erstellt, der als Standard festgelegt ist (siehe
Kalender anpassen).
3
Wählen Sie den gewünschten Tag (siehe Im Kalender navigieren) und
tippen Sie in ein freies Zeitfenster.
In der Tagesanzeige sind die verfügbaren Zeitfenster zwischen
Ereignissen komprimiert und mit „X Std. frei“ markiert. Um die freie
Zeit zu erweitern und ein Ereignis einzugeben, tippen Sie auf X Std
frei.
108
Kapitel 6 : Kontakte, Kalender und andere persönliche Daten
4
Geben Sie den Namen des Ereignisses ein. Sie haben anschließend
folgende Möglichkeiten
• Drücken Sie die Eingabetaste
hinzuzufügen.
2
, um das Ereignis zum Kalender
Tippen Sie auf Keine Wiederholung, und tippen Sie anschließend auf
ein Wiederholungsintervall oder auf Benutzerdefiniert, um ein
eigenes Wiederholungsintervall zu definieren und das Enddatum
festzulegen.
• Tippen Sie rechts neben dem Namen auf
, um weitere
Ereignisdetails einzugeben. Führen Sie die Zurück-Geste aus, um
zurück zur Tagesanzeige zu wechseln.
Nach einer Schaltfläche zum Speichern müssen Sie gar nicht erst
suchen: Ihre Daten werden automatisch gespeichert, wenn Sie die
Zurück-Geste ausführen, um das Ereignis zu schließen.
Ereignisstandorte eingeben
1
2
Tippen Sie während des Erstellens eines Ereignisses (siehe Ereignisse
erstellen) auf
rechts neben dem Ereignisnamen. Um den Standort
des Ereignisses einzugeben, nachdem Sie das Ereignis bereits erstellt
haben, tippen Sie in der Tagesanzeige auf den Ereignisnamen.
Tippen Sie auf Ereignisstandort und geben Sie den Ereignisstandort
ein.
TIPP Sie möchten einen Ereignisstandort in einer Karte anzeigen? Öffnen Sie ein
Ereignis, das im Feld Ereignisstandort über einen festgelegten Standort verfügt.
Öffnen Sie das Anwendungsmenü, und tippen Sie auf Ereignisstandort. Tippen
Sie entweder auf Auf Karte zeigen, um den Standort in Google Maps anzuzeigen,
oder auf Route berechnen, um die Route vom aktuellen Standort ausgehend zu
berechnen.
Sich wiederholende Ereignisse planen
1
WUSSTEN SIE SCHON? Um einen Geburtstag, ein Jubiläum oder einen
Urlaubstag einzutragen, erstellen Sie ein Ereignis ohne Uhrzeit. Wählen Sie dann
als Wiederholungsintervall Jährlich am [Datum].
Tippen Sie während des Erstellens eines Ereignisses (siehe Ereignisse
erstellen) auf
rechts neben dem Ereignisnamen. Um ein Ereignis als
sich wiederholendes Ereignis einzurichten, nachdem Sie es bereits
erstellt haben, tippen Sie in der Tagesanzeige auf den Ereignisnamen.
Alarme zu Ereignissen hinzufügen
1
Tippen Sie während des Erstellens eines Ereignisses (siehe Ereignisse
erstellen) auf
rechts neben dem Ereignisnamen. Um einen Alarm
hinzuzufügen, nachdem Sie das Ereignis bereits erstellt haben, tippen
Sie in der Tagesanzeige auf den Ereignisnamen.
2
Die Standardeinstellung für den Alarm ist 15 Minuten vor dem
Ereignisstart. Tippen Sie zum Ändern dieser Einstellung auf
15 Minuten vorher, und tippen Sie auf die neue Alarmeinstellung.
Kapitel 6 : Kontakte, Kalender und andere persönliche Daten
109
Benachrichtigungstöne für Ereignisse anpassen
Ganztägige Ereignisse erstellen (ohne Uhrzeit)
Diese hier festgelegten Einstellungen gelten für alle Kalenderkonten.
Ein ganztägiges Ereignis wie ein Geburtstag wird im Kalender ohne
spezifisches Zeitfenster angezeigt.
1
Öffnen Sie Kalender
2
Öffnen Sie das Anwendungsmenü und tippen Sie auf Einstellungen
und Konten.
3
.
1
Öffnen Sie Kalender
.
2
Wählen Sie den gewünschten Tag, öffnen Sie das Anwendungsmenü
und tippen Sie auf Neu > Ganztägiges Ereignis.
3
Geben Sie die Ereignisdetails ein.
Tippen Sie unter Ereigniserinnerungen auf Hinweis, und wählen Sie
eine der folgenden Optionen:
Vibrieren: Das Telefon vibriert und sendet Vibrationsgeräusche aus,
gibt aber kein weiteres Tonsignal aus.
Systemton: Der Systemton wird wiedergegeben. Wenn der Klingelton
deaktiviert ist, vibriert das Telefon (siehe Systemtöne und
Benachrichtigungen verwalten).
Klingelton: Ein von Ihnen gewählter Klingelton wird wiedergegeben.
Stumm: Es wird kein Ton wiedergegeben, und das Telefon vibriert
nicht.
Notizen zu Ereignissen hinzufügen
1
2
Tippen Sie während des Erstellens eines Ereignisses (siehe Ereignisse
erstellen) auf
rechts neben dem Ereignisnamen. Um eine Notiz
hinzuzufügen, nachdem Sie das Ereignis bereits erstellt haben, tippen
Sie in der Tagesanzeige auf den Ereignisnamen.
Tippen Sie auf Ereignisnotizen und geben Sie die Notiz ein.
HINWEIS Wenn eine Telefonnummer in einer Ereignisnotiz als unterstrichener
Link angezeigt wird, können Sie auf die Nummer tippen, um den Kontakt
anzurufen. Die Displaytastatur des Telefon wird angezeigt, und die Nummer ist
bereits eingegeben.
110
Kapitel 6 : Kontakte, Kalender und andere persönliche Daten
Kalenderanzeige ändern
Sie können die Anzeige des Kalenders ändern, um Ereignisse aus allen
Kalendern oder nur die Ereignisse aus einem bestimmten Kalender
anzuzeigen. Sie können Kalendern auch verschiedene Farben zuweisen und
die Kalenderansicht auf einen Tag, eine Woche oder einen Monat festlegen.
1
Öffnen Sie Kalender
.
2
Tippen Sie unten auf dem Bildschirm auf das entsprechende Symbol,
um verschiedene Kalenderansichten anzuzeigen:
• Zum heutigen Datum: Öffnen Sie das Anwendungsmenü, und tippen Sie
auf Zum heutigen Datum.
Tabelle 1. Kalenderansichten
Symbol
TIPP Weitere Möglichkeiten, um zum heutigen Datum zu springen: Tippen Sie in
der Tagensanzeige auf das Symbol Tagesanzeige. Sie können auch im
Anwendungsmenü auf Gehe zu und dann auf Zum heutigen Datum tippen.
Beschreibung
Tagesanzeige
Wochenanzeige
Monatsanzeige
3
Tippen Sie in der oberen rechten Ecke auf das Kontosymbol. Sie haben
folgende Möglichkeiten:
• So wechseln Sie das angezeigte Kalenderkonto: Tippen Sie auf Alle
Kalender oder auf ein bestimmtes Kalenderkonto.
• Ein Kalenderkonto aus der Ebenenansicht (Alle) entfernen: Rollen Sie
nach unten, und tippen Sie auf Kalenderansicht-Optionen. Tippen
Sie für das Konto, das entfernt werden soll, auf Ein, damit die
Anzeigeoption auf Aus gestellt ist.
• Farbe für ein Kalenderkonto ändern: Rollen Sie nach unten, und
tippen Sie auf Kalenderansicht-Optionen. Tippen Sie auf die
aktuelle Farbe und anschließend auf eine neue Farbe in der Liste.
Zeitpläne schnell anzeigen
• Ziehen Sie in der Tages- oder Wochenanzeige leicht nach links oder
rechts, um den nächsten bzw. vorherigen Tag oder die nächste bzw.
vorherige Woche anzuzeigen, ohne die aktuelle Ansicht zu ändern.
• Ziehen Sie in der Monatsanzeige leicht nach oben oder unten, um den
nächsten bzw. vorherigen Monat anzuzeigen.
Ereignisse löschen
Wenn Sie ein Ereignis löschen, das einem Online-Konto zugewiesen ist, wird
dieses Ereignis auch vom Online-Konto gelöscht.
WICHTIG Wenn Sie ein Exchange-Ereignis von Ihrem Telefon löschen, wird den
Teilnehmern keine Benachrichtigung zugestellt.
Im Kalender navigieren
• Nächster oder vorheriger Tag: Streichen Sie in der Tagesanzeige nach
links oder rechts über den Bildschirm.
• Nächste oder vorherige Woche: Streichen Sie in der Wochenanzeige nach
links oder rechts über den Bildschirm.
• Nächster oder vorheriger Monat: Streichen Sie in der Monatsanzeige
nach oben oder unten über den Bildschirm.
• Bestimmter Monat, bestimmtes Datum oder bestimmtes Jahr: Öffnen Sie
das Anwendungsmenü, und tippen Sie auf Gehe zu. Tippen Sie auf den
Tag, den Monat und das Jahr und anschließend auf Zu Datum.
1
Öffnen Sie Kalender
2
Ereignis löschen:
.
• Drücken und halten Sie in der Tagesansicht die Optionstaste ,
und tippen Sie auf das Ereignis. Sie können das Ereignis löschen oder
den Vorgang abbrechen.
• Tippen Sie auf den Ereignisnamen. Öffnen Sie das
Anwendungsmenü. Tippen Sie auf Ereignis löschen und
anschließend zur Bestätigung auf Löschen. Wenn dieses Ereignis zu
einer Serie sich wiederholender Ereignisse gehört, tippen Sie auf die
Kapitel 6 : Kontakte, Kalender und andere persönliche Daten
111
gewünschte Option, um nur dieses Ereignis oder die gesamte Serie
zu löschen.
Besprechungsteilnehmer kontaktieren: Eine E-Mail-Nachricht mit den
Adressen der Teilnehmer im Feld „An“ wird geöffnet. Der
Standardnachrichtentext lautet „Verspäte mich. Bin auf dem Weg.“ Diesen
Text können Sie vor dem Senden der Nachricht bearbeiten.
Schließen: Benachrichtigung schließen.
Erneut erinnern: Die Erinnerung wird nach fünf Minuten erneut angezeigt.
Besprechungsteilnehmer anzeigen
Wenn Sie eine Besprechungsanfrage erhalten, können Sie die Teilnehmer
anzeigen.
Auf Ereigniserinnerungen reagieren
Wenn in der Benachrichtigungsleiste unten auf dem Bildschirm eine
Ereigniserinnerung angezeigt wird, tippen Sie auf die Beschreibung, um das
Ereignis zu öffnen. Oder tippen Sie auf eine der folgenden Optionen:
1
Tippen Sie im Kalender auf die Besprechungsanfrage. Im Feld
Teilnehmer werden der Name des Organisators und die Anzahl der
Teilnehmer angezeigt.
2
Tippen Sie auf die Zahl, um die Namen der Teilnehmer anzuzeigen.
3
(Optional) Tippen Sie auf den Namen eines Teilnehmers. Wenn es sich
bei dem Teilnehmer um einen Ihrer Kontakte handelt, wird der
Kontakteintrag angezeigt. Wenn es sich bei dem Teilnehmer nicht um
einen Ihrer Kontakte handelt, tippen Sie auf Zu Kontakten
hinzufügen, um ihn in der Kontaktliste zu speichern.
Kalender anpassen
1
112
Kapitel 6 : Kontakte, Kalender und andere persönliche Daten
Öffnen Sie Kalender
.
2
Öffnen Sie das Anwendungsmenü und tippen Sie auf Einstellungen
und Konten.
Konten: Tippen Sie bei allen Kalenderkonten auf ein Konto, um die
Anmeldeeinstellungen zu ändern oder das Konto zu entfernen. Ändern
Sie die Anmeldeeinstellungen nur, wenn Sie diese Daten für das
Kalenderkonto online geändert haben, da die hier eingegebenen Daten
mit den Informationen im Online-Konto übereinstimmen müssen.
Kalenderansicht-Optionen: Legen Sie die Farbe für in diesem Konto
erstellte Ereignisse fest, und blenden Sie das Konto in der Ansicht „Alle
Kalender“ ein oder aus.
Standardkalender: Wenn Sie ein Ereignis in der Ansicht „Alle
Kalender“ erstellen, wird dieses Ereignis im Standardkalender
gespeichert.
3
Konto hinzufügen: Tippen Sie auf den Kontotyp und geben Sie
Benutzername und Kennwort für das Online-Kalenderkonto ein. Bevor
Sie ein Konto auf dem Telefon einrichten können, müssen Sie bereits
ein Online-Konto bei Ihrem Anbieter besitzen.
Sie können folgende Optionen festlegen:
Erster Tag der Woche: Wählen Sie den Tag aus, der in der Wochenund Monatsanzeige als erster Wochentag angezeigt werden soll.
Anfangs-/Enddatum: Tippen Sie auf die entsprechenden Felder, um
die Uhrzeiten für Tagesbeginn und -ende einzugeben, die in der
Wochen- und Monatsanzeige angezeigt werden.
Standarderinnerung für Ereignisse: Tippen Sie auf das Zeitintervall
für eine Benachrichtigung, die für Ereignisse mit Uhrzeit und
ganztägige Ereignisse angezeigt werden soll. Erinnerungen, die Sie für
einzelne Ereignisse einrichten, überschreiben die Standardeinstellung.
Ereigniserinnerungen: Wählen Sie aus, ob ein Ton wiedergegeben
werden soll, wenn eine Kalenderbenachrichtigung angezeigt wird.
Kalender manuell mit Online-Konten synchronisieren
Wenn Sie sofort Kalenderereignisse von einem Online-Konto auf das Telefon
übertragen oder Ereignisse vom Telefon in das Online-Konto laden
möchten, können Sie eine manuelle Synchronisierung durchführen. Dadurch
werden Kalender, Kontakte und E-Mails mit allen Konten synchronisiert, die
auf dem Telefon eingerichtet sind.
1
Öffnen Sie Kalender
.
2
Öffnen Sie das Anwendungsmenü, und tippen Sie auf Jetzt
synchronisieren.
Standarddauer für Ereignisse: Die Standarddauer für Ereignisse
beträgt eine Stunde. Tippen Sie auf die entsprechende Option, um dies
auf 30 Minuten oder 2 Stunden zu ändern.
Kapitel 6 : Kontakte, Kalender und andere persönliche Daten
113
Synchronisierung von Kalendern mit einem Online-Konto
anhalten
2
Tippen Sie auf
.
3
Geben Sie den Listennamen in das Feld „Listenname“ ein, und drücken
Sie die Eingabetaste
.
4
Erstellen Sie eine Aufgabe (siehe Aufgaben erstellen).
Wenn Sie Kalenderereignisse mit einem Online-Konto synchronisieren,
müssen Sie das Konto aus dem Kalender löschen, um die Synchronisierung
anzuhalten. Dadurch wird nur die Synchronisierung des Kalenders
unterbrochen. Wenn Sie auch E-Mails und Kontakte mit diesem
Online-Konto synchronisieren, geschieht dies auch weiterhin. Wenn Sie das
Konto aus dem Kalender löschen, werden zugewiesene Ereignisse auch nur
vom Telefon gelöscht. Die Einträge werden nicht aus dem Online-Konto
gelöscht.
HINWEIS Microsoft Exchange stellt im Vergleich zu anderen Online-Konten eine
Ausnahme dar. Wenn Sie Ihr Exchange-Konto aus dem Kalender löschen, wird
dieses Konto auch aus den Anwendungen Kontakte, E-Mail und Aufgaben
gelöscht.
1
Öffnen Sie Kalender
.
2
Öffnen Sie das Anwendungsmenü und tippen Sie auf Einstellungen
und Konten.
3
Tippen Sie unter Konten auf den Kontonamen.
4
Tippen Sie auf Konto entfernen und anschließend auf
Kalenderkonto entfernen.
Aufgaben
Aufgabenlisten erstellen
Eine Aufgabenliste ist eine Gruppe verbundener, zu erledigender Elemente.
Alle erstellten Aufgaben (siehe Aufgaben erstellen) müssen in eine
Aufgabenliste aufgenommen werden.
1
114
Öffnen Sie Aufgaben
.
Kapitel 6 : Kontakte, Kalender und andere persönliche Daten
Aufgaben erstellen
1
Öffnen Sie Aufgaben
.
2
Tippen Sie auf die Liste, der Sie die Aufgabe zuweisen möchten.
3
Tippen Sie auf
.
4
4
Geben Sie den Aufgabennamen in das Feld „Aufgabenname“ ein.
Informationen zum Festlegen der Aufgabenpriorität finden Sie unter
Aufgabenpriorität, Fälligkeitsdatum und andere Einstellungen
festlegen.
Sie können folgende Optionen festlegen:
Priorität: Aufgaben mit hoher Priorität werden rot hervorgehoben.
Aufgaben mit normaler Priorität werden mit Fettschrift hervorgehoben
und Aufgaben mit niedriger Priorität werden mit grauer Schrift
dargestellt.
Liste: Weisen Sie die Aufgabe einer anderen Liste zu.
Aufgabenpriorität, Fälligkeitsdatum und andere Einstellungen
festlegen
1
Öffnen Sie Aufgaben
2
Tippen Sie auf die Liste mit der Aufgabe.
3
Tippen Sie rechts neben dem Aufgabennamen auf
Fälligkeitstermin: Tippen Sie auf Keiner und anschließend auf eine
Option für einen Fälligkeitstermin. Wenn Sie einen Fälligkeitstermin
festlegen, wird zu diesem Termin unten auf dem Bildschirm eine
Benachrichtigung angezeigt. Tippen Sie auf die Benachrichtigung, um
die Aufgabe zu öffnen.
.
.
5
Um eine Notiz zur Aufgabe einzugeben, tippen Sie auf Notizen und
geben Sie die gewünschte Notiz ein.
Aufgaben abschließen
1
Tippen Sie auf die Liste mit der Aufgabe.
Kapitel 6 : Kontakte, Kalender und andere persönliche Daten
115
2
Tippen Sie in das Kästchen links neben dem Aufgabennamen.
Aufgaben umbenennen
Heute fällige Aufgaben anzeigen
1
Tippen Sie in der Aufgabenliste auf den Aufgabennamen.
1
2
Geben Sie den neuen Namen ein, und drücken Sie die
Eingabetaste
.
2
Öffnen Sie Aufgaben
. Die Zahl rechts neben dem Feld „Alle
Aufgaben anzeigen“ gibt die Gesamtzahl der heute fälligen oder
überfälligen Aufgaben an. Die Zahlen rechts neben den
Aufgabenlistennamen geben die Anzahl der heute fälligen oder
überfälligen Aufgaben für die einzelnen Listen an.
Tippen Sie auf einen Aufgabenlistennamen, um die Aufgaben
anzuzeigen, die heute fällig oder überfällig sind.
Aufgabenlisten sortieren
Aufgabenlisten können Sie so sortieren, dass alle Aufgaben
(Standardeinstellung), alle verbleibenden oder alle abgeschlossenen
Aufgaben angezeigt werden.
TIPP Tippen Sie auf Exchange, um Aufgaben anzuzeigen, die von Ihrem
Exchange-Konto synchronisiert wurden.
116
Kapitel 6 : Kontakte, Kalender und andere persönliche Daten
1
Öffnen Sie Aufgaben
.
2
Tippen Sie auf die zu sortierende Liste.
3
Tippen Sie rechts oben auf Eigene Reihenfolge, und tippen Sie dann
auf die gewünschte Sortieroption: Eigene Reihenfolge,
Fälligkeitsdatum oder Priorität.
4
Aufgaben manuell sortieren: Tippen Sie auf eine Aufgabe und halten
Sie sie, warten Sie, bis sich das Erscheinungsbild ändert, und
verschieben Sie die Aufgabe dann an die neue Position in der Liste
(siehe auch Aufgaben abschließen).
Aufgaben neu ordnen
3
Öffnen Sie das Anwendungsmenü und tippen Sie auf
Fälligkeitsdatum für alle einstellen.
4
Tippen Sie auf den Tag, den Monat und das Jahr und anschließend auf
Termin einstellen.
5
Um einen zuvor zugewiesenen Fälligkeitstermin zu löschen, tippen Sie
auf Kein Termin.
Alle Aufgaben in einer Liste als abgeschlossen/nicht
abgeschlossen markieren
Sie können die Reihenfolge einer Aufgabenliste oder einer einzelnen
Aufgabe ändern.
1
Öffnen Sie Aufgaben
•
2
Tippen Sie auf die Liste mit den Aufgaben.
3
Öffnen Sie das Anwendungsmenü, tippen Sie auf Alle markieren, und
tippen Sie anschließend auf Alle als abgeschlossen markieren/Alle
als nicht abgeschlossen markieren.
Tippen und halten Sie den Listen- oder Aufgabennamen, warten Sie,
bis sich das Erscheinungsbild ändert, und ziehen Sie das Element an
die gewünschte Position.
.
Fälligkeitstermine für alle Aufgaben in einer Liste einstellen
1
Öffnen Sie Aufgaben
.
2
Tippen Sie auf die Liste mit den Aufgaben.
Kapitel 6 : Kontakte, Kalender und andere persönliche Daten
117
Alle abgeschlossenen Aufgaben in einer Liste ausblenden oder
löschen
1
Öffnen Sie Aufgaben
2
Tippen Sie auf die Liste mit den Aufgaben.
3
Öffnen Sie das Anwendungsmenü.
4
Sie haben folgende Möglichkeiten:
Notizen erstellen
1
Öffnen Sie Notizen
.
2
Sie haben folgende Möglichkeiten:
.
• Abgeschlossene Aufgaben ausblenden: Tippen Sie auf
Abgeschlossene ausblenden.
• Abgeschlossene Aufgaben löschen: Tippen Sie auf Abgeschlossene
Aufgaben löschen.
Aufgaben oder Aufgabenlisten löschen
•
Werfen Sie die Aufgabe oder Aufgabenliste über die Seite des
Bildschirms und tippen Sie zur Bestätigung auf Löschen.
Notizen
Wenn Sie den Datenübertragungsassistenten verwendet und Notizen aus
Outlook vom Desktopcomputer auf das Telefon importiert haben, befinden
sich diese Notizen in der Notizenanwendung. Ihre
Microsoft Exchange-Notizen können nicht synchronisiert werden. Es
werden jedoch Sicherheitskopien in Ihrem Palm-Profil gespeichert.
• Tippen Sie auf Neues Memo
.
• Öffnen Sie das Anwendungsmenü, und tippen Sie auf Memo
hinzufügen.
3
Geben Sie den Notiztext ein. Notizen werden bereits während des
Tippens gespeichert.
Notizen suchen
•
Geben Sie in Memos ein Wort oder einige Buchstaben oder Ziffern ein,
und tippen Sie anschließend auf das Memo, wenn dieses angezeigt
wird.
HINWEIS Die Ergebnisse der Universalsuche, auf die Sie über die Kartenansicht
oder den Startbildschirm zugreifen können, enthalten keine Memos.
118
Kapitel 6 : Kontakte, Kalender und andere persönliche Daten
Notizen bearbeiten
1
Öffnen Sie Notizen
.
2
Tippen Sie auf die zu bearbeitende Notiz.
3
Tippen Sie auf den Bildschirm, um den Cursor zu positionieren (siehe
Textauswahlgesten) und bearbeiten Sie den Notiztext.
HINWEIS Tippen Sie im Anwendungsmenü auf Bearbeiten > Alle kopieren,
um das gesamte Memo zu markieren.
Farben von Notizen ändern
Notizen löschen
Versehen Sie die Notizen mit einer Farbcodierung, um sie nach bestimmten
Typen zu organisieren. Kennzeichnen Sie zum Beispiel Ihre Einkaufslisten mit
blauer Farbe.
1
Öffnen Sie in einer geöffneten Notiz das Anwendungsmenü und
tippen Sie auf Löschen.
1
Öffnen Sie Notizen
2
Tippen Sie zur Bestätigung auf Löschen.
2
Tippen Sie auf die Notiz.
3
Tippen Sie auf die untere rechte Ecke des Bildschirms und
anschließend auf die neue Farbe.
.
Notizen per E-Mail versenden
1
Öffnen Sie in einem geöffneten Memo das Anwendungsmenü, und
tippen Sie auf Memo per E-Mail senden.
2
Geben Sie die E-Mail-Adresse ein.
Die Betreffzeile („Nur eine kurze Notiz“) wird automatisch ausgefüllt.
3
Tippen Sie auf
.
Kapitel 6 : Kontakte, Kalender und andere persönliche Daten
119
Uhr
HINWEIS Wenn Sie zum Ausschalten des Telefon die Ein/Aus-Taste
drücken und halten und auf Ausschalten > Ausschalten/Akku wechseln >
Ausschalten tippen, ertönt kein Alarm.
In der Anwendung „Uhr“ können Sie einen Alarm einrichten. Sie können die
Uhr so einrichten, dass Sie an jedem beliebigen Ort zur richtigen Uhrzeit
geweckt werden. Wenn Sie zum Beispiel in Berlin einen wiederholten Alarm
um 7 Uhr morgens mitteleuropäischer Zeit einstellen, werden Sie in New
York 7 Uhr morgens Ostküstenzeit geweckt. Auch Termine im Kalender
können so angepasst werden, dass zum Beispiel eine Benachrichtigung für
eine Besprechung um 9 Uhr in San Francisco um 12 Uhr mittags angezeigt
wird, falls Sie sich gerade in New York aufhalten (siehe Ereignisse erstellen).
1
Öffnen Sie die Uhr
.
2
Tippen Sie auf
3
Sie können folgende Optionen festlegen:
und dann auf
.
Uhr stellen
1
Öffnen Sie die Uhr
.
2
Tippen Sie auf
3
Sie haben folgende Möglichkeiten:
.
• Uhr-Design ändern: Öffnen Sie das Anwendungsmenü, tippen Sie
auf Einstellungen und anschließend auf Design. Tippen Sie auf ein
Design.
• Informationen zum Stellen der Uhr finden Sie unter Datum und
Uhrzeit.
• Alarm ausschalten, wenn der Ton-aus-Schalter auf „Aus“ steht:
Öffnen Sie das Anwendungsmenü, tippen Sie auf Einstellungen,
und tippen Sie auf Ja, um die Option Alarm ohnehin ausgeben auf
„Nein“ zu setzen.
Alarmeinstellungen: Tippen Sie in der oberen rechten Ecke auf Aus,
um den Alarm zu aktivieren. Wenn ein Alarm aktiviert ist, wird rechts
unten auf dem Telefon-Bildschirm das Alarmsymbol angezeigt. Tippen
Sie auf das Symbol, um Informationen zum Alarm anzuzeigen.
Name: Geben Sie einen Namen für den Alarm ein.
Häufigkeit: Alarmhäufigkeit einstellen.
Alarme einrichten
Stellen Sie sicher, dass der Klingelton eingeschaltet ist und Sie den Klingelton
hören können. Stellen Sie außerdem sicher, dass die Einstellung zum
Wiedergeben des Alarms auf „Ja“ gestellt ist, auch wenn der
Ton-aus-Schalter auf „Aus“ steht. So werden Sie nachts nicht von Anrufen
gestört und morgens dennoch von Ihrem Alarm geweckt.
120
Kapitel 6 : Kontakte, Kalender und andere persönliche Daten
Zeit: Alarmuhrzeit einstellen.
Klang: Tippen Sie auf diese Option, um die Liste der Klingeltöne
anzuzeigen. Tippen Sie auf den gewünschten Klingelton. (Optional)
Tippen Sie auf
, um ihn abzuspielen.
TIPP Wenn Sie einen Alarm einstellen, können Sie die Lautstärke des Alarms
anpassen, indem Sie auf die Lautstärkeregler Lauter und Leiser seitlich am Telefon
drücken. Dadurch wird auch die Klingeltonlautstärke für eingehende Anrufe
eingestellt.
Wenn ein Alarm auf dem Telefon ausgegeben wird, tippen Sie auf
Schließen, um ihn zu beenden, oder auf Erneut erinnern, wenn der Alarm
nach fünf Minuten wiederholt werden soll.
Taschenrechner
Verwenden Sie den Taschenrechner zum Addieren, Subtrahieren,
Multiplizieren und Dividieren sowie für Prozent- und Wurzelrechnung. Sie
können über die Bildschirmtastatur oder die Tastatur des Telefons Ziffern in
den Taschenrechner eingeben.
Berechnungen ausführen
Alarme abbrechen
Wenn ein Alarm abgebrochen wird, bleibt er in der Uhr gespeichert und
wird erst wiederholt, wenn Sie ihn aktivieren.
Öffnen Sie Uhr
, und tippen Sie dann auf
Alarm auszuschalten.
; tippen Sie auf An, um einen
Alarmlautstärke ändern
1
Öffnen Sie Taschenrechner
.
2
Geben Sie Zahlen und Rechenaufgaben ein.
HINWEIS Drücken Sie für den Zugriff auf Zusatzfunktionen die Leertaste.
Tasten des Taschenrechners
1
Öffnen Sie Töne und Klingeltöne
.
2
Tippen, halten und verschieben Sie den Schieber für die
Klingeltonlautstärke.
Tabelle 2. Tasten des Taschenrechners
Taste
Beschreibung
Aktuelle Berechnung oder angezeigte Zahl löschen
Angezeigte Zahl in den Speicher legen
Alarme löschen
Inhalt des Speichers anzeigen
Wenn Sie einen Alarm löschen, wird er aus der Uhr entfernt.
1
Öffnen Sie die Uhr
2
Tippen Sie auf
und dann auf den Alarmnamen.
3
Tippen Sie auf
.
Speicher löschen
Angezeigte Zahl vom Inhalt des Speichers abziehen
.
Kapitel 6 : Kontakte, Kalender und andere persönliche Daten
121
Facebook
Mit der Facebook-Anwendung von Palm können Sie Ihren Status eingeben
und anzeigen, auf Kommentare von Freunden reagieren und Fotos an Ihre
Pinnwand anhängen. Laden Sie zunächst die Facebook-Anwendung aus
dem Anwendungskatalog herunter. Sie ist kostenlos (siehe Kostenlose
Anwendung herunterladen).
1
Öffnen Facebook
.
2
Sie haben folgende Möglichkeiten:
• Neue Veröffentlichungen anzeigen: Wenn Neue
Veröffentlichungen anzeigen am oberen Rand der Facebook-Seite
angezeigt wird, tippen Sie darauf, um neue Kommentare
anzuzeigen.
• Status aktualisieren: Geben Sie einen Kommentar ein, und tippen Sie
auf Weitergeben.
• Ihrem Status ein Foto hinzufügen: Geben Sie einen Kommentar ein,
tippen Sie auf Anhängen, wählen Sie ein Foto aus, oder nehmen Sie
ein neues auf, tippen Sie auf Foto anhängen und anschließend auf
Weitergeben.
• Einer Veröffentlichung einen Kommentar hinzufügen: Tippen Sie auf
, tippen Sie auf
(optional), geben Sie Ihren Kommentar
ein, und tippen Sie dann auf
.
• Kommentar zu einem Foto abgeben: Tippen Sie auf das Foto, tippen
Sie auf , geben Sie Ihren Kommentar ein, und tippen Sie auf
.
122
Kapitel 6 : Kontakte, Kalender und andere persönliche Daten
Fotos, Videos und Musik
Sie müssen keinen zusätzlichen Media Player mit sich
herumtragen, denn mit Ihrem Palm® Pixi™ Plus Telefon
können Sie bereits Musik und Videos abspielen und
Ihre Fotos ansehen. Sie können über den integrierten
Lautsprecher, über ein 3,5-mm-Headset oder einen
Kopfhörer (beide sind separat erhältlich) Musik hören.
Nehmen Sie Bilder und Videos auf, und geben Sie sie
sofort direkt vom Telefon an Ihre Freunde weiter.
Kapitelthemen
124
124
129
131
132
Kamera
Fotos
Videos
YouTube
Musik
Kapitel 7 : Fotos, Videos und Musik
123
Kamera
TIPP Halten Sie die Leertaste gedrückt, um Fotos als Serienaufnahme
aufzunehmen. Lassen Sie die Leertaste los, um die Aufnahme zu beenden. Mit der
Serienaufnahme können Sie mehrere Fotos auf einmal aufnehmen.
Fotos aufnehmen
Ihr Telefon ist mit einer einfach zu bedienenden Kamera mit 2 Megapixeln
und LED-Blitz ausgestattet. Mit der Kamera können Sie Fotos aufnehmen,
die Sie in der Fotoanwendung anzeigen und an Freunde und
Familienmitglieder senden können (siehe Fotos weitergeben). Wenn Sie
Ihrem Telefon eine persönliche Note verleihen möchten, verwenden Sie die
eigenen Bilder als Hintergrund (siehe Fotos als Hintergrund speichern) und
für die Rufnummeranzeige (siehe Fotos zu Kontakten hinzufügen).
1
Öffnen Sie Kamera
Das aufgenommene Foto wird automatisch im JPG-Format gespeichert. Sie
können mehrere Fotos aufnehmen und sich diese anschließend in der
Fotoanwendung ansehen. Dort können Sie auch Fotos löschen.
WUSSTEN SIE SCHON? Mit Ihrem Telefon können Sie auch auf andere Weise
ein „Foto aufnehmen“: Sie können jeden beliebigen, aktuell angezeigten Bildschirm
als Fotodatei speichern (auch bekannt als Screenshot). Wenn der gewünschte
Bildschirm angezeigt wird, halten Sie die Optionstaste + Sym + P gedrückt. Das
Foto wird im Album Screenshots in Fotos gespeichert und lässt sich wie jedes
andere Bild bearbeiten.
.
Fotos ansehen
1
Tippen Sie nach dem Aufnehmen eines Fotos in der linken unteren
Bildschirmecke auf die entsprechende Miniaturansicht. Dadurch wird
das Foto in der Fotomappe der Fotoanwendung geöffnet.
2
Streichen Sie nach links oder rechts über den Bildschirm, um die
anderen Fotos anzuzeigen, die Sie aufgenommen haben.
Fotos
124
2
Wenn
nicht angezeigt wird, tippen Sie auf
, um es anzuzeigen.
3
Die Kamera ermittelt automatisch, ob der Blitz erforderlich ist. Sie
können diese Einstellung ändern, indem Sie auf
tippen, um den
Blitz zu aktivieren. Durch erneutes Tippen können Sie ihn deaktivieren.
4
Möchten Sie Fotos im Querformat aufnehmen, drehen Sie das Telefon
um 90 Grad.
5
Drücken Sie die Leertaste
Kapitel 7 : Fotos, Videos und Musik
, oder tippen Sie auf
.
Fotos ansehen
Sie haben folgende Möglichkeiten, Fotos auf dem Telefon hinzuzufügen:
• Fotos mit der Kamera des Telefons aufnehmen (siehe Fotos aufnehmen)
• Fotos von Ihrem Computer kopieren (siehe Dateien zwischen dem Telefon
und einem Computer kopieren)
• Fotos als E-Mail-Anhänge empfangen (siehe E-Mail-Anhänge öffnen)
• Fotos als Teil einer MMS empfangen (siehe SMS und MMS empfangen
und anzeigen)
• Bild von einer Webseite kopieren (siehe Bild von einer Webseite kopieren).
Fotos in Alben anordnen
Sie können Fotos als E-Mail-Anhänge im JPG-, GIF-, BMP- oder
PNG-Format anzeigen. Sie können Fotos als Teil einer MMS im JPG-Format
anzeigen. In der Fotoanwendung können Sie Fotos anzeigen, die Sie mit der
Kamera aufgenommen oder von einem Computer im Format JPG, BMP
oder PNG kopiert haben. Ferner können Sie Fotos im Internet direkt im
Internetbrowser anzeigen (siehe Internet).
Fotomappe: Enthält alle Fotos, die Sie mit der Kamera des Telefons
aufgenommen haben.
1
Öffnen Sie Fotos
.
2
Tippen Sie auf das Album mit dem gewünschten Foto und tippen Sie
dann auf die Miniaturansicht des Fotos. Das Album „Fotomappe“
enthält Fotos, die Sie mit der Kamera des Telefons aufgenommen
haben.
Die Fotoanwendung enthält die folgenden Standardalben:
Hintergründe: Enthält die im Telefon mitgelieferten Bilder, die Sie als
Hintergrund verwenden können.
HINWEIS Wenn Sie ein eigenes Foto als Hintergrund verwenden (siehe Fotos als
Hintergrund speichern), wird dieses nicht im Album Hintergründe gespeichert.
In der Fotoanwendung werden automatisch weitere Alben erstellt, wenn Sie
die folgenden Bildtypen auf dem Telefon speichern:
Verschiedenes: Enthält alle Fotos, die Sie vom Computer kopiert und noch
keinem Album hinzugefügt haben (wie in diesem Abschnitt beschrieben).
Messaging: Enthält alle Fotos in JPG-Format, die Sie per MMS empfangen
und gespeichert haben.
Downloads: Enthält alle Fotos in JPG-, GIF-, BMP- oder PNG-Format, die
Sie per E-Mail empfangen und gespeichert haben.
Screenshots: Enthält alle von Ihnen aufgenommenen Screenshots.
3
Streichen Sie nach links oder rechts über den Bildschirm, um andere
Fotos in diesem Album anzuzeigen.
Sie können jedes beliebige Foto auf dem Telefon einem dieser Alben oder
einem von Ihnen erstellten Album zuweisen. Sie müssen den
USB-Laufwerkmodus auf dem Telefon aktivieren, um Alben zu erstellen und
diesen Fotos zuzuweisen. Danach erstellen Sie die Alben und verschieben
Fotos mithilfe Ihres Computers.
Kapitel 7 : Fotos, Videos und Musik
125
Telefonlaufwerk in den Papierkorb. Anstelle des Symbols „Papierkorb“
wird Auswerfen angezeigt.
TIPP Neben der Möglichkeit, Fotos, Videos und DRM-freie Musik im
USB-Laufwerkmodus vom Computer auf das Telefon zu übertragen, können Sie
auch Lösungen von Drittanbietern verwenden (separat erhältlich), welche die
Übertragung von Mediendateien erleichtern. Öffnen Sie den Internetbrowser auf
Ihrem Computer, und rufen Sie palm.com/sync-solutions auf, um weitere
Informationen zu erhalten.
1
Verbinden Sie das Telefon über ein USB-Kabel mit dem Computer.
2
Tippen Sie auf dem Telefon auf das USB-Laufwerk. Tippen Sie auf
OK, wenn Sie dazu aufgefordert werden. Das Telefon wird auf dem
Computer als Wechsellaufwerk angezeigt.
7
Fotos zu Kontakten hinzufügen
Sie können Kontakten über die Fotoanwendung Fotos zuweisen.
TIPP Sie können auch einem Kontakt in der Kontaktanwendung ein Foto
zuweisen (siehe Fotos zu Kontakten hinzufügen).
HINWEIS Wenn auf einem Windows-Computer der Hardware-Assistent
geöffnet wird, klicken Sie auf Abbrechen, um ihn zu schließen.
3
4
Öffnen Sie Arbeitsplatz (Windows XP), Computer (Windows Vista)
oder den Finder (Mac) und doppelklicken Sie auf das Laufwerk, das
Ihrem Telefon entspricht.
Ziehen Sie das USB-Kabel vom Computer und vom Telefon ab, wenn
der Bildschirm „USB-Laufwerk“ nicht mehr auf dem Telefon angezeigt
wird.
1
Tippen Sie auf die Miniaturansicht eines Fotos, um es als Vollbild
anzuzeigen.
2
Wenn
nicht angezeigt wird, tippen Sie auf den Bildschirm, um es
anzuzeigen.
3
Tippen Sie zunächst auf
zuweisen.
4
Geben Sie den Kontaktnamen ein und tippen Sie auf den Kontakt.
Verwenden Sie die Optionen auf dem Computer, um einen neuen
Ordner zu erstellen. Damit neue Alben von der Fotoanwendung
erkannt werden, sollten Sie neue Alben im Stammordner des
Telefonlaufwerks erstellen und nicht als Unterordner anderer Ordner.
HINWEIS Ein von Ihnen erstelltes Album wird in der Fotoanwendung nur dann
angezeigt, wenn es mindestens ein Foto im JPG-, GIF-, BMP- oder PNG-Format
enthält.
126
5
Verschieben oder kopieren Sie Fotos in die Alben. Nutzen Sie dazu die
Funktionen des Computers. Sie finden die gewünschten Fotos leichter,
wenn Sie sie als Miniaturansichten anzeigen.
6
Die Verbindung sicher trennen. Wenn Sie einen Windows-Computer
verwenden, klicken Sie mit der rechten Maustaste auf das
Telefonlaufwerk und anschließend auf Auswerfen. Wenn Sie einen
Mac-Computer verwenden: Ziehen Sie auf dem Schreibtisch das
Kapitel 7 : Fotos, Videos und Musik
und anschließend auf Zu Kontakt
5
(Optional) Sie haben folgende Möglichkeiten:
4
Sie haben folgende Möglichkeiten:
• Bild vergrößern oder verkleinern: Ziehen Sie die Finger auf dem Bild
zusammen oder auseinander.
• Wählen Sie den Bildausschnitt, der als Hintergrundbild verwendet
werden soll: Tippen und halten Sie das Bild, und ziehen Sie dann den
gewünschten Ausschnitt in die angezeigte Markierung. Der
Bildbereich innerhalb der Markierung wird als Hintergrundbild
angezeigt.
5
Tippen Sie auf Hintergrund einstellen.
Fotos weitergeben
• Bild vergrößern oder verkleinern: Ziehen Sie die Finger auf dem Bild
zusammen oder auseinander.
6
• Den Bildausschnitt bestimmen, der für den Kontakt angezeigt
werden soll: Tippen und halten Sie das Bild getippt, und ziehen Sie
den gewünschten Ausschnitt in die angezeigte Markierung. Der
Bildbereich innerhalb der Markierung wird später für den Kontakt
angezeigt.
1
Tippen Sie auf die Miniaturansicht eines Fotos, um es als Vollbild
anzuzeigen.
2
Wenn
nicht angezeigt wird, tippen Sie auf den Bildschirm, um es
anzuzeigen.
Tippen Sie auf Zu Kontakt zuweisen.
3
Tippen Sie zunächst auf
und dann auf Per E-Mail weitergeben
oder Per MMS weitergeben.
4
Erstellen Sie die E-Mail-Nachricht oder MMS.
Fotos als Hintergrund speichern
Beim Hintergrund handelt es sich um den Bildschirmhintergrund in der
Kartenansicht.
1
Tippen Sie auf die Miniaturansicht eines Fotos, um es als Vollbild
anzuzeigen.
2
Wenn
nicht angezeigt wird, tippen Sie auf den Bildschirm, um es
anzuzeigen.
3
Sie können ein Foto an andere fotofähige Geräte oder als Anhang an eine
E-Mail-Adresse senden.
Tippen Sie zunächst auf
einstellen.
und anschließend auf Hintergrund
TIPP Sie können Fotos auch vom Telefon auf einen Computer kopieren (siehe
Dateien zwischen dem Telefon und einem Computer kopieren).
Fotos ins Internet hochladen
Sie können Fotos nur dann an einen Internetdienst wie Facebook oder
Photobucket hochladen, wenn Sie dort bereits ein Benutzerkonto haben und
dieses auf dem Telefon eingerichtet ist. Sie können das Konto (wie im
Folgenden beschrieben) während des Hochladens auf dem Telefon
Kapitel 7 : Fotos, Videos und Musik
127
einrichten. Sie können die Einrichtung jedoch auch zu einem anderen
Zeitpunkt vornehmen (siehe Ein Fotodienst-Konto auf dem Telefon
einrichten).
1
Tippen Sie auf die Miniaturansicht eines Fotos, um es als Vollbild
anzuzeigen.
2
Wenn
nicht angezeigt wird, tippen Sie auf den Bildschirm, um es
anzuzeigen.
3
Tippen Sie zunächst auf
4
Sie haben folgende Möglichkeiten:
2
Öffnen Sie das Anwendungsmenü und tippen Sie auf Einstellungen
und Konten.
3
Tippen Sie auf Konto hinzufügen und tippen Sie dann auf den
gewünschten Kontotyp.
4
Geben Sie Benutzername und Kennwort des Kontos ein und tippen Sie
auf Anmelden.
und dann auf Hochladen.
• Wenn der Internetfotodienst bereits auf dem Telefon eingerichtet ist,
tippen Sie auf den Namen des gewünschten Dienstes.
• Wenn der Internetfotodienst noch nicht auf dem Telefon
eingerichtet ist, tippen Sie auf Konto hinzufügen und anschließend
auf den Kontotyp. Geben Sie Benutzername und Kennwort ein und
tippen Sie auf Anmelden. Rufen Sie das Foto nach der Anmeldung
im Vollbildmodus auf, und wiederholen Sie die Schritte 2 und 3.
Ein Fotodienst-Konto auf dem Telefon einrichten
Um Fotos zu einem Konto bei einem Internetdienst wie Facebook oder
Photobucket hochzuladen, müssen Sie das Konto auf dem Telefon
einrichten.
WUSSTEN SIE SCHON? Wenn Sie in der Fotoanwendung ein Facebook-Konto
einrichten, werden Ihre Facebook-Kontakte und -Kalenderereignisse auch in den
Kontakten und im Kalender Ihres Telefons angezeigt. Wenn Sie in den Kontakten
und im Kalender ein Facebook-Konto einrichten, ist das Telefon ebenfalls zum
Hochladen von Fotos bereit. Informationen über das Verhalten von Facebook,
Photobucket und anderen Online-Konten auf dem Telefon finden Sie unter
Online-Konten für Palm® webOSTM Telefons.
1
128
Öffnen Sie Fotos
.
Kapitel 7 : Fotos, Videos und Musik
Fotos löschen
1
Tippen Sie auf die Miniaturansicht eines Fotos, um es als Vollbild
anzuzeigen.
2
Wenn
nicht angezeigt wird, tippen Sie auf den Bildschirm, um es
anzuzeigen.
3
Tippen Sie auf
4
Tippen Sie zur Bestätigung auf Löschen.
.
TIPP Informationen zum Löschen von Alben finden Sie unter Dateien und Ordner
im USB-Laufwerkmodus löschen.
Videos
Aufgenommene Videos bearbeiten
Sie können aufgenommene Videos kürzen und den Teil des Videos
auswählen, der in der gekürzten Version gespeichert werden soll.
Videos aufnehmen
Ihr Telefon ist mit einer einfach zu bedienenden Videokamera ausgestattet,
mit der Sie Videos in VGA-Auflösung bei 30 fps (frames per second) in
MPEG-4 und mit AAC-Audio aufnehmen können. Bei Videoaufnahmen
werden Hintergrundgeräusche aufgenommen.
1
Öffnen Sie Kamera
2
Wenn
3
Drehen Sie Ihr Telefon, um den Inhalt im Querformat anzuzeigen.
1
Öffnen Sie Videos
2
Tippen Sie auf Videomappe, und tippen Sie auf das Datum oder den
Titel des Videos.
3
So benennen Sie das Video um: Tippen Sie auf das Datum oder den
Namen des Videos, und geben Sie einen neuen Namen ein.
4
So fügen Sie eine Beschreibung hinzu: Tippen Sie auf Beschreibung,
und geben Sie die Beschreibung ein.
5
Tippen Sie auf
6
Drehen Sie Ihr Telefon, um den Inhalt im Querformat anzuzeigen.
7
Die Bildsequenz des Videos wird unten auf dem Bildschirm angezeigt.
So kürzen Sie das Video: Tippen und halten Sie eines der Enden der
Videobildanzeige, und verschieben Sie es.
8
So speichern Sie einen Teil des gekürzten Videos: Tippen und halten
Sie die Rahmenauswahl, und ziehen Sie den Rahmen nach links oder
rechts, um das Videosegment auszuwählen, das Sie speichern
möchten.
.
nicht angezeigt wird, tippen Sie auf
, um es anzuzeigen.
4
Drücken Sie die Leertaste
Aufnahme zu beginnen.
, oder tippen Sie auf
, um mit der
5
Drücken Sie die Leertaste
Aufnahme zu beenden.
, oder tippen Sie auf
, um die
6
(Optional) Wenn Sie das Video nach Beendigung der Aufnahme
ansehen möchten: Tippen Sie auf die Miniaturansicht in der linken
unteren Ecke des Bildschirms >
.
.
.
Kapitel 7 : Fotos, Videos und Musik
129
9
Tippen Sie auf
.
Die bearbeitete Kopie des Videos wird zusammen mit dem Original in der
Videomappe gespeichert.
Aufgenommene Videos hochladen oder weitergeben
VORBEREITUNGEN Sie können Videos nur auf Facebook hochladen, wenn
Sie bereits über ein Facebook-Konto verfügen.
1
Öffnen Sie Videos
2
Tippen Sie auf Videomappe, und tippen Sie auf das Datum oder den
Titel des Videos.
3
Tippen Sie auf
4
Legen Sie Folgendes fest:
.
SCHLÜSSELBEGRIFF DRM-freie Datei: Eine Datei, die nicht durch digitales
Rechtemanagement (Digital Rights Management) geschützt ist. DRM-freie
Videodateien können beliebig oft kopiert und auf dem Pixi Plus Telefon
wiedergegeben werden.
Mit der YouTube-Anwendung können Sie YouTube-Videos ansehen (siehe
YouTube).
Auf Facebook hochladen, und tippen Sie dann auf Video hochladen.
VORBEREITUNGEN Bevor Sie Videos auf dem Telefon speichern, stellen Sie
sicher, dass ausreichend freier Speicherplatz auf dem Telefon vorhanden ist.
Öffnen Sie Geräteinformationen , und prüfen Sie unter Telefon das Feld
Verfügbar.
Per E-Mail weitergeben
1
Per MMS weitergeben
So geben Sie einen Link zu einem Video weiter, das Sie auf Facebook
hochgeladen haben: Tippen Sie auf
und anschließend auf
Facebook-Link weitergeben. Tippen Sie auf E-Mail oder Messaging.
Videos anschauen
TelefonSie haben folgende Möglichkeiten, Videos auf dem hinzuzufügen:
• Videos aufnehmen (siehe Videos aufnehmen)
• Videos von Ihrem Computer kopieren (siehe Dateien zwischen dem
Telefon und einem Computer kopieren)
130
Sie können DRM-freie Videos, die Sie als E-Mail-Anhang erhalten oder von
Ihrem Computer kopiert haben, in den Formaten MPEG-4, H.263, H.264,
MP4, M4V, 3GP, 3GPP, 3G2 und 3GP2 wiedergeben. Videos, die Sie als
MMS erhalten haben, können Sie im MP4-Format wiedergeben. Videos
werden auf dem Telefon im Querformat wiedergegeben.
.
Auf YouTube hochladen
5
• Videos als E-Mail-Anhänge empfangen (siehe E-Mail-Anhänge öffnen)
• Videos als Teil einer MMS empfangen (siehe SMS und MMS empfangen
und anzeigen)
Kapitel 7 : Fotos, Videos und Musik
Öffnen Sie Videos
.
2
Tippen Sie auf das Video, das Sie wiedergeben möchten.
TIPP Flippen Sie von links nach rechts, um in einem Video 30 Sekunden weiter zu
springen. Flippen Sie von rechts nach links, um 10 Sekunden zurückzuspringen.
Wiedergabesteuerungen für Videos verwenden
Sobald Sie ein Video starten, werden automatisch Wiedergabesteuerungen
verfügbar. Diese werden nach wenigen Augenblicken wieder ausgeblendet.
Tippen Sie auf das Video, um die Steuerungen manuell ein- oder
auszublenden.
Videos löschen
1
Öffnen Sie Videos
.
2
Tippen Sie auf das Album, in dem das Video gespeichert ist.
3
Werfen Sie das Video über die Seite des Bildschirms, und tippen Sie auf
Löschen.
YouTube
YouTube-Videos anzeigen
Tabelle 1. Steuerelemente der Videowiedergabe
Steuerelement
Funktion
Mit der YouTube-Anwendung auf Ihrem Telefon können Sie online auf der
YouTube-Website verfügbare Videos ansehen. Die Wiedergabe der Videos
erfolgt auf dem Telefon im Querformat.
Abspielen
Pause
Vorlauf oder Rücklauf (tippen Sie auf den Schieber,
halten Sie ihn, und ziehen Sie ihn nach rechts für Vorlauf
oder nach links für Rücklauf).
Wechsel zwischen Vollbildmodus und Originalgröße
Mit den Lautstärkereglern an der rechten Seite des Telefons können Sie die
Lautstärke einstellen.
1
Öffnen Sie YouTube
.
2
Sie haben folgende Möglichkeiten:
• Nach einem Video suchen: Tippen Sie auf Alle Videos
durchsuchen, geben Sie einen Suchbegriff ein, und drücken Sie die
Eingabetaste
, oder tippen Sie auf
.
• Die beliebtesten Videos anzeigen: Tippen Sie auf Videos und dann
auf Beliebt. (Dies ist die Standardansicht.)
• Die am häufigsten angesehenen Videos anzeigen: Tippen Sie auf
Videos und anschließend auf Meistgesehen.
• Die von Ihnen zuletzt wiedergegebenen Videos anzeigen: Tippen Sie
auf Videos und anschließend auf Verlauf.
Kapitel 7 : Fotos, Videos und Musik
131
3
Verfahren Sie wie folgt, wenn das gewünschte Video angezeigt wird:
Nach ähnlichen Videos suchen
• Video anzeigen: Tippen Sie auf die Miniaturansicht des Videos.
Sie können nach Videos suchen, die von demselben Autor wie das
ausgewählte Video stammen oder diesem Video ähnlich sind.
• Informationen zum Video anzeigen: Tippen Sie auf den Text rechts
neben der Miniaturansicht des Videos.
WUSSTEN SIE SCHON? Einige YouTube-Videos können nur auf dem Computer
angezeigt werden. Sie können auf Ihrem Telefon Informationen zu solchen Videos
anzeigen. Wenn Sie versuchen, die Videos auf dem Telefon abzuspielen, wird eine
Fehlermeldung angezeigt.
Wiedergabesteuerungen für Videos verwenden
Sobald Sie ein YouTube-Video starten, werden automatisch die
Wiedergabesteuerungen angezeigt. Diese werden nach wenigen
Augenblicken wieder ausgeblendet. Tippen Sie auf das Video, um die
Steuerungen manuell ein- oder auszublenden.
Tabelle 2. Steuerelemente der Videowiedergabe
Steuerelement
Funktion
Abspielen
Verfahren Sie auf dem Bildschirm mit Einzelheiten zum Video (siehe
YouTube-Videos anzeigen) wie folgt:
• Videos vom gleichen Autor anzeigen: Tippen Sie auf Mehr > Mehr von
diesem Autor.
• Ähnliche Videos anzeigen: Tippen Sie auf Mehr > Ähnliche Videos.
Videos weitergeben
Senden Sie einem Freund einen Link zu einem YouTube-Video.
1
Tippen Sie auf dem Bildschirm mit Einzelheiten zum Video (siehe
YouTube-Videos anzeigen) auf Freigeben.
2
Tippen Sie auf E-Mail oder SMS.
3
Geben Sie den Empfänger an und senden Sie die Nachricht.
Pause
Vorlauf oder Rücklauf (tippen Sie auf den Schieber,
halten Sie ihn, und ziehen Sie ihn nach rechts für Vorlauf
oder nach links für Rücklauf).
Wechsel zwischen Vollbildmodus und Originalgröße
Mit den Lautstärkereglern an der rechten Seite des Telefons können Sie die
Lautstärke einstellen.
132
Kapitel 7 : Fotos, Videos und Musik
Musik
Musik hören
Sie können zum Musikhören den Lautsprecher auf der Rückseite des
Telefons, ein 3,5-mm-Headset oder einen Kopfhörer, ein Stereo-Headset mit
Bluetooth®-Technologie oder Lautsprecher (jeweils separat erhältlich)
verwenden.
Sie haben folgende Möglichkeiten, Musik auf dem Telefon hinzuzufügen:
3
Sie haben folgende Möglichkeiten:
• Musikdateien von einem Computer kopieren (siehe Dateien zwischen
dem Telefon und einem Computer kopieren)
• Musikdateien als E-Mail-Anhänge empfangen (siehe E-Mail-Anhänge
öffnen)
• Musikdateien als Teil einer MMS empfangen (siehe SMS und MMS
empfangen und anzeigen)
Sie können per Streaming aus dem Internet empfangene Musik auch direkt
im Internetbrowser wiedergeben (siehe Internet).
Sie können Musik in den folgenden Formaten von einem Computer kopieren
oder per Streaming über das Internet empfangen: MP3TM, AAC oder AAC+.
Sie können Musik wiedergeben, die als E-Mail-Anhang in den folgenden
Formaten empfangen wurde: MP3, AAC, AAC+, WAV oder AMR. Sie
können Musik wiedergeben, die als MMS im MP3-Format empfangen
wurde.
SCHLÜSSELBEGRIFF DRM-freie Datei: Eine Datei, die nicht durch digitales
Rechtemanagement (Digital Rights Management) geschützt ist. DRM-freie
Musikdateien können beliebig oft kopiert und auf dem Pixi Plus Telefon
wiedergegeben werden.
1
Öffnen Sie Musik
.
2
Wenn die Musikanwendung keine Musikdateien auf dem Telefon
findet, tippen Sie auf Meine Musik hinzufügen, um Hinweise zum
Übertragen von Musik auf das Telefon anzuzeigen.
• Alle Songs auf dem Telefon anhören: Tippen Sie auf Zufällige
Wiedergabe.
• Einen bestimmten Titel anhören: Tippen Sie auf Interpreten, Alben,
Titel, Genres oder Wiedergabelisten, um die jeweilige Kategorie
zu durchsuchen. Grenzen Sie die Suche weiter ein, bis der
gewünschte Song angezeigt wird. Tippen Sie auf seinen Namen.
• Alle Songs eines Interpreten anhören: Tippen Sie auf Interpreten
und dann auf den Namen des gewünschten Interpreten. Tippen Sie
auf den ersten Song, um die Songs des Interpreten in der am
Bildschirm angezeigten Reihenfolge wiederzugeben. Die Songs
werden nacheinander wiedergegeben. Tippen Sie auf Zufällige
Wiedergabe, um die Songs in einer willkürlichen Reihenfolge
wiederzugeben.
• Ein Album anhören: Tippen Sie auf Alben und anschließend auf den
Namen des Albums. Tippen Sie auf den ersten Song, um die Songs
im Album in der am Bildschirm angezeigten Reihenfolge
wiederzugeben. Die Songs werden nacheinander wiedergegeben.
Tippen Sie auf Zufällige Wiedergabe, um die Songs in einer
willkürlichen Reihenfolge wiederzugeben.
• Alle Titel in einem Genre anhören: Tippen Sie auf Genres und dann
auf den Namen des gewünschten Genres. Tippen Sie auf den ersten
Songs, um die Songs des Genres in der am Bildschirm angezeigten
Reihenfolge wiederzugeben. Die Songs werden nacheinander
Kapitel 7 : Fotos, Videos und Musik
133
wiedergegeben. Tippen Sie auf Zufällige Wiedergabe, um die
Songs in einer willkürlichen Reihenfolge wiederzugeben.
• Wiedergabelisten anhören, die Sie mit dem Telefon synchronisiert
haben: Tippen Sie auf Wiedergabelisten. Öffnen Sie palm.com/
sync-solutions, um eine Liste mit Lösungen von Drittanbietern
(separat erhältlich) anzuzeigen, mit denen Sie Musik und
Wiedergabelisten vom Computer auf das Telefon übertragen
können.
Tabelle 3. Steuerelemente der Musikwiedergabe
Steuerelement
Funktion
Schnellvorlauf
Aktuelle Wiedergabeliste in zufälliger Reihenfolge
abspielen
Wiederholen Tippen Sie einmal, um den aktuellen Song
zu wiederholen. Tippen Sie ein zweites Mal, um die
gesamte Wiedergabeliste zu wiederholen.
WUSSTEN SIE SCHON? Wenn Sie zu einer anderen Anwendung wechseln, den
Bildschirm ausschalten oder den Ton-aus-Schalter in die Position „Ton aus“
schieben, wird die Musik im Hintergrund weiterhin abgespielt.
Vorlauf oder Rücklauf. Tippen Sie auf den Namen des
Songs und dann auf den Schieber. Halten Sie diesen, und
ziehen Sie ihn nach rechts für Vorlauf oder nach links für
Rücklauf. Um den Schieber anzuzeigen, klopfen Sie den
Text unterhalb der Albumkunst in der
Album-Kunstansicht.
Steuern der Musikwiedergabe
Mit den Lautstärkereglern an der rechten Seite des Telefons können Sie die
Lautstärke einstellen.
WUSSTEN SIE SCHON? Wenn Sie die Wiedergabe einer Audiodatei mit dem
Genre Podcast, Speech, Spoken Word, Netcast oder Audiobook unterbrechen,
wird die erneute Wiedergabe an der Stelle fortgesetzt, an der sie unterbrochen
wurde.
TIPP Wenn die Musikanwendung im Hintergrund ausgeführt wird, während Sie
in einer anderen Anwendung arbeiten, wird am unteren Bildschirmrand ein
Musik-Benachrichtigungssymbol angezeigt. Tippen Sie auf das Symbol, um die
Musik-Wiedergabesteuerungen aufzurufen. Sie können diese Steuerungen auch
verwenden, wenn der Bildschirm gesperrt ist.
Tabelle 3. Steuerelemente der Musikwiedergabe
Steuerelement
Funktion
Abspielen
Pause
Rücklauf
134
Kapitel 7 : Fotos, Videos und Musik
Anzeige „Sie hören“ ändern
Sie können die Anzeige so ändern, dass die wiedergegebenen Songs nach
Name oder Albumcover aufgeführt werden.
•
Tippen Sie beim Wiedergeben eines Titels auf die Überschrift am
oberen Rand der Anwendung, um zwischen den Ansichten
Wiedergabeliste und Albumgrafik zu wechseln.
Nach ähnlichen Songs oder Inhalten suchen
HINWEIS Wenn auf einem Windows-Computer der Hardware-Assistent
geöffnet wird, klicken Sie auf Abbrechen, um ihn zu schließen.
Während Sie einen Song wiedergeben, können Sie im Internet nach Songs
von diesem Interpreten oder Album suchen.
1
Öffnen Sie während der Wiedergabe des Songs das
Anwendungsmenü.
2
Tippen Sie auf die Internetsuchoptionen (z. B. YouTube) und tippen Sie
dann auf die gewünschten Informationen.
3
Öffnen Sie Arbeitsplatz (Windows XP), Computer (Windows Vista)
oder den Finder (Mac) und doppelklicken Sie auf das Laufwerk, das
Ihrem Telefon entspricht.
4
Löschen Sie den Song mithilfe der entsprechenden Optionen auf dem
Computer.
5
Die Verbindung sicher trennen. Wenn Sie einen Windows-Computer
verwenden: Klicken Sie mit der rechten Maustaste auf das
Telefonlaufwerk, und klicken Sie auf Auswerfen. Wenn Sie einen
Mac-Computer verwenden: Ziehen Sie auf dem Schreibtisch das
Telefonlaufwerk in den Papierkorb. Anstelle des Symbols „Papierkorb“
wird Auswerfen angezeigt.
6
Ziehen Sie das USB-Kabel vom Computer und vom Telefon ab, wenn
der Bildschirm „USB-Laufwerk“ nicht mehr auf dem Telefon angezeigt
wird.
Reihenfolge der Songs in der Liste „Sie hören“ ändern
•
Tippen Sie in der Ansicht Wiedergabeliste auf einen Song, und halten
Sie ihn. Ziehen Sie den Song, um ihn an eine neue Position in der Liste
zu verschieben.
Song aus der Liste „Sie hören“ entfernen
•
Werfen Sie den Song in der Ansicht Wiedergabeliste über die Seite des
Bildschirms. Dadurch wird der Song nicht vom Telefon gelöscht.
Song löschen
Um einen Song vom Telefon zu löschen, müssen Sie den
USB-Laufwerkmodus auf dem Telefon aktivieren und den Song mithilfe
eines Computers entfernen.
1
Verbinden Sie das Telefon über ein USB-Kabel mit dem Computer.
2
Tippen Sie auf dem Telefon auf das USB-Laufwerk. Tippen Sie auf
OK, wenn Sie dazu aufgefordert werden. Das Telefon wird auf dem
Computer als Wechsellaufwerk angezeigt.
Kapitel 7 : Fotos, Videos und Musik
135
136
Kapitel 7 : Fotos, Videos und Musik
Internet und Drahtlosnetzwerke
Über das Mobilfunknetz Ihres Mobilfunkanbieters
können Sie nun an fast jedem beliebigen Ort mit dem
Internetbrowser Ihres Palm® Pixi™ Plus Telefons auf
das Internet zugreifen.
Die drahtlose Bluetooth®-Technologie Ihres Telefons
erleichtert die drahtlose Verbindungsaufnahme zu
einer breiten Auswahl an Geräten.
Kapitelthemen
138
141
142
146
147
WLAN
Standortbasierte Dienste
Internet
Google Maps
Drahtlose Bluetooth®-Technologie
Kapitel 8 : Internet und Drahtlosnetzwerke
137
WLAN
Gibt es verschiedene Arten von WLANs?
Es gibt zwei Arten von WLANs:
Was ist eine WLAN-Verbindung?
In vielen Unternehmensbüros und an vielen öffentlichen Orten wie Cafés,
Flughäfen und Bibliotheken wird Zugang zu WLANs angeboten. WLANs
sind drahtlose Netzwerke, die manchmal auch als Wi-Fi-Netzwerke
bezeichnet werden. Das Telefon unterstützt WLAN-Verbindungen gemäß
dem 802.11-Standard (802.11b und 802.11g) mit WPA, WPA2 und WEP und
802.1x-Authentifizierung. WLAN-Access-Points, die auch als Hotspot
bezeichnet werden, sind Netzwerkgeräte mit Funkantennen, die drahtloses
Kommunizieren in größeren Netzwerken ermöglichen. Wenn Sie sich in
Reichweite eines kompatiblen WLAN-Netzwerks befinden, können Sie über
die WLAN-Funktion des Telefons eine Verbindung zum Netz und damit zum
Internet herstellen.
Wofür sind WLAN-Verbindungen nützlich?
Offene Netzwerke: Diese Netzwerke senden ihren Namen (SSID) aus, und
Sie müssen weder ein Kennwort noch andere Einstellungen eingeben.
Informationen zur ersten Anmeldung an einem offenen Netzwerk finden Sie
unter Verbindung zu einem neuen offenen Netzwerk herstellen.
Sichere Netzwerke: Auch diese Netzwerke senden möglicherweise ihren
Namen aus, aber Sie müssen ein Kennwort eingeben, das Sie von einem
Administrator erhalten (beispielsweise von der Bibliothekarin oder vom
Mitarbeiter eines Cafés). Möglicherweise sind auch weitere
Netzwerkeinstellungen erforderlich, die Sie ebenfalls vom
Systemadministrator erhalten. Informationen zur ersten Anmeldung an
einem sicheren Netzwerk finden Sie unter Verbindung zu einem neuen
sicheren Netzwerk herstellen.
Informationen zur wiederholten Anmeldung an einem dieser Netzwerke
finden Sie unter Verbindung zu einem zuvor bereits verwendeten Netzwerk
herstellen.
WLAN-Verbindungen sind insbesondere in den folgenden Situationen
nützlich:
• Sie befinden sich außerhalb eines Empfangsbereichs und möchten auf das
Internet zugreifen.
• Im Rahmen Ihres Mobilfunkvertrags bei Ihrem Mobilfunkanbieter fallen
zusätzliche Kosten für die Nutzung von Datendiensten über das
Mobilfunknetz an, und Sie möchten eine WLAN-Verbindung nutzen, um
diese Kosten gering zu halten.
• Sie haben zwar Mobilfunkempfang, befinden sich aber nicht im
Empfangsbereich des UMTS-Netzes Ihres Mobilfunkanbieters (3G oder
HSDPA). (Eine WLAN-Verbindung ermöglicht eventuell einen schnelleren
Durchsatz als eine Datenverbindung über GPRS oder EDGE.)
• Sie möchten eine Internetverbindung aufrechterhalten und gleichzeitig
einen Anruf mit dem Telefon tätigen.
138
Kapitel 8 : Internet und Drahtlosnetzwerke
WLAN aktivieren und deaktivieren
Sie haben folgende Möglichkeiten:
• Öffnen Sie WLAN
und tippen Sie auf Ein oder Aus.
• Von einem beliebigen Bildschirm aus: Öffnen Sie das Verbindungsmenü in
der rechten oberen Bildschirmecke, tippen Sie auf WLAN und
anschließend auf WLAN einschalten oder WLAN ausschalten.
Wenn das Telefon das gewünschte Netzwerk findet, tippen Sie auf den
Namen dieses Netzwerks, um eine Verbindung herzustellen. Andernfalls
lesen Sie unter Verbindung zu einem neuen offenen Netzwerk herstellen
und Verbindung zu einem neuen sicheren Netzwerk herstellen nach.
Verbindung zu einem neuen offenen Netzwerk herstellen
3
Sie haben folgende Möglichkeiten:
Eine Erläuterung zu offenen Netzwerken finden Sie unter Gibt es
verschiedene Arten von WLANs?.
• Wenn das gewünschte Netzwerk angezeigt wird: Tippen Sie auf den
Netzwerknamen, geben Sie Benutzername und/oder Kennwort
ein, und tippen Sie auf Anmelden. Das war es schon.
Einige Standorte, wie Flughäfen oder Cafés, stellen ein offenes Netzwerk zur
Verfügung, verlangen für die Nutzung jedoch Gebühren. Wenn Sie das
Telefon mit dem Netzwerk verbunden haben, müssen Sie den
Internetbrowser öffnen und sich beim WLAN-Anbieter registrieren, bevor
Sie Ihre E-Mails abrufen oder im Internet surfen können.
• Wenn das gewünschte Netzwerk nicht angezeigt wird, tippen Sie
auf Netzwerk wählen und geben dann den Namen des Netzwerks
ein. Führen Sie anschließend die Schritte 4 bis 7 aus.
1
Öffnen Sie WLAN
.
2
Stellen Sie sicher, dass das WLAN aktiviert ist (siehe WLAN aktivieren
und deaktivieren).
3
Sie haben folgende Möglichkeiten:
4
Tippen Sie in das Feld Sicherheit und anschließend auf den
Netzwerktyp: Offen, WPA-privat, WEP oder Enterprise.
5
Tippen Sie auf Verbinden.
6
Es wird (je nach Netzwerktyp) eine Reihe unterschiedlicher Fenster
angezeigt. Geben Sie Folgendes ein bzw. wählen Sie Folgendes aus,
wenn Sie dazu aufgefordert werden:
Benutzername und/oder Kennwort
• Wenn das gewünschte Netzwerk angezeigt wird, tippen Sie auf den
Netzwerknamen.
• Wenn das gewünschte Netzwerk nicht angezeigt wird, tippen Sie
auf Netzwerk wählen, und geben Sie dann den Namen des
Netzwerks ein. Stellen Sie sicher, dass die Option Offen im Feld
„Sicherheit“ aktiviert ist, und tippen Sie anschließend auf Verbinden.
TIPP Sie können das WLAN auch aktivieren, indem Sie das Verbindungsmenü
öffnen, auf WLAN und anschließend auf WLAN-Einstellungen tippen.
Verbindung zu einem neuen sicheren Netzwerk herstellen
Eine Erläuterung zu sicheren Netzwerken finden Sie unter Gibt es
verschiedene Arten von WLANs?.
1
Öffnen Sie WLAN
.
2
Stellen Sie sicher, dass das WLAN aktiviert ist (siehe WLAN aktivieren
und deaktivieren).
Zertifikat
7
Tippen Sie auf Anmelden.
Verbindung zu einem zuvor bereits verwendeten Netzwerk
herstellen
• Wenn WLAN ausgeschaltet ist: Schalten Sie WLAN ein (siehe WLAN
aktivieren und deaktivieren). Das Telefon versucht automatisch, eine
Verbindung zu einem bereits verwendeten Netzwerk herzustellen, und
beginnt dabei mit dem zuletzt verwendeten.
• Wenn WLAN eingeschaltet ist und Sie nicht mit einem Netzwerk
verbunden sind: Das Telefon versucht automatisch, eine Verbindung zu
einem bereits verwendeten Netzwerk herzustellen, und beginnt dabei mit
dem zuletzt verwendeten.
• Wenn Sie mit einem Netzwerk verbunden sind und ein anderes Netzwerk
nutzen möchten: Öffnen Sie WLAN
. Tippen Sie auf einen anderen
Netzwerknamen.
Kapitel 8 : Internet und Drahtlosnetzwerke
139
Verbindung zu einem Netzwerk trennen
Verbindungseinstellungen anpassen
Wenn Sie die Verbindung zu einem Netzwerk trennen, können Sie dieses
Netzwerk in der Liste der bekannten Netzwerke gespeichert lassen, so dass
das Telefon automatisch eine neue Verbindung herstellen kann. Wenn Sie
das Netzwerk aus der Liste der bekannten Netzwerke entfernen, müssen Sie
jedoch bei Bedarf eine neue Verbindung herstellen. Halten Sie sich an die
Schritte unter Verbindung zu einem neuen offenen Netzwerk herstellen oder
Verbindung zu einem neuen sicheren Netzwerk herstellen, um erneut eine
Verbindung zum Netzwerk herzustellen.
Ändern Sie die WLAN-Einstellungen nur, wenn Probleme mit der
Verbindung zu einem Netzwerk bestehen.
• So trennen Sie die Verbindung zu einem Netzwerk und speichern es in der
Liste der bekannten Netzwerke: WLAN ausschalten (siehe WLAN
aktivieren und deaktivieren). Dadurch wird die Verbindung zum Netzwerk
getrennt.
• So trennen Sie die Verbindung zu einem Netzwerk und entfernen es aus
der Liste der bekannten Netzwerke: Öffnen Sie WLAN
. Tippen Sie auf
den Netzwerknamen und anschließend auf Netzwerk entfernen.
VORBEREITUNGEN Sie müssen mit dem Netzwerk verbunden sein, das Sie
anpassen möchten (siehe Verbindung zu einem neuen offenen Netzwerk
herstellen, Verbindung zu einem neuen sicheren Netzwerk herstellen oder
Verbindung zu einem zuvor bereits verwendeten Netzwerk herstellen).
1
Öffnen Sie WLAN
.
2
Tippen Sie auf den Netzwerknamen.
3
Tippen Sie unter Automatische IP-Einstellungen auf Ein oder Aus.
• Wenn die automatischen IP-Einstellungen aktiviert sind, wird die
IP-Adresse automatisch und dynamisch konfiguriert.
• Wenn die automatischen IP-Einstellungen deaktiviert sind, können
Sie die IP-Adresse manuell konfigurieren.
WLAN-Verbindung bei ausgeschaltetem Bildschirm trennen
4
Standardmäßig hält das Telefon die WLAN-Verbindung auch bei
deaktiviertem Bildschirm aufrecht. Sollte Ihr Telefon jedoch ständig und
unnötig von einer WLAN-Verbindung aktiviert werden, können Sie diese
Funktion deaktivieren und so Energie sparen. Wenn Sie den Bildschirm
reaktivieren, wird auch die WLAN-Verbindung wiederhergestellt.
1
Öffnen Sie WLAN
2
Öffnen Sie das Anwendungsmenü, und tippen Sie auf
Schlafeinstellungen.
3
• WLAN deaktivieren: Tippen Sie auf WLAN einschalten, und tippen
Sie dann auf WLAN ausschalten.
• WLAN aktivieren: Tippen Sie auf WLAN ausschalten, und tippen
Sie dann auf WLAN einschalten.
140
IP-Adresse
Subnetzadresse
Gateway
.
Die derzeitige Einstellung wird im Feld Im Schlafmodus angezeigt. Sie
haben folgende Möglichkeiten:
Kapitel 8 : Internet und Drahtlosnetzwerke
Wenn Sie die automatischen IP-Einstellungen deaktiviert haben, geben
Sie Folgendes ein:
DNS-Server: Adressen (1 und 2)
5
Tippen Sie auf Fertig.
Standortbasierte Dienste
Die Anwendung für standortbasierte Dienste stellt anderen Anwendungen
auf Anfrage Standortdaten zur Verfügung. Wenn Sie zum Beispiel eine
Routenplanung abrufen, fordert möglicherweise Google Maps
Standortdaten an.
1
Öffnen Sie Standortbasierte Dienste
.
2
Tippen Sie auf Ein oder Aus für die folgenden Optionen:
Automatische Ortung: Wenn die automatische Ortung aktiviert ist,
können Anwendungen den Standort automatisch ermitteln. Wenn
diese Option deaktiviert ist, fragen Anwendungen nach, ob Sie den
Standort ermitteln dürfen. Tippen Sie auf Zulassen, um die
standortbasierten Dienste nur für diese Sitzung zu aktivieren.
3
GPS ist standardmäßig aktiviert. Es handelt sich dabei um eine
Funktechnologie, die über die Sichtlinie mit den Satelliten in der
Erdumlaufbahn kommuniziert. GPS bietet genaue
Wegbeschreibungen und ermittelt Ihren Standort, wenn Sie sich bei
klarer Sicht unter freiem Himmel befinden.
Fotos mit Geotags versehen: Nur verfügbar, wenn die automatische
Ortung aktiviert ist. Wenn diese Option aktiviert ist, werden Fotos mit
den Längen- und Breitenkoordinaten des Ortes versehen, an dem sie
aufgenommen wurden.
WUSSTEN SIE SCHON? Die Geotag-Daten werden in den Exif-Daten des Fotos
und nicht im eigentlichen Foto gespeichert. Geotags werden häufig bei
Online-Fotodiensten wie Photobucket und Desktop-Anwendungen wie Google
Earth verwendet, die mithilfe dieser Daten das Foto als Miniaturansicht auf einer
Karte positionieren.
(Optional) GPS aktivieren/deaktivieren: Öffnen Sie das
Anwendungsmenü, tippen Sie auf Standort ermitteln über, und
tippen Sie auf GPS.
4
(Optional) Google-Dienste aktivieren/deaktivieren: Öffnen Sie das
Anwendungsmenü, tippen Sie auf Standort ermitteln über, und
tippen Sie auf Google-Dienste.
HINWEIS GPS und Google-Dienste können gleichzeitig aktiviert sein.
Datenerfassung im Hintergrund: Nur verfügbar, wenn Google
Services aktiviert ist. Wenn diese Option aktiviert ist, sammelt das
Telefon anonyme Standortdaten. Diese werden zur Optimierung der
standortbezogenen Dienste verwendet.
Google-Dienste verwenden Mobilfunkmasten und WLAN Access
Points zur Standortbestimmung. Die Technologie ermöglicht eine
äußerst schnelle Standortbestimmung, ist aber nicht so genau wie
GPS. Für manche Anwendungen wie Wegbeschreibungen muss GPS
aktiviert sein, um exakte Ergebnisse zu erzielen.
Wenn Sie Google-Dienste zum ersten Mal öffnen, werden Sie
möglicherweise aufgefordert, die Nutzungsbedingungen zu lesen und
zu akzeptieren. Sie müssen außerdem entscheiden, ob Sie das
Kapitel 8 : Internet und Drahtlosnetzwerke
141
anonymisierte Sammeln von Daten erlauben möchten. Führen Sie die
folgenden Schritte aus:
Wenn die Seite in der Liste der bereits besuchten Seiten angezeigt
wird, tippen Sie dort auf den entsprechenden Eintrag, um sie zu öffnen.
Wenn dies nicht der Fall ist, drücken Sie die Eingabetaste
.
• Lesen Sie die Nutzungsbedingungen.
• Wenn Sie sich entscheiden, keine anonyme Datenerfassung
zuzulassen, tippen Sie auf das Häkchen, um es zu entfernen.
WUSSTEN SIE SCHON? Wenn Sie eine sichere Website öffnen, wird das
Schlosssymbol in der Adresszeile geschlossen angezeigt.
• Tippen Sie auf Zustimmen oder Ablehnen.
3
Um den Ladevorgang einer Seite abzubrechen, tippen Sie auf
.
Internet
Über die Suchfunktion Websites öffnen
Websites öffnen
Der Internetbrowser Ihres Telefons kann fast alle Inhalte im Internet
wiedergeben. Der Browser verfügt über die neuesten
Internetstandardtechnologien wie HTML 4.01, CSS 2.1, Ajax und JavaScript.
Er unterstützt keine Plug-Ins wie Flash oder Java-Applets.
1
Öffnen Sie Internet
2
Geben Sie die Adresse der Seite ein. Sie müssen nicht das Präfix http:/
/www eingeben.
Sie können das Internet auch vom Startbildschirm aus oder aus der
Kartenansicht heraus durchsuchen (siehe Mit der Suchfunktion Daten finden
und Anrufe tätigen).
1
Öffnen Sie Internet
.
2
Geben Sie den Suchbegriff ein und tippen Sie auf eine Suchoption.
.
Weiteres Browserfenster öffnen
Wenn Sie eine Webseite geöffnet haben und auf einer anderen Website
etwas nachsehen möchten, öffnen Sie einfach einen weiteren Browser.
142
Kapitel 8 : Internet und Drahtlosnetzwerke
1
Öffnen Sie das Anwendungsmenü, und tippen Sie auf Neue Karte.
2
Geben Sie eine Adresse oder einen Suchbegriff für die zweite Instanz
des Browsers ein.
3
So wechseln Sie zwischen zwei Seiten: Tippen Sie auf die Mitte des
Gestenbereichs, um die Kartenansicht anzuzeigen. Tippen Sie auf eine
Webseite und anschließend auf die andere, um die Anzeige zu
wechseln.
Auf Webseiten navigieren
• Zu bereits besuchten Seiten zurückblättern: Tippen Sie auf
, oder
führen Sie im Gestenbereich die Zurück-Geste von rechts nach links aus.
• Zu bereits besuchten Seiten vorblättern: Tippen Sie auf
, oder führen
Sie im Gestenbereich die Vorwärts-Geste von links nach rechts aus.
• Die aktuelle Seite aktualisieren: Tippen Sie auf
.
• Durch eine Seite rollen: Streichen Sie nach oben oder unten über den
Bildschirm.
• Eine Webseite im Querformat anzeigen: Drehen Sie das Telefon um
90 Grad. Wenn das Querformat aktiviert ist, können Sie im Gestenbereich
nach oben oder unten streichen, um auf einer Seite nach oben oder unten
zu rollen.
• Eine Webseite vergrößern oder verkleinern: Ziehen Sie auf, um
Bildschirmelemente zu vergrößern. Ziehen Sie zu, um Bildschirmelemente
zu verkleinern. Tippen Sie zweimal auf den Bildschirm, um die Anzeige
um einen festgelegten Prozentsatz zu verkleinern oder zu vergrößern.
• Eine Spalte auf einer Webseite vergrößern: Tippen Sie zweimal auf die
Seite, um eine Spalte zu zentrieren und zu vergrößern. Um wieder die
gesamte Seite anzuzeigen, tippen Sie erneut zweimal.
• Bildschirmausschnitt verschieben: Tippen, halten und ziehen Sie die Seite.
• Daten in ein Formular eingeben: Tippen Sie in das Formularfeld. Geben
Sie Daten ein bzw. wählen Sie sie aus und drücken Sie die
Eingabetaste .
• Eine Internetadresse als Link in einer E-Mail weitergeben: Öffnen Sie das
Anwendungsmenü, tippen Sie auf Seite und anschließend auf
Weitergeben. Erstellen Sie die E-Mail-Nachricht.
• Die Adressleiste anzeigen: Beginnen Sie mit der Eingabe eines
Suchbegriffs oder einer Internetadresse, oder rollen Sie ans obere Ende
der Seite.
2
Öffnen Sie das Anwendungsmenü, tippen Sie auf Seite und
anschließend auf Zum Startbildschirm hinzufügen.
3
Geben Sie Folgendes ein:
Symbol: Tippen Sie auf die Miniaturansicht des aktuell angezeigten
Seitensymbols. Tippen, halten und ziehen Sie dann die Webseite, um
einen anderen Bereich der Seite als Symbol für den Startbildschirm zu
nutzen. Sie können die Seite verkleinern und vergrößern und den
Bereich auswählen, den Sie nutzen möchten. Der Bereich, der im
weißen Quadrat angezeigt wird, wird als Symbol verwendet. Tippen
Sie auf Fertig.
Titel: Nützliche Gesten zum Bearbeiten des Seitentitels finden Sie
unter Textauswahlgesten.
URL: Geben Sie die Adresse (URL) der Seite ein. Wählen Sie zum
Beispiel statt einer Unterkategorie der Website die Startseite der
Website als URL.
Webseiten zum Startbildschirm hinzufügen
4
Sie können Webseiten, die Sie häufig besuchen, zum Startbildschirm
hinzufügen, so dass sie besonders schnell zugänglich sind.
Die Seite wird nun als Symbol auf dem Startbildschirm angezeigt. Tippen
Sie auf das Symbol, um die Seite zu öffnen. Informationen zum Löschen
einer Seite aus dem Startbildschirm finden Sie unter Anwendungen löschen.
1
Tippen Sie auf Zum Startbildschirm hinzufügen.
Öffnen Sie die Webseite, die Sie zum Startbildschirm hinzufügen
möchten.
Kapitel 8 : Internet und Drahtlosnetzwerke
143
Favoriten erstellen
1
Öffnen Sie die Seite, die Sie als Favorit speichern möchten.
2
Öffnen Sie das Anwendungsmenü und tippen Sie auf Favorit
hinzufügen.
Die ersten zwölf erstellten Favoriten werden als Miniaturansicht auf der
Startseite der Internetanwendung angezeigt.
HINWEIS Web-Favoriten werden in Ihrem Palm-Profil gesichert. Nach einem
teilweisen oder vollständigen Löschvorgang werden Favoriten mit einer
allgemeinen Miniaturansicht wiederhergestellt. Sobald Sie den Favoriten
besuchen, wird die ursprüngliche Miniaturansicht wiederhergestellt.
Favoritenseiten öffnen
Sie haben folgende Möglichkeiten:
• Auf der Startseite nach dem Öffnen des Browsers: Tippen Sie auf eine
Miniaturansicht.
• So öffnen Sie einen Favoriten, der nicht auf der Startseite angezeigt wird
bzw. wenn Sie sich nicht mehr auf der Startseite befinden: Öffnen Sie das
Anwendungsmenü, und tippen Sie auf Favoriten. Tippen Sie dann auf den
gewünschten Favoriten.
3
Geben Sie Folgendes ein:
Symbol: Tippen Sie auf das aktuell angezeigte Favoritensymbol.
Tippen, halten und ziehen Sie dann die Webseite, um einen anderen
Bereich der Seite als Favoritensymbol zu nutzen. Sie können die Seite
verkleinern und vergrößern und den Bereich auswählen, den Sie
nutzen möchten. Der Bereich, der im weißen Quadrat angezeigt wird,
wird als Symbol verwendet. Tippen Sie auf Fertig.
Titel: Nützliche Gesten zum Bearbeiten des Favoritentitels finden Sie
unter Textauswahlgesten.
URL: Geben Sie die Adresse (URL) der Seite ein, die Sie als Favorit
speichern möchten. Wählen Sie zum Beispiel statt einer
Unterkategorie der Website die Startseite der Website als URL.
4
144
Tippen Sie auf Favorit hinzufügen.
Kapitel 8 : Internet und Drahtlosnetzwerke
Favoriten bearbeiten, neu ordnen oder löschen
1
Öffnen Sie Internet
.
2
Öffnen Sie das Anwendungsmenü und tippen Sie auf Favoriten.
2
Rollen Sie zum entsprechenden Seitennamen und tippen Sie auf die
gewünschte Seite.
Sie können auch nach kürzlich besuchten Seiten suchen, indem Sie einen
Suchbegriff oder eine Adresse in die Adressleiste eingeben, die mit dem
Seitennamen bzw. der Seitenadresse übereinstimmt.
3
Sie haben folgende Möglichkeiten:
• Bearbeiten: Tippen Sie rechts neben dem Favoritennamen auf
.
Geben Sie das neue Symbol, den neuen Titel oder die neue URL ein
und tippen Sie auf Favorit speichern.
• Neu ordnen: Tippen, halten und ziehen Sie den Favoriten, sobald sich
das Erscheinungsbild ändert.
• Löschen: Werfen Sie den Favoriten über die Seite des Bildschirms,
und tippen Sie auf Löschen.
Zu zuvor besuchten Webseiten zurückkehren
1
Öffnen Sie das Anwendungsmenü und tippen Sie auf Verlauf.
Verknüpfungen auf Webseiten verwenden
• So folgen Sie einer Verknüpfung zu einer anderen Seite: Vergrößern Sie
die Seite (ziehen Sie diese auf, oder tippen Sie zweimal darauf), und tippen
Sie auf die Verknüpfung.
• Eine Verknüpfung in einer neuen Karte öffnen: Halten Sie die
Optionstaste
gedrückt, und tippen Sie auf die Verknüpfung. Tippen
Sie auf In neuer Karte öffnen.
• So wählen Sie eine Telefonnummer, die als Verknüpfung angezeigt wird:
Tippen Sie auf die Verknüpfung, um die Displaytastatur mit der
eingegebenen Nummer anzuzeigen, und tippen Sie auf .
• Eine Verknüpfung per E-Mail weitergeben: Halten Sie die Optionstaste
gedrückt, und tippen Sie auf die Verknüpfung. Tippen Sie auf Link
weitergeben.
• Eine Verknüpfung zu einem Foto per E-Mail weitergeben: Halten Sie die
Optionstaste
gedrückt, und tippen Sie auf die Verknüpfung. Tippen
Sie auf Bild weitergeben.
Kapitel 8 : Internet und Drahtlosnetzwerke
145
• Die URL einer Verknüpfung kopieren: Halten Sie die Optionstaste
gedrückt, und tippen Sie auf die Verknüpfung. Tippen Sie auf URL
kopieren.
3
Standard-Websuchmaschine: Wählen Sie die
Standard-Suchmaschine aus.
Popups blockieren: Wenn diese Option aktiviert ist, können Websites
keine neuen Browserfenster öffnen. Tippen Sie auf Ja, um die Option
„Popups blockieren“ zu deaktivieren.
Bild von einer Webseite kopieren
Bilder, die Sie von einer Webseite kopiert haben, werden unter „Fotos“ im
Album Verschiedenes gespeichert.
1
Halten Sie die Optionstaste
2
Tippen Sie auf In Fotos kopieren.
3
Tippen Sie auf OK.
Sie können folgende Optionen festlegen:
Cookies annehmen: Cookies aller besuchten Websites werden
angenommen, auch wenn eine Weiterleitung auf eine Website
erfolgte. Tippen Sie auf Ja, um die Option „Cookies annehmen“ zu
deaktivieren.
gedrückt, und tippen Sie auf das Bild.
JavaScript: Tippen Sie auf Ein, um Javascript zu deaktivieren.
JavaScript: Wenn Sie JavaScript deaktivieren, können einige Websites
möglicherweise nicht ordnungsgemäß angezeigt werden.
Verlauf löschen: Mit dieser Option wird der Browserverlauf gelöscht.
Einstellungen des Internetbrowsers anpassen
1
Öffnen Sie Internet
2
Öffnen Sie das Anwendungsmenü und tippen Sie auf Einstellungen.
Cookies löschen: Mit dieser Option werden Cookies gelöscht, die von
einigen Websites genutzt werden, um den Besuchsverlauf und die
Benutzereinstellungen zu speichern.
.
Cache löschen: Mit dieser Option werden alle Webseiteninhalte
gelöscht, die im lokalen Cache gespeichert wurden. Dadurch wird der
aktuelle Inhalt angezeigt, wenn Sie eine Webseite besuchen.
Google Maps
1
146
Kapitel 8 : Internet und Drahtlosnetzwerke
Öffnen Sie Google Maps
.
2
Tippen Sie rechts unten auf Menü.
Drahtlose Bluetooth®-Technologie
Was ist Bluetooth®?
Mit der drahtlosen Bluetooth®-Technologie auf dem Telefon können Sie
Verbindungen zu zahlreichen Bluetooth-Geräten herstellen, unter anderem
zu einer Freisprecheinrichtung wie einem Kopfhörer oder einem Autokit
(siehe Bluetooth®-Freisprecheinrichtungen einrichten und verwenden).
Bevor Sie eine Verbindung zu einem anderen Bluetooth-Gerät herstellen
können, müssen Sie das Pairing mit diesem Gerät zulassen. Sie können die
Pairing-Anfrage entweder vom Telefon aus starten (siehe Pairing-Anfragen
an andere Geräte senden) oder eine Pairing-Anfrage des anderen Geräts
akzeptieren (siehe Pairing-Anfragen von anderen Geräten akzeptieren).
In Google Maps können Sie diese Symbole verwenden, um folgende
Aktionen auszuführen:
Tabelle 1. Google Maps-Symbole
Symbol
Beschreibung
Karte durchsuchen: Suchen Sie nach einem Standort.
Verkehr: Zeigen Sie den lokalen Verkehr an.
Route Berechnen: Lassen Sie Routen berechnen.
Satellit: Zeigen Sie ein Satellitenfoto des Kartenbereichs
an.
Karte: Tippen Sie in der Satellitenansicht auf diese
Option, um zur Kartenansicht zurückzukehren.
Hilfe und Bedingungen: Öffnen Sie die
Hilfeanwendung.
Karte leeren: Löschen Sie die aktuelle Karte.
Menü schließen: Schließen Sie das Google Maps-Menü.
Bluetooth-Funktion ein- und ausschalten
Sie haben folgende Möglichkeiten:
• Öffnen Sie Bluetooth
und tippen Sie auf Ein oder Aus.
• Von einem beliebigen Bildschirm: Öffnen Sie das Verbindungsmenü,
tippen Sie auf Bluetooth und anschließend auf Bluetooth einschalten
oder Bluetooth ausschalten.
Pairing-Anfragen an andere Geräte senden
VORBEREITUNGEN Das andere Gerät muss erkennbar sein, damit es in der
Geräteliste des Telefons angezeigt wird. Lesen Sie in der Dokumentation des
anderen Geräts nach, wie Sie es erkennbar machen können.
Sie können eine Pairing-Anfrage an Bluetooth-Audiogeräte wie Kopfhörer,
Autokits oder A2DP-Geräte (Bluetooth-Stereogeräte) senden.
1
Öffnen Sie Bluetooth
.
Kapitel 8 : Internet und Drahtlosnetzwerke
147
• Sie werden aufgefordert, einen Passkey einzugeben: Lesen Sie in der
Dokumentation des anderen Geräts nach, ob ein erforderlicher
Passkey vorhanden ist. Sollte dies der Fall sein, geben Sie diesen
Passkey auf dem Telefon ein. Ist kein erforderlicher Passkey definiert,
können Sie sich einen ausdenken und auf beiden Geräten eingeben.
TIPP Sie können die Bluetooth-Anwendung auch über das Verbindungsmenü
öffnen. Tippen Sie dort auf Bluetooth und anschließend auf
Bluetooth-Einstellungen.
2
Stellen Sie sicher, dass Bluetooth aktiviert ist (siehe Bluetooth-Funktion
ein- und ausschalten).
Pairing-Anfragen von anderen Geräten akzeptieren
Um eine Verbindung zwischen Ihrem Telefon und einem anderen Gerät
herzustellen, muss die Bluetooth-Anwendung geöffnet, das
Anwendungsfenster als Vollbild angezeigt und Bluetooth aktiviert sein.
Wenn die Verbindung zu einem anderen Gerät erfolgreich hergestellt
wurde, muss die Bluetooth-Anwendung zur Verwendung der
Bluetooth-Verbindung nicht geöffnet sein. Bluetooth muss aber aktiviert
sein.
3
Tippen Sie auf Gerät hinzufügen und anschließend in der Liste der
verfügbaren Bluetooth-Geräte auf den Gerätenamen.
4
Wenn Sie nicht zur Eingabe eines Passkeys aufgefordert werden, ist
das Pairing abgeschlossen, sobald die Geräteliste angezeigt wird.
Wenn ein Passkey erforderlich ist, tippen Sie auf Ja, zulassen.
5
Sie haben folgende Möglichkeiten:
• Ein automatisch erstellter Passkey wird im Passkey-Fenster
angezeigt: Prüfen Sie auf dem Bildschirm des anderen Geräts, ob der
Passkey korrekt ist. Tippen Sie anschließend auf Ja, verbinden, um
die Verbindung herzustellen.
• Auf dem Bildschirm wird ein vom Telefon erstellter Passkey
angezeigt: Geben Sie den angezeigten Passkey auf dem anderen
Gerät ein.
148
Kapitel 8 : Internet und Drahtlosnetzwerke
1
Öffnen Sie Bluetooth
.
2
Stellen Sie sicher, dass Bluetooth aktiviert ist (siehe Bluetooth-Funktion
ein- und ausschalten).
3
Starten Sie ein Pairing vom anderen Gerät.
4
Wenn die Verbindungsanfrage angezeigt wird, tippen Sie auf Ja,
zulassen.
5
Wenn Sie nicht zur Eingabe eines Passkeys aufgefordert werden, ist
das Pairing abgeschlossen, sobald die Geräteliste angezeigt wird.
Wenn ein Zugangsschlüssel-Fenster angezeigt wird, haben Sie
folgende Möglichkeiten:
• Ein automatisch erstellter Passkey wird im Passkey-Fenster
angezeigt: Prüfen Sie auf dem Bildschirm des anderen Geräts, ob der
Passkey korrekt ist. Tippen Sie anschließend auf Ja, verbinden, um
die Verbindung herzustellen.
• Auf dem Bildschirm wird ein vom Telefon erstellter Passkey
angezeigt: Geben Sie den angezeigten Passkey auf dem anderen
Gerät ein.
• Sie werden aufgefordert, einen Passkey einzugeben: Lesen Sie in der
Dokumentation des anderen Geräts nach, ob ein erforderlicher
Passkey vorhanden ist. Sollte dies der Fall sein, geben Sie diesen
Passkey auf dem Telefon ein. Ist kein erforderlicher Passkey definiert,
können Sie sich einen ausdenken und auf beiden Geräten eingeben.
Verbindung zu einem Gerät trennen
Wenn Sie die Verbindung zu einem Gerät trennen, wird damit nicht die
Beziehung zwischen dem Gerät und dem Telefon gelöscht. Weitere
Informationen zum erneuten Verbinden mit dem Gerät finden Sie unter
Verbindungen mit über Pairing verknüpften Geräten herstellen.
Verbindungen mit über Pairing verknüpften Geräten herstellen
1
Öffnen Sie Bluetooth
Nachdem Sie das Pairing mit einem Gerät durchgeführt haben, können Sie
eine Verbindung zu diesem Gerät herstellen, ohne erneut den
Pairing-Vorgang zu durchlaufen.
2
Tippen Sie auf den Namen des verbundenen Geräts, um die
Verbindung zu trennen. Sie können auch auf den Namen eines
anderen Geräts tippen, um die Verbindung zum aktuellen Gerät zu
trennen und eine Verbindung zum neuen Gerät herzustellen.
HINWEIS Um eine Verbindung mit einem über Pairing verknüpften Computer
herzustellen, muss dies vom Computer aus geschehen. Weitere Informationen
dazu finden Sie in der Dokumentation des Computers.
1
Öffnen Sie Bluetooth
.
.
Geräte löschen
Wenn Sie ein Gerät löschen, wird damit die Beziehung zwischen dem
Telefon und dem Gerät aufgelöst. Wenn Sie dann eine neue Verbindung
herstellen möchten, müssen Sie erneut ein Pairing durchführen (siehe
Pairing-Anfragen an andere Geräte senden oder Pairing-Anfragen von
anderen Geräten akzeptieren). Informationen dazu, wie Sie die Verbindung
nur vorübergehend trennen, finden Sie unter Verbindung zu einem Gerät
trennen.
1
Öffnen Sie Bluetooth
.
2
Werfen Sie den Namen über die Seite des Bildschirms und tippen Sie
auf Löschen.
Geräte umbenennen
2
Stellen Sie sicher, dass Bluetooth aktiviert ist (siehe Bluetooth-Funktion
ein- und ausschalten) und tippen Sie auf den Gerätenamen.
1
Öffnen Sie Bluetooth
.
2
Tippen und halten Sie den Gerätenamen.
3
Geben Sie einen neuen Namen ein.
Kapitel 8 : Internet und Drahtlosnetzwerke
149
150
Kapitel 8 : Internet und Drahtlosnetzwerke
Dokumente
Ihr Palm® Pixi™ Plus Telefon ist Ihr mobiles Büro—
auch Ihre Microsoft Office-Dateien haben Sie immer
dabei. Dateien von Microsoft Word, Excel® und
PowerPoint® können Sie auf dem Telefon anzeigen
und durchsuchen.
Kapitelthemen
152
155
Dokumentviewer
PDF-Viewer
Auch PDF-Dateien können auf dem Telefon angezeigt
werden.
Kapitel 9 : Dokumente
151
Dokumentviewer
Mit dem Dokumentviewer können Sie auf dem Telefon Dateien von
Microsoft Word, Excel® und PowerPoint® anzeigen.
Dateien öffnen
Sie können Dateien anzeigen, die Sie vom Computer kopiert (siehe Dateien
zwischen dem Telefon und einem Computer kopieren) oder als
E-Mail-Anhang erhalten haben (siehe E-Mail-Anhänge öffnen). Zu den
unterstützten Formaten gehören DOC, DOCX, TXT, XLS, XLSX, PPT und
PPTX.
VORBEREITUNGEN Bevor Sie Dateien auf dem Telefon speichern, stellen Sie
sicher, dass ausreichend freier Speicherplatz auf dem Telefon vorhanden ist.
Öffnen Sie Geräteinfos
, und prüfen Sie unter Telefon das Feld
Verfügbar.
1
152
Öffnen Sie Dokumentviewer
. Auf dem Bildschirm wird die Liste
der Microsoft Office-Dateien angezeigt, die auf dem Telefon
gespeichert sind.
Kapitel 9 : Dokumente
2
Um nach einer Datei zu suchen, geben Sie den Namen ein. Tippen Sie
auf die Datei, wenn sie angezeigt wird.
3
Um eine zweite Datei zu öffnen, öffnen Sie das Anwendungsmenü,
und tippen Sie auf Öffnen. Tippen Sie auf die Datei.
TIPP Tippen Sie zum Wechseln zwischen geöffneten Dateien auf die Mitte des
Gestenbereichs, um die Kartenansicht anzuzeigen. Tippen Sie auf die Karte des
gewünschten Dokuments.
Anzeigegröße für Text ändern
Informationen zum Verkleinern und Vergrößern finden Sie unter
Zoomgesten.
• Ziehen Sie auf, um Bildschirmelemente zu vergrößern.
• Ziehen Sie zu, um Bildschirmelemente zu verkleinern.
• Tippen Sie zweimal auf den Bildschirm, um die Anzeige um einen
festgelegten Prozentsatz zu verkleinern oder zu vergrößern.
• Horizontales Rollen aktivieren (nur Word-Dokumente): Öffnen Sie das
Anwendungsmenü, und tippen Sie auf Breitbildansicht. In der
Breitbildansicht wird der Text auf der rechten Seite des Bildschirms nicht
umgebrochen. Sie können horizontal rollen, um weiteren Text anzuzeigen.
Text in Dateien suchen
Dateien freigeben
1
1
Öffnen Sie in einer geöffneten Datei das Anwendungsmenü und
tippen Sie auf Freigeben.
2
Erstellen Sie die E-Mail-Nachricht, und tippen Sie auf
Öffnen Sie in einer geöffneten Datei das Anwendungsmenü und
tippen Sie auf Suchen.
.
Dateieigenschaften anzeigen
Sie können Eigenschaften wie die Dateigröße, das Erstellungs- und
Bearbeitungsdatum und weitere Informationen anzeigen.
2
Geben Sie den gewünschten Text ein und drücken Sie die
Eingabetaste
oder tippen Sie auf
. Der erste Treffer im Text
wird hervorgehoben.
3
Sie haben folgende Möglichkeiten:
• Nächsten Treffer suchen: Tippen Sie auf
2
2
Tippen Sie neben die Dateieigenschaften, um sie auszublenden.
.
Um die Suche zu beenden, öffnen Sie das Anwendungsmenü und
tippen Sie auf Suchen.
Dateien unter neuem Namen speichern
1
Tippen Sie in der geöffneten Datei auf den Dateinamen.
.
• Vorangehenden Treffer suchen: Tippen Sie auf
4
1
Öffnen Sie in einer geöffneten Datei das Anwendungsmenü und
tippen Sie auf Speichern unter.
Geben Sie den neuen Dateinamen ein, und tippen Sie auf Speichern
unter.
In Microsoft Word-Dokumenten Kommentare, Endnoten und
Fußnoten anzeigen
In einem geöffneten Word-Dokument werden Kommentare, Endnoten und
Fußnoten durch markierten Text angezeigt.
Kapitel 9 : Dokumente
153
1
Tippen Sie auf die Text- oder Fußnotenanzeige, um den Kommentar,
die Endnote oder die Fußnote anzuzeigen.
In Tabellen Zeilen oder Spalten ein- oder ausblenden
• Zeile oder Spalte ausblenden: Tippen Sie auf die Überschrift der Zeile oder
Spalte, um sie auszuwählen, und tippen Sie auf Auswahl ausblenden.
2
Um den Kommentar, die Endnote oder die Fußnote zu schließen,
tippen Sie daneben auf den Bildschirm.
In Excel®-Tabellen Zeilen und Spalten markieren
• Tippen Sie auf den Zeilen- oder Spaltenkopf.
In Tabellen die Größe von Zeilen und Spalten verändern
1
Öffnen Sie das Anwendungsmenü und tippen Sie auf Größe ändern.
2
Ziehen Sie die Zeile oder Spalte.
• Ausgeblendete Zeile oder Spalte einblenden: Tippen, halten und ziehen
Sie einen Zeilen- oder Spaltenkopf neben die ausgeblendete Zeile oder
Spalte. Tippen Sie auf Ausgeblendete anzeigen.
• Alle ausgeblendeten Zeilen oder Spalten anzeigen: Öffnen Sie das
Anwendungsmenü, und tippen Sie auf Alle ausgeblendeten anzeigen.
In Tabellen Daten sortieren
• Tippen Sie auf die Spaltenüberschrift und anschließend auf Aufsteigend
sortieren oder Absteigend sortieren.
In Tabellen zwischen Arbeitsblättern wechseln
Sie haben folgende Möglichkeiten:
• Tippen Sie auf
oder
, um zum nächsten oder vorherigen
Arbeitsblatt zu wechseln.
• Öffnen Sie das Anwendungsmenü und tippen Sie auf Arbeitsblätter.
Tippen Sie auf das Arbeitsblatt.
154
Kapitel 9 : Dokumente
• Tippen Sie links unten auf dem Bildschirm auf die aktuelle
Arbeitsblattnummer. Geben Sie die gewünschte Seitenzahl ein, zu der Sie
wechseln möchten, und drücken Sie die Eingabetaste
.
In Tabellen Kommentare anzeigen
In einer geöffneten Excel -Tabelle werden Kommentare durch ein rotes
Dreieck in der rechten oberen Ecke der entsprechenden Zelle angezeigt.
Auf Documents To Go® von DataViz aktualisieren
Wenn Sie auf Documents To Go® von DataViz aktualisieren, können Sie
Word-, Excel- und PowerPoint-Dateien nicht nur direkt auf dem Telefon
ansehen, sondern auch erstellen und bearbeiten.
1
Öffnen Dokumentviewer
.
2
Öffnen Sie ein Dokument und anschließend das Anwendungsmenü.
Rollen Sie ggf. im Menü nach unten und tippen Sie auf
Dokumentbearbeitung.
®
1
Tippen Sie auf das rote Dreieck, um den Kommentar zu öffnen.
2
Tippen Sie auf den Kommentar, um ihn zu schließen.
In PowerPoint®-Präsentationen zwischen Ansichten wechseln
Öffnen Sie in einer geöffneten Präsentation das Anwendungsmenü und
tippen Sie auf eine Ansicht.
Von der Gliederungs- oder Notizenansicht zur normalen
Präsentationsansicht zurückkehren:
• In der Gliederungsansicht: Tippen Sie auf eine Folie.
• In der Notizenansicht: Öffnen Sie das Anwendungsmenü, und tippen Sie
auf Notizen anzeigen.
Durch Präsentationen navigieren
• Zur nächsten oder vorherigen Folie wechseln: Tippen Sie auf
oder
.
• Zu einer anderen Folie springen: Tippen Sie auf die aktuelle Foliennummer
in der linken unteren Ecke des Bildschirms. Geben Sie die gewünschte
Foliennummer ein und drücken Sie die Eingabetaste
.
Weitere Informationen zu Documents To Go erhalten Sie unter dataviz.com.
PDF-Viewer
Mit dem PDF-Viewer können Sie auf dem Telefon PDF-Dateien (Adobe
Acrobat) anzeigen.
PDF-Dateien öffnen
Sie können PDF-Dateien anzeigen, die Sie vom Computer kopiert (siehe
Dateien zwischen dem Telefon und einem Computer kopieren) oder als
E-Mail-Anhang empfangen haben (siehe E-Mail-Anhänge öffnen).
VORBEREITUNGEN Bevor Sie Dateien auf dem Telefon speichern, stellen Sie
sicher, dass ausreichend freier Speicherplatz auf dem Telefon vorhanden ist.
Öffnen Sie Geräteinformationen
, und prüfen Sie unter Telefon das
Feld Verfügbar.
1
Öffnen Sie PDF-Viewer
Bildschirm angezeigt.
. Die Liste der Dateien wird auf dem
Kapitel 9 : Dokumente
155
2
Um nach einer Datei zu suchen, geben Sie den Namen ein. Tippen Sie
auf die Datei, wenn sie angezeigt wird.
Anzeigegröße für Text ändern
Informationen zum Verkleinern und Vergrößern finden Sie unter
Zoomgesten.
• Ziehen Sie auf, um Bildschirmelemente zu vergrößern.
• Ziehen Sie zu, um Bildschirmelemente zu verkleinern.
• Tippen Sie zweimal auf den Bildschirm, um die Anzeige um einen
festgelegten Prozentsatz zu verkleinern oder zu vergrößern.
Text in Dateien suchen
1
Öffnen Sie in einer geöffneten Datei das Anwendungsmenü und
tippen Sie auf Suchen.
2
Geben Sie den gewünschten Text ein, und drücken Sie die
Eingabetaste
oder tippen Sie auf
. Der erste Treffer im Text
wird hervorgehoben.
3
Sie haben folgende Möglichkeiten:
Wenn die PDF-Datei mit einem Kennwort versehen wurde, geben Sie
das Kennwort ein, um die Datei öffnen zu können.
3
Um eine zweite Datei zu öffnen, öffnen Sie das Anwendungsmenü,
und tippen Sie auf Öffnen. Tippen Sie auf die Datei.
TIPP Tippen Sie zum Wechseln zwischen geöffneten PDF-Dateien auf die Mitte
des Gestenbereichs, um die Kartenansicht anzuzeigen. Tippen Sie auf die Karte des
gewünschten PDF-Dokuments.
Durch eine PDF-Datei navigieren
• Zur nächsten oder vorherigen Seite wechseln: Tippen Sie auf
oder
.
• Zu einer anderen Seite springen: Tippen Sie unten auf die aktuelle
Seitenzahl. Geben Sie die gewünschte Seitenzahl ein und drücken Sie die
Eingabetaste .
• Einen Teil der aktuellen Seite in die Mitte der Anzeige verschieben: Tippen
und halten Sie den gewünschten Teil der Seite und ziehen Sie ihn in die
Mitte.
156
Kapitel 9 : Dokumente
• Nächsten Treffer suchen: Tippen Sie auf
.
• Vorangehenden Treffer suchen: Tippen Sie auf
.
4
Um die Suche zu beenden, Anwendungsmenüöffnen Sie das , und
tippen Sie auf Suchen.
1
Öffnen Sie in einer geöffneten Datei das Anwendungsmenü und
tippen Sie auf Favoriten. Ein Häkchen neben einem Favoritennamen
weist auf den Bereich der Datei hin, der momentan angezeigt wird.
2
Sie haben folgende Möglichkeiten:
Dateien unter neuem Namen speichern
1
Öffnen Sie in einer geöffneten Datei das Anwendungsmenü und
tippen Sie auf Speichern unter.
• Favoriteneintrag erweitern: Tippen Sie auf
• Favoriteneintrag reduzieren: Tippen Sie auf
2
Geben Sie den neuen Dateinamen ein, und tippen Sie auf Speichern
unter.
.
.
• Nach einem Favoriten suchen: Geben Sie den Namen des Favoriten
ein.
3
Tippen Sie auf einen Favoriten, um zu diesem Bereich der Datei zu
springen.
Dateien freigeben
1
Öffnen Sie in einer geöffneten Datei das Anwendungsmenü und
tippen Sie auf Freigeben.
2
Erstellen Sie die E-Mail-Nachricht, und tippen Sie auf
.
Favoriten anzeigen
Wenn eine PDF-Datei mit Favoriten erstellt wurde, können Sie die Favoriten
auch auf dem Telefon anzeigen.
Kapitel 9 : Dokumente
157
158
Kapitel 9 : Dokumente
Einstellungen
Es gibt zahlreiche Möglichkeiten, das Palm® Pixi™ Plus
Telefon an Ihre individuellen Anforderungen
anzupassen. Verleihen Sie dem Telefon Ihre ganz
persönliche Note.
Sie können viele Einstellungen des Telefon anpassen,
wie das Hintergrundbild, die Bildschirmhelligkeit, den
Klingelton für eingehende Anrufe und vieles mehr.
Kapitelthemen
160
163
163
164
167
168
170
Datensicherung
Per Remote-Zugriff Palm-Profilkonto löschen
Datum und Uhrzeit
Geräteinformationen
Ländereinstellungen
Bildschirm und Sperre
Töne und Klingeltöne
Kapitel 10 : Einstellungen
159
Datensicherung
2
Sie haben folgende Möglichkeiten:
• Daten manuell sichern: Tippen Sie auf Jetzt sichern.
Daten sichern
Ein Palm-Profil verbindet das Telefon mit Palm, so dass Sie automatische
Aktualisierungen erhalten, Ihre Daten sichern und weitere Funktion nutzen
können. Sie erstellen ein Palm-Profil, wenn Sie das Telefon einrichten.
Das Telefon sichert Ihre Kontakte, Kalenderereignisse, Aufgaben und
Notizen aus dem Palm-Profil sowie Systemeinstellungen und
Anwendungen, die Sie auf das Telefon heruntergeladen haben. Diese Daten
werden täglich automatisch in Ihrem Palm-Profil gesichert. Wenn Sie also
einmal alle Daten vom Telefon löschen müssen, können Sie die gesicherten
Daten ganz einfach wiederherstellen. Sie können die automatische
Datensicherung auch deaktivieren und eine manuelle Datensicherung
ausführen.
Daten von Online-Konten wie Google sind nicht in diese automatische
Datensicherung einbezogen. Daten, die in Online-Konten gespeichert sind,
werden regelmäßig synchronisiert. In Exchange gespeicherte Daten werden
über den Exchange-Server Ihres Unternehmens synchronisiert.
1
Öffnen Sie Sicherung
• Automatische Datensicherung deaktivieren und gesicherte Daten
löschen: Tippen Sie auf Ein, um die Datensicherung zu deaktivieren.
Tippen Sie auf Deaktivieren und Daten löschen. Dadurch werden
alle Daten auf dem Server gelöscht. Dies wirkt sich nicht auf die
Daten auf dem Telefon aus.
TIPP Wählen Sie Geräteinformationen, um die Daten auf dem Telefon zu löschen
(siehe Daten löschen und das Telefon zurücksetzen).
• Automatische Datensicherung aktivieren, wenn sie zuvor deaktiviert
wurde: Tippen Sie auf Aus, um die Datensicherung zu aktivieren.
Welche Daten werden gesichert?
Die Sicherung Ihrer Daten im Palm-Profil erfolgt verschlüsselt. Nur Sie als
Inhaber des Profils können auf die Daten zugreifen. Palm hat keine
Möglichkeit, auf die gesicherten Daten zuzugreifen. Daten, die in Ihrem
Palm-Profilkonto gespeichert sind, können Sie nur auf dem Telefon eingeben
und bearbeiten.
.
WICHTIG Falls das Telefon verloren gehen oder gestohlen werden sollte, können
Sie sich unter palm.com bei Ihrem Palm-Profil anmelden und von dort aus die
Daten auf dem Telefon löschen.
160
Kapitel 10 : Einstellungen
Die folgende Tabelle zeigt, welche Daten in Ihrem Palm-Profil gesichert
werden und welche nicht:
Tabelle 1. Tabelle zur Datensicherung
Anwendung
Wird gesichert
Wird nicht gesichert
Tabelle 1. Tabelle zur Datensicherung
E-Mail
Benutzernamen für Ihre
E-Mail-Konten. Wenn Sie
sich bei Ihrem Palm-Profil
anmelden, nachdem das
Telefon gelöscht wurde,
werden E-Mail-Konten
wiederhergestellt und
nach Eingabe der
jeweiligen Kennwörter
synchronisiert.
E-Mails mit Inhalt und
Anhängen,
Sortierreihenfolge und
Kontoeinstellungen.
Fotos
Benutzername für
Online-Konten, deren
Daten synchronisiert
werden, wie Facebook
und Photobucket.
Fotos werden nicht
gesichert. Speichern Sie
auf dem Computer
Sicherheitskopien der auf
dem Telefon
gespeicherten Fotos
(siehe Dateien zwischen
dem Telefon und einem
Computer kopieren).
Anwendung
Wird gesichert
Wird nicht gesichert
Anwendungskat
alog
Wenn Sie sich an Ihrem
Palm-Profil anmelden,
nachdem das Telefon
gelöscht wurde, werden
Anwendungen, die Sie aus
dem App Catalog
heruntergeladen hatten,
erneut heruntergeladen.
Anwendungseinstellunge
n und in den
Anwendungen
gespeicherte Daten.
Aufgaben in Ihrem
Palm-Profilkonto.
Aufgaben, die in
Online-Konten
gespeichert sind.
Aufgaben
Benutzername für
Online-Konten wie
Exchange, deren Daten
synchronisiert werden.
Bildschirm und
Sperre
Keine Sicherung!
Bluetooth
Keine Sicherung!
Datensicherung
Datensicherung ist
standardmäßig aktiviert.
Datum und
Uhrzeit
Keine Sicherung!
Dokumentviewer
Keine Sicherung!
Erstellen Sie
Sicherheitskopien dieser
Dateien auf Ihrem
Computer (siehe Dateien
zwischen dem Telefon
und einem Computer
kopieren).
Anwendungen aus
anderen Quellen als dem
Anwendungskatalog.
Kennwörter für
Online-Konten wie
Exchange, deren Daten
synchronisiert werden.
Kennwörter für
Online-Konten, deren
Daten synchronisiert
werden, wie Facebook
und Photobucket.
Hintergrund
Keine Sicherung!
Internet
Favoriten.
Browser-Cookies.
Downloads und
Interneteinstellungen.
Kapitel 10 : Einstellungen
161
Tabelle 1. Tabelle zur Datensicherung
Tabelle 1. Tabelle zur Datensicherung
Anwendung
Wird gesichert
Wird nicht gesichert
Anwendung
Wird gesichert
Kalender
Ereignisse im
Palm-Profilkonto.
Ereignisse, die in
Online-Konten
gespeichert sind.
PDF-Viewer
Keine Sicherung!
Erstellen Sie
Sicherheitskopien dieser
Dateien auf Ihrem
Computer (siehe Dateien
zwischen dem Telefon
und einem Computer
kopieren).
Benutzername für
Online-Konten wie
Google, deren Daten
synchronisiert werden.
Einstellungen (siehe
Kalender anpassen).
Kontakte
Kontakte im
Palm-Profilkonto.
Benutzername für
Online-Konten wie
Google, deren Daten
synchronisiert werden.
Einstellungen (siehe
Kontakte anpassen).
Kennwort für
Online-Konten wie
Google, deren Daten
synchronisiert werden.
Kontakte, die in
Online-Konten
gespeichert sind.
Kennwort für
Online-Konten wie
Google, deren Daten
synchronisiert werden.
Fotos zu Kontakten, die
lokal auf dem Telefon
gespeichert sind.
Verknüpfungen zwischen
Kontakten.
Standortbasierte Keine Sicherung!
Dienste
Startbildschirm
Keine Sicherung!
Telefon
Keine Sicherung!
Töne und
Klingeltöne
Keine Sicherung!
WLAN
Keine Sicherung!
Aktualisieren Ihrer Palm-Profileinstellungen
WICHTIG Um sicherzustellen, dass die Daten auf dem Telefon mit den im
Palm-Profil gespeicherten Informationen übereinstimmen, empfiehlt Palm, dass
Sie eine manuelle Sicherung der Daten durchführen, nachdem Sie die
Palm-Profileinstellungen geändert haben (siehe Daten sichern).
Kurzwahlen.
Ländereinstellun
gen
Keine Sicherung!
Messaging
Benutzernamen für
Konten.
Notizen
162
Alle Notizen.
Kapitel 10 : Einstellungen
Nachrichteninhalte,
Kennwörter, Anhänge und
Verlauf.
Wird nicht gesichert
1
Öffnen Sie Sicherung
.
2
Tippen Sie auf Anwendungsmenü, und tippen Sie dann auf
Palm-Profil.
3
Geben Sie das Kennwort für das Palm-Profil ein, und tippen Sie auf
Anmelden.
Per Remote-Zugriff Palm-Profilkonto löschen
Falls das Telefon verloren gehen oder gestohlen werden sollte, können Sie
sich unter palm.com bei Ihrem Palm-Profil anmelden und von dort aus die
Daten auf dem Telefon löschen.
Datum und Uhrzeit
Sie können das Telefon so einstellen, dass Datum und Uhrzeit automatisch
an das lokale Datum und die lokale Uhrzeit angepasst werden, wenn Sie
verreisen. Diese Funktion können Sie jedoch auch deaktivieren und Datum
und Uhrzeit bei Bedarf manuell ändern.
4
Bearbeiten Sie die folgenden Elemente:
1
Öffnen Sie Datum und Uhrzeit
.
2
Sie können folgende Optionen festlegen:
Vorname/Nachname: Ändern Sie Ihre Angaben zu Vor- und/oder
Nachnamen für das Palm-Profil.
E-Mail: Ändern Sie die für das Palm-Profil gespeicherte
E-Mail-Adresse. An die neue Adresse wird eine Bestätigungs-E-Mail
gesendet. Klicken Sie auf die Verknüpfung in dieser E-Mail, um die
neue Adresse zu bestätigen. Nach der Bestätigung wird die
E-Mail-Adresse geändert.
Sicherheitsfrage/Antwort: Tippen Sie auf die aktuelle Frage und
anschließend auf eine neue. Tippen Sie dann auf Antwort, und geben
Sie eine Antwort ein.
Kennwort ändern: Tippen Sie auf Kennwort ändern. Geben Sie
zweimal das neue Kennwort ein. Tippen Sie auf Fertig.
Uhrzeitformat: Legen Sie fest, ob die Uhrzeit im 12-Stunden-Format
oder im 24-Stunden-Format angezeigt werden soll.
Kapitel 10 : Einstellungen
163
Netzuhrzeit: Netzuhrzeit wird vom Netz Ihres Mobilfunkanbieters
festgelegt. Tippen Sie auf Ein oder Aus. Wenn Sie diese Option
deaktivieren, stellen Sie Datum und Uhrzeit manuell ein. Wenn Sie von
der manuellen Zeit zur Netzuhrzeit wechseln, entsteht eventuell eine
Verzögerung, bis die Netzuhrzeit auf dem Telefon aktualisiert wird.
Netzzeitzone: Tippen Sie auf Ein oder Aus. Tippen Sie auf 12 Stunden
oder 24 Stunden, tippen Sie auf die Stadt, die auf dem Bildschirm
angezeigt wird. Geben Sie den Namen des Landes oder der Stadt in
der gewünschten Zeitzone ein und tippen Sie dann auf den Standort.
Telefon neu starten
Wenn eine Anwendung nicht mehr reagiert, versuchen Sie zuerst, das
Telefon neu zu starten. Bei einem Neustart werden keine Dateien oder
Einstellungen geändert.
1
Öffnen Sie Geräteinformationen
2
Tippen Sie auf Optionen zum Zurücksetzen des Telefons und
anschließend auf Neu starten.
Geräteinformationen
.
HINWEIS Wenn der Bildschirm auf Tippen nicht reagiert, halten Sie die Ein/
Aus-Taste
gedrückt und schieben Sie den Ton-aus-Schalter dreimal auf und
ab, um das Telefon neu zu starten.
Systeminformationen anzeigen
1
2
Öffnen Sie Geräteinformationen
. Es werden grundlegende
Systeminformationen angezeigt, z. B. Ihre Telefonnummer,
Akkunutzung und verfügbarer Speicherplatz.
Um detailliertere Systeminformationen anzuzeigen, tippen Sie auf
Weitere Info und anschließend auf Software oder Hardware.
Telefon umbenennen
1
Öffnen Sie Geräteinformationen
2
Tippen Sie auf das Feld Name und geben Sie den neuen Namen ein.
Daten löschen und das Telefon zurücksetzen
Wenn das Problem des Einfrierens von Anwendungen durch einen Neustart
des Telefon nicht behoben werden kann, müssen Sie das Telefon
möglicherweise zurücksetzen. Beim Zurücksetzen werden alle oder einige
Daten auf dem Telefon gelöscht, abhängig von der gewählten Art des
Zurücksetzens. Nach dem Zurücksetzen müssen Sie sich an die
Eingabeaufforderungen halten, um sich erneut am Palm-Profil anzumelden
und das Telefon erneut nutzen zu können.
.
WICHTIG Bevor Sie das Telefon zurücksetzen, sollten Sie eine manuelle
Datensicherung durchführen (siehe Daten sichern).
1
164
Kapitel 10 : Einstellungen
Öffnen Sie Geräteinformationen
.
2
Tippen Sie auf Optionen zum Zurücksetzen des Telefons.
USB-Laufwerk von Ihrem Telefon löschen möchten. Führen Sie einen
sicheren vollständigen Löschvorgang durch, wenn Sie das Telefon an einen
neuen Benutzer übergeben und dieser nicht auf Ihre Daten zugreifen soll.
Außerdem müssen Sie alle von Ihnen installierten Anwendungen manuell
löschen, bevor Sie das Telefon an einen neuen Benutzer weitergeben, da
diese auch nach einem vollständigen Löschvorgang automatisch erneut auf
dem Telefon installiert werden (siehe Anwendungen löschen).
Unabhängig von der gewählten Löschmethode bleiben die Daten im
Internet (in Ihrem Online-Konto und im Palm-Profil) davon unberührt.
3
Sie haben folgende Möglichkeiten:
• Alle Anwendungen löschen, die Sie aus dem App Catalog installiert
haben, sowie alle damit verbundenen Daten: Tippen Sie zweimal auf
Anwendungen und Daten löschen.
• Alle Dateien auf dem USB-Laufwerk löschen, z. B. Fotos, Videos und
Musik: Tippen Sie zweimal auf USB-Laufwerk löschen.
• Sowohl Anwendungen als auch Dateien auf dem USB-Laufwerk und
Informationen zum Palm-Profil löschen: Tippen Sie auf Vollständig
löschen. Wenn Sie Ihre aktuellen Anwendungen und Dateien
sauber löschen, das Telefon aber weiter verwenden möchten, tippen
Sie nochmals auf Vollständig löschen. Wenn Sie das Telefon an
einen neuen Benutzer übergeben möchten und Ihre Daten und
Anwendungen selbst mit einer Fremdanbieter-Anwendung nicht
wiederherstellbar sein sollen, tippen Sie auf Sicheres vollständiges
Löschen. Dadurch wird das Telefon vollständig gelöscht. Ein sicheres
vollständiges Löschen dauert wesentlich länger als ein normaler
Löschvorgang.
Nach jeder Art eines vollständigen Löschvorgangs können Sie sich bei Ihrem
Palm-Profil anmelden, und zwar entweder auf einem neuen webOS-Telefon
oder auf dem Telefon, das Sie soeben gelöscht haben. Durch die Anmeldung
werden die Daten Ihres Palm-Profils sowie die Ihrer Online-Konten
wiederhergestellt, jedoch nicht die gespeicherten Daten wie Fotos, Videos
und Musik (diese müssen Sie erneut auf das Telefon kopieren; siehe Dateien
zwischen dem Telefon und einem Computer kopieren).
Schnelltests ausführen
Wenn Sie gemeinsam mit einem Support-Mitarbeiter Probleme auf dem
Gerät beheben, können Sie Schnelltests ausführen, um Diagnosedaten zu
erhalten. Wenn Sie nach dem Ausführen der Schnelltests noch weitere
Informationen benötigen, können Sie einen oder mehrere interaktive Tests
durchführen (siehe Interaktive Tests ausführen).
1
Öffnen Sie Geräteinformationen
.
2
Öffnen Sie das Anwendungsmenü und tippen Sie auf Schnelltests.
3
Arbeiten Sie mit dem Support-Mitarbeiter zusammen, um die
Testergebnisse anzuzeigen und zu verstehen.
Sicheres vollständiges Löschen—Optionen
Interaktive Tests ausführen
In den meisten Fällen können Sie einen normalen Löschvorgang ausführen,
wenn Sie heruntergeladene Anwendungen und Dateien auf dem
Wenn Sie gemeinsam mit einem Support-Mitarbeiter Probleme auf dem
Gerät beheben und nach der Ausführung von Schnelltests (siehe
Kapitel 10 : Einstellungen
165
Schnelltests ausführen) weitere Informationen benötigen, können Sie einen
oder mehrere interaktive Tests durchführen.
1
Öffnen Sie Geräteinformationen
2
Öffnen Sie das Anwendungsmenü und tippen Sie auf Interaktive
Tests.
3
Arbeiten Sie mit dem Support-Mitarbeiter zusammen, um die
Ergebnisse von einem oder mehreren Tests anzuzeigen und zu
verstehen.
.
Standardanwendungen ändern
Wenn Sie mehr als eine Anwendung auf Ihrem Telefon installiert haben, mit
der ein bestimmter Dateityp geöffnet werden kann, können Sie die
Standardanwendung zum Öffnen dieses Dateityps ändern.
1
Öffnen Sie Geräteinformationen
2
Öffnen Sie das Anwendungsmenü, und tippen Sie auf
Standardanwendungen.
3
Sie haben folgende Möglichkeiten:
.
• Standardanwendung für verschiedene Funktionen ändern: Tippen
Sie unter Datentypen auf die aktuell angezeigte Anwendung für
einen bestimmten Datentyp, und tippen Sie anschließend auf eine
andere Anwendung.
• Standardanwendung für verschiedene Dateitypen ändern: Tippen
Sie unter Dateitypen auf die aktuell angezeigte Anwendung für
einen bestimmten Dateityp, und tippen Sie anschließend auf eine
andere Anwendung.
Kapitel 10 : Einstellungen
Zertifikatmanager verwenden
Zertifikate sind digitale Dokumente zur Bestätigung der Echtheit beim
Austausch von Daten in Netzwerken. Zertifikate können für einen Benutzer,
ein Gerät oder einen Dienst ausgestellt werden.
Zertifikate aus dem USB-Laufwerksspeicher installieren
Wenn Sie mehr als eine Anwendung für die gleiche Funktion auf Ihrem
Telefon installiert haben, können Sie die Standardanwendung für diese
Funktion ändern.
166
HINWEIS Wenn die für einen Daten- oder Dateityp angezeigte Anwendung
ausgegraut ist, bedeutet das: Dies ist die einzige Anwendung auf Ihrem Telefon für
diese Funktion oder diesen Dateityp.
Sie können ein Zertifikat erstellen, das sich im USB-Laufwerksspeicher des
Telefons befindet. Informationen zum Kopieren von Zertifikaten auf den
USB-Laufwerksspeicher finden Sie unter Dateien zwischen dem Telefon und
einem Computer kopieren.
1
Öffnen Sie Geräteinformationen
.
2
Öffnen Sie das Anwendungsmenü und tippen Sie auf
Zertifikatmanager.
3
Tippen Sie auf
und anschließend auf den Zertifikatsnamen.
Zertifikate aus E-Mail-Anhängen installieren
eine neuere Version von iTunes einsetzen oder Ihre Mediendateien auf eine
andere Weise auf Ihr Telefon kopieren, z B. über den USB-Laufwerkmodus
oder die Anwendung eines Drittanbieters (siehe Dateien zwischen dem
Telefon und einem Computer kopieren).
• Öffnen Sie den E-Mail-Anhang (siehe E-Mail-Anhänge öffnen) und tippen
Sie dann auf Dem Zertifikat vertrauen.
HINWEIS Wenn Sie bereits Dateien im Mediensynch-Modus synchronisiert
haben oder wenn die Taste „Mediensynch“ angezeigt wird, wenn Sie Ihr Telefon
per USB-Kabel mit einem Computer verbinden, ist Mediensynch bereits auf Ihrem
Telefon aktiviert.
Zertifikatsinformationen anzeigen
Sie können nur vom Benutzer installierte Zertifikate anzeigen.
1
Öffnen Sie Geräteinformationen
2
Öffnen Sie das Anwendungsmenü und tippen Sie auf
Zertifikatmanager.
3
Tippen Sie auf den Zertifikatsnamen.
1
Öffnen Sie Geräteinformationen
2
Öffnen Sie das Anwendungsmenü, und tippen Sie auf Mediensynch
einschalten.
3
Um Dateien im Mediensynch-Modus aus iTunes zu übertragen,
verbinden Sie Ihr Telefon per USB-Kabel mit dem Computer, und
tippen Sie auf Mediensynch.
.
.
TIPP Mediensynch ausschalten: Öffnen Sie Geräteinformationen, öffnen Sie das
Anwendungsmenü, tippen Sie auf Mediensynch ausschalten und anschließend
auf Ausschalten und löschen. Dadurch werden alle Mediendateien auf Ihrem
Telefon gelöscht, die Sie von iTunes kopiert haben.
Zertifikate löschen
Nur vom Benutzer installierte Zertifikate können gelöscht werden.
1
Öffnen Sie Geräteinformationen
.
2
Öffnen Sie das Anwendungsmenü und tippen Sie auf
Zertifikatmanager.
3
Tippen Sie auf das Zertifikat und anschließend auf Zertifikat löschen.
Mediensynch aktivieren
Wenn Sie iTunes 9.0.1 oder eine frühere Version verwenden, können Sie
DRM-frei Musik, Fotos und Videos zwischen Ihrem Computer und dem
Telefon synchronisieren, indem Sie den Mediensynch-Modus auf dem
Telefon aktivieren. Sie können Mediensynch auch deaktivieren, wenn Sie
Ländereinstellungen
Sprache
Sie können das Telefon so einstellen, dass es eine beliebige der verfügbaren
Sprachen anzeigt.
1
Öffnen Sie Ländereinstellungen
.
2
Tippen Sie auf die im Feld Sprache angezeigte Sprache und
anschließend auf eine neue Sprache.
Kapitel 10 : Einstellungen
167
3
Wenn eine Liste mit Regionen angezeigt wird, tippen Sie auf die
gewünschte Region.
4
Bestätigen Sie, dass Sie die neue Sprache verwenden möchten oder
kehren Sie zur ursprünglichen Sprache zurück.
Das Telefon wird neu gestartet, wenn Sie eine neue Sprache auswählen. Der
Neustart wirkt sich nicht auf Ihre Daten und Anwendungen aus.
Formate
Sie können Ihr Telefon so einrichten, dass es Zahlen, Währungsangaben,
Daten und Uhrzeiten in der gewünschten Ländereinstellung formatiert.
1
Öffnen Sie Ländereinstellungen
2
Tippen Sie unter Formate auf den Namen des Landes.
3
Sie haben folgende Möglichkeiten:
• Rollen Sie in der Liste zum gesuchten Land herunter, und tippen Sie
darauf.
Bestätigen Sie, dass Sie das Format ändern möchten.
Standardmäßig schaltet sich der Bildschirm nach einer Minute ohne
Benutzereingabe aus, um Strom zu sparen. Sie können dieses Intervall
ändern.
1
Öffnen Sie Bildschirm und Sperre
2
Tippen Sie unter Ausschalten nach auf das angezeigte Intervall und
anschließend auf die Anzahl der Sekunden oder Minuten.
Als Hintergrund gilt hier der Bildschirmhintergrund in der Kartenansicht. Sie
können diesen Hintergrund ändern und dort ein eigenes Bild anzeigen.
1
Öffnen Sie Bildschirm und Sperre
2
Tippen Sie auf Hintergrund ändern.
3
Sie haben folgende Möglichkeiten:
• Ein neues Foto als Hintergrund verwenden: Tippen Sie auf Neues
Foto, und nehmen Sie das Bild auf.
4
Helligkeit des Bildschirms ändern
168
Kapitel 10 : Einstellungen
.
• Vorhandenes Foto als Hintergrund verwenden: Tippen Sie auf das
Album, in dem das Bild gespeichert ist, und anschließend auf das
gewünschte Bild.
Bildschirm und Sperre
Öffnen Sie Bildschirm und Sperre
.
Hintergrund ändern
Das Telefon wird nach der Auswahl des neuen Formats neu gestartet. Der
Neustart wirkt sich nicht auf Ihre Daten und Anwendungen aus.
1
Ziehen Sie unter Bildschirm den Schieber Helligkeit auf den
gewünschten Wert.
Wartezeit bis zum automatischen Abschalten des Bildschirms
festlegen
.
• Geben Sie den Namen des Landes ein, und tippen Sie auf das Land,
sobald es angezeigt wird.
4
2
.
(Optional) Sie haben folgende Möglichkeiten:
• Bild vergrößern oder verkleinern: Ziehen Sie die Finger auf dem Bild
zusammen oder auseinander.
• Bildausschnitt als Hintergrundbild auswählen: Tippen Sie auf das Bild
und halten Sie es, und ziehen Sie dann den gewünschten Ausschnitt
in die Mitte der angezeigten Markierung.
5
Tippen Sie auf Hintergrund einstellen.
Erweiterte Gesten ein- oder ausschalten
Durch das Aktivieren der erweiterten Gesten erhalten Sie zwei zusätzliche
Gesten: Vorher und Weiter. Außerdem ändern Sie die Ausführung der
Zurück- und der Vorwärts-Geste im Internet.
• Vorher- und Weiter-Gesten: Mit Vorher- und Weiter-Gesten können Sie
zwischen den geöffneten Anwendungen wechseln, ohne vorher die
Kartenansicht anzuzeigen. Die Zurück-Geste ist eine volle
Streichbewegung von links nach rechts über den gesamten
Gestenbereich. Die Vorwärts-Geste ist eine volle Streichbewegung von
rechts nach links über den gesamten Gestenbereich. Verwenden Sie diese
Gesten, wenn Sie mehrere Anwendungen in der Vollbildansicht geöffnet
haben. Mit Vorher- und Weiter-Gesten können Sie vom Vollbild einer
Anwendung direkt zum Vollbild der nächsten/vorhergehenden
Anwendung wechseln. Die Reihenfolge der Anwendungen wird dadurch
bestimmt in welcher Reihenfolge Sie sie geöffnet oder in der
Kartenansicht angeordnet haben.
• Im Internet zur Zurück- und Vorwärts-Geste wechseln: Die Zurück-Geste
ist auch weiterhin eine Streichbewegung von rechts nach links im
Gestenbereich, aber mit einer kürzeren Streichbewegung von der Mitte
nach außen. Analog müssen Sie auch für die Vorwärts-Geste im Internet
eine kürzere Streichbewegung durchführen.
1
Öffnen Sie Bildschirm und Sperre
.
2
Tippen Sie unter Anwendung wechseln auf Ein oder Aus.
Einstellungen für das Entsperren des Bildschirms festlegen
Der Bildschirm wird fünf Sekunden nach seinem automatischen Ausschalten
gesperrt. Wenn Sie den Bildschirm manuell ausschalten, erfolgt die Sperre
sofort. Wenn Sie zum Entsperren eine PIN oder ein Kennwort einsetzen
möchten, nutzen Sie die Funktion „Sicher entsperren“.
TIPP Wenn Sie das Telefon von Ihrem Unternehmen erhalten haben, fragen Sie
den Systemadministrator, ob das Unternehmen eigene Einstellungen für das
Sperren und Entsperren des Telefonbildschirms vornimmt.
1
Öffnen Sie Bildschirm und Sperre
.
2
So aktivieren Sie die Funktion „Sicher entsperren“: Tippen Sie unter
Sicher entsperren auf Aus, tippen Sie auf Nur PIN oder Kennwort.
Sie haben folgende Möglichkeiten:
Nur PIN: Geben Sie eine beliebig lange PIN ein. Diese PIN können Sie
sich selbst ausdenken. Geben Sie die PIN erneut ein, um sie zu
bestätigen, und tippen Sie auf Fertig.
Kapitel 10 : Einstellungen
169
Kennwort: Geben Sie ein Kennwort aus Buchstaben und Ziffern ein.
Geben Sie das Kennwort erneut ein, um es zu bestätigen, und tippen
Sie auf Fertig.
WICHTIG Notieren Sie sich die PIN oder das Kennwort und bewahren Sie diese
Notiz an einem sicheren Ort auf. Wenn Sie die PIN oder das Kennwort vergessen,
müssen Sie das Telefon über Remote-Zugriff zurücksetzen und verlieren dadurch
möglicherweise Daten.
3
So deaktivieren Sie die Funktion „Sicher entsperren“: Tippen Sie unter
Sicher entsperren auf Aus. Geben Sie die PIN oder das Kennwort ein,
und tippen Sie auf Fertig.
3
Tippen Sie unter Benachrichtigungen, Blinkende
Benachrichtigungen auf Ein oder Aus. Wenn Blinkende
Benachrichtigungen aktiviert sind, pulsiert bei abgeschaltetem
Bildschirm das Licht im Gestenbereich, wenn eine Benachrichtigung
eingeht. Das Licht pulsiert, bis Sie auf die Benachrichtigung tippen
oder den Bildschirm einschalten. Blinkende Benachrichtigungen sind
standardmäßig aktiviert.
Töne und Klingeltöne
Systemtöne und Benachrichtigungen verwalten
So ändern Sie Ihr Kennwort für das Sichere Entsperren
1
Öffnen Sie Bildschirm und Sperre
.
2
Tippen Sie unter Sicher entsperren auf PIN ändern oder Kennwort
ändern.
3
Geben Sie die alte PIN bzw. das alte Kennwort und die neue PIN bzw.
das neue Kennwort ein.
4
Tippen Sie auf Fertig.
Benachrichtigungen bei gesperrtem oder ausgeschaltetem
Bildschirm erhalten
170
1
Öffnen Sie Bildschirm und Sperre
2
Tippen Sie unter Benachrichtigungen auf Ein oder Aus, um
festzulegen, ob Benachrichtigungen angezeigt werden sollen, wenn
der Bildschirm gesperrt ist.
Kapitel 10 : Einstellungen
.
Sie können Systemtöne, z. B. Übergangstöne und Benachrichtigungstöne,
ein- und ausschalten. Sie können auch die Lautstärke für diese Systemtöne
bestimmen.
Wenn Sie den Ton-aus-Schalter auf „Ton aus“ schalten, werden außer dem
Klingelton für eingehende Gespräche auch die Systemtöne deaktiviert, wie
z. B. das Geräusch der Verschlussklappe beim Fotografieren. Der
Ton-aus-Schalter hat keine Auswirkungen auf die Ton-Wiedergabe von
Musik und Videos. Standardmäßig werden auch bei ausgeschaltetem
Ton-aus-Schalter die Alarme der Uhr wiedergegeben. Wenn Sie diese
Einstellung so ändern möchten, dass mit dem Ton-aus-Schalter auch die
Alarme der Uhr abgeschaltet werden, wechseln Sie zu Uhr >
Einstellungen. Ändern Sie unter Ton-aus-Schalter AUS die Einstellung für
Alarm ohnehin ausgeben auf „Nein“.
1
Öffnen Sie Töne und Klingeltöne
.
Klingelton für eingehende Anrufe auswählen
Der Klingelton, den Sie hier auswählen, gilt für alle eingehenden Anrufe. Sie
können auch einen besonderen Klingelton für einen bestimmten Kontakt
festlegen (siehe Klingeltöne zu Kontakten hinzufügen).
2
Tippen Sie unter Ton-aus-Schalter AUS auf Vibrieren oder Stumm,
um festzulegen, ob das Telefon vibrieren soll, wenn der
Ton-aus-Schalter auf „Ton aus“ steht.
3
Unter Ton-aus-Schalter EIN können Sie folgende Optionen festlegen:
Klingeltöne und Alarme: Wählen Sie Audio und Vibrieren oder
Audio .Informationen zum Ändern der Klingeltöne für eingehende
Anrufe finden Sie unter Klingelton für eingehende Anrufe auswählen.
Klingeltonlautstärke: Verschieben Sie den Schieber, um die
Lautstärke des Klingeltons festzulegen. Dadurch wird auch die
Lautstärke des Uhralarms eingestellt.
TIPP Sie können die Lautstärke mit dem Schieberegler für die Klingeltonlautstärke
oder dem Lautstärkeregler für Lauter oder Leiser an der Seite des Telefon
einstellen.
Systemtöne: Legen Sie fest, ob systemweite Töne für
Benachrichtigungen, Übergänge, Verschlussklappe usw. aktiviert
werden sollen. Verschieben Sie den Lautstärke-Schieber, um die
Lautstärke der Systemtöne festzulegen.
1
Öffnen Sie Töne und Klingeltöne
.
2
Tippen Sie auf den angezeigten Klingelton, um die gesamte Liste der
verfügbaren Töne anzuzeigen.
3
Tippen Sie auf den Namen des Klingeltons, um ihn auszuwählen.
4
Tippen Sie auf
5
Verschieben Sie den Schieberegler für die Klingeltonlautstärke, um
die Lautstärke des Klingeltons einzustellen.
, um den Klingelton wiederzugeben.
Song als Klingelton auswählen
Sie können die ersten Sekunden eines Songs als Klingelton für das Telefon
hinzufügen.
Der Klingelton, den Sie hier auswählen, gilt für alle eingehenden Anrufe. Sie
können auch einen besonderen Klingelton für einen bestimmten Kontakt
festlegen (siehe Klingeltöne zu Kontakten hinzufügen).
1
Öffnen Sie Töne und Klingeltöne
.
2
Tippen Sie auf den angezeigten Klingelton.
3
Tippen Sie auf
4
Tippen Sie auf den Song, um ihn als Klingelton festzulegen. Tippen Sie
rechts neben einem Song auf
, um ihn wiederzugeben.
5
Verschieben Sie den Schieberegler für die Klingeltonlautstärke, um
die Lautstärke des Klingeltons einzustellen.
.
Kapitel 10 : Einstellungen
171
172
Kapitel 10 : Einstellungen
Fehlerbehebung
In diesem Kapitel versuchen wir, Fragen zu
beantworten, die erfahrungsgemäß besonders häufig
gestellt werden. Weitere Informationen und
Antworten auf häufig gestellte Fragen finden Sie unter
palm.com/support.
Kapitelthemen
174
174
180
181
183
183
186
186
188
188
189
190
191
191
192
192
193
193
Für Benutzer anderer Geräte von Palm®
Akku
Bildschirm und Leistung
Telefon
Freisprechgeräte
Synchronisierung
Daten in E-Mail, Messaging und Internet senden und
empfangen
E-Mail
Messaging
Internet
Kalender und Kontakte
Kamera
Daten zwischen dem Telefon und einem Computer
übertragen
Daten sichern und wiederherstellen
Updates
Daten von einem anderen Palm® webOS™ Plattform
Telefon übertragen.
Anwendungen von Drittanbietern
Speicher auf dem Telefon freigeben
Kapitel 11 : Fehlerbehebung
173
Für Benutzer anderer Geräte von Palm®
Ich möchte Daten von meinem Computer übertragen.
Wenn Ihre persönlichen Daten (Kontakte oder Kalenderereignisse) in einem
Desktop-Organizer wie dem Palm® Desktop von ACCESS oder Microsoft
Outlook® gespeichert sind, können Sie diese Daten einmalig und einseitig
vom Desktop-Organizer an das Palm® Pixi™ Plus Telefon übertragen.
Windows: Es ist möglich, Kontakte, Kalenderereignisse, Aufgaben und
Notizen aus Version 6.2 der Palm Desktop-Software von ACCESS und
Microsoft Outlook 2003 oder höher zu übertragen. Sollten Sie nicht über
Version 6.2 von Palm-Desktop verfügen, können Sie diese kostenlos unter
palm.com/support herunterladen.
WICHTIG Wenn Sie Outlook auf Ihrem Desktop über Microsoft Exchange
ActiveSync mit einem Exchange-Server synchronisieren, können Sie Ihre
Outlook-Daten nicht einseitig auf das Telefon exportieren. Sie müssen stattdessen
Ihr Exchange-Konto so einrichten, dass es sich mit Ihrem Telefon synchronisiert
(siehe Wie werden E-Mails mit dem Telefon gesendet und empfangen?).
Mac: Sie können Kontakte, Kalenderereignisse und Aufgaben aus dem
Adressbuch, iCal und Palm-Desktop von ACCESS (Version 6.2) übertragen.
Sollten Sie nicht über Version 6.2 von Palm-Desktop verfügen, können Sie
diese kostenlos unter palm.com/support herunterladen.
Informationen über verschiedene Möglichkeiten, Ihre Daten zu exportieren,
finden Sie unter Datenübertragung. Weitere Informationen finden Sie unter
palm.com/migrate-pixi.
Akku
WARNUNG Verwenden Sie ausschließlich Akkus und Ladegeräte, die von Palm
für das Telefon als kompatibel eingestuft werden. Wenn Sie Akkus oder
Ladegeräte nutzen, die nicht von Palm als kompatibel eingestuft wurden, kann das
Telefon überhitzt werden, Feuer fangen oder explodieren und auf diese Weise
schwere bis tödliche Verletzungen und Sachschäden verursachen. Die Nutzung
nicht genehmigter Netzgeräte von Drittanbietern kann zu Schäden am Gerät
führen und die eingeschränkte Garantie außer Kraft setzen.
Der Akku lässt sich nicht aufladen.
• Wenn Sie einen neuen Akku bzw. ein neues Ladegerät nutzen, stellen Sie
sicher, dass Akku und Ladegerät von Palm für die Verwendung mit dem
Telefon genehmigt sind. Falls Sie einen nicht kompatiblen Akku bzw. ein
nicht kompatibles Ladegerät verwenden, kann das Telefon
möglicherweise nicht eingeschaltet oder geladen werden.
• Wenn Sie einen bereits vorhandenen, kompatiblen Akku verwenden, hat
dieser eventuell das Ende seiner Gebrauchsdauer erreicht und muss
ersetzt werden. Weitere Informationen finden Sie unter Der Akku muss
ersetzt werden.
Der Akku muss ersetzt werden.
Im Lieferumfang des Pixi Plus Telefons ist ein Ersatzakku enthalten. Stellen
Sie sicher, dass der Akku von Palm genehmigt und mit dem Telefon
kompatibel ist. Wenn Sie einen falschen Akku nutzen, kann dies zu
Verletzungen von Personen und Beschädigungen am Gerät führen und die
Gewährleistung des Telefons außer Kraft setzen.
HINWEIS Bitte entsorgen Sie Ihren alten Akku vorschriftsmäßig. Siehe
Wiederverwertung und Entsorgung.
174
Kapitel 11 : Fehlerbehebung
1
Falls das USB-Kabel mit dem Telefon verbunden ist, entfernen Sie es.
2
Wenn ein kabelgebundenes Headset mit dem Telefon verbunden ist,
entfernen Sie das Headset.
3
Schalten Sie das Telefon vollständig aus (siehe Alles ein- oder
ausschalten (Bildschirm und drahtlose Dienste)).
4
Um die Rückabdeckung vom Telefon zu entfernen, lösen Sie den
Verschluss in der Mitte der linken Seite des Telefons mit Ihrem
Fingernagel (siehe (a) in Schritt 5).
6
5
Setzen Sie Ihren Fingernagel in die schmale Öffnung, und führen Sie
ihn die Öffnung entlang, um den Verschluss unten links und die
unteren Verschlüsse zu öffnen. Hören Sie bei (b) auf.
Setzen Sie Ihren Fingernagel in die schmale Öffnung, und führen Sie
ihn die Öffnung entlang, um den Verschluss oben links und die oberen
Verschlüsse zu öffnen. Sie können eventuell ein Klicken hören, wenn
ein Verschluss gelöst wird.
Kapitel 11 : Fehlerbehebung
175
176
7
Schwenken Sie das Telefon aus der Rückabdeckung, so als wäre die
rechte Seite ein Scharnier.
8
Entfernen Sie den Akku, indem Sie mit Ihrem Finger in der Aussparung
rechts neben dem Akku gegen den Akku drücken und ihn
herausheben.
Kapitel 11 : Fehlerbehebung
9
Legen Sie den neuen Akku ein.
10
So wechseln Sie die Rückabdeckung aus: Setzen Sie den
Ton-aus-Schalter in die dafür bestimmte Vertiefung auf der rechten
Seite der Rückabdeckung.
11
Drücken Sie die Rückabdeckung und das Telefon an den Verschlüssen
zusammen, bis die Verschlüsse hörbar einrasten.
Ich habe die SIM-Karte eingesetzt oder entfernt, ohne vorher
den Akku zu entnehmen. Jetzt kann ich keine Verbindung zum
Netz herstellen.
Wenn Sie die SIM-Karte eingesetzt oder entfernt haben, ohne vorher den
Akku zu entnehmen, kann Ihr Telefon keine Verbindung zum Netz
herstellen. So stellen Sie die Verbindung wieder her:
12
Halten Sie die Ein-/Aus-Taste
in der oberen linken Ecke des
Telefons so lange gedrückt, bis nach ungefähr fünf Sekunden das
Palm-Logo auf dem Bildschirm angezeigt wird. Warten Sie
anschließend, während das Telefon startet.
TIPP Wenn das Telefon sich nicht einschalten lässt, wenn Sie den Akku eingelegt
und die Ein/Aus-Taste längere Zeit gedrückt haben, müssen Sie den Akku
möglicherweise aufladen (siehe Akku aufladen).
1
Nehmen Sie den Akku heraus (siehe Der Akku muss ersetzt werden.,
Schritte 1–8).
2
Nehmen Sie die SIM-Karte heraus.
3
Legen Sie die SIM-Karte wieder ein.
4
Setzen Sie den Akku wieder ein, und setzen Sie die Rückabdeckung
wieder auf (siehe Der Akku muss ersetzt werden., Schritte 9–12).
5
Drücken und halten Sie die Ein/Aus-Taste
in der oberen rechten
Ecke des Telefons, bis nach ungefähr fünf Sekunden ein Logo auf dem
Bildschirm angezeigt wird. Warten Sie anschließend, während das
Telefon startet.
6
Wenn auf dem Bildschirm oben links „Flugzeugmodus“ angezeigt wird,
öffnen Sie das Verbindungsmenü, und tippen Sie auf Flugzeugmodus
ausschalten.
Der Bildschirm schaltet sich nicht ein, nachdem ich den Akku
ersetzt habe.
Wenn Sie den Akku entfernen, schaltet sich das Telefon vollständig aus. Sie
können also nicht einfach die Ein/Aus-Taste
drücken, um den
Bildschirm einzuschalten. Halten Sie stattdessen die Ein/Aus-Taste
gedrückt, bis nach etwa fünf Sekunden das Palm-Logo auf dem Bildschirm
angezeigt wird. Warten Sie anschließend, während das Telefon startet.
Kapitel 11 : Fehlerbehebung
177
HINWEIS Wenn sich das Telefon durch längeres Drücken der Ein/Aus-Taste
nicht einschalten lässt, müssen Sie den Akku aufladen (siehe Akku aufladen).
Die Rückabdeckung lässt sich nicht abnehmen
1
Falls das USB-Kabel mit dem Telefon verbunden ist, entfernen Sie es.
2
Wenn ein kabelgebundenes Headset mit dem Telefon verbunden ist,
entfernen Sie das Headset.
3
Schalten Sie das Telefon vollständig ab, wenn Sie die Rückabdeckung
abnehmen, um den Akku auszutauschen (siehe Alles ein- oder
ausschalten (Bildschirm und drahtlose Dienste)).
4
Um die Rückabdeckung vom Telefon zu entfernen, lösen Sie den
Verschluss in der Mitte der linken Seite des Telefons mit Ihrem
Fingernagel (siehe (a) in Schritt 5).
5
Setzen Sie Ihren Fingernagel in die schmale Öffnung, und führen Sie
ihn die Öffnung entlang, um den Verschluss oben links und die oberen
Verschlüsse zu öffnen. Sie können eventuell ein Klicken hören, wenn
ein Verschluss gelöst wird.
6
178
Kapitel 11 : Fehlerbehebung
Setzen Sie Ihren Fingernagel in die schmale Öffnung, und führen Sie
ihn die Öffnung entlang, um den Verschluss unten links und die
unteren Verschlüsse zu öffnen. Hören Sie bei (b) auf.
7
Schwenken Sie das Telefon aus der Rückabdeckung, so als wäre die
rechte Seite ein Scharnier.
2
Drücken Sie die Rückabdeckung und das Telefon an den Verschlüssen
zusammen, bis die Verschlüsse hörbar einrasten.
3
Wenn Sie den Akku entfernt und wieder eingesetzt haben, während
die Rückabdeckung abgenommen war, müssen Sie das Telefon wieder
einschalten: Halten Sie die Ein/Aus-Taste
in der oberen linken Ecke
des Telefons gedrückt, bis nach ungefähr fünf Sekunden das
Palm-Logo auf dem Bildschirm angezeigt wird. Warten Sie
anschließend, während das Telefon startet.
Die Rückabdeckung lässt sich nicht anbringen.
1
Setzen Sie den Ton-aus-Schalter in das dafür vorgesehene Loch auf der
rechten Seite der Rückabdeckung ein.
TIPP Wenn das Telefon nicht eingeschaltet wird, wenn Sie den Akku eingelegt
und die Ein/Aus-Taste längere Zeit gedrückt haben, müssen Sie den Akku aufladen
(siehe Akku aufladen).
Kapitel 11 : Fehlerbehebung
179
Bildschirm und Leistung
Wenn der Bildschirm nicht auf Tippen reagiert, halten Sie die Ein/
Aus-Taste
gedrückt und schieben Sie den Ton-aus-Schalter dreimal
auf und ab, um das Telefon neu zu starten. Warten Sie anschließend,
während das Telefon startet.
Der Bildschirm ist leer.
Anwendungen sind langsam
Um Strom zu sparen, wird der Bildschirm nach einer gewissen
Inaktivitätsdauer automatisch abgeblendet und dann ganz ausgeschaltet.
Wenn Sie den Akku eingelegt oder ersetzt haben, müssen Sie die Ein/
Aus-Taste
gedrückt halten, bis das Palm-Logo auf dem Bildschirm
angezeigt wird. Ist dies nicht der Fall, halten Sie sich an die folgenden
Schritte in der angegebenen Reihenfolge:
HINWEIS Stellen Sie sicher, dass alle Anwendungen von Drittanbietern, die Sie
auf dem Gerät installiert haben, mit der Palm® webOS™ Plattform kompatibel sind.
Anwendungen, die für Palm-Smartphones mit dem Palm-OS-Betriebssystem oder
Windows Mobile entwickelt wurden, sind nicht mit dem Pixi Plus Telefon
kompatibel. Wenn Sie eine kostenlose Version einer Software testen können, bevor
Sie sie kaufen, können Sie sicherstellen, dass sie ordnungsgemäß funktioniert. Im
App Catalog können Sie die Classic-Anwendung von MotionApps kaufen, mit der
Sie Palm-OS-Anwendungen auf Ihrem Pixi Plus Telefon ausführen können.
1
Um den abgeblendeten Bildschirm aufzuhellen, tippen Sie auf den
Bildschirm.
2
Drücken Sie zum Einschalten des Bildschirms die Ein/Aus-Taste
Ziehen Sie
nach oben, um die Bildschirmsperre aufzuheben.
3
Sehen Sie sich den Bildschirm genau an. Wenn die Darstellung auf
dem Bildschirm sehr schwach ist, passen Sie die Helligkeit an (siehe
Helligkeit des Bildschirms ändern).
4
Wenn das Problem weiterhin besteht, verbinden Sie das Telefon mit
dem Ladegerät (siehe Akku aufladen). Wenn Sie ein schwaches Bild
sehen, starten Sie Ihr Telefon neu (siehe Telefon neu starten).
5
.
Wenn kein Bild angezeigt wird und der Bildschirm nicht auf Tippen
reagiert, halten Sie die Ein/Aus-Taste
gedrückt, und schieben Sie
den Ton-aus-Schalter dreimal auf und ab, um das Telefon neu zu
starten. Warten Sie anschließend, während das Telefon startet.
1
Tippen Sie auf die Mitte des Gestenbereichs, um die Kartenansicht
anzuzeigen.
2
Rollen Sie durch die Karten, und achten Sie darauf, wie viele
Anwendungen derzeit ausgeführt werden.
3
Schließen Sie alle Anwendungen, die Sie derzeit nicht nutzen, indem
Sie ihre Karten nach oben über den Bildschirm werfen.
Wenn das Problem nach dem Schließen nicht benutzter Anwendungen
weiterhin besteht, führen Sie einen Neustart des Telefon durch (siehe
Telefon neu starten).
Die Gesten im Gestenbereich funktionieren nicht.
Eine Anwendung reagiert nicht auf Tippen.
Tippen Sie auf die Mitte des Gestenbereichs. Gehen Sie folgendermaßen
vor, wenn die Anwendung zu einer Karte minimiert wird: Öffnen Sie
Geräteinformationen
, und starten Sie Ihr Telefon neu (siehe Telefon
neu starten).
180
Kapitel 11 : Fehlerbehebung
• Einige Gesten beginnen im Gestenbereich und enden auf dem
Touchscreen – oder umgekehrt. Es ist wichtig, dass Sie die Grenze
zwischen den beiden Bereichen überschreiten, damit die Geste
ordnungsgemäß erfasst werden kann. Ebenso beginnt die Ziehgeste zum
Öffnen von Menüs oben auf dem Telefon (oberhalb des Bildschirms) und
erstreckt sich diagonal zum unteren Rand des Bildschirms.
Telefon
Das Signal ist schwach.
Informieren Sie sich über Bereiche mit schwachem Empfang, in denen Sie
sich in der Freizeit oder während der Arbeit aufhalten. So wissen Sie immer,
wo Sie eventuell Probleme mit der Signalstärke bekommen.
* Gestenbereich
• Wenn die Zurück-Geste nicht erkannt wird, prüfen Sie, ob Sie
versehentlich die Weiter/Vorher-Gesten aktiviert haben (siehe Erweiterte
Gesten ein- oder ausschalten). In diesem Fall müssen Sie für die
Zurück-Geste kurz nach links streichen. Zum Öffnen der nächsten bzw.
vorherigen aktiven Anwendung müssen Sie einmal über den ganzen
Bildschirm nach rechts oder links streichen.
• Umgekehrt gilt natürlich, dass die Weiter/Vorher-Gesten nur verfügbar
sind, wenn Sie sie aktiviert haben (siehe Erweiterte Gesten ein- oder
ausschalten).
• Sie können Animationen verschiedener Gesten ansehen: Öffnen Sie
Hilfe
und tippen Sie auf Clips. Unter palm.com/support können Sie
die Animationen auf Ihrem Computer ansehen. Weitere Informationen
finden Sie außerdem unter Gesten verwenden: Tippen, Streichen, Ziehen,
Flippen, Zu- und Aufziehen.
Unten rechts auf dem Bildschirm werden kleine Symbole
angezeigt
Diese Symbole stehen für Benachrichtigungen, die Sie noch nicht geöffnet
oder verworfen haben. Wenn Sie nicht innerhalb einiger Sekunden auf eine
Benachrichtigung reagieren, wird unten rechts auf dem Bildschirm ein
Symbol angezeigt. Ist dies der Fall, tippen Sie auf eine beliebige Stelle unten
auf dem Bildschirm, um die Benachrichtigungen anzuzeigen.
• Wenn Sie stehen, bewegen Sie sich etwa drei Meter in eine beliebige
Richtung.
• Wenn Sie sich in einem Gebäude befinden, stellen Sie sich neben ein
Fenster. Wenn Jalousien aus Metall vorhanden sind, öffnen Sie diese.
• Wenn Sie sich in einem Gebäude befinden, gehen Sie ins Freie.
• Halten Sie sich von großen Gebäuden, Bäumen und elektrischen
Leitungen fern.
• Wenn Sie sich in einem Fahrzeug befinden, positionieren Sie das Telefon
so, dass es sich auf Fensterhöhe befindet.
Das Telefon stellt keine Verbindung zum Mobilfunknetz her.
• Halten Sie sich an die Empfehlungen unter Das Signal ist schwach. für
schwache Funksignale.
• Schalten Sie das Telefon aus und wieder ein (siehe Das Telefon ein- und
ausschalten).
• Starten Sie das Telefon neu (siehe Telefon neu starten).
Das Symbol für die Signalstärke zeigt fünf Balken an, ich kann
jedoch trotzdem keine Verbindung zum Netzwerk herstellen.
Das Symbol für die Signalstärke
zeigt immer fünf Balken an. Die
Signalstärke wird durch die Anzahl der Balken dargestellt, die weiß schattiert
sind. Wenn die meisten oder alle Balken grau sind, befinden Sie sich in
einem Bereich mit schwachem oder keinem Empfang.
Kapitel 11 : Fehlerbehebung
181
Der Gesprächspartner hört ein Echo.
• Verringern Sie die Lautstärke des Telefon (egal, ob Sie die
Freisprecheinrichtung oder die Hörmuschel verwenden), um
Rückkopplungen oder Feedbacks beim Gesprächspartner zu verhindern.
• Positionieren Sie die Hörmuschel näher am Ohr, damit keine anderen
Geräusche zurück ins Mikrofon gelangen.
• Wenn Sie die Freisprechfunktion nutzen, während das Telefon auf einer
flachen Oberfläche liegt, drehen Sie das Telefon um, so dass es mit der
Oberseite nach unten liegt.
Wenn Sie ein Freisprechgerät mit der drahtlosen Bluetooth®-Technologie
nutzen, probieren Sie Folgendes:
• Halten Sie das Telefon näher an das Freisprechgerät. Die Audioqualität
verschlechtert sich, je weiter Telefon und Freisprecheinrichtung
voneinander entfernt sind. Die Entfernung, in der eine
Freisprecheinrichtung noch verwendet werden kann, ist vom Hersteller
abhängig.
• Stellen Sie sicher, dass sich keine Hindernisse (und auch nicht Sie selbst)
zwischen dem Telefon und dem Freisprechgerät befinden. Halten Sie
beispielsweise das Telefon auf derselben Seite Ihres Körpers wie das
Freisprechgerät.
Ich höre meine eigene Stimme als Echo.
Bitten Sie Ihren Gesprächspartner, die Lautstärke seines Telefons zu
verringern oder das Telefon näher an das Ohr zu halten.
Meine Stimme ist am anderen Ende zu leise.
• Stellen Sie sicher, dass sich das Mirkofon, das unten links neben der
Tastatur (neben der Optionstaste ) angebracht ist, nahe an Ihrem
Mund befindet. Achten Sie darauf, das Mikrofon nicht mit der Wange
oder dem Kinn abzudecken.
• Prüfen Sie das Symbol für die Signalstärke
. Wenn das Signal schwach
ist, sollten Sie einen Bereich mit besserem Empfang suchen (siehe Das
Signal ist schwach.).
Das Telefon schaltet sich selbst aus.
Das Telefon verfügt über eine Stromsparfunktion, mit der der Bildschirm
ausgeschaltet wird, wenn eine Minute lang keine Eingabe erfolgt. Sie
können das Intervall für das automatische Ausschalten ändern (siehe
Wartezeit bis zum automatischen Abschalten des Bildschirms festlegen).
Wenn Sie das Telefon neu starten, werden drahtlose Dienste wie WLAN
und Bluetooth automatisch aktiviert, wenn sie vor dem Neustart
eingeschaltet waren. Falls das Telefon jedoch nicht feststellen kann, ob ein
drahtloser Dienst vor dem Neustart aktiv war, wird dieser Dienst nicht
automatisch gestartet (siehe Das Telefon ein- und ausschalten).
Wenn das Problem weiterhin besteht und Sie Anwendungen von
Drittanbietern nutzen, finden Sie zusätzliche Hinweise unter Anwendungen
von Drittanbietern.
Es treten Störungen oder Interferenzen auf.
Prüfen Sie das Symbol für die Signalstärke
. Wenn das Signal schwach
ist, sollten Sie einen Bereich mit besserem Empfang suchen (siehe Das Signal
ist schwach.).
Ein Service-/Kundendienst-Mitarbeiter fragt mich nach meiner
IMEI-Nummer.
Sie haben folgende Möglichkeiten:
• Öffnen Sie Geräteinfos
, tippen Sie auf Weitere Infos und tippen Sie
auf Hardware. Die IMEI-Nummer ist unter Netzwerk angegeben.
182
Kapitel 11 : Fehlerbehebung
• Öffnen Sie Telefon
und geben Sie mit der Displaytastatur oder der
Tastatur *#06# ein. Tippen Sie auf
.
Freisprechgeräte
Ich kann keine Anrufe über das Bluetooth®-Freisprechgerät
tätigen und empfangen.
Prüfen Sie Folgendes:
• Die Bluetooth-Funktion ist aktiviert (siehe Bluetooth-Funktion ein- und
ausschalten).
• Das Bluetooth-Freisprechgerät ist geladen und eingeschaltet.
• Ihr Telefon ist über Pairing mit Ihrem Freisprechgerät verknüpft, und das
Freisprechgerät wird in der Geräteliste angezeigt (siehe Verbindungen
mit über Pairing verknüpften Geräten herstellen).
• Das Telefon befindet sich im Empfangsbereich des Freisprechgeräts. Der
Bluetooth-Empfangsbereich liegt bei optimalen Umgebungsbedingungen
bei 10 Metern. Dafür dürfen sich keine Hindernisse zwischen den Geräten
befinden, und es dürfen keine Funkstörungen durch elektrische Geräte in
der Nähe oder andere Faktoren auftreten.
• Sie befinden sich nicht in der Nähe von anderen Geräten, die die
Funkfrequenz von 2,4 GHz verwenden, beispielsweise Mobiltelefone und
Mikrowellen. Halten Sie in diesem Fall das Telefon näher an das
Freisprechgerät.
• Das Freisprechgerät ist mit dem Telefon kompatibel. Unter palm.com/
support finden Sie eine Liste der unterstützten Geräte.
Die Verbindung zwischen Telefon und Bluetooth-Kopfhörer
wurde unterbrochen.
Wenn das Headset nicht funktioniert, löschen Sie die bestehende
Pairing-Verbindung (siehe Geräte löschen), und erstellen Sie eine neue
(siehe Bluetooth®-Freisprecheinrichtungen einrichten und verwenden).
Bei der Verwendung des Freisprechgeräts treten Störungen
oder Interferenzen auf.
• Halten Sie das Telefon näher an das Freisprechgerät.Die Audioqualität
verschlechtert sich, je weiter Telefon und Freisprecheinrichtung
voneinander entfernt sind. Die Entfernung, in der eine
Freisprecheinrichtung noch verwendet werden kann, ist vom Hersteller
abhängig.
• Stellen Sie sicher, dass sich keine Hindernisse (und auch nicht Sie selbst)
zwischen dem Telefon und dem Freisprechgerät befinden.
• Suchen Sie sich einen ruhigeren Ort, um die Umgebungslautstärke zu
verringern.
Einige Funktionen des Freisprechgeräts funktionieren nicht mit
dem Telefon.
• Sehen Sie in der Kompatibilitätsliste unter palm.com/support nach, um
sicherzustellen, dass das Gerät mit dem Pixi Plus Telefon kompatibel ist.
• Nicht alle Freisprechfunktionen sind mit allen Freisprechgeräten verfügbar.
Lesen Sie in der Dokumentation des Freisprechgeräts oder auf der
Website des Herstellers nach, welche Funktionen mit dem Gerät
kompatibel sind.
Synchronisierung
Was ist eine Synchronisierung?
Jedes Mal, wenn Sie sich in den Anwendungen für E-Mail, Kalender oder
Kontakte befinden, können Sie eine Verbindung einrichten, um Daten mit
ausgewählten Online-Konten zu synchronisieren, wie z. B. Google Google
oder Microsoft Exchange ActiveSync (EAS). Erkundigen Sie sich, ob Ihr
Unternehmen EAS unterstützt. Sie müssen bereits über ein E-Mail-Konto bei
einem Dienstanbieter verfügen, bevor Sie es auf Ihrem Telefon einrichten
können.
Kapitel 11 : Fehlerbehebung
183
Synchronisieren bedeutet, dass eingegebene, geänderte oder gelöschte
Daten auf dem einen Gerät automatisch auf dem anderen Gerät angezeigt
werden. Wenn Sie also beispielsweise einen Google Kontakt in der
Kontaktanwendung auf dem Telefon eingeben, wird dieser Kontakt auch in
den Google Online-Kontakten angezeigt: Sie müssen ihn also nicht zweimal
eingeben.
Wie richte ich die Synchronisierung mit einem Online-Konto
ein?
Wenn Sie zum ersten Mal die E-Mail-, Kontakt- oder Kalenderanwendung
öffnen, haben Sie die Möglichkeit, Einstellungen für ein oder mehrere
Online-Konten festzulegen (siehe E-Mails einrichten, Erste Schritte: Kontakte
oder Erste Schritte: Kalender). Es reicht für alle Konten, die Einstellungen nur
in einer dieser Anwendungen festzulegen, um die Daten für alle drei
Anwendungen zu synchronisieren.
Sie können jederzeit Konten hinzufügen und dafür die Einstellungen in einer
dieser Anwendungen nutzen (siehe E-Mail-Einstellungen festlegen, Kontakte
anpassen oder Kalender anpassen).
Sie können auch die Messaging-Anwendung so einrichten, dass sie für ein
Instant-Messaging-Konto (IM) verwendet werden kann (siehe Instant
Messaging-Konten (IM) einrichten). Oder richten Sie die Fotoanwendung so
ein, dass sie für ein Foto-Online-Konto wie Facebook oder Photobucket
verwendet werden kann (siehe Ein Fotodienst-Konto auf dem Telefon
einrichten).
Unter Online-Konten für Palm® webOSTM Telefons finden Sie die aktuelle
Liste der Online-Konten, mit denen Sie Ihre Daten synchronisieren können,
sowie die Konten, bei denen nur eine einseitige Übertragung (vom Telefon
ins Internet oder vom Internet zum Telefon) möglich ist.
184
Kapitel 11 : Fehlerbehebung
Ich möchte meine Kalender- und Kontaktdaten nicht mit dem
Online-Konto synchronisieren, nur meine E-Mails.
Bei den meisten Anbietern von Online-Konten, die mit mehr als einer
Anwendung synchronisieren (z. B. Google), können Sie das entsprechende
Konto aus der Anwendung entfernen, wenn Sie eine Anwendung nicht mit
dem Online-Konto dieses Anbieters synchronisieren möchten. Das
Online-Konto wird weiterhin mit allen anderen verbundenen Anwendungen
synchronisiert.
WICHTIG Bei Ihrem Exchange-Konto können Sie keine einzelnen Anwendungen
entfernen. Wenn Sie Ihr Exchange-Konto aus einer Anwendung entfernen, ist für
alle Ihre Exchange-Anwendungen keine Synchronisierung mehr möglich.
1
Öffnen Sie die Anwendung.
2
Öffnen Sie das Anwendungsmenü und tippen Sie auf Einstellungen
und Konten.
3
Tippen Sie auf den Kontonamen.
4
Tippen Sie auf Konto entfernen und anschließend auf
[Anwendungsname]-Konto entfernen.
Ich möchte eine Synchronisierung mit Outlook oder der Palm
Desktop-Software auf meinem Computer durchführen.
Standardmäßig unterstützt Ihr Pixi Plus Telefon keine Synchronisierung mit
Palm Desktop oder Outlook auf Ihrem Computer. Sie haben jedoch die
Möglichkeit, das Pixi Plus Telefon kabellos zu synchronisieren. Sie können
Online-Dienste von Palm-Partnern synchronisieren und so Daten in
Online-Konten speichern und synchronisieren. Da Ihre Daten auf dem
Telefon zwischengespeichert werden, können Sie auf die Daten auch dann
zugreifen, wenn Sie keine Verbindung zum Internet herstellen können.
Wenn Sie Daten von einem Palm-Smartphone in Outlook oder
Palm-Desktop-Software gespeichert haben, können Sie eine einmalige,
einseitige Übertragung dieser Daten aus der Desktop-Anwendung an das
Telefon durchführen (siehe Wie kann ich meine Daten vom Computer auf
das Telefon übertragen?). Sie können diese Daten für die Synchronisierung
mit einem Online-Konto festlegen. Sie können sie auch dem
Palm-Profilkonto zuweisen. Die Daten dieses Kontos werden täglich als
Sicherungskopie im Palm-Profil gespeichert, so dass Sie sie dort abrufen
können, wenn Sie das Telefon zurücksetzen müssen. Dies ist jedoch keine
Synchronisierung im eigentlichen Sinne, da das Bearbeiten der
Palm-Profildaten nur auf dem Telefon möglich ist.
Ich habe die Einstellungen für die Synchronisierung mit
Exchange eingegeben, kann jedoch keine Synchronisierung mit
dem Exchange-Server meines Unternehmens durchführen.
Wenn Sie Outlook auf Ihrem Desktop über Microsoft Exchange ActiveSync
mit einem Exchange-Server synchronisieren, können Sie Ihre
Outlook-Daten nicht einseitig auf das Telefon exportieren. Sie können die
Outlook-Daten jedoch drahtlos über Ihr Exchange-Konto mit dem Telefon
synchronisieren.
Dies ist ein vorübergehender Fehler auf dem Server oder der Server ist
momentan überlastet. Versuchen Sie es später erneut. Wenn das Problem
weiterhin besteht, wenden Sie sich an den Systemadministrator.
TIPP Es stehen mehrere Anwendungen von Drittanbietern (separat erhältlich) zur
Verfügung, mit denen Sie Daten, die auf Ihrem Pixi Plus Telefon gespeichert sind,
mit Anwendungen auf Ihrem Computer synchronisieren können. Weitere
Informationen finden Sie unter palm.com/sync-solutions.
Ich nutze bei der Arbeit ein Exchange-Konto, aber die Daten
werden nicht auf das Telefon heruntergeladen.
Fragen Sie den Systemadministrator nach dem Namen des Mailservers, mit
dem Sie drahtlos auf Ihre geschäftlichen E-Mails zugreifen können.
Wenn Sie den Namen dieses Servers nicht erhalten (einige Unternehmen
geben ihn nicht heraus, um drahtlosen Zugriff auf ihre Server zu verhindern),
können Sie keine Synchronisierung mit dem Exchange-Konto ausführen.
Fragen Sie den Systemadministrator, ob eventuell eine systemweite
Richtlinie aktiv ist, die diesen Vorgang unterbindet.
Es wird eine Benachrichtigung angezeigt, dass ActiveSync
ein Problem auf dem Server erkannt hat.
Es wird eine Benachrichtigung angezeigt, dass nicht
ausreichend freier Speicher für eine Synchronisierung
vorhanden ist.
1
Tippen Sie auf die Mitte des Gestenbereichs, um die Kartenansicht
anzuzeigen.
2
Rollen Sie durch die Karten, und achten Sie darauf, wie viele
Anwendungen derzeit ausgeführt werden.
3
Schließen Sie alle Anwendungen, die Sie derzeit nicht nutzen, indem
Sie ihre Karten nach oben über den Bildschirm werfen.
Wenn das Problem weiterhin besteht, finden Sie weitere Hinweise unter
Speicher auf dem Telefon freigeben.
Wenn Sie aufgrund der Unternehmenseinstellungen Ihr Kennwort ändern
müssen, um auf das Exchange-Konto zuzugreifen, müssen Sie dies auf dem
Telefon ändern (siehe Anmeldeeinstellungen von Konten ändern).
Kapitel 11 : Fehlerbehebung
185
Es wird eine Benachrichtigung angezeigt, dass der Server nicht
erreichbar ist.
Stellen Sie sicher, dass das Telefon entweder mit dem Netz Ihres
Mobilfunkanbieters oder mit einem WLAN-Netzwerk verbunden ist (siehe
Symbole in der Titelleiste).
Wenn eine Netzwerkverbindung besteht und Sie diese Benachrichtigung
erhalten, bedeutet dies, dass das Telefon zu lange warten musste, um eine
Verbindung zum Exchange-Server herzustellen. Möglicherweise ist die
Verbindung abgebrochen, der Server ist vorübergehend überlastet oder es
ist ein interner Fehler auf dem Server aufgetreten. Prüfen Sie den Namen
und die Proxy-Einstellungen des Exchange-Servers (siehe E-Mail einrichten:
Microsoft Exchange) und versuchen Sie es später erneut.
Es wird eine Benachrichtigung angezeigt, dass ActiveSync ein
Problem mit [Elementtyp] [Elementname] erkannt hat.
Beim Synchronisieren ist ein Fehler bei einem einzelnen Element
aufgetreten. Dieser Fehler kann üblicherweise nur behoben werden, indem
Sie das betreffende Element verschieben oder löschen. Beachten Sie bei
einer erneuten Synchronisierung zur Überprüfung, ob der Fehler weiterhin
besteht, dass Elemente, die einen solchen Fehler verursachen, übersprungen
und nicht wieder angezeigt werden.
SCHLÜSSELBEGRIFF GPRS (General Packet Radio Service): Eine
Netzwerktechnik für mobiles Internet, die dauerhafte Verbindungen zum Internet
ermöglicht. (Möglicherweise fallen dafür zusätzliche Gebühren an.)
SCHLÜSSELBEGRIFF EDGE (Enhanced Data Rates for GSM Evolution): Eine
verbesserte Version von GPRS, deren Übertragungsgeschwindigkeiten bis zu
dreimal so hoch sind wie bei herkömmlichen GPRS-Verbindungen (bis zu
236,8 kbit/s). (Möglicherweise fallen dafür zusätzliche Gebühren an.)
SCHLÜSSELBEGRIFF UMTS (Universal Mobile Telecommunications System):
Eine Technologie für drahtlose Datenübertragung der dritten Generation (3G), die
für die Daten-, Sprach- und Multimediaübertragung mit hoher Geschwindigkeit
(bis 384 kbit/s) entwickelt wurde. Ermöglicht wird dies durch die zugrunde
liegende WCDMA-Technologie.
SCHLÜSSELBEGRIFF HSDPA (High-Speed Download Packet Access): Eine
evolutionäre Erweiterung für UMTS-Paketdaten. Bei HSDPA kommen andere
Modulations- und Codierungstechniken zum Einsatz, mit denen verbesserte
Downloadgeschwindigkeiten erreicht werden. Das Telefon unterstützt
Übertragungsraten bis 700 kbit/s.
Tabelle 1. Symbole für Datenverbindungen
Symbol
Das Telefon ist mit einem GPRS-Netz verbunden.
Das Telefon ist mit einem EDGE-Netz verbunden.
Das Telefon ist mit einem 3G-Netz (UMTS- oder
HSDPA-Netz) verbunden.
Das Telefon ist mit einem WLAN verbunden. Sie können eine
Datenverbindung herstellen.
Daten in E-Mail, Messaging und Internet
senden und empfangen
Woher weiß ich, ob Datendienste zur Verfügung stehen?
Die folgenden Symbole werden in der Titelleiste angezeigt und weisen
darauf hin, ob Datendienste verfügbar sind. Wenn diese Symbole nicht
angezeigt werden, kann keine Datenverbindung hergestellt werden:
186
Kapitel 11 : Fehlerbehebung
Beschreibung
E-Mail
Ich habe Probleme bei der Nutzung meines E-Mail-Kontos.
Gelegentlich stoßen Sie eventuell auf Probleme bei der Verwendung eines
E-Mail-Kontos, nachdem Sie es eingerichtet haben. Wenn Sie die
Anweisungen für das Einrichtungsverfahren befolgt haben (siehe E-Mails
einrichten) und Probleme mit dem Konto auftreten, stellen Sie sicher, dass
das Konto den Anforderungen des E-Mail-Anbieters entspricht:
• Überprüfen Sie Benutzername und Kennwort für das E-Mail-Konto.
• Wenn Sie für ein E-Mail-Online-Konto das Kennwort geändert haben,
müssen Sie dies auch auf dem Telefon ändern (siehe
Anmeldeeinstellungen von Konten ändern).
• Einige E-Mail-Dienstanbieter verlangen, dass Sie sich in ihrem Netz
befinden, damit Sie Ihr E-Mail-Konto verwenden können. Verwenden Sie
in einem solchen Fall das Netz Ihres Dienstanbieters als Verbindungstyp
für das Konto.
• Einige E-Mail-Anbieter haben andere dienstspezifische Anforderungen.
Erkundigen Sie sich bei Ihrem E-Mail-Anbieter, ob spezifische
Anforderungen beachtet werden müssen.
• Stellen Sie sicher, dass der Internetdienstanbieter bzw. E-Mail-Anbieter
den Zugriff auf E-Mails über ein Telefon zulässt. (Einige Anbieter stellen
diese Option gar nicht zur Verfügung; bei anderen Anbietern müssen Sie
eventuell ein Upgrade Ihres Kontos durchführen, um über das Telefon auf
E-Mails zuzugreifen.)
• Die Einstellungen des E-Mail-Anbieters haben sich eventuell geändert.
Wenn das E-Mail-Konto eigentlich funktioniert, Sie aber momentan
Probleme haben, fragen Sie beim E-Mail-Anbieter nach, ob sich die
Kontoeinstellungen geändert haben.
Beim Senden und Empfangen von E-Mails treten Probleme auf.
• Stellen Sie sicher, dass das Telefon eingeschaltet ist und die
Datenverbindung zum Mailserver bzw. E-Mail-Dienstanbieter nicht
unterbrochen wurde (siehe Das Telefon ein- und ausschalten).
• Kurze Zeiträume, während derer der E-Mail-Verkehr aufgrund von
Serverproblemen oder schlechtem Empfang ausfällt, sind nicht
ungewöhnlich. Wenn Sie längere Zeit Probleme mit dem Senden oder
Empfangen von E-Mails haben, fragen Sie Ihren Internetdienstanbieter
bzw. E-Mail-Dienstanbieter, ob der Dienst ordnungsgemäß funktioniert.
Erkundigen Sie sich auch bei Ihrem Mobilfunkanbieter nach Ausfällen in
Ihrer Gegend.
Beim Senden von E-Mails treten Probleme auf (IMAP- und
POP-Konten).
Wenn Sie E-Mails empfangen, aber nicht senden können, gehen Sie
folgendermaßen vor:
• Aktivieren Sie die Authentifizierung (siehe E-Mails einrichten, wenn die
automatische Einrichtung fehlschlägt). Bei vielen E-Mail-Anbietern ist für
den Zugriff eine Authentifizierung (ESMTP) erforderlich, damit Sie für Ihre
ausgehenden E-Mails einen SMTP-Ausgangsserver verwenden können.
• Geben Sie zum Senden von E-Mails einen anderen Postausgangsserver
ein (siehe E-Mails einrichten, wenn die automatische Einrichtung
fehlschlägt). Bei vielen Internetdienstanbietern, beispielsweise bei
Kabelunternehmen, müssen Sie eine Verbindung zu deren Netz herstellen,
um E-Mails über die Server des entsprechenden Anbieters versenden zu
können. Dann können Sie in den meisten Fällen E-Mails von Ihren Konten
abrufen. Das Senden muss jedoch über einen anderen Server erfolgen.
Erkundigen Sie sich bei Ihrem E-Mail-Dienstanbieter nach dem korrekten
Namen des Postausgangsservers.
Nach dem Empfang neuer Nachrichten verschwinden alte
Nachrichten aus dem Posteingang.
Bei der Synchronisierung von E-Mails werden standardmäßig die E-Mails
der letzten drei Tage vom Mailserver in den Posteingang heruntergeladen.
Alle Nachrichten, die älter als drei Tage sind, werden aus dem Posteingang
gelöscht. Sie verbleiben jedoch auf dem Server.
Sie können diese Einstellung ändern, damit nur die Nachrichten von einem
oder zwei Tagen heruntergeladen werden. Wenn Sie eine dieser Optionen
wählen, werden alle Nachrichten, die älter als ein oder zwei Tage sind, aus
dem Posteingang gelöscht. Sie können die Einstellung auch so ändern, dass
alle Nachrichten unabhängig vom Datum heruntergeladen werden. In
diesem Fall verbleiben die Nachrichten im Posteingang (siehe Erweiterte
Kontoeinstellungen eingeben).
Kapitel 11 : Fehlerbehebung
187
Messaging
WLAN
Ich kann keine SMS- oder MMS-Nachrichten senden und
empfangen.
Ich versuche, mein Telefon mit einem WLAN zu verbinden, und
brauche dafür die MAC-Adresse des Telefons.
• Stellen Sie sicher, dass das Telefon eingeschaltet ist (siehe Das Telefon einund ausschalten).
• In Bezug auf MMS haben Sie folgende Möglichkeiten:
• Wenden Sie sich an Ihren Mobilfunkanbieter, um sicherzustellen,
dass Nachrichtendienste auf dem Telefon ordnungsgemäß aktiviert
wurden und an Ihrem Standort zur Verfügung stehen. (Ihr
Mobilfunkanbieter sollte Ihnen mitteilen können, ob bei den
Nachrichtendiensten Übertragungsverzögerungen aufgetreten sind.)
Öffnen Sie Geräteinfos , tippen Sie auf Weitere Infos und tippen Sie auf
Hardware. Unter Telefon ist die MAC-Adresse des Telefons rechts neben
WLAN angegeben.
• Prüfen Sie, ob Datendienste aktiviert sind. Öffnen Sie Telefon
,
öffnen Sie das Anwendungsmenü, und tippen Sie auf Einstellungen.
Stellen Sie sicher, dass unter Netzwerk die Option Datennutzung
auf Ein gestellt ist.
• Wenn Sie sich in einer Roamingzone aufhalten, prüfen Sie, ob
Datenroaming aktiviert ist. Öffnen Sie Telefon
, öffnen Sie das
Anwendungsmenü, und tippen Sie auf Einstellungen. Tippen Sie
unter Netzwerk auf Datenroaming und dann auf Aktiviert.
• Nehmen Sie, falls möglich, mit dem Empfänger der Nachricht Kontakt auf
und stellen Sie sicher, dass das empfangende Gerät den gesendeten
Nachrichtentyp verarbeiten kann.
• Wenn eine Nachricht eingeht, aber keine Benachrichtigung angezeigt
wird, starten Sie das Telefon neu (siehe Telefon neu starten).
Ich möchte ein Video als MMS senden, aber es wird nicht in
der Liste der anhängbaren Elemente angezeigt.
Sie können Fotos im JPG-Format an ausgehende MMS anhängen. Um
andere Dateitypen zu versenden, müssen Sie diese an eine E-Mail-Nachricht
anhängen (siehe Anhänge zu Nachrichten hinzufügen).
188
Kapitel 11 : Fehlerbehebung
Internet
Das Telefon stellt keine Verbindung zum Internet her.
Das Telefon unterstützt 3G-Netze (UMTS- und HSDPA-Netze), GPRS-,
EDGE- und WLAN-Netze.
• Prüfen Sie, ob Datendienste aktiviert sind. Öffnen Sie Telefon
, öffnen
Sie das Anwendungsmenü, und tippen Sie auf Einstellungen. Stellen Sie
sicher, dass unter Netzwerk die Option Datennutzung auf Ein gestellt
ist.
• Wenn Sie sich in einer Roamingzone aufhalten, prüfen Sie, ob
Datenroaming aktiviert ist. Öffnen Sie Telefon
, öffnen Sie das
Anwendungsmenü, und tippen Sie auf Einstellungen. Tippen Sie unter
Netzwerk auf Datenroaming und dann auf Aktiviert.
• Schalten Sie das Telefon aus und wieder ein (siehe Das Telefon ein- und
ausschalten).
• Starten Sie das Telefon neu (siehe Telefon neu starten).
• Wenden Sie sich an Ihren Mobilfunkanbieter, um sicherzustellen, dass Ihr
Vertrag für die Nutzung von Datendiensten ordnungsgemäß aktiviert
wurde. Ihr Mobilfunkanbieter kann Sie auch über mögliche
Empfangsprobleme an Ihrem Standort informieren.
Eine Webseite kann nicht aufgerufen werden.
Eine Transaktion auf einer sicheren Seite ist nicht möglich.
1
Auf einigen Websites können Transaktionen nicht über alle Browser
ausgeführt werden. Wenden Sie sich an den Webmaster der Website, um
sicherzustellen, dass Transaktionen über den Internetbrowser des Telefons
möglich sind.
Stellen Sie sicher, dass eine Verbindung zum Internet besteht:
• Öffnen Sie Internet
, und öffnen Sie eine Webseite, die Sie
bereits besucht haben.
• Um sicherzustellen, dass Sie die Seite direkt im Internet anzeigen,
tippen Sie auf
.
• Nachdem Sie die Internetverbindung überprüft haben, rufen Sie die
gewünschte Seite erneut auf. Wenn sie leer ist, tippen Sie auf
.
• Wenn weiterhin Probleme bestehen, enthält die Seite
möglicherweise Elemente, die nicht vom Browser unterstützt
werden, beispielsweise Shockwave, VBScript, WML-Skripte oder
andere Plug-ins.
2
Einige Websites leiten einfache Internetadressen zu anderen,
komplexeren Internetadressen weiter. Wenn Sie zum Beispiel die
Adresse www.palm.com/support eingeben, werden Sie
möglicherweise zur Internetadresse http://www.palm.com/us/support
weitergeleitet. Wenn der Browser des Telefons die Weiterleitung nicht
verarbeiten kann, geben Sie die Internetadresse in einen
Desktop-Browser ein, und Sie sehen die tatsächliche Adresse in der
Adressleiste. Geben Sie dann diese Adresse in den Browser des
Telefons ein.
Ein Bild oder eine Karte wird auf dem Bildschirm zu klein
angezeigt
Sie haben folgende Möglichkeiten:
• Um in das Querformat zu wechseln und einen größeren Teil des Bildes
anzuzeigen, drehen Sie das Telefon um 90 Grad.
• Um das Bild zu vergrößern, ziehen Sie es auf, oder tippen Sie zweimal auf
das Bild.
Kalender und Kontakte
Ich habe noch keine Kontakte oder Kalenderereignisse auf dem
Telefon eingegeben, aber wenn ich diese Anwendungen öffne,
werden dort Einträge angezeigt.
Die Einträge, die im Kalender oder den Kontakten angezeigt werden,
wurden von einem Ihrer Online-Konten, z. B. Google oder Exchange, auf das
Telefon heruntergeladen. Wenn Sie sich in der E-Mail-, Kalender- oder
Kontaktanwendung befinden, können Sie eine Verbindung einrichten, um
Daten aus einem dieser Konten drahtlos zu synchronisieren. Und nachdem
Sie die Kontoeinstellungen in nur einer dieser Anwendungen eingegeben
haben, werden alle Daten aus dem Online-Konto in alle drei Anwendungen
heruntergeladen: Wenn Sie also beispielsweise ein Google Mail-Konto in
der E-Mail-Anwendung einrichten und auch einen Google Kalender nutzen,
zeigt der Kalender auf dem Telefon automatisch die Ereignisse an, die Sie im
Google Kalender eingegeben haben.
Sie können ein Online-Konto aus einer Anwendung entfernen, so dass diese
Anwendung keine Synchronisierungen mit diesem Konto mehr durchführt
(siehe Synchronisierung von Kontakten mit einem Online-Konto anhalten,
Synchronisierung von Kalendern mit einem Online-Konto anhalten oder
E-Mail-Konten löschen).
Kapitel 11 : Fehlerbehebung
189
Meine privaten und geschäftlichen Kontakt- und Kalenderdaten
werden in einer gemeinsamen Ansicht zusammengeführt. Ich
möchte sie jedoch lieber getrennt ansehen.
Mit der Palm® Synergy™ Funktion werden auf dem Telefon Daten aus
unterschiedlichen Quellen in einer Ansicht angezeigt, damit Sie ohne langes
Suchen schnell darauf zugreifen können. Auch wenn die Daten in einer
Ansicht angezeigt werden, bleiben die jeweiligen Quellen getrennt.
Um in Kalender die Ereignisse von nur einem Kalender anzuzeigen, tippen
Sie auf Alle in der oberen rechten Bildschirmecke, und wählen Sie das
gewünschte Konto aus (siehe Kalenderanzeige ändern).
In der Listenansicht der Kontaktanwendung werden die Kontakte aller
Konten angezeigt. Sie können die Quelle dieser Daten anzeigen, indem Sie
den Kontakt öffnen und auf Bearbeiten tippen. Informationen darüber, wie
Sie die Verknüpfungen von Kontakten aufheben können, finden Sie unter
Verknüpfungen für Kontakte aufheben.
In der E-Mail-Anwendung können Sie den intelligenten Ordner für „Alle
Posteingänge“ deaktivieren (siehe E-Mail-Einstellungen festlegen). Legen Sie
anschließend die Posteingänge der einzelnen Konten als Favoriten fest,
damit sie stets in der Kontoliste angezeigt werden (siehe Einen
E-Mail-Ordner als Favoriten hinzufügen).
Ich habe in Universal Search den ersten Buchstaben eines
Kontakts eingegeben, doch der gesuchte Eintrag wird nicht in
den Ergebnissen angezeigt.
• Sie müssen mindestens zwei Buchstaben in Universal Search eingeben,
damit Treffer angezeigt werden.
• Wenn es sich bei diesem Kontakt um einen verknüpften Kontakt handelt,
durchsucht Universal Search nur das primäre Profil. Rollen Sie durch die
Ergebnisse der Übereinstimmungen, um sicherzustellen, dass Universal
Search auch tatsächlich den Kontakt ausgegeben hat, nach dem Sie
gesucht haben.
Angenommen, Sie suchen nach den Kontaktdaten Ihres Freundes Eddie
Schmitt. Auf Ihrem Telefon sind drei Kontakteinträge für „Eddie“
190
Kapitel 11 : Fehlerbehebung
verknüpft, und der erste Eintrag ist der Anzeigename von Eddie,
„ScubaEd“. Wenn Sie es eingeben, werden Sie den gewünschten Kontakt
nicht finden; Sie müssen scu eingeben. Um dies zu ändern, müssen Sie
den „echten“ Namen von Eddie als Hauptkontakt einrichten (siehe
Kontakte verknüpfen).
Kamera
Im Folgenden finden Sie einige Tipps für die Aufnahme guter Fotos über die
Kamera:
• Reinigen Sie das Objektiv der Kamera mit einem weichen, fusselfreien
Tuch.
• Nehmen Sie Fotos in Umgebungen mit guten Lichtverhältnissen auf. Bei
Aufnahmen in dunkler Umgebung kann aufgrund der Empfindlichkeit der
Kamera eine Körnung der Fotos auftreten.
• Halten Sie das Telefon möglichst still. Sie können Ihren Arm eng an den
Körper legen oder sich selbst gegen einen festen Gegenstand lehnen, z. B.
eine Mauer.
• Halten Sie das Motiv für das Bild still. Die Belichtungszeit wird in dunklen
Umgebungen länger, so dass möglicherweise Wackler auftreten.
• Um optimale Ergebnisse zu erhalten, sollte die hellste Lichtquelle hinter
Ihnen liegen und das Gesicht des Motivs aufhellen. Achten Sie bei
Aufnahmen in Innenräumen darauf, Ihre Motive so zu fotografieren, dass
sich keine Fenster oder hellen Lichtquellen dahinter befinden. Wenn sich
eine helle Lichtquelle hinter Ihrem Motiv befindet, gehen Sie näher an das
Motiv heran und aktivieren Sie den Blitz.
• Das Objekt sollte mindestens 50 cm von der Kamera entfernt sein, damit
es scharf dargestellt wird.
Daten zwischen dem Telefon und einem
Computer übertragen
Ich habe Dateien von meinem Computer kopiert, kann Sie
jedoch auf dem Telefon nicht anzeigen oder abspielen.
Wenn Sie das Telefon im USB-Laufwerkmodus mit dem Computer
verbinden, können Sie alle Dateien vom Telefon kopieren. Die
Medienanwendungen auf dem Telefon für Fotos, Musik und Videos können
jedoch nur bestimmte Dateiformate wiedergeben. Wenn die Mediendatei
also in einem nicht unterstützten Format vorliegt, können Sie sie auf dem
Telefon nicht wiedergeben.
Eine Liste der unterstützten Fotodateitypen finden Sie unter Fotos. Eine Liste
der unterstützten Musikdateitypen finden Sie unter Musik. Eine Liste der
unterstützten Videodateitypen finden Sie unter Videos.
Wenn ich das Laufwerk öffne, das auf dem Computer den
Inhalt meines Telefon wiedergibt, werden Unterordner
angezeigt. Muss ich meine Dateien in diese Ordner kopieren?
Die Standardordner sollen Ihnen bei der Organisation Ihrer Dateien helfen,
die Sie vom Computer und auf den Computer kopieren. Sie können diese
Dateien jedoch in beliebige Ordner sortieren: Sie können auch eigene
Ordner erstellen oder die Dateien einfach in die oberste Ebene des
Laufwerks ziehen. Solange die Datei in einem unterstützten Format vorliegt,
kann das Telefon sie erkennen und öffnen.
HINWEIS Wenn Sie eine Musikdatei in den Ordner Klingeltöne kopieren, wird
die Musikanwendung diese Datei nicht finden.
Daten sichern und wiederherstellen
Ich muss das Telefon zurücksetzen, verstehe jedoch nicht den
Unterschied zwischen den verschiedenen Löschoptionen.
Die vier Löschoptionen bewirken Folgendes:
Anwendungen und Daten löschen: Alle Anwendungen, die Sie aus dem
App Catalog installiert haben, sowie alle damit verbundenen Daten werden
gelöscht.
USB-Laufwerk löschen: Alle Dateien auf dem USB-Laufwerk werden
gelöscht, z. B. Fotos, Videos und Musik.
Vollständiges Löschen > Vollständiges Löschen: Sowohl Anwendungen
als auch Dateien auf dem USB-Laufwerk und Informationen zum Palm-Profil
werden gelöscht. Wählen Sie diese Option, wenn Sie Ihre aktuellen
Anwendungen und Dateien sauber löschen, das Telefon aber weiter
verwenden möchten.
Vollständiges Löschen > Sicheres vollständiges Löschen: Sowohl
Anwendungen als auch Dateien auf dem USB-Laufwerk und Informationen
zum Palm-Profil werden gelöscht. Wählen Sie diese Option, wenn Sie das
Telefon an einen neuen Benutzer übergeben möchten und Ihre Daten und
Anwendungen selbst mit einer Fremdanbieter-Anwendung nicht
wiederherstellbar sein sollen.
Weitere Informationen finden Sie unter Daten löschen und das Telefon
zurücksetzen.
Wie erhalte ich meine Daten zurück, nachdem ich sie gelöscht
habe?
Geben Sie auf dem Telefon die E-Mail-Adresse Ihres bestehenden
Palm-Profils und das Kennwort ein, wenn Sie eine der Löschoptionen
angewendet haben. Erstellen Sie kein neues Kennwort! Dadurch werden alle
Daten, die Sie im Profil gesichert haben – Kontakte, Kalenderereignisse und
Kapitel 11 : Fehlerbehebung
191
Aufgaben sowie Anwendungen, die Sie aus dem App Catalog installiert
haben –, auf dem Telefon wiederhergestellt. Um die Daten der
Online-Konten auf dem Telefon wiederherzustellen, geben Sie einfach das
Kennwort des jeweiligen Kontos ein, wenn Sie dazu nach dem Löschen
aufgefordert werden, und die Synchronisierung beginnt erneut.
Mit der Option USB-Laufwerk löschen und den beiden Optionen für
vollständiges Löschen entfernen Sie alle auf dem USB-Laufwerk Ihres
Telefon gespeicherten Daten (Bilder, Videos, Musik, Dokumente,
PDF-Dateien, Klingeltöne usw.). Wenn Sie diese Dateien auf dem Telefon
wiederherstellen möchten, müssen Sie entsprechende Kopien an einem
anderen Ort gespeichert haben. Beispielsweise können Sie Kopien auf dem
Computer speichern und sie anschließend wieder auf das Telefon
übertragen (siehe Dateien zwischen dem Telefon und einem Computer
kopieren).
Meine Favoriten wurden wiederhergestellt, aber die
Miniaturansicht wird nicht angezeigt.
Web-Favoriten werden in Ihrem Palm-Profil gesichert. Nach einem
vollständigen Löschvorgang werden Favoriten mit einer allgemeinen
Miniaturansicht wiederhergestellt. Sobald Sie die entsprechende Website
besuchen, wird die ursprüngliche Miniaturansicht wiederhergestellt.
so dass Sie das Telefon weiter verwenden können, bis die tatsächliche
Installation beginnt.
Ihr Telefon wird Sie weiterhin daran erinnern, das Update nach dem
Herunterladen zu installieren. Sie werden außerdem zum automatischen
Installieren des Updates aufgefordert, wenn Sie das Telefon das nächste Mal
aufladen. Das Update kann nur installiert werden, wenn der Akku zu
mindestens 30 % geladen ist. Wenn Sie auf Später installieren tippen, wird
das Update automatisch installiert, sobald die folgenden drei Bedingungen
erfüllt sind: das Telefon befindet sich im Ruhezustand, wird aufgeladen und
der Akku ist zu mindestens 30 % geladen.
Das Telefon reagiert nicht mehr, seitdem ich versucht habe, ein
Systemupdate herunterzuladen bzw. zu installieren.
In diesem Fall können Sie Ihr Telefon mit webOS DoctorTM wiederherstellen
und das Systemupdate über das USB-Kabel vom Computer aus installieren.
Öffnen Sie auf dem Computer palm.com/support, um webOS Doctor
herunterzuladen.
Daten von einem anderen Palm® webOS™
Plattform Telefon übertragen.
Updates
Ich habe eine Benachrichtigung für ein Systemupdate nicht
beachtet und weiß nun nicht, wie ich das Update auf dem
Telefon installiere.
Wenn Sie eine Telefon Netzwerk- oder WLAN-Verbindung verwenden und
der Akku zu mindestens 30 % geladen ist, können Sie das Update selbst
starten: Öffnen Sie Updates
. Das Telefon prüft regelmäßig, ob neue
Updates zur Verfügung stehen. Wenn eines zur Verfügung steht, tippen Sie
auf Jetzt herunterladen. Der Download wird im Hintergrund ausgeführt,
192
Kapitel 11 : Fehlerbehebung
Ich möchte Dateien von meinem alten webOS-Telefon
übertragen, aber der Bildschirm ist defekt oder reagiert nicht
auf Tippen. Ich kann also nicht den USB-Laufwerkmodus
aufrufen.
Wenn Sie Ihr Telefon nicht über den Bildschirm in den USB-Laufwerkmodus
versetzen können, können Sie auch eine Tastenkombination verwenden.
Halten Sie die Optionstaste
+ Sym
+ U gedrückt.
Anwendungen von Drittanbietern
8
Wenn das Problem gelöst ist, installieren Sie Ihre Anwendungen von
Drittanbietern nacheinander neu. Öffnen Sie jede Anwendung nach
der erneuten Installation, um zu prüfen, ob Probleme auftreten.
Einige Anwendungen von Drittanbietern können zu Konflikten auf dem
Telefon führen.Für Anwendungen von Drittanbietern, die die drahtlosen
Funktionen des Telefons ändern, ist eine spezielle Fehlerbehebung
erforderlich. Gehen Sie bei der Installation folgender Elemente mit Vorsicht
vor:
9
Wenn das Problem erneut auftritt, löschen Sie die zuletzt installierte
Anwendung und melden Sie das Problem dem
Anwendungsentwickler.
•
•
•
•
Klingelton-Manager
Rufnummeranzeige
Instant Messaging
Anwendungen, die die Aktivierung und Deaktivierung von Telefon- und
Datenverbindungen sowie das Verhalten des Telefon ändern
Wenn Sie kürzlich eine Anwendung installiert haben und das Telefon nicht
mehr reagiert, führen Sie die folgenden Schritte in der angegebenen
Reihenfolge aus, bis das Problem gelöst ist:
1
Starten Sie das Telefon neu (siehe Telefon neu starten).
2
Aktualisieren Sie alle Drittanbieteranwendungen auf die neueste
Version (siehe Manuell auf Systemupdates prüfen).
3
Prüfen Sie, ob ein Systemupdate verfügbar ist (siehe Manuell auf
Systemupdates prüfen).
4
Löschen Sie die zuletzt installierte Anwendung oder die Anwendung,
von der Sie vermuten, dass sie das Problem verursacht, vom Telefon
(siehe Anwendungen löschen).
5
Führen Sie eine Datensicherung aus (siehe Daten sichern).
6
Löschen Sie die Anwendungen, die Sie installiert haben, mithilfe der
Option Anwendungen und Daten löschen (siehe Daten löschen und
das Telefon zurücksetzen).
7
Geben Sie die E-Mail-Adresse und das Kennwort für das Palm-Profil
ein, um die gesicherten Daten wiederherzustellen.
Weitere Hilfe
Wenden Sie sich an den Entwickler oder Anbieter der Drittsoftware, wenn
Sie weitere Hilfe benötigen. Weder Palm noch Ihr Mobilfunkanbieter bieten
technische Unterstützung für Anwendungen, die nicht in das Telefon
integriert sind.
Speicher auf dem Telefon freigeben
Wenn Sie viele Dateien speichern oder viele Anwendungen installieren, füllt
sich nach und nach der Speicher des Telefons. Im Folgenden erhalten Sie
einige Tipps zum Freigeben des Telefonspeichers:
• Fotos, Videos, Musik, Dokumentviewer, PDF-Viewer: Große Dateien
nehmen viel Speicherplatz ein. Verschieben Sie die Dateien auf den
Computer (siehe Dateien zwischen dem Telefon und einem Computer
kopieren) oder löschen Sie sie vom Telefon.
• E-Mail: E-Mail-Anhänge können sehr groß sein und viel Platz in Anspruch
nehmen. Kopieren Sie die Anhänge auf den Computer (siehe Dateien
zwischen dem Telefon und einem Computer kopieren) oder löschen Sie
große Dateien vom Telefon (siehe Nachrichten löschen). Sie sollten auch
regelmäßig den Ordner mit den gelöschten Elementen leeren.
• Internet: Löschen Sie gespeicherte Browserdaten, d. h. Verlauf, Cookies
und Cache (siehe Einstellungen des Internetbrowsers anpassen).
• Anwendungen von Drittanbietern: Löschen Sie selten verwendete
Anwendungen (siehe Anwendungen löschen).
Kapitel 11 : Fehlerbehebung
193
194
Kapitel 11 : Fehlerbehebung
Begriffe
Anwendungsmenü
Ein Menü, das Anwendungsbefehle wie „Ausschneiden“, „Kopieren“ und
„Einfügen“ (sofern verfügbar), Voreinstellungen und die Hilfe zur
Anwendung enthält. Tippen Sie in der oberen linken Bildschirmecke auf den
Anwendungsnamen, um das Anwendungsmenü zu öffnen. Siehe auch
Verbindungsmenü.
Anwendungssuche
Mit dieser Funktion können Sie in einer Anwendung nach Einträgen suchen.
Dazu geben Sie in der Listenansicht einen Suchbegriff ein, z. B. einen
Kontaktnamen oder eine Telefonnummer, den Betreff einer
E-Mail-Nachricht oder Stichworte aus einer Notiz. Siehe auch
Universalsuche.
Anwendungsupdate
Ein Update vom Entwickler einer Anwendung, die Sie über App Catalog auf
dem Telefon erworben haben. Wenn ein Anwendungsupdate verfügbar ist,
wird auf dem Telefon eine Benachrichtigung angezeigt. Sie können auch
manuell prüfen, ob Updates vorhanden sind. Eventuell wird eine zusätzliche
Gebühr erhoben. Siehe Die Software des Telefons aktualisieren.
Benachrichtigung
Eine Nachricht, die am unteren Bildschirmrand angezeigt wird und Sie über
eingehende oder verpasste Anrufe, Mailbox-, E-Mail- oder
SMS-Nachrichten, bevorstehende Ereignisse und vieles mehr informiert. In
den meisten Fällen können Sie durch Tippen auf die Benachrichtigung auf
diese reagieren. Siehe auch Dashboard.
Dashboard
Eine Liste aller Benachrichtigungen. Wenn am unteren Bildschirmrand
Benachrichtigungssymbole angezeigt werden, tippen Sie auf die Symbole,
um das Dashboard zu öffnen. Tippen Sie auf ein Dashboard-Element, um
darauf zu reagieren. Siehe auch Benachrichtigung.
Datenübertragungsassistent
Ein Tool, mit dem eine einseitige Übertragung von Informationen möglich
ist, z. B. die Übertragung von Kontakten und Kalenderereignissen von einem
Desktop-Organizer auf Ihr Telefon. Siehe Datenübertragung.
DRM-freie Datei
Eine Datei, die nicht durch digitales Rechtemanagement (Digital Rights
Management) geschützt ist. DRM-freie Dateien können beliebig oft kopiert
und auf dem Pixi Plus Telefon wiedergegeben werden.
Flippen
Das sehr schnelle horizontale oder vertikale Wischen des Fingers über den
Touchscreen.
Flugzeugmodus
Ein Modus, in dem alle drahtlosen Dienste auf dem Telefon deaktiviert sind.
Drahtlose Dienste umfassen das Tätigen und Empfangen von Anrufen über
das Telefon und die drahtlose Bluetooth®-Technologie. Siehe Drahtlose
Dienste ausschalten (Flugzeugmodus).
Gestenbereich
Die Leiste unterhalb des Touchscreens, über den Sie beispielsweise die
Zurück-Geste ausführen. Einige Gesten werden im Gestenbereich begonnen
und im Touchscreen abgeschlossen, z. B. der langsame Ziehvorgang zum
Anzeigen des Schnellstart, wenn eine Anwendung den gesamten Bildschirm
einnimmt.
Begriffe
195
Intelligenter Ordner
Einer der beiden Ordner („Alle Posteingänge“ und „Alle markierten“), für die
festgelegt werden kann, dass sie in der Kontoliste der E-Mail-Anwendung
oben angezeigt werden sollen (siehe E-Mail-Einstellungen festlegen).
Palm-Profil bezeichnet außerdem den Speicherort im Internet, an dem die in
Ihrem Palm-Profilkonto gespeicherten Daten gesichert werden. (Sie haben
allerdings keine Möglichkeit, diese Daten im Internet anzuzeigen oder zu
ändern.) Siehe auch Palm-Profilkonto.
Karte
Eine minimierte Ansicht einer offenen Anwendung. Sie können in der
Kartenansicht problemlos zwischen Karten navigieren und diese nach Ihren
Wünschen anordnen. Tippen Sie auf eine Karte, um die Vollbildansicht der
Anwendung wiederherzustellen und die Arbeit in dieser Anwendung
fortzusetzen. Siehe auch Kartenansicht.
Palm-Profilkonto
Ein -Konto wird automatisch für Sie eingerichtet, wenn Sie Ihr Palm-Profil
erstellen. Diesem Konto können Sie Kontakte und Kalenderereignisse
zuweisen. Palm-Profilelemente werden bei der täglichen Datensicherung in
Ihrem Palm-Profil berücksichtigt, aber nicht mit Ihren Online-Konten
synchronisiert. Siehe auch Palm-Profil.
Kartenansicht
Die Ansicht auf Ihrem Telefon, in der geöffnete Anwendungen als
minimierte Karten angezeigt werden. Sie können problemlos zwischen den
Karten navigieren und deren Anordnung ändern. Verwechseln Sie die
Kartenansicht nicht mit Startbildschirm und Schnellstart, in denen alle
Anwendungen angezeigt werden, die auf dem Telefon installiert sind, nicht
nur die derzeit aktiven Anwendungen. Flippen Sie zum Anzeigen der
Kartenansicht bei einer beliebigen geöffneten Anwendung vom
Gestenbereich nach oben zum Bildschirm, oder tippen Sie in die Mitte des
Gestenbereichs. In der Kartenansicht wird Ihr Hintergrundbild angezeigt.
Schnellstart
Eine Leiste mit maximal fünf Symbolen, über die Sie schnell auf
Anwendungen zugreifen können. Der Schnellstart wird immer am unteren
Rand der Kartenansicht und des Startbildschirms angezeigt. Standardmäßig
werden im Schnellstart die Symbole für folgende Anwendungen angezeigt:
Telefon, E-Mail, Kontakte und Kalender. Das fünfte Symbol steht für den
Startbildschirm. Tippen Sie auf das Schnellstart-Symbol, um die
Anwendung zu öffnen.
Online-Konto
Ein Konto bei einem Online-Dienst wie Google oder Exchange. Sie können
Kontakte, Kalenderereignisse und E-Mails zwischen Ihrem Telefon und
zahlreichen Online-Konten synchronisieren.
Optionstaste
Die Taste zum Eingeben der Zeichen, die oberhalb der Buchstaben auf den
Tasten der Tastatur angezeigt werden. Drücken Sie sie einmal, um ein
Zeichen einzugeben. Drücken Sie sie zweimal, um die Funktion für
Alt-Zeichen zu sperren, damit Sie mehrere Zeichen eingeben können.
Außerdem können Sie die Optionstaste
gedrückt halten und dann den
Finger über den Bildschirm ziehen, um den Cursor im Text zu verschieben.
Palm-Profil
Mit einem Palm-Profil haben Sie Zugriff auf Dienste wie automatische
Updates, Sicherheitskopien Ihrer Daten und mehr. Durch Eingeben einer
geschäftlichen E-Mail-Adresse beim erstmaligen Einrichten des Palm® Pixi™
Plus Telefons erstellen Sie ein Palm-Profil. Siehe Das Telefon einrichten. Ihr
196
Begriffe
Sie können den Schnellstart bei einem beliebigen maximierten
Anwendungsfenster öffnen, indem Sie eine Ziehbewegung vom
Gestenbereich zum Bildschirm ausführen. Bewegen Sie den Finger zur
gewünschten Anwendung und heben Sie ihn. Die Anwendung wird
geöffnet.
Startbildschirm
Eine Gruppe von Bildschirmen, in denen alle Anwendungen angezeigt
werden. Tippen Sie zum Öffnen des Startbildschirms auf
im
Schnellstart, oder flippen Sie aus dem Gestenbereich zweimal nach oben
zum Bildschirm. Ist die Kartenansicht aktiv, flippen Sie aus dem
Gestenbereich einmal nach oben zum Bildschirm, um den Startbildschirm
zu öffnen. Streichen Sie im Startbildschirm nach oben, unten, links und
rechts, um alle Anwendungen anzuzeigen. Tippen Sie auf ein
Anwendungssymbol, um die Anwendung zu öffnen.
Streichen
Eine leichte, schnelle horizontale Bewegung von rechts nach links oder von
links nach rechts mit dem Finger auf dem Touchscreen oder im
Gestenbereich.
Sym-Taste
Die Taste zum Eingeben von Symbolen und Sonderzeichen. Drücken Sie
Sym, um die Tabelle mit allen Symbolen zu öffnen. Drücken Sie Sym + eine
Buchstabentaste, um die Tabelle mit den Symbolen auf die Symbole zu
beschränken, die diesen Buchstaben enthalten. Drücken Sie z. B.
+ e,
um é einzugeben.
SynergyTM Funktion
Die Funktion von Palm, mit der Sie zusammengelegte Ansichten und
verknüpfte Kontakte in Ihrem Telefon nutzen können. Siehe Das Palm® Pixi™
Plus Telefon.
Systemupdate
Von Palm bereitgestellte Updates für die Palm® webOS™ Plattform und für
Basisanwendungen wie Kontakte und Kalender. Wenn ein Systemupdate
verfügbar ist, wird auf dem Telefon eine Benachrichtigung angezeigt. Sie
können auch manuell prüfen, ob Systemupdates vorhanden sind. Siehe Die
Software des Telefons aktualisieren.
Tippen
Ein leichtes Tippen mit dem Finger auf dem Touchscreen. Tippen Sie mit der
Fingerspitze, nicht mit dem Fingernagel. Vermeiden Sie es, mit dem
Fingernagel auf den Bildschirm zu tippen und tippen Sie auch nicht mit
einem Stift oder Stylus auf den Bildschirm. Auf solche Berührungen reagiert
der Bildschirm nicht. Drücken Sie auch nicht mit Kraft auf die
Bildschirmfläche. Tippen Sie deutlich, aber ganz leicht.
Universalsuche
Die Funktion, mit der Sie durch Eingeben einer Zahl oder eines Stichworts in
der Kartenansicht oder im Startbildschirm Anrufe tätigen, auf dem Telefon
nach Anwendungen und Kontakten suchen und im Internet surfen können.
Siehe Mit der Suchfunktion Daten finden und Anrufe tätigen.
Verbindungsmenü
Ein Menü, mit dem Sie Verbindungsfunktionen aktivieren und deaktivieren
können, darunter die drahtlose Bluetooth®-Technologie und alle drahtlosen
Dienste (Flugzeugmodus). Tippen Sie auf die obere rechte Ecke des
Bildschirms, um das Verbindungsmenü zu öffnen. Siehe auch
Anwendungsmenü.
Verknüpfter Kontakt
Ein Kontakt, der Informationen aus mehreren Quellen enthält. Wenn Sie
einen geschäftlichen Kontakt in Exchange ActiveSync und einen
persönlichen Kontakt für dieselbe Person in Google haben, erkennt die
Anwendung „Kontakte“ die Verbindung zwischen diesen automatisch und
verknüpft die beiden Kontakte, so dass alle Informationen an einer Stelle
angezeigt werden. Die Informationen bleiben auch weiterhin in den
unterschiedlichen Konten, aus denen sie stammen. Sie können Kontakte
auch manuell verknüpfen oder Verknüpfungen aufheben.
webOSTM Plattform
Das Betriebssystem des Palm® Pixi™ Plus Telefons. Die wichtigsten
Funktionen der webOS-Plattform umfassen Gesten, Karten,
zusammengelegte Ansichten und verknüpfte Kontakte.
Ziehen
Das langsame Bewegen des Fingers nach oben oder unten auf dem
Touchscreen. Wenn Sie die Ziehgeste ausführen, um ein Objekt wie z. B. ein
Symbol oder Listenelement zu bewegen, tippen Sie zuerst auf das Objekt,
und halten Sie es. Bewegen Sie dann das Objekt, sobald sich das
Erscheinungsbild ändert.
Zu- und Aufziehen
Eine -Geste zum Vergrößern (Heranzoomen) oder Verkleinern
(Herauszoomen) der Bildschirmanzeige. Zum Heranzoomen müssen Sie
aufziehen: Positionieren Sie Daumen und Zeigefinger nahe beieinander auf
dem Touchscreen, und spreizen Sie sie langsam. Zum Herauszoomen
müssen Sie zuziehen: Positionieren Sie Daumen und Zeigefinger
voneinander entfernt auf dem Touchscreen, und ziehen Sie sie zusammen.
Zusammengelegte Ansicht
Eine Funktion auf dem Telefon, die Daten aus verschiedenen Quellen in einer
Ansicht anzeigt, die separaten Datenquellen aber weiterhin beibehält.
Beispiel: Sie nutzen den Google-Kalender für Ihre persönlichen Termine und
den Outlook-Kalender Ihrer Firma für geschäftliche Termine. In der
Kalenderanwendung Ihres Telefons werden Termine aus beiden Kalendern
in einer einzigen Ansicht mit der Bezeichnung „Alle“ angezeigt. In der
E-Mail-Anwendung werden die Nachrichten aus den Posteingängen aller
Konten in einer einzigen Ansicht mit der Bezeichnung „Alle Posteingänge“
angezeigt. Im Bereich Messaging werden alle Nachrichten derselben Person
Begriffe
197
in einer einzigen Unterhaltungsansicht angezeigt, egal, ob es sich um SMS,
MMS oder IM handelt. Siehe auch Verknüpfter Kontakt.
Zurück
Die Geste, mit der Sie in einer detaillierten Ansicht um eine Ebene nach
oben zu einer allgemeineren Ansicht der aktiven Anwendung gelangen.
Führen Sie die Zurück-Geste beispielsweise aus, wenn Sie eine E-Mail
gelesen haben, um die Nachricht zu schließen und zur Nachrichtenliste
zurückzukehren. Mit dieser Geste können Sie auch eine Notiz abschließen,
diese speichern und zur Anzeige aller Notizen zurückkehren. Siehe In einer
Anwendung eine Ebene zurückgehen (Zurück-Geste). Mit der Zurück-Geste
können Sie außerdem in vielen Anwendungen Ihre Arbeit speichern. Wenn
die Taste Fertig nicht angezeigt wird, speichern Sie Ihre Arbeit mit der
Zurück-Geste.
198
Begriffe
Online-Konten für Palm® webOS™ Telefons
Tabelle 1. Online-Konten für Palm® webOSTM Telefons
Konto
Anwendungen, die Daten
von diesem Konto
anzeigen
Verhältnis zwischen
Telefon und
Online-Konto*
Kann ich Daten zu diesem
Konto auf meinem Telefon
hinzufügen und diese
bearbeiten?
Kann ich Daten zu diesem
Konto im Internet
hinzufügen und diese
bearbeiten?
Was geschieht, wenn ich
dieses Konto in einer
Anwendung lösche?**
Exchange
Kontakte, Kalender,
Aufgaben, E-Mail
Synchronisieren
Ja
Ja
Alle Daten werden
gleichzeitig aus den
betroffenen
Anwendungen gelöscht
Facebook
Kontakte, Kalender
Kontakte, Kalender:
Übertragen (aus dem
Internet zum Telefon)
nur Fotos
nur Kontakte und
Kalender
Es werden nur Daten in
dieser Anwendung
gelöscht; Daten bleiben in
anderen Anwendungen
erhalten
Fotos: Übertragen/
Hochladen (vom Telefon
zum Internet)
Google
Meine Kontakte, Kalender,
Messaging, E-Mail
Synchronisieren
Ja
Ja
Es werden nur Daten in
dieser Anwendung
gelöscht; Daten bleiben in
anderen Anwendungen
erhalten
LinkedIn
Kontakte
Übertragen (vom Internet
zum Telefon)
Nein
Ja
Nur Kontakte sind
betroffen
Online-Konten für Palm® webOS™ Telefons
199
Tabelle 1. Online-Konten für Palm® webOSTM Telefons
Konto
Anwendungen, die Daten
von diesem Konto
anzeigen
Verhältnis zwischen
Telefon und
Online-Konto*
Kann ich Daten zu diesem
Konto auf meinem Telefon
hinzufügen und diese
bearbeiten?
Kann ich Daten zu diesem
Konto im Internet
hinzufügen und diese
bearbeiten?
Was geschieht, wenn ich
dieses Konto in einer
Anwendung lösche?**
Palm-Profil
Kontakte, Kalender,
Aufgaben, Memos; eine
vollständige Liste der
betroffenen Daten finden
Sie unter Datensicherung
Übertragen (vom Telefon
zum Internet)
Ja
Nein
Alle Daten werden aus
den betroffenen
Anwendungen gelöscht;
weitere Informationen
finden Sie unter
Datensicherung
Photobucket
Fotos
Fotos: Übertragen/
Hochladen (vom Telefon
zum Internet)
Ja
Nein
Es werden nur Daten
unter „Fotos“ gelöscht
Yahoo!
Kontakte, Kalender,
Messaging, E-Mail
Kontakte (Übertragen aus
dem Internet zum
Telefon), Kalender
(Synchronisieren)
Kontakte: Nein
Ja
Es werden nur Daten in
dieser Anwendung
gelöscht; Daten bleiben in
anderen Anwendungen
erhalten
Kalender: Ja
*Synchronisieren: Ein zweiseitiger Austausch und Update Ihrer Daten. Daten, die an einem Ort hinzugefügt oder geändert werden, werden automatisch am
anderen Ort hinzugefügt bzw. geändert.
Übertragen: Ein einseitiges Update Ihrer Daten. Sie können Daten nur an einem Ort hinzufügen oder ändern; die Daten werden dann an den anderen Ort kopiert.
**Es werden nur die Daten auf Ihrem Telefon gelöscht. Die Quelle der Daten ist nicht betroffen.
200
Online-Konten für Palm® webOS™ Telefons
Technische Daten
Tabelle 1. Technische Daten
Kategorie
Beschreibung
Funkverbindung
• Dualband WCDMA/HSDPA (850/1900 oder 900/2100)
• Quadband GSM/GPRS/EGPRS (850/900/1800/1900)
Funktionen
•
•
•
•
•
•
Prozessortechnologien
• Qualcomm® MSM7227™-Chipsatz mit integriertem Anwendungs- und Modem-Prozessor
Akku
• Wiederaufladbarer Lithium-Ionen-Akku
• 1150 mAh Stromkapazität
• Herausnehmbar
Betriebssystem
• Palm® webOS™ Plattform
Kamera
•
•
•
•
•
•
Abmessungen
• 111 mm × 55 mm × 10,85 mm
Gewicht
• 92,5 g
Freisprecheinrichtung
Headset-Buchse für Freisprechbetrieb (3,5 mm, Stereo, dreipolig)
HAC M3/T3
Mikrofon-Stummschaltung
TTY-kompatibel
Ton-aus-Schalter
2 Megapixel
LED-Blitz
Automatische Belichtung
Automatischer Weißabgleich
Geotagging
VGA @ 30FPS MPEG-4 Video, AAC-Audio
Technische Daten
201
Tabelle 1. Technische Daten
202
Kategorie
Beschreibung
Konnektivität
• Wi-Fi 802.11b/g mit WPA-, WPA2-, WEP-, 802.1x-Authentifizierung
• Bluetooth® 2.1, EDR mit A2DP (Stereo)
Anzeige
•
•
•
•
Tastatur
• Mechanische QWERTZ-Tastatur (weitere verfügbare Versionen: QWERTY und AZERTY)
Sensoren
• Umgebungslichtsensor
• Beschleunigungssensor
• Annäherungssensor
Speicher
• 8 GB (~7 GB verfügbar)
• Unterstützung für USB-Massenspeicher
Anschluss
• MicroUSB-Anschluss mit USB 2.0
Integrierte Palm
webOS-Anwendungen (im
Lieferumfang)
•
•
•
•
•
•
•
•
•
•
•
•
•
•
•
•
Integrierte Anwendungen von
Drittanbietern (im Lieferumfang)
• Google Maps
• YouTube
Technische Daten
7,8-cm-Touchscreen (2,63 Zoll)
TFT, 18-Bit-Farbe
Auflösung: 320 × 400 Sub-HVGA
Helligkeitsregelung
Anwendungskatalog
Aufgaben
Dokumentviewer
E-Mail
Fotos
Internet
Kalender
Kamera
Kontakte
Messaging (SMS, MMS und Instant Messaging integriert)
Musik
Notizen
PDF-Viewer
Taschenrechner
Telefon
Videos
Tabelle 1. Technische Daten
Kategorie
Beschreibung
Umgebungstemperaturen
• 0 °C bis 45 °C
• 5 % bis 90 % relative Luftfeuchtigkeit (rF)
Technische Daten
203
204
Technische Daten
Produktrichtlinien und Sicherheitsinformationen
FCC-Erklärungen
Table 1. Warnsymbole
Symbol
Beschreibung
Symbol
Beschreibung
Lesen Sie die
Sicherheitsinformationen in
diesem Handbuch
Gerät nicht beim Tanken
verwenden
Gerät nicht verwenden, wenn Sie
ein Fahrzeug steuern
Gerät kann helles Licht und
Lichtblitze erzeugen
Wenn Sie das Gerät am Körper
tragen: Halten Sie 1,5 cm
Abstand
Nicht ins Feuer werfen
Verschluckte Kleinteile können
zum Ersticken führen
Kontakt mit Magneten
vermeiden
Gerät kann laute Geräusche
erzeugen
Extreme Temperaturen
vermeiden
Dieses Gerät wurde getestet und erfüllt die Bestimmungen für Digitalgeräte der Klasse B
gemäß Abschnitt 15 der FCC-Vorschriften. Diese Bestimmungen sehen einen angemessenen
Schutz vor Störungen und Interferenzen bei der Installation in Wohngegenden vor. Dieses
Gerät erzeugt und nutzt Hochfrequenzenergie und kann solche abstrahlen. Wenn es nicht
vorschriftsmäßig installiert und verwendet wird, kann es Störungen des Radio- und
Fernsehempfangs verursachen. Es kann jedoch nicht ausgeschlossen werden, dass bei einer
bestimmten Installation Störungen auftreten. Wenn dieses Gerät Störungen beim Radio- oder
Fernsehempfang verursacht, was durch Ein- und Ausschalten des Geräts festgestellt werden
kann, können Sie versuchen, diese Störungen durch eine oder mehrere der folgenden
Maßnahmen zu beheben:
• Richten Sie die Empfangsantenne neu aus oder verändern Sie ihre Position.
• Vergrößern Sie den Abstand zwischen dem Gerät und dem Empfänger.
Von Herzschrittmachern und
anderen medizinischen Geräten
fernhalten
Kontakt mit Feuchtigkeit
vermeiden, Gerät stets trocken
halten
In Krankenhäusern und
medizinischen Einrichtungen auf
Aufforderung ausschalten
Gerät nicht auseinander bauen
In Flugzeugen und Flughäfen auf
Aufforderung ausschalten
Gerät ist KEIN zuverlässiges
Notruftelefon
In Umgebungen mit
Explosionsgefahr ausschalten
Ausschließlich zugelassenes
Zubehör verwenden
• Schließen Sie das Gerät an eine andere Steckdose an, so dass das Gerät und der Empfänger
mit verschiedenen Stromkreisen verbunden sind.
• Wenden Sie sich an Ihren Fachhändler oder einen erfahrenen Radio- und Fernsehtechniker,
um zusätzliche Hilfe zu erhalten.
Dieses Gerät entspricht den FCC-Vorschriften, Abschnitt 15. Der Betrieb unterliegt den beiden
folgenden Bedingungen: (1) Dieses Gerät darf keine nachteiligen Störungen verursachen und
(2) dieses Gerät muss alle empfangenen Störungen annehmen, einschließlich solcher
Störungen, die einen unerwünschten Betrieb verursachen.
Dieses Telefon entspricht den FCC-Richtlinien über die Hochfrequenzemissionen und ist
FCC-zertifiziert.
FCC-ID: O8F-PIXUW (Modell: P121UNA)
FCC-ID: O8F-PIXYW (Modell: P121UEU)
Produktrichtlinien und Sicherheitsinformationen
205
Die FCC-ID Ihres Palm-Telefons befindet sich auf einem Etikett im Batteriefach. Sie müssen den
Akku wie in der Abbildung unten dargestellt entnehmen, um das Etikett zu sehen.
• ETSI EN 301 908-1
• ETSI EN 301 908-2
• ETSI EN 300 328
• ETSI EN 301 489-1/-7/-17/-24
• EN 60950-1
• EN 50360
• EN 50371
Aufgrund von Änderungen, die von der Partei, die für die Einhaltung der Vorschriften
verantwortlich ist, nicht ausdrücklich genehmigt werden, kann das Recht des Benutzers zum
Betreiben des Geräts ungültig werden.
Die Kennzeichnung
nutzt.
Antennenwartung/Unzulässige Modifikationen
Frankreich – 2,4 GHz im metropolitanen Frankreich:
Verwenden Sie nur die mitgelieferte Integralantenne. Unzulässige Veränderungen oder
Erweiterungen der Antenne können zu Beschädigungen am Gerät führen und die
FCC-Vorschriften verletzen.
In allen Departements dürfen WLAN-Frequenzen zu privaten und geschäftlichen Zwecken
unter folgenden Bedingungen genutzt werden:
Industry Canada
• Innenräume: Maximale Strahlungsleistung (EIRP*) 100 mW im gesamten Frequenzband
2400–2483,5 MHz
Der Betrieb unterliegt den beiden folgenden Bedingungen: (1) Dieses Gerät darf keine
nachteiligen Störungen verursachen und (2) dieses Gerät muss alle empfangenen Störungen
annehmen, einschließlich solcher Störungen, die einen unerwünschten Betrieb verursachen.
• Außenbereiche: Maximale Strahlungsleistung (EIRP*) 100 mW im Frequenzband 2400–
2454 MHz und maximale Strahlungsleistung (EIRP*) 10 mW im Frequenzband 2454–
2483 MHz
Die Abkürzung „IC:“ vor der Geräteregistrierungsnummer besagt, dass die technischen
Spezifikationen von „Industry Canada“ erfüllt werden.
IC: 3905A-PIXUW (Modell: P121UNA)
Dieses Digitalgerät der Klasse B erfüllt die kanadische ICES-003-Erklärung.
L ' utilisation de ce dispositif est autorisée seulement aux conditions suivantes: (1) il ne doit pas
produire de brouillage et (2) l' utilisateur du dispositif doit étre prêt à accepter tout brouillage
radioélectrique reçu, même si ce brouillage est susceptible de compromettre le fonctionnement
du dispositif.
Cet appareil numérique de la classe [*] est conforme à la norme NMB-003 du Canada.
Einhaltung von EU-Vorschriften
Wir, Palm, Inc., erklären hiermit, dass das Gerät alle essentiellen Anforderungen der
FTEG-Richtlinie 1999/5/EC erfüllt. Das Gerät trägt die
0984im gesamten Gebiet der Europäischen Union verwendet werden.
Kennzeichnung und kann
Die Kennzeichnung bestätigt die Einhaltung der FTEG-Richtlinie 1999/5/EC und der relevanten
Abschnitte folgender Spezifikationen:
• ETSI EN 301 511
206
weist darauf hin, dass das Gerät nichtharmonisierte Frequenzbänder
Produktrichtlinien und Sicherheitsinformationen
Vorbeugung gegen Hörschäden: Schützen Sie Ihr Gehör! Wenn Sie dieses Gerät
über längere Zeit bei voller Lautstärke verwenden, können Sie sich Hörschäden
zuziehen.
A pleine puissance, l’écoute prolongée du baladeur peut endommager l’oreille de l’utilisateur.
Consultez notre site web www.palm.com/fr pour plus d'informations.
Verantwortliche Partei:
(Nordamerika)
Palm, Inc.
950 W. Maude Ave.
Sunnyvale, CA 94085
USA
www.palm.com
(Europa)
Palm Europe ltd.*
59-60 Thames Street
Windsor, Berkshire, SL4-1TX
UK
Sicherheitshinweis zu Hochfrequenzenergie (RF-Energie)
Allgemeiner Hinweis zur Hochfrequenzenergie (RF-Energie): Das Telefon ist mit einem
Sender und einem Empfänger ausgestattet. Wenn es eingeschaltet ist, sendet und empfängt es
RF-Energie. Wenn Sie mit dem Telefon kommunizieren, steuert das System, das den Anruf
abwickelt, die Leistungsstufe, mit der das Telefon sendet.
Spezifische Absorption (SAR-Wert): Ihr Mobiltelefon ist ein Funksender und -empfänger. Es
wurde so entwickelt, dass die von internationalen Richtlinien empfohlenen Grenzwerte für die
Emission von Radiowellen nicht überschritten werden. Diese Richtlinien wurden von der
unabhängigen Organisation ICNIRP entwickelt und umfassen Sicherheitsgrenzwerte, die den
Schutz aller Personen unabhängig von Alter und Gesundheitszustand gewährleisten sollen.
Zur Zertifizierung dieses Geräts zum Vertrieb wurde das Gerät in einem zugelassenen
Prüflabor auf Einhaltung der Grenzwerte für Hochfrequenzstrahlungen getestet. Das Gerät
entspricht den Richtlinien für die Belastung durch Hochfrequenzstrahlung gemäß den
Empfehlungen der International Commission on Non-Ionizing Radiation Protection (ICNIRP).
Die Tests wurden an Positionen und Orten durchgeführt, die von der FCC und IC für jedes
Modell gefordert werden.
Da der SAR-Wert mithilfe der höchsten Sendeleistung des Geräts gemessen wird, ist der
tatsächliche SAR-Wert dieses Geräts in der Regel niedriger als unten angegeben. Dies ist auf
automatische Änderungen der Leistungsstufe des Geräts zurückzuführen, um sicherzustellen,
dass es nur die zur Kommunikation mit dem Netzwerk erforderliche Mindestenergie
verbraucht.
Die FCC/IC hat für mobile Geräte einen SAR-Grenzwert von 1,6 W/kg gemittelt über 1 g
Gewebe für Rumpf oder Kopf (4,0 W/kg gemittelt über 10 g Gewebe für die Gliedmaßen, d h.
Hände, Handgelenke, Fußgelenke und Füße).
Die Höchstwerte für SAR für das Palm® Pixi™ Plus Telefon liegen bei:
Table 2. SAR-Werte (FCC-ID: O8F-PIXUW)
Maximalwerte für die spezifische Absorptionsrate (SAR) (W/kg), FCC (FCC-ID:
O8F-PIXUW)
Kopf
1,43
Rumpf
1,35
Table 3. SAR-Werte (FCC-ID: O8F-PIXYW)
Maximalwerte für die spezifische Absorptionsrate (SAR) (W/kg), FCC (FCC-ID:
O8F-PIXYW)
Kopf
0,602
Rumpf
0,76
Der vom Rat der Europäischen Union empfohlene SAR-Grenzwert beträgt 2,0 W/kg im Mittel
auf 10 g Gewebe in Körper oder Kopf (4,0 W/kg im Mittel auf 10 g Gewebe für Extremitäten:
Hände, Handgelenke, Knöchel und Füße).
Tabelle 4. SAR Values (CE)
Gemessene Maximalwerte für die spezifische Absorptionsrate (SAR) (W/kg) über 10g – CE
Kopf
0,989
Rumpf
0,921
Um den Richtlinien der FCC und IC für elektromagnetische Strahlung zu entsprechen, MÜSSEN
Benutzer am Körper genehmigtes Zubehör der folgenden Art tragen:
1 Zubehör von Palm®, das in Verbindung mit diesem Produkt hinsichtlich der Konformität mit
den SAR-Grenzwerten (Specific Absorption Rate, spezifische Absorption) getestet wurde.
2 Zubehör OHNE Metallanteil (Schnallen, Klammern usw.), das einen Abstand von
MINDESTENS 1,5 cm zwischen dem Körper des Benutzers und dem Gerät gewährleistet.
VERMEIDEN Sie den direkten Körperkontakt mit dem Gerät. (Platzieren Sie es nicht auf Ihrem
Schoß oder in einer Brusttasche.) Bei direktem Körperkontakt werden die FCC-Werte zum
Schutz vor elektromagnetischer Strahlung vermutlich überschritten. Weitere Informationen
zum Schutz vor elektromagnetischer Strahlung finden Sie unter fcc.gov/oet/rfsafety
(Informationen nur auf Englisch verfügbar).
Unter palm.com/sarumts-pixi können Sie die aktuellen SAR-Werte für das Palm® Pixi™ Plus
Telefon einsehen.
Betrieb beim Tragen am Körper: Wichtige Sicherheitsinformationen zu elektromagnetischer
Strahlung (RF): Um die Einhaltung der Richtlinien für elektromagnetische Strahlung zu
gewährleisten, muss der Abstand zwischen dem Körper des Benutzers und dem Telefon
mindestens 1,5 cm betragen. Ein Nichtbeachten dieser Anweisungen kann dazu führen, dass Sie
einer höheren elektromagnetischen Strahlung ausgesetzt werden, als in den relevanten
Sicherheitsrichtlinien vorgeschrieben.
Einschränken der Belastung durch Hochfrequenzfelder (RF): Die
Weltgesundheitsorganisation gibt folgende Empfehlungen für Personen, die darauf bedacht
sind, die Belastung durch Hochfrequenzfelder zu beschränken:
Vorsichtsmaßnahmen: Nach den gegenwärtigen wissenschaftlichen Erkenntnissen müssen
bei der Verwendung von Mobiltelefonen keine speziellen Vorsichtsmaßnahmen getroffen
werden. Personen, die ihre eigene Belastung durch elektromagnetische Strahlung oder die ihrer
Kinder minimieren möchten, können die Anrufdauer einschränken oder
Freisprecheinrichtungen verwenden, die den Kontakt zwischen Mobiltelefonen und Körper und
Kopf vermeiden.
Weitere Informationen hierzu finden Sie auf der Webseite der Weltgesundheitsorganisation
unter who.int/mediacentre/factsheets/fs193/en/index.html im „WHO Fact sheet 193: June
2000“ (Informationen nur auf Englisch verfügbar).
Produktrichtlinien und Sicherheitsinformationen
207
Précautions d'usage de votre téléphone mobile: Le taux de DAS(1) (Débit d'Absorption
Spécifique) de votre Pixi Plus Telefon est TBD w/kg
finden, das sich mit ihrer persönlichen Hörhilfe verträgt. Nicht alle Telefone wurden
bewertet.Sie erkennen bewertete Telefone an einem speziellen Etikett auf der Verpackung.
Conseils d'utilisation pour réduire le niveau d'exposition aux rayonnements : Utiliser le
plus souvent possible les kits piétons (oreillettes), notamment en cas d'usage fréquent ou
prolongé du téléphone mobile Ils apportent en outre un plus grand confort d’utilisation.
Diese Bewertungen geben jedoch keine Garantie. Die erzielten Ergebnisse unterscheiden sich je
nach der Immunität einer Hörhilfe und dem Ausmaß der Hörschäden. Wenn Ihre Hörhilfe für
störende Nebengeräusche anfällig ist, ist die erfolgreiche Verwendung eines bewerteten
Telefons unter Umständen nicht möglich. Probieren Sie das Telefon aus, während Sie die
Hörhilfe tragen, um die optimale Lösung für Ihren persönlichen Bedarf zu finden.
Eloigner le téléphone mobile de certaines zones sensibles telles que le ventre chez les femmes
enceintes ou le bas-ventre chez les adolescents, plus particulièrement lors d'une
communication.
Utiliser votre téléphone mobile dans de bonnes conditions de réception. Celle-ci est indiquée
sur l'écran de votre téléphone par la matérialisation de barrettes. En présence de 3 ou 4
barrettes, la réception est de bonne qualité pour passer vos communications. Ce n'est pas
toujours le cas dans certaines zones ou situations, notamment les parking souterrains, les
ascenseurs, en train ou en voiture ou tout simplement dans un secteur mal couvert par le
réseau.
Mesures touchant à la sécurité : Dans certains lieux ou situations, tels que les avions, les
hôpitaux, les stations-service et les garages professionnels, l'usage du téléphone est interdit. Il
est donc impératif de respecter strictement les consignes de sécurité propres à chacune de ces
situations et d'éteindre votre téléphone lorsque cela est requis.
Par ailleurs pour éviter les risques d'interférences, les personnes porteuses d'implants
électroniques (stimulateurs cardiaques, pompes à insuline, neurostimulateurs..) doivent
conserver une distance de 15 cm entre le mobile et l'implant et ne l'utiliser que du côté opposé
au côté où celui-ci est situé.
Téléphoner en conduisant, même avec des équipements qui ne sont pas interdits par la
réglementation, est dangereux car il augmente potentiellement le risque d'accident provenant
de la distraction créée par la conversation elle même. Aussi, est-il recommandé de ne jamais
téléphoner en conduisant et de considérer que l'utilisation d'un kit mains-libres n'est pas une
solution.
(1) Valeur DAS la plus élevée pour ce modèle de téléphone et pour une utilisation à l'oreille,
communiquée par le constructeur. Le DAS, exprimé en w/kg, quantifie le niveau d'exposition
aux ondes électromagnétiques et permet de vérifier la conformité des mobiles à la
réglementation française et européenne qui impose que celui-ci soit inférieur à 2w/kg.
Kompatibilität mit Hörhilfen (Hearing Aid Compatibilty, HAC)
Das Telefon mit einer Hörhilfe verwenden
208
M-Bewertungen: Mit M3 oder M4 bewertete Telefone erfüllen die FCC-Anforderungen und
rufen wahrscheinlich weniger Störungen bei Hörhilfen hervor als nicht bewertete Telefone. M4
entspricht einer höheren Bewertung als M3.
T-Bewertungen: Mit T3 oder T4 bewertete Telefone erfüllen die FCC-Anforderungen und sind
wahrscheinlich besser für den Einsatz mit der Telefonspule der Hörhilfe geeignet als nicht
bewertete Telefone. T4 entspricht einer höheren Bewertung als T3.
Je höher die Immunität der Hörhilfe, desto geringer die Wahrscheinlichkeit, dass bei Ihrem
Mobiltelefon Störgeräusche auftreten. Hörhilfen sollten ähnliche Bewertungen wie Telefone
aufweisen. Wenden Sie sich an Ihren Hörakustiker, um sich über die Bewertung Ihrer Hörhilfe
zu informieren. Addieren Sie die Bewertung der Hörhilfe und des Telefons, um die mögliche
Benutzerfreundlichkeit zu ermitteln:
• Eine Gesamtbewertung von sechs oder höher bietet das beste Resultat und einen optimalen
Betrieb.
• Eine Gesamtbewertung von fünf wird als Normalbetrieb angesehen.
• Eine Gesamtbewertung von vier wird als geeignet angesehen.
Wenn Sie eine mit M3 bewertete Hörhilfe mit einem mit M3 bewerteten Telefon verwenden,
erzielen Sie eine Gesamtbewertung von sechs und somit einen optimalen Betrieb. Das Gleiche
gilt für T-Bewertungen.
Palm schlägt des Weiteren vor, dass Sie in einem Telefonshop verschiedene Telefone
ausprobieren (auch solche ohne M3-/T3- oder M4-/T4-Bewertung), um das für Ihre Hörhilfe
am besten geeignete Gerät zu finden. Sollten Sie nach dem Kauf Störgeräusche hören oder mit
der Qualität unzufrieden sein, bringen Sie das Telefon innerhalb von 30 Tagen ab Kaufdatum
zurück. Mit der 30-Tage-Rückgabegarantie von Palm können Sie das Gerät innerhalb von
30 Tagen ab Kaufdatum gegen Erstattung des vollen Kaufpreises zurückgeben. Sie müssen
lediglich für die angefallenen Telefongebühren aufkommen.
Optimale Resultate bei der Verwendung des Geräts mit einer Hörhilfe
Das Gerät wurde auf die Kompatibilität mit Hörhilfen geprüft. Das Palm® Pixi™ Plus Telefon
verfügt über eine Bewertung von M3/T3. Weitere Informationen zu HAC, einschließlich der
HAC-Bewertung für dieses Produkt, finden Sie unter palm.com/hac.
So können Sie Störungen weiter reduzieren:
Beim Verwenden einiger Telefone in der Nähe von Hörhilfen (Hörgeräten und
Cochleaimplantaten) kann ein Brummen, Summen oder Fiepen auftreten. Einige Hörhilfen sind
weniger stark für diese störenden Nebengeräusche anfällig als andere, und auch die von
Telefonen erzeugten Geräuschniveaus variieren. Die Mobiltelefonindustrie hat Bewertungen für
eine Reihe der angebotenen Mobiltelefone entwickelt, damit Träger von Hörhilfen ein Telefon
• Bewegen Sie das Telefon, um eine Position zu finden, an der die geringsten Störungen
auftreten.
Produktrichtlinien und Sicherheitsinformationen
• Stellen Sie die Hintergrundbeleuchtung für Bildschirm und Tastatur des Telefons so ein, dass
diese innerhalb der kürzest möglichen Zeit aktiviert wird.
Weitere Informationen finden Sie im Endverbraucherhinweis der FCC zur Verwendbarkeit von
digitalen Mobiltelefonen unter fcc.gov/cgb/consumerfacts/hac_wireless.html (Informationen
nur auf Englisch verfügbar).
Umgang mit dem Akku
unbekannten oder zweifelhaften Herstellungsstandards produzierte Akkuimitate oder
Nicht-Marken-Billigakkus zurückzuführen sind. Verwenden Sie daher nur vom Hersteller
genehmigte, in den netzbetreibereigenen Shops oder vom Gerätehersteller erhältliche Akkus
und Zubehörteile. Durch den Kauf des passenden Akkus und Zubehörs können Sie die Echtheit
und Sicherheit der Produkte sicherstellen.
• Sie dürfen den Akku nicht zerlegen, öffnen, zerdrücken, biegen, deformieren, anstechen oder
zerstören.
• Zur Vermeidung von Beschädigungen sollte der Akku nur bei Temperaturen zwischen 0 °C
und 45 °C aufgeladen werden.
• Sie dürfen den Akku nicht reparieren oder Änderungen daran vornehmen, keine fremden
Objekte in den Akku einführen, den Akku nicht ins Wasser (oder andere Flüssigkeiten) oder
Feuer werfen, da Explosionsgefahr und andere Risiken bestehen.
• Verwenden Sie das Ladegerät nicht bei direkter Sonneneinstrahlung oder in Räumen mit
hoher Luftfeuchtigkeit, z. B. im Badezimmer.
• Verwenden Sie ausschließlich die vom Hersteller spezifizierten Akkutypen.
• Verwenden Sie zum Aufladen des Akkus ausschließlich Ladegeräte, die dem IEEE/
CTIA-1725-Standard entsprechen. Bei Verwendung nicht spezifizierter Akkus oder
Ladegeräte besteht u. a. Brand- und Explosionsgefahr sowie das Risiko, dass der Akku
ausläuft und das Gerät beschädigt.
• Schließen Sie den Akku nicht kurz, und berühren Sie die Akkuanschlüsse nicht mit
Metallgegenständen.
• Ersetzen Sie den Akku ausschließlich gegen einen diesem Standard entsprechenden Akku
(IEEE/CTIA-1725). Bei Verwendung nicht spezifizierter Akkus besteht u. a. Brand- und
Explosionsgefahr sowie das Risiko, dass der Akku ausläuft und das Gerät beschädigt.
• Entsorgen Sie Altakkus gemäß den vor Ort geltenden Umweltschutzbestimmungen.
• Versuchen Sie nie, den Akku zu entsorgen, indem Sie diesen verbrennen.
• Schützen Sie die Metallkontakte an der Oberseite des Akkus vor Verunreinigungen.
• Versuchen Sie nicht, den Akku zu zerlegen oder einen Kurzschluss herbeizuführen.
• Der Akku muss möglicherweise nach längerem Nichtgebrauch neu aufgeladen werden.
• Es empfiehlt sich, den Akku auszutauschen, wenn seine Leistung nachlässt. Er kann mehrere
Hundert Male aufgeladen werden, bevor er ausgewechselt werden muss.
• Bewahren Sie den Akku nicht über längere Zeit bei sehr hohen Temperaturen auf. Halten Sie
sich nach Möglichkeit an folgende Aufbewahrungsrichtlinien:
Unter einem Monat: -20° C bis 60° C
Über einen Monat: -20° C bis 45° C
• Kinder sollten Akkus niemals unbeaufsichtigt handhaben.
Stromversorgung
• Lassen Sie das Telefon oder den Akku nicht fallen. Wenn das Telefon oder der Akku
herunterfällt (vor allem auf harte Oberflächen) und Sie vermuten, dass das Gerät beschädigt
wurde, bringen Sie es zum Kundendienst.
Verwenden Sie nur von Palm genehmigtes Zubehör für die Stromversorgung wie z. B. Netzteile
und Akkus. Das Pixi Plus Telefon kann NICHT mit nicht autorisierten und nicht genehmigten
Akkus betrieben werden.
• Schützen Sie sich vor Verätzungen, indem Sie keine beschädigten oder leckenden
Lithium-Ionen-Akkus (Li-Ion) verwenden.
• Bei unsachgemäßer Verwendung des Akkus bestehen u. a. Brand- und Explosionsgefahr.
Gemäß den Regelungen des US-amerikanischen Verkehrsministeriums dürfen Ersatzakkus bei
Passagierflügen nicht im aufgegebenen Gepäck, sondern nur im Handgepäck mitgeführt
werden. Weitere Informationen finden Sie unter http://safetravel.dot.gov/
whats_new_batteries.html (Informationen nur auf Englisch verfügbar).
Sicherheit des Akkus
Die nachstehend aufgeführten Richtlinien sollen dazu beitragen, dass Sie eine optimale
Akkuleistung erzielen.
In letzter Zeit sorgten Meldungen über Überhitzung, Brand oder Explosion der in
Mobiltelefonen verwendeten Akkus für Schlagzeilen. Alles deutet jedoch darauf hin, dass
zahlreiche, wenn nicht gar alle dieser Meldungen auf im Zubehörmarkt erhältliche, mit
Hersteller des Netzteils: Palm
Teilenummer: 157-10108-00
Eingangsleistung: Wechselstrom 100–240 V, 50/60 Hz, 0,2 A
Ausgangsleistung: Gleichstrom 5 V, 1000 mA
Hersteller des Netzteils: Palm (nur für Nordamerika)
Teilenummer: 157-10124-00
Eingangsleistung: Wechselstrom 100–240 V, 50/60 Hz, 0,2 A
Ausgangsleistung: Gleichstrom 5 V, 1000 mA
Produktrichtlinien und Sicherheitsinformationen
209
Hersteller des Netzteils: Palm (nur für Nordamerika)
Teilenummer: 157-10130-00
Eingangsleistung: Wechselstrom 100–240 V, 50/60 Hz, 0,2 A
Ausgangsleistung: Gleichstrom 5 V, 1000 mA
Explosionsgefährdete Bereiche: Schalten Sie das Telefon unbedingt ab, wenn Sie sich in
explosionsgefährdeten Bereichen, wie Tankstellen, unter Deck auf einem Schiff, an Tanklagern
für Kraftstoffe oder Chemikalien, in Sprenggebieten, in Bereichen mit elektrischen Zündkapseln
oder in Bereichen befinden, in denen Chemikalien oder Partikel (z. B. Metallpulver, -körner und
-staub) in der Luft vorhanden sind.
Herkunft des Akkus: Palm
Typ: Wiederaufladbares Li-Ion-Polymer-Akku
Modell: 157-10119-00
Leistung: 3,7 V, 1150 mAh (Minimum)
Störung von medizinischen oder persönlichen elektronischen Geräten: Die meisten
(jedoch nicht alle) elektronischen Geräte sind gegen RF-Signale abgeschirmt. Einige
elektronische Geräte sind möglicherweise nicht gegen RF-Signale vom Telefon abgeschirmt.
Wiederverwertung und Entsorgung
Dieses Symbol weist darauf hin, dass Palm-Produkte recycelt und nicht im
unsortierten Hausmüll entsorgt werden sollten. Bitte bringen Sie Palm-Produkte zu
den Sammelstellen in Ihrer Gemeinde oder Ihrem Landkreis oder zu einem
Wiederverwertungshof. Die Abgabe an diesen Sammelstellen ist kostenlos. Für
ausführliche Informationen wenden Sie sich bitte an Ihre Gemeinde- oder
Landkreisverwaltung. Weitere Informationen über die Umweltprogramme von Palm
finden Sie unter palm.com/environment (Informationen nur auf Englisch verfügbar).
Gefährliche Substanzen, die möglicherweise in elektronischen Produkten enthalten sind,
können die menschliche Gesundheit und die Umwelt beeinträchtigen. Recycling kommt der
Umwelt zugute, da weniger Abfälle in Mülldeponien gelagert werden und einige Stoffe in
anderen Produkten wiederverwertet werden können. Mit verantwortungsbewusstem Recycling
wird gewährleistet, dass alle Stoffe ordnungsgemäß gesammelt und entsorgt werden.
Palm bemüht sich aktiv um das Sammeln und Recyceln seiner Produkte. Palm hat sich der
Einhaltung der WEEE-Richtlinie der Europäischen Union (2002/96/EG) und dem Schutz der
Umwelt aus Rücksichtnahme auf zukünftige Generationen verschrieben. Weitere
Informationen zur Implementierung der WEEE-Richtlinie in den verschiedenen
EU-Mitgliedsstaaten finden Sie unter weee-forum.org (Informationen nur auf Englisch
verfügbar).
Es liegt in der Verantwortung jedes Einzelnen, für das ordnungsgemäße Wiederverwenden,
Recyceln oder Wiederherstellen elektrischer und elektronischer Produkte zu sorgen.
Als Unternehmen engagiert sich Palm für die Stärkung des Umweltbewusstseins. Unser Ziel ist
es, umweltfreundliche Materialien zu verwenden und Abfall zu reduzieren. Wir arbeiten mit
unseren Vertriebspartnern zusammen, um das Bewusstsein darüber zu schärfen, und
vermeiden durch Möglichkeiten zur Wiederverwendung und Abfallverwertung, dass
Handhelds, Mobiltelefone und mobile Organizer von Palm auf Mülldeponien landen. Weitere
Informationen darüber, welchen Beitrag Sie zur Vermeidung von Elektronikmüll leisten können,
erhalten Sie unter palm.com/recycle.
Benutzersicherheit
Betriebshinweise
WICHTIGE INFORMATIONEN ZUR SICHEREN UND EFFIZIENTEN BEDIENUNG DES
GERÄTS. Lesen Sie die nachstehenden Informationen, bevor Sie das Telefon in Betrieb
nehmen. Für den sicheren und effizienten Betrieb des Telefons beachten Sie die folgenden
Richtlinien:
210
Produktrichtlinien und Sicherheitsinformationen
Herzschrittmacher: Hersteller medizinischer Produkte empfehlen, einen Mindestabstand von
15 cm zwischen einem Telefon und Herzschrittmachern einzuhalten, damit am
Herzschrittmacher keine Störungen auftreten können. Diese Empfehlung entspricht den
Ergebnissen einer unabhängigen Untersuchung der Forschungsgruppe Wireless Technology
Research.
Personen mit Herzschrittmachern sollten folgende Hinweise beachten:
• Halten Sie IMMER eine Entfernung von mindestens 15 cm zwischen dem Telefon und dem
Herzschrittmacher ein, wenn das Telefon EINGESCHALTET ist.
• Stecken Sie das Telefon nicht in eine Brusttasche.
• Verwenden Sie das Ohr, das dem Herzschrittmacher gegenüberliegt, um die Gefahr
möglicher Störungen zu minimieren.
• Schalten Sie das Telefon sofort AUS, wenn Sie den Verdacht haben, dass eine Störung
auftreten könnte.
Akustische Gesundheitsgefahren: Dieses Telefon kann laute Geräusche erzeugen, die Ihr
Gehör schädigen können. Wenn Sie die Freisprecheinrichtung verwenden, sollten Sie das
Telefon möglichst weit vom Ohr entfernt positionieren.
Andere medizinische Geräte und Krankenhäuser: Wenn Sie ein anderes persönliches
medizinisches Gerät verwenden, erkundigen Sie sich beim Hersteller des Geräts, ob es
ausreichend gegen externe RF-Energie abgeschirmt ist. Ihr Arzt kann Ihnen eventuell dabei
behilflich sein, diese Informationen zu erlangen. Schalten Sie das Telefon in Arztpraxen und
Kliniken aus, wenn Sie durch entsprechende Hinweistafeln dazu aufgefordert werden.
Möglicherweise werden dort Geräte verwendet, die empfindlich auf externe RF-Energie
reagieren.
Verletzungen durch wiederholte Bewegungen: Wenn Sie die Tastatur des Telefons
verwenden oder darauf Spiele spielen, verspüren Sie möglicherweise Verspannungen im
Nacken, in den Schultern, Händen, Armen oder anderen Körperteilen. Vermeiden Sie
Verletzungen, wie Sehnenscheidenentzündungen, das Karpaltunnelsyndrom oder andere
Skelettmuskelkrankheiten, indem Sie regelmäßige Pausen einlegen, sich über einen längeren
Zeitraum (mehrere Stunden) ausruhen, wenn Sie Beschwerden oder Müdigkeit verspüren, und
einen Arzt aufsuchen, wenn die Beschwerden anhalten. Beachten Sie die folgenden Hinweise,
um beim Senden von SMS-Nachrichten oder Spielen von Spielen auf dem Telefon das Risiko
von Verletzungen durch wiederholte Bewegungen zu verringern:
• Halten des Telefon nicht zu fest in der Hand.
• Drücken Sie nicht zu fest auf die Tasten.
Achtung: Potenzielle Hörschäden vermeiden
• Nutzen Sie die Sonderfunktionen des Mobiltelefons, wie z. B. Nachrichtenvorlagen und
Texterkennung, die dafür sorgen, dass Sie weniger Tasten drücken müssen.
Eine anhaltende Lärmbelastung aufgrund lauter Geräusche (einschließlich Musik) ist die
häufigste Ursache für vermeidbare Hörschäden. Wissenschaftliche Studien zeigen, dass die
Verwendung mobiler Audiogeräte, wie z. B. MP3-Player und Mobiltelefone, über längere
Zeiträume bei hoher Lautstärke zu dauerhaften, lärminduzierten Hörschäden führen kann. Dies
gilt auch für die Verwendung von Kopfhörern (darunter Headsets, Ohrhörer sowie Bluetooth ®und andere drahtlose Geräte). Einige Studien sind zu dem Schluss gekommen, dass eine
Belastung durch sehr laute Geräusche außerdem in direktem Zusammenhang mit Tinnitus
(einem Klingeln in den Ohren), extremer Geräuschempfindlichkeit und verzerrtem Hören steht.
Die Anfälligkeit für Hörschäden aufgrund von Lärmbelastung und andere potenzielle
Gehörprobleme ist von Person zu Person unterschiedlich. Der von einem mobilen Audiogerät
erzeugte Geräuschpegel hängt von der Art des Geräuschs, dem Gerät, den
Geräteeinstellungen und den Kopfhörern ab. Halten Sie sich beim Gebrauch eines beliebigen
mobilen Audiogeräts an folgende Empfehlungen, die sich aus vernunftgemäßen Überlegungen
ergeben:
• Legen Sie regelmäßig Pausen ein, um sich zu strecken und zu entspannen.
Blackouts und Ohnmachtsanfälle: Flackerndes Licht, das z. B. beim Fernsehen oder bei
Videospielen auftritt, kann bei einigen Personen Blackouts oder Ohnmachtsanfälle auslösen,
auch wenn diese noch nie zuvor aufgetreten sind. Sollten Sie bei der Verwendung des Telefons
unter Desorientierung, Bewusstseinsverlust, Krämpfen, Augen- oder Muskelzuckungen oder
anderen krampfartigen Bewegungen leiden, beenden Sie die Verwendung sofort und suchen
Sie einen Arzt auf. Personen mit einer entsprechenden Familienanamnese sollten zunächst
einen Arzt aufsuchen, bevor sie das Gerät verwenden. Um die Gefahr solcher Symptome
möglichst gering zu halten, sollten Sie pro Stunde eine Pause von mindestens 15 Minuten
einlegen, das Gerät an einem gut beleuchteten Ort verwenden, den Bildschirm aus möglichst
großer Entfernung betrachten und nicht in flackerndes Licht sehen, wenn Sie müde sind.
Bedienung von Maschinen: Verwenden Sie das Telefon nicht beim Bedienen von Maschinen.
Die Bedienung von Maschinen erfordert zur Vermeidung von Unfällen Ihre volle
Aufmerksamkeit.
Flugzeug: Halten Sie in Flugzeugen alle Anweisungen zum Betrieb des Telefons ein. Sie dürfen
das Telefon an Bord eines Flugzeugs nur in Übereinstimmung mit den Anweisungen und
Richtlinien der Fluggesellschaft verwenden.
Fahrzeuge mit Airbags: Sie sollten das Telefon nicht an einer Stelle ablegen, an der es die
Funktionsfähigkeit des Airbags beeinträchtigen könnte oder von der aus das Telefon bei
Auslösung des Airbags durch die Luft geschleudert werden könnte. Airbags werden sehr
schnell und heftig aufgeblasen und dienen zum Schutz vor einem Aufprall der Insassen im
Fahrzeug. Legen Sie ein Telefon nicht an einer Stelle über einem Airbag oder im Auslösebereich
des Airbags ab. Finden Sie eine sichere Ablage für das Telefon, bevor Sie das Fahrzeug starten.
Hörhilfen: Personen mit Hörgeräten oder Cochleaimplantaten hören bei der Verwendung oder
in der Nähe von drahtlosen Geräten möglicherweise störende Nebengeräusche. Das Ausmaß
der Störung hängt von der Hörhilfe und dem Abstand von der Störquelle ab. Versuchen Sie den
Abstand zu vergrößern. Damit wird das Ausmaß der Störung möglicherweise reduziert. Es ist
außerdem ratsam, sich an den Hersteller Ihrer Hörhilfe zu wenden, um Informationen zu
Alternativen zu erhalten.
Kleinkinder: Bewahren Sie das Telefon und das Zubehör nicht in der Reichweite von
Kleinkindern auf und lassen Sie sie nicht damit spielen. Sie könnten sich oder andere verletzen
oder das Telefon versehentlich beschädigen. Das Telefon enthält kleine Teile mit scharfen
Kanten, die zu Verletzungen oder, wenn sie sich lösen, verschluckt werden und zu
Erstickungsgefahr führen können.
Schwangere Frauen und Jugendliche sollten insbesondere beim Freisprechbetrieb einen
Kontakt zwischen dem Gerät und dem Unterleib vermeiden.
Um Strahlungen zu verringern, sollten Sie das Gerät nach Möglichkeit nur in Bereichen mit
guter Empfangsqualität verwenden. Sie befinden sich in einem solchen Bereich, wenn auf dem
Telefon mindestens drei oder vier Balken für die Signalstärke angezeigt werden.
• Stellen Sie die Lautstärke in einer ruhigen Umgebung ein und wählen Sie dabei die niedrigste
Lautstärke, die ein angemessenes Hörerlebnis bietet.
• Reduzieren Sie die Lautstärke beim Gebrauch von Kopfhörern, wenn Sie Personen, die neben
Ihnen stehen, nicht hören können, oder wenn eine neben Ihnen sitzende Person mithören
kann.
• Erhöhen Sie die Lautstärke nicht, um Umgebungslärm zu übertönen. Wenn Sie Ihr mobiles
Gerät in Umgebungen mit hohem Geräuschpegel verwenden, empfiehlt sich die
Verwendung von Noise-Cancelling-Kopfhörern, die Hintergrundgeräusche unterdrücken.
• Begrenzen Sie die Hörzeit. Je höher die Lautstärke, desto schneller können Sie
Gehörschäden erleiden.
• Vermeiden Sie den Gebrauch von Kopfhörern, nachdem Sie extremen Lautstärken, z. B. bei
einem Rockkonzert, ausgesetzt waren, da dies zu vorübergehenden Hörschäden führen
kann. Infolge vorübergehender Hörschäden hören sich schädliche Lautstärken unter
Umständen normal an.
• Sollte Ihnen die Lautstärke Unbehagen bereiten, verringern Sie sie umgehend. Wenn Sie
nach dem Gebrauch eines mobilen Audiogeräts ein Klingeln in den Ohren hören, Gespräche
gedämpft erscheinen oder vorübergehende Hörprobleme auftreten, dürfen Sie das Gerät
nicht länger verwenden und sollten einen Arzt aufsuchen.
• Weitere Informationen zu diesem Thema finden Sie in den folgenden Quellen
(Informationen nur auf Englisch verfügbar):
American Academy of Audiology
(Amerikanische Audiologenvereinigung)
11730 Plaza America Drive, Suite 300
Reston, VA 20190
Telefon: (800) 222-2336
E-Mail: [email protected]
Internet: audiology.org
Produktrichtlinien und Sicherheitsinformationen
211
National Institute on Deafness and Other Communication Disorders
(Nationales Institut für Taubheit und andere Kommunikationsstörungen)
National Institutes of Health
31 Center Drive, MSC 2320
Bethesda, MD USA 20892-2320
Telefon: (301) 496-7243
E-Mail: [email protected]
Internet: nidcd.nih.gov/health/hearing
National Institute for Occupational Safety and Health
(Nationales Institut für Sicherheit und Gesundheit am Arbeitsplatz)
395 E Street, S.W., Suite 9200
Patriots Plaza Building
Washington, DC 20201
Telefon: 1-800-CDC-INFO (1-800-232-4636)
Internet: http://www.cdc.gov/niosh/topics/noise/
Umgang mit dem Produkt und Sicherheitshinweise
Allgemeiner Hinweis zum Umgang und Gebrauch: Sie allein tragen die Verantwortung für
die Gebrauchsweise des Telefons und für die aus dem Gebrauch resultierenden Folgen.
Sie müssen das Telefon immer dann ausschalten, wenn der Gebrauch eines Telefons untersagt
ist. Der Gebrauch des Telefons unterliegt den zum Schutz von Benutzern und der Umgebung
festgelegten Sicherheitsmaßnahmen.
• Gehen Sie sorgsam mit dem Telefon und seinem Zubehör um und bewahren Sie es in einer
sauberen und staubfreien Umgebung auf.
• Halten Sie das Telefon und sein Zubehör von offenem Feuer oder brennenden
Tabakprodukten fern.
• Das Telefon und sein Zubehör dürfen weder Flüssigkeiten, Feuchtigkeit noch hoher
Luftfeuchtigkeit ausgesetzt werden.
• Lassen Sie das Telefon und sein Zubehör nicht fallen, setzen Sie es keinen heftigen Stößen
oder Erschütterungen aus und versuchen Sie nicht, es zu biegen.
• Verwenden Sie zum Reinigen des Geräts und seines Zubehörs keine scharfen Chemikalien,
Reinigungsmittel oder Sprays.
• Lackieren Sie das Telefon und sein Zubehör nicht.
• Versuchen Sie nicht, das Telefon und sein Zubehör auseinander zu nehmen. Hierzu ist nur
autorisiertes Fachpersonal berechtigt.
• Setzen Sie das Telefon und sein Zubehör keinen extremen Temperaturen aus. Die zulässigen
Mindesttemperaturen liegen zwischen 0° C und 45° C.
• Informieren Sie sich über lokale Vorschriften zur Entsorgung elektronischer Produkte.
• Stecken Sie das Telefon nicht in die Gesäßtasche, da es beschädigt werden könnte, wenn Sie
sich hinsetzen.
212
Produktrichtlinien und Sicherheitsinformationen
Akku: Das Telefon ist mit einem internen Lithium-Ion- oder Lithium-Ion-Polymer-Akku
ausgestattet. Beachten Sie, dass die Verwendung bestimmter Datenanwendungen den Akku
sehr stark belasten kann, so dass dieser häufig wieder aufgeladen werden muss. Die Entsorgung
des Telefons oder Akkus muss entsprechend der für Lithium-Ionen- oder
Lithium-Ionen-Polymer-Akkus geltenden Gesetze und Vorschriften erfolgen.
Entmagnetisierung: Zur Vermeidung der Entmagnetisierung darf das Telefon nicht über einen
längeren Zeitraum in der Nähe elektronischer Geräte oder magnetische Medien aufbewahrt
werden.
Halten des Mobiltelefons: Halten Sie das Telefon beim Telefonieren an das Ohr, während der
untere Bereich wie bei einem Festnetztelefon zum Mund gerichtet ist.
Notrufe: Das Telefon nutzt wie andere Mobiltelefone Funksignale. Das Herstellen einer
Verbindung kann daher nicht in allen Situationen garantiert werden. Sie dürfen sich daher für
die Kommunikation in Notfällen nicht ausschließlich auf ein Mobiltelefon verlassen.
Erhitzung des Telefons: Das Telefon wird beim Aufladen oder Normalbetrieb möglicherweise
warm.
Zubehör: Verwenden Sie ausschließlich genehmigtes Zubehör. Schließen Sie keine
inkompatiblen Produkte oder inkompatibles Zubehör an. Achten Sie darauf, dass die Kontakte
des Akkus nicht mit Metallobjekten wie Münzen oder einem Schlüsselbund in Kontakt
kommen. Dies kann einen Kurzschluss zur Folge haben.
Installation im Fahrzeug: Wenden Sie sich für die Installation einer Telefonschnittstelle im
elektrischen System eines Fahrzeugs an einen Fachmann.
Fehlerhafte oder beschädigte Produkte: Versuchen Sie nicht, das Telefon oder sein Zubehör
auseinander zu nehmen. Das Telefon und sein Zubehör dürfen nur von qualifizierten Fachleuten
gewartet und repariert werden. Verwenden Sie das Telefon oder sein Zubehör, wenn es in
Wasser eingetaucht wurde, mit einem spitzen Gegenstand in Kontakt geraten ist oder einen
schweren Fall erlitten hat, erst wieder, nachdem es von einem autorisierten Service Center
untersucht wurde.
Störungen in Fahrzeugen und bei anderen elektronischen Geräten: Beachten Sie, dass
einige Automobilhersteller die Verwendung von Mobiltelefonen ohne eine mit einer externen
Antenne ausgestatteten Freisprecheinrichtung aufgrund möglicher Störungen in ihren
Fahrzeugen untersagen. Hochfrequenzenergie kann unsachgemäß installierte oder
unzureichend abgeschirmte elektronische Betriebs- und Unterhaltungssysteme in Fahrzeugen
beeinträchtigen. Kontaktieren Sie den Hersteller oder einen Stellvertreter, um zu ermitteln, ob
diese Systeme ausreichend gegen externe RF-Energie abgeschirmt sind. Stellen Sie dieselben
Nachforschungen für alle Geräte an, die nachträglich in das Fahrzeug eingebaut wurden.
Verkehrssicherheit
Hinweise zum sicheren Fahren – Übersicht
Beachten Sie stets alle Gesetze und Vorschriften zur Verwendung von Telefonen in dem
Bereich, in dem Sie unterwegs sind.
Sicherheit ist oberstes Gebot. Die Hersteller von Mobiltelefonen bitten Sie, bei der Verwendung
des Telefons während des Fahrens auf die Sicherheit zu achten.
1 Machen Sie sich mit Ihrem Telefon und seinen Funktionen, wie der Kurzwahl und der
Wahlwiederholung, vertraut.
2 Verwenden Sie eine Freisprecheinrichtung immer dann, wenn eine solche zulässig ist. In
einigen Regionen dürfen Sie das Telefon möglicherweise auch dann nicht während der Fahrt
verwenden, wenn eine Freisprecheinrichtung zur Verfügung steht.
3 Legen Sie das Telefon in Reichweite.
4 Teilen Sie Ihrem Gesprächspartner mit, dass Sie gerade fahren. Unterbrechen Sie das
Gespräch gegebenenfalls bei hohem Verkehrsaufkommen oder bei schwierigen
Wetterbedingungen.
5 Beim Fahren ist Folgendes zu vermeiden: Notizen machen, Telefonnummern nachschlagen,
E-Mails lesen und schreiben oder im Internet surfen.
6 Wählen Sie mit Bedacht und achten Sie auf den Verkehr. Führen Sie Telefonate nach
Möglichkeit, wenn das Fahrzeug steht bzw. bevor Sie losfahren.
7 Führen Sie keine anstrengenden oder aufwühlenden Gespräche, die Ihre Aufmerksamkeit
vom Verkehr ablenken könnten.
8 Wählen Sie die Notrufnummer Ihres Landes, um Notfälle zu melden. Solche Anrufe sind mit
dem Telefon kostenlos.
9 Verwenden Sie das Telefon in Notfällen, um anderen zu helfen.
10 Rufen Sie gegebenenfalls einen Pannendienst oder wählen Sie eine besondere
Mobilfunknummer für Pannenfälle.
Verkehrssicherheitstipps im Einzelnen
1 Machen Sie sich mit Ihrem Telefon und seinen Funktionen, wie der Kurzwahl und der
Wahlwiederholung, vertraut. Lesen Sie das Handbuch sorgfältig durch, und lernen Sie, wie
Sie nützliche Funktionen der meisten Telefonmodelle sinnvoll nutzen können, z. B.
automatische Wahlwiederholung und Speicherwahl. Versuchen Sie darüber hinaus, die
Belegung der Tasten Ihres Telefons auswendig zu lernen, so dass Sie die Kurzwahlfunktion
verwenden können, ohne dabei Ihre Aufmerksamkeit von der Straße abzuwenden.
2 Verwenden Sie eine Freisprecheinrichtung. Für Ihr Telefon steht eine breite Palette an
Freisprechzubehör zur Verfügung. Nutzen Sie entweder eine fest installierte
Freisprecheinrichtung für das Telefon oder eine Lautsprechereinrichtung. Falls das
Telefonieren beim Führen eines Fahrzeugs in Ihrem Land erlaubt ist, wird empfohlen, ein
Telefon-Headset oder eine Freisprecheinrichtung (separat erhältlich) zu verwenden.
Beachten Sie jedoch, dass die Verwendung eines Headsets, das beide Ohren verdeckt, das
Hörvermögen für externe Geräusche beeinträchtigt. Die Verwendung eines solchen
Headsets beim Führen eines Fahrzeugs oder beim Fahrradfahren stellt ein erhebliches
Sicherheitsrisiko für Sie und andere Verkehrsteilnehmer dar und ist möglicherweise
gesetzeswidrig. Wenn Sie beim Führen eines Fahrzeugs Stereo-Kopfhörer verwenden
müssen, setzen Sie den Kopfhörer nur in ein Ohr ein. Lassen Sie das andere Ohr frei, damit
sie Umweltgeräusche hören können, sofern dies rechtlich zulässig ist und ihre Sicherheit und
die Sicherheit anderer nicht beeinträchtigt wird.
3 Legen Sie das Telefon an eine Stelle, wo Sie es während des Fahrens greifen können, ohne
Ihren Blick vom Verkehr abwenden zu müssen. Wenn Sie zu einem ungünstigen Zeitpunkt
angerufen werden, lassen Sie den Anruf von Ihrer Mailbox entgegennehmen.
4 Unterbrechen Sie Gespräche in gefährlichen Verkehrssituationen. Teilen Sie Ihrem
Gesprächspartner mit, dass Sie gerade fahren. Unterbrechen Sie das Gespräch
gegebenenfalls bei hohem Verkehrsaufkommen oder bei schwierigen Wetterbedingungen.
Hohes Verkehrsaufkommen ist ähnlich gefährlich wie Regen, Graupel, Schnee oder Eis. Als
Fahrer müssen Sie Ihre Aufmerksamkeit immer auf den Verkehr richten.
5 Beim Fahren ist Folgendes zu vermeiden: Notizen machen, Telefonnummern nachschlagen,
E-Mails lesen und schreiben oder im Internet surfen. Wenn Sie während des Fahrens in
einem Adressbuch blättern, eine Visitenkarte lesen oder eine Aufgabenliste schreiben,
können Sie Ihre Aufmerksamkeit nicht auf den Verkehr richten. Das versteht sich von selbst.
Bringen Sie sich nicht in Gefahr, weil Sie lesen oder schreiben oder Ihre Aufmerksamkeit
etwas anderem widmen als der Straße und den Fahrzeugen in Ihrer Nähe.
6 Wählen Sie mit Bedacht und achten Sie auf den Verkehr. Führen Sie Telefonate nach
Möglichkeit, wenn das Fahrzeug steht bzw. bevor Sie losfahren. Versuchen Sie, Ihre Anrufe
zu tätigen, bevor Sie die Fahrt antreten, oder nur dann zu telefonieren, wenn Sie an einem
Stoppschild, einer roten Ampel oder einer anderen Stelle halten. Wenn Sie jedoch wählen
müssen, während Sie fahren, gehen Sie wie folgt vor: Wählen Sie nur einige Ziffern, schauen
Sie auf die Straße und in die Rückspiegel und wählen Sie dann die nächsten Ziffern.
7 Führen Sie keine anstrengenden oder aufwühlenden Gespräche, die Ihre Aufmerksamkeit
ablenken könnten. Sie sollten beim Fahren nie anstrengende oder aufwühlende Gespräche
führen, da sonst Ihre Aufmerksamkeit abgelenkt wird, was im Verkehr sehr gefährlich sein
kann. Teilen Sie Ihrem Gesprächspartner mit, dass Sie gerade fahren. Unterbrechen Sie
Gespräche, durch die Ihre Aufmerksamkeit eventuell vom Verkehr abgelenkt werden könnte.
8 Verwenden Sie das Telefon, um Hilfe herbeizurufen. Das Telefon ist ausgezeichnet dafür
geeignet, Sie und Ihre Familie in gefährlichen Situationen zu schützen. Wenn Sie das Telefon
bei sich haben, müssen Sie nur drei Ziffern wählen, um Hilfe zu erhalten. Wählen Sie die
Notrufnummer Ihres Landes bei einem Brand, einem Verkehrsunfall, einer Gefahrensituation
auf der Straße oder einem medizinischen Notfall. Denken Sie daran, dass Sie die
Notrufnummer Ihres Landes kostenlos von Ihrem Telefon anrufen können.
9 Verwenden Sie das Telefon in Notfällen, um anderen zu helfen. Wenn Sie Zeuge eines
Verkehrsunfalls, eines Verbrechens oder eines anderen dringenden Notfalls werden, bei dem
Menschenleben in Gefahr sind, wählen Sie die Notrufnummer Ihres Landes. Sie würden sich
auch wünschen, dass andere dies für Sie tun.
10 Rufen Sie gegebenenfalls einen Pannendienst oder wählen Sie eine besondere
Mobilfunknummer für Pannenfälle. Sie können beim Fahren in bestimmte Situationen
geraten, die zwar Ihre Aufmerksamkeit erfordern, bei denen es jedoch nicht erforderlich ist,
die Notrufnummer Ihres Landes anzurufen. In diesen Situationen können Sie das Telefon
dennoch verwenden, um Hilfe zu leisten. Wenn Sie ein liegen gebliebenes Fahrzeug sehen,
das keine gravierende Gefahr darstellt, eine defekte Verkehrsampel, einen minder schweren
Verkehrsunfall, bei dem niemand verletzt wurde, oder ein Fahrzeug, von dem Sie wissen,
dass es gestohlen wurde, rufen Sie einen Pannendienst oder eine andere Mobilfunknummer
für solche Fälle an.
Allgemeine Bedienung
Längeres Betrachten des Bildschirms: Greifen Sie beim Fahren nicht auf Funktionen zu, für
die Sie längere Zeit den Bildschirm betrachten müssen. Parken Sie das Fahrzeug
ordnungsgemäß und sicher am Straßenrand, bevor Sie versuchen, auf eine Systemfunktion
zuzugreifen, die längerfristig Ihre Aufmerksamkeit erfordert. Selbst ein gelegentliches kurzes
Betrachten des Bildschirms kann sich als gefährlich erweisen, wenn Ihre Aufmerksamkeit zu
einem kritischen Zeitpunkt vom Fahren abgelenkt wird.
Produktrichtlinien und Sicherheitsinformationen
213
Einstellung der Lautstärke: Erhöhen Sie die Lautstärke nicht unnötig. Der Lautstärkepegel
sollte es Ihnen beim Fahren weiterhin ermöglichen, Verkehrsgeräusche und Notsignale von
außen zu hören. Wenn Sie diese Geräusche während des Fahrens nicht mehr hören, könnte
dies einen Unfall verursachen.
Vertrauen Sie auf Ihr Urteilsvermögen: Die Gerätesoftware ist nur eine Hilfe.
Fahrentscheidungen sollten sich nach Ihrer Einschätzung der örtlichen Gegebenheiten und der
bestehenden Verkehrsregeln richten. Die Gerätesoftware ist kein Ersatz für Ihr persönliches
Urteilsvermögen.
Freisprechfunktionen
• Erden Sie sich, wenn Sie das Mobilfunkgerät in der Hand halten, indem Sie gleichzeitig eine
Metalloberfläche, die am Boden geerdet ist, berühren. Wenn der Computer beispielsweise
ein Metallgehäuse besitzt und in eine standardmäßige geerdete Steckdose eingesteckt ist,
müsste die Entladung statischer Elektrizität bei Berührung des Gehäuses an Ihrem Körper
erfolgen.
• Erhöhen Sie die relative Feuchtigkeit Ihrer Umgebung.
• Verwenden Sie Vorkehrungen für die Entladung statischer Elektrizität, z. B. Erdungsmatten.
Alle CTIA-zertifizierten tragbaren Geräte bieten den Käufern unter der Telefonnummer
+1 (800) 881-7256 eine gebührenfreie Hotline an, unter der sie kompatible Freisprechgeräte
erwerben können.
Umstände, die die Entladung statischer Elektrizität fördern
Schutz vor Entladung statischer Elektrizität
Unter den folgenden Umständen kann die statische Elektrizität in der Umgebung erhöht
werden:
Entladungen statischer Elektrizität (ESD) können Elektrogeräte beschädigen. Deshalb sollten Sie
Vorsorge treffen, um solche Entladungen zu vermeiden.
• Niedrige relative Feuchtigkeit
Was ist statische Elektrizität?
• Materialtyp (Die Art des Materials, an der sich die Ladung sammelt: Synthetisches Material
ist in der Regel anfälliger für statische Elektrizität als natürliche Fasern wie Baumwolle).
Bei statischer Elektrizität handelt es sich um elektrische Ladung, die durch einen
Elektronenüberschuss an der Oberfläche eines Materials verursacht wird. Für die meisten
Personen sind statische Elektrizität und die Entladung dieser lediglich unangenehm. Wenn Sie
beispielsweise über den Teppich gehen, ohne die Füße richtig zu heben, bauen sich an Ihrem
Körper Elektronen auf und Sie bekommen bei der Berührung eines Türgriffs aus Metall
eventuell einen elektrischen Schlag. Dies wird als Entladung bezeichnet, da bei diesem kleinen
Schlag die statische Elektrizität entladen wird.
• Die Geschwindigkeit, mit der Sie elektronische Geräte berühren, anschließen oder trennen.
Für Entladung statischer Elektrizität anfällige Geräte
Die Modell-, Zulassungs- und Seriennummer befinden sich auf einem Typenschild im Akkufach.
Notieren Sie die Seriennummer im weiter unten dafür vorgesehenen Feld. Damit können Sie
jederzeit auf diese zugreifen, wenn Sie sich zu einem künftigen Zeitpunkt bei Fragen zum
Telefon mit uns in Verbindung setzen möchten.
Selbst durch eine geringfügige Entladung statischer Elektrizität kann ein Schaltkreis beschädigt
werden. Ergreifen Sie bei der Arbeit mit elektronischen Geräten wie dem Palm-Telefon
entsprechende Maßnahmen zum Schutz vor der Entladung statischer Elektrizität. In
Palm-Produkten sind zwar Schutzvorkehrungen gegen die Entladung statischer Elektrizität
eingebaut, doch sie lässt sich leider nicht vollständig vermeiden. Wenn sie nicht neutralisiert
wird, könnte sie Ihr Gerät beschädigen. Alle elektronischen Geräte, die mit einem externen
Zugang zum Anschluss von Kabeln, Docking-Stationen usw. ausgestattet sind, sind für die
Entladung statischer Elektrizität anfällig. Insbesondere Geräte, die Sie mit sich führen, z. B. das
vorliegende Telefon, bauen Ladung auf, da die statische Elektrizität, die an Ihrem Körper
entsteht, automatisch an das Gerät übertragen wird. Wenn das Gerät dann an ein anderes
Gerät, z. B. eine Docking-Station, angeschlossen wird, kann es zu einer Entladung kommen.
Vorsichtsmaßnahmen gegen die Entladung statischer Elektrizität
Befreien Sie Ihren Körper oder Ihre elektronischen Geräte von statischer Elektrizität, bevor Sie
ein elektronisches Gerät berühren oder zwei Geräte aneinander anschließen. Palm empfiehlt,
diese Vorsichtsmaßnahmen zu ergreifen, bevor Sie das Telefon an den Computer anschließen,
214
das Telefon auf die Docking-Station setzen oder an andere Geräte anschließen. Hierfür gibt es
mehrere Methoden:
Produktrichtlinien und Sicherheitsinformationen
Sie sollten stets entsprechende Vorkehrungen gegen statische Elektrizität treffen, doch wenn Sie
in einer bestimmten Umgebung eine Entladung bemerken, sollten Sie Ihre elektronischen
Geräte noch intensiver davor schützen.
Angaben zum Gerät
Produkt: Palm® Pixi™ Plus Telefon
Modell:
Seriennummer:
Index
NUMERICS
2G-Netzwerk 18
3G2-Dateien 130
3G-Netz 11, 60, 186
3G-Netzwerk 18
3GP2-Dateien 130
3GP-Dateien 130
3GPP-Dateien 130
911-Nummern, 112-Nummern 56
999-Nummern 56
A
AAC+-Dateien 133
AAC-Dateien 133
Abgeschlossene Aufgaben
löschen, Befehl 118
Acrobat Reader-Dateien. Siehe
PDF-Dateien
ActiveSync-Konten. Siehe
Exchange ActiveSync-Konten
Address Book auf dem Mac 49
Adressbücher 56, 96
Adressen
Siehe auch Kontakte;
E-Mail-Adressen
Akku
aufladen 174
austauschen 174
Entfernen 15
erwerben 18
Fehlerbehebung 174
laden 16, 17, 174
Laufzeit 17–18
Symbole 11, 16
technische Daten 201
Akku laden 16, 17, 174
Akku, Sicherheit 209
Akkus aufladen 174
aktive Anrufe. Siehe Anrufe
Aktualisieren
Palm-Profileinstellungen 162
aktualisieren
Anwendungen 39–41, 43
Software 39
Telefon 192
Aktuelle Wiedergabe, Liste 134,
135
Alarme 38, 109, 113, 120–121
Siehe auch Uhr
Alarmtöne. Siehe Alarme;
Benachrichtigungen
Alben.
Alben. Siehe bestimmte Typen
Album „Downloads“ 125
Album „Fotomappe“ 125
Album „Hintergründe“ 125
Album „Messaging“ 125
Album „Screenshots“ 125
Album „Verschiedenes“ 125
Albumcover, Ansicht 134
Albumüberschriften 127
Alle als abgeschlossen/nicht
abgeschlossen markieren
(Befehl) 117
Alle Kalender, Ansicht 108
Alle Posteingänge 72
Als gelesen/ungelesen markieren,
Befehl 81
Alt-Zeichen 31
AMR-Dateien 133
Anhänge
Dateien als 153, 157
Fotos als 127
interner Speicher und 193
Musik als 133
Nachrichten und 78, 85
öffnen 79, 89
Animationen 6, 8
Anklopfen 60, 66
Anmeldeeinstellungen ändern,
Option 76
Anpassen
E-Mail-Konten 75–76
Internetbrowser 146
Kalenderanwendung 112–114
Kontaktanwendung 104–105
Roamingeinstellungen 67
Standortbasierte Dienste 141
Telefoneinstellungen 65
WLAN-Verbindungen 140
Anrufe 58
Anwendungen während 59
empfangen 57–58
entgegennehmen 58
Freisprechgeräte und 64
halten 59, 60
Informationen zu 59, 62
Klingeltöne für 101, 171
Kontaktdaten für 63
Kurzwahlnummern für 66
Nachrichten während 87
Senden an Mailbox 58
Suchen nach Kontakten 65
Suchen und 6
tätigen 54–57
Telefonkonferenzen 61
Weiterleiten 65
zweiter 60
zwischen Anrufen wechseln 60
Index
215
Anrufprotokoll 59, 62
Siehe auch Anrufe
Anrufverlauf 86
Anschlüsse 10, 202
Ansicht von oben 12
Ansicht von unten 12
Ansichten 6
Siehe auch bestimmte Typen;
Karten
Antenne 206
Antwortadresse (optional) 75
Anwendung für Bildschirm und
Sperre 168–170
Anwendung für Datensicherung
160–163
Siehe auch Palm-Profil
Anwendungen
Siehe auch Anwendungen von
Drittanbietern bestimmte
Typen
aktualisieren 39–41, 43, 195
Anrufe und 59
ausführen 6
durchsuchen 38
enthalten 202
Fehlerbehebung 180, 185
hinzufügen 41–42
kaufen 41
löschen 31, 193
Musik und 134
neu installieren 43
öffnen 26–28
Palm OS 41
Problembehandlung 164
schließen 29
in Schnellstart 29, 30
216
Index
Standard 166
Stichwörter für 37
suchen in 195
wählen 55
Anwendungen neu installieren 43
Anwendungen von Drittanbietern
enthalten 202
Fehlerbehebung 193
hinzufügen 41
interner Speicher und 193
Anwendungskatalog 161
Anwendungsmenü 35, 195
Anwendungssuche 195
Anwendungsupdate 195
Anzeige. Siehe Touchscreen
Anzeigen
Albumüberschriften 127
Aufgaben 116
Benachrichtigungen 170
Besprechungsteilnehmer 112
Fotos 125
Karten 104
Kontakte 62, 96, 99, 100, 101,
102
MMS 89
SMS 89
Videos 131
Webseiten 143
Zertifikate 167
anzeigen
Anrufe 59, 62
Bilder 189
Dateieigenschaften 153
E-Mail-Ordner 82
Kalenderereignisse 110
Videos 130
App Catalog 41–42
Arbeitsblätter. Siehe Excel-Dateien
Audioqualität 183
Aufgaben 114–118
abschließen 115, 117
anzeigen 116
bearbeiten 116
erstellen 114–115
Fälligkeitstermine für 117
löschen 118
Prioritäten für 117
Sicherungsübersicht 161
Aufgabenanwendung 114–118
Aufgabenlisten
Einträge neu ordnen 117
erstellen 114
filtern 116
löschen 118
Zuweisen von Aufgaben 115
Aufheben der Verknüpfung von
Kontaktdaten 103
Auflösung 202
Aufziehen-Geste 23, 197
Ausfallinformationen 187
Authentifizierung 139, 187, 202
Autokits 64, 106
AutoKorrektur-Funktion 33
Automatische IP-Einstellungen,
Optionen 140
Autorisierte Partnerschaften.
Siehe Pairing
B
Bearbeiten
Aufgaben 116
Dateien 155
E-Mail-Konten 76
Favoriten 145
Instant Messaging-Konten 93
Kontakte 99, 100, 101, 102
Notizen 119
Palm-Profil 160
Text 24–25, 34
Videos 129
Webseiten-Favoriten 145
Befehl Anrufprotokoll löschen 62
Beleuchtete Displaytastatur 54
Benachrichtigung anzeigen,
Option 75
Benachrichtigungen 38–39
anzeigen 170
Definition 195
ein- und ausschalten 76, 94
Fehlerbehebung 188
Kontakte und 58
Messaging 94
Nachrichten und 75
reagieren auf 38
Symbole für 11, 181
Töne für 58
Benutzernamen 93
Benutzerprofil 7, 160, 196
Benutzersicherheit, Informationen
210
Besprechungsanfragen 84, 112
Betriebssystem 197, 201
Bilder 80, 124, 189
Siehe auch Fotos
Alben und 125
aufnehmen 124
herunterladen 124
Bildschirm
ein- oder ausschalten 18, 20,
168
entsperren 169
Fehlerbehebung 177, 180
Helligkeit 18, 168
Pflege 10
Bildschirm entsperren 169
blinkende Benachrichtigungen 170
Bluetooth-Geräte 147–149
Anrufe und 64
ein- und ausschalten 147
Einrichten 64
Fehlerbehebung 182, 183
Flugzeugmodus und 19
hinzufügen 64, 148
löschen 149
Pairing 147–149
Passkey für 148
Sicherungsübersicht 161
Symbole für 12
umbenennen 149
verbinden 147, 149
Verbindung trennen 149
BMP-Dateien 79, 80, 125
Breitbildansicht 152
Browser. Siehe Internetbrowser
Browserverlauf 146
C
Cache (Webseiten) 146
Cache löschen, Option 146
Chat-Kontaktlistenansicht 86
Chat-Nachrichten
erstellen 92, 93
senden 85, 92
Chat-Rooms. Siehe
Unterhaltungen
Clips (Animationen in der Hilfe) 8
Cookies 146
Cookies annehmen, Option 146
Cookies löschen, Option 146
Cursor 24
D
Dashboard 39, 195
DataViz 155
Dateien
Siehe auch bestimmte Typen
Ändern des Inhalts 155
Anzeigegröße 152
Eigenschaften von 153
erstellen 155
Freigeben von Speicher 193
Kopieren 130, 152, 155
kopieren 43
öffnen 152, 155
senden 78, 153, 157
speichern 153, 157, 191
suchen 152
Suchen nach Text 153
Text suchen in 153, 156
Dateitypen 166
Dokument 152
Foto 125
Video 130
Wiedergeben von Musik 133
Daten
eingeben 143
importieren 185
löschen 164
schützen 160
Sichern 160–163
speichern 98
Übertragen 47
übertragen 174
verknüpfte Kontakte 102
zugreifen 184
Daten exportieren 48–49, 174, 185
Siehe auch Datenübertragung
Daten löschen 163, 164–165, 191,
192
Siehe auch Löschen
Daten übertragen 48–52, 174, 192
Datendienstanbieter 187
Datendienste 186
Datenerfassung im Hintergrund,
Option 141
Datentypen 166
Datenübertragung 48–52, 174,
192
Datenübertragung von 49
Datenübertragungsassistent 49,
51, 96, 107, 195
Datum 163
Datum und Uhrzeit (Anwendung)
161, 163
Datumsangaben 115
Siehe auch Kalender
Desktop-Organizer 174
Desktop-Synchronisierung 52
Diagnosedaten 165
Digital Rights Management 44,
133, 195
Displaytastatur 54
DNS-Server, Option 140
DOC-Dateien 79, 152
Documents To Go 155
DOCX-Dateien 152
Dokumentation 8
Dokumentbearbeitung 155
Dokumente 152–155
Siehe auch Word-Dateien;
Excel-Dateien;
PowerPoint-Dateien;
PDF-Dateien
Dokumentviewer 152–155, 161
drahtlose Bluetooth-Technologie
64, 147
Siehe auch drahtlose Dienste
drahtlose Dienste
ein- oder ausschalten 19–20
Support 8
Symbole für 11
Telefon neu starten 182
Drahtlose Netzwerke 138
Drittanbieteranwendungen
Synchronisierung durch 51, 52,
185
DRM-freie Musikdateien 44, 133,
195
DTA. Siehe
Datenübertragungsassistent
Durchwahlnummern (Anrufe) 66
E
Echo 182
EDGE-Netz 11, 186
ein- oder ausschalten
HAC-Funktion 69
Index
217
Ein- und Ausschalten
erweiterte Gesten 169
Texttelefone 69
ein- und ausschalten
Anklopfen 66
Benachrichtigungen 76, 94
Bluetooth-Geräte 147
Flugzeugmodus 19
Rufnummeranzeige 65
Telefon 19
WLAN 138
Ein/Aus-Taste 12
eingebettete Bilder 80
Siehe auch Fotos
Einrichten
Freisprechgeräte 64
Google-Konten 48, 49, 51
einrichten
E-Mail-Konten 72–75
Exchange ActiveSync-Konten
73–74
Fotodienst-Konto 128
Google-Konten 72, 96, 106
Instant Messaging-Konten 91
Mailbox 58
Online-Konto-Synchronisierung
184
Telefon 13–15
Einstellungen. Siehe Anpassen
E-Mail 72–85
abrufen 139
Anhänge 79
Benachrichtigungen 76
Dateien und 78, 153, 157
Download-Optionen 187
Einstellungen für 83
218
Index
Entwürfe 78
erstellen 77–78
erweiterte Einstellungen 75
Fehlerbehebung 186–187
Fotos und 127
Hinweise für 75
Musik und 133
Nachrichtenüberschriften 81
Ordner 82–83
Sicherungsübersicht 161
Signaturen 75, 82
sortieren 83
synchronisieren 72, 78, 184
Synchronisierung 76
Verknüpfungen in 132
Wählen über 57
weiterleiten 81
zusammenführen 72
E-Mail abrufen, Option 76
E-Mail anzeigen, Option 76
E-Mail-Adressen
Ändern 163
eingeben 75, 77
speichern 80
E-Mail-Anwendung 72–85
E-Mail-Dienstanbieter 72, 187
E-Mail-Konten 72–77
ändern 76
einrichten 72–75
Einstellungen für 75–76
Fehlerbehebung 185, 186–187
löschen 76
mehrere 73
neu ordnen 84
Standard 84
zugreifen 72
E-Mail-Konto löschen, Option 76
E-Mails
beantworten 81
empfangen 72, 76, 78
löschen 76, 82
senden 72, 78, 85
verwalten 81
Emoticons 88–89
Empfangsbereiche 20, 138, 181
Energiesparfunktion 18, 182
Entwürfe 78
Ereigniserinnerung, Option 113
Ereignisnotizen, Option 110
Ereignisse
Alarme und 109, 113
anzeigen 110
Erinnerungen für 112
erstellen 108
Kalender 106, 108–109
löschen 111
ohne Uhrzeit 110
sich wiederholende 109
speichern 109
Standorte für 109
synchronisieren 107, 108, 114
Übertragen 107
Ereignisse ohne Uhrzeit 110
Siehe auch Kalender; Ereignisse
Erinnerungen 102, 109, 112, 113
Siehe auch Alarme
Erneut erinnern 112, 121
erneut wählen 56
Erstellen
Aufgabenlisten 114
Ereignisse 108, 110
Memos 118
erstellen
Aufgaben 114–115
E-Mail 77–78
Favoriten 144
Kontakte 98
Nachrichten 87–88
erweiterte Gesten 169
Erweiterte Kontoeinstellungen 75
ESMTP-Authentifizierung 187
Excel-Dateien 152, 154–155
Exchange ActiveSync-Konten
einrichten 73–74
Fehlerbehebung 185
Synergy-Funktion 6
Verfügbarkeit von 199
Exchange ActiveSync-Konten
Synchronisierung mit 50
Exchange-Server 56, 185, 186
F
Facebook-Anwendung 122
Facebook-Konten
Fotos und 128
Kontakte und 104
synchronisieren mit 97, 108
Synchronisierung mit 50
Verfügbarkeit von 199
Fälligkeitsdatum für alle einstellen,
Befehl 117
Fälligkeitstermine, Aufgaben 117
Farben
für Kalendereinträge 107
für Memos 119
für Text in E-Mails 77, 82
Favorit hinzufügen 144
Favoriten 144–145, 157
E-Mail-Ordner 83
Web-Favoriten 144
Feedback 182
Fehlerbehebung 174–193
Akku 174
Anwendungen 180
Anwendungen von
Drittanbietern 193
Benachrichtigungen 188
Bildschirme 177, 180
Bluetooth-Geräte 182, 183
E-Mail 186–187
E-Mail-Konten 185
Freisprechgeräte 182, 183
Gesten 180
Kalender 189–190
Kontakte 189–190
Leistung 180
Nachrichten 188
Synchronisierung 185–186
Telefon 181–182
Verbindungen 181, 188
WLAN 188
Feststelltaste 31
Filtern
Aufgaben 116
Flippen 22, 195
Flugzeugmodus 11, 19, 195
formatieren 77, 82
Fotoalben 125, 128
Fotoanwendung 125–128
Fotos 124–128
anzeigen 125
aufnehmen 190
Facebook 122
als Hintergrund 127, 168
hochladen 127–128
Konten für 128
Kopieren 146
kopieren 44
löschen 128
Rufnummeranzeige mit 100,
126
senden 87, 127, 188
Sicherungsübersicht 161
Fotos. Siehe Fotos
Fotos mit Geotags versehen,
Option 141
Freisprecheinrichtung 182
Freisprechgeräte 64, 182, 183
full erase 165
Funk 201
Funktion „Alle auswählen“ 34
Funktion „Alle kopieren“ 34
G
GAL. Siehe Globale Adressenlisten
Ganztägige Ereignisse 110
Gelöschte E-Mails
synchronisieren, Option 76
Gerät. Siehe
Palm Pixi Plus-Telefon
Gerät hinzufügen, Option 64, 148
Geräte umbenennen 164
Geräteinformationen, Anwendung
164–166
Geräteliste 147
Gerätenamen 164
Geste für langsames Rollen 23
Geste für schnelles Rollen 23
Geste zum Beenden des
Rollvorgangs 23
Geste zum Löschen 26
Gesten 6, 20–26
Siehe auch bestimmte Typen
erweitert 169
Fehlerbehebung 180
grundlegende 21–23
Rollen 23
Textauswahl 24–25
Ziehen und Ablegen 25
Zoom 23–24
Gestenbereich 10, 21, 195
Gewichtsangaben 201
GIF-Dateien 79, 80, 89, 125
Globale Adressenlisten 56
Globale Adresslisten 96
GMX-Konten 72
Google Earth 141
Google Mail 72, 96, 107, 189
Google Maps 146
Google-Dienste 141
Google-Kalender 72, 96, 107, 189
Google-Konten
auf dem Telefon einrichten 72,
96, 106
auf Website einrichten 48, 49,
51
Synchronisierung mit 50–51
Synergy-Funktion 6
Verfügbarkeit von 199
GPRS-Netz 11, 59, 186
Großbuchstaben 10, 31
Größenangaben 201
Großschreibung 31
grundlegende Gesten 21–23
H
H.263-Dateien 130
H.264-Dateien 130
HAC 12, 69
Hardware 7
Headset mit Kabel 63
Headsets 63–64
Helligkeit 202
Helligkeitsschieber 168
Heranzoomen-Geste 23
Herauszoomen-Geste 24
Herunterladen
Siehe auch App Catalog; kaufen
Anwendungen 42
Bilder 124
E-Mail 187
E-Mails 76, 78
vCards 96
Hilfe 8, 193
Siehe auch Fehlerbehebung
Hilfeanwendung 8
Hintergrund 127, 168
Siehe auch Kartenansicht
Hintergrund ändern, Option 168
Hinweise. Siehe Alarme;
Benachrichtigungen
hochladen
Fotos 127–128
Videos 130
Hörmuschel 182
HSDPA-Netz 11, 60, 186
I
iCal auf dem Mac 49
Index
219
icons
Flugzeugmodus 11
IMAP, E-Mail-Konten 187
IMEI-Nummer 182
Importieren von Daten 185
Informationen
abrufen 6
zugreifen 6
Installieren
Anwendungen von
Drittanbietern 41, 193
Updates 39–41
Instant Messages 85–94
Benachrichtigungen 94
einrichten 91
Konten 91–92
Online-Status 93
Instant Messaging. Siehe
Chat-Nachrichten
Intelligente Ordner 84, 196
Interaktive Tests 165
Interferenzen 182, 183
Internationale
Spracheinstellungen 167
Interner Speicher. Siehe Speicher
Internet. Siehe Websites
Internet (Anwendung) 161, 188
Internetadressen 142
Internetbrowser 142–146
Internetdienstanbieter 72–75, 187
Internetseiten
Wählen über 57
Zugreifen auf Informationen 7
Interpunktionszeichen 31
Intervall für das automatische
Ausschalten 168, 182
220
Index
IP-Adressen 140
J
JavaScript, Option 146
Jetzt synchronisieren, Option 105
JPG-Dateien 79, 80, 87, 89, 125,
188
K
Kabeldienstanbieter 187
Kalender 106–114
Siehe auch Ereignisse
Alarme und 109, 113
Daten 111
Einstellungen für 112–114
Ereignisse und 106, 108–109,
110, 111
Erste Schritte 107
Fehlerbehebung 189–190
Google 72, 96, 107, 189
online 106, 113
Sicherungsübersicht 162
speichern 109
Standard 113
synchronisieren 107, 108, 114,
184
Kalender in Ebenen 107
Kalenderanwendung 106–114
Kamera 124, 190, 201
Karten 104, 146, 189
Karten, Definition 196
Kartenansicht 6, 25, 28, 29, 196
Siehe auch Hintergrund
kaufen
Anwendungen 41
Kennwörter
ändern 163
Bildschirm 170
eingeben 32
für Instant Messages 93
für PDF-Dateien 156
WLAN 138
Kleinbuchstaben 31
Klingeltöne 101, 171
Klingeltöne einstellen, Option 101
Kommentare
in Dokumenten 153
Facebook 122
in Tabellen 155
Kompatibilität mit Hörhilfen. Siehe
HAC
Kompatibilität, Informationen 63
Kompatibilitätsinformationen 13,
174, 180, 183
Konferenzgespräche 61
Konnektivitätsangaben 202
Kontaktanwendung 96–106
Kontakte 96–106
anzeigen 62, 99, 100, 101, 102
auswählen 58
Autokits und 64, 106
bearbeiten 99, 100, 101, 102
Einstellungen für 104–105
Erinnerungen für 102
erreichen 103
Erste Schritte 97
Fehlerbehebung 189–190
Fotos für 100, 126
hinzufügen 90, 96, 98
Klingeltöne für 101, 171
Kurzwahlen für 101
löschen 104
Sicherungsübersicht 162
SIM-Karte und 100
Speichern von Daten 91
Speichern von Daten für 63, 98
Speichern von Kontaktdaten 80
Standardkonto 105
Startbildschirm-Symbole für 103
suchen 65, 99
synchronisieren 96, 97, 105, 184
über Name wählen 56
vCards und 106
verknüpfen 102, 103
verknüpft 97
Verknüpfung aufheben 102
Verknüpfungen aufheben 103
Kontaktkonto entfernen, Option
105
Kontaktlisten 80, 105
Konten
Siehe auch bestimmte Typen
Fotos und 128
online 184
Palm-Profil 51, 160
Verknüpfte Kontakte 96, 197
Konto hinzufügen, Option
E-Mail 73
Kalender 108, 113
Kontakte 97, 105
Kontolistenansicht 72
Kopfhörer 183
Kopieren
Kalender 49
Kontakte 48, 49
Nachrichten 81
Text 34
kopieren
Dateien 43
Fotos 146
Mediendateien 44
Nachrichten 90
kostenlose Anwendungen 42
Kundendienst 8
Kurzcodes 87
Kurzwahl 56, 101
Kurzwahlen einrichten, Befehl 101
Kurzwahlnummern 66
Kurzwahlnummern wählen 66
L
Ladestation 17
Ländereinstellungen, Anwendung
167–168
Lautstärke
einstellen 59
Fehlerbehebung 182
Systemtöne 170
leere Bildschirme 180
LinkedIn-Konten 199
Linkedln-Konten 97, 104
Löschen
Siehe auch Löschen
Alarme 121
Anwendungen 31, 193
Aufgaben 118
Bluetooth-Geräte 149
Cookies 146
Daten 164
E-Mail-Konten 76
E-Mails 76, 82
Favoriten 145
Fotoalben 128
Fotos 128
Kalenderereignisse 111
Klingeltöne 101
Kontakte 104
Musik 135
Nachrichten 82, 91
Notizen 119
Online-Konten 184
Unterhaltungen 91
Webseiteninhalt 146
Zertifikate 167
Ziffern auf der Displaytastatur
55
löschen
Browserverlauf 146
Dateien 44
Favoriten 145
Instant Messaging-Konten 93
Videos 131
M
M4V-Dateien 130
Mac-Computer
Dateien kopieren von 126, 135
Datenübertragung von 49, 174
Mailbox 66
wiedergeben 58
Mailbox-Nachrichten 58
Markierung von Nachrichten
entfernen 81
Mediendateien 193
Memos (Anwendung) 162
Menüs 195, 197
Messaging (Anwendung) 162
Messaging-Anwendung 85–94
Mikrofon 182
Miniaturansichten 124
MMS 87–91
adressieren 87
Anhänge und 89
anzeigen 89
Benachrichtigungen 94
erstellen 87–88
Fehlerbehebung 188
Fotos und 127
Kontakte und 90
kopieren 90
löschen 91
senden 60, 85, 88
Speichern von Kontaktdaten 91
Wählen über 57
weiterleiten 90
Mobilfunkanbieter
Support 48
Mobilfunknetz-Verbindungen.
Siehe Verbindungen
Monatsanzeige 111
MP3-Dateien 79, 133
MP4-Dateien 130
MPEG4-Dateien 130
Multitasking 6, 26
Musik 133–135
anhören 64, 132
Entgegennehmen von Anrufen
58
als Klingeltöne 171, 191
kopieren 44
löschen 135
suchen nach 135
Wiedergabesteuerungen 134
Musikanwendung 133–135
N
Nach-oben-Geste 23
Nachrichten markieren 81
Nachrichten. Siehe E-Mail; MMS;
SMS; Mailbox
Nachrichtenüberschriften 81
Namen
Bluetooth-Gerät 149
Gerät 164
Nachrichten senden oder
empfangen 75
wählen 56
Netzuhrzeit 164
Netzwerk entfernen 140
Netzwerk wählen, Option 139
Netzwerke 138, 139, 188
Netzwerkeinstellungen 68
Netzwerktypen 18, 68
Siehe auch bestimmte Typen
Netzwerkverbindungen. Siehe
Verbindungen
Netzzeitzonen 164
neu ordnen
Aufgaben 117
Dashboard-Elemente 39
E-Mail-Konten 84
Favoriten 145
Karten 29
Konten 84
Symbole 30
Neue Karte, Befehl 142
Index
221
Notizen 110, 115
Notizen, Anwendung 118–119
Notrufnummern 56
Notrufnummern Ihres Landes 56
Nummern 66
Nur PIN, Option 169
O
offene Netzwerke 138
offene WLAN-Netzwerke 138
Offene WLANs 139
Öffnen
Anwendungen 26–28
Dateien 152, 155
Karten 104
Webseiten 142
öffnen
Anhänge 79, 89
Webseiten 145
Online-Adressbücher 56, 96
Online-Kalender 106, 108, 113
Online-Konten 72, 184, 196, 199
Siehe auch Konten;
E-Mail-Konten
Online-Support 8
Option zum Freigeben 85
Optionen zum Zurücksetzen des
Telefons, Einstellungen 165
Optionstaste 10, 31, 196
Ordner 82–83, 191
Organizer-Funktionen 95
Outlook 49, 185
222
Index
P
Pairing 147, 147–149
Pairing-Vorgänge. Siehe Pairing
Palm Desktop-Software 49, 50,
185
Palm Desktop-Software 174
Palm Pixi Plus-Telefon 6
Siehe auch Telefon
Palm-Online-Support 8
Palm-Profil
Einstellungen 162
festgelegt 196
Informationen 16
Löschen 163
Sicherungen 160
Über 7
Palm-Profilkonto 51, 196, 200
Passende Kontakte anzeigen,
Option 65
Passkey 148
PDF-Dateien 79, 155–157
PDF-Viewer 155–157, 162
Persönliche
Identifikationsnummern. Siehe
PINs
Photobucket-Konten 200
PINs 169
Pixi Plus-Telefon. Siehe
Palm Pixi Plus-Telefon; Telefon
PNG-Dateien 79, 80, 125
POP, E-Mail-Konten 187
Popups blockieren, Option 146
Posteingang (E-Mail) 72, 84, 187
PowerPoint-Dateien 152
PPT-Dateien 79, 152
PPTX-Dateien 152
Prioritätseinstellungen 78
Fälligkeitsdaten (Aufgaben) 115
Problembehebung
Tests für 165
Profil 7, 160, 196
Prozessor 201
R
Rechtschreibfehler 33
Reinigen des Telefons 10
Roaming 12, 67
Rollgeste 11
Rollgesten 23
Rückabdeckung 178–??
Rückkopplung 182
Rufnummeranzeige 63, 65, 100,
126
Rufnummerneinschränkung 67
S
Satellitenfotos 147
Schlosssymbol 142
Schnellstart
Anwendungen in 29, 30
Definition 196
Geste 22
Symbole 30
Schnelltests 165
Schützen von Daten 160
Schwache Signale 181, 182
Senden
Chat-Nachrichten 92
E-Mails 72, 78, 85
Fotos 87, 127, 188
MMS 60
SMS 87, 88
Unterhaltung, Nachrichten 85
Videos 188
senden
Dokumentdateien 153
Fotos 87
MMS 88
Musik 133
PDF-Dateien 157
Sensoren 202
sich wiederholende Ereignisse 109
Sicher entsperren, Option 169
Sichere Netzwerke 139
sichere Netzwerke 138
sichere Webseiten 189
sichere Websites 142
sichere WLAN-Netzwerke 138
sicheres vollständiges Löschen 191
Sicherheit
Siehe auch Zertifikatmanager
Bildschirm sperren 168, 169
Daten vom Telefon löschen 164
Netzwerk 139
Palm-Profil 163
Sicherheitsinformationen 205
Signal 181, 182
Signalstärke, Symbol 20
Signalstärke-Symbol 181
Signaturen 75, 82
SIM-Karte
einsetzen 13, 177
entsperren 66
Kontakte und 100
sperren 66
Symbole 12
SIM-Karte für UMTS 13
SMS 87–91
adressieren 87
anzeigen 89
Benachrichtigungen für 94
erstellen 87–88
Fehlerbehebung 188
Kontakte und 90
löschen 91
senden 85, 87, 88
Speichern von Kontaktdaten 91
Tätigen von Anrufen 57, 59
weiterleiten 90
SMS-Nachrichten
Verknüpfungen in 132
SMTP-Server 187
Software 185
Software von Drittanbietern 44
Softwareupdates 39
Sonderzeichen 10, 32–33
Songs. Siehe Musik
Sortieren
Daten in Tabellen 154
Kontakte 105
sortieren
E-Mail 83
Sortierreihenfolge der Liste,
Option 105
Speicher 193, 202
Speichern
Dateien 153, 157
E-Mail-Adressen 80
Kalenderereignisse 109
Kontakte 98
Webseiten-Favoriten 145
speichern
Bilder 80
Daten 98
Fotos 127
Telefonnummern 63
Speicherplatz 193
Sprache 167
Standardanwendungen 166
Standarddauer für Ereignisse,
Option 113
Standarderinnerung für Ereignisse,
Option 113
Standardkonten
E-Mail 84
Kalender 113
Kontakte 105
Standortbasierte Dienste 141
Standortdaten 109, 141
Siehe auch Karten
Startbildschirm
Definition 196
Geste 27
Kontakte in 103
Seiten 11, 27
Symbole 30
Webseiten in 143
Stereo-Kopfhörer 63, 64
Stichwörter 37
Störungen 182, 183
Streaming
Musik 133
Videos 131
Streichen 21, 196
Stromversorgung, Zubehör 209
stumm 76
stummschalten 59
Suchen 6, 118
nach Memos 118
suchen 36–38
nach E-Mail-Nachrichten 80
nach Kontakten 99
nach Musik 135
nach Text 153, 156
nach Videos 131, 132
Suchen, Befehl 153, 156, 157
Suchen. Siehe Suchen
Symbole 10, 32–33
Akku 16
Benachrichtigungen 181
Datendienste 186
Datenverbindung 186
Google Maps 147
Schnellstart 30
Signalstärke 181
Startbildschirm 30
Titelleiste 11
Webseite 143, 144
Symbole der Titelleiste 11
Symbole für Anrufumleitung 12
Symbole für Datenverbindung 186
Symbole für Texttelefon 12
Sym-Taste 10, 197
Synchronisieren
Online-Kalender 106, 108, 114
Synchronisierung 183–186
Abrufen von Daten 184
Abrufen von Informationen 6
definiert 183
Desktop-Software 51, 52
E-Mail 72, 76, 78
Fehlerbehebung 185–186
Online-Kontakte 96, 97, 105
Online-Konten 50–51, 97, 184
Synergy, Funktion 6, 197
Synergy-Funktion 48
Kalender 106
Messaging 85
Systeminformationen 164
Systemupdates 39, 197
Siehe auch Telefon aktualisieren
T
Tabellen. Siehe Excel-Dateien
Tagesanzeige 111
Taschenrechner 121
Tastatur 10, 31, 55, 202
technische Daten 201–203
Technischer Support 8
Teilweises löschen 165, 191
Telefon
Antworten auf Unterhaltungen
85
Datendienste und 186
Datenübertragung an 174
ein- oder ausschalten 19, 20
ein- und ausschalten 19
einrichten 13–15
Einstellungen 65
Entgegennehmen von Anrufen
57–58, 60
entsorgen 210
Fehlerbehebung 181–182
Flugzeugmodus 19
Installieren von Anwendungen
von Drittanbietern 193
Klingelton ausschalten für 58
kompatible Geräte für 183
Index
223
Lautstärke 59
neu starten 164, 180, 182
Problembehebung 165
Reinigen 10
Rufnummerneinschränkung 67
Sicherheit 212
Sicherheitsinformationen 63
Systeminformationen zum 164
Telefonnummer 62
Texttelefone und 68
Updates für 192
wählen 54–57, 101, 145
Wahlwiederholung 56
Telefon neu starten 164, 180
Telefon reagiert nicht mehr 164,
180, 192
Telefon, Kopfhörer 183
Telefonanrufe 54–??
tätigen 58, 145
Telefon-Headsets 63–64
Telefonieren
Verkehrssicherheit 63, 212
Termine. Siehe Ereignisse
Text 34
auswählen 24
einfügen 34
formatieren 77, 82
kopieren, ausschneiden 34
markieren 25
suchen 153, 156
Text ausschneiden 34
Textauswahlgesten 24–25
Texttelefone 68
Texttelefone. Siehe Texttelefone
Tippen 164, 180, 192, 197
224
Index
Tippfehler 33
Tipp-Geste 21, 180, 197
Tipps (Hilfeanwendung) 8
Ton abspielen, Option 75
Ton-aus-Schalter 10, 58, 120, 170,
171
Töne 170–171
Siehe auch bestimmte Typen
Töne und Klingeltöne, Anwendung
170–171
Touchscreen 11, 21, 202
Siehe auch Bildschirm
Touchstone Ladestation 17
TXT-Dateien 152
U
überfällige Aufgaben 116
Uhr 120–121
Uhrzeit 163
Uhrzeitformate 163
Umgebungstemperaturen 203
Umschalttaste 31
UMTS-Netz 11, 60, 186
Universal Search 197
Siehe auch Suchen
Universalsuche 6, 36
Unterhaltungen 85–87, 91
Siehe auch Chat-Nachrichten
Unterhaltungsansicht 86
Unternehmenskonten 73–74, 185
URLs 142, 143, 144
USB-Laufwerk 43–44, 125, 166,
191, 192
V
vCards 96, 106
Verbindungen
Bluetooth-Geräte und 64, 147
drahtlose 19
Fehlerbehebung 181, 188
Internet 137
Online-Adressbücher 96
Palm-Profil und 160
Roaming 67
Texttelefone und 68
Übertragen von Dateien 126,
135
Unternehmensserver 185
WLAN-Einstellungen 140
Zeitüberschreitung 186
Verbindungsmenü 197
Verbindungssymbole 11
Verkehrsinformationen 147
Verkehrssicherheitstipps 63, 212
Verknüpfte Kontakte 96, 197
Verlauf löschen, Option 146
verlorene Geräte 160
Verschieben in Ordner, Befehl 81
Videoanwendung 129–131
Videos 129–132
ansehen 130, 131
Entgegennehmen von Anrufen
58
kopieren 44
senden 88, 188
suchen nach 131, 132
weitergeben 132
Wiedergabesteuerungen 131,
132
Videos aufnehmen 129
Videos, Wiedergabesteuerungen
132
vollständiges Löschen 191
Vorderseite 10
Vorher-Geste 169
Vorwärts-Geste 22, 169
W
Wählen 54–57, 86, 91, 145
wählen 101
Wahlpräfixe 66
WAV-Dateien 133
WEB.DE-Konten 72
Webadressen 143, 144
Webanwendung 142–146
webbasierte E-Mail 72–75
webOS-Betriebssystem 6, 197
Webseiten
aktualisieren 143
Als Favoriten speichern 144–
145
Bilder auf 146
Bilder von 189
Browserverlauf für 146
Cache für 146
Eingeben von Daten 143, 189
Einstellen von Anzeigeoptionen
143
Fehlerbehebung, Zugriff 189
navigieren 143
öffnen 142, 145
sicher 189
verknüpfen 145
Weitergeben 143
zuletzt besucht 145
Websites
durchsuchen 139
Fehlerbehebung für
Verbindungen zu 188
Hochladen von Fotos auf 127–
128
interner Speicher und 193
JavaScript für 146
Kundendienst 8
Popups 146
sicher 142
suchen 142
verbinden 138, 142
Videos von 131
Wiedergeben von Musik 133
zweiter Browser für 142
weitergeben
Bilder 80, 145
Dateien 153, 157
Fotos 127
Internetadressen 143
Verknüpfungen 143, 145
Videos 130, 132
Weiter-Geste 169
Weiterleiten
Anrufe 65
weiterleiten
Nachrichten 81, 90
Weiterleitungen (Webseiten) 189
Werfen-Geste 22
werkseitig installierte
Anwendungen 202
Wetter 107
Wettervorhersage von Google 107
Wiedergabeliste, Ansicht 134
Wiedergabelisten 134, 135
Wiedergabesteuerungen 131, 132,
134
Musik 134
Wiedergeben
Videos 132
wiedergeben
Musik 134
Videos 131, 132
wiederkehrende Ereignisse. Siehe
Wiederholte Ereignisse
Windows-Computer
Dateien kopieren von 126, 135
Datenübertragung von 49, 174
Outlook-Versionen für 49
WLAN
Siehe auch drahtlose Dienste
ein- oder ausschalten 138
Liste der bekannten Netzwerke
140
Netzwerke 138, 140
Symbole 11
verbinden mit 139
Verbindung trennen 140
Verbindungseinstellungen 140
WLANs
verbinden mit 138
WLANs. Siehe Drahtlose
Netzwerke
Wochenanzeige 111
Word-Dateien 152, 153–154
Y
Yahoo! Konten 50, 200
Yahoo!- Konten 72
YouTube, Anwendung 130
YouTube-Anwendung 131–132
Z
Zahlen 31
Zeichen 10
Zeitpläne. Siehe Kalender
Zertifikatmanager 166
Ziehen 22, 197
Ziehen-und-Ablegen-Geste 25
Ziffern 55
Zum Startbildschirm hinzufügen
143
Zuordnungen 98
Zurück-Geste 21, 28, 169, 198
Zurücksetzen 164, 191, 192
Zusammengelegte Ansichten 197
zusammengelegte Ansichten 72,
82
Zuziehen-Geste 24, 197
Zwischen Anrufen wechseln 60
zwischen Anrufen wechseln 60
X
XLS-Dateien 79, 152
XLSX-Dateien 152
Index
225
226
Index