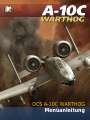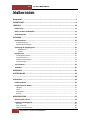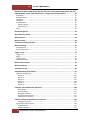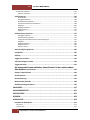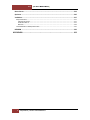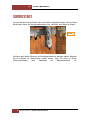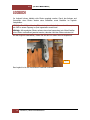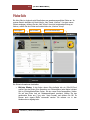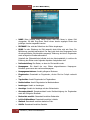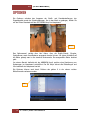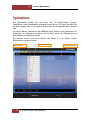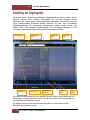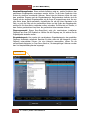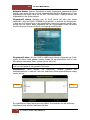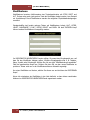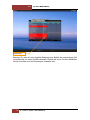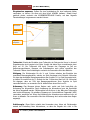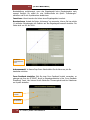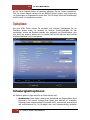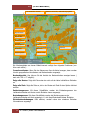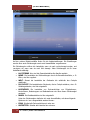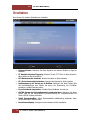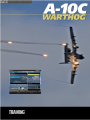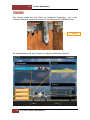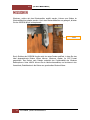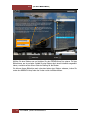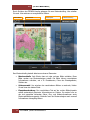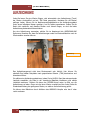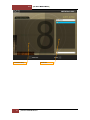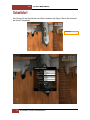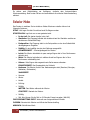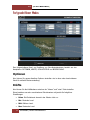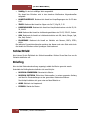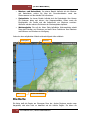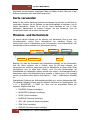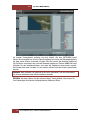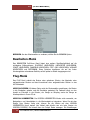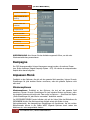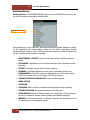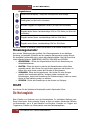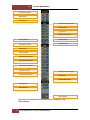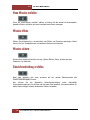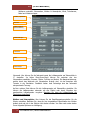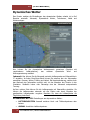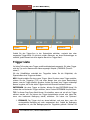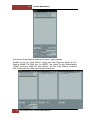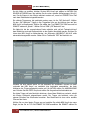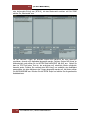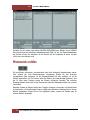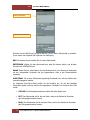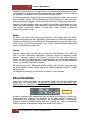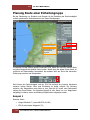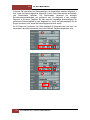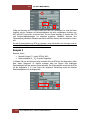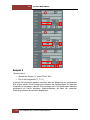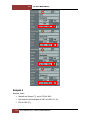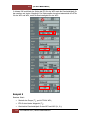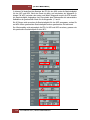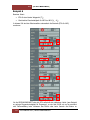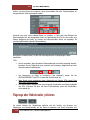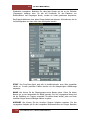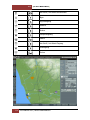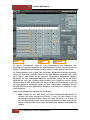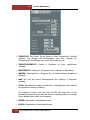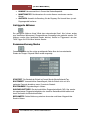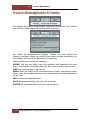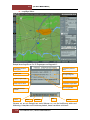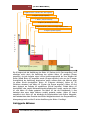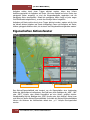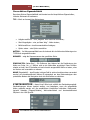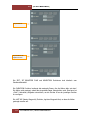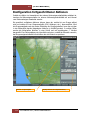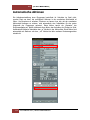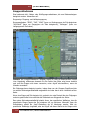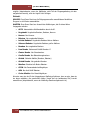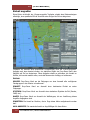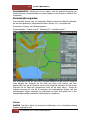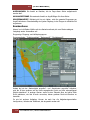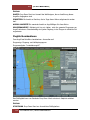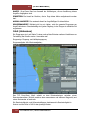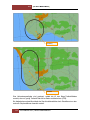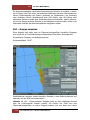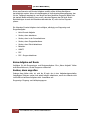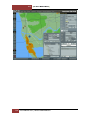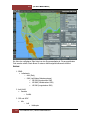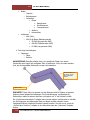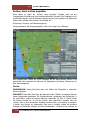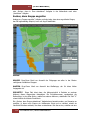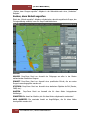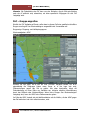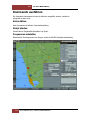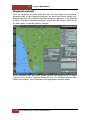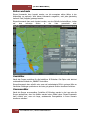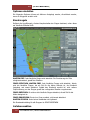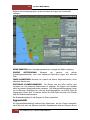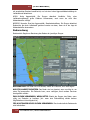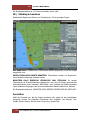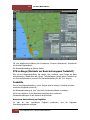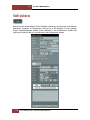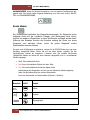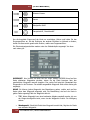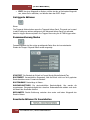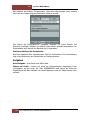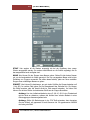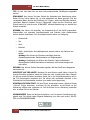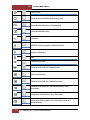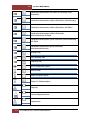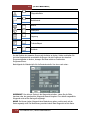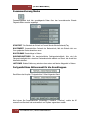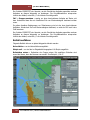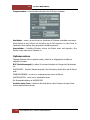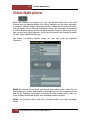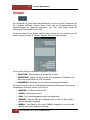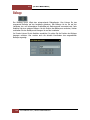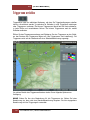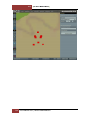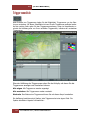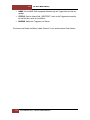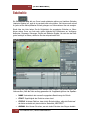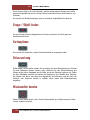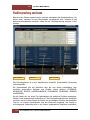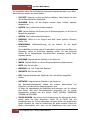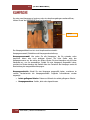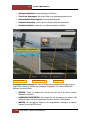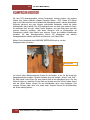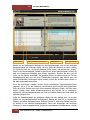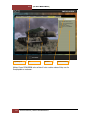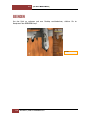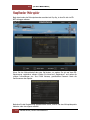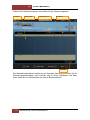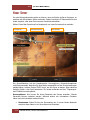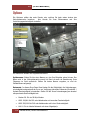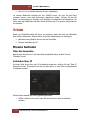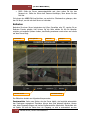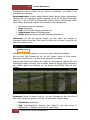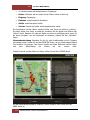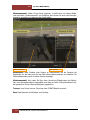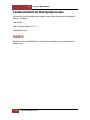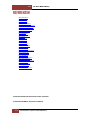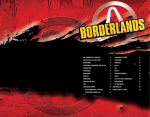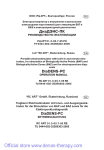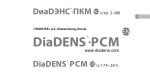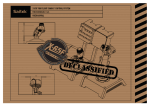Download A-10C WARTHOG
Transcript
DCS 0 [A-10C WARTHOG] DCS A-10C WARTHOG Menüanleitung Hauptmenü | BENUTZERHANDBUCH DCS [A-10C WARTHOG] Inhaltsverzeichnis Hauptmenü.................................................................................................................5 SOFORTSTART .............................................................................................................8 LOGBUCH.................................................................................................................. 10 Piloten-Seite .................................................................................................................... 11 Nation, Staffel und Medaillen ........................................................................................... 13 Seitennavigation .............................................................................................................. 13 OPTIONEN ................................................................................................................ 14 Systemoptionen ............................................................................................................... 16 Grafikeinstellungen .............................................................................................................................. 17 Zusätzliche Einstellungen ..................................................................................................................... 19 Einstellung der Eingabegeräte........................................................................................... 20 Modifikatoren.................................................................................................................................. 23 Schalter ............................................................................................................................................ 24 Spieloptionen................................................................................................................... 29 Schwierigkeitsoptionen ....................................................................................................................... 29 F10 Kartenoptionen ............................................................................................................................. 31 Zusätzliche Einstellungen ..................................................................................................................... 34 Voreinstellungen .................................................................................................................................. 34 Verschiedenes .................................................................................................................. 36 TRAINING......................................................................................................................... 36 MISSIONEN ............................................................................................................... 40 AUFZEICHNUNG ........................................................................................................ 45 ................................................................................................................................. 48 Schnellstart ............................................................................................................... 49 Einfacher Modus .............................................................................................................. 50 Fortgeschrittener Modus .................................................................................................. 51 Optionen .............................................................................................................................................. 51 Kräfte ................................................................................................................................................... 51 Schlachtfeld ......................................................................................................................................... 52 Briefing................................................................................................................................................. 52 MISSIONSEDITOR ...................................................................................................... 53 Missionseditor starten ..................................................................................................... 54 Landkarte und Navigation ................................................................................................ 54 Die Karte .............................................................................................................................................. 55 Karte verwenden ................................................................................................................................. 56 Missions- und Kartenleiste .................................................................................................................. 56 1 Hauptmenü | BENUTZERHANDBUCH DCS [A-10C WARTHOG] Beachten Sie, dass solange Sie die Mission nicht unter einem Namen abspeichern, das Feld „Missionsname“ immer „Neue Mission.miz“ anzeigen wird.Die Systemleiste..................... 57 Datei-Menü .......................................................................................................................................... 57 Bearbeiten-Menü................................................................................................................................. 60 Flug-Menü ............................................................................................................................................ 60 Kampagne ............................................................................................................................................ 62 Anpassen-Menü ................................................................................................................................... 62 Missionsoptionen ............................................................................................................................ 62 Kartenoptionen ............................................................................................................................... 65 HILFE .................................................................................................................................................... 66 Die Werkzeugleiste .......................................................................................................... 66 Neue Mission erstellen ..................................................................................................... 68 Mission öffnen ................................................................................................................. 68 Mission sichern ................................................................................................................ 68 Einsatzbeschreibung erstellen........................................................................................... 68 Wetterwerkzeug .............................................................................................................. 70 Standardwetter .................................................................................................................................... 70 Dynamisches Wetter............................................................................................................................ 74 Trigger setzen................................................................................................................... 76 Trigger Liste ......................................................................................................................................... 77 Regeln .................................................................................................................................................. 80 Triggeraktionen .................................................................................................................................... 85 Praktische Übungen ............................................................................................................................. 89 Missionsziele erstellen ..................................................................................................... 94 Missionsoptionen ............................................................................................................. 96 Simulation starten............................................................................................................ 96 Aufgabenplanung für Einheiten ........................................................................................ 97 Generelle Überlegungen ...................................................................................................................... 97 Beispiel 1 ....................................................................................................................................... 100 Beispiel 2 ....................................................................................................................................... 102 Beispiel 3 ....................................................................................................................................... 103 Beispiel 4 ....................................................................................................................................... 104 Beispiel 5 ....................................................................................................................................... 105 Beispiel 6 ....................................................................................................................................... 107 Flugzeuge oder Hubschrauber platzieren ........................................................................ 108 Route Modus ................................................................................................................................. 113 Zuladung Modus ............................................................................................................................ 117 Getriggerte Aktionen ..................................................................................................................... 121 Zusammenfassung Modus ............................................................................................................. 121 Fehlfunktionen einstellen .............................................................................................................. 122 Erweiterte Aktionsmöglichkeiten für Einheiten ............................................................... 124 Getriggerte Aktionen ..................................................................................................................... 127 Eigenschaften Aktionsfenster ............................................................................................................ 128 Aufgaben (Tasks) ........................................................................................................................... 134 Aufgaben auf Route ....................................................................................................................... 144 2 Hauptmenü | BENUTZERHANDBUCH DCS [A-10C WARTHOG] Kommando ausführen ....................................................................................................................... 154 Optionen einstellen ....................................................................................................................... 157 Schiff platzieren ............................................................................................................. 163 Route Modus ................................................................................................................................. 165 Getriggerte Aktionen ..................................................................................................................... 168 Zusammenfassung Modus ............................................................................................................. 168 Erweiterte Aktionen für Seeeinheiten ........................................................................................... 168 Aufgaben ....................................................................................................................................... 169 Aufgaben auf Route ....................................................................................................................... 170 Befehl ausführen ........................................................................................................................... 170 Optionen........................................................................................................................................ 170 Bodeneinheiten platzieren ............................................................................................. 170 Getriggerte Aktionen ..................................................................................................................... 178 Zusammenfassung Modus ............................................................................................................. 179 Fortgeschrittene Aktionsmodi für die Grundtruppen ................................................................... 179 Aufgaben ....................................................................................................................................... 180 Aufgaben auf Route ....................................................................................................................... 180 Befehl ausführen ........................................................................................................................... 181 Optionen setzen ............................................................................................................................ 182 Statische Objekte platzieren ........................................................................................... 183 Initialpunkt .................................................................................................................... 185 Bullseye ......................................................................................................................... 186 Triggerzone erstellen ...................................................................................................... 187 Einheitenvorlagen erstellen ............................................................................................ 189 Triggerzonenliste............................................................................................................ 191 Sie können das Fenster schließen, indem Sie das X in der rechten oberen Ecke drücken. Einheitenliste ...................................................................................... 192 Gruppe / Objekt löschen ................................................................................................ 194 Kartenoptionen .............................................................................................................. 194 Distanzwerkzeug ............................................................................................................ 194 Missionseditor beenden ................................................................................................. 194 Nachbesprechung anschauen ......................................................................................... 195 KAMPAGNE ............................................................................................................ 197 KAMPAGNENEDITOR .............................................................................................. 201 ENZYKLOPÄDIE ....................................................................................................... 205 BEENDEN ................................................................................................................ 208 MEHRSPIELER ......................................................................................................... 209 Hauptfenster Mehrspieler .............................................................................................. 211 Serverliste .......................................................................................................................................... 213 Untere Leiste ..................................................................................................................................... 213 3 Hauptmenü | BENUTZERHANDBUCH DCS [A-10C WARTHOG] Neuer Server .................................................................................................................. 214 Optionen ....................................................................................................................... 216 Verbinden ...................................................................................................................... 217 Mission beitreten ............................................................................................................................... 217 Über die Serverliste ....................................................................................................................... 217 Verbinden über IP.......................................................................................................................... 217 Beitreten ........................................................................................................................................ 218 Tastaturbefehle im Mehrspielermodus ............................................................................................. 222 BEENDEN ....................................................................................................................... 222 REFERENZEN ........................................................................................................... 223 4 Hauptmenü | BENUTZERHANDBUCH DCS 5 [A-10C WARTHOG] Hauptmenü | BENUTZERHANDBUCH HAUPTMENÜ DCS [A-10C WARTHOG] Hauptmenü Nachdem DCS:A10C gestartet wurde, erscheint nach einer kurzen Ladezeit das Hauptmenü. Hier können Sie in zwölf verschiedene Menüoptionen verzweigen. Jede der verfügbaren Optionen verzweigt in einen anderen Teil des Spieles oder beendet das Spiel. Mit einem Linksklick auf einen der verfügbaren Links verzweigen Sie in diesen. Das Hauptmenü besteht aus: SOFORTSTART. Hier können Sie auf die schnelle eine Mission fliegen ohne sich vorher die Missionsbeschreibung durchlesen zu müssen. Sobald Sie die Option ausgewählt haben erscheint ein Fenster in dem Sie die Mission auswählen können. Um den Bildschirm ohne eine Mission zu starten zu verlassen, klicken Sie auf das rote Kreuz oben rechts. Sie können mit dem Missionseditor auch eigene Schnellstartmissionen kreieren. SCHNELLE MISSION ERSTELLEN. Wie bereits erwähnt können Sie auch selber Schnellstartmissionen erstellen. Diese können Sie entweder im vereinfachten oder kompletten Missionseditor erstellen. TRAINING. Eine große Auswahl an Lektionen bei denen Sie den wirkungsvollen Einsatz der A-10C erlernen. 6 Hauptmenü | BENUTZERHANDBUCH DCS [A-10C WARTHOG] MISSION. Hier können Sie Missionen auswählen und fliegen, die Sie entweder im eingebauten Missionseditor selbst erstellt oder aus dem Internet geladen haben. KAMPAGNE. Um eine Kampagne zu fliegen bzw. fortzusetzen, wählen Sie diese Option aus. Anders als Missionen bestehen Kampagnen aus einer Reihe von Missionen, deren Abfolge sich logisch aus den Ergebnissen der letzten geflogenen Mission ergibt. WIEDERHOLUNG. Nach jeder geflogenen Mission kann eine Aufzeichnung des Fluges (Track-Datei) gespeichert werden. Von hier aus können diese Aufzeichnungen abgespielt werden. MEHRSPIELER. Öffnet das Mehrspielermenü. MISSIONSEDITOR. Der Missionseditor ermöglicht Ihnen das Erstellen von kleineren und größeren Missionen. Die erstellten Missionen können entweder als Einzelspieler-, Mehrspieler-, Trainings- oder Kampagnenmissionen benutzt werden. Der Missionseditor ist ein mächtiges Werkzeug, mit welchem alle im Spiel mitgelieferten Missionen entwickelt wurden KAMPAGNE ERSTELLEN. Selbst erstellte Missionen können hier zu einer Kampagne zusammengesetzt werden. ENZYKLOPÄDIE. Alle im Spiel verwendeten See-, Land- sowie Luftfahrzeuge werden hier detailliert in Wort und Bild beschrieben. LOGBUCH. From this screen you may create a pilot persona(s) and track their accomplishments and statistics. OPTIONEN. In den Optionen können Grafik-, Sound-, Eingabe-, sowie Schwierigkeitsoptionen eingestellt werden. BEENDEN. Um das Spiel zu verlassen, drücken Sie den roten BEENDEN Knopf. 7 Hauptmenü | BENUTZERHANDBUCH DCS [A-10C WARTHOG] SOFORTSTART Im erscheinenden Pop-Up Fenster kann eine Mission ausgewählt werden. Wie der Name bereits sagt, eignen sich Soforteinsatzmissionen um "mal eben" eine Mission zu fliegen. Sofortstart Es können auch eigene Missionen als Soforteinsatzmissionen geflogen werden. Nachdem Sie eine Mission im Missionseditor erstellt werden, legen Sie diese im Ordner /Missions/Quickstart unter Beachtung der Namenskonvention ab. 8 SOFORTSTART | BENUTZERHANDBUCH DCS 9 [A-10C WARTHOG] SOFORTSTART | BENUTZERHANDBUCH LOGBUCH DCS [A-10C WARTHOG] LOGBUCH Im Logbuch können beliebig viele Piloten angelegt werden. Durch das Anlegen und Verwenden eines Piloten werden seine Statistiken sowie Medaillen im Logbuch festgehalten. Wichtig: Damit Daten über den Piloten im Logbuch festgehalten werden können, muss der Pilot zu einem Flugzeug im Spiel zugewiesen worden sein! Wichtig: Alle angelegten Piloten müssen einem Land zugeordnet sein. Beim Erstellen einer Mission muss darauf geachtet werden, dass das Land des Piloten vertreten ist! Um das Logbuch auszuwählen, klicken Sie auf den Link unten links im Hauptmenü. Logbuch Das Logbuch ist in drei verschiedene Sektionen unterteilt. 10 LOGBUCH | BENUTZERHANDBUCH DCS [A-10C WARTHOG] Piloten-Seite Die linke Seite im Logbuch zeigt Einzelheiten zum gerade ausgewählten Piloten an. Im unteren Bereich befinden sich zwei Knöpfe: „Neu“ sowie „Löschen“. Um einen neuen Piloten anzulegen, drücken Sie den „Neu“ Knopf. Um einen bestehenden Eintrag zu löschen, wählen Sie den Piloten aus und drücken den „Löschen“ Knopf. Seitennavigation Infos zum Piloten Nationen und Auszeichnungen Die Piloteninformationen beinhalten: 11 Bild des Piloten. In der linken oberen Ecke befindet sich ein 128x128 Pixel großes Foto des Piloten. Eine Sammlung von Pilotenbildern jeder Nation befindet sich im /PilotLogBooks/Pilots Ordner. Um ein neues Photo auszuwählen, klicken Sie auf das Photo und ein Dateiauswahlmenü erscheint. Wählen Sie das gewünschte Photo aus (*.jpg oder *.bmp Format) und drücken Sie OK. Es können auch eigene Bilder verwendet werden. Sie müssen nur in den Länderordnern abgelegt sein. LOGBUCH | BENUTZERHANDBUCH DCS [A-10C WARTHOG] NAME. Beim Anlegen eines neuen Piloten wird sein Name in dieses Feld eingegeben. Mit dem Drop-Down Menü können bereits angelegte Piloten des jeweiligen Landes ausgewählt werden. RUFNAME. Hier wird das Rufzeichen des Piloten eingetragen. RANG. Je mehr Erfahrung ein Pilot sammelt, desto höher wird sein Rang. Die Beförderung geschieht automatisch. Der Rang wird durch den Rangnamen sowie die entsprechenden Schulterstücke angezeigt. Erfahrung wird durch Flugstunden sowie erfolgreiche Einsätze akkumuliert. Unterhalb der Pilotenattribute befindet sich eine Karrierestatistik, in welcher die Erfahrung des Piloten unter folgenden Aspekten festgehalten wird: Indienststellung. Das Datum, an dem der Pilot erstellt wurde. Kampagnen. Die Anzahl der vom Piloten abgeschlossenen Kampagnen. Entweder gewonnene oder verlorene Kampagnen. Kampagnenmissionen. Anzahl geflogener Missionen. Flugstunden. Gesamtzahl an Flugstunden, die der Pilot im Cockpit verbracht hat. Tageinsätze. Anzahl Flugstunden bei Tageinsätzen. Nachteinsätze. Anzahl Flugstunden bei Nachteinsätzen. Landungen. Anzahl an Landungen. Ausstiege. Anzahl der Ausstiege mit dem Schleudersitz. Gesamtpunktzahl. Gesamtpunktzahl unter Berücksichtigung der Flugstunden sowie der Erfolge bei Einsätzen. Bodenziele zerstört. Gesamtzahl zerstörter Bodenziele. Luft-Luft Abschüsse. Gesamtzahl zerstörter Luftziele. Statisch. Gesamtzahl zerstörter statischer Ziele. Schiffe. Gesamtzahl zerstörter Seeziele. 12 LOGBUCH | BENUTZERHANDBUCH DCS [A-10C WARTHOG] Abschussquotient. Quotient zwischen Anzahl aller Tode des Piloten und Anzahl aller zerstörten Ziele. Verbündete Bodenziele. Gesamtzahl zerstörter alliierter Bodenziele. Verbündete Luftziele. Gesamtzahl zerstörter alliierter Luftziele. Der STATUS des Piloten wird im linken unteren Teil der Pilotendaten festgehalten. Unverwundbarkeit. Dieser Wert kann auf JA oder NEIN gestellt werden. Bei JA kann der Pilot nicht getötet werden. Bei NEIN ist der Pilot verwundbar. Tode. Steht der Wert bei Unverwundbarkeit auf JA, so wird hier festgehalten, wie oft der Pilot gestorben wäre, falls er verwundbar gewesen wäre. Nation, Staffel und Medaillen Auf der rechten Seite befinden sich die Informationen über das Land und die Staffel, für welche der Pilot fliegt. Die Erfolge / Medaillen des Piloten werden auf der unteren rechten Seite angezeigt. Land. Benutzen Sie das Drop-Down Menü, um ein Land auszuwählen. Geschwader. Benutzen Sie das Drop-Down Menü, um die Staffel auszuwählen, für welche der Pilot fliegen soll. Hier stehen abhängig vom ausgewählten Land verschiedene Staffeln zur Verfügung. Medaillen. Medaillen, die der Pilot im Laufe seiner Karriere sammelt, werden hier angezeigt. Seitennavigation Im unteren Bereich befindet sich der ABBRUCH Knopf, welcher ohne Speicherung von Änderungen ins Hauptmenü zurück führt. Der OK Knopf sichert alle Einstellungen und führt ebenfalls ins Hauptmenü zurück. Das Logbuch kann auch durch Drücken des gelben X in der oberen rechten Bildschirmecke verlassen werden. 13 LOGBUCH | BENUTZERHANDBUCH DCS 14 [A-10C WARTHOG] OPTIONEN | BENUTZERHANDBUCH OPTIONEN DCS [A-10C WARTHOG] OPTIONEN Die Optionen erlauben das Anpassen der Grafik- und Soundeinstellungen, der Eingabegeräte sowie der Spieleinstellungen. Um in das Menü zu gelangen, klicken Sie mit der linken Maustaste auf den OPTIONEN Knopf im Hauptmenü. Optionen Das Optionsmenü verfügt über fünf Reiter, über die Grafik-/Sound-, Eingabe, Spieloptionen sowie Verschiedenes angepasst werden können. Mit einem Linksklick auf die Reiter gelangt man in die einzelnen Untermenüs. Der ausgewählte Reiter leuchtet gelb. Im unteren Bereich befindet sich der ABBRUCH Knopf, welcher ohne Speicherung von Änderungen ins Hauptmenü zurückführt. Der OK Knopf sichert alle Einstellungen und führt ebenfalls ins Hauptmenü zurück. Die Optionen können auch durch Drücken des gelben X in der oberen rechten Bildschirmecke verlassen werden. Reiter 15 OPTIONEN | BENUTZERHANDBUCH DCS [A-10C WARTHOG] Systemoptionen Das Optionsmenü verfügt über fünf Reiter, über die Grafik-/Sound-, Eingabe, Spieloptionen sowie Verschiedenes angepasst werden können. Mit einem Linksklick auf die Reiter gelangt man in die einzelnen Untermenüs. Der ausgewählte Reiter leuchtet gelb. Im unteren Bereich befindet sich der ABBRUCH Knopf, welcher ohne Speicherung von Änderungen ins Hauptmenü zurückführt. Der OK Knopf sichert alle Einstellungen und führt ebenfalls ins Hauptmenü zurück. Die Optionen können auch durch Drücken des gelben X in der oberen rechten Bildschirmecke verlassen werden. Grafikeinstellungen 16 Grafik Voreinstellungen OPTIONEN | BENUTZERHANDBUCH Sonstige Einstellungen DCS [A-10C WARTHOG] Grafikeinstellungen Es stehen verschiedene Grafikeinstellungen zur Verfügung. Um eine Auswahl zu treffen, wird auf das entsprechende Drop-Down-Feld geklickt und die gewünschte Einstellung ausgewählt. TEXTUREN NIEDRIG. Texturen mit niedriger Auflösung für das Terrain, Objekte und das Cockpit. MITTEL. Texturen mit mittlerer Auflösung für das Terrain, Objekte und das Cockpit. HOCH. Texturen mit hoher Auflösung für das Terrain, Objekte und das Cockpit. SZENERIE NIEDRIG. Es werden nur wichtige Gebäude an den Flugbasen dargestellt. Bäume werden nicht dargestellt. MITTEL. Es werden komplette Flugplätze sowie große Gebäude in bebauten Gebieten angezeigt. Bäume werden nur in bebauten Gebieten angezeigt. HOCH. Alle Gebäude und Bäume werden angezeigt. ZIVILER VERKEHR NEIN. Kein ziviler Autoverkehr, keine Züge. NIEDRIG, MITTEL, HOCH. Je nach Auswahl entsprechende Dichte an zivilen Verkehr. WASSER NIEDRIG. Wasseroberfläche ohne 3D Effekt. NORMAL. Wasseroberfläche mit 3D Effekt, Wolken werden reflektiert. HOCH. Wasseroberfläche mit 3D Effekt, alles wird reflektiert. SICHTWEITE 17 NIEDRIG. Bodenobjekte wie Gebäude und Bäume werden in kurzem Umkreis angezeigt. OPTIONEN | BENUTZERHANDBUCH DCS [A-10C WARTHOG] MITTEL. Bodenobjekte wie Gebäude und Bäume werden in mittleren Umkreis angezeigt. HOCH. Bodenobjekte wie Gebäude und Bäume werden in großen Umkreis angezeigt. HITZEFLIMMERN AN. Hitzeflimmern, welches durch Triebwerksabgase erzeugt wird, ist sichtbar, solange das Flugzeug langsam fliegt. AUS. Hitzeflimmern wird nicht dargestellt. SCHATTEN NIEDRIG. Alle Objekte werfen ebene Schatten. MITTEL. Objekte die sich im Sichtfokus befinden werfen eigene Schatten, alle anderen Objekte werfen flache Schatten. VOLL. Das Objekt, auf welches gerade fokussiert wird, wirft sanften Schatten, alle anderen Objekte werfen flache Schatten. AUFLÖSUNG. Wählen Sie im Drop-Down-Menü die Bildschirmauflösung, die Sie verwenden wollen. BILDVERHÄLTNISS. Abhängig von der gewählten Auflösung wird automatisch das richtige Bildseitenverhältnis verwendet. Sie können das Seitenverhältnis aber auch manuell auf 4:3, 3:2, 5:4, 16:9 oder 16:10 einstellen. MONITORE. DCS erlaubt das Exportieren des sichtbaren Bildes auf einen, zwei oder drei Monitore. Hierbei stehen folgende Optionen zur Verfügung: 1 Kamera. Das Bild wird über einen Monitor wiedergegeben (normaler Modus). 3 Kameras. Das Bild wird über drei Monitore wiedergegeben, um eine Panoramasicht darzustellen. MFCD AUFL. COCKPITANZEIGE. Die Auflösung der Spiegel sowie der Multifunktionsbildschirme kann hier über ein Drop-Down-Menü angepasst werden. Beachten Sie, dass sich eine hohe Auflösung negativ auf die Grafikperformance auswirken kann. MSAA. Hier kann die Stufe der Kantenglättung eingestellt werden. 18 OPTIONEN | BENUTZERHANDBUCH DCS [A-10C WARTHOG] Achtung: Falls Sie die Grafikperformance im Spiel erhöhen möchten, dann sind die Einstellungen SICHTWEITE, WASSER und SCHATTEN die, die Sie als erstes herunterstufen sollten. Zusätzliche Einstellungen GRAS/BÜSCHE. Hier kann die Sichtentfernung eingestellt werden, ab welcher Gras und Büsche dargestellt werden. SICHTBARKEIT BÄUME. Hier haben Sie die Möglichkeit, die Entfernung vom Flugzeug aus anzugeben, bis zur welcher Bäume angezeigt werden. VSYNC. Vertikale Synchronisation mit der Bildwiederholungsfrequenz. VOLLBILD. Soll das Spiel auf dem kompletten Bildschirm dargestellt werden, dann muss diese Option aktiviert sein. Ist die Bildschirmauflösung höher als die Spielauflösung dann wird das Spiel in einem Fenster angezeigt, falls die Option nicht aktiviert ist. COCKPITSCHATTEN. Mit dieser Option schalten Sie die dynamischen TSSAA. Aktiviert die Kantenglättung von durchsichtigen Objekten im Spiel. 19 Schatten im Cockpit ein. OPTIONEN | BENUTZERHANDBUCH DCS [A-10C WARTHOG] Einstellung der Eingabegeräte Auf diesem Reiter können die verschiedenen Eingabegeräte konfiguriert werden. Hierzu gehören Joystick, Maus, Tastatur, Ruderpedale etc. Mit dem Manager können Funktionen auf Tasten gelegt, Bewegungsachsen zugewiesen und justiert sowie die Force Feedback-Stärke eingestellt werden. Beachten Sie bitte, dass verschiedene Eingabeeinstellungen für verschiedene Flugzeugtypen erstellt werden können. Sie müssen daher nicht dieselben Eingabeoptionen für verschiedene Flugzeuge in DCS verwenden, jedes Flugzeug kann seine eigenen Einstellungen erhalten. Eingabekategorie Modifikatoren Hauptauflistungfenster Flugzeugauswahl Eingabeprofil sichern Bearbeitungswerkzeuge Eingabeprofil laden Eingabe Achse Achse einstellen Im unteren Bereich befindet sich der ABBRUCH Knopf, welcher ohne Speicherung von Änderungen ins Hauptmenü zurück führt. Der OK Knopf sichert alle Einstellungen und führt ebenfalls ins Hauptmenü zurück. Die Optionen können auch durch Drücken des gelben X in der oberen rechten Bildschirmecke verlassen werden. 20 OPTIONEN | BENUTZERHANDBUCH DCS [A-10C WARTHOG] Hauptauflistungsfenster. Diese vertikale Auflistung zeigt an, welche Funktionen den gefundenen Eingabegeräten zugewiesen werden können. In der linken Spalte der Liste stehen die einzelnen zuweisbaren Aktionen. Diese Liste der Aktionen richtet sich nach dem gewählten Flugzeug und der Eingabekategorie. Rechts daneben befinden sich die Spalten mit den einzelnen Eingabegeräten, die an Ihrem PC angeschlossen sind. Um nun eine Aktion einem Gerät zuzuweisen, doppelklicken Sie mit der linken Maustaste in die Zelle, wo sich die Zeile mit der gewünschten Aktion und die Spalte des Eingabegeräts, welches Sie für diese Aktion verwenden wollen, schneiden. Es öffnet sich ein Fenster, in dem Sie den gewünschten Knopf bzw. die gewünschte Achse zuweisen können. Flugzeugauswahl. Dieses Drop-Down-Menü zeigt die verschiedenen installierten Flugzeuge aus Ihren DCS Modulen an. Wählen Sie das Flugzeug aus, für welches Sie die Eingabegeräte einstellen wollen. Eingabekategorie. Hier werden die verschiedenen Eingabekategorien des gewählten Flugzeugs thematisch aufgelistet. Beachten Sie bitte, dass sich die Kategorien je nach Flugzeug unterscheiden können. Um eine Kategorie auszuwählen, klicken Sie die entsprechende Kategorie im Drop-Down-Menü an, die dazugehörigen Aktionen werden dann im Hauptauflistungsfenster angezeigt. Eingabekategorien 21 OPTIONEN | BENUTZERHANDBUCH DCS [A-10C WARTHOG] Kategorie löschen. Möchten Sie jegliche zu einem Eingabegerät gespeicherten Werte löschen, dann klicken Sie mit der linken Maustaste auf irgendeine Eingabeoption für das Eingabegerät und klicken dann auf den KAT. LÖSCHEN Knopf. Hierdurch werden alle Eingabewerte in der Spalte gelöscht. Eingabeprofil sichern. Nachdem man ein Profil erstellt hat, kann man dieses abspeichern. Wird der PROFIL SICHERN Knopf gedrückt, so erscheint ein Dialogfenster, in dem das Profil benannt und in dem gewünschten Verzeichnis gesichert werden kann. Hierbei kann ein eigener Name ausgewählt oder der vorgeschlagene Name verwendet werden. Es können mehrere Profile für ein Flugzeug erstellt werden. Eingabeprofil laden. Mit dem PROFIL LADEN Knopf können abgespeicherte Profile wieder als aktive Profile geladen werden. Sobald Sie das gewünschte Profil in dem Dialogfenster ausgewählt haben, drücken Sie den OK Knopf. Beachten Sie, dass die Lade- und Speicherfunktionen spezifisch für ein Eingabegerät sind und nicht global für das gesamte Profil gelten. Modifikatoren. Durch Drücken des MODIFIKAT. Knopfes erscheint das Modifikatorenmenü, in welchem Tasten mit zusätzlichen Steuerungsmodifikatoren belegt werden können. Modifikatoren Schalter Der Modifikatoren-Dialog besteht aus zwei Hälften: Links befinden sich die definierten Modifikatoren und rechts die definierten Schalter. 22 OPTIONEN | BENUTZERHANDBUCH DCS [A-10C WARTHOG] Modifikatoren Modifikatoren benutzen üblicherweise eine Tastenkombination mit STRG, SHIFT und ALT. Es kann aber auch jede andere Taste als Modifikator belegt werden, zum Beispiel ein Joystickknopf. Durch Modifikatoren werden die möglichen Joysticktastenbelegungen erweitert. Standardmäßig sind bereits mehrere Tasten als Modifikatoren belegt: LALT, LSTRG, LSHIFT, MAUSKNOPF 3, RALT, RSTRG, RSHIFT und RWIN. Mit dem ZUFÜGEN Knopf können weitere Modifikatoren hinzugefügt werden. Im MODIFIKATOR HINZUFÜGEN Fenster wählen Sie zuerst das Eingabegerät aus, auf dem Sie den Modifikator belegen wollen. Mögliche Eingabegeräte sind z. B. Tastatur, Maus, Joystick oder Schubregler. Wählen Sie nun aus dem "Modifikatorknopf auswählen" Feld den gewünschten Knopf aus. Drücken Sie dann OK, um den neuen Modifikator zu speichern. Dieser wird nun in der Modifikatorenliste zur Auswahl angezeigt. Um einen Modifikator zu löschen, wählen Sie diesen aus und drücken den ENTFERNEN Knopf. Wenn sich mindestens ein Modifikator in der Liste befindet, so kann dieser verschieden Aktionen im MODIFIKATOR HINZUFÜGEN Panel zugewiesen werden. 23 OPTIONEN | BENUTZERHANDBUCH DCS [A-10C WARTHOG] Schalter Die „Schalter“ auf der rechten Seite des Modifikatorfensters arbeiten im Gegensatz zu den Modifikatoren als eine Art Kippschalter. Beim Benutzen von Modifikatoren müssen sowohl der Modifikator als auch die Befehlstaste gleichzeitig gedrückt werden, wie z. B.: CTRL + T. Mit dem Kippschalter wird erst der Schalter aktiviert, danach die entsprechenden Tasten gedrückt, und schließlich der Kippschalter durch erneutes Drücken wieder deaktiviert. Ein Kippschalter schaltet also gewissermaßen zwischen zwei Modi um. Beispiel: Sie könnten einen Knopf, z.B. "E" auf der Schubkontrolle als Kippschalter definieren, und einen Hutschalter auf dem Steuerknüppel zur Kontrolle des Landescheinwerfers. Vor der Landung würden Sie den Kippschalter benutzen und dann den Hutschalter, welcher sonst eine andere Aufgabe übernimmt, um die Reflektorsteuerung verwenden. Auf dem SCHALTER HINZUFÜGEN Panel wählen Sie zuerst das Eingabegerät aus, auf welchem sich der als Kippschalter zu verwendende Knopf befindet. Hierbei stehen Ihnen z. B. die Schubkontrolle, Joystick, Maus oder die Tastatur zur Verfügung. Sobald Sie das gewünschte Eingabegerät ausgewählt haben, wählen Sie im "Schalterknopf auswählen" Feld den gewünschten Knopf oder die Taste aus. Mit OK sichern Sie Ihre Auswahl. Die neue Auswahl steht dann in der Modifikatorenliste zur Verfügung. Um einen Kippschalter zu entfernen, wählen Sie ihn im Menü aus und drücken den ENTFERNEN Knopf. Wenn sich mindestens ein Kippschalter in der Liste befindet, so kann dieser verschieden Aktionen im ZUWEISUNG HINZUFÜGEN Fenster zugewiesen werden. Knöpfe zum Bearbeiten der Eingabezuweisungen. Die Tasten ZUFÜGEN, LÖSCHEN und STANDARD werden für das Eingeben, Löschen sowie Zurücksetzen von Tastenzuweisungen zu den Aktionen verwendet. Um eine Taste / einen Eingabeknopf einer Aktion zuzuweisen, muss zuerst die gewünschte Eingabekategorie ausgewählt werden, welche die Aktion enthält. Klicken Sie dann mit der linken Maustaste in das Feld, in dem sich die Aktionszeile und die Spalte des Eingabegeräts, dem Sie die Aktion zuweisen wollen, kreuzen. Beispiel: Sie möchten die Taste für das Aus- und Einfahren des Fahrwerks ändern. Dazu würden Sie die entsprechende Zeile suchen, in der diese Aktion steht, und dann mit der linken Maustaste in das Feld klicken, in dem sich diese 24 OPTIONEN | BENUTZERHANDBUCH DCS [A-10C WARTHOG] Aktionszeile mit der Spalte für die Tastatur schneidet. Sind die Aktion und das Eingabegerät auf diese Weise ausgewählt, stehen Ihnen drei Optionen zur Verfügung: ZUFÜGEN. Das Drücken des ZUFÜGEN Knopfes zeigt Ihnen das ZUWEISUNG HINZUFÜGEN Panel an. Das Panel besteht aus folgenden Feldern: Aktion. Zeigt den Name der Aktion an, welcher eine Taste / ein Knopf zugewiesen werden soll. Taste, Knopf. Durch Drücken der gewünschten Taste / des Joystickknopfes oder Bewegen der gewünschten Eingabeachse wird hier der Name der Taste, des Knopfes oder der Achse angezeigt und der Aktion zugewiesen. Zusätzlich kann das Drop-Down-Menü verwendet werden, das alle Eingabemöglichkeit für die gewählte Aktion auflistet, die manuell zugewiesen werden können. Modifikator hinzufügen. Benutzen Sie das Drop-Down-Menü, um die Liste aller Modifikatoren und Kippschalter anzuzeigen, die der Aktion zugewiesen werden können, und der Aktionen einen Modifikator hinzuzufügen. Die Liste kann über das Modifikatorenpanel editiert werden. Hinzugefügte Modifikatoren. Sobald Sie einen Modifikator oder Kippschalter zugewiesen haben, wird er hier angezeigt. Momentan in Gebrauch. Sollte der zugewiesene Knopf oder die zugewiesene Taste bereits belegt sein, so wird der Konflikt in diesem Feld angezeigt. RÜCKSETZEN. Mit diesem Schalter wird die Aktion auf ihre Standardeinstellung zurückgesetzt. LÖSCHEN. Sollte eine Aktion mit einer Zuweisung belegt sein, so können Sie die Zuweisung auf Wunsch mit diesem Schalter löschen. STANDARD. Haben Sie ein Feld ausgewählt, dann können Sie mit diesem Schalter die ursprüngliche Zuweisung zu der Aktion wiederherstellen. 25 OPTIONEN | BENUTZERHANDBUCH DCS [A-10C WARTHOG] Eingabekonflikt Beachten Sie, dass bei einer doppelten Belegung eines Befehls das entsprechende Feld rot aufleuchtet, um einen Konflikt anzuzeigen. Gleiches gilt, wenn Sie einen Modifikator löschen und dieser noch bei Zuweisungen verwendet wird. 26 OPTIONEN | BENUTZERHANDBUCH DCS [A-10C WARTHOG] Eingabeachse anpassen. Sollten Sie eine Joystickachse für eine bestimmte Aktion verwenden, so können Sie diese mit dem Knopf ACHSEN justieren. Sobald Knopf gedrückt wurde, erscheint das ACHSENEINSTELLUNG Fenster, mit dem folgende Feineinstellungen vorgenommen werden können: Achsenkurve Aktuelle Achsposition Ungefilterte Achsposition Totbereich. Erlaubt das Einstellen eines Totbereichs im Zentrum der Kurve, in dem auf Eingabeimpulse nicht reagiert wird. Beim Joystick hat diese Zone normalerweise einen Wert von 20. Der Totbereich hilft beim Trimmen des Flugzeugs im Fall von Kalibrierungsproblemen. Bewegen des Schiebereglers nach rechts vergrößert den Totbereich. Neben dem Schieberegler erscheint der numerische Wert des Bereichs. Sättigung. Die Schieberegler für die X- und Y-Achse erlauben das Einstellen des maximalen Bewegungsbereichs, welcher ins Spiel übertragen wird. Beispiel: Wünschen Sie, dass das komplette Bewegungsspektrum des Joysticks 1:1 im Spiel verwendet wird, so stellen Sie sowohl bei der X- als auch bei der Y-Achse den Wert auf 100. Wünschen Sie dagegen, dass nur 50% des Bewegungsspektrums Ihres Joysticks im Spiel verwendet werden, so verwenden Sie für beide Achsen einen Wert von 50. Krümmung. Das Bewegen dieses Reglers nach rechts und links kontrolliert die Krümmung der Achsenkurve. Durch Anpassung der Achsenkurve kann die Sensitivität der Achse eingestellt werden. Üblicherweise hat die Kurve in der Nähe des Totbereichs eine leichte Krümmung. Da spielbare Flugzeuge ein fortschrittliches Flugmodell (AFM) verwenden, empfehlen wir Ihnen, die Krümmung der Achsenkurve zu entfernen bzw. sie linear zu belassen. Der numerische Wert der Krümmung wird rechts neben dem Regler angezeigt. Schieberegler. Diese Option erlaubt das Verwenden einer Achse als Schieberegler anstatt der Einstellung einer Achsenkurve, so dass die Eingabe sich nicht in die 27 OPTIONEN | BENUTZERHANDBUCH DCS [A-10C WARTHOG] Neutralstellung zurückbewegt, wenn das Eingabegerät keine Eingabeimpulse mehr erzeugt. Beispiel: Sie sollten für eine Schubkontrolle die Option "Schieberegler" aktivieren und für die Joystickachsen deaktivieren. Invertieren. Hiermit werden die Achsen eines Eingabegerätes invertiert. Benutzerkurve. Anstatt die Option „Krümmung“ zu verwenden, können Sie hier mittels 11 vertikalen Schiebereglern die Reaktion auf das Eingabegerät manuell einstellen. Die Skala reicht von 0% bis 100%. Schieber für benutzerdefinierte Kurve Achsenauswahl. In diesem Drop-Down Menü wählen Sie die Achse aus, die Sie bearbeiten möchten. Force Feedback einstellen. Falls Sie einen Force Feedback Joystick verwenden, so gelangen sie über den FF EINST. Knopf im Eingabegerätereiter in das „Force Feedback Einstellung“ Panel. Hier können Sie die Stärke der Trimmungskraft und der Vibrationen am Joystick einstellen. ForceFeedback Trimkraft ForceFeedback Vibrationskraft 28 OPTIONEN | BENUTZERHANDBUCH DCS [A-10C WARTHOG] Um die Force Feedback Achsen zu tauschen, aktivieren Sie das "Achsen vertauschen" Feld. Im unteren Bereich befindet sich der ABBRUCH Knopf, welcher ohne Speicherung von Änderungen ins Eingabemenü zurück führt. Der OK Knopf sichert alle Einstellungen und führt auch ins Eingabemenü zurück. Spieloptionen Auf dem SPIEL Reiter können Sie einstellen, mit welchem Realitätsgrad Sie die Simulation spielen wollen. Je nachdem für welchen Schwierigkeitsgrad Sie sich entscheiden, werden die Einsätze entweder sehr realistisch und herausfordernd, oder eher leicht und relaxt zu spielen sein. Im zweiten Fall wird die Kenntnis aller Systeme und Kampftechniken nicht vorausgesetzt. Schwierigkeitsoptionen Die Optionen gelten im Spiel wenn Sie im Menü aktiviert sind. 29 Arcademodus. Diese Option reduziert die Komplexität des Flugverhaltens eines Flugzeugs in DCS enorm. Solange diese Option nicht aktiviert ist, verwenden Flugzeuge unser fortgeschrittenes Flugmodell (AFM), welches sehr anspruchsvoll und wirklichkeitsnah ist, für Einsteiger aber eine Herausforderung darstellen OPTIONEN | BENUTZERHANDBUCH DCS [A-10C WARTHOG] kann. Das Fliegen mit vereinfachtem Flugmodell ist dagegen wesentlich einfacher. Einfache Avionik. Obwohl wir stolz darauf sind, in der DCS Serie die Flugsimulation so detailliert und realistisch wie möglich zu gestalten, haben wir Spielelemente implementiert, welche das Spiel auch für Gelegenheitsspieler attraktiv machen. Funkhilfe. Beim Aktivieren dieser Option werden Sie vor anfliegenden Raketen gewarnt, über die Position feindlicher Einheiten informiert, sowie sobald Ihre Waffen Feuerbereitschaft erlangt haben. Cockpithilfen. Beim Aktivieren dieser Option werden Ihnen im Cockpit kurze Infos („Tool Tips“) zu Schaltern, Hebeln und Knöpfen angezeigt, sobald Sie den Mauscursor über eines dieser Instrumente bewegen Neustart nach Absturz. Sollte Ihr Hubschrauber abstürzen, so können Sie, falls diese Option aktiviert wurde, sofort in einem neuen Hubschrauber neu starten, ohne die Mission verlassen zu müssen. Einfacher Funk. Hierdurch haben Sie die Möglichkeit ohne der komplexen Bedienung der Funkgeräte an der Funkkommunikation teilzunehmen. Es reich das drücken der „#“ Taste zur Kommunikation mit anderen Einheiten. Es müssen keine Frequenzen etc. eingestellt werden. Padlock. Falls aktiviert, können Sie mittels Padlock Ihre virtuellen Augen auf Flugzeuge, anfliegende Raketen oder Bodenziele, die sich in Ihrem Sichtbereich liegen, fixieren. Bezeichnungen. Ist diese Option aktiviert, werden neben den Einheiten in der Simulationswelt Beschriftungen angezeigt. Beschriftungen helfen Ihnen beim Entdecken von Einheiten und liefern Ihnen wichtige Informationen über sie. Einheiten, die sich in Ihrer Nähe befinden, werden mit dem Einheitentyp sowie ihrer Entfernung angezeigt. Einheiten, die sich in mittlerer Entfernung zu Ihnen befinden, werden nur durch ihre Entfernung angezeigt. Einheiten, die sich in weiter Entfernung befinden, werden nur durch einen kleinen Strich markiert. Die folgende Tabelle gibt darüber Aufschluss: Flugzeug 30 km 20 km 10 km 5 km Bodeneinheiten 20 km 10 km 30 Beschriftung ' + Entfernung zum Objekt + Objektname + Rufzeichen Pilot 5 km Beschriftung ` + Entfernung zum Objekt + Objektname Seeeinheiten Beschriftung OPTIONEN | BENUTZERHANDBUCH DCS [A-10C WARTHOG] 40 km 20 km 10 km Waffen 20 km 10 km 5 km ` + Entfernung zum Objekt + Objektname Label ` + Entfernung zum Objekt + Objektname Sie können die Beschriftungen auch manuell anpassen. Editieren Sie dazu die Datei \Config\View\Labels.lua. Unbegrenzter Treibstoff. Aktivieren Sie diese Option, um unbegrenzten Treibstoff zu erhalten. Beachten Sie bitte, dass bei vollen Kraftstofftanks die Flugleistung aufgrund des erhöhten Gewichts vermindert wird. Unbegrenzte Waffen. Wenn eine Waffe aufgebraucht wurde, wird sie bei aktivierter Option automatisch aufgefüllt. Unverwundbarkeit. Ihr Flugzeug kann nicht beschädigt oder zerstört werden, wenn diese Option eingeschaltet wurde. F10 Kartenoptionen Wenn Sie im Spiel die F10 Taste drücken, dann erscheint eine Karte der simulierten Welt, auf welcher sowohl verbündete als auch feindliche Einheiten angezeigt werden. Benutzen Sie diese Sicht, um einen generellen Überblick über die Situation außerhalb Ihres Cockpits zu erhalten. Die Icons entsprechen dem Typ der Einheit, Einheiten der blauen Seite werden blau dargestellt, Einheiten der roten Seite rot. Das Spielericon ist weiß. Die F10 Kartenoptionen erlauben Ihnen die Einstellung dessen, was im Spiel auf der Karte gesehen werden kann. NUR KARTE. Es werden keine Objekte auf der Karte angezeigt. MEIN FLUGZEUG. Es wird nur das eigene Flugzeug als Icon angezeigt. ALLIERTE. Nur verbündete Einheiten werden auf der Karte angezeigt. ALLE. Es werden alle Einheiten auf der Karte angezeigt. Standardeinstellung. 31 OPTIONEN | BENUTZERHANDBUCH DCS [A-10C WARTHOG] Cursorkoordinaten und Höhe Spieldatum und Uhrzeit / Zeitbeschleunigungsfaktor Beobachtersicht Zeig alle Routen Zeig alle Ziele Entdeckungszone Zoom rein Bedrohungszone Zoom raus Einheitenbez. Karte 100% Entfernungswerkz. Zentrieren auf Sp. Kartentyp Einheitendaten Die Werkzeugleiste am oberen Bildschirmrand verfügt über folgende Funktionen (von links nach rechts): Cursorkoordinaten. Wenn Sie den Mauscursor über die Karte bewegen, dann werden hier die geografischen Koordinaten und Bodenelevation angezeigt. Beobachtersicht. Hier könnne Sie die Ansicht der Bodeneinheiten anzeigen lassen ( auch mit CTRL + F7 möglich). Zeige alle Routen. Zeigt alle Fahrrouten der sich auf der Karte befindlichen Einheiten an. Zeige alle Ziele. Zeigt alle Ziele an, die in der Mission als Ziele für den Spieler definiert wurden. Entdeckungszonen. Mit dieser Schaltfläche werden die Entdeckungszonen der Luftabwehreinheiten als Kreise um die Einheiten herum angezeigt. Bedrohungszonen. Mit dieser Schaltfläche werden die Bedrohungszonen der Luftabwehreinheiten als Kreis angezeigt, d. h. die Angriffsreichweite dieser Einheiten. Einheitenbezeichnungen. Falls aktiviert, werden neben den einzelnen Einheiten Informationen angezeigt. 32 OPTIONEN | BENUTZERHANDBUCH DCS [A-10C WARTHOG] Distanzwerkzeug. Entfernungen auf der Karte messen Sie am besten mit dem Distanzwerkzeug. Möchten Sie eine bestimmte Distanz messen, dann aktivieren Sie das Distanzwerkzeug und klicken mit der linken Maustaste auf die Stelle, an der die Messung beginnen soll, halten die linke Maustaste gedrückt und ziehen den Mauscursor zum Endpunkt Ihrer Messung. Die Strecke wird durch eine gelbe Linie dargestellt, die Entfernung und der Steuerkurs vom Anfangs- zum Endpunkt werden in hellblau rechts neben dem Distanzwerkzeug angezeigt. Zoom-In Werkzeug. Um in die Karte hinein zu zoomen, klicken Sie auf dieses Icon. Der Mauscursor verwandelt sich zu einer Lupe mit einem „+“ in der Mitte. Klicken Sie nun mit der linken Maustaste auf die Stelle, an der Sie in die Karte hinein zoomen möchten. Die Karte wird auf diese Stelle zentriert. Um den Zoom-In Modus zu verlassen, müssen Sie das Icon ein zweites Mal anklicken. Zoom-Out Werkzeug. Um aus der Karte heraus zu zoomen, klicken Sie auf dieses Icon. Der Mauscursor verwandelt sich zu einer Lupe mit einem „-“ in der Mitte. Klicken Sie nun mit der linken Maustaste auf die Stelle, an der Sie aus der Karte heraus zoomen möchten. Die Karte wird auf diese Stelle zentriert. Um den Zoom-Out Modus zu verlassen, müssen Sie das Icon ein zweites Mal anklicken. Karte 100%. Klicken Sie dieses Icon an, um die Kartenansicht auf 100% ihrer Größe zu zoomen. Auf Spieler zentrieren. Klicken Sie diesen Knopf an, um die Kartenansicht auf den Spieler zu zentrieren. Um mehr Informationen über eine Einheit zu erhalten, müssen Sie diese mit der linken Maustaste anklicken. Es erscheint ein Informationsfenster, und das Icon der Einheit wechselt seine Farbe nach gelb. Das Informationsfenster enthält je nach ausgewählter Einheit folgende Informationen: Einheitentyp Seite Rufzeichen der Einheit Aufgabe der Gruppe Flughöhe Geschwindigkeit Steuerkurs Aktuelle Koordinaten der Einheit Kartentyp. In der rechten oberen Ecke haben Sie die Möglichkeit den Kartentyp zu wechseln. Hierbei stehen folgende Möglichkeiten zur Verfügung: MAP. Zeigt die Karte ohne Elevationslinien an. ALT. Zeigt die Karte mit Elevationslinien an. SAT. Zeigt die Satellitenkarte an. 33 OPTIONEN | BENUTZERHANDBUCH DCS [A-10C WARTHOG] Zusätzliche Einstellungen Auf der rechten Seite befinden sich zusätzliche Einstellungsmöglichkeiten, um das Spiel Ihren Wünschen anzupassen: Editorsymbole. Hier haben Sie die Möglichkeit einzustellen, ob die Einheitenicons im Missionseditor durch westliche oder russische Symbole dargestellt werden. Einheiten. Wählen Sie in diesem Drop-Down Menü entweder das metrische oder das imperiale Maßeinheitensystem aus. Vögel. Hier können Sie die Wahrscheinlichkeit eines Vogelschlags beim Tiefflug einstellen. G-Effekte. Je nachdem welchen G-Kräften Sie das Flugzeug aussetzen, werden die auf den Piloten einwirkenden Kräfte entsprechend dieser Option unterschiedlich simuliert. Zur Verfügung stehen Ihnen: „keine“, „reduziert“ oder „realistisch“. Beachten Sie, dass G-Kräfte sehr schnell und sehr stark auf den Piloten (Sie) einwirken können. Sollten Sie die realistische G-Kraft Einstellung gewählt haben, dann achten Sie darauf, nicht zu schnell hohe G-Belastungen aufzubauen. Spiegel. Aktivieren Sie diese Option, um die Rückspiegel zu aktivieren. Beachten Sie, dass dadurch die Spielleistung stark beeinträchtigt werden kann. Diese Einstellungen für jede Mission verwenden. Aktivieren Sie diese Option, um die aktuellen Optionseinstellungen in jeder Mission, die Sie fliegen, zu verwenden. Ist diese Option deaktiviert, dann werden die in jeder Mission individuell eingestellten Optionen verwendet. Voreinstellungen Im unteren linken Bildbereich haben Sie Möglichkeit, mit nur einem Mausklick den Schwierigkeitsgrad zwischen dem Simulationsmodus und dem Arcademodus umzuschalten. Drücken Sie den jeweiligen Knopf, um alle Optionen gleichzeitig anzupassen, oder wählen Sie die Optionen je nach Ihren Wünschen einzeln aus. Im unteren Bereich befindet sich außerdem der ABBRUCH Knopf, welcher ohne Speicherung von Änderungen ins Hauptmenü zurück führt. Der OK Knopf sichert alle Einstellungen und führt ebenfalls ins Hauptmenü zurück. Die Optionen können auch durch Drücken des gelben X in der oberen rechten Bildschirmecke verlassen werden. Audioeinstellungen 34 OPTIONEN | BENUTZERHANDBUCH DCS [A-10C WARTHOG] Auf der rechten Bildschirmhälfte finden Sie die Audioeinstellungen. Die Einstellungen werden über sechs Schieberegler sowie zwei Auswahlfelder vorgenommen. Die Schieberegler erhöhen die Lautstärke, wenn sie nach rechts bewegt werden, und verringern sie, wenn man sie nach links bewegt. Jeder Schieberegler ist für einen Audiokanal zuständig: LAUTSTÄRKE. Hier wird die Gesamtlautstärke aller Kanäle reguliert. MENÜ. Die Lautstärke der Rückmeldungen durch die Benutzeroberfläche, z. B. Klicks, wird hier reguliert. WELT. Steuert die Lautstärke der Geräusche die außerhalb des Cockpits stattfinden. IM COCKPIT. Die Lautstärke der Geräusche, die im Cockpit entstehen, wie z. B. Schaltergeräusche, wird hier eingestellt. KOPFHÖRER. Die Lautstärke von Funknachrichten von Flügelmännern, Kontrolltower, Bodentruppen und Radiostationen wird über diesen Schieberegler gesteuert. MUSIK. Die Musiklautstärke wird hier eingestellt. Unter den Schiebereglern befinden sich zwei Auswahlfelder, mit denen folgende Optionen ein- bzw. ausgeschaltet werden können: FUNK. Schaltet alle Funknachrichten ein oder aus. UNTERTITEL. Schaltet alle Untertitel ein oder aus. 35 OPTIONEN | BENUTZERHANDBUCH DCS [A-10C WARTHOG] Verschiedenes Hier können Sie weitere Spieloptionen einstellen: Externe Sichten. Aktivieren Sie diese Optionen um externe Sichten im Spiel zu erlauben. F5 Ansicht nächstes Flugzeug. Möchten Sie die "F5" Sicht im Spiel erlauben, dann aktivieren Sie diese Option. F10 Kartenansicht erlauben. Ansicht der Karte im Spiel erlauben. F11 Freie Kamerasicht erlauben. Ansicht freie Kamera im Spiel erlauben. Kopfbewegung auf Grund von G-Kräften. Aktivieren Sie diese Option falls die Kopfbewegungen des Piloten die durch die Einwirkung von G-Kräften entstehen, simuliert werden sollen. Force Feedback einschalten. Schaltet Force Feedback ein und aus. HOTAS System bei Simulationsstart synchronisieren. Aktivieren Sie diese Option falls Sie die automatische Synchronisierung der Cockpitkontrollen mit Ihrem HOTAS System wünschen. Zufall Systemausfälle. Sollen Systemausfälle zufallsbedingt auftreten, dann muss diese Option aktiviert sein. Koordinatendisplay. Anzeige von Koordinaten auf der Landkarte. 36 OPTIONEN | BENUTZERHANDBUCH DCS 37 [A-10C WARTHOG] OPTIONEN | BENUTZERHANDBUCH TRAINING DCS [A-10C WARTHOG] TRAINING Das Training besteht aus einer Reihe von interaktiven Flugstunden. Um in das Trainings-Untermenü zu wechseln, drücken Sie im Hauptmenü den TRAINING Knopf. Training Der Auswahlbildschirm für das Training ist in folgende drei Bereiche unterteilt: Trainingseinheiten Lektionen Beschreibung 38 OPTIONEN | BENUTZERHANDBUCH DCS [A-10C WARTHOG] Trainingsaufgabe. Die Trainingsmissionen sind in mehreren Kategorien zusammengefasst. Jede dieser Kategorien ist in diesem Bildschirmbereich einsehbar. Lektionen. Sobald Sie eine Trainingseinheit mit einem Linksklick ausgewählt haben, erscheinen in diesem Bereich die einzelnen dazugehörigen Lektionen. Jede Lektion lehrt Sie einen bestimmten Aspekt der gewählten Trainingseinheit. Beschreibung. Sobald eine Lektion ausgewählt wurde, wird hier eine überblicksartige Beschreibung der Trainingslektion angezeigt. Im unteren Bereich finden Sie den ZURÜCK Knopf, mit dem Sie sich wieder ins Hauptmenü begeben. Durch das Drücken des START Knopfes wird die Trainingslektion gestartet. Sie können die Seite auch durch Drücken des gelben X in der oberen rechten Bildschirmecke verlassen. 39 OPTIONEN | BENUTZERHANDBUCH DCS 40 [A-10C WARTHOG] MISSIONEN | BENUTZERHANDBUCH MISSIONEN DCS [A-10C WARTHOG] MISSIONEN Missionen, welche mit dem Missionseditor erstellt wurden, können zum Spielen im Missionsbildschirm geladen werden. Um in den Missionsbildschirm zu gelangen, drücken Sie den MISSION Knopf im Hauptmenü. Mission Durch Drücken des MISSION Knopfes wird ein neues Fenster geöffnet, in dem Sie eine lokal abgespeicherte Mission öffnen können. Missionen werden im .MIZ Format gespeichert. Das Suchen nach Dateien entspricht der Funktionalität des Windows Dateiexplorers. Unter LAUFW. können Sie ein Laufwerk auswählen, und sich dann in der Verzeichnis-/Dateiliste durch die Ordner zur gewünschten Mission klicken. 41 MISSIONEN | BENUTZERHANDBUCH DCS [A-10C WARTHOG] Einsatzbeschreibung Missionsbrowser Wählen Sie eine Mission aus und drücken Sie den ÖFFNEN Knopf im unteren Teil des Bildschirmes, um sie zu laden. Sobald Sie eine Mission durch einen Linksklick ausgewählt haben, erscheint auf der linken Seite ein Briefing für die Mission. Sie können diesen Bildschirm auch ohne das Laden einer Mission verlassen, indem Sie unten den ABBRUCH Knopf oder das X oben rechts im Bild anklicken. 42 MISSIONEN | BENUTZERHANDBUCH DCS [A-10C WARTHOG] Durch Drücken des ÖFFNEN Knopfes gelangen Sie zum Missionsbriefing. Hier erhalten Sie mehr Informationen zur ausgewählten Mission. Missionsdetails Seitenauswahl Missionsplaner Einsatzbeschreibung Das Missionsbriefing besteht dabei aus mehreren Elementen: Missionsdetails. Jede Mission kann ein oder mehrere Bilder enthalten. Diese Bilder werden vom Missionsdesigner erstellt. Die Bilder können verschiedene Informationen enthalten, wie z. B. Einsatzkarten, Fotos des Einsatzgebietes, Zielfotos etc. Seitenauswahl. Um zwischen den verschiedenen Bildern zu wechseln, klicken Sie auf einen der beiden Pfeile. Einsatzbeschreibung. Der verschiebbare Text auf der rechten Bildschirmseite enthält automatisch generierte Informationen zur Mission. Es werden Infos zu den sich gegenüber stehenden Seiten, Flug- und Wetterinformationen sowie Missionsstartzeiten angezeigt. Weiterhin kann der Missionsdesigner auch manuell Informationen hinzugefügt haben. 43 MISSIONEN | BENUTZERHANDBUCH DCS [A-10C WARTHOG] Im unteren Bildbereich befinden sich drei zusätzliche Knöpfe: ABBRUCH. Klicken Sie auf ABBRUCH, falls Sie wieder ins Missionsmenü gelangen möchten. Anstelle des ABBRUCH Knopfes können Sie auch das X oben rechts anklicken. FLIEGEN. Hier starten Simulationsumgebung. MISSIONSPLANER. Die geöffnete Mission wird im Missionseditor geladen. Nun können Sie die Mission im Detail anschauen. 44 Sie die MISSIONEN | BENUTZERHANDBUCH Mission und gelangen in die DCS 45 [A-10C WARTHOG] AUFZEICHNUNG | BENUTZERHANDBUCH AUFZEICHNUNG DCS [A-10C WARTHOG] AUFZEICHNUNG Jedes Mal wenn Sie eine Mission fliegen, wird automatisch eine Aufzeichnung (Track) der Mission durchgeführt und als .TRK Datei gespeichert. Nachdem Sie die Mission geflogen haben, können Sie im Nachbesprechungsbildschirm die Aufzeichnungsdatei unter einem beliebigen Namen speichern, um Sie später anzuschauen. Sollten Sie die Datei nicht speichern und dieselbe Mission noch einmal fliegen, so wird die letzte Aufzeichnung automatisch überschrieben. Um eine Aufzeichnung anzusehen, wählen Sie im Hauptmenü die WIEDERHOLUNG Option aus. Beachten Sie, dass Sie Aufzeichnungen weder im Missionsbildschirm noch im Missionseditor ansehen können. Aufzeichnung Das Aufzeichnungsmenü sieht dem Missionsmenü sehr ähnlich. Hier können Sie ebenfalls Ihre lokalen Festplatten nach gespeicherten Dateien (.TRK) durchsuchen und diese dann öffnen. Sie wählen eine Aufzeichnungsdatei aus, indem Sie im LAUFW. Menü das entsprechende Laufwerk auswählen, die Datei in der Verzeichnis-/Dateiliste lokalisieren und mittels Linksklick markieren. Drücken Sie dann den ÖFFNEN Knopf unten im Bild, um die Aufzeichnung zu laden. Genau wie bei einer Mission erscheint auf der linken Seite die Einsatzbeschreibung der geflogenen Mission, zu welcher die Aufzeichnung gehört. Sie können den Bildschirm durch Anklicken des ABBRUCH Knopfes oder des X oben rechts verlassen. 46 AUFZEICHNUNG | BENUTZERHANDBUCH DCS [A-10C WARTHOG] Einsatzbeschreibung 47 | BENUTZERHANDBUCH Trackbrowser DCS 48 [A-10C WARTHOG] | BENUTZERHANDBUCH DCS [A-10C WARTHOG] Schnellstart Hier können Sie auf die Schnelle eine Mission erstellen und fliegen. Klicken Sie hierzu auf den Knopf "Schnellstart". Schnellstart 49 Schnellstart | BENUTZERHANDBUCH DCS [A-10C WARTHOG] Es stehen zwei Möglichkeiten zur Verfügung: einfache oder fortgeschrittene Missionserstellung. Beim ersten Öffnen wird automatisch die einfache Missionserstellung aktiviert. Einfacher Modus Das Fenster in welchem Sie im einfachen Modus Missionen erstellen können hat folgender Optionen: STAAT. Hier legen Sie fest für welches Land Sie fliegen werden. STARTEN VON. Legt fest von wo aus gestartet wird. In der Luft. Sie starten bereits in der Luft. Startbahn. Das Flugzeug befindet sich startbereit auf der Startbahn welche am nächsten am Schlachtfeld liegt. Parkposition. Das Flugzeug steht in der Parkposition an der dem Schlachtfeld nächstgelegenen Flugbasis. Zufällig. Es wird zufällig eine der drei Optionen ausgewählt. SCHWIERIGKEIT. Schwierigkeitsgrad der Mission. Leicht. Die Mission beinhaltet ein paar wenige Gegner die in Ihrer Performance schlecht sind. Mittel. Die Mission beinhaltet ein mittlere Anzahl an Gegnern die in Ihrer Performance mittelmäßig sind. Schwer. Viele Gegner die ausgezeichnete Performance aufweisen. EINSATZGEBIET. Das Einsatzgebiet der Schlacht. Kaukasus. Die Mission findet in der Kaukasusregion statt (Russland, Georgien, Abkhasien, Südossetien). JAHRESZEIT. Sommer. Winter. Herbst. Frühling. Zufällig. WETTER. Das Wetter während der Mission. STARTZEIT. Startzeit der Mission. Zufällig. Zeit. Hier können Sie die Zeit im 24 Stunden Format vorgeben (HH:MM) FORTGESCHRITTENE SICHT. Wechselt zum fortgeschrittenen Modus. FLIEGEN. Generiert die Mission und öffnet das Missionsbriefing. ABBRUCH. Schließt das Menü. 50 Schnellstart | BENUTZERHANDBUCH DCS [A-10C WARTHOG] Fortgeschrittener Modus Das fortgeschrittene Menü zur Erstellung von Schnellstartmissionen besteht aus vier Hauptteilen: OPTIONEN, KRÄFTE, SCHLACHTFELD und BESPRECHUNG. Optionen Hier können Sie genau dieselben Optionen einstellen wie im eben oben beschriebenen Menü für einfache Missionserstellung. Kräfte Hier können Sie die Kräftebalance zwischen der "blauen" und "roten" Seite einstellen. Diese bestehen aus sechs verschiedenen Einheitenarten mit jeweils fünf möglichen Einstellungen: Keine. Die Einheitenart kommt in der Mission nicht vor. Min. Minimaler Level. Mitt. Mittlerer Level. Max. Maximaler Level. 51 Schnellstart | BENUTZERHANDBUCH DCS [A-10C WARTHOG] Zufällig. Es wird ein zufälliger Wert ausgewählt. Die Anzahl der Einheiten wird in den einzelnen Waffenarten folgendermaßen aufgeteilt: KAMPFFLUGZEUGE. Bestimmt die Anzahl an Kampfflugzeugen wie Su-25 oder A-10. JÄGER. Bestimmt die Anzahl an Jägern wie Su-27, Mig-29, F-15. HUBSCHRAUBER. Bestimmt die Anzahl an Kampfhubschraubern wie Ka-50, Mi24, AH-64. AAA. Bestimmt die Anzahl an Luftabwehrgeschützen wie ZU-23, ZSU-23, Vulcan. SAM. Bestimmt die Anzahl an Luftabwehreinheiten wie M6, Hawk, Stinger, Igla, Osa, Buk, Strela-1. FAHRZEUGE. Bestimmt die Anzahl an Vehikeln wie Panzern, BMP’s, BTR’s, LKWs. Die taktische Dynamik des Kampfes zwischen der blauen und roten Seite wird durch die Anzahl der Einheiten auf der jeweiligen Seite bestimmt. Schlachtfeld Hier können Sie die Örtlichkeit der Schlacht auswählen. Klicken Sie auf das Icon wo die Schlacht stattfinden soll. Briefing Hier wird die Missionsbeschreibung angezeigt, sobald die Mission generiert wurde. Unterhalb des Briefingfensters befinden sich zwei Knöpfe: MISSION GENERIEREN. Generiert die Mission. MISSION EDITIERN. Öffnet den Missionseditor in seinem gesamten Umfang und lässt Sie Feineinstellungen an der generierten Mission durchführen. Zwei Knöpfe befinden sich ganz unten auf dem Bildschirm: ABBR. Rückkehr ins Hauptmenü. FLIEGEN. Startet die Mission. 52 Schnellstart | BENUTZERHANDBUCH DCS 53 [A-10C WARTHOG] MISSIONSEDITOR | BENUTZERHANDBUCH MISSIONSEDITOR DCS [A-10C WARTHOG] MISSIONSEDITOR Der Missionseditor (ME) ermöglicht Ihnen das Erstellen von Einzelmissionen, Kampagnenmissionen, Trainingsmissionen und Mehrspielermissionen. Der Missionseditor besteht aus folgenden Hauptmodulen: 1. Interaktives Kartensystem 2. Werkzeuge zum Platzieren von Einheiten 3. Wettereditor 4. Dateimanagementsystem 5. Werkzeug zum Erstellen von Missionszielen 6. Werkzeug zum Erstellen von Triggern (Auslöser für bestimmte Aktionen) Missionseditor starten Im Hauptmenü befindet sich der MISSIONSEDITOR Knopf, hier gelangen Sie nach einer kurzen Ladezeit zum Missionseditor. Missionseditor Landkarte und Navigation Der Missionseditor ist in vier Bereiche unterteilt: 54 Karte. Dieser Bereich nimmt die meiste Bildschirmfläche in Anspruch. Der Bereich zeigt die topografische Karte, platzierte Einheiten, Routen und andere Missionselemente. MISSIONSEDITOR | BENUTZERHANDBUCH DCS [A-10C WARTHOG] Missions- und Kartenleiste. Im unteren Bereich befindet sich die Missionsund Kartenleiste, welche Sie über die Cursorkoordinaten sowie den Missionsnamen und die aktuelle Zeit informieren. Systemleiste. Im oberen Bereich befindet sich die Systemleiste. Hier können Sie Missionen laden und sichern, den Kampagneneditor öffnen sowie die Enzyklopädie, die Credits und das Aufzeichnen von Missionen erreichen. Weiterhin werden mehrere Funktionen der Werkzeugleiste dupliziert. Werkzeugleiste. Die auf der linken Seite befindliche Werkzeugleiste erlaubt Ihnen das Erstellen von Missionen und stellt Ihnen Funktionen zum Platzieren und Editieren von Einheiten zur Verfügung. Jedes der oben aufgelisteten Module wird nachfolgend näher erläutert. Werkzeugleiste Karte Systemleiste Missions- und Kartenleiste Die Karte Die Karte stellt die Region am Schwarzen Meer dar. Andere Regionen werden zwar dargestellt, sind aber nicht so detailliert wie die östliche Region. Sie haben die 55 MISSIONSEDITOR | BENUTZERHANDBUCH DCS [A-10C WARTHOG] Möglichkeit, die auf der Karte angezeigten Details wie Städte, Straßen, Flüsse etc. in den Optionen einzustellen (dies wird später besprochen). Karte verwenden Halten Sie den rechten Mausknopf gedrückt und bewegen Sie die Maus, um die Karte zu verschieben. Benutzen Sie das Mausrad, um den Kartenmaßstab zu verändern. Um ein Objekt auszuwählen, klicken Sie es mit der linken Maustaste an. Um in einen bestimmten Kartenbereich zu zoomen, bewegen Sie den Mauscursor über die entsprechende Stelle und benutzen das Mausrad. Missions- und Kartenleiste Im unteren Bereich befindet sich die Missions- und Kartenleiste. Dies ist eine reine Informationsleiste, welche Ihnen Informationen zur geladenen Mission, zur Cursorposition und zur Geländehöhe an der Cursorposition, zum Kartenmaßstab, zum Kartenmodus sowie zur aktuellen Zeit (Windowszeit) anzeigt. Cursor Geländehöhe Missionsname Kartenmaßstab Cursorkoordinaten Aktuelle Zeit Modus Beachten Sie, dass die Koordinaten und Geländehöhe abhängig von der Mausposition sind. Die Werte verändern sich in Echtzeit, wenn Sie die Maus bewegen, und entsprechen den wirklichen Koordinaten und der Geländehöhe an dieser Stelle. Diese Informationen sind vor allem dann hilfreich, wenn Sie beim Missionsdesign auf Geländedetails wie Geländehöhe achten möchten bzw. diese in die Einsatzbeschreibung übernehmen wollen. Die Geländehöhe kann entweder in Metern oder in Fuß angezeigt werden, je nachdem welche Option unter Optionen → Spiel → Maßeinheiten eingestellt ist. Solange keine Funktionen der Werkzeugleiste geöffnet sind, wird der Kartenmodus KARTE angezeigt. Benutzen Sie aber eine der folgenden Funktionen der Werkzeugleiste, wie z. B. „+ HELIKOPTER“, „+ ZONE“ etc., dann wird der ausgewählte Modus hier angezeigt. Mögliche Modi sind: FLUGZEUG (Flugzeug hinzufügen) HELIKOPTER (Helikopter hinzufügen) SCHIFF (Schiff hinzufügen) FAHRZEUG (Fahrzeug hinzufügen) STAT. OBJ. (statisches Objekt hinzufügen) ZONE (Zone hinzufügen) VORLAGE (Einheitenvorlage hinzufügen) 56 MISSIONSEDITOR | BENUTZERHANDBUCH DCS [A-10C WARTHOG] LINEAL (für Richtungs- und Entfernungsmessung) Beachten Sie, dass solange Sie die Mission nicht unter einem Namen abspeichern, das Feld „Missionsname“ immer „Neue Mission.miz“ anzeigen wird.Die Systemleiste Die Systemleiste befindet sich im oberen Teil des Bildschirms. Die Systemleiste besteht aus sechs Pull-Down Menüs. Diese sind: DATEI, BEARBEITEN, FLUG, KAMPAGNE, ANPASSEN, GENERATOR und HILFE. Um eines der Menüs zu öffnen, bewegen Sie den Mauszeiger über das entsprechende Menü und drücken die linke Maustaste. Folgende Funktionen stehen in den einzelnen Pull-Down Menüs zur Verfügung: Datei-Menü Das DATEI Menü erlaubt das einfache Laden und Speichern von Missionen. Nachfolgend werden die Optionen erklärt: NEU. Mit dieser Option erstellen Sie eine neue Mission und verwerfen gleichzeitig die aktuell geöffnete Mission. Bevor Sie eine neue Mission erstellen können, erscheint eine Warnmeldung, dass Sie unter Umständen eine Mission, an der Sie gerade arbeiten, verwerfen. Nachdem Sie eine neue Mission angelegt haben, erscheint zunächst das KOALITIONEN Fenster. Hier können Sie einstellen, in welchen Koalitionen sich die verfügbaren Länder gegenüber stehen werden. Länder, die nicht in eine der beiden Fraktionen eingeteilt wurden, nehmen nicht am Kampfgeschehen teil. Auf der linken Seite sehen Sie alle nicht zugeteilten Länder. Oben rechts sehen Sie die Länder, die der roten Seite zugeteilt wurden, unten rechts sehen Sie alle Länder, die der blauen Seite zugeteilt wurden. Um einzelne Länder zuzuteilen, klicken Sie mit der linken Maustaste das gewünschte Land an und benutzen die in der Mitte des Fensters vorhandenen Pfeile. 57 MISSIONSEDITOR | BENUTZERHANDBUCH DCS [A-10C WARTHOG] Im unteren Fensterbereich befinden sich drei Knöpfe. Mit dem SPEICHERN Knopf können Sie die Koalitionen sichern. Diese Einstellung wird fortan als Standardeinstellung bei jeder neuen Mission verwendet. Mit dem OK Knopf werden die aktuellen Koalitionen für die Mission verwendet, aber nicht als Standard gespeichert. Mit dem ABBRUCH Knopf schließen Sie das Koalitionenfenster, ohne dass die Koalitionen übernommen werden. Das Fenster kann auch mit dem X in der oberen rechten Ecke des Fensters geschlossen werden. Hinweis: Beim Erstellen von Missionen ist es Ihnen überlassen, wer mit wem koaliert. Sie können realistische oder fiktive Koalitionen erstellen. ÖFFNEN. Mit dieser Option wird das „Mission öffnen“ Menü geöffnet. Hier können Sie Ihre Datenträger durchsuchen und gespeicherte Missionen öffnen. 58 MISSIONSEDITOR | BENUTZERHANDBUCH DCS [A-10C WARTHOG] Wie beim Windows Dateimanager können Sie im LAUFW. Feld das Laufwerk auswählen und dann in der Verzeichnis-/Dateiliste Missionen aussuchen. Sobald Sie eine Mission ausgewählt und angeklickt haben, erscheint im PFAD Feld das Verzeichnis, in dem sich die Mission befindet. Der Name der Mission wird im DATEI Feld angezeigt. Beachten Sie, dass die Missionsnamen die Dateiendung .miz haben. Um eine Mission in den Missionseditor zu laden, klicken Sie die gewünschte Mission an und drücken den OK Knopf. Um das Menü ohne Laden einer Mission zu verlassen, drücken Sie den ABBRUCH Knopf oder klicken auf das X im oberen rechten Fensterbereich. SICHERN ALS. Diese Option funktioniert ähnlich wie das „Mission öffnen“ Menü, erlaubt aber das Speichern von Missionen. Der Hauptunterschied besteht darin, dass Sie den Missionsnamen im DATEI Feld überschreiben und die aktuelle Mission unter diesem Namen abspeichern können. Löschen Sie dazu den vorhandenen Namen und geben den neuen ein. Wählen Sie mit dem Dateibrowser den gewünschten Speicherort aus und drücken Sie den OK Knopf, um die Mission zu speichern. 59 MISSIONSEDITOR | BENUTZERHANDBUCH DCS [A-10C WARTHOG] BEENDEN. Um den Missionseditor zu verlassen, wählen Sie die BEENDEN Option. Bearbeiten-Menü Das BEARBEITEN Pull-Down Menü bietet eine weitere Zugriffsmöglichkeit auf die wichtigsten Editoroptionen: FLUGZEUG HINZUFÜGEN, HELIKOPTER HINZUFÜGEN, SCHIFF HINZUFÜGEN, FAHRZEUG HINZUFÜGEN, STAT. OBJ. HINZUFÜGEN, VORLAGE HINZUFÜGEN und ENTFERNEN. Diese Optionen duplizieren die auf der linken Werkzeugleiste vorhandenen Befehle, auf die später im Detail eingegangen wird. Flug-Menü Das FLUG Menü erlaubt das Starten einer geladenen Mission, das Abspielen einer aufgezeichneten Mission und das Konvertieren einer aufgezeichneten Mission in eine AVI-Videodatei. MISSION FLIEGEN. Mit dieser Option wird der Missionseditor geschlossen, die Mission in die Simulation geladen und die Simulation gestartet. Die Ladezeit hängt von der Anzahl an Einheiten in der Mission, der Menge an Skripting sowie der Menge an Arbeitsspeicher in Ihrem PC ab. MISSION VORBEREITEN. Der MISSION VORBEREITEN Modus wird verwendet, um Navigations- und Umweltdaten in die Missionsdatei zu integrieren. Wenn Sie mit dem Design Ihrer Mission fertig sind, können Sie die Mission mit dem MISSION VORBEREITEN Knopf starten (der Ablauf sieht ähnlich aus wie beim Starten via MISSION FLIEGEN). Sie können dann im Cockpit Daten erzeugen. Die Einstellungen 60 MISSIONSEDITOR | BENUTZERHANDBUCH DCS [A-10C WARTHOG] können dann gespeichert werden, und werden von Spielern die Ihre Mission fliegen dann im gespeicherten Status geladen werden. Folgende Avionikeinstellungen der A-10C können im MISSION VORBEREITEN voreingestellt werden: CDU. Alle Einstellungen außer dem im Editor erstellten Flugplan. IFFCC. TEST Menü Einstellungen. MFCD. Änderungen die mit der unteren Knopfreihe durchgeführt werden. SADL. Benutzer ID und NET Einstellungen. TAD. TAD Profile. TGP. Lasercode, Integration, Kalibrierungsmethode, Gain Einstellung, TAAF Höhe. DSMS. Missionskontrollseite, Waffenprofile. Automatische und manuell eingestellte Funkfrequenzen. Als nächstes sollten Sie die Mission verlassen und den SICHERN ALS Knopf im Missionseditor benutzen, um die Daten in der Missionsdatei zu speichern. AVI AUFNEHMEN. Mit dieser Option können aufgezeichnete Wiederholungen (Trackdateien, die nur in DCS abgespielt werden können) in ein AVI Videoformat umgewandelt werden, das von jedermann betrachtet werden kann. Nachdem eine aufgezeichnete Wiederholung (Trackdatei) in dieses Werkzeug geladen wurde, können Sie die Video- und Soundqualität der AVI Ausgabedatei einstellen. Bitte beachten Sie dabei folgendes: Das Werkzeug wandelt die aufgezeichnete Mission Bild für Bild und nicht in Echtzeit um. Dies erlaubt Ihnen das Erstellen von Videofilmen mit mehr oder weniger Bildern pro Sekunde (FPS) als das Originalmaterial. Je höher die Videoqualität und je größer die Filmlänge ist, desto länger wird der Umwandlungsprozess in das AVI-Format dauern. Das Umwandeln des Materials mit einer hohen Anzahl an Bildern pro Sekunde (einstellbar über den FPS Schieber) dauert ebenfalls länger. Bitte beachten Sie, dass das Umwandeln von langen Aufzeichnungen auf der höchsten Qualitätsstufe ein sehr zeitaufwändiger Prozess ist. Sobald die AVI Datei vorliegt, können Sie diese außerhalb von DCS abspielen oder mit anderen Codecs umwandeln. Mit den START und ENDE Knöpfen können Sie auch nur Teile der Aufzeichnung in Videodateien umwandeln. 61 MISSIONSEDITOR | BENUTZERHANDBUCH DCS [A-10C WARTHOG] Auswahl der Track-Datei Anfang und Ende der Aufzeichnung Benutztes Video- und Audiocodec Kompressionslevel Name der Videodatei Bildrate der Videodatei AVI Auflösung AVI Seitenverhältnis WIEDERHOLUNG. Hier können Sie das Aufzeichnungsmenü öffnen, um sich eine Missionswiederholung anzuschauen. Kampagne Der DCS Kampagneneditor können Kampagnen erzeugt werden, die mehrere Phasen bzw. Stufen umfassen (Staged Campaign System - SCS). Wir werden im entsprechenden Kapitel näher darauf eingehen. Anpassen-Menü Zusätzlich zu den Optionen, die sich auf das gesamte Spiel auswirken, können Sie auch Einstellungen für jede einzelne Mission vornehmen, wenn die globalen Optionen nicht aktiv sind. Missionsoptionen Missionsoptionen. Zusätzlich zu den Optionen, die sich auf das gesamte Spiel auswirken, können Sie auch Einstellungen für jede einzelne Mission vornehmen, wenn die globalen Optionen nicht aktiv sind. Dazu muss im Optionen → Spiel Menü die Option „Diese Einstellungen für jede Mission verwenden“ deaktiviert werden. Im MISSIONSOPTIONEN Fenster befinden sich auf der linken Seite des Bildschirms die ERZWINGEN Knöpfe. Das Aktivieren dieser Knöpfe zwingt alle Spieler in einer Mehrspielermission, die dazugehörigen Einstellungen zu übernehmen. Auf der rechten Bildschirmseite können in der Spalte WERT folgende Optionen durch setzen des Häkchens ein- oder ausgeschaltet werden: 62 MISSIONSEDITOR | BENUTZERHANDBUCH DCS [A-10C WARTHOG] NEUSTART NACH ABSTURZ. Sollte Ihr Flugzeug zerstört werden, so können Sie sofort in einem neuen Flugzeug starten. AUSSENANSICHTEN. Bei Aktivierung ist die Außenansicht möglich. F10 SICHTOPTIONEN. Bei Aktivierung kann jeweils eine Option ausgewählt werden: NUR KARTE. Es wird nur die Karte angezeigt, keine Einheiten. MEIN FLUGZEUG. Nur das eigene Flugzeug. ALLIERTE. Nur Flugzeuge und Einheiten der verbündeten. ALLE. Es werden alle Einheiten angezeigt. ZUFÄLLIGE SYSTEMAUSFÄLLE. Zufällige Systemausfälle in der Mission. PADLOCK. Falls aktiviert, können Sie Ihre Sicht auf feindliche Fahrzeuge oder Bodenziele, die in Ihrem Sichtbereich liegen, fixieren. UNBEGRENZTER TREIBSTOFF. Aktivieren Sie diese Option, um unbegrenzten Treibstoff zu erhalten. Beachten Sie bitte, dass Sie immer über 100% Kraftstoff verfügen werden. UNBEGRENZTE WAFFEN. Falls aktiviert, werden verschossene Waffen automatisch aufgefüllt. FUNKHILFE. Falls aktiviert, so werden Sie über verschiedene Ereignisse per Funk informiert. Hierzu gehören Warnungen vor Bedrohungen, sobald Ihre Waffen Abschussparameter erreichen sowie Warnungen vor ankommenden Raketen. 63 MISSIONSEDITOR | BENUTZERHANDBUCH DCS [A-10C WARTHOG] COCKPITHILFEN. Beim Aktivieren dieser Option werden Ihnen im Cockpit kurze Informationen zu Schaltern, Hebeln, Anzeigen und Knöpfen angezeigt, sobald Sie den Mauscursor über eines dieser Instrumente bewegen. UNVERWUNDBARKEIT. Ihr Hubschrauber kann nicht beschädigt oder zerstört werden, wenn diese Option eingeschaltet wurde. BESCHRIFTUNGEN. Ist diese Option aktiviert, werden neben Einheiten in der Simulationswelt Beschriftungen angezeigt. Beschriftungen helfen Ihnen beim Entdecken von Einheiten und geben Ihnen wichtige Informationen zu ihnen an. Einheiten, die sich in Ihrer Nähe befinden, werden mit dem Einheitentyp sowie ihrer Entfernung angezeigt. Einheiten, die sich in mittlerer Entfernung zu Ihnen befinden, werden nur mit ihrer Entfernung angezeigt. Einheiten, die sich in weiter Entfernung befinden, werden nur durch einen kleinen Strich markiert. ARCADEMODUS. Wird diese Option aktiviert, so ist das Fliegen und Steuern eines Flugzeugs viel einfacher als im Simulationsmodus und entspricht eher einem ArkadeSpiel. Zum Beispiel werden die Windkräfte nicht simuliert (Seitenwind). EINFACHE AVIONIK. Schalten Sie diese Option ein, um im Arcademodus vereinfachte Avioniksysteme verwenden zu können. Hierbei stehen Ihnen ein vereinfachter Zielerfassungsmodus, ein alle Einheiten erfassender Radarsensor sowie zusätzliche Bedrohungswarnungen zur Verfügung. Für detaillierte Informationen zum „Vereinfachte Avionik“ Modus konsultieren Sie bitte den Optionen → Spiel Teil dieser Anleitung. SZENERIE. Beim Aktivieren dieses Schalters können Sie aus drei Szenerieoptionen auswählen. Die verschiedenen Szenerieoptionen bestimmen die Anzahl von Objekten wie Gebäuden, Bäumen, Hochspannungsleitungen etc. Beachten Sie, dass sich die von Ihnen eingestellte Objektdichte negativ auf die Spielleistung auswirken kann. Sollte Ihr Spielerlebnis nicht flüssig ablaufen (das Spiel ruckelt), so sollten sie die Szeneriedichte verringern. Hier stehen Ihnen die Optionen NIEDRIG, MITTEL und HOCH zur Verfügung. ZIVILER VERKEHR. Mit dieser Option können Sie zivilen Verkehr einschalten. Um Autos, LKWs sowie Züge in der DCS Welt fahren zu lassen, müssen Sie die Option aktivieren. Dann stehen Ihnen verschieden Möglichkeiten zur Verfügung, was die Intensität des zivilen Verkehrs angeht. G-EFFEKTE. Im Pull-Down Menü kann zwischen verschiedenen Einstellungen gewählt werden: KEINER, REDUZIERT und REALISTISCH. VÖGEL. Hier können Sie die Wahrscheinlichkeit eines Zusammenstoßes mit Vögeln einstellen. 100% ist die normale Wahrscheinlichkeit eines Zusammenstoßes. 0% kein Vogelschlag, 1000% ist die zehnfache Wahrscheinlichkeit eines Zusammenstoßes gegenüber 100%. 64 MISSIONSEDITOR | BENUTZERHANDBUCH DCS [A-10C WARTHOG] Kartenoptionen Kartenoptionen. Im KARTENOPTIONEN Untermenü des ANPASSEN Menüs können Sie die auf der Landkarte angezeigten Objekte filtern. Angezeigte Kartenobjekte Es empfiehlt sich nur die wirklich für die Mission benötigten Objekte anzeigen zu lassen, da die Ladezeiten des Missionseditors direkt mit der Anzahl angezeigter Objekte zusammenhängt. Jedes in dieser Auflistung mit einem Häkchen aktiviertes Objekt wird auf der Landkarte im Einsatzeditor angezeigt: BENUTZERDEF. OBJEKTE. Jedes vom Benutzer auf der Landkarte platzierte Objekt. FLUGHÄFEN. Flughafenicons mit korrekter Ausrichtung der Landebahn werden angezeigt. FLÜSSE. Kleine Bäche sowie Flüsse werden angezeigt. GEBÄUDE. Individuelle Gebäude, die bei hohen Zoomstufen sichtbar sind. HÖHENLINIEN. Höhenlinien zeigen die Geländehöhe an. Dicke Linien zeigen 1000 Fuß Intervalle, dünne Linien zeigen 250 Fuß Intervalle an. GEOGRAPHISCHE KOORDINATEN. Längs- und Breitengrade. MGRS GITTER. SCHIENEN. STRASSEN. Kleine Straßen und Hauptverbindungswege werden angezeigt. STROMLEITUNGEN. Hochspannungsmasten und Leitungen. ORTSCHAFTEN. Bewohnte Gebiete werden als orangefarbene Zonen angezeigt, bei hohen Zoomstufen werden einzelne Straßen und Gebäude angezeigt. WÄLDER. Große Ansammlungen von Bäumen. Beachten Sie, dass Bäume in und um Städte herum nicht angezeigt werden. 65 MISSIONSEDITOR | BENUTZERHANDBUCH DCS [A-10C WARTHOG] Flughafenicons. Hubschrauberlandeplatz. Temporärer Landeplatz der Heeresflieger. Feldflugplatz (im Spiel nicht vorhanden) Normaler Flugplatz für allgemeine Luftfahrt (im Spiel nicht vorhanden). Flugplatz dritter Klasse. Landebahnlänge 1200 bis 1700 Meter (im Spiel nicht vorhanden). Flugplatz zweiter Klasse. Landebahnlänge 1800 bis 2400 Meter. Flugplatz erster Klasse. Landebahnlänge 2500 bis 3000 Meter. Um dieses Fenster zu schließen, klicken Sie auf das X in der oberen rechten Ecke. Missionsgenerator Hier wird der Missionsgenerator geöffnet. Der Missionsgenerator ist ein mächtiges Werkzeug, mit welchem Schlachten auf der gesamten Karte generiert werden können. Die komplette Funktionalität wird in einem extra Kapitel erläutert. Das Pull-Down Menü bietet folgende Optionen: GENERIEREN, KNOTEN, VORLAGEN und SICHERN. GENERIEREN... Öffnet das fortgeschrittene Menü für die Generierung von Schnellstartmissionen. KNOTEN. Öffnet die Ansicht in welcher alle Standardknoten auf der Karte angezeigt werden. Hier können Sie neue Knoten generieren oder löschen. An blauen oder roten Knoten werden die Einheiten im Spiel platziert. VORLAGEN. Öffnet das Vorlagenfenster. Hier können Sie neue Vorlagen erstellen oder bestehende editieren. Vorlagen werden verwendet, um Einheitentypen, Anzahl und Formationen der Einheitenvorlagen, welche an einem Knoten im Spiel platziert werden, zu editieren. SICHERN. Sichert alle Einstellungen an den Knoten und Vorlagen. HILFE Hier können Sie die Spielinterne Enzyklopädie und die Spielcredits öffnen. Die Werkzeugleiste Beim Erstellen von Missionen wird die Werkzeugleiste Ihr wichtigstes Werkzeug sein. Diese Leiste bieten Ihnen schnellen Zugang zu den am meisten gebrauchten Befehlen im Missionseditor, wie z. B. das Platzieren von Einheiten, Erzeugen von Triggern und Triggerzonen, Erstellen von Missionszielen sowie das Dateimanagement. 66 MISSIONSEDITOR | BENUTZERHANDBUCH DCS [A-10C WARTHOG] Neue Mission erstellen Mission öffnen Mission sichern Einsatzbeschreibung erstellen Wetterwerkzeug Trigger setzen Missionsziele einstellen Flugzeug einfügen Hubschrauber einfügen Missionsoptionen Simulation starten Schiff einfügen Fahrzeug einfügen Statisches Objekt einfügen Navigationspunkt einfügen Position Bullseye anpassen Triggerzone erstellen Auflistung von Zonentriggern Einheitenvorlage erstellen Einheitenliste Einheit / Objekt löschen Kartenoptionen Distanzwerkzeug Editor schließen Nachfolgend eine detaillierte Beschreibung aller Funktionen in der Werkzeugleiste. 67 MISSIONSEDITOR | BENUTZERHANDBUCH DCS [A-10C WARTHOG] Neue Mission erstellen Wenn Sie „neue Mission erstellen“ wählen, so können Sie die aktuell im Missionseditor geladene Mission schließen und eine komplett neue Mission erzeugen. Mission öffnen Klicken Sie auf dieses Icon, um das Menü zum Öffnen von Missionen anzuzeigen. Damit können Sie Ihre Festplatten nach zu ladenden Missionen durchsuchen. Mission sichern Dieses Menü funktioniert ähnlich wie das „Mission Öffnen“ Menü, erlaubt aber das Speichern von Missionen. Einsatzbeschreibung erstellen Nach dem Anklicken des Icons erscheint auf der rechten Bildschirmseite das EINSATZBESPRECHUNG Fenster. Hier können Sie die allgemeine Missionsbeschreibung sowie individuelle Missionsbeschreibungen für die rote und die blaue Seite erstellen, Informationsbilder für beide Seiten einfügen und die Startzeit der Mission einstellen. 68 MISSIONSEDITOR | BENUTZERHANDBUCH DCS [A-10C WARTHOG] Am oberen Bildrand können Sie im EINSATZ Feld einen Titel für die Mission vorgeben. Beim Öffnen der Mission wird dieser Text als Missionstitel erscheinen. Im ROT Feld werden alle Alliierten der roten Fraktion angezeigt. Dieses Feld wird automatisch gefüllt. Im BLAU Feld werden alle Alliierten der blauen Fraktion angezeigt. Auch dieses Feld wird automatisch gefüllt. Unter den Feldern befinden sich zwei Kästen, in denen Sie Bilder für jeweils beide Koalitionen einfügen können. Um ein Bild für die rote Seite hinzu zu fügen, klicken Sie auf das rote „+“, und auf das blaue „+“, um ein Bild für die blaue Seite hinzu zu fügen. Es erscheint ein Menü (ähnlich dem „Mission öffnen / sichern“ Bildschirm), in dem Sie nach einem Bild suchen können. Im TYP Drop-Down-Menü können Sie ein bestimmtes Bildformat auswählen. Möglich sind jpg, .png, .gif, oder .tga. Die Bildgröße sollte 512x512 Pixel betragen, der Bildinhalt kann von Ihnen selbst bestimmt werden. Beispielsweise könnten Sie ein Bild mit der Flugroute, der Zielzone, speziellen Zielen oder Einheitentypen auswählen. Beachten Sie, dass Sie in der Simulation durch Drücken der „Druck“ Taste Screenshots erstellen können, die im Screenshots-Ordner abgespeichert werden. Diese Bilder könnten Sie in einem Bildbearbeitungsprogramm editieren und mit Anmerkungen versehen und dann als Bild für Briefings verwenden. Sobald Sie ein Bild geladen haben, erscheint ein Vorschaubild in dem jeweiligen Kasten. Um ein Bild zu löschen, klicken Sie auf den roten oder blauen „X“ Knopf. 69 MISSIONSEDITOR | BENUTZERHANDBUCH DCS [A-10C WARTHOG] Im START Feld können Sie die Startzeit Ihrer Mission im Format hh:mm:ss einstellen. Beachten Sie, dass falls Sie individuellen Einheiten eine spätere Startzeit als die Missionsstartzeit geben, diese Einheiten in der Mission erst dann erscheinen, wenn ihre Startzeit erreicht wurde. Sie können die Startzeit von Einheiten auch über das Eigenschaftenfeld der Einheit beeinflussen. Beachten Sie auch dass der Kalender immer auf den ersten Juni als "Tag Null" eingestellt ist. Wollen Sie zum Beispiel das Missionsstartdatum auf den ersten Juli setzen, dann geben Sie den Wert "30" vor. Möchten Sie den Missionsstart auf den ersten November legen, dann geben Sie den Wert "153" ein. Der Standardwert für alle Missionen ist 12:00:00/0 (12 Uhr Mittags am ersten Juni). Das Ändern des Startdatums und Startuhrzeit verändert die Position und Bewegung der Sonne und des Mondes. Die Sternenkonstellation entsprich auch dem jeweiligen Datum. Achtung: Falls Sie die Dunkelheit der Nachtmissionen anpassen möchten, dann sollten Sie ein Datum wählen, bei dem der Mond komplett zu sehen ist. Zum Beispiel Neumond für möglichst dunkle Nächte. In den unteren drei Textfeldern können Sie eine allgemeine Missionsbeschreibung sowie individuelle Einsatzbeschreibungen für jede Koalitionsseite schreiben (praktisch vor allem bei Mehrspielermissionen). Text, welcher im EINSATZBESCHREIBUNG Feld vorgegeben wird, erscheint im EINSATZBESCHREIBUNG Feld, wenn die Einsatzbeschreibung angezeigt wird. Geben Sie im AUFGABE ROT Feld den Text für die rote Koalitionsseite und im AUFGABE BLAU Feld für die blaue Koalitionsseite ein. Diese Texte werden im MISSIONSZIEL Bereich der Einsatzbeschreibung für die jeweilige Seite angezeigt. Wetterwerkzeug Das Wetterwerkzeug erlaubt die folgenden Einstellungen für das Wetter in der nächsten Mission: 1. Standardwetter. Das Wettergeschehen ist statisch und wird nach Benutzervorgaben erstellt. 2. Dynamisches Wetter. Das Wetter wird dynamisch nach den Änderungen des Luftdruckes im Spiel dynamisch angepasst. Standardwetter Mit dem Wetterwerkzeug können Sie die verschiedensten Wetterbedingungen für Ihre Mission einstellen. Das Wettermenü ist in sechs 70 MISSIONSEDITOR | BENUTZERHANDBUCH DCS [A-10C WARTHOG] Sektionen unterteilt: Jahreszeiten, Wolken & Atmosphäre, Wind, Turbulenzen, Nebel und Wettervorlagen. Standard / Dynamisch Jahreszeit Wolken und Atmosphäreneinstellung Windeinstellungen Turbulenzen Nebel Wettervorlagen Jahreszeit. Hier können Sie die Jahreszeit sowie die Lufttemperatur auf Meereshöhe in °C einstellen. Im linken Drop-Down-Menü können Sie zwischen den vier Jahreszeiten auswählen: Sommer, Winter, Frühling und Herbst. Die Hauptveränderung, welche durch das Wechseln der Jahreszeiten erreicht wird, ist das Aussehen des Terrains in der Simulation. Zusätzlich haben viele Fahrzeuge eine der Jahreszeit entsprechende Tarnung. Auf der rechten Seite können Sie die Lufttemperatur auf Meereshöhe einstellen. Sie können die Lufttemperatur entweder mit den Pfeilen oder durch Eingeben der gewünschten Lufttemperatur vorgeben. Beachten Sie, dass die Lufttemperatur die Flugleistung beeinflusst. Wolken und Atmosphäre. Hier können Sie die Bewölkungseigenschaften für die Mission einstellen. Beachten Sie, dass die hier eingestellten Eigenschaften der Wolken statisch sind und sich in der Mission nicht ändern werden. Von oben nach unten stehen Ihnen folgende Optionen zur Verfügung: 71 MISSIONSEDITOR | BENUTZERHANDBUCH DCS [A-10C WARTHOG] BASIS. Definiert die Höhe über dem Meeresspiegel, in der die Untergrenze der Wolkendecke beginnt. Sie können die Wolkendecke zwischen 300 m und 5000 m Höhe beginnen lassen. Benutzen Sie die Pfeile oder den Schieberegler, um die gewünschte Höhe einzustellen. DICKE. Definiert die Schichtdicke der Wolkendecke, ausgehend von der Untergrenze. Beispiel: Stellen Sie bei UNT.GRENZE 2000 Meter ein und setzen die Dicke der Wolkendecke auf 1000 Meter, so wird in der Mission eine Wolkendecke zwischen 2000 und 3000 Metern vorhanden sein. Beachten Sie, dass die Dicke nur eine geschlossene Wolkendecke (Dichte von 9 oder 10) betrifft, nicht vereinzelte Bewölkung (Dichte von 1 bis 8). Benutzen Sie den Schieberegler oder die Pfeile, um den gewünschten Wert einzustellen. DICHTE. Hier wird die Wolkendichte in der Mission definiert. Beachten Sie, dass die Wolkendecke in der gesamten simulierten Welt gleich ist. Die Wolkendichte wird auf einer Skala von 0 bis 10 eingestellt. 0 bedeutet keine Wolken, 1 bis 8 bedeutet eine offene Wolkendecke mit ansteigender Wolkendichte, je höher der Wert ist, 9 und 10 bedeutet eine geschlossene Wolkendecke. Benutzen Sie die Pfeile, um den gewünschten Wert einzustellen. REGEN. In diesem Drop-Down-Menü haben Sie die Möglichkeit, verschiedene Niederschlagseffekte in Ihrer Mission erscheinen zu lassen. Zur Auswahl stehen dabei: kein Niederschlag, Regen, Gewitter, Schnee und Schneesturm. Die Effekte sind jeweils passend zur eingestellten Jahreszeit und Wolkendecke. QNH. QNH, auch Q-Code genannt, ist der in der Mission herrschende barometrische Luftdruck. Der Wert wird in mm Hg angegeben. Wind. In DCS können Sie mehr als eine Windrichtung und Windgeschwindigkeit einstellen. Sie haben die Möglichkeit, die Windeigenschaften für drei verschiedene Höhenlevel festzulegen: Wind am Boden, in 2000 Metern und in 8000 Metern Höhe. Angezeigt werden diese drei Höhen durch drei Zeilen, in denen Einstellungen vorgenommen werden können. Um die Windgeschwindigkeit in Metern pro Sekunde einzustellen, benutzen Sie die Pfeile in der GESCHW. Spalte. Die Windgeschwindigkeit ist konstant, ohne Windböen. Auf der rechten Seite können Sie in der RICHTUNG Spalte die Windrichtung auf zwei verschiedene Arten bestimmen. Sie können den Drehschalter mit der linken Maustaste in die gewünschte Richtung drehen, aus welcher der Wind wehen soll, oder die rechts von dem Drehschalter vorhandenen Pfeil benutzen (Norden ist der obere Teil des Drehschalters). Die Richtung, aus der der Wind bläst, wird rechts in Grad angezeigt. TURBULENZ. Sie können Luftturbulenzen am Boden in Intervallen von 0,1 m/s einstellen. Die auftretenden Turbulenzen werden dann mit zunehmender Höhe stärker. NEBEL. Die Nebeleinstellungen haben zwei verschieden Optionen: die Dicke der Nebelschicht über dem Meeresspiegel sowie wie die Nebeldichte. 72 SICHT Benutzen Sie die Pfeile oder den Schieberegler, um die gewünschte Dicke der Nebelschicht einzustellen. Der Wert 0 bedeutet Meereshöhe, d. h. kein Nebel. Zum Beispiel würde ein Wert von 50 bedeuten, dass sich eine einheitliche MISSIONSEDITOR | BENUTZERHANDBUCH DCS [A-10C WARTHOG] Nebelschicht auf einer Meereshöhe von 0 bis 50 Metern befindet. Mögliche Werte sind zwischen 0 bis 200 Metern. DICHTE. Benutzen Sie die Pfeile, um die Nebeldichte einzustellen. Ein Wert von 10 bedeutet die höchste Nebeldichte. Wettervorlagen. Um nicht für jede Mission die Wettereinstellung neu vorgeben zu müssen, können Sie die aktuellen Wettereinstellung als Vorlage speichern und später erneut laden. Vor allem beim Erstellen von Kampagnen können die gespeicherten Vorlagen zeitsparend sein. Hierbei stehen Ihnen folgende Elemente zur Verfügung: Vorlagenliste. Hier können Sie aus dem Drop-Down-Menü bereits gespeicherte Vorlagen auswählen. Um eine Vorlage zu laden, müssen Sie diese im DropDown-Menü auswählen und als nächstes den LADEN Knopf drücken. LADEN. Nachdem Sie eine Vorlage ausgewählt haben, klicken Sie den LADEN Knopf an, um die Vorlage zu laden. SPEICHERN. Sichern Sie Ihre Vorlagen mit diesem Knopf. ENTFERNEN. Um eine Vorlage aus der Liste zu löschen, wählen Sie die gewünschte Vorlage aus und drücken den ENTFERNEN Knopf. 73 MISSIONSEDITOR | BENUTZERHANDBUCH DCS [A-10C WARTHOG] Dynamisches Wetter Das Fenster welches die Einstellungen des dynamischen Wetters erlaubt ist in fünf Bereiche unterteilt: Jahreszeit, Dynamisches Wetter, Turbulenzen, Nebel und Wettervorlagen. Hier können Sie ein dynamisches Wetterszenario generieren verschiedenen Luftdruckzonen), aus welchem dynamische Wolkengenerierung resultiert. (Bereiche mit Windund Jahreszeit. Hier können Sie die Jahreszeit sowie die Lufttemperatur auf Meereshöhe in °C einstellen. Im linken Drop-Down-Menü können Sie zwischen den vier Jahreszeiten auswählen: Sommer, Winter, Frühling und Herbst. Die Hauptveränderung, welche durch das Wechseln der Jahreszeiten erreicht wird, ist das Aussehen des Terrains in der Simulation. Zusätzlich haben viele Fahrzeuge eine der Jahreszeit entsprechende Tarnung. Auf der rechten Seite können Sie die Lufttemperatur auf Meereshöhe einstellen. Sie können die Lufttemperatur entweder mit den Pfeilen oder durch Eingeben der gewünschten Lufttemperatur vorgeben. Beachten Sie, dass die Lufttemperatur die Flugleistung beeinflusst. DYNAMISCHES WETTER. Einstellungen zum dynamischen Wetter: LUFTDRUCKSYSTEM. Auswahl zwischen Hoch- und Tiefdrucksystemen oder keinem. ANZAHL. Anzahl der Luftdrucksysteme. 74 MISSIONSEDITOR | BENUTZERHANDBUCH DCS [A-10C WARTHOG] LUFTDRUCKUNTERSCHIED. Luftdruckdifferenz Luftdrucksystems in Hektopascal. GENERIEREN. Generiert eine zufallsbasierte Wetterlage. in der Mitte des Wolken und Winde werden dynamisch auf der ganzen Karte generiert. Windeigenschaften ändern sich während des Einsatzes, je nachdem wo sich die Luftdrucksysteme befinden. TURBULENZ. Luftturbulenzen auf Bodenhöhe können in 0,1 m/s Schritten eingestellt werden. Die Turbulenzen nehmen dann mit zunehmender Höhe ab. NEBEL. Folgende Einstellungen sind möglich: NEBEL AN / AUS. SICHT. Sichtweite von Objekten in Metern. DICHTE. Hier können Sie mit dem Schieberegler die Dicke der Nebelschicht bestimmen. Setzen Sie zum Beispiel einen Wert von 50, so wird auf der ganzen Karte gleichmäßig eine Nebelschicht von 50 Metern über dem Grund generiert. Wettervorlagen. Um nicht für jede Mission die Wettereinstellung neu vorgeben zu müssen, können Sie die aktuellen Wettereinstellung als Vorlage speichern und später erneut laden. Vor allem beim Erstellen von Kampagnen können die gespeicherten Vorlagen zeitsparend sein. Im unteren Fensterbereich sehen Sie den OK und den ABBRUCH Knopf. Drücken Sie den OK Knopf, um Änderungen zu übernehmen und das Fenster zu schließen, oder den ABBRUCH Knopf, um das Fenster ohne Übernahme der Änderungen zu schließen. Sie können das Fenster auch mit dem X Knopf in der oberen rechten Fensterecke schließen. 75 MISSIONSEDITOR | BENUTZERHANDBUCH DCS [A-10C WARTHOG] Trigger setzen Ein wichtiger Bestandteil guter Missionen ist der Einsatz von geskripteten Aktionen, d. h. Aktionen, die bei Eintritt bestimmter Bedingungen ausgelöst werden, durch welche dem Spieler ein tieferes Spielerlebnis geboten wird. In dem Sie geskriptete Aktionen einsetzen, die sowohl auf den Spieler als auch auf die KI Truppen reagieren, können Sie ein interessanteres und interaktives Schlachtfeld erschaffen. Geskriptete Aktionen können z.B. das Aktivieren von Einheiten, die Anzeige von Textnachrichten, das Abspielen von Funksprüchen oder das Setzen von Zustandsvariablen („Flags“) sein. Die Ereignisbedingungen, die geskriptete Aktionen auslösen (“triggern“), sind z. B. Einheiten, die sich in oder aus definierten Kartenbereichen bewegen, Einheiten, die beschädigt oder zerstört werden, das Eintreten eines bestimmten Zeitpunkts, der Wert von Zustandsflags und sogar zufällige Zustände. Indem Sie Ihre Vorstellungskraft und die im Missionseditor zur Verfügung stehenden Werkzeuge einsetzen, können Sie Ihre eigenen, spannenden Missionen erstellen, denen kein automatischer Missionsgenerator das Wasser reichen kann. Die mit einem DCS Modul mitgelieferten Missionen und Kampagnen wurden ebenfalls mit diesem Missionseditor erstellt. Das Triggersystem ist kein ereignisbasiertes System, sondern eher ein bedingungsbasiertes System. Dies bedeutet, dass eine Aktion durch einen Trigger (Auslöser) nicht ausgelöst wird, wenn ein Ereignis eintritt, sondern wenn eine Zustandsbedingung WAHR wird. Um einen neue Triggerbedingung zu erstellen, müssen drei Schritte vollzogen werden: 1. Erstellen Sie einen Trigger und setzen Sie seine Zustandsbedingung. 2. Erstellen Sie eine oder mehrere Regeln für diesen Trigger. 3. Erstellen Sie die Aktionen, die ausgelöst werden, sobald die Regel(n) des Triggers wahr werden. 76 MISSIONSEDITOR | BENUTZERHANDBUCH DCS Triggerliste [A-10C WARTHOG] Triggerregeln Triggeraktionen Sobald Sie das Trigger-Icon in der Systemleiste anklicken, erscheint das oben angezeigte Trigger-Menü. Es gibt drei primäre Elemente, um einen Missionstrigger zu erstellen, jedes Element hat einen eigenen Bereich im Trigger-Menü. Trigger Liste Im linken Teil werden neue Trigger erstellt und bestehende angezeigt. Für jeden Trigger wird der Typ und in Klammern der Name angezeigt. Beispiel: „EINMALIG (Zone101 setzen)“. Mit den Schaltflächen unterhalb der Triggerliste haben Sie die Möglichkeit, die Eigenschaften eines Triggers zu ändern. NEU. Hiermit erstellen Sie einen neuen Trigger. Wenn Sie einen neuen Trigger erstellen, müssen Sie den Triggertyp (TYP) und einen Namen bzw. eine kurze Beschreibung dessen, was der Trigger bewirkt, eingeben. Achten Sie darauf, den Triggern eindeutige Namen zu geben, da Sie bei vielen Triggern leicht die Übersicht verlieren können! ENTFERNEN. Um einen Trigger zu löschen, drücken Sie den ENTFERNEN Knopf. Sie müssen den zu löschenden Trigger anklicken, bevor Sie den ENTFERNEN Knopf drücken. TYP. In diesem Drop-Down-Menü können Sie einstellen, wann und wie oft der Trigger aktiviert werden soll. Sie können den Trigger beispielsweise einmal oder jedes Mal, wenn eine bestimmte Bedingung eintritt, aktivieren. Sie haben vier Optionen: 1. EINMALIG. Der Trigger wird nur einmal aktiviert, und zwar dann, wenn die voreingestellte Bedingung als wahr ausgewertet wird. Sobald die Bedingung eingetreten ist, wird die Bedingung aus der Triggerliste gelöscht. Möchten Sie 77 MISSIONSEDITOR | BENUTZERHANDBUCH DCS [A-10C WARTHOG] zum Beispiel erreichen, dass eine Nachricht einmalig auftritt, wenn ein Flugzeug einen bestimmten Bereich überfliegt, so benutzen Sie EINMALIG. Triggerverhalten: Bedingung: Wird durchgehend überwacht, bis die Bedingung eintrifft und wird nach Aktivierung verworfen. Aktion: Einmalig aktivieren, sobald die Bedingung "wahr" ist. Beispiel: Sie möchte eine Gruppe von Luftabwehreinheiten erscheinen lassen, sobald eine bestimmte Gruppe an gepanzerten Fahrzeugen zerstört wurden. Fügen Sie einen "EINMALIG" Trigger hinzu. Fügen Sie die Bedingung "Gruppe zerstört" hinzu und wählen die Gruppe der gepanzerten Fahrzeuge aus die zerstört sein muss damit die Bedingung eintritt. Fügen Sie "Gruppe aktivieren" hinzu und wählen die Luftabwehrgruppe aus die dann erscheinen soll. Die zu aktivierende Gruppe wird aktiviert sobald die gepanzerten Fahrzeuge komplett zerstört wurde. Tipp: Vergessen Sie nicht eine 23 Stunden Verzögerung einzubauen, damit die Gruppe bis zur Aktivierung des Triggers inaktiv bleibt. 2. KONTINUIERLICH. Der Trigger wird einmal pro Sekunde aktiviert, solange die zugehörige Bedingung als wahr ausgewertet wird. Triggerverhalten: Bedingung: Kontinuierliche Überwachung. Aktion: Wird wiederholt, solange die Bedingung "wahr" ist. Beispiel: Sie möchten einen kurzen Alarm ertönen lassen, sobald eine Gruppe eine Zone erreicht hat. Fügen Sie einen "KONTINUIERLICH" Trigger hinzu. Fügen Sie "Einheit in Zone" ein, wählen die entsprechende Einheit und Zone aus. Fügen Sie "Sound" als Aktion hinzu und wählen eine Sounddatei im Dateibrowser aus. Der Sound wird jede Sekunde die die Einheit sich in der Zone befindet abgespielt. 3. VORBEDINGUNG. Der Trigger wird jedes Mal aktiviert, wenn die eingestellte Bedingung als wahr ausgewertet wird und sie bei der letzten Überprüfung falsch 78 MISSIONSEDITOR | BENUTZERHANDBUCH DCS [A-10C WARTHOG] war. Beispiel: Falls Sie eine Triggerzone so eingestellt haben, dass sie beim Aktivieren durch den Eintritt einer Einheit in die Zone eine Nachricht erscheinen lässt, so wird geprüft, ob die eingestellte Bedingung eingetroffen ist. Die Nachricht wird einmal angezeigt, sobald die Bedingung als wahr ausgewertet wird, danach wird sie aber nicht noch einmal erscheinen, da die Bedingung beim letzten Mal ebenfalls wahr gewesen ist. Sollte die Einheit die Triggerzone verlassen, so wird die Bedingung wieder als falsch markiert. Das nächste Mal, wenn eine Einheit in die Zone eindringt, wird die Nachricht wieder bei der ersten positiven Auswertung angezeigt, und danach nicht mehr, bis die Einheit die Zone wieder verlässt usw. Triggerverhalten: Bedingung: Kontinuierliche Überprüfung. Aktion: Wiederholbare, einmalig pro Wechsel der Bedingung von "falsch" auf "richtig" durchzuführende Aktion. Die Aktion wird erst wieder ausgeführt wenn sich die Bedingung ändert. Beispiel: Sie möchten dass eine Aktion ausgeführt wird, jedes mal wenn eine Einheit eine bestimmte Zone erreicht. Fügen Sie einen "Kontinuierliche Überprüfung" Trigger hinzu. Fügen Sie eine "Einheit in Zone" Bedingung hinzu und wählen die Einheit und die Zone aus. Fügen Sie eine "Nachricht" Bedingung hinzu und geben den von Ihnen frei wählbaren Text ein. Jedes Mal wenn eine Einheit die Zone erreicht wird einmalig eine Nachricht auf dem Bildschirm angezeigt. Verlässt die Einheit die Zone und betritt diese wieder, so wird auch die Nachricht erneut angezeigt werden. 4. MISSIONSSTART. Der Trigger wird nur beim Missionsstart überprüft. Möchten Sie beispielsweise diverse Einheiten zufallsgeneriert beim Missionsstart aktivieren, dann verwenden Sie diesen Trigger. Hierbei können Sie unter Angabe der prozentualen Wahrscheinlichkeit die Aktivierung der Einheiten beeinflussen. Triggerverhalten: Bedingung: Einmalige Überprüfung, beim Missionsstart. Aktion: Einmalige Überprüfung, beim Missionsstart. Beispiel: Sie möchten Missionsstart aktivieren. eine zufällig ausgewählte Fügen Sie einen "MISSION START" Trigger hinzu. Fügen Sie eine "ZUFÄLLIG" Bedingung hinzu. Fügen Sie die Aktion "Gruppe aktivieren" mit eine X % Chance hinzu. EREIGNIS: 79 Einheitengruppe MISSIONSEDITOR | BENUTZERHANDBUCH beim DCS [A-10C WARTHOG] Das setzen eines Ereignisses bei einem Trigger limitiert die Triggerbedingung. Diese wird nur dann ausgeführt wenn das entsprechende Ereignis eintrifft. Wird kein Ereignis gesetzt, so werden die Triggerbedingungen einmal pro Sekunde während der gesamten Mission überprüft, außer der Trigger ist bereits abgelaufen oder aus dem Arbeitsspeicher entfernt. In einer Mission mit sehr vielen Triggern kann das die CPU auslasten und die Spielperformance negativ beeinflussen. Das Setzen von Triggerereignissen kann die CPU entlasten und erlaubt zusätzlich einige einmalige Triggermechanismen. Folgende Ereignisse stehen zur Verfügung: KEIN EVENT. BEIM ZERSTÖREN. Triggerereignis wird immer beim Zerstören einer Einheit überprüft. BEIM SCHIESSEN. Triggerereignis wird immer beim Feuern einer Waffe überprüft. BEIM CRASH. Triggerereignis wird immer beim Absturz eines Spielers überprüft. BEIM AUSSTEIGEN. Triggerereignis wird immer beim Einsatz des Schleudersitzes eines Spielers überprüft. BEIM AUFTANKEN. Triggerereignis wird immer dann überprüft, wenn der Spieler in der Luft sein Flugzeug auftankt. BEI PILOT TOT. Triggerereignis wird immer beim Tod eines Spielers überprüft. BEI BASISEROBERUNG. Triggerereignis wird immer bei der Eroberung einer Basis oder eines FARPs überprüft. BEI KONTROLLE ÜBERNEHMEN. Triggerereignis wird immer dann überprüft, wenn ein Spieler die Kontrolle über ein Flugzeug übernimmt. BEIM TANKSTOPP. Triggerereignis wird immer dann überprüft, wenn ein Spieler nachtankt. BEIM AUSFALL. Triggerereignis wird immer dann überprüft, wenn das Spielerflugzeug einen Systemausfall hat. NAME. In diesem Feld können Sie dem Trigger einen Namen geben, um ihn später schnell identifizieren können. KLONEN Knopf. Hiermit können Sie einen Trigger 1:1 kopieren. Hoch und Runter Pfeile. Hier können Sie den ausgewählten Trigger in der Triggerliste nach oben oder unten verschieben. Regeln REGELN. Nachdem Sie einen Trigger erstellt haben, müssen Sie Regeln vorgeben, welche bestimmen, wann eine Triggerbedingung wahr oder falsch ist. Klicken Sie zuerst im Trigger-Bereich auf den Trigger, für den Sie Regeln erstellen wollen, und drücken Sie dann den NEU Knopf unten in der REGELN Spalte. NEU. Drücken Sie den NEU Knopf, um eine neue Regel für den ausgewählten Trigger zu erstellen. Beachten Sie, dass Sie mehrere Regeln für einen einzelnen Trigger erstellen 80 MISSIONSEDITOR | BENUTZERHANDBUCH DCS [A-10C WARTHOG] können. Für jede neue Regel müssen Sie einen Regeltyp (TYP) erstellen und weitere Daten festlegen, die je nach Regel variieren. Jede zusätzliche Regel wird in der mittleren Spalte angezeigt. LÖSCHEN. Um eine Regel zu löschen, drücken Sie den LÖSCHEN Knopf. Sie müssen die zu löschende Regel anklicken, bevor Sie den LÖSCHEN Knopf drücken. TYP. Hier können Sie einen von 47 Regeltypen für die Regel bestimmen. Der Typ legt die Bedingung fest, bei deren Eintritt der Trigger aktiviert wird: ALLE DER KOALITION IN ZONE. Beim Erstellen einer Triggerzone haben Sie die Möglichkeit den Trigger auf „wahr“ zu stellen, sobald sich alle Einheiten der Koalition in der von Ihnen definierten Triggerzone befinden. Sobald Sie diese Regel aktiviert haben, erscheinen zwei neue Eingabemöglichkeiten. Im Feld KOALITION können Sie die entsprechende Koalition auswählen. Im Feld ZONE können Sie dann die von Ihnen gewünschte Triggerzone auswählen. ALLE DER KOALITION AUßERHALB DER ZONE. Diese Regel funktioniert ähnlich der eben vorgestellten Regel, bis darauf dass der Trigger dann auf „wahr“ gesetzt wird, sobald sich alle Koalitionseinheiten außerhalb des Triggers befinden. ALLE DER GRUPPE IN DER ZONE. Diese Regel funktioniert analog zur Regel “ALLE DER KOALITION IN ZONE”, nur das hier eine Gruppe anstatt der Koalition ausgewählt werden kann. ALLE DER GRUPPE AUßERHALB DER ZONE. Diese Regel funktioniert ähnlich der eben vorgestellten Regel, bis darauf dass der Trigger dann auf „wahr“ gesetzt wird, sobald sich alle Einheiten der Gruppe außerhalb des Triggers befinden. KOALITION HAT EINEN FLUGPLATZ. Hat die ausgewählte Koalition einen Flugplatz erobert, so wird dieser Trigger auf “wahr” gesetzt. Alle Flugplätze, bei denen kein Flugzeug die Aufgabe des Starts oder der Landung hat und sich keine Einheiten im Umkreis von 2000 Metern befinden, gilt als neutral. Jegliche Bodeneinheiten die sich in einem Umkreis von 2000 Metern dem Flughafen nähern, besetzen den Flugplatz automatisch für die entsprechende Koalition. Befinden sich Einheiten zweier verschiedener Koalitionen in einem Umkreis von 2000 Metern um den Flughafen, so gilt der Flugplatz als umkämpft und verbleibt neutral. Hat eine der beiden Koalitionen allerdings gepanzerte Einheiten im Radius von 2000 Metern um den Flugplatz, und die andere nicht, so wird der Flugplatz von der Koalition mit den gepanzerten Einheiten eingenommen. KOALITION HAT HELIPAD. Hat die Koalition einen vorgeschobenen Nachschubposten (FARP) eingenommen, so gilt der Trigger als “wahr”. Beachten Sie dass für die Einnahme der FARPs genau die selben Regeln gelten wir für die Einnahme eines Flugplatzes. 81 FLAG IST FALSCH. Bei der Auswahl dieser Option erscheint ein FLAG Feld, in dem Sie die Nummer einer Zustandsvariable (Flag) vorgeben können. Benutzen Sie dazu entweder die Pfeile oder geben Sie die von Ihnen gewünschte MISSIONSEDITOR | BENUTZERHANDBUCH DCS [A-10C WARTHOG] Flagnummer direkt ein. Sollte die von Ihnen gewählte Zustandsvariable ihren Wert auf falsch ändern, so wird auch die Regel deaktiviert. FLAG IST WENIGER. Bei der Auswahl dieser Flag erscheint ein FLAG und ein WERT Feld. Benutzen Sie die Pfeile oder geben Sie den Wert manuell ein, bei wessen Unterschreitung die Flag und somit auch die entsprechende Regel aktiviert werden soll. FLAG IST MEHR. Bei der Auswahl dieser Flag erscheint ein FLAG und ein WERT Feld. Benutzen Sie die Pfeile oder geben Sie den Wert manuell ein, bei wessen Überschreitung die Flag und somit auch die entsprechende Regel aktiviert werden soll. FLAG IST WAHR. Bei der Auswahl dieser Option erscheint ein FLAG Feld, in dem Sie die Nummer einer Zustandsvariablen (Flag) vorgeben können. Benutzen Sie hierzu entweder die Pfeile oder geben Sie die von Ihnen gewünschte Flagnummer direkt ein. Sollte die von Ihnen gewählte Zustandsvariable ihren Wert auf „wahr“ setzen, so wird auch die Regel aktiviert. GRUPPE LEBT. Beim Auswählen dieser Option wird ein GRUPPE Drop-DownMenü angezeigt, in dem Sie eine Gruppe auswählen können, welche den Trigger aktiviert, solange mindestens eine Einheit der Gruppe aktiv und unbeschädigt ist. Die Gruppen werden mit ihrem Gruppennamen angezeigt, wie er vorher im Fenster für die Platzierung von Einheiten festgelegt wurde. GRUPPE AM LEBEN WENIGER ALS. Bei der Auswahl erscheint eine DropDown Liste, bei der Sie die Gruppe und Prozente angeben können. Wählen Sie die Gruppe aus die den Trigger aktivieren wird, sowie eine Prozentzahl zwischen 0 und 100 aus. Beispiel: Besteht die Gruppe aus 10 Einheiten und im Feld % wurden 40 % eingetragen, so wird der Trigger aktiviert, sobald noch 3 Einheiten der Gruppe am Leben sind. GRUPPE TOT. Beim Auswählen dieser Option wird ein GRUPPE Drop-DownMenü angezeigt, in dem Sie eine Gruppe auswählen können, welche den Trigger aktiviert, sobald alle Einheiten der Gruppe zerstört wurden. Die Gruppen werden mit ihrem Gruppennamen angezeigt, wie er vorher im Fenster für die Platzierung von Einheiten festgelegt wurde. MISSIONSPUNKTZAHL HÖHER ALS. Hat die ausgewählte Koalition eine höhere Punktzahl als hier angegeben, so wird der Trigger aktiviert. MISSIONSPUNKTZAHL NIEDRIGER ALS. Hat die ausgewählte Koalition eine niedrigere Punktzahl als hier angegeben, so wird der Trigger aktiviert. TEILE DER KOALITION IN DER ZONE. Der Trigger wird aktiviert, sobald sich Teile der ausgewählten Koalition in der Triggerzone befinden. Das KOALITION Drop-Down Menü erlaubt die Auswahl der gewünschten Koalition. Das ZONE Drop-Down Menü zeigt alle bereits vorhandenen Zonen an. TEILE DER KOALITION NICHT IN ZONE. Diese Regel funktioniert gleich der vorherigen Regel. Der einzige Unterschied ist dass Einheiten welche nicht in der Zone sind die Regel aktivieren. 82 MISSIONSEDITOR | BENUTZERHANDBUCH DCS [A-10C WARTHOG] TEILE DER GRUPPE IN ZONE. Diese Regel arbeitet analog zur Regel “Teile der Koalition in der Zone”, mit dem Unterschied, dass hier Gruppen und nicht Koalition verwendet werden. TEILE DER GRUPPE NICHT IN ZONE. Diese Regel funktioniert gleich der vorherigen Regel, mit dem Unterschied dass die Regel aktiviert wird, sobald sich Teile der Gruppe nicht in der Zone befinden. SPIELERPUNKTZAHL WENIGER ALS. Bei der Auswahl erscheint ein PUNKTZAHL Feld. Geben Sie entweder manuell oder über die links und rechts Tasten die Spielerpunktzahl an, bei wessen Unterschreitung die Regel „wahr“ wird. SPIELERPUNKTZAHL GRÖßER ALS. Bei der Auswahl erscheint ein PUNKTZAHL Feld. Geben Sie entweder manuell oder über die links und rechts Tasten die Spielerpunktzahl an, bei wessen Überschreitung die Regel „wahr“ wird. ZUFALL. Die Zufallsregel erlaubt die Einstellung der Wahrscheinlichkeit mit denen die zu einem Trigger gehörigen Aktionen ausgelöst werden. Geben Sie den Wert entweder manuell oder über die links und rechts Tasten ein. Sie können einen Wert zwischen 0 (keine Chance) und 100 (sicher) vorgeben. Am allermeisten werden Sie diese Regel zusammen mit der Bedingung „Gruppe aktivieren“ verwenden. Dies erlaubt Ihnen das Zufallsbasiert hinzufügen und aktivieren von Einheiten. WENIGER ZEIT. Bei der Auswahl erscheint ein SEKUNDEN Feld. Geben Sie manuell oder über die links und rechts Tasten die Zeit in Sekunden an, nach welcher die Regel nach dem Missionsstart den Status „FALSCH“ bekommt. Stellen Sie zum Beispiel „120“ ein, so wird die Flag nach zwei Minuten auf Status „FALSCH“ gestellt. MEHR ZEIT. Bei der Auswahl erscheint ein SEKUNDEN Feld. Geben Sie manuell oder über die links und rechts Tasten die Zeit in Sekunden an, nach welcher die Regel nach dem Missionsstart den Status „WAHR“ bekommt. Stellen Sie zum Beispiel „120“ ein, so wird die Flag nach zwei Minuten auf Status „WAHR“ gestellt. ZEIT SEIT FLAG. Beim Auswählen dieser Verbindung werden die Werte FLAG und SEKUNDEN angezeigt. Geben Sie den Wert entweder manuell ein oder benutzen die links und rechts Pfeile um die Flag auszuwählen, die wenn aktiviert, die Bedingung im Flagfeld auf „wahr“ setzt. Im Feld SEKUNDEN können Sie die zeitliche Verzögerung vorgeben, nach der die Bedingung auf „wahr“ gesetzt wird. EINHEIT LEBT. Beim Auswählen dieser Option wird ein EINHEIT Drop-DownMenü angezeigt, in dem Sie eine Einheit auswählen können, welche den Trigger aktiviert, solange sie aktiv ist und nicht beschädigt wurde. Die Einheiten werden mit ihrem Einheitennamen angezeigt, wie er vorher im Fenster für die Platzierung von Einheiten festgelegt wurde. EINHEIT BESCHÄDIGT. Beim Auswählen dieser Option wird ein EINHEIT Drop-Down-Menü angezeigt, in dem Sie eine Einheit auswählen können, welche den Trigger aktiviert, sobald sie beschädigt wurde. Die Einheiten werden mit 83 MISSIONSEDITOR | BENUTZERHANDBUCH DCS [A-10C WARTHOG] ihrem Einheitennamen angezeigt, wie er vorher im Fenster für die Platzierung von Einheiten festgelegt wurde. EINHEIT TOT. Beim Auswählen dieser Option wird ein EINHEIT Drop-DownMenü angezeigt, in dem Sie eine Einheit auswählen können, welche den Trigger aktiviert, sobald sie zerstört wurde. Die Einheiten werden mit ihrem Einheitennamen angezeigt, wie er vorher im Fenster für die Platzierung von Einheiten festgelegt wurde. EINHEIT INNERHALB BEWEGLICHER ZONE. Dieser Trigger erlaubt es, eine Zone einer Einheit zu zuweisen. Die Zone wird sich dann zusammen mit der Einheit bewegen. Beachten Sie dass Sie die Zone überall auf der Karte platzieren können, sich diese Zone aber faktisch immer zusammen mit der ausgewählten Einheit bewegen wird. Wählen Sie zuerst die Einheit aus, an der die Zone angehängt wird. Wählen Sie dann die Zone aus. Als letztes müssen Sie noch die Einheit auswählen, welche den Trigger auf „wahr“ setzt sobald es die Zone erreicht. Wählen Sie die Einheit hierbei im Feld EINHEIT aus. EINHEIT IN ZONE. Wenn Sie eine Triggerzone erstellen (wird später näher erklärt), dann können Sie einen Trigger erstellen, der aktiviert wird, wenn eine vorher bestimmte Einheit in die Zone eindringt. Beim Erstellen dieser Regel erscheinen zwei neue Eingabefelder. Im EINHEIT Feld können Sie die Einheit auswählen, welche beim Eintritt in die Zone das Missionsziel aktivieren soll. Im ZONE Feld können Sie zwischen allen von Ihnen erstellten Zonen für die Mission auswählen. EINH. AUSSERH. BEWEGL. ZONE. Dieser Trigger erlaubt Ihnen das Zuweisen einer Triggerzone zu einer Einheit, so dass sich die Zone mit der Einheit mit bewegt. Im Z-EINH. Drop-Down-Menü müssen Sie zuerst die Einheit auswählen, welcher die Zone zugeordnet werden soll. Als nächstes wählen Sie die Zone aus, welche mit der Einheit verbunden wird. Beachten Sie, dass Sie jede bereits erstellte statische Zone für diese Regel verwenden können. Tatsächlich können Sie eine speziell für diese Einheit erstellte Zone an einer unbenutzten Stelle der Landkarte platzieren, um beim Missionsdesign bessere Übersicht zu haben. Zuletzt müssen Sie im EINHEIT Drop-Down-Menü die zweite Einheit auswählen, welche das Missionsziel aktiviert, sobald sie die Zone verlässt. EINHEIT AUSSERHALB ZONE. Die Regel funktioniert ähnlich der Regel EINHEIT IN ZONE. Die Regel wird aktiviert sobald die Einheit außerhalb der Zone ist. FLUGHÖHE HÖHER ALS. Hier können Sie die Flughöhe einer Einheit in Metern über Null eingeben. Sobald die Einheit die vorgegeben Flughöhe überschreitet, wird der Trigger aktiviert. FLUGHÖHE KLEINER ALS. Hier können Sie die Flughöhe einer Einheit in Metern über Null eingeben. Sobald die Einheit die vorgegeben Flughöhe unterschreitet, wird der Trigger aktiviert. FLUGGESCHWINDIGKEIT GRÖßER ALS. Hier können Sie die Fluggeschwindigkeit in Metern pro Sekunde vorgeben. Sobald die Einheit schneller als die vorgegeben Geschwindigkeit fliegt, wird der Trigger aktiviert. 84 MISSIONSEDITOR | BENUTZERHANDBUCH DCS [A-10C WARTHOG] FLUGGESCHWINDIGKEIT KLEINER ALS. Hier können Sie die Fluggeschwindigkeit in Metern pro Sekunde vorgeben. Sobald die Einheit kleiner als die vorgegeben Geschwindigkeit fliegt, wird der Trigger aktiviert. STÄRKE DER EINHEIT KLEINER ALS. Es erscheint ein Drop-Down Menü in dem Sie die Einheit auswählen können. Zusätzlich müssen Sie eine prozentualen Wert der Stärke der Einheit eingeben. Sobald die Einheitenstärke den vorgegebenen Wert erreicht, wird der Trigger aktiviert. VERTIKALE GESCHWINDIGKEIT IM LIMIT. Es erscheint eine Drop-Down Liste mit den Einheiten sowie einem MAX und MIN Feld. Wählen Sie die Einheit aus, die beim über- oder unterschreiten der vertikalen Geschwindigkeit in Metern in Sekunde den Trigger aktiviert. SCHRÄGLAGE IM LIMIT. Es erscheint eine Drop-Down Liste mit den Einheiten sowie einem MAX und MIN Feld. Wählen Sie die Einheit aus, die beim über- oder unterschreiten der Schräglage in Grad den Trigger aktiviert. Beachten Sie dass ein negativer Winkel linke Schräglage und ein positiv Winkel eine rechte Schräglage bedeutet. KURS INNERHALB VON LIMIT. Es erscheint eine Drop-Down Liste mit den Einheiten sowie einem MAX und MIN Feld Wählen Sie die Einheit aus, die beim über- oder unterschreiten der vorgegebenen Werte den Trigger aktiviert ANSTELLWINKEL IM LIMIT. Es erscheint eine Drop-Down Liste mit den Einheiten sowie einem MAX und MIN Feld. Wählen Sie die Einheit aus, die beim über- oder unterschreiten des Anstellwinkels den Trigger aktiviert. Beachten Sie dass ein negativer Wert den Sinkflug und ein positiv Wert den Steigflug bedeutet. Alle Regeln die mit einem "X" markiert sind, gelten nur für das Cockpit und werden für die Trainingsmissionen verwendet. Werden mehrere Regeln gesetzt, so wird der Operator "UND" verwendet. Anders gesagt müssen alle anderen Regeln wahr sein um den Trigger zu aktivieren. Um Regeln mit dem "ODER" Operator zu trennen, drücken Sie den ODER Knopf beim setzen von Regeln. In diesem Falle werden die Regeln die über oder unter dem Operator stehen die Trigger aktivieren. KLONEN. Hier können Sie bereits erstellte Regeln kopieren. Hoch und Runter Pfeile. Mit diesen Pfeilen können Sie die einzelnen Regeln nach oben und unten verschieben. Triggeraktionen Nachdem Sie die Regeln definiert haben wann ein Trigger aktiv wird oder nicht, müssen Sie nun noch die daraus resultierenden Aktionen definieren. Um eine oder mehrere Triggeraktionen zu erstellen, drücken Sie den NEU Knopf im unteren Bereich an. 85 MISSIONSEDITOR | BENUTZERHANDBUCH DCS [A-10C WARTHOG] Mit der Erstellung einer neuen Aktion werden mehrere neue Möglichkeiten angezeigt: NEU. Drücken Sie den NEU Knopf, um eine neue Aktion für den ausgewählten Trigger zu erstellen. Beachten Sie, dass Sie mehrere Aktionen für einen Trigger erstellen können. Wenn Sie eine neue Aktion erstellen, müssen Sie den Typ der Aktion im AKTION Feld bestimmen. Jede neue Aktion wird in der AKTIONEN Spalte einzeln aufgelistet. LÖSCHEN. Um eine Aktion aus der Liste zu löschen, selektieren Sie diese und drücken den LÖSCHEN Knopf. AKTION. In diesem Drop-Down-Menü können Sie die Aktion für den Trigger auswählen. Ihnen stehen vierundvierzig Aktionstypen zur Verfügung: NACHRICHT AN ALLE. Um durch den Trigger eine Nachricht im Spiel anzeigen zu lassen, müssen Sie diese Aktion verwenden. Es erscheint ein TEXT Feld, in dem Sie die gewünschte Nachricht eingeben können. Zusätzlich können Sie hier definieren für wie lange die Nachricht in Sekunden angezeigt werden soll. NACHRICHT AN KOALITION. Die hier vorgegebenen Nachrichten werden nur der entsprechenden Koalition angezeigt. Zusätzlich können Sie auch hier die Anzeigedauer der Nachricht definieren. NACHRICHT AN LAND. Die vorgegebene Nachricht wird nur dem ausgewählten Land angezeigt. Zusätzlich können Sie auch hier die Anzeigedauer der Nachricht definieren. FLAG ABNEHMEND. Diese Aktion erlaubt e seine Flag zu definieren die an Wert abnimmt. Nutzen Sie die Pfeiltasten oder geben den Wert im FLAG Feld manuell ein. Im Feld WERT können Sie sowohl die Pfeiltasten nutzen, als auch manuell einen Wert vorgeben. FLAG ZUNEHMEND. Diese Aktion erlaubt e seine Flag zu definieren die an Wert zunimmt. Nutzen Sie die Pfeiltasten oder geben den Wert im FLAG Feld manuell ein. Im Feld WERT können Sie sowohl die Pfeiltasten nutzen, als auch manuell einen Wert vorgeben. FLAG SETZEN. Diese Option erlaubt Ihnen, die Zustandsvariable (Flag) mit der angegebenen Nummer auf den Status „wahr“ zu setzen. Sie können die Nummer des Flags im FLAG Feld mit den Pfeilen oder durch manuelle Eingabe bestimmen. FLAG LÖSCHEN. Diese Option erlaubt Ihnen, die Zustandsvariable (Flag) mit der angegebenen Nummer auf den Status „falsch“ zu setzen. Sie können die Nummer des Flags im FLAG Feld mit den Pfeilen oder durch manuelle Eingabe bestimmen. FLAG ZUFÄLLIGER WERT. Mit dieser Aktion können Sie für eine definierte Flag einen zufälligen Wert setzen. Sie können den Wert im FLAG Feld manuell vorgeben oder die Pfeiltasten nutzen. Nutzen Sie die Felder WERT LIM MAX und MIN um eine Wertbegrenzung zu definieren oder manuell zu setzen. SOUND AN ALLE. Hier können Sie ein Sounddatei definieren die beim aktivieren bei allen Spielteilnehmern abgespielt wird. Diese Funktion wird oft in 86 MISSIONSEDITOR | BENUTZERHANDBUCH DCS [A-10C WARTHOG] Verbindung mit im Spiel eingeblendeten Texten verwendet. Beim Auswählen erscheint das Feld DATEI zusammen mit einem ÖFFNEN Knopf. Klicken Sie den ÖFFNEN Knopf und wählen die gewünschte Datei aus (.wav oder .ogg Format). Der Name der Datei wird dann im Feld DATEI angezeigt. SOUND AN KOALITION. Der ausgewählte Sound wird nur der Koalition vorgespielt. Beim Auswählen erscheint das Feld DATEI zusammen mit einem ÖFFNEN Knopf. Klicken Sie den ÖFFNEN Knopf und wählen die gewünschte Datei aus (.wav oder .ogg Format). Der Name der Datei wird dann im Feld DATEI angezeigt. SOUND AN LAND. Der ausgewählte Sound wird nun den Spielern des ausgewählten Landes vorgespielt. GRUPPE AKTIVIEREN. Normalerweise erscheinen die Einheiten bereits beim Missionsstart. Allerdings haben Sie mit dieser Option die Möglichkeit, Einheitengruppen erst dann in der Mission erscheinen zu lassen, wenn die entsprechenden Triggerregeln eintreten. Folgende Triggerregeln werden üblicherweise verwendet, um aktivierte Einheitengruppen nachträglich in der Mission erscheinen zu lassen: ZEIT NACH, FLAG IST WAHR, EINHEIT IN ZONE und ZUFALL. WICHTIG: UM EINE GRUPPE MIT EINER AKTION ZU AKTIVIEREN, MUSS DIE HALTEZEIT DER GRUPPE MINDESTENS EINEN TAG NACH DEM MISSIONSSTART SEIN. Beispiel: Startet die Mission um 12:00:00/1 (Standardstartzeit), dann stellen Sie die Gruppenaktivierung auf 12:00:11/2 ein. GRUPPE DEAKTIVIEREN. Hier können Sie eine Gruppe in der Mission entfernen. Bei Aktivierung wird die ausgewählte Gruppe verschwinden. MISSIONSENDE. Soll die Mission beim erfüllen einer oder mehrerer Bedingungen beendet werden, so nutzen Sie diese Option. Diese Option ist sehr hilfreich, um eine Mission nach der Erfüllung aller Bedingungen zu beenden. Zusätzlich haben Sie die Möglichkeit einen Text zu verfassen, der beim beenden der Mission angezeigt wird. EXPLOSION. Soll im Spiel eine Explosion auf Grund eines getriggerten Events stattfinden, dann nutzen Sie diese Aktion. Folgende drei Werte müssen Sie hierbei einsetzen: der Name der Zone in der die Explosion stattfinden soll, die Höhe in der die Explosion stattfindet sowie die Größe (Volumen) der Explosion. EINHEIT EXPLOSION. Wählen Sie hier eine Einheit aus die explodieren soll. Sie haben die Möglichkeit die Größe der Explosion zu definieren. RAUCHMARKER. Um eine Markierung mit weißem Phosphor (WP) im Spiel zu erreichen, nutzen Sie diese Aktion. Bei der Aktivierung wird eine Markierung in der ausgesuchten Zone und in der ausgewählten Höhe stattfinden. Dies ist eine nützliche Option wenn Sie Missionen mit einem FAC erstellen möchten. RAUCHMARKER AUF EINHEIT. Diese Aktion funktioniert ähnlich der eben vorgestellten, allerdings wird hier eine Einheit mit Rauch markiert und nicht eine Zone. LEUCHTBOMBE. Nützlich bei Nachtmissionen, können Sie hier eine Leuchtbombe in einer bestimmten Zone und Höhe detonieren lassen. Sie können 87 MISSIONSEDITOR | BENUTZERHANDBUCH DCS [A-10C WARTHOG] diese Aktion zum Simulieren von Schlachtfeldbeleuchtung durch Artillerie verwenden. SIGNALFACKEL. Nutzen Sie diese Aktion um Signalfackeln aus einer bestimmten Zone heraus zu verschießen. Sie können auch die Farbe der Signalfackel bestimmen. Dies ist eine nützliche Aktion um befreundete Einheiten durch Visualisierung vor Beschuss durch befreundete Flugzeuge zu schützen. SIGNALFACKEL AUF EINHEIT. Diese Aktion funktioniert analog zu der eben beschriebenen, nur dass die Fackeln von einer bestimmten Einheit verschossen werden. Diese Aktion sollte vor allem bei sich bewegenden Gruppen verwendet werden. MISSION LADEN. Diese Aktion ist sehr hilfreich, da sie es erlaubt eine neue Mission als Ergebnis einer Regel zu laden. Hierdurch können je nach Ergebnis einer Mission verschiedene Missionen geladen werden. Diese Aktion kann sowohl im Einzelspielermodus als auch im Mehrspielermodus verwendet werden. So können auch Mehrspielerkampagnen erstellt werden. KI AUFGABE: Eine KI Aktion die unter GETRIGGERTE AKTIONEN im KI Gruppeneigenschaftenfenster eingetragen wurde, wird ausgeführt. Die gewünschte KI Aktion kann im Drop-Down Menü ausgewählt werden. GRUPPE FORTSETZEN. Diese Aktion befiehlt einer Einheit entlang der geplanten Route fortzufahren. ANIMATION ABSPIELEN. Startet eine Animation am ausgewählten statischen Objekt (zum Beispiel eine Radarantenne dreht sich). GRUPPEN KI AUS. Jegliche KI der ausgewählten Gruppe soll abgeschaltet werden. Die ausgewählte Gruppe stoppt jegliche Bewegung, Sensoren und wird im sich im Kampf nicht wehren oder angreifen. GRUPPEN KI AN. Aktiviert die KI der Gruppe. Kann nur verwendet werden nachdem die Aktion GRUPPEN KI AUS vorher angewendet wurde. EINHEIT KI AUS. Jegliche KI der ausgewählten Einheit soll abgeschaltet werden. Die ausgewählte Einheit stoppt jegliche Bewegung, Sensoren und wird im sich im Kampf nicht wehren oder angreifen. EINHEIT KI AN. Aktiviert die KI der Einheit. Kann nur verwendet werden nachdem die Aktion EINHEIT KI AUS vorher angewendet wurde. FUNKSPRUCH HINZUFÜGEN. Diese Aktion erlaub das hinzufügen von eigenen Funksprüchen im Funkmenü. Geben Sie den gewünschten Text im FUNKTEXT Feld ein. Im FLAG Feld geben Sie die Flagnummer ein, die auf AN gestellt wird sobald der Spieler die Funknachricht verwendet. Diese Aktion ist hilfreich bei Missionen, bei denen der Spieler verschiedenen KI Gruppen Aufgaben erteilt, wie zum Beispiel anzugreifen oder die Position zu halten. Dies geschieht indem man die Befehle die die Einheiten erhalten sollen an Flags bindet. 88 FUNKSPRUCH ENTFERNEN. Entfernt manuell erstellte Funksprüche aus dem Funkmenü. MISSIONSEDITOR | BENUTZERHANDBUCH DCS [A-10C WARTHOG] HALTEN UND VORDEFINIERTE STELLUNG EINNEHMEN. Mit dieser Aktion kann der KI eine vorher in den Vorlagen erstellte Stellung befohlen werden. Hierdurch werden KI Einheiten stoppen und die vordefinierte Stellung einnehmen. Zum Beispiel eine Artilleriestellung von Selbstfahrlafetten. Die Vorlagen können im Vorlagenmenü erstellt werden. HÖHE SETZEN. Die Platzierungshöhe von statischen Objekten kann hier definiert werden. AUSFALL EINSTELLEN. Hier können Sie die Ausfälle am Spielerflugzeug vorbestimmen. Wählen Sie im AUSFALL Fenster das System aus, welches ausfallen soll. Stellen Sie dann die WAHRSCHEINLICHKEIT des Ausfalles in % ein. Geben Sie nun noch im Feld INNERHALB VON die Zeit an, wann der Ausfall nach Aktivierung des Triggers eintreten soll. START AUF BENUTZEREINGABE WARTEN. Hier wird darauf gewartet, dass der Benutzer die Leertaste drückt. Einmal gedrückt, wird die entsprechende Aktion ausgeführt. STOP AUF BENUTZEREINGABE Benutzereingabe wird deaktiviert. WARTEN. Das Warten auf eine Alle Aktionen die mit einem "X" markiert sind, gelten nur für das Cockpit und werden für die Trainingsmissionen verwendet. Praktische Übungen Jetzt, nach der Darstellung des Einsatzes von Triggern im Spiel, werden wir eine einfache Mission mit diesen Skripttechniken erstellen. 1. Der Spieler wird zur Front fliegen. Wenn er sich dem Einsatzgebiet nähert, wird befreundete Artilleriebatterie feindliche Stellungen angreifen. 2. Nähert sich der Spieler weiter der Front, so wird er von einem vorgeschobenen Fliegerleitoffizier (FAC) über die in der Mission festgelegten Ziele informiert. 3. Zerstört der Spieler feindliche gepanzerte Einheiten, dann erfolgt ein Angriff der eigenen Bodentruppen. 4. Erreichen die Bodentruppen vorher festgelegte Ziele, so erhält der Spieler eine Nachricht über die erfolgreiche Mission. Als erstes müssen Zonentrigger festgelegt werden. Erstellen Sie drei verschiedene Triggerzonen, die erste nennen Sie „Start Artillerie“, die zweite “FAC Nachricht“ und die dritte „Missionsziel“. Das Erstellen einer Triggerzone wird weiter unten in der Anleitung erläutert. Erstellen Sie dann im Triggermenü drei Trigger, und benennen Sie sie, wie unten angegeben. Wählen Sie für jeden Triggertyp im TYP Feld EINMALIG aus. 89 MISSIONSEDITOR | BENUTZERHANDBUCH DCS [A-10C WARTHOG] Nun müssen Sie die Regeln und Aktionen für jeden Trigger festlegen. Erstellen Sie für den „Start Artillerie“ Trigger eine neue Regel und wählen Sie den Regeltyp EINHEIT IN ZONE aus. Im EINHEIT Feld wählen Sie das Spielerflugzeug (Spieler) aus und im ZONE Feld „Start Artillerie“. Die Zone "Start Artillerie" wurde mit dem Triggerzonentool erstellt und wird später besprochen. 90 MISSIONSEDITOR | BENUTZERHANDBUCH DCS [A-10C WARTHOG] Um die Aktion zu erstellen, drücken Sie den NEU Knopf und wählen im AKTION Feld GRUPPE AKTIVIEREN aus. Nun wählen Sie die vorher erstellte Artilleriegruppe (Arty-01) aus. Da die Gruppe in der Mission aktiviert werden soll, muss bei STARZEIT eine Zeit nach dem Missionsstart eingestellt werden. Die nächste Triggerzone, die geskriptet werden muss, ist die „FAC Nachricht“. Wählen Sie den „FAC Nachricht“ Trigger in der Triggerliste links aus und klicken dann auf den NEU Knopf im Regelbereich. Wählen Sie wieder den Typ EINHEIT IN ZONE aus und bei EINHEIT wiederum „Spieler“. Wählen Sie bei ZONE „FAC Nachricht“ aus. Die Nachricht, die der vorgeschobene Posten mitteilen wird, soll als Textnachricht auf dem Bildschirm sowie als Audionachricht an den Spieler übermittelt werden. Drücken Sie hierzu den NEU Knopf im Aktionsfenster, der Aktionstyp NACHRICHT AN ALLE sollte automatisch ausgewählt werden. Geben Sie im Textfenster TEXT die Nachricht ein. Erstellen Sie eine weitere Aktion für das Abspielen der Audiodatei. Drücken Sie dazu nochmals den NEU Knopf, um zusätzlich eine Audiodatei auszuwählen, die beim Aktivieren des Triggers abgespielt werden soll. Als AKTION wählen Sie AUDIOAUSGABE aus. Drücken Sie den ÖFFN. Knopf und wählen Sie die gewünschte Audiodatei aus. Der letzte Trigger soll eine Nachricht aktivieren, die auf dem Bildschirm erscheint, sobald die Mission erfolgreich abgeschlossen wurde. Der Trigger wird aktiviert, wenn die eigenen Einheiten das Missionsziel erreichen. Das Missionsziel ist eine vorher erstellte Zone auf der Karte. Wählen Sie nun den letzten Trigger aus und erstellen Sie mittels NEU Knopf eine neue Regel, bei der Sie im TYP Feld EINHEIT IN ZONE auswählen. Bei EINHEIT wählen Sie 91 MISSIONSEDITOR | BENUTZERHANDBUCH DCS [A-10C WARTHOG] eine befreundete Einheit aus (BTR-01), die das Missionsziel erreichen soll. Bei ZONE wählen Sie „Missionsziel“ aus. Für den nächsten Trigger soll ebenfalls sowohl eine Nachricht auf dem Bildschirm erscheinen, als auch eine Audiodatei abgespielt werden. Drücken Sie den NEU Knopf im Aktionsbereich und wählen Sie im AKTION Feld NACHRICHT AN ALLE aus. Geben Sie dann im TEXT Feld einen Text ein, der erscheinen soll, sobald die Mission erfolgreich beendet wurde. Drücken Sie nochmals den NEU Knopf, um zusätzlich eine Audiodatei auszuwählen, die beim Aktivieren des Triggers abgespielt werden soll. Als Aktion wählen Sie AUDIOAUSGABE aus. Drücken Sie den ÖFFN. Knopf und wählen Sie die gewünschte Audiodatei aus. 92 MISSIONSEDITOR | BENUTZERHANDBUCH DCS [A-10C WARTHOG] Der nächste Trigger, den Sie erstellen, lässt Ihre eigenen Truppen vorrücken, sobald Sie die feindliche Blockade zerstört haben. Erstellen Sie einen neuen Trigger, als Typ wählen Sie EINMALIG aus und als Name „Vormarsch“. Nun erstellen Sie eine neue Regel und setzen im TYP Feld GRUPPE TOT. Wählen sie bei GRUPPE die Einheiten aus, die den Vormarsch Ihrer Truppen blockieren und von Ihnen zerstört werden müssen (Ziel-01). Nun müssen Sie noch eine Aktion erstellen. Klicken Sie hierzu den NEU Knopf an und wählen im AKTION Feld GRUPPE AKTIVIEREN aus. Im GRUPPE Drop-Down-Menü wählen Sie das befreundete Panzerbataillon aus (BTR-01), das aktiviert werden und seinen Vormarsch starten soll, sobald Sie die feindliche Blockade zerstört haben. Denken Sie daran, den HALTEZEIT Wert dieser GRUPPE auf einen Wert zu stellen der nach dem Missionsstart aktiviert wird. Der letzte Trigger, den Sie erstellen, lässt eine feindliche Luftabwehreinheit zufallsgesteuert in der Mission erscheinen. Erstellen Sie einen neuen Trigger vom Typ EINMALIG und nennen Sie ihn „Zufällige Flak“. Nun erstellen Sie eine Regel und setzen als Regeltyp ZUFALL. Im %-Feld geben Sie 50 ein (was einer 50%-igen Wahrscheinlichkeit entspricht). 93 MISSIONSEDITOR | BENUTZERHANDBUCH DCS [A-10C WARTHOG] Erstellen Sie eine Aktion und wählen GRUPPE AKTIVIEREN aus. Wählen Sie im GRUPPE Drop-Down-Menü die feindliche Luftabwehreinheit (Flak-01) aus. Im Eigenschaftsfenster der Einheit können Sie einstellen, ob die Einheit auf der Landkarte zu sehen ist oder nicht, bevor sie aktiviert wird. Missionsziele erstellen Ob eine Mission erfolgreich, unentschieden oder nicht erfolgreich abgeschlossen wurde, wird anhand der vom Missionsdesigner vergebenen Punkte für das Erreichen vorgegebener Ziele errechnet. Ist die Gesamtpunktzahl 49 oder niedriger, so ist die Mission gescheitert, bei 50 Punkten wird die Mission als unentschieden gewertet, und bei 51 oder mehr Punkten wurde die Mission erfolgreich beendet. Die erreichte Gesamtpunktzahl wird auch für die Auswahl der nächsten Kampagnenstufe und -mission verwendet. Dasselbe System an Regeln wie bei den Triggern wird auch verwendet, um Missionsziele zu bestimmen. Im Missionsziele-Fenster werden alle definierten Missionsziele im oberen Bereich aufgelistet. Sobald Sie ein Ziel angeklickt haben, werden die Details dazu im unteren Bereich angezeigt. 94 MISSIONSEDITOR | BENUTZERHANDBUCH DCS [A-10C WARTHOG] Liste der Missionsziele Regeln einzelner Missionsziele Drücken Sie den NEU Knopf im oberen Bereich, um ein neues Missionsziel zu erstellen. Ihnen stehen nun folgende fünf Optionen zur Verfügung: NEU. Mit diesem Knopf erstellen Sie ein neues Missionsziel. ENTFERNEN. Wählen Sie das Missionsziel aus, dass Sie löschen wollen, und drücken Sie dann den LÖSCHEN Knopf. NAME. Geben Sie hier einen Namen für das Missionsziel ein. Der Name wird zusammen mit der eingestellten Punktzahl und der zugewiesenen Seite in der Missionszielliste angezeigt. PUNKTZAHL. Die zu dem Missionsziel zugehörige Punktzahl kann mit den Pfeilen oder manuell eingegeben werden. Im folgenden Drop-Down-Menü stellen Sie die Koalition ein, für die das jeweilige Missionsziel gelten soll und welche die zugewiesene Punktzahl bei Erreichen des Ziels erhält: OFFLINE. Bei Einzelspielermissionen wählen Sie diese Option aus. ROT. Das Missionsziel gilt für die rote Seite, welcher die Punkte bei Erreichen des Ziels gutgeschrieben werden. BLAU. Das Missionsziel gilt für die blaue Seite, welcher die Punkte bei Erreichen des Ziels gutgeschrieben werden. 95 MISSIONSEDITOR | BENUTZERHANDBUCH DCS [A-10C WARTHOG] Sobald Sie ein Missionsziel erstellt haben, müssen Sie noch die dazugehörige Regel erstellen, die besagt, unter welcher Bedingung das Ziel erfüllt ist. Drücken Sie den NEW Knopf im unteren Fensterbereich, um eine neue Regel zu erstellen. Das Erstellen von Missionszielregeln ähnelt den Triggerregeln. NEU. Drücken Sie den NEU Knopf, um eine neue Regel zu erstellen. Beim Erstellen einer neuen Regel müssen Sie auch den Regeltyp im TYP Feld vorgeben. Sie können für jedes Missionsziel mehrere Regeln vorgeben. LÖSCHEN. Wählen Sie die Missionzielregel aus, die Sie löschen wollen, und drücken Sie dann den LÖSCHEN Knopf. TYP. In diesem Drop-Down-Menü können Sie bestimmen, unter welcher Bedingung das Missionsziel erfüllt wird. Missionsoptionen Die Missionsoptionen wurden in der Systemleistenbeschreibung bereits ausführlich erläutert. Simulation starten Mit diesem Knopf schließen Sie den Missionseditor und steigen in die Simulation ein. 96 MISSIONSEDITOR | BENUTZERHANDBUCH DCS [A-10C WARTHOG] Aufgabenplanung für Einheiten Generelle Überlegungen Das Erstellen von Missionen beinhaltet die Erstellung von Einheiten, die Planung von Routen sowie der Entwicklung einer dynamisches Schlachtfeldszenerie, bei dem getriggerte Events, Wetter und Tageszeiteinstellungen eine Rolle spielen. Beim Design einer Mission können zwei verschiedene Ansätzen gewählt werden: 1. Simpel: Die erstellten Einheitengruppen sollen entlang ihrer Routen nur minimal von der Standardtaktik abweichen (das Verhalten der Truppen wird automatisch generiert und angepasst). 2. Fortgeschritten: Es findet eine weitreichende manuelle Kontrolle und Aufgabenzuteilung der einzelnen Gruppen statt. Die erste Methode verlangt ein Minimum an Interaktion mit dem Missionseditorinterface, da die Einheiten den generellen Anweisung des Missionsdesigners folgen werden, ansonsten aber Ihr Verhalten den voreingestellten Aufgaben anpassen werden. In diesem Ansatz werden die Einheiten der vorgegebenen Route folgen, und Feinde je nach Aufgabenart bekämpfen oder diesen ausweichen. Bei komplexen Missionen kann es dazu kommen, dass die KI nicht immer das vom Missionsdesigner gewünschte Verhalten zeigt. Besonders wenn die Mission den Angriff auf bestimmte Zielarten oder den Einsatz von bestimmten Waffensystemen vorsieht, wird das gezielte anfassen von Einheiten mehr Komplexität und Flexibilität erlauben. Aktionen beschreiben die verschiedenen Möglichkeiten, mit den der Missionsdesigner das KI Verhalten in Missionen steuern kann. Bevor wir im Detail darauf eingehen, sollten Sie bestimmte Begriffe kennen: Gruppen KI, Aufgabe, Aufgabe auf Route, Befehl und Option. Aufgabe und Aufgabe auf Route beschreiben die primären Verhaltensmuster der KI im Gefecht. Hierzu gehören auch die Zielerfassungs- und Angriffsoptionen für Luft-, Bodenund Seeeinheiten. Eine solche Aufgabe ist zum Beispiel wenn KI Einheiten feindliche Einheiten angreifen sollen oder als Luftgestützter Feuerleitoffizier befreundeten Einheiten über Funk Ziele vorzugeben. Alle Aufgaben und Aufgaben auf Route sind Aktionen die im bestimmten Zeitraum passieren. Befehle hingegen werden sofort ausgeführt, zum Beispiel das Einstellen einer bestimmten Funkfrequenz in einer kompletten Einheit. Optionen sind Restriktionen, mit den sich die Aktionen eingrenzen lassen können. Alle Aktionen beinhalten eine Anzahl an verschiedenen Parametern, mit welchen der Missionsdesigner den Beginn und das Ende einer Aktion definieren kann. Diese beinhalten zum Beispiel die Start- und Endzeit einer Aktion, die Aktionsdauer, Flagstatus (An / Aus), Aktivierungswahrscheinlichkeit sowie das Skriptieren des LUA Codes. Gruppen KI 97 MISSIONSEDITOR | BENUTZERHANDBUCH DCS [A-10C WARTHOG] Die Gruppen KI ist ein virtuelles Objekt (repräsentiert durch das führende Element einer Gruppe), welches einzelne oder sich in einer Gruppe befindliche Einheiten steuert. Die KI führt die im Missionseditor angegebenen Aktionen durch. Hierbei befolgt die KI die von den Spielentwicklern vorgegebenen Verhaltensmuster, diese kann aber vom Missionsdesigner zusätzlich manuell angepasst werden. Beachten Sie dass Sie Aktionen nur für ganze Gruppen definieren können, nicht für einzelne Einheiten innerhalb einer Gruppe. Beim Erstellen einer Route für eine Gruppe, kann der Missionsdesigner an jedem Wegpunkt eine Aktion definieren, die von der Gruppe durchgeführt werden soll. Die Aktionen werden aktiviert, sobald der Gruppenanführer den Wegpunkt erreicht hat. Die Aktionen werden sequentiell nach Ihrer Reihenfolge und/oder nach der Priorität abgearbeitet. Die Priorisierung wird in ganzen Zahlen dargestellt, wobei die Zahl 0 die höchste Prioritätsstufe hat. Aktionen können auch über Trigger eingestellt werden. Diese werden dann unabhängig vom Erreichen eines Wegpunktes ausgeführt. Aufgabe Aufgaben beinhalten das manövrieren, zielen und kämpfen. Durch den Einsatz von Aufgaben weist der Missionsdesigner die KI an, bestimmte Kampfaufgaben an einem bestimmten Punkt in der Mission durchzuführen. Zum Beispiel: Wartschleifen fliegen am Wegpunkt X, feindliche Truppen angreifen oder als Fliegerleitoffizier fungieren. Aufgaben haben die höchste Durchführungspriorität und werden generell als erste Aufgabe an Wegpunkten durchgeführt. Die KI wird Aufgaben eine nach der anderen erledigen, unter Beachtung der Priorität. Die Aufgabendurchführung wird entweder von der KI oder durch das setzen einer Endzeit durch den Missionsdesigner durchgeführt. Die KI wird den Angriff auf bestimmte feindliche Fahrzeuge beenden, sobald alle Fahrzeuge zerstört sind oder die Munition aufgebraucht wurde. Alternativ kann der Angriff der KI durch den manuellen Angriff des Missionsdesigners ausgelöst werden. Aufgabe auf Route Genau wie Aufgaben, sind Aufgaben auf Route Kampfbezogene Aufgaben. Der Unterschied besteht darin, dass die Aufgaben auf Route während der gesamten Route von Gruppen / Einheiten Bestand haben, und mehrmals und / oder an mehreren Stellen ausgeführt werden können. Als einzige Vorgabe dient, dass die Aufgabe weiterhin durchführbar ist und die KI in der Lage ist diese durchzuführen. Hierdurch kann es zu periodischen Unterbrechungen auf der Route kommen, zum Beispiel wenn neue feindliche Einheiten erscheinen, und zuerst bekämpft werden müssen. Während Aufgaben klar definierte und vorher bekannte Ziele benötigen, bietet "Aufgabe auf Route" mehr Flexibilität. Die wichtigste Phrase beim Einsatz von Aufgabe auf Route ist "Suche nach…". Dies bedeutet dass die Einheiten automatisch nach Gegnern suchen werden, und nur dann angreifen, wenn Ziele gefunden wurden. 98 MISSIONSEDITOR | BENUTZERHANDBUCH DCS [A-10C WARTHOG] Aufgaben auf Route können nur manuell durch die entsprechende Bedingung durch den Missionsdesigner beendet werden. Andererseits bleibt die Aufgabe auf Route während der gesamten "Lebensdauer" der Einheit während der Mission aktiv. Es können verschieden Aufgaben auf Route gleichzeitig aktiviert werden, aber nur eine kann ausgeführt werden. Sind die Bedingungen für die Erfüllung von zwei oder mehr Aufgaben gleichzeitig gegeben, so wird die mit der höchsten Priorität zuerst ausgeführt. Beachten Sie, dass Aufgaben immer eine höhere Priorität haben als Aufgaben auf Route (außer vom Missionsdesigner anders bestimmt). Hiermit keine Aufgabe auf Route durch eine Aufgabe unterbrochen werden, wir dann aber wieder fortgeführt sobald die Aufgabe durchgeführt wurde. Befehl Ein Befehl wird sofort nach Aktivierung ausgeführt. Zum Beispiel führt der Befehl, Frequenz setzen dazu dass die Funkfrequenz gewechselt wird. Genau wie Aufgaben und Aufgaben auf Route können die Befehle vom Missionsdesigner angepasst werden. Diese können dann z.B. die Aktivierungszeit in der Mission, Aktivierungswahrscheinlichkeit sowie LUA Skriptierungen beinhalten. Option Optionen setzen Regeln für die Gruppe während der Missionsdauer, außer Start und Ende an vorher bestimmten Wegpunkten. Optionen werden im folgenden Format gesetzt: <Variable>=<Wert>, zum Beispiel: Formation=Trail. Mit solchen Optionen können die Sensoren, Radarsysteme und Waffensysteme der KI Einheiten beeinflusst werden. So kann zum Beispiel die Option Radar Benutzen mit dem Wert Niemals benutzt werden, um absolute Radarstille einzuhalten. Alle Aktionen können an Wegpunkte geheftet werden, oder über das Triggermenü auf der Route aktiviert werden. Hierbei werden die Regeln angewandt sobald der Trigger aktiviert wurde. Ein detailliertere Erklärung von Aktionen wird weiter im Text behandelt. Panel Variablen Flagvariablen werden verwendet, um verschiedene Optionen in den Eigenschaften der Gruppe ein- oder auszuschalten. Verwechseln Sie dieses nicht mit der Option FLAG AN/FLAG AUS im Triggermenü des Missionseditor! Stellen Sie sich die Flagvariablen wie ein "Schloss" vor. Flagvariablen Hierdurch entstehen einige Hauptschritte bei der Erstellung von Missionen: Erstellen von Einheiten(gruppen), platzieren der Einheiten auf der Karte, Aufgabe zuweisen (für Hubschrauber und Flugzeuge), Konfiguration der Gruppenaktionen im Aktionspanel (Aufgabe, Aufgabe auf Route, Befehle, Optionen), Erstellen von Trigger um bestimmte Aktionen zwischen verschiedenen Wegpunkten ausführen zu können. 99 MISSIONSEDITOR | BENUTZERHANDBUCH DCS [A-10C WARTHOG] Planung Route einer Einheitengruppe Bei der Platzierung von Einheiten und Gruppen ist die Einstellung der Geschwindigkeit und der gewünschten Ankunftszeit eine der ersten Überlegungen. Ausgewählter Wegpunkt Geschwindigkeit und Ankunftszeit am Wegpunkt Je nachdem wie die Mission geplant wurde kann eins, beide oder keins der beiden Werte an jedem Wegpunkt der Mission fixiert werden. Wurde einer der beiden Werte fixiert, so errechnet der Missionseditor automatisch den anderen Wert auf Grund der bekannten Entfernung zwischen zwei Wegpunkten. Das fixieren der Geschwindigkeit und der ETA Zeit verlangt eine logische Konsistenz zwischen beiden Werten. Nicht jede Einstellung ist immer möglich. Die Fixierung zwischen den Wegpunkten muss stets so sein, dass die KI immer eine Referenzzeit entlang der Route haben. Im folgenden Beispiel ist eine Route von vier Wegpunkten aufgezeigt, bei denen sechs verschiedene Möglichkeiten aufgezeigt werden. Beispiel 1 Benutzer fixiert: Gruppe Startzeit (Т1), das heißt ETA für WP1; ETA für den letzten Wegpunkt (Т4); 100 MISSIONSEDITOR | BENUTZERHANDBUCH DCS [A-10C WARTHOG] In diesem Fall kontrolliert der Missionsdesigner die Ankunftszeit zwischen Wegpunkt 2 und 3 oder die Geschwindigkeit für Wegpunkt 4 nicht. Diese Werte werden automatisch vom Missionseditor kalkuliert. Der Missionseditor berechnet die benötigte Durchschnittsgeschwindigkeit, die gebraucht wird um Wegpunkt 4 zum richtigen Zeitpunkt zu erreichen. Beachten Sie bitte dass die angezeigte Geschwindigkeit die gewünschte Geschwindigkeit bis zum Wegpunkt ist, sprich die Geschwindigkeit die die Gruppe annehmen wird, sobald der letzte Wegpunkt erreicht wurde. Die KI Gruppe wird versuchen ihre Geschwindigkeit für Wegpunkt zwei, drei und 4 so anzupassen, dass eine Ankunftszeit zum vorher fixierten Zeitpunkt eingehalten wird. 101 MISSIONSEDITOR | BENUTZERHANDBUCH DCS [A-10C WARTHOG] Sollte der Benutzer die ETA Zeit für den WP1 oder WP4 entriegeln, so wird die Route ungültig, da der Computer die Geschwindigkeiten die zum rechtzeitigen erreichen von WP2 und WP3 nicht mehr errechnen kann. Ist eine Route ungültig, so werden die ETA und Geschwindigkeitsanzeige rot umrandet angezeigt. Zusätzlich erscheint eine Fehlermeldung sobald der Benutzer das Menü schließen möchte oder die Mission sichern will. Um die Geschwindigkeit und ETA zu entriegeln, muss mindestens ein vorheriger und ein nachgelagerter Wegpunkt fixierte ETA Zeiten haben! Beispiel 2 Benutzer fixiert: Startzeit Gruppe (Т1), sprich ETA für WP1; Geschwindigkeit (V1 - V4) für jeden Wegpunkt; In diesem Fall hat der Benutzer keine Kontrolle über die ETAs für die Wegpunkte, außer dem ersten Wegpunkt. Er möchte trotzdem dass die Gruppe eine bestimmte Geschwindigkeit auf der ganzen Route beibehält. Der Missionseditor berechnet die ETAs für die Wegpunkte 2, 3, 4 auf Grund der bekannten Entfernung sowie der fixierten Geschwindigkeiten für die Wegpunkte: 102 MISSIONSEDITOR | BENUTZERHANDBUCH DCS [A-10C WARTHOG] Beispiel 3 Benutzer fixiert: Startzeit der Gruppe (Т1), sprich ETA für WP1; ETA für alle Wegpunkte (Т2, Т3, Т4); In diesem Fall möchte der Benutzer erreichen, dass die Wegpunkte zur vorgegebenen ETA erreicht werden. Die KI Gruppe wird versuchen die Geschwindigkeit für jeden der Wegpunkte so anzupassen, dass die ETA eingehalten wird. Der Missionseditor kalkuliert automatisch die hierfür benötigten Geschwindigkeiten auf Basis der bekannten Entfernung zwischen den einzelnen Wegpunkten: 103 MISSIONSEDITOR | BENUTZERHANDBUCH DCS [A-10C WARTHOG] Beispiel 4 Benutzer fixiert: Startzeit der Gruppe (Т1), sprich ETA für WP1; Gewünschte Geschwindigkeit für WP2 und WP4 (V2, V4); ETA für WP3 (Т3); 104 MISSIONSEDITOR | BENUTZERHANDBUCH DCS [A-10C WARTHOG] In diesem Fall beeinflusst der Spieler die ETA für den WP3 sowie die Geschwindigkeit für den zweiten und vierten Wegpunkt. Der Missionseditor berechnet automatisch die ETAs für den WP2 und WP4, sowie die Geschwindigkeit für den WP3: Beispiel 5 Benutzer fixiert: Startzeit der Gruppe (Т1), sprich ETA für WP1; ETA für den letzten Wegpunkt (Т4); Gewünschte Geschwindigkeit für den WP2 und WP4 (V2, V4); 105 MISSIONSEDITOR | BENUTZERHANDBUCH DCS [A-10C WARTHOG] In diesem Fall beeinflusst der Benutzer die ETA für den WP4 sowie die Geschwindigkeit für den WP2 und WP4. Solch eine Route ist gültig, weil mindestens ein Wegpunkt (in diesem Fall WP3) zwischen dem ersten und letzten Wegpunkt sowohl die ETA als auch die Geschwindigkeit freigegeben hat. Dies erlaubt dem Missionseditor die automatische Kalkulation der gewünschten Werte für die Wegpunkte 1, 2 und 4. Die KI Gruppe wird versuchen die Geschwindigkeit für den WP3 anzupassen, sodass Sie am WP4 mit der gewünschten Geschwindigkeit und zur gewünschten Zeit ankommt. Der Missionseditor wird automatisch die ETA für WP2 und WP3 errechnen, genauso wie die gewünschte Geschwindigkeit für den WP3: 106 MISSIONSEDITOR | BENUTZERHANDBUCH DCS [A-10C WARTHOG] Beispiel 6 Benutzer fixiert: ETA für den letzten Wegpunkt (Т4); Gewünschte Geschwindigkeit für WP2 bis WP4 (V2 - V4); In diesem Fall wird der Missionseditor automatisch die Startzeit (ETA für WP1) errechnen: Ist die GESCHWINDIGKEIT oder die ETA außerhalb der zulässigen Limits (zum Beispiel zu geringe Fluggeschwindigkeit für Flugzeuge), so wird die Schrift rot und es erscheint eine Fehlermeldung beim Verlassen des Menüs oder beim Versuch die Mission zu 107 MISSIONSEDITOR | BENUTZERHANDBUCH DCS [A-10C WARTHOG] sichern. Um den Fehler zu korrigieren, muss eine erlaubte Zeit oder Geschwindigkeit im entsprechenden Feld eingetragen werden. Versucht man eine nicht erlaubte Route zu erstellen, in dem man zum Beispiel die Geschwindigkeit für alle Wegpunkte fixiert und gleichzeitig die ETA für den ersten und letzten Wegpunkt fest setzt, so werden die entsprechenden Werte rot angezeigt. Es erscheint gleichzeitig folgende Fehlermeldung: Korrigieren Sie diese Fehler, in dem Sie die entsprechend rot angezeigten Felder bearbeiten. TIPS: Um zu vermeiden, dass die selben Fehlermeldungen mehrfach angezeigt werden, benutzen Sie die Möglichkeit zum wechseln der einzelnen Wegpunkte mit dem entsprechenden Schalterknopf: Um Warnungen zu Flags zu korrigieren (rote Häkchen), setzen Sie die GESCHWINDIGKEIT und ETA so, dass die Route korrekt ist. Jeder Route muss mindestens einen Wegpunkt mit fixierter ETA haben! Dies kann jeder Wegpunkt sein. Der Missionseditor erlaubt Ihnen jede mögliche Kombination aus Geschwindigkeit und ETA, informiert Sie aber mit einer Fehlermeldung wenn die Kombination nicht erlaubt ist. Flugzeuge oder Hubschrauber platzieren Im oberen Bereich der Objektleiste befinden sich die Knöpfe, um Gruppen von Flugzeugen und Hubschraubern auf der Karte zu platzieren und ihnen Flugrouten und 108 MISSIONSEDITOR | BENUTZERHANDBUCH DCS [A-10C WARTHOG] Einsatzziele vorzugeben. Bedenken Sie, dass jede Gruppe aus bis zu vier Einheiten (Flugzeugen) bestehen kann. Da sich die Funktionen für das Platzieren von Hubschraubern und Flugzeugen ähneln, werden wir beide gemeinsam besprechen. Das Eigenschaftsfenster einer jeden Gruppe besteht aus diversen Informationen, die wir im Nachfolgenden von oben nach unten durchgehen werden. STAAT. Das Drop-Down-Menü zeigt alle im Koalitionsfenster einer Seite zugeteilten Länder an. Je nach gewählter Fraktion werden nur die dazugehörigen Luftfahrzeuge angezeigt. NAME. Hier können Sie der Flugzeuggruppe einen Namen geben. Geben Sie keinen Namen ein, so wird automatisch ein Name generiert. Der hier vorgegebene Name wird bei der Erstellung von Triggern verwendet. Sie sollten darauf achten, jeder von Ihnen erstellten Gruppe einen eindeutigen Namen zu geben. AUFGABE. Hier können Sie den einzelnen Gruppen Aufgaben zuweisen. Die hier vorgegebene Aufgabe gilt für den kompletten Missionszeitraum der Gruppe. Beachten 109 MISSIONSEDITOR | BENUTZERHANDBUCH DCS [A-10C WARTHOG] Sie dass die zugewiesene Aufgabe als automatischer Filter der möglichen Aktionen und Zuladungen funktioniert. KEINE AUFGABE. Diese Aufgabenart besteht aus einem Flug entlang der Flugroute. Die Flugzeuge nehmen an keinem Kampf gegen Gegnerische Streitkräfte teil, und weichen feindlichen Einheiten aus. LANDEBAHNANGRIFF. Diese Aufgabe beinhaltet eine besondere Form des Bodenangriffs, bei dem eine feindliche Landebahn angegriffen wird. Die Einheit fliegt entlang der Landebahn und zerstört diese mit speziell dafür entworfenen Waffen. Platzieren Sie dazu den Zielbereich über der Landebahn und wählen Sie als Zielart „Flugplätze“ aus. BODENANGRIFF. Hier werden feindliche Bodenziel mit den zur Verfügung stehenden Luft-Boden Waffen angegriffen. Normalerweise werden hierfür frei fallende Bomben zwischen 500 und 1500 Kilogramm sowie ungelenkte Raketen verwendet. Sollten keine weiteren Einstellungen vorgenommen werden, so greift die KI die Gegner zuerst mit den weitreichenden Waffen an und wechselt dann auf Waffen um, deren Reichweite kleiner ist. AWACS (Airborne Warning and Control System – luftgestütztes Leit- und Frühwarnsystem). Das AWACS Flugzeug fliegt auf einer vorgegeben geradlinigen oder kreisförmigen Flugroute und informiert befreundete Flugzeuge, Luftabwehrstellungen und Schiffe über von ihm entdeckte feindliche Lufteinheiten. Manche Luftabwehrstellungen können auch dann Zieldaten von AWACS erhalten und verwerten, wenn ihr eigenes Zielerfassungsradar zerstört wurde. Beachten Sie, dass die Entdeckungsmöglichkeiten des AWACS Systems durch seine Reichweite, niedrig fliegende Feinde sowie Geländeerhebungen begrenzt sind. LUFTBETANKUNG. Diese Einsatzart ist auf Tankflugzeuge beschränkt. Die Einheit wird befreundete Flugzeuge, die Treibstoff benötigen, in der Luft auftanken. Das Verwenden eines kreisförmigen Wegpunktmusters wird empfohlen. FREIE JAGD. Bei der „freien Jagd“ (engl. „fighter sweep“) werden eigene Jäger ins Feindgebiet geschickt, um feindliche Jäger und andere Flugzeugtypen anzugreifen. Die Hauptaufgabe dabei besteht darin, die Luftüberlegenheit zu erhalten und die ungefährdete Nutzung des Luftraums durch alliierte Flugzeuge sicherzustellen. Da die eigenen Flugzeuge unter Umständen weit entfernt von den eigenen Flugbasen operieren müssen, bildet der Kraftstoffvorrat einen wichtigen Faktor. CAS (Close Air Support - Luftnahunterstützung). Beim CAS Einsatz werden feindliche Bodenziele aktiv gesucht und zerstört. Diese Aufgabe wird am besten durch dedizierten Angriffshubschrauber und Angriffsflugzeuge wie die A-10 durchgeführt. CAP (Combat Air Patrol - Jägerpatrouille). Wenn Sie einen bestimmen Bereich vor feindlichen Flugzeugen schützen möchten, dann sollten Sie eine Jägerpatrouille mit der Aufgabe CAP erstellen. Diese wird einer 110 MISSIONSEDITOR | BENUTZERHANDBUCH DCS [A-10C WARTHOG] rennbahnförmigen Route folgen. CAP Flugzeuge werden keine Bodenziele angreifen und auch nicht weit von ihrer vorbestimmten Flugroute abweichen, um Feindmaschinen abzufangen. Beachten Sie, dass hochfliegende CAPs das Eindringen von tieffliegenden Feinden erleichtern. Eine Kombination aus einer hoch und einer niedrig fliegenden Patrouille maximiert die Abfangmöglichkeit gegen feindliche Eindringlinge. Ein wichtiger Faktor beim CAP Einsatz ist der mitgeführte Kraftstoff, denn Reichweite sowie Dauer des CAP Einsatzes hängen davon ab. KI Flugzeuge, welche die Reservetreibstoffmenge erreicht haben, werden auf direktem Weg zur Basis zurück fliegen. ABFANGEINSATZ. Dies ist eine defensive Einsatzart, bei der die Einheit aktiv nach feindlichen Eindringlingen sucht und/oder Zieldaten von Boden- oder Luftradars erhält. Diese Einsatzart ist für großflächige Defensivoperationen gedacht und sollte nicht für die Verteidigung kleiner Bereiche oder Punktziele eingesetzt werden. Die Einheit wird einen Eindringling bis weitab von ihrem Einsatzort verfolgen, so dass evtl. ein Loch in die Verteidigungslinie gerissen wird. SEAD (Suppression of Enemy Air Defense - Unterdrücken der feindlichen Luftabwehr). Ähnlich wie beim CAS Einsatz erlaubt Ihnen diese Einsatzart das Vorgeben einer Zielzone, in der KI Einheiten nach feindlichen Luftabwehreinheiten Ausschau halten und diese angreifen werden. ANTI-SCHIFFS ANGRIFF. Feindliche Schiffe werden mit Anti-Schiff Waffen angegriffen. AUFKLÄRUNG. Die Einheit fliegt direkt zum Aufklärungswegpunkt und sammelt Aufklärungsdaten. PRÄZISER ANGRIFF. Beim Präzisionsangriff wird in einem vorher definierten, kleinen Zielbereich nach Bodenzielen gesucht, welche dann mit Präzisionswaffen, wie zum Beispiel lasergelenkten Bomben, angegriffen werden. TRANSPORT. Ein Flugzeug, dem ein Transportauftrag zugeteilt wurde, wird der Flugroute folgen und an keiner Kampfhandlung teilnehmen. Sollte die Einheit jedoch angegriffen werden, so wird sie versuchen dem Feind zu entkommen. AFAC. Der Luftgestützte Fliegerleitoffizier (engl. Airborne Forward Air Controller ) wird Ziele mit Rauch und Fackelbomben markieren. Die Zuweisung eines AFAC Flugzeuges kann bei Nachtmissionen eine große Hilfe für die angreifenden Flugzeugen sein. ESKORTE. Jäger und Kampfhubschrauber können mit der Aufgabe betraut werden, eigene Lufteinheiten (Transportflugzeuge, Bomber oder Kampfflugzeuge) zu eskortieren und vor Bedrohungen durch feindliche Jäger und Luftabwehr zu schützen. Die Eskorte sollte feindliche Einheiten, die weit ab der Flugroute liegen oder keine direkte Bedrohung darstellen, nicht angreifen. EINHEIT. Hier können Sie bestimmen, aus wie vielen Flugzeugen oder Hubschraubern eine Fluggruppe bestehen soll (1 bis 4). Im rechten Feld geben Sie dazu die Anzahl der Einheiten ein. Sie können die Pfeile benutzen oder die Anzahl direkt im Feld manuell eingeben. Im linken Feld können Sie ein bestimmtes Flugzeug oder einen Hubschrauber aus der Gruppe auswählen. 111 MISSIONSEDITOR | BENUTZERHANDBUCH DCS [A-10C WARTHOG] TYP. Je nach Land und Einsatzart kann hier aus einer Liste der geeigneten Flugzeuge ausgewählt werden. PILOT. Sie können jedem Flugzeug innerhalb der Gruppe einen eigenen Namen geben. Geben Sie in diesem Feld nichts ein, so wird ein Name automatisch vergeben. Namen werden für das Erstellen von Triggerregeln verwendet. Erstellen Sie zum Beispiel einen Trigger, bei dem die Zerstörung einer Einheit eine Rolle spielt, so wird in den Triggerregeln die Einheit aus einer Liste mit ihrem PILOT Namen ausgewählt. KÖNNEN. Hier können Sie einstellen, wie kompetent die KI Piloten die Hubschrauber und Flugzeuge einsetzen. Dies beeinflusst Eigenschaften wie die Resistenz gegenüber GKräften, Angriffsreichweite und Präzision des Waffeneinsatzes etc. Fünf verschiedene Stufen stehen zur Verfügung. Durchschnitt Gut Hoch Exzellent Zufall – diese Option wird zufallsgesteuert eine der oberen vier Optionen auswählen. Beachten Sie, dass je nach ausgewählter Stufe die Reaktion auf feindliche Einheiten, die Zielgenauigkeit und die Angriffsreichweite variieren! Für von Spielern gesteuerte Einheiten stehen Ihnen zwei Optionen zur Verfügung: Client. Wünschen Sie, dass ein Flugzeug in einer Mehrspielermission von einem Mitspieler gesteuert wird, dann stellen Sie die Option „Client“ ein. Stellen Sie in Mehrspielermissionen nicht „Spieler“ ein. Spieler. Möchten Sie, dass das Flugzeug in einer Einspielermission oder in einer Kampagne vom Spieler gesteuert wird, dann wählen Sie diese Option aus. BORDNR. Geben Sie hier eine drei- oder vierstellige Nummer ein, die auf dem Hubschrauber oder Flugzeug angezeigt werden soll. RUFNAME. Geben Sie hier das Rufzeichen ein. Für russische Flugzeuge ist eine dreistellige Nummer Standard. Dieser Rufname wird bei der Kommunikation mit AWACS Flug-zeugen, der Bodenkontrolle und anderen Flugelementen verwendet. VERSTECKT AUF DER KARTE. Nachdem Sie eine Mission erstellt haben, können Sie manche Einheiten verstecken, so dass der Spieler sie nicht vorzeitig sehen kann. Beispiel: Sie können mobile Einheiten verstecken, damit Sie in der Missionsbeschreibung und in der F10 Kartenansicht unsichtbar sind. Sie können alle versteckten Einheiten in der Einheitenliste im Missionseditor einsehen (wird weiter unten besprochen). Modusknöpfe Fünf Modusknöpfe kontrollieren, was im unteren Fensterbereich angezeigt wird. 112 MISSIONSEDITOR | BENUTZERHANDBUCH DCS [A-10C WARTHOG] Für KI Gruppen: Route, Zuladung, Trigger, Route Zusammenfassung Für Spieler kontrollierte Flugzeuge: Route, Zuladung, Getriggerte Wegpunkteigenschaften Aktionen, Zusammenfassung, Ausfälle, Route Modus Der Routenmodus beinhaltet das Wegpunktmanagement. Ein Wegpunkt ist ein beliebiger Punkt auf der Landkarte (Längen- und Breitengrad sowie Höhe), welcher mit anderen Wegpunkten zu einer Flugroute verknüpft werden kann. Während des Einsatzes werden die Einheiten von einem Wegpunkt entlang des Flugwegs zum nächsten fliegen, wobei Sie jedem Wegpunkt andere Eigenschaften zuweisen können. Um eine neue Gruppe zu platzieren, müssen Sie im ROUTE Modus sein und einen Hubschrauber oder Flugzeug ausgewählt haben. Indem Sie auf der Karte klicken, erstellen Sie den Startwegpunkt der Gruppe, welcher als Wegpunkt 1 markiert wird. Die erstellte Flugroute (Wegpunkte werden als Kreise mit einer Nummer dargestellt) wird in verschiedenen Farben angezeigt: Weiß - Eine selektierte Einheit. Rot - Eine nicht selektierte Einheit der roten Seite. Blau - Eine nicht selektierte Einheit der blauen Seite. Anstatt des Kreisicons für den ersten Wegpunkt wird ein Icon der platzierten Einheit angezeigt. Jeder Einheitentyp hat ein anderes Piktogramm: Aircraft Editor Icons (Russian/Western) Russland NATO Einheitentyp Hubschrauber Kampfhubschrauber Aufklärungshubschrauber 113 MISSIONSEDITOR | BENUTZERHANDBUCH DCS [A-10C WARTHOG] Anti-Schiff / Anti-Uboot Hubschrauber Jäger Angriffsflugzeug Aufklärer Bomber Transportflugzeug AWACS Anti-Schiff / Anti-Uboot Flugzeug Tankflugzeug Drohne 114 MISSIONSEDITOR | BENUTZERHANDBUCH DCS [A-10C WARTHOG] Für jeden Wegpunkt der Flugroute können folgende Wegpunkteigenschaften eingestellt werden. WEGPUNKT (Wegpunkt). Im WEGPUNKT Feld können Sie mit den Pfeiltasten zwischen den einzelnen, von Ihnen angelegten Wegpunkten wechseln. Durch das klicken auf die Karte fügen Sie neue Wegpunkte hinzufügen. Das linke Feld zeigt den aktuell gewählten Wegpunkt, das recht die maximale Anzahl an Wegpunkten. Der aktive Wegpunkt wird zusammen mit der Wegpunktnummer in Gelb angezeigt. NAME. Sie können jedem Wegpunkt eine Bezeichnung geben, welche auch auf der Karte neben dem Wegpunkt angezeigt werden. Die Bezeichnung wir auf der Karte in gelber Farbe angezeigt, falls der Wegpunkt aktiv ist. TYP. Jedem Wegpunkt kann eine bestimmte Aufgabe zugeteilt werden, die von den Einheiten durchgeführt wird, wenn sie den Wegpunkt erreichen. Zur Verfügung stehen: Wendepunkt. Dies ist der meistverwendete Wegpunkttyp. Sobald die Einheit den Wegpunkt erreicht hat, folgt sie der Route zum nächsten Wegpunkt. Die Einheit wird oft auch schon vor dem Erreichen des Wegpunktes auf den nächsten Wegpunkt eindrehen (Einführungskurve). Überflugpunkt. Ähnlich dem „Wendepunkt“, allerdings werden die Einheiten über den Punkt fliegen, bevor Sie auf den nächsten Wegpunkt eindrehen. Daraus resultierend wird es zu einer Kurskorrektur nach dem Überflug des Wegpunktes kommen. 115 MISSIONSEDITOR | BENUTZERHANDBUCH DCS [A-10C WARTHOG] Start von Startbahn. Verfügbar nur für den ersten Wegpunkt. Die Einheiten starten direkt auf der Startbahn oder dem FARP, mit laufenden Triebwerken. Der Wegpunkt wird automatisch über dem nächsten Flugplatz/FARP platziert. Start von Parkposition. Verfügbar nur für den ersten Wegpunkt. Die Einheiten starten in der Parkposition, alle Systeme sind ausgeschaltet. Der Wegpunkt wird automatisch über dem nächsten Flugplatz/FARP platziert. Landung. Diese Wegpunktart kann nur für den letzten Wegpunkt in der Flugroute ausgewählt werden. Der Wegpunkt wird automatisch über dem nächsten Flugplatz/FARP platziert. FLUGHÖHE. Hier können Sie einstellen, in welcher Flughöhe in Metern das Flugzeug den Wegpunkt überfliegen soll. FLUGHÖHEART. Die Flughöhe kann in Höhe über dem Meeresspiegel (MSL) oder in als Höhe über Grund (AGL) angegeben werden. Da die Bodenelevation im Einsatzgebiet unterschiedlich ist, wird die Einstellung "AGL" die Flugzeuge und Hubschrauber im Terrainverfolgungsmodus fliegen lassen. Die Einstellung MSL bedeutet dass eine feste Flughöhe eingehalten wird, die nur dann angepasst wird, falls es sonst zu einem Berührung mit dem Boden kommen würde. GESCHWINDIGKEIT. Zeigt die für den Wegpunkt vom Benutzer eingetragene Geschwindigkeit über Grund an. Entweder ist der Wert fest eingetragen oder vom Missionseditor entsprechend automatisch eingetragen. Beachten Sie dass in einer großen Flughöhe die Geschwindigkeit über Grund wesentlich von vor den angezeigten Geschwindigkeit abweicht (ist höher). GESCHWINDIGKEIT FESTLEGEN. Wechsel zwischen gesperrter, manuell eingetragener Fluggeschwindigkeit und vom Missionseditor automatisch eingetragener Fluggeschwindigkeit. Kann nicht beim ersten Wegpunkt eingestellt werden. Wurde die Geschwindigkeit manuell gesperrt, so wird die Gruppe versuchen diese Geschwindigkeit auf dem Weg zum Wegpunkt zu halten. ETA (Erwartete Ankunftszeit). Dies ist ein Informationsfenster, welches Sie darüber informiert, wann die Einheit diesen Punkt erreichen wird, falls der Flug planmäßig verläuft. Dieser Wert kann entweder vom Benutzer manuelle, oder vom Missionseditor automatisch gesetzt werden. 116 MISSIONSEDITOR | BENUTZERHANDBUCH DCS [A-10C WARTHOG] ETA SPERRE. Wechselt zwischen der manuellen und automatischen ETA Zeit für den Wegpunkt. Eine gesperrte ETA Zeit kann für eine verzögerte Aktivierung einer Gruppe verwendet werden, in dem die ETA des ersten Wegpunktes auf eine Zeit nach der Startzeit der Mission gesetzt wird. Wurde zum Beispiel der Missionsstart auf 12:00:00/1 gesetzt und die Gruppe fünfzehn Minuten nach Missionsstart aktiviert werden, so sollte die ETA Zeit für den ersten Wegpunkt auf 12:15:00/1 arretiert werden. Sollte die Gruppe zusätzlich über einen Trigger aktiviert werden, bei dem die Startzeit unbekannt sein soll, so kann die ETA Zeit auf jede beliebige Zeit nach dem Missionsstart gesetzt werden, zum Beispiel 100 Tage später (12:00:00/100). In solch einem Falle wird die Gruppe nicht aktiv werden, bevor der Trigger aktiviert wurde oder die ETA Zeit erreicht wurde. Sind die für das Erreichen der ETA Zeiten kalkulierten Geschwindigkeiten zu schnell oder zu langsam für die ausgewählte Gruppe, so wird die Schrift rot eingefärbt und es wird eine entsprechende Warnmeldung angezeigt falls der Spieler versucht das Fenster zu schließen oder die Mission zu sichern. Knöpfe Wegpunkte Knöpfe im Routenmodus. Die folgenden drei Knöpfe erlauben Ihnen das Hinzufügen und Editieren von Wegpunkten. HINZ. Ist dieser Knopf aktiv, fügen Sie mit einem Linksklick auf der Karte neue Wegpunkte hinzu. Haben Sie bereits einen oder mehrere Wegpunkte auf der Karte platziert, dann fügen Sie mit aktiviertem ZUFÜGEN Knopf einen neuen Wegpunkt hinter dem aktivierten Wegpunkt zur Flugroute hinzu. BEARBEITEN. Um einen bestehenden Wegpunkt editieren zu können, müssen Sie zuerst den BEARBEITEN Knopf drücken und dann den gewünschten Wegpunkt. ENTF. Um einen Wegpunkt zu löschen, wählen sie den zu löschenden Wegpunkt aus, indem Sie ihn anklicken, und drücken dann den ENTF. Knopf. Zuladung Modus Hier können Sie die Bewaffnung eines Flugzeugs für die nächste Mission festlegen. Sie können die Bewaffnung an den Pylonen (Waffen, Treibstofftanks und Behälter), die mitgeführte Kraftstoffmenge, die Anzahl an Täuschkörpern, der Kanonenmunition sowie die Lackierung auswählen. 117 MISSIONSEDITOR | BENUTZERHANDBUCH DCS Flugzeug [A-10C WARTHOG] Zuladung options Interne Beladung loading Im oberen Fensterbereich sehen Sie eine Frontaufnahme des Flugzeuges oder Hubschraubers sowie die Nummern der Waffenstationen. Einzelne Pylonen können mit Waffen, Treibstofftanks und Behältern beladen werden, je nach Maschine und Pylon. Im Zuladungsbereich wird in jeder Zeile eine andere Beladungskonfiguration angezeigt. Links in der Zeile steht jeweils der Name, der für diese Beladung verwendet wird, rechts davon wird in jeder Spalte die der jeweiligen Waffenstation zugewiesene Zuladung dargestellt. Um eine Zuladungskonfiguration auszuwählen, klicken Sie mit der linken Maustaste auf eine Zeile, die dann farblich markiert wird. Klicken Sie mit der rechten Maustaste eine einzelne Waffenstation an, dann erscheint ein Kontextmenü, in dem Sie aus allen möglichen Beladungsoptionen für diese Waffenstation auswählen können. Möchten Sie die Last einer Waffenstation entfernen, so klicken Sie auf „Entfernen“ unten im Kontextmenü. Unter der Beladungsmatrix befinden sich fünf Knöpfe: 118 NEU. Drücken Sie den NEU Knopf, um eigene Beladungskonfigurationen zu erstellen. Als erstes erscheint ein Fenster, in dem Sie einen Namen für die Konfiguration eingeben müssen. Geben Sie einen Namen ein und drücken Sie OK. Nun erscheint eine neue, leere Zeile im Hauptfenster mit dem eingegebenen Namen. Danach können Sie wie oben beschrieben die einzelnen Waffenstationen beladen. MISSIONSEDITOR | BENUTZERHANDBUCH DCS [A-10C WARTHOG] KOPIE. Sie können auch vorhandene Konfigurationen kopieren, um sie zu modifizieren. Markieren Sie die Zeile, die Sie kopieren und anpassen wollen, und drücken Sie den KOPIE Knopf. Es erscheint wieder ein Fenster, in dem Sie einen Namen vorgeben müssen. Ändern Sie dann die als neue Zeile erscheinende Konfiguration nach Ihren Wünschen ab. ENTF. Markieren Sie die Konfiguration, die Sie löschen möchten, und drücken Sie den ENTF. Knopf. UMBEN. Falls Ihnen der Name einer Konfiguration nicht gefällt, dann können Sie diesen ändern. Markieren Sie hierzu die Konfiguration, die Sie umbenennen möchten, und drücken den UMBEN. Knopf. Geben Sie die neue Bezeichnung ein und drücken Sie den OK Knopf. EXPORT. Wenn Sie einer Einheit oder einer Gruppe eine Einsatzart zuweisen (AUFGABE), so werden automatisch einige zu der Einsatzart passende Beladungskonfigurationen dargestellt. Mit dem EXPORT Knopf haben Sie die Möglichkeit, eine bestimmte Beladung einer Aufgabe zuzuweisen. Haben Sie zum Beispiel eine Beladung erstellt, die nur aus gelenkten Panzerabwehrraketen besteht und eigentlich einer CAS (Luftnahunterstützung) Aufgabe zugeordnet ist, Sie aber die Beladung auch für die Einsatzart Bodenangriff verfügbar machen wollen, dann drücken Sie den EXPORT Knopf, um die Beladung für diese Einsatzart zu exportieren. Hierbei erscheint ein neues Fenster, in dem Sie aus einer Liste der Aufgaben die gewünschte auswählen können. Wenn Sie das nächste Mal einer Einheit die Aufgabe Bodeneinsatz zuweisen, erscheint automatisch die neue Zuladungskonfiguration als Beladungsmöglichkeit. Im rechten Bildbereich können Sie die interne Beladung und Lackierung des Flugzeugs modifizieren. 119 MISSIONSEDITOR | BENUTZERHANDBUCH DCS [A-10C WARTHOG] TREIBSTOFF. Hier können Sie die Menge an intern mitgeführtem Treibstoff einstellen. Das Bewegen des Schiebereglers nach links verringert die Treibstoffmenge, das Bewegen nach rechts fügt Treibstoff hinzu. TREIBSTOFFGEWICHT. Gewicht in Kilogramm an intern mitgeführtem Treibstoff. LEERGEWICHT. Leergewicht in Kilogramm ohne Treibstoff und Bewaffnung. WAFFEN. Gesamtgewicht in Kilogramm aller an Waffenstationen mitgeführter Zuladung. MAX. Hier wird das sichere Maximalgewicht des Flugzeugs in Kilogramm angezeigt. TOTAL. Gesamtgewicht inklusive Leergewicht, Treibstoffgewicht sowie Gewicht der mitgeführten externen Zuladung. Der nichtaktive Schieber unter dem MAX und GES Feld zeigt Ihnen an das aktuelle Gesamtgewicht als prozentualer Anteil vom Maximalgewicht an. Sonstige interne Beladung wird weiter unten angezeigt: DÜPPEL. Gesamtzahl an Radartäuschkörpern. FACKEL. Gesamtzahl an Infrarottäuschkörpern. 120 MISSIONSEDITOR | BENUTZERHANDBUCH DCS [A-10C WARTHOG] KANONE. Kanonenmunition in Prozent der Maximalkapazität. MUNITIONSTYP. Munitionsarten die von der Kanone verschossen werden können. ANSTRICH. Auswahl der Bemalung für das Flugzeug. Die Auswahl kann je nach Flugzeugmodell variieren. Getriggerte Aktionen Der getriggerte Aktionen Knopf öffnet das entsprechende Menü. Hier können analog zum erweiterten Aktionspanel, Gruppenaktionen hinzugefügt oder geändert werden. Die Aktionen werden über geskriptete Regeln aktiviert, welche im Triggermenü mit dem TASK Trigger für KI Einheiten aktiviert werden. Zusammenfassung Modus Zusammengefasst sind hier einige grundlegende Daten über den bevorstehenden Einsatz der Gruppe. Folgende Daten werden angezeigt: STARTZEIT. Die Startzeit der Einheit im Format Stunde:Minute:Sekunde/Tag. ROUTENZEIT. Voraussichtliche Gesamtflugzeit, falls die Einheit nicht von ihrer geplanten Flugroute abweichen muss. Format wie Startzeit. ROUTENLÄNGE. Flugroutenlänge in Metern. DURCHSCHNITTSGES. Die durchschnittliche Fluggeschwindigkeit (IAS). Hier werden die zugewiesenen Fluggeschwindigkeiten der einzelnen Routenabschnitte addiert und durch die Anzahl der Abschnitte dividiert. REICHWEITE. Direkte Entfernung zwischen dem ersten und letzen Wegpunkt der Route in Metern. 121 MISSIONSEDITOR | BENUTZERHANDBUCH DCS [A-10C WARTHOG] Fehlfunktionen einstellen Hier können Sie die möglichen Ausfälle Ihrer A-10C simulieren. Ihr Flugzeug kann im Kampfeinsatz von Raketen oder Projektilen getroffen und beschädigt werden. Um auf solche Situationen vorbereitet zu sein und um das Flugzeug selbst bei ausgefallenen Systemen fliegen zu können, können Sie mit diesem Werkzeug den Ausfall von Systemen simulieren. Wählen Sie die Ausfälle aus, die simuliert werden sollen. Geben Sie anschließend entweder die exakte Ausfallzeit an, oder einen Zeitrahmen innerhalb welchen der Ausfall auftreten soll. Beispiel: Geben Sie im für das linke Triebwerk zuständigen Feld "30" ein, so wird das Triebwerk innerhalb von 30 Minuten ausfallen. Geben Sie dann im rechten Feld 0:15 ein, so wird das Triebwerk innerhalb von 30 Minuten ausfallen, aber frühestens 15 Minuten nach Missionsstart. Hier können Sie von 0% (kein Ausfall) bis 100% (sicherer Ausfall) bestimmen, mit welcher Wahrscheinlichkeit ein Systemausfall auftreten wird. Beachten Sie, dass Ausfälle nur für das Spielerflugzeug einstellbar sind. In der SYSTEM Spalte sehen Sie alle Systemausfälle, die simuliert werden können: Nach hh:mm. Geben Sie in diesen beiden Feldern ein, nach welcher Zeit ab dem Missionsstart der Ausfall erfolgen soll. Möchten Sie zum Beispiel erreichen, dass der Ausfall eine Stunde und zehn Minuten nach Missionsstart erfolgt, so geben Sie im ersten Feld 1 und im zweiten Feld 10 ein. Binnen mm. Im dritten Eingabefeld können Sie bestimmen, innerhalb von wie vielen Minuten nach der dem Missionsstart die Fehlfunktion auftreten können. Wahrscheinl. %. Die Ausfallwahrscheinlichkeit kann ganz rechts in der jeweiligen Zeile eingestellt werden. Die Ausfallwahrscheinlichkeit kann zwischen 0 (kein Ausfall) und 100% betragen. Um einen Ausfall zu simulieren, gehen Sie folgendermaßen vor: 1. Setzen Sie ein Häkchen bei dem System, welches ausfallen soll. 122 MISSIONSEDITOR | BENUTZERHANDBUCH DCS [A-10C WARTHOG] 2. Geben Sie die Zeit ein, nach der der Ausfall auftreten soll. (hh:mm). 3. Geben Sie die Zeit, innerhalb welcher der Ausfall auftreten soll (mm). 4. Geben Sie die Wahrscheinlichkeit ein, mit der der Ausfall auftreten soll (%). Im unteren Bereich befinden sich zwei zusätzliche Knöpfe: ZUFALL. Hiermit können Sie zufallsgesteuert Fehlfunktionen auftreten lassen. Jedes Mal wenn Sie den ZUFALL Knopf drücken, wird die komplette Tabelle durchgemischt, d. h. welche Systeme ausfallen werden und wann wird zufällig festgelegt. LÖSCHEN. Mit dem LÖSCHEN Knopf werden alle Einstellungen auf Null zurückgesetzt. 123 MISSIONSEDITOR | BENUTZERHANDBUCH DCS [A-10C WARTHOG] Erweiterte Aktionsmöglichkeiten für Einheiten Das anklicken des Buttons "Fortgeschritten" öffnet das entsprechende Panel, welches eine Liste der mit dem Wegpunkt assoziierten Aktionen anzeigt. Hier können Sie Gruppenaktionen (Aufgaben, Aufgaben auf Route, Befehle und Optionen) hinzufügen, editieren und löschen. Diese werden entweder automatisch vom Missionseditor oder manuell vom Benutzer der KI zugewiesen. Folgende Knöpfe stehen hierbei zur Verfügung: HINZUF. Fügt eine neue Aktion hinzu. Beim anklicken wird automatisch eine neue Aktion "Keine Aufgabe" hinzugefügt. Diese kann dann im linken Fenster editiert werden. EINF. Fügt eine neue Aktion in der Liste ein. BEARB. Öffnet ein Fenster in dem die Einstellungen der Aktion vorgenommen werden können. Diese Funktionalität wiederholt sich bei dem anklicken eines jeden Wegpunktes auf der Karte. ENTF. Entfernt die ausgewählte Aktion. HOCH. Die ausgewählte Aktion wird nach oben verschoben. RUNTER. Die ausgewählte Aktion wird nach unten verschoben. 124 MISSIONSEDITOR | BENUTZERHANDBUCH DCS [A-10C WARTHOG] Aktionsliste Die Aktionsliste beinhaltet alle Aufgaben, Aufgaben auf Route, Befehle und Optionen, welche mit dem aktuell ausgewählten Wegpunkte verknüpft sind (präziser ausgedrückt: Alle Aktionen die mit dem Erreichen des Wegpunktes verknüpft sind). Die Aktionen werden nacheinander oder nach Priorisierung abgearbeitet, sobald der Gruppenanführer den Wegpunkt erreicht hat. Wie bereits vorher vorgestellt sind Aufgaben und Aufgaben auf Route Prozesse, das bedeutet dass Sie zur Ausführung Zeit benötigen. Befehle werden dagegen sofort ausgeführt. Optionen setzen Regeln und Begrenzungen für die Gruppen. Es kann jeweils nur eine Aufgabe zur selben Zeit ausgeführt werden. Es gibt zusätzliche Priorisierungsregeln, wenn es zusätzlich zu normalen Wegpunktaktionen, getriggerte Aktionen am Wegpunkt vorliegen. Es können mehrere Aufgaben auf Route gleichzeitig aktiv sein. Alle Aufgaben auf Route werden gestoppt, sobald eine Aufgabe durchgeführt werden soll. Sobald die Aufgabe durchgeführt wurde, wird die Aufgabe auf Route fortgesetzt. Befehle und Optionen werden sofort ausgeführt, wobei die Reihenfolge beachtet wird. Alle in der Aktionsliste aufgeführten Aktionen werden im selben Format angegeben: Aktionsnummer, Aktionstyp mit Parameter(n), Aktionsname, Aktionsattribut: <Nummer>.<Typ>(<Parameter #1>, <Parameter #2>, #n>)"<Name>" -<Attribut #1> - <Attribut #2> … -<Attribut #n> … <Parameter Der Aktionsname ist ein optionaler Name, welcher vom Benutzer zur einfacheren Identifikation von Aktionen vergeben werden kann. Dieses Feld kann auch unbenutzt sein (leer). Die Aktionsattribute werden als Referenz für einen oder mehrere folgender Attribute verwendet: "-x" - Aktion ausgeschaltet; "-a" - automatisch generierte Aktion "-!" - unerlaubte Aktion. Dieses Attribut deutet auf eine nicht korrekte Aktion. Normalerweise tritt dies auf, wenn die Aktion nicht zur in der Gruppeeigenschaften eingestellten Missionsaufgabe der Gruppe passt. Dies kann passieren, wenn der Missionsdesigner die Missionsaufgabe der Gruppe nach dem erstellen einer Aktion ändert; "-?/" - beinhaltet eine Startkondition; "-/?" - beinhaltet eine Stopkondition; "-?/?" - Aktion beinhaltet sowohl die Start- als auch die Stopkondition "-ref" - Aktion wurde beim letzten Wegpunkt gestartet. Zusätzlich werden die Farben Schwarz, Grau und Rot zur Unterscheidung verwendet: schwarz – gültige Aktion; grau – automatisch generierte Aktion; 125 MISSIONSEDITOR | BENUTZERHANDBUCH DCS [A-10C WARTHOG] rot – ungültige Aktion. Beispiel eines Angriffs von Su-25 Flugzeugen am Wegpunkt 1. Automatisch generierte Aktion (grau) Automatisch generierte Aktion Aufgabe, Orbit Aktion startete am vorherigen Wegpunkt Aufgabe, Angriff Gruppe Startkondition eingeschaltet Befehl, Frequenz setzen Stopkondition eingeschaltet Aktion ausgeschaltet Option, IR Störkörper einsetzen Nummer Aktion Parameter Name Attribute Schauen wir uns ein Beispiel aus sechs Aktionen an, um die Ausführung welche auf Aktionstyp, Listenplatz und Priorisierung basiert, besser verstehen zu können: 126 MISSIONSEDITOR | BENUTZERHANDBUCH DCS [A-10C WARTHOG] 1. Aufgabe auf Route 1 (Suchen und in Zone angreifen) 2. Aufgabe 1 (Gruppe angreifen) 3. Befehle ( Frequenz wechseln) 4. Optionen (IR Störkörper anwenden) 5. Aufgabe auf Route 2 (Suchen und Gruppe angreifen) Prio=0 6. Aufgabe 2 (Einheit angreifen) P r i o r i t ä t Aufgabe 1 Befehl ausführen Option ausführen Aufgabe 2 Starten Aufgabe auf Route 2 (wartet) Starten Aufgabe auf Route 2 (wartet) E n r o u t Aktione En ro ut Ee tas n kr 2 ex o ec u tut (Suchen ee Aufgabe auf Route 1 ausführen Zeit Die KI beginnt mit der Ausführung der #1 und in Zone angreifen), wird allerdings sofort durch die Ausführung der zweiten Aktion #2 gestoppt (Gruppe t t a angreifen), da jede Aufgabe einen höhere aAusführungspriorität als eine Aufgabe auf s s Route. Sobald Aktion #2 ausgeführt wurde (Gruppe angreifen) oder von der KI wegen k k Unmöglichkeit der Ausführung abgebrochen wurde, werden gleich drei Aktionen quasi 1 1 im selben Schritt durchgeführt: Aktion #3 (Frequenz wechseln), Aktion #4 (IR e und Gruppe ( Störkörper einsetzen) und Aktion #5 (Suchen angreifen). Aktion #5 wird x p dann gestoppt um Aufgabe #6 auszuführen (Einheit angreifen). Sobald Aktion #6 e e c n durchgeführt oder wegen Nichtausführbarkeit abgebrochen wurde, werden die Aktion u d t i #1 und Aktion #5 wieder gestartet. Die Aktion #5 hat die Prioritätsstufe 0, dies e n bedeutet dass wenn beide Aktionen parallel gestartet werden, Aktion #5 zuerst g ) ausgeführt wird. Aktion #5 hat allerdings die Stoppkondition beim fünften Wegpunkt, was bedeutet dass beim Erreichen des fünften Wegpunktes durch den Gruppenanführer, diese gestoppt wird und die KI mit der Ausführung der Aktion #1 anfängt. Getriggerte Aktionen 127 MISSIONSEDITOR | BENUTZERHANDBUCH DCS [A-10C WARTHOG] Aufgaben welche durch einen Trigger aktiviert werden, haben eine höhere Ausführungspriorität als Aufgaben auf Route. Wird zum Beispiel auf einer Route eine getriggerte Aktion ausgelöst, so wird die Wegpunktaufgabe angehalten und die getriggerte Aktion durchgeführt. Sobald die getriggerte Aktion fertig ist (oder wegen nicht Erfüllbarkeit abgebrochen), so wird die vorherige Aktion fortgeführt. Aufgaben auf Route welche durch einen Trigger aktiviert werden, werden auf die Liste der aktuell aktiven Aufgaben auf Route hinzugefügt. Genau wie Aufgaben auf Route, bleiben getriggerte Aktionen aktiv, bis sie durch eine Stoppkondition angehalten werden. Eigenschaften Aktionsfenster Oberes Feld Unteres Feld Das Aktions-Eigenschaftsfeld wird benutzt, um die Eigenschaften einer bestimmten Aktion der Aktionsliste zu konfigurieren. Das Feld kann durch Betätigen der „ADD“, „INS” oder „EDIT” Knöpfe, oder mittels Doppelklick auf eine Aktion, geöffnet werden. Standardmäßig fügt ein Betätigen des „ADD“ Knopfes eine „Kein Auftrag” Aktion hinzu und öffnet ein leeres Aktions-Eigenschaftsfeld. Innerhalb des Aktions-Eigenschaftsfeldes können die Aktionen der Aktionenliste mittels den „</>“ Knöpfen durchgeschaltet werden. 128 MISSIONSEDITOR | BENUTZERHANDBUCH DCS [A-10C WARTHOG] Oberes Aktions-Eigenschaftsfeld Das obere Aktions-Eigenschaftsfeld wird benutzt um die Haupt-Aktions-Eigenschaften, inklusive Aktionsart zu bestimmen: TYP – Menü zur Auswahl des Aktionstypes. Aufgabe ausführen – eine „Aufgabe” zum Ausführen auswählen; Start Wegaufgabe – eine „auf dem Weg“ - Aktion starten; Befehl ausführen– eine Kommandoaktion festlegen; Option setzen – eine Option auswählen. AKTION – Im Aktionsauswahlfeld kann die konkrete Art der Aktion des Aktionstypus im TYPE Menü ausgewählt werden NUMMER – zeigt die Sequenznummer der gewählten Aktion EINSCHALTEN (Haken-Box) – Ein Entfernen des Hakens hat die Deaktivierung der Aktion zur Folge, ein „-x” Attribut wird an die Aktionsliste angehängt. Diese Funktion erlaubt es ihnen, das KI Verhalten mit und ohne die ausgewählte Aktion zu testen, ohne sie löschen und neuerstellen zu müssen. NAME (Eingabefeld) – eine Eingabe in dieses Feld ist optional und kann dazu verwendet werden, eine benutzerdefinierte Aktions-ID einzugeben um dem Missionsdesigner oder potentiellen Nutzern die Navigation durch die Aktionsliste zu erleichtern STARTKONDITION – dieser Knopf öffnet und schließt das Startbedingungsfeld. Startbedingungen können benutzt werden, um festzulegen, wann die ausgewählte Aktion gestartet werden soll, die auswählbaren Konditionen beinhalten: Missionszeit, logische Variablen (Flaggen/Schalter), Wahrscheinlichkeit und benutzerdefiniertes Skripten in der LUA Sprache. 129 MISSIONSEDITOR | BENUTZERHANDBUCH DCS [A-10C WARTHOG] Alle Startkonditionen operieren mittels “OR” Regel. Wenn mehrere Konditionen eingestellt sind, wird die Aktion schon aktiviert, wenn nur eine, dabei ist es egal welche, aktiviert wird. ZEIT – stellt die Missionszeit im Spiel ein, nach der, die Kondition eintritt IST BENUTZER FLAGE – stellt eine Flaggenzahl (Schalter) ein und definiert den Status (an/wahr, aus/falsch) als Startbedingung. Die Flaggennummer kann manuell eingegeben oder mittels der linken und rechten Pfeiltasten durchgeschaltet werden. Befindet sich ein Haken in der Box, muss die Flagge „an/wahr“ sein, damit die Bedingung eintritt. Befindet sich kein Haken in der Box, muss die Flagge „aus/Falsch“ sein, damit die Bedingung eintritt. Flaggen können mittels Schalterfunktionen im Schaltermenü (Trigger) „an“ und „aus“ gestellt werden. Bsp.: Wenn Flagge 2 an/wahr ist Bsp.: Wenn Flagge 2 aus/falsch ist WAHRSCHEINLICHKEIT – stellt die Wahrscheinlichkeit in Prozent an, mit welcher die Aktion gestartet wird KONDITION – dieses Fenster kann genutzt werden, um einen benutzerdefinierten Ausdruck mittels LUA Sprache einzugeben. Der Code wird als Funktion generiert: function <generated_name>() return <lua code> end, Diese Funktion wird periodisch von der Simulation abgefragt und agiert als Startbedingung für die betreffende Aktion. STOP KONDITION – dieser Knopf öffnet und schließt das Stop-Bedingungs-Feld. Stop-Bedingungen können benutzt werden um zu definieren, wann und unter welchen Bedingungen, eine ausgewählte Aktion beendet werden soll. Diese können folgendes beinhalten: Missionszeit, logische Variable (Flaggen), benutzerdefiniertes Skripten in der LUA Sprache, Zeitdauer seit die Aktion gestartet wurde und Wegpunkt (nur bei Aufgaben, die als „auf Route“, definiert sind). Während Aufgaben (Tasks) entweder durch Stoppbedingung oder im Spiel durch die KI (durch Komplettierung der Aufgabe oder Überspringen) beendet werden können, sind „auf Route“- Aufgaben so definiert, dass sie für die gesamte Dauer der Route aktiv sind und nur durch eine Stoppbedingung tatsächlich gestoppt werden können. Das Stop-Bedigungs-Feld variiert leicht zwischen normalen und „auf Route“ Tasks: 130 MISSIONSEDITOR | BENUTZERHANDBUCH DCS [A-10C WARTHOG] Stop-Konditionen Stop-Konditionen für Aufgabe auf Route Die ZEIT, IST BENUTZER FLAG und KONDITION Funktionen sind identisch zum Startkonditionsfeld. Die DURATION Funktion bestimmt die maximale Dauer, die die Aktion aktiv sein darf. Die Aktion wird gestoppt, sobald die eingestellte Dauer überschritten wird. Dies kann bei „Orbit“ (Umkreisen) Aufgaben sinnvollsein, um die Zeit der KI an der jeweiligen Position zu verringern Die LAST WP (letzter Wegpunkt) Funktion, legt den Wegpunkt fest, an dem die Aktion gestoppt werden soll. 131 MISSIONSEDITOR | BENUTZERHANDBUCH DCS [A-10C WARTHOG] Konfiguration fortgeschrittener Aktionen Sobald eine Aktion im Auswahlmenü des oberen Aktionseigenschaftsfeldes selektiert ist, tauchen die Aktionseigenschaften im unteren Aktionseigenschaftsfeld auf und können vom Missionsdesigner bearbeitet werden. Die spezifisch verfügbaren Aktionen hängen davon ab, welche Art von Gruppe editiert wird und welcher Art von Gruppenaufgabe (CAS, Abfangen, etc.), diese ausführt. Wird die Gruppenaufgabe nach der ersten Erstellung der Gruppe geändert, kann dies mit den in der Aktionsliste bereits festgelegten Aktionen in Konflikt geraten. In solchen Fällen werden die fehlerhaften Aktionen in roter Schrift und mit angehängtem „!“ Attribut dargestellt. Eine Fehlermeldung wird ebenfalls erscheinen, sobald der Benutzer versucht, das Gruppeneigenschaftsfeld zu schließen oder die Mission zu speichern. Geänderte Gruppenaufgabe 132 Ungültige Aktionen nach Aufgabenänderung MISSIONSEDITOR | BENUTZERHANDBUCH DCS [A-10C WARTHOG] Automatische Aktionen Die Aufgabeneinstellung einer Fluggruppe beeinflusst ihr Verhalten im Spiel nicht, sondern dient nur dazu, die verfügbaren Aktionen in der erweiterten Aktionstafel zu filtern. Um Benutzern zu erlauben, Missionen zu bauen ohne sich mit der erweiterten Aktionstafel befassen zu müssen, wird automatisch eine Initialaktion für den ersten Wegpunkt der Fluggruppe generiert. Diese Aktion taucht als „Repeater“ der Gruppenaufgabe auf, jedoch bestimmt diese Aktion das Verhalten der Gruppe im Spiel. Automatische Aktionen beinhalten das „-a“ Attribut in der Aktionsliste. Diese Aktion wird automatisch als Referenz mit dem „-ref“ Attribut bei allen weiteren Routenwegpunkten wiederholt. 133 MISSIONSEDITOR | BENUTZERHANDBUCH DCS [A-10C WARTHOG] Wird die Gruppenaufgabe nach der Erstellung geändert, werden die automatischen Aktionen auch automatisch dementsprechend abgeändert. Gruppenaktionen können ebenfalls manuell mittels der erweiterten Aktionstafel hinzugefügt werden. Die folgenden Aufgaben generieren automatisch Aktionen desselben Typs: „AWACS“, „Betanken“, „CAS“, „CAP“, „Freie Jagd“, „SEAD“ und „Anti-Schiff“. In allen Fällen außer „AWACS“ und „Betanken“, sind die automatischen Aktionen effektiv „Such- und Zerstörbefehle“ die als „Enroute-Aufgabe“ („auf dem Weg“) hinzugefügt werden. Weil diese Aktionen automatisch sind und ihre Eigenschaften somit voreingestellt sind, können sie nicht verändert werden. Aufgaben (Tasks) Wie oben erwähnt, hängt es von dem Gruppentyp ab, beziehungsweise Gruppenaufgaben für die Gruppe verfügbar sind. welche Aufgaben, Die folgenden Aufgaben können, abhängig von der Gruppenaufgabe, verfügbar sein: Keine Aufgabe Gruppe attackieren Einheit attackieren Kartenobjekt attackieren Bombardieren Runway bombardieren Kreisen FAC – Gruppe zuweisen Keine Aufgabe Verfügbar für alle Gruppentypen und Missionsaufgaben. Die „Keine Aufgabe“- Aktion stellt keine Aktion ein, die die Gruppe durchzuführen hat. 134 MISSIONSEDITOR | BENUTZERHANDBUCH DCS [A-10C WARTHOG] Gruppe attackieren Eine bestimmte Luft-, Boden- oder Schiffsgruppe attackieren, die vom Missionsdesigner designiert wurden. Anwendbar auf: Gruppentyp: Flugzeug- und Helikoptergruppen; Gruppenaufgaben: "SEAD", "CAS", "AFAC" (kann nur Bodengruppen als Ziel designieren "Anti-Schiff" (kann nur Seegruppen als Ziele designieren), "Abfangen" (kann nur Luftgruppen als Ziel haben). Hinweis: die „Gruppe attackieren” Aufgabe nimmt an, dass die attackierende Gruppe ihrer Umgebung vollkommen bewusst ist. Die Position des Zieles wird immer bekannt sein und die Gruppe wird immer versuchen, einen Angriff durchzuführen, wenn die Situation es erlaubt. Die Zielgruppe kann designiert werden, indem diese von der Gruppen-DropDown-Liste im unteren Aktionseigenschaftsfeld ausgewählt wird oder durch einen Linksklick auf der Karte. Wenn eine Gruppe als Ziel designiert ist, erscheint ein rotes Dreieck über der Zielgruppe und eine gestrichelte Linie verbindet das Zieldreieck zum Wegpunkt der Aktion. Das untere Aktionseigenschaftsfeld erlaubt ihnen, den spezifischen Waffentyp, den die angreifende Gruppe gegen das Ziel einsetzen soll, zu definieren. Alternativ, kann die Entscheidung mittels der „Auto“-Einstellung der KI überlassen werden. Wird ein spezifischer Waffentyp eingestellt, aber ein Angriff mit dieser Waffe ist der Gruppe nicht 135 MISSIONSEDITOR | BENUTZERHANDBUCH DCS [A-10C WARTHOG] möglich (beispielsweise, wenn der Waffentyp nicht Teil der Flugzeugzuladung ist oder aufgebraucht wurde), wird der Angriff nicht erfolgen. Zieltafel: GRUPPE. Drop-Down Menü um die Zielgruppe aus allen auswählbaren feindlichen Gruppen in der Mission auszuwählen. WAFFEN. Drop-Down Menü zur Auswahl der Waffentypen, die für diese Aktion freigegeben werden. AUTO. Automatische Waffenselektion durch die KI. Ungelenkt. Ungelenkte Bomben, Raketen, Kanone. Kanone. Nur Kanone. Raketen. Nur ungelenkte Raketen. Leichte Raketen. Ungelenkte Raketen kleinen Kalibers. Schwere Raketen. Ungelenkte Raketen großen Kalibers. Bomben. Nur ungelenkte Bomben. Iron Bombs. Mehrzweck-Freifall-Bomben. G Cluster Bombs. Nur Streubomben. Candle Bombs. Nur Beleuchtungsbomben. Guided. Gelenkte Waffen (Bomben, Raketen) Guided Bombs. Nur gelenkte Bomben. Missiles. Gelenkte Luft-Boden-Raketen. ATGM. Nur Panzerabwehrlenkflugkörper. ASM. Nur Anti-Schiff-Raketen. Cruise Missiles. Nur Marschflugkörper. Hinweis: wenn sie der KI den freigegebenen Waffentyp limitieren, kann es sein, dass sie sie davon abhalten, die gewünschte Aktion (Angrif auf ein bestimmtes Ziel) korrekt auszuführen (beispielsweise, wenn der Waffentyp bereits aufgebraucht ist). 136 MISSIONSEDITOR | BENUTZERHANDBUCH DCS [A-10C WARTHOG] Einheit angreifen Diese Option ist ähnlich der „Gruppe angreifen“ Aufgabe, erlaubt dem Missionsdesigner allerdings, eine spezifische Einheit innerhalb einer Gruppe als Ziel zu designieren. Zusätzlich zur Auswahl eines spezifischen Gruppenzieles, kann die “Einheit angreifen” Aufgabe auch dazu benutzt werden, ein statisches Objekt via Drop-Down Menü oder Mapklick als Ziel zu designieren. Diese Aufgabe erlaubt es außerdem, die Anzahl an Waffen, die benutzt werden sollen, sowie die Nummer der Anflüge, zu bestimmen. Zielfeld: GRUPPE. Drop-Down Menü um die Zielgruppe von einer Auswahl aller verfügbaren Feindgruppen in der Mission zu bestimmen. EINHEIT. Drop-Down Menü zur Auswahl einer bestimmten Einheit au seiner Zielgruppe. STATISCH. Drop-Down Menü zur Auswahl eines statischen Objektes als Ziel (Bunker, FARP, etc.). WAFFE. Drop-Down Menü zur Auswahl der Waffentypen, die zur Ausführung dieses Angriffes freigegeben sind. EINSETZEN. Die Anzahl an Munition, die im Zuge dieser Aktion aufgebraucht werden darf. MAX. ANGRIFFE. Die maximale Anzahl an Angriffsflügen für diese Aktion. 137 MISSIONSEDITOR | BENUTZERHANDBUCH DCS [A-10C WARTHOG] GRUPPENANGRIFF. Befindet sich hier ein Haken, wird die gesamte Fluggruppe am Angriff teilnehmen. Standardmäßig wird jedem Flugzeug in der Gruppe ein einzelnes Ziel zugewiesen. Kartenobjekt angreifen Eine bestimmte Struktur oder rein bestimmtes Objekt, basierend auf Kartenkoordinaten, auf der Karte attackieren (beispielsweise Brücken, Bunker, etc.). Anwendbar auf: Gruppentyp: Flugzeug- und Helikoptergruppen. Gruppenaufgabe: "Präziser Angriff", "Bodenangriff", "Landebahnangriff". Weil Weltstrukturen auf der Karte nicht individuell selektiert werden können, designiert diese Aufgabe den Zielpunkt auf der Karte mit einem roten Dreieck und einer gestrichelten Linie, die den Zielpunkt mit dem Task Wegpunkt verbindet. Sie können den Zielpunkt mit der Maus zum gewünschten Punkt auf der Karte ziehen. Sobald die Aufgabe begonnen hat, wird die KI versuchen, die nächstgelegene Struktur oder das nächstgelegene Objekt, bezüglich des Zielpunktes zu finden und gemäß der in den Aufgabeneigenschaften bestimmten Waffenoptionen, attackieren. Zielfeld: WAFFEN. Drop-Down Menü zur Auswahl der Waffentypen, die zur Ausführung dieses Angriffes freigegeben sind. 138 MISSIONSEDITOR | BENUTZERHANDBUCH DCS [A-10C WARTHOG] AUFBRAUCHEN. Die Anzahl an Munition, die im Zuge dieser Aktion aufgebraucht werden darf. MAX ANGRIFFSANZ. Die maximale Anzahl an Angriffsflügen für diese Aktion. GRUPPENANGRIFF. Befindet sich hier ein Haken, wird die gesamte Fluggruppe am Angriff teilnehmen. Standardmäßig wird jedem Flugzeug in der Gruppe ein einzelnes Ziel zugewiesen. Bombardieren Abwurf von Luft-Boden-Waffen auf eine Kartenkoordinate, die vom Missionsdesigner festgelegt wurde. Anwendbar auf: Gruppentyp: Flugzeug- und Helikoptergruppen. Gruppenaufgabe: "Präzisionsschlag", "Bodenangriff", "Flugfeldangriff". Anders als bei den „Kartenobjekt angreifen“- und „Koordinaten angreifen“-Aufgaben, wird die KI den genauen auf der Karte angegebenen Punkt und kein nahegelegenes Objekt attackieren. In anderen Worten: wenn sie den Zielpunkt über ein leeres Stück Dreck platzieren, wird die KI auch versuchen, diesen genauen Punkt mit Bomben zu bewerfen. So wie bei anderen Aufgaben, können sie auch hier die Aufgabeneigenschaften konfigurieren, inklusive der Waffenart, die eingesetzt werden soll. 139 MISSIONSEDITOR | BENUTZERHANDBUCH DCS [A-10C WARTHOG] Zielfeld: WAFFE: Drop-Down Menü zur Auswahl der Waffentypen, die zur Ausführung dieses Angriffes freigegeben sind. EINSETZEN. Die Anzahl an Munition, die im Zuge dieser Aktion aufgebraucht werden darf. ANZAHL ANGRIFFE Die maximale Anzahl an Angriffsflügen für diese Aktion. GRUPPENANGRIFF. Befindet sich hier ein Haken, wird die gesamte Fluggruppe am Angriff teilnehmen. Standardmäßig wird jedem Flugzeug in der Gruppe ein einzelnes Ziel zugewiesen. Flugfeld bombardieren Zum Angriff auf feindliche Landebahnen. Anwendbar auf: Gruppentyp: Flugzeug- und Helikoptergruppen. Gruppenaufgabe: "Landebahnangriff". Das Zielflugfeld kann vom Startbahn Drop-Down Menü oder durch Mapklick selektiert werden. Zielfeld: STARTBAHN. Drop-Down Menü zur Auswahl des Zielflughafens. 140 MISSIONSEDITOR | BENUTZERHANDBUCH DCS [A-10C WARTHOG] WAFFE. Drop-Down Menü zur Auswahl der Waffentypen, die zur Ausführung dieses Angriffes freigegeben sind. EINSETZEN. Die Anzahl an Munition, die im Zuge dieser Aktion aufgebraucht werden darf. ANZAHL ANGRIFFE. Die maximale Anzahl an Angriffsflügen für diese Aktion. GRUPPENANGRIFF. Befindet sich hier ein Haken, wird die gesamte Fluggruppe am Angriff teilnehmen. Standardmäßig wird jedem Flugzeug in der Gruppe ein einzelnes Ziel zugewiesen. Orbit (Umkreisen) Die Fluggruppe wird „auf Station“ kreisen und auf das Eintreten weiterer Konditionen zur Fortsetzung der Mission warten. Anwendbar auf: Gruppentyp: Flugzeug- und Helikoptergruppen; Gruppenaufgabe: Alle Missionsaufgaben; Das TYP Drop-Down Menü erlaubt es dem Missionsdesigner zwischen einem Rennstreckenmuster (Schleife zwischen dem momentanen und weiteren Wegpunkt) und einem Kreismuster zu wechseln. Die Geschwindigkeits- und Höheneinstellungen bestimmen die Geschwindigkeit in Knoten und die Höhe in Fuß für das jeweilige Muster. 141 MISSIONSEDITOR | BENUTZERHANDBUCH DCS [A-10C WARTHOG] Kreisanflug Rennbahn Eine Umkreisungsaufgabe wird gestoppt, sobald die KI den Bingo-Treibstoffstatus erreicht, also nur genug Treibstoff hat um zur Basis zurückzukehren (RTB). Die Aufgabe kann ebenfalls mittels des Stop-Konditionsfeldes durch Einstellen einer oder mehrerer Stopkonditionen beendet werden. 142 MISSIONSEDITOR | BENUTZERHANDBUCH DCS [A-10C WARTHOG] Die Umkreisungsaufgabe erlaubt dem Missionsdesigner Szenarien zu erstellen, in denen die KI Gruppe in der Luft wartet, bis bestimmte Konditionen eintreten. Diese Konditionen können Funkkommandos des Spielers (geskrpitet via Schaltermenü), die Zerstörung einer feindlichen Einheit (beispielsweise einer SAM Gefahr) oder die Präsenz einer bestimmten Einheit innerhalb eines bestimmten Bereiches beinhalten. Jegliche Aktionen, die von der Gruppe nach dem Eintreten in die Haltephase erwartet werden, sollten in die Aktionsliste unterhalb des Umkreisungsbefehls eingegeben werden. FAC – Gruppe zuweisen Diese Aufgabe sorgt dafür, dass ein Fliegerverbindungsoffizier freundliche Flugzeuge zum Angriff auf ein vom Missionsdesigner designiertes Ziel anleitet. Anwendbar auf: Gruppentypen: Flugzeug- und Helikoptergruppen; Gruppenaufgaben: "AFAC". Angriffsaktionen beginnen, sobald freundliche Einheiten in dem Gebiet ankommen und beginnen, mit dem AFAC zu kommunizieren. Hinweis: die „FAC – Gruppe zuweisen” Aufgabe nimmt an, dass vollständige Kenntnis über die vorherrschende Situation besteht. Die Position des Zieles wird dem Fliegerverbindungsoffizier zu jedem Zeitpunkt bekannt sein und dieser wird immer 143 MISSIONSEDITOR | BENUTZERHANDBUCH DCS [A-10C WARTHOG] versuchen einen Angriff anzuleiten, sollten es die Konditionen erlauben, selbst wenn das Ziel nicht direkt vom AFAC erkannt wurde. Der Fliegerverbindungsoffizier wird nur gegen die als Ziel definierte Gruppe Zielanweisung geben. Er wird keine anderen Gruppen anvisieren. Die „FAC- Gruppe zuweisen” Aufgabe erlaubt es ihnen Waffentypen, die der Fliegerverbindungsoffizier von der angreifenden Gruppe anfordern wird, einzustellen. Aufgaben auf Route Wie zuvor erwähnt, hängt die Verfügbarkeit der Enroute Aufgaben vom Gruppentyp (Helikopter oder Flugzeug) und der Gruppenaufgabe ab. Erinnern sie sich daran, dass im Gegensatz zu normalen Aufgaben, die KI selbst eine Zielgruppe finden muss und diese nicht manuell zugewiesen werden kann. Die Fähigkeit der KI eine feindliche Gruppe zu entdecken, hängt von einer Reihe von Faktoren ab, inklusive der Sensoren, die das Flugzeug mit sich führt, der KI Fähigkeitseinstellung, dem Wetter und so weiter. Flugzeugsensoren: Luft-Luft Radar Luft-Boden Radar Mehrmodus Radar Radar Warning Receiver (RWR), Radarwarngerät Elektro-Optische Systeme (Tag) Elektro-Optische Systeme (Nacht) Visuelle Entdeckung (eingeschränkt durch die Sicht vom Cockpit aus) Einstellungen der angreifenden KI: Fähigkeitseinstellung Geschwindigkeit Sichtbeschränkungen vom Cockpit aus Umgebungs- und Zielfaktoren Beleuchtungslevel Hintergrundterrain (Wald, Feld, Straße, offenes Wasser) Direkte Sichtbarkeitslimitationen, aufgrund von athmospherischen Konditionen wie Nebel, Regen und Schnee Wolkeninterferenz Größe der Zieleinheit Größe der Zielgruppe Zielgeschwindigkeit Schussaktivität um das Ziel (Leuchtspuren) 144 MISSIONSEDITOR | BENUTZERHANDBUCH DCS [A-10C WARTHOG] Wenn man Szenarios mit Enroute Aufgaben erstellt, sollten all diese Konditionen berücksichtigt werden. Wenn sie beispielsweise ein Luftnahunterstützungsflugzeug, das für den Tagkampf ausgelegt ist, zum Angriff auf eine feindliche Gruppe bei Nacht oder bei starkem Nebel entsendet, kann es sein, dass das Flugzeug das Ziel nicht findet. Berücksichtigen sie auch die Detektionsreichweite der KI, wenn sie ihre Flugroute planen. Die folgenden Enroute Aufgaben sind verfügbar, abhängig von Gruppentyp und Gruppenaufgabe: Keine Enroute Aufgabe Suchen, dann attackieren Suchen, dann in der Zone attackieren Suchen, dann Gruppe attackieren Suchen, dann Einheit attackieren Betanken AWACS FAC FAC – Gruppe attackieren Keine Aufgabe auf Route Verfügbar für alle Gruppentypen und Missionsaufgaben. Eine „Keine Aufgabe“ Aktion stellt keine Aktion ein, die die Gruppe zu erfüllen hat. Suchen, dann angreifen Solange diese Aktion aktiv ist, wird die KI nach den in den Aufgabeneigenschaften festgelegten Zieltypen suchen und sobald möglich attackieren, wenn eine Attacke nicht im Konflikt mit anderen Aufgaben steht. Anwendbar auf: Gruppentyp: Flugzeug- und Helikoptergruppen. 145 MISSIONSEDITOR | BENUTZERHANDBUCH DCS 146 [A-10C WARTHOG] MISSIONSEDITOR | BENUTZERHANDBUCH DCS [A-10C WARTHOG] Die Liste der verfügbaren Ziele hängt von der Gruppenaufgabe ab. Die anzugreifenden Ziele werden mittels Check-Boxen im unteren Aktionseigenschaftsmenü definiert. Zielfeld 1. SEAD. Luftabwehr o AAA (Flak), o SAM (Luft-Boden Raketensysteme) SR SAM (Kurzstrecken SAM) MR SAM (Mittelstrecken SAM) LR SAM (Langstrecken SAM) 2. Anti-Schiff. Seeziele o Schiffe 3. CAS und AFAC Alle o Luft 147 Helikopter MISSIONSEDITOR | BENUTZERHANDBUCH DCS [A-10C WARTHOG] Boden o Infantrie o Befestigungen o Fahrzeuge Panzer Kampfpanzer Schützenpanzer Transportpanzer Artillerie Unbewaffnet Luftabwehr o AAA (Flak), o SAM (Luft-Boden Raketensysteme) SR SAM (Kurzstrecken SAM) MR SAM (Mittelstrecken SAM) LR SAM (Langstrecken SAM) 4. Freie Jagd und Abfangen. Flugzeuge o Jäger o Bomber MAX DISTANZ. Diese Box erlaubt ihnen, eine spezifische Distanz von einem Streckenteil zum Angriff auf verfügbare Ziele, zu definieren. Ziele, die weiter entfernt sind, als die eingestellte Reichweite, werden nicht attackiert. Maximale Distanz von der Route, auf der Ziele angegriffen werden Aufgabe starten PRIORITÄT. Diese Zahl wird genutzt, um die Aktionspriorität in Relation zu anderen Aktionen dieses Wegpunkts festzulegen. Die Prioritätsnummer repräsentiert die Reihenfolge, relativ zu anderen Aktionen und beginnt mit “0” als höchste Priorität. Die „Suchen dann Attackieren“ Aufgabe kann benutzt werden um Szenarios zu erstellen, wo die Fluggruppe ein Haltemuster fliegt und dieses verlässt, sobald in einem festgelegten Bereich feindliche Einheiten entdeckt werden. Um dies zu tun, muss die „Suchen dann Zerstören“ Aufgabe in der Aktionsliste nach der „Umkreisen“-Aufgabe stehen. 148 MISSIONSEDITOR | BENUTZERHANDBUCH DCS [A-10C WARTHOG] Suchen, dann in Zone angreifen Diese Aktion ist gleich der „Suchen, dann angreifen“ Aufgabe, aber mit der hinzugefügten Einschränkung eines benutzerdefinierten Zielradius. Das Zielgebiet ist ein kreisförmiger Bereich, den der Benutzer irgendwo auf der Karte platziert. Der Radius des Kreises kann beliebig variiert werden. Anwendbar auf: Gruppentyp: Flugzeug- und Helikoptergruppen; Gruppenaufgaben: alle Gruppenaufgaben, außer „Freie Jagd“ und „Abfangen“. Das Zielgebiet kann mittels der linken Maustaste auf der Karte platziert werden. Eine gestrichelte Linie verbindet das Zentrum des Zielgebietes (dreieckige Markierung) mit dem Aktionswegpunkt. Zielfeld ZONENRADIUS. Dieses Feld dient dazu, den Radius des Zielgebiets in nautischen Meilen anzugeben. PRIORITÄT. Diese Zahl dient dazu, die Aktionspriorität in Relation zu anderen Aktionen dieses Wegpunktes festzulegen. Die Prioritätsnummer repräsentiert die Reihenfolge, in der diese Aktion, relative zu anderen Aktionen, stattfindet. Die Zahl “0” nimmt hierbei die höchste Priorität ein. So wie die „Suchen, dann attackieren“ Aufgabe, kann die „Suchen, dann in Zone attackieren“ Aufgabe benutzt werden, um Szenarien zu erstellen, in denen eine Gruppe ein Haltemuster fliegt und es verlässt, sobald sie feindliche Einheiten im Zielbereich entdeckt, um diese zu attackieren. Um dies zu tun, erstellen sie 149 MISSIONSEDITOR | BENUTZERHANDBUCH DCS [A-10C WARTHOG] eine „Suchen, dann in Zone attackieren“ Aufgabe in der Aktionsliste nach einer „Umkreisen“ Aufgabe. Suchen, dann Gruppe angreifen Analog zur „Gruppe angreifen“ Aufgabe, erfordert aber, dass eine angreifende Gruppe, das Ziel eigenständig aufspürt, bevor ein Angriff stattfindet. Zielfeld GRUPPE. Drop-Down Menü zur Auswahl der Zielgruppe aus allen in der Mission verfügbaren feindlichen Gruppen. WAFFEN. Drop-Down Menü zur Auswahl des Waffentyps, der für diese Aktion freigegeben ist. PRIORITÄT. Diese Zahl dient dazu, die Aktionspriorität in Relation zu anderen Aktionen dieses Wegpunktes festzulegen. Die Prioritätsnummer repräsentiert die Reihenfolge, in der diese Aktion, relative zu anderen Aktionen, stattfindet. Die Zahl “0” nimmt hierbei die höchste Priorität ein. Die „Suchen, dann Gruppe attackieren“ Aufgabe kann benutzt werden, um Szenarien zu erstellen, in denen eine Gruppe ein Haltemuster fliegt und es verlässt, sobald sie feindliche Einheiten entdeckt, um diese zu attackieren. Um dies zu tun, erstellen sie eine 150 MISSIONSEDITOR | BENUTZERHANDBUCH DCS [A-10C WARTHOG] „Suchen, dann Gruppe angreifen“ Aufgabe in der Aktionsliste nach einer „Umkreisen“ Aufgabe. Suchen, dann Einheit angreifen Gleich der „Einheit angreifen“ Aufgabe, erfordert aber, dass die angreifende Gruppe, das Ziel eigenständig entdeckt, bevor ein Angriff stattfinden kann. Zielfeld: GRUPPE. Drop-Down Menü zur Auswahl der Zielgruppe aus allen in der Mission auftauchenden feindlichen Gruppen. EINHEIT. Drop-Down Menü zur Auswahl einer spezifischen Einheit, die aus seiner Gruppe heraus angegriffen werden soll. STATISCH. Drop-Down Menü zur Auswahl eines statischen Objektes als Ziel (Bunker, FARP, etc.). WAFFEN. Drop-Down Menü zur Auswahl des für diese Aktion freigegebenen Waffentyps. EINSETZEN Die Anzahl an Munition, die für diese Aktion aufgebraucht werden darf. MAX. ANGRIFFE. Die maximale Anzahl an Angriffsflügen, die für diese Aktion durchgeführt werden darf. 151 MISSIONSEDITOR | BENUTZERHANDBUCH DCS [A-10C WARTHOG] GRUPPENANGRIFF. Befindet sich hier ein Haken, wird die gesamte Gruppe beim Angriff auf das Ziel teilnehmen. Standardmäßig, wird jedem Flugzeug der Gruppe ein eigenes Ziel zugewiesen. PRIORITY. (Priorität) Diese Zahl dient dazu, die Aktionspriorität in Relation zu anderen Aktionen dieses Wegpunktes festzulegen. Die Prioritätsnummer repräsentiert die Reihenfolge, in der diese Aktion, relative zu anderen Aktionen, stattfindet. Die Zahl “0” nimmt hierbei die höchste Priorität ein. Die „Suchen, dann Einheit attackieren“ Aufgabe kann benutzt werden, um Szenarien zu erstellen, in denen eine Gruppe ein Haltemuster fliegt und es verlässt, sobald sie feindliche Einheiten entdeckt, um diese zu attackieren. Um dies zu tun, erstellen sie eine „Suchen, dann Einheit attackieren“ Aufgabe in der Aktionsliste nach einer „Umkreisen“ Aufgabe. Betanken Dieses Flugzeug wird Luft-Luft Betankungen durchführen. Anwendbar auf: Gruppentyp: Tankflugzeuge, inklusive IL-78 und KC-135; Gruppenaufgabe: Betanken. Wenn die Betanken Missionsaufgabe erstellt wird, wird automatisch eine Betanken Aufgabe auf Route als automatische Aktion dem ersten Wegpunkt hinzugefügt. Diese Aktion kann weder gelöscht, noch verändert werden. AWACS Dieses Flugzeug wird AWACS Unterstützung für befreundete Einheiten leisten. Anwendbar auf: Gruppentyp: AWACS Flugzeuge, inklusive A-50, E-2, E-3; Gruppenaufgabe: AWACS. Wenn die AWACS Mission erstellt wird, wird automatisch eine AWACS Aufgabe auf Route als automatische Aktion dem ersten Wegpunkt hinzugefügt. Diese Aktion kann weder gelöscht, noch verändert werden. FAC Das Flugzeug wird als Luftgebundener-Fliegerverbindungsoffizier agieren und Zielanweisungen an freundliche Einheiten in der Umgebung weiterleiten. Anwendbar auf: Gruppentyp: Flugzeug- und Helikoptergruppen. Missionsaufgaben: AFAC. Bei einer FAC Aufgabe auf Route, wird der FAC automatisch Ziele für den Spieler oder angreifende KI Gruppen priorisieren und Zielanweisungen in der Angriffsphase geben. 152 MISSIONSEDITOR | BENUTZERHANDBUCH DCS [A-10C WARTHOG] Hinweis: Die Zielselektion des FAC kann von den Einheiten, die als Ziele des Spielers oder der KI definiert sind, abweichen, da keine spezifische Zielgruppe für den FAC festgelegt wird. FAC – Gruppe angreifen Ähnlich der FAC Aufgabe auf Route, außer dass in diesem Fall eine spezifische feindliche Gruppe zum Angriff vom Missionsdesigner ausgewählt wird. Anwendbar auf: Gruppentyp: Flugzeug- und Helikoptergruppen. Missionsaufgaben: AFAC. Erinnern Sie sich, dass, da es sich um eine „Enroute“ Aufgabe handelt, der AFAC eigenständig die Zielgruppe finden muss, bevor er in der Lage sein wird, Zielanweisungen gegen das Ziel zu geben. Wie oben beschriebe, hängt die Zielentdeckung von einer Reihe von Variablen am, inklusive mögliche Verschleierung durch das Gelände oder Wettereinflüsse. Wenn keine Gruppe vom Missionsdesigner festgelegt wird, kann der AFAC keine Zielkommandos geben. Im Falle des AFAC, bezieht sich die Waffenselektion auf die Waffen, die der AFAC gegen das Ziel anfordern und nicht selbst benutzen, wird. 153 MISSIONSEDITOR | BENUTZERHANDBUCH DCS [A-10C WARTHOG] Kommando ausführen Die folgenden Kommandos können als Aktionen ausgeführt werden, sobald ein Wegpunkt erreicht wird: Keine Aktion Kein Kommando ist definiert. Standardeinstellung. Skript starten Startet das im Eingabefeld befindliche Lua Skript. Frequenzen einstellen Bestimmt die Funkfrequenzen der Gruppe, sowie die AM/FM Modulationseinstellung. 154 MISSIONSEDITOR | BENUTZERHANDBUCH DCS [A-10C WARTHOG] Wegpunkt wechseln Wenn die Konditionen für diesen Effekt aktiv sind, wird die Gruppe vom momentanen Wegpunkt direkt zu dem Wegpunkt navigieren, der durch diese Aktion aktiviert wird. Beispielsweise kann die Gruppe auf diese Weise direkt vom Wegpunkt 3 zum Wegpunkt 6 fliegen. Wird dieses Kommando ausgeführt, werden auch alle weiteren Optionen, die mit dieser Aktion in Verbindung stehen, gestoppt. Dieses Kommando kann auch dazu benutzt werden, eine Schleifenroute zu fliegen, indem auf einen früheren Wegpunkt gewechselt wird. Das Schleifenkommando kann mittels Stop-Kondition, bspw. Missionszeit oder Flaggenstatus, beendet werden. 155 MISSIONSEDITOR | BENUTZERHANDBUCH DCS [A-10C WARTHOG] Aktion wechseln Dieses Kommando kann benutzt werden, um die momentan aktive Aktion in der Aktionsliste zu wechseln. Wird dieses Kommando ausgeführt, wird jede gleichzeitig laufende Task (Aufgabe) gestoppt werden. Dieses Kommando kann auch benutzt werden, um eine Schleife herbeizuführen, indem auf eine vorherige Aktion in der Liste gewechselt wird. Unsichtbar Macht die Gruppe unsichtbar für alle feindlichen KI Einheiten. Die Option wird aktiviert und deaktiviert mittels der „ENABLE“ Kontrollbox. Dieses Kommando kann nützlich sein, wenn sie bodenbasierte FACs in geringer Nähe zu feindlichen Stellungen positionieren und eine gut getarnte Position simulieren möchten. Unverwundbar Macht die Gruppe unverwundbar. Feindliche KI Einheiten werden in der Lage sein die Gruppe aufzuspüren, aber ihre Waffen werden keinen Effekt haben. Dieses Kommando kann nützlich sein, wenn sie lange, ausdauernde Feuergefechte in ihrem Szenario simulieren möchten. 156 MISSIONSEDITOR | BENUTZERHANDBUCH DCS [A-10C WARTHOG] Optionen einstellen Die folgenden Optionen können als Aktionen festgelegt werden, die aktiviert werden, wenn ein Wegpunkt erreicht wird: Einsatzregeln Definiert die Angriffsregeln, die das Kampfverhalten der Gruppe bestimmt, sofern diese auf feindliche Einheiten trifft. WAFFEN FREI. Jede feindliche Gruppe wird attackiert. Die Priorisierung der Ziele erfolgt automatisch, gemäß der Situation. FEUER ERÖFFNEN, WAFFEN FREI. Jede feindliche Gruppe wird attackiert. Jedoch wird die feindliche Gruppe, die als Ziel für die Aktion definiert ist, als Primärziel festgelegt und zuerst attackiert. Sobald das Primärziel zerstört ist, wird weitere Zielpriorisierung von der Gruppe gemäß der vorliegenden Situation vorgenommen. FEUER ERÖFFNEN. Es wird nur die feindliche Gruppe attackiert, die als Ziel für die Aktion designiert ist. FEUER ERWIEDERN. Es wird nur Feuer erwidert, nicht zuerst attackiert. WAFFEN SICHERN. Unter keinen Umständen wird gefeuert. Die Standardeinstellung für alle Gruppen ist FEUER ERÖFFNEN. Gefahrenreaktion 157 MISSIONSEDITOR | BENUTZERHANDBUCH DCS [A-10C WARTHOG] Definiert die Verteidigungsregeln, die das Verhalten der Gruppe bei Feindkontakt festlegen. KEINE REAKTION. Keine Verteidigungsreaktionen um gegen die Gefahr zu agieren. PASSIVE VERTEIDIGUNG. Benutzen von passiven und aktiven Verteidigungsmaßnahmen, aber ohne defensives Manövrieren gegen sich nähernde Ziele. FEUER AUSWEICHEN. Benutzen von passive und aktiven Gegenmaßnahmen, sowie defensives Manövrieren. VERTIKALES AUSWEICHMANÖVER. Die Gruppe wird ihre Höhe erhöhen oder verringern um eine bekannte Gefahrenzone zu umgehen. Die Gruppe wird ebenfalls aktive und passive Gegenmaßnahmen einsetzen. Die Gefahrenreaktionsoptionen treten nur im Falle einer Verteidigung ein. Wird ein Angriff durchgeführt, ist die ROE (Rules Of Engagement) Option aktiv. In anderen Worten: die ROE Option hat eine hohe Priorität über die Gefahrenreaktionsoption. Die Standardeinstellung für alle Gruppen ist Feuer ausweichen. Aggressivität Die Aggressivitätseinstellung bestimmt das Risikoniveau, das die Gruppe einzugehen bereit sein soll, wenn sie Aktionen durchführt. Beispielsweise wird eine Gruppe, die nur 158 MISSIONSEDITOR | BENUTZERHANDBUCH DCS [A-10C WARTHOG] mit ungelenkten Bomben bewaffnet ist, nur bei einer hohen Aggressivitätseinstellung ein Luftabwehrziel attackieren. HOCH. Hohe Aggressivität. Die Gruppe attackiert feindliche Ziele, ohne Luftabwehrstellungen große Gefahren beizumessen, auch wenn sie nicht über Abstandswaffen verfügt. NIEDRIG. Normaler Grad der Aggressivität, Standardeinstellung. Die Gruppe attackiert Bodenziele, die durch Luftabwehr gesichert werden nur dann, wenn sie in der Lage ist Abstandswaffen einzusetzen. Radarnutzung Bestimmt die Regeln zur Benutzung des Radars der jeweiligen Gruppe. NIE BENUTZEN. Das Radar wird nie benutzt, weder zur Zielsuche, noch zum Angriff. NUR FÜR ANGRIFF BENUTZEN. Das Radar wird nur benutzt, wenn es nötig ist, um einen Ziel anzugreifen. Die Zielsuche kann, wenn verfügbar, durch andere Sensoren durchgeführt werden. ZUM SUCHEN VERWENDEN, WENN NÖTIG. Erlaubt der Gruppe, das Radar, wenn nötig, zur Zielsuche zu benutzen (d.h. wenn eine Zielermittlung mittels anderer Möglichkeiten nicht erfolgreich ist) FÜR KONTINUIERLICHES SUCHEN VERWENDEN. Eine kontinuierliche Radarsuche wird beibehalten. 159 MISSIONSEDITOR | BENUTZERHANDBUCH DCS [A-10C WARTHOG] Die Standardeinstellung ist „Zur Suche verwenden, wenn nötig“. IR / Störkörper benutzen Bestimmt die Regeln zum Abwurf von Täuschkörpern, für die jeweilige Gruppe. NIE BENUTZEN. Es werden keine Täuschkörper werden abgeworfen, wenn die Gruppe angegriffen wird. GEGEN FEINDLICHE RAKETE BENUTZEN. Täuschkörper werden nur abgeworfen, wenn feindliche Flugkörper entdeckt wurden. BENUTZEN FALLS ÜBERFLUG FEINDLICHE SAM STELLUNG. Es werden Täuschkörper als Präventivmaßnahme abgeworfen, wenn sich die Gruppe innerhalb des Gefahrenbereiches einer bekannten SAM-Gefahr, oder innerhalb der Waffenreichweite eines feindlichen Flugzeuges, das mit Infrarotlenkenden Raketen bestückt ist, befindet. Die Standardeinstellung ist „BENUTZEN FALLS ÜBERFLUG FEINDLICHE SAM STELLUNG“ Formation Stellt die Formation ein, die die Gruppe annehmen soll, sobald sie den betreffenden Wegpunkt erreicht. Die folgenden Formationen sind verfügbar: Line Abreast, Trail, Wedge, Echelon Rechts, Echelon Links, Finger Four, Spread Four. 160 MISSIONSEDITOR | BENUTZERHANDBUCH DCS [A-10C WARTHOG] Für eine detailliertere Erklärung der Formationen, inklusive Illustrationen, konsultieren sie bitte das Flughandbuch. Die Standardeinstellung ist Echelon Rechts. RTB on Bingo (Rückkehr zur Basis bei knappem Treibstoff) Dies ist eine Flaggeneinstellung, die erlaubt, bzw. Verbietet, einer Gruppe zur Basis zurückzukehren, sobald diese den „Bingo“ Treibstoffstatus (gerade genug Treibstoff um zur Basis zurückzukehren) erreicht. Die Standardeinstellung ist „AN“ (d.h. erlaubt). Funkstille Dies ist eine Flaggeneinstellung, um die Gruppe dazu zu zwingen, Funkstille zu halten, sobald der Wegpunkt erreicht ist. Die Standardeinstellung ist „Aus“ (das heißt: Funkkommunikation ist erlaubt). Wenn keine Optionen in der Aktionsliste festgelegt sind, werden die Standardeinstellungen für alle Optionen angenommen. Bodencrew-Unterstützung an Flughäfen Ist man an einer freundlichen Unterstützungsdienste verfügbar: 161 Flugbasis positioniert, MISSIONSEDITOR | BENUTZERHANDBUCH sind die folgenden DCS [A-10C WARTHOG] 1. Flugzeugreparatur 3 Minuten nach Triebwerksstop 2. Betankung durch Bodenpersonal nach Kontakt via Interkom 3. Neubewaffnung durch Bodenpersonal nach Kontakt mittels Interkom. Für weitere Details, bezüglich der Kontaktierung des Bodenpersonals, konsultieren sie die Funkkommunikationssektion im Flughandbuch. 162 MISSIONSEDITOR | BENUTZERHANDBUCH DCS [A-10C WARTHOG] Schiff platzieren Hier können Sie Seeeinheiten auf den Gewässern platzieren, die Seerouten und Aktionen bestimmen. Entgegen zu Fluggruppen, können bis zu 99 Einheiten in einer einzigen Gruppe zusammengefasst werden (nicht empfohlen). Das Schiffsfenster besteht aus mehreren Funktionen die wir von oben nach unten besprechen werden. 163 MISSIONSEDITOR | BENUTZERHANDBUCH DCS [A-10C WARTHOG] STAAT. Hier werden all die Staaten angezeigt, die bei der Erstellung einer neuen Mission ausgewählt wurden. Es werden anschließend nur die Schiffe angezeigt, die für das ausgewählte Land verfügbar sind. NAME. Hier können Sie der Gruppe einen Namen geben. Geben Sie hier keinen Namen ein, so wird automatisch ein Name generiert. Der hier vorgegebene Name wird bei der Erstellung von Triggern verwendet. Sie sollten darauf achten, jeder von Ihnen erstellten Gruppe einen eindeutigen Namen zu geben. EINHEIT. Hier können Sie bestimmen, aus wie vielen Schiffen die Gruppe bestehen soll (1 bis 99). Im rechten Feld geben Sie die Gesamtanzahl der Einheiten ein. Sie können die Pfeile benutzen oder die Anzahl direkt im Feld manuell eingeben. Im linken Feld können Sie mit den Pfeilen ein bestimmtes Schiff aus der Gruppe auswählen. TYP. Je nach Land kann hier aus einer Liste entsprechender Schiffstypen ausgewählt werden. EINHEITNAME. Hier können Sie jeder Einheit des Verbandes eine Bezeichnung geben. Geben Sie hier keinen Namen ein, so wird automatisch ein Name generiert. Der hier vorgegebene Name wird bei der Erstellung von Triggern, welche auf Einheiten basieren, verwendet. Beispiel: Erstellen Sie eine Triggerregel, welche auf der Zerstörung einer Einheit basiert, so wird die unter „EINHEITNAME“ stehende Bezeichnung zur Auswahl der Einheit verwendet. KÖNNEN. Hier können Sie einstellen, wie kompetent die KI das Schiff kommandiert. Eigenschaften wie maximale Angriffsreichweite und Präzision beim Waffeneinsatz werden dadurch beeinflusst. Fünf verschiedene Stufen stehen zur Verfügung: o Durchschnitt o Gut o Hoch o Exzellent o Zufall – diese Option wird zufallsgesteuert eine der oberen vier Optionen auswählen. Beachten Sie, dass je nach ausgewählter Stufe die Reaktion auf feindliche Einheiten, die Zielgenauigkeit und die Entdeckungsreichweite variieren! PEILUNG. Hier können Sie den Steuerkurs angeben, falls das Schiff keine Wegpunkte bekommen soll. VERSTECKT AUF DER KARTE. Nachdem Sie eine Mission erstellt haben, können Sie manche Einheiten verstecken, damit der Spieler sie nicht vorzeitig sehen kann. Beispiel: Sie können mobile Einheiten verstecken, damit Sie in der Missionsbeschreibung und in der F10 Kartenansicht unsichtbar sind. Sie können alle versteckten Einheiten in der Einheitenliste im Missionseditor einsehen (wird weiter unten besprochen). SICHTBAR VOR DEM START. Soll eine Einheit entsprechend einem „Aktiviere Gruppe / Einheit“ Trigger erscheinen, so können Sie hier auswählen, ob die Einheit vor der Aktivierung sichtbar oder unsichtbar ist. Soll die Einheit bis zur Aktivierung unsichtbar sein, so setzen Sie hier ein Häkchen. 164 MISSIONSEDITOR | BENUTZERHANDBUCH DCS [A-10C WARTHOG] MODUSKNÖPFE. Diese drei Knöpfe kontrollieren, was im unteren Fensterbereich dargestellt wird. Die Knöpfe haben folgende Bedeutung (von links nach rechts): ROUTE, ZIEL und ZUSAMMENFASSUNG. Route Modus Der Routenmodus beinhaltet das Wegpunktmanagement. Ein Wegpunkt ist ein beliebiger Punkt auf der Landkarte (Längen- und Breitengrad sowie Höhe), welcher mit anderen Wegpunkten zu einer Schiffsroute verknüpft werden kann. Während des Einsatzes wer-den die Einheiten entlang der Route von einem Wegpunkt zum nächsten fahren, wobei Sie jedem Wegpunkt andere Eigenschaften zuweisen können. Um eine neue Schiffsgruppe zu platzieren, müssen Sie im ROUTE Modus sein und einen Schiffstyp ausgewählt haben. Indem Sie auf der Karte klicken, erstellen Sie den Startwegpunkt, welcher als Wegpunkt 1 markiert wird. Die erstellte Schiffsroute (Wegpunkte werden als Kreise mit einer Nummer dargestellt) wird in verschiedenen Farben angezeigt: Weiß. Eine selektierte Einheit. Rot. Eine nicht selektierte Einheit der roten Seite. Blau. Eine nicht selektierte Einheit der blauen Seite. Anstatt des ersten Wegpunkts wird ein Icon der platzierten Einheit angezeigt. Jeder See-Einheitentyp hat ein anderes Piktogramm: Icons der Seeeinheiten im Missionseditor (Russisch / Westlich): Russisch NATO Einheit U-Boot Fregatte Flugzeugträger 165 MISSIONSEDITOR | BENUTZERHANDBUCH DCS [A-10C WARTHOG] Schwerer Kreuzer Kreuzer Mittelgroßes Schiff Transportschiff / Handelsschiff Um die komplette Gruppe auf der Karte zu verschieben, klicken und halten Sie den Gruppenanführer an. Um die Positionen der anderen Einheiten im Verband zu ändern, ziehen Sie diese an die gewünschte Position, relativ zum Gruppenanführer. Die Fahrtrouteneigenschaften werden unter den Modusknöpfen angezeigt. Von oben nach unten gilt: WEGPUNKT: Hier können Sie durch die von Ihnen mittels ZUFÜGEN Knopf auf der Karte platzierten Wegpunkte schalten, indem Sie die Pfeile benutzen oder den gewünschten Wegpunkt manuell eingeben. Das rechte Feld zeigt die Gesamtzahl der Wegpunkte in der Route an. Der aktuell ausgewählte Wegpunkt wird auf der Karte gelb angezeigt. NAME. Sie können jedem Wegpunkt eine Bezeichnung geben, welche auch auf der Karte neben dem Wegpunkt angezeigt wird. Die Bezeichnung wird auf der Karte in gelber Farbe angezeigt, falls der Wegpunkt aktiv ist. TYP. Jedem Wegpunkt kann eine bestimmte Aufgabe zugeteilt werden, die von der Gruppe durchgeführt wird, wenn sie den Wegpunkt erreicht. Zur Verfügung stehen: Wendepunkt. Sobald die Einheit den Wegpunkt erreicht hat, folgt sie der Route zum nächsten Wegpunkt. 166 MISSIONSEDITOR | BENUTZERHANDBUCH DCS [A-10C WARTHOG] HÖHE. Bei Schiffen nicht einstellbar. GESCHW. Die Geschwindigkeit in km/h, mit welcher die Gruppe den Wegpunkt passiert. Sie können sowohl die Pfeile verwenden, als auch die Fluggeschwindigkeit manuell vorgeben. Die Maximalgeschwindigkeit des Verbandes wird die Maximalgeschwindigkeit des langsamsten Schiffes nicht überschreiten. GESCHWINDIGKEIT FESTSETZEN. Wählt zwischen manueller und automatischer Festsetzung der Geschwindigkeit aus. Kann nicht auf den Initialwegpunkt angewendet werden. Ist die Geschwindigkeit festgesetzt, so wird die Gruppe versuchen die Geschwindigkeit für den Streckenabschnitt zu halten. ETA (Erwartete Ankunftszeit). Dies ist ein Informationsfenster, welches Sie darüber informiert, wann die Einheit diesen Punkt erreichen wird, falls der Flug planmäßig verläuft. Dieser Wert kann entweder vom Benutzer manuelle, oder vom Missionseditor automatisch gesetzt werden. ETA SPERRE. Wechselt zwischen der manuellen und automatischen ETA Zeit für den Wegpunkt. Eine gesperrte ETA Zeit kann für eine verzögerte Aktivierung einer Gruppe verwendet werden, in dem die ETA des ersten Wegpunktes auf eine Zeit nach der Startzeit der Mission gesetzt wird. Wurde zum Beispiel der Missionsstart auf 12:00:00/1 gesetzt und die Gruppe fünfzehn Minuten nach Missionsstart aktiviert werden, so sollte die ETA Zeit für den ersten Wegpunkt auf 12:15:00/1 arretiert werden. Sollte die Gruppe zusätzlich über einen Trigger aktiviert werden, bei dem die Startzeit unbekannt sein soll, so kann die ETA Zeit auf jede beliebige Zeit nach dem Missionsstart gesetzt werden, zum Beispiel 100 Tage später (12:00:00/100). In solch einem Falle wird die Gruppe nicht aktiv werden, bevor der Trigger aktiviert wurde oder die ETA Zeit erreicht wurde. Sind die für das Erreichen der ETA Zeiten kalkulierten Geschwindigkeiten zu schnell oder zu langsam für die ausgewählte Gruppe, so wird die Schrift rot eingefärbt und es wird eine entsprechende Warnmeldung angezeigt falls der Spieler versucht das Fenster zu schließen oder die Mission zu sichern. Knöpfe Wegpunkte Knöpfe im Routenmodus. Die folgenden drei Knöpfe erlauben Ihnen das Hinzufügen und Editieren von Wegpunkten. ZUFÜGEN. Ist dieser Knopf aktiv, fügen Sie mit einem Linksklick auf der Karte neue Wegpunkte hinzu. Haben Sie bereits einen oder mehrere Wegpunkte auf der Karte platziert, dann fügen Sie mit aktiviertem ZUFÜGEN Knopf einen neuen Wegpunkt hinter dem aktivierten Wegpunkt zur Flugroute hinzu. BEARBEITEN. Um einen bestehenden Wegpunkt editieren zu können, müssen Sie zuerst den BEARBEITEN Knopf drücken und dann den gewünschten Wegpunkt. 167 MISSIONSEDITOR | BENUTZERHANDBUCH DCS [A-10C WARTHOG] ENTF. Um einen Wegpunkt zu löschen, wählen sie den zu löschenden Wegpunkt aus, indem Sie ihn anklicken, und drücken dann den ENTF. Knopf. Getriggerte Aktionen Dieser The Triggered Actions button opens the Triggered Actions Panel. This panel can be used to add or edit group actions analogous to the Advanced Actions Panel, but activated based on trigger rules as scripted in the Triggers Menu using the AI TASK trigger action. Zusammenfassung Modus Zusammengefasst sind hier einige grundlegende Daten über den bevorstehenden Einsatz der Gruppe. Folgende Daten werden angezeigt: STARTZEIT. Die Startzeit der Einheit im Format Stunde:Minute:Sekunde/Tag. ROUTENZEIT. Voraussichtliche Gesamtzeit, falls die Einheit nicht von ihrer geplanten Route abweichen muss. Format wie Startzeit. ROUTENLÄNGE. Routenlänge in Metern. DURCHSCHNITTSGES. Die durchschnittliche Geschwindigkeit. Hier werden die zugewiesenen Fahrgeschwindigkeit der einzelnen Routenabschnitte addiert und durch die Anzahl der Abschnitte dividiert. REICHWEITE. Direkte Entfernung zwischen dem ersten und letzen Wegpunkt der Route in Metern. Erweiterte Aktionen für Seeeinheiten 168 MISSIONSEDITOR | BENUTZERHANDBUCH DCS [A-10C WARTHOG] Das anklicken des Buttons "Fortgeschritten" öffnet das entsprechende Panel, welches eine Liste der mit dem Wegpunkt assoziierten Aktionen anzeigt: Hier können Sie Gruppenaktionen (Aufgaben, Aufgaben auf Route, Befehle und Optionen) hinzufügen, editieren und löschen. Diese werden entweder automatisch vom Missionseditor oder manuell vom Benutzer der KI zugewiesen. Erweiterte Aktionen für Seeeinheiten Das Panel entspricht dem entsprechenden Panel für Lufteinheiten. Die Unterscheidung liegt in den Aktionen die den Seeeinheiten zur Verfügung stehen: Aufgaben Keine Aufgabe – es ist findet keine Aktion statt. Feuern auf Punkt – Feuern auf einen von Missionsdesigner festgelegten Punkt (Koordinaten) auf der Karte. Der Wert ZONENRADIUS setzt hierbei die Größe der Angriffsfläche fest. Beim Abfeuern von Marschflugkörpern wird der Mittelpunkt der Zone anvisiert. 169 MISSIONSEDITOR | BENUTZERHANDBUCH DCS [A-10C WARTHOG] Aufgaben auf Route Seeeinheiten können keine Aufgabe auf Route zugewiesen bekommen. Aus diesem Grund ist die Aufgabe „Keine Aufgabe“ die einzige die ausgewählt werden kann. Befehl ausführen Folgende Befehle können beim Erreichen eines Wegpunktes gegeben werden: Keine Aktion – Kein Befehl Skript ausführen – führt den im Eingabefeld eingegebenen LUA Skript aus Unsichtbar – macht die Einheit gegenüber KI Einheiten unsichtbar Unsterblich – macht die Gruppe unsterblich. KI Einheiten können die Gruppe sehen, deren Waffen haben aber keine Wirkung Optionen Folgende Optionen können beim Erreichen eines Wegpunktes aktiviert werden: ROE (Rules of Engagement / Einsatzregeln) – hier werden die Regeln gesetzt, nach denen die Einheiten Waffen einsetzen WAFFEN FREI. Waffeneinsatz gegen jegliche feindliche Einheiten. Die Priorisierung der Ziele findet automatisch statt. FEUER ERWIEDERN. Es wird nicht zuerst angegriffen. WAFFEN HALTEN. Unter keinen Umständen werden die Waffen eingesetzt. Die Standardeinstellung ist WAFFEN FREI. Bodeneinheiten platzieren Hier können Sie Gruppen von Bodeneinheiten auf der Karte platzieren sowie deren Routen und Aufgaben festlegen. Sie können bis zu 99 Bodeneinheiten in einer Gruppe vereinigen. Beim Herauszoomen wird auf der Karte nur die Position der führenden Bodeneinheit einer Gruppe angezeigt. Beim Hereinzoomen werden alle Einheiten der Gruppe an-gezeigt. Dies ist vor allem für das akkurate Platzieren von Einheiten wichtig. Das Fenster zur Platzierung einer Gruppe von Bodeneinheiten besteht aus folgenden Optionen, welche von oben nach unten erklärt werden: 170 MISSIONSEDITOR | BENUTZERHANDBUCH DCS [A-10C WARTHOG] STAAT. Hier werden all die Staaten angezeigt, die bei der Erstellung einer neuen Mission ausgewählt wurden. Es werden anschließend nur die Schiffe angezeigt, die für das ausgewählte Land verfügbar sind. NAME. Hier können Sie der Gruppe einen Namen geben. Geben Sie hier keinen Namen ein, so wird automatisch ein Name generiert. Der hier vorgegebene Name wird bei der Erstellung von Triggern verwendet. Sie sollten darauf achten, jeder von Ihnen erstellten Gruppe einen eindeutigen Namen zu geben. EINHEIT. Hier können Sie bestimmen, aus wie vielen Schiffen die Gruppe bestehen soll (1 bis 99). Im rechten Feld geben Sie die Gesamtanzahl der Einheiten ein. Sie können die Pfeile benutzen oder die Anzahl direkt im Feld manuell eingeben. Im linken Feld können Sie mit den Pfeilen ein bestimmtes Schiff aus der Gruppe auswählen. Achtung: Um eine Luftabwehrbatterie wie z.B.: SA-10, SA-11 etc. Einsatzbereit auf der Karte zu platzieren, müssen alle Vehikel einer solchen Batterie in einer Fahrzeuggruppe zusammengefasst sein. Achtung: Sollten Sie Bodentruppe in der JTAC Rolle einsetzen, dann benutzen Sie eine Einheit, die gepanzert ist und Sensoren hat. Die gepanzerten HMMWV sind eine gute Wahl. 171 MISSIONSEDITOR | BENUTZERHANDBUCH DCS [A-10C WARTHOG] TYP. Je nach Land kann hier aus einer Liste entsprechender Schiffstypen ausgewählt werden. EINH.NAME. Hier können Sie jeder Einheit des Verbandes eine Bezeichnung geben. Geben Sie hier keinen Namen ein, so wird automatisch ein Name generiert. Der hier vorgegebene Name wird bei der Erstellung von Triggern, welche auf Einheiten basieren, verwendet. Beispiel: Erstellen Sie eine Triggerregel, welche auf der Zerstörung einer Einheit basiert, so wird die unter „EINH.NAME“ stehende Bezeichnung zur Auswahl der Einheit verwendet. KÖNNEN. Hier können Sie einstellen, wie kompetent die KI das Schiff kommandiert. Eigenschaften wie maximale Angriffsreichweite und Präzision beim Waffeneinsatz werden dadurch beeinflusst. Fünf verschiedene Stufen stehen zur Verfügung: o Durchschnitt o Gut o Hoch o Exzellent o Zufall – diese Option wird zufallsgesteuert eine der oberen vier Optionen auswählen. Achtung: Das Können der Einheiten beeinflusst direkt die Entdeckungsreichweite, Reaktionszeiten und Zielgenauigkeit. Achtung: Unabhängig vom Können der Einheiten, haben Lufteinheiten Schwierigkeiten Infanterieeinheiten zu entdecken, außer diese bewegen sich oder feuern PEILUNG. Hier können Sie den Steuerkurs angeben, falls das Schiff keine Wegpunkte bekommen soll. VERSTECKT AUF DER KARTE. Nachdem Sie eine Mission erstellt haben, können Sie manche Einheiten verstecken, damit der Spieler sie nicht vorzeitig sehen kann. Beispiel: Sie können mobile Einheiten verstecken, damit Sie in der Missionsbeschreibung und in der F10 Kartenansicht unsichtbar sind. Sie können alle versteckten Einheiten in der Einheitenliste im Missionseditor einsehen (wird weiter unten besprochen). SICHTBAR VOR DEM START. Soll eine Einheit entsprechend einem „Aktiviere Gruppe / Einheit“ Trigger erscheinen, so können Sie hier auswählen, ob die Einheit vor der Aktivierung sichtbar oder unsichtbar ist. Soll die Einheit bis zur Aktivierung unsichtbar sein, so setzen Sie hier ein Häkchen. MODUSKNÖPFE. Diese drei Knöpfe kontrollieren, was im unteren Fensterbereich dargestellt wird. Die Knöpfe haben folgende Bedeutung (von links nach rechts): ROUTE, ZIEL und ZUSAMMENFASSUNG. 172 MISSIONSEDITOR | BENUTZERHANDBUCH DCS [A-10C WARTHOG] Route Modus Im Routenmodus ist die untere Hälfte des Vehikelfensters für das Wegpunktmanagement vorgesehen. Wegpunkte sind beliebige Punkte auf der Landkarte, welche zu einer Route zusammengefügt werden können. Die Bodeneinheiten fahren während der Mission die einzelnen Wegpunkte ab. Sie können an jedem Wegpunkt Aktionen definieren. Um eine neue Vehikelgruppe zu platzieren, müssen Sie sich im Routenmodus befinden und eine Vehikelgruppe ausgewählt haben. Klicken Sie nun auf der Landkarte um den ersten Wegpunkt für die Gruppe zu definieren. Beim platzieren einer Gruppe, erscheint der Wegpunkt und die Linie zum Wegpunkt in einer bestimmten Kolorierung: Weiß. Ausgewählte Einheit. Rot. Eine Einheit der roten Seite die nicht selektiert ist. Blau. Eine Einheit der blauen Seite die nicht selektiert ist. Am ersten Wegpunkt wird das Icon der Einheit und nicht ein Wegpunktkreis angezeigt. Jeder Typ von Bodeneinheit hat ein anderes Piktogramm: Icons der Bodeneinheiten im Missionseditor (Russisch / NATO). Russisch NATO Einheitentyp Panzer Schützenpanzer Aufklärer Bewaffneter Mannschaftstransporter Transporter Zivile Fahrzeuge Pioniere Selbstfahrkanone MLRS (Mehrfach-Raketenwerfer-Artilleriesystem) MLRS Medium 173 MISSIONSEDITOR | BENUTZERHANDBUCH DCS [A-10C WARTHOG] MLRS Schwer Panzerabwehrlenkwaffen auf Kettenfahrzeug Panzerabwehrlenkwaffen auf Radfahrzeug Fliegerleitoffizierfahrzeug Infanterie MANPAD System (tragbare Luftabwehrrakete) Stinger (Luftabwehr) AAA Selbstfahrende Flak Selbstfahrende FlaK mit Radarleitsystem AAA Kettenfahrzeug Selbstfahrende FlaK mit Luftabwehrraketen Luftabwehrraketensystem auf Kettenfahrzeug, kurze Reichweite Luftabwehrraketensystem, kurze Reichweite Luftabwehrraketensystem, kurze Reichweite, Radar auf Kettenfahrzeug 174 MISSIONSEDITOR | BENUTZERHANDBUCH DCS [A-10C WARTHOG] Luftabwehrraketensystem mit Radar auf Fahrzeug, kurze Reichweite Luftabwehrraketensystem mittlere Reichweite, Kettenfahrzeug Luftabwehrraketensystem mittlere Reichweite, auf Rädern Luftabwehrraketensystem mittlere Reichweite, Abschussfahrzeug mit Radar Luftabwehrraketensystem große Reichweite, Abschussfahrzeug mit Radar Luftabwehrraketensystem große Reichweite, Abschusskettenfahrzeug Avenger SAM M6 Linebacker SAM Chaparral SAM M-163 Vulcan AAA system Mobiles radar Radio-navigation beacon Station für Radionavigation Fluglotse Luftverteidigungszentrum Lagezentrum 175 MISSIONSEDITOR | BENUTZERHANDBUCH DCS [A-10C WARTHOG] Fliegerleitoffizier Befehlsstand Bunker Checkpoint Lagerung Treibstoffdepot Gebäude Um die Position der gesamten Gruppe auf der Karte zu ändern, klicken und halten Sie die linke Maustaste und verschieben die Gruppe. Um die Positionen der einzelnen Gruppenmitglieder zu ändern, bewegen Sie diese relativ zur Position des Gruppenanführers. Nachfolgend die Modusknöpfe für die Routenkontrolle. Von oben nach unten: WEGPUNKT. Hier können Sie durch die Wegpunkte schalten, indem Sie die Pfeile benutzen oder den gewünschten Wegpunkt manuell eingeben. Der aktuell ausgewählte Wegpunkt wird auf der Karte gelb angezeigt. NAME. Sie können jedem Wegpunkt eine Bezeichnung geben, welche auch auf der Karte angezeigt wird. Die Bezeichnung erscheint neben dem Wegpunkt auf der Karte. 176 MISSIONSEDITOR | BENUTZERHANDBUCH DCS [A-10C WARTHOG] TYP. Jedem Wegpunkt kann eine bestimmte Aufgabe zugeteilt werden, die von den Einheiten durchgeführt wird, wenn sie den Wegpunkt erreichen. Zur Verfügung stehen: Im Gelände. Die Einheit fährt gradlinig zum nächsten Wegpunkt. Auf Straße. Wählen Sie den Wegpunkttyp „Auf Straße“, so springt der Wegpunkt zur nächsten Straße. Setzen Sie nun einen weiteren Wegpunkt im selben Modus, so wird eine Route kalkuliert, die automatisch über Straßen führt. Vermeiden Sie „Auf Straße“ Wegpunkte auf einer Kreuzung zu setzen. Sollten Sie mehrere Fahrzeuggruppen auf einer Straße platzieren wollen, so sollten Sie mindestens 500 Meter Abstand zwischen den Gruppen lassen, um Wegkonflikte zu vermeiden. Line abreast. Die Fahrzeuggruppe bewegt sich geradlinig zum nächsten Wegpunkt, allerdings nicht in einer Kolonne, sondern Seite an Seite. Benutzen Sie diese Formation, wenn Sie die Feuerkraft in Fahrtrichtung konzentrieren möchten. Veeformation. Die Fahrzeuggruppe bewegt sich geradlinig zum nächsten Wegpunkt, allerdings nicht in einer Kolonne, sondern in einer kegelförmigen Formation, links und rechts hinter dem führenden Fahrzeug gestaffelt. Diese Formation wird oft verwendet, wenn eine Bedrohung von vorn und von den Seiten droht. Vee. Die Gruppe bewegt sich in der Keilformation. Diamant. Die Gruppe bewegt sich in der Diamantformation. Echelon Links. Die Gruppe bewegt sich in der Echelon links Formation. Echelon Rechts. Die Gruppe bewegt sich in der Echelon rechts Formation. Speziell. Wählen Sie eine spezifische Formation aus dem Vorlagenmenü aus. Formationsvorlagen können im Vorlagenmenü erstellt werden. HÖHE. Nicht einstellbar bei Bodentruppen. Hier wird die Höhe des Wegpunktes angezeigt. GESCHWINDIGKEIT. Hier können Sie die Fahrgeschwindigkeit in km/h einstellen, mit der die Fahr-zeuge den nächsten Wegpunkt ansteuern. Sie können die Geschwindigkeit entweder manuell vorgeben oder die Pfeile benutzen. GESCHWINDIGKEIT FESTSETZEN SCHALTER. Hier können Sie definieren ob die Geschwindigkeit manuell oder automatisch gesetzt wird. Diese Option steht beim ersten Wegpunkt nicht zur Verfügung. Ist die Geschwindigkeit festgesetzt, dann wird die Gruppe versuchen, diese Geschwindigkeit vom letzten bis zum aktiv ausgewählten Wegpunkt zu halten. ETA. (Angenommene Ankunftszeit). Zeigt die angenommene Ankunftszeit am Wegpunkt an. Die Zeit wird entweder automatisch kalkuliert, oder wird durch den Benutzer festgesetzt. ETA SPERRE. Wechselt zwischen der manuellen und automatischen ETA Zeit für den Wegpunkt. 177 MISSIONSEDITOR | BENUTZERHANDBUCH DCS [A-10C WARTHOG] Eine gesperrte ETA Zeit kann für eine verzögerte Aktivierung einer Gruppe verwendet werden, in dem die ETA des ersten Wegpunktes auf eine Zeit nach der Startzeit der Mission gesetzt wird. Wurde zum Beispiel der Missionsstart auf 12:00:00/1 gesetzt und die Gruppe fünfzehn Minuten nach Missionsstart aktiviert werden, so sollte die ETA Zeit für den ersten Wegpunkt auf 12:15:00/1 arretiert werden. Sollte die Gruppe zusätzlich über einen Trigger aktiviert werden, bei dem die Startzeit unbekannt sein soll, so kann die ETA Zeit auf jede beliebige Zeit nach dem Missionsstart gesetzt werden, zum Beispiel 100 Tage später (12:00:00/100). In solch einem Falle wird die Gruppe nicht aktiv werden, bevor der Trigger aktiviert wurde oder die ETA Zeit erreicht wurde. Sind die für das Erreichen der ETA Zeiten kalkulierten Geschwindigkeiten zu schnell oder zu langsam für die ausgewählte Gruppe, so wird die Schrift rot eingefärbt und es wird eine entsprechende Warnmeldung angezeigt falls der Spieler versucht das Fenster zu schließen oder die Mission zu sichern. WEGPUNKTKNÖPFE. Diese drei Knöpfe erlauben Ihnen, Wegpunkte hinzuzufügen, zu editieren und zu löschen. ZUFÜGEN. Ist dieser Knopf aktiv, fügen Sie mit einem Linksklick auf der Karte neue Wegpunkte hinzu. Haben Sie bereits einen oder mehrere Wegpunkte auf der Karte platziert, dann fügen Sie mit aktiviertem ZUFÜGEN Knopf einen neuen Wegpunkt hinter dem aktivierten Wegpunkt zur Fahrtroute hinzu. BEARBEITEN. Um einen bestehenden Wegpunkt editieren zu können, müssen Sie zuerst den BEARBEITEN Knopf drücken und dann den gewünschten Wegpunkt. ENTF. Um einen Wegpunkt zu löschen, wählen sie den zu löschenden Wegpunkt aus, indem Sie ihn anklicken, und drücken dann den ENTF. Knopf. Hinweis: Waffen, die von fahrenden Fahrzeugen aus abgefeuert werden, sind weniger akkurat! Hinweis: Die Panzerung der Fahrzeuge ist je nach Seite unterschiedlich stark (vorne, seitlich, hinten und oben). Versuchen Sie, dem Feind immer die Vorderseite der Einheiten zuzuwenden, da hier die Panzerung am besten ist. Versuchen Sie auch das Gelände zu nutzen und so viele Kanonen wie möglichen auf den Feind gerichtet zu haben. Getriggerte Aktionen Hier wird das Menü für getriggerte Missionen geöffnet. Hier können Sie die Gruppenaktionen parallel zum Fortgeschrittenen Aktionsmenü definieren. Diese werden allerdings durch Triggerregeln aktiviert, welche im Triggermenü unter KI AUFGABE geskriptet wurden. 178 MISSIONSEDITOR | BENUTZERHANDBUCH DCS [A-10C WARTHOG] Zusammenfassung Modus Zusammengefasst sind hier grundlegende Daten über den bevorstehenden Einsatz. Folgende Daten werden angezeigt: STARTZEIT. Die Startzeit der Einheit im Format Stunde:Minute:Sekunde/Tag ROUTENZEIT. Voraussichtliche Fahrzeit der Bodeneinheit, falls die Einheit nicht von Ihrer geplanten Route abweichen muss. ROUTELÄNGE. Routenlänge in Metern. DURCHSCHNITTSGES. Die durchschnittliche Fahrtgeschwindigkeit. Hier wird die Fahrgeschwindigkeit der einzelnen Routenabschnitte addiert und durch die Anzahl der Abschnitte dividiert. LUFTLINIE. Direkte Entfernung zwischen dem ersten und letzten Wegpunkt in Metern. Fortgeschrittene Aktionsmodi für die Grundtruppen Das Klicken des Knopfes “Fortgeschritten” öffnet folgendes Menü: Hier können Sie Gruppenaktionen (Hinzufügen / Editieren / Löschen), welche der KI manuell vom Benutzer oder automatisch vom System zugewiesen werden. 179 MISSIONSEDITOR | BENUTZERHANDBUCH DCS [A-10C WARTHOG] Aktionseigenschaften für Bodeneinheiten / Gruppen ist gleich zu dem der Lufteinheiten. In anderen Worten, wird die Tafel zum Einstellen von Aufgaben, Aufgaben auf Route, Befehlen und Optionen verwendet. Es gibt trotzdem spezifische Einstellungsmöglichkeiten, die für den Einsatz von Bodentruppen bestimmt sind. Aufgaben Keine Aufgaben - die Einheit bekommt keine Aufgabe zugewiesen. FAC – Gruppe zuweisen – diese Aufgabe befähigt den Fliegerleitoffizier dazu, befreundeten Einheiten Ziele am Boden zu zuweisen. Um die volle FAC Funktionalität nutzen zu können, sollte der FAC ein gepanzertes Fahrzeug mit direkter Sichtlinie auf den Feind in einiger Entfernung zum Kampfgebiet. Die Zielzuweisung beginnt, sobald eine befreundete Einheit im Zielgebiet eingetroffen ist und den FAC kontaktiert. Bemerkung: Die Aufgabe „FAC – Gruppe zuweisen“ geht davon aus, dass der FAC die komplette Situation auf dem Schlachtfeld einsehen kann. Die Feindposition ist bekannt und der FAC weist die Ziele zu, solange es die Schlachtfeldbedingungen zulassen. Der FAC wird nur Ziele zuweisen, die als solche im Missionseditor deklariert wurden. Andere Ziele werden vom FAC ignoriert. Die Aufgabe erlaubt es auch, die vom FAC angeforderten Waffen zur Bekämpfung von Zielen zu bestimmen. Feuern auf Punkt – das Feuern auf einen bestimmten Punkt auf der Karte, welcher vom Missionsdesigner bestimmt wird. Halten – am Wegpunkt halten und warten, solange die Bedingung aktiv ist. Im unteren Bereich kann eine Formation gewählt werden, die solange eingenommen wir wie die Gruppe anhält. Diese Funktion kann hilfreich sein, falls Sie bestimmte Kampfsituation simulieren möchten, zum Beispiel eine Artilleriebatterie oder Befehlsstände. Sie können somit einer Artilleriebatterie den Halt zum Feuern befehlen und hierbei die Batterie eine bestimmte Position einnehmen lassen. Aufgaben auf Route Keine Aufgabe – es werden keine Aufgaben auf Route durchgeführt. FAC – die Gruppe verhält sich wie ein Feuerleitoffizier und zeigt feindliche Ziele befreundeten Einheiten an. Beim Ausführen der Aufgabe wird der FAC die Ziele automatisch priorisieren und die Ziele der befreundeten KI oder dem Spieler zuweisen. Achtung: Die Zielauswahl des FACs kann von den vom Missionsdesigner gewünschten Zielen abweichen. 180 MISSIONSEDITOR | BENUTZERHANDBUCH DCS [A-10C WARTHOG] Der Schalter PRIORITÄT wird benutzt, um die Priorität der Aufgabe gegenüber anderen Aufgaben an diesem Wegpunkt zu bestimmen. Die Prioritätsnummern entsprechen hierbei dem Ablauf, wobei die „0“ die höchste Priorität genießt. FAC – Gruppe zuweisen – analog zur eben beschriebenen Aufgabe auf Route, mit dem Unterschied dass hier ein feindliches Ziel vom Missionsdesigner bestimmt werden muss. Es gelten dieselben Bedingungen zur Zielerkennung wie bei den oben beschriebenen Aufgaben. Wurde kein Ziel vom Missionsdesigner bestimmt, so wird der FAC auch keine Ziele zuweisen. Der Schalter PRIORITÄT wird benutzt, um die Priorität der Aufgabe gegenüber anderen Aufgaben an diesem Wegpunkt zu bestimmen. Die Prioritätsnummern entsprechen hierbei dem Ablauf, wobei die „0“ die höchste Priorität genießt. Befehl ausführen Folgende Befehle können an jedem Wegpunkt aktiviert werden: Keine Aktion – es wird keine Aktion ausgeführt. Skript ausf. – es wird der im Eingabefeld eingegeben LUA Skript ausgeführt. Rufzeichen setzen – Rufzeichen der Gruppe setzen. Bei westlichen Einheiten wird zuerst der Name, dann die Nummer verwendet. Zum Beispiel: „Colt 4“. 181 MISSIONSEDITOR | BENUTZERHANDBUCH DCS [A-10C WARTHOG] Frequenz setzen – Kommunikationsfrequenz für die Gruppe einstellen. Unsichtbar – setzen, um die Einheit vor feindlichen KI Einheiten unsichtbar zu machen. Dieser Befehl ist sehr hilfreich um Einheiten die als FAC fungieren vor dem Feind zu verstecken. Dies simuliert eine gut getarnte Aufklärungseinheit. Unzerstörbar – Feindliche Einheiten können die Einheit sehen und angreifen, Ihre Waffen richten aber keinen Schaden an. Optionen setzen Folgende Optionen können gesetzt werden, damit sie an Wegpunkten als Aktionen ausgeführt werden: ROE (Verhaltensregeln) – stellen Sie hier das Verhalten der Gruppe bei Feindkontakt ein. WAFFEN FREI – Feind bei Kontakt angreifen. Die Priorisierung findet durch die KI Einheit statt. FEUER ERWIEDERN – es wird nur zurückgeschossen wenn die Einheit WAFFEN HALTEN – unter keinen Umständen feuern Die Standardeinstellung ist WAFFEN FREI Verteilen unter Feuer – aktivieren Sie diese Option, damit Truppen die unter Feuer stehen ausschwärmen können. 182 MISSIONSEDITOR | BENUTZERHANDBUCH DCS [A-10C WARTHOG] Statische Objekte platzieren Neben dem Platzieren von aktiven Luft-, See- und Bodeneinheiten können Sie diese Einheiten auch als statische Objekte in der Mission platzieren, um die Mission lebendiger zu gestalten. Statische Objekte verwenden dieselben Modelle wie die aktiven Einheiten, sind aber inaktiv und ihre Sensoren und Waffen werden nicht verwendet. Im Gegensatz zu aktiven Einheiten können Sie keine Einheitenverbände (Gruppen) bilden, jede Gruppe kann nur aus einer Einheit bestehen. Sie können die Animation der Einheiten trotzdem mit dem Trigger ABSPIELEN aktivieren. Das Fenster für statische Objekte besteht von oben nach unten aus folgenden Funktionen: NAME. Hier können Sie der Einheit oder Gruppe einen Namen geben. Geben Sie hier keinen Namen ein, so wird automatisch ein Name generiert. Der hier vorgegebene Name wird bei der Erstellung von Triggern verwendet. Sie sollten darauf achten, jeder von Ihnen erstellten Einheit oder Gruppe einen eindeutigen Namen zu geben. STAAT. Das Drop-Down-Menü zeigt alle im Koalitionsfenster einer Seite zugeteilten Länder. 183 MISSIONSEDITOR | BENUTZERHANDBUCH DCS [A-10C WARTHOG] KATEGORIE. Es gibt sechs Kategorien von statischen Objekten. Bodenfahrzeuge. Bodeneinheiten entsprechend des ausgewählten Landes. Helikopter. Hubschrauber entsprechend des ausgewählten Landes. Heliports. Erlaubt das Platzieren von FARPs. Flugzeuge. Flugzeuge entsprechend des ausgewählten Landes. Schiffe. Schiffe entsprechend des ausgewählten Landes. Strukturen. Beinhaltet MG-Nester und viele andere militärische und zivile Objekte. TYP. Je nach ausgewählter Kategorie werden hier entsprechende Objekte angezeigt. RICHTUNG. Hier können Sie einstellen, in welche Richtung die Einheit beim Missionsstart zeigt. Sie können die Peilung entweder manuell eingeben, die Pfeile benutzen oder den Punkt auf dem Drehknopf in die gewünschte Richtung drehen. Beachten Sie, dass das Einheitenicon sich nicht mit der Peilung mit dreht. VERSTECKT. Möchten Sie ein statisches Objekt in der Missionsbeschreibung vor den Spielern verstecken, dann aktivieren Sie diese Option. ZERSTÖRT. Neben normalen statischen Objekten können Sie die Simulationswelt auch mit zerstörten Objekten versehen. Möchten Sie, dass ein Objekt beim Missionsstart bereits zerstört ist, dann aktivieren Sie diese Option. 184 MISSIONSEDITOR | BENUTZERHANDBUCH DCS [A-10C WARTHOG] Initialpunkt Der Initialpunkt (IP) Knopf öffnet das Kontextmenü, mit dem Sie einen Initialpunkt auf der Landkarte platzieren können. Dieser Punkt wird im Navigationssystem des Spielerflugzeuges als Wegpunkt gespeichert. Der JTAC nutzt diesen Punkt als Referenzpunkt bei Angriffen aus der Luft. Sie können sobald Sie das Fenster geöffnet haben, überall auf der Landkarte einen IP setzen. Hiernach wird der IP mit einer Standard ID auf der Karte angezeigt. Im IP Fenster können Sie folgende Einstellungen vornehmen: KOALITION. Welche Koalitionen können den IP sehen. RUFZEICHEN. Wählen Sie hier einen der acht verfügbaren IP Rufzeichen aus. Diese wird anschließend vom JTAC verwendet. KOMMENTAR. Optionale, auf der Landkarte angezeigte Kommentare. Im unteren Bereich können Sie dem Navigationssystem des Flugzeuges entsprechende Einstellungen vornehmen. Bei der A-10C sind es: MAßSTAB. Das Skalenmodell des IPs. STEUER. Steuermodus des IPs. VNAV. Der vertikale Navigationsmodus des Wegpunktes. VWINKEL. Falls der VNAV auf 3D gestellt wurde, so wird hier der vertikale Berechnungsmodus eingestellt. WINKEL. Steht VNAV auf 3D und der VWINKEL eingegeben, so wird hier der vertikale Winkel zum Wegpunkt angezeigt. 185 MISSIONSEDITOR | BENUTZERHANDBUCH DCS [A-10C WARTHOG] Bullseye Der Bullseye Knopf öffnet das entsprechende Dialogfenster. Hier können Sie das sogenannte Bullseye auf der Landkarte platzieren. Das Bullseye ist ein Ort auf der Landkarte, der von befreundeten Streitkräften als Referenzpunkt verwendet wird. Jede Koalition hat einen einzigen Bullseye. Um die Position des Bullseye zu verändern, klicken und halten Sie den Bullseye und bewegen ihn auf der Landkarte. Im Fenster können Sie die Koalition auswählen für welche Sie die Position des Bullseye bewegen möchten. Hier werden auch die aktuelle Koordinaten des ausgewählten Bullseye angezeigt. 186 MISSIONSEDITOR | BENUTZERHANDBUCH DCS [A-10C WARTHOG] Triggerzone erstellen Triggerzonen sind ein mächtiges Werkzeug, mit dem Sie Triggerbedingungen erstellen können, die aktiviert werden, je nachdem ob Einheiten in eine Triggerzone eindringen oder Triggerzonen verlassen. Sie können Triggerzonen überall auf der Karte platzieren, in jeder Größe und verschiedenen Farben. Sie können Triggerzonen auch an mobile Einheiten anbinden. Öffnen Sie das Triggerzonenwerkzeug und Platzieren Sie eine Triggerzone an der Stelle, wo das Zentrum der Triggerzone liegen soll (alle Triggerzonen sind kreisförmig). Die Triggerzone wird auf der Landkarte mit einer Standardbezeichnung angezeigt. Im rechten Bereich des Triggerzonenfensters stehen Ihnen folgende Optionen zur Verfügung: NAME. Geben Sie hier eine Bezeichnung für die Triggerzone ein. Geben Sie keine Bezeichnung ein, dann wird eine Standardbezeichnung vergeben. Die hier eingegebene Bezeichnung wird bei Triggerregeln verwendet. 187 MISSIONSEDITOR | BENUTZERHANDBUCH DCS [A-10C WARTHOG] RADIUS. Hier können Sie die Größe der Triggerzone bestimmen. Sie haben die Möglichkeit, den Radius in Metern manuell vorzugeben oder die Pfeile zu verwenden. FARBE. Um die einzelnen Triggerzonen besser unterscheiden zu können, stehen Ihnen standardmäßig vierundzwanzig Farben zur Verfügung. Klicken Sie die Farbe an, die Sie für eine Triggerzone verwenden möchten. Sie können auch eigene Farben, mischen, indem Sie die Pfeile für die einzelnen Farbkanäle verwenden: (R) Rot, (G) Grün und (B) Blau. Die Transparenz der Triggerzone stellen Sie mit dem Alphakanal (A) ein. Die ausgewählte oder erstellte Farbe wird auch als RGB Wert angezeigt. VERSTECKT. Normalerweise werden Sie es vermeiden wollen, dass Spieler die Triggerzonen sehen können. Aktivieren Sie diese Option, damit die Triggerzonen in der Missionsbeschreibung nicht sichtbar sind. 188 MISSIONSEDITOR | BENUTZERHANDBUCH DCS [A-10C WARTHOG] Einheitenvorlagen erstellen Sie haben die Möglichkeit, Fahrzeuggruppen mit verschiedenen Einheitentypen als Vorlage zu speichern, um sich das umständliche Erstellen von neuen Zusammenstellungen zu ersparen. Ein Beispiel wäre ein Artillerieverband, bestehend aus Artillerieeinheiten, Munitionsfahrzeugen, fahrendem Befehlsstand, Sicherungsfahrzeugen etc. Sie können alle diese Fahrzeuge in einer Formation auf der Karte platzieren und dann die gesamte Gruppe als Vorlage speichern, um sie später wiederverwenden zu können. Erstellen einer neuer Vorlage: 1. Erstellen Sie eine neue Vehikelgruppe mit allen gewünschten Einheiten 2. Positionieren Sie die Einheiten so, wie Sie später in der Vorlage gespeichert werden sollen. Bedenken Sie, dass das bewegen der Haupteinheit das Bewegen aller Vehikel nach sich zieht. 3. Klicken Sie nun auf den VORLAGE SPEICHERN Knopf. 4. Wählen Sie das Land aus, für welches die Vorlage erstellt werden soll. 5. Vergewissern Sie sich, dass die Vehikelgruppe die Sie zur Vorlage machen möchten, im Auswahlfeld steht. 6. Geben Sie der Vorlage einen Namen 7. Drücken Sie VORLAGE SICHERN Vom Benutzer erstellte Vorlagen werden unter \\Config\MissionEditor\templatesv1001.lua gesichert Sie haben nun eine Vorlage gesichert 189 MISSIONSEDITOR | BENUTZERHANDBUCH DCS 190 [A-10C WARTHOG] MISSIONSEDITOR | BENUTZERHANDBUCH DCS [A-10C WARTHOG] Triggerzonenliste Beim Erstellen von Triggerzonen haben Sie die Möglichkeit, Triggerzonen vor den Spielern zu verstecken. Mit dieser Schaltfläche können Sie alle Triggerzonen auflisten lassen. Auf der rechten Seite sehen Sie das Triggerzonenwerkzeug, unten im Hauptfenster erscheint die Auflistung aller von Ihnen erstellten Triggerzonen, inklusive der versteckten Triggerzonen. Über der Auflistung der Triggerzonen sehen Sie drei Knöpfe, mit denen Sie die Triggerzonen anzeigen und verstecken können: Alle zeigen. Alle Triggerzonen werden angezeigt. Alle verstecken. Alle Triggerzonen werden versteckt. Wechseln. Den Status einer Triggerzone können Sie mit diesem Knopf umschalten. Die Auflistung besteht aus drei Spalten, jede Triggerzone hat eine eigene Zeile. Die Spalten beinhalten folgende Informationen: 191 MISSIONSEDITOR | BENUTZERHANDBUCH DCS [A-10C WARTHOG] NAME. Die im NAME Feld eingegeben Bezeichnung der Triggerzone wird hier angezeigt. STATUS. Steht in diesem Feld „VERSTECKT“, dann ist die Triggerzone versteckt, ist das Feld leer, dann ist sie sichtbar. RADIUS. Radius der Triggerzone in Metern. Sie können das Fenster schließen, indem Sie das X in der rechten oberen Ecke drücken. 192 MISSIONSEDITOR | BENUTZERHANDBUCH DCS [A-10C WARTHOG] Einheitenliste Die Einheitenliste zeigt alle von Ihnen bereits platzierten aktiven und inaktiven Einheiten (statische Objekte) an, egal ob sie versteckt sind oder sichtbar. Sie können somit schnell zu jeder auf der Karte platzierten Einheit gelangen und Informationen über sie anzeigen. Direkt über der Liste haben Sie die Möglichkeit, die angezeigten Einheiten zu filtern. Hierzu stehen Ihnen von links nach rechts folgende fünf Checkboxen zur Verfügung: Helikopter, Flugzeuge, Fahrzeuge, Schiffe und Statische Objekte. Um sich eine der Kategorien anzeigen zu lassen, aktivieren Sie das entsprechende Feld. Jede Zeile der Liste repräsentiert eine Einheit oder Gruppe. Sie können durch die Liste scrollen, falls die Liste zu lang geworden ist. Insgesamt gibt es vier Spalten: NAME. Automatisch oder manuell vorgegebene Bezeichnung der Einheit. STAAT. Zugehörigkeit der Einheit zu einem Land. STATUS. Ist dieses Feld leer, dann ist die Einheit sichtbar, sollte die Einheit auf der Karte versteckt sein, dann steht im Statusfeld „VERSTECKT“. ANZAHL. Hier können Sie sehen, aus wie vielen Einheiten eine Gruppe besteht. 193 MISSIONSEDITOR | BENUTZERHANDBUCH DCS [A-10C WARTHOG] Wenn Sie eine Zeile in der Liste anklicken, wird die entsprechende Gruppe in der Karte zentriert dargestellt und auf der rechten Seite erscheint das Fenster zum Platzieren von Einheiten. Um schnell eine Einheit anzuzeigen oder zu verstecken, doppelklicken Sie diese an. Gruppe / Objekt löschen Um eine Gruppe inklusive Wegpunkten zu löschen, markieren Sie die Gruppe und drücken diesen Knopf. Kartenoptionen Hier können Sie auswählen, welche Karteninformationen angezeigt werden. Distanzwerkzeug Entfernungen auf der Karte messen Sie am besten mit dem Distanzwerkzeug. Möchten Sie eine bestimmte Distanz messen, dann aktivieren Sie das Distanzwerkzeug und klicken mit der linken Maustaste auf die Stelle, an der die Messung beginnen soll, halten die linke Maustaste gedrückt und ziehen den Mauscursor zur Endstelle Ihrer Messung. Die Strecke wird durch eine gelbe Linie dargestellt, die Entfernung und der Kurs vom Anfangs- zum Endpunkt werden in hellblau rechts neben dem Distanzwerkzeug angezeigt. Missionseditor beenden Klicken Sie auf diesen Knopf, wenn Sie den Missionseditor ohne Speicherung von Änderungen verlassen möchten. 194 MISSIONSEDITOR | BENUTZERHANDBUCH DCS [A-10C WARTHOG] Nachbesprechung anschauen Nachdem eine Mission beendet wurde, erscheint automatisch die Nachbesprechung. Sie können auch, nachdem Sie zum Missionseditor zurückgekehrt sind, nochmals in das Nachbesprechungsfenster wechseln, indem Sie den "Nachbesprechung anzeigen" Knopf drücken. Mission Statistics Mission Log Mission Log Filter Das Debriefingfenster ist in drei Hauptbereiche unterteilt: Spielerstatistik, Missionslog und Verlaufsfilter. Die Spielerstatistik gibt auf Aufschluss über die vom Spieler beschädigten oder zerstörten gegnerischen Einheiten und Objekte. Hierzu gehören: FLUGZEUGE, HELIKOPTER, SCHIFFE, PANZERFAHRZEUGE, FLUGABWEHR, FAHRZEUGE, GEBÄUDE und BRÜCKEN. Um die Anzahl der von einem Typ beschädigten und zerstörten Einheiten anzuzeigen, klicken sie die entsprechende Auswahlbox an. Die linke Spalte zeigt dann die Anzahl der zerstörten und die rechte Spalte die Anzahl der beschädigten Einheiten des gewählten Typs an. Im unteren Fensterbereich wird das Missionslog angezeigt. Hier werden in chronologischer Reihenfolge alle in der Mission aufgetretenen Ereignisse protokolliert. 195 MISSIONSEDITOR | BENUTZERHANDBUCH DCS [A-10C WARTHOG] Im Verlaufsfilter haben Sie die Möglichkeit, bestimmte Ereignisse aus dem Log zu filtern. Das Missionslog besteht aus sieben Spalten: TAG/ZEIT. Zeitpunkt, zu dem das Ereignis stattfand. Jedes Ereignis hat einen Stunde:Minute:Sekunden Zeitstempel. AUSLÖSER. Einheit, die das Ereignis auslöste (Feuer eröffnet, gelandet, abgestürzt etc.) NATION. Land, welchem der Initiator angehört. ZIEL. Hat der Auslöser eine Einheit oder ein Objekt angegriffen, so wird hier die Bezeichnung angezeigt. NATION. Land, welchem das Ziel angehört. EREIGNIS. Welche Art von Ereignis fand statt. Hierzu gehören: Beschuss, Treffer, Tod. BEWAFFNUNG. verwendete. Waffenbezeichnung, die der Auslöser für den Angriff Der Verlaufsfilter im rechten oberen Fensterbereich erlaubt Ihnen das Filtern von Ereignissen, welche im Missionslog angezeigt werden. Für jede Ereignisart können Sie im dazugehörigen Drop-Down-Menü auswählen, welche Daten angezeigt werden. AUSLÖSER. Zeigt alle aktiven Einheiten in der Mission an. WAFFE. Zeigt alle Waffen an, die von Ereignisinitiatoren eingesetzt wurden. SEITE. Alle, Rot oder Blau. EREIGNIS. Alle, Tod, Treffer oder Beschuss. ZIELSEITE. Alle, Rot oder Blau. ZIEL. Zeigt alle Einheiten oder Objekte an, die in der Mission angegriffen wurden. INITIATOR. Zeigt alle aktiven Einheiten in der Mission an. Das Nachbesprechungsfenster erlaubt das einfache Ereignissen, die während der Mission eingetreten sind. Nachverfolgen von So haben Sie beispielsweise die Möglichkeit nach-zuschauen, wer Sie während einer Einzel- oder einer Mehrspielermission angegriffen hat. Im unteren Fensterbereich befinden sich drei Knöpfe: TRACK SICHERN, DEBRIEFING SICHERN und SCHLIEßEN. 196 TRACK SICHERN. Hier können Sie die Aufzeichnung, die während der Mission erstellt wurde, als Datei abspeichern. Geben Sie im DATEI Feld eine Dateibezeichnung ein. Es wird automatisch bei jeder Mission eine Aufzeichnung erstellt. Beachten Sie, dass die Aufzeichnung bei jedem erneuten Fliegen der Mission überschrieben wird, wenn sie die Aufzeichnung nicht unter einem MISSIONSEDITOR | BENUTZERHANDBUCH DCS [A-10C WARTHOG] anderen Namen abspeichern, was Sie mit der TRACK SICHERN Option erreichen können. DEBRIEFING SICHERN. Hier können Sie das Missionslog als .log Datei sichern. SCHLIEßEN. Klicken Sie den SCHLIEßEN Knopf an, um zum Missionseditor zurückzukehren. WIEDERHOLUNG ANSCHAUEN. Klicken Sie den Schalter an, falls Sie die gerade geflogene Mission in der Wiederholung anschauen möchten. FLIEGEN. Fliegen Sie die Mission nochmal. Beachten Sie, dass ohne Sichern der letzten Aufzeichnung und Nachbesprechung, diese verloren gehen werden! 197 KAMPAGNE | BENUTZERHANDBUCH DCS 198 [A-10C WARTHOG] KAMPAGNE | BENUTZERHANDBUCH KAMPAGNE DCS [A-10C WARTHOG] KAMPAGNE Um eine neue Kampagne zu beginnen oder eine bereits angefangene weiterzuführen, klicken Sie auf den KAMPAGNE Knopf im Hauptmenü. Campaign Der Kampagnenbildschirm ist in drei Hauptbereiche unterteilt: Kampagnenauswahl, Statistiken und Kampagnenbeschreibung: Kampagnenauswahl. Hier sehen Sie alle Kampagnen, die Sie entweder schon begonnen haben oder noch anfangen können. Die linke Spalte zeigt den Kampagnennamen an, die rechte den Status. Klicken Sie eine Kampagne mit der linken Maustaste an, um sie auszuwählen. Sobald Sie eine Kampagne ausgewählt haben, erscheint im Fenster daneben die Statistik über den Fortschritt der Kampagne sowie die Beschreibung der ausgewählten Kampagne. Kampagnendetails. Sobald Sie eine Kampagne ausgewählt haben, erscheinen im rechten Fensterbereich die Kampagnendetails. Folgende Informationen werden angezeigt: Letzte geflogene Mission. Datum und Uhrzeit der zuletzt geflogenen Mission. Kampagnenstatus. Inaktiv, aktiv oder abgeschlossen. 199 KAMPAGNE | BENUTZERHANDBUCH DCS [A-10C WARTHOG] Geflogene Missionen. Anzahl geflogener Missionen. Tode in der Kampagne. Wie oft der Pilot in der Kampagne gestorben ist. Durchschnittliche Erfolgsrate. Prozentuelle Erfolgsrate Zerstörte Bodenziele. Anzahl der vom Spieler zerstörten Bodenziele. Zerstörte Luftziele. Anzahl der vom Spieler zerstörten Luftziele. Kampagnenauswahl Kampagnenbeschreibung Kampagnendetails Kampagnenbeschreibung. Hier wird die allgemeine Kampagnenbeschreibung angezeigt. Diese wird beim Erstellen der Kampagne vorgegeben. Im unteren Bildbereich befinden sich drei Knöpfe: ZURÜCK. Zurück ins Hauptmenü. Sie können auch das X im oberen rechten Bildbereich anklicken. KAMPAGNE NEUSTARTEN. Hier können Sie die Kampagne neu starten. Alle Aufzeichnungen und bereits gespielten Missionen werden zurückgesetzt. WEITER. Um die nächste Mission in der ausgewählten Kampagne zu spielen, drücken Sie den WEITER Knopf. 200 KAMPAGNE | BENUTZERHANDBUCH DCS 201 [A-10C WARTHOG] KAMPAGNENEDITOR | BENUTZERHANDBUCH KAMPAGNENEDITOR DCS [A-10C WARTHOG] KAMPAGNENEDITOR Mit dem DCS Kampagneneditor können Kampagnen erzeugt werden, die mehrere Phasen bzw. Stufen umfassen (Staged Campaign System - SCS). Dieses SCS System liegt in der Mitte zwischen einem dynamischen Kampagnensystem, welches automatisch Missionen generiert, und einer linearen, geskripteten Kampagne, welche bei jedem Wiederspielen gleich abläuft. Eine SCS Kampagne kann aus einer oder mehreren (wenn Sie wünschen auch aus sehr vielen) Stufen bestehen, und jede Stufe kann eine oder mehrere Missionen enthalten. Jede dieser Missionen wird im Missionseditor als Einzelmission erstellt. Jede Mission kann mehrere Trigger und zufällige Einstellungen enthalten. Mit dem Kampagneneditor können Sie Kampagnen aus mehrere Kampagnenstufen erstellen und diese mit Missionen (.miz Datei) füllen. Klicken Sie im Hauptmenü den KAMPAGNE ERSTELLEN Knopf an, um den Kampagneneditor zu starten. Kampagneneditor Im unteren linken Bildschirmbereich finden Sie die Sektion, in der Sie die Anzahl der Kampagnenstufen einstellen. Darunter befinden sich zwei Knöpfe: „Hinzuf.“ und „Entf.“. Mit dem Hinzuf. Knopf fügen Sie eine weitere Stufe zu der Kampagne hinzu. Um eine Stufe zu entfernen, markieren Sie die Stufe und drücken den Entf. Knopf. Indem Sie auf eine der Stufen klicken, können Sie den Standardtext durch einen beliebigen Text ersetzen. Mit den „Nach oben“ und „Nach unten“ Knöpfen können Sie die Reihenfolge der Stufen beliebig ändern. 202 KAMPAGNENEDITOR | BENUTZERHANDBUCH DCS Erstellte Stufen [A-10C WARTHOG] Datei- und Startstufenmanagement Kampagneninfo Missionsbeschreibung Rechts von der Stufensektion befindet sich die Missionsauswahl. Von hier aus wird jede Kampagnenstufe mit Missionen gefüllt. Um eine Stufe mit Missionen zu füllen, wählen Sie zuerst die Stufe aus, die Sie mit Missionen füllen wollen, und drücken den „Hinzuf.“ Knopf in der Missionsauswahl. Sobald Sie den Hinzuf. Knopf gedrückt haben, können Sie über eine Verzeichnis-/Dateiliste eine Mission auswählen. Drücken Sie dann die OK Taste, um die Mission einzufügen. Die gewählte Mission erscheint nun als ein Teil der Kampagnenstufe und wird mit ihrem Punktbereich angezeigt. Jede Mission kann mit einem individuellen Punktbereich belegt werden, welche die Auswahl dieser Mission in der Kam-pagnenstufe kontrolliert. Wenn Sie eine Mission erstellen, können Sie für verschiedene Triggerereignisse Werte vergeben, wie z. B. für die Zerstörung von Einheiten, das Erreichen einer bestimmten Zone durch eine Einheit oder auch eine bestimmte definierte Uhrzeit. Am Ende einer Mission werden diese Werte zusammengerechnet und benutzt um zu bestimmen, welches die nächste Kampagnenstufe sein wird und welche Mission aus dieser Stufe als nächstes geflogen wird. Sollte die Gesamtpunktzahl der geflogenen Mission 49 oder weniger sein, so wird der Spieler um eine Kampagnenstufe zurückgestuft. Beträgt der Wert 50, so verbleibt der Spieler in derselben Kampagnenstufe. Sollte der Spieler 51 oder mehr Punkte erreichen, so erreicht er die nächste Kampagnenstufe. Durch das Hinzufügen von mehreren Missionen in einer Kampagnenstufe, jeweils mit verschiedenen Punktbereichen, können 203 KAMPAGNENEDITOR | BENUTZERHANDBUCH DCS [A-10C WARTHOG] Sie eine Kampagne erstellen, die sich je nach Missionsausgang sowohl vorwärts als auch rückwärts entwickeln kann. Wenn zwei Missionen derselbe Punktbereich zugewiesen wird, wird eine der Missionen per Zufall ausgewählt. Der einer Mission zugeteilte Punktbereich innerhalb der Kampagnenstufe kann in der entsprechenden Spalte eingesehen werden. Unter der Missionsauflistung befindet sich die Missionsbeschreibung. Unten in der Sektion befindet sich neben dem Hinzuf. Knopf der Entf. Knopf, mit dem Sie eine Mission aus der gewählten Stufe entfernen können. Die Beschreibung der Kampagne wird in dem Fenster oberhalb der Missionsauflistung vorgenommen. Im oberen linken Fensterbereich können Sie Dateien verwalten sowie die Startstufe der Kampagne festlegen. Hier können Sie eine Kampagne öffnen, speichern oder eine neue anlegen. Die Startstufe der Kampagne kann hier ebenfalls eingestellt werden. Normalerweise werden Sie Ihre Kampagne nicht mit der ersten Stufe beginnen, da der Spieler bei einem Misserfolg in der ersten Stufe sofort die Kampagne verlieren würde. Die Anfangsstufe der Kampagne wird in der Stufenauflistung mit einem Stern (*) angezeigt. Einige Bemerkungen zum Erstellen von Kampagnen: Je mehr Stufen sie einer Kampagne hinzufügen und je mehr Missionen eine Stufe enthält, desto geringer ist die Wahrscheinlichkeit, dass eine Mission wiederholt wird. Beim Erstellen von Kampagnenstufen kann es hilfreich und zeitsparend sein, eine allgemeine Missionsschablone mit Einheiten auf der Landkarte zu erstellen und zu speichern, welche Sie dann für das Design der einzelnen Missionen einer Stufe wiederverwenden. Sie können dann je nach Mission Einheiten hinzufügen oder auf der Landkarte bewegen. Benutzen Sie zufallsgesteuerte Ereignisse und Trigger so oft wie möglich. So können Sie schlecht vorauszuahnende Truppenkonstellationen inklusive Luftabwehreinheiten und verschiedenen KI Erfahrungsstufen erstellen. Durch das Platzieren von benachbarten Frontlinien über mehrere Missionen hinweg können Sie einen Frontverlauf erstellen, der sich je nach Missionsausgang vor und zurück bewegt. 204 KAMPAGNENEDITOR | BENUTZERHANDBUCH DCS 205 [A-10C WARTHOG] ENZYKLOPÄDIE | BENUTZERHANDBUCH ENZYKLOPÄDIE DCS [A-10C WARTHOG] ENZYKLOPÄDIE Die DCS Enzyklopädie ist ein Werkzeug, mit dem Sie sich die verschiedenen im Spiel vorkommenden Einheiten anzeigen können. Daneben stehen zu jeder Einheit technische Informationen zur Verfügung. Klicken Sie den entsprechenden Knopf im Hauptmenü an, um die Enzyklopädie auszuwählen. Enzyklopädie Die Enzyklopädie besteht aus zwei Hauptfenstern, dem Bild eines Objekts auf der linken Seite und dem Datenfenster auf der rechten Seite. Im oberen Bereich befinden sich sieben Reiter, die verschiedenen Objektkategorien im Spiel entsprechen. Diese beinhalten: Flugzeuge. Alle Starrflügelflugzeuge. Helikopter. Alle Hubschrauber. Schiffe. Alle Schiffe. Fahrzeuge. Alle Bodenfahrzeuge außer Luftabwehr. Waffen. See-, Boden- und luftgestützte Waffensysteme, die von Einheiten abgeworfen oder verschossen werden können. Flugabwehr. Luftabwehreinheiten. Gebäude. Bodenobjekte. Nachdem Sie eine Objektkategorie ausgewählt haben, können Sie im rechten Bereich im Drop-Down-Menü eine Einheit der entsprechenden Kategorie auswählen, zu der Sie mehr Informationen wünschen. Die Einheit wird dann im Hauptfenster angezeigt. 206 ENZYKLOPÄDIE | BENUTZERHANDBUCH DCS Objektkategorie Bild [A-10C WARTHOG] Objektliste Objektbeschreibung Klicken Sie auf SCHLIEßEN oder auf das X in der rechten oberen Ecke, um die Enzyklopädie zu verlassen. 207 ENZYKLOPÄDIE | BENUTZERHANDBUCH DCS [A-10C WARTHOG] BEENDEN Um das Spiel zu verlassen und zum Desktop zurückzukehren, drücken Sie im Hauptmenü den BEENDEN Knopf. Beenden 208 BEENDEN | BENUTZERHANDBUCH DCS 209 [A-10C WARTHOG] MEHRSPIELER | BENUTZERHANDBUCH MEHRSPIELER DCS [A-10C WARTHOG] MEHRSPIELER Mehrspielermissionen können im Missionseditor erstellt werden. Es ist wichtig daran zu denken, alle Teilnehmer einer Mehrspielermission als Clients anzulegen. Nutzen Sie hierzu im Feld KÖNNEN CLIENT anstatt SPIELER. Wenn Sie zum Beispiel einen Flug mit vier A-10s planen, dann müssen alle Flugzeuge als CLIENT in der Mission deklariert werden. Klicken Sie auf Mehrspieler im Hauptmenü. Beachten Sie, dass das Mehrspielermenü anders aussieht als das normale Hauptmenü. Mehrspieler 210 MEHRSPIELER | BENUTZERHANDBUCH DCS [A-10C WARTHOG] Hauptfenster Mehrspieler Nach dem Laden des Mehrspielermodus erscheint ein Pop-Up, in dem Sie sich im EDNET einloggen müssen. Wenn Sie den Mehrspielerteil das erste Mal starten, so werden Sie sich auf dem EDMasterserver registrieren müssen. Klicken Sie hierzu auf „Registrieren“ und geben die nötigen Informationen ein: Ihre E-Mail Adresse, gewünschtes Passwort sowie die Seriennummer des Spieles. Nachdem Sie die Registrierung abgeschlossen haben, können Sie eine Mehrspielerpartie beitreten oder eine eigene erstellen. 211 MEHRSPIELER | BENUTZERHANDBUCH DCS [A-10C WARTHOG] Sollten Sie Ihr Passwort vergessen, dann klicken Sie auf „Passwort vergessen“. Serverliste Verbindungstyp Verbunden über IP Spielerstatus Neue Suche Das Hauptmehrspielerfenster besteht aus der Serverliste, dem Drop-Down Menü für die Verbindungsgeschwindigkeit, dem Verbinden über IP Knopf, Aktualisieren und Neue Suche sowie den vier Systemknöpfen am unteren Bildschirmbereich. 212 MEHRSPIELER | BENUTZERHANDBUCH DCS [A-10C WARTHOG] Serverliste Der größte Teil des Fensters wird von der Serverliste eingenommen. Die Serverliste zeigt alle im lokalen Netzwerk (LAN) laufenden oder im Internet über den DCS-Masterserver erreichbaren Server an. Jede Zeile repräsentiert einen anderen Server, und jede Spalte zeigt bestimmte Informationen zum jeweiligen Server an: Schloss. Hier wird angezeigt, ob der Server passwortgeschützt ist. Servername. Hier wird der Servername angezeigt. Missionsname. Hier wird der Missionsname angezeigt. Spieler. Maximal erlaubte Anzahl an Mitspielern sowie die aktuelle Spieleranzahl auf dem Server. Spielzeit. Laufzeit der aktuellen Mission. Ping. Verbindungslatenz zwischen Ihrem PC und dem Server, in Millisekunden. Je niedriger dieser Wert ist, desto besser. Unterhalb der Serverliste wird die generelle Missionsbeschreibung des ausgewählten Servers angezeigt. Im unteren rechten Bereich der Serverliste befinden sich zwei Knöpfe, „Auffrischen“ und „Neue Suche“. Mit dem „Auffrischen“ Knopf wird die Serverliste aufgefrischt, indem nochmals die bereits vorhandenen Server angesprochen werden. Klicken Sie den „Neue Suche“ Knopf an, um nach möglichen neuen Server im lokalen Netzwerk oder Internet zu suchen und die bereits gefundenen aufzufrischen. Untere Leiste ABBR. Hier verlassen Sie den Mehrspielermodus und kehren zurück zum Desktop oder zum Einzelspielermodus NEUER SERVER. Hier können Sie ein Spiel starten, bei welchem andere Spieler beitreten können. OPTIONEN. Hier können Sie Ihren Spielernamen und die Bandbreite einstellen. VERBINDEN. Nachdem Sie sich einen Server ausgesucht haben, können Sie über diesen Button einem Spiel beitreten. 213 MEHRSPIELER | BENUTZERHANDBUCH DCS [A-10C WARTHOG] Neuer Server Um eine Mehrspielermission spielen zu können, muss ein Spieler als Server fungieren, zu welchem sich alle anderen Spieler verbinden. Spieler können die IP Adresse des Servers direkt eingeben, oder einen Server aus der Serverliste auswählen. Klicken Sie auf den Serverknopf im Hauptmenü, um in das Servermenü zu wechseln. Serveroptionen Missionsbeschreibung Missionsauswahl Der Serverbildschirm hat drei Hauptbereiche: Serveroptionen, Missionsinformationen und Missionsauswahl. Nachdem Sie eine Mission ausgewählt und die Servereinstellungen getätigt haben, drücken Sie den START Knopf, um den Server zu starten. Dies erlaubt es anderen Spielern, dem Spiel beizutreten. Sie werden außerdem auf den "Flugzeugauswahl" Bildschirm weitergeleitet. Serveroptionen. Hier können Sie einige Parameter des Servers einstellen. Manche Parameter können verändert werden, während andere rein informativen Charakter haben und nicht verändert werden können: 214 Servername. Geben Sie hier den Servernamen ein. In einem lokalen Netzwerk erscheint dieser Name in der Serverliste eines Mitspielers. MEHRSPIELER | BENUTZERHANDBUCH DCS [A-10C WARTHOG] Servertyp. Hier wird angezeigt, um welche Art von Server es sich handelt (lokales Netzwerk/LAN oder Internet). IP Adresse. Die Server-IP wird in diesem Feld angezeigt. Beachten Sie, dass falls Sie Ihren Server hinter einem Router betreiben, hier die interne Router IP angezeigt wird und nicht Ihre externe Internet-IP, welche Mitspieler benötigen, um Ihren Server erreichen zu können. Normalerweise beginnen interne RouterIPs mit der Zahl 192. Port. Hier können Sie Ihrem Server einen Port zuweisen. Der Standardport ist 10308. Sie können die Portnummer aber anpassen, falls erforderlich oder gewünscht. Beachten Sie, dass falls der Server hinter einem Router betrieben wird, Sie unter Umständen erst den Port in Ihrem Router freigeben oder weiterleiten müssen, um den Server für Spieler erreichbar zu machen. Gleiches gilt für das Verwenden einer Firewall. Konsultieren Sie hierzu die Anleitung Ihres Internetrouters und Ihrer Firewall. Maximale Spieleranzahl. Hier können Sie die maximale Anzahl an Spielern angeben, welche dem Server beitreten können. Passwort. Geben Sie hier ein Passwort ein, falls keine ungebetenen Mitspieler dem Server beitreten sollen. Alle Spieler, die den Server betreten wollen, werden nach dem richtigen Passwort gefragt. Missionsinfo. Beim Erstellen einer Mission im Missionseditor hat der Designer die Möglichkeit, für die blaue und die rote Seite Missionsbeschreibungen zu verfassen. Die Missionsbeschreibung wird in diesem Fenster angezeigt. Missionsauswahl. Hier haben Sie über einen Verzeichnis-/Dateibrowser die Möglichkeit, eine Mehrspielermission auszuwählen und diese zu laden. Mehrspielermission werden generell im Ordner /Missions/Multiplayer gespeichert. Im unteren Bildschirmbereich befindet sich der ZURÜCK Knopf, mit dem Sie wieder ins Hauptmenü gelangen. Drücken Sie den START Knopf, um die Mission und den Server zu starten. Sie haben auch die Möglichkeit, das Menü durch Anklicken des X im oberen rechten Bereich zu verlassen. 215 MEHRSPIELER | BENUTZERHANDBUCH DCS [A-10C WARTHOG] Optionen Die Optionen sollten das erste Fenster sein, welches Sie beim ersten starten des Mehrspielermodus besuchen. Hier können Sie Ihren Pilotennamen und Ihre Verbindungsgeschwindigkeit einstellen. Der Bildschirm besteht aus folgenden Bereichen: Spielername. Geben Sie hier einen Namen vor, den Ihre Mitspieler sehen können. Der Name wird in der Mehrspielerpartie sowohl im Menü als auch als Bezeichnung Ihres Flugzeugs im Spiel erscheinen. Sollten Sie keinen Namen vorgeben, so wird ein Standardname angezeigt. Datenrate. In diesem Drop-Down Menü haben Sie die Möglichkeit, die Verbindungsgeschwindigkeit entsprechend der Ihnen zur Verfügung stehenden Datenrate (Download- / Upload-Geschwindigkeit) einzustellen. Stellen Sie die Ihrem Internetzugang am ehesten entsprechende Geschwindigkeit ein: Modem 56. Für ein 56 Kb/s Modem. ADSL 128/64. Bei DSL oder Kabelmodem mit normaler Geschwindigkeit. ADSL 256/128. Bei DSL oder Kabelmodem mit hoher Geschwindigkeit. LAN 1. Für ein lokales Netzwerk mit einem Megabyte/s. 216 MEHRSPIELER | BENUTZERHANDBUCH DCS [A-10C WARTHOG] LAN 10. Für ein lokales Netzwerk mit zehn Megabyte/s. Im unteren Bildbereich befindet sich der ZURÜCK Knopf, mit dem Sie das Menü verlassen können, ohne dass Änderungen gespeichert werden. Drücken Sie den OK Knopf, um Änderungen zu speichern und ebenfalls ins Hauptmenü zurückzukehren. Sie haben auch die Möglichkeit, das Menü durch Anklicken des X im oberen rechten Bereich zu verlassen. Verbinden Neben der Möglichkeit selbst als Server zu fungieren, haben Sie auch die Möglichkeit einer Mission beizutreten. Hierbei stehen Ihnen zwei Möglichkeiten zur Verfügung: Beitreten eines gelisteten Servers aus der Serverliste Direktes Verbinden über IP Mission beitreten Über die Serverliste Nachdem Sie einen Server in der Serverliste ausgewählt haben, drücken Sie den “Beitreten” Knopf. Verbinden über IP Um einen Spiel direkt über eine IP Verbindung beizutreten, drücken Sie den “Über IP Verbinden” Knopf. Es erscheint nun das Pop-Up Fenster, in dem Sie die entsprechende IP eingeben müssen. Dieses Fenster besteht aus zwei Eingabemöglichkeiten: 217 IP/URL: Geben Sie hier die IP oder URL des Severs ein dem Sie beitreten möchten. MEHRSPIELER | BENUTZERHANDBUCH DCS [A-10C WARTHOG] PASS: Sollte der Server passwortgeschützt sein, dann geben Sie hier das Passwort ein. Sollte der Server kein Passwort benötigen, dann lassen Sie das Feld frei. Sie können den ABBRUCH Knopf drücken, um zurück ins Clientmenü zu gelangen, oder den OK Knopf, um sich mit dem Server zu verbinden. Beitreten Nachdem Sie einem Server beigetreten sind (über Serverliste oder IP), werden Sie zu Beitreten Fenster geleitet. Hier können Sie die Seite wählen für die Sie kämpfen möchten, mit anderen Spielern chatten, das Briefing anschauen sowie sehen wer bereits auf dem Server fliegt. Zuschauerliste Zuweisungsfenster Chatfenster Vom Server trennen Spielerpool Missionsbeschreibung Der Bildschirm besteht aus folgenden Komponenten: Zuschauerliste. Jeder neue Spieler, der den Server betritt, wird zunächst automatisch den Zuschauern zugeordnet. Zuschauer können dem Spiel jederzeit beitreten, können aber keine Flugzeuge fliegen und sind auf Außenansichten beschränkt. Entscheidet sich ein Spieler für eine der Seiten bzw. ein Flugzeug, so wird er automatisch aus der 218 MEHRSPIELER | BENUTZERHANDBUCH DCS [A-10C WARTHOG] Zuschauerliste entfernt. Klicken Sie auf "Zurück zu Zuschauer", um wieder in die Zuschauerliste zu gelangen. Zuweisungsfenster. In diesen beiden Fenstern werden alle der Mission zugewiesenen Flugzeuge der roten und blauen Koalition angezeigt, für die sich die Spieler entscheiden können (d. h. die als CLIENT im Missionseditor markiert wurden). Beide Fenster haben sechs Spalten, diese zeigen folgende Informationen zu den Flugzeugen an: #. Leitwerknummer des Flugzeugs. Flugz. Flugzeugtyp. Land. Land, dem das Flugzeug zugewiesen ist. Gruppenname. Name der Flugzeuggruppe. Spieler. Name des Spielers, der dem Flugzeug zugewiesen ist. Chatfenster. Um sich mit anderen Spielern auf dem Server per Textchat zu unterhalten, klicken Sie auf den "Chat" Knopf. Es öffnet sich ein Fenster, in dem Sie Ihre Nachricht eingeben können. “An Alle” Solange die Chatfunktion aktiviert ist, wird sie im oberen Bildbereich angezeigt. Auf der linken Seite befindet sich die "An Alle" Option, welche es Ihnen erlaubt, Nachrichten an alle Spieler, d. h. auch an die Gegenseite zu schicken. Solange diese Option nicht aktiviert ist, werden nur die Spieler der eigenen Seite Ihre Mitteilungen erhalten. Um einen Text zu senden, klicken Sie mit der linken Maustaste in das Textfeld, geben Ihre Nachricht ein und drücken die RETURN Taste auf Ihrer Tastatur. Spielerpool. Klicken Sie diesen Knopf an, um mehr Informationen über die sich auf dem Server befindlichen Spieler zu erhalten. Die Liste enthält folgende Daten: Pilotenname. Spielername. Ping. Verbindungslatenz zwischen dem Spieler-PC und dem Server in Millisekunden. Je niedriger dieser Wert ist, desto besser. 219 MEHRSPIELER | BENUTZERHANDBUCH DCS [A-10C WARTHOG] #. Leitwerknummer des Hubschraubers / Flugzeuges. Punkte. Punktzahl, die der Spieler bei der Mission bisher erreicht hat. Flugzeug. Flugzeugtyp. Einheiten. Anzahl zerstörter Bodenziele. Schiffe. Anzahl zerstörter Schiffe. Verluste. Wie oft der Spieler bereits abgeschossen wurde. Der Spielerserver hat die Option, einzelne Spieler vom Server zu entfernen („kicken“). Um einen Spieler vom Server zu entfernen, markieren Sie den Spieler und drücken den „Kicken“ Knopf. Beachten Sie, dass die Option nur dann zur Verfügung steht, wenn Sie als Server fungieren. Um den Spielerpool zu verlassen, drücken Sie den „Schließen“ Knopf. Missionsbeschreibung. Nachdem Sie sich für eine Koalitionsseite und ein Flugzeug entschieden haben, klicken Sie auf den BRIEFING Knopf, um zur Missionsbeschreibung Ihrer Koalition zu gelangen. Das Fenster besteht aus einem Bildbereich auf der linken und einer Beschreibung der Mission auf der rechten Seite. Sobald Sie bereit sind die Mission zu fliegen, klicken Sie auf den FLIEGEN Knopf. Um die Missionsbeschreibung zu verlassen, klicken Sie das X oben rechts oder den ABBR. Knopf an. 220 MEHRSPIELER | BENUTZERHANDBUCH DCS [A-10C WARTHOG] Missionsauswahl. Sollten Sie als Server fungieren, so steht Ihnen im unteren Bildbereich die Option "Missionsauswahl" zur Verfügung. Hier können Sie eine neue Mehrspielermission auswählen und diese auf den Server laden. Missionbeschreibung Missionsauswahl Missionsinfo. Beim Erstellen einer Mission im Missionseditor hat der Designer die Möglichkeit, für die blaue und die rote Seite Missionsbeschreibungen zu verfassen. Die Missionsbeschreibung wird in diesem Fenster angezeigt. Missionsauswahl. Hier haben Sie über einen Verzeichnis-/Dateibrowser die Möglichkeit, eine Mehrspielermission auszuwählen und diese zu laden. Mehrspielermission werden generell im Ordner Missions/Multiplayer gespeichert. Trennen. Vom Server trennen. Sie kehren zum CLIENT Bildschirm zurück. Ende. Spiel beenden und Rückkehr zum Desktop. 221 MEHRSPIELER | BENUTZERHANDBUCH DCS [A-10C WARTHOG] Tastaturbefehle im Mehrspielermodus Während Sie eine Mehrspielermission spielen, stehen Ihnen drei besondere Tastaturbefehle zur Verfügung: Chat an alle [^] Chat an alliierte Spieler [RTRG + ^] Punktebildschirm [Ä] BEENDEN Drücken Sie den roten ENDE Knopf, um das Spiel zu beenden und auf den Desktop zurückzukehren. 222 | BENUTZERHANDBUCH DCS [A-10C WARTHOG] REFERENZEN www.arms-expo.ru www.snariad.ru www.warships.ru www.ship.bsu.by www.militarism.fatal.ru www.military-informer.narod.ru www.rbase.new-factoria.ru www.gortransport.kharkov.ua www.denisovets.narod.ru www.mi-helicopter.ru www.airwar.ru www.aviastar.org www.worldweapon.ru www.army.lv www.aviaport.ru www.sukhoi.org www.migavia.ru www.milrus.com www.warplane.ru www.legion.wplus.net www.pvo.guns.ru www.rusarmy.com www.museum.radioscanner.ru www.armor.kiev.ua www.russarms.com www.btvt.narod.ru www.wikipedia.org www.otvaga2004.narod.ru www.army-guide.com www.walkarounds.airforce.ru www.ruspodvig.ru www.belostokskaya.ru www.otvaga.vif2.ru www.topgun.rin.ru www.worldweaponry.by.ru ©2010 THE FIGHTER COLLECTION. Alle Rechte vorbehalten. ©2010 EAGLE DYNAMICS. Alle Rechte vorbehalten. 223 REFERENZEN | BENUTZERHANDBUCH