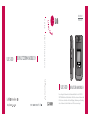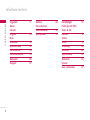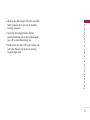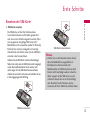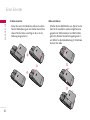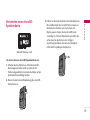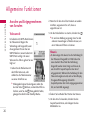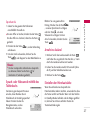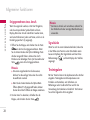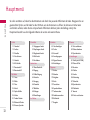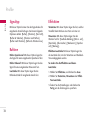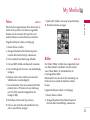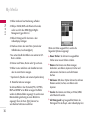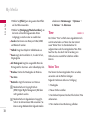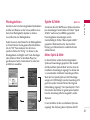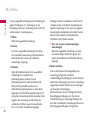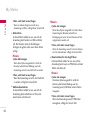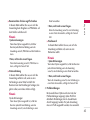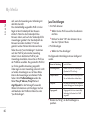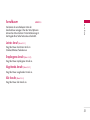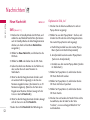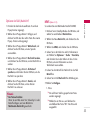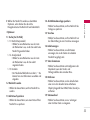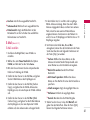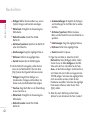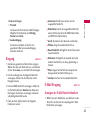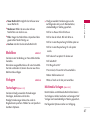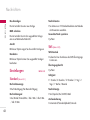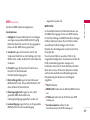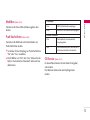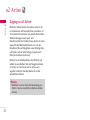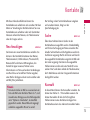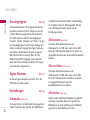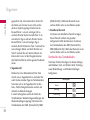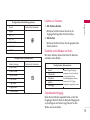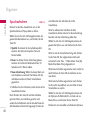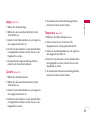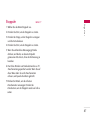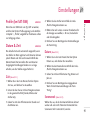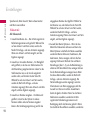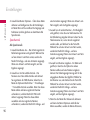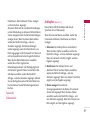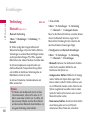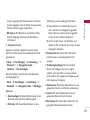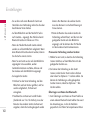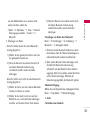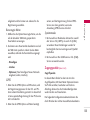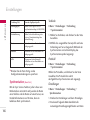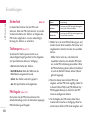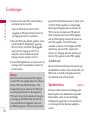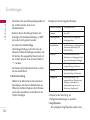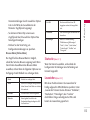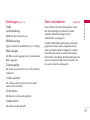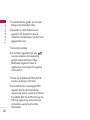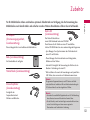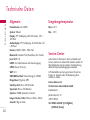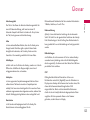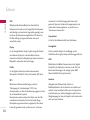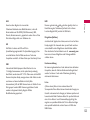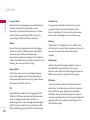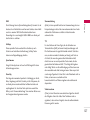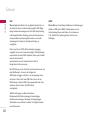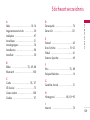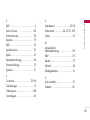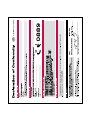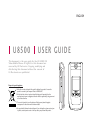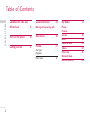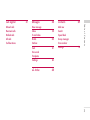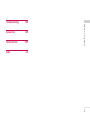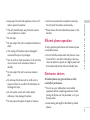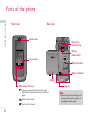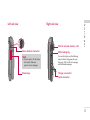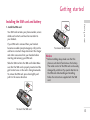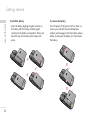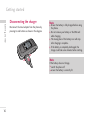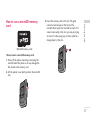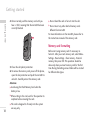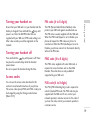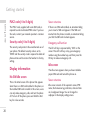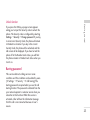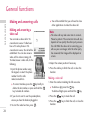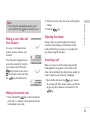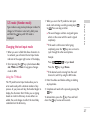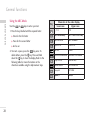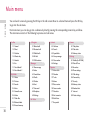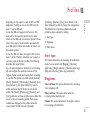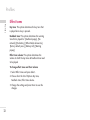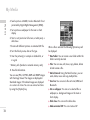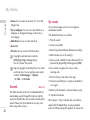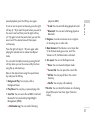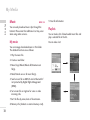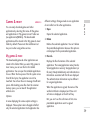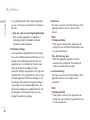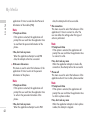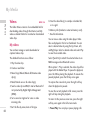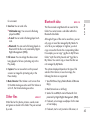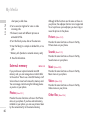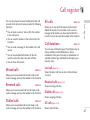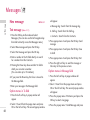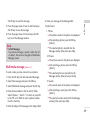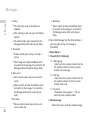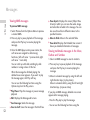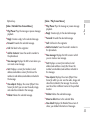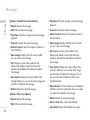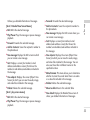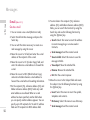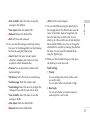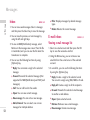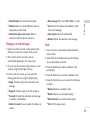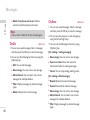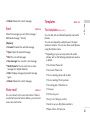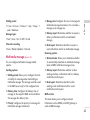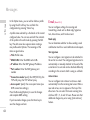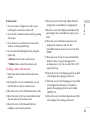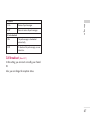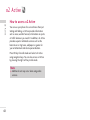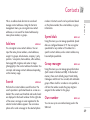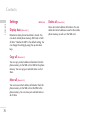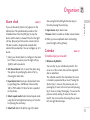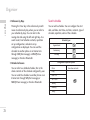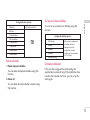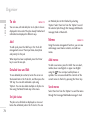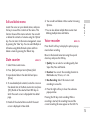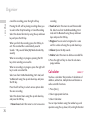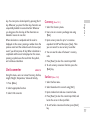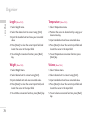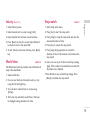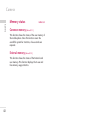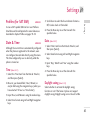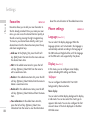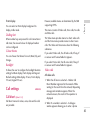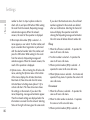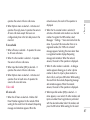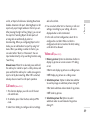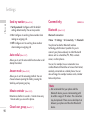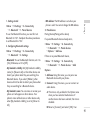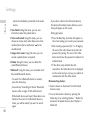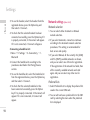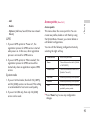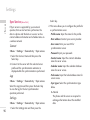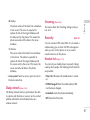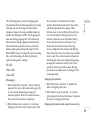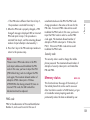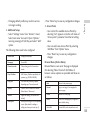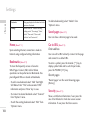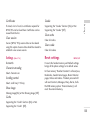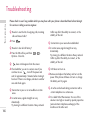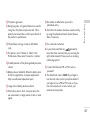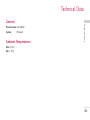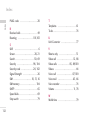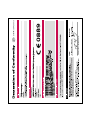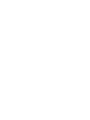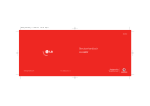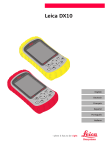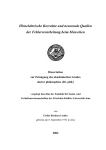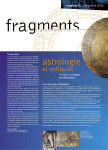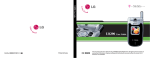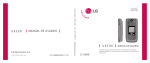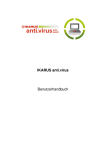Download U8500 U8500 BENUTZERHANDBUCH
Transcript
U 850 0 DEUTSCH ENGLISH BENUTZERHANDBUCH U 850 0 BENUTZERHANDBUCH U 850 0 P/N : MMBB0199403 (1.0) H BENUTZERHANDBUCH Das vorliegende Dokument ist das Benutzerhandbuch für das LG U8500 UMTS Mobiltelefon mit Videofunktion. Alle Rechte an diesem Dokument sind LG Electronics vorbehalten. Die Vervielfältigung, Abänderung und Verteilung dieses Dokuments ist ohne Erlaubnis von LG Electronics untersagt. DEUTSCH U 850 0 B E N U T Z E R H A N D BU C H Das vorliegende Dokument ist das Benutzerhandbuch für das LG U 850 0 U M T S M o b i l t e l e f o n m i t V i d e o f u n k t i o n . A l l e R e c h t e a n d i e s e m D o k u m e n t s i n d LG E l e c t r o n i c s v o r b e h a l t e n . D i e Ve r v i e l f ä l t i g u n g , A b ä n d e r u n g u n d Ve r t e i l u n g d i e s e s D o k u m e n t s i s t o h n e E r l a u b n i s v o n LG E l e c t r o n i c s u n t e r s a g t . Entsorgung von Altgeräten 1. Wenn dieses Symbol eines durchgestrichenen Abfalleimers auf einem Produkt angebracht ist, unterliegt dieses Produkt der europäischen Richtlinie 2002/96/EC. 2. Alle Elektro- und Elektronik-Altgeräte müssen getrennt vom Hausmüll über dafür staatlich vorgesehenen Stellen entsorgt werden. 3. Mit der ordnungsgemäßen Entsorgung des alten Geräts vermeiden Sie Umweltschäden und eine Gefährdung der persönlichen Gesundheit. 4. Weitere Informationen zur Entsorgung des alten Geräts erhalten Sie bei der Stadtverwaltung, beim Entsorgungsamt oder in dem Geschäft, wo Sie das Produkt erworben haben. Inhaltsverzeichnis I n h a l ts ve r z e i c h n i s Richtlinien für eine sichere und effiziente Benutzung 6 Teile des Telefons 12 Erste Schritte 15 Allgemeine Funktionen 26 My Media Anrufen und Entgegennehmen von Anrufen Fotos Bilder Töne Musik Spiele & Mehr Videos Andere Dateien Bluetooth-Ordner Externer Speicher 32 Hauptmenü 32 Profile 33 Signaltyp Ruftöne Effekttöne 34 35 38 40 41 47 48 49 34 2 Entgangene Anrufe Empfangene Anrufe Abgehende Anrufe Alle Anrufe Anrufdauer 50 5137 Nachrichten Neue Nachricht Eingang E-Mail-Eingang Entwürfe Ausgang Gesendet Mobilbox Vorlagen Einstellungen o2 Active 52 63 65 66 Kontakte Neu hinzufügen Suche Kurzwahl Anrufergruppen Eigene Nummer Einstellungen 75 76 I n h a l ts ve r z e i c h n i s Anrufliste 67 68 74 38 3 Inhaltsverzeichnis I n h a l ts ve r z e i c h n i s Organizer Wecker Kalender Aufgaben Notiz Countdown Sprachaufnahme Taschenrechner Einheitenumrechner Weltzeituhr Stoppuhr 77 Kamera 80 Foto aufnehmen Video aufnehmen Speicherstatus 81 82 83 84 86 87 88 89 90 Einstellungen Profile (bei SAT SIM) Datum & Zeit Favoriten Telefon Anrufe Verbindung Sicherheit Speicherstatus Telefoninfo Internet Einst. zurücksetzen 60 4 91 92 93 100 108 112 113 117 118 Zubehör 121 Technische Daten 122 Service-Center Glossar 123 Stichwortverzeichnis 129 I n h a l ts ve r z e i c h n i s Fehlerbehebung 5 Richtlinien für eine sichere und effiziente Benutzung R i c h t l i n i e n f ü r e i n e s i c h e re u n d e f f i z i e n te B e nu t z u n g 6 Lesen Sie diese einfachen Richtlinien sorgfältig durch. Die Nichtbeachtung kann gefährlich oder ungesetzlich sein. Weitere ausführliche Informationen dazu finden Sie in diesem Handbuch. Sicherheitshinweis über die Einwirkung elektromagnetischer Energie im Radiofrequenzbereich Informationen zur Einwirkung elektromagnetischer Felder und zur Spezifischen Absorptionsrate (SAR) Das Mobiltelefon U8500 entspricht den geltenden Sicherheitsbestimmungen hinsichtlich der Einwirkung elektromagnetischer Felder. Diese Bestimmungen basieren auf wissenschaftlichen Richtlinien, die auch Sicherheitsabstände definieren, um eine gesundheitliche Gefährdung von Personen (unabhängig von Alter und allgemeinem Gesundheitszustand) auszuschließen. ] In den Richtlinien hinsichtlich der Einwirkung elektromagnetischer Felder wird eine Maßeinheit verwendet, die als Spezifische Absorptionsrate bzw. SAR bezeichnet wird. Der SAR-Wert wird mit standardisierten Testmethoden ermittelt, bei denen das Telefon in allen getesteten Frequenzbändern mit der höchsten zulässigen Sendeleistung betrieben wird. ] Auch wenn Unterschiede zwischen den SAR-Werten verschiedener LG-Telefonmodelle bestehen, entsprechen Sie in jedem Fall den geltenden Richtlinien hinsichtlich der Einwirkung elektromagnetischer Felder. ] Der von der Internationalen Kommission für den Schutz vor nichtionisierenden Strahlen (International Commission on Non Ionizing Radiation Protection, ICNIRP) empfohlene SARGrenzwert liegt bei 2 W/kg gemittelt über zehn (10) Gramm Gewebe. ] Der höchste für dieses Telefonmodell mit DASY3 ermittelte SAR-Wert bei Verwendung am Ohr liegt bei 0.883 W/kg (10 g). ] Einige Länder/Regionen haben den vom Institute of Electrical and Electronics Engineers (IEEE) empfohlenen SAR-Grenzwert übernommen. Dieser liegt bei 1,6 W/kg gemittelt über ein (1) Gramm Gewebe (z. B. USA, Kanada, Australien und Taiwan). ] Reinigen Sie die Außenseite des Geräts nur mit einem trockenen Tuch.(Verwenden Sie keine lösungsmittelhaltigen Reiniger oder Lösungsmittel wie Benzin, Verdünnung oder Alkohol.) ] Bewahren Sie das Mobiltelefon nicht in sehr rauchigen oder staubigen Umgebungen auf. ] Bewahren Sie das Mobiltelefon nicht in der Nähe von Gegenständen mit Magnetstreifen (Kreditkarten, Flugscheine usw.) auf, da andernfalls die auf dem Magnetstreifen gespeicherten Informationen beschädigt werden könnten. WARNUNG: Verwenden Sie ausschließlich Akkus, Ladegeräte und Zubehörteile, die für die Verwendung mit diesem Mobiltelefon zugelassen sind. Die Verwendung anderer Teile kann zum Erlöschen der Zulassungen oder Garantien für dieses Mobiltelefon führen und kann gefährlich sein. ] Öffnen Sie dieses Mobiltelefon nicht. Sollten Reparaturen erforderlich sein, wenden Sie sich an einen qualifizierten Kundendienstmitarbeiter. ] Bewahren Sie dieses Mobiltelefon nicht in der Nähe elektrischer Geräte auf (z. B. Fernsehgeräte, Radios, PCs). ] Berühren Sie das Display nicht mit spitzen oder scharfen Gegenständen; andernfalls kann das Mobiltelefon beschädigt werden. ] Halten Sie das Mobiltelefon von Wärmequellen wie Heizungen oder Herdplatten fern. ] Setzen Sie das Mobiltelefon keiner Feuchtigkeit oder Nässe aus. ] Lassen Sie das Mobiltelefon nicht fallen. ] ] Setzen Sie das Mobiltelefon keinen starken Erschütterungen oder Stößen aus. Verwenden Sie Zubehörteile (wie z. B. einen Kopfhörer) immer mit der erforderlichen Sorgfalt. Berühren Sie die Antenne nicht unnötig. ] Die Beschichtung des Mobiltelefons kann durch Folien, Klebestreifen u. Ä. beschädigt werden. R i c h t l i n i e n f ü r e i n e s i c h e re u n d e f f i z i e n te B e nu t z u n g Pflege und Wartung des Mobiltelefons 7 Richtlinien für eine sichere und effiziente Benutzung R i c h t l i n i e n f ü r e i n e s i c h e re u n d e f f i z i e n te B e nu t z u n g 8 Effiziente Verwendung des Mobiltelefons Beachten Sie folgende Hinweise, um maximale Leistung bei minimalem Energieverbrauch zu gewährleisten: ] ] Berühren Sie die Antenne nicht, während das Mobiltelefon verwendet wird. Andernfalls kann die Verbindungsqualität beeinträchtigt werden. Außerdem kann dies zur Folge haben, dass eine höhere Sendeleistung als eigentlich erforderlich benötigt wird und sich die Gesprächs- und Standby- Zeit verringert. Falls Ihr Mobiltelefon eine Infrarotschnittstelle besitzt, achten Sie darauf, den Infrarotstrahl niemals auf die Augen einer Person zu richten. Elektronische Geräte Bei Mobiltelefonen kann es zu Interferenzen kommen, die die Leistung beeinträchtigen können. ] Verwenden Sie das Mobiltelefon nicht unerlaubt in der Nähe medizinischer Geräte. Wenn Sie einen Herzschrittmacher tragen, bewahren Sie das Telefon nicht in der Nähe des Herzschrittmachers (z. B. in der Brusttasche) auf. ] Einige Hörhilfen können durch Mobiltelefone beeinträchtigt werden. ] Bei Fernsehgeräten, Radios, PCs usw. können ebenfalls leichte Interferenzen auftreten. Sicherheit im Straßenverkehr Erkundigen Sie sich über die jeweils geltenden Gesetze und Bestimmungen über die Verwendung von Mobiltelefonen in Fahrzeugen. ] Benutzen Sie während der Fahrt eine Freisprecheinrichtung. ] Richten Sie Ihre ganze Aufmerksamkeit auf den Straßenverkehr. Parken Sie ggf. zuerst das Fahrzeug, bevor Sie Anrufe tätigen oder entgegennehmen. ] Elektromagnetische Strahlen können u. U. elektronische Systeme in Ihrem Fahrzeug stören, wie beispielsweise das Autoradio oder Sicherheitssysteme. ] Falls Ihr Fahrzeug mit einem Airbag ausgestattet ist, achten Sie darauf, das Telefon nicht auf bzw. vor dem Airbag abzulegen und die Freisprecheinrichtung nicht in der Nähe des Airbags zu installieren. Andernfalls kann die Funktionsweise des Airbags beeinträchtigt werden. Schwere Verletzungen können die Folge sein. Sprenggebiete Benutzen Sie das Telefon nicht in Sprenggebieten. Beachten Sie die Einschränkungen, und befolgen Sie alle geltenden Vorschriften und Regeln Explosionsgefährdete Orte ] Verwenden Sie das Telefon nicht an Tankstellen. Verwenden Sie das Telefon nicht in der Nähe von Kraftstoff oder Chemikalien. ] Transportieren und lagern Sie keine brennbaren Flüssigkeiten, Gase oder Explosivstoffe im gleichen Raum eines Fahrzeugs, in dem sich auch das Mobiltelefon oder Mobiltelefonzubehör befindet. In Flugzeugen In einem Flugzeug können Mobiltelefone zu Interferenzen führen. ] Schalten Sie daher Ihr Mobiltelefon aus, bevor Sie in ein Flugzeug steigen. ] Verwenden Sie es auch nicht während des Aufenthalts auf dem Flughafengelände, sofern dies nicht ausdrücklich vom Personal erlaubt wurde. R i c h t l i n i e n f ü r e i n e s i c h e re u n d e f f i z i e n te B e nu t z u n g ] 9 Richtlinien für eine sichere und effiziente Benutzung R i c h t l i n i e n f ü r e i n e s i c h e re u n d e f f i z i e n te B e nu t z u n g 10 Kinder Bewahren Sie das Mobiltelefon an einem sicheren Ort außerhalb der Reichweite von Kindern auf. Es enthält kleine Teile, die verschluckt oder eingeatmet werden könnten. Richtlinien Kinder: Stellen Sie sicher, dass die Schutzfolie des Displays sowie alle anderen Folien entfernt und entsorgt werden. Da Folien verschluckt oder eingeatmet werden können, sollten diese nicht in die Hände von Kindern fallen. Hinweise zum Akku und zur Pflege des Akkus ] Es ist nicht erforderlich, den Akku vor dem Laden vollständig zu entladen. Anders als bei herkömmlichen Akkus tritt bei diesem Akku kein Memory-Effekt auf, der die Leistung vermindert. ] Verwenden Sie ausschließlich Akkus und Ladegeräte von LG. Ladegeräte von LG sind so ausgelegt, dass die Lebensdauer des Akkus optimiert wird. ] Öffnen Sie den Akku nicht und schließen Sie ihn nicht kurz. ] Achten Sie darauf, dass die Kontakte des Akkus sauber sind. ] Tauschen Sie den Akku aus, wenn die Leistung nicht mehr zufrieden stellend ist. Ein Akku kann mehrere Hundert Mal aufgeladen werden, bevor er ausgetauscht werden muss. Notrufe Notrufe sind möglicherweise nicht in allen Mobilfunknetzen möglich. Verlassen Sie sich daher bei Notrufen niemals ausschließlich auf ein Mobiltelefon. Weitere Informationen dazu erhalten Sie von Ihrem Dienstanbieter. Wenn Sie den Akku längere Zeit nicht verwendet haben, laden Sie ihn erneut auf, um maximale Leistung zu erzielen. ] Setzen Sie das Ladegerät keiner direkten Sonneneinstrahlung oder hoher Luftfeuchtigkeit (wie z. B. in einem Badezimmer) aus. ] Bewahren Sie den Akku nicht in sehr heißen oder sehr kalten Räumen auf, da dies die Leistung beeinträchtigen kann. R i c h t l i n i e n f ü r e i n e s i c h e re u n d e f f i z i e n te B e nu t z u n g ] 11 Teile des Telefons Te i l e d es Te l e f o n s Vorderseite Rückseite Kameralinse Halterung der Trageschlaufe Akkudeckelverschluss Außendisplay Halterung der SIM-Karte Akkukontakte Akku Hotkeys für Wiedergabeprogramm : (Langer Tastendruck) Startet und Beendet den Musik Player. (Kurzer Tastendruck) Wechselt zwischen Wiedergabe und Pause Funktion. : Vorheriger Track/Zurückspulen : Nächster Track/ Vorspulen 12 Integrierte Antenne Hinweis ] Berühren Sie während eines Anrufs oder einer Bluetooth-Verbindung niemals die Antenne. Die Sprechqualität könnte beeinträchtigt werden. Ansicht von der rechten Seite Steckplatz für externe Speicherkarte Stereo-Kopfhörerbuchse Hinweis ] Achten Sie darauf, den Stecker richtig anzuschließen. Ansonsten kann das Produkt beschädigt werden. Lautstärketasten Te i l e d es Te l e f o n s Ansicht von der linken Seite Multi-Tasking-Taste Sie können direkt auf folgende Menüs zugreifen: "o2 Active", "Meine Spiele & Mehr", "Meine Musik", "Anruf", "EMail", "SMS" und "MMS". Anschluss für Ladegerät/ Anschluss für Datenkabel 13 Teile des Telefons Te i l e d es Te l e f o n s Innenseite Lautsprecher OK-Taste + Navigationstaste Innendisplay Kameralinse Rechte Auswahltaste Zum Auswählen der Befehle im rechten Anzeigefeld. Löschtaste / Freisprechen Linke Auswahltaste Zum Auswählen der Befehle im linken Anzeigefeld. Videoanruf-Taste Sendetaste Musik Taste Mikrofon 14 langes drücken während eines Anrufes schaltet Freisprechen ein oder aus. Gesprächsende-Taste Ein/Aus Kamera Taste Kalender-Taste Erste Schritte E rs te S c h r i tte Einsetzen der SIM-Karte 1. SIM-Karte einsetzen Die SIM-Karte, auf der Ihre Telefonnummer, Serviceinformationen und Kontakte gespeichert sind, muss in das Telefon eingesetzt werden. Ohne eine eingesetzte und gültige SIM-Karte ist Ihr Mobiltelefon nicht verwendbar (außer für Notrufe). Entfernen Sie stets das Ladegerät und sonstige Zubehörteile vom Telefon, bevor Sie die SIM-Karte einsetzen oder herausnehmen. Schieben Sie die SIM-Karte unter den Kartenbügel. Stellen Sie sicher, dass die SIM-Karte korrekt eingelegt wurde. Die Goldkontakte der Karte müssen nach unten zeigen. Um die SIM-Karte herauszunehmen, drücken Sie sie leicht nach unten und schieben Sie sie in die entgegengesetzte Richtung. SIM-Karte einsetzen SIM-Karte herausnehmen Hinweis ] Achten Sie vor dem Einsetzen immer darauf, dass das Mobiltelefon ausgeschaltet ist. Entnehmen Sie dann den Akku. Die Metallkontakte der SIM-Karte können durch Kratzer leicht beschädigt werden. Gehen Sie daher sorgsam mit der SIM-Karte um und achten Sie darauf, dass sie nicht beschädigt wird. Beachten Sie die Hinweise, die Sie zusammen mit Ihrer SIM-Karte erhalten haben. 15 Erste Schritte Akku entnehmen 2 2. Akku einsetzen E rs te S c h r i tte Setzen Sie zuerst den Boden des Akkus im unteren Teil der Akkuhalterung ein und drücken danach den oberen Teil des Akkus vorsichtig ein bis er in der Halterung eingerastet ist. 3 1 2 2 3 3 2 3 16 Schalten Sie das Mobiltelefon aus. (Wenn Sie das Gerät nicht ausschalten, werden möglicherweise gespeicherte Telefonnummern und Nachrichten gelöscht.) Drücken Sie die Entriegelungstaste 1, und öffnen Sie die Akkuabdeckung 2. Entnehmen Sie dann den Akku. Sie müssen den Akku einsetzen, bevor Sie das Telefon mit dem Ladegerät verbinden. 2. Schließen Sie das andere Ende des Ladegeräts an eine Netzsteckdose an. Verwenden Sie hierfür ausschließlich das mitgelieferte Ladegerät. 1. Verbinden Sie den Stecker des Ladegeräts mit dem Anschluss an der rechten Seite des Telefons, bis er hörbar einrastet. Beachten Sie dabei die in der Abbildung angezeigte Pfeilrichtung. E rs te S c h r i tte Aufladen des Akkus Achtung! ] Wenden Sie beim Einstecken bzw. Abziehen des Steckers keine Gewalt an, da andernfalls das Telefon bzw. das Ladegerät beschädigt werden könnten. Bitte beachten Sie, dass die Einschaltzeit beim ersten Einschalten und nach dem erneuten Einsetzen des Akkus bis zu 35 Sekunden betragen kann. 17 Erste Schritte E rs te S c h r i tte Entfernen des Ladegeräts Trennen Sie das Ladegerät vom Telefon, indem Sie die Tasten an der Seite drücken (siehe Abbildung). Hinweis ] Vergewissern Sie sich, dass der Akku vor dem ersten Gebrauch des Telefons vollständig geladen ist. ] Entfernen Sie während des Ladevorgangs nicht den Akku oder die SIM-Karte. ] Der Akku ist dann vollständig aufgeladen, wenn das Batteriesymbol kontinuierlich angezeigt wird. ] Ist der Akku vollständig entladen, kann es einige Minuten dauern, bis der Ladevorgang beginnt. Hinweis Wenn der Akku nicht aufgeladen wird: ] Schalten Sie das Telefon aus. ] Stellen Sie sicher, dass der Akku richtig eingesetzt ist. 18 3. Führen Sie die Speicherkarte in den Steckplatz ein. Die Goldkontakte der microSD-Karte müssen zur Rückseite des Telefons und nach oben zum Display weisen. Setzen Sie die microSD-Karte vorsichtig ein. Tritt ein Widerstand auf, stellen Sie sicher, dass Sie die Karte in der richtigen Ausrichtung einführen und dass der Steckplatz nicht durch Fremdkörper blockiert ist. E rs te S c h r i tte Verwenden einer microSDSpeicherkarte <MicroSD memory card> <So setzen Sie eine microSD-Speicherkarte ein> 1. Schalten Sie das Telefon aus. Wird die microSDKarte eingesetzt oder entfernt, während das Telefon eingeschaltet ist, können die Daten auf der Speicherkarte beschädigt werden. 2. Heben Sie die Kunststoffabdeckung des microSDSteckplatzes an. 19 Erste Schritte E rs te S c h r i tte 4. Schieben Sie die Karte ein, bis sie hörbar einrastet. Erst dann ist die microSD-Karte vollständig verriegelt. entnehmen. ] In der richtigen Ausrichtung kann die Speicherkarte problemlos in den Steckplatz eingeführt werden. ] Biegen Sie die Karte nicht, und versuchen Sie sie nicht mit Gewalt in den Steckplatz einzuführen. ] Führen Sie nur microSD-Speicherkarten in den microSD-Steckplatz ein. Weitere Informationen zur microSD-Speicherkarte finden Sie in der Dokumentation zur Karte. 5. Schließen Sie die Kunststoffabdeckung. 6. Um die Speicherkarte zu entfernen, schalten Sie das Telefon aus, öffnen Sie die Steckplatzabdeckung und drücken Sie die microSD-Karte leicht hinein, um sie zu entriegeln. Ziehen Sie die Speicherkarte dann vorsichtig heraus. Achtung: ] Benutzen Sie die Flash-Speicherkarte nicht, wenn der Akku fast leer ist. ] 20 Warten Sie, bis Schreibvorgänge auf der Karte vollständig abgeschlossen sind, bevor Sie die Karte Speicherkarte formatieren Bevor Sie die Speicherkarte benutzen können, muss diese formatiert werden. Nachdem Sie die Speicherkarte eingelegt haben, wählen Sie Menü Einstellungen - Einst. zurücksetzen - Speicher löschen - Externer Speicher, dann bestätigen Sie mit OK. Diese Funktion sollte nur ausgeführt werden, wenn Sie die Speicherkarte zum ersten Mal in diesem Gerät benutzen. Während des Formatierens werden diverse Ordner für die verschiedenen Dateitypen des Handys angelegt. PIN-Code (4 bis 8 Stellen) Stellen Sie sicher, dass eine SIM-Karte in das Mobiltelefon eingesetzt und der Akku aufgeladen ist. Drücken Sie die Taste , und halten Sie sie gedrückt, bis sich das Telefon einschaltet. Geben Sie den PIN-Code ein, den Sie zusammen mit Ihrer SIMKarte erhalten haben (wenn die Abfrage des PINCodes aktiviert ist). Nach wenigen Sekunden werden Sie im Netz registriert. Der PIN-Code (PIN = Personal Identification Number) schützt Ihre SIM-Karte vor unberechtigter Nutzung. Den PIN-Code erhalten Sie normalerweise zusammen mit der SIM-Karte. Wenn die PINAnforderung aktiviert ist, wird die PIN bei jedem Einschalten des Mobiltelefons abgefragt. Wenn die PIN-Anforderung deaktiviert ist, registriert sich das Telefon im Netz, ohne vorher die PIN abzufragen. Ausschalten des Telefons E rs te S c h r i tte Einschalten des Telefons PIN2-Code (4 bis 8 Stellen) Drücken Sie die Taste , und halten Sie sie gedrückt, bis sich das Telefon ausschaltet. Dies kann einige Sekunden dauern. Schalten Sie während dieser Zeit das Telefon keinesfalls wieder ein. Der PIN2-Code, den Sie zusammen mit Ihrer SIMKarte erhalten, ist für den Zugriff auf bestimmte Funktionen, wie z. B. Rufnummernbeschränkung, erforderlich. Diese Funktionen sind nur verfügbar, wenn sie von Ihrer SIM-Karte unterstützt werden. Zugriffscodes PUK-Code (4 bis 8 Stellen) Sie können mithilfe der in diesem Abschnitt beschriebenen Zugriffscodes eine unberechtigte Nutzung Ihres Telefons verhindern. Sie können die Zugriffscodes (ausgenommen PUK und PUK2) mit der Option Codes ändern [Menü 9.7.5] ändern. Den PUK-Code (PUK = PIN Unblocking Key) benötigen Sie zum entsperren einer gesperrten PIN. Den PUK-Code erhalten Sie meist zusammen mit der SIM-Karte. Ist dies nicht der Fall, bitten Sie den Kundendienst Ihres Netzbetreibers um den Code. Wenn Sie den Code verloren haben, wenden Sie sich an den Kundendienst Ihres Netzbetreibers. 21 Erste Schritte E rs te S c h r i tte PUK2-Code (4 bis 8 Stellen) Aufbau des Bildschirms Mit einigen SIM-Karten erhalten Sie einen PUK2Code. Dieser ist zum entsperren eines gesperrten PIN2- Codes erforderlich. Wenn Sie den Code verloren haben, wenden Sie sich an den Kundendienst Ihres Netzbetreibers. Ist keine SIM-Karte eingesetzt, werden Sie mit einer Animation aufgefordert, eine SIM-Karte einzusetzen. Ist die in das Telefon eingesetzte SIM-Karte ungültig, zeigt eine Animation an, dass die SIM-Karte gesperrt ist. Sicherheitscode (4 bis 8 Stellen) Die linke Auswahltaste wird auf dem Bildschirm durch SOS dargestellt. Drücken Sie die linke Auswahltaste, oder geben Sie die Notrufnummer mit den Zifferntasten ein, und drücken Sie anschließend die Taste OK, um den Notruf zu tätigen. Mit dem Sicherheitscode kann das Telefon gegen unberechtigte Verwendung gesperrt werden. Standardmäßig lautet der Sicherheitscode „0000”. Sie benötigen den Sicherheitscode, wenn Sie alle Telefoneinträge löschen und die Werkseinstellungen wieder herstellen möchten. 22 Notruffunktion Standby-Bildschirm Anzeigesymbole Der Standby-Bildschirm wird angezeigt, wenn Sie eine geeignete SIM-Karte eingesetzt und das Telefon eingeschaltet haben. Bildschirm „Keine SIM” Aufbau des Bildschirms Dies ist der Einstiegsbildschirm des Telefons, der angezeigt wird, wenn keine SIM-Karte eingesetzt oder die eingesetzte SIM-Karte ungültig ist. Von diesem Bildschirm können Sie nur Notrufe tätigen und das Telefon ausschalten. Um das Telefon auszuschalten, halten Sie die Gesprächsende-Taste länger gedrückt. Der Standby-Bildschirm enthält den Namen des Netzbetreibers, den HomeZone-Schriftzug sowie die Anzeige von Datum und Uhrzeit. Sie können das Hintergrundbild über das Menü Display-Einstellungen ändern. Anzeigesymbole E rs te S c h r i tte In den folgenden Abschnitten werden die Funktionen der Tasten im Standby-Modus beschrieben. Auswahltaste 1 Öffnet das Menü. Navigationstaste ( ) Direkttaste für „My Media” Videoanruf-Taste (Anrufliste im Standby-Modus) Letzter Anruf Navigationstaste ( ) Direkttaste für Mitteilungsdienst Sendetaste Letzter Anruf Musik Taste Öffnet das Wiedergabeprogramm. Taste 1 Lang: Mailbox Taste* Lang: Wechselt in den Vibrationsmodus Auswahltaste 2 Verbindung mit o2 Active Löschtaste Kurz: Löscht ein Zeichen Lange: Löscht alle Zeichen Navigationstaste ( ) Direkttaste für Favoriten Gesprächsende-Taste Kurz: Keine Fkt./Lang: Ausschalten Kamera Taste Öffnet den Kameramodus Navigationstaste ( ) Direkttaste für Telefonbuch Kalender-Taste Öffnet den Kalender. Taste 0 Kurz: 0 Lang: Zeichen für internationale Anrufe "+" 23 Erste Schritte E rs te S c h r i tte Nummernbildschirm Der Nummernbildschirm wird angezeigt, wenn im Standby-Bildschirm eine Zifferntaste gedrückt wird. Aufbau des Bildschirms Der Nummernbildschirm enthält Statusanzeigen, die gewählte Nummer und das Auswahlmenü. Die Statusanzeigen sind mit denen des StandbyBildschirms identisch. Sie können Schriftgröße und Farbe über das Menü Display-Einstellungen ändern. Sie können einen Anruf tätigen, wenn Sie durch Drücken der Sende- oder Videoanruf-Taste eine Rufnummer wählen. Der Nummernbildschirm wird angezeigt, wenn im Standby-Bildschirm eine Zifferntaste gedrückt wird. gewählten Nummer suchen und einen Sprach- bzw. Videoanruf tätigen. Mit der Taste können Sie einen Bindestrich, „W” für „Warten” oder „P” für „Pause” innerhalb der Nummer eingeben. Mit der Auswahltaste Optionen können Sie die gerade gewählte Rufnummer im Telefon speichern. Mit der rechten Auswahltaste können Sie im Telefon nach der aktuell gewählten Rufnummer suchen. Bildschirm „Telefonsperre” Wenn die Telefonsperre aktiviert ist, können Sie lediglich Notrufe tätigen, die Sperre aufheben und das Telefon von diesem Bildschirm ausschalten. Sie schalten das Telefon aus, indem Sie die Gesprächsende-Taste länger gedrückt halten. Aufbau des Bildschirms Auswahltaste Mit den Auswahltasten können Sie mehrere Funktionen ausführen, während Sie eine Nummer wählen. Mit der linken Auswahltaste können Sie die gerade gewählte Nummer im Telefonbuch auf dem Gerät speichern oder eine Nachricht an diese Nummer senden. Sie können auch nach der gerade 24 Der Bildschirm Telefonsperre unterscheidet sich nur darin vom Standby-Bildschirm, dass anstelle der Auswahlmenüs die Menüs für Notruf und Entsperren angezeigt werden. Anrufsperre und Sperrkennwort Sie können mit der linken Auswahltaste Notrufe tätigen. Wie beim Bildschirm Keine SIM können nur Notrufnummern gewählt werden. Dieser Service blockiert unter bestimmten Bedingungen den Anruf-Service. Die Einstellung kann jedoch bei Bedarf angepasst werden Menü (9. Einstellungen > 7. Sicherheit > 3. Anrufsperre) Für die Anrufsperre benötigen Sie das Sperrkennwort. Sie erhalten das Kennwort vom Kundendienst Ihres Dienstanbieters, wenn Sie sich für diesen Dienst anmelden. Während dieser Service aktiviert ist, hören Anrufer eine Meldung, die Weiterleitung ihres Anrufes sei aufgrund einer Benutzereinstellung nicht möglich. Aufheben der Telefonsperre Wenn Sie die Taste OK drücken, werden Sie aufgefordert, den Sicherheitscode einzugeben, um die Telefonsperre aufzuheben. Sie können den Sicherheitscode unter E i n s t e l l u n g e n > S i c h e r h e i t > K e n n w o r t ä n d e r n konfigurieren. Wenn Sie einen falschen PIN-Code eingeben, bleibt die Telefonsperre aktiviert. Wenn Sie den richtigen PIN-Code eingeben, wird die Sperre aufgehoben und der StandbyBildschirm angezeigt. Wenn Sie das Telefon bei aktivierter Telefonsperre ausgeschaltet haben, ist die Sperre immer noch aktiviert, nachdem Sie das Telefon wieder einschalten. E rs te S c h r i tte Notruffunktion 25 Allgemeine Funktionen A l l g e m e i n e Fu n k t i o n e n Anrufen und Entgegennehmen von Anrufen 2. Wenn Sie für den Anruf das Headset verwenden möchten, vergewissern Sie sich, dass es angeschlossen ist. Videoanrufe 3. Um die Videofunktion zu starten, drücken Sie In Gebieten mit UMTS-Netz können Sie Videoanrufe tätigen. Die Verbindung wird hergestellt, wenn die angerufene Person über ein UMTS-Telefon in einem Gebiet mit UMTS Netz verfügt. Um einen Videoanruf zu führen, gehen Sie wie folgt vor: 1. Geben Sie die Rufnummer mit den Zifferntasten ein, oder wählen Sie die Telefonnummer aus einer Anrufliste aus. ] Fehleingaben können Sie korrigieren, indem Sie kurz die Taste drücken, um die letzte Ziffer zu löschen, wenn Sie. die Taste gedrückt halten, gelangen Sie direkt in den Standby Modus. ] Hinweis ] Es kann einige Zeit dauern, bis die Verbindung für den Videoanruf hergestellt ist. Bitte haben Sie etwas Geduld. Wie schnell die Verbindung hergestellt werden kann, hängt auch davon ab, wie schnell Ihr Gesprächspartner den Anruf entgegennimmt. Während die Verbindung für den Videoanruf aufgebaut wird, wird auf dem Display Ihr eigenes Bild angezeigt. Sobald Ihr Gesprächspartner den Anruf entgegengenommen hat, wird sein Bild angezeigt. 4. Ändern Sie bei Bedarf die Position der Kamera. 5. Um den Anruf zu beenden, drücken Sie die Gesprächsende-Taste, oder klappen Sie das Mobiltelefon zu. 26 . Es wird eine Meldung angezeigt, dass Sie alle anderen Anwendungen schließen müssen, um einen Videoanruf führen zu können. Sprachanrufe ]Um eine Ziffer zu löschen, drücken Sie die Taste Um alle Ziffern zu löschen, halten Sie die Taste gedrückt. . 2. Drücken Sie die Taste , um die Verbindung aufzubauen. 3. Um den Anruf zu beenden, drücken Sie die Taste , oder klappen Sie das Mobiltelefon zu. Hinweis ] Um den Lautsprecher während eines Gesprächs zu aktivieren, halten Sie die Taste für mindestens 2 Sekunden gedrückt. Sprach- oder Videoanrufe mithilfe des Telefonbuchs Sie können ganz bequem Personen anrufen, deren Nummer Sie im Telefonbuch als Kontakt gespeichert haben. Drücken Sie die AbNavigationstaste, um das Telefonbuch aufzurufen. Anrufe ins Ausland A l l g e m e i n e Fu n k t i o n e n 1. Geben Sie die gewünschte Rufnummer einschließlich Vorwahl ein. Blättern Sie zum gewünschten Eintrag. Drücken Sie die Taste , um einen Sprachanruf zu tätigen, oder die Taste , um einen Videoanruf zu tätigen. Um den Anruf zu beenden, drücken Sie die Taste . 1. Drücken Sie für die Landesvorwahl die Taste , und halten Sie sie gedrückt. Das Zeichen „+“ kann durch die Landesvorwahl ersetzt werden. 2. Geben Sie die Landesvorwahl, Ortsvorwahl (ohne die 0) und die Teilnehmernummer ein. 3. Drücken Sie die Taste . Einstellen der Hörerlautstärke Wenn Sie während eines Gesprächs die Hörerlautstärke ändern möchten, verwenden Sie dazu die Tasten seitlich am Telefon. Wenn sich das Telefon im Standby-Modus befindet und die Klappe geöffnet ist, können Sie mit den seitlichen Tasten die Tastenlautstärke regeln. 27 Allgemeine Funktionen A l l g e m e i n e Fu n k t i o n e n Entgegennehmen eines Anrufs Wenn Sie angerufen werden, ertönt der Klingelton, und das entsprechende Symbol blinkt auf dem Display. Wenn der Anrufer identifiziert werden kann, wird seine Rufnummer (oder sein Name, sofern er als Kontakt gespeichert ist) angezeigt. 1. Öffnen Sie die Klappe, und drücken Sie die Taste um den Anruf entgegenzunehmen. Wenn Sie als Antwortmodus die Option Beliebige Taste drücken eingestellt haben, können Sie durch Drücken einer beliebigen Taste (mit Ausnahme der Taste einen Anruf entgegennehmen. Hinweis ] ] Um einen eingehenden Anruf abzuweisen, drücken Sie die auflege Taste oder die rechte Auswahltaste zweimal. Wenn Sie als Antwortmodus die Option Beim Öffnen (Menü 9.5.8) eingestellt haben, können Sie den Anruf durch Öffnen der Klappe annehmen. 2. Um den Anruf zu beenden, schließen Sie die Klappe, oder drücken Sie die Taste . 28 Hinweis ] Sie können Anrufe auch annehmen, während Sie das Telefonbuch oder sonstige Menüfunktionen verwenden. Signalstärke Wenn Sie sich in einem Gebäude befinden, haben Sie in der Nähe eines Fensters unter Umständen einen besseren Empfang. Die Signalstärke wird durch die Balkenanzeige ( ) auf dem Display des Telefons angezeigt. Texteingaben Mit der Tastatur können Sie alphanumerische Zeichen eingeben. Texteingaben sind beispielsweise zum Erstellen von Kontakten, zum Schreiben von Mitteilungen oder Grußnachrichten und für die Verwendung des Kalenders erforderlich. Text können Sie auf die folgenden Arten eingeben: Ändern des Texteingabemodus In diesem Modus können Sie Wörter mit nur einem Tastendruck pro Buchstabe eingeben. Alle Tasten der Tastatur sind mit mehreren Buchstaben belegt. Im T9-Modus werden die von Ihnen ausgeführten Tastenanschläge automatisch mit einem internen Wörterbuch verglichen, um das richtige Wort zu erkennen, so dass Sie wesentlich weniger Tastenanschläge ausführen müssen als mit dem herkömmlichen ABC-Modus. Dieses Verfahren wird manchmal als prädikativer Text bezeichnet. 1. Wenn Sie sich in einem Feld befinden, in dem Zeichen eingegeben werden können, wird in der rechten oberen Ecke des Displays der Texteingabemodus angezeigt. ABC-Modus In diesem Modus können Sie Buchstaben eingeben, indem Sie die mit dem gewünschten Buchstaben belegte Taste einmal, zweimal, dreimal oder viermal drücken, bis der gewünschte Buchstabe im Display erscheint. 123-Modus (Zahlenmodus) Geben Sie Nummern ein, indem Sie die jeweilige Taste pro Ziffer einmal drücken. Um in einem Texteingabefeld zum 123-Modus zu wechseln, drücken Sie die Taste, bis der 123-Modus angezeigt wird. 2. Drücken Sie die Taste , um zwischen den Modi Abc, abc, T9Abc und T9abc. zu wechseln. Wenn Sie die Taste länger drücken, wechseln Sie in den Modus 123. A l l g e m e i n e Fu n k t i o n e n T9-Modus Schreiben von Wörtern im T9-Modus Mithilfe des T9-Modus lassen sich Wörter mühelos eingeben. Bei dieser Eingabemethode wird während der Eingabe das im Telefon integrierte Wörterbuch verwendet. Mit jedem Tastendruck ändert sich die Anzeige, so dass immer das wahrscheinlichste Wort angezeigt wird. 1. Wenn Sie sich im T9-Modus befinden, beginnen Sie die Texteingabe mit den Tasten bis . Drücken Sie jede Taste nur einmal pro Buchstabe. ] Das Wort ändert sich mit jedem Tastendruck. Lassen Sie sich von der Anzeige nicht beirren, 29 Allgemeine Funktionen A l l g e m e i n e Fu n k t i o n e n ] sondern geben Sie das Wort erst vollständig ein. Schreiben von Wörtern im ABC-Modus Erst wenn es dann immer noch nicht richtig angezeigt wird, drücken Sie so oft die Taste , bis das gewünschte Wort angezeigt wird. Geben Sie den Text mit den Tasten Beispiel Drücken Sie die Tasten , bis „Lieder” erscheint. Drücken Sie dann die Taste , um das Wort in „Kiefer” zu ändern. ] Wenn das gewünschte Wort in der Auswahlliste nicht enthalten ist, können Sie es im ABCModus eingeben. 2. Geben Sie das gesamte Wort ein, bevor Sie Zeichen ändern oder löschen. 3. Beenden Sie die Eingabe eines Wortes durch ein Leerzeichen (Taste ). Um einzelne Zeichen zu löschen, drücken Sie die Taste . Um ganze Wörter zu löschen, drücken Sie die Taste und halten Sie sie gedrückt. 30 bis ein. 1. Drücken Sie so oft die entsprechende Nummerntaste, bis das gewünschte Zeichen angezeigt wird: ] Einmal für den ersten Buchstaben, ] zweimal für den zweiten Buchstaben ] und so weiter. 2. Um ein Leerzeichen einzufügen, drücken Sie einmal die Taste . Um einzelne Zeichen zu löschen, Um den gesamten Text drücken Sie die Taste zu löschen, drücken Sie die Taste , und halten Sie sie gedrückt. Jede Taste kann für mehrere Symbole verwendet werden. Der folgenden Tabelle können Sie entnehmen, welche Zeichen den verschiedenen alphanumerischen Tasten zugeordnet sind. Reihenfolge der Buchstaben und Symbole Kleinbuchstaben Großbuchstaben Schreiben im 123-Modus (Nummern-Modus) .,?!1 .,?!1 abc2àáâãäåæç A B C 2 À Á Â Ã Ä Å ÆÇ def3èéêë DEF3ÈÉÊË Im 123-Modus können Sie Ziffern (z. B. eine Telefonnummer) in eine Textmitteilung eingeben. Geben Sie die Ziffern mit den entsprechenden Tasten ein. Wechseln Sie anschließend wieder in den gewünschten Texteingabemodus. ghi4ìíîï GHI4ÌÍÎÏ Einfügen von Sonderzeichen jkl5£ JKL5£ Im Sonderzeichenmodus können Sie verschiedene Symbole und Sonderzeichen einfügen. Um ein Symbol bzw. Sonderzeichen einzufügen, drücken Sie die mittlere Auswahltaste [Symbol]. Wählen Sie mit den Navigationstasten und den Zifferntasten das gewünschte Symbol bzw. Sonderzeichen aus, und drücken Sie die Taste . m n o 6 ñ ò ó ô õ ö ø oe M N O 6 Ñ Ò Ó Ô Õ Ö Ø OE pqrs7ß$ PQRS7ß$ tuv8ùúûü TUV8ÙÚÛÜ wxyz9 WXYZ9 Leerzeichen, 0 Leerzeichen, 0 A l l g e m e i n e Fu n k t i o n e n Taste 31 Hauptmenü H a u pt m e nü Sie rufen ein Menü auf, indem Sie die Menütaste und danch die passende Zifferntaste drücken. Navigieren Sie zur gewünschten Option, und drücken Sie die OK-Taste, um das Untermenü zu öffnen. Sie können ein Untermenü auch direkt aufrufen, indem Sie die entsprechende Zifferntaste drücken (siehe Aufstellung unten). Das Hauptmenü besteht aus den folgenden Menüs der ersten und zweiten Ebene. 1. Profile 6. Kontakte 8. Kamera 3.1 Entgangene Anrufe 6.1 Neu hinzufügen 8.1 Foto aufnehmen 1.2 Lautlos 3.2 Empfangene Anrufe 6.2 Suche 8.2 Video aufnehmen 1.3 Draußen 3.3 Abgehende Anrufe 6.3 Kurzwahl 1.4 Nur vibrieren 3.4 Alle Anrufe 6.4 Anrufergruppen 3.5 Anrufdauer 6.5 Eigene Nummer 9.1 Profile (bei SAT SIM) 6.6 Einstellungen 9.2 Datum & Zeit 1.5 Headset 1.6 Kfz. Betrieb 4. Nachrichten 4.1 Neue Nachricht 1.8 Benutzerdef. 2 4.2 Eingang 7.1 Wecker 9.4 Telefon 4.3 E-Mail-Eingang 7.2 Kalender 9.5 Anrufe 2.1 Fotos 4.4 Entwürfe 7.3 Aufgaben 9.6 Verbindung 2.2 Bilder 4.5 Ausgang 7.4 Notiz 9.7 Sicherheit 2.3 Töne 4.6 Gesendet 7.5 Countdown 9.8 Speicherstatus 2.4 Musik 4.7 Mobilbox 7.6 Sprachaufnahme 9.9 Telefoninfo 2.5 Spiele & Mehr 4.8 Vorlagen 7.7 Taschenrechner 9.* Internet 2.6 Videos 4.9 Einstellungen 7.8 Einheitenumrechner 9.# Einst. zurücksetzen 2.7 Andere Dateien 2.8 Bluetooth-Ordner 2.9 Externer Speicher 5. o2 Active 7. Organiser 8.3 Speicherstatus 9. Einstellungen 1.7 Benutzerdef. 1 2. My Media 32 3. Anrufliste 1.1 Standard 7.9 Weltzeituhr 7.* Stoppuhr 9.3 Favoriten Profile betrieb] gibt es kein Optionsmenü. Stellen Sie den Cursor auf das gewünschte Profil. Die verfügbaren Menüs werden in der Leiste unterhalb des Bildschirms angezeigt. Wählen Sie das Menü Bearbeiten für [Standard], [Draußen], [Headset], [Kfz. betrieb], [Benutzerdef. 1] und [Benutzerdef. 2], um die Einstellungen zu ändern. P ro f i l e Je nachdem, ob SAT-Services (SIM Application Toolkit) von der SIM-Karte unterstützt wird, kann das Menü 1 unterschiedlich aussehen. Falls die SIM-Karte SAT-Services unterstützt, wird als Menü 1 der auf der SIM-Karte gespeicherte Name des betreiberspezifischen Services angegeben, z. B. Special. In diesem Fall finden Sie in der Dokumentation zu Ihrer SIM-Karte weitere Informationen zur Nutzung der zugehörigen Funktionen. Unterstützt die SIM-Karte keine SAT-Services, wird Profile als Menü 1 angezeigt. In diesem Profil können Sie einige der Signaltonprofile auswählen oder anpassen. Das Menü Profile wird im Folgenden beschrieben. Sie können einem eingehenden Anruf einen Klingelton oder eine Vibration zuweisen. Für jedes Profil können Sie den Ton und Lautstärke des Klingeltons, Tastentons und Toneffekts einstellen. Folgende Profile stehen zur Verfügung: [Standard], [Lautlos], [Draußen], [Nur vibrieren], [Headset], [Kfz.Betrieb], [Benutzerdef. 1] und [Benutzerdef. 2]. Wählen Sie das gewünschte Profil aus, und aktivieren Sie es mit der Schaltfläche Ausw. Zu den Profilen [Lautlos], [Nur vibrieren], [Headset] und [Kfz. Folgende Optionslisten sind verfügbar, wenn Sie ein Profil zur Bearbeitung auswählen: 1. Signaltyp 2. Ruftöne 3. Effekttöne 33 Profile P ro f i l e Signaltyp Effekttöne Mit dieser Option können Sie den Signalmodus für eingehende Anrufe festlegen. Sie können folgende Optionen wählen: [Rufton], [Vibration], [Nur Licht], [Rufton & Vibration], [Vibration nach Rufton], [Rufton nach Vibration], [Rufton & Vibration max.]. Tastentöne: Mit dieser Option legen Sie fest, welcher Toneffekt beim Drücken einer Taste zu hören ist. Ruftöne Hinweiston: Mit dieser Option legen Sie den Warnton fest für: [Feedback-Meldung], [Netz n. verf.], [Kein Akku], [Alle Löschen], [Werkseinst.], [Speicher voll], [Warnung]. Rufton Sprachanruf: Mit dieser Option legen Sie das Signal für einen eingehenden Sprachanruf fest. Effektton-Lautstärke: Mit dieser Option legen Sie die Lautstärke fest, mit der Tastentöne und FeedbackTon wiedergegeben werden. Rufton Videoruf: Mit dieser Option legen Sie das Signal für einen eingehenden Videoanruf fest. So ändern Sie die Effekttöne und deren Lautstärke: Lautstärke: Mit dieser Option legen Sie die Ruftonlautstärke für eingehende Anrufe fest. 1. Wählen Sie Effekttöne, und drücken Sie Ausw. 2. Wählen Sie Tastentöne, Hinweiston oder EffektTon-Lautstärke. 3. Ändern Sie die Einstellungen, und drücken Sie Fertig, um die Änderungen zu speichern. 34 My Media MENÜ 2.1 Mit der Kamera aufgenommene Fotos können Sie im Ordner Fotos speichern. Sie können ausgewählte Dateien auch als animierte GIFs speichern und mehrere Dateien an andere Personen verschicken. *. Speicherinfo (Telefon oder externe Speicherkarte). #. Dateiinformationen anzeigen. My Media Fotos Folgende Funktionen stehen zur Verfügung: 1. Neuen Ordner erstellen. 2. Anzeigen/Bearbeiten/Verschieben/Kopieren/ Löschen/Alle löschen/Foto(s) umbenennen. 3. Fotos markieren bzw. Markierung aufheben. 4. Foto per MMS, E-Mail oder Bluetooth versenden. 5. Foto als Hintergrund für Innen- oder Außendisplay festlegen. 6. Diashow starten oder einrichten (normal oder Vollbildmodus, Geschwindigkeit). 7. Aus verschiedenen Fotos eine animierte GIF-Datei erstellen (bis zu 10 Dateien mit einer Auflösung von 176 x220; maximale Dateigröße für die Anzeige: 2 MB). 8. Nach Name, Datum oder Typ sortieren. 9. Fotos in einer einfachen oder detaillierten Liste oder in einem Raster anzeigen. Bilder MENÜ 2.2 Der Ordner "Bilder" enthält einen eingebetteten Link zum Herunterladen von Bildern über das Internet sowie "Meine Bilder" als Standardordner für heruntergeladene Bilder. Bitte beachten Sie, dass durch die Verwendung von Online-Services zusätzliche Gebühren anfallen können. Folgende Funktionen stehen zur Verfügung: 1. Neuen Ordner erstellen. 2. Anzeigen/Bearbeiten/Verschieben/Kopieren/ Löschen/Alle löschen/Bild(er) umbenennen. 35 My Media 3. Bilder markieren bzw. Markierung aufheben. My Media 4. Bild per E-Mail, MMS oder Bluetooth senden, sofern es nicht über DRM (Digital Rights Management) geschützt ist. 5. Bild als Hintergrund für das Innen- oder Außendisplay festlegen. 6. Diashow starten oder einrichten (normal oder Vollbildmodus, Geschwindigkeit). Wenn eine Datei ausgewählt ist, werden die folgenden Optionen angezeigt: 7. Aus unterschiedlichen Bildern eine animierte GIFDatei erstellen. ] Neuer Ordner: Sie können im ausgewählten Ordner einen neuen Ordner erstellen. 8. Dateien nach Name, Datum oder Typ sortieren. ] Dateien: Sie können eine Datei anzeigen, bearbeiten, verschieben, kopieren, löschen und umbenennen. Sie können auch alle Dateien löschen. ] Markieren: Mit dieser Option können Sie mehrere Dateien senden, löschen, verschieben oder kopieren. ] Senden: Sie können eine Datei per E-Mail, MMS oder Bluetooth senden. ] Als Hintergrund: Legt ausgewählte Dateien als Hintergrund für das Haupt- oder Außendisplay fest. 9. Bilder in einer einfachen oder detaillierten Liste oder in einem Raster anzeigen. *. Speicherinfo (Telefon oder externe Speicherkarte). #. Dateiinformationen anzeigen. Sie können Bilder in den Formaten JPEG, GIF, PNG, BMP und WBMP unter Bilder anzeigen. Die Bilder werden als Miniaturbilder angezeigt. Es werden neun Miniaturbilder gleichzeitig in einem Bildschirm angezeigt. Über die Taste [Opt.] können Sie verschiedene Funktionen ausführen. 36 Diashow: Startet die Wiedergabe der Diashow. ] Animiertes GIF erst: Erstellt GIF-Animationen. ] Sortieren nach: Listet Dateien gemäß Sortierung auf. ] Anzeigen: Ermöglicht die Auswahl einer Ansicht. ] Speicherstatus: Zeigt den aktuellen Status des Telefonspeichers und des externen Speichers an. ] Dateiinfo: Zeigt Informationen zur Datei an. Drücken Sie die rechte Auswahltaste, um die Funktion [Senden] auszuführen. Wählen Sie in der Liste der Miniaturbilder ein Miniaturbild aus, und wählen Sie [Ansicht], um das Bild vergrößert anzuzeigen. Sie können das vergrößerte Bild im Vollbildmodus anzeigen, indem Sie in der Mitte auf [Vollbild] klicken. Mit der rechten Auswahltaste können Sie die Funktion [Senden] ausführen. Im Menü Optionen können Sie folgende Funktionen verwenden. Im Menü [Dateien] können Sie Dateien löschen, umbenennen und bearbeiten sowie die Informationen zur Datei anzeigen. Im Menü Bearbeiten können Sie ein Bild drehen, zuschneiden und dessen Größe ändern sowie Text oder einen Effekt einfügen. Wählen Sie [Dateien] und dann die Option Bearbeiten, um das Fenster Bearbeiten zu öffnen. My Media ] Im Fenster Bearbeiten können Sie über die Taste Optionen folgende Funktionen ausführen. Dateien: Sie können eine Datei öffnen, verschieben, kopieren, löschen und umbenennen. Sie können auch die Informationen zur Datei anzeigen. • Wählen Sie [Spei.], um das bearbeitete Bild zu speichern. • Wählen Sie [Drehen], um das Bild nach Links oder Rechts zu drehen. • Wählen Sie [Größe ändern], um das Bild zu verkleinern. • Wählen Sie [Einfügen], um Text, Rahmen und Elemente einzufügen. • Wählen Sie [Objekt bearbeiten], um die Funktionen für einen Bildeffekt und Zuschneiden zu verwenden. • Wählen Sie [Spiegeln], um ein Bild zu spiegeln (rechts><links). 37 My Media My Media • Wählen Sie [Effekt], um den gewünschten Effekt auf das Bild anzuwenden. • Wählen Sie [Rückgängig/Wiederherstellen], um die letzte auf das Bild angewendete Aktion rückgängig zu machen oder zu wiederholen. Töne MENÜ 2.3 ] Senden: Sie können eine Datei per E-Mail, MMS und Bluetooth senden. ] Vollbild: Zeigt das Objekt im Vollbildmodus an. ] Zoom: Legt den Zoomfaktor 2x, 4x oder 8x fest, Originalgrobe Der Ordner "Töne" enthält einen eingebetteten Link zum Herunterladen von Tönen über das Internet sowie "Meine Töne" als Standardordner für aufgenommene oder heruntergeladene Töne. Bitte beachten Sie, dass durch die Verwendung von Online-Services zusätzliche Gebühren anfallen können. ] Als Hintergrund: Legt die ausgewählte Datei als Hintergrund für das Innen- oder Außendisplay fest. Meine Töne ] Diashow: Startet die Wiedergabe der Diashow. ] Zur Liste Hier können Sie heruntergeladene Töne verwalten, versenden oder als Ruftöne festlegen. ] Dateiinfo: Zeigt Informationen zur Datei an. Folgende Funktionen stehen zur Verfügung: [ [ 38 aktualisieren: Dateimanager > Optionen > 2. Dateien > 2. Aktivieren ] Medieninhalte mit Copyright-Schutz. (DRM; Digital Rights Management) Bild kann nicht geändert werden. ] Medieninhalte mit abgelaufenem CopyrightSchutz. Sie können dieses Bild verwenden. Sie können einige Medieninhalte folgendermaßen 1. Wiedergabe 2. Neuen Ordner erstellen. 3. Verschieben/Kopieren/Löschen/Alle löschen/Töne umbenennen. 4. Töne markieren bzw. Markierung aufheben. 6. Ton als Rufton für eingehende Sprach- oder Videoanrufe festlegen. 7. Dateien nach Name, Datum oder Typ sortieren. 8. Tondateien in einer einfachen oder detaillierten Liste oder in einem Raster anzeigen. 9. Speicherinfo (Telefon oder externe Speicherkarte) #. Dateiinformationen anzeigen. Wenn Sie Option 1 (Wiedergabe) auswählen, wird der Ton mit dem Media Player wiedergegeben. Um die Wiedergabe zu unterbrechen, drücken Sie während der Wiedergabe die OK-Taste. Um die Wiedergabe fortzusetzen, drücken Sie erneut die OKTaste. Sie können einen Bereich festlegen, der immer wieder abgespielt wird. Drücken Sie die rechte Auswahltaste (A>B), um die Stelle zu markieren, von wo die Wiedergabe gestartet werden soll. Drücken Sie erneut die rechte Auswahltaste (A>B), um die Stelle zu markieren, an der die Wiedergabe beendet werden soll. Der ausgewählte Bereich wird dann immer wieder abgespielt. Drücken Sie während der Wiedergabe des ausgewählten Bereichs erneut die rechte Auswahltaste (A>B), um den Wiederholmodus zu beenden. My Media 5. Ton per E-Mail, MMS oder Bluetooth senden, sofern er nicht über DRM (Digital Rights Management) geschützt ist. Rufen Sie das Optionsmenü durch Drücken der linken Auswahltaste auf. Mit der Auf/Ab-Navigationstaste können Sie durch die Funktionen blättern. Navigieren Sie mit der Auf/Ab-Taste zum gewünschten Menü, und drücken Sie die OK-Taste. 1. Hintergrundwiedergabe: Spielt die Datei als Hintergrundmusik ab. 2. Wiederg./Pause: Spielt die Datei ab bzw. unterbricht die Wiedergabe der Datei. 3. Senden: Sie können eine Datei per MMS, E-Mail, oder Bluetooth senden, sofern sie nicht über DRM (Digital Rights Management) geschützt ist. ] MMS: Sendet eine abgespielte Datei per MMS. ] E-Mail: ] Sendet eine abgespielte Datei per E-Mail. Bluetooth: Sendet eine abgespielte Datei per Bluetooth. 39 My Media My Media 4. Rufton: Ein Ton kann auch als Rufton für eingehende Sprach- oder Videoanrufe festgelegt werden. Meine Musik 5. Ton ein/aus: Ist die Lautstärke auf einen höheren Wert als 0 eingestellt, kann Stumm aus aktiviert werden. Ist die Lautstärke auf 0 eingestellt, kann Ton ein aktiviert. In diesem Ordner können Sie heruntergeladene Musik Stücke verwalten. Folgende Funktionen stehen zur Verfügung: 6. Wdh. einst.: Stellt den Wiederholmodus ein. 2. Neuen Ordner erstellen. ] Aus: Schaltet den Wiederholmodus aus. ] Aktuelle Datei: Wiederholt die aktuelle Datei. ] Alle Dateien: Spielt alle Dateien im aktuellen Verzeichnis ab. ] Zufällige Wiedergabe: Spielt Dateien in zufälliger Reihenfolge ab. 1. Musikdatei wiedergeben. 3. Verschieben/Kopieren/Löschen/Alle Musikdateien löschen/Musikdateien umbenennen. 4. Musikdateien markieren bzw. Markierung aufheben. 5. Musikdatei per E-Mail, MMS oder Bluetooth senden, sofern sie nicht über DRM (Digital Rights Management) geschützt ist. 7. Dateiinfo: Sie können die Informationen zu einer abgespielten Datei anzeigen (Dateiname, Dateigröße, Datum, Typ, Kopierschutz). 6. Musikdatei als Rufton für eingehende Sprach- oder Videoanrufe festlegen. Musik 8. Musikdateien in einer einfachen oder detaillierten Liste oder in einem Raster anzeigen. MENÜ 2.4 Sie können Musik Stücke ganz einfach über das Internet herunterladen. Bitte beachten Sie, dass durch die Verwendung von Online-Services 40 zusätzliche Gebühren anfallen können. 7. Dateien nach Name, Datum oder Dateierweiterung sortieren. 9. Speicherinfo (Telefon oder externe Speicherkarte). #. Dateiinformationen anzeigen. Spiele & Mehr Sie können eine Liste heruntergeladener Musikdateien erstellen und Dateien aus der Liste auswählen um sie danach als Wiedergabelist abspielen zu können. Sie können über den WAP Browser Spiele und andere Java Anwendungen herunterladen. Im Ordner "Spiele & Mehr" werden nur Java MIDlets gespeichert. Heruntergeladene Anwendungen werden standardmäßig im Ordner "Meine Spiele & Mehr" gespeichert. Bitte beachten Sie, dass durch die Nutzung von Online-Diensten zusätzliche Kosten anfallen können. So erstellen Sie eine Wiedergabeliste: Geben Sie zuerst einen Namen für die Wiedergabeliste an. Danach können Sie die gewünschten Musikstücke mit der "OK" Taste markieren. Um die Liste zu speichern drücken Sie "Fertig". Sie können zu der Wiedergabeliste nachträglich noch Tracks hinzufügen oder entfernen. Wenn Sie den Musik-Player, bei geschlossenem Gerät, starten können Sie sofort die erstellte Liste auswählen. MENÜ 2.5 My Media Wiedergabelisten Meine Spiele & Mehr In diesem Ordner werden die heruntergeladenen Spiele und Anwendungen gespeichert. Bei Auswahl des Menüs Meine Spiele & Mehr wird eine Liste der installierten Anwendungen angezeigt. Sie können die zu verwendenden installierten Anwendungen öffnen. Wenn der freie Speicherplatz auf dem Datenträger weniger als 64 KB beträgt, kann die Anwendung nicht gestartet werden. In diesem Fall wird die folgende Fehlermeldung angezeigt: "Kein Speicherplatz." Nach dem Löschen der Dateien im gemeinsamen Speicher kann die Anwendung fehlerfrei ausgeführt werden. Optionen Es wird ein Menü mit den verschiedenen Optionen angezeigt. Eine Änderung dieser Optionen betrifft 41 My Media My Media nur die ausgewählte Anwendung. Jede Anwendung hat eigene Einstellungen, d. h. Änderungen an den Einstellungen der einen Anwendung wirken sich nicht auf die anderen Anwendungen aus. 1. Öffnen Öffnet die ausgewählte Anwendung. 2. Löschen Löscht die ausgewählte Anwendung. Sie können die vorinstallierte Anwendung nicht deinstallieren, diese Option wird nur bei neu installierten Anwendungen angezeigt. 3. Dateiinfo Zeigt die Dateiinformationen der ausgewählten Anwendung an. Es werden Name (Anwendungsname), Anbieter, Version (Anwendungsversion), Größe (Größe der JARDatei), Datum (Installationsdatum) und Authentifizierungsinformationen zu dieser Datei angezeigt. Die Authentifizierungsinfomationen für eine signierte Anwendung können abweichen. Beim Signieren der Anwendung wird der Name des verifizierten Zertifikats sowie das Auswahlmenü Zert. anz. als linke Auswahltaste angezeigt. 42 Allerdings ist dieses Auswahlmenü zunächst nicht verfügbar, da die vorinstallierte Anwendung keine signierte Anwendung ist. Erst, wenn eine signierte Anwendung heruntergeladen und installiert wurde, können Sie den Namen und die Details des Zertifikats in der Dateiinfo einsehen. ] Zert. anz. (nur bei vertrauenswürdigen Anwendungen) Wenn die ausgewählte Anwendung von einem vertrauenswürdigen Teilnehmer signiert wird, werden die detaillierten Zertifikatinformationen angezeigt. 4. Rechte einrichten Eine aus dem Internet heruntergeladene JavaAnwendung verfügt über eine Reihe standardmäßiger Berechtigungen, die der Benutzer ändern kann. Änderungen, die an einer Anwendung vorgenommen werden, haben keine Auswirkungen auf die anderen Anwendungen. Bitte beachten Sie, dass die Verfügbarkeit dieser Berechtigungseinstellungen vom Typ und der Authentifizierung der Anwendung abhängen sein kann. Bei vorinstallierten Anwendungen können die Berechtigungseinstellungen nicht geändert ] • Jedes Mal auffordern Wenn diese Option ausgewählt ist, erhält der Benutzer jedes Mal eine Meldung, wenn die Anwendung versucht, eine lokale Verbindung herzustellen. Netzzugriff In diesem Menü wählen Sie aus, wie sich die Anwendung verhalten soll, wenn sie eine Verbindung mit dem Internet herstellen möchte. Hinweis • Jedes mal anzeigen Wenn diese Option ausgewählt ist, erhält der Benutzer jedes Mal eine Meldung, wenn die Anwendung versucht, sich mit dem Internet zu verbinden. • Nein, nicht mehr erneut fragen. Beim Versuch der Anwendung, eine Netzverbindung herzustellen, schlägt der Versuch ohne Aufforderung fehl. ] Hinweis Lokale Verbindung In diesem Menü können Sie einstellen, wie sich die Anwendung beim Herstellen einer lokalen Verbindung verhalten soll. My Media werden, alle Berechtigungen werden ohne Bestätigung gewährt. Bei signierten Anwendungen sind die Berechtigungseinstellungen vordefiniert und können nicht geändert werden. Für alle unten aufgeführten Optionen können Sie die Berechtigungseinstellungen ändern. • Nein, nicht mehr erneut fragen. Versucht die Anwendung, eine lokale Verbindung herzustellen, schlägt dieser Versuch ohne Benachrichtigung fehl. ] Autom. starten Eine SMS oder ein Ereignis kann veranlassen, dass eine auf dem Telefon vorhandene Anwendung aufgerufen wird. Der Benutzer kann festlegen, welche Aktion ausgeführt werden soll, wenn ein solches Ereignis eintritt. Hinweis • Jedes mal anzeigen Wenn diese Option ausgewählt ist, erhält der Benutzer jedes Mal eine Meldung, wenn ein Ereignis versucht, eine Anwendung aufzurufen. 43 My Media • Nein, nicht mehr erneut fragen. My Media Wenn ein anderes Ereignis versucht, eine Anwendung zu öffnen, schlägt dieser Versuch fehl. ] • Jedes Mal anzeigen Wenn diese Option ausgewählt ist, erhält der Benutzer jedes Mal eine Meldung, wenn die Anwendung versucht, eine Nachricht zu senden. • Nein, nicht mehr erneut fragen. Wenn die Anwendung versucht, eine Nachricht zu senden, schlägt der Versuch fehl. 44 • Jedes mal anzeigen Wenn diese Option ausgewählt ist, fordert diese Anwendung den Benutzer jedes Mal zur Bestätigung auf, wenn mit einer Kamera ein Foto aufgenommen werden soll. Nachrichten In diesem Menü wählen Sie aus, wie sich die Anwendung beim Senden von SMS verhalten soll. Der Benutzer kann die Einstellungen festlegen, die gelten sollen, wenn diese Aktion erfolgt. Hinweis ] Hinweis Multimediaaufnahme In diesem Menü wählen Sie aus, wie sich die Anwendung beim Aufnehmen von Fotos mit einer Kamera verhalten soll. • Nein, nicht mehr erneut fragen. Wenn die Anwendung versucht, mit einer Kamera ein Foto aufzunehmen, schlägt der Versuch fehl. ] Benutzerdaten für den Zugriff lesen In diesem Menü wählen Sie aus, wie sich die Anwendung beim Lesen von PIM-Daten auf dem Telefon verhalten soll. Hinweis • Jedes mal anzeigen Wenn diese Option ausgewählt ist, erhält der Benutzer jedes Mal eine Meldung, wenn die Anwendung versucht, PIM-Daten auf dem Telefon einzugeben • Nein, nicht mehr erneut fragen. Wenn die Anwendung versucht, PIM-Daten einzugeben, schlägt der Versuch fehl. ] Benutzerdaten für den zugriff schreiben In diesem Menü wählen Sie aus, wie sich die Anwendung beim Eingeben von PIM-Daten auf dem Telefon verhalten soll. Datei herzustellen. Wenn die Anwendung versucht, eine Verbindung zu einer Datei herzustellen, schlägt der Versuch fehl. Hinweis • Jedes mal anzeigen Wenn diese Option ausgewählt ist, erhält der Benutzer jedes Mal eine Meldung, wenn die Anwendung versucht, PIM-Daten auf dem Telefon zu lesen. • Nein, nicht mehr erneut fragen. Wenn die Anwendung versucht, PIM-Daten zu lesen, schlägt der Versuch fehl. ] Dateiverbindung In diesem Menü wählen Sie aus, wie sich die Anwendung verhalten soll, wenn sie eine Verbindung zu einer Datei herstellt. Der Benutzer kann die Einstellungen festlegen, die gelten sollen, wenn diese Aktion erfolgt. Hinweis • Jedes Mal anzeigen Wenn diese Option ausgewählt ist, erhält der Benutzer jedes Mal eine Meldung, wenn die Anwendung versucht, eine Verbindung zu einer ] My Media • Nein, nicht mehr erneut fragen. Telefonanruf In diesem Menü wählen Sie aus, wie sich die Anwendung verhalten soll, wenn sie eine Rufnummer wählt. Hinweis • Jedes Mal anzeigen Wenn diese Option ausgewählt ist, erhält der Benutzer jedes Mal eine Meldung, wenn die Anwendung versucht, eine Verbindung zu einer Datei herzustellen. • Nein, nicht mehr erneut fragen. Wenn die Anwendung versucht, eine Verbindung zu einer Datei herzustellen, schlägt der Versuch fehl. 5. Profileinstellungen Bei Auswahl dieser Option wird eine Liste der Profileinstellungen angezeigt. Jedes Profil hat detaillierte Einstellungen, die im Auswahlmenü Ansicht angezeigt werden. Für jede Anwendung muss ein Profil ausgewählt werden, das verwendet 45 My Media My Media wird, wenn die Anwendung eine Verbindung mit dem Netz herstellt. Das standardmäßig ausgewählte Profil ist in der Regel mit dem Standardprofil des Browsers identisch. Wenn Sie das Standardprofil des Browsers ändern, wird auch das Standardprofil für Anwendungen geändert. Das Standardprofil des Browsers kann über das Menü 9.* Internet geändert werden. Weitere Informationen hierzu finden Sie unter "Java Einstellungen". Sie können auch das Profil für jede einzelne Anwendung ändern. Um ein bestimmtes Profil für jede Anwendung einzustellen, müssen Sie ein Profil aus der Profilliste auswählen. Das gewünschte Profil ist nur für die gewählte Anwendung eingestellt. Änderungen an einer Anwendung wirken sich nicht auf andere Anwendungen aus. Auf diese Weise können alle Anwendungen verschiedene Profile haben. Unter Profileinstellungen werden die Felder Proxy IP Adresse, Proxy Port und Zugriffspunkt für den Netzzugriff verwendet. Weitere Informationen zum Hinzufügen, Löschen und Bearbeiten der Profillisten finden Sie unter "Java Einstellungen". Java Einstellungen 1. Ein Profil aktivieren Wählen Sie das Profil aus welches Sie aktivieren möchten. ] Drücken Sie dann "OK" oder aktivieren Sie es über das "Options" Menü. 2. Profil hinzufügen ] Wählen Sie “Neu hinzufügen”. Die folgenenden Einstellungen müssen konfiguriert werden. ] 46 ] Name der Verbindung Java Profil Name Verbindungsmodus Wählen Sie die Art der Verbindung aus. (Standard ist TCP mit Proxy) Proxy-IP-Adresse IP Adresse für das WAP Gateway, welches Sie vom Netzbetreiber erhalten haben. Proxy Port Hier kann der verwendete Port ausgewählt werden. Abhängig vom Verbindungsmodus. Zugangspunkt Zugangspunkt für die zu nutzende WAp Verbindung. Als Standard ist o2 WAP ausgewählt. Drücken Sie "Fertig" um die Einstellungen zu speichern. Videos 7. Videodateien in einer einfachen oder detaillierten Liste oder in einem Raster anzeigen. 8. Speicherinfo (Telefon oder externe Speicherkarte). MENÜ 2.6 Der Ordner "Videos" enthält einen eingebetteten Link zum Herunterladen von Videos über das Internet sowie "Meine Videos" als Standardordner für aufgenommene und heruntergeladene Video-Clips. Eigene Videos Hier können Sie heruntergeladene oder aufgenommene Videoclips verwalten oder versenden. Folgende Funktionen stehen zur Verfügung: 1. Videoclip wiedergeben. 2. Neuen Ordner erstellen. 9. Dateiinformationen anzeigen. Standardmäßig sind die Ordner Standardvideos und Eigene Videos eingerichtet. Sie können Videos mit der Videowiedergabe abspielen. Die Videodateien werden in der Liste als Miniaturbilder angezeigt. Sie wählen ein Video mit der Navigationstaste (Auf/Ab/Links/Rechts) aus. Wählen Sie das gewünschte Video aus, und wählen Sie Wied., um das Video wiederzugeben. Wählen Sie [Senden], um das Video an eine MMS Nachricht anzuhängen oder per Bluetooth zu senden. 3. Verschieben/Kopieren/Löschen/Alle Videoclips löschen/Videoclips umbenennen. 1. Wiederg./Pause: Spielt die Datei ab bzw. unterbricht die Wiedergabe der Datei kurz. 4. Videoclips markieren bzw. Markierung aufheben. 2. Senden: Ermöglicht das Senden einer Datei. 5. Videoclip per E-Mail, MMS und Bluetooth senden, sofern er nicht über DRM (Digital Rights Management) geschützt ist. 6. Dateien nach Name, Datum oder Dateierweiterung sortieren. My Media Die Einstellungen können über das Optionsmenü verändert werden. ] MMS: Sendet eine abgespielte Datei per MMS. ] E-Mail: ] Sendet eine abgespielte Datei per E-Mail. Bluetooth: Sie können eine Datei per Bluetooth versenden, sofern sie nicht durch Digital Rights Management (DRM) geschützt ist. 47 My Media My Media 3. Vollbild: Schaltet den Videobildschirm in den Vollbildmodus um (kann nur während der Wiedergabe aktiviert werden). 4. Aufn.: Speichert das im Pause-Bildschirm angezeigte Bild als Bilddatei (kann nur bei unterbrochener Wiedergabe aktiviert werden). 5. Lautlos ein/aus: Ist die Lautstärke auf einen höheren Wert als 0 eingestellt, wird Ton ein aktiviert. Ist die Lautstärke auf 0 eingestellt, wird Ton aus aktiviert. Andere Dateien 48 MENÜ 2.7 entsprechenden Ordner kopieren bzw. verschieben. So können Sie beispielsweise JPG-Dateien in den Ordner Meine Bilder, MP3-Dateien in Meine Töne und 3GP-Dateien in Eigene Videos kopieren. Sie können keine Dateien kopieren oder verschieben, die nicht von My Media verwaltet werden. Die angezeigten Optionen hängen vom ausgewählten Dateityp ab. Bei einem Bild werden zum Beispiel die folgenden Funktionen unterstützt. 1. Datei umbenennen /verschieben / kopieren / löschen / alle Dateien löschen. 2. Datei per MMS, E-Mail, Bluetooth übertragen. Andere Dateien (d.h. alle Dateien außer Fotos, Bilder, Töne, Musik und Spiele) werden in diesem Ordner gespeichert. Sie werden über E-Mail empfangen. 3. Diashow (Bilddateien). Bluetooth-Ordner 6. Anzeigen (Liste, Listendetails, Raster). MENÜ 2.8 4. Animiertes GIF erstellen (Bilddateien). 5. Sortieren (nach Name/Datum/Erweiterung). In diesem Ordner werden Bluetooth-Daten gespeichert. Im Ordner Bluetooth-Daten können keine Unterordner erstellt werden. 7. Speichernutzung anzeigen (Telefonspeicher, Externer Speicher). Hier können zwar alle Arten von Dateien gespeichert werden, Sie können jedoch nur von My Media verwaltete Dateien kopieren und verschieben. Um eine Datei als Hintergrund oder Klingelton einzustellen, müssen Sie die Datei in den 9. Dateiinformationen anzeigen. 8. Als Hintergrund für Innen- oder Aussendisplay. MENÜ 2.9 Wenn Sie eine optionale externe microSDSpeicherkarte verwenden, können Sie mehr Inhalte verwalten. Im Abschnitt „Verwenden einer microSDSpeicherkarte” erfahren Sie, wie die Speicherkarte eingesetzt und entfernt wird. Sie verwalten diese Inhalte über folgende Menüs wie auf Ihrem Telefon. Fotos (Menü 2.9.1) In diesem Menü stehen die gleichen Funktionen wie im Menü Fotos auf Ihrem Telefon zur Verfügung. Wenn auf Ihrem Telefon externer Speicher installiert ist, können Sie Bilder, die Sie mit der Kamera aufgenommen haben, direkt im externen Speicher ablegen. Nur das Einrichten eines Hintergrundbilds wird nicht unterstützt. Alle anderen Funktionen sind mit denen auf Ihrem Telefon identisch. Um ein Bild als Hintergrund einzurichten, müssen Sie es auf das Telefon kopieren oder verschieben. Töne (Menü 2.9.3) In diesem Menü stehen die gleichen Funktionen wie im Menü Meine Töne auf Ihrem Telefon zur Verfügung. My Media Externer Speicher Musik (Menü 2.9.4) In diesem Menü stehen die gleichen Funktionen wie im Menü Meine Musik auf Ihrem Telefon zur Verfügung. Videos (Menü 2.9.5) In diesem Menü stehen die gleichen Funktionen wie im Menü Eigene Videos auf Ihrem Telefon zur Verfügung. Andere Dateien (Menü 2.9.6) Hier befinden sich alle Dateien, die in keine der anderen Kategorie passen. Bilder (Menü 2.9.2) In diesem Menü stehen die gleichen Funktionen wie im Menü Meine Bilder auf Ihrem Telefon zur Verfügung. 49 Anrufliste A n r u f l i s te Sie können gewählte, entgangene und angenommene Anrufe sowie das gesamte Anrufregister anzeigen. In jedem Anrufregister haben Sie die folgenden Möglichkeiten: ] Sie können Sprach- oder Videoanrufe an Rufnummern in der Anrufliste tätigen. ] Sie können Rufnummern aus dem Anrufregister als Kontakt speichern. ] Sie können Nachrichten an Rufnummern aus der Anrufliste senden. ] Sie können ausführliche Informationen zu den Einträgen in der Anrufliste anzeigen, z. B. Datum, Uhrzeit und Anrufdauer. ] Sie können Einträge in der Anrufliste löschen. Entgangene Anrufe MENÜ 3.1 Zeigt die entgangenen Anrufe an. Sie können Rufnummern aus der Liste anrufen, als Kontakt speichern, oder Nachrichten an eine der Nummern senden. 50 Empfangene Anrufe MENÜ 3.2 Zeigt die angenommenen Anrufe an. Sie können Rufnummern aus der Liste anrufen, als Kontakt speichern, oder Nachrichten an eine der Nummern senden. Abgehende Anrufe MENÜ 3.3 Zeigt die ausgehenden Anrufe an. Sie können Rufnummern aus der Liste anrufen, als Kontakt speichern, oder Nachrichten an eine der Nummern senden. Alle Anrufe MENÜ 3.4 In diesem Menü können Sie alle entgangenen, alle angenommenen und alle gewählten Anrufe anzeigen. Sie können eine Rufnummer aus dieser Liste anrufen bzw. eine Nachricht an eine Nummer senden. Außerdem können Sie Rufnummern als Kontakt speichern. MENÜ 3.5 Sie können die verschiedenen Arten der Anrufzeitdauer anzeigen. Über die Taste Optionen können Sie Zeiten löschen. Für die Initialisierung ist die Eingabe Ihres Sicherheitscodes erforderlich. A n r u f l i s te Anrufdauer Letzter Anruf (Menü 3.5.1) Zeigt die Dauer des letzten Anrufs in Stunden/Minuten/Sekunden an. Empfangene Anrufe (Menü 3.5.2) Zeigt die Dauer empfangener Anrufe an. Abgehende Anrufe (Menü 3.5.3) Zeigt die Dauer ausgehender Anrufe an. Alle Anrufe (Menü 3.5.4) Zeigt die Dauer aller Anrufe an. 51 Nachrichten N a c h r i c h te n Neue Nachricht MENÜ 4.1 SMS (Menü 4.1.1) 1. Drücken Sie im Standby-Modus die OK-Taste, und wählen Sie anschließend Nachrichten (Sie können auch im Standby-Modus die linke Navigationstaste drücken, um direkt auf das Menü Nachrichten zuzugreifen.) 2. Wählen Sie Neue Nachricht, und drücken Sie die OK-Taste. 3. Wählen Sie SMS und drücken Sie die OK- Taste. 4. Geben Sie direkt eine Nummer in das Feld An ein, oder suchen Sie nach einer Nummer im Telefonbuch. 5. Wenn Sie die Ab-Navigationstaste drücken, wird ein weiteres Feld An angezeigt, in das Sie eine Nummer eingeben können. (Sie können bis zu 10 Nummern eingeben.) (Wenn Sie die Taste ohne Eingabe einer Nummer drücken, bewegt sich der Cursor in das Feld Nachricht.) 6. Wenn Sie die Ab-Navigationstaste drücken, bewegt sich der Cursor in das Feld Nachricht. 7. Geben Sie im Feld Nachricht Ihre Mitteilung ein. 52 Optionen im Feld „An” 1. Drücken Sie die linke Auswahltaste. Es wird ein Popup-Fenster angezeigt. 2. Wählen Sie aus dem Popup-Menü 1 Suchen, und drücken Sie OK oder die rechte Navigationstaste. Das zweite Popup-Fenster wird angezeigt. a. Nachrichtenprotokoll aus dem zweiten PopupMenü (Suchen im Nachrichtenprotokoll) b. Anrufprotokoll aus dem zweiten Popup-Menü (Suchen im Anrufprotokoll) c. Kontakte aus dem zweiten Popup-Menü (Suchen im Telefonbuch) 3. Wählen Sie Popup-Menü 2, und drücken Sie die OK Taste: Nachricht senden. 4. Wählen Sie Popup-Menü 3, und drücken Sie die OK Taste: Als Entwurf speichern 5. Wählen Sie Popup-Menü 4, und drücken Sie die OK Taste: Zurück. 6. Drücken Sie zum Senden der Nachricht die rechte Auswahltaste, oder drücken Sie die Taste "Löschen", um zum vorherigen Bildschirm "An" zurückzukehren. MMS (Menü 4.1.2) 1. Drücken Sie die linke Auswahltaste. Es wird ein Popup-Fenster angezeigt. So senden Sie eine Multimedia-Nachricht MMS: 2. Wählen Sie im Popup-Menü 1 Einfügen, und drücken Sie OK oder die rechte Taste. Das zweite Popup- Fenster wird angezeigt. 3. Wählen Sie im Popup-Menü 2 Wörterbuch, und drücken Sie die OK-Taste, um eine Sprache auszuwählen. 4. Wählen Sie im Popup-Menü 3 Nachricht senden, und drücken Sie die OK-Taste, um die Nachricht zu senden. 1. Drücken Sie im Standby-Modus die OK-Taste, und wählen Sie anschließend Nachrichten. 2. Wählen Sie Neue Nachricht, und drücken Sie die OK-Taste. 3. Wählen Sie MMS, und drücken Sie die OK-Taste. 4. Geben Sie in die Felder An und Cc Rufnummern ein. Wählen Sie Optionen > Suche > Kontakte, oder drücken Sie in den Feldern An bzw. Cc die OK-Taste, um eine Rufnummer aus dem Telefonbuch auszuwählen. 5. Wählen Sie im Popup-Menü 4 Als Entwurf speichern, und drücken Sie die OK-Taste, um die Nachricht zu speichern. 5. Geben Sie den Betreff der Nachricht in das Feld Betreff ein. 6. Wählen Sie im Popup-Menü 5 Zurück, und drücken Sie die OK-Taste, um das Fenster Nachricht zu verlassen. 7. Wählen Sie Einfügen. Hinweis ] Bei Textnachrichten: Wenn Sie ein Bild, einen Ton, Videoclip, Cc oder Betreff einfügen, wird zum Bildschirm Multimedia-Nachricht gewechselt. N a c h r i c h te n Optionen im Feld „Nachricht” 6. Geben Sie im Feld Nachricht Ihre Mitteilung ein. 1. Fotos ] Die auf Ihrem Telefon gespeicherten Fotos werden angezeigt. ] Wählen Sie ein Foto aus, und drücken Sie anschließend die Taste "OK". Das Foto wird ausgewählt. 53 Nachrichten ] N a c h r i c h te n Das ausgewählte Foto wird im Fenster Nachricht eingefügt. (Ein Foto pro Seite). 2. Bilder ] 5. Neues Foto ] Die auf Ihrem Telefon gespeicherten Bilder werden angezeigt. ] Das Kamera-Modul wird geöffnet. Sie können nun ein Bild aufnehmen ] Wählen Sie ein Foto aus, und drücken Sie anschließend die Taste "OK". Das Foto wird ausgewählt. ] Wählen Sie Bild, um ein Bild aufzunehmen die Nachricht einzufügen. Es wird in das Fenster Nachricht eingefügt (Ein Foto pro Seite). ] Das ausgewählte Bild wird im Fenster Nachricht eingefügt. (Ein Bild pro Seite). 6. Neuer Ton ] Die Sprachaufnahme wird geöffnet. Sie können nun Töne aufnehmen. ] Wählen Sie Ton, um einen Ton aufzunehmen und in die Nachricht einzufügen. Er wird in das Fenster Nachricht eingefügt (Ein Ton pro Seite). 3. Töne ] Die auf Ihrem Telefon gespeicherten Töne werden angezeigt. ] Wählen Sie einen Ton aus, und drücken Sie anschließend die Taste "OK". Der Ton wird ausgewählt. ] Der ausgewählte Ton wird im Fenster Nachricht eingefügt (Ein Ton pro Seite). 4. Videos 54 Das ausgewählte Video wird im Fenster Nachricht eingefügt (Ein Videoclip pro Seite). ] Die auf Ihrem Telefon gespeicherten Videos werden angezeigt. ] Wählen Sie einen Video-Clip, und drücken Sie anschließend die Taste "OK". Der Video-Clip wird ausgewählt. 7. Neues Video ] Das Videokamera-Modul wird geöffnet. Sie können nun einen Video-Clip aufzeichnen. ] Wählen Sie Video, um ein Video aufzunehmen und in die Nachricht einzufügen. Es wird in das Fenster Nachricht eingefügt (Ein Video pro Seite). 1.4 Als Multimediavorlage speichern < Optionen > 1.5 Vorschau 1.1 Suche (An/Cc Feld) : Wählen Sie dieses Menü, um Ihre Nachricht als Vorlage zu speichern. : Wählen Sie dieses Menü, um Ihre Nachricht vor der Übermittlung in einer Vorschau anzuzeigen. 1.1.1 Nachrichtenprotokoll : Wählen Sie eine Rufnummer aus der Liste der Rufnummern aus, an die Sie zuletzt eine Nachricht gesendet haben. 1.6 Inhalt anzeigen 1.1.2 Anrufprotokoll : Wählen Sie eine Rufnummer aus der Liste der Rufnummern aus, die Sie zuletzt angerufen haben. 1.7 Seite formatieren 1.1.3 Kontakte : Der Telefonbuchbildschirm erscheint. > Sie können hier eine Rufnummer auswählen und eingeben. 1.2 Nachricht senden : Wählen Sie dieses Menü, um Ihre Nachricht zu senden. 1.3 Als Entwurf speichern : Wählen Sie dieses Menü, um einen Entwurf Ihrer Nachricht zu speichern. N a c h r i c h te n 8. Wählen Sie Nachricht senden aus dem Menü Optionen, oder drücken Sie die rechte Navigationstaste. Die Nachricht wird übermittelt. : Wählen Sie dieses Menü, um alle Dateien anzuzeigen, die an die Seiten der aktuellen Nachricht angefügt sind. : Wählen Sie dieses Menü zum Konfigurieren der Abspielzeit sowie der Vorder- und Hintergrundfarbe der einzelnen Dias. 1.8 Entfernen : Wählen Sie dieses Menü, um die aktuelle Seite oder ein in der aktuellen Seite enthaltenes Objekt (dargestellt durch Bild/Video/Sound) zu entfernen. 1.9 Seitenwechsel : Wählen Sie dieses Menü, um zur vorherigen oder nächsten Seite zu navigieren. 55 Nachrichten 1.* Zurück N a c h r i c h te n : Wählen Sie dieses Menü, um das Erstellen der Nachricht abzubrechen und zum vorherigen Bildschirm zurückzukehren Hinweis ] So senden Sie eine Fotonachricht direkt von der Kamera, dem Camcorder oder der Tonaufnahme-Anwendung: 1. Sie haben ein Bild mit der Kamera, ein Video mit dem Camcorder oder einen Ton mit der Tonaufnahme aufgenommen. MMS-Nachrichten anzeigen So zeigen Sie eine MMS-Nachricht in der Vorschau an: 1. Wählen Sie Vorschau aus dem Menü Optionen, um die MMS-Nachricht in der Vorschau anzuzeigen. 2. Drücken Sie eine beliebige Taste, um die Wiedergabe der Nachricht zu unterbrechen und die Taste "Wiedergabe", um die Wiedergabe fortzusetzen. 4. Das ausgewählte Bild, Video bzw. der Ton wird in die Nachricht eingefügt. 3. Sobald der MMS-Player im Status "Pause" ist, können über die Auswahlmenüs Dias verschoben werden.( Linkes Auswahlmenü vorheriges Dia, rechtes Auswahlmenü nächstes Dia) Die Dianummern werden in der Titelleiste in orange angezeigt. 5. Wählen Sie Nachricht senden aus dem Menü Optionen, oder drücken Sie die rechte Auswahltaste. > Die Nachricht wird übermittelt. Wenn die Wiedergabe der Nachricht beendet ist, erscheint erneut der Bildschirm mit der Detailansicht. Um die Nachricht erneut wiederzugeben, drücken Sie die Auswahltaste Wied. 2. Wählen Sie Senden. 3. Senden als MMS. Sie können folgende Funktionen über die Taste Optionen im Bildschirm Wied. verwenden. ] 56 Wiederg./Pause: Spielt die Nachricht ab bzw. unterbricht die Wiedergabe der Nachricht. Bearbeiten: Zeigt den Bildschirm zur Bearbeitung der Nachricht an. ] Nachricht senden: Sendet die Nachricht. ] Als Entwurf speichern: Speichert in die Nachricht unter Entwürfe. ] Inhalt anzeigen: Zeigt den Bildschirm an, in dem Sie die Ton-, Bild- und Videodateien in der Nachricht anzeigen können. Sie haben auch die Möglichkeit, diese Dateien unter verschiedenen Namen im angegebenen Speicherort zu speichern. ] ] ] Ton aus(oder Ton ein): In diesem Menü können Sie den Ton für die Ton- oder Videodatei in der Nachricht ausschalten. Verschoben: Wechselt zum ausgewählten Dia. Detailansicht: Zeigt den Bildschirm mit der Detailansicht an. Dort erhalten Sie ausführliche Informationen zur Nachricht. fortzusetzen. 3. Wählen Sie eine Nachricht mit der Links-/RechtsNavigationstaste aus.(im Status "Wiedergabe") Wählen Sie mit den Links-/RechtsNavigationstasten ein Dia aus. (im Status "Pause") Wenn die Wiedergabe der MMS-Nachricht beendet ist, wird erneut der Bildschirm mit der Detailansicht angezeigt. - Drücken Sie die Taste Wied., um die Nachricht wiederzugeben. - Über die Optionen können Sie folgende Funktionen nutzen: [Menüs Eingang / Detailansicht] ] Wiederg./Pause: Spielt die Nachricht ab bzw. unterbricht die Wiedergabe der Nachricht. ] Anzeigen von MMS-Nachrichten im Eingang, Ausgang und unter Gesendet Antworten: Erstellt eine Antwort auf die ausgewählte Nachricht. ] Anruf: Ruft den Anrufer zurück. 1. Wählen Sie eine MMS aus, um diese anzuzeigen. ] Zu Kontakten hinzufugen: Speichert die Rufnummer des Absenders im Telefonbuch. ] Neue Nachricht: Zeigt den Bearbeitungsbildschirm an, in dem Sie eine neue Nachricht erstellen können. 2. Drücken Sie eine beliebige Taste, um die Wiedergabe der Nachricht zu unterbrechen und die Taste "Wiedergabe", um die Wiedergabe N a c h r i c h te n ] 57 Nachrichten ] N a c h r i c h te n ] ] Nachricht erstellen können. Suchen: Zeigt einen Bildschirm an (Nummer, EMail Adresse, Internetadresse suchen) an, in dem die in der Nachricht enthaltene Rufnummer/E-MailAdresse/Internetadresse angezeigt wird. ] Inhalt anzeigen: Zeigt den Bildschirm an, in dem Sie die Ton-, Bild- und Videodateien in der Nachricht anzeigen können. Suchen: Zeigt einen Bildschirm an (Nummer, EMail Adresse, Internetadresse suchen) an, in dem die in der Nachricht enthaltene Rufnummer/E-MailAdresse/Internetadresse angezeigt wird. ] Inhalt anzeigen: Zeigt den Bildschirm an, in dem Sie die Ton-, Bild- und Videodateien in der Nachricht anzeigen können. Sie haben auch die Möglichkeit, diese Dateien unter verschiedenen Namen im angegebenen Speicherort zu speichern. Löschen: Löscht die ausgewählte Nachricht. [Menüs Eingang / Wiedergabe] ] Wiederg./Pause: Spielt die Nachricht ab bzw. unterbricht die Wiedergabe der Nachricht. ] ] Antworten: Erstellt eine Antwort auf die ausgewählte Nachricht. Ton Ein/Aus: Dadurch lässt sich der Ton einer Audio- oder Videonachricht ein und ausschalten. ] Löschen: Löscht die ausgewählte Nachricht. Allen antworten: Erstellt eine Antwort an alle Empfänger (Absender und Cc-Adressen) der ausgewählten Nachricht. ] Verschoben: Wechselt zum ausgewählten Dia. ] Detailansicht: Zeigt den Bildschirm mit der Detailansicht an. Dort erhalten Sie ausführliche Informationen zur Nachricht. ] 58 ] Weiterleiten: Leitet die ausgewählte Nachricht weiter. [Menüs Ausgang / Detailansicht] ] Anruf: Ruft den Anrufer zurück. ] Erneut senden: Sendet die Nachricht erneut. ] Zu Kontakten hinzufügen: Speichert die Rufnummer des Absenders im Telefonbuch. ] Bearbeiten: Ermöglicht die Bearbeitung der ausgewählten Nachricht. ] Neue Nachricht: Zeigt den Bearbeitungsbildschirm an, in dem Sie eine neue ] Wiederg./Pause: Spielt die Nachricht ab bzw. unterbricht die Wiedergabe der Nachricht. Weiterleiten: Leitet die ausgewählte Nachricht weiter. ] Zu Kontakten hinzufügen: Speichert die Rufnummer des Empfängers im Telefonbuch. ] Zu Kontakten hinzufügen: Speichert die Rufnummer des Empfängers im Telefonbuch. ] ] Neue Nachricht: Zeigt den Bearbeitungsbildschirm an, in dem Sie eine neue Nachricht erstellen können. Neue Nachricht: Zeigt den Bearbeitungsbildschirm an, in dem Sie eine neue Nachricht erstellen können. ] Suchen: Zeigt einen Bildschirm an (Nummer, EMail-Adresse, Internetadresse suchen) an, in dem die in der Nachricht enthaltene Rufnummer/E-MailAdresse/Internetadresse angezeigt wird.) ] Inhalt anzeigen: Zeigt den Bildschirm an, in dem Sie die Ton-, Bild- und Videodateien in der Nachricht anzeigen können. Sie haben auch die Möglichkeit, diese Dateien unter verschiedenen Namen im angegebenen Speicherort zu speichern. ] Ton aus/Ton ein: In diesem Menü können Sie den Ton für die Ton- oder Videodatei in der Nachricht ausschalten. ] Suchen: Zeigt einen Bildschirm an (Nummer, EMail- Adresse, Internetadresse suchen) an, in dem die in der Nachricht enthaltene Rufnummer/E-MailAdresse/Internetadresse angezeigt wird. ] Inhalt anzeigen: Zeigt den Bildschirm an, in dem Sie die Ton-, Bild- und Videodateien in der Nachricht anzeigen können. ] Löschen: Löscht die ausgewählte Nachricht. [Ausgang / Wiedergabe] ] Erneut senden: Sendet die Nachricht erneut. ] Löschen: Löscht die ausgewählte Nachricht. ] Bearbeiten: Ermöglicht die Bearbeitung der ausgewählten Nachricht. ] Seitenwechsel: Wechselt zum ausgewählten Dia. ] Detailansicht: Zeigt den Bildschirm mit der Detailansicht an. Dort erhalten Sie ausführliche Informationen zur Nachricht. ] Wiederg./Pause: Spielt die Nachricht ab bzw. unterbricht die Wiedergabe der Nachricht. ] Weiterleiten: Leitet die ausgewählte Nachricht weiter. N a c h r i c h te n ] 59 Nachrichten N a c h r i c h te n [Menüs Gesendet / Detailansicht] [Menüs Gesendet / Wiedergabe] ] Bearbeiten: Ermöglicht die Bearbeitung der ausgewählten Nachricht. ] Bearbeiten: Ermöglicht die Bearbeitung der ausgewählten Nachricht. ] Wiederg./Pause: Spielt die Nachricht ab bzw. unterbricht die Wiedergabe der Nachricht. ] Wiederg./Pause: Spielt die Nachricht ab bzw. unterbricht die Wiedergabe der Nachricht. ] Weiterleiten: Leitet die ausgewählte Nachricht weiter. ] Weiterleiten: Leitet die ausgewählte Nachricht weiter. ] Zu Kontakten hinzufügen: Speichert die Rufnummer des Empfängers in den Kontakten. ] Zu Kontakten hinzufügen: Speichert die Rufnummer des Empfängers im Telefonbuch. ] Neue Nachricht: Zeigt den Bearbeitungsbildschirm an, in dem Sie eine neue Nachricht erstellen können. ] Neue Nachricht: Zeigt den Bearbeitungsbildschirm an, in dem Sie eine neue Nachricht erstellen können. ] Suchen: Zeigt einen Bildschirm an (Nummer, EMail Adresse, Internetadresse suchen) an, in dem die in der Nachricht enthaltene Rufnummer/E-MailAdresse/Internetadresse angezeigt wird. ] Suchen: Zeigt einen Bildschirm an (Nummer, EMail- Adresse, Internetadresse suchen) an, in dem die in der Nachricht enthaltene Rufnummer/E-MailAdresse/Internetadresse angezeigt wird. ] Inhalt anzeigen: Zeigt den Bildschirm an, in dem Sie die Ton-, Bild- und Videodateien in der Nachricht anzeigen können. ] ] Ton aus/Ton ein: In diesem Menü können Sie den Ton für die Ton- oder Videodatei in der Nachricht ausschalten. Inhalt anzeigen: Zeigt den Bildschirm an, in dem Sie die Ton-, Bild- und Videodateien in der Nachricht anzeigen können. Sie haben auch die Möglichkeit, diese Dateien unter verschiedenen Namen im angegebenen Speicherort zu speichern. ] Ton aus/Ton ein: In diesem Menü können Sie den Ton für die Ton- oder Videodatei in der Nachricht ausschalten. ] 60 Löschen: Löscht die ausgewählte Nachricht. Löschen: Löscht die ausgewählte Nachricht. ] Seitenwechsel: Wechselt zum ausgewählten Dia. ] Detailansicht: Zeigt den Bildschirm mit der Detailansicht an. Dort erhalten Sie ausführliche Informationen zur Nachricht. E-Mail (Menü 4.1.3) E-Mail erstellen 1. Sie haben die Möglichkeit, neue E-Mails zu erstellen. 7. In den Feldern An, Cc und Bcc sind nur gültige EMail- Adressen zulässig. Wenn Sie eine E-MailAdresse eingegeben haben, erscheint ein weiteres Feld, in dem Sie eine weitere E-Mail-Adresse eingeben können. Sie können in den Feldern An und Cc bis zu 20 Empfänger, im Feld Bcc bis zu 10 Empfänger eingeben. 8. Um Daten in die Felder An, Cc und Bcc einzugeben, können Sie die Kontakte mit der Taste Suche durchsuchen und folgende Funktionen mit der Taste [Opt.] verwenden. ] Suchen: Wählen Sie dieses Menü, um die Adresse im letzten Nachrichtenprotokoll oder einen Namen aus den Kontakten einzugeben. 3. Mit dem Cursor können Sie die entsprechenden Felder zur Erstellung der E-Mail. ] Nachricht senden: Sendet Ihre E-MailNachricht. 4. Stellen Sie den Cursor in das Feld An, und geben Sie die E-Mail-Adresse des Empfängers ein. ] 5. Stellen Sie den Cursor in das Feld Cc (Carbon Copy), und geben Sie die E-Mail-Adresse des Empfängers ein, der eine Kopie der E-Mail erhalten soll. Als Entwurf speichern: Wählen Sie dieses Menü, um Ihre Nachricht unter den Entwürfen zu speichern. ] Inhalt anzeigen: Zeigt die angefügte Datei an. ] Entfernen: Entfernt die angefügte Datei. ] Zurück: Beendet den die E-Mail Eingabe. 2. Wählen Sie unter Neue Nachricht die Option E-Mail, und drücken Sie die Taste Ausw. 6. Stellen Sie den Cursor in das Feld Bcc (Blind Carbon Copy), und geben Sie die E-Mail-Adresse des Empfängers ein, der eine Kopie der E-Mail erhalten soll, den anderen aber verborgen bleibt. N a c h r i c h te n ] 9. Stellen Sie den Cursor in das Feld Betreff, und geben Sie den Betreff ein. Über die Taste [Opt.] können Sie folgende Funktionen nutzen 61 Nachrichten N a c h r i c h te n ] Einfügen: Wählen Sie dieses Menü aus, um ein Symbol, Vorlagen und Kontakte einzufügen. ] Wörterbuch: Ermöglicht die Verwendung des Wörterbuchs. ] Nachricht senden: Sendet Ihre E-MailNachricht. ] Als Entwurf speichern: Speichert die Nachricht unter den Entwürfen. ] Inhalt anzeigen: Zeigt die angefügte Datei an. ] Entfernen: Entfernt die angefügte Datei. ] Zurück: Beendet den die E-Mail Eingabe. 10. Um die Nachricht einzugeben, stellen Sie den Cursor in das Feld Nachricht. Über die Taste [Opt.] können Sie folgende Funktionen nutzen. 62 ] Einfügen: Ermöglicht das Einfügen von Sonderzeichen, Vorlagen und Kontakten. Sie können auch eine Multimedia-Datei anfügen. ] Vorschau: Zeigt die E-Mail vor der Übermittlung in einer Vorschau an. ] Wörterbuch: Ermöglicht die Verwendung des Wörterbuchs. ] Nachricht senden: Sendet Ihre E-MailNachricht. ] Sendeeinstellungen: Ermöglicht das Festlegen von Einstellungen für die E-Mail, die Sie senden möchten. ] Als Entwurf speichern: Wählen Sie dieses Menü, um Ihre Nachricht unter den Entwürfen zu speichern. ] Inhalt anzeigen: Zeigt die angefügte Datei an. ] Entfernen: Entfernt die angefügte Datei. ] Zurück: Beendet Composer. 11. Fügen Sie eine Datei an, indem Sie im Feld Nachricht die Taste [Einfügen] wählen. Stellen Sie den Cursor im Menü Anfügen auf das Bild, Video oder den Ton, und wählen Sie die Taste Ausw., um die Datei anzufügen. Sie können bis zu vier Dateien mit einer Größe von insgesamt max. 300 KB anfügen. Sie können die angefügte Datei durch eine andere ersetzen, indem Sie den Dateinamen auswählen. Sie können die angefügte Datei wieder entfernen, indem Sie die Taste [Opt.] wählen. 12. Wenn Sie eine E-Mail fertig verfasst haben, drücken Sie zum Senden auf die Taste „Senden". ] Antworten: Erstellt eine Antwort auf die ausgewählte Nachricht. ] Weiterleiten: Leitet die ausgewählte Nachricht weiter. (Nicht unterstützt für MMS-Nachrichten und WAP-Push-Nachrichten.) 2. Lesebestätigung ] Anruf: Sie können den Absender zurückrufen. ] Öffnen: Zeigt die aktuelle Nachricht an. ] Neue Nachricht: Ermöglicht das Verfassen einer neuen Nachricht. ] Markieren: Ermöglicht die Auswahl einer oder mehrere Nachrichten, um diese gleichzeitig zu löschen. ] Filter: Zeigen Sie Nachrichten entsprechend dem gewünschten Nachrichtentyp an. ] Löschen: Löschen Sie die aktuelle Nachricht. Sie können einstellen, ob Sie für eine gesendete E-Mail eine Lesebestätigung anfordern möchten. Eingang MENÜ 4.2 1. Sie können gespeicherte Nachrichten anzeigen. Wählen Sie dazu eine Nachricht aus, und drücken Sie die Taste Ausw., um die Nachricht anzuzeigen. 2. Um die vorherige bzw. die folgende Nachricht anzuzeigen, drücken Sie die linke bzw. rechte Navigationstaste. 3. Um eine MMS-Nachricht anzuzeigen, wählen Sie im Nachrichtenfenster Abrufen. Die Datei wird übertragen. Sie können sie anzeigen, sobald sie vollständig übermittelt wurde. 4. Über die Taste [Opt.] können Sie folgende Funktionen nutzen: E-Mail-Eingang N a c h r i c h te n Sendeeinstellungen 1. Priorität Sie können die Priorität der E-Mail festlegen. Mögliche Prioritätsstufen sind Niedrig, Normal oder Hoch. MENÜ 4.3 Anzeigen der E-Mail-Nachrichtenliste 1. Wählen Sie ein E-Mail-Konto, und drücken Sie die Taste OK, um die Liste der empfangenen E-MailNachrichten anzuzeigen. 63 Nachrichten N a c h r i c h te n 2. Durch Drücken der Taste Abrufen können Sie für das ausgewählte Konto eine neue E-MailNachrichtenliste vom E-Mail-Server abrufen. 3. In der E-Mail-Liste haben Sie durch Drücken der Taste Optionen Zugriff auf folgende Funktionen: ] 64 Antworten: Erstellt eine Antwort auf die ausgewählte Nachricht. Sie können mit einer SMS- , MMS- oder E-Mail-Nachricht antworten. ] Allen antworten: Erstellt eine Antwort an alle Empfänger. ] Weiterleiten: Leitet die ausgewählte E-MailNachricht an eine andere E-Mail-Adresse weiter. ] Öffnen: Öffnet die ausgewählte E-MailNachricht. ] Abrufen: Ruft neue E-Mail-Nachrichten ab. ] Neue Nachricht: Ermöglicht das Verfassen einer neuen Nachricht. ] Markieren: Option zum Markieren bzw. Aufheben der Markierung. ] Löschen: Löscht eine E-Mail. Gelöschte E-Mails werden vorübergehend im Papierkorb gespeichert. ] Vom Telefon und Server löschen: Löscht eine ausgewählte E-Mail von Ihrem Telefon und Server. Anzeigen von E-Mails 1. Wählen Sie eine der empfangenen E-Mails aus, und drücken Sie die Taste OK, um den Inhalt der EMail abzurufen. 2. Der Inhalt der empfangenen E-Mail wird automatisch im Anzeigefenster angezeigt. 3. Mithilfe der linken und rechten Auswahltaste können Sie die Inhalte der vorherigen oder nächsten E-Mail anzeigen. 4. Im E-Mail-Anzeigefenster haben Sie durch Drücken der Taste Option Zugriff auf folgende Funktionen: ] Antworten: Erstellen Sie eine Antwort auf die ausgewählte E-Mail-Nachricht. ] Allen antworten: Erstellt eine Antwort an alle Empfänger. ] Weiterleiten: Leitet die ausgewählte E-MailNachricht an eine andere E-Mail-Adresse weiter. ] Zu Kontakten hinzufügen: Speichert oder aktualisieret die Adresse des Absenders. ] Neue Nachricht: Ermöglicht das Verfassen einer neuen SMS-, MMS- oder E-Mail-Nachricht. ] Suchen: Ruft die Nummer, E-Mail-Adresse oder URL aus der E-Mail-Nachricht ab. Inhalt anzeigen: Zeigt die angehängte Datei an. ] ] Löschen: Löscht die ausgewählte E-MailNachricht. Markieren: Verwenden der Option zum Markieren bzw. Aufheben der Markierung. ] Zurück: Das Popup-Menü wird geschlossen. Papierkorb 1. Sie können E-Mails, die sich im Papierkorb befinden, wiederherstellen oder endgültig löschen. 2. Wählen Sie Papierkorb in der Mailbox aus, und drücken Sie die Taste OK, um die Liste der gelöschten E-Mails anzuzeigen. Hinweis ] Die E-Mails im Papierkorb werden nicht erneut abgerufen. Entwürfe MENÜ 4.4 3. Sie löschen eine gelöschte Nachricht endgültig, indem Sie die Taste Löschen drücken. 1. Sie können gespeicherte Nachrichten anzeigen. Wählen Sie eine Nachricht aus, und zeigen Sie sie an, indem Sie die Taste OK drücken. 4. Sie stellen eine gelöschte Nachricht wieder her, indem Sie die Taste Wiederherstellen drücken. 2. Durch Drücken der Taste Optionen haben Sie Zugriff auf die folgenden Funktionen: 5. Durch Drücken der Taste Optionen haben Sie Zugriff auf die folgenden Funktionen: ] W.herst: Eine gelöschte E-Mail wird wiederhergestellt. ] Löschen: Eine E-Mail wird endgültig gelöscht. ] Vom Telefon und Server löschen : Löscht eine ausgewählte E-Mail von Ihrem Telefon und Server. N a c h r i c h te n ] ] Bearbeiten: Ermöglicht das Bearbeiten einer Nachricht. ] Neue Nachricht: Ermöglicht das Verfassen einer neuen Nachricht. ] Markieren: Wählen Sie eine oder mehrere Nachrichten zum Löschen aus. ] Filter: Zeigen Sie Nachrichten entsprechend dem gewünschten Nachrichtentyp an. ] Löschen: Löschen Sie die aktuelle Nachricht. 65 Nachrichten N a c h r i c h te n ] Bearbeiten: Ermöglicht das Bearbeiten einer Nachricht. ] Neue Nachricht: Ermöglicht das Verfassen einer neuen Nachricht. ] Fehler-Status anzeigen: Der Grund für das Fehlschlagen der Übermittlung wird angezeigt. ] Markieren: Wählen Sie eine oder mehrere Nachrichten zum Löschen aus. 3. Über die Taste [Opt.] können Sie folgende Funktionen nutzen: ] Filter: Zeigen Sie Nachrichten entsprechend dem gewünschten Nachrichtentyp an. [Bei Nachrichten, die gesendet werden oder warten] ] Löschen: Löschen Sie die aktuelle Nachricht. Ausgang MENÜ 4.5 1. Sie können gespeicherte Nachrichten anzeigen. Wählen Sie eine Nachricht aus und zeigen Sie sie an, indem Sie die Taste OK drücken. 2. Um die vorherige bzw. die folgende Nachricht anzuzeigen, drücken Sie die linke bzw. rechte Navigationstaste. ] Neue Nachricht: Ermöglicht das Verfassen einer neuen Nachricht. ] Fehler-Status anzeigen: Zeigt den Grund des nicht übertragens der Nachricht an. ] Abbruch: Der Sendevorgang wird abgebrochen bzw. der Wartestatus aufgehoben. [Zum erneuten Senden einer Nachricht, deren Übermittlung fehlgeschlagen war] ] ] 66 Erneut senden: Die ausgewählte Nachricht wird erneut gesendet. Weiterleiten: Leitet die ausgewählte Nachricht weiter. Gesendet MENÜ 4.6 Hier befinden sich die von Ihnen gesendeten Nachrichten(Textnachricht/MultimediaNachricht/EMail) [Optionen] ] Weiterleiten: Leitet die ausgewählte Nachricht weiter. ] Öffnen: Öffnet die ausgewählte Nachricht. ] Bearbeiten: Ermöglicht das Bearbeiten einer Nachricht. Neue Nachricht: Ermöglicht das Verfassen einer neuen Nachricht. ] Markieren: Wählen Sie eine oder mehrere Nachrichten zum Löschen aus. ] Filter: Zeigen Sie Nachrichten entsprechend dem gewünschten Nachrichtentyp an. ] Löschen: Löschen Sie die aktuelle Nachricht. Mobilbox ] Häufig verwendete Formulierungen wie die nachfolgenden sind, je nach Dienstanbieter, standardmäßig im Telefon gespeichert. • Ich bin zu Hause. Ruf mich bitte an. MENÜ 4.7 Sie können eine Verbindung zur Voice-Mail-Zentrale herstellen. Wenn keine ausgewählte Adresse für eine Voice-MailZentrale vorhanden ist, können Sie eine neue VoiceMail-Zentrale einfügen. • Ich bin bei der Arbeit. Ruf mich bitte an. N a c h r i c h te n ] • Ich bin in einer Besprechung. Ruf bitte später an. • Ich bin in einer Besprechung. Ich rufe später zurück. • Ich habe mich verspätet. Ich komme um • Ich liebe Dich! • Hi. Wie geht es Dir? • Tut mir leid, ich kann Dir nicht weiterhelfen. • Meine Telefonnummer ist: Vorlagen MENÜ 4.8 • Bitte ruf mich an. Ich bin jetzt erreichbar. Textvorlagen (Menü 4.8.1) Multimedia-Vorlagen (Menü 4.8.2) Sie können häufig verwendete Formulierungen hinzufügen, bearbeiten und löschen. Häufige Formulierungen können Sie vorab im Eingabefenster speichern. Wählen Sie zum Speichern das Menü Optionen. Beim Erstellen von Multimedia-Nachrichten können Sie Vorlagen erstellen, bearbeiten und anzeigen. Fünf Vorlagen sind standardmäßig im Telefon gespeichert. Die folgenden Optionen stehen zur Verfügung. 67 Nachrichten N a c h r i c h te n Neu hinzufügen Nachrichtenton Hiermit erstellen Sie eine neue Vorlage. • Sie können von 10 Standardmelodien eine Melodie als Hinweiston auswählen. MMS schreiben Hiermit erstellen Sie mit der ausgewählten Vorlage eine neue Multimedia-Nachricht. Ansicht Mit dieser Option zeigen Sie die erstellte Vorlage an. Bearbeiten Mit dieser Option können Sie ausgewählte Vorlagen bearbeiten. Einstellungen MENÜ 4.9 Gesendete Nachr. speichern • Ja/Nein SMS (Menü 4.9.2) SMS-Zentrale • Geben Sie hier die Adresse des SMS Übertragungs Centers ein. Übertragungsbericht • Ja/Nein Gültigkeit Standard (Menü 4.9.1) 68 Nachrichtenanzeige • 1 Stunde / 6 Stunden / 12 Stunden / 1 Tag / 2 Tage / 1 Woche / Maximal • Nach Bestätigung/Nur Benachrichtigung Nachrichtentyp Nachrichtensignal • Text/Sprache/Fax/X.400/E-Mail • Aus/Einmal/ Einmal/Min. / Alle 2 Min. / Alle 5 Min. / Alle 10 Min. Zeichenkodierung • Automatisch/Standardalphabet/Unicode angefordert werden soll. Sie können MMS-Optionen konfigurieren. MMS Profile Sendeoptionen In diesem Menü können Sie Netzinformationen wie das MMS-Übertragungs-Center und WAP-Gateway für die Übermittlung von MMS-Nachrichten festlegen. Im Menü Optionen können Sie mit Hilfe der linken Auswahltaste Profile hinzufügen oder löschen. Beenden Sie die Konfiguration, indem Sie die Taste Fertig drücken. Das mit einem Häkchen versehene Profil ist die ausgewählte Konfiguration. Sie können den Inhalt des Profils im Bearbeitungsmodus anzeigen und bearbeiten, indem Sie die Taste Bearbeiten drücken. Wenn Sie ein neues Profil unter Optionen erstellen, wechseln Sie ebenfalls in den Bearbeitungsmodus. Die Bedeutung der Elemente ist nachfolgend aufgeführt. 1. Gültigkeit: In diesem Menü können Sie festlegen, wie lange eine gesendete MMS-Nachricht gültig bleibt. Die Nachricht wird nur für die angegebene Dauer auf dem MMS-Server gespeichert. 2. Sendezeit: Legen Sie hiermit die Zeit für das Senden der Nachricht an den Empfänger fest. Das MMS-Center sendet die Nachricht nach Ablauf der Sendezeit. 3. Priorität: Legen Sie hiermit die Priorität einer Nachricht für die MultimediaNachrichtenübertragung fest. 4. Nachrichtengröße: Legen Sie die Größe einer MMS-Nachricht fest. Eine erstellte Nachricht darf diese Größe nicht überschreiten. 5. Übertragungsbericht: Legen Sie fest, ob für gesendete MMS-Nachrichten eine Empfangsbestätigung angefordert werden soll. 6. Lesebestätigung: Legen Sie fest, ob für gesendete MMS-Nachrichten eine Lesebestätigung ] Titel: Profilname ] MMSC-URL: Geben Sie die URL des MMS-Centers ein. ] IP Adresse: Geben Sie die IP-Adresse des WAPGateway ein. ] Anschlussnummer: Geben Sie die Anschlussnummer des WAP-Gateway ein. N a c h r i c h te n MMS (Menü 4.9.3) 69 Nachrichten N a c h r i c h te n ] Verbindungsmodus: Mit UDP(CO/CL), TCP mit Proxy, oder TCP ohne Proxy. ] Zugangspunkt: Geben Sie den Namen des Zugriffspunktes an (siehe WAPVerbindungseinstellungen). Drücken Sie im Menü Optionen die Taste Fertig, um die Änderungen zu speichern und die MMS Konfiguration zu beenden. Wenn Sie Änderungen vorgenommen haben, drücken Sie die Taste Fertig, um die Änderungen zu speichern und das Menü zu schließen. Automatisch abrufen Sie können Einstellungen für den Empfang und die Übertragung von E-Mails konfigurieren, z. B. Lesebestätigung, Signatur-Text, Automatisch abrufen und E-Mail-Konto. Sie können mit der Option Automatisch abrufen festlegen, dass E-Mails automatisch vom Mailserver abgerufen werden. Wenn eine neue E-Mail ankommt, wird auf dem Mobiltelefonbildschirm ein entsprechendes Symbol angezeigt. Sie können das automatische Abrufen deaktivieren oder Zeitintervalle von 1, 3, 6 und 12 Stunden dafür festlegen. Bitte beachten Sie, dass durch die Verwendung der Funktion Autom. abrufen zusätzliche Gebühren anfallen können. Lesebestätigung E-Mail Profile Sie können festlegen, ob angeforderte Lesebestätigungen gesendet werden dürfen. 1. Sie können ein E-Mail-Konto erstellen oder es zusammen mit dem E-Mail-Server und der Benutzer- ID konfigurieren. E-Mail (Menü 4.9.4) Textsignatur Sie können festlegen, ob eine Textsignatur an das Ende der E-Mail angefügt werden soll. Der 70 festgelegte Signatur-Text kann beim Versenden entweder automatisch oder manuell an das Ende der E-Mail angefügt werden. Wie die Datei angehängt wird, variiert je nachdem, welches Standardkonto verwendet wird. 2. Sie können ein ausgewähltes E-Mail-Konto bearbeiten, indem Sie die Taste Einstellen drücken. 6. Setzen Sie den Cursor in das Feld E-Mail-Adresse, und konfigurieren Sie die E-Mail-Adresse für abgehende E-Mail-Nachrichten. 4. Durch Drücken der Taste Optionen haben Sie Zugriff auf die folgenden Funktionen: 7. Setzen Sie den Cursor in das Feld Antwort-E-MailAdresse, und konfigurieren Sie die E-Mail-Adresse für Antworten auf Ihre E-Mail-Nachrichten. ] Neu hinzufügen: Erstellen Sie ein neues E-MailKonto. ] Löschen: Löschen Sie das ausgewählte E-MailKonto. Erstellen eines neuen E-Mail-Kontos 1. Wählen Sie im Menü E-Mail-Konto die Option Hinzufügen. 2. Wenn Sie den Cursor auf ein Element setzen, können Sie das Element bearbeiten und ein neues E-Mail- Konto erstellen. 3. Setzen Sie den Cursor in das Feld Titel, und geben Sie den Nachrichtentitel ein. 4. Setzen Sie den Cursor in das Feld Benutzername, und geben Sie den Benutzernamen für das E-MailKonto ein. 5. Setzen Sie den Cursor in das Feld Kennwort, und konfigurieren Sie das Kennwort für das E-MailKonto. N a c h r i c h te n 3. Sie können ein E-Mail-Konto zum Senden einer EMail auswählen, indem Sie die Taste Einstellen drücken. 8. Setzen Sie den Cursor auf Max. Eingangsgröße, und legen Sie die maximale Größe für eingehende E-Mails fest. Die maximale Eingangsgröße darf 300 KB nicht überschreiten. 9. Setzen Sie den Cursor auf Auf Server speichern, und legen Sie fest, ob eine Kopie von Nachrichten auf dem Eingangsserver gespeichert werden soll. Mit der Taste Liste können Sie Ein oder Aus wählen. 10. Setzen Sie den Cursor in das Feld Mailserver abgehend, und konfigurieren Sie den abgehenden E-Mail-Server. 11. Setzen Sie den Cursor in das Feld Abgehender Server Port, und konfigurieren Sie die Anschlussnummer des E-Mail-Servers. Im Allgemeinen ist die Nummer des abgehenden Server-Ports (SMTP) 25. 71 Nachrichten N a c h r i c h te n 12. Setzen Sie den Cursor in das Feld Mailserver ankommend, und konfigurieren Sie den E-MailServer für ankommende E-Mails. 13. Setzen Sie den Cursor in das Feld Ankommender Server Port, und konfigurieren Sie die Anschlussnummer des E-Mail-Servers. Im Allgemeinen ist die Nummer des ankommenden Server-Ports (POP3) 110. 14. Setzen Sie den Cursor auf E-Mail-Eingangstyp, und wählen Sie den E-Mail-Eingangstyp aus. Sie können zwischen POP3 und IMAP4 wählen. 15. Setzen Sie den Cursor in das Feld Zugriffspunkt, und wählen Sie einen Zugriffspunkt für die Internetverbindung aus. Mit der Taste Liste können Sie einen konfigurierten Zugriffspunkt auswählen. 16. Setzen Sie den Cursor auf Automatisch abrufen, und wählen Sie ein Zeitintervall für das automatische Abrufen von E-Mails aus. Mit der Taste Liste können Sie die Option aktivieren oder deaktivieren (Ein/Aus). Wenn Sie diese Funktion verwenden möchten, muss Automatisch abrufen in den E-Mail-Einstellungen aktiviert sein. Wenn Automatisch abrufen nicht aktiviert ist, können Sie die Funktion im Menü Option aktivieren. 72 17. Setzen Sie den Cursor in das Feld SMTPAuthentifizierung, und legen Sie fest, ob der abgehende Mailserver authentifiziert werden soll. Mit der Taste Liste können Sie Ein oder Aus wählen. 18. Drücken Sie die Optionen Taste [Erweiterte Einst.]. Sie können die APOP-Einstellungen ändern. Sie können auch den Benutzernamen und das Kennwort für die SMTP-Authentifizierung ändern. Bearbeiten eines E-Mail-Kontos 1. Wählen Sie ein E-Mail-Konto in der Liste der EMail- Konten aus, und drücken Sie die Taste Bearbeiten. 2. Sie können die gewünschten Felder bearbeiten, indem Sie den Cursor darauf setzen. 3. Wenn Sie mit dem Festlegen der Einstellungen fertig sind, beenden Sie die Konfiguration des EMail- Kontos, indem Sie die Taste Fertig drücken. 1. Empfangen Sie können die Voice-Mail-Zentrale angeben oder ändern. 1. Ein Alle Push-Nachrichten empfangen 2. Aus Nicht alle Push-Nachrichten empfangen Push Nachrichten (Menü 4.9.6) Sie können die Methode zum Herunterladen von Push-Nachrichten ändern. ] Sie können für den Empfang von Push-Nachrichten "Ein" oder "Aus" auswählen. ] Durch Wählen von "Ein" oder "Aus" können Sie die Option "Automatischer Download" aktivieren bzw. deaktivieren. 2. Autom. Download 1. Ein Push-Nachricht wird automatisch heruntergeladen 2 Aus Zum Herunterladen der Push-Nachricht ist Benutzerinteraktion erforderlich. N a c h r i c h te n Mobilbox (Menü 4.9.5) CB Service (Menü 4.9.7) In diesem Menü können Sie die Kanal-ID eingeben oder ändern. Des Weiteren können Sie den Empfangsstatus ändern. 73 o2 Active o 2 Ac t i ve Zugang zu o2 Active Mit Ihrem Telefon können Sie weitaus mehr tun als nur telefonieren und Textnachrichten versenden. o2 Active bietet Informationen wie aktuelle Nachrichten, Wettervorhersagen sowie Sport- und Verkehrsnachrichten. Darüber hinaus bietet o2 Active anspruchsvolle Multimedia-Dienste, wie z. B. die aktuellsten Hits und Klingeltöne sowie Hintergründe und Spiele, zu Ihrer Unterhaltung und ganz nach Ihrem persönlichen Geschmack. Drücken Sie im Standby-Modus die OK-Taste, und wählen Sie anschließend mit den Navigationstasten o2 Active aus. Sie können auf o2 Active auch zugreifen, indem im Standby-Modus die rechte Auswahltaste drücken. Hinweis ] 74 Beachten Sie, dass durch die Verwendung von Online- Services zusätzliche Gebühren anfallen können. Kontakte Neu hinzufügen MENÜ 6.1 Sie können eine neue Kontaktadresse erstellen. Sie können in die Kontaktinformationen den Namen, Telefonnummern, E-Mail-Adressen, Privatanschrift, Büroanschrift und Internet-URL eingeben, den Kontakt Gruppen zuweisen, Notizen sowie Informationen zur Firma und anderen Verbindungen, zum Beruf bzw. zur beruflichen Position angeben, einen Rufton festlegen und ein Avatar erstellen oder ein Bild (Foto) aufnehmen. Hinweis ] Um einem Anrufer ein Bild zu zu weisen kann ein Foto oder Bild unter Kontakte "Menü 6-2", nach Auswahl eines Eintrages aus dem Telefonspeicher unter "Optionen - Bearbeiten", als Anrufbild gespeichert werden. Dieses Bild wird angezeigt sobald die ausgewählte Person Sie anruft. Der Umfang, in dem Sie Kontaktadressen eingeben und verwalten können, hängt von der Speicherbelegung ab. Suche Ko n ta k te Mit dieser Adressbuchfunktion können Sie Kontaktadressen aufzeichnen und verwalten. Mit dem Menü zur Verwaltung der Kontakte können Sie neue Kontaktadressen aufnehmen oder nach bestimmten Adressen anhand des Namens, der Telefonnummer oder der Gruppe suchen. MENÜ 6.2 Über diese Funktion können Suchen in den Kontaktadressen ausgeführt werden. Standardmäßig wird für den Suchvorgang ein Name verwendet. Die aktuelle Suchmethode und die Ergebnisse werden im Suchfenster angezeigt. Rechts im Fenster wird das für die ausgewählte Kontaktadresse registrierte Bild oder der Avatar angezeigt. Sie können die ausgewählte Telefonnummer anrufen oder eine Nachricht an sie senden. Eine Suche kann anhand der Telefonnummer, der E-Mail-Adresse oder den Gruppeninformationen durchgeführt werden. Kurzwahl MENÜ 6.3 In diesem Menü können Sie Kurzwahlen verwalten. Sie können den Zahlen 2 - 9 Kurzwahlen zuweisen. Sie können Kurzwahlen für alle der fünf möglichen Telefonnummern eines Kontaktes festlegen. Eine Kontaktadresse kann also mehrere Kurzwahlen haben. 75 Kontakte Ko n ta k te Anrufergruppen MENÜ 6.4 In diesem Menü können Sie Gruppeninformationen verwalten (sowohl die in Ihrem Telefon als auch die auf Ihrer SIM-Karte gespeicherten Informationen). Der Telefonspeicher enthält 4 Standardgruppen: "Freunde", "Familie" „Kollegen" und "Schule". Es gibt vier Standardgruppen: Freund, Familie, Kollegen und Schule. Sie können Gruppen hinzufügen, bearbeiten und löschen. Zudem können Sie jeder Gruppe ein Bild und einen Rufton zuweisen. Wenn für eine Nummer kein Rufton festgelegt wurde, ertönt bei einem Anruf dieser Nummer der Rufton der Gruppe, der die Nummer zugewiesen ist. Eigene Nummer MENÜ 6.5 Sie können eigene Nummern speichern, die in der SIM-Karte verwendet werden. Einstellungen MENÜ 6.6 Datenquelle (Menü 6.6.1) Hier legen Sie fest, wo Telefonbuchdaten gespeichert werden. Sie können den Speicher des Mobiltelefons, 76 die SIM- Karte oder beides wählen. Standardmäßig ist die Option Telefon & SIM ausgewählt. Mit den Auf- /Ab-Navigationstasten können Sie die Einstellungen ändern. Alle kopieren (Menü 6.6.2) Sie können Kontaktinformationen vom Telefonspeicher zur SIM- Karte oder von der SIMKarte zum Telefonspeicher kopieren. Sie können nur ausgewählte Elemente oder alle Kontaktinformationen kopieren. Alle verschieben (Menü 6.6.3) Sie können Kontaktinformationen vom Telefonspeicher zur SIM- Karte oder von der SIMKarte zum Telefonspeicher verschieben. Sie können nur ausgewählte Elemente oder alle Kontaktinformationen verschieben. Alle löschen (Menü 6.6.4) Hiermit werden sämtliche Kontaktadressen gelöscht. Sie können sowohl die Adressen im Speicher des Mobiltelefons als auch sämtliche auf der SIM-Karte gespeicherten Kontaktadressen löschen. Organizer MENÜ 7.1 Wenn Sie den Wecker stellen, wird das Weckersymbol in der Symbolleiste angezeigt. Der gewählte Weckruf ertönt zur festgelegten Zeit. Durch Drücken der Taste OK wird der Weckton ausgeschaltet und der Wecker deaktiviert. Wenn Sie die rechte Navigationstaste oder Snooze drücken und dann den Snooze-Intervall einstellen, wird der Weckton ausgeschaltet und ertönt erst wieder nach Ablauf des festgelegten Snooze- Intervalls. Sie können bis zu fünf Weckrufe festlegen. 1. Wählen Sie zunächst den gewünschten Wecker aus der angezeigten Liste aus. Wenn die Liste leer ist, drücken Sie die rechte Auswahltaste [Hinzuf.], um einen Wecker hinzuzufügen. 2. Wecker ein-/ausstellen: Schalten Sie den Wecker mit diesen Optionen ein oder aus, oder wählen Sie eine Weckzeit. 3. Weckzeit einstellen: Geben Sie die gewünschte Uhrzeit ein. Wenn das 12-Stunden-Format eingestellt ist, legen Sie fest, ob AM oder PM angezeigt werden. 4. Wiederholungsintervall einstellen: Wählen Sie mit den Links-/Rechts-Navigationstasten das gewünschte Wiederholungsintervall aus, oder wählen Sie das Wiederholungsintervall in der angezeigten Liste aus, und drücken Sie die Taste OK. 5. Weckton auswählen: Wählen Sie den gewünschten Weckton mit den Links-/Rechts-Navigationstasten aus, oder wählen Sie den Weckton in der angezeigten Liste aus, und drücken Sie die Taste OK. O rg a n i z e r Wecker 6. Notiz eingeben: Geben Sie einen Namen für den Alarm ein. 7. Snooze: Aktivieren oder deaktivieren Sie die Snooze-Funktion. 8. Wenn Sie den Wecker eingestellt haben, drücken Sie die rechte Auswahltaste [Fertig]. Wichtig ] Der Wecker funktioniert nicht, wenn das Gerät ausgeschaltet ist oder sich im Lautlos Modus befindet. Kalender MENÜ 7.2 Abfragen von Terminen und Suchfunktion 1. Monatsübersicht Monatsübersicht anzeigen. Der Cursor steht auf dem aktuellen Datum. Tage, für die Termine 77 Organizer O rg a n i z e r gespeichert sind, sind unterstrichen. Termine für das Datum, auf dem der Cursor steht, werden durch ein Symbol angezeigt. Drücken Sie die Kurzwahl-Taste 1, um zum vorherigen Jahr zu wechseln. Drücken Sie die Kurzwahl-Taste 3, um zum nächsten Tag zu wechseln. Drücken Sie die Kurzwahl-Taste 5, um zum heutigen Tag zu wechseln. Durch Drücken der Taste 7 wechseln Sie zum vorherigen Monat, und durch Drücken von Taste 9 wechseln Sie zum nächsten Monat. Sie können den Cursor mit den Navigationstasten (Auf/Ab/Links/Rechts) auf das gewünschte Datum setzen. 2. Tagesübersicht Drücken Sie in der Monatsübersicht die Taste Ansicht, um zur Tagesübersicht zu wechseln. Hier sehen Sie die einzelnen Tage des Terminkalenders. Sie können sich in der Tagesübersicht mit den Links- /Rechts-Navigationstasten vorwärts und rückwärts im Kalender bewegen. In einem Suchergebnis werden der Inhalt des Terminkalenders, Wiederholungseinstellungen und Weckereinstellungen angezeigt. Sie können den Terminkalender über SMS (Textnachricht), MMS 78 (Bildnachricht), E-Mail oder Bluetooth an ein anderes Telefon oder an eine Website senden. 3. Detaillierte Übersicht Sie können eine detaillierte Übersicht anzeigen. Diese Übersicht umfasst den gesamten konfigurierten Inhalt des Benutzers. Sie können den Terminkalender über SMS (Textnachricht), MMS (Bildnachricht), E-Mail oder Bluetooth an ein anderes Telefon oder an eine Website senden. Durchsuchen des Terminkalenders Sie können Termine hinzufügen. Sie können Anfangsund Enddatum, Start- und Endzeit, Inhalt, Termintyp, sowie Wiederholungs- und Weckereinstellungen konfigurieren. Termintypen Termin Jahrestag Geburtstag Konfigurierbare Wiederholungsoptionen Symbol nicht vorhanden. 1. Alte Termine löschen Mit dieser Funktion können Sie alle in der Vergangenheit liegenden Termine löschen. Täglich Mo. - Fr. O rg a n i z e r Einmal Löschen von Terminen 2. Alle löschen Sa. - So. Wöchentlich Mit dieser Funktion können Sie alle gespeicherten Termine löschen. Monatlich Einstellen und Aufheben von Ferien Jährlich Konfigurierbare Weckeroptionen Keine Erinnerung Mit dieser Funktion können Sie Ferien für Benutzer einstellen und aufheben. Symbol nicht vorhanden. Konfigurierbare Ferienoptionen 0 Min. vorher 15 Min. vorher 30 Min. vorher 1 Std. vorher 1 Tag vorher 3 Tage vorher 1 Woche vorher Einmal Wöchentlich Monatlich Jährlich Mehrtägig Wenn ein Tag als Ferientag konfiguriert ist, wird das Datum rot angezeigt. Durch die Benutzerkonfiguration können Ferien von 1 bis 10 Tagen konfiguriert und gelöscht werden. Terminbenachrichtigung Wenn Sie den Wecker eingestellt haben, ertönt der festgelegte Weckruf. Wenn die Benachrichtigungszeit vor dem Beginn des Termins liegt, können Sie den Wecker erneut einstellen. 79 Organizer O rg a n i z e r Aufgaben MENÜ 7.3 Sie können Aufgaben anzeigen, bearbeiten und hinzufügen. Aufgaben werden in zeitlicher Reihenfolge angezeigt. Bereits beendete Aufgaben und noch nicht beendete Aufgaben werden auf verschiedene Weise angezeigt. Hinzufügen (Menü 7.3.1) Sie fügen eine Aufgabe hinzu, indem Sie im Aufgabenverwaltungsbildschirm die Taste Hinzufügen drücken. Geben Sie Datum, Beschreibung und Priorität für die Aufgabe ein. Wenn Sie die Eingabe abgeschlossen haben, drücken Sie die Taste Fertig, um die neue Aufgabe zu speichern. Detaillierte Ansicht und Bearbeitung Zum Anzeigen der Aufgabendetails setzen Sie den Cursor auf das gewünschte Element der Aufgabenliste und drücken die Taste OK. Sie können mithilfe von "Option" eine Aufgabe bearbeiten oder löschen. Mit der Menüoption Markieren/Markierung 80 aufheben können Sie mehrere Aufgaben oder alle Aufgaben gleichzeitig löschen. Einstellen des Aufgabenstatus Die beendeten Aufgaben werden durchgestrichen unter den nicht beendeten Aufgaben in der Aufgabenliste angezeigt. Im Menü Optionen können Sie beendete Aufgaben auf den Status Nicht beendet setzen. Wählen Sie Senden im Menü Optionen, um ausgewählte Aufgaben als Textnachricht, MMSNachricht, per E-Mail oder Bluetooth versenden. Notiz MENÜ 7.4 Mit der Funktion zum Verwalten von Notizen können Sie den Inhalt von Notizen anzeigen und verwalten und neue Notizen hinzufügen. Hinzufügen von Notizen Sie fügen eine neue Notiz hinzu, indem Sie Hinzufügen drücken. Mit der Taste . können Sie Ziffern und Groß- oder Kleinbuchstaben auswählen. Sie können auch häufig verwendete Formulierungen Countdown Sie können den Inhalt der aktuellen Notiz speichern und zur Liste hinzufügen, indem Sie die Taste Fertig drücken. 1. Wählen Sie das Menü Count Down. Notiz senden 3. Geben Sie in das Feld Datum das gewünschte Datum ein, und drücken Sie Fertig. Wählen Sie Senden im Menü Optionen, um eine Notiz als Textnachricht, MMS-Nachricht oder per E-Mail zu senden. Bearbeiten und Löschen von Notizen Setzen Sie den Cursor auf die gewünschte Notiz, und drücken Sie die Taste zum Anzeigen des gesamten Inhalts der Notiz. Mit dieser Funktion wird der gesamte Inhalt der Notiz angezeigt. Mit der Taste Option können Sie den Inhalt einer Notiz bearbeiten oder löschen. Durch Drücken der Taste "Löschen" können Sie zu Notizenverwaltungsbildschirm zurückkehren. Mit der Option Markieren/Markierung aufheben können Sie mehrere oder alle Notizen auswählen und sie dann durch Drücken der Taste Löschen zu löschen. MENÜ 7.5 2. Drücken Sie [Hinzufügen], und geben Sie anschließend im Feld [Notizen] Text ein. O rg a n i z e r oder Symbole eingeben. 4. Zum Anzeigen der Aufgabendetails setzen Sie den Cursor auf das gewünschte Element der Countdown- Liste und drücken die Taste OK. Die Details des ausgewählten Elements werden zusammen mit dem Datum, an dem das Ereignis stattfindet, werden in der Detailansicht angezeigt. 5. Details zu dem ausgewählten Element, an dem das Ereignis stattfindet, werden in der Detailansicht angezeigt. 6. Sie können ein Countdown-Element über das Menü Optionen bearbeiten und löschen. 7. Sie können mehrere Countdown-Elemente löschen, indem Sie sie markieren und dann löschen. 81 Organizer O rg a n i z e r Sprachaufnahme MENÜ 7.6 Drücken Sie die linke Auswahltaste, um vor der Sprachaufnahme ein Popup-Menü zu öffnen. Wählen Sie mit den Auf-/Ab-Navigationstasten das gewünschte Menüelement aus, und drücken Sie die Taste OK. 1. Qualität: Sie können für die Aufnahmequalität zwischen den Optionen Superfein, Fein und Normal wählen. 2. Dauer: Sie können für die Aufzeichnungsdauer zwischen der Größe der Multimedia-Datei, 30 Sekunden und 1 Minute wählen. 3. Neue Aufzeichnung: Wählen Sie dieses Menü, um zum Tonalbum zu wechseln. Die Dateien mit den Aufnahmen werden im Ordner Tonaufnahmen gespeichert. 4. Schließen Sie das Untermenü, indem Sie die rechte Auswahltaste drücken. Durch Drücken der Taste OK wird die Aufnahme gestartet. Wenn eine Aufnahme gestartet wird, werden die Aufnahmezeit und der aktuelle Name der Aufnahmedatei auf dem LCD angezeigt. Drücken Sie 82 zum Abbrechen der Aufnahme die rechte Auswahltaste. Wenn Sie während der Aufnahme die linke Auswahltaste drücken, können Sie die Aufzeichnung beenden oder die Aufzeichnung abbrechen. Wählen Sie mit den Auf-/Ab-Navigationstasten die gewünschte Option aus, und drücken Sie die Taste OK. Wenn Sie mit der Tonaufnahme fertig sind, drücken Sie die Taste OK. Die aufgenommene Datei wird automatisch unter Töne > Ordner Meine Töne (My Media-Töne-Meine Töne) abgespeichert. Wenn keine Aufnahme vorgenommen wird, starten Sie durch Drücken der Taste OK die Aufnahme in eine neue Datei. Wenn keine Aufnahme vorgenommen wird, drücken Sie die rechte Auswahltaste, um eine Datei mit einer Tonaufnahme zu senden. Wählen Sie mit den Auf-/Ab-Navigationstasten eine der Optionen Als Bildnachricht, via Email oder via Bluetooth aus, und drücken Sie die Taste OK. Drücken Sie zum Auswählen verschiedener Optionen Taschenrechner Wählen Sie mit den Auf-/Ab-Navigationstasten das gewünschte Menü aus, und drücken Sie die Taste OK. Das Telefon bietet einen Taschenrechner mit vier Rechenfunktionen zum Addieren, Subtrahieren, Multiplizieren und Dividieren sowie wissenschaftliche Funktionen. 1. Neue Aufzeich.: Wählen Sie dieses Menü zum Starten einer neuen Tonaufnahme. Senden: Wählen Sie dieses Menü zum Senden der aufgezeichneten Datei. 2. Senden: Wählen Sie dieses Menü, um die aufgezeichnete Datei zu senden. Wählen Sie mit den Auf-/Ab-Navigationstasten eine der Optionen Als MMS, Als E-Mail oder Über Bluetooth aus, und drücken Sie die Taste OK. 3. Rufton: Sie können mit den Auf-/AbNavigationstasten verschiedene Ruftöne für Sprachanrufe und für Videoanrufe auswählen. 4. Album: Öffnet "Meine Töne". 5. Löschen: Mit diesem Menü löschen Sie eine Tonaufnahmedatei. 6. Schließen Sie das Untermenü, indem Sie die rechte Auswahltaste drücken. MENÜ 7.7 O rg a n i z e r nach der Tonaufnahme die linke Auswahltaste. 1. Drücken Sie Funktion. 2. Wählen Sie die gewünschte Funktion aus. 3. Wählen Sie Taschenrechner. Verwenden Sie zum Eingeben der Zahlen die Zifferntasten und zum Eingeben der Rechenzeichen die Navigationstasten (Auf/Ab/Links/Rechts). Sie können einen Punkt als Dezimaltrennzeichen eingeben, indem Sie die Taste # drücken. Bei jedem Drücken der Taste Löschen wird das jeweils letzte Zeichen gelöscht. Wenn Sie die Taste Löschen drücken und festhalten, werden alle Zeichen, beginnend mit dem letzten eingegebenen Zeichen, auf einmal ausgewählt. Wenn die Berechnung abgeschlossen ist und das Ergebnis auf dem Bildschirm angezeigt wird, können Sie das Ergebnis durch Drücken einer Zifferntaste löschen. Obwohl Sie die Taste AC nicht gedrückt haben, ist der Taschenrechner dann wieder für die 83 Organizer O rg a n i z e r Eingabe bereit. Wenn die Berechnung abgeschlossen ist und das Ergebnis auf dem Bildschirm angezeigt wird, können Sie das Ergebnis durch Drücken einer Symboltaste unter dem Symbol speichern und dann mit Berechnungen fortfahren. Einheitenumrechner MENÜ 7.8 5. Drücken Sie Zurücksetzen, um den aktuellen Wert im Eingabefeld zu löschen. 6. Sie beenden die Währungsumrechnungsfunktion, indem Sie die Taste Zurück drücken. Mit diesem Menü können Sie Währungen, Oberflächen, Längen, Gewichte, Temperaturen, Volumen und Geschwindigkeiten umrechnen. Fläche (Menü 7.8.2) 1. Drücken Sie Menü. 2. Wählen Sie die umzurechnende Einheit mit der Taste Einheit aus. 2. Wählen Sie die gewünschte Funktion aus. 1. Wählen Sie die Option Fläche aus. 3. Wählen Sie Einheitenumrechner. 3. Geben Sie die Standardeinheit ein, und zeigen Sie den umgerechneten Wert an. Währung (Menü 7.8.1) 1. Wählen Sie die Option Währung aus. 4. Drücken Sie Zurücksetzen, um den aktuellen Wert im Eingabefeld zu löschen und den Cursor in das Eingabefeld zu setzen. 2. Mithilfe von Rate können Sie einen Wechselkurs eingeben. 5. Sie beenden die Oberflächenumrechnung indem Sie die Taste Zurück drücken. 3. Geben Sie bis zu fünf Wechselkurse ein, die mit dem Euro äquivalent sind, und drücken Sie Speichern. Sie können dann Umrechnungen von einer Währung in eine andere vornehmen. 84 4. Sie können den Wert von fünf Währungseinheiten anzeigen. 1. Wählen Sie das Menü Länge. 2. Wählen Sie die umzurechnende Einheit mit der Taste Einheit aus. 3. Geben Sie die Standardeinheit ein, und zeigen Sie den umgerechneten Wert an. 5. Sie beenden die Gewichtsumrechnungsfunktion, indem Sie die Taste Zurück drücken. Temperatur (Menü 7.8.5) 1.Wählen Sie die Option Temperatur aus. 2. Setzen Sie den Cursor mit den Auf-/AbNavigationstasten auf die gewünschte Einheit. 4. Drücken Sie Zurücksetzen, um den aktuellen Wert im Eingabefeld zu löschen und den Cursor in das Eingabefeld zu setzen. 3. Geben Sie die Standardeinheit ein, und zeigen Sie den umgerechneten Wert an. 5. Sie beenden die Längenumrechnungsfunktion, indem Sie die Taste Zurück drücken. 4. Drücken Sie Zurücksetzen, um den aktuellen Wert im Eingabefeld zu löschen und den Cursor in das Eingabefeld zu setzen. Gewicht (Menü 7.8.4) 5. Sie beenden die Temperaturumrechnungsfunktion, indem Sie die Taste Zurück drücken. 1. Wählen Sie das Menü Gewicht. O rg a n i z e r Länge (Menü 7.8.3) 2. Wählen Sie die umzurechnende Einheit mit der Taste Einheit aus. 3. Geben Sie die Standardeinheit ein, und zeigen Sie den umgerechneten Wert an. 4. Drücken Sie Zurücksetzen, um den aktuellen Wert im Eingabefeld zu löschen und den Cursor in das Eingabefeld zu setzen. 85 Organizer O rg a n i z e r Volumen (Menü 7.8.6) 1. Wählen Sie die Option Volumen aus. 2. Wählen Sie die umzurechnende Einheit mit der Taste Einheit aus. 3. Geben Sie die Standardeinheit ein, und zeigen Sie den umgerechneten Wert an. 4. Drücken Sie Zurücksetzen, um den aktuellen Wert im Eingabefeld zu löschen und den Cursor in das Eingabefeld zu setzen. 5. Sie beenden die Volumenumrechnungsfunktion, indem Sie die Taste Zurück drücken. Geschwindigkeit (Menü 7.8.7) 1. Wählen Sie das Menü Geschwindigkeit. 2. Wählen Sie die umzurechnende Einheit mit der Taste Einheit aus. 3. Geben Sie die Standardeinheit ein, und zeigen Sie den umgerechneten Wert an. 4. Drücken Sie Zurücksetzen, um den aktuellen Wert im Eingabefeld zu löschen und den Cursor in das Eingabefeld zu setzen. 86 5. Sie beenden die Geschwindigkeitsumrechnung, indem Sie die Taste Zurück drücken. Weltzeituhr MENÜ 7.9 Mit der Weltzeitfunktion können Sie die aktuelle Uhrzeit in allen großen Städten der Welt anzeigen. 1. Wählen Sie Weltzeit. 2. Sie können die Zeit im gewünschten Land oder in der gewünschten Stadt anzeigen, indem Sie die Stadt mit den Links-/Rechts-Navigationstasten auswählen. 3. Sie können eine Stadt als Heimatstadt festlegen, indem Sie Privat wählen. 4. Die ausgewählte Heimatstadt bildet die Basis für die Berechnung der Sommerzeit. MENÜ 7.* 1. Wählen Sie das Menü Stoppuhr aus. 2. Drücken Sie Start, um die Stoppuhr zu starten. O rg a n i z e r Stoppuhr 3. Drücken Sie Stopp, um die Stoppuhr zu stoppen und die Zeit abzulesen. 4. Drücken Sie Start, um die Stoppuhr zu starten. 5. Wenn Sie während des Messvorgangs Runde drücken, wird die bis zu diesem Zeitpunkt gemessene Zeit erfasst, ohne die Zeitmessung zu beenden. 6. Durch das Drücken von Runde können bis zu 20 Zwischenzeiten gespeichert werden. Wenn Sie auf diese Weise mehr als sechs Zwischenzeiten erfassen, wird jeweils die älteste gelöscht. 7. Drücken Sie Details, um die erfassten Zwischenzeiten anzuzeigen. Drücken Sie Zurücksetzen, um die Stoppuhr wieder auf null zu setzen. 87 Kamera Ka m e ra Foto aufnehmen MENÜ 8.1 1. Drücken Sie die Menütaste, und wählen Sie 8. Kamera > 1. Nehmen Sie ein Foto auf, oder drücken Sie im Standby-Modus die Kamera-Taste. ] Helligkeit: Der Helligkeitsbereich reicht von 2,0 bis 2,0 und ist in Stufen von 0,5 unterteilt. Je höher die Helligkeitsstufe, desto heller ist der Bildschirm. ] Weißabgleich: Mit dieser Funktion können Sie den Ton des Hintergrundbilds dem Wetter entsprechend einstellen. Verfügbare Einstellungen: Automatisch, Tageslicht, Bewölkt, Schattig und Fluoreszierend. ] Nachtmodus: Mit diesem Modus können Sie nachts bessere Bilder aufnehmen. ] Rahmenaufnahme: Bei der Aufnahme eines Bildes können Sie 10 verschiedene Rahmeneffekte anwenden. (Rahmenaufnahme ist bei Verwendung der Größe des Hintergrunds ist verfügbar.) ] Selbstauslöser: Mit dieser Funktion können Sie die Auslösezeit der Kamera verzögern, indem Sie eine der folgenden Einstellungen auswählen: Aus, 3 Sekunden, 5 Sekunden oder 10 Sekunden. ] Effekt: In diesem Menü können Sie einen der folgenden Spezialeffekte auswählen: Aus, 2. Einstellungen Drücken Sie die Taste Optionen. ] ] Qualität: Sie können für die Qualität eines Fotos eine der folgenden Einstellungen wählen: Superfein, Fein oder Normal. ] Serienaufnahme: Sie können 3, 6 oder 9 Fotos nacheinander aufnehmen Serienaufnahme ist bei einer Auflösung von 320 x 240 verfügbar. ] 88 Größe: Wählen Sie Größe, und wählen Sie dann eine der folgenden Größen aus: 1280 x 1024, 640 x 480, 320 x 240, Größe des Hintergrunds und Kontaktfoto. Zoom: Sie können, abhängig von der Foto- bzw. Vorschaugröße, verschiedene Zoomstufen wählen. Die Zoomstufen decken einen Bereich von 1 bis 10 ab. Für Fotos im Format 1280x1024 wird nur Zoomstufe 1 (1:1) unterstützt. Video aufnehmen ] Auslöseton: Sie können verschiedene Geräusche als Auslösegeräusch wählen: Kein Ton, Ton 1 oder Ton 2. 1. Diese Funktion wird ausgewählt, wenn Sie im Menü Kamera die Option 2. Video aufnehmen wählen. ] Speicher: Sie können ein aufgenommenes Foto im internen Flash-Speicher des Telefons oder im externen Flash-Speicher speichern. 2. Einstellungen Drücken Sie die Taste Optionen. ] Größe: Sie können eine Größe zwischen 176 x 144 und 128 x 96 auswählen. ] Qualität: Sie können für die Qualität eines Videos eine der folgenden Einstellungen wählen: Superfein, Fein oder Normal. ] Zoom: gleiche Funktion wie beim Aufnehmen eines Fotos. ] Helligkeit: gleiche Funktion wie beim Aufnehmen eines Fotos. ] Weißabgleich: gleiche Funktion wie beim Aufnehmen eines Fotos. ] Nachtmodus: gleiche Funktion wie beim Aufnehmen eines Fotos. ] Effekt: gleiche Funktion wie beim Aufnehmen eines Fotos. 3. Aufnehmen eines Fotos Passen Sie die Position der Kamera so an, dass sich das Motiv in der Mitte des Bildschirms befindet. Drücken Sie dann auf den Auslöser, um ein Foto zu machen. Ein aufgenommenes Foto wird im internen Speicher des Telefons oder im externen FlashSpeicher gespeichert. Sie zeigen aufgenommene Fotos an, indem Sie ( ). wählen. Daraufhin wird das Fotoalbum geöffnet. Aufgenommene Fotos werden als Miniaturansicht angezeigt. Setzen Sie den Cursor auf das gewünschte Foto, und wählen Sie Ansicht, um es anzuzeigen. Sie können ein ausgewähltes Foto auch per MMS, E-Mail oder Bluetooth an andere Personen senden, indem Sie auf dem Bildschirm mit der Miniaturansichtsliste die Taste Senden drücken. MENÜ 8.2 Ka m e ra Schwarzweiß, Negativ oder Sepia. 89 Kamera Ka m e ra ] Aufnahmezeit: Sie können Aufnahmezeiten von 30 Sekunden, 1 Minute, 2 Minuten, 5 Minuten und 60 Minuten. ] Speicher: Sie können ein aufgenommenes Video im internen Flash-Speicher des Telefons oder im externen Flash-Speicher speichern. 3. Aufnehmen eines Videos drücken Sie die Taste Aufzeichnen um mit dem Aufnehmen des Videos zu beginnen. Wenn Sie die Aufnahme stoppen möchten, drücken Sie die Taste Stopp. Das aufgenommene Video wird in der Galerie gespeichert. Sie geben das aufgenommene Video wieder, indem Sie ( ), wählen, dann die gewünschte Videominiaturansicht in der Videolisteauswählen und die Taste Wied. drücken. 90 Speicherstatus MENÜ 8.3 Gesamter Speicher (Menü 8.3.1) Mit dieser Funktion können Sie die Belegung des Benutzerspeichers Ihres Mobiltelefons überprüfen. Diese Funktion überprüft den verfügbaren Speicher und zeigt ihn dann auf dem Display an. Externer Speicher (Menü 8.3.2) Mit dieser Funktion können Sie die Belegung des Benutzerspeichers auf der externen Speicherkarte überprüfen. Hierbei wird angezeigt, wie viel freier und belegter Speicher vorhanden ist. Einstellungen MENÜ 9.1 Wenn Sie eine SIM-Karte vom Typ SAT verwenden, wird hier die Option Profile angezeigt, und sämtliche in Kapitel 1, „Profile”, aufgeführten Funktionen sollten zur Verfügung stehen. Datum & Zeit MENÜ 9.2 Die aktuelle Zeit wird automatisch eingestellt, wenn das Telefon im Netz registriert wird. Benutzer können jedoch Datum und Zeit auch manuell mithilfe des Menüs Datum/Zeit einstellen. Die vom Benutzer festgelegten Einstellungen bleiben nur so lange erhalten, wie das Telefon eingeschaltet ist. Zeit (Menü 9.2.1) 1. Wählen Sie in der Liste Datum/Zeit die Option Zeit aus, und drücken Sie Auswählen. 2. Setzen Sie den Cursor mit den Navigationstasten in das gewünschte Feld (Stunde, Minute oder Zeitformat). 3. Geben Sie mit den Zifferntasten die Stunde und die Minuten ein. 4. Wählen Sie das Zeitformat mithilfe der Links/Rechts-Navigationstasten aus. 5. Blättern Sie nach unten, um einen Stundenton für die Anzeige auszuwählen, z. B. Aus, Kuckucksuhr oder Glockengeläut. E i n s te l l u n g e n Profile (bei SAT-SIM) 6. Drücken Sie zum Bestätigen der Zeiteinstellungen die Taste Fertig. Datum (Menü 9.2.2) 1. Wählen Sie in der Liste Datum/Zeit die Option Datum aus, und drücken Sie Auswählen. 2. Wählen Sie das Datumsformat mithilfe der Links/Rechts-Navigationstasten aus. 3. Geben Sie mit den Zifferntasten Tag, Monat und Jahr ein. 4. Drücken Sie zum Bestätigen der eingegebenen Werte für die Datumseinstellungen die Taste "Fertig". Sommerzeit (Menü 9.2.3) Wählen Sie aus, ob die Sommerzeitfunktion aktiviert werden soll oder nicht. Wenn die Heimatstadt die Sommerzeit nicht unterstützt, kann die 91 Einstellungen Sommerzeitfunktion nicht auf Ein eingestellt werden. E i n s te l l u n g e n Favoriten ] ] 92 Alle löschen: Drücken Sie im Schnellmenü die linke Auswahltaste [Opt.]. Wählen Sie dann im Menü Alle löschen. ] Info anzeigen: Drücken Sie im Schnellmenü die linke Auswahltaste [Opt.]. Wählen Sie im Menü Info anzeigen, um Informationen zur tatsächlichen Position des Menüelements anzuzeigen. Menü 9.3 Mit dieser Funktion können Sie den bereits vorhandenen Favoriten Ihre Favoriten hinzufügen. So können Sie rasch auf die gewünschten Funktionen zugreifen, indem Sie im Standby-Modus die AufNavigationstaste drücken. Um das gewünschte Menü direkt auszuwählen, wählen Sie das Menü mit den Navigationstasten aus den Favoriten aus. ] ] Wählen: Markieren Sie in der Liste die Zeile [Leer], und drücken Sie die linke Auswahltaste [Hinzuf.]. Wählen Sie dann im Menü die Option Neu hinzufügen und speichern Sie das gewünschte Menüelement. Bearbeiten: Drücken Sie im Schnellmenü die linke Auswahltaste [Opt.]. Wählen Sie dann im Menü Bearbeiten, um ein gespeichertes Menüelement zu bearbeiten. Löschen: Drücken Sie im Schnellmenü die linke Auswahltaste [Opt.]. Wählen Sie dann im Menü Löschen, um ein gespeichertes Menüelement zu löschen. Telefon MENÜ 9.4 Sprache (Menü 9.4.1) Wählen Sie die Sprache für den Display-Text. Bei der Sprachoption Automatisch wird die Sprache automatisch gemäß der verwendeten SIM-Karte eingestellt. Wird die Sprache der SIM-Karte nicht vom Telefon unterstützt, wird Englisch verwendet. Anzeige (Menü 9.4.2) Sie können die Anzeige des Innen- und Aussendisplays verändern. Hintergrundbild Sie können ein Bild für den Hintergrund der Hauptanzeige auswählen. Sie können auswählen, welcher Hintergrund für die Hauptanzeige im Standby-Modus angezeigt wird. Des weiteren können Sie auswählen, welcher Uhrentyp im Standby-Modus angezeigt wird. Sie können die Schriftgröße und -farbe der Uhr ändern, die im Standby-Modus auf der Hauptanzeige angezeigt wird. Anrufe Außendisplay Rufumleitungmenüs für Video-, Sprach-, Daten und Faxanrufe sind verfügbar. Sie können auswählen, welcher Hintergrund für das Außendisplay im Standby-Modus angezeigt wird. Zifferngröße Sie können die Farbe der Ziffern festlegen, die angezeigt werden, wenn Sie im Standby-Modus die Zifferntasten drücken. Farbschema Sie können zwischen den Farbschemata "o2", "Metallisch", "Himmelblau" und „Orange" wählen. Hintergrundbeleuchtung Mit dieser Funktion können Sie die Einstellungen für die Beleuchtungsdauer für das Innen- und MENÜ 9.5 E i n s te l l u n g e n Innendisplay Außendisplay und das Tastenfeld konfigurieren. Standardeinstellungen: Innendisplay: 10 Sekunden, Außendisplay: 10 Sekunden, Tastenfeld: 10 Sekunden. Rufumleitung (Menü 9.5.1) Die Verfügbarkeit der Menüs hängt jedoch davon ab, ob die SIM-Karte CPHS unterstützt. Das Menü umfasst Video- und Sprachanrufe sowie Fax- und Datenanrufe. Das Videomenü bietet Optionen zur Umleitung von Videoanrufen, und das Sprachmenü bietet Optionen zur Umleitung von Sprachanrufen. Die Video- und Sprachmenüs enthalten die folgenden Untermenüs. Das Videomenü enthält die Untermenüs Alle Videoanrufe, Wenn besetzt, Wenn unbeantwortet und Wenn unerreichbar. Das Sprachmenü enthält die Untermenüs Alle 93 Einstellungen E i n s te l l u n g e n Sprachanrufe, Wenn besetzt, Wenn unbeantwortet und Wenn unerreichbar. Videoanrufe Alle Videoanrufe 1. Auswahl des Menüs Aus – Die im Netz registrierte Rufumleitungsnummer wird gelöscht. Während Sie auf eine Antwort vom Netz warten, werden die Nachricht Anfrage... und eine Animation angezeigt. Wenn eine Antwort vom Netz eingeht, wird das Ergebnis angezeigt. 2. Auswahl von An andere Nummer – Ein Dialogfeld wird geöffnet, in das Sie eine Telefonnummer für die Rufumleitung eingeben können. Geben Sie die Telefonnummer ein, zu der Anrufe umgeleitet werden sollen, und drücken Sie die Taste OK. Während Sie auf eine Antwort vom Netz warten, werden die Nachricht Anfrage... und eine Animation angezeigt. Wenn eine Antwort vom Netz eingeht, wird das Ergebnis angezeigt. 3. Auswahl von Nummer eingeben – Ein Menü wird geöffnet, in dem Sie die Option An andere Nummer wählen und eine Nummer eingeben können. Die Umleitungsregistrierung wird für die 94 eingegebene Nummer durchgeführt. Wählen Sie die Nummer aus, und drücken Sie die Taste OK. Während Sie auf eine Antwort vom Netz warten, werden die Nachricht Anfrage... und eine Animation angezeigt. Wenn eine Antwort vom Netz eingeht, wird das Ergebnis angezeigt. 4. Auswahl des Menüs Optionen – Wenn Sie das Menü Alle Videoanrufe aktivieren und dann das Menü Optionen unterhalb der Menüs auswählen, werden die Menüs Aktivieren, Deaktivieren, Alle deaktivieren, Status anzeigen und Liste löschen angezeigt. Aktivieren: Wechseln Sie zum Menü Einstellungen (über 1-4), um die Rufumleitung zu aktivieren. Mit dem Menü Status anzeigen können Sie die Netzeinstellungen anzeigen lassen. Wenn Sie dieses Menü wählen, werden die Nachricht Anfrage... und eine Animation angezeigt. Die Netzeinstellungen werden angezeigt, wenn die Informationen vom Netz eingegangen sind. Die Auswahl von Status im rechten Auswahlmenü bietet die gleiche Funktion. Wenn Sie das Menü Deaktivieren auswählen, werden die im Netz registrierten Rufumleitungsnummern nach Bestätigung durch den Benutzer gelöscht. Wenn Sie das Menü Alle aufheben auswählen, werden die Wenn besetzt 1. Auswahl des Menüs Aus – Die Vorgänge und Funktionen sind die gleichen wie beim Menü Alle Sprachanrufe. 2. Auswahl von An andere Nummer – Die Vorgänge und Funktionen sind die gleichen wie beim Menü Alle Sprachanrufe. 3. Auswahl von Nummer eingeben – Die Vorgänge und Funktionen sind die gleichen wie beim Menü Alle Sprachanrufe. 4. Auswahl des Menüs Optionen – Über dieses Menü aktivieren und konfigurieren Sie die Einstellungen im Menü Wenn besetzt. Die Vorgänge und Funktionen sind die gleichen wie beim Menü Alle Sprachanrufe. 2. Auswahl von An andere Nummer – Die Vorgänge und Funktionen sind die gleichen wie beim Menü Alle Sprachanrufe. 3. Auswahl von Nummer eingeben – Die Vorgänge und Funktionen sind die gleichen wie beim Menü Alle Sprachanrufe. E i n s te l l u n g e n Nachricht Anfrage... und eine Animation angezeigt, während Sie auf das Ergebnis warten. Mit dem Menü Liste löschen können Sie alle Rufumleitungsnummern löschen. 4. Auswahl des Menüs Optionen – Über dieses Menü aktivieren und konfigurieren Sie die Einstellungen im Menü Wenn keine Antwort. Die Vorgänge und Funktionen sind die gleichen wie beim Menü Alle Sprachanrufe, abgesehen davon, dass Benutzer im Menü Verzögerung festlegen eine Zeitverzögerung festlegen können. Wenn unerreichbar 1. Auswahl des Menüs Aus – Die Vorgänge und Funktionen sind die gleichen wie beim Menü Alle Sprachanrufe. Wenn keine Antwort 2. Auswahl von An andere Nummer – Die Vorgänge und Funktionen sind die gleichen wie beim Menü Alle Sprachanrufe. 1. Auswahl des Menüs Aus – Die Vorgänge und Funktionen sind die gleichen wie beim Menü Alle Sprachanrufe. 3. Auswahl von Nummer eingeben – Die Vorgänge und Funktionen sind die gleichen wie beim Menü Alle Sprachanrufe. 95 Einstellungen E i n s te l l u n g e n 4. Auswahl des Menüs Optionen – Über dieses Menü aktivieren und konfigurieren Sie die Einstellungen im Menü Wenn nicht erreichbar. Die Vorgänge und Funktionen sind die gleichen wie beim Menü Alle Sprachanrufe. Sprachanrufe Alle Sprachanrufe 1. Auswahl des Menüs Aus – Die im Netz registrierte Rufumleitungsnummer wird gelöscht. Während Sie auf eine Antwort vom Netz warten, werden die Nachricht Anfrage... und eine Animation angezeigt. Wenn eine Antwort vom Netz eingeht, wird das Ergebnis angezeigt. 2. Auswahl von An Voice-Mail-Zentrale – Die Nummer einer Voice-Mail-Zentrale wird aktiviert. Sie registrieren die VMS-Nummer, indem Sie im Menü die Optionen Nachrichten > Einstellungen > Voice-Mail-Zentrale auswählen. Wenn Sie dieses Menü wählen und keine registrierte Nummer vorhanden ist, wird die Nachricht VMS nicht aktiviert angezeigt. Wenn Sie dieses Menü auswählen und eine registrierte Nummer vorhanden ist, werden die Nachricht Anfrage... und 96 eine Animation angezeigt. Wenn eine Antwort vom Netz eingeht, wird das Ergebnis angezeigt. 3. Auswahl von An andere Nummer – Ein Dialogfeld wird geöffnet, in das Sie eine Telefonnummer für die Rufumleitung eingeben können. Geben Sie die Telefonnummer ein, zu der Anrufe umgeleitet werden sollen, und drücken Sie die Taste OK. Während Sie auf eine Antwort vom Netz warten, werden die Nachricht Anfrage... und eine Animation angezeigt. Wenn eine Antwort vom Netz eingeht, wird das Ergebnis angezeigt. 4. Auswahl von Nummer eingeben – Ein Menü wird geöffnet, in dem Sie die Option An andere Nummer wählen und eine Nummer eingeben können. Die Umleitungsregistrierung wird für die eingegebene Nummer durchgeführt. Wählen Sie die Nummer aus, und drücken Sie die Taste OK. Während Sie auf eine Antwort vom Netz warten, werden die Nachricht Anfrage... und eine Animation angezeigt. Wenn eine Antwort vom Netz eingeht, wird das Ergebnis angezeigt. 5. Wenn Sie das Menü Alle Videoanrufe aktivieren und dann das Menü Optionen unterhalb der Menüs auswählen, werden die Menüs Aktivieren, Faxanrufe Datenanrufe Anklopfen (Menü 9.5.2) Dieses Menü enthält die Menüs Alle Anrufe, Sprachanrufe und Videoanrufe. Wenn Sie eines der Menüs auswählen, werden die Untermenüs Aktivieren, Deaktivieren und Status anzeigen. E i n s te l l u n g e n Deaktivieren, Alle Deaktivieren Status anzeigen und Liste löschen angezeigt. Aktivieren: Wechseln Sie zum Menü Einstellungen, um die Rufumleitung zu aktivieren. Mit dem Menü Status anzeigen können Sie die Netzeinstellungen anzeigen lassen. Wenn Sie dieses Menü wählen, werden die Nachricht Anfrage... und eine Animation angezeigt. Die Netzeinstellungen werden angezeigt, wenn die Informationen vom Netz eingegangen sind. Die Auswahl von Status im rechten Auswahlmenü bietet die gleiche Funktion. Wenn Sie das Menü Deaktivieren auswählen, werden die im Netz registrierten Rufumleitungsnummern nach Bestätigung durch den Benutzer gelöscht. Wenn Sie das Menü Alle aufheben auswählen, werden die Nachricht Anfrage... und eine Animation angezeigt, während Sie auf das Ergebnis warten. Mit dem Menü Liste löschen können Sie alle Rufumleitungsnummern löschen. 1. Aktivieren: Der Anklopf-Service wird aktiviert. Wenn Sie diese Option auswählen, werden die Nachricht Anfrage... und eine Animation angezeigt. Wenn eine Antwort vom Netz eingeht, wird das Ergebnis angezeigt. 2. Deaktivieren: Der Anklopf-Service wird deaktiviert. Wenn Sie diese Option auswählen, werden die Nachricht Anfrage... und eine Animation angezeigt. Wenn eine Antwort vom Netz eingeht, wird das Ergebnis angezeigt. 3. Status anzeigen: Das aktivierte Servicegruppenelement des Netzes für wartende Anrufe wird angezeigt. Wenn Sie diese Option auswählen, werden die Nachricht Anfrage... und eine Animation angezeigt. Wenn eine Antwort vom Netz eingeht, wird das Ergebnis angezeigt. 97 Einstellungen E i n s te l l u n g e n Anrufe ablehnen (Menü 9.5.3) Menü „Automatisch”: Mithilfe der Untermenüs Deaktivieren, Aus Liste abweisen und Alle abweisen können Benutzer alle Anrufe oder nur die Anrufe bestimmter Rufnummern ablehnen. Wenn Sie Deaktivieren auswählen, wird die automatische Ablehnung von Anrufen deaktiviert. Wenn Sie Alle abweisen auswählen, werden alle eingehenden Anrufe abgewiesen, indem das Telefon stumm bleibt oder die Verbindung getrennt wird. Wenn Sie die Konfiguration im Modus "Aus Liste abweisen" durchführen, können Sie im Menü „Liste" abzuweisende Nummern hinzufügen. Wenn Sie Alle abweisen auswählen, werden alle eingehenden Anrufe abgewiesen, indem das Telefon stumm bleibt oder die Verbindung getrennt wird. Im Modus Aus Liste abweisen können Sie abzuweisende Nummern in eine Liste aufnehmen. Bei der Aufnahme der Nummern in die Liste können Sie als Ablehnungsart Still oder Trennen auswählen. Sie können Nummern direkt oder über die Kontakte eingeben, indem Sie die Kontakte mit der Taste Suche durchsuchen. Menü „Manuell”: Wenn die Option Ein ausgewählt ist, drücken und halten Sie die Taste an der Seite eine Zeit lang, um den Anruf durch Stille abzulehnen. Drücken und halten Sie die Taste an der Seite erneut, 98 um einen Anruf durch Abbrechen der Verbindung abzulehnen. Wenn die Option Aus ausgewählt ist, können Sie mit der Taste an der Seit keine Anrufe ablehnen. Anrufkosten (Menü 9.5.4) 1. Über diese Funktion werden Ihre Anrufkosten für den Letzter Anruf und Alle Anrufe angezeigt. 2. Drücken Sie zum Initialisieren die Löschtaste, und geben Sie den PIN-Code ein. 3. Wählen Sie Kosten einstellen aus, um Anrufkosteneinstellungen und Anrufkostengrenzen zu konfigurieren. 4. Sie können für die Anrufkosteneinstellungen Einheit oder Währung auswählen. Die Anrufkosten werden nach Beenden des Gesprächs Ihren Einstellungen gemäß angezeigt. 5. Wählen Sie bei der Konfiguration der Anrufkostengrenzen die Option Ein, um die Kostengrenze zu konfigurieren. Wenn eine Kostengrenze konfiguriert ist und die Anrufkosten diese Grenze erreichen, kann kein Anruf getätigt werden. 1. Mein Bild aus: Mit dieser Option wird festgelegt, ob ein Bild des Benutzers während der VideoTelefonie übertragen wird. • Ein: Bild wird nicht gesendet. • Aus: Bild wird gesendet. 2. Bild ersetzen: Mit dieser Option können Sie festlegen, ob während der Video-Telefonie das eigene Bild oder ein Ersatzbild gesendet werden soll. • Ein: Ein Ersatzbild wird an Stelle des eigenen Bildes gesendet. • Aus: Bild wird gesendet. 3. Ersatzbild: Mit dieser Option wird festgelegt, ob während der Video-Telefonie ein Ersatzbild an Stelle des eigenen Bildes gesendet wird. Eigene Nr. senden (Menü 9.5.6) 1. Netzeinstellung: Die Standardeinstellungen des Dienstanbieters werden verwendet. 2. Ein: Bei abgehenden Telefongesprächen wird die Telefonnummer des Benutzers gesendet. 3. Aus: Bei abgehenden Telefongesprächen wird die Telefonnummer des Benutzers nicht gesendet. Autom. Wahlwdh. (Menü 9.5.7) E i n s te l l u n g e n Videoanrufe (Menü 9.5.5) Mit dieser Funktion können Sie nach einem erfolglosen Anruf die automatische Wahlwiederholung einstellen. Rufannahme (Menü 9.5.8) Mit dieser Option legen Sie den Antwortmodus fest. Sie haben die Wahl zwischen Drücken der Annahme-, taste, Drücken der Taste Senden und Drücken einer beliebigen Taste. Minuten-Erinnerung (Menü 9.5.9) Sie können festlegen, dass während eines Telefongesprächs jede Minute ein bestimmter Ton ertönt. Geschlossene Benutzergruppe (GBG) (Menü 9.5.*) 99 Einstellungen E i n s te l l u n g e n Verbindung MENÜ 9.6 Bluetooth (Menü 9.6.1) Bluetooth-Verbindung • Menü > 9. Einstellungen > 6. Verbindung > 1. Bluetooth Ihr Telefon verfügt über integrierte Bluetooth Wireless-Technologie, mit der das Telefon drahtlose Verbindungen zu anderen Bluetooth-fähigen Geräten, wie Freisprecheinrichtungen, PCs, PDAs, separaten Bildschirmen oder anderen Telefonen, herstellen kann. Sie können beispielsweise Gespräche über eine drahtlose Bluetooth-Freisprecheinrichtung führen oder mithilfe der drahtlosen Verbindung über ein Mobiltelefon im Internet surfen. Sie können Visitenkarten, Kalenderelemente und Bilder austauschen. Hinweis ] 100 Ihr Telefon und das Bluetooth-Gerät, mit dem Sie kommunizieren, sollten nicht weiter als 10 Meter voneinander entfernt sein. Es sollten sich keine massiven Objekte zwischen Ihrem Telefon und dem anderen Bluetooth-Gerät befinden, um eine gute Verbindung sicherzustellen. 1. Erste schritte • Menü > 9. Einstellungen > 6. Verbindung > 1. Bluetooth > 1. Gekoppelte Geräte Bevor Sie die Bluetooth-Funktion verwenden können, müssen Sie Bluetooth aktivieren. Legen Sie für Bluetooth die Einstellung Ein fest, indem Sie den oben beschriebenen Anweisungen folgen. 2. Konfigurieren von Bluetooth-Einstellungen • Menü > 9. Einstellungen > 6. Verbindung > 1. Bluetooth > 2. Einstellungen - Bluetooth: Aktivieren Sie die Bluetooth-Funktion, indem Sie Ein auswählen. Wählen Sie zum Deaktivieren die Option Aus. - Anzeige meines Telefons: Wählen Sie für Anzeige meines Telefons die Option Allen zeigen. Dann können andere Geräte Ihr Telefon erkennen, wenn sie nach Bluetooth-Geräten suchen. Wenn Sie die Option Ausgeblendet auswählen, können andere Geräte Ihr Telefon nicht erkennen, wenn sie nach Bluetooth-Geräten suchen. - Name meines Telefons: Sie können Ihrem Telefon einen Namen geben und es nach Wunsch umbenennen. Dieser Name wird auf anderen - BD-Adresse: Die BD-Adresse wird beim Kauf Ihres Telefons festgelegt. Sie können die BD-Adresse nicht ändern. 3. Gekoppelte Geräte Koppeln von Geräten (Koppeln mit einem Gerät) Wenn Ihr Telefon bereits mit einem Bluetooth-Gerät gekoppelt ist: • Menü > 9. Einstellungen > 6. Verbindung > 1. Bluetooth > 1. Gekoppelte Geräte > Optionen > Neu hinzufügen Wenn Ihr Telefon noch nicht mit einem BluetoothGerät gekoppelt ist: • Menü > 9. Einstellungen > 6. Verbindung > 1. Bluetooth > 1. Gekoppelte Geräte > Hinzufügen Optionen 1. Neu hinzufügen: Mit diesem Menü können Sie ein Bluetooth-Gerät mit Ihrem Telefon koppeln. 2. Verbinden: Mit diesem Menü können Sie eine Verbindung zu einem Audiogerät herstellen. A. Dieses Element ist im Menü Optionen nur aktiv, wenn Sie ein Audiogerät ausgewählt haben. Wenn ein anderes Gerät ausgewählt wurde, ist dieses Element deaktiviert. E i n s te l l u n g e n Geräten angezeigt. Der Name wird nur auf anderen Geräten angezeigt, wenn die Option Anzeige meines Telefons auf Allen zeigen eingestellt ist. B. Setzen Sie den Cursor auf Verbinden, und wählen Sie OK. Ihr Telefon wird sofort mit dem Audiogerät verbunden. 3. Detailansicht: Mit diesem Menü können Sie Informationen zu dem gekoppelten Gerät anzeigen. 4. Verbindung bestätigen: Mit diesem Menü können Sie festlegen, dass Sie ein Signal erhalten, wenn Sie Daten von einem anderen Gerät erhalten (Als zugelassen festlegen Als nicht zugelassen festlegen). 5. Umbenennen: Mit diesem Menü können Sie ein gekoppeltes Telefon nach Wunsch umbenennen. 6. Löschen: Mit diesem Menü können Sie ein gekoppeltes Bluetooth-Gerät löschen. 7. Alle löschen: Mit diesem Menü können Sie alle gekoppelten Bluetooth-Geräte löschen. 101 Einstellungen E i n s te l l u n g e n - Sie suchen nach einem Bluetooth-Gerät zum Herstellen einer Verbindung, indem Sie die oben beschriebene Taste drücken. - Auf dem Bildschirm wird die Nachricht Suche nach Geräten... angezeigt. Das Telefon erkennt Bluetooth-Geräte im Umkreis von 10 m. - Wenn das Telefon Bluetooth-Geräte erkennt, werden sie auf dem Bildschirm aufgelistet. Wenn keine Bluetooth-Geräte erkannt werden, können Sie die Suche erneut starten. - Wenn Sie ein Gerät aus der auf dem Bildschirm angezeigten Liste auswählen, werden Geräteinformationen wie Name, Adresse und Servicekasse auf dem Bildschirm angezeigt. - So koppeln Sie Geräte • Drücken Sie die Taste Verbindung. Auf dem Bildschirm wird ein Fenster geöffnet, und Sie werden aufgefordert, Ihr Kennwort einzugeben. • Nachdem Sie ein Kennwort erstellt haben (bestehend aus 1 bis 16 Zeichen), muss der Benutzer des anderen Geräts das Kennwort eingeben, damit die Geräte gekoppelt werden 102 können. Der Benutzer des anderen Geräts muss das Kennwort zur Authentifizierung im Voraus kennen. • Wenn der Besitzer des anderen Geräts die Verbindung authentifiziert, wird die Liste der gekoppelten Geräte auf dem Bildschirm angezeigt, und Sie können über Ihr Telefon mit dem anderen Gerät kommunizieren. <Trennen der Verbindung zwischen Geräten> 1. Wählen Sie ein Gerät, zu dem Sie die Verbindung trennen möchten, auf dem Bildschirm mit den gekoppelten Geräten aus. 2. Sie können die Verbindung zu dem Gerät trennen, indem Sie die Taste Löschen drücken oder indem Sie Optionen > Löschen wählen. Sie können die Verbindung zu allen gekoppelten Geräten trennen, indem Sie Optionen > Alle löschen wählen. <Übertragen von Daten über Bluetooth> 1. Zum Übertragen von Daten von Ihrem Telefon zu einem anderen Bluetooth-Gerät wählen Sie zuerst die Anwendung aus, in der die Zieldaten gespeichert sind. Wenn Sie beispielsweise Daten • Menü > 2. My Media > 1. Fotos > Daten für Übertragung auswählen > Senden > 3. Bluetooth 2. Übertragen von Daten - Wenn Ihr Telefon bereits mit einem BluetoothGerät gekoppelt ist: 1) Wählen Sie das gewünschte Gerät in der Liste der gekoppelten Geräte aus. 2) Wenn der Benutzer des anderen Geräts Ja für die Option Bluetooth-Authorisierung erforderlich einstellt, werden die Daten übertragen. - Wenn Ihr Telefon noch nicht mit einem BluetoothGerät gekoppelt ist: 1) Wählen Sie Suche, um nach anderen BluetoothGeräten im Umkreis zu suchen. 2) Wählen Sie das Gerät in der Liste auf dem Bildschirm aus, zu dem Sie Daten übertragen möchten, und drücken Sie die Taste Senden. 3) Wenn der Benutzer des anderen Geräts Ja für die Option Bluetooth-Authorisierung erforderlich einstellt, werden die Daten übertragen. <Empfangen von Daten über Bluetooth> Menü > 9. Einstellungen > 6. Verbindung > 1. Bluetooth > 1. Gekoppelte Geräte E i n s te l l u n g e n aus dem Medienalbum an ein anderes Gerät senden möchten, wählen Sie 1. Aktivieren Sie die Bluetooth-Funktion wie oben beschrieben, damit Ihr Telefon Verbindungen zu anderen Bluetooth-Geräten herstellen kann. 2. Wenn andere Benutzer Daten übertragen, wird die Nachricht Bluetooth-Authorisierung erforderlich auf dem Bildschirm Ihres Telefons angezeigt. Wenn Sie Ja wählen, werden die Daten auf Ihr Telefon übertragen. Während der Datenübertragung blinkt das Bluetooth-Symbol. <Bluetooth-Eingang> Wählen Sie zum Überprüfen der empfangenen Daten Menü > 2. My Media > 7. Bluetooth Eingang. 4. Gerät <Verbinden eines Headset> 103 Einstellungen E i n s te l l u n g e n 1. Wählen Sie Menü > 9. Einstellungen > 6. Verbindung > 1. Bluetooth 2. Verbinden Sie das Headset entsprechend den Anweisungen im Abschnitt „Koppeln von Geräten“. 3. Wählen Sie das Headset in der Liste der registrierten Geräte aus, drücken Sie die Taste Optionen, und wählen Sie 2. Verbinden. 4. Sie können überprüfen, ob eine Verbindung mit dem ausgewählten Headset erstellt wurde, indem Sie die Taste Optionen drücken. Wenn eine Verbindung erstellt wurde, wird 2. Trennen angezeigt. Wenn keine Verbindung erstellt wurde wird 2. Verbinden angezeigt. <Verbinden einer Freisprecheinrichtung> 1. Menü > 9. Einstellungen > 6. Verbindung > 1. Bluetooth 2. Verbinden Sie die Freisprecheinrichtung entsprechend den Anweisungen im Abschnitt „Koppeln von Geräten“. 3. Wählen Sie die Freisprecheinrichtung in der Liste der registrierten Geräte aus, drücken Sie die 104 Taste Optionen, und wählen Sie 2. Verbinden. 4. Sie können überprüfen, ob eine Verbindung mit der ausgewählten Freisprecheinrichtung erstellt wurde, indem Sie die Taste Optionen drücken. Wenn eine Verbindung erstellt wurde, wird 2. Trennen angezeigt. Wenn keine Verbindung erstellt wurde wird 2. Verbinden angezeigt. Netzeinstellungen (Menü 9.6.2) Netzwahl 1. Wenn Sie Netzauswahl wählen, haben Sie die Wahl zwischen den Optionen Automatisch und Manuelle Suche. 2. Bei der Auswahl von Automatisch wird die Netzverbindung automatisch ausgewählt. Diese Einstellungen werden für bestmögliche ServiceLeistungen und Qualität empfohlen. 3. Wenn Sie Manuell auswählen, werden alle derzeit verfügbaren 2G (GSM)- und 3G (UMTS)Netzwerke angezeigt und Sie können eines davon für die Registrierung auswählen. Wenn die Registrierung des Netzes fehlgeschlagen ist, werden alle derzeit verfügbaren Netze erneut Bevorzugte Netze 1. Wählen Sie die Option Bevorzugte Netze, um die auf der aktuellen SIM-Karte gespeicherte Favoritenliste anzuzeigen. 2. Sie können eine Favoritenliste bearbeiten und auf der SIM-Karte speichern, indem Sie das Menü auswählen, während die Favoritenliste angezeigt wird. - Hinzufügen setzen, wird die Registrierung für den GPRSService nur dann gestartet, wenn eine Anwendung GPRS-Service erfordert. Systemmodus 1. Bei Auswahl von Dualmodus können Sie sowohl den Service 3G (UMTS) als auch 2G (GSM) verwenden. Diese Einstellungen werden für bestmögliche Service-Leistungen und Qualität empfohlen. 2. Bei Auswahl von Nur GSM kann nur 2G (GSM)Service verwendet werden. - Löschen Zugangspunkte (Menü 9.6.3) - Optionen: (Neu hinzufügen, Neues Netzwerk eingeben/suchen, Löschen) Zugriffspunkte GPRS 1. Wenn Sie die GPRS-Option auf EIN setzen, wird der Registrierungsprozess für den CS- und PSService beim Einschalten gestartet. In diesem Fall ist eine separate Registrierung für den PS-Service nicht erforderlich. E i n s te l l u n g e n aufgelistet und Sie können ein anderes für die Registrierung auswählen. In diesem Menü finden Sie die Liste mit den Zugriffspunkten. Mit dem Menü Optionen können Sie Profile erstellen, bearbeiten und löschen. Allerdings können Sie die Standardkonfiguration weder löschen noch bearbeiten. Die folgenden Konfigurationselemente können Sie durch Drücken der rechten Auswahltaste bearbeiten. 2. Wenn Sie die GPRS-Option auf Wenn benötigt 105 Einstellungen E i n s te l l u n g e n ] Verbindungs-Titel Name des Zugriffspunktprofils Verbinde Übertragungsart Wählen Sie den Träger in der Liste aus.(Standardeinstellung ist UMTS/GPRS) • Menü > Einstellungen > Verbindung > Synchronisation Authentifizierung Wählen Sie die Authentifizierung in der Liste aus. (Standardeinstellung: Keine Authentifizierung) 1. Wählen Sie Verbinden, und drücken Sie die Taste Auswählen. Benutzername Information wird vom Dienstanbieter zur Verfügung gestellt. Kennwort Information wird vom Dienstanbieter zur Verfügung gestellt. 2. Mithilfe des ausgewählten Serverprofils wird eine Verbindung zum Server hergestellt. Während der Synchronisation wird auf dem Display das Synchronisationssymbol angezeigt. APN Zugangsname für den Netzzugriff. Information wird vom Dienstanbieter zur Verfügung gestellt. Drücken Sie die Taste Fertig, um die Konfigurationsänderungen zu speichern. Synchronisation (Menü 9.6.4) Mit der Sync Service-Funktion (sofern diese vom Netzbetreiber unterstützt wird) werden die Daten eines Telefons und die Daten auf einem Server, wie Kontaktinformationen und Termine, über ein kabelloses Netz synchronisiert. 106 Protokoll • Menü > Einstellungen > Verbindung > Synchronisation Wählen Sie Protokolle, und drücken Sie die Taste Auswählen. Das Protokoll der zuletzt durchgeführten Synchronisation wird angezeigt. Einstellungen • Menü > Einstellungen > Verbindung > Synchronisation 1. Drücken Sie Einstellungen und dann Hinzufügen. 2. Das danach folgende Menü beinhaltet alle notwendigen Einstellungsmöglichkeiten um Daten mit einem externen Server zu synchronisieren. - Host Adresse: Adresse des Sync Servers. - Benutzername: Zugangsname zum Server. - Kennwort: Passwort des Zugangs. - Kontaktname: Name der Datenbank welche zu synchronisieren ist. - Kalenderename: Name der Datenbank welche zu synchronisieren ist. C. Wiederherstellen Der Server sendet alle Daten zum Telefon. Das Telefon ersetzt und überschreibt alle gespeicherten Daten mit den Daten vom Server. - Zugangspunkt: Stellt die genutzte WAP Verbindung für die Synchronisierung ein. - Aufgabenname: Name der Datenbank welche zu synchronisieren ist. Einwahlverbindung (Menü 9.6.5) - Synchronisierungsart: Art der Synchromnisierung. Es stehen folgende Möglichkeiten zur Auswahl: Mit dieser Funktion können Sie die Einwahlverbindung des Gerätes für eine DFÜNetzverbindung auf dem PC auswählen. A. Normal Das Telefon und der Server tauschen Informationen über Datenänderungen aus. B. Sicherung E i n s te l l u n g e n - Profilname: Name des Profils. gesendeten Daten. Hierdurch werden alleDaten in der Serverdatenbank vom Telefonüberschrieben. Audio/Video Streaming (Menü 9.6.6) In diesem Menü werden die Streaming-Einstellungen angezeigt, die Sie ändern können. Das Telefon sendet alle Daten von zum Server. Der Server ersetzt alle Daten in der Zieldatenbank mit den vom Telefon 107 Einstellungen E i n s te l l u n g e n Sicherheit MENÜ 9.7 In diesem Menü können Sie den PIN-Code aktivieren. Wenn der PIN-Code aktiviert ist, werden Sie beim Einschalten des Telefons zur Eingabe des PIN-Codes aufgefordert, um eine unberechtigte Nutzung des Telefons zu verhindern. Telefonsperre (Menü 9.7.1) Sie können Ihr Telefon sperren, damit es vor unberechtigtem Zugriff geschützt ist. Die folgenden vier Sperrfunktionen stehen zur Verfügung: - Ein: Beim Einschalten des Telefons. - Bei SIM-Wechsel: Wenn die SIM-Karte des Mobiltelefons ausgetauscht wurde. - Sofort: Das Telefon wird sofort gesperrt. - Aus: Die Sperrfunktion wird aufgehoben. PIN Eingabe (Menü 9.7.2) Hier können Sie den PIN-Code aktivieren. Die aktuelle Einstellung wird in der Statusleiste angezeigt. PIN-Anforderung und Freigabe 108 Option Beschreibung PIN-Anforderung aktivieren Sie müssen den PIN-Code jedes Mal eingeben, wenn Sie das Telefon einschalten. PIN-Anforderung deaktivieren Sie müssen den PIN-Code nicht eingeben, wenn Sie das Telefon einschalten. 1. Wählen Sie in der Liste PIN-Anforderung aus, und drücken Sie die Taste Auswählen. Ein Fenster wird eingeblendet, in dem Sie Ein oder Aus auswählen können. - Wählen Sie Ein oder Aus, und drücken Sie Auswählen. Geben Sie den aktuellen PIN-Code ein, um die PIN-Anforderung einzustellen. Wenn die PIN-Anforderung bereits aktiviert/deaktiviert ist, wird die Nachricht Bereits aktiviert/Bereits gelöscht angezeigt. 2. Wenn Sie dreimal einen falschen PIN-Code eingeben, wird der PIN-Code ungültig. Geben Sie in diesem Fall den PUK-Code (PIN Unblock Key = PIN-Freigabeschlüssel) ein, damit Sie den PINCode neu konfigurieren können. 3. Für die Eingabe des PUK-Codes stehen Ihnen maximal zehn Versuche zur Verfügung. Wenn Sie zehnmal einen falschen PUK-Code eingeben, wird das Telefon gesperrt. Anrufsperre (Menü 9.7.3) Menüs für die Anrufsperre sind für Alle Anrufe, Videoanrufe und Sprachanrufe verfügbar. Die Verfügbarkeit der Menüs hängt jedoch davon ab, ob die SIM-Karte CPHS unterstützt. Das Menü umfasst Alle Anrufe, Video- und Sprachanrufe. Das Menü Alle Anrufe bietet Optionen zum Sperren aller Anrufe. Das Menü Video bietet Optionen zum Sperren von Videoanrufen. Das Menü Sprache bietet Optionen zum Sperren von Sprachanrufen. Die Menüs Alle Anrufe, Video und Sprache enthalten die folgenden Untermenüs. Wenn Sie die eines der Untermenüs Alle Anrufe, Ausgehende Anrufe, Internationale Anrufe, Internationale Anrufe bei Roaming, Eingehende Anrufe oder Eingehende Anrufe im Ausland auswählen, wird eine Menüliste Das Menü Anrufsperre enthält die Untermenüs Ausgehende Anrufe, Internationale Anrufe, Internationale Anrufe bei Roaming, Eingehende Anrufe und Eingehende Anrufe im Ausland. Welche Menüs verfügbar sind hängt jedoch davon ab, ob die SIM-Karte CPHS unterstützt. Mit dem Menü Ausgehende Anrufe können ausgehende Anrufe gesperrt werden, mit dem Menü Internationale Anrufe werden ausgehende internationale Anrufe gesperrt. Im Menü Internationale Anrufe bei Roaming werden Anrufe ins Ausland gesperrt, mit Ausnahme des Home PLMN-Landes. Mit Eingehende Anrufe werden eingehende Anrufe abgewiesen, und mit dem Menü Eingehende Anrufe im Ausland werden eingehende Anrufe bei Roaming abgewiesen. E i n s te l l u n g e n Um das PIN-Eingabefenster zu verlassen und zum vorherigen Schritt zurückzukehren, drücken Sie die Zurück-Taste. aufgerufen. Alle Anrufe Videoanrufe Sprachanrufe Alle abgehenden 1. Auswahl der Schaltfläche OK: Vom Benutzer wird das Sperrkennwort ausgegeben, und der Sperrservice im Netz wird aktiviert. Die Nachricht 109 Einstellungen E i n s te l l u n g e n 110 Anfrage und eine Animation werden angezeigt. Wenn eine Antwort vom Netz eingeht, wird das Ergebnis angezeigt. 2. Auswahl des Menüs Optionen: Aktiviert das Menü Ausgehende Anrufe. Wählen Sie unter den Auswahlmenüs im untersten Menü das Menü Optionen aus. Daraufhin werden die Menüs Aktivieren, Deaktivieren, Alle deaktivieren, Status anzeigen und Sperrkennwort angezeigt. Wählen Sie das Menü Aktivieren aus, um das Sperrkennwort vom Benutzer zu erhalten und den Sperrservice im Netzwerk zu aktivieren. Über das Menü Deaktivieren wird der Sperrservice deaktiviert, nachdem der Benutzer das Sperrkennwort eingegeben hat. Mithilfe des Menüs Alle deaktivieren werden alle im Netz konfigurierten Speerdienste deaktiviert, nachdem der Benutzer das Sperrkennwort eingegeben hat. Über das Menü Status anzeigen kann der Benutzer die aktuelle Netzkonfiguration anzeigen. Wenn Sie das Menü Status anzeigen auswählen, werden die Nachricht Anfrage und eine Animation sowie das Ergebnis des Vorgangs angezeigt, wenn das Netz antwortet. Im Menü Sperrkennwort kann der Benutzer das aktuelle Sperrkennwort ändern. Ausgehend International 1. Auswahl der Schaltfläche OK: Die Vorgänge und Funktionen sind die gleichen wie beim Menü Ausgehende Anrufe. 2. Auswahl des Menüs Optionen: Über dieses Menü aktivieren und konfigurieren Sie die Einstellungen im Menü Internationale Anrufe. Die Vorgänge und Funktionen sind die gleichen wie beim Menü Ausgehende Anrufe. Ausg. Anrufe - Int., im Ausland 1. Auswahl der Schaltfläche OK: Die Vorgänge und Funktionen sind die gleichen wie beim Menü Ausgehende Anrufe. 2. Auswahl des Menüs Optionen: Über dieses Menü aktivieren und konfigurieren Sie die Einstellungen im Menü Internationale Anrufe bei Roaming. Die Vorgänge und Funktionen sind die gleichen wie beim Menü Ausgehende Anrufe. Ankommende Anrufe 1. Auswahl der Schaltfläche OK: Die Vorgänge und Funktionen sind die gleichen wie beim Menü Ausgehende Anrufe. Eingehende Anrufe bei Roaming 1. Auswahl der Schaltfläche OK: Die Vorgänge und Funktionen sind die gleichen wie beim Menü Ausgehende Anrufe. 2. Auswahl des Menüs Optionen: Über dieses Menü aktivieren und konfigurieren Sie die Einstellungen im Menü Eingehende Anrufe im Ausland. Die Vorgänge und Funktionen sind die gleichen wie beim Menü Ausgehende Anrufe. 4. Die auf der SIM-Karte gespeicherten Daten werden von FDN zum Einschränken ausgehender Anrufe verwendet. Kennwort ändern (Menü 9.7.5) Sie können den PIN-Code, den PIN2-Code, das Kennwort des Mobiltelefons und das Sperrkennwort ändern. PIN PIN steht für Personal Identification Number (persönliche Identifikationsnummer). Dieser Code schützt Ihr Telefon vor unberechtigter Benutzung. Rufnummernbeschränkung (Menü 9.7.4) So ändern Sie den PIN 1. Zum Aufrufen des Menüs für die FDNKonfiguration ist eine PIN-Authentifizierung erforderlich. 1. Wählen Sie in der Liste Kennwort ändern die Option PIN aus, und drücken Sie die Taste OK. 2. Im ersten Menü wird die derzeit konfigurierte Zahl angezeigt. Rufen Sie das Konfigurationsmenü über das Menü Optionen auf. E i n s te l l u n g e n 2. Auswahl des Menüs Optionen: Über dieses Menü aktivieren und konfigurieren Sie die Einstellungen im Menü Eingehende Anrufe. Die Vorgänge und Funktionen sind die gleichen wie beim Menü Ausgehende Anrufe. 3. Geben Sie zur Konfiguration Name und Telefonnummer ein. Die Konfigurationsinformationen werden auf der SIMKarte gespeichert. 2. Geben Sie den aktuellen PIN ein, und drücken Sie die Taste OK. 3. Geben Sie den neuen PIN ein, und drücken Sie die Taste OK. 111 Einstellungen E i n s te l l u n g e n 4. Geben Sie den neuen PIN ein weiteres Mal ein, und drücken Sie die Taste OK. - Wenn der PIN nicht mit dem in Schritt 3 eingegebenen PIN übereinstimmt, müssen Sie den Vorgang ab Schritt 3 wiederholen. 5. Wenn der PIN-Code erfolgreich geändert wurde, wird die Nachricht „PIN geändert“ angezeigt. Wenn in Schritt 2 ein falscher PIN eingegeben wurde, wird der Vorgang von Schritt 2 an wiederholt, und die verbleibende Anzahl zulässiger Versuche verringert sich um 1. 6. Um das PIN-Eingabefenster zu verlassen und zum vorherigen Schritt zurückzukehren, drücken Sie die Zurück-Taste. Hinweis 112 Wenn Sie dreimal einen falschen PIN eingeben, wird der PIN-Code ungültig. Geben Sie in diesem Fall den PUK-Code (PIN Unblock Key = PINFreigabeschlüssel) ein, damit Sie den PIN-Code neu konfigurieren können. Für die Eingabe des PUK-Codes stehen Ihnen maximal zehn Versuche zur Verfügung. ACHTUNG: Wenn Sie den PUKCode zehn Mal falsch eingegeben haben, wird PIN2 die SIM-Karte gesperrt und muss ersetzt werden. PIN2 steht für Personal Identification Number 2 (persönliche Identifikationsnummer 2). Dieser Code schützt Ihr Telefon ebenfalls vor unberechtigter Benutzung. Die Vorgehensweise zum Ändern des PIN2 ist mit der zum Ändern des PIN identisch. Wenn Sie dreimal einen falschen PIN2 eingeben, wird der PIN2 ungültig. In diesem Fall müssen Sie den PUK2 eingeben, um den PIN2 wieder verwenden zu können. Für die Eingabe des PUK2 stehen Ihnen, wie beim PUK1, maximal zehn Versuche zur Verfügung. Wenn Sie zehnmal einen falschen PUK eingeben, wird der PIN2 ungültig. Sicherheitscode Mit dem Sicherheitscode können Sie das Kennwort des Mobiltelefons ändern. Anders als beim PIN- und PIN2-Code ist die Zahl der Eingabeversuche für den Sicherheitscode nicht beschränkt. Speicherstatus MENÜ 9.8 Mit dieser Funktion können Sie die Belegung des Benutzerspeichers des Mobiltelefons überprüfen. Benutzerdaten werden in einem beständigen FLASHSpeicher gespeichert, in dem die Daten bis zur Löschung durch den Benutzer aufgehoben werden. Externer Speicher (Menü 9.8.4) Mit dieser Funktion können Sie die Belegung des gemeinsamen Speichers überprüfen. Nach der Auswahl der Funktion dauert es einige Sekunden, bis die Informationen angezeigt werden. Diese umfassen u. a. Fotos, Bilder, Tone, Musik, Spiele & Mehr, Videos, Bluetooth-Eingang Die Größe der einzelnen Objekte im gemeinsamen Speicher wird in Kilobyte angezeigt. Mit dieser Funktion können Sie die Belegung des Benutzerspeichers auf der externen Speicherkarte überprüfen. Hierbei wird angezeigt, wie viel freier und belegter Speicher vorhanden ist. Reserv. Speicher (Menü 9.8.2) Mit dieser Funktion können Sie die Belegung des reservierten Speichers überprüfen. Es werden Informationen zu Textnachrichten, Kontakten, Aufgabe und Notizen. Für jedes Objekt wird die jeweilige Nummer im Vergleich zur Gesamtanzahl der Objekte aufgelistet. SIM-Speicher (Menü 9.8.3) Mit dieser Funktion können Sie die Belegung des Benutzerspeichers auf der SIM-Karte überprüfen. Die Informationen werden unmittelbar nach Auswahl der Funktion angezeigt. Telefoninfo E i n s te l l u n g e n Gesamter Speicher (Menü 9.8.1) MENÜ 9.9 Mit dieser Funktion können Sie die Nummer des Telefons, die Modellnummer sowie die Version der Software des Mobiltelefons überprüfen. Internet MENÜ 9.* So stellen Sie ein Verbindung zum Internet her (Interneteinstellungen) 1. Einrichtung (Standard) - Sie können mit einer der Einstellungen, die in der Profilliste im Menü Einstellungen konfiguriert wurden, eine Verbindung zum Internet herstellen. - Sie rufen die Liste mit den Einstellungswerten auf, indem Sie im Menü Einstellungen das Untermenü Profile wählen. 113 Einstellungen E i n s te l l u n g e n - Das Element mit einem Überprüfungssymbol auf der rechten Seite der Liste ist das Standardelement. Name der Verbindung Einstellungskontoname - Benutzer können Einstellungen ändern und hinzufügen. Die Standardverbindung „o2 WAP" kann jedoch nicht geändert werden. Startseite Service-URL Verbindungsmodus Wählen Sie einen der vorgegebenen Verbindungsmodi aus. - Sie ändern die standardmäßige Verbindungseinstellung, indem Sie eines der Elemente im Menü Einstellungen auswählen und OK drücken. Das ausgewählte Element wird auf der rechten Seite der Liste mit einem Häkchen “√ ” versehen. Proxy IP-Adresse Von Netzbetreiber zur Verfügung gestellte IP-Adresse des WAP-Gateway (z. B. 193.254.160.002). Proxy Port Die Anschlussdetails werden vom Netzbetreiber zur Verfügung gestellt und sind vom Verbindungsmodus abhängig. Sicherheit Wählen Sie ggf. die Option Sicher. Die Standardeinstellung ist Nicht sicher. Ablaufzeit Stellen Sie die Wartezeit ein (Standardeinstellung: 150 Sekunden). Zugangspunkt Zugriffspunkteinstellung für den ausgewählten Dienst. (Einzelheiten zum Hinzufügen oder Bearbeiten von Zugriffspunkten finden Sie unter „3. Einrichten des Zugriffspunkts”.) - Das Ändern des Standardprofils kann zu einem Service-Ausfall führen. 2. Weitere Einrichtung - Wählen Sie im Menü Internet das Untermenü Einstellungen und dann das Menü Konten aus. Öffnen Sie das Menü Optionen durch Drücken auf die linke Auswahltaste, und wählen Sie die Option Hinzufügen. 114 Konfigurieren Sie die folgenden Elemente: - Drücken Sie die Taste Fertig, um Konfigurationsänderungen zu speichern. 3. Zugriffspunkte - Die verfügbaren Zugriffspunkte werden in den - Sie können im Menü Opt. einen neuen Zugriffspunkt durch Auswahl der Option Neu hinzufügen hinzufügen. - Drücken Sie die Taste Fertig, um Konfigurationsänderungen zu speichern. Zur URL Hier kann nach Wunsch eine URL eingegeben werden, die dann geöffnet wird. Lesezeichen Seite zum Hinzufügen und Bearbeiten von Lesezeichen. Einstellungen Menüs für "Zeichencodierung", "Bildlaufsteuerung",Bild anzeigen", "Cache", „Cookie", „Cache löschen", "Cookie löschen", "Zertifikat" und "Sitzungsinfo" E i n s te l l u n g e n Interneteinstellungen durch Auswahl der Option Liste in der Mitte des Auswahlmenüs der Parameter Zugriffspunkt angezeigt. Browser-Menü (Online-Menü) Der Zugriff auf das Browser-Menü ist möglich, sobald die Seite des Browsers angezeigt wird. Wenn Sie im linken Auswahlmenü des Browsers Menü auswählen, stehen Ihnen die folgenden Optionen zur Verfügung: Zurück Rückkehr zur vorherigen Seite. Zurück Wechselt zur vorherigen Seite. Weiter Wenn Sie zu vorherigen Seiten gewechselt haben, können Sie mit Weiter zur nächsten Seite wechseln. Neu laden Die aktuelle Seite wird erneut geladen. Startseite Hiermit greifen Sie auf die in den Standardeinstellungen konfigurierte URL der Startseite zu. Startseite (Menü 9.*.1) Wenn Sie Internet auswählen, wird anhand der konfigurierten Einstellungen eine Verbindung zum Internet hergestellt. Lesezeichen (Menü 9.*.2) Mit dieser Funktion können Sie Lesezeichen für häufig aufgesuchte URLs/Websites speichern. Unter „Lesezeichen" können Sie die Aktionen "Verbinden", "Bearbeiten", "Hinzufügen" oder "Löschen" durchführen. Einige vorkonfigurierte URLs sind bereits als Lesezeichen gespeichert. 115 Einstellungen E i n s te l l u n g e n - Wählen Sie zum Hinzufügen eines neuen Lesezeichens im rechten Auswahlmenü die Option „Hinzufügen" aus. wird. Durch Drücken der Taste mit dem Nummernzeichen (#) können Sie in einen anderen Modus wechseln. - Sie stellen eine Verbindung zu dem gewünschten Lesezeichen her, indem Sie die Option Verbinden aus dem Menü Optionen wählen. Zuletzt aufgerufene Seiten - Sie bearbeiten ein bestehendes Lesezeichen, indem Sie die Option Bearbeiten aus dem Menü Optionen wählen. Sicherheit (Menü 9.*.5) Sie löschen Lesezeichen, indem Sie die Option Löschen aus dem Menü Optionen wählen. Beim Drücken einer Option in der Liste Zertifikate werden Zertifikatinformationen angezeigt. Beim Drücken der Option Sitzung löschen werden sichere Sitzungsinformationen gelöscht. Gespeicherte Seiten (Menü 9.*.3) Zertifikate Mit dieser Option können Sie eine Internet-Seite speichern. Gehe zu URL (Menü 9.*.4) In diesem Menü kann ggf. eine Liste mit Stamm/CAZertifikaten für WTLS/TLS gefunden werden. Zertifikate können angezeigt oder aus der Liste gelöscht werden. Adresse eingeben Sitzung löschen Hier können Sie eine URL eingeben, damit Sie direkt zu der Seite geleitet werden. Mit dieser Option können sichere (WTLS/ TLS) Sitzungsdaten gelöscht werden. Löschen Sie Sitzungsdaten, um eine neue sichere Sitzung zu öffnen. Sie können Symbole über eine Tabelle eingeben, die durch Drücken der Sternchentaste (*) geöffnet 116 Hier finden Sie die zuletzt aufgerufenen Seiten. (Verlauf) Einst. zurücksetzen Profile Zeichenkodierung Diese Funktion setzt den Telefonspeicher zurück. Mit alle Einstellungen zurücksetzen, werden sämtliche Telefoneinstellungen auf ihre Standardwerte zurückgesetzt. Wählen Sie den Zeichensatz aus. Bildlaufsteuerung Legen Sie Zeilen für den Bildlauf fest (1-3 Zeilen). Bilder anzeigen Ein: Bilder werden angezeigt. Aus: Es werden keine Bilder angezeigt. Zwischenspeicher MENÜ 9.# E i n s te l l u n g e n Einstellungen (Menü 9.*.6) Im Menü Telefoninhalte werden Java, Lesezeichen, gespeicherte Seiten, zuletzt aufgerufene Seiten, Video und Audio-Inhalte zurückgesetzt. Im Menü Persönliche Informationen werden die Kontakte, Nachrichten, der Kalender, Weckereinstellungen und Anrufe zurückgesetzt. Mit Externer Speicher wird der externe Speicher zurückgesetzt. Ein: Cache wird unterstützt. Aus: Cache wird nicht unterstützt. Cookies speichern Ein: Cookies werden unterstützt. Aus: Cookies werden nicht unterstützt. Cache löschen Alle Daten im Cache werden gelöscht. Cookies löschen Alle Cookies werden gelöscht. 117 Fehlerbehebung Fe h l e r b e h e b u n g Bitte prüfen Sie, ob das aufgetretene Problem hier erläutert ist, bevor Sie sich mit einem Servicemitarbeiter in Verbindung setzen oder das Telefon zur Reparatur bringen. F Wie zeige ich die Listen mit den ausgehenden, F In machen Gegenden ist die Empfangsqualität sehr eingehenden und entgangenen Anrufen an? schlecht oder ich kann meinen Gesprächspartner nicht hören. A Drücken Sie die Taste . A Dies ist darauf zurückzuführen, dass die Stärke des F Wie lösche ich alle Anrufregister? A Drücken Sie die Menütaste und anschließend die Tasten - -Opt. - Liste löschen. F Auf dem Display ist ständig das Symbol zu sehen. A Überprüfen Sie, ob Sie sich in einem Servicebereich befinden. Wenn , weiterhin angezeigt wird, schalten Sie das Telefon aus, warten Sie etwa 2 Minuten, und schalten Sie es wieder ein. Wenn das Symbol immer noch zu sehen ist, versuchen Sie von einem anderen Standort aus eine Verbindung zu Ihrem Mobilfunknetz herzustellen. 118 Signals in verschiedenen Gegenden unterschiedlich ist. Versuchen Sie es erneut von einem anderen Standort aus. Eine starke Netzauslastung kann die Verbindung ebenfalls negativ beeinflussen. F Die Verbindung ist schlecht, selbst wenn sie gerade hergestellt wurde. A Dies ist darauf zurückzuführen, dass die Stärke des Signals in verschiedenen Gegenden unterschiedlich ist. Versuchen Sie es erneut von einem anderen Standort aus. Eine starke Netzauslastung kann die Verbindung ebenfalls negativ beeinflussen. Telefon ein. Wenn sich das Telefon noch immer nicht einschalten lässt, laden Sie den Akku auf, und versuchen Sie es danach erneut. F Es ist kein Rufton zu hören. Nur die LCD-Anzeige blinkt. A Das Telefon ist möglicherweise stumm geschaltet oder der Vibrationsmodus ist aktiviert. Wählen Sie im Menü Profile den Modus Standard oder Draußen aus. F Während des Gesprächs ist bei einigen Telefonen in manchen Gegenden ein Echo zu hören. A Dieser Echoeffekt tritt durch Rückkopplung bei zu hoher Verbindungslautstärke auf oder kann durch bestimmte technische Gegebenheiten verursacht werden. F Das Telefon erwärmt sich. A Bei sehr langen Telefonaten oder wenn Sie lange spielen oder im Internet surfen kann sich das Telefon erwärmen. Dies ist ein normaler Vorgang und hat keine Auswirkung auf die Lebensdauer oder Leistung des Geräts. Fe h l e r b e h e b u n g F Das LCD schaltet sich nicht ein. A Tauschen Sie den Akku aus, und schalten Sie das F Die Standby-Zeit des Telefons wird allmählich kürzer. A Akkus haben eine begrenzte Lebensdauer. Wenn die Standby-Zeit des Telefons auf die Hälfte der ursprünglichen Zeit gesunken ist, sollten Sie den Akku durch einen neuen ersetzen. Verwenden Sie nur autorisierte Ersatzteile. F Die Gesprächszeit des Akkus ist kürzer als sonst. A Dies kann an den Umgebungsbedingungen liegen, an einem zu schwachen Signal oder einer großen Zahl von Anrufen. 119 F Es wird keine Nummer gewählt, wenn Sie einen Fe h l e r b e h e b u n g Eintrag aus dem Telefonbuch wählen. A Überprüfen Sie, ob die Nummern korrekt gespeichert sind. Verwenden Sie dazu die Suchfunktion des Telefonbuchs. Speichern Sie sie gegebenenfalls erneut. F Sie sind nicht erreichbar. A Ist das Telefon eingeschaltet (die Taste muss dazu mindestens drei Sekunden lang gedrückt werden)? Sind Sie im richtigen Mobilfunknetz eingebucht? Haben Sie möglicherweise die Anrufsperre für eingehende Anrufe aktiviert? F Ich kann den Sicherheitscode/PIN-Code/PUKCode bzw. das Kennwort nicht finden. A Der Sicherheitscode ist werkseitig auf 0000 eingestellt. Wenn Sie den Sicherheitscode vergessen oder verlieren, wenden Sie sich bitte an Ihren Händler. Wenn Sie den PIN-Code oder den PUK-Code vergessen bzw. verloren oder nicht erhalten haben, wenden Sie sich an Ihren Dienstanbieter. 120 Zubehör AC-Adapter (Stromversorgungseinheit, Grundausstattung) Dieses Ladegerät dient zum Aufladen des Mobiltelefons. Akku (Grundausstattung) Ein Standardakku ist verfügbar. Daten-Kit (Grundausstattung) Zubehör Für Ihr Mobiltelefon stehen verschiedene optionale Zubehörteile zur Verfügung, die die Verwendung des Mobiltelefons noch komfortabler und einfacher machen. Weitere Einzelheiten erfahren Sie im Fachhandel. Das Daten-Kit besteht aus einem USB-Datenkabel und einer CD-ROM. Damit können Sie Ihr Telefon an einen PC anschließen. Auf der CD-ROM finden Sie unter anderem folgende Programme: - Sync Manager: Zum Synchronisieren des Telefonbuchs mit einem PC und Outlook. - Phone Manager: Zum Herunterladen von Hintergründen, Ruftönen auf das Telefon. - Internet-Kit: Ermöglicht die Verwendung des Telefons als ein Modem in Verbindung mit einem PC. Handschlaufe (Grundausstattung) * Bitte installieren Sie zuerst die Anwendungen und speziell den USB Treiber, da es ansonsten zu Problemen kommen kann. Hinweis Stereo Kopfhörer (Grundausstattung) Ermöglicht den Freisprechbetrieb mit Ohrhörer und Mikrofon. Die genannten Programme können je nach CD-Version und Markt unterschiedlich sein. Installations Hilfe und Funktionsbeschreibung der PC-Software finden Sie auf der mitgelieferten CD-Rom. Hinweis ] Verwenden Sie ausschließlich Originalzubehör von LG. Die Missachtung dieses Hinweises kann zum Erlöschen Ihrer Garantie führen. ] Da das Zubehör je nach Land oder Region unterschiedlich sein kann, setzen Sie sich bei Fragen mit einem unserer regionalen Dienstanbieter oder Fachhändler in Verbindung. 121 Technische Daten Te c h n i s c h e D ate n 122 Allgemein Umgebungstemperatur Produktname: LG U8500 System: Triband Display: TFT Farbdisplay, 262.144 Farben, 176 x 220 Pixel Außendisplay: TFT Farbdisplay, 65.536 Farben ,96 x 96 Pixel Kamera: CMOS, 1280 x 1024 Pixel Bluetooth: Headset Profil, Handsfree, File Transfer Java: MIDP 2.0 UMTS: für Videotelefonie und Internetzugang GPRS: Klasse 10 (4+2) WAP: 2.0 SMS/MMS/e-Mail: Unterstützung bis 300kB Klingeltöne: Polyphon, MP3 Stand-by-Zeit: Bis zu 250 Stunden Sprechzeit: Bis zu 200 Minuten Speicher: 70MB dynamisch im Gerät Länge x Breite x Höhe: 98mm x 18mm x 49mm Gewicht: 98g mit Akku Max: +55°C Min : -10°C Service-Center Autorisierte LG Electronics Service-Händler und Service-Zentren in anderen EG-Staaten werden für Ihre Reklamation die im Land der Instandsetzung üblichen Reparaturbedingungen anwenden. In Problemfällen sind wir gerne bereit, Ihnen bei Fragen zur Garantie oder der Bedienung Ihres Gerätes zu helfen. Unsere Adresse ist: LG Electronics Deutschland GmbH Kundendienst Jakob-Kaiser-Str. 12 47877 Willich Tel. 01805-442639 (0,12 €// Min.) (0180-LG Handy) Glossar Abrechnungstakt Akku ist eine wiederaufladbare Batterie, über die Ihr Handy seine Energie bezieht. Bei Akkus gibt es jedoch Unterschiede bezüglich der Ladezeiten, der Stand-by-Zeiten und des Gewichtes. LG verwendet grundsätzlich Li-Ionen Akkus. Aktivklappe schützt nicht nur die Tastatur des Handys, sondern es ist durch Öffnen bzw. Schließen der Klappe möglich, einen Anruf entgegenzunehmen bzw. zu beenden. Anklopfen ist eine sogenannte Gesprächsmanagementfunktion. Wenn während eines Telefonats ein weiterer Gesprächspartner anklopft, hört man einen Anrufsignalton. Der neue Anruf kann wahlweise angenommen oder abgewiesen werden, während das aktuelle Telefongespräch gehaltenen oder weitergeführt wird. Basisstation Bedienerführung Glossar Der Takt ist die Dauer der kleinsten Abrechnungseinheit. Bei einer 60 Sekunden-Taktung, zahlt man bei einem 25 Sekunden-Gespräch die Minute trotzdem voll. Also je kürzer der Takt, desto genauer wird die Abrechnung. flächendeckende Netzbereitschaft der einzelnen Netzanbieter: T-Mobile, Vodafone, o2 und E-Plus. (Menü) ist eine elektronische Anleitung, die den Anwender Schritt für Schritt zu den gewünschten Funktionen des Handys führt. Betreiberlogo ist der Schriftzug Ihres Netzbetreiber. Es kann grundsätzlich nur ein Betreiberlogo im Gerät gespeichert werden. Bildmitteilungen sind Grafiken, die sich zusammen mit Text an andere Handys versenden lassen (allerdings sind nicht alle Mobilfunkgeräte damit ausgerüstet). Sie können auf diese Weise Ihrer SMS eine persönliche Note verleihen. CLIP Calling Line Identification Presentation. Sofern vom Netzbetreiber unterstützt (Regelfall), kann der Teilnehmer im Display seines Handys die Rufnummer des Anrufers sehen, falls dieser die Rufnummernübermittlungsfunktion CLIR eingeschaltet hat. Meist wird die übermittelte Rufnummer direkt mit den im Handy-Telefonbuch abgespeicherten Daten verglichen. Wird ein passender Name zu der Nummer gefunden, erscheint dieser im Display. ist die Sende-und Empfangszentrale für Ihr Handy. Die Basisstationen sind ausschlaggebend für die 123 Glossar CLIR Glossar Calling Line Identification Restriction übermittelt die Rufnummer des Anrufers an die Gegenstelle. Die Rufnummer wird allerdings nur dann bei der Gegenstelle angezeigt, wenn bei dieser die Rufnummernanzeigefunktion CLIP aktiviert ist. Die Übermittlung der eigenen Rufnummer kann auch unterdrückt werden. Gesprächszeit ist die Zeit der Akkubereitschaft beim Telefonieren. Display Grundgebühr ist das Anzeigenfeld des Handys. Es gibt eine große Auswahl verschiedener Displays mit unterschiedlichen Grössen, Graustufen und Farbe. Farbdisplays bspw. haben eine bessere Bildqualität, verbrauchen aber mehr Energie. Ist das monatliche Entgelt, das unabhängig von der tatsächlichen Nutzung des Handys in Rechnung gestellt wird. GSM ist das digitale Funknetz der beiden konkurrierenden Netzanbieter T-Mobile (D1-Netz) und Vodafone (D2-Netz). Global System for Mobile Communication ist der digitale Standard für das Telefonieren in Europa. In den USA und Kanada wird überwiegend das analoge System AMPS Advanced Mobile Phone System benutzt . DTX Handover Discontinuous Transmission Exchange zu deutsch: "Übertragung mit Unterbrechungen". DTX ist ein Stromsparmodus, mit dem die Sendeleistung angepasst wird an das zu übermittelnde Gespräch. Normalerweise werden zwischen dem Telefon und dem Netz innerhalb einer bestimmten Zeit eine bestimmte Menge Datenpakete, sogenannte Frames, ausgetauscht. Wenn diese Frames alle gesendet werden, spricht man von "continuous (Übergabe/oder Zellenwechsel). Verlässt ein Mobilfunkteilnehmer z.B. mit dem Auto eine Funkzelle und wechselt in eine benachbarte Zelle, muss ein Gespräch von einer Basisstation zur nächsten übergeben werden. Diesen Übergabevorgang, bei dem das Gespräch nicht unterbrochen wird, nennt man Handover . D-Netz 124 transmission". Ist die Übertragung aller Frames nicht gewünscht (etwa aus Gründen der Energieersparnis) und werden daher Frames ausgelassen, so spricht man von "discontinuous transmission". IMSI Home Location Register ist eine zentrale Teilnehmer-Datenbank eines Mobilfunknetzes, in der alle Benutzerdaten wie MS-ISDN (GSM-Zielnummer), IMSI, Dienste, Benutzername etc. gespeichert werden. Hier ruft das Netz alle wichtigen Infos zum Teilnehmer ab. Nummer International Mobile Subscriber Identity dient zur Identifizierung des Teilnehmers (befindet sich im Home Location Register HLR) und auf der SIM-Karte. Klingeltöne (Ruftöne) Half Rate ist ebenso wie EFR und FR ein Sprachübertragungsstandard. Die Sprachübertragung ist hier am schlechtesten. Bei Half Rate werden nur Teile eines Gespräches vermittelt. Auf diese Weise spart das Handy Strom. sind akustische Signale, die ertönen, wenn ein Anruf auf dem Handy eingeht. Der Anwender kann je nach Gerät zwischen unterschiedlich vielen Klingeltönen oder Melodien wählen. Über bestimmte Content-Anbieter wie z.B . www.wowlg.com kann man sich neue Klingeltöne oder Hintergrundbilder schicken lassen. IMEI Konferenzschaltung International Mobile Equipment Identification ist eine 15-stellige Seriennummer, mit der jedes Handy eindeutig identifiziert werden kann. Mit *#0 6 #kann man sich die IMEI Nummer bei jedem Handy anzeigen lassen. Man findet sie aber auch immer auf einem Aufkleber im Gerät (Akku herausnehmen). Mit der IMEI-Nummer kann ein Telefon für ein Netz gesperrt werden. IMEI-Nummern gestohlener Geräte werden im Equipment Identity Register EIR des Mobilfunknetzes gespeichert. Bei einem eingehendem Anruf oder während eines laufenden Gespräches, kann die Funktion Konferenzschaltung aktiviert werden. So können 3 oder mehr Teilnehmer gleichzeitig miteinander telefonieren. HR Glossar HLR Li-Ion (Lithium-Ionen)-Akku ist eine moderne Bauart für Stromspeicher. Diese Akkus können dreimal mehr Energie pro Gewicht und zweimal mehr Energie pro Volumen speichern als konventionelle Nickel-Cadmium-Akkus. Die positive Elektrode eines Li-Ion-Akkus ist aus Lithiummetalloxyd gefertigt, die negative aus speziellem Kohlenstoff. Li-Ion-Akkus benötigen eine spezielle Ladetechnik und sind teurer als NiCd-oder NiMH-Akkus. 125 Glossar Glossar Location Update Prepaid-Karten Dabei werden die Verwaltungsdaten in einem Mobilfunknetz aktualisiert, beim Wechsel des Gesprächs von einer Basisstation zu einer benachbarten Basisstation. Die Daten werden im Home Location Register (HLR) und im Visitor Location Register (VLR) des Funknetzes aktualisiert. Auf sogenannten Prepaid-Karten befindet sich ein vorher eingezahlter Betrag, wie bei einer Telefonkarte, den der Benutzer abtelefoniert. Die Vorteile sind die überschaubaren Kosten und die Unabhängigkeit von einem Kartenvertrag. Roaming Mailbox Kann der Nutzer den ankommenden Anruf nicht entgegen nehmen, kann mittels der Mailbox dennoch eine Nachricht hinterlassen werden. Sollte der Teilnehmer seinen elektronischen Anrufbeantworter längere Zeit nicht abhören, meldet sich die Mailbox bei vielen Geräten automatisch mit der Mitteilung, dass eine neue Nachricht vorliegt. Memory-Effekt Tritt bei Akkus auf, wenn vor der vollständigen Entladung bereits wieder aufgeladen wird. Die Speicherkapazität der Batterie kann dadurch deutlich an Leistung verlieren. Neuere Akkus haben diesen Effekt nicht mehr. PIN Personal Identification Number ist der Zugangscode für Ihre SIM-Karte. Der PIN muss nach jedem Einschalten des Gerätes wieder neu eingegeben werden, damit das Telefon vor Missbrauch geschützt ist. Nach dreimaligem falschen Eingeben der PIN- Nummer kann der Nutzer sein Gerät durch die PUK (Personal Unblocking Key) oder Super-PIN wieder freischalten. 126 "Umherstreifen", ist die Möglichkeit, mit der SIM-Karte bzw. dem Handy auch in anderen Netzen telefonieren zu können. So kann man sich im Ausland bei fremden Netzanbietern einwählen. Rufumleitung (Rufweiterleitung/Call Forwarding) ermöglicht es, einen auf dem Mobiltelefon eingehenden Anruf an eine andere Rufnummer weiterzuleiten. Die Weiterleitung geht meistens zur Mailbox, kann aber auch an jede andere Nummer gehen. SIM-Karten "Subscriber Identification Modul" sind das Herzstück eines jeden Handys. Sie identifizieren den Anschluss und speichern Infos wie PIN-Code, eigene Rufnummer und individuelles Telefonbuch. Die meisten Geräte benötigen heutzutage nur noch die winzige Plug-in-Karte, die mit fast jedem Handymodell gekoppelt werden kann. Ein Notruf ist vom Handy aus auch ohne SIM-Karte möglich. Stummschaltung Short Message Service (Kurzmitteilungsdienst). Gemeint ist der Austausch von Nachrichten zwischen zwei Geräten, deren Inhalt aus bis zu maximal 160 Schriftzeichen bestehen kann. Neuerdings ist es auch möglich SMS & MMS vom Handy auf das Festnetz zu schicken. (Mute) ist eine spezielle Funktion im Zusammenhang mit einer Freisprechanlage im Auto. Bei einem ankommenden Anruf oder während des Telefonierens schaltet sich das Autoradio automatisch ab. Glossar SMS T9 Softkeys Diese speziellen Tasten wechseln Ihre Funktion je nach Situation und erleichtern die Bedienung. Softkey Tasten können eine Doppelbelegung erhalten. Sprachmemo Einige LG-Handys lassen sich auch als Diktiergerät für kurze Aufzeichnungen nutzen. Stand-by Die Länge der maximalen Sprechzeit ist abhängig von Gerät, Akku, Umgebung und Netz. Stand-by ist die Zeitspanne, die ein Handy ohne zwischenzeitliches Aufladen betriebs-und empfangsbereit ist. Auch das Netz spielt eine wesentliche Rolle: je nach "Anwesenheitanfrage" der einzelnen Netze muss der Energieverbrauch gemessen werden. Ist eine Software der Firma Tegic, die das Schreiben von Textnachrichten (SMS) mit einem Handy beschleunigen soll. Die Funktionsweise ist eigentlich denkbar einfach: Statt dass man, wie beim normalen Schreiben per Handy, jede Taste so oft drückt, bis man den gewünschten Buchstaben erhält, drückt man nun nur noch jeweils die Taste einmal, die den gewünschten Buchstaben enthält. T9 verfolgt die Eingaben und schlägt Wörter zur Vervollständigung vor. Diese kann man dann auswählen und direkt eintragen lassen. Man erspart sich somit einige Tipparbeit. Ist das Wort in der Datenbank nicht zu finden, so kann man es weiterhin auf die konventionelle Art und Weise eingeben und anschliessend abspeichern. Vibrationsalarm (Vibra) ist eine Alternative zum akustischen Signalton. Anstatt des Klingelns vibriert der Akku. Dem Teilnehmer wird so signalisiert, dass ein Anruf eingeht, ohne das außenstehende Personen gestört werden. 127 Glossar Glossar WAP WBMP Wireless Application Protocol ist ein globaler Standard, der u.a. das Surfen im Internet mit dem Handy ermöglicht. WAP-fähige Handys erlauben Anwendungen, wie z.B. E-Mail, Handy-Banking oder Handy-Reiseführer. Allerdings müssen die Internetseiten in einem speziellen Format bereitgestellt werden, um sinnvolle Anwendungen für Handys mit ihrem kleinen Display zu ermöglichen. Wireless Bitmap ist das Bitmap-Grafikformat zur Einbindung von Grafiken in WML-Seiten. WBMP -Grafiken kennen nur die Unterscheidung Schwarz oder Weiss, d.h. sie haben eine 1-Bit- Farbtiefe. Die Tendenz geht aber auch hier zum Farbdisplay. Dieses neue Format, WML (Wireless Markup Language), ermöglicht in der ersten Generation lediglich Textdarstellungen sowie einfache Schwarz/Weiß-Graphiken. Dieser neue Standard wird aber kontinuierlich weiterentwickelt, um den technischen Fortschritt im Handy-Bereich voll auszunutzen. Das WAP-Gateway ist der Vermittler zwischen dem Internet und dem Mobilfunknetz. Es nimmt die Anfragen des WAP-Handys entgegen und leitet es an den jeweiligen Server im Internet. Dieser liefert eine WML-Datei zurück, die vom WAP-Gateway in binären WML-Code umgewandelt wird. Dann wird dieser binäre Code an das WAP-Handy zurückgefunkt. WAP-Dienstleitungen wie News, Börsenkurse, Fahrplanauskünfte, Wettervorhersagen, Staumeldungen, Kinokartenreservierungen, Horoskope, Schnäppchenjagd, Schneehöhen usw. sind bereits realisiert und täglich kommen neue Dienste dazu. 128 Stichwortverzeichnis B Bilder . . . . . . . . . . . . . . . . 35, 49, 88 Bluetooth . . . . . . . . . . . . . . . . . . . 100 C Cache . . . . . . . . . . . . . . . . . . 115, 117 CB Service . . . . . . . . . . . . . . . . . . . 73 Codes ändern . . . . . . . . . . . . . . . 108 Cookies . . . . . . . . . . . . . . . . . . . . . 117 D Datenquelle . . . . . . . . . . . . . . . . . . 76 Daten-Kit . . . . . . . . . . . . . . . . . . . 121 E Entwurf . . . . . . . . . . . . . . . . . . . . . . 65 Erste Schritte . . . . . . . . . . . . . 15~25 E-Mail . . . . . . . . . . . . . . . . . . . . . . . 61 Externer Speicher . . . . . . . . . . . . . . 49 S t i c h wo r t ve r z e i c h n i s A Akku . . . . . . . . . . . . . . . . . . . . . 10, 16 Angenommene Anrufe . . . . . . . . . 50 Anklopfen . . . . . . . . . . . . . . . . . . . . 97 Anrufdauer . . . . . . . . . . . . . . . . . . . 51 Anrufergruppen . . . . . . . . . . . . . . . 76 Anrufkosten . . . . . . . . . . . . . . . . . . 98 Anrufliste . . . . . . . . . . . . . . . . . . . . 50 F Foto . . . . . . . . . . . . . . . . . . . . . 35, 88 Freisprechfunktion . . . . . . . . . . . . . . .14 G Gewählte Anrufe . . . . . . . . . . . . . . 51 H Hintergrund . . . . . . . . . . . 88, 92~93 I Internet . . . . . . . . . . . . . . . . . . . . . 74 129 Stichwortverzeichnis S t i c h wo r t ve r z e i c h n i s J Java . . . . . . . . . . . . . . . . . . . . . 41, 46 K Kamera . . . . . . . . . . . . . . . . . . . . . . 88 Kontakte . . . . . . . . . . . . . . . . . . . . . 75 Kurzwahl . . . . . . . . . . . . . . . . . . . . . 75 L Ladegerät . . . . . . . . . . . . . . . . . 15~18 Lautlos (Profile) . . . . . . . . . . . . . . . 33 Lesezeichen . . . . . . . . . . . . . . . . . . 115 M Mailbox . . . . . . . . . . . . . . . . . . . . . . 67 Memo . . . . . . . . . . . . . . . . . . . . . . . 82 Menü-Übersicht . . . . . . . . . . . . . . 32 MMS . . . . . . . . . . . . . . . . . . . . . . . . 53 Musik . . . . . . . . . . . . . . . . . . . . . . . 40 MP3-Player . . . . . . . . . . . . . . . . . . 40 130 N Nachrichten . . . . . . . . . . . . . . . . . . 52 Netzwahl . . . . . . . . . . . . . . . . . . . . 104 Notrufe . . . . . . . . . . . . . . . . . . 22~25 O Organizer . . . . . . . . . . . . . . . . . . . . 77 P PC-Software . . . . . . . . . . . . . . . . . . 121 PIN Code . . . . . . . . . . . . . 22, 108~12 PIN2 Code . . . . . . . . . . . 22, 108~112 Profile . . . . . . . . . . . . . . . . . . . . . . . 33 PUK . . . . . . . . . . . . . . . . 22, 108~112 PUK2 . . . . . . . . . . . . . . . 22, 108~112 Push-Nachrichten . . . . . . . . . . . . . . 73 R Rufton . . . . . . . . . . . . . . . . . . . 34, 40 V Videokamera . . . . . . . . . . . . . . 47, 89 Videoanrufe . . . . . . . 26, 27, 50, 109 Videos . . . . . . . . . . . . . . . . . . . . . . 47 T Tastenton . . . . . . . . . . . . . . . . . 33~34 Task-Manager . . . . . . . . . . . . . . . . 13 Telefonsperre . . . . . . . . . . . . . . . . 108 Textvorlagen . . . . . . . . . . . . . . . . . 67 Z Zeit einstellen . . . . . . . . . . . . . . . . . 91 Zubehör . . . . . . . . . . . . . . . . . . . . . 121 W Automatische Wahlwiederholung . . . . . . . . . . . . . .99 WAP . . . . . . . . . . . . . . . . . . . . . . . . .113 Wecker . . . . . . . . . . . . . . . . . . . . . . . 77 Weltzeit . . . . . . . . . . . . . . . . . . . . . 86 Wiedergabelisten . . . . . . . . . . . . . . 41 S t i c h wo r t ve r z e i c h n i s S SAR . . . . . . . . . . . . . . . . . . . . . . . . . 6 Service Center . . . . . . . . . . . . . . 122 Sicherheitscode . . . . . . . . . . . . . . 112 Signatur . . . . . . . . . . . . . . . . . . . . . 70 SMS . . . . . . . . . . . . . . . . . . . . . . . . 52 Speicherstatus . . . . . . . . . . . . . . . 113 Spiele . . . . . . . . . . . . . . . . . . . . . . . 41 Sprachaufzeichnung . . . . . . . . . . . . 82 Stummschaltung . . . . . . . . . . . . . . 33 Symbole . . . . . . . . . . . . . . . . . . . . 31 131 ENGLISH U 850 0 USER GUIDE T h i s d o c u m e n t i s t h e u s e r g u i d e f o r t h e LG U 850 0 3 G Video Mobile Phone. All rights for this document are r e s e r v e d b y LG E l e c t r o n i c s . C o p y i n g , m o d i f y i n g a n d distributing this document without the consent of LG E l e c t r o n i c s a r e p r o h i b i t e d . Disposal of your old appliance 1. When this crossed-out wheeled bin symbol is attached to a product it means the product is covered by the European Directive 2002/96/EC. 2. All electrical and electronic products should be disposed of separately from the municipal waste stream via designated collection facilities appointed by the government or the local authorities. 3. The correct disposal of your old appliance will help prevent potential negative consequences for the environment and human health. 4. For more detailed information about disposal of your old appliance, please contact your city office, waste disposal service or the shop where you purchased the product. Table of Contents Ta b l e o f C o n te n ts Guidelines for safe and efficient use General functions 6 24 Making and answering calls Parts of the phone 10 Main menu 30 Getting started 13 Profiles 31 Alert type Ringtones Effect tones 32 My Media Photos Pictures Sounds Music Games & more Videos Other files Bluetooth data External memory 32 33 36 38 39 44 45 46 34 2 Missed calls Received calls Dialled calls All calls Call durations 47 Messages 37 New message Inbox E-mail inbox Drafts Outbox Sent Voice mail Templates Settings o2 Active 48 58 60 61 Contacts 69 Add new Search Speed dials Group manager Own number Settings 70 Ta b l e o f C o n te n ts Call register 62 68 38 3 Table of Contents Ta b l e o f C o n te n ts Organiser Alarm clock Calendar To do Memo Date counter Voice recorder Calculator Unit converter World time Stop watch 71 74 75 76 77 79 Camera Take photo Take video Memory status 80 81 82 Settings Profiles (for SAT SIM) Date & Time Favourites Phone settings Call settings Connectivity Security Memory status Handset info. Internet Reset settings 60 4 83 84 85 90 97 101 102 105 106 Accessories 108 Technical Data 109 Index 110 Ta b l e o f C o n te n ts Troubleshooting 5 Guidelines for safe and efficient use G u i d e l i n es f o r s a f e a n d e f f i c i e n t u s e ] Exposure to radio frequency energy The SAR limit recommended by the international Commission on Non-Ionizing Radiation Protection (ICNIRP), which is 2W/kg averaged over ten (10) gram of tissue. ] Radio wave exposure and Specific Absorption Rate (SAR) information The highest SAR value for this model phone tested by DASY3 for use at the ear is 0.883 W/kg (10g). ] SAR data information for residents in countries/regions that have adopted the SAR limit recommended by the Institute of Electrical and Electronics Engineers (IEEE), which is 1.6 W/kg averaged over one (1) gram of tissue (for example USA, Canada, Australia and Taiwan). Read these simple guidelines. Breaking the rules may be dangerous or illegal. Further detailed information is given in this manual. This mobile phone model U8500 has been designed to comply with applicable safety requirement for exposure to radio waves. This requirement is based on scientific guidelines that include safety margins designed to assure this safety of all persons, regardless of age and health. ] ] 6 The radio wave exposure guidelines employ a unit of measurement known as the Specific Absorption Rate, or SAR. Tests for SAR are conducted using standardized method with the phone transmitting at its highest certified power level in all used frequency bands. While there may be differences between the SAR levels of various LG phone models, they are all designed to meet the relevant guidelines for exposure to radio waves. Product care and maintenance WARNING! Use only batteries, charger and accessories approved for use with this particular phone model. The use of any other types may invalidate any approval or warranty applying to the phone, and may be dangerous. ] Do not disassemble this unit. Take it to a qualified service technician when repair work is required. Keep away from electrical appliances such as a TV, radio or personal computer. ] Use the accessories like an earphone cautiously. Do not touch the antenna unnecessarily. ] The unit should be kept away from heat sources such as radiators or cookers. ] Please remove the data cable before power on the handset. ] Do not drop. ] Do not subject this unit to mechanical vibration or shock. ] The coating of the phone may be damaged if covered with wrap or vinyl wrapper. Efficient phone operation To enjoy optimum performance with minimum power consumption please: ] Do not hold the antenna when the phone is in use. If you hold it, it can affect call quality, it also may cause the phone to operate as a higher power level that needed and shorten talk and standby times. ] Use dry cloth to clean the exterior of the unit. (Do not use solvent such as benzene, thinner or alcohol.) ] Do not subject this unit to excessive smoke or dust. Electronics devices ] Do not keep the phone next to credit cards or transport tickets; it can affect the information on the magnetic strips. All mobile phones may get interference, which could affect performance. ] Do not tap the screen with a sharp object; otherwise, it may damage the phone. ] Do not expose the phone to liquid or moisture. ] Do not use your mobile phone near medical equipment without requesting permission. Avoid placing the phone over the pacemaker, i.e. in your breast pocket. ] Some hearing aids might be disturbed by mobile phones. G u i d e l i n es f o r s a f e a n d e f f i c i e n t u s e ] 7 Guidelines for safe and efficient use ] G u i d e l i n es f o r s a f e a n d e f f i c i e n t u s e Road safety Check the laws and regulations on the use of mobile phones in the areas when you drive. Blasting area Do not use the phone where blasting is in progress. Observe restrictions, and follow any regulations or rules. ] Do not use a hand-held phone while driving. Potentially explosive atmospheres ] Give full attention to driving. ] ] Use a hands-free kit, if available. Do not use the phone at a refueIling point. Don't use near fuel or chemicals. ] Pull off the road and park before making or answering a call if driving conditions so require. ] ] Do not transport or store flammable gas, liquid, or explosives in the compartment of your vehicle, which contains your mobile phone and accessories. RF energy may affect some electronic systems in your motor vehicle such as car stereos and safety equipment. ] 8 Minor interference may affect TVs, radios, PCs, etc. If your vehicle is equipped with an air bag, do not obstruct with installed or portable wireless equipment. It can cause serious injury due to improper performance. In aircraft Wireless devices can cause interference in aircraft. ] Turn off your mobile phone before boarding any aircraft. ] Do not use it on the ground without crew permission. Keep the phone in a safe place out of small children's reach. It includes small parts which if detached may cause a choking hazard. ] Recharge the battery if it has not been used for a long time to maximize usability. ] Do not expose the battery charger to direct sunlight or use it in high humidity, such as the bathroom. ] Do not leave the battery in hot or cold places, this may deteriorate the battery performance. Emergency calls Emergency calls may not be available under all cellular networks. Therefore, you should never depend solely on your mobile phone for emergency calls. Check with your local service provider. Battery information and care ] You do not need to completely discharge the battery before recharging. Unlike other battery systems, there is no memory effect that could compromise the battery's performance. ] Do not disassemble or short-circuit the battery pack. ] Keep the metal contacts of the battery pack clean. ] Replace the battery when it no longer provides acceptable performance. The battery pack may be G u i d e l i n es f o r s a f e a n d e f f i c i e n t u s e recharged hundreds of times until it needs replacing. Children 9 Parts of the phone Pa r ts o f t h e p h o n e Front view Rear view Camera lens Holes for a carrying strap Battery release latch Front screen SIM card socket Battery terminals Battery Intenna Music player hot keys : (Long press) Launches/Stops the music player. (Short press) Plays/Pauses the music in the music player. : Previous track/ Rewind : Next track/ Fast forward 10 Note ] Never touch the antenna during a call and using a Bluetooth connection. It may degrade speech quality. Slot for external memory card Stereo headset connector Note ] Connect jack to fit the shape of terminal. Otherwise, product can be damaged. Volume keys Pa r ts o f t h e p h o n e Right side view Left side view Multi-tasking key You can directly access the following menus: Internet, My games & more, My music, Call, E-mail, Text message and Multimedia message. Charger connector/ Cable connector 11 Parts of the phone Pa r ts o f t h e p h o n e Open view Speaker OK key+4-way navigation key Main screen Camera lens Left soft key Activates the prompts displayed on screen in the left soft box. Video call/Call list key Send key Music key Microphone 12 Right soft key Activates the prompts displayed on screen in the right soft box. Clear key / Handsfree key Long press during a call activates or deactivates handsfree. End/Power key Camera key Calendar key Getting started G ett i n g s ta r te d Installing the SIM card and battery 1. Install the SIM card. Your SIM card contains your phone number, service details and contacts and must be inserted into your handset. If your SIM card is removed then your handset becomes unusable (except emergency calls) until a valid one is inserted. Always disconnect the charger and other accessories from your handset before inserting and removing your SIM card. Slide the SIM card into the SIM card holder. Make sure that the SIM card is properly inserted and the gold contact area on the card is facing downwards. To remove the SIM card, press down lightly and pull it in the reverse direction. To insert the SIM card To remove the SIM card Notice ] Before installing always make sure that the phone is switched off and remove the battery. The metal contact of the SIM card can be easily damaged by scratches. Pay special attention to the SIM card while handling and installing. Follow the instructions supplied with the SIM card. 13 Getting started To remove the battery 2. Install the battery. G ett i n g s ta r te d 2 Insert the battery aligning the gold contacts on the battery with the battery terminals (gold contacts) in the battery compartment. Then push down the top of the battery until it snaps into space. 3 1 2 2 3 3 2 3 14 Turn the power off. (If power is left on, there is a chance you could lose the stored telephone numbers and messages.) Press the battery release latches 1and open the battery 2. Then remove the battery. To connect the travel adapter to the phone, you must first install the battery. 2. Connect the other end of the travel adapter to the mains socket. Use only the charger included in the box. 1. With the arrow facing you as shown in the diagram push the plug on the battery adapter into the socket on the right side of the phone until it clicks into place. G ett i n g s ta r te d Charging the battery Warning! ] Do not force the connector as this may damage the phone and/or the travel adapter. Please notice the unusual Start time that can take up to 35 seconds at a first power on or when removing the battery. 15 Getting started G ett i n g s ta r te d Disconnecting the charger Disconnect the travel adapter from the phone by pressing its side buttons as shown in the diagram. Note ] Ensure the battery is fully charged before using the phone. ] Do not remove your battery or the SIM card while charging. ] The moving bars of the battery icon will stop after charging is complete. ] If the battery is completely discharged, the charge could take some minutes before starting. Note If the battery does not charge, ] switch the phone off. ] ensure the battery is correctly fit. 16 3. Insert the memory card in the slot. The gold contacts must be kept on the back of the microSD. Don’t push the microSD too much. If it cannot enter easily in the slot, you may be trying to insert it in the wrong way or there could be a foreign object in the slot. G ett i n g s ta r te d How to use a microSD memory card <MicroSD memory card> <How to insert a microSD memory card> 1. Power off the phone. Inserting or removing the microSD when the phone is on may damage the files stored in the memory card. 2. Lift the plastic cover which protects the microSD slot. 17 Getting started G ett i n g s ta r te d 4. Once inserted, push the memory card until you hear a “click”, meaning that the microSD has been correctly blocked. ] Do not bend the card or force it into the slot. ] Do not insert any other kind of memory cards different from microSD. For more information on the microSD, please refer to the instructions manual of the memory card. Memory card formatting 5. Close the slot plastic protection. 6. To remove the memory card, power off the phone, open the slot protection and push the microSD to unlock it. Carefully extract the memory card. Attention: ] Avoid using the Flash Memory Card when the battery is low. 18 ] When writing to the card, wait for the operation to complete before removing the card. ] The card is designed to fit easily into the system one way only. Before start using memory card it's necessary to format it. After you insert memory card, select MenuSettings - Reset settings - Clear memory - External memory, then press OK. This operation should be done only when you insert memory card for the first time. During formatting various folders will be created for different data types. PIN code (4 to 8 digits) Ensure that your SIM card is in your handset and the battery is charged. Press and hold the key until power is on. Enter the SIM PIN code that was supplied with your SIM card if PIN code setting is on. After a few seconds you will be registered on the network. The PIN (Personal Identification Number) code protects your SIM card against unauthorized use. The PIN code is usually supplied with the SIM card. When the PIN Code Request is set to Enable, your phone will request the PIN code every time it is switched on. When the PIN Code Request is set to Disable, your phone connects to the network directly without the PIN code. Turning your handset off Press and hold the key until power is off. There may be a few seconds delay while the handset powers down. Do not re-power the handset during this time. Access codes You can use the access codes described in this section to avoid unauthorized use of your phone. The access codes (except PUK and PUK2 codes) can be changed by using the Change codes feature [Menu 9.7.5]. G ett i n g s ta r te d Turning your handset on PIN2 code (4 to 8 digits) The PIN2 code, supplied with some SIM cards, is required to access functions such as Fixed Dial Number. These functions are only available if supported by your SIM card. PUK code (4 to 8 digits) The PUK (PIN Unblocking Key) code is required to unlock a blocked PIN code. The PUK code may be supplied with the SIM card. If not, contact your network operator’s customer service for the code. If you lose the code, contact your network operator’s customer service. 19 Getting started G ett i n g s ta r te d PUK2 code (4 to 8 digits) Screen structure The PUK2 code, supplied with some SIM cards, is required to unlock a blocked PIN2 code. If you lose the code, contact your network operator’s customer service. If there is no SIM card installed, an animation telling you to insert a SIM card appears. If the SIM card inserted into the phone is invalid, an animation telling you that the SIM card is locked appears. Security code (4 to 8 digits) Emergency call function The security code protects the unauthorized use of your phone. The default security code is set to ‘0000’ and the security code is required to delete all phone entries and to restore the handset to factory setting. The left soft key is represented by “SOS” on the screen. Press left soft key or key your emergency number using the number keys, and then press the OK key to make an emergency call. Display information No SIM idle screen This is the initial screen of the phone that appears when there is no SIM card installed in the phone, or the installed SIM card is invalid. In this screen, users can only make emergency calls, and turn the phone off. To turn off the phone, press and hold the End key for a few seconds. 20 Idle screen The idle screen appears when you have installed a proper SIM card and turned the phone on. Screen structure Idle screen consists of the operator’s name, SPN name, the homezone tag, indicators, date and time on a background image. You can change the wallpaper in the display settings menu. Key functions Left soft key Opens the menu screen Direction key ( ) Short-cut for "My Media" Video call key (Call register: in idle mode) Recent calls Direction key ( ) Short-cut for "Messages" Send key Recent calls Music key Opens the music player 1key Long: Voice mail *key Long : Switches to manner mode Right soft key Connects to the Internet G ett i n g s ta r te d The functions of the keys in the idle screen status are described below. Clear key Short: Deletes a character Long: Deletes all characters Direction key ( ) Short-cut for "Favourites" End key Short : No Func. / Long : Poweroff Camera key Opens the camera module Direction key ( ) Short-cut for phone-book search Calendar key Opens the calendar 0 key Short: 0 Long: International call character "+" 21 Getting started G ett i n g s ta r te d Numbering screen Handset lock screen The numbering screen appears when a number key is pressed in the idle screen. When the Handset Lock function is selected, you can only make an emergency call, release the lock, and turn off the phone in this screen. As always, you can turn the phone off by pressing and holding the End key for a few seconds. Screen structure The numbering screen consists of status indicators, dialled number, and soft menu. Status indicators are the same as that of the idle screen. You can change the size and colour of the dialling font in the display settings menu. You can make a call while dialling a phone number by pressing the Send or Video Call key. Soft key You can use the soft keys for several functions while dialling a number. Using the left soft key, you can save the current number to Contacts, you can send a message to the number, you can search for the number in Contacts and you can make a voice call/video call. 22 Screen structure The screen structure of the Handset Lock screen is the same as that of the idle screen, except that the lock message appears instead of the idle screen. Emergency call function You can make an emergency call using the Left soft key. As with the No SIM Idle screen, only emergency numbers can be dialled. Unlock function G ett i n g s ta r te d If you press the OK key, a popup screen appears asking you to input the Security code to unlock the phone. The Security code is configured by selecting Settings > Security > Change password. If you key in an incorrect Security Code, the phone will remain in Handset Lock status. If you key in the correct Security Code, the phone will be unlocked, and the idle screen will be displayed. If you have turned the phone off in the Handset Lock status, you will find the phone remains in Handset Lock status when you turn it on. Barring password This service obstructs calling service in some condition. and this condition can be edited by users. (9. Settings > 7. Security > 3. Call barring) The barring password is required when you use the call barring function. The password is obtained from the your network operator's customer service when you subscribe to this function. While this service is activated, caller will hear the information message that this call is not connected because of user's reason. 23 General functions G e n e ra l f u n c t i o n s Making and answering calls Making and answering a video call ] 5. Press the end key to finish the call, or close the handset. Making a voice call To correct mistakes, press the key briefly to delete the last number, or press and hold the key to delete all numbers. 2. If you do not want to use the speakerphone, ensure you have the headset plugged in. 24 The video call may take some time to connect. Please be patient. The connection time will also depend on how quickly the other party answers the call. While the video call is connecting, you will see your own images; after the other party has answered, their image will be displayed on screen. 4. Adjust the camera position if necessary. 1. Input the phone number using the keypad, or select the phone number from the calls made/received lists. 3. To start the video function, press You will be notified that you will need to close other applications to make the video call. Note You can make a video call in 3G covered service area. If called user have a 3G video phone in 3G covered service area, the call will be established. You can also answer a video call for video incoming call. To make/answer a video call, do the following. ] ] . 1. Enter the number including the full area code. ] To delete a digit press the key. To delete all digits press and hold the key. 2. Press the key to make the call. 3. Press the handset. key to finish the call, or close the ] To activate the speakerphone during a call, press and hold the key for at least 2 secs. Making a voice/video call from Contacts It is easy to call anyone whose number you have stored in your Contacts. Press the down navigation key to access the contacts list. Scroll to your chosen contact. Press the key to make a voice call, or key to make a video call. Press the key to finish the call. Making international calls 2. Enter the country code, area code, and the phone number. 3. Press the key. Adjusting the volume During a call, if you want to adjust the earpiece volume, use the side keys of the handset. In idle mode with the flip cover open, you can adjust the key volume using the side keys. G e n e ra l f u n c t i o n s Note Answering a call When you receive a call, the phone rings and the flashing phone icon appears on the screen. If the caller can be identified, the caller’s phone number (or name if stored in your Contacts) is displayed. 1. Open the flip and press the key to answer an incoming call. If the answer mode is set to Press any key, any key will answer a call except for the key. 1. Press and hold the key for the international prefix. The ‘+’ character can be replaced with the international access code. 25 General functions G e n e ra l f u n c t i o n s Entering text Note ] To reject an incoming call, press the or the right soft key twice. ] If you set “Answer mode” as “Open flip” (Menu 9.5.8), you can answer the call simply by opening the flip. key 2. End the call by closing the handset or pressing the key. Note ] You can answer a call while using the Contacts or other menu features. Signal strength If you are inside a building, being near a window may give you better reception. You can see the strength of your signal by the signal indicator see the strength ( ) on your handset's display screen. You can enter alphanumeric characters using the keypad. For example, storing names in the Contacts, writing a message, creating a personal greeting or scheduling events in the calendar all require entering text. Following text input methods are available in the handset. T9 mode This mode lets you enter words with only one keystroke per letter. Each key on the keypad has more than one letter. The T9 mode automatically compares your keystrokes with an internal dictionary to determine the correct word, thus requiring far fewer keystrokes than the traditional ABC mode. This is sometimes known as predictive text. ABC mode This mode lets you enter letters by pressing the key labeled with the required letter once, twice, three times or more until the letter is displayed. 26 Type numbers using one keystroke per number. To change to 123 mode in a text entry field, press and hold the key until 123 mode is displayed. Changing the text input mode 1. When you are in the T9 predictive text input mode, start entering a word by pressing keys to . Press one key per letter. ] The word changes as letters are typed. Ignore what’s on the screen until the word is typed completely. ] If the word is still incorrect after typing completely, press the key once or more to cycle through the other word options. 1. When you are in a field that allows characters to be entered, you will notice the text input mode indicator in the upper right corner of the display. 2. Short pressing the key cycles between Abc, abc, T9Abc and T9abc. A long press changes mode to 123. Using the T9 Mode The T9 predictive text input mode allows you to enter words easily with a minimum number of key presses. As you press each key, the handset begins to display the characters that it thinks you are typing based on a built-in dictionary. As new letters are added, the word changes to reflect the most likely candidate from the dictionary. G e n e ra l f u n c t i o n s 123 mode (Number mode) Example Press Press the ] to type Good. key to get Home. If the desired word is missing from the word choices list, add it by using the ABC mode. 2. Enter the whole word before editing or deleting any keystrokes. 3. Complete each word with a space by pressing the key. To delete letters, press the key. Press and hold down the key to erase entire words. 27 General functions Using the ABC Mode G e n e ra l f u n c t i o n s Use the to keys to enter your text. 1. Press the key labelled with the required letter: Characters in the order display Lower case Upper case .,?!1 .,?!1 A B C 2 À Á Â Ã Ä Å ÆÇ DEF3ÈÉÊË ] Once for the first letter abc2àáâãäåæç ] Twice for the second letter def3èéêë ] And so on ghi4ìíîï GHI4ÌÍÎÏ jkl5£ JKL5£ 2. To insert a space, press the key once. To delete letters, press the key. Press and hold down the key to clear the display. Refer to the following table for more information on the characters available using the alphanumeric keys. 28 Key m n o 6 ñ ò ó ô õ ö ø oe M N O 6 Ñ Ò Ó Ô Õ Ö Ø OE pqrs7ß$ PQRS7ß$ tuv8ùúûü TUV8ÙÚÛÜ wxyz9 WXYZ9 Space, 0 Space, 0 Using the 123 (Number) mode Using the symbol mode G e n e ra l f u n c t i o n s The 123 Mode enables you to enter numbers in a text message (a telephone number, for example). Press the keys corresponding to the required digits before manually switching back to the appropriate text entry mode. The symbol mode enables you to enter various symbols or special characters. To enter a symbol, select [Options] > [Insert] > [Symbol]. Use the navigation and numeric keys to select the desired symbol and press the key. 29 Main menu M a i n m e nu You can launch a menu by pressing the OK key in the idle screen. Move to a desired item and press the OK key to go into the sub menu. From main menu you can also go into a submenu by directly pressing the corresponding numeric key as follows. The main menu consists of the following top menus and sub menus. 1. Profiles 6. Contacts 8. Camera 3.1 Missed calls 6.1 Add new 8.1 Take photo 1.2 Silent 3.2 Received calls 6.2 Search 8.2 Take video 1.3 Outdoor 3.3 Dialled calls 6.3 Speed dials 1.4 Vibrate only 3.4 All calls 6.4 Group manager 3.5 Call durations 6.5 Own number 9.1 Profiles (for SAT SIM) 6.6 Settings 9.2 Date & Time 1.5 Headset 1.6 Car 4. Messages 8.3 Memory status 9. Settings 1.7 User defined 1 4.1 New message 1.8 User defined 2 4.2 Inbox 7.1 Alarm clock 9.4 Phone settings 4.3 E-mail inbox 7.2 Calendar 9.5 Call settings 2.1 Photos 4.4 Drafts 7.3 To do 9.6 Connectivity 2.2 Pictures 4.5 Outbox 7.4 Memo 9.7 Security 2.3 Sounds 4.6 Sent 7.5 Date counter 9.8 Memory status 2.4 Music 4.7 Voice mail 7.6 Voice recorder 9.9 Handset info. 2.5 Games & more 4.8 Templates 7.7 Calculator 9.* Internet 2.6 Videos 4.9 Settings 7.8 Unit converter 9.# Reset settings 2. My Media 2.7 Other files 2.8 Bluetooth data 2.9 External memory 30 3. Call register 1.1 General 5. o2 Active 7. Organiser 7.9 World time 7.* Stop watch 9.3 Favourites Profiles [Outdoor], [Headset], [Car], [User defined 1] & [User defined 2] profile to change the configuration. The different list of options available when each profile has been selected for editing. P ro f i l es Depending on the support or not of SAT (i.e. SIM Application Toolkit) services on the SIM card, the menu 1 may be different. In case the SIM card supports SAT services, this menu will be the operator specific service name stored on the SIM card, for instance “Special”. Please refer in that case to the information provided with your SIM card for further information on how to use the related options. In case the SIM card does not support SAT services, menu 1 will be “Profiles” and allows you to select or customize some of the alert profiles. The following describes this menu Profiles. You can select ringtone or vibration for an incoming call and configure the sound and volume of the ringtone, button sound, and sound effect, according to a profile. The profiles provided include [General], [Silent], [Outdoor], [Vibrate only], [Headset], [Car], [User defined 1], and [User defined 2]. Select a profile, and press the OK button to activate the profile. The [Silent], [Vibrate only], [Headset], and [Car] profiles do not have an Option menu. Move the cursor to the corresponding profile. Then menus available are displayed on the softbar below the screen. Select the Edit menu for [General], 1. Alert type 2. Ringtones 3. Effect tones Alert type This option determines the incoming call notification mode. You can select from [Ringing], [Vibration], [Light only], [Ring & vibration], [Vibration after ring], [Ring after vibration], [Max. ring & vibration]. Ringtones Voice call tone: This option determines the incoming Voice telephony call. Video call tone: This option determines the incoming Video telephony call. Volume: This option determines the ringtone volume for incoming call notification. 31 Profiles P ro f i l es Effect tones Key tone: This option determines the key tone that is played when a key is pressed. Feedback tone: This option determines the warning tone that is played for: [Feedback popup], [No network], [No battery], [When Delete all execute], [Factory default press], [Memory full], [Warning popup]. Effect tone volume: This option determines the volume at which the key tones & Feedback tone need to be played. To change effect tones and their volume: 1. Select Effect tones and press Select. 2. Choose from the list of Options Key tone, Feedback tone, Effect tone volume. 3. Change the settings and press Done to save the changes. 32 My Media MENU 2.1 You can save photos taken using the camera in the Photos folder and create new folders to manage them. You can also save selected files as animated Gifs and send multiple files to other people. *. Memory info (handset or external memory card). My Media Photos #. View file information. The detailed functions offered in submenu Options are as follows: 1. Create a new folder. 2. View/Edit/Move/Copy/Delete/Delete all/Rename photo(s). 3. Mark/Unmark one or all photo(s). 4. Send a photo via MMS, Email or Bluetooth. 5. Set photo as wallpaper on main or front display. 6. Start or set (normal or full screen, at what pace) a slide show. 7. Create with different photos an animated GIF file (Up to 10 files of 176X220 resolution and the limitation of file size is 2Mbyte for displaying). Pictures MENU 2.2 The folder Pictures consists of an embedded link for downloading pictures from through the Internet, and My pictures as default folder for downloaded pictures. Please note that additional cost may occur when using online services. The detailed functions are as follow: 1. Create a new folder. 8. Sort by name, date or file type. 2. View/Edit/Move/Copy/Delete/Delete all/Rename picture(s). 9. View the photo(s) as simple or detailed list, in a grid. 3. Mark/Unmark one or all picture(s). 33 My Media My Media 4. Send a picture via MMS, E-mail or Bluetooth if not protected by Digital Rights Management (DRM). 5. Set a picture as wallpaper for the main or front display. 6. Start or set (normal or full screen, at what pace) a slide show. 7. Create with different pictures an animated GIF file. 8. Sort the files by name, date or file type. 9. View the picture(s) in a simple or detailed list, or in a grid. ] New Folder: You can create a new folder within the folder currently selected. *. Memory info (handset or external memory card). ] Files: You can view, edit, move, copy, delete, delete all and rename a file. ] Mark/Unmark: Using the Mark function, you can send, delete, move and copy multiple files. ] Send via: You can send a file via E-mail, MMS and Bluetooth. ] Set as wallpaper: You can set a selected file as wallpaper, i.e. background image on the main or front display. ] Slide show: You can run the slide show. ] Make animated GIF: You can create a GIF #. View file information. You can view JPEG, GIF, PNG, BMP and WBMP images with the Image Viewer. The images are displayed in thumbnail images. 9 thumbnail images are displayed on a screen at a time. You can use various functions by using the [Option] key. 34 When a file is selected the following Option keys will be displayed. animation. ] Sort by(Name, Date, Type): You can list files by sort. View by(Simple list/Detailed list/Grid): You can select a view type. In the Edit window, you can use the following different functions using the Option key. • Select [Save] to save the edited image. ] Memory info.: You can view the current phone memory and external memory status. • Select [Rotate] to rotate the image by 90°, 180° or 270°. ] File info.: You can view the file information. • Select [Resize] to resize the image to smaller size. Press the right soft key to execute [Send] function immediately. • Select [Insert] to add Text, Frame, Element. Select a thumbnail in the Thumbnail list screen, and select [View] to view the image enlarged. • Select [Edit object] to use the Defect & Clipping functions. In the large image screen, you can view in full screen mode by clicking [Full] at the centre, and you can execute the [Send] function using the right soft key. • Select [Effect] to apply the desired effect to the image. • Select [Mirror] to reverse as a mirror image (right><left). Using the Options menu, you can use the following functions. Using [Files] menu, you can delete, rename and edit a file and you can view the file information. Using the Edit menu, you can rotate, resize and crop an image and you can insert text or an effect. My Media ] Select [Files] and select Edit option to enter the Edit window. • Select [Undo/Redo] to undo or redo the last operation on the image. ] Send via: You can send a file via E-mail, MMS and Bluetooth. ] Full: You can view in full screen mode. 35 My Media My Media ] Zoom: You can select zoom level, 2X, 4X, or 8X, Original size. ] Set as wallpaper: You can set a selected file as as wallpaper, i.e. background image on the main or front display. Slide Show: You can run the slide show. ] Go to list ] File info: You can view the file Information. [ ] Copyright protected media contents. (DRM(Digital Rights Management)) You can't render this picture. 3. Move/Copy/Delete/Delete all/Rename sound(s). 4. Mark/Unmark one or all sound(s). 5. Send a sound via MMS, E-mail or Bluetooth if not protected by Digital Rights Management (DRM). MENU 2.3 The folder Sounds consists of an embedded link for downloading sounds through the Internet, and My sounds as default folder for recorded or downloaded sounds. Please note that additional cost may occur when using online services. 36 The detailed functions are as follow: 2. Create a new folder. ] Expired copyright protected picture. You render use this picture. You can updates some media contents at File manager > Options > 2. Files > 2. Activate Sounds You can here manage, send or set as ringtones downloaded sounds. 1. Play the sound. ] [ My sounds 6. Set a sound as ringtone for voice or video incoming calls. 7. Sort the files by name, date or file type. 8. View the sound files(s) in a simple or detailed list, or in a grid. 9. Memory info (handset or external memory card) #. View file information. When option 1. Play is selected, the sound will be played with the Media Player. To pause playback, press the OK key during the playback. To resume the paused playback, press the OK key once again. played via MMS. 4. Ringtone: A sound can also be set as a ringtone for incoming voice or video calls. Press the right soft key (A > B) once again, while playing the selected area to release Area Repeat mode. 5. Mute/Unmute: If the Volume is set at more than 0, the Unmute mode goes active, and if the Volume is at 0, the Mute mode is activated. You can enter the Option menu by pressing the left soft key where you use the various utility functions using the up and down keys. 6. Set repeat: You can set the Repeat mode. ] Bluetooth: You can send a file being played via Bluetooth. ] None: You can release the Repeat mode. ] Current file: You can repeat the current file. Move to the desired menu using the up and down key and press the OK key. ] All files: You can play all files in the current directory. 1. Background Play: You can play a file as Background music. ] Shuffle: You can play a file randomly. 2. Play/Pause: You can play, or pause playing a file. 3. Send Via: You can send a file via MMS, E-mail and Bluetooth if not protected by Digital Rights Management (DRM). ] My Media ] E-mail: You can send a file being played via E-mail. To set an area to repeat continuously, press the right soft key (A > B) to mark the point where you want to the area to start and then press the right soft key (A > B) again to mark the point where you want the area to end. The selected area will then repeat continuously. 7. File Info: You can check Information on a file being played (File name, Size, Date, Type, Protection status). Multimedia msg: You can send a file being 37 My Media My Media Music MENU 2.4 You can easily download music clips through the Internet. Please note that additional cost may occur when using online services. Playlists My music How to make a list: You can manage downloaded music in this folder. The detailed functions are as follows: 1. Play the music file. 2. Create a new folder. 3. Move/Copy/Delete/Delete all/Rename music file(s). 4. Mark/Unmark one or all music files(s). 5. Send a music file via MMS, E-mail or Bluetooth if not protected by Digital Rights Management (DRM). 6. Set a music file as ringtone for voice or video incoming calls. 7. Sort the files by name, date or file extension. 8. Memory info (handset or external memory card). 38 9. View file information. You can make a list of downloaded music files and play a selected file in the list. MENU 2.5 You can easily download games and other applications by selecting this menu. All the games and applications in "My games & more" folder are Java applicaiotns(MIDlets). The downloaded applications will be stored in the ‘My games & more’ folder by default. Please note that additional cost may occur when using online services. My games & more The downloaded games & other applications are stored in this folder. When you select ‘My games & more’ menu, you can see the list of installed applications. You can open the installed applications for use. When the free space of the file system is less than 64 kilo bytes, the application can not be launched. You will see the error message ‘Insufficient space’. After deleting some files from the common memory space, you can launch the application without error. Options A menu displaying the various option settings is displayed. These options when changed will affect only the selected application. Each application has different settings. Changes made on one application do not reflect on the other applications. 1. Open Opens the selected application. My Media Games & more 2. Delete Deletes the selected application. You can’t delete the preinstalled application because this option is not displayed for the preinstalled application. 3. File info. Displays the file information of the selected application. The name(application name), Vendor, Version(application version), Size(application's jar file size), Date(installed date), and Authentication information associated with the file are displayed. The authentication information may be different for a signed application. When the application is signed, the name of the verified certificate is displayed, and ‘View cert.’ soft menu is displayed as the left soft key. But, you can’t see this soft menu at first since preinstalled applications aren't a signed application. 39 My Media My Media If you download and install a signed application, you can see the name and details of certificate in File info. ] ] View cert. (only in case of signed application) If the selected application is a signed by a trusted party then the detailed certificate information will be displayed. Note • Prompt each time If this option is selected, the application will prompt the user each time the application tries to access the Internet. 4. Permission settings A Java application downloaded from the Internet has a set of default permissions that the user can modify. Such modifications performed on one application are not reflected on the other ones. Please note that the availability of these permission settings may depend on the type and authentication of the application. In case of a preinstalled application, Permission settings can not be changed, all permissions are granted without any prompt. In case of signed applications, the permissions settings are pre-defined and can not be changed. For each option below, you can change the permission settings. 40 Net access This menu is used to select the behaviour of the application when it tries to connect to the Internet. • No, don't ask any more When the application attempts to make a network access connection, the attempt will not be successful without prompt. ] Local connectivity This menu is used to select the behaviour of the application when it tries to make a local connection. Note • Prompt each time If this option is selected, the application will prompt the user each time the application tries to a local connection. ] Application auto invocation A registered special SMS or Event may try to invoke an already residing application in the phone. The user can define the action to be taken when this type of event occurs. Note • Prompt each time If this option is selected, the application will prompt the user each time the application tries to send the message. • No, don't ask any more When the application attempts to send a message, the attempt will not be successful. ] Note • Prompt each time If this option is selected, the application will prompt the user each time some special event tries to invoke an application. Messaging This menu is used to select the behaviour of the application if it tries send message(SMS). The user can define the settings when this type of action is performed. Multimedia recording This menu is used to select the behaviour of the application if it tries to capture a still image with a camera. Note • Prompt each time If this option is selected, this application will prompt the user each time it tries to capture a still image with a camera. • No, don't ask any more If some other specially registered event tries to open an application, the attempt will not be successful. ] My Media • No, don't ask any more When the application attempts to make a local connection, the attempt will not be successful without prompt. • No, don't ask any more When the application attempts to capture a still image with a camera, the attempt will not be successful. ] Read user data access This menu is used to select the behaviour of the 41 My Media My Media application if it tries to read data from Personal Information of the mobile (PIM). data, the attempt will not be successful. ] Note • Prompt each time If this option is selected, the application will prompt the user each time the application tries to read from the personal information of the phone. Note • Prompt each time If this option is selected, the application will prompt the user each time the application tries to connect to a file. • No, don't ask any more When the application attempts to read PIM data, the attempt will not be successful. ] Write user data access This menu is used to select the behaviour of the application if it tries to write in the personal Information of the phone. Note • Prompt each time If this option is selected, the application will prompt the user each time the application tries to write in the personal information of the phone. • No, don't ask any more When the application attempts to write PIM 42 File connection This menu is used to select the behaviour of the application if it tries to connect to a file. The user can define the settings when this type of action is performed. • No, don't ask any more When the application attempts to make a file connection, the attempt will not be successful. ] Phone call This menu is used to select the behaviour of the application when it tries to dial a phone number. Note • Prompt each time If this option is selected, the application will prompt the user each time the application tries to dial to a phone number. • No, don't ask any more When the application attempts to dial a phone number, the attempt is stopped. 5. Profile settings The default selected profile is nomally same with the browser's default profile. If you change browser's default profile, Java applications' default profile will be changed as well. The browser's default profile could be changed by the '9.* Internet’ menu. For the detailed information, please refer to "JAVA settings" section. You can also change the profile for each application. To set a specific profile to each application, the only thing you have to do is select one profile from the profile list. When you select one profile, it is just set to the selected application. This change made on one application never be reflected on others. By using this way, all the applications can have different profiles. From the profile settings fields, Proxy IP address, Proxy port, and Access point fields are used for network access. To add, delete, and edit the profile lists, please refer to the "JAVA settings" section. JAVA settings 1. Activate a profile ] Move the cursor to the profile which user would like to activate. ] Press “OK” key or select “Activated” from “Options” menu. My Media When you select this option, you can see the list of the Profile settings. Each profile has detailed setting values, you can see the detailed setting values by selecting 'View' soft menu. One of the profiles has to be selected for each application, and the selected profile will be used when the application tries to connect to the network. 2. Add a new profile ] Select “Add new” from “Options” menu. The following items need to be configured. ] Account title JAVA settings account name. Connection mode Choose from given list of connection modes. (default is TCP with Proxy) Proxy IP address WAP Gateway IP address provided by the operator. (e.g. 195. 115. 025. 129) Proxy port Port details are provided by operator, depending upon “Connection mode”. Access point Access point setting for the corresponding service. (More details for adding or editing new Access point refer page 97) Press “Done” key to save any configuration changes. Users can edit and delete a profile by selecting “Edit” and ”Delete” from “Options” menu. 43 My Media My Media Videos MENU 2.6 The folder Videos consists of an embedded link for downloading videos through the Internet, and My videos as default folder for recorded or downloaded video clips. My videos You can here manage or send downloaded or captured videos clips. The detailed functions are as follow: 1. Play the video clip. 2. Create a new folder. 3. Move/Copy/Delete/Delete all/Rename video clip(s). 4. Mark/Unmark one or all video clip(s). 5. Send a video clip via MMS, E-mail or Bluetooth if not protected by Digital Rights Management (DRM). 44 8. View the video files(s) in a simple or detailed list, or in a grid. 9. Memory info (handset or external memory card). *. View file information. You can view a video using the video player. Video files are displayed in the list as thumbnails. You can select a desired video by using the Up, Down, Left, and Right keys. Select a desired video and select Play to view the recorded video. Select [Send Via] to attach the selected video to an MMS message and an Bluetooth service. When option 1. Play is selected, the video clip will be played with the Media Player. To pause the playback, press the OK key during the playback. To resume the paused playback, press the OK key once again. To capture the screen shot, press the right soft key when the playback is paused. To view the current playback in full screen, press the right soft key during the playback. 6. Set a sound as ringtone for voice or video incoming calls. To return to the previous screen size, press the right soft key once again in the full screen mode. 7. Sort the files by name, date or file type. 1. Pause/Play: You can play or pause playing a file for a moment. ] Multimedia msg.: You can send a file being played via MMS. ] E-mail: You can send a file being played via Email. ] Bluetooth: You can send a file being played via Bluetooth if the file is not protected by Digital Rights Management (DRM). MENU 2.8 The files received using Bluetooth are saved in this folder. You cannot create a sub-folder within the Bluetooth data folder. 3. Full screen: You can enlarge the video screen being played to full view (activating only in the Play mode). Although all types of files can be saved here, you can only copy or move files managed by My Media. To set a file as your wallpaper or ringtone, you must copy or move the file into the corresponding folder. For example, you can copy *.jpg files to My Pictures folder, *.mp3 files to My Sounds and *.3gp files to My Videos. You cannot copy or move files that are not managed by My Media. 4. Capture: You can save what is on the paused screen in an image file (activating only in the Pause mode). The options displayed depend on the type of file selected. For instance, in case of an image, the following functions are supported. 5. Mute/Unmute: If the Volume is set to more than 0, the Mute mode goes active and if the Volume is set to 0, the Unmute mode goes active. 1. View/Edit/Move/Copy/Delete/Delete all/Rename file(s). Other files MENU 2.7 Other files but for photos, pictures, sounds, music and games are stored in this folder. They are received by e-mail. My Media Bluetooth data 2. Send via: You can send a file. 2. Mark/Unmark one or all file(s). 3. Send a file via MMS, E-mail or Bluetooth if not protected by Digital Rights Management (DRM). 4. If relevant, set an image as wallpaper for the main or front display. 5. If relevant, start or set (normal or full screen, at 45 My Media what pace) a slide show. My Media 6. Set a sound as ringtone for voice or video incoming calls. 7. If relevant, create with different pictures an animated GIF file. 8. Sort the files by name, date or file extension. 9. View the files(s) in a simple or detailed list, or in a grid. *. Memory info (handset or external memory card). MENU 2.9 If you purchase an optional external microSD memory card, you can manage more content. Refer to the section “How to use a microSD memory card” to learn how to insert and remove the memory card. You can manage content using the following menus as you do on your phone. Photos (Menu 2.9.1) Provides the same functions as those in the Photos menu on your phone. If you have external memory installed on your phone, you can save pictures taken by the camera directly to the external memory. 46 Pictures (Menu 2.9.2) Provides the same functions as those in the My Pictures menu on your phone. Sounds (Menu 2.9.3) Provides the same functions as those in the My Sounds menu on your phone. #. View file information. External memory Although all the functions are the same as those on your phone, the wallpaper function is not supported. To set a picture as your wallpaper, you must copy or move the picture to the phone. Music (Menu 2.9.4) Provides the same functions as those in the My Music menu on your phone. Videos (Menu 2.9.5) Provides the same functions as those in the My Videos menu on your phone. Other files (Menu 2.9.6) Call register ] You can make a voice or video call to the number in the call record. ] You can save the number in the call record in the Contacts. ] You can send a message to the number in the call record. ] You can view detailed information of the call records such as the date, time and call time. ] You can clear call records. Missed calls MENU 3.1 Allows you to view missed call records, make a call, send a message, and save the number in the Contacts. Received calls All calls MENU 3.4 Allows you to view all of the missed, received, and dialled call records. You can make a call, or send a message to the number you have selected from the records. You can also save the number in the Contacts. Call durations C a l l re g i s te r You can view missed, received, dialled and entire call records. Each call record menu provides the following functions. MENU 3.5 You can view call time by types. Press Options key to choose whether partial initialization or entire initialization. Also press Clear key for initialization of selected duration type. Initialisation will require your Security code. Last call (Menu 3.5.1) Shows the latest call time in units of hour/minute /second. Received calls (Menu 3.5.2) MENU 3.2 Allows you to view received call records, make a call, send a message, and save the number in the Contacts Shows incoming call time. Dialled calls (Menu 3.5.3) Shows outgoing call time. Dialled calls MENU 3.3 Allows you to view dialled call records, make a call, send a message, and save the number in the Contacts. All calls (Menu 3.5.4) Shows total call time. 47 Messages M es s a g es New message MENU 4.1 a. Message log : Search from the message log. Text message (Menu 4.1.1) 1. Press the OK key in idle mode and select Messages. (You can also use the left navigation key from idle to directly access the Messages menu) 2. Select New message and press the OK key. 48 will appear. b. Call log : Search from the Call log. c. Contacts : Search from the Contacts. 3. Press popup menu 2 and press the OK key: Send message 3. Select Text message and press the OK key. 4. Press popup menu 3 and press the OK key: Save to draft 4. Enter a number in the To field directly or search for a number from the Contacts. 5. Press popup menu 4 and press the OK key: Exit 6. Press the right soft key to send the message or Clear key to the previous screen. 5. Pressing the Down key shows another To field in which you can enter a number. (You can enter up to 10 numbers) Option menus in Message field 6. If you press the Down key, the focus is moved to the Message field. 1. Press the left soft key. A popup window will appear. 7. Enter your message in the Message field. Option menus in To field 2. Select 1 Insert from the popup menu and press OK or the left soft key. The second popup window will appear. 1. Press the left soft key. A popup window will appear. 3. Press the popup menu 2 Dictionary and press the OK key to select a language. 2. Select 1 Search from the popup menu and press OK or the left soft key. The second popup window 4. Press the popup menu 3 Send Message and press the OK key to send the message. 6. Press the popup menu 5 Exit and press the OK key to exit the Message window. Note ] In Text Message, If you insert an image, a sound, a video clip, CC or subject, the screen is changed to Multimedia Message screen. Multimedia message (Menu 4.1.2) To send a video you have stored on your phone: 7. Select Insert. 1. Photos ] The photos saved on the phone are displayed. ] After selecting a photo, press the OK key [Select]. ] The selected photo is inserted into the Message window (One photo per slide). 2. Pictures ] The pictures saved on the phone are displayed. ] After selecting a picture, press the OK key [Select]. ] The selected picture is inserted into the Message window (One picture per slide). 1. Press the OK key from idle and select Messages. 2. Select New message and press the OK key. 3. Select Multimedia message and press the OK key. 4. Enter phone numbers in the To and CC fields. Select Options > Search > Contacts or press OK in the TO or CC fields to select a phone number from the Contacts. M es s a g es 5. Press the popup menu 4 Save to draft and press the OK key to save the message. 6. Enter your message in the Message field. 3. Sounds ] The sounds saved on the phone are displayed. ] After selecting a sound, press the OK key [Select]. ] The selected sound is inserted to the Message window (One sound per slide). 5. Enter the subject of the message in the Subject field. 49 Messages 4. Videos M es s a g es ] The video clips saved on the phone are displayed. ] After selecting a video clip, press the OK key [Select]. ] The selected video clip is inserted into the Message window (One video clip per slide). 5. New photo ] ] Camera module opens and you can take a picture. Select Image to be taken immediately and to be inserted to the message. It is inserted to the Message window (One photo clip per slide). 6. New sound ] Voice recorder opens and you can record a sound. ] Select sound to be taken immediately and to be inserted to the message. It is inserted to the Message window (One sound clip per slide) 7. New video ] 50 Video recorder module opens and you can record a video clip. ] Recording ] Select video to be taken immediately and to be inserted to the message. It is inserted to the Message window (One video clip per slide) 8. Select Send Message from the Options Menu or press the right soft key. The message is transmitted. < Option Menus > 1.1 Search (To/Cc field only) 1.1.1 Message log : Select and enter a phone number from the list of phone numbers to which you have recently sent a message. 1.1.2 Call log : Select and enter a phone number from the list of phone numbers to which you have recently made a call. 1.1.3 Contacts : Phonebook screen appears > You can select and enter a phone number. 1.2 Send message : Select this menu to send the created message. 1.3 Save to draft 1.* Exit : Select this menu to save the created message as a template. 1.5 Preview : Select this menu to preview the created message before transmission. 1.6 View objects : Select this menu to view all the files attached to all slides of the current message. 1.7 Set slide : Select this menu to configure the play time and the background and foreground colour of each of the slides. 1.8 Remove Note ] M es s a g es : Select this menu to stop creating the current message and return to the previous screen. : Select this menu to save a draft of the message. 1.4 Save to multimedia template You can send a multimedia message straight from your camera, camcorder or sound recorder. 1. After taking a picture with the camera, recording a video with the camcorder or recording sound with the Sound Recorder. 2. Select Send. 3. Select Send via Multimedia msg. 4. The selected image, video, or sound is inserted into the Multimedia msg. 5. Select Send Message from the Options Menu or press the right soft key > The message is transmitted. : Select this menu to remove the current slide or an object included in the current slide (represented by Image/Video/Sound). 1.9 Move to slide : Select this menu to move to the previous or the next slide. 51 Messages ] View objects: Displays the screen (Object View Screen) in which you can view the audio, image, and video files included in the message. You can also save those files in different names to the specified location. 2. Press any key to pause playback of the message, and press the Play key to resume playing the message. ] Move to Slide: Move to the selected Slide. ] View detail: Displays the Detailed View screen. It shows you detailed information of messages. 3. Once the MMS player enters pause status, the soft menus are assigned to slide moving functions.( left soft menu > previous slide, right soft menu > next slide) You can catch up with slide switching by slide numbers in orange colour of title bar. Viewing multimedia messages in the Inbox, Outbox and Sentbox Viewing MMS messages M es s a g es To preview MMS message 1. Select Preview from the Options Menu to preview a created MMS. When the message has finished playing, the detailed view screen appears. If you want to play the message again, click Play soft key. 52 1. Select an MMS message to view its contents. 2. Press any key to pause playback of the message, and press the Play key to resume playing the message. You can use the following functions using the Options key from the Play screen. 3. Move to a desired message by using the left and right direction keys. (in play status) Move to a desired slide by using the left and right direction keys. (in pause status) ] Play/Pause: Plays the message or pauses message playback. ] If you play an MMS message, detailed view screen appears after message playing. Edit: Displays the Message edit screen. ] Send message: Sends the message. ] Save to draft: Saves the message in the Draft box. - Press the Play key to play the message. - You can use the following functions using the Options key. ] ] ] Play/Pause: Plays the message or pauses message playback. Reply: Creates a reply to the selected message. Forward: Forwards the selected message. Play/Pause: Plays the message or pauses message playback. ] Reply: Creates reply to the selected message. ] Forward: Forwards the selected message. ] Call: Call back to the originator. ] Add to Contacts: Saves the sender’s number to the phonebook. ] Call: Call back to the originator. ] Add to Contacts: Saves the sender’s number to the phonebook. ] ] New message: Displays the Edit screen in which you can create a new message. New message: Displays the Edit screen where you can create a new message. ] ] Get: Displays a screen (Get number/e-mail address/web address screen) that shows the number/e-mail address/web address included in the message. Get: Displays a screen (Get number/e-mail address/web address screen) that shows the number/e-mail address/web address included in the message. ] View objects: Displays the screen (Object View Screen)in which you can view the audio, image, and video files included in the message. You can also save those files in different names to the specified location. ] Delete: Deletes the selected message. ] Move to slide: Move to the selected Slide. ] View detail: Displays the Detailed View screen. It shows you detailed information of messages. ] View objects: Displays the screen (Object View Screen) in which you can view the audio, image, and video files included in the message. ] Delete: Deletes the selected message. M es s a g es [Inbox / Detailed View Screen Menus] [Inbox / Play Screen Menus] ] 53 Messages ] Play/Pause: Plays the message or pauses message playback. ] Forward: Forwards the selected message. Play/Pause: Plays the message or pauses message playback. ] Add to Contacts: Saves the recipient’s number to the phonebook. ] Forward: Forwards the selected message. ] ] Add to Contacts: Saves the recipient’s number to the phonebook. New message: Displays the Edit screen in which you can create a new message. ] ] New message: Displays the Edit screen in which you can create a new message. ] Get: Displays a screen (Get number/e-mail address/web address screen) that shows the number/e-mail address/web address included in the message. Get: Displays a screen (Get number/e-mail address/web address screen) that shows the number/e-mail address/web address included in the message. ] View objects: Displays the screen (Object View Screen) in which you can view the audio, image, and video files included in the message. You can also save those files in different names to the specified location. ] Mute/Unmute: This menu allows you to determine whether to mute the sound when there is an audio or a video file included in the message. ] Delete: Deletes the selected message. ] Move to slide: Move to the selected Slide. ] View detail: Displays the Detailed View screen. [Outbox / Detailed View Screen Menus] M es s a g es ] Resend: Resends the message. ] Edit: Edits the selected message. ] ] View objects: Displays the screen (Object View Screen)in which you can view the audio, image, and video files included in the message. ] Delete: Deletes the selected message. [Outbox / Play Screen Menus] ] ] 54 Resend: Resends the message. Edit: Edits the selected message. Itshows you detailed information of messages. Forward: Forwards the selected message. ] Add to Contacts: Saves the recipient’s number to the phonebook. ] New message: Displays the Edit screen where you can create a new message. ] Get: Displays a screen (Get number/e-mail address/web address screen) that shows the number/e-mail address/web address included in the message. ] View objects: Displays the screen (Object View Screen) in which you can view the audio, image, and video files included in the message. You can also save those files in different names to the specified location. ] Edit: Edits the selected message. ] Play/Pause: Plays the message or pauses message playback. ] Forward: Forwards the selected message. ] Add to Contacts: Saves the recipient’s number to the phonebook. ] New message: Displays the Edit screen in which you can create a new message. ] Get: Displays a screen (Get number/e-mail address/web address screen) that shows the number/e-mail address/web address included in the message. ] ] View objects: Displays the screen (Object View Screen) in which you can view the audio, image, and video files included in the message. Mute/Unmute: This menu allows you to determine whether to mute the sound when there is an audio or a video file included in the message. ] Delete: Deletes the selected message. Delete: Deletes the selected message. ] Move to slide: Move to the selected Slide. ] View detail: Displays the Detailed View screen. It shows you detailed information of messages. ] [Sent / play screen menus] ] Edit: Edits the selected message. ] Play/Pause: Plays the message or pauses message playback. M es s a g es [Sent / Detailed View Screen Menus] ] 55 Messages M es s a g es E-mail (Menu 4.1.3) Create e-mail 1. You can create a new e-mail (Electronic mail). 2. Select E-mail from New message, and press the Select key. 8. To enter data in the recipient (To), reference address (CC) and hidden reference address (BCC) fields, you can search the Contacts by using the Search key and use the following functions by using the [Option] key. ] Search: Select this menu to insert the address in recent message log or a name saved in Contacts. ] Send message: Send the created e-mail. ] Save to drafts: Select this menu to save the message in Drafts. ] View object: Show the attached file. ] Remove: Remove the attached file. ] Exit: Exit the e-mail composer. 3. You can edit the items necessary to create an email message by using the cursor. 4. Move the cursor to To field, and enter the e-mail address of the recipient of the e-mail. 5. Move the cursor to CC (Carbon Copy) field, and enter the reference e-mail address to forward the e-mail. 6. Move the cursor to BCC (Blind Carbon Copy), and enter a hidden reference e-mail address to forward the e-mail without forwarding information. 7. For the recipient (To), reference address (CC) and hidden reference address (BCC) fields only valid email addresses are allowed. When an e-mail address has been specified, another field where you can specify another address appears. You can specify up to 20 recipients for To and CC address fields and 10 recipients for BCC address field. 56 9. Move the cursor to the Subject field and create the subject. Use the following functions by using the [Option] key. ] Insert: Select this menu to insert the symbol, templates and contacts. ] Dictionary: Select this menu to use dictionary. ] Send message: Send the created e-mail. Save to drafts: Select this menu to save the message in the draftbox. ] View object: Show the attached file. ] Remove: Remove the attached file. ] Exit: Exit the e-mail composer. 10. You can enter the message contents by moving the cursor to the Message field. Use the following functions by using the [Option] key. ] Insert: Select this menu to insert special characters, templates, and contacts. It’s also possible to attach multimedia files. ] Preview: You can preview the created e-mail before sending it. ] Dictionary: Select this menu to use dictionary. ] Send message: Send the created e-mail. ] Send settings: Select this menu to configure the settings of the e-mail that you wish to send. ] Save to drafts: Select this menu to save the message in Drafts. ] View object: Show the attached file. ] Remove: Remove the attached file. ] Exit: Exit the e-mail composer. 11. You can attach files by using the [Insert] key in the message field. In the Attach menu, move the cursor to the Video, Audio or Image item, and press the Select key to attach a file. You can attach up to 4 files, and the size of total attached files should be 300K or less. You can change the attached file for another by selecting the attached file name. You can cancel the attached file by using the [Option] key. M es s a g es ] 12. When you have finished writing an e-mail, press the Send key to send the e-mail. Send settings 1. Priority You can configure the priority of the e-mail you wish to send. You can select either Low, Normal or High. 2. Read reply You can set whether you want to request a read receipt for a sent e-mail. 57 Messages M es s a g es Inbox MENU 4.2 1. You can view saved messages. Select a message and then press the Select key to view the message. 2. You can view the previous or next message by using the left and right keys. 3. To view an MMS(Notification) message, select Retrieve in the message view screen. Then the file is transmitted, and you can view the file when the transmission is complete. 4. You can use the following functions by using [Options] key. 58 ] Reply: You can create a reply to the selected message. ] Forward: Forwards the selected message. (Not supported for MMS(Notification) and WAP push messages.) ] Call: You can call back to the sender. ] Open: You can view current message. ] ] ] Filter: Displays messages by desired message types. ] Delete: Deletes the current message. E-mail inbox MENU 4.3 Viewing e-mail message list 1. Select an e-mail account and then press the OK key to view the received e-mail list. 2. Using the Retrieve key, you can retrieve a new email list from the e-mail server of the selected account. 3. In e-mail list, you can use the following functions by using the [Options] key. ] Reply: Creates a reply to the selected e-mail. You can write a reply using SMS, MMS or E-mail. ] Reply all: Creates a reply to all the recipients. ] Forward: Forwards the selected e-mail message to another e-mail address. New message: You can write a new message. ] Open: Opens selected e-mail. Mark/Unmark: You can select one or more messages for multiple deletion. ] Retrieve: Retrieves new e-mail messages. ] New message: Creates new message. ] Mark/Unmark: Use mark/unmark option. ] New ] Delete: Deletes an e-mail. Deleted e-mails are temporarily saved in Trash. ] Get: Extract the number, email address or URL from e-mail message. ] Delete from phone and server: Delete a selected e-mail from phone and server. ] View objects: Show the attached file. ] Delete: Deletes the selected e-mail message. message: Write a new SMS, MMS or e-mail. Trash 1. Select one of the received e-mails and press the OK key to receive the contents of the e-mail. 1. You can restore or permanently delete deleted emails in Trash. 2. The contents of the received e-mail are automatically displayed in the View screen. 2. Select Trash in the mailbox and press the OK key to view the deleted e-mail list. 3. You can view the contents of the previous or next email by using the left/right soft keys. 3. Press the Delete key to delete a deleted e-mail permanently. 4. In the e-mail View screen, you can select the following functions by using the [Option] key. 4. Press the Restore key to restore a deleted e-mail. ] Reply: Creates a reply to the selected e-mail message. ] Reply all: Creates a reply to all the recipients. ] Forward: Forwards the selected e-mail message to another e-mail address. ] Add to Contacts: Save or update the address of sender. M es s a g es Viewing an e-mail message 5. Using the Option key, you can select the following functions. ] Restore: Restores a deleted e-mail. ] Delete: Deletes an e-mail permanently. ] Mark/Unmark: uses mark/unmark option. ] Exit: Exit this popup menu. 59 Messages ] M es s a g es Delete from phone and server: Delete a selected e-mail from phone and server. Note ] The e-mails in Trash will not be received again. Drafts MENU 4.4 1. You can view saved messages. Select a message and then press the OK key to view the message. 2. You can use the following functions by using the [Options] key. 2. You can view the previous or next message by using the left and right keys. 3. You can use the following functions by using [Options] key. [For sending / waiting messages] ] New message: You can write a new message. ] View error status: Shows the reason for transmission failure for waiting messages. Cancel: You can stop sending/waiting status. Edit: You can edit messages. ] New message: You can write a new message. ] ] Mark/Unmark: You can select one or more messages for multiple deletion. [For sending a failed message] ] Filter: Displays messages by desired message types. Delete: Deletes the current message. MENU 4.5 1. You can view saved messages. Select a message and then press the OK key to view the message. ] ] 60 Outbox ] Resend: Resends the selected message. ] Forward: Forwards the selected message. ] New message: You can write a new message. ] Mark/Unmark: You can select one or more messages for multiple deletion. ] Filter: Displays messages by desired message types. ] Delete: Deletes the current message. MENU 4.6 Shows the messages you sent (Text message / Multimedia message / E-mail). [Options] MENU 4.8 Text templates (Menu 4.8.1) You can add, edit, and delete frequently-used useful phrases. You can save frequently-used phrases in the input window in advance. You can save these useful phrases using the Options menu. ] Forward: Forwards the selected message. ] Open: Open the selected message. ] Edit: You can edit messages. ] New message: You can write a new message. ] Mark/Unmark: You can select one or more messages for multiple deletion. • I'm at home. Please call ] Filter: Displays messages by desired message types. • I'm in a meeting, please call me later. ] Delete: Deletes the current message. ] M es s a g es Sent Templates Depending on your service provider, the useful phrases such as the following examples are saved as a default. • I'm at work. Please call • I'm in a meeting, I'll call you later. • I'm running late. I'll be there at Voice mail MENU 4.7 You can connect to the voice mail centre. If there is no selected voice mail centre address, you can insert a new voice mail centre. • I love you. • Hi. How are you? • Sorry, I can't help you on this. • Good to see you. My phone number is • Please call me. I'm free now. 61 Messages M es s a g es Multimedia templates (Menu 4.8.2) Settings You can create, edit and view available templates when creating multimedia messages. Five types of template are saved by default. General (Menu 4.9.1) The following options are available. • Display after confirm / Only notification Add new Message alert Creates a new template. • None / Once / Every 1 min. / Every 2 mins. / Every 5 mins. / Every 10 mins. Write multimedia message Creates a multimedia message with the selected template. Message display Message tone View • You can choose one alert melody among 10 default melodies. Displays templates created. Save sent messages Edit • Yes / No Edits selected templates. Text message (Menu 4.9.2) Message centre • Input the address of SMSC. Delivery report • Yes / No 62 MENU 4.9 Validity period Message types • Text / Voice / Fax / X.400 / E-mail Character encoding • Auto / Default alphabet / Unicode 5. Delivery report: Determines whether to request a delivery confirmation mail for an multimedia message. M es s a g es • 1 hour / 6 hours / 12 hours / 1 day / 2 days / 1 week / Maximum 4. Message size: Configures the size of a message for multimedia message transmission. You can make a message up to message size. 6. Read report: Determines whether to request a read confirmation mail for an multimedia message. Receiving options Multimedia message (Menu 4.9.3) You can configure multimedia message related options. Sending options 1. Validity period: Allows you to configure the term of validity for a message when transmitting an multimedia message. The message would be saved in the MMS server only for the configured term. 2. Delivery time: Configures the delivery time of message to the recipient. MMS centre will deliver the message after delivery time. 3. Priority: Configures the priority of a message for multimedia message transmission. 1. Retrieval mode: Allows you to determine whether to automatically download an multimedia message when an MMS notification message arrives. 2. Delivery report: Determines whether to allow sending a delivery confirmation mail for a delivery confirmation mail request. 3. Read report: Determines whether to allow sending a read confirmation mail for a read confirmation mail request. MMS centres This menu allows you to configure network information such as MMSC, and WAP gateway, to send an MMS message. 63 Messages M es s a g es In the Option menu, you can add or delete a profile by using the left soft key. You can finish the configuration by pressing “Done” key. A profile name selected by a checkmark is the current configured value. You can view and edit the contents of the profile in the edit mode by pressing the Edit key. The edit screen also appears when creating a new profile under Options. The meanings of the items are given below. ] Title: Profile name. ] MMSC URL: Enter the MMS centre URL. ] IP address: Enter the WAP gateway IP address. ] Port number: Enter the WAP gateway port number. ] Connection mode: Specify the UDP(CO/CL), the TCP with proxy, the TCP without proxy. ] Access point: Specify the access point name (see WAP connection settings.) Press the Done key(Options) to save the changes and complete MMS setting. If you have made changes, press the Done key to save the changes and exit. 64 E-mail (Menu 4.9.4) You can configure settings for receiving and transmitting e-mails such as Read reply, Signature text, Auto retrieve, and E-mail account. Read reply You can determine whether to allow sending a read confirmation mail for a read confirmation mail request. Text signature You can configure a text signature to be attached to the end of an e-mail. The configured signature text is automatically or manually attached to the end of the e-mail when it is sent and can be attached differently according to the account which is using as a default. Auto retrieve You can configure Auto retrieve to retrieve e-mails automatically from the incoming mail server. When a new mail arrives, an icon appears at the top of the idle screen. You can select that auto receiving time slot have Off, 1, 3, 6 and 12 hours. Please note that additional charges may occur using [Auto retrieve] feature. E-mail account 2. You can edit a selected e-mail account by pressing the Set key. 3. You can select an e-mail account to be used to send an e-mail using the Set key. 4. You can select the following functions using the Option key. 7. Move the cursor to the Reply e-mail address field and configure the e-mail address to reply to your email. 8. Move the cursor to Maximum receive size and configure the maximum e-mail size. The permissible maximum receive size is no more than 300KB. Creating a new e-mail account 9. Move the cursor to Save to server and determine whether to leave a copy of messages on the incoming server or not. You can select On or Off using the List key. 1. Select Add new from the E-mail account menu options. 10. Move the cursor to the Outgoing mail server field and configure the outgoing e-mail server. 2. By moving the cursor to a desired item, you can edit the item to create an e-mail account. 3. Move the cursor to the Title field and enter a title. 11. Move the cursor to the Outgoing server port field and configure the mail server port number. In general, the outgoing mail server port number (SMTP) is 25. 4. Move the cursor to the User name field and enter the user name of the e-mail account. 12. Move the cursor to the Incoming mail server field and configure the incoming e-mail server. ] Add new: Create a new e-mail account. ] Delete: Deletes a selected e-mail account. M es s a g es 1. You can create or configure an e-mail account including the e-mail server and user ID. 6. Move the cursor to the E-mail address field and configure the e-mail address for outgoing mail. 5. Move the cursor to the Password field and configure e-mail account password. 65 Messages M es s a g es 13. Move the cursor to the Incoming server port field and configure the mail server port number. In general, the incoming mail server port number (POP3) is 110. 14. Move the cursor the Email inbox type and select the email inbox type. You can select one between POP3 and IMAP4. 15. Move the cursor to the Access point field to select an access point to connect to the Internet. You can select a configured access point using the List key. 16. Move the cursor to the auto retrieve item and decide a auto receiving E-mail message as a fixed time slot, You can select on/off using the List key. If you want to utilize this function, there is selected auto retrieve in E-mail setting. But auto retrieve is not selected, you can select auto retrieve in Option. 17. Move the cursor to the SMTP authentication field and decide whether the outgoing mail server requires authentication. You can select On or Off using the List key. 18. Press the Option key and select [Advanced 66 setting]. You can change APOP setting. And you can also change username and password for SMTP authentication. Editing an e-mail account 1. Select a desired e-mail account from the e-mail account list and press the Edit key. 2. You can edit desired fields by moving the cursor up and down. 3. When configuration is complete, press the Done key to complete the e-mail account configuration. Voice mail (Menu 4.9.5) You can insert or modify voice mail centre. Push message (Menu 4.9.6) You can configure method for downloading push message. ] To receive push message, you can select “On” or “Off”. ] To use or not use auto download option, you can select “On” or “Off”. 1. Receive Receive all push messages. 2. Off Does not receive all push messages. 2. Auto download 1.On The push message is downloaded automatically 2 Off To download the push message, use user interaction. M es s a g es 1. On Cell broadcast (Menu 4.9.7) In this setting, you can insert or modify your channel ID. Also, you can change the reception status. 67 o2 Active o 2 Ac t i ve How to access o2 Active You can use your phone for so much more than just texting and talking. o2 Active provides information such as news, weather forecast, information on sports or traffic whenever you need it. In addition, o2 Active provides superior multimedia services such as the latest music or ring tones, wallpapers or games for your entertainment and device personalisation. Press OK key from idle mode and select o2 Active using navigation keys. You can also access o2 Active by pressing the right soft key in idle mode. Note ] 68 Additional cost may occur when using online services. Contacts Add new MENU 6.1 You can register a new contact address. You can input the name, phone numbers, e-mail addresses, assign it to groups, include memo, company / party, position / occupation, home address, office address, home page URL, ringtone, and avatar or image (photograph) in the contact address information. You can input and manage contact addresses depending on the memory usage. Search MENU 6.2 Performs the contact address search function. The search operation is performed based on a name as a default. The current search method and results found are displayed in the Search window. On the right side of the screen, an image or avatar registered to the selected contact address appears. You can make a phone call or send a message to the selected phone number. A Contacts search can be performed based on the phone number, the e-mail address, or group information. Speed dials C o n ta c ts This is an address book function to record and manage contact addresses. Using the Contacts management menu, you can register new contact addresses, or can search for desired addresses by name, phone number, or groups. MENU 6.3 Using this menu you can manage speed dials. Speed dials are configured between 2~9. You can register speed dials for any number of 5 numbers for a specific contact address, and a contact address may have multiple speed dials. Group manager MENU 6.4 Using this menu you can manage group information (both stored in Handset and SIM). In the handset memory, there are 4 default groups: Friend, Family, Colleagues and School. You can add, edit and delete groups. When a bell for a number is not specified, a call from the number sounds the group ringtone assigned to the number for the group. Own number MENU 6.5 You can save up to own numbers being used in the SIM card. 69 Contacts C o n ta c ts Settings MENU 6.6 Display data (Menu 6.6.1) Determines where phone book data is stored. You can select mobile phone memory, SIM card, or both of them. "Handset & SIM" is the default setting. You can change the setting by using the up and down keys. Copy all (Menu 6.6.2) You can copy contact address information from the phone memory to the SIM or from SIM to the phone memory. You can copy just selected items or all of them. Move all (Menu 6.6.3) You can move contact address information from the phone memory to the SIM or from the SIM to the phone memory. You can move just selected items or all of them. 70 Delete all (Menu 6.6.4) Clears all contact address information. You can delete all contact addresses saved in the mobile phone memory as well as in the SIM card. Organiser MENU 7.1 If you set the alarm, [Alarm icon] appears on the Indicator bar. The specified alarm sounds at the scheduled time. Press the [OK] key to stop the alarm, and the alarm is released. Press the the right soft key [Snooze] and choose the snooze interval. The alarm sound is stopped and resumed after selected Snooze duration. You can configure up to 5 alarms. 1. Select your desired alarm to configure in the alarm list. If there is no alarm, press the right soft key [Add] to add a new alarm. 2. Set/Cancel alarm: Set or cancel the alarm using the options for specifying the alarm off or by choosing the alarm time. 3. Input alarm time: Input your desired alarm time by specifying Hour and Minute. Choose either ‘AM’ or ‘PM’ visible if 12 hour format is specified for the phone. 4. Select repeat mode: Select desired repeat mode using the left and right direction keys or from the list pressing the centre key. time, using the left add right direction keys or from the pressing the centre key. 6. Input memo: Input alarm name. 7. Snooze: Select to enable or disalbe snooze feature. O rg a n i s e r Alarm clock 8. When you have completed alarm clock setting, press the right soft key [Done]. Calendar MENU 7.2 Schedule inquiry and search 1. Reference by Months You can refer to your schedule by months. The cursor is on the current date, and the registered date is underlined. The schedule saved for the date where the cursor is located is represented by an icon. Pressing the shortcut key 1 moves to the previous year and pressing key 3 move to the next year and pressing key 5 moves to today. Pressing key 7 moves to the previous month, and key 9 moves to the next month. You can move the date using the up, down, left, and right direction keys. 5. Select bell: Select the bell to ring at the alarm 71 Organiser 2. Reference by Days O rg a n i s e r Pressing the ‘View’ key in the reference by month moves to reference by day where you can refer to your schedule by days. You can refer to the moving date tab using the left and right key. As a search result, brief schedule contents, repetition set up configuration, and alarm set up configuration are displayed. You can send the schedule to another phone or an Internet site through SMS(Text message) or MMS(Picture message) or E-mail or Bluetooth. Search schedule You can add a schedule. You can configure the start date, end date, start time, end time, contents, type of schedule, repetition, alarm of the schedule. Schedule types Appointment Anniversary Birthday 3. Detailed reference You can refer to a detailed schedule, that is the whole contents of the schedule configured by user. You can send the schedule to another phone or an Internet site through SMS(Text message) or MMS(Picture message) or E-mail or Bluetooth. Configurable repetition options Once Daily Mon ~ Fri Sat ~ Sun Weekly Monthly Yearly 72 Icon does not exist. Configurable alarm options Icon does not exist. On time You can set up or release user holidays using this function. 15 mins before Configurable holiday options O rg a n i s e r No alarm Set up and release holiday 30 mins before 1 hour before 1 day before 3 days before 1 week before On the day Weekly Monthly Annually Multiple setting Delete schedule 1. Delete elapsed schedules You can delete all elapsed schedules using this function. 2. Delete all When a date is configured as an holiday, the date is displayed in red. User configuration is used to configure and cancel holidays of 1 to 10 days. Schedule notification If the user has configured the alarm setting, the specified alarm sound will ring. If the notification time is before the schedule start time, you can set up the alarm again. You can delete all saved schedule contents using this function. 73 Organiser O rg a n i s e r To do MENU 7.3 You can view, edit and add jobs to do. Jobs to do are displayed in time order. The jobs already finished and unfinished are displayed in different ways. Add To add a job, press the ‘Add’ key in the To do list management screen. Then input date, description and priority for the job. When input has been completed, press the ‘Done’ key to save the new job. Detailed view and Edit To view detailed job contents, locate the cursor on the desired item in the To do list, and then press the ‘OK’ key. You can edit and delete a job using 'Option'. You can also delete multiple or all jobs at a time using the Mark/Unmark key in the menu. Set job status The jobs set as finished are displayed as cross-out below the unfinished jobs in the To do list. You can 74 set Finished jobs to Not finished by selecting ‘Option’. Select ‘Send via’ from the ‘Option’ to send the selected jobs through Text message, Multimedia message, Email or Bluetooth. Memo MENU 7.4 Using the memo management function, you can view and manage saved memo contents, and add new memo. Add memo To add a new memo, press the ‘Add’. You can select, number, lower case English, or upper case English using the . You can input useful phrases or symbols. You can save and add the contents of the current memo to the list by pressing the ‘Done’ key. Send memo Select ‘Send via’ from the ‘Option’ to send the memo through Text message, Multimedia message, E-mail. Locate the cursor on your desired memo, and press the key to view all the contents of the memo. This function shows all the memo contents. You can edit or delete the contents of a memo using the ’Option’ key. You can return to the memo management screen by pressing the 'Clear' key. You can select Multiple or All memos using Mark/Unmark option and then delete a memo by pressing the ’Delete’ key. Date counter MENU 7.5 1. Select Date counter menu. 2. Press [Add] and input text in [Notes] field. 3. Input desired date in the date field and press [Done]. 4. To view detailed job contents, locate the cursor on the desired item in the Date counter List and press [OK]. Details of the selected item With day on which the event occurs is dispalyedin View detail page. 5. Details of the selected item on which the event occurs is displayed in View detail. 6. You can edit and delete a Date counter item using Options. 7. You can also delete multiple Date counter item Marking multiple items and Delete. Voice recorder O rg a n i s e r Edit and delete memo MENU 7.6 Press the left soft key to display the option pop up menu before recording. Move to the desired menu item using the up and down key and press the OK key. 1. Quality: You can select a recording quality from Super Fine, Fine and Normal. 2. Duration: You can set the recording duration to Multimedia size, 30 secs, or 1 min. 3. New Recording: Select this menu to start recording to a new file. 4. Press the right soft key to close the sub-menu popup window. Pressing the OK key starts recording. When a recording is started, the recording time and the current recording file name appear on the LCD. To 75 Organiser cancel the recording, press the right soft key. O rg a n i s e r Pressing the left soft key during recording allows you to select either Stop Recording or Cancel Recording. Select the desired function by using the up and down key and press the OK key. 2. Send via:Select this menu to send therecorded file. Select one from Via Multimedia Msg, Via Email, and Via Bluetooth using the up and down keys and press the OK key. When you finish the recording, press the OK key to exit. The recorded file is automatically saved in Sounds > My sounds folder(My Media-Sounds-My sounds) 3. Ringtone: You can select a ringtone for a voice and for a video call using the up and down keys. When no recording is in progress, pressing the OK key starts recording on a new file. 6. Press the right soft key to close the sub-menu popup window. When no recording is in progress, press the right soft key to send a recorded file. 4. Album: Opens the My sounds. 5. Delete: Select this menu to delete a recorded file. Calculator MENU 7.7 Select one from Via Multimedia Msg, Via E-mail, and Via Bluetooth using the up and down keys and press the OK key. You have a calculator that provides 4 calculations of addition, subtraction, multiplication and division as well as scientific functions. Press the left soft key to select various options after the voice recording. 1. Press [Func]. Select the desired menu using the up and down key and press the OK key. 3. Select Calculator. 1. Record new: Select this menu to start a new voice 76 recording. 2. Select appropriate function. You can input numbers using the number keys, and operators using the up, down, left, and right direction Currency (Menu 7.8.1) When calculation is completed and the result is displayed on the screen, pressing a number clears the previous result and the calculator waits for new input, even if you did not press AC key. When calculation is completed and the result is displayed on the screen, pressing a symbol saves the result into the symbol, and continues calculation. 3. Input currency rates for up to 5 currencies equivalent to GBP and then press [Save]. Then you can convert to one currency to another. Unit converter MENU 7.8 1. Select the Currency menu. 2. Users can set a currency exchange rate using [Rate]. O rg a n i s e r key. You can input a decimal point by pressing the # key. Whenever you press the Clear key, characters are sequentially deleted in reverse direction. Whenever you long press the clear key, all the characters are deleted in reverse in one shot. 4. You can view the value of between 5 currency units. 5. Press [Reset] to clear the current input Field. 6. To exit currency conversion function, press the [Back] key. Using this menu, users can convert Currency, Surface, Length, Weight, Temperature, Volume & Velocity. Surface (Menu 7.8.2) 1. Press [Menu]. 1. Select Surface menu. 2. Select appropriate function. 2. Select desired unit to convert using [Unit]. 3. Select Unit converter. 3. Input standard unit and view converted value. 4. Press [Reset] to clear the current input Field, and locate the cursor in the input field. 5. To exit Surface conversion function, press [Back] key. 77 Organiser O rg a n i s e r 78 Length (Menu 7.8.3) Temperature (Menu 7.8.5) 1. Select length menu. 1. Select Temperature menu. 2. Select the desired unit to convert using [Unit]. 2. Position the cursor in desired unit by using up or down arrow key. 3. Input the standard unit and view your converted value. 3. Input standard unit and view converted value. 4. Press [Reset] to clear the current input field and locate the cursor in the input field. 4. Press [Reset] to clear the current input field and locate the cursor in the input field. 5. To exit length conversion function, press [Back] key. 5. To exit Temperature conversion function, press [Back] key. Weight (Menu 7.8.4) Volume (Menu 7.8.6) 1. Select Weight menu. 1. Select Volume menu. 2. Select desired unit to convert using [Unit]. 2. Select desired unit to convert using [Unit]. 3. Input standard unit and view converted value. 3. Input standard unit and view converted value. 4. Press [Reset] to clear the current input Field, and locate the cursor in the input field. 4. Press [Reset] to clear the current input field and locate the cursor in the input field. 5. To exit Mass conversion function, press [Back] key 5. To exit volume conversion function, press [Back] key. Stop watch 1. Select Velocity menu. 1. Select Stop watch menu. 2. Select desired unit to convert using [Unit]. 2. Press [Go] to start the stop watch. 3. Input standard unit and view converted value. 3. Press [Stop] to stop the stop watch and view the measured duration of time. 4. Press [Reset] to clear the current input field and locate the cursor in the input field. 5. To exit Velocity conversion function, press [Back] key. World time MENU 7.9 The World time function provides time information of major cities worldwide. 1. Select world time. 2. You can view the time of desired country or city using the left and right key. MENU 7.* O rg a n i s e r Velocity (Menu 7.8.7) 4. Press [Go] to resume the stop watch. 5. Press [Lap] during operation to record the duration of time at the moment, and continue the stop watch. 6. Users can save up to 20 time records by pressing [Lap]. If the number of recorded time exceeds 20, the oldest one is deleted. 7. Press Details to see recorded Lap timings. Press [Reset] to initialise the stop watch. 3. You can select a desired city as a base using [Home]. 4. The home city selected in world time is the base for daylight saving calculation for time. 79 Camera C a m e ra Take photo MENU 8.1 ] White balance: Using this function you can adjust the tone of the background photo according to the weather by selecting either Auto, Daylight, Cloudy, Shade or Fluorescent. ] Night mode: You can take better photos at night. 1. Press the Menu key and select 8. Camera > 1. Take photo. Or, press the Camera key in idle mode. 2. Environment setting Select the [Options] key. ] Size: Select ‘Size’ and choose one from 1280x1024, 640x480, 320x240, wallpaper size and Phonebook size. ] Frame shot: You can apply 10 kinds of frame effects when taking a picture.(Frame shot is available in case of wallpaper size) ] Quality: You can select the desired quality of photo from super fine, fine or normal. ] ] Multishot: You can take 3/6/9 photos consecutively (Multishot is available in case of 320x240 size). Delay timer: Using this function you can delay the camera shutter time by selecting either Off, 3 seconds, 5 seconds or 10 seconds. ] Effect: Using this menu you can select special camera effect by selecting either Off, Black & White, Negative, Sepia. ] Shutter sound: You can select the camera shutter sound by selecting either No sound, Sound 1 or Sound 2. ] Storage: You can store a photo taken in the internal (Phone) flash memory or the external flash memory. ] ] 80 Zoom: You can select zoom level according to the photo size and preview size, and the range of zoom level is 1 to 10. For photos with 1280x1024, only zoom level 1(1:1) is supported. Brightness: You can select a level from –2.0 to 2.0 with step size 0.5. The higher the level, the more brighter the screen. 3. Taking a photo Take video MENU 8.2 1. This function is selected when you select 2. Take video from the Camera menu. 2. Environment setting Select the [Options] key. ] Size: You can select the size between 176x144 and 128x96. ] Quality: You can select the desired quality of ] Zoom: Same as Take photo. ] Brightness: Same as Take photo. ] White balance: Same as Take photo. ] Night mode: Same as Take photo. ] Effect: Same as Take photo. ] Recording time: You can select recording times of MMS(20 seconds), 30 seconds, 1 minute, 2 minutes, 5 minutes, 60 minutes. ] Storage: You can store a photo taken in the internal (Phone) flash memory or the external flash memory. C a m e ra Adjust the camera position so that object is in the centre of the screen, and then press the Take key to take a photo of the object. A taken photo is saved in the internal (phone)flash memory or the external flash memory. To view existing taken photos, select the right soft key ( ). Then the Photo album is launched, and displays existing photos as thumbnails. Move to a desired photo to view, and select [View] to view the photo. You can also send a selected photo to the other party through the MMS or E-mail (Bluetooth) service by pressing the Send key in the thumbnail list screen. video by selecting either Super fine, Fine or Normal. 3. Recording a video Put the camcorder where you want it and press the “Record” key to start recording. Press the “Stop” key again to stop recording. The recorded video is saved in the gallery. To view the recorded video, select the right soft key ( ), select a desired video thumbnail from the video list and press “Play”. 81 Camera C a m e ra Memory status MENU 8.3 Common memory (Menu 8.3.1) This function shows the status of the user memory of the mobile phone. Since this function scans the overall file system for statistics, a few seconds are required. External memory (Menu 8.3.2) This function shows the status of the External card user memory. This function displays the In-use and free memory usage statistics. 82 Settings MENU 9.1 In case a SAT capable SIM card is in use Profiles is listed here and should provide the same features as described in chapter Profiles on pages 33-34. Date & Time MENU 9.2 Although the current time is automatically configured when the phone is registered to the network, users can configure time and date directly using this menu. The time configured by user is valid only while the phone is turned on. Time (Menu 9.2.1) 1. Select the ‘Time’ item from the Date & Time list, and then press [Select]. 2. Move to your desired field, ‘Hour’, ‘Minute’, or am/pm field using the navigation keys. (when you have selected ‘12 hour’ as ‘Time format’) 3. Input ‘Hour’, and ‘Minutes’ using the number keys. 5. Scroll down to select the hour indicator format i.e. Off, Cuckoo clock or Chime bell. 6. Press the Done key to set the time with the specified value. S ett i n g s Profiles (for SAT SIM) Date (Menu 9.2.2) 1. Select ‘Date’ item from the Date & Time list, and then press [Select]. 2. Select date format using Left and Right navigation keys. 3. Input 'Day', 'Month' and 'Year' using the number keys. 4. Press the Done key to set the date with the specified value. Daylight saving (Menu 9.2.3) Select whether to activate the daylight saving function or not. If the home city does not support daylight saving, Daylight saving can not be set to On. 4. Select time format using Left and Right navigation keys. 83 Settings S ett i n g s Favourites Favourites allows you to add your own favourites to the list already provided. Once you create your own menu, you can access the desired function quickly in the idle screen by pressing the right navigation key. To move to your desired menu directly, select your desired menu from the Favourites menu press the up and down navigation keys. ] Add new: In the [Empty] list, press the left soft key [Add]. Select the item from the menu and save the desired menu item. ] Edit: In the added menu items list, press the left soft key [Options]. Select Edit from the menu to edit a saved menu item. ] ] ] 84 MENU 9.3 about the actual location of the added menu item. Phone settings Language (Menu 9.4.1) You can select the display language. When the language option is set to Automatic, the language is automatically selected according to the language of the SIM card used. English will be set if the language on the SIM card is not supported by the phone. Display (Menu 9.4.2) In this menu, you can configure screen display options including LCD settings and theme. Delete: In the added menu items list, press the left soft key [Options]. Select Delete from the menu to delete a saved menu item. Wallpaper Delete all: In the added menu items, press the left soft key [Options]. Select Delete all from the menu item. Main display View infomation: In the added menu item list, press the left soft key [Options]. Select View infomation from the menu to view the information MENU 9.4 You can configure the Main LCD/ Front LCD background by theme selection. You can select an Main display background to display in idle mode. You can also select the clock type to appear in idle mode. You can also configure the font size and colour of the clock displayed on the Main LCD idle screen. Front display Dialling font When number keys are pressed for call connection in idle state, the size and colour of displayed number can be configured. Colour theme You can choose the themes from o2, Metal, Sky and Orange. Backlight It allows the user to configure the backlight duration settings for Main display, Front display and Keypad. Default settings: Main display 10 secs, Front display 10 secs, Keypad 10 secs. The menu consists of Video calls, Voice calls, Fax calls and Data calls. The Video menu provides menus to divert video calls and the Voice menu provides menus to divert voice calls. The Video and Voice menus have the following submenus. If you select Video calls, the All video calls, If busy, If no answer and If unreachable list appears. If you select Voice calls, the All voice calls, If busy, If no answer and If unreachable list appears. Video calls All video calls Call divert (Menu 9.5.1) 1. When the off menu is selected – Deletes Call Divert Number registered to the network. While waiting for the result from the network, Requesting message and animation appears. When the network answers, the result of the operation is displayed. Call divert menus for video, voice, data and fax calls are provided. 2. When To a number is selected – A dialogue window appears allowing you to enter a phone Call settings MENU 9.5 S ett i n g s You can select an Front display background to display in idle mode. However, available menus are determined by the SIM supporting CPHS. 85 Settings S ett i n g s number to divert to. Input a phone number to divert calls to, and press OK button. While waiting the result from the network, Requesting message and animation appears. When the network answers, the result of the operation is displayed. 3. When Input dial number (DN) is selected – A menu appears, a user selects To other number, and inputs a number. Divert registration is performed with the selected number. Select the number, and press the OK button. While waiting for the result from the network, a Requesting message and animation appears. When the network answers, the result of the operation is displayed. 4. Options menu – After activating the All video calls menu, selecting the Options menu at the bottom of the menus displays the Activate, Deactivate, Deactivate all, View status and clear list menus. Activate: Move to Settings menu (above1~4) to activate call divert. The View status menu shows the settings on the network. If you select this menu, Requesting.. message and animation appear. Then the network settings are displayed when the information is received from the network. Selecting Status in the right soft menu gives the same result. 86 If you select the Deactivate menu, the call divert numbers registered in the network are deleted after user confirmation. Selecting the Cancel all menu will display the operation result after showing the Requesting message and animation. Clear list menu will delete all divert number list. If busy 1. When the off menu is selected – It operates the same to All voice calls menu. 2. To other number is selected – It operates the same to All voice calls menu. 3. When input dial number (DN) is selected – It operates the same to All voice calls menu. 4. When Options menu is selected – It activates and operates If busy menu. It operates the same to All voice calls menu. If no answer 1. When the off menu is selected – It operates the same as All voice calls menu. 2. When To other number is selected – It operates the same as to All voice calls menu. 3. When input dial number (DN) is selected – It operates the same to All voice calls menu. If unreachable 1. When off menu is selected – It operates the same to All voice calls menu. 2. When To other number is selected – It operates the same to All voice calls menu. 3. When input dial number (DN) is selected – It operates the same to All voice calls menu. 4. When Options menu is selected – Activates and operates If out of reach menu. It operates the same to All voice calls menu. Voice calls All voice calls 1. When the off menu is selected – Deletes Call Divert Number registered to the network. While waiting for the result from the network, Requesting message and animation appears. When the 2. When the To voicemail centre is selected, it activates a Voicemail centre number as a diverted number. To register the VMS number, select Messages > Settings > Voice mail centre from the menu. If you select this menu when there is no registered number, the “VMS not activated” message appears. Selecting this menu when there is a registered number displays Requesting message and animation. When the network answers, the result of the operation is displayed. S ett i n g s 4. When Options menu is selected – Activates and operates If no reply menu. It operates the same to All voice calls menu except that users can configure delay time in the Set delay menu in the menu list. network answers, the result of the operation is displayed. 3. When To other number is selected – A dialogue window appears allowing you to enter a phone number to divert to. Input a phone number to divert calls to, and press OK button. While waiting the result from the network, Requesting message and animation appears. When the network answers, the result of the operation is displayed. 4. When Input dial number (DN) is selected – A menu appears, a user selects To other number, and inputs a number. Divert registration is performed with the selected number. Select the number, and press the OK button. While waiting for the result 87 Settings S ett i n g s from the network, a Requesting message and animation appears. When the network answers, the result of the operation is displayed. 5. After activating All voice calls menu, selecting the Options menu at the bottom of the menus displays the Activate, Deactivate, Deactivate all, View status and clear list menus. Activate: Move to Settings menu to activate call divert. The View status menu shows the settings on the network. If you select this menu, Requesting. message and animation appear. Then the network settings are displayed when the information is received from the network. Selecting Status in the right soft menu gives the same result. If you select the Deactivate menu, the call divert numbers registered in the network are deleted after user confirmation. Selecting the Cancel all menu will display the operation result after showing the Requesting message and animation. Clear list menu will delete all divert number list. Fax calls Data calls 88 Call waiting (Menu 9.5.2) This menu consists of All calls, Video calls and Voice calls. If you select one, activate/deactivate/view status menu list appears. 1. Activate: Activates waiting service. Selecting this item, displays requesting message and animation. When the network answers, the result of the operation is displayed. 2. Deactivate: Deactivates Call waiting service. Selecting this item displays requesting message and animation. When the network answers, the result of the operation is displayed. 3. View status: Displays activated Call waiting service group item of the network. Selecting this item displays requesting message and animation. When the network answers, the result of the operation is displayed. Call reject (Menu 9.5.3) Automatic menu: Users can configure to reject all or a specific number calls by selecting Deactivate, Reject Manual menu: When On is selected, press and hold the side key for a while to reject a call by silence, and press and hold the side key for a while once again to reject a call by disconnecting. When Off is selected, side key does not work for call reject operation. Call costs (Menu 9.5.4) 1. This function displays your call cost of the Last call and All calls. 2. To initialise, press ‘Clear’ button, and input PIN code. 3. Select Cost Setting to configure call cost settings and call cost limit. 4. You can select either Unit or Currency in call cost settings. According to your setting, call cost is displayed when a call is terminated. S ett i n g s on list, or Reject all calls menu. Selecting Deactivate disables Automatic call reject. Selecting Reject on list rejects only reject target numbers in the list you set. After pressing the right soft key [Setup], you can set the reject list. Selecting Reject all calls rejects all arriving calls unconditionally by silent or disconnecting. When you configuring Reject on list mode, you can add number to reject by using ‘List’ menu. When you adding a number to the list, you can select either ‘Silent’, or ‘Disconnect’. You can input number directly or by searching Contacts using ‘Search’ key. 5. In the call cost limit configuration, select On to configure the cost limit. When cost limit is configured, and call cost reaches the limit, making a call will not be allowed. Video call (Menu 9.5.5) 1. Hide my picture: Option to determine whether to display my picture on a main screen in VT calling or not. • On: Do not display my picture on a calling screen. • Off: Display my picture on a calling screen. 2. Substitute picture: Option to determine whether to send my image or substitute picture during VT. • On: Send substitute video instead of my picture. • Off: Send my picture. 3. Substitute picture file: Option to select substitute video to send instead of my picture during VT. 89 Settings S ett i n g s Send my number (Menu 9.5.6) Connectivity 1. Set by network: Configures with the default settings determined by the service provider. Bluetooth (Menu 9.6.1) 2. On: Configures to send my phone number when making an outgoing call. Bluetooth connection 3. Off: Configures not to send my phone number when making an outgoing call. Your phone has built-in Bluetooth wireless technology which makes it possible for you to connect your phone wirelessly to other Bluetooth devices such as a handsfree, PC, PDA, a remote screen, or other phones. Auto redial (Menu 9.5.7) Allows you to set the auto redial function when a call attempt has failed. Answer mode (Menu 9.5.8) Allows you to set the answering method. You can choose between opening the folder, pressing the Send key, and pressing any key. Minute reminder (Menu 9.5.9) Determines whether to sound a 1 minute tone every 1 minute when you are on the phone. Closed user group (Menu 9.5.*) 90 MENU 9.6 • Menu > 9. Settings > 6. Connectivity > 1. Bluetooth You can, for example, have a conversation via a cordless Bluetooth handsfree or browse the Internet, wirelessly connected via a mobile phone. You can also exchange, for example, business cards, calendar items and pictures. Note ] We recommend that your phone and the Bluetooth device you are communicating with be within a range of 10 meters. The connection may be improved if there are no solid objects in between your phone and the other Bluetooth device. 1. Getting started To use the Bluetooth function, you must first set Bluetooth to "On". Complete the above procedures to set Bluetooth to "On". 2. Configuring Bluetooth settings • Menu > 9. Settings > 6. Connectivity > 1. Bluetooth > 2. Settings 3. Paired device Pairing Devices(Pairing with a device) If a paired Bluetooth device already exists, • Menu > 9. Settings > 6. Connectivity > 1. Bluetooth > 1. Paired devices > Options > Add new If there is no paired Bluetooth device, - Bluetooth: To use the Bluetooth function, set it to [On]. Otherwise, set it to [Off]. • Menu > 9. Settings > 6. Connectivity > 1. Bluetooth > 1. Paired devices > Add - My handset’s visibility: Set [My handset’s visibility status] to [Shown to all] so that other devices can detect your phone when they are searching for a Bluetooth device. If you select [Hidden], other devices will not be able to detect your phone when they are searching for a Bluetooth device. Options - My handset’s name: You can name or rename your phone as it will appear on other devices. Your phone's name will be shown on other devices only when [My handset’s visibility] is set to [Shown to All]. S ett i n g s • Menu > 9. Settings > 6. Connectivity > 1. Bluetooth > 1. Paired devices - BD address: The BD address is set when your phone is sold. You cannot change the BD address. 1. Add new: Using this menu, you can pair a new Bluetooth device with your phone. 2. Connect: Using this menu, you can connect an audio device. A. This item is only enabled in the Option menu when you have selected Audio device. If another device has been selected, this item is disabled. B. Move to [Connect] and select [OK]. Your 91 Settings S ett i n g s phone is immediately connected to the audio device. 3. View Detail: Using this menu, you can view information about the paired device. 4. Set as authorised: Using this menu, you can choose to receive alerts when data arrives from another device.(Set as authorised Set an unauthorised) 5. Assign short name: Using this menu, you can rename a paired phone as required. 6. Delete: Using this menu, you can delete the paired Bluetooth device. 7. Delete all: Using this menu, you can delete all of the paired Bluetooth devices. 92 - If you select a device from the listed devices, the device information (name, address, service class) will appear on the screen. - Pairing procedure • Press the Bond key. A window will appear on the screen asking you to enter your password. • After creating a password (of 1 to 16 digits), the user of the other device must enter the password for pairing. The user of the other device must know the password in advance for authentication. • If the other party authenticates the connection, the Paired device list is displayed on the screen and you can use your phone to communicate with the other device. - To search for a Bluetooth device to connect, press the above key. <Disconnecting devices> - Screen shows“ Searching for Device”. Bluetooth devices within a range of 10m will be found. 1. Select a device to disconnect from the Paired devices screen. - If Bluetooth devices are found, these devices are listed on the screen. If no Bluetooth device is found, you will be asked if you want to search again. 2. You can disconnect a device by pressing the Delete key or by selecting Options > Delete. To disconnect all paired devices, select Options > Delete All. <Receiving data using Bluetooth> 1. To transmit data from your phone to another Bluetooth device, first select the application where the target data is saved. For example, to send data in the Media album to another device, select • Menu > 2. My Media > 1.Photos > Select data to transmit > Send via > 3. Bluetooth Menu > 9. Settings > 6. Connectivity > 1. Bluetooth > 1. Paired devices 2. Transmitting data - If a paired Bluetooth device exists, 1) Select the desired device from the paired devices listed on the screen. 2) If the other party selects [Yes] for [Bluetooth Authorisation required], the data is transmitted. - If there is no paired Bluetooth device, 1) Select Search to search for nearby Bluetooth devices to connect. 2) Select the device to which you want to transmit data from the devices on the screen and press the Push key. 3) If the other party selects [Yes] for [Bluetooth Authorisation required], the data is transmitted. 1. If you enable Bluetooth function as described above, you can connect your phone to other Bluetooth devices. S ett i n g s <Transmitting data using Bluetooth> 2. If another party attempts to transmit data, the [Bluetooth Authorisation required] question will appear on the screen. If you select [Yes], the data will be transmitted to your phone. During data transmission, the Bluetooth icon flashes. <Bluetooth data storage folder> You can check the received data by selecting Menu > 2. My Media > 7. Bluetooth data. 4. Device <Connecting a headset> 1. Select Menu > 9. Settings > 6. Connectivity > 1. Bluetooth 2. Connect the headset according to the procedures described in the Pairing Devices section. 93 Settings S ett i n g s 3. To use the headset, select the headset from the registered devices, press the Option key and then select 2. Connect. 4. To check that the selected headset has been connected successfully, press the Option key. If it is properly connected, 2. Disconnect will appear. If it is not connected, 2. Connect will appear. <Connecting a handsfree kit> 1. Menu > 9. Settings > 6. Connectivity > 1. Bluetooth 2. Connect the handsfree kit according to the procedures described in the Pairing Devices section. 3. To use the handsfree kit, select the handsfree kit from the registered devices, press the Option key and then select 2. Connect. 4. To check that the selected handsfree kit has been connected successfully, press the Option key. If it is properly connected, 2. Disconnect will appear. If it is not connected, 2. Connect will appear. 94 Network settings (Menu 9.6.2) Network selection 1. You can select either Automatic or Manual network selection. 2. If you select Automatic, connection continues according to the Automatic network selection procedures. This setting is recommended for best service and quality. 3. If you select Manual, all the currently 2G (GSM) and 3G (UMTS) available networks are shown, and you can select one of them for registration. If the registration of the network has failed, then all the currently available networks are listed again, and you can select any other one for registration. Preferred lists 1. Select Preferred lists to display the preferred list saved in the current SIM card. 2. You can edit and save a preferred list in the SIM card by selecting the menu when the preferred list is displayed. Access points (Menu 9.6.3) - Delete Access points - Options: (Add new, Search/Enter new network Delete) This menu shows the access point list. You can create new profiles, delete or edit them by using the Option Menu. However, you cannot delete or edit default configurations. GPRS 1. If you set GPRS option to "Power on", the registration process for GPRS service is started when power on. In this case, other registration process is not need for GPRS service. You can edit the following configuration items by selecting the right soft key. 2. If you set GPRS option to "When needed", the registration process for GPRS service will be started only when an application requires GPRS service. System mode 1. If you set to Dual mode, then both 3G (UMTS) and 2G (GSM) services can be used. This setting is recommended for best service and quality. 2. If you set to GSM only, then only 2G (GSM) service can be used. S ett i n g s - Add ] Connection title Access Point profile name. Bearer Choose the bearer from the list. (Default is “UMTS/GPRS”) Authentication Choose the authentication from the list. (Default is “No auth”) User name Information provided by service provider. Password Information provided by service provider. APN APN name to access network. Information provided by service provider. Press “Done” key to save any configuration changes. 95 Settings S ett i n g s Sync Service (Menu 9.6.4) If Sync service is supported by your network operator, that service function synchronizes the data in a phone and the data on a server such as contact address information and schedule items via a wireless network. Connect • Menu > Settings > Connectivity > Sync service 1. Select the Connect item and then press the Select key. 2. This menu allows you to configure the profile for a synchronization server. - Profile name: Input the name for the profile. - Host address: Contact your service provider. - User name: Enter your user ID for synchronization server. - Password: Input your password. - Contact name: Input the contacts database name for server access. 2. Connect to the server with the selected server profile and the synchronization animation is displayed while the synchronization is performed. - Calendar name: Input the calendar database name for server access. Logs - Todo name: Input the todo database name for server access. • Menu > Settings > Connectivity > Sync service Select the Log item and then press the Select key to view the log for the last synchronization operation performed. Settings • Menu > Settings > Connectivity > Sync service 1. Select the Settings item and then press the 96 Select key. - Sync types: Select the synchronization type below. A. Normal The phone and the server are required to exchange information about the modified data. B. Backup C. Restore The server sends all its data from a database to the phone. The phone is expected to replace all data in the target database with the server sent by the server. This means the server overwrites all data in the phone database. - Access point: Select an access point to use for the data connection. Dialup network (Menu 9.6.5) The Dialup network function synchronizes the data in a phone and the data on a server such as contact address information and schedule items via a wireless network. Streaming (Menu 9.6.6) This menu shows the Streaming settings and you can set it. Security S ett i n g s The phone sends all the data from a database to the server. The server is expected to replace all data in the target database with the data sent by the phone. This means the phone overwrites all the data in the server database. MENU 9.7 You can activate a PIN code. When it is activated, a window asking you to enter the PIN code appears when you turn on the phone so as to prevent unauthorized use of the phone. Handset lock (Menu 9.7.1) You can lock your mobile phone to prevent it being used by other people. The following 4 lock functions are provided. - Power On: Whenever the mobile phone is turned on. - If SIM Changed: When the mobile phone’s SIM card has been changed. - Immediate: Locks the phone immediately. - Off: Cancels lock function. 97 Settings S ett i n g s PIN code request (Menu 9.7.2) You can activate a PIN (Personal Identification Number). You can check the current status of configuration from the status bar. PIN request and release procedures 3. The maximum allowed number of attempts of PUK input is 10 times. ATTENTION: after having entered 10 times an incorrect PUK code, the SIM card will be blocked and must be replaced. Item Description Press the C key in the PIN code input window to return to the previous step. Enable PIN Request You have to input the PIN code each time the mobile phone is turned on. Call barring (Menu 9.7.3) Disable PIN Request You do not have to input the PIN code when the mobile phone is turned on. Call barring menus for All calls, Video, Voice are provided. 1. Select ‘PIN Code Request’ item from the list, and press [Select]. Then a window allowing you to select ‘On’ or ‘Off’ appears. - Select ‘On’/‘Off’ from the list, press [Select], and input the current PIN code to set the PIN request. If ‘PIN Code Request’ is already enabled/disabled, an “Already activated”/ “Already cancelled” message will be displayed. 2. 3 incorrect PIN code entries in the PIN code input window would invalidate the PIN code. In this case, you have to input the PUK (PIN Unblock Key) 98 code to configure the PIN code again. However, available menus are determined by the SIM supporting CPHS. The menu consists of All calls, Video, Voice. The All calls menu provides menus to barring all calls and the Video menu provides menus to barring video calls. the Voice menu provides menus to barring voice calls. The All call,Video and Voice menus have the following submenus. If you select All calls, Outgoing calls, International calls, International except home country, Incoming calls, and Incoming calls when abroad submenus. menu list appears. All calls Video calls Voice calls the soft menus on the lowest menu. Then, Activate, Deactivate, Deactivate all, View status, and Barring password menu appear. Select Activate menu to receive Barring Password from user and activates the barring service on the network. Deactivate menu deactivates barring service after Barring Password input of user. Deactivate all menu deactivates all barring service configured in the network after Barring Password input of user. View status menu enables users to view the current network configuration. Selecting View status menu displays Requesting message with animation and the result of the operation when the network answers. Barring password menu enables users to change current barring password. All outgoing Outgoing international 1. When OK button is selected – Receives Barring password from user, and activates barring service on the network. Requesting message and animation appears. When the network answers, the result of the operation is displayed. 1. When OK button is selected . It operates the same to Outgoing calls menu. 2. When Options menu is selected – It activates Outgoing calls menu. Select options menu from Outgoing international calls except home country S ett i n g s The Call barring menu consists of Outgoing calls, International calls, International except home country, Incoming calls, and Incoming calls when abroad submenus. However, the menus available depend on whether the SIM suppors CPHS. The Outgoing calls menu bars dialing outgoing calls, the International calls menu bars dialing outgoing international calls, the International except home country menu bars dialing outgoing international calls except for the Home PLMN country, Incoming calls rejects incoming calls, and the Incoming calls when abroad menu rejects incoming calls in roaming. 2. When Options menu is selected – It activates and operates International calls menu. It operates the same to Outgoing calls menu. 99 Settings S ett i n g s 1. When OK button is selected It operates the same to Outgoing calls menu. 2. When Options menu is selected – It activates and operates International except home country menu. It operates the same to Outgoing calls menu. 3. For configuration, input name and phone number. The configuration information is saved in SIM. All incoming 4. The information saved in SIM is used when FDN restricts outgoing calls. 1. OK button select It operates the same to Outgoing calls menu. Change password (Menu 9.7.5) 2. When Options menu is selected – It activates and operates Incoming calls menu. It operates the same to Outgoing calls menu. You can change PIN, PIN2, the mobile phone password and the call barring password. Incoming calls when roaming PIN is the abbreviation of Personal Identification Number, and is used to restrict the use of an unauthenticated user. 1. OK button select. It operates the same to Outgoing calls menu. PIN code 2. When Options menu is selected – It activates and operates Incoming calls when abroad menu. It operates the same to Outgoing calls menu. PIN code change procedure Fixed dial number (Menu 9.7.4) 2. Input the current PIN code, and press [OK]. 1. To enter the menu allowing FDN configuration, PIN authentication is required. 2. The first menu displays the current configured 100 number. Enter configuration menu through Option menu. 1. Select ‘PIN code’ from the ‘Change password’ list and then press [OK]. 3. Input the new PIN code, and press [OK]. 4. Input the new PIN code once again, and press [OK]. 5. When the PIN code is properly changed, a “PIN changed” message is displayed. With an incorrect PIN code input in step 2, the procedure is restarted from step 2, and the remaining allowed number of input attempts is decreased by 1. 6. Press the C key in the PIN code input window to return to the previous step. Note Three incorrect PIN code entries in the PIN code input window would invalidate the PIN code. In this case, you have to input the PUK (PIN Unblock Key) code to configure the PIN code again. The maximum allowed number of attempts of PUK code input is 10 times. ATTENTION: after having entered 10 times an incorrect PUK code, the SIM card will be blocked and must be replaced. PIN2 code unauthenticated users like PIN. The PIN2 code change procedure is the same as the one for the PIN code. 3 incorrect PIN2 code entries would invalidate the PIN2 code. In this case, you have to input the PUK2 code in order to use the PIN2 code again. The maximum allowed number of attempts of PUK2 code input is 10 times, like PUK1. 10 incorrect PUK2 code entries would invalidate the PIN2 code. S ett i n g s - If the PIN code is different from that of step 3, the procedure is restarted from step 3. Security code The security code is used to change the mobile phone password. The maximum allowed number of attempts of security code input is not limited like PIN and PIN2. Memory status MENU 9.8 This function shows the usage of the memory of the mobile phone that can be used to save user data. User data is saved in a FLASH memory, a type of nonvolatile memory, keeping saved data permanently unless the data are deleted by user. PIN2 is the abbreviation of Personal Identification Number 2, and is used to restrict the use of 101 Settings S ett i n g s Common memory (Menu 9.8.1) Handset info. This function shows the status of the common memory. The function takes few seconds to load the contents. The usual contents are related to Photos, Pictures, Sounds, Music, Games & more, Videos, Bluetooth data It gives the size in terms of Kilobytes for each item in the common memory. This functions shows the SIM card telephone number, model name and software version of the mobile phone. Reserved memory (Menu 9.8.2) 1. Setup (Default) This functions shows the status of the reserved memory. The usual contents are Text messages, Contacts, Calendar, To Do, Memo and It give a clear illustration of the actual number to the total number of count of each item. SIM memory (Menu 9.8.3) This function shows the status of the SIM card user memory. External memory (Menu 9.8.4) This function shows the status of the External card user memory. This function displays the In-use and free memory usage statistics. 102 Internet MENU 9.9 MENU 9.* How to connect to Internet (Internet Settings) - User can connect to Internet using one of the settings values configured in Internet “Settings” menu’s Accounts list. - The list of setting values can be seen by selecting “Settings” menu’s “Accounts” sub menu. - An item with check icon on the right side of the list is default item. - Users can add or edit settings other than “o2 WAP” that is default connection setting. - To change the default connection settings, select one of the items listed in the settings menu and press “OK”. The selected item will be displayed with check icon “√ ”on right hand side of the selected list. 2. Additional Setup - Select “Settings” menu’ from “Internet ” menu”, Select next menu “Accounts”. Open “Options” menu by pressing Left Soft Key and select “Add” option. The following items need to be configured Account title Settings account name. - Press “Done” key to save any configuration changes. 3. Access Points - User can list the available Access Points by selecting “List” appears on Centre soft menu of “Access point” parameter from Internet setting value. S ett i n g s - Changing default profile may result in services no longer working. - User can add a new Access Point by selecting “Add New” from “Option” menu. - Press “Done” key to save any configuration changes. Homepage Service URL. Browser Menu (Online Menu) Connection mode Choose from given list of connection modes. Proxy IP address WAP Gateway IP address provided by the operator. (e.g. 193.254.160.002) Browser Menu is seen once the page is displayed. On selecting “Menu” from Left Soft Menu of browser, various options are provided and these are as follows: Proxy port Port details are provided by operator, depending upon “Connection mode”. Back Returns to the previous page. To go to next page, If user navigated to previous pages. Security Choose “Secure” connection if needed, Default value is “Non-secure”. Forward Timeout Linger time setting. (150 seconds as a default) Reload Reloads the current page. Home Access point Access point setting for the corresponding service. (More details for adding or editing new Access point refer step 3) To access the homepage URL configured in current default setting. Go to URL A desired URL can be entered here to visit. 103 Settings S ett i n g s Bookmarks Adding page displayed as Bookmark and other operations of bookmark. Settings Provides a menu for “Character encoding”, “Scrolling control”, “Show image”, “Cache”, “Cookie”, “Clear cache”, “Clear cookie”, “Certificate” and “Session info.”. Saved pages (Menu 9.*.3) User can show a Internet page to be saved. Home (Menu 9.*.1) Go to URL (Menu 9.*.4) Upon selecting Internet, connection is made to Internet using configured setting information. Enter address Bookmarks (Menu 9.*.2) To store the frequently access or favourite URLs/Pages. Connect, Edit, Add or Delete operations can be performed on Bookmarks. Few preconfigured URLs are stored as Bookmarks. - To add a new bookmark select “Add” from Right Soft Menu. Enter “Title” and associated “URL” information and press “Done” key to save. - To connect to desired bookmark select “Connect” from “Options” menu. - To edit the existing bookmark select “Edit” from “Options” menu. 104 To delete bookmark(s) select “Delete” from “Options” menu. User can edit a URL to directly connect to the page and connect to a edited URL. To enter a symbol, press the Asterisk (“*”) key to display symbol table and to switch input mode, press the POUND (“#”) key. Recent pages “Recent pages” are the recent browsing pages. (History) Security (Menu 9.*.5) Show a certification information, if user press the one of Certificates list. And clear secure session information. If user press the Clear session. Cookie If stored, a list of root/ca certificates required for WTLS/TLS can be found here. Certificates can be viewed from the list. Supporting the “Cookie” function [On] or Not Supporting the “Cookie” [Off]. Clear session Clear cache Clear all caches. Secure (WTLS/ TLS) session data can be cleared using this option. Session data should be cleared to establish a new secure session. Clear cookie Settings (Menu 9.*.6) Reset settings Accounts Character encoding It resets the handset memory and Default settings brings all the phone settings to its default values. Select character set. In Clear memory “Handset Contents” will reset Java, Bookmarks, Saved Internet pages, Recent Internet pages, Videos and Audios. “Handset personal info” will reset Contacts, Messages, Diary, Alarms, Calls. No SIM memory option. “External memory” will reset the external memory. Scrolling control Select scroll line.(1~3 line) Show image S ett i n g s Certificates Clear all cookies. MENU 9.# Showing image[On] or Not Showing image [Off]. Cache Supporting the “Cache” function [On] or Not Supporting the “Cache” [Off]. 105 Troubleshooting Tro u b l es h o ot i n g Please check to see if any problem which you may have with your phone is described here before taking it for service or calling a service engineer. Q How do I view the list of outgoing calls, incoming calls and missed calls? A Press . Q How do I clear all call history? A Press the OK soft key and then Q Connection is poor even when established. A In certain areas, signal strength can vary - - Options - Clear list. Q does not disappear from the screen. A Check whether you are in a service area. If you continue to see , turn off the power and wait for approximately 2 minutes before turning it back on. If there is no change, relocate to another area and check again. Q Connection is poor or is not audible in certain areas. A In certain areas, signal strength can vary dramatically. Try moving to a different location. Heavy network 106 traffic may affect the ability to connect, or the stability of the call. dramatically. Try moving to a different location. Heavy network traffic my affect the ability to connect, or the stability of the call. Q LCD does not turn on. A Remove and replace the battery and turn on the power. If the phone still does not turn on, charge the battery and try again. Q An echo can be heard during connection with a certain telephone in a certain area. A It is called ‘Echo Phenomenon’. It occurs if the volume is too high or caused by special properties (semi electronic telephone exchange) of the machine on the other end. a long time, the phone may become hot. This is perfectly normal and has no effect upon the life of the product or performance. Q The bell does not ring, or lamp or LCD blinks only. A The phone is set to ‘Vibrate’ or ‘Silent’ in the Profiles menu. Please select ‘General’ or ‘outdoor’ Q No number is dialled when you recall a phonebook entry. A Check that the numbers have been saved correctly, by using the phonebook Search feature. Resave them, if necessary. Q You cannot be contacted. A Is your phone switched on ( Tro u b l es h o ot i n g Q The phone gets warm. A During long calls, or if games/Internet are used for pressed for more than three seconds)? Are you accessing the right cellular network? Have you set an incoming call barring option? Q Standby duration of the phone gradually becomes shorter. A Batteries have a limited life. When the battery lasts for half its original time, it requires replacement. Only use authorised replacement parts. Q Usage time of battery becomes shorter. A If the battery time is short, it may be due to the Q I cannot find the lock, PIN, or PUK code, or password? A The default lock code is ‘0000’. If you forget or lose the lock code, contact your phone dealer. If you forget or lose a PIN or PUK code, or if you have not received such a code, contact your network service provider. user environment, or large volume of calls, or weak signals. 107 Accessories Ac c es s o r i es There are a variety of accessories available for your mobile phone. You can select these according to your personal communication requirements. Consult your local dealer for availability. AC Adapter (supplied in basic kit) This adapter lets you charge the mobile phone while at home or in the office. Data Kit (supplied in basic kit) The Data Kit consists in a USB Data Cable and a CD-ROM, it allows you to connect your phone to a PC. On the CD-Rom, there are programs like: - PC-Sync: to synchronise phonebook with PC and Outlook. Battery (supplied in basic kit) - Phone Manager: to download wallpapers, ringtones and video clips on the phone. Standard battery is available. - Internet Kit: to use the phone as a modem to be connected to a PC. Hand strap (supplied in basic kit) * When installing, make sure to connect to the PC after your phone and the cable have been connected. Otherwise, your PC may cause a problem. Note Stereo Headset (supplied in basic kit) Allows hands-free operation. Includes earpiece and microphone. 108 The programs listed above may vary depending on the version of the CD and the market. Note ] Always use genuine LG accessories. Failure to do this may invalidate your warranty. ] Accessories may be different in different regions; please check with our regional service company or agent for further enquiries. Technical Data Product name: LG U8500 System : Tri-band Ambient Temperatures Te c h n i c a l D ata General Max : +55°C Min : -10°C 109 Index I n d ex A Access codes . . . . . . . . . . . . . . . . . . 19 Access points . . . . . . . . . . . . . 95, 104 Add new . . . . . . . . . . . . . . . . . . 65, 69 Alarm clock . . . . . . . . . . . . . . . . . . . 71 Answer mode . . . . . . . . . . . . . . . . . 90 B Backlight . . . . . . . . . . . . . . . . . . . . . 85 Barring password . . . . . . . . . . . . . . 23 Battery . . . . . . . . . . . . . . . . . . . 13, 110 Battery information . . . . . . . . . . . . . 9 Bluetooth . . . . . . . . . . . . . . . . . . . . 90 Browser . . . . . . . . . . . . . . . . . . . . . 104 C Calculator . . . . . . . . . . . . . . . . . . . . 76 Calendar . . . . . . . . . . . . . . . . . . . . . 71 Call barring . . . . . . . . . . . . . . . . . . . 99 Call divert . . . . . . . . . . . . . . . . . . . . 85 110 Camera . . . . . . . . . . . . . . . . . . . 21, 80 Change password . . . . . . . . . . . . . 101 Charging the battery . . . . . . . . . . . 15 D Data Kit . . . . . . . . . . . . . . . . . . . . 108 Dialled calls . . . . . . . . . . . . . . . . . . . 47 Dialling font . . . . . . . . . . . . . . . . . . 85 Display data . . . . . . . . . . . . . . . . . . 70 Display information . . . . . . 20, 21, 22 Download . . . . . . . . . . . . . . . . . . . . 66 E E-Mail . . . . . . . . . . . . . . . . . . . . . . . 56 Entering text . . . . . . . . . . . . . . . . . 24 External memory . . . . . . . . . . . . . . 46 H Handset . . . . . . . . . . . . . . . . . . . . . 110 Handset lock . . . . . . . . . . . . . . . . . 98 Headset . . . . . . . . . . . . . . . . . . . . . 33 J Java . . . . . . . . . . . . . . . . . . . . . 39, 40 Missed calls . . . . . . . . . . . . . . . . . . 47 Multimedia . . . . . . . . . . . . . 49, 62, 63 MP3-Player . . . . . . . . . . . . . . . . . . . 38 K Key tone . . . . . . . . . . . . . . . . . . . . 32 N Network . . . . . . . . . . . . . . . . . . 94, 98 Network selection . . . . . . . . . . . . . . 94 L Language . . . . . . . . . . . . . . . . . . . . 84 Light . . . . . . . . . . . . . . . . . . . . . . . . .13 O Open flip . . . . . . . . . . . . . . . . . . . . . 26 Own number . . . . . . . . . . . . . . . . . . 69 M Mailbox . . . . . . . . . . . . . . . . . . . . . . 59 Memo . . . . . . . . . . . . . . . . . . . . . . . 74 Memo add . . . . . . . . . . . . . . . . . . . 74 Memory card . . . . . . . . . . . . . . . .17, 18 Memory status . . . . . . . . . . . 82, 102 Message alert . . . . . . . . . . . . . . . . . 62 Message tone . . . . . . . . . . . . . . . . 62 P PIN code . . . . . . . . . . . . . . . . . 19, 98 PIN code request . . . . . . . . . . . . . 98 PIN2 code . . . . . . . . . . . . . . . 19, 102 Playlists . . . . . . . . . . . . . . . . . . . . . . 38 Press any key . . . . . . . . . . . . . . . . . 25 Profiles . . . . . . . . . . . . . . . . 31, 32, 83 PUK code . . . . . . . . . . . . . . . . . . . . 19 I n d ex I Inbox . . . . . . . . . . . . . . . . . . . . . . . . 58 111 Index PUK2 code . . . . . . . . . . . . . . . . . . 20 I n d ex R Received calls . . . . . . . . . . . . . . . . . 49 Roaming . . . . . . . . . . . . . . . . 101,103 S SAR . . . . . . . . . . . . . . . . . . . . . . . . . 6 Screen . . . . . . . . . . . . . . . . . . . . 20, 21 Search . . . . . . . . . . . . . . . . . . . . 50, 69 Security . . . . . . . . . . . . . . . . . 98, 104 Security code . . . . . . . . . . . . . 20, 102 Signal Strength . . . . . . . . . . . . . . . 26 SIM . . . . . . . . . . . . . . . . . . . 10, 13, 16 SIM memory . . . . . . . . . . . . . . . . . 104 SMTP . . . . . . . . . . . . . . . . . . . . . . . . 65 Speed dials . . . . . . . . . . . . . . . . . . . 69 Stop watch . . . . . . . . . . . . . . . . . . 79 112 T Templates . . . . . . . . . . . . . . . . . . . 61 To do . . . . . . . . . . . . . . . . . . . . . . . . 74 U Unit Converter . . . . . . . . . . . . . . . . 77 V Vibrate only . . . . . . . . . . . . . . . . . . 31 Video call . . . . . . . . . . . . . . . . . 12, 88 Video calls . . . . . . . . . . . . 85, 89,100 Videos . . . . . . . . . . . . . . . . . . . . . . 44 Voice call . . . . . . . . . . . . . . . . 87, 100 Voice mail . . . . . . . . . . . . . . . . 63, 66 Voice recorder . . . . . . . . . . . . . . . . . 74 Volume . . . . . . . . . . . . . . . . . . . 11, 78 W World time . . . . . . . . . . . . . . . . . . . 79